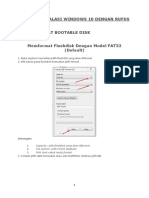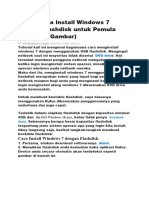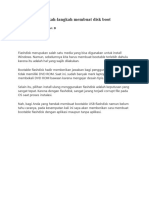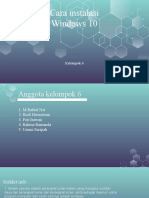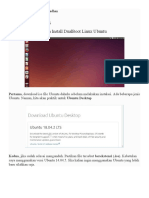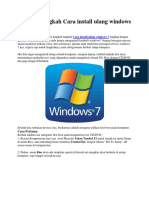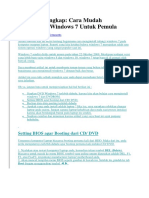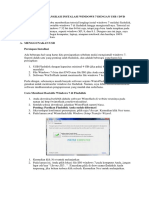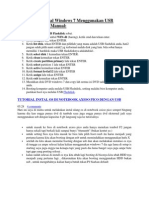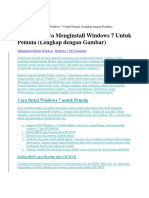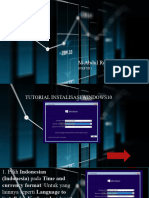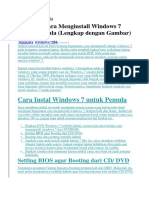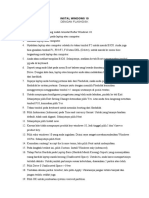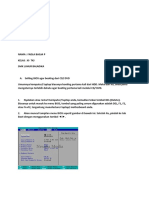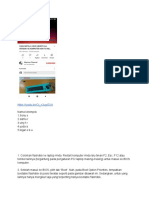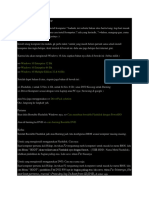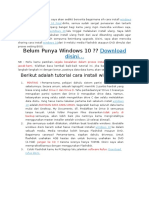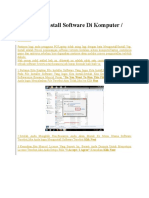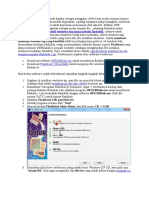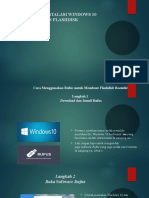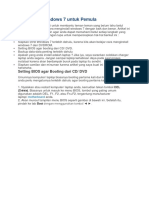Академический Документы
Профессиональный Документы
Культура Документы
Cara Menggunakan YUMI
Загружено:
DiqaDianАвторское право
Доступные форматы
Поделиться этим документом
Поделиться или встроить документ
Этот документ был вам полезен?
Это неприемлемый материал?
Пожаловаться на этот документАвторское право:
Доступные форматы
Cara Menggunakan YUMI
Загружено:
DiqaDianАвторское право:
Доступные форматы
Cara Menggunakan YUMI
Oke tanpa basa basi saya akan memberi sedikit ilmu tentang bagaimana cara menggunakan YUMI (Multiboot) sebagai sebuah software yang ditujukan untuk membuat Flashdisk anda dapat menjadi bootable lebih dari 1 OS. (Direkomendasikan untuk dibaca lengkap) Oke Berikut Langkah Pertamanya :
Pertama Anda jalankan YUMI.exe yang anda punya (Yang belum punya bias diunduh dari Facebook). Double Click atau Klik kanan open.
Itu adalah kotak dialog setelah YUMI anda jalankan. Pada Gambar diatas anda disuguhi dengan sebuah persetujuan, tanpa piker panjang anda langsung saja klik i agree untuk melanjutkan proses atau cancel jika anda ingin membatalkan Proses
Selanjutnya ada kotak dialog untuk menentukan dimana posisi atau lokasi flashdisk yang anda tentukan. Contoh anda memasukan Flasdisk dengan Kode nama J,F,G,H dll sesuai keinginan anda. Klik Panel Biru yang ada di gambar (terdapat drive I\) lokasikan flasdisk anda dipanel tersebut.
Setelah selesai melokasikan Flashdisk Maka anda diminta untuk memilih system Operasi apa yang anda inginkan sebagai booting ? di YUMI disediakan banyak sekali pilihan system operasi dan anda tinggal pilih salah satu yang anda mau (Contoh saya pilih windows vista/7/8 Installer sebagai langkah install windows Blue 8.1). setelah selesai anda pilih Browse (panel kotak yang menyala da nada tulisan Browse) untuk melokasikan dimanakah system operasi yang anda punya dan anda simpan untuk diekstrak ke Flashdisk.
Setelah Ketemu Pilih File ISO nya dengan klik panel OPEN NP : Ingat File ISO Harus sesuai dengan pilihan system operasi yang anda pilih pada kotak pilihan sytem operasi tadi (contoh : saya pilih windows vista/7/8 installer untuk menginstall windows 8.1 maka file ISO saya juga harus Windows 8.1 Blue.ISO). setelah anda open kita segera ke tahap berikutnya
Nah Itu adalah gambar jika File ISO anda berhasil di Browse.. Oke langsung klik Create ya .
Nah setelah anda create akan ada kotak dialog yang anda temui. Inti dialog tersebut berisi bahwa Jika anda benar ingin menjadikan flashdisk ini menjadi bootable maka klik (Yes) namun jika tidak klik (No) namun jika di klik No (Proses akan batal) jadi direkomendasikan untuk Klik YES
Setelah YES maka anda tinggal tunggu sampai Proses Ekstrak selesai. Ya boleh sambil makan kopi sama minum kacang soalnya proses ekstrak akan berjalan agak lama walaupun tinggal ukuran File ISO nya jika makin besar kemungkinan proses menunggu juga dapat lebih lama. Namun tenang biasanya ada durasi waktu yang ditampilkan pada prosessingnya.
Setelah Proses selesai maka anda tinggal klik Next
Ada kotak dialog lagi . di sini ada diberi pertanyaan apakah anda ingin menambah jumlah system operasi lagi ? jika iya maka anda klik next lalu lakukan proses sama seperti tahap awal sampai tahap ini , namun jika dirasa cukup anda tinggal klik no maka proses akan selesai.
Proses pembuatan YUMI Bootable Flashdisk sudah selesai anda tinggal klik finish dan tinggal mencoba di Komputer/Laptop
MENJALANKAN YUMI
Oke sekarang waktunya untuk mencoba menjalankan YUMI dari Laptop/PC anda. Sebelumnya mohon maaf gambar yang disajikan kurang baik karena saya ambil dari kamera handphone ^_^ Oke Step 1
Langsung saja anda masuk ke BIOS untuk setting agar Laptop/ Komputer anda dapat Boot pertama kali melali Flashdisk. Untuk Masuk Bios biasanya anda tekan DEL(Komputer) F2/F10 (Laptop). NP : Setiap PC / Laptop memiliki setting Bios yang berbeda-beda jadi sesuaikan tutorial ini pada bios anda masing masing karena intinya sama kok hanya tempat dan tombol pengaturannya sedikit berbeda. Di gambar tersebut saya menggunakan Laptop ASUS X45C jadi yang satu Merk yang dak teralu bingung mestinya. Setelah berhasil masuk bios maka anda dapat ke settingan selanjutnya.
Oke settingan berikutnya adalah memilih proses booting dari media flashdisk (pastikan flashdisk dan hardisk anda terdeteksi). Di ASUS anda bias langsung masuk ke Hard Drive BBS Prioritis untuk Laptop dan Komputer lain bias menyesuaikan.
Kemudian Kita pilih Flashdisk kita sebagai bootable pertama (jika flashdik terdeteksi maka akan seperti gambar diatas menyesuaikan nama dan merk flashdisk). Setelah itu klik enter jika sudah terpilih maka dapat di esc
Setelah kita setting maka kita pilih Save & exit set up (biasanya tekan F10) atau secara manual bias , kemudian klik yes dan tunggu laptop / computer restart.
Ini adalah gambar jika anda berhasil booting melalui flashdisk dan inilah tampilan interfaces YUMI untuk pertama kalinya (ooeeeelkkkkk oeekkkkl{bayi lahir}). Oke langsung saja enter pada Other operating system , namun jika anda hanya iseng mencoba YUMI tanpa install ulang anda dapat enter pada continue to boot from first HD.
Sesuaikan Keinginan jika anda ingin install ulang maka anda pilih saja pilihan disitu , jika lanjut install ulang maka enter OS yang anda inginkan tadi contoh saya pilih windows vista/7/8 installer untuk install windows blue 8.1 maka saya pilih Windows Vista/7/8 maka setelah enter kita tunngu sampai Komputer/Laptop masuk ke Proses instalasi. NP : Apabila anda gagal pada proses masuk YUMI interfaces tadi ada kemungkinan BIOS anda tidak support untuk booting lewat flashdisk, atau seperti yang saya bilang tadi pastikan flashdisknya terdeteksi , atau sudah terdeteksi namun gagal lagi maka enable quick boot dan tekan tombol F8 sampai muncul menu dialog pemilihan dari mana proses anda booting.
Sekian artikel dari saya apabila banyak kata yang salah dan tidak berkenan dihati anda saya minta maaf yang sebesar-besarnya. Namun jika masih kurang paham anda dapat bertanya langsung kepada saya M.Rizal.H atau dari akun facebook saya yaitu Rizal Spega. (terserah boleh pesan antar dinding atau inbox asal jangan colek).
Вам также может понравиться
- MakalaДокумент50 страницMakalaMuthia AzrОценок пока нет
- Cara Install Windows 10Документ39 страницCara Install Windows 10pandri robikaОценок пока нет
- Laporan Install Windows 10 Dengan FlashdiskДокумент6 страницLaporan Install Windows 10 Dengan Flashdisk26. M. RIZALUL HAQОценок пока нет
- Panduan Cara Menginstall Windows 10Документ26 страницPanduan Cara Menginstall Windows 10Philipus Making0% (1)
- Materi Instalasi Windows 10 Dengan Rufus-1Документ16 страницMateri Instalasi Windows 10 Dengan Rufus-1redha sariОценок пока нет
- Cara Install Windows 7 Dengan Flashdisk Untuk PemulaДокумент26 страницCara Install Windows 7 Dengan Flashdisk Untuk PemulaMAN 4 BoyolaliОценок пока нет
- YumiДокумент8 страницYumiUistОценок пока нет
- Tugas Komputer Dan JaringnДокумент12 страницTugas Komputer Dan JaringnFITRIA RAKHMA ADEОценок пока нет
- Cara Membuat Windows XP BootableДокумент7 страницCara Membuat Windows XP BootableAbdul Aziz ArgubiОценок пока нет
- Tugas VinaДокумент13 страницTugas VinaGregorius L NahakОценок пока нет
- Kelompok 6 Revisi 1Документ43 страницыKelompok 6 Revisi 1Rafael NSTОценок пока нет
- Buat Multi BootДокумент22 страницыBuat Multi BootbahrudinОценок пока нет
- Cara Install Windows 10 Sampai SelesaiДокумент29 страницCara Install Windows 10 Sampai SelesaiAziz ArifОценок пока нет
- Cara Instal Windows 10 Dengan FlashdiskДокумент10 страницCara Instal Windows 10 Dengan FlashdiskRoy Tumonglo100% (1)
- Cara Install DualBoot Linux UbuntuДокумент12 страницCara Install DualBoot Linux UbuntuRandy MarzanОценок пока нет
- Cara Membuat Bootable WindowsДокумент8 страницCara Membuat Bootable Windowstkjonline smkn1tjtОценок пока нет
- Instalasi Windows 10 Dengan FlashdiskДокумент35 страницInstalasi Windows 10 Dengan FlashdiskShandy Sheva100% (1)
- Langkah Langkah Cara Install Ulang Windows 71 PDFДокумент53 страницыLangkah Langkah Cara Install Ulang Windows 71 PDFYoga HidayatОценок пока нет
- Langkah Langkah Cara Install Ulang WindoДокумент53 страницыLangkah Langkah Cara Install Ulang WindoYusril Isha MahendraОценок пока нет
- Panduan Lengkap Instal Windows7,8,10Документ51 страницаPanduan Lengkap Instal Windows7,8,10chris bifiapiОценок пока нет
- Cara Mudah Dual Boot Windows Dan Ubuntu Dengan EasyBCD Dan Penjelasan LengkapДокумент5 страницCara Mudah Dual Boot Windows Dan Ubuntu Dengan EasyBCD Dan Penjelasan LengkapOvanОценок пока нет
- Alasan Menginstall Windows 7 Menggunakan FlashdiskДокумент10 страницAlasan Menginstall Windows 7 Menggunakan FlashdiskAgung AlfanetОценок пока нет
- Fitri QilbiahДокумент26 страницFitri Qilbiah6545654646Оценок пока нет
- Cara Mudah Instal Windows 7 Menggunakan USB Flashdisk Secara ManualДокумент9 страницCara Mudah Instal Windows 7 Menggunakan USB Flashdisk Secara ManualsuracuyОценок пока нет
- Instalasi Win 10 (Rufus)Документ12 страницInstalasi Win 10 (Rufus)SMKN Tambakboyo BPOPPОценок пока нет
- Cara Install Windows 8Документ18 страницCara Install Windows 8KangGungОценок пока нет
- Makalah Windows 7Документ14 страницMakalah Windows 7Randi AhmadОценок пока нет
- Cara Instal LaptopДокумент23 страницыCara Instal LaptopZikri NandoangОценок пока нет
- Cara Membuat File Iso Dari Folder Dan Membuat Bootable Dari FlashdiskДокумент14 страницCara Membuat File Iso Dari Folder Dan Membuat Bootable Dari Flashdiskasew 24031998Оценок пока нет
- M Abdul Rofi Uspraktek - TP - XII 1Документ18 страницM Abdul Rofi Uspraktek - TP - XII 1Uty GetorixОценок пока нет
- Instalasi Windows 10Документ18 страницInstalasi Windows 10riski100% (1)
- Cara Install Ulang Windows XP Via FlashdiskДокумент2 страницыCara Install Ulang Windows XP Via FlashdiskAde SantanaОценок пока нет
- Modul Instal UlangДокумент13 страницModul Instal UlangDede ZulkipliОценок пока нет
- Detail Lengkap Instalasi Windows 7Документ19 страницDetail Lengkap Instalasi Windows 7RoniIndraGОценок пока нет
- Cara Install Windows 10 Dengan FlashdiskДокумент21 страницаCara Install Windows 10 Dengan FlashdiskAnggar RanawijayaОценок пока нет
- Cara Menginstall Windows 7Документ567 страницCara Menginstall Windows 7elmasaharОценок пока нет
- Langkah Instalasi Sistem OperasiДокумент19 страницLangkah Instalasi Sistem OperasiArmy Kurnia100% (2)
- Cara Install Windows 7 Dengan Flashdisk Lengkap Dengan GambarДокумент8 страницCara Install Windows 7 Dengan Flashdisk Lengkap Dengan GambarJumailMamangОценок пока нет
- Cara Menginstall Windows 7 Untuk PemulaДокумент19 страницCara Menginstall Windows 7 Untuk PemulaEdot MukhtarОценок пока нет
- Cara Install Windows 10 Pro 22H2Документ11 страницCara Install Windows 10 Pro 22H2Tuakgame DenОценок пока нет
- Cara Membuat Bootable Flashdisk Dari File ISO Untuk Instal Ulang Di Windows 10Документ21 страницаCara Membuat Bootable Flashdisk Dari File ISO Untuk Instal Ulang Di Windows 10Aloysius MandowenОценок пока нет
- Best Practice Instal Windows 10Документ2 страницыBest Practice Instal Windows 10Arbi Kurnia RahmatullohОценок пока нет
- Makalah Install Windows 7Документ5 страницMakalah Install Windows 7Ilham Fadillah PramanaОценок пока нет
- INSTALASI WINDOWS 10 Tutorial Yang Akan Saya Bagikan Kali Ini Mengenai Cara Menginstall (Ulang) Windows 10. Seperti Yang Anda Ketahui Bahwa WindowsДокумент14 страницINSTALASI WINDOWS 10 Tutorial Yang Akan Saya Bagikan Kali Ini Mengenai Cara Menginstall (Ulang) Windows 10. Seperti Yang Anda Ketahui Bahwa WindowsegatОценок пока нет
- Cara Install LinuxДокумент4 страницыCara Install LinuxSaskia RahmadaniОценок пока нет
- Cara Install Windows 10 LengkapДокумент15 страницCara Install Windows 10 Lengkaptri_seftyaОценок пока нет
- Berikut Adalah Tutorial Cara Install Windows 10Документ15 страницBerikut Adalah Tutorial Cara Install Windows 10Iman RoemsОценок пока нет
- Langkah Langkah Cara Install Ulang WindowsДокумент77 страницLangkah Langkah Cara Install Ulang WindowsNathifa KomputerОценок пока нет
- Cara Buat USB Bootable Dan Install Ulang Windows 10Документ38 страницCara Buat USB Bootable Dan Install Ulang Windows 10SeptianiОценок пока нет
- Cara Menginstall Software Di KomputerДокумент98 страницCara Menginstall Software Di KomputerSofia IndrawatiОценок пока нет
- USB Flashdisk Saat Ini Banyak Dipakai Sebagai Pengganti CDДокумент8 страницUSB Flashdisk Saat Ini Banyak Dipakai Sebagai Pengganti CDNajwa Aulia ZahraОценок пока нет
- Setting BiosДокумент31 страницаSetting BiosSariОценок пока нет
- Cara Menginstal Windows Dengan Menggunakan ActiveДокумент5 страницCara Menginstal Windows Dengan Menggunakan Activekhairun nizar20Оценок пока нет
- Langkah-Langkah Instalasi WindowsДокумент7 страницLangkah-Langkah Instalasi WindowskuntilanakОценок пока нет
- Teks Prosedur KompleksДокумент3 страницыTeks Prosedur KompleksSulthan Hasanal HakimОценок пока нет
- Bab Iii Pembahasan Lapooran PKLДокумент16 страницBab Iii Pembahasan Lapooran PKLIlmi Zadah FaidullahОценок пока нет
- Presentasi Instalasi Menggunakan FlashdiskДокумент29 страницPresentasi Instalasi Menggunakan FlashdiskRIZKI ADITIYAОценок пока нет
- Cara Instal Windows 7 Untuk PemulaДокумент20 страницCara Instal Windows 7 Untuk PemulaCadex AdnyanaОценок пока нет
- Panduan Cara Menginstall Linux Mint Untuk Pemula Lengkap Dengan GambarОт EverandPanduan Cara Menginstall Linux Mint Untuk Pemula Lengkap Dengan GambarРейтинг: 3 из 5 звезд3/5 (1)
- Panduan Cara Partisi Hardisk & SSD Dengan Windows 10 Untuk Pemula Lengkap Dengan GambarОт EverandPanduan Cara Partisi Hardisk & SSD Dengan Windows 10 Untuk Pemula Lengkap Dengan GambarРейтинг: 3 из 5 звезд3/5 (2)