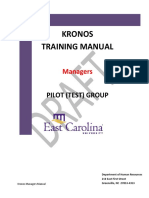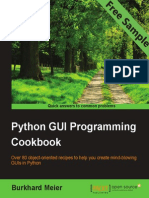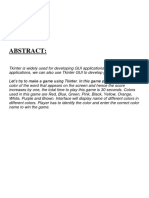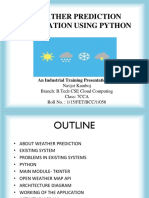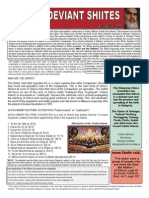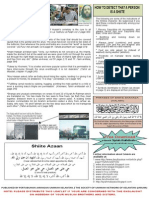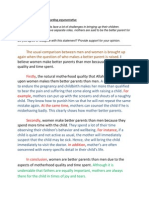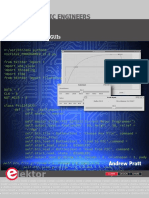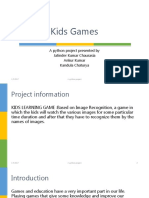Академический Документы
Профессиональный Документы
Культура Документы
Manual Pengguna Frog 2 Untuk Guru
Загружено:
suria0384Оригинальное название
Авторское право
Доступные форматы
Поделиться этим документом
Поделиться или встроить документ
Этот документ был вам полезен?
Это неприемлемый материал?
Пожаловаться на этот документАвторское право:
Доступные форматы
Manual Pengguna Frog 2 Untuk Guru
Загружено:
suria0384Авторское право:
Доступные форматы
3
Frog VLE Update
Quick Start Guide
Frog VLE Update Dec 2012
Frog VLE Update: Quick Start Guide
Contents
New Features............................................................................................................................. 1 Feature Enhancements .............................................................................................................2 New Features Overview ........................................................................................................2 Language Pack ......................................................................................................................2 Forms .....................................................................................................................................3 Quizzes ..................................................................................................................................8 Polls ...................................................................................................................................... 16 The Data Viewer ..................................................................................................................20 Quiz Data ............................................................................................................................. 21 Form Data ............................................................................................................................22 SCORM Data ........................................................................................................................23 Poll Data ...............................................................................................................................25 Site Templates .....................................................................................................................27 Creating a New Site Template ............................................................................................ 27 Feature Enhancement Overview .............................................................................................30 Assignments ........................................................................................................................30 Site Duplication ....................................................................................................................30 Font Family Selector .............................................................................................................32
Frog VLE Update: Quick Start Guide
We are pleased to announce that we have updated your Frog VLE to enhance the functionality and features. The changes to your Frog VLE are outlined in this guide. This Quick Start Guide will provide you with all the information you need to get started using the new features of your Frog VLE. For a more detailed overview of the new features and functionality please see the Frog VLE User Guide available to download from the Frog Community Site.
New Features
Language Pack
Users can choose to view the VLE in either English (UK) or Bahasa Melayu.
Forms
Teachers and Frog Admins can now create and share Forms.
Quizzes
Teachers and Frog Admins can now create, share and assign Quizzes.
Polls
Teachers and Frog Admins can now create and share Polls.
Data Viewer
All data used by either a SCORM object, Form, Quiz or Poll is stored in the Data Viewer in both tabular and graph formats. Data can be exported as a .CSV file when required.
Templates
Site templates can now be created and shared.
Feature Enhancements
Assignments
Assignment Manager redesigned to enable more efficient use. Assignments can now be searched for by subject, date, name or due date. Closed assignments can now be re-opened and re-used. Decimals can now be issued as a mark.
Site Duplication
Sites can now be duplicated to make copies of popular sites.
Font Family Selector
Users can now change the font style within Widgets that allow the editing of text.
Text Activity Widget
Text Activity Widget redesigned to make the saving of work easier.
Themes
Three new Frog themes added.
New Features Overview
The following guide is designed to get you using your new features quickly and easily. Not all features listed are available to all users. For a more detailed guide to the new features please consult the Frog VLE User Guide, available to download from the Frog Community Site.
Language Pack What does the Language Pack do?
The Language Pack allows users to change the language of the VLE. There are currently two languages available to choose from; English (UK) and Bahasa Melayu.
How do I use the Language Pack?
To change the language click on the Frog Head Menu option on the Frog Bar and select Preferences.
Click the Language drop down menu to select a language.
A message will be displayed informing you that the VLE will be reloaded before applying your language choice.
Click the Apply Language button. Your Frog VLE will now reload and display your chosen language.
Forms
What do Forms do?
Forms can be created and added to a site for the purpose of gathering information from other Frog users. Once a form has been submitted all the form data is written to the Data Viewer for viewing. The collected data can then be exported out of the VLE as a .CSV file.
How do I use Forms?
Forms are created and edited using the Form Builder. The Form Builder can be accessed either from the Resource Manager or by dragging the Forms widget onto a site. The following information is based on creating a form using the Form Widget.
Note: If a Form is created using the New Form button within a site it will not be available in the Resource Manager to be re-used again. Your Form can only be used within the site it has been created in. Select the Form Widget and drag it into a layout box in your site. Ensure the container is blue before releasing the Widget.
Double clicking on the Form layout box displays the settings in the Content Panel.
The Form settings contain two buttons: Import Form and New Form. Click the New Form button to launch the Form Builder.
Once the Form Builder has launched enter the form title into the Form Name text input box in the Settings panel. Alternatively, you can type directly into the text input box on the form canvas.
Enter the form description into the Form Description text input box in the Settings panel. Alternatively, you can type directly into the text input box on the form canvas.
Start creating your form by dragging one of the Fields from the Fields panel on the left onto the form canvas. For this example we will use a Single Line Field. A Single Line requires that the user enters a single line of text into the form.
In the Label box in the settings panel, type in a title for Single Line Field. The text you type will appear in the form in bold.
Further information can be added into the Description box on the left. Text typed in here will appear underneath the text input box on the form.
Click on the Fields Tab to view the list of Input Fields.
Now drag more Fields onto the Form canvas. Each Field has a different style. These are: Paragraph. Used when the user may have more information to enter that can fit on just one line. For example, for an address. Multiple Choice: Used when a list of options are required from which a user can only select one answer. Click and drag the Multiple Choice label from the list on the left onto the form canvas. Dropdown Menu: Used when a list is of options are required from which a user can only select one answer. Checkboxes: Used when the user can select more than one choice offered to them.
When you have finished creating your Form, click on the Save Form button.
Click the X button in the top left corner to close the Form Builder.
Your Form will now be displayed in your site ready to be shared.
Quizzes
What do Quizzes do?
Quizzes deliver fun and engaging quizzes to users through assignments or as interactive elements in sites. Quizzes can contain a variety of question and answer types and are created using the Quiz Builder. Once a quiz has been created it can be reused by other teachers in your school.
How do I use Quizzes?
Quizzes are created and edited using the Quiz Builder. The Quiz Builder is launched from the Resource Manager. To launch the Quiz Builder, click the Resource Manager icon in the Frog Bar.
In the Resource Manager, click on My Quizzes.
Click on the New Quiz button to launch the Quiz Builder.
Once the Quiz Builder has launched enter the name of the Quiz into the Name text box.
Using the drop down menus select the subject and form for the quiz. Selecting a subject will help other users find the quiz and its related questions.
Enter the instructions for the Quiz. The instructions will appear within the Quiz Widget on your site.
10
Click the Add Questions button to continue.
Questions are displayed individually within a Question Card. The Question Card holds both the question and answer details for each question. Question Cards allows you to combine different question types in a single quiz. The types of questions available are: Free Format Text: The Free Format Text question type allows users to answer your question by typing their answer into a text input field. Multiple Choice: A Multiple Choice question allows you to pose a question and provide up to 5 answers, more than one answer may be correct. True/False: A True or False question type allows you to pose a question that has two possible answers. Multiple Choice Images: A Multiple Choice Image question allows you to pose a question and provide up to 5 images as answers. Only one answer can be correct. Select the type of question to be used for your first question card. For this brief example we are going to show how a Free Format Text question is used. For a more detailed guide please see the Frog VLE User Guide, available to download from the Frog Community Site. Click on the Free Format Text button to select the question type.
The card will now flip to accept the question and answer details. The Free Format Text question type allows users to answer the question by typing their answer into a text input box. At least one answer must be specified and this must exactly match one of the supplied answers. It is recommended that all possible variations of the answer should be included.
11
Enter the question into the question text box.
Enter an acceptable answer for the question into the text box below. Remember to include all possible variations of the answer. Click the blue + button to add the answer.
Enter any hints or suggestions to help the user find the answer.
12
It is possible to add an image, video or audio file to support the question. Click on the Add Media button to locate files.
You will now be presented with a choice of media sources. You can upload a file, select a resource from the VLE or search the Frog Store. Click on an option to locate your media file.
Once located the selected media will be displayed next to the question.
13
You have now created the first question Card. Click the Add Question more questions.
button to add
When complete click on the Actions menu and select Save.
Before you can use the quiz in a site you must first publish the quiz. Click on the Actions menu and select Publish.
Click the Actions menu and select Close to exit the Quiz Builder.
To use the quiz in a site, Select the Quiz Widget and drag it into a Layout Box in your site. Ensure the layout box is blue before placing the Widget.
14
Double clicking on the layout box where the Widget icon is displayed displays the settings for the Widget.
To find the quiz click on the Import Quiz button.
Double click on the Quiz to be embedded in the site.
The Quiz will now be displayed within your site.
15
Displayed in the settings panel on the left are the advanced settings for your quiz.
The advanced settings take effect when the quiz is taken by the user. The options contained in the quiz widget settings are: Randomise question order? This option can be enabled to cause the questions to be played back in a random order when a user takes the quiz. Randomise answer order? Enabling this option will randomise the order in which answers to multiple choice type questions are displayed to the user. Each user will see the answers listed randomly each time they view the quiz. Note: Due to the way in which Multiple Choice Image questions are stored these items are always randomised when viewed. Feedback after each question? This option allows you to tell users whether or not they have answered correctly at the point that they submitted their answer. If question retries are also enabled a user can retry the question if they have answered incorrectly. Allow question retries? This option is only available if Feedback after each question? is enabled. When question retries are allowed, a user will be returned to a question upon feedback been given that their answer was incorrect. If disabled the user will be moved to the next question after being informed that they answered incorrectly. Display end of quiz results? This option displays the result of the quiz upon completion. When the user completes the quiz and submits their answers they will be shown their result. Pass percentage. You can configure a pass percentage mark for your quiz. A percentage pass mark should be provided between 0 and 100 with up to 2 decimal places. For example 0.00, 75.00 or 99.99. If the field is set to 0 or left blank no pass mark is set for the quiz. Note: You must enter a pass percentage before you set the quiz. Failure to set a pass percentage will result in the user being unable to pass or fail the quiz.
16
Polls What do Polls do?
Polls allow you to create a simple poll for canvassing users for their opinions. This might be to Poll a class for their opinion of a particular activity or to Poll the entire school on a change in school policy. Once the user has cast their vote the results of the poll is then displayed back to them as a bar chart (see below).
How do I use Polls?
Polls are created and edited using the Poll Builder. The Poll Builder can be launched from the Resource Manager or by dragging the Poll Widget into a site. The following guide is based on creating a Poll using the Poll Widget. Note: If a Poll is created within a site using the New Poll button, it will not be available in the Resource Manager to be re-used again. Your Poll can only be used within the site it has been created in. Select the Poll Widget and drag it into a layout box in your site. Ensure the container is blue before placing the Widget.
17
Double clicking on the Poll layout box displays the settings in the Content Panel.
The Poll settings contain two buttons: Import Poll and New Poll. Click the New Poll button to launch the Poll Builder.
Once the Poll Builder has launched the Poll canvas will contain a single multiple choice question. No further question types can be added to the Poll.
Enter the name of the Poll into the Poll Name text input box.
18
Enter the Poll question into the Question text input box. This will appear above the Poll options.
A Poll consists of a single multiple choice question. Only one option can be chosen by the user completing the Poll. By default a blank Poll question must contain at least two options i.e. yes or no.
Enter the Poll options into each Option text input box.
19
To add further options, click the Add a New Option button to create another option.
When finished click the Save Poll button.
Click the X button in the top left corner to close the Poll Builder.
Your Poll will now be displayed within your site.
Note: Unlike Quizzes, Polls cannot be used as part of an Assignment.
20
The Data Viewer What does the Data Viewer do?
If you have edit and manage access to a site and have included data gathering Widgets such as SCORM packages, Quizzes, Polls or Forms, you can review the data that has been collected by these items. The Data Viewer is a tool that is used to review these collections of data. It is accessed on a site by site basis and provides you with the ability to export the data collected.
How do I use the Data Viewer?
The Data Viewer is accessed from the Site Menu. A small arrow will appear next to the Site label indicating that the Site Menu is available to you.
The Data Viewer will check the site to assess what data to display. The icons in the Data Category indicate the types of data gathering widgets found within the site. Data is available for those Widgets displayed in bold.
21
If there is only one data gathering widget found within the site the data will be displayed in the panel on the right. If there is multiple data gathering widgets found within the site they will be displayed in the panel as tiles.
If you single click on the tile, the Actions menu
becomes available.
You can now choose to select one of the options from the Actions menu or double click on a tile to proceed to viewing the data. The left hand panel of the Data Viewer will then collapse, maximising the space available to you for viewing the data. When viewing an individual item, different fields will be shown based on the item type. A quiz will show different fields to a SCORM package for example. You will also find different options in the category view Actions menu depending on the type of item selected. The expected fields and actions for each type of data collection item are as follows:
Quiz Data
When viewing the data for an individual quiz the summary area of the view will display: The name of the quiz. How many times people have taken the quiz (total submissions). The number of people the site has been shared with. The date and time of the first submission. The date and time of the most recent submission.
22
The summary area will also display a graph showing the number of submissions per day, week or month. If the quiz has been active for less than 14 days the graph is displayed in days, between 14 and 59 days in weeks and 60 days or over in months.
The following data fields will also be returned from the quiz, which can then be exported as a CSV file: User Name: The username of the person who took the quiz. Name: The full name of the person who took the quiz. Start: The date and time the person began the quiz. End: The date and time the person completed the quiz. Score: The final score achieved, based on questions answered correctly first time and questions answered correctly on retries. Answered First Time: The number of questions answered correctly first time. Answered After Retry: The number of questions answered correctly on a retry, after initially answering incorrectly. Total Retry Attempts: The number of physical retries attempted by the person taking the quiz, this is not the number of questions retried.
By default the table is sorted by date/time of the last submission with the most recent submission being displayed at the top. You can reorder the table by clicking any column header.
Form Data
When viewing the data for an individual form the summary area of the view will display: The name of the form. How many times people have taken the form (total submissions). The number of people the site has been shared with.
23
The date and time of the first submission. The date and time of the most recent submission. The form description.
The summary area will also display a graph showing the number of submissions per day, week or month. If the form has been active for less than 14 days the graph is displayed in days, between 14 and 59 days in weeks and 60 days or over in months.
The following data fields will also be returned from the form, which can then be exported as a CSV file: User Name: The username of the person who submitted the form. Name: The full name of the person who submitted the form. Date/Time of Submission: The date and time that the form was submitted.
The questions from the form will also be displayed in the order in which they appeared in the form. Each question will have its own column with multiple choice answers being displayed as sub-columns. By default this table is sorted by date/time of submission with the most recent submissions at the top. This table can be reordered by selecting any column header.
SCORM Data
When a SCORM package is selected at category level the actions menu will allow for exporting of quiz data as a CSV only. When viewing the data for an individual SCORM package the summary area of the view will display: The name of the SCORM package. How many times people have completed the SCORM package (total submissions). The number of people the site has been shared with. The date and time of the first submission. The date and time of the most recent submission.
24
The summary area will also display a graph showing the number of submissions per day, week or month. If the SCORM package has been active for less than 14 days the graph is displayed in days, between 14 and 59 days in weeks and 60 days or over in months.
The following data fields will also be returned from the submission, which can then be exported to a CSV: User Name: The username of the person who completed the SCORM package. Name: The full name of the person who completed the SCORM package. Completed: Whether or not the SCORM package was fully completed. If a SCORM package has more than one activity it may be only partially completed. If the person taking the SCORM package completed it fully a Y will be displayed. If an N is displayed the SCORM package has not been completed. Overall Score: The score for the whole SCORM package. Time Taken: The time, in minutes, that the person submitting the SCORM package took to complete it. Submission Date: The date the SCORM package was submitted.
As SCORM packages can contain more than one module the data grid has been designed to expand to show information for each of the individual modules for a given submission. To expand a submission and see further details of the modules within it, select the submission you wish to expand by clicking any part of the submission row. The submission should now expand to show further information. When exporting a SCORM packages data to a CSV file the fields list above will be exported. The data for each module will also be exported but will be restricted to module name and score.
25
Poll Data
When viewing the data for an individual Poll the summary area of the view will display: The name of the Poll. How many times people have completed the Poll (total submissions). The number of people the site has been shared with. The date and time of the first submission. The date and time of the most recent submission. An overview of the current Poll results.
The summary area will also display a graph showing the number of submissions per day, week or month. If the Poll has been active for less than 14 days the graph is displayed in days, between 14 and 59 days in weeks and 60 days or over in months.
Click on the Table tab to view the results in table form (default view).
26
Click on the Graph tab to view the results as a bar graph.
The following data fields will be displayed in the data grid, which can then be exported as a CSV file: User Name: The username of the person who completed the Poll. Name: The full name of the person who completed the Poll. Response: The option the person chose from the Poll. Date and Time of Submission: The date and time the submission was made.
When exporting a .CSV file extra columns will be included containing gender and year group.
27
Site Templates
Any site can be used as a Site Template. This means that any site you have access to can be copied and used as a template for site structure or content. A Site Template is a site that has been tagged as a Template and appears in the Templates area of the Resource Manager. To make identification easier, the icon for a Site Template is displayed in orange. Site Templates are a great way of re-using a site with a particular structure for you, or others, to begin adding further content.
Remember, after creating a Site Template, just like any site, you will need to share it before it is visible to other users. You should share it with Can edit and manage rights to enable users to add content to it. To create a Site Template, the category tag must be set to Template. This can be done when creating the site.
Creating a New Site Template
Begin by clicking the Resource Manager icon in the Frog Bar. This will open the Resource Manager.
Click on Sites in the left hand column.
28
Click on the New Site button.
Give your site a name and a description.
Click the Next button to continue.
Select a theme and Icon and click the Next button.
From the Category drop down menu, select Template.
Click the Add button
29
Other tags can be added to your site here if you wish. This will make the Template easier to find when users are making a search. Click Create Site to create the Site Template.
Your Site Template will now be displayed.
You can now start making changes to your Site Template. Remember, anything you add to the site will appear on the Site Template.
Click on the Save Changes button to save your Template.
Your new site template will appear in the Templates section in the Resource Manager.
30
Feature Enhancement Overview
Assignments
How has the Assignment Manager Changed?
The Assignment Manager has been redesigned to enable easier and more efficient use. Assignments can now be searched for by subject, date, name or due date. Closed assignments can now be re-opened and re-used. Decimal points can now be issued as a mark.
Site Duplication
What does Site Duplication do?
Site duplication allows you to take a copy of any site that you have access to in order to reuse an existing site structure or contents without having to recreate the entire site. It is possible to duplicate any site you have access to. This includes those created by yourself, shared with you, or sites downloaded from the FrogStore.
31
How do I use Site Duplication?
Sites can be duplicated either from the Resource Manager or from the Site Menu. The following information is based on duplicating a site from the Resource Manager. To duplicate a site within the Resource Manager, select the site to be duplicated by clicking on it once.
Click the Actions menu and select Duplicate Site.
Enter a name and description for the site. The name should be different to the original to avoid confusion.
Click the Finish button to create the new site.
The duplicated site will now open ready to be edited.
32
Font Family Selector
What does the Font Family Selector do?
The Font Family Selector allows you to change the font style within Widgets that allow the editing of text. Previously, when editing text your choice of font was determined by the text formatting. Now you can choose from a variety of popular fonts to display your text.
Text Activity Widget Enhancements
The Text Activity Widget has been redesigned to make the saving of work easier. Previously a student would click on a small icon to save their work. Now, the Save button has been moved outside of the text editor and increased in size.
The Complete Assignment button has also been redesigned to make identification easier.
33
Themes
Three new site themes have been added.
34
www.frogasia.com
Вам также может понравиться
- A Heartbreaking Work Of Staggering Genius: A Memoir Based on a True StoryОт EverandA Heartbreaking Work Of Staggering Genius: A Memoir Based on a True StoryРейтинг: 3.5 из 5 звезд3.5/5 (231)
- The Sympathizer: A Novel (Pulitzer Prize for Fiction)От EverandThe Sympathizer: A Novel (Pulitzer Prize for Fiction)Рейтинг: 4.5 из 5 звезд4.5/5 (121)
- Devil in the Grove: Thurgood Marshall, the Groveland Boys, and the Dawn of a New AmericaОт EverandDevil in the Grove: Thurgood Marshall, the Groveland Boys, and the Dawn of a New AmericaРейтинг: 4.5 из 5 звезд4.5/5 (266)
- The Little Book of Hygge: Danish Secrets to Happy LivingОт EverandThe Little Book of Hygge: Danish Secrets to Happy LivingРейтинг: 3.5 из 5 звезд3.5/5 (399)
- Never Split the Difference: Negotiating As If Your Life Depended On ItОт EverandNever Split the Difference: Negotiating As If Your Life Depended On ItРейтинг: 4.5 из 5 звезд4.5/5 (838)
- The Emperor of All Maladies: A Biography of CancerОт EverandThe Emperor of All Maladies: A Biography of CancerРейтинг: 4.5 из 5 звезд4.5/5 (271)
- The Subtle Art of Not Giving a F*ck: A Counterintuitive Approach to Living a Good LifeОт EverandThe Subtle Art of Not Giving a F*ck: A Counterintuitive Approach to Living a Good LifeРейтинг: 4 из 5 звезд4/5 (5794)
- The World Is Flat 3.0: A Brief History of the Twenty-first CenturyОт EverandThe World Is Flat 3.0: A Brief History of the Twenty-first CenturyРейтинг: 3.5 из 5 звезд3.5/5 (2259)
- The Hard Thing About Hard Things: Building a Business When There Are No Easy AnswersОт EverandThe Hard Thing About Hard Things: Building a Business When There Are No Easy AnswersРейтинг: 4.5 из 5 звезд4.5/5 (344)
- Team of Rivals: The Political Genius of Abraham LincolnОт EverandTeam of Rivals: The Political Genius of Abraham LincolnРейтинг: 4.5 из 5 звезд4.5/5 (234)
- The Gifts of Imperfection: Let Go of Who You Think You're Supposed to Be and Embrace Who You AreОт EverandThe Gifts of Imperfection: Let Go of Who You Think You're Supposed to Be and Embrace Who You AreРейтинг: 4 из 5 звезд4/5 (1090)
- Hidden Figures: The American Dream and the Untold Story of the Black Women Mathematicians Who Helped Win the Space RaceОт EverandHidden Figures: The American Dream and the Untold Story of the Black Women Mathematicians Who Helped Win the Space RaceРейтинг: 4 из 5 звезд4/5 (895)
- Elon Musk: Tesla, SpaceX, and the Quest for a Fantastic FutureОт EverandElon Musk: Tesla, SpaceX, and the Quest for a Fantastic FutureРейтинг: 4.5 из 5 звезд4.5/5 (474)
- Kronos Training Manual PDFДокумент106 страницKronos Training Manual PDFConrad RodricksОценок пока нет
- The Unwinding: An Inner History of the New AmericaОт EverandThe Unwinding: An Inner History of the New AmericaРейтинг: 4 из 5 звезд4/5 (45)
- The Yellow House: A Memoir (2019 National Book Award Winner)От EverandThe Yellow House: A Memoir (2019 National Book Award Winner)Рейтинг: 4 из 5 звезд4/5 (98)
- Python GUI Programming Cookbook - Sample ChapterДокумент27 страницPython GUI Programming Cookbook - Sample ChapterPackt Publishing86% (7)
- FortiManager Student Guide-OnlineДокумент330 страницFortiManager Student Guide-OnlineEmilio PazОценок пока нет
- Python Mini ProjectДокумент16 страницPython Mini ProjectSHREE MEHER100% (2)
- TicTacToe Class 11Документ22 страницыTicTacToe Class 11shreyas das100% (4)
- Weather Prediction AplicationДокумент20 страницWeather Prediction AplicationKarandeep Kamboj63% (8)
- Pro Control Remote ManualДокумент87 страницPro Control Remote ManualJay Whisonant100% (1)
- FortiGate - Student GuideДокумент271 страницаFortiGate - Student Guidemaese_oli91% (11)
- Tkinter PDFДокумент59 страницTkinter PDFPrattikantham sravani100% (1)
- Ept Essay Sampleegenre of Books Chosen by StudentsДокумент2 страницыEpt Essay Sampleegenre of Books Chosen by StudentsAfif AiditОценок пока нет
- 2014 Monthly Calendar Landscape 06Документ26 страниц2014 Monthly Calendar Landscape 06A'an LemonОценок пока нет
- Syiah 1Документ1 страницаSyiah 1suria0384Оценок пока нет
- Syiah 2Документ1 страницаSyiah 2suria0384Оценок пока нет
- Islam - : Shiism - The Quran Has Been CorruptedДокумент1 страницаIslam - : Shiism - The Quran Has Been Corruptedsuria0384Оценок пока нет
- A4 ms4Документ1 страницаA4 ms4suria0384Оценок пока нет
- Trial PMR 2011 LatestДокумент8 страницTrial PMR 2011 Latestsuria0384Оценок пока нет
- Syiah 1Документ1 страницаSyiah 1suria0384Оценок пока нет
- English Placemet Test-Sample Band 6Документ1 страницаEnglish Placemet Test-Sample Band 6suria0384Оценок пока нет
- The Usability Engineering Lifecycle - A Case StudyДокумент23 страницыThe Usability Engineering Lifecycle - A Case StudyAmrul KaishОценок пока нет
- Payment Wall APIДокумент12 страницPayment Wall APIip-portОценок пока нет
- Introduction To The Ibm Case Manager Javascript ApiДокумент25 страницIntroduction To The Ibm Case Manager Javascript ApiMukundОценок пока нет
- Preview Python 3 Programming and GUIsДокумент39 страницPreview Python 3 Programming and GUIsisak23Оценок пока нет
- Python Gui Programming PDFДокумент3 страницыPython Gui Programming PDFAndre PereiraОценок пока нет
- Manual Prestigio Multipad 7 0 Ultra Plus Pmp3670b BK Eng 2534Документ58 страницManual Prestigio Multipad 7 0 Ultra Plus Pmp3670b BK Eng 2534OvidiuОценок пока нет
- CRS IFormB GuideДокумент45 страницCRS IFormB GuideBisi TeruОценок пока нет
- Tutorial Python GTK 3Документ131 страницаTutorial Python GTK 3Piojo Lopez100% (1)
- Jlabel: 2003 Prentice Hall, Inc. All Rights ReservedДокумент94 страницыJlabel: 2003 Prentice Hall, Inc. All Rights Reservedkona15Оценок пока нет
- Debian GNU-Linux Desktop Survival GuideДокумент29 страницDebian GNU-Linux Desktop Survival GuideRatu TanpanyaОценок пока нет
- Leads Builder For Any CRM From WordpressДокумент53 страницыLeads Builder For Any CRM From WordpressSAA Rajeswar MhurgaiyaОценок пока нет
- Glade TutorialДокумент49 страницGlade TutorialOscar Gross EcheverriaОценок пока нет
- Python ToCДокумент4 страницыPython ToCLuja HawhsukОценок пока нет
- FpguiДокумент11 страницFpguik1attila1Оценок пока нет
- ParaViewManual v4 2Документ433 страницыParaViewManual v4 2b dОценок пока нет
- PBAproДокумент12 страницPBAprojcfermosellОценок пока нет
- QT 4.6 Printing With QTДокумент2 страницыQT 4.6 Printing With QTMohammad Mohsen AmiriОценок пока нет
- Recycler ViewДокумент8 страницRecycler ViewVKM2013Оценок пока нет
- QT Mobile Exercise BookДокумент12 страницQT Mobile Exercise BookMohammad Mohsen AmiriОценок пока нет
- Programming Java Desktop Application Using SWT PDFДокумент24 страницыProgramming Java Desktop Application Using SWT PDFionizareОценок пока нет
- Kids Games: A Python Project Presented by Jatinder Kumar Chaurasia Ankur Kumar Kandula ChaturyaДокумент15 страницKids Games: A Python Project Presented by Jatinder Kumar Chaurasia Ankur Kumar Kandula ChaturyaYash shindeОценок пока нет