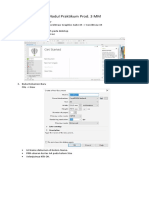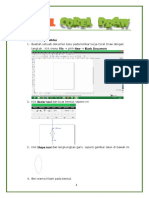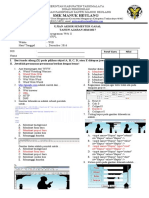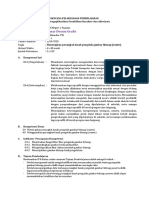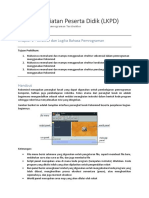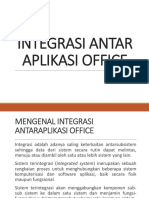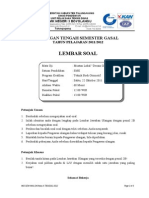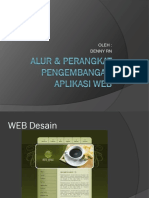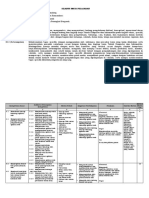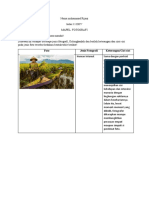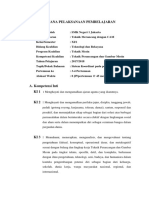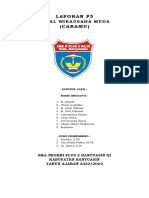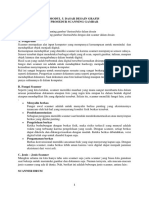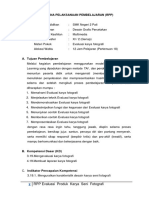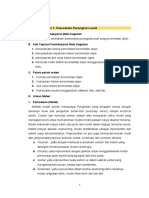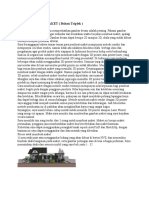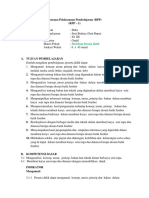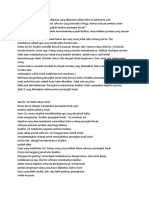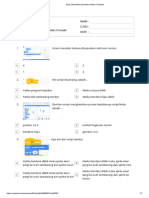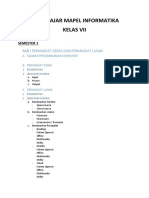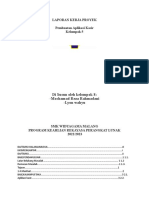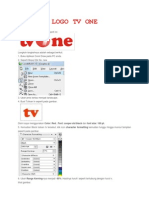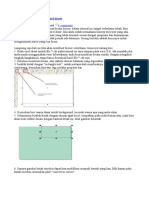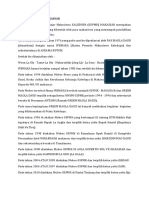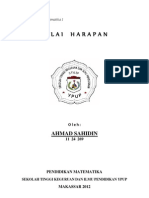Академический Документы
Профессиональный Документы
Культура Документы
Cara Membuat Poster Dengan Corel Draw X6
Загружено:
Ahmad SahidinАвторское право
Доступные форматы
Поделиться этим документом
Поделиться или встроить документ
Этот документ был вам полезен?
Это неприемлемый материал?
Пожаловаться на этот документАвторское право:
Доступные форматы
Cara Membuat Poster Dengan Corel Draw X6
Загружено:
Ahmad SahidinАвторское право:
Доступные форматы
Cara Membuat Poster dengan Corel Draw X6
1. Buka program corel draw x6 yang terpasang di komputer atau laptop anda. 2. Buatlah sebuah file baru dengan ukuran A3. 3. Buatlah suatu persegi dan aturlah ukurannya sehingga sama dengan lembar kerja yang di buat. 4. Ubahlah warnanya menjadi warna hitam.
5. Selanjutnya kita akan membuat sinar matahari. 6. Buatlah sebuah segitiga dengan menggunakan Bezier atau pen tool dan aturlah warnanya menjadi warna merah, seperti pada gambar di bawah.
7. Aktifkan objek segitiga dan klik Transparency Tools.
8. Klik dan drag node transparency dari bawah ke atas sehingga transparansi akan berlaku linear ke atas. Seperti pada gambar.
9. Salin, dan duplikat segitiga diatas. Kemudian putar sedemikian sehingga tampak seperti.
10. Ulangi langkah diatas sehingga menghasilkan gambar seperti di bawah ini.
11. Ulangi terus hingga tercapai rotasi penuh satu lingkaran seperti tampak pada gambar.
12. Gabungkan objek tersebut dengan menggunakan Ctrl + G. 13. select objek tersebut, baru di copy paste, kemudian putar-putar sehingga tampak seperti ini.
14. Selanjutnya kita akan membuat Matahari. 15. Klik Ellipso tool dan buat sebuah lingkaran. 16. Beri warna kuning pada lingkaran tersebut. 17. Aktifkan objek lingkaran kemudian klik pada transparency tool. Klik dan drag kursor dari kanan atas ketengah. Sehingga menghasilkan lingkaran seperti ini.
18. Salin dan gandakan lingkaran. Buatlah objek menjadi lebih kecil daripada objek aslinya.
19. Sekarang buat dua lingkaran lain dengan Ellipse Tool. Buatlah dua lingkaran yang lebih kecil daripada lingkaran diatas yang telah dibuat sebelumnya. 20. Beri warna kuning kedua lingkaran tersebut dan gunakan Transparency Tool. 21. Aturlah pada properties transparency type-nya menjadi Radial.
22. Klik kedua lingkaran tersebut dan atur keduanya agar dekat dengan lingkaran besar tadi. Seperti terlihat pada gambar berikut ini.
23. Gabungkan objek tersebut dengan menggunakan Ctri + G. 24. Copi lingkaran besar di atas tadi kemudian ganti warnya menjadi merah seperti ini.
25. Perbanyak gambar diatas dan rubah ukurannya kemudian atur sehingga tampak seperti ini.
26. Kemudian gabungkan dengan matahari yang kita buat sebelumnya.
27. Gabungkan lagi dengan objek yang pertama tadi seperti tampak pada gambar.
28. Select semua file yang dibuat kemudian gabungkan sehingga tampak seperti ini.
29. Select semua kecuali background hitam, gabungkan dengan menggunakan Ctrl + G. 30. kemudian pilihlah effect > PowerClip > Place Inside Frame... 31. Sekarang akan muncul panah hitam, kemudian klik pada background hitam sehingga tampak seperti
32. Buatlah seperti objek di bawah ini dengan menggunakan pen tool, kemudian beri warna merah
33. Duplikat objek tersebut, kemudian atur ke bawah sedikit dan beri warna hitam
34. Kemudian copi dan putar seperti ini
35. Selanjutnya gabungkan dengan objek sebelumnya. Sehingga tampak seperti ini.
Вам также может понравиться
- Modul Praktikum Dasar CorelDraw Untuk SMKДокумент9 страницModul Praktikum Dasar CorelDraw Untuk SMKNova AnnuristianОценок пока нет
- Modul Corel Draw Kelas XIДокумент24 страницыModul Corel Draw Kelas XIHerawati Ratri FajriyahОценок пока нет
- Tutorial Membuat Cover MajalahДокумент4 страницыTutorial Membuat Cover MajalahSeptian SimonОценок пока нет
- Bab VII PPT Informatika Kelas 10Документ21 страницаBab VII PPT Informatika Kelas 10MuhidОценок пока нет
- Belajar ScratchДокумент20 страницBelajar ScratchZhou Dick KingОценок пока нет
- Panduan Pengelolaan Website WordpressДокумент23 страницыPanduan Pengelolaan Website WordpressDinas PUPR KaurОценок пока нет
- Soal Pemrograman Web Kelas XIIДокумент2 страницыSoal Pemrograman Web Kelas XIILuthfi FadhlullahОценок пока нет
- 04 - RPP Informatika SMA 27062019Документ13 страниц04 - RPP Informatika SMA 27062019cybersyifa2205Оценок пока нет
- Powerpoint TIK (CorelDraw X5)Документ23 страницыPowerpoint TIK (CorelDraw X5)EnricoFajarSwordartloversОценок пока нет
- RPP Dasar Desain Grafis KD 9Документ10 страницRPP Dasar Desain Grafis KD 9rikaОценок пока нет
- Modul Multimedia App InventorДокумент14 страницModul Multimedia App InventorLeniMarniОценок пока нет
- Praktikum 01 - Chapter 02 Halim Mukti MДокумент8 страницPraktikum 01 - Chapter 02 Halim Mukti MHalim Mukti MantofaniОценок пока нет
- Integrasi Antar Aplikasi OfficeДокумент10 страницIntegrasi Antar Aplikasi Officeparipurna9Оценок пока нет
- Contoh Bahasa Pemograman C++Документ5 страницContoh Bahasa Pemograman C++Chaira UmmatinОценок пока нет
- Soal Pilihan Ganda Midsem CoreldrawДокумент7 страницSoal Pilihan Ganda Midsem CoreldrawErwin KojimaОценок пока нет
- Pengenalan MIT App InventorДокумент9 страницPengenalan MIT App InventorFeliciaОценок пока нет
- Pemrograman Web PDFДокумент213 страницPemrograman Web PDFHaris MustofaОценок пока нет
- Modul Praktikum Multimedia - Bab 5 - DASAR ANIMASI FLASHДокумент15 страницModul Praktikum Multimedia - Bab 5 - DASAR ANIMASI FLASHNabila Siti RomdziyahОценок пока нет
- Katalog Produk Peserta BBI-1Документ75 страницKatalog Produk Peserta BBI-1Ivan ImaduddinОценок пока нет
- Alur & Perangkat Pengembangan Aplikasi WebДокумент14 страницAlur & Perangkat Pengembangan Aplikasi WebDenny RnОценок пока нет
- Ki KD SablonДокумент2 страницыKi KD Sablonanon_194150815Оценок пока нет
- K13 Rev 17 - XI XII RPL - Pemrograman Web Dan Perangkat BergerakДокумент20 страницK13 Rev 17 - XI XII RPL - Pemrograman Web Dan Perangkat Bergerakdan william83% (6)
- LKPD Analisis DataДокумент4 страницыLKPD Analisis DataSisca BudiartiОценок пока нет
- Operator Merupakan Simbol Yang Biasa Dilibatkan Dalam Program Untuk Melakukan Suatu Operasi Atau ManipulasiДокумент3 страницыOperator Merupakan Simbol Yang Biasa Dilibatkan Dalam Program Untuk Melakukan Suatu Operasi Atau ManipulasiNurul AlfiatunОценок пока нет
- Ringkasan Project RPLДокумент2 страницыRingkasan Project RPLArdinur MahyuzarОценок пока нет
- Nama Muhammad Rijani .Tugas Macam-Macam Jenis Fotografi Kelas XI DKVДокумент4 страницыNama Muhammad Rijani .Tugas Macam-Macam Jenis Fotografi Kelas XI DKVSalihatul HidayahОценок пока нет
- Modul Mengoperasikan Microsoft Power Point 2013 Kelas X Semester 2 SMK Oleh - Denik SuyaniДокумент52 страницыModul Mengoperasikan Microsoft Power Point 2013 Kelas X Semester 2 SMK Oleh - Denik Suyanidee haaОценок пока нет
- Contoh Laporan Capaian Kompetensi (LCK) Bimbingan TIKДокумент1 страницаContoh Laporan Capaian Kompetensi (LCK) Bimbingan TIKHendri aanaОценок пока нет
- Bab III - Prinsip-Prinsip Tata LetakДокумент16 страницBab III - Prinsip-Prinsip Tata LetakbarinixОценок пока нет
- RPP KD 3.2 4.2 - Pertemuan Ke 3-4 FixДокумент16 страницRPP KD 3.2 4.2 - Pertemuan Ke 3-4 FixMuhammad QaisОценок пока нет
- Rpp-5 Operasi Aritmatika Dan Logika 11-12Документ8 страницRpp-5 Operasi Aritmatika Dan Logika 11-12mitОценок пока нет
- Buku Murid Informatika - Informatika Bab 3 - Fase EДокумент18 страницBuku Murid Informatika - Informatika Bab 3 - Fase EKhaa 80Оценок пока нет
- Laporan P5 Cikal Wirausaha MudaДокумент10 страницLaporan P5 Cikal Wirausaha MudaIsyfifadhila 23Оценок пока нет
- Bab 5. Prosedur Scanning GambarДокумент5 страницBab 5. Prosedur Scanning GambarI Wayan JuliОценок пока нет
- 18 Evaluasi Karya FotografiДокумент7 страниц18 Evaluasi Karya FotografiEni Dwi RahayuОценок пока нет
- Langkah-Langkah Membuat Logo Bakti HusadaДокумент9 страницLangkah-Langkah Membuat Logo Bakti HusadaFilhmayanti E. MuthalibОценок пока нет
- Membuat Layout Majalah Dengan Corel DrawДокумент8 страницMembuat Layout Majalah Dengan Corel DrawArie IswadiОценок пока нет
- MODUL 1 Pemrograman Perangkat BergerakДокумент22 страницыMODUL 1 Pemrograman Perangkat BergerakAlsyafiq NugrohoОценок пока нет
- Materi Tik Kelas Xii Semester 1 - Materi TikДокумент13 страницMateri Tik Kelas Xii Semester 1 - Materi Tikhackerboy007Оценок пока нет
- Tutorial Membuat Kalender Dengan Coreldraw X4Документ19 страницTutorial Membuat Kalender Dengan Coreldraw X4Damri Mulia NainggolanОценок пока нет
- Tki Modul 3 RPL KB 1Документ30 страницTki Modul 3 RPL KB 1Henning Gratyanis AnggraeniОценок пока нет
- Cara Membuat MaketДокумент5 страницCara Membuat Maketratna suraidaОценок пока нет
- RPP KD 3.3 4.3 - Pertemuan Ke 5-8 FixДокумент25 страницRPP KD 3.3 4.3 - Pertemuan Ke 5-8 FixMuhammad QaisОценок пока нет
- Proposal Pengajuan Kunjungan Industri "Pt. Perkebunan Teh Jayanegara Indah "Документ10 страницProposal Pengajuan Kunjungan Industri "Pt. Perkebunan Teh Jayanegara Indah "Nabilpradipa SuherliОценок пока нет
- Contoh Modul - Gambar TeknikДокумент182 страницыContoh Modul - Gambar TeknikSopianОценок пока нет
- RPP Kelas Xi 2019Документ67 страницRPP Kelas Xi 2019Agus RestuadiОценок пока нет
- Rekayasa Perangkat Lunak Pendekatan Yang Dijelaskan Dalam Buku Ini Bekerja Ke ArahДокумент31 страницаRekayasa Perangkat Lunak Pendekatan Yang Dijelaskan Dalam Buku Ini Bekerja Ke ArahIntan NindaОценок пока нет
- Dampak Sosial Informatika PDFДокумент34 страницыDampak Sosial Informatika PDFYUNITA PUTRI APRILIAОценок пока нет
- Quiz Informatika (Scratch) Kelas X SmadaДокумент7 страницQuiz Informatika (Scratch) Kelas X SmadaYayuk BoyolaliОценок пока нет
- Bab. 6 Membuat Proyek Konten DigitalДокумент41 страницаBab. 6 Membuat Proyek Konten DigitalKalam Eksray100% (1)
- LAPORAN KERJA PROYEK. KASIR II - PboДокумент7 страницLAPORAN KERJA PROYEK. KASIR II - PboMochamad reza rahmadaniОценок пока нет
- Modul 1.objek Linking EmbedingДокумент12 страницModul 1.objek Linking EmbedingRaubun RonnyeОценок пока нет
- Tugas SimdigДокумент16 страницTugas SimdigHelmael LiansОценок пока нет
- Modul Ajar 1 Program Keahlian Animasi Wawasan AnimasiДокумент12 страницModul Ajar 1 Program Keahlian Animasi Wawasan Animasiimam muwaffiqОценок пока нет
- Tugas Membuat Logo (TV One, Sony Ericsson, Trans TV)Документ23 страницыTugas Membuat Logo (TV One, Sony Ericsson, Trans TV)Arfin Syaiful HamdiОценок пока нет
- Nur DGДокумент22 страницыNur DGefarapc1Оценок пока нет
- Langkah Membuat Brosur Dengan Corel Draw X3Документ9 страницLangkah Membuat Brosur Dengan Corel Draw X3floОценок пока нет
- 7 Langkah Desain Background Kelas Profesional Terbaru Dengan CorelDrawДокумент44 страницы7 Langkah Desain Background Kelas Profesional Terbaru Dengan CorelDrawSaeful BahriОценок пока нет
- Desain Logo Dengan CorelДокумент69 страницDesain Logo Dengan CorelastariОценок пока нет
- Desain Brosur Dengan Corel DrawДокумент8 страницDesain Brosur Dengan Corel DrawNikoОценок пока нет
- Historis GSPMKДокумент3 страницыHistoris GSPMKAhmad SahidinОценок пока нет
- Sap Pemrograman AndroidДокумент10 страницSap Pemrograman AndroidAhmad SahidinОценок пока нет
- Cara Penulisan Sub Bab, Sub Sub Bab, Tabel Dan Daftar PustakaДокумент5 страницCara Penulisan Sub Bab, Sub Sub Bab, Tabel Dan Daftar PustakaAhmad SahidinОценок пока нет
- Latar Belakang PTKДокумент30 страницLatar Belakang PTKAhmad SahidinОценок пока нет
- Fungsi Pembangkit Permutasi Dan Relasi Rekursif Matematika DiskritДокумент8 страницFungsi Pembangkit Permutasi Dan Relasi Rekursif Matematika DiskritAhmad SahidinОценок пока нет
- Laporan PPLДокумент23 страницыLaporan PPLAhmad SahidinОценок пока нет
- Profil & Hakekat MatДокумент32 страницыProfil & Hakekat MatAhmad SahidinОценок пока нет
- Model Dalam Bidang EkonomiДокумент45 страницModel Dalam Bidang EkonomiAhmad Sahidin50% (2)
- Tutorial Cover Buku - Ahmad SahidinДокумент5 страницTutorial Cover Buku - Ahmad SahidinAhmad SahidinОценок пока нет
- Latar Belakang PTKДокумент33 страницыLatar Belakang PTKAhmad SahidinОценок пока нет
- Makalah Nilai Harapan Statistik Matematika 1 BY AHMAD SAHIDIN (KALEDUPA)Документ15 страницMakalah Nilai Harapan Statistik Matematika 1 BY AHMAD SAHIDIN (KALEDUPA)Ahmad Sahidin100% (3)
- Modul Maple LengkapДокумент8 страницModul Maple LengkapAhmad Sahidin100% (2)