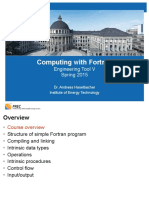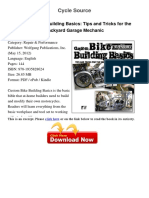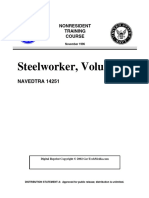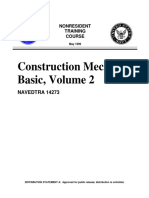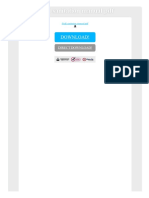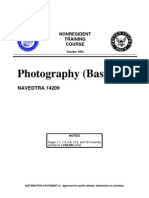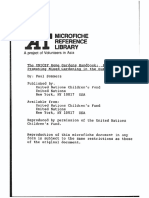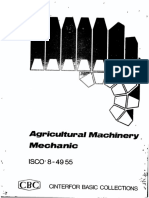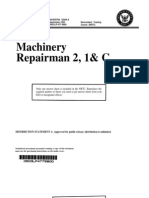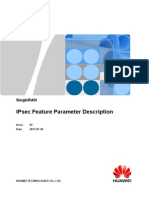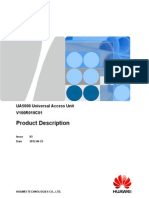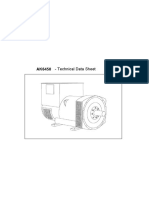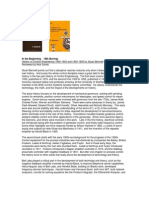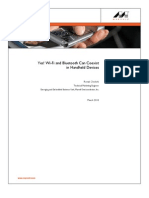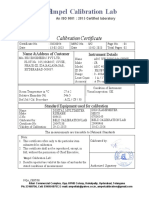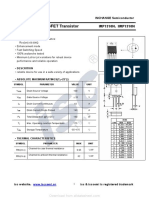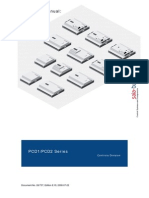Академический Документы
Профессиональный Документы
Культура Документы
PCU User Manual
Загружено:
Frank EspinozaИсходное описание:
Оригинальное название
Авторское право
Доступные форматы
Поделиться этим документом
Поделиться или встроить документ
Этот документ был вам полезен?
Это неприемлемый материал?
Пожаловаться на этот документАвторское право:
Доступные форматы
PCU User Manual
Загружено:
Frank EspinozaАвторское право:
Доступные форматы
PCU
User Manual
Issue Date 06 2013-10-23
HUAWEI TECHNOLOGIES CO., LTD.
Copyright Huawei TECHNOLOGIES Co., Ltd. 2013. All rights reserved.
No part of this document may be reproduced or transmitted in any form or by any means without prior written consent of Huawei Technologies Co., Ltd.
Trademarks and Permissions
and other Huawei trademarks are trademarks of Huawei Technologies Co., Ltd. All other trademarks and trade names mentioned in this document are the property of their respective holders.
Notice
The purchased products, services and features are stipulated by the contract made between Huawei and the customer. All or part of the products, services and features described in this document may not be within the purchase scope or the usage scope. Unless otherwise specified in the contract, all statements, information, and recommendations in this document are provided "AS IS" without warranties, guarantees or representations of any kind, either express or implied. The information in this document is subject to change without notice. Every effort has been made in the preparation of this document to ensure accuracy of the contents, but all statements, information, and recommendations in this document do not constitute the warranty of any kind, express or implied.
Huawei Technologies Co., Ltd.
Address: Huawei Industrial Base Bantian, Longgang Shenzhen 518129 People's Republic of China Website: Email: http://www.huawei.com support@huawei.com
Issue 06 (2013-10-23)
Huawei Proprietary and Confidential Copyright @ Huawei Technologies Co., Ltd.
PCU User Guide
About This Document
About This Document
Overview
This document describes the PCU overview, installation, operation and maintenance to users.
Intended Audience
This user manual is mainly applicable to the following engineers:
Technical support engineer Maintenance engineer
Changes History
06 (2013-10-23) It is the sixth official release. Compared with the fourth release, the following contents in this document are modified: Topic Routine Maintenance Description Add the disconnection description after finishing control operation of RCU.
05 (2013-08-13) It is the fifth official release. Compared with the fourth release, the following contents in this document are modified: Topic Logo Product specification Description Change to huawei logo Modify the product weight
04 (2013-06-08)
Issue 06 (2013-10-23)
Huawei Proprietary and Confidential Copyright @ Huawei Technologies Co., Ltd.
ii
PCU User Guide
About This Document
It is the fourth official release. Compared with the third release, the following contents in this document are modified: Topic Scenarios Routine Maintenance Description Add the operation description after the PCU is used as a USB/AISG adapter. Add the operation description when the battery is self-protective.
03 (2013-01-06) It is the third official release. Compared with the second release, the following contents in this document are modified: Topic Product Specification Appearance Packing List Installation Mode Switch Description Specification of power supply and rechargeable battery in Table 11 has been updated. Figure 1-1 has been updated, and silk-screen of indicator lights has been specified. Specification of AC/DC adapter in Table 2-1 has been updated. The installation steps have been updated when PCU is used as a USB/AISG adapter. The operation of switch PCU as a USB/AISG adapter has been specified.
02 (2012-05-15) It is the second official release. Compared with the initial release, the following contents in this document are modified: Topic Storage temperature Installation Description It has been updated to be -30 to +65 . Some details have been updated.
01 (2011-11-26) It is the initial release.
Issue 06 (2013-10-23)
Huawei Proprietary and Confidential Copyright @ Huawei Technologies Co., Ltd.
iii
PCU User Guide
Contents
Contents
1 Product Introduce.......................................................................................................................... 1
1.1 Overview .......................................................................................................................................................... 1 1.2 Product Specification ....................................................................................................................................... 1 1.3 Appearance ....................................................................................................................................................... 2 1.3.1 PCU......................................................................................................................................................... 2 1.3.2 Accessory ................................................................................................................................................ 4
2 Installation...................................................................................................................................... 6
2.1 Preparations ...................................................................................................................................................... 6 2.2 Scenarios .......................................................................................................................................................... 6 2.2.1 PCU is used as a RCU controller ............................................................................................................ 6 2.2.2 PCU is used as a USB/AISG adapter ...................................................................................................... 7 2.3 Installation ........................................................................................................................................................ 9 2.3.1 PCU is used as a RCU controller ............................................................................................................ 9 2.3.2 PCU is used as a USB/AISG adapter ...................................................................................................... 9 2.3.3 COM port confirmation ........................................................................................................................ 11
3 Operation ...................................................................................................................................... 12
3.1 System Setup .................................................................................................................................................. 12 3.1.1 Language Setup..................................................................................................................................... 12 3.1.2 Battery Save .......................................................................................................................................... 13 3.1.3 Mode Switch ......................................................................................................................................... 13 3.2 Scan ................................................................................................................................................................ 13 3.3 Calibrate ......................................................................................................................................................... 14 3.4 Tilt Control ..................................................................................................................................................... 15 3.4.1 Get Tilt .................................................................................................................................................. 16 3.4.2 Set Tilt ................................................................................................................................................... 16 3.4.3 Self Test ................................................................................................................................................ 17 3.5 Information acquire ........................................................................................................................................ 17 3.5.1 Get Info ................................................................................................................................................. 18 3.5.2 Get DevData ......................................................................................................................................... 18 3.5.3 Reset Software ...................................................................................................................................... 20 3.6 Alarm Manage ................................................................................................................................................ 20 3.6.1 Get Status .............................................................................................................................................. 21
Issue 06 (2013-10-23)
Huawei Proprietary and Confidential Copyright @ Huawei Technologies Co., Ltd.
iv
PCU User Guide
Contents
3.6.2 Clear Alarms ......................................................................................................................................... 21 3.7 Battery Indicator............................................................................................................................................. 21
4 Maintenance ................................................................................................................................. 23
4.1 Routine Maintenance...................................................................................................................................... 23 4.2 RCU Troubleshooting .................................................................................................................................... 24 4.3 PCU Troubleshooting ..................................................................................................................................... 24
A Appendix ..................................................................................................................................... 26
A.1 Abbreviations ................................................................................................................................................ 26 A.2 Return Codes and Alarm Codes .................................................................................................................... 26 A.3 Suitable RCU Models.................................................................................................................................... 27
Issue 06 (2013-10-23)
Huawei Proprietary and Confidential Copyright @ Huawei Technologies Co., Ltd.
PCU User Guide
1 Product Introduce
1
1.1 Overview
Product Introduce
PCU is a portable control unit for RET (Remote Electrical Tilt) antennas. It supports AISG 1.1 and AISG 2.0 protocol. It can be used to power and control the RCU (Remote Control Unit) of tilt adjustable antennas. This product is an easy-to-carry controller with a built-in rechargeable battery. It can also be used as a PCA (Portable Control Adapter) for USB/AISG. It is suitable for in-site installation, tilting and maintenance of tilt adjustable antennas. Only some specified RCU models of Huawei are supported by PCU. Those RCUs are listed in the appendix.
1.2 Product Specification
The product specification of PCU is listed in Table 1-1. Table 1-1 PCU product Specification Electric specification Input: 100~240V AC, 0.7A~1.0A, 50-60Hz Power supply Output: 20V DC 1.5A(AC/DC adapter)/16V DC 1.5A (rechargeable battery) Rechargeable Li-Polymer (16V 2000mAh), > 300 cycles battery DC(+20V)(AC/DC adapter) Pin 1, Pin 6 DC(+16V)(rechargeable battery) AISG Female (8 AISG connector pin) x 2, comply Pin 3 RS485 B with IEC 60130-9 Pin 5 RS485 A Pin 7 Environment specification Operating 10 to +55 temperature Storage 30 to +65 temperature DC return
Issue 06 (2013-10-23)
Huawei Proprietary and Confidential Copyright @ Huawei Technologies Co., Ltd.
PCU User Guide
1 Product Introduce
Storage humidity Life
5% ~ 95% 3 years
Mechanism specification Weight Dimensions Material 0.45 kg(with rechargeable battery) 168mm x 90mm x 44mm ABS
1.3 Appearance
1.3.1 PCU
Figure 1-1 shows the front, side and bottom views of PCU. Figure 1-1 PCU appearance
Issue 06 (2013-10-23)
Huawei Proprietary and Confidential Copyright @ Huawei Technologies Co., Ltd.
PCU User Guide
1 Product Introduce
(1) AISG connector (4) USB connector (7) Keyboard
(2) Strap hole (5) LCD display (8) AC/DC adapter input
(3) Power switch (6) Indicator light
AISG Connector
It connects RCU if PCU is used to directly control RCU to realize the tilt adjustable function of antenna. It also can connect RCU if PCU is used as USB/AISG control adapter, and PC software is running to realize the configuration file and the RCU software updating or AISG protocol version switching function of RCU. This connector is AISG Female, conforming to IEC 60130-9, its specification in 0.
Strap Hole
This is used to fix the shoulder strap to facilitate being carried.
Power Switch
This is for power PCU on/off.
USB Connector
It connects PC with USB cable if PCU is used as USB/AISG control adapter. USB connector is a USB A type plug.
LCD Display
LCD Display shows menus and operating results while using PCU to control RCU. It is a 128 x 64 dot-matrix LCD display with yellow-green backlight, which supports 4 rows x 8 Chinese characters or 16 characters at one page at most.
Indicator Light
There are 3 lights indicating the power, connection and communication status if PCU is used as a USB/AISG adapter. Their function is listed as Table 1-2. Table 1-2 Indicator lights SNO. 1 2 Light Color Red(Power) Green(RUN) Function Description If power on, the red light keeps on. It indicates the power state. If USB/AISG module works well during communication between PC and RCU, the Green light twinkles. It indicates PCU is in a good communication working state. If USB connector connects to PC with USB cable, the Yellow light keeps on. It indicates PCU is successfully identified as a USB/AISG adapter by PC and is available.
Yellow(USB)
Issue 06 (2013-10-23)
Huawei Proprietary and Confidential Copyright @ Huawei Technologies Co., Ltd.
PCU User Guide
1 Product Introduce
Keyboard
Keyboard is for input during operation. There are 5 keys in the keyboard of PCU, and their function is listed as Table 1-3. Table 1-3 Keys SNO. 1 2 3 4 5 Key Name UP DOWN SYS ENTER ESC Function Description To move the cursor up in a menu or increase the tilt value if setting tilt. To move the cursor down in a menu or decrease the tilt value if setting tilt. To jump to the system menu. To initiate the selected operation in a menu or start to set the appointed tilt value if setting tilt. To escape the current menu or page, and return the previous.
AC/DC Adapter Input Port
It is for the input of AC/DC Adapter. Once PCU is charged by AC/DC Adapter, it will automatically switch to use the outside power supply as power source and charge the built-in battery if not full of power.
1.3.2 Accessory
The accessory of PCU is consisted of the AC/DC adapter, the AISG cable, the USB cable and the User Guide.
AC/DC Adapter
Figure 1-2 shows the appearance of AC/DC adapter, for more detail in Table 2-1. Figure 1-2 AC/DC adapter appearance
AISG Cable
Figure 1-3 shows the appearance of AISG cable, for more detail in Table 2-1.
Issue 06 (2013-10-23)
Huawei Proprietary and Confidential Copyright @ Huawei Technologies Co., Ltd.
PCU User Guide
1 Product Introduce
Figure 1-3 AISG cable appearance
USB Cable
Figure 1-4 shows the appearance USB cable, for more detail in Table 2-1, the connector is USB standard A type plug. Figure 1-4 USB cable appearance
Issue 06 (2013-10-23)
Huawei Proprietary and Confidential Copyright @ Huawei Technologies Co., Ltd.
PCU User Guide
2 Installation
2
2.1 Preparations
PCU and its accessory are listed in Table 2-1. Table 2-1 PCU packing list Product Name PCU AC/DC Adapter AISG Cable USB Cable User Guide Qty 1 PCS 1 PCS 1 PCS 1 PCS 1 PCS Description
Installation
Before using the PCU, users need to check about packing list and prepare tools.
More detail in 0 PCU product Specification Input: 100~240V,AC,0.7A~1.0A,50-60Hz Output: 20V DC,1.5A AISG(male)-AISG(female), 2m USB(A type plug)-USB(A type plug), 1.5m User Manual
Generally, PCU is used together with RCU. If RCU does not finish installing at site, please prepare for tools according to RCU installment manual. The battery of PCU is provided only by manufacturer appointed by Huawei, if any requirement of replacing a battery, please contact our technical support for help. If a PC software named as PCU PC-Tool is necessary, which supports some function that PCU cannot support, such as send configuration files to RCU, download a new firmware to RCU or switch the protocol version of RCU, please make sure PCU PC-Tool has been installed on your PC. PCU PC-Tool can be obtained at http://support.huawei.com/support/.
2.2 Scenarios
2.2.1 PCU is used as a RCU controller
PCU can be used as a simple controller under condition of site installation or maintenance. In such scenarios, PCU control RCU directly as Figure 2-1.
Issue 06 (2013-10-23)
Huawei Proprietary and Confidential Copyright @ Huawei Technologies Co., Ltd.
PCU User Guide
2 Installation
Figure 2-1 Scenario of PCU as a RCU controller
(1) RET Antenna (4) AISG Cable (7) AC/DC Adapter
(2) RCU (5) Site
(3) RF Feeder Cable (6) PCU
With the AISG connector connecting to RCU, PCU is used as a RCU controller to scan RCU, and do operations such as calibrate, get/set tilt, get information or device data (hardware and software version, antenna model type, antenna bands, beamwidth, gain, adjustable tilt range, and bearing), get/clear alarm, and the results of those operations is available by LCD display.
1. The maximum number of RCUs controlled by PCU and the amount of AISG cable length depend on losses suffered along the cables. A maximum of 6 RCUs and 50m of AISG cable is acceptable. 2. Following device information can be available after user setup: antenna model number, antenna bands, beamwidth, gain, and bearing.
2.2.2 PCU is used as a USB/AISG adapter
PCU can be used as a USB/AISG adapter under condition of site maintenance or special test. In such scenarios, PC software control RCU though PCU as Figure 2-2.
Issue 06 (2013-10-23)
Huawei Proprietary and Confidential Copyright @ Huawei Technologies Co., Ltd.
PCU User Guide
2 Installation
Figure 2-2 Scenario of PCU as a USB/AISG adapter
(1) RET Antenna (4) AISG Cable (7) AC/DC Adapter
(2) RCU (5) Site (8) USB Cable
(3) RF Feeder Cable (6) PCU (9) PC
With the AISG connector connecting to RCU while USB connector to PC, PCU is used as a USB/AISG adapter if switching mode. PC software (PCU PC-Tool) can be run to scan RCU, and do operations such as calibrate, get/set tilt, send or update configuration files and RCU softwares, switch AISG protocol version of RCU, etc. More detail of PC software is supported by technical support engineers of Huawei.
1. 2.
The maximum number of RCUs controlled by PCU and the amount of AISG cable length depend on losses suffered along the cables. A maximum of 6 RCUs with 50m of AISG cable is acceptable. After is used as a USB/AISG adapter, the PCU must be restarted and then it can do other works.
Issue 06 (2013-10-23)
Huawei Proprietary and Confidential Copyright @ Huawei Technologies Co., Ltd.
PCU User Guide
2 Installation
2.3 Installation
2.3.1 PCU is used as a RCU controller
Step 1 Connect AISG connector of PCU to RCU with AISG cable as Figure 2-3. Figure 2-3 AISG cable connection if PCU as a RCU controller
Step 2 Switch on PCU and the red light (Power) will be on, it indicates that PCU has been power-on. If Low Battery displays on LCD screen or the battery indicator at top-right of LCD screen is at low level, charge the battery by AC/DC adapter provided. Step 3 Press ENTER to scan RCU, and validate the connection of AISG cable between PCU and RCU, and connection of AISG cable between RCUs if in daisy chain.
2.3.2 PCU is used as a USB/AISG adapter
Step 1 Connect AISG connector of PCU to RCU with AISG cable as Figure 2-4.
Issue 06 (2013-10-23)
Huawei Proprietary and Confidential Copyright @ Huawei Technologies Co., Ltd.
PCU User Guide
2 Installation
Figure 2-4 AISG and USB cable connection if PCU as a USB/RS458 adapter
Step 2 Turn on the switch and the red light (Power) will be on, it indicates that PCU has been poweron. Step 3 Connect USB connector to PC with USB cable as Figure 2-4. If the yellow light (USB) on, it indicates PCU is successfully identified as a USB/AISG adapter by PC.
There is a protective lid covered on the USB connector, please push it aside carefully to avoid being broken.
Step 4 Switch to USB/AISG mode to enable the USB/AISG adapter function of PCU, more detail refers to 3.1.3 Mode Switch. Step 5 Run PC software to scan RCU, and validate the connection of AISG cable between PCU and RCU, and connection of AISG cable between RCUs if in daisy chain. If the green light (RUN) twinkles, it indicates the USB/AISG module of PCU works well during communication between PC and RCU.
Issue 06 (2013-10-23)
Huawei Proprietary and Confidential Copyright @ Huawei Technologies Co., Ltd.
10
PCU User Guide
2 Installation
2.3.3 COM port confirmation
A suitable COM port needs to choose before running PC software which uses the PCU as a USB/AISG adapter. The mapped COM port of PCU is confirmed as following in Windows XP/Windows 7. Step 1 Open Device Manager by Windows Start menu > My Computer (right-click) > Properties > Hardware > Device Manage in Windows XP, or by Windows Start menu > My Computer (right-click) > Properties > Device Manage in Windows 7. Step 2 Click of Ports (COM &LPT) to confirm CP210x USB to UART Bridge Controller (COM*) is displayed as Figure 2-5 in Windows XP or Figure 2-6 in Windows 7. * is the COM port number that is used for the communication setting with the utility software. Figure 2-5 COM port confirmation in Windows XP if PCU as a USB/RS458 adapter
Figure 2-6 COM port confirmation in Windows 7 if PCU as a USB/RS458 adapter
Issue 06 (2013-10-23)
Huawei Proprietary and Confidential Copyright @ Huawei Technologies Co., Ltd.
11
PCU User Guide
3 Operation
3
3.1 System Setup
Operation
With switching on and the AISG connector connecting to RCU, PCU is used as a RCU controller to scan RCU, and do operations such as calibrate, get/set tilt, get information or device data (hardware and software version, antenna model type, antenna bands, beamwidth, gain, adjustable tilt range, and bearing), get/clear alarm, and the results of those operations is available by LCD display.
If switching on and full of battery power, the start page of PCU shows as following.
It is recommended to setup the system of PCU before its first operation. If press SYS under start page or other menu/page, LCD screen will display the system setup menu as following.
OR
3.1.1 Language Setup
If press UP/DOWN to select 2.Language or ENTER, it will turn into language menu as following. under system setup menu and press
OR
Issue 06 (2013-10-23)
Huawei Proprietary and Confidential Copyright @ Huawei Technologies Co., Ltd.
12
PCU User Guide
3 Operation
Press UP/DOWN to select 1.English and press ENTER, it will return to system setup menu as following.
3.1.2 Battery Save
If press UP/DOWN to select 3.Battery Save under system setup menu and press ENTER, it will turn into battery save setup menu as following.
Press UP/DOWN to select 1.On and press ENTER, it will return to system setup menu as following.
If ON, the backlight of LCD screen will automatically turn off to save battery power if there is no keypress more than 10s; if OFF, the backlight will always turn on.
3.1.3 Mode Switch
If press UP/DOWN to select 4.Data Operate under system setup menu and press ENTER, it will enable USB/AISG adapter function and turn into page as following.
Press ESC to return to start page if under such page and the USB/AISG adapter function has been disable.
3.2 Scan
If press ENTER under start page, or select 1.Scan Device and press ENTER under system setup menu, it will initiate a scanning process to find out all connected RCUs. LCD screen displays as following.
Issue 06 (2013-10-23)
Huawei Proprietary and Confidential Copyright @ Huawei Technologies Co., Ltd.
13
PCU User Guide
3 Operation
Counter of scanned RCUs It will cease if keep pressing ESC for several seconds during scanning. If there is no scanned RCU, it will display below.
Press ESC to return start page, or press ENTER to scan again. If more than 1 RCUs have been scanned, it will turn to device list menu. Take 2 RCUs for example, the page shows below.
Supported AISG version of selected RCU(AISG1.1/2.0)
Sequence No. and Unique ID of selected RCU Press UP/DOWN to select a RCU for further operation, and press ENTER to turn to main control menu as following.
3.3 Calibrate
If press UP/DOWN to select 1.Calibrate under main control menu, it displays as following:
Press ENTER, it will initiate a calibration and the LCD screen displays as following.
Issue 06 (2013-10-23)
Huawei Proprietary and Confidential Copyright @ Huawei Technologies Co., Ltd.
14
PCU User Guide
3 Operation
If successfully, it displays as following.
If unsuccessfully, it displays as following.
Press UP/DOWN to see the return code about the reason of failure as following.
Press ENTER to view the explanation of selected return code as following.
More information about return code and alarm code are available in appendix.
3.4 Tilt Control
If press UP/DOWN to select 2.Tilt Control under main control menu, it displays as following:
Press ENTER, it will turn to tilt control menu.
Issue 06 (2013-10-23)
Huawei Proprietary and Confidential Copyright @ Huawei Technologies Co., Ltd.
15
PCU User Guide
3 Operation
Press UP/DOWN to select a control operation, and press ENTER to initiate.
Please confirm the RCU has been calibrated or not, if not please do the calibration again.
3.4.1 Get Tilt
If press UP/DOWN to select 1.Get Tilt under tilt control menu and press ENTER, it will initiate an operation of tilt acquirement. If successfully, it displays as following.
If unsuccessfully, it displays as following.
Please do a calibration to clear this fault or find out the reason of this fault if in such case.
3.4.2 Set Tilt
If press UP/DOWN to select 2.Set Tilt under tilt control menu and press ENTER, it will turn to set tilt page as following.
Press UP/DOWN to increase or decrease the target tilt value by 0.5, and press ENTER to initiate an operation of tilting, it displays as following.
Issue 06 (2013-10-23)
Huawei Proprietary and Confidential Copyright @ Huawei Technologies Co., Ltd.
16
PCU User Guide
3 Operation
If successfully, it displays as following.
If unsuccessfully, it displays as following.
Please do a calibration to clear this fault or find out the reason of this fault if in such case.
3.4.3 Self Test
If press UP/DOWN to select 3.Self Test under tilt control menu and press ENTER, it will initiate an operation of self testing and displays as following.
If successfully, it displays as following.
If unsuccessfully, it displays as following.
Refer to Section 3.3 about how to view the return code. More information about return code and alarm code are available in the appendix.
3.5 Information acquire
If press UP/DOWN to select 3.Get Info under main control menu, it displays as following:
Issue 06 (2013-10-23)
Huawei Proprietary and Confidential Copyright @ Huawei Technologies Co., Ltd.
17
PCU User Guide
3 Operation
Press ENTER, it will turn to info acquire menu as following.
3.5.1 Get Info
If press UP/DOWN to select 1.Get Info under info acquire menu and press ENTER, it will initiate an operation of information acquirement, then the software and hardware version of RCU shows as following. Software version of selected RCU Hardware version of selected RCU
3.5.2 Get DevData
If press UP/DOWN to select 2.Get DevData under info acquire menu and press ENTER, it will turn to device data menu as following.
This menu will be self-roll, and it will diplay as following if press DOWN to select 6.Ant Bearing.
Press UP/DOWN to select an expected device data, and press ENTER to initiate an acquiring operation.
Antenna Model
If select 1.Antenna Model and press ENTER, it will initiate an acquirement of antenna model number, and the result shows below.
Issue 06 (2013-10-23)
Huawei Proprietary and Confidential Copyright @ Huawei Technologies Co., Ltd.
18
PCU User Guide
3 Operation
Operating Band
If select 2.Operating Band and press ENTER, it will initiate an acquirement of antenna operating bands, and the result shows below.
If 4 bands returns, it only display frequency bands as following:
The operating band displayed is defined in 3GPP, refer to the actual band by the specification of antenna.
Beamwidth
If select 3.Beamwidth and press ENTER, it will initiate an acquirement of beamwidth of each operating bands, and the result shows below.
If 4 bands returns, it only display frequency bands and beamwidth of each band as following:
Gain
If select 4.Gain and press ENTER, it will initiate an acquirement of gain of each operating bands, and the result shows below.
Issue 06 (2013-10-23)
Huawei Proprietary and Confidential Copyright @ Huawei Technologies Co., Ltd.
19
PCU User Guide
3 Operation
If 4 bands returns, it only display frequency bands and gain of each band as following:
Adjust Scope
If select5.Adjust Scope and press ENTER, it will initiate an acquirement of the minimum and maximal tilt value supported by the antenna and the result shows below.
Ant Bearing
If select 6.Ant Bearing and press ENTER, it will initiate an acquirement of antenna bearing, and the result shows below.
3.5.3 Reset Software
If press UP/DOWN to select 3.Reset Software under info acquire menu and press ENTER, it will initiate an operation of reset software, and the result shows below if successfully.
If any RCU alarm is found, please try to reset by this operation to affirm it is a permanent fault or not.
3.6 Alarm Manage
If press UP/DOWN to select 4.Alarm under main control menu, it displays as following:
Press ENTER, it will turn to alarm manage menu as following.
Issue 06 (2013-10-23) Huawei Proprietary and Confidential Copyright @ Huawei Technologies Co., Ltd. 20
PCU User Guide
3 Operation
3.6.1 Get Status
If press UP/DOWN to select 1.Get Status under alarm manage menu and press ENTER, it will initiate an acquirement of active alarms. If there is no active alarm it display as following.
If there is some active alarms it display as following.
Refer to Section 3.3 about how to view the return code. More information about return code and alarm code are available in the appendix.
3.6.2 Clear Alarms
If press UP/DOWN to select 2.Clear Alarms under alarm manage menu and press ENTER, it will initiate an operation to clear all active alarms, and the result shows below.
If any RCU alarm is found, please try to clear by this operation to affirm it is a permanent fault or not.
3.7 Battery Indicator
If PCU is used as a RCU controller in the case of no external power source, please make sure there is enough battery power. Battery indicator at top-right of LCD screen indicates the current battery power lever as in Table 3-1. Table 3-1 Battery indicator SNO. Battery indicator Description
Issue 06 (2013-10-23)
Huawei Proprietary and Confidential Copyright @ Huawei Technologies Co., Ltd.
21
PCU User Guide
3 Operation
1 2 3 4
>80% 50%-80% 20%-50% <20%
If after power-on or during the operation of PCU, the LCD screen displays as following, it indicates a warning of low battery.
Please charge PCU by AC/DC adapter at this case. The suitable time of charging is around 4~5 hours. The battery indicator is active if in charge as following. If the indicator keeps as , it means full and please remove the AC/DC adapter.
Do not plug in or pull out of AC/DC adapter if use PCU as a RCU controller while operation, it may result in abnormal as the output power lever jumps.
Issue 06 (2013-10-23)
Huawei Proprietary and Confidential Copyright @ Huawei Technologies Co., Ltd.
22
PCU User Guide
4 Maintenance
4
4.1 Routine Maintenance
Battery
1. 2. 3. 4. 5. 6. 7.
Maintenance
During the operation and maintenance of PCU, please pay attention to the battery, LCD display and appearance of the shell.
The rechargeable battery is Li-polymer within the electrolyte. Improper use may shorten its life, even a security risk. Do not over-charge or over-discharge the battery, it may shorten its life. Please charge and discharge at least every 1~2 month even if no use for a long time. Please preserve the AC/DC adapter packed together with PCU carefully, and charge PCU only by this specifically adapter. Please check the battery power and charge it if PCU will be used in a condition without external power supply. Do not use or leave PCU near the hot heat source such as fire or heaters, it is easy to cause the battery to overheat, be short or loss its function, and shorten its life. Do not use PCU in a location where static electricity or magnetic field is great, otherwise the safety devices of battery may be damaged to bring security risks. If the battery gives off an odor, overheat, becomes discolored or deformed, or in any way appears abnormal during use, recharging or storage, immediately remove it from PCU and stop use it.
Be aware of that discharged batteries may cause fire, tape the terminals to insulate them.
8. 9.
If it is less than 1 hours to charge full, or less than 0.5 hours to warn low power, please remove this battery as it may loss its function. The PCU battery can be self-protective, when the PCU is blank screen and cant be restarted, please reconnect the adapter.
LCD Display
The LCD display of PCU may be abnormal if improper use. 1. Do not exposure the LCD display to direct sunlight or ultraviolet light for a long time.
Issue 06 (2013-10-23)
Huawei Proprietary and Confidential Copyright @ Huawei Technologies Co., Ltd.
23
PCU User Guide
4 Maintenance
2. 3.
Avoid being extruded, stricken, hit or scratched by sharp objects. Do not use PCU in a location of high temperature or great static magnetic field.
Appearance Shell
The shell is made of ABS, easy to be damaged or scratched if improper use. 1. 2. 3. 4. 5. Do not drop, throw or hit during carrying or operating. Do not use PCU outdoor during a light storm. Please pack PCU well if need to use it at the top of a tower or site, such as fix PCU by its strap hole or carry it by bag. Cover the AISG connector and USB connector with their protective lids to prevent external objects into the PCU. Please remove the AISG cable between PCU and RCU after finish operation, and avoid idle connection status without operation.
4.2 RCU Troubleshooting
If PCU is used as a RCU controller, RCU alarm status is available by alarm acquirement function of PCU. More information about return code is available in appendix A.2 return code and alarm code. If PCU is used as a USB/AISG adapter, more information about RCU alarm status is available by manual of PC software (PCU PC-Tool). Please contact Huawei technical support for more detail. Once find RCU alarms or fault, please refer to Huawei RCU Troubleshooting, which can be obtained at http://support.huawei.com/support/.
4.3 PCU Troubleshooting
Battery
1. 2. 3. If it is less than 1 hours to charge full, or less than 0.5 hours to warn low power, this battery may loss its function, please remove it and use a new one. If the battery indicator is static during charging, the battery may fail to charge, please remove it and use a new one. Switch on and charge PCU, but red light (Power) is still off and no display on LCD, no output power at AISG connector, the battery or power supply module is fault. Please inspect inside after teardown and change a new battery if need.
LCD Display
1. 2. If no display on LCD even after power-on PCU again and again, the LCD display may be fault, please change a new PCU to use. Switch on and charge PCU, no display on LCD but output power at AISG connector is normal, the LCD display may be fault, please change a new PCU to use.
Issue 06 (2013-10-23)
Huawei Proprietary and Confidential Copyright @ Huawei Technologies Co., Ltd.
24
PCU User Guide
4 Maintenance
USB/AISG Module
1. If used as a USB/AISG adapter, yellow light (USB) is still off after connecting PCU to PC with USB cable; or green light (RUN) does not wink during communication, the USB/AISG module may be fault, please inspect inside after teardown and change a new PCU to use if need. If used as a USB/AISG adapter, PC fail to find out the COM port of CP3210x after connecting PCU to PC with USB cable, the USB/AISG module may be fault, or the CP210x driver has not been installed well. Please install driver first, and if this fault remains, the USB/AISG module may be fault, please inspect inside after teardown and change a new PCU to use if need.
2.
Keyboard
If one or more keys fail to respond operation again and again, there may a fault for the keyboard, please change a new PCU to use.
Issue 06 (2013-10-23)
Huawei Proprietary and Confidential Copyright @ Huawei Technologies Co., Ltd.
25
PCU User Guide
A Appendix
A
A.1 Abbreviations
Abbr. AC AISG DC HWV PC PCU RCU SWV USB Alternating Current Antenna Interface Standards Group Direct Current Hardware Version Personal Computer Portable Control Unit Remote Control Unit Software Version Universal Serial Bus
Appendix
For the purposes of the present document, the following abbreviations apply:
A.2 Return Codes and Alarm Codes
The return codes and alarm codes PCU may displays as following: Code 0x02 0x03 0x05 Type Alarm Code Alarm Code Return Code Display in PCU Motor Jam Actuator Jam Busy Comments Motor cannot move Actuator jam has been detected The device is busy and cannot execute the procedure until an ongoing activity is completed Abnormal response. Indicates that a procedure has not been executed successfully The device has not completed a calibration
0x0B 0x0E
Return Code Alarm Code
FAIL Not Calibrated
Issue 06 (2013-10-23)
Huawei Proprietary and Confidential Copyright @ Huawei Technologies Co., Ltd.
26
PCU User Guide
A Appendix
operation, or calibration has been lost 0x0F 0x11 0x13 0x19 0x21 0x24 Alarm Code Alarm Code Return Code Return Code Return Code Return Code Not Configured Hardware Error Out of Range Unknown Procedure Working Software Format Error Actuator configuration data is missing Any hardware error which cannot be classified. A parameter given by an operator (e.g. tilt value) is out of range Received procedure code is not defined The unit is in DownloadMode state. Procedure message is inconsistent or the data parameter field length is inconsistent with the corresponding field length parameter An actuator movement outside has been detected. Probable cause is manual interference
0x27
Alarm Code
Actuator Interference
A.3 Suitable RCU Models
PCU can be used as a RCU controller for following RCU models: ARCU01104, ARCU01109, ARCU01100, ARCU01101, ARCU01102, ARCU01103, ARCU01105, ARCU01106, ARCU01107, ARCU02001, ARCU02004. ARCU02000.
Issue 06 (2013-10-23)
Huawei Proprietary and Confidential Copyright @ Huawei Technologies Co., Ltd.
27
Вам также может понравиться
- Computing With Fortran by Haselbacher PDFДокумент202 страницыComputing With Fortran by Haselbacher PDFAnonymous Hy5Ir9QXОценок пока нет
- Dutch Oven Cooking PDFДокумент9 страницDutch Oven Cooking PDFitell_sriОценок пока нет
- Kord Heavy Machine Gun SpecsДокумент2 страницыKord Heavy Machine Gun Specssniper coldeyeОценок пока нет
- (Gardening) Planning A Home or Farm Vegetable Garden PDFДокумент8 страниц(Gardening) Planning A Home or Farm Vegetable Garden PDFGreenthingsОценок пока нет
- UNICEF Field Guide-3 Star-GuideДокумент32 страницыUNICEF Field Guide-3 Star-GuideFreddy JournalistОценок пока нет
- Metalworking Hand ToolДокумент2 страницыMetalworking Hand ToolashokkumarОценок пока нет
- Caribou CoffeeДокумент7 страницCaribou CoffeeEvaliza Bilong-BorjaОценок пока нет
- NAVEDTRA 14250A Steelworker Basic Part 3Документ409 страницNAVEDTRA 14250A Steelworker Basic Part 3harikrishnanОценок пока нет
- Final Inspection and Crane Inspector DutiesДокумент170 страницFinal Inspection and Crane Inspector DutiesChris MilonasОценок пока нет
- 2020 04 01 - BladeДокумент84 страницы2020 04 01 - BladeThiago ZorzettoОценок пока нет
- Steelwork V1Документ247 страницSteelwork V1Madalina DinuОценок пока нет
- Naval Architect L2 PD MIDДокумент3 страницыNaval Architect L2 PD MIDroy thomasОценок пока нет
- Microsoft Premium 70-740 by VCEplus 227q PDFДокумент224 страницыMicrosoft Premium 70-740 by VCEplus 227q PDFClaudiu BocaОценок пока нет
- Coast 2016 Products CatalogДокумент116 страницCoast 2016 Products CatalogAmmoLand Shooting Sports NewsОценок пока нет
- A166594 PDFДокумент30 страницA166594 PDFlord_horn_asstrОценок пока нет
- Construction: CatalogДокумент44 страницыConstruction: CatalogNisar UmminikunnummalОценок пока нет
- 7721 CarpentryДокумент2 страницы7721 CarpentrywarrencareertechОценок пока нет
- 439-445 Small EngineДокумент8 страниц439-445 Small EngineLarry CarrОценок пока нет
- Navedtra - 12204-Aq - Machinery Repairman 3Документ64 страницыNavedtra - 12204-Aq - Machinery Repairman 3Someone You KnowОценок пока нет
- Surefire g2 ManualДокумент9 страницSurefire g2 ManualJA SaathoffОценок пока нет
- Operating a Wood Stove with a Catalytic CombustorДокумент19 страницOperating a Wood Stove with a Catalytic Combustorew6082Оценок пока нет
- Custom Bike Building Cycle Source 91639212Документ2 страницыCustom Bike Building Cycle Source 91639212Patrick Simon H.Оценок пока нет
- Construction Mechanic Basic, Volume 01Документ300 страницConstruction Mechanic Basic, Volume 01Anonymous ntE0hG2TP100% (1)
- SteelworkV2 NAVEDTRA 14251Документ417 страницSteelworkV2 NAVEDTRA 14251EmrahCayboylu100% (1)
- Construction Mechanic Basic Vol 2 PDFДокумент441 страницаConstruction Mechanic Basic Vol 2 PDFnuncafalha100% (1)
- Heat Degrees Paper TestДокумент3 страницыHeat Degrees Paper TesttessaffОценок пока нет
- Knife Sharpening Angle Guide - Best Sharpening Angles - Blade HQДокумент4 страницыKnife Sharpening Angle Guide - Best Sharpening Angles - Blade HQjanОценок пока нет
- Beginners Guide To CBD Oilmjvds PDFДокумент6 страницBeginners Guide To CBD Oilmjvds PDFGotfredsenBell7Оценок пока нет
- US Navy Course - Utilitiesman Basic, Volume 2 NAVEDTRA 14279Документ436 страницUS Navy Course - Utilitiesman Basic, Volume 2 NAVEDTRA 14279BranislavVorgicОценок пока нет
- Field Sanitation Manual PDFДокумент2 страницыField Sanitation Manual PDFRebeccaОценок пока нет
- US Navy Course NAVEDTRA 14209 - Photography BasicДокумент480 страницUS Navy Course NAVEDTRA 14209 - Photography BasicGeorges100% (1)
- Petzl Catalog Tactical 2019 enДокумент17 страницPetzl Catalog Tactical 2019 enNguyễn Quỳnh AnhОценок пока нет
- US Navy Course NAVEDTRA 14259 - Utilities Man Advanced)Документ406 страницUS Navy Course NAVEDTRA 14259 - Utilities Man Advanced)Georges100% (3)
- CarpentryДокумент1 страницаCarpentrycnc_program_pagesОценок пока нет
- Pearson BTEC Level 2 and Level 3 Structure Updated PDFДокумент1 страницаPearson BTEC Level 2 and Level 3 Structure Updated PDFmikeОценок пока нет
- The Modern Blacksmith - Alexander G. WeygersДокумент1 страницаThe Modern Blacksmith - Alexander G. WeygersAnastasios SchinasОценок пока нет
- BECKER - 1978 - Arts and CraftsДокумент29 страницBECKER - 1978 - Arts and CraftsGustavo RossiОценок пока нет
- Unicef Home Garden Handbook PDFДокумент55 страницUnicef Home Garden Handbook PDFdereliiОценок пока нет
- Agricultural Machinery Mech PDFДокумент263 страницыAgricultural Machinery Mech PDFDenis Yasmin AlineОценок пока нет
- Navedtra - 12204-Aq - Machinery Repairman 2, 1 & CДокумент24 страницыNavedtra - 12204-Aq - Machinery Repairman 2, 1 & CSomeone You KnowОценок пока нет
- Union Tool Catalog No 53 PDFДокумент24 страницыUnion Tool Catalog No 53 PDFOSEAS GOMEZОценок пока нет
- PCU User ManualДокумент33 страницыPCU User ManualbomjiTToОценок пока нет
- TP48200B-N20A5 & L20A5 V300R001 Quick Installation Guide 05Документ77 страницTP48200B-N20A5 & L20A5 V300R001 Quick Installation Guide 05Petyo GeorgievОценок пока нет
- TP48200B-N20A6 & N20B1 V300R001 Quick Installation Guide 05Документ81 страницаTP48200B-N20A6 & N20B1 V300R001 Quick Installation Guide 05ehab-eng100% (1)
- B315 2Документ21 страницаB315 2John Paul SorianoОценок пока нет
- GU Refarming Network Solution (Maketing)Документ55 страницGU Refarming Network Solution (Maketing)ngovanhoan100% (1)
- Base Station Cabinets and Subracks (Including The BBU Subrack) Configuration (SRAN8.0 03)Документ65 страницBase Station Cabinets and Subracks (Including The BBU Subrack) Configuration (SRAN8.0 03)Oscar Ghisolfi100% (1)
- OceanStor S2600T&S5500T&S5600T&S5800T&S6800T Storage System V200R002C20 Basic Storage Service Guide (SAN Volume) 03Документ204 страницыOceanStor S2600T&S5500T&S5600T&S5800T&S6800T Storage System V200R002C20 Basic Storage Service Guide (SAN Volume) 03MenganoFulanoОценок пока нет
- IPsec (SRAN8.0 02)Документ213 страницIPsec (SRAN8.0 02)Firmansyah HermanaОценок пока нет
- TP48200A-D15A1 & H15A3 & H15A5 V300R001 Quick Installation Guide 06Документ49 страницTP48200A-D15A1 & H15A3 & H15A5 V300R001 Quick Installation Guide 06bocahtelkoОценок пока нет
- HG8245 FirmwareДокумент38 страницHG8245 Firmwarefuentescg60% (5)
- Base Station Cabinets and Subracks (Including The BBU Subrack) Configuration (SingleRAN - 05) PDFДокумент75 страницBase Station Cabinets and Subracks (Including The BBU Subrack) Configuration (SingleRAN - 05) PDFsamuraial100% (1)
- Optix NG-SDH v100r010c03spc203 Upgrade GuideДокумент79 страницOptix NG-SDH v100r010c03spc203 Upgrade GuideThunder-Link.comОценок пока нет
- UA5000 V100R019C01 Product DescriptionДокумент105 страницUA5000 V100R019C01 Product DescriptionSam AwiОценок пока нет
- TP48600B-N16A3 V300R001C07 User Manual 02Документ52 страницыTP48600B-N16A3 V300R001C07 User Manual 02tincharaОценок пока нет
- G610-U20 Smartphone Maintenance Manual V1.0Документ113 страницG610-U20 Smartphone Maintenance Manual V1.0Elkin GarciaОценок пока нет
- Base Station OMCH Self-Recovery (SRAN9.0 - 01)Документ26 страницBase Station OMCH Self-Recovery (SRAN9.0 - 01)hekriОценок пока нет
- BBU Interconnection (SRAN8.0 02)Документ47 страницBBU Interconnection (SRAN8.0 02)David FloresОценок пока нет
- Audio Frequency Amplifier Applications: Absolute Maximum RatingsДокумент5 страницAudio Frequency Amplifier Applications: Absolute Maximum RatingsDinh NguyenОценок пока нет
- 2019.02.27 L07 S&S Convolution TheoryДокумент12 страниц2019.02.27 L07 S&S Convolution TheorybilalОценок пока нет
- Centiel PremiumTower 10 To 60kW Technical Specification REV04Документ44 страницыCentiel PremiumTower 10 To 60kW Technical Specification REV04sales.honestcoОценок пока нет
- Alternator AK6450Документ8 страницAlternator AK6450Cris_eu09Оценок пока нет
- spec-GI Conduit & FittingsДокумент1 страницаspec-GI Conduit & FittingsMY PCОценок пока нет
- Millennium IGДокумент116 страницMillennium IGtimmylau23Оценок пока нет
- Sharp Lc-26-32sa1e SM (ET Service ManualДокумент140 страницSharp Lc-26-32sa1e SM (ET Service ManualYblisОценок пока нет
- JVC 50' Led Smart HD TV Lt-50c740 ManualДокумент52 страницыJVC 50' Led Smart HD TV Lt-50c740 ManualJamie DensleyОценок пока нет
- TK5A60D: Switching Regulator ApplicationsДокумент6 страницTK5A60D: Switching Regulator ApplicationsfranciscoОценок пока нет
- Industrial Attachment Network CompletedДокумент42 страницыIndustrial Attachment Network CompletedObaphemy El-Rookie Kappo0% (1)
- Target Deception Jamming Method Against Spaceborne Synthetic Aperture Radar Using Electromagnetic ScatteringДокумент13 страницTarget Deception Jamming Method Against Spaceborne Synthetic Aperture Radar Using Electromagnetic ScatteringLêTiếnDungОценок пока нет
- Ymi110-En 030Документ32 страницыYmi110-En 030Jepri Purwanto100% (1)
- Road Load DataДокумент146 страницRoad Load DataacroloidОценок пока нет
- VST Mastering Tutorial - Professional mastering chain with native pluginsДокумент5 страницVST Mastering Tutorial - Professional mastering chain with native pluginsJose Rafael CentenoОценок пока нет
- TOR Electric Utility Annual Preventive MaintenanceДокумент10 страницTOR Electric Utility Annual Preventive MaintenanceVictor BiacoloОценок пока нет
- Physics InvestigatoryДокумент24 страницыPhysics InvestigatoryAyushDowerah54% (26)
- History of Control EngineeringДокумент2 страницыHistory of Control EngineeringAhmed HamoudaОценок пока нет
- Marvell WiFi Bluetooth CoexistenceДокумент9 страницMarvell WiFi Bluetooth CoexistenceBilal AhmedОценок пока нет
- Texas Instruments Tl072Документ49 страницTexas Instruments Tl072Romualdo Cavassana Jr.Оценок пока нет
- 8251 & 8253 Programmable Communication Interface &programmable Interval TimerДокумент47 страниц8251 & 8253 Programmable Communication Interface &programmable Interval Timersree2728Оценок пока нет
- 6.5 InductanceДокумент29 страниц6.5 Inductanceannambaka satishОценок пока нет
- Arc 2Документ2 страницыArc 2chandrabhushan kushwahaОценок пока нет
- Hitachi Energy HECS GCB BrochureДокумент24 страницыHitachi Energy HECS GCB Brochurehamza shahzadОценок пока нет
- Datasheet (1) 7805Документ2 страницыDatasheet (1) 7805thangОценок пока нет
- Mrx18/X18 & Mrx18/X18/X18 & Mrx18/Y18/Y18 & Mrx18/Y18 Mini RepeaterДокумент0 страницMrx18/X18 & Mrx18/X18/X18 & Mrx18/Y18/Y18 & Mrx18/Y18 Mini Repeateramjadfaiza100% (1)
- Hardware Manual 26-737 EДокумент285 страницHardware Manual 26-737 EfjbragaОценок пока нет
- Codigos PanasonicДокумент41 страницаCodigos Panasonicjorgsant1311Оценок пока нет
- Inverter Projects Archives - Electronic Circuit ProjectsДокумент6 страницInverter Projects Archives - Electronic Circuit ProjectsLuis RolaОценок пока нет
- Inspections and Tests For GISДокумент16 страницInspections and Tests For GISsanjay sharmaОценок пока нет
- Construction QC/QA Plan ProceduresДокумент17 страницConstruction QC/QA Plan ProceduresMustafa313Оценок пока нет