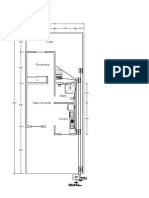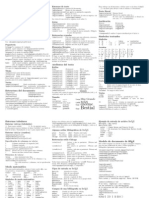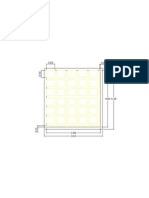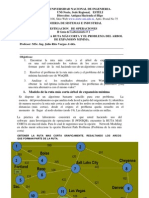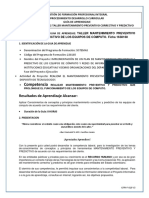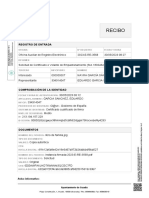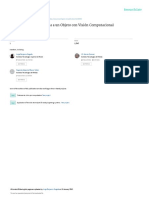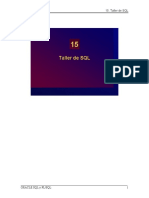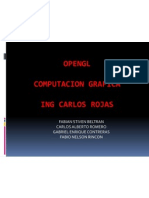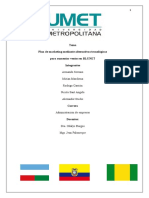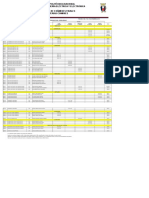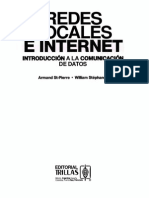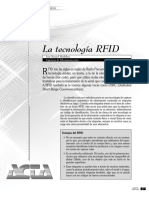Академический Документы
Профессиональный Документы
Культура Документы
Manual Indice en Word
Загружено:
Rody Abraham Soto RojoАвторское право
Доступные форматы
Поделиться этим документом
Поделиться или встроить документ
Этот документ был вам полезен?
Это неприемлемый материал?
Пожаловаться на этот документАвторское право:
Доступные форматы
Manual Indice en Word
Загружено:
Rody Abraham Soto RojoАвторское право:
Доступные форматы
Manual no lucrativo elaborado por M.C. Rody Soto y Dr.
Juan Ramos
Manual para crear ndice de contenido y de tablas y figuras de manera automtica en Microsoft Word.
ndice de contenido
Para crear un ndice de contenido es importante primero indicar el estilo de cada ttulo, el cual se encuentra en la pestaa Inicio/Estilos. Podemos dar click izquierdo en la fleca que aparece en la parte inferior derecha para desplegar los Estilos que vienen precargados con Microsoft Word (MW). Por ejemplo, aparece por default: Titulo1, Titulo2, entre otros como se muestra en la figura 1. Nosotros podemos utilizar los ya establecidos, modificarlos o crear estilos nuevos, segn sea el formato establecido para tesis, artculo, etc.
Figura 1. Ubicacin de la barra de Estilos. Por lo general, los ttulos del texto se van asignado de acuerdo al orden jerrquico, es decir, para 1. Manual del metalrgico podramos asignar Titulo1 y para 1.2 Historia de la metalurgia Titulo2 y as sucesivamente. Es importante crear un estilo para escritura, el cual es asignado para el texto en general, en este manual lo llamaremos Estilo Escritura y ser creado ms adelante.
Manual no lucrativo elaborado por M.C. Rody Soto y Dr. Juan Ramos Modificar Estilos. Primeramente vamos a modificar el Estilo Titulo1, para ello vamos a dar click derecho al Estilo que deseamos modificar de la barra de Estilos mostrada en la figura 1 y seleccionamos el comando Modificar de las opciones que se despliegan. Aparecer el recuadro mostrado en la figura 2.
Figura 2. Recuadro para modificar Estilos de texto. De la figura 2 vamos a mencionar slo las opciones mayormente utilizadas, el resto se lo dejaremos al lector. Como podemos ver el nombre es Titulo1, Estilo del prrafo siguiente se refiere al estilo de texto que seguir de manera automtica cuando escribas el texto de Titulo1 y des un enter en el teclado. Pueden elegir el formato del texto, como tipo de letra, tamao, alineacin o color de texto. En el botn Formato, colocado en la parte inferior izquierda se despliegan algunas opciones, principalmente se utilizan Fuente, Prrafo y Numeracin, las cuales hacen las mismas funciones cotidianas que estamos acostumbrados a usar en MW, pero solamente aplican para aquel texto que hemos asigna como Titulo1. En prrafo, adems de poder elegir alineacin, sangra y espaciado, existen otras opciones importantes en la pestaa del recuadro Prrafo llamada Lneas y saltos de pgina, como se muestra en la figura 3. Por mencionar lo ms importante, en el caso de ttulos es importante mantener activada la opcin conservar con el siguiente, lo que evita que el titulo este en una pgina y el texto sobre l este en otra pgina, s este es el caso automticamente el titulo se pasa junto con el texto. Conservar lneas juntas indica que s una parte del prrafo abarca la siguiente pgina, se pasa todo el prrafo junto a dicha
Manual no lucrativo elaborado por M.C. Rody Soto y Dr. Juan Ramos pgina. El salto de pgina lo utilizo personalmente con el estilo Titulo1 ya que esta opcin permite que siempre el titulo este a inicio de pgina.
Figura 3. Recuadro Prrafo, pestaa Lneas y saltos de pgina. Cada autor decide el formato que asignar a cada estilo de texto, por ejemplo, podran modificar el estilo de Titulo1 con el formato de texto Times New Roman, no. 16, Negrita, Espaciado anterior y posterior 0 y 24 pto., respectivamente, todas las opciones de Paginacin y es importante asignar El estilo de prrafo siguiente correspondiente al texto general (por ejemplo Escritura).En Titulo2 podra ser muy similar que Titulo1 con algunas diferencias como el tamao de texto, el espaciado anterior y posterior de 18 ptos. Crear Estilos. Podemos crear estilos nuevos de texto, por ejemplo, para crear el estilo de Escritura abrimos la barra de estilos y se recomienda seleccionar el estilo Normal ya que Escritura ser similar a este y los cambios a realizar son menores. Dar click izquierdo en el icono inferior izquierdo de la barra de estilos como se muestra en la figura 4. Podramos seleccionar Times New Roman no. 12 con espaciado anterior y posterior de 6 y 12 ptos, y con solo una opcin activada en Paginacin, Control de lneas viudas y hurfanas.
Manual no lucrativo elaborado por M.C. Rody Soto y Dr. Juan Ramos
Figura 4. Creando un nuevo estilo basado en estilo Normal, llamado Escritura. Tambin se recomienda crear estilos de texto para los ttulos de tablas y figuras. Una vez que se han creado o modificado los estilos de texto necesarios, se procede a escribir el documento asignado el estilo correspondiente a cada apartado. Creando el Indic de Contenido. Para explicar cmo crear un ndice usaremos un archivo anexo con un pequeo ejemplo. Primero que nada se debe seleccionar el comando tabla de contenido de la pestaa Referencias y dar click en Insertar tabla de contenido. Ver figura 5. En esta opcin se puede seleccionar cuanto nivel se desean ver, en este caso estn 3 niveles (Titulo1, Titulo2 y Titulo3) los cuales se pueden ver en el botn Opciones como se ve en la figura 6. A este momento podemos seleccionar aceptar y el ndice aparecer automticamente en el documento o podemos personalizar el formato de como deseamos que aparezca el ndice.
Manual no lucrativo elaborado por M.C. Rody Soto y Dr. Juan Ramos
Figura 5. Crear ndice con el comando Crear tabla de contenido.
Figura 6. Opciones de tabla de contenido. Una vez creado el ndice pudiramos realizar cambios al documento relacionados en agregar o quitar informacin, como anexar o quitar temas o que implique que un ttulo cambie de pgina. En cualquiera de estos casos es posible actualizar el ndice haciendo click derecho sobre l y seleccionando actualizar campos, lo que actualizara los temas y nmeros de pginas modificados como podemos ver en la figura 7.
Manual no lucrativo elaborado por M.C. Rody Soto y Dr. Juan Ramos
Figura 7. Actualizando el ndice despus de alguna modificacin al documento.
ndice de tablas y figuras.
Tanto el ndice de tablas como el de figuras son bajo el mismo procedimiento, incluso ndice de ecuaciones. Todo esto se hace en la pestaa Referencias en el apartado Ttulos. Vamos a tomar como ejemplo las figuras: primeramente se coloca el ttulo de la figura usando el comando insertar ttulo, donde se debe seleccionar el rotulo Figura, pero como se muestra en la figura 8 no existe, sin embargo podemos crearlo desde el botn nuevo rotulo y escribimos Figura, click en aceptar como podemos ver en la figura 9. Ahora escribimos el ttulo de la figura (en este caso: ejemplo del ozono) y damos click en aceptar, ver figura 10.
Manual no lucrativo elaborado por M.C. Rody Soto y Dr. Juan Ramos
Figura 8. Comando insertar ttulo.
Figura 9. Crear nuevo rotulo.
Figura 10. Escribiendo ttulo de la figura.
Manual no lucrativo elaborado por M.C. Rody Soto y Dr. Juan Ramos Ahora, cuando ya se ha asignado el ttulo de la figura podemos crear un link en el texto cuando hablamos sobre la figura en cuestin, es decir, en el texto (escritura) hacemos referencia a la figura nmero X, y en lugar de escribir este rotulo manualmente podemos asignarlo en forma de vnculo con el comando Referencia cruzada del men Referencias/Titulo (Ver figura 11).
Figura 11. Comando referencia cruzada para crear vnculo hacia el titulo figura. Para crear el ndice de figuras utilizamos el comando Insertar tabla de ilustraciones, donde podemos personalizar dicho ndice, aunque no es muy necesario modificar las opciones predeterminadas y damos aceptar como se muestra en la figura 12.
Figura 12. Crear ndice de Figuras.
Manual no lucrativo elaborado por M.C. Rody Soto y Dr. Juan Ramos Como se mencion antes, bajo este mismo procedimiento descrito anteriormente, se crea el ndice de Tablas y el ndice de ecuaciones. Estos campos tambin se pueden actualizar al igual que el ndice de contenido. Con esta breve descripcin ahora puedes practicar y crear tu documento de tesis u otro con el ndice automtico de contenido, figuras, tablas y ecuaciones. Este procedimiento es muy similar en cualquier versin de Microsoft Word desde la versin 2007 a la 2013. Este documento fue elaborado con la intensin de apoyar a alumnos interesados en escribir documentos cientficos aunque puede usarse para cualquier otro escrito como un proyecto o una tarea de clase. Elaborado y Revisado por: M.C. Rody Abraham Soto Rojo. Universidad Autnoma de Sinaloa. Dr. Juan Ramos Cano. Universidad Autnoma de Coahuila.
Вам также может понравиться
- 7 Capacidad de Carga 0Документ0 страниц7 Capacidad de Carga 0augusto5615Оценок пока нет
- Apuntes. Tipos de CimentacionДокумент5 страницApuntes. Tipos de CimentacionRody Abraham Soto RojoОценок пока нет
- Plano Final Diseño Graf AppДокумент1 страницаPlano Final Diseño Graf AppRody Abraham Soto RojoОценок пока нет
- Apuntes. Tipos de CimentacionДокумент5 страницApuntes. Tipos de CimentacionRody Abraham Soto RojoОценок пока нет
- Latexsheet EsmxДокумент2 страницыLatexsheet EsmxGilmer Calderon QuispeОценок пока нет
- Analisis Comparativo Tubo Led T8 Vs Tubo Fluorescente PhilipsДокумент3 страницыAnalisis Comparativo Tubo Led T8 Vs Tubo Fluorescente PhilipsJulio RicardoОценок пока нет
- Manual Indice en WordДокумент9 страницManual Indice en WordRody Abraham Soto RojoОценок пока нет
- Losa AligeradaДокумент1 страницаLosa AligeradaRody Abraham Soto RojoОценок пока нет
- Estudio de MercadoДокумент37 страницEstudio de MercadoRody Abraham Soto RojoОценок пока нет
- Camino Mas Corto 3Документ3 страницыCamino Mas Corto 3Rody Abraham Soto RojoОценок пока нет
- Proyecto de Sistemas Operativos2Документ3 страницыProyecto de Sistemas Operativos2vtxxxxОценок пока нет
- 16-b. Solución de Videovigilancia Mobile On-Board (IP) V20190509-En-es-CДокумент28 страниц16-b. Solución de Videovigilancia Mobile On-Board (IP) V20190509-En-es-CCARLOS ROAОценок пока нет
- Informe Sobre La Ingeniería de TelecomunicacionesДокумент10 страницInforme Sobre La Ingeniería de TelecomunicacionesandreaОценок пока нет
- Xiaomi Redmi 7 - Tienda Claro Online - Sitio OficialДокумент3 страницыXiaomi Redmi 7 - Tienda Claro Online - Sitio Oficialnacho201444Оценок пока нет
- Programar Lenguaje Ladder en Rslogix5000 - 1Документ2 страницыProgramar Lenguaje Ladder en Rslogix5000 - 1sebastian pradoОценок пока нет
- Andre AzañeroДокумент3 страницыAndre AzañeroEfrofriendlyns Jhesvergreen Mc'Namara Guevara MarcanoОценок пока нет
- Sistemas de Recepción de TV DigitalДокумент9 страницSistemas de Recepción de TV DigitalLuis MantillaОценок пока нет
- Redes Industriales Con PLCДокумент16 страницRedes Industriales Con PLCixchetl guadalupe Acevedo EstevaОценок пока нет
- Preguntas DeberДокумент3 страницыPreguntas DeberMauro GuañoОценок пока нет
- Tarjeta POSTДокумент3 страницыTarjeta POSTAndres Bendezu0% (1)
- GFPI 019 - GUIA APRENDIZAJE 2 SISTEMA TALLER Mantenimiento Preventivo-Correctivo y Predictivo Ficha 1638160Документ7 страницGFPI 019 - GUIA APRENDIZAJE 2 SISTEMA TALLER Mantenimiento Preventivo-Correctivo y Predictivo Ficha 1638160Fymo YesidОценок пока нет
- Recibo 2023 E RE 3568Документ2 страницыRecibo 2023 E RE 3568Eduardo GarcíaОценок пока нет
- Metodologia RMFДокумент14 страницMetodologia RMFROMARIO MARTINEZОценок пока нет
- Estimacion Distancia Objeto Vision ComputacionalДокумент11 страницEstimacion Distancia Objeto Vision ComputacionalavatorОценок пока нет
- Capitulo 15Документ13 страницCapitulo 15Guadalupe GachuzОценок пока нет
- Open GLДокумент16 страницOpen GLGabriel Enrique ContrerasОценок пока нет
- ITEv7 Lab 8.3.1.3 Instalación de Una Impresora en WindowsДокумент4 страницыITEv7 Lab 8.3.1.3 Instalación de Una Impresora en Windowsmaría fernandaОценок пока нет
- Amoeba ProyectoДокумент10 страницAmoeba ProyectoIliana SeguraОценок пока нет
- Diseño de Investigación Capitulo 3 Finalizado (Bien)Документ47 страницDiseño de Investigación Capitulo 3 Finalizado (Bien)Alexander DucheОценок пока нет
- Supletorios 2018BДокумент15 страницSupletorios 2018BcarlosОценок пока нет
- Manual de Utilidades y Trucos de PC 6 (159 Pag)Документ159 страницManual de Utilidades y Trucos de PC 6 (159 Pag)guillermolgОценок пока нет
- Escáneres Intraorales 3shape TRIOS - Comparar TodДокумент1 страницаEscáneres Intraorales 3shape TRIOS - Comparar TodRene Hernandez MОценок пока нет
- Iso 27037Документ3 страницыIso 27037Mariana88Оценок пока нет
- El Impacto de Las TIC en La Educación IS23Документ7 страницEl Impacto de Las TIC en La Educación IS23Magui PuntonetОценок пока нет
- Redes Locales e Internet OcrДокумент374 страницыRedes Locales e Internet OcrBtoОценок пока нет
- Practica NetGUI #5. - UDP y TCP - OdtДокумент6 страницPractica NetGUI #5. - UDP y TCP - OdtSaida Quenta BarrientosОценок пока нет
- Java Estructuras CondicionalesДокумент11 страницJava Estructuras CondicionalesChristian Andrés Ruiz AlvaradoОценок пока нет
- Reconversion Contabilidad 2KDoce 082018Документ30 страницReconversion Contabilidad 2KDoce 082018Andreina ArrolloОценок пока нет
- La Tecnologia RFID - HuidobroДокумент10 страницLa Tecnologia RFID - HuidobroGonzaloОценок пока нет
- Lista de MaterialesДокумент18 страницLista de MaterialesJosue QuirozОценок пока нет