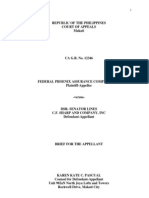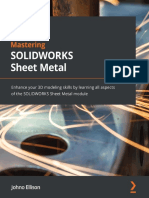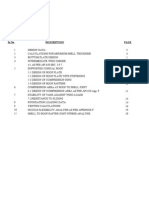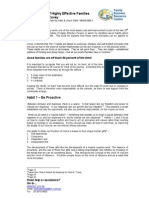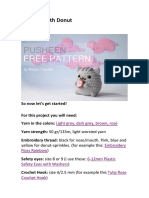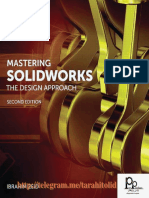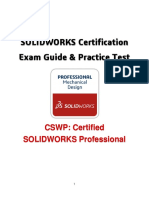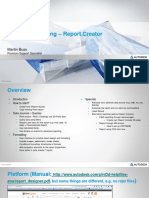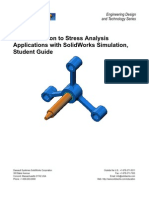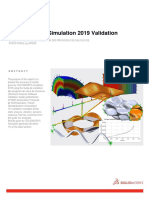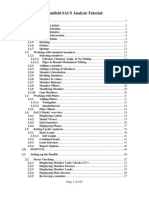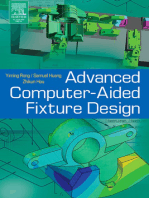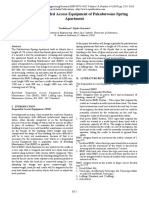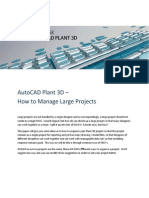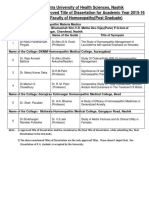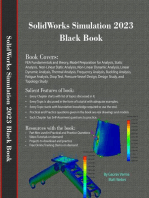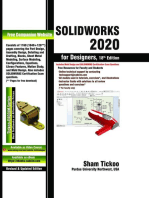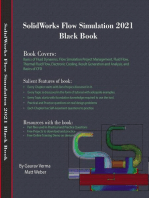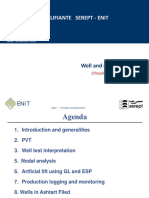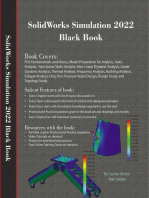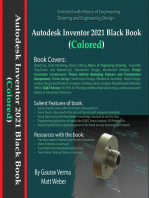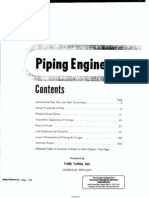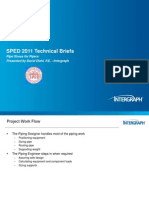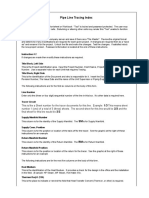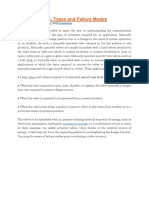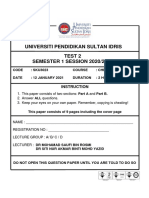Академический Документы
Профессиональный Документы
Культура Документы
Wes Mosler - The Piping and Tubing Design Guide For SolidWorks Routing 2011 - 2011
Загружено:
Mahdi DalyИсходное описание:
Оригинальное название
Авторское право
Доступные форматы
Поделиться этим документом
Поделиться или встроить документ
Этот документ был вам полезен?
Это неприемлемый материал?
Пожаловаться на этот документАвторское право:
Доступные форматы
Wes Mosler - The Piping and Tubing Design Guide For SolidWorks Routing 2011 - 2011
Загружено:
Mahdi DalyАвторское право:
Доступные форматы
The Piping & Tubing
Design Guide
for
SolidWorks Routing 2011
By: Wes Mosier
2011 Piping & Tubing Design Guide v1.0
II
This Page Intentionally Left Blank
2011 Piping & Tubing Design Guide v1.0
III
SolidWorks Routing 2011
Piping & Tubing Design Guide
This manual is meant for instructional use only, and is in no way intended to
replace the SolidWorks Routing help files or the SolidWorks Manual.
In case of conflict, always refer to the documentation
supplied with your SolidWorks license.
SolidWorks is a registered trademark of
SolidWorks Corporation.
SolidWorks Corporation is a
Dassault Systemes S.A. company.
SolidWorks Corporation
300 Baker Avenue
Concord, Massachusetts 01742 USA
This reference manual was prepared by:
Wes Mosier
2011 Piping & Tubing Design Guide v1.0
IV
Copyright 2004, 2005, 2006, 2007, 2008, 2009, 2010 & 2011 - Wes Mosier
All Rights Reserved
This publication, or parts thereof, may not be reproduced in any form, by any
method, for any purpose. This includes, but is not limited to transmittal by any
means, electronic or mechanical for any purpose without the express written
permission of Wes Mosier.
The documents and files furnished by Wes Mosier for the use of the Piping &
Tubing Design Guide for SolidWorks Routing is furnished under a license and
may be used or copied only in accordance with the terms of this license.
Wes Mosier makes no warranty, either express or implied, including but not
limited to any implied warranties of merchantability or fitness for a
particular purpose regarding these materials, and makes such materials
available solely on an as-is basis.
In no event shall Wes Mosier be liable to anyone for special, collateral,
incidental, or consequential damages in connection with or arising out of
the purchase or use of these materials. The sole and exclusive liability to
Wes Mosier, regardless of the form of action, shall not exceed the purchase
price of the materials described herein.
Wes Mosier reserves the right to revise and improve his product as he sees fit.
This includes the addition or removal of information from the publication. This
publication describes the state of this product at the time of its publication, and
may not reflect the product at all times in the future.
Third Party Trademarks
All other brand names, product names or trademarks belong to their respective
holders.
Third Party Software Credits
SolidWorks Corporation is a Dassault Systemes S.A. (Nasdaq:DASTY)
company.
SolidWorks and SolidWorks Routing are registered trademarks of SolidWorks
Corporation.
SolidWorks 2006 is a product name of SolidWorks Corporation.
FeatureManager is a jointly owned registered trademark of SolidWorks
Corporation.
Feature Palette, PhotoWorks, and PDMWorks are trademarks of
SolidWorks Corporation.
2011 Piping & Tubing Design Guide v1.0
V
Subscription Service Guidelines
Terms of Service for Using the Downloadable Documents
This document, and all subsequent documents mentioned herein were
downloaded from Wes Mosier at www.ForefrontStudios.com and are subject to
the terms and conditions listed herein.
1) No document, file or verbatim used in any of the Piping & Tubing
Design Guide for SolidWorks Routing manual may be distributed by
any means, electronic or mechanical without written permission from
the author, Wes Mosier.
2) This manual and all related files are property of Wes Mosier
regardless of any purchases made. Wes Mosier reserves the right to
revoke the rights to use these files at any time, for any reason.
3) Only the individual who is in charge of downloading the manual as
provided at the time of registration may download portions of the
manual or related files.
4) This manual may be freely distributed to any person located at the
address provided upon registration so long as that person is
employed by the company that registered the subscription service.
Example:
a. Joe Smith at Widgets Inc. at 123 Carefree Court, Lancaster, PA
purchases the subscription service for the manual.
b. Joe Smith is the only individual authorized to download the
manual and related files from the download website.
c. Joe may then distribute these files and documents in
electronic or printed form to any individual who is employed
by Widgets Inc. so long as that individual works at the same
address as Joe Smith (123 Carefree Court, Lancaster, PA).
d. If another individual employed by Widgets Inc. wishes to
review the manual, but works in a field office at another
location, he must purchase his own subscription service for
the manual.
e. Only authorized individuals at the registered address may view
the document or related files.
5) If you do not agree with these conditions, then you may not
download or view the manual or related files.
This manual is Copyrighted by
Wes Mosier & all Rights are Reserved.
Wes Mosier can be contacted regarding this manual at:
SWRM@ForefrontStudios.com
2011 Piping & Tubing Design Guide v1.0
VI
Typical piping skid
Image Courtesy of Wes Mosier
2011 Piping & Tubing Design Guide v1.0
VII
Table of Contents
Chapter 1 The Basics
How the Routing Package Works. 1-1
Cpoints & Rpoints 1-1
Design Tables..... 1-2
The 3D Sketch. 1-4
Assemblies, Subassemblies, Parts & Routing Files.. 1-6
Routing Templates... 1-8
How They All Work Together. 1-9
Routing Options and Settings. 1-11
Chapter 2 - Required Features of Components
Cpoints & Rpoints (What are they?). 2-1
Pipe.... 2-5
Tube.................. 2-8
Elbows... 2-12
Tees... 2-16
Flanges.. 2-17
Reducers... 2-17
Other Components (Valves, Filters, Strainers, etc).... 2-18
Chapter 3 Starting a Route (creating a routing subassembly)
Things to consider before starting. 3-1
The Design Library.. 3-2
Adding a starting component to the assembly. 3-4
The Route Properties Dialog 3-5
Chapter 4 Routing Pipe
Route Properties/Settings 4-1
Routing Straight Pipe With Elbows 4-3
Routing Bent Pipe. 4-7
Ending Your Route 4-10
Creating Custom Elbows (when you exit the sketch). 4-11
Piping Routing Files.. 4-14
Chapter 5 Routing Tubing
Route Properties/Settings 5-1
Routing Rigid Tube.. 5-3
Routing Flexible Tubing.................................................................................. 5-4
Ending Your Route5-6
Tubing Routing Files. 5-7
2011 Piping & Tubing Design Guide v1.0
VIII
Chapter 6 Editing a Routing Subassembly
Adding a Tee..6-1
Adding Components to Your Route 6-6
Using Split Points to Add Components to Your Route.. 6-11
Removing Pipe or Tube Between Two Fittings.. 6-13
Adding Back Removed Pipe or Tube 6-15
Adding a Reducer to Your Piping Route 6-16
Changing the Route Properties.. 6-24
Changing the Line Size/Schedule of Your Pipe/Tubing Route... 6-26
Replacing Routing Components..... 6-29
Chapter 7 Miscellaneous Routing Procedures
Pipe Penetrations. 7-1
Adding Mounting Brackets & Pipe Supports. 7-3
Forming Subassemblies.. 7-10
Dissolving Subassemblies... 7-10
Using Find References to Relocate Pipe/Tubing Files.....7-11
Bolted Connections.. 7-12
Adding Branch Fittings (Weld-O-Lets & Bosses). 7-13
Chapter 8 Creating Custom Routing Components
Creating Custom Components (Valves, Strainers, etc).. 8-1
Cpoints.. 8-2
Rpoints...8-4
The Vertical Axis.. 8-6
Creating Custom Flanges & Start Parts 8-7
Chapter 9 Inserting Subassemblies Into Your Route
Creating a Routing Subassembly.. 9-2
ACpoints & ARpoints 9-4
Inserting the Subassembly Into Your Route. 9-6
Chapter 10 Design Tables
What Exactly Does the Design Table Do?.... 10-1
Adding Custom Properties10-2
Pulling the Data Out of the Design Table & Into My Drawing.10-4
Chapter 11 The Drawing
How to Crop Pipe So It Looks Like Pipe 11-1
Dimensioning Pipe & Tubing 11-2
The Bill of Materials.. 11-3
2011 Piping & Tubing Design Guide v1.0
IX
About This Manual:
The information provided in this manual is meant as a supplement to the online
help files and documentation provided with your copy of SolidWorks 2008 and the
SolidWorks 2008 Routing add-on. In case of conflicting/missing information, always
consult the documentation and help files supplied with your copy of SolidWorks.
About the Author: Wes Mosier, CSWA, CSWP, CSWE
Wes Mosier has been involved in the mechanical design, architecture, structural
and process piping industries for over nineteen years as a Cad Engineering Design
Drafter.
He has written procedural manuals and technical documentation for large and
small companies over the past 12 years, and has taught both lecture and hands on
courses at private firms and technical conventions, including break-out classes at
SolidWorks World.
Wes Mosier has been using the SolidWorks Piping/Routing add-on for over 10
years while employed by engineering, fabrication and design firms in California.
I wrote this manual to give the users of SolidWorks Routing a heads-up
approach to learning the basics of the tubing and piping package. Individuals who follow
this document can gain a clear understanding of the fundamentals behind how the
program works, and can adapt these procedures to suit their specific company needs.
Simply put, this manual was written by a user, for the user.
-Wes Mosier
Special thanks to my wife Kelly, for putting up with my late nights and for all the
encouragement.
2011 Piping & Tubing Design Guide v1.0
X
This Page Intentionally Left Blank
2011 Piping & Tubing Design Guide v1.2
Basics 1- 1
Chapter 1 The Basics
Step One: Turn on SolidWorks Routed Systems
Is SolidWorks Routing Included in my Version of SolidWorks?
SolidWorks Routed Systems comes included with SolidWorks Premium. It is not a part of
the SolidWorks Professional package. It is easy to upgrade from Pro to Premium.
Simply contact your reseller, and they will provide you with all of the necessary
information. They can also tell you about all of the additional benefits and features
available with the Premium package.
To see which type of SolidWorks you currently have installed, open SolidWorks, and click
Help on the top menu bar, then About towards the bottom of the drop-down.
Your type of
SolidWorks will
be shown here
A quick note about the name:
Throughout this manual, I will refer to SolidWorks Routing as both SolidWorks Routed Systems
& SolidWorks Routing. In the early days of the software, it was originally called SolidWorks
Piping, then changed to SolidWorks Routing when the electrical enhancements were added.
The current official name is SolidWorks Routed Systems, but is widely known by any of these
names. Depending on what country you are in, the spelling may be slightly different, but it is all
the same software.
2011 Piping & Tubing Design Guide v1.2
Basics 1- 2
Activate the Routed Systems Add-In
When you are positive that you have SolidWorks Premium edition, you must then be sure
the Add-In for Routed Systems is enabled. To do this, simply select Tools from the top
menu bar, then select Add-Ins towards the bottom. A window will appear displaying all
of the add-ins that you have installed. Scroll down the list, and find the one called
SolidWorks Routing.
If you do not see SolidWorks Routing in the list, then you either do not have
SolidWorks Premium edition, or for some reason, the Routing Add-In was not installed
when you originally installed SolidWorks. Contact your reseller for more information on
either of these two cases.
By checking the box to the left of the SolidWorks Routing name, you will activate the
add-in for this current session of SolidWorks only. If you check the box to the right of the
name, Routing will activate every time you start SolidWorks.
It is recommended that you disable the add-in when not in use to conserve memory and
other computer resources.
Click the OK button and SolidWorks will load Routed Systems into memory. This will
include adding approximately (5) five floating toolbars and a Routing drop-down to the
top menu bar. You will not need all of these toolbars to route piping and tubing. Some
of the toolbars contain electrical routing tools, and some of the toolbars are simply
smaller versions of the larger ones.
2011 Piping & Tubing Design Guide v1.2
Basics 1- 3
How the Routing Package Works
At first glance, SolidWorks Routing would seem to be a very complex, hard to understand add-in.
Although it is considered an advanced topic, it is actually quite simplistic in its design and utilizes
basic SolidWorks principles to complete the routing tasks. Having a solid understanding of how
SolidWorks functions, top-down design, creating parts, and editing assemblies in context is a
prerequisite to learning SolidWorks Routing.
When you create a route in SolidWorks, you are really just creating an in-context subassembly
and creating a 3D Sketch to tell SolidWorks where your route goes. You can add components to
your route by dragging and dropping them onto sketch points.
You have probably already used most of the tools that SolidWorks Routing utilizes to create parts
and assemblies. Some of these are Design Tables, 3D sketches, working In-Context, Parts and
Subassemblies. Some other tools may be new to you like Cpoints and Rpoints.
Cpoints & Rpoints
Every component that is used in a piping or tubing route must have some sort of identifier
that tells SolidWorks that it can be used with the Routing package. That is what Cpoints
& Rpoints do.
Cpoints tell SolidWorks where to start a piece of pipe or tube from. (such as the end of
an elbow where a piece of pipe would be buttwelded) They also contain routing
properties that tell SolidWorks what size of pipe/tubing to route, and what direction it goes
(away from the fitting, or towards it). There are three types of Cpoints: Fabricated Pipe,
Tubing and Electrical. The type you use depends on what you want to route. Some parts
contain both Tube Cpoints and Fabricated Pipe Cpoints, such as a pipe to tube adapter.
The image below shows a typical buttwelded TEE pipe fitting. Notice that the Rpoint is on
the intersecting points of the part, and the Cpoints are on the ends. When sketching your
route, the Rpoint would be placed onto the point at the intersection of the segments.
Rpoints are used to locate the component on a point in the 3D Sketch, hence the name
Route Point or Rpoint. When placing a component into a piping route, the Rpoints of
components can be placed at the end point of a line, or on a Split Point in the 3D
sketch.
Cpoint
Rpoint
Cpoint
Cpoint
2011 Piping & Tubing Design Guide v1.2
Basics 1- 4
There are also variations of the Cpoints and Rpoints that are used in subassembly
components. These are called ACpoints & ARpoints. These are used when inserting a
subassembly into a route. I'll show you how to do that in Chapter 9, "Inserting
Subassemblies Into Your Route".
See also:
Chapter 2 Cpoints & Rpoints
Chapter 9 ACpoints & ARpoints
Design Tables
Think of a design table as nothing more than a spread-sheet style representation of all
the variables in configurations. Design Tables have commonly been used in SolidWorks
parts and assemblies to show different variations of a part or assembly. (See the
SolidWorks help files for more information on creating and editing Design Tables for
standard parts and assemblies, and Chapter 10, Creating Design Tables)
The cylinder shown here has two configurations in the
part file. One configuration says that the diameter is
2 and is extruded 1. The other has a diameter of 1
and is extruded 3.
If I were to create a design table for this part, it might look like this:
Dimension Names
Configuration Names
Dimension Values
2011 Piping & Tubing Design Guide v1.2
Basics 1- 5
The design table for the standard library pipe file looks something like this:
Column A contains all of the configuration names.
Column B has the part number for that configuration.
Column C contains the pipe identifier. (remember this column data for later)
Column D shows the nominal diameter of the pipe.
Column E is the actual O.D. of the pipe.
Column F lists the wall thickness of the pipe.
Column G is a calculated I.D. of the pipe.
Column H shows the weight per foot of pipe.
Most of these columns are linked directly to sketches used in the part, while others are
linked to feature dimensions or properties. Any column that has a $prp@ in front of it is
linked to a custom property in your part or assembly.
SolidWorks uses this information to display the pipe on the screen in the 3D sketch,
creates a routing file when you exit the 3D sketch after routing a pipe, and to display this
information in the drawings bill of materials.
Other columns can be added to the Design Table including Material, Chamfer
information, Specifications, Manufacturing Notes, Purchasing Information, special notes
on each type of pipe, and even color.
Elbow files, Tees, and many other piping/tubing components all use design tables to
allow the user to quickly organize, display, add to, and alter the raw data that SolidWorks
uses to create your route. A custom valve without any configurations would not need a
design table to be used in a route.
See also:
Chapter 10 Design Tables, Adding Custom Properties
2011 Piping & Tubing Design Guide v1.2
Basics 1- 6
The 3D Sketch
In SolidWorks, you need a way to draw the path of your pipe or tubing. You do this using
a 3D sketch. This allows you to run a layout in any direction, using any dimensions or
constraints that you would normally use in a 3D sketch.
3D Sketches are commonly used in parts to draw a path that can be used as a sweep
extrusion path. When you draw a route in the 3D sketch, SolidWorks basically extrudes
the pipe or tube along that same path.
When you start a new route, SolidWorks automatically opens a new 3D sketch for you to
draw with inside of a new subassembly.
While routing in a 3D Sketch After Exiting the 3D Sketch
As you draw your routing lines, SolidWorks displays a piece of pipe at the nominal size
that is taken from the pipe or tube design table. You can tell the routing package to add
bends automatically, and if you so choose, elbows can be placed automatically on the
bends when you exit the 3D sketch.
2011 Piping & Tubing Design Guide v1.2
Basics 1- 7
You can use Sketch Planes, Sketch Relations,
Construction Lines, and Dimensions to further
define your Routing Sketch, just like you would
with any other 3D Sketch you make. It is
recommended that you fully define your route
sketch, or things might mysteriously move
without warning.
See also:
Chapter 1 Routing Options & Settings
Chapter 3 Starting a Route
Chapter 4 Routing Pipe
Chapter 5 Routing Tubing
Assemblies, Subassemblies, Parts & Routing Files
An assembly is just a file that contains multiple parts and subassemblies.
A subassembly is nothing more than an assembly that is inside of another
assembly. (basically, a nested assembly) It too can contain more subassemblies and
parts. When you're using the Routing Package, the subassembly also contains the 3D
Sketch that is used to create your route.
Parts are components such as elbows, valves, flanges, etc that are brought
into a routing subassembly to form a route.
Routing files are part files that SW will create from the Pipe and Tube Base part
files when you exit a 3D sketch. I'll explain the Base part files more a bit later in this
chapter. These files can either be saved externally like a normal part or virtually inside
the routing subassembly.
Let's just say that I create a new assembly and start a route (the route
automatically turns into a subassembly) and bring parts into my route like flanges and
tees. I now have the main (top level) assembly that I started with and a routing
subassembly inside it that contains all the routing components (parts) and routing files
(more parts that are the individual pipe segments).
This might sound a little confusing at first, but maybe it will help if I give you a
real world example:
Lets say I open a new assembly and save it, (I cannot start a route in a new
assembly that has never been saved) and then insert a 4 flange from the Design Library,
and start a new route.
The new route will be the routing subassembly inside my main (top level)
assembly. I can have multiple routing subassemblies in my main assembly to form
complete piping and tubing systems.
In my route, I use 4 schedule 40 pipe, and drew some sketch lines up, then
over, then down. When I exit the 3D sketch, SolidWorks will automatically create a
virtual subassembly inside this top level assembly that contains a virtual pipe part that
is a modified version of the Pipe Identifier Property of the pipe file I selected when I
started the route. That virtual pipe part will contain configurations for all the different
lengths of pipe I just created. (The Pipe Identifier is taken from the design table of the
2011 Piping & Tubing Design Guide v1.2
Basics 1- 8
base pipe part file that I selected when I started the route, and is slightly modified to
remove any commas or special characters.)
When I save my top level assembly, SolidWorks will tell me that my assembly
contains some virtual components and ask if I want to save them out to a separate file,
or keep them virtual inside the assembly.
See Chapter 4 Piping Route Files.
The above example is based on routing fabricated pipe with elbows, and will vary
slightly if you are routing bent pipe, or tubing. You may also have set your Routing
Options differently to automatically save out the parts instead of creating virtual
components.
Main
Assembly Name
Parts in Assembly
Route
Sub Assembly
Components
In Route
Route Part Files
Route 3D Sketch
In the above condition, the Route Part Files are saved as Virtual Components inside the
TransferLine subassembly. You can tell this by the [ ] enclosed around the 06-STD-
A106B^TransferLine part name. The 06-STD-A106B portion of the name is
automatically assigned based on a derivative of the pipe identifier property (see page 1-
3) used in the Base Pipe Part file that was selected when you started the route. The ^
also tells you it is a Virtual Part inside of the TransferLine subassembly.
2011 Piping & Tubing Design Guide v1.2
Basics 1- 9
Next to every Route Part, the instance count is shown between the <>, and the
configuration name is shown in parenthesis. In the above condition, the Route Parts are
stored as Virtual Components inside the TransferLine.sldasm subassembly.
A typical routing file would look like this in the Feature Tree:
06-STD-A106B <3> (06-STD-A106B,3) 11.43in
Part File Name
3
rd
time this file is used in this subassembly
This is the name of the configuration being used
This is the length of the piece of pipe in the route
Routing Templates
Templates are used throughout SolidWorks as a base file for creating new parts,
assemblies and routes. For example, if you were to open SolidWorks and start a new
part, SolidWorks will open the Part.prtdot template file, and use it for your new part. The
template file contains all of the information pertinent to starting a new file, such as units,
colors, settings, grid size, options, document properties, etc
Routing templates are no different. You can customize how your Routing
Subassemblies begin by editing the routing template. For example, you can add extra
planes in the template to specify elevations, set up project specific units, or you can
create a base-sketch of the floorplan of a building and use it as a reference to route your
piping that includes grid lines, coordinates, etc.
2011 Piping & Tubing Design Guide v1.2
Basics 1- 10
It is recommended that you
edit an existing routing
template file, then save it as
your own custom template,
rather than start a new
assembly and save it in the
template format.
Every time you start a new route, you can specify the routing template for that project,
and have all of your routing subassemblies use the same template.
The default template file is located in the
SolidWorks\Data\Templates directory and is
called routeAssembly.asmdot.
How They All Work Together
(cpoints, rpoints, assemblies, routing files, 3D sketches, and routing templates)
(it is assumed in this section that you are routing piping with elbows and that in your
Routing Options, Save Route Parts Externally is unchecked and that Save Route
Assembly Externally is checked. For more information on Routing Options, see the next
section Routing Options and Settings. Refer to the See Also comment at the end of
this section for routing tubing or bent pipe)
Here is the order of operations and how they all work together
When you open a new assembly, save it, then insert a component into the
assembly that has a Cpoint. SolidWorks will prompt you to start a new route by
showing the "Route Properties" dialog in the Feature Manager if you have
Automatically Route on Drop of Flanges/Connectors selected in your Routing
options.
See also, Chapter 3 Starting a New Route
It is here that you can specify a route assembly file name, the template you wish
you use, the Base Pipe Part file you will use for the route, the schedule of pipe,
coverings on the pipe, weld gaps, the Elbow Part file you will use, and several
other items.
SolidWorks will then insert a new subassembly into the current assembly that is
based on the Routing Template you selected, and automatically switch to you
editing an in-context 3D Sketch inside that new assembly. The component you
dropped into the assembly that started your route is automatically moved into the
2011 Piping & Tubing Design Guide v1.2
Basics 1- 11
subassembly by SolidWorks. If you were to start your route using a component
already in the assembly, that component would not be moved into the routing
subassembly. This is important to understand. Also keep in mind that the
component you just placed into your assembly may not have mates assigned to it
yet, so it will more than likely need to be mated in place after you edit your route.
This may also cause your route to move slightly. This is why it is important to
properly constrain your route sketches while editing. One trick is to add Mate
References to the parts you will used to start your route. That way, when you
drop them into your assembly, you can snap them to a mating component to lock
them into place.
You can add fittings, components, and branches as necessary by dragging and
dropping parts onto sketch endpoints or split entity points from the Design
Library, and Windows Explorer. There are a number of different ways you can
add components to your route. We will cover them all in Chapter 4 Routing
Pipe
Once you are finished sketching the route, exit the sketch, and SolidWorks will
populate the route with elbows and create the Virtual Routing Files that
correspond to the sizes of pipe you routed in the 3D sketch. The default file name
of each of these files is taken from the Pipe Identifier field in the Design Table of
the size/type of pipe you routed, the route subassembly name and the top level
assembly name.
Those routing files will contain configurations for each length of pipe you routed
of that size.
At this point, you should be editing the routing subassembly in context. Return to
the top level assembly to continue.
You now have a main assembly with a routing subassembly that contains parts
for the fittings and components that you routed.
Once you save your assembly, with the newly created route tucked safely inside,
SolidWorks will inform you that you have Virtual Components nested within the
assembly and ask you what you want to do with them. At this point you can
choose to keep them as virtual components or save them out to separate files.
For now, lets save them inside the assembly as virtual components.
The graph at left
shows the relationship
between the Routing
Subassembly file, the
base pipe file, the
size/type
configurations, and the
Routing Files.
See also:
Chapter 4 Routing Pipe
Chapter 5 Routing Tubing
2011 Piping & Tubing Design Guide v1.2
Basics 1- 12
Routing Options and Settings
There are several customizable options and user settings associated with the Routing Package.
This is a brief explanation of their functions.
The Routing Options Page is located on the Tools-Options dialog, under System Options.
2011 Piping & Tubing Design Guide v1.2
Basics 1- 13
General Routing Settings
Automatically Route on Drop of Flanges/Connectors
If this box is checked, SolidWorks will start a new route if you drop a part with
routing properties (Cpoints) into an assembly.
The component you dropped into the assembly will automatically be
moved into the routing subassembly when the route is started. This
means the part will not be constrained inside the routing subassembly.
SolidWorks will create a fixed relationship between the routing
subassembly and the top level assembly you started the route in so that
the route does not move around randomly. It is my recommendation that
you add a Mate Reference to the component that you will be starting the
route with, so that when you drop it into the assembly, you can snap it in
place onto an existing piece of equipment or component.
If this box is unchecked, you can drop routing parts into an assembly, and
SolidWorks treats them like any other part without starting a route.
If you were to drop a flange onto a vessel nozzle without starting the
route so you can add mates to lock the flange into position. Then go
back and start a new route from the Cpoint on that flange, the new
routing subassembly would not contain the flange. The route will start
from the pipe protruding from the Cpoint on the flange, but will not have
the flange in the routing subassembly.
Automatically Route on Drop of Clips:
If his box is checked, SolidWorks will automatically try to run your route through
the clip whenever one is dropped into a tubing or electrical routing subassembly.
In the image below, I started a new assembly and then inserted a Tubing-Male
Pipe Weld Connector from the Design Library. I then right-clicked on the tubing
Cpoint and started a Flexible tubing route.
2011 Piping & Tubing Design Guide v1.2
Basics 1- 14
With the Option Box UNCHECKED, I then dropped a PClip into the route while I was
editing it. As you can see by the image below, my route hasnt changed, except that now
I have a clip inserted into the assembly.
If I go back into the Routing Options by selecting Tools-Options from the top menu and
check the box next to Automatically Route on Drop of Clips, and then insert the same
clip, the route will attempt to run the tubing through the clip. See the image below.
This technique also works with orthogonal piping routes and it can also be turned
on or off mid-route as shown above without exiting the route.
See Chapter 8, Creating Custom Clips for information on how to make your own
hold-downs, u-bolts, clips, etc for use in piping and tubing routes.
2011 Piping & Tubing Design Guide v1.2
Basics 1- 15
Always Use Default Document Template For Routes:
If his box is checked, SolidWorks will grey out the option for selecting a Routing Template
file when you start a new route. (see image below)
Automatically Create Sketch Fillets
As you route your 3D sketch, the filleted corners that the elbows will sit on will be
created if this box is checked. Otherwise, fillets will not be added to the route
automatically, and elbows will not be automatically placed in the route when you
exit the sketch. This option is not interchangeable during routing. Whatever
condition this box is in when you start the route, will be applied to the route
continuously. You cannot start the route without sketch fillets, then exit the route,
change the setting, edit the route and expect sketch fillets to be placed
automatically. The condition is applied when you start a route, and remains in
that condition until you start a new route.
Automatically Add Dimensions to Route Stubs:
A Route Stub is a short piece of pipe or tubing that is added to the ends of a
routing part when you bring it into a route. If this box is checked, SolidWorks will
add a dimension defining the length of that stub.
The "browse" box is unselectable if the Always
Use Default Document Template For Routes
box is checked. This means you are forced to
use the template specified under "Routing File
Locations"
2011 Piping & Tubing Design Guide v1.2
Basics 1- 16
Enable Route Error Checking:
If this option is checked, SolidWorks will check your route and inform you if your
Route Sketch contains an error. In the example below, there should be a fillet
between the horizontal sketch line and the vertical sketch line to represent an
elbow. There is not, so SolidWorks denotes an error in the sketch by placing a
red circle with an X in it inside the feature tree.
Shown above: Enable Route Error Checking selected
Shown above: Enable Route Error Checking unselected
2011 Piping & Tubing Design Guide v1.2
Basics 1- 17
Display Error Balloons:
If Enable Route Error Checking is selected, then this option becomes available,
if not it is grayed out. If this option is checked, then SolidWorks will inspect your
route as you draw the sketch lines, and display a notification balloon telling you
when there is an error on your sketch line, and give you a recommendation on
how to correct it. See image below.
Include Coverings in the Bill of Materials:
If his box is checked, SolidWorks will add the material covering your route
(insulation, etc) to the Bill of Materials when a drawing is made.
Save Route Assembly Externally:
If his box is checked, SolidWorks will create a new assembly file for your route,
based on the name and save location used when you started your route. This
file will not be saved inside the main assembly as a Virtual Component, but
instead on your hard drive. When you start the route, you will have the ability to
specify a location and name of the file.
Save Route Parts Externally:
If his box is checked, SolidWorks will create a new pipe part file for your route,
based on the Pipe Identifier property in the Base Pipe Part file. If this option is
unchecked, SolidWorks will save the file inside the routing subassembly as a
Virtual Component.
2011 Piping & Tubing Design Guide v1.2
Basics 1- 18
Use Automatic Naming for Route Parts:
If his box is checked, SolidWorks will automatically name the Routing Part Files
when you exit the route based on the Pipe Identifier Property specified in the
Base Pipe Part file. Otherwise, you will be prompted for the file name and
location of the Routing Part File.
Use Triad to Position and Orient Components:
If his box is checked, SolidWorks will display a
Triad or Positioning Orb to rotate and move
the component after you drop it into your route.
Use Centerline Dimension:
Checking this box will tell SolidWorks to dimension your route from the Centerline
of the pipe when dimensioning it to other components or surfaces in the routing
subassembly. In the image below, Use Centerline Dimension is left unchecked,
and SolidWorks created the dimension from the wall to the nearest outside
surface of the pipe, not the centerline.
When you are editing the route and place a dimension, you can switch to the
Other tab and change the setting on the fly. If you created the route with
insulation and check the box marked Include covering thickness then
SolidWorks will dimension to the outside of the insulation instead.
2011 Piping & Tubing Design Guide v1.2
Basics 1- 19
Component Rotation Increment (degrees):
This value determines the increments that a part will be rotated when you drag a
component onto your route, and hold down the shift key, and a left or right arrow
key before letting go of the left mouse button.
or
Pressing the above combination of keys will rotate your component before you
drop it when you drag it onto a point in your route.
Text Size for Connection and Route Points:
This number is the font height of the text for connection and route points. If the
slider is to the far left, the text is very small, but you can still select the CPoint
and Rpoints.
2011 Piping & Tubing Design Guide v1.2
Basics 1- 20
The image below left shows the result of the slider set at 1, the image below right
shows value set to 10.
Piping / Tubing
Create Custom Fittings:
If this box is checked, SolidWorks will allow the creation of custom elbow files if
Use Elbows is checked in the Route Properties, and you have an elbow angle
in your route that cannot be found under the BendAngle@ElbowArc dimension
name in the elbows design table that matches that size of pipe.
The image below shows a route using 60 degree custom elbows.
If your company standards do not permit the use of custom elbows, then this box
should be left unchecked. I recommend leaving this option unchecked, as
sometimes you could end up with an 89.9 degree elbow by accident in your
BOM.
See Chapter 4 Creating Custom Elbows, for more information on creating
custom elbows when you exit the routing sketch.
2011 Piping & Tubing Design Guide v1.2
Basics 1- 21
Create Pipes On Open Line Segments:
If this box is checked, SolidWorks will generate pipe for 3D sketch segments that
have fittings at only one end.
For example, if this is unchecked, and your sketch segment is connected
to a flange at one end, and is open on the other, no pipe will be generated on
that segment.
The image at right shows a
typical piping segment while in the 3D
sketch. Regardless of the option box
being checked, the pipe shows as it is
drawn in the sketch.
When you exit the 3D sketch,
the effects of the option box being
checked or unchecked are displayed.
The image below left shows the effects of having the option box checked, and
creating a route where pipe has been created on an open line segment.
The image below right shows what happens if the option box is unchecked and a
route is created on an open line segment.
Route created with box checked Route created with box unchecked
This option will only work if there
are at least two components in a
route. If there is only one part in
the route, then the pipe will
always be displayed.
2011 Piping & Tubing Design Guide v1.2
Basics 1- 22
If an elbow, or a bend is added after a component, a pipe segment with an open
line segment will display the pipe after exiting the 3D sketch regardless of the
status of the check box. See image below.
The image above is taken from a route where the option box was left
unchecked.
Electrical Cabling
Enable Minimum Bend Radius Check for Cables:
This option box is only used for routing electrical cables. For routing flexible
tubing, this option is located in the Route Properties panel when you start a new
flexible tubing route.
Enable Minimum Bend Radius Check for Wires:
This option box is only used for routing electrical cables. It will report an error if
the bend radius for individual wires inside a harness is too small.
Slack Percentage:
This option box only applies to routing electrical cable. See the SolidWorks help
files for more information on routing electrical cables.
You cannot switch the option between checked and unchecked as you draw a
route.
If you start a route with the option checked, and decide later that you would
rather leave it unchecked, you cannot make the switch in the middle of the
route.
You must switch the setting, then start a new route for the option to take
2011 Piping & Tubing Design Guide v1.2
Basics 1- 23
Routing File Locations
These paths tell SolidWorks where to find the components that will be used in
your routing subassemblies. It is HIGHLY recommended that you place ALL the
components to be used in these path locations, or SolidWorks may get confused,
and load the incorrect parts.
(Also see Chapter 3 The Design Library & Chapter 13 Using the Routing
Library Manager)
2011 Piping & Tubing Design Guide v1.2
Basics 1- 24
This page intentionally left blank
2011 Piping & Tubing Design Guide v1.0
Required Features of Components 2- 1
Chapter 2 Required Features of
Components
Cpoints & Rpoints
Almost every part used in a piping or tubing route must have some sort of identifier that
tells SolidWorks that it is part of the Routing package. That is the function of the Cpoints
and Rpoints.
Cpoints are Connection Points that tell SolidWorks where to start a piece of pipe or tube
from. They also contain routing properties that tell SolidWorks what size of pipe/tubing
to route. The Cpoint can be designated as a Fabricated Pipe, Tube or an Electrical
Connection Point. Electrical Connection Points are not covered in this Piping & Tubing
manual; please refer to the SolidWorks documentation for more information on routing
electrical components.
Rpoints are Routing Points that are used to locate the component on a point in the 3D
Sketch. These points can be the end point of a line, or a Split Point in the sketch.
Rpoint (placement of component)
Cpoint (size, type & starting point of pipe/tube)
Cpoints and Rpoints are added at the Part level and are created on top of
existing sketch points, sketch line endpoints, or the origin.
Pipe Between Cpoints
Reducer Located
Using Rpoint
2011 Piping & Tubing Design Guide v1.0
Required Features of Components 2- 2
Lets walk through adding a Connection Point to a buttwelded valve. Open the file
CH02-4inBW-Valve.sldprt and follow the steps below.
1. To place a Cpoint, select the point that you want it placed on top of, and
then control-select a face on the part that is facing perpendicular to the
direction you want the pipe to run.
Sketch Point
Face
2. From the Routing toolbar,
select Connection Point.
I like to create a sketch, at the
very end of my feature. The
plane I use runs through the
center of my part, so my sketch
is in the middle of my part too.
Then I add 2 sketch points
where I want my Cpoints to be.
2011 Piping & Tubing Design Guide v1.0
Required Features of Components 2- 3
3. The Feature tree will now display the
properties for the new Cpoint. In the
Connection Point properties area, set
whether you want this Cpoint to be a Piping
or Tubing Cpoint.
Select Fabricated Pipe
4. Set the Nominal Size of tubing or pipe that
you wish this Cpoint to represent. (you can
have multiple configurations in a part to
have multiple Cpoint pipe/tubing sizes)
Enter the Nominal
Pipe Size Here
5. If you wish to make this Cpoint follow a
specific property, enter it here.
For example, lets say that this valve HAS
to be connected to a Stainless Steel
Flange. In your flange part file, you would
add a column in the design table that would
be called $prp@Specification and only
flanges or pipe that have Stainless Steel in
that column would be allowed to connect to
this Cpoint. This step is completely
optional, no value is required.
At my company, we have 23 different specifications. Each
specification determines what class of flange to use, wall thickness
of pipe, material, etc. So my pipe & elbow files have the
specification names for each type of pipe or elbow. For example, a
typical specification name for me is S600-A. We name our
configurations in the pipe file 1 S600-A, 2 S600-A, and so on.
The Material for that specification is always ASTM A312 TP304.
Having the specification name in the Specification column of the
design table will tell SW to only offer us the sizes that match the
specification name of the Cpoint. So any pipe I route on that spool
will always be ASTM A312 TP304.
2011 Piping & Tubing Design Guide v1.0
Required Features of Components 2- 4
6. Select Okay to insert Cpoint1 into the Feature Tree.
7. Repeat steps 1-6 to create Cpoint2 on the other side of the valve.
8. To add the Rpoint, select the Origin and then select Route Point from
the Routing toolbar.
Origin
9. There are no options to set, so select Okay to insert Rpoint1 into
the Feature Tree.
10. The valve should now contain 2 Cpoints and 1 Rpoint. You can now
insert the valve onto the endpoint of a routing line, or onto the sketch
entity of a routing line such as a Split Point.
2011 Piping & Tubing Design Guide v1.0
Required Features of Components 2- 5
Pipe (Base Pipe Part File)
You can open the Pipe-Astm-A53.sldprt file provided that I created for these examples,
and compare my part to yours if you have questions.
SolidWorks uses a Base Pipe part file that contains all of the required information to
route piping. You specify the pipe file and the configuration you wish to use when you
first start your route. SolidWorks then uses the information in that configuration to
display the route and create the routing files when you exit the 3D sketch.
All Base Pipe part files must contain the following:
PipeSketch
The part file must contain a sketch named PipeSketch, consisting of two
concentric circles with dimensions named OuterDiameter and InnerDiameter.
The sketch plane for PipeSketch must be placed the Front plane and the
center of the circle must be constrained to the origin.
You should keep everything exactly like I have it shown in these steps.
Make sure that when you name features, sketches, and dimension
names, that you type in EXACTLY what I have shown here.
For example, naming the sketch with the 2 concentric circles
Pipesketch is a lot different from naming it PipeSketch.
Also, do not add spaces between words if I dont show them. Again,
Pipe Sketch is not the same as PipeSketch.
The design table, and Routing software will look for specifics. This
isnt a game of horse-shoe people, close doesnt cut the mustard.
Sketch named PipeSketch in a feature
named Extrusion
2011 Piping & Tubing Design Guide v1.0
Required Features of Components 2- 6
Extrusion
An extruded feature of the sketch named PipeSketch with an extrusion
dimension named Length. Dont forget to rename the Extrusion feature to
Extrusion
Extruded PipeSketch named Extrusion.
To rename the sketch dimension, select
it, and then type the new name here.
Do not change the @PipeSketch text,
just the text in front of it.
Rename the Extrusion
Dimension to
Length@Extrusion
2011 Piping & Tubing Design Guide v1.0
Required Features of Components 2- 7
FilterSketch
A sketch named FilterSketch that consists of a circle with a dimension named
NominalDiameter@FilterSketch.
The Sketch Plane for FilterSketch needs to be the Front Plane. You can Hide
the sketch after you make it doesnt display in your routing assemblies.
Sketch named FilterSketch
Design Table
Design tables are easy to create and set up. Especially since you can create
and edit them using Microsoft Excel.
The design table needs to include columns for the following:
Configuration Name (the title of the this column is left blank)
InnerDiameter@PipeSketch
OuterDiameter@PipeSketch
NominalDiameter@FilterSketch
$PRP@Pipe Identifier
$PRP@Specification (optional)
Do NOT include the Length@Extrusion dimension in the design table.
The above list is the minimum required to
create a base pipe file. I would also
recommend adding columns for material,
weight per foot, part number, color and
description.
2011 Piping & Tubing Design Guide v1.0
Required Features of Components 2- 8
Figure 2A Typical Base Pipe Part Design Table
The above Design Table is taken from the Pipe-Astm-A53.sldprt file that I
provided in the RM Files file that is available as a download with this manual.
For this file, I added the column $PRP@DESCRIPTION so my drawings bill of
materials has something to populate from. I also linked the $PRP@PipeIdentifier
column to the $PRP@DESCRIPTION column. SolidWorks uses the
PipeIdentifier property to create the Routing Part File names when you create a
route.
See Chapter 10 Design Tables for more information on setting up the design
table, properties, etc
Tube (Base Tube Part File)
You can open the Tube-Astm-A269.sldprt file I created for these examples, and
compare my part to yours if you have questions.
SolidWorks uses a Base Tube part file that contains all of the required information to
route tubing. You specify the tube part file and configuration that you wish to use when
you first start your route. SolidWorks then uses the information in that configuration to
display your route and create the routing files when you exit the 3D sketch.
All tubing files must contain the following:
I would suggest keeping everything like I have it shown in these
steps. Make sure that when you name features, sketches, and
dimension names, that you type in EXACTLY what I have shown
here.
For example, naming the sketch with the 2 concentric circles
Pipesketch is a lot different from naming it PipeSketch.
Also, do not add spaces between words if I dont show them.
Again, Pipe Sketch is not the same as PipeSketch.
2011 Piping & Tubing Design Guide v1.0
Required Features of Components 2- 9
PipeSketch
The part file must contain a sketch named PipeSketch, consisting of two
concentric circles with dimensions named OuterDiameter and InnerDiameter.
The sketch plane for PipeSketch must be placed the Front plane.
Sketch named PipeSketch
3D Sketch
A 3D sketch is needed that has one straight line starting from the center of the
PipeSketch circles, and extending out some amount. The length of the line,
and the name of the 3D sketch are inconsequential. Be sure the line is NOT a
construction line.
3D Sketch
2011 Piping & Tubing Design Guide v1.0
Required Features of Components 2- 10
Thin Sweep Feature
A thin-sweep of the sketches named
PipeSketch & the 3D sketch are required to
start the tube.
The ThinSweep thickness dimension
needs to be named WallThickness, its full
name in the design table will be
WallThickness@ThinSweep.
Also, be sure your Thin Wall Direction goes
towards the inside of the tube, and not
outward or your OD will become your ID.
ThinSweep Feature
FilterSketch
A sketch named FilterSketch that consists of a circle with a dimension named
NominalDiameter.
The Sketch Plane for FilterSketch needs to be the Front Plane.
Sketch named FilterSketch
2011 Piping & Tubing Design Guide v1.0
Required Features of Components 2- 11
Tube assembly showing the two main types of tubing routes. (Flexible & rigid)
Design Table
I mentioned earlier that some values would be determined by the design table.
So now its time to pay the piper. Design tables are easy to create and set up.
Especially since you can create and edit them using Microsoft Excel.
The design table needs to include columns for the following:
Configuration Name (the title of the this column is left blank)
InnerDiameter@PipeSketch
OuterDiameter@PipeSketch
NominalDiameter@FilterSketch
WallThickness@ThinSweep
$PRP@Pipe Identifier
$PRP@Specification (optional)
The above list is the minimum required to
create a Base Tube Part file. I would also
recommend adding columns for material,
weight per foot, part number and
description.
2011 Piping & Tubing Design Guide v1.0
Required Features of Components 2- 12
Figure 2A Typical Base Tube Part Design Table
See Chapter 10 Design Tables for more information on setting up the design
table, properties, etc
Elbows
There are two types of elbows that you can use in a routing subassembly.
1. Rigid Elbows
2. Base Elbows
Rigid elbows are drag-and-drop items. They cannot be inserted onto the sketch fillets
automatically, and are created for use with a specific bend angle. They are parts like
any other component such as a valve or filter, and require the same features. (2 Cpoints
& 1 Rpoint)
These are examples of
rigid elbows that would be
inserted into the route by
the user.
2011 Piping & Tubing Design Guide v1.0
Required Features of Components 2- 13
Base elbows are created so they can be automatically inserted by the Routing package
onto the fillets of your route when you exit the 3D sketch. They can be customized
automatically by SolidWorks to be used with almost any bend angle.
This is an example of a Base elbow that
was automatically inserted by SolidWorks
onto a sketch fillet to automatically create a
60 degree elbow.
Base elbow files require the following:
Route Sketch
A sketch named Route on the Top plane that consists of a circle that is
aligned horizontaly from the Origin, and contains two dimensions named
Diameter and BendRadius. The BendRadius dimension is equal to to the
BendRadius dimension in the sketch named ElbowArc.
The Diameter dimension will be driven by the Design Table, and is the actual
outside diameter of the elbow.
SolidWorks will not
automatically add elbows
to a tubing route. They
must always be added
manually.
2011 Piping & Tubing Design Guide v1.0
Required Features of Components 2- 14
The dimension BendRadius@Route
will end up being the actual bend
radius of the elbow and will be driven
by the design table. See image at
right.
ElbowArc Sketch
A sketch named ElbowArc on the Front plane, consisting of an arc with
dimensions named BendAngle and BendRadius. The value for BendAngle
will be driven by the design table, while the dimension BendRadius@ElbowArc
is equal to BendRadius@Route.
The two BendRadius dimensions can either be linked using the
Link Values command, or BendRadius@ElbowArc can be
specified as equal to BendRadius@Route using an equation.
Just remember that the dimension BendRadius@Route must
be driven by the design table.
2011 Piping & Tubing Design Guide v1.0
Required Features of Components 2- 15
The arc must start in the CENTER of the circle in Route sketch, and continue
up and in the direction above the origin.
Sweep Feature
A sweep feature named Elbow using the sketches Route and ElbowArc.
Shell Feature
A shell feature with the thickness dimensioned named Wall Thickness.
Connection Points
There must also be connection points on both ends of the elbow where you want
the pipe to begin and end when it meets the elbow.
Elbow Chamfer
The chamfers shown in the librarys standard elbow part file are not required. In
the real world, most elbows do contain a chamfer to hold weld material if they are
to be buttwelded into a routing system. Some piping routes are welded
differently and do not require a chamfer.
Buttwelded Ends
2011 Piping & Tubing Design Guide v1.0
Required Features of Components 2- 16
Equations
The two equations that are shown in the librarys standard elbow part are
optional. They specify the dimensions of a Chamfer on the ends of the elbow.
Design Table
There must be a design table with a configuration for each size of elbow that you
will use in your routes.
The design table needs to include columns for the following:
Configuration Name (the title of the this column is left blank)
BendAngle@ElbowArc
BendRadius@ElbowArc
Diameter@Cpoint1
Diameter@Cpoint2
Diameter@Route
Wall Thickness@ElbowShell
$PRP@Specification (optional)
Figure 2A Typical Base Elbow Part Design Table
See Chapter 10 Design Tables for more information on setting up the design
table, adding custom properties, etc
The above list is the minimum required to
create a base elbow file. I would also
recommend adding columns for material,
weight, part number and description.
2011 Piping & Tubing Design Guide v1.0
Required Features of Components 2- 17
Tees
A tee part contains three connection points, and one route point. When inserted into the
routing 3D sketch, the route point is inserted at the intersecting endpoints of three
separate sketch line segments.
The Cpoints on the tee are at each connection port, and the Rpoint is placed at the
intersection of the branches.
See also:
Chapter 4 Adding a Tee to the Route
Chapter 8 Creating Custom Components (Tees)
Flanges
A flange must contain at least one Cpoint and one Rpoint. The Rpoint positions the
flange in the routing subassembly, and the Cpoint controls location and properties of the
pipe that will be routed off of it.
Rpoint (placement of component)
Cpoint (size, type & starting point of pipe/tube)
See also:
Chapter 8 Creating Custom Components (Flanges)
Line Segment
Line Segment
Line Segment
2011 Piping & Tubing Design Guide v1.0
Required Features of Components 2- 18
Reducers
You can add a reducer to your route when you want to change the size of pipe or tubing.
The connection points on the ends of the reducer have different size properties, allowing
you to route one size of pipe or tube into the fitting, and another size exiting it.
Typical piping header with cascading concentric reducers.
There are two types of reducers that you can use
Concentric Reducers
Concentric reducers have two
Cpoints, and one Rpoint.
They can be placed at the end of
a sketch segment, or on a
Split Entity point.
Eccentric Reducers
Eccentric reducers have two
Cpoints, and do not contain
a Routing point.
They must be placed a the end of
a sketch segment, and cannot be
placed onto a Split Entity point.
See also:
Chapter 6 Adding a Reducer to Your Piping Route
Chapter 8 Creating Custom Components (Reducers)
2011 Piping & Tubing Design Guide v1.0
Required Features of Components 2- 19
Other Components (Valves, Filters, Strainers, etc)
Components like these that are
inserted into your route only
require one Connection point for
every entry/exit port on the part,
and a Routing point to determine
the parts location in the sketch.
2011 Piping & Tubing Design Guide v1.0
Required Features of Components 2- 20
This page intentionally left blank
2011 Piping & Tubing Design Guide v1.0
Starting a Route 3- 1
Chapter 3 Starting a Route
(Creating a Routing Subassembly)
Things to Consider Before Starting
Before you begin a routing subassembly, there are a few things you need to consider.
1. Will the route be part of a larger assembly?
2. What is the purpose of the route?
a. Will it be used as a place-holder only?
b. Will the route be used for fabrication purposes?
3. How detailed will the route need to be?
4. Has the route been broken up into spools?
a. Will there need to be drawings of the spools?
5. What is the size of the project?
6. Will there be a lot of routes for this project?
a. Should you set up a routing template?
7. Will there be custom components?
a. Do you have the sizes & dimensions of them?
8. Is this the final design of the route?
a. Will there be size changes later?
b. Will the route path change later?
c. Will the starting point change later?
d. Will certain components be changed later?
9. Will you be routing Pipe, Tube or both?
10. Have you set up a file structure to store parts and routing files in?
All of these things are important to know before starting your route. Some things
can be changed later in your route, others cannot. Some changes will call for the
need to start the route over from scratch while others can be done with a few
simple mouse clicks.
2011 Piping & Tubing Design Guide v1.0
Starting a Route 3- 2
The Design Library
SolidWorks Routing comes with a basic library of pipe and tubing components for you to
insert directly into your route. Most of these parts will need to be customized to meet
your companys requirements, such as part numbers, descriptions, etc. The Design
Library has changed a bit over the past few years since it was first introduced in
SolidWorks 2005. The Design Library is located in the Task Pane.
Refer to the SolidWorks Help Files for information on adding parts and assemblies into
the Design Library.
The Design Library is part of the Task Pane and is normally shown as just a few tabs
on the right side of your screen.
Task Pane Tabs
2011 Piping & Tubing Design Guide v1.0
Starting a Route 3- 3
If you do not see tabs like the ones shown above, then you may need to first display the
Task Pane by selecting View, Task Pane from the top menu.
An odd-looking toolbar will appear (usually on the right side of the screen) with
some arrows and tabs on it. The top tab opens task pane to display the
SolidWorks Resources. The second tab opens the Design Library, and the third
tab opens the file explorer. Click on the second tab down from the top to open
the Design Library.
2011 Piping & Tubing Design Guide v1.0
Starting a Route 3- 4
The Design Library contains folders that store various types of Features that you
can drag into your parts or assemblies. It also contains the Piping and Tubing
library parts that you will use to start your route.
You can add paths, folders, and your own parts to the Design Library for quick
reference to your companys custom parts.
Adding a Starting Component to the Assembly
There are several ways to start a new routing subassembly.
Design Library
You can drag a piping
or tubing fitting from
the Design Library
into your assembly.
You can then select
The configuration that
You wish to use for this part.
Insert Component Pull-down Menu
You can insert a piping or tubing component from the Insert-Component pull
down menu just like you would insert any other part or subassembly.
Notice I said that you can drag a
fitting into your assembly, not a
pipe or tube part file. You should
always insert a starting component
for the route, such as a flange, or
valve.
(Please refer to the SolidWorks Documentation provided with your
software for more information on adding folders, parts & assemblies
to the Design Library)
2011 Piping & Tubing Design Guide v1.0
Starting a Route 3- 5
Start From a Cpoint
If you already have a valid routing component in your assembly, you can right
click on the Cpoint that you wish you start your route from, and select Start
Route.
Route Properties Dialog
When you start a new route, SolidWorks will display the Route Properties menu in the
Feature Manager. If you started your route with a Piping Cpoint, the Fabricated Piping
Properties will be displayed, or the Tubing Properties will be shown if you started the
route with a tubing Cpoint.
Continue to Chapter 4 if you are creating a piping route, or Chapter 5 if you are creating
a tubing route.
2011 Piping & Tubing Design Guide v1.0
Starting a Route 3- 6
This page intentionally left blank
2011 Piping & Tubing Design Guide v1.0
Routing Pipe 4- 1
Chapter 4 Routing Pipe
Routing Properties/Settings
It is assumed that at this point, you have inserted a Routing Component into an
assembly, and have either right-clicked on a Cpoint and selected Start Route or the
option to Automatically Route on Drop of Flanges/Connectors is checked and the
Route Properties dialog opened after inserting the component.
In this section, we will discuss how to create a Fabricated Piping route, so all of the
Fabricated Piping options are displayed. For routing tubing, see chapter 5.
Route Properties Displayed in
the Feature Manager
2011 Piping & Tubing Design Guide v1.0
Routing Pipe 4- 2
Lets take a moment to explain what were looking at in the Feature Manager.
Routing Subassembly: This is what your new
Routing Subassembly will be named. Never
use the default value, always name and store
your routes using intelligent methods.
Routing Template: This is the name that will
be used to create your new Routing
Subassembly. You can choose to use the
SolidWorks standard file, or a custom one you
have created. This option will be un-editable if
Always Use Default Document Template For
Routes is checked in the Routing Options.
Pipe: This is the current Pipe base file that
you will use. You can choose a different file by
selecting Browse.
Base Configuration: This is the configuration
of pipe that you will use from the Pipe.sldprt
base file. All of the information about the pipe
is taken from this configuration. SolidWorks
selects a default configuration based on the
information taken from the Cpoint used to start
this route.
Wall Thickness: This value is pulled from the
Base Configuration above and is shown for
reference only.
Use Weld Gaps: By selecting this option, the
menu will expand to allow you to type in a
dimension for the width of the gap.
Use Standard Length: By selecting this
option, the menu will expand to allow you to
type in a standard length of pipe spool to use in
your route. In most cases, a length of approx.
20 feet is considered a stick of pipe that
comes from a supplier. Once checked, you
can also choose to have a coupling
automatically inserted between each stick
Bends Elbows: This is where you decide
whether you wish you use elbows, bends, or a
mixture of the two.
2011 Piping & Tubing Design Guide v1.0
Routing Pipe 4- 3
Elbow: You can select the elbow part file that
will be inserted automatically into your route.
Base Configuration: This is the configuration
of the elbow file that you wish to route.
Bend Radius: This area is available for
editing if you are using Bends. Otherwise,
the bend radius from the elbow configuration
is displayed here.
Coverings: This button allows you to add a
Covering to your pipe run, like insulation, tape,
and even paint. The neat thing about this, is
that you can add multiple layers and
thicknesses.
Parameters: This area displays the current
pipe OD and allows you to specify a
Schedule to follow.
Options: These are the same options that are
displayed in the System Options-Routing
dialog. See Chapter 1 Routing Options and
Properties for a description of these features.
Once you are satisfied with your settings, Press to start editing your route.
2011 Piping & Tubing Design Guide v1.0
Routing Pipe 4- 4
Routing Straight Pipe with Elbows
A 3D sketch is opened, and a sketch line
now protrudes from the Cpoint that you
started the route with.
You can click on the point at the end of the line, and drag it out to a desired length.
Lets learn more about this the old fashion way. hands on, because the best way to
truly grasp how to do something, is to try it for yourself.
1. Start a new assembly and save it with a name you can remember, and put it
someplace where you wont forget about it.
2. Open the Design Library (if its not already open) and drag a weld neck flange
from it, onto the origin of the assembly.
The configuration to use is: WNeck Flange 150-NPS4
3. Select OK and the Route Options dialog displays in the feature tree, give the
route subassembly a good name, and place it someplace memorable.
4. Make sure that Automatically create fillets is checked under Options.
5. Use the standard SolidWorks Library Folder Path, and the standard pipe and
elbow base files. Use the default configurations for each, because in this
instance, SolidWorks knows best.
If you dont see a point on the end of the line like the one
shown above, then you need to display sketch points.
Do this by going to Tools-Options-System Options-Sketch, and
make sure the Display Entity Points in Part/Assembly
Sketches box is checked.
If you see a dimension on the
stub of pipe that was created,
then you have Automatically
Add Dimensions To Route
Stubs checked in the Routing
Options.
2011 Piping & Tubing Design Guide v1.0
Routing Pipe 4- 5
6. Be sure that Always use elbow is checked, and then select to begin your
route.
7. The 3D sketch will open, and a line will now be protruding from the Cpoint that
started your route. Be sure that Display Sketch Endpoints is activated under
the system options.
8. Add a 36 dimension to the route line.
9. Drag a line from the endpoint, at a 90 degree angle, out approximately 36.
Because Automatically create sketch fillets was turned on, at the turn, a fillet was
added that has a radius that was taken from the configuration of the elbow file.
2011 Piping & Tubing Design Guide v1.0
Routing Pipe 4- 6
10. Exit the 3D sketch. Since you chose to use elbows in your piping route, they will
automatically be placed onto the fillets that are at the turns of your route.
Notice that when you exited the 3D sketch, you are now editing the Routing
Subassembly in context of the top level assembly.
At this point, you can also remove the fillet that was just
created by selecting undo once. Dont do it now
though, I only mentioned it to let you know you CAN
do it if you want to add a rigid elbow to your route.
This will remove the fillet and create a corner that you
can drag and drop an elbow onto.
2011 Piping & Tubing Design Guide v1.0
Routing Pipe 4- 7
Select to stop editing the routing subassembly, and return to the main assembly.
Routing Bent Pipe
If you selected Always form bends in the route properties
window, you had the ability to enter the Bend radius for the
turns, and decide if you want the radius to follow the Inside
or the Centerline of the pipe.
After setting your route properties and
selecting Okay, a 3D sketch is opened,
and a sketch line now protrudes from the
Cpoint that you started the route with.
You can click on the point at the end of
the line, and drag it out to a desired
length.
You can tell if you are editing the routing
subassembly by looking at its color in the
feature tree.
If it is currently being edited, it will be
shown in blue. The Edit Component
button will also be depressed.
2011 Piping & Tubing Design Guide v1.0
Routing Pipe 4- 8
Lets learn more about this the old fashion way. hands on, because the best way to
truly grasp how to do something, is to do it yourself.
1. Start a new assembly and save it with a name you can remember, then put it
someplace you wont forget about.
2. Open the Design Library (if its not already open) and drag a weld neck flange
from it, onto the origin of the assembly.
The configuration to use is: WNeck Flange 150-NPS4
3. Select OK and the Start Route dialog box pops up, save the route
subassembly someplace where you can memorable, and give it a name you
wont forget.
4. Make sure that Automatically create fillets is checked under Options.
5. Use the standard SolidWorks Library Folder Path, and the standard pipe and
elbow base files. Use the default configurations for each, because in this
instance, SolidWorks knows best.
6. Be sure that Always form bends is checked, and then select to begin your
route.
7. The 3D sketch will open, and a line will now be protruding from the Cpoint that
started your route. Be sure that Display Sketch Endpoints is activated under
the system options.
If you dont see a point on the end of the line like the one
shown above, then you need to display sketch points.
Do this by going to Tools-Options-System Options-Sketch, and
make sure the Display Entity Points in Part/Assembly
Sketches box is checked.
2011 Piping & Tubing Design Guide v1.0
Routing Pipe 4- 9
8. Add a 36 dimension to the route line.
9. Drag a line from the endpoint, at a 90 degree angle, out approximately 36.
Because Automatically create sketch fillets was turned on, at the corner, a fillet was
added that has the bend radius that you specified in the Route Properties.
10. Exit the 3D sketch. Since you chose to use bends in your piping route, no
elbows are added to the piping route.
2011 Piping & Tubing Design Guide v1.0
Routing Pipe 4- 10
11. SolidWorks will now ask you to save a Routing File with a name similar to
4in Schedule40-<route assembly name>.sldprt
This part file is unique to this route, and contains different configurations for each
different length of pipe in the route.
Notice that when you exited the 3D sketch, you are now editing the Routing
Subassembly, not the top level assembly.
Select to stop editing the routing subassembly, and return to the main assembly.
It is recommended that for your normal
routing projects, that you assign a
unique name to each routing file that
you create, or it could cause potentially
disastrous errors in your routes if
brought into a larger assembly.
2011 Piping & Tubing Design Guide v1.0
Routing Pipe 4- 11
Ending Your Route
This is probably the easiest section to cover in the manual. You can end your route at
any time by simply exiting the 3D Sketch. In the real world, pipe very rarely just ends
unless it is a field welded connection, so adding an end of route fitting such as a flange
or pipe cap is simply just a matter of dragging it onto the end of your route.
Any component containing at least one Cpoint can be used as an end of route item. You
can end your route with a valve for instance, and just not continue the pipe on the other
end.
It should be noted that if you have Create Pipes On Open Line Segments unchecked in
the Routing Options, you must add an end of route component to the line or the pipe will
not be created. See Chapter 1 Routing Options and Settings for more detail.
Creating Custom Elbows (as you exit the sketch)
If you are routing pipe that uses elbows, and you create a bend that is anything other
than 90 degrees, SolidWorks will ask you to create a custom elbow when you exit the 3D
Sketch.
This section is only valid if you have Create Custom Fittings checked in the
Routing Options.
This section is best described using a more Hands-On approach.
(Hands-on is always good!)
This section does not cover how to create custom elbow
part files for use in your piping or tubing routes. See
Chapter 8 Creating Custom Elbows for that.
2011 Piping & Tubing Design Guide v1.0
Routing Pipe 4- 12
The route shown above contains a 50 degree elbow and a 90 degree elbow.
SolidWorks will use the standard base elbow file to create the 90 degree elbow, but
doesnt know how to create a 50 degree elbow.
Lets say that I just drew the route shown above. When I exit the 3D sketch, SolidWorks
will automatically place the 90 degree elbow in my route, and ask me what to do about
the 50 degree elbow.
SolidWorks zooms in on the elbow, highlights it red, then displays this dialog box:
Pipe Size
Bend radius for
that size of pipe
Angle of bend
Standard 90
Degree Elbow
Custom 50
Degree Elbow
2011 Piping & Tubing Design Guide v1.0
Routing Pipe 4- 13
Parameters
This area shows the elbows information. The Diameter and Angle are taken
from the base elbow file that was specified when you started the route.
Options
Here you have three choices:
1. Use Default/Alternate Elbow: Select this if you already have an
elbow file that has a diameter of 5, a radius of 7.5, and an angle
of 50 degrees specified in its design table.
2. Make Custom Elbow: Select this if you want to create an elbow
file from an existing elbow file. The elbow file you use must
contain a configuration that has a 5 diameter, and a bend radius
of 7.5. The angle does not matter because SolidWorks will
modify the file to have an angle of 50 degrees.
3. Create Form Bends: Select this if you want to Bend the pipe to
this angle instead of adding an elbow.
Create Elbow Using:
This area displays the elbow file that was specified when you started the route.
SolidWorks has looked in this file, and cannot find a configuration of elbow that
has a 5 diameter, a 7.5 bend radius and a 50 degree bend. All three
parameters were not met, so SolidWorks is asking you what you want to do
about this custom elbow. If you have Make Custom Elbow checked under
Options then you can Browse for a file to create the new elbow from, or use
the elbow file specified here to create it from.
Configuration to Use:
This area displays the valid configurations of the file specified under Create
Elbow Using: The configurations displayed all contain parameters for 5 pipe
with a 7.5 bend radius.
If Use Default/Alternate Elbow is selected under Options, you must
select a configuration from this list to use. If none are shown, then the
elbow file you have selected under Create Elbow Using: does not
contain any configurations with the required pipe diameter and bend
radius parameters.
If Make Custom Elbow is selected under Options, you must select a
configuration from this list to create the new custom elbow out of. If none
are shown, then the elbow file you have selected under Create Elbow
Using: does not contain any configurations with the required pipe
diameter and bend radius parameters.
2011 Piping & Tubing Design Guide v1.0
Routing Pipe 4- 14
Save Custom Elbow As:
If you have Make Custom Elbow checked under Options then this is where
you need to specify a new file to save as your new custom elbow. SolidWorks
will create this file based on the three Parameters displayed above, and save
them into this file.
When you are finished, select Ok to add the elbow or bend to the route.
See also:
Chapter 2 Required Features of Components - Elbows
Chapter 8 Creating Custom Routing Components - Elbows
Piping Routing Files
Routing files are part files that SolidWorks will create from the base pipe file when you
exit the 3D sketch, after you create a new route. For example, if you start a new route,
and use 3 schedule 40 pipe, when you exit the route, SW will prompt you to save a part
file called 3in Schedule40-<route assembly name>.sldprt.
If you routed straight pipe with elbows, then that part file will contain a configuration of
each straight piece of pipe that you routed. For example, if you started your route with a
weld neck flange, and on the buttwelded end of the flange, you ran a 12 piece of pipe,
then added an elbow, then a 6 straight piece of pipe and added another flange onto the
end of that, when you exit the sketch, SolidWorks will prompt for you to create a routing
file that contains 2 configurations. One configuration for the 12 length of pipe, and
another for the 6 length.
2011 Piping & Tubing Design Guide v1.0
Routing Pipe 4- 15
In the image above, the file 3in Schedule40.sldprt will contain 6 different configurations,
one for each different lengths of 3inch schedule 40 pipe used in the route.
If you routed pipe with bends, then the part file will contain configurations for some of
the straight lengths of pipe, and prompt for you to create a new routing part file for
sections of pipe with bends.
In the image above, the file 3in Schedule40-1.sldprt will contain 4 different
configurations, one for each 3inch schedule 40 length of pipe used in the route, and the
other two routing files will each contain one configuration for the bent piping segment.
The default file name that is assigned to the routing files when you exit the
sketch, is taken from the parameter named Pipe Identifier in the design table of
base pipe part file that you specified when you started the route. SolidWorks will
remove any , (commas) that are in the parameter, and use it for the default file
name. Then SolidWorks adds on the routing subassembly name you are routing,
and then the top level assembly name the routing subassembly is located in. For
example, the pipe identifier for a 3 inch schedule 40 pipe is 3in, Schedule40.
The comma will be dropped, and the default routing file name will be 3in
Schedule40-<route assembly name>.sldprt.
3in Schedule40.sldprt
3in Schedule40-1.sldprt
3in Schedule40-2.sldprt
3in Schedule40-3.sldprt
2011 Piping & Tubing Design Guide v1.0
Routing Pipe 4- 16
This Page intentionally left blank
2011 Piping & Tubing Design Guide v1.0
Routing Tubing 5- 1
Chapter 5 Routing Tubing
Route Properties/Settings
After specifying the route subassembly name and location, and selecting OK, the
Route Properties data is displayed in the Feature Manager.
(For the example shown here, I inserted Connector-37Flare-MS from the sample part
files available where you downloaded this manual.)
In this section, it is assumed that you started a Tubing route, so all of the Tubing options
are displayed. For fabricated piping, see chapter 4.
37 Deg Flare to MS Straight
Thread Connector included
in the sample files
Flared
tubing
end
MS
straight
thread
end
2011 Piping & Tubing Design Guide v1.0
Routing Tubing 5- 2
Lets take a moment to explain what were looking at in the Feature Manager.
Tube: This is the current Tube Base Part
File that you will use for your route. You
can choose a different file by selecting
Browse.
Base Configuration: This is the
configuration of tube that you will use from
the Tube Base Part File. All of the
information about the tube is taken from
this configuration.
Wall Thickness: This area displays the
wall thickness of the tube you selected in
the Base Configuration.
Use Flexible Hoses: This is where you
decide whether you wish you use rigid or
flexible tubing. If this is checked, then you
can use splines to route your tubing. If not,
then you can only use straight lines to route
your tubing.
Save Tubes as a Multibody Part: This
determines whether the tubing route you
create will contain one part file with a
different multi-body part for each segment,
or if left unchecked will create a separate
part file for each segment. (My personal
preference is to check this box and use one
multibody part. You should play with this
option to see which is best for you)
2011 Piping & Tubing Design Guide v1.0
Routing Tubing 5- 3
Lets take a moment to explain what were looking at in the Feature Manager.
Elbows: These options are grayed out because
the software will ONLY form bends and will NOT
automatically add elbows to tubing routes.
Bend Radius: This specifies the radius of the
tube bends.
Inside or Center Line: This determines where
the bend radius will be measured to. (The inside
bend of the tubing, or the center line of the
tubing.)
Coverings: This button allows you to add a
Covering to your pipe run, like insulation, tape,
and even paint. The neat thing about this, is that
you can add multiple layers and thicknesses.
Parameters: This area displays the current pipe
OD and allows you to specify a Schedule to
follow.
Options: These are the same options that are
displayed in the System Options-Routing
dialog. See Chapter 1 Routing Options and
Properties for a description of these features.
Once you are satisfied with your settings,
Press to start editing your route.
2011 Piping & Tubing Design Guide v1.0
Routing Tubing 5- 4
Routing Rigid Tube
If you left Use Flexible Hoses unchecked in the route
properties window, you are now ready to route rigid
tubing.
After setting your route properties and selecting Okay, a 3D sketch is opened, and a
sketch line now protrudes from the Cpoint that you started the route with.
You can click on the point at the end of the line, and drag it out to a desired length.
If you dont see a point on the end of the line like the one shown
at the end of the line above, then you need to display sketch
points.
Do this by going to Tools-Options-System-Sketch, and make sure
the Display Sketch Points box is checked.
2011 Piping & Tubing Design Guide v1.0
Routing Tubing 5- 5
You can use the Line tool to draw routing lines in the 3D sketch. Every time you
add a new line, you make a turn. If Automatically Create Sketch Fillets is
turned on (checked) in the Routing Options, SolidWorks will automatically add
bends in the tubing that have the bend radius you specified under Route
Properties when you started the tubing route.
When you are done routing tube, exit the 3d sketch, and SolidWorks will finish
creating your route.
See Chapter 4 Tubing Routing Files for more information
2011 Piping & Tubing Design Guide v1.0
Routing Tubing 5- 6
Robotic Arm Pneumatic Layout Using Flexible Routed Tubing
Routing Flexible Tubing
SolidWorks Routing also gives you the ability to route Flexible Tubing for use as air
hoses, low pressure hydraulic lines, etc The correct lengths of tubing/hoses are
automatically placed in the Bill of Materials.
If you checked Use Flexible Hoses in the route properties
window, you are now ready to route flexible tubing.
2011 Piping & Tubing Design Guide v1.0
Routing Tubing 5- 7
You can use the Spline tool to draw flexible routing lines in the 3D sketch.
If you make a bend with the spline, that has a radius less than the Bend Radius
that you specified in the Route Properties when you started the route,
SolidWorks will highlight that area in red. Simply adjust the spline points in that
area to give the bend a larger radius. See image below.
You can also use the Line tool to draw routing lines. Every time you add a new
line, you make a turn. If Automatically Create Sketch Fillets is turned on
(checked) in the Routing Options, SolidWorks will automatically add bends in the
tubing that have the bend radius you specified under Route Properties when
you started the tubing route.
2011 Piping & Tubing Design Guide v1.0
Routing Tubing 5- 8
When you are done routing tube, exit the 3d sketch, and SolidWorks will create
your flexible tube route.
Ending Your Route
This is probably the easiest section to cover in the manual. You can end your route at
any time by simply exiting the 3D Sketch. In the real world, tube very rarely just ends, so
adding an end of route fitting such as a tube nipple or plug is simply just a matter of
dragging it onto the end of your route.
If you started a route with rigid tubing (leaving the Use Flexible
option unchecked when you started the route) and you decide later that
you want to add a flexible piece to your route, simply use the spline
tool to add a new segment to the end of your rigid line.
SolidWorks will then ask you if you want to start routing flexible
tubing from that point on.
You can also right-click on the route, select route properties and
check the Use Flexible option to change the existing rigid route to
flexible.
Straight Lines
2011 Piping & Tubing Design Guide v1.0
Routing Tubing 5- 9
Any component containing at least one Cpoint can be used as an end of route item. You
can end your route with a tube valve, for instance, and just not continue the tubing on
the other end.
It should be noted that if you have Create Pipes On Open Line Segments unchecked in
the Routing Options, it will not have any effect on your tubing route. That option only
applies to fabricated piping.
When you exit the 3D sketch (to stop editing the route) SolidWorks will prompt for you to
save the tubing routing files. See below for a description of what these are.
Tubing Routing Files
Routing files are part files that SolidWorks will create from the base tube file when you
exit the 3D sketch after you create a new route. For example, if you start a new route,
use 1/2 tube, and leave the Multibody Part option unchecked, when you exit the route,
SolidWorks will prompt you to save a part file called Tube-500x.010-<route assembly
name>.sldprt for every single segment of tubing that you routed.
If you routed rigid tubing, then SolidWorks will prompt for you to save a separate file for
every tubing segment you routed. See image below for an example.
In the image above, there will need to be 5 separate routing files, one for each
segment of tubing that is routed. This does not work the same as fabricated piping,
where there would only need to be a couple of routing files, each containing multiple
configurations for like lengths of pipe. This is because pipe is created using extrusions
and tubing is created using sweeps.
Tube-500x.010-2.sldprt
Tube-500x.010-1.sldprt
Tube-500x.010-3.sldprt
Tube-500x.010-4.sldprt
Tube-500x.010-5.sldprt
2011 Piping & Tubing Design Guide v1.0
Routing Tubing 5- 10
The default file name that is assigned to the routing files when you exit the
sketch, is taken from the parameter named Pipe Identifier in the design table of base
tube part file that you specified when you started the route. SolidWorks will remove any
, (commas) that are in the parameter, and use it for the default file name. Then
SolidWorks add the routing subassembly name and the top level assembly name onto
the end. For example, the pipe identifier for a 1/2 inch OD, piece of tube with a wall
thickness of .010 is Tube-500x.010. The comma will be dropped, and the default
routing file name will be Tube-500x.010-<route assembly name>.
If you do choose to check the Multibody Part option when you first start your route,
then SolidWorks will create one Routing File that contains multiple bodies for each
segment. This is my preferred way of routing tubing so that I am not left with 20 or 30
different files to archive at the end of my project. This is something you need to try for
yourself, and see which method you prefer.
2011 Piping & Tubing Design Guide v1.0
Editing a Routing Subassembly 6- 1
Chapter 6 Editing a Routing Subassembly
Adding a Tee
The procedures for adding tees to fabricated piping and tubing routes are basically the
same. The example shown below illustrates how to add a tee to a piping route, and can
be easily adapted for tubing.
2011 Piping & Tubing Design Guide v1.0
Editing a Routing Subassembly 6- 2
Adding a Tee (to your piping route)
Once a route has been created, you can add Tees and other types of fittings to it.
1. Edit the route of an existing routing subassembly, or start a new one.
2. Before you add the Tee to the route, you must first define the branches of it in the
route. See example below.
A tee must be placed at the endpoints of 3 separate line segments as shown at
above left. The method shown on the right will not work.
Line Segment
Line Segment
Line Segment
Line Segment
Line Segment
Right Way
Wrong Way
2011 Piping & Tubing Design Guide v1.0
Editing a Routing Subassembly 6- 3
There are two ways to get three separate line segments for use with a tee.
WAY #1 : Draw 2 Lines
You can draw two lines on the end of an existing routing point. Two methods
are shown below.
Method one: (starting with the branch)
Method two: (starting on the run)
(After you make the turn, if Automatically
Create Sketch Fillets is turned on in the
routing properties, a fillet will be placed at
the corner. To remove it, press Undo
twice, and the fillet will be removed.)
First draw a line as
though you were
making a turn.
Then come back and
draw a second line
going the other
direction.
First draw a line as
though you were
making a turn.
Then come back and
draw a second line
continuing on from
the first.
2011 Piping & Tubing Design Guide v1.0
Editing a Routing Subassembly 6- 4
WAY #2 : Draw 1 Line, Split the Others
You can create the main branches by splitting the existing route line, and
adding the third branch off of it. This technique is shown below.
Right-Click on the line that you wish to use as the run of the tee, and
select
Pick a point on the line that you will define as the center of the tee.
SolidWorks will split the line into two segments, creating a Split Entity.
The point between the two lines is often called the split entity Point.
Split Entity Point
2011 Piping & Tubing Design Guide v1.0
Editing a Routing Subassembly 6- 5
Now draw a line perpendicular to the route, starting from the split entity
point that you just created. This line will be the branch of the Tee.
3. Now that you have three separate segments, you can insert the Tee. As with
most things in the Routing Package, there is more than one way to do this too.
The three most popular methods are shown below.
a. Insert Component Existing Part/Assembly
You can select the intersecting point of the 3 segments, then insert the
Tee onto it like you would insert a part into the assembly.
b. Design Library
You can drag a Tee from the Design Library onto the intersecting point of
the 3 segments.
c. Drag From Windows Explorer
You can drag a Tee part file from Windows Explorer onto the
intersecting point of the 3 segments.
4. For this exercise, lets drag the Tee onto the intersecting point of the 3 segments,
from the Design Library and select the Schedule 40 configuration.
Try all of the ways to create the 3 line segments, and also try all
3 ways to insert the tee onto the route.
The more ways you know of accomplishing a task, the easier it
will be for you to create your routes. Each way has its
advantages, you just need to find the right one for you.
2011 Piping & Tubing Design Guide v1.0
Editing a Routing Subassembly 6- 6
After inserting the Tee, the
branches take on the properties
of the Cpoints in the Tee, and
update the route.
You can now continue on from
either route line independently.
Adding Components to Your Route
Tees and elbows are just a few of the fittings you can add to your piping or tubing
subassembly. The next step is to add Components such as valves, filters & strainers.
There are many different types of components that you can add to your route, and many
different ways they can be made. Here, we will assume that you will be inserting a valve
that is to be welded onto your line. The valve we will use follows all of the rules in
Chapter 2 Required Features of Components. It contains two connection points, (one
for each inlet/outlet), one Rpoint for positioning, and a Vertical Axis to orientate the valve
in the route.
1. Edit an existing routing subassembly that
uses 4 pipe or create a new one.
We will add
the valve here
2011 Piping & Tubing Design Guide v1.0
Editing a Routing Subassembly 6- 7
2. Edit the route. You can do this by expanding the subassembly in the feature
tree, right clicking on Route, and selecting Edit Route.
3. You should notice that the route is composed of 4 Schedule 40 pipe, so the
valve that we will be inserting must also have connection points that are rated at
4 as well.
4. We are now at a cross-road. We need to decide if our valve will stand up
vertically in the route, or if it will be clocked at some angle. Try both options
below to see how they differ.
Vertical Valve:
a. Drag and drop the file CH06-4inBW-Valve onto the end of the route line.
b. The Valve will automatically be placed sitting up with a vertical
orientation. This is because the valve part file contains an Axis called
Vertical. When components that contain one of these are brought into a
route, SolidWorks will orientate the part so the axis called Vertical is
pointing straight up.
Add Valve Here
Vertical Axis
Valves
Feature
Tree
2011 Piping & Tubing Design Guide v1.0
Editing a Routing Subassembly 6- 8
Clocked Valve:
a. Draw a Construction Line on the end of the route line, and constrain it
Vertically.
b. Now draw another Construction Line starting from the same point as the
first, but be sure this one does not constrain to anything, and is
Perpindicular to the route.
Correct:
Line is
Unconstrained and
is Perpindicular to
the route.
Wrong!:
Line is
Unconstrained but is
NOT Perpindicular to
the route.
Construction Line
2011 Piping & Tubing Design Guide v1.0
Editing a Routing Subassembly 6- 9
c. Drag and drop the valve file CH06-4inBW-Valve.sldprt onto the end of
the route line.
d. The Valve will automatically align with the last construction line drawn.
e. Select the end of the last construction line you drew, and rotate it around
the piping route. The Vertical axis on the valve stays aligned with the
construction line.
2011 Piping & Tubing Design Guide v1.0
Editing a Routing Subassembly 6- 10
f. Add a dimension between the two construction lines to lock your valve to
a desired angle.
1. Now that you have placed the valve at the angle that you want, it is time to
continue the route out the other end.
2. Edit the route, right-click on the Cpoint on the outlet of the valve, and select
Add to Route.
Right-Click
on the Cpoint
Then Select
2011 Piping & Tubing Design Guide v1.0
Editing a Routing Subassembly 6- 11
3. Now the route is continued out this end of the Valve.
Using Split Points to Add Components to Your Route
SolidWorks is a very versatile program, allowing you several options on how you can do
different things. Here I will show you how to add components in a very quick and
efficient manner using Split Entity Points.
1. Edit an existing 4 Pipe routing
subassembly, or you can create a new
one.
Continued Route
Okay, this is THE way to add components and fittings to your
route. I add everything this way, valves, strainers, flanges
(yes flanges!) and then I remove the pipe between the fittings
to make face-to-face connections.
If you want to route FAST, then this is the way to do it!
We will add
the valve here
2011 Piping & Tubing Design Guide v1.0
Editing a Routing Subassembly 6- 12
2. Now, drag the route line out so it is twice as
long. Were going to place the valve right in the
middle of the line.
3. Right-Click near the middle of the line, and
select Split Entity.
4. Pick a point on the middle of the line. The routing line will be broken into two
segments.
R.M.B.on the line, then select
Line split into two
segments.
Split Entity Point
A Split Entity Point is just a fancy word to describe the point that
is created when you break a line into two segments. The Point is
nothing more than the merged end-point of the two lines.
2011 Piping & Tubing Design Guide v1.0
Editing a Routing Subassembly 6- 13
5. Now drag and drop the valve file CH06-4inBW-Valve.sldprt onto the Split Entity
Point. The Rpoint of the valve is placed on the point, and the pipe enters and
exits from the Cpoints.
Of course, you can also add the construction lines on top of the Split Entity Point
before you add the valve so you can clock it if you want. This technique is shown
earlier in the chapter.
Removing Pipe or Tube Between Two Fittings
(Face-to-Face Connections)
When creating a route, you cannot draw a line in the 3D sketch, add an elbow, then drop
a flange onto the end of the elbow. Instead, you must add the elbow, draw a length of
pipe then drop a flange onto the end of the pipe. In order to get a fitting-to-fitting
2011 Piping & Tubing Design Guide v1.0
Editing a Routing Subassembly 6- 14
connection of the flange and elbow, you can Remove the pipe (or tube) that is between
the two fittings.
1. Edit a route, right-click on the line segment that you wish to remove, then select
Remove Pipe from the menu.
2. You should notice two things just happened. The pipe between the flange and
the elbow was removed, and the pipe between the flange and the elbow wasnt
really removed.
What?? Okay let me explain. SolidWorks Routing NEEDS a piece of pipe
between the two fittings to make it a continuous route. So what happened was
that the pipe wasnt really removed, it was just made really, really, really short.
Notice the odd looking thing that was created when you removed the pipe.
2011 Piping & Tubing Design Guide v1.0
Editing a Routing Subassembly 6- 15
That odd looking thing is actually a dimension. Yep a dimension. Double-click
on it, to edit it.
See, it really is a dimension. It is
actually a dimension of the pipe that
was removed. Well it wasnt really
removed, it was just made really, really
short. .00007874 inches to be exact.
Any pipe with a length less than 0.0001 will not be displayed in the Bill of
Materials. But since the pipe DOES exist, SolidWorks will try to create a
Routing File of the pipe when you exit the 3D Sketch. See Chapter 4-Piping
Routing Files for more information on routing files.
Okay, you just removed the pipe, and you saw that it wasnt really
removed, and you saw that it is now constrained to a dimension that you didnt
add. Why didnt it remove the pipe completely, and why did SolidWorks add the
dimension??? See the next section Adding Back Removed Pipe or Tube to
find out why.
Adding Back Removed Pipe or Tube
Okay, when you removed the pipe or tube from between the two fittings, a dimension
was created that is really, really short. The whole purpose behind SolidWorks creating
this dimension, and constraining it to the pipe that you just removed (but really didnt) is
so you can come back and add it later if you want to. Wasnt that nice of them?
Double-click on the dimension associated with Cpoints on either side of the face-to-face
fittings, and change it to say 12. When you hit Okay, youll notice that the pipe (or
tube) that was previously removed, now has a length of 12. See how easy that was to
add back the removed pipe??
Odd looking thing
2011 Piping & Tubing Design Guide v1.0
Editing a Routing Subassembly 6- 16
You can add and remove the pipe from the route as many times as you wish.
But once the pipe has a dimension (from you adding it yourself, or from removing it
previously, then adding it back) the dimension must be deleted, or when you remove the
pipe, SolidWorks will try to add a new dimension a really, really short length, and the
route will become over-defined.
Sometimes, it will be difficult to find the dimension associated with that piece of
removed pipe. If you look at the associations of the Cpoints on either side of the
removed pipe, the dimension youre looking for will be highlighted on the screen.
Adding a Reducer to Your Piping Route
Piping routes dont always contain only one size of pipe. Many times they will contain
multiple sizes depending on branch connections, and system pressure requirements.
Below is one such example of a route that contains multiple sizes, and multiple reducers.
Typical piping header with cascading concentric reducers.
2011 Piping & Tubing Design Guide v1.0
Editing a Routing Subassembly 6- 17
When adding reducers to your route, it is helpful if the route is not yet finished, or
things could get complicated. For example, if you have a route that starts off with a 4
flange, has 10 feet of pipe, then has an elbow, a 5 foot straight section of pipe, then
another 4 flange, and youre boss comes in one day and tells you to add a reducer
before the elbow, that reduces from 4 to 2, youll have to clean up a few items.
After inserting a reducer, the elbow will need to be fixed, because SolidWorks will
update part of the elbow, but not all of it. You will also need to manually change the
flange at the end of the line from a 4 to a 2 so the Cpoints on it match the 2 pipe that
attaches to it.
But lets worry about all of that later, and start with the basics. There are two
types of reducers you can add from the Design Library. They are concentric and
eccentric reducers. A concentric reducer has concentric inlets and outlets. An
eccentric reducer maintains the flow of fluid in a straight line, and is commonly used in
gravity-flow systems such as drainage or sewage.
Concentric Reducer Eccentric Reducer
To add a concentric reducer to your route, simply create a split-entity point (see
Chapter 6-Using Split Points to Add Components to Your Route) and drop the
reducer onto it from the Feature Library.
When you drag the reducer onto the split point, it will show a preview of the part
as it will be placed in the route until you release the mouse button to drop it. If it
appears to be facing the wrong direction, simply press the Tab button on your
keyboard while holding the part over the split point, and it will flip over and
change direction.
Release the mouse button to drop the reducer onto the split point.
You can also add the reducer onto the end point of a route line, right-click on the
Cpoint of the reducer, and select Add to Route to continue the pipe out of the
other side of the reducer.
2011 Piping & Tubing Design Guide v1.0
Editing a Routing Subassembly 6- 18
+
The route now continues on the other end of
the reducer.
Use this same method to add an eccentric
reducer to your route.
If you wish to add a concentric reducer to an already existing route, where
an elbow, or a flange will be affected, then you must do a little bit of editing to
those components.
Concentric Reducer
added to endpoint of line
Right-Click on Cpoint
to continue from
Select Add to Route
2011 Piping & Tubing Design Guide v1.0
Editing a Routing Subassembly 6- 19
In the above route, I want to add a 5x3 concentric reducer between the
flange on the right, and the elbow. I know that the elbow size and bend radius
will be affected by a line size change, and the flange on the left will need to
change from a 5 to a 3 flange as well.
The first step is to realize that there may be some errors in the route as I
make my changes. But dont worry, this is common, and we will fix them after we
add the reducer.
I start off by adding a split point where I want the center of the reducer
to be located.
Next I drag the concentric reducer from the Design Library and hold it
over the split point. If it is facing the correct way, then you can drop it onto the
point, if not, you need to press Tab on the keyboard to flip it the other direction.
Split Point
2011 Piping & Tubing Design Guide v1.0
Editing a Routing Subassembly 6- 20
After dropping it into place, the elbow and pipe after the reducer may
disappear. This is because that end of the route is still looking at the flange on
the left, which has a Cpoint property of 5 still, while the line properties after the
reducer were changed to 2 by SolidWorks. Due to the conflict, the route is not
shown on the screen.
You need to change the configuration that the route assembly is using
from one that is 5, to one that is 3. In order to do this, you have to exit the
route, ignoring any errors that appear.
Right-click on the Route Assembly in the Feature Tree, and open it.
Right-Click
Select Open Assembly
2011 Piping & Tubing Design Guide v1.0
Editing a Routing Subassembly 6- 21
SolidWorks will now open the Route Subassembly file for editing. Right-
click on the flange and select Properties under the Component section.
Select Properties
2011 Piping & Tubing Design Guide v1.0
Editing a Routing Subassembly 6- 22
A box with all of the flanges properties will pop up. Under Referenced
Configuration the configuration of the flange that is used in the Route
Subassembly will be highlighted. (Shown below outlined in BLUE.)
Change this to a 3 flange so it matches the reducers outlet size. (Shown
above outlined in RED.)
Select Ok to close this box.
The route will change to show the 3 pipe that it was missing before, and
SolidWorks will ask you to save the new 3 Route File. Give it the appropriate
name, save it, and close this routing assembly to return to the main assembly
that we opened this one from.
2011 Piping & Tubing Design Guide v1.0
Editing a Routing Subassembly 6- 23
The elbow was updated automatically, and the flange on the left is now 3
to match the line size.
If you want to add an eccentric reducer to an existing line, you will need to
delete everything after where the reducer will go, and add the reducer onto the
end of a line. (eccentric reducers cannot be placed on a split entity point because
they offset, and do not flow in a straight line) You can then redraw the route after
adding the eccentric reducer.
After doing all of this, the elbows bend radius may not update to show the
right dimension.
If this happens, when you exit the 3D sketch, SolidWorks will ask you to
create a custom elbow that is 3 nominal OD, but still has the bend radius of
the 5 elbow.
Select Cancel, edit the route again, and change the dimension of the bend
radius to the correct size for a 3 elbow.
Ansi standards dictate that the bend radius of a 3 Long Radius elbow is
4.5. (1.5 x Nominal OD) The bend radius of a 3 Short Radius elbow is 3.
(1.0 x Nominal OD)
2011 Piping & Tubing Design Guide v1.0
Editing a Routing Subassembly 6- 24
Changing the Route Properties
(of existing routes)
Once a route has been created, there are still several properties that can be changed.
While editing an existing route, right-click on a route line, and select Route Properties.
The Feature Tree will change to display the Route Properties dialog.
For Fabricated Piping Routes:
Pipe: You can change the base pipe part file
that is associated with the route.
Base Configuration: You can select a
configuration with a different thickness schedule,
material, etc..
Bends Elbows: You can switch the route
from using bends and elbows at any time.
Elbows that already exist in the route will stay
elbows, and any current bends will stay as
bends.
Elbow: You can specify a different elbow part
file to use in the route.
Base Configuration: You can select a
configuration with a different wall thickness,
material, etc
Library Folder Path: You can tell SolidWorks
to look in a different directory for all of the files
associated with this route.
Route Options: You can change these options
at any time during the life of your piping route.
2011 Piping & Tubing Design Guide v1.0
Editing a Routing Subassembly 6- 25
For Tubing Routes:
Tube: You can change the base tube part file
that is associated with the route.
Base Configuration: You can select a
configuration with a different thickness schedule,
material, etc..
Bend Radius: You can change the bend radius
of the turns in the tubing route.
Library Folder Path: You can tell SolidWorks
to look in a different directory for all of the files
associated with this route.
Route Options: You can change these options
at any time during the life of your tubing route.
2011 Piping & Tubing Design Guide v1.0
Editing a Routing Subassembly 6- 26
Changing the Line Size/Schedule of Your Pipe/Tubing Route
Once a route has been created, you can come back and change the OD and Schedule
of the route and all of the components in it.
The schedule, wall thickness, material, etc are all configuration items that can
be changed in the Route Properties dialog.
The line size however is something that can only be changed by opening the
Routing Subassembly and changing the items in it one by one.
Right-click on the Route Assembly in the Feature Tree, and open it.
Right-Click
Select Open Assembly
2011 Piping & Tubing Design Guide v1.0
Editing a Routing Subassembly 6- 27
SolidWorks will now open the Route Subassembly file for editing. Right-
click on the flange and select Properties under the Component section.
Select Properties
2011 Piping & Tubing Design Guide v1.0
Editing a Routing Subassembly 6- 28
A box with all of the flanges properties will pop up. Under Referenced
Configuration the configuration of the flange that is used in the Route
Subassembly will be highlighted. (Shown below outlined in BLUE.)
Change this to a 3 flange so it matches the reducers outlet size. (Shown
above outlined in RED.)
Select Ok to close this box.
The route will change to show the 3 pipe that it was missing before, and
SolidWorks will ask you to save the new 3 Route File. Give it the appropriate
name, save it, and close this routing assembly to return to the main assembly
that we opened this one from.
2011 Piping & Tubing Design Guide v1.0
Editing a Routing Subassembly 6- 29
Replacing Routing Components
Once a route has been created and components such as valves and filters have been
added, it is sometimes necessary to swap out one component for another.
It should be noted that the new component should be the same size, and contain the
same mating faces to make the transition from the old part to the new one easier.
When replacing components within a route, the routing line must also continue at the
same point as the original part. For example, you cannot replace a concentric reducer
with an eccentric reducer because the route path offsets, and the route line after the
reducer will need to be moved to accommodate the new location. Any mates or
dimensions will cause the sketch to become over constrained.
2011 Piping & Tubing Design Guide v1.0
Editing a Routing Subassembly 6- 30
This page intentionally left blank
2011 Piping & Tubing Design Guide v1.0
Miscellaneous Routing Procedures 7- 1
Chapter 7 Miscellaneous Routing
Procedures
Pipe Penetrations
In some cases, adding tees are not always feasible or cost effective. One alternative to
adding a tee to a route would be to create a pipe penetration.
The pipe branch can be any size that is equal to or less than the main
(run) pipe. One end of the branch pipe is cut into a saddle shape that matches the OD
of the run pipe, and a hole is cut into the run pipe that matches the ID of the branching
pipe. The branch pipe is then welded onto the run pipe.
See image below for an example.
2011 Piping & Tubing Design Guide v1.0
Miscellaneous Routing Procedures 7- 2
In order to create a pipe penetration, a branching line is drawn coming off of a
main routing line. The main routing line is not broken into two parts like you would do
with a tee, but is instead one continuous line.
The main run must be a single line segment in the 3D sketch. The endpoint of
the branch line must have a coincident relationship with the main run segment. You
cannot create a penetration at the intersection of 3 segments.
To create a Pipe Penetration:
While editing an existing route, draw the
branch as shown in the image above. Then
right-click on the point where the main run
and the branch intersect, and select
Penetrate.
The cuts are added automatically to
the pipe segments as custom configurations.
Note: If you right-click on the point, and Penetrate is not shown in the menu, the most
likely cause would be because the branching line has not yet been defined. If you add a
fitting to the end, of the line (above I added a flange) to define the branch size, then
SolidWorks will be able to identify the size of the penetration.
Line Segment
Line Segment
Line Segment
Line Segment
Line Segment
Wrong Way
Right Way
2011 Piping & Tubing Design Guide v1.0
Miscellaneous Routing Procedures 7- 3
Adding Mounting Brackets & Pipe Supports
When using SolidWorks Routing, there are two ways you can add pipe supports and
mounting brackets to the assembly. You can either add the supports to the structure,
then run your route through them, or you can create the route, and add the supports to
the assembly afterwards.
Adding Supports to the Assembly After You Route
When adding supports and brackets to an assembly after the route has been
created, great care should be taken to apply the appropriate mates to the support, and
the route so that if the route were to change, the assembly doesnt get mating errors.
For example, if I were to create a route, then come back and add pipe supports
like the ones shown above, I would need to keep the pipe supports floating, and apply a
mate from the center of the support, to the centerline (temporary axes) of the route line.
When I edit my route, and the pipe moves left or right, I would want the pipe support to
move with it. If I fully-define the support with mates, then it cannot move, and I will get
mating errors in the assembly if I change my route.
2011 Piping & Tubing Design Guide v1.0
Miscellaneous Routing Procedures 7- 4
Adding Supports to the Assembly Before You Route
When adding supports and brackets to the assembly before routing pipe or
tubing, you should fully define them so the route is locked in place by them. You can
also add points, and axes to the supports for use with flexible tubing to make routing
quick and easy.
Open the tutorial assembly CH07-FlexTube01.sldasm and be sure to display
sketches and routing points. In this little tutorial, you will start a route from tube
adapter A, route a flexible tube through the two clips, then end the route at adapter B.
Adapter A
Adapter B
Tube Clips
2011 Piping & Tubing Design Guide v1.0
Miscellaneous Routing Procedures 7- 5
1. Right-click on Cpoint2 of adapter A and
select Start Route. The feature manager
will change to display the Route
Properties. Be sure to select Use
Flexible so you can route using lines and
splines. Click okay when you have set up
the route properties.
2. Drag out the starting routing line so it extends past the adapter about an inch.
2011 Piping & Tubing Design Guide v1.0
Miscellaneous Routing Procedures 7- 6
3. Right-Click on Cpoint2 of Adapter B and select Add to Route. Drag the
starting line out a couple of inches past the adapter.
4. Now select the Spline tool and draw a spline from the end of the route line
on Adapter A to the first sketch point on the top clip.
5. Continue drawing one continuous spline through the following points:
1
st
point
2011 Piping & Tubing Design Guide v1.0
Miscellaneous Routing Procedures 7- 7
2
nd
point
3
rd
point
2011 Piping & Tubing Design Guide v1.0
Miscellaneous Routing Procedures 7- 8
4
th
point
5
th
point
2011 Piping & Tubing Design Guide v1.0
Miscellaneous Routing Procedures 7- 9
6. And thats it. Exit the route, save the routing file and return to the top
assembly. The flexible tubing will now run through the clips.
The tubing clip has two sketch points on it that we
used to route the spline through. This allows the
sketch spline to enter the clip, straighten out, then exit
the clip. If the clip had only one sketch point, the
spline would arc through it, and would actually slice
through the clip.
2011 Piping & Tubing Design Guide v1.0
Miscellaneous Routing Procedures 7- 10
Forming Subassemblies
In some cases, it is easier to build all of the mechanical and structural components of a
facility at once, then break them up into smaller subassemblies according to area or
system before adding the piping or tubing.
1. Select the components in the Feature Manager that you want to group into a sub
assembly.
2. Right click on one of the selected components and pick Form New Subassembly
Here from the menu.
3. Save the new subassembly file to the appropriate location and all of the
components you selected will be added to the new subassembly file. The
subassembly is then automatically inserted into the Feature Tree at the level
where the selected components were selected.
Dissolving Subassemblies
You can dissolve a subassembly into individual components creating one main top level
assembly containing only parts.
1. Right click on the subassembly you want to dissolve in the feature manager tree,
and select Dissolve Subassembly. The components are then brought out of
the subassembly and placed in the current assembly document as individual
parts. The subassembly file you selected is then removed from the feature
manager tree and is no longer associated with this current document.
The assembly file you selected to dissolve is not
deleted from your computer. It is only removed from
the current document.
2011 Piping & Tubing Design Guide v1.0
Miscellaneous Routing Procedures 7- 11
Using Find References to Relocate Pipe/Tubing Files
The Find References command is normally used to locate and copy all of the files
associated with an assembly.
It should be noted that the Base Pipe part file and the Base Tube part files that
are used in the route will not be found using Find References. Therefore, if you are
using this command to relocate and archive all files associated with a particular routing
assembly, the Base Pipe part file and the Base Tube part files will need to be relocated
manually.
After spending quite some time creating, modifying, editing, adding to, and
removing from a routing subassembly, it is recommended that you use the Find
References command to gather, and relocate the routing files. This will basically purge
all of the unused routing files, components, and temporary files that are no longer
associated with the route.
2011 Piping & Tubing Design Guide v1.0
Miscellaneous Routing Procedures 7- 12
Bolted Connections
ANSI Flanges are usually bolted together with STUDS. You cannot just drag and drop a
STUD from the SolidWorks Toolbox because a stud is a long threaded rod with no head
on it to create a positioning mate from.
So, youll have to create a stud part file and drop it into all of the holes on all of your
flanges, and then come back and add nuts for each end of the stud manually.
Or
You could create an assembly that contains the stud, the nut, and all of the
configurations for every size/rating of flange, and simply drop it into your routing
subassembly.
If you are going to go through the trouble of creating an assembly of studs
and nuts to drop onto flanges, then why not create an assembly containing
the studs, nuts, gaskets & flanges too??
You could create configurations in the one file that has studs, nuts, a gasket,
and two connecting flanges, studs, nuts, and one flange, studs, nuts, and no
flanges, and one with just the flange.
This way, you can have configurations in your routing subassemblies that
have all of the components (to show in dwgs) and a memory-light version that
has only the flanges (working environment).
2011 Piping & Tubing Design Guide v1.0
Miscellaneous Routing Procedures 7- 13
Adding Branch Fittings (Weld-O-Lets & Bosses)
Simply put a boss fitting is an object that is usually welded onto the side of a piece of
pipe. The outlet port of the fitting can consist of threads, a welded connection, electrical
connections, etc
In the picture at left, I have
welded an Allan Aircraft Pipe to
Tube fitting with a female AN
port and inserted a coupling.
You can create Weld-O-Lets, Thread-O-Lets & Socket-O-Lets the same way you
would a boss fitting. They are even added the same way too!!
2011 Piping & Tubing Design Guide v1.0
Miscellaneous Routing Procedures 7- 14
To insert a weld-o-let into an existing pipe run:
1. First off, closely observe the picture of the weld-o-let below. Youll notice a
Vertical & Horizontal axes. These will define its location later. Also, notice
how the weld-o-let was made. (Open the file CH07-Weldolet01.sldprt) How this
weld-o-let is created is very important. For this example, were going to add a
2x 6 Weld-o-let onto an existing 6 pipe run.
2. While Editing your route in sketch mode, insert a construction line where
you want your weld-o-let to be. You should dimension the line so it doesnt move,
& you should also constrain it on an x,y,z axes. The idea here is to make your
construction line perpendicular to your pipe route.
2011 Piping & Tubing Design Guide v1.0
Miscellaneous Routing Procedures 7- 15
3. Exit your route, and edit the assembly. Now, insert the weld-o-let anywhere on
your screen. It is important that you insert the weld-o-let at the TOP
ASSEMBLY level and not in the Route Assembly. Select the correct size
(configuration) of weld-o-let to insert. In this case, it is a 2x 6. When the
Fabricated Piping box pops up, Pick Cancel and insert the component into the
assembly. (See the feature tree below to see what I mean.
4. Be sure the Axes & Sketches are displayed in your drawing.
5. Make the weld-o-let Horizontal axes coincident with the pipe route segment by
adding a Coincident Mate to constrain the Horizontal Axes to the pipe route.
Weld-O-Let in top
assembly level.
(NOT in route)
2011 Piping & Tubing Design Guide v1.0
Miscellaneous Routing Procedures 7- 16
6. To orient the weld-o-let in the desired direction, you need to make the weld-o-let
Vertical axes coincident with the construction line added in step 2.
7. Your weld-o-let is now in place. It is relatively simple to do when you build parts
that do the work for you.
2011 Piping & Tubing Design Guide v1.0
Miscellaneous Routing Procedures 7- 17
8. You now have two options. If you want the branch to CONTINUE on your
previous route, simply edit that route, right click on the C-Point on the weld-o-
let, and Add to Route. Alternately, you can right click on the C-Point at the
assembly level, and start a NEW route by selecting Start Route at the assembly
level.
Once youve inserted your Boss fitting or O-let, you can edit the pipe and cut a hole
in it for detail views. (Just like the real thing!)
Adding the weld-o-let does not automatically cut the hole in the
pipe. You can add a bored hole thru the run-line by selecting the
pipe, editing the part in context, and using the Cut_Sketch that
is located within the weld-o-let file to cut-extrude a circle. This is
only recommended for detailed drawings requiring a section cut
of the pipe.
2011 Piping & Tubing Design Guide v1.0
Miscellaneous Routing Procedures 7- 18
This page intentionally left blank
2011 Piping & Tubing Design Guide v1.0
Creating Custom Components 8- 1
Chapter 8 Creating Custom Routing
Components
It is easier than you think to create custom routing parts. This chapter will cover a few of
the basic and most often used components. Try different things with these parts or
create your own variations to see how they interact in the model.
Creating Custom Components
(Valves, Strainers, etc)
Rarely do piping or tubing routes contain just flanges, elbows and tees. There are also
valves, filters and regulators that are not included in the standard routing library.
These parts are typically modeled from vendor cut sheets or other sources. Once you
have the dimensions, and the part is modeled there are some routing features you will
need to add in order to bring it into a SolidWorks Routing subassembly.
Lets start with a part model of a typical buttwelded valve. I created the part to the exact
dimensions provided by the manufacturer. The valve will not have multiple
configurations or sizes, so there is no need for a design table.
At the moment, the valve is nothing more than a typical SolidWorks part that you would
bring into an assembly. Since we will be inserting the valve into a routing assembly, it
needs a little more information.
2011 Piping & Tubing Design Guide v1.0
Creating Custom Components 8- 2
Cpoints
All components inserted into a routing assembly require at least one Cpoint.
Cpoints tell SolidWorks Routing what size of pipe to attach to the end of the valve
and where to break the pipe to insert the body of the valve.
Cpoints are created from existing points of any feature sketch. The
points can be endpoints of lines, vertices, or just plain sketch points.
It is recommended however, that you create a sketch specifically for the
Cpoints of the part. This valve is centered on the Right Plane, so a sketch
should be created on that plane to house the sketch points.
For this valve, since it is buttwelded, sketch points are added at the
center of the face that will be welded up against another component or pipe.
Sketch Points
mated to the midpoint.
Isometric view showing sketch
points along the center of the valve.
2011 Piping & Tubing Design Guide v1.0
Creating Custom Components 8- 3
Cpoints can now be added on top of the sketch points. To
do this, exit the sketch, and select one of the sketch points.
Now CTRL-Select the mating face of the valve for that
sketch point.
With the mating face and one of the sketch points
selected, pick Connection Point from the
Routing toolbar.
The Feature tree will now display the properties for the new
Cpoint. In the Connection Point properties area, set whether
you want this Cpoint to be a Piping or Tubing Cpoint.
Select Fabricated Pipe
Set the Nominal Size of pipe that you wish this Cpoint to
represent.
Enter the Nominal
Pipe Size Here
If you are unsure about what size to use, then press
Select Pipe and browse to the Base Pipe Part File
that you will use for your route, and select a
configuration. The Diameter will be pulled from that.
The other fields are optional, and will be discussed later for
more advanced components.
2011 Piping & Tubing Design Guide v1.0
Creating Custom Components 8- 4
Select Okay and a Cpoint feature will now be
created in your part.
Repeat these steps to create the Cpoint on the other side.
Rpoints
Most components used in a routing assembly require an Rpoint. Rpoints tell
SolidWorks where to place the part in the assembly. For example, if you were to
drag a tee onto the intersecting point of three lines, the Rpoint would be placed at
that point.
The Rpoint for our valve needs to be placed at some point between the
Cpoints, and should be in line with them.
Rpoints are added similar to Cpoints. They are placed on top of existing
sketch points, vertices, line endpoints, or even the origin but do not require a face
be selected because they have no particular direction they flow. For this valve,
we will need to create a sketch point between the Cpoints.
You may be wondering why you had to select a face when you created the
Cpoint.
The face tells SolidWorks which way the pipe or tubing will enter or exit the
cpoint when you place the part into a routing assembly.
Take note of the little arrow (shown in red) in the above image. The arrow
will be collinear with the pipe or tube in the route.
If you were to select a face that is vertical, then the arrow would be pointing
upwards, and the pipe or tube would not enter the valve correctly.
2011 Piping & Tubing Design Guide v1.0
Creating Custom Components 8- 5
To keep the part clean and tidy, Im going to add the sketch point to the
same sketch that I used to create the Cpoints from. I draw a construction line
from one Cpoint to the other, then place a new sketch point in the middle of that
line.
New construction line New sketch point
Exit the sketch, and pre-select the sketch
point that you just created.
Now select Route Point from the Routing
toolbar.
The Route Point properties will be displayed in the
Feature Manager.
There arent really any options to set, the only
property shown, is the point you selected to place
the Rpoint on.
Select Okay and the Rpoint is added to the
route.
2011 Piping & Tubing Design Guide v1.0
Creating Custom Components 8- 6
The valve is now finished, and can be inserted onto a Split Entity Point or the
endpoint of a routing line in the routes 3D sketch.
Vertical Axis
The vertical axis is an optional feature that can be added to components so when
they are added to a route, they are rotated a certain direction.
For example, if I add a vertical axis to the valve shown below, it will always be
inserted into a route sitting straight up, and not upside down, or rotated to one
side.
The Vertical Axis feature must be named Vertical with a capital V,
lowercase ertical and be the last feature in the parts feature tree.
See also:
Chapter 2-required features of routing components (Cpoints & Rpoints)
Chapter 6-Adding components into your route
2011 Piping & Tubing Design Guide v1.0
Creating Custom Components 8- 7
Creating Custom Flanges & Start Parts
Flanges and Start Parts are the starting components of most routes. Understanding how
they function, how they can be manipulated, and how to create them are essential to
high power routing.
Standard Flange Start Part
Flanges
Flanges contain an Rpoint for positioning at the end of existing routes, and a
Cpoint to specify the routing information.
They can be brought into an assembly, and a route can be started off of
the Cpoint, or they can be placed at the end of a line to end the route.
Since the Flange only contains one Cpoint, pipe can only enter it from one
side. This means the flange can only be placed at the beginning or at the
end of a route. What happens if you want one route with multiple bolted
sections? Heres a pros trick.
Replace the Rpoint with another Cpoint, and add an Rpoint between the two
Cpoints.
Now pipe will enter one side of the flange, and exit the other. This allows
you to draw one long line, add split entity points, add components and
flanges, then remove the pipe from between the fittings for one long piping
route with flanges that does not end at every flange.
2011 Piping & Tubing Design Guide v1.0
Creating Custom Components 8- 8
Flanges that have multiple configurations for multiple sizes should contain a
design table to sort all of the information.
Start Parts
Start Parts are used by pros to create routes without beginning or ending
connections. They are nothing more than an end of route item that isnt a
component, it just starts a route. They contain one Cpoint, and do not require
an Rpoint since they are only used to start a route, and are not added to the
end of one. (Rpoints are only used to place a component into an existing route.)
For example: Lets say your boss comes in and asks you to make a pipe spool
that will be welded into place.
There are no flanges, so how do you start your route?
Well, by using a Start Part you can drop it into your assembly and route your
pipe/tubing off of it.
Once your route is complete, simply hide or suppress the start part and it will not
appear in your model, the drawing, or the bill of materials.
The start part is nothing more than a component with one Cpoint, and
multiple configurations to drive the different sizes. Think of it as a flange, without
all of the extra stuff like material, weight, part numbers, descriptions, etc
2011 Piping & Tubing Design Guide v1.0
Creating Custom Components 8- 9
The design table for a start part can look as simple as this:
The design table contains the different configurations used in the part (column
A), the PIPE_OD@Sketch1 column is linked to the dimension defining the size of
the extruded circle in Sketch1, and the Diameter@CPoint1 column controls the
Cpoint sizes for the different configurations. Think of it as something similar to a
pipe end cap.
In my start part, I like to make the face that the Cpoint direction protrudes
from green, and the opposite face red. This way, when I insert my start part into
an assembly and the Display Route Points setting is off, I can easily position my
part in the direction I want it to face.
2011 Piping & Tubing Design Guide v1.0
Creating Custom Components 8- 10
To keep the start part from showing up in the drawings bill of materials,
follow this procedure: After inserting the component into an assembly, right click
on the part in the Feature Tree, and select Properties. Then simply check the
box called Exclude from bill of materials. The part will not be included in any
BOMS associated with this assembly.
Check this box
to exclude this part from the BOM.
The part will still be displayed in any views where it is seen on a drawing.
Although you can either hide this part here in the assembly, or right-click on the
part in the drawing view, and select Display, Hide Part.
Another way to keep the part from displaying in drawing views is to
create the part out of a Plane, not an extruded feature. In the above
example, I extruded a circle, then created the Cpoint using the origin
and the face of the extruded circle as my perpendicular to surface.
You can also skip the extruded circle step, and simply select the
origin and a Plane. Now when you insert the part into the
assembly, there are no features to display, so all you have is a part
with a Cpoint. You will still need to hide it from the BOM since it is a
part.
2011 Piping & Tubing Design Guide v1.0
Inserting Subassemblies Into Your Route 9- 1
Chapter 9 Inserting Subassemblies Into
Your Route
SolidWorks Routing gives you the ability to insert component assemblies into a route like
you would a normal routing part. The graphic below shows a valve assembly composed
of seven parts that has been brought into a tubing route. The bill of materials in the
drawing will show the individual parts and quantities of the assembly.
2011 Piping & Tubing Design Guide v1.0
Inserting Subassemblies Into Your Route 9- 2
Creating a Routing Subassembly
You can use any SolidWorks part files or subassemblies to create an assembly to insert
into a route. The only requirement is that the Cpoints and Rpoints that will be in the new
subassembly file, are already on the parts that you bring into the assembly.
For example: I want to create an assembly to bring into my route that contains a flanged
valve, a flange on either side, and all of the nuts and bolts.
1. The first step is to start a new assembly file and save it. For this example, I will
call it ValveAssem01.sldasm.
2. The first step is to bring in the 4 flanged valve that I want to use and mate it into
my assembly so it is defined in space.
3. Next I will drag and drop two 4, 150# Weld Neck Flanges straight from the
Feature Library, then mate them to the valve so they are fully constrained.
2011 Piping & Tubing Design Guide v1.0
Inserting Subassemblies Into Your Route 9- 3
4. Now bring in some parts of threaded studs and nuts. Mate these to the weld
neck flanges, and the valves flanges. You do not need to bring in sixteen studs,
and 32 nuts. Just add enough for one bolted connection on each set of flanges.
5. To make it easier, simply use Component Pattern to add the rest of the nuts
and studs to the assembly.
6. All that is left is to tell SolidWorks that this is a routing component. I mean
assembly. If this was a part file, you would add Cpoints and Rpoints to tell
SolidWorks where the pipe will enter/exit the part. Since this is an assembly, we
need to add ACpoints and ARpoints. (get it ACpoints [A is for Assembly..C
is for Connection])
2011 Piping & Tubing Design Guide v1.0
Inserting Subassemblies Into Your Route 9- 4
ACpoints & ARpoints
ACpoints & ARpoints are the assembly level version of a parts Rpoint and Cpoints.
They are added similarly to the way Cpoints and Rpoints are added to a part.
1. You can only add ACpoints and ARpoints onto EXISTING Cpoints and Rpoints
INSIDE of the parts you brought into your assembly. Look closely at the valve
and the flanges below. The flanges contain Cpoints (so you can insert the flange
part into a route) and the valve contains an Rpoint that I added so I can create
the ARpoint. (The Cpoints and Rpoints are located in the parts themselves, not
in this assembly.)
2. Select one of the Cpoints, and pick Connection Point
from the Routing toolbar. The Feature Manager will
now display the standard Connection Point properties
with the exception that all of the options are grayed
out. All of the settings for the ACpoint are defined by
the Cpoint in the part file. So all of the data is
transferred from the parts cpoint, into the ACpoint.
3. Select Okay to create the ACpoint and continue.
2011 Piping & Tubing Design Guide v1.0
Inserting Subassemblies Into Your Route 9- 5
4. Repeat the above steps to create the ACpoint on the other flange.
5. Now select the Rpoint in the middle of the valve, and
pick Route Point from the Routing toolbar.
6. There are no options to set here either, so select Okay to continue.
7. You should now have an assembly that contains a valve, 2 flanges, all of the
necessary nuts and studs, two ACpoints, and one ARpoint. The assembly is now
ready to be inserted into a routing subassembly.
2011 Piping & Tubing Design Guide v1.0
Inserting Subassemblies Into Your Route 9- 6
Inserting the Subassembly Into Your Route
Once you have a subassembly with ACpoints and ARpoints, you can insert it into a
routing subassembly like you would any other routing component.
1. Simply start a new route or open an existing one. For this example, Ill just
create a new route by starting a new assembly, saving it, then drag in a 4,
150# Weld Neck Flanges straight from the Design Library onto the origin.
2. Next, Ill drag the pipe out a bit, then add a Split Entity Point onto the middle
of the line.
3. I then select the Split Entity Point, and from the top pull-down menu I select
InsertComponentExisting Part/Assembly and select the file
ValveAssem01.sldasm that I just finished making.
4. When I hit OK, the assembly is inserted into my route, onto the split entity
point.
2011 Piping & Tubing Design Guide v1.0
Inserting Subassemblies Into Your Route 9- 7
The assembly will now appear in my drawings bill of materials as
multiple parts and not just one big part.
I do not have to insert the assembly onto a split entity point, I can
also insert it onto the endpoint of a sketch line, and then continue the
route from the other end if I so choose.
I can also go back into the valve assembly and add gaskets, or
multiple configurations for high-resolution (more memory, better looking)
or lower resolution (less memory, nuts, studs, gaskets not shown) for use
in the working environment while I model the rest of the systems.
High resolution for presentation & drawings
Low resolution (no nuts & bolts) for working model
2011 Piping & Tubing Design Guide v1.0
Inserting Subassemblies Into Your Route 9- 8
This page intentionally left blank
2011 Piping & Tubing Design Guide v1.0
Design Tables 10- 1
Chapter 10 Design Tables
Design tables (as mentioned in Chapter 1-The Basics) are nothing more than
spreadsheet style representations of the variables in configurations.
This section will briefly cover some of the properties that design tables control
that affect how your route will react and what values you can use in the bill of materials.
For information on creating, editing, or manipulating design tables, please refer to
the standard SolidWorks documentation. Understanding how design tables function is a
valuable asset to the routing package.
What Exactly Does the Design Table Do?
The Design Table that is linked to a routing component such as a pipe file or valve
basically does only two things.
1. It controls all of the properties for that part in the route such as Cpoint information
and feature dimensions.
2. It holds information that can be put into the drawing annotations and tables.
For example, the following design table is for a typical tee part.
Column A contains all of the names for the various configurations.
Column B contains the part number used in the bill of materials.
Column C is the pipe identifier that SolidWorks uses for routing data.
Column D is used in the sketches to build the part feature.
Column E is the actual outside diameter of the part used to build the feature.
Column F is the wall thickness used to build the feature.
Column G is the inner diameter which is used to build the part feature.
Other columns can be added to contain information such as Specification,
Material, Supplier, weight per foot, etc All of this data can be used in the
drawing for the bill of materials, annotations, etc
2011 Piping & Tubing Design Guide v1.0
Design Tables 10- 2
Adding Custom Properties
Adding custom properties to the design table is as simple as adding a column to the
worksheet, assigning it a name, and adding the data to each configuration under it.
For example, if I wanted to add properties for description, supplier and lead time,
to the design table for the custom base elbow that I made in chapter 8, I would only
need to add the columns for each of those properties and name those columns
$PRP@Description, $PRP@Supplier, and $PRP@LeadTime.
Newly added columns
By editing the design table, and adding the columns with names that have the
$PRP@ prefix, when I exit the design table, SolidWorks will add these properties to the
Configuration Specific File Properties of the part. I can now add a bill of materials to
my drawing and place these properties into it.
Pulling the Data Out of the Design Table & Into My Drawing
Extracting the data from the design table for use in the bill of materials is a very simple
process in SolidWorks 2004. The image below shows a drawing I made using the
custom elbow file I made in Chapter 8. I have pulled the custom property Description
that I added to the elbows design table, and put it into the bill of materials.
In this section, I will show you how to extract the data from the design table and
include it in the bill of materials.
2011 Piping & Tubing Design Guide v1.0
Design Tables 10- 3
On the drawing, hover over the top of the farthest-right column in the bill of
materials. Right-mouse-click when the pointer symbol changes to this:
When you right-click, select Insert Column Right from the menu. (See image
below for detail)
2011 Piping & Tubing Design Guide v1.0
Design Tables 10- 4
A new blank column will be added to the right of the Description column.
A box will appear over the new column asking what properties you want
to display.
Now repeat the above steps, adding another new column to the right of
LeadTime and make this new column link to the property Supplier.
I now have all three of the custom properties that I added to my custom
elbow file in the bill of materials.
Experiment with the design table, and custom properties to see how the
bill of materials reacts. Just remember to add the $PRP@ prefix before every
property name in the design table, or SolidWorks wont know what to do with it.
2011 Piping & Tubing Design Guide v1.0
The Drawing 11- 1
Chapter 11 The Drawing
Now that youve routed your piping or tubing, it is time to sit back and enjoy the benefits
of parametric modeling. The SolidWorks drawing package allows you to quickly and
easily create spool and assembly drawings of the piping/tubing files.
For information on creating or editing drawings, please refer to the standard
SolidWorks documentation. Understanding all of the commands and tools of the
drawing package will allow you to create high quality production drawings.
How to Crop Pipe So It Looks Like Pipe
You may have noticed that when you use the crop command on a cylindrical object, the
edges of the cropped piece make the part look square. Here is a little trick that will
enable you to get that cylindrical cut that looks oh so slick.
Standard Crop Enhanced Crop
Okay, this process is very simple. All that is required is that when you draw the
cropping boundary, that you add a spline over the pipe. Then add another curve after
you create the crop. Heres an example:
1) In a viewport, draw the cropping
boundary like you would
normally.
2) Now add a spline where the pipe
meets the crop rectangle, and trim
the rectangle.
2011 Piping & Tubing Design Guide v1.0
The Drawing 11- 2
3) Select the sketch lines, and crop the view.
4) Now sketch an arc from the pointed end to the midpoint, and youre done.
Dimensioning Pipe & Tubing
Dimensioning pipe and tubing on a drawing is relatively simple, but I want to mention a
few of the different ways to add dimensions to the drawing.
Pipe is normally dimensioned the following two ways:
1) To a face (end of pipe, face of flange, etc..)
2) To the Centerline (of pipe, components, etc..)
Dimensioning to faces with SolidWorks is quite easy, since you can see and
select the faces. Adding dimensions to centerlines is also pretty simple, because you
can just view the Temporary Axes, and dimension to those.
But you dont always want to show ALL of the axes on a drawing when you print,
so you turn off the temporary axes, and suddenly your dimensions appear to be in the
center of the component, but since there arent centerlines, the drafting standard is no
longer used.
2011 Piping & Tubing Design Guide v1.0
The Drawing 11- 3
One way around this, is to display the temporary axes, dimension to them, then
draw construction lines over the top of the axes for display purposes. Now when you
turn off the temporary axes, the dimensions appear to be to the centerlines. In reality,
they are actually to the temporary axes of the part. Now if the part changes, so does the
dimension.
The Bill of Materials
Adding the bill of materials to the drawing is relatively simple, but I would like to
comment on a couple of issues you may encounter when adding one to a routing
drawing.
2011 Piping & Tubing Design Guide v1.0
The Drawing 11- 4
Piping/Tubing Template
One of the strongest features of the routing package, is the ability to add
cut lengths of pipe/tube to the bill of materials. When you add a bill of materials
to a routing drawing, you have to ability to choose the old Excel Based Bill of
Materials or the new, updated, easier to use, wonderful new table style.
SolidWorks provides a piping template for use with the old Excel based
bom, but not with the new table style. In order to add cut-lengths to the table
style bill of materials, you will need to add a column to the table, and select
SWPipeLength as the Custom Property that drives the column. This is easy to
do, and only takes a moment to add.
See the documentation provided with SolidWorks for more information on
customizing the Bill of Materials.
Pipe/Tubing Cut Lengths
You will notice that the bill of materials provides the cut lengths for each
length of pipe/tubing you route for bill of materials that have a column with the
value SWPipeLength. This is a really nice feature to have for piping since each
piece of pipe is a separate part number. This makes it easier to fabricate.
Tubing works the same. When you route a long tubing system with lots of
breaks in the tube for valves, connectors, etc SolidWorks will give you one
separate part for each individual section of tube. In reality, you only want to
know the approximate length of all the tubing required for the assembly. The
way to do this is to add up all of the lengths of tubing, then hide all of the tubing
parts in the bill of materials except one, double-click on the cell with the cut-
length, and manually change the value to the total length of all the tube.
Flexible Tubing Cut Lengths
If you route flexible tubing using a spline, you will notice that the bill of
materials updates with the exact length of tubing routed. What happens if you
have a hose on a piece of machinery that pivots? When you change to different
positions, the length of the spline changes. In the real world, the tubing would
just flex and bend. It would not shorten and lengthen.
To solve this problem in the bill of materials, simply double-click on the
cell that has the tubing length, and enter a new length of the hose/tubing that you
want to stay fixed. This way, as your model moves, and the spline grows and
shortens, the bill of materials stays constant. Just remember to update the bill of
materials manually if you make design changes to the length of the spline.
Вам также может понравиться
- Creating Animation Using SolidWorksДокумент592 страницыCreating Animation Using SolidWorks27b7m289% (18)
- Solidworks NotesДокумент98 страницSolidworks Notesmadmaxx42100% (2)
- SolidWorks Motion TutorialsДокумент358 страницSolidWorks Motion TutorialsCarlos Garza85% (13)
- Sample Appellant BriefДокумент6 страницSample Appellant BriefKaye Pascual89% (9)
- Bagpipe LV 1-5Документ228 страницBagpipe LV 1-5Sathia Kdms100% (2)
- Whats New Solidworks 2020Документ213 страницWhats New Solidworks 2020tariq100% (1)
- Mastering SOLIDWORKS Sheet Metal (2022)Документ300 страницMastering SOLIDWORKS Sheet Metal (2022)Cristhian A. S.B.100% (2)
- SolidWorks Tutorial12 ClampДокумент48 страницSolidWorks Tutorial12 ClampJoseEliasОценок пока нет
- Wes Mosler - The Piping and Tubing Design Guide For SolidWorks Routing 2011 - 2011Документ160 страницWes Mosler - The Piping and Tubing Design Guide For SolidWorks Routing 2011 - 2011Mahdi Daly100% (7)
- CSWIP Welding Inspection Notes and QuestionsДокумент133 страницыCSWIP Welding Inspection Notes and Questionslram70100% (20)
- Solid Works Training MaterialДокумент124 страницыSolid Works Training Materialkamikyou100% (11)
- SolidWorks 2014 Tutorial With Video Inst PDFДокумент87 страницSolidWorks 2014 Tutorial With Video Inst PDFvictor100% (1)
- 2018 - SW Simulation - FlowДокумент311 страниц2018 - SW Simulation - FlowCAD CAM0% (1)
- SolidWorks Advanced 2013 - 14Документ117 страницSolidWorks Advanced 2013 - 14Arman Pineda100% (10)
- Kaged Muscle Magazine Issue 1Документ41 страницаKaged Muscle Magazine Issue 1hashimhafiz1100% (1)
- Supported Cone Roof (CS) Add.4Документ21 страницаSupported Cone Roof (CS) Add.4skhurramq100% (2)
- The 7 Habits of Highly Effective FamiliesДокумент7 страницThe 7 Habits of Highly Effective FamiliesRoman JanjuliaОценок пока нет
- Solidworks DrawingsДокумент519 страницSolidworks Drawingsinthemoney8100% (21)
- SolidWorks Essentials 2013 PDFДокумент520 страницSolidWorks Essentials 2013 PDFraduono100% (1)
- SW Tips - CSWP - Weldments ReviewДокумент66 страницSW Tips - CSWP - Weldments ReviewWill FongОценок пока нет
- Reynold A. Nicholson - The Mystics of IslamДокумент65 страницReynold A. Nicholson - The Mystics of IslamLuminon SamanОценок пока нет
- Solidworks Drawings - AnsiДокумент8 страницSolidworks Drawings - AnsichvbabuОценок пока нет
- Pusheen With Donut: Light Grey, Dark Grey, Brown, RoséДокумент13 страницPusheen With Donut: Light Grey, Dark Grey, Brown, RosémafaldasОценок пока нет
- Mastering Solidworks ParspajouhaanДокумент552 страницыMastering Solidworks Parspajouhaanmohamad hoseyn gasemzadeh80% (5)
- CSWP MBD SampleexamДокумент24 страницыCSWP MBD SampleexamUfficio TecnicoОценок пока нет
- Autodesk Fusion 360 Black Book (V 2.0.6508) Part 2: Autodesk Fusion 360 Black Book (V 2.0.6508)От EverandAutodesk Fusion 360 Black Book (V 2.0.6508) Part 2: Autodesk Fusion 360 Black Book (V 2.0.6508)Оценок пока нет
- PM - HSE Plan Session 6Документ33 страницыPM - HSE Plan Session 6Mahdi DalyОценок пока нет
- Joby Aviation - Analyst Day PresentationДокумент100 страницJoby Aviation - Analyst Day PresentationIan TanОценок пока нет
- Cs WP Sample ExamДокумент32 страницыCs WP Sample ExammortifaguilloОценок пока нет
- Solidworks ExerciseДокумент13 страницSolidworks Exercisefabio_ma90% (10)
- AutoCAD Plant 3d Report Creator EnglishДокумент34 страницыAutoCAD Plant 3d Report Creator EnglishMahdi Daly100% (1)
- SolidWorks Simulation Student Guide 2010 ENG (PDF Library)Документ44 страницыSolidWorks Simulation Student Guide 2010 ENG (PDF Library)jpg60Оценок пока нет
- HS Chem Solving ProblemsДокумент480 страницHS Chem Solving ProblemsHomer Silva100% (1)
- Stopping by Woods On A Snowy EveningДокумент9 страницStopping by Woods On A Snowy EveningJulia Garces100% (2)
- Study Flashcards To Pass CSWPДокумент181 страницаStudy Flashcards To Pass CSWPsafowanОценок пока нет
- Bevel Gear in SolidWorks - Exercise #5 in SolidWorks - CAD ModeДокумент23 страницыBevel Gear in SolidWorks - Exercise #5 in SolidWorks - CAD ModeSAMОценок пока нет
- Plant Everything3D 2.1Документ30 страницPlant Everything3D 2.1Andres SuarezОценок пока нет
- Book SolidworksДокумент197 страницBook Solidworksbakri10101Оценок пока нет
- SOLIDWORKS Simulation 2019 ValidationДокумент140 страницSOLIDWORKS Simulation 2019 Validationluansaldanha100% (2)
- AutoPLANT 3D TrainingДокумент328 страницAutoPLANT 3D Trainingjeffrey_cui01Оценок пока нет
- SACS TrainingДокумент105 страницSACS TrainingAli Zaidi75% (8)
- SheetMetalCertificationExam Lesson PDFДокумент28 страницSheetMetalCertificationExam Lesson PDFAlcides Luis Fabián Bráñez0% (1)
- Times Square C2C Cardigan: Finished Measurements NotionsДокумент8 страницTimes Square C2C Cardigan: Finished Measurements Notionsdiana.alyОценок пока нет
- PDMS Training ManualДокумент165 страницPDMS Training ManualMahdi DalyОценок пока нет
- Simulation Theory ManualДокумент116 страницSimulation Theory ManualElton RodriguesОценок пока нет
- CATIAДокумент979 страницCATIARajeuv GovindanОценок пока нет
- Inventor TutorialsДокумент1 264 страницыInventor Tutorialslimaonoverao100% (7)
- Solidworks MBD - Solidworks 2015 TrainingДокумент205 страницSolidworks MBD - Solidworks 2015 TrainingNayguns100% (2)
- Solidworks Routing - Piping and Tubing - Solidworks 2015 TrainingДокумент349 страницSolidworks Routing - Piping and Tubing - Solidworks 2015 TrainingNayguns100% (1)
- SolidWorks Flow Simulation 2012Документ90 страницSolidWorks Flow Simulation 2012Cabalfb Baguio50% (2)
- Solidwork Flow Simulation TutorialДокумент298 страницSolidwork Flow Simulation TutorialMilad Ah100% (8)
- Curs CadworxДокумент266 страницCurs Cadworxviiio777100% (1)
- Gondola CalculationДокумент6 страницGondola CalculationBudi SusantoОценок пока нет
- Welding Defect TWI CSWIPДокумент54 страницыWelding Defect TWI CSWIPMahdi Daly100% (4)
- SW Simulation PDFДокумент6 страницSW Simulation PDFamokhta50% (2)
- Technical Catalogue: Pipes Tubes Fittings FlangesДокумент121 страницаTechnical Catalogue: Pipes Tubes Fittings FlangesDANIELVENZUELAAОценок пока нет
- AutoCAD Plant 3D Large ProjectsДокумент22 страницыAutoCAD Plant 3D Large ProjectsMelisa Estes100% (1)
- Addtional List Dissertation 040117Документ6 страницAddtional List Dissertation 040117Sagar Kansara100% (2)
- Types of Loads Considered For Design of BridgeДокумент45 страницTypes of Loads Considered For Design of BridgeAbhishek100% (1)
- Certified SOLIDWORKS Professional Advanced Weldments (CSWPA-WD)Документ2 страницыCertified SOLIDWORKS Professional Advanced Weldments (CSWPA-WD)Harshi BavishiОценок пока нет
- CHAP1 - 2 (Well and Reservoir-Chouikhi Mounir)Документ105 страницCHAP1 - 2 (Well and Reservoir-Chouikhi Mounir)Mahdi Daly100% (1)
- SolidWorks 2016 Learn by doing 2016 - Part 3От EverandSolidWorks 2016 Learn by doing 2016 - Part 3Рейтинг: 3.5 из 5 звезд3.5/5 (3)
- Valves and PipingДокумент118 страницValves and PipingMahdi Daly100% (1)
- SolidWorks 2009 - AdvancedДокумент137 страницSolidWorks 2009 - Advancedpumpisrb100% (2)
- Tyco Fig.110-190 Ball Valves DatasheetДокумент24 страницыTyco Fig.110-190 Ball Valves DatasheetMahdi Daly100% (1)
- AutoCAD Plant 3D De-Mystifying IsosДокумент69 страницAutoCAD Plant 3D De-Mystifying Isosozzy22Оценок пока нет
- Autodesk Inventor 2020: A Power Guide for Beginners and Intermediate UsersОт EverandAutodesk Inventor 2020: A Power Guide for Beginners and Intermediate UsersОценок пока нет
- Piping and Instrumentation DrawingsДокумент204 страницыPiping and Instrumentation DrawingsIhasz100% (2)
- Underground Equipment SelectionДокумент44 страницыUnderground Equipment SelectionCherotich Silas cheboseiОценок пока нет
- DriveWorksXpressScissorLiftTutorial PDFДокумент37 страницDriveWorksXpressScissorLiftTutorial PDFJawher SalemОценок пока нет
- Instructions Answer 5 Questions in AllДокумент6 страницInstructions Answer 5 Questions in AllOyewumi Oladapo Rasheed100% (1)
- Piping and Pipe Support SystemsДокумент178 страницPiping and Pipe Support Systemssaisssms9116Оценок пока нет
- Centrifugal Pump System Pump TutorialДокумент69 страницCentrifugal Pump System Pump TutorialAbdus Saboor KhalidОценок пока нет
- Tank Guide Line PDFДокумент20 страницTank Guide Line PDFMahdi Daly100% (1)
- Tube Turns INC. - Piping EngineeringДокумент224 страницыTube Turns INC. - Piping EngineeringDebelme60% (5)
- Tank Guide LineДокумент20 страницTank Guide LineMahdi DalyОценок пока нет
- Sped TechДокумент54 страницыSped TechBurak KalenderОценок пока нет
- Typical Project SequenceДокумент10 страницTypical Project SequenceAnderson PangestiajiОценок пока нет
- Flanged Ball Trunnion ValvesДокумент24 страницыFlanged Ball Trunnion ValvesMahdi DalyОценок пока нет
- Tracing IndexДокумент36 страницTracing IndexMahdi DalyОценок пока нет
- Actuators Uses, Types and Failure Modes: Posted by Ankit Chugh On 11:57 PMДокумент3 страницыActuators Uses, Types and Failure Modes: Posted by Ankit Chugh On 11:57 PMMahdi DalyОценок пока нет
- JC Catalogue Gate Valves BB PDFДокумент24 страницыJC Catalogue Gate Valves BB PDFMahdi DalyОценок пока нет
- Pipework Design Using VANTAGE PDMSДокумент106 страницPipework Design Using VANTAGE PDMSgeorgy2555Оценок пока нет
- 199 00 00 EL DR TD 000501 B1 0 03/08/2010 13 03 24: Caroline Liegeois 2010.08.04 13:17:04 +02'00'Документ11 страниц199 00 00 EL DR TD 000501 B1 0 03/08/2010 13 03 24: Caroline Liegeois 2010.08.04 13:17:04 +02'00'Mahdi DalyОценок пока нет
- Sped TechДокумент54 страницыSped TechBurak KalenderОценок пока нет
- Tutorial Solidworks 2011Документ170 страницTutorial Solidworks 2011Mahdi DalyОценок пока нет
- Surface Finish Measurement NotesДокумент32 страницыSurface Finish Measurement NotesAneez ShresthaОценок пока нет
- The Process: by Andy ZoppeltДокумент4 страницыThe Process: by Andy ZoppeltMark Stephen HuBertОценок пока нет
- Hypothesis Testing - IДокумент36 страницHypothesis Testing - Isai revanthОценок пока нет
- Javanese PeopleДокумент22 страницыJavanese PeopleDenisaОценок пока нет
- Clocks (New) PDFДокумент5 страницClocks (New) PDFAbhay DabhadeОценок пока нет
- Eco Exercise 3answer Ans 1Документ8 страницEco Exercise 3answer Ans 1Glory PrintingОценок пока нет
- AppearancesДокумент4 страницыAppearancesReme TrujilloОценок пока нет
- EXAMPLE 8.6 Veneer Grades and RepairsДокумент2 страницыEXAMPLE 8.6 Veneer Grades and RepairsnickОценок пока нет
- 08 - 2061 USTR 2222a (1) Supor EKVДокумент24 страницы08 - 2061 USTR 2222a (1) Supor EKVHassan Houdoud0% (1)
- Arts Class: Lesson 01Документ24 страницыArts Class: Lesson 01Lianne BryОценок пока нет
- Case AnalysisДокумент2 страницыCase AnalysisJessa San PedroОценок пока нет
- Atomic St. Package PDFДокумент28 страницAtomic St. Package PDFSatvik RaoОценок пока нет
- ETR Series: A Full Spectrum of Products To Solve Your Application NeedsДокумент106 страницETR Series: A Full Spectrum of Products To Solve Your Application Needs周小安Оценок пока нет
- Test 2 Sku3023 A201 QuestionДокумент8 страницTest 2 Sku3023 A201 QuestionHafiz HafizanОценок пока нет
- c270 KW NTA855G2 60 HZДокумент31 страницаc270 KW NTA855G2 60 HZAhmad El KhatibОценок пока нет
- VavДокумент8 страницVavkprasad_56900Оценок пока нет
- Line Differential Protection Red670Документ8 страницLine Differential Protection Red670igorsfaceОценок пока нет
- Test09 Eoc Algebra2 ReducedДокумент33 страницыTest09 Eoc Algebra2 ReducedkristymadimikeОценок пока нет