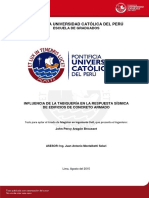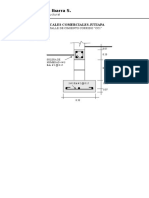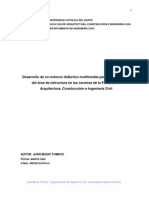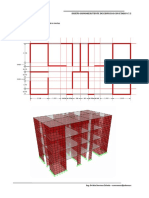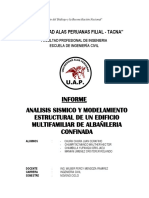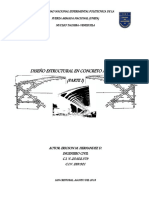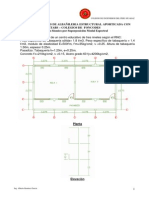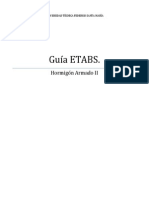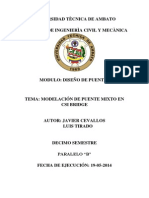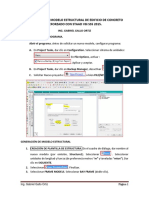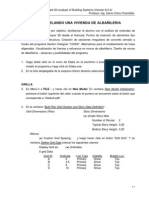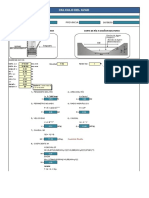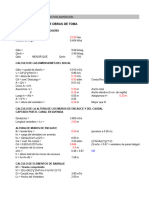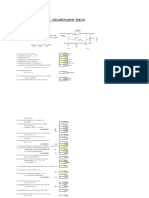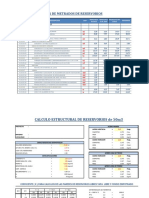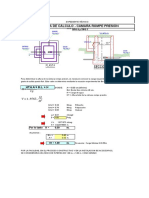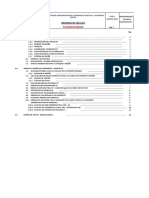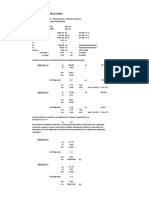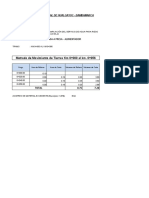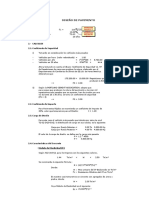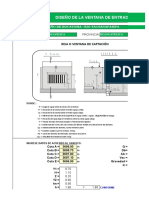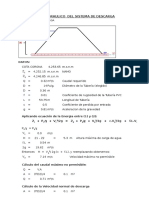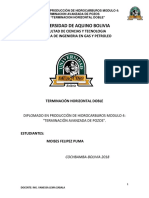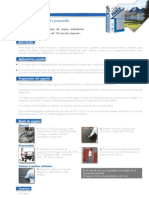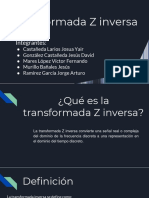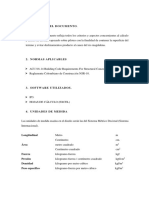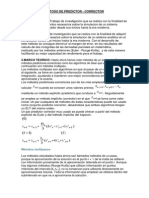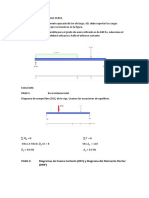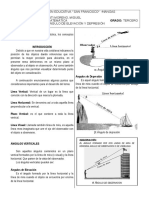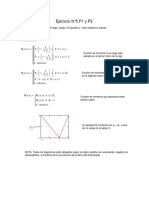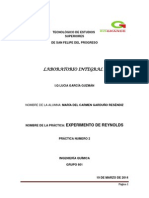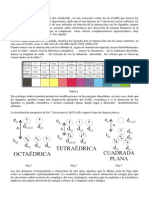Академический Документы
Профессиональный Документы
Культура Документы
Manual Etabs - Edificio - Sesion 01
Загружено:
alexander1176Оригинальное название
Авторское право
Доступные форматы
Поделиться этим документом
Поделиться или встроить документ
Этот документ был вам полезен?
Это неприемлемый материал?
Пожаловаться на этот документАвторское право:
Доступные форматы
Manual Etabs - Edificio - Sesion 01
Загружено:
alexander1176Авторское право:
Доступные форматы
ETABS -TUTORIAL
ING. WILLIAM CONRAD GALICIA GUARNIZ_ING. JOSE LUIS HERNANDEZ
Flujo del Proceso de Diseo
Arquitectura Creacin de Grilla Modelacin 1er Anlisis
Desplazamientos
Periodos y Masas
M. Esttico M. Dinmico
2do Anlisis
(Fuerzas, Momentos, Esfuerzos (Piers, Spandrels, shell )
M. Esttico
Cortes Basales 3er Anlisis
Diseo Cimentacin
M. Dinmico
ING. WILLIAM CONRAD GALICIA GUARNIZ_ING. JOSE LUIS HERNANDEZ
Diseo Superestructura
Ejemplo de Edificio de Concreto Armado de Cuatro Niveles con Losa Aligerada.
Informacin General:
Ubicacin del edificio: Trujillo Uso: Centro comercial Sistema de techado: Losa aligerada en una direccin Azotea no utilizable, sin parapetos, sin tanque de agua (sistema hidroneumtico) Altura de entrepiso : 1er Nivel= 4.00m , 2do Nivel= 3.20m , 3ro y 4to Nivel=3.00m
Caractersticas de los Materiales: Concreto: Resistencia nominal a compresin: 210 Kg/cm= 2100 Ton/m Mdulo de elasticidad: 15000*(210)*10= 2173706.51 Ton/m Mdulo de Poisson: 0.20 Acero de refuerzo: Acero corrugado, grado 60, esfuerzoJOSE de fluencia: 4200 Kg/cm = 42000 Ton/m ING. WILLIAM CONRAD GALICIA GUARNIZ_ING.
LUIS HERNANDEZ
Ejemplo de Edificio de Concreto Armado de Cuatro Niveles con Losa Aligerada.
Cargas Unitarias:
Peso volumtrico:
Peso volumtrico del concreto armado: 2400 Kg/m = 2.4 Ton/m Techos:
Peso propio de la losa de techo: 300 Kg/m = 0.30 Ton/m Sobrecarga (incluso en escalera): 400 Kg/m = 0.40 Ton/m, excepto en azotea= 200 Kg/m = 0.20 Ton/m Tabiquera mvil: 100 Kg/m = 0.10 Ton/m Cielo rasos: 30 Kg/m = 0.03 Ton/m Ladrillo pastelero: 40 Kg/m = 0.04 Ton/m Ahora, ya estamos listos para entrar al programa ETABS.
ING. WILLIAM CONRAD GALICIA GUARNIZ_ING. JOSE LUIS HERNANDEZ
Ejemplo de Edificio de Concreto Armado de Cuatro Niveles con Losa Aligerada.
Estructuracin:
Sistema Aporticado:
La estructura est compuesta en sus 2 direcciones principalmente por prticos de concreto armado . En los ejes A, C, D, 1, 3 y 4; se ha considerado conveniente que los muros existentes sean de concreto armado (L=1.30m) tambin para compensar rigideces y evitar problemas de torsin. Escalera: A este elemento se lo esta analizando de manera separada con el simple objetivo de simplificar el modelamiento (en la mayora de los casos no produce efecto importante en la estructura)
ING. WILLIAM CONRAD GALICIA GUARNIZ_ING. JOSE LUIS HERNANDEZ
Modelo a Desarrollar.
ING. WILLIAM CONRAD GALICIA GUARNIZ_ING. JOSE LUIS HERNANDEZ
Iniciando ETABS.
Modelo Vacio Escoger un modelo existente desde una plantilla predefinida Escoger un modelo existente desde una ruta especifica
ING. WILLIAM CONRAD GALICIA GUARNIZ_ING. JOSE LUIS HERNANDEZ
Definicin de la Grilla
Luego, debemos definir las grillas y dems informacin de nuestro modelo. - Cambiar las unidades a Ton-m; - Seleccionar Uniform Grid Spacing - Tipee 4 para el nmero de lneas en la direccin X y 4 para el nmero de lneas para la direccin Y. - Tipee 6 para la separacion de los prticos en X y 6 para la separacin de los prticos en Y. - Seleccione Simple Story Data - Tipee 4 para el nmero de pisos. - Tipee 3 para la altura tpica de entrepiso. - Tipee 3 para la altura del piso inferior. - Seleccione Grid Only. - Click OK
ING. WILLIAM CONRAD GALICIA GUARNIZ_ING. JOSE LUIS HERNANDEZ
Vista en Planta / Vista en 3D.
En este momento su panatalla se mostrara con 2 ventanas, una en Plan View y la otra en 3D, mostrando las grillas creadas para el modelo. Asegurese que en la parte inferior derecha se muestre con las unidades Ton-m. No olvide de crear una carpeta y dentro de esta guarde su modelo CURSO ETABSEDIFICIO DE CONCRETO ARMADO (tenga presente que cuando se corre un modelo se autogeneran varios archivos).
El nmero de subventanas puede ser cambiadas usando el menu Option > Windows.
ING. WILLIAM CONRAD GALICIA GUARNIZ_ING. JOSE LUIS HERNANDEZ
Edicin de las Alturas de los Niveles
En este paso editamos los pisos haciendo click derecho sobre el rea de color negro de la ventana izquierda y escogemos Edit Story Data para luego reajustar las alturas de los mismos de la siguiente manera:
Story 1: tipee 4 Story 2: tipee 3.2 Story 3: tipee 3 Story 4: tipee 3
Asegrese que se este en Ton-m Click en OK
ING. WILLIAM CONRAD GALICIA GUARNIZ_ING. JOSE LUIS HERNANDEZ
Definicin de los Materiales.
Luego, definiremos los materiales a usar en nuestro modelo: 2100 Ton/m para el concreto. Click Material Properties del Menu Define para que se desplace el cuadro Define Materials. Click en Add New Material
ING. WILLIAM CONRAD GALICIA GUARNIZ_ING. JOSE LUIS HERNANDEZ
Definiendo Concreto 210 Kg/cm
Escriba fc210 como nombre del material. Seleccione Isotropic para el Type of Material. Tipee 0.24 para la masa por unidad de volumen.
Tipee 2.4 para el peso por unidad de volumen.
Tipee 2173706.51 para el mdulo de elasticidad.
Tipee 0.15 para el mdulo de Poisson.
Type 0 para el coeficiente de expansion trmica. Seleccione Concrete para Type of Design. Tipee 2100 para fc. Tipee 42000 para fy Tipee 42000 para fys. Click OK
ING. WILLIAM CONRAD GALICIA GUARNIZ_ING. JOSE LUIS HERNANDEZ
Definiendo Concreto0 Kg/cm para la Losa Aligerada
Escriba CONCRETO0 como nombre del material. Seleccione Isotropic para el Type of Material. Tipee 0 para la masa por unidad de volumen. Tipee 0 para el peso por unidad de volumen. Tipee 2173706.51 para el mdulo de elasticidad. Tipee 0.15 para el mdulo de Poisson. Type 0 para el coeficiente de expansion trmica.
Este material se utilizar en la losa aligerada con intencin que no considere su peso propio en la estructura pues este se incluir como una carga muerta externa.
ING. WILLIAM CONRAD GALICIA GUARNIZ_ING. JOSE LUIS HERNANDEZ
Seleccione None para Type of Design.
Click OK
Definiendo las Secciones del Modelo (TIPO FARAME).
Ahora, definiremos las secciones: Columna: COL30x30 Vigas: VIG25x45, VIG30x50 (todas de concreto fc=210 Kg/cm). Click en Define/Frame Sections luego se desplazar un submenu. Selecionar Add Rectangular Click OK.
ING. WILLIAM CONRAD GALICIA GUARNIZ_ING. JOSE LUIS HERNANDEZ
Definiendo las columnas COL30x50.
Escriba COL30x50 como nombre de la seccin. Seleccione FC210 como Material. Tipee 0.30 como peralte (Depth). Tipee 0.30 como ancho (Width). Click en Reinforcement. Marque Column, Rectangular, Ties. Tipee 0.05 en Cover to Rebar Center, tipee 3 en Number of Bars in 3-dir ING. WILLIAM CONRAD GALICIA GUARNIZ_ING. JOSE y 2-dir. Tipee #6 en Bar Size y Corner Bar Size. Finalmente, Marque Reinforcement to be Cheked LUIS HERNANDEZ
Definiendo las columnas VIG25x45.
Escriba VIG25x45 como nombre de la seccin. Seleccione FC210 como Material. Tipee 0.45como peralte (Depth). Tipee 0.25 como ancho (Width). Click en Reinforcement. Marque Beam, Rectangular. Tipee 0.04 en Top y Bottom. Click OK
ING. WILLIAM CONRAD GALICIA GUARNIZ_ING. JOSE LUIS HERNANDEZ
Definiendo las columnas VIG30x50.
Escriba VIG30x50 como nombre de la seccin. Seleccione FC210 como Material. Tipee 0.50como peralte (Depth). Tipee 0.30 como ancho (Width). Click en Reinforcement. Marque Beam, Rectangular. Tipee 0.04 en Top y Bottom. Click OK
ING. WILLIAM CONRAD GALICIA GUARNIZ_ING. JOSE LUIS HERNANDEZ
Configuracin para Agregar a Mltiples Niveles Simultameamente.
Asegrese que la ventana Plan View este activa. Para hacer una ventana activa, mover el cursor o la flecha del mouse sobre la lista y hacer click con el botn izquierdo del mouse. Cuando la vista est activa, la barra de ttulo esta resaltada. La localizacin de la barra de ttulo esta indicada en la parte seuperior de cualquier subventana. A) Hacer click en la caja de dilogo en la que se lee ONE STORY en la parte inferior derecha de la ventana principal. B) Resaltar SIMILAR STORY en la lista. Esto activa la opcin Similar Story que dibuja y selecciona objetos.
C) Para revisar las definiciones actuales del SIMILAR STORY. Hacer click en el comando EDIT MENU > EDIT STORY DATA > EDIT STORY. Note el Master Story y las columnas del Similar to en el formulario. Por defecto el programa a definido a Story 4 como nivel maestro (Master Story) y los niveles 1,2 y 3 como niveles Similares to, en este caso Story 4. Esto significa que los cambios realizados en el Story 4 se aplican en los dems niveles. Un nivel puede ser configurado como Similar to NONE de modo que las adiciones o cambios no lo afectan.
ING. WILLIAM CONRAD GALICIA GUARNIZ_ING. JOSE LUIS HERNANDEZ
Definiendo las Secciones del Modelo (TIPO AREA).
Ahora, definiremos las secciones de losa y muros: Losa t =0.20m (en 1 sentido) Muros t =0.15m y t =0.20m Click en Define/Wall/Slab/Deck Section luego se desplazar un submenu. Selecionar Add New Slab cuando creamos la losa Selecionar Add New Wall cuando creamos los muros Click OK.
ING. WILLIAM CONRAD GALICIA GUARNIZ_ING. JOSE LUIS HERNANDEZ
Definiendo la Losa t= 0.20 m.
Para crear la losa aligerada en 1 sentido: Escribimos LOSA20 como nombre de la seccin. En material escogemos CONCRETO0. Como membrane escribimos 0.20 Como Bending escribimos 0.01 Seleccionamos Tipo Membrana Hacemos click sobre Use Special One-Way Load Distribution Click OK El porque escogemos el tipo membrana es porque los elementos de este tipo no soportan cargas perpendiculares a su plano, en nuestro caso Ton/m, entonces cuando se carguen con la carga muerta y viva estas cargas se trasmitiran a los elementos como repartidas usando el criterio de las reas tributarias. Y se escoge bending como un valor pequeo porque la losa no estara actuando a flexin y en realidad no interesara mucho este valor (valor cercano a cero). ING. WILLIAM CONRAD GALICIA GUARNIZ_ING. JOSE
LUIS HERNANDEZ
Definiendo el Muro de Cocnreto t= 0.15 m.
Para crear el muro t=0.15m: Escribimos MURO20 como nombre de la seccin. En material escogemos FC210. Como membrane escribimos 0.20 Como Bending escribimos 0.20 Seleccionamos Tipo Shell Click OK El porque escogemos el tipo shell es porque los elementos de este tipo si son capaces de soportar cargas perpendiculares a su plano adems de cortantes provenientes de fuerzas externas como el sismo.
ING. WILLIAM CONRAD GALICIA GUARNIZ_ING. JOSE LUIS HERNANDEZ
Dibujar Objetos Columna.
Hacemos click sobre Create Column, estando en vista en planta (Plan View)
Seleccionamos COL30X50 de la caja de dilogo Properties of Object.
ING. WILLIAM CONRAD GALICIA GUARNIZ_ING. JOSE LUIS HERNANDEZ
Dibujar Objetos Columna.
A continuacin, hacemos click con el botn iaquierdo y arrastramos el mouse como se muestra en la imagen, y soltamos el mouse en el extremo inferior derecho
ING. WILLIAM CONRAD GALICIA GUARNIZ_ING. JOSE LUIS HERNANDEZ
Luego se mostrar la siguiente distribucin en la ventana 3D. No olvidar tener activo SIMILAR STORY, cuando se crea las columnas en planta.
Dibujar Objetos Viga Resistentes a las Fuerzas Laterales.
Hacemos click sobre Create Lines, estando en vista en planta (Plan View)
Seleccionamos VIG30X50 de la caja de dilogo Properties of Object.
ING. WILLIAM CONRAD GALICIA GUARNIZ_ING. JOSE LUIS HERNANDEZ
Dibujar Objetos Viga Resistentes a las Fuerzas Laterales.
A continuacin, hacemos click con el botn iaquierdo y arrastramos el mouse como se muestra en la imagen, y soltamos el mouse en el extremo inferior derecho del Eje 4. Repetimos el proceso para los Ejes 1,2 y 3. Recordemos que CONRAD estas son las vigas principales. ING. WILLIAM GALICIA GUARNIZ_ING. JOSE
LUIS HERNANDEZ
Luego se mostrar la siguiente distribucin en la ventana 3D. No olvidar tener activo SIMILAR STORY, cuando se crea las vigas en planta.
Dibujar Objetos Viga Resistentes a las Fuerzas Laterales.
Hacemos click sobre Create Lines, estando en vista en planta (Plan View)
Seleccionamos VIG25X45 de la caja de dilogo Properties of Object.
ING. WILLIAM CONRAD GALICIA GUARNIZ_ING. JOSE LUIS HERNANDEZ
Dibujar Objetos Viga Resistentes a las Fuerzas Laterales.
A continuacin, hacemos click con el botn izquierdo y arrastramos el mouse como se muestra en la imagen, y soltamos el mouse en el extremo superio derecho del Eje A. Repetimos el proceso para los Ejes B,C y D. Recordemos que CONRAD estas son las vigas principales. ING. WILLIAM GALICIA GUARNIZ_ING. JOSE
LUIS HERNANDEZ
Luego se mostrar la siguiente distribucin en la ventana 3D. No olvidar tener activo SIMILAR STORY, cuando se crea las vigas en planta.
Dibujar Objetos Viga Resistentes a las Fuerzas Laterales.
A continuacin, seleccionamos las vigas y columnas que se muestra en la figura y presionamos SUPRIMIR para borrar esos elementos seleccionados. De esta manera tan solo nos estara faltando ingresar los elementos tipo Area para completar la geometra del modelo.
ING. WILLIAM CONRAD GALICIA GUARNIZ_ING. JOSE LUIS HERNANDEZ
Dibujar Objetos Losa.
Para dibujar losas de diferentes formas. Para dibujar losas rectangulares. Para dibujar losas rectangulares con un click en la parte central. En todos los casos deben estar visibles las grillas para poder dibujar Hacemos click sobre Draw Areas, estando en vista en planta (Plan View) Seleccionamos LOSA20 de la caja de dilogo Properties of Object.
ING. WILLIAM CONRAD GALICIA GUARNIZ_ING. JOSE LUIS HERNANDEZ
Dibujar Objetos Losa.
No olvidar de tener activo el botn Snap to Grid Intersection and Point No olvidar tener activo SIMILAR STORY, cuando se crea las losas en planta.
A continuacin, hacemos click con el botn izquierdo del mouse y hacemos click en la columna A-1, luego siguiendo la direccin de las agujas del reloj hacemos click en D-1,D-3, C-3, C-4, A-4 y regresamos a A-1. Luego Enter. En este cuadro marcamos Object Fill y Apply to All
ING. WILLIAM CONRAD GALICIA GUARNIZ_ING. JOSE LUIS HERNANDEZ
Windows.
Dibujar Objetos Losa.
De esta manera se mostrara el ingreso de la losa. Pero como las vigas principales son las de los ejes 1, 2, 3 y 4 entonces tendremos que girar estas losas, para ello seleccionamos (teniendo activo Similar Story) y seleccionamos Assing > Local Axes
ING. WILLIAM CONRAD GALICIA GUARNIZ_ING. JOSE LUIS HERNANDEZ
Dibujar Objetos Losa.
A continuacin, escribimos 90 para girar nuestra losa y darle el efecto que deseamos.
De esta manera se mostrara nuestra losa orientada en la direccin planteada desde la etapa de la estructuracin.
ING. WILLIAM CONRAD GALICIA GUARNIZ_ING. JOSE LUIS HERNANDEZ
Dibujar Grillas Auxiliares para Dibujar Muros Verticales.
Seleccionamos Draw > Draw Point Objects
Escribimos 1.30 en Plan Offset X y hacemos click en la interseccin A-4 y A-1.
Repitiendo el comando Draw point Objects, hacemos lo siguiente: Escribimos -1.30 en Plan Offset X y hacemos click en la interseccin C-4, D-3 y D-1.
Escribimos 1.30 en Plan Offset Y y hacemos click en la interseccin A-1 y D-1.
Escribimos -1.30 en Plan Offset Y y hacemos click en la interseccin A-4, C-4 y D-3.
ING. WILLIAM CONRAD GALICIA GUARNIZ_ING. JOSE LUIS HERNANDEZ
Dibujar Grillas Auxiliares para Dibujar Muros Verticales.
Ahora, hacemos click derecho en cualquier parte de la zona negra en la subventana y seleccionamos Edit Grid Data Luego hacemos check en Convert to General System
ING. WILLIAM CONRAD GALICIA GUARNIZ_ING. JOSE LUIS HERNANDEZ
En Type of Line escogemos Gridline para generar de forma rpida las grillas auxiliares que nos ayudara a crear los muros de concreto.
Dibujar Grillas Auxiliares para Dibujar Muros Verticales.
Ahora, hacemos click en el punto generado en la parte superior izquierda y un segundo click en el punto generado en la parte inferior izquierda como se muestra en la imagen.
De esa manera creamos las dems lneas auxiliares. No olvidar que este activo el botn Snap to Perpendicular to Projections LUIS HERNANDEZ
ING. WILLIAM CONRAD GALICIA GUARNIZ_ING. JOSE
Dibujar Grillas Auxiliares para Dibujar Muros Verticales.
De tal manera que nuestro modelo se muestre de la siguiente manera. Para reajustar y tener una mejor visualizacin del modelo que venimos definiendo podemos hacer click sobre el icono Refresh Window
ING. WILLIAM CONRAD GALICIA GUARNIZ_ING. JOSE LUIS HERNANDEZ
Dibujar Grillas Auxiliares para Dibujar Muros Verticales.
Hacemos click en Set Elevation View
Hacemos click la elevacin 1 Hacemos click en Create Areas at Click
Escogemos MURO15 Ntese que en la ventana izquierda muestra la elevacin 1, mientras que en la ventana 3D muestra su ubicacin de la misma.
ING. WILLIAM CONRAD GALICIA GUARNIZ_ING. JOSE LUIS HERNANDEZ
Dibujar Grillas Auxiliares para Dibujar Muros Verticales.
En la subventana de la izquierda damos un click en la zona rectangular que hemos creado con las lneas auxiliares de tal forma que vayamos obteniendo algo como se muestra en la imagen. Adems, vamos avanzando y retrocediendo en cada elevacincon los botones para delante y para atras
ING. WILLIAM CONRAD GALICIA GUARNIZ_ING. JOSE LUIS HERNANDEZ
Dibujar Grillas Auxiliares para Dibujar Muros Verticales.
El modelo debera verse de la siguiente manera.
En los pasos siguientes daremos las condiciones de apoyo en la base y empezaremos a cargar a la edificacin previa definicin de los estados de carga.
ING. WILLIAM CONRAD GALICIA GUARNIZ_ING. JOSE LUIS HERNANDEZ
Dibujar Grillas Auxiliares para Dibujar Muros Verticales.
Activamos la subventana de la izquierda dando un click sobre cualquier parte de ella. Acontinuacin, le damos click al boton Plan View y seleccionamos BASE
Ahora seleccionamos toda los elementos de la base arrastrando el mouse teniendo presionado el botn izquierdo, desde izquierda superior a derecha inferior, y soltamos.
Seleccionamos la condicin de empotramiento.
ING. WILLIAM CONRAD GALICIA GUARNIZ_ING. JOSE LUIS HERNANDEZ
Finalizando la Geometra del Edificio.
Eliminamos las columnas de las esquinas, las que se encuentra en la interseccin de los muros de concreto (placas), debido a que a las placas ya se les considera implcitamente en sus extremos confinados sus respectivos cabezales. Para eso nos colocamos en la planta del nivel 4 y teniendo Similar Story activado, seleccionamos las columnas mencionadas y las eliminamos, de tal manera que el modelo final sera como en la figura derecha. Antes seleccionamos:
Y le damos OK
ING. WILLIAM CONRAD GALICIA GUARNIZ_ING. JOSE LUIS HERNANDEZ
Definicin de los Estados de Carga Estticos.
Selecionamos Static Load Cases, y nos aparecer un cuadro de dilogo como se muestra: Como podemos apreciar hay 2 estados de carga predefinidos, estas son: DEAD, cuando se trata de un estado de carga muerta y LIVE, cuando se trata de un estado de carga viva. Observe adems que, el factor de multiplicidad de Peso Propio (TYPE DEAD) es 1, esto indica que el peso propio de todos los elementos estructurales ser calculado por el Etabs. Cuando el factor es 0 eso indica que las cargas las incluiremos manualmente en el modelo. Podemos crear N estados de carga y agruparlos segn el tipo que deseamos, pudiendo ser: DEAD, LIVE, SUPERDEAD, QUAKE, etc.
ING. WILLIAM CONRAD GALICIA GUARNIZ_ING. JOSE LUIS HERNANDEZ
Definicin de los Estados de Carga Estticos.
Marcando la 1ra lnea, escribimos PESOPROPIO y le clickeamos en Modify Load.
Marcando la 2da lnea, escribimos VIVA1 y le clickeamos en Modify Load.
Ahora escribimos VIVA2 y clickeamos Add New Load
ING. WILLIAM CONRAD GALICIA GUARNIZ_ING. JOSE LUIS HERNANDEZ
Escribimos VIVA3 y clickeamos Add New Load
Definicin de los Estados de Carga Estticos.
Escribimos SISMOX, en Type escogemos QUAKE y en Auto Lateral Load escogemos USER COEFICENT y hacemos click en Add new Load
En seguida presionamos en Modify Lateral Load y no saldr esto: Prmetros segn E030: Z = 0.4 (Zona 3), U = 1.3 (C.Comercial), S = 1.2 (S.Intermedio), C = 2.5 C = ZUCS R C = (0.4)(1.3)(2.5)(1.2) 8 C = 0.195 Aca escogemos X Dir + Eccen Y y en Base Shear Coefficient, C escribimos 0.195. Lo dems sigue igual y le damos OK.
ING. WILLIAM CONRAD GALICIA GUARNIZ_ING. JOSE LUIS HERNANDEZ
Definicin de los Estados de Carga Estticos.
Escribimos SISMOY, en Type escogemos QUAKE y en Auto Lateral Load escogemos USER COEFICENT y hacemos click en Add new Load
En seguida presionamos en Modify Lateral Load y no saldr esto: Prmetros segn E030: Z = 0.4 (Zona 3), U = 1.3 (C.Comercial), S = 1.2 (S.Intermedio), C = 2.5 C = ZUCS R C = (0.4)(1.3)(2.5)(1.2) 8 C = 0.195 Aca escogemos Y Dir + Eccen X y en Base Shear Coefficient, C escribimos 0.195. Lo dems sigue igual y le damos OK.
ING. WILLIAM CONRAD GALICIA GUARNIZ_ING. JOSE LUIS HERNANDEZ
Definicin de los Estados de Carga Estticos.
Ahora escribimos MUERTA, en Type escogemos SUPERDED y click en Add New Load.
Finalmente escribimos ALFEIZER, en Type escogemos SUPERDED y click en Add New Load.
RESUMIENDO LOS ESTADOS DE CARGA ESTATICA: Peso Propio: Con factor 1 para que el programa incluya el peso propio de la estructura en el anlisis. Viva1: Sobrecarga segn E020. en Ton/m Viva2: Sobrecarga para generar la alternancia de carga viva, respecto a Viva1. En Ton/m Viva3: Sobrecarga para generar la alternancia de carga viva, respecto a Viva1, en la zonas donde no se aplico Viva2 de manera que se pueda completar el damero de cargas vivas. En Ton/m SismoX: Sismo Esttico en la direccin X con su respectiva excentricidad. En Ton. SismoY: Sismo Esttico en la direccin Y con su respectiva excentricidad. En Ton. Muerta: Cargas permanentes superimpuestas. En Ton/m Alfeizer: Cargas repartidas correspondiente a alfeizers. en Ton/m
ING. WILLIAM CONRAD GALICIA GUARNIZ_ING. JOSE LUIS HERNANDEZ
Asignando Cargas de Gravedad.
De manera previa dividiremos las vigas segn corresponda para facilitar la asignacin de las cargas de gravedad. No olvidar de activar Similar Stories y seleccionar los elementos en una vista en planta tal como se muestra en la figura.
A continuacin, vamos a Edit > Divide Lines y seleccionamos la segunda opcin para dividir lineas en interseccin con lneas y puntos seleccionados.
ING. WILLIAM CONRAD GALICIA GUARNIZ_ING. JOSE LUIS HERNANDEZ
Asignando Cargas de Gravedad.
Ahora dividiremos las losas segn existan los paos a cargar. No olvidar de activar Similar Stories y seleccionar los elementos en una vista en planta tal como se muestra en la figura.
A continuacin, vamos a Edit > Mesh Areas y seleccionamos la primera opcin para dividir reas respecto a las lneas horizontales seleccionadas
ING. WILLIAM CONRAD GALICIA GUARNIZ_ING. JOSE LUIS HERNANDEZ
Asignando Cargas de Gravedad.
La edificacin se mostrar de la siguiente manera y luego marcamos todas las losas en los diferentes niveles para asignar las cargas superimpuestas.
Vamos al menu Assingn > Shell/Area Loads > Uniform
Seleccionamos MUERTA en Load Case Name y escribimos 0.55 (que corresponde a: Losa: 0.30 Ton/m + Acabados: 0.10 Ton/m + Tabiquera Mvil: 0.15 Ton/m )
ING. WILLIAM CONRAD GALICIA GUARNIZ_ING. JOSE LUIS HERNANDEZ
Asignando Cargas de Gravedad.
Luego seleccionamos las losas del 1er Nivel al 3er Nivel teniendo seleccionado esta vez One Story, haciendo uso adems de
Vamos al menu Assingn > Shell/Area Loads > Uniform
Seleccionamos VIVA1 en Load Case Name y escribimos 0.50 (que corresponde a: Sobrecarga segn E020: 0.50 Ton/m y para el 4to Nivel colocamos 0.20 Ton/m
ING. WILLIAM CONRAD GALICIA GUARNIZ_ING. JOSE LUIS HERNANDEZ
Asignando Cargas de Gravedad.
Luego seleccionamos las losas del 1er Nivel al 4to Nivel para aplicar la alternancia de carga viva teniendo seleccionado esta vez One Story, haciendo uso adems de de la manera que se muestra. 1er Nivel a 3er Nivel 4to Nivel
ING. WILLIAM CONRAD GALICIA GUARNIZ_ING. JOSE LUIS HERNANDEZ
Asignando Cargas de Gravedad.
Luego seleccionamos las losas del 1er Nivel al 4to Nivel para aplicar la alternancia de carga viva teniendo seleccionado esta vez One Story, haciendo uso adems de de la manera que se muestra. 1er Nivel a 3er Nivel 4to Nivel
ING. WILLIAM CONRAD GALICIA GUARNIZ_ING. JOSE LUIS HERNANDEZ
Asignando Cargas de Gravedad.
Asignaremos las cargas repartidas en las vigas perimetrales corresponientes al peso de los alfeizers. En este paso ser neceasrio tener activo Similar Stories
En este cuadro asignaremos la carga de alfeizers en todas las vigas perimetrales: 0.13x1.00x1.80 = 0.23 Ton/m
ING. WILLIAM CONRAD GALICIA GUARNIZ_ING. JOSE LUIS HERNANDEZ
Asignando Cargas de Gravedad.
A la subventana izquierda el damos vista en 3d mostrar de esta manera: de tal manera que nuestra estructura se ha de
ING. WILLIAM CONRAD GALICIA GUARNIZ_ING. JOSE LUIS HERNANDEZ
Definicin de Masas para el Anlisis Ssmico.
Despus de tener definidos nuestros estados de carga y tener cargada convenientemente nuestra estructura pasamos a definir las masas, de la siguiente manera:
Vamos al menu Define > Mass Source y definimos el cuadro como se muestra, sellecionando el estado de carga y escribiendo el factor para finalmente presionar Add. As sucesivamente para los dems y OK. Nota: Los valores asignados son los que especifica la norma E030. ING. WILLIAM CONRAD GALICIA GUARNIZ_ING. JOSE
LUIS HERNANDEZ
Definicin de Diafragmas Rgidos.
Primero definiremos 4 diafragmas rgidos dado que tenemos 4 Niveles
Vamos al menu Define > Diaphragm y definimos el cuadro como se muestra, selecionando Add New Diaphragm y creando los 4 necesarios para este modelo.
ING. WILLIAM CONRAD GALICIA GUARNIZ_ING. JOSE LUIS HERNANDEZ
Asignacin de Diafragmas Rgidos.
Nos vamos a los niveles y hacemos lo siguiente (No olvidar tener activo One Story):
De manera similar Para los niveles 2do, 3er y 4to Nivel. con sus correspodientes D2, D3 y D4.
ING. WILLIAM CONRAD GALICIA GUARNIZ_ING. JOSE LUIS HERNANDEZ
Definicin del Espectro de Aceleraciones Segun Norma E030.
Es recomendable trabajar en una hoja de clculo Excel como se muestra en la imagen:
Se esta manera podremos crear un archivo .txt (en Bloc de Notas) para importarlo desde el Etabs y que se genere automaticamente, sabiendo que se trata de una grafica del tipo: Sa Vs. T
Este Bloc de Notas lo guardamos en nuestro disco duro.
ING. WILLIAM CONRAD GALICIA GUARNIZ_ING. JOSE LUIS HERNANDEZ
Definicin del Espectro de Aceleraciones Segun Norma E030.
El Bloc de Notas tendra que ser como se muestra: Nota: De tener una edificain con diferentes sistemas estructurales en las 2 direcciones entonces emplearemos dos factores R, una para X y otra para Y.
ING. WILLIAM CONRAD GALICIA GUARNIZ_ING. JOSE LUIS HERNANDEZ
Definicin del Espectro de Aceleraciones Segun Norma E030.
Creando importando el espectro.
Damos click en Add Spectrum from File Y en el siguiente cuadro le damos en Browse
ING. WILLIAM CONRAD GALICIA GUARNIZ_ING. JOSE LUIS HERNANDEZ
Buscamos en nuestro dico duro y damos Abrir
Definicin del Espectro de Aceleraciones Segun Norma E030.
A continuacin, escribimos un nombre para nuestro espectro, E030 por ejemplo. Damos click en Period vs Value Damos click en Convert to User Defined Damos click en Display Graph y finalmente OK.
ING. WILLIAM CONRAD GALICIA GUARNIZ_ING. JOSE LUIS HERNANDEZ
Definicin de los Casos de Respuesta Espectral
Una vez definido el Espectro de Respuesta Espectral segn la norma E030 debemos definir la condicin de respuesta espectral. Para tal efecto hacemos lo siguiente: Escogemos
Luego damos click en Add New Spectrum Despus definimos SX, escogemos E030 en U1 y con factor 9.81; escribimos 0.05 en Excentricidad.
Repetimos el mismo proceso para definir SY, pero esta vez escogemos E030 en U2 con factor de escala de 9.81, nuevamente escribimos 0.05 en excentricidad. ING. WILLIAM CONRAD GALICIA GUARNIZ_ING. JOSE En U1 ponemos en blanco. LUIS HERNANDEZ
Definicin de las Combinaciones de Carga Segn la Norma E060 de Concreto Armado
A continuacin, definimos las respectivas combinaciones para ello nos dirigimos hacia Define > Load Combinations > Add New Combo
En el cuadro Load Combination Data podemos definir todas las conbinaciones necesarias que establezca nuestra norma. Tener presente el Tipo de Combinacin de Carga pues ADD es para sumar cargas y ENVE es para generar la envolvente de Combinaciones. ING. WILLIAM CONRAD GALICIA GUARNIZ_ING. JOSE
LUIS HERNANDEZ
Definicin de las Combinaciones de Carga Segn la Norma E060 de Concreto Armado
- Para craer una combinacin es cogemos su respectivo nombre. -Escogemos el Estado de Carga y damos click en Add. - Con los botones Modify y Delete, Modificamos los factores de escala y borramos los estados de carga, respectivamente. Se muestra todas las combinaciones craedas:
ING. WILLIAM CONRAD GALICIA GUARNIZ_ING. JOSE LUIS HERNANDEZ
Definicin de las Combinaciones de Carga Segn la Norma E060 de Concreto Armado. Continuando
Tenga en cuenta que el nmero de combinaciones tan extensas es producto de que se est generando la alternancia de cargas vivas, de no realizarse tal proceso las combinaciones disminuiran.
ING. WILLIAM CONRAD GALICIA GUARNIZ_ING. JOSE LUIS HERNANDEZ
Ejecucin del Anlisis del Modelo
- Previo a correr el modelo verificamos los Parmetros de Diseo. Escribimos 12 modos para la estructura correspondientes a 3GDL por diafragma en cada Nivel. (2 Traslacionales y 1 Rotacional)
ING. WILLIAM CONRAD GALICIA GUARNIZ_ING. JOSE LUIS HERNANDEZ
Ejecucin del Anlisis del Modelo
- Enseguida ya podemos correr el anlisis de la estructura.
ING. WILLIAM CONRAD GALICIA GUARNIZ_ING. JOSE LUIS HERNANDEZ
Verificando la Deformada de los Perodos
-E
ING. WILLIAM CONRAD GALICIA GUARNIZ_ING. JOSE LUIS HERNANDEZ
Вам также может понравиться
- Aragón John Influencia Tabiqueria Respuesta SismicaДокумент104 страницыAragón John Influencia Tabiqueria Respuesta SismicaAlberto Astorayme ValenzuelaОценок пока нет
- Usac Farusac Instalaciones Grupo2 Trabajo EscritoДокумент15 страницUsac Farusac Instalaciones Grupo2 Trabajo EscritoDaniel MarroquinОценок пока нет
- Calculo de Placas BaseДокумент4 страницыCalculo de Placas BaseMariana Tabata LopezОценок пока нет
- Cimiento CorridoДокумент1 страницаCimiento CorridoMarvin H. ReinosoОценок пока нет
- Texto de Apuntes ETABS-SAPДокумент71 страницаTexto de Apuntes ETABS-SAPDalibor Rios100% (1)
- Residencia AtizapanДокумент38 страницResidencia AtizapanArq. Andrea CorderoОценок пока нет
- Concreto Permeable 20Документ43 страницыConcreto Permeable 20Alejandra Katherine Sanchez Meza100% (1)
- Modal EspectralДокумент31 страницаModal EspectralFabian Hernandez MartinezОценок пока нет
- Albañilería Confinada (2012) (Reparado)Документ122 страницыAlbañilería Confinada (2012) (Reparado)Elivio Elivio Norabuena RosalesОценок пока нет
- M.I. Martín Castillo Flores: PresentaДокумент101 страницаM.I. Martín Castillo Flores: PresentaDianita MonroyОценок пока нет
- METRADO CARGAS 2 Sentidos (Autoguardado)Документ69 страницMETRADO CARGAS 2 Sentidos (Autoguardado)Jesus Manuel Inga GarciaОценок пока нет
- Leiner Chuque Rimay Diseño Etabs v18Документ80 страницLeiner Chuque Rimay Diseño Etabs v18Leiner RimayОценок пока нет
- Sem 09 - AashtoДокумент106 страницSem 09 - AashtoPaola Guevara Idrogo100% (1)
- Tesis Comparación de Edificio Postensado y No Postensado PDFДокумент529 страницTesis Comparación de Edificio Postensado y No Postensado PDFLoombardo1996Оценок пока нет
- Tesis Diseño de Elementos Estructurales en Edificios de ConcДокумент628 страницTesis Diseño de Elementos Estructurales en Edificios de ConcMarlon RiveraОценок пока нет
- Edificio Dos Sotanos San IsidroДокумент101 страницаEdificio Dos Sotanos San IsidrojesusmaguinaОценок пока нет
- Losa Aligeradas Como Meterlas en EtabsДокумент11 страницLosa Aligeradas Como Meterlas en Etabsjaime araratОценок пока нет
- Memoria EstructuralДокумент32 страницыMemoria EstructuralNORMAND MARTIN GONZALEZ CUBAS100% (1)
- Edificio Albañileria - ETABS 9.7.2Документ24 страницыEdificio Albañileria - ETABS 9.7.2Victor SalvadorОценок пока нет
- Memoria de Calculo CimentacionesДокумент73 страницыMemoria de Calculo CimentacionesOMEGA PREОценок пока нет
- Una Sencilla Regla para Predimensionar Pilares de HormigónДокумент2 страницыUna Sencilla Regla para Predimensionar Pilares de HormigónjowacocoОценок пока нет
- Agies - Manual Mampo Confinada Edicion 1 Vers 2.0 - 09 04 14Документ158 страницAgies - Manual Mampo Confinada Edicion 1 Vers 2.0 - 09 04 14InteconsaGTОценок пока нет
- Tutorial Basico EtabsДокумент41 страницаTutorial Basico EtabsKenneth GamarraОценок пока нет
- Memoria de Calculo - AuditorioДокумент20 страницMemoria de Calculo - AuditorioHarold Augusto Chiguay CopaОценок пока нет
- Programa APIДокумент1 страницаPrograma APIRoberto Ayerbe OtoyaОценок пока нет
- Diaposistivas de Interacción Suelo EstructuraДокумент31 страницаDiaposistivas de Interacción Suelo EstructuraKathysitah Tkm Bernabe CabreraОценок пока нет
- Daños Producidos en Edificaciones en Los Ultimos Sismos Ocurridos en El PeruДокумент73 страницыDaños Producidos en Edificaciones en Los Ultimos Sismos Ocurridos en El PeruJoisy Rivera Munarriz100% (1)
- Diseño de Cimentaciones Sap 2000Документ8 страницDiseño de Cimentaciones Sap 2000Jainor Mascco CastroОценок пока нет
- Ejemplo Memoria de Cáculo ViviendaДокумент42 страницыEjemplo Memoria de Cáculo ViviendaPRO-Ingeniería Civil0% (1)
- Cimentaciones Viga de CimentacionДокумент5 страницCimentaciones Viga de CimentacionMychel Silva AlarconОценок пока нет
- Albañileria Modelamiento en Etabs JimenezzzДокумент48 страницAlbañileria Modelamiento en Etabs JimenezzzAlbertButronОценок пока нет
- Libro Concreto ArmadoДокумент308 страницLibro Concreto ArmadoEdwin GamarraОценок пока нет
- Memoria de Cálculo ESTRUCTURALДокумент34 страницыMemoria de Cálculo ESTRUCTURALAlfredo Villalpando BadilloОценок пока нет
- Clase ConcretoДокумент28 страницClase ConcretoJorge PenichéОценок пока нет
- Predimensionamiento de ColumnasДокумент7 страницPredimensionamiento de Columnasdiego trujillo100% (1)
- Analisis Estático EtabsДокумент41 страницаAnalisis Estático EtabsLeonidas Gil Arroyo LozanoОценок пока нет
- Albanileria ConfinadaДокумент21 страницаAlbanileria ConfinadaLichicientaОценок пока нет
- Eming - Análisis y Diseño Etabs - Principios ConceptualesДокумент66 страницEming - Análisis y Diseño Etabs - Principios ConceptualesEstructural MaximusОценок пока нет
- 4.01.-Memoria Descriptiva Puente El IncaДокумент4 страницы4.01.-Memoria Descriptiva Puente El IncaYerald RodriguezОценок пока нет
- Proyecto 3aДокумент19 страницProyecto 3aWilliam MercadoОценок пока нет
- Modelamiento de Albanileria ConfinadaДокумент57 страницModelamiento de Albanileria ConfinadardokoОценок пока нет
- Avance Teórico de Uso de ETABSДокумент12 страницAvance Teórico de Uso de ETABSJose RuizОценок пока нет
- Ingreso de Tanque Elevado PDFДокумент7 страницIngreso de Tanque Elevado PDFRaul Bedoya Heredia100% (1)
- Analisis de Colegio en EtabsДокумент15 страницAnalisis de Colegio en EtabsLuis LiendoОценок пока нет
- Procedimiento - Platea de Cimentacion SafeДокумент11 страницProcedimiento - Platea de Cimentacion SafeJeiner Benavidez ParedesОценок пока нет
- Manual Rápido ETABS 9Документ19 страницManual Rápido ETABS 9tebayoОценок пока нет
- Pasos para La Modelación de Un Puente Mixto (Csi Bridge 15)Документ27 страницPasos para La Modelación de Un Puente Mixto (Csi Bridge 15)Javier Cevallos100% (1)
- SESION 01 - Diseño de ZapatasДокумент14 страницSESION 01 - Diseño de ZapatasMJRVARGAS100% (4)
- Instructivo para Generación de Modelo Estructural Con Staad 2015Документ8 страницInstructivo para Generación de Modelo Estructural Con Staad 2015JorgeReyesOrtegaОценок пока нет
- Ejemplo de Una Escuela en EtabsДокумент10 страницEjemplo de Una Escuela en Etabssamus1110% (1)
- Introduccion Diseño AceroДокумент44 страницыIntroduccion Diseño AceroRaul RosasОценок пока нет
- Manual Albanileria PorticoДокумент62 страницыManual Albanileria PorticoJorge Aurelio Menacho YanacОценок пока нет
- Análisis y Diseño de EstructurasДокумент101 страницаAnálisis y Diseño de EstructurasMaxRamirezCastroОценок пока нет
- AtriumSmokeMovementEx-2 en EsДокумент21 страницаAtriumSmokeMovementEx-2 en EsCarlos JavierОценок пока нет
- Diseño de Tanque ElevadoДокумент45 страницDiseño de Tanque ElevadoLeon Chavez JoselinОценок пока нет
- Tutorial de SAP 2000Документ3 страницыTutorial de SAP 2000jacqs2Оценок пока нет
- Etabs - Taller 4 - AlbanileriaДокумент27 страницEtabs - Taller 4 - AlbanileriaEduardo Medina PilaresОценок пока нет
- Diseño de utillajes, matricería y prototipado con SolidWorksОт EverandDiseño de utillajes, matricería y prototipado con SolidWorksРейтинг: 3 из 5 звезд3/5 (1)
- Ejecución de bordes de confinamiento y adoquinados. EOCB0209От EverandEjecución de bordes de confinamiento y adoquinados. EOCB0209Оценок пока нет
- Manual de construcción de un puente peatonal en guaduaОт EverandManual de construcción de un puente peatonal en guaduaОценок пока нет
- Diseño AgronhidráulicoДокумент1 страницаDiseño Agronhidráulicoalexander1176Оценок пока нет
- Diseno de La Azud de La Bocatoma&Документ2 страницыDiseno de La Azud de La Bocatoma&alexander1176Оценок пока нет
- Diseño de Toma Lateral&Документ3 страницыDiseño de Toma Lateral&alexander1176Оценок пока нет
- Diseño Pasarela&Документ1 страницаDiseño Pasarela&alexander1176Оценок пока нет
- Diseño de Canoa&Документ1 страницаDiseño de Canoa&alexander1176Оценок пока нет
- Diseño de Toma Lateral&Документ3 страницыDiseño de Toma Lateral&alexander1176Оценок пока нет
- Diseño Boc - RiegoasperciónДокумент4 страницыDiseño Boc - Riegoasperciónalexander1176Оценок пока нет
- Diseño Desarenador&Документ2 страницыDiseño Desarenador&alexander1176Оценок пока нет
- Diseño de ResvДокумент6 страницDiseño de Resvalexander1176Оценок пока нет
- DISEÑO ESTRUCTURA RESERVORIO DE 50m3Документ11 страницDISEÑO ESTRUCTURA RESERVORIO DE 50m3alexander1176Оценок пока нет
- Diseño Estructural CRPДокумент4 страницыDiseño Estructural CRPalexander1176Оценок пока нет
- DISEÑO ESTRUCTURA RESERVORIO DE 50m3Документ11 страницDISEÑO ESTRUCTURA RESERVORIO DE 50m3alexander1176Оценок пока нет
- Diseño Del DesarenadorДокумент1 страницаDiseño Del Desarenadoralexander1176Оценок пока нет
- Diseño Camara Rompe PresiónДокумент1 страницаDiseño Camara Rompe Presiónalexander1176Оценок пока нет
- Diseño Muros de ContenciónДокумент8 страницDiseño Muros de Contenciónalexander1176Оценок пока нет
- Diseño de Pavimento Rigido - Espesores HuachocolaДокумент18 страницDiseño de Pavimento Rigido - Espesores Huachocoladennis villar saldañaОценок пока нет
- Diseño de CaptaciónДокумент5 страницDiseño de Captaciónalexander1176Оценок пока нет
- Calculo ReservorioДокумент2 страницыCalculo Reservorioalexander1176Оценок пока нет
- Columnas-Flexion BiaxialДокумент18 страницColumnas-Flexion Biaxialalexander1176Оценок пока нет
- Estruct. Disipadora de EnergiaДокумент4 страницыEstruct. Disipadora de Energiaalexander1176Оценок пока нет
- Diseño de Pavimentos FlexiblesДокумент9 страницDiseño de Pavimentos Flexiblesalexander1176Оценок пока нет
- Diseño de PavimentoДокумент41 страницаDiseño de Pavimentoalexander1176Оценок пока нет
- 106.00 Matriz de ProbabilidadДокумент6 страниц106.00 Matriz de ProbabilidadAngel Gonzales SeclenОценок пока нет
- Diseño Muros de ContenciónДокумент8 страницDiseño Muros de Contenciónalexander1176Оценок пока нет
- Copia de Diseño de La Ventana de Ingreso o CaptaciónДокумент8 страницCopia de Diseño de La Ventana de Ingreso o Captaciónroy carbajalОценок пока нет
- Como Formular Objetivos en InvestigacionДокумент14 страницComo Formular Objetivos en Investigacionalexander1176Оценок пока нет
- Diseño de Las Zapatas-ConectadasДокумент8 страницDiseño de Las Zapatas-Conectadasalexander1176Оценок пока нет
- Viga de CimentacionДокумент28 страницViga de Cimentacionalexander bustamanteОценок пока нет
- Diseño de Sistema de CargaДокумент5 страницDiseño de Sistema de Cargaalexander1176Оценок пока нет
- Verbos para La TesisДокумент3 страницыVerbos para La Tesisalexander1176Оценок пока нет
- Cálculo de Pérdidas de CargaДокумент2 страницыCálculo de Pérdidas de CargaAlexander Molina YateОценок пока нет
- Terminaciones ConcentricasДокумент24 страницыTerminaciones ConcentricasEmanuel Rosales CopaОценок пока нет
- Pernos Helicoidales Marose 2016 Rev 1Документ28 страницPernos Helicoidales Marose 2016 Rev 1johnОценок пока нет
- Ficha Técnica - Parex HidroДокумент2 страницыFicha Técnica - Parex HidroParexKlaukolОценок пока нет
- COMPROBACION DE LECTURA No2Документ6 страницCOMPROBACION DE LECTURA No2Carlos SalazarОценок пока нет
- Cromado Industrial PDFДокумент4 страницыCromado Industrial PDFOswaldo GuerraОценок пока нет
- Secado de Hierbas AromaticasДокумент14 страницSecado de Hierbas AromaticasAlfonso C. SapaicoОценок пока нет
- Hormigón PretensadoДокумент36 страницHormigón PretensadoAna Laura Rios CayojaОценок пока нет
- Cap 1Документ8 страницCap 1fenixseravgonОценок пока нет
- Transformada Z InversaДокумент14 страницTransformada Z InversaJesus Murillo Bañales0% (1)
- Proyecto de Electronicos 1 FuenteДокумент36 страницProyecto de Electronicos 1 FuenteJuan Carlos Manrique DfrОценок пока нет
- Memoria de Calculo Muro GavionesДокумент19 страницMemoria de Calculo Muro GavionesYasid Bernal TorresОценок пока нет
- Costo Producto Galleta Margarita 1Документ8 страницCosto Producto Galleta Margarita 1Bryan RaLop100% (1)
- KalifaДокумент8 страницKalifaAngel Alex Barrantes QuelloОценок пока нет
- Metodo de Predictor - CorrectorДокумент15 страницMetodo de Predictor - CorrectorAlvaro Rojas50% (2)
- Presentacion de Cinematica Del TraumaДокумент23 страницыPresentacion de Cinematica Del TraumaDavidОценок пока нет
- ETP Sistema de FuerzasДокумент10 страницETP Sistema de FuerzasJohnPortillaОценок пока нет
- Problema Seleccion PerfilДокумент3 страницыProblema Seleccion PerfilyackelynОценок пока нет
- Angulo de Elevación y DepresiónДокумент2 страницыAngulo de Elevación y DepresiónMiguel Inti MorenoОценок пока нет
- ST02 TuberiasДокумент46 страницST02 TuberiasBastian Cabrera100% (1)
- Vigas MathcadДокумент5 страницVigas MathcadGonzalo Ale Olave A.Оценок пока нет
- Etapas de Operación de Una MinaДокумент4 страницыEtapas de Operación de Una MinaRichard Ivan Inzunza OssesОценок пока нет
- MatricesДокумент30 страницMatricesAarmendar MendozaОценок пока нет
- Practica Dos Experimento de Reynolds PDFДокумент14 страницPractica Dos Experimento de Reynolds PDFIsabel Francisco Rivera0% (1)
- Fuerzas IntermolecularesДокумент34 страницыFuerzas IntermolecularesJuan David Oliveros50% (4)
- Zapata CBHДокумент7 страницZapata CBHRomel OrtizОценок пока нет
- PRACTICA DE LABORATORIO No. 3 3ER AÑO. LEY DE PROPORCIONES DEFINIDASДокумент5 страницPRACTICA DE LABORATORIO No. 3 3ER AÑO. LEY DE PROPORCIONES DEFINIDASAna Maria Salas GonzalezОценок пока нет
- FIBROCEMENTOДокумент26 страницFIBROCEMENTOCintia CamposОценок пока нет
- Lab ComplejosДокумент30 страницLab ComplejosÁlvaro Alvites RamosОценок пока нет