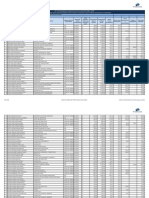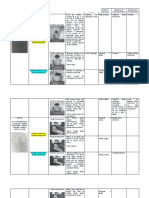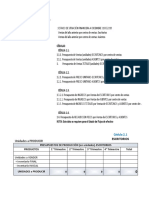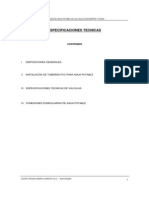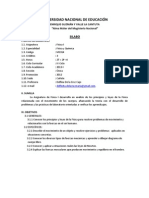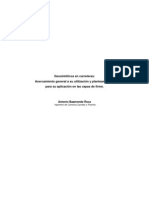Академический Документы
Профессиональный Документы
Культура Документы
Efecto Highlight
Загружено:
LUOMGUАвторское право
Доступные форматы
Поделиться этим документом
Поделиться или встроить документ
Этот документ был вам полезен?
Это неприемлемый материал?
Пожаловаться на этот документАвторское право:
Доступные форматы
Efecto Highlight
Загружено:
LUOMGUАвторское право:
Доступные форматы
Efecto Highlight | Solo Photoshop
Tutorial Photoshop Retoque de Fotografa
Tutorial por Diego Mattei Magnfico tutorial photoshop de Diego Mattei en el que nos muestra como lograr este llamativo efecto "Highlight" donde logra imagenes de alto contraste y brillo.
1
Y creo que lo mas justo es comenzar con los pedidos que hicieron los lectores por mail, a riesgo de que lluevan pedidos. El mas antiguo que tengo es el de Josue Elias Garca, en donde me peda un efecto de brillo y contraste. No se si especificamente ser este el que buscabas, pero al mencionar que tienes un grupo de rap, de seguro que te gustar. Sin nimos de compararme con grandes artistas digitales, el efecto que lograremos se asemeja mucho a obras como las de Tim Tadder o Pawel Fabjanski entre muchos otros que pueden encontrar en Artists of Photoshop. Veamos el antes y el despus de este tutorial:
Sin duda es un efecto muy llamativo y de moda en estos tiempos. 1 Paso
Lo primero que haremos es abrir nuestra imagen (si tiene claroscuros luce mucho mas el efecto) y la convertiremos en un Objeto inteligente. Para esto, nos situamos en la capa de la imagen (sobre el nombre, no sobre la imagen en miniatura) y con el botn derecho hacemos click para abrir el men contextual de dicha capa. Ah encontraremos "Convertir en objeto inteligente". Los objetos inteligentes o Smart Object conservan el contenido original de la imagen con todas sus caractersticas originales, de tal modo que posibilitan la edicin no destructiva de la capa en cuestin. 2 Paso Lo que haremos a continuacin es modificar la sombras. Para esto vamos a Imagen > Ajustes > Sombras/iluminaciones y en la ventana que aparece, modificaremos las sombras a un 50%. De esta forma:
En verdad el valor aparece como predeterminado, as que se habrn dado cuenta que es solo dar ok. Pero una vez aprendido el proceso completo del efecto explicado en este tutorial, les recomiendo que prueben desde "Mostrar mas opciones" con mover otros parmetros (siempre es bueno descubrir nuevos cambios). Veamos que hemos obtenido con este proceso:
Creo que la imagen lo dice todo, pero bsicamente hicimos prevalecer la iluminacin por sobre las sombras. 3 Paso Creamos una nueva capa de ajuste desde los conos que encontramos al pie del panel de capas, la cual ser Blanco y negro. Aqu nos aparecer la siguiente ventana:
Inicialmente les propongo poner estos valores. Una vez finalizado el proceso podremos ingresar nuevamente a este ajuste para, ya viendo el efecto final, modificar los colores que necesitemos segn la imagen con la que estemos trabajando. Le damos al Ok y cambiamos el modo de fusin de esta capa de ajuste a "Superponer". Ya con estos ajustes, el antes y el despus debera verse algo as:
No se puede negar que esa imagen ha tomado mas fuerza. Vayamos al siguiente paso. 4 Paso Nos situamos sobre la capa de la imagen convertida en objeto inteligente y presionamos CTRL+J para duplicar la misma. Ya en la capa duplicada, vamos a Filtros > Enfocar > Enfoque suavizado. Le daremos los siguientes valores:
Ya a esta altura veremos como nuestro efecto se luce en nuestra imagen. Pero lo bueno de esto es intentar realzar al personaje principal por sobre el resto de la imagen. En este caso el fondo es texturado, pero si hubiera paisaje de fondo, quizs convendra tratar al personaje por un lado y al paisaje por el otro para hacerlos independientes y poder manejar la intensidad de cada uno por separado. Situados sobre la capa duplicada, vamos a Capa > Mscara de capa > Ocultar todo. Con esto habremos creado una mscara con color negro que ocultar todo el efecto. Seleccionamos el color blanco como frontal y tomamos la herramienta pincel para pintar solo al personaje. Veamos en capas como quedara:
Como podemos observar en la imagen, tenemos la fotografa original convertida a objeto inteligente con Sombras/iluminaciones (oculto para acortar la imagen), luego la capa duplicada con el enfoque suavizado y la mscara ocultando el fondo de la imagen y luego la capa de ajuste Blanco y negro. Esto debera darnos como resultado lo siguiente:
El fondo solo se ve alterado por la capa de ajuste de Blanco y negro, a la cual podramos agregarle la misma mscara que a la capa anterior si esto modificara a desgusto la imagen. 5 Paso Ya tenemos nuestro efecto de Alto contraste y brillo. Por ltimo lo que he hecho es intentar centrar mas la accin en la imagen. Para eso cre una nueva capa (arriba de todo) y tom la herramienta de degradado, seleccionando en sus propiedades la opcin radial. Traz desde la cintura hasta pasando la parte superior de la imagen para obtener un resultado como el siguiente:
Y como vemos en la imagen, copi la mscara de la capa que resaltaba al personaje pero en este caso la invert para que solo tome el fondo. Como hacer esto en forma simple? Nos situamos sobre la mscara en cuestin y con la tecla CTRL presionada, hacemos click y arrastramos la mscara hacia la capa que deseamos. Ya con la mscara en la capa, hacemos click sobre la mscara y presionamos CTRL+I para invertirla. Luego de este proceso, solo nos queda cambiar el modo de fusin a "Luz Suave" y listo. Aqu la imagen final:
Nota: Una vez terminado todo este proceso, podremos hacer doble click sobre la capa de ajuste de blanco y negro para mover los valores de colores y ver cual es la combinacin que mejor queda en nuestra imagen.
Вам также может понравиться
- RemuneracionДокумент210 страницRemuneracionRodrigo BorjaОценок пока нет
- Prueba Comunicación 4°Документ9 страницPrueba Comunicación 4°Celia Gonzales AnccasiОценок пока нет
- Calificar BarajitasДокумент2 страницыCalificar BarajitasStefany OlvarellosОценок пока нет
- Hambre de SojaДокумент4 страницыHambre de SojaLuis Lerma100% (1)
- Control 8° Básico Lenguaje Textos Poéticos 2015Документ8 страницControl 8° Básico Lenguaje Textos Poéticos 2015tito00771Оценок пока нет
- SPA-1998-10-25-2 La Venida Del Senor Con Las nubes-SANCL-EDITADOДокумент52 страницыSPA-1998-10-25-2 La Venida Del Senor Con Las nubes-SANCL-EDITADOAlexandra Valencia100% (1)
- Inventario Coliseo Cerrado-NicrupampaДокумент2 страницыInventario Coliseo Cerrado-NicrupampaBrigitte Alexandra Jamanca CruzОценок пока нет
- Diseños de Uñas Acrílicas para QuinceañerasДокумент7 страницDiseños de Uñas Acrílicas para QuinceañerasErik OdinsonОценок пока нет
- Diagonales y Patrones de Movimiento - FNP - CDДокумент7 страницDiagonales y Patrones de Movimiento - FNP - CDMaría del Carmen Campos DomadorОценок пока нет
- Taller de Habilidades Sociales para Niños y AdolescentesДокумент11 страницTaller de Habilidades Sociales para Niños y Adolescentespemoso100% (1)
- El PronombreДокумент4 страницыEl PronombreJoseph Gray100% (1)
- Síndrome de BurnoutДокумент5 страницSíndrome de BurnoutDaniel MocarroОценок пока нет
- La Planeación Estratégica y La Gestión LogísticaДокумент15 страницLa Planeación Estratégica y La Gestión LogísticaYoha Rodri FlorezОценок пока нет
- Empresa Certificada: CertificaДокумент45 страницEmpresa Certificada: CertificaNaturgy energiaОценок пока нет
- Motor DSPICДокумент10 страницMotor DSPICGustavo Choque CuevaОценок пока нет
- Acido Nítrico 7697-37-2Документ12 страницAcido Nítrico 7697-37-2Eduardo AvalosОценок пока нет
- Cédulas Presupuestarias Totales-Taller 2020-1Документ29 страницCédulas Presupuestarias Totales-Taller 2020-1ANGELA LOZANO100% (1)
- The Girl With The Make Believe Husband JULIA QUINN PDFДокумент389 страницThe Girl With The Make Believe Husband JULIA QUINN PDFdalad100% (15)
- Reporte de Alcances de Trabajo Celda ColumnaДокумент17 страницReporte de Alcances de Trabajo Celda ColumnaJhon Stn Pecho IngaОценок пока нет
- Prueba HidraulicaДокумент25 страницPrueba HidraulicagliddenОценок пока нет
- El ProtectorДокумент3 319 страницEl Protectormalemo7767% (3)
- Syllabus de Fisica MAESTRIA 29-04-2013Документ3 страницыSyllabus de Fisica MAESTRIA 29-04-2013Edin Ronald Alva GuerreroОценок пока нет
- Piezómetros de Casa Grande IncompletoДокумент12 страницPiezómetros de Casa Grande IncompletoNEHEMIASОценок пока нет
- SanyДокумент13 страницSanyJorgeSánchezNúñezОценок пока нет
- GEOSINTÉTICOS EN CARRETERAS: Acercamiento General A Su Utilización y Planteamientospara Su Aplicación en Las Capas de Firme.Документ20 страницGEOSINTÉTICOS EN CARRETERAS: Acercamiento General A Su Utilización y Planteamientospara Su Aplicación en Las Capas de Firme.antonio baamonde roca100% (2)
- para LaboratorioДокумент9 страницpara LaboratorioOsman Ñahui SalvatierraОценок пока нет
- 2015 Spanish Envejecer Menos - CompressДокумент18 страниц2015 Spanish Envejecer Menos - CompressEDUARDOОценок пока нет
- Nuevo Documento de Microsoft WordДокумент2 страницыNuevo Documento de Microsoft WordPlacidoPajaQuispeОценок пока нет
- Catalogo Reles de Monitoreo y ControlДокумент16 страницCatalogo Reles de Monitoreo y ControlFernando MontejanoОценок пока нет
- S03.s2 Ley de GausДокумент13 страницS03.s2 Ley de GausSegundo Estela CubasОценок пока нет