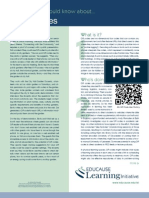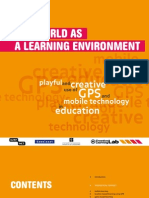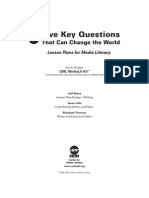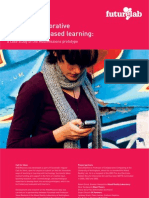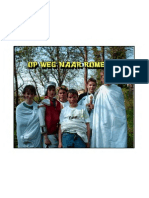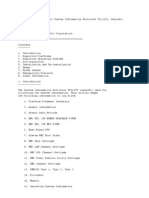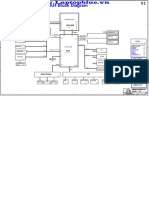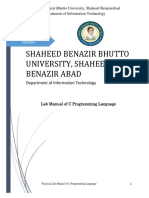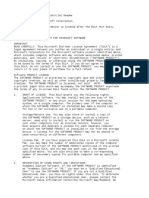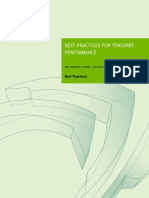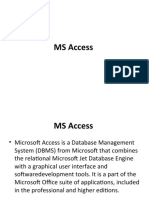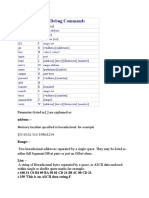Академический Документы
Профессиональный Документы
Культура Документы
Using I Can Animate and Imovie To Create An Animation
Загружено:
iahpostmesОригинальное название
Авторское право
Доступные форматы
Поделиться этим документом
Поделиться или встроить документ
Этот документ был вам полезен?
Это неприемлемый материал?
Пожаловаться на этот документАвторское право:
Доступные форматы
Using I Can Animate and Imovie To Create An Animation
Загружено:
iahpostmesАвторское право:
Доступные форматы
Using I Can Animate and iMovie to create an
Animation
Start I Can Animate by using the I Can Animate icon
If your camera is attached you should see your figure in the middle of the screen.
If you press the 6 key on your keyboard 6 frames will be captured.
If you now move your figure slightly you can capture a new frame by either pressing 1 on the
keyboard or by pressing the camera button in the centre of the screen.
A useful thing to do now is to go to the top right of the window and click on the both button
© David Baugh 2006 1
This allows you to see the previous frame and the frame you are about to capture. This gives
you a better idea of the amount of movement you are going to have.
If you now go on moving the model and capturing the frames you will end up with a sequence
of images that when played will be animated.
If you click on the player buttons you can play the sequence.
If you make a mistake you can delete a frame by pressing the backspace button.
When you have captured all your frames go to the File > Share menu
This will bring up a menu where you an choose how you want to share the animation. We are
going to share the animation to iMovie. Choose iMovie and click the box that says Launch
Project after Saving
© David Baugh 2006 2
You will be prompted to save the project. Give it a name you can remember and remember
where you saved it.
iMovie will launch and your animation will be in iMovie.
Before we do anything click on the clip and go to Edit > Copy and then Edit > Paste. Then
drag both clips to the area on the right. This makes an extra copy of your sequence so that
you can reuse them.
© David Baugh 2006 3
Next we are going to add a title to the beginning of the project. Go to the Editing tab and
choose Titles. Choose a type of title, change the font and size if you want. Then write some
text into the text boxes. For an animation choose Over black to create a title with a black
background. When you are happy with your title click Add
Title type
Enter title text
Choose font and size
Add button
Editing Tab
The title will then appear in the Timeline. You can drag your sequence to the timeline too.
You can add an end title too and if things are in the wrong order you can drag them to reorder
them.
To see the whole animation including titles you can deselect a clip and click play.
© David Baugh 2006 4
iTunes library
Record button
To add music go to the Media tab and choose Audio. Here you can access anything in your
iTunes library and drag it to the timeline. Here you can also record a narration.
You can edit the audio by trimming the ends of the audio in the timeline.
When you are happy with the project go to Share > QuickTime
Then from the Compress movie for menu choose Full Quality and name the file with a name
you remember. Do the same thing but this time save it for CD-ROM.
© David Baugh 2006 5
To find your files on your computer click on the Finder icon
In the next window go to the folder where you saved the files eg. Movies
Double click the file ending with .mov after it to see your project at CD quality.
To record the movie onto a CD-ROM to be seen on any computer put a blank CD-R disc into
the computer. Click OK on the next box.
© David Baugh 2006 6
The blank CD will appear on the desktop allowing you to drag movies to it.
When you have all the movies on your CD click the CD to select it and then go to File > Burn
In the next box you can name the CD and then click burn.
Then burning takes place.
When this is finished click the Eject button on the keyboard to eject the CD
© David Baugh 2006 7
Вам также может понравиться
- The Subtle Art of Not Giving a F*ck: A Counterintuitive Approach to Living a Good LifeОт EverandThe Subtle Art of Not Giving a F*ck: A Counterintuitive Approach to Living a Good LifeРейтинг: 4 из 5 звезд4/5 (5794)
- QR Codes: Things You Should Know About..Документ2 страницыQR Codes: Things You Should Know About..iahpostmesОценок пока нет
- 2009 Horizon Report ANZ EditionДокумент36 страниц2009 Horizon Report ANZ EditioniahpostmesОценок пока нет
- Pac-Lan Cie RFID Game 2006Документ17 страницPac-Lan Cie RFID Game 2006iahpostmesОценок пока нет
- Url?Sa T&source Web&Ct Res&CD 1&url HTTP://WWW - Nmc.org/pdf/2008 Horizon ReportДокумент36 страницUrl?Sa T&source Web&Ct Res&CD 1&url HTTP://WWW - Nmc.org/pdf/2008 Horizon ReportMichael Stevenson100% (2)
- Klopfer Picnic - Augmenting LearningДокумент61 страницаKlopfer Picnic - Augmenting Learningiahpostmes100% (4)
- World As Learning EnvironmentДокумент44 страницыWorld As Learning Environmentiahpostmes100% (1)
- Location Aware Content CommotionДокумент15 страницLocation Aware Content CommotioniahpostmesОценок пока нет
- Asterixproject 2008 - B1K Team VicaДокумент3 страницыAsterixproject 2008 - B1K Team VicaiahpostmesОценок пока нет
- Five Key Questions: That Can Change The WorldДокумент87 страницFive Key Questions: That Can Change The WorldiahpostmesОценок пока нет
- Mobile, Collaborative and Location-Based Learning:: A Case Study of The Mobimissions PrototypeДокумент48 страницMobile, Collaborative and Location-Based Learning:: A Case Study of The Mobimissions Prototypeiahpostmes100% (3)
- Asterixproject 2008 - B1K Team TimmyДокумент12 страницAsterixproject 2008 - B1K Team TimmyiahpostmesОценок пока нет
- Trailmaker User Guide SchoolsДокумент21 страницаTrailmaker User Guide SchoolsiahpostmesОценок пока нет
- H3B Team EwmДокумент4 страницыH3B Team EwmiahpostmesОценок пока нет
- 3527 Dallas 2004Документ6 страниц3527 Dallas 2004iahpostmesОценок пока нет
- Poster Ac School 02Документ1 страницаPoster Ac School 02iahpostmesОценок пока нет
- The EscapeДокумент9 страницThe EscapeiahpostmesОценок пока нет
- Poster Ac School 04Документ1 страницаPoster Ac School 04iahpostmesОценок пока нет
- Poster Ac School 03Документ1 страницаPoster Ac School 03iahpostmesОценок пока нет
- Poster Ac School 01Документ1 страницаPoster Ac School 01iahpostmesОценок пока нет
- The Yellow House: A Memoir (2019 National Book Award Winner)От EverandThe Yellow House: A Memoir (2019 National Book Award Winner)Рейтинг: 4 из 5 звезд4/5 (98)
- Hidden Figures: The American Dream and the Untold Story of the Black Women Mathematicians Who Helped Win the Space RaceОт EverandHidden Figures: The American Dream and the Untold Story of the Black Women Mathematicians Who Helped Win the Space RaceРейтинг: 4 из 5 звезд4/5 (895)
- The Hard Thing About Hard Things: Building a Business When There Are No Easy AnswersОт EverandThe Hard Thing About Hard Things: Building a Business When There Are No Easy AnswersРейтинг: 4.5 из 5 звезд4.5/5 (344)
- The Little Book of Hygge: Danish Secrets to Happy LivingОт EverandThe Little Book of Hygge: Danish Secrets to Happy LivingРейтинг: 3.5 из 5 звезд3.5/5 (399)
- The Emperor of All Maladies: A Biography of CancerОт EverandThe Emperor of All Maladies: A Biography of CancerРейтинг: 4.5 из 5 звезд4.5/5 (271)
- Devil in the Grove: Thurgood Marshall, the Groveland Boys, and the Dawn of a New AmericaОт EverandDevil in the Grove: Thurgood Marshall, the Groveland Boys, and the Dawn of a New AmericaРейтинг: 4.5 из 5 звезд4.5/5 (266)
- Never Split the Difference: Negotiating As If Your Life Depended On ItОт EverandNever Split the Difference: Negotiating As If Your Life Depended On ItРейтинг: 4.5 из 5 звезд4.5/5 (838)
- A Heartbreaking Work Of Staggering Genius: A Memoir Based on a True StoryОт EverandA Heartbreaking Work Of Staggering Genius: A Memoir Based on a True StoryРейтинг: 3.5 из 5 звезд3.5/5 (231)
- Elon Musk: Tesla, SpaceX, and the Quest for a Fantastic FutureОт EverandElon Musk: Tesla, SpaceX, and the Quest for a Fantastic FutureРейтинг: 4.5 из 5 звезд4.5/5 (474)
- Team of Rivals: The Political Genius of Abraham LincolnОт EverandTeam of Rivals: The Political Genius of Abraham LincolnРейтинг: 4.5 из 5 звезд4.5/5 (234)
- The World Is Flat 3.0: A Brief History of the Twenty-first CenturyОт EverandThe World Is Flat 3.0: A Brief History of the Twenty-first CenturyРейтинг: 3.5 из 5 звезд3.5/5 (2259)
- The Unwinding: An Inner History of the New AmericaОт EverandThe Unwinding: An Inner History of the New AmericaРейтинг: 4 из 5 звезд4/5 (45)
- The Gifts of Imperfection: Let Go of Who You Think You're Supposed to Be and Embrace Who You AreОт EverandThe Gifts of Imperfection: Let Go of Who You Think You're Supposed to Be and Embrace Who You AreРейтинг: 4 из 5 звезд4/5 (1090)
- The Sympathizer: A Novel (Pulitzer Prize for Fiction)От EverandThe Sympathizer: A Novel (Pulitzer Prize for Fiction)Рейтинг: 4.5 из 5 звезд4.5/5 (120)
- Intel System Information Retrieval UtilityДокумент4 страницыIntel System Information Retrieval Utilityjinish.K.GОценок пока нет
- CompareДокумент1 001 страницаComparekongkonghwjОценок пока нет
- Toshiba Satellite l630 l635 Bu4 Laptop Schematic PDFДокумент33 страницыToshiba Satellite l630 l635 Bu4 Laptop Schematic PDFMocha ArsyaОценок пока нет
- Recursion 2.0Документ38 страницRecursion 2.0Rati ShankarОценок пока нет
- PC Hardware & Networking Syllabus PDFДокумент2 страницыPC Hardware & Networking Syllabus PDFAvik GharaОценок пока нет
- Item Name Description 1.0 WS-C3750X-24T-S Line Number Service DurationДокумент2 страницыItem Name Description 1.0 WS-C3750X-24T-S Line Number Service DurationBarce Lamasia CatalanОценок пока нет
- FIT9137 All QuizesДокумент61 страницаFIT9137 All Quizesduy thọ lêОценок пока нет
- TL-WN722N (UN) (US) V2 Datasheet PDFДокумент4 страницыTL-WN722N (UN) (US) V2 Datasheet PDFBender :DОценок пока нет
- CSC-335 Data Structures and AlgorithmsДокумент35 страницCSC-335 Data Structures and AlgorithmsfrankjamisonОценок пока нет
- Weblogic Administration - Weblogic Issues TroubleshootingДокумент3 страницыWeblogic Administration - Weblogic Issues Troubleshootingarm_max78Оценок пока нет
- Sprinter/Vito WSP Immo Emulator (Manual)Документ9 страницSprinter/Vito WSP Immo Emulator (Manual)Dave MОценок пока нет
- 72xx-73xx GenComm PT 2Документ25 страниц72xx-73xx GenComm PT 2Rfm LeducОценок пока нет
- BWD Unit-1Документ18 страницBWD Unit-1Lalit PurohitОценок пока нет
- SAP Manufacturing Implementation Architecture-1Документ17 страницSAP Manufacturing Implementation Architecture-1andriesbuterОценок пока нет
- Azure TopicsДокумент108 страницAzure TopicsDigilОценок пока нет
- Lab Manual of CДокумент89 страницLab Manual of Capi-394738731Оценок пока нет
- Eset Nod32Документ4 страницыEset Nod32Giancarlo RafaaelОценок пока нет
- Futronic FS88H FIPS201/PIV Compliant USB2.0 Fingerprint ScannerДокумент1 страницаFutronic FS88H FIPS201/PIV Compliant USB2.0 Fingerprint ScannerExiover A. KroneyОценок пока нет
- Reference Material - Azure Analytics ServicesДокумент159 страницReference Material - Azure Analytics Servicessonu kumarОценок пока нет
- ReadmeДокумент22 страницыReadmeJoshua KoeОценок пока нет
- Microsoft: 70-743 ExamДокумент12 страницMicrosoft: 70-743 ExamMilosОценок пока нет
- Practical - 1: (2.) Element of IDE ScreenДокумент41 страницаPractical - 1: (2.) Element of IDE Screenjims bca2019Оценок пока нет
- Best Practices For Tensorrt PerformanceДокумент20 страницBest Practices For Tensorrt PerformanceacabaОценок пока нет
- Advanced Operating Systems: Text BookДокумент148 страницAdvanced Operating Systems: Text BookAshukumar JhaОценок пока нет
- Guide A - BMW INPA Installation Manual ALL Win OSДокумент60 страницGuide A - BMW INPA Installation Manual ALL Win OSSorinPetrisor100% (1)
- Oracle Call Interface (OCI)Документ972 страницыOracle Call Interface (OCI)Daaray Cheikhoul XadimОценок пока нет
- RS485 RS422 TopologyДокумент8 страницRS485 RS422 TopologyesassuОценок пока нет
- C Developers GuideДокумент324 страницыC Developers Guideerrr33Оценок пока нет
- MS AccessДокумент241 страницаMS Accessyogendra reddyОценок пока нет
- MSI Lab ContinusДокумент7 страницMSI Lab ContinusMirza Riyasat AliОценок пока нет