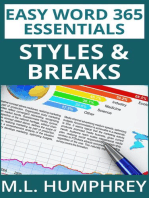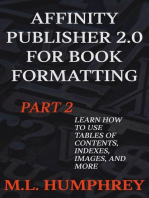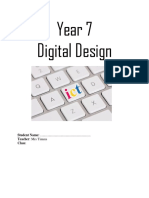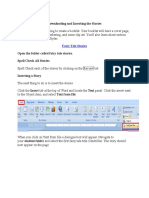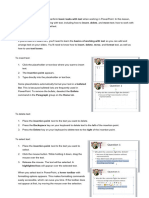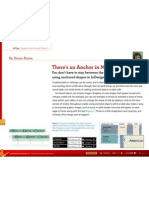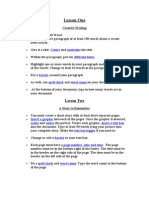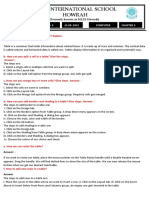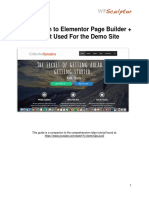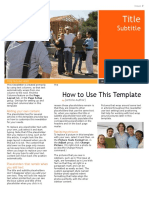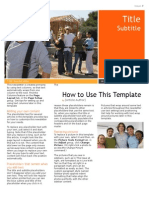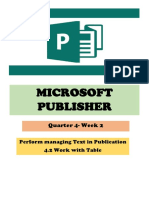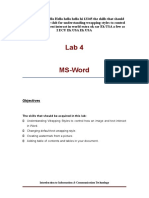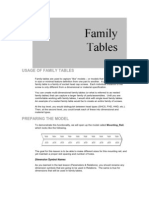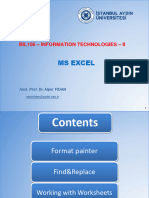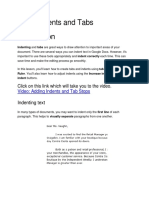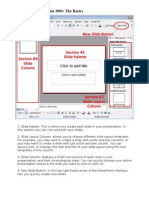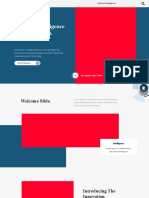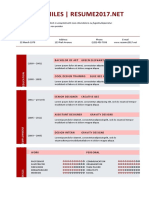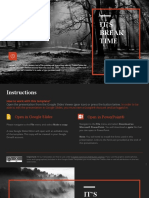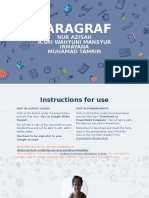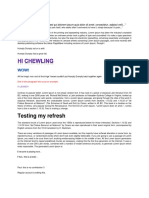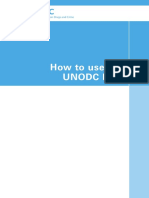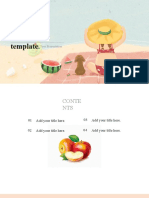Академический Документы
Профессиональный Документы
Культура Документы
Exposing Myth Language Arts
Загружено:
api-246271470Оригинальное название
Авторское право
Доступные форматы
Поделиться этим документом
Поделиться или встроить документ
Этот документ был вам полезен?
Это неприемлемый материал?
Пожаловаться на этот документАвторское право:
Доступные форматы
Exposing Myth Language Arts
Загружено:
api-246271470Авторское право:
Доступные форматы
Clean your room or else Issue No 1
1111111 1
QUEENS DAUGHTER HAS BEEN MURDERED BY A MESSY ROOM!!!!!!!!!!!!
Section LIFE THREATING
HOW A MESSY ROOM CAN EQUAL A CHILDS DOOM with her she is going through a lot at the moment. It is a stress fully time right now. Said the queen. Scientists have found that if kids have a clean room this will not be an issue. By clean they mean a nicely made bed all of items need to be organized and off the floor and organized neatly. Lastly a vacuumed or swept floor and folded clothes in a tidy dresser. If all of this is done children will be safe. Is it too late calm down if you dont have enough time to clean your room you can either place rugs or carpets too cover the entire floor of your room you then have 10 minutes to clean your room to the standards of the scientist . Your next option is to wait for all of your stuff to disappear and DONT CRY ABOUT IT or you will be sucked up and buy all of your stuff again. Also I you do end up in a land fill after the black hole it may be smart to live there for one year this will stop spaz attacks and all need for therapy. PRICE CHILDREN everything goes except your closet items you will hear 5 beeps every 2 minutes until you clean your room. Land fill everything goes you will hear 10 beeps every second until the black hole comes. You can install these in your room to be safe. There is a flaw to this product if your room does end up being Cleaned out by a black hole the product stops CLEAN YOUR ROOM OR PAY THE March 14 2014
IN ENGLAND A DISASTER STRIKES Who fancies a clean room? Not me but when my grandfather told me about what happened to the queens daughter I quickly grabbed a broom and a dust pan and cleaned until I almost dyed. Last week Princess Arwyn refused to clean her room. The maids and butlers refused to clean the pigsty she live in. this carried on for one year, two months, three weeks and six days of living in putrid filth. She was making mud pies in her room when her queen size bed started levitating six feet in the air when a black hole appeared all of the rooms content was sucked up within seconds. After everything was gone the bed fell down into the hole. Left with nothing just a blank bedroom the princess started to cry. In the corner she softly sobbed when the black hole reappeared right under the princess and away she went. Six hours later she was found in Acoma in the royal dump. She was in Acoma for 7 days before she was able to speak again. The princess is now in therapy for she cannot stand the smallest speck of dirt without having an extreme spaz attack where she lays on the ground twitching and screaming until everything around her is one hundred percent clean. I dont know what to do
working.
MESSAGE TO KIDS EVERY WHERE CLEAN YOUR ROOM !!!!!!!!!!!!!!!!!!!!!!
THE HOPPY FROG ROOM MESSIENESS SENSOR
Something has been invented to measure your rooms messiness. Barn yard is everything misplaced will disappear, you will hear one beep every 5 minutes until you clean your room. Pigsty is when
TITLE SUBTITLE | Issue ISSUE NO 1
Using Styles
by
Name Style
Queen Daughter pays her debt
By
Arwyn Payne
The body text throughout the articles in this template uses the Normal paragraph style. Following are some other styles applied throughout the template: Large article titles, such as on the first page, use Heading 1 style. Orange headings in the sidebars and within articles use Sidebar Heading style. Orange section titles in articles use the Heading 2 style. Small article titles use Heading 3 style. This style is List Bullet 2. This style is List Continue. Text in sidebars uses the Sidebar Text style. White headings on orange text in tables uses the Heading 4 style. The heading inside contact information tables uses Heading 5 style. Contact Info is the name of the gray text style inside the small contact tables.
TITLE SUBTITLE | Issue ISSUE NO 1
Access all styles used in this template on the Home tab, in the Styles group. Using styles helps save you time and keep your document consistent. To modify a style, on the Home tab, in the Styles group, right-click the name of the style you want to edit and then click Modify. All content where the style is applied will update automatically.
This picture caption uses the Caption 2 paragraph style and is inside a text box so that you can move it easily as needed to accompany a photo.
3
Another way to modify a style is to simply customize an instance of the style where its applied in the document. Then, on the Home tab, in the Styles group, right-click the style name and then click Update [style] to Match Selection. HEADING 4 STYLE
Use the small tables provided in some of
the articles to call out quick reference information related to the article, such as contact information or event dates.
HEADING 5
Contact Info
To setup a document for multiple column text, on the Page Layout tab, in the Page Setup group, click Columns and then click the number of columns you need. You can also click More Columns to specify column widths, the space between columns, or to automatically add a vertical line between columns. To change the number of columns for just part of the document (or if you want text to wrap to just the top part of the page and a new article to start below as shown on this page), insert a section break before the position where you want to start the new column layout. To do this, on the Page Layout tab, in the Page Setup group, click Breaks and then click the type of section break you need.
Select a section break
When changing many types of page
Working with Columns
by
[Article Author]
layout formatting for just part of the documentsuch as paper size, margins, or orientation, the best section break type to use is a Next Page section break because it automatically starts the new section on a new page. However, when changing the number of columns as you might in this newsletter, you may prefer to select a Continuous break. The continuous section break (used a few times throughout this template) starts a new section immediately after the preceding one. So, for example, you can have a three-column article followed by a four-column article, on the same page.
TITLE SUBTITLE | Issue ISSUE NO 1
HEADING 4
Caption 2 style is used to add picture captions. Captions are in text boxes for easy placement relative to images.
Sidebar Setup
The sidebars in this template use simple, singlerow tables for the gray-shaded headings and thermometer charts shown below for easy alignment.
Formatting Tips
by
[Article Author]
This placeholder article provides the following tips: Creating thermometer charts using tables, as shown at left. Setting up multipage articles. Wrapping text around images Adding article titles and bylines
Add Sidebar Content
Adding content into a column to create a sidebar is no different from adding text. As noted earlier in this template, apply the styles provided for headings, sidebar text, and even pictures to align them quickly and easily.
Creating the sidebar thermometer charts
When you work in Word 2010 (or PowerPoint 2010), you have the full power of Excel 2010 charts (provided that Excel is installed on your computer). Insert a chart in Word from the Insert tab, in the Illustrations group. Charts are easy to create and use and automatically coordinate with your active document theme. However, notice in the sidebar at left that the thermometer charts were created using single-row Word tables. This is because they automatically fit the tight space without having to remove any chart elements. And you might be surprised to learn that its easy to make them essentially mathematically accurate. To use a table as a thermometer chart, do the following:
FAST FACTS
68%
Learn about these thermometer charts in the article at right.
42%
Cras ut blandit diam. Suspendis quis urna semper aliquam.
FOR MORE INFORMATION
Abico eum, ille et, conventio obruo duis ullamcorper ut, neo demoveo. Vel reprobo:
HEADING 5
Contact Info
TITLE SUBTITLE | Issue ISSUE NO 1
1. On the Insert tab, in the Tables group, click Table and then drag across the grid to select the first two cells in the first row. Click to insert a two-cell, one-row table. Click in the table and then, on the Table Tools Layout tab, in the Table group, click Properties. On the Columns tab of the Table Properties dialog box, change the Measure In setting to Percentage. You can then set the percentage to up to one decimal point in accuracy. page and your text will automatically flow onto the next. only, or just above and below the image. On the Position tab of that dialog box, you can set a specific position for the image on the page and select or clear the option to allow the picture to move with text.
Wrap text around images
The photos in this article that are angled with white borders are floating images. That is, they are setup for text to wrap around themwhich is why they can span multiple columns in a three-column section. Additionally, as mentioned earlier, the photo of the young woman in the body of this article is set to wrap text so that text will flow around the image as you add your own text. To select text wrap settings, start by selecting the image and then do the following: 1. On the Picture Tools Format tab, in the Arrange group, click Wrap Text and then select either Square, Tight, or Top and Bottomdepending on how you want the text to wrap. You might be happy with the default behavior as soon as you do this. Otherwise, continue to step two for customization options. 2. To set a specific position or control behavior (such as whether or not the image moves with text), on the Picture Tools Format tab, in the Arrange group, click Position and then click More Layout Options. On the Text Wrapping tab of the Layout dialog box, you can set a specific distance from the image for text to wrap and control whether text can wrap on both sides, one side
2.
3.
Adding article titles, bylines, and dividers
The article titles and bylines for this newsletter are created in text boxes. This is because text can wrap around a text box just like it can around a picture. Similarly, the orange divider bars that you see on pages containing more than one article are shapes set to wrap text. So, these text boxes and shapes can easily span multiple columns without having to insert a section break or change the number of columns for just that portion of the page. When you select a text box or a shape, on the Drawing Tools Format tab, in the Arrange group, you have the same settings for text wrapping and positioning that are described above for wrapping text around pictures. Note that, because text is set to wrap around the orange divider bars, your article might appear to slip below or above a bar, depending upon length. To adjust the position of a divider bar shape to accommodate the length of your articles, just select the shape and then use the up and down arrow keys on your keyboard to nudge it to the proper position. On the Background Removal tab, click Mark Areas to Keep or Mark Areas to Remove and then drag your mouse pointer in a line across the portion of the image you want to add or remove. When you are finished making adjustments, click Keep Changes. FOR MORE INFORMATION
Abico eum, ille et, conventio obruo duis ullamcorper ut, neo demoveo. Vel reprobo:
HEADING 5
Setting up multipage articles
Word is designed to allow text to automatically flow from one page to the next. So, when you want an article to continue on the next page, just keep typing. In the case of this placeholder article, it is separated into two placeholder content controls (one on this page and another that starts at the top of the following page) just so that you can still see the layout of the following page while you begin adding your own text on this page. As mentioned on the first page of this template, remember that it might look like the layout is skewed when you replace a long piece of placeholder text by starting to type your own, but it is not. As you add your content, the layout that follows will move down automatically and back into position. To remove the second placeholder control that starts immediately following this one, just select it and then press any key. You can then continue typing from this Notice the image of the young woman thats within a text column on the preceding page. The background has been removed from that image to allow text to wrap directly around the subject. Office 2010 introduced several new and improved picture formatting tools in Word, PowerPoint, and Excel. Among those is the Remove Background tool that you can use to remove backgrounds from your own images, similar to the sample image on the preceding page.
To do this in Word, first insert your image into the document (on the Insert tab, click Picture), and then select it. Then, on the Picture Tools Format tab, in the Adjust group, click Remove Background. The Remove Background feature automatically displays what it believes to be the central subject of the image. However, its easy to adjust this if the immediate result is not what you need.
Contact Info
TITLE SUBTITLE | Issue ISSUE NO 1
Remove Image Backgrounds
by
[Article Author]
TITLE SUBTITLE | Issue ISSUE NO 1
Lorem ipsum dolor sit amet, consectetur adipiscing elit. Nullam sed luctus tellus. Pellentesque in dolor sapien, vitae dictum massa. Donec nunc velit, pretium eu pellentesque eget, mollis vel arcu. Etiam et mauris ac augue porttitor pretium. Suspendisse vel purus nec erat pellentesque commodo. Aliquam tempus aliquam mauris vel dapibus. Nullam at metus erat, in convallis massa. Aliquam erat volutpat. Praesent ultrices odio in elit fringilla id rutrum mi mattis. Phasellus sagittis tempus massa, a tempor libero condimentum eu. Morbi ut nisi ante. Duis purus eros, aliquam eu cursus tincidunt, feugiat vitae magna. Etiam sodales consequat nibh, eget rhoncus metus convallis et. Morbi rutrum mollis facilisis. Aenean faucibus sapien erat, eu pharetra arcu. Phasellus sagittis tempus massa, a tempor libero condimentum eu. Morbi ut nisi ante. Duis purus eros, aliquam eu cursus tincidunt, feugiat vitae magna. Nullam pellentesque, est at consectetur interdum, arcu dolor interdum. Nullam at metus erat, in convallis massa. Lorem ipsum dolor sit amet, consectetur adipiscing elit. Nullam sed luctus tellus. Pellentesque in dolor sapien, vitae dictum massa. Donec nunc velit, pretium eu pellentesque eget, mollis vel arcu. Etiam et mauris ac augue porttitor pretium. Suspendisse vel purus nec erat pellentesque commodo. Aliquam tempus aliquam mauris vel dapibus. Nullam at metus erat, in convallis massa. Aliquam erat volutpat. Praesent ultrices odio in elit fringilla id rutrum mi mattis. Aenean vitae lorem dui. Morbi tempus lacinia nisi, vel scelerisque nibh facilisis id. Integer urna tortor, ullamcorper aliquet viverra non, mollis sed dolor. Phasellus sagittis tempus massa, a tempor libero condimentum eu. Morbi ut nisi ante. Duis purus eros, aliquam eu cursus tincidunt, feugiat vitae magna. Etiam sodales consequat nibh, eget rhoncus metus convallis et. Morbi rutrum mollis facilisis. Aenean faucibus sapien erat, eu pharetra arcu. Phasellus sagittis tempus massa, a tempor libero condimentum eu. Morbi ut nisi ante. Duis purus eros, aliquam eu cursus tincidunt, feugiat vitae magna. Nullam pellentesque, est at consectetur interdum, arcu dolor interdum. Nullam at metus erat, in convallis massa. Nullam at metus erat, in convallis massa. Aliquam erat volutpat. Praesent ultrices odio in elit fringilla id rutrum mi mattis. Lorem ipsum dolor sit amet, consectetur adipiscing elit. Nullam sed luctus tellus. Pellentesque in dolor sapien, vitae dictum massa. Donec nunc velit, pretium eu pellentesque eget, mollis vel arcu. Etiam et mauris ac augue porttitor pretium. Suspendisse vel purus nec erat pellentesque commodo. Aliquam tempus aliquam mauris vel dapibus. Nullam at metus erat, in convallis massa. Aliquam erat volutpat. Praesent ultrices odio in elit fringilla id rutrum mi mattis. Aenean vitae lorem dui. Morbi tempus lacinia nisi, vel scelerisque nibh facilisis id. Integer urna tortor, ullamcorper aliquet viverra non, mollis sed dolor. Phasellus sagittis tempus massa, a tempor libero condimentum eu. Morbi ut nisi ante. Duis purus eros, aliquam eu cursus tincidunt, feugiat vitae magna. Etiam sodales consequat nibh, eget rhoncus metus convallis et. Morbi rutrum mollis facilisis. Aenean faucibus sapien erat, eu pharetra arcu. Etiam et mauris ac augue porttitor pretium. Suspendisse vel purus nec erat pellentesque commodo. Aliquam tempus aliquam mauris vel dapibus. Nullam at metus erat, in convallis massa. Aliquam erat volutpat. Praesent ultrices odio in elit fringilla id rutrum mi mattis. Nullam at metus erat, in convallis massa. Aliquam erat volutpat. Praesent ultrices odio in elit fringilla id rutrum mi mattis. Aliquam tempus aliquam mauris vel dapibus.
AROUND TOWN
Lorem Ipsum
Nulla semper orci id leo adipiscing at pulvinar ante porta. In quis orci orci, sed pellentesque dui. Aliquam nec cursus augue. Sed est massa, ullamcorper vitae gravida ut. Curabitur pretium eleifend lectus, at faucibus lectus
Dolor Sit Amet
Nulla semper orci id leo adipiscing at pulvinar ante porta. In quis orci orci, sed pellentesque dui. Aliquam nec cursus augue. Sed est massa, ullamcorper vitae gravida ut. Curabitur pretium eleifend lectus, at faucibus lectus
Lorem Ipsum
Nulla semper orci id leo adipiscing at pulvinar ante porta. In quis orci orci, sed pellentesque dui. Aliquam nec cursus augue. Sed est massa, ullamcorper vitae gravida ut. Curabitur pretium eleifend lectus, at faucibus lectus
TITLE SUBTITLE | Issue ISSUE NO 1
Title Lorem Ipsum Dolor
by
[Article Author]
TITLE SUBTITLE | Issue ISSUE NO 1
Title Lorem Ipsum
Lorem ipsum dolor sit amet, consectetur adipiscing elit. Nullam sed luctus tellus. Pellentesque in dolor sapien, vitae dictum massa. Aenean vitae lorem dui. Morbi tempus lacinia nisi, vel scelerisque nibh facilisis id. Integer urna tortor, ullamcorper aliquet viverra non, mollis sed dolor. Donec nunc velit, pretium eu pellentesque eget, mollis vel arcu. Suspendisse vel purus nec erat pellentesque commodo. Aliquam tempus aliquam mauris vel dapibus. Nullam at metus erat, in convallis massa. Aliquam erat volutpat. Praesent ultrices odio in elit fringilla id rutrum mi mattis. Duis purus eros, aliquam eu cursus tincidunt, feugiat vitae magna. Etiam sodales consequat nibh, eget rhoncus metus convallis et. Morbi rutrum mollis facilisis. Aenean faucibus Morbi tempus lacinia nisi, vel scelerisque nibh facilisis id. Integer urna tortor, ullamcorper aliquet viverra non, mollis sed dolor. Etiam sodales consequat nibh, eget rhoncus metus convallis et. Phasellus dignissim nulla at diam fermentum in sollicitudin sem condimentum. Pellentesque condimentum diam et sem rhoncus semper sed at libero. Aenean condimentum, lorem vel faucibus pellentesque, quam nunc lacinia augue, vel sagittis dolor ipsum vitae velit. Ut feugiat odio ac dolor iaculis consequat. Praesent sed lacus ante. Nullam pretium commodo libero, at congue sapien dignissim a. Cum sociis natoque penatibus et magnis dis parturient montes, nascetur ridiculus mus. In hac habitasse platea dictumst. Vestibulum ante ipsum primis in faucibus orci luctus et ultrices posuere cubilia Curae; Ut fermentum sem non metus faucibus blandit. Sed placerat bibendum fermentum.
Title
Subtitle
[Street Address] [City, ST ZIP Code]
TITLE SUBTITLE | Issue ISSUE NO 1
10
[Addressee]
[Street Address]
[City, ST ZIP Code]
Вам также может понравиться
- Hooray For Spring!!Документ8 страницHooray For Spring!!api-280549883Оценок пока нет
- Affinity Publisher 2.0 for Book Formatting Part 2: Affinity Publisher 2.0 for Self-Publishing, #2От EverandAffinity Publisher 2.0 for Book Formatting Part 2: Affinity Publisher 2.0 for Self-Publishing, #2Оценок пока нет
- NewsletterДокумент7 страницNewsletterapi-275378454Оценок пока нет
- Newsletter 905Документ8 страницNewsletter 905api-326776776Оценок пока нет
- Performing Arts: Welcome To Mr. AJ's ClassДокумент8 страницPerforming Arts: Welcome To Mr. AJ's Classapi-285598783Оценок пока нет
- Year 7 Digital DesignДокумент10 страницYear 7 Digital Designapi-356883750Оценок пока нет
- Weebly Page DocumentДокумент8 страницWeebly Page Documentapi-309185519Оценок пока нет
- How To Learn Word 2010 In 1 Day | Don't Read Any Word 2010 Until You Read This FirstОт EverandHow To Learn Word 2010 In 1 Day | Don't Read Any Word 2010 Until You Read This FirstОценок пока нет
- "Start-Up India, Stand-Up India": Ipr Newsletter July-September 2016Документ9 страниц"Start-Up India, Stand-Up India": Ipr Newsletter July-September 2016Himanshu GoelОценок пока нет
- Downloading and Inserting StoriesДокумент37 страницDownloading and Inserting StoriesDebbyОценок пока нет
- Table of Contents and Hyperlink in MS WordДокумент11 страницTable of Contents and Hyperlink in MS WordAditya AgrawalОценок пока нет
- Microsoft Word Basics 1Документ59 страницMicrosoft Word Basics 1Shafi OrakzaiОценок пока нет
- Social Media Best Practices Guide Draft 1Документ8 страницSocial Media Best Practices Guide Draft 1api-242671615Оценок пока нет
- Title: How To Use This TemplateДокумент6 страницTitle: How To Use This TemplateChill NashОценок пока нет
- Lesson 3Документ5 страницLesson 3Joanne GodezanoОценок пока нет
- There's An Anchor in My Table!: by Diane BurnsДокумент6 страницThere's An Anchor in My Table!: by Diane BurnsjhoncharliejhonОценок пока нет
- Lesson One: Center Underline Different Fonts Change The SizeДокумент12 страницLesson One: Center Underline Different Fonts Change The SizebiltexОценок пока нет
- Class 5 Comp - Worksheet5.0Документ18 страницClass 5 Comp - Worksheet5.0vmhsphysicsОценок пока нет
- Formatting Paragraphs and Working With StylesДокумент14 страницFormatting Paragraphs and Working With Stylessanketpavi21Оценок пока нет
- Microsoft Word Tutorial For BeginnersДокумент15 страницMicrosoft Word Tutorial For BeginnersKrishna DhaneswaraОценок пока нет
- Elementor PDF GuideДокумент23 страницыElementor PDF GuideElton Cesar de Arruda83% (6)
- Elementor PDF Guide PDFДокумент23 страницыElementor PDF Guide PDFTa RikОценок пока нет
- Title: How To Use This TemplateДокумент11 страницTitle: How To Use This TemplateThụy LêОценок пока нет
- Title: How To Use This TemplateДокумент8 страницTitle: How To Use This TemplatejaydeeОценок пока нет
- Introdução À LogísticaДокумент10 страницIntrodução À Logísticanick599Оценок пока нет
- BIT1106 Summary NOTES-Ms Word, Ms Access, Ms ExelДокумент21 страницаBIT1106 Summary NOTES-Ms Word, Ms Access, Ms ExelPatriciaОценок пока нет
- ICT - Year 4Документ100 страницICT - Year 4ravi 6662Оценок пока нет
- Tables PDFДокумент10 страницTables PDFonttОценок пока нет
- Word Processor With Lab: Paragraph Formatting (Part 1)Документ10 страницWord Processor With Lab: Paragraph Formatting (Part 1)Faharodin Amirol 2Оценок пока нет
- Schools Division of Paranaque City Ict - Empowerment Technologies First Quarter Week 5 Introduction To Microsoft Excel 365Документ8 страницSchools Division of Paranaque City Ict - Empowerment Technologies First Quarter Week 5 Introduction To Microsoft Excel 365john beatoОценок пока нет
- Microsoft Official Academic CourseДокумент52 страницыMicrosoft Official Academic CourseAHMED MOHAMED YUSUFОценок пока нет
- Deconstruction Magazine Layout Guide Spring 2011Документ13 страницDeconstruction Magazine Layout Guide Spring 2011Alain Michael VeranОценок пока нет
- To Modify Column WidthДокумент21 страницаTo Modify Column WidthZohaib HassanОценок пока нет
- Modifying Columns, Rows, and Cells: To Modify Column WidthДокумент28 страницModifying Columns, Rows, and Cells: To Modify Column WidthanvarОценок пока нет
- PART B - UNIT 1 - Q&A - CH 1 To 5Документ7 страницPART B - UNIT 1 - Q&A - CH 1 To 55409627.kag.tejesh.lОценок пока нет
- PowerPoint2013 BasicДокумент26 страницPowerPoint2013 Basicsunil kumarОценок пока нет
- Lab 03Документ16 страницLab 03AbdullahJavedОценок пока нет
- ManualДокумент8 страницManualPaulo PereiraОценок пока нет
- Microsoft Publisher: Quarter 4-Week 2Документ18 страницMicrosoft Publisher: Quarter 4-Week 2Angelica ArroyoОценок пока нет
- Administrative Manuel Style Sheet Guide - TEMPLATEДокумент8 страницAdministrative Manuel Style Sheet Guide - TEMPLATESharonda Carter33% (3)
- Basics 3: Engr. Dennis VirayДокумент19 страницBasics 3: Engr. Dennis Viraydennis virayОценок пока нет
- Modify A Table Format A Table Convert Text To A TableДокумент17 страницModify A Table Format A Table Convert Text To A TablePilar Angelie Palmares VillarinОценок пока нет
- Assignment On MS-Word: Create A Folder of Your College Id and Save It To CДокумент16 страницAssignment On MS-Word: Create A Folder of Your College Id and Save It To CHimanshu AcharyaОценок пока нет
- The Skills That Should Be Acquired in This Lab:: Introduction To Information & Communication TechnologyДокумент9 страницThe Skills That Should Be Acquired in This Lab:: Introduction To Information & Communication TechnologyartistryrivalОценок пока нет
- Dreamweaver 8 BasicsДокумент30 страницDreamweaver 8 Basicskarthik100% (1)
- 2a. TablesДокумент9 страниц2a. TablesSaaliha SaabiraОценок пока нет
- Family Tables in PRO-EДокумент10 страницFamily Tables in PRO-Eanon-76488580% (5)
- 003 PDFДокумент17 страниц003 PDFKenОценок пока нет
- 3rd WeekДокумент35 страниц3rd Weekfaith_khp73301Оценок пока нет
- Creating A Table of Contents in Microsoft Word 2010: Sections and Pagination in Long DocumentsДокумент7 страницCreating A Table of Contents in Microsoft Word 2010: Sections and Pagination in Long Documentsrichard_ooiОценок пока нет
- Using Indents and TabsДокумент10 страницUsing Indents and TabsLen CumminsОценок пока нет
- Ict at Workplace FinalДокумент39 страницIct at Workplace FinalAlix Gualadys Mireille UmutoniОценок пока нет
- Excel Specifications and LimitsДокумент28 страницExcel Specifications and LimitsSamir ParmarОценок пока нет
- PowerPoint LessonДокумент13 страницPowerPoint LessontpomeroОценок пока нет
- L4 Modifying Columns, Rows & Cells PDF - 1Документ16 страницL4 Modifying Columns, Rows & Cells PDF - 1Robelle DalisayОценок пока нет
- Artificial Intelligence Agency Powerpoint PresentationДокумент30 страницArtificial Intelligence Agency Powerpoint PresentationSerhanNarliОценок пока нет
- Presentation Title: Subtitle Comes HereДокумент13 страницPresentation Title: Subtitle Comes HeremukramkhanОценок пока нет
- Bachelor of Art Green Elephant ArtsДокумент1 страницаBachelor of Art Green Elephant Artssalmaan khanОценок пока нет
- Lorem IpsumДокумент2 страницыLorem Ipsumafarasadi10Оценок пока нет
- Blind TextДокумент39 страницBlind TextVilma Puma InostrozaОценок пока нет
- FGST0019 Red Aesthetics Google Slides TemplatesДокумент39 страницFGST0019 Red Aesthetics Google Slides TemplatesKhiêm TrầnОценок пока нет
- 5 Parts Circle Infographics PowerPointДокумент3 страницы5 Parts Circle Infographics PowerPointEunike Arianny SipayungОценок пока нет
- Wavy Arrow ProcessДокумент5 страницWavy Arrow Processancol98Оценок пока нет
- Knight SlidesCarnivalДокумент28 страницKnight SlidesCarnivalnurlisaОценок пока нет
- Consulting Proposal TemplateДокумент9 страницConsulting Proposal TemplateAsmcОценок пока нет
- Keynote Presentation That Don't SuckДокумент90 страницKeynote Presentation That Don't SuckAnonymous iI88LtОценок пока нет
- Gaoler SlidesCarnivalДокумент30 страницGaoler SlidesCarnivalRodeza Umeran MaqueraОценок пока нет
- Team Introduction CreativeДокумент14 страницTeam Introduction CreativeannisaОценок пока нет
- Lorem IpsumДокумент2 страницыLorem IpsumasdfthteragОценок пока нет
- Corrolational Study Between Budgeting of Allowance and SavingДокумент26 страницCorrolational Study Between Budgeting of Allowance and Savingalexis stylinsonОценок пока нет
- EPG - Light Theme - UI KITДокумент1 страницаEPG - Light Theme - UI KITdownloaderОценок пока нет
- UnodcДокумент5 страницUnodcCarlos Vanegas RobledoОценок пока нет
- H&M Observation: Class: F-UOB-12DДокумент11 страницH&M Observation: Class: F-UOB-12DLinh PhanОценок пока нет
- SI 520 Final ProjectДокумент15 страницSI 520 Final ProjectJohn SimmonsОценок пока нет
- Project ProposalДокумент2 страницыProject Proposalkangkang100% (1)
- CSS Hands OnДокумент13 страницCSS Hands Onmonisaanth t r100% (1)
- Microbiology Key NotesДокумент12 страницMicrobiology Key NotesHarini Rajeev LaxminarayanОценок пока нет
- Nissan StationeryДокумент16 страницNissan StationeryAlexandra PuscasОценок пока нет
- Lorem Ipsum - All The Facts - Lipsum GeneratorДокумент2 страницыLorem Ipsum - All The Facts - Lipsum GeneratoralОценок пока нет
- Lab 11 Web MockupДокумент1 страницаLab 11 Web MockupYiweiWangОценок пока нет
- Hello Summer Theme PowerPoint TemplatesДокумент20 страницHello Summer Theme PowerPoint TemplatesonnyconnyОценок пока нет
- Presentacion QДокумент17 страницPresentacion Qemigdio contrerasОценок пока нет
- Mira DHISKYAWДокумент1 страницаMira DHISKYAWRural Development ServicesОценок пока нет
- Neque Porro Quisquam Est Qui Dolorem Ipsum Quia Dolor Sit Amet, Consectetur, Adipisci Velit...Документ5 страницNeque Porro Quisquam Est Qui Dolorem Ipsum Quia Dolor Sit Amet, Consectetur, Adipisci Velit...Kaustubh SomnatheОценок пока нет
- Tyre Damage Report: PT - Darma HenwaДокумент2 страницыTyre Damage Report: PT - Darma Henwanurul damiatiОценок пока нет