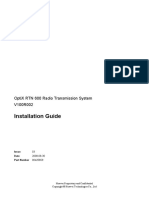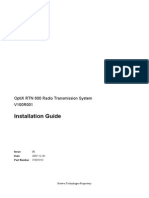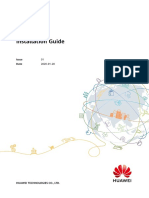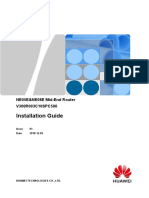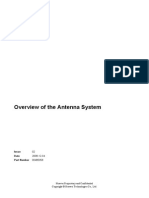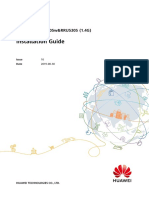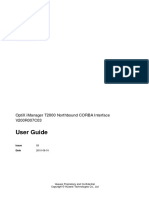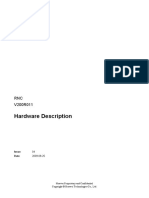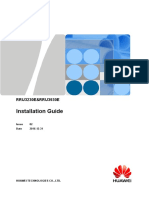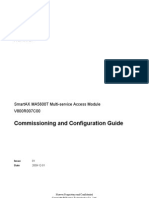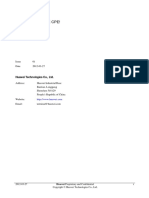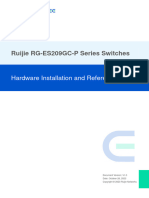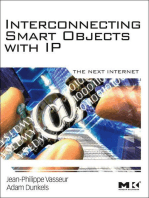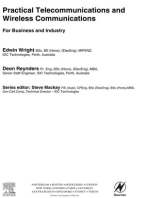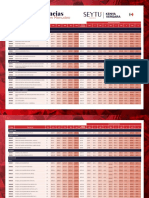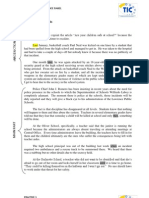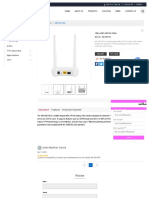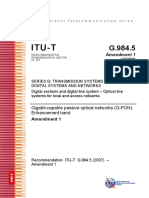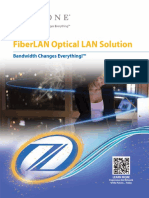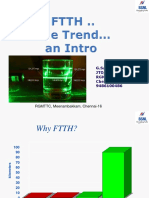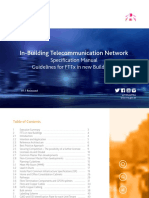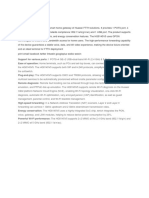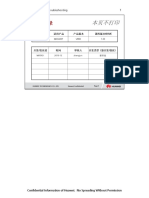Академический Документы
Профессиональный Документы
Культура Документы
SmartAX OT928G Single Business Unit User Guide
Загружено:
Isa MdezИсходное описание:
Авторское право
Доступные форматы
Поделиться этим документом
Поделиться или встроить документ
Этот документ был вам полезен?
Это неприемлемый материал?
Пожаловаться на этот документАвторское право:
Доступные форматы
SmartAX OT928G Single Business Unit User Guide
Загружено:
Isa MdezАвторское право:
Доступные форматы
SmartAX OT928G Single Business Unit V100R003
User Guide
Issue Date Part Number
01 2008-06-30 00401998
Huawei Proprietary and Confidential Copyright Huawei Technologies Co., Ltd.
Huawei Technologies Co., Ltd. provides customers with comprehensive technical support and service. For any assistance, please contact our local office or company headquarters.
Huawei Technologies Co., Ltd.
Address: Huawei Industrial Base Bantian, Longgang Shenzhen 518129 People's Republic of China Website: Email: http://www.huawei.com support@huawei.com
Copyright Huawei Technologies Co., Ltd. 2008 All rights reserved.
No part of this document may be reproduced or transmitted in any form or by any means without prior written consent of Huawei Technologies Co., Ltd.
Trademarks and Permissions
and other Huawei trademarks are trademarks of Huawei Technologies Co., Ltd. All other trademarks and trade names mentioned in this document are the property of their respective holders.
Notice
The information in this document is subject to change without notice. Every effort has been made in the preparation of this document to ensure accuracy of the contents, but all statements, information, and recommendations in this document do not constitute the warranty of any kind, express or implied.
Huawei Proprietary and Confidential Copyright Huawei Technologies Co., Ltd.
SmartAX OT928G User Guide
Contents
Contents
About This Document.....................................................................................................................1 1 Overview......................................................................................................................................1-1
1.1 System Overview ........................................................................................................................................1-2 1.2 Outline.........................................................................................................................................................1-3
2 Hardware Installation ...............................................................................................................2-1
2.1 Packing List.................................................................................................................................................2-2 2.2 Installation and Maintenance Precautions ...................................................................................................2-2 2.3 Installing the OT928G.................................................................................................................................2-4 2.3.1 Cabinet Installation ...........................................................................................................................2-4 2.3.2 Wall Mounting...................................................................................................................................2-5 2.3.3 Workbench Placement .......................................................................................................................2-8 2.4 Installing Cables ..........................................................................................................................................2-9 2.4.1 Routing Rules....................................................................................................................................2-9 2.4.2 Connecting Cables...........................................................................................................................2-10 2.5 Checking the Installation........................................................................................................................... 2-11 2.6 Power-on Check ........................................................................................................................................2-12
3 Configuration Guide .................................................................................................................3-1
3.1 Overview .....................................................................................................................................................3-2 3.2 Logging Onto the Device ............................................................................................................................3-3 3.3 Configuring the QinQ VLAN......................................................................................................................3-3 3.3.1 Procedure...........................................................................................................................................3-4 3.4 Configuring the Forced Priority Setting ......................................................................................................3-5 3.5 Configuring the Unicast Service..................................................................................................................3-7 3.6 Configuring the Multicast Service...............................................................................................................3-8 3.7 Configuring the GPON Service................................................................................................................. 3-11 3.8 Configuring the TDM Service ...................................................................................................................3-12 3.9 Configuring the VoIP Service ....................................................................................................................3-15
4 Maintenance................................................................................................................................4-1
4.1 Querying Device Information......................................................................................................................4-2 4.1.1 Querying Summary Information .......................................................................................................4-2 4.1.2 Querying System Status Information ................................................................................................4-3
Issue 01 (2008-06-30)
Huawei Proprietary and Confidential Copyright Huawei Technologies Co., Ltd.
Contents
SmartAX OT928G User Guide 4.1.3 Querying GPON Status Information .................................................................................................4-7 4.1.4 Querying LSW Status Information..................................................................................................4-12 4.1.5 Querying LSW Port Status Information ..........................................................................................4-13 4.1.6 Querying LSW VLAN Status Information......................................................................................4-15 4.1.7 Querying Unicast Status Information ..............................................................................................4-17 4.1.8 Querying Multicast Status Information ...........................................................................................4-19 4.1.9 Querying TDM Status .....................................................................................................................4-22 4.1.10 Querying VoIP Status ....................................................................................................................4-24 4.1.11 Querying VoIP QoS Status.............................................................................................................4-30 4.1.12 Querying GPON Statistics.............................................................................................................4-33 4.1.13 Querying LSW Port Statistics........................................................................................................4-34 4.1.14 Querying TDM Statistics...............................................................................................................4-38 4.1.15 Querying VoIP Statistics................................................................................................................4-39
4.2 Diagnosis...................................................................................................................................................4-41 4.2.1 Ping .................................................................................................................................................4-41 4.2.2 Trace Route .....................................................................................................................................4-42 4.2.3 VoIP Test..........................................................................................................................................4-43 4.3 Managing Configuration Data ...................................................................................................................4-48 4.3.1 System .............................................................................................................................................4-48 4.3.2 Saving Configuration Data..............................................................................................................4-50 4.3.3 Backing Up/Updating Configuration Data ......................................................................................4-51 4.3.4 Updating XML File .........................................................................................................................4-54 4.3.5 Restoring Default Configuration .....................................................................................................4-55 4.4 System Log................................................................................................................................................4-56 4.5 Access Control...........................................................................................................................................4-60 4.5.1 IP Access .........................................................................................................................................4-60 4.5.2 Online User Information .................................................................................................................4-62 4.5.3 Configuring User Password.............................................................................................................4-63 4.6 Updating Software.....................................................................................................................................4-66 4.7 Rebooting ..................................................................................................................................................4-68
5 Troubleshooting .........................................................................................................................5-1
5.1 Troubleshooting Common Faults ................................................................................................................5-2 5.2 How to Obtain Technical Support from Huawei .........................................................................................5-4
A Acronyms and Abbreviations............................................................................................... A-1 Index ................................................................................................................................................ i-1
ii
Huawei Proprietary and Confidential Copyright Huawei Technologies Co., Ltd.
Issue 01 (2008-06-30)
SmartAX OT928G User Guide
Figures
Figures
Figure 1-1 Typical application of the OT928G.................................................................................................1-2 Figure 1-2 Outline of the OT928G-A ...............................................................................................................1-3 Figure 1-3 Outline of the OT928G-D ...............................................................................................................1-3 Figure 2-1 Installing mounting brackets for the OT928G (cabinet installation)...............................................2-4 Figure 2-2 Installing the OT928G in a cabinet .................................................................................................2-5 Figure 2-3 Installing mounting brackets for the OT928G (wall mounting)......................................................2-6 Figure 2-4 Marking two holes on the wall for mounting the OT928G.............................................................2-6 Figure 2-5 Drilling holes ..................................................................................................................................2-7 Figure 2-6 Installing expansion bolts................................................................................................................2-7 Figure 2-7 Installing the flat washer, spring washer, and nut ...........................................................................2-8 Figure 3-1 Web page ........................................................................................................................................3-2 Figure 3-2 QinQ VLAN page ...........................................................................................................................3-4 Figure 3-3 Forced Priority Setting page.........................................................................................................3-6 Figure 3-4 Unicast page ...................................................................................................................................3-7 Figure 3-5 Multicast page................................................................................................................................3-9 Figure 3-6 GPON Setting page ...................................................................................................................... 3-11 Figure 3-7 TDM page when set as E1............................................................................................................3-13 Figure 3-8 TDM page when set as T1 ............................................................................................................3-14 Figure 4-1 Summary page ................................................................................................................................4-2 Figure 4-2 System Status page ........................................................................................................................4-5 Figure 4-3 GPON Status page .........................................................................................................................4-8 Figure 4-4 Upstream flow mapping table sub-page..........................................................................................4-9 Figure 4-5 LSW Status page...........................................................................................................................4-12 Figure 4-6 LSW Port Status page ...................................................................................................................4-13 Figure 4-7 LSW VLAN Status Port-based TCI page...................................................................................4-16 Figure 4-8 LSW VLAN Status VLAN Filter Table page.............................................................................4-16
Issue 01 (2008-06-30)
Huawei Proprietary and Confidential Copyright Huawei Technologies Co., Ltd.
iii
Figures
SmartAX OT928G User Guide Figure 4-9 Unicast Status page .......................................................................................................................4-18 Figure 4-10 Multicast Status page ................................................................................................................4-20 Figure 4-11 TDM Status page .......................................................................................................................4-23 Figure 4-12 VoIP Status-SIP page.................................................................................................................4-25 Figure 4-13 VoIP Status-MGCP page...........................................................................................................4-26 Figure 4-14 VoIP Status-H.248 page.............................................................................................................4-27 Figure 4-15 VoIP QoS Status page when "QoS Status" = "On" and "QoS Type"="DSCP" ..........................4-30 Figure 4-16 VoIP QoS Status page when "QoS Status" = "On" and "QoS Type"="ToS"..............................4-31 Figure 4-17 VoIP QoS Status page when "QoS Status" = "Off"....................................................................4-31 Figure 4-18 GPON Statistics page ................................................................................................................4-33 Figure 4-19 LSW Port Statistics page...........................................................................................................4-35 Figure 4-20 TDM Logic Statistics page ........................................................................................................4-38 Figure 4-21 VoIP Statistics page....................................................................................................................4-40 Figure 4-22 Ping page ....................................................................................................................................4-41 Figure 4-23 Trace Route page. ......................................................................................................................4-42 Figure 4-24 POTS Line Test page.................................................................................................................4-44 Figure 4-25 SLIC Loopback Test page.........................................................................................................4-46 Figure 4-26 DSP Loopback Test page...........................................................................................................4-47 Figure 4-27 System page................................................................................................................................4-49 Figure 4-28 Save/Auto. Save page ................................................................................................................4-50 Figure 4-29 Backup/Update page. ................................................................................................................4-52 Figure 4-30 Update XML File page. .............................................................................................................4-54 Figure 4-31 Restore Default Configuration page ........................................................................................4-56 Figure 4-32 System Log page when the filter is set as Time......................................................................4-57 Figure 4-33 System Log page when the filter is set as Level .....................................................................4-58 Figure 4-34 System Log page when the filter is set as Process ..................................................................4-58 Figure 4-35 Detailed System Log page..........................................................................................................4-59 Figure 4-36 IP Access page ............................................................................................................................4-61 Figure 4-37 Online User Information page..................................................................................................4-63 Figure 4-38 Configure User/Password page displayed for the user of "user1", "user2", or "user3" account. .........................................................................................................................................................................4-64 Figure 4-39 Configure User/Password page displayed for the user of "admin" account. ............................4-64 Figure 4-40 Configure User/Password Set other users password page displayed for the user of "admin" account. ...........................................................................................................................................................4-65
iv
Huawei Proprietary and Confidential Copyright Huawei Technologies Co., Ltd.
Issue 01 (2008-06-30)
SmartAX OT928G User Guide
Figures
Figure 4-41 Update Software page ...............................................................................................................4-67 Figure 4-42 Reboot page................................................................................................................................4-69
Issue 01 (2008-06-30)
Huawei Proprietary and Confidential Copyright Huawei Technologies Co., Ltd.
SmartAX OT928G User Guide
Tables
Tables
Table 1-1 LEDs of the OT928G........................................................................................................................1-4 Table 1-2 Ports of the OT928G.........................................................................................................................1-5 Table 1-3 Buttons of the OT928G.....................................................................................................................1-5 Table 2-1 Checklist of cable connections........................................................................................................ 2-11 Table 2-2 Checklist of the installation environment .......................................................................................2-12 Table 2-3 LED status ......................................................................................................................................2-13 Table 3-1 Parameters of the QinQ VLAN page ...............................................................................................3-5 Table 3-2 Parameters of the Forced Priority Setting page..............................................................................3-6 Table 3-3 Parameters of the Unicast page ........................................................................................................3-8 Table 3-4 Parameters of the Multicast page...................................................................................................3-10 Table 3-5 Parameters of the GPON page .......................................................................................................3-12 Table 3-6 Parameters of the TDM page..........................................................................................................3-14 Table 4-1 Parameters of the Summary page ....................................................................................................4-3 Table 4-2 Parameters of the Status page ..........................................................................................................4-6 Table 4-3 Parameters of the GPON Status page ............................................................................................4-10 Table 4-4 Parameters of the Upstream flow mapping table sub-page............................................................. 4-11 Table 4-5 Parameters of the VLAN page........................................................................................................4-12 Table 4-6 Parameters of the LSW Port Status page ......................................................................................4-13 Table 4-7 Port Status of the Ethernet port .....................................................................................................4-14 Table 4-8 Processing of the received upstream Ethernet frame in various QinQ statuses. .............................4-15 Table 4-9 Parameters of the LSW VLAN Status page...................................................................................4-17 Table 4-10 Parameters of the Unicast Status page.........................................................................................4-18 Table 4-11 Parameters of the Multicast Status page......................................................................................4-21 Table 4-12 Parameters of the TDM Status page ............................................................................................4-24 Table 4-13 Parameters of the VoIP Status-SIP page......................................................................................4-28 Table 4-14 Parameters of the VoIP Status-MGCP page................................................................................4-29
Issue 01 (2008-06-30)
Huawei Proprietary and Confidential Copyright Huawei Technologies Co., Ltd.
vii
Tables
SmartAX OT928G User Guide Table 4-15 Parameters of the VoIP Status-H.248 page..................................................................................4-29 Table 4-16 Parameters of the VoIP QoS Status page .....................................................................................4-31 Table 4-17 Parameters of the GPON Statistics page .....................................................................................4-34 Table 4-18 Parameters of the LSW Port Statistics page................................................................................4-36 Table 4-19 Parameters of the TDM Logic Statistics page .............................................................................4-39 Table 4-20 Parameters of the VoIP Statistics page ........................................................................................4-40 Table 4-21 Parameters of the Ping page .........................................................................................................4-42 Table 4-22 Parameters of the Trace Route page ............................................................................................4-43 Table 4-23 Parameters of the POTS Line Test page ......................................................................................4-44 Table 4-24 Parameters of the SLIC Loopback Test page..............................................................................4-46 Table 4-25 Parameters of the VoIP Test page.................................................................................................4-48 Table 4-26 Parameters of the System page.....................................................................................................4-50 Table 4-27 Parameters of the Save/Auto. Save page......................................................................................4-51 Table 4-28 Parameters of the Backup/Update page ......................................................................................4-53 Table 4-29 Parameters of the Update XML File page ...................................................................................4-55 Table 4-30 Parameters of the System Log page. ............................................................................................4-59 Table 4-31 Parameters of the IP Access page. ................................................................................................4-62 Table 4-32 Parameters of the Online User Information page.......................................................................4-63 Table 4-33 Parameters of the User/Password page........................................................................................4-65 Table 4-34 Parameters of the Update Software page ....................................................................................4-68 Table 5-1 LED status description and troubleshooting methods.......................................................................5-2 Table 5-2 Mapping between LINK, AUTH, and device status .........................................................................5-3
viii
Huawei Proprietary and Confidential Copyright Huawei Technologies Co., Ltd.
Issue 01 (2008-06-30)
SmartAX OT928G User Guide
About This Document
About This Document
Purpose
This document provides guides to use the SmartAX OT928G (OT928G for short). This document describes the functions, features, installation methods, configuration, and maintenance of the OT928G.
Related Versions
The following table lists the product versions related to this document. Product Name SmartAX OT928G Version V100R003
Intended Audience
This document is intended for:
� � � � � � � � �
Network planning engineers Hardware installation engineers Installation and commissioning engineers Field maintenance engineers Network monitoring engineers System maintenance engineers Configuration engineers NM administrators Application developers
Issue 01 (2008-06-30)
Huawei Proprietary and Confidential Copyright Huawei Technologies Co., Ltd.
About This Document
SmartAX OT928G User Guide
Organisation
This document is organized as follows. Chapter 1 2 3 4 5 Overview Hardware Installation Configuration Guide Maintenance Troubleshooting Describes System features and architecture Installation process and safety precautions Basic configurations on the OT928G How to maintain the OT928G How to troubleshoot the OT928G Acronyms and abbreviations used in the document
A Acronyms and Abbreviations
Conventions
Symbol Conventions
The symbols that may be found in this document are defined as follows. Symbol Description Indicates a hazard with a high level of risk that, if not avoided, will result in death or serious injury. Indicates a hazard with a medium or low level of risk which, if not avoided, could result in minor or moderate injury. Indicates a potentially hazardous situation that, if not avoided, could cause equipment damage, data loss, and performance degradation, or unexpected results. Indicates a tip that may help you solve a problem or save time. Provides additional information to emphasize or supplement important points of the main text.
Huawei Proprietary and Confidential Copyright Huawei Technologies Co., Ltd.
Issue 01 (2008-06-30)
SmartAX OT928G User Guide
About This Document
General Conventions
Convention Times New Roman Boldface Italic Courier New Description Normal paragraphs are in Times New Roman. Names of files, directories, folders, and users are in boldface. For example, log in as user root. Book titles are in italics. Terminal display is in Courier New.
Command Conventions
Convention Boldface Italic [] { x | y | ... } [ x | y | ... ] { x | y | ... } * Description The keywords of a command line are in boldface. Command arguments are in italics. Items (keywords or arguments) in square brackets [ ] are optional. Alternative items are grouped in braces and separated by vertical bars. One is selected. Optional alternative items are grouped in square brackets and separated by vertical bars. One or none is selected. Alternative items are grouped in braces and separated by vertical bars. A minimum of one or a maximum of all can be selected.
GUI Conventions
Convention Boldface > Description Buttons, menus, parameters, tabs, windows, and dialog titles are in boldface. For example, click OK. Multi-level menus are in boldface and separated by the ">" signs. For example, choose File > Create > Folder.
Issue 01 (2008-06-30)
Huawei Proprietary and Confidential Copyright Huawei Technologies Co., Ltd.
About This Document
SmartAX OT928G User Guide
Keyboard Operation
Format Key Key 1+Key 2 Description Press the key. For example, press Enter and press Tab. Press the keys concurrently. For example, pressing Ctrl+Alt+A means the three keys should be pressed concurrently. Press the keys in turn. For example, pressing Alt, A means the two keys should be pressed in turn.
Key 1, Key 2
Mouse Operation
Action Click Double-click Drag Description Select and release the primary mouse button without moving the pointer. Press the primary mouse button twice continuously and quickly without moving the pointer. Press and hold the primary mouse button and move the pointer to a certain position.
Update History
Updates between document versions are cumulative. Therefore, the latest document version contains all updates made to previous versions.
Updates in Issue 01(2008-06-30)
This is the first release for the OT928G.
Huawei Proprietary and Confidential Copyright Huawei Technologies Co., Ltd.
Issue 01 (2008-06-30)
SmartAX OT928G User Guide
1 Overview
1
About This Chapter
The following table lists the contents of this chapter. Section 1.1 System Overview 1.2 Outline Description
Overview
This section describes the orientation and functions of the OT928G. This section describes the outline of the OT928G, including the LEDs, ports, and buttons.
Issue 01 (2008-06-30)
Huawei Proprietary and Confidential Copyright Huawei Technologies Co., Ltd.
1-1
1 Overview
SmartAX OT928G User Guide
1.1 System Overview
The SmartAX OT928G is a single business unit (SBU) for commercial users. It provides Gigabit-capable Passive Optical Network (GPON) access with the upstream rate 1.244 Gbit/s and downstream rate 2.488 Gbit/s to satisfy the requirements on voice, data and video services over a single optical fiber. The OT928G resides in the GPON user access layer, connecting to the Synchronous Digital Hierarchy (SDH), Digital Data Network (DDN) and Internet Protocol (IP) network through the optical uplink port. Moreover, The OT928G supports embedded VoIP Codec through GPON access to provide VoIP service. The NSP/ISP can provide the VoIP service without deploying the IAD on the CPE side. The OT928G meets the networking requirements on Time Division Multiplexing (TDM) dedicated line access, Ethernet dedicated line access, base station transmission, and Fiber To The Building (FTTB). The OT928G supports optical network termination management and control interface (OMCI), which helps the service provider to provision services remotely and network maintenance engineer to maintain and manage the device remotely. Figure 1-1 Typical application of the OT928G
SDH
Softswitch
OLT
Optical splitter OT928G FE
STB
OT928G
OT928G
FE
POTS GE/FE
E1/T1 E1/T1
POTS
TV
PC
Phone LAN switch PBX Base station Phone
1-2
Huawei Proprietary and Confidential Copyright Huawei Technologies Co., Ltd.
Issue 01 (2008-06-30)
SmartAX OT928G User Guide
1 Overview
1.2 Outline
This section describes the outline, light-emitting diodes (LEDs), ports, and buttons of the OT928G.The OT928G comprises two models OT928G-A and OT928G-D. They support alternating current and direct current dividedly. Figure 1-2 and Figure 1-3 show the outline of the OT928G-A and OT928G-D, respectively Figure 1-2 Outline of the OT928G-A
Figure 1-3 Outline of the OT928G-D
Issue 01 (2008-06-30)
Huawei Proprietary and Confidential Copyright Huawei Technologies Co., Ltd.
1-3
1 Overview
SmartAX OT928G User Guide
LEDs
The OT928G provides various LEDs to indicate the running status, which helps you to locate and troubleshoot device problems. Table 1-1 LEDs of the OT928G LED ALM (System alarm LED) Off PWR (Power LED) VoIP Green Green On Off On Off POTS Green On Off AUTH (Authentication status LED) LINK (Link LED) FE and GE LEDs LINK Green Green Green On Flashing Off On Off On Off ACT Yellow On or flashing Off E1/T1 LED Red/Green Off Red on Red flashing Green on Color Red Status On Description Device temperature exceeds the alarm threshold. There is no alarm. The system is powered on normally. The system powers off. VoIP service is available. VoIP service is unavailable. Off-Hook On-Hook The device passes the authentication. Authentication is in progress. Authentication fails. GPON link is in the normal state. Signal loss occurs on GPON line. The link connection is set up normally. The link disconnects. Data is being transmitted. No data is transmitted or received. The E1/T1 port is not in use. The E1/T1_LOS alarm occurs in the E1/T1 channel. Critical alarm but not E1/T1_LOS occurs in the E1/T1 channel. The E1/T1 channel is in use and no alarm is generated.
1-4
Huawei Proprietary and Confidential Copyright Huawei Technologies Co., Ltd.
Issue 01 (2008-06-30)
SmartAX OT928G User Guide
1 Overview
Ports
The OT928G provides the power port, POTS port, GPON port, FE ports, GE port, and E1/T1 ports, listed from left to right.
Pins 1 and 2 (numbered from right to left) of the E1/T1 port are used for receiving signals, and pins 4 and 5 are used for transmitting signals.
Table 1-2 Ports of the OT928G Port Power port POTS port GPON port FE port GE port E1/T1 port Quantity 1 8 1 4 1 8 Description The OT928G provides one power port to connect to the power supply. The OT928G provides eight RJ-11 ports to connect to the POTS telephones. The OT928G provides one GPON optical access port for light signal input. The OT928G provides four FE electrical ports to connect to PCs, LAN switches or other equipment. The OT928G provides one GE electrical port to connect to LAN switch, routers or other equipment. The OT928G provides eight E1/T1 ports to connect to PBX, wireless base station, node equipment or other equipment.
Buttons
Table 1-3 Buttons of the OT928G Button Power switch INIT button Quantity 1 1 Description It is used to switch on or switch off the power supply. You can reset the device by using an insulating tool with a fine end to press the reset button in the INIT port. You can restore the device to the factory defaults by pressing the reset button in the INIT port for 10s.
Issue 01 (2008-06-30)
Huawei Proprietary and Confidential Copyright Huawei Technologies Co., Ltd.
1-5
SmartAX OT928G
User Guide
2 Hardware Installation
2
About This Chapter
Section 2.1 Packing List 2.2 Installation and Maintenance Precautions 2.3 Installing the OT928G 2.4 Installing Cables 2.5 Checking the Installation 2.6 Power-on Check
Hardware Installation
The following table lists the contents of this chapter. Description This section describes how to check the OT928G components according to the packing list before the installation. This section describes the precautions for installing and maintaining the OT928G. This section describes how to install the OT928G. This section describes the routing rules and installation procedures of cables. This section describes the checklist of the OT928G after the installation. This section describes how to power on and check the OT928G after the installation.
Issue 01 (2008-06-30)
Huawei Proprietary and Confidential Copyright Huawei Technologies Co., Ltd.
2-1
SmartAX OT928G
2 Hardware Installation
User Guide
2.1 Packing List
Before installing the OT928G, check its components according to the packing list before the installation. For the packing list, refer to the SmartAX OT928G Quick Start.
2.2 Installation and Maintenance Precautions
This section describes the precautions for installing and maintaining the OT928G.
Basic Requirements
� � � � �
Read through this guide before installing and using the device. Keep the device dry when it is stored, transported, or used. Avoid any collision when the device is stored, transported, or used. Do not dismantle the device. Contact the dedicated maintenance department when the device is faulty. Without authorization, any organization or person shall not change the device in structure and safety design. Otherwise, the consequences caused there from shall be taken by the organization or person concerned.
Environment Requirements
� � � � � � � � �
Place the device in a ventilated environment without direct sunlight. Keep the device clean. Avoid dust accumulation. Leave more than 10 cm around and above the device for heat dissipation. The heat dissipation net is used for ventilation. Do not block or cover it. Do not place the device on an unstable workbench or box. Otherwise, the device might be severely damaged if it falls. Do not put any objects on the device. Otherwise, the device might be damaged due to high temperature or extrusion. Do not place the device on any flammable material, such as foam. Place the device away from heat source or naked flame, such as electric heater or lit candle. Place the device away from electromagnetic interference source, such as microwave oven, refrigerator, and cell phone.
2-2
Huawei Proprietary and Confidential Copyright Huawei Technologies Co., Ltd.
Issue 01 (2008-06-30)
SmartAX OT928G
User Guide
2 Hardware Installation
Usage Precautions
� � � � � � � � �
The voltage of the power supply must meet the input voltage requirement. After the device is powered off, wait at least 10s before next power-on. Before connecting or disconnecting any cables, stop using the device and turn off the power supply. Keep your hands dry before connecting or disconnecting any cables. Do not trample, drag, or over bend cables to avoid device fault. Do not use damaged or aged power cables. Turn off the power supply and unplug the power connector if the device is not used for a long time. Do not look directly at the optical port lest your eyes be burnt. For any abnormal cases, such as device smoking, audio exception, and peculiar smell, turn off the power supply and unplug the power connector. At the same time, contact the dedicated maintenance department. Prevent any object (such as metal) from entering the device from the heat dissipation net. Do not open the shell of the device when the device is running (even if no power is used) to avoid electric shock.
� �
Cleanness Precautions
� � �
Before cleaning the device, stop using it and turn off the power supply. Use a soft and dry cloth to clean the shell of the device. Keep the power connector clean and dry to avoid electric shock.
Issue 01 (2008-06-30)
Huawei Proprietary and Confidential Copyright Huawei Technologies Co., Ltd.
2-3
SmartAX OT928G
2 Hardware Installation
User Guide
2.3 Installing the OT928G
This section describes how to install the OT928G. The OT928G can be placed on the workbench, mounted onto the wall, or installed in the cabinet.
� � �
Cabinet installation: The OT928G can be installed in a 19-inch or 21-inch cabinet by adopting different mounting brackets. Wall mounting: The OT928G can be mounted onto the wall by adopting 19-inch mounting brackets. Workbench placement: The OT928G can be directly placed on a workbench by adopting four plastic pads.
2.3.1 Cabinet Installation
This section describes how to install the OT928G in the cabinet.
Precautions
� � �
Wear the ESD wrist strap for installing the OT928G. Select the mounting bracket according to the cabinet type. Install the OT928G into the cabinet with screws, and then fasten the screws in a diagonal sequence.
As shown in Figure 2-1, the left part shows how to install the 21-inch mounting bracket, and the right part shows how to install the 19-inch mounting bracket. Figure 2-1 Installing mounting brackets for the OT928G (cabinet installation)
Recommended Tools
� �
ESD wrist strap Cross screwdriver (M3M6)
2-4
Huawei Proprietary and Confidential Copyright Huawei Technologies Co., Ltd.
Issue 01 (2008-06-30)
SmartAX OT928G
User Guide
2 Hardware Installation
Procedure
Step 1 Wear the ESD wrist strap. Step 2 Install mounting brackets for the OT928G. Step 3 Select the position in the cabinet for installing the OT928G, and then install captive nuts according to the chassis position. Step 4 Use four panel screws to fasten the OT928G to the selected position in the cabinet through the mounting brackets, as shown in Figure 2-2. Figure 2-2 Installing the OT928G in a cabinet
----End
2.3.2 Wall Mounting
This section describes how to mount the OT928G onto the wall.
Precautions
� � �
Ensure that the subscriber cables and optical fibers are long enough to reach the nearest MDF. Select suitable expansion bolts. Here, M6 expansion bolts are recommended. Select a best installation position according to the requirements on installation environment, taking power supply location and maintenance requirements into account. It is recommended that the OT928G is mounted onto the wall 1.72.5 m high from the ground. It is forbidden to put any flammable or explosive materials under the OT928G.
Issue 01 (2008-06-30)
Huawei Proprietary and Confidential Copyright Huawei Technologies Co., Ltd.
2-5
SmartAX OT928G
2 Hardware Installation
�
User Guide
Use 19-inch mounting brackets, as shown in Figure 2-3.
Figure 2-3 Installing mounting brackets for the OT928G (wall mounting)
Recommended Tools
� � � �
Measuring and marking tools: measuring tape, ruler (1 m), marker pen, powder marker, pencil. Drilling tools: punch tool, percussion drill, matching drill bits, vacuum cleaner. Clamping tools: cross screwdriver (M3M6). Auxiliary tools: brush, rubber hammer.
Procedure
Step 1 Mark two holes on the wall for mounting the OT928G. Measure the length between the two holes for a double check, as shown in Figure 2-4. Figure 2-4 Marking two holes on the wall for mounting the OT928G
465mm 465 mm
Step 2 Select a suitable drill bit according to the external diameter of the expansion bolt. Drill holes with the percussion drill on the marked positions, as shown in Figure 2-5.
� � � �
When you drill the holes, hold the drill tight. Do not shake as it might lead to sloping holes. Keep the bit vertical to the wall. Keep the depth of both holes the same. Use the punch tool to chisel a pit to help position the bit if the wall is too hard or slippery. Clean the dust inside and outside the hole with the vacuum cleaner and brush.
2-6
Huawei Proprietary and Confidential Copyright Huawei Technologies Co., Ltd.
Issue 01 (2008-06-30)
SmartAX OT928G
User Guide
2 Hardware Installation
Figure 2-5 Drilling holes
Step 3 Insert two expansion bolts vertically to the holes, and knock them into the holes with the rubber hammer, as shown in Figure 2-6. Figure 2-6 Installing expansion bolts
Issue 01 (2008-06-30)
Huawei Proprietary and Confidential Copyright Huawei Technologies Co., Ltd.
2-7
SmartAX OT928G
2 Hardware Installation
User Guide
Step 4 Face the cable connecting side of the device downward. Align two holes on the upper parts of two mounting brackets to the expansion bolts in the wall. Adjust the position of the OT928G, and then screw the flat washer, spring washer, and nut onto each bolt, as shown in Figure 2-7. Figure 2-7 Installing the flat washer, spring washer, and nut
----End
2.3.3 Workbench Placement
This section describes how to place the OT928G on a workbench.
Precautions
� � �
Ensure that the desk or workbench is stable. Do not put heavy objects on the chassis. Leave enough space around the OT928G for heat dissipation.
Procedure
Step 1 Stick the four plastic pads in the delivery accessories to the pits at the bottom of the OT928G. Step 2 Select a suitable platform to place the OT928G. ----End
2-8
Huawei Proprietary and Confidential Copyright Huawei Technologies Co., Ltd.
Issue 01 (2008-06-30)
SmartAX OT928G
User Guide
2 Hardware Installation
2.4 Installing Cables
This section describes the routing rules and installation procedures of cables.
2.4.1 Routing Rules
This section describes the routing rules of cables.
Bundling Cables
Comply with the following rules when bundling cables:
� � � � �
Bundle power cables and signal cables separately. Bundle cables evenly with equal space between cable ties. Do not bundle cables too tightly or drag cables. Arrange all cable ties in the same direction without any sharp edges at the ends. Coil the redundant optical fibers and cables.
Turning Cables
Comply with the following rules when turning cables:
� � �
To prevent damage to cable cores, avoid bending the cables excessively. Curvature radius of the cable at the turning point is twice larger than its diameter. The curvature radius near the connector is four to six times larger than the cable diameter. Do not bundle cables at the turning. Arrange the bundled cables close to each other.
Routing Cables
Comply with the following rules when routing cables:
� � � � � �
Decide the specifications, path, cross sectional area, and position of cables according to the construction drawing. Arrange cables neatly and avoid damaging the cable sheath. Route different types of cables separately. Consider maintenance and expansion in the future. Ensure that cable connectors made on site are standard, firm and reliable. Power cables, ground cables, and various signal cables must be connected firmly and reliably at both ends. Transfer connectors are connected or screwed firmly.
Issue 01 (2008-06-30)
Huawei Proprietary and Confidential Copyright Huawei Technologies Co., Ltd.
2-9
SmartAX OT928G
2 Hardware Installation
User Guide
2.4.2 Connecting Cables
This section describes how to connect various cables.
Recommended Tools
� �
Small tools: diagonal pliers, pincer pliers. Clamping tools: cross screwdriver (M3M6).
Connecting Ground Cables
To protect the OT928G against lightning and interference, the ground cables must be connected correctly. Step 1 Use the cross screwdriver to screw off the grounding screw of the OT928G. Step 2 Put the ring terminal of the ground cable onto the grounding screw. Step 3 Fasten the grounding screw on to the grounding bolt of the OT928G. Step 4 When installing the OT928G in a cabinet, connect the other end of the ground cable to the grounding point of the cabinet. When mounting the OT928G onto the wall or placing it on a workbench, connect the other end of the ground cable to the grounding busbar of the equipment room. ----End
Connecting Uplink Optical Fibers
Connect uplink optical fibers through the GPON optical port. Select the G.652 optical fiber with the SC/PC connector. Step 1 Connect one end of the optical fiber to the GPON port of the OT928G. Step 2 Connect the other end of the optical fiber to the uplink optical splitter, which transmits optical signals upstream to the optical line terminal (OLT). ----End
Connecting Network Cables
Connect network cables through the Ethernet (ETH) port. Select the straight through cable or crossover cable with the RJ-45 connector. Step 1 Connect one end of the network cable to the ETH port of the OT928G. Step 2 Connect the other end of the network cable to the PC, set top box (STB), or LAN switch. ----End
2-10
Huawei Proprietary and Confidential Copyright Huawei Technologies Co., Ltd.
Issue 01 (2008-06-30)
SmartAX OT928G
User Guide
2 Hardware Installation
Connecting E1/T1 Cables
Connect E1/T1 cables through the E1/T1 port. Select the 75-ohm coaxial cable or 120-ohm twisted pairs with the RJ-45 connector. Step 1 Connect one end of the E1/T1 cable to the E1/T1 port of the OT928G. Step 2 Connect the other end of the E1/T1 cable to the PBX or base station. ----End
Connecting Power Cables
Use the external power cable to connect the power port of the OT928G to the power socket.
Before the connection, ensure that the device is powered off. Step 1 Connect one end of the power cable to the power port of the OT928G. Step 2 Connect the other end of the power cable of OT928G-A to the 100 240 VAC power socket; or connect the other end of the power cable of OT928G-D to the -48 -60 VDC power socket ----End
2.5 Checking the Installation
This section describes the checklist of the OT928G after the installation.
Checking Cable Connections
Table 2-1 provides the checklist of cable connections. Table 2-1 Checklist of cable connections Item Power cables, ground cables Description Power cables and ground cables are connected reliably and correctly. The routing of power cables and ground cables complies with the engineering design, making it easy for maintenance and expansion. Power cables and ground cables are routed smoothly and bundled neatly. Proper margins are reserved at the turning.
Issue 01 (2008-06-30)
Huawei Proprietary and Confidential Copyright Huawei Technologies Co., Ltd.
2-11
SmartAX OT928G
2 Hardware Installation
User Guide
Item Signal cables, optical fibers
Description Bundle signal cables or optical fibers moderately at the turning. The routing of signal cables and optical fibers complies with the engineering design, with equal space between cable ties. Signal cables and optical fibers are routed smoothly. All signal cables and optical fibers are arranged and bundled neatly, without any damage on the cable or fiber sheath. Proper margins are reserved for signal cables and optical fibers. Cable ties are cut smooth without any sharp edge or crossover.
Checking Installation Environment
Table 2-2 provides the checklist of the installation environment. Table 2-2 Checklist of the installation environment Item Device Description The installation position of the device complies with the engineering design. The device is installed reliably, in compliance with the shockproof requirements in the engineering design. All bolts are fastened correctly and reliably. Cabling trough No sundries such as cable ties or cable segments can be found around the device or the cabling trough. All parts are smooth and clean.
2.6 Power-on Check
This section describes how to power on and check the OT928G after the installation.
Powering On the OT928G
Before powering on the OT928G, ensure that the installation meets the requirements. Step 1 Use the multimeter to check whether the input voltage is in the allowed range (100 240 VAC, -48 -60 VDC). Step 2 Turn on the power switch of the OT928G. ----End
2-12
Huawei Proprietary and Confidential Copyright Huawei Technologies Co., Ltd.
Issue 01 (2008-06-30)
SmartAX OT928G
User Guide
2 Hardware Installation
Checking LED Status
Check whether the OT928G can be powered on normally according to the LED status, as shown in Table 2-3. Table 2-3 LED status Name PWR (Power LED) Color Green Status On Off Description The device is powered on normally. The power cable is connected incorrectly or the device is faulty.
Powering Off the OT928G
Turn off the power switch of the OT928G.
Issue 01 (2008-06-30)
Huawei Proprietary and Confidential Copyright Huawei Technologies Co., Ltd.
2-13
SmartAX OT928G
User Guide
3 Configuration Guide
3
About This Chapter
Section 3.1 Overview 3.2 Logging Onto the Device 3.3 Configuring the QinQ VLAN 3.4 Configuring the Forced Priority Setting 3.5 Configuring the Unicast Service 3.6 Configuring the Multicast Service 3.7 Configuring the GPON Service 3.8 Configuring the TDM Service 3.9 Configuring the VoIP Service Description
Configuration Guide
The following table lists the contents of this chapter.
This section describes how to configure and manage the OT928G. This section describes how to log onto the Web interface of the OT928G. This section describes how to configure QinQ VLAN service. This section describes how to configure the forced priority setting. This section describes how to configure the unicast service. This section describes how to configure IGMP mode of multicast service. This section describes how to configure the password for the authentication of Gigabit-capable Passive Optical Network (GPON) service. This section describes how to configure the Time Division Multiplexing (TDM) transmission line. All the VoIP parameters are configured by the OLT through the OMCI.
Issue 01 (2008-06-30)
Huawei Proprietary and Confidential Copyright Huawei Technologies Co., Ltd.
3-1
SmartAX OT928G
3 Configuration Guide
User Guide
3.1 Overview
This section describes how to configure and manage the OT928G.
United Management Mode
In the unified management mode, the network management system (NMS) adopts the OMCI mode to manage the OT928G through the OLT agent. You can configure the GPON, multicast and TDM services through the NMS.
Web Configuration Mode
As a supplement to the unified management mode, the web configuration mode supports the auxiliary functions, information query, and device maintenance. In the Web configuration mode, you can log onto the device through the browser locally or remotely. A navigation tree is provided in the left pane of the Web page. Click a link, and the mapping function interface will be displayed in the right pane, as shown in Figure 3-1. Figure 3-1 Web page
3-2
Huawei Proprietary and Confidential Copyright Huawei Technologies Co., Ltd.
Issue 01 (2008-06-30)
SmartAX OT928G
User Guide
3 Configuration Guide
3.2 Logging Onto the Device
This section describes how to log onto the Web interface of the OT928G.
Context
Before logging onto the device, make the following preparations:
� � �
Use a network cable to connect the OT928G to a PC. Power on the OT928G and the PC. Configure the IP address of the PC and that of the OT928G in the same network segment. The default IP address of the OT928G is 192.168.1.1, with the subnet mask 255.255.255.0. You can configure the IP address of the PC as 192.168.1.2.
After logging onto the device, you will have to enter the user name and password again if the PC is idle for over 10 minutes.
Procedure
Step 1 Enter the IP address of the OT928G in the address bar of the browser. Step 2 In the displayed dialog box, enter the user name and password. Both of them are "admin" by default. Step 3 Click OK. Step 4 After the authentication, the browser displays the home page of the OT928G. ----End
If you have any problems during the configuration, contact your carrier for help.
3.3 Configuring the QinQ VLAN
This section describes how to configure the QinQ function working mode and apply to a port.
Context
Virtual local area network (VLAN) is originally a virtual workgroup concept. It realizes the isolation between different workgroups in one switch and these workgroup share one switch. All users in VLAN can communicate with each other, but the number of VLANs is limited to 4096. For a single access switch, 4096 VLANs are completely enough. But for a large layer-2 network, 4096 VLANs are obviously not enough. The QinQ is proposed to dissolve the VLAN limitation. The QinQ technology is also called the Stacked VLAN or Doubled VLAN. This technology complies with the IEEE 802.1ad standard. It encapsulates the user private network VLAN Tag in the public network VLAN Tag to make messages traverse the backbone network (public network) of carriers with two layers of VLAN Tags. In public networks, messages are transmitted only according to the external VLAN Tag (namely the public network VLAN Tag) and the private network VLAN Tag is shielded.
Issue 01 (2008-06-30)
Huawei Proprietary and Confidential Copyright Huawei Technologies Co., Ltd.
3-3
SmartAX OT928G
3 Configuration Guide
User Guide
Technically, the QinQ completely supports multi-layer stacking without limitation. It is only restricted by the length of the Ethernet message. So, the QinQ features excellent expandability. QinQ has many different names in the industry, including Tag in Tag, VLAN VPN, StackVLAN and SVLAN. The QinQ technology can mainly solve the following problems:
� � �
Easing the increasing deficiency of public network VLAN ID resources User can plan their own private VLAN IDs and will not conflict with public network VLAN IDs Providing small-sized metropolitan area networks (MANs) or enterprise networks with a relatively simple layer 2 VPN solution
Page
Figure 3-2 shows the QinQ VLAN page. Figure 3-2 QinQ VLAN page
3.3.1 Procedure
Step 1 Click Advanced Setting > LSW > QinQ VLAN in the navigation tree to display the configuration page. Step 2 Select a desired QinQ Status for the port, and then click Apply. ----End
Parameter Description
Table 3-1 Parameters of the QinQ VLAN page Parameter Port Parameter Description Ports of the OT928G, including four 10/100BaseT ports and one 100/1000BaseT port.
3-4
Huawei Proprietary and Confidential Copyright Huawei Technologies Co., Ltd.
Issue 01 (2008-06-30)
SmartAX OT928G
User Guide
3 Configuration Guide
Parameter QinQ Status
Parameter Description QinQ VLAN status. Control the QinQ VLAN function on the user side
�
On: When the port receives an Ethernet frame, no matter whether the Ethernet frame contains the VLAN Tag or not, the OT928G will label the Ethernet frame with the VLAN Tag of the port default VLAN. (If the frame is received tagged, the 802.1p priority of the original tag will be used in outer VLAN tag instead of using the port default priority.(see Table 4-8 Processing of the received upstream Ethernet frame in various QinQ statuses) In this way, if the received message has already contained a VLAN Tag, the Ethernet frame will become a double-tagged Ethernet frame. If the received Ethernet frame is untagged, it will become a single-tagged Ethernet frame with the default VLAN Tag of the port.
Off: When the port receives an Ethernet frame, the OT928G will only add the port default VLAN to the untagged Ethernet frame or replace the VLAN id of priority-tagged frames with default VLAN id. In other words, the OT928G will never add a VLAN Tag to the received tagged Ethernet frame. Default value : Off
3.4 Configuring the Forced Priority Setting
This section describes how to configure the forced priority for a GE or FE port.
Context
When the GE or FE port is used, you must configure the parameters on the Web page depending on whether you trust the device connected to the GE or FE port or not. In the case that the connected device is not trustable, you should turn on the corresponding Forced Priority Status. Otherwise, you can turn off the corresponding Forced Priority Status.
Issue 01 (2008-06-30)
Huawei Proprietary and Confidential Copyright Huawei Technologies Co., Ltd.
3-5
SmartAX OT928G
3 Configuration Guide
User Guide
Page
Figure 3-3 shows the Forced Priority Setting page. Figure 3-3 Forced Priority Setting page
Procedure
Step 1 Click Advanced Setting > LSW > Forced Priority Setting in the navigation tree to display the configuration page. Step 2 Select the correct Forced Priority Status for the device connected to the GE or FE port or not, and then click Apply. ----End
Parameter Description
Table 3-2 Parameters of the Forced Priority Setting page Parameter Port Forced Priority Status Parameter Description Ports of the OT928G, including four 10/100BaseT ports and one 100/1000BaseT port. Control the remarking of 802.1p of upstream packets on the user side.
�
On: Remark the 802.1p of upstream packets to the port default priority. Off: Do not remark the 802.1p value of upstream packets. Default value : Off
3-6
Huawei Proprietary and Confidential Copyright Huawei Technologies Co., Ltd.
Issue 01 (2008-06-30)
SmartAX OT928G
User Guide
3 Configuration Guide
3.5 Configuring the Unicast Service
This section describes how to configure the unicast service.
Context
Unicast information source sends information to the single node in the network. You can manually configure a static unicast MAC address and assign it to either one port of OT928G through the Web user interface.
Page
Figure 3-4 shows the Unicast page. Figure 3-4 Unicast page
Procedure
Step 1 Click Advanced Setting > Unicast in the navigation tree to display the configuration page. Step 2 Add and assign a desired static unicast MAC address to either one of the GPON uplink port, four 10/100BaseT ports and the 100/1000BaseT port. Or
Huawei Proprietary and Confidential Copyright Huawei Technologies Co., Ltd.
Issue 01 (2008-06-30)
3-7
SmartAX OT928G
3 Configuration Guide
User Guide
Select to delete a desired static unicast MAC address to either one of the GPON uplink port, four 10/100BaseT ports and the 100/1000BaseT port. ----End
Parameter Description
Table 3-3 Parameters of the Unicast page Parameter Physical Address Port Parameter Description Unicast Ethernet MAC address. The port where the unicast MAC address is static configured. It can be any port of the OT928G, including one GPON uplink port, four 10/100BaseT ports and one 100/1000BaseT port.
3.6 Configuring the Multicast Service
This section describes how to configure the Internet Group Management Protocol (IGMP) mode of multicast service and static Multicast MAC address.
Context
Multicast refers to the point to multipoint (PTM) communication mode in which the information source sends information to the certain network nodes in the network. The OT928G provides the video through multicast.
3-8
Huawei Proprietary and Confidential Copyright Huawei Technologies Co., Ltd.
Issue 01 (2008-06-30)
SmartAX OT928G
User Guide
3 Configuration Guide
Page
Figure 3-5 shows the Multicast page. Figure 3-5 Multicast page
Procedure
Step 1 Click Advanced Setting > Multicast in the navigation tree to display the configuration page. Step 2 Add and assign a static multicast group MAC address to either one of the GPON uplink port, four 10/100BaseT ports and the 100/1000BaseT port.
Issue 01 (2008-06-30)
Huawei Proprietary and Confidential Copyright Huawei Technologies Co., Ltd.
3-9
SmartAX OT928G
3 Configuration Guide
User Guide
Or Select to delete a desired static multicast group MAC address to either one of the GPON uplink port, four 10/100BaseT ports and the 100/1000BaseT port. Or Configure the IGMP Snooping, the IGMP Quick Leave and the IGMP Aging Time. ----End
Parameter Description
Table 3-4 Parameters of the Multicast page Parameter Group Address Member Ports IGMP Snoop Parameter Description The multicast group MAC addresses of multicast traffic to be forwarded to its Ethernet member ports. The Ethernet member ports of the associated IP multicast group. IGMP Snooping mode. The OT928G supports IGMP snooping feature to realize the multicast management in the layer 2 network, thus effectively restraining the spread of the multicast data in layer 2. On: Enable the IGMP snooping function and the multicast packets can be transferred through the OT928G based on the IGMP protocol. Off: Disable the IGMP snooping function and the OT928G will forward the upstream multicast packets to OLT. As for the downstream multicast packets, the OT928G treats them according to the Multicast Mode configured by OLT as follows.
�
Tag translation mode or Untag mode: The OT928G drops the downstream multicast packets. Transparent: The OT928G floods the downstream multicast packets to its VLAN member ports.
IGMP Quick Leave
IGMP Quick Leave indicates that the OT928G deletes a user from a multicast group without any query whenever the OT928G receives the IGMP leave packet. On: Enable the IGMP Quick Leave function. Off: Disable the IGMP Quick Leave function.
IGMP Aging time
The aging time of snooped multicast group MAC address. Default value: 1200 (in unit of 0.1 seconds)
3-10
Huawei Proprietary and Confidential Copyright Huawei Technologies Co., Ltd.
Issue 01 (2008-06-30)
SmartAX OT928G
User Guide
3 Configuration Guide
3.7 Configuring the GPON Service
This section describes how to configure the password for the authentication of Gigabit-capable Passive Optical Network (GPON) service.
Context
The OT928G provides two user security modes, Serial number (SN) and SN+password, for the authorization of Gigabit-capable Passive Optical Network (GPON) service. The user security mode is configured by the OLT through the OMCI. You need not configure them on the OT928G.
Page
Figure 3-6 shows the GPON Setting page. Figure 3-6 GPON Setting page
Procedure
Step 1 Click Advanced Setting > GPON Setting in the navigation tree to display the configuration page. Step 2 Enter the 10-byte password in hexadecimal format. Step 3 Click Apply.
The modification of the GPON takes effect immediately without rebooting the device.
----End
Issue 01 (2008-06-30)
Huawei Proprietary and Confidential Copyright Huawei Technologies Co., Ltd.
3-11
SmartAX OT928G
3 Configuration Guide
User Guide
Parameter Description
Table 3-5 Parameters of the GPON page Parameter Serial Number Password Parameter Description Serial number (SN) of the device. Displayed in hexadecimal format. Each device has a unique 8-byte serial number. 10-byte password in combination with SN for the authorization of Gigabit-capable Passive Optical Network (GPON) service. Represented in string format.
3.8 Configuring the TDM Service
This section describes how to configure the Time Division Multiplexing (TDM) transmission line.
Context
The OT928G supports TDM service by either T1 or E1 transmission line. You need to configure the TDM with desired transmission line. Depending on the transmission line configured by OLT, the TDM Status page shows one of the E1 and T1 status as in Figure 3-7 and Figure 3-8.
3-12
Huawei Proprietary and Confidential Copyright Huawei Technologies Co., Ltd.
Issue 01 (2008-06-30)
SmartAX OT928G
User Guide
3 Configuration Guide
Page
Figure 3-7 and Figure 3-8 shows the TDM page. Figure 3-7 TDM page when set as E1
Issue 01 (2008-06-30)
Huawei Proprietary and Confidential Copyright Huawei Technologies Co., Ltd.
3-13
SmartAX OT928G
3 Configuration Guide
User Guide
Figure 3-8 TDM page when set as T1
Procedure
Step 1 Click Advanced Setting > TDM in the navigation tree to display the configuration page. Step 2 Configure the desired E1/T1 option and keep it consistent with its peer machine Step 3 Click Apply. ----End
Parameter Description
Table 3-6 Parameters of the TDM page Parameter E1/T1 Parameter Description T1 or E1 transmission line is to be connected.
� �
E1: E1 transmission line is to be connected. T1: T1 transmission line is to be connected.
Port
Ports of the OT928G, including eight E1 ports.
3-14
Huawei Proprietary and Confidential Copyright Huawei Technologies Co., Ltd.
Issue 01 (2008-06-30)
SmartAX OT928G
User Guide
3 Configuration Guide
Parameter Retiming Status
Parameter Description Referenced synchronization clock source.
�
On: Extract the synchronization clock from the GPON transmission line for the transmission of E1/T1 link. Off: Determine the synchronization clock of E1/T1 link according to the E1/T1 data rate on the GPON line.
Code Type
The code type used on the connected E1 or T1 transmission line.
�
AMI (Alternate Mark Inversion): Transmission code, in which a "0" bit is transmitted as a null voltage and the "1" bits are represented alternately as positive and negative voltage. B8ZS (Bipolar 8-Zero Substitution): A T-carrier line code in which bipolar violations are deliberately inserted if user data contains a string of 8 or more consecutive zeros.
3.9 Configuring the VoIP Service
All the VoIP parameters are configured by the OLT through the OMCI.
Issue 01 (2008-06-30)
Huawei Proprietary and Confidential Copyright Huawei Technologies Co., Ltd.
3-15
SmartAX OT928G User Guide
4 Maintenance
4
About This Chapter
The following table lists the contents of this chapter. Section 4.1 Querying Device Information 4.2 Diagnosis Description
Maintenance
This section describes how to query the information of the OT928G. This section describes how to command the OT928G to perform VoIP test and network diagnosis functions such as ping and trace route. This section describes how to save, back up, load configuration data, and restore factory defaults. This section describes how to control the hosts to access the OT928G, including the configuration of IP access list, the configuration of user account/password and the retrieve of online user information. This section describes how to control the hosts to access the OT928G, including the configuration of IP access list, the configuration of user account/password and the retrieve of online user information. This section describes how to update the OT928G software. This section describes how to reboot the OT928G.
4.3 Managing Configuration Data 4.4 System Log
4.5 Access Control
4.6 Updating Software 4.7 Rebooting
Issue 01 (2008-06-30)
Huawei Proprietary and Confidential Copyright Huawei Technologies Co., Ltd.
4-1
4 Maintenance
SmartAX OT928G User Guide
4.1 Querying Device Information
This section describes how to query the information of the OT928G.
4.1.1 Querying Summary Information
This section describes how to query the summary information of the OT928G.
Context
The summary information refers to the basic information of the device, including hardware version, software version, boot loader version, host name, IP address, and subnet mask. Where, "GPON IP connection configuration" displays the configuration through the OMCI.
Page
Figure 4-1 shows the Summary page. Figure 4-1 Summary page
Procedure
Step 1 Click Device Information > Summary to display the query page. Step 2 Query the desired information. ----End
4-2
Huawei Proprietary and Confidential Copyright Huawei Technologies Co., Ltd.
Issue 01 (2008-06-30)
SmartAX OT928G User Guide
4 Maintenance
Parameter Description
Table 4-1 Parameters of the Summary page Parameter Hardware Version Software Version Bootloader Version FPGA Version Parameter Description Hardware version. Software version. BIOS version. Version of the FPGA which encapsulates the E1 or T1 data into an Ethernet frame of 64 byte every 125 micro-seconds. The partition of on-board flash where the OT928G get the software from. Either Primary or Secondary partition, configured by the OLT through the OMCI. Temperature of the system. When temperature crossed the thresholds, it also indicates either Over the high threshold or Under the low threshold. The thresholds to temperature of the system. Host name of the device. The default host name is "huawei.com", configured by the Network Management System through the XML file. IP address of the device. The default value is 192.168.1.1, configured by the OLT through the OMCI. Subnet mask of the device. The default value is 255.255.255.0, configured by the OLT through the OMCI. IP address of the gateway. The default value is null, configured by the OLT through the OMCI. Physical address of the device.
Boot Partition
System Temperature
Temp. Thresholds Host Name
IP Address Subnet Mask Default Gateway Physical Address
4.1.2 Querying System Status Information
This section describes how to query the system status information of the OT928G.
Context
System status information of the device includes the host name, IP address, Domain Name System (DNS) server, system time and Network Time Protocol (NTP) server information.
Page
Figure 4-2 shows the System Status page. You can click Refresh to refresh the status information.
Issue 01 (2008-06-30)
Huawei Proprietary and Confidential Copyright Huawei Technologies Co., Ltd.
4-3
4 Maintenance
SmartAX OT928G User Guide
Figure 4-2 System Status page
4-4
Huawei Proprietary and Confidential Copyright Huawei Technologies Co., Ltd.
Issue 01 (2008-06-30)
SmartAX OT928G User Guide
4 Maintenance
Procedure
Step 1 Click Device Information > Status > System to display the query page. Step 2 Query the desired information. ----End
Parameter Description
Table 4-2 Parameters of the Status page Parameter Host Name Parameter Description Host name of the device. The default host name is "huawei.com", configured by the Network Management System through the XML file. The VLAN-ID of the host as well as control traffic generated by the OT928G. IP mode of the device, either Static IP or DHCP. By default, it is DHCP, configured by the Network Management System through the XML. IP address of the device. The default value is 192.168.1.1, configured by the Network Management System through the XML. Subnet mask of the device. The default value is 255.255.255.0, configured by the Network Management System through the XML. IP address of the gateway. The default value is 192.168.1.254, configured by the Network Management System through the XML. Physical address of the device. Domain Name System (DNS) domain name, configured by the Network Management System through the XML. The first DNS server IP address, configured by the Network Management System through the XML. The default value is null. Whenever DNS Server 1 and DNS Server 2 are set with valid IP value, the OT928G will try to connect to DNS Server 1 firstly. If DNS Server 1 is not accessible, the OT928G will try to connect to DNS Server 2. The second DNS server IP address, configured by the Network Management System through the XML. The default value is null. Whenever DNS Server 1 and DNS Server 2 are set with valid IP value, the OT928G will try to connect to DNS Server 1 firstly. If DNS Server 1 is not accessible, the OT928G will try to connect to DNS Server 2.
VLAN IP Mode
IP Address
Subnet Mask
Default Gateway
Physical Address DNS Domain Name DNS Server1
DNS Server2
Issue 01 (2008-06-30)
Huawei Proprietary and Confidential Copyright Huawei Technologies Co., Ltd.
4-5
4 Maintenance
SmartAX OT928G User Guide
Parameter System time NTP Server Local Time Zone
Parameter Description The current time, obtained by the Network Time Protocol (NTP). Network Time Protocol (NTP) server, configured by the Network Management System through the XML. This indicates the time differences between the Greenwich Mean Time (GMT) and the local time. Unit: hour
Sync. Interval
The NTP synchronization time interval. Unit: Minute.
IP Access/Refuse
The IP address list of host which are allowed and refused to access the OT928G. The default action is "Allow", configured by the Web user interface.
4.1.3 Querying GPON Status Information
This section describes how to query the GPON status information of the OT928G.
Context
GPON link is used to cooperate with the OLT and create a dedicated data channel mapped by the VLAN and priority at the subscriber side. GPON status information of the device includes serial number (SN), password and so on. It is noted that the information of up-stream flow and down-stream flow on the GEM port are represented in the US Flow Table and DS Flow Table, respectively. The GPON link is configured by the OLT through the OMCI.
Page
Figure 4-3 shows the GPON Status page. Figure 4-4 shows the Upstream Flow Mapping Table sub-page corresponding to the Flow Mapping Mode.
4-6
Huawei Proprietary and Confidential Copyright Huawei Technologies Co., Ltd.
Issue 01 (2008-06-30)
SmartAX OT928G User Guide
4 Maintenance
Figure 4-3 GPON Status page
Issue 01 (2008-06-30)
Huawei Proprietary and Confidential Copyright Huawei Technologies Co., Ltd.
4-7
4 Maintenance
SmartAX OT928G User Guide
Figure 4-4 Upstream flow mapping table sub-page Figure 4-4 (a) Upstream flow mapping table in the case Flow Mapping Mode = "VLAN+TCI"
Figure 4-4 (b) Upstream flow mapping table in the case Flow Mapping Mode = "TCI"
4-8
Huawei Proprietary and Confidential Copyright Huawei Technologies Co., Ltd.
Issue 01 (2008-06-30)
SmartAX OT928G User Guide
4 Maintenance
Figure 4-4 (c) Upstream flow mapping table in the case Flow Mapping Mode = "VLAN"
Procedure
Step 1 Click Device Information > Status > GPON Status in the navigation tree to display the query page. Step 2 Query the desired information. ----End
Parameter Description
Table 4-3 Parameters of the GPON Status page Parameter GPON ONU State The current state of OT928G, it includes Initial, Standby, Serial-Number, Ranging, Operation, Popup and Emergency-Stop (ref: G.984.3, ONU State). Serial number (SN) of the device. Each device has a unique serial number. 10-byte password in combination with SN for the authorization of Gigabit-capable Passive Optical Network (GPON) service. Represented in string format. Parameter Description
Serial Number Password
Issue 01 (2008-06-30)
Huawei Proprietary and Confidential Copyright Huawei Technologies Co., Ltd.
4-9
4 Maintenance
SmartAX OT928G User Guide
Parameter Flow Mapping Mode
Parameter Description The mapping mode of the OT928G to map the subscribers upstream traffic to the GEM port of GPON accordingly, configured by the OLT through the OMCI.
� �
VLAN: Mapping according to the outer VLAN ID value. VLAN+TCI: Mapping according to the outer VLAN ID value as well as 802.1p value TCI: Mapping according to the value of 802.1p in the outer VLAN tag value.
GPON Transceiver Current Temperature The temperature of GPON uplink transceiver. When temperature crossed the thresholds, it also indicates either Over the high threshold or Under the low threshold. The thresholds to temperature of GPON uplink transceiver.
Temp.Thresholds TCONT index Alloc-id
Identifier. Allocation ID of T-CONT. This attribute is assignment to be the value from 0 to 0x0FFF by the OLT (via the OMCI channel). This attribute has default value 0x00FF.
GEM Port index Port id US Priority Direction Identifier. Identifier of GEM port. Each GEM port has 4 queues with different priorities."0" indicates the highest priority `queue. "3" indicates the lowest priority queue. A list of upstream or downstream flow ids assigned to this GEM port. Each upstream flow id represents an entry in the US Flow Table; each downstream flow id represents an entry in the DS Flow Table.
US Ethernet to GEM Port Mapping VLAN Port id The VLAN ID value used to replace the VLAN-ID of upstream traffic. The GEM port identifier assigned to the upstream flow.
Table 4-4 Parameters of the Upstream flow mapping table sub-page Parameter VLAN TCI Port id Parameter Description The outer VLAN-ID of the subscribers upstream traffic. The 802.1p value in the outer VLAN tag of the subscribers upstream traffic. Port ID where the respective upstream traffic is mapped.
4-10
Huawei Proprietary and Confidential Copyright Huawei Technologies Co., Ltd.
Issue 01 (2008-06-30)
SmartAX OT928G User Guide
4 Maintenance
4.1.4 Querying LSW Status Information
This section describes how to query the local switch (LSW) information of the OT928G.
Context
LSW information includes the status of filtering database (FDB). The status of FDB is configured by the OLT through the OMCI.
Page
Figure 4-5 shows the LSW Status page. Figure 4-5 LSW Status page
Procedure
Step 1 Click Device Information > Status > LSW Status in the navigation tree to display the query page. Step 2 Query the desired information. ----End
Parameter Description
Table 4-5 Parameters of the VLAN page Parameter MAC Aging Time Parameter Description The period of learned Ethernet MAC address to be stored in the FDB since the OT928G received the corresponding Ethernet frame last time. The action the OT928G applies to the Ethernet frame of unknown unicast MAC address.
�
Unknown Unicast MAC Address Discard
True: Discard the Ethernet frame while its destination MAC address is unknown. False: Flood the Ethernet frame while its destination MAC address is unknown..
Issue 01 (2008-06-30)
Huawei Proprietary and Confidential Copyright Huawei Technologies Co., Ltd.
4-11
4 Maintenance
SmartAX OT928G User Guide
4.1.5 Querying LSW Port Status Information
This section describes how to query the LSW port status information of the OT928G.
Context
LSW port status information includes the administrative status and operational status of the Ethernet port. The administrative status of LSW port is configured by the OLT through the OMCI.
Page
Figure 4-6 shows the LSW Port Status page. Figure 4-6 LSW Port Status page
Procedure
Step 1 Click Device Information > Status > LSW Port Status in the navigation tree to display the query page. Step 2 Query the desired information. ----End
Parameter Description
Table 4-6 Parameters of the LSW Port Status page Parameter Port Port Status Adm. Status Parameter Description Ports of the OT928G, including four 10/100BaseT ports and one 100/1000BaseT port. The current status of the port. It is automatically adjusted according to the connected device. Administrative status of LSW port.
� �
Enable: The LSW port is enabled. Disable: The LSW port is disabled.
4-12
Huawei Proprietary and Confidential Copyright Huawei Technologies Co., Ltd.
Issue 01 (2008-06-30)
SmartAX OT928G User Guide
4 Maintenance
Parameter Adm. Speed
Parameter Description Administrative speed status of LSW port.
� � �
Auto: automatic negotiation 10M bit/s: operates at the speed of 10 Mbit/s. 100M bit/s: operates at the speed of 100 Mbit/s.
1000M bit/s : operates at the speed of 1000 Mbit/s. Adm. Duplex Administrative duplex status of LSW port speed.
� � �
Auto: automatic negotiation Half-duplex: operates in the half-duplex mode. Full-duplex: operates in the full-duplex mode.
The Port Status of the Ethernet port is decided by the configuration of the OT928G and that of the peer device. Taking the 10/100BaseT port as an example, Table 4-7 shows the configuration and negotiation result Table 4-7 Port Status of the Ethernet port Configuration OT928G Auto Peer Device Auto Negotiation Result OT928G 100 Mbit/s full-duplex 10 Mbit/s half-duplex 10 Mbit/s full-duplex 10 Mbit/s half-duplex 10 Mbit/s full-duplex 100 Mbit/s half-duplex 100 Mbit/s full-duplex 100 Mbit/s half-duplex 100 Mbit/s full-duplex Peer Device 100 Mbit/s full-duplex 10 Mbit/s half-duplex 10 Mbit/s full-duplex 10 Mbit/s half-duplex 10 Mbit/s full-duplex 100 Mbit/s half-duplex 100 Mbit/s full-duplex 100 Mbit/s half-duplex 100 Mbit/s full-duplex
10 Mbit/s half-duplex 10 Mbit/s full-duplex Auto Auto 100 Mbit/s half-duplex 100 Mbit/s full-duplex Auto Auto
Auto Auto 10 Mbit/s half-duplex 10 Mbit/s full-duplex Auto Auto 100 Mbit/s half-duplex 100 Mbit/s full-duplex
Issue 01 (2008-06-30)
Huawei Proprietary and Confidential Copyright Huawei Technologies Co., Ltd.
4-13
4 Maintenance
SmartAX OT928G User Guide
4.1.6 Querying LSW VLAN Status Information
This section describes how to query the LSW VLAN status information of the OT928G.
Context
LSW VLAN Status information includes VLAN filter table and the default TCI (Tag Control Information) of each Ethernet port. The VLAN filter table defines the list of VLANs each Ethernet port joins. If an Ethernet port joins one VLAN, the OT928G will forward the traffic of that VLAN on that Ethernet port. . For the downstream traffic, only the traffic of one ports default VLAN will be transmitted as untagged frame; otherwise, the frames will be transmitted as tagged frame. Table 4-8 depicts how the OT928G processes the received upstream Ethernet frame in various QinQ statuses. Table 4-8 Processing of the received upstream Ethernet frame in various QinQ statuses. QinQ status Frame Usage A VLAN tag will be inserted as the frames outer VLAN tag. And the setting of outer VLAN tag is as follows. Tagged
� �
The VLAN ID will be the ports default VLAN ID. The 802.1p priority will be copied from the original VLAN tag of the received frame.
A VLAN tag will be inserted as the frames outer VLAN tag. And the setting of outer VLAN tag is as follows. ON Priority-ta gged
� �
The VLAN ID will be the ports default VLAN ID. The 802.1p priority will be copied from the original VLAN tag of the received frame.
A VLAN tag will be inserted as the frames outer VLAN tag. And the setting of outer VLAN tag is as follows. Untagged
� �
The VLAN ID will be the ports default VLAN ID. The 802.1p priority will be the ports default priority.
Tagged
The received frame is unchanged. No VLAN tag will be inserted to the frame.
Priority-ta gged OFF
The VLAN ID of the original VLAN tag is replaced by the ports default VLAN id. A VLAN tag will be inserted as the frames outer VLAN tag. And the setting of outer VLAN tag is as follows.
Untagged
The VLAN ID will be the ports default VLAN ID.
The 802.1p priority will be the ports default priority.
4-14
Huawei Proprietary and Confidential Copyright Huawei Technologies Co., Ltd.
Issue 01 (2008-06-30)
SmartAX OT928G User Guide
4 Maintenance
Page
Figure 4-7 and Figure 4-8 show the LSW VLAN Status page. Figure 4-7 LSW VLAN Status Port-based TCI page
Figure 4-8 LSW VLAN Status VLAN Filter Table page
Procedure
Step 1 Click Device Information > Status > LSW VLAN Status > Port-based TCI in the navigation tree to display the Port-based TCI query page. Step 2 Click Device Information > Status > LSW VLAN Status > VLAN Filter Table in the navigation tree to display the VLAN Filter Table query page. Step 3 Query the desired information. ----End
Issue 01 (2008-06-30)
Huawei Proprietary and Confidential Copyright Huawei Technologies Co., Ltd.
4-15
4 Maintenance
SmartAX OT928G User Guide
Parameter Description
Table 4-9 Parameters of the LSW VLAN Status page Parameter Parameter Description
Port-based TCI Port VLAN Priority Ports of the OT928G, including four 10/100BaseT ports and one 100/1000BaseT port. The default VLAN ID value. The default 802.1p value.
VLAN Filter Table Port VLANs Ports of the OT928G, including four 10/100BaseT ports and one 100/1000BaseT port. A list of VLAN IDs configured on each port of OT928G. The OT928G will forward the traffic of configured VLANs on the indicated port.
4.1.7 Querying Unicast Status Information
This section describes how to query the unicast status information of the OT928G.
Context
Unicast status information includes the static and dynamic MAC addresses stored in the FDB. The static MAC addresses are manually configured through the Web user interface and wont be aged out. The dynamic MAC addresses are learned by the OT928G automatically.
4-16
Huawei Proprietary and Confidential Copyright Huawei Technologies Co., Ltd.
Issue 01 (2008-06-30)
SmartAX OT928G User Guide
4 Maintenance
Page
Figure 4-9 shows the Unicast Status page. Figure 4-9 Unicast Status page
Procedure
Step 1 Click Device Information > Status > Unicast Status in the navigation tree to display the query page. Step 2 Query the desired information. ----End
Parameter Description
Table 4-10 Parameters of the Unicast Status page Parameter Parameter Description
Static Unicast Table Physical Address Port Ethernet MAC address. Ports of the OT928G, including four 10/100BaseT ports and one 100/1000BaseT port.
Dynamic Unicast Table Aging Time The period of learned Ethernet MAC address to be stored in the FDB since the OT928G received the corresponding Ethernet frame last time.
Issue 01 (2008-06-30)
Huawei Proprietary and Confidential Copyright Huawei Technologies Co., Ltd.
4-17
4 Maintenance
SmartAX OT928G User Guide
Parameter Physical Address Port
Parameter Description Ethernet MAC address. Ports of the OT928G, including four 10/100BaseT ports and one 100/1000BaseT port.
4.1.8 Querying Multicast Status Information
This section describes how to query the multicast status information of the OT928G.
Context
Multicast status information includes the down-stream multicast VLAN filter status, GPON Multicast VLAN Filter status, LSW static multicast table and IGMP status. The multicast VLAN and multicast group filter are configured by the OLT through the OMCI and the others are configured by the Web user interface.
4-18
Huawei Proprietary and Confidential Copyright Huawei Technologies Co., Ltd.
Issue 01 (2008-06-30)
SmartAX OT928G User Guide
4 Maintenance
Page
Figure 4-10 shows the Multicast Status page. Figure 4-10 Multicast Status page
Issue 01 (2008-06-30)
Huawei Proprietary and Confidential Copyright Huawei Technologies Co., Ltd.
4-19
4 Maintenance
SmartAX OT928G User Guide
Procedure
Step 1 Click Device Information > Status > Multicast Status in the navigation tree to display the query page. Step 2 Query the desired information. ----End
Parameter Description
Table 4-11 Parameters of the Multicast Status page Parameter Multicast Mode Parameter Description The way the OT928G to treat the VLAN tag of multicast traffic.
�
Tag translation: The VLAN ID and 802.1p are replaced to the indicated VLAN value and Priority value. Transparent: The VLAN ID is not modified. Untag: The VLAN tag is not modified.
� �
Note 1: Currently, untag mode will not force the Multicast traffic transmitted as untagged. Note 2: No matter which Multicast Mode is configured, the Multicast traffic is forwarded according to the configuration of LSW VLAN filter table as shown in Figure 4-8. Down-stream Multicast VLAN Filter Table VLAN The list of VLAN IDs of down-stream multicast traffic the OT928G will duplicate and forward to their IP multicast group member ports.
GPON Multicast Group Filter Table Group Addresses The multicast group addresses are accepted on the GPON port. Since the multicast GEM port is shared by all ONTs, this filter table is used by the OT928G to only forward the multicast traffic of configured group addresses and drops the others. LSW Static Multicast Table Group Address The mutually configured multicast group addresses. The OT928G only forwards the multicast traffic of configured group addresses and drops the others. The IP multicast group member Ethernet ports.
Member Ports IGMP Status Snooping
The current IGMP Snooping mode.
�
On: The IGMP snooping function is enabled and the multicast packets can be transferred through the OT928G based on the IGMP protocol. Off: The IGMP snooping function is disabled and the multicast packets cannot be transferred through the OT928G.
4-20
Huawei Proprietary and Confidential Copyright Huawei Technologies Co., Ltd.
Issue 01 (2008-06-30)
SmartAX OT928G User Guide
4 Maintenance
Parameter Quick Leave
Parameter Description The current status of IGMP Quick Leave function.
� �
On: The IGMP Quick Leave function is enabled. Off: The IGMP Quick Leave function is disabled
Aging Time Active Group IP Members
The aging time of snooped multicast group MAC address. The multicast group IP snooped by the OT928G. The number of IGMP clients joining the active multicast group.
4.1.9 Querying TDM Status
This section describes how to query the TDM status information of the OT928G.
Context
The E1/T1 switching and code type (only T1) of TDM status are configured by Web user interface and others are configured by the OLT through the OMCI.
Page
Figure 4-11 shows the TDM Status page.
Issue 01 (2008-06-30)
Huawei Proprietary and Confidential Copyright Huawei Technologies Co., Ltd.
4-21
4 Maintenance
SmartAX OT928G User Guide
Figure 4-11 TDM Status page
Procedure
Step 1 Click Device Information > Status >TDM Status in the navigation tree to display the query page. Step 2 Query the desired information. ----End
4-22
Huawei Proprietary and Confidential Copyright Huawei Technologies Co., Ltd.
Issue 01 (2008-06-30)
SmartAX OT928G User Guide
4 Maintenance
Parameter Description
Table 4-12 Parameters of the TDM Status page Parameter Source MAC Destination MAC E1/T1 Code Type Parameter Description The Ethernet source MAC address appearing in the Ethernet frame of E1/T1 traffic. The Ethernet destination MAC address appearing in the Ethernet frame of E1/T1 traffic. The TDM port type, either E1 or T1. The code type used on the connected E1 or T1 transmission line.
�
HDB3:.Based on the AMI code, this limits the maximum number of consecutive zeros transmitted to three. AMI: Transmission code, in which a "0" bit is transmitted as a null voltage and the "1" bits are represented alternately as positive and negative voltage. B8ZS: A T-carrier line code in which bipolar violations are deliberately inserted if user data contains a string of 8 or more consecutive zeros.
Port VLAN Priority GEM port TDM Alarm Port LOS
Port of the OT928G, including eight E1 or eight T1 ports. The VLAN ID appearing in the Ethernet frame of E1/T1 traffic. The 802.1p value appearing in the Ethernet frame of E1/T1 traffic. ID of the GEM port mapped by the TDM link.
Ports of the OT928G, including eight E1 or eight T1 ports. Loss of signal (LOS).
� �
On: The OT928G has detected the E1/T1 line is loss of signal. Off: The OT928G does not detect the E1/T1 line is loss of signal.
AIS
Alarm indication signal (AIS)
� �
On: The OT928G has detected the E1/T1 line is loss of signal. Off: The OT928G does not detect the E1/T1 line is loss of signal.
4.1.10 Querying VoIP Status
This section describes how to query the VoIP Status information of the OT928G.
Context
VoIP status refers to the configured MGCP, SIP or H.248 signaling protocol status. The VoIP Status is configured by the OLT through the OMCI.
Issue 01 (2008-06-30)
Huawei Proprietary and Confidential Copyright Huawei Technologies Co., Ltd.
4-23
4 Maintenance
SmartAX OT928G User Guide
Page
Depending on the signaling protocol configured by OLT, the VoIP Status page shows the one of the MGCP, SIP and H.248 signaling protocol status. Figure 4-12, and show the VoIP status-SIP, VoIP status-MGCP, and VoIP status-H.248 pages, respectively. Figure 4-12 VoIP Status-SIP page
4-24
Huawei Proprietary and Confidential Copyright Huawei Technologies Co., Ltd.
Issue 01 (2008-06-30)
SmartAX OT928G User Guide
4 Maintenance
Figure 4-13 VoIP Status-MGCP page
Issue 01 (2008-06-30)
Huawei Proprietary and Confidential Copyright Huawei Technologies Co., Ltd.
4-25
4 Maintenance
SmartAX OT928G User Guide
Figure 4-14 VoIP Status-H.248 page
Procedure
Step 1 Click Device Information > Status > VoIP Status in the navigation tree to display the query page. Step 2 Query the desired information. ----End
4-26
Huawei Proprietary and Confidential Copyright Huawei Technologies Co., Ltd.
Issue 01 (2008-06-30)
SmartAX OT928G User Guide
4 Maintenance
Parameter Description
Table 4-13 Parameters of the VoIP Status-SIP page Parameter SIP Server12 IP Address Server12 Port Server12 Status User18 Phone Number User18 User Password Domain Local Port VLAN ID Signaling Priority RTP Priority Expire-time The connection status between OT928G and the primary (or secondary) SIP server. The phone number of users. The password that goes with telephone number. SIP domain name. The local listening UDP port number. The VLAN ID assigned to the VoIP packets; it is equal to VLAN ID of host. The 802.1p priority for the transmissions of signalling packets. The 802.1p priority for the transmissions RTP packets. The time interval which needs to re-issue a register message. Unit: second. DigitMap The DigitMap is a set of rules to determine when the user has finished dialing which are statically configured by the Network Management System through the XML file. The status of echo cancellation function, statically configured by the Network Management System through the XML file. The country the VoIP related profiles to be compliant with. Caller ID Type.
�
Parameter Description
The IP address of primary (or secondary) SIP server.
The UDP port number of primary (or secondary) SIP server.
Echo Cancellation Country CID Type
Bellcore: The FSK transmission specification of caller ID defined by Bellcore. DTMF-based: The DTMF transmission specification of caller ID. ETSI: The FSK transmission specification of caller ID defined by ETSI.
� �
Issue 01 (2008-06-30)
Huawei Proprietary and Confidential Copyright Huawei Technologies Co., Ltd.
4-27
4 Maintenance
SmartAX OT928G User Guide
Table 4-14 Parameters of the VoIP Status-MGCP page Parameter MGCP MG Name MG Port Call Agent IP Address Call Agent Port VLAN ID Signaling Priority RTP Priority Country CID Type Identified name of Media Gateway (MG). The listening UDP port number of MG. IP Address of Call Agent. The listening port number of Call Agent The VLAN ID assigned to the VoIP packets; it is equal to VLAN ID of host. The 802.1p priority for the transmissions of signalling packets. The 802.1p priority for the transmissions RTP packets. The country the VoIP related profiles to be compliant with. Caller ID Type. Parameter Description
Table 4-15 Parameters of the VoIP Status-H.248 page Parameter H.248 MG Name MG Port MGC Name MGC IP Address MGC Port Encoding Type Termination Prefix VLAN ID Signaling Priority RTP Priority Country Identified name of MG. The listening UDP port number of MG. Identified name of Media Gateway Controller (MGC). The IP address of MGC. The listening port number of MGC. The encoding type, either "Text" or "Binary" type. The termination prefix of MG provided by the VoIP service provider. The VLAN ID assigned to the VoIP packets; it is equal to VLAN ID of host. The 802.1p priority for the transmissions of signalling packets. The 802.1p priority for the transmissions RTP packets. The country the VoIP related profiles to be compliant with. Parameter Description
4-28
Huawei Proprietary and Confidential Copyright Huawei Technologies Co., Ltd.
Issue 01 (2008-06-30)
SmartAX OT928G User Guide
4 Maintenance
Parameter CID Type
Parameter Description Caller ID Type.
4.1.11 Querying VoIP QoS Status
This section describes how to query the VoIP QoS status information of the OT928G.
Context
VoIP QoS status information includes the Type of Service (ToS) or Differential Service Code Point (DSCP) assigned to the signaling protocol and RTP packets whenever the "QoS status" is "On". The VoIP QoS status is configured by the OLT through the OMCI.
Page
Depending on the "QoS Status" and "QoS Type" configured by OLT, the VoIP QoS Status page shows one of the status pages as in Figure 4-15 Figure 4-17. Figure 4-15 VoIP QoS Status page when "QoS Status" = "On" and "QoS Type"="DSCP"
Figure 4-16 VoIP QoS Status page when "QoS Status" = "On" and "QoS Type"="ToS"
Issue 01 (2008-06-30)
Huawei Proprietary and Confidential Copyright Huawei Technologies Co., Ltd.
4-29
4 Maintenance
SmartAX OT928G User Guide
Figure 4-17 VoIP QoS Status page when "QoS Status" = "Off".
Procedure
Step 1 Click Device Information > Status > VoIP QoS Status in the navigation tree to display the query page. Step 2 Query the desired information. ----End
Parameter Description
Table 4-16 Parameters of the VoIP QoS Status page Parameter QoS Status Parameter Description QoS Status configured by OLT through OMCI.
�
On: The ToS field of signaling protocol and RTP packet is filled with QoS setting. Off: The ToS field of signaling protocol and RTP packet is filled with 0.
QoS Type
QoS Type configured by OLT through OMCI.
�
ToS: The ToS field of signaling protocol and RTP packet is interpreted as IPv4 ToS. DSCP: The ToS field of signaling protocol and RTP packet is interpreted as DSCP.
Sig. Precedence Sig. ToS RTP Precedence RTP ToS Sig. DSCP
The IP precedence value of signaling protocol packet. The ToS value of signaling protocol packet. The IP precedence value of RTP packet. The ToS value of RTP packet. The DSCP value of signaling protocol packet.
4-30
Huawei Proprietary and Confidential Copyright Huawei Technologies Co., Ltd.
Issue 01 (2008-06-30)
SmartAX OT928G User Guide
4 Maintenance
4.1.12 Querying GPON Statistics
This section describes how to query the GPON statistics of the OT928G.
Context
GPON statistics during current 15-min interval of the device include:
� � �
The numbers of packets and GPON blocks received on the GEM port. The numbers of GPON blocks transmitted on the GEM port. The numbers of performance counters on the GMAC.
Page
Figure 4-18 shows the GPON Statistics page.
� �
You can click Refresh to refresh the statistics information. Click Clear to clear the statistics.
Figure 4-18 GPON Statistics page
Procedure
Step 1 Click Device Information > GPON Statistics to display the query page. Step 2 Query the desired information. ----End
Issue 01 (2008-06-30)
Huawei Proprietary and Confidential Copyright Huawei Technologies Co., Ltd.
4-31
4 Maintenance
SmartAX OT928G User Guide
Parameter Description
Table 4-17 Parameters of the GPON Statistics page Parameter Parameter Description
GEM Port Statistics GEM Port Received Packets Received Blocks Transmitted Blocks The GEM port that is monitored. The number of GEM frames that are correctly received at the monitored GEM port during current 15-min interval. The number of GEM blocks which are correctly received at the monitored GEM port during current 15-min interval. The number of GEM blocks which are correctly transmitted at the monitored GEM port during current 15-min interval.
GMAC Statistics Rx. Valid Pkts Rx. CRC Errors Rx. Congestion Discards Rx. Oversize Pkts Rx. Undersize Pkts Tx. Valid Pkts Tx. Discards Dropped Pkts The number of valid packets that are correctly received at the monitored GPON port during current 15-min interval. The number of CRC Error packets that are received at the monitored GPON port during current 15-min interval. The number of packets that are received and discarded due to internal buffer full at the monitored GPON port during current 15-min interval. Total packets received with a length of more than 1632 octets but with a valid FCS at the monitored GPON port during current 15-min interval. Total packets received with a length of less than 64 octects but with a valid FCS at the monitored GPON port during current 15-min interval. The number of valid packets that are transmitted at the monitored GPON port during current 15-min interval. The number of packets that are discarded due to congestion at the monitored GPON port during current 15-min interval. The number of packets that are dropped at the monitored GPON port during current 15-min interval.
4.1.13 Querying LSW Port Statistics
This section describes how to query the LAN switch (LSW) port statistics of the OT928G.
Context
LSW port statistics during current 15-min interval of the device include:
� �
Statistics of total bytes. Statistics of unicast packets.
4-32
Huawei Proprietary and Confidential Copyright Huawei Technologies Co., Ltd.
Issue 01 (2008-06-30)
SmartAX OT928G User Guide
� � �
4 Maintenance
Statistics of total packets. Statistics of error packets. Statistics of dropped packets.
Page
Figure 4-19 shows the LSW Port Statistics page. You can click Refresh to refresh the statistics information. Figure 4-19 LSW Port Statistics page
Procedure
Step 1 Click Device Information > LSW Port Statistics to display the query page. Step 2 Query the desired information. ----End
Issue 01 (2008-06-30)
Huawei Proprietary and Confidential Copyright Huawei Technologies Co., Ltd.
4-33
4 Maintenance
SmartAX OT928G User Guide
Parameter Description
Table 4-18 Parameters of the LSW Port Statistics page Parameter Port Ethernet Tx. Packets Total Pause Frame Unicast Broadcast Multicast Ethernet Tx. Total Octets Ethernet Rx. Packets Total Pause Frame Unicast Broadcast Multicast Ethernet Rx. Total Octets Total Good Packets Bad Packets Parameter Description Ports of the OT928G, including four 10/100BaseT ports and one 100/1000BaseT port. The number of packets transmitted on the monitored Ethernet port during current 15-min interval. The number of Flow Control frames transmitted during current 15-min interval. The number of unicast packets transmitted via the monitored Ethernet port during current 15-min interval. The number of broadcast packets transmitted via the monitored Ethernet port during current 15-min interval. The number of multicast packets transmitted via the monitored Ethernet port during current 15-min interval. The sum of lengths of all Ethernet frames received during current 15-min interval. The number of packets received on the monitored Ethernet port during current 15-min interval. The number of Flow Control frames received during current 15-min interval. The number of unicast packets received on the monitored Ethernet port during current 15-min interval. The number of broadcast packets received via the monitored Ethernet port during current 15-min interval. The number of multicast packets received via the monitored Ethernet port during current 15-min interval. The sum of octets of all Ethernet frames received via the monitored Ethernet port during current 15-min interval. The number of octets of the valid Ethernet frames received on the monitored Ethernet port during current 15-min interval. The number of octets of the invalid Ethernet frames received on the monitored Ethernet port during current 15-min interval. Total frames received (and/or transmitted) with a length of exactly 64 octets, including those with errors during current 15-min interval.
Ethernet Rx. Packets
0-64 Octets
4-34
Huawei Proprietary and Confidential Copyright Huawei Technologies Co., Ltd.
Issue 01 (2008-06-30)
SmartAX OT928G User Guide
4 Maintenance
Parameter 65-127 Octets 128-255 Octets 256-511 Octets 512-1023 Octets 1024-1632 Octets Deferred Tx. Counter
Parameter Description Total frames received (and/or transmitted) with a length of between and 127 octets inclusive, including those with errors during current 15-min interval. Total frames received (and/or transmitted) with a length of between 128 and 255 octets inclusive, including those with errors during current 15-min interval. Total frames received (and/or transmitted) with a length of between 256 and 511 octets inclusive, including those with errors during current 15-min interval. Total frames received (and/or transmitted) with a length of between 512 and 1023 octets inclusive, including those with errors during current 15-min interval. Total frames received (and/or transmitted) with a length of between 1024 and 1632 octets inclusive, including those with errors during current 15-min interval. The number of successfully transmitted frames that experienced no collision but are delayed because the medium was busy during the first attempt during current 15-min interval. This counter is applicable in half-duplex only. The number of times that a collision is detected later than 512 bits-times into the transmission of a frame during current 15-min interval. This counter is applicable in half-duplex only. The number of frames dropped on the monitored Ethernet port because the frame experienced 16 consecutive transmission collisions during current 15-min interval. This counter is applicable in half-duplex only. The number of successfully transmitted frames that experienced exactly one collision during current 15-min interval. This counter is applicable in half-duplex only. The number of successfully transmitted frames that experienced more than one collision during current 15-min interval. This counter is applicable in half-duplex only. The number of frame check sequence (FCS)-errored Ethernet frames received on the monitored Ethernet port during current 15-min interval. The number of received failed Ethernet frames due to an internal MAC sublayer error during current 15-min interval. Total frames received with a length of less than 64 octets and an invalid FCS during current 15-min interval.
Tx. Collision
Late
Excessive
Single
Multiple
Rx. FCSErrors
Internal MAC Rx. Error Counter Rx. Fragments
Issue 01 (2008-06-30)
Huawei Proprietary and Confidential Copyright Huawei Technologies Co., Ltd.
4-35
4 Maintenance
SmartAX OT928G User Guide
Parameter Rx. Jabbers
Parameter Description Total frames received with a length of more than 1632 octets but with an invalid FCS during current 15-min interval.
4.1.14 Querying TDM Statistics
This section describes how to query the TDM statistics of the OT928G.
Context
TDM statistics of the device include the current and historical various error seconds.
Page
Figure 4-20 shows the TDM Logic Statistics page .You can click Refresh to refresh the statistics information.
�
Click Clear to clear the statistics.
Figure 4-20 TDM Logic Statistics page
Procedure
Step 1 Click Device Information > TDM Statistics to display the query page.
4-36
Huawei Proprietary and Confidential Copyright Huawei Technologies Co., Ltd.
Issue 01 (2008-06-30)
SmartAX OT928G User Guide
4 Maintenance
Step 2 Click a desired sub-page to query the information. ----End
Parameter Description
Table 4-19 Parameters of the TDM Logic Statistics page Parameter Port ES SES Parameter Description Ports of the OT928G, including eight E1/T1 ports. Statistics of errored seconds (ESs). Statistics of the time when the E1/T1 port or link is faulty. Statistics of severely error seconds (SESs). Statistics of the time when the E1/T1 port or link is severely faulty. When the severe fault keeps there for consecutive 10s, the E1/T1 port or link is considered unavailable, and the device starts counting invalid error seconds. UAS Statistics of unavailable seconds (UASs), that is, statistics of the time when the E1/T1 port or link is unavailable. When there is no severe fault for consecutive 10s, the E1/T1 port or link is considered available, and the device stops counting invalid error seconds.
4.1.15 Querying VoIP Statistics
This section describes how to query the VoIP statistics of the OT928G.
Context
VoIP statistics of the device include the number of packets and octets transmitted from the local/remote side, the number of lost packets and jitter observed at the local/remote side and the round trip delay of VoIP stream.
Issue 01 (2008-06-30)
Huawei Proprietary and Confidential Copyright Huawei Technologies Co., Ltd.
4-37
4 Maintenance
SmartAX OT928G User Guide
Page
Figure 4-21 shows the VoIP Statistics page. Figure 4-21 VoIP Statistics page
Procedure
Step 1 Click Device Information > VoIP Statistics to display the query page. Step 2 Query the desired information. ----End
Parameter Description
Table 4-20 Parameters of the VoIP Statistics page Parameter Port Packets Octets Packets Lost Jitter Round Trip Delay Parameter Description POTS port of the OT928G. It indicates the voice source of the VoIP stream generated by the OT928G. The number of VoIP packets corresponding to the POTS port is transmitted by the local/remote side The number of VoIP octets corresponding to the POTS port is transmitted by the local/remote side The number of lost VoIP packets corresponding to the POTS port is observed at the local/remote side. The received jitter of VoIP stream corresponding to the POTS port is observed at the local/remote side. The round trip delay of the VoIP stream corresponds to the POTS port.
4-38
Huawei Proprietary and Confidential Copyright Huawei Technologies Co., Ltd.
Issue 01 (2008-06-30)
SmartAX OT928G User Guide
4 Maintenance
4.2 Diagnosis
This section describes how to command the OT928G to perform VoIP test and network diagnosis functions such as ping and trace route.
4.2.1 Ping
This section describes how to use the ping function to check the network connection status between the OT928G and the network device connected via the FE, GE or GPON link.
Context
Whenever there is any doubt about the connection between the OT928G and the other network device, use ping to check the connection status.
Page
Figure 4-22 shows the Ping page. Figure 4-22 Ping page
Procedure
Step 1 Click Diagnosis > Ping to display the configuration page. Step 2 Enter the desired destination IP (or fully qualified domain name, FQDN) and retry number of ping packet. Step 3 Click Ping to send the ICMP packets. Step 4 Scroll to check the test result in the displayed Result box on the OT928G. ----End
Issue 01 (2008-06-30)
Huawei Proprietary and Confidential Copyright Huawei Technologies Co., Ltd.
4-39
4 Maintenance
SmartAX OT928G User Guide
Parameter Description
Table 4-21 Parameters of the Ping page Parameter Destination Count Parameter Description The destination IP address (or FQDN) of the ping packets to be sent by the OT928G. The number of ping packets to be sent by the OT928G.
4.2.2 Trace Route
This section describes how to use the trace route function to check the network connection status between the OT928G and the network device connected via the FE, GE or GPON link.
Context
Whenever there is any doubt about the connection between the OT928G and the other network device, use trace route to check the connection status.
Page
Figure 4-23 shows the Trace Route page. Figure 4-23 Trace Route page.
Procedure
Step 1 Click Diagnosis > Trace Route o to display the configuration page. Step 2 Enter the desired destination IP (or FQDN). Step 3 Click Trace Route send the ICMP packets.
4-40
Huawei Proprietary and Confidential Copyright Huawei Technologies Co., Ltd.
Issue 01 (2008-06-30)
SmartAX OT928G User Guide
4 Maintenance
Step 4 Scroll to check the test result in the displayed Result box on the OT928G. ----End
Parameter Description
Table 4-22 Parameters of the Trace Route page Parameter Host Parameter Description The destination IP address (or fully qualified domain name, FQDN) of the trace route packets to be sent by the OT928G.
4.2.3 VoIP Test
This section describes how to use the VoIP test to check the POTS connection status, including POTS Line Test, SLIC loopback Test and DSP loopback Test.
POTS Line Test
This section describes how line fault testing (such as GR-909) may be implemented using the OT928G. Demonstration code for each test is available.
Context
POTS line test of the device include:
� � � � � �
Hazardous Potential Test Foreign Voltage Resistive Faults Hook Status REN Capacitance
Issue 01 (2008-06-30)
Huawei Proprietary and Confidential Copyright Huawei Technologies Co., Ltd.
4-41
4 Maintenance
SmartAX OT928G User Guide
Page
Figure 4-24 shows the POTS Line Test page. Figure 4-24 POTS Line Test page
Procedure
Step 1 Click Diagnosis > POTS Line Test to display the configuration page. Step 2 Select a port to test. Step 3 Click Test in the displayed dialog box. ----End
Parameter Description
Table 4-23 Parameters of the POTS Line Test page Parameter Port Hazardous Potential Test Parameter Description POTS port of the OT928G. It indicates the voice source of the VoIP stream generated by the OT928G. This detects problems with AC and DC cross-wiring in the device. Under any condition, the following must be detected: >50 VRMS ac voltage from TIP-GND or RING-GND >135 V dc voltage from TIP-GND or RING-GND
4-42
Huawei Proprietary and Confidential Copyright Huawei Technologies Co., Ltd.
Issue 01 (2008-06-30)
SmartAX OT928G User Guide
4 Maintenance
Parameter Foreign Voltage
Parameter Description This detects problems with ILEC cross-wiring. Under any condition, the following voltages not generated by the SLIC must be detected: >10 VRMS ac from TIP-GND or RING-GND >6 V dc from TIP-GND or RING-GND
Resistive Faults
This detects wiring shorts. Detect the following resistive line faults: <150 k TIP-RING, TIP-GND, or RING-GND
Hook Status
This specifies the Hook status Status: On-hook, Off-hook
REN
This detects an excessive number of phones. Determine the REN (Ringer Equivalency Number) of the terminating receiver is between 0.175 REN and 5 REN. Reject if outside that range.
Result
This specifies the POTS line test result. Result: Pass, Fail
AC (Vrms) DC (Vdc) TIP-GND RING-GND TIP-RING Capacitance
This specifies the AC voltage on TIP and RING. This specifies the DC voltage on TIP and RING. This specifies the voltages from TIP to Ground. This specifies the voltages from RING to Ground. This specifies the voltages from TIP to RING. This is specifies the capacitance from TIP to RING.
SLIC Loopback Test
This section describes how to use the SLIC (subscriber line interface circuit) loopback test of the OT928G.
Context
A method and circuit for full digital loopback testing a telephone subscriber line interface circuit (SLIC).
Issue 01 (2008-06-30)
Huawei Proprietary and Confidential Copyright Huawei Technologies Co., Ltd.
4-43
4 Maintenance
SmartAX OT928G User Guide
Page
Figure 4-25 shows the SLIC Loopback Test page. Figure 4-25 SLIC Loopback Test page
Procedure
Step 1 Click Diagnosis > VoIP Test > SLIC Loopback Test to display the configuration page. Step 2 Select a port to test. Step 3 Click Test in the displayed dialog box. ----End
Parameter Description
Table 4-24 Parameters of the SLIC Loopback Test page Parameter Port Test Result Parameter Description POTS port of the OT928G. It indicates the voice source of the VoIP stream generated by the OT928G. This specifies the SLIC loopback test result. Result: Pass, Fail
4-44
Huawei Proprietary and Confidential Copyright Huawei Technologies Co., Ltd.
Issue 01 (2008-06-30)
SmartAX OT928G User Guide
4 Maintenance
DSP Loopback Test
This section describes how to use the DSP (PCM side) loopback test of the OT928G.
Context
A method and circuit for TDM time slot loopback testing a DSP (PCM side).
Page
Figure 4-26 shows the DSP Loopback Test page. Figure 4-26 DSP Loopback Test page
Procedure
Step 1 Click Diagnosis > VoIP Test > DSP Loopback Test to display the configuration page. Step 2 Select a port to test. Step 3 Click Test in the displayed dialog box. ----End
Issue 01 (2008-06-30)
Huawei Proprietary and Confidential Copyright Huawei Technologies Co., Ltd.
4-45
4 Maintenance
SmartAX OT928G User Guide
Parameter Description
Table 4-25 Parameters of the VoIP Test page Parameter Port Teat Result Parameter Description POTS port of the OT928G. It indicates the voice source of the VoIP stream generated by the OT928G. This specifies the DSP loopback test result. Result: Pass, Fail
4.3 Managing Configuration Data
This section describes how to save, back up, load configuration data, and restore factory defaults.
4.3.1 System
This section describes how to manage the system of OT928G including IP address, Subnet mask and temperature threshold and save the configuration data.
Context
When temperature crossed the thresholds, it also indicates either Over the high threshold or Under the low threshold.
4-46
Huawei Proprietary and Confidential Copyright Huawei Technologies Co., Ltd.
Issue 01 (2008-06-30)
SmartAX OT928G User Guide
4 Maintenance
Page
Figure 4-27 shows the System page. Figure 4-27 System page
Procedure
Step 1 Click Management > System in the navigation tree to display the configuration page. Step 2 Configure the desired temperature threshold if necessary. Step 3 Click Apply to let the desired temperature threshold to save the configuration data. ----End
Issue 01 (2008-06-30)
Huawei Proprietary and Confidential Copyright Huawei Technologies Co., Ltd.
4-47
4 Maintenance
SmartAX OT928G User Guide
Parameter Description
Table 4-26 Parameters of the System page Parameter System Temperature Parameter Description The temperature of system. When temperature crossed the thresholds, it also indicates either Over the high threshold or Under the low threshold. The thresholds to temperature of system. Set the lowest temperature threshold under the reasonable range. Set the highest temperature threshold under the reasonable range. IP address of the device. Subnet mask of the device.
Temp.Thresholds Low Threshold High Threshold IP Address Subnet Mask
4.3.2 Saving Configuration Data
This section describes how to save the configuration data and command the OT928G to perform daily automatic store of the configuration data.
Context
The store process takes less than one minute. During the store process, reboot the OT928G will corrupt the configuration data being stored.
Page
Figure 4-28 shows the Save/Auto. Save page. Figure 4-28 Save/Auto. Save page
4-48
Huawei Proprietary and Confidential Copyright Huawei Technologies Co., Ltd.
Issue 01 (2008-06-30)
SmartAX OT928G User Guide
4 Maintenance
Procedure
Step 1 Click Management > Settings > Save/Auto. Save in the navigation tree to display the configuration page. Step 2 Configure the desired daily automatic save function if necessary. Step 3 Click Apply to let the daily automatic save function take effect or click Save to save the configuration data. ----End
Parameter Description
Table 4-27 Parameters of the Save/Auto. Save page Parameter Auto. Save Status Parameter Description Daily automatic save function status.
� �
On: Enable the daily automatic save function. Off: Disable the daily automatic save function.
Auto. Save Time
Daily automatic save time.
4.3.3 Backing Up/Updating Configuration Data
This section describes how to back up the configuration data to a personal computer (PC) and update the configuration data from a PC to the OT928G.
Context
Three kinds of methods are supported to back up or to update the configuration:
� � �
Hypertext Transmission Protocol (HTTP). Trivial File Transfer Protocol (TFTP). Secure Shell (SSH) File Transfer Protocol (SFTP).
The name of the configuration file is ot928-cfg.tar.gz by default.
Issue 01 (2008-06-30)
Huawei Proprietary and Confidential Copyright Huawei Technologies Co., Ltd.
4-49
4 Maintenance
SmartAX OT928G User Guide
Page
Figure 4-29 shows the Backup/Update page. Figure 4-29 Backup/Update page.
4-50
Huawei Proprietary and Confidential Copyright Huawei Technologies Co., Ltd.
Issue 01 (2008-06-30)
SmartAX OT928G User Guide
4 Maintenance
Procedure
Step 1 Click Management > Settings > Backup/Update in the navigation tree to display the configuration page. Step 2 Click Backup Configuration to your PC to save the configuration data to the local host; or fill the TFTP Server IP field and File Name (Save as) field, and then click Backup Configuration to TFTP Server to save the configuration data to the local host; or fill the SFTP Server IP field, File Name (Save as) field, User ID field and Password field, and then click Backup Configuration to SFTP Server to save the configuration data to the local host. Step 3 Click Browse to specify the path for the configuration data to be loaded to the OT928G, and then click Update Configuration from your PC to update the configuration data from a local host to the OT928G; or fill the TFTP Server IP field and Remote File Name field, and then click Update Configuration from TFTP Server to update the configuration data from a local host to the OT928G; or fill the SFTP Server IP field, Remote File Name field, User ID field and Password field, and then click Update Configuration from SFTP Server to update the configuration data from a local host to the OT928G ----End
Parameter Description
Table 4-28 Parameters of the Backup/Update page Parameter Config. File name TFTP Server IP File Name (Save as) SFTP Server IP User ID Password Remote File Name Parameter Description Configuration data to be loaded to the OT928G. IP address of the Trivial File Transfer Protocol (TFTP) server. File name of the configuration data to be saved to the TFTP or SFTP server. IP address of the SSH File Transfer Protocol (SFTP) server. User name required to log in the SFTP server. Password required logging in the SFTP server. File name of the configuration data to be updated from the TFTP or SFTP server to the OT928G.
Issue 01 (2008-06-30)
Huawei Proprietary and Confidential Copyright Huawei Technologies Co., Ltd.
4-51
4 Maintenance
SmartAX OT928G User Guide
4.3.4 Updating XML File
This section describes how to update the configuration data in the Extensible Markup Language (XML) file format from a PC, TFTP Server or SFTP Server to the OT928G.
Context
Three kinds of methods are supported to update the configuration:
� � �
Hypertext Transmission Protocol (HTTP). Trivial File Transfer Protocol (TFTP). Secure Shell (SSH) File Transfer Protocol (SFTP).
Page
Figure 4-30shows the Update XML File page. Figure 4-30 Update XML File page.
4-52
Huawei Proprietary and Confidential Copyright Huawei Technologies Co., Ltd.
Issue 01 (2008-06-30)
SmartAX OT928G User Guide
4 Maintenance
Procedure
Step 1 Click Management > Settings > Update XML File in the navigation tree to display the configuration page. Step 2 Click Browse to specify the path for the configuration data to be loaded to the OT928G, and then click Update Configuration from your PC to update the configuration data from a local host to the OT928G; or fill the TFTP Server IP field and Remote File Name field, and then click Update Configuration from TFTP Server to update the configuration data from a local host to the OT928G; or fill the SFTP Server IP field, Remote File Name field, User ID field and Password field, and then click Update Configuration from SFTP Server to update the configuration data from a local host to the OT928G. ----End
Parameter Description
Table 4-29 Parameters of the Update XML File page Parameter Config. File name TFTP Server IP File Name (Save As) SFTP Server IP User ID Password Remote File Name Parameter Description Configuration data to be loaded to the OT928G. IP address of the Trivial File Transfer Protocol (TFTP) server. File name of the configuration data to be saved to the TFTP or SFTP server. IP address of the SSH File Transfer Protocol (SFTP) server. User name required logging in the SFTP server. Password required logging in the SFTP server. File name of the configuration data to be updated from the TFTP or SFTP server to the OT928G.
4.3.5 Restoring Default Configuration
This section describes how to restore the OT928G to the factory defaults.
Context
You can restore the device to the factory defaults by pressing the reset button in the INIT port on the front panel for 10s. This function will restore all configurations to the factory defaults. Use it with caution.
Issue 01 (2008-06-30)
Huawei Proprietary and Confidential Copyright Huawei Technologies Co., Ltd.
4-53
4 Maintenance
SmartAX OT928G User Guide
Upon restoring the device to the factory defaults, the device will reboot. And the factory defaults take effect only after the rebooting. After the device is restored to the factory defaults, the configuration of the OT928G by the OLT through the OMCI will not be modified. The following configurations will be restored to their factory defaults.
� � � � � � � � �
QinQ VLAN. Forced priority setting. DSCP to CoS queue mapping table. MAC Learning Depth Static unicast MAC Entryji3 Static multicast MAC Entry IGMP mode GPON password Access IP sections, refuse IP sections and User passwords
Page
Figure 4-31 shows the Restore Default Configuration page. Figure 4-31 Restore Default Configuration page
Procedure
Step 1 Click Management > Settings > Restore Default in the navigation tree to display the configuration page. Step 2 Click Restore Default Configuration. ----End
4.4 System Log
This section describes how to query the events recorded by the system.
Context
OT928 classifies the event and records it as system log message. You can inspect all the system log messages stored on the system or you can just inspect the system log messages in interest by filtering them by either one of the criterion: Time, Level and Process.
4-54
Huawei Proprietary and Confidential Copyright Huawei Technologies Co., Ltd.
Issue 01 (2008-06-30)
SmartAX OT928G User Guide
4 Maintenance
Page
Depending on the information configured by OLT, the System Log page shows the one of the status pages as in Figure 4-32Figure 4-34. Double click to launch the system log to get the detailed information shown as Figure 4-35. Figure 4-32Figure 4-34 show the System Log page and Figure 4-35 shows the detailed System Log page. Figure 4-32 System Log page when the filter is set as Time
Figure 4-33 System Log page when the filter is set as Level
Issue 01 (2008-06-30)
Huawei Proprietary and Confidential Copyright Huawei Technologies Co., Ltd.
4-55
4 Maintenance
SmartAX OT928G User Guide
Figure 4-34 System Log page when the filter is set as Process
Figure 4-35 Detailed System Log page
Procedure
Step 1 Click Management > System Log in the navigation tree to display the web page. Step 2 Check the Time button, Level button or the Process button. Step 3 Click Query. Step 4 Double click any data row to inspect detailed system log message. ----End
4-56
Huawei Proprietary and Confidential Copyright Huawei Technologies Co., Ltd.
Issue 01 (2008-06-30)
SmartAX OT928G User Guide
4 Maintenance
Parameter Description
Table 4-30 Parameters of the System Log page. Parameter Query Parameter Description The criterion to filter the recorded system log messages to inspect.
�
Time: To inspect the system log messages recorded in the specified period of time. Level: To inspect the system log messages of the specified severity level. Process: To inspect the system log messages of the specified software process.
Date Time Level Process Message
The date when the message is recorded. The time when the message is recorded. The severity level of the recorded message. The software process related to the recorded message. The content of recorded message.
4.5 Access Control
This section describes how to control the hosts to access the OT928G, including the configuration of IP access list, the configuration of user account/password and the retrieve of online user information.
4.5.1 IP Access
This section describes how to configure IP access list.
Context
IP access list consists of the following two lists.
� �
A whitelist of 10 access IP sections: Access IP Section 1 to Access IP Section 10. The hosts of IP addresses not in the whitelist are not allowed to access the OT928G. A blacklist of 10 refuse IP sections: Refuse IP Section 1 to Refuse IP Section 10. The hosts of IP addresses in the blacklist are not allowed to access the OT928G.
The whitelist takes effect whenever Allow button is checked. As to the blacklist, it takes effect whenever Deny button is checked.
Issue 01 (2008-06-30)
Huawei Proprietary and Confidential Copyright Huawei Technologies Co., Ltd.
4-57
4 Maintenance
SmartAX OT928G User Guide
Page
Figure 4-36 shows the IP Access page. Figure 4-36 IP Access page
4-58
Huawei Proprietary and Confidential Copyright Huawei Technologies Co., Ltd.
Issue 01 (2008-06-30)
SmartAX OT928G User Guide
4 Maintenance
Procedure
Step 1 Click Management > Access Control > IP Access in the navigation tree to display the configuration page. Step 2 Check the either the Allow button or the Deny button. Step 3 Fill the desired entries of the whitelist or the blacklist. Step 4 Click Apply. ----End
Parameter Description
Table 4-31 Parameters of the IP Access page. Parameter Default Access Parameter Description The access control to be performed.
�
Allow: The whitelist of Access IP Section 1 to Access IP Section 10 takes effect. The hosts of IP addresses not in the whitelist are not allowed to access the OT928G. Deny: The blacklist of Refuse IP Section 1 to Refuse IP Section 10 takes effect. The hosts of IP addresses in the blacklist are not allowed to access the OT928G.
Access IP Section /Mask Refuse IP Section /Mask
Define an IP subnet in the whitelist. Define an IP subnet in the blacklist.
4.5.2 Online User Information
This section describes how to retrieve the online user information.
Context
Online user information includes the user account and login time of the user who accesses the OT928G currently.
Issue 01 (2008-06-30)
Huawei Proprietary and Confidential Copyright Huawei Technologies Co., Ltd.
4-59
4 Maintenance
SmartAX OT928G User Guide
Page
Figure 4-37 shows the Online User Information page. Figure 4-37 Online User Information page
Procedure
Step 1 Click Management > Access Control > Online User Information in the navigation tree to display the configuration page. Step 2 Click Refresh to check the online user information. ----End
Parameter Description
Table 4-32 Parameters of the Online User Information page Parameter User ID Group Login session time Parameter Description User identification. The ID of the user is accessing the device now. Privilege group. The privilege group the online user belongs to. The time when the user logged on the device.
4.5.3 Configuring User Password
This section describes how to modify a user password.
Context
Using the admin account, you can configure the passwords of the user accounts of the OT928G through the Web page. Using the "user1", "user2", or "user3" account, you can only configure your own password through the Web page.
4-60
Huawei Proprietary and Confidential Copyright Huawei Technologies Co., Ltd.
Issue 01 (2008-06-30)
SmartAX OT928G User Guide
4 Maintenance
Page
Figure 4-38 shows the Configure User/Password page displayed for the user of "user1", "user2", or "user3" account. Figure 4-39 shows the Configure User/Password page displayed for the user of "admin" account. Figure 4-40 shows the Configure User/Password Set other users password page displayed for the user of "admin" account. Figure 4-38 Configure User/Password page displayed for the user of "user1", "user2", or "user3" account.
Figure 4-39 Configure User/Password page displayed for the user of "admin" account.
Issue 01 (2008-06-30)
Huawei Proprietary and Confidential Copyright Huawei Technologies Co., Ltd.
4-61
4 Maintenance
SmartAX OT928G User Guide
Figure 4-40 Configure User/Password Set other users password page displayed for the user of "admin" account.
Procedure
Step 1 Click Management > Access Control > User/Password in the navigation tree to display the Configure User/Password page. Step 2 Enter the old password in the Old Password textbox and new password in the New Password textbox, and then enter the new password in the Confirm Password textbox for confirmation. Step 3 Click Save/Apply. Step 4 For the the user of "admin" account, press desired user SetPassword button to display the Configure User/Password Set other users password page. Select a desired privilege group for the user and new password in the New Password textbox, and then enter the new password in the Confirm Password textbox for confirmation. Step 5 Click Save/Apply to save and apply the setting or Cancel to exit the page without saving and applying the setting. ----End
Parameter Description
Table 4-33 Parameters of the User/Password page. Parameter User ID Group Old Password New Password Parameter Description User identification (ID). The ID of the user is accessing the device now. Privilege group. The privilege group the online user belongs to. The password for the user before the modification. Character type with a length of 1 16 characters. No space can be contained.
4-62
Huawei Proprietary and Confidential Copyright Huawei Technologies Co., Ltd.
Issue 01 (2008-06-30)
SmartAX OT928G User Guide
4 Maintenance
Parameter Confirm password
Parameter Description Confirmation of new password.
4.6 Updating Software
This section describes how to update the OT928G software.
Context
The OT928G can be upgraded or updated remotely or through a local PC. The system will automatically check and upgrade the software. This provides the protection against upgrade by mistake. The software mirror file must be provided by the vendor to ensure correct file and reliable upgrade. The size of the software mirror file must not be larger than 7168 KB. The file name plus the loading path must not contain more than 128 characters. The upgrade process takes about three minutes, and then the OT928G will reboot. The loaded software takes effect only after the rebooting.
Do not turn off the power supply during the upgrade. Otherwise, the device might become faulty.
Issue 01 (2008-06-30)
Huawei Proprietary and Confidential Copyright Huawei Technologies Co., Ltd.
4-63
4 Maintenance
SmartAX OT928G User Guide
Page
Figure 4-41 shows the Update Software page. Figure 4-41 Update Software page
4-64
Huawei Proprietary and Confidential Copyright Huawei Technologies Co., Ltd.
Issue 01 (2008-06-30)
SmartAX OT928G User Guide
4 Maintenance
Procedure
Step 1 Click Management > Update Software in the navigation tree to display the configuration page. Step 2 Click Browse to specify the path for the configuration data to be loaded to the OT928G, and then click Update Software from your PC to update the configuration data from a local host to the OT928G; or fill the TFTP Server IP field and Remote File Name field, and then click Update Software from TFTP Server to update the configuration data from a local host to the OT928G; or fill the SFTP Server IP field, Remote File Name field, User ID field and Password field, and then click Update Software from SFTP Server to update the configuration data from a local host to the OT928G. ----End
Parameter Description
Table 4-34 Parameters of the Update Software page Parameter Boot Partition Parameter Description The partition of on-board flash where the OT928G get the software from. Either "Primary" or "Secondary", configured by the OLT through the OMCI or switched after software has been updated. Software version. IP address of the Trivial File Transfer Protocol (TFTP) server. File name of the configuration data to be updated from the TFTP or SFTP server to the OT928G. IP address of the SSH File Transfer Protocol (SFTP) server. User name required logging in the SFTP server. Password required logging in the SFTP server.
Software Version TFTP Server IP Remote File Name SFTP Server IP User ID Password
4.7 Rebooting
This section describes how to reboot the OT928G.
Context
Rebooting will interrupt the service. The rebooting process takes less than one minute.
Issue 01 (2008-06-30)
Huawei Proprietary and Confidential Copyright Huawei Technologies Co., Ltd.
4-65
4 Maintenance
SmartAX OT928G User Guide
Page
Figure 4-42 shows the Reboot page. Figure 4-42 Reboot page.
Procedure
Step 1 Click Management > Reboot in the navigation tree to display the configuration page. Step 2 Click Reboot. ----End
4-66
Huawei Proprietary and Confidential Copyright Huawei Technologies Co., Ltd.
Issue 01 (2008-06-30)
SmartAX OT928G
User Guide
5 Troubleshooting
5
About This Chapter
The following table lists the contents of this chapter. Section 5.1 Troubleshooting Common Faults 5.2 How to Obtain Technical Support from Huawei
Troubleshooting
Description This section describes how to troubleshoot common faults. This section describes how to obtain technical support.
Issue 01 (2008-06-30)
Huawei Proprietary and Confidential Copyright Huawei Technologies Co., Ltd.
5-1
SmartAX OT928G
5 Troubleshooting
User Guide
5.1 Troubleshooting Common Faults
This section describes how to troubleshoot common faults of the OT928G. The OT928G provides status LEDs on the front panel. When a fault occurs, you can locate the fault through the LED status. The LINK and AUTH LEDs have two blinking states: quick blinking with a blinking frequency three times each second and slow blinking with a blinking frequency one time each second. Table 5-1 LED status description and troubleshooting methods LED ALM (System alarm LED) Status On Description and Troubleshooting Method Device temperature exceeds the alarm threshold.
� �
Leave more space for heat dissipation. Ventilate the device.
Off PWR (Power LED) On Off
There is no alarm. The system is powered on normally. The system powers off.
�
Check whether the power cable is connected correctly. Check whether the power switch is turned on.
VoIP
Green on Green off
VoIP service is available. VoIP service is unavailable.
�
Check whether there is any link to connect to network. Check if that link can reach VoIP server (e.g. Softswitch) through the network Check if the VoIP server is registered by the OT928G
AUTH (GPON authentication status LED) LINK (GPON link LED) E1/T1 LED
Quick flashing
The LINK and AUTH LEDs can indicate seven states of the OT928G defined in the G.984.3, as shown in Table 5-2.
On Off
Green on Off
E1/T1 channel is in use and no alarm is generated. The E1/T1 port is not in use.
5-2
Huawei Proprietary and Confidential Copyright Huawei Technologies Co., Ltd.
Issue 01 (2008-06-30)
SmartAX OT928G
User Guide
5 Troubleshooting
LED
Status Red on
Description and Troubleshooting Method The E1/T1_LOS alarm occurs in E1/T1 channel.
�
Check whether the E1/T1 cable connector is well connected to the E1/T1 port. Check whether the E1/T1 cable is interrupted. Check whether the peer device is faulty.
� �
Red flashing
Critical alarm but not E1/T1_LOS occurs in E1/T1 channel. Contact the vendor for maintenance.
Table 5-2 Mapping between LINK, AUTH, and device status LINK Status Off AUTH Status Off Device Status (O1) Initial-state Troubleshooting Method
�
Check whether the OT928G has raised any loss of signal (LOS)/loss of frame (LOF) alarms. If any, check whether the optical fiber is well connected (neither too tight nor too loose). Check whether the GPON port ranging is consistent with the actual length of the optical fiber. Check whether the Greater Metropolitan Challenge Association (GMAC) version of the device is correct. Check whether the Serial Number of the device is correct. Check whether the GMAC chip of the device is overheating. Check whether this device is added to the OLT. Check whether the SN of the device on the OLT is correct. Other troubleshooting methods are the same as that for the standby-state.
Off
Quick flashing
(O2) Standby-state
Quick flashing
Quick flashing
(O3) Serial-Number-state
Quick flashing On
On On
(O4) Ranging-state (O5) Operation-state
The troubleshooting methods are the same as that for the standby-state. The device works in the normal state.
Issue 01 (2008-06-30)
Huawei Proprietary and Confidential Copyright Huawei Technologies Co., Ltd.
5-3
SmartAX OT928G
5 Troubleshooting
User Guide
LINK Status Quick flashing On
AUTH Status Off
Device Status (O6) POPUP-state
Troubleshooting Method Check whether the optical is well connected (neither too tight nor too loose). The device is forbidden by the vendor administrator. Please contact the vendor for maintenance.
Off
(O7) Emergency-Stop-state
5.2 How to Obtain Technical Support from Huawei
This section describes how to obtain technical support from Huawei. You can go to the website (http://support.huawei.com) to ask for technical support. First you need to apply for an account. When you log in, select the location My support > My Requests to display a request page. You need to click New Request to create a new ticket, where you should fill in some important information for help.
Only device users (of the companies or organizations that have purchased the products or services of Huawei) who have been authorized by Huawei have the authority to view the My Request button.
Summary
This field contains 240 characters, so only a brief summary can be added. The summary should be clear and concise. The summary field should include product name, and provide a summary of the reported issue. The format should be product name + summary of the issue.
Details
This field contains 5000 characters for information and needs to be as detailed as possible. It should contain the information as follows:
�
Issue description The detailed description of the issue, including: When the issue occurs Fault phenomena What operations have been implemented by the customer Other relevant information of the issue that the customer reports
Networking The detailed networking (or attach detailed network diagram). Software/Hardware version This part should include the detailed software and hardware versions of the main control board and the faulty board.
Customer/Engineer information
5-4
Huawei Proprietary and Confidential Copyright Huawei Technologies Co., Ltd.
Issue 01 (2008-06-30)
SmartAX OT928G
User Guide
5 Troubleshooting
The name, contact number and the Email address (if possible) of the customer or engineer who reports the fault.
�
Other information The engineer should attach information of configuration, operation log and alarm information.
Submit
When you finish all the contents, you can click the Save button to save your ticket. The system saves and displays the information you have filled in. You can click the Submit button to submit your ticket.
Issue 01 (2008-06-30)
Huawei Proprietary and Confidential Copyright Huawei Technologies Co., Ltd.
5-5
SmartAX OT928G User Guide
A Acronyms and Abbreviations
A
A AC ACL ACT AES ARP active B BER BIOS BSC bit error rate
Acronyms and Abbreviations
Alternating Current Access Control List
Advanced Encryption Standard Address Resolution Protocol
basic input output system Base Station Controller
C CoS Class of Service
D DDN DHCP DNS DS DSCP Digital Data Network Dynamic Host Configuration Protocol Domain Name System Differential Service Differential Service Code Point
E ECN Explicit Congestion Notification
Issue 01 (2008-06-30)
Huawei Proprietary and Confidential Copyright Huawei Technologies Co., Ltd.
A-1
A Acronyms and Abbreviations
SmartAX OT928G User Guide
ESD ETH
Electro-Static Discharge Ethernet
F FDB FE FQDN FTP FTTB Filtering Database Fast Ethernet Fully Qualified Domain Name File Transfer Protocol Fiber To The Building
G GE GEM GPON Gigabit Ethernet GPON encapsulation mode Gigabit-capable Passive Optical Network
I ICMP ID IEEE IGMP IP IPTV ISP Internet Control Message Protocol Identification Institute of Electrical and Electronics Engineers Internet Group Management Protocol Internet Protocol IP Television Internet Service Provider
L LAN LED LOF LOS LSW local area network light-emitting diode loss of frame loss of signal LAN switch
M MAC media access control
A-2
Huawei Proprietary and Confidential Copyright Huawei Technologies Co., Ltd.
Issue 01 (2008-06-30)
SmartAX OT928G User Guide
A Acronyms and Abbreviations
N NMS NTP network management system Network Time Protocol
O OAM OLT OMCI Operation, Administration and Management Optical Line Terminal ONT Management and Control Interface
P PBX PC POTS PSTN PTM private branch exchange percent complete Plain Old Telephone Service Public Switched Telephone Network point to multipoint
Q QinQ QoS 802.1q in 802.1q Quality of Service
S SBU SDH SFTP SN SSH STB Single Business Unit Synchronous Digital Hierarchy Secure File Transfer Protocol Serial Number Secure Shell set top box
T T-CONT TDM TFTP Transmission Container Time Division Multiplex Trivial File Transfer Protocol
Issue 01 (2008-06-30)
Huawei Proprietary and Confidential Copyright Huawei Technologies Co., Ltd.
A-3
A Acronyms and Abbreviations
SmartAX OT928G User Guide
TV
Television
U UDP User Datagram Protocol
V VLAN VoIP Virtual Local Area Network Voice over Internet Protocol
X XML Extensible Markup Language
A-4
Huawei Proprietary and Confidential Copyright Huawei Technologies Co., Ltd.
Issue 01 (2008-06-30)
SmartAX OT928G User Guide
Index
Index
A
Access Control, 4-54, 4-57
L
LED status, 5-2 logging onto the device, 3-3
C
cable checking connection, 2-11 connecting, 2-10 checking cable connection, 2-11 installation environment, 2-12 power-on, 2-12 configuration QinQ, 3-3 configuration data backing up, 4-49 restoring, 4-53 Configuring User Password, 4-60 connecting E1 cable, 2-11 ground cable, 2-10 network cable, 2-10 power cable, 2-11 uplink optical Fiber, 2-10 contacting Huawei, 5-4
M
Managing Configuration Data, 4-46
O
obtaining technical support, 5-4 Online User Information, 4-59 OT925-G installation, 2-4 OT928G LED, 1-4, 1-5 outline, 1-3 port, 1-5 system overview, 1-2 typical application, 1-2
P
packing list, 2-2 precaution basic requirement, 2-2 cleanness, 2-3 environment requirement, 2-2 usage, 2-3
D
Diagnosis, 4-39
G
GPON querying phylink information, 4-6 querying statistics, 4-31
Q
querying GPON phylink information, 4-6 GPON statistics, 4-31 LSW statistics, 4-32 status infomation, 4-3 summary information, 4-2 TDM line, 4-21 Querying Device Information, 4-2 Querying LSW Port Status Information, 4-12 Querying LSW Status Information, 4-11 Querying LSW VLAN Status Information, 4-14
I
installing OT925-G cabinet installation, 2-4 wall mounting, 2-5 workbench placement, 2-8 IP Access, 4-54, 4-57
Issue 01 (2008-06-30)
Huawei Proprietary and Confidential Copyright Huawei Technologies Co., Ltd.
i-1
Index
SmartAX OT928G User Guide
Querying Multicast Status Information, 4-18 Querying TDM Statistics, 4-36 Querying Unicast Status Information, 4-16 Querying VoIP QoS Status, 4-29 Querying VoIP Statistics, 4-37 Querying VoIP Status, 4-23
T
TDM querying line, 4-21 technical support from Huawei, 5-4 Trace Route, 4-40
R
routing rules bundling cable, 2-9 routing cable, 2-9 turning cable, 2-9
U
Updating Software, 4-63 Updating XML File, 4-52
V
VoIP Test, 4-41
S
Saving Configuration Data, 4-48 saving/rebooting, 4-65
i.
i-2
Huawei Proprietary and Confidential Copyright Huawei Technologies Co., Ltd.
Issue 01 (2008-06-30)
Вам также может понравиться
- Installation Guide (V100R002 - 03)Документ216 страницInstallation Guide (V100R002 - 03)RAMESH KUMARОценок пока нет
- 31017357-T2000-LCT User Guide (V200R004C01 - 01)Документ113 страниц31017357-T2000-LCT User Guide (V200R004C01 - 01)khaktvnp2100% (1)
- SmartAX OT928G Single Business Unit User Guide PDFДокумент123 страницыSmartAX OT928G Single Business Unit User Guide PDFNom Mon0% (1)
- OptiX RTN 600 Installation Guide - 2Документ168 страницOptiX RTN 600 Installation Guide - 2Mohamed EssamОценок пока нет
- RRU5258 Installation Guide (04) (PDF) - ENДокумент109 страницRRU5258 Installation Guide (04) (PDF) - ENKateОценок пока нет
- RRU5501 Installation Guide 04 PDF - enДокумент120 страницRRU5501 Installation Guide 04 PDF - enЮрий ЩербаевОценок пока нет
- TP48600A Installation Guide (01) (PDF) - enДокумент140 страницTP48600A Installation Guide (01) (PDF) - enIgorОценок пока нет
- Quidway S5300 Configuration Guide - Basic Configuration (V100R003 - 01)Документ104 страницыQuidway S5300 Configuration Guide - Basic Configuration (V100R003 - 01)Mihail BeregoiОценок пока нет
- Secoway VSM Software Installation Guide (Windows) PDFДокумент109 страницSecoway VSM Software Installation Guide (Windows) PDFviktor220378Оценок пока нет
- NE05E&NE08E V300R003C10SPC500 Installation Guide PDFДокумент118 страницNE05E&NE08E V300R003C10SPC500 Installation Guide PDFمحمد المجهولОценок пока нет
- BTS3900 Site Maintenance Guide (V100R002 - 04)Документ67 страницBTS3900 Site Maintenance Guide (V100R002 - 04)Nauman100% (2)
- BSC6900 GU Installation Guide - (V900R011C00 - 03)Документ161 страницаBSC6900 GU Installation Guide - (V900R011C00 - 03)Sameer IbraimoОценок пока нет
- Configuration Guide - Basic Configuration (V100R002C00 - 05) PDFДокумент182 страницыConfiguration Guide - Basic Configuration (V100R002C00 - 05) PDFJaved hashim100% (1)
- Overview of The Antenna SystemДокумент43 страницыOverview of The Antenna SystemMehmet Can KahramanОценок пока нет
- BTS3900 Site Maintenance Terminal User Guide - (V300R008 - 02)Документ147 страницBTS3900 Site Maintenance Terminal User Guide - (V300R008 - 02)BinhОценок пока нет
- RRU5818 Installation Guide 03 PDF - ENДокумент93 страницыRRU5818 Installation Guide 03 PDF - ENmeОценок пока нет
- Configuration Guide - Security (V100R002C00 - 06)Документ292 страницыConfiguration Guide - Security (V100R002C00 - 06)Thái NguyễnОценок пока нет
- Commissioning Guide (V100R004 01)Документ184 страницыCommissioning Guide (V100R004 01)Aleksey FalseorcОценок пока нет
- Quidway S3300 Configuration Guide - Multicast (V100R003C00 - 04)Документ333 страницыQuidway S3300 Configuration Guide - Multicast (V100R003C00 - 04)abdelilahbendani2162Оценок пока нет
- EchoLife HG850a GPON Terminal Service Manual (V100R001 - 06) PDFДокумент98 страницEchoLife HG850a GPON Terminal Service Manual (V100R001 - 06) PDFagustin_rg_22Оценок пока нет
- 00367687-MA5600T Product Description - (V800R005C06 03)Документ112 страниц00367687-MA5600T Product Description - (V800R005C06 03)stuartplanОценок пока нет
- 31501956-OptiX OSN 7500 Commissioning Guide (V100R007 - 01)Документ112 страниц31501956-OptiX OSN 7500 Commissioning Guide (V100R007 - 01)nguyenbaviet89Оценок пока нет
- Rru5905&Rru5905w&Rru5305 (1.4g) Installation Guide (10) (PDF) - enДокумент130 страницRru5905&Rru5905w&Rru5305 (1.4g) Installation Guide (10) (PDF) - enНатальяОценок пока нет
- RRU5904&RRU5904w&RRU5304&RRU5304w Installation Guide (07) (PDF) - ENДокумент127 страницRRU5904&RRU5904w&RRU5304&RRU5304w Installation Guide (07) (PDF) - ENSaif AbdullahОценок пока нет
- N68E 22 Cabinet Installation Guide (V200R010 - 01)Документ131 страницаN68E 22 Cabinet Installation Guide (V200R010 - 01)mahaumaОценок пока нет
- Commission Guide (V100R002C00 04)Документ1 312 страницCommission Guide (V100R002C00 04)kmadОценок пока нет
- Manual Dslam HuaweiДокумент922 страницыManual Dslam HuaweiOrFeO14100% (4)
- #00400221-IGateway Bill User Manual (V300R001 - 02)Документ309 страниц#00400221-IGateway Bill User Manual (V300R001 - 02)Shahab RezakhaniОценок пока нет
- Quidway S9300 Product DescriptionДокумент108 страницQuidway S9300 Product DescriptionAnis TnОценок пока нет
- Northbound CORBA Interface User Guide (V200R007C03 03) PDFДокумент299 страницNorthbound CORBA Interface User Guide (V200R007C03 03) PDFmahdi parsaОценок пока нет
- HUAWEI E5172As 22 LTE CPE Product DescriptionДокумент38 страницHUAWEI E5172As 22 LTE CPE Product Descriptionebbys89Оценок пока нет
- Configuration Guide - Security (V100R002C00 - 06) PDFДокумент292 страницыConfiguration Guide - Security (V100R002C00 - 06) PDFElfatih HashimОценок пока нет
- BBU3900 User Guide (V200 - 05)Документ88 страницBBU3900 User Guide (V200 - 05)Lovasoa Ralaivao100% (1)
- Configuration Guide (V100R007 02, NGN)Документ382 страницыConfiguration Guide (V100R007 02, NGN)Americo HuertaОценок пока нет
- Instalação Parametros HuaweiДокумент186 страницInstalação Parametros HuaweiJosé Pedro Batista LeiteОценок пока нет
- Huawei BTS3606AE Troubleshooting Guide (V400R006 - 03)Документ215 страницHuawei BTS3606AE Troubleshooting Guide (V400R006 - 03)Robert Lopez100% (1)
- Optix OSN 1500-Hardware DescriptionДокумент936 страницOptix OSN 1500-Hardware DescriptionLuis Angel Cortes Buitrago67% (3)
- U-SYS MRS6100 System DescriptionДокумент91 страницаU-SYS MRS6100 System Descriptionandi.hrmntОценок пока нет
- RNC Hardware Description - (V200R011 - 04)Документ214 страницRNC Hardware Description - (V200R011 - 04)Ku BossОценок пока нет
- 00399138-Hardware Description - Krishnan PDFДокумент258 страниц00399138-Hardware Description - Krishnan PDFABHILASHОценок пока нет
- Huawei ProductДокумент50 страницHuawei Productmvasquez2011Оценок пока нет
- Villa Radio - RRU3230E&RRU3930E - Installation - Guide (02) (PDF) - ENДокумент144 страницыVilla Radio - RRU3230E&RRU3930E - Installation - Guide (02) (PDF) - ENMd Rafiul HudaОценок пока нет
- OSN 8800 6800 3800 V100R012C00 Commissioning Guide 01 PDFДокумент886 страницOSN 8800 6800 3800 V100R012C00 Commissioning Guide 01 PDFOscar Behrens Zepeda100% (1)
- BSC6900 GSM Hardware Description - (V900R011C00 - 04)Документ214 страницBSC6900 GSM Hardware Description - (V900R011C00 - 04)ghada5100% (2)
- Commissioning and Configuration GPONДокумент608 страницCommissioning and Configuration GPONDaniel Epure80% (5)
- OptiX OSN 1800 Commissioning and Configuration Guide (V100R001)Документ228 страницOptiX OSN 1800 Commissioning and Configuration Guide (V100R001)Claudio Saez67% (3)
- 3900 Series Multi-Mode Base Station Initial Configuration Guide (V100R001 - 03)Документ707 страниц3900 Series Multi-Mode Base Station Initial Configuration Guide (V100R001 - 03)Sameer IbraimoОценок пока нет
- NE80E V300R003 Product DescriptionДокумент154 страницыNE80E V300R003 Product DescriptionWassim AdraОценок пока нет
- Help PDFДокумент61 страницаHelp PDFDela Cruz RepsacОценок пока нет
- AR100, AR120, AR150, AR160, AR200, AR1200, AR2200, AR3200, and AR3600 Hardware Installation and Maintenance Guide PDFДокумент222 страницыAR100, AR120, AR150, AR160, AR200, AR1200, AR2200, AR3200, and AR3600 Hardware Installation and Maintenance Guide PDFmmarrioОценок пока нет
- BTS3900 Hardware Description (V100R002 - 03)Документ129 страницBTS3900 Hardware Description (V100R002 - 03)Katsaras Stelios100% (1)
- RG-ES209GC-P Series Switch Hardware Installation and Reference Guide (V1.0)Документ39 страницRG-ES209GC-P Series Switch Hardware Installation and Reference Guide (V1.0)Bedo GhalabОценок пока нет
- Interconnecting Smart Objects with IP: The Next InternetОт EverandInterconnecting Smart Objects with IP: The Next InternetРейтинг: 5 из 5 звезд5/5 (1)
- Practical Telecommunications and Wireless Communications: For Business and IndustryОт EverandPractical Telecommunications and Wireless Communications: For Business and IndustryОценок пока нет
- Practical Process Control for Engineers and TechniciansОт EverandPractical Process Control for Engineers and TechniciansРейтинг: 5 из 5 звезд5/5 (3)
- Microsoft Windows Server 2008 R2 Administrator's Reference: The Administrator's Essential ReferenceОт EverandMicrosoft Windows Server 2008 R2 Administrator's Reference: The Administrator's Essential ReferenceРейтинг: 4.5 из 5 звезд4.5/5 (3)
- Tabla de Ganancias en MenudeoДокумент6 страницTabla de Ganancias en MenudeoIsa MdezОценок пока нет
- Tabla de Ganancias en MenudeoДокумент6 страницTabla de Ganancias en MenudeoIsa MdezОценок пока нет
- Pa Gin AsДокумент1 страницаPa Gin AsIsa MdezОценок пока нет
- Practica 3..inglesДокумент1 страницаPractica 3..inglesIsa MdezОценок пока нет
- Practica 1..isabelДокумент3 страницыPractica 1..isabelIsa MdezОценок пока нет
- SATIC Audit Process ReportДокумент1 страницаSATIC Audit Process ReportIsa MdezОценок пока нет
- WWW Wolckpon Com Products 1gewifi-Gpon-Onu-103Документ4 страницыWWW Wolckpon Com Products 1gewifi-Gpon-Onu-103pilemkuОценок пока нет
- DPoE SP DEMARCv1.0 C01 160830 1Документ47 страницDPoE SP DEMARCv1.0 C01 160830 1kenrick robinsonОценок пока нет
- Gpon Olt - Ma5600tДокумент93 страницыGpon Olt - Ma5600tfarhanwaliОценок пока нет
- Ao-Ofdm Final ProjectДокумент190 страницAo-Ofdm Final ProjectAliAzarniaОценок пока нет
- EOC-All-In-One-CD7954-R1CD7934-R1-Datasheet-V1.0 2019Документ9 страницEOC-All-In-One-CD7954-R1CD7934-R1-Datasheet-V1.0 2019NervinОценок пока нет
- Gigabit-capable passive optical networks amendment enhances WDM1 filtersДокумент12 страницGigabit-capable passive optical networks amendment enhances WDM1 filtersRoberto CardosoОценок пока нет
- RFoG Radio Frequency Over GlassДокумент36 страницRFoG Radio Frequency Over GlassAnonymous bp4ObTRОценок пока нет
- HUAWEI - HG8010H - DatasheetДокумент2 страницыHUAWEI - HG8010H - DatasheetHernan MansillaОценок пока нет
- HUAWEI OLT MA5608T - DatasheetДокумент3 страницыHUAWEI OLT MA5608T - DatasheetMohammed Makled100% (1)
- Zhone Fiberlan SolutionДокумент12 страницZhone Fiberlan SolutionPablo100% (1)
- Huawei SmartAX MA5616 Brief Product Brochure (09-Feb-2012)Документ4 страницыHuawei SmartAX MA5616 Brief Product Brochure (09-Feb-2012)Nam PhongОценок пока нет
- Green AppleДокумент37 страницGreen Applesmita6nayakОценок пока нет
- MA5633 V800R017C00 Product Description D3.0 CMCДокумент11 страницMA5633 V800R017C00 Product Description D3.0 CMCauancasaОценок пока нет
- 1 Telecom Dictionary Acronym GuideДокумент47 страниц1 Telecom Dictionary Acronym GuideImranHameedОценок пока нет
- Dec2020 - Calix Presentation - IraqДокумент36 страницDec2020 - Calix Presentation - Iraqjamal Alawsu100% (1)
- RGMTTC, Meenambakkam, Chennai-16Документ73 страницыRGMTTC, Meenambakkam, Chennai-16ramОценок пока нет
- Migration Strategy From Legacy To Next Generation Access Network (NGAN) in Brownfield AreasДокумент8 страницMigration Strategy From Legacy To Next Generation Access Network (NGAN) in Brownfield AreasHedi HmidaОценок пока нет
- In Building Spec Manual3Документ63 страницыIn Building Spec Manual3harikollam1981Оценок пока нет
- 1.25-Gb/S Burst-Mode Receiver Ics With Quick Response For Pon SystemsДокумент9 страниц1.25-Gb/S Burst-Mode Receiver Ics With Quick Response For Pon SystemsMarcel LeeОценок пока нет
- T Rec G.987.2 201001 S!!PDF eДокумент30 страницT Rec G.987.2 201001 S!!PDF eChinh DelОценок пока нет
- CEK GPON ZTE LengkapДокумент8 страницCEK GPON ZTE Lengkapjefri saniОценок пока нет
- HG8145V5Документ1 страницаHG8145V5PERUMAL AK100% (1)
- ZXA10 C220 (V1.2.1) XPON Optical Access Convergence Equipment Configuration Manual (CLI)Документ307 страницZXA10 C220 (V1.2.1) XPON Optical Access Convergence Equipment Configuration Manual (CLI)M J (TheTycza)Оценок пока нет
- 2.FTTx GPON ONU TroubleshootingДокумент35 страниц2.FTTx GPON ONU Troubleshootingkondou yumiОценок пока нет
- TR 352Документ89 страницTR 352Ragu pathiОценок пока нет
- Zhone Router Installation GuideДокумент58 страницZhone Router Installation Guidepoissonpuer100% (1)
- Gpon An5506 02BДокумент8 страницGpon An5506 02Bivan andres aguirre arrietaОценок пока нет
- Report VivaДокумент66 страницReport VivaVanditaa SethiОценок пока нет
- Nokia ISAM FGLT-B DatasheetДокумент3 страницыNokia ISAM FGLT-B Datasheetandrew chiangОценок пока нет