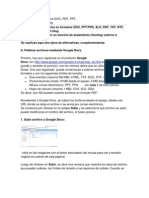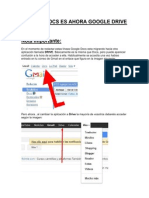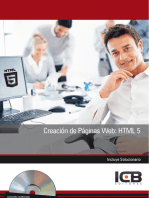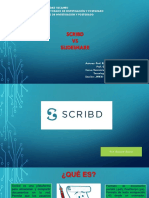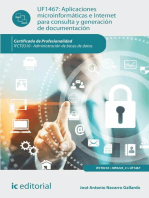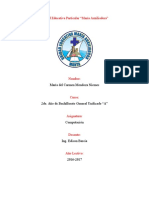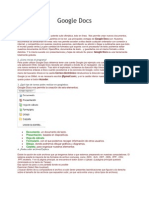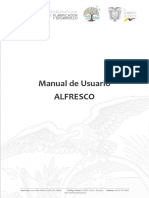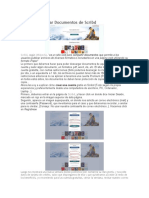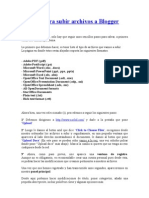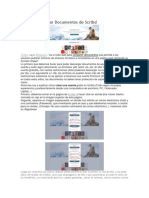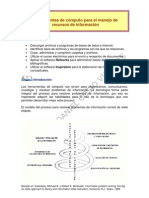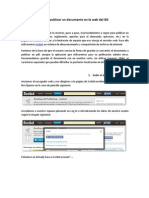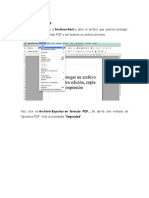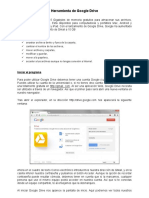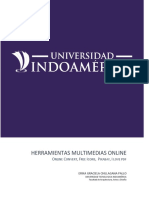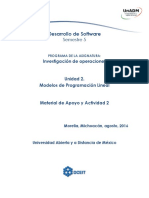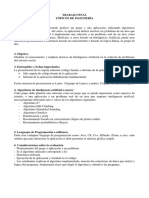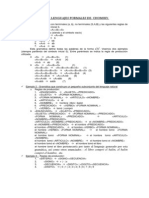Академический Документы
Профессиональный Документы
Культура Документы
Publicar Archivos Mediante Scribd
Загружено:
jmli100%(12)100% нашли этот документ полезным (12 голосов)
6K просмотров2 страницыUn ejemplo de uso de Scribd para los compañeros de Gurebloga5
Оригинальное название
Publicar archivos mediante Scribd
Авторское право
© Attribution Non-Commercial (BY-NC)
Доступные форматы
DOC, PDF, TXT или читайте онлайн в Scribd
Поделиться этим документом
Поделиться или встроить документ
Этот документ был вам полезен?
Это неприемлемый материал?
Пожаловаться на этот документUn ejemplo de uso de Scribd para los compañeros de Gurebloga5
Авторское право:
Attribution Non-Commercial (BY-NC)
Доступные форматы
Скачайте в формате DOC, PDF, TXT или читайте онлайн в Scribd
100%(12)100% нашли этот документ полезным (12 голосов)
6K просмотров2 страницыPublicar Archivos Mediante Scribd
Загружено:
jmliUn ejemplo de uso de Scribd para los compañeros de Gurebloga5
Авторское право:
Attribution Non-Commercial (BY-NC)
Доступные форматы
Скачайте в формате DOC, PDF, TXT или читайте онлайн в Scribd
Вы находитесь на странице: 1из 2
Publicar archivos mediante Scribd
Una de vosotros se preguntaba sobre cómo publicar en el blog documentos .doc.
En el siguiente texto que hemos copiado de aquí, se explica como se puede hacer
mediante una de las herramientas más populares que nos lo permiten: Scribd .
Puede verse una explicación con imágenes clickeando AQUÍ (y descargarse, si se
quiere).
Formatos que pueden subirse: DOC, PPT, PPS, XLS, PDF, PS, PDT, ODP, SXW,
SWI, TXT, RTF, JPG, JPEG, PNG, GIF, etc. Puede descargarse como un archivo
WORD, PDF o TXT.
Pasos:
1. Registrarse en el servicio de Scribd: Click en el botón Sign Up Now. Se abre
una ventana "Log in" en la que hay que completar el nombre de usuario, una
contraseña y una dirección de correo electrónico. Luego, se clickea en el botón
Signup.
2. Luego de registrarse, se sube el/los archivos clickeando en el botón Click to
Upload. (También pueden subirse archivos desde una URL.) Al clickear en ese
botón, se abre una ventana para seleccionar qué archivo/s se subirá/n desde el
equipo. Cuando se selecciona el archivo y se acepta, se muestra una ventana con
el nombre del archivo y opciones de edición: modificar el título, añadir una
breve descripción del archivo, añadir etiquetas, marcarlo como privado (en ese
caso, nadie salvo quien lo subió lo podrá ver), marcar como contenido adulto,
asignarle una categoría (Artes, Ciencias, Informática, etc.). Una vez completados
estos campos de edición, se publica el archivo clickeando en el botón Publish.
3. El proceso de publicación lleva unos momentos, ya que el archivo se convierte
al formato en que se publicará en Scribd (un archivo Flash). Finalizado ese
proceso de conversión, se ve un aviso que indica "Converted" y, contiguamente,
un enlace "view here" para ver el archivo, opciones de edición y el código para
insertarlo en el blog.
4. Luego de clickear en "view here", se abre una ventana donde se muestra el
archivo publicado que, de manera similar, se verá en el blog, y opciones para
descargarlo (como archivo PDF, Word o TXT), enviar por correo electrónico,
vista a pantalla completa, etc. Entre estas opciones, hay una Embed donde se
arroja el código que hay que copiar para pegar en una entrada del blog, en modo
de edición "Edición en HTML" (no en modo "Redactar"). El código se copia
completo y se pega en la entrada del blog, donde se titula como se quiera.
5. Contiguo a "Embed" y el código a copiar y pegar, hay un enlace
"(advenced)"que, si se clickea, permite otras opciones de edición, como cambiar
el tamaño del elemento, herramienta útil ya que, en la mayoría de los blogs, el
ancho asignado al bloque de las entradas es igual o inferior al del archivo
publicado. Si se angosta el ancho ("width") a 410 o 400 pixeles (medida
estándar para la mayoría de las plantillas), el archivo no se verá cortado en su
margen derecho. Luego de cambiar el valor de "width" o ancho, se clickea en el
botón Resize y la página muestra un código adaptado a este tamaño para añadir
el archivo como entrada en el blog ("Embed code"), que hay que copiar y pegar,
como se explicó en el punto anterior.
6. La solapa My Docs muestra todos los archivos que se publicaron y permite
editarlos en cualquier momento; por ejemplo, si se quiere que pasen de ser
públicos a privados (sólo lo ve el usuario que subió el archivo), si no se permite
que se descarguen, etc. Además, hay un enlace "advanced" que permite otras
opciones de edición interesantes si se clickea en él: entre otras, el idioma del
archivo, el tipo de licencia o derechos que se le atribuyen (desde "Dominio
público" a "Todos los derechos reservados (c)"), en qué formatos puede
descargarse el archivo, si se permite o no su impresión.
7. Una vez publicado en el blog, el archivo se verá con los controles que se
muestran en la página de Scribd: avanzar, retroceder, zoom, cuadro de
búsqueda, pantalla completa, impresión. La interfase es realmente dúctil.
Вам также может понравиться
- Subir Documentos PDFДокумент8 страницSubir Documentos PDFAmateweb50% (2)
- Introducción a la Gestión Documental con OpenProdoc. Una guía sencilla y gradual.От EverandIntroducción a la Gestión Documental con OpenProdoc. Una guía sencilla y gradual.Оценок пока нет
- Tutorial Issuu PDFДокумент7 страницTutorial Issuu PDFTorrereyОценок пока нет
- Cloud Watching: Un Repaso de los Mejores Programas de Almacenamiento en La NubeОт EverandCloud Watching: Un Repaso de los Mejores Programas de Almacenamiento en La NubeРейтинг: 3 из 5 звезд3/5 (1)
- Google Drive - Procesador TextosДокумент11 страницGoogle Drive - Procesador TextospensioОценок пока нет
- Envio y Descarga de ArchivosДокумент7 страницEnvio y Descarga de ArchivosJesus HernandezОценок пока нет
- Archivo de PPSX, DocxДокумент19 страницArchivo de PPSX, DocxrojasreyessamuelОценок пока нет
- Scribd y SlideshareДокумент23 страницыScribd y SlidesharerichardchaconОценок пока нет
- Aplicaciones microinformáticas e internet para consulta y generación de documentación. IFCT0310От EverandAplicaciones microinformáticas e internet para consulta y generación de documentación. IFCT0310Оценок пока нет
- Tutorial Compartir Archivos en Red Con HFSДокумент13 страницTutorial Compartir Archivos en Red Con HFSLeo AyalaОценок пока нет
- Presentación Nextcloud2021Документ38 страницPresentación Nextcloud2021J. RoqueОценок пока нет
- Guía para Subir Archivos PDF A BloggerДокумент2 страницыGuía para Subir Archivos PDF A Bloggerenrique-alonso1Оценок пока нет
- Manual de Uso de Scribd+Документ11 страницManual de Uso de Scribd+María MendozaОценок пока нет
- Guia para Subir, Descargar y Abrir Archivos Del Aula VirtualДокумент26 страницGuia para Subir, Descargar y Abrir Archivos Del Aula VirtualAlejandro PintinОценок пока нет
- 2 Expo InvestigacionДокумент8 страниц2 Expo InvestigacionElenaОценок пока нет
- Manual para Intercambiar Documentos en El ForoДокумент6 страницManual para Intercambiar Documentos en El ForoxiquitinaОценок пока нет
- Google DocsДокумент8 страницGoogle DocsTomas MeloniОценок пока нет
- Manual Cloud de EducamadridДокумент8 страницManual Cloud de Educamadridtethys77Оценок пока нет
- Anexo 2 Manual de Usuario AlfrescoДокумент12 страницAnexo 2 Manual de Usuario AlfrescoAlex Fer B CОценок пока нет
- Como Subir Un Archivo en Formato PDFДокумент1 страницаComo Subir Un Archivo en Formato PDFJoseline TipanluisaОценок пока нет
- Tutorial IssuuДокумент9 страницTutorial IssuuIsabel De LeonОценок пока нет
- Descargar Libros de SrcibdДокумент1 страницаDescargar Libros de SrcibdSandyОценок пока нет
- Informe ScribdДокумент3 страницыInforme ScribdAlexis Buitrón ÁlvarezОценок пока нет
- Documentos de ScribdДокумент5 страницDocumentos de ScribdLeonardo987Оценок пока нет
- Tus Primeros Pasos en DocsДокумент13 страницTus Primeros Pasos en Docsdraco.romero.sanchezОценок пока нет
- Guía para Subir Archivos A BloggerДокумент2 страницыGuía para Subir Archivos A Bloggermapea8093775% (12)
- Como Subir Documentos A ScribdДокумент5 страницComo Subir Documentos A ScribdARIEL LLAMACAОценок пока нет
- Internet - ScribdДокумент23 страницыInternet - Scribddianagdj83Оценок пока нет
- Insertar Libro Electronico Online Desde Un PDF en La WebДокумент7 страницInsertar Libro Electronico Online Desde Un PDF en La WebEducarmОценок пока нет
- El Átomo y Sus Partículas SubatómicasДокумент18 страницEl Átomo y Sus Partículas SubatómicasEduardo Gonzales MarinОценок пока нет
- Guía Básica de OneDriveДокумент12 страницGuía Básica de OneDriveValentina SánchezОценок пока нет
- Apunte Moodle AvanzadoДокумент28 страницApunte Moodle AvanzadoProfePatriciaОценок пока нет
- Guía Rápida de DriveДокумент11 страницGuía Rápida de DriveVicente Limpe CahuanaОценок пока нет
- Cómo Poner Un Documento de Word en Un BlogДокумент1 страницаCómo Poner Un Documento de Word en Un BlogAndreaRamirezОценок пока нет
- Manual WetranferДокумент5 страницManual WetranferDavid Jim MarОценок пока нет
- Cómo Publicar Un Documento en La Web Del IESДокумент10 страницCómo Publicar Un Documento en La Web Del IESTIC_BatanОценок пока нет
- Almacenar, Exportar y Compartir Documentos en Word 2013Документ7 страницAlmacenar, Exportar y Compartir Documentos en Word 2013LeslieParedesUbillúsОценок пока нет
- Tutorial CalameoДокумент24 страницыTutorial CalameoAficiomp100% (1)
- Subir y Compartir Archivos en Google DriveДокумент7 страницSubir y Compartir Archivos en Google DriveGilmar Colque CardenasОценок пока нет
- INFORMATICAДокумент16 страницINFORMATICAhecxelay MorenoОценок пока нет
- Cómo Proteger Un PDFДокумент8 страницCómo Proteger Un PDFJesus Alejandro Cortes OrtaОценок пока нет
- Tutorial! XDДокумент8 страницTutorial! XDSbetlana Meza RamosОценок пока нет
- Operacionde HerramientasДокумент10 страницOperacionde HerramientasYael GuarnerosОценок пока нет
- Tema 6 - Otras Herramientas en La Nube 1Документ28 страницTema 6 - Otras Herramientas en La Nube 1M Angeles Rodriguez MarquezОценок пока нет
- Gogle DriveДокумент11 страницGogle DrivePaul Suco PinosОценок пока нет
- Sem 1. Compartir y Proteger DocumentosДокумент34 страницыSem 1. Compartir y Proteger DocumentosCONTABILIDAD TULUAОценок пока нет
- Uso de EscribdДокумент18 страницUso de EscribdJefferson GuerreroОценок пока нет
- Manual de ScribdДокумент31 страницаManual de ScribdRuben81% (226)
- Manual de Usuario Scribd Cómo Usar ScribdДокумент13 страницManual de Usuario Scribd Cómo Usar ScribdJorge Tomás Hernández Rodríguez50% (2)
- ManualДокумент12 страницManualLizeth MontoyaОценок пока нет
- Herramientas MultimediasДокумент18 страницHerramientas MultimediasE Graciela ChillaganaОценок пока нет
- Sideboom RaymundoДокумент10 страницSideboom RaymundoRaymundo HernandezОценок пока нет
- Sesión de Aprendizaje 8Документ4 страницыSesión de Aprendizaje 8Fiorella Rios GuerraОценок пока нет
- Compartir Power PointДокумент7 страницCompartir Power Pointpeyne0% (1)
- Monografia SlideshareДокумент8 страницMonografia SlideshareLuisamariaJimenezCamachoОценок пока нет
- Una Introducción A Google DocsДокумент16 страницUna Introducción A Google DocsAMELIA MRCОценок пока нет
- Generalidades de RuteoДокумент84 страницыGeneralidades de RuteoJonton Bagnado AlgalarrondoОценок пока нет
- Desarrollo de Aplicaciones Web: Unidad 6 - Programación Web en El ServidorДокумент34 страницыDesarrollo de Aplicaciones Web: Unidad 6 - Programación Web en El ServidorAtomAppleОценок пока нет
- Examen de Recuperación de Informática IДокумент2 страницыExamen de Recuperación de Informática IJorge Luis Sanchez ValenzuelaОценок пока нет
- AGI&AMIДокумент11 страницAGI&AMISergio HdezОценок пока нет
- Hardware Interno y ExternoДокумент13 страницHardware Interno y ExternoOmar SanchezОценок пока нет
- Aplicación de Los Métodos Numéricos en La Vida CotidianaДокумент11 страницAplicación de Los Métodos Numéricos en La Vida CotidianaViiktorr Rodriguez100% (16)
- Actividad 2 Unidad 2Документ11 страницActividad 2 Unidad 2alejandrosantanaasm50% (2)
- Arquitectura y Sistemas Operativos.Документ128 страницArquitectura y Sistemas Operativos.FaekefaОценок пока нет
- API HookingДокумент5 страницAPI HookingduenasalexОценок пока нет
- Tema 09Документ40 страницTema 09Elver Yoel Zarate ZarateОценок пока нет
- Diagnostico WordДокумент4 страницыDiagnostico WordAlex Ram HipoОценок пока нет
- 01 T Introduccion ArcGISДокумент28 страниц01 T Introduccion ArcGISMaria CamilaОценок пока нет
- MCP2200EVKДокумент6 страницMCP2200EVKSergio Esteban GorjupОценок пока нет
- LyA2 Antologia Unidad2Документ7 страницLyA2 Antologia Unidad2Ann CarterОценок пока нет
- Uso de JflapДокумент9 страницUso de JflapHoracioОценок пока нет
- Examen Sobre El ComputadorДокумент5 страницExamen Sobre El ComputadorRonald Hoyos GutierrezОценок пока нет
- Qué Es Un Respaldo de InformaciónДокумент3 страницыQué Es Un Respaldo de InformaciónEduardoCalderonNavarroОценок пока нет
- Comptia A+Документ868 страницComptia A+SamuelMamaniAlanoca17% (12)
- Servidor Samba LinuxДокумент32 страницыServidor Samba LinuxHector SosaОценок пока нет
- Alpha Polaris - A Horror Adventure Game Steam Edition (PC-GAME) - IntercambiosVirtualesДокумент14 страницAlpha Polaris - A Horror Adventure Game Steam Edition (PC-GAME) - IntercambiosVirtualesJenniferPerezОценок пока нет
- Trabajo FinalДокумент3 страницыTrabajo Finaljose puma chavezОценок пока нет
- ContadoresДокумент15 страницContadoresIvan LoganОценок пока нет
- Cuadro Comparativo de Los Ciclos de VidaДокумент3 страницыCuadro Comparativo de Los Ciclos de VidaEric Henriquez100% (1)
- Limpieza A La Tarjeta MadreДокумент5 страницLimpieza A La Tarjeta MadrejorgegamizОценок пока нет
- Estructura Selectiva SwitchДокумент4 страницыEstructura Selectiva SwitchFrankito PexioxoОценок пока нет
- Virus y Antivirus PDFДокумент8 страницVirus y Antivirus PDFFelipe Rey100% (1)
- Clasificación de Lenguajes Formales de ChomskyДокумент3 страницыClasificación de Lenguajes Formales de ChomskyGerardo VerdiguelОценок пока нет
- Proceso de EmpaquetadoДокумент13 страницProceso de EmpaquetadoJuanjo LopezОценок пока нет
- POO - Practica 2-1 - Clases y ObjetosДокумент9 страницPOO - Practica 2-1 - Clases y ObjetosanytrixОценок пока нет
- Simulador de PicДокумент35 страницSimulador de PicHéctor Manuel Linares AyalaОценок пока нет