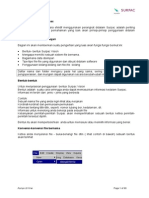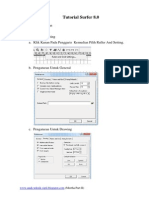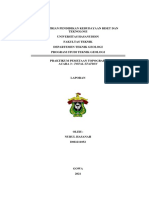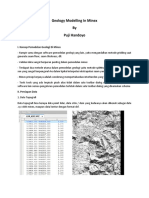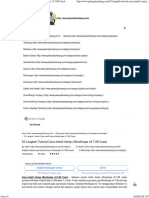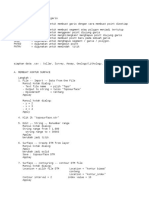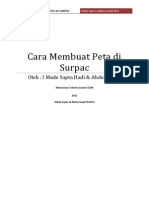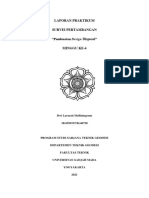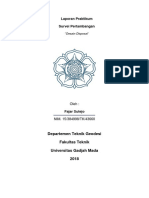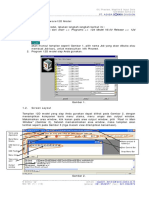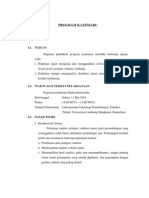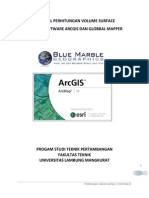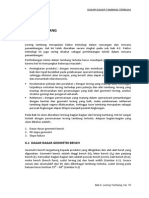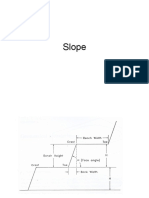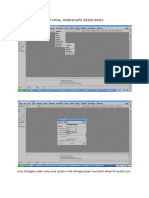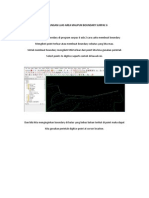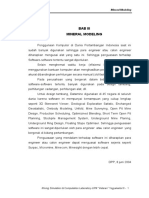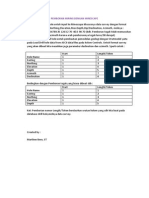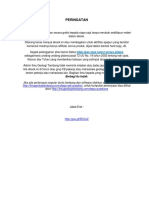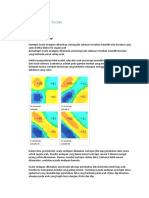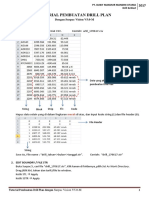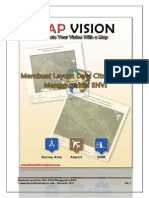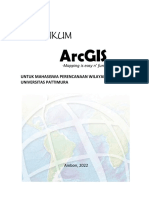Академический Документы
Профессиональный Документы
Культура Документы
Plot Data Titik Koordinatdi Global Mapper
Загружено:
Richard LoisxyzОригинальное название
Авторское право
Доступные форматы
Поделиться этим документом
Поделиться или встроить документ
Этот документ был вам полезен?
Это неприемлемый материал?
Пожаловаться на этот документАвторское право:
Доступные форматы
Plot Data Titik Koordinatdi Global Mapper
Загружено:
Richard LoisxyzАвторское право:
Доступные форматы
1
TUTORIAL
Plot Data Titik Koordinat di Global Mapper
Pada postingan sebelumnya, saya pernah membahas mengenai cara melakukan plot data titiktitik koordinat secara satu persatu di Global Mapper, dimana postingannya dapat dilihat pada link berikut ini : http://mtnugraha.wordpress.com/2011/11/07/mengubah-koordinatgeographic-latitudelongitude/ Dan kali ini akan saya bahas mengenai cara melakukan plot data titik-titik koordinat secara langsung (otomatis) di software Global Mapper. Sebagai contoh pada postingan kali ini, data yang akan di plot merupakan data titik-titik koordinat (dalam bentuk Derajat-Menit-Detik) yang mempunyai sistem proyeksi Geodetik (Geografik) dengan datum WGS 84 dan berada pada belahan bumi bagian selatan. Data titik-titik koordinat yang dapat di plot di Global Mapper harus sudah berbentuk derajat desimal (jika sistem proyeksinya Geodetik), sehingga jika data titik-titik koordinat yang kita punyai masih berbentuk Derajat-Menit-Detik maka kita harus mengubahnya terlebih dahulu ke dalam bentuk Derajat Desimal. Untuk mengubahnya disini saya akan menggunakan formula sederhana di software Microsoft Excel 2007. Langkah-langkah pengubahannya dapat dilakukan sebagai berikut : 1). Buka data titik-titik koordinat yang berada di Excel 2007 dan masih dalam format DerajatMenit-Detik, atau jika datanya masih belum berada di Excel 2007, kita input saja data-nya secara manual di Excel 2007 (ketik data titik-titik koordinatnya di Excel 2007).
Gambar 1. Titik-Titik Koordinat di Excel 2007
www.citrasatelit.wordpress.com
Seller | Processing | Mapping | Software Satellite Imagery
TUTORIAL
Setelah selesai meng-input data-nya, kita ubah data titik-titik koordinat tersebut yang masih dalam format Derajat-Menit-Detik kedalam format Derajat Desimal dengan cara menuliskan formula pada kolom I3 dan J3 (tempat kolom data titik-titik koordinat dalam format Derajat Desimal berada). Dengan formulanya adalah sebagai berikut : =(B3)+(C3/60)+(D3/360) Untuk pengubahan titik-titik koordinat bagian Latitude (di kolom I3)
Gambar 2. Formula Pengubahan Bagian Latitude di Kolom I3 =(E3)+(F3/60)+(G3/360) Untuk pengubahan titik-titik koordinat bagian Longitude (di kolom J3)
Gambar 3. Formula Pengubahan Bagian Latitude di Kolom J3 Dari formula sederhana diatas dapat kita ketahui bahwa untuk mengubah titik koordinat dalam format Derajat-Menit-Detik ke Derajat Desimal, kita tinggal menambahkan nilai Derajat dengan nilai menit yang telah dibagi dengan angka 60 serta ditambahkan kembali dengan nilai detik yang telah dibagi dengan angka 360.
www.citrasatelit.wordpress.com
Seller | Processing | Mapping | Software Satellite Imagery
TUTORIAL
Hasilnya dapat dilihat pada Gambar 4 dibawah ini :
Gambar 4. Titik Koordinat Dalam Format Derajat Desimal Untuk sisa nilai yang lain, kita tinggal klik nilai titik koordinat yang sudah dalam format Derajat Desimal kemudian drag bagian ujung kanan ke bawah sampai semua nilai koordinat mempunyai format Derajat Desimal.
Gambar 5. Semua Nilai Koordinat Untuk Bagian Latitude Sudah Dalam Format Derajat Desimal
www.citrasatelit.wordpress.com
Seller | Processing | Mapping | Software Satellite Imagery
TUTORIAL
Perhatikan Gambar 5 diatas, semua nilai koordinat bagian Latitude sudah dalam format Derajat Desimal, lakukan hal yang sama untuk bagian Longitude.
Gambar 6. Semua Nilai Titik Koordinat Bagian Latitude dan Longitude Sudah Dalam Format Derajat Desimal 2). Setelah semua nilai titik-titik koordinat sudah dalam format Derajat Desimal, kita akan menyimpan hasilnya dalam bentuk file CSV (Comma-separated Values).
CSV (Comma-separated Values) merupakan sebuah file yang menyimpan tabel data yang disajikan dalam bentuk teks biasa, dimana nilai yang ada pada setiap tabel dipisahkan oleh sebuah koma.
Karena hanya nilai titik-titik koordinat dalam format Derajat-Desimal saja yang akan kita simpan dalam bentuk file CSV, maka kita copy nilai titik-titik koordinat tersebut kemudian paste pada sheet baru (sheet 2) Excel 2007.
www.citrasatelit.wordpress.com
Seller | Processing | Mapping | Software Satellite Imagery
TUTORIAL
Gambar 7. Copy Paste Nilai Titik-Titik Koordinat Pada Sheet 2
Gambar 7 diatas memperlihatkan bagaimana cara melakukan copy paste nilai titik-titik koordinat pada Sheet 1 ke Sheet 2. Dimulai dengan cara seleksi semua nilai titik-titik koordinat pada bagian Latitude dan Longitude, kemudian klik kanan dan pilih Copy (atau dengan cara shortcut : Ctrl + C). Dengan area masih terseleksi klik tab Sheet 2 kemudian kita akan berada pada jendela tampilan Sheet 2. Klik pada kolom A1 kemudian pilih Paste Special, setelah itu akan muncul jendela tampilan Paste Special, klik tombol radio Values dan terakhir klik tombol OK.Nilai titik-titik koordinat pada bagian Latitude dan Longitude sudah berada pada kolom A dan kolom B.
www.citrasatelit.wordpress.com
Seller | Processing | Mapping | Software Satellite Imagery
TUTORIAL
Dengan memilih tombol radio Values, maka kita hanya melakukan paste nilai yang berada pada kolom I3 sampai dengan I7 serta kolom J3 sampai dengan J7 dan tidak mengikutsertakan formula yang berada pada kolom tersebut.
3). Karena nilai titik-titik koordinat tersebut berada pada belahan bumi bagian selatan, maka saya memberikan nilai minus (-) pada masing-masing nilai titik-titik koordinat bagian Latitude (kolom A1 sampai dengan A5).
Gambar 8. Nilai Titik-Titik Koordinat Pada Bagian Latitude Sudah Diberi Tanda Minus (-) Jika nilai titik-titik koordinat pada bagian yang akan diberi tanda minus (-) sangat banyak, kita dapat memberi tanda minus (-) secara cepat pada semua nilai titik-titik koordinat tersebut dengan cara yang dapat dilihat pada Gambar 9 dibawah ini :
www.citrasatelit.wordpress.com
Seller | Processing | Mapping | Software Satellite Imagery
TUTORIAL
Gambar 9. Memberi Tanda Minus (-) Secara Cepat Perhatikan Gambar 9 diatas, pertama, seleksi semua nilai titik-titik koordinat yang akan diberi tanda minus (ditunjukkan oleh nomor 1 pada Gambar 9), kemudian dengan keadaan nilai titik-titik koordinat tersebut masih terseleksi, klik kanan dan kemudian klik Format Cells...(ditunjukkan oleh nomor 2 pada Gambar 9).Setelah itu klik tab Number pada jendela tampilan Format Cells (ditunjukkan oleh nomor 3 pada Gambar 9). Pada tab Number tersebut kita klik pilihan Custom (ditunjukkan oleh nomor 4 pada Gambar 9), dimana pada bagian pengaturan Type, kita pilih General dan tambahkan tanda minus (-) di depan tulisan General tersebut (ditunjukkan oleh nomor 5 pada Gambar 9). Klik tombol OK (ditunjukkan oleh nomor 6 pada Gambar 9) untuk menyudahinya. Hasilnya dapat dilihat bahwa semua nilai titik-titik koordinat yang diseleksi akan mempunyai tanda minus (-) di depannya. Setelah itu tinggal kita simpan hasilnya dalam bentuk file CSV, dimana pada bagian Save as type kita pilih CSV (Comma delimited).
www.citrasatelit.wordpress.com
Seller | Processing | Mapping | Software Satellite Imagery
TUTORIAL
Gambar 10. Menyimpan Data Dalam Bentuk CSV Setelah menekan tombol Save (ditunjukkan oleh nomor 5 pada Gambar 10), akan muncul jendela peringatan sebanyak dua kali, klik tombol OK kemudian klik tombol Yes saja untuk mengakhiri proses penyimpanan data. Jika data yang telah kita simpan dalam bentuk CSV tersebut kita buka di Notepad, hasilnya akan terlihat seperti ini :
Gambar 11. File CSV Dibuka Di Notepad Perhatikan bahwa data ditulis dalam teks biasa, dimana yang menjadi pembatas antara nilai titik koordinat bagian Latitude dengan bagian Longitude yaitu tanda koma.
www.citrasatelit.wordpress.com
Seller | Processing | Mapping | Software Satellite Imagery
TUTORIAL
4). Terakhir, kita akan plot titik-titik koordinat tersebut di Global Mapper. Buka software Global Mapper (disini saya menggunakan Global Mapper versi 11.02), kemudian pada jendela tampilan awal klik : Open Your Own Data Files | Pilih Data Titik Koordinat Yang Telah Berbentuk CSV atau dapat juga dilakukan dengan cara klik pada bagian menu bar : File | Open Generic ASCII Text File(s) | Pilih Data Titik Koordinat Yang Telah Berbentuk CSV
Gambar 12. Dua Cara Membuka Data Dalam Bentuk CSV
www.citrasatelit.wordpress.com
Seller | Processing | Mapping | Software Satellite Imagery
10
TUTORIAL
Setelah itu akan muncul jendela tampilan dari Generic ASCII Text File Important Options, yan merupakan jendela pengaturan data titik-titik koordinat berbentuk CSV sebelum di import ke Global Mapper.
Gambar 13. Pengaturan File CSV Perhatikan Gambar 13 diatas, pada bagian Import Type kita pilih tombol radio Point Only (All Features are Points), yang ditunjukkan oleh area yang dilingkari warna merah pada Gambar 13. Kita memilih opsi tersebut karena koordinat yang akan di import berupa point (titik). Kemudian beralih ke Coordinate Column Order/Format, kita pilih tombol radio Y / Northing / Latitude Coordinate First (ditunjukkan oleh area yang dilingkari warna biru pada Gambar 13), dikarenakan data titik-titik koordinat yang saya punyai diawali dengan nilai titik koordinat bagian Latitude, jika data titik-titik koordinat kita diawali dengan nilai di bagian Longitude kita tingal pilih X / Easting / Longitude Coordinate First. Beralih ke bagian Coordinate Delimeter, pilih tombol radio Comma (ditunjukkan oleh area yang dilingkari warna hijau pada Gambar 13). Hal ini sesuai dengan bentuk file yang akan di
www.citrasatelit.wordpress.com
Seller | Processing | Mapping | Software Satellite Imagery
11
TUTORIAL
import berupa file CSV, dimana nantinya tanda koma pada file CSV berfungsi sebagai pembatas antara nilai titik koordinat bagian Latitude dengan nilai koordinat bagian Longitude. Klik tomol OK (ditunjukkan oleh area yang dilingkari warna orange pada Gambar 13) untuk menyudahi proses pengaturan file CSV yang akan di import ke Global Mapper. Setelah itu Global Mapper akan meminta sistem proyeksi dan datum dari titik-titik koordinat yang kita import ini. Isikan saja sesuai dengan sistem proyeksi dan datum dari titik-titik koordinat tersebut.
Gambar 14. Pengaturan Sistem Proyeksi dan Datum Dikarenakan titik-titik koordinat yang akan saya import mempunyai sistem proyeksi Geodetik/Geografik dengan datum WGS 84, maka saya memilih Geographic (Latitude/Longitude) pada bagian Projection (ditunjukkan oleh area yang dilingkari warna merah pada Gambar 14), kemudian pada bagian Datum saya pilih WGS84 (ditunjukkan oleh
www.citrasatelit.wordpress.com
Seller | Processing | Mapping | Software Satellite Imagery
12
TUTORIAL
area yang dilingkari warna hijau pada Gambar 14). Klik tombol OK (ditunjukkan oleh area yang dilingkari warna orange pada Gambar 14) untuk menyudahinya. Hasilnya akan terlihat seperti ini di Global Mapper :
Gambar 15. Plot Titik Koordinat di Global Mapper Data titik-titik koordinat akan di plot di Global Mapper berupa titik (point). Terlihat pada Gambar 15 diatas terdapat 5 titik koordinat sesuai dengan jumlah titik koordinat yang berada pada file CSV. Untuk melakukan editing titik-titik koordinat tersebut, klik pada bagian toolbar Global Mapper tool Digitizer.
www.citrasatelit.wordpress.com
Seller | Processing | Mapping | Software Satellite Imagery
13
TUTORIAL
Gambar 16. Digitizer Tool Dengan tool Digitizer tersebut kita dapat merubah ukuran, menambahkan data atribut, mengubah bentuk ikon dari titik-titik koordinat tersebut, dan banyak lainnya.
Gambar 17. Hasil Editing Titik-Titik Koordinat Sekian postingan kali ini dan semoga bermanfaat :D
www.citrasatelit.wordpress.com | Desember 2012
www.citrasatelit.wordpress.com
Seller | Processing | Mapping | Software Satellite Imagery
Вам также может понравиться
- Surpac Modul AllДокумент59 страницSurpac Modul AllFathurRahmanОценок пока нет
- Pengertian SurpacДокумент8 страницPengertian SurpacYuven Tobe Banoet0% (1)
- TutorialДокумент16 страницTutorialFransteinОценок пока нет
- Tutorial Surfer 8Документ22 страницыTutorial Surfer 8I ketut MertayasaОценок пока нет
- Tutorial SurpacДокумент22 страницыTutorial SurpacHanif FauziОценок пока нет
- Tutorial SGeMSДокумент13 страницTutorial SGeMSRudi D'stroyedОценок пока нет
- Pembuatan Peta Progress Tambang SurpacДокумент32 страницыPembuatan Peta Progress Tambang Surpacari ashariОценок пока нет
- Laporan TSДокумент32 страницыLaporan TSNurul Hasanah100% (1)
- Geology Modelling in MinexДокумент174 страницыGeology Modelling in Minexmhu spotify100% (1)
- Tutorial Cara Install Ventyx MineScape v5.7Документ16 страницTutorial Cara Install Ventyx MineScape v5.7Martyson Yudha Prawira100% (1)
- Membuat Data BaseДокумент52 страницыMembuat Data BaseINGKYОценок пока нет
- Tutorial Memperoleh Gradien Sungai GlobalMapperДокумент11 страницTutorial Memperoleh Gradien Sungai GlobalMapperRizkiRamadhonОценок пока нет
- Tutorial SurpacДокумент9 страницTutorial SurpacPramithaSaniSumuleОценок пока нет
- Cara Membuat Peta Di SurpacДокумент16 страницCara Membuat Peta Di SurpacizzzachzОценок пока нет
- Pembuatan Design DisposalДокумент19 страницPembuatan Design DisposalDwi Larasati MelliningrumОценок пока нет
- PANDUAN RockWorks99 ArisДокумент11 страницPANDUAN RockWorks99 ArisFaries THuthuninkche AnaHollicerrsОценок пока нет
- Tutorial Minescape 5.7 Membuat Cross SectionДокумент17 страницTutorial Minescape 5.7 Membuat Cross Sectionboby dwiОценок пока нет
- Membuat Cross Section Menggunakan SurpacДокумент11 страницMembuat Cross Section Menggunakan SurpacBayu Perdana Putra50% (2)
- w4 Desain Disposal 43660Документ10 страницw4 Desain Disposal 43660Imam SОценок пока нет
- Tutorial Software 3D MineДокумент14 страницTutorial Software 3D MineAra OktafОценок пока нет
- Salinan Kepmen ESDM Nomor 373.KMB.01MEM.B2023-151-247Документ189 страницSalinan Kepmen ESDM Nomor 373.KMB.01MEM.B2023-151-247tunabujang100% (1)
- Cara Instal Minescape 4.118Документ5 страницCara Instal Minescape 4.118Edi SetiawanОценок пока нет
- Modul 01 Preview, Mapfile&Input Data B PDFДокумент13 страницModul 01 Preview, Mapfile&Input Data B PDFhasby100% (1)
- Latihan Soal 2 BlastingДокумент5 страницLatihan Soal 2 BlastingAgnes AlvionytaОценок пока нет
- ArcMap Memberi Label Pada Garis KonturДокумент3 страницыArcMap Memberi Label Pada Garis KonturIni ChitozОценок пока нет
- Tutorial KazemaruДокумент30 страницTutorial KazemaruFakhrur Razi100% (2)
- Trend PlaneeleДокумент66 страницTrend PlaneeleLost Shake100% (2)
- Tutorial Surpac 6.1.2Документ21 страницаTutorial Surpac 6.1.2Muhammad Noerdiansyah100% (6)
- Tutorial Geovia Surpac 6.6.2 20171007Документ25 страницTutorial Geovia Surpac 6.6.2 20171007DJATMIKO. STОценок пока нет
- Tutorial Perhitungan Volume Surface Dengan Software Arcgis Dan Globbal MapperДокумент10 страницTutorial Perhitungan Volume Surface Dengan Software Arcgis Dan Globbal MapperErick Alan0% (1)
- Proposal TA PAMA (Jalan Tambang)Документ21 страницаProposal TA PAMA (Jalan Tambang)Adi MahendRa100% (1)
- Bab 6 Lereng TambangДокумент35 страницBab 6 Lereng Tambangelson100% (1)
- Trend SurfaceДокумент6 страницTrend SurfaceHarli Hasibuan100% (3)
- 01.pengenalan GRX3Документ6 страниц01.pengenalan GRX3nadia x slime xsquishy bffОценок пока нет
- SlopeДокумент19 страницSlopeRizky AgungОценок пока нет
- Tutorial Minescape ResourcesДокумент22 страницыTutorial Minescape Resourcesmhu spotify100% (1)
- Tutorial SlideДокумент4 страницыTutorial SlideAditya_Indra_Chayadi100% (1)
- Boundary Dan Area Surpac 6Документ3 страницыBoundary Dan Area Surpac 6Dwi Hr100% (1)
- Tutorial Vulcan 5Документ26 страницTutorial Vulcan 5Al Imam Achmad FadilahОценок пока нет
- Data MineДокумент27 страницData MineNovi AndryОценок пока нет
- Rochsyid Anggara - Pemantauan-Monitoring Pada LerengДокумент31 страницаRochsyid Anggara - Pemantauan-Monitoring Pada Lerenganggara100% (1)
- Manual Penggunaan Leica GS16Документ24 страницыManual Penggunaan Leica GS16Riko DoanxОценок пока нет
- Pemboran Miring Dengan MinescapeДокумент1 страницаPemboran Miring Dengan Minescaperafi_210Оценок пока нет
- Cara Menghitung Volume Tambang Dengan SurpacДокумент12 страницCara Menghitung Volume Tambang Dengan Surpacwa ode ratna ngkonuОценок пока нет
- Surpac4 Bab III Pit DesignДокумент21 страницаSurpac4 Bab III Pit DesignAndry Depari0% (1)
- Perhitungan Volume Tambang Dengan SurpacДокумент13 страницPerhitungan Volume Tambang Dengan SurpacSantho TandiarrangОценок пока нет
- Konversi Koordinat Geografis Ke UTM Dan SebaliknyaДокумент16 страницKonversi Koordinat Geografis Ke UTM Dan SebaliknyaAngga Nugraha100% (1)
- Pengantar Survei Tambang UntukДокумент4 страницыPengantar Survei Tambang UntukGron Oktafianus100% (1)
- JHCSDCДокумент14 страницJHCSDCintanОценок пока нет
- Persyaratan Dasar & Portofolio Sertifikasi Juru UkurДокумент1 страницаPersyaratan Dasar & Portofolio Sertifikasi Juru UkurBagus Sri Adji PamekasОценок пока нет
- Bab VI. Pit Design Surpac PDFДокумент16 страницBab VI. Pit Design Surpac PDFzevanyaОценок пока нет
- Tutorial Drill Plan Dengan Surpac 5 - R02Документ17 страницTutorial Drill Plan Dengan Surpac 5 - R02Aguz BancinОценок пока нет
- Penggambaran KonturДокумент21 страницаPenggambaran KonturFirda ZamОценок пока нет
- Langkah PengerjaanДокумент23 страницыLangkah PengerjaanulfamusifahОценок пока нет
- (Tutorial) Plot Titik Koordinat Dalam Bentuk Excel Di ArcGISДокумент15 страниц(Tutorial) Plot Titik Koordinat Dalam Bentuk Excel Di ArcGISFerdy Hardy100% (1)
- Modul Pelatihan ArcGIS Untuk PWKДокумент55 страницModul Pelatihan ArcGIS Untuk PWKAlman R RumadanОценок пока нет
- Tutorial Membuat Layout Data Citra Satelit Menggunakan ENVIДокумент26 страницTutorial Membuat Layout Data Citra Satelit Menggunakan ENVIAdi Cipta PratamaОценок пока нет
- Modul ArcGIS DASAR 2022Документ38 страницModul ArcGIS DASAR 2022Grizelda JorisОценок пока нет
- Modul 2 - RektifikasiДокумент22 страницыModul 2 - RektifikasiAfwan MubarokОценок пока нет
- Materi CentraДокумент14 страницMateri CentraRizkys 11Оценок пока нет
- Arizona, Utah & New Mexico: A Guide to the State & National ParksОт EverandArizona, Utah & New Mexico: A Guide to the State & National ParksРейтинг: 4 из 5 звезд4/5 (1)
- New York & New Jersey: A Guide to the State & National ParksОт EverandNew York & New Jersey: A Guide to the State & National ParksОценок пока нет
- Japanese Gardens Revealed and Explained: Things To Know About The Worlds Most Beautiful GardensОт EverandJapanese Gardens Revealed and Explained: Things To Know About The Worlds Most Beautiful GardensОценок пока нет
- Naples, Sorrento & the Amalfi Coast Adventure Guide: Capri, Ischia, Pompeii & PositanoОт EverandNaples, Sorrento & the Amalfi Coast Adventure Guide: Capri, Ischia, Pompeii & PositanoРейтинг: 5 из 5 звезд5/5 (1)
- South Central Alaska a Guide to the Hiking & Canoeing Trails ExcerptОт EverandSouth Central Alaska a Guide to the Hiking & Canoeing Trails ExcerptРейтинг: 5 из 5 звезд5/5 (1)