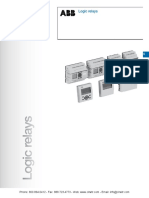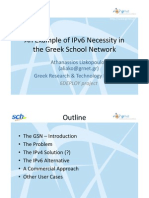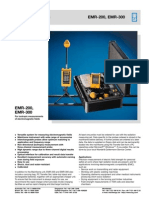Академический Документы
Профессиональный Документы
Культура Документы
FPA-1200 Fire Panel User Guide Instruction Book EnUS 1225223179
Загружено:
Charles DublinИсходное описание:
Авторское право
Доступные форматы
Поделиться этим документом
Поделиться или встроить документ
Этот документ был вам полезен?
Это неприемлемый материал?
Пожаловаться на этот документАвторское право:
Доступные форматы
FPA-1200 Fire Panel User Guide Instruction Book EnUS 1225223179
Загружено:
Charles DublinАвторское право:
Доступные форматы
Panel Controller
MPC-xxxx-B | FPA-1200-MPC
en
Operation guide
Panel Controller
Table of Contents | en
Table of Contents
1 1.1 1.2 1.3 1.4 1.5 For your information Depiction of steps Calling up the start menu Changing language display Warranty and liability Copyright 8 8 8 9 9 9
2 2.1 2.2 2.3 2.4 2.5
For your safety Symbols and notes used Operating the touch screen Maintenance Usage in accordance with regulations Skills required by personnel
10 10 10 11 11 11
3 3.1 3.2 3.2.1 3.2.2 3.3 3.4 3.4.1 3.4.2 3.4.3 3.4.4 3.4.5 3.4.6 3.4.7 3.5 3.6 3.7 3.8 3.9
All functions at a glance Calling up the start menu Bypass/Isolate Bypass Isolate Diagnostics Maintenance Walktest Change language Activate Outputs Activate the transmission device Detector removal History Log Change device on V.24 Interface Configuration Switching to day or night mode Further functions Search Function/Element Reset
12 12 12 12 12 13 14 14 15 15 15 15 15 15 16 16 17 18 18
4 4.1 4.2 4.3 4.4 4.5
In overview Operating elements Display elements Touch screen Standby display Display service department
19 19 21 21 23 24
5 5.1 5.1.1 5.1.2
Operating principle Logging on and off Logging in Logging out
25 25 25 26
Bosch Sicherheitssysteme GmbH
Operation guide
F.01U.076.969 | 6.0 | 2010.04
en | Table of Contents
Panel Controller
5.2 5.3 5.4 5.5 5.6 5.6.1 5.6.2 5.6.3 5.6.4 5.7 5.7.1 5.7.2 5.8 5.8.1 5.8.2 5.9 5.9.1 5.10 5.11
Access authorization Calling up the start menu Selecting the menu Returning to the previous selection Working with lists Scrolling through lists Various states of list fields Selecting element/function Assigning mode Search Function/Element Search by name Searching by number Entering numbers and text Changing an entry Deleting all numbers Changing language display Entering key combination Switching between status bars Logical and physical addressing
26 26 26 27 27 28 29 29 30 30 30 31 31 32 32 32 32 33 33
6 6.1 6.2 6.3 6.4 6.5
Networked panels Icons on the display Network addressing Establishing a remote connection with a networked panel Terminating a remote connection with a networked panel Isolating and restricted connection
34 34 35 35 36 36
7 7.1
Remote keypad Operation and display
37 37
8 8.1 8.2 8.3 8.4 8.4.1 8.4.2 8.4.3 8.4.4 8.4.5 8.4.6 8.4.7 8.4.8
Alarm Types of alarm Entry delays Day and night mode Alarm message to the panel Optical and acoustic signals Displaying the detector zones in alarm state Sequence of the alarm messages Information about logical zones in the alarm state The newest message Displaying the individual detectors in a logical zone Information about individual detectors Displaying additional information
38 38 39 40 41 41 41 42 42 42 43 43 43
9 9.1 9.2 9.3
Fire alarm Optical and acoustic signals Acknowledging a message Switching off internal buzzer
44 44 44 45
F.01U.076.969 | 6.0 | 2010.04
Operation guide
Bosch Sicherheitssysteme GmbH
Panel Controller
Table of Contents | en
9.4 9.5 9.6 9.6.1 9.6.2 9.6.3 9.7 9.8
Switching external signaling devices on and off Resetting external signaling devices and transmission devices Triggering fire verification Alarm verification Starting time to investigate Triggering alarm manually Resetting alarm message Bypassing detectors
45 45 46 46 46 47 47 48
10 10.1 10.2 10.2.1 10.2.2 10.2.3 10.2.4 10.2.5 10.2.6 10.2.7 10.2.8 10.3 10.4
Fault message Calling up fault indication Trouble message on the panel Acknowledging a message Sequence of the trouble messages Information about malfunctioning element groups The newest message Displaying individual elements of an element group Information about individual elements Displaying additional information Signals Resetting malfunction message Isolating an element
49 49 50 50 50 50 51 51 52 52 53 53 53
11 11.1 11.2 11.3 11.4 11.4.1 11.4.2 11.5
Bypass Menu overview Bypassing and un-bypassing elements Displaying and un-bypassing bypassed element groups Displaying list of all bypassed elements Using the menu Via the status bar Bypassing/Un-bypassing buzzer
54 54 54 55 55 55 56 56
12 12.1 12.2 12.3 12.3.1 12.3.2
Isolate Menu overview Isolating and de-isolating elements Displaying list of all isolated elements Using the menu Via the status bar
57 57 57 58 58 58
13 13.1 13.2 13.3 13.4 13.4.1 13.4.2 13.4.3 13.4.4
Diagnostics Menu overview Element details Modules Hardware Address cards Display Serial Interface CAN-Bus
59 59 59 60 61 61 61 62 62
Bosch Sicherheitssysteme GmbH
Operation guide
F.01U.076.969 | 6.0 | 2010.04
en | Table of Contents
Panel Controller
13.5 13.6 13.7 13.8
Panel Passport LED Test on modules Network Electro-acoustic systems
62 63 63 64
14 14.1 14.2 14.3 14.4 14.5 14.6 14.7
Maintenance Menu overview Changing language display Activate Outputs Activate Transmission Device Detector removal Change device on V.24 Interface Bypassing/Un-bypassing buzzer
65 65 65 66 66 67 67 67
15 15.1 15.1.1 15.2 15.2.1 15.2.2 15.3 15.4 15.5
Maintenance walktest Walktest groups Adding or deleting elements Starting and ending walktest Starting the walktest Ending the walktest Ending walktest for all elements Displaying tested or untested elements Assigning tested elements to a walktest group
68 68 69 70 70 71 71 71 72
16 16.1 16.2 16.3 16.4 16.5 16.6
Maintenance history log Selecting filters Setting filters Change Filter Combining several filters Status bar functions Printing out data
73 73 73 74 74 74 75
17 17.1 17.2 17.3
Day and night mode Switching between day and night mode Showing details Changing the time for resetting to night mode
76 76 77 78
18 18.1 18.2 18.2.1 18.2.2 18.3 18.3.1 18.4 18.5 18.5.1 18.5.2
Configuration Menu overview Input / Output Group Set Up Adding or deleting elements Change name Group setting Adding or removing Detector sensitivity Operator Change password Change universal password
Operation guide
79 79 79 79 81 81 81 82 83 83 83
Bosch Sicherheitssysteme GmbH
F.01U.076.969 | 6.0 | 2010.04
Panel Controller
Table of Contents | en
18.5.3 18.6 18.7
Set Default Password Rename elements Overview
84 84 84
19 19.1 19.2 19.3 19.3.1 19.3.2 19.4 19.5 19.6 19.7
Further functions Menu overview Change Date / Time Master password Enter the master password that is valid indefinitely Enter the 24-hour master password Remote Access Change password Performing a fire drill Alarm Counters
85 85 85 85 86 86 86 87 87 88
20 20.1 20.2
Reset Menu overview Resetting elements
89 89 89
21 21.1 21.2 21.3
Search Function/Element Menu overview Searching for function and device description Search element
90 90 90 90
Index
91
Bosch Sicherheitssysteme GmbH
Operation guide
F.01U.076.969 | 6.0 | 2010.04
en | For your information
Panel Controller
For your information
This operation guide contains important information and notes on operating the FPA-5000 and FPA-1200 fire panels. Using the step-by-step directions, you can familiarize yourself with the individual functions: Section 4 In overview, page 19 provides an overview of the operating and display elements and the touch screen. In Section 5 Operating principle, page 25, you will learn how to navigate through the individual menus and which selection possibilities are available to you. Each function is described in detail in an individual chapter. NOTICE! In standby mode, the standby screen is displayed. This contains different information depending on the configuration. To call up the start menu or change the language display, see Section 5 Operating principle, page 25. You will find specific topics in the table of contents. If you are already practiced in the handling of menus, you can use the overview of all menus in Section 3 All functions at a glance, page 12.
1.1
Depiction of steps
The sequence of steps that you need to execute a function is depicted as follows: 1. 2. 1. 2. 3. In the start menu, select Bypass Block. Bypass Call up the start menu. Select Bypass/Isolate. Select Bypass.
In more detailed form:
1.2
Calling up the start menu
1.
Press the "home" key. You can use this key to return from any submenu back to the start menu.
NOTICE! The display changes from each menu element to the standby display if no entries are made within one minute.
F.01U.076.969 | 6.0 | 2010.04
Operation guide
Bosch Sicherheitssysteme GmbH
Panel Controller
For your information | en
1.3
Changing language display
The panel language can be changed quickly with a shortcut; see the following instruction To change the panel language using the menu, see Section 5.9 Changing language display, page 32.
1. 2. 3. 4.
Select the "home" key. Then press 1 on the alphanumeric keypad immediately after this. Select OK to confirm the entry or Cancel to cancel the operation. A list of the existing languages is displayed. Select the language you require. The displays are displayed in the selected language.
NOTICE! After a system reboot following a power cut or battery failure, the default language set in the FSP-5000-RPS is displayed again.
1.4
Warranty and liability
Warranty and liability claims for personal and property damage are excluded if these were caused by one or several of the following causes: Use of the FPA-5000 and FPA-1200 fire panels contrary to the regulations Improper set-up, installation, start-up, operation or maintenance Disregarding of the user manual Subsequent constructional changes Faulty repairs Catastrophes, influence of foreign bodies, and force majeure.
Without the permission of Bosch, no changes or additions to or rebuilding of the panel including the panel controller may be undertaken. Rebuilding requires written permission. In case of non-approved constructional changes, any warranty claims against Bosch are voided.
1.5
Copyright
Bosch retains the complete copyright to the whole documentation. Without the express written permission of Bosch, no part of these documents may be duplicated or transmitted in any form. Bosch reserves the right to make changes to this manual without prior notice.
Bosch Sicherheitssysteme GmbH
Operation guide
F.01U.076.969 | 6.0 | 2010.04
10
en | For your safety
Panel Controller
For your safety
Before using the device, familiarize yourself with these instructions. If you do not read and understand these explanations, you will not be able to operate the device faultlessly. The operating instructions do not do away with the need for training by authorized personnel. NOTICE! The panel controller may only be operated by trained personnel. See skills required by personnel.
This operation guide does not contain any general or special knowledge about safety issues. Information on such issues is only given to the extent that it is needed for operation of the device. Ensure that you are familiar with all safety-related processes and regulations in your area. This also includes how to behave in the event of an alarm and the initial steps to take if a fire breaks out. The operation guide should always be available on site. It is a statutory part of the system and must be given to the new owner if the system is ever sold. NOTICE! The personal access code (consisting of user ID and password) must not be made known to third parties.
2.1
Symbols and notes used
The various chapters only contain whatever safety information and notes are required for operation of the system. Warning notes and operator guidance notes are displayed in the appropriate parts of the panel controller display for your benefit. The following search symbols are used: CAUTION! Text fields marked with this symbol contain warnings by which you must abide without fail for your own safety as well as that of the people around you
NOTICE! Text fields marked with this symbol contain useful information to help you operate the FPA5000 and FPA-1200 fire panels.
2.2
Operating the touch screen
Do not use any pointed or sharp objects when operating the touch-sensitive display. This could damage the surface. Touch the touch screen with your finger (nail) or the stick attached to the left-hand side of the panel controller.
F.01U.076.969 | 6.0 | 2010.04
Operation guide
Bosch Sicherheitssysteme GmbH
Panel Controller
For your safety | en
11
2.3
Maintenance
Clean the touch screen and membrane keypad with a soft cloth only. If necessary, dampen the cloth lightly with standard monitor cleaning agents. Do not use any aggressive cleaning agents and ensure that no liquid enters the inside of the device.
2.4
Usage in accordance with regulations
The panel controller is designed for operating the FPA-5000 and FPA-1200 fire panels. It can perform the following tasks: Displaying and processing various message types such as alarm and trouble messages Bypassing, isolating and resetting elements Performing a walktest Display diagnostic information about every LSN element Programming detectors (short texts and detector sensitivity) Performing a drill Saving, displaying and printing out events Switching the system to day or night mode.
2.5
Skills required by personnel
Display of event messages on the panel controller must only be processed by trained personnel. The system walktest and detector configuration must only be performed by trained, authorized personnel.
Bosch Sicherheitssysteme GmbH
Operation guide
F.01U.076.969 | 6.0 | 2010.04
12
en | All functions at a glance
Panel Controller
3
3.1
All functions at a glance
Calling up the start menu
Press the "home" key to return to the start menu from any submenu.
NOTICE! The display changes from each menu element to the standby display if no entries are made within one minute; see also Section 4.4 Standby display, page 23.
3.2
3.2.1
Bypass Block
Bypass/Isolate
Bypass
-> Bypass -> Show bypassed devices Select by number Block NAC Transmission device Detector Logical zone Extinguishing system Bypass group More... -> Control element Interface module Show bypassed devices Display of a list of all bypassed elements: Un-bypassing the bypassed elements. Annunciator HVAC Doorholder Bypass buzzer Printer
Select by number Display of a list of all bypassed elements: Search for an element in a list by entering the number. Un-bypassing or bypassing an element.
3.2.2
Bypass Block
Isolate
-> Bypass Show blocked devices Select by number Block -> Sounder Transmission device Strobe Detector HVAC Extinguishing system Logical zone More... -> Control element Interface module Show blocked devices Display a list of all isolated elements De-isolate isolated elements
Operation guide Bosch Sicherheitssysteme GmbH
Block Group
Printer
Doorholder Annunciator
F.01U.076.969 | 6.0 | 2010.04
Panel Controller
All functions at a glance | en
13
Select by number Display a list of all elements that can be isolated Search for an element in a list by entering the number Isolate or de-isolate an element
3.3
Diagnostics
Diagnostics -> Element details Hardware LED test on modules Network Element details All info for one element: Display all diagnostic information about an element on a loop of an LSN module. Info for element group: Select and display specific diagnostic information about several elements in the selected LSN module. Info for all elements on the module: Select and display specific diagnostic information about all LSN elements of the selected LSN module. Modules Module passport: Display diagnostic information for each individual module: production data, software version, CAD-ID, compatibility. Module Compatibility: Display the software version of the selected module in comparison with the version of the panel software. Module status: Display hardware diagnostic data of the selected module. Module status and counters Reset counters: Reset the counters that record the frequency with which various events occur. Hardware Address cards: Additional display per card slot of the serial number and number of addresses per card. Display LED test: Test all LED displays on the panel controller. These remain lit for the duration of approx. five seconds. Key test: Test the operativeness of the membrane keypad. Display test: Test the operativeness of the display. Display touch test: Test the operativeness of the touch-sensitive surface. Adjust touch screen (calibration): Adjust the location precision when touching the touch screen. Serial interface: Display statistical data for the transmission. CAN bus: Display status of CAN interfaces. Only for LSN modules: Modules Panel passport History log VAS
Panel passport Display diagnostic information such as manufacturing data or software version of the panel controller.
Bosch Sicherheitssysteme GmbH
Operation guide
F.01U.076.969 | 6.0 | 2010.04
14
en | All functions at a glance
Panel Controller
LED test on modules Test LED displays of individual modules and simultaneously test all LED displays. History log See Maintenance history log Network Information on availability of other nodes within the system network. VAS Information on all connected electro-acoustic systems that are used for voice evacuation systems.
3.4
Maintenance
Maintenance -> Walktest Activate outputs Change language Activate transmission device Remove detector Change device at V.24 interface History log Bypass buzzer
3.4.1
Walktest
Start / End walktest Elements for the walktest are selected in this submenu. The following possibilities are offered for selection: Select by number: Display of a list of all elements: Search for an element in a list by entering the number. Walktest group Loop Logical zone Elements Transmission device Control element More... DACT Key deposit Battery Mains power
When the walktest is complete, the following selection options are available: Add the tested elements to a different walktest group (Assign tested elements to walktest group). Continue the walktest (No). Display tested or untested elements (Not tested, Tested).
Create / Change walktest group
F.01U.076.969 | 6.0 | 2010.04
Deleting or adding individual elements to specified walktest groups. Delete all elements in a walktest group.
Operation guide Bosch Sicherheitssysteme GmbH
Panel Controller
All functions at a glance | en
15
3.4.2 3.4.3
Change language
Change the language of the display (Change language).
Activate Outputs
Activate outputs: Select by number: Display of a list of all controllable elements. Search for an element in a list by entering the number. Sounder Strobe HVAC More...
Start and terminate activation of the selected elements.
3.4.4 3.4.5
Activate the transmission device
Activate a selected transmission unit (Activate transmission device).
Detector removal
Bypass all sounders and transmission devices for 15 minutes while a detector is being removed (Remove detector).
3.4.6
History Log
Filtering and displaying specific data Combining various filters Print out all filtered data or a specific part of the data
The following filters are available: Filter Without filter Show all Delete filter Period Event types Device types Address range User commands Walktest Data, filtered by... All data Display all data with specification of event number, date, time, element number and message type. Existing filters are deleted. Starting date, end date and time Message types, such as Fault Device types, such as Detectors Address range within a system Selected function fields such as Acknowledge or Reset Elements switched to walktest mode
3.4.7
Change device on V.24 Interface
Assign a different device to the V.24 interface (Change device at V.24 interface).
Bosch Sicherheitssysteme GmbH
Operation guide
F.01U.076.969 | 6.0 | 2010.04
16
en | All functions at a glance
Panel Controller
3.5
Configuration
Configuration -> Set input / output groups Set groups Detector sensitivity Rename elements Set input / output groups Input group or Output group Displaying the assigned elements. Add or delete elements. Rename group names. Operator Overview
Set groups Bypass group, isolate group or walktest group Displaying the assigned elements. Add or delete elements. Rename walktest, bypass and isolate groups.
Detector sensitivity Change the sensitivity of individual detectors or zones. Two selection options are available: a default sensitivity and an alternative sensitivity assigned in the FSP-5000-RPS programming software. Operator If the same password is used per access level, the following options are offered: Change universal password The same password can be configured for each access level in the FSP-5000-RPS programming software. The password for access levels two to four can be changed. If every user has a different password, the following options are offered: Change operator data Change a user's password. Set default password Reset an operator's password to his/her previous password. Rename elements Change the description of the elements. Overview Information on valid configuration of the system.
3.6
Switching to day or night mode
Switch to day or night mode In day mode: Set the reset time to night mode for the current day.
F.01U.076.969 | 6.0 | 2010.04
Operation guide
Bosch Sicherheitssysteme GmbH
Panel Controller
All functions at a glance | en
17
3.7
Further functions
Further functions -> Change date / time Remote access Drill Change date / time Changing time and date Master password One of the two options will be offered, depending on how the panel is programmed: Entering a master password that is valid indefinitely. This password cannot be changed and is available from the relevant Bosch branch on request Entering a master password that is valid for a specified period of time. This password is only valid for 24 hours and must first be requested; see Section 19.3 Master password, page 85. After the password has been entered, various options are offered depending on the configuration; see Section 18.5 Operator, page 83. Drill Start and terminate a fire drill During the drill, fire alarms, trouble messages and home automation alarms are displayed. Remote access Creating a connection to the teleservice. Change password Depending on how the panel is programmed, the option of changing the password for every user is offered. Alarm counters Display the number of internal and external alarm messages and the number of service alarms that were reported during the lifetime of the panel. Reset the alarm counter for each alarm type Master password Change password Alarm counters
Bosch Sicherheitssysteme GmbH
Operation guide
F.01U.076.969 | 6.0 | 2010.04
18
en | All functions at a glance
Panel Controller
3.8
Search Function/Element
Search function / element Go to element Search function Display a list of all functions and device descriptions in alphabetical order. Select a function or device description from the list. -> Search function
Go to element Display of a list of all elements that are connected to the system and select an element from this list in order to display more detailed information. by logical address: Search for an element in the list by entering the logical addressing. by physical address: Search for an element in a list by entering the physical addressing. By description: Search for an element in a list by entering the description.
3.9
Reset
Reset -> Event type Logical zone Scope Detector This panel
F.01U.076.969 | 6.0 | 2010.04
Operation guide
Bosch Sicherheitssysteme GmbH
Panel Controller
In overview | en
19
In overview
This chapter contains information about the following elements of the panel controller: Section 4.1 Operating elements Section 4.2 Display elements Section 4.3 Touch screen Section 4.4 Standby display Section 4.5 Display service department
1
Alarm
Test Transmission Device activated
Bypassed
Transmission Device bypassed
Bypass Isolate
Diagnostics
Signals bypassed Power
Maintenance
Configuration
Fault
Fault System Fault Transmission Device Fault Signals
Switch to day mode Search Function/ Element 0 Fire 0 Control 0 Fault
Further functions
Reset
0 Bypass
1
Status
1 2
Function keys Alphanumeric keypad
3 4
Key switch LED display
4.1
Operating elements
The operating elements include points 1 - 3. Function keys To select a function, press the appropriate membrane key. The following functions can be executed with the function keys: Display a list of the networked panels and establish a remote connection with a networked panel (only valid for FPA-5000) or a remote keypad.
Display the address of the service department, if programmed.
"Home" key. Call up the start menu.
Bosch Sicherheitssysteme GmbH
Operation guide
F.01U.076.969 | 6.0 | 2010.04
20
en | In overview
Panel Controller
Return to the previous selection.
"Key" key. Log in and out: Enter user ID and password.
Temporarily switch off the internal buzzer.
"Left arrow" key. Move the cursor one place to the left on the search screen.
"Right arrow" key. Move the cursor one place to the right on the search screen. "Double arrow" key. Switch between status bars if two or more are present. Call up the status bar to scroll rapidly through the lists. "Enter" key. Confirm an alphanumeric entry. Confirm an entry that is not confirmed by selecting the OK field on the touch screen.
Alphanumeric keypad Entry of letters, special characters, and numbers. Key switch The key switch has two programmable key positions. Depending on the configuration, it is possible to switch between day and night operation, for example. NOTICE! Only give the key to people who have been trained to operate the panel controller and who have knowledge in the area of fire protection. Otherwise, operation may be incorrect and people may be injured. To prevent possible misuse, remove the key after operation and store it in a secure location.
F.01U.076.969 | 6.0 | 2010.04
Operation guide
Bosch Sicherheitssysteme GmbH
Panel Controller
In overview | en
21
4.2
Display elements
LED display Display Alarm Color Red Light signal Steady Flashes x Meaning Panel is in alarm state Also continuously on in event of Fire Walktest Transmission Device activated Bypassed Trans. Dev. disabled Signals disabled Operation Yellow x Red x Yellow x Yellow x Yellow x Green x Green Green Yellow x Yellow x Yellow x PAS System is being tested Transmission device is activated Elements are bypassed and/or isolated Transmission device is not activated Signaling devices are not activated Panel is operational Panel controller is booting and is not yet operational Power supply fault Fault message present Main processor is malfunctioning Transmission device is malfunctioning
x x
Fault Fault System Fault Transmission Device Fault Signals
Yellow
External signaling device malfunctioning
4.3
Touch screen
1
3
1 2 3 Info bar Menu field Status bar
Bosch Sicherheitssysteme GmbH
Operation guide
F.01U.076.969 | 6.0 | 2010.04
22
en | In overview
Panel Controller
Info bar
As long as an operator is logged in, this symbol will be displayed on the right-hand side of the info bar.
There is a remote connection with a networked panel or a remote keypad.
The networked panel is operated from another panel or from a remote keypad and is blocked for operation.
There is a remote connection between panel A and a networked panel B or a remote keypad, and panel A is operated simultaneously from another panel C.
There is a restricted connection to the networked panel or a remote keypad.
This icon is only displayed on the remote keypad if no connection has yet been established.
Panel 4 - 1 I Level 4 logged in
The network address and the access authorization of the operator who has logged in (4) are displayed. This symbol is displayed if a ground fault occurs in the system. The names of the selected menus are also listed. Having the menu path displayed will assist your orientation. For reasons of space it is not always possible to display the complete path. The selected menu and the menu you are currently in are always displayed first. Example: The following path is displayed in the Sounder submenu of the Block main menu:
* Bypass Block\Block\Sounder Menu field To select a main menu, touch the corresponding menu field on the touch screen. I Section 3 All functions at a glance, page 12, there is an overview of all main menus with their respective submenus.
F.01U.076.969 | 6.0 | 2010.04
Operation guide
Bosch Sicherheitssysteme GmbH
Panel Controller
In overview | en
23
Status bar 0 Fire 0 Control 8 Trouble 0 Bypass Status
This status bar is available on each menu. In addition, other status bars are offered in some menus; see also Section 5.10 Switching between status bars, page 33: The leading number specifies the number of elements in the respective state: Fire Control Trouble Bypass Elements that have triggered a fire alarm Elements that are activated Elements that have reported a fault Bypassed or isolated elements
In addition it is possible to display an overview of the type and nature of all message types received by the panel: Status Display of a list of the various message and status types and the number of elements in the respective state To display the individual elements, touch the relevant field with your finger. The Control and Trouble status fields are identified by the letters "B" and/or "C": "B" means that controllers for type B fire safety equipment (G-B) are affected (e.g. control elements without acknowledgement). "C" means that controllers for type C fire safety equipment (G-C) are affected (e.g. extinguishing systems).
4.4
Standby display
If the panel is in standby mode, the standby display is shown. NOTICE! The display changes from each menu element to the standby display if no entries are made within ten minutes. If a gray display is shown, gently touch the touch screen to show the standby display On the standby display, the following information is displayed: Date Time
Night mode or
Day mode Depending on the configuration, additional information may be displayed. In a networked fire detection system, further icons can be displayed in the standby display depending on the network setting; see Section 6 Networked panels, page 34.
Bosch Sicherheitssysteme GmbH
Operation guide
F.01U.076.969 | 6.0 | 2010.04
24
en | In overview
Panel Controller
4.5
Display service department
To display the address of the support service, please press:
NOTICE! Information about the support service is only displayed if the information has already been entered in FSP-5000-RPS.
F.01U.076.969 | 6.0 | 2010.04
Operation guide
Bosch Sicherheitssysteme GmbH
Panel Controller
Operating principle | en
25
Operating principle
In addition to a brief menu overview, this chapter contains information about the following points: Section 5.1 Logging on and off, page 25 Section 5.2 Access authorization, page 26 Section 5.3 Calling up the start menu, page 26 Section 5.4 Selecting the menu, page 26 Section 5.5 Returning to the previous selection, page 27 Section 5.6 Working with lists, page 27 Section 5.7 Search Function/Element, page 30 Section 5.8 Entering numbers and text, page 31 Section 5.9 Changing language display, page 32 Section 5.10 Switching between status bars, page 33 Section 5.11 Logical and physical addressing, page 33
5.1
Logging on and off
To gain access to access levels 2 to 4, it is necessary to log in. The prerequisite is that you have access authorization. NOTICE! To log in, you need a user ID and password. Depending on your access authorization, you can use only particular functions. In the following cases, you will be asked to enter a password: You are not logged on and want to select a function for which a password is required. You are already logged in but a higher access authorization is required for the function you have selected.
5.1.1
Logging in
To log in to the panel controller:
1. Press the "key" key. The login window is displayed: 2. Enter your user ID in the first field. Refer to Section 5.8 Entering numbers and text, page 31 for information on how to enter numbers. 3. Enter your password in the second field. On the display, each digit of the password is indicated with an asterisk so that nobody else can see the password. NOTICE! If you do not have your own password, enter the following numbers: 000000.
Bosch Sicherheitssysteme GmbH
Operation guide
F.01U.076.969 | 6.0 | 2010.04
26
en | Operating principle
Panel Controller
4.
Select OK to confirm the entries or Cancel to cancel the operation. Refer to Section 19.5 Change password, page 87 for information on how to set up your own password. The standby display is shown.
As long as an operator is logged in, the key icon will be displayed on the info bar. In addition, the user ID of the user who has logged on is displayed on the start page on the info bar. NOTICE! In the FSP-5000-RPS programming software, a time span can be specified after which an operator who is logged in to the panel controller is logged out.
5.1.2
Logging out
1. 2. To log out of the panel controller, press the "key" key: An input window with the request Log off? is displayed: Select Yes to confirm the request or No to cancel the operation.
5.2
Access authorization
NOTICE! Depending on your access authorization, you can only use certain functions of the panel controller.
If you select a function for which a particular access authorization is required and no user with the appropriate authorization is logged on, you will be asked to enter your user ID and password. Access authorizations are assigned for access levels two to four. Only a few functions can be used on access level one, while all functions can be used on access level four. To check the access authorization of the person who is logged in, press the "key" key after logging in: The relevant access authorization is displayed.
5.3
Calling up the start menu
Press the "home" key to return to the start menu from any submenu.
NOTICE! The display changes from each menu element to the standby display if no entries are made within one minute; see also Section 4.4 Standby display, page 23.
5.4
Selecting the menu
In order to select a menu in the start menu, touch the field you require with your finger: The submenus are displayed. To select a submenu, gently touch the required field.
F.01U.076.969 | 6.0 | 2010.04
Operation guide
Bosch Sicherheitssysteme GmbH
Panel Controller
Operating principle | en
27
5.5
Returning to the previous selection
To return to the previous selection, press the "Back" key:
5.6
Working with lists
2 3
5 1
1 2 3
List List field Search mask
4 5
Arrows Function fields
In many menus, elements are displayed in lists. The elements are sorted either by description or address. Up to three different sorting criteria can be offered: By description: sorted by description in alphabetical order; addressing also given. By number: sorted in ascending orderby numbers (logical or physical addressing); description also given. By number (no description shown): sorted in ascending order by numbers (logical or physical addressing); the numbers are depicted in number blocks without specification of the description. This list is only offered when detectors and logical zones are being selected.
Bosch Sicherheitssysteme GmbH
Operation guide
F.01U.076.969 | 6.0 | 2010.04
28
en | Operating principle
Panel Controller
Example: To display a list of all existing detectors sorted by description in the Bypass submenu, select the following in the start menu: 1. 2. 3. Bypass Block Bypass Detector Three sorting criteria are offered for selection: 1. By description By number By number (no description shown)
Select By description. A list of all detectors is displayed, sorted in alphabetical order.
5.6.1
Scrolling through lists
On the display, only a limited number of list fields can be displayed. Select the "up arrow" key to scroll back through a long list:
Select the "down arrow" key to scroll forward through the list:
An arrow is only displayed if scrolling is possible. Rapid scrolling:
To scroll quickly through a list, press the "double arrow" key on the membrane keypad or on the status bar of the display. A scrollbar appears on the status bar:
Gently touch the horizontal line to jump to a particular place. To jump to the beginning of a list, touch:
To jump to the end of a list, touch:
F.01U.076.969 | 6.0 | 2010.04
Operation guide
Bosch Sicherheitssysteme GmbH
Panel Controller
Operating principle | en
29
5.6.2
Various states of list fields
Various states can be assigned to an element or an element group, depicted by a list field. The following table provides information about the possible states: List field State of list field normal
TEXT
Meaning Element in normal state
marked
TEXT
Selected element
Mode assigned
TEXT
The element was assigned the bypassed mode; seeSection 5.6.4 Assigning mode, page 30.
Mode assigned
TEXT
The selected element has already been assigned a particular mode. It is selected in order to reset it to the original mode; a bypassed element is unbypassed, for example.
and marked
TEXT
In reset mode
The resetting of the element is not yet complete.
"Bypass" menu In the Bypass menu, list fields can display additional information; see the following table: List field In the Bypass menu The bypassed element is in alarm mode. If it is un-bypassed, it triggers a fire alarm.
TEXT
To display more information, press the right-hand field. Display a bypass group that consists of several elements. In order to display a list of all elements of the bypass group,
TEXT
Details
press the right-hand field.
5.6.3
Selecting element/function
To select elements/functions from a list, touch one or more list fields on the touch screen with your finger. In order to scroll forward or backward, select the up arrow (back) or the down arrow (forward): To scroll quickly using the scrollbar, select the "double arrow" key on the membrane keypad. The activated list field is marked. To search for and display a particular element; see Section 5.7 Search Function/Element, page 30.
Bosch Sicherheitssysteme GmbH
Operation guide
F.01U.076.969 | 6.0 | 2010.04
30
en | Operating principle
Panel Controller
5.6.4
Assigning mode
A mode like Bypassed, Walktest etc. can be assigned to selected elements. To assign a mode to selected elements, select the corresponding function field. In the following example, a detector is assigned bypassed mode in the Bypass Block menu: 1. 2. Select the list fields you require from the list. The list fields are marked. Select the Bypass function field. The detectors are bypassed. The list fields are highlighted in a dark color. The sand glass icon indicates an entry that is still being processed by the system.
NOTICE! In the Bypass submenu, the function fields have an additional selection option; see Section 11.3 Displaying and un-bypassing bypassed element groups, page 55.
5.7
Search Function/Element
In lists, a particular element can be searched for and displayed using the search screen. The following search criteria are offered: By description: The element is searched for in the list by its description. By number: The element is searched for in the list by its number. In some menus, the search function By number (no description shown) is offered. In the Search function / element main menu, it is possible to search for all elements connected with the system and all functions offered in the panel controller as well as device descriptions regardless of which menu they appear in; see Section 21 Search Function/ Element, page 90.
5.7.1
Search by name
To search in the list for a particular element By description, enter the name of the element in the search screen. Section 5.8 Entering numbers and text, page 31 explains how to enter text. Enter the initial letter and, if necessary, other letters. The name is automatically completed once it has been uniquely recognized. The list field of the element you are searching for is displayed at the beginning of the list. NOTICE! The more accurately the description of an element in the FSP-5000-RPS programming software is entered, the more successful the search by name will be.
F.01U.076.969 | 6.0 | 2010.04
Operation guide
Bosch Sicherheitssysteme GmbH
Panel Controller
Operating principle | en
31
5.7.2
Searching by number
To search in the lists By number and By number (no description shown) for a particular element: 1. 2. Enter the first digit, for example 1. Press the "Enter" key to confirm the entry. If the entry of another number is possible, a second search window is displayed. NOTICE! If you are not offered another field, there is no element with the addressing you have searched for.
3. 4.
Enter the next digit and confirm your entry with the "Enter" key. If necessary, enter further digits until the number is shown in full. You must confirm each entry with the "Enter" key.
The list field of the element you are searching for is then displayed at the beginning of the list.
5.8
Entering numbers and text
Key Character .,-_0 1 ABCabc2 DEFdef3 GHIghi4 JKLjkl5 MNOmno6 PQRSpqrs7 TUVtuv8 WXYZwxyz9 * # You can enter letters and numbers with each of the keys depicted. Press the corresponding key on the membrane keypad until the required letter or number is displayed. NOTICE! Only numbers can be entered in the search screen for the By number and By number (no description shown) lists. In the search screen for the list By description, both letters and numbers can be entered.
Bosch Sicherheitssysteme GmbH
Operation guide
F.01U.076.969 | 6.0 | 2010.04
32
en | Operating principle
Panel Controller
Example: Entering the letter K and the number 4 in the search screen of a list 1. Press the key:
A sequence of letters and numbers is displayed on the info bar. 2. 3. Keep pressing the key until the required letter, in this case K, is marked on the info bar. K is displayed on the search window. Press the key:
and hold until the 4 on the info bar is marked. The number 4 is displayed on the search window. Quick entry: In order to enter text quickly, press the "Enter" key after entering each letter. This takes the cursor to the next free character and you can continue with entering the next letter.
5.8.1
Changing an entry
1. 2. In order to change a number, press the "left arrow" or "right arrow" keys until the cursor marks the number in the search screen that is to be replaced. To overwrite the marked number, press the key with the required number until the number you require is displayed in the search screen.
5.8.2
Deleting all numbers
1. 2. 3. In order to delete all numbers in the search screen, press the "left arrow" key until the cursor marks the first number. Enter a new number using the number pad. All numbers up to the digit entered are deleted. If you wish to, continue entering the numbers.
5.9
Changing language display
There are two ways to select another language display: By entering a shortcut Via a menu selection; see Section 14.2 Changing language display, page 65.
5.9.1
Entering key combination
1. 2. 3. Select the "home" key immediately followed by the 1 on the alphanumeric keypad. A query window will appear. Select OK to confirm the entry or Cancel to cancel the operation. A list of the existing languages is displayed. Select the language you require. The displays will now be shown in the selected language. NOTICE! After the system starts up following a power cut or battery failure, the default language defined in the FSP-5000-RPS programming software is set again.
F.01U.076.969 | 6.0 | 2010.04
Operation guide
Bosch Sicherheitssysteme GmbH
Panel Controller
Operating principle | en
33
5.10
Switching between status bars
The status bar offers further functions, display and selection options. If the "double arrow" symbol is displayed in the status bar, it is possible to switch to the status bar of the start menu. To do this, press the "double arrow" key on the membrane keypad.
5.11
Logical and physical addressing
When addressing elements, there is a distinction between logical and physical addressing: Physical Elements Numbers Logical Elements Numbers Examples: Element with physical addressing: 5.1 - 4 Element with logical addressing: 3 - 4 Zone 3 Element 4 Modules 5 Loop 1 Element 4
Bosch Sicherheitssysteme GmbH
Operation guide
F.01U.076.969 | 6.0 | 2010.04
34
en | Networked panels
Panel Controller
Networked panels
This subchapter contains information about the additional network functions of a networked fire detection system. Fire detection systems can only be networked with the FPA-5000. Section 6.1 Icons on the display, page 34 Section 6.2 Network addressing, page 35 Section 6.3 Establishing a remote connection with a networked panel, page 35 Section 6.4 Terminating a remote connection with a networked panel, page 36 Section 6.5 Isolating and restricted connection, page 36: A restricted connection can be established with a panel that is already operated by another panel (isolating connection). The following functions cannot be carried out on a panel that is operated by another panel: Bypass Isolate Switch to Walktest Change configuration
You can reset elements and read out the history log.
6.1
Icons on the display
The following icons are displayed in the standby display/info bar/list field of a networked panel, depending on the type of connection. Further explanations of the icons can be found in Section 6.3 Establishing a remote connection with a networked panel, page 35.
There is a remote connection between panel A and a networked panel B or a remote keypad.
The networked panel B is operated from panel A or from a remote keypad and is isolated for operation.
The networked panel B or a remote keypad, with which panel A has already established a remote connection, in turn establishes a remote connection with a networked panel C.
There is a restricted remote connection with a networked panel or a remote keypad.
F.01U.076.969 | 6.0 | 2010.04
Operation guide
Bosch Sicherheitssysteme GmbH
Panel Controller
Networked panels | en
35
6.2
Network addressing
In the case of a networked panel, the network address is also displayed. The network address consists of a node ID and group ID, which are assigned using the FSP-5000-RPS programming software. If, for example, a fault in a detector with network address 1 - 4 is displayed, this means: Group ID = 1 Node ID = 4
6.3
Establishing a remote connection with a networked panel
1. In order to establish a remote connection with a networked panel B from a panel A, select the "Network" key on panel A.
A list of the networked panels is displayed. Refer to Section 5.6 Working with lists, page 27 for information on how to navigate through a list. NOTICE! The fields in the list are shaded gray until the network is established.
2. 3.
Mark the list field you require. Select OK and confirm the subsequent query with OK. A remote connection is established with the panel B you have selected, and the following icon is displayed in the info bar of panel A:
There is a remote connection between panel A and a networked panel B. The networked panel B is operated from panel A and is blocked for operation.The following icon is displayed in the info bar of panel B:
If, in this example, a panel B also establishes a remote connection, in this case with a panel C, the following icon is displayed:
The networked panel B, with which panel A has already established a remote connection, in turn establishes a remote connection with a networked panel C.
Bosch Sicherheitssysteme GmbH
Operation guide
F.01U.076.969 | 6.0 | 2010.04
36
en | Networked panels
Panel Controller
6.4
Terminating a remote connection with a networked panel
1. In order to terminate a remote connection with another panel, select the "Network" key.
2.
Confirm the query after terminating the remote connection. The remote connection is terminated.
6.5
Isolating and restricted connection
All functions can be operated via an isolating connection, with the exception of the following functions: LED, foil, display and display touch test Adjust touch screen (calibration)
This icon is displayed on those networked panels, in this example panel B, with which another panel, in this case A, has established an isolated connection. A panel B, with which a panel A has established an isolating connection, cannot be operated from another panel C. However, a panel C can establish a restricted connection with a panel B that is already being operated from a panel A. If the connection is restricted, a panel can only be operated in read-only mode. All dialogs can be accessed in read-only mode and the history log can be read out.
This icon is displayed if there is a restricted connection with a networked panel. 1. In order to convert a restricted connection into an isolating connection, select the "Network" key.
2. 3. 4.
Respond to the query concerning the termination of the connection with "No". Select the isolated panels you require from the list. Select OK and confirm the subsequent query with OK. The isolation of the panel is lifted and a restricted connection is established.
F.01U.076.969 | 6.0 | 2010.04
Operation guide
Bosch Sicherheitssysteme GmbH
Panel Controller
Remote keypad | en
37
Remote keypad
In the FSP-5000-RPS programming software, the address of a panel to which a connection is automatically made from the remote keypad can be entered in the dialog regarding the node of the remote keypad. In addition, further panels with which a connection can be made can also be assigned. It is not possible to log out of the automatically assigned connection. A connection can be established with other panels without any further queries.
7.1
Operation and display
The prerequisite for operating a remote keypad is that an operator with an access authorization > 1 is logged in. If an operator with access authorization = 1 is logged in, no LEDs are activated and no messages displayed. If no operator is logged in, only the standby screen is displayed. NOTICE! It is possible to specify in the FSP-5000-RPS programming software that messages are to be displayed on the remote keypad, even if no operator is logged in.
If the remote keypad is not connected to a panel, the following symbol is displayed on the standby display and in the status bar:
NOTICE! In the FSP-5000-RPS programming software, a time span can be specified after which an operator who is logged in to the panel controller is logged out.
The following functions cannot be executed from the remote keypad via a remote connection: LED, foil, display and display touch test Adjust touch screen
Bosch Sicherheitssysteme GmbH
Operation guide
F.01U.076.969 | 6.0 | 2010.04
38
en | Alarm
Panel Controller
Alarm
NOTICE! Information on how to handle a fire alarm can be found in Section 9 Fire alarm.
This chapter contains information about the following points: Section 8.1 Types of alarm, page 38 Section 8.2 Entry delays, page 39 Section 8.3 Day and night mode, page 40 Section 8.4 Alarm message to the panel, page 41 Section 9.2 Acknowledging a message, page 44 Section 9.3 Switching off internal buzzer, page 45 Section 9.4 Switching external signaling devices on and off, page 45 Section 9.5 Resetting external signaling devices and transmission devices, page 45 Section 9.6 Triggering fire verification, page 46 Section 9.7 Resetting alarm message, page 47 Section 9.8 Bypassing detectors, page 48
Refer to theFire alarmchapter for the following topics:
NOTICE! Depending on the configuration, the manner in which alarm displays are shown and handled in this guide may differ from the guide on the system.
8.1
Types of alarm
On the panel controller, a distinction is made between the following types of alarm: Fire Heat Smoke Water Supervisory
Depending on the configuration, external transmission devices (e.g. fire department), signaling devices (e.g. sirens and/or strobes) and fire protection systems (e.g. sprinkler systems, fire doors) are activated. NOTICE! If an alarm delay is programmed for the detector generating the alarm, the alarm signal is not transmitted immediately and the message can be checked; see Section 8.2 Entry delays.
F.01U.076.969 | 6.0 | 2010.04
Operation guide
Bosch Sicherheitssysteme GmbH
Panel Controller
Alarm | en
39
8.2
Entry delays
To prevent false alarms, it is possible to delay the transmission of the first alarm signal. The transmission device to the fire department is not activated in this case. During the delay, the message can be checked to ensure it is correct. The FSP-5000-RPS programming software can be used to program various strategies for avoiding false alarms. These strategies are principally used in fire detectors but can also be assigned to any other detector, depending on how it is programmed. The programmable alarm delays that can be shown in the panel controller display are explained below. Alarm verification When the alarm message is acknowledged on the panel controller, a time to investigate is started. During this time, the message in the place where the detector generating the alarm is located must be checked to ensure it is correct. The duration of the time to investigate can be freely programmed for every detector. See also Section 9 Fire alarm, page 44 and Section 9.6 Triggering fire verification, page 46. If it is determined during the test that the alarm is genuine, an alarm can either be triggered manually or by activating a manual call point. The transmission device to the fire department is activated. Depending on the configuration, a pre-alarm is displayed for the following alarm delays: Intermediate alarm storage If a detector with intermediate alarm storage triggers an alarm, this is displayed as a prealarm on the system. The transmission device to the fire department is not activated. The detector generating the alarm is reset after the first signal. The pre-alarm becomes the main alarm if the same detector generates an alarm signal within a programmable time. The time until a main alarm is triggered is shown on the display. The transmission devices and signaling devices are activated. Dual-detector dependency If a detector triggers an initial alarm within a dual-detector dependency, then this is displayed on the system as a pre-alarm. The transmission device to the fire department is not activated. The detector generating the alarm is reset after the first signal. The pre-alarm becomes the main alarm if a second detector in the same logical zone triggers an alarm. The transmission devices and signaling devices are activated. Dual-zone dependency If a detector triggers an initial alarm within a dual-zone dependency, then this is displayed on the system as a pre-alarm. The transmission device to the fire department is not activated. The detector generating the alarm is reset after the first signal. The pre-alarm becomes the main alarm if a second detector in a different logical zone triggers an alarm. The transmission devices and signaling devices are activated.
Bosch Sicherheitssysteme GmbH
Operation guide
F.01U.076.969 | 6.0 | 2010.04
40
en | Alarm
Panel Controller
8.3
Day and night mode
NOTICE! Depending on the configuration, the manner in which the difference between day and night mode is displayed may differ from that on the system.
Depending on the configuration, an incoming alarm is handled differently in day and night mode: Night mode
Night mode has the highest security level. Depending on the configuration, the alarm message is generally transmitted to the fire department without a delay. Signaling devices (e.g. sirens) and transmission devices to the fire department or fire protection systems are activated. If the transmission device to the fire department is activated, the "Transmission Device activated" LED display lights up red: Depending on the configuration, a detector in night mode triggers a pre-alarm if intermediate alarm storage is used as an alarm delay for this detector. Day mode
NOTICE! Depending on the security level in question, not all detectors can be switched to day mode.
Depending on the configuration, a distinction is made between the following possible alarm delays in day mode: Alarm verification Pre-alarm Depending on the configuration, a pre-alarm is displayed for the following alarm delays: Intermediate alarm storage Dual-detector dependency Dual-zone dependency For a detailed description of the various alarm delays, see Section 8.2 Entry delays. Internal alarm An alarm that is reported to the panel in day mode. No transmission devices to the fire department are activated.
F.01U.076.969 | 6.0 | 2010.04
Operation guide
Bosch Sicherheitssysteme GmbH
Panel Controller
Alarm | en
41
8.4
8.4.1
Alarm message to the panel
The following description has been written on the basis of a sample fire alarm message.
Optical and acoustic signals
The red alarm signal light on the LED display lights up. An internal buzzer sounds; see also Section 9.3 Switching off internal buzzer, page 45. Depending on the configuration, sounders and/or optical signaling devices (e.g. sirens, strobes) are activated. If the transmission device to the fire department is activated, the "Transmission Device activated" signal light lights up red.
8.4.2
Displaying the detector zones in alarm state
The number of messages in question is displayed on the status bar. NOTICE! First of all, the logical zones in which one or more detectors have triggered an alarm are listed. To display the individual detectors, select the logical zone you require. See also Section 8.4.6 Displaying the individual detectors in a logical zone, page 43. The individual messages are shown in the display: List fields with black background: unacknowledged alarm messages List fields without distinction: acknowledged alarm messages
Logical Zones NOTICE! A maximum of four alarm messages can be displayed on the display simultaneously. Only fields that can be operated are displayed (e.g. Acknowledge and Reset).
If more than four alarm messages have been received, scroll through the list in order to display the next messages (see Section 5.6.1 Scrolling through lists). NOTICE! The latest message is always displayed at the end of the list.
Display during an alarm The buttons located beneath the alarm message on the display can be used to initiate the corresponding actions: Acknowledge Signals off Signals on Reset
Acknowledge: Touch this button to acknowledge all of the alarm messages shown on the display; see also Section 9.2 Acknowledging a message, page 44. Signals off: Touch this button to switch off activated external signaling devices; see also Section 9.4 Switching external signaling devices on and off, page 45. Signals on: Touch this button to switch on deactivated external signaling devices; see also Section 9.4 Switching external signaling devices on and off, page 45. Reset: Touch this button to reset all of the alarm messages shown on the display; see also Section 9.7 Resetting alarm message, page 47.
Bosch Sicherheitssysteme GmbH
Operation guide
F.01U.076.969 | 6.0 | 2010.04
42
en | Alarm
Panel Controller
8.4.3
Sequence of the alarm messages
The messages are displayed in chronological order. The newest alarm message of a logical zone is always displayed at the end of the list. The first and oldest alarm message of a logical zone is displayed at the beginning of the list. The next three messages are displayed as you scroll through the list. NOTICE! 30 seconds after the last entry (e.g. after scrolling through the list), the first and oldest alarm is displayed at the beginning of the list again.
8.4.4
Information about logical zones in the alarm state
The alarm message contains information about: The element category The message type The address of the detector group The number of detectors that have triggered an alarm in the respective logical zone The message number Depending on the configuration, additional information such as the installation location Zone Office 1 00005 (6)
Example: Fire #001
Message type The message type Fire is reported. Depending on the configuration, the message type may be defined more specifically, e.g. Fire PAS for a fire alarm with alarm verification. Address of logical zone 00005: the fifth logical zone triggered the first fire alarm. Number of detectors (6): In the fifth logical zone (00005), six detectors (6) triggered a fire alarm. For logical zones that only consist of one element, no number of detectors is displayed. NOTICE! Depending on the configuration of the system, either the logical or physical address of the detector is displayed.
Message number The alarm messages are numbered chronologically. The message number in the second line indicates the sequence in which the alarm messages arrived. #001: The first alarm message that came in. Depending on the configuration, additional information is displayed in the second line, such as the installation location of the logical zone.
8.4.5
The newest message
The latest message is always displayed at the end of the list. The message number (e.g. #008) of the latest message indicates the total number of logical zones in which one or more detectors have triggered an alarm.
F.01U.076.969 | 6.0 | 2010.04
Operation guide
Bosch Sicherheitssysteme GmbH
Panel Controller
Alarm | en
43
8.4.6
Displaying the individual detectors in a logical zone
To display the individual detectors in a logical zone, select the logical zone you require. The alarm messages for the individual detectors are listed.
8.4.7
Information about individual detectors
Each alarm message contains information about: The element category The message type The detector address The message number Depending on the configuration, additional information such as the installation location Detectors Office 1 00005 - 004
Example: Fire #002
Message type Refer to Section 8.4.4 Information about logical zones in the alarm state for information on the type of message. Message address In this example, the following detector has triggered a fire alarm: 0005 - 004: the fourth detector (004) in the fifth logical zone (00005). If the detector number, in this case (004), is not displayed, this is the alarm message for the logical zone. NOTICE! Depending on the configuration of the system, either the logical or physical address of the detector is displayed.
Message number For information on the message number (#002), see Section 8.4.4 Information about logical zones in the alarm state. Depending on the configuration, additional information is displayed in the second line, such as the installation location of the detector or the detector type. To display more information about an alarm message, see Section 8.4.8 Displaying additional information.
8.4.8
Displaying additional information
NOTICE! By way of example, an action text can be entered for every detector type in the FSP-5000-RPS programming software.
To display further information about the individual detectors, select the alarm message you require. The following information is displayed: Element category Message type Date and time of the message Physical and logical addressing of the detector Only for LSN detectors: specification of the detector type Action text (depending on the configuration)
Bosch Sicherheitssysteme GmbH
Operation guide
F.01U.076.969 | 6.0 | 2010.04
44
en | Fire alarm
Panel Controller
Fire alarm
NOTICE! Detailed information about types of alarms, alarm delays and the panel controller display can be found in Section 8 Alarm, page 38.
This chapter contains information about the following points: Section 9.2 Acknowledging a message, page 44 Section 9.3 Switching off internal buzzer, page 45 Section 9.4 Switching external signaling devices on and off, page 45 Section 9.5 Resetting external signaling devices and transmission devices, page 45 Section 9.6 Triggering fire verification, page 46 Section 9.7 Resetting alarm message, page 47 Section 9.8 Bypassing detectors, page 48
Signaling fire alarms A fire alarm is signaled optically and acoustically on the panel through: Displaying the logical zones on the display Lighting up the "Alarm" LED display An internal buzzer sounds on the system.
NOTICE! Alarm messages have the highest priority compared with all other message types. If a fire alarm is reported, the system switches automatically to alarm indication.
9.1
Optical and acoustic signals
The red alarm signal light on the LED display lights up An internal buzzer sounds; see also Section 9.3 Switching off internal buzzer, page 45. Depending on the configuration, sounders and/or optical signaling devices (e.g. sirens, strobes) are activated. If the transmission device to the fire department is activated, the Transmission Device activated LED display lights up red:
9.2
Acknowledging a message
There are two ways to acknowledge messages: Select Acknowledge. Only those alarm messages which are visible in the display are acknowledged. Select a message and then press Acknowledge. Only the selected message is acknowledged. NOTICE! If Go to Acknowledge is displayed, select this field in order to display the messages that have not yet been acknowledged.
F.01U.076.969 | 6.0 | 2010.04
Operation guide
Bosch Sicherheitssysteme GmbH
Panel Controller
Fire alarm | en
45
9.3
Switching off internal buzzer
Press the following key to temporarily switch off the internal buzzer:
The internal signal tone is switched off.
9.4
Switching external signaling devices on and off
Sounders and optical signaling devices which have been activated can be switched off. 1. Select Signals off. The sounder and/or optical signaling device is switched off. The text of the field changes to Signals on. NOTICE! On the next alarm message, all signaling devices that have been switched off are switched back on automatically.
2.
To switch the signaling device back on, select Signals on. The signaling devices are switched on again.
9.5
Resetting external signaling devices and transmission devices
1. To reset control or transmission devices, select Control in the status bar NOTICE! The display automatically changes back to alarm indication after 30 seconds. To return to alarm indication before 30 seconds have elapsed, select Fire.
2. 3. 4.
Select the signaling device. Only the activated signaling devices are displayed. Select one or more list fields. The list field is marked. Select Reset.
The control units are reset to the initial state. In the Control field on the status bar, the number of control elements is reduced by the number of reset elements. To reset transmission devices, carry out the same steps, but select Transmission device in step 1.
Bosch Sicherheitssysteme GmbH
Operation guide
F.01U.076.969 | 6.0 | 2010.04
46
en | Fire alarm
Panel Controller
9.6
9.6.1
Triggering fire verification
Alarm verification
The transmission of the alarm is delayed. The alarm message must be checked to ensure it is correct in the place where the detector generating the alarm is located. An internal buzzer sounds on the panel. The signaling devices (e.g. sirens) and transmission device to the fire department are not activated. The time for checking the fire alarm is called the time to investigate. The duration of this time can be different for every logical zone. The time to investigate is started if the fire alarm is confirmed on the panel within the time to acknowledge. CAUTION! If another fire alarm is reported during the time to investigate, all alarm messages are transmitted to the fire department. The time to investigate is canceled. If a real fire alarm is detected during the on-site inspection, the alarm must be forwarded to the fire department; see Section 9.6.3 Triggering alarm manually, page 47. Alternatively, a manual call point can be triggered at the location. If it is a false alarm, the triggering detector can be reset or bypassed; see resetting alarm message or bypassing detectors. CAUTION! Alarm messages from bypassed detectors are no longer displayed; only faults in these detectors are displayed.
9.6.2
Starting time to investigate
CAUTION! The time to investigate is canceled if another alarm is reported within this time. Depending on the configuration, all alarm messages are forwarded to the fire department in this case. If there is the possibility of testing, the following time spans are displayed. The counters count to zero: Time to acknowledge The alarm must be confirmed within the specified time span. Time to investigate The alarm must be checked within the specified time span. This time can be specified differently for each logical zone or detector. Reset possible in : time span after which the detector can be reset. For information on resetting, see Section 9.7 Resetting alarm message, page 47. CAUTION! If the time to acknowledge or the time to investigate is exceeded, the alarm is immediately forwarded to external stations. To initiate alarm verification, select Acknowledge within the time shown to confirm the alarm. CAUTION! If the alarm is not confirmed within this time, it will be forwarded to external stations.
The time to investigate will be displayed. The alarm verification is initiated. Test the fire alarm onsite within the specified time.
F.01U.076.969 | 6.0 | 2010.04
Operation guide
Bosch Sicherheitssysteme GmbH
Panel Controller
Fire alarm | en
47
CAUTION! If a second alarm is triggered during the alarm verification, all alarm messages are automatically forwarded to external stations. If, after conclusion of the alarm verification, a second alarm comes in assuming alarm verification is also possible for this alarm then a time to investigate is initiated automatically again.
9.6.3
Triggering alarm manually
CAUTION! If, during the check, a real fire alarm is detected, then this alarm to the panel must be manually forwarded to external stations such as the fire department. Alternatively, a manual call point can be triggered at the location. 1. 2. To forward the alarm to external stations, select Manual alarm. Select OK to confirm the operation. The alarm is forwarded to the fire department: In the LED display, the "Transmission Device activated" signal light turns red.
9.7
Resetting alarm message
NOTICE! The detector can only be reset once the Reset time has elapsed; generally after half of the time to investigate.
When an element is reset, its initial status is restored. The activation of transmission devices such as fire department or extinguishing devices is reset. Depending on the configuration, three different variants are offered for resetting: Standard Resetting all message types of the same message type: All types of messages within the selected message type, such as Fire, are reset. Resetting all elements that are not in the normal state Displaying a submenu with four different selection options Each displayed component can be reset individually: This panel To reset all elements that are not in the normal state All elements in this event to reset all elements that have triggered a fire alarm, for example Logical zone a list of the logical zones is displayed Detector a list of the detectors is displayed To reset an alarm message, select either Reset on the message display or The alarm message and Reset in the detailed view: Depending on the variant that is offered (see above), all elements that are not in the alarm state or all types of message within the same message type are reset.
Bosch Sicherheitssysteme GmbH
Operation guide
F.01U.076.969 | 6.0 | 2010.04
48
en | Fire alarm
Panel Controller
If different elements are offered for resetting: 1. 2. Select an element. At the menu items Zone and Detector, a list with all the logical zones and detectors concerned appears. Select the list field you require. Refer to Section 5.6.1 Scrolling through lists, page 28 for information on how to scroll forward and backward through a list. The list field is marked. 3. Select Reset. The selected element / element group is reset. TEXT R
If a list field is marked with an R, the process of resetting is not yet complete for this element. If an element cannot be reset, it will continue to be displayed in the list. After the successful resetting of all elements, the standby display is displayed.
9.8
Bypassing detectors
To bypass a detector that has triggered an alarm: 1. 2. Select the alarm message you require. Select Bypass.
NOTICE! The system does not transmit any information as to whether it was possible to bypass the selected element. To monitor the operation, please check the element.
F.01U.076.969 | 6.0 | 2010.04
Operation guide
Bosch Sicherheitssysteme GmbH
Panel Controller
Fault message | en
49
10
Fault message
This chapter contains information about the following points: Section 10.1 Calling up fault indication, page 49 Section 10.2 Trouble message on the panel, page 50 Section 9.3 Switching off internal buzzer, page 45 Section 10.3 Resetting malfunction message, page 53 Section 10.4 Isolating an element, page 53
10.1
Calling up fault indication
NOTICE! If a fire alarm is reported, the system automatically switches to alarm indication. To return to the fault indication, select Fault on the status bar. In the event of a fire alarm, the display automatically switches back to the alarm indication after 30 seconds. To display the fault messages from the alarm indication or any other menu, select the following on the status bar: Fault: A list of all reported fault types and the number of faulty elements are displayed. Status: A list of all current messages, grouped by message type, is displayed. The number of elements is also given in each case. To display the fault messages, select the message category you require in this case, Fault. 0 Fire CAUTION! If a message does not have to be reset, it is removed from the display as soon as the fault has been rectified. 0 Control 8 Trouble 0 Bypass Status
NOTICE! If individual elements that are combined with other elements in a group are malfunctioning, the respective element group is displayed first of all. To display the individual elements, select the element group you require. See also Section 10.2.5 Displaying individual elements of an element group, page 51.
Bosch Sicherheitssysteme GmbH
Operation guide
F.01U.076.969 | 6.0 | 2010.04
50
en | Fault message
Panel Controller
10.2
10.2.1
Trouble message on the panel
Acknowledging a message
There are two ways to acknowledge messages: Acknowledging all displayed messages: Select Acknowledge. Acknowledging an individual message: First select the message and then press Acknowledge. Element groups Logically addressed logical zones are displayed in a list. List fields with black background indicate unacknowledged fault messages. List fields without distinction indicate acknowledged fault messages. NOTICE! A maximum of four fault messages can be displayed on the display at any time. Only fields that can be operated are displayed (e.g. Acknowledge and Reset).
To display further fault messages, scroll down through the list. Refer to Section 5.6.1 Scrolling through lists, page 28 for information on how to scroll through a list. The next four fault messages are displayed.
10.2.2
Sequence of the trouble messages
The messages are displayed in chronological order. NOTICE! 1530 seconds after the last entry (e.g. after scrolling through the list), the first and last fault message is displayed at the beginning of the list again.
10.2.3
Information about malfunctioning element groups
The trouble message contains information about: Element category Message type Address of the element group Number of individual elements that have caused a fault in the respective element group Message number Additional information (e.g. the installation location, depending on the configuration)
F.01U.076.969 | 6.0 | 2010.04
Operation guide
Bosch Sicherheitssysteme GmbH
Panel Controller
Fault message | en
51
Example: Fault #001 Zone Office 1 00005 (6) Different detectors in one logical zone Fault
Element category: Message type:
Address of element groups 00005: The fifth logical zone caused the first fault. Number of individual elements Message number (6): In the fifth logical zone (00005), six detectors caused a fault. For element groups that only consist of one element, the number of elements is not displayed. The fault messages are numbered chronologically. The message number in the second line indicates the sequence in which the fault messages were received. 001: The first and oldest fault message received. Installation location of the logical zone NOTICE! Depending on the configuration of the system, either the logical or physical address of the element is displayed. Office 1
10.2.4
The newest message
The newest message is displayed at the end of the list. NOTICE! 1530 seconds after the last entry (e.g. after scrolling through the list), the first and oldest fault message is displayed at the beginning of the list again.
10.2.5
Displaying individual elements of an element group
To display the individual elements in an element group, select the element group you require. The fault messages of the individual elements are listed.
Bosch Sicherheitssysteme GmbH
Operation guide
F.01U.076.969 | 6.0 | 2010.04
52
en | Fault message
Panel Controller
10.2.6
Information about individual elements
The trouble message contains information about: Element category Message type Element address Message number Additional information (e.g. the installation location, depending on the configuration) Transmission device 00026Cafeteria Transmission device Fault The following transmission device has caused a fault: 0005 - 004: The fourth transmission device (004) in the 26th group (00026). Message number The fault messages are numbered chronologically. The message number in the second line indicates the sequence in which the fault messages were received. 002: The second fault message to be received. Installation location of the element NOTICE! Depending on the configuration of the system, either the logical or physical address of the element is displayed. Cafeteria 004
Example: Fault #002
Element category: Message type: Element address
To display more information about an alarm message, see Section 10.2.7 Displaying additional information, page 52.
10.2.7
Displaying additional information
To display further information about the individual elements, select the fault message you require. NOTICE! The information displayed is entered in the FSP-5000-RPS programming software.
The following information is displayed: Element category Message type Date and time of the message Physical and logical addressing of the element Only for LSN detectors: specification of the detector type Action text (depending on the configuration)
Select OK to return to the list of all fault messages. Reset, see Section 10.3 Resetting malfunction message, page 53. Block, see Section 10.4 Isolating an element, page 53.
F.01U.076.969 | 6.0 | 2010.04
Operation guide
Bosch Sicherheitssysteme GmbH
Panel Controller
Fault message | en
53
10.2.8
Signals
Optical signals An internal buzzer sounds on the panel and the "fault" signal light turns yellow. Depending on the type of fault, an additional yellow signal light lights up (see also Section 4.2 Display elements, page 21): Fault System Fault Transmission Device Fault Signals
Acoustic signal An internal signal tone sounds on the system. To temporarily switch off the internal buzzer: Press the "Signal tone off" key.
The internal signal tone is switched off.
10.3
Resetting malfunction message
CAUTION! If a message does not have to be reset, it is removed from the display as soon as the fault has been rectified. Depending on the configuration, three different variants are offered for resetting; see Section 9.7 Resetting alarm message, page 47. There are two ways to reset a fault message: Select Reset in the message display or Select the fault message and then press Reset in the detailed view The selected element/element group is reset. If a list field is marked with an "R", the process of resetting is not yet complete for this element. TEXT R
If an element cannot be reset, it will continue to be displayed in the list. After the successful resetting of all elements, the standby display is displayed.
10.4
Isolating an element
In order to isolate an element that has caused a fault: 1. 2. Select the fault message you require. Select Block.
CAUTION! The system does not transmit any information as to whether it was possible to isolate the selected element. To monitor the operation, check the element.
Bosch Sicherheitssysteme GmbH
Operation guide
F.01U.076.969 | 6.0 | 2010.04
54
en | Bypass
Panel Controller
11
Bypass
This chapter contains information about the following points: Section 11.2 Bypassing and un-bypassing elements, page 54 Section 11.3 Displaying and un-bypassing bypassed element groups, page 55 Section 11.4 Displaying list of all bypassed elements, page 55 Section 11.5 Bypassing/Un-bypassing buzzer, page 56
WARNING! Bypassed detectors: Alarm messages from bypassed detectors are no longer displayed, only faults. Isolated detectors: Isolated detectors are not analyzed.
11.1
Bypass Block
Menu overview
-> Bypass -> Show bypassed devices Select by number Block Signalling devices Transmission device Detector Logical zone Extinguishing system Bypass group More... -> Control element Interface module Annunciator HVAC Doorholder Bypass buzzer Printer
11.2
Bypassing and un-bypassing elements
Select the element you require in the submenu. NOTICE! Partly bypassed elements, such as loops or bypass groups, can be displayed and completely bypassed; see Section 11.3 Displaying and un-bypassing bypassed element groups, page 55.
NOTICE! The menu structure may be different depending on the configuration in FSP-5000-RPS.
Example: To bypass a detector, select the following in the start menu: 1. 2. 3. 4. Bypass Block Bypass Detector Various sorting criteria are displayed. See also Section 5.6 Working with lists, page 27. Select a selection criterion, e.g. By description. A list of the detectors is displayed. Refer to Section 5.6.1 Scrolling through lists, page 28 for information on how to scroll forward and backward through the list. 5. Select the required list fields. The list fields are marked.
F.01U.076.969 | 6.0 | 2010.04
Operation guide
Bosch Sicherheitssysteme GmbH
Panel Controller
Bypass | en
55
6.
Select Bypass. The selected elements are bypassed. In the Bypass field on the status bar, the number of bypassed elements is increased by two elements.
To un-bypass the elements again, repeat all previous steps, but select Un-bypass in step 6. NOTICE! Depending on the configuration and the structure of the panel, it is possible that signaling devices cannot be bypassed individually but only all at once. In this case, the NAC All list field is offered in step 4 instead of the selection list.
11.3
Displaying and un-bypassing bypassed element groups
1. There are two ways to display all partly or completely bypassed loops, logical zones etc.: 2. Select Bypass on the status bar A list of various states is displayed. Or In the start menu, select Bypass Block. Select either Bypassed or Bypass and then Show bypassed devices. A list of various element categories is displayed. The listed number displays the number of bypassed elements or element groups in the relevant element category. 3. 4. Select the list field you require, e.g. logical zone. Select: Partly bypassed to display all partly bypassed logical zones; Completely bypassed to display all completely bypassed logical zones.
Depending on which option you select, all partly bypassed or fully bypassed logical zones will be displayed. The number in parentheses, e.g. (5) specifies the number of bypassed elements. To un-bypass all elements in one or more logical zones, select the logical zone you require and select Un-bypass.
11.4
Displaying list of all bypassed elements
There are two ways to display a list of all bypassed elements: Section 11.4.1 Using the menu, page 55 Section 11.4.2 Via the status bar, page 56
11.4.1
Using the menu
To display a list of all bypassed elements, select the following in the start menu: 1. 2. 3. Bypass Block Bypass Show bypassed devices A list of various element categories is displayed. The listed number displays the number of bypassed elements or element groups in the relevant element category. 4. Select the element category you require, e.g. Detector. A list of all bypassed detectors is displayed: To un-bypass bypassed elements: 1. 2. Select the element you require. Select Un-bypass. The element is un-bypassed.
Bosch Sicherheitssysteme GmbH
Operation guide
F.01U.076.969 | 6.0 | 2010.04
56
en | Bypass
Panel Controller
11.4.2
Via the status bar
To display a list of all bypassed elements: 1. 2. Select Bypass on the status bar. A list of various states is displayed. Select Bypassed. A list of various element categories is displayed. The listed number displays the number of bypassed elements or element groups in the relevant element category. 3. Select the list field you require, e.g. Detector. A list of all bypassed elements is displayed. To un-bypass bypassed elements: 1. 2. Select the elements you require. Select Un-bypass.
11.5
Bypassing/Un-bypassing buzzer
In order to prevent an acoustic warning tone being sent to the panel during maintenance work, for example, the panel's internal buzzer can be permanently bypassed. To bypass the internal buzzer, select the following in the start menu: 1. 2. 3. 4. Bypass Block Bypass More... Bypass buzzer The buzzer is bypassed and the text on the user interface changes to Unbypass buzzer. To un-bypass the buzzer again, select Unbypass buzzer in step 4. NOTICE! If you switch the internal buzzer off permanently, no acoustic signal will sound on the panel in the event of an alarm or fault!
F.01U.076.969 | 6.0 | 2010.04
Operation guide
Bosch Sicherheitssysteme GmbH
Panel Controller
Isolate | en
57
12
Isolate
This chapter contains information about the following points: Section 12.2 Isolating and de-isolating elements, page 57 Section 12.3 Displaying list of all isolated elements, page 58
CAUTION! Bypassed detectors: Alarm messages from bypassed detectors are no longer displayed, only faults. Isolated detectors: Isolated detectors are not analyzed.
12.1
Bypass Block
Menu overview
-> Bypass Show blocked devices Select by number Block -> Sounder Transmission device Strobe Detector HVAC Extinguishing system Logical zone More... -> Control element Interface module Doorholder Annunciator Block Group Printer
12.2
Isolating and de-isolating elements
Select the element you require in the submenu. Example: To isolate a detector, select the following in the start menu: 1. 2. 3. 4. Bypass Block Block Detector Various selection criteria are displayed. See also Section 5.6 Working with lists, page 27. Select a selection criterion, e.g. By description. A list of the detectors is displayed. Refer to Section 5.6.1 Scrolling through lists, page 28 for information on how to scroll forward and backward through the list. 5. 6. Select the required list fields. The list fields are marked. Select Block. The selected elements are isolated. To de-isolate the elements again, repeat all previous steps, but select Un-block in step 6. C A C after a detector means that this detector is part of a closed group and cannot be isolated individually. In order to isolate a detector marked in this way, please select Logical zone in step 3.
Bosch Sicherheitssysteme GmbH
Operation guide
F.01U.076.969 | 6.0 | 2010.04
58
en | Isolate
Panel Controller
12.3
Displaying list of all isolated elements
There are two ways to display a list of all isolated elements: Section 12.3.1 Using the menu, page 58 Section 12.3.2 Via the status bar, page 58
12.3.1
Using the menu
To display a list of all isolated elements, select the following in the start menu: 1. 2. 3. Bypass Block Block Show blocked devices A list of various element categories is displayed. The listed figure indicates the number of isolated elements or element groups in the relevant element category. 4. Select the element category you require, e.g. Detector. A list of all isolated detectors is displayed. To de-isolate isolated elements: 1. 2. Select the element you require. Select Un-block. The element is de-isolated.
12.3.2
Via the status bar
To display a list of all isolated elements: 1. 2. Select Bypass on the status bar. A list of various states is displayed. Select Blocked. A list of various element categories is displayed. The listed figure indicates the number of isolated elements or element groups in the relevant element category. 3. Select the list field you require, e.g. Detector. A list of all isolated elements is displayed. To de-isolate isolated elements: 1. 2. Select the element you require. Select Un-block. The element is de-isolated.
F.01U.076.969 | 6.0 | 2010.04
Operation guide
Bosch Sicherheitssysteme GmbH
Panel Controller
Diagnostics | en
59
13
Diagnostics
This chapter contains information about the following points: Section 13.2 Element details, page 59: Diagnostic information about an LSN module and about elements of a selected LSN module Section 13.3 Modules, page 60: Diagnostic information (software version) and hardware diagnostic data about modules Section 13.4 Hardware, page 61 Information about released addresses, statistical data for the transmission, and the execution of display tests Section 13.5 Panel Passport, page 62 Diagnostic information about the panel controller Section 13.6 LED Test on modules, page 63 Testing the LED display of modules History log; see Section 16 Maintenance history log, page 73 Section 13.7 Network, page 63 Information on the availability of other nodes within the system network Section 13.8 Electro-acoustic systems, page 64 Diagnostic information about a connected voice alarm system (VAS)
13.1
Menu overview
Diagnostics -> Element details Hardware LED test on modules Network Modules Panel passport History log VAS
13.2
Element details
To display diagnostic information about the elements in a particular module: 1. 2. Select Diagnostics in the start menu Element details A list of the LSN modules is displayed. NOTICE! The numbers before the module names indicate the slot of the module on the panel.
3.
Select the list field you require. On the display, various possibilities for selection are offered:
Bosch Sicherheitssysteme GmbH
Operation guide
F.01U.076.969 | 6.0 | 2010.04
60
en | Diagnostics
Panel Controller
4.
Select: All info for one element to display all diagnostic information about an element on one loop of an LSN module. Info for element group to display particular diagnostic information about several elements of the selected LSN module. Info for all elements on the module to display particular diagnostic information about all LSN elements of the selected LSN module. The subsequent procedure for all three selection possibilities will be presented by means of an example. The other two possibilities deviate only slightly from this.
Example: 1. 2. 3. 4. Select Info for element group. A list of the elements of the selected LSN module is displayed. Select the required list fields. The list fields are marked. Select Yes. A list of various data types is displayed. Select the field you require. The field is marked. The data of each selected element is requested. 5. Select Start. To cancel the operation, select Cancel. A status bar appears. 6. 7. Select the arrow keys to display further information. Select Refresh to update data if necessary.
13.3
Modules
To display diagnostic information about a particular module: 1. 2. 3. Select Diagnostics in the start menu Modules Two different lists are offered. Select a list, e.g. By number. Refer to chapter Section 5.6.1 Scrolling through lists, page 28 for information on how to scroll through a list. A list of all used modules is displayed. 4. Select the list field you require. A list of various information options is displayed: 5. Module passport Module Compatibility Module status Module status and counters Reset counters
For an LSN module, the following selection fields are also offered:
Select the information option you require, e.g. Module status. Diagnostic information about the module status is displayed. A status bar appears.
6. 7.
Select the arrow keys to display further information. Select Refresh to update data if necessary.
F.01U.076.969 | 6.0 | 2010.04
Operation guide
Bosch Sicherheitssysteme GmbH
Panel Controller
Diagnostics | en
61
13.4
13.4.1
Hardware
Address cards
To display information about the released addresses: 1. 2. 3. Select Diagnostics in the start menu. Hardware Address cards The information is displayed. A status bar appears. 4. 5. Select the arrow keys to display further information. Select Refresh to update data if necessary.
13.4.2
Display
Five different functions are offered: LED test: Test the LED display. Key test: Test the operativeness of the membrane keypad. Display test: Test the operativeness of the display. Display touch test: Test the operativeness of the touch-sensitive surface. Adjust touch screen (calibration): Adjust the location precision when touching the touch screen. LED test To test the LEDs in the LED display: 1. 2. 3. 4. Select Diagnostics in the start menu Hardware Display Select LED test. For the duration of approx. five seconds, all LEDs on the LED display light up. Key test To test the functionality of the membrane keypad: 1. 2. 3. 4. 5. Select Diagnostics in the start menu Hardware Display Key test Press one or more keys on the membrane keypad. The selected keys on the membrane keypad are depicted on the touch screen. If a key is pressed twice, this key is shown with a black background. Press the key again to display it without distinction. 6. Select Stop key test to end the foil test.
Display test To test the functionality of the display: 1. 2. 3. 4. Select Diagnostics in the start menu Hardware Display Select Display test. Line by line, the display turns a dark color from the top to the bottom and then changes again from black to white.
Bosch Sicherheitssysteme GmbH
Operation guide
F.01U.076.969 | 6.0 | 2010.04
62
en | Diagnostics
Panel Controller
Display touch test To test the functionality of the touch-sensitive surface: 1. 2. 3. 4. 5. Select Diagnostics in the start menu Hardware Display Select Display touch test. Touch the touch screen. A crosshair appears at the touched place. Press the "back" function key to end the operation.
Adjust touch screen (calibration) To adjust the press precision when touching the touch screen: 1. 2. 3. 4. 5. Select Diagnostics in the start menu Hardware Display Adjust touch screen Carry out the steps shown on the display.
13.4.3 13.4.4
Serial Interface
Select Serial interface to display the statistical data for the transmission.
CAN-Bus
Select CAN bus to display the status of CAN interfaces.
13.5
Panel Passport
Select Panel passport to display the following diagnostic information: Module Address CAN ID Production date BOM revision PCBA material number Material number Software version Build type Build number MAC address
F.01U.076.969 | 6.0 | 2010.04
Operation guide
Bosch Sicherheitssysteme GmbH
Panel Controller
Diagnostics | en
63
13.6
LED Test on modules
To test the LED display of selected modules: 1. 2. Select Diagnostics in the start menu LED test on modules Select LED test all modules to test the LED display of all modules. Select By number or By type to test the LED display of individual selected modules.
A list of various selection criteria is offered:
Example To test the LED displays of an LSN 300 module: 1. 2. 3. 4. Select By type. A list of all module types is displayed. Select the LSN 300 module. A list of all LSN 300 modules is displayed. Select the list field(s) you require. The list fields are marked. Select Activate LEDs. The LEDs are activated for the duration of approx. five seconds. NOTICE! The numbers before the module names indicate the slot of the module on the panel.
13.7
Network
All networked nodes that can be reached via the node currently being operated, in this example node 1, and that are recognized within the system network are displayed under Node. Node 2 3 4 CAN1 1 2 0 CAN2 0 0 1 ETH1 0 0 0 SER1 0 0 0 USB1 0 0 0
CAN1 to USB1 designate the interfaces on the currently operated panel node. In this example, it is the node 1 interfaces. The number of nodes that need to be passed in order to reach the preceding node in the list is entered underneath the interfaces (CAN1 to USB1). In the table, node 3 under the CAN1 interface has been assigned the value 2, as the distance from node 1 to node 3 is 2 nodes including the target node; see illustration. A value = 0 means that the node cannot be reached via this interface.
Bosch Sicherheitssysteme GmbH
Operation guide
F.01U.076.969 | 6.0 | 2010.04
64
en | Diagnostics
Panel Controller
1.1
CAN 1 CAN 2
1.4
CAN 1 CAN 2
CAN 1
CAN 2
CAN 1
CAN 2
LEDs
1.2
The following interfaces are designated: CAN 1 interface CAN 2 interface Ethernet Serial Interface USB 1 interface
1.3
A node number from 1 to 32 can be assigned to panels. All numbers above 240 (241-255) are assigned dynamically and used, for instance, for an OPC server or a PC with FSP-5000-RPS software.
13.8
Electro-acoustic systems
To display a list of all connected electro-acoustic systems that are used for voice evacuation: 1. 2. Select Diagnostics in the start menu VAS A list of the available electro-acoustic systems is displayed. To display information on an available electro-acoustic system: 1. Touch one of the systems displayed in order to select it. The following information is displayed: Trouble (yes/no) Emergency (yes/no) Failure (yes/no) Internal supervision (yes/no) Supervision time (sec). Boot up phase is finished (yes/no) Failure at Controller (yes/no) Failure at Router (yes/no)
F.01U.076.969 | 6.0 | 2010.04
Operation guide
Bosch Sicherheitssysteme GmbH
Panel Controller
Maintenance | en
65
14
Maintenance
This chapter contains information about the following points: Walktest: see Section 15 Maintenance walktest, page 68 Section 14.2 Changing language display, page 65 Section 14.3 Activate Outputs, page 66 Section 14.4 Activate Transmission Device, page 66 Section 14.5 Detector removal, page 67 Section 14.6 Change device on V.24 Interface, page 67 History Log: see Section 16 Maintenance history log, page 73 Section 14.7 Bypassing/Un-bypassing buzzer, page 67
14.1
Menu overview
Maintenance -> Walktest Activate outputs Change language Activate transmission device Remove detector Change device at V.24 interface History log Bypass buzzer
14.2
Changing language display
NOTICE! The fastest way to change the language display is via a shortcut; see also Section 5.9 Changing language display, page 32.
There are two ways of selecting a different language display: Making a selection via the menu Entering a shortcut; see Section 5.9 Changing language display, page 32.
NOTICE! After the system starts up following a power cut or battery failure, the default language defined in the FSP-5000-RPS programming software is set again.
Making a selection via the menu 1. 2. 3. Select Maintenance from the start menu Change language A list of the languages which can be selected is displayed. Select the language you require. The displays are displayed in the selected language.
Bosch Sicherheitssysteme GmbH
Operation guide
F.01U.076.969 | 6.0 | 2010.04
66
en | Maintenance
Panel Controller
14.3
Activate Outputs
1. 2. 3. 4. 5. 6. 7. Select Maintenance from the start menu Activate outputs Various element categories are displayed. Select a category or Select by number and enter the number of the element into the search screen; see also Section 5.7 Search Function/Element, page 30 Select the required list fields. The list fields are marked. Select On to activate the selected signaling devices. The selected signaling devices are activated. Select All to activate all signaling devices. To end activation of the selected elements, repeat the same steps but select Off in step 5. NOTICE! In the HVAC element category, the Auto function field is also offered. Select this function field to assign automatic mode to a fan, for instance.
14.4
Activate Transmission Device
To activate a transmission device: 1. 2. Select Maintenance from the start menu Activate transmission device A list of the elements is displayed. Refer to Section 5.6 Working with lists, page 27 for information on how to navigate through a list. 3. 4. Select the required list fields. The list fields are marked. Select On. The selected transmission devices are activated: To end activation of the selected elements: 1. 2. 3. 4. Select Maintenance from the start menu Activate transmission device Select the list fields of the activated transmission devices. Select Off. The transmission devices are no longer activated.
F.01U.076.969 | 6.0 | 2010.04
Operation guide
Bosch Sicherheitssysteme GmbH
Panel Controller
Maintenance | en
67
14.5
Detector removal
NOTICE! To remove a detector, all acoustic signals and transmission devices are bypassed for 15 minutes. They are automatically un-bypassed when the 15 minutes are up. The acoustic signals can also be manually un-bypassed before the 15 minutes are up. To remove a detector: 1. 2. 3. Select Maintenance from the start menu Remove detector Select OK to confirm the request. The following message appears: All signaling and transmission devices will be inoperative for %d min %d is used as a placeholder for the time that was defined in the FSP-5000-RPS programming software, e.g. 15 minutes. The counter then counts from 15 minutes to zero minutes. The detectors can be removed during this time. To switch the signaling devices back on before the 15 minutes are up: 1. Select Restore manually disabled outputs. When the 15 minutes are up, the panel emits a brief signal tone and the start menu is displayed.
14.6
Change device on V.24 Interface
On the V.24 interface, other devices can be optionally assigned in addition to a permanently assigned device. NOTICE! After the system starts up following a power cut or battery failure, the permanently set-up device is assigned to the V.24 interface again.
To assign a different device to the V24 interface: 1. 2. 3. 4. Select Maintenance from the start menu Change device at V.24 interface A list of devices is displayed. Select the element you require in the display. Change the device on the V.24 interface. The device is ready for operation.
14.7
Bypassing/Un-bypassing buzzer
In order to prevent an acoustic warning tone being sent to the panel during maintenance work, for example, the panel's internal buzzer can be permanently bypassed. To bypass the internal buzzer, select the following from the start menu: 1. 2. Maintenance Bypass buzzer The buzzer is bypassed and the text on the user interface changes to Unbypass buzzer. To un-bypass the buzzer again, select Unbypass buzzer in step 2. NOTICE! If you switch the internal buzzer off permanently, no acoustic signal will sound on the panel in the event of an alarm or fault!
Bosch Sicherheitssysteme GmbH
Operation guide
F.01U.076.969 | 6.0 | 2010.04
68
en | Maintenance walktest
Panel Controller
15
Maintenance walktest
This chapter contains information about the following points: Section 15.1 Walktest groups, page 68 Section 15.2 Starting and ending walktest, page 70 Section 15.3 Ending walktest for all elements, page 71 Section 15.4 Displaying tested or untested elements, page 71 Section 15.5 Assigning tested elements to a walktest group, page 72
A walktest is indicated by a yellow LED display on the panel. CAUTION! Alarm or fault messages from detectors switched to walktest are not forwarded to transmission devices or extinguishers.
NOTICE! If a signaling device is activated during a walktest, it emits a different signal tone to the one it emits in the alarm state.
15.1
Walktest groups
The following options are available for switching elements to walktest: Select individual elements from lists and/or Select previously defined walktest groups consisting of at least one element.
There are 12 pre-defined walktest groups. The number of possible walktest groups is predefined: January to December. Example: Detectors which are to be tested in May, can be grouped together in a group called May. New elements can be added to a group, and elements that have already been added can be removed. NOTICE! Even if the elements in a group (e.g. January) have been completely deleted, this group will still be displayed in the list.
F.01U.076.969 | 6.0 | 2010.04
Operation guide
Bosch Sicherheitssysteme GmbH
Panel Controller
Maintenance walktest | en
69
15.1.1
Adding or deleting elements
In order to add elements to a walktest group or remove elements from it: 1. 2. 3. 4. Select Maintenance from the start menu Walktest Create / Change walktest group A list of the walktest groups is displayed. Select a walktest group, e.g. February. You can choose from a number of options: NOTICE! The deleted elements are assigned to the Unassigned elements group. Delete all: Delete all elements in the selected group. Show / Change: Display all elements in the selected walktest group and delete individual elements. Add: Display all elements that have not yet been assigned to a walktest group, and add individual elements. Cancel: Cancel the operation.
To change the name of the walktest group, see Section Change name, page 70. Toggle function New elements can be added and existing elements deleted in every submenu. Add When one of the function fields is selected, the display changes and a new function can be performed. + New Select this function field to add one or more new elements. Only those elements which have not been assigned to any walktest group yet will be displayed. Various element categories are displayed. 1. 2. 3. Select the category you require. A list of elements is displayed. See also Section 5.6 Working with lists, page 27. Select an element. The element is marked. Select Add. The selected element is added to the group. Delete Old Select this function field to delete one or more elements. Only elements from the selected walktest group are displayed. 1. 2. Select an element. The element is marked. Select Delete. The selected element is deleted from the group.
Bosch Sicherheitssysteme GmbH Operation guide F.01U.076.969 | 6.0 | 2010.04
70
en | Maintenance walktest
Panel Controller
Example: 1. 2. Select Show / Change. To delete one or more element(s) from the selected group: Select one or more list fields. The list fields are marked. Refer to Section 5.6.1 Scrolling through lists, page 28 for information on how to navigate through a list. 3. Select Delete. The element is deleted from the selected group. The list field is no longer displayed. In order to add new elements: 1. Select New. The display changes. Various element categories containing elements which have not been assigned to any walktest group yet are displayed. 2. 3. 4. Select the element category you require. Select one or more list fields. The list fields are marked. Select Add The selected element is added to the selected walktest group. Change name To change the name of the input or output group: 1. 2. Overwrite the name; see Section 5.8 Entering numbers and text, page 31. Select OK. The new name is confirmed.
15.2
Starting and ending walktest
NOTICE! The information about the date and time of every walktest is stored in the history log. You can print this information on a printer. See Section 16 Maintenance history log, page 73.
15.2.1
Starting the walktest
To select the elements for the walktest and to switch them to walktest: 1. 2. 3. 4. Select Maintenance from the start menu Walktest Start / End walktest Various element categories are displayed. Select: NOTICE! If you select the element category Loop, Logical zone, Detector or Walktest group, you will be asked to select the type of walktest. Select Sequential walktest to check each individual sensor (optical, chemical or thermal) of the detectors you are testing, or select Simultaneous walktest to test combination detectors using a test device with combined trigger substances for simultaneous testing of multiple sensors. More... to display further categories or to select one of the displayed categories or Select by number and enter the number of the element into the search screen; see also Section 5.7 Search Function/Element, page 30.
F.01U.076.969 | 6.0 | 2010.04
Operation guide
Bosch Sicherheitssysteme GmbH
Panel Controller
Maintenance walktest | en
71
Example: 1. 2. Select Walktest group. Select Sequential walktest or Simultaneous walktest A list of walktest groups is displayed. Refer to Section 5.6.1 Scrolling through lists, page 28 for information on how to navigate through a list. 3. 4. Select the list field you require. The field is marked. Select On. The selected walktest group is switched to walktest.
15.2.2
Ending the walktest
To end the walktest for this walktest group: 1. 2. Mark the selected walktest group. Select Off.
15.3
Ending walktest for all elements
To end the walktest for all walktest groups and elements: 1. 2. Select End from the status bar. Various possibilities are offered on the display: Select Yes in order to end the walktest for all walktest groups and elements. Select No to cancel the operation and return to the previous display. The walktest is ended for all walktest groups.
15.4
Displaying tested or untested elements
NOTICE! You can choose to display either the untested or tested elements in the current walktest.
Select Exit from the status bar. The following options are offered for the walktest currently being performed: Select Not tested to display the elements that showed no reaction during the test or that have not been tested. Select Tested to display the elements that were tested and showed a reaction.
Bosch Sicherheitssysteme GmbH
Operation guide
F.01U.076.969 | 6.0 | 2010.04
72
en | Maintenance walktest
Panel Controller
15.5
Assigning tested elements to a walktest group
NOTICE! Only those elements in the current walktest that have been tested can be assigned to a different walktest group.
On completion of the walktest, you can assign the tested elements to a different walktest group (for the next walktest, for example): 1. Select Exit from the status bar. Various possibilities are offered on the display: Select Assign tested elements to walktest group to assign the tested elements from the current walktest to a walktest group for the next walktest: A list of the walktest groups is displayed. 2. Select a walktest group from the list. Refer to Section 5.6.1 Scrolling through lists, page 28 for information on how to navigate through a list. Two possibilities are offered on the display: Select Add to walktest group to assign the tested elements from the current walktest to a selected walktest group. Select Overwrite walktest group to replace the elements in the selected walktest group with the tested elements from the current walktest.
F.01U.076.969 | 6.0 | 2010.04
Operation guide
Bosch Sicherheitssysteme GmbH
Panel Controller
Maintenance history log | en
73
16
Maintenance history log
In the history log, all data about particular events or device types is stored sorted by date and time. To display only particular data, filters can be set. In addition to a menu overview, this chapter contains information about the following points: Section 16.1 Selecting filters, page 73 Section 16.2 Setting filters, page 73 Section 16.3 Change Filter, page 74 Section 16.4 Combining several filters, page 74 Section 16.5 Status bar functions, page 74 Section 16.6 Printing out data, page 75
16.1
Selecting filters
The following filters are available: Filter Without filter Show all Delete filter Period Event types Device types Address range User commands Walktest dark color. Data, filtered by... All data Display all data with specification of event number, date, time, element number and message type. Existing filters are deleted. Starting date, end date and time Message types, such as Fault Device types, such as Detectors Address range within a system Selected function fields such as Acknowledge or Reset. Elements switched to walktest mode
If one or more filters have been set, the Change filter field in the status bar is highlighted in a
16.2
Setting filters
To display only particular data, a filter can be set. Example: To display only data that was stored in connection with a particular event, such as Fault: 1. 2. 3. 4. Select Maintenance from the start menu History log Select the Event types filter. A list of all event types is displayed. Select a list field, for instance Fault. In the status bar, the Change filter field has a black background. See also Section 16.3 Change Filter, page 74. 5. Select Show in history log. A list of all fault messages is displayed. The events are sorted in ascending order by date and time. The fault messages are numbered chronologically. The leading number indicates the sequence in which the fault messages were received.
Bosch Sicherheitssysteme GmbH
Operation guide
F.01U.076.969 | 6.0 | 2010.04
74
en | Maintenance history log
Panel Controller
16.3
Change Filter
On each filter menu, another filter can be set using the status bar: 1. 2. Select Change filter from the selection bar below. The various filters are displayed. Select one of the filters displayed. A list with filtered data is displayed.
16.4
Combining several filters
It is possible to set several filters and to display all filtered data in a list: To combine the Device types filter with the Message types filter: 1. 2. 3. 4. 5. 6. 7. Select Maintenance from the start menu History Log Select a filter, e.g. Device types. Select Change filter in the selection list. Select the desired device types from the displayed list. Repeat steps 4 to 5 until all desired filters have been selected. To display all filtered data of the combined filters: Select Show filter result.
16.5
Status bar functions
The following functions are offered: To switch to the status bar on the start page, press the "double arrow" key in the status bar or on the membrane keypad. Change filter Go to no. If the field has a black background, a filter has been set. Select this field to set a different filter. Enter the number of a specific event. The event with the selected number is displayed at the start of the list. Go to day Print Exit Enter a date. All events with the selected date are displayed in the list. Print the complete displayed list or only a part of it. End the entry and switch to the menu overview of the Maintenance menu.
F.01U.076.969 | 6.0 | 2010.04
Operation guide
Bosch Sicherheitssysteme GmbH
Panel Controller
Maintenance history log | en
75
16.6
Printing out data
Either the complete list or a specific part of it can be printed out. To print out data that is displayed on a list: 1. Select Print on the status bar. Two possibilities are offered: out: 2. 3. Limit the number of events, counted from the newest event. Specifying a particular area via the entry of the event numbers. Entire list: the complete list is selected. To print the list, continue with step 6. Define range: an exact range is defined within the list. The following two possibilities are available to specify the area of the list to be printed
Select Define range. Two possibilities are offered on the display. Activate the checkbox in front of one of the two options: Number of events to be printed starting from latest event: For the printout, enter a particular number of events, counted from the most recent event. Event numbers to be printed: To print out a particular range, specify by entering event numbers. A checkmark is placed in the selection field.
4. 5. 6. 7.
Enter the numbers you require. To enter a number, see Section 5.8 Entering numbers and text, page 31. Select OK to confirm the entry. A list of the printers that can be selected is displayed. Select a printer. Select Print. The list is printed.
Event numbers To display the event numbers again: 1. 2. Select Show event numbers. To exit the display, press the "Back" key.
Bosch Sicherheitssysteme GmbH
Operation guide
F.01U.076.969 | 6.0 | 2010.04
76
en | Day and night mode
Panel Controller
17
Day and night mode
This chapter contains information about the following points: Switching between day and night mode Changing the time for resetting to night mode
The manner in which an incoming alarm is handled depends on whether the system is in day or night mode; see Section 9 Fire alarm, page 44. CAUTION! Night mode is the highest security level as every incoming alarm is forwarded to external stations.
NOTICE! Depending on the security level in question, not all detectors can be switched to day mode.
The following symbols on the status bar or standby display show which mode the panel is switched to. In the case of networked panels, "Day Mode" is displayed until all networked panels have been switched to night mode. While one panel is still in day mode, the day mode icon is also displayed on all other panels. Night mode
Day mode
NOTICE! Please note that following a transmission fault it may be necessary to synchronize the day/ night mode of the other panels manually in order for the current mode to be displayed correctly.
17.1
Switching between day and night mode
NOTICE! Depending on the programming, the panel automatically switches from day to night mode at the preset time. It is only possible to switch to day mode manually. There are two ways to switch between day and night mode: Switching over via the menu Switching via the status bar
F.01U.076.969 | 6.0 | 2010.04
Operation guide
Bosch Sicherheitssysteme GmbH
Panel Controller
Day and night mode | en
77
Switching over via the menu Depending on which mode the panel is switched to, Switch to day mode or Switch to night mode is displayed in the start menu. 1. 2. The panel is in night mode: Select Switch to day mode to switch to day mode: Confirm your selection with Switch to day mode. The panel is switched to day mode. To cancel the operation, select Cancel. If the panel is in day mode, select Switch to night mode to switch to night mode. Switching via the status bar The panel is in night mode. To switch it to day mode: 1. Press
2. 1.
Select Switch to day mode to confirm the selection or Cancel to cancel the operation. Press
The panel is in day mode. To switch it to night mode:
2.
Select Switch to night mode to confirm the selection or Cancel to cancel the operation.
17.2
Showing details
It is possible both in day and night mode to display a list of all logical zones on the panel that are currently switched to day mode. To display a list of all detector groups in day mode 1. In the start menu, select Switch to day mode or Switch to night mode, depending on which mode the panel is currently in, or select the "day mode" or "night mode" icon on the status bar. 2. Select Show details. A list of all logical zones that are switched to day mode is displayed.
Bosch Sicherheitssysteme GmbH
Operation guide
F.01U.076.969 | 6.0 | 2010.04
78
en | Day and night mode
Panel Controller
17.3
Changing the time for resetting to night mode
CAUTION! After the system starts up following a power cut or battery failure, the default set back time in FSP-5000-RPS is reset.
NOTICE! Depending on the configuration, the set back time can be changed. It is only possible to make a change for the current day. It is only possible to make a change if a specified time has already been set for the current day in the programming software. The set back time can be changed in day or night mode. To change the time for resetting in night mode: 1. On the status bar, select
or select Switch to day mode in the start menu. 2. 3. Select Change time. Enter the numbers you require. Refer to Section 5.8 Entering numbers and text, page 31 for information on how to enter numbers. 4. Select OK to confirm the entry or Cancel to cancel the operation. The entries are confirmed. To change the set back time in day mode to night mode: 1. On the status bar, select
or select Switch to night mode in the start menu. 2. 3. Select Change time. Enter the numbers you require. Refer to Section 5.8 Entering numbers and text, page 31 for information on how to enter numbers. 4. Select OK to confirm the entry or Cancel to cancel the operation.
F.01U.076.969 | 6.0 | 2010.04
Operation guide
Bosch Sicherheitssysteme GmbH
Panel Controller
Configuration | en
79
18
Configuration
This chapter contains information about the following points: Section 18.2 Input / Output Group Set Up, page 79 Section 18.3 Group setting, page 81 Section 18.4 Detector sensitivity, page 82 Section 18.5 Operator, page 83 Section 18.6 Rename elements, page 84 Section 18.7 Overview, page 84
18.1
Menu overview
Configuration -> Set input / output groups Set groups Detector sensitivity Rename elements Operator Overview
18.2
Input / Output Group Set Up
Input and output groups can be created using the FSP-5000-RPS programming software: Input groups consist of several detectors and/or logical zones; Output groups consist of signaling devices and transmission devices. Specify which input group activates which output group by using the programming software. The following can be carried out on the panel controller: Elements can be added to, or removed from input or output groups. Input or output groups can be renamed.
18.2.1
Adding or deleting elements
Input group In order to add elements to an input group or remove elements from it: 1. 2. 3. 4. Select Configuration in the start menu Set input / output groups Input group Two different lists are displayed. See Section 5.6 Working with lists, page 27. Select a list, e.g. By description. A list of the various input groups is displayed. Refer to Section 5.6.1 Scrolling through lists, page 28 for information on how to navigate through a list. 5. Select the list field you require. The list field is marked. You can select various options: Delete all: Delete all elements in the selected input group. Show / Change: Display all elements in the selected input group and delete individual elements. Add: Display all elements that have not yet been assigned to an input group, and add individual elements. Cancel: Cancel the operation. To change the name of the input group, see Section 18.2.2 Change name, page 81.
Bosch Sicherheitssysteme GmbH
Operation guide
F.01U.076.969 | 6.0 | 2010.04
80
en | Configuration
Panel Controller
Output group To display the elements in an output group and to delete or add elements, repeat the steps shown in the example for the input group (Section 18.3.1 Adding or removing, page 81), but select Output group in step 3. Toggle function New elements can be added and existing elements deleted in every submenu. When one of the function fields is selected, the display changes and a new function can be performed. Add + New Select this function field to add one or more new elements. Only those elements that have not yet been assigned to an input group will be displayed. Various element categories are displayed. 1. 2. 3. Select the category you require. A list of elements is displayed. See also Section 5.6 Working with lists, page 27. Select an element. The element is marked. Select Add. The selected element is added to the group. Delete Old Select this function field to delete one or more elements. Only elements from the selected input group are displayed. 1. 2. Select an element. The element is marked. Select Delete. The selected element is deleted from the group.
F.01U.076.969 | 6.0 | 2010.04
Operation guide
Bosch Sicherheitssysteme GmbH
Panel Controller
Configuration | en
81
Example: 1. 2. Select Show / Change. To delete one or more element(s) from the selected group: Select one or more list fields. The list fields are marked. Refer to Section 5.6.1 Scrolling through lists, page 28 for information on how to navigate through a list. 3. Select Delete. The element is deleted from the selected group. The list field is no longer displayed. In order to add new elements: 1. Select New. The display changes. Various element categories containing elements which have not been assigned to any walktest group yet are displayed. 2. 3. 4. Select the element category you require. Select one or more list fields. The list fields are marked. Select Add The selected element is added to the selected walktest group.
18.2.2
Change name
To change the name of the input or output group: 1. 2. Overwrite the name; see Section 5.8 Entering numbers and text, page 31. Select OK. The new name is confirmed.
18.3
Group setting
Bypass, isolate and walktest groups can be created using the FSP-5000-RPS programming software. Each group can consist of one or more element(s). You can use the panel controller to carry out the following: Adding elements to or removing elements from bypass, isolate and walktest groups. Renaming bypass, isolate and walktest groups.
18.3.1
Adding or removing
Bypass Group In order to add elements to a bypass group or remove elements from it: 1. 2. 3. Select Configuration in the start menu Set groups Bypass group Two different sorting criteria are displayed. See also Section 5.6 Working with lists, page 27. 4. Select a list type, e.g. By number. A list of all bypass groups is displayed. The number in brackets specifies the number of elements in the bypass group in question. Refer to Section 5.6.1 Scrolling through lists, page 28 for information on how to scroll forward and backward through the list. 5. Select the list field you require. You can choose between various options. To add elements to a group or remove elements from it, see Section 18.3.1 Adding or removing, page 81.
Bosch Sicherheitssysteme GmbH
Operation guide
F.01U.076.969 | 6.0 | 2010.04
82
en | Configuration
Panel Controller
Isolate Group To display the elements in an isolate group and to delete or add elements, repeat the steps, but select Block Group in step 3. Walktest Group To display the elements in a walktest group and to delete or add elements, see Section 15.1 Walktest groups, page 68.
18.4
Detector sensitivity
CAUTION! Detector sensitivity is automatically reset to the default setting When the entire panel or the individual detector/logical zone is reset When the detector is replaced
Two different sensitivities can be assigned to detectors and logical zones in the FSP-5000RPS programming software a default setting and an alternative setting. It is possible to switch between the default and alternative setting on the panel controller. To change the setting: 1. 2. Select Configuration in the start menu Detector sensitivity Various lists are offered. Refer to Section 5.6.1 Scrolling through lists, page 28 for information on how to scroll forward and backward through a list. 3. Select one of the detector or logical zone lists that are offered. A list of elements is displayed. Refer to Section 5.6.1 Scrolling through lists, page 28 for information on how to scroll forward and backward through the list. Depending on the list you have selected, enter the number or the name of the element into the search screen, Section 5.7 Search Function/Element, page 30. 4. Select the list field you require, e.g. a logical zone in this case. Two settings are displayed: There is a checkmark in the selection field in front of the active setting. 5. 6. Select the selection field of the detector sensitivity you require. A checkmark is set in this field. Select OK to confirm the selection or Cancel to cancel the operation. The selected detector sensitivity is confirmed for the detector.
F.01U.076.969 | 6.0 | 2010.04
Operation guide
Bosch Sicherheitssysteme GmbH
Panel Controller
Configuration | en
83
18.5
Operator
Depending on whether the same password is used per access level, or whether each user has a different password, one of the following two options is offered: If the same password is used per access level: Change universal password: The same password can be specified for each access level via the FSP-5000-RPS programming software. This means that all operators with access authorization for the second level receive the same password, for example. The password for access levels two to four can be changed. If each user uses a different password: Change operator data: Change the password of an operator. Set default password: Reset an operator password to the following number sequence: 000000. NOTICE! The password must contain at least one character.
18.5.1
Change password
1. 2. 3. Select Configuration in the start menu Operator Change operator data A list of all operators is displayed. Refer to Section 5.6.1 Scrolling through lists, page 28 for information on how to scroll forward and backward through a list. 4. 5. Select the list field you require. Enter a new password. Repeat the new password in the bottom field again. On the display, each digit of the password is indicated with an asterisk so that nobody else can see the password. Refer to Section 5.8 Entering numbers and text, page 31 for information on how to enter figures or text. 6. Select OK to confirm the entry or Cancel to cancel the operation. The entry is confirmed.
18.5.2
Change universal password
1. 2. 3. 4. 5. Select Configuration in the start menu Operator Change universal password Depending on the access level for which the password is to be changed, select the list field you require. Enter a new password and repeat the entry in the bottom field again. On the display, each digit of the password is indicated with an asterisk so that nobody else can see the password. 6. Select OK to confirm the entry or Cancel to cancel the operation. The entry is confirmed.
Bosch Sicherheitssysteme GmbH
Operation guide
F.01U.076.969 | 6.0 | 2010.04
84
en | Configuration
Panel Controller
18.5.3
Set Default Password
1. 2. 3. Select Configuration in the start menu Operator Set default password A list of all operators is displayed. Refer to Section 5.6.1 Scrolling through lists, page 28 for information on how to scroll forward and backward through a list. 4. 5. Select the list field you require. The list field is marked. Select Reset. The operators password is reset to his/her previous password.
18.6
Rename elements
To change the name an element: 1. 2. Select Configuration in the start menu Rename elements A list of all elements is displayed. Refer to Section 5.6.1 Scrolling through lists, page 28 for information on how to scroll forward and backward through a list. 3. 4. 5. Select the list field you require. An entry screen is displayed. Enter a new name. Refer to Section 5.8 Entering numbers and text, page 31 for information on how to enter text. Select OK to confirm the entry or Cancel to cancel the operation. The event with the new name is displayed on the list.
18.7
Overview
To display important information on the valid configuration of the system: 1. 2. Select Configuration in the start menu Overview The following information is displayed: Configuration and additional information on this Date Configuration version (Config. version) Number Name IP address Scope Country Time zone Menu name
F.01U.076.969 | 6.0 | 2010.04
Operation guide
Bosch Sicherheitssysteme GmbH
Panel Controller
Further functions | en
85
19
Further functions
This chapter contains information about the following points: Section 19.2 Change Date / Time, page 85 Section 19.3 Master password, page 85 Section 19.4 Remote Access, page 86 Section 19.5 Change password, page 87 Section 19.6 Performing a fire drill, page 87 Section 19.7 Alarm Counters, page 88
19.1
Menu overview
Further functions -> Change date / time Remote access Drill Master password Change password Alarm counters
19.2
Change Date / Time
To change the date and time: 1. 2. 3. Select Further functions in the start menu Change date / time Touch the field you require and enter a new value. Refer to Section 5.8 Entering numbers and text, page 31 for information on how to enter figures or text. 4. Select OK to confirm the entry or Cancel to cancel the operation. The new values for date and time are accepted into the system.
19.3
Master password
NOTICE! With the master password, all functions can be operated and passwords and names can be changed.
One of the two options will be offered, depending on how the panel is programmed: Entering a master password that is valid indefinitely. This password cannot be changed and is available from the relevant Bosch branch on request. Entering a master password that is valid for a specified period of time. This password is only valid for 24 hours. The panel controller can issue a number on request. This number must be forwarded to the Support department. The Support department can then issue a 24-hour password; see Section 19.3.2 Enter the 24-hour master password, page 86. NOTICE! The Support department can be reached on the following number: +49 (0)89-62 90 18 88. Business hours: Monday to Thursday from 8 am to 5 pm Friday from 8 am to 4 pm
Bosch Sicherheitssysteme GmbH
Operation guide
F.01U.076.969 | 6.0 | 2010.04
86
en | Further functions
Panel Controller
After the password has been entered, various options are offered depending on the configuration; see Section 18.5 Operator, page 83.
19.3.1
Enter the master password that is valid indefinitely
1. 2. 3. 4. Select Further functions in the start menu Master password Enter the master password. Refer to Section 5.8 Entering numbers and text, page 31 for information on how to enter figures or text. Select OK to confirm the entry or Cancel to cancel the operation. The master password is accepted and the operator is logged in. The user passwords can now be changed: Select Change password. Depending on the configuration, additional options may be offered. See also Section 18.5 Operator, page 83.
19.3.2
Enter the 24-hour master password
The following procedure must be followed in order to obtain a 24-hour master password: The panel controller generates a number on request. The operator forwards this number to the relevant NSO by telephone. The NSO gives the user a password which is only valid for 24 hours. 1. 2. 3. 4. 5. 6. 7. Select Further functions in the start menu Master password Create number Request password A number is displayed. Give the number issued by the system to the Support department. Once you have received the 24-hour password from the Support department, select Enter password!. Enter the password. The 24-hour master password is accepted and the user is logged on. Change password To change passwords, select Change password. Depending on the configuration, additional options may be offered. See also Section 18.5 Operator, page 83.
19.4
Remote Access
NOTICE! If another menu is called up while the connection to the Remote Access is still active, the following text is displayed: RAM active. To blank out the text, touch the screen. The text re-appears every 30 seconds for as long as the Teleservice connection remains active. To create a connection to the teleservice: 1. 2. 3. Select Further functions in the start menu Remote access Enable call The Remote Access can now call the system. Afterwards, the connection is disconnected.
F.01U.076.969 | 6.0 | 2010.04
Operation guide
Bosch Sicherheitssysteme GmbH
Panel Controller
Further functions | en
87
4.
Select Call back to restore the connection with the Remote Access center. Active is displayed when a connection has been made to the Teleservice. To disconnect the connection, select Stop RAM.
19.5
Change password
NOTICE! If all operators with the same access authorization have the same password, this function cannot be used.
1. 2.
Select Further functions in the start menu Change password A list of all operators is displayed. Refer to Section 5.6.1 Scrolling through lists, page 28 for information on how to navigate through a list.
3. 4.
Select the list field you require. Enter the password. On the display, each digit of the password is indicated with an asterisk so that nobody else can see the password.
5. 6.
Enter a new password and repeat the entry in the bottom field again. Select OK to confirm the entry or Cancel to cancel the operation.
19.6
Performing a fire drill
During a drill, all signaling devices are activated. CAUTION! If a genuine alarm is reported during a fire drill, the fire drill is abandoned. The fire drill can only be restarted when the alarm is ended. To start a drill: 1. 2. 3. Select Further functions in the start menu Drill Confirm Start drill with OK The drill is started. To end the drill, select Stop drill. During the fire drill, fire alarms, fault messages and supervisory alarms are displayed. To switch between the fire drill display and the message display in question, select Return to message screen or Return to drill screen on the status bar. If an alarm or a fault/supervisory alarm is sounded during a fire drill, the panel controller reacts as described in the table below: Fire alarm The drill signaling devices are switched off. The drill is automatically terminated. Yes No Yes Fault/ supervisory alarm No
Bosch Sicherheitssysteme GmbH
Operation guide
F.01U.076.969 | 6.0 | 2010.04
88
en | Further functions
Panel Controller
Fire alarm Display switches to Fire drill after event ends Alarm indication Must be restarted manually
Fault/ supervisory alarm Fault indication Continue
A new function cannot be selected until the fault/supervisory alarm and/or the fire drill have been completed.
19.7
Alarm Counters
Show Lifetime Event Counters During the lifetime of the panel, the following alarm messages are counted: 1. 2. External alarm: all fire messages Internal alarm: all alarm messages that the panel receives in day mode Walktest alarm: all messages from detectors switched to walktest Select Further functions in the start menu Alarm counters
To display the number of alarm messages which have been counted so far:
The figure after the message type shows the number of messages counted so far. Reset counters You can reset the alarm counter for individual alarm types to 0. To reset alarm counters 1. 2. 3. 4. 5. Select Further functions in the start menu Alarm counters Mark the alarm counter you require (e.g. external alarm) Select Reset Confirm the message "Attention: Counter will be reset" with OK to reset the alarm counter to 0 or select Cancel to cancel the operation. NOTICE! In order to reset alarm counters, you need authorization level 4.
F.01U.076.969 | 6.0 | 2010.04
Operation guide
Bosch Sicherheitssysteme GmbH
Panel Controller
Reset | en
89
20
Reset
This chapter contains information on how to reset elements. During resetting, the selected elements are reset to the initial state. Event type: Display a list of all message types. The message types can be reset for the entire Scope. Scope: Depending on the Scope set in FSP-5000-RPS, the current panel, all panels in a group or all the panels in the entire network are reset. Logical zone Detector This panel: All elements of the panel that are not in standby mode are reset
NOTICE! If the Scope refers to one panel (local), the list fields This panel and Scope have the same function.
20.1
Menu overview
Reset -> Event type Logical zone Scope Detector This panel
20.2
Resetting elements
To reset a detector or logical zone, for example: 1. 2. 3. 4. Select Reset in the start menu. Select the element you require. Select the detector or zone. Refer to Section 5.6.1 Scrolling through lists, page 28 for information on how to navigate through a list. Select the required list fields. The list fields are marked. A list of the detectors or zones is displayed. 5. Select Reset. The selected elements are reset. NOTICE! As long as the elements are still in the process of resetting, no other entries can be made.
If a list field is marked with an R, the process of resetting is not yet complete for this element: TEXT R
If an element cannot be reset, it will continue to be displayed in the list. After the elements have been reset, the standby display is displayed.
Bosch Sicherheitssysteme GmbH
Operation guide
F.01U.076.969 | 6.0 | 2010.04
90
en | Search Function/Element
Panel Controller
21
Search Function/Element
This chapter contains information about the following points: Section 21.2 Searching for function and device description, page 90 Section 21.3 Search element, page 90
21.1
Menu overview
Search function / element Go to element -> Search function
21.2
Searching for function and device description
To search for a function or a device: 1. 2. Select Search function / element in the start menu Search function A list of all functions and device descriptions is displayed. Refer to Section 5.6.1 Scrolling through lists, page 28 for information on how to navigate through a list. 3. Select the list field you require. The submenu of the selected function or device description is displayed.
21.3
Search element
To search for an element which is connected to the system: 1. 2. 3. Select Search function / element in the start menu Go to element Three different lists are offered. See also Section 5.6 Working with lists, page 27. Select a list, e.g. By description. A list of the detectors is displayed. Refer to Section 5.6.1 Scrolling through lists, page 28 for information on how to navigate through a list. 4. Select the list field you require. Different selection fields may be offered for the selected element (e.g. OK, Bypass). What is displayed depends on: the message types (e.g. fault, alarm etc.) that can be assigned to this element. the mode (e.g. bypassed, reset etc.) that the selected element is in.
F.01U.076.969 | 6.0 | 2010.04
Operation guide
Bosch Sicherheitssysteme GmbH
Panel Controller
Index | en
91
Index
Symbols
"Double arrow" function key 20 "Enter" function key 20 "Key" function key 20 "Left arrow" function key 20 "Right arrow" function key 20 Access authorization 25, 26 Activate Outputs 66 Activate Transmission Device 66 Adjust Touch Position 62 Alarm Counters 88 Alarm delay 39 Alarm message 41 Alarm message, information 42 Alarm message, sequence 42 Alarm verification 39, 46 Alarm, displaying further information 43 Alarm, individual detector 43 Alarm, logical zones 41 Alarm, message number 42 Assigning tested elements to a walktest group 72 Diagnostics, address cards 61 Diagnostics, All info for one element 60 Diagnostics, element details 59 Diagnostics, Info for all elements 60 Diagnostics, Info for element group 60 Diagnostics, modules 60 Display elements 21 Display Test 61 Display touch test 62 Displaying bypassed element groups 55 Dual-detector dependency 39 Dual-zone dependency 39
E
Ending the walktest 71 Enter Password 25 Enter the 24-hour master password 86 Enter the master password that is valid indefinitely 86 Entering numbers 31 Entering text 31
F
Fault message 50 Fault message, acknowledging 50 Fault message, further information 52 Fault message, information about element group 50 Fault message, information about elements 52 Fault message, latest message 51 Fault message, resetting 53 Fault message, sequence 50 Fault, element group 49 Fault, signals 53 Finished Good Material Number 62 Fire 38 Fire alarm, acknowledging message 44 Fire alarm, signaling 44 Foil Test 61 Function keys 19
B
Build number 62 by description 27 by number 27 by Number (no Description shown) 27 Bypass group, adding elements 81 Bypass group, removing elements 81 Bypassing detectors 48 Bypassing elements 54 Bypassing/Un-bypassing buzzer 56, 67
C
Calibration 62 Calling up the start menu 8, 12, 26 CAN ID 62 CAN-Bus 62 Change Date / Time 85 Change operator data 83 Change password 83, 87 Change universal password 83 Changing entry 32 Changing language display 9, 32, 65 Changing time for resetting to night mode 78 Checking access authorization 26 Configuration version 84 Country 84 Day mode 40, 76 Day/night mode, showing details 77 Day/night mode, switching 76 Default language 65 De-isolating elements 57 Deleting numbers 32 Description, search by 30 Detector removal 67 Detector sensitivity 82 Diagnostics 59
G
Ground fault 22 Group setting 81
H
Heat 38 History log, changing filter 74 History log, combining filters 74 History log, event numbers 75 History log, filter 73 History log, printing out data 75 History log, setting filter 73 History log, status bar functions 74
I
Icons, networking 34 Input / Output Group Set Up 79 Input group, adding elements 79 Input group, deleting elements 79 Input/output group, changing name 81 Interfaces 63 Intermediate alarm storage 39 IP Address 84
Bosch Sicherheitssysteme GmbH
Operation guide
F.01U.076.969 | 6.0 | 2010.04
92
en | Index
Panel Controller
Isolate Group 82 isolated elements, displaying list 58 Isolating an element 53 Isolating connection 36
Resetting, zone 89 Restricted connection 36
S
Scope 84 Search Function/Element 30 Search mask 30 Searching, device description 90 Searching, element 90 Searching, function 90 Selecting the menu 26 Serial Interface 62 Set Default Password 83, 84 Show Lifetime Event Counters 88 Smoke 38 Standby 8 Standby display 23 Standby screen 8 Starting the walktest 70 Starting time to investigate 46 Status bar 23 Steps 8 Supervisory alarm 38 Support service, address 24 SW Version 62 Switching external signaling devices off 45 Switching external signaling devices on 45 Switching off internal buzzer 45 Switching status bars 33
K
Key switch 20
L
LED display 21 LED test 61 LED Test on modules 63 List fields, states 29 List, assigning mode 30 List, select 29 Lists 27 Lists, scrolling 28 Logging in 25 Logging out 26 Logical addressing 33
M
MAC Address 62 Master password 85
N
Network 63 Network addressing 35 Networking, establish remote connection 35 Networking, terminating remote connection 36 Night mode 40, 76 Node number 64 Number, search by 31
T
Time to acknowledge 46 Time to investigate 46 Time zone 84 Touch screen 10, 21 Triggering alarm manually 47 Triggering fire verification 46 Types of alarm 38
O
Operating elements 19 Operator 83 Optical/acoustic signals 41 Output group, adding elements 80 Output group, deleting elements 80 Overview 84
P
Panel Passport 62 Password, default setting 25 PCB Material Number 62 PCBA Revision Level 62 Performing a fire drill 87 Physical addressing 33 Production Date 62
U
Un-bypassing bypassed element groups 55 Un-bypassing elements 54
V
V.24 interface 67
W
Walktest Group 82 Walktest groups 68 Walktest groups, adding elements 69 Walktest groups, deleting elements 69 Walktest, displaying tested elements 71 Walktest, displaying untested elements 71 Water 38
Q
Quick entry of text and numbers 32
R
Remote keypad 37 Remote keypad, display 37 Remote keypad, operation 37 Rename elements 84 Reset counters 88 Resetting alarm message 47 Resetting external signaling devices 45 Resetting, detectors 89 Resetting, elements 89 Resetting, message type 89 Resetting, scope 89 Resetting, this panel 89
F.01U.076.969 | 6.0 | 2010.04
Operation guide
Bosch Sicherheitssysteme GmbH
Bosch Sicherheitssysteme GmbH Werner-von-Siemens-Ring 10 85630Grasbrunn Germany www.boschsecurity.com Bosch Sicherheitssysteme GmbH, 2010
Вам также может понравиться
- ABB Logic RelaysДокумент24 страницыABB Logic RelaysAndy Meyer0% (1)
- Artificial Neural Networks - : IntroductionДокумент31 страницаArtificial Neural Networks - : IntroductionAndy MeyerОценок пока нет
- Bosch TrainingДокумент17 страницBosch TrainingAndy MeyerОценок пока нет
- The Speed and Torque Control of Direct Current Servo Motors by Using Cascade Fuzzy PI ControllerДокумент5 страницThe Speed and Torque Control of Direct Current Servo Motors by Using Cascade Fuzzy PI ControllerAndy MeyerОценок пока нет
- Lab 06Документ7 страницLab 06Andy MeyerОценок пока нет
- Design and Implementation of Adaptive Fuzzy Controller For Speed Control of Brushless DC MotorsДокумент6 страницDesign and Implementation of Adaptive Fuzzy Controller For Speed Control of Brushless DC MotorsAndy MeyerОценок пока нет
- 8085 IntroductionДокумент30 страниц8085 IntroductionAndy MeyerОценок пока нет
- An Example of Ipv6 Necessity in An Example of Ipv6 Necessity in The Greek School NetworkДокумент11 страницAn Example of Ipv6 Necessity in An Example of Ipv6 Necessity in The Greek School NetworkAndy MeyerОценок пока нет
- Information Theory and Coding: Linear Block CodesДокумент38 страницInformation Theory and Coding: Linear Block CodesAndy MeyerОценок пока нет
- Radiation Meters EMR-200, EMR-300Документ4 страницыRadiation Meters EMR-200, EMR-300Andy MeyerОценок пока нет
- The Subtle Art of Not Giving a F*ck: A Counterintuitive Approach to Living a Good LifeОт EverandThe Subtle Art of Not Giving a F*ck: A Counterintuitive Approach to Living a Good LifeРейтинг: 4 из 5 звезд4/5 (5795)
- Hidden Figures: The American Dream and the Untold Story of the Black Women Mathematicians Who Helped Win the Space RaceОт EverandHidden Figures: The American Dream and the Untold Story of the Black Women Mathematicians Who Helped Win the Space RaceРейтинг: 4 из 5 звезд4/5 (895)
- The Yellow House: A Memoir (2019 National Book Award Winner)От EverandThe Yellow House: A Memoir (2019 National Book Award Winner)Рейтинг: 4 из 5 звезд4/5 (98)
- The Little Book of Hygge: Danish Secrets to Happy LivingОт EverandThe Little Book of Hygge: Danish Secrets to Happy LivingРейтинг: 3.5 из 5 звезд3.5/5 (400)
- The Emperor of All Maladies: A Biography of CancerОт EverandThe Emperor of All Maladies: A Biography of CancerРейтинг: 4.5 из 5 звезд4.5/5 (271)
- Never Split the Difference: Negotiating As If Your Life Depended On ItОт EverandNever Split the Difference: Negotiating As If Your Life Depended On ItРейтинг: 4.5 из 5 звезд4.5/5 (838)
- The World Is Flat 3.0: A Brief History of the Twenty-first CenturyОт EverandThe World Is Flat 3.0: A Brief History of the Twenty-first CenturyРейтинг: 3.5 из 5 звезд3.5/5 (2259)
- Elon Musk: Tesla, SpaceX, and the Quest for a Fantastic FutureОт EverandElon Musk: Tesla, SpaceX, and the Quest for a Fantastic FutureРейтинг: 4.5 из 5 звезд4.5/5 (474)
- A Heartbreaking Work Of Staggering Genius: A Memoir Based on a True StoryОт EverandA Heartbreaking Work Of Staggering Genius: A Memoir Based on a True StoryРейтинг: 3.5 из 5 звезд3.5/5 (231)
- Team of Rivals: The Political Genius of Abraham LincolnОт EverandTeam of Rivals: The Political Genius of Abraham LincolnРейтинг: 4.5 из 5 звезд4.5/5 (234)
- Devil in the Grove: Thurgood Marshall, the Groveland Boys, and the Dawn of a New AmericaОт EverandDevil in the Grove: Thurgood Marshall, the Groveland Boys, and the Dawn of a New AmericaРейтинг: 4.5 из 5 звезд4.5/5 (266)
- The Hard Thing About Hard Things: Building a Business When There Are No Easy AnswersОт EverandThe Hard Thing About Hard Things: Building a Business When There Are No Easy AnswersРейтинг: 4.5 из 5 звезд4.5/5 (345)
- The Unwinding: An Inner History of the New AmericaОт EverandThe Unwinding: An Inner History of the New AmericaРейтинг: 4 из 5 звезд4/5 (45)
- The Gifts of Imperfection: Let Go of Who You Think You're Supposed to Be and Embrace Who You AreОт EverandThe Gifts of Imperfection: Let Go of Who You Think You're Supposed to Be and Embrace Who You AreРейтинг: 4 из 5 звезд4/5 (1090)
- The Sympathizer: A Novel (Pulitzer Prize for Fiction)От EverandThe Sympathizer: A Novel (Pulitzer Prize for Fiction)Рейтинг: 4.5 из 5 звезд4.5/5 (121)