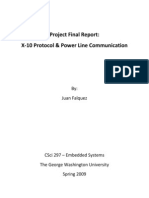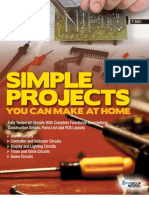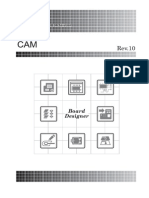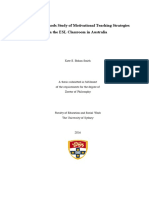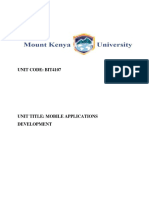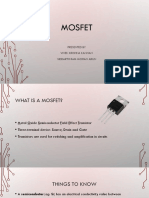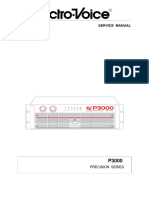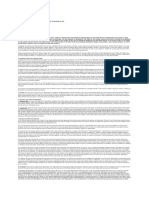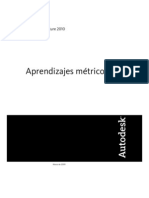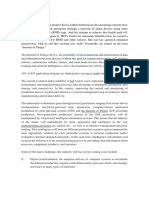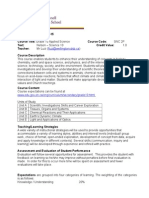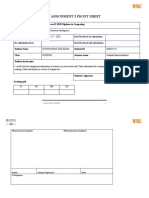Академический Документы
Профессиональный Документы
Культура Документы
1 CR5000 PCB-Beginner
Загружено:
Nicu GeeИсходное описание:
Авторское право
Доступные форматы
Поделиться этим документом
Поделиться или встроить документ
Этот документ был вам полезен?
Это неприемлемый материал?
Пожаловаться на этот документАвторское право:
Доступные форматы
1 CR5000 PCB-Beginner
Загружено:
Nicu GeeАвторское право:
Доступные форматы
The ZUKEN logo and CI mark are registered trademarks of Zuken, Inc.
CR-5000, System Designer, Board Designer, PWS, Package Synthesizer and Lightning are
trademarks or registered trademarks of Zuken, Inc.
The other company names and product names are trademarks or registered trademarks of each
company.
This manual was prepared as an educational text.
For details on specific product features, refer to Online
Documentation.
The contents of this manual are subject to change without notice.
Copying the contents of this manual without permission from Zuken
Inc. is prohibited by law.
2007 ZUKEN Incorporated.
Contents
Preface Welcome to the world of the PCB Design
Chapter 1 Designing a PC Board for the First Time
1. Overview of the Lesson................................................................................................1-1
2. Before Starting the Lesson............................................................................................1-6
3. Setting up the Training Data..................................................................................................1-10
Chapter 2 Preparing PC Board Data
1. Starting the CAD File Manager (CFM) ..........................................................................2-1
Starting the CAD File Manager (CFM) ...........................................................................................2-2
CR-5000 CAD File Manager (CFM) ...............................................................................................2-3
Tools Used for PC Board Design....................................................................................................2-5
2. Preparing PC Board Data.............................................................................................2-7
Starting Board Generation Tool ......................................................................................................2-7
Creating PC Board Data.................................................................................................................2-8
Chapter 3 Designing PC Board Data
1. Inputting PC Board Outline...........................................................................................3-1
Starting the PC Board Shape Edit Tool...........................................................................................3-1
Editor for the PC Board Shape Edit Tool..................................................................................................3-2
Setting Grid....................................................................................................................................3-3
Inputting Board Outline ..................................................................................................................3-7
* Board Designer Layers ................................................................................................................3-8
* Active Layer .................................................................................................................................3-8
* Delimiting Command..................................................................................................................3-12
Inputting the Layout Area.............................................................................................................3-13
* Using Viewer..............................................................................................................................3-15
Inputting Hole...............................................................................................................................3-16
Inputting Wiring Keep-Out Area....................................................................................................3-17
* Layer Settings............................................................................................................................3-21
Closing the PC Board Database ..................................................................................................3-22
2. Evaluating Component Placement..............................................................................3-23
Starting the Floor Planner.........................................................................................................................3-24
Editor for the Floor Planner......................................................................................................................3-25
Querying Unplaced Components ............................................................................................................3-26
Checking the Component Occupancy Area...........................................................................................3-27
Arranging Components .............................................................................................................................3-28
* Display Area Storage Function..............................................................................................................3-29
Displaying Reference Designators...............................................................................................3-30
* Floor Plan.................................................................................................................................................3-31
3. Placing Components...................................................................................................3-32
Moving to the Placement/Wiring Tool ...........................................................................................3-32
* Land Status................................................................................................................................3-33
* Moving between Tools ...............................................................................................................3-33
Editor for the Placement/Wiring Tool.......................................................................................................3-34
Displaying Unconnected Net and Cursor Position................................................................................3-35
Moving a Component by Dragging..........................................................................................................3-36
Moving a Component by Specifying Coordinates.................................................................................3-37
* Selecting a Component..............................................................................................................3-38
* Cursor Information.....................................................................................................................3-39
Changing the Component Angle ..................................................................................................3-40
Changing the Component Placement Side..................................................................................3-45
Checking Placement....................................................................................................................3-47
* Component Placement Status ...................................................................................................3-47
Moving a Component by Using Navigation..................................................................................3-48
Executing DRC Again to Components .........................................................................................3-50
Swapping Component Positions ..................................................................................................3-55
Swapping Gates...........................................................................................................................3-56
Swapping Pins .............................................................................................................................3-57
* UNDO/REDO.............................................................................................................................3-59
4. Wiring..........................................................................................................................3-60
Wiring Memory.............................................................................................................................3-61
Inputting Bundle...........................................................................................................................3-62
* [Input Bundle] Command...........................................................................................................3-63
* Active Layer for the Placement/Wiring Tool................................................................................3-64
Executing Auto-bundle Routing....................................................................................................3-65
Template Routing.........................................................................................................................3-66
* Template Routing Command .....................................................................................................3-68
Wiring on a Single Layer..............................................................................................................3-69
* Starting Point for Wiring Pattern Extraction................................................................................3-70
* Locking Angle ............................................................................................................................3-70
Wiring on Multiple Layers.............................................................................................................3-71
* Via Generation...........................................................................................................................3-72
* Via Grid......................................................................................................................................3-73
* Search for Unconnected/Net Zoom/Unconnected Zoom...........................................................3-74
Wiring Area...................................................................................................................................3-75
Inside Layer Connection ..............................................................................................................3-76
* Thermal Attribute........................................................................................................................3-79
Moving a Pattern..........................................................................................................................3-80
* Move Wire Command................................................................................................................3-83
Equalizing Wiring Space...............................................................................................................3-84
Deleting a Pattern........................................................................................................................3-85
* Delete Wire Command...............................................................................................................3-85
Optimizing a Pattern.....................................................................................................................3-86
* Optimize Command...................................................................................................................3-86
Generating Teardrop/Arc for a Pattern.........................................................................................3-87
Re-applying DRC to a Pattern......................................................................................................3-89
Referencing Wiring Design Information........................................................................................3-92
Checking Wiring Status................................................................................................................3-93
Closing the PC Board Database ..................................................................................................3-94
Chapter 4 Designing Manufacturing Data
1. Starting the Artwork Tool ...............................................................................................4-1
Starting Artwork Tool.......................................................................................................................4-1
Editor for Artwork Tool .................................................................................................................................4-2
2. Designing Manufacturing Data......................................................................................4-3
Changing Layer Settings................................................................................................................4-3
* Document Layer ..........................................................................................................................4-4
Inputting Resist with a Pad.............................................................................................................4-6
Inputting a Line to Remove the Outline Pattern for the Inside Layer............................................4-11
Inputting Silk with a Footprint.......................................................................................................4-13
Inputting Silk with Figure Data......................................................................................................4-16
* Character Size...........................................................................................................................4-19
* Inputting J apanese Kanji Characters .........................................................................................4-21
Inputting Silk Based on Reference Designator.............................................................................4-23
Moving Silk...................................................................................................................................4-28
Closing the PC Board Database ..................................................................................................4-30
3. Starting the Manufacturing Panel Design Tool ............................................................4-31
Starting Manufacturing Panel Design Tool....................................................................................4-31
Editor for Manufacturing Panel Design Tool ..........................................................................................4-33
4. Designing Manufacturing Panel Data..........................................................................4-34
Inputting PC Boards.....................................................................................................................4-34
Closing the Manufacturing Panel Data.........................................................................................4-36
* Manufacturing Panel Design Tool ..............................................................................................4-37
Chapter 5 Outputting Manufacturing Data
1. Outputting Photo Data..................................................................................................5-1
Starting the Photo Tool ...................................................................................................................5-2
Executing the Photo Tool................................................................................................................5-3
2. Checking Photo Data....................................................................................................5-6
CAM Check Tool ..................................................................................................................................... 5-6
Executing the CAM Check Tool......................................................................................................5-7
Terminating the CAD File Manager ..............................................................................................5-11
Terminating the CR-5000 Root Menu...........................................................................................5-12
3. Completing PC Board Creation...................................................................................5-13
Opening and Closing Files...........................................................................................................5-13
Output..........................................................................................................................................5-14
Files Created and Edited by Each Tool ........................................................................................5-16
Appendix
1. Using Rev. 7.0 Data or Later with Rev. 10.0.........................................................................A-1
CR-5000 Database Conversion Program (zdbevolv.exe).............................................................. A-1
2. Using Batch Data Compaction..................................................................................... A-2
Batch Data Compaction................................................................................................................ A-2
3. CAD File Manager ....................................................................................................... A-3
Executable Commands from Menu Bar......................................................................................... A-3
Executable Commands from Tool Bar......................................................................................... A-10
Text Field for Specifying Directory Path....................................................................................... A-10
File List Canvas........................................................................................................................... A-10
Assist Menu................................................................................................................................. A-11
Filter............................................................................................................................................ A-11
Tool Box...................................................................................................................................... A-12
Messages.................................................................................................................................... A-12
Files Related to CAD File Manager............................................................................................. A-13
* Trash Box Management File..................................................................................................... A-13
* The resource for CAD File Manager......................................................................................... A-13
Preface - 1
Preface Welcome to the world of the
PCB Design
Preface
The Beginners Training <PCB Design> is designed to enable you to learn basic
knowledge and operations essential for PCB design by performing the entire PCB
design using connection information from the schematic.
Beginners Training
Master Training
Users engaged only in library design and management should study up through
Library but we also recommend reading Board Design.
Users only engaged in board design are expected to mainly study Board Design but
are recommended to previously read and try out Library.
The aim is to attain a level where you
can help operators.
You will learn the flow of board design.
Simple operations for PCB design
Beginners Training
<PCB Design>
The aim is to attain the knowledge
necessary to be an operator.
Master Training
<Component Library>
Registration and management of
libraries
Master Training
<PCB Design Library>
Registration and management of PCB
design libraries
Master Training
<PCB Design>
Detailed operation for PCB design
Master Training
<CAM>
Operation for manufacturing panel
design through CAM output
Master Training
<Engineering
Change/Operation>
Operation and knowledge related to
engineering design change/operation
Library Board Design
1 - 1
1. Overview of the Lesson
Chapter 1 Designing a PC Board for the First Time
In the Beginner Course, you will learn the flow of designing a PC board and simple
inputting and editing operations through creating a PC board.
You will be creating the following PC board in this course.
Completed PC board
Completed Panel
Chapter 1 Designing a PC Board for the First Time
1 - 2
1. Overview of the Lesson
The procedure for the Beginner Course is as follows:
Based on connection
information and rule
information extracted from
the System Designer, load
the necessary information
from the technology library,
design rule library, and
component library.
Refer to Chapter 2, 2. Preparing PC Board Data".
Create a layout area where
PC board outlines and
components are placed. The
tool creates various keep-out
areas as needed.
Refer to Chapter 3, 1. Inputting PC Board Outline".
Board Generation
Creating a PC board database
Reference
Preparation Complete
Designing the PC Board Shape
Creating PC board outline layout area
Reference
System Designer
CDB
Component information
Connection
information
Attribute
information
Shape
information
Design rule
library
Stock
information
Component
attribute
information
Design rule
information
Technology
library
Layer
structure
information
PCB RUL
1 - 3
1. Overview of the Lesson
Chapter 1 Designing a PC Board for the First Time
Temporarily place the
components in the layout
area to determine which
components are to be used
and whether the components
can be placed in the layout
area.
Refer to Chapter 3, 2. Evaluating Component Placement".
Place the components.
Refer to Chapter 3, 3. Placing Components".
Perform wiring.
Refer to Chapter 3, 4. Wiring".
Trial Placement
Arranging components
Reference
Placement/Wiring
Placing components
Reference
Wiring
Reference
Chapter 1 Designing a PC Board for the First Time
1 - 4
1. Overview of the Lesson
Input objects necessary for
manufacturing, such as
symbol marks.
Refer to Chapter 4, 2. Designing Manufacturing Data".
Design a combination panel.
Refer to Chapter 4, 4. Designing Manufacturing Panel Data".
Output the data to be
transferred to the photo
plotter.
Refer to Chapter 5, 1. Outputting Photo Data".
Artwork
Inputting manufacturing object
Reference
Manufacturing Panel Design
Inputting manufacturing object
Reference
CAM Output
Outputting photo data
Reference
1 - 5
1. Overview of the Lesson
Chapter 1 Designing a PC Board for the First Time
Target time to finish each lesson
Chapter Section Title Target Time
1 1 Lesson Overview 10 minutes
2 Before Starting the Lesson 10 minutes
3 Setting up the Training Data 10 minutes
Total 0.5 hours
2 1 Starting the CAD File Manager(CFM) 5 minutes
2 Preparing PC board data 10 minutes
Total 0.25 hours
3 1 Inputting PC board outline 40 minutes
2 Evaluating component placement 20 minutes
3 Placing components 50 minutes
4 Wiring 160 minutes
Total 4.5 hours
4 1 Starting the Artwork Tool 5 minutes
2 Designing manufacturing data 25 minutes
3 Starting the Manufacturing Panel Design
Tool
5 minutes
3 Designing manufacturing panel data 10 minutes
Total 0.75 hours
5 1 Outputting photo data 5 minutes
2 Checking photo data 10 minutes
3 Completing PC board creation 15 minutes
Total 0.5 hours
1 - 6 Chapter 1 Designing a PC Board for the First Time
2. Before Starting the Lesson
Before starting the lesson, it is necessary to understand the layer structure and
libraries of the CR-5000, though these are not mentioned in the lessons in this
document.
Layer structure
Technology library
Design rule library
Component library (CDB)
When creating data for one PC board with the CR-5000, input objects into different
layers depending on data roles.
The above figure is only an image. The layers are actually divided into detailed
wiring layers.
The layers are broken down into wiring layers as shown above.
To input a resist to Side B, for example, input the data to the resist layer on Side B.
Each layer, such as a resist layer and silk layer, has various roles as attributes. If
data is accidentally input to an inappropriate layer, a design error may occur.
Layer structure
Layer structure of
CR-5000
Conductor
Silk
Resist
Metal mask
Wiring Layer 1 (Side A)
Wiring Layer 2 (Inside Layer 1)
Wiring Layer 3 (Inside Layer 2)
Wiring Layer 4 (Side B)
Wiring Layer 1
(Side A)
As layers belonging to wiring Layer 1
Conductive layer
Resist layer
Silk layer
Metal mask layer
Inhibited layer
Example
Wiring Layer 4 (Side B)
Conductive layer
Resist layer
Silk layer
Metal mask layer
Input the resist
1 - 7 Chapter 1 Designing a PC Board for the First Time
2. Before Starting the Lesson
As explained above, design a PC board based on layer structure. Technology sets
this layer structure.
As many technologies as the types and structures of PC boards, such as 2-layer and
4-layer PC boards, exist. These technologies are stored in a technology library. To
design a PC board, therefore, you will select the technology suitable for the PC board
to be designed from the technology library.
Single-sided PC board technology
Double-sided PC board technology
4-layer PC board (inside layer negative full
surface layer) technology
4-layer PC board (inside layer mixed)
technology
Six-layer PC board technology
You have to register and create a technology library. However, you do not have to
register one in these lessons because a sample technology library is provided.
To register a technology library, refer to Master Training <PCB Design Library>".
Technology library
Wiring Layer 1
Wiring Layer 2
Wiring Layer 3
Wiring Layer 4
Conductive layer
Silk layer
Resist layer
Metal mask layer
Conductive layer
Conductive layer
Conductive layer
Silk layer
Resist layer
Metal mask layer
Technology library
Select one technology
that corresponds to the
PC board to be designed.
Reference
Chapter 1 Designing a PC Board for the First Time
1 - 8
2. Before Starting the Lesson
A design rule library defines design rules for a whole PC board that are referred
during PC board design.
Various clearances Main wiring direction Via used
Via specifications Grid used Wiring pattern width
Register the design rules that your company uses most frequently in the design rule
library.
When new PC board data is generated (i.e., at PC board generation), this design rule
library is referenced to create a design rule database file dedicated to the PC board.
The design rule library cannot set the design rule for a specific net. To set a specific
net, use the design rule database file dedicated to the PC board.
Design rule library
RUL
PC board generation
RUL
Design rule library
Design rule database dedicated to PC board
(a.rul)
1 - 9 Chapter 1 Designing a PC Board for the First Time
2. Before Starting the Lesson
A library in which information on the shape of a component and information on
internal attributes are defined and registered is called a CDB". The structure of a
CDB is illustrated below, taking components on a PC board as examples.
In this figure, parts, package, and pin assignment are explained in that order.
However, registration actually progresses from the bottom to the top of this figure,
from pad and padstack.
In the Beginner Course, a CDB is already prepared so that a new CDB does not have
to be registered.
To register a CDB, refer to Master Training <Component Library>".
Reference
Component Library (CDB)
74LS 08
Assign pin
information and
gate information.
Assign gate.
Collect pads to create
a padstack.
Call and place a
component to be
placed on the PC
board by part name.
Part
Part name: 74LS08
Package name: LS08_DIP Pin assignment name: LS08
Assign the package
for the component by
package name.
Package
Package name: LS08_DIP
Footprint name: DIP14
Footprint
Footprint name: DIP14
Assign the component
shape on the PC
board by footprint
name.
Assign padstack to the
pins for the
component.
Padstack
Padstack name: Vc1.4c0.8
Pad
Pad name: C1.4 C0.8
Function
Function name: 2AND
A INPUT
B INPUT
Y OUTPUT
Pin assignment
1 1A 1 A
2 1B 1 B
3 1Y 1 Y
4 2A 2 A
| | | |
13 4B 4 B
14 VCC 1,2,3,4 VCC
Pin assignment name:
LS08
1 - 10 Chapter 1 Designing a PC Board for the First Time
3. Setting up Training Data
Before beginning training, you will need to set up the training data.
Set up the training data in advance, referring to the procedure below.
<1. Registering users for training>
1) Register the user [lesson1] for training.
*On the UNIX version, it is necessary to set up individual login user environments to accommodate the
registered users. Set up individual user enviroments for the UNIX version by referring to the [CR-5000
Installation Guide For Unix].
<2. Installing training data>
Copy the training data from <CR-5000 Training Rev.10.0 CD-ROM> to your PC (about
3MB).
(1) Insert the <CR-5000 Training Rev.10.0 CD-ROM> into your CD-ROM drive.
(2) The installer starts up. Follow the instruction on the screen to install the
training data.
*If the installer does not start up, double-click setup.exe in the following location.
(CD-ROM drive>\Windows\setup.exe)
Follow the steps below to mount the <CR-5000 Training Rev.10.0 CD-ROM>.
Perform the steps as a superuser.
(1) Check the device file for CD-ROM drive. If you cannot find it, refer to the
reference manual for your operating system.
(2) When "etc/pfs_fstab" does not exist, create the file by using the touch command.
touch /etc/pfs_fstab
(3) Execute "pfs_mount" and "pfsd" (Be sure to execute the commands in the
following order.)
/usr/sbin/pfs_mount &
/usr/sbin/pfsd &
(4) Mount your CD-ROM drive to "cdrom." When the directory "cdrom" does not
exist, create it by the mkdir command.
mkdir /cdrom
/usr/sbin/pfs_mount /dev/dsk/c0t0 /cdrom
(/dev/dsk/c0t0d0 is a device file for CD-ROM drive)
(5) To remove the disc from your CD-ROM drive, unmount the CD-ROM drive
before you remove the disc.
/usr/sbin/pfs_umount /cdrom
HP-UX
1 - 11 Chapter 1 Designing a PC Board for the First Time
3. Setting up Training Data
To use the mounted CD-ROM drive from another host by using NFS, create
"etc/pfs_exports" and write the following text string in the file.
/cdrom
Execute the following command.
/usr/sbin/pfs_exportfs /cdrom
Copy the training data from <CR-5000 Training Rev.10.0 CD-ROM> to your
workstation (about 3MB).
(1) Move to the root directory.
cd /
(2) Extract the setup data by using the tar command.
zcat /cdrom/HP-UX/tg10.0_bd_HP_eng.tar.Z | tar xvf -
*The setup data directory "tg10.0_bd_HP" will be created under /home.
Move the training data. Log in as "Lesson1".
(1) Enter the following string in the window.
/home/tg10.0_bd_HP/bin/set_data1.sh
For setting up the CD-ROM drive, refer to "3.2.2.3 Setting up the CD-ROM Drive" in
<CR-5000 Installation Guide For UNIX>.
Perform the process as a superuser.
(1) Move to the root directory.
cd /
(2) Extract the setup data by using the tar command.
zcat /cdrom/Solaris/tg10.0_bd_SUN_eng.tar.Z | tar xvf -
*The setup data directory "tg10.0_bd_SUN" will be created under /export/home.
Move the training data. Log in as "Lesson1".
(1) Enter the following string in the window.
/export/home/tg10.0_bd_SUN/bin/set_data1.sh
Solaris
Note
Chapter 1 Designing a PC Board for the First Time
1 - 12
3. Setting up Training Data
<3. Checking the environment variables>
1) Log in as [lesson1] to check the environment variable "HOME" for the user "lesson1".
Open the [System Properties] dialog, and check that the environment variables for
the user lesson1 have been set as follows.
Variable : HOME
Value : [the directory where the data is installed] \lesson1
If the variables have not been set, make the settings in the above dialog.
1) In the window, enter the following.
echo $HOME
2) If a piece of text like the following is displayed, the environment variable has been
set correctly.
/home/lesson1
If this is not displayed properly, the environment variable "HOME" has not been set correctly, and you should
therefore make the settings again.
1) In the window, enter the following.
echo $HOME
2) If a piece of text like the following is displayed, the environment variable has been
set correctly.
/export/home/lesson1
If this is not displayed properly, the environment variable "HOME" has not been set correctly, and you should
therefore make the settings again.
When using Windows2000
Right-click the [My Computer] icon, and
select [Properties] from the menu.
On the [System Properties] dialog box,
select the [Advanced] tab and click the
[Environment Variables] button to show
the setting screen for environment
variables.
When using WindowsXP
From the [Start] menu, select [Control
Panel] and double-click [System].
On the [System Properties] dialog box,
select the [Advanced] tab and click the
[Environment Variables] button to show
the setting screen for environment
variables.
HP-UX
Solaris
1 - 13 Chapter 1 Designing a PC Board for the First Time
3. Setting up Training Data
<4. Setting up the resource files>
* Only change the resource files as follows if you changed the install directory in "2. Installing training data."
1) Open the following file in a text editor such as Notepad.
%HOME%\cr5000\ue\library.rsc
2) Change all of the file paths in library.rsc as follows. (Change all occurrences.)
Example: If you installed the files in D:\users
1) Open the following file in a text editor such as vi.
$HOME/cr5000/ue/library.rsc
2) Change all of the file paths in library.rsc as follows. (Change all occurrences.)
Example: If you installed the files in /users
1) Open the following file in a text editor such as vi.
$HOME/cr5000/ue/library.rsc
2) Change all of the file paths in library.rsc as follows. (Change all occurrences.)
Example: If you installed the files in /users
Part {
"C:\\home\\lesson1\\cdb\\cdb1.prt"
}
Package {
"C:\\home\\lesson1\\cdb\\cdb1.pkg"
}
:
Part {
"D:\\users\\lesson1\\cdb\\cdb1.prt"
}
Package {
"D:\\users\\lesson1\\cdb\\cdb1.pkg"
}
:
Part {
"/home/lesson1/cdb/cdb1.prt"
}
Package {
"/home/lesson1/cdb/cdb1.pkg"
}
:
Part {
"/users/lesson1/cdb/cdb1.prt"
}
Package {
"/users/lesson1/cdb/cdb1.pkg"
}
:
HP-UX
Solaris
Part {
"/export/home/lesson1/cdb/cdb1.prt"
}
Package {
"/export/home/lesson1/cdb/cdb1.pkg"
}
:
Part {
"/users/lesson1/cdb/cdb1.prt"
}
Package {
"/users/lesson1/cdb/cdb1.pkg"
}
:
2 - 1
1. Starting the CAD File Manager (CFM)
Chapter 2 Preparing PC Board Data
You are going to design the following PC board using the Board Designer/Board
Producer.
Chapter 2 Preparing PC Board Data
2 - 2
1. Starting the CAD File Manager
Now start the CAD File Manager.
1. Click (Layout Design System) from the CR-5000 route menu to start the CAD
File Manager.
1. Click Start on the task bar and then Programs CR-5000 Board Designer 10.0
CAD File Manager from the menu.
2. The CR-5000 CAD File Manager, which is the main menu for the Board Designer, is
opened.
Layout Design System
Click
Lesson
Tool tip
When the cursor is over an icon button,
this is automatically displayed to
indicate which tool is started by that
button.
Starting the CAD File Manager (CFM)
UNIX
2 - 3
1. Starting the CAD File Manager
Chapter 2 Preparing PC Board Data
The CR-5000 CAD File Manager (CFM) is the main menu from which CR-5000 tools
are started. The names and basic functions of each part of the DFM are explained
here.
For the other functions, refer to Appendix 3, [3. CAD File Manager] on page A-3.
1. Menu bar
Commands (such as to copy and move a file and to move a directory) and CAD File Manager display
settings are displayed here.
2. Icon bar
Of the commands available on the menu bar, the icons that are used the most often are displayed.
3. Text field for specifying directory path
This field is used to specify the node and directory storing the work file. Files in other nodes can also be
accessed.
CR-5000 CAD File Manager (CFM)
Reference
1. Menu bar
2. Icon bar
7. Tool box
8. Message area
3. Directory path specification field
4. File list canvas
6. Filter
Directory selector
Directory path specification field
Node name specification field
UNIX
Directory selector
Drive selector
Directory path specification field
5. Assist menu
Chapter 2 Preparing PC Board Data
2 - 4
1. Starting the CAD File Manager
4. File list canvas
Lists the files and directories existing in the work directory.
Picks map: This is a mark displayed at the beginning of a file name, indicating the file contents. The following
picks maps are mainly displayed.
Object-oriented database
ASCII file
Rule directory
Binary file
Directory
Executable file
File set: Indicates one PC board or panel as one cluster.
We recommend starting a tool with a file set selected.
PC board database (before creating database)
PC board database
Manufacturing panel database
Circuit Directory
File status indication: Indicates the current status of the file on the picks map, showing whether it can be
manipulated or not.
File is locked because you are manipulating it.
File is locked because another person is manipulating it.
You do not have the right to write data to the file.
The unnecessary area on the file is large.
5. Assist menu
This menu is displayed by holding down the right button on the file list canvas. This menu lists the
commands that can be executed to the file selected on the file list canvas.
6. Filter
Limits the file types to be displayed on the file list canvas or selects the button to be displayed in the tool
box.
Schematic Design Data
Related to System Designer
Print Circuit Board Data
Related to Board Designer
Manufacturing Panel Data
Related to Board Producer
7. Tool box
Displays the icons that start each tool. The icons displayed in this tool box are determined by the filter,
and the tools that can be started are limited by the file set or file selected on the file list canvas (the shaded
icons cannot be selected).
Regarding tools for PCB Design are introduced by P2-5 Tools used for PC Board Design.
8. Message area
This area displays guidance or an error that occurs during operation.
Reference
Picks map
File status indication
File or directory name
File sets
2 - 5
1. Starting the CAD File Manager
Chapter 2 Preparing PC Board Data
The following tools are used for Beginners Training <PCB Design>:
Board Generation Tool
This tool prepares the following two files necessary in
designing a PC board, based on the information
extracted from a schematic (System Designer):
PC board database (PCB)
Design rule database (RUL)
PC Board Shape Edit Tool
This tool inputs the following objects necessary in
designing a PC board:
Board outline
Layout area
PC board mounting holes
Keep-out area data, etc.
Floor Planner (option)
This tool evaluates whether all the components can be
placed within the layout area.
Placement/Wiring Tool
This tool determines an accurate placement position
for components and designs patterns.
Artwork Tool
This tool inputs and edits objects other than those on a
conductive layer and checks manufacturing data.
Panel Tool
This tool designs a panel on which two or more of one
type of PC board are placed or creates two or more PC
boards on one panel.
Photo Tool
This tool outputs the data to be transferred to the
photo plotter by each layer.
CAM Check Tool
This tool checks to see if any data is missing or
deformed by putting CAM data pattern onto the
pattern on the PC board.
Tools Used for PC Board Design
Photo
data
IC2
IC3
C1
C2
R1
IC1
Chapter 2 Preparing PC Board Data
2 - 6
1. Starting the CAD File Manager
In addition to the these tools used for Beginners Training <PCB Design>, the
following tools can be also used:
Design Rule Editor
This tool is used to set or change the design rules (such as clearance) for each PC
board.
This tool is introduced in Master Training <PCB Design>".
PC Board Technology/Component Update Tool
If the settings in the technology library have been changed, this tool reflects the
change onto the existing PC board.
This tool is introduced in Master Training <Engineering Change/Operation>".
Forward Annotation Tool (design change)
If the schematic (System Designer) is changed, this tool reflects the change on the
PC board.
This tool is introduced in Master Training <Engineering Change/Operation>".
Back Annotation Tool
This tool returns the changes made during PC board design to the schematic
(System Designer).
This tool is introduced in Master Training <Engineering Change/Operation>".
Drill Tool
This tool outputs hole information to be transferred to the drilling machine.
This tool is introduced in Master Training <CAM>".
Plot Tool
This tool prints PCB data and Manufacturing data.
This tool is introduced in [Master Training <PCB Design>].
Floor Planner (SD)
Package Synthesizer
Board Analysis Tool
BD/Lightning Interface Tool
Apsim Interface Tool
ICX Data Conversion Tool
BD-ANF I/F Tool
Calculate Pattern Area Tool
SMM I/F Tool (Windows-version only)
In addition to the above tools, some tools can be started by selecting Tool Action on
the menu bar for the CAD File Manager.
Reference
Reference
Reference
Reference
Reference
All the following tools are optional:
Reference
2 - 7
2. Preparing PC Board Data
Chapter 2 Preparing PC Board Data
To design a PC board, the following two files are necessary for inputting objects:
PC board database Design rule database
These files contain all the information necessary in designing PC boards (e.g.,
component shapes and design rules) and must always exist in pairs in the same
directory.
Now, lets create these two files.
Starting Board Generation Tool
1. Move to the pcb directory.
2. Click the file set for the PC board to be created, ex/[Board] , from the CAD File
Manager.
A file set is a set of files having
PC board data and manufacturing
panel data with the same database
name.
3. Start the Board Generation Tool.
Click (Board Generation) in the tool box.
PCB RUL
Lesson
Click
Double Click
Click
Chapter 2 Preparing PC Board Data
2 - 8
2. Preparing PC Board Data
When a new PC board is generated, information necessary in designing is loaded to
the PCB and RUL files. To do so, various files must be referred to at tool execution.
The following files are referred to:
Net list (NDF)
This is a file storing net connection information and is extracted from the System Designer.
Design rule list (RUF)
It is extracted from the System Designer (this file cannot be edited with vi).
Part library (PRT)
Part Package library (PKG)
Footprint library (FTP)
Technology library (TCH)
Design rule library (RUL)
To register these libraries, refer to Master Training <Component Library> and Master Training <PCB
Design Library>".
Creating PC Board Data
Schematic (.cir)
Libraries
Part
library
Package
library
Footprint
library
Technology
library
Design rule
library
Components
Specifications
Net list Design rule list
Board Data Generation Tool
RUL PCB
Design rule database PC board database
Connection
information
Components to be
used
Design rules
Number of
wiring
layers
Pattern width
Clearances
A registration tool is
available for each library.
Reference
2 - 9
2. Preparing PC Board Data
Chapter 2 Preparing PC Board Data
Now we will set rules for PC board generation and generate a new board.
1. Confirm that \home\lesson1\pcb\ex is set as the circuit information name and PC
board data name.
A PC board is generated by referring to the files
set here.
Net list name:C:\home\lesson1\pcb\ex.ndf
Design rule list name: C:\home\lesson1\pcb\ex.ruf
A PC board shape and a layout area can copy from
referring to the PCB file set here.
(This training doesnt specify here.)
You can use the placement information from the
files specified here as it is. (Do not specify other
files in this lesson.)
PC board data for the name set here will be
created.
PC board database: \home\lesson1\pcb\ex.pcb
Design rule database: \home\lesson1\pcb\ex.rul
(Default: Same as circuit information name)
2. Specify the number of PC board layers. In this lesson, we will create a 4-layer PC
board.
Click the icon of calculator
on the right to Set No. of Layers.
The Numeric Input dialog box will be
opened.
Click 4 .
Click OK.
Lesson
Click
Click
Click
Chapter 2 Preparing PC Board Data
2 - 10
2. Preparing PC Board Data
3. Specify a design rule name.
Click the list icon for Design
Rule Name .
A list of design rules matching the
specified number of layers will be
displayed.
Click star-4.rul.
Click OK.
4. Execute board generation.
Click Execute.
The message Specify net name for
power plane layer" is displayed and
the Specify Net Name for Power Plane
Layer dialog box is displayed.
Click
Click
Click
Click
2 - 11
2. Preparing PC Board Data
Chapter 2 Preparing PC Board Data
Message contents
Although a 4-layer PC board is to be created, the layer type for each layer is set in
advance in the technology library.
The following four layer types are available. Append any of the attributes depending
on the purpose for each layer (input data).
The PC board for the lesson is given the following layer types:
A single power source or a signal
name for ground must be specified for
Layers 2 and 3.
The Board Generation Tool checks the layer type for each layer as soon as a design
rule name has been specified. If a layer with negative power plane attributes exists,
a dialog box to specify the signal name for that layer is automatically displayed.
5. Specify a net name for a power plane layer.
Click Power Plane Layer
2-Layer.
Click GND (GROUND) in Net
Name List
The foil remains
where an object
was input.
Append this
attribute to a
layer where a
normal pattern
is to be input.
Positive
attribute
The foil is peeled
off where an
object was input.
Usually, this
attribute is
appended to use
a single power
source for the
inside layer.
Negative
power plane
attribute
This attribute is appended to a
layer where positive and negative
attributes are used in
combination. Append this
attribute to provide two or more
power sources to the inside layer
or input a wiring pattern to only a
specific part, aside from a power
source.
Mixed attribute
Append this
attribute to a
layer where no
object is input.
Undefined
Positive
Negative power plane
Negative power plane
Positive
Click
Click
Chapter 2 Preparing PC Board Data
2 - 12
2. Preparing PC Board Data
Similarly, click 3-Layer.
Click VCC (POWER) in Net
Name List.
Click OK.
Processing of the Board Generation
Tool is started and progress is
displayed in the message field.
The Board Generation Tool processes in the following sequence:
1. Loads net list (refer to NDF and CDB).
2. Loads the design rule library (refer to RUL).
3. Loads the design rule list (refer to RUF).
4. Creates component mapping (refer to TCH and CDB).
5. Sets a power plane layer net name.
6. Checks the design rule and setting.
7. Creates a PC board database.
8. Creates a parameter DB.
If an error has occurred, the location of the error can be quickly identified by checking at
which stage of processing the error has occurred.
When processing is completed, a
dialog box is displayed.
Click OK.
Click
Click
Click
Click
2 - 13
2. Preparing PC Board Data
Chapter 2 Preparing PC Board Data
6. If a warning message is displayed when the processing has been completed, the
Error Display dialog box is automatically opened.
Warning contents
When the Board Designer places components, component areas are checked for
overlapping (Component DRC).
The Component DRC checks both the component- and solder-side. When registering
a component shape, therefore, a component area shape must also be input.
When executing the Board Generation Tool, a check for whether a component area
shape has been input is performed. If a component area shape has not been input, a
shape is automatically generated.
A component area is input to the front of the component prepared for this Course, but
no area is input to the rear.
If components having leads on the bottom, such as insertion-type components, are
used, contact among the leads must also be checked. This means that a component
area on the other side of the placement side is necessary for the lead part.
Therefore, a component area is automatically generated on the back of an
insertion-type component, and this generation is indicated by a warning message.
Generated shape
Back of component
---
Circle or rectangle enclosing
pin shape
Front of component
---
Circle or rectangle enclosing
component shape
A two-line message for each Side A and Side B components. Side A or Side B is
displayed per component.
Error
Component
area
Chapter 2 Preparing PC Board Data
2 - 14
2. Preparing PC Board Data
7. When the warning message has been confirmed, close the Error Display dialog box
and exit from the Board Generation Tool.
Click Close.
Click File Exit on the menu
bar.
Confirm that the following files have
been created on the CAD File
Manager:
ex.pcb
ex.rul
Click
Click
3 - 1
1. Inputting PC Board Outline
Chapter 3 Designing PC Board Data
As the two files (PCB and RUL) necessary for designing a PC board have been
prepared, lets proceed when designing.
First, input the board outline and mounting holes for the board by using the PC Board
Shape Edit Tool.
Starting the PC Board Shape Edit Tool
1. Click (PC Board Shape Edit Tool) from the CAD File Manager.
Lesson
Click
Chapter 3 Designing PC Board Data
3 - 2
1. Inputting PC Board Outline
The layout of the Editor for the PC Board Shape Edit Tool is as shown below.
1. Menu bar
The commands for the PC Board Shape Edit Tool are displayed on this menu bar.
2. Tool bar
The icons for the most-often used commands are displayed on the tool bar. When the cursor is placed
on an icon, a tool tip is displayed.
3. Viewer
This controls display on the canvas, such as zooming in and out.
4. Panel menu
This menu displays the command parameters. All detailed specifications for a command are made on
this menu. Nothing is displayed on this menu when no command is input.
5. Edit-mode indicators
These indicators are used to specify:
a. Active layer, b. Grid, c. Coordinates, d. Layer to be searched, e. ON/OFF for displayed grid,
f. ON/OFF for input grid,
g. Visible layer, and
h. ON/OFF for the same point.
6. Canvas
This is a work area where objects are displayed and edited. Click the mouse in this area.
7. Message area
This area displays messages indicating errors and processing progress.
8. Dialog box
This is a dedicated window that is displayed so that detailed parameters can be specified.
9. Assist menu
This menu is used to specify an adjective for a command under execution or the delimiter of a
command. By holding down the right mouse button on the canvas, the appropriate menu for a given
command will be displayed.
10.Origin mark
This is the origin on the Board Designer, indicating the position of coordinates (0, 0).
11.Scale
This is the scale of the coordinates along the canvas frame. This scale and the origin mark can be
displayed or not.
Editor for the PC Board Shape Edit Tool
a b
d
g h
e f
c
4. Panel menu
3. Viewer
11. Scale
10. Origin mark
7. Message area
5. Edit-mode indicators
8. Dialog box
6. Canvas
1. Menu bar
2. Tool bar
9. Assist menu
3 - 3
1. Inputting PC Board Outline
Chapter 3 Designing PC Board Data
When inputting an object, white dots that can be used as a yardstick for inputting
data can be generated on the canvas. These white dots are collectively called a grid".
The grid is helpful when inputting objects and has the following two functions:
Display grid
Grid consisting of the white dots displayed on the canvas and used as a yardstick for
inputting data.
Retraction grid Grid used to correct coordinates and retract a specified point into the grid.
1. Set the grid pitch to 1 mm.
Click Environment Grid
on the menu bar.
The Grid Setup dialog box will be
displayed.
As the default grid has been defined
in the design rule library, its value is
displayed.
Four types of grids are available. The grid to be referred to depends on the
command to be used (if a command is specified, the grid is changed automatically).
Artwork grid Commands that handle objects other than those on the conductive layer
Placement grid Commands that handle components
Wiring grid
Via grid
Commands that handle conductors
2. Set the artwork grid to 1.0 mm.
(Although the grid is set to 1 mm by default, for the sake of practice, reset it to 1 mm.)
Select Artwork Grid, click right
button of mouse, and select
Grid List.
The Grid Selection dialog box is
displayed.
Search for a grid with Pitch X, Y
of 1.0 mm from the list, and click
that line.
G-1.0 is now available for this grid.
Click OK.
Setting Grid
Menu bar
Environment Grid
Edit-mode indicator
Click
Display grid
Retraction grid
Lesson
Note
Click
Click
Click
X- and Y-pitches are displayed.
Click
Chapter 3 Designing PC Board Data
3 - 4
1. Inputting PC Board Outline
The listed pitches are pre-defined in the design rule library. To set a new pitch that
is not displayed on the list, input as follows:
Click the frame of the grid pitch
to be changed.
The frame turns to red.
Press Back Space more than
once on the keyboard to delete
the displayed value.
Input a pitch from the keyboard.
Example: 1.5
Or, click the (calculation icon) and then the Numeric Input dialog box will be
displayed. Specify a pitch on this dialog box.
3. Select the grid-type.
Confirm that Point Grid is
displayed.
Point Grid and Line Grid
Two types of grids are available: Point Grid and Line Grid". Choose the grid-type
you feel is easier to use.
Point Grid Line Grid
Note
Click
Click
3 - 5
1. Inputting PC Board Outline
Chapter 3 Designing PC Board Data
4. Specify the interval and display method for the grid.
Confirm that both Highlight and
Skip are OFF.
"Highlight display" and "Skip display"
Rather than displaying the whole grid at the same size, you can add emphasis by
specifying the pitch.
Highlight display Skip display
Specify the pitch as follows.
Highlight Interval and Skip Interval
Different intervals can be set for the X and Y directions. Here is an example of
Highlight display. In Skip display, only highlighted dots are displayed.
Pitch X: 1 Pitch Y: 1 Pitch X: 2 Pitch Y: 2 Pitch X: 3 Pitch Y: 2
5. Specify Spacing Limit.
Input 3 as Spacing Limit.
Spacing Limit
If the expansion rate is low, the grid decreases if the object is displayed in accordance
with the specified display pitch. This means that it takes a long time to re-display
the object and work efficiency drops because the object is difficult to see. Therefore,
a function is provided that suppresses display of grids if two or more display grids
are included in a specified pixel value.
Pixel value =1 Pixel value =5
Expansion Whole display Whole display
Every two dots are highlighted
in both X- and Y-directions.
Every three dots are highlighted
in the X-direction and every two
dots in the Y-direction.
3
Large and small dots are
displayed at a specified pitch.
The dots are displayed only
at the specified pitch with
the other dots suppressed.
Chapter 3 Designing PC Board Data
3 - 6
1. Inputting PC Board Outline
6. Confirm that the setting is as follows and click OK.
Artwork grid pitch
Artwork Grid Pitch
X 1.0
Y 1.0
Highlight Skip OFF
Spacing Limit 3
7. Display the display grid on the canvas.
Click Display Grid on the
edit-mode indicator.
8. Set the input grid to ON.
(The input grid is set to ON by default.)
Confirm that edit-mode indicator
Snap Grid is ON.
There are two methods for changing grid pitch by using the edit-mode indicator.
Change the grid pitch from grid list.
Specify the grid pitch and interval by keyboard and change the grid pitch.
Note
The grid currently used is displayed on
the top line.
The grid names set by the design rules
are listed.
Click
Input the pitch and the interval by
keyboard directly.
Input format is PITCH*INTERVAL.
(The left figure is meaning that the
grid pitch is 0.635 and the interval 2.
The interval is the currently selected
Highlight Interval or Skip
Interval.
Click
3 - 7
1. Inputting PC Board Outline
Chapter 3 Designing PC Board Data
Input the actual outline of the PC board.
In this lesson, we will input the following board outline.
Input one surface as board outline to PC Board Shape Layer. If two or more surfaces are input, the outline
cannot be correctly recognized.
1. Check to see if Active Layer is PC Board Shape.
Check to see if Active Layer
on the edit-mode indicator
displays PC Board Shape.
If not, change the display by the
following operation:
Operation to Change Active Layer
Click within the Active Layer
frame of the edit-mode
indicator.
Select a layer name from the list
to change the name.
Inputting Board Outline
Caution
Lesson
Click
Click
Chapter 3 Designing PC Board Data
3 - 8
1. Inputting PC Board Outline
Board outline layer
Wiring keep-out layer
* Board Designer Layers
Various types of data must be input to create one PC board. Such data must be
input to different layers depending on the purpose.
The following layers are possible on the Board Designer:
Layer Name Purpose of Layer
Board Outline Layer to input the output of a board as a surface
Hole Layer to input hole data
Layout area
Layer to input an area where placement and wiring can
be performed as a surface
Wiring Layer 1 (by number of conductive layers) Layer to input conductor data
Symbol-A (Side A/B)
Layer to input symbol marks (silk lines) and silk
characters
Resist-A (Side A/B) Layer to input resist data
MetakMask-A (Side A/B) Layer to input metal mask data
HeightLimit-A (Side A/B) Layer to input a height limit area
CompArea-A (Side A/B) Layer to input a component area
ThermalShape-A (Side A/B) Layer to input data used by the Thermal Analysis Tool
You can also register other layers, such as keep-out layers, in the library in advance,
as necessary for the work you are performing.
* Active Layer
A command that inputs an object inputs the object to a layer that is set as the Active
Layer. It is therefore necessary to confirm that the intended layer is set as the
Active Layer when inputting an object.
Active Layer: Board Outline
Active Layer: Wiring keep-out
Be careful not to input an object to a different layer, as the check functions may not
operate correctly or a problem may occur in manufacturing data output.
Holes are input to a specific layer, only hole layers, without having to worry about whether it is an Active Layer. Caution
3 - 9
1. Inputting PC Board Outline
Chapter 3 Designing PC Board Data
2. Click (Input Area) on the tool bar.
A panel menu for inputting areas will
be displayed.
3. Set the panel menu.
Confirm that the mode is
Consecutive Points.
4. Specify the coordinates.(P1 - P6)
There are two ways to input
points.
You can draw shapes
accurately using one of the
following methods.
Operation to input coordinates
Specifying coordinates by mouse
Set Snap Grid to ON and
specify coordinates by clicking
the mouse button, using the
cursor coordinates displayed at
the lower right on the canvas as
a yardstick.
The coordinates indicate the position of
the arrow.
Inputting coordinates from the keyboard
Input coordinates by using edit-mode indicators.
Select Absolute.
Input X-coordinate and press
Return.
Input Y-coordinate and press
Return.
Return
Each time Return key is pressed, X-coordinate input, Y-coordinate input, and Apply can be selected in that
order.
Lesson
Note
Chapter 3 Designing PC Board Data
3 - 10
1. Inputting PC Board Outline
5. Specify Data End in the assist menu.
Right-click with the mouse on
the canvas (to display the assist
menu).
Click Data End in the menu.
The object will be finalized.
Instead of using Data End, the
Space key may also be input
from the keyboard.
6. Fillet the corners (construction points) of the input rectangle. Click (Fillet/Chamfer) on the
tool bar. Set up the panel menu.
Confirm that Fillet has been
selected for the mode.
Select Generate,Change for
Process.
Confirm that the Radius is set to
2.
If your settings are different from the
above settings, correct them.
Click
3 - 11
1. Inputting PC Board Outline
Chapter 3 Designing PC Board Data
7. Specify the construction points to be filleted.(P1 - P6)
The construction point (50, 70)
is not filleted.
The specified construction
points are filleted.
8. Specify Data End in the assist menu.
Right-click with the mouse on
the canvas (to display the assist
menu).
Click Command End in the
menu.
Click
Chapter 3 Designing PC Board Data
3 - 12
1. Inputting PC Board Outline
* Delimiting Command
The Board Designer has the following four delimiters (in the assist menu) that can
be input in the middle of command processing.
Data End or Space
Determines the processing performed immediately before and
continues executing the command.
Data Cancel or Back Space
Cancels the processing performed immediately before and continues
executing the command.
Command Cancel or ESC
Cancels the processing performed immediately before and
terminates the command.
Command End or Return
Determines the processing performed immediately before and
terminates the command.
To select another command, the command immediately before is terminated
( Command Cancel ) even if Command End is not selected, switching to the next
command.
In this lesson, because Data End is selected after specifying the outline points on
the PC board, the Input Surface command still remains valid. If the next operation
is to input a surface, therefore, you can go on without having to select Command
End and then click .
In this text, a command is always written even if it is the same as that previously
executed. Therefore, it may not be necessary to select the command.
Click
3 - 13
1. Inputting PC Board Outline
Chapter 3 Designing PC Board Data
The area where components are placed or wiring is performed is called a layout area".
To perform placement/wiring, clearance to this layout area is checked. Therefore, be
sure to input the layout area before performing placement/wiring.
Also be sure to input the layout area inside the board outline.
In this lesson, input the layout area 1.0 mm inside the board outline.
Input the layout area to the layout area layer as one surface. If two or more surfaces are input, the layout area
cannot be correctly recognized.
1. Click (Generate Offset Figure) on the tool bar.
2. Set Layout Area as the Active Layer.
Click PC Board Shape on the
edit-mode indicator.
Click Layout Area.
Inputting the Layout Area
Caution
The Active Layer can
be changed even
while a command is
being executed.
Lesson
Click
Click
Chapter 3 Designing PC Board Data
3 - 14
1. Inputting PC Board Outline
3. Set the panel menu as follows:
Click Area.
Set Pitch 1.
4. Input Layout Area using Generate Offset Figure command based on Board Outline.
Click the board outline.
Click inside of the Board Outline
(specify direction to do offset).
5. Select Data End from the assist menu.
Click
Click
Release
3 - 15
1. Inputting PC Board Outline
Chapter 3 Designing PC Board Data
* Using Viewer
Use the Viewer to change the display area on the canvas.
The Viewer can be used even during command execution.
The function and operation of each icon is explained below. Each function can also
be activated by inputting appropriate key(s) from the keyboard (key bind function)
and wheel mouse button (scroll function).
View operation canvas
Operation to change display
area by using view operation
canvas
Hold the yellow frame.
Release to the desired
destination.
Icon Function Operation Key Scroll
All
Displays the entire board. A
rectangle including the board outline
or layout area is regarded as the entire
board.
0 or w
Redraw
Displays again without changing the
magnification rate.
1 or s
Zoom
Specifies an area to be expanded by
hold & release.
7 or z
Zoom In
Expands a specified area to a specific
rate.
+ Ctrl + Up
Zoom Out
Reduces a specified area to a specific
rate.
- Ctrl + Down
Pan
Specifies movement by setting two
points.
5 or p
Pan Up
Moves up the display area at a specific
rate.
8 Up
Pan Down
Moves down the display area at a
specific rate.
2 Down
Pan Left
Moves the display area to the left at a
specific rate.
4 Shift + Up
Pan Right
Moves the display area to the right at a
specific rate.
6 Shift + Down
Show Full
Data
Displays the entire data area.
To view operation canvas
To display action area
Red: Layout area
Yellow: Canvas display area
Note
Chapter 3 Designing PC Board Data
3 - 16
1. Inputting PC Board Outline
Input a mounting hole onto the PC board.
A hole is always input to a hole layer no matter
what Active Layer it is input from. This means
that you dont have to worry about the Active
Layer.
1. Click (Input Hole) on the tool bar.
2. Set the panel menu as follows:
Confirm that (Round Hole)
is selected.
Set the hole diameter to 2.
3. The hole shape follows the cursor. Click the position at which the hole is to be input.
Click coordinates (5, 5).
4. Similarly, click the following coordinates.
Inputting Hole
Lesson
(115,95) (55,95)
(5,65)
(115,5)
3 - 17
1. Inputting PC Board Outline
Chapter 3 Designing PC Board Data
By inputting a wiring keep-out area in advance to an area that should not be wired,
DRC is executed during wiring, and wiring in the wiring keep-out area cannot be
performed.
In this lesson, a nameplate will be input later.
Therefore, input a wiring keep-out area to the
area to which the nameplate will be later input.
As we will be inputting the nameplate to
Layer 1, input a keep-out area object to
the Layer 1 wiring keep-out area.
(A keep-out area corresponding to each wiring
layer is defined in the technology library).
1. Set Inhibit (wir)-A (wiring keep-out layer for Layer 1) as the Active Layer.
2. Click (Input Area) on the tool bar.
3. Set the panel menu as follows:
Click (Rectangle).
Set Outline Width to 0.2.
[Outline Width] and [Paint Width] must
be set for the area. Data for [Outline
Width] <[Paint Width] cannot be
created.
If [Outline Width] or [Paint Width] has
been changed, check if they match,
and change the value of [Outline Width]
or [Paint Width].
4. Click the following coordinates and select Data End from Assist Menu.
Inputting Wiring Keep-Out Area
Lesson
Click
(29,28)
(5,11)
Chapter 3 Designing PC Board Data
3 - 18
1. Inputting PC Board Outline
5. Change the Active Layer to PC Board Shape and display the entire board .
By changing the Active Layer, the figure that has been displayed is no longer displayed.
If View Reference Act Layer ON is selected from the menu bar, a layer
that is set as a non-Visible Layer is now becomes an Active Layer. That layer can
then be displayed on the canvas only while it is an Active Layer.
In this lesson,
Reference Act Layer is set to
ON. Therefore, Inhibit
(wir)-A is displayed while it is
an Active Layer, but is not
displayed when another layer
is selected as an Active Layer.
Note
3 - 19
1. Inputting PC Board Outline
Chapter 3 Designing PC Board Data
6. Set Inhibit (wir)-A as Visible Layer.
Select View Layer Settings
from the menu bar.
Click the frame for Visible of
Layer Name Inihibit (wir)-A
( ).
Click Apply.
OK .. Save changes and close the dialog
Apply .. Save changes without closing the dialog
Reset .. Put setting back before changes
Cancel .. Close the dialog without saving changes
A wiring-inhibited figure will be
displayed.
Click OK.
Click
Click
Note
Click
Chapter 3 Designing PC Board Data
3 - 20
1. Inputting PC Board Outline
7. Change the display color of the screen.
Select System Layer from Layer Type to list only layers related to System Layer.
Select System Layer from
Layer Type.
8. Change the color of the hole layer to purple (Magenta).
Click in the Color frame for a
hole layer.
The Color Selection dialog box is
displayed.
Click Detail tab to display a
dialog box that lists the names
of colors.
Click Magenta.
Click OK.
9. Similarly, set the color of the conductive layer.
Select All Layers or Conductive
Layer from Layer Type.
Set as follows.
Wiring Layer 1 Yellow
Wiring Layer 2 Pink
Wiring Layer 3 Blue
Wiring Layer 4 Green
Click OK.
Click
Click
Click
Click
Click
Click
3 - 21
1. Inputting PC Board Outline
Chapter 3 Designing PC Board Data
* Layer Settings
Layer Settings sets layer display related setting in order to be easy to operation on
canvas.
For example, in case that many objects overlaps each other and it is difficult to do
operation on canvas, it is possible to set un-display unnecessary layers or change
color of layer or paint wiring pattern or not paint the pattern.
[ How to set ]
Select View Layer Settings from the menu bar.
Refer to "Master Training <PCB Design>for "Layer Settings" dialog details.
* When displaying multiple objects in each layer, it takes a long time to re-display
them. It is therefore recommended to remove unnecessary layers from being Visible
Layers.
The Visible Layer can be changed at any time.
Click
Click Visible (Main) to select all layers.
Press Space to switch display ON or
OFF.
* Click right button of mouse on cell with red frame
and the following assist menu displays. On this
menu, it is possible to switch ON (display) /OFF
(un-display) layer.
By clicking following check box to switch
ON/OFF by layer.
"Visible" ON OFF
Reference
Chapter 3 Designing PC Board Data
3 - 22
1. Inputting PC Board Outline
Operation with the Board Generation Tool for this lesson is now completed. Save the file
and terminate the tool.
1. Save the file and terminate the tool.
Select File Exit Tool from the
menu bar.
Click Yes.
From the next page, operation using the Floor Planner (optional) is explained. The
same operation can be performed with the Placement/Wiring Tool. If you do not have
the Floor Planner, use the Placement/Wiring Tool for the exercise.
Closing the PC Board Database
Menu bar
File Exit Tool
Lesson
Note
Click
Click
3 - 23
2. Evaluating Component Placement
Chapter 3 Designing PC Board Data
Before the placement position of components is determined, the Floor Planner is used
to evaluate whether all components can be placed or whether to group components and
roughly place them while taking relations among groups into consideration. In other
words, it is a tool for efficient trial and error testing before starting detailed designing.
In this lesson, the following components are placed outside of the board outline.
Chapter 3 Designing PC Board Data
3 - 24
2. Evaluating Component Placement
1. Click from the CAD File Manager.
The Placement Grid, predefined in the design rule library, is displayed as the grid.
1. Click (Placement/Wiring) from the CAD File Manager.
After the tool has been started, proceed to page 3-26.
Starting the Floor Planner
Lesson
Click
Click
Note
Lesson
To use the Placement/Wiring Tool
Click
Click
3 - 25 Chapter 3 Designing PC Board Data
2. Evaluating Component Placement
The layout of the Editor for the Floor Planner is as shown below.
1. Menu bar
The commands for the Floor Planner are displayed on this menu bar.
3. Viewer
This controls display on the canvas. In addition, two selector
buttons, DRC (a) and COM (b), are provided.
a. Online DRC ON/OFF button
b. ON/OFF button for communication with schematic
5. Edit-mode indicators
These indicators are used to specify:
a. Placement grid, b. Coordinates, c. Component search side, d. ON/OFF of display grid,
e. ON/OFF of input grid,
f. Visible layer,
g. ON/OFF of unconnected net,
h. ON/OFF of group net display
12. Estimated wiring length
This field displays the total estimated wiring length for an unconnected net or an increase or decrease in
the estimated wiring length if this length has been changed because of command operation.
[2. Tool bar], [Panel Menu], [6. Canvas], [7. Message area], [8. Dialog], [9. Assist menu], [10. Origin mark], and
[11. Scale] are the same as those for the PC Board Shape Edit Tool.
Refer to Editor for the PC Board Shape Edit Tool on page 3-2.
a b
d
g h
e
f
c
Reference
Editor for the Floor Planner
4. Panel menu
3. Viewer
8. Dialog box
6. Canvas
9. Assist menu
1. Menu bar
10. Origin mark
2. Tool bar
7. Message area 5. Edit-mode indicators
12. Estimated wiring length
11. Scale
a
b
Chapter 3 Designing PC Board Data
3 - 26
2. Evaluating Component Placement
Because the components to be used are already defined on the net list (NDF) and
design rule list (RUF), the necessary components are prepared on the PC board
database when the Board Generation Tool has been executed.
However, because these components have been internally prepared and their
placement position has not been determined, they are not displayed on the canvas.
Components in this status are called unplaced components".
Now, lets take a look at the list of unplaced components.
1. Click (Query Data) on the tool bar.
2. Select Unplaced Component in PCB Data from the panel menu.
The Query window is displayed,
showing the list of unplaced
components.
3. Close the Query window.
Click Close.
Querying Unplaced Components
Lesson
Click
Click
Click
3 - 27 Chapter 3 Designing PC Board Data
2. Evaluating Component Placement
The layout area input by the PC Board Shape Edit Tool and the area occupied by all
the components can be checked before executing placement.
1. Select Utilities Placement Design Info. from the menu bar.
The Placement Design Info is a tool that calculates occupancy ratio based on
information on the layout and component areas. By checking the calculated values,
you can evaluate whether all components can be placed before actually executing
placement.
If the component occupancy ratio is close to 100%, placement/wiring may be
impossible. It is therefore necessary to re-input the layout area or evaluate the
component shapes.
2. After checking, close the Placement Design Info dialog box.
Select File Quit from the
menu bar for the Placement
Design Info dialog box.
Checking the Component Occupancy Area
Menu bar
Utilities
Placement Design Info.
Component Occupancy Area = Total component area (input
when footprint is registered)
Component Occupancy Ratio = Component Occupancy Area
Available Area Size
Available area
Keep-out area size
(placement keep-out area)
Area size (layout area)
Note
Lesson
Click
Placement Design Info
Click
Chapter 3 Designing PC Board Data
3 - 28
2. Evaluating Component Placement
Place components temporarily on the canvas without worrying about the clearance.
In this way, rough layout of the components can be grasped and placement can be
easily executed later.
In the lesson, arrange all the unplaced components in a vacant area other than the
layout area.
1. Use the Viewer to display the canvas as shown below so that areas other than the
layout area can be seen.
(Zoom)
(Zoom In)
(Zoom Out)
To use the Viewer, refer to * Using Viewer on page 3-15.
2. Select (Stack Components) from the tool bar.
3. Select Unplaced from the panel menu.
As soon as Unplaced has been clicked,
placement is started and all the
unplaced components will be placed
outside of the board outline.
4. Click (Show Full Data) in the display action area to display all the data.
Arranging Components
Lesson
Reference
Click
Click
3 - 29 Chapter 3 Designing PC Board Data
2. Evaluating Component Placement
* Display Area Storage Function
View operation of the Viewer is explained on page 3-15. The Viewer also has a
function to hold up to three display areas.
Screen buffer
Displays the area displayed immediately before on the canvas.
Stores the current display area to the screen buffer.
Next we will actually use the display area storage function.
1. Change canvas display.
(Zoom)
(Zoom In)
(Zoom Out)
2. Click STORE for the
Viewer.
3. Click 1 for the screen
buffer.
4. Change the canvas display.
(Zoom)
(Zoom In)
(Zoom Out)
5. Click 1 for the screen buffer.
The area stored by clicking STORE
is now displayed.
Click
Click
Click
Lesson
Chapter 3 Designing PC Board Data
3 - 30
2. Evaluating Component Placement
Display the component reference designators.
This reference designator is displayed only in the Board Designer and is not the data for actual symbol marks or
other components.
1. Select View Ref-Des from the menu bar.
Displaying Reference Designators
Menu bar
View Ref-Des
Caution
Lesson
Click
The reference designator is displayed
in white at the center of each
component.
3 - 31 Chapter 3 Designing PC Board Data
2. Evaluating Component Placement
* Floor Plan
The Floor Planner has many functions for efficient trial and error testing before
starting detailed designing.
In addition to the functions explained in this section, the tool also has the following
functions:
Designing by group area
Components closely related to each other
can be grouped and a group area can be
placed, taking the relation among groups
(net among groups) into consideration.
Trial Placement
The components are automatically placed
one by one, while checking their connection
with the key component, so that the wiring
length can be shortened.
Save Placement Result
Several placement results can be saved so
that the best placement can be determined
by comparing these results.
In this way, the Floor Planner helps you in calculating designing.
The Floor Planner only checks for overlapping among component areas. It does not execute detailed checking,
such as checking clearance between pins that is predefined by the design rule. For accurate placement, use
the Placement/Wiring Tool.
Caution
3 - 32
3. Placing Components
Chapter 3 Designing PC Board Data
After you have checked placement for all the components by using the Floor Planner,
accurately position the components by using the Placement/Wiring Tool.
Moving to the Placement/Wiring Tool
1. Select Module Placement/Wiring from the menu bar.
The menu and tool bars are changed
to those for the Placement/Wiring Tool
and the Normalized Land dialog box is
displayed.
2. Select No in this training.
Menu bar
Module
Placement/Wiring
Click
Click
3 - 33 Chapter 3 Designing PC Board Data
3. Placing Components
* Land Status
If there is a negative layer in the inside layer, the land status will automatically be
changed when you move to the Placement/Wiring Tool.
Land in the Floor Planner Land in the Placement/Wiring Tool
VCC
When you move to the Placement/Wiring Tool, each land status is changed one by
one, meaning that it may take a long time to move between tools.
The location of the change can be checked on the Normalized Land dialog box.
* Moving between Tools
A total of four tools are available for board designing:
These four tools can be started by clicking the
corresponding button from the CAD File Manager.
Once one of the tools has been started, you can
move to another by using Module on the menu bar.
1: Positive
2: GND
3: VCC
4: Positive
Unconnected
Unconnected
Unconnected
Unconnected
Unconnected
Clearance
Thermal
Unconnected
PC Board Shape Edit Tool
Floor Planner
Placement/Wiring Tool
Artwork Tool
Chapter 3 Designing PC Board Data
3 - 34
3. Placing Components
The layout of the Editor for the Placement/Wiring Tool is as shown below.
1. Menu bar
The commands for the Placement/Wiring Tool are displayed on this
menu bar.
3. Viewer
This controls display on the canvas. In addition, you can switch
a. online DRC (ON/OFF), b. schematic communication (ON/OFF)
c. switch active layer and visible layer
5. Edit-mode indicator
These indicators are used to specify:
a. Active layer, b. Wiring (placement) grid, c. Via grid, d. Coordinate input, e. Layer to be searched,
f. Component search side, g. ON/OFF of display grid, h. ON/OFF of input grid,
i. Selection of Visible Layer,
j. ON/OFF of unconnected net,
k. ON/OFF of group net
12. Estimated wiring length
This field displays the total estimated wiring length for an unconnected net or an increase or decrease in
the estimated wiring length if this length has been changed because of command operation.
[2. Tool bar], [4. Panel menu], [6. Canvas], [7. Message area], [8. Dialog box], [9. Assist menu], [10. Origin mark],
and [11. Scale] are the same as those of the Artwork Tool and Floor Planner.
Refer to Editor for the PC Board Shape Edit Tool on page 3-2.
Editor for the Placement/Wiring Tool
Reference
a b d
g h e f
c
j k i
4. Panel menu
3. Viewer
8. Dialog box
6. Canvas
9. Assist menu
11. Scale
1. Menu bar
2. Tool bar
7. Message area 5. Edit-mode indicators
10. Origin point
12. Estimated wiring length
a
b
c
3 - 35 Chapter 3 Designing PC Board Data
3. Placing Components
Lets now display the net that serves as a yardstick in determining the placement positions
of components, and the cursor position.
1. Click Net in "Edit-mode indicator".
The balloon mark is displayed if the unconnected net is short in length.
2. Next, display the cursor coordinates. (The coordinates are already displayed because
this is set to ON by default. However, try this for the sake of practice.)
Confirm that check mark is
entered for View Cursor
Coordinates.
The cursor coordinates are displayed in
white.
Displaying Unconnected Net and Cursor Position
Note
Menu bar
View
Cursor Coordinates
Lesson
Click
Click
Chapter 3 Designing PC Board Data
3 - 36
3. Placing Components
Move the components arranged outside the board into the board area one by one,
while keeping an eye on net congestion.
Next we will move IC1 by dragging it.
1. Click (Move Component) on the tool bar.
If no command is input, the Placement/Wiring Tool displays the wiring grid. If a
command related to placement (such as Move Component) is executed, the grid
automatically becomes a placement grid.
2. Specify and move a component.
Click Pin 1 (lower left) on IC1.
Before clicking, the selected
component is highlighted and
displayed.
The component moves with the cursor.
A rubber band for the net is displayed
from the pins of the component that is
moved. The net expected to straddle
between Side A and Side B is displayed
with dotted lines.
3. Place the component.
Referring to the cursor
coordinates displayed at the
lower right of the canvas, click
coordinates (43.18, 7.62).
Cursor coordinate at the lower right stands for not location of arrow cursor ( ), but one of cross cursor
indicating component origin point.
Moving a Component by Dragging
Lesson
Note
Note
Caution
Component on
Side B
Component on
Side A
Component on
Side A
(43.18, 7.62)
Click
3 - 37 Chapter 3 Designing PC Board Data
3. Placing Components
Now lets move IC2 by specifying coordinates.
1. Click (Move Component) on the tool bar.
2. Click IC2.
3. Input coordinates from the keyboard to determine the placement position.
Input from edit-mode indicator
[Coordinates] as follows:
X 68. 58
Y 35. 56
Apply
The component will be placed at the
coordinates specified in the Coordinates
dialog box, with the origin (position of the
cross cursor) at the coordinates.
4. Similarly, move IC3, IC4, and IC5 to the following coordinates:
IC3 (68. 58, 50. 8)
IC4 (68. 58, 66. 04)
IC5 (68. 58, 81. 28)
Moving a Component by Specifying Coordinates
Lesson
Click
Chapter 3 Designing PC Board Data
3 - 38
3. Placing Components
* Selecting a Component
(1) Selecting a single component
To select a component, click the left mouse button.
Not selected Click Selected
(2) Canceling selection of component
To cancel selection of a component:
With a three-button mouse... Click the center button.
With a two-button mouse...... Click both the left and right buttons at the same time.
(3) Selecting two or more components
Two or more components can be selected in the following two ways:
(4) Component Search Layer
The side that a component is to be placed on can be limited.
Side A, Side B or both sides can be selected
by the edit-mode indicator.
(5) Selecting a component by specifying reference designator
If a component cannot be found on the canvas or cannot be specified by the mouse
because it has not been placed, it can be specified by reference designator.
Panel menu
Click locations P1, where no component
exists, and hold pressing right button of
mouse to location P2, then release the button.
If any component is in the area specified by
P1 and P2, that component will be selected.
When the mouse
cursor is moved
close to the
component, a
light blue frame
will be displayed.
A light blue frame will
be displayed around
the component and its
pins. When the
component is moved,
this frame will also
move.
Single/Multiple selection or Zoom function.
Filter for reference designator character string
[All Type], [Circuit], [Jumper],[NonCircuit]
selection
[Unplaced], [Off-Board Comp.], [Placed], or [All
Comp.] selection
[All Comp.], [With Comment], [Conditional Net],
[Key Component], [Net], or [Group] selection
Display of the reference designator satisfying
the condition.
Click
Specifying component by area
Specifying component while
holding down Shift key
Sequentially click components while holding
down the Shift key on the keyboard.
A component is alternately selected and
canceled.
IC6 IC6
IC6
P1
P2
3 - 39 Chapter 3 Designing PC Board Data
3. Placing Components
* Cursor Information
When the cursor is moved close to a component or net, the reference designator of the
component (or the net name of the net) can be displayed on the screen.
The information to be displayed differs depending on the command used. For
example, if a command that manipulates a component is used, the reference
designator for a component is displayed. If a command that manipulates a wiring
pattern is used, a net name or the pin name of a component is displayed.
Specify Cursor Information
ID and Comment from the
assist menu.
ID : Reference Designator(Placement Side) and Net Name Pin No.
(Pin Name)
Comment : Comment appended to a net or a component on the schematic
(System Designer)
Click
Chapter 3 Designing PC Board Data
3 - 40
3. Placing Components
Components are arranged at an angle of 0 degree. However, the angle of a specified
component can be changed while the component is being dragged.
Place CN1 at an angle of 90 degrees.
1. Click (Move Component) on the tool bar.
2. Click Pin 1 (lower left) on CN1.
3. CN1 rotates 90 degrees while it moves with the cursor.
Hold the right mouse button down
while the component moves with the
cursor.
The assist menu will be displayed.
Release the mouse button at Rotate.
The component will be rotated
counterclockwise while it moves with the
cursor.
The component will be rotated at the angle
specified by Rotation Pitch in the panel menu.
The component can also be rotated by specifying an angle in [Fixed Angle Rotate].
4. Place the component at the coordinates (X: 114.3 Y: 25.4).
Changing the Component Angle
Lesson
Release
Note
Click
Click
3 - 41 Chapter 3 Designing PC Board Data
3. Placing Components
It is also possible to rotate a component after it has been placed, as well as while it is
moved.
Lets next rotate C1 by 180 degrees after it has been moved by dragging.
1. Click (Move Component) on the tool bar.
2. Place C1.
Click Pin 1 (lower left) in C1.
Place C1 immediately below
CN1 (connector) (109.22,
15.24).
3. Input 180 within the white frame of [Rotation Pitch] in the panel menu.
4. Check to see that C1 is selected (if a light blue frame is displayed).
If the component is not selected,
cancel selection by clicking the center
button or both the left and right
buttons of the mouse, and then click
C1 while holding down the Shift key.
5. Click (By Center) of [Rotation Pitch] in the panel menu.
--- Rotates the component around
its origin.
--- Rotates the component around
its center.
The component will be rotated by the
specified pitch from the current angle.
Icons and on the panel menu are commands that should be executed on a
selected component.
A component being dragged should be rotated by a command selected from the assist menu.
Lesson
Note
Click
Click
Click
Chapter 3 Designing PC Board Data
3 - 42
3. Placing Components
Instead of rotating one component at a time, two or more components can also be
rotated at once.
Place IC6 through IC11 into the board area and rotate them all at once by 180 degrees.
1. Place IC6 through IC11 so that the center of each component is at the following coordinates:
IC6 (15. 24, 43. 18)
IC7 (33. 02, 43. 18)
IC8 (50. 80, 43. 18)
IC9 (15. 24, 58. 42)
IC10 (33. 02, 58. 42)
IC11 ..(50. 80, 58. 42)
2. Click (Move Component) on the tool bar and select components IC6 through IC11.
Click and hold pressing to the point where to
enclose components to move and then
release the button.
Components crossing the area are selected as well as
components enclosed in area.
If even part of a component is in the area specified by
P1 and P2, that component is selected.
If all the components are not selected, or if an
unnecessary component is selected by mistake, click on
the component again while holding down the Shift key
(the clicked component is alternately selected and
canceled).
For details on how to select components, refer to * Selecting Component on page 3-38.
3. Confirm that the angle at [Rotation Pitch] in the panel menu is 180 degrees and then
click (Component Center).
Reference
Lesson
Click
P1
P2
Hold
Release
3 - 43 Chapter 3 Designing PC Board Data
3. Placing Components
Command [Rotation Pitch] was used above. In addition, command [Angle] can also
be used.
Rotation Pitch .... Rotates a component relative to the current angle.
Angle .................. Changes the angle of a component absolutely, regardless of the
current angle.
Lets check the difference between the two commands by trying them.
1. Place C2 through C6 at the following coordinates:
C2 .... (63.5, 40.64)
C3 .... (63.5, 55.88)
C4 .... (63.5, 71.12)
C5 .... (63.5, 86.36)
C6 .... (38.1, 22.86)
2. Select only C2.
Cancel selection by clicking the center or
both the left and right buttons on the mouse
and then click C2 while holding down the
Shift key.
3. Set [Rotation Pitch] in the panel menu to 90 degrees and click (Component
Center).
4. Click (Component Center) on [Rotation Pitch] in the panel menu again.
Each time the icon is clicked, the component
is rotated by the specified angle.
Click
Chapter 3 Designing PC Board Data
3 - 44
3. Placing Components
5. Next, set 270 degrees to [Angle] in the panel menu, and click (Component
Center).
6. Click (Component Center) on [Angle] in the panel menu again.
The angle of the component is
changed to that specified, regardless
of the number of times the icon has
been clicked.
7. Rotate C2 through C6 270 degrees.
Click
3 - 45
3. Placing Components
Chapter 3 Designing PC Board Data
When components have been arranged, all components are placed on Side A. The
placement side can also be changed, like the angle, while the component is moved by
dragging. In addition, the placement side of two or more components can also be
changed all at once.
Change the placement side of C2 and C6 while the components are being dragged.
1. Click (Move Component) on the tool bar.
2. Select components C2 and C6.
Cancel selection of all the
components (by clicking the
center or the left and right
buttons on the mouse), and
click C2 and C6 while holding
down the Shift key.
3. Move C2 and C6 by dragging.
Select Data End from the assist
menu.
A cross cursor will be displayed,
waiting for input of a point to which
the components are to be moved.
Click the center of C6.
The two components, C2 and C6, move
with the cursor.
4. Select Side B as the placement side.
Select B Side from the assist
menu.
Click the original placement
positions of the components
again.
5. Cancel selection of the components.
With a 3-button mouse Click the center button.
With a 2-button mouse Click the left and right buttons at the same time.
Confirm that the color of the pins has changed from Yellow (Side A) to Green (Side B).
Changing the Component Placement Side
Lesson
Release
Click
Click
Click
Click
Release
Chapter 3 Designing PC Board Data
3 - 46
3. Placing Components
Change the placement side of C3 through C5 all at once, without changing their current
placement position.
1. Click (Move Component) on the tool bar.
2. Select components C3 through C5.
Click and hold pressing right
button of mouse to enclose
components C3, C4 and C5 and
release the button.
(Or, click each component while holding
down the Shift key.)
3. Click (Place Side B) on [Command] in the panel menu.
In the same manner as before,
cancel selection and confirm
that C3 through C5 have been
placed on Side B.
To select a component placed on Side B, set the edit-mode indicator [Component Search Layer] to Side B or both
sides.
Lesson
Caution
Click
Click
P1
P2
Hold
Release
3 - 47
3. Placing Components
Chapter 3 Designing PC Board Data
Confirm that all components have been placed in the layout area.
1. Click (Query) on the tool bar.
2. Select PCB Data Placement Status from the panel menu.
The placement status will be
displayed on the Query window.
3. Next, click Unplaced Component.
If an unplaced component exists,
detailed information on that
component can be checked with
Unplaced Component.
In this lesson, you can confirm that all
the components are displayed on the
canvas.
* Component Placement Status
The status of a component may appear in the following three ways in the database.
Placed
Component placed in the layout
area
Off-board
Component placed on the canvas
outside the layout area
Unplaced
Component not placed on the
canvas
Checking Placement
Click
Click
Off-board
Unplaced
Placed
Lesson
Click
Chapter 3 Designing PC Board Data
3 - 48
3. Placing Components
Navigation is a function to navigate you so that the estimated wiring length becomes
the shortest, by checking the connection of the net when a component is moved by
dragging.
Place R1 and R2 by using navigation.
1. Click (Move Component) on the tool bar.
2. Set the Navigate button on the panel menu to ON.
Click Navigate on the panel
menu.
An Unconnected Net Indicator will be
displayed.
3. Click R2.
The vector will be displayed.
Painted line
Estimated wiring length before
moving component
Unpainted line
Estimated wiring length if
component is placed at cursor
position
Minimum
Total if estimated wiring length is
minimized while cursor is moved
and its coordinates
4. Place R1 and R2 by referring to the following figure.
Moving a Component by Using Navigation
Lesson
Click
R2
R1
Navigation OFF Navigation ON
The estimated wiring
length is minimized if the
component is placed here.
3 - 49
3. Placing Components
Chapter 3 Designing PC Board Data
5. Set navigation back to OFF.
Click Navigate on the panel
menu.
As soon as navigation has been set
back to OFF, the Unconnected Net
Indicator will disappear.
6. Check to see if any unplaced component or off-board component remains, by using
(Query).
Click (Query Data) on the
tool bar.
Select PCB Data Placement
Status from the panel menu.
If the values for Off-Board and
Unplaced are 0, it means that all the
components have been placed on the
PC board.
Click Close at the lower part of
the Query window.
The displayed information will not be cleared just by closing the Query window.
If the Query Data command is executed again, the previous information will be
displayed if the screen is scrolled.
The object queried is displayed at the
top when the Query command is
executed.
Clicking Clear at the lower part of the
Query window clears the displayed
information.
Click
Note
Old information
New information
Click
Chapter 3 Designing PC Board Data
3 - 50
3. Placing Components
When components are placed, the proximity of the input component areas to
components is always checked. Therefore, placing components in violation of the
pre-defined placement design rule is not possible. Height can also be specified in the
component area (FromTo), and the component area height for other components and
whether a component exceeds a specific height limit can be checked (online DRC
function).
Deliberately place components so that a DRC error occurs, in order to try out online DRC
operations.
1. First, try to place IC6 and IC9 so that they overlap each other, by using the [Move
Component] command.
An error will occur and the
components cannot be placed.
2. Select Check DRC/MRC Settings from the menu bar and confirm the check item.
Click Component DRC tab.
Online DRC
Component areas
Lesson
Click
Click
Click
Error
Executing DRC Again to Components
3 - 51
3. Placing Components
Chapter 3 Designing PC Board Data
The online DRC will check component
overlap check because Comp. - Comp.
is set to ON.
Click Close without doing
anything.
The check item for the online DRC is controlled by selecting Check DRC/MRC
Settings from the menu bar.
3. Select Check Online DRC from the menu bar to set the online DRC to OFF.
Instead of selecting Check Online DRC from the menu bar, the
online DRC can be switched between ON and OFF by clicking
DRC ON / DRC OFF at the upper right of the Viewer.
Light blue: Online DRC ON, Blue: Online DRC OFF
4. Place IC6 and IC9 so that they overlap each other.
An error mark is displayed on the
canvas but the components can be
placed.
5. Select Check Re-apply DRC from the menu bar to set the online DRC to OFF.
6. Place IC6 and IC9 so that they overlap each other.
Because the online DRC is not
performed when the components are
placed, no error mark is displayed.
Note
Note
Click
Click
Click
Click
Click
Chapter 3 Designing PC Board Data
3 - 52
3. Placing Components
7. Select Check Re-apply DRC from the menu bar to set the online DRC back to ON
and place the components again.
An error mark will be displayed.
8. Select Check View Comp. DRC Errors from the menu bar and set the online DRC
to OFF.
The displayed error mark will
disappear.
The following table summarizes the above operations.
Online DRC
Re-apply
DRC
View Comp.
DRC Errors
Operation
ON
ON
OFF
ON
ON
OFF
OFF
Placement: Impossible
ON
Placement: Possible
Check: Executed
Error mark: Displayed
ON
OFF
Placement: Possible
Check: Executed
Error mark: Not displayed
ON
OFF
OFF
OFF
Placement: Possible
Check: Not executed
Error mark: Not displayed
Depending on the online DRC setting, therefore, components can be placed even if an
error occurs and you may not be aware of the error. The Component DRC command
is therefore provided. After the placement positions for all the components have been
determined, be sure to execute Component DRC to see if an erroneous component
exists.
Click
Note
Error
Click
3 - 53
3. Placing Components
Chapter 3 Designing PC Board Data
IC6 and IC9 are overlapped in the lesson on the preceding page, but the error mark is
not displayed. In this status, execute Component DRC.
1. Check View Comp. DRC Errors.
2. Execute Component DRC
Select Check Component
DRC from the menu bar.
Click Check All Area in panel
menu.
The error mark is displayed.
3. Check the location of the errors.
Click DRC Settings in panel
menu.
Click Error List.
Error list dialogue is displayed.
Error mark is displayed when Component DRC is executed even if Check View Comp. DRC Errors is OFF.
(Error mark is disappeared when Redraw is executed. But, the error is not listed in Error list dialogue when Check
View Comp. DRC Errors is OFF.
Lesson
Caution
Click
Click
Click
Click
Chapter 3 Designing PC Board Data
3 - 54
3. Placing Components
4. Zoom the error location.
Click Error Type: Comp. -
Comp. Cell.
The clicked component will be
zoomed.
5. Return the component to the original position.
If the error has been corrected, the
error message is deleted from the
error list.
Click Close.
6. Return the DRC to its original setting.
Click
Click
3 - 55
3. Placing Components
Chapter 3 Designing PC Board Data
Components using the same footprint (the same shape) can be swapped on the board.
Because the reduction rate is displayed by calculating the estimated wiring length
before and after swapping, the components can be swapped by using this reduction
rate as a criterion.
Swap six components, IC6 through IC11, so that the estimated wiring length is minimized.
1. Select Edit Swap Components from the menu bar.
2. Click one of the components to be swapped. Click IC11 in this example.
A flag mark is displayed on the canvas
indicating the component that can be
swapped.
The footprint name and a list of the
components to be swapped are
displayed on the panel menu.
3. Next, click IC9.
The value of the estimated wiring
length will be displayed on the panel
menu.
If the reduction rate on the panel
menu is less than 100%, the estimated
wiring length is reduced.
4. Click Apply in panel menu.
IC11 and IC9 will be swapped.
By setting Same Footprint Only on the panel menu to OFF,
components can be swapped regardless of shape. To swap
the positions of components with different shapes, do so based
on the origins of the components, ignoring DRC.
Swapping Component Positions
Menu bar
Edit
Swap Components
Swapping placement
positions of IC9 and IC11
Lesson
Note
Click
Click
Click
Chapter 3 Designing PC Board Data
3 - 56
3. Placing Components
The same gates can be swapped just as with the Swap Components command.
You must define in advance that the components can be swapped (pin assignment information).
Swap the gates for IC9.
1. Select Edit Swap Gates from the menu bar.
2. Click one of the gates to be swapped. Click Pin 1 (upper right) in IC9.
On the canvas, a balloon mark is
displayed on Pins 1 through 3
(selected gate), and a flag mark is
displayed on the pins of the gate that
can be swapped.
The selected gate name and a list of
the gates that can be swapped will be
displayed on the panel menu.
3. Click one of the gates that can be swapped. Click Pin 4 in IC9.
Information before and after
swapping will be displayed at the
location of the estimated wiring
length on the panel menu.
4. Click Apply in panel menu.
Gates 1 and 2 of IC9 will be swapped
and the nets connected to these gates
will also be swapped.
Swapping Gates
Menu bar
Edit Swap Gates
Swapping Gate 1
and Gate 2
Lesson
Caution
Click
Click
Click
3 - 57
3. Placing Components
Chapter 3 Designing PC Board Data
If there are swappable pins in one gate, they can be swapped.
Equivalent definition must be made in advance for the pins (function information).
Swap pins for IC9.
1. Display Pin No.
Click View PinNo. from
menu bar to enter check mark
for PinNo..
PinNo. is displayed
.
2. Select Edit Swap Pins from the menu bar.
3. Click one of the pins to be swapped. Click Pin 4 in IC9.
An x mark will be displayed on Pin 4
and a flag mark will be displayed on
the pins that can be swapped.
A list of the swappable pins will be
displayed in the same manner as
when swapping gates.
4. Click a pin that can be swapped. Click Pin 5 in IC9.
Information before and after
swapping will be displayed at the
location of the estimated wiring
length on the panel menu.
Menu bar
Utilities Swap
Pins
Swapping Pins
Swapping Pins 1 and 2
Caution
Lesson
Click
Click
1 2 1
2
Click
Chapter 3 Designing PC Board Data
3 - 58
3. Placing Components
5. Click Apply in panel menu.
Pins 4 and 5 in IC9 will be swapped.
6. Turn off Pin No. display
Click View PinNo. from
menu bar to take off check mark
for PinNo..
Click
Click
3 - 59
3. Placing Components
Chapter 3 Designing PC Board Data
* UNDO/REDO
UNDO invalidates a command executed to an object and restores the original
status; REDO executes the command again from the status.
UNDO ... Invalidates executed processing and restores the status before
execution.
REDO ... Restores invalidated processing.
To move component
Click .
Restores the status before moving the
component.
Click .
Re-executes moving.
Information in the command stack for UNDO is cleared if the file is closed or the tool is changed (e.g., from the
Floor Planner to the Placement/Wiring Tool).
The number of times UNDO can be executed is already defined in the resource file. If this number is
exceeded, Data that executes UNDO/REDO is not stacked is displayed.
Only a command that effects an object (such as that Input, Edit, or Delete) can be invalidated by the UNDO
command. Commands that do not directly manipulate objects, such as view manipulating, changing grid,
request, and check commands, are not subject to UNDO.
In addition, some commands cannot be invalidated by UNDO.
Example
3 - 60
Chapter 3 Designing PC Board Data
When components have been placed, wire them.
3 - 61
3. Placing Components
Chapter 3 Designing PC Board Data
By specifying a memory (where nets are arranged horizontally and vertically) in the
area, the memory can be automatically wired.
1. Select Edit Memory Routing from the menu bar.
2. Set Horizontal to 4 and Vertical to 1 for Prim. Wir. Dir". in the panel menu.
3. Specify the whole board with a rectangle.
After the area has been specified,
wiring is automatically started.
Wiring Memory
Menu bar
Edit
Memory Routing
Lesson
P1
P2
Click
Chapter 3 Designing PC Board Data
3 - 62
3. Placing Components
Wire patterns that go through the same path are wired together as a bundle.
Specify wiring paths as a bundle.
1. Click (Input Bundle) on the tool bar.
2. Confirm each item in panel menu are set like following picture.
3. Confirm that Layer 1 is the Active Layer.
If not, select Layer 1 by using the
pull-down menu.
4. There are several unconnected lines in parallel between IC1 and IC2. Sequentially
click them (P1 through P8).
Specify in the vicinity of an IC1
pin.
5. Select Data End from the assist menu.
Instead of selecting Data End, Space
key may be input from the keyboard.
The specified unconnected lines are
bundled and wired as input lines.
Inputting Bundle
Lesson
Click
Release
Menu bar
Edit
Input Bundle
P1 P2P3 P8
3 - 63
3. Placing Components
Chapter 3 Designing PC Board Data
6. Specify the direction in which the wiring pattern is extracted (P9).
The lines will be bent.
7. Retract the wiring pattern to a pin. Click one of the connection destination pins (P10).
All the patterns will be
wired.
* [Input Bundle] Command
The [Input Bundle] command executes the following:
Inputting signal net as a bundle
The specified unconnected
lines are bundled and wired.
Inputting temporary net as a bundle
The fixed number of bundles can be input, regardless of
whether the lines of those bundles are connected or not.
Via generation during bundle input
Via can be generated during wiring (specified from the
assist menu).
Editing bundle line
Route for already routed bundle line can be changed as
bundle.
Bundle candidate display
Out of many unconnected bundles, those that can be
input as a bundle are highlighted and displayed (this
highlighted display is cleared when the bundle is
displayed again).
P9
P10
Chapter 3 Designing PC Board Data
3 - 64
3. Placing Components
* Active Layer for the Placement/Wiring Tool
The Placement/Wiring Tool carries out editing work only on layers having layer
attributes defined as conductive layers. The Active Layer determines what
conductive layer a wiring pattern is to be input to.
The current Active Layer can be checked at the following two locations:
Edit-mode indicator Viewer
<<Operation to change Active Layer>>
Changing by using edit-mode indicator
Click the Active Layer display for
the edit-mode indicator and
select a layer to be set as the
Active Layer from the list.
Changing by using viewer
Click a layer to be set as the
Active Layer from the layer
display bar on the Viewer.
In the viewer, you can change not only Active Layer but also Visible Layer.
Click a layer to be set as the
visible Layer from the layer
display bar on the Viewer with
Shift Key.
The Active Layer is automatically changed in the following cases:
Active Layer ... Layer 1 Active Layer Layer 4
Even while wiring is performed on
Layer 1, Layer 4 will be
automatically selected as the Active
Layer if via is generated.
Active Layer ... Layer 1 Active Layer Layer 4
Even if Layer 1 is the Active Layer,
Layer 4 will be automatically
selected as the Active Layer if an
attempt is made to wire from a
component on Side B.
Active Layer ... Layer 1 Active Layer Layer 4
Even if Layer 1 is the Active Layer,
Layer 4 will be selected as the Active
Layer by clicking on it if all the
layers are target layers.
Click
Via is generated.
Click a SMD
pin on Side B.
Click a pattern
on Layer 4.
Click
Note
A slash line means the layer is being set as visible layer.
No slash line means the layer is not being set as visible
layer
Click
3 - 65
3. Placing Components
Chapter 3 Designing PC Board Data
Specified unconnected lines will be automatically input as a bundle.
The wiring path will be automatically
determined.
Wiring will be performed only on a single layer.
If the specified unconnected line is not recognized as a bundle, wiring is not performed.
1. Click (Input Bundle) on the tool bar.
2. Set the panel menu as follows:
3. Confirm that the Active Layer is Layer 1.
If not, change the layer by referring to * Active Layer for the Placement/Wiring Tool on page 3-64.
4. Specify the whole board as an area.
.
5. Click Apply in panel menu.
Unconnected lines recognized as bundle lines
are wired.
Executing Auto-bundle Routing
Lesson
Caution
Click
Reference
Menu bar
Edit
Input Bundle
Click
P1
P2
Chapter 3 Designing PC Board Data
3 - 66
3. Placing Components
Template Routing is a function to automatically wire components in accordance with a
standard pattern. To execute Template Routing, therefore, one pattern that serves
as the standard must be wired in advance.
1. Set Layer 4 as the Active Layer by using the edit-mode indicator.
To change the Active Layer, refer to * Active Layer for the Placement/Wiring Tool on page 3-64.
2. Click (Input Routing) on the tool bar.
3. Click Pin 23 in IC2 (P1) and the following points (P2 through 6) sequentially.
4. Select (Template Routing) from the tool bar.
5. Set the mode in the panel menu as follows:
Target Unconnected Line
Assign Interval Grid Interval
6. Click a pattern that is used as the standard (P1).
Template Routing
Lesson
Reference
Menu bar
Edit
Template Routing
P3
P2
P5
P4
P6
P1
P1
3 - 67
3. Placing Components
Chapter 3 Designing PC Board Data
7. Sequentially click the unconnected nets (P2 to P3) that are wired by Template Routing.
8. Select Data End from the assist menu.
Instead of Data End, Space key may
also be input from the keyboard.
Release
P2
P3
Chapter 3 Designing PC Board Data
3 - 68
3. Placing Components
* Template Routing Command
Template Routing can perform the following
Template routing following the standard pattern (Specifying an unconnected net by
single select)
Template routing following the standard pattern (Specifying unconnected nets by
frame select)
Partial template routing (pattern with net)
Partial template routing (pattern without net)
Template routing for area
Copying standard pattern
3 - 69
3. Placing Components
Chapter 3 Designing PC Board Data
Perform wiring by using only one layer.
Wire a pattern that connects a connector and a memory on Layer 4.
1. Click (Input Routing) on the tool bar.
2. Confirm that Layer 4 is the Active Layer by using the Viewer.
If it is not, change the Active Layer by referring to * Active Layer for the Placement/Wiring Tool on page 3-64.
3. Wire Pin 10 in IC4 with Pin 35 in CN1.
Click P1 and P2 below in that order.
Depending on the status of the rubber band, DRC is executed in real-time, and only
the patterns that can be wired are temporarily displayed.
4. Click P3 and P4 in that order.
5. Move the cursor to P5. The rubber band will change from a rectangle to a diagonal
line. Click P5 when the rubber band angle has changed, and then click Pin 35 in CN1
(P6).
When a pin has been wired, the pattern is automatically determined and you can
proceed to the next wiring.
Wiring on a Single Layer
Lesson
Reference
Note
P2
P1
P3
P4
Note
P6
P5
Chapter 3 Designing PC Board Data
3 - 70
3. Placing Components
6. Similarly, wire as follows:
To wire with an unconnected net specified, the unconnected net to be wired is
displayed in light blue for emphasis when the cursor is moved near the unconnected
net.
* Starting Point for Wiring Pattern Extraction
When extracting a pattern by specifying an unconnected net, the starting point is
the pin closest to the clicked coordinates.
If you want to change the starting point for extraction to the pin on the opposite
side after clicking coordinates, select Another from the assist menu.
* Locking Angle
When wiring, the angle can be fixed.
Panel menu
Regardless of the angle set on the panel menu, you are navigated to the position at
which the pin is connected in 45-degree units.
The cursor changes in shape from a
rectangle to a single line at the
position where the pattern can be
retracted in 45-degree units.
Click
Click
Note
3 - 71
3. Placing Components
Chapter 3 Designing PC Board Data
To wire two or more layers with a single pattern, via is generated where the layer is
changed.
1. Set Layer 1 as the Active Layer.
To change the Active Layer, refer to * Active Layer for the Placement/Wiring Tool on page 3-64.
2. Click (Input Routing) on the tool bar.
3. Extract the pattern from Pin 16 in CN1 to the left (SIGN14).
4. Click the same place as P4 once again (P5).
Via is generated in accordance with the via layer on the panel menu.
5. Extract the pattern (P6).
Confirm that the pattern has been generated in Layer 4 (Green).
Wiring on Multiple Layers
Via (padstack)
Lesson
Reference
P4
P3
P2
P1
P5
P6
Chapter 3 Designing PC Board Data
3 - 72
3. Placing Components
6. Change the Active Layer on the panel menu from Layer 4 to 1.
7. Connect the wiring pattern up to Pin 1 in IC9 (P7 and P8).
* Via Generation
Via can be generated in the following two ways:
1. Click a point that you want via to be generated at two times.
sy
The Active Layer changes in
accordance with the specified
via layer, and the specified
FromTo via is generated.
2. Change the Active Layer.
The specified FromTo via is
generated.
To generate Interstitial Via, refer to Master Training <PCB Design>".
Via is generated as soon as
the Active Layer has been
changed.
Click
Click
Click
Reference
P7
P8
3 - 73
3. Placing Components
Chapter 3 Designing PC Board Data
* Via Grid
The Placement/Wiring Tool can set different grid pitches for a wiring pattern and
via in the middle of wiring.
Wiring grid .. Grid for wiring pattern
Via grid............ Grid for via that is generated in the middle of wiring
Set a via grid as follows:
1. Set the pitch of the via grid.
Select Environment Grid
from the menu bar.
For detail, refer to [ Setting Grid ] on Page3-3.
2. Validate the via grid.
Select Environment Via
Grid Draw-in from the
menu bar.
To display via grid, select
Environment Via Grid
View from the menu bar.
Via Grid is set to Off by default. To avoid generating off-grid via, be sure to set it to On.
When Via Grid is set to Draw-in, a check is performed as to whether via is generated
on the grid. If the via is not on the grid, the error message Not on Via Grid is
displayed and via cannot be generated.
To extract a pattern from a component with no pins on the
grid, extract the pattern onto the grid and then generate
via.
Click
Caution
Note
Chapter 3 Designing PC Board Data
3 - 74
3. Placing Components
* Search for Unconnected/Net Zoom/Unconnected Zoom
By using the Search for Unconnected and Unconnected Zoom on the assist menu,
wiring efficiency can be enhanced.
<<Unconnected Zoom>>
This command zooms the unconnected net selected.
Click an unconnected net The unconnected net selected is
expanded and displayed.
<<Zoom Net>>
This command zooms the whole net selected.
During input wiring The whole net selected is displayed.
<<Search for Unconnected>>
This command searches the shortest net of the remaining unconnected nets, and
expands and displays that net.
Search for Unconnected The shortest unconnected net is used for wiring input.
Unconnected net like following is not the target for "Search for Unconnected"
Unconnected net that "View" setting for the net is OFF.
Unconnected net that "Con" setting for the net is OFF.
In case that Pattern Search Layer is set as "Single", both ends figures of unconnected net are not in Active
Layer.
(Ex. Unconnected net generated between SMD terminals in layer 1 when Active Layer is 6.)
Unconnected net between terminals of placed and unplaced components.
Example
Example
Example
Caution
Click
Click
Click
3 - 75
3. Placing Components
Chapter 3 Designing PC Board Data
An area can be wired as part of a pattern.
Wire Pins 1 and 2 in CN1 and Pin 1 in C1 with an area.
1. Set Layer 4 as the Active Layer.
2. Click (Input Area) on the tool bar.
3. Set the panel menu as follows:
Area Shape ... (Polygon)
Outline Width ... 0.5 mm
Painting Pitch ... 0.5 mm
Painting Angle ... 90 Degrees
Shape ... (Segment)
4. Click a pin (P1) that is the same signal as the area.
Exercise care because the Active Layer
may be automatically changed
depending on the pin specified.
For details, refer to * Active Layer for
the Placement/Wiring Tool on page
3-64.
5. Sequentially click the outline of the area (P2 to P7).
When an area is input, the cursor is
retracted into an intersection in
45-degree units and a circular mark is
displayed at
that position.
6. Select Data End from the assist menu.
Wiring Area
Lesson
Release
Reference
Caution
P1
P2
P3 P4
P5
P6
P7
Chapter 3 Designing PC Board Data
3 - 76
3. Placing Components
If the inside layer is a negative surface, a pin of the same signal as the negative
surface must be connected to the inside layer one way or another.
If the pin is via (through-hole plated), it is automatically changed to thermal land
when the tool is changed to the Placement/Wiring Tool. A pin without a through
attribute, such as an SMD pin, however, must be connected to the inside layer either
by routing a pattern to the pin for the via or by drawing the pin out and generating
via.
We will now connect the inside layer by wiring up to the pin of a component that is already
connected to the inside layer.
1. Click (Input Wire) on the tool bar.
2. Click Pin 2 in C5 (P1) and sequentially click a pattern route (P2, P3, and P4).
Next, we will extract the wiring to a position where via can be input and generate via to
connect to the inside layer.
1. Click (Input Wire) on the tool bar.
2. Click Pin 1 in C5 (P1), extract the pattern (P2), and generate via (P3).
3. Select Data End from the assist menu.
Thermal will be automatically
generated.
Release
Inside Layer Connection
Lesson
Lesson
P1
P2
P3
P4
P1
P2 P3
3 - 77
3. Placing Components
Chapter 3 Designing PC Board Data
Here you will perform extraction on a via pin already connected to the inside layer.
1. Set Layer 1 as the Active Layer.
2. Click (Input Wire) on the tool bar.
3. Click Pin 20 in IC5 (P1), extract via (P2), and generate via (P3).
4. Select Data End from the assist menu.
5. To change the land status of a via pin already connected to the inside layer from
thermal to clearance, first check in what layer the thermal connection is made.
Click (Query Data) on the tool bar.
6. Set the panel menu as follows:
Object Info
Target ... Figure, Area
7. Click Pin 20 in IC5.
If a line is selected, select Next
from the assist menu.
Both the pin via and extracted
via are connected with the inside
layer thermal.
Release
Lesson
P1
P2, P3
Click
Chapter 3 Designing PC Board Data
3 - 78
3. Placing Components
Now we can see that the inside layer
is connected to Layer 3.
8. Select Layer 3 as the Active Layer.
9. Click (Edit Padstack) and click Pin 20 in IC5.
10. Select Clearance in Land Status: on the panel menu and click
Apply
The land status of the pad in the Active Layer of the specified
padstack will be changed to clearance".
11. Select Fix All Layers in Thermal Attrib.: on the panel menu and click Apply.
The flag mark will change from green to red.
Padstack request
Click
Click
Click
3 - 79
3. Placing Components
Chapter 3 Designing PC Board Data
* Thermal Attribute
When the Placement/Wiring Tool has been selected, signal names are checked
against the inside layer and the via of the same net are automatically changed to
thermal land".
A thermal attribute specifies whether the land status for via of the same net is
changed when the tool is changed, as follows:
Auto Thermal if the area is at the same potential on the power plane
layer, or clearance if the area is at a different potential.
Unconnected if areas are not overlapped on a mixed layer.
Prior Clearance Clearance if areas at the same potential are overlapped.
Unconnected if areas are not overlapped.
Fix All Layers Land status is not changed.
12. Similarly, wire the circled parts in the figure below by using the three methods of
connecting the inside layer.
Placement/Wiring Tool
Clearance
Thermal
VCC
GND
VCC
Chapter 3 Designing PC Board Data
3 - 80
3. Placing Components
A pattern can be moved in two ways.
One is to input a pattern through a different route by using the Input Wire command.
The other is to move a pattern by using the Move Wire command and dragging in
construction points or segments units.
Moving Pattern by Using Input Wire Command
Change the route by executing the Input Wire command again to a net already wired.
The route cannot be changed if a branch exists during wiring.
Moving Pattern by Using Move Wire Command
Change the route by moving some segments or construction points on an existing net.
In this lesson, change the route of a pattern (BB [11]) that connects Pin 1 in IC1 and Pin 21
in IC2, by using the Input Wire command.
1. Select Layer 4 as the Active Layer.
2. Click (Input Wire) on the tool bar.
3. Click Pin 1 (P1) in IC1 and sequentially click another route (P2 to P3).
The existing wiring is highlighted and
displayed at an intersection of the
pattern.
The route is changed as soon as P3 is
clicked.
Moving a Pattern
Lesson
Caution
P1
P2 P3
P2 P3
P1 P4
P1
P2
P3
3 - 81
3. Placing Components
Chapter 3 Designing PC Board Data
4. Similarly, change the route of a pattern (CLK) that connects Pin 6 in IC1 and Pin 1 in
R1 on the Active Layer, Layer 4.
In this lesson, move other patterns by using the Move Wire command to input a pattern
(BA [7]) that connects Pin 13 in IC1 and Pin 17 of IC2 to between where the bundles of IC1
and IC2 have been input.
1. Click (Move Wire) on the tool bar.
2. Set the panel menu as follows:
Object to Move Segment
Move Mode Segment Lock
Spread No J og
3. Click a pattern (BB [0]) that connects Pin 30 in IC1 and Pin 8 in IC2.
4. Click a position one grid below the original position.
Lesson
P5
P4
P3
P1
P2
Click
Click
Chapter 3 Designing PC Board Data
3 - 82
3. Placing Components
5. By using the Input Wire command, wire a net (BA [7]) from Pin 13 in IC1 to Pin 17 in
IC2 in a vacant space.
6. Similarly, wire a net (SIGN45) that connects Pin 18 in IC2 and Pin 19 in IC1, as shown
below.
3 - 83
3. Placing Components
Chapter 3 Designing PC Board Data
* Move Wire Command
The Move Wire command can move an object as follows:
Object to Move (Segment/Const. Point/Auto)
Specify an object to be moved.
Segment
Const. Point
Auto Segment or Const. Point is automatically selected depending on the point clicked.
Move Mode (Segment Lock/Segment Free)
Specify whether the angle of the segment connected to the object to be moved is locked or not.
Object to Move: Segment
Object to Move: Const. Point
Spread (Off/No Jog/Jog)
When a segment is to be moved, it is possible to specify whether the other patterns can be pushed aside.
OFF
Moved in this range.
No Jog
Moved without a construction
point created on other patterns.
Jog
Moved with a construction point
created on other patterns
Spread mode is valid only when Online DRC is ON.
P1
P1
P2
P2
Caution
Segment Lock Segment Free
Segment Lock Segment Free
P1
P1
P1
Chapter 3 Designing PC Board Data
3 - 84
3. Placing Components
The space between two or more wiring patterns that goes between two objects can be
equalized or pushed aside, maintaining clearance.
Even Spacing Compact (Center) Compact (Edge)
Move the pattern between IC1 and IC2 to the center.
1. Select Edit Equi-Space/Compact-Wire from the menu bar.
2. Set the panel menu as follows:
Mode Compact (Center)
Compacting Pitch Clearance
3. Click Pin 1 in IC2.
4. Click Pin 30 in IC1.
Equalizing Wiring Space
Menu bar
Edit
Equi-Space/
Compact Wire
Lesson
P1
P2
3 - 85
3. Placing Components
Chapter 3 Designing PC Board Data
Delete unnecessary patterns.
Delete the pattern connecting Pin 7 in IC8 and Pin 7 in IC9.
1. Click (Delete Wire) on the tool bar.
2. Set the panel menu as follows:
Mode Series
3. Click the wiring for Pin 7 in IC8 and Pin 7 in IC9.
* Delete Wire Command
The Delete Wire command can delete the following:
Series Antenna
Segment, arc Section
Item
Net units
By setting Search Filter, it is possible to limit objects (line, via, area, text, hierarchy
connector), pen width and etc.
Click where is no data and move the cursor (hold & release), then Frame Select is
set.
And if Frame Select is clicked from assist menu, it becomes Frame Select mode
forcibly.
Refer to Master Training <PCB Design> for "Search Filter".
What is antenna?
A pattern that is wired only midway
Deleting a Pattern
Lesson
Reference
Click
Chapter 3 Designing PC Board Data
3 - 86
3. Placing Components
An area where wiring can be performed can be expanded through optimization by
searching and deleting unnecessary corners and via or by eliminating unnecessary
vacant areas.
Before proceeding to the lesson, wire a net (RESET) that connects Pin 26 in IC1 and Pin
11 in CN1 on Layer 4 as shown below.
1. Select Edit Optimize from the menu bar.
2. Set the panel menu as follows:
Mode Delete Corners
3. Click the pattern for Pin 26 in IC1 and Pin 11 in CN1.
* Optimize Command
The Optimize command performs the following optimization:
Deletes Corners Compact Reduces Vias
(Reduce a space between lines with the grid OFF.)
In the Area Select mode, the following two targets can be selected:
Area Series
Optimizing a Pattern
Menu bar
Edit Optimize
Lesson
Click
3 - 87
3. Placing Components
Chapter 3 Designing PC Board Data
Generates a teardrop, arc, or 45-degree corner for an input pattern.
Teardrop Arc 45-degree corner
In this lesson, a teardrop and an arc are generated for the pattern on Layer 4 that connects
a connector and a memory, and 45-degree corner processing is performed on all the
patterns wired on Layer 1.
1. Select Layer 4 as the Active Layer and specify Single Layer as the layer to be
searched.
Specify a layer to be searched when the layer to which the object to be processed is
input is limited.
All Layers: Object input to the layer for which Visible Layer is set to ON is processed.
Single Layer: Only the object input to the Active Layer is processed.
2. Click (Post-wiring Process) on the tool bar.
3. Set the panel menu as follows:
Process Generate
Target Teardrop
Tangent Arc
Teardrop parameters
Shape Arc
Target Through-Hole Pin
Tangent arc parameter
Radius 2.0 mm
4. Specify an area.
Generating Teardrop/Arc for a Pattern
Arc
Lesson
Note
Click
Release
Hold
Chapter 3 Designing PC Board Data
3 - 88
3. Placing Components
5. Select Layer 1 as the Active Layer and Single Layer as the layer to be searched.
6 Click (Post-wiring Process) on the tool bar.
7 Set the panel menu as follows:
Process Generate
Target 45-degree Corners
45-corner parameter
Cut Length:
1.27 mm
7. Specify the whole board by area.
Click
Release
Hold
3 - 89
3. Placing Components
Chapter 3 Designing PC Board Data
The following error mark is displayed at a location that violates the clearance value
defined as the design rule.
Select Check Online DRC from the menu bar.
The clearance value defined as the design rule can be ignored during designing.
Online DRC ON Online DRC OFF
Select Check Re-apply DRC from the menu bar.
It is possible to select whether a DRC check is executed when input data has been
determined.
Re-apply DRC ON Re-apply DRC OFF
Setting Re-apply DRC to OFF saves time when a large amount of objects, such as areas, that take a long time for
DRC execution are input.
Select Check View DRC/MRC Errors from the menu bar.
Select whether errors are displayed or not.
The following table summarizes the above operations:
Online DRC Re-apply DRC View DRC Errors Operation
ON
ON
OFF
ON
ON
OFF
OFF
DRC error pattern is not generated.
ON
Wiring can be performed but errors are displayed.
ON
OFF
Wiring can be performed and an internal check
is executed. Error mark is generated but is not
displayed.
ON
OFF
OFF
OFF
Wiring is performed without a check.
Re-applying DRC to a Pattern
Online DRC
Designing is performed while
observing the clearance value.
Wiring can be performed freely while
ignoring the clearance value.
Re-apply DRC
function
Note
View DRC Errors
Chapter 3 Designing PC Board Data
3 - 90
3. Placing Components
Depending on the setting of the online DRC, therefore, wiring can be performed even if
an error occurs and you are not aware of the error. It is therefore necessary to
execute the Area DRC command to check if any error has been overlooked.
In this lesson, violation of DRC is deliberately created and Area DRC is executed.
1. Set Check Online DRC and Check Re-apply DRC to OFF by using the menu
bar.
2. Select Layer 4 as the Active Layer and All Layers as the layer to be searched.
3. Click (Input Wire) on the tool bar and input a pattern (NMI) that connects Pin 17
in IC1 and Pin 7 in CN1.
4. Click (Area DRC) on the tool bar and set as follows on DRC Sub Dialog:
Process Check
Check type Clearance
Normal Clearance: ON
Click on Check to select all check items. And
press Space key to turn ON/OFF all check
items.
Lesson
Note
+ Space key
Click
Click
3 - 91
3. Placing Components
Chapter 3 Designing PC Board Data
5. Click Check All Area.
Detected DRC error pattern is
displayed on the message area and an
error mark is displayed.
6. Click Error List on DRC/MRC Settings.
7. Double-click Normal Clearance in the Error Info dialog box.
The error location will be zoomed.
8. Select View Error Marks on the panel menu and click the error mark.
The error details can be checked.
9. Delete the DRC error pattern (NMI).
(
)
10. Execute Area DRC again.
If Detected no DRC error
patterns is displayed in the
message area, everything is OK.
11. Set Check Online DRC and Check Re-apply DRC to ON by using the menu bar.
Click
Click
Click
Click
Click
Click
Chapter 3 Designing PC Board Data
3 - 92
3. Placing Components
Referencing information on wiring design is possible.
1. Select Utilities Wiring Design Info. from the menu bar.
Select View Update from the menu bar to update information.
2. After confirmation, close the Wiring Design Info. dialog box.
Click File Quit on the menu bar in the dialog box.
Referencing Wiring Design Information
Menu bar
Utilities
Wiring Design Info.
Click
Number of vias exists in applicable
area (component terminal is not
included.)
Number of pin pair nets expected to
go through from Side A to Side B
Area information per conductive layer
Layer: Conductive layer number
Area: Layout area
Prohibit: Wiring keep-out area
Enable: Total valid area
Pin: Pin area
Wiring: Conductor area
Vir. Wire: Estimated conductor area
Vir. Clear: Estimated clearance area
Display of area information by color
Red --- Wiring keep-out area
Light blue --- Pin area
Blue --- Conductor area
Green --- Estimated conductor area
Green hatch --- Estimated clearance area
Click
Note
3 - 93
3. Placing Components
Chapter 3 Designing PC Board Data
Click (Query Data) on the tool bar and select PCB Data Wiring Status from the
panel menu.
Click Yes.
The current wiring rate and the
number of unconnected lines are
displayed.
Wire freely until the wiring rate reaches 100%.
Checking Wiring Status
Click
Lesson
Click
Chapter 3 Designing PC Board Data
3 - 94
3. Placing Components
When 100% of wiring has been performed, terminate the tool once.
1. Select File Exit Tool from the menu bar.
Closing the PC Board Database
Click
Lesson
Click
4 - 1
1. Starting the Artwork Tool
Chapter 4 Designing Manufacturing Data
After wiring has been completed, you can design manufacturing data (figure data not
related to conductors).
In this document, resist data will be input and component symbols will be generated
all at once by using the Artwork Tool, and the following PC board will be completed.
Starting Artwork Tool
1. Click file set [ex/[Board]] from the CAD File Manager and click
(Artwork Tool) on
the tool box.
Lesson
Click
Click
Chapter 4 Designing Manufacturing Data
4 - 2
1. Starting the Artwork Tool
The layout of the Editor for the Artwork Tool is as shown below.
1. Menu bar
The commands for the Artwork Tool are displayed on this menu bar.
2. Tool bar
The icons for the most-often used commands are displayed on the tool bar. When the cursor is placed
on an icon, a tool tip is displayed.
3. Viewer
This controls display on the canvas, such as zooming in and out.
4. Panel menu
This menu displays the command parameters. All detailed specifications for a command are made on
this menu. Nothing is displayed on this menu when no command is input.
5. Edit-mode indicators
These indicators are used to specify:
a. Active layer, b. Grid, c. Coordinates, d. Layer to be searched, e. ON/OFF for displayed grid,
f. ON/OFF for input grid,
g. Visible layer,
h. ON/OFF for snap point, and
i. ON/OFF for In-component edit
6. Canvas
This is a work area where objects are displayed and edited. Click the mouse in this area.
7. Message area
This area displays messages indicating errors and processing progress.
8. Dialog box
This is a dedicated window that is displayed so that detailed parameters can be specified.
9. Assist menu
This menu is used to specify an adjective for a command under execution or the delimiter of a command.
By holding down the right mouse button on the canvas, an appropriate menu for a given command will
be displayed.
10. Origin mark
This is the origin on the Board Designer, and is the position of coordinates (0, 0).
11. Scale
This is the scale of the coordinates on the canvas and displayed at the frame of the canvas. This scale
and the origin mark can be displayed or not.
Editor for Artwork Tool
a b
d
g h
e
i
f
c
11. Scale
10. Origin mark
7. Message area
5. Edit-mode indicators
6. Canvas
1. Menu bar
2. Tool bar
4. Panel menu
8. Dialog box 9. Assist menu
3. Viewer
4 - 3
2. Designing Manufacturing Data
Chapter 4 Designing Manufacturing Data
Input manufacturing data to ex.pcb created with the Placement/Wiring Tool and edit
the data.
Changing Layer Settings
Set the layer necessary for operations with the Artwork Tool as the Visible Layer and
change the display color and display mode to ease operations.
1. Set or change All Layers to Visible Layer.
Select View Layer Settings
from the menu bar.
Click an item in Visible (Main).
All layers for Visible (Main) are
selected.
Press Space key two times to
set Visible (Main) ON for all
layer.
By pressing Space key to switch ON
or OFF.
* Move the cursor to the cell with red
frame and click the right button of the
mouse to display assist menu. It is
possible to switch ON/OFF in assist
menu.
Click Apply.
For the Visible Layer, refer to [Layer Settings] on page 3-21.
Lesson
Click
Reference
Click
+
Space key
Chapter 4 Designing Manufacturing Data
4 - 4
2. Designing Manufacturing Data
* Document Layer
Click Display Columns, and then click
the row for Display Document layer to
select it, as shown below.
The columns set for the document
layer are displayed.
Doc.Visible (Main)
Displays the data for the
document layer.
Does not display the data for
the document layer.
What the Document Layer does is as follows:
With the Artwork Tool, in addition to any necessary data such as silk and resist, data
necessary for printer/plotter output can also be input. The data for printer/plotter
output is unnecessary at CAM output. It is therefore input to the document layer
and is used as needed. One document layer always exists for each layer as shown
below.
To input data to the document layer, click Utilities Documentation Toolbox on the
menu bar, and select a command from Documentation Toolbox for the input document
layer, as shown below.
Data is not input to the document layer in this document.
For details, refer to Master Training <PCB Design>.
Reference
Layer Symbol-A
Document Layer for Symbol-A layer
Editor display (with Document Layer ON)
Click
Chapter 4 Designing Manufacturing Data
4 - 5
2. Designing Manufacturing Data
2. Set the layer attributes as follows:
Layer Name Display Color Display Mode
Hole White Width
Layout area Red Width
Conductive-1 Cyan Width
Conductive-2 Magenta Width
Conductive-3 Blue Width
Conductive-4 Green Width
Symbol-A Yellow Solid
Resist-A Pink Width
MetalMask-A LightBlue Width
Symbol-B Magenta Solid
Resist-B Cyan Width
MetalMask-B LightBlue Width
Inhibit (Wir)-A White Simple
Mark White Width
No-Conductive White Width
Change the display color and
display mode in accordance
with the above table.
Leave the setting as they are for
layers which are not in the above list.
Click OK.
Click
Chapter 4 Designing Manufacturing Data
4 - 6
2. Designing Manufacturing Data
Input resist to a mounting hole by using a pad with a diameter of 2.5 mm.
1. Copy the necessary pad from footprint library cdb1.ftp to ex.pcb".
Select Utilities
Copy Component from CDB
from the menu bar.
The Copy Component from the CDB
dialog box will be displayed.
Inputting Resist with a Pad
Resist Input Layer
Resist-A
Resist-B
Lesson
Click
Chapter 4 Designing Manufacturing Data
4 - 7
2. Designing Manufacturing Data
2. Copy C2.5".
Select Pad as Type.
Click within the Filter field and
input *.
Click C2.5.
Click OK.
The Query window displays
information on copied components.
The pad used as the padstack (pin shape) for placed components with the Floor
Planner or Placement/Wiring Tools for the Board Designer is automatically copied
onto the PC board. To copy other pads, however, select Utilities Copy Components
from CDB from the menu bar.
cdb1.ftp ex.pcb
Click
Click
Click
Note
Component
Library Copy
Chapter 4 Designing Manufacturing Data
4 - 8
2. Designing Manufacturing Data
3. Select Resist-A as the Active Layer.
4. Select (Input Pad) from the tool bar.
A panel menu for inputting pads will
be displayed.
Click (List Icon).
5. Set a pad with a diameter of 2.5 mm.
The Pad Select dialog box is displayed
and the pad names on the PC board
will be listed.
Select C2.5 from the name list.
Click OK.
C2.5 will be set.
By entering check mark for View Shape
displays the selected pad shape and screen
size of the pad.
Clicking cleared Request Shape again then
ends display of the shape of the pad.
Click
Click
Referencing shape
Note
Click
Chapter 4 Designing Manufacturing Data
4 - 9
2. Designing Manufacturing Data
6. Input resist to the same coordinates, based on the mounting hole data.
Select Snap Point from the
assist menu.
The cursor shape is changed as
follows:
Click the center of a round hole.
A flag mark will be displayed at the
location that is recognized as the snap
point.
The Snap Point from the assist menu is valid until the mouse button is clicked the
next time. When clicked again, the original cursor is displayed. If the Snap Point
check box on the edit-mode indicator is selected, the Snap Point mode is always set.
When the snap point is picked Gridding is OFF internally.
7. Similarly, input resist to the other four round holes by using the Snap Point.
8. Change the Active Layer to Resist-B and input five resists.
9. Terminate the Input Pad command.
Select Command End from the
assist menu.
If selected Snap Point was tried from the indicator, be sure to click it again to return it to cleared Snap
Point (Snap Point OFF mode).
Click
Click
Caution
Click
Note
Click
Note
Chapter 4 Designing Manufacturing Data
4 - 10
2. Designing Manufacturing Data
Check to see if resist (pad) has been input to the same coordinates as the round hole.
1. Click (Query) on the tool bar.
Click the center of the resist
(pad).
Information on the pad on the Active
Layer, Resist-B layer, will be
displayed on the Query window.
2. Reference other data for the same coordinates.
Click the right button on the
mouse and select Next from the
assist menu.
Pad information for the round hole on
the hole layer will be displayed.
Select Next again.
Information on the Resist-A layer will
be displayed.
If Single Layer is specified by the edit indicator as the layer to be searched, data other than that of the Active
Layer is not displayed even when Next is selected.
3. Close the Query window.
Click Close.
Lesson
Click
Click
Caution
Click
Click
Chapter 4 Designing Manufacturing Data
4 - 11
2. Designing Manufacturing Data
Input a 4.0mm wide line as data to remove the inside layer foil as shown below.
1. Select Non-Conductive as the Active Layer.
2. Click (Input Line) on the tool bar.
3. Set the panel menu as follows:
4. Input the data by using Snap Point, based on the board outline coordinates.
If an unexpected point is recognized, the next candidate is recognized when Next
Snap Point is selected from the assist menu.
How to use Snap Point, refer to [ Inputting Resist with a Pad ] on page 4-6.
Inputting a Line to Remove the Outline Pattern for the Inside Layer
Data input layer
Non-Conductive layer
Reference
Note
Lesson
Click
Shape . (Polyline)
Pen 4.0 mm
Mode (Straight Line)
Chapter 4 Designing Manufacturing Data
4 - 12
2. Designing Manufacturing Data
Input P1 through P7 by using
Snap Point and Next Snap
Point.
Select Command End from the
assist menu.
5. The below board is shown.
Click
Chapter 4 Designing Manufacturing Data
4 - 13
2. Designing Manufacturing Data
Specific figures and characters, such as company name and logo, can be input to the
PC board as a footprint. Input the following arrow marks on a side of the mounting
hole by using a footprint.
1. Copy the necessary component shape from Component Library cdb1.ftp to ex.pcb".
Select Utilities
Copy Components from CDB
from the menu bar.
2. Copy component name PL0G01". Follow these steps:
(1) Select Footprint as Type.
(2) Click in the Filter field and input
* Return on the keyboard.
(3) Select PL0G01 from the name
list.
Click OK.
Refer to Inputting Resist with Pad on page 4-6.
3. Select Utilities Component Toolbox from the menu bar.
The Component Toolbox dialog
appears.
To input or edit a component, it is possible to execute from Edit Component in
menu bar.
Inputting Silk with a Footprint
Silk input layer
Symbol-A layer
Reference
Lesson
Input
Component
Move
Component
Rotate
Component
Delete
Component
Copy
Component
Change Component
Attribute
Click
Note
Click
Chapter 4 Designing Manufacturing Data
4 - 14
2. Designing Manufacturing Data
4. Select (Add Component) from the Component Toolbox.
Select Footprint as Type.
Click (List Icon).
5. Set PL0G01 as the name.
The footprint name will be displayed
on the name list in the Component
Select dialog box.
Select PL0G01 from the name
list and click OK.
Input Z as Ref-Des Header.
6. Input an arrow mark.
Refer to the figure on the left
and input the mark at the same
location.
7. Rotate by 90 degrees and input an arrow mark.
Input 90 as Angle on the panel
menu.
Click near the lower left hole.
The angle when a component is input has absolute coordinates of 0 when the
component is registered to the footprint library.
Click
Click
Click
Click
When
registered
Note
Chapter 4 Designing Manufacturing Data
4 - 15
2. Designing Manufacturing Data
8. Input the rest of the arrow marks.
9. Close the Component Toolbox.
Click .
Click
Chapter 4 Designing Manufacturing Data
4 - 16
2. Designing Manufacturing Data
After practicing inputting lines and characters, input a nameplate to the rectangular
frame at the lower left of the PC board.
1. Copy logo component PL0G02 from Component Library cdb1.ftp to ex.pcb".
Select Utilities
Copy Components from CDB
from the menu bar.
Select Footprint as Type:.
Input * to Filter.
Select PL0G02 from the name
list.
Click OK.
Refer to Inputting Silk with Footprint on page 4-13.
2. Select Symbol-A as the Active Layer.
3. Use a 1-mm pitch grid as a yardstick to carry out your work. Confirm that the grid
pitch is set to 1 mm and that both Display Grid and Snap Grid are set to ON.
Inputting Silk with Figure Data
Silk input layer
Symbol-A layer
Reference
Click
Click
Lesson
Click
Chapter 4 Designing Manufacturing Data
4 - 17
2. Designing Manufacturing Data
4. Input the frame by using Input Line command. Click (Input Line) on the tool
bar. Set the panel menu as follows
5. Specify absolute coordinates in the wiring keep-out area on the editor window as
shown below and input a rectangle.
Input as follows to the
coordinate input fields on the
edit-mode indicator:
X =7 Y =13 Apply
X =27 Y =26 Apply
6. Input the following size frame , using the 1-mm pitch grid as a yardstick.
Select (Polyline) from the
panel menu.
Click P1 and P2.
Select Data End from the assist
menu.
Similarly, input another line.
7. Set Gridding to OFF .
Shape (Rectangle)
Pen .0.2mm
Click
Chapter 4 Designing Manufacturing Data
4 - 18
2. Designing Manufacturing Data
8. Input characters.
Select (Input Character) from the tool bar.
9. Set the panel menu as follows:
Input the character string from
the keyboard after clicking the
cell.
Click Select Text Table to input
size.
Select Text Table will be displayed.
Click ID 2.
Click OK.
The character string moves with
the cursor. Click the mouse
button at the location where the
character string is to be input.
Next, delete "ID"
with the Back Space key and
input "BOARD[ex]"
Method
Drag
String
ID
Size
2
Click
Click
Click
Chapter 4 Designing Manufacturing Data
4 - 19
2. Designing Manufacturing Data
* Character Size
Character size may be free or assigned tables numbered 1 to 10.
(Free)
By changing the setting in the
Input Character dialog box,
size can be changed.
(Tables 1 to 10)
Selecting Attributes Text Settings from the menu bar displays the Text Settings
dialog to set text size.
On this menu, the size
corresponding to a table
number can be changed.
Click Select Text Table on the Input Text panel menu. The test size corresponding
to the table number specified as size can be checked.
The character size corresponding to a table number cannot be changed by merely checking the current
character size.
10. Input a text string.
Input By from the keyboard.
Specify position (start point) of
character is displayed in the
message area at the lower left of the
editor window.
Decide on the input position
and size for P1 and P2.
Caution
Click
P1 P2
Chapter 4 Designing Manufacturing Data
4 - 20
2. Designing Manufacturing Data
11. Use Point to Point and input characters with scaling.
Input your name.
12. Input a logo by using a footprint.
Input the footprint name
PL0G02".
Refer to Inputting Silk with Footprint on page 4-13.
13. The input characters will be as shown below.
Reference
P1
P2
P1
Chapter 4 Designing Manufacturing Data
4 - 21
2. Designing Manufacturing Data
* Inputting Japanese Kanji Characters
J apanese Kanji characters can be input on J apanese OS.
Set the panel menu as follows:
Method
2 Points
Scale
ON
Click in the String Value field.
Change input mode to
J apanese Input mode.
Switching ON/OFF for Japanese
Input mode depends on how the
setting is done.
key or other are assigned.
The following
are
displayed.
Kanji input of the PC version is dependent on the installed application.
MS-IME
ATOK, etc.
Change input mode to
J apanese Input mode.
Switching ON/OFF for Japanese
Input mode depends on how the
setting is done.
+Alt key or other are
assigned.
will be displayed at the lower
right part of the editor.
The meanings of these
characters are as indicated on
the left.
Click
Click
Note
Kanji input mode
UNIX
Input mode: Romaji
Conversion mode: Successive clause
Input character type: Hiragana
Chapter 4 Designing Manufacturing Data
4 - 22
2. Designing Manufacturing Data
Input from the
keyboard.
Press Space key to convert it
into Kanji.
To determine conversion, input
Return key.
Exit J apanese Input mode.
The following two specifying methods can be used:
Drag
Point to Point (with scaling)
Point to Point (without scaling)
P1 P1 P2 P1 P2
Specifying method
Input characters at the center
between the two points.
The characters are expanded to
the length between the two points.
Note
Drag
Point to Point
Chapter 4 Designing Manufacturing Data
4 - 23
2. Designing Manufacturing Data
The reference designator assigned at component assignment can be input as a
component symbol. A reference designator can be input by clicking one component at
a time, or all reference designators can be input at once. First input one reference
designator at a time.
1. Set Symbol-A as the Active Layer.
2. Click (Input Symbol) on the tool bar.
A panel menu for inputting
component symbols will be displayed.
On the panel menu, select
Symbol Ref-Des
3. Input a component symbol.
Click a component.
The reference designator will be
displayed at the cursor position.
Click the position where the
reference designator is to be
input.
4. Similarly, input a component symbol to the component on the right of IC6".
Inputting Silk Based on Reference Designator
Silk input layer
Symbol-A layer
Lesson
Chapter 4 Designing Manufacturing Data
4 - 24
2. Designing Manufacturing Data
Next, input component symbols to all the components below at once.
1. Click (Delete) on the tool bar.
Click P1, at the lower left of
IC6".
IC6 will disappear.
Similarly, delete IC7".
2. Select Utilities Utilities Toolbox from the menu bar.
The Utilities Toolbox dialog will be
displayed.
3. Click (Generate Symbol Area) in the Utilities Toolbox dialog.
Parameters for generating a
component area are displayed on the
panel menu.
Lesson
Click
Chapter 4 Designing Manufacturing Data
4 - 25
2. Designing Manufacturing Data
*1 Specifying a file name means inputting a component symbol based on a file that defines a character
string corresponding to a reference designator.
The format file shown on the left can easily
be created by using the component list for the
circuit design system, System Designer.
*2 On the component symbol generation layer, the reference can only be input to the component placed
on the selected side in a specified area (component placement side = Both).
*3 The following six modes of specification can be used:
(Above Comp.) (Below Comp.) (Left Comp.) (Right Comp.) (Center Comp.) (Base Point)
*4 Gap is the distance from the minimum rectangle enclosing the component to the position where
characters are generated, as shown below.
*5 Symbol synchronization is used to delete an existing component symbol and generate the reference
designator for a component if the reference designator of a generated component is not synchronized
with the reference designator of a component due to reference designator change.
Symbol Mark Generation Parameters
Specifies input mode. Part Name/Ref-Des/File
If the input mode is File, set a file name.
Specifies a component for which a component symbol is to be
generated. Both/Side A/Side B
Specifies component symbol generation layer.
Corresponds to the user-defined layer corresponding to the
conductive layer in the symbol mark layer on the component
placement side or the outermost layer.
Generation position Above/below/right/left/center/Base Point
Gap
Processing for a generated component
Change input/newly generate/not generate/symbol synchronization
Stores the original position.
If the input mode is Ref-Des mode, the initial character of the
numeral is omitted.
Mirror inversion processing ON/OFF/Only Side B ON
Parameter related to character generation
Specifies character style. Normal/Reverse/Frame character
Symbol 2 {
R10 10K
R11 10K
C1 0.33uF
C2 1.0uF
}
Note
(Example) Input position Right Comp.
Gap 5
IC1
IC1
IC1 IC1
IC1
IC1
Specifies Angle
Specifies reference point for character
*1
*2
*3
*4
*5
Enter check mark when Non-electrical Component is also target.
Chapter 4 Designing Manufacturing Data
4 - 26
2. Designing Manufacturing Data
4. Generate component symbols in the following conditions:
Symbol Ref-Des
Character size 2
Target component Both sides
Refer. Point text
Generation layer Symbol-A
Mirror processing [B-Side ON]
Symbol-B
Generation location Center Comp.
Processing if already generating Replace
Origin position.
The setting will be as shown on
the left.
5. Specify with P1 and P2 to enclose the whole board.
If you release the mouse button by mistake, you can cancel the setting by using the
center mouse button. If P3, P4 to Pn are clicked, a polygon can be specified.
6. Select Data End from the assist menu.
The component for reference input
will be selected.
Click
Note
P1
P2
Chapter 4 Designing Manufacturing Data
4 - 27
2. Designing Manufacturing Data
7. Generate a component symbol.
Click Apply on the panel menu.
8. Set the temporary display of reference to OFF".
Click View Ref-Des to set
OFF from the menu bar.
9. The reference designators will be input as shown below.
10. Close the Utilities Toolbox dialog.
Click .
Click
Click
Click
Chapter 4 Designing Manufacturing Data
4 - 28
2. Designing Manufacturing Data
Component symbols can be moved after they have been input. When they are moved,
they can also be rotated. Move the following component symbols:
1. Move the component symbols with Display Grid set to ON" .
Click edit-mode indicator
Display Grid.
2. Click (Move) on the tool bar.
The panel menu for moving will be
displayed.
Confirm that Drag is
highlighted.
3. Drag one component symbol at a time.
(1) Click the center of a component
symbol.
(2) Move the symbol.
(3) Click the destination.
<<To rotate component symbol>>
(1) Click the center of a component
symbol.
(2) Click Rotate from assist menu.
* Specify angle to rotate at Angle section in
panel menu.
(3) Click the destination.
Moving Silk
Silk input layer
Symbol-A layer
Symbol-B layer
Lesson
Click
Click
Click
(1) (2) (3)
Click
Chapter 4 Designing Manufacturing Data
4 - 29
2. Designing Manufacturing Data
When an object is to be moved, the object that can be searched is determined by the
relation between changing the Active Layer and changing the layer to be searched
(All Layers/Single Layer) on the edit-mode indicator.
Changing layer to be searched = All Layers
The object displayed can be searched regardless of the Active Layer.
Changing layer to be searched = Single Layer
Only the object on the Active Layer can be searched.
4. The component symbols have been moved as shown below.
Note
Chapter 4 Designing Manufacturing Data
4 - 30
2. Designing Manufacturing Data
Resist and symbol marks have been input and edited with the Artwork Tool. This
completes ex.pcb". Save the file and terminate the Artwork Tool.
Save the data being edited and terminate the Artwork Tool.
1. Select File Exit from the menu bar.
Click Yes.
Yes Save the data being edited and terminates the tool.
No Terminate the tool without saving the data being edited.
Cancel Cancel Exit.
Closing the PC Board Database
Lesson
Click
Click
Note
4 - 31
3. Starting the Manufacturing Panel Design Tool
Chapter 4 Designing Manufacturing Data
When the PC board is designed, design a combination of PC boards.
In the Beginners Training Course, two designed PC boards are placed on one board as
shown below, by using the Manufacturing Panel Design Tool.
Starting Manufacturing Panel Design Tool
1. Click Manufacturing Panel Data from the CAD File Manager.
Lesson
Click
Chapter 4 Designing Manufacturing Data
4 - 32
3. Starting the Manufacturing Panel Design Tool
2. Click file set [ex/[Panel]] from the CAD File Manager.
3. Click
(Manufacturing Panel Design Tool) on the tool box.
Click
Click
4 - 33
3. Starting the Manufacturing Panel Design Tool
Chapter 4 Designing Manufacturing Data
The layout of the Editor for the Manufacturing Panel Design Tool is as shown below.
1. Menu bar
The commands for the Manufacturing Panel Design Tool are displayed on this menu bar.
2. Tool bar
The icons for the most-often used commands are displayed on the tool bar. When the cursor is put on an
icon, a tool tip is displayed.
3. Viewer
This controls display on the canvas, such as zooming in and out.
4. Panel menu
This menu displays the command parameters. All detailed specifications for a command are made on
this menu. Nothing is displayed on this menu when no command is input.
5. Edit-mode indicators
These indicators are used to specify:
a. Active layer, b. Grid, c. Coordinates, d. Layer to be searched, e. ON/OFF for displayed grid,
f. ON/OFF for input grid,
g. Visible layer,
h. ON/OFF for snap point, and
i. ON/OFF for in-component edit, j. ON/OFF for online MRC
6. Canvas
This is a work area where objects are displayed and edited. Click the mouse in this area.
7. Message area
This area displays messages indicating errors and processing progress.
8. Dialog box
This is a dedicated window that is displayed so that detailed parameters can be specified.
9. Assist menu
This menu is used to specify an adjective for a command under execution or the delimiter of a command.
By holding down the right mouse button on the canvas, an appropriate menu for a given command will
be displayed.
10. Origin mark
This is the origin on the Board Designer, and is the position of coordinates (0, 0).
11. Scale
This is the scale of the coordinates on the canvas and displayed at the frame of the canvas. This scale and
the origin mark can be displayed or not.
Editor for Manufacturing Panel Design Tool
a b
d
g
h
e
i
f
c
j
11. Scale
10. Origin mark
7. Message area
5. Edit-mode indicators
6. Canvas
1. Menu bar
2. Tool bar
9. Assist menu
3. Viewer
4. Panel menu
8. Dialog box
4 - 34
4. Designing Manufacturing Panel Data
Chapter 4 Designing Manufacturing Data
Create the following combined PC boards by using the Manufacturing Panel Tool.
Inputting PC Boards
1. Click (Insert Board) on the tool bar.
A panel menu for inputting PC boards
will be displayed.
2. Specify ex.pcb as Board Name.
Click (File Selector) of
Board Name.
Double-click ex.pcb".
Lesson
Click
Double-Click
4 - 35
4. Designing Manufacturing Panel Data
Chapter 4 Designing Manufacturing Data
3. Place the PC board at coordinates (40, 10) at an angle of 0 degree.
4. Change Angle on the panel menu to 180.
When the PC board is rotated by 180
degrees, it can be moved with the
cursor.
5. Place the rotated PC board at coordinates (X: 130 Y: 190).
Chapter 4 Designing Manufacturing Data
4 - 36
4. Designing Manufacturing Panel Data
Designing of the manufacturing panel data is now complete. Save ex.pn1 and
terminate the tool.
1. Select File Exit from the menu bar.
Click Yes.
On the CAD File Manager, the PC
board data input as manufacturing
panel data will be displayed in
hierarchical structure.
Closing the Manufacturing Panel Data
Click
Lesson
Click
4 - 37
4. Designing Manufacturing Panel Data
Chapter 4 Designing Manufacturing Data
* Manufacturing Panel Design Tool
The Manufacturing Panel Design Tool has the following functions:
Inputting PC board
Not only one PC board can be placed on a board, but two or more PC boards can be
input.
Generating conductive area outside of sub-PC board.
Conductive areas are generated in an area without a sub-PC board.
Inputting manufacturing reference point
A reference point for each manufacturing machine can be input.
For details on the Manufacturing Panel Design Tool, refer to Master Training <CAM>".
(Gerber reference point)
(Screen reference point)
Reference
5 - 1
1. Outputting Photo Data
Chapter 5 Outputting Manufacturing Data
When designing is completed, output data for processing (CAM data) that will be
transferred to a manufacturing system.
The following two types of CAM data can be output:
Photo data
Drill data
Photo data
This data is transferred to a photo plotter that creates a block copy.
Photo data such as conductor pattern, silk, resist, and metal mask are output.
Drill data
This data is transferred to a drill machine that makes holes.
Drill data such as holes to mount insertion components, via, and mounting holes are
output.
In this lesson, we will output photo data.
Chapter 5 Outputting Manufacturing Data
5 - 2
1. Outputting Photo Data
Because a parameter file is prepared in advance for this lesson, read that parameter
file when starting the Photo Tool.
1. Select file set [ex/[Panel]] from the CAD File Manager and select (Photo Tool)
from the tool box.
The message Manufacturing rule
database
[C:\home\lesson1\pcb\ex.mrl] is has
been read is displayed.
Click OK.
The message Parameter file
[C:\home\lesson1\pcb\ex.php] is has
been read is displayed.
Click OK.
The Photo Tool is started.
Starting the Photo Tool
Photo Tool
Lesson
Click Click
Click
Click
5 - 3
1. Outputting Photo Data
Chapter 5 Outputting Manufacturing Data
Output the photo data for conductive Layer 1.
1. Output the photo data.
Click Execute Photo.
A confirmation dialog box will be
displayed.
Click OK.
Photo data output starts. When the
data has been output, the dialog box
Photo data output is completed is
displayed.
Click OK.
2. Check the data list to see if the photo data has been output.
(1) Click the Start button on the task bar and select Programs Accessories
WordPad.
(2) Open C:\home\lesson1\pcb\Wir1.phl by selecting File Open on WordPad.
Wir1.phl is not displayed unless All
Documents is selected as File Type.
Executing the Photo Tool
Photo data list
Work directory:C:\home\lesson1
Aperture table:
No. D code Type Shape
Radius/
Width
1 D19 FLSH CI 0.800000
2 D20 FLSH CI 0.900000
Lesson
Click
Click
Click
PHD
(Photo data)
PHL
(Data list)
*G54D10*G54D19*X40748Y35937D02*
G55D03*X40748Y29937D02*G55D03*X
40748Y23937D02*G55D03*X40748Y17
937D02*G55D03*X30748Y11137D02*G
55D03*X30748Y14737D02*G55D03*X2
6181Y42803D02*G55D03*X26181Y488
03D02*G55D03*X26181Y54803D02*G5
5D03*X26181Y60803D02*G55D03*X36
Caution
Chapter 5 Outputting Manufacturing Data
5 - 4
1. Outputting Photo Data
Execute the following command from the terminal emulator:
< > more / home / lesson 1 / pcb / Wir1.phl
3. Check the contents of the data list.
UNIX
Data has been output if the
count value has increased.
5 - 5
1. Outputting Photo Data
Chapter 5 Outputting Manufacturing Data
4. Select File Exit photo output tool from the menu bar.
Click
5 - 6
2. Checking Photo Data
Chapter 5 Outputting Manufacturing Data
When the photo data has been output, check to see if that photo data can be
manufactured as correct film.
Although the Board Producer offers several checking tools, CAM Check Tool is used
for this lesson.
CAM Check Tool
CAM Check Tool checks to see if any data is missing or deformed, by overlapping the
figure reproduced from the coordinates of photo data and drill data with the figure
resulting from drawing a PC board.
If any difference, such as a missing or deformed item, is found, the cause can be found
and corrective action can be taken. In this way, generation of defective PC board can
be suppressed.
*G54D10*G54D19*X40748Y35937D02*
G55D03*X40748Y29937D02*G55D03*X
40748Y23937D02*G55D03*X40748Y17
937D02*G55D03*X30748Y11137D02*G
55D03*X30748Y14737D02*G55D03*X2
6181Y42803D02*G55D03*X26181Y488
03D02*G55D03*X26181Y54803D02*G5
5D03*X26181Y60803D02*G55D03*X36
181Y67603D02*G55D03*X36181Y6400
PHD
(Photo data)
ex.pnl
(Manufacturing panel data)
ex.mrl
Data is missing.
5 - 7 Chapter 5 Outputting Manufacturing Data
2. Checking Photo Data
1. Click (CAM Check Tool) from CAD File Manager tool box.
2. Select File Name New from the menu bar.
3. Select [Comparison between Photo Data and PCB/Panel Data] and click Next.
4. Select [Saving the parameters used when executing the photo data output.] and click
Next.
Click
Executing the CAM Check Tool
Lesson
Click
Click
Click
Click
Chapter 5 Outputting Manufacturing Data
5 - 8
2. Checking Photo Data
5. Specify the parameter file C:\home\lesson1\pcb\ex.php used at photo data output,
and click Next.
6. The contents of the parameter file will be output. Click Next.
7. Select [Compare only selected films] and click Finished.
Double-Click
Click
Click
Click
Click
5 - 9 Chapter 5 Outputting Manufacturing Data
2. Checking Photo Data
8. [Photo Data] and [PC board/Panel] will be displayed.
9. Select Comparison Processing Bitmap Automatic Check from the menu bar.
10. Click Execute Automatic Check.
An automatic check is started.
Each grid on the screen will be zoomed and the figures will be compared in grid units.
It may require a lot of time to process depending on the check accuracy setting.
Click
Click
Chapter 5 Outputting Manufacturing Data
5 - 10
2. Checking Photo Data
11. When all checks have been completed, the results are displayed in the dialog box.
"Total of Errors" displays "0"
in "error total" dialog when
there is no error.
When error occurs it is possible to confirm the error on the dialog. For details, refer to [Batch Programs] in the
Online Help Contents.
12. Terminate the CAM check tool. Select File Exit... from the menu bar.
Click OK.
Click
Click
Reference
5 - 11 Chapter 5 Outputting Manufacturing Data
2. Checking Photo Data
Terminate the CAD File Manager.
Select File Exit Tool from the menu bar for the CAD File Manager.
This completes termination of the tool for Windows version. Proceed to 3. Completing PC Board Creation on
page 5-13.
Terminating the CAD File Manager
Lesson
UNIX
Click
Chapter 5 Outputting Manufacturing Data
5 - 12
2. Checking Photo Data
Terminate the CR-5000 root menu.
Select File Exit from the menu bar.
Terminating the CR-5000 Root Menu
Click
Lesson
UNIX
5 - 13 Chapter 5 Outputting Manufacturing Data
3. Completing PC Board Creation
As you have now completed creating a PC board, you understand the flow of work and
operations to edit objects.
This section summarizes the following three points:
Opening and closing files
Output
Files to be created or edited by each tool
Opening and Closing Files
Three commands to open or close files are available.
Opens and displays a file on the
editor window.
Temporarily saves the object being
edited to the active file.
Saves the object being saved to
another file.
When Exit Tool is selected, it is possible to specify whether the data being edited is
saved or canceled.
Refer to [ Closing the PC Board Database ] on page4-30.
Temporary saving
Open
Save
Save As
Reference
Chapter 5 Outputting Manufacturing Data
5 - 14
3. Completing PC Board Creation
The following output functions are available in connection with PC board designing:
Printer or plotter output
CAM output
Data can be output to a printer or plotter from the Board Designer in the following two
ways:
Print command (hard copy image)
Data can be printed by selecting File Print from the menu bar for each editor
window.
Plot Tool (data image)
Start the (Plot Tool) from the tool box of the CAD File Manager and print the
data.
Refer to Master Training <PCB design>.
Output
Printer or plotter output
From each editor window
Reference
Click
5 - 15 Chapter 5 Outputting Manufacturing Data
3. Completing PC Board Creation
To output CR-5000 data to CAM, create a panel design database by using the Panel
Editing Tool for the Board Producer and output the data by using the panel design
database.
Refer to Master Training <CAM>".
In addition, there are other programs available to list variety of information like
Board List Processor (blistp), Pin Information List Output program (pinlist), CAM
Information List Output program (camlist) and etc.
CAM output
Manufacturing Panel
Design Tool
Photo output Drill output
PC board database
Panel design database
Board Producer
Reference
Note
Chapter 5 Outputting Manufacturing Data
5 - 16
3. Completing PC Board Creation
1. Files used with tools including Board Generation Tool and Artwork Tool
The figure and table below summarizes the library files referred to and database files
created and edited from Chapter 2, Preparing PC Board Data to Chapter 4, 2.
Designing Manufacturing Data".
Files and Related Tools
Extension File Name Related Tools
Net list file
File storing connection information on
component pins
Board Generation Tool
Design Rule File
File storing attribute information on components
and nets
Board Generation Tool
Part Library
File storing internal attribute information on
components
Part Registration Tool (integrated
component management system)
Package Library File storing package information on components
Package Registration Tool
(integrated component
management system)
Footprint Library File storing outline information on components
Footprint Registration Tool
(integrated component
management system)
Technology Library
File storing information on PC board
specifications (such as number of layers, layer
attributes, and layer names)
Technology Edit Tool (PC board
design common environment)
PC Board Database File storing information on PC board design
PC Board Shape Edit Tool, Floor
Planner, Placement/Wiring Tool,
Artwork Tool
Design Rule Library,
Design Rule Database
Two types of RULs exist. One is a library file
storing design rules and the other is a file storing
design rules dedicated to PC board that exist in
pairs with PC board.
PC Board Shape Edit Tool, Floor
Planner, Placement/Wiring Tool,
Artwork Tool, Design Rule Edit
Tool
Files Created and Edited by Each Tool
PRT NDF RUF PKG FTP TCH RUL
System Designer
Integrated component
management system
PC board designing
common environment
Board Generation Tool
PCB RUL
PC Board Shape Edit Tool
Floor Planner
Placement/Wiring Tool
Artwork Tool
NDF
RUF
PRT
PKG
FTP
TCH
PCB
RUL
5 - 17 Chapter 5 Outputting Manufacturing Data
3. Completing PC Board Creation
2. Files used with the Manufacturing Panel Design Tool and Photo Output Tool
The following figure and table summarizes the library files referred to and database
files created and edited from Chapter 4, 3. Starting the Manufacturing Panel Design
Tool to "Chapter 5 Outputting Manufacturing Data".
Files and Related Tools
Extension File Name Related Tools
Manufacturing Rule
Library
File storing specification of
manufacturing system
Manufacturing Rule Edit Tool (PC
board design common environment)
Manufacturing Panel
Database
File storing information on placing
multiple PC boards and figures for
manufacturing
Manufacturing Panel Design Tool,
Photo Output Tool
Manufacturing Rule
Database
File storing manufacturing system
information used for PC board
Manufacturing Panel Design Tool,
Photo Tool
These libraries and databases are explained in detail in the Master Training Course.
PC board design
common environment
Integrated component
management system
Manufacturing Panel
Design Tool
MRDB
PNL
MRL
TCH RUL MRDB FTP
PCB RUL
PNL MRL
A - 1
1. Using Rev. 7.0 Data or Later with Rev. 10.0
Appendix
CR-5000 Database Conversion Program (zdbevolv.exe)
The database created and edited with each registration tool for the CR-5000/Board
Designer, Board Producer, and CDB is a CR-5000 database. This CR-5000 database
must be converted if the CR-5000 version changes.
Be sure to execute the CR-5000 database conversion program for the following files:
Execute the CR-5000 database conversion program (zdbevolv.exe) as follows:
C:\>zdbevolv.exe
database name
On the UNIX version, enter zdbevelov.sh instead.
No extension needs to be specified in the database name.
To use "ex.pcb" created using Rev.7.0 or later with Rev.10.0
C:\>zdbevolv.exe
ex
When the program is executed, the file of the old version is backed up under the name
database name.svXXXX.extension_.
In the above example, ex.svXXXX.pcb_ will be created.
The CR-5000 database conversion program can also be executed from the CAD File
Manager.
Select Tools Action
Update File Version from the
menu bar.
Caution
Example
Note
Part Library XX.prt
Package Library XX.pkg
Footprint Library XX.ftp
Technology Library XX.tch
Design Rule Library XX.rul
Manufacturing Rule Library XX.mrdb
Library Database
PC Board Database .pcb
Design Rule Database .rul
Panel Database .pnl
Manufacturing Rule Database .mrl
Panel Design Database
PC Board Design Database
Click
Note
A - 2
2. Using Batch Data Compaction
Appendix
Batch Data Compaction
Work space is created in a database, such as the PC board database (PCB) and
manufacturing panel database (PNL), as designing progresses and the actual file size
gradually increases. The compaction function is used to reduce the size of data that
has increased.
1. Start CAD File Manager.
2. Select Tools Tidy Design all from the menu bar.
If two or more PC boards that must be compacted exist, the following dialog box will be
displayed and all the PC boards can be compacted at once.
3. When processing is completed, the processing history is displayed.
A confirmation dialog box will be
displayed for a PC board that must be
compacted.
Click
Click
A PC board that has to be compacted
is indicated by a red mark.
A - 3
3. CAD File Manager
Appendix
Executable Commands from Menu Bar
[File] [New Open]
Generate a new file or directory. This command may
be used when nothing is selected in the file list
canvas. The targets of the command are as follows:
Directory : Crete a directory.
Any file : Start up the text editor.
Manufacturing Panel Data
: Generate a new manufacturing panel database
Simple Design Database Generation
: Generate a new PC Board database
[Open]
According to the file or file set selected in the file list
canvas, start the appropriate tool. (The started tool is
the one listed at the top by selecting [Tool] [Action]
from the menu bar.)
When a directory is selected, you will be brought to
that directory.
[Delete]
Throw away to Trash Box
: Save the target in the hidden area on the disk
Erase directly
: Delete the target from the disk by executing a UNIX
command rm.
In addition to starting the tools, the CAD File Manager provides UNIX commands
such as file copy, file deletion, and directory generation, etc. You cannot design the
PC board without considering the command types.
The commands are explained below.
Note
Simple Design Database Generation needs optional license.
Message area
Menu bar
Icon box
Text field for specifying directory path
Property Display Location Marker
File list canvas
Filter
Assist menu
Tool box
A - 4 Appendix
3. CAD File Manager
[Delete]
Throw away to Trash Box
: Save the target in the hidden area on the disk
Erase directly
: Delete the target from the disk by executing a UNIX
command rm.
[Copy]
Copy the selected data to the specified directory or file.
Lock Original
In case the data is managed as master and copy the data to local node
when used, original data can be locked not to be edited by other users.
And unlock the data when copy the edited data back to original.
Not Copy Design Change Log
When copy Design Change log files (.coh/.coe) will not be copied.
Modify file name in the destination directory
In case some copy source files exist under the copy source directory
it is possible to specify file name to each copy target files.
[Move] Similar to [Copy] function specification, it is possible to
move files and directory.
[Rename]
Change the name of the selected data.
This is available only when one file or file set or directory
is selected.
[Property] Display the file information, etc. The information
displayed varies by the selected data type.
When file sets selected
When CR-5000 When directory selected
database selected
Data Version Attribute
It is possible to confirm It is possible to set [Readonly].
data version.
A - 5 Appendix
3. CAD File Manager
[View]
[Search]
[Next Search]
[File Selection by
Regular Expression]
[Confirm Flag]
Search the file list canvas for a file with the specified
character string and select one from those found. When more
than one file has been found, the found files are selected
sequentially by [Next Search]. You may use characters such
as * or ? in the character string to be searched for.
Similar to Search except that, when more than one file has
been found, all found files are selected.
Specify whether or not to display the confirmation dialog
when starting a tool by specifying File Open from the
menu bar.
[Tool Box]
Specify whether or not to display the tool.
[Unlock]
If a tool aborts during operation, a lock file and backup file remain in the working
directory. When the two files exist, the associated databases cannot open (the icon is
).
Lock file
Backup file
: Extension .pcb.lk, etc. These are files locked to inhibit simultaneous accesses.
: Extension .pcb.bk, etc. The pre-edit states are held in the backup.
[Erasing a lock file]
Delete a lock file and save the backup file in a
trash box. It is used to recover the states
immediately before the abort. If the original file
has been destroyed, the backup file is restored
from the trash box.
[Recovering a Backup File]
[Confirm Lock User]
Delete the lock file, save the original file in the
trash box, and restore the backup file to the
original file.
If other users have opened the file, the exclusive
control function works to prevent simultaneous
accesses to that file (the icon is ). In this
case, you can see which user is accessing the file.
Caution
The Confirm Lock User command is not supported for Windows version.
A - 6 Appendix
3. CAD File Manager
[Hierarchical Display]
[Display Design Relation]
Specify whether to display the relation between
schematics and boards.
If the filter is Circuit Directory:
[Tool Box Type]
[[Font Type] Select font size to display in File List Canvas.
[Sort] When the filter is All Files, Ordinary Files, or Any Files, you
can rearrange the list of files under the following conditions:
- File name
- Directories first
- Newer
- Older
- Ascending order of file sizes
- Descending order of file sizes
[Display Appendix
information]
You can display additional information of a file.
- No display
- Display comments
- Display file properties
- Display link destination (*)
Display link destination is not supported for Windows version.
[Delete Mode] Select mode when to delete file or directory.
Through away to Trash Box: Move file or directory to Trash Box once
Delete directly : Delete file or directory immediately
[Refresh] Refresh the list in the working directory and display the
current status.
ON: Display the file set and all
associated files contained in it.
OFF: Display only the file set.
Property Display Location Marker
By moving the marker it is possible to display a long file name.
Caution
If the filter is PC Board:
Icon +Text display Text display Icon display
A - 7 Appendix
3. CAD File Manager
[Move]
[Add Bookmark]
[Edit Bookmark]
[Bookmark] ~
You can add a frequently used directory as a bookmark.
Thus, you can select that directory from the list without
moving to it.
The directories added as
bookmarks are listed. You can
move to a directory by specifying its
bookmark.
You can move among directories at
any time and the directories you
moved to remain as a history.
The directory moving commands are listed below.
[Back] Returns to the previous working directory.
[Forward] From the previous directory placed by [Back], proceeds to
the next directory in the history.
[Up] Moves to the directory (parent directory) one level higher
than the current working directory.
[Home] Moves to the current home directory (login directory).
[Last] Moves the to directory used when closing the previous
CAD File Manager.
The last 5 execution history are stored so that it is possible to move to the directory
opened before.
A - 8 Appendix
3. CAD File Manager
[Action]
Lists the tools associated with the data type selected from
the file list. The tool to be started has been defined in the
resource file.
You can execute any tool for every data type.
[Font Editor]
[Font Manager]
[Document Designer]
[Gerber In]
Starts Font Editor Tool.
Starts Font Manager Tool.
Starts Document Designer Tool.
Starts Gerber In Tool.
Gerber In needs optional license.
[BGA-F Wizard]
[BGA-F Translator]*
Starts BGA-F Wizard Tool.
Starts BGA-F Translator Tool.
BGA-F Wizard and BGA-F Translator needs optional license.
[Data Pack all] Execute Data compaction.
Refer to [2. Using Batch Data Compaction] on Page A-2.
[CAM Check Tool]
[Library Searcher]
[Library Viewer]
[Terminal]
[Editor]
Starts CAM Check Tool.
Starts Library Searcher.
Starts Library Viewer.
Starts the X window.(For UNIX).
Starts the Dos window(For PC).
Starts the vi editor. Because the vi editor is started with
no file names specified, you must specify the file name
when saving the file.
Editor is not supported for Windows version.
[Any Command]
[Scheme Execution]
[Trash Box]
Executes any command.
Loads, edits, saves, or executes the scheme.
Lists the files saved by the delete command.
The menu bar in the dialog provides a delete command
which deletes the specified file from the list and a restore
command which restores the file.
[Find] Execute the UNIX find command. You may select one
file from the list of execution results and move to that
directory.
Caution
Caution
Caution
Reference
A - 9 Appendix
3. CAD File Manager
[Find and Execute
Command]
Execute a combination of UNIX find and any
commands. The command results are transferred to the
next command without being listed.
"Find" and "Find and Execute Command" are not supported for Windows version.
[Customizing]
It is possible to customize CAD File Manager.
ToolBox/Action menu/Tool menu
Filter tool executed from each menu.
Filter
Set ON/OFF for display filter.
Option
Caution
Save destination
Specify file to save settings.
%HOME%\cr5000\sys\zfmcustm.rsc (user environment)
%ZLOCALROOT%zsys\info\eng\zfmcustm.rsc
(program environment)
Caution
Check of unused area
Setting up the Ratio for Checking Unused Area
When the data exceeds the specified ratio, it will be displayed
with the icon on the file list canvas.
Directory reload
Setting up the Directory Reload Interval
The CR-5000 Deign File Manager reads the directories every
specified time and reloads them automatically.
Maximum directory history
Setting up the Maximum Directory History
When the number of the directory history exceeds the specified
value, it will be removed in the order from the oldest.
Use Bookmark
Check in the Use Bookmark check box to use the bookmark
function. To deselect it, check off it again. This will be effective
after rebooting the tool.
Save window condition
Check in the Save window condition check box to save the
position and size of the window when you terminate the
CR5000 CAD File Manager.
A - 10 Appendix
3. CAD File Manager
Executable Commands from Tool Bar
The icon box provides some of the menu bar commands which are frequently
used.
Text Field for Specifying Directory Path
CR-5000 allows you to access to any data in the node connected over network,
by specifying the node name from any machine.
File List Canvas
By clicking a file or file set with the left mouse button, you can select data to be
processed.
To select multiple files, click them with the left mouse button sequentially while
holding the CTRL button.
To select successive files at once, click the top and bottom files with the left mouse
button while holding the SHIFT key.
When you double click a file or file set, the associated tool (the one which will be
displayed at the top by selecting Tool Action from the menu bar) will be started.
Move Up
Move Back
Move Forward
View Refresh
File Delete File Copy
File Move
File Rename
File Properties
Tool Trash box
Go Home
Holding the
CTRL key
Holding the
SHIFT key
Click
Click
Click
Click
A - 11 Appendix
3. CAD File Manager
Assist Menu
The assist menu provides some of the menu bar commands frequently used,
according to the data selected in the canvas.
Assist menu will be displayed when press the right button of mouse.
When no file selected
When select single
When select multiple
Filter
You can limit the files to be listed in the file list canvas by the file type.
All Files
: List all files existing in the
directory.
Regular Files
: Inhibit listing of files and directories
beginning with a dot (.) and those
ending with a tilde mark (~).
Schematic Design Data : Lists files related to System
Designer with the extension .sht,
.smb, .prf or etc.
PC Board Data : Lists files related to Board Designer
with extensions such as ".pcb" ".rul"
".ndf" and ".ruf"
Manufacturing Panel Data : Lists files related to Board Producer
with extensions such as ".pnl" ".mrl"
".phd" and ".drd"
Any Files : Lists all files and directories which
matches the regular expression
specified by the filter (for example,
ex*).
A - 12 Appendix
3. CAD File Manager
Tool Box
The tool box shows the tool icons when the filter is PC Board Data or
Manufacturing Panel Data.
Board Generation
PC Board Shape Edit
Floor Planner
Floor Planner(for SD)
Placement/Wiring
Artwork
Package Synthesizer
PC Board Design Rule Edit
PCB Technology Update
Forward Annotation
Backward Annotation
Transmission Line Analysis
BD/Lightning Interface
Apsim Interfacel
ICX Interface
BD-ANF I/F
Calculate Pattern Area
SMM Interface
Photo Tool
Drill Tool
CAM Check Tool
Plot Tool
Panel
Photo Tool
Drill Tool
CAM Check Tool
Manufacturing Rule Edit
Panel Technology Update
Plot Tool
ADM Easy Checking
Manufacturing Check
Verify Check Result
From the tool box, you can only start the tools associated with the data
selected in the canvas. When you start a tool from the CAD File Manager, the
check mark (start check mark) near the tool box is entered showing
approximately how you have done the work. (If you have not used the CAD
File Manager to start the tool, the check mark will not be entered.)
Messages
Error message area
Displays errors occurred during
operation.
Guide message area
Displays guide messages for
operation.
Print Circuit
Board Data
Manufacturing
Panel Data
A - 13 Appendix
3. CAD File Manager
Files Related to CAD File Manager
*Trash Box Management File
Files deleted (Throw away to Trash Box) from CAD File Manger are
saved once in the following location.
Trash box %HOME%\.bfm_trash\~
Trash Box is managed by Trash Box List.
Trash box list %HOME%\.bfm_trash\.trashfile
TR0000114521.847705450 C:\home\lesson1\pcb\ex1.pcb
TR0000214521.847705453 C:\home\lesson1\pcb\ex1.rul
*The resource for CAD File Manager
System resource file
%ZLOCALROOT%\zsys\info\eng\zfilemgr.rsc
%HOME%\cr5000\sys\zfilemgr.rsc
The resource file constructs CAD File Manager. The following items are defined.
System resource file is prohibited to edit. In order to customize CAD File Manger edit customize resource
file introduced in next page.
1. Tool 2. Data Type 3. Defining the Lock Status
4. Defining a File Type 5. Defining a Filter 6. Defining a Set Rule
7. Defining a Toolbox 8. Defining a File Action 9. Defining a Arbitrary Tool
10. Defining a New Tool 11. Defining a Colors 12. Defining Font Types
13. Defining a Canvas Layout 14. Defining a Pixmap
15. The limitation ratio for the unused area. 16. Definition of Help Item
17. Defining the Directory Reload Time 18. Defining a Window
19. Defining the Trashcan capacity 20. Defining the minimum size of the Toolbox
Caution
A - 14 Appendix
3. CAD File Manager
Customizable resource file
%ZLOCALROOT\zsys\info\eng\zfmcustm.rsc
%HOME\cr5000\sys\zfmcustm.rsc
Tool {
("tarxv" "Extract from tar archive" Shell
"cat $data_file_path | tar xvf -" NoQuery Log Wait)
("uncompress" "Uncompress" Shell
"uncompress $data_file_path" NoQuery NoWindow Wait)
("mspaint" "MS Paint" Shell
"mspaint $data_file_path" NoQuery NoWindow)
("customtool" "User Custom Tool" Shell "custom.sh $data_file_path" NoQuery)
("AWS" "AWS" Shell "/usr/zuken/bin/CR3000 -a" NoQuery Window)
}
DataType {
("compressfile" File "compress file" "binary" "*.Z" "OTHER")
("tarfile" File "Tar File" "binary" "*.tar" "OTHER")
("bmpfile" File "Bitmap File" "binary" "*.[bB][mM][pP]" "OTHER")
}
AnyTool {
# ("AWS" "*")
# ("notool" "*")
# ("editbookmark" "*")
}
FileAction*pcbdata {
#("PCBData" "customtool")
}
FileAction*all {
("tarfile" "tarxv")
("compressfile" "uncompress")
("bmpfile" "mspaint")
}
#########################################################################
NewOpen {
#("PNLData "New Base Name" "MkPanel" NOOPEN "pnldata")
}
MaxUnusedRatio {
("pcbfile" 30)
("pnlfile" 30)
}
ReloadTime : 30
TrashCapacity : 25
MinToolboxSize: 0
MaxDirHistory : 5
UseBookmark : Yes
RestoreLastState : Yes
DeleteMode : Trash
FilterMask {
# "pcbdata"
# "pnldata"
# "shtdata"
}
ToolBoxMask*pcbdata {
# "phototool"
# "drilltool"
}
ToolBoxMask*pnldata {
# "pnlupdate"
}
ToolBoxMask*shtdata {
# "dscmpbr"
}
# "pnlupdate"
}
ToolBoxMask*shtdata {
# "dscmpbr"
}
Parameter initialization file
%HOME%\cr5000\sys\.bfminit
"2.1"
("cr01" . "C:\\home\\lesson1\\pcb")
(("cr01" . "Own Node"))
#t
#t
icontext
large
filename
none
()
#t
#t
(("cr01"" . "C:\\home\\lesson1\\pcb"))
((374 1024) (115-10))
#t
"pcbdata"
220
Zuken Inc.
Beginners Training < PCB Design>
Serial ID C1A1001E
Вам также может понравиться
- X 10 Protocol & Power Line CommunicationДокумент14 страницX 10 Protocol & Power Line CommunicationNicu GeeОценок пока нет
- Simple Projects You Can Make at Home (Gnv64)Документ302 страницыSimple Projects You Can Make at Home (Gnv64)farcasiun100% (20)
- 10 Hardware Hacking Projects For Around HomeДокумент309 страниц10 Hardware Hacking Projects For Around Homeb45391170% (1)
- PCB Design Beginner Training - CRДокумент205 страницPCB Design Beginner Training - CRNicu Gee100% (1)
- PCB Design Master Training - CRДокумент295 страницPCB Design Master Training - CRNicu GeeОценок пока нет
- ECO Master Training - CRДокумент153 страницыECO Master Training - CRNicu GeeОценок пока нет
- Component Library Master Training - CRДокумент270 страницComponent Library Master Training - CRNicu Gee100% (3)
- CAM Master Training - CRДокумент326 страницCAM Master Training - CRNicu GeeОценок пока нет
- Creating Schematic SymbolsДокумент29 страницCreating Schematic SymbolsNicu GeeОценок пока нет
- Design Library Master Training - CRДокумент89 страницDesign Library Master Training - CRNicu GeeОценок пока нет
- Board Designer AddOnДокумент187 страницBoard Designer AddOnNicu GeeОценок пока нет
- Basic Design Process Flow ManualДокумент80 страницBasic Design Process Flow ManualNicu Gee0% (1)
- 1 CR5000 SDДокумент212 страниц1 CR5000 SDNicu Gee100% (2)
- Never Split the Difference: Negotiating As If Your Life Depended On ItОт EverandNever Split the Difference: Negotiating As If Your Life Depended On ItРейтинг: 4.5 из 5 звезд4.5/5 (838)
- The Subtle Art of Not Giving a F*ck: A Counterintuitive Approach to Living a Good LifeОт EverandThe Subtle Art of Not Giving a F*ck: A Counterintuitive Approach to Living a Good LifeРейтинг: 4 из 5 звезд4/5 (5794)
- The Yellow House: A Memoir (2019 National Book Award Winner)От EverandThe Yellow House: A Memoir (2019 National Book Award Winner)Рейтинг: 4 из 5 звезд4/5 (98)
- Hidden Figures: The American Dream and the Untold Story of the Black Women Mathematicians Who Helped Win the Space RaceОт EverandHidden Figures: The American Dream and the Untold Story of the Black Women Mathematicians Who Helped Win the Space RaceРейтинг: 4 из 5 звезд4/5 (894)
- The Little Book of Hygge: Danish Secrets to Happy LivingОт EverandThe Little Book of Hygge: Danish Secrets to Happy LivingРейтинг: 3.5 из 5 звезд3.5/5 (399)
- Elon Musk: Tesla, SpaceX, and the Quest for a Fantastic FutureОт EverandElon Musk: Tesla, SpaceX, and the Quest for a Fantastic FutureРейтинг: 4.5 из 5 звезд4.5/5 (474)
- A Heartbreaking Work Of Staggering Genius: A Memoir Based on a True StoryОт EverandA Heartbreaking Work Of Staggering Genius: A Memoir Based on a True StoryРейтинг: 3.5 из 5 звезд3.5/5 (231)
- Devil in the Grove: Thurgood Marshall, the Groveland Boys, and the Dawn of a New AmericaОт EverandDevil in the Grove: Thurgood Marshall, the Groveland Boys, and the Dawn of a New AmericaРейтинг: 4.5 из 5 звезд4.5/5 (265)
- The Emperor of All Maladies: A Biography of CancerОт EverandThe Emperor of All Maladies: A Biography of CancerРейтинг: 4.5 из 5 звезд4.5/5 (271)
- The Hard Thing About Hard Things: Building a Business When There Are No Easy AnswersОт EverandThe Hard Thing About Hard Things: Building a Business When There Are No Easy AnswersРейтинг: 4.5 из 5 звезд4.5/5 (344)
- The Unwinding: An Inner History of the New AmericaОт EverandThe Unwinding: An Inner History of the New AmericaРейтинг: 4 из 5 звезд4/5 (45)
- Team of Rivals: The Political Genius of Abraham LincolnОт EverandTeam of Rivals: The Political Genius of Abraham LincolnРейтинг: 4.5 из 5 звезд4.5/5 (234)
- The World Is Flat 3.0: A Brief History of the Twenty-first CenturyОт EverandThe World Is Flat 3.0: A Brief History of the Twenty-first CenturyРейтинг: 3.5 из 5 звезд3.5/5 (2219)
- The Gifts of Imperfection: Let Go of Who You Think You're Supposed to Be and Embrace Who You AreОт EverandThe Gifts of Imperfection: Let Go of Who You Think You're Supposed to Be and Embrace Who You AreРейтинг: 4 из 5 звезд4/5 (1090)
- The Sympathizer: A Novel (Pulitzer Prize for Fiction)От EverandThe Sympathizer: A Novel (Pulitzer Prize for Fiction)Рейтинг: 4.5 из 5 звезд4.5/5 (119)
- Pemaknaan School Well-Being Pada Siswa SMP: Indigenous ResearchДокумент16 страницPemaknaan School Well-Being Pada Siswa SMP: Indigenous ResearchAri HendriawanОценок пока нет
- Damcos Mas2600 Installation UsermanualДокумент26 страницDamcos Mas2600 Installation Usermanualair1111Оценок пока нет
- Grading System The Inconvenient Use of The Computing Grades in PortalДокумент5 страницGrading System The Inconvenient Use of The Computing Grades in PortalJm WhoooОценок пока нет
- Kate Elizabeth Bokan-Smith ThesisДокумент262 страницыKate Elizabeth Bokan-Smith ThesisOlyaGumenОценок пока нет
- GP Rating GSK Exit ExamДокумент108 страницGP Rating GSK Exit ExamMicle VM100% (4)
- Strategies For StartupДокумент16 страницStrategies For StartupRoshankumar BalasubramanianОценок пока нет
- Assignment - Final TestДокумент3 страницыAssignment - Final TestbahilashОценок пока нет
- BIT 4107 Mobile Application DevelopmentДокумент136 страницBIT 4107 Mobile Application DevelopmentVictor NyanumbaОценок пока нет
- Mosfet 101Документ15 страницMosfet 101Victor TolentinoОценок пока нет
- Evil Days of Luckless JohnДокумент5 страницEvil Days of Luckless JohnadikressОценок пока нет
- Service Manual: Precision SeriesДокумент32 страницыService Manual: Precision SeriesMoises ShenteОценок пока нет
- SBI Sample PaperДокумент283 страницыSBI Sample Paperbeintouch1430% (1)
- Pulse Width ModulationДокумент13 страницPulse Width Modulationhimanshu jainОценок пока нет
- C4 ISRchapterДокумент16 страницC4 ISRchapterSerkan KalaycıОценок пока нет
- Technical specifications for JR3 multi-axis force-torque sensor modelsДокумент1 страницаTechnical specifications for JR3 multi-axis force-torque sensor modelsSAN JUAN BAUTISTAОценок пока нет
- Iphoneos 31Документ159 страницIphoneos 31Ivan VeBoОценок пока нет
- Navistar O & M ManualДокумент56 страницNavistar O & M ManualMushtaq Hasan95% (20)
- Kathy Davis - Dancing Tango - Passionate Encounters in A Globalizing World-New York University Press (2015)Документ236 страницKathy Davis - Dancing Tango - Passionate Encounters in A Globalizing World-New York University Press (2015)Csongor KicsiОценок пока нет
- Lewis Corporation Case 6-2 - Group 5Документ8 страницLewis Corporation Case 6-2 - Group 5Om Prakash100% (1)
- !!!Логос - конференц10.12.21 копіяДокумент141 страница!!!Логос - конференц10.12.21 копіяНаталія БондарОценок пока нет
- Paper SizeДокумент22 страницыPaper SizeAlfred Jimmy UchaОценок пока нет
- Technical Specification of Heat Pumps ElectroluxДокумент9 страницTechnical Specification of Heat Pumps ElectroluxAnonymous LDJnXeОценок пока нет
- Uses and Soxhlet Extraction of Apigenin From Parsley Petroselinum CrispumДокумент6 страницUses and Soxhlet Extraction of Apigenin From Parsley Petroselinum CrispumEditor IJTSRDОценок пока нет
- Revit 2010 ESPAÑOLДокумент380 страницRevit 2010 ESPAÑOLEmilio Castañon50% (2)
- Draft SemestralWorK Aircraft2Документ7 страницDraft SemestralWorK Aircraft2Filip SkultetyОценок пока нет
- SNC 2p1 Course Overview 2015Документ2 страницыSNC 2p1 Course Overview 2015api-212901753Оценок пока нет
- Form 4 Additional Mathematics Revision PatДокумент7 страницForm 4 Additional Mathematics Revision PatJiajia LauОценок пока нет
- Crystallizers: Chapter 16 Cost Accounting and Capital Cost EstimationДокумент1 страницаCrystallizers: Chapter 16 Cost Accounting and Capital Cost EstimationDeiver Enrique SampayoОценок пока нет
- Real Estate Broker ReviewerREBLEXДокумент124 страницыReal Estate Broker ReviewerREBLEXMar100% (4)
- H I ĐĂNG Assigment 3 1641Документ17 страницH I ĐĂNG Assigment 3 1641Huynh Ngoc Hai Dang (FGW DN)Оценок пока нет