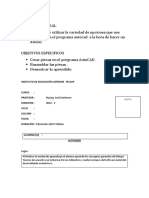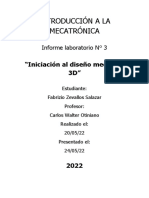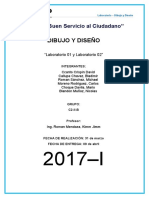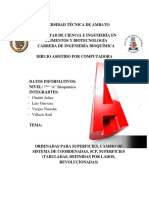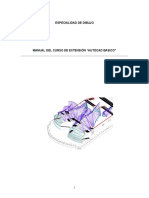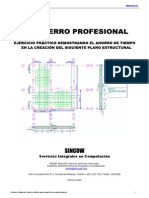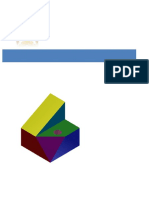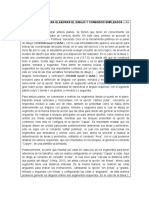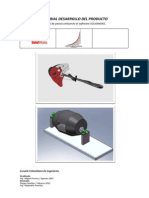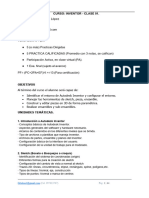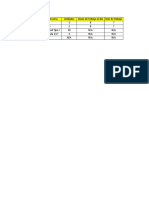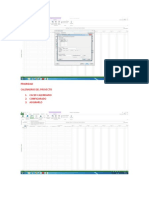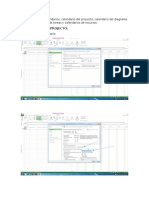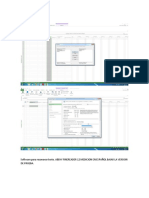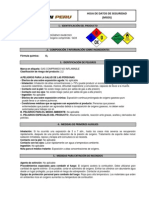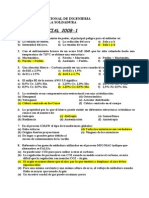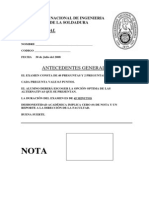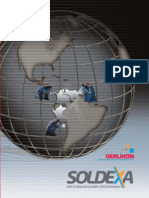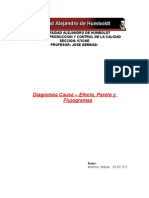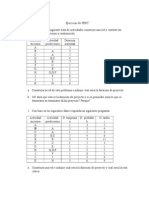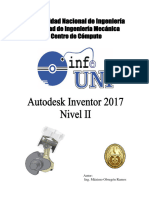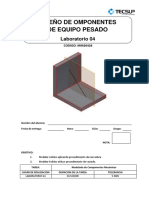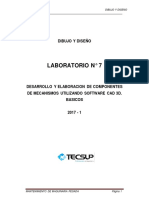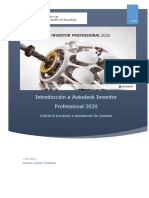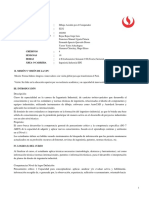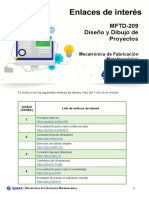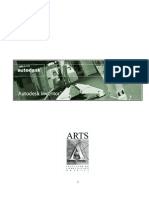Академический Документы
Профессиональный Документы
Культура Документы
Manual Inventor 2014 - Nivel 1 - Laboratorio
Загружено:
Gian Carlos ApolinarioАвторское право
Доступные форматы
Поделиться этим документом
Поделиться или встроить документ
Этот документ был вам полезен?
Это неприемлемый материал?
Пожаловаться на этот документАвторское право:
Доступные форматы
Manual Inventor 2014 - Nivel 1 - Laboratorio
Загружено:
Gian Carlos ApolinarioАвторское право:
Доступные форматы
Universidad Nacional de Ingeniera Facultad de Ingeniera Mecnica Centro de Cmputo
Autor: Ing. Mximo Obregn Ramos maxobregon@gmail.com
(0511) 999662562 (movistar) (0511) 987121648 (claro)
Manual de Autodesk Inventor 2014 Nivel I - Laboratorio
Centro de Cmputo UNI - FIM
TEMA 0: CONFIGURACIONES ENTORNO DE TRABAJO
BASICAS
DEL
Se recomienda tomar estas configuraciones segn lo necesite en los siguientes laboratorios, puede practicar con algunas ahora, luego avance con los siguientes temas, ms adelante podr regresar aqu, cuando requiera de alguna configuracin en especial. 1) En la versin 2013, cuando inicia la plantilla de una pieza, por defecto, no se crea ningn sketch, usted tiene que iniciarlo en alguno de los planos. Para configurar el inicio de la plantilla de una pieza (ipt), con un sketch por defecto en el plano x-y. Ir a Tools/Application Options /Part /Sketch on x-y plane 2) La activacin de la cuadrcula de referencia en la versin 2013 esta desactivada por defecto, si desea activar/desactivar esta y otras como el eje de coordenadas. Ir a Tools/Application Options /sketch /seccin Display. 3) Para cambiar los colores de fondo de la pantalla Options / Colors 4) Si desea modificar el valor de la cota cuando acota una medida. Ir a Tools/Application Options / Sketch /Edit dimensin when created. Ir a Tools/Application
5) Si no deseas mostrar el mensaje de advertencia que aparece cuando defines una cota en exceso (sobrecargada). Ir a Tools/Application Options / Sketch /Apply driven dimensin 6) Si deseas invertir el sentido de la rueda para hacer ampliar o reducir la vista. Ir a Tools/Application Options / Display 7) El autoacotado se realiza por defecto con coordenadas polares, puedes cambiar a cartesiana con. Ir a Tools/Application Options / Sketch/ setting/ Cartesian coordinates
Profesor: Ing. Mximo Obregn R. (maxobregon@gmail.com) Pgina 1
Manual de Autodesk Inventor 2014 Nivel I - Laboratorio
Centro de Cmputo UNI - FIM
8) Si no deseas que la vista se coloque en una posicin normal a la cara o plano donde deseas realizar un sketch. Ir a Tools/Application Options / Sketch /Look at sketch planeo n sketch creation 9) Si no deseas autoproyectar las lneas y curvas del borde de una cara donde creas un sketch. Ir a Tools/Application Options / Sketch /Autoproject edges for sketch creation and edit. 10) Para configurar el espaciado entre las lneas de la cuadricula. Ir a Tools/Document Settings / sketch.
11) Para cambiar las unidades de longitud y ngulo, as como la cantidad de decimales a mostrar. Ir a Tools/Document Settings / Units.
12) Para modificar la tecla asignada o asignar una nueva para alguna operacin. Ir a Tools/Customize/keyboard/ seleccione una Categoria/ ubique alguna operacin y presione la tecla sobre la columna keys./ por ejemplo Ctrl+R en Two Point Center Rectangle/ luego presione enter y Apply.
Profesor: Ing. Mximo Obregn R. (maxobregon@gmail.com)
Pgina 2
Manual de Autodesk Inventor 2014 Nivel I - Laboratorio
Centro de Cmputo UNI - FIM
TEMA 1: TRAZOS DENTRO DE UN SKETCH Y SOLIDOS BASICOS
El profesor deber realizar las siguientes explicaciones y desarrollar todos los puntos indicados a continuacin: 1) Sobre Autodesk Inventor: Ventajas, versiones, niveles en esta institucin, etc. 2) Identificacin del entorno de trabajo: Cintas, Browser, barra de navegacin 3) Realice las siguientes configuraciones: Maximice y minimice las cintas, suba o baje los botones de acceso rpido, active y desactive el browser y la barra de navegacin, cambie el color de fondo, active y desactive la creacin de un sketch en el plano x-y, finalmente configure la opcin look at sketch 4) Exploracin a mano alzada de las operaciones de sketch: Lnea, circunferencia, arco, rectngulo, spline, puntos y elipse. 5) Acotado dinmico de figuras bsicas. 6) Diferentes maneras de hacer zoom, pan y orbit. 7) Tipos de seleccin: Crosing y Windows 8) Dibuje polgonos, use la herramienta de copiar, mover, rotar y array circular. 9) Uso de atajos por teclado para las diversas operaciones (L, C, O, etc) 10) Cree atajos, por ejemplo: Ctrl R para rectngulo, Ctrl E para elipse y SP para spline, luego pruebe usndolos en el rea de trabajo. 11) Como pasa los atajos de una pc a otra pc y como restablecer. 12) Explicacin de las restricciones de sketch y su revisin en ejemplos bsicos. 13) Explicacin de los tipos de lneas: normal, construccin, simetra y proyectada. Tipos de puntos: normal y marca de centro.
14)
Como se recupera el punto del origen de coordenadas.
Profesor: Ing. Mximo Obregn R. (maxobregon@gmail.com)
Pgina 3
Manual de Autodesk Inventor 2014 Nivel I - Laboratorio
Centro de Cmputo UNI - FIM
EJERCICIOS A DESARROLLAR CON EL PROFESOR EJERCICIO 1
1.1) Dibuje un rectngulo en el primer 1.2) Presione E e ingrese 80 y enter, cambie de cuadrante de 200 x 400. color smoot yellow con la opcin shaded with edges.
1.3) Dibuja la siguiente lnea con la cota 1.4) Extruir 150 unidades. indicada.
1.5) Redondee la zona indicada. Practique 1.6) Genere un plano paralelo. tambin la opcin full round fillet del comando fillet.
1.7) Cree un sketch sobre este plano y proyecte 1.8) A un costado dibuje un rectngulo de 65 la geometra del cilindro. por 150
Profesor: Ing. Mximo Obregn R. (maxobregon@gmail.com)
Pgina 4
Manual de Autodesk Inventor 2014 Nivel I - Laboratorio 1.9) Mover el rectngulo centrado rectngulo ms grande, segn se indica.
Centro de Cmputo UNI - FIM
al 1.10) Extruir 50 en modo corte(cut) y esconda el plano creado.
1.11) Cree un sketch sobre la cara indicada y dibuje 2 puntos sobre las lneas indicadas, con las medidas indicadas y finalice este sketch. Esconda las cotas.
1.12) Cree otro sketch sobre la cara indicada y dibuje un punto sobre la arista vertical y ubquelo a 20 del vrtice y finalice el sketch. Esconda las cotas.
1.13) Trace un plano que pase por esos 3 1.14) Corte la porcin de slido apoyndote del puntos. plano inclinado. Pruebe primero con Split.
1.15) Trace el plano medio y haga la copia 1.16) Oculte el plano. espejo de ese detalle
Profesor: Ing. Mximo Obregn R. (maxobregon@gmail.com)
Pgina 5
Manual de Autodesk Inventor 2014 Nivel I - Laboratorio
Centro de Cmputo UNI - FIM
EJERCICIO 2
2.1) Primero dibuje la forma en el primer cuadrante y luego acote segn el siguiente esquema, el profesor explicar el autoajuste a la primera cota (primera cota la de 150).
2.2) Agregue una lnea de ejes debajo del perfil, agregue las cotas de 30 y 60, alinee el lado izquierdo con el eje y tal como se indica en la muestra.
2.3) Presione la tecla R y presione el boton 2.4) Dibuje el siguiente perfil con las OK y luego cree un sketch en la cara indicada. restricciones indicadas en dicha cara.
Profesor: Ing. Mximo Obregn R. (maxobregon@gmail.com)
Pgina 6
Manual de Autodesk Inventor 2014 Nivel I - Laboratorio
Centro de Cmputo UNI - FIM
2.5) Y extruya en modo corte, con la opcion Through All, para crear el canal.
EJERCICIO 3
3.1) El profesor explicar en pizarra el desarrollo de este ejemplo, la idea es dibujar exactamente como la muestra en el primer cuadrante, considerando todas las restricciones que se observan.
Profesor: Ing. Mximo Obregn R. (maxobregon@gmail.com)
Pgina 7
Manual de Autodesk Inventor 2014 Nivel I - Laboratorio
Centro de Cmputo UNI - FIM
3.2) Luego agregue una lnea de construccin 3.3) Luego presione E, digite 20 y presione de esquina a esquina y otra de esquina a punto Enter. medio. Agregue un punto en la interseccin y usando la restriccin de coincidente, llvelo hasta el origen de coordenadas. Verifique el estado fully constrained (completamente restringido).
3.4) Cree un sketch en la cara indicada
3.5) Cree una paralela del borde proyectado a 4mm
3.6) Extruya 3mm en modo corte. Copie este 3.7) Use la operacin mirror y plano auxiliar detalle hacia atrs de forma similar. medio (workplane) y luego oculte el plano medio.
Profesor: Ing. Mximo Obregn R. (maxobregon@gmail.com)
Pgina 8
Manual de Autodesk Inventor 2014 Nivel I - Laboratorio
Centro de Cmputo UNI - FIM
3.8) Finalmente aplique un redondeo de 2 mm, en las aristas indicadas
EJERCICIO 4
4.1) Acotado automtico, el rectngulo del lado izquierdo debe estar centrado al segmento inclinado.
4.2) Luego extruir 1 mm.
Profesor: Ing. Mximo Obregn R. (maxobregon@gmail.com)
Pgina 9
Manual de Autodesk Inventor 2014 Nivel I - Laboratorio
Centro de Cmputo UNI - FIM
4.3) El profesor explicar la opcion share 4.4) Luego redondee las 3 salientes con la sketch para realizar la siguiente extrusin de 4 opcion full round fillet, segn indica la mm de los 3 rectngulos. muestra en la parte derecha.
4.5) Cree un sketch en la cara indicada y cree una paralela para dibujar dicho perfil a una distancia de 0.5 mm. Luego extruya en modo corte y pasante.
4.6) Haga lo mismo con los otros dos, recuerda la paralela es a 0.5mm.
Profesor: Ing. Mximo Obregn R. (maxobregon@gmail.com)
Pgina 10
Manual de Autodesk Inventor 2014 Nivel I - Laboratorio
Centro de Cmputo UNI - FIM
4.7) Coloque la vista Front y dibuje el siguiente perfil con las restricciones mostradas, asi mismo dibuje el arco usando lneas, apoyese de point para poder medir horizontalmente 4, as como tambin trace la lnea de contruccin para poder medir 5 respecto al cuadrante.
4.8) Luego realice la operacin de extrusin en modo corte, debe quedar as.
EJERCICIO 5
5.1) El profesor explicar la construccin del siguiente dibujo con las restricciones indicadas. El trazo superior es un spline (modo interpolation) de 3 puntos.
Profesor: Ing. Mximo Obregn R. (maxobregon@gmail.com)
Pgina 11
Manual de Autodesk Inventor 2014 Nivel I - Laboratorio 5.2) Revolucione 270 grados, con respecto a la lnea inferior.
Centro de Cmputo UNI - FIM
5.3) Luego cree un sketch en la cara horizontal y dibuje el siguiente rectngulo con las medidas indicadas.
5.4) Revolucione una vuelta completa el 5.5) Finalmente aplique corte a partir del rectngulo en modo corte. Genere un plano en plano en adelante y esconda los planos. la punta y luego a partir de ah genere un plano a 90mm.
Profesor: Ing. Mximo Obregn R. (maxobregon@gmail.com)
Pgina 12
Manual de Autodesk Inventor 2014 Nivel I - Laboratorio
Centro de Cmputo UNI - FIM
EJERCICIO 6
6.1) Dibuje la elipse con el centro ubicado en el origen de coordenadas. La elipse se apoyar sobre dos lneas de construccin para definir el ngulo de 55. 6.2) Luego extruya simtricamente 120mm. Haga un click en el plano xy y note que pasa por el medio del slido debido a la extrusin simtrica.
6.3) Cree un sketch en dicho plano xy, pase a 6.4) Luego corte la parte sobrante con la modo corte temporal, proyecta la geometra herramienta trim. de la elipse a este sketch, pase a vista Front y luego dibuje las siguientes curvas: Curva 1: seno(x)*100+80 x [-250,250] Curva 2: seno(x)*100-80 x [-250,250]
Profesor: Ing. Mximo Obregn R. (maxobregon@gmail.com)
Pgina 13
Manual de Autodesk Inventor 2014 Nivel I - Laboratorio
Centro de Cmputo UNI - FIM
6.5) Luego extruya el perfil 100 en modo 6.6) Para visualizar la parte interna use el modo corte y simtricamente. alambre.
6.6) Use half section view para ver la parte 6.7) Use three quarter section view interna.
EJERCICIO 7
7.1) Ingrese las siguientes expresiones matemticas, las unidades no indicadas estn en mm:
. 70 30 . 0.8 3 . 1.2 . 3 acos 2 1.5 25 . 3.206=0.5cm-1/32-1mm
Escoja una de estas expresiones vlidas en inventor, para cada caso:
0.5 cm - 1/32" - 1 mm 1.2 mm * exp(1.7 ul) 25 mm * PI / E sin(70 deg) * 30 mm 0.8 mm * ( ( 3 ul ) ^ ( 2 ul ) ) acos(sqrt(3 ul) * 1 ul / ( 2 ul )) / 1.5 ul
Profesor: Ing. Mximo Obregn R. (maxobregon@gmail.com)
Pgina 14
Manual de Autodesk Inventor 2014 Nivel I - Laboratorio
Centro de Cmputo UNI - FIM
Funciones matemticas admitidas en las expresiones: Devuelve el tipo de Sintaxis unidad Tipo de unidad esperado cos(expr) sin unidades angular sin(expr) sin unidades angular tan(expr) sin unidades angular acos(expr) angular sin unidades asin(expr) angular sin unidades atan(expr) angular sin unidades cosh(expr) sin unidades angular tanh(expr) sin unidades angular acosh(expr) angular sin unidades asinh(expr) angular sin unidades sqrt(expr) unidad^1/2 cualquiera cualquiera (devuelve 0 si es sign(expr) sin unidades negativo y 1, si es positivo) exp(expr) sin unidades cualquiera sin unidades (el siguiente nmero floor(expr) sin unidades entero ms bajo). sin unidades (el siguiente nmero ceil(expr) sin unidades entero ms alto). sin unidades (el nmero entero ms round(expr) sin unidades cercano). abs(expr) cualquiera cualquiera max(expr1;expr2) cualquiera cualquiera min(expr1;expr2) cualquiera cualquiera ln(expr) sin unidades sin unidades log(expr) sin unidades sin unidades cualquiera y sin unidades, pow(expr1;expr2) unidad^expr2 respectivamente random(expr) sin unidades sin unidades isolate(expr;unidad;unidad) cualquiera cualquiera Nota: Los nombres de las funciones distinguen entre maysculas y minsculas. Escrbalos exactamente como aparecen en la tabla anterior. Parmetros reservados del sistema En la siguiente tabla se puede ver una lista de los parmetros reservados del sistema que admite Autodesk Inventor. Parmetro Valor PI 3.141592654 E 2.718281828
Profesor: Ing. Mximo Obregn R. (maxobregon@gmail.com)
Pgina 15
Manual de Autodesk Inventor 2014 Nivel I - Laboratorio
Centro de Cmputo UNI - FIM
EJERCICIOS PROPUESTOS Ejercicio 1: Dibuje el siguiente perfil, solo limtese a usar la cantidad de cotas y restricciones exactamente como se muestra. Luego extruya 4mm en sentido contrario al eje z.
Ejercicio2: Dibuje las siguientes curvas gobernadas por las siguientes ecuaciones: sin(x)*100 y cos(x)*100, en el rango de 0 a 250, luego corte y genere una paralela hacia dentro a 20 mm, luego copie 3 veces todo alrededor de uno de los vrtices tal como se muestra en las figuras.
1 2
Profesor: Ing. Mximo Obregn R. (maxobregon@gmail.com)
Pgina 16
Manual de Autodesk Inventor 2014 Nivel I - Laboratorio
Centro de Cmputo UNI - FIM
EJERCICIOS GUIADOS: SKETCH
Ejercicio Guiado 1: Dibujando un tringulo.
1) Cree un nuevo archivo standard(mm).ipt. 2) Cree un sketch con el botn Create 2D Sketch.
3) Seleccione el plano X-Y.
4) Fjese en el centro del rea de dibujo donde se ubica el origen de coordenadas, note que Inventor coloca un punto en el origen de coordenadas.
5) Este punto se usa para poder alinear el 6) Para poder restablecer ese punto, expanda perfil a dibujar con el origen de coordenadas, el browser y ubique Center Point dentro de lo cual puede ser muy beneficioso para Origen, luego presione Project Geometry. operaciones posteriores. A veces dicho punto puede ser borrado accidentalmente. En el siguiente paso te mostrar como se recupera dicho punto si es borrado accidentalmente. Simulemos el borrado de las misma, para ello, click en el punto (del origen de coordenadas) y presione la tecla suprimir.
7) Dibuje una lnea horizontal, para ello presione L y haga click en el origen de coordenadas y luego desplace el mouse a la derecha, escriba 20 y enter.
8) Luego mueva el mouse como se indica, digite 10, pulse tecla tab, digite 37 y la tecla enter. (El segundo trazo debe ser dibujado inmediatamente sin desactivar lnea)
Profesor: Ing. Mximo Obregn R. (maxobregon@gmail.com)
Pgina 17
Manual de Autodesk Inventor 2014 Nivel I - Laboratorio
Centro de Cmputo UNI - FIM
9) Finalmente haga click en el origen de 10) Luego presione ESC, reubique las cotas y coordenadas. Observe que el acotado es presione F8 (para mostrar las restricciones automtico. automticas) para que se muestre as:
Ejercicio Guiado 2: Practicando con Rectngulo, Fillet y Chamfer.
1) Cree un nuevo archivo standard(mm).ipt. 2) Click en rectngulo, click en el origen de coordenadas, mueva el mouse un poco para arriba y otro poco para la derecha, digite 40, presione TAB, digite 30 y presione enter.
Luego cree un sketch en el plano x-y
3) Click en Fillet o presione F, digite 10 en la caja, haga click en las 2 esquinas superiores del rectngulo.
4) Luego cierre la cajita con el botn x. Debera quedar as.
Profesor: Ing. Mximo Obregn R. (maxobregon@gmail.com)
Pgina 18
Manual de Autodesk Inventor 2014 Nivel I - Laboratorio 5) Click en Chamfer
Centro de Cmputo UNI - FIM
6) Click en la opcin de 2 distancias, digite en las casillas 15 y 10.
7) Haga 4 click en el orden indicado.
8) Quedando finalmente as.
Ejercicio Guiado 3: Practicando con Circunferencia, Lneas, Arcos y acotar.
1) Cree un nuevo archivo standard(mm).ipt. 2) Click en crculo o presione C, click en el origen de coordenadas, mueva el mouse un poco a un lado digite 10 y enter.
Luego cree un sketch en el plano x-y 3) Ahora click en Lnea o presione L y trace una lnea a mano alzada pero que sea vertical en el lado izquierdo a la circunferencia. Observe la restriccin automtica de vertical que se muestra. 4) Luego agregue dos lneas ms como lo indicado. Asegrese que el punto final debe estar a la altura del primer punto, aydese de las lneas punteadas de referencia que presenta inventor automticamente para alinear.
Profesor: Ing. Mximo Obregn R. (maxobregon@gmail.com)
Pgina 19
Manual de Autodesk Inventor 2014 Nivel I - Laboratorio 5) Desde ese punto arrastre hacia arriba.
Centro de Cmputo UNI - FIM
6) Y luego hacia la izquierda hasta el primer punto.
7) Click en Dimension o presione D y acote la lnea horizontal con 30.
8) Acote entre la horizontal y la circunferencia y modifique la cota a 10. Siga el orden de seleccin indicado. 1 2 3
9) Use el botn de restriccin vertical y haga 10) Luego acote segn la muestra, primero click punto medio de la lnea inferior y en el haga click, en la linea inferior y luego en el centro de la circunferencia para centrar la cuadrante superior. figura externa.
Profesor: Ing. Mximo Obregn R. (maxobregon@gmail.com)
Pgina 20
Manual de Autodesk Inventor 2014 Nivel I - Laboratorio 11) Coloque la cota de 40 a la izquierda.
Centro de Cmputo UNI - FIM
12) Dibuje un rectngulo en la parte indicada de 15x8.
13) Luego cntrelo con el botn Vertical de 14) Finalmente asigne la cota de 19 indicada, las restricciones, click en el origen y luego en para ubicar el rectngulo. el punto medio de la lnea superior del rectngulo.
Ejercicio Guiado 4: Practicando con Mirror y restriccin de coincidencia.
1) Cree un nuevo archivo standard(mm).ipt. 2) Presione botn construccin y luego Luego cree un sketch en el plano x-y y dibuje presione L, y construya a mano alzado las 2 los siguientes 4 trazos, con las medidas lneas discontinuas (vertical y horizontal). indicadas, note que no est alineado al origen de coordenadas.
Profesor: Ing. Mximo Obregn R. (maxobregon@gmail.com)
Pgina 21
Manual de Autodesk Inventor 2014 Nivel I - Laboratorio 3) Luego presione el botn mirror y marque los 4 trazos, luego haga click en Mirror line.
Centro de Cmputo UNI - FIM
4) Click en la lnea vertical y luego Apply.
5) Ahora marque como la muestra.
6) Click en la horizontal, apply y done.
7) Presione Click en coincidente, click en el 8) Debe quedar finalmente as. punto inferior central de la I y click en el origen de coordenadas.
Profesor: Ing. Mximo Obregn R. (maxobregon@gmail.com)
Pgina 22
Manual de Autodesk Inventor 2014 Nivel I - Laboratorio
Centro de Cmputo UNI - FIM
Ejercicio Guiado 5: Practicando restricciones, trim, array circular.
1) Cree un nuevo archivo standard(mm).ipt 2) Aplique restriccin horizontal, haciendo Luego cree un sketch en el plano x-y y dibuje click en los extremos superiores de las lneas una circunferencia en el origen de verticales. coordenadas y luego trace 3 segmentos en la parte superior como se indica en la muestra,
3) Y acote el cubo segn la muestra. Presione 4) Luego dibuje un rectngulo y cntrelo con el botn Trim o presione X, haga click en la la restriccin horizontal y vertical indicando porcin de arco superior. los puntos adecuados, asigne restriccin de igualdad a los lados, finalmente acote el lado con 10.
5) Aqu con mayor detalle para realizar los clicks correspondiente.
. 6) Debe quedar as.
Profesor: Ing. Mximo Obregn R. (maxobregon@gmail.com)
Pgina 23
Manual de Autodesk Inventor 2014 Nivel I - Laboratorio 7) Presione el botn de Circular Pattern, seale los 3 segmentos del cubo.
Centro de Cmputo UNI - FIM
8) Haga click en la flecha roja (Axis) y click en el origen de coordenadas.
9) Seale 5 copias y luego presione OK.
10) La figura final, luego de cortar con trim.
Ejercicio Guiado 6: Practicando con Mirror y restriccin de coincidencia.
1) Cree un nuevo archivo standard(mm).ipt Luego cree un sketch en el plano x-y y dibuje la siguiente figura, alineado al origen de coordenadas, asigne restriccin de igualdad en sus 2 catetos 2) Dibuje los 3 segmentos ubicados en la hipotenusa a mano alzada, tal como la muestra. Tenga cuidado de que no se genere ninguna restriccin automtica.
Profesor: Ing. Mximo Obregn R. (maxobregon@gmail.com)
Pgina 24
Manual de Autodesk Inventor 2014 Nivel I - Laboratorio
Centro de Cmputo UNI - FIM
3) Haciendo uso del acotado paramtrico, 4) Aqu las medidas con detalle. restricciones apropiadas y la herramienta trim, modifique segn la muestra.
5) Use la herramienta Rectangular Pattern y seleccione los 4 segmentos apropiados.
6) Haga click en la el botn Flecha roja Direction 1 y seale el segmento indicado.
7) Edite la cantidad de copias a 3, borre la caja de medida y presione Measure para medir la distancia.
8) Marque los puntos homlogos indicados.
Profesor: Ing. Mximo Obregn R. (maxobregon@gmail.com)
Pgina 25
Manual de Autodesk Inventor 2014 Nivel I - Laboratorio 9) Observe como captura automticamente la medida en la casilla.
Centro de Cmputo UNI - FIM
10) Finalmente, complete con una lnea el extremo inferior derecha, para tener el siguiente perfil.
Ejercicio Guiado 8: Practicando con Equation Curve y restriccin de coincidencia.
1) Cree un nuevo archivo standard(mm).ipt 2) Se debe mostrar la siguiente figura Luego cree un sketch en el plano x-y y dibuje la siguiente ecuacin con el botn: Y luego escoja la opcion Explicit, y escriba la siguiente ecuacion, y modifique el rango de 0 a 360, tal como se muestra en la figura
Presione el boton OK.
3) Por defecto el extremo izquierdo se hace 4) Desplace la curva, usando el arrastre, luego coincidente con el origen de coordenadas. complete el perfil, segn la muestra Presione F8 y borre la restriccin mostrada.
Profesor: Ing. Mximo Obregn R. (maxobregon@gmail.com)
Pgina 26
Manual de Autodesk Inventor 2014 Nivel I - Laboratorio 5) Luego agregue las siguiente cotas
Centro de Cmputo UNI - FIM
6) Active el punto de anclaje del origen de coordenadas Para ello primero active el Center Point, que se ubica dentro de la rama Origin. Luego presione el botn Project geometry. Luego observe el punto generado en el origen de coordenadas.
7) Finalmente traslade toda la figura al origen de coordenadas., con el botn de restriccin coincidente. Luego creamos otra curva a traves de la siguiente ecuacion, con la siguiente configuracion.
8) La figura debe quedar asi
Profesor: Ing. Mximo Obregn R. (maxobregon@gmail.com)
Pgina 27
Manual de Autodesk Inventor 2014 Nivel I - Laboratorio
Centro de Cmputo UNI - FIM
PROBLEMAS PROPUESTOS
Ejercicio 1
Ejercicio 2
Ejercicio 3
Profesor: Ing. Mximo Obregn R. (maxobregon@gmail.com)
Pgina 28
Manual de Autodesk Inventor 2014 Nivel I - Laboratorio Ejercicio 4
Centro de Cmputo UNI - FIM
Ejercicio 5
Profesor: Ing. Mximo Obregn R. (maxobregon@gmail.com)
Pgina 29
Manual de Autodesk Inventor 2014 Nivel I - Laboratorio Ejercicio 6
Centro de Cmputo UNI - FIM
Profesor: Ing. Mximo Obregn R. (maxobregon@gmail.com)
Pgina 30
Manual de Autodesk Inventor 2014 Nivel I - Laboratorio Ejercicio 7
Centro de Cmputo UNI - FIM
Ejercicio 8: Construya la siguiente figura con medidas proporcionales a la muestra (aprox.), el ngulo indicado debe ser exactamente 30 , as mismo considere que los extremos son elipses.
Ejercicio 9:
Profesor: Ing. Mximo Obregn R. (maxobregon@gmail.com)
Pgina 31
Manual de Autodesk Inventor 2014 Nivel I - Laboratorio Ejercicio 10:
Centro de Cmputo UNI - FIM
Profesor: Ing. Mximo Obregn R. (maxobregon@gmail.com)
Pgina 32
Manual de Autodesk Inventor 2014 Nivel I - Laboratorio Ejercicio 11:
Centro de Cmputo UNI - FIM
Profesor: Ing. Mximo Obregn R. (maxobregon@gmail.com)
La pistola
Pgina 33
Manual de Autodesk Inventor 2014 Nivel I - Laboratorio Ejercicio 12:
Centro de Cmputo UNI - FIM
Profesor: Ing. Mximo Obregn R. (maxobregon@gmail.com)
La tijera
Pgina 34
Manual de Autodesk Inventor 2014 Nivel I - Laboratorio
Centro de Cmputo UNI - FIM
TEMA 2: MANEJO DE SOLIDOS BASICOS
EJERCICIOS A DESARROLLAR CON EL PROFESOR EJERICIO 1
1.1) Generar un plano paralelo a 50 hacia 1.2) Generar un plano paralelo a 150 hacia afuera de la cara indicada arriba de la cara indicada
1.3) Generar un plano paralelo a 90 hacia 1.4) El profesor explicar: dentro respecto a la cara indicada Como se modifica
la distancias establecidas en cada plano. Como se quita la visibilidad asi como restablecerla. Como se elimina un plano
Finalmente borre todos los planos
1.5) Trace el plano medio, use la transparencia 1.6) Trace estos planos medios, usando el que ofrece inventor para seleccionar las caras metodo anterior. que estan en la parte posterior.
Profesor: Ing. Mximo Obregn R. (maxobregon@gmail.com)
Pgina 35
Manual de Autodesk Inventor 2014 Nivel I - Laboratorio
Centro de Cmputo UNI - FIM
1.7) Borre todos los panos anteriores y genere 1.8) Plano paralelo al anterior y que pase por un plano con 3 puntos. el punto indicado
1.9) Borre todos los planos y trace este plano 1.10) Trace otro plano tangente al otro tangente cilindro y luego trace el plano medio entre estas dos.
1.11) Genere un plano a 30 respecto a la cara 1.12) En 3 minutos intente construir este inferior y que pasa por uno de los lados de plano tangente a los 2 cilindros, al final el dicha cara. profesor explicar como se traza este caso.
Profesor: Ing. Mximo Obregn R. (maxobregon@gmail.com)
Pgina 36
Manual de Autodesk Inventor 2014 Nivel I - Laboratorio
Centro de Cmputo UNI - FIM
1.13) En 3 minutos, trace este plano que es 1.14) En 3 minutos cree este plano que pasa tangente al cilindro y que tiene un ngulo de por los ejes de los cilindros 30 respecto a la horizontal.
1.15) Genere una recta a partir de 2 puntos
1.16) Recta a partir de un cilindro
1.17) Trace un plano a 60
1.18) Encuentre la recta que intersecta ese plano y la cara derecha.
Profesor: Ing. Mximo Obregn R. (maxobregon@gmail.com)
Pgina 37
Manual de Autodesk Inventor 2014 Nivel I - Laboratorio
Centro de Cmputo UNI - FIM
1.19) Trace 3 puntos indicados en el grfico y 1.20) Encuentre la interseccin del plano luego trace un plano entre ellos anterior con la recta.
EJERCICIO 2: El profesor explicar todas las opciones de extrusin y mostrar la aplicacin en estos ejemplos, tambin mostrar en modo corte.
2.1) Extruir 40 hacia arriba 2.2) Extruir 70 simtricamente
2.3) Extruir en modo corte hacia abajo, con la 2.4) Extruir en modo corte hacia arriba y opcion through all abajo al mismo tiempo
Profesor: Ing. Mximo Obregn R. (maxobregon@gmail.com)
Pgina 38
Manual de Autodesk Inventor 2014 Nivel I - Laboratorio 2.5) Extruir hasta que llegue a la parte inferior
Centro de Cmputo UNI - FIM
2.6) Extruir entre las 2 caras indicadas
2.7) Extruir entre las 2 caras indicadas
2.8) Extruir entre las 2 caras indicadas
EJERCICIO 3: El profesor explicar todas las opciones de revolucin y mostrar la aplicacin en estos ejemplos, tambin mostrar en modo corte.
3.1) Revolucione 120 simtricamente 3.2) Revolucione hasta que llegue a la cara indicada
Profesor: Ing. Mximo Obregn R. (maxobregon@gmail.com)
Pgina 39
Manual de Autodesk Inventor 2014 Nivel I - Laboratorio
Centro de Cmputo UNI - FIM
3.3) Revolucione entre las 2 caras indicadas 3.4) Revolucione hasta la cara indicada
3.5) Revolucione entre las caras indicadas
3.6) Revolucione cortando entre las dos caras indicadas
EJERCICIO 4
4.1) Opcin de redondeo full round fillet 4.2) Redondear con 60 con la opcin loop
Profesor: Ing. Mximo Obregn R. (maxobregon@gmail.com)
Pgina 40
Manual de Autodesk Inventor 2014 Nivel I - Laboratorio
Centro de Cmputo UNI - FIM
4.3) Aplicar redondeo con radio variable 4.4) Aplique en el resto radio variable de: 100 a desde 100 a 30 40, de 100 a 50 y de 100 a 60
EJERCICIO 5: El profesor explicar el uso de las herramientas bisel
5.1) Aplique chaflan 10mm x 20 mm en las 5.2) Chaflan de 8mm x 20 segn la muestra. aristas indicadas
Profesor: Ing. Mximo Obregn R. (maxobregon@gmail.com)
Pgina 41
Manual de Autodesk Inventor 2014 Nivel I - Laboratorio
Centro de Cmputo UNI - FIM
EJERCICIO 6: El profesor explicar el uso de las herramientas Agujero
6.1) Con opcion linear, ubicacin 15x30 6.2) Opcin Concentric, Escariado, To. respecto de los bordes y diametro 25
6.3) Debe verse asi
6.4) Opcin from sketch con dimetro 8.
EJERCICIO 7: Ejemplo bsico de proyectar geometra
7.1) Cree un plano inclinado a 42 7.2) Con la ayuda del plano inclinado, usando proyectar la geometra, dibuje este cilindro de dimetro 12, de tal manera que la parte inferior calce justo en el centro de la cara del rectngulo.
Profesor: Ing. Mximo Obregn R. (maxobregon@gmail.com)
Pgina 42
Manual de Autodesk Inventor 2014 Nivel I - Laboratorio 7.3) Use otra vez, use la herramienta proyectar la geometra adecuadamente para obtener la siguiente muestra.
Centro de Cmputo UNI - FIM
EJERCICIO 8: Use proyectar geometra con esta pieza.
8.1) Dibuje estos 2 agujeros alineados a los 8.2) Dibuje los canales en la base, alineados a canales que estn al frente. los canales superiores de forma pasante.
8.3) Defina un plano medio y cree un 8.4) Usando proyectar geometra, realice un sketch y luego realice un corte temporal corte de media luna con el mismo perfil de la como se muestra en la figura. cara delantera, con un espesor de 30mm ubicado en el centro de la cara.
Profesor: Ing. Mximo Obregn R. (maxobregon@gmail.com)
Pgina 43
Manual de Autodesk Inventor 2014 Nivel I - Laboratorio
Centro de Cmputo UNI - FIM
EJERCICIO 9: Mirror.
9.1) Cree un plano medio y copie con 9.2) Copiar la oreja hacia el otro lado con mirror segn la muestra. mirror, tenga en cuenta que en este caso, deber marcar varias operaciones que conforman la oreja.
9.3) Copie todo con mirror, seleccione la 9.4) Otra vez copie todo con mirror opcin de marcar toda la pieza en vez de cada operacin.
Profesor: Ing. Mximo Obregn R. (maxobregon@gmail.com)
Pgina 44
Manual de Autodesk Inventor 2014 Nivel I - Laboratorio
Centro de Cmputo UNI - FIM
EJERCICIO 10: El profesor explicar en la pizarra el uso de las herramientas array circular con las siguientes figuras.
10.1) Copiar 10 veces alrededor del eje 10.2) Copiar 7 veces alrededor
10.3) Copiar 9 veces en 180
10.4) Copiar simtricamente 5 veces en 120
10.5) Copiar 18 veces el redondeo
10.6) Hacer un agujero de dimetro 8 y cpie 18 veces
Profesor: Ing. Mximo Obregn R. (maxobregon@gmail.com)
Pgina 45
Manual de Autodesk Inventor 2014 Nivel I - Laboratorio
Centro de Cmputo UNI - FIM
EJERCICIO 11: El profesor explicar en la pizarra el uso de las herramientas array rectangular con las siguientes figuras.
11.1) Copiar en 2 filas separados por 10 11.2) Copiar exactamente 3 por 4, segn la mm y 3 columnas separados por 15mm. muestra, los extremos deber encajar exactamente.
11.3) Copiar en 3 filas separados por 5 mm 11.4) Copiar exactamente 22 veces cada 2 mm y 5 columnas separados por 5mm.
11.5) Se tiene un cilindro de 100 de 11.6) Se pide copiar 10 agujeros alrededor en 5 dimetro por 200 de altura con un agujero niveles separadas por 35mm en la parte inferior.
Profesor: Ing. Mximo Obregn R. (maxobregon@gmail.com)
Pgina 46
Manual de Autodesk Inventor 2014 Nivel I - Laboratorio
Centro de Cmputo UNI - FIM
EJERCICIOS GUIADOS
Ejercicio Guiado 1: Practicando Extrusin.
1) Cree un nuevo archivo standard(mm).ipt y 2) Dibuje un rectngulo de 130x80 haciendo observe en el browser que nos encontramos coincidir la esquina inferior izquierda con el por defecto dentro del Sketch1, la cual est origen de coordenadas. ubicado en el plano XY.
3) Haga click en la ficha model y click en extrude o presione solamente E.
4) Observe que aparece por defecto activa una casilla donde usted digitar la altura de extrusin, en este caso 10 que es por defecto. As mismo cuando acercas el mouse a este cuadro aparecern ms opciones.
5) Tambin observa que aparece un cuadro al 6) Tenga en cuenta, que en esta versin se costado. dispone de 2 cuadros para llenar los parmetros de la extrusin, Cuadro flotante (todas las versiones) y los botones flotantes (solo en las ltimas versiones). Presione el botn OK o click en el botn flotante del check.
Profesor: Ing. Mximo Obregn R. (maxobregon@gmail.com)
Pgina 47
Manual de Autodesk Inventor 2014 Nivel I - Laboratorio
Centro de Cmputo UNI - FIM
7) Haga click en la cara superior del slido y 8) Observe que automticamente esta cara aparecer un botn flotante. gira para colocarse normal a la lnea de vista.
9) Si deseas cambiar esta alineacin automtica puedes activar o desactivar el check a la configuracin ubicada en Tools/Application Option/sketch/ Look at sketch plane on sketch creation.
10) Si la vista se presenta como el paso 8, entonces pulsa F6, para llevarlo a la posicin isomtrica. Luego acote segn la muestra, as mismo alinee, con la restriccin horizontal y los puntos adecuados para ubicar el rectngulo a la mitad de la cara.
11) Nuevamente llame al comando extruir y 12) Escoja el color de toda la superficie de la haga click en el perfil, indique la distancia de pieza segn la muestra y escoja Wood (Oak) 40, luego presione el botn verde check.
Profesor: Ing. Mximo Obregn R. (maxobregon@gmail.com)
Pgina 48
Manual de Autodesk Inventor 2014 Nivel I - Laboratorio 13) Haga click en la esquina indicada del cubo y observa que te presentar la otra posicin isomtrica.
Centro de Cmputo UNI - FIM
14) Presione la opcin View/ Visual Style /Shaded With Edges, para resaltar las aristas.
15) Seleccione la cara indicada y establezca 16) Dibuje un rectngulo de 120x20. un sketch segn la muestra
17) Cree un Chamfer de 20mm x 30.
18) Extruya 10 indicando la opcin Direction 2, para extruir hacia atraz.
Profesor: Ing. Mximo Obregn R. (maxobregon@gmail.com)
Pgina 49
Manual de Autodesk Inventor 2014 Nivel I - Laboratorio 19) Presione esta esquina del cubo para llevarlo a la siguiente vista, luego haga click en la cara indicada y cree un sketch con el botn correspondiente.
Centro de Cmputo UNI - FIM
20) Cree un rectngulo de 40 x 20 al costado.
21) Presione esta esquina del cubo para 22) Presione el botn de la restriccin llevarlo a la siguiente vista, luego haga click coincidente y presione en los puntos en la cara indicada y cree un sketch con el indicados, para centrarlo. botn correspondiente.
23) Luego extruya 12
24) La pieza final.
Profesor: Ing. Mximo Obregn R. (maxobregon@gmail.com)
Pgina 50
Manual de Autodesk Inventor 2014 Nivel I - Laboratorio
Centro de Cmputo UNI - FIM
Ejercicio Guiado 2: Practicando restricciones, Extrusin, Revolve, Split, puntos(work point) y planos de trabajo(Work Plane).
1) Cree un nuevo archivo standard(mm).ipt y dibuje este rectngulo de 90x60, centrado en el origen de coordenadas y extruir 8 mm. 2) Configure lo siguiente: Estilo de vista.
Color de la pieza
Quitar el check de esta opcion.
3) Cree un plano trabajo que pase por la mitad, haciendo click en el botn Plane y click en las 2 caras paralelas y equidistantes a dicho plano medio.
4) Haga click en el borde del plano creado y presione el botn crear Sketch.
5) Cree un rectngulo de 8x30 en la posicin indicada, trace una lnea vertical a mano alzada como Centerline y acote segn muestra.
6) Luego haga click en la restriccin colineal y pulse sobre los segmentos adecuados para que la lnea inferior del rectngulo este a nivel con la cara superior del slido.
Profesor: Ing. Mximo Obregn R. (maxobregon@gmail.com)
Pgina 51
Manual de Autodesk Inventor 2014 Nivel I - Laboratorio 7) Haga click en Revolve o presione R para revolucionar alrededor del eje mostrado, luego presione enter.
Centro de Cmputo UNI - FIM
8) Crear un plano paralelo a la cara delantera y tangente al cilindro interno, haciendo clic en el botn plano y click en las partes indicadas.
9) Luego click en el botn punto (Point) y haga click en el borde del plano y click en el borde de la circunferencia interna superior.
10) Luego defina un plano que pase por los 3 puntos indicados.
11) Haga click en Split, escoja la opcin Trim solid, click en el borde del plano inclinado, click en el botn para invertir.
12) Luego ocultemos los planos haciendo click derecho en el borde, tambin oculta el punto.
Profesor: Ing. Mximo Obregn R. (maxobregon@gmail.com)
Pgina 52
Manual de Autodesk Inventor 2014 Nivel I - Laboratorio
Centro de Cmputo UNI - FIM
13) Cree un sketch en la cara indicada y 14) Haga click en point y click en dibuje un rectngulo de 35 x 10. el borde de la circunferencia.
15) Pulse restriccin horizontal y seale el origen de coordenada y el punto anterior.
16) Pulse restriccin coincidente en los puntos indicados.
17) Click en el lado menor derecho del 18) Luego complete con lneas en los rectngulo y click en construccin. extremos hasta el borde de la circunferencia.
Y haga click en la linea menor derecha del rectngulo.
19) Extruya el perfil, click dentro del perfil y 20) Pieza final click en la opcin to face, lick en la cara inclinada.
Profesor: Ing. Mximo Obregn R. (maxobregon@gmail.com)
Pgina 53
Manual de Autodesk Inventor 2014 Nivel I - Laboratorio 1) Cree un nuevo archivo standard(mm).ipt y dibuje este rectngulo de 40x30, centrado en el origen de coordenadas y extruir 20 mm.
Centro de Cmputo UNI - FIM
Ejercicio Guiado 3: Practicando Extrusin, Agujeros, Fillet y Shell.
2) Configure lo siguiente: Estilo de vista.
Color de la pieza
Quitar el check de esta opcion.
3) Haga click en Hole o presione H, observe que por defecto del tipo de ubicacin del agujero es Linear
4) Luego click en las 2 aristas indicadas y digite las medidas de 15 y 20 de tal forma que la ubicacin del agujero sea centrada.
5) Configure los parmetros segn muestra.
6) Los tipos de agujeros que presenta Inventor son las siguientes. TALADRADO
ESCARIADO
REFRENTADO
AVELLANADO
Profesor: Ing. Mximo Obregn R. (maxobregon@gmail.com)
Pgina 54
Manual de Autodesk Inventor 2014 Nivel I - Laboratorio 7) Cree un plano inclinado a 45 en la cara ms larga segn la muestra.
Centro de Cmputo UNI - FIM
8) Cree un sketch en dicho plano y proyecte la geometra de la cara indicada.
9) Dibuje una diagonal de construccion y coloque un point en el punto medio.
10) Presione H o click en Hole, escoja taladrado, pasante, dimetro 5 y OK.
11) Oculte el plano inclinado, presione array circular y click en el agujero inclinado.
12) Click en Rotation Axis
Click en la parte cilndrica del agujero ubicada en la cara superior.
Profesor: Ing. Mximo Obregn R. (maxobregon@gmail.com)
Pgina 55
Manual de Autodesk Inventor 2014 Nivel I - Laboratorio 13) Indique 4 copias y OK. Dele una vuelta a mano alzada para observar los 4 agujeros, sobre todo mire por debajo, porque en dos de las caras no se observa el agujero pasante?
Centro de Cmputo UNI - FIM
14) Presione F6, click en la arista indicada y luego haga click en el botn fillet.
15) Digite 9 de radio
16) Haga click en el resto de aristas verticales.
17) Click en el botn Shell, y seale la cara superior, como se indica.
18) Indique 2 de espesor. Y esta es la pieza final
Profesor: Ing. Mximo Obregn R. (maxobregon@gmail.com)
Pgina 56
Manual de Autodesk Inventor 2014 Nivel I - Laboratorio
Centro de Cmputo UNI - FIM
Ejercicio Guiado 4: Practicando comando Revolve, copiar un perfil de un sketch a otro, rotar en sketch y Array circular.
1) Dibuje el siguiente perfil, alineado al origen de coordenadas. 2) Presione R o pulse en Revolve de la ficha Model y haga click en el eje y.
3) Dibuje una lnea vertical de construccin a la izquierda del origen.
4) Presione R y las opciones adecuadas para tener la siguiente presentacin.
5) Edite el sketch 1, con doble click y marque solo el perfil en L.
6) Presione click derecho en lo marcado y escoja copia, luego presione Finish Sketch.
Profesor: Ing. Mximo Obregn R. (maxobregon@gmail.com)
Pgina 57
Manual de Autodesk Inventor 2014 Nivel I - Laboratorio
Centro de Cmputo UNI - FIM
7) Construya la siguiente recta, luego cree un 8) Presione click derecho dentro del sketch en sketch en el plano del sistema que pasa por la una zona libre y escoja Paste. mitad a la pieza.
9) Arrastre al costado
10) Rtelo 90
11)Proyecte la geometra del borde indicado
12) Con la restriccin coincidente pulse los puntos adecuados
Profesor: Ing. Mximo Obregn R. (maxobregon@gmail.com)
Pgina 58
Manual de Autodesk Inventor 2014 Nivel I - Laboratorio 13) Presione Revolve y click en la recta creada.
Centro de Cmputo UNI - FIM
14) Luego oculte el plano y la recta, luego cree un sketch en la cara sealada.
15) Trace una lnea de construccin en lado izquierdo de cuadrante a cuadrante, y luego un punto en el medio, luego presione Hole.
16) Asigne 8 al dimetro y presione enter. Asegure que sea pasante (opcin por defecto).
17) Presione el botn array circular y marque los parmetros adecuados para copiar 7 veces.
18) Haga lo mismo en la otra brida y la pieza final es.
Profesor: Ing. Mximo Obregn R. (maxobregon@gmail.com)
Pgina 59
Manual de Autodesk Inventor 2014 Nivel I - Laboratorio
Centro de Cmputo UNI - FIM
PROBLEMA PROPUESTOS
Ejercicio 1
Ejercicio 2 (Redondeos R3)
Profesor: Ing. Mximo Obregn R. (maxobregon@gmail.com)
Pgina 60
Manual de Autodesk Inventor 2014 Nivel I - Laboratorio Ejercicio 3 (Redondeos R3)
Centro de Cmputo UNI - FIM
Ejercicio 4
Profesor: Ing. Mximo Obregn R. (maxobregon@gmail.com)
Pgina 61
Manual de Autodesk Inventor 2014 Nivel I - Laboratorio Ejercicio 5
Centro de Cmputo UNI - FIM
Ejercicio 6
Profesor: Ing. Mximo Obregn R. (maxobregon@gmail.com)
Pgina 62
Manual de Autodesk Inventor 2014 Nivel I - Laboratorio Ejercicio 7
Centro de Cmputo UNI - FIM
Profesor: Ing. Mximo Obregn R. (maxobregon@gmail.com)
Pgina 63
Manual de Autodesk Inventor 2014 Nivel I - Laboratorio Ejercicio 8
Centro de Cmputo UNI - FIM
Profesor: Ing. Mximo Obregn R. (maxobregon@gmail.com)
Pgina 64
Manual de Autodesk Inventor 2014 Nivel I - Laboratorio Ejercicio 9
Centro de Cmputo UNI - FIM
Ejercicio 10
Profesor: Ing. Mximo Obregn R. (maxobregon@gmail.com)
Pgina 65
Manual de Autodesk Inventor 2014 Nivel I - Laboratorio Ejercicio 11
Centro de Cmputo UNI - FIM
Ejercicio 12
Profesor: Ing. Mximo Obregn R. (maxobregon@gmail.com)
Pgina 66
Manual de Autodesk Inventor 2014 Nivel I - Laboratorio Ejercicio 13
Centro de Cmputo UNI - FIM
Ejercicio 14
Profesor: Ing. Mximo Obregn R. (maxobregon@gmail.com)
Pgina 67
Manual de Autodesk Inventor 2014 Nivel I - Laboratorio Ejercicio 15
Centro de Cmputo UNI - FIM
Ejercicio 16
Profesor: Ing. Mximo Obregn R. (maxobregon@gmail.com)
Pgina 68
Manual de Autodesk Inventor 2014 Nivel I - Laboratorio Ejercicio 17
Centro de Cmputo UNI - FIM
Profesor: Ing. Mximo Obregn R. (maxobregon@gmail.com)
Pgina 69
Manual de Autodesk Inventor 2014 Nivel I - Laboratorio
Centro de Cmputo UNI - FIM
TEMA 3: MANEJO DE SOLIDOS AVANZADO EXPOSICION DEL PROFESOR
1) El profesor explicar todas las opciones de revolucin y mostrar la aplicacin en estos ejemplos, tambin mostrar en modo corte.
1.1) Aplique sweep con los perfiles dados 1.2) Aplique sweep con los perfiles dados
1.3) Cree un nuevo archivo con la plantilla 1.4) Cree un sketch en el plano X-Z, y dibuje standard (mm).ipt, cree un sketch en el plano un rectngulo de 20mm x 40mm, centrado al X-Y, y dibuje el siguiente perfil. origen de coordenada.
1.5) Genere sweep.
1.6) Dibuje el siguiente sketch en la cara indicada y dibuje el siguiente arco
Profesor: Ing. Mximo Obregn R. (maxobregon@gmail.com)
Pgina 70
Manual de Autodesk Inventor 2014 Nivel I - Laboratorio 1.7) Aplique sweep.
Centro de Cmputo UNI - FIM
1.8) Cree un plano horizontal y tangente a la parte superior.
1.9) Dibuje el arco de radio 50, sobre un 2.0) Realice una copia espejo, hacia el otro sketch ubicado en dicho plano. Luego cree un lado. sketch.
2.1) Aplique el siguiente sweep con un taper de 5.
Profesor: Ing. Mximo Obregn R. (maxobregon@gmail.com)
Pgina 71
Manual de Autodesk Inventor 2014 Nivel I - Laboratorio
Centro de Cmputo UNI - FIM
EJERCICIO GUIADO
Ejercicio Guiado 1: Practicando con elipse, Revolve, Project Cut Edge, Loft , Array circular y Fillet
1) Dibuje la siguiente circunferencia de dimetro 50 y a 200 del origen de coordenadas. 2) Revolucione alrededor del eje Y.
3) Defina un sketch sobre el plano YZ y dibuje una circunferencia de 70 y finalice.
4) Trace el plano paralelo a YZ a -200.
5) Cree un sketch en el plano creado en el plano definido anteriormente y escoja Project Cut Edges.
6) Observe la siguiente figura. Finalice el sketch.
Profesor: Ing. Mximo Obregn R. (maxobregon@gmail.com)
Pgina 72
Manual de Autodesk Inventor 2014 Nivel I - Laboratorio 7) Trace un plano paralelo a 100 en el sentido indicado.
Centro de Cmputo UNI - FIM
8) Defina un sketch en este ltimo y proyecte la geometra del perfil anterior.
9) Defina una elipse haciendo coincidir uno de sus dimetros con la figura proyectada y el otro de radio 70 y finalice el sketch.
10) Use la herramienta Loft e indique los 3 perfiles adecuados.
11) Defina los siguientes valores condiciones de la herramienta loft.
en 12) Quedando con el siguiente aspecto, luego aplique redondeo de 10 donde se muestra.
Profesor: Ing. Mximo Obregn R. (maxobregon@gmail.com)
Pgina 73
Manual de Autodesk Inventor 2014 Nivel I - Laboratorio
Centro de Cmputo UNI - FIM
13) Realice 3 copias con array circular a 180, 14) Debe quedar con el siguiente aspecto. alrededor del eje Y.
Ejercicio Guiado 2: Practicando Array siguiendo una direccin curva y Mirror.
1) Cree un nuevo archivo standard(mm).ipt, 2) Presione F6, ubique un sketch en la cara dibuje el siguiente perfil y extruir 10. superior y dibuje el siguiente perfil, considere la alineacin del centro de la circunferencia con el punto medio del lado derecho del rectngulo.
Profesor: Ing. Mximo Obregn R. (maxobregon@gmail.com)
Pgina 74
Manual de Autodesk Inventor 2014 Nivel I - Laboratorio 3) Desarrolle el agujero, con extrusin.
Centro de Cmputo UNI - FIM
4) Presione el botn Rectangular de la ficha model, y seleccione los parmetros segn la muestra, amplie las opciones con el botn >>.
Cree otra vez un sketch en la cara superior y dibuje el siguiente perfil, usando el comando circunferencia, ubque los centros concntricos a los arcos existentes.
5) Click en mirror y escoja la opcin, de seleccionar todo (Mirror a solid)
6) Repita otra vez Mirror para llevarlo a la siguiente forma (presione F6).
Click en la cara indicada y OK.
Profesor: Ing. Mximo Obregn R. (maxobregon@gmail.com)
Pgina 75
Manual de Autodesk Inventor 2014 Nivel I - Laboratorio
Centro de Cmputo UNI - FIM
Ejercicio Guiado 3: Practicando con sweep.
1) Cree un nuevo archivo standard(mm).ipt, 2) Luego cree otro sketch, en el plano XZ, y dibuje la siguiente figura y finalice el sketch dibuje el siguiente perfil centrado al origen de coordenadas.
3) Pulse el boton sweep y seleccione la ruta
Ejercicio Guiado 4: Practicando con sweep en modo corte.
1) Cree un nuevo archivo standard(mm).ipt, 2) Presione F6, ubique un sketch en la cara dibuje un rectngulo de 100x60, alineado al superior y dibuje una lnea segn la muestra. origen de coordenadas en una esquina segn la muestra y extruya 40.
Profesor: Ing. Mximo Obregn R. (maxobregon@gmail.com)
Pgina 76
Manual de Autodesk Inventor 2014 Nivel I - Laboratorio 3) Extruya 10 en modo corte.
Centro de Cmputo UNI - FIM
4) Cree un sketch en la cara superior.
5) Dibuje el siguiente perfil, con la restriccin 6) Extruya 30 en modo corte. de horizontal para centrarlo.
7) Use redondeos de 5, 10 y 20 en las aristas 8) Cree un sketch en la parte inferior adecuadas para llegar a la siguiente figura.
Profesor: Ing. Mximo Obregn R. (maxobregon@gmail.com)
Pgina 77
Manual de Autodesk Inventor 2014 Nivel I - Laboratorio
Centro de Cmputo UNI - FIM
9) Presione F7, proyecte la arista indicada 10) Llame a sweep en modo corte. para proyectar el punto que seala el cursor y luego dibuje 2 rectangulos de 3x2.
11) La pieza final
Ejercicio Guiado 4: Practicando con Loft con la opcin Center Line.
1) Cree un nuevo archivo standard(mm).ipt, 2) Finalice sketch, cree otro en el plano XZ y con la herramienta arco de center point. El dibuje un rectngulo de 20x50, centrado al cuadrante del lado izquierdo debe coincidir origen de coordenadas. con el origen de coordenadas.
Profesor: Ing. Mximo Obregn R. (maxobregon@gmail.com)
Pgina 78
Manual de Autodesk Inventor 2014 Nivel I - Laboratorio
Centro de Cmputo UNI - FIM
3) Finalice el sketch, cree un plano paralelo a 4) Dibuje un sketch en este ltimo plano y YZ y que pase por el extremo del arco, tal dibuje una circunferencia centrado al origen como se indica. de coordenadas.
5) Presione el botn Loft, y seale ambos 6) Luego click en Select a sketch y seale el perfiles cerrados y luego escoja la opcin arco. Center Line.
7) Presione el botn Shell y presione estas 2 8) La figura final es. caras, dndole un espesor de 1mm.
Profesor: Ing. Mximo Obregn R. (maxobregon@gmail.com)
Pgina 79
Manual de Autodesk Inventor 2014 Nivel I - Laboratorio
Centro de Cmputo UNI - FIM
PROBLEMA PROPUESTOS
Ejercicio 1 Usando este perfil dibujar el slido mostrado en la siguiente diapositiva, la curva S es un spline de 4 puntos, realizar restriccin smooth(G2) para las tangencias entre lnea y spline.
Usando los perfiles anteriores dibujar lo siguiente
Profesor: Ing. Mximo Obregn R. (maxobregon@gmail.com)
Pgina 80
Manual de Autodesk Inventor 2014 Nivel I - Laboratorio
Centro de Cmputo UNI - FIM
Ejercicio 2: Sugerencia: dibuje la mitad y luego copie con mirror.
Ejercicio 3
Profesor: Ing. Mximo Obregn R. (maxobregon@gmail.com)
Pgina 81
Manual de Autodesk Inventor 2014 Nivel I - Laboratorio
Centro de Cmputo UNI - FIM
TEMA 4: ENSAMBLES
Ejercicio Guiado 1: Ensamble de 2 cubos, con restriccin Mate con caras paralelas y opuestas.
1) Cree un nuevo archivo standard(mm).iam y 2) Inmediatamente grabe en la carpeta observe una nueva pestaa Assemble. agujeroeje, con el nombre de conjunto.
3) Presione la tecla P o click en el botn place. Escoja la carpeta 0 agujeroeje
4) Escoja Iconos grandes
5) Observe que las piezas tienen una vista 6) Doble click en cubo, observe que se inserta previa, donde uno puede darse una idea rpida una copia en el rea de dibujo, mueva el de la forma de las mismas. mouse a la derecha y haga un click y observe ahora que se inserta una segunda copia.
Profesor: Ing. Mximo Obregn R. (maxobregon@gmail.com)
Pgina 82
Manual de Autodesk Inventor 2014 Nivel I - Laboratorio
Centro de Cmputo UNI - FIM
7) Observe que por cada insercion, esta se 8) Haga varios click para insertar ms copias. registrara en el browser.
9) Ahora practique con la opcion Visibility 10) Observe como la pieza se oculta y en el del menu contextual, haciendo click derecho browser el tem correspondiente se atena. en una de las piezas.
11) Ahora practique desplazando las piezas 12) Luego de moverlas y rotarlas. con el arrastre de las mismas y trate de rotar cada una de las piezas con G o el boton rotate.
13) Ahora practique con la opcion Grounded del menu contextual de las piezas. Debe notar que la pieza con grounded ya no se puede mover o girar, tambien observe que dicha pieza registra en el browser un icono caracteristico.
14) Ahora practique con la opcion delete del menu contextual, que obviamente sirve para borrar, tambien puede realizarlo con la tecla Supr. Finalmente borre todas las piezas, y vuelva a insertar 2 piezas cubo.ipt. Note que automticamente la primera viene con grounded y el resto viene libre de restricciones.
Profesor: Ing. Mximo Obregn R. (maxobregon@gmail.com)
Pgina 83
Manual de Autodesk Inventor 2014 Nivel I - Laboratorio
Centro de Cmputo UNI - FIM
15) Pulse la tecla C o Click en boton 16) Observe que estas se deben juntar, presin Constraint(restricciones) y haga click en las botn OK. caras sealadas en la figura.
17) Expanda los cubos en el browser y 18) Presione C y ahora asigne otra restriccin observe el registo de la restriccion. Debe entre esta cara. mostrarse Mate:1 en ambas piezas cubo:1 y cubo:2
Y esta otra cara, rote la vista para poder visualizar adecuadamente.
Debe quedar asi, luego de pulsar F6.
Profesor: Ing. Mximo Obregn R. (maxobregon@gmail.com)
Pgina 84
Manual de Autodesk Inventor 2014 Nivel I - Laboratorio
Centro de Cmputo UNI - FIM
19) Presione C y escoja la opcion Flush(caras 20) Y seale las caras indicadas. paralelas
Presione OK y debe mostrarse asi.
21) Inserte con P un cubo mas y con C asigne 22) Inserte 2 cubos ms y ubquelos segn la 3 restricciones de forma similar a lo anterior muestra. para llevarlo a la siguiente posicion.
23) Revise el browser, observe que cada pieza registra cada una de las restricciones. Elimine las ultimas restricciones de una en una y observe el efecto que produce en cada pieza.
24) Elimine las restriccines adecuadas y agregue otras para llevarlo a la siguiente presentacin.
Profesor: Ing. Mximo Obregn R. (maxobregon@gmail.com)
Pgina 85
Manual de Autodesk Inventor 2014 Nivel I - Laboratorio
Centro de Cmputo UNI - FIM
Ejercicio Guiado 2: Insercin de un pin en un agujero, restriccin mate para ejes y caras, restriccin angular y desfases en los topes.
1) Cree un nuevo archivo standard(mm).iam y 2) Inmediatamente grabe en la carpeta observe una nueva pestaa Assemble. agujeroeje, con el nombre de conjunto2.
3) Presione la tecla P o click en el botn place. Escoja la carpeta 0 agujeroeje
4) Escoja Iconos grandes
5) Haga doble click en cubo y presion la tecla 6) Presione la tecla C y seale la parte esc. Repita el procedimiento para insertar el cilndrica de ambas piezas. pin. Recuerda que el cubo por ser el primero en insertar, Inventor le asignar automaticamente la propiedad grounded y el pin sera libre.
Profesor: Ing. Mximo Obregn R. (maxobregon@gmail.com)
Pgina 86
Manual de Autodesk Inventor 2014 Nivel I - Laboratorio
Centro de Cmputo UNI - FIM
7) Debe tener la siguiente presentacion, 8) Rote la vista haciendo clicke en el vertice arastre el pin y observe que este se desplaza indicado. solamente sobre su eje.
Presione la tecla C y escoja la opcion flush.
9) Seale las 2 caras indicadas.
10) Rote la vista haciendo click en el vertice indicado.
Presione F6 para llevarlo a la isometrica. 11) Inserte un cubo mas y repitiendo el 12) Presione C y escoja Angle mismo procedimiento insertelo en el otro extremo.
Luego digite 45 en Angle y seleccione Directed Angle
Profesor: Ing. Mximo Obregn R. (maxobregon@gmail.com)
Pgina 87
Manual de Autodesk Inventor 2014 Nivel I - Laboratorio 13) Y seale las siguientes caras.
Centro de Cmputo UNI - FIM
14) Debe verse as.
15) Expanda el item cubo:2 en el browser.
16) Observe tambin en la parte inferior del browser el valor del desfase.
Digite 5 en la casilla y presione enter. Observe como se remarca esta restriccion. Obser la variacion en el ensamble.
17) Siguiente el mismo procedimiento, edite 18) Vista con F6. ambos topes de los extremos y fije 3 mm de desfase, la vista por debajo sera asi.
Profesor: Ing. Mximo Obregn R. (maxobregon@gmail.com)
Pgina 88
Manual de Autodesk Inventor 2014 Nivel I - Laboratorio
Centro de Cmputo UNI - FIM
Ejercicio Guiado 3: Insercin de un pin en un agujero, restriccin insertar, restriccin angular y desfases en los topes.
1) Cree un nuevo archivo standard(mm).iam y 2) Presione la tecla C y click en la opcin observe una nueva pestaa Assemble. Insert. Inmediatamente grabe en la carpeta agujeroeje, con el nombre de conjunto3. Luego inserte primero dos cubos y luego un pin.
Seleccione la opcin alineada.
3) Seale las aristas indicadas.
4) Y seale las aristas indicadas.
Luego presin Apply.
5) Ubiquese en el browser y expanda pin:1 y 6) seale las caras adecuadas para mostrarse edite el valor de 3 en cada uno para darle un as. desfase en los extremos.
Luego presione C y escoja las siguientes restriccion angulo con Directed Angle de 45.
Profesor: Ing. Mximo Obregn R. (maxobregon@gmail.com)
Pgina 89
Manual de Autodesk Inventor 2014 Nivel I - Laboratorio
Centro de Cmputo UNI - FIM
Ejercicio Guiado 4: Insercin de un pin en un agujero, restriccin insertar y array circular.
1) Cree un nuevo archivo standard(mm).iam y 2) Presione la tecla C y click en la opcin observe una nueva pestaa Assemble. Insert, lick en el vrtice indicado. Inmediatamente grabe en la carpeta banco, con el nombre de conjunto. Luego inserte primero el asiento y luego la pata.
Y seale las aristas indicadas.
3) Debera verse as.
4) Click en la pata y click en Circular
Click en la flecha roja.
Luego click en la parte cilndrica del asiento.
Presione F6 y haga click en el botn Pattern Component
Luego llene los valores de 5 copias y el ngulo entre ellas 360/5
Profesor: Ing. Mximo Obregn R. (maxobregon@gmail.com)
Pgina 90
Manual de Autodesk Inventor 2014 Nivel I - Laboratorio
Centro de Cmputo UNI - FIM
Ejercicio Guiado 5: Restricciones entre planos y elementos geomtricos de las piezas con las del sistema.
2) Haga click derecho sobre la pieza y click en grounded para liberarlo. Inmediatamente grabe en la carpeta piston, Presione C e indique el eje Y del sistema y el con el nombre de conjunto. eje del crank. Luego inserte primero la pieza crank. 1) Cree un nuevo archivo standard(mm).iam.
3) Probablemente se vea as.
4) Luego presion C y escoja el plano XZ del sistema y la cara del crank indicada en la figura.
Presione G, y rote 180 aproximadamente con respecto a su eje. Arrastre la pieza y observe que esta solo puede girar alrededor de su eje.
Luego click en actualizar
Profesor: Ing. Mximo Obregn R. (maxobregon@gmail.com)
Pgina 91
Manual de Autodesk Inventor 2014 Nivel I - Laboratorio 5) Inserte conrod y conrod-cap.
Centro de Cmputo UNI - FIM
6) Luego presione C con la opcin Insert y seale las aristas indicadas.
7) Arrastre el conrod-cap, para observar que 8) Repita la restriccin con insert en este otro falta una restriccin. extremo.
9) Asigne restriccin de tipo insert y opposed 10) Arrastre la pieza conrod para darle esta entre las aristas indicadas. posicin en F6
11) Inserte el piston encima.
12) Presione C y seleccione los ejes indicados
Profesor: Ing. Mximo Obregn R. (maxobregon@gmail.com)
Pgina 92
Manual de Autodesk Inventor 2014 Nivel I - Laboratorio
Centro de Cmputo UNI - FIM
13) Presione Apply y ahora haga click en XZ 14) Probablemente se vea as. de piston:1 y click en XY de conrod
15) Arrastre el pistn hacia arriba para 16) Presione C e indique las siguientes partes. alinearlo en la posicin correcta El eje XZ del sistema y el eje vertical del aproximadamente. piston.
17) Arrastre el crank desde el punto indicado, 18) Complete la insercin del resto de piezas observe como todo el sistema se moviliza para llevarlo a la siguiente presentacin. siguiendo el movimiento natural de este mecanismo.
Profesor: Ing. Mximo Obregn R. (maxobregon@gmail.com)
Pgina 93
Manual de Autodesk Inventor 2014 Nivel I - Laboratorio Ejercicio 1: El colgador
Centro de Cmputo UNI - FIM
PROBLEMA PROPUESTOS
Ejercicio 2: La cruceta
Profesor: Ing. Mximo Obregn R. (maxobregon@gmail.com)
Pgina 94
Manual de Autodesk Inventor 2014 Nivel I - Laboratorio Ejercicio 3: La Prensa
Centro de Cmputo UNI - FIM
Ejercicio 4: La Silla
Profesor: Ing. Mximo Obregn R. (maxobregon@gmail.com)
Pgina 95
Manual de Autodesk Inventor 2014 Nivel I - Laboratorio Ejercicio 5: El cardan
Centro de Cmputo UNI - FIM
Profesor: Ing. Mximo Obregn R. (maxobregon@gmail.com)
Pgina 96
Manual de Autodesk Inventor 2014 Nivel I - Laboratorio Ejercicio 6: El caballo
Centro de Cmputo UNI - FIM
Ejercicio 7: El rodamiento
Profesor: Ing. Mximo Obregn R. (maxobregon@gmail.com)
Pgina 97
Manual de Autodesk Inventor 2014 Nivel I - Laboratorio Ejercicio 8: La mesa
Centro de Cmputo UNI - FIM
Profesor: Ing. Mximo Obregn R. (maxobregon@gmail.com)
Pgina 98
Manual de Autodesk Inventor 2014 Nivel I - Laboratorio
Centro de Cmputo UNI - FIM
MS FIGURAS PARA PRACTICAR
Profesor: Ing. Mximo Obregn R. (maxobregon@gmail.com)
Pgina 99
Manual de Autodesk Inventor 2014 Nivel I - Laboratorio
Centro de Cmputo UNI - FIM
7 8
10 9
11
12
13 14
15
16
Profesor: Ing. Mximo Obregn R. (maxobregon@gmail.com)
Pgina 100
Manual de Autodesk Inventor 2014 Nivel I - Laboratorio
Centro de Cmputo UNI - FIM
18 17
20 19
22 21
Profesor: Ing. Mximo Obregn R. (maxobregon@gmail.com)
Pgina 101
Manual de Autodesk Inventor 2014 Nivel I - Laboratorio
Centro de Cmputo UNI - FIM
23
24
Profesor: Ing. Mximo Obregn R. (maxobregon@gmail.com)
Pgina 102
Manual de Autodesk Inventor 2014 Nivel I - Laboratorio
Centro de Cmputo UNI - FIM
25
26
Profesor: Ing. Mximo Obregn R. (maxobregon@gmail.com)
Pgina 103
Manual de Autodesk Inventor 2014 Nivel I - Laboratorio
Centro de Cmputo UNI - FIM
27
Profesor: Ing. Mximo Obregn R. (maxobregon@gmail.com)
Pgina 104
Manual de Autodesk Inventor 2014 Nivel I - Laboratorio
Centro de Cmputo UNI - FIM
28
Profesor: Ing. Mximo Obregn R. (maxobregon@gmail.com)
Pgina 105
Вам также может понравиться
- Manual Inventor 2013 - Nivel 1 - LaboratorioДокумент89 страницManual Inventor 2013 - Nivel 1 - Laboratorioluisfantasy100% (4)
- Manual Inventor 2013 - Nivel 1 - Laboratorio PDFДокумент99 страницManual Inventor 2013 - Nivel 1 - Laboratorio PDFMilton Franklin Auris Quispe100% (2)
- Manual Inventor 2013 - Nivel 1 - Laboratorio PDFДокумент85 страницManual Inventor 2013 - Nivel 1 - Laboratorio PDFRaúl ParedesОценок пока нет
- Trabajo Final Curso Dibujo Tecnico Hasta 9 Am Del 5dic-2Документ20 страницTrabajo Final Curso Dibujo Tecnico Hasta 9 Am Del 5dic-2Karen Michelle Mancilla LlamoОценок пока нет
- Laboratorio N° 3 Introduccion A La MecatronicaДокумент14 страницLaboratorio N° 3 Introduccion A La MecatronicaFabrizio Andrei Zevallos SalazarОценок пока нет
- Informe #01 Dibujo y DiseñoДокумент8 страницInforme #01 Dibujo y DiseñoSadith Callupe Chavez100% (1)
- Torres Pieza Mecánica en 3DДокумент15 страницTorres Pieza Mecánica en 3Djtorress7Оценок пока нет
- 01laboratorio de Modelo 3D Impresi N 3DДокумент19 страниц01laboratorio de Modelo 3D Impresi N 3DJosselyn LópezОценок пока нет
- Informe Practica N 1 Bocetos 2d en AutocadДокумент12 страницInforme Practica N 1 Bocetos 2d en AutocadDanny PinedaОценок пока нет
- Actividades de Ampliación-UD5Документ1 страницаActividades de Ampliación-UD5isabel_marin_herrerosОценок пока нет
- Guia de Practica 6 - CHAFLAN PDFДокумент8 страницGuia de Practica 6 - CHAFLAN PDFVALERIAОценок пока нет
- Informe # 3 Creacion de Modelos 3dДокумент24 страницыInforme # 3 Creacion de Modelos 3dMireya RamirezОценок пока нет
- Manual Solidworks 2Документ9 страницManual Solidworks 2Oribio Alarcon IvanОценок пока нет
- Propuesta de EjercicioДокумент6 страницPropuesta de Ejercicioluz.carmonaОценок пока нет
- Simulacion InventorДокумент14 страницSimulacion InventorRobinson LazaroОценок пока нет
- Informe GRUPO AДокумент24 страницыInforme GRUPO ADavidОценок пока нет
- Curso Autocad 3d CompletoДокумент16 страницCurso Autocad 3d CompletoJuan Bosco Enriquez ZarateОценок пока нет
- U5 DISEÑO POR COMPUTADORA_UNIDAD V_MDДокумент14 страницU5 DISEÑO POR COMPUTADORA_UNIDAD V_MDKylex258Оценок пока нет
- Manual de AutoCadДокумент62 страницыManual de AutoCadrczОценок пока нет
- Guía Inventor máquinas hidráulicas axialesДокумент11 страницGuía Inventor máquinas hidráulicas axialesPaola SalcedoОценок пока нет
- Tarea 1 - Informe AcadémicoДокумент13 страницTarea 1 - Informe AcadémicoNahomi MAciasОценок пока нет
- Tutorial Completo Autocad 3dДокумент119 страницTutorial Completo Autocad 3dRaul Sanchez GuerraОценок пока нет
- Asistencia para TP PropelaДокумент5 страницAsistencia para TP Propelaflavia porchiaОценок пока нет
- Crea sólidos 3D AutoCADДокумент16 страницCrea sólidos 3D AutoCADalberto_guerrero_57Оценок пока нет
- Introducción Al Dibujo Con Cad en 3DДокумент4 страницыIntroducción Al Dibujo Con Cad en 3DCarlos VargasОценок пока нет
- Uso ProhierroДокумент41 страницаUso Prohierrofredy_callataОценок пока нет
- Rhino-Curso Avanzado de Modelado 3DДокумент41 страницаRhino-Curso Avanzado de Modelado 3DcharlyvegaОценок пока нет
- Manual Básico SolidWorksДокумент83 страницыManual Básico SolidWorksRonald Alarcón CañariОценок пока нет
- Autocad Lab - 08Документ15 страницAutocad Lab - 08MILAGRITOS ESPERANZA MORALES CHAVEZОценок пока нет
- Construcción de Solido en InventorДокумент61 страницаConstrucción de Solido en InventorALVARO SEBASTIAN PEZO HUALPAОценок пока нет
- Guía Rápida de AutoCAD 2D e IsométricoДокумент11 страницGuía Rápida de AutoCAD 2D e IsométricoMar Guadalupe Namzug100% (1)
- 04 SuperficiesДокумент32 страницы04 Superficiesjuan pabloОценок пока нет
- El Alumno Identificará Las Herramientas de Operaciones de RevoluciónДокумент11 страницEl Alumno Identificará Las Herramientas de Operaciones de RevoluciónJos� Ange Garc�a Hern�ndezОценок пока нет
- Presentación Geomagic DXДокумент19 страницPresentación Geomagic DXJerick CastilloОценок пока нет
- AutoCAD 3D E.mailДокумент117 страницAutoCAD 3D E.mailIng Carlos Geovanny Paucar VillónОценок пока нет
- Practicas Computacionales 3Документ22 страницыPracticas Computacionales 3Valentina CorralesОценок пока нет
- 2° Informe Leonid Llamoza CX1BДокумент4 страницы2° Informe Leonid Llamoza CX1BLeonid LlamozaОценок пока нет
- Modelado CAD y representación de vistas en Autodesk InventorДокумент77 страницModelado CAD y representación de vistas en Autodesk Inventorangela usviОценок пока нет
- 1939 Protocolo SolidworksДокумент84 страницы1939 Protocolo SolidworksDiego Coronado DiazОценок пока нет
- Manual Inventor UNEFM PDFДокумент57 страницManual Inventor UNEFM PDFCarlos Alvarez100% (1)
- TP4 - Polígonos Estrellados - Geometría Creativa - Órdenes de Dibujo ConbinadasДокумент8 страницTP4 - Polígonos Estrellados - Geometría Creativa - Órdenes de Dibujo ConbinadasAshly Rashell Ocaña VidalОценок пока нет
- Practicas de AutocadДокумент59 страницPracticas de AutocadWolfgang PérezОценок пока нет
- S02.s2 - MaterialДокумент20 страницS02.s2 - MaterialJOSE LEGUAОценок пока нет
- Clase 01Документ44 страницыClase 01Jeser BarreraОценок пока нет
- Representacion Grafica Semana 11Документ26 страницRepresentacion Grafica Semana 11Flavio Tejada DiazОценок пока нет
- AutoCAD 2002 Solid ModelingДокумент83 страницыAutoCAD 2002 Solid ModelingMtb CuscoОценок пока нет
- Autocad ExamenДокумент159 страницAutocad ExamenoaszeusОценок пока нет
- Grupo 1 - INTERSECCION DE PRISMASДокумент76 страницGrupo 1 - INTERSECCION DE PRISMASSam SepiolОценок пока нет
- Aprender Postproducción Avanzada con After Effects con 100 ejercicios prácticosОт EverandAprender Postproducción Avanzada con After Effects con 100 ejercicios prácticosОценок пока нет
- FreeCAD | Proyectos de diseño CAD: Construye modelos CAD avanzados paso a pasoОт EverandFreeCAD | Proyectos de diseño CAD: Construye modelos CAD avanzados paso a pasoОценок пока нет
- Elaboración de soluciones para la instalación de elementos de carpintería. MAMS0108От EverandElaboración de soluciones para la instalación de elementos de carpintería. MAMS0108Оценок пока нет
- Ecm CM 554Документ3 страницыEcm CM 554Gian Carlos ApolinarioОценок пока нет
- Proceso SMAW: Guía completa sobre soldadura con electrodo revestidoДокумент30 страницProceso SMAW: Guía completa sobre soldadura con electrodo revestidoGian Carlos ApolinarioОценок пока нет
- Generar HEДокумент2 страницыGenerar HEGian Carlos ApolinarioОценок пока нет
- Formato de CosteoДокумент2 страницыFormato de CosteoGian Carlos ApolinarioОценок пока нет
- Smaw 2Документ18 страницSmaw 2Ayrton Estrada SotoОценок пока нет
- 5guia Torres de RefrigeracionДокумент84 страницы5guia Torres de RefrigeracionAitor OtañoОценок пока нет
- Clase 2 - Project - GUIA 2Документ6 страницClase 2 - Project - GUIA 2Gian Carlos ApolinarioОценок пока нет
- Project Clase 01Документ7 страницProject Clase 01Gian Carlos ApolinarioОценок пока нет
- Clase 2 - Project - GUIA 3Документ15 страницClase 2 - Project - GUIA 3Gian Carlos ApolinarioОценок пока нет
- MSDS ImprimirДокумент18 страницMSDS ImprimirGian Carlos ApolinarioОценок пока нет
- Valotario de PreguntasДокумент16 страницValotario de PreguntasGian Carlos ApolinarioОценок пока нет
- Examenes de Soldadura-UNIДокумент24 страницыExamenes de Soldadura-UNIGian Carlos ApolinarioОценок пока нет
- Clase 2 - Project - GUIAДокумент6 страницClase 2 - Project - GUIAGian Carlos ApolinarioОценок пока нет
- Selección de UbicaciónДокумент8 страницSelección de UbicaciónGian Carlos ApolinarioОценок пока нет
- Tema02 Estructurasdecontrolvbaexcel2010 130924093627 Phpapp01Документ10 страницTema02 Estructurasdecontrolvbaexcel2010 130924093627 Phpapp01LightDavidОценок пока нет
- Mantto PreventivoДокумент3 страницыMantto PreventivoGian Carlos ApolinarioОценок пока нет
- EXAMEN TECNOLOGÍA SOLDADURAДокумент22 страницыEXAMEN TECNOLOGÍA SOLDADURAGian Carlos ApolinarioОценок пока нет
- Informe y Avance ProyectosДокумент1 страницаInforme y Avance ProyectosGian Carlos ApolinarioОценок пока нет
- Cap 3 Compresion de VaporДокумент7 страницCap 3 Compresion de VaporGian Carlos ApolinarioОценок пока нет
- Calcular radiador planta térmica 10000 kg/hr vaporДокумент2 страницыCalcular radiador planta térmica 10000 kg/hr vaporGian Carlos ApolinarioОценок пока нет
- Automatizacion de La SoldaduraДокумент48 страницAutomatizacion de La SoldaduraGian Carlos ApolinarioОценок пока нет
- Costos de SoldaduraДокумент24 страницыCostos de SoldaduraElder Cortez BuenoОценок пока нет
- Soldexa Brochure 2009-2010Документ16 страницSoldexa Brochure 2009-2010Winkler Leon VelaОценок пока нет
- Cap 2 RefrigerantesДокумент9 страницCap 2 RefrigerantesGian Carlos ApolinarioОценок пока нет
- Estructura de La Ficha CorrectivaДокумент8 страницEstructura de La Ficha CorrectivaGian Carlos ApolinarioОценок пока нет
- Cap 1 IntroducciónДокумент11 страницCap 1 IntroducciónGian Carlos ApolinarioОценок пока нет
- Diagrama Pareto Ishikawa y Diagrama D FlujoДокумент17 страницDiagrama Pareto Ishikawa y Diagrama D FlujoGian Carlos ApolinarioОценок пока нет
- EjerciciosДокумент1 страницаEjerciciosGian Carlos ApolinarioОценок пока нет
- Pert CPMДокумент19 страницPert CPMGian Carlos ApolinarioОценок пока нет
- 1.4. - Vida Util CL Dato NuevoДокумент3 страницы1.4. - Vida Util CL Dato NuevoGian Carlos ApolinarioОценок пока нет
- MFTD Mftd-209 TrabajofinalДокумент4 страницыMFTD Mftd-209 TrabajofinalJhans JosueОценок пока нет
- Analisis DinamicoДокумент3 страницыAnalisis DinamicoAndrea AlvarezОценок пока нет
- Gestion de Ensamblajes PDFДокумент27 страницGestion de Ensamblajes PDFLeticiaОценок пока нет
- Autodesk Inventor - Ing. LudwinДокумент72 страницыAutodesk Inventor - Ing. LudwinNelly Vilma Lla100% (10)
- INVENTOR 06 Manual Inventor 2017 Nivel 2Документ12 страницINVENTOR 06 Manual Inventor 2017 Nivel 2julio cesar nuñez chipanaОценок пока нет
- Modelado y simulación dinámica de una grúa hidráulicaДокумент120 страницModelado y simulación dinámica de una grúa hidráulicaLuis ZambranoОценок пока нет
- Modelado de Componentes MecánicosДокумент14 страницModelado de Componentes MecánicosesmeraldaОценок пока нет
- Guia de Laboratorio 7 PDFДокумент16 страницGuia de Laboratorio 7 PDFHevert Vargas VargasОценок пока нет
- Diseño de Estructuras Metálicas y de ConstrucciónДокумент13 страницDiseño de Estructuras Metálicas y de ConstrucciónDeibyОценок пока нет
- Manual Diseño y Dibujo de Proyectos N°01Документ126 страницManual Diseño y Dibujo de Proyectos N°01ProVZZ Chavez LunaОценок пока нет
- Autocad Mechanical 2006 - Guia de AprendizajeДокумент475 страницAutocad Mechanical 2006 - Guia de Aprendizajemarcosandia1974Оценок пока нет
- Inventor Nivel Intermedio - PresentacionДокумент7 страницInventor Nivel Intermedio - PresentacionJhossep ValladaresОценок пока нет
- Inventor Basic oДокумент86 страницInventor Basic oJavierRivasNeiraОценок пока нет
- 07-18-2020 071345 Am Guía 16 Simulación Dinámica PDFДокумент63 страницы07-18-2020 071345 Am Guía 16 Simulación Dinámica PDFJuan CarlosОценок пока нет
- MCADДокумент37 страницMCADErosChasquibolОценок пока нет
- II232 Dibujo Asistido Por El Computador 202202Документ8 страницII232 Dibujo Asistido Por El Computador 202202Cristhian RuizОценок пока нет
- Guia U1 Sistemas Integrado ProduccionДокумент23 страницыGuia U1 Sistemas Integrado ProduccionLuis Edilberto Huamani MendozaОценок пока нет
- Trabajo Final Cepilladora Mecanica (Ok)Документ13 страницTrabajo Final Cepilladora Mecanica (Ok)Deybi Ochoa OchoaОценок пока нет
- TF - Dibujo Cad Fernandez-GarciaДокумент29 страницTF - Dibujo Cad Fernandez-GarciaJean Pierre Fermandez TorresОценок пока нет
- Introduccion InventorДокумент17 страницIntroduccion InventorDiana Carolina T MОценок пока нет
- Creación de Pieza en Inventor Paso A PasoДокумент45 страницCreación de Pieza en Inventor Paso A Pasocirilo perez nicolasОценок пока нет
- Material de Apoyo Moldes en Solid WorksДокумент9 страницMaterial de Apoyo Moldes en Solid WorksAndyblueОценок пока нет
- Dokumen - Tips Manual Sheet Metal Desarrolle Laminas Metalicas Autodesk InventorДокумент22 страницыDokumen - Tips Manual Sheet Metal Desarrolle Laminas Metalicas Autodesk InventorDANIEL FELIPE CANON GARZONОценок пока нет
- Enlaces Diseño y Dibujo de ProyectosДокумент2 страницыEnlaces Diseño y Dibujo de ProyectosProVZZ Chavez LunaОценок пока нет
- Curso de InventorДокумент5 страницCurso de InventorWilfredo Yucra MejiaОценок пока нет
- Diseño de Cinta Transportadora PDFДокумент253 страницыDiseño de Cinta Transportadora PDFAaron Hernz100% (3)
- Autodesk Inventor 2009 SimulaciónДокумент85 страницAutodesk Inventor 2009 Simulaciónpadrinomig815974100% (1)
- StudioCAD Autodesk Inventor 2020 Brochure TemarioДокумент6 страницStudioCAD Autodesk Inventor 2020 Brochure TemarioMijail Zegarra Timoteo0% (2)
- Biela InventorДокумент86 страницBiela Inventorpaulhnv100% (1)