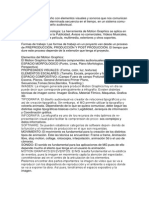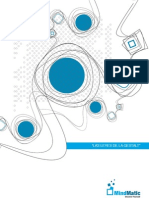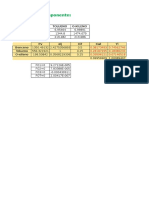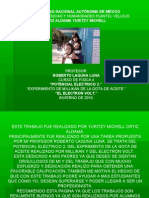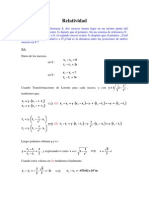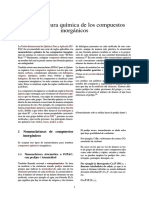Академический Документы
Профессиональный Документы
Культура Документы
Reforma de Objetos
Загружено:
Franz Gabriel AlbaАвторское право
Доступные форматы
Поделиться этим документом
Поделиться или встроить документ
Этот документ был вам полезен?
Это неприемлемый материал?
Пожаловаться на этот документАвторское право:
Доступные форматы
Reforma de Objetos
Загружено:
Franz Gabriel AlbaАвторское право:
Доступные форматы
REFORMA DE OBJETOS
Transformacin La transformacin abarca mover, rotar, reflejar, cambiar escala y distorsionar objetos. Puede transformar objetos mediante el panel Transformar, los comandos Objeto > Transformar y algunas herramientas especializadas. Tambin se pueden realizar muchos tipos de transformaciones arrastrando el cuadro delimitador de una selecci n. ! veces es necesario repetir la misma transformaci n varias veces, especialmente cuando se copian objetos. "l comando #olver a transformar del men$ Objeto permite repetir todas las veces %ue sea necesario las operaciones de mover, cambiar escala, rotar, reflejar o distorsionar, hasta %ue se realice una operaci n de transformaci n distinta. Informacin general del panel Transformar "l panel Transformar &#entana > Transformar' muestra informaci n acerca de la ubicaci n, el tama(o y la orientaci n de uno o varios objetos seleccionados. Puede modificar los objetos seleccionados o sus rellenos de motivos introduciendo valores nuevos. Tambin puede cambiar el punto de referencia de la transformaci n y blo%uear las proporciones del objeto. Transformacin de los motivos de un o !eto !l mover, rotar, reflejar, cambiar escala o distorsionar un objeto relleno de un motivo, puede transformar s lo el objeto, s lo el motivo o ambos. )espus de transformar el motivo de relleno de un objeto, todos los motivos %ue apli%ue posteriormente a ese objeto se transforman de la misma manera. * Para especificar la forma en %ue desea transformar los motivos al utilizar el panel Transformar, seleccione una opci n del men$ del panel+ , lo transformar objeto, , lo transformar motivo o Transformar ambos. * Para evitar %ue se transformen los motivos mediante las herramientas de transformaci n, elija "dici n > Preferencias >-enerales &.indo/s' o 0llustrator > Preferencias > -enerales &1ac O,' y deseleccione Transformar azulejos. * Para cambiar el motivo de relleno de un objeto a su estado original, rellene el objeto con un color s lido y, a continuaci n, vuelva a seleccionar el motivo deseado. Transformacin mediante el cuadro delimitador !l seleccionar uno o varios objetos con la herramienta ,elecci n, a su alrededor aparece un cuadro delimitador. 2tilice el cuadro delimitador para mover, rotar, duplicar y cambiar escala de objetos f3cilmente arrastrando el objeto o un manejador &uno de los cuadrados huecos %ue hay a lo largo del cuadro delimitador'. * Para ocultar el cuadro delimitador, escoja #er > Ocultar cuadro delimitador. * Para mostrar el cuadro delimitador, escoja #er > 1ostrar cuadro delimitador. Escalado de o !etos Puede escalara objetos de diferentes maneras+ " 2tilizando el cuadro delimitador, para esto seleccione el objeto, haga clic en l y arrastre el cursor hasta la dimensi n deseada, si desea escalar proporcionalmente mantenga pulsada la tecla shift. # 2tilizando la herramienta de transformaci n libre $ 2tilizando la herramienta escala , esta herramienta tambin permite escalar los objetos de una manera controlada, para esto haga doble clic en la herramienta y edite los cambios. Escalado de o !etos a una anc%ura & altura espec'ficas " ,eleccione uno o m3s objetos. # "n el panel Transformar, especifi%ue un valor nuevo en el cuadro de anchura &!n' o altura &!l', o en ambos. !ntes de introducir un valor, puede realizar uno de los procedimientos siguientes para controlar el comportamiento del escalado+ * Para mantener las proporciones del objeto, haga clic en el bot n de blo%ueo de proporciones . * Para cambiar el punto de referencia del escalado, haga clic en un cuadrado blanco en el indicador del punto de referencia . * Para escalar los trazos y cual%uier efecto relacionado con el tama(o junto con el objeto, escoja 4ambiar escala de trazos y efectos en el men$ del panel Transformar.
Distorsin de o !etos !l distorsionar un objeto, ste se inclina o distorsiona sobre el eje horizontal o vertical, o sobre un 3ngulo determinado respecto a uno de los ejes. Los objetos se distorsionan respecto a un punto de referencia, %ue var5a seg$n el mtodo de distorsi n %ue elija, y %ue se puede cambiar en casi todos los mtodos. Puede blo%uear una dimensi n de un objeto mientras lo distorsiona, as5 como distorsionar un objeto o varios a la vez. Para distorsionar objetos realice lo siguiente+ " ,eleccione uno o m3s objetos. # tome la herramienta distorsi n o vaya a objeto>transformar>distorsionar $ haga clic sobre el objeto y arrastre el cursor hasta la distorsi n deseada o haga doble clic en la herramienta distorsi n para especificar una distorsi n controlada. Distorsin de o !etos con un envolvente 2n envolvente es un objeto %ue distorsiona o cambia la forma del objeto seleccionado. Puede generar un envolvente a partir de objetos de su mesa de trabajo, pero tambin puede utilizar una forma con deformaci n preestablecida o una malla como envolvente. Puede utilizar envolventes sobre cual%uier objeto, e6cepto gr3ficas, gu5as u objetos enlazados. " ,eleccione uno o m3s objetos. # 4ree el envolvente utilizando uno de los mtodos siguientes+ * Para utilizar una forma con deformaci n preestablecida, escoja Objeto > )istorsi n de envolvente > 4rear con deformaci n. "n el cuadro de di3logo Opciones de deformaci n, seleccione un estilo de deformaci n y establezca las opciones. * Para configurar una cuadr5cula rectangular para el envolvente, escoja Objeto > )istorsi n de envolvente > 4rear con malla. "n el cuadro de di3logo 1alla de envolvente, defina el n$mero de filas y columnas. * Para utilizar un objeto como la forma del envolvente, aseg$rese de %ue el objeto este al principio del orden de apilamiento del objeto seleccionado y de %ue tambin este seleccionado. $ 1odifi%ue la forma del envolvente realizando una de las acciones siguientes+ * !rrastre cual%uier punto de ancla del envolvente con la herramienta ,elecci n directa o 1alla. * Para eliminar los puntos de ancla de la cuadr5cula de malla, selecci nelos con la herramienta ,elecci n directa o 1alla y, a continuaci n, pulse ,uprimir. * Para a(adir puntos de ancla a la cuadr5cula de malla, haga clic en la cuadr5cula con la herramienta 1alla. Edicin del contenido de un envolvente " "lija el envolvente y realice una de las siguientes operaciones+ # 7aga clic en el bot n editar contenido en el panel de control. O escoja Objeto > )istorsi n de envolvente > "ditar contenido. $ Para devolver el objeto a su estado de envolvente, realice una de las siguientes operaciones+ * 7aga clic en el bot n "ditar envolvente en el panel de control. * "scoja Objeto > )istorsi n de envolvente > "ditar envolvente. Eliminacin de un envolvente * Para soltar un envolvente, selecci nelo y escoja Objeto > )istorsi n de envolvente > ,oltar. * Para e6pandir un envolvente, selecci nelo y escoja Objeto > )istorsi n de envolvente > "6pandir. (om inacin de o !etos 4on 0llustrator puede combinar objetos vectoriales para crear formas de muchas maneras distintas. Los trazados o formas resultantes var5an en funci n del mtodo utilizado para combinar los trazados. )anel Buscatra*os &shif8contro89:'+ ofrece las siguientes opciones+ A+adir )efine el contorno de todos los objetos como si fueran un $nico objeto combinado. La forma resultante adopta los atributos de pintura del objeto superior. Formar interseccin )efine el contorno del 3rea con la %ue se superponen todos los objetos. E,cluir )efine las 3reas no superpuestas de los objetos y convierte en transparentes las 3reas %ue se superponen. Las 3reas en las %ue se superponen un grupo de objetos par se hacen transparentes; cuando se superpone un grupo de objetos impar, el 3rea se rellena.
Restar <esta los objetos situados m3s al frente del objeto situado m3s al fondo. Puede usar este comando para eliminar ciertas 3reas de la ilustraci n cambiando el orden de apilamiento. Menos fondo <esta los objetos situados m3s al fondo del objeto situado m3s al frente. Puede usar este comando para eliminar ciertas 3reas de la ilustraci n cambiando el orden de apilamiento. Dividir ,epara una parte de la ilustraci n en las caras rellenas %ue la componen &una cara es un 3rea no dividida por un segmento de l5nea'.. (ortar "limina la parte oculta de un objeto relleno. "limina los trazos y no combina objetos de igual color. (om inar "limina la parte oculta de un objeto relleno. ,uprime los trazos y combina cual%uier objeto a(adido o superpuesto relleno con el mismo color. Recortar )ivide una ilustraci n en las caras rellenas %ue la componen y, a continuaci n, elimina todas las partes de la ilustraci n %ue %uedan fuera de los l5mites del objeto situado m3s al frente. Tambin suprime todos los trazos. (ontornear )ivide un objeto en sus segmentos de l5nea o bordes. "ste comando es $til para ilustraciones en las %ue es necesario cortar los objetos %ue se sobreimprimen. (mo cortar o !etos con el comando Dividir o !etos de a!o " ,eleccione el objeto %ue desee usar como cuchilla y sit$elo de modo %ue se solape con los objetos %ue desee cortar. # "scoja Objeto > Trazado > )ividir objetos debajo. Fusin de o !etos Puede fusionar objetos para crear y distribuir formas uniformemente entre dos objetos. Tambin puede fusionar dos trazados abiertos para crear una transici n suave entre objetos, o combinar fusiones de colores y objetos para crear transiciones de color con la forma de un objeto determinado. 2na vez creada una fusi n, los objetos fusionados se tratan como un solo objeto. ,i mueve uno de los objetos originales, o modifica los puntos de ancla originales del objeto, la fusi n tambin cambiar3. !dem3s, los nuevos objetos fusionados entre los objetos originales no tienen sus propios puntos de ancla. Puede e6pandir la fusi n para dividirla en distintos objetos. (reacin de una fusin con la %erramienta Fusin " ,eleccione dos objetos %ue desee fusionar " ,eleccione la herramienta 9usi n &.'. # 7aga clic desde donde %uiera iniciar la fusi n y sin soltar el rat n arr3strelo hasta el otro objeto y suelte el rat n. $ 4uando termine de a(adir objetos a la fusi n, vuelva a hacer clic en la herramienta 9usi n &junto a esta aparece el signo 8'. - ,i %uiere editar los objetos fusionados, primero tiene %ue e6pandirlos desde el men$ objeto>fusi n>e6pandir o soltar. Tambin puede crear una fusi n desde el men$ Objeto > 9usi n > 4rear. !l hacer doble clic en la herramienta aparece un cuadro de dialogo %ue le permite especificar las opciones de fusi n. Reforma de o !etos con efectos. "l uso de efectos es una c moda forma de reformar objetos sin realizar cambios permanentes en su geometr5a subyacente. Los efectos son din3micos, lo %ue %uiere decir %ue el efecto se puede modificar o eliminar en cual%uier momento. Puede utilizar los siguientes efectos para reformar objetos+ (onvertir en forma 4onvierte la forma de objetos vectoriales en un rect3ngulo, rect3ngulo redondeado o elipse. "stablezca las dimensiones de la forma utilizando dimensiones absolutas o relativas. Para los rect3ngulos redondeados, especifi%ue un radio de vrtice para determinar la curvatura del borde redondeado. Distorsionar & transformar Permite reformar objetos vectoriales con rapidez. Distorsin li re Permite cambiar la forma de un objeto vectorial arrastrando cual%uiera de los cuatro puntos de vrtice. Fruncir & engordar "stira los puntos de ancla de un objeto vectorial hacia fuera mientras curva los segmentos hacia dentro &9runcir' o estira los puntos de ancla hacia dentro mientras curva los segmentos hacia fuera &"ngordar'. Las dos opciones estiran los puntos de ancla respecto al punto central del objeto.
Em orronar Transforma los segmentos del trazado de un objeto vectorial en una matriz dentada de picos de diferentes tama(os. "stablezca la longitud m36ima de los trazados de segmento utilizando un tama(o absoluto o relativo. "stablezca la densidad de bordes dentados por pulgada &)etalle' y escoja entre bordes suaves &,uavizar' o bordes n5tidos &#rtice'. Transformar <eforma un objeto mediante un cambio de tama(o, movimiento, rotaci n, reflejo y copia. A!ustar 4urva y distorsiona aleatoriamente los segmentos de trazado hacia dentro y hacia fuera. "stablezca la distorsi n vertical y horizontal mediante una cantidad absoluta o relativa. "specifi%ue si desea modificar o no los puntos de ancla, mover los puntos de control %ue entran en los puntos de ancla del trazado &Puntos de control =dentro>' y mover los puntos de control %ue salen de los puntos de ancla del trazado &Puntos de control =fuera>'. Torcer <ota el objeto m3s en el centro %ue en los bordes. Los valores positivos rotan hacia la derecha y los negativos, hacia la iz%uierda. /ig*ag Transforma los segmentos del trazado de un objeto en un zigzag de picos u ondas de tama(o uniforme. "stablezca la longitud entre picos y valles utilizando un tama(o absoluto o relativo. "stablezca el n$mero de crestas por segmento de trazado y escoja entre bordes ondulados &,uavizar' o bordes dentados &#rtice'. Puede obtener los mismos resultados con los filtros (Filtro >Distorsionar en la parte superior del men Filtro). Sin embargo, un filtro no se puede modificar despus de aplicarlo, mientras ue el efecto s! se puede modificar o eliminar en cual uier momento. Transformar )istorsiona o deforma objetos, incluidos trazados, te6to, mallas, fusiones e im3genes en mapa de bits. "scoja una de las formas de deformaci n predefinidas. ! continuaci n, seleccione a %u eje afectar3 la opci n de curvatura y especifi%ue el grado de curvatura y distorsi n %ue se va a aplicar. (reacin de o !etos tridimensionales Los efectos ?) permiten crear objetos tridimensionales &en ?)' a partir de ilustraciones bidimensionales &en @)'. Puede controlar el aspecto de los objetos tridimensionales con luz, difuminado, rotaci n y otras propiedades. Tambin puede asignar ilustraciones a cada superficie de un objeto tridimensional. 7ay dos formas de crear un objeto tridimensional+ por e6trusi n y por giro. !dem3s, tambin puede rotar en tres dimensiones un objeto @) o ?). Para aplicar o modificar efectos tridimensionales en un objeto ?) e6istente, seleccione el objeto y, a continuaci n, haga doble clic en el efecto en el panel !pariencia. (reacin de un o !eto $D por e,trusin " ,eleccione el objeto. # "scoja "fecto > ?) > "6trusi n y biselado. $ 7aga clic en 13s opciones para ver la lista completa de opciones, o en 1enos opciones para ocultar las opciones adicionales. - ,eleccione Previsualizar para ver el efecto en la ventana del documento. 0 "specifi%ue las opciones+ )osicin "stablece la forma de rotaci n del objeto y la perspectiva desde la %ue se ve. E,trusin & iselado )etermina la profundidad del objeto y la e6tensi n del bisel a(adido o restado del mismo. Superficie 4rea una amplia variedad de superficies, desde superficies mates sin brillo ni sombras hasta superficies brillantes e iluminadas %ue parecen de pl3stico. Iluminacin !(ade una o m3s luces, var5a la intensidad de la luz, cambia el color de difuminado del objeto y mueve las luces alrededor del objeto para obtener efectos impactantes. Mapear !signa ilustraciones en las superficies de un objeto tridimensional. 1 7aga clic en OA. (reacin de un o !eto $D por giro !l girar un objeto se recorre un trazado o perfil en direcci n circular alrededor del eje " global &eje de giro' para crear un objeto tridimensional. )ado %ue el eje de giro est3 fijado verticalmente, el trazado abierto o cerrado %ue se gira tendr3 %ue representar la mitad del perfil del objeto en ?) deseado en una posici n vertical y hacia delante; a continuaci n, podr3 rotar la posici n del objeto tridimensional en el cuadro de di3logo del efecto. " ,eleccione el objeto.
# "scoja "fecto > ?) > -irar. $ ,eleccione Previsualizar para ver el efecto en la ventana del documento. - 7aga clic en 13s opciones para ver la lista completa de opciones, o en 1enos opciones para ocultar las opciones adicionales. Rotacin de un o !eto en tres dimensiones " ,eleccione el objeto. # "scoja "fecto > ?) > <otar. $ ,eleccione Previsualizar para ver el efecto en la ventana del documento. - 7aga clic en 13s opciones para ver la lista completa de opciones, o en 1enos opciones para ocultar las opciones adicionales. 0 "specifi%ue las opciones+ )osicin "stablece la forma de rotaci n del objeto y la perspectiva desde la %ue se ve. Superficie 4rea una amplia variedad de superficies, desde superficies mates sin brillo ni sombras hasta superficies brillantes e iluminadas %ue parecen de pl3stico. 1 7aga clic en OA. Asignacin de ilustraciones a un o !eto $D Todos los objetos ?) se componen de varias superficies. Puede asignar ilustraciones en @) a cada superficie de un objeto tridimensional. Por ejemplo, puede asignar una eti%ueta o te6to a un objeto con forma de botella o simplemente a(adir te6turas distintas a cada lado de un objeto. ! un objeto ?) s lo se le pueden asignar ilustraciones en @) %ue estn almacenadas en el panel ,5mbolos. " ,eleccione el objeto en ?). # "n el panel !pariencia, haga doble clic en el efecto "6trusi n y biselado o -irar. $ 7aga clic en 1apear ilustraci n. - "scoja la ilustraci n %ue desea asignar a la superficie seleccionada en el men$ desplegable ,5mbolo. 0 Para seleccionar la superficie del objeto a la %ue %uiera asignar la ilustraci n, haga clic en los botones de flecha para indicar la superficie primera , anterior , siguiente y $ltima , o introduzca un n$mero de superficie en el cuadro de te6to. Las superficies %ue est3n visibles en ese momento ir3n marcadas por un color gris claro. Las superficies %ue est3n ocultas por la posici n del objeto ir3n marcadas por un color gris oscuro. 4uando se selecciona una superficie en el cuadro de di3logo, sta aparece perfilada en rojo en la ventana del documento. 1 Lleve a cabo uno de los procedimientos siguientes+ * Para mover el s5mbolo, colo%ue el puntero dentro del cuadro delimitador y arrastre; para escalar, arrastre un lado o un manejador de vrtice; para rotar, arrastre hacia fuera y cerca de un manejador del cuadro delimitador. * Para hacer %ue la ilustraci n encaje en los l5mites de la superficie seleccionada, haga clic en "scalar para ajustar. * Para eliminar una ilustraci n de una sola superficie, seleccione la superficie con las opciones ,uperficie y, a continuaci n, escoja Binguno del men$ ,5mbolo o haga clic en Corrar. * Para eliminar todas las ilustraciones de todas las superficies de los objetos ?), haga clic en Corrar todo. * Para sombrear y aplicar la iluminaci n del objeto a las ilustraciones asignadas, seleccione )ifuminar ilustraci n. * Para mostrar s lo la ilustraci n y no la geograf5a de un objeto en ?), seleccione -eometr5a invisible. "sto resulta $til cuando %uiera utilizar la funci n de asignaci n en ?) como herramienta de deformaci n tridimensional. Por ejemplo, puede utilizar esta opci n para asignar te6to a un lado de una l5nea ondulada e6truida, de modo %ue el te6to aparezca deformado como si fuera una bandera. * Para previsualizar el efecto, elija Previsualizar. 2 7aga clic en OA en el cuadro de di3logo 1apear ilustraci n.
Вам также может понравиться
- Motion GraphicsДокумент2 страницыMotion GraphicsFranz Gabriel AlbaОценок пока нет
- D.A Dondis (La Sintaxis de La Imagen)Документ169 страницD.A Dondis (La Sintaxis de La Imagen)Franz Gabriel Alba50% (2)
- Martín Algarra (Teoría de La Comunicación Una Propuesta)Документ53 страницыMartín Algarra (Teoría de La Comunicación Una Propuesta)Franz Gabriel Alba50% (2)
- Tipo Graf OsДокумент3 страницыTipo Graf OsFranz Gabriel AlbaОценок пока нет
- Creación de Efectos EspecialesДокумент4 страницыCreación de Efectos EspecialesFranz Gabriel AlbaОценок пока нет
- Portafolio IgcdpДокумент21 страницаPortafolio IgcdpFranz Gabriel AlbaОценок пока нет
- Motion Graphics TV IdentityДокумент153 страницыMotion Graphics TV IdentityMicaela Almeida100% (3)
- Las Leyes de La GestaltДокумент12 страницLas Leyes de La GestaltCarlos Moisés MogollónОценок пока нет
- Importancia de Los TransformadoresДокумент3 страницыImportancia de Los TransformadoresAbel Torres100% (3)
- S7C2 - Mezcla Lenta FH Flujo VerticalДокумент19 страницS7C2 - Mezcla Lenta FH Flujo Verticalcarmen100% (3)
- 1 Mezcla-MulticomponenteДокумент20 страниц1 Mezcla-MulticomponenteKevin LealОценок пока нет
- Maquina HerramientaДокумент20 страницMaquina HerramientaFranklin LalaleoОценок пока нет
- Experimento de Robert E. MillkanДокумент16 страницExperimento de Robert E. MillkanRoberto LagunaОценок пока нет
- FT Aceites Nurex Hidráulico AwДокумент1 страницаFT Aceites Nurex Hidráulico AwMilena GonzalezОценок пока нет
- Ejercicios Resueltos de RelatividadДокумент3 страницыEjercicios Resueltos de RelatividadLorena GonzalezОценок пока нет
- Obten p-YodonitrobencenoДокумент6 страницObten p-YodonitrobencenoMariana DesalineadaОценок пока нет
- INTRODUCCION Informe Grupos FuncionalesДокумент6 страницINTRODUCCION Informe Grupos FuncionalesAnonymous d0DA6tQwU50% (2)
- Propiedades Del Aire (Celcius)Документ2 страницыPropiedades Del Aire (Celcius)Toni2231Оценок пока нет
- Magnetismo Mapa ConceptualДокумент1 страницаMagnetismo Mapa ConceptualAlexis Javier Mendez NietoОценок пока нет
- Monografia PozoДокумент22 страницыMonografia PozoJhony Espinoza PerezОценок пока нет
- Nomenclatura Quimica de Los Compuestos InorganicosДокумент13 страницNomenclatura Quimica de Los Compuestos Inorganicosandres_old_condeОценок пока нет
- Trabajo Semana 2 Interpretacion de PlanosДокумент6 страницTrabajo Semana 2 Interpretacion de PlanosJuan Napoleon Caroca100% (1)
- Potencias de 10Документ2 страницыPotencias de 10Jose CervantesОценок пока нет
- CURSO Transformadores de Medida y Transformadores de PotenciaДокумент104 страницыCURSO Transformadores de Medida y Transformadores de PotenciaLuis Miguel Contreras100% (6)
- Física Moderna y Contemporánea: Guía sobre Problemas de Campos Eléctricos y MagnéticosДокумент2 страницыFísica Moderna y Contemporánea: Guía sobre Problemas de Campos Eléctricos y MagnéticosMatias VeigaОценок пока нет
- Universidad Nacional de San Cristóbal de Huamanga Segunda LeyДокумент16 страницUniversidad Nacional de San Cristóbal de Huamanga Segunda LeyEFraín S Dz100% (1)
- Calculo Avanzado - Roberto RuizДокумент220 страницCalculo Avanzado - Roberto RuizJulián MejíaОценок пока нет
- ConductimetriaДокумент78 страницConductimetriaReyzza AndiaОценок пока нет
- E944 (15090-15066) Balance Termico de Un Equipo de Aire AcondicionadoДокумент7 страницE944 (15090-15066) Balance Termico de Un Equipo de Aire AcondicionadoRoberto Abujatum RubioОценок пока нет
- Movimiento OscilatorioДокумент10 страницMovimiento OscilatorioJosé Luís Párraga PárragaОценок пока нет
- Arrancadores Freedom de CUTLER-HAMMERДокумент101 страницаArrancadores Freedom de CUTLER-HAMMERDaniel ToОценок пока нет
- AsfaltenosДокумент4 страницыAsfaltenosCoraima RodríguezОценок пока нет
- Fisico 2 HemiДокумент13 страницFisico 2 HemiStalitoo Yoshy Scremi ZkateОценок пока нет
- Fenomenos AtmosfericosДокумент89 страницFenomenos AtmosfericosDomingo García Palmero100% (1)
- Baca Pardo Hanmer Jose Informe de La Practica N03Документ5 страницBaca Pardo Hanmer Jose Informe de La Practica N03Diego LeónОценок пока нет
- TP Ed FisicaДокумент4 страницыTP Ed FisicaGO PROОценок пока нет
- Calculo ElectricoДокумент7 страницCalculo Electricoaquispefa100% (1)
- Tarea 1 Anexo Quimica General UnadДокумент18 страницTarea 1 Anexo Quimica General UnadAngie Natalia BernalОценок пока нет