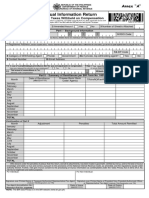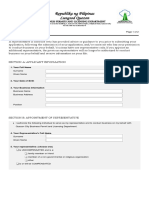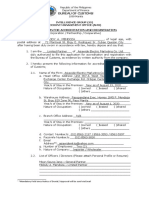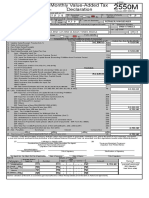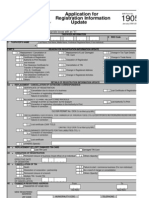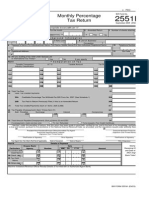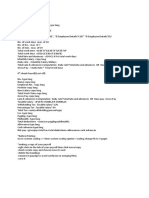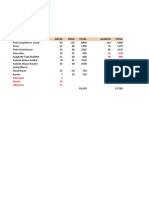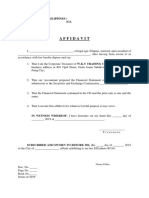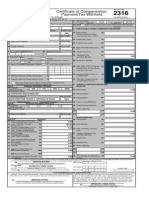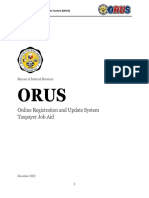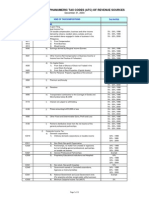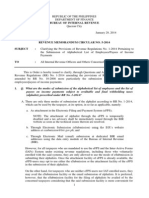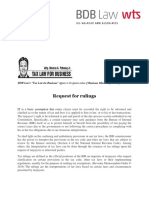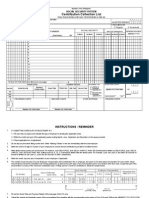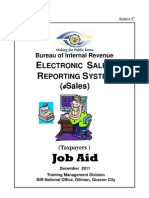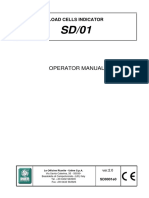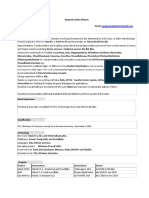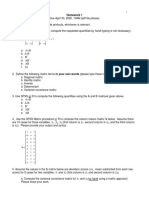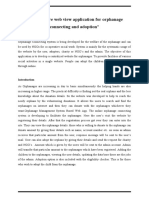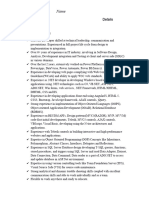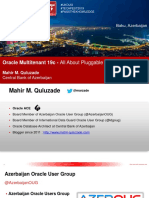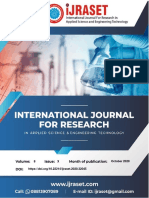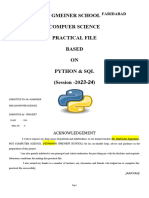Академический Документы
Профессиональный Документы
Культура Документы
BIR RElief
Загружено:
JayRellvic Guy-abАвторское право
Доступные форматы
Поделиться этим документом
Поделиться или встроить документ
Этот документ был вам полезен?
Это неприемлемый материал?
Пожаловаться на этот документАвторское право:
Доступные форматы
BIR RElief
Загружено:
JayRellvic Guy-abАвторское право:
Доступные форматы
Data Entry for RELIEF System
Job - Aid
A.
Login
1. Click the icon on RELIEF System Data Entry and the User Login pop up
will appear. Encode the <User Name> and <Password>, then click the <OK> button or press E.
Information Systems Development Service Training Management Division
Version 1.2 November 2002 JA RELIEF - 1
Data Entry for RELIEF System
Job - Aid
2. The BIR Relief Main Menu will appear together with the BIR System Message pop-up. Then click the <Yes> button or press E.
Note: The BIR System Message pop-up will appear only on the initial installation of this program to capture Owners Information.
3. The <Owners Information> is displayed on the screen.
Information Systems Development Service Training Management Division
Version 1.2 November 2002 JA RELIEF - 2
Data Entry for RELIEF System
Job - Aid
4. Fill in all mandatory fields. Choose accounting period being used. The system default is Calendar Year and <Fiscal Month End> is 12. If, however, the Fiscal Year is being used, fill in the <Fiscal Month End> field by clicking the arrow button for month selection. The <Revert> button is used to undo encoding or when the user does not want to save the encoded data of the owner. Once the Owners Information screen is filled up, click <Save> and <Close> buttons.
In order to update information, click <Owner Info> button on the BIR Relief Main Menu and Owners Information screen will appear. Click <Edit> to make necessary updates, then <Save> and <Close>.
Information Systems Development Service Training Management Division Version 1.2 November 2002 JA RELIEF - 3
Data Entry for RELIEF System
Job - Aid
5. After saving the encoded owners information, the BIR Relief Main Menu
screen will appear. The selection buttons for RELIEF System are displayed and activated. Click the <Sales> button or press the key of the underlined letter to go to Sales Transaction Menu.
6. The <Year> field in the Sales Transaction Menu is defaulted to the current year. Click the arrow on the <Month> field to choose the month of the sales transaction, then click <Add/Update> button for data entry. To inquire or print report, click <inQuire/Print> button.
Information Systems Development Service Training Management Division
Version 1.2 November 2002 JA RELIEF - 4
Data Entry for RELIEF System
Job - Aid
B.
Add / Update Sales Transaction
7. After clicking the <Add/Update> button on the Sales Transaction Menu, the <Sales Data Entry> screen will appear. Click the <Add> button to encode new transactions. Fill in all mandatory fields. The <Taxable (Net of VAT)> and <Total Output Tax> fields are automatically populated once the data are encoded on the <Gross Taxable> field. The latter is a new field. The <Total Output Tax> field can be changed and edited. The <Revert> button maybe used to undo encoded data not yet saved. Click <Save> button after encoding transactions. Click <Exit> button to go back to Sales Transaction Menu.
Information Systems Development Service Training Management Division Version 1.2 November 2002 JA RELIEF - 5
Data Entry for RELIEF System
Job - Aid
8. All buttons are displayed and activated when two or more transactions have been saved. User may use all activated buttons (i.e. <Top>, <Next>, <Prev>, <Bottom>, <Inquiry>) to go to other records. The <Edit> button is used if there are corrections on the saved data and the <Delete> button is used to erase saved data. Click <Exit> to go back to Sales Transaction Menu.
9. To inquire or print report, click <inQuire/Print> button.
Information Systems Development Service Training Management Division
Version 1.2 November 2002 JA RELIEF - 6
Data Entry for RELIEF System
Job - Aid
C.
Sales Inquiry
10. This is the <Transaction Inquiry> screen. Check the transaction month by clicking the appropriate box, then click the <Inquire> button. The <Sales Inquiry> screen will appear where files are sorted by sequence number. To sort by other categories, select and click a particular column where files will be arranged according to the chosen category (e.g. TIN, Registered Name, Last Name).
11. Click <Search> button and a <Search Entry> pop-up will appear. Encode the TIN or Registered Name/Trade Name or Taxpayers Name (Individual) of the specific taxpayer record to be viewed, click <OK> button and the sales transaction/s of said taxpayer will be highlighted. Click <Back> button to go back to Sales Transaction Menu.
Information Systems Development Service Training Management Division
Version 1.2 November 2002 JA RELIEF - 7
Data Entry for RELIEF System
Job - Aid
12. To set up printer, click <Printer Setup> button and a <Printer Setup> pop-up will appear. Select and set up printer connected to RELIEF System for printing purposes
Toolbar
13. Click <View> button on the <Sales Inquiry> screen and a report layout will appear. The user can print said report by clicking the print icon located on the toolbar at the upper left corner of the screen. Click arrows icon to navigate to other pages of the report. Click X on the upper right corner of the screen to close report and to go back to <Sales Inquiry> screen.
Information Systems Development Service Training Management Division Version 1.2 November 2002 JA RELIEF - 8
Data Entry for RELIEF System
Job - Aid
14. To view report in excel format, click <eXcel Report> button. The user can edit entries and make corrections using this format; however, changes and/or corrections made in this report will not necessarily update information stored in the system. Click X on the upper right corner of the screen to close report and to go back to <Sales Inquiry> screen.
Information Systems Development Service Training Management Division
Version 1.2 November 2002 JA RELIEF - 9
Data Entry for RELIEF System
Job - Aid
D.
Generate File
15. To load / save data encoded into the diskette, click <Generate BIR File> button on the Sales Transaction Menu. A <Save As> pop up screen will appear. Specify the folder where to save the encoded data, then click <Save> button. Note: If the file created to be saved is voluminous and the diskette space is not sufficient, save it first to drive (C:) and compress the file. Copy the compressed file to a new diskette and label the diskette Compressed File. The user may use any of the following to compress files: ARJ, PKZIP, WINZIP.
16. A pop up message asking Do you want to view the file created? will appear. If the <Yes> button is clicked, the flat file will appear. If the <No> button is clicked, a pop up message stating that the file was successfully created will appear. Click <Ok> to go back to Sales Transaction Menu screen.
Information Systems Development Service Training Management Division Version 1.2 November 2002 JA RELIEF - 10
Data Entry for RELIEF System
Job - Aid
E.
Save in RELIEF Format
17. To save transactions encoded in RELIEF format, click <Save in Relief format> button on the Sales Transaction Menu. A <Save As> pop up screen will appear. Specify the document to be saved, then click <Save> button. The <BIR System Message> pop up will appear confirming that the records have been saved. Note: The RELIEF format is not the data file to be submitted directly to BIR. The RELIEF format may be used to save encoded transactions in one workstation and subsequently uploaded (see Load RELIEF format) to another workstation (thru diskettes/network) for consolidation purposes.
Information Systems Development Service Training Management Division
Version 1.2 November 2002 JA RELIEF - 11
Data Entry for RELIEF System
Job - Aid
F.
Load RELIEF Format
18. To load documents in RELIEF format, click <Load Relief format> button on the Sales Transaction Menu and a pop up screen will appear. Click on the document you want to load, then click <Load> button.
Information Systems Development Service Training Management Division
Version 1.2 November 2002 JA RELIEF - 12
Data Entry for RELIEF System
Job - Aid
19. <BIR System Message> pop up screen will appear confirming that the records saved in RELIEF format will be added to the sales table. Click <Yes> button and another pop message will appear showing a report of the records validated, loaded, etc. Click <OK> button and the report layout will appear. Click X on the upper right corner of the screen to close report and to go back to Sales Transaction Menu.
Information Systems Development Service Training Management Division
Version 1.2 November 2002 JA RELIEF - 13
Data Entry for RELIEF System
Job - Aid
G.
Export to CSV Format
20. To export transactions encoded in RELIEF format, click <Export to CSV format> button on the Sales Transaction Menu. A <Save As> pop up screen will appear. Specify the document to be to exported to CSV format, then click <Save> button. The <BIR System Message> pop up will appear confirming that the records exported have been saved.
Information Systems Development Service Training Management Division
Version 1.2 November 2002 JA RELIEF - 14
Data Entry for RELIEF System
Job - Aid
H.
Add / Update Purchase Transaction
21. To <Add/Update> purchase transactions, click the <Purchase> button on the BIR Relief Main Menu and Purchase Transaction Menu will appear. Then, follow thesame procedures on encoding sales transactions (step no. 7).
22. The <TIN> field on the Purchase Data Entry is mandatory. <Total Purchases>, <Taxable(Net of VAT)> , <Services> and <Total Input Tax>fields are automatically filled up once the the data is encoded on <Gross Taxable> field. However, the <Services> and <Total Input Tax> fields as well as <Exempt>, <Zero-Rated> <Capital Goods> and <Goods Other than Capital Goods> fields can all be edited to allow the user to encode the appropriate amount values.
Information Systems Development Service Training Management Division Version 1.2 November 2002 JA RELIEF - 15
Data Entry for RELIEF System
Job - Aid
Purchase Data Entry Screens
23. All buttons are displayed and activated when two or more transactions have been saved. User may use all activated buttons (i.e. <Top>, <Next>, <Prev>, <Bottom>, <Inquiry>) to go to other records. The <Revert> button is used to undo encoding or when the user does not want to save the encoded data. The <Edit> button is used if there are corrections on the encoded data and the <Delete> button is used to erase data.
Information Systems Development Service Training Management Division Version 1.2 November 2002 JA RELIEF - 16
Data Entry for RELIEF System
Job - Aid
I.
Purchase Inquiry Screens
24. To inquire purchases transactions, click <inQuire/Print> button on the Purchase Transactions Menu and the <Transaction Inquiry> screen will appear. Check the transaction month for inquiry by clicking the mouse on a given period then click the <Inquire> button. <Purchase Inquiry> screen will appear.
25. Click <Search> button and a <Search Entry> pop up will appear. This is the <Search Entry> pop-up screen. Search criteria can either be TIN, Registered Name or Taxpayer Name (Individual). Click the <OK> button and the data of the selected taxpayer will be highlighted. Click the <Back> button to go back to Purchases Transaction Menu.
Information Systems Development Service Training Management Division Version 1.2 November 2002 JA RELIEF - 17
Data Entry for RELIEF System
Job - Aid
<Printer Setup>
<View>
<eXcel Report> 26. To set up printer, view report and view in excel format, follow procedures No. 12 to 14.
Information Systems Development Service Training Management Division
Version 1.2 November 2002 JA RELIEF - 18
Data Entry for RELIEF System
Job - Aid
J.
Generate File
27. To load / save data encoded into the diskette, click <Generate File> button from the Purchase Transaction Menu. A <Save As> pop up screen will appear. Specify the folder where to save the encoded data then click <Save> button. Note: If the file created to be saved is voluminous and the diskette space is not sufficient, save it first to drive (C:) and compress the file. Copy the compressed file to a new diskette and label the diskette Compressed File. The user may use any of the following to compress files: ARJ, PKZIP, WINZIP.
28. After clicking the <Save> button, a screen will appear indicating the amount of Creditable and Total Input Taxes of the file to be validated and passed to BIR. Click <Ok> button.
Information Systems Development Service Training Management Division
Version 1.2 November 2002 JA RELIEF - 19
Data Entry for RELIEF System
Job - Aid
29. A pop up message asking Do you want to view the file created? will appear. If the <Yes> button is clicked, the flat file will appear. If the <No> button is clicked, a pop up message stating that the file was successfully created will appear. Click <Ok> to go back to Purchase Transaction Menu screen.
Information Systems Development Service Training Management Division
Version 1.2 November 2002 JA RELIEF - 20
Data Entry for RELIEF System
Job - Aid
Save in RELIEF Format
Export in CSV Format
Load RELIEF Format
30. To <Save in RELIEF format>, <Export to CSV format>, and <Load RELIEF
format>, follow procedures Nos. 16 to 18.
Information Systems Development Service Training Management Division
Version 1.2 November 2002 JA RELIEF - 21
Data Entry for RELIEF System
Job - Aid
K.
Imports Transaction Screens
31. For importation data entry, click <Importations> button on the BIR Relief Main Menu and Imports Transaction Menu will appear. Then, follow the procedures in encoding sales transactions on page 5.
32. The <Import Entry No> field is mandatory. If there are multiple ORs for one Import Entry No., click the <Add> button and encode the OR Number of the second transaction for the same Import Entry No. Follow the same procedures for other succeeding transactions, if there is any. The <Dutiable Value> and <Exempt> fields are automatically computed. The <OR Number> and <VAT> fields are not mandatory in an exempt transaction.
Information Systems Development Service Training Management Division
Version 1.2 November 2002 JA RELIEF - 22
Data Entry for RELIEF System
Job - Aid
L.
Imports Inquiry Screens
33. To inquire purchases transactions, click <inQuire/Print> button on the Imports Transactions Menu and the <Transaction Inquiry> screen will appear. Check the transaction month for inquiry by clicking the mouse on a given period then click the <Inquire> button. <Imports Inquiry> screen will appear.
34. The <Search Entry> pop-up screen will appear. Search criteria can either be Import Entry No., Name of Seller or Trade Name. Click the <OK> button and the data of the taxpayer you want to inquire will be highlighted. Click the <Back> button to go back to Imports Transaction Menu.
Information Systems Development Service Training Management Division Version 1.2 November 2002 JA RELIEF - 23
Data Entry for RELIEF System
Job - Aid
<Printer Setup>
<View>
<eXcel Report>
35. To set up printer, view report and view in excel format, follow procedures No. 12 to 14.
Information Systems Development Service Training Management Division
Version 1.2 November 2002 JA RELIEF - 24
Data Entry for RELIEF System
Job - Aid
M.
Generate File
36. To load / save data encoded into the diskette, click <Generate File> button from the Imports Transaction Menu. A <Save As> pop up screen will appear. Specify the folder where to save the encoded data then click <Save> button. Note: If the file created to be saved is voluminous and the diskette space is not sufficient, save it first to drive (C:) and compress the file. Copy the compressed file to a new diskette and label the diskette Compressed File. The user may use any of the following to compress files: ARJ, PKZIP, WINZIP.
37. A pop up message asking Do you want to view the file created? will appear. If the <Yes> button is clicked, the flat file will appear. If the <No> button is clicked, a pop up message stating that the file was successfully created will appear. Click <Ok> to go back to Imports Transaction Menu screen.
Information Systems Development Service Training Management Division Version 1.2 November 2002 JA RELIEF - 25
Data Entry for RELIEF System
Job - Aid
Save in RELIEF Format
Export in CSV Format
Load RELIEF Format
38. To <Save in RELIEF format>, <Export to CSV format>, and <Load RELIEF
format>, follow procedures Nos. 16 to 18.
Information Systems Development Service Training Management Division
Version 1.2 November 2002 JA RELIEF - 26
Data Entry for RELIEF System
Job - Aid
N.
Taxpayer Listings Screen
39. The Taxpayer Listings screens may be used to add new taxpayers, update or delete taxpayers data previously encoded in the <Sales>, <Purchase> and <Import> Data Entry screens. Users may use all activated buttons (I.e. <Top> <Next>, <Prev>, <Bottom>) to go to other records. Click <Find> button and <Search> pop-up screen will appear.
40. This is the <Search> pop-up screen. Click the <Field> and <Operator> fields to display the List of Search Criteria. Select the desired search criteria and encode the corresponding data of the taxpayer on the <Value> field (e.g. If the TIN is chosen as the search criteria , the <Value> filed must contain the TIN 150600700) Click <Search> button and the data of the taxpayer to be viewed will be displayed. Click the <All> button to view all records previously encoded. Click <Cancel> button to go back to Taxpayer Listings screen.
Information Systems Development Service Training Management Division Version 1.2 November 2002 JA RELIEF - 27
Data Entry for RELIEF System
Job - Aid
O.
Utilities
41. Click <Utilities> button on the BIR Relief Main Menu and Utilities and Admin Menu screen will appear. Select and click the button to be used.
Information Systems Development Service Training Management Division
Version 1.2 November 2002 JA RELIEF - 28
Data Entry for RELIEF System
Job - Aid
42. To add user, click the <Add New User> button on the Utilities Menu screen, then the Add New User screen will appear. Fill in all enterable fields, then click OK.
43. To change user, click the <Change User> button on the Utilities Menu screen, then the User Login screen will appear. Fill in all enterable fields, then click OK.
Information Systems Development Service Training Management Division
Version 1.2 November 2002 JA RELIEF - 29
Data Entry for RELIEF System
Job - Aid
44. To delete other users, click the Delete User button on the Utilities Menu screen, then the Delete User Login screen will appear. Only user with ROOT Access Code can delete other users with code ADD and INQ.
45. To change password, click the Change Password button on the Utilities Menu screen, then the Change Password screen will appear. Fill in all enterable fields, then click OK.
Information Systems Development Service Training Management Division
Version 1.2 November 2002 JA RELIEF - 30
Data Entry for RELIEF System
Job - Aid
46. To purge/archive transactions, click the <Purging & Archiving> button on the Utilities Menu screen, then the Purging and Archiving Menu screen will appear. Click the button on the <Month> field and choose the month to be purge/archive, then fill in the <Year> field. Select and click the button to be purge/archive (<Sales>, <Purchases>, and <Importation> buttons).
47. The BIR System Message pop-up will appear stating the number of transactions that have been archived. Click the <Ok> button and another pop-up message asking Would you like to continue purging/deleting these records? will appear. clicking the <YES> button will delete the records.
Information Systems Development Service Training Management Division Version 1.2 November 2002 JA RELIEF - 31
Data Entry for RELIEF System
Job - Aid
48. To rebuild database, click the <Reindex Tables> button on the Utilities Menu screen, then the Reindex Menu screen will appear. Select and click the button to be rebuild (<Sales>, <Purchases>, <Importation>, <Users Security>, <TIN Library>, and <All Tables> buttons). Note: Rebuilding Index of Tables is used for purposes or restructuring the database in cases where fatal error occurs.
Information Systems Development Service Training Management Division
Version 1.2 November 2002 JA RELIEF - 32
Вам также может понравиться
- BIR Form 2551MДокумент6 страницBIR Form 2551MDeiv PaddyОценок пока нет
- Authorization To TransactДокумент1 страницаAuthorization To Transactjoy buedoОценок пока нет
- HGC 2015 - Notes To Financial StatementsДокумент34 страницыHGC 2015 - Notes To Financial StatementsDeborah DelfinОценок пока нет
- 2551QДокумент2 страницы2551QCris David Moreno79% (14)
- Certification Statement of Management's Responsibility (Itr)Документ1 страницаCertification Statement of Management's Responsibility (Itr)Earl Jhune Amoranto100% (1)
- PCAB Contractor Registration Application GuideДокумент5 страницPCAB Contractor Registration Application GuideDyna Endaya100% (2)
- Cash Flow Payment 20KДокумент1 страницаCash Flow Payment 20KrestyОценок пока нет
- Republic of The Philippines) ) S.S.Документ4 страницыRepublic of The Philippines) ) S.S.Noan SimanОценок пока нет
- 1701Документ6 страниц1701Dolly BringasОценок пока нет
- Save Money On Taxes: VAT Exemptions For Real Estate Sales And LeasesДокумент5 страницSave Money On Taxes: VAT Exemptions For Real Estate Sales And Leasesenal92Оценок пока нет
- 1701A Annual Income Tax ReturnДокумент1 страница1701A Annual Income Tax ReturnmoemoechanОценок пока нет
- Truth and Transparency in LendingДокумент21 страницаTruth and Transparency in Lendingatty_gie3743Оценок пока нет
- Guidelines and Instruction For BIR Form No 1702 RTДокумент2 страницыGuidelines and Instruction For BIR Form No 1702 RTRahrahrahn100% (2)
- 1604-C Jan 2018 Final Annex A PDFДокумент1 страница1604-C Jan 2018 Final Annex A PDFAs Li NahОценок пока нет
- Authorization - Letter Quezon City HallДокумент2 страницыAuthorization - Letter Quezon City HallSky Dweller Holding Inc100% (2)
- Revenue Memorandum Order 26-2010Документ2 страницыRevenue Memorandum Order 26-2010Jayvee OlayresОценок пока нет
- Tax Certificate for Elementary School TeacherДокумент2 страницыTax Certificate for Elementary School TeacherZandie Garcia0% (1)
- STE LetterДокумент1 страницаSTE LetterDBS Builders, Inc.100% (2)
- BIR Form 1906 - Application For ATPДокумент1 страницаBIR Form 1906 - Application For ATPMonica SorianoОценок пока нет
- 1701A Annual Income Tax ReturnДокумент2 страницы1701A Annual Income Tax ReturnJaneth Tamayo NavalesОценок пока нет
- Application For Accreditation and Registration: Bureau of CustomsДокумент3 страницыApplication For Accreditation and Registration: Bureau of CustomsNoan SimanОценок пока нет
- Monthly VAT ReturnДокумент5 страницMonthly VAT ReturnNhickey Gener100% (1)
- Loose Leaf Books of AccountsДокумент1 страницаLoose Leaf Books of AccountsjaneОценок пока нет
- 1601e Form PDFДокумент3 страницы1601e Form PDFLee GhaiaОценок пока нет
- Fs - Evilla, E. (Vertam Farms Opc) 2020Документ44 страницыFs - Evilla, E. (Vertam Farms Opc) 2020Ma Teresa B. Cerezo100% (2)
- 1905 (Encs) 2000Документ4 страницы1905 (Encs) 2000Loss Pokla100% (1)
- List of AABs Under RDO 48Документ2 страницыList of AABs Under RDO 48James Ibrahim Alih100% (1)
- BIR Form 2551MДокумент4 страницыBIR Form 2551MJun Casono100% (2)
- New Application Form Importer Non-Individual RMO 56-2016.for PRINTINGДокумент1 страницаNew Application Form Importer Non-Individual RMO 56-2016.for PRINTINGchachi50% (2)
- Payroll and PayslipДокумент2 страницыPayroll and PayslipKrisha TubogОценок пока нет
- Capital Bundle - 4500 Delivery Fee - 100 Steam Iron - 352 MannequinДокумент2 страницыCapital Bundle - 4500 Delivery Fee - 100 Steam Iron - 352 MannequinLov VillaОценок пока нет
- Bir RR No 2 2015 Annex CДокумент3 страницыBir RR No 2 2015 Annex CCupang West MPCОценок пока нет
- REMINDER LETTER Late Filing of Vat ReturnДокумент2 страницыREMINDER LETTER Late Filing of Vat ReturnHanabishi Rekka100% (1)
- SPM Permit Application ProcedureДокумент11 страницSPM Permit Application ProcedureMay Ann MeramОценок пока нет
- Affidavit - WKYДокумент1 страницаAffidavit - WKYalyssaОценок пока нет
- Renewal of Contractor's License Application Form...Документ23 страницыRenewal of Contractor's License Application Form...DANILO M. TOLEDANESОценок пока нет
- How to File Form 2316, Annex C and Annex F by Feb. 28Документ4 страницыHow to File Form 2316, Annex C and Annex F by Feb. 28Ivan Benedicto100% (1)
- Personal Profile Form-BocДокумент1 страницаPersonal Profile Form-BocMhilet67% (3)
- Transmittal 2Документ1 страницаTransmittal 2Nicole YaoОценок пока нет
- Certificate of Compensation Payment and Tax Withheld FormДокумент2 страницыCertificate of Compensation Payment and Tax Withheld FormjonbelzaОценок пока нет
- PFF053 MembersContributionRemittanceForm V02-FillableДокумент2 страницыPFF053 MembersContributionRemittanceForm V02-FillableCYvelle TorefielОценок пока нет
- Authority To Sell - TemplateДокумент2 страницыAuthority To Sell - TemplateGar100% (1)
- A-Basic Share Capital Transactions2Документ4 страницыA-Basic Share Capital Transactions2Sophia Santos0% (1)
- ORUS Manual PDFДокумент171 страницаORUS Manual PDFDavid Alexander M. TipoeОценок пока нет
- ATC HandbookДокумент15 страницATC HandbookPrintet08Оценок пока нет
- RMC No 5-2014 - Clarifying The Provisions of RR 1-2014Документ18 страницRMC No 5-2014 - Clarifying The Provisions of RR 1-2014sj_adenipОценок пока нет
- Amended Articles of PartnershipДокумент3 страницыAmended Articles of PartnershipRhensky ReyesОценок пока нет
- Opposition To Imposition of Sand and Gravel TaxДокумент2 страницыOpposition To Imposition of Sand and Gravel Taxbos leonОценок пока нет
- Onehub Conversion ProcessДокумент7 страницOnehub Conversion ProcessRuffa GarciaОценок пока нет
- BIR's Tax Ruling Process ExplainedДокумент3 страницыBIR's Tax Ruling Process ExplainedConnieAllanaMacapagaoОценок пока нет
- Procedures Alphalist deДокумент2 страницыProcedures Alphalist deAngelo LabiosОценок пока нет
- Sworn Application For Tax Clearance Annex C 1 RufДокумент1 страницаSworn Application For Tax Clearance Annex C 1 RufellenОценок пока нет
- Form 0605 PDFДокумент2 страницыForm 0605 PDFeugene badereОценок пока нет
- Annex C.1: Sworn Application For Tax ClearanceДокумент1 страницаAnnex C.1: Sworn Application For Tax Clearancekenneth june reyes100% (1)
- NFCC Computation 2Документ1 страницаNFCC Computation 2Claudio OlaritaОценок пока нет
- SSS R3 Contribution Collection List in Excel FormatДокумент2 страницыSSS R3 Contribution Collection List in Excel FormatChristopher Daniels0% (2)
- Jobaid Data-EntryДокумент34 страницыJobaid Data-EntryECMH ACCOUNTING AND CONSULTANCY SERVICESОценок пока нет
- Esales (TP) Annex CДокумент27 страницEsales (TP) Annex CPriMa Ricel Arthur83% (6)
- Alphalist Data EntryДокумент20 страницAlphalist Data EntryMark Lord Morales BumagatОценок пока нет
- LMS Diskette Project User GuideДокумент18 страницLMS Diskette Project User GuidesamОценок пока нет
- Diesel Receiving ChecklistДокумент1 страницаDiesel Receiving ChecklistJayRellvic Guy-abОценок пока нет
- Vortex InstallationДокумент3 страницыVortex InstallationJayRellvic Guy-abОценок пока нет
- PMS Heavy Check-UpДокумент1 страницаPMS Heavy Check-UpJayRellvic Guy-abОценок пока нет
- SM-SPV SMF20-E 695379A - Englisch PDFДокумент46 страницSM-SPV SMF20-E 695379A - Englisch PDFJayRellvic Guy-abОценок пока нет
- Bp5 Operation Guide: 1. How To Encode Batch Formula On Wa-1500Документ3 страницыBp5 Operation Guide: 1. How To Encode Batch Formula On Wa-1500JayRellvic Guy-abОценок пока нет
- Barcode SystemДокумент1 страницаBarcode SystemJayRellvic Guy-abОценок пока нет
- SM-SPV SMF20-E 695379A - Englisch PDFДокумент46 страницSM-SPV SMF20-E 695379A - Englisch PDFJayRellvic Guy-abОценок пока нет
- Sd0001e0 2.0 Con Taratura 957Документ37 страницSd0001e0 2.0 Con Taratura 957JayRellvic Guy-ab0% (1)
- Bp5 Operation Guide: 1. How To Encode Batch Formula On Wa-1500Документ3 страницыBp5 Operation Guide: 1. How To Encode Batch Formula On Wa-1500JayRellvic Guy-abОценок пока нет
- Sd0001e0 2.0 Con Taratura 957Документ37 страницSd0001e0 2.0 Con Taratura 957JayRellvic Guy-ab0% (1)
- Final Guidelines Pece PDFДокумент2 страницыFinal Guidelines Pece PDFJayRellvic Guy-abОценок пока нет
- Soc Sci Approches and Strategies 2Документ9 страницSoc Sci Approches and Strategies 2JayRellvic Guy-abОценок пока нет
- Forging New Generations of EngineersДокумент28 страницForging New Generations of EngineersDarshan MbОценок пока нет
- Chart of AccountsДокумент21 страницаChart of AccountsJayRellvic Guy-ab100% (1)
- Adobe Photoshop CC Legal NoticesДокумент25 страницAdobe Photoshop CC Legal NoticesRichard BirchОценок пока нет
- Nagendras - Resume - Nagendra Babu MokamДокумент4 страницыNagendras - Resume - Nagendra Babu MokamAnonymous xMYE0TiNBcОценок пока нет
- SAP BW Consultant Resume - Hire IT People - We Get IT DoneДокумент6 страницSAP BW Consultant Resume - Hire IT People - We Get IT DoneMoHit LalОценок пока нет
- Connecting To A Mysql Database: Database Function What It DoesДокумент5 страницConnecting To A Mysql Database: Database Function What It DoesMc John PobleteОценок пока нет
- Carwash Management SystemДокумент92 страницыCarwash Management SystemAdam ChengulaОценок пока нет
- Ahteshamudin Inamdar (ahteshฺinamdar@inฺabbฺcom) has a non-transferable license to use this Student GuideฺДокумент392 страницыAhteshamudin Inamdar (ahteshฺinamdar@inฺabbฺcom) has a non-transferable license to use this Student GuideฺAhteshInamdarОценок пока нет
- Classroom Activities for Analyzing Language DisordersДокумент10 страницClassroom Activities for Analyzing Language DisordersSureaka PonnusamyОценок пока нет
- A+B A-B B AB A: Homework 1Документ3 страницыA+B A-B B AB A: Homework 1diana.alyОценок пока нет
- DBMS Day1 1Документ174 страницыDBMS Day1 1AkhileshОценок пока нет
- A Responsive Web View Application For Orphanage Connecting and AdoptionДокумент57 страницA Responsive Web View Application For Orphanage Connecting and Adoptionsuresh p100% (1)
- CSE 2031 Principles of Database Management System Lab Assessment - 2Документ5 страницCSE 2031 Principles of Database Management System Lab Assessment - 2Yash AryanОценок пока нет
- Database File Organisation LectureДокумент32 страницыDatabase File Organisation Lecturemccreary.michael95Оценок пока нет
- PowerPlatformDeveloper Resume SampleДокумент2 страницыPowerPlatformDeveloper Resume SampleAswarth SreedharОценок пока нет
- Oracle Multitenant 19c - All About Pluggable DДокумент67 страницOracle Multitenant 19c - All About Pluggable DAta ur Rehman0% (1)
- Implementing-Hierarchies CFДокумент15 страницImplementing-Hierarchies CFVamshiОценок пока нет
- Which Two Statements Are Correct Regarding The Definition of Hyponymy and Polysemy?Документ15 страницWhich Two Statements Are Correct Regarding The Definition of Hyponymy and Polysemy?FATIMA-ZAHRA ALAOUIОценок пока нет
- JasperReports TB APplusДокумент196 страницJasperReports TB APplusmarcosperez81Оценок пока нет
- Retrieve Data From TablesДокумент7 страницRetrieve Data From TablesMohd Rashid SiddiquiОценок пока нет
- Mohammed Hafeez Amir ResumeДокумент2 страницыMohammed Hafeez Amir Resumemohd amirОценок пока нет
- Visvesvaraya Technological University: "Courier Management System"Документ40 страницVisvesvaraya Technological University: "Courier Management System"Aishwarya PuradОценок пока нет
- NormalizationДокумент25 страницNormalizationGeethika SnisОценок пока нет
- To Disable Dr. WatsonДокумент1 страницаTo Disable Dr. Watsonapi-19962260Оценок пока нет
- Cassandra Data ModelingДокумент3 страницыCassandra Data ModelingAnonymousОценок пока нет
- Kathiresan Velusamy: Page 1 of 5Документ5 страницKathiresan Velusamy: Page 1 of 5govindsinghalОценок пока нет
- Neural NetworkДокумент54 страницыNeural NetworkPratik Agrawal100% (1)
- Aws Certified Cloud Practitioner CLF c02 0e73050f7ab8Документ37 страницAws Certified Cloud Practitioner CLF c02 0e73050f7ab8plagarОценок пока нет
- Database Programming Section 12 QuizДокумент13 страницDatabase Programming Section 12 QuizJosé Obeniel LópezОценок пока нет
- Reaction PaperДокумент2 страницыReaction PaperI'm a red antОценок пока нет
- Knowledge Discovery and Data MiningДокумент5 страницKnowledge Discovery and Data MiningIJRASETPublicationsОценок пока нет
- Ranjeet Practical Project FileДокумент50 страницRanjeet Practical Project Fileaaryan28februaryОценок пока нет
- Introduction To Management Information SystemsДокумент10 страницIntroduction To Management Information SystemsMr AsanjiОценок пока нет