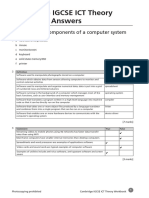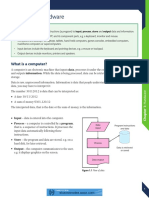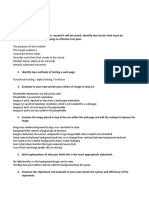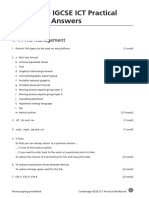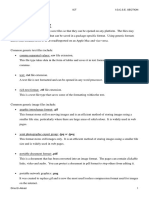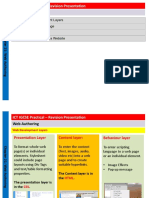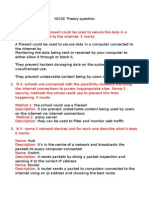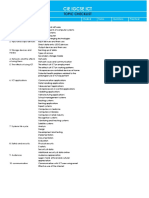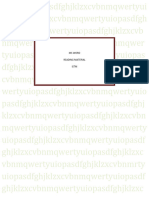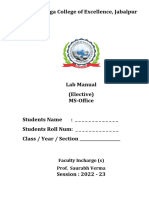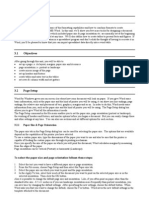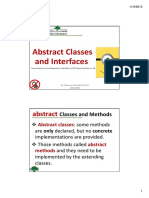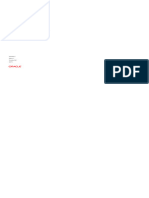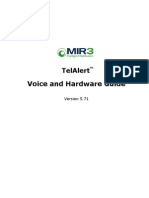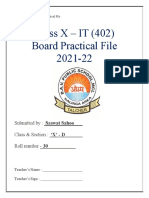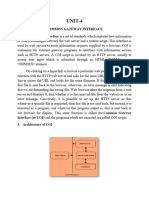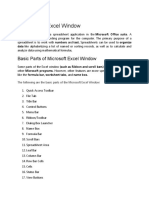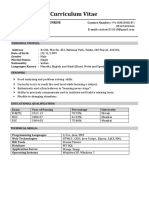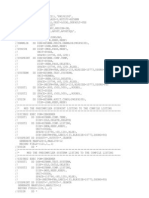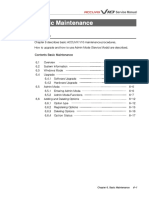Академический Документы
Профессиональный Документы
Культура Документы
Word 2003 For IGCSE ICT
Загружено:
IGCSE ICTОригинальное название
Авторское право
Доступные форматы
Поделиться этим документом
Поделиться или встроить документ
Этот документ был вам полезен?
Это неприемлемый материал?
Пожаловаться на этот документАвторское право:
Доступные форматы
Word 2003 For IGCSE ICT
Загружено:
IGCSE ICTАвторское право:
Доступные форматы
Word 2003
Copyright 2009 Steve Copley
www.igcseict.info
This work is licensed under the Creative Commons
Attribution Non-Commercial 3.0 License
To view a copy of this license, visit
http://creativecommons.org/licenses/by-nc/3.0/
1 Setting Up Word
1.1 Setting some Important Options 5
1.2 Setting up the Toolbars you Need 7
2 Setting Up Your Page
2.1 Setting the Paper Size 9
2.2 Changing the Page Orientation 11
2.3 Changing the Size of the Page Margins 13
2.4 Adding a Header and a Footer 15
2.5 Setting a Different Header and Footer on the First Page 18
3 Changing the Format of Text
3.1 Changing the Text Font 21
3.2 Changing the Colour of Text 23
4 Changing Text Layout
4.1 Altering the Alignment of Text 25
4.2 Altering the Line Spacing of Text 28
4.3 Altering the Indentation of Paragraphs 30
4.4 Indenting Only the First Line of a Paragraph 31
4.5 Placing Text into Columns 32
5 Reorganising Your Document
5.1 Finding a Specific Block of Text 35
5.2 Moving Text Around 36
5.3 Adding Page Breaks 38
5.4 Adding Column Breaks 40
6 Inserting and Adjusting Images
6.1 Adding ClipArt to Your Document 43
6.2 Inserting an Image from a File 46
6.3 Cropping an Image 48
6.4 Adjusting the Size of an Image 50
6.5 Rotating an Image 52
6.6 Flipping an Image 53
6.7 Changing How Text Wraps Around an Image 54
7 Inserting and Editing Tables
7.1 Adding a New Table 57
7.2 Adding and Deleting Rows and Columns 59
7.3 Merging Table Cells 61
7.4 Changing the Borders (Lines) of a Table 62
7.5 Changing the Background Colour (Shading) of Table Cells 63
8 Checking Spelling in Your Document
8.1 Running a Spell Check 65
Setting Up Word
Word 2003 - 4 Copyright 2009 Steve Copley (www.igcseict.info) CC Licensed
Setting some Important Options
There are some important settings that you should change when working on documents for the
exam.
This lesson will show you which settings to change
Open the Options window
Click the Tools menu, then Options...
Set the measurement units to centimetres
Go to the General tab and check / change the
Measurement Units to centimetres
Word 2003 - 5 Copyright 2009 Steve Copley (www.igcseict.info) CC Licensed
Stop the computer resizing your print-outs
Go to the Print tab and untick the Allow
A4/Letter paper resizing box
Word 2003 - 6 Copyright 2009 Steve Copley (www.igcseict.info) CC Licensed
Setting up the Toolbars you Need
Word has many toolbars that can be shown or hidden.
This lesson will show you how to only show the toolbars you need
Make sure the correct toolbars are visible
Click the View menu, then go to Toolbars.
You only need the Standard, Formatting and
Drawing toolbars to be visible.
Untick any other toolbars
Move the Formatting toolbar under the Standard toolbar
By default Word places the Standard and
Formatting toolbars side-by-side.
Unless you have a very wide monitor, this can
mean some useful buttons get hidden.
Use the 'handle' with the four dots at the left of
the Formatting toolbar to drag it down then across
Placing the Formatting toolbar under the Standard
toolbar makes all of the buttons visible
Word 2003 - 7 Copyright 2009 Steve Copley (www.igcseict.info) CC Licensed
Setting Up Your Page
Word 2003 - 8 Copyright 2009 Steve Copley (www.igcseict.info) CC Licensed
Setting the Paper Size
This lesson will show you how to alter the size of the paper that you are working on
Document paper size is very important!
Your document might look ok - on the screen it's
hard to tell if the paper is A4 or not.
Open the Page Setup window
Click the File menu...
Then click Page Setup...
Word 2003 - 9 Copyright 2009 Steve Copley (www.igcseict.info) CC Licensed
Set the Paper Size to A4
Go to the Paper tab, then choose A4 from the
Paper Size menu
Check the page
In this example, you can see that now the paper
size is A4, a lot more writing fits on one page
Word 2003 - 10 Copyright 2009 Steve Copley (www.igcseict.info) CC Licensed
Changing the Page Orientation
Some documents are best formatted with the paper aligned vertically (portrait), and some with
it horizontally (landscape).
This lesson will show you how to alter the page orientation
Open the Page Setup window
Click the File menu...
Then click Page Setup...
Change the page Orientaton
Select the Margins tab, then chose the Orientation
required
Word 2003 - 11 Copyright 2009 Steve Copley (www.igcseict.info) CC Licensed
Check your page
Word 2003 - 12 Copyright 2009 Steve Copley (www.igcseict.info) CC Licensed
Changing the Size of the Page Margins
The margins of a page are the white spaces around the sides of the writing. Changing the
size of the margins can dramatically affect how a document looks.
This lesson will show you how to alter the size of the page margins
The margins of a page are the white spaces around the sides of the writing
Margins help to 'frame' the page.
Margins also provide space for headers / footers,
and for stapling / binding a document
Open the Page Setup window
Click the File menu...
Then click Page Setup...
Word 2003 - 13 Copyright 2009 Steve Copley (www.igcseict.info) CC Licensed
Change the Margins
Select the Margins tab, then chose the Margin
sizes required
Note: Usually you only need to worry about the top
, bottom, left and right sizes.
Check the margins look ok
Word 2003 - 14 Copyright 2009 Steve Copley (www.igcseict.info) CC Licensed
Adding a Header and a Footer
Headers and footers are used in documents to place items of information on every page, e.g
document author, title, date, page numbers, etc.
This lesson will show you how to add and edit a page header and footer
The Header of a page is the area at the top of the page, the Footer is at
the bottom
The Header and Footer provide places for you to
add text such as:
- Document title
- Page number
- Your name
- The date
Normally, the same header and footer appear on
every page
Show the Header and Footer
Click the View menu, then Header and Footer
Word 2003 - 15 Copyright 2009 Steve Copley (www.igcseict.info) CC Licensed
Header and Footer are now visible
You should now see the Header and Footer area.
You can now add text and other items to the
Header and Footer
The Header and Footer toolbar
The Header and Footer toolbar should be visible
Add text to the Header and/or Footer
Simply click and type text like names, numbers,
etc.
Align text in the centre or right of the Header / Footer
To add text in the centre of the header / footer,
move the mouse cursor to the approximate centre
and double-click
To add text in the right of the header / footer,
move the mouse cursor to the right edge and
double-click
Word 2003 - 16 Copyright 2009 Steve Copley (www.igcseict.info) CC Licensed
Add automatic Page Numbers
Position the cursor (double-click)
Then click the Page Number button on the toolbar
Add an automatic Date
Position the cursor (double-click)
Then click the Date button on the toolbar
Add other AutoText items
Other items such as the document filename can
be added from the Insert AutoText menu on the
toolbar
Word 2003 - 17 Copyright 2009 Steve Copley (www.igcseict.info) CC Licensed
Setting a Different Header and Footer on the First Page
When a document has a title page, it is common to not want to see the header / footer on this
page
This lesson will show you how to turn off the header / footer for the first page of a document
Headers and Footers usually appear on every page
In this example, you can see the same header /
footer on every page of the document, including
the title page
Open the Page Setup window
Click the File menu...
Then click Page Setup...
Word 2003 - 18 Copyright 2009 Steve Copley (www.igcseict.info) CC Licensed
Seelct the option to have a Different First Page header and footer
Select the Layout tab, then tick the Different
First Page option box
Check the first page
You should see that there is a blank header and
footer on the first page
(You can still edit this header / footer - it is just
different from the rest of the document)
Word 2003 - 19 Copyright 2009 Steve Copley (www.igcseict.info) CC Licensed
Changing the Format
of Text
Word 2003 - 20 Copyright 2009 Steve Copley (www.igcseict.info) CC Licensed
Changing the Text Font
There are thousands of different fonts that you can use for text - plain fonts, traditional fonts,
fun fonts, etc.
This lesson will show you how to change the font of text in your document
Select the text that you wish to change
Highlight the text
Pick a font from the Font menu
If you are asked to select a Serif font, use Times
New Roman
If you are asked to select a Sans-Serif font, use
Arial
Word 2003 - 21 Copyright 2009 Steve Copley (www.igcseict.info) CC Licensed
Pick a font size from the Size menu
Pick a size from the menu list (all sizes are points)
If the size you need is not in the list, just type in
the size and press Enter
Select Bold, Italic or Underline style
Use the toolbar buttons to make the text...
- BOLD
- ITALIC
- UNDERLINED
Check the final result looks ok
Word 2003 - 22 Copyright 2009 Steve Copley (www.igcseict.info) CC Licensed
Changing the Colour of Text
Changing the colour of text can make it more attractive, or highlight important parts of a
document
This lesson will show you how to change the colour of text in your document
Highlight the tex that you want to change
Highlight the text with the cursor
Pick a colour from the Text Colour toolbar menu
The Text Colour menu can be accessed from the
toolbar
(Alternatively you can click the Format menu, then
Font)
Check the final text colour looks ok
Word 2003 - 23 Copyright 2009 Steve Copley (www.igcseict.info) CC Licensed
Changing Text Layout
Word 2003 - 24 Copyright 2009 Steve Copley (www.igcseict.info) CC Licensed
Altering the Alignment of Text
Text alignment describes how a block of text 'lines up' at the edges
This lesson will show you how to alter the alignment of text
Select the text that you want to change
Highlight the text
Select the alignment required
The Text Alignment toolbar buttons are: Left,
Centre, Right and Justify
(Alternatively you can click the Format menu, then
Paragraph and change the Alignment there)
Word 2003 - 25 Copyright 2009 Steve Copley (www.igcseict.info) CC Licensed
Left aligned
The text is adjusted so that the left edge lines up
straight.
(The right edge is 'ragged')
Centre aligned
The text is adjusted so that the centre of each line
lines up straight
(Both the left and right edges are 'ragged')
Word 2003 - 26 Copyright 2009 Steve Copley (www.igcseict.info) CC Licensed
Right aligned
The text is adjusted so that the right edge of each
line lines up straight
(The left edge is 'ragged')
Fully justified text
The text is adjusted so that the both the left and
right edges line up straight
(Neither edge is 'ragged')
Word 2003 - 27 Copyright 2009 Steve Copley (www.igcseict.info) CC Licensed
Altering the Line Spacing of Text
Space can be added between lines of text to make it easier to read (or so that there is space
to add comments, e.g. by a teacher)
This lesson will show you how to adjust the line spacing of text
Select the text that you want to adjust
Highlight the text
Chose the line spacing required
The Line Spacing toolbar menu is located next to
the Text Alignment buttons
Chose:
- 1.0 (single)
- 1.5
- 2.0 (double)
(Alternatively you can click the Format menu, then
Paragrah, and adjust the Line Spacing there)
Word 2003 - 28 Copyright 2009 Steve Copley (www.igcseict.info) CC Licensed
Check that the text looks ok
You should now see spaces between the lines of
text
E.g. Double line spacing should mean that there is
a whole blank line between every line of text.
Word 2003 - 29 Copyright 2009 Steve Copley (www.igcseict.info) CC Licensed
Altering the Indentation of Paragraphs
Text can be indented (pushed across the page) to emphasise it
This lesson will show you how to adjust the indentation of text
Select the text that you want to indent
Highlight the paragraph(s)
Note: You can highlight any type of paragraph,
including bulleted lists or numbered lists
Use the Indent buttons to change the indentation
The left button decreases the indent (moves the
paragraph left)
The right button increases the indent (moves the
paragraph right)
See the text indentation change
As you click the buttons, you can watch the
highlighted text indent change.
You can see how big the indentation is by
watching the ruler (in this example, it is just over
2.5cm)
For more accuracy, use the Paragraph formatting window
Click the Format menu, click Paragraph and then
adjust the Left Indentation value
Word 2003 - 30 Copyright 2009 Steve Copley (www.igcseict.info) CC Licensed
Indenting Only the First Line of a Paragraph
Often (e.g. in novels) the first line of prargraphs are indented.
This lesson will show you how to indent only the first line of a paragraph
Select the paragraphs that you want to change
Highlight the text
Open the Paragraph formatting window
Click the Format menu, then Paragraph...
Set the First Line indentation
Chose First Line from the Special menu, and
enter a value for the indent
Check the text looks ok
Each paragraph should now have an indented first
line
Word 2003 - 31 Copyright 2009 Steve Copley (www.igcseict.info) CC Licensed
Placing Text into Columns
It is hard to read long lines of unbroken text, so it is common to place text in columns.
This lesson will show you how to put text into columns
Select the text that you want to put into columns
Highlight the text.
(If you want to highlight the all of the text, use the
Select All keyboard shortcut Ctrl-A)
Open the Columns settings window
Click the Format menu, then Columns...
(Note: There is a toolbar button to set the number
of columns, but it doesn't allow you to control
exact width, spacing, etc.)
Word 2003 - 32 Copyright 2009 Steve Copley (www.igcseict.info) CC Licensed
Select the number of columns, spacing, etc.
Chose:
1. The number of columns
2. The space (gap) you want between the columns
3. If you want the columns to be equal width
4. If you want a line between the columns
Check the columns look ok
In the example you can see that the text is in two
columns, with a 1.5cm gap, and a line between
Word 2003 - 33 Copyright 2009 Steve Copley (www.igcseict.info) CC Licensed
Reorganising Your
Document
Word 2003 - 34 Copyright 2009 Steve Copley (www.igcseict.info) CC Licensed
Finding a Specific Block of Text
Sometimes you need to find a specific bit of text in your document.
This lesson will show you how to quickly find text.
Open the Find window
Click the Edit menu, then Find...
Alternatively, you can use the keyboard shorcut:
Ctrl-F
Search for the text you want to find
Type in the text that you are looking for, then click
Find Next
The computer will search your document, and if it
finds the text, it will highlight it
Word 2003 - 35 Copyright 2009 Steve Copley (www.igcseict.info) CC Licensed
Moving Text Around
Sometimes you decide that you want to move some text from one part of your document to
another
This lesson will show you how to easily move a block of text
Find the text that you want to move
Find the text and decide where you want to move
it to
Select the text
Highlight the text
Word 2003 - 36 Copyright 2009 Steve Copley (www.igcseict.info) CC Licensed
Cut the text from its present location
Click the Cut toolbar button (the scissors)
Alternatively you can use the keyboard shortcut:
Ctrl-X
Or, you can right-click the slected text, and pick
Cut from the pop-up menu
Paste the text into its new position
Click where you want the text to go (Note: you
might have to add in some blank lines to make
room)
Click the Paste toolbar button (the clipboard)
Alternatively you can use the keyboard shortcut:
Ctrl-V
Or, you can right-click and pick Paste from the
pop-up menu
Check the document
After you have moved your text you might need to
add or remove blank lines to make it look ok.
Word 2003 - 37 Copyright 2009 Steve Copley (www.igcseict.info) CC Licensed
Adding Page Breaks
Page breaks allow you to force parts of your document to start on a new page.
This lesson will show you how to insert a page break.
Click where the page break should go
Click just in front of the line that you want to push
down onto a new page
Open the Break window
Click the Insert menu, then Break...
Word 2003 - 38 Copyright 2009 Steve Copley (www.igcseict.info) CC Licensed
Select a Page Break
Chose the normal Page Break
Check the document
You should see that the text has been pushed
down onto the next page because of the page
break
Word 2003 - 39 Copyright 2009 Steve Copley (www.igcseict.info) CC Licensed
Adding Column Breaks
A column break is similar to a page break, but moves text to the start of a new column rather
than a page
This lesson will show you how to insert a column break
Click wher you want the column break to go
Click just before the text that you want to push
into the next column
Open the Break window
Click the Insert menu, then Break...
Word 2003 - 40 Copyright 2009 Steve Copley (www.igcseict.info) CC Licensed
Insert the column break
Select a Column Break
Check the document
You should see that the text has been pushed
over to the top of the next column
Word 2003 - 41 Copyright 2009 Steve Copley (www.igcseict.info) CC Licensed
Inserting and
Adjusting Images
Word 2003 - 42 Copyright 2009 Steve Copley (www.igcseict.info) CC Licensed
Adding ClipArt to Your Document
ClipArt images can enhance your document.
This lesson will show you how to insert ClipArt images
Click where you want your image to go
Click at the location you want your ClipArt
Open the ClipArt search pane
Click the ClipArt button in the Drawing toolbar
Alternatively, click the Insert menu, then Picture,
then ClipArt
Word 2003 - 43 Copyright 2009 Steve Copley (www.igcseict.info) CC Licensed
The ClipArt search pane is visible
The ClipArt search pane will open on the right
side of the window
Search for the image you want
Type in a key word or two.
Note: Word will search your computer, and also online
. This may take some time - be patient!
Word 2003 - 44 Copyright 2009 Steve Copley (www.igcseict.info) CC Licensed
Insert the image that you want
Click the ClipArt image that you like.
Check the image
The image will be inserted into your document at
the location you clicked
Word 2003 - 45 Copyright 2009 Steve Copley (www.igcseict.info) CC Licensed
Inserting an Image from a File
Adding images can enhance your document.
This lesson will show you how to insert images that are saved as files on your computer
Click where you want your image to go
Click at the location you want your ClipArt
Open the Insert Picture window
Click the Insert Picture button in the Drawing
toolbar
Alternatively, click the Insert menu, then Picture,
then From File...
Word 2003 - 46 Copyright 2009 Steve Copley (www.igcseict.info) CC Licensed
Find the image and insert it
When the file browser window open, go to the
folder containing your pictures.
Select the picture you want, and click Insert
Check your document
Your image will be inserted at the place you
clicked before
Word 2003 - 47 Copyright 2009 Steve Copley (www.igcseict.info) CC Licensed
Cropping an Image
Sometimes an image contains sections that you don't want. You can crop (trim) these away.
This lesson will show you how to crop an image
Select the image that you want to crop
The Picture toolbar should appear.
(If the toolbar does not appear, right-click the
image and click Show Picture Toolbar)
Select the Crop tool
Click the Crop button on the toolbar. You should
see your cursor change to the cropping cursor
Decide which part of the image you want to keep
Which part of the image do you want to focus on?
Word 2003 - 48 Copyright 2009 Steve Copley (www.igcseict.info) CC Licensed
Crop the image
Drag the image edges inwards to crop the edges
off
Note: you need to drag the 'handles' (the small,
black squares)
Word 2003 - 49 Copyright 2009 Steve Copley (www.igcseict.info) CC Licensed
Adjusting the Size of an Image
If an image is too large or too small, you will need to resize it.
This lesson will show you how to resize an image
Select the image that you want to resize
Click the image
Drag the corners to resize
Always drag the corners, not the sides.
This will ensure the aspect ratio (the ratio of the
height to the width) of your image stays constant
Word 2003 - 50 Copyright 2009 Steve Copley (www.igcseict.info) CC Licensed
To specify exact measurements, open the Format Picture window
Right-click the image and click Format Picture
(Alternatively, you can just double-click the
image)
Go to the Size tab
Set the height / width
If you need the height to width ratio (the aspect
ratio) to stay constant, you can tick the Lock
Aspect Ratio box
Word 2003 - 51 Copyright 2009 Steve Copley (www.igcseict.info) CC Licensed
Rotating an Image
This lesson will show you how to rotate images
Select the image that you want to rotate
Click on the image
Rotate the image
Click the Draw menu on the Drawing toolbar
Click Rotate or Flip
Choose Rotate Left or Rotate Right
Check the image
The image will have rotated
Word 2003 - 52 Copyright 2009 Steve Copley (www.igcseict.info) CC Licensed
Flipping an Image
This lesson will show you how to flip (make a mirror image of) an image
Select the image you want to flip
Click on the image
Flip the image
Click the Draw menu on the Drawing toolbar
Click Rotate or Flip
Choose Flip Horizontal or Flip Vertical
Check the image
You should now see a flipped (mirror image) of
the image
Word 2003 - 53 Copyright 2009 Steve Copley (www.igcseict.info) CC Licensed
Changing How Text Wraps Around an Image
Text can be made to flow (wrap) around images in different ways.
This lesson will show you how you can adjust text wrapping for images
Select the image
Click the image
The Picture toolbar should be shown
If the toolbar is not visible, right-click the image
and select Show Picture Toolbar
Chnage the text wrapping for the image
Click the Text Wrapping button (the dog) and
select:
- Square to make text flow around the image
- Behind to put the image under the text
- In Front of Text to put the image over the text
- Top and Bottom to make the text sit above and
below the image
Usually, Square is the setting that you will want
Word 2003 - 54 Copyright 2009 Steve Copley (www.igcseict.info) CC Licensed
See how the text flows around the image
In this example, the wrapping is set to Square and
the text flows around the image
Move the image to the required position
As you move the image, the text will reposition to
flow around it
Word 2003 - 55 Copyright 2009 Steve Copley (www.igcseict.info) CC Licensed
Inserting and Editing
Tables
Word 2003 - 56 Copyright 2009 Steve Copley (www.igcseict.info) CC Licensed
Adding a New Table
Tables are used to display data in rows and columns.
This lesson will show you how to insert a new table into your document
Choose where you want the table to go
Click to place the cursor
Insert the table
Go to the Table button on the toolbar
Then click with the mouse and, with the button held
down, drag to select how many rows and columns
you want
Alternatively, you can click the Table menu, select
Insert and then Table...
Word 2003 - 57 Copyright 2009 Steve Copley (www.igcseict.info) CC Licensed
Your new table
You will see the table inserted where you clicked
the cursor
Add data to your table
Click in the cells and type the data
Note: to get from cell to cell, press the TAB key
Alter the fotmatting of the table cells
Just like any other text, you can select the table
cells and alter font, bold, alignment, etc.
Cell column widths can be adjusted by dragging
the vertical table borders
Word 2003 - 58 Copyright 2009 Steve Copley (www.igcseict.info) CC Licensed
Adding and Deleting Rows and Columns
This lesson will show you how to insert or delete rows and columns in your tables
Go to the table that you want to alter
This table has four columns - we want to add a
fifth one on the right side
This table has five rows - we want to delete the
bottom row
Select where the new column should go
Highlight the place where you want the new
column to go
Add a new column
Click the Table menu, go to Insert, then pick
where to want the new column to go
In this example, we will add the column to the
right of the one we highlighted
You can see the new column added on the right
Select the row to delete
Highlight the row that you want to delete
Word 2003 - 59 Copyright 2009 Steve Copley (www.igcseict.info) CC Licensed
Delete the row
Click the Table menu, pick Delete, then click Rows
You can see that the row has been deleted
Word 2003 - 60 Copyright 2009 Steve Copley (www.igcseict.info) CC Licensed
Merging Table Cells
This lesson will show you how to merge (join) table cells
Highlight the cells to be merged
Click and drag to highlight several cells
Merge the cells
Right-click the cells and pick Merge Cells from
the pop-up menu
The cells have been merged into one
Repeat for other cells as needed
Cells can be merged vertically and horizontally
Word 2003 - 61 Copyright 2009 Steve Copley (www.igcseict.info) CC Licensed
Changing the Borders (Lines) of a Table
The lines around a table and between rows and columns are called borders.
This lesson will show you how to change table borders
Highlight the table
Click and drag to highlight the table
(Note: you can just select a group of cells if you
only want to change part of the table)
Open the Borders and Shading window
Click the Format menu, then click Borders and
Shading...
Alter the borders as required
Select the Borders tab then:
Click All to adjust every border in the table
Shose the line Style, Colour and Width
Chek the table borders
The table borders should now have the settings
you chose
Word 2003 - 62 Copyright 2009 Steve Copley (www.igcseict.info) CC Licensed
Changing the Background Colour (Shading) of Table Cells
Shading cells in a table is a good way of highlighting special cells, such as headings
This lesson will show you how to change the shading of table cells
Highlight the cells that you want to shade
Click and drag to hightlight the cells
Open the Borders and Shading window
Click the Format menu, then click Borders and
Shading...
Select the colour for the shading
Select the Shading tab then pick a colour for the
cell shading
Note: Selecting No Fill will clear any previous
shading
Check the table
You should see your shading colour applied to
the selected cells
Word 2003 - 63 Copyright 2009 Steve Copley (www.igcseict.info) CC Licensed
Checking Spelling in
Your Document
Word 2003 - 64 Copyright 2009 Steve Copley (www.igcseict.info) CC Licensed
Running a Spell Check
It is always important to check the spelling of your work
The lesson will show you how to check for spelling mistakes
Right-click words that are underlined in red
Mis-spelled words are automatically underlined
with a red, wiggly line
Right-click the word and spelling suggestions
will be shown in the menu
Click the correct spelling to change the word
Check the spelling of the whole document
Click the Spelling and Grammar button on the
toolbar
Fix highlighted spelling errors
The computer will search your document for
spelling errors
If it finds one, it will be highlighted and
suggestions shown
Pick the correct spelling and click Change
Note: If the spelling is actually correct (e.g.
someone's name), then click Ignore
Word 2003 - 65 Copyright 2009 Steve Copley (www.igcseict.info) CC Licensed
Вам также может понравиться
- Access 2003 For IGCSE ICTДокумент49 страницAccess 2003 For IGCSE ICTIGCSE ICT84% (50)
- Module-1 iGCSE NotesДокумент31 страницаModule-1 iGCSE NotesBeth Varndell-DawesОценок пока нет
- IGCSE ICT Revision NotesДокумент10 страницIGCSE ICT Revision NotesObadahDiab85% (13)
- Ict Teacher Pack ?Документ13 страницIct Teacher Pack ?Yeusuf AbdulkadirОценок пока нет
- Unit 6 - IGCSE ICT Revision - The Effects of Using ICTДокумент12 страницUnit 6 - IGCSE ICT Revision - The Effects of Using ICTHoward Gilmour100% (4)
- ICT Applications: WWW - Yahmad.Co - UkДокумент33 страницыICT Applications: WWW - Yahmad.Co - UkSeif NimerОценок пока нет
- ICT IGCSE Module 1Документ6 страницICT IGCSE Module 1Omar Alaa0% (1)
- Chapter 11 - 15 Theory Related To Practical (Files & Documents)Документ10 страницChapter 11 - 15 Theory Related To Practical (Files & Documents)HibaOsama Zaki100% (1)
- Answer IGCSE ICT Theory WB PDFДокумент50 страницAnswer IGCSE ICT Theory WB PDFsarote06100% (1)
- Ict Revision Guide PDFДокумент1 страницаIct Revision Guide PDFsaisudha0% (2)
- Revision Blanks For IGCSE ICTДокумент33 страницыRevision Blanks For IGCSE ICTMichael EllisОценок пока нет
- Revision Ict Igcse - Chapter 1,2,3Документ6 страницRevision Ict Igcse - Chapter 1,2,3Alejandro0% (1)
- Unit 7 - The Ways in Which ICT Is UsedДокумент16 страницUnit 7 - The Ways in Which ICT Is UsedHoward Gilmour80% (5)
- ICT Revision GuideДокумент40 страницICT Revision GuideIbad Rehman100% (1)
- DreamWeaver Tutorial (For IGCSE ICT Practicals)Документ38 страницDreamWeaver Tutorial (For IGCSE ICT Practicals)joanpelinsky80% (5)
- Section 4 - Computer NetworksДокумент5 страницSection 4 - Computer NetworksHoward Gilmour100% (3)
- ICT Practical Theory QuestionsДокумент15 страницICT Practical Theory QuestionsSalma M. Zohny80% (5)
- ICT IGCSE 0417 - ICT ApplicationsДокумент24 страницыICT IGCSE 0417 - ICT ApplicationsMartin Dominguez Colombo American School40% (5)
- Cambridge IGCSE ICT Practical Workbook Answers: 11 File ManagementДокумент32 страницыCambridge IGCSE ICT Practical Workbook Answers: 11 File ManagementRayyan killer0357100% (1)
- Igcse Ict Year11 Week2day1Документ24 страницыIgcse Ict Year11 Week2day1Warnnie MusahОценок пока нет
- Section 1 - IGCSE ICT Revision - Types and Components of Computer Systems PDFДокумент6 страницSection 1 - IGCSE ICT Revision - Types and Components of Computer Systems PDFHoward Gilmour71% (7)
- Cambridge Igcse Ict Study and Revision Guide 1471890333 Hz2bKbh7Cdx PDFДокумент4 страницыCambridge Igcse Ict Study and Revision Guide 1471890333 Hz2bKbh7Cdx PDFryanОценок пока нет
- Theory in PracticalДокумент21 страницаTheory in PracticalSara EmadОценок пока нет
- EDEXCEL GCSE ICT Unit 1Документ25 страницEDEXCEL GCSE ICT Unit 1alanoodОценок пока нет
- Paper 2 DatabasesДокумент41 страницаPaper 2 DatabasesRui YeeОценок пока нет
- Chapter 21 Overview Part 1 PDFДокумент21 страницаChapter 21 Overview Part 1 PDFVRP ProductionsОценок пока нет
- IGCSE Computer Science WorksheetДокумент1 страницаIGCSE Computer Science Worksheetsdxcfgvhb33% (3)
- Igcse Ict Textbook 1Документ114 страницIgcse Ict Textbook 1api-304486052100% (1)
- Ict Igcse Paper 2 Revision DatabaseДокумент9 страницIct Igcse Paper 2 Revision DatabaseIndianagrofarmsОценок пока нет
- Igcse IctДокумент1 страницаIgcse IctGooner7475% (4)
- ICT BookДокумент4 страницыICT BookJenny Stella71% (7)
- Edexcel IGCSE ICT Yearwise Question and AnswersДокумент30 страницEdexcel IGCSE ICT Yearwise Question and AnswersAsif Zubayer Palak82% (11)
- Igcse Ict Notes 2023 PDFДокумент82 страницыIgcse Ict Notes 2023 PDFLoago Seropola100% (1)
- IGCSE Computer Science 0478 Notes 1.1.1 - 1.1.4Документ8 страницIGCSE Computer Science 0478 Notes 1.1.1 - 1.1.4Marwan YasserОценок пока нет
- ICT Notes 0417Документ97 страницICT Notes 0417Maaz Rashid100% (3)
- ICT Formulas AS LEVEL CIEДокумент4 страницыICT Formulas AS LEVEL CIEMywhole Otherworld0% (1)
- Igcse Theory Question-FinishedДокумент3 страницыIgcse Theory Question-Finishedapi-266862390100% (1)
- Complete ICT For Cambridge IGCSE® Second Edition PDFДокумент290 страницComplete ICT For Cambridge IGCSE® Second Edition PDFNataliaОценок пока нет
- IGCSE ICT 0417 THEORY NOTES - FinalДокумент90 страницIGCSE ICT 0417 THEORY NOTES - Finalsharmin sultana91% (11)
- (Template) 0417 - Learner - Guide - (For - Examination - From - 2020) (1) - PDFДокумент49 страниц(Template) 0417 - Learner - Guide - (For - Examination - From - 2020) (1) - PDFmelatia sabumba100% (1)
- What Is A Network For Cambridge IGCSE ICTДокумент18 страницWhat Is A Network For Cambridge IGCSE ICTpriyatharshan_viswaОценок пока нет
- What is Hardware and Software? The Essential GuideДокумент25 страницWhat is Hardware and Software? The Essential GuidePeibulu Koroye67% (3)
- ICT NotesДокумент36 страницICT NotesMazin Abdalla78% (9)
- Homework #04 - Questions Chapter 04 Networks and The Effects of Using ThemДокумент18 страницHomework #04 - Questions Chapter 04 Networks and The Effects of Using ThemOmar Yassin100% (1)
- GRADE 8 ICT IGCSE WORKSHEETДокумент11 страницGRADE 8 ICT IGCSE WORKSHEETbinduann0% (1)
- IGCSE ICT Revision Guide - Chapters 1, 2, 3, 9, 11, 12 NotesДокумент18 страницIGCSE ICT Revision Guide - Chapters 1, 2, 3, 9, 11, 12 NotesMohamed Al Sharkawy50% (2)
- CAIE AS LEVEL Computer Science 9618 Theory Revision Notes - ZNotesДокумент10 страницCAIE AS LEVEL Computer Science 9618 Theory Revision Notes - ZNotesAdam DipiliОценок пока нет
- IGCSE ICT NetworksДокумент23 страницыIGCSE ICT NetworksVaruna PrabhakarОценок пока нет
- Cie Igcse Ict PDFДокумент2 страницыCie Igcse Ict PDFDIYANAОценок пока нет
- Learner Guide: Cambridge IGCSE / Cambridge IGCSE (9-1) Information and Communication Technology 0417 / 0983Документ45 страницLearner Guide: Cambridge IGCSE / Cambridge IGCSE (9-1) Information and Communication Technology 0417 / 0983lauren fakhouri100% (4)
- Excel 2003 For IGCSE ICTДокумент43 страницыExcel 2003 For IGCSE ICTDijana1230% (1)
- Understanding Computer Studies Grade 8 Junior SecondaryОт EverandUnderstanding Computer Studies Grade 8 Junior SecondaryРейтинг: 4 из 5 звезд4/5 (5)
- 1430209568MS Word Course - Reading Material (Limited)Документ56 страниц1430209568MS Word Course - Reading Material (Limited)r.kathirvel236Оценок пока нет
- Ms Word and Ms ExcelДокумент38 страницMs Word and Ms ExcelAmarjeet VermaОценок пока нет
- Lesson 02 - Basic FormattingДокумент14 страницLesson 02 - Basic FormattingecarishОценок пока нет
- MS Office Lab Manual for Gyan Ganga CollegeДокумент55 страницMS Office Lab Manual for Gyan Ganga CollegeAkshay PatelОценок пока нет
- Ms WordДокумент15 страницMs WordPawan KumarОценок пока нет
- Microsoft Word 2007 Basic TutorialДокумент53 страницыMicrosoft Word 2007 Basic Tutorialfreeebooks444100% (5)
- Word Tutorial 2007 FinalДокумент37 страницWord Tutorial 2007 FinalAdrine WanguiОценок пока нет
- 3.2.1 Paper Size & Page OrientationДокумент12 страниц3.2.1 Paper Size & Page Orientationcooooool1927Оценок пока нет
- 2) General Manual LRP210Документ192 страницы2) General Manual LRP210Andrei Horhoianu100% (1)
- Abstract Classes and InterfacesДокумент22 страницыAbstract Classes and InterfacesRăjiÃbĐaľlăhОценок пока нет
- Troubleshoot Runtime Event WorkflowsДокумент15 страницTroubleshoot Runtime Event Workflowsnahid423Оценок пока нет
- How ALUA (Failover Mode 4) Works on VNX/CLARiiON Storage SystemsДокумент2 страницыHow ALUA (Failover Mode 4) Works on VNX/CLARiiON Storage Systemsjhr00002Оценок пока нет
- RR N v5.8.3 20170706 Jfltexx Official ChangelogДокумент10 страницRR N v5.8.3 20170706 Jfltexx Official ChangelogCrisdel dela CruzОценок пока нет
- Sap HCM Pa Tcodes ListДокумент3 страницыSap HCM Pa Tcodes ListSupriyo DuttaОценок пока нет
- Aoi Core Files For Recovery & SimulationДокумент6 страницAoi Core Files For Recovery & SimulationÁlvarez LuisОценок пока нет
- Using SOA With Web Services For Effective Integration of Hospital Information Systems Via An Enterprise Service BusДокумент7 страницUsing SOA With Web Services For Effective Integration of Hospital Information Systems Via An Enterprise Service BusjayОценок пока нет
- ActivityGuide ConfigДокумент176 страницActivityGuide Configrajeshgr9063Оценок пока нет
- TelAertVoice HardwareGuide 5.71Документ75 страницTelAertVoice HardwareGuide 5.71morphus2k4Оценок пока нет
- Test Project Modul D Windows Environment LKS Sulsel IT Network System Administrator Tahun 2022Документ4 страницыTest Project Modul D Windows Environment LKS Sulsel IT Network System Administrator Tahun 2022irfanОценок пока нет
- 011Документ73 страницы011jdaxesh12782Оценок пока нет
- IT PracticalДокумент10 страницIT PracticalSaswat SahooОценок пока нет
- Log 1Документ29 страницLog 1Ardi Tfb3Оценок пока нет
- D50311GC11 sg1 PDFДокумент420 страницD50311GC11 sg1 PDFElena AguilarОценок пока нет
- CGI NotesДокумент4 страницыCGI NotesSomya JainОценок пока нет
- 3 GprsДокумент1 страница3 GprsNando ZukarnaenОценок пока нет
- E Procurement GuidelinesДокумент93 страницыE Procurement GuidelinesArshad KawsarОценок пока нет
- Tutorials Point - PDFBOXДокумент98 страницTutorials Point - PDFBOXThiago MonteiroОценок пока нет
- Snowflake Overview TrainingДокумент124 страницыSnowflake Overview TrainingPratik KakaniОценок пока нет
- Parts of MS Excel WindowДокумент11 страницParts of MS Excel WindowISAGANIОценок пока нет
- CD 14 DocumentationДокумент32 страницыCD 14 DocumentationirishigarewalОценок пока нет
- TSO - E Programming GuideДокумент188 страницTSO - E Programming GuideLizeth1967Оценок пока нет
- Curriculum Vitae: Sushant Vasant SalunkheДокумент2 страницыCurriculum Vitae: Sushant Vasant SalunkheSushantsalunkheОценок пока нет
- Cobdb2 CompileДокумент6 страницCobdb2 CompileSubbu NandigamaОценок пока нет
- Selenium Automation Lab Programs 3-8 (6 Programs)Документ12 страницSelenium Automation Lab Programs 3-8 (6 Programs)sayrahОценок пока нет
- Java ME On Symbian JavaOne BoF Presentation RBHДокумент51 страницаJava ME On Symbian JavaOne BoF Presentation RBHSymbianОценок пока нет
- UM01001 embOSДокумент468 страницUM01001 embOScaya0401923611Оценок пока нет
- Excel Keyboard Shortcuts MasterclassДокумент18 страницExcel Keyboard Shortcuts MasterclassluinksОценок пока нет
- Chapter 6. Basic MaintenanceДокумент17 страницChapter 6. Basic MaintenanceAlex PereiraОценок пока нет