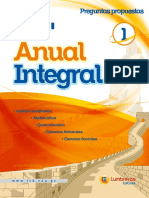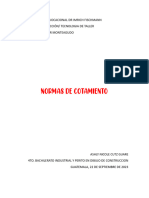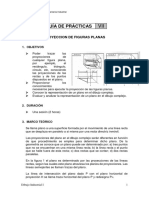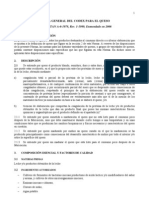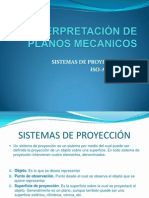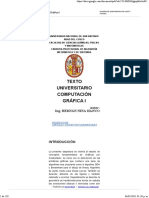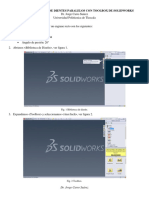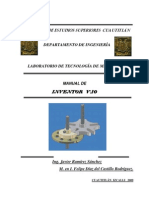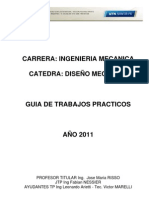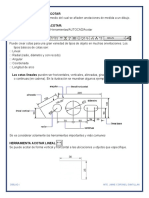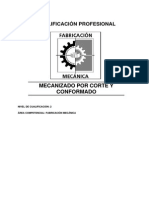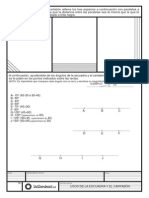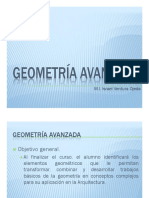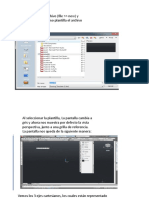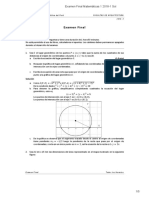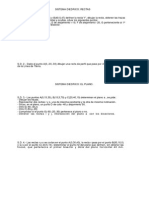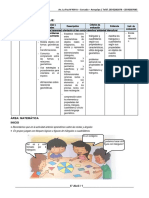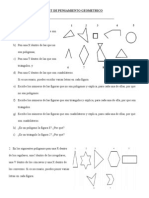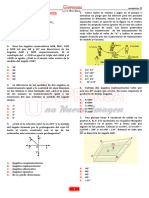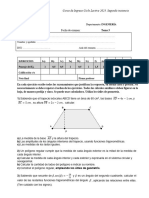Академический Документы
Профессиональный Документы
Культура Документы
Tutorial Completo Autocad 3d
Загружено:
Raul Sanchez GuerraИсходное описание:
Авторское право
Доступные форматы
Поделиться этим документом
Поделиться или встроить документ
Этот документ был вам полезен?
Это неприемлемый материал?
Пожаловаться на этот документАвторское право:
Доступные форматы
Tutorial Completo Autocad 3d
Загружено:
Raul Sanchez GuerraАвторское право:
Доступные форматы
MV Blog Tutoriales AutoCAD
http://mv.tk3.net
Profesor: Carlos Gonzlez L.
AutoCAD 3D 2009 Espaol, tutorial 01: Introduccin a 3D
Antes de iniciarnos en 3D, se explicar un poco la ventaja principal del modelado en 3D en comparacin al dibujo 2D tradicional. Recordemos que antes de la existencia de programas 3D, el dibujo tcnico era una actividad exclusivamente de instrumentos de dibujo (reglas, escuadras, lpices, marcadores, etc.). El proyecto arquitectnico o pieza mecnica se dibujaba en varias vistas (preferentemente en vista de planta, frente y lateral -izquierda o derecha-) y a veces se dibujaba una vista isomtrica. Todo esto era una labor tediosa (ya que requera dibujar una vista y realizar proyecciones de lneas para las siguientes) y a la vez muy propensa a cometer errores de medida y de dibujo. Incluso en programas 2D como AutoCAD se debe dibujar de una manera similar pero con la ventaja que no cometemos errores de medida ni tenemos problemas con los trazos. Un dibujo 2D de CAD es algo como esto:
La gran ventaja del modelado en 3D es que nos permite dibujar el modelo en 3 dimensiones, o sea tal como existe en la realidad y con todos los elementos y detalles necesarios. Ya no se deber dibujar una vista frontal, superior o lateral, sino que simplemente dibujamos el modelo y para cambiarlo de vista slo basta con girarlo a lo que necesitemos. Podemos inferir de esto que la esencia del dibujo tridimensional es entender que la posicin de un punto cualquiera en el plano cartesiano se determina por el valor de 3 coordenadas: X, Y y Z. Cada una representa una dimensin del plano tridimensional.
MV Blog Tutoriales AutoCAD
http://mv.tk3.net
Profesor: Carlos Gonzlez L.
Otra cosa importante en el dibujo 3D es entender que: - Existe un punto de origen (0,0,0). - En 2D, el eje X se extiende de forma horizontal por la pantalla, su valor ser positivo a la derecha del punto de origen y ser negativo a la izquierda de este. - En 2D, el eje Y se extiende de forma vertical por la pantalla, su valor es positivo arriba del punto de origen y negativo debajo de este. - En 2D, el eje Z se extiende de forma perpendicular a la pantalla y su valor ser positivo al apuntar hacia fuera de la pantalla y ser negativo dentro de ella. Preparando la interfaz de AutoCAD 3D: En este tutorial se ensearn los comandos bsicos del modelado 3D en Autocad, as como herramientas y usos del sistema SCP. Para ello debemos abrir un nuevo archivo (archivo >> nuevo) y seleccionamos como plantilla el archivo acad3D.dwt: Al seleccionar la plantilla, La pantalla cambia a gris y ahora nos muestra por defecto la vista perspectiva, junto a una grilla de referencia. La pantalla nos siguiente manera: queda de la
MV Blog Tutoriales AutoCAD
http://mv.tk3.net
Profesor: Carlos Gonzlez L.
Vemos los 3 ejes cartesianos, los cuales estn representado por los siguientes colores: Rojo: eje X, Verde: eje Y, Azul: eje Z. Estos 3 colores son universales para cualquier programa de modelado en 3D. Ntese que adems de la vista perspectiva, los ejes y la grilla de referencia se agrega una nueva herramienta: el cubo de vistas (viewcube), que nos permite girar las vistas tantas veces como se quiera. Ahora debemos equipar AutoCAD con las herramientas adecuadas para el modelado 3D. Para ello debemos cambiar el espacio de trabajo en el men de herramientas. Nos vamos al men principal, luego a herramientas (herr.), luego seleccionamos Espacios de trabajo y luego elegimos Modelado 3D. AutoCAD ajustar automticamente la interfaz para dotarnos de las herramientas ms adecuadas para el modelado en 3 dimensiones.
La pantalla nos queda de la siguiente manera:
MV Blog Tutoriales AutoCAD
http://mv.tk3.net
Profesor: Carlos Gonzlez L.
El entorno de trabajo de AutoCAD 3D:
Dibujando lneas en AutoCAD 3D: Las herramientas utilizadas para dibujar en 2D de AutoCAD siguen siendo vlidas para el modelado 3D. Podemos dibujar cualquier tipo de lneas en el espacio y estas se reflejarn en la vista perspectiva. Si queremos dibujar las lneas en 3 dimensiones, bastar que agreguemos la tercera coordenada, la cual ser el eje en Z. Lo mismo en el caso de las coordenadas polares. Para aclarar un poco ms este concepto, podemos dibujar esta forma usando las siguientes coordenadas: Ejecutamos el Comando lnea (o letra L, no sirve polilnea puesto que slo realiza operaciones en 2D) y luego escribimos: Escribimos 0,0,0 y luego damos enter. Escribimos 400,0,0 y luego damos enter. Escribimos 0,0,400 y luego damos enter. Escribimos -400,0,0 y luego damos enter. Escribimos 0,0,-400 y luego damos enter. Luego apretamos el botn secundario y cancelamos. La forma resultante est en el eje XZ, tal como se ve en la imagen.
MV Blog Tutoriales AutoCAD
http://mv.tk3.net
Profesor: Carlos Gonzlez L.
Como se ve en este sencillo ejercicio, para dibujar en 3D basta con agregar la tercera coordenada. AutoCAD nos permite dibujar fcilmente gracias a que los valores se escriben utilizando el formato del plano cartesiano X,Y,Z. Podemos intentar construir un cubo almbrico utilizando los mismos parmetros. Podemos copiar la forma con el comando copiar (CP), seleccionando los objetos y luego escribiendo 0,0,0 para el punto de base, luego escribimos 0,400,0 para la copia y luego cancelamos. Luego activamos los snaps (referencia a objetos) y dibujamos lneas desde las aristas. El resultado es un cubo almbrico que si bien no es un slido, est representado en el espacio 3D. cono de snaps (referencia a objetos)
Utilizando esta forma como modelo base, procederemos a girar las vistas mediante el cubo de vistas (viewcube). Podemos seleccionar cada cara del cubo con el Mouse y clickearla, al hacerlo automticamente girar a la vista pedida. Podemos volver a la vista de perspectiva presionando el cono de home (la casa), si presionamos el botn secundario en ese cono tendremos acceso a las funciones de Home: Definir tipo de perspectiva: paralelo (isomtrica), perspectiva o perspectiva con caras ortogonales. Definir la vista actual como vista de inicio. O cambiar algunos parmetros formales de viewcube. Si definimos una vista como inicio, al presionar home volver a esta aunque la vista est en cualquier orientacin.
Otras herramientas para las vistas son las siguientes: Steering Weel: Encuadre (pan): Encuadra el modelo en la vista Steering Weel: rueda de transformacin de vistas. Podemos seleccionar una de estas opciones, para activar el comando mantenemos presionado el botn del Mouse y luego lo movemos. Encuadre: encuadra el modelo en la vista (desplazar). Zoom: aumenta o disminuye el tamao de la vista. Orbita: mueve la vista en cualquier direccin. Rebobinar: retrocede a travs del historial de movimientos.
Zoom: acerca o aleja la cmara de la vista
MV Blog Tutoriales AutoCAD
http://mv.tk3.net
Profesor: Carlos Gonzlez L.
Ayudas de dibujo: Existen diversos parmetros que ayudan a la mejor comprensin del espacio 3D y hacernos ms fcil la labor de dibujo. Todos los parmetros pueden editarse al presionar el botn secundario sobre el cono y elegir la opcin de parmetros:
2 3 4
5 6
7 8 9 10
1- Modo Forzocursor: fuerza al cursor a seguir la grilla de referencia y a las subdivisiones definidas de esta. 2- Visualizar Rejilla: muestra u oculta la grilla de referencia. 3- Modo Ortho: modo ortogonal, slo se puede dibujar en ngulos rectos. 4- Rastreo Polar: similar a Ortho pero se puede definir un incremento angular especfico, se crean lneas temporales que sirven como gua. 5- Referencia a objetos: puntos temporales en relacin a relaciones geomtricas de un objeto o forma 2D. Se pueden activar o desactivar las relaciones que no sean necesarias. Las relaciones disponibles son las siguientes: Punto final. Punto medio. Centro (circunferencia, elipses, arcos, etc.). Punto. Cuadrante: puntos que forman el cuarto de circunferencia. Interseccin. Extensin: los puntos que se prolongan en desde un arco o lnea. Insercin: El cursor se dirige al punto de insercin de un bloque, forma, texto o atributo. Perpendicular. Tangente. Cercano: el cursor se dirige al punto ms cercano. Interseccin Ficticia: el cursor se dirige a la interseccin de dos objetos que no se cruzan en el espacio tridimensional pero que parecen hacerlo en pantalla. Paralelo. 6- Rastreo de Referencia a objetos: similar a Rastreo Polar pero en referencia a objetos. 7- SCP Dinmico: ajusta plano XY a las caras de un objeto. 8- Entrada dinmica: activar o desactivar la informacin dinmica (puntos, ngulos, etc.) en el cursor cuando se dibuja. 9- Grosor: muestra u oculta el grosor de las lneas en pantalla. 10- Propiedades rpidas: al seleccionar un objeto se muestra el panel de las propiedades del objeto si propiedades rpidas est activado.
MV Blog Tutoriales AutoCAD
http://mv.tk3.net
Profesor: Carlos Gonzlez L.
Preparando las vistas de trabajo: Si bien tenemos la vista perspectiva por defecto, necesitaremos configurar ms vistas para facilitar las labores del dibujo y no perdernos en el espacio 3D. En Autocad, podemos ir al men vista y seleccionar el tipo que ms nos acomode. Usualmente las vistas que se configuran son: planta (superior), frente, izquierda (o derecha) y la vista de perspectiva. Podemos elegir la disposicin que queramos, en este caso elegimos la opcin Cuatro: Igual para dividir la pantalla en 4 vistas de igual tamao. Esta queda de la siguiente forma:
Al clickear en cada vista se forma un borde negro, el que indica que la vista est activa. Ahora podemos asignarle un tipo de vista en la opcin vista de inicio >> vista: Nos ponemos en la primera vista y asignamos la vista superior, luego vamos al cuadro siguiente y asignamos la vista frontal, vamos al siguiente y asignamos la vista izquierda (o derecha), la vista final la dejamos en perspectiva. Podemos usar tanto la opcin de vista (imagen izquierda) como el cubo de vistas (viewcube).
MV Blog Tutoriales AutoCAD
http://mv.tk3.net
Profesor: Carlos Gonzlez L.
Coordenadas SCP: El Sistema de Coordenadas Personales nos sirve para ubicar el plano cartesiano en cualquier punto del modelo y para modificar el sentido de los ejes, X, Y y Z. El icono del Sistema de Coordenadas reflejar el nuevo origen y el sentido de los ejes si el men Ver-Visualizacin-Icono de SCPOrigen est seleccionado. 1- 3 puntos: crea el SCP alrededor de 3 puntos definidos. Especifica el origen y la direccin del plano XY. 2- Rota el plano en torno al eje X. Se debe especificar el ngulo. 3- Rota el plano en torno al eje Y. Se debe especificar el ngulo. 4- Rota el plano en torno al eje Z. Se debe especificar el ngulo. 5- Crea el eje Z a partir de 2 puntos especficos. 6- Administra SCP definidos. 7- Universal: vuelve al SCP por defecto. 8- Vista: establece el SCP con el plano XY paralelo a la pantalla. 9- Origen: cambia el punto de origen del SCP. 10- Previo: vuelve al ltimo SCP realizado. 11- Objeto: alinea el SCP con un objeto seleccionado. 12- Cara: alinea el SCP con una cara seleccionada (slidos). 13- Mostrar SCP: muestra u oculta el sistema de ejes. 1 2 3 4 5
6 11 12
8 9
10
13
SCP dinmico: al activar este sistema, el plano XY del sistema de coordenadas se ajustar automticamente a cada cara de un slido.
Tipos de objetos en 3D: En Autocad tenemos tres tipos de dibujo tridimensional: Estructura almbrica: pueden construirse con objetos simples, como lneas y curvas, simplemente llevndolas al contexto 3D, es decir, usando coordenadas del eje Z. Tienen la desventaja de no poder sombrearse ya que slo muestran la estructura del dibujo. Modelos de malla: superficies 2D generadas por AutoCAD (imagen 1). Modelos slidos: modelos 3D generadas por AutoCAD (imagen 2). Ambos tienen sus propias opciones y operaciones en 3D. Tambin pueden ser sombreados.
MV Blog Tutoriales AutoCAD
http://mv.tk3.net
Profesor: Carlos Gonzlez L.
Dibujando primitivas en 3D: Dibujar formas 3D en AutoCAD es igual que en 2D, se pueden crear inmediatamente mediante clicks del Mouse o escribiendo los parmetros y luego tecleando enter. Cilindro: Para dibujarlo, elegimos el primer punto que ser nuestra base. Luego nos pedir el radio (podemos cambiarlo por el dimetro si escribimos D), lo escribimos y damos enter, luego nos pedir la altura. Se la asignamos y terminamos con enter para finalizar. Cono: se dibuja igual que el cilindro. Esfera: Para dibujarla elegimos el primer punto que ser nuestra base. Luego nos pedir el radio (podemos cambiarlo por el dimetro si escribimos D), lo escribimos y damos enter para finalizar. Prisma rectangular: Para dibujarlo, elegimos el primer punto que ser nuestra primera esquina. Luego nos pedir la esquina opuesta que escribiremos como X,Y. Lo escribimos y damos enter, luego nos pedir la altura. Se la asignamos y terminamos con enter para finalizar. Adems disponemos de las siguientes opciones: Cubo (C): slo nos pedir una dimensin y crear el cubo. Longitud (L): podremos asignar cada lado por separado, y podremos crearlo. Pirmide: Para dibujarla elegimos el primer punto que ser nuestra base. Luego nos pedir el radio (si escribimos la letra i, el radio partir desde una arista de la pirmide) y damos enter, luego nos pedir la altura. Se la asignamos y terminamos con enter para finalizar. Adems disponemos de las siguientes opciones: Arista (A): la creacin parte desde una arista de la pirmide, en lugar del centro. Lados (L): podremos cambiar el nmero de lados de la pirmide. Cua: Para dibujarla, elegimos el primer punto que ser nuestra primera esquina (si escribimos la letra C, podremos crear la cua desde el centro de gravedad). Luego nos pedir la esquina opuesta que escribiremos como X,Y. Lo escribimos y damos enter, luego nos pedir la altura. Se la asignamos y terminamos con enter para finalizar. Adems disponemos de las siguientes opciones: Cubo (C): slo nos pedir una dimensin y crear la cua con dimensiones cbicas. Longitud (L): podremos asignar cada lado por separado, y podremos crearlo. Toroide: Para dibujarlo elegimos el primer punto que ser nuestra base. Luego nos pedir el radio (podemos cambiarlo por el dimetro si escribimos D), lo escribimos y damos enter. Luego se nos pedir el radio de seccin (que es el radio de la tubera del toroide) y damos enter para finalizar. Adems disponemos de las siguientes opciones: Tres puntos (3P): define 3 puntos en el plano para la creacin del crculo. Dos puntos (2P): define 2 puntos en el plano para la creacin del crculo. Tangentes (Tgt): define el crculo base entre 2 tangentes de objetos.
MV Blog Tutoriales AutoCAD
http://mv.tk3.net
Profesor: Carlos Gonzlez L.
Transformaciones bsicas de objetos en 3D: Mover (desplazar): Desplazar nos permite mover un objeto 3D en el espacio tridimensional. Se puede mover el objeto en todas las direcciones posibles, y la herramienta 2D funciona perfectamente en el entorno 3D simplemente agregndole la magnitud del eje Z. Lo ejecutamos con desplaza o la letra d (en ingls es m). En 3D adems disponemos del comando desplazamiento 3D: a diferencia del desplazamiento tradicional, despus de determinar el punto base se forman los ejes de desplazamiento y mediante estos podremos determinar hacia dnde queremos desplazarnos. La zona en amarillo limitar el o los ejes en el cual nos desplazaremos.
Girar (rotar): Girar nos permite rotar un objeto 3D en torno a un eje determinado. Se ejecuta con el comando gira. Antes nos conviene rotar el SCP alrededor del eje en el que queremos efectuar la rotacin. En 3D adems disponemos del comando rotacin 3D: a diferencia del desplazamiento tradicional, despus de determinar el punto base se forman los ejes que marcan el sentido de rotacin y mediante estos podremos determinar hacia dnde queremos girar nuestro objeto. La zona en amarillo limitar el o los ejes en el cual rotamos.
Escala: Escala nos permite escalar (agrandar o achicar) un objeto 3D. Se ejecuta con el comando escala, luego se selecciona el punto base para finalmente ingresar el factor de escala (1 es por defecto, la escala real del objeto). Copiar: Copiar nos permite copiar un objeto 3D en el espacio tridimensional. Se puede copiar el objeto en todas las direcciones posibles, y la herramienta 2D funciona perfectamente en el entorno 3D simplemente agregndole la magnitud del eje Z. Lo ejecutamos con copia o las letras cp (en ingls es copy).
MV Blog Tutoriales AutoCAD
http://www.mvblog.cl
Profesor: Carlos Gonzlez L.
AutoCAD 3D: Tutorial 2b, Cmaras y Estilos Visuales
Desde las primeras versiones de AutoCAD que existe la posibilidad de colocar cmaras en nuestras escenas 3D, sin embargo la complejidad de su manejo (debido principalmente a que en ese tiempo no exista el mouse) hacan muy difcil su utilizacin ptima y por ello no era un comando popular. Sin embargo y debido a la evolucin propia del programa y de la tecnologa, hoy se pueden colocar las cmaras de forma muy sencilla y cmoda, de forma similar a 3DSMAX. Adems tenemos a disposicin nuestra distintos estilos visuales para poder apreciar de mejor forma nuestros modelos 3D. Colocando cmaras Primeramente modelaremos una escena cualquiera. En este caso se ha modelado una botella y cuatro copas y se les han aplicado texturas para el tutorial aunque basta con realizar algunas primitivas y un plano. Para colocar cmaras en AutoCAD debemos escribir en la barra de comandos la palabra camera (o camara si el programa est en espaol), presionamos enter y nos aparecer la siguiente imagen:
Otra forma de invocar el comando es en el espacio de trabajo 3D, si presionamos el botn secundario del mouse en cualquier grupo de la persiana render nos aparecer un men donde seleccionaremos Show Panels >> Camera. Si lo hacemos correctamente se agregar al grupo de render el grupo camera conde encontraremos las opciones create camera y show cameras.
Si queremos colocar una cmara de forma sencilla (sin entrar a las opciones) realizaremos lo siguiente: - Con un click definiremos el punto donde posicionaremos la cmara. - Luego haremos otro click para definir el target, el cual ser el objetivo al cual apunta la cmara. - Finalmente presionamos enter para finalizar el comando. Cabe destacar que al terminar el comando, nos aparece en azul una representacin 3D de la cmara que hemos colocado. Si la seleccionamos, veremos una pequea ventana de previsualizacin donde
MV Blog Tutoriales AutoCAD
http://www.mvblog.cl
Profesor: Carlos Gonzlez L.
podremos ver lo que enfoca la cmara y podremos elegir el estilo visual para ella. Opciones de cmara Como en la gran mayora de los comandos de AutoCAD, podemos acceder a varias opciones escribiendo la o las letras correctas y luego presionando enter para as editar ciertos aspectos del comando. Las opciones de la cmara son las siguientes:
Name (N): podemos asignar nombre a la cmara para distinguirla de otras. Location (LO): podremos dar una ubicacin nueva a la cmara, si no nos gusta la que hemos definido. En la imagen se muestra el cambio de posicin de la cmara respecto a la posicin original (imgenes de arriba).
Height (H): como por defecto la cmara es insertada en el plano XY, esta es una opcin muy til puesto que podremos asignar una altura a la cmara (no al target). Esto evita que tengamos que definir la altura de esta mediante las vistas o usando el comando 3D Move.
MV Blog Tutoriales AutoCAD
http://www.mvblog.cl
Profesor: Carlos Gonzlez L.
Target (T): podremos cambiar el target (objetivo) al que apunta la cmara. En la imagen se muestra el cambio de objetivo de la cmara respecto a la posicin original (imgenes de arriba).
Lens (LE): podremos definir en mm el tamao del lente (por defecto es 50). Mientras ms pequeo habr mayor distorsin de la imagen (adems el encuadre abarcar ms rea) y viceversa. En la primera imagen el lente tiene un tamao de 20 y en la segunda imagen es de 50.
MV Blog Tutoriales AutoCAD
http://www.mvblog.cl
Profesor: Carlos Gonzlez L.
Clipping (C): nos define el "espacio" donde ser visible la imagen de la cmara, independiente si la cmara est dentro o fuera de un espacio. Por defecto las opciones Front Plane y Back Plane son 0, ya que el primero es plano del origen de la cmara y el otro es el plano del target. Si damos valores a estas opciones formaremos lmites planares que indicarn el espacio visible por la cmara.
Para entender esto, en el tutorial se ha amurallado el plano y en la primera imagen no se ha aplicado la opcin Clipping. En la segunda imagen se ha aplicado la opcin y podemos ver en planta cmo se forman dos planos (lneas en blanco) y el "espacio" entre ellos ser el que mostrar la cmara. En las imgenes de abajo se aprecia el resultado final de ambos casos:
View (V): podemos ver el resultado de la vista de cmara indicando la opcin yes en Switch to camera view. Si decimos No se anula la opcin y volvemos a las opciones de cmara. Exit (X): salirse del comando.
MV Blog Tutoriales AutoCAD
http://www.mvblog.cl
Profesor: Carlos Gonzlez L.
Opciones y edicin de cmara en PR (propiedades) Luego de colocar la cmara en la escena, podremos editarla sin mayor problema mediante el panel de propiedades (pr) y seleccionando la cmara que queramos editar. Las opciones a editar son las mismas que vemos en la barra de comandos pero con la ventaja que podemos definir la posicin exacta de la cmara y del target en X, Y y Z. Adems se agregan otras opciones nuevas las cuales son: Roll Angle (imagen de arriba a la derecha): nos permite definir el ngulo de rotacin de la cmara respecto a su propio eje. En el ejemplo de ha rotado la cmara en un ngulo de 45. Field of view (imagen de abajo a la derecha): punto de vista. Se relaciona con el tamao del lente, e indica el rea de visin total de este. Mientras ms grande abarcar ms rea, pero la imagen se distorsiona. Plot: nos da la opcin si queremos imprimir la representacin de la cmara o no. Opciones y edicin de cmara en pantalla Una vez que colocamos la cmara en la escena y la seleccionamos, encontramos varias flechas y puntos azules que nos permitirn editar de forma manual las siguientes opciones: Si tomamos el punto azul de la cmara y realizamos un click, este cambiar a rojo y podremos mover la cmara para cambiarla de posicin (imagen izquierda). Si tomamos el punto azul indicado en la foto derecha y realizamos un click, este cambiar a rojo y podremos mover el target para cambiarlo de posicin.
MV Blog Tutoriales AutoCAD
http://www.mvblog.cl
Profesor: Carlos Gonzlez L.
Ahora bien, si tomamos el flecha azul ubicada en la parte superior (o inferior) del plano del target y realizamos un click, este cambiar a rojo y podremos modificar el tamao del lente (imagen izquierda). Si ahora tomamos la flecha azul de la derecha (o izquierda) del target y realizamos un click, este cambiar a rojo y podremos modificar el punto de vista o field of view (imagen derecha). Estas dos opciones slo funcionan con la opcin Clipping desactivada. Finalmente podremos mover la cmara y el target al mismo tiempo si tomamos el punto azul que est en medio de ambos (imagen izquierda). Tambin notaremos que existe una flecha azul que est en el medio del target, si la tomamos aumentaremos la extensin de este pero no afectar a la imagen de la cmara (imagen derecha). Para finalizar diremos que podemos colocar tantas cmaras como queramos, y si queremos acceder a las vistas de cmara simplemente escribimos view para ir al view manager y elegir la vista de cmara para dejarla como Set current, o tambin podremos ir a la persiana View y en el grupo views elegimos la vista de cmara que hemos creado. Estilos visuales Los estilos visuales son modos de visualizacin de un modelo 3D en AutoCAD, en el cual podremos ver el modelo tanto de forma almbrica como con volumen. Podremos acceder a los estilos mediante el comando visualstyles (estilvisual en espaol) o en la persiana View eligiendo el grupo visual styles. Aunque estos estilos pueden ser editados en Visual Styles Manager, es recomendable dejarlos tal cual puesto que son lo suficientemente claros para visualizar sin problemas un modelo 3D.
MV Blog Tutoriales AutoCAD
http://www.mvblog.cl
Profesor: Carlos Gonzlez L.
Los estilos visuales son los siguientes: 2D Wireframe: es la clsica vista de AutoCAD 2D, donde se nos muestra una vista "almbrica" del modelo 3D sin mayor detalle y siempre nos mostrar la vista en proyeccin ortogonal. Adems es la ms rpida y eficiente, sobre todo si tenemos muchas formas 3D en pantalla.
Hidden: parecida a la vista 2D Wireframe pero elimina los elementos ocultos, adems que puede colocarse en cualquier perspectiva no necesariamente ortogonal. Perfecta para testear la calidad de nuestros modelos 3D.
Conceptual: en este caso tenemos una vista que nos muestra el volumen en 3D pero con colores.
Realistic: nos muestra la vista con los materiales aplicados, de forma ms o menos realista.
MV Blog Tutoriales AutoCAD
http://www.mvblog.cl
Profesor: Carlos Gonzlez L.
Shaded: parecida a la vista hidden pero en este caso las caras de los polgonos toman el material y/o los colores asignados en los layers.
Shaded with edges: parecida a la vista shaded pero son visibles los lados o las caras de los elementos.
Shades of Gray: parecida a la vista shaded pero son visibles en gris las formas 3D y las sombras.
Sketchy: un bonito estilo donde las formas 3D adquieren un efecto similar al de un boceto a mano alzada.
MV Blog Tutoriales AutoCAD
http://www.mvblog.cl
Profesor: Carlos Gonzlez L.
Wireframe 3D: es igual a la vista 2D Wireframe pero con la diferencia que en este caso nos mostrara la estructura en cualquier perspectiva.
X-Ray: como su nombre lo indica, este estilo permite ver dentro de las formas 3D dando un efecto similar a una mquina de rayos X.
El estilo que apliquemos en nuestro modelo y en el espacio depender fundamentalmente de lo que estemos trabajando (si aplicamos materiales por ejemplo, necesitaremos el estilo realista y el X-Ray), aunque se recomienda utilizar los estilos conceptual y 2D Wireframe puesto que al carecer de mayor detalle el programa requiere menos tiempo de clculo para procesar el modelo 3D y por ello AutoCAD funcionar ms rpido. Dems est decir que podemos cambiar el estilo cuando queramos mediante el comando visualstyles o mediante el grupo Visual Styles, donde podremos tener una vista previa del estilo y lo elegiremos realizando doble click en el estilo elegido (imagen derecha).
Este es el fin del tutorial 02b.
MV Blog Tutoriales AutoCAD
http://mv.tk3.net
Profesor: Carlos Gonzlez L.
AutoCAD 3D 2009 Espaol, tutorial 02: Modelando con primitivas
Debemos recordar que en AutoCAD existen geometras 3D llamadas primitivas bsicas. Los objetos de la vida real son, en realidad, variaciones y combinaciones de estas primitivas que dan forma a los objetos, sean estos sencillos o complejos. Para que esto quede ms claro, en este ejercicio modelaremos un templo griego utilizando las primitivas de AutoCAD. Nota: en algunas partes de este tutorial aparecen los comandos en ingls y espaol mediante (comando en espaol/comando en ingls) o como comando en espaol (comando en ingls). Preparando el entorno de trabajo: Comenzaremos cargando la plantilla de AutoCAD 3D. Para ello debemos abrir un nuevo archivo (archivo >> nuevo/file >> new) y seleccionamos como plantilla (template) el archivo acad3D.dwt. Al seleccionar la plantilla, La pantalla cambia a gris y ahora nos muestra por defecto la vista perspectiva, junto a una grilla de referencia. Ahora debemos equipar AutoCAD con las herramientas adecuadas para el modelado 3D. Para ello debemos cambiar el espacio de trabajo en el men de herramientas. Nos vamos al men principal (letra A), luego a herramientas (herr/tools), luego seleccionamos Espacios de trabajo (workspace) y luego elegimos Modelado 3D (3D modeling). AutoCAD ajustar automticamente la interfaz para dotarnos de las herramientas ms adecuadas para el modelado en 3 dimensiones. La pantalla nos queda as:
MV Blog Tutoriales AutoCAD
http://mv.tk3.net
Profesor: Carlos Gonzlez L.
Preparando las vistas de trabajo: Si bien tenemos la vista perspectiva por defecto, necesitaremos configurar ms vistas para facilitar las labores del dibujo y no perdernos en el espacio 3D. En Autocad, podemos ir al men vista y seleccionar el tipo que ms nos acomode. Usualmente las vistas que se configuran son: planta (superior/top), frente (front), izquierda (left), derecha (right) y la vista de perspectiva (perspective). Escribimos el comando ventanas (viewports) para activar la divisin de las ventanas grficas. Podemos elegir la disposicin que queramos, para este tutorial bastar con elegir la opcin Tres: Derecha (three: right) para dividir la pantalla en 3 vistas. Nos ponemos en la primera vista, escribimos el comando vista (view) y le asignamos la vista superior (top). Presionamos en definir actual y luego en aplicar para ver la vista, luego aceptamos. Nos ponemos en la segunda vista (abajo), escribimos el comando vista y le asignamos la vista frontal. Presionamos en definir actual y luego en aplicar para ver la vista, luego aceptamos. Si queremos, podemos definir la vista ms grande (perspectiva) como vista de inicio de Viewcube. La pantalla nos queda as:
MV Blog Tutoriales AutoCAD
http://mv.tk3.net
Profesor: Carlos Gonzlez L.
Tip: podemos llamar a los SCP (UCS) escribiendo el comando scp (UCS). Por defecto, el comando cambiar el punto de origen. Las opciones restantes son las siguientes: 1- 3P: 3 puntos: crea el SCP alrededor de 3 puntos definidos. Especifica el origen y la direccin del plano XY. 2- X: Rota el plano en torno al eje X. Se debe especificar el ngulo. 3- Y: Rota el plano en torno al eje Y. Se debe especificar el ngulo. 4- Z: Rota el plano en torno al eje Z. Se debe especificar el ngulo. 5- EZ: Crea el eje Z a partir de 2 puntos especficos. 6- UA: Administra SCP definidos. 7- U: Universal: vuelve al SCP por defecto. 8- V: Vista: establece el SCP con el plano XY paralelo a la pantalla. 9- PR: Previo: vuelve al ltimo SCP realizado. 10- B: Objeto: alinea el SCP con un objeto seleccionado. 11- C: Cara: alinea el SCP con una cara seleccionada (slidos). 12- O: Cambia vistas de SCP (SU: superior, I: inferior, F: frontal, P: posterior, IZ: izquierda, D: derecha). Modelado de la columna: Comenzamos dibujando un Toroide (Torus): Elegimos el punto de origen como nuestra base escribiendo 0,0,0. Luego nos pedir el radio, definimos 0.8 y damos enter. Luego se nos pedir el radio de seccin, definimos 0.2 y damos enter para finalizar. Debera quedamos algo parecido a la imagen del lado. Tip: Tambin podemos llamar a los objetos 3D escribiendo 3d en la barra de comandos. La ventaja de esto es que podemos definir el nmero de superficies de la forma 3D adems de tener nuevas primitivas como cpula, cuenco o malla. Para este tutorial podemos escribir 3d y enter, luego T para definir el toroide y posteriormente definir los parmetros de este. Cuando nos pregunte el nmero de superficies en ambos casos lo dejamos en 32. Ahora dibujamos otro toroide con los mismos parmetros del primero, excepto que el primer radio ser 0.6 en lugar de 0.8. Debe quedarnos como la imagen del lado. Ahora ejecutamos el comando desplaza (D/M), seleccionamos el Toroide ms pequeo, activamos modo ortho (F8) y procedemos a moverlo. Notaremos que se mover en los sentidos vertical y horizontal en la perspectiva, lo que implica que se podr mover en torno al eje Z. Definimos el primer punto como 0,0,0 y damos enter, luego definimos el punto final en 0,0,0.3 y damos enter para finalizar. Debe quedarnos como la imagen del lado.
MV Blog Tutoriales AutoCAD
http://mv.tk3.net
Profesor: Carlos Gonzlez L.
Procedemos a modelar un cilindro para formar el cuerpo de la columna. Podemos ir al cono de cilindro o escribir cilindro (cylinder) en la barra de comandos. Ahora definimos el primer punto (que ser nuestra base) en el origen escribiendo 0,0,0. Luego nos pedir el radio, definimos 0.6 y damos enter. Finalmente nos pedir la altura, la cual definiremos con magnitud 8. Presionamos enter (o click) para finalizar. Ahora ejecutamos el comando desplaza (D/M), seleccionamos todo el conjunto, activamos modo ortho y procedemos a moverlo. Notaremos que se mover en los sentidos vertical y horizontal en la perspectiva, lo que implica que se podr mover en torno al eje Z. Definimos el primer punto como 0,0,0 y damos enter, luego definimos el punto final en 0,0,0.25 y damos enter para finalizar. Debe quedarnos como la imagen derecha. Tip: cuando nos pida designar objetos, podemos escribir T (A) y luego enter para seleccionar todo sin necesidad de hacerlo con el Mouse. Esto funciona para todos los comandos que pidan seleccin. Procedemos a dibujar un prisma rectangular para realizar la base de la columna: vamos al cono del prisma o escribimos prismarect (box). Escribimos C y luego enter para definir el centro de la figura como punto de partida en lugar de la arista, escribimos el punto 0,0,0.125 y luego damos enter. Cuando nos pida la opcin precise esquina escribimos L y damos enter, con esto podemos definir cada lado por separado. Cuando nos pida la primera magnitud escribimos 2.2 y damos enter, el siguiente lado tendr la misma medida y damos enter. Cuando nos pregunte la altura, escribimos 0.25 y damos enter para finalizar. Debe quedarnos como la imagen de abajo.
MV Blog Tutoriales AutoCAD
http://mv.tk3.net
Profesor: Carlos Gonzlez L.
Ahora debemos completar la columna copiando en el extremo opuesto la base y el capitel inferior (toroides) para formar el fuste. Sin embargo, si efectuamos la copia normal la base quedar debajo y no en la parte superior, por lo que deberemos copiar simtricamente: al hacerlo, la base y los toroides se reflejarn como un espejo y formarn el fuste. Escribimos el comando simetria3d (3Darray). Seleccionamos los toroides, la base y damos enter, cuando nos aparezcan las opciones escribimos xy y luego enter. Esto nos permitir alinear la simetra en torno al plano XY, ahora definimos el punto de simetra escribiendo 0,0,4.25 y damos enter. Cuando nos pregunte si borramos los objetos originales lo dejamos tal cual (por defecto es no) y finalizamos con enter. Las primitivas se han reflejado en la parte superior de la columna. Icono de Simetra 3D: crea una copia simtrica alrededor de un plano u objeto. Ahora ya tenemos formada nuestra columna pero los elementos son independientes unos de otros. Lo que haremos ahora es fusionarlos para formar un solo slido con el comando unir slidos: escribimos union y cuando nos pida designar objetos elegimos toda la columna, luego damos enter para finalizar. Ahora tenemos un solo slido.
Tip: podemos llamar a las operaciones booleanas de slidos en la barra de comandos escribiendo lo siguiente: union: une slidos 3D. diferencia/substract: resta el ltimo slido seleccionado. Intersec/intersection: muestra la porcin comn entre dos slidos.
Aqu podemos ver la diferencia entre la columna sin fusionar (izquierda) y ya fusionada (derecha) mediante el comando union. Ntense las lneas en la segunda imagen, que denota la fusin de todas las primitivas en un solo slido 3D.
MV Blog Tutoriales AutoCAD
http://mv.tk3.net
Profesor: Carlos Gonzlez L.
Definiendo el templo: Ya tenemos nuestra columna dibujada. Ahora lo que debemos hacer es copiarla hacia los lados para definir las dimensiones del templo. Esto se puede hacer copiando cada columna pero resultara tedioso y propensa al error ya que habra que definir punto por punto al realizar cada copia. La forma ms sencilla de hacerlo es mediante la herramienta array (matriz), que bsicamente nos copia a igual distancia y en un mismo eje un nmero definido de elementos. Existen 2 herramientas de array: Array: copia en 2 ejes predefinidos. Array 3D: agrega la tercera dimensin, es decir la altura. En la barra de comandos los escribimos como array y 3darray. Para definir nuestro templo, escribimos 3darray. Cuando nos pida seleccionar objetos seleccionamos la columna y damos enter, luego nos preguntar el tipo de matriz (rectangular o polar), escribimos r y luego enter para elegir la matriz rectangular. Ahora nos pedir el nmero de filas, escribimos 6 y luego enter, luego nos pide el nmero de columnas, escribimos 12 y luego enter, ahora nos pide el nmero de niveles (pisos), damos enter pues por defecto es 1. Ahora nos pedir la distancia entre las filas y columnas, escribimos 3 en ambas y damos enter para finalizar. Debe quedarnos como la imagen de abajo.
MV Blog Tutoriales AutoCAD
http://mv.tk3.net
Profesor: Carlos Gonzlez L.
Ahora procederemos a borrar las columnas sobrantes. Deberemos borrar las columnas interiores dejando slo las que conforman el permetro del templo. Si queremos podemos dejar algunas columnas internas para dar una sensacin de interioridad en el modelo. Para borrar escribimos B (E) y luego enter para activar el comando borra (erase), en la vista superior seleccionamos los elementos a borrar y luego presionamos enter para finalizar el comando. Volvemos a la vista perspectiva y procedemos a dibujar un prisma rectangular para realizar la base del templo: vamos al cono del prisma o escribimos prismarect (box) y luego enter, escribimos el punto -1.5,-1.5,0 y luego damos enter. Cuando nos pida el siguiente punto escribimos 34.5,16.5,0 y damos enter. Cuando nos pregunte por la altura, escribimos -0.25 y damos enter para finalizar. Debe quedarnos como la imagen del lado.
Lo que sigue ahora es formar el techo del templo: ejecutamos el comando prismarect (box) para crear un prisma: cuando nos pida el primer punto, seleccionamos el primer punto de la parte superior de la primera columna (la original que modelamos), cuando nos pida el punto final seleccionamos la ltima del extremo opuesto. Definimos altura 1.2 y finalizamos con enter.
Lo que debemos hacer a continuacin es mover el prisma recin creado para luego ir copiando la base, para darle forma al techo del templo. Para ello utilizaremos el comando desplazamiento 3D (desplaza3d/3Dmove) ya que este nos permite restringir ejes, para hacer ms fcil el movimiento. Luego de ejecutarlo, seleccionamos el prisma recin creado y definimos el punto base donde indica la foto izquierda. Damos enter y podremos movernos para definir el eje. Deberemos dejar en amarillo el eje Z para que slo permita el movimiento en ese eje (foto de la derecha), damos click para trabar el eje y luego escribimos 0.25 para definir la magnitud, luego finalizamos con enter. Debe quedar como la imagen del lado. Icono de desplazamiento 3D: Permite movernos en todas direcciones y adems restringir ejes.
MV Blog Tutoriales AutoCAD
http://mv.tk3.net
Profesor: Carlos Gonzlez L.
Ya tenemos casi definido el templo, lo que haremos ahora es ir copiando la base en el techo para formar la base y la parte superior del frontn del templo. Copiamos la base mediante el comando copia o cp. Cuando nos pregunte el punto de origen, escribimos 0,0,0 y cuando nos pida el segundo punto, escribimos 0,0,8.75. Luego damos enter 2 veces para cancelar el comando. Repetimos el proceso pero esta vez el segundo punto ser 0,0,10.2. El resultado es el de la imagen del lado. Ahora iremos a la referencia a objetos y dejaremos activadas slo las opciones de punto final y punto medio.
Tip: para guardar el archivo, presionar Ctrl+S. Se debe hacer constantemente, ya que no pocas veces el programa tiende a caerse. Lo que nos conviene ahora es asignar una capa nueva a todos los elementos menos a la parte superior, ya que nos molestarn durante el proceso de creacin del techo del templo. Escribimos layer y Luego iremos a las propiedades de capa, all creamos una nueva capa (1) y le cambiamos el color (2). 1
2 Ahora seleccionamos los objetos que vamos a cambiar y activamos el cono de propiedades rpidas, all podremos cambiar la capa a los objetos. Debemos hacerlo con rodos los objetos menos la base superior. Ahora simplemente debemos apagar (ocultar) la capa recin creada para dejar slo la base. Nos ubicamos en la capa y cambiamos el estado de la capa a apagado, guindonos por el smbolo de las ampolletas.
Capa activa Capa apagada
MV Blog Tutoriales AutoCAD
http://mv.tk3.net
Profesor: Carlos Gonzlez L.
Terminando el templo: El templo est casi terminado. Ahora debemos definir el techo para terminarlo. Para ello, debemos realizar el techo mediante cuas (wedge), las cuales irn entre los puntos medios y las aristas de la base superior. Sin embargo, tendremos problemas al dibujarlas pues la forma no se acomodar a la base, para resolver esto debemos ir a los SCP (o escribir scp/ucs) y rotar la vista 90 con respecto al eje Z. Al realizar esto el eje X quedar perpendicular al largo y podremos definir la altura en el punto medio, ya que la direccin de inclinacin de la cua siempre est en la direccin positiva del eje X. El resultado de la rotacin est en la imagen del lado.
Ahora procedemos a dibujar la cua: escribimos el comando cua (wedge) o la buscamos entre las primitivas 3D, cuando nos pida el primer punto definimos el punto medio del lado ms corto.
punto, Cuando nos pida el segundo seleccionamos la arista opuesta del lado mayor.
Cuando nos pida la altura, escribimos 2.5 y luego damos enter para finalizar. Ahora todo es cuestin de repetir el proceso en el otro lado y ya tendremos definido el techo. Escribimos nuevamente layer para encender la capa de los objetos y procedemos a agregar el techo completo a ella. Podemos cambiar el color de la capa a uno que se asemeje ms a un templo griego.
MV Blog Tutoriales AutoCAD
http://mv.tk3.net
Profesor: Carlos Gonzlez L.
Este es el resultado de este ejercicio, en el espacio de trabajo 3D:
Si queremos verlo como una imagen representada, podemos escribir render en la barra de comandos. La imagen se ver as:
Este es el fin del tutorial 2.
MV Blog Tutoriales AutoCAD
http://mv.tk3.net
Profesor: Carlos Gonzlez L.
AutoCAD 3D, tutorial 03: Modelando una vivienda en 3D (parte 1)
Cuando dibujamos un plano, un corte, una elevacin o cualquier objeto en 2 Dimensiones, por defecto AutoCAD lo dibuja en el plano XY del espacio tridimensional. La coordenada Z tambin existe en la vista por defecto, slo que esta apunta hacia nosotros de forma perpendicular a la pantalla. Adems de las geometras 3D que tenemos, podemos modelar (crear un modelo 3D) utilizando como base los dibujos creados en 2D, ya que podemos convertirlas en slidos 3D mediante herramientas especializadas para ello. En este ejercicio modelaremos una casa en 3D mediante AutoCAD utilizando tcnicas de modelado de lneas y basndonos en un plano 2D dado. Para la correcta realizacin de este tutorial, se incluye el archivo tutorial03_modeladolineas.dwg el cual es un plano 2D de una vivienda. Nota: en algunas partes de este tutorial aparecen los comandos en ingls y espaol mediante (comando en espaol/comando en ingls) o como comando en espaol (comando en ingls). Preparando el entorno de trabajo: Primero debemos equipar AutoCAD con las herramientas adecuadas para el modelado 3D (letra A >> herr. >> Espacios de trabajo >> Modelado 3D). Ahora comenzaremos cargando el archivo tutorial02_modeladolineas.dwg en AutoCAD. Para ello debemos abrir el archivo (archivo >> abrir) y seleccionamos el archivo. Al seleccionarlo, La pantalla nos abrir el archivo tal como muestra la imagen:
MV Blog Tutoriales AutoCAD
http://mv.tk3.net
Profesor: Carlos Gonzlez L.
En este caso, tenemos una vivienda de 2 pisos con sus cuatro fachadas y la planta de sus dos pisos. Es importante establecer las condiciones del dibujo 2D antes de comenzar el modelado 3D. 1) El dibujo debe estar bien trazado. Esto quiere decir que hay que tratar que las lneas sean lo ms continuas posibles, evitando unir dos lneas a la mitad de un trazo. Al estar bien trazado evitaremos problemas derivados del uso de las herramientas de modelado 3D. Cuando alguna de estas no funciona, lo lgico es que sea por una falla del dibujo 2D.
BIEN
MAL
2) los elementos deben estar alineados en el mismo plano 2D. Esto quiere decir que no debe haber elementos sueltos elevados en el eje Z o en la altura. De lo contrario no podremos extruir las formas puesto que esta funcin slo se realiza si las lneas o formas cerradas estn contenidas en el mismo plano. 3) Asegurarse que las formas cerradas estn bien cerradas. Otra de las causas que la extrusin falle BIEN MAL es que las lneas no se intersecten en un punto o arista (lo mismo en el caso que las lneas se traslapen). Esto es importante en elementos como muros o muebles, ya que a veces suelen estar separadas pero no se aprecian a simple vista ni al hacer Zoom. 4) Borrar las lneas sobrantes: hay veces que se dibujan ms lneas que se sobrescriben entre s, lo ideal es borrar todas y dejar slo la definitiva. Esto har ms liviano el archivo y nos evitar problemas de dibujo y por ende, de modelado 3D. 5) Establecer criterios de trabajo con capas: lo ideal es trabajar con capas dividiendo el dibujo segn cada elemento, como por ejemplo muros estructurales, tabiques, mobiliario, etc. Volviendo a nuestro archivo 2D, al escribir layer en la barra de comandos nos aparece la siguiente estructura de capas:
Procedemos a apagar (clickeando en la ampolleta) todas las capas a excepcin de MUROS ESTRUCTURALES, ya que trabajaremos con ella.
MV Blog Tutoriales AutoCAD
http://mv.tk3.net
Profesor: Carlos Gonzlez L.
Modelando la estructura del primer piso: La vista nos queda de esta manera. Por defecto, la vista est en el plano XY y el modo de visualizacin est en estructura almbrica 2D (2D wireframe). Podemos cambiar el modo de visualizacin escribiendo estilvisual o yendo a visualizacin >> estilos visuales. All podemos elegir entre 5 estilos:
- Estructura almbrica 2D (2D wireframe). - Oculto 3D (3D hidden). - Estructura almbrica 3D (3D wireframe). - Conceptual (concept). - Realista (realistic). La plantilla 3D corresponde a la opcin realista. Podemos elegirla para continuar trabajando o bien dejar la opcin 2D por defecto. Ya que tenemos las lneas de los muros perimetrales, lo que debemos hacer es cerrar la mayor cantidad de lneas posibles para ayudar a que la conversin a 3D sea ms sencilla. Para esto, escribimos la opcin editpol (pedit en ingls), seleccionamos una de las lneas y nos preguntar si queremos transformarla en polilnea. Por defecto la opcin es s (yes), as que presionamos enter y ahora nos aparecern varias opciones, elegimos juntar o escribimos J y luego enter. El comando nos pedir seleccionar las lneas que deseemos juntar y seleccionamos todas las lneas de los muros perimetrales a excepcin de las divisiones de las ventanas (imagen). Cuando terminemos la seleccin presionamos 2 veces enter para terminar el comando. Ahora las lneas se han convertido en una sola polilnea. Repetimos el proceso con el otro lado y tendremos formados nuestros muros. Repetimos lo mismo con el segundo piso. Cuando tenemos listas las uniones de lneas de nuestros muros, en la barra de comandos escribimos ventanas (viewports) para ir al panel de ventanas grficas y elegimos la configuracin dos:vertical (two:vertical) para que nos divida en 2 vistas. Podemos cambiar la vista del lado derecho a perspectiva (presionando el cono home) y luego cambiar el estilo visual a realista (si la grilla est desactivada, la activamos con F7 o desde el cono de rejilla). Las vistas deben verse as:
MV Blog Tutoriales AutoCAD
http://mv.tk3.net
Profesor: Carlos Gonzlez L.
Nos vamos a la vista perspectiva y ahora comenzaremos a levantar la casa en 3D: primero que todo nos conviene activar las capas COTAS y FACHADAS para tener una referencia de las alturas a configurar. Si queremos conservar el plano 2D, antes de proceder a la extrusin nos conviene salvar una copia de este para futuras referencias. Ejecutamos el comando extrusion (en ingls extrude) o presionamos el cono de la imagen izquierda. Extrusin nos permite convertir una forma 2D en un slido, definiendo como lados las lneas o curvas de la forma 2D y estableciendo una altura definida. Nos pedir los objetos a extruir y seleccionamos las lneas del primer piso, cuando nos pregunte la altura definimos 2.6 y luego damos enter para cancelar el comando. Repetimos el proceso con las lneas siguientes. Nos debiera quedar como la imagen del lado. Ahora las lneas se han convertido en slidos 3D, pero se habrn eliminado las lneas originales. Al extruir cualquier lnea 2D y convertirla en un elemento slido, por defecto el elemento creado se agregar a la capa activa.
MV Blog Tutoriales AutoCAD
http://mv.tk3.net
Profesor: Carlos Gonzlez L.
Ahora procederemos a crear un nuevo layer (capa) para asignarlo a los muros recin creados. Lo creamos con el nombre muros_estructurales3D y mediante las propiedades rpidas, seleccionamos los slidos y los asignamos a ese layer. Nos conviene cambiar el color del layer por uno ms claro, para hacer ms fcil la distincin de las lneas y las aristas de los slidos.
Ahora vamos a definir los vanos de las puertas y algunas vigas. Podemos ayudarnos con la vista de planta y activando el layer VENTANAS-PUERTAS para verlos. Siguiendo estas referencias procederemos a dibujar los vanos, mediante el comando prismarect (box) para formar un prisma. Este prisma formar el vano que unificar los muros
Para dibujarlo, activamos el comando prismarect/box (o el cono de primitivas prisma rectangular), luego definimos como primer punto un extremo del muro y como segundo punto el opuesto, luego movemos el Mouse hacia abajo y cuando nos pregunte la altura, escribimos 0.2 y damos enter. El prisma debe quedarnos como la imagen del lado derecho. Repetimos el proceso en el resto de los vanos.
MV Blog Tutoriales AutoCAD
http://mv.tk3.net
Profesor: Carlos Gonzlez L.
Para el caso de la puerta, debemos aplicar el comando extrusin (extrude), seleccionamos el rectngulo de la puerta, luego asignamos como altura 0.2 para finalizar con enter. Luego lo debemos mover con D tomando como primer punto una de las aristas superiores del prisma recin creado (imagen) y desplazarlo hasta la arista superior del muro. Ahora es cosa de seleccionar los slidos recin creados y asignarlos al layer donde estn los muros 3D para homogeneizar el primer piso. Si apagamos todas las capas menos MUROS ESTRUCTURALES, notaremos que quedan algunas lneas. Estas son las lneas de divisin de las ventanas, lo que nos conviene en este caso es crear rectngulos tomando como puntos los extremos opuestos de las lneas, tal como se ve en la imagen. Esto nos servir como referencia para dibujar los vanos de las ventanas.
1.35 1.35
Para definir las ventanas, necesitaremos extruir los rectngulos recin creados y posteriormente desplazarlos en torno al eje Z para luego efectuar una diferencia entre los muros y los slidos de las ventanas. Debemos aplicar el comando extrusion. Los valores de la extrusin son: 1.35 para las ventanas traseras, 1.9 para la ventana del frente y 1.8 para el rectngulo ms pequeo. Lo que debemos hacer a continuacin es mover los slidos recin creados para formar los vanos de las ventanas. Para ello utilizaremos el comando desplazamiento 3D (desplaza3D/3Dmove). Luego de ejecutarlo, seleccionamos el los slidos y definimos como punto de inicio una de las aristas inferiores. Damos enter y podremos movernos para definir el eje. Deberemos dejar en amarillo el eje Z para que slo permita el movimiento en ese eje (foto de la derecha), damos click para trabar el eje y luego definimos la magnitud, luego finalizamos con enter. Los valores son: Los valores del desplazamiento son: 1.05 para las ventanas traseras, 0.5 para la ventana del frente y 0.5 para el slido ms pequeo.
1.9 1.8
1.05 1.05
0.5
0.5
MV Blog Tutoriales AutoCAD
http://mv.tk3.net
Profesor: Carlos Gonzlez L.
Una vez que tenemos nuestras ventanas, procedemos a activar la capa muros_estructurales3D y desactivamos las dems a excepcin de la capa 0. Nos debe quedar algo parecido a la imagen del lado. Para formar los vanos de las ventanas, debemos perforar el slido en el rea donde estn los slidos de las ventanas, para ello en la barra de comandos escribimos diferencia (subtract): este nos permitir restar un slido de otro y nos ayudar a formar los vanos de las ventanas.
Diferencia/subtract: resta un slido respecto a otro.
Al ejecutar el comando nos pedir seleccionar el primer slido, seleccionamos los muros y damos enter, luego nos pedir los slidos a sustraer, seleccionamos uno de los slidos negros de las ventanas (que est intersectado con el muro) y finalizamos con enter: se habrn formado los vanos. Es recomendable realizar la diferencia seleccionando un solo slido a la vez e ir guardando ya que a veces el programa tiende a caerse con alguna de estas operaciones. Este es el resultado de las operaciones realizadas. Con esto damos por terminada la estructura del primer piso.
MV Blog Tutoriales AutoCAD
http://mv.tk3.net
Profesor: Carlos Gonzlez L.
Modelando la estructura del segundo piso: Ya tenemos definida la estructura del primer piso. Para proceder con el segundo piso, apagamos la capa muros_estructurales3D y activamos MUROS PERIMETRALES, ahora ya podemos borrar las lneas que sobraron del primer piso y procedemos a trabajar en las lneas del piso 2. Si queremos, podemos dejar la vista superior por defecto y cambiar a la vista almbrica 2D. Cuando tenemos listas las uniones de lneas de nuestros muros, en la barra de comandos escribimos ventanas para ir al panel de ventanas grficas y elegimos la configuracin dos:vertical para que nos divida en 2 vistas. Podemos cambiar la vista del lado derecho a perspectiva (presionando el cono home) y luego cambiar el estilo visual a realista (si la grilla est desactivada, la activamos con F7 o desde el cono de rejilla). Nos conviene activar las capas COTAS y FACHADAS para tener una referencia de las alturas a configurar. Las vistas deben verse as:
Nuevamente ejecutamos el comando extrusion (en ingls extrude). Nos pedir los objetos a extruir y seleccionamos las lneas internas, cuando nos pregunte la altura definimos 2.8 y luego damos enter para cancelar el comando. Repetimos el proceso con las lneas exteriores pero la altura ser de 2.7. Nos debiera quedar como la imagen del lado. Ahora lo que debemos hacer es ejecutar el comando diferencia para restar el slido interior con el exterior, para formar los muros.
MV Blog Tutoriales AutoCAD
http://mv.tk3.net
Profesor: Carlos Gonzlez L.
Para ello en la barra de comandos escribimos diferencia (subtract): este nos permitir restar un slido de otro y nos ayudar a formar los muros. Al ejecutar el comando nos pedir seleccionar el primer slido, seleccionamos los muros externos y damos enter, luego nos pedir los slidos a sustraer, seleccionamos el slido interno finalizamos con enter. Debe quedarnos como la imagen del lado. Ahora procederemos a crear un nuevo layer (capa) para asignarlo a los muros recin creados. Lo creamos con el nombre muros_estructurales3D2 y mediante las propiedades rpidas, seleccionamos los slidos y los asignamos a ese layer. Nos conviene cambiar el color del layer por uno ms claro, para hacer ms fcil la distincin de las lneas y las aristas de los slidos, tal como en el piso 1. Ahora procedemos a definir los vanos, tal como lo hicimos con el piso 1: ejecutamos prismarect (box) y tomamos como puntos los extremos superiores de los vanos, nos podemos ayudar activando la capa correspondiente. La altura tambin ser la misma que en el piso 1 (0.2). Para casos como la imagen del lado, podemos ayudarnos dibujando un par de lneas cruzadas que parten desde las aristas de los muros de la imagen, luego podremos dibujar el prisma sin problemas (debemos activar interseccin en la referencia a objetos). Una vez dibujado, podremos borrarlas. Podemos activar Ortho (F8) para asegurarnos que la lnea sea dibujada correctamente.
Si apagamos todas las capas menos MUROS ESTRUCTURALES, notaremos que quedan algunas lneas. Estas son las lneas de divisin de las ventanas, lo que nos conviene en este caso es crear rectngulos tomando como puntos los extremos opuestos de las lneas, tal como se ve en la imagen. Esto nos servir como referencia para dibujar los vanos de las ventanas. En el caso del vano de la fachada del frente, definimos un cuadrado de extremo a extremo. El resultado es algo parecido a la imagen del lado.
MV Blog Tutoriales AutoCAD
http://mv.tk3.net
Profesor: Carlos Gonzlez L.
1.35 1.35 1.35
Ahora definiremos las ventanas de la misma forma que en el piso 1. Aplicamos extrusion con los siguientes valores: Los valores de la extrusin son: 1.35 para todas las ventanas, y 0.3 para las ventanas pequeas.
0.3 0.3 1.35 0.3
Lo que debemos hacer a continuacin es mover los slidos recin creados para formar los vanos de las ventanas. Para ello utilizaremos el comando desplazamiento 3D (desplaza3d/3Dmove). Luego de ejecutarlo, seleccionamos el los slidos y definimos como punto de inicio una de las aristas inferiores. Damos enter y podremos movernos para definir el eje. Deberemos dejar en amarillo el eje Z para que slo permita el movimiento en ese eje, damos click para trabarlo y luego definimos la magnitud, luego finalizamos con enter. Los valores son: Los valores del desplazamiento son: 1.1 para las ventanas grandes, y 2.15 para las ventanas pequeas.
1.1 1.1 1.1 2.15 2.15 1.1
Ya tenemos el segundo piso casi terminado. Ahora lo que debemos hacer es formar la secuencia de ventanas verticales del frente de la casa, para ello utilizaremos el comando matriz 3D. Escribimos 3darray/3dmatriz y presionamos enter. Cuando nos pida el elemento a seleccionar, seleccionamos la ventana pequea de la foto. Los parmetros que definiremos sern los siguientes: El nmero de filas lo dejamos en 1 El nmero de columnas lo dejamos en 1 El nmero de niveles lo dejamos en 5 Cuando nos pregunte la distancia entre niveles escribimos -0.45. Nos debe quedar como la imagen del lado. Ahora procedemos a encender la capa (layer) muros_estructurales3D2. Para formar los vanos de las ventanas, debemos perforar el slido de los muros en el rea donde estn los slidos de las ventanas, para ello en la barra de comandos escribimos diferencia (subtract): este nos permitir restar un slido de otro y nos ayudar a formar los vanos de las ventanas.
MV Blog Tutoriales AutoCAD
http://mv.tk3.net
Profesor: Carlos Gonzlez L.
Este es el resultado de las operaciones realizadas, y el final de la parte 1 del tutorial:
MV Blog Tutoriales AutoCAD
http://mv.tk3.net
Profesor: Carlos Gonzlez L.
AutoCAD 3D, tutorial 03b: Modelando una vivienda en 3D (parte 2)
Cuando dibujamos un plano, un corte, una elevacin o cualquier objeto en 2 Dimensiones, por defecto AutoCAD lo dibuja en el plano XY del espacio tridimensional. La coordenada Z tambin existe en la vista por defecto, slo que esta apunta hacia nosotros de forma perpendicular a la pantalla. Adems de las geometras 3D que tenemos, podemos modelar (crear un modelo 3D) utilizando como base los dibujos creados en 2D, ya que podemos convertirlas en slidos 3D mediante herramientas especializadas para ello. En este ejercicio continuamos el modelado de una casa en 3D mediante AutoCAD utilizando tcnicas de modelado de lneas y basndonos en un plano 2D dado. Para la correcta realizacin de este tutorial, se incluye el archivo tutorial03_modeladolineas02.dwg el cual es un plano 2D de una vivienda junto a su estructura de muros 3D, modelados en la primera parte. Nota: en algunas partes de este tutorial aparecen los comandos en ingls y espaol mediante (comando en espaol/comando en ingls) o como comando en espaol (comando en ingls). Preparando el entorno de trabajo: Primero debemos equipar AutoCAD con las herramientas adecuadas para el modelado 3D (letra A >> herr. >> Espacios de trabajo >> Modelado 3D). Ahora comenzaremos cargando el archivo tutorial02_modeladolineas.dwg en AutoCAD. Para ello debemos abrir el archivo (archivo >> abrir) y seleccionamos el archivo. Al seleccionarlo, La pantalla nos abrir el archivo tal como muestra la imagen:
MV Blog Tutoriales AutoCAD
http://mv.tk3.net
Profesor: Carlos Gonzlez L.
Con nuestro archivo abierto, procederemos a escribir layer en la barra de comandos para ver la estructura de layers que tenemos hasta el momento:
Antes de continuar veremos las herramientas fundamentales de las capas o layers. Las capas son soportes capaces de contener informacin de cualquier objeto 2D y 3D de AutoCAD 3D y que a su vez son independientes unas de otras. Los layers son utilizados para definir criterios de ordenamiento de cualquier proyecto y para facilitar el dibujo, ya que podemos editarlos, ocultarlos, bloquearlos, crearlos y/o eliminarlos. Herramientas fundamentales de layers: Nueva Capa (new layer): crea una nueva capa, por defecto se nombran como capa1, capa2, etc. Capa activa o definir actual (current layer): al seleccionar el layer como capa activa, todo lo que se dibuje se asociar a esa capa. Suprimir capa (erase layer): borra la capa. Slo se pueden borrar las capas si estas no tienen elementos o no dependen de referencias externas. Hay capas que no se pueden borrar como la capa 0 o defpoints. Propiedades de layers:
Estado (status): estado de la capa (activa o no). Nombre (name): nombre de la capa. Act: activar o desactivar capa. Al desactivar al layer se oculta de la vista, pero se puede seguir escribiendo en l. Inutilizar (freeze): similar a activar pero no se puede asignar como capa actual y por lo tanto no puede escribirse en l. Bloquear (block): la capa se ve en la vista pero no se puede escribir en l. Color: cambia el color de la capa y por ende, de los objetos en ella. Tipo de lnea (line type): cambia el tipo de lnea. Grosor de lnea (line Thickness): cambia el grosor de lnea de la capa. Estilo de trazado (plot style): muestra el color que asignar en la impresin. Trazar (plot): definimos si se quiere imprimir o no esa capa. Inutilizar en las ventanas nuevas (freeze in new viewports): inutiliza la capa en las ventanas grficas nuevas.
MV Blog Tutoriales AutoCAD
http://mv.tk3.net
Profesor: Carlos Gonzlez L.
Descripcin (description): Podemos agregar una descripcin de la capa. Volviendo a nuestro archivo, procedemos a renombrar el layer MUROS ESTRUCTURALES como estructura_techo. Para hacerlo, nos ponemos en el nombre de la capa y presionamos el botn secundario del Mouse, all nos aparece la opcin de renombrar capa (rename layer). Si queremos, podemos cambiar el color de este y posteriormente lo dejaremos como capa activa clickeando en el cono de layer. Procedemos ahora a ocultar la capa muros_estructurales3D2 y la pantalla nos queda como la imagen del lado. Procederemos ahora a trabajar con el segundo piso de la casa. Ahora escribimos el comando polilnea (pl) y la dibujamos por todo el permetro de la casa, tomando como puntos las aristas de fuera (ver imagen izquierda). Podemos ayudarnos activando la referencia a objetos (snaps) y dejando la opcin de punto final. Una vez hecho esto, procedemos a escribir nuevamente layer en la barra de comando y apagamos el layer muros_estructurales3D2 para que slo nos quede la polilnea recin dibujada (imagen derecha). Ahora procederemos a efectuar una copia de desfase. Esto nos crear una copia ms pequea y las lneas sern paralelas a la original. Escribimos desfase (en ingls offset). Nos preguntar la distancia de desfase, escribimos 0.15 y damos enter, luego nos pedir seleccionar el objeto a desfasar y seleccionamos la polilnea, ahora nos pedir asignar la direccin del desplazamiento y clickeamos en algn punto del interior de la polilnea (imagen izquierda), y damos enter para finalizar. Nos debe quedar como la imagen derecha.
MV Blog Tutoriales AutoCAD
http://mv.tk3.net
Profesor: Carlos Gonzlez L.
Lo que debemos hacer a continuacin es elevar la forma 2D recin creada. Para ello utilizaremos el comando desplazamiento 3D (desplaza3d/3Dmove). Luego de ejecutarlo, seleccionamos el 2D y definimos como punto de inicio una de las aristas. Damos enter y podremos movernos para definir el eje. Deberemos dejar en amarillo el eje Z para que slo permita el movimiento en ese eje (foto de la derecha), damos click para trabar el eje y luego definimos la magnitud en 0.1, luego finalizamos con enter. Ejecutamos el comando extrusion (en ingls extrude) o presionamos el cono de la imagen izquierda. Extrusin nos permite convertir una forma 2D en un slido, definiendo como lados las lneas o curvas de la forma 2D y estableciendo una altura definida. Nos pedir los objetos a extruir y seleccionamos ambas polilneas, cuando nos pregunte la altura definimos 0.9 y luego damos enter para cancelar el comando. Ahora las lneas se han convertido en slidos 3D, pero se habrn eliminado las lneas originales. Nos debe quedar como la imagen del lado. Para formar la losa del techo escribimos diferencia (subtract) o presionamos el cono de la imagen izquierda: este nos permitir restar un slido de otro y nos ayudar a formar los vanos de las ventanas. Al ejecutar el comando nos pedir seleccionar el primer slido, seleccionamos el slido de afuera y damos enter, luego nos pedir los slidos a sustraer, seleccionamos el slido del interior y finalizamos con enter: se habr formado la losa del techo. Es recomendable realizar la diferencia seleccionando un solo slido a la vez e ir guardando ya que a veces el programa tiende a caerse con alguna de estas operaciones. Ahora vamos a modelar el techo. Para ello nos vamos a los layers y creamos una capa nueva llamada techo. Podemos definir su color en rojo para diferenciarlo y dejamos la capa como activa. Ahora escribimos el comando polilnea (pl) y la dibujamos por todo el permetro de la casa, esta vez tomando como puntos las aristas interiores (ver imagen izquierda). Podemos ayudarnos activando la referencia a objetos y dejando la opcin de punto final. Luego vamos a layers y apagamos la capa estructura_techo. Debe quedarnos como a imagen del lado derecho.
MV Blog Tutoriales AutoCAD
http://mv.tk3.net
Profesor: Carlos Gonzlez L.
Procedemos a dibujar lneas (letra L) tomando como referencia las aristas mostradas en la imagen izquierda, luego dibujamos otra lnea que parte desde el punto medio a la perpendicular (imagen del medio). Ahora procederemos a dibujar otra lnea tomando como referencia el punto medio de cada lado del rectngulo ms grande. Debe quedar como la imagen del lado derecho.
Ahora deberemos dibujar una lnea en el eje Z: para ello definimos como primer punto uno de los puntos finales de la lnea recin creada, activamos ortho (F8) nos aseguramos que el eje est en Z (imagen izquierda), escribimos 0.6 y luego damos enter dos veces. Debe quedar como la imagen del lado derecho.
Ahora procedemos a copiar la lnea pequea recin creada (cp) hacia el punto medio del rectngulo ms corto. Procedemos a crear un tringulo mediante el comando lnea (L), tomando como puntos las aristas del lado y el punto final de la lnea recin creada. Repetimos el proceso con el otro lado. Debe quedarnos tal como en la foto de abajo.
Ahora procedemos a borrar la polilnea de tal manera que nos queden slo las lneas y los tringulos. Lo que debemos hacer ahora es cerrar las lneas de los tringulos. Si intentamos juntar las lneas directamente no funcionar, ya que el SCP (UCS) no est alineado con el plano de las lneas del tringulo. Nos ponemos en el tringulo del lado mayor, escribimos scp (ucs), luego X y enter para definir que el plano gire en torno al eje X. Cuando nos pida el ngulo, escribimos 90 y luego enter. Con esto el plano XY ser paralelo al tringulo y podremos unirlo sin problemas.
MV Blog Tutoriales AutoCAD
http://mv.tk3.net
Profesor: Carlos Gonzlez L.
Para esto, escribimos la opcin editpol (pedit en ingls), seleccionamos una de las lneas y nos preguntar si queremos transformarla en polilnea. Por defecto la opcin es s (yes), as que presionamos enter y ahora nos aparecern varias opciones, elegimos juntar o escribimos J y luego enter. El comando nos pedir seleccionar las lneas que deseemos juntar y seleccionamos todas las lneas de los tringulos. Cuando terminemos la seleccin presionamos 2 veces enter para terminar el comando. Ahora las lneas se han convertido en una sola polilnea. Para volver al SCP (UCS) por defecto, escribimos scp (UCS), luego U y luego enter. Ahora estaremos en el origen por defecto. Nos vamos al siguiente tringulo y repetimos el proceso pero esta vez deberemos elegir 3 puntos para alinear el plano. Nos ponemos en el tringulo del lado mayor, escribimos scp (UCS), luego 3p y enter para definir que el plano se alinee en 3 puntos. Cuando nos pida los puntos, elegimos las 3 aristas del tringulo y luego damos enter. Con esto el plano XY ser paralelo al tringulo y podremos unirlo sin problemas. Repetimos el comando editpol (pedit) para unir los trazos. Debe quedar como la imagen del lado. Para volver al SCP (UCS) por defecto, escribimos scp (UCS), luego U y luego enter. Antes de proceder al modelado del techo, deberemos dividir la lnea perpendicular al tringulo mayor tomando como referencia el punto de interseccin de esta con la lnea del lado mayor. Para ello ejecutamos el comando parte (break) o presionando el cono de la izquierda, cuando nos pida seleccionar el objeto seleccionamos la lnea y cuando nos pida el punto de ruptura seleccionamos el de la interseccin del lado mayor, luego damos enter para finalizar el comando. Con esto hemos partido la lnea. Podemos ahora borrar la lnea pequea (1) y las lneas de la altura del tringulo (2).
MV Blog Tutoriales AutoCAD
http://mv.tk3.net
Profesor: Carlos Gonzlez L.
Lo que tenemos ahora es lo siguiente:
2 1
Ahora procedemos a modelar el techo: para ello utilizaremos el comando barrido (sweep) o clickeamos en el cono de la izquierda. Barrer nos crea un slido a partir de un perfil determinado y un recorrido. Ejecutamos el comando, cuando nos pida seleccionarlos elementos para barrer seleccionamos el tringulo (1) y damos enter, luego nos pedir la trayectoria del recorrido y seleccionamos la lnea perpendicular al tringulo (2), luego damos enter para finalizar el comando. Con esto habremos modelado el primer techo. Repetimos el proceso pero ahora seleccionando el otro tringulo (3) y la otra lnea (4). Este es el resultado del modelado del techo. Ahora aplicamos el comando union para unir ambos elementos en un solo slido 3D.
MV Blog Tutoriales AutoCAD
http://mv.tk3.net
Profesor: Carlos Gonzlez L.
Ahora vamos a los layers y activamos la capa estructura_techo. Lo que debemos hacer ahora es mover el techo recin creado para que coincida con la losa del techo.
Lo que debemos hacer a continuacin es bajar la forma 2D recin creada. Para ello utilizaremos el comando desplazamiento 3D (desplaza3d/3Dmove). Luego de ejecutarlo, seleccionamos el 2D y definimos como punto de inicio una de las aristas. Damos enter y podremos movernos para definir el eje. Deberemos dejar en amarillo el eje Z para que slo permita el movimiento en ese eje (foto de la derecha), damos click para trabar el eje y luego definimos la magnitud en -0.8, luego finalizamos con enter. Ya podemos borrar las lneas del recorrido.
MV Blog Tutoriales AutoCAD
http://mv.tk3.net
Profesor: Carlos Gonzlez L.
Este es el resultado de lo modelado hasta ahora:
Procedemos a apagar los layers estructura_techo, techo y los muros 3D, encendemos la capa LOSAS ya que procederemos a trabajar en ella. En esta capa encontraremos 2 formas cerradas: el rectngulo corresponde a la losa del primer piso y la forma irregular es la losa del segundo piso. Modelar las losas es relativamente fcil ya que slo deberemos extruir las lneas de la capa. La losa rectangular est como una polilnea y no requiere unirse previamente, pero la segunda losa est formada por lneas independientes. Esta debemos unirla mediante el comando editpol (pedit). La altura de la extrusin ser la siguiente: 0.1 para ambas formas, si tenemos la entrada dinmica activada podemos definir el sentido de la extrusin mediante el movimiento del Mouse. La idea es que la losa del primer piso sea extruida hacia abajo y la del segundo piso hacia arriba. Si no est activada la entrada dinmica, debemos escribir la magnitud de la siguiente manera: Losa primer piso (rectngulo): -0.1 Losa segundo piso: 0.1 Las losas deben quedar tal como la foto del lado derecho. Ahora escribimos layer en la barra de comandos y procedemos a activar la capa en las que estn los muros 3D del segundo piso (muros_estructurales3D2).
MV Blog Tutoriales AutoCAD
http://mv.tk3.net
Profesor: Carlos Gonzlez L.
Lo que ahora haremos ser mover la losa del segundo piso hasta los muros 3D del segundo piso de la casa. Como deberemos mover desde la arista externa de la losa hasta la arista interna de los muros, nos conviene convertir la vista a almbrica ya que nos mostrar de mejor manera los puntos para realizar el movimiento. Cambiamos la vista con el comando estilvisual y elegimos la opcin almbrica 2D (2Dwireframe). Al cambiar la vista procedemos a mover la losa como lo indica la foto:
MV Blog Tutoriales AutoCAD
http://mv.tk3.net
Profesor: Carlos Gonzlez L.
Ahora vamos a definir los muros perimetrales de nuestra casa: primero nos vamos a los layers y apagamos la capa LOSAS y encendemos la capa MUROS PERIMETRALES. En este caso todas las formas 2D estn unificadas, por lo que no ser necesario unirlas mediante editpol (pedit). Al igual que con las losas, debemos aplicar el comando de extrusion (extrude) para convertir las formas 2D en slidos. Escribimos el comando, seleccionamos todos los muros perimetrales del primer piso y definimos como altura 2.6. En el caso del segundo piso, la altura ser de 4.5. Los slidos 3D deben quedar como lo indica la foto. Ahora podemos encender la capa LOSAS para ver el resultado. Este es el fin de la segunda parte del tutorial.
MV Blog Tutoriales AutoCAD
http://mv.tk3.net
Profesor: Carlos Gonzlez L.
AutoCAD 3D, tutorial 03c: Modelando una vivienda en 3D (parte 3)
Cuando dibujamos un plano, un corte, una elevacin o cualquier objeto en 2 Dimensiones, por defecto AutoCAD lo dibuja en el plano XY del espacio tridimensional. La coordenada Z tambin existe en la vista por defecto, slo que esta apunta hacia nosotros de forma perpendicular a la pantalla. Adems de las geometras 3D que tenemos, podemos modelar (crear un modelo 3D) utilizando como base los dibujos creados en 2D, ya que podemos convertirlas en slidos 3D mediante herramientas especializadas para ello. En este ejercicio continuamos el modelado de una casa en 3D mediante AutoCAD utilizando tcnicas de modelado de lneas y basndonos en un plano 2D dado. Para la correcta realizacin de este tutorial, se incluye el archivo tutorial03_modeladolineas03.dwg el cual es un plano 2D de una vivienda junto a su estructura de muros 3D y techo, modelados en las dos primeras partes. Nota: en algunas partes de este tutorial aparecen los comandos en ingls y espaol mediante (comando en espaol/comando en ingls) o como comando en espaol (comando en ingls). Preparando el entorno de trabajo: Primero debemos equipar AutoCAD con las herramientas adecuadas para el modelado 3D (letra A >> herr. >> Espacios de trabajo >> Modelado 3D). Ahora comenzaremos cargando el archivo tutorial02_modeladolineas 03.dwg en AutoCAD. Para ello debemos abrir el archivo (archivo >> abrir) y seleccionamos el archivo. Al seleccionarlo, La pantalla nos abrir el archivo tal como muestra la imagen:
MV Blog Tutoriales AutoCAD
http://mv.tk3.net
Profesor: Carlos Gonzlez L.
Modelando la escalera: Modelar la escalera es algo difcil pues se requiere de varias operaciones y de varias lneas auxiliares. Trataremos de realizarla paso a paso y de la forma ms fcil. Lo primero que haremos es ir a los layers, activamos la capa ESCALERAS Y VEREDA. Junto con la capa 0, sern las nicas capas que tendremos activadas. Podemos borrar la escalera del primer piso pues trabajaremos con el dibujo 2D del segundo. Nos queda el dibujo de la foto. Ahora procedemos a dibujar los peldaos mediante polilneas (pl) o rectngulos (rectangle) de modo que nos queden los peldaos como formas 2D independientes uno de otro. Podemos dejar activa la capa 0 para realizar los peldaos y tambin se recomienda cambiar el color de ella. Una vez dibujados los rectngulos y las polilneas, apagamos la capa 0 y procedemos a borrar las lneas del segundo piso. Ahora encendemos la capa 0 para ver nuestros rectngulos, Debe quedar como la foto del lado.
7 6 5 4
12 11 10
13 9
3 2 1
Lo que haremos ahora es extruir (mediante el comando extrusion/extrude) cada peldao hasta que el ltimo alcance la altura del segundo piso (2.7). Las alturas de extrusin sern las siguientes:
Peldao 1: 0.2 Peldao 2: 0.4 Peldao 3: 0.6 Peldao 4: 0.8 Peldao 5: 1.0 Peldao 6: 1.2 Peldao 7: 1.4 Peldao 8: 1.6
Peldao 9: 1.8 Peldao 10: 2.0 Peldao 11: 2.25 Peldao 12: 2.5 Peldao 13: 2.7
Nos debe quedar como la imagen izquierda. Una vez extruda la forma, procedemos a aplicar el comando union para unir todos los slidos en una sola forma 3D. Debe quedarnos como la imagen derecha. Con esto tenemos definida nuestra escalera.
MV Blog Tutoriales AutoCAD
http://mv.tk3.net
Profesor: Carlos Gonzlez L.
Lo que haremos ahora ser mover nuestra escalera hacia los muros del primer piso de nuestra casa. Nos vamos a los layers, activamos la capa llamada muros_estructurales3D y luego movemos nuestra escalera (d/m), tomando como punto base la arista indicada en la foto izquierda y movindolo hasta la perpendicular del muro del primer piso (foto derecha). Tendremos nuestra escalera posicionada, ahora debemos formar el espacio interno puesto que segn el plano hay un bao en el primer piso y por donde pasa la escalera. Nos vamos a los layers y dejamos como capa activa el layer ESCALERAS Y VEREDA. Giramos la vista en la posicin que indica la foto y crearemos un prisma rectangular (prismarect/box) tomando como primer punto donde indica la foto y como punto final cualquiera que traspase el rea del peldao mayor de la escalera, luego definimos la altura de tal forma que traspase toda la altura de la escalera. Ejecutamos diferencia (subtract) para realizar la sustraccin y con esto hemos recortado el sobrante del interior.
Lo que debemos hacer ahora es comenzar a quitar los slidos sobrantes de la escalera para formar el espacio interno. Nos conviene cambiar el modo a almbrico 2D mediante estilvisual para as poder ver la estructura de los muros y la escalera. Dibujamos un prisma tomando los puntos que indican las fotos, cuando nos pregunte la altura escribimos 1.15.
MV Blog Tutoriales AutoCAD
http://mv.tk3.net
Profesor: Carlos Gonzlez L.
Con el prisma ya dibujado, volvemos al modo realista y apagamos el layer muros_estructurales3D para ver el resultado. Ahora debemos ejecutar diferencia para restarle a la escalera el prisma azul y crear el primer espacio. El resultado debe ser el de la foto derecha. Lo que haremos ahora es crear el techo del espacio del bao utilizando la forma de la escalera. Para ello, deberemos crear una polilnea que siga el contorno de la escalera para luego poder extruirla, luego ejecutar la diferencia y as formar el espacio. Para poder dibujar la polilnea con tranquilidad, debemos cambiar el SCP (UCS) de tal modo que el plano XY se alinee con la cara donde dibujaremos. Escribimos SCP y luego 3P, luego tomamos 3 aristas de la cara para designar los puntos y as el plano quedar alineado a esta. El plano XY queda como en la foto. Ahora procederemos a dibujar el contorno marcado, procurando tener activadas las relaciones punto final (endpoint) y perpendicular en la referencia a objetos. Apagamos la capa 0 y dejamos como activa la capa ESCALERAS Y VEREDA. Ahora procedemos a realizar un desfase de 0.05 hacia el interior de la forma. Lo que haremos ahora ser descomponer (descomp/explode) la forma recin creada y borraremos sus dos lneas mayores. Procedemos a ejecutar el comando alarga para alargar sus extremos para dejarlos como lo indica la foto. Ahora procedemos a descomponer la primera polilnea y borramos todo excepto sus dos lneas mayores. Recortamos las pequeas lneas sobrantes mediante recorta (trim) y luego procedemos a ejecutar editpol (pedit) para unir la forma resultante. PERPENDICULAR
MV Blog Tutoriales AutoCAD
http://mv.tk3.net
Profesor: Carlos Gonzlez L.
Este es el resultado de la operacin. Procedemos ahora a extruirla y la damos una altura tal que traspase el ancho total de la escalera. Procedemos ahora a realizar la diferencia para realizar la sustraccin. Debe quedar como la imagen de abajo.
Volvemos al SCP (UCS) por defecto, escribimos scp (UCS), luego U y enter. El eje volver a la posicin por defecto.
Con nuestro eje en su posicin original, procedemos a dibujar polilneas en los dos peldaos triangulares que indica la foto, luego apagamos el layer 0 para poder ver las lneas.
Procedemos a descomponer (descomp/explode) las polilneas para luego ejecutar un desfase de 0.05 hacia adentro y uno hacia afuera, tomando las lneas de la foto. Posteriormente recortamos (recorta/trim) y alargamos (alarga/extend) las lneas recin creadas para ajustarlas de tal forma que nos queden como la foto del lado derecho.
En el peldao de arriba, borraremos el lado mayor para luego ir ajustando las lneas mediante recorta (trim), de tal forma de dejar un tringulo.
MV Blog Tutoriales AutoCAD
http://mv.tk3.net
Profesor: Carlos Gonzlez L.
Con Ortho activado (F8) procedemos a dibujar una lnea que parta en el punto que indica la foto, le damos un largo de aproximadamente 1. Continuamos como indica la foto derecha y le damos como magnitud 1.2. Cancelamos con enter. Una vez que esto se haya realizado, extendemos la lnea de la foto tomndola de la arista y llevndola hasta la perpendicular de la lnea. Ahora procedemos a borrar todas las lneas sobrantes y ajustamos o recortamos donde corresponda de tal forma que nos quede la forma de la foto. Unimos todas las lneas mediante editpol (pedit). En el tringulo de arriba y con Ortho activado, procedemos a mover (d/m) la lnea perpendicular mayor de tal forma que llegue ms o menos a la lnea anterior pero sin tocarla, ya que debern estar en diferentes alturas. Procedemos a dibujar lneas para completar la forma y ahora unimos todo mediante editpol (pedit).
Con esto ya tendremos definido el slido a recortar para terminar el techo del espacio del bao. Prodecemos a ejecutar el comando de extrusin y seleccionamos ambas formas, luego extrumos hacia abajo con una altura de 3 o superior, ya que la idea es que traspase la altura total de la escalera. Podemos unirlos mediante union para homologarlos. Activamos el layer 0 para ver nuestra escalera.
MV Blog Tutoriales AutoCAD
http://mv.tk3.net
Profesor: Carlos Gonzlez L.
Al activar la capa 0, veremos que el slido est traslapado con respecto a la escalera. Antes de restarlo, debemos bajarlo un poco para no cortar as los peldaos. Para ello utilizaremos el comando desplazamiento 3D (desplaza3d/3dmove). Luego de ejecutarlo, seleccionamos el slido recin creado y definimos como punto de inicio una de las aristas superiores. Damos enter y podremos movernos para definir el eje. Deberemos dejar en amarillo el eje Z para que slo permita el movimiento en ese eje (foto de la derecha), damos click para trabar el eje y luego definimos la magnitud en 0.05, luego finalizamos con enter. Ahora ejecutamos el comando diferencia (subtract) para restar el slido a la escalera. El resultado es la imagen del lado. A pesar de todas las operaciones realizadas la escalera an no est lista: debemos eliminar el muro del primer piso por donde esta pasa y debemos tapar el lado superior. Para eliminar el muro, nos vamos a los layers y encendemos la capa llamada muros_estructurales3D, luego nos ponemos en la vista donde podamos ver el muro y procedemos a dibujar un prisma rectangular (prismarect/box) tomando como puntos las aristas del muro y proyectando luego el prisma hacia abajo, con una altura de 3 o superior ya que la idea es que traspase la altura del primer piso. Luego ejecutamos el comando diferencia (subtract) para realizar la resta y as eliminamos el muro (ver imgenes de abajo).
MV Blog Tutoriales AutoCAD
http://mv.tk3.net
Profesor: Carlos Gonzlez L.
Para tapar la parte superior, deberemos adaptar el SCP (UCS) de tal forma que el plano XY sea paralelo a la cara mostrada en la foto. Ejecutamos SCP (UCS) y luego 3p para designar como puntos cualesquiera de las aristas de la cara.
Ahora procedemos a dibujar un rectngulo mediante el comando rectangle. Lo dibujamos de tal modo que la arista opuesta de abajo y la arista baja del lado superior (foto) definan las dimensiones del rectngulo.
Ahora dibujamos el contorno de las escaleras de abajo. Vamos a los layers y apagamos la capa 0 (escalera) para luego ajustar mediante el comando recorta (trim), la idea es llegar a la forma que indica la foto de abajo a la derecha. Unimos la forma mediante editpol (pedit).
Volvemos al SCP (UCS) por defecto, escribimos scp (ucs), luego U y enter. El eje volver a la posicin por defecto. Ahora vamos a las capas y activamos los layers 0 y muros_estructurales3D para ver los muros y la escalera. Tomamos nuestra forma recin creada y la extrumos 0.15 hacia donde indica la foto. Ahora, por fin, nuestra escalera est lista.
MV Blog Tutoriales AutoCAD
http://mv.tk3.net
Profesor: Carlos Gonzlez L.
Si bien la escalera est terminada, notarn que hay imperfecciones y traslapes de los slidos en ciertas zonas de los muros. Para corregir esto fusionaremos la escalera y la tapa junto a los muros. Utilizaremos el comando union para esto, seleccionamos los muros y luego los elementos a fusionar. El resultado est en la imagen derecha. Adems uniremos los vanos a los muros para unificar todos los muros en un slido nico. Repetimos lo mismo en el segundo piso. El resultado es el de la foto de abajo.
MV Blog Tutoriales AutoCAD
http://mv.tk3.net
Profesor: Carlos Gonzlez L.
Modelando las Puertas: Para modelar las puertas, debemos activar la capa VENTANASPUERTAS, la capa ESCALERAS Y VEREDA y los muros estructurales del primer piso. Dejamos activa la capa ESCALERAS Y VEREDA y nos ponemos en una de las puertas. Comenzamos dibujando un rectngulo en la base que nos servir como gua auxiliar para los marcos. Podemos descomponer el rectngulo de abajo ya que lo que nos interesa mantener son las lneas del ancho. Cambiamos el SCP (UCS) a 3 puntos (3p) y alineamos el plano XY en torno al marco de la puerta. A continuacin dibujaremos el marco de la puerta mediante rectngulo (rectangle). Procedemos a apagar el layer muros_estructurales3D del primer piso para que se vean slo las lneas y la capa donde estn las ventanas y las puertas. Si hay problemas para dibujarlos, se puede cambiar la visualizacin a almbrico2D para facilitar la tarea. Ahora realizaremos un desfase de 0.0136 para crear el ancho del marco. Alargamos la forma recin creada tomndola de sus vrtices, con Ortho activado. La idea es que traspase el primer rectngulo, tal como la foto derecha. Volvemos el SCP a su posicin original, escribimos scp, luego U y damos enter. Una vez que tengamos esto, procedemos a extruir ambas formas: la altura de extrusin ser de 0.0825. El rectngulo alargado puede extruirse con mayor altura puesto que ser restado mediante diferencia (subtract) para formar el marco de la puerta. El resultado es el que indica la foto derecha. Ahora cambiamos el modo de visualizacin a almbrico2D ya que crearemos el empalme del marco. Para ello utilizaremos el comando empalme, el cual nos crea un redondeo entre 2 lados. Lo escribimos en la barra de comandos como empalme (en ingls fillet).
MV Blog Tutoriales AutoCAD
http://mv.tk3.net
Profesor: Carlos Gonzlez L.
Cuando ejecutemos el comando, escribimos ra para cambiar el radio, escribimos 0.01 y damos enter. Ahora seleccionamos uno de los marcos y damos enter para confirmar la seleccin. Procedemos a seleccionar los marcos que indica la foto y terminamos con enter. Los bordes se han redondeado. Ahora procedemos a mover el marco (d/m) tomando como base el punto medio de su base y movindolo al punto medio de la lnea del rectngulo antes creado y descompuesto. Con esto el marco est en su sitio. Podemos cambiar la visualizacin a realista y encender el layer muros_estructurales3D para ver el resultado. Ahora podemos apagar el layer ESCALERAS Y VEREDA y los muros 3D para slo dejar la capa VENTANAS-PUERTAS. A partir de esta modelaremos la puerta y las manillas. El modelado de la puerta es bastante sencillo, puesto que slo se debe cerrar la forma 2D de la puerta mediante editpol (pedit) y ejecutar el comando extrusion (extrude), el cual tendr una altura de 2.385. Una vez que la tengamos lista, vamos a los layers y creamos una nueva capa llamada puertas3d. Asignamos el slido a esa capa y la apagamos, puesto que trabajaremos con las manillas.
Podemos cambiar el estilo visual a almbrico2D (2Dwireframe) para ayudarnos a modelar las manillas. Apagamos todas las capas dejando slo la que tiene el dibujo 2D de las manillas y la capa 0, la cual dejaremos como activa. Nos ponemos en la vista superior (top) y donde estn las manillas, y dibujamos una lnea que va desde los puntos medios de los lados como lo indica la foto.
MV Blog Tutoriales AutoCAD
http://mv.tk3.net
Profesor: Carlos Gonzlez L.
Ahora seleccionamos las lneas de la foto y las borramos. Seleccionamos las lneas de una de las mitades y tambin las borramos, ya que la idea es realizar la mitad de la manilla para modelarla mediante la herramienta revolucin. Revolucin nos crea un slido 3D girando un perfil determinado en torno a un eje. Ahora dibujamos lneas para crear el perfil activando como referencia a objetos las relaciones punto final, punto medio y perpendicular. La idea es que nos quede como la foto izquierda. Cuando intentemos unir los perfiles mediante editpol no se podr realizar puesto que la curva es una spline, que es un tipo de lnea que no puede ser unida con una polilnea. Lo que deberemos hacer es seleccionar las curvas y borrarlas, luego debemos crear una lnea auxiliar que ir desde el punto hasta la perpendicular del lado opuesto, como se ve en la foto derecha.
Ahora procederemos a dibujar un arco mediante el comando arco: cuando nos pregunte el punto inicial escribimos C y luego enter, con esto definiremos el centro. Cuando nos pregunte por el punto central seleccionamos el punto medio de la lnea auxiliar, luego definimos como puntos del arco los extremos, finalizamos con enter el comando. Borramos la lnea auxiliar y repetimos lo mismo en el otro perfil, luego unimos las formas con editpol.
Ahora procedemos a dibujar una lnea auxiliar que se define entre las aristas indicadas en la foto. Con las formas fusionadas y las lneas auxiliares ya listas, procedemos a dar forma a las manillas.
MV Blog Tutoriales AutoCAD
http://mv.tk3.net
Profesor: Carlos Gonzlez L.
Para modelar las manillas ocupamos el comando revolucin (revolve). Escribimos el comando o clickeamos en el cono de la izquierda. Cuando nos pida designar objetos, seleccionamos uno de los perfiles para luego dar enter. Cuando nos pida el primer punto del eje definimos el primer punto de la lnea auxiliar mayor, el segundo punto ser el fin de la lnea. Cuando nos pregunte el ngulo de revolucin, escribimos 360 y damos enter para finalizar. Repetimos el procedimiento pero ahora con el siguiente perfil. Si cambiamos a realista podremos ver mejor el resultado del modelado. Ahora tenemos las dos manillas de la puerta y ahora slo es cosa de elevarlas mediante desplaza3d: Lo que debemos hacer a continuacin es elevar la forma 2D recin creada. Para ello utilizaremos el comando desplazamiento 3D (desplaza3d/3dmove). Luego de 1.05 ejecutarlo, seleccionamos las manillas, la lnea auxiliar pequea y definimos como punto de inicio el punto medio de la lnea auxiliar. Damos enter y podremos movernos para definir el eje. Deberemos dejar en amarillo el eje Z para que slo permita el movimiento en ese eje, damos click para trabar el eje y luego definimos la magnitud en 0.95, luego finalizamos con enter. Ya podemos borrar la lnea auxiliar, nos vamos a los layers y creamos una capa llamada manillas3d, asignamos las manillas a esta capa y podemos activar los layers donde estn el marco y la puerta para ver el resultado. Podemos renombrar el layer ESCALERAS Y VEREDA (donde est el marco) como marcos3d. El resultado de la puerta es el de la foto derecha. Ahora realizamos una copia de la puerta de la foto para ajustarla al segundo piso.
MV Blog Tutoriales AutoCAD
http://mv.tk3.net
Profesor: Carlos Gonzlez L.
Nos ponemos en la puerta y procedemos a reflejarla mediante simetra: seleccionamos la puerta y como punto base seleccionamos el punto medio de la base, luego con Ortho activado reflejamos el otro lado y damos enter. Cuando nos pregunte si borramos los objetos originales, escribimos s y luego enter. Ahora debemos mover la puerta (d/m) y tomar como punto de base el punto medio del lado superior del marco de la perta, la idea es moverlo hacia el vano del segundo piso, tal como se ve en la foto derecha. Quedar elevada respecto al segundo piso, pero eso es porque se ha considerado la losa del segundo piso que nos ocupa 0.1 de altura. Podemos copiar de la misma forma la puerta en el vano siguiente ya que tiene la misma distancia (foto izquierda). Seleccionamos la puerta recin copiada y la reflejamos hacia el otro lado mediante el comando simetra (mirror). El punto de origen de la simetra es el punto medio de la base (foto derecha).
Para colocar la siguiente puerta, realizamos una copia de la primera del segundo piso. puerta Posteriormente deberemos girar la copia 90 mediante el comando gira (rotate). Ahora la colocamos movindola hacia el vano correspondiente. Ya slo nos falta modelar las puertas pequeas del segundo piso.
Estas se realizan de la misma forma que las puertas anteriores. Eso s, debemos tomar en cuenta tres cosas importantes: debemos elevar la puerta terminada en 0.1, las manillas sern elevadas a 1.05 en lugar de 0.95, y se debe crear un prisma de 0.1 de altura el cual ser restado al marco mediante el comando diferencia (subtract).
MV Blog Tutoriales AutoCAD
http://mv.tk3.net
Profesor: Carlos Gonzlez L.
Este es el resultado de lo modelado hasta ahora y el fin de la tercera parte del tutorial:
MV Blog Tutoriales AutoCAD
http://mv.tk3.net
Profesor: Carlos Gonzlez L.
AutoCAD 3D, tutorial 03d: Modelando una vivienda en 3D (parte 4)
Cuando dibujamos un plano, un corte, una elevacin o cualquier objeto en 2 Dimensiones, por defecto AutoCAD lo dibuja en el plano XY del espacio tridimensional. La coordenada Z tambin existe en la vista por defecto, slo que esta apunta hacia nosotros de forma perpendicular a la pantalla. Adems de las geometras 3D que tenemos, podemos modelar (crear un modelo 3D) utilizando como base los dibujos creados en 2D, ya que podemos convertirlas en slidos 3D mediante herramientas especializadas para ello. En este ejercicio continuamos el modelado de una casa en 3D mediante AutoCAD utilizando tcnicas de modelado de lneas y basndonos en un plano 2D dado. Para la correcta realizacin de este tutorial, se incluye el archivo tutorial03_modeladolineas04.dwg el cual es un plano 2D de una vivienda junto a su estructura de muros 3D, modelados en las partes anteriores. Nota: en algunas partes de este tutorial aparecen los comandos en ingls y espaol mediante (comando en espaol/comando en ingls) o como comando en espaol (comando en ingls). Preparando el entorno de trabajo: Primero debemos equipar AutoCAD con las herramientas adecuadas para el modelado 3D (letra A >> herr. >> Espacios de trabajo >> Modelado 3D). Ahora comenzaremos cargando el archivo tutorial02_modeladolineas 04.dwg en AutoCAD. Para ello debemos abrir el archivo (archivo >> abrir) y seleccionamos el archivo. Al seleccionarlo, La pantalla nos abrir el archivo tal como muestra la imagen:
MV Blog Tutoriales AutoCAD
http://mv.tk3.net
Profesor: Carlos Gonzlez L.
Modelando las Ventanas pequeas: Modelar ventanas es exactamente igual que en las puertas pero con la ventaja que no tendremos que realizar manillas y las operaciones son ms simples. Comenzaremos a modelar las ventanas pequeas y para ello activaremos el layer muros_estructurales3d2 y la capa 0. Alinearemos el plano XY en la ventana (con SCP/UCS, escribimos 3p y elegimos las aristas como puntos) y dibujaremos el marco mediante el comando rectngulo (rectangle), luego realizaremos un desfase (offset) de 0.0136 para formar el marco, luego extrumos ambas formas en 0.0825 y ejecutamos diferencia (subtract), de tal manera que nos quede como la secuencia de abajo:
Ahora ocuparemos empalme (fillet) para formar el redondeo del marco. Se recomienda cambiar la visualizacin a almbrico2D (2Dwireframe) mediante estilvisual. El redondeo ser el mismo de las puertas (0.01). Para realizar el vidrio, procedemos a realizar una copia del marco. En ella dibujamos un prisma que tome las aristas opuestas como dimensiones del prisma, la ltima dimensin ser de 0.01. Lo moveremos hacia el centro de la copia (tomando los puntos medios de las bases) y ejecutamos el comando diferencia, seleccionamos el prisma y damos enter, luego el marco y damos enter. Con esto habremos formado el vidrio.
Ahora es cosa de moverlo desde el punto medio de su base hasta el punto medio del marco original. Vamos a los layers y creamos las capas ventanas3d y vidrios3d, y asignamos los elementos a estas.
MV Blog Tutoriales AutoCAD
http://mv.tk3.net
Profesor: Carlos Gonzlez L.
Con nuestra ventana lista, procedemos a activar el layer de los muros del segundo piso, y procedemos a mover todo el marco hacia el vano de la ventana, tomando como base el punto medio del marco hasta el punto medio de la base del vano. Repetimos el proceso pero esta vez copiamos a ventana hasta que completemos todas las ventanas pequeas del segundo piso. El resultado se ve en la imagen de la derecha.
Modelando las Ventanas grandes: Comenzamos yendo a los layers y apagando todas las capas a excepcin de las ventanas (ventanas3d y vidrios3d), muros_estructurales3d2 y la capa 0, y procuramos dejar activa la capa ventanas3D. Giramos la vista de tal forma que podamos ver los marcos de la fachada trasera, tal como se ve en la foto. Como las tres ventanas son idnticas en tamao, bastar con realizar una sola para luego copiarla a los dems marcos. Alinearemos el plano XY a las dos ventanas (con SCP/UCS, escribimos 3p y elegimos las aristas como puntos). Antes de dibujar, debemos asegurarnos que en la referencia a objetos estn activadas las opciones punto medio y punto final. Procedemos a dibujar el marco mediante el comando rectngulo (rectangle). Lo dibujamos de tal forma que tomamos como primer punto una de las esquinas de la ventana y como punto final el punto medio del lado opuesto, el resultado nos queda como la foto del lado derecho. Apagamos el layer de los muros del segundo piso para trabajar con tranquilidad.
MV Blog Tutoriales AutoCAD
http://mv.tk3.net
Profesor: Carlos Gonzlez L.
Ahora realizamos un desfase (escribiendo desfase/offset o clickeando en el cono de la izquierda) de 0.0136 para formar el marco. Procedemos a copiar la forma resultante de tal forma que nos quede un poco desplazada hacia adelante (podemos ayudarnos activando Ortho o F8). Esta copia ser el vidrio de la ventana, as que podemos asignarlo a la capa vidrios3D.
Volvemos a nuestro marco y procedemos a extruir mediante el comando extrusion (extrude) ambas formas usando como altura 0.05 y ejecutamos el comando diferencia (en ingls subtract), de tal manera que nos quede como las fotos. Extrumos la forma 2D del vidrio en 0.01.
Ahora ocuparemos el comando empalme para formar el redondeo del marco. Escribimos empalme (en ingls fillet) o clickeamos en el cono del lado izquierdo. En el caso de las ventanas, deberemos seleccionar todas las aristas internas para generar el redondeo y as formar el marco. Si hay problemas para las lneas, se seleccionar recomienda cambiar la visualizacin a almbrico2D mediante estilvisual. El redondeo ser de 0.01. El resultado es el de las fotos del lado derecho.
MV Blog Tutoriales AutoCAD
http://mv.tk3.net
Profesor: Carlos Gonzlez L.
Lo que haremos ahora es centrar el vidrio en el marco mediante la herramienta desplaza (d/m). El punto base ser el punto medio de la base de la dimensin ms corta del vidrio y el punto final, el punto medio de la base del marco como se ve en las fotos. Ahora volvemos el SCP (UCS) al origen, escribimos SCP (UCS), luego U y enter. Ahora encendemos la capa muros_estructurales3d02 para ver los muros del segundo piso, y procedemos a mover la ventana. El punto base ser la arista de la base del marco hasta el punto medio de la base del vano (ver fotos). Para completar la ventana, giramos la vista para poder ver la otra mitad del vano y procedemos a copiar la ventana ya creara. Escribimos cp, seleccionamos la ventana y el vidrio y tomamos el primer punto en la arista de la base hasta el punto medio de la base del vano (ver fotos). Con este paso ya hemos terminado la ventana.
Ahora podemos seleccionar la ventana terminada y copiarla en el otro marco, tomando como base la arista que intersecta con el punto medio del vano y hacindolo coincidir con el punto medio de la base del otro vano.
MV Blog Tutoriales AutoCAD
http://mv.tk3.net
Profesor: Carlos Gonzlez L.
Para insertar la tercera ventana, debemos hacer una copia y luego ejecutar el comando rotacion3D (3Drotate): esto nos permitir girar con restricciones a un eje determinado. Ejecutamos el comando o clickeamos en el cono de arriba, seleccionamos toda la ventana y damos enter. Nos aparecer un indicador de rotacin, donde ubicaremos el punto que indica la foto y damos click. Con el cursor debemos lograr que el eje azul (Z) se seleccione en amarillo y aparezca la lnea de referencia del eje. Cuando lo logremos, damos enter. Ahora escribimos 90 y damos enter para finalizar el comando. La ventana se habr girado y ya podremos insertarla en el tercer vano. activamos la capa Ahora muros_estructurales3d y repetimos la copia de las ventanas en el primer piso.
Este es el resultado de lo modelado hasta ahora, ya slo nos falta modelar las ventanas de la fachada frontal.
MV Blog Tutoriales AutoCAD
http://mv.tk3.net
Profesor: Carlos Gonzlez L.
Modelando las Ventanas de la fachada principal: Modelaremos la ventana del segundo piso. Lo primero que haremos ser desactivar al layer muros_estructurales3d2 y activamos el layer ventanas-puertas de tal forma que podamos ver la planta de la ventana. Podemos cambiar la visualizacin a almbrico2D (2Dwireframe) y la vista superior ya que trabajaremos de forma similar a AutoCAD 2D. Con nuestro dibujo en la vista (foto), lo que debemos hacer fusionar las lneas de la ventana con editpol (pedit) y luego dibujar lneas de tal forma que formen el contorno del marco (podemos ayudarnos activando ortho) y luego editamos mediante alarga (extend) y/o recorta (trim) para dar forma. La idea es que nos quede como la foto derecha. Procedemos a borrar las lneas del marco y completar el resto de las lneas para formar formas cerradas. Ahora debemos unir con editpol (pedit) las lneas de manera de cerrar las formas: la forma mas grande ser el marco de la ventana y la interior, el vidrio.
Procedemos a extruir el marco con altura 1.35. Ahora debemos calcar las aristas de la fachada para dar forma al marco. Utilizaremos el comando SCP (UCS) de tal forma de alinear el eje XY en las caras donde vamos a dibujar. Dibujamos los rectngulos de tal forma que nos queden como en la foto derecha.
MV Blog Tutoriales AutoCAD
http://mv.tk3.net
Profesor: Carlos Gonzlez L.
Ahora haremos un desfase de 0.013 de tal forma que nos quede el ancho del marco. Con Ortho activado, procedemos a extender una de las formas 2D recin creadas hacia la perpendicular del lado, tal como lo indican las fotos de abajo.
Volvemos el SCP (UCS) a su estado original y extrumos los rectngulos interiores, la altura ser tal que atraviese el slido de los marcos. Unimos los slidos resultantes y ejecutamos diferencia, para formar el marco.
Borramos los rectngulos sobrantes y procedemos a redondear el marco mediante el comando redondeo (fillet). El radio ser de 0.01. Ahora tomamos la forma 2D del vidrio y procedemos a extruirla, la altura ser de 1.3228. Posteriormente movemos el slido tomando como base el punto medio del ancho de la base, y movindolo al punto medio de la base inferior del marco de la ventana. Procedemos a activar la capa muros_estructurales3d2 y movemos la ventana completa tomando el punto medio de la base como punto de inicio, y movindolo hasta el vano de la ventana.
MV Blog Tutoriales AutoCAD
http://mv.tk3.net
Profesor: Carlos Gonzlez L.
Ahora modelaremos la ventana del primer piso. Apagamos los muros del segundo piso y encendemos la capa muros_estructurales 3d. Nos ponemos en la vista de a foto y procedemos a alinear el plano XY (mediante SCP/UCS) en la cara de la ventana y dibujamos un rectngulo de tal forma que quede como indica la foto. Podemos apagar la capa de los muros para ver slo el rectngulo. Tomando los puntos medios de los lados mayores dibujamos una lnea. Ahora efectuaremos un desfase (fillet) de esa lnea hacia ambos lados, tomando como magnitud 0.395. As tendremos las 3 ventanas que tiene la fachada. Ejecutamos nuevamente desfase y desfasamos 0.01 el rectngulo y las lneas recin creadas. La primera hacia el lado izquierdo y la segunda hacia el derecho. Procedemos a editar las lneas mediante recorta (trim), de tal forma que nos queden cuatro formas cerradas. Las juntamos con editpol (pedit). Seleccionamos las formas internas y realizamos una copia. Estas formas sern los vidrios de la ventana. Volvemos el SCP (UCS) a su posicin original y procedemos a extruir las formas del marco con altura 0.05 y luego ejecutamos el comando diferencia (subtract) para formarlo. Redondeamos el marco de la misma forma que los anteriores, utilizando el comando empalme pero con radio de redondeo de 0.005. Finalmente extrumos las formas de los vidrios en 0.01. Ahora procedemos a mover los vidrios hacia el marco de la misma forma que en los casos anteriores, tomando puntos medios como puntos para el desplazamiento. Repetimos lo mismo para mover la ventana en la fachada, activando el layer muros_estructurales3d.
MV Blog Tutoriales AutoCAD
http://mv.tk3.net
Profesor: Carlos Gonzlez L.
Este es el resultado de lo modelado hasta ahora:
Para terminar, armaremos la casa. Apagamos todos los layers dejando slo los que tienen elementos 2D y que fueron usados para construir la casa, podemos borrar esos elementos y los layers ya que ahora no nos sirven. Slo dejaremos los layers 2D donde estn los muebles, vehculos y formas que no han sido modeladas, para que puedan ser convertidos a 3D en un futuro. Terminado esto, encendemos todos los layers donde estn los elementos 3D y realizamos los cambios necesarios (nombres, colores, etc.). Ahora es cosa de mover todos los elementos del segundo piso mediante el comando desplaza 8move). Tomaremos una de las aristas de la fachada trasera y movindola hasta la arista superior del primer piso. Escribimos render para ver el resultado del modelado. Este es el fin de la cuarta y ltima parte del tutorial.
MV Blog Tutoriales AutoCAD
http://mv.tk3.net
Profesor: Carlos Gonzlez L.
AutoCAD 3D: Tutorial 04, Materiales en AutoCAD
Cuando modelamos elementos 3D en AutoCAD, por defecto la forma tendr un color asignado el cual suele corresponder al color del layer, y nos sirve para visualizar nuestro slido. Uno de los objetivos del modelado en 3D adems de poder visualizar en tres dimensiones un objeto o un proyecto de Arquitectura, es generar escenas de carcter fotorealista o mejor dicho, el emular de la mejor forma posible los efectos atmosfricos, lumnicos, de texturas y otros de la realidad en nuestro modelo para crear vistas crebles y lo ms reales posibles que puedan imprimirse y presentarse en una imagen 2D o en un video. Para poder lograr hacer esto primero debemos comprender como la luz interacta con los objetos que nos rodean. Debemos observar detenidamente los resaltes, colores, reflexiones de todas las cosas que estn en nuestro entorno y tambin fotografiar o escanear superficies de objetos que despus nos puedan servir de referencia o como una textura. Una de las aplicaciones ms interesantes en AutoCAD son los materiales: son comandos especficos que nos sirven para emular los efectos propios de la realidad y aplicarlos en nuestros modelos 3D. Sin embargo antes de iniciarnos en la aplicacin de materiales en AutoCAD, debemos entender el concepto de renderizado: este proceso consiste en la generacin de modelos fotorealistas a nuestros modelos 3D en bruto. Para ello debemos seguir 3 pasos fundamentales que son: - Aplicar representaciones virtuales de materiales al modelo 3D. - Generar la ambientacin y los efectos necesarios que afectarn al modelo: luces, fondo, niebla, sombras, etc. - Generar el renderizado o render, elegir la calidad de la imagen y el formato de salida. Aunque entender estos conceptos es relativamente fcil, se requiere de muchos ensayos y muchas horas de prctica para lograr aplicar de forma correcta los materiales, luces y efectos y as lograr resultados satisfactorios, convincentes y realistas. As por ejemplo, si queremos asignar un material de vidrio a una primitiva 3D como por ejemplo un cilindro, debemos tomar en cuenta que este material tiene ciertas propiedades que debern ser modificadas como por ejemplo su transparencia, para as lograr un buen efecto. As como la transparencia, los materiales tienen muchas otras propiedades que nos permiten emular de la mejor forma posible un material de la realidad en el entorno 3D de AutoCAD. El Gestor de materiales El gestor de materiales es el comando que nos permitir administrar los diferentes materiales, ya sea creando nuevos o modificando los existentes en la biblioteca de AutoCAD. Podremos invocar este gestor escribiendo materials (materiales en espaol) en la barra de comandos y nos aparece un panel similar al de la imagen del lado. En el rea superior (en verde) nos aparece el cono del material global el cual es el material base standard predeterminado en AutoCAD. Si presionamos el botn secundario sobre este cono podremos realizar las siguientes funciones: Assign to Selection: asigna el material a un objeto 3D, este debe estar seleccionado para activar esta opcin. Edit: editamos el material. Duplicate: si queremos crear un material propio esta opcin copia los parmetros del material global o del que hayamos
MV Blog Tutoriales AutoCAD
http://mv.tk3.net
Profesor: Carlos Gonzlez L.
seleccionado. Rename: cambiamos el nombre del material. El material global no puede ser renombrado. Delete: borra el material creado. El material global no puede eliminarse. Select Object Applied To: selecciona los objetos que tienen aplicado el material. Add to (izquierda): Aade el material a la biblioteca de materiales y/o categoras (My Materials o una biblioteca personalizada). Purge All Unused: elimina todos los materiales que no estamos utilizando en nuestros objetos 3D. En el rea inferior del gestor (en amarillo) encontraremos 2 bibliotecas: una es la Autodesk Library en la que podremos ver y aplicar una serie de materiales ya predefinidos por AutoCAD, y otra llamada My Materials que son los materiales que aplicamos en nuestra escena 3D o bien los que vayamos creando, junto a su categora predeterminada llamada Miscellaneous. A su lado vemos las previsualizaciones de cada material (en naranjo) mostrando parmetros como el color o la textura. Otra forma de crear materiales es presionando el men create material de la parte superior, as se nos desplegar el tipo de material que queremos crear y si elegimos alguno de ellos, se nos crear un material con los parmetros ya definidos segn el tipo que elijamos, o tambin presionando en New Generic Material para crear un material standard (basado en el material global) que podremos personalizar a nuestro gusto. En arquitectura los tipos de materiales ms conocidos y utilizados son los siguientes: - Concrete (concreto, hormign). - Ceramic (cermicas). - Floor o Flooring (pisos). - Carpet (alfombras). - Metal (metales). - Bricks (ladrillos). - Mirror (espejo). - Glazing o Glass (cristales). - Stone (piedra). - Wood (madera).
MV Blog Tutoriales AutoCAD
http://mv.tk3.net
Profesor: Carlos Gonzlez L.
Aplicando materiales en AutoCAD Para aplicar cualquier material a un objeto 3D, basta presionar y mantener el botn primario del mouse en el cono del material y arrastrarlo hacia el objeto (imagen derecha). El objeto quedar ahora con el material elegido y cambiar sus parmetros. A su vez al rea superior se le agregar el material aplicado mostrndonos en definitiva los materiales que vamos utilizando y/o aplicando a medida que los probamos en los objetos. Es bueno ir probando los materiales uno a uno para conocer los distintos efectos y propiedades que estos poseen, pero si quedan muchos en el rea superior conviene ir removiendo los no usados mediante Purge all unused para quedarnos slo con los materiales que utilicemos en forma definitiva. Si creamos materiales nuevos o queremos mantenerlos en una biblioteca de materiales personalizada, podremos agregarlos a la biblioteca My Materials o tambin a una biblioteca que podremos crear y definir de forma personalizada. Creando bibliotecas y categoras personalizadas En el gestor de materiales podremos crear bibliotecas personalizadas de materiales (similar a My Materials o Autodesk Library) adems de categoras personalizadas. Las bibliotecas nos muestran todos los materiales que tenemos en la escena, y las categoras nos ayudan a ordenarlos mediante grupos especficos (por ejemplo, podramos crear la categora concreto y colocar all todos los materiales que se asemejen a este). Si hacemos click con el botn secundario del mouse en My Materials, nos aparece el cuadro del lado donde tenemos las siguientes opciones: Create Category: podremos crear una categora la cual nos servir para ordenar los materiales que vayamos agregando a la lista utilizando la opcin Add to. Otra forma de agregar un material a esa categora es tomarlo y moverlo hacia ella tal como se ve en la imagen derecha. Rename: cambia el nombre de la categora. Locate Library: localiza la Biblioteca. Remove Library: borra la Biblioteca. Delete Category: borra la categora (aparece al realizar la operacin sobre una categora).
MV Blog Tutoriales AutoCAD
http://mv.tk3.net
Profesor: Carlos Gonzlez L.
Ahora bien, si queremos crear una nueva biblioteca lo podremos hacer en la parte inferior izquierda del panel, ya que all encontramos la opcin manage y si clickeamos en la flecha encontraremos el cuadro de la derecha: la opcin Create New Library nos permitir crearla, pero antes nos pedir un nombre y luego la ruta ya que la biblioteca se nos guardar en el PC como un archivo, de modo que lo podamos llevar y que podremos cargar con la opcin Open Existing Library. Tambin nos aparecen las opciones Create Category, Delete Category y Rename. Como podemos ver en la imagen derecha, se ha creado una biblioteca llamada Tutorial y el archivo se ha guardado en el PC. Ahora es cuestin de crear nuestras categoras y agregar los materiales mediante la opcin Add to, o arrastrando los materiales hacia las categoras. Otras funciones del gestor de materiales son: Controlador de vista: nos permite definir cmo de ven los materiales en el gestor. Como lista detallada, como lista y como texto (Izquierda). Swatch: moviendo este control agranda o achica los conos de los materiales. Display Material Editor: muestra el editor de materiales (en naranjo). Tambin encontraremos la opcin Sort en la parte superior derecha de cada rea. Esto nos permite ordenar segn nombre, categora, tipo de material y color de este (izquierda). En la parte superior izquierda encontramos otro men que nos permite mostrar materiales segn los siguientes criterios: Show All: muestra todos los materiales en el rea. Show Applied: muestra los materiales aplicados en los objetos. Show Selected: muestra los materiales en objetos 3D seleccionados. Show unused: muestra los materiales no utilizados o no aplicados. Purge All Unused: borra los materiales no usados.
Propiedades Generales de los materiales Podemos acceder al editor de materiales de AutoCAD mediante tres caminos: - Realizando doble click en el material. - Con el botn secundario sobre el material y ejecutando la opcin edit. - Clickeando en el icono edit material de la barra. El editor de materiales es el de la imagen a la derecha. Aqu podremos ver las diferentes propiedades y parmetros de nuestro material para poder editarlo. Las propiedades ms importantes son: Color: todo material tiene un color base, por defecto AutoCAD nos indica
MV Blog Tutoriales AutoCAD
http://mv.tk3.net
Profesor: Carlos Gonzlez L.
el color by object (por objeto), pero si clickeamos en la flecha del lado derecho podremos cambiar este parmetro a un color personalizado, el cual afectar a todos los objetos que tengan aplicado el material. Image y/o mapas procedurales: En este parmetro podremos agregar una imagen o textura determinada para hacer ms realista y creble nuestro material. Para poder elegir una imagen a insertar en el material, simplemente hacemos doble click en el rea blanca del parmetro image. Si ya tenemos una imagen asignada, Podremos removerla o editarla ya que se activan los parmetros edit image y Remove image. Si clickeamos en la flecha del lado derecho podremos cambiar este parmetro a varios tipos de mapas y texturas el cual afectar a todos los objetos que tengan el material. En el tutorial 05 nos referiremos a estos en particular. Image Fade: se refiere al grado de opacidad de la imagen, mientras ms bajo sea el valor de fade ms clara se ver la imagen en el objeto. Glossiness: es un suavizador de brillo con respecto al color. Highlights: mediante esta opcin podemos resaltar el material de forma metalizada (Metallic) o no metalizada (Non-Metallic). Reflectivity: en este parmetro medimos los valores de reflexin del material, el cual se define como el reflejo de la luz en la superficie de un objeto. Esta puede ser directa u oblicua. Ideal para efectos de vidriado o cristal. Transparency: este parmetro controla la transparencia de un objeto. Mientras ms alto sea este valor el objeto se hace ms transparente. Otra cosa interesante de este parmetro es que podremos dar transparencia al material mediante una imagen, adems que podemos editar el nivel de mezcla (Image Fade) y su translucencia (Translucency, el porcentaje de luz que atraviesa la imagen). Ideal para efectos de vidriado o cristal. Cutout: este parmetro se refiere a una especie de mezcla transparente entre la imagen que podremos anexar en cutout y la del material, para crear efectos especficos. Self-Ilumination: corresponde a la autoiluminacin de un objeto. Este parmetro simula una iluminacin interior de este (similar a una lmpara de mesa o una ampolleta, por ejemplo), aunque esta luz no afecta a los objetos adyacentes a l. En el caso de la Autoiluminacin, podemos definir valores como el color de la luz (Filter Color), la cantidad y el tipo de luz
MV Blog Tutoriales AutoCAD
http://mv.tk3.net
Profesor: Carlos Gonzlez L.
emitida (Luminance) y la temperatura de color (Color Temperature). En los parmetros de Luminance y de Color Temperature podemos elegir adems valores predefinidos como por ejemplo pantalla LED o candelas, en el caso de color temperature. Bump: corresponde al relieve de un objeto. Este parmetro agrega una imagen que genera un efecto de relieve o rugosidad en la superficie del material. Podremos elegir la imagen que generar el efecto y controlar la intensidad del relieve mediante el parmetro Amount. Manejando la asignacin de materiales El editor de los materiales aparece en el men render, en el grupo llamado materials. En este panel tenemos lo siguiente: Materials Browser: activa el editor de materiales. Material/Textures: activa o desactiva las texturas en la vista segn se necesite. Tenemos tres opciones: - Material/Textures on: activa las texturas. - Material/Textures off: desactiva las texturas y los materiales. - Material on/Textures off: Desactiva las texturas, pero activa el resto de las propiedades del material. Material Mapping Material mapping es el cmo se distribuye la textura y/o el material en una forma 3D determinada. Podemos invocarlo presionando en material mapping o escribiendo en la barra de comandos materialmap. Al aplicar los mapas en las geometras 3D de AutoCAD, por defecto se asociarn a ella segn los siguientes criterios: - Planar: el mapa 2D se proyectar mediante un plano en la forma 3D. - Box: el mapa 2D se proyectar en forma de caja (cada textura se proyecta en una cara de esta) en la forma 3D. - Cylindrical: el mapa 2D se proyectar mediante un cilindro (la textura se proyecta a lo largo del permetro y dos planos extras para las bases del cilindro) en la forma 3D. - Spherical: el mapa 2D formar una esfera y se proyectar de esa forma en el elemento 3D. Estos mapas pueden editarse segn queramos. Para ver esto aplicaremos un tipo de mapeado box a un cilindro con el mapa wood. Primero elegimos el tipo de mapeado y luego procedemos a elegir la forma para finalmente presionar enter. Notaremos que el mapeado forma un paraleleppedo alrededor de la forma indicando que el mapeado ha sido activado.
MV Blog Tutoriales AutoCAD
http://mv.tk3.net
Profesor: Carlos Gonzlez L.
Notaremos que alrededor del mapeado existen flechas a los lados y en la altura, si tomamos las flechas y arrastramos con el mouse podremos editar los parmetros del mapa, como por ejemplo definir alto, largo y ancho de la textura. Tambin podremos realizarlo mediante la barra de comandos ya que notaremos que en ella existen dentro del comando materialmap las opciones de Mover (M), rotar (R), Cambiar el tipo de mapeado (W) o volviendo al mapa por defecto reseteando el mapeado existente (T). Si elegimos la opcin W podremos cambiar el tipo de mapeado y en la barra de comandos podremos ver las opciones y elegir las letras correspondientes (y luego presionar enter) segn la imagen:
Donde Box es B, Planar es P, Spherical es S y Cylindrical es C. Tambin tenemos la opcin Copy Mapping to (Y) y Reset Mapping (R).
En algunos tipos de mapeado (como planar o Cylinder) notaremos que existen lneas y/o curvas de color verde, esto nos indica el Seam o costura (imagen izquierda) y esto no es ms que el inicio y el fin de una textura determinada. Por ello es recomendable que las texturas sean del tipo trama, es decir, que puedan repetirse ilimitadamente sin distorsiones (de forma similar a un hatch) para eliminar esta costura y darle continuidad a la textura. Adems de las opciones de mapping, tenemos otros comandos de mapeado que son: Remove Materials: quita el material de la forma 3D, volviendo al material de tipo Global. Attach by Layer: asigna un material a un layer determinado. Cuando lo ejecutamos, se abrir un cuadro con los materiales (imagen derecha) y los layers de nuestro modelo, si arrastramos un material hacia el layer este se asignar de inmediato a este. Lo interesante de este comando es que si dibujamos cualquier forma 3D asociada a ese layer, automticamente tendr asignado ese material.
MV Blog Tutoriales AutoCAD
http://mv.tk3.net
Profesor: Carlos Gonzlez L.
Copy Mapping Coordinates (Y): si editamos las dimensiones de la textura, podremos copiar estas coordenadas de mapeo a otra forma 3D siempre y cuando ambas tengan el mismo material aplicado. Para ello seleccionamos la forma con las coordenadas y ejecutamos el comando, elegimos la forma en la que queremos copiar las coordenadas y luego presionamos enter, as las coordenadas sern copiadas (imgenes de la derecha). Reset Mapping coordinates (R): si ya editamos las coordenadas de mapeo, seleccionamos este comando y luego la forma 3D volvemos a las coordenadas de mapeo por defecto. Si queremos ver el resultado de la representacin de nuestros materiales aplicados, podemos escribir render en la barra de comandos o presionar el cono de render en la misma persiana donde se ubican los materiales.
MV Blog Tutoriales AutoCAD
http://mv.tk3.net
Profesor: Carlos Gonzlez L.
AutoCAD 3D: Tutorial 05, Mapas Procedurales
Si hemos visto con detencin el editor de materiales, nos daremos cuenta que en varios parmetros nos aparece una flecha hacia abajo, si hacemos click en ella encontraremos adems de la opcin image varios tipos ms que son los llamados mapas procedurales. Estos son mapas de texturas 2D y 3D que vienen predeterminadas en el programa y nos ayudan a dar diferentes efectos a ciertos parmetros de nuestro material (Reflectivity y Transparency por ejemplo). Si clickeamos la primera vez en image por ejemplo, se nos abrir la ventana donde se nos pedir la ruta para adherir una nueva imagen la cual se convertir en la textura del material o del parmetro que queramos modificar. Si por ejemplo clickeamos en checker, la textura cambia a un damero. Los efectos de nuestros materiales dependern en gran medida de los mapas o imgenes que configuremos en cada propiedad del material, por lo que nos conviene realizar varias pruebas hasta lograr el resultado esperado. Los mapas que encontramos en AutoCAD aparte de image son los siguientes: Checker: El mapa Checker es similar al de un tablero de ajedrez. Si clickeamos en la palabra edit, accederemos a un nuevo panel de edicin donde podremos editar los parmetros de este mapa. Entre los parmetros que podremos editar o manejar se destacan: Appearance: - Color 1 y color 2: podremos cambiar el color de la trama de tableros. Para hacerlo debemos hacer click en la zona donde nos muestra el color y accederemos al panel de muestra de color donde podremos cambiarlo. - Soften (imagen derecha): este parmetro suaviza los bordes de los cuadros creando un efecto de blurr o desenfoque. Transforms: Link Texture Transforms: cuando esta opcin est activada, todos los cambios realizados en los parmetros de escala, posicin y repetir (tile) se propagarn a todos los atributos del material que utilicen una textura. Position: Offset X e Y: si la repeticin o tile no est activada, desplaza la textura respecto al objeto en X o Y segn se haya definido. Si presionamos el cono de la cadena, el valor ser el mismo para ambos ejes. En la secuencia derecha por ejemplo, se ha definido un offset en X e Y igual a 10.
MV Blog Tutoriales AutoCAD
http://mv.tk3.net
Profesor: Carlos Gonzlez L.
Rotation: con este parmetro rotamos la textura respecto al origen, desde 0 a 360 (imagen izquierda). Scale: nos indica la escala o el tamao de la textura. Como es un mapa en dos dimensiones, nos pedir el valor de Width (largo) y de Height (alto). Si presionamos el cono de la cadena, el valor ser el mismo para ambos ejes. Repeat: nos indica el tipo de repeticin del mapa. Si activamos none solamente repetir por nica vez el mapa, en cambio si activamos repetir a lo largo y/o a lo ancho de forma infinita el mapa. Gradient: Este mapa nos da un efecto de degradado en la superficie del objeto. Si clickeamos en la palabra edit, accederemos a un nuevo panel de edicin donde podremos editar los parmetros de este mapa. Entre los parmetros que podremos editar o manejar se destacan: Appearance: - Gradient type: podremos elegir el tipo de gradiente que queramos. Tenemos desde la gradiente lineal, pasando por la diagonal, circular y terminando en el tipo tartan. - Color: este parmetro edita los colores seleccionando previamente la flecha del gradiente (indicada en azul). Tambin podremos elegir el tipo de interpolacin (mezcla) entre los colores de las gradientes. - Invert Gradient: al seleccionar esta opcin la gradiente se invierte. Noise: - Noise Type: aplica un efecto de ruido en el gradiente, similar a la imagen derecha. Podemos elegir entre tres tipos: Regular, Fractal y Turbulence que nos generarn distintos efectos. Podemos controlar adems la cantidad de ruido mediante el parmetro Amount, el tamao mediante el parmetro Size y el cmo se distribuye mediante el parmetro Phase. - Noise Thereshold: umbral de ruido. Mediante este parmetro podremos definir la intensidad del ruido.
MV Blog Tutoriales AutoCAD
http://mv.tk3.net
Profesor: Carlos Gonzlez L.
Link Texture Transforms: cuando esta opcin est activada, todos los cambios realizados en los parmetros de escala, posicin y repetir (tile) se propagarn a todos los atributos del material que utilicen una textura. Position: Offset X e Y: si la repeticin o tile no est activada, desplaza la textura respecto al objeto en X o Y segn se haya definido. Si presionamos el cono de la cadena, el valor ser el mismo para ambos ejes. Rotation: con este parmetro rotamos la textura respecto al origen. Scale: nos indica la escala o el tamao de la textura. Como es un mapa en dos dimensiones, nos pedir el valor de Width (largo) y de Height (alto). Si presionamos el cono de la cadena, el valor ser el mismo para ambos ejes. Repeat: nos indica el tipo de repeticin del mapa. Si activamos none solamente repetir por nica vez el mapa, en cambio si activamos repetir a lo largo y/o a lo ancho de forma infinita el mapa. Marble: Marble nos muestra una textura de tipo mrmol. Si clickeamos en la palabra edit, accederemos a un nuevo panel de edicin donde podremos editar los parmetros de este mapa. Entre los parmetros que podremos editar o manejar se destacan: Appearance: - Stone/Vein color: podremos elegir el color de los mapas que emulan la piedra si hacemos click en la zona coloreada. Si presionamos la flecha del lado tambin podremos editar el color o invertir los colores en la piedra (Stone) y en la veta (Vein) mediante la opcin Swap Colors. - Vein spacing: este parmetro modifica el espacio entre las vetas. - Vein Width: este parmetro edita el espacio entre las zonas de piedra y la veta. Link Texture Transforms: cuando esta opcin est activada, todos los cambios realizados en los parmetros de escala, posicin y repetir (tile) se propagarn a todos los atributos del material que utilicen una textura.
MV Blog Tutoriales AutoCAD
http://mv.tk3.net
Profesor: Carlos Gonzlez L.
Position: Offset X, Y y Z: si la repeticin o tile no est activada, desplaza la textura respecto al objeto en X, Y o Z segn se haya definido. En este caso al ser un mapa en 3D podremos modificar la posicin de los 3 por separado. Rotation: con este parmetro rotamos la textura respecto al origen en cualquiera de los 3 ejes. Noise: Este mapa aplica un efecto de textura ruidosa similar a la imagen derecha. Si clickeamos en la palabra edit, accederemos a un nuevo panel de edicin donde podremos editar los parmetros de este mapa. Entre los parmetros que podremos editar o manejar se destacan: Appearance: - Noise Type: Podemos elegir entre tres tipos diferentes de texturas: Regular, Fractal y Turbulence que nos generarn distintos efectos de ruido en el material. - Size: con este parmetro podremos controlar el tamao de la textura. - Color 1/Color 2: podemos elegir los colores para cada zona de ruido. Si clickeamos la flecha del lado derecho podremos tambin mezclar los diversos mapas como Checker, Marble, etc. Noise Thereshold: umbral de ruido. Mediante este parmetro podremos definir la intensidad del ruido (alto High- o bajo Low). El cmo se distribuye lo podremos controlar mediante el parmetro Phase. Link Texture Transforms: cuando esta opcin est activada, todos los cambios realizados en los parmetros de escala, posicin y repetir (tile) se propagarn a todos los atributos del material que utilicen una textura. Position: Offset X, Y y Z: si la repeticin o tile no est activada, desplaza la textura respecto al objeto en X, Y o Z segn se haya definido. En este caso al ser un mapa en 3D podremos modificar la posicin de los 3 por separado. Rotation: con este parmetro rotamos la textura respecto al origen en cualquiera de los 3 ejes.
MV Blog Tutoriales AutoCAD
http://mv.tk3.net
Profesor: Carlos Gonzlez L.
Speckle: Este mapa nos da un efecto de salpicado, similar a la imagen derecha. Si clickeamos en la palabra edit, accederemos a un nuevo panel de edicin donde podremos editar los parmetros de este mapa. Entre los parmetros que podremos editar o manejar se destacan: Appareance: - Color 1/Color 2: podremos elegir el color de los mapas que forman el salpicado si hacemos click en la zona coloreada. Si presionamos la flecha del lado tambin podremos editar el color o invertir los colores mediante la opcin Swap Colors. - Size: controla el tamao del salpicado. Link Texture Transforms: cuando esta opcin est activada, todos los cambios realizados en los parmetros de escala, posicin y repetir (tile) se propagarn a todos los atributos del material que utilicen una textura. Position: Offset X, Y y Z: si la repeticin o tile no est activada, desplaza la textura respecto al objeto en X, Y o Z segn se haya definido. En este caso al ser un mapa en 3D podremos modificar la posicin de los 3 por separado. Rotation: con este parmetro rotamos la textura respecto al origen en cualquiera de los 3 ejes. Tiles: Este mapa nos permite emular entramados ya sea de baldosas o ladrillos, similar a la imagen derecha. Si clickeamos en la palabra edit, accederemos a un nuevo panel de edicin donde podremos editar los parmetros de este mapa. Entre los parmetros que podremos editar o manejar se destacan: Pattern: - Pattern type: nos muestra los tipos de aparejos los cuales son: Running Bond: es el tradicional aparejo de ladrillos de tipo soga, tizn o pandereta.
MV Blog Tutoriales AutoCAD
http://mv.tk3.net
Profesor: Carlos Gonzlez L.
Common Flemish Bond: este tramado corresponde al aparejo flamenco, es similar al tramado ingls (derecha). English Bond: este tramado corresponde al clsico tramado ingls (izquierda). 1/2 Running Bond: es el tradicional aparejo de ladrillos (soga) pero en lugar de estar apilados por el medio estn por el cuarto (derecha). Stack Bond: corresponde al clsico tramado de baldosas (izquierda). Fine Running Bond: corresponde a un aparejo similar a Running pero de tipo refinado (izquierda). Fine Stack Bond: corresponde a un aparejo similar a Stack pero de tipo refinado (derecha). Custom: nos permite configurar un tipo personalizado de aparejo. - Tile Count: nos permite dar un tamao a las lneas. Podemos definir el tamao en la fila (Row) o columna (Column). Tile Appearance o apariencia del azulejo: - Tile Color: En este parmetro podemos definir el color del azulejo. Si clickeamos la flecha del lado derecho podremos en lugar del color podemos agregar una textura o los diversos mapas como Checker, Marble, etc. - Color Variance: Controla la variacin de color de los azulejos. Este rango vara entre 0 y 100. - Fade Variance: Controla la variacin del difuminado de los azulejos. Este rango vara entre 0 y 100. - Randomize: Aplica aleatoriamente patrones de variacin de color a los azulejos. Grout Appearance o apariencia de la lnea: - Grout Color: En este parmetro podemos definir aspectos como el color de la lnea. Si clickeamos la flecha del lado derecho podremos en lugar del color podemos agregar una textura o los diversos mapas como Checker, Marble, etc. - Gap Width: Controla la separacin de las lneas tanto de forma vertical como horizontal. Si clickeamos en la cadena, el valor de ambos ser el mismo. - Roughness: Controla la difusin de las lneas, de forma similar a la imagen derecha. Este rango vara entre 0 y 200.
MV Blog Tutoriales AutoCAD
http://mv.tk3.net
Profesor: Carlos Gonzlez L.
Stacking Layout o configuracin de aparejo: Este modo slo aparece si seleccionamos el aparejo de tipo personalizado (custom), y nos sirve para definir los atributos de la apilacin de nuestra trama. Mediante Line Shift podremos controlar el movimiento lineal de las lneas y mediante Random la aleatorialidad del desplazamiento de estas. Row/column Modify: Este modo est desactivado en las tramas tipo Stack o Running (podemos activarlos si queremos), y est habilitado en los otros tipos ya que nos permite modificar las subdivisiones de las filas o columnas del entramado. Los parmetros son: - Every: podemos controlar a cuntas filas o columnas se encuentra la subdivisin respectiva de aparejos. - Amount: controla la anchura (en el caso de las filas) o la altura (en el caso de las columnas) de los azulejos en la subdivisin respectiva de cada fila o columna afectada. Position: Offset X e Y: si la repeticin o tile no est activada, desplaza la textura respecto al objeto en X o Y segn se haya definido. Si presionamos el cono de la cadena, el valor ser el mismo para ambos ejes. Rotation: con este parmetro rotamos la textura respecto al origen. Scale: nos indica la escala o el tamao de la textura. Como es un mapa en dos dimensiones, nos pedir el valor de Width (largo) y de Height (alto). Si presionamos el cono de la cadena, el valor ser el mismo para ambos ejes. Repeat: nos indica el tipo de repeticin del mapa. Si activamos none solamente repetir por nica vez el mapa, en cambio si activamos repetir a lo largo y/o a lo ancho de forma infinita el mapa. Waves: Este mapa nos da un efecto de ondas, similar a la imagen derecha. Si clickeamos en la palabra edit, accederemos a un nuevo panel de edicin donde podremos editar los parmetros de este mapa. Entre los parmetros que podremos editar o manejar se destacan: Appearance: - Color 1/Color 2: podremos elegir el color de los mapas que forman las ondas si hacemos click en la zona coloreada. Si presionamos la flecha del lado tambin podremos editar el color o invertir los colores mediante la opcin Swap Colors.
MV Blog Tutoriales AutoCAD
http://mv.tk3.net
Profesor: Carlos Gonzlez L.
- Distribution: permite elegir la distribucin del mapa, esta puede ser en 2D o 3D. Waves: nos permiten editar las ondas en s, los parmetros son los siguientes: - Number: define la cantidad de ondas utilizadas en la trama y su rango vara entre 1 y 50. Por ejemplo, si quisiramos simular agua calma debemos asignar un nmero bajo. Por defecto es 3. - Len Min: define el intervalo mnimo de cada centro de onda. Si los valores son menores las ondas se mostrarn de forma regular y si son mayores estas se mostrarn menos regulares. - Len Max: define el intervalo mximo de cada centro de onda. Si los valores son menores las ondas se mostrarn de forma regular y si son mayores estas se mostrarn menos regulares. - Amplitude: nos permite controlar la magnitud de onda. Su valor vara entre 1 y 10.000. - Phase: desplaza el patrn de la onda. Su valor vara entre 1 y 10.000. - Random Seed: este valor permite cambia los patrones de las ondas para el caso que esta trama se utilice como emulador de agua. Link Texture Transforms: cuando esta opcin est activada, todos los cambios realizados en los parmetros de escala, posicin y repetir (tile) se propagarn a todos los atributos del material que utilicen una textura. Position: Offset X, Y y Z: si la repeticin o tile no est activada, desplaza la textura respecto al objeto en X, Y o Z segn se haya definido. En este caso al ser un mapa en 3D podremos modificar la posicin de los 3 por separado. Rotation: con este parmetro rotamos la textura respecto al origen en cualquiera de los 3 ejes. Wood: Este mapa 3D nos da un efecto de tipo madera, similar a la imagen derecha. Si clickeamos en la palabra edit, accederemos a un nuevo panel de edicin donde podremos editar los parmetros de este mapa. Entre los parmetros que podremos editar o manejar se destacan: Appearance: - Color 1/Color 2: podremos elegir el color de los mapas que forman la madera si hacemos click en la zona coloreada. Si presionamos la flecha del lado tambin podremos editar el color o invertir los colores mediante la
MV Blog Tutoriales AutoCAD
http://mv.tk3.net
Profesor: Carlos Gonzlez L.
opcin Swap Colors. - Radial Noise: Controla la aleatoriedad del grano de la madera, en torno al radio del mapa (plano perpendicular al mapa). - Axial Noise: Controla la aleatoriedad del grano de la madera, en torno al eje del mapa (plano paralelo al mapa). - Grain Thickness: aumenta el grosor del grano de la madera. Link Texture Transforms: cuando esta opcin est activada, todos los cambios realizados en los parmetros de escala, posicin y repetir (tile) se propagarn a todos los atributos del material que utilicen una textura. Position: Offset X, Y y Z: si la repeticin o tile no est activada, desplaza la textura respecto al objeto en X, Y o Z segn se haya definido. En este caso al ser un mapa en 3D podremos modificar la posicin de los 3 por separado. Rotation: con este parmetro rotamos la textura respecto al origen en cualquiera de los 3 ejes.
MV Blog Tutoriales AutoCAD
http://www.mvblog.cl
Profesor: Carlos Gonzlez L.
AutoCAD 3D: Tutorial 06, Operaciones con slidos
En el mundo real, los objetos 3D y los elementos orgnicos estn formados a partir de la adicin, sustraccin, edicin y/o modificacin de cuerpos geomtricos 3D bsicos conocidos como primitivas. En AutoCAD 3D disponemos de varias primitivas las cuales son: - Caja (Box). - Cilindro (Cylinder). - Esfera (Sphere). - Cono (Cone). - Pirmide (Pyramid). - Cua (Wedge). - Dona (Torus). - Plano 2D (comando plane o planesurf segn la versin de AutoCAD). Y adems tenemos la funcin Polislido (polysolid), ya visto en el tutorial 07. Al igual que en la realidad, la deformacin y manipulacin de estas formas nos permitirn ir construyendo nuestros modelos 3D en AutoCAD. AutoCAD 3D posee varias herramientas que nos permitirn realizar varias operaciones con los slidos para modificar su forma y/o editarlos, las cuales podemos apreciar en la siguiente imagen:
Operaciones Booleanas Las operaciones Booleanas nos permitirn aadir o quitar porciones de cualquier slido para definir nuestros objetos. Las operaciones booleanas disponibles son las siguientes: Union: une un slido con otro para formar un solo elemento (imagen de arriba a la derecha). Elegimos las formas a unir y presionamos enter para finalizar. Diferencia (subtract): resta un slido respecto a otro. En este caso primero se debe seleccionar el objeto que se conservar y luego el que ser restado (izquierda), para finalizar con enter. Interseccin (intersect): remueve ambos slidos pero deja la porcin comn entre ambos slidos (derecha). En este caso elegiremos las formas a intersectar y presionamos enter para finalizar.
MV Blog Tutoriales AutoCAD
http://www.mvblog.cl
Profesor: Carlos Gonzlez L.
Corte (Slice) Slice nos permite cortar el slido en la forma que queramos. Para ejecutar el comando escribimos slice, luego elegimos el slido y luego presionamos enter. Nos aparecer el siguiente men de opciones:
Donde tenemos lo siguiente: planar Object (O): usa una forma 2D rectangular o curva para cortar el slido a travs del rea virtual formada entre el slido y la forma. Por esto es que la forma 2D debe atravesar todo el slido para que funcione. Al activar la opcin, elegimos primero la forma 2D y luego presionamos enter para finalizar el comando. surface (S): similar a planar Object pero en este caso utilice una superficie 2D que atraviese el slido para cortarlo. Al activar la opcin, elegimos primero la superficie 2D y luego presionamos enter para finalizar el comando.
Zaxis (Z): esta opcin permite cortar el slido de forma perpendicular a la lnea normal del eje. Al activar la opcin, debemos elegir el punto desde donde comenzar el corte y despus el punto final. El slido se cortar mediante un plano perpendicular a esta lnea.
MV Blog Tutoriales AutoCAD
http://www.mvblog.cl
Profesor: Carlos Gonzlez L.
View (V): esta opcin permite cortar el slido en un plano paralelo a la vista o perspectiva en la que observamos el objeto. Al activar la opcin, debemos elegir el punto desde donde comenzar el corte y luego presionamos enter. El slido se cortar mediante un plano paralelo a la vista. XY: corta el slido aplicando el plano XY en cualquier altura, pero el punto debe estar fuera de este. Al activar la opcin, debemos elegir el punto desde donde comenzar el corte y despus el punto final. YZ: corta el slido aplicando el plano YZ en cualquier punto dentro o fuera de este, siempre y cuando la cara del slido no sea paralela a este plano. Al activar la opcin, debemos elegir el punto desde donde comenzar el corte y luego presionamos enter para ver el resultado. ZX: corta aplicando el plano ZX en cualquier punto dentro o fuera de este, siempre y cuando la cara del slido no sea paralela a este plano. Al activar la opcin, debemos elegir el punto desde donde comenzar el corte y luego presionamos enter para ver el resultado. 3points (3): esta es la opcin por defecto y nos permite cortar el slido mediante 3 puntos cualquiera que elijamos siempre y cuando estos formen un plano virtual. en este caso basta elegir cada punto y luego presionamos enter para ver el resultado.
MV Blog Tutoriales AutoCAD
http://www.mvblog.cl
Profesor: Carlos Gonzlez L.
Thicken (Extruir superficies) Esta operacin slo funciona en superficies 2D, y nos permite extruirlas y por ello convertirla a 3D definiendo una altura. Para activarlo escribimos thicken y presionamos enter, luego elegimos la superficie a extruir y presionamos enter, luego definimos la altura y luego enter para finalizar el comando. Interfere (interferir) Esta operacin crea un slido temporal el cual es la interseccin entre dos slidos. Este puede ser visualizado y tambin extrado formando un nuevo slido 3D. Para activarlo escribimos interfere y presionamos enter, luego elegimos los objetos y presionamos enter para finalizar el comando. Si ejecutamos el comando y no presionamos enter luego de elegir los objetos nos aparecen las siguientes opciones: Nested selection selecciona las formas 3D. (N):
Settings (S): podremos modificar el color del slido resultante, el estilo visual y destacar la interferencia. Luego de editar estas opciones aparecen otras que son: Check first set (K): con esta opcin podemos revisar el slido intersectado. En previous veremos la malla del slido resultante y en next la visualizacin por defecto, adems que podremos realizar Zoom, Pan u Orbit mediante los botones del lado derecho. Si desmarcamos la opcin "Delete interference objects created on Close" se crear en 3D el slido de la interseccin, aunque los objetos 3D originales permanecern sin cambios.
MV Blog Tutoriales AutoCAD
http://www.mvblog.cl
Profesor: Carlos Gonzlez L.
Imprint (imprimir en una cara) Esta operacin imprime una forma 2D en un slido siempre y cuando ambos estn en el mismo plano. Para ejecutarlo primero escribimos imprint y presionamos enter, luego elegimos el objeto 3D, seguimos con la forma 2D y finalmente el programa nos pregunta si borramos el objeto de origen. Si lo hacemos correctamente, se crear la impresin de la forma 2D en la cara del slido y a su vez ser una nueva cara de este. Extract Edge (extraer lado) Esta operacin nos permite extraer los lados de cualquier slido 3D los cuales se convierten en lneas. Para ejecutarlo primero escribimos xedges y presionamos enter, luego elegimos el o los objetos 3D y finalizamos el comando con enter. Si lo hacemos correctamente, todos los lados se habrn extrado sin afectar al slido 3D. Offset Edge (equidistar lado) Esta operacin es similar al comando offset ya que nos permite crear polilneas equidistantes en uno o ms lados de la cara de la forma 3D. Para ejecutarlo escribimos offsetedge en la barra de comandos y luego elegimos con un click cualquier cara del slido. Luego definimos un punto cualquiera de la cara el cual ser la distancia y finalizamos el comando con enter. Antes de definir el punto tenemos las siguientes opciones disponibles: Distance (D): podemos definir la distancia del offset y el punto hacia dnde va la nueva forma, de forma similar a offset normal. si la distancia es negativa, las lneas se formarn fuera del lado (arriba a la derecha). Corner (C): permite definir el tipo de esquina. Por defecto es la opcin Sharp (S) pero si elegimos Round (R), las esquinas sern curvadas (imagen derecha).
MV Blog Tutoriales AutoCAD
http://www.mvblog.cl
Profesor: Carlos Gonzlez L.
Fillet Edge (redondear lado) Esta operacin es similar al comando fillet ya que nos permite redondear una o ms aristas de la forma 3D. Para ejecutarlo escribimos filletedge en la barra de comandos y presionamos enter, luego elegimos con un click cualquier arista del slido y luego finalizamos el comando con enter. Al igual que con Offset Edge tenemos las siguientes opciones disponibles:
Chain (C): podemos elegir los lados de forma manual, a nuestro gusto. Una vez definida la cadena, presionamos enter para aceptar y terminar la operacin.
Loop (L): podemos definir un loop o ciclo de aristas de forma automtica. Por defecto tomar una cara completa del elemento 3D. Una vez definido el ciclo, presionamos enter para aceptar y terminar la operacin. Radius (R): esta opcin permite definir o cambiar el radio del redondeo. Despus de escribir la opcin y presionar enter el programa nos pedir el nuevo radio. Tambin podremos realizar esto antes de terminar el comando si tomamos la flecha azul (imagen derecha), luego escribimos el radio y finalizamos con enter.
MV Blog Tutoriales AutoCAD
http://www.mvblog.cl
Profesor: Carlos Gonzlez L.
Chamfer Edge (achaflanar lado) Esta operacin es similar al comando chamfer ya que nos permite achaflanar una o ms aristas de la forma 3D. Para ejecutarlo escribimos chamferedge en la barra de comandos y presionamos enter, luego elegimos con un click una o ms aristas del slido y luego finalizamos el comando con enter. Al igual que con Fillet Edge tenemos las siguientes opciones disponibles:
Loop (L): podemos definir un loop o ciclo de aristas de forma automtica. Por defecto tomar una cara completa del elemento 3D. Si queremos elegir los lados de forma manual podemos cambiar a la opcin Edge (E), pero esto funcionar slo dentro del loop. Distance (D): esta opcin permite definir o cambiar las distancias del chafln. Despus de escribir la opcin y presionar enter el programa nos pedir la distancia 1 y luego la distancia 2. Al igual que con Fillet Edge podremos realizar esto antes de terminar el comando tomando las flechas azules y definiendo las distancias. Extrude Faces (Extruir caras) Esta operacin es similar al comando extrude ya que nos permite extruir una o ms caras de la forma 3D. Para ejecutarlo se debe clickear en la opcin Extrude Faces en el men puesto que no posee un comando propio en la barra de comandos ya que este es parte del comando general solidedit (el cual se ver ms
MV Blog Tutoriales AutoCAD
http://www.mvblog.cl
Profesor: Carlos Gonzlez L.
abajo), luego elegimos con un click una o ms caras del slido, presionamos enter y definimos una distancia para la extrusin (o elegimos dos puntos), presionamos enter y luego definimos un ngulo de extrusin para luego finalizar el comando con enter. Antes de fijar la distancia de extrusin tenemos las siguientes opciones: Undo (U): deshace la ltima accin de seleccin. ALL: selecciona todas las caras. Remove (R): podemos remover una o ms caras de la seleccin. La altura de extrusin puede definirse mediante una distancia o simplemente dos puntos, y adems tenemos una tercera opcin llamada path (recorrido). En cuanto a las distancias es interesante consignar que dependiendo del valor que le demos al ngulo la extrusin ir hacia adentro o hacia afuera. Si el ngulo es 0, la extrusin es recta (de forma similar al comando extrude) pero si el ngulo es positivo la extrusin ir hacia adentro (imagen izquierda), por ende los ngulos negativos harn que la extrusin vaya hacia afuera (imagen derecha). En cuanto a la distancia, si es negativa la extrusin ser hacia el interior del objeto 3D y si es positiva ser hacia afuera. Una opcin interesante de este comando es Path (P), la cual nos permite tomar una lnea como referencia para la extrusin lo que har que el sentido y la altura de esta sea la del recorrido. Para ello vamos a la opcin path, seleccionamos la lnea y al hacer click se har la extrusin de manera automtica. Offset Faces (Desplazar caras) Esta operacin es similar al comando Extrude Faces ya que nos permite desplazar una o ms caras de la forma 3D, y con ello se modificar todo el slido. Para ejecutarlo se debe clickear en la opcin Offset Faces en el men puesto que no posee un comando propio en la barra de comandos ya que este es parte del comando general solidedit (el cual se ver ms abajo), luego elegimos con un click una o ms caras del slido, presionamos enter y definimos una distancia para la extrusin (o elegimos dos puntos) para luego finalizar el comando con enter. Antes de fijar la distancia de extrusin tenemos las mismas opciones que en el
MV Blog Tutoriales AutoCAD
http://www.mvblog.cl
Profesor: Carlos Gonzlez L.
caso de Extrude Faces (Undo, ALL, Remove). En cuanto a la distancia, si es negativa el desplazamiento ser hacia el interior del objeto 3D y si es positiva ser hacia afuera. Taper Faces (Estrechar caras) Esta operacin nos permite estrechar una o ms caras de la forma 3D mediante el giro de estas, y con ello se modificar todo el slido. Para ejecutarlo se debe clickear en la opcin Taper Faces en el men puesto que no posee un comando propio en la barra de comandos ya que este es parte del comando general solidedit (el cual se ver ms abajo), luego elegimos con un click una o ms caras del slido, presionamos enter y definimos primero el punto base para el pivote de la cara (izquierda) y luego el punto final (derecha), luego el programa nos pedir un ngulo de rotacin y finalizamos el comando con enter. Antes de fijar la distancia de extrusin tenemos las mismas opciones que en el caso de Extrude Faces (Undo, ALL, Remove). Al igual que en el caso de Extrude Faces, el ngulo influye en el resultado de la operacin. Si este es positivo el giro ser contrarreloj respecto del punto base (imagen izquierda), y si es negativo ser a favor de este (imagen derecha). Shell (Cscara) Esta operacin es similar al comando Offset Edge pero Shell nos permitir definir el espacio interno de un slido 3D ya que mueve todas las caras al mismo tiempo y por ello nos dar un grosor. Para ejecutarlo se debe clickear en la opcin Shell en el men puesto que no posee un comando propio en la barra de comandos ya que este es parte del comando general solidedit (el cual se ver ms abajo), luego elegimos con un click slido, presionamos enter y definimos una distancia para el shell, y luego finalizamos el comando con enter. Antes de fijar la distancia de extrusin tenemos las mismas opciones que en el caso de Extrude Faces (Undo, ALL, Remove). En cuanto a la distancia, si es
MV Blog Tutoriales AutoCAD
http://www.mvblog.cl
Profesor: Carlos Gonzlez L.
negativa el espacio vaco ser definido por el tamao del slido 3D y el grosor ir hacia afuera y si es positiva se formar el espacio interno, y el grosor ir hacia adentro del slido. Separate (Separar slidos) Cuando realizamos operaciones booleanas como subtract y por ende cortamos objetos 3D, usualmente el slido se selecciona como un solo elemento a pesar de estar separado. Con esta operacin podremos convertirlos en formas independientes. Para ejecutarlo se debe clickear en la opcin Separate en el men puesto que no posee un comando propio en la barra de comandos ya que este es parte del comando general solidedit (el cual se ver ms abajo), luego elegimos con un click slido, presionamos enter y volvemos a confirmar con enter para finalizar el comando. notaremos ahora que el slido est separado en formas independientes (imagen de abajo a la derecha). Check (Revisar) Esta opcin nos permite revisar si la geometra 3D es vlida o no. Lo ejecutamos presionando el cono Check y luego seleccionando el slido, para luego finalizar el chequeo con enter. Clean (Limpiar) Esta opcin nos permite limpiar el slido de caras, aristas y vrtices duplicados o redundantes (ideal cuando hay errores de slidos). Lo ejecutamos presionando el cono Clean y luego seleccionando el slido, para luego finalizar el chequeo con enter. Comando Solidedit (editsolido) Como se vio en el caso de Taper Faces, Check o Clean, algunas operaciones con slidos no tienen un comando propio sino que son parte de un comando ms amplio llamado solidedit (o editsolido en espaol). Este comando posee todas las operaciones de slidos vistas antes pero incorpora otras funciones nuevas. Lo ejecutamos escribiendo en la barra de comandos solidedit y presionamos enter. Nos aparecen las opciones de la imagen de abajo donde podremos elegir el nivel de subobjeto en el que queremos trabajar:
Face (F): toma una o ms caras del objeto. Edge (E): toma una o ms lados del objeto. Body (B): toma el cuerpo del objeto. Undo (U): deshacer. Exit (X): toma una o ms caras del objeto.
MV Blog Tutoriales AutoCAD
http://www.mvblog.cl
Profesor: Carlos Gonzlez L.
Para el caso de los slidos 3D nos conviene elegir Edge o Face segn corresponda. al elegir la opcin nos aparece el men de abajo donde veremos las funciones ya conocidas como taper, offset y otras nuevas funciones:
Donde tenemos lo siguiente: Copy (C): copia una cara o lado. Se ejecuta de forma similar al comando copy pues elegimos punto base y luego el punto final donde va la copia.
Move (M): mueve una cara o lado. Se ejecuta de forma similar al comando move pues elegimos punto base y luego el punto final donde va la copia. Esta operacin deformar la figura y por lo tanto afectar a todo el slido. Rotate (R): rota la cara segn una lnea base y un ngulo. Si este es positivo ir hacia la izquierda (contrarreloj) y si es negativo hacia la derecha. Una vez que elegimos esta opcin elegimos la o las caras y presionamos enter, procedemos a definir dos puntos para formar la lnea que ser el eje del pivote, aunque adems tendremos la opcin de rotar en la vista (V), en el eje X, eje Y, eje Z y el eje del objeto (A). En la imagen de referencia la cara ha sido rotada con un ngulo de -50. Esta operacin afectar a la forma final.
MV Blog Tutoriales AutoCAD
http://www.mvblog.cl
Profesor: Carlos Gonzlez L.
Delete (D): si tenemos una forma modificada con operaciones como extrude, fillet o chamfer, podremos borrar las acciones anteriores de estos ejecutados en esa cara o en el slido completo. Para activarlo elegimos la opcin delete, seleccionamos la cara a modificar y presionamos enter para ver el resultado. Color (L): en esta opcin podremos cambiar el color en una o ms caras del objeto. Elegimos color y luego seleccionamos las caras, presionamos enter y nos aparecer la paleta de colores donde podremos cambiar al color que queramos. Material (A): esta opcin es similar a color pero funciona con los materiales aplicados, ya que podremos cambiar el material en una o ms caras del objeto. Elegimos material y luego seleccionamos las caras, presionamos enter y el programa nos pedir el nombre del nuevo material, el cual deber escribirse con el mismo nombre que tiene en el editor de materiales (Material Browser).
Este es el fin del tutorial 06.
MV Blog Tutoriales AutoCAD
http://www.mvblog.cl
Profesor: Carlos Gonzlez L.
AutoCAD 3D: Tutorial 07, Planos de corte y seccin
As como podemos manejar operaciones de slidos y editar los diversos elementos 3D, AutoCAD tambin nos ofrece un comando muy interesante que nos permitir seccionar nuestros elementos 3D como si fuese un corte 2D, adems de poder representarlo en el espacio 2D. Plano de corte (Section Plane) Este plano permite cortar el slido mediante el comando sectionplane. Si lo definimos en un punto cualquiera del slido y luego lo movemos (o rotamos) para traslaparlo podremos ver el corte de una figura 3D:
Si vemos la barra de comandos encontraremos las siguientes opciones:
Donde encontramos lo siguiente: Draw Section (D): esta opcin nos permite dibujar la seccin de corte del slido mediante dos o ms puntos y adems tendremos la ventaja de poder seleccionar hacia dnde se ver el corte. Lo primero que haremos ser seleccionar la opcin (mediante un click o escribiendo D en la barra de comandos y luego presionando enter), elegimos los puntos y luego presionamos enter para finalizar el trazado del corte. Finalmente y de forma similar a offset elegiremos el lado donde ser visible el corte mediante un click en uno de los sectores de la forma 3D (delante o detrs de ella). Para apreciar el resultado del corte debemos escribir livesection, presionar enter y luego elegir mediante un click el plano del corte ya realizado.
MV Blog Tutoriales AutoCAD
http://www.mvblog.cl
Profesor: Carlos Gonzlez L.
Orthographic (O): esta opcin nos permite dibujar el corte mediante un plano el cual se proyectar de forma ortogonal segn la cara del slido que elijamos y que lo cortar desde el centro de gravedad de este. Si vemos la barra de comandos veremos las diferentes vistas:
Donde tenemos lo siguiente: Top (T): proyecta el plano en la vista Top o planta (imagen izquierda). Front (F): proyecta el plano en la vista Front o frente (imagen derecha). Back (A): proyecta el plano en la vista Back o trasera (imagen izquierda). Bottom (B): proyecta el plano en la vista Bottom o abajo (imagen derecha).
Left (L): proyecta el plano en la vista Left o izquierda (imagen izquierda). Right (R): proyecta el plano en la vista Right o derecha (imagen derecha).
Live Section (activar o desactivar cortes) El comando Live Section nos permitir activar o desactivar la opcin de corte. Para ejecutarlo escribimos livesection, presionamos enter y luego elegiremos mediante un click el plano del corte para activar o desactivar la opcin de corte.
MV Blog Tutoriales AutoCAD
http://www.mvblog.cl
Profesor: Carlos Gonzlez L.
Add jog (agregar desplazamiento) El comando Add Jog es una muy buena opcin ya que nos permitir agregar un desplazamiento al corte. Para ejecutarlo escribimos sectionplanejog, presionamos enter y luego elegiremos mediante un click el plano del corte. Ahora elegimos un punto cualquiera desde donde se iniciar el desplazamiento y finalmente clickeamos para finalizar el comando y ver el resultado:
Lo mejor de section plane adems del simple hecho de cortar toda la forma 3D es sin duda el hecho que podemos editar todas las lneas de corte simplemente moviendo las flechas azules y automticamente se modificar el corte 3D, al igual que podremos modificar los puntos azules para cambiar el ngulo de las secciones.
MV Blog Tutoriales AutoCAD
http://www.mvblog.cl
Profesor: Carlos Gonzlez L.
Generate Section (generar seccin) Este comando es muy interesante pues nos permitir convertir nuestros cortes a representaciones 2D y 3D respectivamente. Para definirlo debemos seleccionar el cono respectivo o en la barra de comandos escribimos sectionplanetoblock, si lo hacemos correctamente nos aparece el cuadro de la derecha: presionaremos el cono de Select section plane y luego clickearemos en el plano de corte para definirlo. Volveremos al cuadro y en este podremos elegir si queremos una representacin 2D o 3D y adems podremos aumentar las opciones de la conversin mediante la flecha de la izquierda. Las opciones que encontramos al expandir el cuadro son: 2D/3D: podremos elegir entre representacin 2D (2D Section/Elevation) o 3D (3D Section). Source Geometry: nos permite definir si queremos incluir todos los objetos en la representacin (Include All Objects) o elegir los objetos que queramos (Select Objects to Include). Destination: por defecto la representacin de insertar como un bloque en nuestro espacio de trabajo. En esta opcin podremos elegir si queremos que el elemento se inserte como un bloque nuevo (Insert as new block) o reemplazar un bloque existente, el cual podremos seleccionar (Replace existing block). Tambin podremos elegir si queremos que la representacin se exporte como un nuevo archivo (Export to a file). Si presionamos el botn Section Settings accederemos al men de las propiedades de este donde podremos definir diferentes atributos del corte como por ejemplo el color, capa, grosor de lnea, escala y tipo de lnea de los elementos cortados (Intersection Boundary), adems que podemos definir atributos similares y en este caso tambin de hatch para el relleno del corte mismo (Intersection Fill). Tambin podremos editar las atribuciones de las lneas de fondo (Background Lines) y las lneas segmentadas del corte mismo (Cut-away Lines) y de las curvas de tangencia (Curve Tangency Lines). Podremos definir los atributos de forma independiente para los elementos 2D y 3D. Una vez que terminemos de definir los atributos, podemos aplicarlos a todas las secciones del corte si marcamos la opcin apply settings to all sections.
MV Blog Tutoriales AutoCAD
http://www.mvblog.cl
Profesor: Carlos Gonzlez L.
En el caso de nuestro ejemplo elegimos la opcin 2D Section/Elevation, clickeamos en la opcin create y el programa nos pedir un punto donde colocar el corte. Cuando lo definamos mediante un click, el programa nos pedir el factor de escala en X. Elegimos el valor 1 y presionamos enter, luego nos pedir el factor de escala en Y y le damos el mismo valor. finalmente el programa nos pedir el ngulo de rotacin, asignamos el valor 0 y finalizamos con enter. La representacin 2D se habr creado en el plano XY.
Dems est decir que si queremos dejar el tamao real del corte o elevacin, debemos dejarlos en 1 puesto que este valor corresponde al tamao verdadero del corte. Si vemos la barra de comandos, tendremos las mismas opciones que las vistas arriba:
Donde tenemos lo siguiente: Basepoint (B): podemos establecer un punto de base para colocar el bloque. Scale (S): en 3D podremos definir el factor de escala para todo el objeto. X: podremos definir el factor de escala en X para asignar una escala no uniforme. Y: podremos definir el factor de escala en Y para asignar una escala no uniforme. Z: podremos definir el factor de escala en Z para asignar una escala no uniforme. Rotate (R): podremos establecer el ngulo de rotacin para la insercin del bloque. En el caso que insertemos elementos 3D, las opciones sern las mismas que en 2D.
MV Blog Tutoriales AutoCAD
http://www.mvblog.cl
Profesor: Carlos Gonzlez L.
Es importante destacar que el plano de corte afectar a todo lo que modelemos en el plano 2D puesto que si bien el plano es un elemento limitado, el corte se extender hasta el infinito.
Flatshot (vista 2D) El comando flatshot nos permitir crear en 2D la representacin ortogonal del objeto completo segn la vista en la que estemos. Para ejecutarlo escribimos flatshot, presionamos enter y luego nos aparecer el cuadro de la derecha donde tenemos las siguientes opciones: Destination: por defecto la representacin de insertar como un bloque en nuestro espacio de trabajo. En esta opcin podremos elegir si queremos que el elemento se inserte como un bloque nuevo (Insert as new block) o reemplazar un bloque existente, el cual podremos seleccionar (Replace existing block). Tambin podremos elegir si queremos que la representacin se exporte como un nuevo archivo (Export to a file). Foreground lines: corresponde a las lneas principales de la representacin 2D. Podremos elegir el color y el tipo de lnea. Obscured lines: corresponde a las lneas ocultas de la representacin 2D. Podremos elegir el color, el tipo de lnea y adems si queremos mostrarlas activando la casilla Show. Una vez que configuremos los parmetros damos click en create y podremos colocar la representacin 2D de la misma forma como lo hacemos con generate section, ya que posee las mismas opciones de insercin.
Este es el fin del tutorial 07.
MV Blog Tutoriales AutoCAD
http://www.mvblog.cl
Profesor: Carlos Gonzlez L.
AutoCAD 3D: Tutorial 08, Polysolid y Loft
Adems de las diversas herramientas 3D y slidos que conocemos en AutoCAD tenemos a nuestra disposicin diversas operaciones para editar los slidos adems de dos interesantes comandos para ayudar al modelado de nuestros elementos 3D: Polysolid y Loft. Polislido o Polysolid Polysolid es un comando que funciona de manera similar a polyline pero con la diferencia que nos dibujar slidos 3D (box) en forma continua lo cual lo convierte en el ideal para dibujar muros, pues podemos previamente definir la altura y ancho. Para ejecutarlo debemos escribir en la barra de comandos la palabra polysolid o clickear en la opcin Polysolid de la ventana solid, presionamos enter y nos aparecer la siguiente imagen:
Las opciones para Polysolid son las siguientes: - Object (O): si elegimos esta opcin y elegimos alguna forma 2D, el polislido tomar este recorrido como forma aunque el comando se cerrar. Tambin es la opcin por defecto y dibujar los slidos si clickeamos en cualquier punto del espacio 3D.
- Height (H): define la altura. Una vez definida volveremos a las opciones del comando. - Width (W): define ancho del polislido. Una vez definida volveremos a las opciones del comando. - Justify (J): define el punto base del polislido. Si elegimos left el punto estar a la izquierda, center define el punto medio del ancho y right la derecha. Ideal para definir la posicin de los muros.
MV Blog Tutoriales AutoCAD
http://www.mvblog.cl
Profesor: Carlos Gonzlez L.
Al ejecutar polysolid y colocar el primer punto, podremos elegir la opcin de elegir formas curvas (arcos) en lugar de la lnea recta, segn la siguiente imagen:
Donde tenemos las siguientes opciones: Arc (A): permite elegir la opcin de dibujar arcos (izquierda). Close (C): cierra el elemento 3D, de forma similar a la opcin close de polyline (derecha). Undo (U): deshacer, deshace el ltimo slido dibujado de forma similar a Undo de Polyline. Si elegimos la opcin Arc nos aparecer un nuevo cuadro de opciones:
Donde tenemos lo siguiente: Close (C): cierra el elemento 3D, de forma similar a la opcin close de polyline (izquierda). Direction (D): con esta opcin podemos especificar la direccin en que queremos que se formen los arcos (derecha). Line (L): volvemos a las formas rectas. Second point (S): especifica un segundo punto donde ir nuestro arco (imgenes del lado). Undo (U): deshacer, deshace el ltimo slido dibujado de forma similar a Undo de Polyline. Como vemos, este comando es una excelente opcin para crear cerramientos de muros y se aplica sobre todo en el modelado de viviendas, ya que al ser slidos 3D tienen las mismas propiedades de estos adems de ser bastante fcil de definir y configurar. Eso s, debemos configurar el ancho, alto y la justificacin antes de proceder a dibujar nuestro polislido.
MV Blog Tutoriales AutoCAD
http://www.mvblog.cl
Profesor: Carlos Gonzlez L.
Comando de modelado Loft Otro comando interesante de AutoCAD es el llamado Loft (solevar): este nos permite construir superficies o slidos entre los lados de los objetos 2D lo cual nos permitir crear geometras complejas. Para probar este comando realizaremos un florero sencillo. Comenzaremos creando 4 crculos para dar la forma: - Crculo 1: en 0,0,0 y radio 5. - Crculo 2: en 0,0,10 y radio 7.5. - Crculo 3: en 0,0,15 y radio 4. - Crculo 4: en 0,0,40 y radio 2.5. La idea es que el resultado final sea similar al de la imagen del lado. Ahora procedemos a ejecutar el comando escribiendo loft en la barra de comandos o eligiendo el cono loft en la persiana solid (o en home). Nos aparecer el siguiente men:
Donde encontramos las siguientes opciones: Point (PO): esta opcin permite que la forma resultante converja a un punto definido previamente en lugar de la forma 2D del final. El programa nos pedir elegir el punto y luego elegimos la forma 2D de inicio para finalizar (imagen derecha). Join multiple edges (J): permite ejecutar loft con una forma 2D y los lados de cualquier slido 3D y/o slidos creados previamente mediante el comando loft. Para ello ejecutamos la opcin, luego elegimos los lados del slido 3D y presionamos enter, finalmente elegimos la forma 2D para realizar el loft (imagen derecha).
Mode (MO): cambia el modo de loft, entre slido (SO) y superficies (SU). Si elegimos slido la forma ser un slido 3D, y si elegimos superficies la forma sern superficies 2D.
MV Blog Tutoriales AutoCAD
http://www.mvblog.cl
Profesor: Carlos Gonzlez L.
Volviendo a nuestro tutorial, ejecutamos loft y elegimos los crculos 2D asegurndonos que elijamos desde el crculo de la base hasta el ltimo de arriba, si lo hacemos bien nos aparecer algo similar a la imagen de la derecha. Si bien ya hemos formado el florero la forma es un poco extraa, la idea ahora ser ajustar un poco las magnitudes y los ngulos de inicio y fin del loft para dar una forma un poco ms realista. Presionamos enter y nos aparece el siguiente men:
En este caso debemos entrar a la opcin de Settings (S) para proceder a ajustar nuestro florero (ms adelante veremos las otras opciones). Si entramos a la opcin nos aparecer un cuadro donde podremos ajustar las siguientes opciones: Ruled: no genera curvatura en las superficies, por lo tanto todas las superficies o slidos del loft sern rectos.
Smooth Fit: esta es la forma predeterminada que suaviza y genera curvatura predefinida entre los elementos, aunque no podremos cambiarlos.
MV Blog Tutoriales AutoCAD
http://www.mvblog.cl
Profesor: Carlos Gonzlez L.
Normal to: dependiendo de lo que elijamos definiremos curvaturas entre los elementos y los puntos de inicio, final o todas las secciones cruzadas (las superficies que cruzan un elemento 2D).
Draft Angle: permite definir ngulos de curvatura personalizado. si el ngulo es menor a 90en los puntos de inicio y final del loft, la curva ser ms redondeada en esos extremos. Por el contrario si es mayor la curva tender a estilizar la forma pues se ir hacia adentro.
Start/End magnitude: modificando estos valores extendemos hacia los lados las curvas en estos puntos, para dar diversas formas a nuestro loft.
MV Blog Tutoriales AutoCAD
http://www.mvblog.cl
Profesor: Carlos Gonzlez L.
En el caso del tutorial pondremos el valor de start angle en 120, end angle en 95 y las magnitudes las dejamos en 0, damos ok y veremos el resultado. Si el modo es el solid (SO) el resultado es un slido en toda la forma pero perderemos los crculos iniciales, pero si es una superficie (SU) podremos mantenerlos. Lo bueno de loft es que funciona tanto en formas cerradas como abiertas, aunque en este ltimo caso las resultantes sern superficies en lugar de slidos y adems no habr problema en editar las curvas en la opcin settings (S). Ahora veremos la aplicacin de las opciones Guide y Path:
Para esto realizaremos un sencillo ejercicio: dibujaremos lneas de 40 y luego aplicamos un fillet de 30 y luego unimos todo con pedit. ahora dibujaremos dos crculos de radio 5 y 8 respectivamente y mediante 3Drotate los rotamos 90 en torno al eje X y alineamos el grande en el inicio y el pequeo donde comienza la curva del fillet. Ahora los copiamos y mediante 3Drotate giramos 90 en el eje Y, alineamos pero esta vez en el fin del recorrido de manera como lo indican las fotos. Al ejecutar loft notamos que este se sale de la lnea que habamos establecido como recorrido pero si elegimos la opcin Path (P) y clickeamos en la lnea del recorrido, el resultado ahora se ajusta plenamente a este aunque el comando se cerrar.
MV Blog Tutoriales AutoCAD
http://www.mvblog.cl
Profesor: Carlos Gonzlez L.
Ahora utilizaremos la opcin Guide el cual utiliza una o ms lneas gua como perfiles para dibujar las superficies. Esto es ideal para realizar objetos que tengan medidas precisas en lugar de los ngulos y magnitudes de los settings de loft. Para ello modificaremos un poco el ejercicio anterior de modo que tengamos un crculo grande en un extremo y el pequeo en el otro. Ahora procederemos a dibujar un par de splines (mediante el comando spline) de forma que tomen un cuadrante de cada crculo de forma similar a la imagen derecha. Estas sern nuestros perfiles gua. Aplicamos loft normalmente y notamos como la superficie va de forma recta entre los crculos. Elegimos la opcin Guide (G), si elegimos la primera lnea notamos como el loft se ajusta automticamente a esta (imagen derecha), ahora elegiremos la segunda para que tome ambas lneas como perfiles y defina la forma final (imagen izquierda).si presionamos enter definiremos la forma final, la cual puede ser un slido 3D o superficies dependiendo del modo que elijamos, aunque por defecto loft nos crear un slido 3D.
MV Blog Tutoriales AutoCAD
http://www.mvblog.cl
Profesor: Carlos Gonzlez L.
Otra cosa a destacar es que dentro de Loft podremos editar de forma manual los valores de los ngulos y las magnitudes si clickeamos en la flecha azul del lado del cono Loft y eligiendo la opcin draft angle y luego elegimos y movemos los puntos azules, sin necesidad de entrar a Settings. Podemos elegir tanto la magnitud moviendo el extremo azul (imagen izquierda) como el draft angle (imagen del centro). una vez que tengamos la forma lista nos salimos del modo con enter y se cierra el comando. Desafortunadamente esto no funciona si elegimos las opciones de guide o Path.
Este es el fin del tutorial 08.
Вам также может понравиться
- Geometría ADUNI PDFДокумент65 страницGeometría ADUNI PDFLeonardo Guevara100% (3)
- Curso de Solidworks Basico Compuengine 2016Документ160 страницCurso de Solidworks Basico Compuengine 2016alexpaullopezsalazarОценок пока нет
- Manual Básico de SolidWorksДокумент95 страницManual Básico de SolidWorksheliumaximoОценок пока нет
- Corte y SeccionДокумент6 страницCorte y SeccionAnonymous qSVGNIОценок пока нет
- Presentacion Cad 3dДокумент54 страницыPresentacion Cad 3dLlsst LlsstОценок пока нет
- Qué Es Autocad 3dДокумент12 страницQué Es Autocad 3dEmilio JeremyОценок пока нет
- Módulo 3 ESCALAS y COTASДокумент16 страницMódulo 3 ESCALAS y COTASKatherine Robayo OlayaОценок пока нет
- DatumsДокумент8 страницDatumsFidel AlejandroОценок пока нет
- Guia 2Документ2 страницыGuia 2Johnny ObandoОценок пока нет
- Trabajo Sobre Conjuntos y DespiecesДокумент21 страницаTrabajo Sobre Conjuntos y DespiecesMario Gregorio MartínezОценок пока нет
- Conceptos Básicos de Solidworks - R1Документ217 страницConceptos Básicos de Solidworks - R1Jose FalkonierОценок пока нет
- Investigación Tema 3Документ19 страницInvestigación Tema 3Perez Dominguez Josue JavierОценок пока нет
- Normas de AcotacionДокумент16 страницNormas de AcotacionAshly Cutz100% (1)
- Guía de PrácticasДокумент4 страницыGuía de PrácticasRocio Villalba OrdoñezОценок пока нет
- Norma General Del Codex para El Queso CODEX STAN A-6-1978, Rev. 1-1999, Enmendado en 2006Документ6 страницNorma General Del Codex para El Queso CODEX STAN A-6-1978, Rev. 1-1999, Enmendado en 2006Rudy GallegosОценок пока нет
- Presentacion Proyecto Parte 2Документ4 страницыPresentacion Proyecto Parte 2Sebastian RdzОценок пока нет
- CamWorks BasicoДокумент27 страницCamWorks BasicofonsecariОценок пока нет
- PerchaДокумент7 страницPerchaloquitodivino_21Оценок пока нет
- Práctica 1 - Identificaciòn de Los Componentes de AutoCADДокумент8 страницPráctica 1 - Identificaciòn de Los Componentes de AutoCADRodríguez López GabrielОценок пока нет
- Interpretación de Planos MecanicosДокумент6 страницInterpretación de Planos Mecanicosenainmh100% (1)
- Texto Universitario Computación Gráfica IДокумент120 страницTexto Universitario Computación Gráfica IMega Coro1Оценок пока нет
- Introduccion Al Entorno 3DДокумент10 страницIntroduccion Al Entorno 3DkakashiОценок пока нет
- Interpretacion de Vistas de SolidosДокумент2 страницыInterpretacion de Vistas de Solidoswillyeg3100% (1)
- Consulta de Topografia. Comandos de AutocadДокумент13 страницConsulta de Topografia. Comandos de AutocadJosé Maza DuránОценок пока нет
- Temario Curso PLCДокумент3 страницыTemario Curso PLCMARCO2XXXОценок пока нет
- Diseño Termico Fin FanДокумент19 страницDiseño Termico Fin FangadaywenОценок пока нет
- Presentacion en PowerPoint Con Ejercicios Cad 3dДокумент8 страницPresentacion en PowerPoint Con Ejercicios Cad 3dLlsst LlsstОценок пока нет
- Normalización y Dibujo Normado: Unidad 6. Dibujo TécnicoДокумент40 страницNormalización y Dibujo Normado: Unidad 6. Dibujo Técnicoapi-3704774100% (2)
- 3 Diseño de Engranes de Dientes Paralelos Con Toolbox de SolidworksДокумент11 страниц3 Diseño de Engranes de Dientes Paralelos Con Toolbox de SolidworksjorgeОценок пока нет
- Solidworks Manual - Tutorial EspañolДокумент58 страницSolidworks Manual - Tutorial EspañolAlexander Ivan Nuñuvero YzquierdoОценок пока нет
- Clase 02-Fundamentos de Cinemática Del PuntoДокумент19 страницClase 02-Fundamentos de Cinemática Del PuntoMijael Cesar Mijaqp Hercilla CruzОценок пока нет
- Truco SolidWorksДокумент4 страницыTruco SolidWorksGuillermo HerreraОценок пока нет
- Analisis de Fluidos Con Solidworks Julio 09Документ14 страницAnalisis de Fluidos Con Solidworks Julio 09Jose ChuchulloОценок пока нет
- AutoCAD TeoríaДокумент7 страницAutoCAD TeoríaroboresОценок пока нет
- TP Linea 33kvДокумент193 страницыTP Linea 33kvJuan PerezОценок пока нет
- 04 Protocolo de PruebasДокумент0 страниц04 Protocolo de PruebasDaniel EscobarОценок пока нет
- Tipos de Roscas GraficaДокумент24 страницыTipos de Roscas Graficayesdamac24Оценок пока нет
- Dibujo Mecanico, RoscasДокумент36 страницDibujo Mecanico, Roscasroger_villegas_m4783Оценок пока нет
- 8 JMI DraftingДокумент107 страниц8 JMI Draftingmyr30Оценок пока нет
- Manual Inventor V10Документ162 страницыManual Inventor V10Dante DavidОценок пока нет
- Guia TP-2011Документ36 страницGuia TP-2011César Darío MesquidaОценок пока нет
- AutoCad 2007Документ19 страницAutoCad 2007Marcos Vento Valero100% (1)
- Proceso de Embutido de Chapas MetálicasДокумент6 страницProceso de Embutido de Chapas MetálicasbfalcaldeОценок пока нет
- Principios Del CNCДокумент2 страницыPrincipios Del CNCCracatoasОценок пока нет
- Dibujo de Proyecto TrabajoДокумент12 страницDibujo de Proyecto TrabajoadrianОценок пока нет
- Hy17 8218 EsДокумент12 страницHy17 8218 EsCharly TamaОценок пока нет
- ESTATICAДокумент13 страницESTATICAkemОценок пока нет
- Practica 10 - Presentaciones y Dibujos de EnsambleДокумент6 страницPractica 10 - Presentaciones y Dibujos de EnsambleRodrigo PorrasОценок пока нет
- SolidCAM 2018 2.5D Milling Training Course (200-322) .En - EsДокумент123 страницыSolidCAM 2018 2.5D Milling Training Course (200-322) .En - EsSantiago Hernan GranadaОценок пока нет
- Barra de Herramienta AcotarДокумент5 страницBarra de Herramienta AcotarJaime CoronelОценок пока нет
- Mecanizado Por Corte y Conformado PDFДокумент23 страницыMecanizado Por Corte y Conformado PDFRuben Cruz SОценок пока нет
- Elementos Unidimensionales - BarrasДокумент50 страницElementos Unidimensionales - BarrasCriaderoHnosBarreraBucayОценок пока нет
- Autocad HerramientasДокумент31 страницаAutocad Herramientasxander graficОценок пока нет
- Laminas Trazados Geo Basicos TodoДокумент8 страницLaminas Trazados Geo Basicos TodoBasideОценок пока нет
- EIE400Документ6 страницEIE400Lopez CristianОценок пока нет
- Introduccion A La FìsicaДокумент58 страницIntroduccion A La FìsicaMarco RodríguezОценок пока нет
- Tema 00. Introducción A La Goemetría Descriptiva.Документ58 страницTema 00. Introducción A La Goemetría Descriptiva.Israel Ventura OjedaОценок пока нет
- Autocad 3dДокумент94 страницыAutocad 3djopeco2010Оценок пока нет
- Efecto MouseOver en ExcelДокумент10 страницEfecto MouseOver en ExcelJosè Luis Cortés TorresОценок пока нет
- 3d1 Introduccion A Autocad3dДокумент32 страницы3d1 Introduccion A Autocad3dRoberto Martinez MoralesОценок пока нет
- Introducción A AutoCAD 3DДокумент43 страницыIntroducción A AutoCAD 3DAndrea GranadosОценок пока нет
- 10 Herramientas para 3D AutocadДокумент10 страниц10 Herramientas para 3D AutocadAlejandro Levantamientos PlanimetricosОценок пока нет
- Clase 1Документ50 страницClase 1leonelОценок пока нет
- Implicaciones de La Reducción de Los Niveles de Uso de Nitratos y Nitritos.Документ28 страницImplicaciones de La Reducción de Los Niveles de Uso de Nitratos y Nitritos.Raul Sanchez GuerraОценок пока нет
- Microbiología PredictivaДокумент61 страницаMicrobiología PredictivaPaty BernillaОценок пока нет
- UM AR-5387un Spanish C1.0Документ123 страницыUM AR-5387un Spanish C1.0closedgarciaОценок пока нет
- (PUCP) Matemática-1 (2018-1) (Facultad-Arquitectura)Документ5 страниц(PUCP) Matemática-1 (2018-1) (Facultad-Arquitectura)Pizarro FredОценок пока нет
- Ejercicios DiedricoДокумент16 страницEjercicios DiedricoCarina Santos SilvaОценок пока нет
- Teorema de PitágorasДокумент17 страницTeorema de PitágorasRomero MarielenaОценок пока нет
- CarátulaДокумент5 страницCarátulaEdgar AlainОценок пока нет
- 2.pensamiento MetricoДокумент2 страницы2.pensamiento MetricoAnonymous HJ13AUYR75% (4)
- 012 Poligonos RegularesДокумент16 страниц012 Poligonos RegularesJOSE ALBERTO ESPINOZA VILLAFUERTEОценок пока нет
- ESTADÍSTICAS Cuerpos GeometricosДокумент10 страницESTADÍSTICAS Cuerpos Geometricosflorelit trujilloОценок пока нет
- GEOMETRIAДокумент6 страницGEOMETRIAYamileth MartínezОценок пока нет
- 8 VoДокумент9 страниц8 VoBryan LlivicuraОценок пока нет
- Poligonos Semejantes. 3°Документ8 страницPoligonos Semejantes. 3°López Sánchez JonásОценок пока нет
- Triangulos y CuadrilaterosДокумент21 страницаTriangulos y CuadrilaterosCarla Flores JiménezОценок пока нет
- Test de Pensamiento GeometricoДокумент7 страницTest de Pensamiento GeometricoLuis FloresОценок пока нет
- Geometria DescriptivaДокумент46 страницGeometria DescriptivaJose Luis Sosa IngaОценок пока нет
- Trigonometria 2piДокумент5 страницTrigonometria 2piYhair Fabian Riaño Méndez40% (5)
- Guia Esferas 2022Документ2 страницыGuia Esferas 2022Junior PonceОценок пока нет
- Vuelo 3-Secciones de Poliedros. Posiciones Relativas Entre Rectas y Planos en El EspacioДокумент14 страницVuelo 3-Secciones de Poliedros. Posiciones Relativas Entre Rectas y Planos en El EspacioeladowskiОценок пока нет
- Polígonos RegularesДокумент32 страницыPolígonos RegularesCristie RebecaОценок пока нет
- Plnanificador y Ficha de Retroalimentación Semana 29Документ118 страницPlnanificador y Ficha de Retroalimentación Semana 29Luis VargasОценок пока нет
- Problemas Propuestos Sesión 08Документ16 страницProblemas Propuestos Sesión 08julio Saguma RiveraОценок пока нет
- Momentos InerciaДокумент1 страницаMomentos InerciaxaviigtaОценок пока нет
- Matemática 4 SocДокумент7 страницMatemática 4 Socbicher.77777Оценок пока нет
- Lección 06 - PoligonosДокумент8 страницLección 06 - PoligonosHerrera Adrián Mathías RubénОценок пока нет
- Universidad Técnica de Cotopaxi CuestionarioДокумент6 страницUniversidad Técnica de Cotopaxi CuestionarioBoris Sebastian Toapanta JimenezОценок пока нет
- Examen Tema 3 y 4 Geometria VERANO 2023 FINAL - 1Документ5 страницExamen Tema 3 y 4 Geometria VERANO 2023 FINAL - 1Facundo KolqueОценок пока нет
- Geometria AnaliticaДокумент13 страницGeometria AnaliticaFamily ColqueОценок пока нет
- Trabajo de Mecánica de FluidosДокумент10 страницTrabajo de Mecánica de FluidosAlejandro Carbonell LeónОценок пока нет
- 1 Proyecciones OrtogonalesДокумент38 страниц1 Proyecciones OrtogonalesCatalinaSoledadBelloCarrasco0% (1)