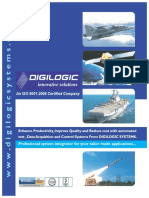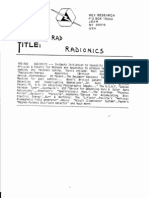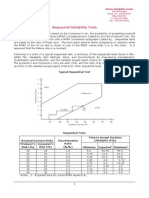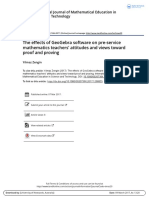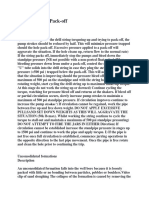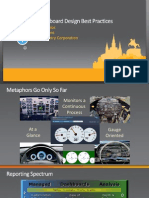Академический Документы
Профессиональный Документы
Культура Документы
Biesse Works 1.2
Загружено:
spn201273%(11)73% нашли этот документ полезным (11 голосов)
10K просмотров412 страницcnc router
Оригинальное название
biesse works 1.2
Авторское право
© © All Rights Reserved
Доступные форматы
PDF, TXT или читайте онлайн в Scribd
Поделиться этим документом
Поделиться или встроить документ
Этот документ был вам полезен?
Это неприемлемый материал?
Пожаловаться на этот документcnc router
Авторское право:
© All Rights Reserved
Доступные форматы
Скачайте в формате PDF, TXT или читайте онлайн в Scribd
73%(11)73% нашли этот документ полезным (11 голосов)
10K просмотров412 страницBiesse Works 1.2
Загружено:
spn2012cnc router
Авторское право:
© All Rights Reserved
Доступные форматы
Скачайте в формате PDF, TXT или читайте онлайн в Scribd
Вы находитесь на странице: 1из 412
Serial number
Instructions for use
Machining operation programming system
BiesseWorks 1.2
For Windows NT4, 2000, XP
5804A0059 - ENGLISH
Edition: 1.3
Publication information
BIESSE S.p.A. - 5804a0059.fm290703 3
Publication information
Copyright 2002 BIESSE S.p.A.. All rights reserved.
This manual has been prepared by BIESSE for use by clients only and it contains information
protected by copyright. It must not be photocopied or reproduced in any form, either fully or in part,
without the prior written consent of BIESSE.
The manual is supplied together with the software. It must therefore be kept in a safe, easily
accessible place known to those using it. It must be used with care throughout the working life of
the software, and must be handed over if the latter is passed on to third parties. BIESSE will not be
considered responsible or liable for damage resulting from incorrect use of the documentation.
It is assumed that the BiesseWorks user also has a good working knowledge of the machine and
of Microsoft Windows NT/2000/XP operating system environments.
Code: Edition: Revision: Approved:
5804A0059 1 0 (01, 2003) 2002/029
1 (01, 2003) 02/0577M
2 (04, 2003) 02/0540M
3 (07, 2003) 03/0136M
List of updates
Revision: Added: Eliminated: Modified:
0
1 chapters
4, 6, 10, 11, 12, 13, 14,
15, 17, 18, 19
2 chapters
3, 7, 19, 20,21
appendix
A
chapters
3, 6
chapters
2, 4, 5, 6, 8, 9, 10, 11, 12,
13, 14, 15, 16, 17, 18
3 paragraphs
6.12, 5.6, 16.3.1, 16.3.2,
B.1
Publication information
4 BIESSE S.p.A. - 5804a0059.fm290703
Information on trade marks
BiesseWorks is a registered trade mark of BIESSE S.p.A..
SmartSketch is a registered trade mark of Intergraph Corporation.
Table of Contents
BIESSE S.p.A. - 5804a0059TOC.fm290703 1
Table of Contents
Publication information
Introduction
Description
1. BiesseWorks Structure
1.1 Structure of applications ................................................................................................... 12
1.2 Structure of utilities ........................................................................................................... 12
1.3 Heading bar ..................................................................................................................... 12
1.4 Body of the application ..................................................................................................... 12
1.5 Menu bar .......................................................................................................................... 16
1.6 Tool bars .......................................................................................................................... 17
1.7 Status bar ......................................................................................................................... 17
1.8 Keyboard commands ....................................................................................................... 17
1.9 Using the mouse .............................................................................................................. 19
2. Applications
2.1 Editor ................................................................................................................................ 21
2.2 ToolManager .................................................................................................................... 36
2.3 MachineConfiguration ...................................................................................................... 40
2.4 WorkTableTooling ............................................................................................................ 45
3. Utilities
3.1 BatchRun ......................................................................................................................... 51
3.2 BackupManager ............................................................................................................... 54
4. Editor application software documents
4.1 Creating a document ........................................................................................................ 56
4.2 Opening a document ........................................................................................................ 57
Table of Contents
2 BIESSE S.p.A. - 5804a0059TOC.fm290703
4.3 Saving a document .......................................................................................................... 57
4.4 Modifying a document ...................................................................................................... 58
4.5 Modifying piece dimensions ............................................................................................. 58
4.6 Deleting machining operations ......................................................................................... 58
4.7 Copying sections of a document ...................................................................................... 58
4.8 Comments in program rows ............................................................................................. 59
4.9 Inserting indents in program rows .................................................................................... 59
4.10 Printing the document ...................................................................................................... 59
4.11 Using the zoom tools ....................................................................................................... 59
4.12 Using the Normal cursor tool ........................................................................................... 60
4.13 Updating the graphics area .............................................................................................. 60
4.14 Using the Graphic output tools ......................................................................................... 60
4.15 Displaying variables ......................................................................................................... 61
Tooling
5. Cataloguing tools and aggregates
5.1 Basic concepts ................................................................................................................. 65
5.2 Class management .......................................................................................................... 67
5.3 Type management ........................................................................................................... 69
5.4 Tool management ............................................................................................................ 71
5.5 Recording cutting tools .................................................................................................... 73
5.6 Recording milling and boring tools ................................................................................... 75
5.7 Recording thickness tracers ............................................................................................ 77
5.8 Recording insertions ....................................................................................................... 78
5.9 Group management ........................................................................................................ 79
5.10 Filters dialogue box .......................................................................................................... 80
5.11 Backup and restore machine data and tool database ..................................................... 81
6. Tooling phases
6.1 Viewing T, TH and TP spindles ........................................................................................ 83
6.2 Viewing tool magazines ................................................................................................... 84
6.3 Viewing aggregates ......................................................................................................... 87
6.4 Consulting the software limits .......................................................................................... 92
6.5 Displaying existing machine axes .................................................................................... 93
6.6 Displaying the distance between spindles ....................................................................... 93
6.7 Basic tooling concepts ..................................................................................................... 94
6.8 Operating section tooling ................................................................................................. 97
6.9 Tool magazine tooling .................................................................................................... 101
6.10 Aggregate tooling ........................................................................................................... 103
6.11 Inconsistency between the tooling saved and the machine/tool data ............................ 104
6.12 Work table tooling .......................................................................................................... 105
6.13 Exporting data ................................................................................................................ 116
6.14 Importing data ............................................................................................................... 117
Table of Contents
BIESSE S.p.A. - 5804a0059TOC.fm290703 3
7. Management of the machine axes and the working units
7.1 Resetting the machine axes ........................................................................................... 121
7.2 Moving the machine axes .............................................................................................. 121
7.3 Forced movement of the working units ......................................................................... 121
Programming
8. Basic programming concepts
8.1 Description of the piece .................................................................................................. 125
8.2 Types of machining operation that can be programmed ................................................ 126
9. The machining program
9.1 Program creation phases ............................................................................................... 133
9.2 Methods used to create the program ............................................................................ 134
9.3 Program functions .......................................................................................................... 134
9.4 Setting piece thickness tracing ....................................................................................... 143
9.5 Program optimisation .................................................................................................... 144
9.6 Program simulation ........................................................................................................ 147
9.7 Processing the program and creating the ISO file ......................................................... 150
9.8 Backup and restore machining programs and macros .................................................. 150
10. Automatic program parameter setting
10.1 Variables ........................................................................................................................ 153
10.2 Creating variables .......................................................................................................... 155
10.3 Using variables ............................................................................................................... 159
10.4 Predefined VBScript instructions .................................................................................... 159
11. Macros
11.1 Creating macros ............................................................................................................. 163
11.2 Using macros ................................................................................................................. 168
12. Creating the program in EGA mode
12.1 Drawing procedures ...................................................................................................... 169
12.2 Creating a text ............................................................................................................... 170
12.3 Definition of parameters used to draw with EGA tools ................................................... 173
12.4 Breaking up a GEO/ROUT ............................................................................................. 188
Table of Contents
4 BIESSE S.p.A. - 5804a0059TOC.fm290703
13. Using SmartSketch
13.1 Creating drawings .......................................................................................................... 191
13.2 Tool bars ....................................................................................................................... 191
13.3 Quick menu .................................................................................................................... 192
13.4 Procedure allowing the CAD to interact with the Editor application ............................... 193
13.5 Using the Technology bar .............................................................................................. 193
14. Importing DXF/CID files
14.1 Automatic mode ............................................................................................................. 199
14.2 Manual mode ................................................................................................................. 199
15. Planning DXF files
15.1 BiesseWorks DXF type formalism ............................................................................... 205
15.2 CNI DXF type formalism .............................................................................................. 219
15.3 How to set the formalism ............................................................................................... 225
16. Programming operations using drawings
16.1 Cutting from geometric lines .......................................................................................... 227
16.2 Boring from circular geometric figures ........................................................................... 232
16.3 Milling from geometric profile ......................................................................................... 235
16.4 Profile pocketing ........................................................................................................... 246
16.5 Insertion operations from a geometric profile ................................................................ 250
16.6 Milling a text ................................................................................................................... 252
16.7 Consulting the data for machining operations created .................................................. 252
17. Programming cutting operations
17.1 Cutting in the X or Y direction ........................................................................................ 253
17.2 Angled cut on all sides of the piece ............................................................................... 256
17.3 Squaring operation centred on the piece ....................................................................... 260
17.4 Squaring operation not centred on the piece ................................................................. 262
17.5 Consulting the data for machining operations created ................................................... 264
18. Programming boring operations
18.1 Generic boring ............................................................................................................... 265
18.2 Vertical and horizontal boring ........................................................................................ 270
18.3 Automatic parameter system type boring operation .................................................... 273
18.4 C axis boring on a flat surface ...................................................................................... 275
18.5 C axis boring on a curved surface ................................................................................. 278
18.6 Consulting the data for machining operations created ................................................... 281
Table of Contents
BIESSE S.p.A. - 5804a0059TOC.fm290703 5
19. Programming insertions
19.1 Insertion of assorted materials ....................................................................................... 283
Machinings
20. Running the programs
20.1 Creating ISO files using BatchRun ................................................................................. 289
20.2 Running the programs and the list ................................................................................. 294
20.3 Restarting the program after a machining suspension ................................................... 294
20.4 Stop/cancel running of the program ............................................................................... 295
21. Using the XNC
21.1 The Positions application software ................................................................................. 297
21.2 Machine axes reset ........................................................................................................ 305
21.3 Moving the machine axes .............................................................................................. 306
21.4 Moving the operating section elements .......................................................................... 308
21.5 Running single programs ............................................................................................... 309
21.6 Job list ............................................................................................................................ 313
21.7 Procedure when opening a job list ................................................................................. 318
21.8 Procedure when filling in a job list .................................................................................. 319
21.9 Running the job list ......................................................................................................... 325
21.10 Debug application software ............................................................................................ 326
Appendices
22. List of programming commands
22.1 Boring commands .......................................................................................................... 333
22.2 Cutting commands ......................................................................................................... 339
22.3 Milling commands .......................................................................................................... 342
22.4 Drawing commands ....................................................................................................... 347
22.5 Function commands ....................................................................................................... 359
A. Customising the software
A.1 Description of the Setup dialogue box ........................................................................... 363
A.2 Password ....................................................................................................................... 373
B. VBscript commands and Editor constants
Table of Contents
6 BIESSE S.p.A. - 5804a0059TOC.fm290703
B.1 VBscript Commands ...................................................................................................... 375
B.2 Editor Constants ............................................................................................................ 382
Glossary
Introduction
BIESSE S.p.A. - a202h007.fm290703 7
Introduction
Purpose and limits of the manual
This manual is aimed at the software user, and provides information that must be read before the
software is used on a PC. If the PC on which the software is installed is connected to a machine it
will also be necessary to consult the relative Instructions for use.
Given the complexity of the subjects dealt with, the procedures described in this document must
only be carried out by persons with the necessary technical expertise (qualified operators).
Conventions
Parts of the text that must not be overlooked are highlighted and preceded by the symbols
described and illustrated below.
Text marked with this symbol indicates imminent dangers, and the contents must therefore
be taken into careful account in order to prevent a serious accident.
Text marked with this symbol indicates procedures to be used and actions to be taken to
avoid any damage to goods and property.
This symbol is used to indicate points of particular importance that must not be overlooked.
Introduction
8 BIESSE S.p.A. - a202h007.fm290703
BIESSE S.p.A. - a302h003.fm290703 9
Description
10 BIESSE S.p.A. - a302h003.fm290703
1. BiesseWorks Structure
BIESSE S.p.A. - a203h008.fm290703 11
1. BiesseWorks Structure
BiesseWorks is a machining operation programming system, compatible with Microsoft Windows
NT/2000/XP operating systems only, that comprises a series of softwares described as
applications or application software and a certain number of utilities.
Applications or application software
The applications or application software are those software that, by means of a special user
interface, allow creation of the drawings and machining programs, listing of tools and tooling-up of
the machine itself.
Editor (main application); used to create the machining programs (documents) containing
the data required to operate the machine and produce the finished panels. It also allows the
other application software to be started, and interacts with some of them.
ToolManager; used to list the tools to be employed.
MachineConfiguration; used to tool-up the operating section and the tool magazines.
WorkTableTooling; used to tool-up the work table.
Utilities
The utilities are sofwares that carry out utility functions, such as creating a copy of the data
(backup) and multiple generation of ISO format files for the NC.
BackupManager; used to create a copy of the data required.
BatchRun; used to process the selected files and create files in ISO format.
1. BiesseWorks Structure
12 BIESSE S.p.A. - a203h008.fm290703
1.1 Structure of applications
The applications comprise the following elements:
Heading bar (page 12).
Body of the application (page 12).
Menu bar (page 16).
Tool bars (page 17).
Status bar (page 17).
1.2 Structure of utilities
The utilities do not all have the same structure. Each utility has its own structure, which varies
according to the functions of the utility itself (please see chapter 3. Utilities).
1.3 Heading bar
The heading bar is located at the top of the application, and contains the name of the software, the
title of the document and the buttons used to reduce to icon (A), enlarge (B) and close the
application (C).
Figure 1
1.4 Body of the application
The body of the application is represented by the central area, in which the contents of the
application are displayed. These contents vary according to the application to which they belong,
and they comprise the following elements:
Graphics area (page 13)
Data area (page 13)
Tree list area (page 13)
Commands area (page 14)
Software windows (page 14)
Quick or context menu (page 16)
A
B
C
1. BiesseWorks Structure
BIESSE S.p.A. - a203h008.fm290703 13
Graphics area
This area is used to display all the graphics, that is to say the elements forming the machine, the
drawings of machining operations, etc.. Two types of graphics area are illustrated below.
Figure 2
Data area
The data area comprises a table with a series of rows and columns. Each cell corresponds to a
data field. To enlarge the columns, position the cursor between two headings in the column itself,
then when a double arrow appears press the left mouse button and drag the cursor.
Figure 3
Tree list area
The tree list area varies according to the application to which it belongs, and it comprises a list of
items that can be used to interact with other parts of the application itself. Two types of tree list are
illustrated below:
A list of machining operations;
B list of tools.
1. BiesseWorks Structure
14 BIESSE S.p.A. - a203h008.fm290703
Figure 4
Commands area
The commands area is the part of the Editor application in which the program rows are entered.
Each program row represents a command or a function. A number of rows entered in sequence
form the whole machining operation.
Figure 5
Software windows
The software windows, known as dialogue boxes, are boxes that are used to dialogue with the
current application. The command fields and data fields in the dialogue boxes are described and
illustrated in the following paragraphs.
Command fields
The command fields are buttons or boxes used to enable certain functions or to confirm the
settings entered. To enable a command field, click the left mouse button to select it.
Save and exit button
used to close the dialogue box and accept the settings entered.
1. BiesseWorks Structure
BIESSE S.p.A. - a203h008.fm290703 15
Exit without saving button
used to close the dialogue box and cancel the settings entered.
Search button
displays the search boxes in which the folders containing files to be opened are indicated.
Option button
enables an option and at the same time disables another one. This button is enabled simply by
clicking with the mouse.
Marker boxes
used to enable or disable one or more options.
Data fields
The data fields are the write-enabled areas inside a frame in which it is possible to enter the values
required. There are two types of data field, write-enabled ones and preset ones.
Write-enabled:
these are the data fields in which the text cursor appears, and in which it is possible to enter the
data required using the PC keyboard.
1. BiesseWorks Structure
16 BIESSE S.p.A. - a203h008.fm290703
Preset:
these are data fields containing a list of items. The value is entered by selecting the item required
with the mouse.
Quick or context menu
The quick menu is a menu created to facilitate operations within the various applications, and it
comprises a list of items containing the most frequently used commands. To display the quick
menu, position the cursor in any area within the application (for example on a table or in an image)
and click the right mouse button.
Figure 6
1.5 Menu bar
The menu bar is located under the heading bar and contains the menus.
Figure 7
1. BiesseWorks Structure
BIESSE S.p.A. - a203h008.fm290703 17
1.6 Tool bars
The tool bar is made up of command buttons. It shows the most frequently used commands,
allowing them to be activated quickly.
Figure 8
It can be dragged to any point on the screen, using the handle provided. To return it to its original
position, simply double-click the mouse on the bar title itself.
1.7 Status bar
The status bar is located at the bottom of the application, and displays information on the current
application.
1.8 Keyboard commands
Some of the keys on the keyboard can be used to carry out certain operations, such as copying,
saving, opening, etc.
Pressing ALT and a letter key together opens the menu and selects an option. The letter to be
used with the ALT key is the one that is underlined (see figure 9).
Figure 9
The following tables give a description of the functions of the CTRL, SHIFT, TAB, ALT, ESC and
ARROW keys.
CTRL key Description
CTRL + N Creates a new document.
CTRL + O Opens the document.
CTRL + S Saves the document.
CTRL + P Prints the document.
CTRL + Z Cancels one or more of the operations performed.
CTRL + X Cuts the selected program row.
CTRL + C Copies the selected program row.
CTRL + V Pastes the selected program row.
CTRL + A Selects the whole text of the document.
1. BiesseWorks Structure
18 BIESSE S.p.A. - a203h008.fm290703
CTRL + F Finds the word required.
CTRL + H Replaces a text string.
CTRL + SPACE Inserts a new parameter in the program row.
CTRL + SHIFT + SPACE Displays a list of all the parameters.
CTRL + U Updates the selected program row but not the
graphics.
CTRL + R Updates the graphics.
SHIFT key Description
SHIFT + F4 Deletes the machining operation selected in the
graphics area.
SHIFT + F2 Displays the properties dialogue box.
SHIFT + F3 Opens the CAD to modify geometry.
SHIFT + F5 Displays the panel data dialogue box.
SHIFT + F6 Displays the variables dialogue box.
SHIFT + F7 Displays the program description dialogue box.
SHIFT + DOWN or UP ARROW KEY Selects or unselects a number of rows in a table.
SHIFT + TAB Returns to the previous box.
Generic keys Description
ALT + RIGHT ARROW KEY Explodes a machining operation.
ALT + LEFT ARROW KEY Implodes a machining operation.
ALT + F4 Closes the dialogue box.
ARROW KEYS Used to scroll through the rows in the table and
select an item in any one of the options lists.
F3 Repeats the search operation on the text string.
TAB Used to move from one box in the table to the next,
or to jump from one command field to another in
the dialogue boxes.
ESC Used to quit the dialogue boxes quickly without
saving.
CTRL key Description
1. BiesseWorks Structure
BIESSE S.p.A. - a203h008.fm290703 19
1.9 Using the mouse
The mouse is used to move around inside the applications. When it is used, a pointer or cursor will
be displayed on screen to indicate the point in which the next operation will be carried out.
The left mouse button is used as follows:
click once to select the elements and items in each area of the application;
click once to select the data fields and command fields in the dialogue boxes;
click once to select the tool bar buttons or menu commands;
to create a selection box around a drawing in order to highlight the elements it contains (see
figure 10). To do this, place the cursor close to the element you wish to select, then press the
left mouse button and drag the mouse to create an area that contains the elements required.
Figure 10
associated with the CTRL key on the keyboard, to make a multiple selection of graphic
elements (see paragraph Using the mouse in the tooling window graphics area page 95).
The right mouse button is used as follows:
to display the quick menu, by clicking on an area of the application, for example a status bar, a
surround bar or a table (see paragraph Quick or context menu page 16);
to tool-up the machine (see chapter 5 Cataloguing tools and aggregates).
1. BiesseWorks Structure
20 BIESSE S.p.A. - a203h008.fm290703
2. Applications
BIESSE S.p.A. - a204h004.fm290703 21
2. Applications
The BiesseWorks machining operation programming system comprises four applications
(application softwares):
Editor
ToolManager
MachineConfiguration
WorkTableTooling
2.1 Editor
The Editor application is used to program the machining operations to be carried out on the
machine, with the support of an external CAD. To run it, click on the Start menu in the Windows
applications bar.
Figure 11
2. Applications
22 BIESSE S.p.A. - a204h004.fm290703
Structure of the body of the application
Figure 12: Editor
The body of the application is divided into four areas:
tree list area; displays the hierarchy of machining operations. Click the left mouse button on the
+ symbol in front of the icon and name to expand the list, or click the symbol in front of the
icon and name to close it.
import area; displays the drawing imported in CID or DXF format.
graphics area; displays the drawing of the panel and of the machining operation.
commands area; displays the program rows relating to the machining operation shown in the
graphics area.
Information on the status bar
The Editor application status bar contains the data relating to panel dimensions. When the flashing
traffice light appears on the right hand corner of the status bar this indicates that a data item
has been modified and it is necessary to carry out an update using the button .
Information on colours
To set the colours used in the various areas of the application, open the Setup dialogue box (see
paragraph Editor Environment card on page 364).
2. Applications
BIESSE S.p.A. - a204h004.fm290703 23
Description of menus
The following are the menus with descriptions of all the options they contain.
File
New;
creates a new document.
Open;
opens a document.
Close;
closes the current document.
Save;
stores the data in a file with extension BPP.
Save as;
creates a copy of the current document with a different name.
Environment variabiles...;
displays the dialogue box Parameter table with the list of variables of type Environmental.
Macros;
displays the dialogue box with the list of macros.
Commands;
displays the dialogue box used to define the commands to be made visible in the program rows.
Import;
imports a DXF or CID type document into the current document.
Export;
transforms the current document, generating a file in DXF or CID format.
Create macro...;
displays the dialogue box used to create macros.
Macro properties...;
displays the dialogue box used to consult the data in macros that have been created.
Print;
prints the current document.
Print preview;
displays the result of a program row printout.
Set printer;
displays the dialogue box used to define the printer characteristics.
Settings...;
displays the dialogue box used to set the software default values.
Exit;
exits the Editor application.
2. Applications
24 BIESSE S.p.A. - a204h004.fm290703
Modify
Cancel;
cancels one or more of the operations performed.
Copy the text;
copies the selected text to the commands area so that it can be pasted onto another document (for
example TXT, DOC, etc.).
Cut;
deletes the selected text from the commands area.
Copy;
copies the selected text to the commands area.
Paste;
inserts the cut or copied text into the commands area.
Delete;
deletes the empty spaces between rows in the commands area.
Select all;
selects all the text in the commands area.
Properties...;
displays the properties window for the selected drawing elements or the program row containing
the cursor.
Modify the geometry...;
accesses CAD to modify the drawing. To enable this function the CAD must be run from the Editor
application.
Explode;
splits the program row containing the cursor, displaying all the elements forming it one after the
other.
Implode;
reduces all the program rows belonging to the same geometry or the same machining operation to
a single row.
Find;
finds the text required in the commands area.
Repeat;
repeats the search for the text required in the commands area.
Replace;
replaces a text row in the commands area.
Add comment;
changes the program row selected in the commands area into a comment.
Remove comment;
changes the comment selected in the commands area into a program row.
Add indent;
inserts an indent in the commands area at the beginning of the selected row.
2. Applications
BIESSE S.p.A. - a204h004.fm290703 25
Remove indent;
removes the indent in the commands area at the beginning of the selected row.
Next parameter;
inserts the single parameters available to complete the program row in sequence.
Display parameters;
displays a list of parameters that can be used to complete the program row.
Insert
Instructions;
inserts VBScript instructions.
Bores;
accesses the list of boring operations:
Generic bore ;
creates a boring operation to be performed with the vertical or horizontal spindle.
Vertical bore ;
creates a boring operation to be performed with the vertical spindle.
Horizontal bore ;
creates a boring operation to be performed with the horizontal spindle.
System bore;
creates a parametric system type boring operation to be performed with the vertical spindle.
Bore with C axis on straight side;
creates a boring operation on the flat side of the panel, to be performed using the C axis.
Bore with C axis on circular side;
creates a boring operation on the curved side of the panel, to be performed using the C axis.
Bore from geometry;
assigns the parameters relating to the boring operation to be performed using the vertical or
horizontal spindle to a circle.
Cuts ;
accesses the list of cutting operations that can be performed with circular blade tools:
X cut ;
creates a cut along the X axis on the top or bottom side of the panel.
Y cut ;
creates a cut along the Y axis on the top or bottom side of the panel.
Generic cut ;
creates an angled cut on all sides of the panel.
Format piece ;
creates a squaring operation centred on the panel.
Rectangular cut ;
creates a squaring operation not centred on the panel.
Cut from geometry ;
changes the lines of a selected geometry into cuts.
2. Applications
26 BIESSE S.p.A. - a204h004.fm290703
Millings ;
allows access to the options list to carry out milling operations:
Basic ;
used to access the basic EGA options list.
Milling ;
assigns the parameters relating to the milling operation to the drawing (ROUT command).
Milling from geometry ;
changes the selected drawing into a milling operation (ROUTG command).
Define geometry ;
used to create a drawing to which machining parameters can be attributed (GEO
command).
Pocketing ;
empties the selected profile.
Text
used to create a text to which machining parameters can be attributed (GEOTEXT
command).
End geometry ;
terminates the drawing.
Starting point ;
defines the X and Y co-ordinates for the drawing start point.
Lines;
used to access the EGA options list to create lines; for a more detailed description please
consult paragraph Tools used to create the drawing, page 177.
Line given end point ;
creates a line using the co-ordinates of a known end point as reference value.
Line given length and angle ;
creates a line using a length and the angle of the line with respect to the X axis positive
direction as reference values.
Line given angle and final X;
creates a line using the X co-ordinate of the end point and the angle of the line with respect
to the positive direction of the X axis as reference values.
Line given angle and final Y;
creates a line using the Y co-ordinate of the end point and the angle of the line with respect
to the positive direction of the X axis as reference values.
Chamfer;
creates a chamfer.
Line given length and final X ;
creates a line using the X co-ordinate of its end point and a length as reference values.
Line given length and final Y ;
creates a line using the Y co-ordinate of its end point and a length as reference values.
Line given length and tangency to previous item ;
creates a line using the length and the tangency to the preceding element as reference
values.
Line given end point angle and tangency to previous item ;
creates a line using the end point co-ordinates, the angle of the line with respect to the
positive direction of the X axis and the tangency to the preceding element as reference
values.
2. Applications
BIESSE S.p.A. - a204h004.fm290703 27
Line given end point and tangency to previous item ;
creates a line using the end point co-ordinates and the tangency to the preceding element
as reference values.
Incremental line given end point ;
creates a line, defining the end point co-ordinates as increases to the end point co-ordinates
of the preceding element.
Curves;
used to access the EGA options list to create curves; for a more detailed description please
consult paragraph Tools used to create the drawing, page 177.
Curve given end point and centre;
creates a curve using the co-ordinates of the centre of the curve and the co-ordinates of a
known end point as reference values.
Curve given end point and tangency to previous item ;
creates a curve using the co-ordinates of the end point of the curve and the tangency to the
preceding element as reference values.
Connector A;
creates a connection radius between the selected element and the preceding one (of type
A).
Connector B;
creates a connection radius that can be used to machine door and window frames (of type
B).
Curve given end point and radius;
creates a curve using the radius of the curve and the co-ordinates of the end point of the
curve as reference values.
Curve given angle and centre;
creates a curve using the co-ordinates of the centre of the curve and the angle of the curve
with respect to the positive direction of the X axis as reference values.
Curve given centre and tangency to previous item ;
creates a curve with a known start point, using the co-ordinates of the centre of the curve
and the tangency to the following element as reference values.
Curve given centre and tangency to next item ;
creates a curve with unknown start point, using the co-ordinates of the centre of the curve
and the tangency to the following element as reference values.
Curve given radius and tangency to next item ;
creates a curve with a known start point, using the radius of the curve and the tangency to
the following element as reference values.
Curve given radius and tangency to next element ;
creates a curve with an unknown start point, using the radius of the curve and the tangency
to the following element as reference values.
Curve given end point radius and tangency to previous item ;
creates a curve using the co-ordinates of the end point of the curve, the radius of the curve
and the tangency to the preceding element as reference values.
Curve given angle centre radius and tangency to previous item ;
creates a curve using the radius and the co-ordinates of the centre of the curve, the
tangency to the preceding element and the angle of the curve with respect to the positive
direction of the X axis as reference values.
Curve given internal and end point ;
creates a curve passing through three points.
2. Applications
28 BIESSE S.p.A. - a204h004.fm290703
Incremental curve given angle and centre point;
creates a curve using the centre of the curve, which is obtained by incrementing the
co-ordinates of the end point for the preceding element, and the angle of the curve with
respect to the positive direction of the X axis as reference values.
Incremental curve given radius and end point;
creates a curve using the radius of the curve and the end point, which is obtained by
incrementing the co-ordinates of the end point for the preceding element, as reference
values.
Figures;
used to access the EGA options list to create figures; for a more detailed description please
consult paragraph Tools used to create the drawing, page 177.
Ellipse;
creates an ellipse.
Oval ;
creates an oval.
Circle given centre and radius;
creates a circle using the centre and the radius as reference values.
Circle given three points;
creates a circle passing through three points.
Rectangle ;
creates a rectangle with or without chamfers/radiusing.
Polygon ;
creates a polygon with or without chamfers/radiusing.
Star ;
creates a star-shaped drawing with or without chamfers/radiusing.
Insertions ;
used to access the options list for insertion operations, for example hinge and hinge mounting
plate fixing operations, etc..
Insertion ;
inserts the command INSERT between program rows, to fix the inserted elements.
Insertion from geometry ;
inserts the command INSERTG associated with a drawing between program rows, to fix the
inserted elements.
Tracers ;
used to access the list of options for use of the thickness tracers.
Tracer ;
inserts the command used to carry out thickness tracing on the piece between program rows.
Functions;
allows access to the options list to carry out auxiliary operations:
Move geometry ;
moves the drawing.
Rotate geometry;
rotates the drawing.
Geometry scale ;
applies a scale factor to the drawing.
2. Applications
BIESSE S.p.A. - a204h004.fm290703 29
ISO code ;
inserts ISO codes between the program rows.
Move piece ;
moves the panel origin.
Wait for piece positioning ;
inserts a suspension between the program rows to allow transfer, rotation or overturning of the
panel.
Straight side;
creates a side with a flat surface.
Circular side ;
creates a side with a curved surface.
Sides from geometry;
changes the drawing elements into sides of the panel.
Display
Zoom in;
enlarges a portion of the graphics area.
Zoom out;
reduces a portion of the graphics area.
Adapt program view;
adapts the drawing to the size of the graphics area.
Adapt import view;
adapts the imported drawing to the size of the import area.
Highlight non-optimised lines;
highlights the program rows that the optimiser has been unable to optimise.
Import background;
displays the imported drawing according to the side of the panel selected.
ToolBar:
Main;
enables or disables the Main tool bar.
Modify;
enables or disables the Modify tool bar.
Tools;
enables or disables the Tools tool bar.
Graphic output;
enables or disables the Graphic output tool bar.
Technology;
enables or disables the Technology tool bar.
Machining operations;
enables or disables the Machining operations tool bar.
Status bar;
enables or disables the status bar.
2. Applications
30 BIESSE S.p.A. - a204h004.fm290703
Graphic options...;
displays the dialogue box used to enter the graphic characteristics of machining operations.
Program
Piece data;
displays the dialogue box used to enter the main panel data.
Variables;
displays the machining program variables window.
Description;
displays the dialogue box used to enter notes.
Automatic update;
updates the graphics and the program row automatically.
Update graphics;
updates the drawing based on the new settings.
Tools
Optimise;
optimises the machining program.
Create NC Code;
processes the machining program and generates an ISO file that can be run on the machine.
Simulate;
processes the machining program and displays the simulator window.
Add to job list ;
adds the current program to the list, when the List application is running, or to the Positions
application when the List application is closed. This function is only enabled on the machine.
Diagnostics...;
displays the Optimiser results dialogue box with the diagnostics for the whole machining program.
Activated after the machining program has been optimised.
Diagnostics for this line...;
displays the Optimiser results dialogue box with the diagnostics for the selected program row.
Activated after the machining program has been optimised.
CAD;
starts the CAD SmartSketch.
Table tooling;
starts the WorkTableTooling application to tool-up the work tables.
Machine tooling...;
starts the machine tooling dialogue box.
Machine configuration...;
starts the MachineConfiguration application to configure the machine.
Tools...;
starts the ToolManager to catalogue tools.
2. Applications
BIESSE S.p.A. - a204h004.fm290703 31
Windows
Cascade windows;
arranges open documents in cascade.
Tile horizontally;
arranges open documents side by side horizontally.
Tile vertically;
arranges open documents side by side vertically.
Editor and CAD:
Tile vertically;
arranges the CAD and the Editor application side by side horizontally.
Tile horizontally;
arranges the CAD and the Editor application side by side vertically.
Help
Subjects;
displays the on-line Help.
Information on Editor;
displays information on the software version.
Description of the quick menu for application areas
The following is a description of the quick menu that appears in the tree list area and in the
graphics area.
Cut; cuts the selected text from the commands area.
Copy; copies the selected text to the commands area.
Paste; inserts the text cut or copied previously into the commands area.
Delete; deletes any empty spaces between the rows in the commands area.
Properties...; displays the properties window for the drawing elements selected or for the program
row on which the cursor is positioned.
Modify the geometry...; accesses the CAD to modify the drawing. To enable this function the CAD
must be run from the Editor application.
Operations; the item Divide machining operation is used to split the selected string, ROUT or
GEO, creating a new ROUT or GEO string for each geometric profile it contains.
Explode; expands the program row containing the cursor, displaying all the elements that make it
up one after the other.
Implode; reduces all the program rows for the same geometry or the same machining operation to
a single row.
Update; updates the drawing based on the new settings.
2. Applications
32 BIESSE S.p.A. - a204h004.fm290703
Diagnostics...; displays the dialogue box with the diagnostics for the whole machining program.
This is activated after the machining program has been optimised.
Diagnostics for this line...; displays the dialogue box with the diagnostics for the selected program
row. This is activated after the machining program has been optimised.
Highlight non-optimised lines; highlights the program rows that the optimiser has been unable to
optimise.
Automatic import...; automatically imports the DXF or CID type document. This button only
appears in the Editor application software if the CAD graphics area has been indicated in the
Setup to be used in place of the Editor graphics area.
Description of the buttons
The following is a list of the Editor application tool bars, with a description of the buttons.
Main Bar
Button Description
Creates a new document.
Opens a document.
Stores the data in a file with extension BPP.
Deletes the selected element.
Copies the selected text to the commands area so that it can be pasted onto
another document (for example TXT, DOC, etc.).
Inserts the cut or copied text into the commands area.
Prints the current document.
Restores the cursor to a pointer.
Enlarges a portion of the graphics area.
Reduces a portion of the graphics area.
Adapts the imported drawing to the size of the import area.
Adapts the drawing to the size of the graphics area.
2. Applications
BIESSE S.p.A. - a204h004.fm290703 33
Tools Bar
Displays the SW release information window.
Displays the on-line Help.
Button Description
Displays the dialogue box used to enter the main panel data.
Displays the dialogue box used to create the variables.
Updates the drawing based on the new settings. The need to carry out an
update is indicated by a flashing traffic light on the status bar (see paragraph
Information on the status bar, page 22).
Optimises the machining program.
Processes the machining program and generates an ISO file that can be run
on the machine.
Processes the machining program and displays the simulator window.
Adds the open program to the list, if the List application is running, or to the
Positions application, if the List application is closed. This function is only
active on the machine.
Starts the CAD application to create geometrical profiles.
Starts the WorkTableTooling application.
Starts the MachineConfiguration application.
Starts the ToolManager application.
Displays the dialogue box used to carry out tooling-up of the machine.
Displays the dialogue box used to set the software default values.
Button Description
2. Applications
34 BIESSE S.p.A. - a204h004.fm290703
Modify Bar
Graphic output Bar
Units Bar
Button Description
Changes the selected program row in the commands area into a comment.
Changes the selected comment in the commands area into a program row.
Inserts an indent in the commands area at the beginning of the selected row.
Eliminates the indent in the commands area at the beginning of the selected
row.
Button Description
Displays or hides the elements drawn in the graphics area.
Displays or hides the type of tool correction.
Displays or hides the tool lead-in and lead-out paths.
Displays the machining thickness.
Button Description
Used to display the Machining operations tool bar used to program boring
operations. For a full description of tools, please consult chapter 18.
Programming boring operations.
Used to display the Machining operations tool bar used to program cutting
operations. For a full description of tools, please consult chapter 17.
Programming cutting operations.
Used to display the Machining operations tool bar to program milling
operations, and the bar used to draw the profiles in EGA mode
.
Used to return to the start geometry/machining operation commands, when
commands for the creation of lines, curves, etc. are being used.
Used to access the list of tools to draw lines. For a full description of tools,
please consult paragraph Line type tools on page 178.
Used to access the list of tools to draw curves. For a full description of tools,
please consult paragraph Curve type tools on page 180.
2. Applications
BIESSE S.p.A. - a204h004.fm290703 35
Technology Bar
Used to access the list of tools to draw geometric figures. For a full
description of tools, please consult paragraph Figure type tools on page
182.
Used to display the Machining operations tool bar used to carry out insertion
operations, for example hinge and hinge mounting plate fixing operations
etc..
Used to display the Machining operations tool bar used to insert the
command ordering thickness tracing of the piece between program rows.
Used to display the Functions tool bar to program auxiliary operations.
Button Description
Changes the drawing into a boring operation.
Changes the drawing into a cutting operation.
Changes the drawing into a milling operation.
Changes the drawing into a geometry.
Changes the drawing into an insertion operation, for example into a hinge
mounting plate fixing operation, a hinge fixing operation, etc.
Changes the drawing into a side of a piece with flat surfaces.
Changes the drawing into a side of a piece with curved surfaces.
Defines a geometric element as a side of the piece.
not active.
not active.
imports the DXF or CID type document manually. This button only appears in
the Editor application if use of the CAD graphics area has been defined in
the Setup in place of the Editor application graphics area.
imports the DXF or CID type document automatically. This button only
appears in the Editor application if use of the CAD graphics area has been
defined in the Setup in place of the Editor application graphics area.
Button Description
2. Applications
36 BIESSE S.p.A. - a204h004.fm290703
2.2 ToolManager
The ToolManager application is a tool database. It allows the tools to be used in the machining
operation to be catalogued, recording all their technical characteristics in a file. To run this
application, click on the button in the Editor application or on the Start menu in the Windows
applications bar (see figure 11).
Structure of the body of the application
Figure 13: ToolManager
The body of the application is divided into two areas:
tree list area; displays the hierarchy of tools, divided according to the class to which each tool
belongs. Click the left mouse button on the + symbol in front of the icon and name to expand the
list of tools in a specific class. Click the left mouse button on the symbol in front of the icon and
name to close the list of tools. When a tool is selected from the tree list, the tool with the same
name in the table will change colour.
data area; indicates the technical characteristics of the tools recorded.
To display the list of tools by name, type, diameter, etc., click on the title of the column required.
To modify fields in the table, use the quick menu (see paragraph Tool management using the
quick menu on page 71).
To select a number of rows in the table in sequence, click on the row you wish to start from, press
the SHIFT key and click on the row you wish to finish on. To select a number of non-adjacent rows,
press CTRL and click on the rows you wish to highlight.
2. Applications
BIESSE S.p.A. - a204h004.fm290703 37
Description of menus
The following are the menus with descriptions of all the options they contain.
Main
Settings;
displays the dialogue box used to set the software default values.
Import Data;
displays the dialogue box used to import the machine data.
Export data;
displays the dialogue box used to export the machine data.
Save tools;
saves the data relating to tools in the database.
Exit;
exits the ToolManager application.
Tools
New tool;
displays the dialogue box used to create a new tool.
Tool class manager;
displays the dialogue box used to catalogue the tool class.
Tool type manager;
displays the dialogue box used to catalogue the tool type.
Filters
Activate filters;
displays the dialogue box used to find the tools required.
Groups manager;
displays the dialogue box used to catalogue the groups of tools.
View
Status bar;
enables or disables the Status bar.
Setup Bar;
enables or disables the Settings bar bar.
Filters bar;
enables or disables the Shows the filters window bar.
2. Applications
38 BIESSE S.p.A. - a204h004.fm290703
Help
Help Index;
displays the on-line Help.
Information on ToolManager...;
displays information on the software version.
Description of the application bar quick menu
The following is a description of the quick menu that appears in the tree list area and in the data
area. For a detailed description of how to use this menu, see paragraph Tool management using
the quick menu on page 71).
Copy tool; creates a new tool by copying the characteristics of the selected tool.
Delete tool; eliminates the selected tool.
New tool; displays the dialogue box used to create a new tool.
Modify tool; modifies the data for the selected tool.
Modify Value ->; modifies the value of the selected tool.
Rename tool; renames the selected tool.
Add tool to a new group; adds the selected tool to a new group.
Add tool to an existing group; adds the selected tool to an existing group that is already present in
the list.
Description of the buttons
The following is a list of the ToolManager application tool bars, with a description of the buttons.
Main bar
Button Description
Displays the dialogue box used to catalogue the tool class.
Displays the dialogue box used to catalogue the tool type.
Displays the dialogue box used to create a new tool.
Displays the SW release information window.
Displays the on-line Help.
2. Applications
BIESSE S.p.A. - a204h004.fm290703 39
Filters bar
Settings bar
Button Description
Displays the dialogue box used to find the tools required.
Displays the dialogue box used to consult and modify the groups of tools
created.
Button Description
Displays the dialogue box used to set the software default values.
Displays the dialogue box used to import data from the NC to the software.
Displays the dialogue box used to export data from the software to the NC
Saves the data entered.
Updates the ToolManager application software, loading the data stored in the
NC or in the PC.
Indicates when the machine is moving.
2. Applications
40 BIESSE S.p.A. - a204h004.fm290703
2.3 MachineConfiguration
The MachineConfiguration application is used to consult the machine configuration data. It
comprises a graphics area representing the machine.
Click the mouse on an element in the graphics area to enlarge it; double click to view the
information window containing the technical characteristics of the element itself. To run the
application, click on the button in the Editor application or on the Start menu in the Windows
applications bar (see figure 11).
Figure 14: MachineConfiguration
Information on colours in the graphics area
To set the colours used in the various areas of the application, open the Setup dialogue box (see
paragraph MACHINE card on page 365).
Description of menus
Most of the commands in the MachineConfiguration application are used by the Technician to
configure the machine, and for this reason only the menus that can be used by the operator will be
illustrated and described here.
2. Applications
BIESSE S.p.A. - a204h004.fm290703 41
File
Settings
displays the dialogue box used to set the software default values.
Import data;
displays the dialogue box used to import the machine data.
Export data;
displays the dialogue box used to export the machine data.
Machine data wizard
to be used by Biesse technicians only.
Exit
exits the MachineConfiguration application.
Database
Main Unit;
to be used by Biesse technicians only.
Processing centres;
to be used by Biesse technicians only.
Operating sections;
to be used by Biesse technicians only.
Working units;
to be used by Biesse technicians only.
Boring units;
to be used by Biesse technicians only.
Spindles;
displays the dialogue box with the list of spindles.
Working areas;
to be used by Biesse technicians only.
Axes;
displays a list of all the existing axes.
Tool magazines
displays the dialogue box with the list of magazines.
Origins;
displays a list of all the existing origins.
Aggregates
displays the dialogue box with the list of aggregates.
2. Applications
42 BIESSE S.p.A. - a204h004.fm290703
Tooling
Maching tooling;
displays the dialogue box used to tool-up the machine.
Magazine tooling;
displays the dialogue box used to tool-up the magazine.
Aggregate tooling;
displays the dialogue box used to tool-up the aggregates.
Tools
Distance between spindles;
displays the dialogue box with the data relating to the distance between spindles.
Software limits;
displays the dialogue box containing the data regarding the operating section working field.
View
Status bar;
enables or disables the Status bar.
Machine data bar;
enables or disables the Machine data bar.
Tooling bar;
enables or disables the Tooling bar.
General bar;
enables or disables the General bar.
Tool bar;
enables or disables the Tool bar.
Help
Help subjects;
displays the on-line Help.
Information on MachineConfiguration;
displays the SW release information window.
Description of the quick menu
The following is a description of the quick menu that appears in the graphics area.
Show all; used to display the whole of the selected image.
Show previous item in foreground; used to enlarge the image selected with the cursor.
Show top item in foreground; used to display the element above the one displayed in the hierarchy.
2. Applications
BIESSE S.p.A. - a204h004.fm290703 43
Information on the item; used to display the dialogue box containing the technical characteristics of
the selected element.
Description of the buttons
The following is a list of the MachineConfiguration application tool bars, with a description of the
buttons.
Machine data bar
Button Description
Displays the dialogue box with the list of machine components.
To be used by Biesse technicians only.
To be used by Biesse technicians only.
To be used by Biesse technicians only.
To be used by Biesse technicians only.
To be used by Biesse technicians only.
Displays the dialogue box with the list of spindles.
To be used by Biesse technicians only.
Displays a list of all the existing origins.
Displays a list of all the existing axes.
Displays the dialogue box with the list of magazines.
Displays the dialogue box with the list of aggregates.
Displays the SW release information window.
Displays the on-line Help.
2. Applications
44 BIESSE S.p.A. - a204h004.fm290703
Tool bar
Tooling bar
General bar
Button Description
Displays the dialogue box with the data relating to the distance between
spindles.
Displays the dialogue box containing the data regarding the operating
section working field.
Button Description
Displays the dialogue box used to tool-up the machine.
Displays the dialogue box used to tool-up the magazines.
Displays the dialogue box used to tool-up the aggregates.
Button Description
Displays the dialogue box used to set the software default values.
To be used by Biesse technicians only.
Displays the dialogue box used to import data from the NC to the software.
Displays the dialogue box used to export data from the software to the NC
Saves the data entered.
Updates the MachineConfiguration application software, loading the data
stored in the NC or in the PC.
2. Applications
BIESSE S.p.A. - a204h004.fm290703 45
2.4 WorkTableTooling
The WorkTableTooling application is used to prepare the work table, position the panel on the table
and arrange the table elements (stops, suction cups, etc.) in the correct position to avoid damage
during machining operations. To run the application, click on the button in the Editor
application or on the Start menu in the Windows applications bar (see figure 11).
Structure of the body of the application
Figure 15: WorkTableTooling
The body of the application is divided into two areas:
graphics area; displays the work table and the panel to be machined.
tree list area; displays all the element to be used to configure the work table.
Description of menus
Some of the commands in the WorkTableTooling application are used by the Technician to
configure the work table. For this reason only the menus that can be used by the operator will be
illustrated and described here.
2. Applications
46 BIESSE S.p.A. - a204h004.fm290703
File
New;
starts a new document.
Open;
opens files with the extension PCF.
Close;
closes the document.
Save;
stores the data in a file with extension PCF.
Save as..;
creates a copy of the current document with a different name.
Set as default ;
saves the work table configuration and sets it as the default configuration.
Import file type wrb/tls;
imports files with the extension WRB and TLS.
Save piece;
saves the tooling.
Done;
confirms the tooling and closes the WorkTableTooling application, returning to the Editor
application.
Print;
prints the current document.
Print preview;
displays the print-out results for the current work table.
Set printer...;
displays the dialogue box used to define the printer characteristics.
Settings;
displays the dialogue box used to set the software default values.
Exit;
exits the WorkTableTooling application.
Modify
Cancel;
cancels one or more of the operations performed.
Cut;
deletes the selected element.
Copy;
copies the selected element.
Paste;
pastes the cut or copied element into the graphics area.
2. Applications
BIESSE S.p.A. - a204h004.fm290703 47
Reset;
clears the document and deletes all the elements present in the graphics area.
Reset tooling in the panel
resets the tooling associated with the piece loaded on the work table.
Panel parameters
displays the list of parameters.
List of variables
displays the list of variables.
Update the dxf folders ;
updates the folders containing machine component files with extension DXF.
Positions
displays the window with the position values for the selected object.
Insert
Piece;
inserts the piece on the work table.
Exit
Simulate;
processes the machining program and displays the simulator window.
Optimise;
optimises the machining program.
Post Process;
processes the machining program and generates a file with extension ISO to be run on the
machine.
Apply optimised tooling ;
carries out automatic tooling of the work table, according to the dimensions of the piece.
Display
Toolbar;
enables or disables the Tool bar.
Status bar;
enables or disables the Status bar.
Operations bar ;
enables or disables the Operations tool bar.
Adapt zoom;
restores the image to normal dimensions, adapting it to the area.
Zoom in;
enlarges a portion of the graphics area.
2. Applications
48 BIESSE S.p.A. - a204h004.fm290703
Zoom out;
reduces a portion of the graphics area.
Normal cursor;
restores the cursor to a pointer.
Zoom in on active piece;
Enlarges the piece on the work table.
Tooling information;
displays the tooling information.
Tooling positions;
displays the table with the positioning values for objects on the work table.
Properties;
displays the properties list for the selected element.
Window
New window;
creates a new work document by making a copy of the open file.
Cascade;
arranges open documents in cascade.
Tile;
arranges open documents one under the other, so that they can all be viewed.
Arrange icons;
arranges irregularly positioned file icons tidily.
?
Help
displays the on-line Help.
Information on WorkTableTooling...;
displays information on the software version.
Description of the quick menu
The following is a description of the quick menu that appears in the graphics area. For a detailed
description of how to use this menu, see paragraph Work table tooling on page 105).
Show; shows the selected element in the foreground.
Show all; shows the whole work table.
Copy; copies the selected work table element.
Paste; inserts the work table element that has been copied.
Eliminate; removes the selected work table element.
Select; used to select a number of objects on the work table simultaneously.
2. Applications
BIESSE S.p.A. - a204h004.fm290703 49
Rotation; turns the objects on the work table.
Make working area mirror; makes the working area a mirror area.
Tool symmetrical panel support; tools up the two symmetrical supports in the same way.
Restrict the panel support to the origin; restricts the selected panel support to its origin, only if it
has been set as mobile.
Set as active piece; makes the selected piece active, thus allowing it to be modified.
Move piece ; moves the piece to another origin.
Insert piece; inserts the piece on another origin.
Show machining operations; displays machining operations on the piece.
Check positions; used to check whether the objects on the work table have been positioned
correctly.
Move all selected objects to the same position; moves all the selected objects to the same
position.
Positions; displays the dialogue box used to define the positioning values for the selected work
table object.
Properties; used to display the dialogue box containing the properties of the selected object.
Description of the buttons
The following is a list of the buttons that can be used by the operator.
Main bar
Button Description
Displays the print-out results for the current work table.
Prints the current work table.
Displays a list of properties for the selected work table element.
Displays the dialogue box used to set the software default values.
Used to change to tooling mode.
Restores the image to normal dimensions, adapting it to the area.
Enlarges a portion of the graphics area.
Reduces a portion of the graphics area.
2. Applications
50 BIESSE S.p.A. - a204h004.fm290703
Operations bar
Enlarges the piece on the work table.
Restores the cursor to a pointer.
Inserts the panel on the work table.
Saves the tooling operation.
Confirms the tooling operation and exits the WorkTableTooling application,
returning to the Editor application.
Processes the machining program and displays the simulator window.
Optimises the machining program.
Processes the machining program and generates an ISO file that can be run
on the machine.
Carries out automatic tooling of the work table, according to the dimensions
of the piece.
Displays the dialogue box used to set the main panel data.
Displays the parameters list.
Displays the list of tooling positions.
Button Description
3. Utilities
BIESSE S.p.A. - a204h006.fm290703 51
3. Utilities
The BiesseWorks machining operation programming system comprises the Applications,
described in chapter 2, and the following Utilities:
BatchRun
BackupManager
3.1 BatchRun
BatchRun is a utility used to process files with extension CID, DXF and BPP, generating ISO
format files that can be run on the machine. To start it, click on the Start menu in the Windows
application bar and then on the items: Programs, BiesseWorks, Tools, BatchRun. For a detailed
description of how to use BatchRun, see Creating ISO files using BatchRun on page 289.
Figura 16: BatchRun
The body of BatchRun is divided into two areas:
jobs area; displays a list of jobs.
import area; displays the imported files with extension CID, DXF and BPP.
3. Utilities
52 BIESSE S.p.A. - a204h006.fm290703
Description of buttons
The following lists and describes the buttons.
Button Description
Exits the application and saves the settings.
Exits the application without saving.
Displays the on-line guide.
Displays the dialogue box used to set up the application.
Processes the files.
Saves the settings.
Opens the file with information on the processed files.
Displays the dialogue box used to find the files to be imported to BatchRun.
Copies the file selected in the import area.
Pastes the file cut or copied previously to the import area.
Deletes the selected file from the import area or the selected job from the
jobs area.
Cleans the import area, deleting all the files present.
Displays the dialogue box used to modify the main panel data.
Displays the dialogue box used to find the file with extension LAY containing
the DXF file import keys.
Optimises the selected file.
Processes the selected file and displays the simulator window.
Processes the selected file, generating a file with extension ISO to be run on
the machine.
Displays the dialogue box used to modify variables.
Restores the initial data defined in the files, deleting settings made from
within the BatchRun application.
3. Utilities
BIESSE S.p.A. - a204h006.fm290703 53
Description of the import area quick menu
Add items; displays the dialogue box used to find the files to be imported to BatchRun.
Copy; copies the file selected in the import area.
Paste; inserts the file cut or copied previously in the import area.
Remove items; deletes the selected file.
Rename ; renames the selected file.
Set piece data; displays the dialogue box used to modify the main panel data.
Find dxf key file; displays the dialogue box used to find the file with extension LAY containing the
DXF file import keys.
Reset list; cleans the import area, deleting all the files present.
Description of the jobs area quick menu
New; creates a new job.
Delete; deletes the job created.
Rename; renames the job.
Creates a new job.
Modifies the name of the job.
Button Description
3. Utilities
54 BIESSE S.p.A. - a204h006.fm290703
3.2 BackupManager
BackupManager is a utility that is used to create copies of data. When a backup is carried out a
copy of the data required is saved on one of the drives and, if the original data is damaged, this
copy can be recovered using the restore procedure. For a detailed description of how to use the
BackupManager, see Backup and restore machine data and tool database on page 81 and
Backup and restore machining programs and macros on page 150.
To start BackupManager click on the Start menu in the Windows application bar and then on the
items: Programs, BiesseWorks, Tools, BackupManager.
Figura 17: BackupManager
Description of fields
Copy; used to make a copy of the data required.
Restore; used to restore the copied data.
Data; enables copying of all the machine data, the tooling data and the tool database.
Graphic files also; enables copying of all the image files created; for example files with the
extension bmp.
Programs; enables copying of all the programs created.
Macros; enables copying of all the macros created.
4. Editor application software documents
BIESSE S.p.A. - a273h001.fm290703 55
4. Editor application software
documents
The Editor application software document, also known as the machining program, is a file
containing all the information required to carry out a machining operation. This document which, in
the case of the Editor application software, represents the body of the application (described on
page 12), is divided into three sections (or areas): the tree list section at the side and two central
sections in which the geometric figures and program rows are displayed.
Figure 18: example of a new document to be filled in.
The paragraphs indicated below provide all the information required to use the Editor application
software documents.
4. Editor application software documents
56 BIESSE S.p.A. - a273h001.fm290703
4.1 Creating a document
To create a new document in the Editor application, select the menu File and the option New, or
click the button provided on the tool bar (see Description of the buttons, page 32).
The dialogue box Piece variables is displayed.
Figure 19
The window is only displayed if the Show piece data on opening marker box has been ticked
in the Setup Editor Environment card.
Main data page card
Description of fields:
LPX mm; size of piece along the X axis.
LPY mm; size of piece along the Y axis.
LPZ mm; thickness of piece.
Additional data page card
Description of fields:
Origins list; number of the working area reference origin up to which the piece is to be pushed. To
display the window containing the list of origins, click on the adjacent button.
Sole origin ;
enables use of a single origin in the working area.
User data; displays the window in which the machine accessories are defined; special suction
cups, pushers etc. The marker boxes can be used to enable certain functions used to create the
ISO file.
Export the tool list; allows export of the data relating to tools present in the database.
Export the work table tooling set-up; allows export of the data relating to the position of
suction cups and work tables. In this case, the ISO file that is prepared will also contain the
tooling data.
4. Editor application software documents
BIESSE S.p.A. - a273h001.fm290703 57
Export the symmetrical section; allows export of the data relating to symmetries between
spindles, so that when machining the piece on the mirror origin the machine can use the
symmetrical tool.
Symmetry; enables symmetry when machining the piece. Allows symmetrical spindles to be used
when the piece is machined on the mirror origin.
Measure in inches; enables measurements in inches.
X cut. position; position along the X axis for automatic suspension of piece machining operations.
Jig thickness; jig thickness.
Keyboard offset; enables use of the keyboard on the machine in order to move the origin, if
necessary.
Movement in X ; enables movement of the origin along the X axis, if there are physical reasons
on the machine that require this movement. Used when the stops for pieces with protruding
coating (also known as two movement stops) are fitted.
Movement in Y ; enables movement of the origin along the Y axis, if there are physical reasons
on the machine that require this movement. Used when the stops for pieces with protruding
coating (also known as two movement stops) are fitted.
Material ; list of piece images. Select an image to identify the piece during simulation of the
machining operation and tooling of the work tables with the WorkTableTooling application software.
4.2 Opening a document
To open a document containing a machining program (bpp file) in the Editor application, select the
menu File and the option Open, or click the button provided on the tool bar (see Description of
the buttons, page 32). Find the file required in the Open dialogue box; double-click on the file to
open it.
4.3 Saving a document
To save the new document containing a machining program or an ordinary geometric profile,
select the menu File, the option Save or the option Save as; alternatively, click the button on the
tool bar (see Description of the buttons, page 32).
Select the type of extension required (ref. A figure 20), type the name of the file in field B and save
by clicking on button C. The file is saved in the default directory ...\Editor\Programs; if you wish to
save the file in another directory, use field D to find it.
4. Editor application software documents
58 BIESSE S.p.A. - a273h001.fm290703
Figure 20
4.4 Modifying a document
To modify a document without changing the file name, open the file, make the modifications
required and then save it by pressing .
To modify a document and create a new file, open the file, make the modifications required and
then save it using the menu File and the option Save as. For a description of the dialogue box,
please see paragraph 4.3 Saving a document.
4.5 Modifying piece dimensions
To modify the dimensions of the piece, click on (see figure 19).
4.6 Deleting machining operations
To delete machining operations or geometries from the graphics area, select the element you wish
to delete and click on . The same procedure can also be used to select and eliminate a
program row from the commands area.
4.7 Copying sections of a document
To copy an element in the graphics area or a program row, select the element or the row required
and click on . Insert it in the document required by clicking on .
4. Editor application software documents
BIESSE S.p.A. - a273h001.fm290703 59
4.8 Comments in program rows
To enter a comment between program rows, display the tool bar by clicking on the menu Display,
on option ToolBar and on option Modify; position the cursor on a text row and click on . If you
wish to change a machining operation into a comment text, select the operation and press the
same button; to restore the machining operation click on . This operation can also be carried
out by entering an apstrophe () at the beginning of the row that is to become a comment.
4.9 Inserting indents in program rows
To insert an indent in a program row, display the tool bar by clicking on the menu Display, on option
ToolBar and on option Modify; position the cursor on a text row and click on . To remove the
indent, click on .
4.10 Printing the document
Printing a document in the Editor application will only involve the text that is present in the
commands area. It is not possible to obtain a print-out on paper of the geometry in the graphics
area.
To print the document, select the menu File and the option Print, or click the button provided on the
tool bar (see Description of the buttons, page 32).
4.11 Using the zoom tools
These tools are used to change the percentage with which the Editor application and
WorTableTooling application graphics areas are displayed, so as to show a specific area in greater
detail. The buttons to be used are the following: , , .
To display the Zoom in pointer used to increase the size of the graphics area image, click on .
To enlarge a certain portion of the graphics area, create a selection using the Zoom in pointer.
To display the Zoom out pointer used to decrease the size of the graphics area, click on . To
reduce the image, select it with the Zoom out pointer and click on the left mouse button.
To restore the image in the graphics area to the default size, click on .
4. Editor application software documents
60 BIESSE S.p.A. - a273h001.fm290703
4.12 Using the Normal cursor tool
When using zoom tools, to restore the cursor to normal pointer functions, so as to select the
elements in the graphics area, click on .
Click on to restore the cursor to normal pointer functions and to select the elements in the
graphics area.
To select an element in the drawing, use the cursor and wait until the element changes colour,
press the left mouse button to activate it and then wait until it changes colour again.
If you wish to select a number of separate elements in the drawing, after activating the first
element press the CTRL key on the keyboard, position the cursor on the second element and
press the left mouse button.
Figure 21: how to select a drawing element
4.13 Updating the graphics area
To update the drawing using the modifications made to the text in the commands area, press .
4.14 Using the Graphic output tools
These tools can be used to change display of the drawing in the Editor application graphics area.
To display the Graphic output tool bar, select the menu Display and the options: ToolBar and
Graphic output.
Used to display the geometry of the machining operation created only.
Used to display the type of tool correction.
4. Editor application software documents
BIESSE S.p.A. - a273h001.fm290703 61
These tools can be enabled simultaneously; for example, if you wish to view the correction and the
machining thickness only, click on and on and disable the other buttons.
4.15 Displaying variables
To display the dialogue box containing the variables created in the documents, click on .
Please consult chapter 10. Automatic program parameter setting, page 153 for a detailed
description of how to create variables.
Used to display the tool lead-ins and lead-outs only.
Used to display the machining thickness.
4. Editor application software documents
62 BIESSE S.p.A. - a273h001.fm290703
BIESSE S.p.A. - a309h003.fm290703 63
Tooling
64 BIESSE S.p.A. - a309h003.fm290703
5. Cataloguing tools and aggregates
BIESSE S.p.A. - a271h001.fm290703 65
5. Cataloguing tools and aggregates
Cataloguing the tools and aggregates means recording their physical and technical characteristics
in a database to be used when tooling-up the machine.
This operation is managed by the ToolManager application for tools, and by the
MachineConfiguration application for aggregates.
Before actually carrying out tooling-up of the machine, you should always check that the tools
fitted are present in the tool database, and if not you should record them.
When the software is connected to the machine, before making modifications to the database,
always check the state of the alarm indicator . If it shows red this indicates that the machine is
moving to carry out a reset or a machining operation; in this case modification is not allowed. If if
shows green this indicates that the machine is stopped and that it is possible to carry out any type
of modification.
The flashing disk on the status bar indicates that the data is being modified, and it is not possible to
run any program until the modifications have been saved.
The data provided in the following chapter is expressed in millimetres. If the unit of
measurement is set to inches in the Setup, the data in BiesseWorks applications will be
expressed in inches.
5.1 Basic concepts
Cataloguing of tools has been designed so that tools can be grouped together on the basis of a
scale of hierarchy, giving each tool a type, a class and a group.
The class represents the starting level in the tool hierarchy. When a tool is assigned to a class
this means it is distinguished from other tools on the basis of the machining operations that it can
be used to carry out. The class must be assigned when the tool is created, so that it will be
associated with other tools that carry out the same machining operation. Three default classes
have been created:
C_Routing; defines all mills that are used to carry out boring or milling. All the various types of
mill must be assigned to this class.
C_Cutting; defines circular shaped tools (blades) used to carry out cutting. All the various
types of circular blade tool must be assigned to this class.
C_Drilling; defines tools used to carry out boring operations. All the various types of bit must
be assigned to this class.
C_Inserting; defines the insertion of hinges, hinge mounting plates, cabinet suspension
brackets, guides etc., which for management purposes are catalogued as and considered to
be tools.
5. Cataloguing tools and aggregates
66 BIESSE S.p.A. - a271h001.fm290703
C_Tracing; defines the thickness tracer, which for management purposes is catalogued as
and considered to be a tool.
The type represents the second level in the hierarchy. When a tool is assigned to a certain type
this means it is distinguished from other tools on the basis of its physical characteristics. The type
must be assigned when the tool is created, so that it will be associated with other tools that fulfil
the same requirements. For example, all candle mills must belong to the same type.
The group is the last level in the hierarchy. This classification is not compulsory like the preceding
ones, as all the tools used to carry out specific machining operations are assembled under this
heading. For further clarification please see paragraph Group management on page 79.
To facilitate tool cataloguing operations, Biesse offers a database with a preset list of class and
type items. Should you wish to use these settings, run the ToolManager application and simply
record the tools (see paragraph 5.4 Tool management on page 71); on the other hand if you wish
to create a new type or class, run the ToolManager application and follow the instructions given
below:
Display the dialogue box used to create new classes (see paragraph 5.2 Class
management on page 67).
Display the dialogue box used to create new types (see paragraph 5.3 Type management
on page 69).
As regards the aggregates, Biesse offers a preset list containing all the aggregates available. If
you wish to purchase new ones, please contact the Biesse Service department on how to
catalogue them.
Saving data
Saving the data is divided into two processes:
the first simply relates to saving the data in the temporary memory, using the button inside
the dialogue boxes;
the second relates to final saving of the data, using the button on the ToolManager
application tool bar. The data is then stored on the hard disk, for software installed on the
office PC, or in the NC, for software connected to the machine.
When any data is saved in a temporary manner, the floppy-disk on the status bar will start to flash
and will continue to do so until a final save has been performed using . Should you wish to
restore the data to the values set before modifications to the application software, click on ; this
will update the application software and reset the previous data, providing that has not been
pressed. For example, if you make temporary modifications using alone, and you then wish to
return to the original data without making the modifications final, use .
When the ToolManager application is closed, if the data has not been saved an information box will
be displayed requesting that this operation be carried out. Click on to save and close the
application software, click on to close the application software without saving the data, or click
on to exit the window without doing anything.
5. Cataloguing tools and aggregates
BIESSE S.p.A. - a271h001.fm290703 67
To avoid the risk of data loss in the event of a computer crash or power cut, save the
settings periodically; a flashing disk on the status bar indicates that it is necessary to save
the data.
5.2 Class management
Certain commands relating to class management, such as create, modify and delete, might
not be active, as they require a suitable password. To enter the correct level of password,
please consult paragraph A.2 Password on page A.2.
Classes can be organised, recorded and viewed in the following manners:
using the menu or the button on the tool bar;
using the tree list.
Using the tool bar button and the menu
To display the list of classes, select the menu Tools and the option Tool class manager, or click
on the tool bar.
If a new class is added to the list, save it using before closing the window shown in figure 22,
to ensure that it is stored in the temporary RAM (see also paragraph Saving data, page 66 on
saving data).
Figure 22: Tool class manager
Create
To create a new class, click on and set the following data fields:
Code; name of the class.
Description; data field reserved for comments.
5. Cataloguing tools and aggregates
68 BIESSE S.p.A. - a271h001.fm290703
Pre-set type; reference ID allowing the post processor to recognise the class to which the tool
belongs. If you enter a value between 0 and 2 the machining operations in field Machining list will
be highlighted.
A value of 0 will select the machining operation W_Drilling;
A value of 1 will select the machining operation W_Drilling and W_Routing;
A value of 2 will select the machining operation W_Cutting.
Machining list; list of machining operations to be associated with the class. The ID setting will
determine selection of the machining operation.
Type list; list of types to be associated with the class. To create new items to be added to the list,
display the relative dialogue box (see paragraph 5.3 Type management).
All types; enable the marker box by clicking the mouse to associate all the items in the list of types
with the class.
Data area; table of read-only fields displaying the diameter, rotation speed, speed of advance and
lowering speed of the tools. This area is used to generate reference graphs using generic values
entered in the following data fields:
Diameter (mm); type in the value for the reference diameter.
RotSpd (rpm); type in the value for the rotation speed in rpm, according to the reference diameter.
Work.Spd(mm/min); type in the value for the speed of advance in mm/min., according to the
reference diameter.
Low.Speed(mm/min); type in the value for the lowering speed in mm/min., according to the
reference diameter.
To enter the values in the table, click on .
To modify the values in the table, select the row required and click on .
After modifying the value in the data field required, click on to display it in the table.
To delete a row in the table, select the row and click on .
Input of the data is facultative, and it is possible to set an indefinite number of tool diameter values
with relative speed values.
This data is useful when creating new tools, if you wish the tool rotation speed, speed of advance
and lowering speed to be calculated automatically when the tool diameter value is entered (see
paragraph 5.5 Recording cutting tools on page 73, data field: Speed parameters box).
Minimum Maximum; box containing the fields relating to speed variation expressed in millimetres
per minute. These fields are used as control values for the data entered in the data area. To enable
them, click on the marker boxes.
RotSpd (rpm); rotation speed.
Work.Spd(mm/min); speed of advance.
Low.Speed(mm/min); lowering speed.
Close the window illustrated in figure 22 and save the settings.
View
To view the data for a class, double-click on an item in the list (see figure 22) or select it and click
on . Close the Tool class manager dialogue box without saving.
5. Cataloguing tools and aggregates
BIESSE S.p.A. - a271h001.fm290703 69
Modify
To modify the data for an existing class, double-click on an item in the list (see figure 22) or select
it and click on . Modify the data required then close the Tool class manager dialogue box and
save the settings.
Delete
To delete a class from the list (see figure 22), select the item required and click on . Close the
Tool class manager dialogue box and save the settings.
Using the tree list
The operations described in the preceding paragraph can also be carried out using the tree list.
To create a new class, select the name required for the class, display the quick menu and select
New class.
Save the settings before closing the window shown in figure 22; for a description of this window
please see paragraph Using the tool bar button and the menu.
To view or modify the data for a class, select the name of the class and click twice on the left
mouse button. In the case of modifications, remember to save the settings before you close the
window shown in figure 22.
5.3 Type management
Certain commands relating to type management, such as create, modify and delete, might
not be active, as they require a suitable password. To enter the correct level of password,
please consult paragraph A.2 Password on page A.2.
To display the type management window, select the menu Tools and the option Tool type manager
or click on the tool bar. This window is used to manage the types list.
If a new type is added to the list, save it using before closing the window shown in figure 23 to
ensure that it is stored in the temporary RAM (see also paragraph Saving data, page 66 on
saving data).
5. Cataloguing tools and aggregates
70 BIESSE S.p.A. - a271h001.fm290703
Figure 23: Tool type manager
Create
To create a new type, click on and set the following fields:
Code; type name.
Class list; list of classes to be associated with the selected type.
Preset data field; list of images depicting the tools. Scroll through the list and select the item to
wish to associate with the type.
Priority level; priority level used by the optimiser to decide the order in which tools are to be used.
A low value represents a higher priority; if a tool is given a value of 0 this means it has top priority.
Type ID; univocal number to be assigned to the type to associate it with a fixed cycle.
DXF; button to find the file with extension DXF to be associated with a tool type. The file selected
is used to display an image in the Editor application software graphics area, so that it is possible,
for example, to distinguish a machining operation carried out with a lance type tool from a
machining operation carried out with a countersunk type tool. Associate a DXF file to each type
of tool so that graphic representations of the machining operations created can be distinguished
according to the type of tool used.
Description; data field reserved for comments.
If you wish to display the class definition window to create a new class or view the data for existing
classes, click on . For further information regarding class management, please see the
paragraph 5.2 Class management on page 67.
To create a new type using data copied from an existing type, select an item in the list and click on
. Enter the name of the new type and save.
Close the window (see figure 23) and save the settings.
View
To view the data for a type, double-click on an item in the list (see figure 23) or select it and click on
. Close the Tool type manager dialogue box without saving.
5. Cataloguing tools and aggregates
BIESSE S.p.A. - a271h001.fm290703 71
Modify
To modify the data for an existing type, double-click on an item in the list (see figure 23) or select it
and click on . Modify the data required then close the Tool type manager dialogue box and
save the settings.
Delete
To delete a type from the list (see figure 23), select the item required and click on . Close the
Tool type manager dialogue box and save the settings.
5.4 Tool management
Certain commands relating to tool management, such as create, modify and delete, might
not be active, as they require a suitable password. To enter the correct level of password,
please consult paragraph A.2 Password on page A.2.
Tool management involves recording, modifying and viewing data for each single tool. These
operations can be carried out in the following ways:
using the menu or the button on the tool bar (to record new tools in the database);
using the tree list (to create, view, delete, modify a tool);
using the quick menu (to create, view, delete, modify a tool).
Tool management using the data area
Certain tool management operations can be carried out directly using the table in the data area.
To modify the data for each tool, double-click on an item in the column CODE; this displays the
window described on page 73. Make the modifications required and save.
To modify a value in the table, double-click on a box in the column required. If the value cannot
be modified a diagnostics message will be displayed.
To perform certain operation, for example creation of a tool, rapidly, display the quick menu by
clicking on any point in the table (see paragraph Tool management using the quick menu).
To view or find only the tools required, use the filters dialogue box (see paragraph Filters
dialogue box).
Tool management using the quick menu
The quick menu can be used to manage tool cataloguing, working directly on the table or on the
tree list. To display the menu, position the cursor on a box in the table or on an item in the tree list.
5. Cataloguing tools and aggregates
72 BIESSE S.p.A. - a271h001.fm290703
Figure 24
To create a tool by copying the characteristics of an existing one, select the tool to be copied in
the tree list or in the table, then select the item Copy tool in the quick menu. This displays the
dialogue box Tool parameters (see figure 25 page 73) in which it is possible to enter the
missing data. Click on before closing the window.
To delete a tool, select the tool to be deleted in the tree list or in the table, then select the item
Delete tool in the quick menu. Click on to confirm the operation.
To create a new tool, select any tool in the tree list or in the table, then select the item New tool
in the quick menu. This displays the dialogue box Tool parameters (see figure 25 page 73) in
which it is possible to enter the data. For a description of the fields, see page 73; click on
before closing the window.
To modify the data for a tool, select the tool to be modified in the tree list or in the table, then
select the item Modify tool in the quick menu. This displays the dialogue box Tool parameters
(see figure 25 page 73) in which it is possible to modify the missing data. For a description of
the fields, see page 73; click on before closing the window.
To modify a tool value, select the box in the column required (for example diameter) and then
select the item Modify Value -> in the quick menu. Enter the new value. If you wish to change
the values in the whole column, tick the marker box. Click on to confirm the operation.
To rename a tool, select the tool to be renamed in the tree list or in the table, then select the
item Rename tool in the quick menu. Enter the new name and click on before closing the
window.
To add a tool to a new group, select the tool required in the tree list or in the table, then select
the item Add tool to a new group in the quick menu (see paragraph Group management).
To add a tool to an existing group, select the tool required in the tree list or in the table, then
select the item Add tool to an existing group in the quick menu (see paragraph Group
management).
5. Cataloguing tools and aggregates
BIESSE S.p.A. - a271h001.fm290703 73
5.5 Recording cutting tools
Enter the correct level of Password in the Setup dialogue box.
The following paragraph describes the various phases required to create cutting tools to be
recorded in the database.
Select the menu Tools and select the option New tool, or click on the tool bar.
Figure 25: Tool parameters
Description of fields:
Class; list of existing classes. Click with the mouse to select C_Cutting. If you wish to add new
items to the list or view the data for a class, click on (see paragraph 5.2 Class management).
Type; list of existing types. Click with the mouse to select the type to be associated with the blade.
If you wish to add new items to the list or view the data for a type, click on (see paragraph 5.3
Type management).
Code; field used for the blade name. Enter an alphanumeric code.
Coupling; preset list of existing couplings. Select the coupling you require.
Description; field used for comments.
BMP search button; button that associates an image in bitmap format with the blade created.
Displays the window using the default path (....Biesse\ BiesseWorks\ Techdata\ Library\ Toolsbmp)
in which the tool image files are stored. Click on the file you require to enter the image in the
relative square in the Tool parameters dialogue box. The image can be used to recognise the tool
when tooling-up the machine using the MachineConfiguration application.
5. Cataloguing tools and aggregates
74 BIESSE S.p.A. - a271h001.fm290703
DXF search button; button used to find the DXF extension file containing the blade section. After
entering the DXF file, click on Run 3D simulation of the tool and change the section into a 3D
drawing. When the drawing is saved it creates a file with the same name and extension bmp in the
folder ....Biesse\ BiesseWorks\ Techdata\ Library\ Toolsbmp\ Custom. Click on the BMP search
button and select the drawing to enter it in the relative square in the dialogue box.
Dir. of rotation; box used to set the blade direction of rotation. Enable one of the two option
buttons using the cursor.
Diameter (mm); blade diameter expressed in millimetres.
Thickness; blade thickness expressed in millimetres.
Max Diameter(mm); maximum blade diameter expressed in millimetres.
W.Dimen.; preset list of codes relating to the blade working dimensions. A value of zero indicates
minimum working dimensions, whereas a value of four indicates maximum working dimensions.
CutterLength(mm); length of the cutting edge.
Max Vert.step(mm); depth that can be reached by the blade during vertical machining of the
panel. Enter a maximum value beyond which the blade cannot go.
Max Horiz.step(inc); depth that can be reached by the blade during horizontal machining of the
panel. Enter a maximum value beyond which the blade cannot go.
Floating ; indicates the presence of the copier. Activate if the tool is installed in the copier.
Enable class management; marker boxes that can be used to delete the values in the box Speed
parameters which are displayed automatically after the blade diameter is entered. If you wish to
set the parameters relating to the speed at which the blade is to work yourself, disable the marker
boxes by clicking with the mouse. The values present in the box will depend on the data entered in
the Tool class parameters dialogue box (see paragraph 5.2 Class management).
Description of the parameters in the box:
Std WorkSpd; blade standard speed of advance.
Std RotSpd; blade standard rotation speed.
Std LowSpd; blade standard lowering speed.
Max WorkSpd; blade maximum speed of advance.
Max RotSpd; blade maximum rotation speed.
Max LowSpd; blade maximum lowering speed.
Min WorkSpd; blade minimum speed of advance.
Min RotSpd; blade minimum rotation speed.
Min LowSpd; blade minimum lowering speed.
Dec. Time; blade deceleration time. Enter the value required.
Safety; safety position beyond which the blade must not go. Enter the distance that must be
maintained between the blade and the panel to prevent damage (example 10 mm).
Acc. Time; blade acceleration time.
Corner ang.; blade cutting edge angle when creating a sharp edge.
5. Cataloguing tools and aggregates
BIESSE S.p.A. - a271h001.fm290703 75
To save, click on . The tool created will be added to the list of tools in the application table.
5.6 Recording milling and boring tools
Enter a Password of the correct level in the Setup dialogue box.
The following paragraph describes the various phases required to create milling or boring tools to
be recorded in the database.
Select the menu Tools and select the option New tool, or click on the tool bar to display the
tool parameters window shown in figure 25 page 73.
Description of fields:
Class; list of existing classes. Click with the mouse to select the class you wish to associate with
the tool to be created: C_Routing for a milling tool and C_Drilling for a boring tool. If you wish to
add new items to the list or view the data for a class, click on (see paragraph 5.2 Class
management).
Type; list of existing types. Click with the mouse to select the type to be associated with the tool. If
you wish to add new items to the list or view the data for a type, click on (see paragraph 5.3
Type management).
Code; field used for the tool name.
Coupling; preset list of existing couplings. Select the coupling you require.
Description; field used for comments.
BMP search button; button that associates an image in bitmap format with the tool created.
Displays the window using the default path (....Biesse\ BiesseWorks\ Techdata\ Library\ Toolsbmp)
in which the tool image files are stored. Click on the file you require to enter the image in the
relative square in the Tool parameters dialogue box. The image can be used to recognise the tool
when tooling-up the machine using the MachineConfiguration application.
DXF search button; button used to find the DXF extension file containing the tool section. After
entering the DXF file, click on Run 3D simulation of the tool and change the section into a 3D
drawing. When the drawing is saved it creates a file with the same name and extension bmp in the
folder ....Biesse\ BiesseWorks\ Techdata\ Library\ Toolsbmp\ Custom. Click on the BMP search
button and select the drawing to enter it in the relative square in the dialogue box.
Dir. of rotation; box used to set the tool direction of rotation. Enable one of the two option buttons
using the cursor.
Diameter (mm); tool diameter expressed in millimetres.
Length (mm); tool length expressed in millimetres.
Max Diameter(mm); maximum tool diameter expressed in millimetres.
Max Length (mm); maximum tool length expressed in millimetres.
5. Cataloguing tools and aggregates
76 BIESSE S.p.A. - a271h001.fm290703
W.Dimen.; preset list of codes relating to the tool working dimensions. A value of zero indicates
minimum working dimensions, whereas a value of four indicates maximum working dimensions.
CutterLength(mm); length of cutting edge.
Max Vert.step(mm); depth that can be reached by the tool during vertical machining of the panel.
Enter a maximum value beyond which the tool cannot go.
Max Horiz.step(inc); depth that can be reached by the tool during horizontal machining of the
panel. Enter a maximum value beyond which the tool cannot go.
Floating ; indicates the presence of the copier. Activate if the tool is installed in the copier.
Deflector ; used to specify the identification code for the chip deflection aggregate to be
associated with the tool during the machining operation. When enabled for use during the
machining operation, by ticking the relative marker box, the aggregate will always be picked up
before the tool.
Enable class management; marker boxes that can be used to delete the values in the box Speed
parameters which are displayed automatically after the tool diameter is entered. If you wish to set
the parameters relating to the speed at which the tool is to work yourself, disable the marker boxes
by clicking with the mouse. The values present in the box will depend on the data entered in the
Tool class parameters dialogue box (see paragraph 5.2 Class management).
Description of the parameters in the box:
Std WorkSpd; tool standard speed of advance.
Std RotSpd; tool standard rotation speed.
Std LowSpd; tool standard lowering speed.
Max WorkSpd; tool maximum speed of advance.
Max RotSpd; tool maximum rotation speed.
Max LowSpd; tool maximum lowering speed.
Min WorkSpd; tool minimum speed of advance.
Min RotSpd; tool minimum rotation speed.
Min LowSpd; tool minimum lowering speed.
Dec. Time; tool deceleration time. Enter the value required.
Safety; safety position beyond which the tool must not go. Enter the distance that must be
maintained between the tool and the panel to prevent damage (example 10mm).
Acc. Time; tool acceleration time.
Corner ang.; tool cutting edge angle when creating a sharp edge.
To save, click on . The tool created will be added to the list of tools in the application table.
5. Cataloguing tools and aggregates
BIESSE S.p.A. - a271h001.fm290703 77
5.7 Recording thickness tracers
Enter the correct level Password in the Setup dialogue box.
The following paragraph describes the phases involved in recording the thickness tracers.
Select the menu Tools and the option New tool, or click on in the tool bar.
Figure 26: Tool parameters
Description of fields:
Class; list of existing classes. Click with the mouse to select the class C_Tracing. To add new
items to the list or consult the class data, click on (see paragraph 5.2 Class management).
Type; list of existing types. Click with the mouse to select the type to be associated with the
thickness tracer. To add new items to the list or consult the data for a type, click on (see
paragraph 5.3 Type management).
Code; field reserved for the name of the thickness tracer.
BMP search button; button used to associate the thickness tracer with an image in bitmap format.
Displays a window with the default path (....Biesse\ BiesseWorks\ Techdata\ Library\ Toolsbmp)
used to record the image files. Click on the file required to display the image in the area provided in
the dialogue box Tool parameters. Using the image it is possible to recognise the thickness tracer
when carrying out machine tooling operations in the MachineConfiguration application.
Description; field reserved for comments.
Length; length expressed in millimetres.
5. Cataloguing tools and aggregates
78 BIESSE S.p.A. - a271h001.fm290703
5.8 Recording insertions
Enter the correct level Password in the Setup dialogue box.
The following paragraph describes the phases involved in recording the materials to be used to
carry out insertion operations.
Select the menu Tools and the option New tool, or click on in the tool bar.
Figure 27: Tool parameters
Description of fields:
Class; list of existing classes. Click with the mouse to select the class C_Inserting. To add new
items to the list or consult the class data, click on (see paragraph 5.2 Class management).
Type; list of existing types. Click with the mouse to select the type to be associated with the
insertion. To add new items to the list or consult the data for a type, click on (see paragraph
5.3 Type management).
Code; field reserved for the name of the insertion.
BMP search button; button used to associate the insertion with an image in bitmap format.
Displays a window with the default path (....Biesse\ BiesseWorks\ Techdata\ Library\ Toolsbmp)
used to record the image files. Click on the file required to display the image in the area provided in
the dialogue box Tool parameters. Using the image it is possible to recognise the insertion when
carrying out machine tooling operations in the MachineConfiguration application.
Description; field reserved for comments.
5. Cataloguing tools and aggregates
BIESSE S.p.A. - a271h001.fm290703 79
5.9 Group management
The groups are filters created to improve tool management operations.
Each tool can be associated with others in a group that represents it and distinguishes it, so as to
facilitate search operations within the database.
For example, in the case of a door machining operation that always uses the same tools, it is
possible to assign a number of tools to a single group named DOOR, so as to allow all the tools
that can be used to machine the doors to be found more quickly.
Figure 28: Group manager
Creating groups using the quick menu
To associate a tool with a group to be created, select the tool required in the tree list or in the table,
then display the quick menu and select the item Add tool to a new group. Rename the group
created by selecting the box in the Group manager column (figure 28) and clicking on button A,
enter the new name and confirm using the button.
To associate a tool with an existing group, select the tool required in the tree list or in the table,
then display the quick menu, select the item Add tool to an existing group and the group.
The tool will automatically be added to the list in the Group manager dialogue box. Confirm the
setting by pressing .
Operations that can be performed in the Group manager dialogue box
Display the dialogue box used to manage groups (see figure 28), by selecting the menu Filters and
the option Groups manager, or clicking the button on the tool bar.
To delete a group, select the row in the table that you wish to delete and click on button B (see
figure 28). Confirm the setting by pressing .
To delete the tools associated with a group, without deleting the name of the group itself,
select the row containing the tools to be deleted and click on button C (see figure 28). Confirm
the setting by pressing .
To rename a group, select the group you wish to rename in the column Group manager and
click on button A (see figure 28). Enter the new name and confirm by pressing .
5. Cataloguing tools and aggregates
80 BIESSE S.p.A. - a271h001.fm290703
5.10 Filters dialogue box
The filters window is used to find only those tools with the qualities required, and to display them in
the table in TooManager.
The search can be carried out on the basis of the following characteristics:
tool length
tool lowering speed
tool working speed
tool rotation speed
tool thickness
tool coupling type
tool direction of rotation
whether tools belong to a certain group.
To display the filters window, select the menu Filters, scroll through the list with the cursor and
select the option Activate filters, or click on the tool bar.
Figure 29: Filters
Follow the indications given below:
To display only tools with certain characteristics in the application table, click on the Select
filters card and select the parameters required, which will appear in the Activ. filters card.
Select button B for the chosen parameter, select the symbols = (equal to); > (more than); <
(less than) or >< (more than and less than), and enter the value to be looked for in field C.
If the search is also to be extended to the tool type, select button D, select the type required
from the list and tick marker box Type. Click on button A Run filter activation. The application
table will only show tools with the characteristics requested in the filters window.
To display only tools belonging to a certain group in the application table, click on the Groups
card, select the group, activate the marker box Show only tools belonging to the groups and
click on button A Run filter activation.
For example, to find all the tools with a maximum lowering speed higher than 4000 and lower than
5000, the following operations must be carried out:
click on the Select filters card and enable Max Lowering speed (this should only be done if this
parameter is not visible);
click on the enable filters card;
click on the button for parameter Max Lowering speed and select ><;
5. Cataloguing tools and aggregates
BIESSE S.p.A. - a271h001.fm290703 81
in the write-enabled field, type: 4000 - 5000 (meaning more than 4000 and less than 5000);
tick the marker box for the parameter Max Lowering speed;
click on Run filter activation.
5.11 Backup and restore machine data and tool
database
It is recommended that you save the machine data and tool database periodically to one of the
drives, for example onto a floppy-disk, to store the data and make it available in the event of
damage to the originals.
To carry out the backup, run the BackupManager utility (see BackupManager on page 54) and
follow the procedure given below:
1. Select the option button Copy.
2. Tick the marker Data, to copy all the data, and Graphic files also, to copy the image files
created, for example files with extension bmp, etc..
3. Click on the search button to record the path to be used to store the zip file containing a copy
of the data.
4. Click on the Setup button to set a high password level, only if the copy is to be saved and
protected by inserting a password.
Saving the backup file with a password means that it is protected from possible tampering.
Restore of this file will only be carried out if the preset password is entered.
5. Click on Go forward.
6. In the square Select data mark the boxes required, to select the data you wish to save.
7. Click on Go forward.
8. Click on to start the backup procedure.
9. Save and close the window.
5. Cataloguing tools and aggregates
82 BIESSE S.p.A. - a271h001.fm290703
Data restore procedure
To restore the copied data, proceed as described below:
1. Select the option button Restore.
2. Click on the search button to find the zip file containing the copy of data to be restored.
3. Click on Go forward.
4. In the square Select the items to be restored mark the boxes required, to select the data you
wish to restore.
5. Click on Go forward.
6. Click on to start the restore procedure.
7. Save and close the window.
6. Tooling phases
BIESSE S.p.A. - a207h003.fm290703 83
6. Tooling phases
Before proceeding with tooling-up proper, check the configuration of aggregate spindles and
magazine tool holders, to see the characteristics and qualities necessary for tools that are to be
fitted in the machine.
When using the office software, before making modifications to application software used for
tooling it may be advisable to update them, using the machine data present on the NC. In this
case, copy the folder conf and dati onto a floppy-disk and use the disk to update the office
software, using the import data from NC button (see Importing data on page 117). Make the
modifications required and, if the NC is to be updated, export the new data to a floppy disk, saving
it in a folder named data to be transferred to the machine (see Exporting data on page 116).
The tools stored in the application softwares used for tooling must correspond to the ones
physically present on the machine. To carry out tooling of the machine, please consult chapter 21.
Using the XNC on page 297.
6.1 Viewing T, TH and TP spindles
The data relating to operating section spindles is set when the machine is configured and
must not be modified. The password required to modify this data is for the use of Biesse
technicians only.
To check the characteristics necessary for tools to be fitted in the boring unit spindles (T and TH)
and in the electrospindle (TP), run the MachineConfiguration application (see paragraph
MachineConfiguration page 40).
Work directly in the graphics area of the application, using the quick menu and the mouse. Position
the cursor on the graphic element in which the spindle to be viewed is located, and double-click on
the spindle required to display the relative information window.
If you know the name of the spindle you wish to view, display the list of spindles in the database by
selecting the menu Database and the option Spindles; then select the spindle you wish to view by
double-clicking on it.
This data can also be viewed directly from the Machine tooling dialogue box during tooling
procedures, using the mouse (see paragraph Using the mouse in the tooling window graphics
area page 95).
Description of fields in the operating section spindles window (T, TH and TP):
X offset; distance along the X axis between the spindle centre of rotation and the origin of the unit
with which it is associated.
Y offset; distance along the Y axis between the spindle centre of rotation and the origin of the unit
with which it is associated.
6. Tooling phases
84 BIESSE S.p.A. - a207h003.fm290703
Z offset; distance along the Z axis between the spindle centre of rotation and the origin of the unit
with which it is associated.
Active X offset, Active Y offset, Active Z offset; distance in X, in Y and in Z of the spindle
position with respect to the centre of rotation of the unit with which it is associated.
Distance; distance between the nose of the spindle and its centre of rotation. This field is activated
by clicking on the marker box Show angle.
AZ; spindle angle of rotation. This field is activated by clicking on the marker box Show angle.
AR; spindle angle of inclination. This field is activated by clicking on the marker box Show angle.
Show angle; used to modify the data input mode. If it is enabled and data is entered in AZ, AR and
Distance, the co-ordinates in the Offset fields will be calculated automatically. If it is disabled and
values are entered in the Offset fields, the data in AZ, AR and Distance will be calculated
automatically.
Absolute ID; univocal number of spindle from among all those present in the machine.
Relative ID; univocal index of spindle in the specific unit to which it belongs.
W.Dim.; numerical code defining the working dimensions.
Coupling; type of spindle coupling.
Change rotation; change the spindle direction of rotation.
CW; clockwise rotation of the spindle.
CCW; anticlockwise rotation of the spindle.
Max tool diameter; maximum diameter allowed for the tool to be fitted on this spindle.
Min tool diameter; minimum diameter allowed for the tool to be fitted on this spindle.
Max RSpd [rpm]; maximum spindle rotation speed in rpm.
Min RSpd [rpm]; minimum spindle rotation speed in rpm.
Type; spindle type.
Tool classes; list of classes associated with the spindle.
6.2 Viewing tool magazines
The data relating to tool magazines is set when the machine is configured and must not be
modified. The password required to modify this data is for the use of Biesse technicians
only.
The magazines will not hold all the existing tools. In fact, particularly large aggregates must be
fitted in the machine manually, as the magazines are not always equipped to take this type of tool.
For this reason it is advisable to consult the technical data for the magazine, in order to avoid
committing any errors.
6. Tooling phases
BIESSE S.p.A. - a207h003.fm290703 85
To check the characteristics required for tools to be fitted in the magazine tool holders, run the
MachineConfiguration application (see paragraph MachineConfiguration page 40).
Work directly in the graphics area of the application, using the quick menu and the mouse. Position
the cursor on the graphic element to be viewed (tool holder or magazine), and double-click with the
left mouse button to display the relative information window.
If you know the name of the magazine you wish to view, display the list of magazines in the
database by selecting the menu Database and the option Tool magazines. Double-click on the
magazine to be viewed to select it.
This data can also be viewed directly from the Magazine tooling dialogue box during tooling
procedures, using the mouse (see paragraph Using the mouse in the tooling window graphics
area page 95).
Description of fields in the Tool magazine - dialogue box:
X-, Y-, Z-; co-ordinates for the top left hand vertex of the magazine with respect to its reference
point.
X+, Y+, Z+; co-ordinates for the bottom right hand vertex of the magazine with respect to its
reference point.
Absolute ID; magazine numerical code.
Type; magazine type.
Positioning; magazine position.
DXF Files; DXF extension file with a drawing of the magazine.
X offset, Y offset, Z offset; co-ordinates for the magazine reference point with respect to the
machine origin.
Z for tool change; Z position for tool change, if tool change has not been enabled during the
machining operation.
Tool change time; not used.
Release speed; not used.
X pick-up, Y pick-up, Z pick-up; define the loading position for revolver type tool magazines.
Change while working; when activated, this enables tool change during the machining operation.
Radius; radius of tool magazine, for the revolver type magazine. Radius of the circular segment of
the chain, for the chain type magazine.
Chain distance; length of the straight segment of the chain, for the chain type magazine.
Aggregates; list of the aggregates that the magazine can contain.
Working units; list of the operating sections that the magazine can serve, considering all
positions.
Axes; list of axes.
Tool holders; list of magazine tool holders (see paragraph Magazine tool holders page 86).
6. Tooling phases
86 BIESSE S.p.A. - a207h003.fm290703
Magazine tool holders
To view the data for all the tool holders in the magazine, click with the right mouse button on each
item in the list Tool holders (see figure 30), or double-click on each of the tool holders depicted in
the graphics area of the application.
The technical data window for the selected tool holder is displayed
Figure 30
Description of the Tool holder - dialogue box:
Absolute ID; univocal number of tool holder from among all those present in the machine.
Relative ID; univocal index of tool holder in the selected magazine.
Z offset; co-ordinate for the tool holder position with respect to the machine origin.
W.Dim.; numerical code defining the tool holder working dimensions.
Enabled; enables the tool change position.
Random tool; enables the tool holder to house every type of tool present in the magazine.
Working unit; list of all the operating sections that the tool holder can serve.
C (mm); position that must be reached by the C axis in order to load the tool into the magazine.
CR (); rotation value that must be reached by the magazine to allow tool change to be carried out.
CRT (mm); magazine rotation value necessary so that the tool positions itself under the detection
sensor.
Direction of release; operating section direction of movement when extracting the tool from the
tool holder.
6. Tooling phases
BIESSE S.p.A. - a207h003.fm290703 87
Release position; indicates how far the operating section has to move to free the tool.
Z release position; indicates how far the operating section has to move along the Z axis to free
the deposit the tool in the tool holder.
Aggregates; series of aggregates that the tool holder can contain.
6.3 Viewing aggregates
The data relating to the aggregates is set when the machine is configured and must not be
modified. The password required to modify this data is for the use of Biesse technicians
only.
To check the characteristics required for tools to be fitted in the aggregates, run the
MachineConfiguration application (see paragraph MachineConfiguration page 40), select the
menu Database and select the option Aggregates. In the Aggregate manager dialogue box,
double-click on the aggregate to be viewed to select it.
Figure 31: Aggregate manager
For more rapid consultation, display the Aggregate tooling dialogue box, using the special button
described in paragraph 6.7 Basic tooling concepts and word directly on the aggregates graphics,
using the mouse (see paragraph Using the mouse in the tooling window graphics area page 95).
6. Tooling phases
88 BIESSE S.p.A. - a207h003.fm290703
Description of dialogue box Aggregate
Figure 32: Aggregate
X -; field used to calculate the aggregate working dimensions. Co-ordinate in a negative direction
along the X axis for the left hand side of the aggregate, with respect to the reference point (see
figure 33).
X +; field used to calculate the aggregate working dimensions. Co-ordinate in a positive direction
along the X axis for the right hand side of the aggregate, with respect to the reference point (see
figure 33).
Y -; field used to calculate the aggregate working dimensions. Co-ordinate in a negative direction
along the Y axis for the left hand side of the aggregate, with respect to the reference point (see
figure 33).
Y +; field used to calculate the aggregate working dimensions. Co-ordinate in a positive direction
along the Y axis for the right hand side of the aggregate, with respect to the reference point (see
figure 33).
Z -; field used to calculate the aggregate working dimensions. Co-ordinate in a negative direction
along the Z axis of the aggregate, with respect to the reference point (see figure 33).
Z +; field used to calculate the aggregate working dimensions. Co-ordinate in a positive direction
along the Z axis of the aggregate, with respect to the reference point (see figure 33).
6. Tooling phases
BIESSE S.p.A. - a207h003.fm290703 89
Figure 33
X offset; co-ordinate for the reference point along the X axis (see figure 33). A value of zero
indicates that the aggregate centre of rotation corresponds with that of the electrospindle, whereas
a value other than zero indicates that the aggregate centre of rotation is different from that of the
electrospindle.
Y offset; co-ordinate along the Y axis (see figure 33). A value of zero indicates that the aggregate
centre of rotation corresponds with that of the electrospindle, whereas a value other than zero
indicates that the aggregate centre of rotation is different from that of the electrospindle.
Z offset; co-ordinate along the Z axis (see figure 33). A value of zero indicates that the aggregate
centre of rotation corresponds with that of the electrospindle, whereas a value other than zero
indicates that the aggregate centre of rotation is different from that of the electrospindle.
Active X offset; co-ordinate along the X axis. A value other than zero indicates that the aggregate
contains free elements that are capable of modifying its position during machining operations.
Active Y offset; co-ordinate along the Y axis. A value other than zero indicates that the aggregate
contains free elements that are capable of modifying its position during machining operations.
Active Z offset; co-ordinate along the Z axis. A value other than zero indicates that the aggregate
contains free elements that are capable of modifying its position during machining operations.
CW; indicates that the aggregate turns in a clockwise direction.
CCW; indicates that the aggregate turns in an anticlockwise direction.
Working dimensions; numerical code defining the working dimensions of the aggregate. A value
of zero indicates minimum working dimensions, whereas a value of four indicates maximum
working dimensions.
a: electrospindle.
b: aggregate centre of rotation (reference point)
which usually coincides with the electrospindle
centre of rotation.
c: aggregate.
d: electrospindle axis or centre of rotation.
6. Tooling phases
90 BIESSE S.p.A. - a207h003.fm290703
Coupling; type of aggregate coupling.
Max RSpd [rpm]; maximum aggregate rotation speed, expressed in rpm.
Min RSpd [rpm]; minimum aggregate rotation speed, expressed in rpm.
Max WSpd; maximum aggregate machining speed, expressed in rpm.
Multiplier; value indicating the transmission ratio between aggregate and subspindles.
DXF file; file with extension DXF containing the aggregate graphics displayed in the box at the top.
If this field is empty, no DXF file has been associated with this aggregate.
Bitmap; file with extension BMP containing the aggregate image. The image selected in this field
will appear in the dialogue box Aggregate manager when an item is selected from the list. If the
field is empty, the aggregate will be associated with the default image.
Active; marker box used to display all the existing subspindles in the field Spindles.
Spindles; field containing a list of the aggregate subspindles.
Aggregate subspindles
Aggregate subspindles are consulted from directly within the dialogue box Aggregate (figure 32),
using the right button to select the item required in the field Spindles (figure 34).
Figure 34
Description of fields
X offset; value indicating the distance along the X axis between the subspindle centre of rotation
and the aggregate centre of rotation. This value is only calculated if the subspindle has a different
centre of rotation from the aggregate (see figure 35).
Y offset; value indicating the distance along the Y axis between the subspindle centre of rotation
and the aggregate centre of rotation. This value is only calculated if the subspindle has a different
centre of rotation from the aggregate (see figure 35).
Z offset; value indicating the distance along the Z axis between the subspindle centre of rotation
and the aggregate centre of rotation. This value is only calculated if the subspindle has a different
centre of rotation from the aggregate (see figure 35).
6. Tooling phases
BIESSE S.p.A. - a207h003.fm290703 91
Figure 35
Index; number associated with the name of the spindle found in field Name.
Distance; value indicating the distance between the nose of the subspindle and its centre of
rotation.
Show angle; when the box is marked it shows the values in fields AZ, AR and Distance. When the
box is not marked it shows the values in the Active offset fields.
AZ; subspindle angle of rotation with respect to the aggregate.
AR; subspindle angle of inclination with respect to the aggregate.
Absolute ID; subspindle numerical code. This order number is univocal for all the existing
subspindles.
Relative ID; subspindle numerical code. This order number is univocal for all the subspindles on
the specific aggregate selected.
W.Dim.; numerical code defining the working dimensions. The values range from zero to four.
Coupling; type of subspindle coupling.
Change rotation; if the marker box is ticked this indicates that, when the subspindle is in use, the
aggregate must turn in the opposite direction to that specified in the subspindle itself.
CW; indicates that the subspindle turns in a clockwise direction
CCW; indicates that the subspindle turns in an anticlockwise direction.
Max tool diameter; maximum diameter allowed for the tool to be fitted on the subspindle.
a: electrospindle.
b: electrospindle axis or centre of rotation.
c: aggregate centre of rotation, which usually
coincides with the electrospindle centre of
rotation.
d: subspindle centre of rotation.
6. Tooling phases
92 BIESSE S.p.A. - a207h003.fm290703
Min tool diameter; minimum diameter allowed for the tool to be fitted on the subspindle.
Max RSpd [rpm]; subspindle maximum rotation speed in rpm.
Min RSpd [rpm]; subspindle minimum rotation speed in rpm.
Tool classes; list of classes that can be associated with the spindle. Double-click on an item with
the left mouse button to enable or disable the class.
6.4 Consulting the software limits
The software limits are limit points on the working field beyond which the operating section cannot
go. They do not relate to the mechanical limit switches present on the machine, but are simply
limits set in the software.
To consult the minimum and maximum positions for the operating section stroke, run the
MachineConfiguration application software and click on .
Figure 36: dialogue box SOFTWARE LIMITS
The positions shown in the X, Y and Z field columns vary according to the origin selected and
according to the element in the operating section selected in the application software graphic area
(single spindle, whole unit, etc.).
6. Tooling phases
BIESSE S.p.A. - a207h003.fm290703 93
For example, if a spindle is selected in the graphic area and the machine origin in the window
SOFTWARE LIMITS, the positive X stroke of the spindle must not exceed a minimum position of
31 millimetres and a maximum position of 4014 millimetres.
To consult the spindle limits taking into account the length of the tool fitted, enable the With tool
marker box.
6.5 Displaying existing machine axes
To view the window containing a list of the existing machine axes, run the MachineConfiguration
application software and click on . Select the axis you wish to consult to view the window
containing technical data for that axis.
6.6 Displaying the distance between spindles
To view the window containing the values for distances between spindles on the operating section,
run the MachineConfiguration application software and click on .
To check the distances between spindles, select the first reference spindle in the graphic area,
press CTRL and select the second spindle.
6. Tooling phases
94 BIESSE S.p.A. - a207h003.fm290703
6.7 Basic tooling concepts
Tooling phases are managed by the MachineConfiguration application using the following buttons:
; used to display the Machine tooling dialogue box to carry out tooling-up of the operating
section.
; used to display the Magazine tooling dialogue box to carry out tooling-up of the tool
magazines to be used for automatic tool change.
; used to display the Aggregate tooling dialogue box to carry out tooling-up of the
aggregates to be housed in the magazine.
Structure of the tooling windows
The tooling windows are divided into five areas:
left hand tree list area; displays the tree list of the elements to be tooled-up. Click on an item in
the list to highlight the image connected with it in the graphics area;
right hand tree list area; displays the tree list of the tools, divided into classes. This area interacts
with the image in the graphics area;
graphics area; displays the graphic image of the element to be tooled-up. Click on an element in
the image to expand the two side tree lists displaying the item corresponding to the image
selected;
tool data area; displays the graphic representation, the name, the diameter and the type of the
tool selected in the right hand tree list area;
selected element data area; area in which the data relating to the element selected in the
graphics area appears.
Tooling window buttons
The following is a list and description of the buttons in the tooling window.
Used to save the tooling operation so that it will be displayed the next time
the tooling window is opened.
Used to exit the tooling window without saving the data settings.
Used to display the list of spindles, showing the symmetrical spindle for each
one.
Used to tool-up the spindle.
Used to tool-down the spindle.
Used to display the summary window with the list of tooled spindles.
6. Tooling phases
BIESSE S.p.A. - a207h003.fm290703 95
Using the mouse in the tooling window graphics area
The following is a brief list of functions that can be carried out using the mouse inside the graphics
area:
Click on a graphic element with the left mouse button to enlarge it.
Double-click on a graphic element with the left mouse button to display the information window
containing technical data for the element itself.
Click on a graphic element with the right mouse button to display the quick menu.
Click with the left mouse button and the CTRL key on the PC keyboard to select a number of
scattered elements or to establish symmetry between two spindles.
Tooling window quick menus
In the graphics area of each tooling environment it is possible to view a quick menu. The number
of options in each quick menu will vary according to the environment to which it belongs.
Description of the menu options:
Show all; used to display the whole of the selected image.
Show item in foreground; used to enlarge the image selected with the cursor.
Show previous; used to display the element preceding the one just displayed.
Show parent; used to display the element immediately above the one displayed in the hierarchy.
Add the tool .... to the selected spindles; used to tool-up the spindle selected in the graphics
area with the tool selected in the tree list.
Untool the selected spindle; used to remove the tool from the selected spindle.
Delete symmetry; used to remove the symmetrical setting from the selected spindle.
Information on the item; used to display the dialogue box with technical characteristics for the
selected element.
Information on the tool fitted in the selected spindle; used to display the dialogue box with
technical characteristics for the tool fitted in the spindle.
Used to find and open the tooling configuration files: files with extension
MTM for machine tooling, with extension MTC for tool magazine tooling and
with extension MTA for aggregate tooling.
Used to safe the tooling data and create files with extension MTM for
machine tooling, with extension MTC for tool magazine tooling and with
extension MTA for aggregate tooling.
Used to compare two tooling configuration files and view the differences
found between them.
Used to display the Filters dialogue box; see paragraph 5.10 Filters
dialogue box page 80 on how to use the filters.
6. Tooling phases
96 BIESSE S.p.A. - a207h003.fm290703
Information on rejected tools; used to display the dialogue box with a lost of all the tools that
cannot be fitted on the selected spindle.
Delete all selections; used to delete the selections made.
Enable disable presence ; only enabled when the software is connected to the machine. Allows
the magazine tool holder to be marked with an X. An X on the tool holder indicates that the tool
has been picked up and is momentarily housed elsewhere, for example on the electrospindle. The
tool has been stated as being in the tool holder but it is not there.
6. Tooling phases
BIESSE S.p.A. - a207h003.fm290703 97
6.8 Operating section tooling
To tool-up the operating section, select the menu Tooling and select the option Maching tooling, or
click the button provided on the tool bar (see paragraph 6.7 Basic tooling concepts page 94).
Figure 37: Machine tooling
For the operating section tooling procedures, use one of the following methods:
Select the spindle from the graphics area and the tool to be fitted from the tree list; press the
right mouse button or click on .
Select the tool required from the tree list and install it on the spindle using the Drag and drop
method.
Select the spindle from the graphics area and the tool from the tree list; display the quick menu
and select the option Add the tool ........... to the selected spindles.
Select the spindle/s from the graphics area and the tool to be fitted from the tree list; press the
INS key on the PC keyboard.
To untool the operating section, use one of the following methods:
Select one or more spindles from the graphics area and click on . To untool the whole
operating section, create a selection area around the spindles and click on .
Select the spindle/s from the graphics area, display the quick menu and select the option
Untool the selected spindle.
Select the spindle/s from the graphics area and press the CANC key on the PC keyboard. To
untool the whole operating section, create a selection area around the spindles and press
CANC.
6. Tooling phases
98 BIESSE S.p.A. - a207h003.fm290703
After tooling the operating section, to create the file with extension MTM in which to save the
configuration data, click on . The file will be saved in the default folder ....Biesse\ BiesseWorks\
Techdata\ Machtype\BIESSEMACHINE\machine name. Before closing the tooling window, click
on if you wish the configuration created to be displayed when it is next opened.
When the button is used, the configuration is saved to disk and opened again when the
machine tooling is next opened.
After saving the tooling, any changes in the data present in the tool database or machine
data following a data import or modification may mean that this data is no longer consistent
with the tooling set-up. If this is the case, the Bad tooling ! information box will be displayed
(see Inconsistency between the tooling saved and the machine/tool data on page 104).
Comparing two machine tooling configurations
To compare two different machine tooling configurations, open the first tooling file by pressing ,
click on and double-click on the second file required to open it. The Summary dialogue box is
displayed (ref. A figure 38) with a list of the spindles that are fitted with different tools in the two
configurations. To display the names of the two tools fitted in the same spindle (ref. B figure 38),
double-click on the item required.
Figure 38
Description of the procedures used to establish symmetry between
spindles
To modify the symmetry between spindles in the boring unit, display the Machine tooling dialogue
box using the button provided (see paragraph 6.7 Basic tooling concepts page 94) and click on
.
6. Tooling phases
BIESSE S.p.A. - a207h003.fm290703 99
Figure 39: Machine tooling
The software only allows machining operations with symmetrical spindles to be carried out along
the X axis, so that the spindles to be symmetrically connected to each other must only be the ones
that carry out boring operations along the X axis.
Attributing symmetry to spindles means that each spindle is bound to another one with the same
type of tool, so that the control, when optimising machining operations, can use the symmetrical
spindles to machine two or more pieces loaded on the symmetrical (or mirror) origins. In order to
be symmetrical, two spindles must always be fitted with the same type of tool, as they carry out the
same machining operations on a number of pieces, starting both from the straight and from the
mirror origin (for further information on symmetrical origins, please see the Machine users
manual).
Figure 40: example of a machining operation containing the instructions for machining a bore at 100 in X and
at 70 in Y, applicable to 4 pieces positioned on the straight origin (1 and 3) and on the symmetrical origin (2
and 4).
6. Tooling phases
100 BIESSE S.p.A. - a207h003.fm290703
To establish symmetry, work directly in the graphics area of the window (figure 39) or on the list on
the right hand side.
If you wish to work in the graphics area, select a spindle, press the CTRL key on the keyboard and
click on the spindle to be made symmetrical; the name of the associated symmetrical spindle will
appear in the list on the right hand side, in the SYMMETRICAL column, in correspondence with
the name of the selected spindle.
Figure 41
If you wish to work directly on the right hand list, select the code for the spindle required and press
the right mouse button; select the code for the spindle to be associated from the list, and click on
option button .
Figure 42
6. Tooling phases
BIESSE S.p.A. - a207h003.fm290703 101
6.9 Tool magazine tooling
To tool-up the tool magazine, select the menu Tooling and select the option Magazine tooling, or
click on the button provided on the tool bar (see paragraph 6.7 Basic tooling concepts page 94).
Figure 43: Magazine tooling
For the tool magazine tooling procedures, use one of the following methods:
Select the tool holder from the graphics area and the tool to be installed from the tree list;
press the right mouse button or click on .
Select the tool required from the tree list and install it in the tool holder using the Drag and
drop method.
Select the tool holder from the graphics area and the tool from the tree list; display the quick
menu and select the option Add the tool ........... to the selected spindles.
Select the tool holder/s from the graphic area and the tool to be fitted from the tree list; press
INS on the PC keyboard.
To untool the tool magazine, use one of the following methods:
Select one or more tool holders from the graphics area and click on . To untool the whole
magazine, create a selection area around the tool holders and click on .
Select the tool holder/s from the graphics ares, display the quick menu and select the option
Untool the selected spindle.
Select the tool holder/s from the graphics area and press the CANC key on the PC keyboard.
To untool the whole magazine, create a selection area around the tool holders and press
CANC.
6. Tooling phases
102 BIESSE S.p.A. - a207h003.fm290703
After tooling the operating section, to create the file with extension MTC in which to save the
configuration data, click on . The file will be saved in the default folder ....Biesse\ BiesseWorks\
Techdata\ Machtype\BIESSEMACHINE\machine name. Before closing the magazine tooling
window, click on if you wish the configuration created to be displayed when it is next opened.
When the button is used, the configuration is saved to disk and opened again when the
magazine tooling is next opened.
After saving the tooling, any changes in the data present in the tool database or machine
data following a data import or modification may mean that this data is no longer consistent
with the tooling set-up. If this is the case, the Bad tooling ! information box will be displayed
(see Inconsistency between the tooling saved and the machine/tool data on page 104).
Comparing two magazine configurations
To compare two tool magazine configurations, open the first tooling file using button , click on
and double-click on the second file required to open it. The Summary dialogue box (ref. A
figure 44) will be displayed, containing a list of the tool holders that are fitted with different tools in
the two configurations. To display the names of the two tools present in the same tool holder,
double-click on the item required (ref. B figure 44).
Figure 44
6. Tooling phases
BIESSE S.p.A. - a207h003.fm290703 103
6.10 Aggregate tooling
To tool-up the aggregates, select the menu Tooling and select the option Aggregate tooling, or
click on the button provided in the tool bar (see paragraph 6.7 Basic tooling concepts page 94).
Figure 45: Aggregate tooling
For the aggregate tooling procedures, use one of the following methods:
Select the subspindle from the graphics area and the tool to be installed from the tree list;
press the right mouse button or click on .
Select the tool required from the tree list and install it in the subspindle using the Drag and
drop method.
Select the subspindle from the graphics area and the tool from the tree list; display the quick
menu and select the option Add the tool ........... to the selected spindles.
Select the subspindle/s from the graphics area and the tool to be installed from the tree list;
press the INS key on the PC keyboard.
To untool the aggregates, use one of the following methods:
Select one or more subspindle from the graphics area and click on . To untool the whole of
the operating section, create a selection around the aggregate subspindles and click on .
Select the subspindle/s from the graphics area, display the quick menu and select the option
Untool the selected spindle.
Select the subspindle/s from the graphics area and press CANC on the PC keyboard. To
untool a number of aggregates simultaneously, create a selection around the subspindles and
press CANC.
6. Tooling phases
104 BIESSE S.p.A. - a207h003.fm290703
After tooling the operating section, to create the file with extension MTA in which to save the
configuration data, click on . The file will be saved in the default folder ....Biesse\ BiesseWorks\
Techdata\ Machtype\BIESSEMACHINE\machine name. Before closing the aggregate tooling
window, click on if you wish the configuration created to be displayed when it is next opened.
When the button is used, the configuration is saved to disk and opened again when the
aggregate tooling is next opened.
After saving the tooling, any changes in the data present in the tool database or machine
data following a data import or modification may mean that this data is no longer consistent
with the tooling set-up. If this is the case, the Bad tooling ! information box will be displayed
(see Inconsistency between the tooling saved and the machine/tool data on page 104).
6.11 Inconsistency between the tooling saved and the
machine/tool data
When a tooling operation is carried out and the settings are saved using the button, the
configuration is recorded on the disk and will reappear the next time the tooling window is opened.
After saving a tooling, if any modifications are made to the tool database or to the machine data,
the information window Bad tooling ! (figure 46) will be displayed the next time that tooling is
opened, listing the errors caused by inconsistency between the tooling stored and the data actually
present on the machine.
Figure 46: dialogue box Bad tooling !
Click on A to confirm the tooling, or on C to untool all the spindles whose tools are not stored in the
database. Button B can be used to display a window containing information on why the tool cannot
be installed on the machine.
6. Tooling phases
BIESSE S.p.A. - a207h003.fm290703 105
6.12 Work table tooling
Tooling of the work table is used to establish the optimum position of the objects it comprises, to
ensure that they will not be damaged during machining of the piece. To carry out tooling, open the
document required (BPP file) from the Editor application and run the WorkTableTooling application
(see WorkTableTooling on page 45).
To carry out tooling of the work table, the application WorkTableTooling can be run
independently from the Editor application software. In this case, click the Start menu on the
Windows applications bar (figure 11, page 21). Change to tooling mode by clicking on .
Figure 47:WorkTableTooling
When tooling up a BPP file, the first time the operation is carried out a dialogue box (figure 48) will
be displayed, containing a list of the available origins on which the piece can be positioned. Select
the origin required and then record the table elements.
Once the BPP file complete with tooling has been saved, the piece will maintain the settings
entered previously when the same file is opened again from the WorkTableTooling application
software, and the origin on which it is positioned will also remain the same.
Figure 48
To tool-up the table, use the buttons provided on the tool bar (see page 49) and the quick menu.
6. Tooling phases
106 BIESSE S.p.A. - a207h003.fm290703
Tooling procedures
Move objects manually using the button, or the positions window provided (see
Positioning of objects using automatic parameter setting on page 110).
Before carrying out this operation it is possible to carry out optimised positioning of objects
(see Optimised tooling on page 106).
Enter the data required, turn the objects, check positions, etc., using the quick menu (see
Using the quick menu on page 107);
Each time a shapeable suction cup is positioned under a through machining operation it will
turn red; beware of this, and ensure that the shapeable suction cups are always green.
For quick display of the properties window with the position of the object on the table, double
click on the object to select it.
Whenever necessary, consult all the positioning values for the various elements on the work
table by clicking on .
Process the machining program and display the simulator by clicking on .
Process the machining program by clicking on . A file with the extension ISO will be
created in the directory indicated in the Setup dialogue box Input Output card, and this file can
be run on the machine. To ensure that the ISO file also contains the tooling information, enable
the marker box Export the work table tooling set-up in the dialogue box Piece variables (see
Creating a document on page 56).
Click on to store the finished tooling in the machining program and return to the Editor
application. To store piece tooling in the file with extension BPP, save the file before you close
it.
Properties table
To display the table containing the selected object properties in the lower part of the application,
click on .
Optimised tooling
Optimised tooling is a tooling operation carried out automatically, using the data for the size of the
piece alone, without any evaluation of the machining operations involved. The objects on the table
are thus distributed evenly along the surface of the piece. To carry out this operation, click on .
6. Tooling phases
BIESSE S.p.A. - a207h003.fm290703 107
Using the quick menu
The menu options that are enabled will depend on the point in which the cursor is positioned when
the menu itself is displayed.
Shapeable suction cup
When the menu is displayed over a shapeable suction cup the following options will be enabled:
Show; displays the selected element in the foreground.
Show all; shows the whole work table.
Eliminate; deletes the suction cup from the work table.
Select; used to select all the shapeable suction cups simultaneously; select the option Jigs and
one of the following items: In this panel support, to select all the shapeable suction cups on the
support; By row, to select all the shapeable suction cups positioned horizontally.
Rotation; used to rotate the shapeable suction cups. The option Continue is used to carry out
manual rotation. The option Discrete is used to carry out assisted rotation, entering the data
required.
Check positions; used to check whether or not the objects on the work table have been
positioned correctly.
Positions; used to display the dialogue box in which the shapeable suction cup position values
are defined (for a description of the dialogue box, see Positioning of objects using automatic
parameter setting on page 110).
Properties; used to display the dialogue box with the shapeable suction cup properties.
Description of the Object properties dialogue box:
Cards Description of fields
General card Shapeable suction cup positioning values and general
information.
6. Tooling phases
108 BIESSE S.p.A. - a207h003.fm290703
If the shapeable suction cups are positioned under through machining operations they will
turn red, alerting the operator
Stops
When the menu is displayed over a stop the following options will be enabled:
Show; displays the selected element in the foreground.
Show all; shows the whole work table.
Select; to select all the stops simultaneously; select the option Stops and one of the following
items: In this panel support, to select all the stops on the support; By row, to select all the stops
positioned horizontally; By origin to select all the stops that form part of the same origin.
Check positions; used to check whether or not the objects on the work table have been
positioned correctly.
Properties; used to display the dialogue box with the stop properties.
Description of the Object properties dialogue box:
Settings card Enable rotation ; used to enter the shapeable suction cup
rotation data; i.e. it is used to define which option appears in
the quick menu Rotation.
Discrete; used to define the angle of rotation in discrete
mode. When enabled it can be used to display, in item
Rotation of the quick menu, the option Discrete. Enter the
shapeable suction cup rotation pitch value.
Continue; used to define the angle of rotation in continuous
mode. When enabled it can be used to display, in item
Rotation of the quick menu, the option Continue. Enter the
value required in the field Absolute angle of rotation.
Cards Description of fields
General card stop positioning values and general information.
Cards Description of fields
6. Tooling phases
BIESSE S.p.A. - a207h003.fm290703 109
Mobile panel supports
When the menu is displayed over a mobile panel support the following options will be enabled:
Show; displays the selected element in the foreground.
Show all; shows the whole work table.
Select; used to select all the mobile panel supports simultaneously using the option Panel
supports.
Tool symmetrical panel support; used to tool-up two symmetrical supports in the same way.
Restrict the panel support to the origin; used to restrict the selected panel support to its origin,
only if the support has been entered as mobile.
Check positions; used to check whether or not the objects on the work table have been
positioned correctly.
Positions; used to display the dialogue box in which the mobile panel support position values are
defined (for a description of the dialogue box, see Positioning of objects using automatic
parameter setting on page 110).
Properties; used to display the dialogue box containing mobile panel support properties.
Description of the Object properties dialogue box:
Settings card Mobile; enables movement of the stop.
Associated origin; list of origins to be associated with the stop.
##stileper: stringhe swIDS_BSP_2083,1|lato_app_pez##;
fields used to define the side of the stop (ref. A) against which
the piece is to rest.
Top side B; bottom side C; left hand side D; right hand side E.
Enable plate ; used to enable insertion of a plate on the stop.
Overlappable ; enables positioning of the shapeable suction
cup over the stop.
Transitable ; enables passage of the shapeable suction cup
over the stop.
Cards Description of fields
General card mobile panel support positioning values and general
information.
Cards Description of fields
A
B
D
C
E
6. Tooling phases
110 BIESSE S.p.A. - a207h003.fm290703
Panel
When the menu is displayed over the panel the following options will be enabled:
Show; displays the selected element in the foreground.
Show all; shows the whole work table.
Set as active piece; used to make the selected piece active, and therefore allow it to be modified,
if a number of pieces have been loaded onto the work table.
Move piece ; used to move the panel to another origin.
Insert piece; used to insert the panel on another origin.
Show machining operations; used to display the panel machining operation.
Check positions; used to check whether or not the objects on the work table have been
positioned correctly.
Properties; used to display the dialogue box containing the panel properties and to check the
values for positioning of the panel on the work table.
Positioning of objects using automatic parameter setting
Positioning of the work tables can be manual or with the aid of the relative dialogue box, which can
be displayed using the quick menu or the menu Modify and the option Positions.
Description of the window:
Box Position type:
Not parametric ; used to carry out Not parametric type positioning. Set the positioning value
and the reference side in the field Reference side .
Parametric ; used to carry out Parametric type positioning. This option allows a type of
positioning to be defined using parameters or algebraic expressions.
Reference side ; used to set the reference side from which to start when calculating
movement of the object.
Box X: box used to enter the positioning values for mobile panel supports.
Expression ; field in which to enter the position required. If the option button Not parametric
has been enabled, enter the position in figures, whereas if the option button Parametric has
been enabled, enter a parameter from the list or an expression (e.g. LPX - LPY/4).
Settings card Mobile; enables movement of the support.
Support for symmetrical piece; used to select from the list the
number of the support to be made symmetrical to the selected
one.
Cards Description of fields
6. Tooling phases
BIESSE S.p.A. - a207h003.fm290703 111
Condition ; field in which to enter a movement using a VBScript instruction. Only enabled if the
option Parametric is selected.
Example of a condition:
if (LPX > 500) then
result = LPX+100-LPZ
else
result = LPX/2
end if
The word result represents the destination value for the position.
Box Y: box used to enter the positioning values for shapeable suction cups and carriages.
Expression ; field in which to enter the position required. If the option button Not parametric
has been enabled, enter the position in figures, whereas if the option button Parametric has
been enabled, enter a parameter from the list or an expression.
Condition ; field in which to enter a movement using a VBScript instruction. Only enabled if the
option Parametric is selected.
Automatic parameter setting for mobile panel supports and shapeable
suction cups
To carry out automatic parameter setting of the work tables and shapeable suction cups so that
they will adapt to changes in the size of the piece, select each single table or suction cup, display
the quick menu and select the option Positions.
Enable the option button Parametric , select the reference side in the field Reference side and
indicate an algebraic expression or condition using the field Expression or the field Condition see
example on page 112).
Automatic parameter setting of the mobile panel supports depends on the type of piece: small
piece, medium piece and large piece.
Small pieces are those whose dimensions do not reach half the distance between the two origins
in the working area (ref. A, figure 49).
Medium pieces are those whose dimensions exceed half the distance between the two origins in
the working area (ref. B, figure 49).
Large pieces are those whose dimensions exceed the distance between the two origins in the
working area (ref. C, figure 49).
6. Tooling phases
112 BIESSE S.p.A. - a207h003.fm290703
Figure 49:
To set automatic program parameters that will adapt to changes in dimension of the piece, it is
important that automatic parameter tooling is carried out using a program with a large piece, as
this is the only type of piece that enables automatic parameters to be set on all the work tables.
Small pieces will only allow automatic setting of1/4 of the mobile panel supports, and medium
pieces will only allow automatic setting of half the mobile panel supports. It will thus be seen that,
whereas a small or medium piece will never be able to become large, as not all the work tables are
available, a large piece, which uses all the work tables from the start, may reduce its dimensions to
become medium or small.
Example of automatic parameter setting of the mobile panel supports:
To carry out automatic parameter setting of 4 mobile panel support so that they will adapt to
changes in panel dimension, starting with a large piece with dimensions 1500X1000, proceed as
follows:
For the first support, set the following fields:
Reference side = Left
6. Tooling phases
BIESSE S.p.A. - a207h003.fm290703 113
Expression = 20
For the second support, set the following fields:
Reference side = Centre
Expression = 1/3*LPX
For the third support, set the following fields:
Reference side = Centre
6. Tooling phases
114 BIESSE S.p.A. - a207h003.fm290703
Expression = 2/3*LPX
For the fourth support, set the following fields:
Reference side = Right
Condition =
if (LPX<1000) then
result = LPX+200
else
result = LPX-20
end if
6. Tooling phases
BIESSE S.p.A. - a207h003.fm290703 115
Importing TLS or WRB files
To import the work table configuration with the extension TLS or WRB, click on .
Simultaneous tooling of a number of pieces on the same origin
To open a number of machining programs (bpp files) and load the pieces onto the same work table
origin so as to carry out simultaneous tooling, proceed as follows:
1. run the WorkTableTooling application using the Start menu on the Windows applications bar;
2. click on to enable tooling mode;
3. click on ; the window used to search for machining program files with the extension bpp
will be displayed. Select the file required and select the origin on which to deposit the piece.
4. carry out the operations described in point 3 above to open other files and deposit other
pieces on the table. Select the same origin as the first piece.
5. move the table elements to carry out tooling.
6. click on to associate the tooling with the various files opened. An information box will be
displayed requesting whether the tooling is to be saved in all the open machining programs.
Click on Yes to confirm or on No to cancel the operation.
6. Tooling phases
116 BIESSE S.p.A. - a207h003.fm290703
6.13 Exporting data
It may be of use to export data when the office software is used. This makes it possible to save the
tool database data and the tooling data on a floppy-disk to be used on the PC connected to the
machine.
This operation is not necessary for the softwares installed on the machine, as the operations
carried out will continually update the connected NC.
To export data, run the ToolManager application software or the MachineConfiguration application
software and click on . The button is only enabled if a high level password has been entered
(see paragraph A.2 Password on page A.2).
Description of the export procedure
Figure 50: dialogue box Export data
To export the data proceed as follows:
1. From the two option buttons, select the one that corresponds to the control to which the data is
to be exported.
2. Find the folder into which the data is to be exported, using the search button.
3. Click on Go forward.
4. Select the export filters, that is to say define the data to be exported:
6. Tooling phases
BIESSE S.p.A. - a207h003.fm290703 117
Tool data; tick the marker box to export the tool database;
Tooling data; tick the marker box to export the machine and tool magazine tooling
configuration data.
5. Click on Go forward.
6. Select the name to be given to the folder in which the data is to be saved:
Sector; select the type of machine.
Machine; select the name of the machine.
7. Click on Go forward.
8. Click on to start the export procedure.
9. Save and exit the window.
6.14 Importing data
On the software connected to the machine data is imported to the software by the installation
technician when the machine is first run. It can only be carried out at a later date in exceptional
cases, for example if the hard disk breaks, requiring the machine data to be installed in the PC
again; this operation must only be carried out on software that is not connected to the machine.
This operation may be useful when working with the office software, to update it with the actual
machine data, stored on a floppy-disk, so that the programs created or the data saved work
correctly.
To import data, run the ToolManager application software or the MachineConfiguration application
software and click on . The button is only enabled if a high level password has been entered
(see paragraph A.2 Password on page A.2).
The dialogue box Import data is made up of six pages:
the first is used to find the folder containing the files to be imported;
the second is used to decide the type of data to be imported;
the third is used to create the name of the folder in which the imported data is to be stored;
the fourth is used to select the type of machine;
6. Tooling phases
118 BIESSE S.p.A. - a207h003.fm290703
the fifth is used to view the selected data;
the sixth is used to confirm the settings.
Figure 51: dialogue box Import data
To import the XNC/CNI data, proceed as follows:
1. Select the option button XNC - CNI.
2. Find the folder containing the sub folder conf and the sub folder dati, using the search
button.
3. Click on Go forward.
4. Select the import filters, that is to say define the values of the data to be imported:
Tools; tick the marker box to import the tool database;
Machine; tick the marker box to import the machine data;
6. Tooling phases
BIESSE S.p.A. - a207h003.fm290703 119
Tooling; tick the marker box to import the machine and tool magazine tooling configuration;
The remaining data fields must not be modified.
5. Click on Go forward.
6. Select the name to be given to the folder in which the data is to be saved:
Sector; select the type of machine.
Machine; select the name of the machine to overwrite the data for an existing machine. To
save the data with a different name click on A and insert the name of the machine.
7. Click on Go forward.
8. Tick the marker box Biesse.
9. Select the code that corresponds to the name of the machine from the list provided.
10. Click on Go forward.
11. Tick the marker box Set as active machine, if you wish this data to replace the data present in
MachineConfiguration (machine configuration) and the data present in ToolManager (tool
database).
12. Click on to start the import procedure.
13. Save and exit the window.
6. Tooling phases
120 BIESSE S.p.A. - a207h003.fm290703
7. Management of the machine axes and the working units
BIESSE S.p.A. - a215h008.fm290703 121
7. Management of the machine axes
and the working units
The part relating to resetting of the machine axes, movement of the axes and the procedures to be
used to move the operation section units in order to tool up the machine is entirely managed by the
CNI application softwares, and is described in chapter 21. Using the XNC on page 297.
7.1 Resetting the machine axes
For a detailed description of how to reset the axes, see paragraph 21.2 Machine axes reset on
page 305.
7.2 Moving the machine axes
For a detailed description of how to move the axes, see paragraph 21.3 Moving the machine
axes on page 306.
7.3 Forced movement of the working units
A description of the procedures used to carry out forced movement of the machine working units is
given in paragraph 21.4 Moving the operating section elements on page 308
7. Management of the machine axes and the working units
122 BIESSE S.p.A. - a215h008.fm290703
BIESSE S.p.A. - a305h002.fm290703 123
Programming
124 BIESSE S.p.A. - a305h002.fm290703
8. Basic programming concepts
BIESSE S.p.A. - a210h004.fm290703 125
8. Basic programming concepts
The term programming indicates the creation of a file with extension BPP (Editor application
document or machining program) containing the data for the machining operations to be
performed by the machine on the panel.
8.1 Description of the piece
Description of the standard panel sides:
side 0: top part of the panel;
side 1: left hand part of the panel;
side 2: front part of the panel;
side 3: right hand part of the panel;
side 4: rear part of the panel;
side 5: bottom part of the panel.
Figure 52
Corners of the panel
Each panel side uses as reference points the corners (figure 53) from which to start in order to
carry out any type of machining operation.
8. Basic programming concepts
126 BIESSE S.p.A. - a210h004.fm290703
Figure 53
The reference corners are used to establish the zero point from which to start in order to determine
the co-ordinates of geometric drawings; the drawing will change position according to the corner
selected.
The drawing illustrated in figure 54 shows an example of two bores with the same co-ordinates,
machined starting from different corners.
Figure 54
8.2 Types of machining operation that can be
programmed
It is possible to program both vertical and horizontal boring, milling and cutting operations. Vertical
operations are carried out with the tool positioned perpendicular to the work table (ref. A figure 55),
whereas horizontal operations are carried out with the tool positioned parallel to the work table (ref.
B figure 55).
8. Basic programming concepts
BIESSE S.p.A. - a210h004.fm290703 127
Figure 55
Boring operations
Boring operations can be optimised and non optimised. Both types can be carried out using the
boring unit spindles or the electrospindles.The NC will automatically search for tools according to
the data set (diameter, type of bit, etc.) selecting the spindles best suited for the type of work
started from among the ones present in the machine configuration.
There is only one difference between these two types of machining operation, which relates to the
order in which the machining program is carried out. In the case of non optimised machining
operations the program will be carried out in sequence, as created by the operator, whereas in the
case of optimised machining operations the machining program will be processed by the NC, to
select the fastest route to be used for machining operations.
8. Basic programming concepts
128 BIESSE S.p.A. - a210h004.fm290703
Types of programmable boring operation
Generic bore;
Used to carry out any type of bore (circular, straight, etc.) on any panel side (see paragraph 18.1
Generic boring page 265).
Figure 56
Vertical bore;
Used to carry out any type of bore (circular, straight, etc.) on side 0 and side 5 of the panel (see
paragraph 18.2 Vertical and horizontal boring page 270).
Figure 57
Horizontal bore;
Used to carry out any type of bore (circular, straight, etc.) on sides 1, 2, 3 and 4 of the panel (see
paragraph 18.2 Vertical and horizontal boring page 270).
Figure 58
System bore;
Used to carry out four types of system bores on side 0 and on side 5 of the panel (see paragraph
18.3 Automatic parameter system type boring operation page 273):
centre-bore type; carries out a row of bores placing the first bore at the centre of the panel and
distributing the other at equal distances from each other. The bores machined are always
centred on the panel, whatever its size.
8. Basic programming concepts
BIESSE S.p.A. - a210h004.fm290703 129
Figure 59
centre-space type; carries out a row of bores placing the centre of the distance between the
first two bores at the centre of the panel and distributing the other at equal distances from
each other. The centre of the distance between the bores is always at the centre of the panel.
Figure 60
correction with movement type; carries out a row of bores calculating that machining
operations stop at the set position; this position regards the distance of the last bore from the
end of the panel (ref. A).
Figure 61
correction at centre type; carries out a row of bores, correcting them so that they are centred
on the panel according to the variation in its length.
Figure 62
Boring from geometry
Used to carry out boring operations deriving from a geometric drawing, to be carried out on each
side of the piece (see paragraph 16.2 Boring from circular geometric figures page 232).
A
8. Basic programming concepts
130 BIESSE S.p.A. - a210h004.fm290703
Milling operations
Milling operations are carried out using a geometric profile. The profile can be imported (see
chapter 14) or created using EGA mode (see chapter 12) or using SmartSketch (see chapter 13),
which interacts directly with the Editor application. Milling operations are carried out with the tools
fitted on the collet spindles or aggregates installed on the electrospindles.
The following is a list of all the types of machining operation that can be carried out with milling
tools:
Machining the contour of the panel using a geometric drawing as a profile.
Figure 63
Machining operations on one side of the panel by creating geometric drawings on which to
carry out a milling (ref. A) or pocketing operation (ref. B and C).
Figure 64
Machining operations on one side of the panel using geometrical figures as profiles.
Figure 65
8. Basic programming concepts
BIESSE S.p.A. - a210h004.fm290703 131
Cutting operations
It is possible to program various types of cutting operation to be carried out using the circular blade
tools fitted in the electrospindles or on the units present in the slots.
Various types of cutting operation can be programmed:
Cuts along the X axis, to be machined on side 5 and on side 0 of the panel (see paragraph
17.1 Cutting in the X or Y direction page 253).
Figure 66
Cuts along the Y axis, to be machined on side 5 and on side 0 of the panel (see paragraph
17.1 Cutting in the X or Y direction page 253).
Figure 67
Angled cuts on any side of the panel (see paragraph 17.2 Angled cut on all sides of the piece
page 256).
Figure 68
8. Basic programming concepts
132 BIESSE S.p.A. - a210h004.fm290703
Cuts around the perimeter of the panel to square it, to be machined on side 5 and on side 0 of
the panel (see paragraph 17.3 Squaring operation centred on the piece side 260).
Figure 69
Quadrangular cuts, to be machined on side 5 and on side 0 of the panel (see paragraph 17.4
Squaring operation not centred on the piece page 262).
Figure 70
Cuts based on a geometric drawing, to be machine on any side of the panel (see paragraph
16.1 Cutting from geometric lines page 227).
Figure 71
9. The machining program
BIESSE S.p.A. - a211h013.fm290703 133
9. The machining program
The following chapter contains the basic instructions to be followed to create, optimise and
simulate a machining program.
9.1 Program creation phases
The following is the procedure to be followed when creating a new machining program.
Create a new document (see chapter 4. Editor application software documents, page 55).
Plan the machining operations (see paragraph 9.2 Methods used to create the program,
page 134) using certain instructions known as program functions (see paragraph 9.3
Program functions, page 134).
Carry out tooling-up of the work table using the WorkTableTooling application (see paragraph
6.12 Work table tooling, page 105).
Start optimisation to check that the machining operations created are correct (see paragraph
9.5 Program optimisation, page 144).
Simulate machining of the piece (see paragraph 9.6 Program simulation, page 147)
Save the program (see paragraph 4.3 Saving a document, page 57).
Start processing of the program, for automatic creation of the ISO file to be run on the machine
(see paragraph 9.7 Processing the program and creating the ISO file, page 150).
When carrying out programming operations it is possible to use inches or millimetres as the
unit of measurement. For example, if millimetres has been defined as the unit of
measurement in the Setup, enter the value in the various fields followed by an asterisk plus
the unit (E.g. 500*inc.) to use inches as the unit of measurement. If inches has been
defined as the unit of measurement in the Setup, enter the value in the various fields
followed by an asterisk plus the unit (E.g. 500*mm.) to use millimetres as the unit of
measurement.
To use inches as the unit of measurement, without considering the value in the Setup, tick
the marker box Measure in inches.in dialogue box Piece variables
9. The machining program
134 BIESSE S.p.A. - a211h013.fm290703
9.2 Methods used to create the program
The document or machining program can be created using various methods:
By importing drawings created using a CAD (chapter 14. Importing DXF/CID files) to be
associated with all the possible machining operations (chapter 16. Programming operations
using drawings).
By using the Editor application software EGA (chapter 12. Creating the program in EGA
mode) or the CAD SmartSketch (chapter 13. Using SmartSketch) to create drawings to be
associated with all the possible machining operations (chapter 16. Programming operations
using drawings).
By using the commands provided to create machining operations without using geometric
drawings (see chapter 17. Programming cutting operations, chapter 18. Programming
boring operations and chapter 19. Programming insertions).
Planning relates to the creation of a new document or a machining program containing all the
instructions required to machine the piece.
9.3 Program functions
The program functions are special instructions that, when inserted between program rows, allow
certain characteristics of the program itself to be modified. To display the Functions tool bar, click
on .
Figure 72: tool bar Functions
A Move geometry ; inserts the instruction SHIFT between the program rows, to move the
geometry.
B Rotate geometry; inserts the instruction ROTATE between the program rows, to rotate the
geometry.
C Geometry scale ; inserts the instruction SCALE between the program rows, to change the
size of the geometry.
D ISO code ; inserts the instruction IIS between the program rows, to enter customised ISO
instructions.
E Move piece ; inserts the instruction OFFSET between the program rows, to transfer the
origin.
F Wait for piece positioning ; inserts the instruction WAIT between the program rows, to
suspend the machining operation.
G Straight side; inserts the instruction WFL between the program rows, to create a side with a
flat surface.
9. The machining program
BIESSE S.p.A. - a211h013.fm290703 135
H Circular side ; inserts the instruction 'WFC between the program rows, to create a side with a
curved surface.
I Sides from geometry; inserts the instruction WFG between the program rows, to change the
elements in the drawing into side of the piece.
Moving the geometry
The instruction SHIFT can be used to move the drawing created.
To enter it, position the cursor in front of the command ROUT or GEO, click on Move geometry
(ref. A figure 72), or select the menu Insert , the option Functions and the option Move geometry
.
Description of fields:
DX; X axis co-ordinate;
DY; Y axis co-ordinate.
Figure 73
SHIFT DX=-30 DY=-50
GEO ID="P1002" SIDE=0 CRN="1" DP=10 ER=NO
Rotating the geometry
The instruction ROTATE can be used to rotate the drawing created.
To enter it, position the cursor in front of the command ROUT or GEO, click on Rotate geometry
(ref. B figure 72), or select the menu Insert , the option Functions and the option Rotate geometry.
Description of fields:
X; X axis co-ordinate of the centre of rotation;
Y; Y axis co-ordinate of the centre of rotation;
A; geometry angle of rotation.
9. The machining program
136 BIESSE S.p.A. - a211h013.fm290703
Figure 74
ROTATE X=0 Y=0 A=10
GEO ID="P1002" SIDE=0 CRN="1" DP=10 ER=NO
Reducing or increasing the size of the geometry
The instruction SCALE can be used, with the addition of a scale factor, to reduce or enlarge the
size of the drawing created.
The scale factor only acts on the X axis and on the Y axis, and not on the Z axis.
To enter it, position the cursor in front of the command ROUT or GEO, click on Geometry scale
(ref. C figure 72), or select the menu Insert , the option Functions and the option Geometry scale .
Enter the value required in the Scale factor data field.
Figure 75
SCALE FCT=70
GEO ID="P1002" SIDE=0 CRN="1" DP=10 ER=NO
ISO code
To enter this instruction, click on ISO code (ref. D figure 72), or select the menu Insert , the
option Functions and the option ISO code .
9. The machining program
BIESSE S.p.A. - a211h013.fm290703 137
Translating the origin
The instruction OFFSET is used for temporary translation of the program origin, moving the piece
so as to define a new offset.
To enter this instruction, click on Move piece (ref. E see figure 72), or select the menu Insert , the
option Functions and the option Move piece .
Description of fields:
DX; X axis co-ordinate (see figure below);
DY; Y axis co-ordinate (see figure below);
DZ; Z axis co-ordinate (see figure below).
Figure 76
Suspending the machining operation to position the piece
Suspensions are instructions that allow the programmed machining operation to be suspended
temporarily to allow the piece to be moved or turned on the work table. It is possible to enter an
unlimited number of instructions between the program rows. To enter them, click on Wait for piece
positioning (ref. F figure 72), or select the menu Insert , the option Functions and the option Wait
for piece positioning .
Description of command fields (buttons) and data fields:
; Suspends the machining operation to move the piece to another working area (translate
piece). This command enables automatic unlocking of the piece from the work table.
Define the following data fields:
Origin ID; number of the origin to which the piece is to be moved.
Tilting; type of overturning.
X; to overturn the piece by turning it around the X axis (ref. A figure 77).
Y; to overturn the piece by turning it around the Y axis (ref. B figure 77).
XY; to overturn the piece by turning it around both the X and the Y axis (ref. C figure 77).
9. The machining program
138 BIESSE S.p.A. - a211h013.fm290703
Figure 77
Rotation; rotation of the piece.
Figure 78
; Suspends the machining operation momentarily. If the piece is to be unlocked from the work
table to turn it, click on the marker box Unlock.
Tilting; type of overturning.
X; to overturn the piece by turning it around the X axis (ref. A figure 77).
Y; to overturn the piece by turning it around the Y axis (ref. B figure 77).
XY; to overturn the piece by turning it around both the X and the Y axis (ref. C figure 77).
Rotation; rotation of the piece. Select the type of rotation required.
Instruction defining straight sides
The instruction WFL is used to create a flat surface side generated by uniting two sides of the
piece by means of an angled straight line.
To enter this instruction, click on Straight side (ref. G figure 72), or select the menu Insert , the
option Functions and the option Straight side.
Description of fields:
Side Ident.; numerical code identifying the side. Enter the side number.
Height; height or thickness of the side.
Length; length of the side.
X; X axis co-ordinate for the start point p (figure 79) of the angled straight line (figure 79).
Y; Y axis co-ordinate for the start point p (figure 79) of the angled straight line (figure 79).
X
A
X
Y Y
B C
+X
+Y
0
90
180
270
9. The machining program
BIESSE S.p.A. - a211h013.fm290703 139
Z; Z axis co-ordinate for the start point. Define where the start point is with respect to the Z axis.
The Z value must always be negative.
AZ; inclination of the side created. This is enabled by disabling the field Vertical Face.
AR; angle of rotation ar (figure 79) of the straight line r (figure 79). Define the negative or positive
value of the angle to give the angled straight line.
Figura 79
Vertical Face; indicates that the side is parallel to the other sides of the piece. To give an
inclination to the side created, disable the marker box and set field AZ.
This instruction must be associated with a cutting or a milling operation. The start point for the
straight side is very important in defining the direction to be followed during the machining phase.
If the straight side is to be an external side (ref. A figure below), to be machined from the outside,
set the X and Y co-ordinates in such a way that the angled straight line goes in an anticlockwise
direction. If the straight side is to be an internal side of the piece. (ref. B figure below), to be
machined from the inside, set the X and Y co-ordinates in sich a way that the angled straight line
goes in a clockwise direction.
Figura 80
9. The machining program
140 BIESSE S.p.A. - a211h013.fm290703
Figure 81: example of how to cut the corners of the piece, defining the cut parts as external sides of the piece.
CUT_G SIDE=0 CRN="1" X=LPX-400 Y=0 Z=0 DP=10 TYP=cutYA L=0 ANG=-45 XE=0 YE=200
WFL ID=7 X=LPX-400 Y=0 Z=-LPZ AZ=-270 AR=135 L=Sqr(200*200+200*200) H=LPZ
CUT_G SIDE=0 CRN="2" X=LPX-400 Y=0 Z=0 DP=10 TYP=cutYA L=0 ANG=-45 XE=0 YE=200
WFL ID=8 X=0 Y=400 Z=-LPZ AZ=-270 AR=45 L=Sqr(200*200+200*200) H=LPZ
CUT_G SIDE=0 CRN="3" X=LPX-400 Y=0 Z=0 DP=10 TYP=cutYA L=0 ANG=-45 XE=0 YE=200
WFL ID=9 X=400 Y=600 Z=-LPZ AZ=-270 AR=-45 L=Sqr(200*200+200*200) H=LPZ
CUT_G SIDE=0 CRN="4" X=LPX-400 Y=0 Z=0 DP=10 TYP=cutYA L=0 ANG=-45 XE=0 YE=200
WFL ID=10 X=600 Y=200 Z=-LPZ AZ=-270 AR=-135 L=Sqr(200*200+200*200) H=LPZ
Instruction defining circular sides
The instruction WFC is used to create a curved surface side generated by uniting two sides of
the piece by means of a curve.
To enter this instruction, click on Circular side (ref. H figure 72), or select the menu Insert , the
option Functions and the option Circular side .
Description of command fields (buttons) and data fields:
Side Ident.; numerical code identifying the side. Enter the side number.
Height; dimensions of the side along the Z axis (side thickness).
Length; length of the side.
Starting angle; value of the angle (ref. a figure 82) from which to start to make the curve. Define
the negative or positive value of the angle, to make the curve.
Radius; curve radius (ref. r figure 82).
X; X axis co-ordinate of the centre of the curve.
Y; Y axis co-ordinate of the centre of the curve.
Z; Z axis co-ordinate of the centre of the curve. Define where the start point is with respect to the Z
axis. The Z value must always be negative.
6
6
7
8
9
9
8
7
9. The machining program
BIESSE S.p.A. - a211h013.fm290703 141
Figure 82
AZ; inclination of the side created. This is enabled by disabling the field Vertical Face.
Vertical Face; indicates that the side is parallel to the other sides of the piece. To give an
inclination to the side created, disable the marker box and set field AZ.
; Direction of rotation of the curve. Click on the button to set clockwise rotation of the curve.
Enable if you wish to create a curved side located on the inside of the piece.
; Direction of rotation of the curve. Click on the button to set anticlockwise rotation of the curve.
Enable if you wish to create a curved side located on the outside of the piece.
The start point for the curved side is very important in defining the direction to be followed
during the machining phase. If the curved side is to be an external side (ref. A figure below),
to be machined from the outside, set the X and Y co-ordinates in such a way that the curve
goes in an anticlockwise direction and click on . If the curved side is to be an internal
side of the piece. (ref. B figure below), to be machined from the inside, set the X and Y
co-ordinates in sich a way that the curve goes in a clockwise direction and click on .
This instruction must be associated with a milling operation. The example given in figure 83 shows
how to carry out curved milling on the corners of the piece, defining the cut parts external sides of
the piece.
Figure 83: example of how to cut the corners of the piece, defining the cut parts as circular sides.
ROUT SIDE=0 CRN="1" Z=0 DP=10 DIA=10
WFC ID=6 X=200 Y=200 Z=-LPZ AZ=270 H=LPZ A=-90 DA=90 R=200 DIR=dirCCW
6
7
8
9
6 9
7 8
9. The machining program
142 BIESSE S.p.A. - a211h013.fm290703
ROUT SIDE=0 CRN="2" Z=0 DP=10 DIA=10
WFC ID=7 X=200 Y=LPY-200 Z=-LPZ AZ=270 H=LPZ A=180 DA=90 R=200 DIR=dirCCW
ROUT SIDE=0 CRN="3" Z=0 DP=10 DIA=10
WFC ID=8 X=LPX-200 Y=LPY-200 Z=-LPZ AZ=270 H=LPZ A=90 DA=90 R=200 DIR=dirCCW
ROUT SIDE=0 CRN="4" Z=0 DP=10 DIA=10
WFC ID=9 X=LPX-200 Y=200 Z=-LPZ AZ=270 H=LPZ A=0 DA=90 R=200 DIR=dirCCW
Instruction forming a piece from a geometric profile
The instruction WFG is used to create a piece starting from a geometric drawing.
To enter this instruction, position the cursor after the command ROUT or GEO, click on Sides
from geometry (ref. I figure 72), or select the menu Insert , the option Functions and the option
Sides from geometry.
Description of fields:
Side Ident.; numerical code identifying the side. Enter the side number.
Geom. identif.; code identifying the drawing. Select the one required from the codes listed.
Reverse; box used to enable reversing of the sides created. This command is connected to the
direction of the drawing. If the drawing has an anticlockwise direction, ticking this box indicates
that the elements in the drawing are internal sides of the piece (ref. B figure 85). If the drawing has
a clockwise direction, tickign this box indicates that the elements in the drawing are sides of the
piece, and therefore external (ref. A figure 85).
Panel Def.;box used to enable two different types of machined piece visualisation in the simulator.
When it is ticked, the drawing created is displayed as a profile of the piece (ref. A figure 84). When
it is not ticked, both the drawing created and the piece to be machined are displayed (ref. B figure
84).
Figure 84
This instruction must be associated with milling of a geometric profile. The example given in figure
86 shows how to carry out milling of a geometric profile drawn from a start point P in an
anticlockwise direction (see arrow), indicating the segments of the profile obtained as external
sides of the piece (ref. A figure 85).
If the sides of the piece are to be considered external, give the first segment an anticlockwise
direction when creating the geometry. If you have a drawing with a clockwise direction, and you
want the sides of the piece to be considered external (ref. A figure 85), tick the Reverse marker
box.
9. The machining program
BIESSE S.p.A. - a211h013.fm290703 143
Figure 85
Figure 86: example of how to create a piece from a geometric profile.
GEO ID="P1000" SIDE=0 CRN="1" DP=10 ER=NO
ROUTG GID="P1000" Z=0 DP=10 OPT=NO DIA=10 RV=YES
WFG SIDE=6 GID="P1000" PDF=YES RV=YES
9.4 Setting piece thickness tracing
Thickness tracing is carried out on the piece in order to obtain the co-ordinates of a point to be
used as a reference when programming machining operations. It is normally carried out on pieces
with a shaped and not perfectly straight surface.
To insert the piece thickness tracing command between the program rows, click on , position
the cursor in the commands area on an empty row and click on .
Main data page card
Description of fields:
(X); X axis co-ordinate for the tracing operation start point.
(Y); Y axis co-ordinate for the tracing operation start point
(Z); Z axis co-ordinate for the tracing operation start point
Tracer type ; type of thickness tracer to be used to carry out the tracing operation.
Correction; used to enable correction of piece dimensions.
Tra. speed; thickness tracing speed.
6
8
9
13
14
6
7
8
9
10
11
12
7
10
11
12
13
14
P
9. The machining program
144 BIESSE S.p.A. - a211h013.fm290703
Tool Code; preset list of thickness tracers in the database.
Technological data page card
Description of fields:
Tool Class; tool class.
Tool Type; see card Main data page .
Tool Code; see card Main data page .
9.5 Program optimisation
Optimisation of the program is carried out to check that machining operations are correct and to
ensure optimum running of the program, that is to say by putting the machine in a condition to
perform in the best possible way, carrying out all machining operations in the shortest possible
time.
To start the optimiser, select .
The window containing the results of optimisation will only be displayed if errors are found in the
program being processed.
Figure 87
After starting the optimisation, to consult the window with the optimiser results, position the cursor
on a program row, display the quick menu and select the option Diagnostics... or Diagnostics for
this line....
9. The machining program
BIESSE S.p.A. - a211h013.fm290703 145
Optimiser structure
The window containing optimiser error data is divided into three sections.
descriptive section (ref. A figure 87); this shows a description of the row selected in the
column in section C (figure 87).
section with a list of machining operations (ref. B figure 87); the column Machining
operations List (ID) displays the names of the machining operations preceded by a symbol
(see paragraph Symbols used in the table) indicating operation possible or bad operation.
To view bad operations only, click on the option button Errors only; to consult all the machining
operations, click on the option button All.
The machining operations present in the Machining operations List (ID) column interact with
section C (figure 87), that is to say, when a machining operation is selected the names of the
sub-operations will automatically be displayed in section C with a list of all the spindles or tool
holders.
section with a list of spindles/tool holders (ref. C figure 87); the first column displays the
names of the sub-operations that make up the machining operation selected in column
Machining operations List (ID) of section B (figure 87). To consult the list of spindles, click on
the Spindles option button, whereas to consult the list of tool holders in the magazine, click on
the Tool holders option button.
When a row in the table corresponding to a spindle (or tool holder) is selected, a table appears
in section B indicating the tool name and giving a description of errors.
Symbols used in the table
The following are the meanings of the faces and symbols present in the table.
Faces shown in the column Sub-machining operations List (ID):
Red face; the sub-operation is not feasible;
Green face; the sub-operation can be carried out.
Symbols shown in the column There is no valid tool position.:
(-); the spindle is not used in any machining operation;
(!); there is a machining operation that can use the spindle;
(number); indicates the number of errors present in the row.
Faces shown in the column There is no valid tool position.:
Red face; the spindle cannot be used to carry out the machining operation;
Green face; the spindle can be used to carry out the machining operation;
Yellow face; the spindle has been selected by the optimiser to carry out the machining
operation.
9. The machining program
146 BIESSE S.p.A. - a211h013.fm290703
List of spindles/tool holders
The table present in section C (figure 87) with the list of sub-operations and spindles or tool
holders is made up of a series of rows divided into a number of columns. The data in this table
must be read horizontally starting from the first spindle or tool holder in the column There is no
valid tool position..
The first column (ref. B figure 88) contains a list of all the spindles or tool holders, the second
column (ref. C figure 88) contains a list of the tools fitted in the spindles or in the tool holders,
whereas the remaining columns contain the indication KO or OK OK.
Figure 88 shows an example of how this data should be interpreted.
Example: the sub-operation A (milling) cannot be carried out (red face) because the electrospindle
TP1 is not fitted with any tool (ref. C), in fact, column D contains the indication KO showing that the
tool is missing. Furthermore, the tool PUNTA8 (ref. C) fitted on spindle TH1 cannot be used
because it is of a different class (ref. E), a different type (ref. F) and a different diameter (ref. G)
from the one set in the milling operation; it is in fact a boring tool and not a milling tool.
Figure 88
The meaning of each column is always connected to the sub-operation selected in the column
Sub-machining operations List (ID) (ref. A). The headings of the columns have to be interpreted as
if they were questions, that is to say: is the tool missing?; is the tool class different?; is the tool
type different?, etc.; whereas OK and KO have to be read as a NO or a YES. The expression OK
means NO, whereas the expression KO means YES.
Description of the column headings
There is no valid tool position.; contains a list of all the spindles in the operating section or all the
tool holders in the magazine.
Tool Name; contains a list of all the tools fitted in the specific spindle or tool holder. If the field is
empty this means that the tool is not fitted in the spindle or tool holder.
Tool Missing; indicates whether or not the tool is present on the spindle or tool holder. OK indicates
that the tool is present in the spindle or tool holder. KO represents an error, indicating that the tool
is missing.
Different tool class; tool class. OK indicates that the tool class is correct. KO indicates that the tool
class is not compatible with the machining operation (for example a milling operation cannot use a
tool of class C-Drilling, i.e. a boring tool).
Different tool type; tool type. OK indicates that the tool type is correct. KO indicates that the tool
type is not compatible with the machining operation.
9. The machining program
BIESSE S.p.A. - a211h013.fm290703 147
Different Thickness; blade thickness. OK indicates that the blade thickness is compatible with the
optimised machining operation. KO indicates that the blade thickness is different, i.e. it is not
compatible with the machining operation.
Different Diameter; tool diameter. OK indicates that the tool diameter is compatible with the
optimised machining operation. KO indicates that the tool diameter is different, i.e. it is not
compatible with the machining operation.
Bad Spindle Direction; spindle direction. OK indicates that the working direction of the spindle on
which the tool is fitted, or the working direction of the tool in the selected tool holder, is compatible
with the lead-in or working direction of the machining operation. KO indicates that it is not
compatible.
9.6 Program simulation
The simulator makes it possible to check all the planned piece machining phases on screen. When
it is run from the WorkTableTooling application it also allows the work table to be displayed.
To display the Simulator window, click on .
Figure 89
Description of fields
Tool Class; displays the tool class.
Tool Type; displays the tool type ID.
Tool Code; displays the tool name.
Diameter ; displays the tool diameter.
Rotation speed [rpm]; displays the tool rotation speed.
9. The machining program
148 BIESSE S.p.A. - a211h013.fm290703
Desc.speed [mm/min]; displays the tool lowering speed.
Speed [mm/min]; displays the speed at which the tool machines the piece.
View control; allows the view to be selected according to the side of the piece. Click on the side
required.
Axis control; allows the reference axes to be moved from one corner to another. The fields
indicated in the box Tool position will change value according to the position of the axes.
Time[sec]; displays the duration of the machining operation.
Speed Ratio; simulation speed value, deriving from the use of button I and button J (figure 90).
X (mm); value for the tool X position according to the reference axes.
Y (mm); value for the tool Y position according to the reference axes.
Z (mm); value for the tool Z position according to the reference axes.
Layer; name of the section of the route travelled by the tool.
Description of buttons
Figure 90
A Start simulation.
B Temporary suspension of simulation.
C Terminate simulation.
D Return to the previous working cycle.
E Go to next working cycle.
F Return to previous element.
G Go to next element.
H Repeat simulation from start.
I Carry out rapid simulation.
J Carry out slow simulation.
Figure 91
A Carry out simulation in steps, to check tool movements in detail.
B Show or hide the tool during simulation.
9. The machining program
BIESSE S.p.A. - a211h013.fm290703 149
C Display simulation graphics.
D Display a 3D image of the machined piece.
Using decorations
By activating the quick menu in the graphics are of the simulator it is possible to develop the
decorations bar by selecting the item Decorations.
Figure 92
To move the image forward or back, use the mouse on the side wheels or move the cursor
while pressing CTRL, SHIFT and the left mouse button.
To turn the image around its vertical axis, use the mouse on the bottom wheel.
To turn the image around its centre point, click the left mouse button to select button B
indicated in figure 93. Position the cursor on the image, click the left mouse button and turn the
figure.
To move the image, press CTRL and the left mouse button.
Decorations buttons
Figure 93
A enables the cursor to select elements in the drawing.
B enables the cursor to move the drawing manually.
C displays the last view of the drawing saved previously using button D.
D saves the current view of the drawing.
9. The machining program
150 BIESSE S.p.A. - a211h013.fm290703
E shows the whole drawing.
F allows an object to be selected and brought closer.
G allows perspective or isometric view to be set.
9.7 Processing the program and creating the ISO file
To process the machining program and generate an ISO extension file that can be run on the
machine, click on . The ISO extension file is created in the directory defined in the Input Output
card in the Setup dialogue box.
9.8 Backup and restore machining programs and
macros
It is recommended that you save the programs created and the macros periodically to one of the
drives, for example onto a floppy-disk, to store the data and make it available in the event of
damage to the originals.
Data backup procedure
To carry out the backup, run the BackupManager utility (see BackupManager on page 54) and
proceed as follows:
1. Select the option button Copy.
2. Tick the marker Programs to copy all the programs created;
3. Tick the marker Macros to copy all the macros created.
4. Click on the search button to record the path to be used to store the zip file containing a copy
of the data.
5. Click on the Setup button to set a high password level, only if the copy is to be protected from
possible tampering.
Restore of this file will only be carried out if the preset password is entered.
6. Click on Go forward.
9. The machining program
BIESSE S.p.A. - a211h013.fm290703 151
7. If you wish to make a backup of the programs, click the search button to find the machining
program files to be copied.
8. If you wish to copy sub folders as well, mark the box Include subfolders.
9. Click on Go forward.
10. If you wish to make a backup of the macros, move the macros to be copied into the list on the
right.
To move a single macro, select it and press .
To move all the macros, click on .
11. Click on Go forward.
12. Click on to start the backup procedure.
13. Save and close the window.
Data restore procedure
To restore the copied data, proceed as described below:
1. Select the option button Restore.
2. Click on the search button to find the zip file containing the copy of data to be restored.
9. The machining program
152 BIESSE S.p.A. - a211h013.fm290703
3. Click on Go forward.
4. Move the machining programs to the list at the bottom, using the buttons provided (REF. A).
Find the folder in which to save the files, using the search button B, illustrated in the figure
below. If none of the machining program files are to be restored, proceed by clicking on Go
forward.
5. Click on Go forward.
6. To carry out a restore of the macros, move the macros to be copied into the right hand list.
7. Click on Go forward.
8. Click on to start the backup procedure.
9. Save and close the window.
10. Automatic program parameter setting
BIESSE S.p.A. - a277h001.fm290703 153
10. Automatic program parameter
setting
This is the automatic updating of the programmed machining operation as the dimensions of the
piece vary. To do this it is necessary to use variables and in certain cases VBScript instructions.
10.1 Variables
The term variables is used to indicate a size or amount that can take on different values.
BiesseWorks distinguishes three types of variable: Environment, Global and Local .
The Environment type variables are valid in all BiesseWorks programs and macros. Each
modification will have an effect on all the programs in which these variables are inserted. It is
therefore recommended that you avoid making modifications to this type of variable.
The Global type variables are only valid in the program or macro in which they are created.
They can be modified from the outside on a temporary basis, for example in the variables table
of a program in a list or in the variables table of a macro inserted in a program.
The Local type variables are only valid in the program in which they are created, and cannot
be modified from the outside.
The variables declared between the program rows using the syntax foreseen in VBScript are
also considered to be local, however, unlike the others, they cannot be modified from the
window Program variables - [%1], but only from the program row in which they are located.
Caution: if the name of a variable indicated in the window Program variables - [%1] and the
name of a variable declared between the program rows correspond, the value indicated in the
latter will be considered valid.
Piece variables
BiesseWorks also provides users with certain parameters that can be used as variables, known as
piece variables. These variables are managed differently from the others, both when displaying
and when modifying them.
If they are included in a program that is called up in a list, their values can be modified temporarily,
like global variables. The parameters known as piece variables are listed below.
Parameter Text in the dialogue box Description
CKOP Movement in X ;
Movement in Y ;
Keyboard offset
Allows movement of the origin to be
enabled.
CUSTSTR User data Used to indicate customised parameters.
10. Automatic program parameter setting
154 BIESSE S.p.A. - a277h001.fm290703
FCN Measure in inches Used to set the unit of measurement:
0=millimetres, 1=inches.
JIGTH Jig thickness Jig thickness.
LPX LPX Piece dimension along machine axis X
(length).
LPY LPY Piece dimension along machine axis Y
(width).
LPZ LPZ Piece dimension along machine axis Z
(thickness).
MATERIAL Material Used to indicate the name of the piece
material.
ORLST Origins list Used to indicate the list of origins (use the
comma as separator).
SIMMETRY Symmetry Used to enable symmetry during machining
of the piece.
TLCHK Used to enable optimisation on the current
tooling: 0=enabled, 1=disabled. Not active.
TOOLING Used to indicate the tooling. Not active.
UNIQUE Sole origin Used to enable the sole origin (0/1).
XCUT X cut. position Safety position along machine axis X for
automatic suspension of the machining
operation.
YCUT Y cut. position Safety position along machine axis Y for
automatic suspension of the machining
operation. Not active.
Parameter Text in the dialogue box Description
10. Automatic program parameter setting
BIESSE S.p.A. - a277h001.fm290703 155
10.2 Creating variables
The name of the variable must be created bearing in mind the following rules:
it must never start with a number, but always with a letter of the alphabet;
it must not contain spaces and other special characters (e.g. operators such as: +; <; >; -; x;
etc.);
it must never comprise more than 255 characters;
it can be written either in capitals or in lower case letters.
The value given to the variable must be created bearing in mind the following rules:
it can be a number;
it can be an expression containing preset variables (e.g.: LPX; LPY etc.) or variables created
by the same operator. Variables constructed using expressions that in turn contain variables
must always be inserted after the variables they contain. The expressions can be constructed
bearing in mind all the arithmetical operators that are accepted by VBScript (see paragraph
Arithemetical operators, page 156).
To create programs that are easier for other users to read and interpret, it is recommended that
you give logical names to variables. For example, a variable that has to contain or calculate the
number of repeats can be called nrRep, where nr indicates the number and Rep stands
for repeats.
The environmental, global and local variables are created in the Program variables - [%1] dialogue
box. To display it, click on or select the menu Program and the option Variables.
Figure 94: Program variables - [%1] dialogue box
1. Select the option button that corresponds to the type of variable you wish to create.
2. Click on to add a new row.
10. Automatic program parameter setting
156 BIESSE S.p.A. - a277h001.fm290703
3. Fill in the data fields on the row. Type the name of the variable in the column Name; caution, to
ensure that the program operates correctly, give the variables different names from the ones
indicated in appendixes 22 and B.
In the column Value enter the value of the variable. In the column Description type a comment
(not compulsory). In the column Type select the attribute that defines use of the variable:
Distance; defines the value as a distance that can be processed during conversion from
millimetres to inches and vice versa;
Generic ; indicates that the value defines itself automatically according to the context in
which it finds itself, for example in the case of support variables;
Whole ; defines valid the whole part of the value only, without taking into consideration any
decimals, i.e. numbers after the comma;
Real ; defines valid both the whole part of the value and any decimals, i.e. numbers after the
comma;
String ; indicates that the value must be considered as text only;
Speed ; defines the value as a speed that can be processed during conversion from
millimetres to inches or vice versa.
4. Save the modifications by clicking on .
Arithemetical operators
As well as normal alphanumeric characters, BiesseWorks allows the value of a variable or a data
field to be defined using a set of standard calculation characters, and the special calculation
functions foreseen by the VBScript language.
List of standard arithmetical operators
:List of main VBScript calculation functions
Character Mathematical operation Syntax
+ Addition. X+X or (X)+(X)
- Subtraction. X-X or (X)-(X)
* Multiplication. X*X or (X)*(X)
/ Division. X/X or (X)/(X)
Character Mathematical operation Syntax
Abs Calculate the absolute value of X. Abs(X)
Atn Calculate the tangent arc of X. Atn(X)
Cos Calculate the cosine of X. Cos(X)
Int Calculate the whole part of the value of X. Int(X)
10. Automatic program parameter setting
BIESSE S.p.A. - a277h001.fm290703 157
List of advanced VBScript arithmetical operators
List of VBScript comparison operators
List of VBScript logic operators
Management of variables
The following paragraph indicates the procedure to be followed to manage variables, that is to say
the procedure to be used to delete them, order them, save them, etc.
Sgn Calculate the algebraic sign of X. Sgn(X)
Sin Calculate the sine of X. Sin(X)
Sqr Calculate the square root of X. Sqr(X)
Tan Calculate the tangent of X. Tan(X)
Character Description of operator Example of syntax
(a=5, b=2)
Result of the example
\ Whole division c=a\b 2
Mod Modulus c=a Mod b 1
^ Raise to the power of c=a^b 25
& String chain c=a & b 52
Character Description of operator
= Equal to
>= Greater than or equal to
<= Less than or equal to
<> Other than
< Less than
> Greater than
Character Description of operator
Not Negation
And Logic conjunction
Or Logic disjunction
Character Mathematical operation Syntax
10. Automatic program parameter setting
158 BIESSE S.p.A. - a277h001.fm290703
Where to write expressions
The variables whose value is an expression (e.g.: VARIAB=VARX1+VARX2*2) must be written after
the ones with a constant value (e.g.: VARX1=50).
Ordering the variables
To arrange the variables in sequential order, select them and then click on or .
Modifying the type of variables
To change the type of a variable, select it and then click on . Select the new type to be
assigned to the variable and then click on .
Updating the list
Select the list of variables by clicking on the corresponding option button, and then click on
.
Deleting
Select the variable to be deleted and then click on .
Cancelling all the variables
Caution, this procedure may have repercussions on all the programs containing environmental
type variables. For this reason, before you proceed, check whether any of the environmental
variables are used in other programs. To reset, click on .
Saving the variables
To save modifications, click on ; to cancel modifications, click on .
Printing the list
Select the list of variables by clicking on the corresponding option button, and then click on
.
10. Automatic program parameter setting
BIESSE S.p.A. - a277h001.fm290703 159
10.3 Using variables
To obtain automatic parameter setting in a program, enter the variables created for that purpose in
the data fields. Program parameter setting can be fully automatic or partially automatic, according
to the result you wish to obtain. If the variables are only entered in certain data fields then program
parameter setting will be partially automatic.
Displaying and identifying the available variables
For complete viewing of all the available variables, click on or select the menu Program >
Variables and access the finestra Program variables - [%1] window.
To display them all simultaneously, click on the option button All. The global type variables have a
(blue) icon, the local type variables have a (blue) icon, and the environmental type variables
have a (red) icon.
10.4 Predefined VBScript instructions
The VBScript instructions allow operations to be carried out solely under certain conditions. For
less experienced users, BiesseWorks allows the syntax of certain VBScript instruction, indicated
below, to be inserte in the program rows. Subsequently, the instructions inserted will have to be
completed manually by entering or defining any variables and relative values.
In view of the widespread use of VBScript (Visual Basic Scripting) as a programming language,
certain functions only are indicated in this manual, and the consultation of texts dealing more
specifically with this subject is suggested for those wishing to go into greater depth.
Instruction ForNext
The instruction ForNext allows a block of instructions or program rows to be repeated for the
number of times indicated. In For cycles a counter variable is used, the value of which is increased
or decreased each time the cycle is repeated.
The instruction For specifies the counter variable i and the relative start and end values.
The instruction Next increases the counter variable by 1.
10. Automatic program parameter setting
160 BIESSE S.p.A. - a277h001.fm290703
Figure 95: example of a syntax used to create a repeat.
Instructions IfThen and IfThenElse
The instructions IfThenElse allow a specific instruction or a block of instructions to be run,
based on the value of a condition that can be true or false.
In the example that follows the syntax is set to create a repeat of 5 bores with a distance between
centres of 32 (mm) only if the condition LPX=>LPY*2 is true, that is to say if the size of piece along
the X axis (LPX) is equal to or higher than the result of multiplying the size of piece along the Y axis
by 2 (LPY*2).
If the condition is not met, the instruction ForNext is not carried out and the program moves on
directly to interpret the row following End If.
Figure 96: example of a syntax used to create a repeat.
AxisToAxis is the variable created to define the
distance between the centres of each bore;
Limit is the variable created to define the
maximum limit for repeats of the bore;
Dim i,Limit,AxisToAxis
AxisToAxis=32
Limit=5
For i=1 to Limit step 1
BV SIDE=0 CRN="1" X=100+AxisToAxis*i Y=80 Z=0 DP=10 DIA=5
Next
AxisToAxis is the variable created to define the
distance between the centres of each bore;
Limit is the variable created to define the
maximum limit for repeats of the bore;
10. Automatic program parameter setting
BIESSE S.p.A. - a277h001.fm290703 161
In the following example the key word Else, which signifies otherwise, is used, that is to say if the
condition If is not met the program rows after Else and up to End If are interpreted. In this case a
bore with a diameter of 20 (mm) and a depth of 10 (mm) is created at the centre of the piece.
Figure 97
Instruction WhileWEnd
This carrys out a series of instructions for as long as a specific condition is found to be true, after
which it terminates the operation.
Thus, if the condition is true, all the instructions up to Wend are carried out. After this the condition
is checked again and, if it is still true, the process is repeated. If the condition is no longer true the
program rows after Wend will be interpreted.
The cycles WhileWend can be nested at any level. Each instruction Wend corresponds to the
most recent instruction While.
In the following example the syntax is set up to create a repeat of 5 bores with a distance between
centres of 32 (mm):
Dim i,Limit,AxisToAxis
LPX=600
LPY=300
AxisToAxis=32
Limit=5
If LPX=>LPY*2 Then
For i=1 to Limit step 1
BV SIDE=0 CRN="1" X=100+AxisToAxis*i Y=80 Z=0 DP=10 DIA=10
Next
End If
If LPX<LPY*2 Then
For i=1 to Limit step 1
BV SIDE=0 CRN="1" X=100+AxisToAxis*i Y=80 Z=0 DP=10 DIA=10
Next
Else
BV SIDE=0 CRN="1" X=LPX/2 Y=LPY/2 Z=0 DP=10 DIA=20
End If
10. Automatic program parameter setting
162 BIESSE S.p.A. - a277h001.fm290703
Figura 98: example of a syntax used to create a repeat.
AxisToAxis is the variable created to define the
distance between the centres of each bore;
Limit is the variable created to define the
maximum limit for repeats of the bore;
Dim i,Limit,AxisToAxis
AxisToAxis=32
Limit=5
i=0
While (i<Limit)
BV SIDE=0 CRN="1" X=200+AxisToAxis*i Y=180 Z=0 DP=10 DIA=10
i=i+1
Wend
11. Macros
BIESSE S.p.A. - a278h001.fm290703 163
11. Macros
In BiesseWorks the term macro is used to define programs saved with the extension BSM, which
can be called up and used within other programs (with the extension BPP). Macros can thus be
programmed and automatic parameter setting can be obtained in them just like a BPP program,
except for the fact that they cannot contain user sides, that is to say the sides of a piece obtained
by transformation of the geometry.
The instructions for creation and application of macros are explained using special guided
excercises, in which reference is made to a macro with automatic parameter setting, to be used to
obtain diamond shaped pieces by milling. The macro and the drawing will both be given the
conventional name Diamond.
Figure 99
11.1 Creating macros
Macros are obtained from programs, starting a guided procedure that allows a program with
extension BPP to be transformed into a program with extension BSM.
Example of how to create a diamond macro
1. Create a new program (see paragraph 4.1 Creating a document on page 56), using the
dimensions LPX=800 (mm), LPY=500 (mm) and LPZ=12 (mm).
11. Macros
164 BIESSE S.p.A. - a278h001.fm290703
2. Create two global type variables (see paragraph 10.2 Creating variables on page 155), to
calculate the length (XX) and the angle (KK) of side 3:
AA=400
BB=250
3. Create two local type variables, from which to obtain the values to be used in the following to
draw the diamond figure:
XX=SQR((AA*AA)+(BB*BB))
KK=ATN(BB/AA)*(180/PI)
The global constant PI represents the symbol (pi), which has a value of 3.1415926535...
4. Define the geometry with the name diamond and set the co-ordinates for the start point of
the diamond as follows: X= 0; Y=BB (see paragraph How to insert the start point on page
170).
5. Click on and then on to draw the first line (3) of the diamond. Set the data fields as
indicated in the following figure.
11. Macros
BIESSE S.p.A. - a278h001.fm290703 165
6. Click on to draw line 4 of the diamond. Set the data fields as indicated in the following
figure.
7. Click on to draw line 5 of the diamond. Set the data fields as indicated in the following
figure.
8. Click on , to draw line 6 of the diamond. Set the data fields as indicated in the following
figure.
9. Select the geometry in the graphics area, click on and then on to apply a milling
operation to the geometry diamond, as indicated in paragraph 16.3 Milling from geometric
profile on page 235. Check that the program rows correspond to the ones indicated below.
GEO ID="rombo" SIDE=0 CRN="1" DP=0 DX=0 DY=0 R=0 DA=0 RDL=NO
START_POINT X=0 Y=AA
LINE_LNAN L=XX AA=KK
LINE_LNAN L=XX AA=-KK
LINE_ANYE AA=KK YE=0
LINE_ANXE AA=-KK XE=0
ENDPATH
ROUTG GID="diamond" Z=0 DP=5 DIA=10 THR=YES
10. To save the program as a macro file with extension BSM, open the macro dialogue box and
follow the instructions provided (see paragraph Saving a macro).
11. Macros
166 BIESSE S.p.A. - a278h001.fm290703
Saving a macro
To save the macro created, select the menu File and the option Create Macro.
Figura 100: dialogue box Step 1/3 of MacroWizard
In data field A1 enter the name of the macro file without an extension (BSM), which is added
automatically at the end of the save operation.
In data field A2, enter the title of the command to be used to call up and run the macro in a
program.
Set the file containing any information on use of the macro in data field A3. This setting is not
compulsory.
Click on to continue.
11. Macros
BIESSE S.p.A. - a278h001.fm290703 167
Figure 101: Step 2/3 of MacroWizard window
In data field A4 of window Step 2/3 of MacroWizard (see figure 101) select the bitmap image
to be associated with the macro on the tool bar.
Select the bitmap image in data field A5.
It is possible to create a customised bitmap image using data field A6. This setting is not
compulsory.
Click on to continue.
Figure 102: Step 3/3 of MacroWizard window
11. Macros
168 BIESSE S.p.A. - a278h001.fm290703
In data fields A7 and A8 select the parameters and the variables, respectively, that can be
modified by the operator using the macro.
Click on to continue.
Check that the data and setting in window MacroWizard - Summary are all correct.
Click on to terminate saving of the macro.
Modifying a macro
Close all open files, select the menu File and the option Macros. The dialogue box illustrated in
figure 103 will be displayed.
Figure 103
Double-click with the mouse to select the macro to be modified, or click once to select the macro
and then click on . The contents of the macro will be displayed in the application software;
make the necessary modifications and save the macro.
11.2 Using macros
To call up the macro Diamond in the current program, proceed as described below.
1. Click on .
2. Click on and select the button relating to the macro Diamond.
3. Enter the data.
12. Creating the program in EGA mode
BIESSE S.p.A. - a234h002.fm290703 169
12. Creating the program in EGA mode
The following chapter gives the procedures to be used for programming in EGA mode.
Programming in EGA mode means creating a document containing one or more geometric profiles
(drawings) to which technological data are to be associated.
The profile is prepared by assembling single geometric segments, that is to say lines and curves,
created in sections. It represents the working path of the tool to be associated with data relating to
information on the machining operation, that is to say information on the tool speed, the working
speed, the number of runs to be carried out with the tool, etc..
12.1 Drawing procedures
1. Click on , to display the tool bar to create the milling operations and geometries and to
develop the tool bar for creation of profiles in EGA mode.
2. Click on , to insert the command GEO in the program row with the basic start geometry
data, or click on to insert the command ROUT in the program row with the start geometry
data and the technological data.
To create a text to be associated with technological data, click on (see Creating a text on
page 170).
Button is used to define a generic geometric profile to be associated with a number of
machining operations, i.e. to be called up from within the command ROUTG (for a description
of the command ROUTG, see paragraph Milling with generic geometric profile (ROUTG)
on page 244).
Button is used to define a genuine machining operation, with all the technological data
that it requires, including the integrated geometric profile, which cannot be used in other
machining operations (for a description of the command, see paragraph Milling with
integrated geometric profile (ROUT) on page 235).
3. Position the cursor in the commands area on the ENDPATH string indicating the end of the
machining operation. This string appears automatically each time tools are used to create the
geometry (GEO, RUOT, RUOTG) and it is used to determine the end of the drawing. To insert
additional end of machining operation strings, click on .
4. Select the button to define the start co-ordinates of the drawing. Proceed to create the
drawing by assembling lines and curves (see Tools used to create the drawing). To create
elements with a closed profile, click on the button for the relative figures.
The strings relating to geometries must always be positioned between the GEO, or ROUT,
string and the ENDPATH string indicating end of the machining operation/geometry.
12. Creating the program in EGA mode
170 BIESSE S.p.A. - a234h002.fm290703
5. Save the document created (see paragraph 4.3 Saving a document on page 57).
How to insert the start point
To insert the start point of the drawing, position the text cursor on the program row ENDPATH and
click on .
Description of fields:
Start X; X axis co-ordinate of the start point of the drawing.
Start Y; Y axis co-ordinate of the start point of the drawing.
12.2 Creating a text
Using BiesseWorks it is possible to mill a text (see Milling a text on page 252).
To display the special dialogue box in which to define the text parameters, click on and then
on .
Figure 104: dialogue box Text
Main data page card
Description of fields:
Geom. identif.; used to insert a code (name) identifying the geometry in the program rows. The ID
is used to call up the geometry to be machined into the special milling windows.
(X) mm; used to insert the X axis co-ordinate of the start point of the word.
(Y) mm; used to insert the Y axis co-ordinate of the start point of the word
Text ; used to insert the text to be displayed in the Editor application software graphics area.
12. Creating the program in EGA mode
BIESSE S.p.A. - a234h002.fm290703 171
Font name; used to select the type of character required.
Height ; used to define the height of the word.
Extension ; used to define the extension of the word in length.
Italics; used to change the word to italics.
Bold ; used to set bold characters, to make the word more evident.
Underlined ; used to underline the word.
Barred ; used to mark the word with a bar.
Additional data page card
Description of fields:
Accuracy ; used to define the character precision index.
Direction; used to define the direction of the word based on the start point.
Alignment ; used to define the alignment of the word, based on the start point.
Geometry ; used to define the type of path to be followed by the text; i.e. a straight path or a
circular path.
Text on line ; distributes the text in a straight line.
Text on circle ; distributes the text in a circle.
Text on geometry ; not active.
Angle ; used to define the angle of rotation of the text on plane X, Y.
Radius; used to define the radius of the circle, only to be used if option Text on circle has been
selected in field Geometry .
Two-direction; authorises the tool to work in alternate directions when carrying out successive
runs. The tool changes direction each time it carries out a new run. This function is enabled by
clicking on the box.
Repeats data page card
The following is a list of the command fields (buttons) and data fields, with a description of each
one.
; used to select repeats along the X axis. Set the following fields:
X step; value of the distance between centres along the X axis that defines the distance
between the geometric elements (ref. DX figure 107).
No.Repeats; number of repeats required.
; used to select repeats along the Y axis. Set the following fields:
Y step; value of the distance between centres along the Y axis that defines the distance
between the geometric elements (ref. DY figure 107).
No.Repeats; number of repeats required.
12. Creating the program in EGA mode
172 BIESSE S.p.A. - a234h002.fm290703
; used to select repeats along the step X-Y. Set the following fields:
X step; value of the distance between centres along the X axis that defines the distance
between the geometric elements.
Y step; value of the distance between centres along the Y axis that defines the distance
between the geometric elements.
No.Repeats; number of repeats required.
; used to select repeats along the angled straight line. Set the following fields:
Angle; angle of the straight line along which the repeats are carried out (ref. ARP figure 107).
L. step; distance between the geometric elements (ref. LRP figure 107).
No.Repeats; number of repeats required.
; used to select repeats on the circumference. Set the following fields:
Starting angle; value of the angle A from which to start when carrying out the repeats (see
examples shown in figure 110 and in figure 111). This is activated by removing the marker from
the data field First Item.
Angular step; value of the angular step (DA) to be provided between one repeat and the next.
Radius; radius of the circumference around which the repeats are carried out (see examples
shown in figure 110 and in figure 111). This is activated by removing the marker from the data
field First Item.
XRC; X position of the centre of rotation for the circumference around which the repeat is
carried out.
YRC; Y position of the centre of rotation for the circumference around which the repeat is
carried out.
Radial; enables radial repeats (see examples shown in figure 109 and in figure 111).
First Item; enables the first element ER as the initial element in the repeat (focal repeats)
eliminating the field Starting angle and the field Radius (see examples illustrated in figure 108
and in figure 109). It is recommended that this field be enabled at all times.
No.Repeats; number of repeats required.
12. Creating the program in EGA mode
BIESSE S.p.A. - a234h002.fm290703 173
12.3 Definition of parameters used to draw with EGA
tools
The button displays the dialogue box Define geometry used to set the basic parameters of
the geometric profile. This button is used to insert the GEO command between the program rows.
This command encloses the drawing created with the aid of the EGA buttons (see Tools used to
create the drawing on page 177).
Figure 105: dialogue box Define geometry
Main data page card
Description of fields:
CRN; used to set the piece reference corner. Select the corner required on the figure above.
SIDE; used to select the side of the piece on which to carry out the geometry. Select the side
required from the figure above, or type the side number in the field.
Geom. identif.; used to enter a code (name) to identify the geometry within the programming
rows. The ID is used to call up the geometry to be machined in the special pocketing and milling
windows.
Depth; used to define the distance DP between the top side of the piece (ref. A) and the top side
of the island (ref. B), if the geometry is used as an island
Figure 106
12. Creating the program in EGA mode
174 BIESSE S.p.A. - a234h002.fm290703
.Repeats data page card
The following is a list of the command fields (buttons) and data fields, with a description of each
one.
Used to select repeat operations along the X axis; set the following fields:
X step; value of the distance between centres along the X axis that defines the distance
between the geometric elements (ref. DX figure 107).
No.Repeats; number of repeats required.
Used to select repeat operations along the Y axis; set the following fields:
Y step; value of the distance between centres along the Y axis that defines the distance
between the geometric elements (ref. DY figure 107).
No.Repeats; number of repeats required.
Used to select repeat operations on the X-Y step; set the following fields:
X step; value of the distance between centres along the X axis that defines the distance
between the geometric elements.
Y step; value of the distance between centres along the Y axis that defines the distance
between the geometric elements.
No.Repeats; number of repeats required.
Used to select repeat operations on the angled straight line; set the following fields:
Angle; angle of the straight line along which the repeats are carried out (ref. ARP figure 107).
L. step; distance between the geometric elements (ref. LRP figure 107).
No.Repeats; number of repeats required.
Figure 107
Used to select repeat operations on the circumference; set the following fields:
Starting angle; value of the angle A from which to start when carrying out the repeats (see
examples shown in figure 110 and in figure 111). This is activated by removing the marker from
the data field First Item.
Angular step; valus of the angular step (DA) to be provided between one repeat and the next.
12. Creating the program in EGA mode
BIESSE S.p.A. - a234h002.fm290703 175
Radius; radius of the circumference around which the repeats are carried out (see examples
shown in figure 110 and in figure 111). This is activated by removing the marker from the data
field First Item.
XRC; X position of the centre of rotation for the circumference around which the repeat is
carried out.
YRC; Y position of the centre of rotation for the circumference around which the repeat is
carried out.
Radial; enables radial repeats (see examples shown in figure 109 and in figure 111).
First Item; enables the first element ER as the initial element in the repeat (focal repeats)
eliminating the field Starting angle and the field Radius (see examples illustrated in figure 108
and in figure 109). It is recommended that this field be enabled at all times.
No.Repeats; number of repeats required.
Figure 108: example of a NON RADIAL repeat setting the basic geometry as the first element in the repeat
(ER), the centre of the circumference value X-Y and the angular step DA.
In this case the start point B of the geometry GEO is
considered to be the first element (command ER) from
which to start when carrying out the repeat. According to
the data defined, the geometries will all rotate around the
circumference in the same direction, starting from the first
one.
GEO ID="2222" CRN="1" DP=10 RTY=rpCIR XRC=LPX/2 YRC=LPY/2 NRP=8 DA=45 ER=YES
RDL=NO
START_POINT X=LPX/4 Y=LPY/2
LINE_EP XE=LPX/4 YE=LPY/2-50
LINE_EP XE=LPX/4+150 YE=LPY/2
LINE_EP XE=LPX/4 YE=LPY/2+50
LINE_EP XE=LPX/4 YE=LPY/2
ENDPATH
12. Creating the program in EGA mode
176 BIESSE S.p.A. - a234h002.fm290703
Figure 109: example of a RADIAL repeat setting the basic geometry as the first element in the repeat (ER),
the centre of the circumference value X-Y and the angular step DA.
Figure 110: example of a NON RADIAL repeat setting the centre of the circumference value X-Y, the angular
step DA, the angle A and the radius R.
In this case the start point B of the geometry GEO is
considered to be the first element (command ER) from
which to start when carrying out the repeat. According to
the data defined, the geometries will all rotate around the
radii of the circumference, starting from the first one
GEO ID="2222" CRN="1" RTY=rpCIR XRC=LPX/2 YRC=LPY/2 NRP=8 DA=45 ER=YES RDL=YES
START_POINT X=LPX/4 Y=LPY/2
LINE_EP XE=LPX/4 YE=LPY/2-50
LINE_EP XE=LPX/4+150 YE=LPY/2
LINE_EP XE=LPX/4 YE=LPY/2+50
LINE_EP XE=LPX/4 YE=LPY/2
ENDPATH
In this case the start point of the geometry GEO coincides
with the values XRC and YRC of the centre of the
circumference. According to the data defined, the
geometries will all rotate around the circumference in the
same direction.
GEO ID="2222" CRN="1" RTY=rpCIR XRC=LPX/2 YRC=LPY/2 NRP=8 R=210 A=25 DA=45 RDL=NO
START_POINT X=LPX/4 Y=LPY/2
LINE_EP XE=LPX/4 YE=LPY/2-50
LINE_EP XE=LPX/4+150 YE=LPY/2
LINE_EP XE=LPX/4 YE=LPY/2+50
LINE_EP XE=LPX/4 YE=LPY/2
ENDPATH
12. Creating the program in EGA mode
BIESSE S.p.A. - a234h002.fm290703 177
Figure 111: example of a RADIAL repeat setting the centre of the circumference value X-Y, the angular step
DA, the angle A and the radius R.
Deleting and copying the drawing
To delete a drawing from the graphics area, select it, display the quick menu and select the option
Cut. To delete a program row, select it, press CANC on the keyboard or display the quick menu
and select the option Cut.
To copy a drawing, select it, display the quick menu and select the option Copy; to paste it to
another document select the option Paste. The same procedure can be used for program rows.
Tools used to create the drawing
The tool bars used to create the drawings can be activated both using the menu Insert and the
option Millings (see paragraph Description of menus, page 23) or using the special EGA
buttons.
To create the drawing in EGA mode there are three types of tool:
line type tools, see paragraph Line type tools, page 178.
curve type tools, see paragraph Curve type tools, page 180.
figure type tools, see paragraph Figure type tools, page 182.
In this case the start point of the geometry GEO coincides
with the values XRC and YRC of the centre of the
circumference. According to the data defined, the
geometries will all rotate around the radii of the
circumference.
GEO ID="2222"CRN="1" RTY=rpCIR XRC=LPX/2 YRC=LPY/2 R=130 A=30 DA=45 ER=NO RDL=YES
NRP=8
START_POINT X=LPX/4 Y=LPY/2
LINE_EP XE=LPX/4 YE=LPY/2-50
LINE_EP XE=LPX/4+150 YE=LPY/2
LINE_EP XE=LPX/4 YE=LPY/2+50
LINE_EP XE=LPX/4 YE=LPY/2
ENDPATH
12. Creating the program in EGA mode
178 BIESSE S.p.A. - a234h002.fm290703
Line type tools
The following are the commands available to create a line type geometric element.
Activation of these tools depends on their compatibility with the previous operation.
To display the line creation tool bar, click on .
Figure 112
A Starting point ; inserts the start point of the drawing.
B Line given end point ; creates a line using the co-ordinates of a known end point as reference
value.
C Line given length and angle ; creates a line using a length and the angle with respect to the
positive direction of the X axis as reference values.
D Line given angle and final X; creates a line using the X co-ordinate of the end point and the
angle with respect to the positive direction of the X axis as reference values.
E Line given angle and final Y; creates a line using the Y co-ordinate of the end point and the
angle with respect to the positive direction of the X axis as reference values.
F Chamfer; creates a chamfer. Activated when the cursor is positioned on the line before the
angle to be chamfered.
G Line given length and final X ; creates a line using the X co-ordinate of the known end point
and a length as reference values.
H Line given length and final Y ; creates a line using the Y co-ordinate of the known end point
and a length as reference values.
I Line given length and tangency to previous item ; creates a line using the length and the
tangency to the preceding element as reference values.
J Line given end point angle and tangency to previous item ; creates a line using the end
point co-ordinates, the angle of the line with respect to the positive direction of the X axis, and
the tangency to the preceding element as reference values.
K Line given end point and tangency to previous item ; creates a line using the end point
co-ordinates and the tangency to the preceding element as reference values.
L Incremental line given end point ; creates a line, defining the end point co-ordinates as
increases to the end point co-ordinates of the preceding element.
The following is a list of the data fields that appear in the dialogue boxes during use of the line
type tools.
Alpha; inclination of the line.
Distance; length of the chamfer.
Increase in X; length along the X axis of the segment to be drawn (ref. B figure 113). The value
set in this field must be added to the value of the X co-ordinate of the end point for the preceding
12. Creating the program in EGA mode
BIESSE S.p.A. - a234h002.fm290703 179
element (ref. A figure 113). The result of this sum corresponds to the X co-ordinate of the end point
of the segment B to be drawn.
Increase in Y; length along the Y axis of the segment to be drawn (ref. B figure 113). The value set
in this field must be added to the value of the Y co-ordinate of the end point for the preceding
element (ref. A figure 113). The result of this sum corresponds to the Y co-ordinate of the end point
of the segment B to be drawn.
Figure 113
Length; length of the geometric element.
Solution; solutions that can be applied to the line, on the basis of the data set previously. Select
one of the available options.
Sharp corner; set sharp corner. Select one of the possible options to indicate that the point of
intersection between the line and the next element must be machined leaving a sharp corner.
Work. Speed; tool speed of advance.
Rot. Speed; tool rotation speed.
Start X; X axis co-ordinate of the start point of the element.
End X; X axis co-ordinate of the end point of the element.
Start Y; Y axis co-ordinate of the start point of the element.
End Y; Y axis co-ordinate of the end point of the element.
Start Z; value of the increase in machining depth in the initial part of the element.
End Z; value of the increase in machining depth in the final part of the element.
GEO ID="P1001" SIDE=0 CRN="1" DP=10
START_POINT X=0 Y=100
LINE_EP X=100 Y=100 (ref. A)
LINC_EP XI=100 YI=100 (ref. B)
ENDPATH
12. Creating the program in EGA mode
180 BIESSE S.p.A. - a234h002.fm290703
Curve type tools
The following are the commands available to create a curve type geometric element.
Activation of these tools depends on their compatibility with the previous operation.
To display the curve creation tool bar, click on .
Figure 114
A Curve given end point and centre; creates a curve using the co-ordinates of the centre of the
curve and the co-ordinates of a known end point as reference values.
BCurve given end point and tangency to previous item ; creates a curve using the
co-ordinates of the end point of the curve and the tangency to the preceding element as
reference values.
C Connector A; creates a connection radius between the selected element and the preceding
one (of type A).
D Connector B; creates a connection radius that can be used to machine door and window
frames (of type B).
E Curve given end point and radius; creates a curvve using the radius of the curve and the
co-ordinates of the end point of the curve as reference values.
F Curve given angle and centre; creates a curve using the co-ordinates of the centre of the
curve and the angle of the curve with respect to the positive direction of the X axis as
reference values.
G Curve given centre and tangency to previous item ; creates a curve with a known start point,
using the co-ordinates of the centre of the curve and the tangency to the following element as
reference values.
HCurve given centre and tangency to next item ; creates a curve with an unknown start
point, using the co-ordinates of the centre of the curve and the tangency of the curve to the
following element as reference values.
I Curve given radius and tangency to next item ; creates a curve with a known start point, using
the radius of the curve and the tangency of the curve to the following element as reference
values.
J Curve given radius and tangency to next element ; creates a curve with an unknown start
point, using the radius of the curve and the tangency of the curve to the following element as
reference values.
K Curve given end point radius and tangency to previous item ; creates a curve using the end
point of the curve, the radius of the curve and the tangency of the curve to the preceding
element as reference values.
L Curve given angle centre radius and tangency to previous item ; creates a curve using the
radius and the co-ordinates of the centre of the curve, the tangency of the curve to the
12. Creating the program in EGA mode
BIESSE S.p.A. - a234h002.fm290703 181
preceding element, and the angle of the curve with respect to the positive direction of the X
axis as reference values.
M Curve given internal and end point ; creates a curve passing through three points.
N Incremental curve given angle and centre point; creates a curve using the centre of the curve,
which is obtained by incrementing the co-ordinates of the end point of the preceding element,
and the angle of the curve with respect to the positive direction of the X axis as reference
values.
OIncremental curve given radius and end point; creates a curve using the radius of the
curve and the end point, which is obtained by incrementing the co-ordinates of the end point
for the preceding element, as reference values.
The following is a list of the data fields that appear in the dialogue boxes during use of the curve
type instruments.
Alpha; angular length of the curve.
Direction; chamfer length value.
Centre X incr.; X axis value of the centre of the curve to be added to the X co-ordinate for the end
point of the preceding element.
End X incr.; X axis value of the end point of the curve to be added to the X co-ordinate for the end
point of the preceding element.
Centre Y incr.; Y axis value of the centre of the curve to be added to the Y co-ordinate for the end
point of the preceding element.
End Y incr.; Y axis value of the end point of the curve to be added to the Y co-ordinate for the end
point of the preceding element.
Radius; curve radius value.
Solution; solutions that can be applied to the curve, on the basis of the data set previously.
Sharp corner; set sharp corner. Select one of the possible options to indicate that the point of
intersection between the curve and the next element must be machined leaving a sharp corner.
Work. Speed; tool speed of advance value.
Rot. Speed; tool rotation speed value.
X2; X axis co-ordinate of the second point in the curve.
Centre X; X axis co-ordinate of the centre of the curve.
End X; X axis co-ordinate of the end point of the curve.
Y2; Y axis co-ordinate of the second point in the curve.
Centre Y; Y axis co-ordinate of the centre of the curve.
End Y; Y axis co-ordinate of the end point of the curve.
Start Z; value of the increase in machining depth in the initial part of the element.
End Z; value of the increase in machining depth in the final part of the element.
12. Creating the program in EGA mode
182 BIESSE S.p.A. - a234h002.fm290703
Figure type tools
Each button in the figure type geometric elements has a specific use.
To display the figure creation tool bar, click on .
Figure 115
A Ellipse; creates an ellipse.
B Oval ; creates an oval.
C Circle given centre and radius; creates a circle using the centre and the radius as reference
values.
D Circle given three points; creates a circle passing through three points.
E Rectangle ; creates a rectangle with or without chamfers/radiusing.
F Polygon ; creates a polygon with or without chamfers/radiusing.
G Star ; creates a star-shaped drawing with or without chamfers/radiusing.
Description of fields in the Ellipse dialogue box:
Centre X; X axis co-ordinate of the centre of the ellipse.
Centre Y; Y axis co-ordinate of the centre of the ellipse.
Axis 1; value for the larger semiaxis (ref. A1) of the ellipse.
Axis 2; value for the smaller semiaxis (ref. A2) of the ellipse.
A1
X
Y
A2
X
Y
12. Creating the program in EGA mode
BIESSE S.p.A. - a234h002.fm290703 183
Alpha; value for the angle of rotation of the ellipse (ref. A) with respect to the centre of the ellipse
itself.
Start alpha; value for the ellipse start angle, if an elliptical curve is to be created. For example, by
setting a value of 180 in this field and a value of 0 in the next one you will obtain the semi-curve
shown in the figure below.
End alpha; value for the ellipse end angle, if an elliptical curve is to be created. For example, by
setting a value of 180 in this field and a value of 0 in the previous one you will obtain the
semi-curve shown in the figure below.
Work. Speed; tool speed of advance value.
Rot. Speed; tool rotation speed value.
Direction; direction of the geometry; set CCW to indicate an anticlockwise direction, or set CW to
indicate a clockwise direction.
Use; definition of the way in which the geometry is broken up into segments to allow proper
machining.
No. Items used; type of geometry segmentation. When this is set to ON, type the number of lines
or curves for segmentation of the geometry into the No. Items field. When it is set to OFF, type the
maximum length of the lines or the curves into the No. Items field.
No. Items; see previous field.
Description of fields in the Oval dialogue box:
X1; X axis co-ordinate for the centre of the large circle in the oval (see figure 116).
Y1; Y axis co-ordinate for the centre of the large circle in the oval (see figure 116).
Radius 1; radius of the large circle in the oval (see figure 116).
X2; X axis co-ordinate for the centre of the small circle in the oval (see figure 116).
Y2; Y axis co-ordinate for the centre of the small circle in the oval (see figure 116).
A
X
Y
X
Y
X
Y
12. Creating the program in EGA mode
184 BIESSE S.p.A. - a234h002.fm290703
Radius 2; radius of the small circle in the oval (see figure 116).
Start alpha; angle of the oval.
Conn. radius; radius of the two curves that unite the two circles in the oval (see figure 116).
Figure 116
Work. Speed; tool speed of advance.
Rot. Speed; tool rotation speed.
Direction; direction of the geometry; set CCW to indicate an anticlockwise direction, or set CW to
indicate a clockwise direction.
Description of fields in the Circle given centre and radius dialogue box:
Centre X; X axis co-ordinate for the centre of the circle.
Centre Y; Y axis co-ordinate for the centre of the circle.
Radius; circle radius value.
Start alpha; angle of the circle start point.
Work. Speed; tool speed of advance value.
Rot. Speed; tool rotation speed value.
Direction; direction of the geometry; set CCW to indicate an anticlockwise direction, or set CW to
indicate a clockwise direction.
Description of fields in the Circle given three points dialogue box:
X1; X axis co-ordinate for the first point in the circle (see figure 117).
Y1; Y axis co-ordinate for the first point in the circle (see figure 117).
X2; X axis co-ordinate for the second point in the circle (see figure 117).
Y2; Y axis co-ordinate for the second point in the circle (see figure 117).
X
Y
LRK
R2
R1
X1, Y1
X2, Y2
12. Creating the program in EGA mode
BIESSE S.p.A. - a234h002.fm290703 185
X3; X axis co-ordinate for the third point in the circle (see figure 117).
Y3; Y axis co-ordinate for the third point in the circle (see figure 117).
Figure 117
Start alpha; angle of the circle start point.
Work. Speed; tool speed of advance.
Rot. Speed; tool rotation speed.
Direction; direction of the geometry; set CCW to indicate an anticlockwise direction, or set CW to
indicate a clockwise direction.
Description of fields in the Rectangle dialogue box:
Centre X; X axis co-ordinate for the centre of the rectangle.
Centre Y; Y axis co-ordinate for the centre of the rectangle.
Length; dimensions of the rectangle along the X axis.
Height; dimensions of the rectangle along the Y axis.
Chamfer type; options for chamfering the angles of the rectangle. Select one of the following
options:
None; to carry out no chamfering.
Straight; to carry out straight chamfering.
Round; to carry out rounded chamfering.
Chamfer dist.; chamfer dimensions.
Starting side; side of the rectangle from which to start when carrying out the machining operation
(see figure 118).
Figure 118
Starting dist.; value for the start point of the side of the rectangle set above from which to start the
machining operation. If the centre of the side is to be selected, type the constant HALF.
X1, Y1
X2, Y2 X3, Y3
X
Y
1
2
3
4
12. Creating the program in EGA mode
186 BIESSE S.p.A. - a234h002.fm290703
Alpha; angle of rotation of the rectangle (ref. A figure 119) with respect to the centre of the
rectangle itself.
Figure 119
Work. Speed; tool speed of advance.
Rot. Speed; tool rotation speed.
Sharp corner; set sharp corner for the rectangle. Select one of the possible options to indicate
that the rectangle must be machined leaving sharp corners.
Direction; direction of the geometry; set CCW to indicate an anticlockwise direction, or set CW to
indicate a clockwise direction.
Description of fields in the Polygon dialogue box:
Centre X; X axis co-ordinate for the centre of the polygon.
Centre Y; Y axis co-ordinate for the centre of the polygon.
Radius; value of the radius of the imaginary circle within which the polygon is formed.
No. sides; number of sides in the polygon.
Chamfer type; options for chamfering the angles of the polygon. Select one of the following
options:
None; to carry out no chamfering.
Straight; to carry out straight chamfering.
Round; to carry out rounded chamfering.
Chamfer dist.; chamfer dimensions.
Starting side; side of the polygon from which to start when carrying out the machining operation.
Starting dist.; value for the start point of the side of the polygon set above from which to start the
machining operation. If the centre of the side is to be selected, type the word HALF.
Alpha; angle of rotation of the rectangle (ref. A figure 119) with respect to the centre of the
rectangle itself.
Work. Speed; tool speed of advance.
Rot. Speed; tool rotation speed.
Sharp corner; set sharp corner for the polygon. Select one of the possible options to indicate that
the polygon must be machined leaving sharp corners.
Direction; direction of the geometry; set CCW to indicate an anticlockwise direction, or set CW to
indicate a clockwise direction.
A
X
Y
12. Creating the program in EGA mode
BIESSE S.p.A. - a234h002.fm290703 187
Description of fields in the Star dialogue box:
Centre X; X axis co-ordinate for the centre of the star.
Centre Y; Y axis co-ordinate for the centre of the star.
Ext. radius; radius of the circle outside the star (ref. A figure 120).
Int. radius; radius of the circle inside the start (ref. B figure 120).
Figure 120
No. points; number of points in the star.
Chamfer type; options for chamfering the angles of the star. Select one of the following options:
None; to carry out no chamfering.
Straight; to carry out straight chamfering.
Round; to carry out rounded chamfering.
Chamfer dist.; chamfer length.
Starting side; side of the star from which to start when carrying out the machining operation.
Starting dist.; value for the start point of the side of the star set above from which to start the
machining operation. IfIf the centre of the side is to be selected, type the constant HALF.
Alpha; angle of rotation of the star (ref. A figure 121) with respect to the centre of the star itself.
Figure 121
Work. Speed; tool speed of advance.
Rot. Speed; tool rotation speed.
Sharp corner; set sharp corner for the star. Select one of the possible options to indicate that the
star must be machined leaving sharp corners.
A
B
X
Y
A
X
Y
12. Creating the program in EGA mode
188 BIESSE S.p.A. - a234h002.fm290703
Direction; direction of the geometry; set CCW to indicate an anticlockwise direction, or set CW to
indicate a clockwise direction.
Example
Figure 122: example of how to create a drawing using the Lines and Curves commands and taking corner 1
of the piece as a reference point (ref. 1).
12.4 Breaking up a GEO/ROUT
The command Divide machining operation in the quick menu is used to separate the profiles
included within a single geometry, GEO or ROUT, creating a GEO or a ROUT for each one of
them.
The drawing shown in figure 123 illustrates two geometries included in the GEO "P1009"
(example 1). In this case it is possible to carry out a break-up of the GEO itself, which is
automatically divided into two: GEO P1037 for profile A and GEO "P1038" for profile B (example
2).
GEO ID="P1002" SIDE=0 CRN="1" DP=10 ER=NO
START_POINT X=120 Y=264.2061763 (rif. A)
LINE_EP XE=120 YE=410.208482 (rif. B)
LINE_EP XE=584 YE=410.208482 (rif. C)
LINE_EP XE=584 YE=360.208482 (rif. D)
ARC_EPCE XE=602.1490579 YE=336.9771299 XC=607.9429514 YC=360.208482 DIR=dirCW
(rif. E)
ARC_EPCE XE=602.1490579 YE=191.4352226 XC=584 YC=264.2061763 DIR=dirCCW (rif.
F)
ARC_EPCE XE=584 YE=168.2038705 XC=607.9429514 YC=168.2038705 DIR=dirCW (rif. G)
LINE_EP XE=584 YE=118.2038705 (rif. H)
LINE_EP XE=120 YE=118.2038705 (rif. I)
LINE_EP XE=120 YE=264.2061763 (rif. L)
ENDPATH
12. Creating the program in EGA mode
BIESSE S.p.A. - a234h002.fm290703 189
Figure 123
Example 1: profiles illustrated in figure 123, included in the GEO "P1009".
Example 2: profiles illustrated in figure 123, divided into two GEO: P1037; P1038
GEO ID="P1009" SIDE=0 CRN="2" DP=20
START_POINT X=275.261954 Y=251.0540422
LINE_EP XE=275.261954 YE=90.1433395
ARC_EPCE XE=216.3439676 YE=72.2897433 XC=270.3291371 YC=0.2786228 DIR=dirCCW
ARC_EPCE XE=125.7202393 YE=69.9980421 XC=169.4203013 YC=134.8814852 DIR=dirCW
ARC_EPCE XE=67.8693544 YE=91.0540422 XC=67.8693544 YC=1.0540422 DIR=dirCCW
LINE_EP XE=67.8693544 YE=411.0540422
ARC_EPCE XE=125.7202393 YE=432.1100424 XC=67.8693544 YC=501.0540422 DIR=dirCCW
ARC_EPCE XE=216.3439676 YE=429.8183411 XC=169.4203013 YC=367.2265993 DIR=dirCW
ARC_EPCE XE=275.261954 YE=411.9647449 XC=270.3291371 YC=501.8294617 DIR=dirCCW
LINE_EP XE=275.261954 YE=251.0540422
START_POINT X=400 Y=500
LINE_EP XE=700 YE=500
LINE_EP XE=700 YE=700
LINE_EP XE=400 YE=700
LINE_EP XE=400 YE=500
ENDPATH
GEO ID="P1037" SIDE=0 CRN="2" DP=20
START_POINT X=275.261954 Y=251.0540422
LINE_EP XE=275.261954 YE=90.1433395
ARC_EPCE XE=216.3439676 YE=72.2897433 XC=270.3291371 YC=0.2786228 DIR=dirCCW
ARC_EPCE XE=125.7202393 YE=69.9980421 XC=169.4203013 YC=134.8814852 DIR=dirCW
ARC_EPCE XE=67.8693544 YE=91.0540422 XC=67.8693544 YC=1.0540422 DIR=dirCCW
LINE_EP XE=67.8693544 YE=411.0540422
ARC_EPCE XE=125.7202393 YE=432.1100424 XC=67.8693544 YC=501.0540422 DIR=dirCCW
ARC_EPCE XE=216.3439676 YE=429.8183411 XC=169.4203013 YC=367.2265993 DIR=dirCW
ARC_EPCE XE=275.261954 YE=411.9647449 XC=270.3291371 YC=501.8294617 DIR=dirCCW
LINE_EP XE=275.261954 YE=251.0540422
ENDPATH
GEO ID="P1038" SIDE=0 CRN="2" DP=20
12. Creating the program in EGA mode
190 BIESSE S.p.A. - a234h002.fm290703
To break up the geometry, select the program row or item in the tree list area, display the quick
menu, select the option Operations; > Divide machining operation.
Figure 124
START_POINT X=400 Y=500
LINE_EP XE=700 YE=500
LINE_EP XE=700 YE=700
LINE_EP XE=400 YE=700
LINE_EP XE=400 YE=500
ENDPATH
13. Using SmartSketch
BIESSE S.p.A. - a274h001.fm290703 191
13. Using SmartSketch
The CAD SmartSketch that forms an integral part of BiesseWorks can be used to create
two-dimensional geometric profiles, interacting directly with the Editor application.
If you wish to use the SmartSketch software as graphic interface, excluding the Editor graphics
area, display the Setup window and click on the Editor Environment card. Enable the option button
2D CAD . In this case the CAD will be launched automatically together with the BiesseWorks
Editor application.
If you wish to use both the SmartSketch software and the Editor graphics area as graphic
interface, display the Setup window and click on the Editor Environment card. Enable the option
button CAM . In this case the CAD must be launched using the button.
13.1 Creating drawings
Please consult the manual supplied with the CAD SmartSketch on how to create drawings.
13.2 Tool bars
When the CAD SmartSketch is used, two tool bars are displayed, allowing interaction with the
Editor application.
Technology bar
Button Description
Transforms the drawing created using the CAD into a boring operation.
Transforms the drawing created using the CAD into a cutting operation.
Transforms the drawing created using the CAD into a milling operation.
Transforms the drawing created using CAD into an insertion operation, for
example a machining operation to fix the hinge mounting plates, hinges, etc.
Transforms the drawing created using the CAD into a geometry.
13. Using SmartSketch
192 BIESSE S.p.A. - a274h001.fm290703
CAM bar
13.3 Quick menu
The following shows the quick menu customised by Biesse, which allows the CAD SmartSketch
and the Editor application to interact.
Figure 125
Cut machining operation; cuts the drawing created and identified as a machining operation from
the CAD and the Editor application.
Copy machining operation; copies the drawing selected and identified as a machining operation to
the CAD and the Editor application.
Transforms the drawing created using the CAD into a side of the piece with a
flat surface.
Transforms the drawing created using the CAD into a side of the piece with a
curved surface.
Defines an element created using the CAD as a side of the piece.
Updates the drawing according to the new settings.
Saves the modifications made to the drawing.
Cancels the modifications made to the drawing.
Button Description
Affixes the point at which to start the machining operation on the drawing
created using the CAD.
Finds the path to which the drawing element selected is connected.
Button Description
13. Using SmartSketch
BIESSE S.p.A. - a274h001.fm290703 193
Paste machining operation; inserts the drawing identified as a machining operation, cut or copied
as above, in the CAD and the Editor application.
Properties; displays the dialogue box with the properties of the selected drawing. For example, if
the drawing has been identified as a geometric element, the Define geometry window will be
displayed.
Modify geometry; modifys the drawing created. If the modified drawing is to be updated in the
Editor application graphics area, click on .
Eliminate machining operation; deletes the drawing created and identified as a machining
operation from the CAD and the Editor application.
Remove technology; eliminates the drawing created and identified as a machining operation from
the Editor application , leaving it in the CAD as a geometric figure only.
13.4 Procedure allowing the CAD to interact with the
Editor application
After creating the drawing using the CAD, before transporting it to the Editor application, proceed
as follows:
select a segment of the drawing and click on to define the point at which the tool has to
start machining of the profile. Define:
the direction of the point (ref. A);
the point from which it must start: from the centre of the segment, from P1 or from P2 (ref. B).
If P1 or P2 is enabled, set the distance from these points in field C.
Click on OK to confirm.
highlight the drawing by creating a selection area, or using ;
group together the drawing using the CAD command provided.
associate the technology with the drawing using the buttons described in paragraph 13.2 Tool
bars.
13.5 Using the Technology bar
The Technology tool bar is used to create an interaction between the two applications, transporting
the drawings created to the Editor application. It is used to give a specific definition to the
geometric figure drawn, indicating that it is a geometry, a boring operation, a milling operation, a
flat surface, a curved surface or a piece.
13. Using SmartSketch
194 BIESSE S.p.A. - a274h001.fm290703
How to create a boring operation
To create a boring operation, create circles with the CAD, select them and click on . Define the
data required within the dialogue box provided.
Description of fields:
CRN; piece reference corner. Select the corner required on the figure above.
Diameter; tool diameter. Insert the tool diameter value or the symbol ? to ensure that the
diameter value is taken from the drawing created using the CAD. If you wish to select a tool
directly, remove the adjacent lock by clicking on its marker box and select the tool in the field Tool
Code.
Depth; depth of the machining operation or of the perforation offset for through machining
operations. If a through machining operation is to be made, click on the adjacent marker box.
The default value for the through machining operation must be set in the Piercing Z field in the
Setup Machining operations card.
Tool Type; predefined list of the tool types present in the database. Select an item from the list, if a
value has been entered in the field Diameter. The CAM will find a tool with the diameter indicated
from among all those of the type selected.
Tool Code; predefined list of the tools present in the database. Select the tool with which to carry
out the machining operation directly, only if the lock adjacent to the Diameter field has been
removed.
Runs; number of runs to be performed on the piece.
Rot.Speed rpm; tool rotation speed.
Work.Speed mm/m; speed at which the tool is to machine the piece.
L-out Speed mm/m; speed at which the tool is to leave the piece.
Tool Class; list of classes. Select item C_Drilling to use the spindles in the boring unit, or item
C_Routing to use the electrospindle.
How to create a cutting operation
To create a circular blade cutting operation, create the drawings using the CAD and perform the
settings described in paragraph 13.4 Procedure allowing the CAD to interact with the Editor
application. Select the grouped drawing and click on . Define the data required within the
dialogue box provided.
Description of fields:
CRN; piece reference corner. Select the corner required on the figure above.
Work.Speed mm/m; value relating to the speed at which the tool is to machine the piece.
LowerSpeed mm/m; value relating to the speed at which the tool is to descend onto the piece.
L-out Speed mm/m; value relating to the speed at which the tool is to leave the piece.
13. Using SmartSketch
BIESSE S.p.A. - a274h001.fm290703 195
Thickness; blade thickness. Enter the tool thickness value or, if you wish to select a blade directly,
remove the adjacent lock by clicking on the marker box, and select a code in the field Tool Code.
Depth; depth of the machining operation or of the perforation offset for through machining
operations. If a through cut is to be made, click on the adjacent marker box.
The default value for the through machining operation must be set in the Piercing Z field in the
Setup Machining operations card.
Tool Type; predefined list of the tool types present in the database. Select an item from the list, if a
value has been entered in the field Thickness. The CAM will find a tool with the thickness indicated
from among all the ones of the type selected.
Tool Code; predefined list of the blades present in the database. Select the tool with which to carry
out the machining operation directly, only if the lock adjacent to the Thickness field has been
removed.
Correction; position of the tool with respect to the working trajectory. Select one of the following
items:
Centre Corr., positions the tool axis at the centre of the trajectory (ref. A, figure 126));
Right Corr., positions the tool axis to the right of the trajectory (ref. B, figure 126) or positions
the trajectory to the right of the tool (ref. C, figure 126); this type of correction must be set on
the Setup Machining operations card;
Left Corr., positions the tool axis to the left of the trajectory (ref. C) or positions the trajectory
to the left of the tool (ref. B, figure 126); this type of correction must be set on the Setup
Machining operations card.
Figure 126
Total Thickness; total cut thickness.
Runs; number of runs to be performed on the piece.
Rot.Speed rpm; blade rotation speed value.
Reverse dir.; forces the blade to carry out the cut reversing (ref. c, figure 127) its direction of
movement (ref. a, figure 127), known as the default direction. Whatever the programmed
direction of the machining operation (ref. d, figure 127), the blade direction of movement will be
reversed.
13. Using SmartSketch
196 BIESSE S.p.A. - a274h001.fm290703
Figure 127
Poss. Reverse; enables a change in the blade direction of movement. If the programmed cut goes
from right to left (ref. d, figure 128), but the default direction of the blade is from left to right (ref. a,
figure 128), the CAM will reverse (ref. c, figure 128) the blade starting point so that it cuts correctly
using its proper direction of movement (ref. a, figure 128). It is recommended that this field be
enabled to prevent errors during program optimisation, as the programmed direction of the
drawing does not always correspond to the default direction of the blade.
Figure 128
Correct radius; enables correction of the blade lead-in and lead-out radius. The CAM performs a
series of calculations, allowing the blade to start and finish the machining operation at the
programmed points.
How to create a milling operation
To create a milling operation, create the drawing using the CAD and carry out the settings
described in paragraph 13.4 Procedure allowing the CAD to interact with the Editor application.
Select the grouped drawing and click on . Define the data required within the dialogue box
provided; for a description of the window please consult chapter 16. Programming operations
using drawings.
a: blade default direction;
b: blade direction of rotation, which determines the
default direction;
c: direction travelled by the blade when carrying out
the machining operation, which is the opposite to the
default direction.
d: programmed direction of drawing.
a: blade default direction;
b: blade direction of rotation, which determines the
default direction;
c: direction travelled by the blade when carrying out
the machining operation;
d: programmed direction of drawing.
13. Using SmartSketch
BIESSE S.p.A. - a274h001.fm290703 197
How to create an insertion
To create an insertion operation, create the drawing using the CAD and enter the settings
described in paragraph 13.4 Procedure allowing the CAD to interact with the Editor application.
Select the grouped drawing and click on . Define the data required in the dialogue box
provided; for a description of the window please consult chapter 16. Programming operations
using drawings.
How to create a geometric figure
To create a geometric figure without any information on the machining data, create the drawing
using the CAD and carry out the procedures described in paragraph 13.4 Procedure allowing the
CAD to interact with the Editor application. Select the grouped drawing and click on . Define
the data required within the dialogue box provided.
Description of fields:
CRN; piece reference corner. Select the corner required on the figure above.
Geom. identif.; used to enter a code (name) identifying the geometry within the programing rows.
Depth; used to define the distance DP between the top side of the piece (ref. A, figure 129) and
the top side of the island (ref. B, figure 129), if the geometry is used as an island).
Figure 129
How to create a flat surface
To create a side of the piece with a flat surface, draw a line using the CAD, select it and click on
.
How to create a curved surface
To create a side of the piece with a curved surface, draw a curved segment using the CAD, select
it and click on .
13. Using SmartSketch
198 BIESSE S.p.A. - a274h001.fm290703
How to create the piece dimensions
To create a piece to be transported to the Editor application, draw segments using the CAD, select
one segment at a time andclick on . Select one of the following three available dimensions:
LPX, LPY, LPZ.
14. Importing DXF/CID files
BIESSE S.p.A. - a275h001.fm290703 199
14. Importing DXF/CID files
BiesseWorks can be used to import two-dimensional figures known as profiles, created using
external CADs. Importable files must have the extension DXF or CID.
Two different modes are available to carry out the import procedure:
Automatic mode.
Manual mode.
14.1 Automatic mode
Automatic mode must only be applied if the files to be imported contain not only geometrical
information regaring the drawing, but also technological information, that is to say data relating to
machining of the piece.
To carry out an automatic import, click on , or position the cursor in one of the two areas of the
application, display the quick menu and select Automatic import.... Find the file to be imported
using the relative Windows pop-up. In the case of DXF or CID files that do not contain machining
data, import may not be successful; if this is the case a short text message will be displayed
indicating why the operation has failed.
14.2 Manual mode
Manual mode allows a preview of the files to be imported to be displayed, so as to decide whether
to transport the drawing geometry data only, or the piece machining dataas well into the Editor
graphics area.
To carry out this procedure, display the import area A (figure 130) using the cursor B (figure 130).
Click on , or find the command in the menu File. Select the file to be imported in the relative
Windows pop-up and select one of the following options:
Technological; used to import the file contents, transporting both the geometric data for the
drawing and the technological data relating to piece machining operations.
Geometric; used to import the file contents, transporting the geometric data for the drawing only.
14. Importing DXF/CID files
200 BIESSE S.p.A. - a275h001.fm290703
Figure 130
To carry out the import operations, use the quick menu or the buttons on the Technology tool bar.
For a description of the Technology tool bar, consult the paragraph Description of the buttons,
page 32.
For a description of the quick menu, consult the paragraph Import area quick menu.
Structure of the import area
When a DXF or CID file is imported, the import area displays an image made up of two drawings:
drawing B represents the geometry and possibly the piece created using the CAD; drawing A
reproduces the characteristics of piece C defined in the graphics area. This reproduction (ref. A)
allows a visual comparison between the dimensions of the imported drawing B and the actual
dimensions of piece C in the graphic area.
Figure 131
14. Importing DXF/CID files
BIESSE S.p.A. - a275h001.fm290703 201
Import area quick menu
Description of the quick menu options:
Manual import...; displays the Windows pop-up used to find the files to be imported.
Layer; displays the window with a list of the layers (levels) making up the drawing.
Delete; clears the import area, deleting the image.
Move; moves the drawing B (figure 131) away from the reproduction of the piece A (figure 131).
Scale; reduces the drawing B (figure 131) by the percentage required.
Turn; rotates the drawingB (figure 131).
Centre; carries out horizontal or vertical centering, aligning the piece A with the drawing B (figure
131).
Import as; transports the selected drawing elements into the graphics area. The following is a list
of available options:
Bore; imports the selected element as a boring operation.
Cut; imports the selected element as a cutting operation.
Milling; imports the selected element as a milling operation;
Geometry; imports the selected element as a geometric drawing without technological data;
Straight side; imports the selected element, transforming it into a side of the piece with a flat
surface.
Circular side; imports the selected element, transforming it into a side of the piece with a
curved surface.
Piece size; imports the selected element as if it were a side of the piece. This command allows
the dimensions of the piece C (figure 131) to be changed.
Properties; displays the window with the characteristics of the selected element.
Find paths; joins the selected segment to the following ones belonging to the same object.
14. Importing DXF/CID files
202 BIESSE S.p.A. - a275h001.fm290703
Importing the sides of the piece
To modify the characteristics of the piece in the graphics area, select segment A, B or C and click
on or on the option Piece size in the quick menu. Select the options: LPX for segment A, LPY
for segment B, LPZ for segment C.
Figure 132
Before proceeding with the above operation it is recommended that you center the drawing,
aligning it (ref. A, figure 131) with the reproduction of the piece (ref. B, figure 131) using the
command Centre in the quick menu.
Importing a cutting operation
To introduce a circular blade cutting operation into the graphics area, select one or more elements
in the drawing (e.g. ref. A) and click on or on the option Cut in the quick menu. Define the data
required within the dialogue box provided. For a description of the fields, consult paragraph How
to create a cutting operation, page 194.
Figure 133
14. Importing DXF/CID files
BIESSE S.p.A. - a275h001.fm290703 203
Importing a boring operation
To introduce a boring operation into the graphics area, select one or more circles in the drawing
(e.g. ref. A) and click on or on the option Bore in the quick menu. Define the data required
within the dialogue box provided. For a description of the fields, consult paragraph How to create
a boring operation, page 194.
Figure 134
Importing a milling operation
To introduce a milling area into the graphics area, select the profile drawn (e.g. ref. A) and click on
or on the option Milling in the quick menu. Define the data required within the dialogue box
provided. For a description of the fields, consult paragraph How to create a milling operation,
page 196.
If the profile is made up of a number of segments, to select it all, click on a single segment, display
the quick menu and select the option Find paths.
Figure 135
14. Importing DXF/CID files
204 BIESSE S.p.A. - a275h001.fm290703
Importing a flat surface
To transform a segment into a side of the piece with a flat surface by importing it into the Editor
graphics area, select the straight segment (e.g. ref. A) and click on .
Figure 136
Importing a curved surface
To transform a segment into a side of the piece with a curved surface by importing it into the Editor
graphics area, select the curved segment (e.g. ref. A) and click on .
Figure 137
15. Planning DXF files
BIESSE S.p.A. - a230h004.fm290703 205
15. Planning DXF files
This chapter introduces the rules to be followed when creating a file in DXF format, so that the
various geometric element can be imported to the machining program and recognised as
technological elements.
BiesseWorks is only able to interpret files in 2D type DXF format, commonly known as DXF-2D.
The various geometric elements in a DXF file can be associated with additional information to
allow them to be recognised as machining operations. Thus, a circle can only be interpreted as a
bore if the string that identifies the layer associated with it contains the boring data.
Geometric elements with no layer are interpreted as simple geometries.
When planning a DXF file that can be used in BiesseWorks, it is necessary to use certain
formalisms, that is to say a set of rules that define the structure of layers and the syntax used to
import them to the Editor application software.
These formalisms are of two types:
BIESSE type formalism;
CNI type formalism.
15.1 BiesseWorks DXF type formalism
This paragraph explains how to associate each element in the drawing created using a generic
CAD with layers, so that they can be imported correctly to the Editor application software, using
the setting BiesseWorks DXF (see paragraph How to set the formalism, page 225).
The layers are the levels present in the CAD which allow one drawing to be separated from
another, and each layer can be named by inserting numbers and keys. The operation to be carried
out thus relates to the procedure used to name the layer in such a way that the drawing associated
with it will be interpreted correctly.
The layer name (string) is made up of:
Keys: used to define the type of geometry and machining operation (see Layer keys on page
206).
Numbers: used to define geometric and technological values (consult paragraphs: Sides of
the piece, Types of machining operation, Tool correction, Tool direction).
To create these layers, comply with the following rules:
Each layer must start with the key TCH.
Each layer can contain linear dimensions for piece side depth, thickness, diameter and height,
which can be expressed in millimetres or in inches. Decimal figures must always be indicated.
When the values are expressed in millimetres it is necessary to specify 2 decimal figures:
when they are expressed in inches it is necessary to specify 4 decimal figures.
For example:
15. Planning DXF files
206 BIESSE S.p.A. - a230h004.fm290703
to indicate a depth of 30.5 mm, enter D3050, where 50 is a 2 figure decimal value;
to indicate a diameter of 5 mm, enter D500, where 00 is a 2 figure decimal value;
to indicate a diameter of 2.5 inches, enter 25000, where 5000 is a 4 figure decimal value.
Each layer can contain linear velocities relating to working speed and lowering speed, which
can be expressed in mm/min or in inches/min. When indicating the value for these speeds, if
they are expressed in mm/min the decimals need not be indicated, whereas if they are
expressed in inches/min it is necessary to indicate 2 decimal figures.
For example:
to indicate a speed of advance of 12000 mm/min for a tool, enter F12000;
to indicate a speed of advance of 5000 inches/min for the tool, enter F500000, where 00
represents the 2 decimal figures.
Each layer can contain the rotation speeds, which are expressed in rpm.
The values associated with keys marked by an asterisk (*) are alphanumeric values; the
remaining values are numeric values.
The alphanumeric values must start and end with the separator character.
For example: the characters MN$MACRO1$ within a layer indicate that the parameter MN has
a value of MACRO1.
Layer keys
The following table gives a list of the keys to be associated with layers to define the type of
geometry and machining operation.
Parameter Description
W Standard face (see paragraph Sides of the piece).
WG Generic face (to be used to define all the faces).
B Type of machining operation (see paragraph Types of machining operation)
TC Tool correction (see paragraph Tool correction)
F Tool speed of advance (mm/min or inches/min)
S Tool rotation speed (rpm)
D Depth (or z position) of the machining operation (mm or inches)
TH Tool thickness (mm or inches)
MN * Macro name (alphanumeric value)
DM Tool diameter (mm or inches)
DS Tool lowering speed (mm/min or inches/min)
DR Machining direction (see paragraph Tool direction)
PT Through machining operation (0 = no = default, 1 = yes)
CL Tool class (code in database)
CD * Tool code (alphanumeric value)
15. Planning DXF files
BIESSE S.p.A. - a230h004.fm290703 207
Sides of the piece
Key W, which indicates the face of the piece, must be associated with the side number using the
numbers indicated in figure 138.
Figure 138: Numbering piece sides (faces).
Types of machining operation
The following table gives a list of the numbers to be associated with key B (type of machining
operation).
TT Tool type (code in database)
AR Angle AR (expressed in degrees, does not support decimals)
AZ Angle AZ (expressed in degrees, does not support decimals)
H Generic face height (mm or inches)
PD Milling groove depth (mm or inches)
OR * Origins list
CB * Custom value
SM Symmetrical program
$ Alphanumeric value separator
Code Machining
operation
1 milling
2 Bore
3 Cut
8 Panel
Parameter Description
15. Planning DXF files
208 BIESSE S.p.A. - a230h004.fm290703
Tool correction
The following table gives a list of the numbers to be associated with key TC (tool correction).
Tool direction
The following table gives a list of the numbers to be associated with key DR (tool direction during
the machining operation).
How to represent the piece
The piece must be represented geometrically using a rectangle or a closed polyline, and it can be
drawn in two different ways:
using a single rectangle, to which the three dimensions (width, thickness, height) are
assigned. The dimensions relating to the length of the piece along the X and Y axes are
provided directly by the geometry, whereas the thickness must be inserted in the layer
associated with the rectangle. If the depth is not indicated, it will be given a value of zero.
To draw a panel with dimensions 1000 x 300 x 30.20 (mm), it will be necessary to associate a
rectangle 1000 mm wide and 300 mm high with the layer TCHW0B8D3020:
TCH; prefix identifying the BIESSE layer.
W0; face zero of the panel.
B8; panel.
D3020; panel depth = 30.20 mm (the last 2 figures represent the compulsory decimal figures).
using a number of rectangles, to create the standard sides of the piece or lines internal to side
zero associated with rectangles to create generic sides of the piece (see paragraph Creating
and naming standard panel faces and paragraph Creating and naming generic faces). A
layer must be associate with each side created.
Code Correction
0 Absent (preset)
1 Left
2 Right
Code Direction
0 Direction indicated in the drawing
1 Direction opposite to that in the drawing
0
15. Planning DXF files
BIESSE S.p.A. - a230h004.fm290703 209
Standard sides are the 6 sides of the piece: the top, bottom and side faces. Generic sides
are the sides created by the user.
To recognise the piece, always insert the key B and the value 8 (code B8) in the layer associated
with the rectangle that describes the single face.
Creating and naming standard panel faces
The standard panel faces can be created in two different ways:
with rectangles drawn around face 0 of the panel. The external segments of the rectangles are
the ones that are considered as reference sides to define the surfaces and direction of the
panel face (see corner 2 ref. A figure 139).
Figure 139:
with rectangles drawn under face zero of the panel (see figure 140). The bottom segments of
the rectangles are the ones that are considered as reference sides to define the surfaces and
direction of the panel face (see corner 2 ref. B figure 140).
Figure 140:
The key WG can be used to define any face, whereas key W must only be used to define the 5
standard faces the panel when they are represented by a central rectangle and with rectangles
drawn around the central one (see figure 139).
The syntax to be used to create the layers differs according to the type of creation.
0 3
4
1
2
A
0
1
2
3
4
B
15. Planning DXF files
210 BIESSE S.p.A. - a230h004.fm290703
Examples:
If the faces are drawn around face 0 (see figure 139), then face 1 must be associated with the
layer TCHW1B8:
TCH; prefix identifying the BIESSE layer.
W1; face number 1.
B8; panel.
If the faces are drawn under face 0 (see figure 140), then face 1 must be associated with the
layer TCHWG1B8:
TCH; prefix identifying the BIESSE layer.
WG1; GENERIC face number 1.
B8; panel.
If the length of the side faces (ref. 1, 2, 3 e 4) constructed as rectangles does not coincide with the
length of the segments of the rectangle for face 0 (ref. A, B, C e D), the length of the segments of
the rectangle for face 0 will be considered valid (figure 141).
Figure 141
Possible geometries: rectangle, closed polyline.
Layer: TCHW0B8D5000, TCHW1B8, TCHWG3B8,
Creating and naming generic faces
A generic face must be represented by a line or a curve, according to whether it is a straight or
circular face. The curves and lines must be drawn inside face 0, in the exact point in which a new
side of the piece is to be created.
The layer must indicate the key for the generic face and the identification number for the new side,
and it must provide the height of the side. If the height is not indicated, the height of the panel will
be used.
For example, to create a generic face associated with a line drawn inside face 0 of the piece with a
height of 30 mm, the face must be associated with the layer TCHWG6B8H3000:
TCH; prefix identifying the BIESSE layer.
0
1
2
3
4
B
C
D
A
15. Planning DXF files
BIESSE S.p.A. - a230h004.fm290703 211
WG6; generic face number 6 (ref. 6 figure 142).
B8; type of machining operation = panel (compulsory).
H3000; height of the face equals 30 mm (the last 2 figures represent the compulsory
decimals).
Figure 142
Possible geometries: line if a straight line face, curve if a curved face
Layer: TCHWG9B8H3000, TCHWG7B8H5050,
The surface of the machinable side of the piece is determined by the direction in which segment 6
shown in figure 142 is drawn. The direction of the segment thus has a start point P1 and an end
point P2. The part of the segment that identifies the machinable face (ref. A and B, figure 143) is
the one that goes from the start point P1 to the end point P2 (on the left of the segment along
directrix P1-P2). It is possible to force one corner of the segment by drawing a circle around it,
defining it as the start point. This operation cancels the order in which the corners of the segment
were drawn, so that the machinable face will always be recognisable.
Figure 143: Machinable surface of face 6 (ref. A and B) identified by the start point.
Figure 144: Forced setting of the segment corner to establish the start point P1, i.e. the machinable surface of
face 6 (ref. C).
0 3
4
1
2
6
6 6
0
P2
P1
B
0
P1
P2
A
0
6
P2
P1
C
15. Planning DXF files
212 BIESSE S.p.A. - a230h004.fm290703
If the generic face is to contain machining operations, it must not only be drawn as a line/curve
inside the piece, but also as an horizontal rectangle located under face 0 of the piece. In this case
different layers must be assigned to the line/curve identifying the face and to the rectangle.
For example, if the line or curve describing the position of the face has a layer named
TCHWG6B8H3000, the rectangle that represents it and on which the machining operations are to
be carried out has a layer named using the same code used for the line, which may or may not
include the face height data (H3000); it is thus possible to use two types of code, code
TCHWG6B8H3000 or code TCHWG6B8.
TCH; prefix identifying the BIESSE layer.
WG6; generic face number 6.
B8; type of machining operation = panel (compulsory).
H3000; face height = 30 mm.
To create generic faces with identification numbers higher than 5, always use the key WG and
draw the rectangle that represents them under face 0 or adjacent to it, with corner 2 facing towards
the bottom left hand corner of the rectangle.
The dimensions of the rectangle drawn to represent the generic face do not have to coincide with
those of the segment (line or curve) associated with them, as this value will be detected from the
segment geometry and layer.
Possible geometries: rectangle, closed polyline
Layer: TCHWG9B8, TCHW7B8D5000,
How to represent bores
Bores can be represented in two different ways:
by a circle, which can be drawn directly on the standard or generic faces created as
rectangles. In this way it is possible to machine bores with the vertical spindle on face 0 or on
face 5 of the panel (see Vertical bore represented by a circle), and bores with the horizontal
spindle on side 1, 2, 3 and 4 of the piece or on the generic sides (see Horizontal bore
represented by a circle).
by creating a rectangle or a closed polyline. In this case the rectangle must be created directly
on face 0 of the piece, and indicates a bore to be applied to the relative side face, for example
0
15. Planning DXF files
BIESSE S.p.A. - a230h004.fm290703 213
face 4 of the piece. This method can be used to machine bores with the horizontal spindle on
side 1, 2, 3 and 4 of the piece (see Horizontal bore represented by a rectangle).
Vertical bore represented by a circle
The vertical bore, which can be machined on face 0 or on face 5 of the piece, must be represented
by a circle, which must be drawn inside the rectangle representing the face required.
The diameter of the bore coincides with the diameter of the circle, while the depth must be
specified in the layer.
For example, to create a bore with a depth of 25.5 mm on face 0 of the piece, associate the bore
drawing with the layer TCHW0B2D2550:
TCH; prefix identifying the BIESSE layer.
W0; face 0.
B2; type of machining operation = bore.
D2550; depth = 25.50 mm.
If the depth is not specified it will be taken to be zero.
The point in which the bore is applied coincides with the centre of the circle.
Possible geometries: circle
Layer: THCW0B2D2550
Horizontal bore represented by a circle
A horizontal bore can be represented by a circle drawn on one of the side faces of the piece.
The diameter of the bore coincides with the diameter of the circle, while the depth must be
specified in the layer.
For example, to create a bore with a depth of 25.5 mm on face 3 of the piece, associate the bore
drawing with the layer TCHW3B2D2550:
TCH; prefix identifying the BIESSE layer.
W3; face with identification number 3 (side face).
B2; type of machining operation = bore.
D2550; depth = 25.50 mm.
Possible geometries: circle
Layer: THCW3B2D2550
0
15. Planning DXF files
214 BIESSE S.p.A. - a230h004.fm290703
Horizontal bore represented by a rectangle
When a bore is created using a rectangle, the diameter and bore depth are obtained from the
geometry. The diameter is indicated by the length of segment A (figure 145) made on segment C
(figure 145) which represents face 1 on which to machine the bore, whereas the depth is indicated
by the length of segment B (figure 145). The point of application is given by the mid-point of the
segment representing the bore diameter.
Figure 145 shows a rectangle drawn on side 0 of the piece, to be interpreted as a bore to be
machined in side 1 of the piece.
Figure 145
To indicate the point at which the bore must be machined, type the value of the distance between
the bore and the top side of the face in the string for the layer associated with the bore rectangle. If
this value is not set, the bore will be considered by default to be positioned half way down the
panel thickness.
Examples:
To represent a horizontal bore to be machined on face 1 at a position equal to half the
thickness of the piece, drawn as a rectangle on face 0, associate the drawing with layer
TCHW1B2.
TCH; prefix identifying the BIESSE layer.
W2; face with identification number 2 (side face).
B2; type of machining operation = bore.
To represent a horizontal bore machined on face 1 at a distance of 20 mm from corner 1 of the
face, drawn as a rectangle on face 0, associate the drawing with layer TCHW1B2D2000.
TCH; prefix identifying the BIESSE layer.
W2; face with identification number 1 (side face).
B2; type of machining operation = bore.
D2000; depth = 20.00 mm.
Figure 146: example of how to interpret the rectangle created on face 0.
A, bore;
B, face 1;
20mm; distance of bore from top side
of face.
0
A
B
C
SP1
X
Y
20 mm
A
B
15. Planning DXF files
BIESSE S.p.A. - a230h004.fm290703 215
Should you wish to apply a milling groove on the piece within which to machine a bore, the milling
groove is represented by the distance (ref. A) between the bore application point and side 1 (ref.
B) of face 0.
Figure 147: example of a milling groove.
Possible geometries: rectangle, closed polyline
Layer: TCHW2B2D3020
Angular bore
The BIESSE formalism makes it possible to define inclined bores. To identify these bores it is
necessary to provide the application point and the angles AR and AZ. The following figure shows
the angles AR and AZ.
Angle AR represents rotation of the spindle axis on plane X, Y.
Angle AZ represents the angle of inclination of the spindle axis of rotation with respect to plane X,
Y.
Figure 148: Angles AR and AZ
Angular bores can be illustrated by a circle, a rectangle or a closed polyline drawn on face 0.
Angular bore represented by a circle
If the angular bore is represented by a circle, the depth and the angles AR and AZ must be
specified in the layer.
For example, the layer TCHW0B2D1000AR45AZ30 indicates that the circle is a bore on face 0 of
the panel with a depth of 10 mm, angle AR of 45 and angle AZ of 30.
TCH; prefix identifying the BIESSE layer.
0
B
A
15. Planning DXF files
216 BIESSE S.p.A. - a230h004.fm290703
W; face with identification number 0.
B2; type of machining operation = bore.
D1000; bore depth = 10mm (it is compulsory to specify 2 decimal figures).
AR45; angle AR = 45.
AZ30; angle AZ = 30.
The preset value for angles AR and AZ zero.
Possible geometries: circle
Layer: TCHW0B2D1000AR25AZ45, TCHW3B2D1000AR30AZ60
Angular bore represented by a rectangle
If the angular bore is represented by a rectangle, the diameter is given by the length of the first
side, the one between corners 1 and 2 (ref. A, following figures), and the depth is given by the
length of the second side, the one between corners 2 and 3 (ref. B, following figures).
The angle of inclination is between the second side and the positive X axis, similarly to the CNI
formalism. In this case the corners of the rectangle must be drawn in the correct order. If the angle
AZ is other than zero, this must be specified in the layer.
To specify the side of the rectangle that represents the diameter, it is possible to use a line to be
drawn on this side (see figure 150).
Figure 149: Definition of the diameter of an inclined rectangular bore using the order of corners.
Figure 150: Definition of the diameter of an inclined rectangular bore using a line.
Possible geometries: rectangle (or closed polyline)
Layer: TCHW3B2D1000AR25AZ45
How to represent cuts
A cut is represented geometrically by a line. The layer associated with the line is used to specify
not only the type of machining operation and the face on which it is carried out, but also the cut
depth and other technological parameters.
1
2
3
4
A
B
2
3
4
1
A
B
A
15. Planning DXF files
BIESSE S.p.A. - a230h004.fm290703 217
For example, the layer TCHW2B3D1500TH0200 indicates a cut on face 2 with a depth of 15 mm
and a thickness of 2 mm:
TCH; prefix identifying the BIESSE layer.
W2; face with identification number 2.
B3; type of machining operation = cut.
D1500; cut depth = 15mm (it is compulsory to specify 2 decimal figures).
TH0200; cut thickness = 2 mm.
If the depth is not specified it will be assumed to be zero.
The BIESSE formalism can therefore also be used to manage cuts on the side faces.
Possible geometries: line
Layer: TCHW0B3D1000, TCHW2B3D1500TH20
How to represent a milling operation
A milling operation can be represented geometrically by lines, curves, circles and closed or open
polylines.
The layer associated with the geometric elements is used to specify not only the type of machining
operation, but also the milling depth and other technological parameters (tool lowering speed, tool
type, etc.).
For example, the layer TCHW1B1D1000 indicates a milling operation on face 1 with a depth of 10
mm:
TCH; prefix identifying the BIESSE layer.
W1; face with identification number 1.
B1; type of machining operation = milling.
D1000; milling depth = 10 mm (it is compulsory to specify 2 decimal figures).
If the depth is not specified it will be assumed to be zero.
When creating a drawing that is to be used to carry out machining operations, if every geometric
element in the drawing is to be given specific technological data for milling, associate a different
layer with each element, for example TCHW0B1DP1000 ref. B, TCHW0B1PT1 ref. C,
TCHW0B1DP2000 ref. D. To ensure that all the geometric elements in the drawing form part of the
same milling operation, associate a single layer with the whole drawing, for example
TCHW0B1DP1000 ref. A.
A
B
C
D
15. Planning DXF files
218 BIESSE S.p.A. - a230h004.fm290703
The BIESSE formalism can also be used to manage milling operations on the side faces.
Possible geometries: line, curve, circle, open and closed polyline, dot
Layer: TCHW1B1D1000, TCHW0B1D1500,
Using blocks
Blocks can only be used to represent bores. For a block to be recognised as a bore it is necessary
to enter information on the diameter, depth, tool characteristics, etc. in the symbols section of the
BIESSE format DXF file.
Figure 151: Definition of symbols in the software settings (setup)
The block must be drawn directly on the destination face; the face must be specified in the layer.
It is not possible to draw a block on face 0 of the panel and then specify in the layer that the bore is
on another face.
Units of measurement
It is possible to import DXF files expressed using the following units of measurement:
millimetres;
inches.
If the geometric data are expressed in millimetres, the unit of measurement for the data in the layer
must be millimetres. If the geometric data are expressed in inches, the unit of measurement for the
data in the layer must be inches. The two units of measurement must not be used simultaneously.
The blocks are an exception to this, and follow the rule whereby if the units of measurement in the
drawing in which the block is used are expressed in inches, the values for Diameter and Depth
set in the setup program must be such that:
15. Planning DXF files
BIESSE S.p.A. - a230h004.fm290703 219
the value assigned to the diameter is expressed in millimetres,
the value assigned to the depth is expressed in inches.
According to the unit of measurement used it will be necessary to specify a certain number of
decimal figures. The following table summarises the various situations.
15.2 CNI DXF type formalism
This paragraph explains how to associate each element of the drawing created using a generic
CAD with layers, so that they can be imported correctly into the Editor application software, using
the setting CNI DXF (see paragraph How to set the formalism, page 225).
The layers are levels present in the CAD that allow one drawing to be separated from another,
and each layer can be named by inserting keys (consult the table in paragraph Layer keys) and
numbers. The operation to be carried out thus relates to the procedure used to name the layer in
such a way that the drawing associated with it will be interpreted correctly.
Unit of
measurement
Dimension expressed in the layer Number of compulsory
decimal figures
Millimetres Depth 2
Millimetres Thickness 2
Millimetres Diameter 2
Millimetres Face height 2
Millimetres Pocket depth 2
Millimetres Working speed 0
Millimetres Descent 0
Inches Depth 4
Inches Thickness 4
Inches Diameter 4
Inches Face height 4
Inches Pocket depth 4
Inches Working speed 2
Inches Descent 2
15. Planning DXF files
220 BIESSE S.p.A. - a230h004.fm290703
Layer keys
The following is a list of the keys to be associated with layers to define the type of geometry and
machining operation.
How to represent the piece
The piece must be represented geometrically by a rectangle or a closed polyline. The dimensions
along the X and Y axes are provided directly by the geometry, whereas the thickness must be
entered in the layer associated with the rectangle.
To draw a panel with dimensions 1000 x 300 x 30.20 (mm) it will be necessary to associate a
rectangle 1000 wide and 300 mm high with the layer PANEL30P20.
If the depth is not specified it will be assumed to be zero.
Possible geometries: rectangle, closed polyline
Layer: PANEL30P20, PANEL50P50,
Generic Face
The concept of generic face does not exist in the CNI formalism.
How to represent bores
Bores can be represented in two different ways:
by a circle used to represent a vertical bore, to be machined on face 0 or on face 5 of the
piece.
Parameter Description
PANEL Panel
CUT Cutting operation
ROUTER Milling operations
SIDE1 Horizontal bore side 1
SIDE2 Horizontal bore side 2
SIDE3 Horizontal bore side 3
SIDE4 Horizontal bore side 4
SIDE5 Vertical bore side 5
VERTICAL Vertical bore (side 0)
ANGULAR Angular bore
P Decimal separator
15. Planning DXF files
BIESSE S.p.A. - a230h004.fm290703 221
by a rectangle or a closed polyline to be drawn on face 0, used to represent bores to be
machined with the horizontal spindle on the side faces of the piece.
Vertical bore represented by a circle
The vertical bore, which can be machined on face 0 or on face 5 of the piece, must be represented
by a circle, which must be drawn inside the rectangle representing the face required.
The diameter of the bore is given by the diameter of the circle, whereas the depth must be
specified in the layer. For example, the layer VERTICAL15 indicates a vertical bore 15 mm deep.
If the depth is not specified it will be assumed to be zero.
The bore application point coincides with the centre of the circle.
Possible geometries: circle
Layer: VERTICAL15, VERTICAL15P50,
Horizontal bore represented by a rectangle
When a bore is created using a rectangle, the diameter and the bore depth are obtained from the
geometry. The diameter is indicated by the length A of segment D (figure 145) parallel to segment
C (figure 145) on face 0 which represents face 1 on which the bore is to be machined, whereas the
depth is indicated by the length of segment B (figure 145) perpendicular to segment C (figure 145).
The application point is the mid point of the segment representing the bore diameter.
Figure 145 shows a rectangle drawn on side 0 of the piece, to be interpreted as a bore to be
machined in side 1 of the piece. Figure 146, on the contrary, shows how this bore is interpreted.
To indicate the point at which the bore must be machined, type the value of the distance between
the bore and the top side of the face in the string for the layer associated with the bore rectangle. If
this value is not set, the bore will be considered by default to be positioned half way down the
panel thickness.
To draw a rectangle representing a horizontal bore to be machined on face 1 of the panel at a
distance of 20 mm from corner 1 of that face, the rectangle must be associated with the layer
SIDE120.
To draw a rectangle representing a horizontal bore to be machined on face 1, half way down the
panel thickness, the rectangle must be associated with the layer SIDE1.
Should you wish to apply a milling groove on the piece within which to machine a bore, the milling
groove is represented by the distance (ref. A, figure 147) between the bore application point and
side 1 (ref. B, figure 147) of face 0.
Possible geometries: rectangle, closed polyline
Layer: SIDE125, SIDE3,
Angular bore
The CNI type formalism can only be used to manage AR rotations of the spindle axis on the X-Y
axis, and not AZ inclinations of the spindle axis of rotation with respect to the plane X, Y (i.e.
inclination of the spindle in space).
15. Planning DXF files
222 BIESSE S.p.A. - a230h004.fm290703
It is thus possible to create bores on side faces (ref. A figure below) by rotating the axis of the
spindle on plane X, Y.
Figure 152
In this case, the diameter of the bore is given by the length of the first side, the one between
corners 1 and 2 (see ref. A in the figure below) and the depth is given by the length of the second
side, the one between corners 2 and 3 (see ref. B in the figure below). The angle of inclination is
between the second side and the positive X axis. It is therefore necessary to draw the corners of
the rectangle in the correct order.
Figure 153
How to represent cuts
A cut is represented geometrically by a line. The layer associated with the line can be used to
specify both the type of machining operation and the cut depth. If the depth is not specified it will
be assumed to be 0.
Cuts on side faces are not managed.
Possible geometries: line
Layer: CUT10, CUT15P00,
1
2
3
4
A
B
15. Planning DXF files
BIESSE S.p.A. - a230h004.fm290703 223
How to represent milling operations
A milling operation can be represented geometrically by lines, curves, closed polylines, open
polylines and dots. The dot is generally used to specify the co-ordinates for the start of the milling
operation.
The layer associated with the geometric elements is used to specify both the type of machining
operation and the milling depth. If the depth is not specified it will be assumed to be 0.
When creating a drawing that is to be used to carry out machining operations, if every geometric
element in the drawing is to be given specific technological data for milling, associate a different
layer with each element (ref. B, C, D). To ensure that all the geometric elements in the drawing
form part of the same milling operation, associate a single layer with the whole drawing (ref. A).
The CNI type formalism does not manage milling operations on side faces.
Possible geometries: line, curve, circle, open and closed polyline, start point
Layer: ROUTER10, ROUTER15P00,
Using blocks
Blocks can only be used to represent bores. To enable a block to be recognised as a bore, the
values for diameter, depth and tool type must have been entered in the software settings (setup).
A
B
C
D
15. Planning DXF files
224 BIESSE S.p.A. - a230h004.fm290703
Figure 154: Definition of symbols used in the software settings (setup)
A block indicating a bore on a side face must have a layer specifying that face. Management is
totally similar to that of horizontal bores represented using a rectangle.
Units of measurement
It is possible to import DXF files expressed using the following units of measurement:
millimetres;
inches.
If the geometric data are expressed in millimetres, the unit of measurement for the data in the layer
must be millimetres. If the geometric data are expressed in inches, the unit of measurement for the
data in the layer must be inches. The two units of measurement must not be used simultaneously.
The blocks are an exception to this, and follow the rule whereby if the units of measurement in the
drawing in which the block is used are expressed in inches, the values for Diameter and Depth
set in the setup program must be such that:
the value assigned to the diameter is expressed in millimetres,
the value assigned to the depth is expressed in inches.
15. Planning DXF files
BIESSE S.p.A. - a230h004.fm290703 225
15.3 How to set the formalism
To define the type of formalism to be applied to imported files, run the Editor application software,
select the menu File and the option Settings..., or the button provided on the tool bar. Click on the
DXF Definition card.
In the data field Active type select the item BiesseWorks DXF for the BIESSE type formalism or the
item CNI DXF for the CNI type formalism.
Make sure that the keys indicated in the table below correspond with the ones used in the DXF file
to be imported.
15. Planning DXF files
226 BIESSE S.p.A. - a230h004.fm290703
16. Programming operations using drawings
BIESSE S.p.A. - a211h012.fm290703 227
16. Programming operations using
drawings
The following chapter describes the procedures relating to programming of cutting, boring, milling
and pocketing operations using the geometric elements.
The data provided in the following chapter is expressed in millimetres. If the unit of
measurement is set to inches in the Setup, the data in BiesseWorks applications will be
expressed in inches.
16.1 Cutting from geometric lines
To carry out a cut by assigning technological data to lines that have been created as geometries,
that is to say by calling up a geometric profile created using the command GEO, click on and
on .
Figure 155: dialogue box Cut from geometry
16. Programming operations using drawings
228 BIESSE S.p.A. - a211h012.fm290703
Main data page card
Description of fields:
Geom. identif.; drawing identification code. Select the code required from the ones present in the
list.
Work.Speed mm/m; value relating to the speed at which the blade is to machine the piece.
LowerSpeed mm/m; value relating to the speed at which the blade is to descend onto the piece.
L-out Speed mm/m; value relating to the speed at which the blade is to leave the piece.
Thickness; blade thickness. Enter the tool thickness value or, if you wish to select a blade directly,
remove the adjacent lock by clicking on the marker box, and select a code in the field Tool Code.
Depth; depth of the cut or of the perforation offset for through cuts. If a through cut is to be made,
click on the adjacent marker box.
The default value for the through cut must be set in the Piercing Z field in the Setup Machining
operations card.
Reverse; compels the blade to reverse its direction of advance. When machining the cut the blade
does not begin at the profile start point, but at the end point.
Tool Type; predefined list of the tool types present in the database. Select an item from the list, if a
value has been entered in the field Thickness. The CAM will find a tool with the thickness indicated
from among all the ones of the type selected.
Tool Code; preset list of blades present in the database. Select the tool with which to carry out the
machining operation directly, only if the lock adjacent to the Thickness field has been removed.
Correction; position of the tool with respect to the working trajectory. Select one of the following
items:
Centre Corr., positions the tool axis at the centre of the trajectory (ref. A figure 156);
Right Corr., positions the tool axis to the right of the trajectory (ref. B figure 156) or positions
the trajectory to the right of the tool (ref. C figure 156); this type of correction must be set on
the Setup Machining operations card;
Left Corr., positions the tool axis to the left of the trajectory (ref. C figure 156) or positions
the trajectory to the left of the tool (ref. B figure 156); this type of correction must be set on
the Setup Machining operations card.
Figure 156
16. Programming operations using drawings
BIESSE S.p.A. - a211h012.fm290703 229
Additional data page card
Description of fields:
Total Thickness; total cut thickness.
Runs; number of runs to be performed on the piece.
Rot.Speed rpm; blade rotation speed value.
AZ; cut angle of inclination. To change the name of the field, click on the adjacent marker box.
AZ -abs ; absolute inclination. Define the cut angle of inclination with respect to the absolute
reference, which is perpendicular to side zero of the piece. If the angle is set to absolute, this
allows the blade to maintain the same inclination whichever side of the piece it has to
machine. When defining the angle, remember that it depends on the direction of movement of
the piece.
Figure 157
AZ -incr; incremental inclination. Define the cut angle of inclination with respect to the
perpendicular on the side that is to be machined. If the angle is set to incremental, this allows
the blade to vary its inclination according to the side of the piece to be machined. When
defining the angle, remember that it depends on the direction of movement of the piece.
16. Programming operations using drawings
230 BIESSE S.p.A. - a211h012.fm290703
Figure 158
ISO; ISO instruction. Data field used to enter an ISO instruction.
OPT; cut optimisation. Mark the box to enable optimisation of the cut. If the box is not marked the
cut program row will be carried out in the order set down in the Editor application software
commands area. If the box is marked the optimiser will process the program and modify the order
in which the cut program row is carried out.
Technological data page card
Description of fields:
Tool Class; list of classes. Select class C_Cutting.
Tool Type; see Main data page card.
Tool Code; see Main data page card.
Thickness; see Main data page card.
Correction; see Main data page card.
Reverse dir.; forces the blade to carry out the cut reversing (ref. c) its direction of movement (ref.
a), known as the default direction. Whatever the programmed direction of the machining
operation (ref. d), the blade direction of movement will be reversed.
16. Programming operations using drawings
BIESSE S.p.A. - a211h012.fm290703 231
Figure 159
Poss. Reverse; enables a change in the blade direction of movement. If the programmed cut goes
from right to left (ref. d), but the default direction of the blade is from left to right (ref. a), the CAM
will reverse (ref. c) the blade starting point so that it cuts correctly using its proper direction of
movement (ref. a). It is recommended that this field be enabled to prevent errors during program
optimisation, as the programmed direction of the drawing does not always correspond to the
default direction of the blade.
Figure 160
Correct radius; enables correction of the blade lead-in and lead-out radius. The CAM performs a
series of calculations, allowing the blade to start and finish the machining operation at the
programmed points.
To save the settings, click on . To close the window without saving, click on .
a: blade default direction;
b: blade direction of rotation, which determines the
default direction;
c: direction travelled by the blade when carrying out
the machining operation, which is the opposite to the
default direction.
d: programmed direction of drawing.
a: blade default direction;
b: blade direction of rotation, which determines the
default direction;
c: direction travelled by the blade when carrying out
the machining operation;
d: programmed direction of drawing
16. Programming operations using drawings
232 BIESSE S.p.A. - a211h012.fm290703
16.2 Boring from circular geometric figures
To carry out a boring operation by assigning technological data to circular figures that have been
created as geometries, that is to say by calling up a geometric profile created using the command
GEO, click on and on .
Figure 161: dialogue box Bore from geometry
Main data page card
Description of fields:
Geom. identif.; drawing identification code. Select the code required from the ones present in the
list.
Diameter; tool diameter. Insert the tool diameter value or, if you wish to select a tool directly,
remove the adjacent lock by clicking on its marker box, and select a code in the data field Tool
Code.
Depth; depth of the bore or of the perforation offset for through bores. If a through bore is to be
made, click on the adjacent marker box.
The default value for the through bore must be set in the Piercing Z field in the Setup Machining
operations card.
Tool Type; predefined list of the tool types present in the database. Select an item from the list, if a
value has been entered in the field Diameter. The CAM will find a tool with the diameter indicated
from among all those of the type selected.
Tool Code; predefined list of the tools present in the database. Select the tool with which to carry
out the machining operation directly, only if the lock adjacent to the Diameter field has been
removed.
16. Programming operations using drawings
BIESSE S.p.A. - a211h012.fm290703 233
Additional data page card
Description of fields:
Runs; number of runs to be performed on the piece.
Rot.Speed rpm; value relating to the tool rotation speed.
Work.Speed mm/m; value relating to the speed at which the tool is to machine the piece.
L-out Speed mm/m; value relating to the speed at which the tool is to leave the piece.
AZ; tool angle of inclination; that is to say the angle of inclination of the spindle axis of rotation with
respect to the plane X, Y.
Figure 162
To tilt the tool it is possible to select one of two options:
AZ -incr: the angle is calculated taking the axes X/Y of the side required, for example side 1, as
reference axes.
AZ -abs : the angle is calculated taking the machine axes X/Y/Z as reference axes.
Figure 163
AR; tool angle of rotation; that is to say the angle of rotation of the spindle axis on plane X, Y.
16. Programming operations using drawings
234 BIESSE S.p.A. - a211h012.fm290703
Figure 164
To rotate the tool it is possible to select one of two options:
AR -incr: the angle is calculated taking the axes X/Y of the side required, for example side 1, as
reference axes.
AR -abs : the angle is calculated taking the machine axes X/Y/Z as reference axes.
Figure 165
ISO; ISO instruction. Data field used to enter an ISO instruction.
OPT; bore optimisation. Mark the box to enable optimisation of the bore. If the box is not marked
the bore program row will be carried out in the order set down in the Editor application software
commands area. If the box is marked the optimiser will process the program and modify the order
in which the bore program row is carried out.
Technological data page card
Description of fields:
Tool Class; list of tool classes. Select the item C_Drilling to use the boring unit spindles, or the
item C_Routing to use the electrospindle.
Tool Type; see Main data page card.
Tool Code; see Main data page card.
Diameter; see Main data page card.
To save the settings, click on . To close the window without saving, click on .
16. Programming operations using drawings
BIESSE S.p.A. - a211h012.fm290703 235
16.3 Milling from geometric profile
Milling of a geometric profile can be programmed using two different commands:
ROUT command; this is used to carry out a milling operation with an integrated geometric
profile. The term integrated geometric profile means a profile created using the command
ROUT, and therefore connected to that specific machining operation, which includes
geometric and technological data.
ROUTG command; this is used to carry out a milling operation, calling up a generic
geometric profile to which technological data are associated. The term generic geometric
profile means a profile created using the command GEO, which only includes data relating to
the geometric drawing.
Milling with integrated geometric profile (ROUT)
To program a milling operation using an integrated geometric profile, click on , position the
cursor inside the commands area in an empty row and click on .
This button activates the tool bar to create a profile in EGA mode, and displays the dialogue box
Milling to define the basic data for the geometric profile to be created, as well as the data relating
to machining of the profile itself. When this button is pressed the string ROUT will appear in the
commands area.
Figure 166: Milling
Main data page card
Description of fields:
CRN; piece reference corner. Select the corner required on the figure above.
SID; side of the piece. Select the side required from the figure above, or type the side number in
the field.
16. Programming operations using drawings
236 BIESSE S.p.A. - a211h012.fm290703
Work.Speed mm/m; milling speed of advance.
Diameter; diameter of the mill carrying out the milling operation. To enter the diameter value,
remove the adjacent lock by clicking on the marker box.
Depth; depth of the machining operation or of the perforation offset for through machining
operations. If a through machining operation is to be made, click on the adjacent marker box.
The default value for the through milling operation must be set in the Piercing Z field in the Setup
Machining operations card.
Reverse; compels the tool to reverse its direction of advance. When milling the blade does not
begin at the profile start point, but at the end point.
Tool Type; predefined list of the types of mill present in the database. Select an item from the list,
if a value has been entered in the field Diameter. The CAM will find a tool with the diameter
indicated from among all those of the type selected.
Tool Code; preset list of mills present in the database. Only make a direct selection of the tool with
which to carry out the machining operation if no value has been entered in the Diameter field.
Correction; position of the tool with respect to the working trajectory. Select one of the following
items:
Centre Corr., positions the tool axis at the centre of the trajectory (ref. A figure 156);
Right Corr., positions the tool axis to the right of the trajectory (ref. B figure 156) or positions
the trajectory to the right of the tool (ref. C figure 156); this type of correction must be set on
the Setup Machining operations card;
Left Corr., positions the tool axis to the left of the trajectory (ref. C figure 156) or positions
the trajectory to the left of the tool (ref. B figure 156); this type of correction must be set on
the Setup Machining operations card.
Lead-in Type ->; movement performed by the tool to enter the piece to be machined. Select the
type of lead-in required.
None; used to enter the piece without any settings.
Line; used to enter the piece along a straight line.
Corrected 3DLine; used to enter the piece forming a line parallel to the work table and
descending obliquely, so as to carry out tool compensation.
Corrected Line; used to enter the piece forming a line parallel to the work table and
descending perpendicular to the work table, so as to carry out tool compensation.
16. Programming operations using drawings
BIESSE S.p.A. - a211h012.fm290703 237
Curve; used to enter the piece along a curved path.
Corrected 3DCurve; used to enter the piece forming a line parallel to the work table and
descending in a curve, so as to carry out tool compensation.
3DLineCurve; used to enter the piece forming an oblique descent, so as to carry out tool
compensation, and along a curved path.
Tg LineCurve; used to enter the piece along a path formed by a line tangent to a curve.
Helix; used to enter the piece along a helicoidal path.
Lead-in Angle; lead-in angle of the tool into the piece. The type of angle to be entered varies
according to the type of tool selected (see figure 167).
Figure 167: lead-in angle (ang) for the type of lead-in Line (ref. A) and for the type of lead-in Curve (ref. B).
For lead-in Corrected 3DLine, the angle between the line at an oblique angle to the work table and
the work table itself must be taken into consideration.
For lead-in Corrected 3DCurve, the angle of aperture of the curve on the three-dimensional plane
must be taken into consideration.
For lead-in 3DLineCurve, the angle of aperture of the curve must be taken into consideration.
For lead-in Helix, the angular width of the helix must be taken into consideration.
16. Programming operations using drawings
238 BIESSE S.p.A. - a211h012.fm290703
Lead-out Type ->; movement performed by the tool to leave the machined piece. Select the type
of lead-out required.
None; used to leave the piece without any settings.
Line; used to leave the piece along a straight line.
Corrected 3DLine; used to leave the piece by rising obliquely and forming a line parallel to the
work table.
Corrected Line; used to leave the piece by rising perpendicular to the work table and forming a
line parallel to the work table.
Curve; used to leave the piece along a curved path.
Corrected 3DCurve; used to leave the piece rising in a curve and forming a line parallel to the
work table.
3DLineCurve; used to leave the piece forming a curve and rising obliquely with respect to the
work table.
Tg LineCurve; used to leave the piece forming a line tangent to a curve and rising
perpendicular to the work table.
16. Programming operations using drawings
BIESSE S.p.A. - a211h012.fm290703 239
Helix; used to leave the piece along a helicoidal path.
Lead-out Angle; lead-out angle of the tool from the piece. The type of angle to be entered varies
according to the type of tool selected.
Entry Dist. mm; transfer of the machining operation point of origin forwards or back along the
same trajectory. Only used on closed profiles.
Decel. Dist. mm; distance between the tool slowdown point and the point at which the geometry
ends. Slowdown takes place both when the tool approaches the end of the geometry, and when it
moves away from that point.
Overlap Dist. mm; distance between the tool lead-in point and the tool lead-out point on the piece,
when a closed geometric profile is being machined.
Percent Radius; percentage value to modify the lead-in and lead-out radius.
Additional data page card
Description of fields:
Z; transfer position for the surface to be machined with respect to the main surface of the piece.
Figure 168
Runs; number of runs to be performed on the piece.
Two-direction; authorises the tool to work in alternate directions when carrying out successive
runs. The tool changes direction each time it carries out a new run. This function is enabled by
clicking on the box.
Rot.Speed rpm; value relating to the tool rotation speed.
LowerSpeed mm/m; value relating to the speed at which the tool is to descend onto the piece.
L-out Speed mm/m; value relating to the speed at which the tool is to leave the piece.
AZ; tool angle of inclination; that is to say the angle of inclination of the spindle axis of rotation with
respect to the plane X, Y (figure 171 on page 241).
To tilt the tool it is possible to select one of two options:
AZ -incr: the angle is calculated taking the axes X/Y of the side required, for example side 1,
16. Programming operations using drawings
240 BIESSE S.p.A. - a211h012.fm290703
as reference axes.
AZ -abs : the angle is calculated taking the machine axes X/Y/Z as reference axes (figure 173
on page 244).
AR; tool angle of rotation; that is to say the angle of rotation of the spindle axis on plane X, Y
(figure 174 on page 245).
To rotate the tool it is possible to select one of two options:
AR -incr: the angle is calculated taking the axes X/Y of the side required, for example side 1,
as reference axes.
AR -abs : the angle is calculated taking the machine axes X/Y/Z as reference axes (figure 175
on page 246).
Starting Z; initial machining depth value.
Figure 169
End Z; final machining depth value.
Figure 170
ISO; ISO instruction. Data field used to enter an ISO instruction.
OPT; milling optimisation. Mark the box to enable optimisation of the machining operation. If the
box is not marked the milling program row will be carried out in the order set down in the Editor
application software commands area. If the box is marked the optimiser will process the program
and modify the order in which the milling program row is carried out.
Repeats data page card
The following is a list of the command fields (buttons) and data fields, with a description of each
one.
Repeats along the X axis; set the following fields:
X step; value of the distance between centres along the X axis that defines the distance
between the profiles (ref. DX figure 171).
No.Repeats; number of repeats required.
Repeats along the Y axis; set the following fields:
Y step; value of the distance between centres along the Y axis that defines the distance
between the profiles (ref. DY figure 171).
No.Repeats; number of repeats required.
16. Programming operations using drawings
BIESSE S.p.A. - a211h012.fm290703 241
Repeats along the step X-Y; set the following fields:
X step; value of the distance between centres along the X axis that defines the distance
between the profiles.
Y step; value of the distance between centres along the Y axis that defines the distance
between the profiles.
No.Repeats; number of repeats required.
Repeats along the angled straight line; set the following fields:
Angle; angle of the straight line along which the repeats are to be carried out (ref. ARP figure
171).
L. step; distance between the profiles (ref. LRP figure 171).
No.Repeats; number of repeats required.
Figure 171
Repeats along the circumference; set the following fields:
Starting angle; value of the angle A from which to start to carry out the repeats (see chapter
12, figure 110 and figure 111). This is activated by removing the marker from the data field
First Item.
Angular step; value of the angled step (DA) that must be left between one repeat and the
next one.
Radius; radius of the circumference around which the repeats are carried out (see chapter 12,
figure 110 and figure 111). This is activated by removing the marker from the data field First
Item.
XRC; X position of the centre of rotation of the circumference around which the repeats are
carried out.
YRC; Y position of the centre of rotation of the circumference around which the repeats are
carried out.
Radial; enables radial repeats (see chapter 12, figure 109 and figure 111).
First Item; enables the first element ER as the initial element in the repeat (focal repeats)
eliminating the field Starting angle and the field Radius (see chapter 12, figure 108 and figure
109). It is recommended that this field be enabled at all times.
No.Repeats; number of repeats required.
16. Programming operations using drawings
242 BIESSE S.p.A. - a211h012.fm290703
Technological data page card
Description of fields:
Tool Class; tool class.
Tool Type; see Main data page card.
Tool Code; see Main data page card.
Diameter; see Main data page card.
Correction; see Main data page card.
Over-material; value for the amount of material to be left during machining of the profile. If a
negative value is set the tool will export more material, whereas if a positive value is set the tool
will export less material.
Enable TCP; enables the C axis to carry out interpolated milling operations with the tool at right
angles to the profile to be machined.
Poss. Reverse; enables a change in the tool direction of movement. Authorizes the CAM to
decide when to reverse the tool direction of movement so that it machines properly.
For example, if a programmed drawing goes from right to left, but the working direction of the tool
is from left to right, by enabling this function the CAM will automatically reverse the tool starting
point so that it machines correctly following its proper direction of movement. It is recommended
that this field be enabled to prevent errors during program optimisation, as the programmed
direction of the drawing does not always correspond to that of the tool.
Sharp corners; enables sharp corners. When enabled this allows all the sharp corners defined
within the geometries to be created during the machining operation.
Advanced technological data page card
This card only appears if the field Chip deflector on the Setup card Milling data has been enabled.
Description of fields:
Use deflector ; enables use of the chip deflector aggregate.
Deflector ; name of the deflector aggregate to find in the list.
Distance; distance between the chip deflector aggregate and the surface of the piece (ref. A figure
172).
Thickness (inc); thickness of material removed (ref. B figure 172).
Starting distance; distance between the point of geometrical discontinuity on the machining path
and the point in which the chip deflector aggregate must start turning (ref. C figure 172).
Final distance ; distance between the point of geometrical discontinuity on the machining path
and the point in which the chip deflector aggregate must stop turning (ref. D figure 172).
% Rotation ; total rotation of the chip deflector aggregate from the point at which it starts turning to
the point of geometrical discontinuity on the machining path (ref. E figure 172), expressed as a
percentage of the total rotation necessary to turn around the point of discontinuity.
16. Programming operations using drawings
BIESSE S.p.A. - a211h012.fm290703 243
Figure 172: example
To save the settings, click on . To close the window without saving, click on .
chip deflector aggregate
tool
point of geometrical discontinuity on the machining path
16. Programming operations using drawings
244 BIESSE S.p.A. - a211h012.fm290703
Example: milling an integrated geometric profile
Figure 173: example of how to create a milling operation taking corner 1 of face zero of the piece as reference
point (ref 1).
Milling with generic geometric profile (ROUTG)
To program a milling operation using the generic geometric profile, click on , position the
cursor inside the commands area in an empty row and click on . This button displays the
dialogue box Milling from geometry to define the data relating to machining of the profile created
using the command GEO.
When this button is pressed the string ROUTG will appear in the commands area.
ROUT SIDE=0 CRN="1" Z=0 DP=10 DIA=18 ER=NO
START_POINT X=120 Y=264.2061763 (rif. A)
LINE_EP XE=120 YE=410.208482 (rif. B)
LINE_EP XE=584 YE=410.208482 (rif. C)
LINE_EP XE=584 YE=360.208482 (rif. D)
ARC_EPCE XE=602.1490579 YE=336.9771299 XC=607.9429514 YC=360.208482 DIR=dirCW
(rif. E)
ARC_EPCE XE=602.1490579 YE=191.4352226 XC=584 YC=264.2061763 DIR=dirCCW (rif.
F)
ARC_EPCE XE=584 YE=168.2038705 XC=607.9429514 YC=168.2038705 DIR=dirCW (rif. G)
LINE_EP XE=584 YE=118.2038705 (rif. H)
LINE_EP XE=120 YE=118.2038705 (rif. I)
LINE_EP XE=120 YE=264.2061763 (rif. L)
ENDPATH
16. Programming operations using drawings
BIESSE S.p.A. - a211h012.fm290703 245
Figure 174
Main data page card
Geom. identif.; drawing identification code. Select the code required from the ones present in the
list.
For a description of the remaining fields, consult the paragraph Milling with integrated geometric
profile (ROUT), page 235.
Additional data page card
For a description of fields, consultare the paragraph Milling with integrated geometric profile
(ROUT), page 235.
Technological data page card
For a description of fields, consultare the paragraph Milling with integrated geometric profile
(ROUT), page 235.
To save the settings, click on . To close the window without saving, click on .
Advanced technological data page card
For a description of fields, consultare the paragraph Milling with integrated geometric profile
(ROUT), page 235.
16. Programming operations using drawings
246 BIESSE S.p.A. - a211h012.fm290703
Example: milling a generic geometric profile
Figure 175: example of how to create a generic milling operation taking corner 1 of face zero of the piece as
reference point (ref 1).
16.4 Profile pocketing
The term pocketing refers to internal machining of the geometric profile, that is to say the removal
of a certain amount of material inside or outside the profile so as to create a hole or indentation.
Figure 176
To carry out a pocketing operation, create a geometric profile. Pocketing must only be carried out
on geometric profiles created or imported as generic geometric profiles (GEO) and not as
GEO ID="P1000" SIDE=0 CRN="1" DP=10 ER=NO
START_POINT X=120 Y=264.2061763 (ref. A)
LINE_EP XE=120 YE=410.208482 (ref. B)
LINE_EP XE=584 YE=410.208482 (ref. C)
LINE_EP XE=584 YE=360.208482 (ref. D)
ARC_EPCE XE=602.1490579 YE=336.9771299 XC=607.9429514 YC=360.208482 DIR=dirCW
(ref. E)
ARC_EPCE XE=602.1490579 YE=191.4352226 XC=584 YC=264.2061763 DIR=dirCCW (ref.
F)
ARC_EPCE XE=584 YE=168.2038705 XC=607.9429514 YC=168.2038705 DIR=dirCW (ref. G)
LINE_EP XE=584 YE=118.2038705 (ref. H)
LINE_EP XE=120 YE=118.2038705 (ref. I)
LINE_EP XE=120 YE=264.2061763 (ref. L)
ENDPATH
ROUTG GID="P1000" Z=0 DP=10 DIA=18
16. Programming operations using drawings
BIESSE S.p.A. - a211h012.fm290703 247
integrated geometric profiles that include technological data (ROUT); for further clarification on
how to create geometric profiles, consult the paragraph Drawing procedures, page 169 or the
paragraph 13.1 Creating drawings, page 191.
After having created the drawing, to carry out a pocketing operation, position the graphic area text
cursor on the row beneath the drawing to be pocketed, and click on the command .
To carry out the pocketing operation the string containing the command POCK must always be
positioned under the geometries to be pocketed, see example provided in figure 178.
Figure 177: dialogue box Pocketing
Main data page card
Description of fields:
Buttons defining the types of machining operation; select the type of machining operation by
clicking on one of the following buttons:
Pocketing by machining in parallel lines.
Pocketing by continuous machining in parallel lines.
Pocketing using concentric profiles that go from the outside of the profile inwards.
Pocketing using concentric profiles that go from the inside of the profile outwards.
Profile finishing.
Geom. identif.; list of the geometries created. Select the code that identifies the geometry to be
pocketed.
Compensation; activates the fields present at the bottom of the window. Click on the marker box.
Activ. islands; displays the field Islands list containing a list of the geometries created.
16. Programming operations using drawings
248 BIESSE S.p.A. - a211h012.fm290703
Islands list; list of the geometries created. Select the code for the drawing to be converted into an
island.
Step; depth of each run. Write the value of the depth of each run in millimetres. For example, if a
pocketing operation has been set to be carried out in three runs, with a total depth of 30 millimetres
and a step of 10 millimetres, this means that, to machine to a depth of 30 millimetres, the
electrospindle will carry out three runs at a depth of 10 millimetres.
Work.Speed mm/m; milling speed of advance.
Overlap; overlap value for repeated milling operations.
Angle; pocketing inclination. If pocketing is to be carried out with an inclination in the tool path
around the profile, set the value of the angle.
Diameter; tool diameter. Insert the tool diameter value or, if you wish to select a mill directly,
remove the adjacent lock, clicking on its marker box, and select a code in the data field Tool Code.
Depth; total depth of the machining operation.
Tool Type; predefined list of the types of mill present in the database. Select an item from the list,
if a value has been entered in the field Diameter. The CAM will find a tool with the diameter
indicated from among all those of the type selected.
Tool Code; predefined list of the mills present in the database. Select the tool with which to carry
out the machining operation directly, only if the lock adjacent to the Diameter field has been
removed
Lead-in Type ->; movement performed by the tool to enter the piece to be machined. Select the
type of lead-in required.
None; used to enter the piece without any settings.
Line; used to enter the piece along a straight line.
Curve; used to enter the piece following a curved path.
Tg LineCurve; used to enter the piece following a path formed by a line tangent to a curve.
Lead-in Angle; tool lead-in angle. The type of angle to be entered will vary according to the type of
lead-in selected (see figure 167).
Lead-out Type ->; movement performed by the tool to leave the piece after machining. Select the
type of lead-out required.
16. Programming operations using drawings
BIESSE S.p.A. - a211h012.fm290703 249
None; used to leave the piece without any settings.
Line; used to leave the piece along a straight line.
Curve; used to leave the piece along a curved path.
Tg LineCurve; used to leave the piece along a line tangent to a curve and rising perpendicular
to the work table.
Lead-out Angle; lead-out angle of the tool from the piece. The type of angle to be entered varies
according to the type of tool selected.
Entry Dist. mm; transfer of the machining operation point of origin forwards or back along the
same trajectory. Only used on closed profiles.
Decel. Dist. mm; distance between the tool slowdown point and the point at which the geometry
ends. Slowdown takes place both when the tool approaches the end of the geometry, and when it
moves away from that point.
Overlap Dist. mm; value indicating how far the end part of the pocketing operation is to be
extended, to overlap the machining operation carried out at the start of the profile.
Percent Radius; percentage value to modify the lead-in and lead-out radius.
Additional data page card
Rot.Speed rpm; value relating to the tool rotation speed.
LowerSpeed mm/m; value relating to the speed at which the tool is to descend onto the piece.
L-out Speed mm/m; value relating to the speed at which the tool is to leave the piece.
ISO; ISO instruction. Data field used to enter an ISO instruction.
OPT; milling optimisation. Mark the box to enable optimisation of the machining operation. If the
box is not marked the milling program row will be carried out in the order set down in the Editor
application software commands area. If the box is marked the optimiser will process the program
and modify the order in which the milling program row is carried out.
16. Programming operations using drawings
250 BIESSE S.p.A. - a211h012.fm290703
Technological data page card
Tool Type; see Main data page card.
Tool Code; see Main data page card.
Diameter; see Main data page card.
Over-material; value for the amount of material to be left during machining of the profile. If a
negative value is set the tool will export more material, whereas if a positive value is set the tool
will export less material.
To save the settings, click on . To close the window without saving, click on .
Figure 178: Example of pocketing with island inside the pocketed profile
16.5 Insertion operations from a geometric profile
To program operations for the insertion of materials into the piece, using a geometric profile
created using the command GEO and depicting the shape of the material to be inserted, click on
, position the cursor inside the commands area in an empty row and click on .
The button is used to insert the string INSERTG into the commands area.
GEO ID="P1002" SIDE=0 CRN="1" DP=0 ER=NO
GEO ID="P1048" SIDE=0 CRN="1" DP=0
POCK GID="P1002" ISL="P1048" DIA=10 DP=10 TYP=ptZZ A=0 TC=NO CKI=YES ZST=10
16. Programming operations using drawings
BIESSE S.p.A. - a211h012.fm290703 251
Figure 179: dialogue box Insertion from geometry
Main data page card
Description of fields:
Geom. identif.; drawing identification code. Select the drawing that represents the insertion to be
made on the piece from the codes in the list.
Tool Type; preset type identifying insertions.
Tool Code; preset list of materials to be inserted in the piece. Select the one you require.
Additional data page card
ISO; ISO instruction. Data field used to enter an ISO instruction.
OPT; insertion optimisation. Mark the box to enable optimisation of the insertion. If the box is not
marked the INSERTG program row will be carried out in the order set down in the Editor
application software commands area. If the box is marked the optimiser will process the program
and modify the order in which the program row is carried out.
Technological data page card
Tool Type; preset type identifying insertions.
Tool Code; preset list of materials to be inserted in the piece. Select the one you require. Only
displayed if the lock adjacent to field Diameter has been disabled.
Diameter; insertion diameter. Insert the insertion diameter value or, if you wish to select a material
to be inserted directly, remove the adjacent lock, clicking on its marker box, and select a code in
the data field Tool Code.
16. Programming operations using drawings
252 BIESSE S.p.A. - a211h012.fm290703
16.6 Milling a text
To engrave a text on the piece using a mill, click on , position the cursor inside the commands
area on an empty row and click on . This button is used to display the dialogue box Milling from
geometry in which to define the text machining data created using the command GEOTEXT and
to insert the string ROUTG in the commands area.
It is only possible to assign a milling operation to the text created, pocketing operations are not
allowed.
Main data page card
Geom. identif.; drawing identification code. Select from the codes in the list the one that relates to
the text to be milled, that is to say the code associated with the command GEOTEXT.
For a description of the remaining fields, see paragraph Milling with integrated geometric profile
(ROUT), page 235.
Additional data page card
For a description of the fields, see paragraph Milling with integrated geometric profile (ROUT),
page 235.
Technological data page card
For a description of the fields, see paragraph Milling with integrated geometric profile (ROUT),
page 235.
To save the settings, click on . To close the window without saving, click on .
16.7 Consulting the data for machining operations
created
After having created a machining operation, perform one of the following operations to consult the
data field window:
Position the cursor on the program row, display the quick menu and select the option
Properties....
Position the cursor on the machining operation item in the tree list, and double-click the left
mouse button.
Position the cursor on the program row and press SHIFT and F2.
17. Programming cutting operations
BIESSE S.p.A. - a211h010.fm290703 253
17. Programming cutting operations
The following chapter lists and describes the circular blade cutting operations that can be
programmed using BiesseWorks.
The data provided in the following chapter is expressed in millimetres. If the unit of
measurement is set to inches in the Setup, the data in BiesseWorks applications will be
expressed in inches.
17.1 Cutting in the X or Y direction
To create a cut along the X axis on the top or bottom side of the piece, click on and on .
To create a cut along the Y axis on the top or bottom side of the piece, click on and on .
Main data page card
Description of fields:
CRN; piece reference corner. Select the corner required on the figure above.
SIDE; side of the piece. Select the side required from the figure above, or type the side number in
the field.
X; X axis co-ordinate of the cut start point.
Y; Y axis co-ordinate of the cut start point.
Length; cut length value.
Work.Speed mm/m; value relating to the speed at which the blade is to machine the piece.
LowerSpeed mm/m; value relating to the speed at which the blade is to descend onto the piece.
L-out Speed mm/m; value relating to the speed at which the blade is to leave the piece.
Thickness; blade thickness. Enter the tool thickness value or, if you wish to select a blade directly,
remove the adjacent lock by clicking on the marker box, and select a code in the field Tool Code.
Depth; depth of the cut or of the perforation offset for through cuts. If a through cut is to be made,
click on the adjacent marker box.
The default value for the through cut must be set in the Piercing Z field in the Setup Machining
operations card.
17. Programming cutting operations
254 BIESSE S.p.A. - a211h010.fm290703
Reverse; forces the blade to reverse its direction of movement. When carrying out the cut the
blade does not start from the profile starting point, but from the end point.
Tool Type; preset list of the types of blade present in the database. Select an item from the list, if a
value has been entered in the field Thickness. The CAM will find a tool with the thickness indicated
from among all the ones of the type selected.
Tool Code; preset list of the blades present in the database. Select the tool with which to carry out
the machining operation directly, only if the lock adjacent to the Thickness field has been removed.
Correction; position of the tool with respect to the working trajectory. Select one of the following
items:
Centre Corr., positions the tool axis at the centre of the trajectory (ref. A figure 180);
Right Corr., positions the tool axis to the right of the trajectory (ref. B figure 180) or positions
the trajectory to the right of the tool (ref. C figure 180); this type of correction must be set on
the Setup Machining operations card;
Left Corr., positions the tool axis to the left of the trajectory (ref. C figure 180) or positions
the trajectory to the left of the tool (ref. B figure 180); this type of correction must be set on
the Setup Machining operations card.
Figure 180
Additional data page card
Description of fields:
Z; transfer position for the face to be machined with respect to the main face of the piece (see
figure 181).
Figure 181
Total Thickness; total cut thickness.
Runs; number of runs to be performed on the piece.
Rot.Speed rpm; blade rotation speed value.
ISO; ISO instruction. Data field used to enter an ISO instruction.
17. Programming cutting operations
BIESSE S.p.A. - a211h010.fm290703 255
OPT; cut optimisation. Mark the box to enable optimisation of the cut. If the box is not marked the
cut program row will be carried out in the order set down in the Editor application software
commands area. If the box is marked the optimiser will process the program and modify the order
in which the cut program row is carried out.
Two-direction; authorises the tool to work in alternate directions when carrying out successive
runs. The tool changes direction each time it carries out a new run. This function is enabled by
clicking on the box.
Repeats data page card
Description of fields:
No.Repeats; number of repeats required.
Distance; distance that must be left between one repeat and the next one.
Technological data page card
Description of fields:
Tool Class; list of classes. Select class C_Cutting.
Tool Type; see Main data page card.
Tool Code; see Main data page card.
Thickness; see Main data page card.
Correction; see Main data page card.
Reverse dir.; forces the blade to carry out the cut reversing (ref. c) its direction of movement (ref.
a, figure 182), known as the default direction. Whatever the programmed direction of the
machining operation (ref. d, figure 182), the blade direction of movement will be reversed.
Figure 182
Poss. Reverse; enables a change in the blade direction of movement. If the programmed cut goes
from right to left (ref. d, figure 183), but the default direction of the blade is from left to right (ref. a,
figure 183), the CAM will reverse (ref. c, figure 183) the blade starting point so that it cuts correctly
using its proper direction of movement (ref. a, figure 183). It is recommended that this field be
a: blade default direction;
b: blade direction of rotation, which determines the
default direction;
c: direction travelled by the blade when carrying out
the machining operation, which is the opposite to the
default direction.
d: programmed direction of drawing.
17. Programming cutting operations
256 BIESSE S.p.A. - a211h010.fm290703
enabled to prevent errors during program optimisation, as the programmed direction of the
drawing does not always correspond to the default direction of the blade.
Figure 183
Correct radius; enables correction of the blade lead-in and lead-out radius. The CAM performs a
series of calculations, allowing the blade to start and finish the machining operation at the
programmed points.
To save the settings, click on . To close the window without saving, click on .
17.2 Angled cut on all sides of the piece
To create an angled cut on all sides of the piece, click on and on .
Main data page card
Description of the command fields (buttons) and data fields:
CRN; piece reference corner. Select the corner required on the figure above.
SIDE; side of the piece. Select the side required from the figure above, or type the side number in
the field.
; set the angled cut using the end point co-ordinates a reference values. Displays the data field
End X and the data field End Y.
; set the angled cut using the length and the angle as reference values. Displays the data field
Angle and the data field Length.
; set the angled cut using the Y co-ordinate of the end point and the angle as reference values.
Displays the data field End Y and the data field Angle.
; set the angled cut using the X co-ordinate of the end point and the angle as reference values.
Displays the data field End X and the data field Angle.
a: blade default direction;
b: blade direction of rotation, which determines the
default direction;
c: direction travelled by the blade when carrying out
the machining operation;
d: programmed direction of drawing.
17. Programming cutting operations
BIESSE S.p.A. - a211h010.fm290703 257
X; X axis co-ordinate of the cut start point.
Y; Y axis co-ordinate of the cut start point.
LowerSpeed mm/m; value relating to the speed at which the blade is to descend onto the piece.
L-out Speed mm/m; value relating to the speed at which the blade is to leave the piece.
Work.Speed mm/m; value relating to the speed at which the tool is to machine the piece.
Thickness; blade thickness. Enter the tool thickness value or, if you wish to select a blade directly,
remove the adjacent lock by clicking on the marker box, and select a code in the field Tool Code.
Depth; depth of the cut or of the perforation offset for through cuts. If a through cut is to be made,
click on the adjacent marker box.
The default value for the through cut must be set in the Piercing Z field in the Setup Machining
operations card.
Tool Type; preset list of the types of blade present in the database. Select an item from the list, if a
value has been entered in the field Thickness. The CAM will find a tool with the thickness indicated
from among all the ones of the type selected.
Tool Code; preset list of the blades present in the database. Select the tool with which to carry out
the machining operation directly, only if the lock adjacent to the Thickness field has been removed.
End X; X axis co-ordinate of the cut start point.
End Y; Y axis co-ordinate of the cut start point.
Angle; cut angle.
Length; cut length value.
Reverse; compels the blade to reverse its direction of advance. When machining the cut the blade
does not begin at the profile start point, but at the end point.
Correction; position of the tool with respect to the working trajectory. Select one of the following
items:
Centre Corr., positions the tool axis at the centre of the trajectory (ref. A figure 180);
Right Corr., positions the tool axis to the right of the trajectory (ref. B figure 180) or positions
the trajectory to the right of the tool (ref. C figure 180); this type of correction must be set on
the Setup Machining operations card;
Left Corr., positions the tool axis to the left of the trajectory (ref. C figure 180) or positions
the trajectory to the left of the tool (ref. B figure 180); this type of correction must be set on
the Setup Machining operations card.
Additional data page card
Description of fields:
Z; transfer position for the surface to be machined with respect to the main surface of the piece
(see figure 181).
Total Thickness; total cut thickness.
Runs; number of runs to be performed on the piece.
Rot.Speed rpm; blade rotation speed.
17. Programming cutting operations
258 BIESSE S.p.A. - a211h010.fm290703
AZ; cut angle of inclination. To change the name of the field, click on the adjacent marker box.
AZ -abs ; absolute inclination. Define the cut angle of inclination with respect to the absolute
reference, which is perpendicular to side zero of the piece. If the angle is set to absolute, this
allows the blade to maintain the same inclination whichever side of the piece it has to
machine. When defining the angle, remember that it depends on the direction of movement of
the piece.
Figure 184
AZ -incr; incremental inclination. Define the cut angle of inclination with respect to the
perpendicular on the side that is to be machined. If the angle is set to incremental, this allows
the blade to vary its inclination according to the side of the piece to be machined. When
defining the angle, remember that it depends on the direction of movement of the piece.
Figure 185
ISO; ISO instruction. Data field used to enter an ISO instruction.
OPT; cut optimisation. Mark the box to enable optimisation of the cut. If the box is not marked the
cut program row will be carried out in the order set down in the Editor application software
17. Programming cutting operations
BIESSE S.p.A. - a211h010.fm290703 259
commands area. If the box is marked the optimiser will process the program and modify the order
in which the cut program row is carried out.
Two-direction; authorises the tool to work in alternate directions when carrying out successive
runs. The tool changes direction each time it carries out a new run. This function is enabled by
clicking on the box.
Repeats data page card
The following is a list of the command fields (buttons) and data fields, with a description of each
one.
Repeats along the X axis; set the following fields:
X step; value of the distance between centres along the X axis that defines the distance
between the cuts.
No.Repeats; number of repeats required.
Repeats along the Y axis; set the following fields:
Y step; value of the distance between centres along the Y axis that defines the distance
between the cuts.
No.Repeats; number of repeats required.
Repeats along the step X-Y; set the following fields:
X step; value of the distance between centres along the X axis that defines the distance
between the cuts.
Y step; value of the distance between centres along the Y axis that defines the distance
between the cuts.
No.Repeats; number of repeats required
Repeats along the angled straight line; set the following fields:
Angle; angle of the straight line along which the repeats are to be carried out.
L. step; distance between the cuts.
No.Repeats; number of repeats required
Technological data page card
Description of fields:
Tool Class;list of classes. Select class C_Cutting.
Tool Type; see Main data page card.
Tool Code; see Main data page card.
Thickness; see Main data page card.
Correction; see Main data page card.
17. Programming cutting operations
260 BIESSE S.p.A. - a211h010.fm290703
Reverse dir.; forces the blade to carry out the cut reversing (ref. c) its direction of movement (ref.
a, figure 182), known as the default direction. Whatever the programmed direction of the
machining operation (ref. d, figure 182), the blade direction of movement will be reversed.
Poss. Reverse; enables a change in the blade direction of movement. If the programmed cut goes
from right to left (ref. d, figure 183), but the default direction of the blade is from left to right (ref. a,
figure 183), the CAM will reverse (ref. c, figure 183) the blade starting point so that it cuts correctly
using its proper direction of movement (ref. a, figure 183). It is recommended that this field be
enabled to prevent errors during program optimisation, as the programmed direction of the
drawing does not always correspond to the default direction of the blade.
Correct radius; enables correction of the blade lead-in and lead-out radius. The CAM performs a
series of calculations, allowing the blade to start and finish the machining operation at the
programmed points.
To save the settings, click on . To close the window without saving, click on .
17.3 Squaring operation centred on the piece
To create a squaring operation centred on the top or bottom side of the piece, click on and on
.
Main data page card
Description of fields:
DX; X axis co-ordinate of the cut start point.
DY; Y axis co-ordinate of the cut start point.
Work.Speed mm/m; value relating to the speed at which the blade is to machine the piece.
LowerSpeed mm/m; value relating to the speed at which the blade is to descend onto the piece.
L-out Speed mm/m; value relating to the speed at which the blade is to leave the piece.
Thickness; blade thickness. Enter the tool thickness value or, if you wish to select a blade directly,
remove the adjacent lock by clicking on the marker box, and select a code in the field Tool Code.
Depth; depth of the cut or of the perforation offset for through cuts. If a through cut is to be made,
click on the adjacent marker box.
The default value for the through cut must be set in the Piercing Z field in the Setup Machining
operations card.
Reverse; compels the blade to reverse its direction of advance. When machining the cut the blade
does not begin at the profile start point, but at the end point.
Tool Type; preset list of the types of blade present in the database. Select an item from the list, if a
value has been entered in the field Thickness. The CAM will find a tool with the thickness indicated
from among all the ones of the type selected.
Tool Code; preset list of the blades present in the database. Select the tool with which to carry out
the machining operation directly, only if the lock adjacent to the Thickness field has been removed.
17. Programming cutting operations
BIESSE S.p.A. - a211h010.fm290703 261
Correction; position of the tool with respect to the working trajectory. Select one of the following
items:
Centre Corr., positions the tool axis at the centre of the trajectory (ref. A figure 180);
Right Corr., positions the tool axis to the right of the trajectory (ref. B figure 180) or positions
the trajectory to the right of the tool (ref. C figure 180); this type of correction must be set on
the Setup Machining operations card;
Left Corr., positions the tool axis to the left of the trajectory (ref. C figure 180) or positions
the trajectory to the left of the tool (ref. B figure 180); this type of correction must be set on
the Setup Machining operations card.
Additional data page card
Description of fields:
Total Thickness; total cut thickness.
Runs; number of runs to be performed on the piece.
Rot.Speed rpm; blade rotation speed value.
AZ; cut angle of inclination. To change the name of the field, click on the adjacent marker box.
AZ -abs ; absolute inclination. Define the cut angle of inclination with respect to the absolute
reference, which is perpendicular to side zero of the piece. If the angle is set to absolute, this
allows the blade to maintain the same inclination whichever side of the piece it has to
machine. When defining the angle, remember that it depends on the direction of movement of
the piece (figure 184).
AZ -incr; incremental inclination. Define the cut angle of inclination with respect to the
perpendicular on the side that is to be machined. If the angle is set to incremental, this allows
the blade to vary its inclination according to the side of the piece to be machined. When
defining the angle, remember that it depends on the direction of movement of the piece (figure
184).
ISO; ISO instruction. Data field used to enter an ISO instruction.
OPT; cut optimisation. Mark the box to enable optimisation of the cut. If the box is not marked the
cut program row will be carried out in the order set down in the Editor application software
commands area. If the box is marked the optimiser will process the program and modify the order
in which the cut program row is carried out.
Two-direction; authorises the tool to work in alternate directions when carrying out successive
runs. The tool changes direction each time it carries out a new run. This function is enabled by
clicking on the box.
Technological data page card
Description of fields:
Tool Class; list of classes. Select class C_Cutting.
Tool Type; see Main data page card.
Tool Code; see Main data page card.
Thickness; see Main data page card.
17. Programming cutting operations
262 BIESSE S.p.A. - a211h010.fm290703
Correction; see Main data page card.
Reverse dir.; forces the blade to carry out the cut reversing (ref. c, figure 182) its direction of
movement (ref. a, figure 182), known as the default direction. Whatever the programmed
direction of the machining operation (ref. d, figure 182), the blade direction of movement will be
reversed.
Poss. Reverse; enables a change in the blade direction of movement. If the programmed cut goes
from right to left (ref. d, figure 183), but the default direction of the blade is from left to right (ref. a,
figure 183), the CAM will reverse (ref. c, figure 183) the blade starting point so that it cuts correctly
using its proper direction of movement (ref. a, figure 183). It is recommended that this field be
enabled to prevent errors during program optimisation, as the programmed direction of the
drawing does not always correspond to the default direction of the blade.
Correct radius; enables correction of the blade lead-in and lead-out radius. The CAM performs a
series of calculations, allowing the blade to start and finish the machining operation at the
programmed points.
To save the settings, click on . To close the window without saving, click on .
17.4 Squaring operation not centred on the piece
To create a squaring operation that is not centred on the top or bottom side of the piece, click on
and on .
Main data page card
Description of fields:
CRN; piece reference corner. Select the corner required on the figure above.
SIDE; side of the piece. Select the side required from the figure above, or type the side number in
the field.
X; X axis co-ordinate of the cut start point.
Y; Y axis co-ordinate of the cut start point.
X length; value of cut X length.
Y length; value of cut Y length.
Work.Speed mm/m; value relating to the speed at which the blade is to machine the piece.
LowerSpeed mm/m; value relating to the speed at which the blade is to descend onto the piece.
L-out Speed mm/m; value relating to the speed at which the blade is to leave the piece.
Thickness; blade thickness. Enter the tool thickness value or, if you wish to select a blade directly,
remove the adjacent lock by clicking on the marker box, and select a code in the field Tool Code.
Depth; depth of the cut or of the perforation offset for through cuts. If a through cut is to be made,
click on the adjacent marker box.
17. Programming cutting operations
BIESSE S.p.A. - a211h010.fm290703 263
The default value for the through cut must be set in the Piercing Z field in the Setup Machining
operations card.
Reverse; forces the blade to reverse its direction of movement. When carrying out the cut the
blade does not start from the profile starting point, but from the end point.
Tool Type; preset list of the types of blade present in the database. Select an item from the list, if a
value has been entered in the field Thickness. The CAM will find a tool with the thickness indicated
from among all the ones of the type selected.
Tool Code; preset list of the blades present in the database. Select the tool with which to carry out
the machining operation directly, only if the lock adjacent to the Thickness field has been removed.
Correction; position of the tool with respect to the working trajectory. Select one of the following
items:
Centre Corr., positions the tool axis at the centre of the trajectory (ref. A figure 180);
Right Corr., positions the tool axis to the right of the trajectory (ref. B figure 180) or positions
the trajectory to the right of the tool (ref. C figure 180); this type of correction must be set on
the Setup Machining operations card;
Left Corr., positions the tool axis to the left of the trajectory (ref. C figure 180) or positions
the trajectory to the left of the tool (ref. B figure 180); this type of correction must be set on
the Setup Machining operations card.
Additional data page card
Description of fields:
Total Thickness; total cut thickness.
Runs; number of runs to be performed on the piece.
Rot.Speed rpm; blade rotation speed value.
AZ; cut angle of inclination. To change the name of the field, click on the adjacent marker box.
AZ -abs ; absolute inclination. Define the cut angle of inclination with respect to the absolute
reference, which is perpendicular to side zero of the piece. If the angle is set to absolute, this
allows the blade to maintain the same inclination whichever side of the piece it has to
machine. When defining the angle, remember that it depends on the direction of movement of
the piece (figure 184).
AZ -incr; incremental inclination. Define the cut angle of inclination with respect to the
perpendicular on the side that is to be machined. If the angle is set to incremental, this allows
the blade to vary its inclination according to the side of the piece to be machined. When
defining the angle, remember that it depends on the direction of movement of the piece (figure
184).
ISO; ISO instruction. Data field used to enter an ISO instruction.
OPT; cut optimisation. Mark the box to enable optimisation of the cut. If the box is not marked the
cut program row will be carried out in the order set down in the Editor application software
commands area. If the box is marked the optimiser will process the program and modify the order
in which the cut program row is carried out.
17. Programming cutting operations
264 BIESSE S.p.A. - a211h010.fm290703
Two-direction; authorises the tool to work in alternate directions when carrying out successive
runs. The tool changes direction each time it carries out a new run. This function is enabled by
clicking on the box.
Technological data page card
Description of fields:
Tool Class; list of classes. Select the class C_Cutting;
Tool Type; see Main data page card.
Tool Code; see Main data page card.
Thickness; see Main data page card.
Correction; see Main data page card.
Reverse dir.; forces the blade to carry out the cut reversing (ref. c, figure 182) its direction of
movement (ref. a, figure 182), known as the default direction. Whatever the programmed
direction of the machining operation (ref. d, figure 182), the blade direction of movement will be
reversed.
Poss. Reverse; enables a change in the blade direction of movement. If the programmed cut goes
from right to left (ref. d, figure 183), but the default direction of the blade is from left to right (ref. a,
figure 183), the CAM will reverse (ref. c, figure 183) the blade starting point so that it cuts correctly
using its proper direction of movement (ref. a, figure 183). It is recommended that this field be
enabled to prevent errors during program optimisation, as the programmed direction of the
drawing does not always correspond to the default direction of the blade.
Correct radius; enables correction of the blade lead-in and lead-out radius. The CAM performs a
series of calculations, allowing the blade to start and finish the machining operation at the
programmed points.
To save the settings, click on . To close the window without saving, click on .
17.5 Consulting the data for machining operations
created
After having created a blade cutting operation, perform one of the following operations to consult
the data field window:
Position the cursor on the program row, display the quick menu and select the option
Properties....
Position the cursor on the machining operation item in the tree list, and double-click the left
mouse button.
Position the cursor on the program row and press SHIFT and F2.
18. Programming boring operations
BIESSE S.p.A. - a211h011.fm290703 265
18. Programming boring operations
The following chapter lists and describes the boring operations that can be programmed using
BiesseWorks.
The data provided in the following chapter is expressed in millimetres. If the unit of
measurement is set to inches in the Setup, the data in BiesseWorks applications will be
expressed in inches.
18.1 Generic boring
To carry out a generic boring operation on any side of the piece using the vertical spindle or the
horizontal spindle, click on and on .
Figure 186: Generic bore dialogue box
Main data page card
Description of fields:
CRN; piece reference corner. Select the corner required on the figure above.
SIDE; side of the piece. Write the side number in the data field or select it on the figure above.
X; X axis co-ordinate of the bore start point.
Y; Y axis co-ordinate of the bore start point.
18. Programming boring operations
266 BIESSE S.p.A. - a211h011.fm290703
Diameter; tool diameter. Insert the tool diameter value or, if you wish to select a tool directly,
remove the adjacent lock, clicking on its marker box, and select a code in the data field Tool Code.
Depth; depth of the bore or of the perforation offset for through bores. If a through bore is to be
made, click on the adjacent marker box.
The default value for the through bore must be set in the Piercing Z field in the Setup Machining
operations card.
Tool Type; predefined list of the tool types present in the database. Select an item from the list, if a
value has been entered in the field Diameter. The CAM will find a tool with the diameter indicated
from among all those of the type selected.
Tool Code; predefined list of the tools present in the database. Select the tool with which to carry
out the machining operation directly, only if the lock adjacent to the Diameter field has been
removed.
Additional data page card
Description of fields:
Z; transfer position for the surface to be machined with respect to the main surface of the piece
(see figure 187).
Figure 187
Runs; number of runs to be performed on the piece.
Rot.Speed rpm; value relating to the tool rotation speed.
Work.Speed mm/m; value relating to the speed at which the tool is to machine the piece.
L-out Speed mm/m; value relating to the speed at which the tool is to leave the piece.
AZ; tool angle of inclination; that is to say the angle of inclination of the spindle axis of rotation with
respect to the plane X, Y.
18. Programming boring operations
BIESSE S.p.A. - a211h011.fm290703 267
Figure 188
To tilt the tool it is possible to select one of two options:
AZ -incr: the angle is calculated taking the axes X/Y of the side required, for example side 1,
as reference axes.
AZ -abs : the angle is calculated taking the machine axes X/Y/Z as reference axes.
Figure 189
AR; tool angle of rotation; that is to say the angle of rotation of the spindle axis on plane X, Y.
Figure 190
To rotate the tool it is possible to select one of two options:
AR -incr: the angle is calculated taking the axes X/Y of the side required, for example side 1,
as reference axes.
AR -abs : the angle is calculated taking the machine axes X/Y/Z as reference axes.
18. Programming boring operations
268 BIESSE S.p.A. - a211h011.fm290703
Figure 191
ISO; ISO instruction. Data field used to enter an ISO instruction.
OPT; bore optimisation. Mark the box to enable optimisation of the bore. If the box is not marked
the bore program row will be carried out in the order set down in the Editor application software
commands area. If the box is marked the optimiser will process the program and modify the order
in which the bore program row is carried out.
Repeats data page card
The following is a list of the command fields (buttons) and data fields, with a description of each
one.
Repeats along the X axis; set the following fields:
X step; value for the distance between centres along the X axis that defines the distance
between bores.
No.Repeats; number of repeats required.
Repeats along the Y axis; set the following fields:
Y step; value for the distance between centres along the Y axis that defines the distance
between bores.
No.Repeats; number of repeats required.
Repeats along the step X-Y; set the following fields:
X step; value for the distance between centres along the X axis that defines the distance
between bores.
Y step; value for the distance between centres along the Y axis that defines the distance
between bores.
No.Repeats; number of repeats required.
Repeats along the angled straight line; set the following fields:
Angle; angle of the straight line along which the repeats are carried out.
18. Programming boring operations
BIESSE S.p.A. - a211h011.fm290703 269
L. step; distance between bores.
No.Repeats; number of repeats required.
Repeats along the circumference; set the following fields:
Starting angle; used to set the angle A from which to start when carrying out the repeats (see
chapter 12, figure 110 and figure 111). This is activated by removing the marker from the data
field First Item.
Angular step; value of the angled step (DA) that must be left between one repeat and the
next one.
Radius; radius of the circumference around which the repeats are carried out (see chapter 12,
figure 110 and figure 111). This is activated by removing the marker from the data field First
Item.
XRC; X position of the centre of rotation of the circumference around which the repeats are
carried out.
YRC; Y position of the centre of rotation of the circumference around which the repeats are
carried out.
First Item; eliminates the field Starting angle and the field Radius, and enables the first bore
ER as the start bore in the repeat (see chapter 12, figure 108 and figure 109).
No.Repeats; number of repeats required.
Technological data page card
Description of fields:
Tool Class; list of tool classes. Select the item C_Drilling to use the boring unit spindles, or the
item C_Routing to use the electrospindle.
Tool Type; see Main data page card.
Tool Code; see Main data page card.
Diameter; see Main data page card.
Lower. dist.; position in millimetres at which the bit must start to slow down before perforating the
piece in through boring operations. This value depends on the one set in the field Depth.
For example, if a value of 3 is set in this field and a value of 5 is set in the field Depth and the
adjacent box has been marked, this means that the bit will start to slow down its speed of descent
when it reaches 3 millimetres from the bottom surface of the piece.
Lower. Speed mm/min; speed of the bit during the piece perforation phase. After reaching the
value set in field Lower. dist., the bit will perform the last section of the machining operation at the
speed set in this field.
To save the settings, click on . To close the window without saving, click on .
18. Programming boring operations
270 BIESSE S.p.A. - a211h011.fm290703
18.2 Vertical and horizontal boring
To create a boring operation to be carried out using the vertical spindle on side five or side zero of
the piece, click on and on .
To create a boring operation to be carried out using the horizontal spindle on side one, two, three
or four of the piece, click on and on .
Main data page card
Description of fields:
CRN; piece reference corner. Select the corner required on the figure above.
SIDE; side of the piece. Write the side number in the data field, or select it on the figure above.
X; X axis co-ordinate of the bore start point.
Y; Y axis co-ordinate of the bore start point.
For horizontal bores it is possible to select whether to bore to mid-way through the thickness of the
piece, or to insert the value of co-ordinaate Y. In the former case, leave the adjacent marker box
enabled; in the latter case, disable the marker box and enter the position required in the data field.
Diameter; tool diameter. Insert the tool diameter value or, if you wish to select a tool directly,
remove the adjacent lock, clicking on its marker box, and select a code in the data field Tool Code.
Depth; depth of the bore or of the perforation offset for through bores. If a through bore is to be
made, click on the adjacent marker box.
The default value for the through bore must be set in the Piercing Z field in the Setup Machining
operations card.
Tool Type; predefined list of the tool types present in the database. Select an item from the list, if a
value has been entered in the field Diameter. The CAM will find a tool with the diameter indicated
from among all those of the type selected.
Tool Code; predefined list of the tools present in the database. Select the tool with which to carry
out the machining operation directly, only if the lock adjacent to the Diameter field has been
removed.
Additional data page card
Description of fields:
Z; transfer position for the surface to be machined with respect to the main surface of the piece
(see figure 187).
Runs; number of runs to be performed on the piece.
Rot.Speed rpm; tool rotation speed value.
Work.Speed mm/m; value relating to the speed at which the tool is to machine the piece.
L-out Speed mm/m; value relating to the speed at which the tool is to leave the piece.
ISO; ISO instruction. Data field used to enter an ISO instruction.
18. Programming boring operations
BIESSE S.p.A. - a211h011.fm290703 271
OPT; bore optimisation. Mark the box to enable optimisation of the bore. If the box is not marked
the bore program row will be carried out in the order set down in the Editor application software
commands area. If the box is marked the optimiser will process the program and modify the order
in which the bore program row is carried out.
Repeats data page card
The following is a list of the command fields (buttons) and data fields, with a description of each
one.
Repeats along the X axis; set the following fields:
X step; value for the distance between centres along the X axis that defines the distance
between bores.
No.Repeats; number of repeats required.
Repeats along the Y axis; set the following fields:
Y step; value for the distance between centres along the Y axis that defines the distance
between bores.
No.Repeats; number of repeats required.
Repeats along the step X-Y; set the following fields:
X step; value for the distance between centres along the X axis that defines the distance
between bores.
Y step; value for the distance between centres along the Y axis that defines the distance
between bores.
No.Repeats; number of repeats required.
Repeats along the angled straight line; set the following fields:
Angle; angle of the straight line along which the repeats are carried out.
L. step; distance between bores.
No.Repeats; number of repeats required.
Repeats along the circumference; set the following fields:
Starting angle; used to set the angle A to start from when carrying out the repeats (see
chapter 12, figure 110 and figure 111). This is activated by removing the marker from the data
field First Item.
Angular step; value of the angled step (DA) that must be left between one repeat and the
next one.
Radius; radius of the circumference around which the repeats are carried out (see chapter 12,
figure 110 and figure 111). This is activated by removing the marker from the data field First
Item.
XRC; X position of the centre of rotation of the circumference around which the repeats are
carried out.
18. Programming boring operations
272 BIESSE S.p.A. - a211h011.fm290703
YRC; Y position of the centre of rotation of the circumference around which the repeats are
carried out.
First Item; eliminates the field Starting angle and the field Radius, and enables the first bore
ER as the start bore in the repeat (see chapter 12, figure 108 and figure 109).
No.Repeats; number of repeats required.
Technological data page card
Description of fields:
Tool Class; list of tool classes. Select the item C_Drilling to use the boring unit spindles, or the
item C_Routing to use the electrospindle.
Tool Type; see Main data page card.
Tool Code; see Main data page card.
Diameter; see Main data page card.
Lower. dist.; position in millimetres at which the bit must start to slow down before perforating the
piece in through boring operations. This value depends on the one set in the field Depth.
For example, if a value of 3 is set in this field and a value of 5 is set in the field Depth and the
adjacent box has been marked, this means that the bit will start to slow down its speed of descent
when it reaches 3 millimetres from the bottom surface of the piece.
Lower. Speed mm/min; speed of the bit during the piece perforation phase. After reaching the
value set in field Lower. dist., the bit will perform the last section of the machining operation at the
speed set in this field.
To save the settings, click on . To close the window without saving, click on .
18. Programming boring operations
BIESSE S.p.A. - a211h011.fm290703 273
18.3 Automatic parameter system type boring
operation
To carry out a repeated boring operation in which the parameters are already set on side zero and
side five of the piece, to be machined using the vertical spindle, click on and on .
Figure 192: dialogue box System bore
Main data page card
Description of fields:
CRN; piece reference corner. Select the corner required on the figure above.
SIDE; side of the piece. Write the side number in the data field or select it in the figure above.
types of repeat bores. Select the type of repeat by clicking on one of the following buttons.
For a detained description of the functions of these four types of boring operation, consult
the paragraph Types of programmable boring operation page 128.
Distance; value for the distance between centres of the rows of bores.
Minium X; distance from the last bore to the end of the piece.
X; X axis co-ordinate of the bore start point.
Y; Y axis co-ordinate of the bore start point.
Diameter; tool diameter. Insert the tool diameter value or, if you wish to select a tool directly,
remove the adjacent lock, clicking on its marker box, and select a code in the data field Tool Code.
Depth; depth of the bore or of the perforation offset for through bores. If a through bore is to be
made, click on the adjacent marker box.
The default value for the through bore must be set in the Piercing Z field in the Setup Machining
operations card.
18. Programming boring operations
274 BIESSE S.p.A. - a211h011.fm290703
Tool Type; predefined list of the tool types present in the database. Select an item from the list, if a
value has been entered in the field Diameter. The CAM will find a tool with the diameter indicated
from among all those of the type selected.
Tool Code; predefined list of the tools present in the database. Select the tool with which to carry
out the machining operation directly, only if the lock adjacent to the Diameter has been removed.
Additional data page card
Description of fields:
Z; transfer position for the surface to be machined with respect to the main surface of the piece
(see figure 187).
Runs; number of runs to be performed on the piece.
Rot.Speed rpm; value relating to the tool rotation speed.
Work.Speed mm/m; value relating to the speed at which the tool is to machine the piece.
L-out Speed mm/m; value relating to the speed at which the tool is to leave the piece.
ISO; ISO instruction. Data field used to enter an ISO instruction.
OPT; bore optimisation. Mark the box to enable optimisation of the bore. If the box is not marked
the bore program row will be carried out in the order set down in the Editor application software
commands area. If the box is marked the optimiser will process the program and modify the order
in which the bore program row is carried out.
Repeats data page card
The following is a list of the command fields (buttons) and data fields, with a description of each
one.
Repeats along the X axis. Enter the value for the distance between centres along the X axis
that defines the distance between bores in the field X step.
Repeats along the Y axis. Enter the value for the distance between centres along the Y axis
that defines the distance between bores in the field X step.
Technological data page card
Description of fields:
Tool Class; list of tool classes. Select the item C_Drilling to use the boring unit spindles, or the
item C_Routing to use the electrospindle.
Tool Type; see Main data page card.
Tool Code; see Main data page card.
Diameter; see Main data page card.
Lower. dist.; position in millimetres at which the bit must start to slow down before perforating the
piece in through boring operations. This value depends on the one set in the field Depth.
18. Programming boring operations
BIESSE S.p.A. - a211h011.fm290703 275
For example, if a value of 3 is set in this field and a value of 5 is set in the field Depth and the
adjacent box has been marked, this means that the bit will start to slow down its speed of descent
when it reaches 3 millimetres from the bottom surface of the piece.
Lower. Speed mm/min; speed of the bit during the piece perforation phase. After reaching the
value set in field Lower. dist., the bit will perform the last section of the machining operation at the
speed set in this field.
To save the settings, click on . To close the window without saving, click on .
18.4 C axis boring on a flat surface
To carry out a repeated boring operation with the C axis on a non standard side of the piece with a
flat surface, click on and on .
Figure 193: dialogue box Bore with C axis on straight side
Main data page card
Description of fields:
CRN; piece reference corner. Select the corner required on the figure above.
SID; side of the piece. Select the number of the side created from the list.
X; X axis co-ordinate of the bore start point.
Y; Y axis co-ordinate of the bore start point.
Diameter; tool diameter. Insert the tool diameter value or, if you wish to select a tool directly,
remove the adjacent lock, clicking on its marker box, and select a code in the data field Tool Code.
Depth; depth of the bore or of the perforation offset for through bores. If a through bore is to be
made, click on the adjacent marker box.
The default value for the through bore must be set in the Piercing Z field in the Setup Machining
operations card.
18. Programming boring operations
276 BIESSE S.p.A. - a211h011.fm290703
Tool Type; predefined list of the tool types present in the database. Select an item from the list, if a
value has been entered in the field Diameter. The CAM will find a tool with the diameter indicated
from among all those of the type selected.
Tool Code; predefined list of the tools present in the database. Select the tool with which to carry
out the machining operation directly, only if the lock adjacent to the Diameter field has been
removed.
Additional data page card
Description of fields:
Z; transfer position for the surface to be machined with respect to the main surface of the piece
(see figure 187).
Runs; number of runs to be performed on the piece.
Rot.Speed rpm; value relating to the tool rotation speed.
Work.Speed mm/m; value relating to the speed at which the tool is to machine the piece.
L-out Speed mm/m; value relating to the speed at which the tool is to leave the piece.
AZ; tool angle of inclination; that is to say the angle of inclination of the spindle axis of rotation with
respect to the plane X, Y (figure 188 on page 267).
To tilt the tool it is possible to select one of two options:
AZ -incr: the angle is calculated taking the axes X/Y of the side required, for example side 1,
as reference axes.
AZ -abs : the angle is calculated taking the machine axes X/Y/Z as reference axes (figure 189
on page 267).
AR; tool angle of rotation; that is to say the angle of rotation of the spindle axis on plane X, Y
(figure 190 on page 267).
To rotate the tool it is possible to select one of two options:
AR -incr: the angle is calculated taking the axes X/Y of the side required, for example side 1,
as reference axes.
AR -abs : the angle is calculated taking the machine axes X/Y/Z as reference axes (figure 191
on page 268).
ISO; ISO instruction. Data field used to enter an ISO instruction.
OPT; bore optimisation. Mark the box to enable optimisation of the bore. If the box is not marked
the bore program row will be carried out in the order set down in the Editor application software
commands area. If the box is marked the optimiser will process the program and modify the order
in which the bore program row is carried out.
18. Programming boring operations
BIESSE S.p.A. - a211h011.fm290703 277
Repeats data page card
The following is a list of the command fields (buttons) and data fields, with a description of each
one.
Repeats along the X axis; set the following fields:
X step; value for the distance between centres along the X axis that defines the distance
between bores.
No.Repeats; number of repeats required.
Repeats along the Y axis; set the following fields:
Y step; value for the distance between centres along the Y axis that defines the distance
between bores.
No.Repeats; number of repeats required.
Repeats along the step X-Y; set the following fields:
X step; value for the distance between centres along the X axis that defines the distance
between bores.
Y step; value for the distance between centres along the Y axis that defines the distance
between bores.
No.Repeats; number of repeats required.
Repeats along the angled straight line; set the following fields:
Angle; angle of the straight line along which the repeats are carried out.
L. step; distance between bores.
No.Repeats; number of repeats required.
Repeats along the circumference; set the following fields:
Starting angle; used to set the angle A from which to start when carrying out the repeats (see
chapter 12, figure 110 and figure 111). This is activated by removing the marker from the data
field First Item.
Angular step; value of the angled step (DA) that must be left between one repeat and the
next one.
Radius; radius of the circumference around which the repeats are carried out (see chapter 12,
figure 110 and figure 111). This is activated by removing the marker from the data field First
Item.
XRC; X position of the centre of rotation of the circumference around which the repeats are
carried out.
YRC; Y position of the centre of rotation of the circumference around which the repeats are
carried out.
First Item; eliminates the field Starting angle and the field Radius, and enables the first bore
ER as the start bore in the repeat (see chapter 12, figure 108 and figure 109).
No.Repeats; number of repeats required.
18. Programming boring operations
278 BIESSE S.p.A. - a211h011.fm290703
Technological data page card
Description of fields:
Tool Class; list of tool classes. Select the item C_Drilling to use the boring unit spindles, or the
item C_Routing to use the electrospindle.
Tool Type; see Main data page card.
Tool Code; see Main data page card.
Diameter; see Main data page card.
Lower. dist.; position in millimetres at which the bit must start to slow down before perforating the
piece in through boring operations. This value depends on the one set in the field Depth.
For example, if a value of 3 is set in this field and a value of 5 is set in the field Depth and the
adjacent box has been marked, this means that the bit will start to slow down its speed of descent
when it reaches 3 millimetres from the bottom surface of the piece.
Lower. Speed mm/min; speed of the bit during the piece perforation phase. After reaching the
value set in field Lower. dist., the bit will perform the last section of the machining operation at the
speed set in this field.
To save the settings, click on . To close the window without saving, click on .
18.5 C axis boring on a curved surface
To carry out a repeated boring operation with the C axis on a non standard side of the piece with a
curved surface, click on and on .
Figure 194: dialogue box Bore with C axis on circular side
18. Programming boring operations
BIESSE S.p.A. - a211h011.fm290703 279
Main data page card
Description of fields:
CRN; piece reference corner. Select the corner required on the figure above.
SIDE; side of the piece. Select the number of the side created from the list.
Enable data settings taking the side created to be a two-dimensional plane X, Y.
Enter the X axis co-ordinate of the bore start point in field X.
Enable data settings taking the side created to be a three-dimensional plane X, Y, Z.
Enter the value for angular aperture (ref. A) between the bore and the starting angle of the curved
surface side in field Starting angle.
Figure 195
Y; Y axis co-ordinate of the bore start point.
Diameter; tool diameter. Insert the tool diameter value or, if you wish to select a tool directly,
remove the adjacent lock, clicking on its marker box, and select a code in the data field Tool Code.
Depth; depth of the bore or of the perforation offset for through bores. If a through bore is to be
made, click on the adjacent marker box.
The default value for the through bore must be set in the Piercing Z field in the Setup Machining
operations card.
Tool Type; predefined list of the tool types present in the database. Select an item from the list, if a
value has been entered in the field Diameter. The CAM will find a tool with the diameter indicated
from among all those of the type selected.
Tool Code; predefined list of the tools present in the database. Select the tool with which to carry
out the machining operation directly, only if the lock adjacent to the Diameter field has been
removed.
Additional data page card
Description of fields:
Z; transfer position for the surface to be machined with respect to the main surface of the piece
(see figure 187).
Runs; number of runs to be performed on the piece.
Rot.Speed rpm; value relating to the tool rotation speed.
Work.Speed mm/m; value relating to the speed at which the tool is to machine the piece.
L-out Speed mm/m; value relating to the speed at which the tool is to leave the piece.
18. Programming boring operations
280 BIESSE S.p.A. - a211h011.fm290703
AZ; tool angle of inclination; that is to say the angle of inclination of the spindle axis of rotation with
respect to the plane X, Y (figure 188 on page 267).
To tilt the tool it is possible to select one of two options:
AZ -incr: the angle is calculated taking the axes X/Y of the side required, for example side 1,
as reference axes.
AZ -abs : the angle is calculated taking the machine axes X/Y/Z as reference axes (figure 189
on page 267).
AR; tool angle of rotation; that is to say the angle of rotation of the spindle axis on plane X, Y
(figure 190 on page 267).
To rotate the tool it is possible to select one of two options:
AR -incr: the angle is calculated taking the axes X/Y of the side required, for example side 1,
as reference axes.
AR -abs : the angle is calculated taking the machine axes X/Y/Z as reference axes (figure 191
on page 268).
ISO; ISO instruction. Data field used to enter an ISO instruction.
OPT; bore optimisation. Mark the box to enable optimisation of the bore. If the box is not marked
the bore program row will be carried out in the order set down in the Editor application software
commands area. If the box is marked the optimiser will process the program and modify the order
in which the bore program row is carried out.
Repeats data page card
The following is a list of the command fields (buttons) and data fields, with a description of each
one.
Repeats along the X axis.
The button is used to set the following fields:
X step; value for the distance between centres along the X axis that defines the distance
between bores.
No.Repeats; number of repeats.
The button is used to set the following fields:
Angular step; value of the angled step (DA) that must be left between one repeat and the
next one.
No.Repeats; number of repeats.
Repeats along the Y axis. Set the following fields:
Y step; value for the distance between centres along the Y axis that defines the distance
between bores.
No.Repeats; number of repeats.
Repeats along the step X-Y.
The button is used to set the following fields:
X step; value for the distance between centres along the X axis that defines the distance
between bores.
Y step; value for the distance between centres along the Y axis that defines the distance
18. Programming boring operations
BIESSE S.p.A. - a211h011.fm290703 281
between bores.
No.Repeats; number of repeats.
The button is used to set the following fields:
Angular step; value of the angled step (DA) that must be left between one repeat and the
next one.
Y step; value for the distance between centres along the Y axis that defines the distance
between bores.
No.Repeats; number of repeats.
Repeats along the angled straight line. Set the following fields:
Angle; angle of the straight line along which the repeats are carried out.
L. step; distance between bores.
Technological data page card
Description of fields:
Tool Class; list of tool classes. Select the item C_Drilling to use the boring unit spindles, or the
item C_Routing to use the electrospindle.
Tool Type; see Main data page card.
Tool Code; see Main data page card.
Diameter; see Main data page card.
Lower. dist.; position in millimetres at which the bit must start to slow down before perforating the
piece in through boring operations. This value depends on the one set in the field Depth.
For example, if a value of 3 is set in this field and a value of 5 is set in the field Depth and the
adjacent box has been marked, this means that the bit will start to slow down its speed of descent
when it reaches 3 millimetres from the bottom surface of the piece.
Lower. Speed mm/min; speed of the bit during the piece perforation phase. After reaching the
value set in field Lower. dist., the bit will perform the last section of the machining operation at the
speed set in this field.
To save the settings, click on . To close the window without saving, click on .
18.6 Consulting the data for machining operations
created
After having created a boring operation, perform one of the following operations to consult the data
field window:
Position the cursor on the program row, display the quick menu and select the option
Properties....
Position the cursor on the machining operation item in the tree list, and double-click the left
mouse button.
18. Programming boring operations
282 BIESSE S.p.A. - a211h011.fm290703
Position the cursor on the program row and press SHIFT and F2.
19. Programming insertions
BIESSE S.p.A. - a211h014.fm290703 283
19. Programming insertions
This chapter describes the procedures relating to programming insertions. Insertions are all those
materials that can be applied to the piece, for example hinge mounting plates, hinges, guides,
cabinet suspension brackets etc..
To insert these materials it is necessary to use the command INSERT, if the insertion function is
to be used on pre-prepared pieces, or the command INSERTG (paragraph Insertion operations
from a geometric profile on page 250), if a drawing is to be created with the shape of the material
to be inserted, to which a milling operation followed by an insertion operation are to be assigned.
The data provided in the following chapter is expressed in millimetres. If the unit of
measurement is set to inches in the Setup, the data in BiesseWorks applications will be
expressed in inches.
19.1 Insertion of assorted materials
To program insertion of materials into the piece, click on , position the cursor inside the
commands area on an empty row and click on .
This button is used to insert the string INSERT in the commands area.
Figure 196: dialogue boxInsertion
19. Programming insertions
284 BIESSE S.p.A. - a211h014.fm290703
Main data page card
Description of fields:
CRN; piece reference corner. Select the corner required on the figure above.
SIDE; side of the piece. Select the side required from the figure above, or type the side number in
the field.
(X); X axis co-ordinate for the point at which the insertion is to be made.
(Y); Y axis co-ordinate for the point at which the insertion is to be made.
Tool Type; preset type identifying insertions.
Tool Code; preset list of elements to be inserted into the piece. Select the one required.
Additional data page card
Z; transfer position for the surface to be machined with respect to the main surface of the piece.
Figure 197
ISO; ISO instruction. Data field used to enter an ISO instruction.
OPT; insertion optimisation. Mark the box to enable optimisation of the insertion. If the box is not
marked the INSERTG program row will be carried out in the order set down in the Editor
application software commands area. If the box is marked the optimiser will process the program
and modify the order in which the program row is carried out.
Repeats data page card
The following is a list and description of the command fields (buttons) and data fields.
; repeat along the X axis. Set the following fields:
X step; value of the distance between centres along the X axis that defines the distance
between machining operations.
No.Repeats; number of repeats required.
; repeat along the Y axis. Set the following fields:
Y step; value of the distance between centres along the Y axis that defines the distance
between the machining operations.
19. Programming insertions
BIESSE S.p.A. - a211h014.fm290703 285
No.Repeats; number of repeats required.
Technological data page card
Tool Type; see card Main data page .
Tool Code; see card Main data page .
19. Programming insertions
286 BIESSE S.p.A. - a211h014.fm290703
BIESSE S.p.A. - a314h001.fm290703 287
Machinings
288 BIESSE S.p.A. - a314h001.fm290703
20. Running the programs
BIESSE S.p.A. - a217h007.fm290703 289
20. Running the programs
The following chapter describes the procedures necessary to use the CID, DXF and BPP files,
allowing them to be run on the machine. The machining programs can be run singly or using a job
list. The job list is a table that is used to prepare a sequence of programs to be used to run the
machining operations on a pre-set number of pieces. Program running phases relate to creation of
the ISO files, creation of the job list and use of the machine during program suspensions to carry
out any movement of the piece on the work table.
20.1 Creating ISO files using BatchRun
In order to run certain files, for example DXF files containing technology, they must be processed
either singly within the Editor application software, or using BatchRun; for a detailed description of
this utility see chapter 3. Utilities.
It is not necessary to create an ISO file in order to run BPP files.
Application software setup procedure
To define the BatchRun default data, click on .
Figure 198: dialogue boxSettings (ALT+S)
20. Running the programs
290 BIESSE S.p.A. - a217h007.fm290703
In the field File extensions that can be processed, define the types of file to be imported for
processing and creating of an ISO file with the same name. Enable or disable the boxes that
correspond to the type of file required.
Enable the marker box Show date of creation and last modification to display the box
containing the date of creation and last modification of the job alongside the jobs area.
Enable the marker box Show CAM buttons to display the CAM buttons, that is to say the
Simulator, optimiser etc.
In the data field Dxf key file, define the file with extension LAY to be used as reference for the
imported DXF files. This file contains the keys to be used to read the layers associated with
the DXF geometries. If DXF files created using a Biesse or CNI formalism other than the one
defined in the Setup card DXF Definition, the setting defined in this field will be used. If even
this setting is not correct it will be necessary to associate a LAY with each file (see Importing
dxf files on page 293), otherwise it will not be possible to interpret the file.
To store the LAY file, click on the adjacent search button and select the file required.
In the field Piece data, define the default data for certain panel characteristics, in case they are
not mentioned in the imported BPP files.
Saving data
To save the data, click on to save without exiting BatchRun, or click on to save and exit.
File processing procedure
1. Create a new job to be associated with a number of files to be processed (see Job on page
291)
1. In the Output settings box, select the name of the machine being used, which must be the
same as the one in the Setup User card. Use the search button to find the path to be used to
store the ISO files, if you wish to use a path other than the default one indicated in the field
adjacent to the machine name.
2. In the Subfolder field, write the name of the sub folder in which to save the ISO files, which is
created and stored in the directory defined in the preceding field. This setting is not
compulsory, but may be useful if you wish to save various files that are grouped together in
each job in a separate sub folder, so that the processed files can be found quickly.
3. Carry out the operations required within the import area. The following operations are
possible:
Import of DXF, CID or BPP files; paragraph Procedure for import of files to be processed
on page 293.
Modification of required file data, piece data and variables; paragraph Modifying imported
files on page 293.
Creation of copies of files; paragraph Creating copies of files on page 294.
Deletion of files; paragraph Deleting imported files on page 294.
20. Running the programs
BIESSE S.p.A. - a217h007.fm290703 291
Optimisation of files required; paragraph Optimising and simulating imported files on page
294.
Simulation of files required; paragraph Optimising and simulating imported files on page
294.
Processing of single files; paragraph Processing the selected file on page 294.
Definition of keys for DXF files; paragraph Application software setup procedure on page
289.
4. Enable the option button Process all to process all the files in the import area. Enable the
option button Process selected files to process selected files in the import area only.
5. Click on , to start processing the files and creation of the ISO files. The second page of the
application will be displayed, containing the list of files to be processed. The files being
processed are marked in yellow, those that have already been processed correctly are marked
in green, whereas those for which processing has not been successful are marked in red.
When the file processing operation has been completed, click on to return to the main
page. To terminate processing, click on .
Job
The term job is used to indicate a work group used to hold the files to be processed, so that they
can be recognised and distinguished from others.
For example, the same files may be imported to various jobs, to which a specific name is given
(figure 199), so as to distinguish various types of machining operation. In this case, the files in
each job must be saved in different folders, otherwise during processing the ISO file obtained from
one of the files with the same name present in various jobs would be overwritten, as it is not
possible to have two ISO files with the same name in the same folder.
20. Running the programs
292 BIESSE S.p.A. - a217h007.fm290703
Figure 199
When the files are processed, the sub folders defined in the field Subfolder will be created in the
directory set in field Output settings (see figure below).
Figure 200
Creating a job
To create a job, press and rename the job (see Renaming a job on page 292). The job
created must always be associated with the name of a machine (figure 199). Failure to do this will
make it impossible to save BatchRun; information is displayed by means of an error message, in
which the operator is requested to associate a machine to the job in question.
The jobs created are added after the existing ones, but their order can be changed and they can
be moved using the drag and drop method.
Renaming a job
To rename a job, select it and press the F2 key on the PC keyboard or , or alternatively click
twice with the left mouse button. Type the new name and press ENTER on the keyboard.
Deleting a job
To delete a job, select it and press CANC on the keyboard or the quick menu option, or
alternatively click on .
20. Running the programs
BIESSE S.p.A. - a217h007.fm290703 293
Disabling a job
To disable a job, so that the files it contains are not processed, click with the mouse to remove the
marker in the marker box alongside the name of the job.
Procedure for import of files to be processed
To import the files, click on and follow the suggestions provided below:
To import the contents of a whole folder, find the folder that contains the files to be imported
and type the code *.* in the field provided.
To import certain files only, for example files with the extension DXF, type the code *.DXF in
the field provided.
To import different files, select them by pressing holding the SHIFT key on the keyboard.
A single BatchRun job cannot contain two files with the same name, so that if files that are already
present are imported a message will be displayed allowing a copy to be made. On the contrary, a
number of different jobs can contain identical files, but for each job it will be necessary to create a
sub folder in which to store the processed filed (figure 199).
Importing dxf files
In the case of DXF files, check that the correct LAY file has been defined in the BatchRun dialogue
box Settings (ALT+S), and if this is not the case associate each file with a LAY manually (see
Application software setup procedure on page 289) by clicking on .
For example, if CNI DXF type has been set as the current key in the Setup DXF Definition card
and in the BatchRun dialogue box Settings (ALT+S) and you wish to import a DXF file created
using BiesseWorks DXF type keys, it will be necessary to associate the correct LAY to the file to
be imported, otherwise it will not be possible to interpret the file.
Modifying imported files
The imported files can be modified, that is to say it is possible to access and modify data relating to
variables and the panel.
To modify data relating to the panel, select the file required and press . The modifications
made to the panel will not change the file, as they are simply temporary modifications that are
stored by BatchRun.
To modify data relating to variables, select the file required and press . The variables can
only be modified: it is not possible to eliminate them or create new ones. The modifications
made to the variables will have no effect on the file, as they are simply temporary
modifications that are stored by BatchRun.
When the panel or variable data in a file is modified, the file is not actually changed, so that if it is
opened using the Editor application software it will still show the settings entered when it was
created. The modifications will only become effective if they are made using the Editor, which
interacts with BatchRun.
20. Running the programs
294 BIESSE S.p.A. - a217h007.fm290703
Creating copies of files
To create a copy of one or more files, select the file/s to copy. If more than one file is to be copied,
select them using the SHIFT key on the keyboard, then press and . The file is created with
the same name and the addition of the symbol _# followed by a progressive number.
Deleting imported files
To delete files from the import area, select one or more files (using the SHIFT key if necessary)
and press .
Optimising and simulating imported files
To optimise a single file from the import area, select it and press . This operation may be useful
to check whether or not the imported file is correct and therefore whether it can be processed.
To simulate a single file from the import area, select it and press .
Processing the selected file
To process a single file from the import area, select it and press .
20.2 Running the programs and the list
The machining programs can be run singly or using a list. For a detailed description of how to run
a machining program or a job list, consult chapter 21. Using the XNC.
20.3 Restarting the program after a machining
suspension
When a program that contains a machining suspension is run, consult the User Instruction
manual for the machine on how to restart machining operations.
20. Running the programs
BIESSE S.p.A. - a217h007.fm290703 295
20.4 Stop/cancel running of the program
1. Press STOP to stop movement of the axes.
2. Press RESET to cancel running of the program or START to resume running of the program.
If any error messages are displayed in the bar provided, press CLEAR to delete them, after taking
note of the contents of the message.
20. Running the programs
296 BIESSE S.p.A. - a217h007.fm290703
21. Using the XNC
BIESSE S.p.A. - a272h003.fm290703 297
21. Using the XNC
On the machine the part relating to management, axis driving and running of machining operations
is carried out entirely by the XNC integrated with BiesseWorks. Only certain application softwares
(POSITIONS, LIST, DEBUG) and the Errors window of this software are used (The Positions
application software, Job list, Debug application software) .
21.1 The Positions application software
The POSITIONS application software is used to display the axis co-ordinates, the machine
operating status (manual, automatic), the panel origin, the type of spindle selected and the
percentage override.
Using this application software it is possible to carry out reset, movement and positioning of the
machine axes, command lowering of the operating section to tool-up the machine, and run a single
machining program or a job list.
Figure 201: POSITIONS application software
Description of the application software:
A Menu bar (see Description of the menu bar on page 298).
B Axis override (see Axis override on page 300).
C Errors present indicator (see Errors present warning indicator on page 301).
D Machine status indicator (see Machine status indicator on page 301).
E Axis positions box (see Axis positions box on page 302).
21. Using the XNC
298 BIESSE S.p.A. - a272h003.fm290703
F Machine environments box (see Machine environments box on page 302).
G Command buttons (see Command buttons on page 303).
H Information bars (see Information bars on page 303).
Description of the menu bar
The following illustrates the menus and describes the options they contain.
Some of these options may not be enabled, as they may require a suitable password. To set
a password of the correct level, see paragraph A.2 Password on page A.2.
OPTIONS:
CONFIGURATION;
displays the CONFIGURATION window with the current Configuration. To change the current
configuration, type the number corresponding to the new configuration and press Enter (or Return)
on the keyboard, or the Confirm button.
VERSIONS;
displays the versions of the XNC application softwares.
SIMULATION;
used to enable or disable NC simulation state. This state is indicated by the icon .
RESET
select the type of machine reset. There are four types of reset foreseen:
GLOBAL;
CENTRE;
SINGLE;
MANUAL.
MOVEMENTS MODE;
used to display the exact position of the tool installed on an axis of rotation, when working in TCPM
(Tool Center Point Management).
AXES;
the positions displayed refer to the connection point of the spindle or aggregate on which the
tool is fitted.
CARTESIAN;
the positions displayed refer to the position of the end of the tool.
TOOL;
fixes the NC reference system so that the Z axis coincides with the working direction of the
tool (this function is particularly useful when programming inclined bores).
For further information, please consult the on-line XNC manual.
21. Using the XNC
BIESSE S.p.A. - a272h003.fm290703 299
WINDOWS:
PROGRAM;
displays the SELECT PROGRAMS window used to select the program to be run. The option is
only active in the AUTOMATIC environment with the LIST application software closed.
LIST;
displays the LIST application software. The option is only active in the AUTOMATIC environment.
DEBUG;
displays the DEBUG application software. This is used to debug the program in START. The option
is only active in the AUTOMATIC environment.
ACTIVATE SPINDLES;
displays the ACTIVATE SPINDLES application software. The option is only active in the MANUAL
MOVEMENTS environment. If no spindles are present in the machine, the option ACTIVATE
SPINDLES will never be available.
ERRORS;
displays the ERRORS window to check Errors caused by software malfunctions.
MESSAGES
displays the MESSAGES window containing the messages controlling the machining programs
being run and the PLC program.
ERROR MESSAGES;
displays the window with the messages that the numerical control sends when it encounters a
malfunction in certain of its parts. Some messages may not be visible, as they require a suitable
level password. For the correct level of password to be entered, see paragraph A.2 Password on
page A.2.
POSITION:
RELATIVE
displays the position for the origin and the spindle selected.
ABSOLUTE;
position between the reference spindle (typically T1) and the machine zero.
RESIDUAL;
difference between the target position and the absolute position, when the axis is controlled.
THEORETICAL;
ideal absolute position in which the axis should be were it to respond immediately to input (speed
data) received from the NC.
REL. THEOR.;
ideal position, for the reference in consideration, in which the axis should be were it to respond
immediately to input (speed data) received from the NC.
TARGET;
absolute final position for the row being run.
REL. TARGET;
final position, for the reference in consideration, for the row being run.
21. Using the XNC
300 BIESSE S.p.A. - a272h003.fm290703
ERROR;
difference between the theoretical position and the absolute position of the axis.
SPEED;
speed at which the axis moves.
MILLIMETRES (INCHES);
displays the positions in the axis positions box according to the unit of measurement selected:
millimetres or inches.
ORIGIN;
displays the list of origins used to select the reference origin.
SPINDLE;
displays the box used to modify the reference spindle.
CENTRE:
This item is only present in software connected to multiple centre machines.
HELP:
Displays the on-line help manual.
Axis override
The axis overrides are boxes used to display the percentage value of axis speeds.
The Axis Override is a tool that is particularly useful when running test boring or profiling
operations to check machining operations. Using the Axis Override it is possible to very the speed
at which the machine axes are moved, using a percentage value with respect to the value set in
the machine data or in the program.
To activate this function, use the Remote override knob on the machine axes control button pad
(see the Machine Users manual provided with the machine).
Spindle override
The spindle overrides are boxes used to display the percentage value of spindle speeds.
To modify the speed, insert suitable instructions in the machining programs or use the Remote
override knob on the machine axes control button pad (see the Machine Users manual provided
with the machine).
21. Using the XNC
BIESSE S.p.A. - a272h003.fm290703 301
Errors present warning indicator
The errors present warning indicator has the job of indicating the presence of a generic error. It
normally shows the CNI device; if an error occurs, the CNI device will disappear and an
exclamation mark will be displayed.
Machine status indicator
Indicates the current status of the machine using the icons listed below.
Icons Description
No error active.
Active errors present.
NC in Simulation status.
Icons Description
Reset
Manual movement
Positioned movement
Start program
Start cycle from PLC
Stop (program suspended)
Break (programmed suspension)
PLC disabled. Also indicates the absence of certain application softwares necessary
to operate the NC.
21. Using the XNC
302 BIESSE S.p.A. - a272h003.fm290703
Axis positions box
This box contains the names of the axes with their respective positioning values. The reference
spindle, if there is one, is displayed alongside the axis name.
Figure 202
Machine environments box
This box contains the commands used to move the machine.
Commands Description
Used to access the RESET environment and display the type of
machine axes reset enabled from the OPTIONS menu; see
Machine axes reset on page 305.
When the button is blue this indicates that the environment is
active.
Enables manual movement of the axes see Manual axis
movement mode on page 306. When the button is blue this
indicates that the MANUAL MOVEMENTS environment is being
used.
Enables MDI axis movement mode; see MDI axis movement
mode (positioned) on page 306. When the button is blue this
indicates that the POSITIONED MOVEMENTS environment is
being used.
Allows access to the AUTOMATIC environment. In this
environment it is possible to search for the single programs to be
run (see Running single programs, page 309), control the
programs being run (see Debug application software, page
326), and fill in or call up a job list to be run on the machine (see
paragraph Command buttons on page 303).
When the button is blue this indicates that the environment is
active.
21. Using the XNC
BIESSE S.p.A. - a272h003.fm290703 303
Command buttons
Each command button, flanked by a reference icon, allows access to an application software and
can only be activated from within the correct environment.
If the button is red this indicates that the application software to which it is connected has been
displayed, although it might not be visible but merely appear as an icon on the Windows
applications bar.
Information bars
Figure 203
A Shows information relating to:
The code for the main/auxiliary axis selected.
The centre to which the selected axis is connected.
Optionally, a text describing the axis.
The active origin for the centre to which the axis belongs.
The type of position displayed.
B Shows information that varies according to the machine environment being used.
In the MANUAL RESET environment, when the type of machine axes reset is selected, the
centre selected from the menu bar is displayed, along with a message relating to the type of
reset.
In the MANUAL MOVEMENTS environment the slow and fast speed values are shown. In the
POSITIONED MOVEMENTS environment the data item relating to movement of the selected
axis (ref. A, figure 204) and the field used to enter a program row (ref. B, figure 204) are
shown.
In the AUTOMATIC environment the name of the selected program (ref. C figure 204) and the
field used to enter a program row (ref. D, figure 204) are shown.
Buttons/icons Description
Displays the SELECT PROGRAMS window, only with the AUTOMATIC
environment active.
Displays the LIST application software, only with the AUTOMATIC
environment active.
Displays the DEBUG application software, only with the AUTOMATIC
environment active.
Displays the Enable Spindles application software, only with the MANUAL
MOVEMENTS environment active.
21. Using the XNC
304 BIESSE S.p.A. - a272h003.fm290703
Figure 204
Information bars quick menu
In the AUTOMATIC environment it is possible to display a quick menu that is used to carry out
certain operations rapidly. To display it, click with the right mouse button on the bar with the
program name.
Figure 205
Description of the quick menu options
EDIT; starts the BiesseWorks or XNC Editor application. The BiesseWorks Editor application is
only started if the selected file displayed in the information bar has one of the extensions DXF, CID
and BPP.
DRAW; starts the BiesseWorks Simulator for programs with extension DXF, CID and BPP, or the
XNC graphic window for programs with other extensions.
SUCTION CUPS; starts the WorkTableTooling application, for programs with extension DXF, CID
and BPP, or the XNC Tooling System for programs with other extensions.
OPTIMISE; optimises the selected machining program. Programs with the extensions DXF, CID
and BPP are optimised with the BiesseWorks optimiser.
21. Using the XNC
BIESSE S.p.A. - a272h003.fm290703 305
PRINT; prints the program. For further information, please consult the on-line XNC manual.
PARAMETERS; displays the dialogue box used to create or modify the variables. When the quick
menu is displayed on a file with extension BPP the dialogue box Program variables - [%1] will be
displayed.
RESET PIECE COUNTER; resets the values in the fields in column COUNT.
21.2 Machine axes reset
Resetting is a procedure that serves to bring the axes to a position known to the NC, so that it can
calculate their movements correctly. This position is established during testing of the machine,
taking the absolute machine origin as a reference point.
Carry out the reset after starting the software or when an error message appears requesting that
you do so.
1. In the OPTIONS menu, select the item RESET and one of the following options: GLOBAL,
CENTRE, SINGLE, MANUAL (see The Positions application software, page 297).
2. Press START to carry out the reset operation required. Before proceeding make sure that
there is nothing liable to obstruct normal movement of the axes.
Description of options
GLOBAL; used to carry out automatic reset of all the axes.
CENTRE; used to carry out simultaneous reset of all the axes in the selected centre.
SINGLE; used to carry out automatic reset of the selected axis.
MANUAL RESET; used to carry out a reset of each axis singly. Select an axis, for example the X
axis, press Enter (or double-click on the axis), enter the reset position in the window provided and
press START. In this case the axis does not move, as the operation only serves to define the
actual position of the axis manually. The manual reset position for the selected axis is displayed in
the specific information bar (figure 201).
21. Using the XNC
306 BIESSE S.p.A. - a272h003.fm290703
21.3 Moving the machine axes
To move the axes there are two modes available: manual and MDI. Before reading this paragraph,
see paragraph The Positions application software on page 297.
Manual axis movement mode
Manual movements of the axes are known as JOG movements, because the JOG keys on the
main control panel are used to perform them. Generally speaking this type of movement is used
during preparation of the machine. To carry out this type of movement, proceed as described
below:
1. Select the specific command in the Machine environments box (consult the table on page
302);
2. Select the axis to be moved in the axis positions box. The active axis is indicated by a blue
surround (figure 202).
3. Use the JOG keys to carry out the movement. For a detailed description of the JOG keys, see
the User Instruction manual for the machine. To define the speed of the axis during
movement, see paragraph Variation of the axis manual movement speed.
Variation of the axis manual movement speed
To set the speed of manual axis movements, select the axis to be moved in the box and press
Enter, to display the data dialogue box. Define the values in fields Slow speed and Fast speed.
The first of these fields defines the slow speed for movements carried out using the JOG keys,
while the second field defines the fast speed used for movements carried out using the JOG keys
plus the VEL key (for a description of the following keys, see the User Instruction manual for the
machine). The data entered in this dialogue box will not modify the default data, and will only
remain active until the machine is switched off.
By default these items will take the values indicated in the corresponding machine data, and will be
displayed in the specific information bar (figure 203).
Modification of these data items will not make any change to the machine data, as the
modifications will only be valid until the next time the machine data are saved (when this happens
the original data will be restored) or until the next time the NC is turned off.
Variation of the axis movement speed is carried out using the OVERRIDE keys on the control
module. These keys allow the speed to be varied in percentage with respect to the value set in the
machine data. The speed is adjusted using the OVERRIDE + key to increase it and the
OVERRIDE - key to decrease it.
MDI axis movement mode (positioned)
The MDI axis movement mode is known as positioned, because it allows the position to which
the axis must move to be entered.
There are three types of positioned movement:
1. Single step type
21. Using the XNC
BIESSE S.p.A. - a272h003.fm290703 307
2. Positioned type
3. Step type
Single step type
The movement is carried out using a program row that can be written in field B shown in figure
204. Press START to perform the inserted row.
Positioned type
Movement of the selected axis is carried out by setting the position required and pressing START.
To set the position, press ESC on the keyboard, double-click on the box for the axis required and
type the value into the Target position field.
To define the reference spindle, click on the following button.
The name of the reference spindle is shown in the Spindle field.
For a description of the remaining fields in the window, see paragraph Step type.
Step type
Used to move the selected axis with the JOG and VEL keys, but with definition in millimetres of the
length of each step and the speed of the axis.
These values are set using the fields provided in the window described in paragraph Positioned
type, or displaying the window illustrated in figure 206.
21. Using the XNC
308 BIESSE S.p.A. - a272h003.fm290703
Figure 206: AXIS DATA window
To display the window, double-click on the axis required.
Description of fields:
Movement; used to define the value in millimetres of each movement made using the JOG keys.
Extended Movement; used to define the value in millimetres of each movement made using the
JOG keys, plus the VEL key.
Speed; used to define the value of the axis speed during each movement.
21.4 Moving the operating section elements
Movement of the operating section parts may be of use to facilitate installation of tools or to carry
out maintenance operations. To carry out this operation, proceed as follows:
1. Enable the MANUAL MOVEMENTS environment in the machine environments box.
2. Select the menu WINDOWS and the option SPINDLES or the icon .
3. Select the menu SPINDLES to develop the list of the spindle type.
4. Enable the item VERTICAL to view the vertical spindles (T) in the boring unit, the item
HORIZONTAL to view the horizontal spindles (TH) in the boring unit, or the item ROUTERS to
view the electrospindles (TP). The button for the active type will turn red.
5. Select the spindles required to activate their pneumatic drive.
6. Carry out the tooling or maintenance operations.
7. Restore the lowered spindles to their original position, by selecting them again.
21. Using the XNC
BIESSE S.p.A. - a272h003.fm290703 309
8. Close the SPINDLE ACTIVATION window by selecting the item CLOSE.
It is recommended that you use this procedure after turning the Tooling selector key,
so as to cut off power to the machine and carry out tooling or maintenance
operations in full safety.
21.5 Running single programs
To run single programs, display the AUTOMATIC environment by clicking on the command
provided in the machine environments box (see paragraph Machine environments box on page
302), call up the program and select one of the two running modes: Automatic or Manual.
Procedure used to call up a single program to be run
1. Check that the LIST application software has been closed and click on command button
. The SELECT PROGRAMS window will be displayed (figure 207) in which it is possible
to find the program to be run on the machine.
2. Select the program required and press Confirm. The name of the program selected will appear
in the POSITIONS application software information bar.
3. Run the program in Automatic or Semiautomatic mode.
To disable the command button and close the SELECT PROGRAMS window, press Cancel
(ref. E figure 207).
How to run the program in Automatic mode
Running the program in Automatic mode is a one-off type of running, that is to say one that is
carried out in a single operation. The machine runs the whole of the program and only suspends
machining operations if it encounters suspensions in the program itself.
To carry out machining operations in Automatic mode, call up the single program and press
START on the main control panel.
To run the program via the DEBUG application software, proceed as follows:
1. call up the single program (see Procedure used to call up a single program to be run, page
309).
2. display the DEBUG application software and press to enable Automatic mode.
3. press START on the main control panel. If the program to be run is not a file with extension
ISO it will first be optimised and then run. If the program to be run is already an ISO file, having
been transformed previously, for instance using BatchRun, it will be run immediately.
The ISO strings area in the DEBUG application software will display the content of the single
program being run, allowing the operator to follow each step in the machining operation.
21. Using the XNC
310 BIESSE S.p.A. - a272h003.fm290703
For the procedure used to load and lock the panel on the work table, consult the User Instruction
manual for the machine.
How to run the program in Semiautomatic mode
Running the program in Semiautomatic mode is a running method that is controlled and guided by
the operator. To use this method, proceed as follows:
1. call up the single program (see Procedure used to call up a single program to be run, page
309).
2. display the DEBUG application software and press .
3. press START on the main control panel to start step-by-step machining of the program. If the
program to be run is not a file with extension ISO it will first be optimised and then run. If the
program to be run is already an ISO file, having been transformed previously, for instance
using BatchRun, it will be run immediately.
4. To move on to the next step in the program, press START again; repeat this operation until the
machining operation has been completed.
The ISO strings area in the DEBUG application software will display the content of the single
program being run, allowing the operator to follow each step in the machining operation in
detail.
For the procedure used to load and lock the panel on the work table, consult the User Instruction
manual for the machine.
To check the types of parameter used in each program row to be run, use the PARAMETERS field
in the Break/Parameters Box, typing the parameter codes separated by a space. During the
machining operation the name and value of the parameter in the row being executed will be
displayed in the PARAMETER information bar.
Description of the SELECT PROGRAMS dialogue box
Figure 207: SELECT PROGRAMS dialogue box
A Tool bar and select directory button (see Tool bar and select directory button, page 311).
B Directory box; indicates the name of the directory selected.
C Central area; displays a list of files and directories.
D Names box; highlights the name of the file selected in the central area.
21. Using the XNC
BIESSE S.p.A. - a272h003.fm290703 311
E Command buttons (see Command buttons, page 312).
Tool bar and select directory button
Buttons Description
Displays the next directory up.
Updates files in the visible directory.
Displays the following tool bar:
Displays an additional tool bar, for a description of which please see the XNC
on-line manual.
Used to select the drive containing the files to be used:
Disk A; i.e. the floppy-disk inserted in the NC drive.
NC; i.e. the NC hard disk.
The name of the remote PC connected to the NC.
Buttons Description
Starts the BiesseWorks or XNC Editor application. The BiesseWorks Editor
application will only be started if a file with one of the extensions DXF, CID and
BPP has been selected.
Optimises the machining program selected. Programs with extension DXF, CID
and BPP will be optimised using the BiesseWorks optimiser.
Starts the BiesseWorks Simulator, for programs with extension DXF, CID and
BPP, or the XNC graphic window, for programs with other extensions.
Starts the WorkTableTooling application, for programs with extension DXF, CID
and BPP, or the XNC Tooling System, for programs with other extensions.
Prints the selected program. For further information, please consult the on-line
XNC manual.
Makes a copy of the selected file. For further information, please consult the
on-line XNC manual.
Pastes the copy made of the file. For further information, please consult the
on-line XNC manual.
Deletes the selected file from the directory. For further information, please consult
the on-line XNC manual.
Renames the selected file.
21. Using the XNC
312 BIESSE S.p.A. - a272h003.fm290703
Command buttons
Buttons Description
Previous Page button. Used to scroll through the list of files.
Next Page button. Used to scroll through the list of files.
Confirm button. Displays the selected file in the POSITIONS application software
information bar and closes the SELECT PROGRAMS window.
Cancel button. Closes the SELECT PROGRAMS window.
21. Using the XNC
BIESSE S.p.A. - a272h003.fm290703 313
21.6 Job list
The job list is a file containing a list of programs, arranged in sequence, to be run on the machine.
In every job list it is possible to modify parameters in each of the programs. As these modifications
have no effect on the structure of the source file, they will only apply within the list itself.
To display the LIST application software, click on the command button .
Figure 208: LIST application software
Description of the application software:
A Machine command mode indicator.
B Menu bar. See paragraph Description of the menu bar on page 314.
C List operation mode indicator. The job list can be run in one of two modes, NORMAL and
SELF-EXPIRING.
D Program (file) insertion table. See paragraph Insert programs table on page 317.
E Command buttons. See paragraph Command buttons on page 318.
F File status indicator. See paragraph File status indicator on page 318.
G Information bars. See paragraph Information bars on page 318.
LIST application software quick menu
To display the quick menu, select the row required in the table and click with the right mouse
button.
Description of the quick menu options:
EDIT; opens the program selected using the BiesseWorks or XNC Editor application, if they have
been started. Only files with the extensions DXF, CID and BPP are opened with the BiesseWorks
Editor application.
DRAW; displays the XNC or BiesseWorks Simulator graphic window. Files with extension DXF,
CID and BPP are only simulated if the BiesseWorks Editor application is running.
21. Using the XNC
314 BIESSE S.p.A. - a272h003.fm290703
SUCTION CUPS; starts the XNC Tooling System or the WorkTableTooling application, according
to the program selected. For files with extension DXF, CID and BPP tooling of the table will only be
started if the BiesseWorks Editor application is running.
OPTIMISE; optimises the selected machining program. Programs with the extensions DXF, CID
and BPP are only optimised if the BiesseWorks Editor application is running (see Optimising the
programs in the list, page 324).
PRINT; prints the program. For further information, please consult the on-line XNC manual. Files
with the extensions DXF, CID and BPP are only printed if the BiesseWorks Editor application is
running.
INSERT; inserts an empty row in the list under the one in which the text cursor is located.
DELETE; deletes the row in the list on which the cursor is positioned, or the block of rows
highlighted using the function MARK.
COPY; makes a copy of the row in the list on which the cursor is positioned, or the block of rows
highlighted using the function MARK.
MARK; used to select one or more rows in the list. To select a number of rows, mark the first row
and the last one. This operation is used to delete or copy rows.
PARAMETERS; displays the dialogue box used to create or modify variables (see Modifying
variables for a program inserted in the list, page 323). If the quick menu is displayed with a file
with extension BPP, this option is only enabled if the BiesseWorks Editor application is running.
PANEL; displays the BiesseWorks Editor application dialogue box Piece variables, if a file with the
extension BPP has been selected and the BiesseWorks Editor application is running. This option
is only enabled when files with extension BPP are selected (see Modifying panel data, page
323).
Description of the menu bar
The following indicates the menus and gives a description of all the options.
Some of these options may not be enabled, as they may require a suitable password. To set
a password of the correct level, see paragraph A.2 Password on page A.2.
FILE:
OPEN;
displays the SELECT LISTS window to open a job list.
INSERT;
displays the SELECT LISTS window to insert the contents of another job list into the current job
list.
SAVE;
saves the current job list by overwriting it.
SAVE AS;
displays the SELECT LISTS window to create a copy of the current job list with a different name.
21. Using the XNC
BIESSE S.p.A. - a272h003.fm290703 315
PROGRAM;
displays the SELECT PROGRAMS window to select a program to be inserted in the current job
list.
LIST;
displays the SELECT LISTS window to select a job list to be inserted in the current job list.
PRINT;
prints the current job list.
CLOSE;
closes the LIST application software.
EDIT:
INSERT;
inserts an empty row in the insert programs table under the one in which the text cursor is located.
DELETE;
deletes the row in the insert programs table on which the cursor is positioned, or the block of rows
highlighted using the function MARK.
COPY;
makes a copy of the row in the insert programs table on which the cursor is positioned, or the block
of rows highlighted using the function MARK.
MARK;
used to select one or more rows in the insert programs table. To select a number of rows, mark the
first row and the last one. This operation is used to delete or copy rows.
FIND;
enables the find and replace words function, which is only valid in the column of the insert
programs table on which the cursor is positioned.
RESET PIECE COUNTER;
resets the values in the fields in column COUNT.
DELETE ALL;
deletes all the rows in the insert programs table.
PARAMETERS;
displays the dialogue box used to create or modify variables (see Modifying variables for a
program inserted in the list, page 323).
PANEL;
displays the BiesseWorks Editor application dialogue box Piece variables, if a file with the
extension BPP has been selected and the BiesseWorks Editor application is running (see
Modifying panel data, page 323).
SERVICES:
PROGRAM;
develops the following list of options:
EDIT;
opens the program selected using the BiesseWorks or XNC Editor application, if they have
21. Using the XNC
316 BIESSE S.p.A. - a272h003.fm290703
been started. Files with the extensions DXF, CID and BPP are opened with the BiesseWorks
Editor application.
DRAW;
displays the XNC or BiesseWorks Simulator graphic window. Files with extension DXF, CID
and BPP are only simulated if the BiesseWorks Editor application is running.
OPTIMISE;
optimises the selected machining program, if the correct application is running. Files with the
extensions DXF, CID and BPP are only optimised if the BiesseWorks Editor application is
running (see Optimising the programs in the list, page 324).
SUCTION CUPS;
starts the XNC Tooling System or the WorkTableTooling application, according to the program
selected. For files with extension DXF, CID and BPP tooling of the table will only be started if
the BiesseWorks Editor application is running.
PRINT;
prints the program. For further information, please consult the on-line XNC manual. Files with
the extensions DXF, CID and BPP are only printed if the BiesseWorks Editor application is
running.
PRINT OPTIONS;
displays the dialogue box used to define advanced printing options. For further information,
please consult the on-line XNC manual.
MODE:
NORMAL;
used to define the mode used to run the job list. In this case it is run row by row until reaching the
instruction END or until reaching an empty row. For further information, please consult the on-line
XNC manual.
SELF-EXPIRING;
used to define the mode used to run the job list. In this case the rows in the list are automatically
deleted after they have been performed. The list stops running when it reaches the instruction
END or an empty row. For further information, please consult the on-line XNC manual.
HELP:
used to display the on-line manual.
21. Using the XNC
BIESSE S.p.A. - a272h003.fm290703 317
Insert programs table
The insert programs table forms the central area of the application software, and is made up of
rows and columns. To scroll from one row of the table to the next or from one column to the next,
use the mouse cursor or the keys on the PC keyboard (ref. A/B, figure 209). To move the text
cursor within a field, using keyboard ALT plus the Arrow keys (ref. A, figure 209).
Figure 209: PC keyboard keys
Description of the table columns:
LABL; used to enter a numeric or alphanumeric string.
PROGRAM; used to enter the name of the program inserted in the list. For programs created
using the BiesseWorks Editor application, the file extension (BPP) will be displayed along with the
name of the program.
QNTY; used to enter the number indicating how many times the machine must run the program.
COUNT; indicates the count of programs machined. This value is incremental, as it is connected to
the number of times the program row has to be run.
COMMENT; used to enter a comment or variables (for parameters) to be used in the program.
21. Using the XNC
318 BIESSE S.p.A. - a272h003.fm290703
Command buttons
File status indicator
Used to indicate the status of the current job list. The icon depicting a closed safe indicates that the
file has already been saved. The icon depicting an open save indicates that a modification has
been made to the file, so that it needs to be saved.
Information bars
Part in which information on the selected program field is displayed.
21.7 Procedure when opening a job list
1. Display the LIST application software.
2. Click on the menu FILE and the option OPEN or on the button provided.
3. Select the file required and click on the Confirm button.
For further information on how to use the SELECT LISTS window, please consult the on-line XNC
manual.
Buttons Description
displays the SELECT PROGRAMS window (figure 207) to select a program to be
inserted in the current job list (see Inserting files in the list, page 319).
inserts an empty row in the insert programs table under the one in which the text
cursor is located. For further information, please consult the on-line XNC manual.
deletes the row in the insert programs table on which the cursor is positioned, or
the block of rows highlighted using the function MARK. For further information,
please consult the on-line XNC manual.
makes a copy of the row in the insert programs table on which the cursor is
positioned, or the block of rows highlighted using the function MARK. For further
information, please consult the on-line XNC manual.
displays the SELECT LISTS window to select a job list to be inserted in the
current job list. For further information, please consult the on-line XNC manual.
displays the SELECT LISTS window to open a job list (see Procedure when
opening a job list, page 318).
saves the current job list by overwriting it (see Saving the list, page 324).
displays the dialogue box used to create or modify variables. (see Modifying
variables for a program inserted in the list, page 323).
21. Using the XNC
BIESSE S.p.A. - a272h003.fm290703 319
21.8 Procedure when filling in a job list
1. Display the LIST application software, which always opens to show the list opened during the
last operation. Select the menu FILE and type the name of the list in the field provided, or
delete the contents of the list displayed and generate a new file by saving it with a different
name, if you wish to create a new list, or make any modifications and overwrite the job list.
2. Insert the files into the list (see Inserting files in the list, page 319). To replace a file in the list
with another one, see paragraph Replacing a program in the list on page 319.
3. In the column QNTY (figure 210), indicate the number of times the machine has to run the
program.
4. In the column LABL (figure 210) insert the instruction regulating the order in which the single
programs are to be run (see Using the programming instructions on page 320).
Figure 210
5. Save the list. To save the list with a different name, see Saving the list on page 324; to
overwrite the list, see Saving modifications to the current list on page 324.
Within the list it is possible to carry out the following additional operations:
Modify/insert variables in the single programs (see Modifying variables for a program inserted
in the list, page 323).
Modify or check data relating to the piece; this operation is only valid for programs with the
extension BPP (see Modifying panel data, page 323).
Optimise single programs to check operation (see Optimising the programs in the list, page
324).
Inserting files in the list
To insert one or more files in the list, click on , select the file and click on .
For further information on how to use the SELECT PROGRAMS window in the LIST application
software, please consult the on-line XNC manual.
Replacing a program in the list
To replace a program in the list with another one, proceed as follows:
1. Select the program in the list to be replaced.
2. Click on to display the SELECT PROGRAMS window.
3. Select the file and click on .
21. Using the XNC
320 BIESSE S.p.A. - a272h003.fm290703
For further information on how to use the SELECT PROGRAMS window in the LIST application
software, please consult the on-line XNC manual.
Using the programming instructions
The following table gives a list and description of the programming instructions and the name of
the list column into which they must be inserted.
Instruction ;
This instruction must be inserted in the LABL column field. The row preceded by this instruction
will not be run and can be used to insert comments. The fields in the row with this instruction can
also be used to insert comments.
Instruction <label>
This instruction must be inserted in the LABL column field. A label is an alphanumeric string with a
maximum length of 4 characters. It is used to identify a particular row in association with the
instruction JMP.
Instruction STOP
The instruction STOP must be inserted in the LABL column field and determines a stop during
running of the job list. Stoppage due to the presence of the instruction STOP is also known as
programmed stoppage.
The instruction can be entered in two different ways:
in the LABL field of the row containing the program name;
Instruction Description Column
; Defining a comment row. LABL
<etichetta> 4 character alphanumeric string. LABL
STOP Used to interrupt the job list being run. LABL
JMP Used to go to a row in the list marked with a label.
This passage takes place while the job list is running.
PROGRAM
READ Used to open a file relating to a job list while running
an active list.
LABL
WRIT Writes the list being viewed in a file. LABL
_NOR Enables NORMAL list running mode. LABL
_SXG Enables SELF-EXPIRING list running mode. LABL
END Terminates running of the job list. LABL
LABL PROGRAM QNTY COUN
T
COMMENT
... ... ... ... ...
STOP Fori.bpp 4 0
21. Using the XNC
BIESSE S.p.A. - a272h003.fm290703 321
in the LABL field of an empty row, positioned before the row containing the program to be run.
The function is the same; the job list will stop running when it encounters the instruction STOP.
Press the START button to run the program following this instruction the number of times indicated
in the column QNTY. If the QNTY column field does not contain a number, the NC will
automatically set it to 1.
Instruction JMP
The instruction JMP must be inserted in the PROGRAM column field and determines a jump, while
the job list is running, to a row marked by a label. Two types of jump are possible:
jump to a row preceding the one containing the instruction JMP;
jump to a row following the one containing the instruction JMP.
The following example shows a jump to a row preceding the one containing the instruction JMP.
The job list will be run in the following way:
1. the program Fori.bpp will be run twice;
2. the program Tagli.bpp will be run twice;
3. the value in the COUNT column field of the row containing the instruction JMP will be
incremented;
4. the COUNT column fields in the rows containing the programs Fori.bpp and Tagli.bpp are
reset and the program jumps to the row containing the label LBL. The list will stop running
when the numbers in the COUNT and QNTY column fields of the row containing the
instruction JMP are identical.
Instruction READ
The instruction READ must be inserted in the LABL column field and is used to run a list inserted
between the rows of the current list.
LABL PROGRAM QNTY COUN
T
COMMENT
STOP ... ... ... ...
Fori.bpp 4 0
LABL PROGRAM QNTY COUN
T
COMMENT
LBL Fori.bpp 2 0
Tagli.bpp 2 0
JMP LBL 3 0
END
LABL PROGRAM QNTY COUN
T
COMMENT
... ... ... ... ...
21. Using the XNC
322 BIESSE S.p.A. - a272h003.fm290703
This list can be run in two different ways:
if NORMAL running mode is enabled, the instruction READ is used to jump to the list inserted
in the PROGRAM column field (e.g. DistintaAnte, table below), to open it, run it and, after
running it, to stop running, without having any effect on the remaining programs in the current
list (e.g. Fori.bpp and Antine.bpp, table below). In this case it is only possible to insert one
READ instruction.
if SELF-EXPIRING running mode is enabled, the instruction READ is used to explode the list
inserted in the PROGRAM column field, inserting its contents between the rows of the current
list, and to run the whole contents of the current list. In this case it is possible to insert more
than one READ instruction.
Instruction WRIT
The instruction WRIT must be inserted in the LABL column field, whereas the name of a job list
must appear in the PROGRAM column field. The instruction WRIT is used to write the list in the
PROGRAM field in a file.
Instruction _NOR
The instruction _NOR enables NORMAL running mode. It must be inserted in the LABL column
field, at the start of the block containing the list to be run.
Instruction _SXG
The instruction _SXG enables SELF-EXPIRING running mode. It must be inserted in the LABL
column field, at the start of the block containing the list to be run.
Tagli.bpp 2 0
READ DistintaAnte 0
LABL PROGRAM QNTY COUN
T
COMMENT
... ... ... ... ...
READ DistintaAnte 0
Fori.bpp 2 0
Antine.bpp 2 0
LABL PROGRAM QNTY COUN
T
COMMENT
... ... ... ... ...
Tagli.bpp 2 0
WRIT DistintaAnte 0
LABL PROGRAM QNTY COUN
T
COMMENT
21. Using the XNC
BIESSE S.p.A. - a272h003.fm290703 323
Instruction END
The instruction END identifies the last row to be run, regardless of the rows that follow it, and it
must be inserted in the LABL column field. This instruction can be used to divide the list into
various blocks, which can be run separately. This function can be replaced by an empty row.
Modifying variables for a program inserted in the list
Within the list it is possible to modify the values of machining program variables. All the
modifications made to a machining program inserted in the list will have no effect on the program
itself, but will only be stored within the list, and will therefore only be applied within the current list.
This operation varies according to the type of file selected: BPP or non BPP.
BPP; files with the extension BPP created using the BiesseWorks Editor application. In this
case, select one of these files to display the dialogue box Program variables - [%1] (for a
description of the dialogue box see chapter 10. Automatic program parameter setting). The
dialogue box is only displayed if the source file has been created using variables and if the
BiesseWorks Editor application is running, that is to say if it is present in the Windows
applications bar. The values for the variables present in the dialogue box will automatically be
inserted in the COMMENT column field.
Non BPP; files with other extensions, created using other application softwares. In this case,
please consult the on-line XNC manual. The added values will appear in the COMMENT
column field.
To carry out this operation, select the button provided or the menu EDIT and the item
PARAMETERS.
Modifying panel data
Within the list it is possible, by selecting a file, to modify certain program characteristics, that is to
say to modify the panel data. This modification can only be made in BPP files created using the
BiesseWorks Editor application.
To carry out this operation, position the cursor on the row in the table containing the name of the
BPP file required, display the quick menu and click on the item PANEL, or click on the menu EDIT
and the option PANEL.
The dialogue box Piece variables (figure 211) is displayed. For a description of the fields in this
dialogue box, see chapter 4. Editor application software documents).
21. Using the XNC
324 BIESSE S.p.A. - a272h003.fm290703
Figure 211
Modifications made to the machining program in the list will have no effect on the program itself,
but will only be stored within the list, and will therefore only be applied within the list itself.
Saving the list
To save the job list and create a new file, click on the menu FILE and the option SAVE AS. The
SELECT LISTS window is displayed; type the name of the new list in the field provided and click
on Confirm. The new list name will appear on the LIST application software heading bar.
The icon depicting an open save will be displayed near the left hand corner of the LIST application,
to indicate that it is necessary to save the list.
Saving modifications to the current list
To save modifications made to the current, active job list, click on . The modifications will be
overwritten.
The icon depicting an open save will be displayed near the left hand corner of the LIST application,
to indicate that it is necessary to save the list following a modification.
Optimising the programs in the list
To optimise a program, select it, click on the menu SERVICES and the item PROGRAM >
OPTIMISE, or display the quick menu and click on the item OPTIMISE.
Files with the extensions DXF, CID and BPP are optimised using the BiesseWorks Editor
application. If the BiesseWorks Editor application is not running, i.e. it is not present on the
Windows applications bar, the operation will not be carried out.
The command OPTIMISE can be used to optimise, save and overwrite files with the extension
ISO.
21. Using the XNC
BIESSE S.p.A. - a272h003.fm290703 325
21.9 Running the job list
The job list can be run in one of the following modes:
Automatic mode;
Semiautomatic mode.
The name of the job list selected is displayed in the POSITIONS application software information
bar.
How to run the job list in Automatic mode
Running the job list in Automatic mode is a one-off type of running, that is to say one that is carried
out in a single operation. The machine runs the whole of the job list and only suspends machining
operations if it encounters suspensions.
To carry out machining operations in Automatic mode, call up the job list and press START on the
main control panel.
To run the job list via the DEBUG application software, proceed as follows:
1. open the LIST application software and call up the list (see Procedure when opening a job
list, page 318).
2. display the DEBUG application software and press to enable Automatic mode.
3. press START on the main control panel. If the list contains programs that do not have the
extension ISO they will first be optimised and then run. All programs with extension ISO will be
run immediately without being processed. For this reason, to speed up operations, it is
recommended that you insert ISO files in the list.
The ISO strings area in the DEBUG application software will display the content of the single
program being run, allowing the operator to follow each step in the machining operation.
For the procedure used to load and lock the panel on the work table, consult the User Instruction
manual for the machine.
How to run the job list in Semiautomatic mode
Running the job list in Semiautomatic mode is a running method that is controlled and guided by
the operator. To use this method, proceed as follows:
1. open the LIST application software and call up the list (see Procedure when opening a job
list, page 318).
2. display the DEBUG application software and press .
3. press START on the main control panel. If the list contains programs that do not have the
extension ISO they will first be optimised and then run. All programs with the extension ISO
will be run immediately without being processed.
21. Using the XNC
326 BIESSE S.p.A. - a272h003.fm290703
4. To move on to the next step in the program, press START again; repeat this operation until the
machining operation has been completed.
The ISO strings area in the DEBUG application software will display the content of the single
program being run, allowing the operator to follow each step in the machining operation in
detail:
For the procedure used to load and lock the panel on the work table, consult the User Instruction
manual for the machine.
To check the types of parameter used in each program row to be run, use the DEBUG application
software PARAMETERS field (Break/Parameters Box), typing the parameter codes separated by a
space. During the machining operation the name and value of the parameter in the row being
executed will be displayed in the PARAMETER information bar.
21.10 Debug application software
In order to be run, the program files must be transformed into files with extension ISO. The
DEBUG application software displays the contents of the ISO files during running of the programs.
When a single machining program or a job list is being run, with this application software displayed
it is possible to check each machining step and intervene if necessary.
Figure 212: DEBUG application software
Description of the application software:
A Menu bar (see Menu baron page 327).
B Break/Parameters box (see Break/Parameters boxon page 328).
C Instructions box (see Instructions boxon page 328).
D ISO strings area (see ISO strings areaon page 329).
E Accessory command buttons (see Accessory command buttonson page 329).
F Instructions relating to axes (see Instructions regarding the axeson page 329).
G Information bars (see Information barson page 330).
21. Using the XNC
BIESSE S.p.A. - a272h003.fm290703 327
Menu bar
The following are the menus with a description of their options.
SELECTIONS:
LINE;
displays the window used to define the program row number from which the machining operation
is to start
RESET BREAK;
Deletes the break enabled in the box provided.
ROUTINES; button used to define whether or not to explode the routine* in the program row being
performed, to display its contents in the DEBUG application software (example shown in figure
213).
COMMENTS;
button used to define whether or not to display the comments inserted in the program being run in
the DEBUG application software, i.e. whether or not to display rows that start with ; (example
shown in figure 213).
Figure 213: example of a comment row containing the routine L=PCDA.
CLOSE;
closes the DEBUG application software. If you exit with breaks still set, the program being run will
still stop when it encounters the breaks.
MODE:
AUTOMATIC;
enables Automatic machining program execution mode.
SEMIAUTOMATIC;
enables Semiautomatic machining program execution mode.
INSTRUCTIONS:
SPEED;
develops a sub menu containing the F instructions.
*
Routine = this is the name of a sub program or fixed cycle both inserted in a single machining program. The
fixed cycle can be recognised by the fact that it starts with the letter G or P. The routine is carried out using
the instruction (e.g. L=PCDA is a routine that calls up the fixed cycle PCDA, figure 213). For a description of
the ISO instructions that appear in the DEBUG, please consult the on-line XNC manual.
21. Using the XNC
328 BIESSE S.p.A. - a272h003.fm290703
ACCELERATION;
develops a sub menu containing the E instructions.
ADVANCE;
develops a sub menu containing the II instructions.
CIRCLE/ELLIPSE;
develops a sub menu containing the R, I, J, K instructions.
HELP:
Displays the on-line help manual.
Break/Parameters box
BREAK N field;
used to suspend running of the program at the row required, typing the row number in the field
and confirming with Enter. The number is the one at the beginning of the row followed by the
letter N (figure 214).
Figure 214
If the program contains a number of rows with the same number, the program will stop at the
first row it encounters.
It is also possible to activate a break (a suspension) within a routine* called up by a program,
by typing the row number and the name of the routine required. The break will be displayed in
the first information bar. The program row highlighted in break status is the one that has
already been performed.
PARAMETERS field;
used to type the name of the parameters, to display their value during running of the program
in Semiautomatic mode.
Instructions box
Used to display the state of the following instructions in real time:
T; instruction relating to spindle activation;
G; modal instruction;
S; instruction relating to spindle rotation speed;
M and KA; instructions relating to the PLC.
*
Routine = this is the name of a sub program or fixed cycle both inserted in a single machining program. The
fixed cycle can be recognised by the fact that it starts with the letter G or P. The routine is carried out using
the instruction (e.g. L=PCDA is a routine that calls up the fixed cycle PCDA, figure 213). For a description of
the ISO instructions that appear in the DEBUG, please consult the on-line XNC manual.
21. Using the XNC
BIESSE S.p.A. - a272h003.fm290703 329
ISO strings area
This area displays the ISO instruction strings for the program being run. Display of the comment
strings and routines can be disabled using the command provided in the SELECTIONS menu.
While the machining program is running the Debug rows will gradually change colour as they are
carried out.
For a description of the ISO instructions, please consult the on-line XNC manual.
Accessory command buttons
Instructions regarding the axes
The instructions selected in the INSTRUCTIONS menu items appear. For each menu item the
selected instruction code and value are displayed. The following instructions are visible:
F; instructions relating to speed. FX, FY, FZ, FC are the instructions for independent
movements along each of the axes.
E; instructions relating to acceleration along the path. EX, EY, EZ, EC are the instructions for
independent movements along each of the axes.
II; IX, IY, IZ, IC are the instructions for independent movements along each of the axes.
R, RI, RJ; instructions relating to the radius of the circle.
I, J, K; instructions relating to the ellipse hemicircle and the co-ordinates of the centre.
Buttons Description
Enables Automatic machining program execution mode.
Enables Semiautomatic machining program execution mode.
Deletes the break enabled in the relative box.
Displays the window used to define the number of the program row from which
the machining operation is to start. The number to be entered is at the start of the
row, followed by the letter N.
21. Using the XNC
330 BIESSE S.p.A. - a272h003.fm290703
Information bars
The Active Breaks bar displays the number of the row at which the program has been
suspended.
The Parameters bar displays the status of the parameters, requested in the Parameters Box,
at the moment the program was suspended.
BIESSE S.p.A. - a306h004.fm290703 331
Appendices
332 BIESSE S.p.A. - a306h004.fm290703
22. List of programming commands
BIESSE S.p.A. - a272h001.fm290703 333
22. List of programming commands
The BiesseWorks machining operation programming system commands or instructions appear in
the Editor application software commands area. The following is a list of the commands to create
and modify the geometrical figures, to create milling, boring and cutting operations. Each
command is associate with a list of parameters with relative description.
22.1 Boring commands
COMMANDS PARAMETERS
BG = Generic bore A = start angle.
AP = not used.
AR = angle AR.
ARP = angular tilt.
AZ = angle AZ.
CKA = AR/AZ type.
CRN = corner number.
DA = angular pitch.
DIA = diameter.
DP = bore depth.
DX = X step.
DY = Y step.
ER = first element.
ISO = ISO instruction.
LRP = distance on tilted straight line.
MD = bore position mid-way through panel thickness.
NRP = number of repeats.
OPT = optimisable machining operation.
22. List of programming commands
334 BIESSE S.p.A. - a272h001.fm290703
R = radius.
RTY = type of repeat.
SIDE = panel side.
THR = through bore.
X = X co-ordinate of first bore.
XRC = X co-ordinate of centre of rotation.
Y = Y co-ordinate of first bore.
YRC = Y co-ordinate of centre of rotation.
Z = Z co-ordinate of first bore.
BV = Vertical bore A = start angle.
AP = not used.
AR = angle AR.
ARP = angular tilt.
AZ = angle AZ.
CKA = AR/AZ type.
CRN = corner number.
DA = angular pitch.
DIA = diameter.
DP = bore depth.
DX = X step.
DY = Y step.
ER = first element.
ISO = ISO instruction.
LRP = distance on tilted straight line.
MD = bore position mid-way through panel thickness.
NRP = number of repeats.
OPT = optimisable machining operation.
R = radius.
RTY = type of repeat.
COMMANDS PARAMETERS
22. List of programming commands
BIESSE S.p.A. - a272h001.fm290703 335
SIDE = panel side.
THR = through bore.
X = X co-ordinate of first bore.
XRC = X co-ordinate of centre of rotation.
Y = Y co-ordinate of first bore.
YRC = Y co-ordinate of centre of rotation.
Z = Z co-ordinate of first bore.
BH = Horizontal bore A = start angle.
AP = not used.
AR = angle AR.
ARP = angular tilt.
AZ = angle AZ.
CKA = AR/AZ type.
CRN = corner number.
DA = angular pitch.
DIA = diameter.
DP = bore depth.
DX = X step.
DY = Y step.
ER = first element.
ISO = ISO instruction.
LRP = distance on tilted straight line.
MD = bore position mid-way through panel thickness.
NRP = number of repeats.
OPT = optimisable machining operation.
R = radius.
RTY = type of repeat.
SIDE = panel side.
THR = through bore.
COMMANDS PARAMETERS
22. List of programming commands
336 BIESSE S.p.A. - a272h001.fm290703
X = X co-ordinate of first bore.
XRC = X co-ordinate of centre of rotation.
Y = Y co-ordinate of first bore.
YRC = Y co-ordinate of centre of rotation.
Z = Z co-ordinate of first bore.
S32 = System bore CRN = corner number.
DIA = bore diameter.
DIR = X or Y direction of repeats.
DP = bore depth.
DST = distance.
ISO = ISO instruction.
OPT = optimisable machining operation.
SIDE = panel side.
STP = step between one bore and the next.
THR = through bore.
TYP = system bore type.
X = X co-ordinate of first bore.
XMI = X value that must not be exceeded when repeating
bores.
Y = Y co-ordinate of first bore.
Z = bit position at start of bore.
BCL = Bore with C axis on straight
side
A = start angle.
AP = not used.
AR = angle AR.
ARP = angular tilt.
AZ = angle AZ.
CKA = AR/AZ type.
CRN = corner number.
DA = angular pitch.
COMMANDS PARAMETERS
22. List of programming commands
BIESSE S.p.A. - a272h001.fm290703 337
DIA = diameter.
DP = bore depth.
DX = X step.
DY = Y step.
ER = the repeat starts from the first element.
ISO = ISO instruction.
LRP = distance on tilted straight line.
MD = bore position mid-way through panel thickness.
NRP = number of repeats.
OPT = optimisable machining operation.
R = radius.
RTY = type of repeat.
SIDE = panel side.
THR = through bore.
X = X co-ordinate of first bore.
XRC = X co-ordinate of centre of rotation.
Y = Y co-ordinate of first bore.
YRC = Y co-ordinate of centre of rotation.
Z = Z co-ordinate of first bore.
BCA = Bore with C axis on circular
side
A = start angle.
AP = unit of measurement for parameter X.
AR = angle AR.
ARP = angular tilt.
AZ = angle AZ.
CKA = AR/AZ type.
CRN = corner number.
DA = angular pitch.
DIA = diameter.
DP = bore depth.
COMMANDS PARAMETERS
22. List of programming commands
338 BIESSE S.p.A. - a272h001.fm290703
DX = X step.
DY = Y step.
ER = the repeat starts from the first element.
ISO = ISO instruction.
LRP = distance on tilted straight line.
MD = bore position mid-way through panel thickness.
NRP = number of repeats.
OPT = optimisable machining operation.
R = radius.
RTY = type of repeat.
SIDE = panel side.
THR = through bore.
X = X co-ordinate of first bore.
XRC = X co-ordinate of centre of rotation.
Y = Y co-ordinate of first bore.
YRC = Y co-ordinate of centre of rotation.
Z = Z co-ordinate of first bore.
B_GEO = Bore from geometry AR = angle AR.
AZ = angle AZ.
CKA = AR/AZ type.
DIA = diameter.
DP = bore depth.
GID = geometry identification number.
ISO = ISO instruction.
OPT = optimisable machining operation.
THR = through bore.
COMMANDS PARAMETERS
22. List of programming commands
BIESSE S.p.A. - a272h001.fm290703 339
22.2 Cutting commands
COMMANDS PARAMETERS
CUT_X = X cut CRN = corner number.
D = distance between repeats.
DP = cut depth.
ISO = ISO instruction.
L = cut length.
NRP = number of repeats.
OPT = optimisable machining operation.
RV = reverse.
SIDE = panel side.
TH = tool thickness.
THR = through cut.
X = X co-ordinate of the cut start point.
Y = Y co-ordinate of the cut start point.
Z = Z co-ordinate of the cut start point.
CUT_Y = Y cut CRN = corner number.
D = distance between repeats.
DP = cut depth.
ISO = ISO instruction.
L = cut length.
NRP = number of repeats.
OPT = optimisable machining operation.
RV = reverse.
SIDE = panel side.
TH = tool thickness.
THR = through cut.
X = X co-ordinate of the cut start point.
Y = Y co-ordinate of the cut start point.
22. List of programming commands
340 BIESSE S.p.A. - a272h001.fm290703
Z = Z co-ordinate of the cut start point.
CUT_G = Generic cut A = start angle.
ANG = cut angle.
ARP = angular tilt.
AZ = angle AZ.
CKA = AR/AZ type.
CRN = corner number.
DA = angular pitch.
DP = cut depth.
DX = X step.
DY = Y step.
ER = the repeat starts from the first element.
ISO = ISO instruction.
L = cut length.
LRP = distance on tilted straight line.
NRP = number of repeats.
OPT = optimisable machining operation.
R = radius.
RDL = radial repeat.
RTY = type of repeat.
RV = reverse.
SIDE = panel side.
TH = tool thickness.
THR = through cut.
TYP = cut type.
X = X co-ordinate of the cut start point.
XE = X co-ordinate of the cut end point.
XRC = X co-ordinate of centre of rotation.
Y= Y co-ordinate of the cut start point.
COMMANDS PARAMETERS
22. List of programming commands
BIESSE S.p.A. - a272h001.fm290703 341
YE = Y co-ordinate of the cut end point.
YRC = Y co-ordinate of centre of rotation.
Z = Z co-ordinate of the cut start point.
ZE = Z co-ordinate of the cut end point.
CUT_F = Format piece AZ = angle AZ.
CKA = AR/AZ type.
DP = cut depth.
DX = X step.
DY = Y step.
ISO = ISO instruction.
OPT = optimisable machining operation.
RV = reverse.
SIDE = panel side.
TH = tool thickness.
THR = through cut.
CUT_FR = Rectangular cut AZ = angle AZ.
CKA = AR/AZ type.
CRN = corner number.
DP = cut depth.
ISO = ISO instruction.
LX = X length of the side of the rectangle.
LY = Y length of the side of the rectangle.
OPT = optimisable machining operation.
RV = reverse.
SIDE = panel side.
TH = tool thickness.
THR = through cut.
X = X co-ordinate of the rectangle start point.
COMMANDS PARAMETERS
22. List of programming commands
342 BIESSE S.p.A. - a272h001.fm290703
22.3 Milling commands
Y= Y co-ordinate of the rectangle start point.
CUT_GEO = Cut from geometry AZ = angle AZ.
CKA = AR/AZ type.
DP = cut depth.
GID = geometry identification number.
ISO = ISO instruction.
OPT = optimisable machining operation.
RV = reverse.
TH = blade thickness.
THR = through cut.
COMMANDS PARAMETERS
ROUT = Milling A = start angle.
AR = angle AR.
ARP = angular tilt of the straight line on which the inclined
repeats are applied.
AZ = angle AZ.
CKA = AR/AZ type.
CKT = enable the TCP.
CRN = corner number.
DA = angular pitch.
DIA = diameter.
DP = milling depth.
DX = X step.
DY = Y step.
ER = he repeat starts from the first element.
ISO = ISO instruction.
COMMANDS PARAMETERS
22. List of programming commands
BIESSE S.p.A. - a272h001.fm290703 343
LRP = length of step at which repeats are carried out.
NRP = number of repeats.
OPT = optimisable machining operation.
R = radius.
RDL = radial repeat.
RTY = type of repeat.
RV = reverse.
SIDE = panel side.
THR = through machining operation.
XRC = X co-ordinate of the centre of rotation.
YRC = Y co-ordinate of the centre of rotation.
Z = position of the bit to start the machining operation.
ZF = end zeta.
ZI = start zeta.
ROUTG = Milling from geometry AR = angle AR.
AZ = angle AZ.
CKA = AR/AZ type.
CKT = enable the TCP.
DIA = diameter.
DP = milling depth.
GID = geometry identification number.
ISO = ISO instruction.
NU = not used.
OPT = optimisable machining operation.
RV = reverse.
THR = through machining operation.
Z = position of the bit to start the machining operation.
ZF = end zeta.
ZI = start zeta.
COMMANDS PARAMETERS
22. List of programming commands
344 BIESSE S.p.A. - a272h001.fm290703
GEO = Define geometry A = start angle.
ARP = angular tilt of the straight line on which the inclined
repeats are applied.
CRN = corner number.
DA = angular pitch.
DP = geometry depth.
DX = X step.
DY = Y step.
ER = repeat starts from the first element.
ID = geometry identification code.
LRP = length of step at which repeats are carried out.
NRP = number of repeats.
R = radius.
RDL = radial repeat.
RTY = type of repeat.
SIDE = panel side.
XRC = X co-ordinate of the centre of rotation.
YRC = Y co-ordinate of the centre of rotation.
GEOTEXT = Text A = start angle.
ACC = index defining the precision of the character.
ALN = type of alignment of the word based on the start
point (0=centred; 1= left alignment; 2= right alignment).
ANG = text angle of inclination.
ARP = angular tilt of the straight line on which the inclined
repeats are applied.
BOL = bold face.
CHS = character set.
CIR = type of path to be followed by the text; i.e. straight or
circular (0=straight; 1=circular).
CRN = corner number.
DA = angular step.
COMMANDS PARAMETERS
22. List of programming commands
BIESSE S.p.A. - a272h001.fm290703 345
DX = X step.
DY = Y step.
ER = the repeat starts from the first element.
FNT = type of character required.
ID = text identification code.
ITL = italics.
LRP = length of step at which repeats are carried out.
NRP = number of repeats.
PST = part of the circle around which to write the text
(0=external part of the circle; 1= internal part of the circle).
R = radius.
RDS = radius of the circle, only to be used if CIR=1 has
been set.
RTY = type of repeat.
SIDE = side of the piece.
STR = barred.
SZE = height of the word.
TXT = text to be milled.
UDL = underlined.
VRS = direction of the word according to the start point
(0=from right to left; 1=from left to right; 2=from top to
bottom; 3=from bottom to top).
WGH = extension of the word in length.
X = X axis co-ordinate of the start point of the word or the
centre of the circle around which the text turns.
XRC = X co-ordinate of the centre of rotation.
Y = Y axis co-ordinate of the start point of the word or the
centre of the circle around which the text turns.
YRC = Y co-ordinate of the centre of rotation.
Z = Z axis co-ordinate of the start point of the word or the
centre of the circle around which the text turns.
POCK = Pocketing A = angle.
CKI = enable islands.
COMMANDS PARAMETERS
22. List of programming commands
346 BIESSE S.p.A. - a272h001.fm290703
DIA = diameter.
DLT = pitch.
DP = pocketing depth.
GID = geometry identification number.
ISL = list of islands.
ISO = ISO instruction.
OPT = optimisable machining operation.
TC = compensation.
TYP = pocketing type.
ZST = overlapping.
INSERT = Insertion A = start angle.
ARP = angular tilt of the straight line on which the inclined
repeats are applied.
CRN = corner number.
DA = angular step.
DX = X step.
DY = Y step.
ER = the repeat starts from the first element.
ISO = ISO instruction.
LRP = length of step at which repeats are carried out.
NRP = number of repeats.
OPT = optimisable machining operation.
R = radius.
RTY = type of repeat.
SIDE = side of the piece.
X = X axis co-ordinate of the point at which the insertion is
to be made.
XRC = X co-ordinate of the centre of rotation.
Y = Y axis co-ordinate of the point at which the insertion is
to be made.
YRC = Y co-ordinate of the centre of rotation.
COMMANDS PARAMETERS
22. List of programming commands
BIESSE S.p.A. - a272h001.fm290703 347
22.4 Drawing commands
Z = amount by which the work table is transferred with
respect to the main surface of the piece.
INSERTG = Insertion from
geometry
GID = drawing identification code.
ISO = ISO instruction.
OPT = optimisable machining operation.
COMMANDS PARAMETERS
START_POINT = Starting point X = X co-ordinate.
Y = Y co-ordinate.
Z = Z co-ordinate.
LINE_EP = Line given end point FD = working speed.
SC = sharp edge.
SOL = solution.
SP = rotation speed.
XE = end X co-ordinate.
YE = end Y co-ordinate.
ZE = end Z co-ordinate.
ZS = start Z co-ordinate.
LINE_LNAN = Line given length
and angle
A = alpha.
FD = working speed.
L = line length.
SOL = solution.
SP = rotation speed.
SC= sharp edge.
COMMANDS PARAMETERS
22. List of programming commands
348 BIESSE S.p.A. - a272h001.fm290703
ZE = end Z co-ordinate.
ZS = start Z co-ordinate.
LINE_ANXE = Line given angle
and final X
A = alpha.
FD = working speed.
SC = sharp edge.
SOL = solution.
SP = rotation speed.
XE = end X co-ordinate.
ZE = end Z co-ordinate.
ZS = start Z co-ordinate.
LINE_ANYE = Line given angle
and final Y
A = alpha.
FD = working speed.
SC = sharp edge.
SOL = solution.
SP = rotation speed.
YE = end Y co-ordinate.
ZE = end Z co-ordinate.
ZS = start Z co-ordinate.
CHAMFER = Chamfer D = distance.
FD = working speed.
SC = sharp edge.
SOL = solution.
SP = rotation speed.
ZE = end Z co-ordinate.
ZS = start Z co-ordinate.
LINE_LNXE = Line given length
and final X
FD = working speed.
COMMANDS PARAMETERS
22. List of programming commands
BIESSE S.p.A. - a272h001.fm290703 349
L = line length.
SC = sharp edge.
SOL = solution.
SP = rotation speed.
XE = end X co-ordinate.
ZE = end Z co-ordinate.
ZS = start Z co-ordinate.
LINE_LNYE = Line given length
and final Y
FD = working speed.
L = line length.
SC = sharp edge.
SOL = solution.
SP = rotation speed.
YE = end Y co-ordinate.
ZE = end Z co-ordinate.
ZS = start Z co-ordinate.
LINE_LNTP = Line given length
and tangency to previous item
FD = working speed.
L = line length.
SC = sharp edge.
SOL = solution.
SP = rotation speed.
ZE = end Z co-ordinate.
ZS = start Z co-ordinate.
LINE_EPANTP = Line given end
point angle and tangency to
previous item
A = alpha.
FD = working speed.
SC = sharp edge.
SOL = solution.
COMMANDS PARAMETERS
22. List of programming commands
350 BIESSE S.p.A. - a272h001.fm290703
SP = rotation speed.
XE = end X co-ordinate.
YE = end Y co-ordinate.
ZE = end Z co-ordinate.
ZS = start Z co-ordinate.
LINE_EPTP = Line given end
point and tangency to previous
item
FD = working speed.
SC = sharp edge.
SOL = solution.
SP = rotation speed.
XE = end X co-ordinate.
YE = end Y co-ordinate.
ZE = end Z co-ordinate.
ZS = start Z co-ordinate.
LINC_EP = Incremental line given
end point
FD = working speed.
SC = sharp edge.
SOL = solution.
SP = rotation speed.
XI = start X co-ordinate.
YI = start Y co-ordinate.
ZE = end Z co-ordinate.
ZS = start Z co-ordinate.
ARC_EPCE = Curve given end
point and centre
DIR = direction.
FD = working speed.
SC = sharp edge.
SOL = solution.
SP = rotation speed.
COMMANDS PARAMETERS
22. List of programming commands
BIESSE S.p.A. - a272h001.fm290703 351
XC = X co-ordinate for centre of circumference.
XE = end X co-ordinate.
YC = Y co-ordinate for centre of circumference.
YE = end Y co-ordinate.
ZE = end Z co-ordinate.
ZS = start Z co-ordinate.
ARC_EPTP = Curve given end
point and tangency to previous
item
DIR = direction.
FD = working speed.
SC = sharp edge.
SOL = solution.
SP = rotation speed.
XE = end X co-ordinate.
YE = end Y co-ordinate.
ZE = end Z co-ordinate.
ZS = start Z co-ordinate.
CONNECTOR = Connector A FD = working speed.
R = radius.
SC = sharp edge.
SOL = solution.
SP = rotation speed.
ZE = end Z co-ordinate.
ZS = start Z co-ordinate.
CONNECTOR2 = Connector B FD = working speed.
R = radius.
SC = sharp edge.
SOL = solution.
SP = rotation speed.
COMMANDS PARAMETERS
22. List of programming commands
352 BIESSE S.p.A. - a272h001.fm290703
ZE = end Z co-ordinate.
ZS = start Z co-ordinate.
ARC_EPRA = Curve given end
point and radius
DIR = direction.
FD = working speed.
R = radius.
SC = sharp edge.
SOL = solution.
SP = rotation speed.
XE = end X co-ordinate.
YE = end Y co-ordinate.
ZE = end Z co-ordinate.
ZS = start Z co-ordinate.
ARC_ANCE = Curve given angle
and centre
A = alpha.
DIR = direction.
FD = working speed.
SC = sharp edge.
SOL = solution.
SP = rotation speed.
XC = X co-ordinate for centre of circumference.
YC = Y co-ordinate for centre of circumference.
ZE = end Z co-ordinate.
ZS = start Z co-ordinate.
ARC_CETS = Curve given centre
and tangency to previous item
DIR = direction.
FD = working speed.
SC = sharp edge.
SOL = solution.
COMMANDS PARAMETERS
22. List of programming commands
BIESSE S.p.A. - a272h001.fm290703 353
SP = rotation speed.
XC = X co-ordinate for centre of circumference.
YC = Y co-ordinate for centre of circumference.
ZE = end Z co-ordinate.
ZS = start Z co-ordinate.
ARC_CETSPK = Curve given
centre and tangency to next item
DIR = direction.
FD = working speed.
SC = sharp edge.
SOL = solution.
SP = rotation speed.
XC = X co-ordinate for centre of circumference.
YC = Y co-ordinate for centre of circumference.
ZE = end Z co-ordinate.
ZS = start Z co-ordinate.
ARC_RATS = Curve given radius
and tangency to next item
DIR = direction.
FD = working speed.
R = radius.
SC = sharp edge.
SOL = solution.
SP = rotation speed.
ZE = end Z co-ordinate.
ZS = start Z co-ordinate.
ARC_RATSPK = Curve given
radius and tangency to next
element
DIR = direction.
FD = working speed.
R = radius.
COMMANDS PARAMETERS
22. List of programming commands
354 BIESSE S.p.A. - a272h001.fm290703
SC = sharp edge.
SOL = solution.
SP = rotation speed.
ZE = end Z co-ordinate.
ZS = start Z co-ordinate.
ARC_EPRATP = Curve given end
point radius and tangency to
previous item
DIR = direction.
FD = working speed.
R = radius.
SC = sharp edge.
SOL = solution.
SP = rotation speed.
XE = end X co-ordinate.
YE = end Y co-ordinate.
ZE = end Z co-ordinate.
ZS = start Z co-ordinate.
ARC_ANCERATP = Curve given
angle centre radius and tangency
to previous item
A = alpha.
DIR = direction.
FD = working speed.
R = radius.
SC = sharp edge.
SOL = solution.
SP = rotation speed.
XC = X co-ordinate for centre of circumference.
YC = Y co-ordinate for centre of circumference.
ZE = end Z co-ordinate.
ZS = start Z co-ordinate.
COMMANDS PARAMETERS
22. List of programming commands
BIESSE S.p.A. - a272h001.fm290703 355
ARC_IPEP = Curve given internal
and end point
FD = working speed.
SC = sharp edge.
SOL = solution.
SP = rotation speed.
X2 = X co-ordinate for mid point.
XE = end X co-ordinate.
Y2 = Y co-ordinate for mid point.
YE = end Y co-ordinate.
ZE = end Z co-ordinate.
ZS = start Z co-ordinate.
AINC_ANCE = Incremental curve
given angle and centre point
A = alpha.
DIR = direction.
FD = working speed.
SC = sharp edge.
SOL = solution.
SP = rotation speed.
XI = centre X increase.
YI = centre Y increase.
ZE = end Z co-ordinate.
ZS = start Z co-ordinate.
AINC_EPRA = Incremental curve
given radius and end point
DIR = direction.
FD = working speed.
R = radius.
SC = sharp edge.
SOL = solution.
SP = rotation speed.
XI = end X increase.
COMMANDS PARAMETERS
22. List of programming commands
356 BIESSE S.p.A. - a272h001.fm290703
YI = end Y increase.
ZE = end Z co-ordinate.
ZS = start Z co-ordinate.
ELLIPSE = Ellipse A = alpha.
A1 = axis 1.
A2 = axis 2.
AS = start alpha.
DIR = direction.
ELM = number of elements.
FD = working speed.
MLE = maximum segment length.
SP = rotation speed.
UA = use.
UNE = use a certain number of elements.
XC = X co-ordinate for centre of ellipse.
YC = Y co-ordinate for centre of ellipse.
ZE = start Z co-ordinate
ZS = end Z co-ordinate.
OVAL = Oval AS = start alpha.
DIR = direction.
FD = working speed.
LKR = connection radius.
R1 = radius 1.
R2 = radius 2.
SP = rotation speed.
X1 = X co-ordinate of first point.
X2 = X co-ordinate of second point.
Y1 = Y co-ordinate of first point.
Y2 = Y co-ordinate of second point.
COMMANDS PARAMETERS
22. List of programming commands
BIESSE S.p.A. - a272h001.fm290703 357
ZE = end Z co-ordinate.
ZS = start Z co-ordinate.
CIRCLE_CR = Circle given centre
and radius
AS = start alpha.
DIR = direction.
FD = working speed.
R = radius.
SP = rotation speed.
XC = X co-ordinate for centre of circumference.
YC = Y co-ordinate for centre of circumference.
ZE = end Z co-ordinate.
ZS = start Z co-ordinate.
CIRCLE_3P = Circle given three
points
AS = start alpha.
DIR = direction.
FD = working speed.
SP = rotation speed.
X1 = X co-ordinate of first point.
X2 = X co-ordinate of second point.
X3 = X co-ordinate of third point.
Y1 = Y co-ordinate of first point.
Y2 = Y co-ordinate of second point.
Y3 = Y co-ordinate of third point.
ZE = end Z co-ordinate.
ZS = start Z co-ordinate.
RECTANGLE = Rectangle A = alpha.
CD = chamfer distance.
CT = chamfer type.
DIR = direction.
COMMANDS PARAMETERS
22. List of programming commands
358 BIESSE S.p.A. - a272h001.fm290703
FD = working speed.
H = height.
L = line length.
SC = sharp edge.
SD = start distance.
SP = rotation speed.
SS = start side.
XC = X co-ordinate for centre of rectangle.
YC = Y co-ordinate for centre of rectangle.
ZE = end Z co-ordinate.
ZS = start Z co-ordinate.
POLYGON = Polygon A = alpha.
CD = chamfer distance.
CT = chamfer type.
DIR = direction.
FD = working speed.
R = radius.
S = number of sides.
SC = sharp edge.
SD = start distance.
SP = rotation speed.
SS = start side.
XC = X co-ordinate for centre of polygon.
YC = Y co-ordinate for centre of polygon.
ZE = end Z co-ordinate.
ZS = start Z co-ordinate.
STAR = Star A = alpha.
CD = chamfer distance.
CT = chamfer type.
COMMANDS PARAMETERS
22. List of programming commands
BIESSE S.p.A. - a272h001.fm290703 359
22.5 Function commands
DIR = direction.
ER = first element.
FD = working speed.
IR = internal radius.
PS = number of points.
SC = sharp edge.
SD = start distance.
SP = rotation speed.
SS = start side.
XC = X co-ordinate for centre of star.
YC = Y co-ordinate for centre of star.
ZE = end Z co-ordinate.
ZS = start Z co-ordinate.
COMMANDS PARAMETERS
SHIFT = Move geometry DX = X position.
DY = Y position.
ROTATE = Rotate geometry A = start angle.
X = X co-ordinate of the centre of rotation.
Y = Y co-ordinate of the centre of rotation.
SCALE = Geometry scale FCT = scale factor.
X = not used.
Y = not used.
IIS = ISO code ISO = ISO instruction.
OFFSET = Move piece DX = X position.
COMMANDS PARAMETERS
22. List of programming commands
360 BIESSE S.p.A. - a272h001.fm290703
DY = Y position.
DZ = Z position.
TT = Tracer COR = enables correction of piece dimensions.
CRN = corner number.
MD = positions the thickness tracer half way down the
thickness of the piece.
SIDE = side of the piece.
SPT = thickness tracing speed.
TYP = type of thickness tracer to be used for the tracing
operation.
X = X axis co-ordinate of the thickness tracing start point.
Y = Y axis co-ordinate of the thickness tracing start point.
Z = Z axis co-ordinate of the thickness tracing start point.
WAIT = Wait for piece positioning
MR = panel overturning.
OG = identification for origin.
RT = panel rotation.
TYP = suspension type.
UK = panel locking.
WFL = Straight side AR = straight face angle AR.
AZ = angle AZ.
H = height of straight face.
ID = side identification.
L = length of the straight face.
VRT = vertical face.
X = X co-ordinate of the face start point.
Y = Y co-ordinate of the face start point.
Z = face thickness.
WFC = Circular side A = circular face start angle.
COMMANDS PARAMETERS
22. List of programming commands
BIESSE S.p.A. - a272h001.fm290703 361
AZ = circular face angle AZ.
DA = length of the circular face.
DIR = direction of rotation.
H = height of the circular face.
ID = side identification.
R = radius of the circular face.
VRT = vertical face.
X = X co-ordinate of the face start point.
Y = Y co-ordinate of the face start point.
Z = face thickness.
WFG = Sides from geometry GID = geometry identification number.
PDF = panel definition.
RV = reverse.
SIDE = side identification number.
COMMANDS PARAMETERS
22. List of programming commands
362 BIESSE S.p.A. - a272h001.fm290703
A. Customising the software
BIESSE S.p.A. - a205h008.fm290703 363
A. Customising the software
This chapter provides information on the Setup dialogue box and the data it contains, which can be
used to control the general setup of the applications. The Setup window comprises a series of
cards, each one of which contains a different type of data.
Figure 215: Setup
A.1 Description of the Setup dialogue box
To access the general settings window, select the File menu and the option Settings... or click on
the button.
A. Customising the software
364 BIESSE S.p.A. - a205h008.fm290703
Editor Environment card
This card is used to set the display mode in the Editor application.
Description of fields
Machining operations card
This card is used to set certain data regarding the machining operations that can be performed on
the machine.
Description of fields
2D CAD Allows the CAD application graphics area to be used to draw and
display all the programmed machining operations, disabling the
Editor graphics area.
CAM Enables the default setting that allows all programmed machining
operations to be displayed in the Editor graphics area.
Show milling errors in
CAD
Enables or disables display of alarm messages when a drawing is
modified in the CAD integrated with the Editor application software.
Show macro messages Enables or disables display of alarm messages when macros are
created.
Show standard side
number
Shows the number of each side of the panel.
Show piece data on
opening
Activates the window containing the variables used to define the
main characteristics and dimensions of the panel, when creating a
new machining program.
Activate colour Used to display the program rows in the colours set in the
Environmental data box.
Used to reset the pre-defined colours for the program rows.
Graphic view colours Used to set the colours in which the elements that appear in the
graphics area are displayed.
Active machining
operations
To be used by Biesse technicians only. Do not modify.
The items selected indicate the types of machining operation that
can be carried out by the machine:
W_CUTTING; cutting operations.
W_DRILLING; boring operations.
W_INSERTING; operations for insertion of various components.
W_ROUTING; milling operations.
W_TRACING; operations using the thickness tracer.
Active Inputs and Outputs Used to define the tool lead-in and lead-out modes that can be
used during programming.
A. Customising the software
BIESSE S.p.A. - a205h008.fm290703 365
MACHINE card
This card is used to set the cartesian co-ordinates system in the MachineConfiguration application,
defining the arrangement of the cartesian axes on the machine and the references for angles and
inclinations. It also allows definition of the colours used for the elements displayed.
Description of fields
Piercing Z Used to define the position beyond which the tool cannot go after
having perforated the piece. Used in through machining
operations.
Jig thickness Used to define the thickness of the jig, used to lock the piece
during machining operations.
Precision (mm) Mainly used to correct the distance between centres of the
spindles in the boring units during conversion into millimetres or
into inches.
3D Curve Segment (mm) Used to set the length of the segments into which a 3D curve or a
helix will be discretized. A very low value will increase the number
of segments and allow a greater level of precision.
User correction Used to select the tool correction mode, that is to say to define the
position of the tool with respect to the machining path.
X, Y, Z To be used by Biesse technicians only. Do not modify.
AR To be used by Biesse technicians only. Do not modify.
AZ To be used by Biesse technicians only. Do not modify.
Vertical prefix To be used by Biesse technicians only. Do not modify.
Horizontal prefix To be used by Biesse technicians only. Do not modify.
Electrospindle prefix To be used by Biesse technicians only. Do not modify.
Aggregate prefix To be used by Biesse technicians only. Do not modify.
Slide positions To be used by Biesse technicians only. Do not modify.
Item colours Used to set the colours with which the elements in the graphics
area are displayed. For each element drawn it is possible to define
the colours for the Edge field, the Filling field and set the Line field
type.
Global colours Used to set the colours that define the status of elements in the
graphics area.
Use a single DXF To be used by Biesse technicians only. Do not modify.
Use a background image Enables viewing of the machine data and tooling background
image (BMP).
A. Customising the software
366 BIESSE S.p.A. - a205h008.fm290703
Tools card
The data in this card is for the use of Biesse technicians only. The settings must not be modified for
any reason.
Optimiser card
The data in this card is for the use of Biesse technicians only. The settings must not be modified for
any reason.
User card
The data in this card is for the use of Biesse technicians only. The settings must not be modified for
any reason.
Insertion data card
The data in this card is for the use of Biesse technicians only. The settings must not be modified for
any reason.
Work tables card
The data in this card is for the use of Biesse technicians only. The settings must not be modified for
any reason.
Simulator card
The data in this card is for the use of Biesse technicians only. The settings must not be modified for
any reason.
Password card
This card is used to enable users to modify certain software data.
Description of fields
Password Used to enable new users, inserting the password. Enter code and
confirm by clicking on Confirm.
Change Password Indicate the users that are enabled, and allows them to be selected
to change the password. To change the password, type it in the
field Insert new password.
A. Customising the software
BIESSE S.p.A. - a205h008.fm290703 367
General card
This card is used to enable users to carry out modifications on certain software data.
Description of fields
Job list card
The data in this card is for the use of Biesse technicians only. The settings must not be modified for
any reason.
Tooling card
This card is used to define certain aspects relating to display of the tooling dialogue boxes.
Description of fields
DXF Definition card
This card is used to define the settings used to import files in DXF format. Table describes the
functions that the card contains. For more detailed information please see Chapter 15
Description of fields
Toolbar Used to enable large buttons or small buttons on the software tool
bars.
Unit of measurement Used to define the default unit of measurement. When a unit of
measurement is set, for example millimetres, and you wish to use
another unit of measurement during programming operations, for
example inches, it is possible to force the setting by typing the
value followed by an asterisk plus the unit of measurement (e.g.
500*inch).
Choice of language Used to change the software language.
Install SW on machine To be used by Biesse technicians only. Do not modify.
Show data tree in machine
tooling
Shows the tree list area in the Machine tooling dialogue box.
Show data tree in
magazine tooling
Shows the tree list area in the Magazine tooling dialogue box.
Store last item in
foreground
Stores the last display setting used in the Machine tooling dialogue
box, and displays the box in this way when it is next opened.
Active type Used to establish the formalism, that is to say the type of rules,
used when importing DXF files.
A. Customising the software
368 BIESSE S.p.A. - a205h008.fm290703
Figure 216: Definition of symbols in the software settings (setup).
Table of parameters A and table of symbols (blocks) B.
Input Output card
The data in this card is for the use of Biesse technicians only. The settings must not be modified for
any reason.
Used to save a file with extension LAY containing the keys
configuration defined in the card. This file can be used to set the
DXF files to be imported to BatchRun.
Opens a keys configuration.
Piece X dimension Used to define the default value of the piece X dimension. This
value is automatically taken up if it is not indicated in the imported
DXF layer.
Piece Y dimension Used to define the default value of the piece Y dimension. This
value is automatically taken up if it is not indicated in the imported
DXF layer.
Piece Z dimension Used to define the default value of the piece Z dimension. This
value is automatically taken up if it is not indicated in the imported
DXF layer.
DXF Tolerance Used to define the precision of decimal figures for DXF
conversion.
A. Customising the software
BIESSE S.p.A. - a205h008.fm290703 369
Import from NC card
The data in this card is for the use of Biesse technicians only. The settings must not be modified for
any reason.
Milling data card
This card is used to define the default settings that appear in the milling programming windows.
These values will also be used when importing a technological DXF file in which the technology
has not all been specified.
Description of fields
Class To be used by Biesse technicians only. Do not modify.
Type Used to establish the type of tool proposed when the dialogue
boxes are opened.
Tool Used to establish the type of tool proposed when the dialogue box
is first opened.
Diameter Used to set the diameter of the tool proposed when the dialogue
box is opened.
Depth Used to set the machining depth proposed when the dialogue box
is opened.
Through Defines the fact that, when the window is first opened, the
machining depth must be a through machining operation.
Working Speed Used to define the tool speed of advance during the machining
operation.
Rotation speed Used to define the tool rotation speed during the machining
operation.
Lowering Speed Used to define the tool lead-in speed at the start of the machining
operation.
Lead-out Speed Used to define the tool lead-out speed at the end of the machining
operation.
Correction Used to establish the tool position with respect to the working
trajectory.
Reverse possibile Enables the automatic procedure that allows the software to decide
whether to maintain or reverse the tool direction of advance during
the machining operation.
Enable Zs Ze Enables programming of the data fields indicating initial depth and
final depth of the working trajectory.
Runs Used to define the number of runs into which the machining
operation is to be divided.
A. Customising the software
370 BIESSE S.p.A. - a205h008.fm290703
Over-material Used to define the amount of material to be removed during
finishing of the machining operation.
Sharp corners Enables an automatic procedure that allows the software to
interpret and run programmed sharp edge machining operations.
Corner lead-out Used to define the default value of the distance to be maintained
between the tool and the piece when the tool comes out near the
sharp edge.
Corner angle Used to define the default value for the tool lead-out angle to
create the sharp edge.
Floating Used to set use of the copier.
Lead-in type Used to establish the type of tool lead-in proposed when the
dialogue boxes are opened.
Lead-out type Used to establish the type of tool lead-out proposed when the
dialogue boxes are opened.
Lead-in angle Used to define the tool lead-in angle with respect to cartesian plane
X-Y.
Entry Dist Refers to translation of the machining operation point of origin
further forwards or further back along the same path. Only used on
closed profiles.
Decel. Dist Refers to the distance between the tool deceleration point and the
point of geometrical discontinuity. Deceleration takes place both
when the tool approaches the point of geometrical discontinuity
and when it moves away from that point.
Lead-out angle Refers to the tool lead-out angle with respect to the cartesian plane
X-Y.
Overlap Dist Refers to the distance between the tool lead-in point and the tool
lead-out point.
Percent Radius Used to define the default value for the tool lead-in and lead-out
radius.
Lead-out Delta Used to define the default value of the tool lead-out delta.
Comp. without Lead-in
Lead-out
Defines the fact that, in the absence of tool lead-in and lead-out,
automatic compensation will be carried out in any case in the air.
Comp. on Lead-in
Lead-out
Defines the fact that tool lead-in and lead-out will be carried out
with compensation.
Enable percentage speed Enables percentage speed management.
Default angle Used to define the default angle according to the type of lead-in or
lead-out selected in the top list.
A. Customising the software
BIESSE S.p.A. - a205h008.fm290703 371
Cutting data card
This card is used to define the default settings that appear in the cutting programming windows.
These values will also be used when importing a technological DXF file in which the technology
has not all been specified.
Description of fields
Class To be used by Biesse technicians only. Do not modify.
Type Used to establish the type of tool proposed when the dialogue
boxes are opened.
Tool Used to establish the type of tool proposed when the dialogue box
is opened.
Thickness Used to set the thickness of the tool proposed when the dialogue
box is opened.
Depth Used to set the machining depth proposed when the dialogue box
is opened.
Through Defines the fact that, when the window is first opened, the
machining depth must be a through machining operation.
Working Speed Used to define the tool speed of advance during the machining
operation.
Rotation speed Used to define the tool rotation speed during the machining
operation.
Lowering Speed Used to define the tool lead-in speed at the start of the machining
operation.
Lead-out Speed Used to define the tool lead-out speed at the end of the machining
operation.
Correction Used to establish the position of the tool with respect to the
working trajectory.
Total thickness Used to establish the thickness of the machining operation, that is
to say the thickness of the groove being cut.
Runs Used to define the number of runs into which the machining
operation is to be divided.
Blade tolerance Used to define the minimum position necessary to guarantee
overlap between one run of the tool and the next during machining
operations. Allows any errors caused by worn tools to be reduced
to a minimum.
Reverse possibile Enables an automatic procedure that allows the software optimiser
to reverse the tools direction of movement during the machining
operation, according to the direction of rotation of the blade. This
procedure improves the blades machining quality, as during the
machining operation the material towards the inside of the panel is
compressed, thus preventing the surfaces from chipping.
A. Customising the software
372 BIESSE S.p.A. - a205h008.fm290703
Boring data card
This card is used to define the default settings that appear in the boring programming windows.
These values will also be used when importing a technological DXF file in which the technology
has not all been specified.
Description of fields
Reverse tool working
direction
Enables an automatic procedure that allows the software to
reverse the tools direction of movement only during the machining
operation.
Radius correction Enables correction of the blade radius during the machining
operation.
Step Enables an automatic procedure that, during multiple runs, controls
raising of the tool to bring it back to the working position for the
preceding step.
SAFETY Enables an automatic procedure that, during multiple runs, controls
raising of the tool to bring it back to the safety position.
Position Enables an automatic procedure that, during multiple runs, controls
raising of the tool for a distance equal to the set position.
Impact Enables an automatic procedure that, during multiple runs, controls
raising of the tool to bring it back to the position in which it contacts
the surface of the panel.
Class To be used by Biesse technicians only. Do not modify.
Type Used to establish the type of tool proposed when the dialogue
boxes are opened.
Tool Used to establish the type of tool proposed when the dialogue box
is opened.
Diameter Used to set the thickness of the tool proposed when the dialogue
box is opened.
Depth Used to set the machining depth proposed when the dialogue box
is opened.
Through Defines the fact that, when the window is first opened, the
machining depth must be a through machining operation.
Working Speed Used to define the tool speed of advance during the machining
operation.
Rotation speed Used to define the tool rotation speed during the machining
operation.
Lead-out Speed Used to define the tool lead-out speed at the end of the machining
operation.
Runs Used to define the number of runs into which the machining
operation is to be divided.
A. Customising the software
BIESSE S.p.A. - a205h008.fm290703 373
Editor windows card
This card is used to define the data fields that appear in the machining operation programming
windows. It is also used to define the data to be displayed in the foreground or in the background,
to enable assisted parameter selection and to select the type of help image displayed in the
dialogue boxes.
A.2 Password
The password is an alphanumeric code that is used to protect certain data from possible
tampering. There are a number of levels of password, according to the software use. A high level
password will enable all possible operations to be carried out and will allow the data to be saved in
a permanent manner.
For further information on the passwords, please contact the Biesse Service Department.
Entering the password
Select the File menu, the option Settings... or the special button on the tool bar.
Click on the Password card, enter the code in the special data field, click on the command Confirm
and on the button Save and exit.
Step Enables an automatic procedure that, during multiple runs, controls
raising of the tool to bring it back to the working position for the
preceding step.
SAFETY Enables an automatic procedure that, during multiple runs, controls
raising of the tool to bring it back to the safety position.
Position Enables an automatic procedure that, during multiple runs, controls
raising of the tool for a distance equal to the set position.
Impact Enables an automatic procedure that, during multiple runs, controls
raising of the tool to bring it back to the position in which it contacts
the surface of the panel.
A. Customising the software
374 BIESSE S.p.A. - a205h008.fm290703
B. VBscript commands and Editor constants
BIESSE S.p.A. - a272h002.fm290703 375
B. VBscript commands and Editor
constants
This chapter gives a list of VBScript commands and certain BiesseWorks parameters (Editor
application constants) that the operator must be aware of in order to avoid incorrect procedures
when creating the variables to be used to program machining operations. It is recommended that
you do not use the codes listed in this chapter, so as to avoid creating duplicates of codes that
already exist.
B.1 VBscript Commands
VB functions
Abs
Array
Asc
Atn
CBool
CByte
CCur
CDate
CDbl
Chr
CInt
CLng
Conversions
Cos
CreateObject
CSng
Date
B. VBscript commands and Editor constants
376 BIESSE S.p.A. - a272h002.fm290703
DateAdd
DateDiff
DatePart
DateSerial
DateValue
Day
Derived
Maths
Eval
Exp
Filter
FormatCurrency
FormatDateTime
FormatNumber
FormatPercent
GetLocale
GetObject
GetRef
Hex
Hour
InputBox
InStr
InStrRev
Int
Fixs
IsArray
IsDate
IsEmpty
IsNull
IsNumeric
IsObject
Join
B. VBscript commands and Editor constants
BIESSE S.p.A. - a272h002.fm290703 377
LBound
LCase
Left
Len
LoadPicture
Log
LTrim
RTrim
Trims
Maths
Mid
Minute
Month
MonthName
MsgBox
Now
Oct
Replace
RGB
Right
Rnd
Round
ScriptEngine
ScriptEngineBuildVersion
ScriptEngineMajorVersion
ScriptEngineMinorVersion
Second
SetLocale
Sgn
Sin
Space
Split
B. VBscript commands and Editor constants
378 BIESSE S.p.A. - a272h002.fm290703
Sqr
StrComp
String
Tan
Time
Timer
TimeSerial
TimeValue
TypeName
UBound
UCase
VarType
Weekday
WeekdayName
Year
VB constants
vbBlack
vbRed
vbGreen
vbYellow
vbBlue
vbMagenta
vbCyan
vbWhite
vbSunday
vbMonday
vbTuesday
vbWednesday
vbThursday
vbFriday
vbSaturday
B. VBscript commands and Editor constants
BIESSE S.p.A. - a272h002.fm290703 379
vbUseSystemDayOfWeek
vbFirstJan1
vbFirstFourDays
vbFirstFullWeek
vbGeneralDate
vbLongDate
vbShortDate
vbLongTime
vbShortTime
vbObjectError
vbOKOnly
vbOKCancel
vbAbortRetryIgnore
vbYesNoCancel
vbYesNo
vbRetryCancel
vbCritical
vbQuestion
vbExclamation
vbInformation
vbDefaultButton1
vbDefaultButton2
vbDefaultButton3
vbDefaultButton4
vbApplicationModal
vbSystemModal
vbOK
vbCancel
vbAbort
vbRetry
vbIgnore
vbYes
B. VBscript commands and Editor constants
380 BIESSE S.p.A. - a272h002.fm290703
vbNo
vbCr
VbCrLf
vbFormFeed
vbLf
vbNewLine
vbNullChar
vbNullString
vbTab
vbVerticalTab
vbUseDefault
vbTrue
vbFalse
vbEmpty
vbNull
vbInteger
vbLong
vbSingle
vbSingle
vbCurrency
vbDate
vbString
vbObject
vbError
vbBoolean
vbVariant
vbDataObject
vbDecimal
vbByte
vbArray
VBscript instructions
B. VBscript commands and Editor constants
BIESSE S.p.A. - a272h002.fm290703 381
Call
Class
Const
Dim
Do
Loop
Erase
Execute
ExecuteGlobal
Exit
For
Each
Next
Function
If
Then
Else
On
Error
Option
Explicit
Private
Property
Get
Let
Set
Public
Randomize
ReDim
Rem
Select
Case
B. VBscript commands and Editor constants
382 BIESSE S.p.A. - a272h002.fm290703
Set
Sub
While
Wend
With
Preset VB constants
False
True
Empty
Nothing
Null
B.2 Editor Constants
LPX
LPY
LPZ
ORLST
SIMMETRY
TLCHK
TOOLING
CUSTSTR
FCN
XCUT
YCUT
JIGTH
CKOP
SIDEL
SIDEH
SIDELn
SIDEHn
B. VBscript commands and Editor constants
BIESSE S.p.A. - a272h002.fm290703 383
HALF
mm
inc
SIDE
PI (greek Pi)
Dtr
NO
YES
drX
drY
dirCW
dirCCW
rpNO
rpX
rpY
rpXY
rpCIR
rpAL
sysCorr
sysHole
sysSpace
sysOffset
cutXY
cutXA
cutYA
cutLA
ptZIG
ptZZ
ptIN
ptOUT
ptFSH
stNT
B. VBscript commands and Editor constants
384 BIESSE S.p.A. - a272h002.fm290703
stTR
stOR
mrrNO
mrrX
mrrY
mrrXY
azrNO
azrABS
azrINC
azrREL
scOFF
scON
sc1
sc2
cmfNO
cmfLIN
cmfCIR
ttVER
ttHOR
Glossary
BIESSE S.p.A. - a729h0001.fm290703 385
Glossary
Absolute origin
Basic reference used to determine the various machine offsets.
Alphanumeric
Code made up of both numbers and letters.
Analog
Method of storing and transmitting information, sounds and images, converting them into
electric pulses, by breaking the source up into extremely small portions that remain
substantially similar to the original.
Application software
See Application.
Application
Synonymous with program, a software with the specific task of managing data, graphics, etc.
Backup
Safety copy. Files are duplicated and saved on a support other than the one that is normally
used. This operation is carried out so as to have a copy of the document in case the original is
damaged.
Bar code
Parallel bars of various sizes used to identify a product.
Bitmap
Graphic format representing the images as a series of dots (pixels). Bitmaps are created in
various file formats (GIF, JPEG, BMP etc.) and can be read by various graphics programs
(Photoshop, Paint etc.).
Box
Box containing data or more simply a rectangle.
Button
Field sensitive to a click on the mouse, which enables a command, displays a window, etc.
Bypass
To avoid or exclude a data item.
Cable
To connect electrical appliances using cables.
CAD
Abbreviation of Computer Aided Design. Identifies a type of Editor for 2-D or 3-D graphic
design (example: AutoCAD, Solid Edge etc.).
CAM
Abbreviation of Computer Aided Manufacturing. Type of software that allows the use of a CAD
installed in a computer to control and manage operation of processing machines. A CAD-CAM
system allows planning, design and machining of a piece on a machine.
Glossary
386 BIESSE S.p.A. - a729h0001.fm290703
Cartesian axes
The three oriented lines (X, Y and Z) used to give the co-ordinates to a point on the table.
CD-ROM
Abbreviation of Compact Disk-Read Only Memory. Information storage support comprising a
circular disk that can be read using a laser beam. It can contain up to 700 Megabytes of data.
Chamfer
Eliminate sharp corners from the piece.
Channel
Communication path used to connect a computer to another computer connected in a
network. The information enters and leaves the computer via the channel.
CID
Abbreviation of CAD/CAM Interchange Draw. File format containing graphic information and
technological data.
Circular face
Portion of the piece resulting from rounding off of part of the piece itself.
Click
Indicates the action of pressing and immediately releasing the mouse button on an object
(icon, button, etc.) located under the pointer on screen.
Click
To press and immediately release the left mouse button after selecting a command, in order to
enable the function associated with said command.
Command
Allows a specific function to be carried out. For example the command Print is used to print a
document.
Compatible
Element with characteristics that enable it to be used with a specific program or with a specific
machine.
Co-ordinates
All the numbers that allow determination of the position of a point on a plane or in space.
Coupling
Part of the tool used to connect the tool to the spindle.
Crash
Block, system stoppage. When the PC blocks and stops working it is said to have crashed.
Cursor (pointer)
Mobile element visible on screen, which moves as the mouse is moved. It is usually shown as
an arrow and serves to indicate and select commands.
Data bank
See Database.
Database
Stored data arranged in an organised manner so that it is readily available using a search and
management program.
Debug
Process for the removal of errors from a software program, carried out using special
application softwares.
Glossary
BIESSE S.p.A. - a729h0001.fm290703 387
Default
Pre-defined, preset. Basic information used by the control, set in the software to respond to
the needs of users in the event of failure to input the information requested.
Desktop
Initial Windows screen, corresponding to the contents of the folder C:\WINDOWS\Desktop. It
includes the icons for the main computer resources, application softwares, etc.
Directory (dir)
Container or folder used to hold files or documents.
Display
Show data, images, dialogue boxes, etc. on screen.
Drag and drop
See Dragging the selection.
Dragging the selection
Indicates the action of pressing the left mouse button on an object in an area and, keeping the
left mouse button pressed, dragging the object into another area.
Drive
Computer hardware device (magnetic disk) displayed using a letter of the alphabet followed by
a colon (A:, C:, etc.) and used to store and read data.
DXF
Abbreviation of Drawing Interchange Format. File format containing vectored graphics.
Editor
Program allowing specific files to be prepared.
Encoder
Physical device capable of retaining the information transmitted to it, coding that information
and storing it in numeric form for further processing.
Executable
File that does not require the use of another application to be run. Executable files in
dos/windows systems are identified by one of the following extensions: exe, com and bat.
Extension
Indicates the type of file, that is to say the application with which the file is associated, and is
made up of three or four characters preceded by a dot. The extension txt indicates a text only
file that can be read using any text Editor; the extension bmp indicates a graphic file that can
be displayed using special graphic Editors, etc.
Field
Restricted area containing data or commands.
File
Defined set of information collected in a single unit, stored in a drive under a name and an
extension.
Filter
Used to eliminate undesired data or fields to speed up certain operations, for example search
operations.
Floppy-disk
Information storage support comprising a magnetic disk contained in a plastic cover. Usually
measures 3.5 inches and will hold 1.44 Megabytes of data.
Glossary
388 BIESSE S.p.A. - a729h0001.fm290703
Floppy-drive
Device used to read a floppy-disk.
Function keys
Special keyboard keys (F1..F12) which, if pressed, can be used to carry out certain functions.
Geometric data
Set of graphic information used to create a drawing.
Hardware
Physical elements of the computer: cards, cables, keyboard, monitor, peripheral devices, etc.
Icon
Graphic image used to represent a button, an item in a tree list, etc.
Id
Identification code.
In line
Two or more elements connected together.
Input
Incoming pulses.
Interactive
Used to indicate an element that acts in correlation with others.
Interface
Visible part of a program (or operating system) that interacts with the user, allowing him to
communicate with the computer by way of icons, menus, buttons etc.
Interpolation speed
Speed used by the various machine axes when moving in unison to reach a specific point.
Interpolation
Connect the trajectories of two or more axes so that they both run along a path and reach the
end point of the machining operation simultaneously.
Inverter
Device used to feed and control the rotation speed of an alternating current motor.
ISO
Abbreviation of International Standardization Organization. International standardization body
determining technological and industrial standards. The term is currently used to indicate file
formats containing the numerical control machine programming language.
Job list
List of programs to be carried out by the machine.
Jog movements
Movements carried out by the axis with the aid of a specific manual command.
Layer
Levels created when producing a drawing. Think of them as if they were transparent sheets of
paper, each of which contains an element in the drawing, which are placed on top of each
other to form the complete drawing.
Lead-in speed
Speed at which a spindle enters into the piece.
Lead-in
Manner in which a spindle enters into the piece.
Glossary
BIESSE S.p.A. - a729h0001.fm290703 389
Limit switch (micro)
Device located at the end of the machine. Used to establish the end point of the working area,
preventing the machine from going beyond that point.
Machine axis
Unit that performs a controlled movement.
Macro
Set of instructions written using a high level language, to be associated with a name that can
be called up every time the instructions in question are to be repeated.
Menu
List of options and commands to be selected with the mouse in order to carry out certain
operations.
Mouse
Tool used to move the cursor around the screen.
NC
Abbreviation of Numerical Control. Electronic device used to control machine operations,
employing a software interface that allows it to dialogue with the user.
Non optimised machining operation
In this type of machining operation, the order in which the machining operations are to be
carried out is decided by the operator.
Offset
Distance from a reference point.
Open
Display the internal structure of a program on screen in order to consult the alphanumeric data
it contains.
Optimised machining operation
In this type of machining operation, the order in which the machining operations are to be
carried out is decided by the NC based on the parameters indicated by the operator.
Output
Outgoing pulses.
Parameter
Variable represented by an alphanumeric symbol associated with values or mathematical
expressions, to be used as a data item during creation of a machining program.
Password
Secret alphanumeric code allowing data to be protected against tampering.
Path
String with the names of the folders in which the file to be found is stored (e.g.
C:programmi\Biesse\Editor\editor.exe).
Piece profiling
Machining the profile of the piece without modifying its thickness
Pocketing
Removal from the surface of the piece of a portion of material to create a hollow.
Polar co-ordinates on the plane
Pair of values that allow the position of a point (p) to be determined on the plane. The values
to be used relate to the distance between the point (p) and the point of origin 0, and the angle
Glossary
390 BIESSE S.p.A. - a729h0001.fm290703
() that the straight line (r) passing through the point itself and through the origin forms with
one of the two axes (X or Y).
Processing macro
Boring and milling sub-programs with automatic parameter settings, created to be called up
during programming of the piece.
Profile
Geometrical figure created using a vectored graphic program, representing the machining
operation to be carried out on the piece.
Quick or context menu
List of options that appears on screen when the right mouse button is pressed on an area of
the application software. According to the area in which the mouse cursor is located when the
button is clicked, this menu can be used to carry out operations relating to the specific area.
Random
Casual, made at random.
Range
Distance between a minimum value and a maximum value during a specific period of time
detected.
Refresh
Refreshes the graphic or text data displayed, using the new data entered.
Release
Issue, version.
Reset
Reset, zero. Indicates the procedure used to reset a software or a process and return its
values to their original state. This operation will cause all the data stored in the computers
main memory to be lost.
Restore
Recovery of information saved during backup to supports other than the original ones.
Rotation speed
Speed at which the tool rotates during perforation of the piece.
Run
See start.
Save
Record the information in file form on a disk or directly in a memory area.
Select
Highlight or enable a graphic element in the application software, a menu item or an option in
a list by clicking on it with the mouse.
Serial cable
Cable used to connect two or more PCs in a network.
Serial connection
Connection between the machine computer and another computer, for example a PC in an
office.
Serial
Communication method by which the single elements in a piece of information are transmitted
one bit at a time.
Glossary
BIESSE S.p.A. - a729h0001.fm290703 391
Setup
Configure. Arrange, prepare, adjust and organise the data.
Software limits
Limit points in the working field, defined in the software, beyond which the processing section
cannot go.
Software
Set of languages and application software programs registered in the PC ROM and displayed
on the video interface.
Start
To run a program; to start it working. For example, when a graphic program with extension exe
is started, this triggers a process that allows the interface, the working area in which to create
the drawings, to be displayed on screen.
Step
Distance between two consecutive machining operations.
Straight face
Portion of the piece resulting from straight cutting of part of the piece itself.
Straight or cartesian co-ordinates
Pair of values that allow the position of a point to be determined on the plane X, Y.
String
Line made up of a series of alphanumeric characters.
Stroke
The space travelled by the machine in order to carry out a certain machining operation.
Support
Device on which the data is recorded (e.g. Cd-rom, floppy-disk, etc.).
System bore
Bore repeated at a constant step.
Technological data
Set of data used to specify the way in which the elements of the drawing inserted in a
machining program are actually to be machined on the piece.
Tooltip
Small yellow boxes containing a brief help message or explanation, which appear when the
pointer passes over a data field, an item, a button, etc.
Utility
Software designed to facilitate work, which has the job of carrying out extremely specific
operations or functions.
Glossary
392 BIESSE S.p.A. - a729h0001.fm290703
Analytical Index
BIESSE S.p.A. - 5804a0059IX.fm290703 393
Analytical Index
A
aggregate subspindles
how to consult, 90
aggregates
aggregate tooling procedures, 103
how to consult technical characteristics, 87
alarm indicator (ToolManager), 65
angled cuts on all sides of the piece, 131
application softwares
basic concepts, 11
applications
basic concepts, 11
body of the application, 12
areas in the body of the application, 12
arithmetical operators
in VBScript language, 156
automatic mode, 309, 325
for import of DXF/CID files, 199
automatic parameter setting
definition of automatic program parameter setting,
153
work table, 111
axis override, 300
axis positions box, 302
axis speed
during manual movements, 306
B
backup
machine data/tool database, 81
machining programs, 150
BackupManager
description, 54
machining program restore/backup, 150
restore/backup machine data/tool database, 81
BatchRun
body of the utility, 51
description, 51
description of data fields, 54
how to create ISO files, 289
how to import files to be processed, 293
how to save ISO files, 290
using the quick or context menu, 53
BatchRun areas
import area, 51
jobs area, 51
BatchRun files
how to modify data, 293
BiesseWorks DXF, 205
key defining the side of the piece, 207
key defining the tool correction, 208
key defining the tool direction, 208
key defining the type of machining operation, 207
layer keys, 206
blade cuts
definition, 131
blade cutting operations
created with the SmartSketch application software,
194
definition, 131
blocks, 218, 223
body of BatchRun, 51
body of the application, 12
Editor application software, 22
structure of applications, 12
ToolManager application, 36
WorkTableTooling application software, 45
bore
definition, 127
list of machining operations that can be programmed,
128
boring operation
how to create in the DXF, 212
how to represent in the DXF, 220
boring operations
C axis boring, 275, 278
created with the SmartSketch application software,
194
definition, 127
definition of generic bore, 128
definition of generic boring operation, 129
definition of horizontal bore, 128
definition of system bore, 128
definition of vertical bore, 128
from geometric figures, 232
generic boring operation, 265
horizontal boring, 270
list of types that can be programmed, 128
vertical boring, 270
boring tools
recording/cataloguing, 75
Break/Parameters box, 328
breaking up a GEO/ROUT, 188
buttons
accessory commands (Debug), 329
bars (SmartSketch), 191
Analytical Index
394 BIESSE S.p.A. - 5804a0059IX.fm290703
close application button, 12
command fields, 14
curve type for drawing, 180
description of drawing tools, 177
enlarge application button, 12
figures for drawing, 182
for drawing
for EGA buttons, see programming commands
in dialogue box SELECT PROGRAMS, 311
in the List application software, 318
in tooling windows, 94
line type for drawing, 178
list and description (Editor), 32
list and description (MachineConfiguration), 43
list and description (ToolManager), 38
list and description (WorkTableTooling), 49
list/description of BatchRun buttons, 52
marker boxes, 15
option button, 15
reduce application to icon button, 12
search button, 15
simulator, 148
simulator Decorations, 149
C
C axis
curved surface boring, 278
flat surface boring, 275
C_Cutting, 65
C_Drilling, 65
C_Inserting, 65
C_Routing, 65
C_Tracing, 65
CAM bar (SmartSketch), 192
CANC key
to untool aggregates, 103
untooling the operating section, 97
cancelling running of the program, 295
cataloguing insertions, 78
cataloguing thickness tracers, 77
cataloguing tools
basic concepts, 71
boring, 75
cutting, 73
milling, 75
circular sides, 140
CNI DXF, 219
colours
Editor, 22
MachineConfiguration, 40
command buttons, 17
list and description, 303
command fields, 14
description of buttons, 14
marker boxes, 15
option button, 15
search button, 15
commands area
description and structure of the area, 14
Editor application software, 22
commands area text
print, 59
commenting on program rows, 59
consult
aggregate subspindles, 90
aggregate technical characteristics, 87
class data, 68
magazine tool holder data, 86
operating section spindle data, 83
tool magazine data, 84
type data, 70
consulting tools
basic concepts, 71
copy
a graphics area element, 58
a program row, 58
files imported to BatchRun, 294
copy drawing, 177
create
a document, 56
a geometry with SmartSketch, 197
a job, 292
a macro, 163
a number of GEO/ROUT by breaking up a
GEO/ROUT, 188
a text using EGA, 170
curved surface sides, 140
curved surface sides with SmartSketch, 197
file with extension ISO, 150
files with extension DXF, 205
flat surface sides, 138
flat surface sides with SmartSketch, 197
new classes, 67
new groups, 79
new tool types, 70
piece from a geometric profile, 142
variables, 61, 155
CTRL key, 95
select various scattered drawing elements, 60
to establish symmetry, 100
cursor, 19
normal pointer, 60
zoom in pointer, 59
zoom out pointer, 59
cuts along the X axis, 131
cuts along the Y axis, 131
Analytical Index
BIESSE S.p.A. - 5804a0059IX.fm290703 395
cuts from geometric drawing, 132
cuts to square the piece, 132
cutting operation
how to represent in the DXF, 216, 222
cutting operations
angled cut, 256
cuts in the X or Y direction, 253
from geometric lines, 227
squaring centred on the piece, 260
squaring not centred on the piece, 262
cutting tools
recording/cataloguing, 73
D
data area
ToolManager application software, 36
using the table (ToolManager), 71
data fields, 15
description of simulator fields, 147
description of the fields in BatchRun, 54
data restore
carrying out a restore of machining programs, 150
Debug, 326
accessory command buttons, 329
Break/Parameters box, 328
description of menus, 327
information bars, 330
instructions, 329
instructions box, 328
ISO strings area, 329
Debug application software, 326
defining colours
Editor, 22
definition key
for the side of the piece on the drawing, 207
for the tool correction, 208
for the tool direction, 208
for the type of machining operation, 207
definition of colours
MachineConfiguration, 40
delete
a class from the list, 69
a job, 292
drawing from graphics area, 177
files imported to BatchRun, 294
graphics area geometries, 58
machining operations, 58
type data, 71
description of data fields
BatchRun, 54
in dialogue box Aggregate, 88
in dialogue box Bore from geometry, 232
in dialogue box Bore with C axis on circular side, 279
in dialogue box Bore with C axis on straight side, 275
in dialogue box Cut from geometry, 228
in dialogue box Format piece, 260
in dialogue box Generic bore, 265
in dialogue box Generic cut, 256
in dialogue box Horizontal bore, 270
in dialogue box Insertion, 284
in dialogue box Insertion from geometry, 251
in dialogue box Milling, 235
in dialogue box Milling from geometry, 252
in dialogue box Object properties, 107, 109
in dialogue box Piece variables, 56
in dialogue box Rectangular cut, 262
in dialogue box Simulator, 147
in dialogue box System bore, 273
in dialogue box Text, 170
in dialogue box Tool class manager, 67
in dialogue box Tool holder -, 86
in dialogue box Tool magazine -, 85
in dialogue box Tool parameters, 73, 77, 78
in dialogue box Tool type manager, 70
in dialogue box Vertical bore, 270
in dialogue box X cut, 253
in dialogue box Y cut, 253
in dialogue boxPocketing, 247
in spindle windows, 83
Setup dialogue box, 363
thickness tracer window, 143
description of Debug application software, 326
description of List application software, 313
description of menus
Debug, 327
Editor, 23
List, 314
MachineConfiguration, 40
Positions, 298
ToolManager, 37
WorkTableTooling, 45
description of Positions application software, 297
description of the BackupManager, 54
description of the tree list (ToolManager), 69
dialogue box
Aggregate manager, 87
Aggregate tooling, 103
AXIS DATA, 307
Bad tooling !, 104
Bore from geometry, 232
Bore with C axis on circular side, 279
Bore with C axis on straight side, 275
Cut from geometry, 228
Define geometry, 173
Export data, 116
Filterstools, 80
Analytical Index
396 BIESSE S.p.A. - 5804a0059IX.fm290703
for positioning of objects on the table, 110
Format piece, 260
Generic bore, 265
Generic cut, 256
Group manager, 79
Horizontal bore, 270
Import data, 117
Insertion, 284
Insertion from geometry, 251
Machine tooling, 83, 97, 99
Magazine tooling, 84, 101
Milling, 235
Milling from geometry, 252
Object properties, 107, 109
Piece variables, 56
Pocketing, 247
Program variables, 155
Rectangular cut, 262
SELECT PROGRAMS, 310
Settings (ALT+S) (BatchRun), 289
Simulator, 147
SOFTWARE LIMITS, 92
Summary, 98, 102
System bore, 273
Text, 170
to program piece thickness tracing, 143
Tool class manager, 67
Tool holder -, 86
Tool magazine -, 85
Tool parameters, 73, 77, 78
Tool type manager, 69
Vertical bore, 270
X cut, 253
Y cut, 253
dialogue box Aggregate tooling
display button, 94
dialogue box Machine tooling
display button, 94
dialogue box Magazine tooling
display button, 94
dialogue box Simulator
description of buttons, 148
disabling a job, 293
distance between spindles, 93
drawing
circles with the EGA, 184
curves with the EGA, 180
ellipse with the EGA, 182
how to create a text, 170
how to define a geometry, 173
how to modify display mode, 60
how to update, 60
lines with the EGA, 178
list and description of tools, 177
ovals with the EGA, 183
polygons with the EGA, 186
rectangles with the EGA, 185
select one or more elements, 60
stars with the EGA, 187
with EGA tools, 169
with SmartSketch, 191
drawing level keys, 206
DXF
how to create them with the CAD, 205
E
Editor, 21
body of the application, 22
description of menus, 23
description of the quick or context menu, 31
information on colours, 22
Editor application, 21
Editor application software, 21
Editor application software document, 56, 125
Editor areas
commands area, 22
graphics area, 22
import area, 22
tree list area, 22
EGA tools
drawing tools, 177
how to use them for drawing, 169
text creation tools, 170
tool used to define a geometry, 173
Environment type variable, 153
errors present warning indicator, 301
establishing spindle symmetry, 98
examples
angled repeats, 174
how to carry out automatic parameter setting of the
mobile supports, 112
how to create a drawing with the EGA, 188
how to create a macro, 163
how to create a piece from a geometric profile, 143
how to create a straight side, 140
how to find tools, 80
how to interpret the optimiser, 146
milling a generic geometric profile, 246
milling an integrated geometric profile, 244
repeats on the circumference, 175
exporting
machine data/database, 116
F
file processing procedures, 290
file status indicator, 318
Analytical Index
BIESSE S.p.A. - 5804a0059IX.fm290703 397
files with extension MTA, 104
files with extension MTC, 102
files with extension MTM, 98
files with extension TLS, 115
files with extension WRB, 115
filling in a job List, 319
Filters bar, 39
for import of DXF/CID files, 199
forced movements
of operating section spindles, 308
Functions bar
description, 134
G
General bar, 44
generic bore
definition, 128
generic boring operation
definition, 129
generic geometric profile
definition, 169
geometric profile
definition, 169
Global type variable, 153
Graphic output bar, 34
graphics area
description and structure of the area, 13
Editor application software, 22
how to update, 60
tooling, 94
using the mouse for tooling, 95
WorkTableTooling application software, 45
graphics area element
how to copy, 58
graphics area geometries
how to delete, 58
groups
using the quick or context menu, 79
H
heading bar, 12
structure of applications, 12
horizontal bore
definition, 128
horizontal machining operations
definition, 126
I
import
work table configuration (TLS or WRB files), 115
import area, 53
BatchRun, 51
description of the quick or context menu, 201
Editor application software, 22
import to BatchRun
files to be processed, 293
importing
machine data/database, 117
importing DXF/CID files
using automatic mode, 199
using manual mode, 199
importing to BatchRun
DXF/CID files, 293
information
description of bars, 303
information bars, 303, 318, 330
INS key
to tool aggregates, 103
tooling the operating section, 97
insert programs table, 317
inserting an indent in a program row, 59
inserting files in the List, 319
insertion machining operations
how to program, 283
insertion operations
from a geometric profile, 250
insertions
recording/cataloguing, 78
instruction ENDPATH, 169
instruction GEO, 169
instruction IIS, 136
instruction OFFSET, 137
instruction ROTATE, 135
instruction ROUT, 169
instruction ROUTG, 169
instruction SCALE, 136
instruction SHIFT
instruction WAIT, 137
instruction WFC, 140, 142
instruction WFL, 138
instructions (Debug), 329
instructions box, 328
integrated geometric profile
definition, 169
ISO, 289
ISO code, 136
ISO files
how to generate them from Editor, 150
ISO strings area, 329
J
job
definition, 291
how to create, 292
how to delete, 292
Analytical Index
398 BIESSE S.p.A. - 5804a0059IX.fm290703
how to disable, 293
how to rename, 292
job List
how to fill in, 319
how to insert files, 319
how to open, 318
how to optimise programs, 324
how to replace a program, 319
how to run the programs, 325
how to save, 324
how to save modifications, 324
programming instructions, 320
jobs, 53
jobs area
BatchRun, 51
JOG movements, 306
K
keyboard keys
list of quick commands, 17
L
large piece
definition, 111
LAY files, 293
layers, 205, 219
List, 313
description of buttons, 318
description of menus, 314
description of the application software, 313
description of the insert programs table, 317
description of the quick menu, 313
file status indicator, 318
how to modify data in the programs, 323
how to modify variables in the programs, 323
information bars, 318
List application software, 313
List instructions
instruction , 320
instruction ;, 320
instruction _NOR, 322
instruction _SXG, 322
instruction END, 323
instruction JMP, 321
instruction READ, 321
instruction STOP, 320
instruction WRIT, 322
list programming instructions, 320
Local type variable, 153
M
machine
commands to move, 302
machine axes, 93
movement, 121
resetting, 121
setting the speed of manual movements, 306
machine axes reset
definition and procedures, 305
machine data
backup/restore data, 81
Machine data bar, 43
machine environments
description, 302
machine environments box, 302
machine status
indicator, 301
machine status indicator, 301
machine tooling
aggregate tooling procedures, 103
basic concepts, 94
comparing two configurations, 98
description of buttons, 94
machine tooling procedures, 101
operating section tooling procedure, 97
spindle symmetry, 98
structure of tooling windows, 94
using the quick or context menu, 95
MachineConfiguration, 40
description of menus, 40
description of the quick or context menu, 42
information on colours, 40
MachineConfiguration application, 40
MachineConfiguration application software, 40
machining operation
suspending the program, 294
machining operations
how to create, 134
how to create variables, 155
how to delete from the graphics area, 58
types of machining operation that can be
programmed, 126
machining program
basic concepts, 133
data backup/restore, 150
definition, 125
description of the optimiser, 144
description of the simulator, 147
how to create plans, 134
how to run, 309
processing ISO files, 150
program functions, 134
macro
definition, 163
how to create, 163
Analytical Index
BIESSE S.p.A. - 5804a0059IX.fm290703 399
how to save it, 166
how to use in the program, 168
magazine tool holder
how to consult data, 86
Main bar, 32, 38, 49
managing tools
description of methods, 71
manual mode
for import of DXF/CID files, 199
manual movement
of machine axes, 306
marker boxes, 15
MDI, 306
MDI movement
of machine axes, 306
MDI positioned movements, 306
medium piece
definition, 111
menu
description (Debug), 327
description (Editor), 23
description (List), 314
description (MachineConfiguration), 40
description (Positions), 298
description (ToolManager), 37
description (WorkTableTooling), 45
menu bar, 16
menu ? (WorkTableTooling)
list of options, 48
menu bar, 16
structure of applications, 12
menu Database (MachineConfiguration)
list of options, 41
option Aggregates, 87
option Spindles, 83
option Tool magazines, 84
menu Display
list of options, 29
menu Display (Editor)
option ToolBar, 59, 60
menu Display (WorkTableTooling)
list of options, 47
menu Exit (WorkTableTooling)
list of options, 47
menu File (Editor)
list of options, 23
option New, 56
option Open, 57
option Print, 59
option Save, 57
option Save as, 58
menu File (MachineConfiguration)
list of options, 41
menu File (WorkTableTooling)
list of options, 46
menu Filters (ToolManager)
list of options, 37
option Activate filters, 80
option Groups manager, 79
menu Help (Editor)
list of options, 31
menu Help (MachineConfiguration)
list of options, 42
menu Help (ToolManager)
list of options, 38
menu Insert
option Millings (Editor), 177
menu Insert (Editor)
list of options, 25
option Circular side, 140
option Geometry scale, 136
option ISO code, 136
option Move geometry, 135
option Move piece, 137
option Rotate geometry, 135
option Sides from geometry, 142
option Straight side, 138
option Wait for piece positioning, 137
menu Insert (WorkTableTooling)
list of options, 47
menu Main (ToolManager)
list of options, 37
menu Modify (Editor)
list of options, 24
option Properties..., 252, 264, 281
menu Modify (WorkTableTooling)
list of options, 46
option Positions, 110
menu Program (Editor)
list of options, 30
option Variables, 155
menu Tooling (MachineConfiguration)
list of options, 42
option Maching tooling, 97
option Magazine tooling, 101
optionAggregate tooling, 103
menu Tools (Editor)
list of options, 30
menu Tools (MachineConfiguration)
list of options, 42
menu Tools (ToolManager)
list of options, 37
option New tool, 73, 77, 78
option Tool class manager, 67
option Tool type manager, 69
menu View (MachineConfiguration)
Analytical Index
400 BIESSE S.p.A. - 5804a0059IX.fm290703
list of options, 42
menu View (ToolManager)
list of options, 37
menu Window (WorkTableTooling)
list of options, 48
menu Windows (Editor)
list of options, 31
milling
definition, 130
definition of pocketing, 130
types of milling, 130
milling operation
how to represent in the DXF, 217, 223
milling operations
created with the SmartSketch application software,
196
definition, 130
from a generic geometric profile, 245
from an integrated geometric profile, 235
milling a text, 252
profile pocketing, 246
type of milling, 130
milling tools
recording/cataloguing, 75
modify
a document, 58
class data, 69
data in files imported to BatchRun, 293
piece dimensions, 58
spindle symmetry, 98
type data, 71
Modify bar, 34
modify variables
inserted in the list programs, 323
modifying
tools, basic concepts, 71
modifying panel data
inserted in the list programs, 323
mouse
buttons, 19
cursor, 19
how to use for tooling, 95
pointer, 19
mouse buttons, 19
mouse pointer, 19
move
machine axes, 121
moving
machine axes, 121
moving machine axes, 306
manual movement, 306
MDI positioned movement, 306
setting speed, 306
moving the geometry, 135
moving the machine
description of commands, 302
moving the operating section
procedures, 308
N
normal pointer, 60
O
open a document, 57
opening a job List, 318
operating section
software limits, 92
tooling procedure, 97
operating section spindles
how to consult data, 83
procedures for establishing symmetry, 98
operating section stroke
maximum and minimum positions, 92
Operations bar, 50
optimise
files imported to BatchRun, 294
optimised work table tooling, 106
single BPP files, 150
optimiser
definition and use, 144
description of symbols, 145
description of table columns, 146
structure of the window, 145
optimiser structure, 145
optimiser symbols, 145
optimiser table
description of columns, 146
optimising the List, 324
overturning the piece
inserting the suspension in the program, 137
P
piece
definition of standard sides, 125
how to represent in the DXF, 220
modify dimensions, 58
reference corners, 125
piece pocketing, 130
piece reference corners, 125
piece thickness tracing
definition, 143
piece variables, 153
CKOP, 153
CUSTSTR, 153
FCN, 153
Analytical Index
BIESSE S.p.A. - 5804a0059IX.fm290703 401
JIGTH, 153
LPX, 153
LPY, 153
LPZ, 153
MATERIAL, 153
ORLST, 153
SIMMETRY, 153
TLCHK, 153
TOOLING, 153
UNIQUE, 153
XCUT, 153
YCUT, 153
planning DXF, 205
planning machining operations, 134
positioned type, 307
positioned type, 306
positioning the piece
inserting the suspension in the program, 137
Positions, 297
axis positions box, 302
command buttons, 303
description of menus, 298
description of the quick menu, 304
errors present warning indicator, 301
information bars, 303
machine environments box, 302
machine status indicator, 301
Positions application software, 297
preset data fields, 15
printing the document, 59
procedure
operating section tooling/untooling, 97
procedures
aggregate tooling/untooling, 103
for import of DXF/CID files, 199
to create DXF files, 205
to export machine data/tool database, 116
to import machine data/tool database, 117
work table tooling, 106
process
single BatchRun files, 294
single BPP files, 150
processing files
how to use BatchRun, 289
processing files with BatchRun
procedure, 290
processing programs, 150
program
stop/cancel, 295
program errors
warning indicator, 301
program functions
definition, 134
definition of curved surface sides, 140
definition of flat surface sides, 138
ISO code, 136
moving the geometry, 135
piece from geometric profile, 142
reducing/increasing the size of the geometry, 136
rotating the geometry, 135
suspending the machining operation, 137
temporary translation of the origin, 137
program in EGA mode
definition, 169
program row
how to copy, 58
how to delete, 58
how to insert an indent, 59
how to insert comments, 59
program rows, 14
programming commands
ENDPATH command, 169
GEO command button, 169
IIS command, 136
OFFSET command, 137
ROTATE command, 135
ROUT command button, 169
ROUTG command button, 169
SCALE command, 136
SHIFT command, 135
using the command GEO, 173
WAIT command, 137
WFC command, 140
WFG command, 142
WFL command, 138
programming instructions
see programming commands
programming machining operations
angled cut, 256
basic concepts on variables, 153
C axis boring, 275, 278
create flat surface sides, 138
creating a boring operation from a geometry, 232
creating a cut from geometric lines, 227
creating a milling operation from a generic
geometric profile, 245
creating a milling operation from an integrated
geometric profile, 235
creating a piece from a geometric profile, 142
creating a pocketing operation, 246
creating curved surface sides, 140
creating curved surface sides with SmartSketch, 197
creating flat surface sides with SmartSketch, 197
cuts in the X or Y direction, 253
definition of macro, 163
drawing tools, 177
Analytical Index
402 BIESSE S.p.A. - 5804a0059IX.fm290703
generic boring operation, 265
horizontal boring, 270
how to create a macro, 163
how to create variables, 155
how to save a macro, 166
how to use a macro, 168
how to use SmartSketch, 191
inserting materials, 283
insertions from a geometric profile, 250
milling a text, 252
piece thickness tracing, 143
procedure defining a geometry, 173
procedures for use of EGA, 169
representation of the piece, 125
setting automatic program parameters, 153
squaring centred on the piece, 260
squaring not centred on the piece, 262
suspending the program, 137
text creation procedure, 170
vertical boring, 270
Q
quick keyboard commands, 17
CTRL,SHIFT,TAB,ESC,ARROW, 17
quick keys
ARROW, 17
CTRL, 17
ESC, 17
generic, 17
SHIFT, 17
TAB, 17
quick or context menu
description, 16
description (Editor), 31
description (MachineConfiguration), 42
description (SmartSketch), 192
description (ToolManager), 38
description (WorkTableTooling), 48
description of how to use it to manage groups, 79
description of how to use it to manage tools, 71
description of use for tooling, 95
for the BatchRun import area, 53
for the BatchRun jobs area, 53
how to use for work table tooling, 107
in graphics area, 177
in the Automatic environment (Positions), 304
in the Editor import area, 201
item Decorations, 149
item Divide machining operation, 188
List, 313
option Properties..., 252, 264, 281
R
rapid tool search, 80
recording insertions, 78
recording thickness tracers, 77
recording tools
basic concepts, 71
boring, 75
cutting, 73
milling, 75
rectangular cuts, 132
reducing/increasing the size of the geometry, 136
rename
a job, 292
replacing a program in the List, 319
reset
machine axes, 121
restore
machine data/tool database, 81
machining programs, 150
rotating the geometry, 135
rotating the piece
inserting the suspension in the program, 137
running single programs, 309
automatic mode, 309
semiautomatic mode, 310
running the job list
automatic mode, 325
semiautomatic mode, 325
running the list, 325
running the program
stop and cancel, 295
S
save
a document, 57
a macro, 166
aggregate configuration (MTA file), 104
aggregate tooling, 104
backup data, 81
BatchRun data, 290
carrying out a backup of machining programs, 150
magazine configuration (MTC file), 102
operating section configuration (MTM file), 98
operating section tooling, 98
tool database data, 66
tool magazine tooling, 102
saving modifications to the List, 324
saving the database
indicator disk, 67
saving the List, 324
select one or more drawing elements, 60
selected element data area
Analytical Index
BIESSE S.p.A. - 5804a0059IX.fm290703 403
tooling, 94
semiautomatic mode, 310, 325
Settings bar, 39
Setup
field Active type, 225
setting the formalism, 225
Setup dialogue box, 363
simulate
files imported to BatchRun, 294
simulator
definition and use, 147
description of buttons, 148
single step type, 307
single step type, 306
small piece
definition, 111
SmartSketch, 191
description of the quick or context menu, 192
Editor interaction procedures, 193
SmartSketch application, 191
SmartSketch application software, 191
software
windows, 14
software limits, 92
software tools, 17
software windows, 14
spindle override, 300
spindle windows
description of data fields, 83
spindles
how to move, 308
standard sides of the piece, 125
start tooling buttons, 94
Starting BackupManager, 54
status bar, 17
Editor application software bar, 22
indicator disk (ToolManager), 67
structure of applications, 12
status bar disk (ToolManager), 67
status bar traffic light (Editor), 22
step type, 306, 307
stopping the program, 295
store
machine data, 81
machining programs, 150
tool database, 81
straight sides, 138
structure of BatchRun, 51
structure of the Editor application, 22
structure of the ToolManager application, 36
structure of the WorkTableTooling application, 45
structure of tooling windows, 94
suspending the machining operation, 294
to position the piece, 137
symmetry, 98
system boring
definition, 128
T
table object positions, 110
Technology bar, 35
Technology bar (SmartSketch)
how to use, 193
temporary translation of the origin
setting the new offset, 137
thickness tracers
recording/cataloguing, 77
Tool bar, 44
tool bars, 17
SmartSketch application software, 191
structure of applications, 12
to program piece thickness tracing, 143
tool class
basic concepts, 65
how to consult the class data, 68
how to create classes, 67
how to delete a class from the list, 69
how to modify the class data, 69
tool data area
tooling, 94
tool database
backup/restore data, 81
tool group
basic concepts, 65
description of procedures, 79
tool magazines
how to consult data, 84
magazine tooling procedures, 101
tool Normal cursor, 60
tool search filters, 80
tool type
basic concepts, 65
how to consult the type data, 70
how to create new types, 70
how to delete the type data, 71
how to modify the type data, 71
tooling
basic concepts, 83
cataloguing tools, 65
how to update data in the office SW, 83
using the quick or context menu, 107
Tooling bar, 44
tooling errors
inconsistency between tooling and data, 104
tooling magazine tooling
comparing two configurations, 102
Analytical Index
404 BIESSE S.p.A. - 5804a0059IX.fm290703
tooling window area, 94
tooling windows
description of buttons, 94
using the mouse, 95
ToolManager, 36
body of the application, 36
description of menus, 37
description of the quick or context menu, 38, 71
how to update the tool database, 66
using the data area, 71
ToolManager application, 36
ToolManager application software, 36
ToolManager areas
data area, 36
tree list area, 36
tools
basic concepts on groups/types/classes, 65
basic management concepts, 71
cataloguing/recording, 65
curve type for drawing, 180
figures for drawing, 182
grouping tools, 79
line type for drawing, 178
using the data area, 71
using the quick or context menu, 71
Tools bar, 33
tools database, 65
tools Graphic output, 60
tree list, 13
how to use it to manage tools, 69
tree list area
description and structure of the area, 13
Editor application software, 22
tooling, 94
ToolManager application software, 36
use to manage tools, 69
WorkTableTooling application software, 45
U
Units bar, 34
updating the drawing, 60
updating the tool database, 66
utilities, 51
basic concepts, 11
BatchRun, 51
utility
BackupManager, 54
V
variables, 61
how to arrange them in sequential order, 158
how to cancel them all from the list, 158
how to consult the available variables, 159
how to create, 155
how to delete them from the list, 158
how to modify the type, 158
how to modify them in the list, 323
how to print the list, 158
how to store them, 158
how to update the list, 158
how to use them, 159
list of VBScript functions, 156
types of variable used, 153
VBScript function arithmetical operators, 156
where to write expressions, 158
variables dialogue box, 61
VBScript instructions
description of certain instructions, 159
instruction If...Then, 160
instruction If...Then...Else, 160
instruction While...WEnd, 161
VBScript language
arithmetical operators, 156
calculation functions, 156
instruction If...Then, 160
instruction If...Then...Else, 160
instruction While...WEnd, 161
preset instructions, 159
VBScript language calculation functions, 156
vertical bore
definition, 128
vertical machining operations
definition, 126
W
work table
automatic table parameter setting, 111
object positioning procedures, 106
optimised tooling, 106
tooling procedures, 105
work table object properties table, 106
work table tooling, 105
how to carry out optimised tooling, 106
management of mobile panel support positioning,
109
management of piece positioning, 110
management of shapeable suction cup positioning,
107
management of stop positioning, 108
object positioning values, 110
properties table, 106
simultaneous tooling of a number of pieces, 115
tooling procedures, 106
working area
how to enlarge or reduce, 59
WorkTableTooling, 45
Analytical Index
BIESSE S.p.A. - 5804a0059IX.fm290703 405
body of the application, 45
description of menus, 45
description of the quick or context menu, 48
using the quick or context menu, 107
work table tooling, 105
WorkTableTooling application, 45
WorkTableTooling application software, 45
WorkTableTooling areas
graphics area, 45
tree list area, 45
writable data fields, 15
Z
zoom
description of tools, 59
zoom in pointer, 59
zoom out pointer, 59
zoom tools, 59
Analytical Index
406 BIESSE S.p.A. - 5804a0059IX.fm290703
BIESSE S.p.A.
Sede legale
Via della Meccanica, 16
61100 Pesaro (PU) Italy
Tel. +39 0721 439100
Fax +39 0721 439150
sales@biesse.it
www.biesse.com
Вам также может понравиться
- The Yellow House: A Memoir (2019 National Book Award Winner)От EverandThe Yellow House: A Memoir (2019 National Book Award Winner)Рейтинг: 4 из 5 звезд4/5 (98)
- XNC 1.2 ManualДокумент396 страницXNC 1.2 Manualspn201286% (7)
- The Subtle Art of Not Giving a F*ck: A Counterintuitive Approach to Living a Good LifeОт EverandThe Subtle Art of Not Giving a F*ck: A Counterintuitive Approach to Living a Good LifeРейтинг: 4 из 5 звезд4/5 (5795)
- Understanding The Grasp AbilityДокумент4 страницыUnderstanding The Grasp Abilityspn2012Оценок пока нет
- Syntec CNC Maintenance Manual: by Syntec Incorporation Ver 1.3 Date 1999/12/01Документ26 страницSyntec CNC Maintenance Manual: by Syntec Incorporation Ver 1.3 Date 1999/12/01spn2012100% (1)
- Elon Musk: Tesla, SpaceX, and the Quest for a Fantastic FutureОт EverandElon Musk: Tesla, SpaceX, and the Quest for a Fantastic FutureРейтинг: 4.5 из 5 звезд4.5/5 (474)
- Effective FightingДокумент4 страницыEffective FightingJoãoTorres100% (1)
- Physics 20 Formula SheetДокумент2 страницыPhysics 20 Formula SheetcallalilОценок пока нет
- Working With Files and Directories: Chapter 11Документ62 страницыWorking With Files and Directories: Chapter 11Abdelahad SatourОценок пока нет
- A Heartbreaking Work Of Staggering Genius: A Memoir Based on a True StoryОт EverandA Heartbreaking Work Of Staggering Genius: A Memoir Based on a True StoryРейтинг: 3.5 из 5 звезд3.5/5 (231)
- Brochure - Digilogic Systems PVT Ltd.Документ28 страницBrochure - Digilogic Systems PVT Ltd.ManojGRamakrishnaОценок пока нет
- Hidden Figures: The American Dream and the Untold Story of the Black Women Mathematicians Who Helped Win the Space RaceОт EverandHidden Figures: The American Dream and the Untold Story of the Black Women Mathematicians Who Helped Win the Space RaceРейтинг: 4 из 5 звезд4/5 (895)
- 01 Process CapabilityДокумент33 страницы01 Process CapabilitySrinivasagam Venkataramanan100% (1)
- Never Split the Difference: Negotiating As If Your Life Depended On ItОт EverandNever Split the Difference: Negotiating As If Your Life Depended On ItРейтинг: 4.5 из 5 звезд4.5/5 (838)
- 03 Traversing Gear SlaveДокумент69 страниц03 Traversing Gear SlaveDeMen NguyenОценок пока нет
- The Little Book of Hygge: Danish Secrets to Happy LivingОт EverandThe Little Book of Hygge: Danish Secrets to Happy LivingРейтинг: 3.5 из 5 звезд3.5/5 (400)
- MT882 User ManualДокумент61 страницаMT882 User ManualMarius HîrsescuОценок пока нет
- A Lightweight Secure Data Sharing SchemeДокумент7 страницA Lightweight Secure Data Sharing SchemeGopi KrishnaОценок пока нет
- The Hard Thing About Hard Things: Building a Business When There Are No Easy AnswersОт EverandThe Hard Thing About Hard Things: Building a Business When There Are No Easy AnswersРейтинг: 4.5 из 5 звезд4.5/5 (345)
- DTP German Volume Training StyleДокумент37 страницDTP German Volume Training StyleRyan Pan100% (1)
- Radionics PatentsДокумент112 страницRadionics Patentschad ballОценок пока нет
- The Unwinding: An Inner History of the New AmericaОт EverandThe Unwinding: An Inner History of the New AmericaРейтинг: 4 из 5 звезд4/5 (45)
- Force Plates: Pressure TransducerДокумент9 страницForce Plates: Pressure Transduceramit_pt021Оценок пока нет
- Team of Rivals: The Political Genius of Abraham LincolnОт EverandTeam of Rivals: The Political Genius of Abraham LincolnРейтинг: 4.5 из 5 звезд4.5/5 (234)
- Sequential Reliability TestsДокумент2 страницыSequential Reliability Teststanpreet_makkadОценок пока нет
- The World Is Flat 3.0: A Brief History of the Twenty-first CenturyОт EverandThe World Is Flat 3.0: A Brief History of the Twenty-first CenturyРейтинг: 3.5 из 5 звезд3.5/5 (2259)
- Act std3Документ7 страницAct std3Helen B. EvansОценок пока нет
- The Effects of GeoGebra Software On Pre-Service Mathematics Teachers' Attitudes and Views Toward Proof and ProvingДокумент22 страницыThe Effects of GeoGebra Software On Pre-Service Mathematics Teachers' Attitudes and Views Toward Proof and ProvingLidra Ety Syahfitri Harahap lidraety.2022Оценок пока нет
- What Is Host Program? How To Create Host Program? and What Is .Prog File?Документ5 страницWhat Is Host Program? How To Create Host Program? and What Is .Prog File?redroОценок пока нет
- Devil in the Grove: Thurgood Marshall, the Groveland Boys, and the Dawn of a New AmericaОт EverandDevil in the Grove: Thurgood Marshall, the Groveland Boys, and the Dawn of a New AmericaРейтинг: 4.5 из 5 звезд4.5/5 (266)
- Chapter OverviewДокумент57 страницChapter OverviewWajiha SharifОценок пока нет
- The Emperor of All Maladies: A Biography of CancerОт EverandThe Emperor of All Maladies: A Biography of CancerРейтинг: 4.5 из 5 звезд4.5/5 (271)
- Art Appreciation Learning ModulesДокумент32 страницыArt Appreciation Learning ModulesJonah ChoiОценок пока нет
- Drive Shafts For Steel Production/ Industrial EquipmentДокумент36 страницDrive Shafts For Steel Production/ Industrial EquipmentEdna Odette Melo UscangaОценок пока нет
- Solids Induced Pack-Off Packing Off - First ActionsДокумент4 страницыSolids Induced Pack-Off Packing Off - First ActionsBhagwal TravelsОценок пока нет
- Steel and Timber Structures Part Two:: Design of Structural Steel MembersДокумент28 страницSteel and Timber Structures Part Two:: Design of Structural Steel MembersDhinesh KalaimaranОценок пока нет
- The Gifts of Imperfection: Let Go of Who You Think You're Supposed to Be and Embrace Who You AreОт EverandThe Gifts of Imperfection: Let Go of Who You Think You're Supposed to Be and Embrace Who You AreРейтинг: 4 из 5 звезд4/5 (1090)
- BaseballДокумент37 страницBaseballBeeWinОценок пока нет
- Prediction TheoryДокумент90 страницPrediction TheoryJuliusSerdeñaTrapalОценок пока нет
- Electronic - Banking and Customer Satisfaction in Greece - The Case of Piraeus BankДокумент15 страницElectronic - Banking and Customer Satisfaction in Greece - The Case of Piraeus BankImtiaz MasroorОценок пока нет
- Summative Test Ist (2nd G)Документ2 страницыSummative Test Ist (2nd G)Rosell CabalzaОценок пока нет
- The Sympathizer: A Novel (Pulitzer Prize for Fiction)От EverandThe Sympathizer: A Novel (Pulitzer Prize for Fiction)Рейтинг: 4.5 из 5 звезд4.5/5 (121)
- Dashboard Design Best PracticesДокумент43 страницыDashboard Design Best Practicesgabriel_babiano8003100% (4)
- Transition Elements Final 1Документ44 страницыTransition Elements Final 1Venkatesh MishraОценок пока нет
- Rangkaian Om Telolet OmДокумент5 страницRangkaian Om Telolet Omwalid suwalidОценок пока нет
- Tig Mig Plasma OkДокумент83 страницыTig Mig Plasma Okspwajeeh50% (2)
- Stephanie Florescu - MPM2D Summary SheetДокумент2 страницыStephanie Florescu - MPM2D Summary Sheetstephanie.florescuОценок пока нет
- Design Data (No Longer Current But Cited in The Building Regulations)Документ290 страницDesign Data (No Longer Current But Cited in The Building Regulations)ferdinand bataraОценок пока нет
- CONTEXT PLUS - HFC227ea Systems - SALES BROCHURE - 01-17Документ4 страницыCONTEXT PLUS - HFC227ea Systems - SALES BROCHURE - 01-17Ronny HasanОценок пока нет