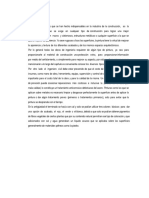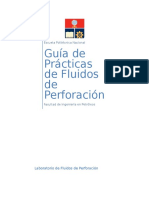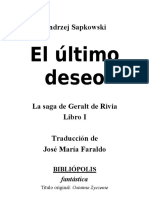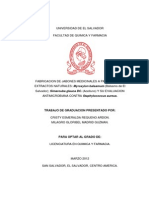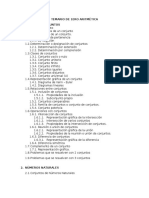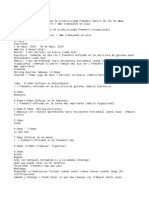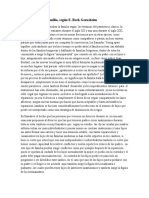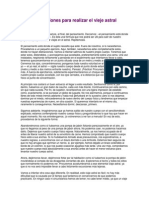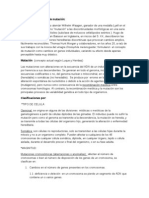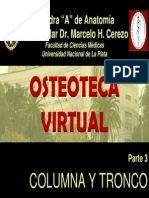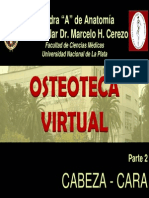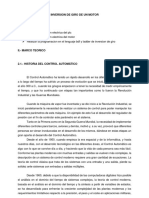Академический Документы
Профессиональный Документы
Культура Документы
Mejorar Una Foto Antigua
Загружено:
jenniGАвторское право
Доступные форматы
Поделиться этим документом
Поделиться или встроить документ
Этот документ был вам полезен?
Это неприемлемый материал?
Пожаловаться на этот документАвторское право:
Доступные форматы
Mejorar Una Foto Antigua
Загружено:
jenniGАвторское право:
Доступные форматы
Mejorar una Foto Antigua
This is a link to the previous relative post This is a link to the next relative post
Share on Twitter Share on Facebook Nuestra amiga Lua, me pidi que intentara restaurar el retrato de su madre cuando era una joven bailarina y actriz. Este es el retoque que le apliqu:
1.- Abrimos la imagen original con PhotoShop.
2.- Duplicamos la capa Fondo (Ctrol+j) 3.- Capa/Nueva capa de ajuste/Curvas mejoramos el contraste.
4.- Con la herramienta Varita Mgica seleccionamos las dos esquinas superiores de la foto. 5.- Con el Pincel Corrector en modo Reemplazar y tamao 30px clonamos las esquinas y las manchas. 6.- Combinamos las capas (Ctrol+Shift+E) 7.- Duplicamos la capa Fondo (Ctrol+j) 8.- Filtro/Desenfoque/Desenfoque Gaussiano Radio 6.5px 9.- Modificamos la Opacidad de la capa duplicada a 50%. 10.- Con la herramienta Borrador, tamao 30px, Opacidad y Flujo a 50% eliminamos ojos, nariz, labios
barbilla, cejas y pelo.
Aclarar fotos con photoshop
Siguiendo los pasos de Sympso de ayudar a conseguir mejoresfotos, sobre todo las ya hechas, voy a intentar contribuir en lo que pueda. Vamos a aclarar unas fotos con unos sencillos trucos conPhotoshop. La imagen de partida es un excepcional pez de ArrecifeMadrid ( espero que no se moleste)
Vemos que esta un poco oscura. si la tratamos de aclarar con los niveles posiblemente se nos contraste mucho. Vamos a utilizar la paleta capas Menus/ ventana / capas
Una vez abierta la ventana capas pinchamos encima de la miniatura de la foto y la arrastramos hasta capa nueva.
luego en la ventanita de estilo de capa , pinchamos y ponemos "trama" para aclara y " multiplicar" si lo que queremos es oscurecer la foto.
A la derecha con el boton deslizable de la opacidad controlamos la luz ( hay que tener en cuenta que 29% de opacidad equivale a un punto de diafragma en la camara). En nuestro caso con el 100% aun se queda un poco corto, si es necesario se repite el proceso para crear otra capa ( salvo que esta ya se coloca automaticamente en " Trama") y se regula con la opacidad. Luego cuando este a nuestro gusto se pincha en el triangulo arriba a la derecha junto a la opacidad.
Se pincha en acoplar capas para hacer una de todas.
Luego se guarda y la tenemos lista. Antes
Despues
Bueno espero haber ayudado. Ya sabeis cualquier duda sobre Photoshop me la preguntais, a cambio de responderme de los corales etc... :cachondon
Hacer marcos a las imagenes con PHOTOSHOP
1.- Abrimos la imagen a la que queremos aplicar el marco. Yo para este ejemplo he puesto una imagen de tamao 700 por el lado ms grande lo digo para que os hagais una idea de las proporciones y cantidades a la hora de aplicar los filtros. 2.- Nos aseguramos de que la imagen est en RGB y si no lo est lo cambiamos en Imagen/modo/color RGB. 3.- Ponemos el color blanco como color frontal.
4.- Hacemos clic en la herramienta marco rectangular
y hacemos un rectngulo en la imagen dejando un espacio para el borde o marco. Podeis ayudaros con la regla o con las lneas gua o hacerlo a ojo de buen cubero como he hecho yo.
5.- Creamos una mscara rpida haciendo click en el botn que os sealo en la imagen
Al crear una mscara rpida nuestra imagen ha de verse as
6.- Y ahora lleg el momento de dar rienda suelta a la imaginacin. Podeis aplicar todo tipo de filtros que querais y probar resultados. Yo os pongo aqu dos ejemplos ejemplo 1: - Aplicar Filtro/Trazos de Pincel/Salpicaduras (el valor a poner depender del marco a realizar, yo en este caso los valores que he utilizado son:
- salimos de la mscara rpida pulsando el boton que hay justo al lado del que le dimos para crear la capa.
Invertimos rellenamos - y este es el resultado
la de blanco
seleccin (seleccin/invertir) (edicin/rellenar/color frontal)
ejemplo 2: - Aplicar Filtro/Distorsionar/Rizo (el valor a poner depender del marco a realizar, como ejemplo os pongo la imagen que muestra los valores que yo he utilizado para esta imagen)
- salimos de la mscara rpida pulsando el boton que hay justo al lado del que le dimos para crear la capa.
Invertimos rellenamos - y este es el resultado
la de blanco
seleccin (edicin/rellenar/color
(seleccin/invertir) frontal)
Tags: marcos, imagenes, PHOTOSHOP Publicado Por Eivissa2006 @ 17:59 Comentarios (1)
Вам также может понравиться
- Curso Completo para Aprender A Tocar La GuitarraДокумент133 страницыCurso Completo para Aprender A Tocar La GuitarrajenniGОценок пока нет
- Cómo aprobar exámenes psicométricosДокумент14 страницCómo aprobar exámenes psicométricosjenniG83% (6)
- Pintura InformeДокумент24 страницыPintura InformeHabraham TanantaОценок пока нет
- Guía de prácticas de fluidos de perforación de la EPNДокумент59 страницGuía de prácticas de fluidos de perforación de la EPNXavier JarrinОценок пока нет
- NRF 065 Pemex 2006Документ27 страницNRF 065 Pemex 2006Andres ViteОценок пока нет
- El Ultimo Deseo - Andrzej SapkowskiДокумент383 страницыEl Ultimo Deseo - Andrzej SapkowskijenniG100% (1)
- Fisica Solucionario Libro de Profesor 2º Bachillerato CC NN Ciencias Naturaleza Editorial AnayaДокумент10 страницFisica Solucionario Libro de Profesor 2º Bachillerato CC NN Ciencias Naturaleza Editorial AnayabrulerikosolvekinskiОценок пока нет
- Fabricacion de Jabones Medicinales 2Документ205 страницFabricacion de Jabones Medicinales 2jenniG0% (1)
- Procedimiento VLF - Propuesta 1Документ12 страницProcedimiento VLF - Propuesta 1Anonymous NCWAWcSr54100% (1)
- Ejercicio N°1 AceleraciónДокумент3 страницыEjercicio N°1 AceleraciónCarlos López100% (2)
- Temario de 1ero AritméticaДокумент13 страницTemario de 1ero Aritméticamielmach0% (1)
- 3 - Servicio de Publicidad - Explicación EscritaДокумент5 страниц3 - Servicio de Publicidad - Explicación EscritajenniGОценок пока нет
- Contabilidad JenniferДокумент1 страницаContabilidad JenniferjenniGОценок пока нет
- Contabilidad Jennifer - OdsДокумент1 страницаContabilidad Jennifer - OdsjenniGОценок пока нет
- Descripción Taxonómica de Especies VenezolanasДокумент4 страницыDescripción Taxonómica de Especies VenezolanasjenniGОценок пока нет
- Pantilla Dark ModeДокумент2 страницыPantilla Dark ModejenniGОценок пока нет
- Plantilla TrabajoДокумент7 страницPlantilla TrabajojenniGОценок пока нет
- Plantilla de Correo para Vender PdcastДокумент2 страницыPlantilla de Correo para Vender PdcastjenniGОценок пока нет
- Declaraciones de Chuck NorrisДокумент27 страницDeclaraciones de Chuck NorrisjenniGОценок пока нет
- Si Queres Aprender A Tocar Guitarra Deberias Ver Este PostДокумент14 страницSi Queres Aprender A Tocar Guitarra Deberias Ver Este PostjenniGОценок пока нет
- Familias modernas y cambios según Beck-GernsheimДокумент5 страницFamilias modernas y cambios según Beck-GernsheimjenniGОценок пока нет
- Dir en GreyДокумент2 страницыDir en GreyjenniGОценок пока нет
- Muy Bien Gente TaringueraДокумент7 страницMuy Bien Gente TaringuerajenniGОценок пока нет
- Familia AfrodescendienteДокумент16 страницFamilia AfrodescendientejenniGОценок пока нет
- Instrucciones para Realizar El Vieje AstralДокумент16 страницInstrucciones para Realizar El Vieje AstraljenniGОценок пока нет
- Henry FordДокумент5 страницHenry FordjenniGОценок пока нет
- Buscadores ElectronicosДокумент1 страницаBuscadores ElectronicosjenniGОценок пока нет
- Eras Geológicas de La TierraДокумент38 страницEras Geológicas de La TierrajenniGОценок пока нет
- La Meditación BudistaДокумент17 страницLa Meditación BudistajenniGОценок пока нет
- MUTACION Exposicion de Biologia.Документ4 страницыMUTACION Exposicion de Biologia.jenniGОценок пока нет
- 3 - Columna y TroncoДокумент94 страницы3 - Columna y TroncojenniG100% (1)
- Carta Reunion 2013Документ12 страницCarta Reunion 2013jenniGОценок пока нет
- 2 - Cabeza - Cara PDFДокумент100 страниц2 - Cabeza - Cara PDFLismary Stephany AlfonsiОценок пока нет
- Areas de ConocimientosДокумент2 страницыAreas de ConocimientosjenniGОценок пока нет
- Causas y enfermedades del cuero cabelludo y el cabelloДокумент8 страницCausas y enfermedades del cuero cabelludo y el cabellojenniGОценок пока нет
- Tema 4 HominizacionДокумент4 страницыTema 4 HominizacionjenniGОценок пока нет
- Guia Ejercicios de EstequiometriaДокумент4 страницыGuia Ejercicios de EstequiometriaDarwin Contreras Pacheco100% (1)
- Colores de Las Señales de SeguridadДокумент7 страницColores de Las Señales de SeguridadGianella Alvarez GarciaОценок пока нет
- SuperPro DesignerДокумент52 страницыSuperPro DesignerNadie Ninguno80% (5)
- Álgebra de FuncionesДокумент8 страницÁlgebra de Funcionesmafe2507Оценок пока нет
- Inversion de Giro de Un MotorДокумент14 страницInversion de Giro de Un MotorAbel Apaza FuentesОценок пока нет
- Industrial Shampoo ProcessДокумент9 страницIndustrial Shampoo ProcessRuben AlstonОценок пока нет
- Proc D PolmroДокумент45 страницProc D PolmroBrandon ChapaОценок пока нет
- Solución Aproximada de Ecuaciones Algebraicas y Trascendentes.Документ23 страницыSolución Aproximada de Ecuaciones Algebraicas y Trascendentes.Esteban RabufettiОценок пока нет
- Art. Liquenes MSC C.ambientales UruguayДокумент101 страницаArt. Liquenes MSC C.ambientales UruguayLuz Marina Peña Morajxkfjjkkzkf100% (1)
- DOF - CNH-Lineamientos Tecnicos en Materia de Medicion de Hidrocarburos PDFДокумент31 страницаDOF - CNH-Lineamientos Tecnicos en Materia de Medicion de Hidrocarburos PDFMcClickОценок пока нет
- Cálculo Distribución de LuminariasДокумент210 страницCálculo Distribución de LuminariasJacinto OrtegaОценок пока нет
- 4to. Año - I ARIT - Guia 4 - Números Racionales II - MezclasДокумент6 страниц4to. Año - I ARIT - Guia 4 - Números Racionales II - MezclasCecilia RuedaОценок пока нет
- Ensayo Anatomia y Tecnoligia de La MaderaДокумент13 страницEnsayo Anatomia y Tecnoligia de La MaderaAby Mendez FloresОценок пока нет
- Tesis MER Norma Rosario Flores Rivera y Mioguel Ángel Dominguez Ramírez PDFДокумент84 страницыTesis MER Norma Rosario Flores Rivera y Mioguel Ángel Dominguez Ramírez PDFDiego Manuel Hernández AcostaОценок пока нет
- Reporte Polímeros (ESPOL)Документ6 страницReporte Polímeros (ESPOL)Andrés EspinozaОценок пока нет
- Rectificador de media onda con diodo y resistenciaДокумент8 страницRectificador de media onda con diodo y resistenciaIvan MedranoОценок пока нет
- Puerto Ordaz Juli Fisica 3Документ5 страницPuerto Ordaz Juli Fisica 3Julianny SalazarОценок пока нет
- Teorema de BayesДокумент2 страницыTeorema de BayesRodrigo Ledesma0% (1)
- SEMANA 3 A PRE - Sesión 3.1 - Resolución de Triángulos Rectángulos 2022-2Документ71 страницаSEMANA 3 A PRE - Sesión 3.1 - Resolución de Triángulos Rectángulos 2022-2Lissy Obi AmayaОценок пока нет
- Fase 3 - TestДокумент1 страницаFase 3 - TestYeimmy Julieth Cardenas MillanОценок пока нет
- Wachu Wachu WaДокумент5 страницWachu Wachu WablenderzzОценок пока нет
- Tecnicas de Seguridad Aplicadas A MaquinasДокумент31 страницаTecnicas de Seguridad Aplicadas A Maquinascielogaby100% (2)
- 1-Ley de Coulomb, Gauss - PotencialДокумент33 страницы1-Ley de Coulomb, Gauss - Potencialrubenq3aОценок пока нет