Академический Документы
Профессиональный Документы
Культура Документы
Database Dan Instalasi Slametriyanto
Загружено:
muhammad fadliОригинальное название
Авторское право
Доступные форматы
Поделиться этим документом
Поделиться или встроить документ
Этот документ был вам полезен?
Это неприемлемый материал?
Пожаловаться на этот документАвторское право:
Доступные форматы
Database Dan Instalasi Slametriyanto
Загружено:
muhammad fadliАвторское право:
Доступные форматы
Membuat Web Portal dengan Joomla
BAGIAN 2 dari 7
Slamet Riyanto
sl4metr@yahoo.com
http://slametriyanto.net
Lisensi Dokumen:
Copyright © 2003-2006 IlmuKomputer.Com
Seluruh dokumen di IlmuKomputer.Com dapat digunakan, dimodifikasi dan
disebarkan secara bebas untuk tujuan bukan komersial (nonprofit), dengan syarat
tidak menghapus atau merubah atribut penulis dan pernyataan copyright yang
disertakan dalam setiap dokumen. Tidak diperbolehkan melakukan penulisan ulang,
kecuali mendapatkan ijin terlebih dahulu dari IlmuKomputer.Com.
Database dan Instalasi
1. PhpMyAdmin & MySQL Server
Sebelum mulai menginstal Joomla, terlebih dulu Anda harus membuat database untuk
menyimpan informasi seluruh content yang ada di situs Anda. Database tersebut berfungsi
untuk mengidentifikasikan nama database, nama administrator berikut passwordnya, dan nama
hosting. Database tersebut perlu dibuat agar seluruh data-data yang telah dibuat dan tersimpan
tidak tercampur dengan database lain.
Setelah MySQL Server aktif, jalankan phpMyAdmin untuk membuat datase dengan cara
mengklik tombol phpMyAdmin. Sekarang, Anda bisa membuat database pada phyMyAdmin.
Klik menu PhpMyAmdin, tunggu beberapa saat. Setelah muncul jendela phpMyadmin, Anda bisa
membuat, mengedit, dan menghapus database yang ada. Selain itu, Anda juga bisa mengatur
nama administrator, password administrator, dan hak akses seperti update data, file, menghapus,
atau memasukkan file. Juga dapat menentukan hak membuat dan menghapus database, atau
bahkan bisa mematikan server (shutdwown).
1. Buatlah nama database untuk situs yang akan Anda buat pada kotak isian (Create a New
Databse), misal: grafx.
Komunitas eLearning IlmuKomputer.Com 1
Copyright © 2003-2006 IlmuKomputer.Com
2. Klik tombol Create untuk membuat database baru.
3. Database untuk situs Anda sudah terbentuk dengan nama grafx. Anda bisa melihat di
bawah menu Uniform Server. Di situ tertulis: Server=localhost, dan Database=grafx..
Atau Anda juga bisa melihat di menu sebelah kiri tertulis Databases=grafx.
4. Selanjutnya Anda dapat mengatur hak akses (Privileges) untuk menentukan user
(pengguna) yang berhak mengakses database. Aktifkan menu Home (bertanda rumah)
untuk kembali ke halaman utama.
Komunitas eLearning IlmuKomputer.Com 2
Copyright © 2003-2006 IlmuKomputer.Com
5. Klik tombol Privileges.
6. Pada menu Privileges, terdapat beberapa nama pengguna (user), nama hosting (host),
password, global privileges, dan grant. Buatlah nama pengguna (user) untuk database grafx.
Dengan cara mengklik menu Add a new User.
7. Setelah menu Add a New User muncul, aturlah beberapa spesifikasi. Masukkan nama
pengguna (User name), Host (default=localhost), dan Password.
Komunitas eLearning IlmuKomputer.Com 3
Copyright © 2003-2006 IlmuKomputer.Com
Catatlah semua informasi tersebut (user dan password) karena akan dipergunakan ketika
menginstal Joomla.
8. Selanjutnya, aturlah tingkat akses (Global Privileges). Anda bisa mengklik Ceck All, lalu
klik Go.
9. Setelah Anda mengklik tombol Go, maka akan muncul pesan yang menginformasikan nama
user=admingrafx pada host=localhost.
Komunitas eLearning IlmuKomputer.Com 4
Copyright © 2003-2006 IlmuKomputer.Com
10. Perlu diiperhatikan bahwa nama user tersebut memang sudah ter-record dalam database.
Namun Anda belum menentukan hak akses pengguna tersebut (admingrafx) untuk database
apa. Pada menu bagian bawah, klik kotak Use text field, pilih nama database grafx lalu klik
Go.
11. Di bagian atas tertulis nama pengguna dan nama database, artinya: Nama User untuk
database grafx pada localhost. Sekarang Anda sudah membuat database dan telah
menentukan nama user (pengguna), serta hak akses pengguna tersebut pada database grafx.
Proses selanjutnya, menginstal Joomla Open Source atau Joomla.
2. Instalasi Joomla
Anda dapat mendownloadnya pada homepage : http://www.Joomlaforge.net.
Sebelum mulai menginstal Joomla, buatlah sebuah folder di bawah folder www pada
Uniserver3_2a. Nama folder terserah Anda, folder tersebut berfungsi untuk menempatkan
seluruh file Joomla. Jadi foldernya berada di bawah C:\UniServer3_2a\diskw\www
1. Jika Anda mengikuti petunjuk buku ini, buatlah sebuah folder dengan nama grafx. Ini
untuk mempermudah ketika mengingat nama database pada MySQL. Sebetulnya, nama
folder dan nama database yang telah dibuat tidak harus sama. Setelah terbentuk nama folder
baru, buatlah duplikat (copy) seluruh file di bawah folder Joomla (dalam CD yang
disediakan) ke dalam folder grafx.
Komunitas eLearning IlmuKomputer.Com 5
Copyright © 2003-2006 IlmuKomputer.Com
2. Jalankan Internet Explorer (atau browser sejenis: Netscape, Opera atau Mozilla Firefox).
Kita asumsikan program Uniserver3_2a sudah berjalan dengan baik.
3. Pada alamat situs (Address) ketikkan: //localhost/grafx lalu tekan Enter. Setelah itu, akan
muncul jendela instalasi Joomla. Perlu dicatat, nama folder di bawah www sebagai tempat
file-file Joomla berfungsi sebagai nama situs Anda pada localhost.
4. Klik Next untuk melangkah ke tahap berikutnya.
5. Geser windows scroll untuk melihat menu yang tidak nampak, lalu klik kotak I Accept the
GPL License. Selanjutnya klik Next untuk melangkah ke tahap berikutnya.
Komunitas eLearning IlmuKomputer.Com 6
Copyright © 2003-2006 IlmuKomputer.Com
6. Masukkan nama Host=localhost, MySQL User Name=(lihat nama user saat membuat
database di phpMyAdmin), MySQL Password=(lihat password user saat membuat
database di phpMyAdmin), MySQL Database Name=grafx. Setelah selesai, klik Next
untuk melangkah ke tahap berikutnya. Klik Ok jika muncul pesan.
7. Proses instalasi tahap 1 telah berhasil, sekarang masukkan nama situs Anda, misal:
grafx.com atau grafx.net atau grafx.org terserah Anda. Kemudian klik Next untuk ke tahap
berikutnya.
8. Masukkan nama e-mail dan ubahlah password Administrator yang telah diberikan Joomla
secara acak. Anda harus ingat dan bisa membedakan antara password untuk Database dan
Joomla. Jika Anda tidak ingin menemui kesulitan, buatlah password yang sama. Setelah
selesai klik Next.
Komunitas eLearning IlmuKomputer.Com 7
Copyright © 2003-2006 IlmuKomputer.Com
9. Instalasi Joomla telah berhasil. Perlu Anda catat username dan password pada Joomla,
untuk username pada Joomla pasti bernama Admin (default dari Joomla).
10. Anda dapat melihat bentuk situs yang disediakan secara default oleh Joomla. Klik View
Site, maka akan muncul situs offline yang mengingatkan Anda untuk menghapus atau
mengganti folder Installation di bawah folder Grafx dengan nama lain untuk keamanan.
11. Gantilah nama menjadi Installation-old.
12. Setelah mengganti nama folder atau menghapusnya, klik tombol Refresh untuk melihat
kembali
Komunitas eLearning IlmuKomputer.Com 8
Copyright © 2003-2006 IlmuKomputer.Com
Komunitas eLearning IlmuKomputer.Com 9
Copyright © 2003-2006 IlmuKomputer.Com
Biografi Penulis
Slamet Riyanto. Kompetensi di bidang desain grafis terutama
masalah publishing (percetakan). Saat ini masih aktif bekerja di
Pusat Dokumentasi dan Informasi Ilmiah - Lembaga Ilmu
Pengetahuan Indonesia (PDII-LIPI) di Jalan Gatot Subroto 10.
Sejak 2002 telah menulis di Elexmedia Komputindo (Tips dan Trik
Photoshop 6, Singkat Tepat Jelas Adobe PageMaker 7, Tips dan
Trik Adobe Photoshop 7, Membuat Objek 3 Dimensi dengan
Photoshop 7, Melukis Digital dengan Photoshop 7). Selain menjadi
penulis aktif di Elexmedia, karya lain juga diterbitkan oleh
Datakom Lintas Buana (Desain Grafis demgan Photoshop 6,
Mendalami Photoshop 7, Tips dan Trik PageMaker 7, Praktikum
Photoshop CS2, dan Praktikum Mambo, Web Profesional dengan
Photoshop dan Dreamweaver).
Menjadi instruktur di Brainmatics Cipta Informatika (http://brainmatics.com), Pengembang Web
dan Desainer lepas pada beberapa perusahaan IT di Jakarta (Biro Personel Metro Polri, Samapta
Polri, Cedawui, Penerbit Datakom, Koordinator bidang Desain Grafis dan Desktop Publishing
di IlmuKomputer.Com (IKC).
Berbagai artikel menarik lain tersedia secara gratis di situs blog http://slametriyanto.net atau
http://slametriyanto.web.id
YM!: sl4metr
Komunitas eLearning IlmuKomputer.Com 10
Copyright © 2003-2006 IlmuKomputer.Com
Вам также может понравиться
- The Subtle Art of Not Giving a F*ck: A Counterintuitive Approach to Living a Good LifeОт EverandThe Subtle Art of Not Giving a F*ck: A Counterintuitive Approach to Living a Good LifeРейтинг: 4 из 5 звезд4/5 (5794)
- The Odyssey: (The Stephen Mitchell Translation)От EverandThe Odyssey: (The Stephen Mitchell Translation)Рейтинг: 4 из 5 звезд4/5 (7769)
- How to Win Friends and Influence People: Updated For the Next Generation of LeadersОт EverandHow to Win Friends and Influence People: Updated For the Next Generation of LeadersРейтинг: 4 из 5 звезд4/5 (2306)
- The Subtle Art of Not Giving a F*ck: A Counterintuitive Approach to Living a Good LifeОт EverandThe Subtle Art of Not Giving a F*ck: A Counterintuitive Approach to Living a Good LifeРейтинг: 4.5 из 5 звезд4.5/5 (20003)
- Pride and Prejudice: Bestsellers and famous BooksОт EverandPride and Prejudice: Bestsellers and famous BooksРейтинг: 4.5 из 5 звезд4.5/5 (19653)
- Art of War: The Definitive Interpretation of Sun Tzu's Classic Book of StrategyОт EverandArt of War: The Definitive Interpretation of Sun Tzu's Classic Book of StrategyРейтинг: 4 из 5 звезд4/5 (3321)
- Never Split the Difference: Negotiating As If Your Life Depended On ItОт EverandNever Split the Difference: Negotiating As If Your Life Depended On ItРейтинг: 4.5 из 5 звезд4.5/5 (3270)
- The Illustrated Alice in Wonderland (The Golden Age of Illustration Series)От EverandThe Illustrated Alice in Wonderland (The Golden Age of Illustration Series)Рейтинг: 4 из 5 звезд4/5 (4345)
- The 7 Habits of Highly Effective People: The Infographics EditionОт EverandThe 7 Habits of Highly Effective People: The Infographics EditionРейтинг: 4 из 5 звезд4/5 (2475)
- Habit 6 Synergize: The Habit of Creative CooperationОт EverandHabit 6 Synergize: The Habit of Creative CooperationРейтинг: 4 из 5 звезд4/5 (2499)
- Habit 3 Put First Things First: The Habit of Integrity and ExecutionОт EverandHabit 3 Put First Things First: The Habit of Integrity and ExecutionРейтинг: 4 из 5 звезд4/5 (2506)
























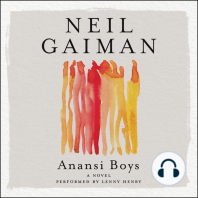
![Don Quixote: [Complete & Illustrated]](https://imgv2-1-f.scribdassets.com/img/word_document/264046221/149x198/541f56cceb/1617238192?v=1)

