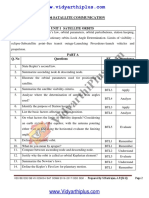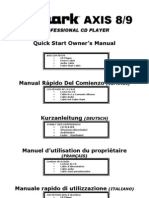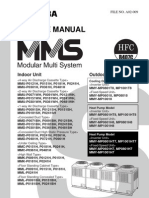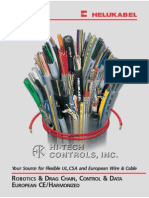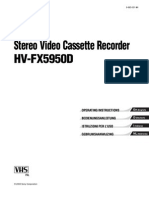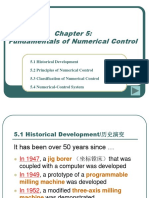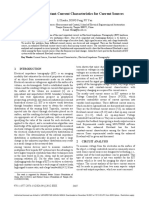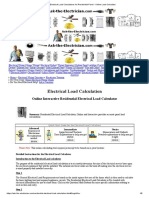Академический Документы
Профессиональный Документы
Культура Документы
Group Manual
Загружено:
api-2501417600 оценок0% нашли этот документ полезным (0 голосов)
21 просмотров33 страницыОригинальное название
group manual
Авторское право
© © All Rights Reserved
Доступные форматы
PDF, TXT или читайте онлайн в Scribd
Поделиться этим документом
Поделиться или встроить документ
Этот документ был вам полезен?
Это неприемлемый материал?
Пожаловаться на этот документАвторское право:
© All Rights Reserved
Доступные форматы
Скачайте в формате PDF, TXT или читайте онлайн в Scribd
0 оценок0% нашли этот документ полезным (0 голосов)
21 просмотров33 страницыGroup Manual
Загружено:
api-250141760Авторское право:
© All Rights Reserved
Доступные форматы
Скачайте в формате PDF, TXT или читайте онлайн в Scribd
Вы находитесь на странице: 1из 33
How to Transfer Data from an
Android Device to a Windows
PC and from a Windows PC to
an Android Device
Created By: Porscha Allen,
Ishika Basnet, Jasmine Burnam,
Andrew Caruso, Mitchell Crews.
iii
Table of Contents
Table of Contents
Table of Contents ........................................................................... iii
Introduction ..................................................................................... v
How to Use This Manual ............................................................... vi
User Benefits .............................................................................. vi
Information Covered .................................................................. vi
Organization ............................................................................... vi
Before you begin ........................................................................... vii
Materials ................................................................................... vii
Android Devices ....................................................................... vii
Chapter 1: How to transfer data from an android device to a
windows computer. ......................................................................... 3
Steps ............................................................................................ 3
Step 1: Plug USB side of the cable into the computer. ........... 3
Step 5: Open the Android folder that you want to copy files
from. ........................................................................................ 7
Step 6: Click and drag the files you wish to copy................... 8
Step 7: Disconnect the Android device. .................................. 9
Step 8: Unplug the device from the computer. ..................... 10
Chapter 2: How to transfer data from a Windows Pc to an Android
Device ........................................................................................... 13
Step 1: Plug USB side of the cable into the computer. ......... 13
............................................................................................... 13
Step 2: Plug the micro USB into the Android Device. ......... 14
iv
Step 3: Install the Android Device drivers. ........................... 15
Step 4: Choose the file you wish to transfer from your
computer to your phone. ....................................................... 16
Step 5: Open the computer folder that you want to copy files
from. ...................................................................................... 17
............................................................................................... 17
Step 6: Click and drag the files you wish to copy................. 18
Step 7: Disconnect the Android device. ................................ 20
Step 8: Unplug the device from the computer. ..................... 21
Q: Where is a USB port on a computer? .............................. 23
Q: The USB doesnt fit properly............................................ 23
Q: Where is the micro USB port on an Android device? .... 23
Q: The drivers are not installing automatically, what do I
do? ............................................................................................ 23
Q: How long does it take for the devices drivers to install?
................................................................................................... 23
Q: What are drivers? .............................................................. 24
Index ............................................................................................. 25
v
Introduction
In todays growing digital world, data transfer is
becoming an increasingly important part of daily
life. There are many ways that data may be
transferred across many formats. This manual will
cover the process to transfer data from an Android
device to a Windows computer. The only
background knowledge that is required is how to
use a computer. Transferring data can take a wide
range of times, but typically takes less than 15
minutes. Luckily, with modern technology the
computer will do most of the work for you
vi
How to Use This Manual
User Benefits
This manual will assist novice users in
transferring pictures and other types of files from
their Android device to their windows computer.
Experienced users may use this manual as a
reference.
Information Covered
This manual will cover topics such as installing
phone drivers and managing data on a Windows
computer and an Android device.
Organization
The sections are arranged in order of operation. If
you are familiar with certain subjects please use
the Table of Contents on page i for reference.
vii
Before you begin
Materials
1x Computer (Refer to figure 1)
1x USB/Micro-USB cable (Refer to figure 2)
1x Android Device (Refer to figure 3)
Android Devices
Android devices come in many forms, but the most commonly
recognized are smartphones such as the Samsung Galaxy S3
(shown in figure 3). To make sure your device is an Android,
please check the developers website.
Figure 1
viii
Figure 2
Figure 3
ix
Chapter 1: How to transfer data
from an Android Device to a
Windows PC.
3
Chapter 1: How to transfer data
from an android device to a
windows computer.
Steps
Step 1: Plug USB side of the cable into the
computer.
The USB side is the larger of the two ends. Be sure that
the USB is correctly aligned and be sure to not force it. If
it does not fit properly then try flipping it over and trying
again. Refer to Figure 4.
Figure 4
4
Step 2: Plug the micro USB into the Android
Device.
The micro USB is the smaller of the two ends. Be sure
that the micro USB is aligned correctly and be sure to not
force it. Refer to Figure 5.
Figure 5
5
Step 3: Install the Android Device drivers.
The drivers should start installing automatically once
both devices are connected. If not then please see the
trouble shooting guide. Refer to Figure 6.
Figure 6
6
Step 4: Choose the file you wish to store the
transferred files in.
Files can be found in the computer section from the
windows button. On the taskbar this is masked by a
picture of a folder. If you do not see a file you wish to
save the data in, you may create a new folder by clicking
new folder. Refer to Figure 7 and 8.
Figure 7
Figure 8
7
Step 5: Open the Android folder that you want to
copy files from.
Select the card option if you have your data saved in your
SD card or select phone if your data is stored in your
phone. Your files should be named appropriately; the
pictures file will hold your pictures, the music folder
will hold your music etcRefer to Figure 9 and 10.
Figure 9
Figure 10
8
Step 6: Click and drag the files you wish to copy.
Be sure to release the data over the folder you wish to
store them in. If they are not released over a folder they
will be saved to your computer desktop. Refer to Figure
11.
Figure 11
9
Step 7: Disconnect the Android device.
Find the device on the task bar, right click it, and click
eject device. Refer to Figure 12 and 13.
Figure 12
Figure 13
10
Step 8: Unplug the device from the computer.
A micro USB requires very little force to unplug, so be
gentle with it. Be sure to store all equipment safely once
you are done. Refer to Figure 14.
Figure 14
Chapter 2: How to transfer data
from a Windows PC to an Android
Device.
13
Chapter 2: How to transfer data
from a Windows Pc to an Android
Device
Step 1: Plug USB side of the cable into the
computer.
The USB side is the larger of the two ends. Be sure that
the USB is correctly aligned and be sure to not force it. If
it does not fit properly then try flipping it over and trying
again. Refer to Figure 15.
Figure 15
14
Step 2: Plug the micro USB into the Android
Device.
The micro USB is the smaller of the two ends. Be sure
that the micro USB is aligned correctly and be sure to not
force it. Refer to Figure 16.
Figure 16
15
Step 3: Install the Android Device drivers.
The drivers should start installing automatically once
both devices are connected. If not then please see the
trouble shooting guide. Refer to Figure 17.
Figure 17
16
Step 4: Choose the file you wish to transfer from
your computer to your phone.
Files can be found in the computer section from the
windows button. On the taskbar it is a picture of a folder.
Refer to figure 18.
Figure 18
17
Step 5: Open the computer folder that you want to
copy files from.
Your files should be named appropriately; the pictures file will
hold your pictures, the music folder will hold your music
etcRefer to figure 19.
Figure 19
18
Step 6: Click and drag the files you wish to copy.
On the left hand side of your screen there will be lists of
devices connected to your computer. You will notice
your phones icon in the list. Refer figure 20. Double
click on the icon so that the phone or card option will
show up. Drag the file you wish to copy to either the
phone option or the card option. Be sure to release the
data over the folder you wish to store them in. Refer to
Figure 21.
Figure 20
19
Figure 21
20
Step 7: Disconnect the Android device.
Find the device on the task bar, right click it, and click
eject device. Refer to Figure 22 and 23.
Figure 22
Figure 23
21
Step 8: Unplug the device from the computer.
A micro USB requires very little force to unplug, so be
gentle with it. Be sure to store all equipment safely once
you are done. Refer to Figure 24
Figure 24
23
F.A.Q.
Q: Where is a USB port on a computer?
A: If the computer is a laptop it should be on either side. If it is a
desktop it will either be on the front or on top of the tower.
Q: The USB doesnt fit properly
A: Make sure you are plugging in to the right slot. If it is correct
slot ensure it is facing the correct way.
Q: Where is the micro USB port on an Android device?
A: The micro USB slot should be either on the bottom or the side
of the device.
Q: The drivers are not installing automatically, what do I do?
A: Search for your devices drivers online on a search engine (ex:
Google, Bing, etc.) and go to the manufacturers website and follow
the instructions.
Q: How long does it take for the devices drivers to install?
A: The installation should take less than a minute but it could take
as long as five minutes. If you are downloading them from the
internet it could take longer.
24
Q: What are drivers?
A: Drivers are a software component that allows separate devices
to communicate properly.
25
Index
Android, 4, 5, 7, 9, 13, 14, 16, 19, 21
Android Devices, iii, vii
drivers, 5, 14, 21, 22
micro USB, 4, 10, 13, 20, 21
SD card, 7
USB, 3, 12, 21
Windows PC, 3, ix, 11
Вам также может понравиться
- The Subtle Art of Not Giving a F*ck: A Counterintuitive Approach to Living a Good LifeОт EverandThe Subtle Art of Not Giving a F*ck: A Counterintuitive Approach to Living a Good LifeРейтинг: 4 из 5 звезд4/5 (5784)
- The Little Book of Hygge: Danish Secrets to Happy LivingОт EverandThe Little Book of Hygge: Danish Secrets to Happy LivingРейтинг: 3.5 из 5 звезд3.5/5 (399)
- Hidden Figures: The American Dream and the Untold Story of the Black Women Mathematicians Who Helped Win the Space RaceОт EverandHidden Figures: The American Dream and the Untold Story of the Black Women Mathematicians Who Helped Win the Space RaceРейтинг: 4 из 5 звезд4/5 (890)
- Elon Musk: Tesla, SpaceX, and the Quest for a Fantastic FutureОт EverandElon Musk: Tesla, SpaceX, and the Quest for a Fantastic FutureРейтинг: 4.5 из 5 звезд4.5/5 (474)
- The Yellow House: A Memoir (2019 National Book Award Winner)От EverandThe Yellow House: A Memoir (2019 National Book Award Winner)Рейтинг: 4 из 5 звезд4/5 (98)
- Team of Rivals: The Political Genius of Abraham LincolnОт EverandTeam of Rivals: The Political Genius of Abraham LincolnРейтинг: 4.5 из 5 звезд4.5/5 (234)
- Never Split the Difference: Negotiating As If Your Life Depended On ItОт EverandNever Split the Difference: Negotiating As If Your Life Depended On ItРейтинг: 4.5 из 5 звезд4.5/5 (838)
- The Emperor of All Maladies: A Biography of CancerОт EverandThe Emperor of All Maladies: A Biography of CancerРейтинг: 4.5 из 5 звезд4.5/5 (271)
- A Heartbreaking Work Of Staggering Genius: A Memoir Based on a True StoryОт EverandA Heartbreaking Work Of Staggering Genius: A Memoir Based on a True StoryРейтинг: 3.5 из 5 звезд3.5/5 (231)
- Devil in the Grove: Thurgood Marshall, the Groveland Boys, and the Dawn of a New AmericaОт EverandDevil in the Grove: Thurgood Marshall, the Groveland Boys, and the Dawn of a New AmericaРейтинг: 4.5 из 5 звезд4.5/5 (265)
- The Hard Thing About Hard Things: Building a Business When There Are No Easy AnswersОт EverandThe Hard Thing About Hard Things: Building a Business When There Are No Easy AnswersРейтинг: 4.5 из 5 звезд4.5/5 (344)
- The World Is Flat 3.0: A Brief History of the Twenty-first CenturyОт EverandThe World Is Flat 3.0: A Brief History of the Twenty-first CenturyРейтинг: 3.5 из 5 звезд3.5/5 (2219)
- The Unwinding: An Inner History of the New AmericaОт EverandThe Unwinding: An Inner History of the New AmericaРейтинг: 4 из 5 звезд4/5 (45)
- The Gifts of Imperfection: Let Go of Who You Think You're Supposed to Be and Embrace Who You AreОт EverandThe Gifts of Imperfection: Let Go of Who You Think You're Supposed to Be and Embrace Who You AreРейтинг: 4 из 5 звезд4/5 (1090)
- The Sympathizer: A Novel (Pulitzer Prize for Fiction)От EverandThe Sympathizer: A Novel (Pulitzer Prize for Fiction)Рейтинг: 4.5 из 5 звезд4.5/5 (119)
- Solenoid ValveДокумент2 страницыSolenoid ValveUche UrchОценок пока нет
- A630 A640 Advanced - Manual.enДокумент147 страницA630 A640 Advanced - Manual.enRogue AndreeaОценок пока нет
- EC6004-Satellite Communication PDFДокумент13 страницEC6004-Satellite Communication PDFpriyanka priyaОценок пока нет
- Manual Usuario Balanza healtOMeter 500KLДокумент16 страницManual Usuario Balanza healtOMeter 500KLararmijosОценок пока нет
- Advanced Digital Electronics Training SetДокумент2 страницыAdvanced Digital Electronics Training SetosamaОценок пока нет
- 01 - GST UL System Overview - 2017v2.1Документ42 страницы01 - GST UL System Overview - 2017v2.1RaviОценок пока нет
- Understanding The Fourier Transform #AltDevBlogADayДокумент12 страницUnderstanding The Fourier Transform #AltDevBlogADayGreg SurgesОценок пока нет
- Bermuda Power Sequence DiagramДокумент39 страницBermuda Power Sequence DiagramHung HoangОценок пока нет
- Manual de Información Técnica Promass 83A PDFДокумент36 страницManual de Información Técnica Promass 83A PDFFredy BarretoОценок пока нет
- Notice Numark Axis 9Документ12 страницNotice Numark Axis 9Martin RahardОценок пока нет
- Investigation On Distribution Xlpe Cable Joint Failure Modes and DetectionДокумент9 страницInvestigation On Distribution Xlpe Cable Joint Failure Modes and DetectionEren BaharözüОценок пока нет
- Toshiba VRF MMS Service ManualДокумент216 страницToshiba VRF MMS Service ManualThếSơnNguyễn100% (3)
- Modification Sheet Yaesu FT-847: So This and All of My Modification Sheet Are For Education Purposes Only !Документ28 страницModification Sheet Yaesu FT-847: So This and All of My Modification Sheet Are For Education Purposes Only !Yudi WisenoОценок пока нет
- Helukabe CablesДокумент100 страницHelukabe Cablesevelingza100% (1)
- LT 3 - Nuclear ChemДокумент2 страницыLT 3 - Nuclear Chemaj eneriaОценок пока нет
- Car & Marine Audio: Superb - Give Your Music A New Expression!Документ13 страницCar & Marine Audio: Superb - Give Your Music A New Expression!taseas aivaОценок пока нет
- Electrical Power Up: If External Power Is NeededДокумент22 страницыElectrical Power Up: If External Power Is NeededjohnfcОценок пока нет
- Aiwa HV-FX5950 EN DE IT NL PDFДокумент30 страницAiwa HV-FX5950 EN DE IT NL PDFareukasОценок пока нет
- GalvanometerДокумент10 страницGalvanometerrahul kumar jha100% (1)
- NCS TIB 85-10 Vol2Документ142 страницыNCS TIB 85-10 Vol2celticfyrОценок пока нет
- Layer 3 Stackable 10gbe Managed Switches: Dxs-3400 SeriesДокумент9 страницLayer 3 Stackable 10gbe Managed Switches: Dxs-3400 SeriesJawad Ahmed TVОценок пока нет
- The Design Seismic Coefficient of The Embedding Foundation of Building StructuresДокумент9 страницThe Design Seismic Coefficient of The Embedding Foundation of Building StructuresWaldemar Cepeda MurilloОценок пока нет
- Vibration Isolation and TransmissibilityДокумент7 страницVibration Isolation and TransmissibilitysaiyankiranОценок пока нет
- Fill in The BlanksДокумент38 страницFill in The BlanksM S TejaОценок пока нет
- CNC MACHINE CONTROLLER SOLUTION FOR MACHINE TOOLSДокумент12 страницCNC MACHINE CONTROLLER SOLUTION FOR MACHINE TOOLSsh.machining industries100% (1)
- Fundamentals of Numerical ControlДокумент67 страницFundamentals of Numerical ControlSanjay MehrishiОценок пока нет
- Uplink Capacity Enhancement in WCDMAДокумент176 страницUplink Capacity Enhancement in WCDMAAttila KovácsОценок пока нет
- Analysis of Constant-Current Characteristics For Current SourcesДокумент6 страницAnalysis of Constant-Current Characteristics For Current SourcesFitri PuspasariОценок пока нет
- O2 Sensor Simulator CircuitДокумент4 страницыO2 Sensor Simulator CircuitTeddy Khant100% (1)
- Electrical Load Calculations For Residential Panel - Online Load CalculatorДокумент8 страницElectrical Load Calculations For Residential Panel - Online Load CalculatorTabrez AlamОценок пока нет