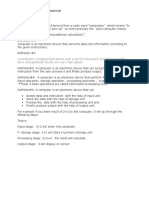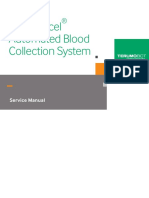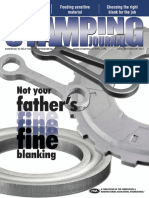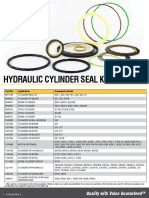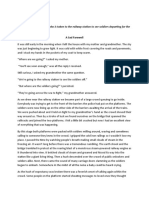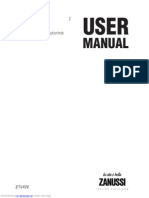Академический Документы
Профессиональный Документы
Культура Документы
(Ebook) CrysDev - A Developer's Guide To Integrating Crystal Reports With Visual Foxpro (Hentzenw
Загружено:
Xuan Madrid Davirán100%(1)100% нашли этот документ полезным (1 голос)
1K просмотров473 страницыCrysDev: A Developer's Guide to Integrating Crystal Reports Craig Berntson Hentzenwerke Publishing books are available through booksellers and directly from the publisher. This book is dedicated to the memory of my dear friends, Tom Piper and Ed Rauh.
Исходное описание:
Оригинальное название
(eBook) CrysDev - A Developer's Guide to Integrating Crystal Reports With Visual Foxpro (Hentzenw
Авторское право
© © All Rights Reserved
Доступные форматы
PDF, TXT или читайте онлайн в Scribd
Поделиться этим документом
Поделиться или встроить документ
Этот документ был вам полезен?
Это неприемлемый материал?
Пожаловаться на этот документCrysDev: A Developer's Guide to Integrating Crystal Reports Craig Berntson Hentzenwerke Publishing books are available through booksellers and directly from the publisher. This book is dedicated to the memory of my dear friends, Tom Piper and Ed Rauh.
Авторское право:
© All Rights Reserved
Доступные форматы
Скачайте в формате PDF, TXT или читайте онлайн в Scribd
100%(1)100% нашли этот документ полезным (1 голос)
1K просмотров473 страницы(Ebook) CrysDev - A Developer's Guide To Integrating Crystal Reports With Visual Foxpro (Hentzenw
Загружено:
Xuan Madrid DaviránCrysDev: A Developer's Guide to Integrating Crystal Reports Craig Berntson Hentzenwerke Publishing books are available through booksellers and directly from the publisher. This book is dedicated to the memory of my dear friends, Tom Piper and Ed Rauh.
Авторское право:
© All Rights Reserved
Доступные форматы
Скачайте в формате PDF, TXT или читайте онлайн в Scribd
Вы находитесь на странице: 1из 473
CrysDev: A Developers Guide
to Integrating Crystal Reports
Craig Berntson
Hentzenwerke Publishing
Published by:
Hentzenwerke Publishing
980 East Circle Drive
Whitefish Bay WI 53217 USA
Hentzenwerke Publishing books are available through booksellers and directly from the
publisher. Contact Hentzenwerke Publishing at:
414.332.9876
414.332.9463 (fax)
www.hentzenwerke.com
books@hentzenwerke.com
CrysDev: A Developers Guide to Integrating Crystal Reports
By Craig Berntson
Technical Editor: Dan Jurden
Copy Editor: Nicole McNeish
Cover Art: Crystal by Todd Gnacinski, Milwaukee, WI
Copyright 2003 by Craig Berntson
All other products and services identified throughout this book are trademarks or registered
trademarks of their respective companies. They are used throughout this book in editorial
fashion only and for the benefit of such companies. No such uses, or the use of any trade name,
is intended to convey endorsement or other affiliation with this book.
All rights reserved. No part of this book, or the ebook files available by download from
Hentzenwerke Publishing, may be reproduced or transmitted in any form or by any means,
electronic, mechanical photocopying, recording, or otherwise, without the prior written
permission of the publisher, except that program listings and sample code files may be entered,
stored and executed in a computer system.
The information and material contained in this book are provided as is, without warranty of
any kind, express or implied, including without limitation any warranty concerning the
accuracy, adequacy, or completeness of such information or material or the results to be
obtained from using such information or material. Neither Hentzenwerke Publishing nor the
authors or editors shall be responsible for any claims attributable to errors, omissions, or other
inaccuracies in the information or material contained in this book. In no event shall
Hentzenwerke Publishing or the authors or editors be liable for direct, indirect, special,
incidental, or consequential damages arising out of the use of such information or material.
ISBN: 1-930919-38-7
Manufactured in the United States of America.
This book is dedicated to the memory of my dear friends, Tom Piper and Ed Rauh. Tom, may
you go barefoot through the eternities. Ed, even when you knew you were dying, you kept
pressing on. May we learn from your example, and may we always remember you both.
Craig Berntson
v
Our Contract with You,
The Reader
In which we, the folks who make up Hentzenwerke Publishing, describe what you, the
reader, can expect from this book and from us.
Hi there!
Ive been writing professionally (in other words, eventually getting a paycheck for my
scribbles) since 1974, and writing about software development since 1992. As an author, Ive
worked with a half-dozen different publishers and corresponded with thousands of readers
over the years. As a software developer and all-around geek, Ive also acquired a library of
more than 100 computer and software-related books.
Thus, when I donned the publishers cap five years ago to produce the 1997 Developers
Guide, I had some pretty good ideas of what I liked (and didnt like) from publishers, what
readers liked and didnt like, and what I, as a reader, liked and didnt like.
Now, with our new titles for 2002, were entering our fifth season. (For those who are
keeping track, the 97 DevGuide was our first, albeit abbreviated, season, the batch of six
Essentials for Visual FoxPro 6.0 in 1999 was our second, and, in keeping with the sports
analogy, the books we published in 2000 and 2001 comprised our third and fourth.)
John Wooden, the famed UCLA basketball coach, posited that teams arent consistent;
theyre always getting betteror worse. Wed like to get better
One of my goals for this season is to build a closer relationship with you, the reader. In
order for us to do this, youve got to know what you should expect from us.
You have the right to expect that your order will be processed quickly and correctly,
and that your book will be delivered to you in new condition.
You have the right to expect that the content of your book is technically accurate and
up-to-date, that the explanations are clear, and that the layout is easy to read and
follow without a lot of fluff or nonsense.
You have the right to expect access to source code, errata, FAQs, and other
information thats relevant to the book via our Web site.
You have the right to expect an electronic version of your printed book to be available
via our Web site.
You have the right to expect that, if you report errors to us, your report will be
responded to promptly, and that the appropriate notice will be included in the errata
and/or FAQs for the book.
Naturally, there are some limits that we bump up against. There are humans involved, and
they make mistakes. A book of 500 pages contains, on average, 150,000 words and several
megabytes of source code. Its not possible to edit and re-edit multiple times to catch every last
vi
misspelling and typo, nor is it possible to test the source code on every permutation of
development environment and operating systemand still price the book affordably.
Once printed, bindings break, ink gets smeared, signatures get missed during binding.
On the delivery side, Web sites go down, packages get lost in the mail.
Nonetheless, well make our best effort to correct these problemsonce you let us know
about them.
In return, when you have a question or run into a problem, we ask that you first consult
the errata and/or FAQs for your book on our Web site. If you dont find the answer there,
please e-mail us at books@hentzenwerke.com with as much information and detail as possible,
including 1) the steps to reproduce the problem, 2) what happened, and 3) what
you expected to happen, together with 4) any other relevant information.
Id like to stress that we need you to communicate questions and problems clearly.
For example
Your downloads dont work isnt enough information for us to help you.
I get a 404 error when I click on the Download Source Code link on
www.hentzenwerke.com/book/downloads.html is something we can
help you with.
The code in Chapter 10 caused an error again isnt enough information.
I performed the following steps to run the source code program DisplayTest.PRG
in Chapter 10, and I received an error that said Variable m.liCounter not found
is something we can help you with.
Well do our best to get back to you within a couple of days, either with an answer or at
least an acknowledgment that weve received your inquiry and that were working on it.
On behalf of the authors, technical editors, copy editors, layout artists, graphical artists,
indexers, and all the other folks who have worked to put this book in your hands, Id like to
thank you for purchasing this book, and I hope that it will prove to be a valuable addition to
your technical library. Please let us know what you think about this bookwere looking
forward to hearing from you.
As Groucho Marx once observed, Outside of a dog, a book is a mans best friend. Inside
of a dog, its too dark to read.
Whil Hentzen
Hentzenwerke Publishing
April 2003
vii
List of Chapters
Chapter 1: Introducing Crystal Reports 1
Chapter 2: Touring Crystal Reports 17
Chapter 3: Creating Your First Report 51
Chapter 4: Accessing Data 73
Chapter 5: Intermediate Reporting 105
Chapter 6: Advanced Reporting 133
Chapter 7: Subreports 149
Chapter 8: Using Formulas 163
Chapter 9: The RDC: Introduction, Printing, and Databases 189
Chapter 10: The RDC: Manipulating Data 225
Chapter 11: The RDC: Formatting the Report 245
Chapter 12: Previewing the Report at Runtime 283
Chapter 13: The Report Designer Control 303
Chapter 14: Exporting Reports 313
Chapter 15: Integrating COM Components 343
Chapter 16: Web Reporting 357
Chapter 17: Crystal Reports .NET 385
Chapter 18: Licensing and Distribution 401
Chapter 19: Crystal Reports Tools 417
ix
Table of Contents
Our Contract with You, The Reader iii
Acknowledgements xvii
About the Author xix
How to Download the Files xxi
Chapter 1: Introducing Crystal Reports 1
Crystal Reports versions 2
Installing Crystal Reports 2
Whats changed in version 9 13
Whats missing 13
Whats new 14
Upcoming chapters 14
Summary 15
Chapter 2: Touring Crystal Reports 17
Report Experts 17
Data page 17
Links page 17
Fields page 18
Grouping page 18
Summaries page 18
Group Sorting page 18
Chart page 18
Record Selection page 18
Template page 18
Blank Reports 19
The Crystal Reports desktop 19
Menus 19
Toolbars 25
Status bar 28
Design page 28
Preview page 29
Report Sections 30
Section Expert 30
Formatting report objects 31
Common page 32
Border page 33
Font page 34
Paragraph page 35
Hyperlink page 36
Resizing and moving objects 36
x
Using the mouse 37
Using the keyboard 37
The Object Size and Position window 37
Guidelines 37
Setting options 38
Application options 38
Report options 46
The report-processing model 47
Pre-pass 1 48
Pass 1 48
Pre-pass 2 48
Pass 2 48
Pass 3 48
Summary 48
Chapter 3: Creating Your First Report 51
Designing the report 51
Sketching the report 51
The report data 53
Your first report, step-by-step 53
Selecting the data source 54
Adding data fields to the report 55
Adding a calculated field 58
Grouping and group totals 60
Formatting the report 64
Adding the page header 66
Charting made easy 68
Summary 71
Chapter 4: Accessing Data 73
Using the Database Expert 73
Creating a new connection 74
Selecting database objects 87
Linking tables 89
Field definitions files 92
Creating a field definition file 92
Using a field definition file 94
Working with images 95
Images in the database 96
Adding a watermark 96
Limiting records selected 97
The Select Expert 98
Miscellaneous data functions 100
Set Database Location 100
LogOn or Off Server 100
Show SQL Query 101
xi
Perform Grouping on Server 102
Report Bursting Indexes 102
Summary 103
Chapter 5: Intermediate Reporting 105
Understanding the Crystal Repository 105
Adding objects to the repository 106
Using repository objects in a report 107
Updating objects in the repository 107
Sorting 108
Groups 108
Drill-down 113
Hierarchical groups 113
Summaries 114
Subtotals and grand totals 114
Running totals 116
Cross-tabs 117
Charts 123
Basic charting 124
Advanced charting 128
Maps 129
The Data tab 129
The Type tab 130
The Text tab 131
Summary 132
Chapter 6: Advanced Reporting 133
Report parameters 133
Multiple-value parameters 135
Default values 137
Report alerts 139
OLE objects 142
Embedded fields 144
Hierarchical reports 146
Summary 147
Chapter 7: Subreports 149
Inserting a subreport 149
Unlinked subreports 150
Linked subreports 157
On-demand subreports 159
Updating subreports 160
Summary 162
xii
Chapter 8: Using Formulas 163
The Formula Editor 165
The General toolbar 167
The Workshop toolbar 167
The Custom Function toolbar 168
The Workshop Tree 168
The Editor toolbar 169
Understanding formulas 171
Comments 171
Data types 171
Variables 174
Fields 174
Operators 175
Functions 182
Custom functions 183
The Formula Extractor 185
The Formula Expert 186
Summary 187
Chapter 9: The RDC: Introduction, Printing, and Databases 189
Understanding the Report Design Component 190
Getting started with RDC programming 190
Registering the runtime component 192
Working with collections 194
The Application object 195
The Report object 199
The Database object 206
Working with tables 207
Passing stored procedure parameters 209
The DatabaseTable object 209
The ConnectionProperties object 211
Working with the ConnectionProperties object 211
Getting connection property information 213
Working with fields 214
Linking tables 215
Connecting to datasome examples 217
Logging on and off a server database 217
Connecting to ADO 218
Connecting through an ODBC connection 219
Connecting to XML 220
Connecting to file-based data 220
You connected to your data, now what? 220
Summary 223
xiii
Chapter 10: The RDC: Manipulating Data 225
Sorting 225
Working with Groups 226
Summary Fields 228
Running Totals 231
SQL Expressions 234
Formula Fields 236
Parameter Fields 237
Report Alerts 241
Summary 243
Chapter 11: The RDC: Formatting the Report 245
Working with Areas 245
Condition Formulas 248
Working with Sections 249
The ReportObject object 251
TextObject object 251
Field elements 253
LineObject object 257
BoxObject object 257
FieldObject object 258
Picture fields 263
Special variable fields 263
Summary fields 265
BlobFieldObject object 265
Crosstabs 267
GraphObject object 269
The FieldDefinitions collection 275
MapObject object 276
OLEObject 276
OLAPGridObject object 278
The ObjectSummaryFieldDefinitions collection 279
Unbound fields 279
Subreports 280
Summary 282
Chapter 12: Previewing the Report at Runtime 283
Registering the control 283
Creating a preview form 284
Methods of the Viewer Control 291
Showing the report 291
Retrieving information 293
xiv
Events 294
Report objects events 295
Drill events 297
Toolbar objects events 297
Miscellaneous events 299
Summary 301
Chapter 13: The Report Designer Control 303
Registering the Control 303
Creating a design form 304
Working with the designer 310
Providing Help 311
Using the Designer Control 312
Summary 312
Chapter 14: Exporting Reports 313
Programmatic exports 314
Exporting to files 318
Adobe Acrobat (PDF) 318
Microsoft Word 319
Microsoft Excel 320
Rich Text Format (RTF) 323
HTML 325
XML 328
Comma Separated Values (CSV) 332
Tab-Separated Text 334
Text 335
Report Definition 337
Exporting to an application 338
Exporting to MAPI 338
Exporting to ODBC 339
Summary 341
Chapter 15: Integrating COM Components 343
Formulas revisited 343
Events 344
Report events 344
Section events 352
Separate image files 354
Report variables 355
Summary 356
xv
Chapter 16: Web Reporting 357
Report design revisited 357
Embedded hyperlinks 357
Cascading style sheets 359
Navigation 360
Report Parts 362
Working with ASP 364
Page rendering objects 366
Customizing the Viewer 371
The Report Application Server 372
Customizing the RAS 379
The RAS SDK 382
Summary 384
Chapter 17: Crystal Reports .NET 385
Windows-based applications 385
Web-based applications 388
The Crystal Reports .NET designer 392
Connecting to ADO .NET 394
XML web services 396
Publishing a web service 396
Consuming a web service 397
The CrystalDecisions namespaces 398
Summary 399
Chapter 18: Licensing and Distribution 401
Distribution 401
RDC distribution 401
Web reporting 414
.NET distribution 414
Licensing 414
The License Manager 415
Summary 416
Chapter 19: Crystal Reports Tools 417
Documentation files 417
The Crystal Decisions web site 418
Hot fixes and service packs 419
Utilities 420
Support forums 421
Summary 421
xvi
xvii
Acknowledgements
I remember sitting down at dinner at the hotel restaurant the night before the Great Lakes Great
Database Workshop in 2000. Whil Hentzen, sitting next to me, leaned over and said So, about
this book youre writing. We had discussed the possibility in passing a few times before that,
but nothing concrete. That was when I started thinking I just might be able to do it. But, it still
took a year before I started work on the project. Thanks, Whil, for all your efforts, and for
publishing the best collection of development books available.
Putting this book together has not been easy. I want to thank my coworkers at 3M HIS,
Tony Curtis, Cole Gleave, and Erie Walker. Thanks to the people from the Visual FoxPro
community that helped in many ways, Cathi Gero, George Tasker, Cathy Pountney, Ted
Roche, Doug Dodge, Nancy Folsom, Ken Cluff, Evan Delay, Rick Schummer, and Cindy
Winegarden. Im sure I left out someone, but that doesnt mean your help wasnt appreciated.
I also need to thank Jaylene Crick and the many support people I worked with at Crystal
Decisions. I must not forget the entire Visual FoxPro team at Microsoft. Especially Brad
Peterson, Calvin Hsia, Ken Levy, and my good friend John Koziol. These guys have flat out
produced the best development tool you can find. I have to thank my Tech Editor, Dan Jurden
and my copy editor, Nicole McNeish.
I cant forget Mom and Dad. Finally, I need to thank my boys, Johnathan and Jason.
There were many hours and days that I wasnt there because of this book. Thank you for
your understanding.
xviii
xix
About the Authors
Craig Berntson
Craig has been developing custom and commercial applications for business and
government for 20 years. He has developed applications for small business as well as large
enterprises. He uses Visual FoxPro, C++, and Crystal Reports as his main development tools.
He has written several articles for FoxTalk, some of which are available on the MSDN web
site. He has also spoken at many software developer conferences, seminars, and user groups,
including Advisor Visual FoxPro DevCon, the Great Lakes Great Database Conference,
Essential Fox, and MSDN events.
Craig is a Microsoft Certified Solution Developer and has been named a Microsoft Most
Valuable Professional every year since 1997 for his support of the Visual FoxPro community.
You can often find him online at the Universal Thread (www.universalthread.com). Craig is
the President of the Salt Lake City FoxPro User Group where he frequently gives presentations
on using Visual FoxPro and other current and emerging technologies. He is currently a Senior
Software Engineer at 3M Health Information Systems in Salt Lake City.
e-mail: craig@craigberntson.com, Web: www.craigberntson.com
Dan Jurden
Dan Jurden is a Senior Application Developer for EPS-Software Corp. located in Houston,
Texas. He is a Microsoft Certified Professional. He co-authored the book Creating Visual
FoxPro Applications using Visual FoxExpress with BOb Archer, published by Hentzenwerke
Publishing. He has also authored articles published in CoDe Magazine and Universal Thread
Magazine dealing with SQL Server and other topics. Dan has presented topics at the German
DevCon, Essential Fox, SQL Server Live!, and GLGDW conferences. He has been developing
Client-Server applications using SQL Server and Crystal Reports for over 6 years. Dan can be
reached via email at dj@eps-software.com.
xx
xxi
How to Download the Files
Hentzenwerke Publishing generally provides two sets of files to accompany its books.
The first is the source code referenced throughout the text. Note that some books do not
have source code; in those cases, a placeholder file is provided in lieu of the source
code in order to alert you of the fact. The second is the e-book version (or versions) of
the book. Depending on the book, we provide e-books in either the compiled HTML Help
(.CHM) format, Adobe Acrobat (.PDF) format, or both. Heres how to get them.
Both the source code and e-book file(s) are available for download from the Hentzenwerke
Web site. In order to obtain them, follow these instructions:
1. Point your Web browser to www.hentzenwerke.com.
2. Look for the link that says Download
3. A page describing the download process will appear. This page has two sections:
Section 1: If you were issued a username/password directly from Hentzenwerke
Publishing, you can enter them into this page.
Section 2: If you did not receive a username/password from Hentzenwerke
Publishing, dont worry! Just enter your e-mail alias and look for the question
about your book. Note that youll need your physical book when you answer
the question.
4. A page that lists the hyperlinks for the appropriate downloads will appear.
Note that the e-book file(s) are covered by the same copyright laws as the printed book.
Reproduction and/or distribution of these files is against the law.
If you have questions or problems, the fastest way to get a response is to e-mail us at
books@hentzenwerke.com.
Chapter 1: Introducing Crystal Reports 1
Chapter 1
Introducing Crystal Reports
What is Crystal Reports? Who should use it? Why should you use it? When should
Crystal Reports be used? How do you use it? These are some of the questions that will
be answered in this book.
You have probably heard of Crystal Reports. In fact, you probably use it. Why else would you
buy this book? I assume you are also a software developer looking for more information on
how to use Crystal Reports in your application. After all, the word develop is in the title of
this book. Youre about to learn that Crystal Reports is a very powerful and flexible reporting
tool. However, before digging into the nitty gritty, I will address a few basic questions in case
you are new to Crystal Reports or are investigating it for use in your application.
Many years ago, I took a high school journalism class. I dont remember much from the
class, but I do remember one important thing: all good stories answer six questions; who,
what, when, where, why, and how. Even though Im not a journalist today, I think these
questions are important to address. I will start with the what.
What is Crystal Reports? Simply put, it is a reporting application that creates sophisticated
reports from a company called Crystal Decisions. It can pull data from many different data
sources and be used stand-alone or embedded in an application.
Who should use Crystal Reports? Thats pretty easy. I use Crystal Reports for all my
reporting and I think you should too. End users can also use Crystal Reports to pull data from
your application, databases, operating system logs, and many other data sources. So, Crystal
Reports is for both the developer and end user.
Why should you use Crystal Reports? Again, a question with an easy answer. Im not the
type of author who learns a product, writes a book about it, and then moves on to the next
product. In fact, my development tool, Visual FoxPro, includes a good built-in reporting tool,
but I use Crystal Reports because it gives the user a lot of power in their reporting needs. You
will soon see how easy it is to add grouping, graphs, and drill down to reports.
When should you use Crystal Reports? As I said earlier, I use Crystal Reports exclusively
for reports in applications I develop. I could use the Visual FoxPro report designer for simple
reports and Crystal Reports for more sophisticated needs, but by using only one reporting tool,
my users have a consistent look and feel across all reports.
Where should you use Crystal Reports? Again, in every application you develop.
Finally, how do you use Crystal Reports? Well, thats the purpose of this book. You will
see how to seamlessly embed Crystal Reports into your applications.
2 CrysDev: A Developers Guide to Integrating Crystal Reports
Crystal Reports versions
As I was writing this book, Crystal Reports 9 was released. Some chapters were updated to
include new material; others were checked to make sure they were still correct for this release.
You should be aware that four editions are available:
Standardprovides basic reporting capabilities for accessing the most
common databases.
Professionaladds additional database support such as OLAP and XML plus
additional report design features like custom templates, repository, and more.
Developerthe base developers version. Gives you report design and runtime
distribution capabilities. You also get a license for up to five concurrent users for
runtimes and development testing.
Advancedadds advanced development and deployment capabilities. Report
queuing and caching as well as report creation and modification SDKs.
If you are developing applications, you should be using either the Developer or the
Advanced edition, because they are the only ones that give you both the distributable controls
and a license to ship them with your application. If you purchase one of the other versions, an
upgrade is available from your reseller or directly from Crystal Decisions.
Installing Crystal Reports
Installing Crystal Reports is a simple process. The following steps walk you through
the installation:
1. Insert the Crystal Reports CD into your CR ROM drive. If you have enabled
Autostart, the startup window (see Figure 1) displays.
Chapter 1: Introducing Crystal Reports 3
Figure 1. The startup window displays when you insert the Crystal Reports CD.
There are several options available on the left side of the startup screen:
Release Notesdisplays information on installation and system requirements.
Technical Resourceslaunches your web browser and navigates to a Crystal
Decisions web site where you can get more information about technical resources
such as training, technical support, white papers, etc.
Servicesnavigates to a site that provides an overview of training, consulting, and
certification resources available from Crystal Decisions.
Web Reportingdisplays a web site that discusses Crystal Enterprise, a tool for
enterprise reporting needs.
Crystal Decisions Productsprovides an overview of other products from
Crystal Decisions, such as Crystal Enterprise, Crystal Analysis, and several
analytical applications.
2. In the lower right corner of the start up window is the install button. Click Install
Crystal Reports 9 to launch the installation wizard. The Welcome to the Installation
Wizard (see Figure 2) displays.
4 CrysDev: A Developers Guide to Integrating Crystal Reports
Figure 2. The welcome page of the Installation Wizard starts you on your way to
installing Crystal Reports.
3. Click Next. The license agreement displays (see Figure 3).
Chapter 1: Introducing Crystal Reports 5
Figure 3. You must accept the License Agreement to proceed with installation.
4. If you do not agree with the license agreement, just click Next and the Installation
Wizard will abort. If you agree with the license, select I accept the License
Agreement, and then click Next to display the User Information page (see Figure 4).
6 CrysDev: A Developers Guide to Integrating Crystal Reports
Figure 4. Enter your personal information in the User Information page.
5. Enter your name, organization (if you have one), and your CD Key Code from
the back of your CD sleeve. Click Next to display the Installation Type page (see
Figure 5.)
Chapter 1: Introducing Crystal Reports 7
Figure 5. The Select Installation Type page allows you to select a Typical, Complete,
or Custom installation and choose where you want to install Crystal Reports.
6. I recommend you choose the Custom installation. This allows you to choose which
parts of Crystal Reports you want to install such as maps and database drivers. You
should also enter the installation path if you dont want to use the default. Once you
do this, click Next to display the Select Features dialog box (see Figure 6).
8 CrysDev: A Developers Guide to Integrating Crystal Reports
Figure 6. The Select Features page allows you customize the components and
features you want to install.
7. I made some changes to my installation. For example, I made changes to the Data
Access option, selecting only the data sources Im interested in using. I also selected
all options under Export Support and Geographic Mapping. Once you customize your
installation, click Next. The Start Installation page displays (see Figure 7).
Chapter 1: Introducing Crystal Reports 9
Figure 7. The Start Installation dialog box gives you one last chance to confirm your
choices before actually starting the installation.
8. Click Next to begin the installation. The installation progress page displays (see
Figure 8).
10 CrysDev: A Developers Guide to Integrating Crystal Reports
Figure 8. The installation progress displays once you actually begin the installation.
9. Once the installation is complete, the Registration Wizard launches. (see Figure 9).
Click Next to begin the registration process.
Chapter 1: Introducing Crystal Reports 11
Figure 9. The Registration Wizard walks you through the Crystal Reports
registration process.
10. If you have a registration number, enter it in the Registration Options dialog box (see
Figure 10). If you dont have one, you can register your copy of Crystal Reports and
obtain a number. I wrote the registration number on my Crystal Reports CD sleeve.
That way I have it if I need to reinstall the application. If you dont want to register
Crystal Reports at this time, click Register Later.
12 CrysDev: A Developers Guide to Integrating Crystal Reports
Figure 10. You will be asked to register your copy of Crystal Reports as part of the
installation process.
11. If you register Crystal Reports or enter the registration number, press Finish to
complete the installation process. If you register Crystal Reports, you get a
confirmation showing the registration was successful (see Figure 11).
Figure 11. The registration confirmation displays when you successfully register your
copy of Crystal Reports.
Chapter 1: Introducing Crystal Reports 13
12. Your installation is now complete (see Figure 12). Click Finish to close the
Installation Wizard.
Figure 12. The setup dialog displays when you complete the installation.
Whats changed in version 9?
Crystal Reports 9 includes some exciting new features for developers. You will also discover
some features found in previous versions are now missing.
Whats missing?
Crystal Decisions removed several developer features in this new release, but dont worry too
much about missing functionality. Many of the same functions are implemented in a different
way. Some of the removed capabilities include:
Compiled reports
Crystal Dictionary and Crystal SQL Designer
Export to Data Interchange Format (DIF), Lotus 123, and Multi-Byte Character Sets
(MBCS)
14 CrysDev: A Developers Guide to Integrating Crystal Reports
Developer APIs Cpeaut32.DLL and Crystl32.OCX
Database drivers for bound database, Centura SQLBase (Gupta), Essbase, and native
Microsoft SQL Server
Whats new?
Crystal Reports 9 has many exciting new features for developers, including:
Enhanced designer. I found report creation to be much easier with Crystal Reports 9.
SQL commands. These replace and enhance Crystal SQL Designer.
Unicode support.
Crystal repository. Makes it easy to reuse report objects. This is a replacement for the
Crystal Dictionary.
Custom templates. Its now easy to create and reuse templates, thus giving a common
look to all your reports.
Report parts. Makes is easy to deploy reports to hand-held devices
Custom functions. You can now use the Crystal Reports formula languages to create
your own functions.
Formula Workshop. An enhancement of the old Formula Expert
Side-by-side installation. Different versions of Crystal Reports can now coexist on
the came computer.
Improved database support.
In-place chart editing. You no longer need to launch the Chart Analyzer to customize
a chart.
Improved Report Design Control (RDC) for application integration.
Report Application Server (RAS) for web reporting and distribution.
Enhanced formulas, experts, cross tabs, and wizards.
Upcoming chapters
As this book is about using Crystal Reports in application development, the rest of the book is
devoted to helping you understand how to use Crystal Reports and embed it in your
applications.
In Part 1, you learn how to design a report. In Chapter 2, Touring Crystal Reports, I
discuss the Crystal Reports designer and how to set various options to maximize your
productivity. Chapter 3, Creating Your First Report, Step-by-Step, walks you through
creating a report with drill-down and graphing. Chapter 4, Accessing Data, presents a
Chapter 1: Introducing Crystal Reports 15
discussion on accessing the most common types of data. In Chapter 5, Intermediate
Reporting, I show how to sort and group and add graphs, maps, and cross tabs to a report.
Chapter 6, Advanced Reporting discusses report parameters, alerts, and embedded OLE
objects. Chapter 7, Subreports, covers using subreports. Crystal Reports also has its own
programming language. Chapter 8, Using Formulas, discusses this topic in detail.
Part 2, moves into programming reports and shows you how to embed Crystal Reports in
your application. Programmatically controlling Crystal Reports begins in Chapter 9, The
RDC: Introduction, Printing, and Databases, where I first present the Report Design Control.
The RDC is a big topic and continues in Chapter 10, The RDC: Manipulating Data; Chapter
11, The RDC: Formatting the Report; Chapter 12, Previewing the Report at Runtime; and
Chapter 13, The Runtime Design Component.
Chapter 14, Exporting Reports, explains the different export options and some
gotchas to watch out for. Chapter 15, Integrating COM Components with Crystal Reports,
shows you how you to call COM components from inside your application. It also discusses
hooking into Crystal Reports events.
Chapter 16, Crystal Reports .NET, discusses Microsofts Visual Studio .NET, which
ships with a special version of Crystal Reports. Chapter 17, Web Reporting, moves on to
Internet concepts and how to put your report on the web. Chapter 18, Distribution and
Licensing, discusses the issues of shipping your reporting solution and additional licensing
requirements you may face. Finally, Chapter 19, Crystal Reports Tools, discusses tools that
help you with report design and application development.
Summary
This chapter showed you how to install Crystal Reports and gave an overview of the rest of
the book.
Updates and corrections to this chapter can be found on Hentzenwerkes web site,
www.hentzenwerke.com. Click on Catalog and navigate to the page for this book.
16 CrysDev: A Developers Guide to Integrating Crystal Reports
Chapter 2: Touring Crystal Reports 17
Chapter 2
Touring Crystal Reports
Crystal Reports has many features to help you easily create powerful and full-featured
reports. This chapter takes you on a tour of the Crystal Reports design environment.
Users have come to expect software to make things easier for them. Toolbars, wizards, menus,
and other application tools help you with using the application. Crystal Reports is no different.
When you first launch Crystal Reports or create a new report by selecting File | New from
the menu or clicking the New button on the standard toolbar, the Crystal Report Gallery dialog
box displays. Using the Crystal Report Gallery, you can open an existing report, create a new
report using one of the report wizards, called Experts, or create a blank report.
Report Experts
The Crystal Report Gallery shows four different report Experts:
Standard
Cross-Tab
Mail Label
OLAP
These Experts walk you through a series of steps to select the data and format the report.
The exact steps depend on the type of report you select. Most of the reports you create using
the Report Expert will be standard reports. The Standard Expert is the one I have chosen to
discuss here. Once you choose an Expert, click OK.
Data page
The Data page is where you select the tables to include in the report. You can select an
existing data connection, select items from the Repository, or create a new connection. The
Repository is discussed in Chapter 5, Intermediate Reporting. Click Database, to display the
Data Explorer. You will briefly see the data page in Chapter 3, Creating Your First Report
and it is discussed more thoroughly in Chapter 4, Accessing Data. Once you select the data
tables, click Close.
Links page
If you choose multiple tables, Crystal Reports prompts you to link the tables using keys.
Crystal Reports initially joins the tables of the first fields that exist in both tables. To change
the link, click the link line and delete it, then drag the key field from the parent table and put it
on the matching field in the child table. See chapter 4, Accessing Data, for more
about Linking.
18 CrysDev: A Developers Guide to Integrating Crystal Reports
Fields page
Once you link the tables, use the Fields page to select the fields to appear in the Detail section
on the report. You can use drag-and-drop to move a field from one list to the other or select
the field and click Add, Add All, Remove, or Remove All.
There are several options on this page. The Browse Data option displays the data for the
selected field. Find locates a specific field in the Available Fields list. This is useful when you
have many fields available.
Grouping page
The Grouping page is where you add any grouping to the report. Use Groups to organize data
in a logical way and provide totals for the group. You do not have to group fields selected on
the Fields page.
You can order each field you select for grouping in ascending or descending order.
Groups are discussed in detail in Chapter 5, Intermediate Reporting.
Summaries page
Groups are commonly used to generate a subtotal. That is the purpose of the Summary page.
For each field you select for a group, the Total page allows you to select the field to subtotal
and the type of calculation. For example, in a numeric field you can generate a sum, average,
minimum, maximum, and several other summaries. You can also create a percentage of the
grand total and optionally add grand totals to the report. More about Summaries can be found
in Chapter 5, Intermediate Reporting.
Group Sorting page
When you select a Top or Bottom N, the groups matching your criteria are sorted at the
beginning of the report. One example of this powerful feature is being able to see the top
salespeople or territories or the top selling brands or products.
Chart page
Use the Chart page to add a chart to the report. I discuss charts in more detail in Chapter 5,
Intermediate Reporting.
Record Selection page
You can select a subset of the data by using the Select page. This page equates to the Where
clause of a SQL Select statement. You may only want to see data for a particular state or date
range. This page is where you can set up this option.
Template page
Finally, Use the Template page to assign a preset design template to a report. When you select
one of the templates, formatting is applied to the report objects. Crystal Reports 9 allows you
to add your own custom templates. Chapter 5, Intermediate Reporting, discusses this further.
Chapter 2: Touring Crystal Reports 19
Blank reports
The Crystal Report Gallery also has an option to create a blank report. When you select this
option, you have to create the report from scratch and do all of the formatting yourself.
Selecting As a blank report causes the Database Expert to display.
The Crystal Reports desktop
When you launch Crystal Reports, you see the application divided into different areas: menus,
toolbars, Field Explorer, Repository Explorer, Report Explorer, design surface, and status bar.
The design surface further divides into the Design and Preview areas.
Menus
The Crystal Reports menus make available most of the functionality of the product. Some
features are only available from a context menu or from a dialog box. The menu options are:
File
New Creates a new report.
Open Displays a File Open window to open an existing report.
Close Closes the current report.
Save Saves the current report.
Save As Saves the current report using a different file name.
Save Data with Report If selected, the data used for a report is saved in the .rpt file.
I recommend you turn this option off.
Save Subreport As Saves the current subreport as a different file.
Print Preview Previews the current report.
Print (Preview Sample, Printer) Prints or exports the current report.
Printer Setup Displays a Printer Setup window.
Page Setup Displays a Page Setup window used to change the page margins.
Export Displays the Export window.
Send To (Mail Recipient, Exchange Folder) Allows you to send a report via email.
Options Displays the Crystal Reports Options window (see Setting options
later in this chapter).
Report Options Sets options for the current report (see Setting options later in
this chapter).
20 CrysDev: A Developers Guide to Integrating Crystal Reports
Summary Info Displays the Document Properties window to enter the author
name, a report description, and other information.
MRU The Most Recently Used list of reports.
Exit Exits Crystal Reports.
Edit
Undo Undoes the latest changes.
Redo Reapplies the latest undo.
Cut Cuts the selected object and places it on the clipboard.
Copy Copies the selected object and places it on the clipboard.
Paste Pastes the object on the clipboard into a report.
Paste Special Pastes an OLE object on the clipboard into the report and creates a
link back to the owning application.
Delete Deletes the currently selected object.
Select All Selects all the objects in a report.
Find Displays the Find window to locate a particular item in a report.
Go To Page Displays the Go To Page dialog box. You can go to a specified page
or the first or last page in the preview.
Edit Report Object Displays a window for editing selected report object.
Subreport Links Displays the Subreport Links window to link the parent report
to the subreport.
Browse Field Data Displays a window showing data from a selected field.
Object This menu item changes to match the selected object. Choose it to edit the
current object.
Links Use to make changes to OLE links.
View
Design Sets the current view to the designer.
Preview Sets Preview as the current view. This option is only available when the
preview is selected.
Other Views Lists any other views or drill-downs you have displayed. This option
is only available when the view exists.
Chapter 2: Touring Crystal Reports 21
Close Current View Closes the current active view. You cannot close the Design
view.
Field Explorer Toggles the display of the Field Explorer.
Report Explorer Toggles the display of the Report Explorer.
Repository Explorer Toggles the display of the Repository Explorer.
Toolbars Displays the Toolbars window for selecting the toolbars to display and
setting options for them.
Status Bar If selected, the status bar displays.
Group Tree When selected, the group tree displays when in preview mode.
Zoom Displays the Magnification Factor window to increase or decrease the
view of the report.
Rulers (Design, Preview) Toggles the display of rulers in Design and Preview
views.
Guidelines (Design, Preview) Toggles display of guidelines in Design and Preview
views.
Grid (Design, Preview) Toggles display of the grid in Design and Preview views.
Tooltips (Design, Preview) Toggles display of tooltips in Design and Preview
views.
Insert
Text Object Inserts a text object into a report.
Summary Inserts a summary object into a report.
Field Heading Inserts a new field heading for the selected field in the Designer.
This option is only available for fields that do not currently have a heading.
Group Inserts a new group into a report.
OLAP Grid Inserts an OLAP cube into a report.
Cross-Tab Inserts a cross-tab into a report.
Subreport Inserts a subreport into a report.
Line Inserts a line object into a report.
Box Inserts a box into a report.
Picture Inserts a picture into a report.
Chart Displays the Chart Expert to insert a chart into a report.
22 CrysDev: A Developers Guide to Integrating Crystal Reports
Map Display the Map Expert to insert a map into a report.
OLE Object Inserts an OLE object into a report.
Template Field Object Inserts a template field into a report. Template fields are
useful for creating generic reports because they do not bind to any table or field.
Chapter 6, Advanced Reporting, covers more about Template fields.
Format
Format Field Displays the Format Editor window for the currently selected report
object.
Hyperlink Displays the Hyperlink page of the Format Editor window for the
currently selected report object.
Use Expert This option changes based on the object you have selected. If an Expert
is available for the object, this option will launch it.
Highlighting Expert Displays the Highlighting Expert window. The Highlighting
Expert is discussed in Chapter 5, Intermediate Reporting.
Line Height -- Allows you to set the measurements for how text is placed between
two lines on a report. This option is only available when you are not using free-form
placement.
Text Formatting -- Displays the Text Format dialog box to format selected text.
Report Style Expert Displays the Report Style Expert to format a report according to
a predefined style.
Move (Backward, To Back, Forward, To Front) Changes the location of a selected
item along the z-axis.
Align (Tops, Middles, Bottoms, Baseline, Lefts, Centers, Rights, To Grid) Aligns the
selected objects with the last item selected.
Size (Same Height, Same Width, Same Size) Sets the height and/or width of
selected objects to that of the object you selected last.
Size and Position Displays the Object Size and Position window to set the size and
location of a selected object.
Pivot OLAP Grid Rotates an OLAP grid.
Pivot Cross-Tab Rotates a cross-tab.
Chapter 2: Touring Crystal Reports 23
Database
Database Expert -- Displays the Database Expert.
Set Datasource Location Sets the location of a table.
Log On or Off Server Use to log on or off the database or server.
Browse Data Displays a browse window containing data for a selected field.
Set OLAP Cube Location Sets the location of an OLAP cube.
Verify Database Checks that the database is in the specified location and its
structure has not changed.
Show SQL Query Displays the SQL SELECT statement used to gather the data.
Perform Grouping on Server Instructs Crystal Reports to do a GROUP BY on the
server instead of locally.
Select Distinct Records Adds a DISCTINCT clause to the SQL SELECT
command.
Report
Select Expert Displays the Select Expert to modify the SQL SELECT statement.
Selection Formulas (Record, Group) Displays the Formula Workshop to enter
selection criteria formulas. See Chapter 8, Using Formulas.
Formula Workshop Displays the Formula Workshop.
Alerts (Create or Modify Alerts, Triggered Alerts) Creates or modifies an existing
alert or displays any triggered alerts. Alerts are discussed in Chapter 6, Advanced
Reporting.
Report Bursting Indexes Displays the Saved Data Indexes window. These are
indexes used with saved data to increase the reporting speed.
Section Expert Displays the Section Expert.
Group Expert Displays the Group Expert.
Group Sort Expert Displays the Group Sort Expert.
Record Sort Expert Displays the Record Sort Expert.
XML Expert Displays the XML Expert.
Template Expert Displays the Template Expert.
OLAP Report Settings Displays the OLAP Report settings window. This option is
only available when you are using an OLAP cube.
24 CrysDev: A Developers Guide to Integrating Crystal Reports
Hierarchical Grouping Options Displays the Hierarchical Options window.
Refresh Report Data Reloads the report data.
Set Print Date/Time Allows you to specify the print date and time.
Performance Information Displays the Performance Information window.
Window
Tile Vertically Vertically tiles all open reports.
Tile Horizontally Horizontally tiles all open reports.
Cascade Cascades all open reports.
Arrange Icons Arranges all minimized report windows at the bottom of the Crystal
Reports window.
Close All Closes all open reports.
Open Windows List Lists each open report window.
Help
Crystal Reports Help Opens the main Crystal Reports Help file.
Context Help Activates Whats This? Help.
Welcome Dialog Displays the Welcome to Crystal Reports window.
Additional Help Files Lists additional Help files available on the Crystal
Reports CD.
Crystal Decisions On the Web Provides several links to different Crystal Decisions
web sites.
Web Report Samples Lists web report sample files.
Register / Change Address Displays the Software Registration Wizard.
About Crystal Reports Displays the About window.
Chapter 2: Touring Crystal Reports 25
Toolbars
Crystal Reports has four toolbars: Standard, Formatting, Insert Tools, and Expert Tools. You
can float each toolbar or dock to the top, left, bottom, or right edges of the screen. In addition,
select View | Toolbars from the menu to display the Toolbars dialog box. This is where you
show or hide each toolbar and select using large buttons and tooltips.
The Standard toolbar
The Standard toolbar (see Figure 1) contains most of the functionality you will use when
designing reports. The controls on this toolbar, from left to right, are:
Figure 1. The Standard Toolbar contains most of the functions you need.
New Creates a new report.
Open Displays a file open dialog to open an existing report.
Save Saves the current report.
Print Prints the current report.
Print Preview Previews the current report.
Export Exports the current report.
Refresh Reloads the report data.
Cut Cuts the selected object and places it on the clipboard.
Copy Copies the selected object and places it on the clipboard.
Paste Pastes the object on the clipboard into the report.
Undo Undoes the latest changes.
Redo Reapplies the latest undo.
Toggle Group Tree Toggles the display of the Group Tree when previewing.
Field Explorer Toggles the display of the Field Explorer.
Report Explorer Toggles the display of the Report Explorer.
Repository Explorer Toggles the display of the Repository Explorer.
Find Finds the specified report object or data item in preview.
Zoom Control Specifies the zoom percentage.
Help Toggles Whats This? Help.
26 CrysDev: A Developers Guide to Integrating Crystal Reports
The Formatting toolbar
The Formatting toolbar (see Figure 2) is used to set formatting for a selected object. The
controls on this toolbar, from left to right, are:
Figure 2. Use the Formatting toolbar to apply formatting to various report objects.
Font Face Changes the font for the selected object.
Font Size Changes the font size of the selected object.
Increase Font Size Increases the font size of the selected object.
Decrease Font Size Decreases the font size of the selected object.
Bold Toggles bold font for the selected object.
Italics Toggles italic font for the selected object.
Underline Toggles underline for the selected object.
Align Left Aligns the text of the object with the left-hand border of the object.
Align Center Aligns the text of the object in the horizontal center of the object.
Align Right Aligns the text of the object with the right-hand border of the object.
Justify Justifies the text of the selected object.
Font Color Displays a color picker to change the text color of the selected object.
Outside Borders Allows you to set any borders you want on the selected object.
Suppress Suppresses the selected object.
Lock Format Toggles the format lock for the current object. When the lock is
active, you cannot change the formatting of the object.
Lock Size/Position Toggles the size and position lock for the current object. When
the lock is active, you cannot change the size or position of the object.
Currency Toggles printing of the currency symbol for the selected object.
Thousands Toggles printing of the thousands separator for the selected object.
Percent Toggles printing the percent sign for the selected object.
Increase Decimals Increases the number decimal positions for the selected object.
Decrease Decimals Decreases the number of decimal positions for the
selected object.
Chapter 2: Touring Crystal Reports 27
The Insert Tools toolbar
The Insert Tools toolbar (see Figure 3) contains functionality that lets you quickly insert a
new object into the report. The buttons on the toolbar, from left to right, are:
Figure 3. Use the Insert Tools toolbar to insert new objects.
Insert Text Object Adds a new text object to the report.
Insert Group Adds a new group to the report.
Insert Summary Adds a new summary to the report.
Insert Cross-tab Inserts a new cross-tab object.
Insert OLAP Grid Adds an OLAP grid to the report.
Insert Subreport Inserts a subreport.
Insert Line Inserts a line.
Insert Box Adds a box to the report.
Insert Picture Adds a new picture.
Insert Chart Adds a chart to the current report.
Insert Map Inserts a map.
The Expert Tools toolbar
The Expert Tools toolbar (see Figure 4) allows you to quickly display a specific Expert. The
buttons on this toolbar, from left to right, are:
Figure 4. The Expert Tools toolbar.
Database Expert Displays the Database Expert.
Group Expert Displays the Group Expert.
Group Sort Expert Displays the Group Sort Expert.
Record Sort Expert Displays the Record Sort Expert.
28 CrysDev: A Developers Guide to Integrating Crystal Reports
Select Expert Displays the Select Expert.
Section Expert Displays the Section Expert.
Formula Workshop Displays the Formula Workshop.
OLAP Report Settings Displays the OLAP grid settings dialog.
Template Expert Displays the Template Expert.
Format Displays the Format dialog for the currently selected object.
Insert Hyperlink Displays the Hyperlink page of the Format dialog for the currently
selected object.
Highlighting Displays the Highlighting Expert for the currently selected report
object.
Status bar
The status bar displays (see Figure 5) at the bottom of the Crystal Reports window. You
toggle the display of the status bar by selecting View | Status Bar from the menu. The status
bar provides useful information. At the left is detailed information about the selected object or
the highlighted menu item.
Figure 5. The Status bar provides information about the currently selected object.
Next it displays the location and size of the selected item. For example, you may see
something like 0.2, 0.9 : 3.3 x 0.2. This tells you the current object is at 0.2 inches on the x-
axis and 0.9 inches on the y-axis in the current section. The next set of numbers tells you how
big the object is, 3.3 inches horizontally by 0.2 inches vertically.
The last two pieces of information only show up when previewing the report. First is the
number of records processed and finally the percent of record processing that is complete. If
you have a large data set to report or if the SELECT statement takes a long time to complete,
you will see these numbers change as the data processes.
Design page
The Design page (see Figure 6) is where you do all of your work. On the left side is the
section identification area. This shows you the name of each section. You can right-click this
area to display a shortcut menu with different options for the sections.
The rulers are at the top and left of the actual design area. Select View | Rulers from the
menu to toggle the display of the rulers.
The rest of the design page is the actual report. You place different report objects in the
specific sections to create the report.
The controls at the top, right are not enabled in the Designer.
Chapter 2: Touring Crystal Reports 29
Figure 6. The Designer is where you do all of your work.
Preview page
Select File | Print Preview or click the Print Preview button on the Standard toolbar to display
the Preview page (see Figure 7). This is a fairly accurate display of what the printed report
will look like. You can also do some report design on the Preview page.
At the far left of the Preview is the Group Tree. You click one of the listed items to jump
directly to that item in the preview. Select View | Group Tree from the menu to toggle the
display of the Group Tree.
Next is the section identification area. Just like on the Design tab, right-click to display a
shortcut menu for changing section information.
Rulers are at the immediate left and top of the actual preview area. You toggle the display
of the rulers by selecting View | Rulers from the menu.
The controls at the top, right are available in Preview mode. First is the print date and
time, followed by the navigation controls to move from page to page in the report. The current
page and total number of pages also displays.
30 CrysDev: A Developers Guide to Integrating Crystal Reports
Figure 7. The Preview shows what the report will look like when printed. On the left is
the Group Tree you can use to navigate quickly to a specific group.
Report Sections
Crystal Reports divides the report into several areas: report header, page header, group header,
detail, group footer, page footer, and report footer. Each report is limited to one report header,
page header, detail, page footer, and report footer area. You can have multiple group header
and footer areas.
Each area further divides into sections. For example, you can have multiple detail sections
or multiple page header sections. When you place fields, text, and other objects on the report,
you place them in a section. You can format and control each section individually.
Section Expert
You use the Section Expert to change settings for a particular section. For example, you can
change the position of a particular section, set its background color, or programmatically
control how different items work.
Throughout the rest of this chapter, you will see several dialog boxes. I will not explain
each option, but only discuss some of the more interesting or confusing items. The first dialog
box is the Section Expert (see Figure 8).
Chapter 2: Touring Crystal Reports 31
Figure 8. You use the Section Expert to customize a particular report section.
The first item of interest on the Section Expert is the formula button. It looks like an
equation with a pencil. When you click a formula button, the Formula Editor displays for you
to enter a programmatic expression to control a particular feature. Formulas are discussed in
detail in Chapter 8, Using Formulas. Once you enter a formula behind a specific button, the
color of the equation text on the button changes from blue to red and the pencil stands at an
angle, instead of lying down. You will see the formula buttons in several dialog boxes.
The Hide (Drill-Down OK) option suppresses the section from displaying in the Group
Tree. However, you can still double-click a group on the Preview page to drill down to the
detail for the particular item. To hide a section completely in the report, select the Suppress
(No Drill-Down) option.
Widow/orphan control is accomplished with the Keep Together option. When you select
this option, Crystal Reports attempts to print the entire section on one page.
Choosing Underlay Following Sections will cause the selected section to print behind
sections that follow it. This is useful for adding watermarks to a report. Simply add a new
section near the top of the report, place the graphic in the section, and then select this option.
Formatting report objects
Crystal Reports provides many formatting capabilities. The easiest way to format an object is
using the Formatting toolbar. However, this toolbar only offers a subset of the format
capabilities. Use the Format Editor to access all the formatting options. There are several ways
to display the Format Editor:
32 CrysDev: A Developers Guide to Integrating Crystal Reports
Right-click an object and select Format Field from the shortcut menu.
Select Format | Format Field from the menu.
Click the Format button on the Supplementary toolbar.
Note that the pages on the Format Editor change depending on the object type and the
data type of the field. The example shown here is for a regular field containing character data.
Common page
The Common page (see Figure 9) has settings for adjusting the position and size of an object.
Check Suppress to hide the object so it doesnt print. To enable widow and orphan control,
select Keep Together. You can also rotate the object either 90 or 270 degrees.
Figure 9. Use the Common page of the Format Editor to specify the location and
printing of a particular object.
Chapter 2: Touring Crystal Reports 33
Border page
The Border page (see Figure 10) is used to set the borders and background color of the object.
The border on each side of an object can be set and you can use a different line type on each.
If you set the bottom border, the entire width of the object appears underlined, as opposed to
selecting the underline attribute of the font, which only underlines the actual text in the object.
Use the Tight Horizontal setting to change the length of the horizontal border. If not
selected, the length of the horizontal border is the same for each item; in other words, the
length of the actual report object. If you select Tight Horizontal, the length of the border
changes for each record and is the same length as the actual text.
Figure 10. Use the Border page of the Format Editor to change border settings for a
selected object.
34 CrysDev: A Developers Guide to Integrating Crystal Reports
Font page
The Font page (see Figure 11) is used to set the font for an object. The only item of interest is
Character Spacing Exactly. When you select this option, the width of each character is the
number of points you specify. The actual width of the printed font does not change, but rather
the spacing between characters changes so the space used by each character is exactly what
you specify. For example, if you use a 12-point font and set character spacing to 14 points,
each character will be 12 points high and 14 points wide.
Figure 11. You can specify the font settings of a selected object on the Font page of
the Format Editor.
Chapter 2: Touring Crystal Reports 35
Paragraph page
Paragraph formatting affects the way text prints inside the report object. There are two items
of interest on the Paragraph page (see Figure 12). The first is Line Spacing. You can set the
line spacing as an exact number of points or as a multiple of the font size.
The other interesting item is Text Interpretation. There are three settings; none, RTF Text,
and HTML Text. This setting tells Crystal Reports how to interpret data saved in a character or
memo field. If you set the option as HTML Text, Crystal Reports interprets the data as HTML.
This adds powerful formatting options to the report.
Figure 12. The Paragraph Formatting page of the Format Editor is where you change
settings for how text prints inside a selected object.
36 CrysDev: A Developers Guide to Integrating Crystal Reports
Hyperlink page
Finally, the Hyperlink page (see Figure 13) tells Crystal Reports an object is a hyperlink.
When the user clicks the object in the Preview, the hyperlink launches.
Figure 13. You create hyperlinks in the report from the Hyperlink page of the
Format Editor.
Resizing and moving objects
When you drop report objects onto the designer, its quite rare when the object ends up in
the exact spot or the exact size you want it. This requires you move and resize the object.
You can do this with the mouse, keyboard, the Object Size and Positioning dialog box, or by
using guidelines.
Chapter 2: Touring Crystal Reports 37
Using the mouse
The mouse is the most obvious way to change the location or size of an object. Simply drag
the object to the desired location to move it or grab the handles on the sides of the selected
object to resize it.
Using the keyboard
The cursor keys on the keyboard provide another method to move or resize an object. Simply
press a cursor key and the object moves in the desired direction. Use the Shift key in
combination with the cursor key to resize the object.
The Object Size and Position window
The Object Size and Position (see Figure 14) dialog box provides precise location and size
abilities. Select Format | Size and Position from the menu to display the dialog box. The X-
axis position is relative to the left margin of the report. The Y-axis position is relative to the
top of the section.
Figure 14. The Object Size and Position dialog box allows precise placement and
sizing of a report object.
Guidelines
Guidelines let you align the border of multiple objects and change them all at the same time.
Small triangles (see Figure 15) on the rulers indicate the location of the guidelines. Select
View | Guidelines Design or View | Guidelines from the menu in Preview view to toggle display
of guidelines as dashed horizontal and vertical lines on the Design and Preview pages.
When you lock the border of an object to a particular guideline, the border moves when
you move the guideline. To add a new guideline, click the ruler where you want the guideline
to be. You may have to move or resize the report object to get it to lock to the guideline. To
remove a guideline, click the triangle and drag it off the ruler.
38 CrysDev: A Developers Guide to Integrating Crystal Reports
Figure 15. Use guidelines to align and move report objects.
Setting options
Crystal Reports offers many options that affect how the software functions or affect the
current report. Application options affect each report you design while report options affect
only the current report.
Application options
Application options affect how Crystal Reports functions or looks. Select File | Options from
the menu to display the Options dialog box, where you set these options. In my opinion, the
settings on the dialog box are not well organized. For example, there are several pages where
you can change settings that affect how Crystal Reports works with data. Instead of
centralizing these settings, they are spread across several pages.
Layout page
The first page of the Options dialog box is the Layout page (see Figure 16). The first
interesting option is Insert Detail Field Headings. When you select this option, column
headings are placed in the page header when you drop a field onto the details section of
the report.
Free-Form Placement means when you place an object on the report, it does not have to
be placed in a grid.
Chapter 2: Touring Crystal Reports 39
Figure 16. Use the Layout page of the Options dialog box to specify default settings
for Crystal Reports.
Database page
The Database page (see Figure 17) affects how Crystal Reports connects to databases and
shows database objects.
The Use Indexes or Server for Speed option tells Crystal Reports to use any index files
that are associated with the database. Checking this option causes the record selection to
perform faster.
40 CrysDev: A Developers Guide to Integrating Crystal Reports
Figure 17. Use the Database page of the Options dialog box to change settings for
how Crystal Reports interacts with different databases.
When selected, the Perform Query Asynchronously option tells Crystal Reports to
start loading data into the report before the query completes. This allows you to start
producing the report more quickly when a large data set is returned. It also lets you cancel
an executing query.
Chapter 2: Touring Crystal Reports 41
Editors page
There isnt much of interest on the Editors page (see Figure 18). The settings on this page
affect the visual appearance of different items in the Formula Editor.
Figure 18. You change editor settings on the Editors page of the Options dialog box.
Data Source Defaults page
One of the settings you can change on the Data Source Defaults page (see Figure 19) is the
type of native access database files Crystal Reports displays by default. You can set the
directory location and the file extensions for both the data and index files.
42 CrysDev: A Developers Guide to Integrating Crystal Reports
Figure 19. The Data Source Defaults page of the Options dialog box is where you
change settings for native data types and dictionary locations.
Reporting
Several options are available on the Reporting page (see Figure 20). The most important of
these is Save Data With Report. When selected, any data used to design the report saves with
the report. This makes the RPT file bigger and requires you to refresh the data each time you
run the report.
Update Connected Repository Objects When Loading Reports causes any Repository
objects used in the report to be updated with the latest object stored in the Repository.
The Repository is a new feature in Crystal Reports 9 and is discussed in Chapter 5,
Intermediate Reporting.
Chapter 2: Touring Crystal Reports 43
Figure 20. Use the Reporting page of the Options dialog box to change default
settings for converting data and saving a report file.
You can enter Crystal Reports formulas in Crystal or BASIC syntax. You can change the
default syntax to use with the Formula Language setting. Formulas are covered in detail in
Chapter 8, Using Formulas.
Fields
There isnt much to say about the Fields page (see Figure 21). When you click one of the
buttons, the Format Editor for the particular data type displays.
44 CrysDev: A Developers Guide to Integrating Crystal Reports
Figure 21. Selecting a Field format item from the Fields page of the Options dialog
box displays the appropriate page of the Format Editor. Use this to change default
settings for how a particular data type prints.
Fonts
The Fonts page (see Figure 22) allows you to select default fonts for the different types of
fields. When you select one of the field type buttons, the Font dialog box displays so you can
set the default font for the field.
Chapter 2: Touring Crystal Reports 45
Figure 22. You change default font settings for different items on the Fonts page of
the Options dialog box.
Smart Tag
The Smart Tag options (see Figure 23) are used to define web server and page information
when you use Microsoft Office smart tags attached to Crystal Reports objects.
46 CrysDev: A Developers Guide to Integrating Crystal Reports
Figure 23. Set the Smart Tag options for linking to Microsoft Office XP Smart Tags.
Report options
In addition to application-wide settings, you can change how Crystal Reports works with the
current report. Select File | Report Options to display the Report Options dialog box (see
Figure 24). All the settings in this window are also available in the Options dialog box. Again,
I recommend Save Data With Report not be selected. By default, this option is selected.
Chapter 2: Touring Crystal Reports 47
Figure 24. Change settings for the current report in the Report Options dialog box.
Report Parts are portions of a report displayed alone without the rest of the report. Using
the Report Options dialog box, you can define the name of the home object and the specific
records to use in the home object. Chapter 16, Web Reporting, discusses Report Parts in
more detail.
The report-processing model
Before moving on to report design, its important to understand how Crystal Reports processes
a report. Crystal Reports is a multi-pass report designer. This means the report processes
several times. Each pass processes different pieces of information. Crystal Reports actually
makes three passes though the report or data.
48 CrysDev: A Developers Guide to Integrating Crystal Reports
Pre-pass 1
Before looking at any data, Crystal Reports processes any constant formulas. These are
formulas that have the same value throughout the entire reporting process. This pass is also
called BeforeReadingRecords.
Pass 1
During the first pass, the following things occur:
Records are read from the database. The data is stored in memory or temporary tables
and is not read again.
Formulas that contain references to data fields, but are not used for subtotals or
summaries are evaluated. This process is called WhileReadingRecords.
Records are sorted and grouped.
Subtotals and summaries are calculated.
Cross-tabs are generated.
Pre-pass 2
Groups are ordered for Top/Bottom N and Hierarchical grouping.
Pass 2
Page formatting occurs in pass 2. Crystal Reports does page formatting on demand, meaning
the page is not formatted until needed. The following things occur in this pass:
Group selection formulas are calculated.
Running totals are calculated.
Formulas marked as WhilePrintingRecords are calculated. These are formulas used to
calculate subtotals and summaries.
Charts and maps are processed.
Subreports are processed.
Pass 3
In the final pass, the total page count is calculated.
Summary
You should now be familiar with how Crystal Reports is arranged, how to set the many
available options, and how a report is processed. In subsequent chapters, you will see many
more dialog boxes and settings as you learn more about the report design process.
Chapter 2: Touring Crystal Reports 49
Updates and corrections to this chapter can be found on Hentzenwerkes web site,
www.hentzenwerke.com. Click Catalog and navigate to the page for this book.
50 CrysDev: A Developers Guide to Integrating Crystal Reports
Chapter 3: Creating Your First Report 51
Chapter 3
Creating Your First Report
Creating reports that include drill-down and graphing in Crystal Reports is easier than
you might think. This chapter will help you understand the basics of report design with
Crystal Reports.
You are finished installing Crystal Reports and are ready to create your first report. You
launch the application and see a dialog box asking you to create a report using either the
Report Wizard or a Blank Report. WOW, a wizard! It must know a lot about reports. So, you
select that option and are led on your way to creating a wonderful report. However, you soon
find the Report Wizard doesnt provide the control you need. It gives you some default
settings, many of which you dont like. Its also not good at helping with existing reports.
Maybe it would have been better to select Blank Report.
That is exactly what this chapter is about, creating a report from scratch. You wont spend
a lot of time on formatting and getting the report to look perfect. The Crystal Reports
documentation, help files, and other books do a good job with this. However, I think it is
important to give you some reporting basics before diving into programmatically controlling
Crystal Reports.
Designing the report
Before sitting down with Crystal Reports, you should have an idea of what the finished report
should look like. This report will be a sales listing by genre and title for the fictional company
WebNet Video. I start by listing the report items, sketching the report layout on paper, and
then look at the tables you need for the report.
Sketching the report
I already gave you some information about the report, sales listing by genre and title. This
sounds like a good report title. The title gives you a clue that you need genre and sales
information. The report should list each sale, subtotal the quantity ordered and total dollar
value by title and genre, and have a grand total for each grouping at the end, along with a pie
chart comparing the subtotal sales for each genre. Most reports also include the print date
and page number. Finally, the company logo should also be included. Table 1 lists the
items to include.
52 CrysDev: A Developers Guide to Integrating Crystal Reports
Table 1. Items needed for the Sales Listing by Genre and Title report.
Item Report Location
Title, Sales by Genre and Title Page Header
Logo Page Header
Print date Page Header
Page number Page Header
Genre Group 1 Header
Movie title Group 2 Header
Customer First name Detail
Customer Last name Detail
Customer city Detail
Customer state Detail
Quantity purchased Detail
Purchase price Detail
Extended price (quantity * price) Detail
Total by title Group 2 Footer
Total by genre Group 1 Footer
Grand Total Report Footer
Pie chart Report Footer
Now that all the report elements are listed, its time to lay out the different elements. It is
easier to sketch the report with each element and its location defined. Figure 1 shows the
layout for the report.
Figure 1. Sketching the report layout makes report design easier.
Chapter 3: Creating Your First Report 53
The report data
This report will use FoxPro 2.6 DBF files. Crystal Reports can natively read these files, so
there is no need to setup ODBC drivers or an OLE DB connection. Chapter 4, Accessing
Data, presents a detailed discussion of using a variety of data sources with Crystal Reports.
Table 2 describes the four data tables you will use in the report.
Table 2. Descriptions of the report data tables.
Table Description
Movies Information for each movie available
for purchase
Customer Customer information
OrdHd Order header
OrdDet Order detail
Your first report, step-by-step
Now that you have a good idea of how the report should look, Ill walk you through the report
design process step-by-step.
1. Launch Crystal Reports.
2. If the Welcome to Crystal Reports dialog box displays (see Figure 2), select As a
Blank Report, click OK, and then skip to step four. If the Welcome dialog box
does not display, proceed to step three.
Figure 2. The Welcome to Crystal Reports dialog displays when you launch Crystal
Reports if Show welcome dialog at startup is selected.
54 CrysDev: A Developers Guide to Integrating Crystal Reports
Selecting the data source
Now that you have selected the type of report you want to create, the next step is to identify
the data sources. Use the Database Expert dialog box (see Figure 3) to select the data sources
for your report.
Figure 3. Use the Database Expert to select the data source.
3. Expand the tree view under Create a Connection, and then under xBase.
4. Navigate to the file Movies.DBF and click Open in the Open window to select it.
These files, as well as the completed report, are available for download
from the Hentzenwerke website.
5. Back in the Database Expert, double-click Find Database File to select another
table.
6. Now repeat steps four and five for OrdDet.DBF, OrdHd.DBF, and
Customer.DBF. Once you select all the files, click Close.
7. You have selected the tables to use in the report, but Crystal Reports is not yet
using the tables. Select customer.dbf in the Available Data Sources list and click
the Move button to move it to the Selected Tables list. You can optionally drag-
and-drop the table.
8. Repeat step seven for the three other tables.
9. Click the Links tab on the Database Expert to display the Links page.
Chapter 3: Creating Your First Report 55
10. The Links page (see Figure 4) is where you link the tables together. In our
example, the tables are linked properly to create a parent-child relation from
Movies to OrdDet. When you do this, the arrows may point backwards, but you
get the same linking. Click OK to close the dialog box.
Figure 4. Use the Links page of the Database Expert to connect related tables.
11. You may get a warning (see Figure 5). If you do, click OK to dismiss it.
Figure 5. The Database Warning reminds you about adding additional data
components to the report.
Adding data fields to the report
Now its time to start placing objects on the report. Ill start with fields from the data tables.
Figure 6 shows the Crystal Reports design surface. It is here youll do most of your work.
Chapter 2, Touring Crystal Reports, discusses the designer in more detail, including
explanation of the menus, toolbars, toolboxes, and different report bands.
56 CrysDev: A Developers Guide to Integrating Crystal Reports
Figure 6. Use the Crystal Reports design surface to create a report.
12. In the Field Explorer (see Figure 7), drill down to the Customer table and drag
the field FirstName onto the Details band of the report.
Chapter 3: Creating Your First Report 57
Figure 7. The Field Explorer displays the fields for each table added to the report.
13. Grab the right side of the FirstName field in the Detail band and drag to the left
to make the field width shorter. The column label in the Page Header band
resizes automatically.
14. Drag the Customer.LastName, Customer.City, Customer.State, OrdDet.Quantity,
and OrdDet.UnitPrice fields onto the Details band, resizing each field as needed.
Your report should now look like Figure 8.
58 CrysDev: A Developers Guide to Integrating Crystal Reports
Figure 8. The Design tab shows the added fields from the data tables.
Adding a calculated field
Crystal Reports has very powerful capabilities for calculated fields, called formula fields. I
will explain formula fields in detail in chapter 8, Using Formulas. For now, enter a simple
formula to calculate the total price for each detail line.
15. Add a total field for each detail item. Click Formula Field, and then click the
New button in the Field Explorer (see Figure 9).
Chapter 3: Creating Your First Report 59
Figure 9. Create a new Formula Field in the Field Explorer.
16. Enter DetailTotal for the Name (see Figure 10), and then click Use Editor.
Figure 10. Name the new Formula Field.
17. Use the Formula Editor (see Figure 11) to create and edit formula fields. Chapter
8, Using Formulas, explains formulas in detail. For now, enter
{orddet.QUANTITY}*{orddet.UNITPRICE} in the lower right of the Formula
Editor window.
60 CrysDev: A Developers Guide to Integrating Crystal Reports
Figure 11. Use the Formula Editor to create formula fields.
18. Close the Formula Editor and answer Yes when it prompts you to save changes.
19. Drag the DetailTotal field from the Field Explorer onto the Details band of the
report. Place this new field to the right of the existing Details band fields.
Grouping and group totals
The report layout required grouping by genre and title along with totals for each group.
Adding groups and totals is easy in Crystal Reports.
20. Select Insert | Group from the menu. In the Insert Group window (see Figure
12), select Movies.Genre in the top drop-down list for the grouping. Click OK to
add the group to the report.
Chapter 3: Creating Your First Report 61
Figure 12. Define a grouping in the Insert Group dialog box.
21. Click Quantity in the Details band. Select Insert | Summary to display the Insert
Summary dialog box (see Figure 13).
22. Select Group #1: movies.GENRE A for the Summary Location. Click OK to
add the subtotal to Group Footer #1.
62 CrysDev: A Developers Guide to Integrating Crystal Reports
Figure 13. Use the Insert Subtotal dialog box to add grouping subtotals to the report.
23. Again, click Quantity on the Details band. Select Insert | Summary. Verify that
Summary Location is set to Grand Total (Report Footer), and then click OK to
add the grand total to Report Footer band (see Figure 14).
Chapter 3: Creating Your First Report 63
Figure 14. Use the Insert Summary dialog box to define grand totals for a report.
24. Add a new group of Movies.Title to the report. Crystal Reports creates Group #2.
25. Add a Quantity subtotal to the Group Footer #2 (Movies.Title).
26. Click the @DetailTotal field in the Details band and add a new subtotal for each
group and a grand total in the Report Footer.
27. This is a good place to view the report. Select File | Print Preview (see
Figure 15).
64 CrysDev: A Developers Guide to Integrating Crystal Reports
Figure 15. The Print Preview shows how the printed report will look.
28. Examine the preview. The Group Tree, just to the left of the report, lists each
genre. As you select an item in the Group Tree, Crystal Reports displays the
details for that item. In Chapter 12, Previewing the Report at Runtime, you will
his drill-down capability is available to end users. Note the Quantity subtotals
and grand total are formatted incorrectly. They shouldnt have decimals. Also,
the column headings are not correct.
Formatting the report
Crystal Reports offers powerful formatting features through the Format Editor.
29. Select the Design tab to go back to the Designer. Right-click the Quantity field in
the Group Footer #2 band and select Format Field from the shortcut menu.
30. Select -1,123 for the field format on the Number tab in the Format Editor (see
Figure 16). Click OK to save the format.
Chapter 3: Creating Your First Report 65
Figure 16. Select the field format in the Format Editor.
31. Change the format for the Quantity subtotals Group Footer #1 and for the grand
total in the Report Footer band.
32. Double-click FIRSTNAME in the Page Header. Delete the text and enter First
Name for the column heading. Change the column headings for the other fields
to Last Name, City, State, Qty, Price, and Total.
66 CrysDev: A Developers Guide to Integrating Crystal Reports
Adding the page header
The page header prints at the top of each page. You can use text, data, formula fields, or even
graphics in any band of the report, including the page header.
33. Drag the splitter bar between the Page Header and Group Header #1 bands down
to enlarge the Page Header band. Make it about 1 tall.
34. Drag each column header down so it is at the bottom of the Page Header band.
35. Insert the report title. Select Insert | Text Object from the menu. Drag the new
text object so it centers horizontally at the top of the Page Header band.
36. Using the toolbar, set the font to 14-points and bold.
37. Enter the report title Sales by Genre and Title, and then resize the text field so
the entire report title is visible.
38. In the Field Explorer, drill down in Special Fields, drag Page N of M onto the
Page Header band, and place it below the report title.
39. Right-click Page N of M in the Page Header band and select Format Field from
the shortcut menu.
40. On the Common tab of the Format Editor (see Figure 17), set the Horizontal
Alignment to Centered and click OK to save the format settings.
Chapter 3: Creating Your First Report 67
Figure 17. Use the Common tab of the Format Editor to set common field
formatting options.
41. Drag Print Date from the Field Explorer and put it below Page N of M on
the Page Header band.
42. Add the company logo. Select Insert | Picture and choose the file WebNet.JPG.
Place the logo in the upper left corner of the Page Header.
43. Now preview the report. Notice the page header fields do not align horizontally.
Crystal Reports does not provide an easy way to center text horizontally on a
page, but fear not! Im about to show you how to do it.
68 CrysDev: A Developers Guide to Integrating Crystal Reports
44. On the Design tab, resize the report header field (Sales by Genre and Title) so it
stretches horizontally across the entire report. Then, use the Format Editor to
center the text in the field (for the text object, its on the Paragraph tab). Do the
same with the page number and print date.
Charting made easy
All that is left is to add the graph. Robust charting capabilities are one of the compelling
features of Crystal Reports. You can easily add one or more charts from dozens of
different types.
45. From the main menu, select Insert | Chart. On the Type tab of the Chart Expert
(see Figure 18), set the chart type to Pie.
Figure 18. Choose the chart type in the Chart Expert dialog box.
46. Select the Data tab of the Chart Expert (see Figure 19). Set the Placement Once
per report in the Footer. Also verify On change of is set to Movies.Genre and
Show to Sum of OrdDet.Quantity.
Chapter 3: Creating Your First Report 69
Figure 19. Set the location and grouping of the chart on the Data tab.
47. Click OK to insert the chart into the Report Footer (see Figure 20). The graph
does not display properly in the Designer. Crystal Reports only inserts a
placeholder to show you where the chart will be.
70 CrysDev: A Developers Guide to Integrating Crystal Reports
Figure 20. The Designer only shows a placeholder for the chart.
48. Switch to the Preview tab and navigate to the last page of the report. Here the
graph displays properly (see Figure 21).
Figure 21. Preview mode correctly shows the chart.
Chapter 3: Creating Your First Report 71
49. Double-click the Drama section of the pie. Crystal Reports drills down to the
details for Drama (see Figure 22).
Figure 22. Double-click a pie section to drill down to the details for that slice.
50. To print the report, select File | Print | Printer, and then click OK.
51. You can export the report to a variety of different formats, including Word,
Excel, and PDF. Select File | Print | Export and choose the format you want. If
you select a file, it will prompt you to enter the file name. Chapter 14, Exporting
Reports, discusses the various export options in detail.
52. Save the report. Select File | Save. Enter the file name Sales by Genre. Crystal
Reports appends an RPT extension.
Congratulations! You just created your first report using Crystal Reports.
Summary
This chapter shows you how to create a fairly simple report. I also show you how to easily add
graphs, totals, and drill-down capabilities. Some other concepts, such as file linking,
formatting, and alignment are also presented. In other chapters, I show you how to give these
capabilities to end users using the Crystal Reports runtimes.
72 CrysDev: A Developers Guide to Integrating Crystal Reports
Updates and corrections to this chapter can be found on Hentzenwerkes web site,
www.hentzenwerke.com. Click Catalog and navigate to the page for this book.
Chapter 4: Accessing Data 73
Chapter 4
Accessing Data
The entire purpose of reporting is to make sense of data. Therefore, it is important to
know how to access data locked away in the database. In this chapter, you will learn
how to pull data from multiple sources.
Crystal Reports has long had a reputation of being able to use just about any data source. If the
database has an ODBC driver or an OLE DB Provider, it would almost guarantee that Crystal
Reports could extract data for the report.
Crystal Reports 9 made several improvements in data access, all of which make data
access easier. The Database Expert is completely redesigned. The Visual Linking Expert has
been replaced with an easier to use tool. SQL commands and the Crystal Repository replaced
the old Crystal Dictionaries and Crystal.
Using the Database Expert
The Database Expert (see Figure 1) is used to select the tables for a report. When you create a
new report, the Database Expert displays in the first step. You can also select Database |
Database Expert from the menu to display the Database Expert.
The Database Expert lists data in five different categories as follows:
Current Connections Lists database objects already used in a report.
Repository Lists objects stored in the Repository, discussed later in this chapter.
Favorites Lists commonly used database objects.
History Lists recently used database objects.
Create a New Connection Used to create a connection to a new database object.
A database object is a field, view, cursor, stored procedure, or other object in a database
usable as a data source for a report field. To add a database object to a report, move it from the
Available Data Sources list to the Selected Tables list. Once you select two tables, the Links
tab is added to the Database Expert (see the Linking Tables section later in this chapter).
74 CrysDev: A Developers Guide to Integrating Crystal Reports
Figure 1. Use the Database Expert window to select the tables for a report.
Creating a new connection
When you add a new connection, you first need to expand the Create New Connection branch
under Available Data Sources (see Figure 2). The data sources listed depend on which data
components you installed with Crystal Reports. The steps to add a connection varies with the
data source you select. I explain some of the connection options here. You can find a
discussion of COM Connectivity in Chapter 15, Integrating COM Components, and ADO
.NET in Chapter 17, Crystal Reports .NET.
Chapter 4: Accessing Data 75
Figure 2. You need to expand the Create New Connection branch to add new tables
to a report.
Access/Excel (DAO)
When you select the Access/Excel (DAO) option a dialog box displays that allows you to enter
the file information (see Figure 3). While called Access/Excel (DAO), this option also lets you
connect to data other than Access or Excel files. You can select Access, Dbase, Excel, HTML,
Lotus, Paradox, and text files or what Crystal Reports calls direct access data. This means
Crystal Reports can natively access the data without using any external drivers.
76 CrysDev: A Developers Guide to Integrating Crystal Reports
Figure 3. Use the Access/Excel (DAO) window to enter information about direct
access data sources.
If the data source is password protected, make sure you select the Secure Logon check
box and enter the log on information. Once you populate the necessary fields, click Finish to
return to the Database Expert.
ADO .NET (XML)
Crystal Reports supports connecting to XML files, but dont let this option fool you. You do
not need ADO .NET (see Chapter 17, Crystal Reports .NET, for a complete discussion of
Crystal Reports .NET) to connect to XML. Select this option to specify the file location (see
Figure 4).
Chapter 4: Accessing Data 77
Figure 4. Use the ADO.NET (XML) dialog box to specify an XML file for the report
data source.
When you enter the XML File Path, you can use either a file name or a URL. The Visual
Studio Data Class fields are explained in Chapter 17, Crystal Reports .NET.
ODBC (RDO)
Crystal Reports relies on an existing Data Source Name (DSN) to connect to a database using
ODBC. When you select ODBC as a data source, Crystal Reports displays the ODBC (RDO)
dialog box (see Figure 5). You can optionally select a File DSN.
Once you select the DSN, Crystal Reports displays a second dialog box for you to enter
the logon information for the database. Figure 6 shows this dialog box for the Northwind
database in Microsoft SQL Server. Some databases, such as Visual FoxPro, do not support
logons. The second page of the dialog box still displays. Just leave the fields empty and
Crystal Reports connects to the data.
When you enter all the logon information, click Finish to return to the Database Expert.
78 CrysDev: A Developers Guide to Integrating Crystal Reports
Figure 5. Use the Data Source Selection page of the ODBC (RDO) dialog box to
select an ODBC data source.
Chapter 4: Accessing Data 79
Figure 6. The Connection Information page of the ODBC (RDO) dialog box is where
you enter logon information for the database.
OLAP
Crystal Reports can connect to various OLAP servers and databases, including Microsoft
SQL Server OLAP Services (Analysis Services), IBM DB2, Hyperion Essbase, and
Crystal Analysis.
When you choose to connect to an OLAP server, the Crystal OLAP Connection Browser
displays (see Figure 7).
80 CrysDev: A Developers Guide to Integrating Crystal Reports
Figure 7. You select an existing OLAP server from the Crystal OLAP Connection
Browser dialog box.
Choose an OLAP server from the list or click Add Server to display the New Server
dialog box (see Figure 8).
You first select the Server Type and enter a Caption to display. The remainder of the
dialog box changes depending on the server type you select.
Chapter 4: Accessing Data 81
Figure 8. Add a new OLAP server in the New Server dialog box.
OLE DB (ADO)
OLE DB is a fairly new technology developed by Microsoft as a replacement for ODBC.
Where ODBC is designed to connect to relational data, OLE DB can connect to any type of
data. OLE DB itself is a low level interface only used directly by C++ programmers. ADO is a
COM wrapper around OLE DB that makes the data accessible to other development languages
such as Visual FoxPro, Visual Basic, Delphi, and others.
When you choose the OLE DB (ADO) source, Crystal Reports displays the OLE DB
(ADO) dialog box (see Figure 9).
82 CrysDev: A Developers Guide to Integrating Crystal Reports
Figure 9. The first step in using an OLE DB or ADO connection is choosing the OLE
DB provider or data link file.
In this dialog box, select the OLE DB Provider or data link file to use for connecting to
the data. It is possible the data link file contains all the necessary connection information. If it
does, click Finish. Otherwise, click Next to go to the next step. The Connection Information
panel displays (see Figure 10).
Chapter 4: Accessing Data 83
Figure 10. Enter server and connection information in the Connection Information
dialog box.
In this dialog box, you enter connection information such as server name, logon
username, password, and set the database to use. If you want to use the default values for
additional parameters, click Finish. Otherwise, click Next to display the Advanced Information
dialog box (see Figure 11).
84 CrysDev: A Developers Guide to Integrating Crystal Reports
Figure 11. You change additional OLE DB parameters in the Advanced Information
dialog box.
To change a particular value, select it in the list, and then click Edit Value. When you have
made all the necessary changes, click Finish.
xBase
Crystal Reports can natively connect to dBase II, dBase III and FoxPro 2.x tables. If you have
data in Visual FoxPro tables, you need to either copy the data to a FoxPro 2.x table or connect
to it using the Visual FoxPro OLE DB Provider.
When you select xBase from the Available Data Sources list in the Database Expert,
Crystal Reports displays a File Open dialog box to select the DBF file you want to include.
You need to add the tables one at a time until all the necessary tables are added to the
Database Expert.
More Data Sources
If the data source you want to use is not listed in the Database Expert, select
More Data Sources. This list shows the data sources you did not select when you
installed Crystal Reports.
Chapter 4: Accessing Data 85
Select the data source you want to use. Crystal Reports may launch the Install on Demand
feature of Windows Installer to install the required database drivers.
SQL Commands
Crystal Reports 9.0 introduces the concept of SQL Commands. They are designed to replace
the Crystal Query application. SQL Commands are a powerful feature that let you define a
SQL Select statement to pull data from a single table or multiple tables. This makes it easy for
developers to provide data to users who create their own report. The following steps show you
how to add a SQL Command:
1. Add the desired connection in the Database Expert
2. Expand the tree for the connection (see Figure 12).
Figure 12. To add a SQL Command, expand your selected database in the Database
Expert and select Add Command.
86 CrysDev: A Developers Guide to Integrating Crystal Reports
3. Double-click Add Command to display the Modify Command dialog box (see
Figure 13).
Figure 13. Enter the SQL Select statement in the Modify Command dialog box.
4. Enter the SQL Select statement to create the desired result set. If the statement is
complete, proceed to step 12. Otherwise, continue with step 5.
5. If you need to enter a parameter (Figure 13 shows the parameter pCountry), click
Create to display the Command Parameter dialog box (see Figure 14).
6. Enter the Parameter Name.
7. Enter the Prompting Text.
8. Select the Value Type.
9. Enter the Default Value.
10. Click OK to save the parameter information and return to the Modify Command
dialog box.
11. Repeat steps 6 through 10 to enter additional parameters as needed.
12. If desired, select Add to Repository. When you do this, the Add Item dialog box
displays. (See Understanding the Crystal Repository later in this chapter.)
13. Click OK to close the Modify Command dialog box.
Chapter 4: Accessing Data 87
Figure 14. Specify the SQL Select parameters in the Command Parameter
dialog box.
There is one important note about command parameters. If the parameter is a character
data type, you must surround it by single quotes in the SQL Select statement as shown in
Figure 13. This is not required for other data types. Parameters fields, explained in detail in
Chapter 6, Advanced Reporting, are similar to command parameters.
Selecting database objects
Now that you selected the database connections for the report, you need to specify the tables to
use. To see the available tables, expand the connection under the connection type or Current
Connections in the Available Data Sources list in the Database Expert. Drill down under the
appropriate node in the list. By default, Crystal Reports shows the tables, views, and stored
procedures of the data source, if they are supported (see Figure 15).
To add a table to the report, drill down to the desired table, view, or stored procedure and
drag it from the Available Data Sources list to the Selected Tables list. You can also select
tables from the Favorites and Repository the same way.
88 CrysDev: A Developers Guide to Integrating Crystal Reports
Figure 15. Drag the table from the Available Data Sources list to the Selected Tables
list in the Database Expert.
If you select a stored procedure, Crystal Reports will prompt you to enter a value for any
required parameters (see Figure 16). You do not need to enter the parameters at this time.
Crystal Reports will prompt the user to enter the values when the report is run.
Chapter 4: Accessing Data 89
Figure 16. Crystal Reports will prompt for required parameters if you select a
stored procedure.
Linking Tables
Once you add tables to the report, you need to tell Crystal Reports how to link them. This is
done on the Links page of the Database Expert. Figure 17 shows four tables being linked.
Some fields are indexed, as indicated by the pointers next to the field name. When you look at
this in Crystal Reports, the pointers are different colors. Click Index Legend to see definitions
of the different colors.
90 CrysDev: A Developers Guide to Integrating Crystal Reports
Figure 17. Crystal Reports makes its best guess at linking tables.
When Crystal Reports links the tables, it makes its best guess at which fields to use for
linking the tables. It does this by comparing field names in the tables. In Figure 17, Crystal
Reports guessed Customers.PostalCode should link to Employees.PostalCode. However, the
correct link should be Orders.EmployeeID to Employees.EmployeeID (see Figure 18). The
following steps show how to make the correct link:
1. Click the line with the incorrect link to select it. The link displays bold.
2. Press the Delete key or right-click and select Delete Link from the shortcut menu.
3. Drag the linking field from the parent table onto the linking field in the child table.
Chapter 4: Accessing Data 91
Figure 18. A view of the Database Expert Links page after correcting the
linking information.
Crystal Reports assumes the fields to use for linking should be the same value (equal to)
and it should perform an inner join. To modify this, right-click the line indicating the link and
select Link Options from the shortcut menu. The Link Options dialog box displays (see Figure
19). Make your changes, and then click OK to save them.
Figure 19. Use the Link Options dialog box to modify how tables are linked.
92 CrysDev: A Developers Guide to Integrating Crystal Reports
Field definition files
Normally, data fields in a report are bound to a field in a specific table. However, you can
create unbound reports, and then apply the actual data source at runtime using a field
definition file. The advantage of a field definition file is it is easy to change the actual data
source at report time.
Field definition files are tab separated text files with a TTX extension. Each line of the file
represents one column in the data source. You must specify the field, data type (see Table 1),
and length for string fields.
Table 1. Data Types for Field Definition Files.
Data Type
Blob
Boolean
Byte
Currency
Date
Long
Memo
Number
Short
String
Creating a field definition file
You can create a field definition file using a text editor or you can use the designer in
Crystal Reports.
1. In the Database Expert, expand the Create New Connection node and select Field
Definitions Only. The Field Definitions Only dialog box (see Figure 20) displays.
Chapter 4: Accessing Data 93
Figure 20. Use the Field Definitions Only dialog box to specify the TTX file for
unbound reports.
2. Enter either the name of an existing TTX file or click Create File. If you click Create
File, the Database Definition Tool (see Figure 21) displays.
94 CrysDev: A Developers Guide to Integrating Crystal Reports
Figure 21. Use the Database Definition Tool to specify field information for a TTX file.
3. Enter the Field Name for the first field in the table.
4. Enter the Field Type for the second field in the table. If you select String, it will
prompt you to enter the field Length.
5. Optionally enter Sample Data.
6. Click Add.
7. Repeat steps three through six for each field in the table.
8. When you finish, close the dialog box or select File | Save from the menu. It will
prompt you to enter the file name if you created a new file, and then return to the
Field Definitions Only dialog box.
9. Click Finish to return to the Database Explorer.
Using a field definition file
Once you create the field definition file, you add it to the report just like any other data source.
However, you still need to link the report to the actual data.
1. Open the report. If you preview the report at this time, it uses the sample data you
placed in the TTX file.
Chapter 4: Accessing Data 95
2. Select Database | Set Datasource Location from the menu. The Set DataSource
Location dialog box (see Figure 22) displays.
Figure 22. You change the location of the database in the Set Datasource Location
dialog box.
3. In the top pane, select the specified table from the TTX file.
4. In the bottom pane, select the actual data source.
5. Click Update.
6. Preview the report to verify it is using the actual data.
Working with Images
I have seen many questions over the past few years asking how to handle images. Putting a
single image on a report is easy, but when each detail record needs a different image, its
difficult to make it work.
96 CrysDev: A Developers Guide to Integrating Crystal Reports
There are two methodologies to handling images. One is storing the image in a field in the
database. The second, and probably more accepted method, is keeping an image file on disk
and storing the filename in the database.
Images in the database
Crystal Reports supports Windows Metafiles, Bitmaps (BMP), TIF, JPG, and PNG file
formats. It does not support GIF files.
I tested images stored in four different data sources: FoxPro, Visual FoxPro, Access, and
SQL Server.
In a FoxPro or Visual FoxPro table, images are stored in a General field. When using
native data connections to a FoxPro table, Crystal Reports does not recognize the general field.
The image does not print in the report. However, if you use ODBC or the Visual FoxPro OLE
DB Provider, the General field is recognized and the image prints in the report.
Access stores images in an OLE Object field. The images print correctly using direct
access, ODBC, and ADO.
In SQL Server, you store the pictures in an Image file. Using both ODBC and ADO, the
images print correctly.
Using separate image files for each record requires you hook into the formatting
events of Crystal Reports. Chapter 15, Integrating COM Components,
discusses Event handling in detail.
Adding a watermark
Watermarks are images or text that prints behind the report data. Use the following steps as a
guide to add a watermark under the detail section of a report.
1. Right-click the Page Header, to the left of the design area, and select Insert Section
Below from the shortcut menu.
2. Place the graphic or text in the new section.
3. Select Report | Section Expert from the menu or click the Section Expert button on the
Expert Tools toolbar to display the Section Expert (see Figure 23).
Chapter 4: Accessing Data 97
Figure 23. Use the Section Expert to set options for each report section.
4. Select the newly added section in the Sections list box.
5. Select the Underlay Following Sections check box.
6. Click OK to return to the designer.
7. Preview the report.
8. Return to the design tab and stretch the graphic vertically until it is tall enough to
underlay they entire Details section.
Limiting records selected
When you apply a record selection criteria, Crystal Reports adds a Where clause to the
SQL Select statement sent to the database. You can use the Select Expert or Selection
Formulas in the Formula Workshop (see Chapter 8, Using Formulas). Either way gives
the same results.
98 CrysDev: A Developers Guide to Integrating Crystal Reports
The Select Expert
Basically the Select Expert is a wizard that makes it easy to apply a criteria select statement.
The following steps walk you through using the Select Expert.
1. Choose Report | Select Expert from the menu or click the Select Expert button on the
Expert Tools toolbar.
2. If you dont have any criteria entered, such as the first time you display the Select
Expert, the Choose Field dialog box (see Figure 24) displays.
Figure 24. Use the Choose Field dialog box to pick the first field for the Select Expert.
3. Select the field for the criteria and click OK to return to the Select Expert (see
Figure 25).
Chapter 4: Accessing Data 99
Figure 25. Use the Select Expert to limit the data used in the report.
4. In the first combo box, choose the comparison for the field.
5. In the second combo box, choose the value.
6. Click Show Formula to display the formula Crystal Reports will apply (see Figure
26). You can also enter the same formula in the Formula Workshop.
Figure 26. The Select Expert expanded to show the selection formula.
100 CrysDev: A Developers Guide to Integrating Crystal Reports
7. To add additional criteria, click New or click OK to save the criteria and close the
Select Expert.
8. Preview the report to see the filtered data.
Miscellaneous data functions
Crystal Reports has a few other data related functions you should know about.
Set Database Location
Its common to use a different data set during development than at runtime. This makes it
necessary to change the location of the data and maybe even the type of data access. For
example, you may develop a report using direct access FoxPro data, but at runtime you need to
access data on SQL Server. To change the location of the data:
1. Select Database | Set Database Location from the menu. The Set Datasource
Location dialog box (see Figure 22) displays.
2. Choose the table in the Current Data Source list.
3. Select the new data source or create a new connection in the Replace with list.
4. Click Update to change the location and convert the database driver Crystal
Reports uses.
5. Click Close to close the Set Datasource Location dialog box.
6. Select Database | Verify Database from the menu to confirm the new database is the
same structure as the old database.
LogOn or Off Server
This option does exactly what it says. It logs you on or off a server. If you have a report open,
select Database | LogOn or Off Server from the menu. If you do not have a report open, select
File | LogOn or Off Server. With either option, the Data Explorer (see Figure 27) displays.
Chapter 4: Accessing Data 101
Figure 27. Use the Data Explorer to log on or off a database server.
To log on the server, select the server from the list or create a new connection and click
Log On. To log off, select the server and click Log Off.
Show SQL Query
This option displays the Show SQL Query dialog box (see Figure 28) showing the SQL Select
statement sent to the database. To display the dialog box, select Database | Show SQL Query
from the menu.
102 CrysDev: A Developers Guide to Integrating Crystal Reports
Figure 28. The Show SQL Query dialog box displays the SQL Select statement sent
to the database.
Perform Grouping on Server
When selected, this option can provide significant performance increases, particularly when
used with client/server databases such as SQL Server and Oracle. If selected, a Group By
clause is added to the SQL Select statement sent to the database. To toggle this option, select
Database | Perform Grouping on Server from the menu or set this option in either the Options
or Report Options dialog box.
Report Bursting Indexes
Sometimes you may want to save the data with the report. When you do this, you can improve
the reporting performance by adding indexes to the data. Select Report | Report Bursting
Indexes from the menu to display the Saved Data Indexes dialog box (see Figure 29).
Chapter 4: Accessing Data 103
Figure 29. Select fields for indexing in the Saved Data Indexes dialog box to increase
reporting speed in reports using saved data.
Select the fields you want indexed in the Available Fields list. When you finish, click OK.
Summary
In this chapter, I showed you how to connect to many commonly used data sources. Crystal
Reports can connect to many others, such as NT Event Logs, IIS Logs, Outlook, Lotus
Domino servers, and many others. While I didnt explain many of these data sources, you
should have no trouble connecting to them.
Updates and corrections to this chapter can be found on Hentzenwerkes web site,
www.hentzenwerke.com. Click Catalog and navigate to the page for this book.
104 CrysDev: A Developers Guide to Integrating Crystal Reports
Chapter 5: Intermediate Reporting 105
Chapter 5
Intermediate Reporting
This chapter shows you how to do some very common reporting needs. These including
grouping, totaling, drill-down, graphs, and cross tabs. Also, Crystal Reports 9 adds a
new feature called the Repository. You will see how Crystal Reports makes easy work
out of something that seems complicated.
In previous chapters, you have seen how to install Crystal Reports, create a report, connect to
data, and learned about some important default settings. However, the capabilities you have
used up to this point will rarely suffice. You almost always need to be able to do grouping and
totaling. Many users also want graphs or maps as part of their report in order to better analyze
their data. Sometimes a report requires essentially a view of the data turned 90 degrees, where
the columns are turned into rows and rows into columns. Crystal Reports can handle all of
these needs and more.
Understanding the Crystal Repository
The Crystal Repository is a new feature introduced in Crystal Reports 9. It is used to store text
objects, custom functions, images, and SQL Commands commonly used in reports. Putting an
object from the repository onto a report is an easy drag-and-drop procedure.
When you install Crystal Reports, it installs the repository database. By default it uses an
Access database, Repository.MDB. On my system, it was placed in C:\Program Files\Common
Files\Crystal Decisions\2.0\bin. A System DSN ODBC connection named Crystal Repository is
also set up during installation.
Because the repository database is accessed via an ODBC connection, you can use any
back end you like. Create the database and tables, create the ODBC connection, and then edit
ORMap.INI to point to the new Repository database.
Display the Repository Explorer by selecting View | Repository Explorer from the menu or
clicking the Repository Explorer button on the Standard toolbar. Figure 1 shows the default
items in the Repository Explorer.
Figure 1. Use the Repository Explorer to navigate objects stored in the
Crystal Repository.
106 CrysDev: A Developers Guide to Integrating Crystal Reports
One use of the repository is the ability to modify objects used across multiple reports.
Modify the object in the repository and then open each report to update the object stored in the
report. Another use of the repository is sharing objects across users. For example, you can
create complex queries and make them accessible to end users creating their own reports.
Adding objects to the repository
The steps required to add an object to the repository vary depending on the object. I discuss
text objects, images, and SQL Commands here. Custom Functions are discussed in Chapter 8,
Using Formulas.
Text objects and images
Text objects and images are added to the repository directly from the report.
1. Right-click the object on the report or in the Report Explorer.
2. Select Add to Repository from the shortcut menu. The Add Item dialog box displays
(see Figure 2).
Figure 2. Use the Add Item dialog box to specify the name and location of each
object you add to the repository.
Chapter 5: Intermediate Reporting 107
3. Enter the Name of the object. This is the name the Repository Explorer displays.
4. Enter the Author.
5. Enter a Description of the object.
6. Select the repository folder to hold the object.
7. Click OK to add the object and return to the report.
SQL Commands
In Chapter 4 Accessing Data, I introduced the concept of SQL Commands. One of the
options in the Modify Command dialog box is Add to Repository. When you select this option,
Crystal Reports displays the Add Item dialog box when you save the SQL command.
Using repository objects in a report
Once you have objects in the repository, you can add them to a report. How you do this
depends on the type of object. SQL commands are added through the Database Expert.
Custom Functions are added from the Formula Workshop.
To add a text or image object, simply drag-and-drop it from the repository onto the
report. The object is locked, meaning it is placed on the report in a read-only state. In the
case of a text object, you cannot alter the appearance of the text because it uses the properties
from the repository.
If you need to modify the object on the report, right-click on the object and select
Disconnect from Repository from the shortcut menu.
Updating objects in the repository
Sometimes it becomes necessary to modify objects stored in the repository. You modify
Custom functions in the Formula Workshop and SQL commands in the Database Expert. The
following steps explain how to modify a text object:
1. Right-click the text object in Design view.
2. Select Disconnect from Repository from the shortcut menu.
3. Make the desired modifications.
4. Right-click the object and select Add to Repository. The Add Item dialog box displays
(see Figure 2).
5. Enter the name of the object and select the repository folder.
6. Click OK to save the object. If you use the same repository name, it will prompt you
to update the original object with the changes.
When you update a repository object, it affects all the reports that use the object. However,
you must modify those reports before the changes take affect. The objects automatically
update when you open the report.
108 CrysDev: A Developers Guide to Integrating Crystal Reports
Sorting
Sorting puts the data in a specific order. For example, a customer list is often ordered
alphabetically. To sort the data, select Report | Record Sort Expert from the Crystal Reports
menu or click the Record Sort Expert button on the Expert Tools toolbar and the Record Sort
Order dialog box (see Figure 3) opens.
Figure 3. Use the Record Sort Order dialog box to sort data in the report.
The left side of this dialog box displays a list of available fields. On the right are the
selected fields. Each field you select can be sorted in Ascending or Descending order. The A
or D in front of the item indicates the sort direction for the field. When you have selected the
fields and sort order, click OK to save your selections. Note that you cannot change the sort
direction for group fields.
Record sorting does not add any sections to the report, but simply orders the data.
Groups
Groups are similar to sorting, in that the data is ordered a specific way. However, grouping
adds a group header and footer section to the report and is often used to provide totals for each
group. It is not necessary to sort the data before grouping, as grouping sorts by default.
You add a group by selecting Insert | Group from the Crystal Reports menu to display the
Insert Group dialog box (see Figure 4).
Chapter 5: Intermediate Reporting 109
Figure 4. Use the Common tab of the Insert Group dialog box for creating a group.
The Common tab allows you to select the field to group by and its sort order. You can
choose from four sort orders:
Ascending order
Descending order
Specified order
Original order
Ascending and descending orders are self-explanatory. Original order prints the data in
the same order it appears in the data. Specified order requires some explanation.
Specified order lets you determine how you want the data to display. When you select this
option, two new tabs, Specified Order (see Figure 5) and Others, are added to the dialog box
(see Figure 6).
110 CrysDev: A Developers Guide to Integrating Crystal Reports
Figure 5. Use the Specified Order tab of the Insert Group dialog box to determine
which data you want to see on the report.
Heres how this page works. The Named Group: box contains the group data from the
table. Select the data you want to see and that item is added to the list. You can change the
order of the displayed data. Only the groups you select appear in the report. Once you select
one item from the Named Group: box, a fourth tab, Others, is added to the dialog box.
The Others tab (shown in Figure 6) lets you determine how to handle the rest of the data.
The default is to group them all together in a group called Others. You can also discard them
or leave them in their own group.
Chapter 5: Intermediate Reporting 111
Figure 6.The Others tab is where you determine how to handle the unspecified data.
The Options tab (see Figure 7) of the Insert Group dialog box is used to select any group
options that you want. By default, Crystal Reports uses the field selected for grouping as the
name of the group. You can change this by selecting Use a Formula as Group Name and
choosing a different field or formula for the group name. Formulas are discussed in Chapter 8,
Using Formulas.
Figure 7. Use the Options tab to set options for the group.
112 CrysDev: A Developers Guide to Integrating Crystal Reports
You can also select Keep Group Together to force the entire group to print on a single
page if it is short enough. Finally, if you check Repeat Group Header On Each Page, the
group header section prints at the top of each page the group prints on. Once you finish setting
the group options, the new sections are added to the report.
This is not the end of what you can do with a section. If you right-click the section
description, you see a shortcut menu (see Figure 8) with additional options.
Figure 8. The Group shortcut menu displays by right-clicking the group description.
At the top of the shortcut menu is the grouping. It is either Group Header or Group Footer
and the field you chose to group on. The letter A means this is section A of the group header.
Select Insert Section Below to add additional sections to the group header or footer.
Hide (Drill-Down OK) hides the section from the report, but displays the drill-down list.
Drill-down is explained later in this chapter. Once you select this option, the menu prompt
changes to Show.
Suppress (No Drill-Down) hides the section and does not allow drill-down. When
you select this option, the menu item changes to Dont Suppress.
Section Expert displays the Section Expert, discussed in Chapter 2, Touring
Crystal Reports.
Change Group displays the Change Group Options dialog box, which is the same as the
Insert Group dialog box (see Figure 4), but with a different caption.
Chapter 5: Intermediate Reporting 113
Show Short Section Names expands and collapses the left area of the designer. So, instead
of showing Group Header #1, the short section name, GH1, displays. This increases the
size of the design area.
The Insert Line, Delete Last Line, and Arrange Lines work with Guidelines, discussed in
Chapter 2, Touring Crystal Reports.
Fit Section vertically sizes the section to be the same vertical height as the data it contains.
Insert Section Below adds a new section below the current one. The new section is part of
the same area.
Delete Group removes the entire group from the report. If you choose to delete the group,
Crystal Reports displays a warning that the operation cannot be undone.
Select All Section Objects selects each report object in the section.
Drill-down
By default, when you add a new group, it is available for drill-down. Drill-down allows you to
double-click a group and zoom into its data. There are two ways to do this. The first is using
the Group Tree on the left side of the preview window. When you double-click a group item,
the data in the current preview window repositions to show the selected group.
The second method allows you to double-click the group in the preview window. A new
preview opens containing only the data for the selected group.
There are a couple different ways you can suppress group data and drill-down through the
group shortcut menu (see Figure 8). First, you Hide the group. When you select this option,
the group does not print on the report and the data does not display in the preview window.
However, the group data does show in the Group Tree. The second method, Suppress,
completely hides the group.
Hierarchical groups
Sometimes you need to relate data in a table to another field in the same table. For example, an
Employee table may have a field that points to the employee number for the supervisor (a self
join). In this case, the supervisor record is the parent and the employee record is the child.
Crystal Reports makes it easy to create a report listing the supervisor followed by the
employees that report to him. The following steps show you how to create a hierarchical
grouping.
1. Add a group to the report for the child record.
2. Place any additional data you need into the group header.
3. Select Report | Hierarchical Grouping Options from the menu. The Hierarchical
Options dialog box displays (see Figure 9).
114 CrysDev: A Developers Guide to Integrating Crystal Reports
Figure 9. Use the Hierarchical Options dialog box to add hierarchical grouping to the
report.
4. Select the group from the Available Groups list.
5. Select the Sort Data Hierarchically check box.
6. Select the Parent ID Field.
7. Enter the number of inches to indent the child records.
8. Click OK to save the grouping.
When you preview or print the report, Crystal Reports correctly matches up the data based
on the hierarchy link you select.
Summaries
Summaries are used to add or summarize a column of data or specified fields in a column in
the report. Totaling on a line requires using a formula, which I discuss in Chapter 8, Using
Formulas. Another type is called running totals, presented later in this chapter.
Subtotals and grand totals
Subtotals add the values of a specified column and place the result in a group footer. Grand
totals are printed at the end of the report. To add a summary to your report, select Insert |
Summary from the Crystal Reports menu or click the Insert Summary button on the Insert
Tools menu. The Insert Summary dialog box appears (see Figure 10).
Chapter 5: Intermediate Reporting 115
Figure 10. Use the Insert Summary dialog box to add a subtotal or grand total
to a report.
The Choose the field name to summarize box is where you select which field you want to
summarize. If you select the field in the report before displaying the Insert Summary dialog
box, that field displays in the combo box.
The Calculate this summary box is where you select the type of summary to make. The
items in the list change depending on the data type of the field you select to summarize. For
example, you can calculate the average, sum, or variance of numeric data, but cant for
character data.
Next, select the summary location. The choices are the footer sections of each group or a
grand total at the end of the report.
Click Insert Group to display the Insert Group dialog box and add a new group to the
report. Depending on the data type of the summarized field and the type of summary you
select, the additional options are enabled or disabled. You can show the summary as a
percentage of another field or summarize across hierarchies.
116 CrysDev: A Developers Guide to Integrating Crystal Reports
Running totals
Running totals are different from group and grand totals. A running total is generally placed
on a detail line and incremented by the specified value throughout the report. The following
steps show you how to add a running total.
1. Select Running Total Fields in the Field Explorer.
2. Click New on the Field Explorer to display The Create Running Total Field dialog
box (see Figure 11).
Figure 11. Use the Create Running Total Field dialog box to add a running total to a
report.
3. Enter a name for your running total.
4. Select the field to total.
5. Select the summary type.
6. Determine when to evaluate the field. You can have the field calculate for each
record, when a specified field changes, when a group changes, or based on a formula.
7. Determine when to reset the value. You have the same options as Evaluate.
Chapter 5: Intermediate Reporting 117
8. When you finish setting the options for the running total, click OK. It returns to the
Field Explorer.
9. Drag-and-drop the running total field from the Field Explorer onto the designer.
Crystal Reports automatically calculates the running total when you print or preview
the report.
Cross-tabs
Cross-tabs are a powerful data analysis tool that allows you to easily summarize data based on
two or more fields. Think of it as a spreadsheet, where you have columns and rows of data and
the intersection is the summarized data. To add a cross-tab, select Insert | Cross-Tab from the
menu or click the Insert Cross-Tab button on the Insert Tools toolbar. The Cross-Tab Expert
displays (see Figure 12).
Figure 12. You define a cross-tab using the Cross-Tab Expert.
To create the cross-tab, drag the fields from the Available Fields list and place them where you
want the field to appear in the report. By default, summarized fields are calculated as the
sum of the selected field. In Figure 12, the data is totaled by Orders.Order Date. The
column heading is Employee.Last Name. Each intersection of a row and column consists
118 CrysDev: A Developers Guide to Integrating Crystal Reports
of two numbers, the sum of the Order Amount and the count of the orders made for each date
and employee.
On the left side of the Cross-Tab is the list of available fields and formulas. You pick a
field or add a formula with the New Formula button. If you edit or create a formula, the
Formula Workshop displays. Formulas are explained in Chapter 8, Using Formulas.
Both the Columns and Rows lists have Group Options buttons. Select a field in the list to
enable the button. When you click Group Options, the Cross-Tab Group Options dialog box
displays (see Figure 13). The actual options that appear depend on the date type of the
selected field.
Figure 13. Use the Cross-Tab Group Options dialog box to set options for the row or
column field.
When you select a field in the Summarized Fields list, the Change Summary button
enables. Click this button to display the Edit Summary dialog box (see Figure 14).
Chapter 5: Intermediate Reporting 119
Figure 14. The Edit Summary dialog box lets you change the summary type for the
summarized field.
When you finish selecting all the fields and summaries for the cross-tab, select the Style
tab of the Cross-Tab Expert (see Figure 15). On this tab you select the formatting to apply to
the cross-tab or select Custom from the style list to apply your own formatting once the cross-
tab is placed on the report.
120 CrysDev: A Developers Guide to Integrating Crystal Reports
Figure 15. The Style tab of the Cross-Tab Expert is where you format the look of the
cross-tab.
The last step is to apply any custom formatting to the cross-tab. You can do this even if
you select an existing style. You add the custom formatting on the Customize Style tab of the
Cross-Tab Expert (see Figure 16).
Chapter 5: Intermediate Reporting 121
Figure 16. You further customize the formatting of the cross-tab on the Customize
Style tab.
There are many different settings you can set for each row, column, label, or even the grid
lines. Click Format Grid Lines to display the Format Grid Lines dialog box (see Figure 17).
122 CrysDev: A Developers Guide to Integrating Crystal Reports
Figure 17. Further customization of the cross-tab can be done in the Format Grid
Lines dialog box.
When you finish selecting all the fields and formatting for the cross-tab, click OK to close
the Cross-Tab Expert. You then place the cross-tab on the report section where you want it to
appear. Figure 18 shows a preview of the cross-tab.
Chapter 5: Intermediate Reporting 123
Figure 18. The formatted results of the cross tab.
Charts
Presenting data in a graphic format is very important to some users. Crystal Reports uses the
term charts instead of graphs. I use the two terms interchangeably. Crystal Reports gives
you fourteen different graph types to choose from and some can be presented horizontally
or vertically, some two-dimensional or three-dimensional. Heres a list of the available
chart types.
Bar
Line
Area
Pie
Doughnut
3D Riser
3D Surface
XY Scatter
Radar
Bubble
Stock
124 CrysDev: A Developers Guide to Integrating Crystal Reports
Numeric Axis
Gauge
Gantt
Basic charting
Creating a chart is fairly simple. Note that some of the options change depending on the
chart type you select. To create a chart, select Insert | Chart from the menu or click the Insert
Chart button on the Insert Tools toolbar. The Chart Expert displays (see Figure 19).
Figure 19. Use the Type tab of the Chart Expert to select the chart type.
The Type tab
The Type tab of the Chart Expert is where you select the type of chart you want. If your
selected chart supports vertical or horizontal alignment, those options are available. If
Automatically set chart options is not selected, the Axes and Options tabs are added to the
dialog box, depending on the chart type. For example, the Axes tab isnt available with a
pie chart.
Chapter 5: Intermediate Reporting 125
The Data tab
On the Data tab (see Figure 20) you set several chart features. First is where to place the chart.
You can place it in the header or footer of each group or the report itself.
Next, there are four options based on your selection in the Layout grouping. In the
Advanced option you set which fields to chart. Options are available for TopN records and you
can order the data how you want. You can also change the summary option (for example,
average instead of sum) or choose not to summarize the values.
Figure 20. The Layout option on the Data tab determines how you want the chart to
appear and what fields to use.
The Group button only enables if you have a group subtotal or summary value and is used
to set the grouping options for the graph.
If you are charting a cross-tab, the Cross-Tab option enables. This option allows you to
choose which items in the cross-tab to graph.
The Axes tab
The Axes tab (see Figure 21) is only available if you clear the Automatically set chart options
check box on the Type tab of the Chart Expert. You use the Axes tab to customize the axes and
grid lines of the chart. Options let you turn on or off grid lines, set the data values and range,
and the number of divisions on the chart.
126 CrysDev: A Developers Guide to Integrating Crystal Reports
Figure 21. Use the Axes tab of the Chart Expert to set options for the chart axes.
The Options tab
The Options tab (see Figure 22) is where you change miscellaneous chart settings. On this tab,
you can determine if the chart will be color or black and white. When you set the chart to print
black and white, each section prints with a different line or cross hatch pattern.
Chapter 5: Intermediate Reporting 127
Figure 22. On the Options tab of the Chart Expert, you can change several display
options for a graph.
Crystal Reports gives you the ability to assign a specific color to any data item. Click
Format to display the Chart Color Format Expert (see Figure 23).
Figure 23. Customize the colors of individual chart items in the Chart Color
Format Expert.
128 CrysDev: A Developers Guide to Integrating Crystal Reports
You can also set the data points. The options, depending on chart type, are None, Show
label, or Show value. Options are also provided to change the marker shape and size. Finally,
you can change the location of the Legend.
The Text tab
The last tab is the Text tab (see Figure 24). On this tab, you change the text and fonts for the
different captions and labels on the chart.
Figure 24. Use the Text tab of the Chart Expert to set the captions and fonts for
the graph.
Once you have set the chart options, you drop the chart into a report section just like any
other field. The Design tab of the Crystal Reports designer shows a representation of the chart.
However, when you preview the report, you see the actual chart.
While in the preview, you can double-click a section of the chart to drill-down into the
detail data behind it.
Advanced charting
After you place the chart on the report, you can set additional chart options. Right-click the
chart and select Format chart from the shortcut menu. Several options are available, depending
on the chart type and formatting selected. Advanced charting is beyond this book. I encourage
you to explore these features on your own.
Chapter 5: Intermediate Reporting 129
Maps
Maps are closely related to charts, in that they graphically represent data. However, in this
case, the graphics represent a geographic breakdown. To add a map to a report, select Insert |
Map from the menu or click the Insert Map button on the Insert Tools toolbar. The Map Expert
dialog box displays.
The Data tab
The first step (see Figure 25) of inserting a map is to choose its placement on the report. The
map can be placed at any group break, at the beginning, or at the end of a report.
After setting the map placement, you determine how to arrange the data. First, select the
Geographic field. This can be a state or country. Next, add the Map values. These are the data
points you want to map out. For example, total sales by country.
Figure 25. Use the Data tab of the Map Expert to determine which fields to map.
130 CrysDev: A Developers Guide to Integrating Crystal Reports
The Type tab
Once you determine the data to map, you pick the map type (see Figure 26). The options
available to you depend on the map type you select.
Figure 26. The Type tab of the Map Expert is where you select the type of mapping to
chart and the options for each map type.
Chapter 5: Intermediate Reporting 131
The Text tab
The final step of the Map Expert is to set the text you want to display (see Figure 27).
Figure 27. Set the caption and legend options for the map on the Text tab of the
Map Expert.
Once you have set the map options, the map displays on the report. In design mode,
you only see a representation of the map. However, the map displays in the preview (see
Figure 28).
132 CrysDev: A Developers Guide to Integrating Crystal Reports
Figure 28. A preview of the map.
Summary
Crystal Reports gives you the ability to reuse report objects through the use of the Repository.
Grouping and sorting is quick and easy through the various Expert windows. Summary data
can be made on any field and with many different summary options. Finally, Crystal Reports
provides powerful, yet easy to use, charting and mapping capabilities.
Updates and corrections to this chapter can be found on Hentzenwerkes web site,
www.hentzenwerke.com. Click on Catalog and navigate to the page for this book.
Chapter 6: Advanced Reporting 133
Chapter 6
Advanced Reporting
Crystal Reports offers a number of advanced features reports such as parameters, alerts,
embedded files, and hierarchical reporting. You wont use these features all the time, but
they offer a lot of power and ease-of-use when you need them.
Now that you have seen how to create reports and learned about powerful capabilities such as
mapping and charting, its time to look at other features you may not need often, but provide a
lot of flexibility to your reports.
Report parameters
Many times you will need to pass data not in a database to a report. For example, you may
need SQL SELECT criteria, sort order, filters, report titles, etc. This data can be passed via
report parameters. You use the parameter just like a regular field or as part of a formula.
(Formulas are explained in detail in Chapter 8, Using Formulas.)
The following steps walk you through creating a parameter:
1. In the Field Explorer, click Parameter Fields and then click New. The Create
Parameter Field dialog box (see Figure 1) displays.
Figure 1. Use the Create Parameter Field dialog box to enter a new parameter.
134 CrysDev: A Developers Guide to Integrating Crystal Reports
2. Enter the Name for the parameter field.
3. Enter the Prompting text. This displays to the user when the report is run.
4. Select the Value type. You can choose Boolean, Currency, Date, DateTime, Number,
String, or Time.
5. If the parameter accepts multiple values, set those options. See Multiple value
parameters later in this chapter.
6. If you want default values, click Set default values. See Default values later in
this section.
7. Click OK to save the parameter settings.
The new parameter appears under Parameter Fields in the Field Explorer. Drag the field
from the Field Explorer onto the report. When the report is run, the Enter Parameter Values
dialog box displays (see Figure 2).
Figure 2. The Enter Parameter Values dialog box displays when you run the report.
Chapter 6: Advanced Reporting 135
Multiple value parameters
Sometimes you may want to enter multiple values for a single parameter. For example, you
may want to report sales figures for specific states. To allow multiple values, select Allow
multiple values in the Create Parameter Field dialog box. You then have three options to
choose for the parameter: discrete values, range values, or both discrete and range values.
The multiple parameters are passed to the report as an array. You use each parameter by
referencing the appropriate array element. For example, if you have a parameter called
MultipleStates, you reference the second value with:
{?MultipleStates}[2]
Chapter 8, Using Formulas, discusses formulas and arrays in detail.
Discrete values
Select discrete values if you need to enter specific values. For example, you may want to
report on sales in California, Utah, and Nevada. When you run the report, it prompts you to
enter each value (see Figure 3).
Figure 3. You can enter multiple discrete parameter values when you run the report.
136 CrysDev: A Developers Guide to Integrating Crystal Reports
Range values
Range values are typically used for numeric or date data. For example, you may want to
report on sales for a specific date range and only between two amounts. When you run the
report, you enter the range of values (see Figure 4).
Figure 4. You enter a range of values in the Enter Parameter Values dialog box.
Discrete and range values
Finally, you can enter both discrete values and a range of values (see Figure 5).
Chapter 6: Advanced Reporting 137
Figure 5. Enter both a range of values and discrete values when you run the report.
Default values
It is often a good idea to supply default values for each parameter. This prompts the user for
the best selection or provides a value if the user doesnt supply one. To enter default values,
click Select default values in the Create Parameter Field dialog box (see Figure 1). The Set
Default Values dialog box displays (see Figure 6).
138 CrysDev: A Developers Guide to Integrating Crystal Reports
Figure 6. You enter default values in the Set Default Values dialog box.
Enter values from a table or key them in yourself. In Figure 6, the values California,
Nevada, and Utah are from the States table. The value Oregon was entered in the textbox.
Using either method, you need to click the mover button to add the item to the default
values list.
To add a description for each value, highlight the value in the list, and then click Define
description to display the Define Description dialog box (See Figure 7).
Figure 7. Enter a description for each parameter value in the Define Description
dialog box.
Chapter 6: Advanced Reporting 139
You can also import values from a text file. The file format is one value per line. If you
provide a description, it is the second item on the line, separated from the value by a tab.
When you import a pick list, the contents is added to the Default Values list.
Once you enter the default values, you can set a number of options. The first determines
the minimum and maximum length of the value. Next is an Edit mask. If you use an edit mask,
the minimum and maximum length prompts are disabled. Table 1 lists the edit mask
characters. Entry required means you must enter a value for the parameter when prompted.
Table 1. Valid edit mask characters.
Character(s) Entry required? Description
A Yes Any alphanumeric character
a No Any alphanumeric character
0 Yes Any digit
9 No Any digit or space
# No Any digit or space or the plus or minus sign
L Yes Any letter
? No Any letter
& Yes Any character or space
C No Any character or space
.,:;-/ No Literals. Character inserted into the parameter at the location
specified.
< No Following characters converted to lowercase
> No Following characters converted to uppercase
\ No Literal. Following character inserted into the parameter at the
location specified.
Password No Makes the parameter password masked.
Next you determine what to display in the pick list. The options are Value and description
or Description. Finally, you set the sort order and whether it is determined by the value or the
description. After you set all the parameter options, click OK to return to the Create Parameter
Field dialog box.
In Chapter 10, The RDC: Manipulating Data, I show you how to use report parameters
at runtime.
Report alerts
Report alerts notify the user when a specified condition exists. For example, you may have a
sale over specific amount and want to notify the user. Chapter 10, The RDC: Manipulating
Data, shows how to use alerts at runtime. The following steps show you how to set up an
alert and use it in the designer.
1. Once you design your report, select Report | Alerts | Create or Modify Alerts from the
menu. The Create Alerts Dialog displays (see Figure 8).
140 CrysDev: A Developers Guide to Integrating Crystal Reports
Figure 8. The Create Alerts window is where you add a new alert or select an existing
alert to modify.
2. Click New to display the Create Alert dialog box (see Figure 9).
Figure 9. Use the Create Alert dialog box to name an alert and enter the alert
message.
3. Enter the Name of the alert.
4. Enter the alert Message. This message displays to the user when the alert is triggered.
Chapter 6: Advanced Reporting 141
5. Click Condition to open the Formula Workshop (see Figure 10). Formulas are
discussed in detail in Chapter 8, Using Formulas.
Figure 10. Enter the alert condition in the Formula Workshop.
6. Click Save and Close to return to the Create Alert dialog box.
7. Click OK to save the alert and return to the Create Alerts dialog box.
8. Click Close.
When you run the report, if the condition exists, the alert displays (see Figure 11). Click
View Records to add a tab to the designer containing the records that meet the alert criteria.
142 CrysDev: A Developers Guide to Integrating Crystal Reports
Figure 11. When the alert condition is met while running the report, the Report Alerts
dialog box displays.
OLE objects
You have already seen OLE objects in the form of images. However, it is possible to use files
from other applications. For example, you can embed a Word document or an Excel
spreadsheet in a report. The following steps guide you through adding a document.
1. Select Insert | OLE Object from the Crystal Reports menu. The Insert Object dialog
box appears (see Figure 12).
2. To add a new object, select the Object Type. When you click OK, the application
assigned to the object type launches.
3. To add an existing object, click Create from File. The Insert Object dialog box
changes allowing you to enter the file name (see Figure 13).
4. You have the option of linking or embedding the object. To link the object, select
Link. When an object is linked, any changes to the original document reflect in the
report. If you embed the object (clear the Link option), the contents of the original
object always prints on the report.
5. To display only an icon of the object, select Display as Icon.
6. Click OK to close the Insert Object dialog box.
7. Drop the object on the report. Figure 14 shows an Excel spreadsheet embedded on
a report.
Chapter 6: Advanced Reporting 143
Figure 12. Add a new OLE Object from the Insert Object dialog box.
Figure 13. Add an existing object from the Insert Object dialog box.
144 CrysDev: A Developers Guide to Integrating Crystal Reports
Figure 14. When you add an OLE object to a report, its contents display in the
Designer.
If you double-click the object in the designer, Crystal Reports uses in-place editing to
modify the report. For example, if you double-click the Excel spreadsheet in Figure 14, the
menus and toolbars would change to those of Excel.
When you double-click the object in Preview, the appropriate application launches
with the data. Again, using Figure 14, Microsoft Excel launches with the spreadsheet from
the report.
Embedded fields
In Chapter 2, Touring Crystal Reports, I briefly mention the ability to embed RTF and
HTML text in a field in the database. I call these embedded fields. The ability to have
preformatted text adds a lot of power to Crystal Reports.
Once you drop text or a memo field on a report, set the Text Interpretation on the
Paragraph tab of the Format Editor (see Figure 15).
Chapter 6: Advanced Reporting 145
Figure 15. Set Text Interpretation to use embedded HTML or RTF.
Crystal Reports only supports the following HTML tags and attributes:
html h1 small size
body h2 b color
div h3 i style
tr h4 s font-family
span h5 strike font-size
font h6 u font-style
p center align font-weight
br big face
146 CrysDev: A Developers Guide to Integrating Crystal Reports
Hierarchical reports
Sometimes you need to show related data from the same table. For example, you may want a
report that lists each supervisor and their employees. This is called a hierarchical report.
Crystal Reports treats this as a special type of grouping. The following steps demonstrate how
to create a hierarchical report.
1. Create a new blank report.
2. In the Database Expert, select the Extreme database that ships with Crystal Reports.
This is a Microsoft Access database.
3. Select the Employee table from the database.
4. Close the Database Expert.
5. Create a new group with EmployeeID.
6. Drag the Employee ID, Last Name, and First Name fields to the Group Header
section.
7. From the menu, select Report | Hierarchical Grouping Options. The Hierarchical
Options dialog box displays (see Figure 16).
Figure 16. Use the Hierarchical Options dialog box to create hierarchical groupings.
8. Select Sort Data Hierarchically.
9. Select Employee.Supervisor ID as the Parent ID Field.
10. Enter 0.5 for the number of inches for the Group Indent.
11. Click OK to save the hierarchical options.
Chapter 6: Advanced Reporting 147
12. Preview the report (see Figure 17). You should see each supervisor listed with their
employees indented underneath.
Figure 17. A preview of the hierarchical grouping report.
Summary
Crystal Reports provides a number of advanced features you wont use all the time, but they
are great time savers that offer a lot of power when you need them. From what I have shown
in the chapter, you will most likely use report parameters the most because they are useful in
record selection criteria, filtering, sorting, grouping, and many other places.
Updates and corrections to this chapter can be found on Hentzenwerkes web site,
www.hentzenwerke.com. Click Catalog and navigate to the page for this book.
148 CrysDev: A Developers Guide to Integrating Crystal Reports
Chapter 7: Subreports 149
Chapter 7
Subreports
Some reporting needs are very complex. In fact, they can be so complex a single report
doesnt provide all the information. You can solve this with multiple reports or you can
use subreports to make the report seem like one report.
Subreports are one of the most powerful features in Crystal Reports. Basically, a subreport is a
report embedded in another report. A subreport is just like a regular report except it is inserted
in another report. You use a subreport to:
Combine unrelated data into a single report.
Print the same data in different ways.
Combine data not easily related in other ways.
Do a one-to-many lookup from non-indexed data.
Crystal Reports supports two types of subreports, linked or unlinked. A linked subreport
connects to the data in the parent report. The parent report drives the data in the linked report.
In an unlinked report, the data is not connected in any way to the main report. Subreports can
also be set to always print or you can have them only print on demand.
Inserting a subreport
Subreports are created in two ways. You can use an existing report or create one to embed in
the main report. The following steps explain how to add subreport.
1. Select Insert | Subreport from the Crystal Reports menu or click Insert Subreport on
the Insert Tools toolbar. The Insert Subreport dialog box (see Figure 1) displays.
2. To use an existing file, select Choose a report and enter the file name or click Browse
to select the report file.
3. To create a new subreport, select Create a subreport and enter the subreport name.
Click Report Wizard to begin designing the new subreport.
4. To create an on-demand subreport, select the On-demand subreport check box. On-
demand subreports are discussed later in this chapter.
5. When you finish selecting all the proper settings, click OK to save them. The Link
page is explained in the Linked subreports section later in this chapter.
6. Drop the subreport into any section on a report. The designer adds a new view for the
subreport. The subreport displays as a rectangle in the report designer.
150 CrysDev: A Developers Guide to Integrating Crystal Reports
Figure 1. You specify the subreport in the Insert Subreport dialog box.
When you create a new subreport, a new RPT file is not created. Instead, the subreport
exists only in the main report. If you close the tab for the subreport, double-click it in the
designer to edit it.
If you choose an existing report file, the subreport is embedded in the main report. The
reports are not linked, meaning if you make changes to the subreport, they will not be reflected
in the original RPT file and vice-versa. I recommend making any changes to the original RPT
file and then right-click the subreport in the main report and select Re-import subreport from
the shortcut menu to bring the changes into the subreport.
Unlinked subreports
The easiest way to add a subreport is to add an unlinked one. An unlinked subreport is
independent from the main report. An unlinked subreport can also use a different data set from
the main report.
Figure 2 shows a sales report by country. However, the report requirements specify
including a summary by country at the end of the report. The following steps show you how to
add the subreport.
Chapter 7: Subreports 151
Figure 2. A sales report totaled by country.
1. Select Insert | Subreport from the menu or click the Insert Subreport button on the
Insert Tools toolbar.
2. In the Insert subreport dialog box, select Create a subreport and enter Sales
Summary for the report name. Because this subreport is added directly to the main
report, there is no separate Sales Summary.RPT.
3. Click the Report Wizard button. The Data page of the Standard Report Creation
Wizard displays.
4. Select the Customer table from the Available Data Sources list (see Figure 3). Click
Next to display the Fields page.
152 CrysDev: A Developers Guide to Integrating Crystal Reports
Figure 3. Select the table for the subreport on the Data page of the Standard Report
Creation Wizard.
5. Select the fields Customer.Country and Customer.Last Years Sales (see Figure 4).
Click Next to display the Grouping page.
Chapter 7: Subreports 153
Figure 4. Select fields for the subreport on the Fields page of the Standard Report
Creation Wizard.
6. On the Grouping Page (see Figure 5), select Customer.Country.
154 CrysDev: A Developers Guide to Integrating Crystal Reports
Figure 5. Select the grouping field on the Grouping page.
7. Click Next to display the Summaries page (see Figure 6). You can see Crystal
Reports already selected Last Years Sales field to be summed.
Chapter 7: Subreports 155
Figure 6. Use the Summaries page of the Standard Report Creation Wizard to create
summaries for the subreport.
8. Even though there are more steps in the Wizard, this is the last step you need to do
for this example. Click Finish to return to the Insert Subreport dialog box.
9. Click OK to close the Insert Subreport window and return to the designer. Drag the
subreport into the Report Footer section of the main report (see Figure 7). A new tab,
reflecting the subreport, is added to the designer.
156 CrysDev: A Developers Guide to Integrating Crystal Reports
Figure 7. A view of the designer after adding the subreport.
10. Preview the report. The subreport has details for each detail in the main report. The
spec did not call for this. Perhaps it would have been better to cancel out of the
Standard Report Creation Wizard and create the report from scratch. You may want
to keep this in mind when you create your own subreports. Because we already
created the subreport, its now easier to modify it rather than create it from scratch.
11. Select the Sales Summary tab in the designer.
12. Remove all the objects from the Group Header and Report Footer bands and the Print
Date from the Report Header.
13. Delete the objects in the Details band. Deleting the objects removes column headings.
You can add them back or choose to suppress the Details band.
14. Select Last Years Sales in the Group Footer and then remove the top and
bottom border.
15. Shrink the height of all the bands to minimize white space.
16. Preview the subreport (see Figure 8). The subreport now prints the
correct information.
Chapter 7: Subreports 157
Figure 8. The subreport, after adjusting the formatting.
Linked subreports
In a linked subreport, the data for the subreport is linked to the data in the main report. To add
a linked subreport, use the Link tab of the Insert Subreport window. When you link a
subreport, Crystal Reports automatically does several things:
Adds a parameter field to the subreport. This parameter field passes values from the
main report to the subreport.
Adds a record selection formula to the subreport. This formula uses the parameter
field to select the data for the subreport.
Prints in the subreport only the records that meet the selection formula.
The following steps show how to add a linked subreport.
1. Create a report based on the Customer table in the Extreme Access database. Place
the Customer Name, City, and Country fields in the Details band.
2. Stretch the details band so there is additional white space below these fields. You can
optionally insert a new section in the band. You will put the subreport into this area.
158 CrysDev: A Developers Guide to Integrating Crystal Reports
3. Select Insert | Subreport from the menu or click Insert Subreport on the Insert Tools
toolbar. The Insert Subreport dialog box displays.
4. Verify the Create a subreport check box is selected, and then enter Sales for the
Report Name.
5. Click Report Wizard to display the Standard Report Creation Wizard.
6. Select the Orders table from the Extreme database.
7. Click Next to display the Fields page.
8. Select the fields Order.Order ID, Orders.Order Date, Orders.Order Amount.
9. Click Finish to close the Standard Report Creation Wizard and return to the Insert
Subreport dialog box.
10. Click the Link tab to display the page (see Figure 9).
Figure 9. Link the subreport data to the main report using the Link tab of the Insert
Subreport dialog box.
11. Select Customer.Customer ID from the Available Fields list. The value of this field
passes to the selection criteria formula in the subreport.
Chapter 7: Subreports 159
12. Crystal Reports creates a new parameter to use to pass the value. This is shown under
Subreport parameter field to use. If you have additional parameters in the subreport,
they are available in the drop-down list. This makes it possible for you to create your
own parameter field.
13. Verify the Select data in subreport based on field check box is selected and the
linking field for the subreport is selected.
14. Click OK to close the window.
15. Put the subreport into the space in the Details band below the fields.
16. Preview the report (see Figure 10) to see the sales for each customer below their
entry. You may want to format the data in the subreport so it prints correctly.
Figure 10. Previewing the linked subreport shows the matching sales information for
the customer.
On-demand subreports
On-demand subreports do not print until you request them. To make an on-demand subreport,
select On-demand subreport in the Insert Subreport dialog box (see Figure 1).
I changed the unlinked report from earlier in this chapter to be a linked, on-demand
subreport. The link displays as a hyperlink when you preview the report (see Figure 11).
160 CrysDev: A Developers Guide to Integrating Crystal Reports
Figure 11. An on-demand subreport displays as a hyperlink in the main report.
To display the subreport, click the link. A new Preview tab is added to the designer. You
can then print the subreport.
One important difference between a regular subreport and an on-demand subreport is the
data is not saved in an on-demand report. This means to print or preview the on-demand
subreport, you must have a connection to the database because the data is queried at the time
you request the report.
Updating subreports
When you insert a subreport from an existing RPT file, it places a copy of the report in the
main report. This means if you update the subreport file, you may need to update the
copy of the file in the main report. It is not necessary to update subreports created in the
main report.
You can update a subreport a number of ways:
In the designer, right-click the subreport and select Re-import subreport from the
shortcut menu. This immediately updates the subreport.
Select Re-import When Opening on the Common tab of the Format Editor dialog box
(see Figure 12) of the subreport. This automatically re-imports the subreport
whenever it is opened in the editor. This setting only affects a single subreport.
Chapter 7: Subreports 161
Figure 12. Select Re-import When Opening in the Format Editor to automatically re-
import the subreport when you open it.
Finally, you can select Re-import Subreport When Opening Reports on the
Reporting tab of the Options dialog box (see Figure 13). This is a global setting
and affects all subreports.
162 CrysDev: A Developers Guide to Integrating Crystal Reports
Figure 13. Select Re-import Subreport When Opening Reports in the Options dialog
box to automatically re-import any subreports when you open a report.
Summary
Subreports are one of the most powerful features of Crystal Reports. By using subreports you
can print related data in a different format or unrelated data on the same report. Remember,
though, it is necessary to re-import updated subreports based on existing report files.
Updates and corrections to this chapter can be found on Hentzenwerkes web site,
www.hentzenwerke.com. Click Catalog and navigate to the page for this book.
Chapter 8: Using Formulas 163
Chapter 8
Using Formulas
Crystal Reports provides extensive formula capabilities to enhance the calculations,
conditions, and functions you use in a report. In this chapter, you will learn how to
utilize these formulas.
Throughout this book, I have talked about formulas. Formulas can perform calculations,
conditional branching, formatting, record selection, and more. Crystal Reports 9 also
introduces a new type of formula, Custom Functions. Crystal Reports provides a very
powerful formula language that allows for calculations, comparison, branching, use of built-in
functions, and more.
There are several places in Crystal Reports where you can enter formulas, but there are
two basic types of formulas. The first causes conditional formatting and printing. To enter a
formatting formula, click the formula button where ever it is available. Figure 1 shows the
Format Editor. The formula button has a picture of a pencil and the text x + 2. Entering a
formatting formula causes the picture on the button to change. For example, the Suppress
options formula button in Figure 1 has a formula behind it.
164 CrysDev: A Developers Guide to Integrating Crystal Reports
Figure 1. Click the formula buttons to enter formatting formulas.
When you click a formula button, the Formula Workshop opens. The Formula Workshop
is discussed later in this chapter.
The second way to enter a formula is by using a formula field. To add a formula field,
select Formula Fields in the Field Explorer (see Figure 2) and click the New button.
Chapter 8: Using Formulas 165
Figure 2. Use the Field Explorer to add a new formula field.
When you add a new formula field, it prompts you to enter the formula name (see Figure
3), and then you must decide if you want to use the Formula Expert or the Formula Editor to
enter the formula.
Figure 3. You must enter a formula name before you create a new formula field.
The Formula Editor
Most of the time, you will use the Formula Editor (see Figure 4) to enter a formula. The
Formula Editor is just one view of the Formula Workshop. The other view is the Formula
Expert (discussed later in this chapter).
166 CrysDev: A Developers Guide to Integrating Crystal Reports
Figure 4. The Formula Editor view of the Formula Workshop is where you enter most
of your formulas.
The Formula Editor is divided into several areas:
At the top is what looks like a single toolbar, but is actually three toolbars; the
General toolbar, the Workshop toolbar, and the Custom Function toolbar. These
toolbars are available in both the Formula Editor and Formula Expert views.
On the left is the Workshop Tree. The Workshop Tree is available in both the
Formula Editor and the Formula Expert views. You can dock the Workshop Tree at
either the left or right side of the Formula Workshop. You can also have it undocked
and floating on the Crystal Reports design surface by dragging it away from the sides.
The second toolbar, the Formula Editor toolbar, is only available in the
Formula Editor.
Next to the Workshop Tree is the Field Tree. From this tree, you select database
fields to include in the formula. You can dock the Field Tree or it can float on the
design surface.
The middle control is the Function Tree. Functions are discussed later in this chapter.
You can dock the Function Tree or it can float on the design surface.
The Operator Tree on the right lists the various operators available. Operators are
discussed later in this chapter. You can also dock the Operator Tree or it can float on
the design surface.
Chapter 8: Using Formulas 167
The last area is the editor itself. This is where you enter the formula or as you make
selections from the different trees, you see items entered automatically for you.
This chapter explains each area.
The General toolbar
The General toolbar (see Figure 5) has the following functions corresponding to the buttons,
from left to right.
Figure 5. The Formula Workshops General toolbar groups the general functions.
Closecloses the current formula after prompting you to save any changes made to
the current formula.
Newcreates a new formula. Alternatively select the arrow next to the new button to
add a new Formula, Custom Function, Formatting Formula, Record Selection
Formula, or Group Selection Formula.
Renameallows you to rename the selected formula in the Workshop Tree.
Deletedeletes the selected formula in the Workshop Tree.
The Workshop toolbar
The Workshop toolbar (see Figure 6) has the following functions, from left to right.
Figure 6. The Workshop toolbar affects how the Workshop Tree displays.
Hide/Show Workshop Treetoggles display of the Workshop Tree
Expand/Collapse nodeexpands or collapses the selected node in the
Workshop Tree.
Show formatting formula nodes onlytoggles display of items in the Formatting
formulas folder with or without formulas attached.
168 CrysDev: A Developers Guide to Integrating Crystal Reports
The Custom Function toolbar
The Custom Function toolbar (see Figure 7) has the following functions, from left to right.
Figure 7. The Formula Workshops Custom Functions toolbar provides quick-add
custom functions to the report or repository.
Toggle properties displaytoggles between the Custom Function editor and the
Custom Function Properties dialog box. Custom functions are discussed later in this
chapter.
Add to Repositoryadds the custom function to the Repository.
Add to Reportadds the custom function to the report.
The Workshop Tree
The Workshop Tree (see Figure 8) shows the available formulas and report objects. To edit
one of the formulas, expand the formula category in the tree, and then select the formula you
want to edit.
Chapter 8: Using Formulas 169
Figure 8. The Workshop Tree contains the formulas and report objects available to
the current report.
The Editor toolbar
The Editor toolbar (see Figure 9) provides the following functions, from left to right.
Figure 9. A view of the Editor toolbar.
Savesaves the current formula. It notifies you if any errors are found in the formula
and asks if you still want to save. Alternatively press Alt+S to save the formula.
Checkvalidates the current formula. Alternatively press Alt+C to check
the formula.
170 CrysDev: A Developers Guide to Integrating Crystal Reports
Undoundoes the last change.
Redoreapplies the last undo.
Browse Datadisplays data from the currently selected field in the Field Tree.
Find or Replacedisplays the Find dialog box (see Figure 10) to find and
Alternatively replace text.
Figure 10. Use the Find dialog box to find and optionally replace specific items in the
Formula Editor.
Toggle Bookmarktoggles a bookmark on or off on the current line of the editor.
Alternatively press Ctrl+F2 to toggle a bookmark.
Next Bookmarkmoves the insertion point to the beginning of the next bookmarked
line. Alternatively press Ctrl+Alt+F2 to move to the next bookmark.
Previous Bookmarkmoves the insertion point to the beginning of the previous
bookmarked line. Alternatively press Shift+F2 to move to the previous bookmark.
Clear All Bookmarksremoves all bookmarks in the current formula. Alternatively
press Ctrl+Shift+F2.
Sort Treestoggles the sorting of items in the Field, Function, and Operator Trees.
Alternatively press Ctrl+O.
Field Treetoggles the display of the Field Tree. Alternatively press Alt+F.
Function Treetoggles the display of the Function Tree. Alternatively press Alt+U.
Operator Treetoggles the display of the Operator Tree. Alternatively press Alt+P.
Chapter 8: Using Formulas 171
Syntaxselects the syntax language for the formula. You can choose to use Crystal
syntax or Basic syntax. These are explained later in this chapter. Alternatively
press Ctrl+T.
Comment/Uncomment Selected Texteither adds a comment or removes a comment
on the selected text in the editor. Alternatively press Alt+M.
Use Expertchanges the Formula Workshop to use the Formula Expert instead of
the Formula Editor. Alternatively press Alt+X.
The Field, Function, and Operator Trees are explained later in this chapter.
Understanding formulas
Crystal Reports formulas are basically short programs. Two formula languages are supported,
Crystal syntax and Basic syntax. Basic syntax closely resembles Visual Basic. While you may
be more familiar with Basic, it is important you understand both, as you may have to support
reports that use Crystal syntax.
It doesnt matter which formula language you choose, just keep in mind you cannot mix
languages in a single formula. You set the default formula language on the Reporting tab of the
Options dialog box.
As you create formulas, you can directly enter the code into the Formula Editor or select
fields, operators, and functions from the available lists. You can also use the Formula Expert
to walk you through the formula.
Lines using Crystal syntax can terminate with a semicolon, but it is not required.
However, I recommend you do so, as it makes the code easier to read. Basic syntax terminates
a line with a carriage return.
Comments
Comments written using Crystal syntax begin with a double slash (//). You can enter a
comment on a line by itself or at the end of a line.
// This is a comment
Hello // This is also a comment
Basic syntax comments use an apostrophe. Just like Crystal syntax, the comment can be
on a single line or after a statement at the end of a line.
Here is a Basic syntax comment
Crystal Reports rocks Another comment
You can also select any number of lines and click the Comment/Uncomment Selected
Text button on the Formula Editor toolbar or press Alt+M to comment the highlight text.
Data Types
Crystal Reports formulas support several data types. I organized these into three categories:
simple, range, and array.
172 CrysDev: A Developers Guide to Integrating Crystal Reports
Simple data types
Simple data types are the easiest to use.
Numberbasic numbers like 34 or 4.237.
Currencyindicated with a dollar sign. For example, $12.34.
Stringdelimit strings with either single or double quotes in Crystal syntax and
double quotes in Basic syntax. For example: Today is Friday.
Booleanthe two values are True and False.
Datedefines a specific date. For example, #12/25/2002#, #25 Dec 2002#, and
#December 25, 2002# all designate the same date.
Timespecify time using the same delimiters as a date. For example, #8:04 pm# and
#20:04# both define the same time.
DateTimeyou can also mix date and time to create a DateTime. For example,
#12/25/2002 8:04 pm# or #25 Dec 2002 20:08#.
Range data types
Range data types are a bit difficult to understand and look quite strange when you first see
them. You use range types to specify a range of values, for example from 5 To 30. You can
use ranges with any simple data type except Boolean. The underscore on a range means to
exclude the top or bottom number in the specified range. You specify a range using either
Crystal or Basic syntax. The range types are:
To
_To
To_
_To_
UpTo
UpTo_
UpFrom
Is <this is the same as UpTo_, the preferred type in Crystal syntax. Is < is preferred
in Basic syntax.
Is <=the same as UpTo, the preference in Crystal syntax. Is <= is preferred in Basic
syntax.
Is >the same as UpFrom_, the preferred statement in Crystal syntax. Is > is
preferred in Basic syntax.
Chapter 8: Using Formulas 173
Is >=the same as UpFrom, the preference in Crystal syntax. Is >= is preferred in
Basic syntax.
Here are some examples:
5 To 90; // All numbers beginning with 5 and ending with 90
5 _To 90; // All numbers beginning with 6 and ending with 90
5 To_ 90; // All numbers beginning with 5 and ending with 89
5 _To_ 90; // All numbers beginning with 6 and ending with 89
UpTo 90; // All numbers up to and including 90
UpTo 90; // All numbers up to, but excluding 90
UpFrom 90; // All numbers higher than and including 90
You can perform operations on a range using the In keyword to determine if certain
values are in the range.
5 In 5 To 10; // Returns True because 5 is in the range from 5 to 10
5 In 5 _To 10; // Returns False because 5 is not in the range from 6 to 10
Array data types
Crystal Reports support one-dimensional arrays, which can contain any data type. Using
Crystal syntax, you define arrays with brackets and separate each element with a comma.
For example:
[1, 2, 3, 4, 5];
[Monday, Tuesday, Wednesday, Thursday, Friday];
[#January 1, 2002#, #April 1, 2002#, #July 1, 2002#, #October 1, 2002#];
You reference a particular element of an array by placing the element number in brackets
after the array.
[5, 10, 15, 20, 25][2]; // Return the second element, which is 10
[5, 10, 15, 20, 25][2 To 4]; // Returns a new array with the second to
// fourth elements of the original array, which is [10, 15, 20]
Basic syntax uses regular parenthesis to define an array.
(1, 2, 3, 4, 5)
(Monday, Tuesday, Wednesday, Thursday, Friday)
(#January 1, 2002#, #April 1, 2002#, #July 1, 2002#, #October 1, 2002#)
Referening a particualar element is similar to Crystal syntax:
(5, 10, 15, 20, 25)(2) Return the second element, which is 10
(5, 10, 15, 20, 25)(2 To 4) Returns a new array with the second to
fourth elements of the original array, which is (10, 15, 20)
174 CrysDev: A Developers Guide to Integrating Crystal Reports
Variables
Variables can be of any simple, range, or array data type and have three scoping levels:
Globalvisible through the entire report. This is the default scoping level.
Localvisible only in the formula where defined.
Sharedvisible to the report and any subreports.
Before using a variable, you need to declare its scope and type.
// Crystal Syntax
Local StringVar Name;
Shared DateVar Birthday;
Local BooleanVar ReturnValue;
Global NumberVar Array Numbers;
Redim Numbers [6];
Basic Syntax
Local Name As StringVar
Shared Birthday As DateVar
Dim ReturnValue As BooleanVar
Global Numbers() As NumberVar
Redim Numbers(6)
Note the use of Dim in the Basic syntax declarations. Dim is the same as Local. Once you
declare a variable, you can use it in a formula. Using Crystal syntax, you assign a value to a
variable with either an = or a :=. Basic syntax uses just the =.
// Crystal Syntax
Name := John Smith;
Birthday := #February 22, 1950#;
ReturnValue := True;
Numbers := [5 To 9];
Numbers[6] := [10];
Basic Syntax
Name = John Smith
Birthday = #February 22, 1950#
ReturnValue = True
Numbers = (5 To 9)
Numbers(6) = 10
Fields
There are several, different types of fields you can use in a formula. Each field type has a
different syntax, but each field is enclosed in brackets. The syntax is the same for either
Crystal or Basic syntax. You can enter the field directly or drag it from the Field Tree (see
Figure 11) into the Formula Editor.
Chapter 8: Using Formulas 175
Figure 11. You can drag fields from the Field Tree into your formula.
Database fields dont have any special characters.
{Customer.Customer ID}
{Customer.Name}
{Orders.Discount}
Parameter fields use a ? character.
{?Country}
{?Quarter}
Finally, you can refer to other formulas using the @ character.
{@My First Formula}
{@My Second Formula}
Operators
Operators fall into categories like arithmetic (+, -, *, /), comparisons (>, >=. <>), control
structures (if, do while), and others. In all, operators fall into 12 categories.
Arithmetic
Conversion
176 CrysDev: A Developers Guide to Integrating Crystal Reports
Comparisons
Strings
Ranges
Boolean
Arrays
Pattern
Control Structures
Other
Scope
Variable Declarations
You have already seen some of these such as scope and variable declarations. I will
explain some of the others in this section and leave others for your own exploration.
You can enter an operator directly or drag it from the Operator Tree (see Figure 12) to the
Formula Editor.
Figure 12. You can drag an operator from the Operator Tree into your formula.
Chapter 8: Using Formulas 177
Arithmetic operators
Use arithmetic operators to do math. The operators, in order of precedence, are:
Exponents (^)
Negation (-)
Multiplication, Division, Percent (*, /, %)
Integer Division (/)
Modulus (Mod)
Addition, Subtraction (+, -)
Comparison operators
Use comparison operators to compare one value to another. The comparison operators, in
order of precedence, are:
Equal (=)
Not Equal (<>)
Less Than (<)
Less Than or Equal (<=)
Greater Than (>)
Greater Than or Equal (>=)
Boolean operators
Boolean operators change the way comparison operators work. The Boolean operators, in
order of precedence, are:
Not (Not)
And (And)
Or (Or)
Exclusive Or (XOr)
Logical Equivalents (Eqv)
Logical Implication (Imp)
Logical Equivalents compares two logical values and returns true if both are true or both
are false. Here are some examples
178 CrysDev: A Developers Guide to Integrating Crystal Reports
Local BooleanVar x;
Local BooleanVar y;
x := true;
y := true;
x Eqv y; // Returns true
x:= false;
x Eqv y; // Returns false
y := false
x Eqv y; // Returns true
Logical Implication returns also compare two logical values. It returns true if both are true
or both are false or the second value in the comparison is true.
Local BooleanVar x;
Local BooleanVar y;
x := true;
y := true;
x Imp y; // Returns true
x := false;
x Imp y; // Returns false
y := false;
x Imp y; // Returns true
Control structures
Control structures change the way the formula flows. These include branching and looping
operators.
If/Then/Else
The If statement works like the If statement in other programming languages. This example
shows how to use If/Then/Else with Crystal syntax.
// Return 60% of the salary if employee is in the sales dept.
If {Employee.Dept} = Sales Then
{Employee.Salary} * 0.6
Else
{Employee.Salary} * 1.6;
// Return an increment of income based on current value of income
Global NumberVar Income
If Income >= 50000 Then
Income + 5000
ElseIf Incomce >= 100000 Then
Income + 10000
Else
Income;
Chapter 8: Using Formulas 179
Heres the same example using Basic syntax:
Return 60% of the salary if employee is in the sales dept.
If {Employee.Dept} = Sales Then
{Employee.Salary} * 0.6
Else
{Employee.Salary} * 1.6
End If
Return an increment of income based on current value of income
Global NumberVar Income
If Income >= 50000 Then
Income + 5000
ElseIf Incomce >= 100000 Then
Income + 10000
Else
Income
End If
Select
The Select statement is similar to the select, switch, or case statements of other programming
languages. The first example shows Crystal syntax:
Select {Employee.Income}
Case 50000 To_ 100000 :
Income + 5000
Case UpFrom 100000 :
Income + 10000
Default :
Income;
The same example using Basic syntax looks like:
Select {Employee.Income}
Case 50000 To_ 100000
Income + 5000
Case Is >= 100000
Income + 10000
Case Else
Income
End Select
For/Do
For/Do loops a specified number of times. Using Crystal syntax, you have:
Local DateVar Holiday := #July 4#;
Local StringVar PrintMessage := ;
For i := 1 To 50 Do
(
PrintMessage := PrintMessage + Happy Independence Day!
) ;
180 CrysDev: A Developers Guide to Integrating Crystal Reports
With Basic syntax, the code looks like:
Local Holiday As DateVar
Local PrintMessage As StringVar
Holiday = #July 4#
PrintMessage =
For i = 1 To 50
PrintMessage = PrintMessage && Happy Independence Day!
Next i
Do/While
The Do/While loop runs until a condition evaluates to true.
// Crystal syntax
Do While i <= strLen And Result = -1
(
Local StringVar c:= intString[i]
If NumericText(c) Then
Result := i;
i := i + 1;
);
Basic syntax
Do While i <= strLen And Result = -1
Local c As StringVar
c = intString[i]
If NumericText(c) Then
Result = i
End If
i = i + 1
Loop
While/Do
Crystal Reports formulas support a While/Do command. The While/Do does not exist in Basic
syntax.
While I <= strLen And Result = -1 Do
(
Local StringVar c := inString[i]
If NumericText(c) Then
Result := i;
i := i + 1;
) ;
Chapter 8: Using Formulas 181
Do Until/Loop
The Do Until/Loop command only exists in Basic syntax. It continues looping until the
condition evaluates to true.
Dim i As NumberVar
I = 0
Do Until i = 10
i = i + 1
Loop
Do/Loop While
The Do/Loop While construct, which only exists in Basic syntax, is similar to the While/Do
statement in Crystal syntax.
Dim i As NumberVar
I = 0
Do
i = i + 1
Loop While i <= 10
Do/Loop Until
The Do/Loop Until statement also exists only in Basic syntax.
Dim i As NumberVar
I = 0
Do
i = i + 1
Loop Until i = 10
Option loop
The Option loop is not really a loop, but it gives you control over how many times a formula
performs a loop. By default, a loop performs a maximum of 100,000 times. Using the Option
loop in either Crystal or Basic syntax, you can change this maximum. The Option loop must
be placed before any other statements in the formula. Heres an example using Crystal syntax.
The Basic syntax looks similar.
Option loop 100;
Local NumberVar i := 0;
Local NumberVar UpperLimit := 500;
While I <= UpperLimit Do
(
i := i + 1;
) ;
In this example, once the loop executes 100 times, an error message displays, indicating
the loop executed more the maximum number of times allowed.
182 CrysDev: A Developers Guide to Integrating Crystal Reports
Functions
Crystal Reports has several functions you can include in your formulas. These fall into the
following categories:
Math Value, sine, cosine, Pi, round, square root, and other mathematical functions.
Summarystandard deviation, sum, count, median, and other summary functions.
Financialfuture value, internal rate of return, interest rate, payment, future value,
and other financial functions.
Stringsfunctions that operate on strings such as length, trim, uppercase, lowercase,
and so on.
Date and Timeset current date or time, extract the year, month, day from a
specified date, get the month name, and other functions.
Date Rangesperform functions on date ranges such as calculating the dates from
the beginning of the month to the current day, dates over 90 days away, dates that fall
in a specific quarter, and other functions.
Arraysmanipulate arrays and to do things like calculate the sum, variance, average,
count, minimum or maximum of the array elements.
Rangesfour functions to determine if the range has an upper and lower bound and
if those bounds are included in the range.
Type Conversionconvert data from one type to another.
Programming Shortcutschoose one value from a list, immediate if (IIF), or a single
line switch statement.
Evaluation Timeforce Crystal Reports to run a formula during a specific report
pass. Functions include BeforeReadingRecords, WhileReadingRecords,
WhilePrintingRecords, or you evaluate the formula after another formula executes.
Print Stateevaluate data or get information about the print job. For example, you
can get the current page number, total page count, or page n of m. You can also find
out if you are on the first or last record, if a field is null, and several other printing
conditions.
Document Propertiespull information from the reports Document Properties
dialog box.
Alertsprovide information about alerts. The three functions in this category are
IsAlertEnabled, IsAlertTriggered, and AlertMessage, which returns the message for a
specific alert.
Additional Functionsadditional functions such as picture clauses, soundex, and
many others. If you create COM components that provide additional functions, called
User Function Libraries or UFLs, they are listed here.
Chapter 8: Using Formulas 183
Custom Functionslists any custom functions you add to a report. This node
displays only if you add a custom function. Custom functions are discussed later in
this chapter.
As the last two items indicate, you can create your own custom functions, discussed later
in this chapter. You can also create COM components that display under Additional Functions.
These special functions are discussed in Chapter 15, Integrating COM Components.
To add a function to a formula, enter it directly into the editor or drag it from the Function
Tree (see Figure 13).
Figure 13. You can drag functions from the Function Tree into a formula.
Custom Functions
Custom functions give you the ability to add your own procedures to formulas. You cannot
use custom functions directly in a report. However, you can use custom functions in a formula
just like Crystal Reports built in functions.
You create custom functions like other formulas. Most of the operators and functions
available for a formula are also available for custom functions. However, there are
some differences:
The function must begin with the word function, followed by a list of parameters
enclosed in parentheses.
If you dont provide a parameter list, you must still provide the parentheses.
184 CrysDev: A Developers Guide to Integrating Crystal Reports
You cannot use database fields.
You cannot access global or shared variables. However, you can pass them
as parameters.
You cannot use recursion.
The Evaluation Time, Print State, and Document Properties functions along with the
functions Rnd, CurrentFieldValue, DefaultAttribute, and GridRowCOlumnValue are
not available.
To create a new custom function:
1. Select Report Custom Functions in the Workshop Tree of the Formula Workshop.
2. Click New on the Formula Workshops General toolbar or press Ctrl + N. The
Custom Function Name dialog box displays (see Figure 14).
Figure 14. Use the Custom Function Name to provide a name for a new custom
function.
3. Enter the Name for your custom function.
4. Click Use Editor to create a new formula. The Formula Editor displays. Use Extractor
is discussed later in this chapter.
5. Enter the formula into the editor.
Function (StringVar StateAbbrev)
Select StateAbbrev
Case "CA":
"California"
Case "NY" :
"New York"
Case "TX" :
"Texas"
Default:
StateAbbrev;
6. Click Save on the Editor toolbar.
The new custom function displays in the Custom Function node of the Function Tree.
You can now use it like any other Crystal Reports function as you see here.
Chapter 8: Using Formulas 185
1. Create a new formula called FullRegion
2. In the Formula Editor, expand the Custom Functions node in the Function Tree.
3. Drag GetState onto the Editor.
4. Enter the field {Customer.Region} as the parameter.
5. Save the formula.
The Forumla Extractor
When you create a new formula, one of the options is Use Extractor. The Extrator takes an
existing formula and converts it to a function.
1. Open the Formula Workshop.
2. Select Report Custom Functions in the Workshop Tree.
3. Click New to add a new custom formula.
4. Enter the name GetState2.
5. Click Use Extractor in the Custom Function Name dialog. The Extract Custom
Function from Formula dialog box displays (see Figure 15).
Figure 15. Use the Formula Extractor to convert a formula to a custom function.
186 CrysDev: A Developers Guide to Integrating Crystal Reports
6. Select the formula to extract in the list on the left side.
7. You can modify the formula in the Formula Text area or change the order of the
parameters.
8. Click OK to save the changes.
The Formula Expert
So far, you have seen how to create a formula using the Formula Editor. Crystal Reports also
provides the Formula Expert to help you with a formula that uses a custom function. The
following example creates a formula to use the custom function you created earlier in this
chapter.
1. Select Formula Fields in the Field Explorer.
2. Click the New button on the Field Explorer toolbar and enter Texas as the name of the
formula.
3. Click Use Expert. The Formula Expert displays (see Figure 16).
Figure 16. The Formula Expert helps you create a formula based on an existing
custom function.
4. Expand the Report Custom Functions node in the Custom Function Supplying
Logic tree.
Chapter 8: Using Formulas 187
5. Select GetState2 from the custom function list.
6. Click the Value field in the Function Arguments and select Enter Constant Value from
the dropdown list.
7. Enter TX as the value.
8. Click Save. The new formula is ready to use.
To see the code the Formula Expert generates, click Use Editor. The Formula Editor
displays (see Figure 17).
Figure 17. View the formula created by the Formula Expert in the Formula Editor.
Summary
Crystal Reports formulas and custom functions give you the ability to add more functionality
to your report. You can use Crystal or Basic syntax. The programming syntax gives you many
of the capabilities of a full programming language such as variable scoping, logical
comparisons, branching, and more. You can also convert formulas to custom functions using
the Formula Extractor and use the Formula Expert to help you create Formulas.
Updates and corrections to this chapter can be found on Hentzenwerkes web site,
www.hentzenwerke.com. Click Catalog and navigate to the page for this book.
188 CrysDev: A Developers Guide to Integrating Crystal Reports
Chapter 9: The RDC: Introduction, Printing, and Databases 189
Chapter 9
The RDC: Introduction,
Printing, and Databases
Now that you have seen many of Crystal Reports features, you may want to give end
users these capabilities. This chapter begins exploring the runtime features of the
Report Designer Component and shows you how to provide powerful reporting tools for
your end users.
You are probably wondering when I am going to start discussing how to programmatically
control Crystal Reports. After all, this is a book for developers, and developers like code. I
do get to some code in this chapter, but before that, its necessary to discuss different
runtime options.
Historically, Crystal Reports has provided several ways to integrate reports into
your application.
Crystal Report Engine API. Introduced with Crystal Reports 3.0, this was the first
available integration method. It is very low level and requires you use C API calls.
ActiveX Control. Using this method, you drop the Crystal Reports OCX onto a form
in your application. It is a 16 and 32-bit OCX and was first introduced in Crystal
Reports 4.5. The ActiveX control is simply a wrapper around the Report Engine API.
Because of this, not all reporting functionality is exposed. The ActiveX control is not
included in Crystal Reports 9.
Automation Server. This method, introduced with Crystal Reports 6.0, is also a
wrapper around the Crystal Report Engine API. However, Crystal Decisions
recommends you use the Report Designer Control.
Visual Component Library (VCL). If you are a Borland Delphi developer, you may
want to look at this option.
Report Designer Component Runtime (RDC). This method is a full 32-bit automation
server. It is completely rewritten with all the functionality exposed. I concentrate on
the RDC throughout this book.
Java Beans controls. Introduced with Crystal Reports 9, they provide the same
functionality as the RDC.
Crystal Reports .NET. This version of Crystal Reports ships with Microsoft Visual
Studio .NET and is based on Microsofts .NET platform. It has been completely
rewritten in C#. I explore the .NET version in more detail in Chapter 17, Crystal
Reports .NET.
190 CrysDev: A Developers Guide to Integrating Crystal Reports
Understanding the Report Designer Component
The Report Designer Component (RDC) consists of five different components you can
integrate into your application. You wont use all five components in a single application, but
choose the components to include based on the needs of your application.
Report Designer Designed for Visual Basic developers, the designer integrates into
the VB 5.0 and 6.0 development environment.
Report Viewer This component is embedded on a form to provide print preview
capabilities in your application. It is discussed in detail in Chapter 12, Previewing
the Report at Runtime.
Distributable Report Designer Add this component to your application to give users
the ability to design their own reports. See Chapter 13, The Report Designer
Control, for a complete discussion of the embeddable designer.
Designer Runtime Library An automation server you use for generating reports at
runtime, it allows you to print and export reports. It should be used for client-side
applications or on a server. It is contained in the file Craxdrt.dll.
Designer Design and Runtime Library An automation server for printing and
exporting reports. Use this library in conjunction with the distributable report
designer. Because it is not thread-safe, only use this component on the client. It is
contained in the file Craxddrt.dll.
One problem you will find when you start working with the RDC is Crystal Decisions
documentation is wrong in many areas. To write this book, I used the supplied documentation
along with COM object browsers and extensive testing to verify the material I present.
Getting started with RDC programming
The RDC object model (Figure 1) consists of a number of objects and collections. This
chapter explores the most commonly used objects. Subsequent chapters discuss the remaining
objects and collections. Each object has several properties and methods. Some objects have
additional events. Events are discussed in Chapter 15, Integrating COM Components.
Chapter 9: The RDC: Introduction, Printing, and Databases 191
Figure 1. Crystal Decisions provides the Report Designer Component object model in
the Techref.pdf. (Copyright Crystal Decisions.)
192 CrysDev: A Developers Guide to Integrating Crystal Reports
Using some objects, methods, and properties of the RDC requires additional
licensing from Crystal Decisions. These are mostly areas that allow you to
create a report programmatically. As you experiment with some of the objects,
methods, and properties discussed in the next few chapters, you will find some
generate the error message Creation feature not enabled. A Report Creation
API license is needed to use these features or contact Crystal Decisions for
information on a 30 day evaluation license. Licensing issues are discussed in
more detail in Chapter 18, Licensing and Distribution.
Registering the runtime component
Start by registering the Crystal Reports runtime with your development tool so Intellisense
works. In Visual FoxPro, this is not required, but it makes development easier as all of the
properties, events, and methods are shown as you work. In Visual Basic, registering the
component not only gives you Intellisense, but its necessary so the component is bound to the
application.
Registering the runtime component in Visual FoxPro
The following steps register Craxdrt.dll in the Visual FoxPro Intellisense Manager.
1. Select Tools | Intellisense Manager from the menu.
2. Click the Types tab (Figure 2).
Figure 2. Use the Types tab of the Intellisense Manager to enter object and data type
information for Intellisense.
Chapter 9: The RDC: Introduction, Printing, and Databases 193
3. Click Type Libraries to display the Type Library References dialog box
(Figure 3).
Figure 3. Use the Type Library References dialog box to select COM libraries for
Intellisense.
4. Select Crystal Reports 9 ActiveX Designer Run Time Library from the Select
References list.
5. Click Done to close the Type Library References dialog box.
6. Click OK to close the Intellisense Manager.
Now, open a new program window and type:
LOCAL oCR AS CRAXDRT.Application
oCR.
As soon as you hit the period, you should see a list of objects and methods available to the
Crystal Reports runtime object.
Registering the runtime component in Visual Basic
The following steps register a reference to the runtime component in Visual Basic.
1. Select Project | References from the menu.
2. In the References dialog box (Figure 4), select Crystal Reports 9 ActiveX
Designer Run Time Library.
3. Click OK to close the References dialog box.
194 CrysDev: A Developers Guide to Integrating Crystal Reports
As you enter code, VB gives you a list of all the properties and methods available for the
object you are working with.
Figure 4. Use the Visual Basic References dialog box to select a COM library for
inclusion in a Visual Basic project.
Working with collections
The Crystal Reports object model provides a number of collections that hold references to
different objects. Collections in Crystal Reports are one-based rather than zero-based. Most
collections have the same set of properties, as shown in Table 1.
Table 1. Properties common to all RDC collections.
Property Type Read
Only
Description
Count Numeric Y The number of items in the collection
Item Object Y Returns a reference to the object item specified
Parent Object Y Holds a reference to the parent object of the collection
Chapter 9: The RDC: Introduction, Printing, and Databases 195
In addition, many of the collections have methods to add and delete items. The parameters
of the Add method differ for each collection and I will discuss them as I introduce the
collection. The Delete method takes the index of the object to delete. For example, this code
deletes the second item in the DataTables collection:
oDB = oRpt.Database()
oDT = oDB.Tables()
oDT.Delete(2)
The Add and Delete methods always come in pairs, meaning if there is an Add method,
there is an accompanying Delete method too.
The Application object
At the top of the object hierarchy is the Application object. The Application object does
not have any properties, but it does have several methods.
The first thing you do when using the RDC is instantiate the application object.
For example:
loCRW = CREATEOBJECT(CrystalRuntime.Application)
This instantiates the most recent version of Craxdrt.dll. You can add a version number to
instantiate a specific version of the server. Use this to ensure the proper version of the
automation server is created. For example, to instantiate the 8.5 version, use the following line:
loCRW85 = CREATEOBJECT(CrystalRuntime.Application.8.5)
If you need to create the version 9 server, use this line:
loCRW9 = CREATEOBJECT(CrystalRuntime.Application.9)
Once you create an application object, you need to open a report.
Opening and closing a report
Crystal Reports gives you the ability to work with existing reports or programmatically create
them from scratch. Usually, you open existing reports. Use the OpenReport method for this:
loCRW.OpenReport(cRPTFile, [lExclusive])
cRptFile Character The fully qualified path of the report file. The .rpt extension is required.
lExclusive Logical If True the report file is opened exclusive. Default is True (optional).
The OpenReport method opens the specified report and creates a reference to the report
object. The following code shows how to instantiate the RDC, open a report file, and create
the report object:
196 CrysDev: A Developers Guide to Integrating Crystal Reports
LOCAL loCRW AS CRAXDRT.Application
LOCAL loRPT AS CRAXDRT.Report
loCRW = CREATEOBJECT(CrystalRuntime.Application)
loRpt = loCRW.OpenReport(C:\CR\Sales by Region.RPT)
Because the second parameter of the OpenReport method is not passed, the report file
opens exclusive.
Each time you instantiate the RDC, it increments an internal counter to track
the number of instances running in memory. This was implemented to limit the
number of simultaneous users on a website to five, which is the limitation of
The Developer Edition of Crystal Reports. However, you may hit this number
on a standard Win32 desktop application if you create multiple instances of the
Application object. The solution is to only create the Application object once.
You can call the OpenReport method as many times as you want.
It is also possible to create a new, blank report. As you will see in this and subsequent
chapters, Crystal Reports has a powerful object model that allows you to create a report using
only code.
loCRW = CREATEOBJECT(CrystalRuntime.Application)
loRpt = loCRW.NewReport()
The NewReport method does not have any parameters. You save the report using the
SaveAs method of the report object.
oRPT.SaveAs(cRPTFile, nFormat)
cRptFile Character The fully qualified path of the report file. The .rpt extension is required.
nFormat Numeric The file format to use.
cr70FileFormat = 1792 cr80FileFormat = 2048
If the report contains subreports, you get to the subreport with the OpenSubreport method.
This method returns a Report object you treat as any other report object.
oSubRpt = oRpt.OpenSubreport(cReportName)
cReportName Character The name of the subreport
Closing a report is simply releasing the reference to the Report object. However, you cant
close a report while its processing, so its a good idea to check the CanClose method:
Chapter 9: The RDC: Introduction, Printing, and Databases 197
IF loCRW.CanClose()
loRpt = NULL
ELSE
MESSAGEBOX(Cant close report while it is printing.)
ENDIF
The CanClose method returns True if the report file can be closed. The method returns
false if the RDC is still printing the report. There are no parameters with the CanClose method.
Supplying connection information
As you learned in Chapter 4, Accessing Data, it is possible to connect to several data
sources in a single report. To supply the Application object with user credentials, use the
LogonServer method.
oCRW.LogonServer(cDll, cServer, [cDatabase], [cUserId], [cPassword])
cDll Character The Crystal Reports DLL used to connect. For example, use
Pdsobcd.dll to log on to ODBC databases. Non-SQL database
drivers begin with Pdb (Pdb*.dll). SQL database drivers begin
with Pds (Pds*.dll).
cServer Character The server to connect to. If you connect to an ODBC data
source, this is the DSN. The value is case sensitive. Pass an
empty string to keep the current setting.
cDatabase Character The database name. Pass an empty string to keep the current
setting. (Optional)
cUserId Character The user ID. Pass an empty string to keep the current setting.
(Optional)
cPassword Character The password. Pass an empty string to keep the current setting.
(Optional)
Heres an example:
loCRW = CREATEOBJECT(CrystalRuntime.Application)
loRpt.LogOnServer("p2sodbc.dll", "NorthwindODBC", "Northwind", "sa", MyPwd)
You can optionally log on with the LogOnServerEx method. Using this method, you
provide additional parameters such as connection string.
oCRW.LogonServerEx(cDll, cServer, [cDatabase], [cUserId], [cPassword], ;
[cServerType], [cConnectString]
198 CrysDev: A Developers Guide to Integrating Crystal Reports
cDll Character The Crystal Reports DLL used to connect. For example, use
Pdsobcd.dll to log on to ODBC databases. Non-SQL database
drivers begin with Pdb (Pdb*.dll). SQL database drivers begin
with Pds (Pds*.dll).
cServer Character The server to connect to. If you connect to an ODBC data
source, this is the DSN. The value is case sensitive. Pass an
empty string to keep the current setting.
cDatabase Character The database name. Pass an empty string to keep the current
setting. (Optional)
cUserId Character The user ID. Pass an empty string to keep the current setting.
(Optional)
cPassword Character The password. Pass an empty string to keep the current setting.
(Optional)
cServerType Character The database server type. (Optional)
cConnectString Character The connection string. (Optional)
Once you log on with either the LogOnServer or LogOnServerEx methods, you stay on
until you log off or destroy the Application object. You log off with the LogOffServer method.
oCRW.LogoffServer(cDll, cServer, [cDatabase], [cUserId], [cPassword])
cDll Character The Crystal Reports DLL used to connect. For example, use
Pdsobcd.dll to log on to ODBC databases. Non-SQL database
drivers begin with Pdb (Pdb*.dll). SQL database drivers begin
with Pds (Pds*.dll).
cServer Character The server to connect to. If you connect to an ODBC data
source, this is the DSN. The value is case sensitive. You can
pass an empty string to keep the current setting.
cDatabase Character The database name. Pass an empty string to keep the current
setting. (Optional)
cUserId Character The user ID. Pass an empty string to keep the current setting.
(Optional)
cPassword Character The password. Pass an empty string to keep the current setting.
(Optional)
If each data source uses the same logon information, you use the SetMatchLogonInfo
method to tell the Application server to propagate that information to all database logins.
oCRW.SetMatchLogonInfo(lSetLogon)
lSetLogon Logical If True, sets logon information for all databases using the same
logon credentials.
Miscellaneous Application object methods
You get the version number of the Crystal Reports DLL you are using with the GetVersion
method. This method has no parameters.
oCRW.GetVersion()
Chapter 9: The RDC: Introduction, Printing, and Databases 199
Heres an example:
loCRW = CREATEOBJECT(CrystalRuntime.Application)
? TRANSFORM(loCRW.GetVersion(), @0) && Returns OxOOOOO900 for CR 9
The GetVersion method returns the version number in decimal. The TRANSFORM
function converts the decimal value to hexadecimal to get the correct version number.
Finally, you get information on the license status for the report creation API. This is used
for license management purposes.
lStatus = oCRW.GetLicenseStatus(nMaxLicences, cLicenseNo)
nMaxLicenses Numeric The maximum number of licenses
cLicenseNo Character The license number used for this instance
The GetLicenseStatus method returns True if the license is active and cLicenseNo is
used when you call the method or False if the license is not active and you passed the
license number.
The Report object
The Report object is the workhorse of the RDC. You have already seen how to create the
report object by opening an existing report or creating a new report. This object is used to
create other objects, such as databases, areas, export options, and so on. You also use the
report object to print and export your report data. Lastly, the report object has several events
discussed in Chapter 15, Integrating COM Components.
Printing the report
A report isnt much good if it cant be printed, therefore printing is something users do a lot,
and it is easy to do. Here is the code:
* Instantiate the application object
loCRW = CREATEOBJECT("CrystalRuntime.Application")
* Open the report and create the report object
loRpt = loCRW.OpenReport("Sales by Genre.RPT")
* Set the page orientation
loRpt.PaperOrientation = 2 && crLandscape
* Print the report on the default printer
loRpt.PrintOut(.F.)
Table 2 lists the report object properties used for printing. Definitions of the constants in
the Description column are found in the RDC.h file available from the Hentzenwerke web site.
200 CrysDev: A Developers Guide to Integrating Crystal Reports
Table 2. The report object has several properties that affect the printing of a report.
Property Type Read
Only
Description
DisplayProgress
Dialog
Logical N If True, a progress dialog box displays when the report prints.
DriverName Character Y The name of the printer driver the report uses.
PaperOrientation Numeric N Gets or sets the paper orientation.
crDefaultPaperOrientation
= 0
crPortrait = 1
crLandscape = 2
PaperSize Numeric N Gets or sets the paper size. Set a custom paper size with the
SetUserPaperSize method.
crDefaultPaperSize = 0
crPaper10x14 = 16
crPaper11x17 = 17
crPaperA3 = 8
crPaperA4 = 9
crPaperA4Small = 10
crPaperA5 = 11
crPaperB4 = 12
crPaperB5 = 13
crPaperCsheet = 24
crPaperDsheet = 25
crPaperEnvelope10 = 20
crPaperEnvelope11 = 21
crPaperEnvelope12 = 22
crPaperEnvelope14 = 23
crPaperEnvelope9 = 19
crPaperEnvelopeB4 = 33
crPaperEnvelopeB5 = 34
crPaperEnvelopeB6 = 35
crPaperEnvelopeC3 = 29
crPaperEnvelopeC4 = 30
crPaperEnvelopeC5 = 28
crPaperEnvelopeC6 = 31
crPaperEnvelopeC65 = 32
crPaperEnvelopeDL = 27
crPaperEnvelopeItaly = 36
crPaperEnvelopeMonarch
= 37
crPaperPersonal = 38
crPaperEsheet = 26
crPaperExecutive = 7
crPaperFanFoldLegalGerm
an = 41
crPaperFanFoldStdGerma
n = 40
crPaperFanFoldUS = 39
crPaperFolio = 14
crPaperLedger = 4
crPaperLegal = 5
crPaperLetter = 1
crPaperLetterSmall = 2
crPaperNote = 18
crPaperQuarto = 15
crPaperStatement = 6
crPaperTabloid = 3
PaperSource Numeric N Gets or sets the paper source.
crPRBinAuto = 7
crPRBinCassette = 14
crPRBinEnvelope = 5
crPRBinEnvManual = 6
crPRBinFormSource = 15
crPRBinLargeCapacity =
11
crPRBinLargeFmt = 10
crPRBinLower = 2
crPRBinManual = 4
crPRBinMiddle = 3
crPRBinSmallFmt = 9
crPRBinTractor = 8
crPRBinUpper = 1
PortName Character Y Gets the printer port the report uses. Empty if using the
default printer.
PrintDate DateTime N Gets or sets the print date. Default is the current date.
PrinterDuplex Numeric N Gets or sets the printer duplexing option.
crPRDPDefault = 0
crPRDPHorizontal = 3
crPRDPSimplex = 1
crPRDPVertical = 2
PrinterName Character Y Gets the printer name the report uses. Empty if using the
default printer.
PrintingStatus Object Y Creates a reference to the printing status object. See
PrintingStatus object later in this chapter.
Chapter 9: The RDC: Introduction, Printing, and Databases 201
The PaperSize property allows for predefined paper sizes. If you are using a custom size,
use the SetUserPaperSize method:
oRpt.SetUserPaperSize(nLength, nWidth)
nLength Numeric The length of the paper in pixels.
nWidth Numeric The width of the paper in pixels.
The PrintOut method prints the report. The complete syntax is:
oRpt.PrintOut([lPrompt], [nCopies], [lCollated], [nStartPage], [nStopPage])
lPrompt Logical If True, a print dialog box (see Figure 5) displays before the
report prints. Default is True. (Optional)
nCopies Numeric The number of copies to print. (Optional)
lCollated Logical If True the pages are collated. (Optional)
nStartPage Numeric The first page to print. Default is page 1. (Optional)
nStopPage Numeric The last page to print. Default is the last page of the report.
(Optional)
Figure 5. The Print dialog box displays using the PrintOut method of the
Report object.
You display the Print Setup dialog box (see Figure 6) by calling the PrinterSetup method:
oRpt.PrinterSetup(nWindow)
nWindow Numeric Pass 0 to display the dialog box in the main application window
or an hWind handle to display the dialog box in a particular
window. An error is generated if you dont pass a parameter.
202 CrysDev: A Developers Guide to Integrating Crystal Reports
Figure 6. The Print Setup dialog box displays when you call the PrinterSetup method
of the Report object.
You programmatically select a particular printer with the SelectPrinter method:
oRpt.SelectPrinter(cDriver, cPrinter, cPort)
cDriver Character The printer driver for the specified printer
cPrinter Character The name of the specified printer
cPort Character The port name where the printer is attached
Finally, you cancel printing with the CancelPrinting method:
oRpt.CancelPrinting()
This method does not have any parameters.
PrintingStatus object
The PrintingStatus object provides information about the current print job. You must create a
reference to the object before you query its properties. To find out the total number of pages in
a report:
loPrintingStatus = loRpt.PrintingStatus()
? loPrintingStatus.NumberOfPages
Chapter 9: The RDC: Introduction, Printing, and Databases 203
The PrintingStatus object does not have any methods or events, only properties you can
query. Table 3 lists the properties.
Table 3. This table contains properties of the PrintingStatus object.
Property Type Read
Only
Description
NumberOfPages Numeric Y Gets the total number of pages.
NumberOfRecordPrinted Numeric Y Gets the number of records printed.
NumberOfRecordRead Numeric Y Gets the number of records read.
NumberOfRecord
Selected
Numeric Y Gets the number of records selected.
Parent Object Y Returns a reference to the parent object. In this case, the
report.
Progress Numeric Y Returns a value indicating the progress of the print job.
crPrintingCancelled = 5
crPrintingCompleted = 3
crPrintingFailed = 4
crPrintingHalted = 6
crPrintingInProgress = 2
crPrintingNotStarted = 1
Formatting the report
Crystal Reports gives you the ability to control just about every aspect of formatting. In
Chapter 11, The RDC: Formatting the Report, you learn how to control each individual
object (fields, lines, graphs, etc). To start, I will show you some formatting affecting a report
as a whole. Table 4 lists the properties for margins.
Table 4. This table contains the formatting properties of the report object.
Property Type Read
Only
Description
BottomMargin Numeric Y Gets or sets the bottom margin in twips
LeftMargin Numeric Y Gets or sets the left margin in twips
RightMargin Numeric Y Gets or sets the right margin in twips
TopMargin Numeric Y Gets or sets the top margin in twips
Most measurements in Crystal Reports are in twips. A twip is 1/20 of a point or
1/1440 of an inch. There are approximately 567 twips in a centimeter. This
means a standard 8 x 11 inch sheet of paper is 12240 x 15840 twips.
This example creates a report object and sets a top and bottom margin of 1 and a left and
right margin of :
loCRW = CREATEOBJECT(CrystalRuntime.Application)
loRpt = loCRW.OpenReport(C:\CR\Sales by Genre.RPT)
loRpt.TopMargin = 1440
loRpt.BottomMargin = 1440
loRpt.LeftMargin = 720
loRpt.RightMargin = 720
204 CrysDev: A Developers Guide to Integrating Crystal Reports
Miscellaneous Report object properties
The report object has several other properties you can use. For example, you can access the
settings from the Document Properties dialog box or determine the type of report you are
working with. Table 5 lists these other properties.
Table 5. This table contains other properties of the Report object.
Property Type Read
Only
Description
Application Object Y A reference to the Application object.
ApplicationName Character N The application name.
Areas Object Y A reference to the Areas collection.
CanPerformGrouping
OnServer
Logical Y If True, does the report grouping on the server.
CaseInsensitiveSQL
Data
Logical N If True, SQL data in the report is not case sensitive.
ConvertDateTimeType Numeric N Determines how DateTime data is converted. Possible
values:
crConvertDateTimeToDate
= 1
crConvertDateTimeTo
String = 0
crKeepDateTimeType =
2
ConvertNullFieldTo
Default
Logical N If True, NULL values are converted to the default for the
database. This value can only be set when the report is
not formatted.
Database Object Y A reference to the database object.
EnableAsynchQuery Logical N If True, enables the asynchronous query option. This
property is maintained for backwards compatibility. You
should use EnablePerformQueriesAsynchronously.
EnableGeneratingData
ForHiddenObject
Logical N If True, generates data for suppressed objects.
EnableParameter
Prompting
Logical N If True, displays prompts for parameter fields.
EnablePerformQueries
Asynchronously
Logical N If True, enables the asynchronous query option. This
property is the same as EnableAnynchQuery.
EnableSelectDistinct
Records
Logical N If True, enables the Select distinct records option.
ExportOptions Object Y A reference to the ExportOptions object
FieldMappingType Numeric N Determines the type of field mapping used. Possible
values:
crAutoFieldMapping = 0
crEventFieldMapping = 2
crPromptFieldMapping =
1
FormulaFields Object Y A reference to the FormulaFieldDefinitions collection.
FormulaSyntax Numeric N Determines the syntax of formula fields.
crBasicSyntaxFormula =
1
crCrystalSyntaxFormula
= 0
GroupNameFields Object Y A reference to the GroupNameFieldDefinitions collection.
GroupSelectionFormula Character N Gets or sets the group selection formula.
GroupSortFields Object Y A reference to the SortFields collection.
HasSavedData Logical Y If True, the report was saved with data.
KeywordsInReport Character N Displays the keywords saved in the Document Properties
dialog box.
Chapter 9: The RDC: Introduction, Printing, and Databases 205
Table 5. (Continued)
Property Type Read
Only
Description
Kind Numeric Y Returns the kind of report.
crColumnarReport = 1
crLabelReport = 2
crMultiColumnReport = 0
LastGetFormulaSyntax Numeric Y Returns the formula syntax of the last formula text used.
crBasicSyntaxFormula =
1
crCrystalSyntaxFormula
= 0
NeedUpdatedPages Logical Y If true, the user needs to update pages because the
report changed.
NumberOfGroup Numeric Y Returns the number of groups in the report.
PageEngine Object Y A reference to the PageEngine object.
ParameterFields Object Y A reference to the ParameterFieldDefinitions collection.
Parent Object Y A reference to the parent object. In this case, the
Application object.
RecordSelection
Formula
Character N The formula to use for selecting records.
RecordSortFields Object Y A reference to the RecordSortFields collection.
ReportAlerts Object Y A reference to the ReportAlerts collection.
ReportAuthor Character N The name of the report author. This option is from the
Document Properties dialog box.
ReportComments Character N The report comments. Retrieved from the Document
Properties dialog box.
ReportSubject Character N The report subject. Retrieved from the Document
Properties dialog box.
ReportTemplate Character N The report template. Retrieved from the Document
Properties dialog box.
ReportTitle Character N Title of the report. Retrieved from the Document
Properties dialog box.
RunningTotalFields Object Y A reference to the running total fields collection.
SavePreviewPicture Logical N If True, stores the preview picture with the report.
Retrieved from the Document Properties dialog box.
Sections Object Y A reference to the Sections collection.
SQLExpressionFields Object Y A reference to the SQLExpressionFieldDefinitions
collection.
SummaryFields Object Y A reference to the SummaryFieldDefinitions collection
UseIndexForSpeed Logical N If True, uses local indeces to speed report production for
non-SQL data.
VerifyOnEveryPrint Logical N If True, checks the database schema saved with the
report against the schema of the actual database.
The Report object also has three miscellaneous methods. The first is the
AutoSetUnboundFieldSource. This method automatically binds unbound fields in the report to
database fields. Unbound fields are most often found in ADO record sets. Heres the syntax:
oRpt.AutoSetUnboundFieldSource(nMatchType, [lBindSubReports])
nMatchType Numeric The type of matching to use. Possible values:
crBMTName = 0 crBMTNameAndValue = 1
206 CrysDev: A Developers Guide to Integrating Crystal Reports
lBindSubReports Logical If True, automatically binds data to subreports.
The GetNextRows method returns the specified number of rows from a row set of the
Crystal Data Object.
oRpt.GetNextRows(nStart, nRowCount)
nStart Numeric The first row to read
nRowCount Numeric The number of rows to read
The last method of the Report object is ReadRecords. This method forces Crystal Reports
to read data from the database. It has no parameters.
oRpt.ReadRecords()
The Database object
When you design your report, Crystal Reports saves the location of the data files or server log
on information as part of the report information. Almost certainly, the location will change at
runtime, whether it is file or server based data. This requires you change the location in the
report. Sometimes you may even generate the data on the fly and save it to a temporary table.
The primary object used for accessing data is the Database object. You instantiate the
Database object from the report object:
oDB = oRpt.Database()
The properties of the Database object are listed in Table 6. I discuss the Database object
methods throughout this section.
Table 6. This table contains properties of the Database object.
Property Type Read
Only
Description
Links Object Y Gets a reference to the Links (relations) collection. See
The Links collection later in this chapter.
Parent Object Y Gets a reference to the parent object (the report).
Tables Object Y Gets a reference to the Tables collection.
Once you have a reference to the Database object, you may need to provide connection
and logon information. Earlier in this chapter, you saw how to use log on using the methods of
the Application object. Exactly like the Application object the Database object also provides
Logon, LogonEx, and Logoff. The Database object has four additional methods;
AddADOCommand, AddOLEDBSource, SetDataSource, and Verify.
Use the AddADOCommand method to add a new table to an ADO object used as a report
data source.
Chapter 9: The RDC: Introduction, Printing, and Databases 207
oDB.AddADOCommand(oConn, oCommand)
oConn Object A reference to an ADO Connection object
oCommand Object A reference to an ADO Command object
To use this method, you must first create and populate both an ADO Connection and
Command objects.
The AddOLEDBSource method is very similar. You use this method when connecting
directly to an OLE DB data source instead of ADO.
oDB.AddOLEDBSource(cConnStr, cTable)
cConnStr Character An OLE DB connection string
cTable Character The name of the table to add to the report
Be careful when supplying the database and table names as some database servers are case
sensitive.
If you create a report using a Field Definition File, you replace the field definition
information with the actual data source using the SetDataSource method.
oDB.AddOLEDBSource(oData, [nDataType], [nTable])
oData Object The data for the report. If using ADO, this is an ADO record set.
nDataType Numeric The type of data passed. Currently the only accepted value is 3.
(Optional)
nTable Numeric The table number in the report for the data. Default is table 1.
(Optional)
Before you run a report, its a good idea to check for changes to the database schema and
location. You do this by calling the Verify method.
oDB.Verify()
This method has no parameters. If the table schema changes, the report updates
automatically. Before calling Verify, you may want to call the CheckDifferencesMethod of the
DatabaseTable object (discussed later in this chapter) to determine exactly what changed.
Working with tables
With a reference to the Database object and a connection to the data, you drill down to each
table in the report. To do this you need to get a reference to the DatabaseTables collection, and
then a reference to each DatabaseTable object. The following code shows this, and gets a
reference to the first table in the collection:
loDB = loRpt.Database()
loDT = loDB.Tables()
loTable = loDT.Item(1)
208 CrysDev: A Developers Guide to Integrating Crystal Reports
The DataTables collection has standard collection properties (see Working with
collections earlier in this chapter). The Add method adds a new DatabaseTable object or
stored procedure to the collection. Heres the syntax:
oDT.Add(cLocation, [cSubLocation], [cConnectionInfo], [nTableType],
[cDllName], [cServerName], [cServerType], [cDatabaseName],
[cUserId], [cPassword])
cLocation Character The location of the database.
cSubLocation Character The sublocation of the database. (Optional)
cConnectionInfo Character Connection information. (Optional)
nTableType Numeric The table type. (Optional) It is one of these:
crStandardDatabase = 1 crSQLDatabase = 2
cDllName Character The name of the Crystal Reports driver DLL to use for accessing
the table. (Optional)
cServername Character The name of the server. (Optional)
cServerType Character The database server type. (Optional)
cDatabaseName Character The database name. (Optional)
cUserId Character The User Id for logging on to the server. (Optional)
cPassword Character The password for logging on to the server. (Optional)
You can add different types of tables such as FoxPro, Access, SQL Server, or ADO and
OLE DB data sources. This example adds the Customers table in the Northwind.mdb to the
DataTables collection:
loDB = loRpt.Database
loTables = loDB.Tables
loTables.Add(C:\CR\Northwind.MDB, Customers)
The AddStoredProcedure method is similar to the Add method. It has an additional
parameter to pass initial values for the stored procedure parameters.
oTables.AddStoredProcedure(cLocation, [cSubLocation], [cConnectionInfo],
[nTableType], [cDllName], [cServerName], [cServerType], [cDatabaseName],
[cUserId], [cPassword], [oParamValues])
cLocation Character The location of the database.
cSubLocation Character The sublocation of the database. (Optional)
cConnectionInfo Character Connection information. (Optional)
nTableType Numeric The table type. (Optional) Its value is one of these:
crStandardDatabase = 1 crSQLDatabase = 2
cDllName Character The name of the Crystal Reports driver DLL to use for accessing
the table. (Optional)
cServername Character The name of the server. (Optional)
cServerType Character The database server type. (Optional)
cDatabaseName Character The database name. (Optional)
cUserId Character The User Id to use for logging on the server. (Optional)
cPassword Character The password for logging on the server. (Optional)
oParamValues Object A reference to a ParameterValueInfos collection. (Optional)
Chapter 9: The RDC: Introduction, Printing, and Databases 209
Passing stored procedure parameters
When you add a new stored procedure with the AddStoredProcedure method, you use a
ParameterValueInfo object to hold information about the parameters used by the stored
procedure. You start by creating an instance of the ParameterValueInfos collection.
oParams = CREATEOBJECT(CrystalRuntime.ParameterValueInfos)
This is a standard Crystal Reports collection with Item and Count properties and Add and
Delete methods. Each item in the collection is a reference to a ParameterValueInfo object. The
Add method takes a single parameter, a ParameterValueInfo object.
oParams.Add(oParam)
oParam Object A reference to a ParameterValueInfo object.
Before you can use a ParameterValueInfo object, you need to create it.
oParam = CREATEOBJECT(CrystalRuntime.ParameterValueInfo)
This object doesnt have any methods. Table 7 lists its properties.
Table 7. Properties of the ParameterValueInfo object.
Property Type Read
Only
Description
ParameterValues Variant N The value of the parameter.
ParameterName Character N The name of the parameter.
The DatabaseTable object
After you instantiate the DatabaseTables collection, you work with a particular table using
the DatabaseTable object. There is one DatabaseTable object in the DatabaseTables
collection for each table in the report. Table 8 lists the properties of the DatabaseTable
object. The following example shows how to get a reference to the first table in the
DatabaseTables collection.
loDB = loRpt.Database
loTables = loDB.Tables
loTable = loTables.Item(1)
210 CrysDev: A Developers Guide to Integrating Crystal Reports
Table 8. Properties of the DatabaseTable object.
Property Type Read
Only
Description
ConnectBufferString Character Y The table connection buffer string.
ConnectionProperties Object Y A reference to a ConnectionProperties object.
DatabaseType Numeric Y The type of database. Possible values:
crSQLDatabase = 2 crStandardDatabase = 1
DecriptiveName Character Y The descriptive table name. Note the misspelling of the
property. It is misspelled in the RDC automation server.
You need to do the same in your code if you reference
this property.
DllName Character Y The Crystal Reports DLL used for accessing the data.
Fields Object Y A reference to a DatabaseFieldDefinitions collection.
Location Character N The location of the table.
Name Character N The name of the table.
Parent Object Y A reference to the parent DatabaseTables collection.
The SetDataSource method provides information about the database to the data driver.
oTable.SetDataSource(vData, [nTag])
vData Variant The data passed to the data driver. If you use ADO, this must be
a recordset. If you are using Crystal Data Objects, then this is a
rowset.
nTag Numeric Currently the only value you can pass is 3, which you must pass
for ADO or CDO. (optional)
Use the SetTableLocation method to change the location of a table when using table-
based data such as Access.
oTable.SetTableLocation(cFullPath, cTableName, cConnectBuffer)
cFullPath Character The fully qualified path and filename to the database.
cTable Character The table to use.
cConnectBuffer Character The connection buffer string.
For example, if you connect to the Customer table in the Extreme sample database, you
could use the following code:
loDB = loRpt.Database
loTables = loDB.Tables
loTable = loTables.Item(1)
loTable.SetTableLocation(C:\CR\Xtreme.MDB, Customer, )
Chapter 9: The RDC: Introduction, Printing, and Databases 211
The ConnectionProperties object
The ConnectionProperties collection holds information about each connection in the report.
Each connection in the report is a separate item in the collection. Each item is a reference to a
ConnectionProperty object, which is really a property bag. Table 9 lists the properties of the
ConnectionProperties collection.
The RDC Object Model diagram (Figure 1) shows the ConnectionProperties
object comes from the Database object. However, when you examine the object
hierarchy in an object browser, you find the ConnectionProperties object comes
from the DatabaseTable object.
Table 9. Properties of the ConnectionProperties collection.
Property Type Read
Only
Description
Count Numeric Y The numbers of items in the collection.
Item Object Y Returns a reference to a ConnectionProperty object.
NameIds Array Y Each array element is the name of each property in the
property bag.
You add new a new item to the property bag with the Database objects Add method.
oDB.Add(cName, vValue)
cName Character The name of the property to add to the property bag.
xValue Varian The property value.
The Delete method removes an item
oDB.Delete(nIndex)
nIndex Numeric The index to the item to delete.
Finally, you remove all ConnectionProperty objects with the DeleteAll method. This
method has no parameters.
oDB.DeleteAll()
Working with the ConnectionProperties object
The ConnectionProperty stores information about a connection in a property bag. The
properties depend on the Crystal Decisions database DLL and the capabilities of your database
212 CrysDev: A Developers Guide to Integrating Crystal Reports
driver. The ConnectionProperty object does not have any methods. Table 10 lists the
properties of the Database object.
Table 10. This table contains properties of the ConnectionProperties object.
Property Type Read
Only
Description
ChildProperties Object Y Returns a reference to a child ConnectionProperties
collection.
Description Character N The descriptive name of the connection property.
LocalizedName Character N The localized name of the connection property. This is
used by the Crystal driver.
Name Character N The name of the property.
Value Variant Maybe The value of the property. Some properties, such as
Password, are read only.
At this point, you may be wondering what properties exist. Well, it depends on what type
of database access you use. Table 11 lists the common properties for different access types.
You may find other properties depending on your specific database driver.
Table 11. Common connection properties in the ConnectionProperties property bag.
Connection
Type
Property Type Description
ODBC/RDO
(crdb_odbc.dll)
Connection String Character The complete connection string. Note that DSN,
FileDSN, and Connection String are mutually
exclusive.
Database Character The database name.
Database Type Character The type of database file.
DSN Character The Datasource name. Note that DSN,
FileDSN, and Connection String are mutually
exclusive.
FileDSN Character The fully qualified path name to a file DSN.
Note that DSN, FileDSN, and Connection String
are mutually exclusive.
Password Character The password to log on the database.
Trusted_Connection Logical True if you want to use or the connection is
using an NT Authentication.
User ID Character The user name.
OLE DB/ADO
(crdb_ado.dll)
Data Source Character The file path and database or the server name.
Database Character The database name.
Database Type Character The type of database file.
Integrated Security Logical True if you want to use or the connection is
using an NT Authentication.
Microsoft Data Link
File
Character The fully qualified file path and name of the
data link.
Password Character The password to log on the database.
Provider Character The OLE DB provider being used.
User ID Character The user name.
Chapter 9: The RDC: Introduction, Printing, and Databases 213
Table 11. (Continued)
Connection
Type
Property Type Description
Access/Excel/
DAO
(crdb_dao.dll)
Database Name Character The name of the database.
Database Password Character The password to log on the database.
Database Type Character The file type.
Session Password Character The password for a System DSN.
Session UserID Character The user ID for a System DSN.
System Database
Path
Character The fully qualified path and filename of the
database.
Oracle
(crdb_oracle.dll)
Database Type Character The type of file.
Server Character The name of the server.
Password Character The password to log on the database.
User ID Character The user name.
Native
connections
(crdb_pr*.dll)
Database Path Character The path to the file.
Database Type Character The type of file.
Password Character The password to log on the database.
User ID Character The user name.
Field Definitions
Only
(crdb_fielddef.dll)
Database Type Character The type of file.
Field Definition File Character The fully qualified path and filename of the file.
Getting connection property information
The following code shows you how to retrieve information from the property bag and display
it on the screen.
loCR = CREATEOBJECT("CrystalRuntime.Application")
* Use the Employee Sales sample report that ships with Crystal Reports
loRpt = loCR.OpenReport("C:\CR\EMPLOYEE SALES.RPT")
loDB = loRpt.Database()
loTables = loDB.Tables()
CLEAR
FOR EACH loTable IN loTables
? lotable.location
loConnProp = loTable.ConnectionProperties
FOR EACH loNameId IN loConnProp.NameIds
? SPACE(5) + loNameId + " = " + loConnProp.Item(loNameId).Value
ENDFOR
ENDFOR
214 CrysDev: A Developers Guide to Integrating Crystal Reports
Working with fields
Once you connect to a table, you can work with individual fields. In Chapter 11, The RDC:
Formatting the Report, I show you how to work with field objects on the report. This section
discusses working directly with the data.
You begin using fields by getting a reference to the DatabaseFieldDefinitions collection
using the Fields method of the DatabaseTable object.
loDB = loRpt.Database
loTables = loDB.Tables
loTable = loTables.Items(1)
loFields = loTable.Fields
This example shows how to get a reference to the DatabaseFieldDefinitions collection for
the first table in the DatabaseTables collection. The DatabaseFieldDefinitions collection has
the standard collections properties (see Table 1) and no methods. There is one item in the
collection for each field in the table. Now that you have a reference to the fields collection,
you can create the DatabaseField object for each field in the data table.
oField = oDT.Fields.Item(1)
The DatabaseField object does not have any methods. Table 12 lists the properties of the
DatabaseField object. You can easily step through each field in the data table and get
information about it:
loTable = loTables.Item(1)
loFields = loTable.Fields()
FOR EACH loField IN oFields
? loField.DatabaseFieldName
? loField.ValueType
? loField.Value
ENDFOR
This example gets a reference to the DatabaseFieldsCollection for table one and then
prints the field name, data type, and value for each field in the current row of the table.
Chapter 9: The RDC: Introduction, Printing, and Databases 215
Table 12. Properties of the DatabaseFieldDefinition object
Property Type Read
Only
Description
DatabaseField
DisplayName
Character Y The display name for the field in the database.
DatabaseField
Name
Character Y The fieldname.
Kind Numeric Y The kind of field. Values are:
crDatabaseField = 1
crFormulaField = 2
crGroupNameField = 5
crRunningTotalField = 7
crParameterField = 6
crSpecialVarField = 4
crSQLExpressionField = 8
crSummaryField = 3
Name Character Y Gets the Crystal formula name for the field.
NextValue Variant Y Gets the next value of the field.
NumberOfBytes Numeric Y Gets the number of bytes needed in memory for the field.
Parent Object Y Gets a reference to the Report object.
PreviousValue Variant Y Gets the previous value of the field.
TableAliasName Character Y Gets the alias for the table.
Value Variant Y Gets the current value of the field.
ValueType Numeric Y Gets the field type. Values are:
crBitmapField = 17
crBlobField = 15
crBooleanField = 9
crChartField = 21
crCurrencyField = 8
crDateField = 10
crDateTimeField = 16
crIconField = 18
crInt16sField = 3
crInt16uField = 4
crInt32sField = 5
crInt32uField = 6
crInt8sField = 1
crInt8uField = 2
crNumberField = 7
crOleField = 20
crPersistantMemoField = 14
crPictureField = 19
crStringField = 12
crTimeField = 11
crTransientMemoField = 13
crUnknownField = 22
Linking tables
The last item I discuss in this chapter is table linking. This establishes a relation between
tables. You start by getting a reference to the TableLinks collection from the Database object:
loCRW = CREATEOBJECT(CrystalRuntime.Application)
loRpt = loCRW.OpenReport(C:\CR\Sales by Region.RPT)
loDB = loRpt.Database()
loLinks = loDB.Links()
The TableLinks collection has the standard collection properties and methods to Add and
Delete links.
oLinksCol.Add(oSrcTable, cDestTable, cSrcFields, cDestFields, nJoinType,
nLookupType, lPartialMatch, nIndex)
216 CrysDev: A Developers Guide to Integrating Crystal Reports
oSrcTable Object A reference to a DatabaseTable object for the source table (the
table you are linking from).
cDestTable Object A reference to a DatabaseTable object for the destination table
(the table you are linking to).
cSrcFields Object A reference to a DatabaseFields collection, holding only the
source fields used to link the tables.
cDestFields Object A reference to a DatabaseFields collection, holding only the
destination fields used to link the tables.
nJoinType Numeric The type of join. Possible values:
crJTAdvance = 13
crJTEqual = 4
crJTGreaterOrEqual = 10
crJTGreaterThan = 8
crJTLeftOuter = 5
crJTLessOrEqual = 11
crJTLessThan = 9
crJTNotEqual = 12
crRightOuter = 6
nLookupType Numeric The type of lookup to make. Possible values:
crLTLookupParallel = 1
crLTLookupProduct = 2
crLTLookupSeries = 3
lPartialMatch Logical If True, makes a partial match.
nIndex Numeric Specifies the index number to use.
Delete a link with the Delete method:
oLinksCol.Delete(nIndex)
nIndex Numeric The index number of the TableLink object to delete.
The TableLinks collection references the TableLink object. The TableLink object has no
methods, but several properties (see Table 13) to get information about the table links.
Table 13. This table shows properties of the TableLink object.
Property Type Read
Only
Description
DestinationFields Object Y Gets a reference to the DatabaseFieldDefinitions collection.
DestinationTable Object Y Gets a reference to the DatabaseTableObject.
IndexUsed Numeric Y Gets the TableLink index used.
JoinType Numeric Y Gets the join type used. Values are:
crJTAdvance = 13
crJTEqual = 4
crJTGreaterOrEqual = 10
crJTGreaterThan = 8
crJTLeftOuter = 5
crJTLessThanOrEqual = 11
crJTLessTHan = 9
crJTNotEqual = 12
crRightOuter = 6
LookupType Numeric Y Gets the lookup type used. Values are:
crLTLookupParallel = 1
crLGLookupProduct = 2
crLTLookupSeries = 3
Parent Object Y Gets a reference to the Database object.
PartialMatchEnabled Numeric Y Returns True if partial match is enabled.
SourceFields Object Y Gets a reference to the DatabaseFieldDefinition object.
SourceTable Object Y Gets a reference to the DatabaseTable object.
Chapter 9: The RDC: Introduction, Printing, and Databases 217
Connecting to data some examples
In this section, I show you some examples of connecting to data and changing the location of
the database. Some of the information regarding methods, parameters, and properties is
repeated here for ease of understanding. These examples do not demonstrate all the ways to
connect to your data.
Logging on and off a server database
Server databases such as SQL Server and Oracle require you log on with a username and
password. The Application and Database objects both provide identical methods to log on and
log off the server.
oObject.LogonServer(cDLL, cServer, [cDatabase], [cUserId], [cPassword])
cDLL Character Specifies the Crystal Reports DLL file to use when connecting to
the database. The Runtime.hlp that ships with Crystal Reports
defines the names of the DLLs.
cServer Character The server to log on to. Use a DSN when using an ODBC
connection.
cDatabase Character The database to connect to. (Optional)
cUserId Character The User Id. (Optional)
cPassword Character The password. (Optional)
Using the Application object to log on to SQL Server with the NorthwindODBC DSN, the
code looks like this:
oCRW.LogOnServer("p2sodbc.dll", "NorthwindODBC", "Northwind", "sa")
The code is identical using the report object:
oRpt.LogOnServer("p2sodbc.dll", "NorthwindODBC", "Northwind", "sa")
The DataTable object provides another method for logging on:
oTable.SetLogOnInfo(cServer, [cDatabase], [cUserId], [cPassword])
cServer Character The server to log off. Use a DSN when using and ODBC
connection.
cDatabase Character The database to disconnect from (optional)
cUserId Character The User Id (optional)
cPassword Character The password (optional)
With all these options for logging on to the server, you might be confused about which
method to use. Well, its really quite simple. Use the Application object to set the log on
information for the entire report. This allows the main report and any subreports to use the
same logon information. In other words, its global in nature. You should use the Report
object for a single report. If the main report contains a subreport that pulls data from a
different database, you will want to have each report log on separately. Finally, if you need
218 CrysDev: A Developers Guide to Integrating Crystal Reports
to log on using a table-by-table basis, use the DataTable option. This is useful if you are
pulling data from multiple databases.
Finally, the Application object has a very useful method, SetMatchLogonInfo. This
method sets up all subsequent log ons for the report to use the first logon information. This is
useful when you have a number of subreports that pull data from the same database. The
syntax is:
oCR.SetMatchLogonInfo(lSetMatch)
lSetMatch Logical If True, sets the global logon flag.
Connecting to ADO
If you are connecting to data through OLE DB and ADO, the Report object provides two
different methods you can use. AddADOCommand adds a database to the report through an
ADO command.
oDB.AddADOCommand(oConnection, oCommand)
oConnection Object The ADO connection object to use. Must be defined in code
before Crystal Reports can use it.
oCommand Object The ADO command object to use. Must be defined in code
before Crystal Reports can use it.
This example creates ADO connection and command objects, and then adds them to a
new report.
oConn = CREATEOBJECT("ADODb.Connection")
WITH oConn
.Provider = "SQLOLEDB.1"
.ConnectionString = "User ID=sa;Initial Catalog=Northwind;Data
Source=(local)"
.Open()
ENDWITH
oCommand = CREATEOBJECT("ADODb.Command")
WITH oCommand
.ActiveConnection = oConn
.CommandText = "SELECT * FROM Customers WHERE Country = 'France'"
ENDWITH
oCR = CREATEOBJECT("CrystalRuntime.Application")
oRpt = oCR.NewReport()
oDB = oRpt.Database()
oDB.AddADOCommand(oConn, oCommand)
You can also pass an ADO record set from your program to Crystal Reports, as shown in
the following example:
Chapter 9: The RDC: Introduction, Printing, and Databases 219
LOCAL loCR AS CRAXDRT.Application
LOCAL loRpt AS CRAXDRT.Report
LOCAL loDB AS CRAXDRT.Database
LOCAL loTables AS CRAXDRT.DatabaseTables
LOCAL loTable AS CRAXDRT.DatabaseTable
LOCAL loConn AS ADODB.Connection
LOCAL loRS AS ADODB.Recordset
* Handle the ADO stuff
loConn = CREATEOBJECT("ADODB.Connection")
loConn.ConnectionString = Provider=VFPOLEDB.1; ;
+ Data Source=C:\eFox\Data\tastrade.dbc;Password=''
loConn.Open()
loRS = CREATEOBJECT("ADODB.RecordSet")
loRS.Open("Select * FROM Customer", oConn)
loCR = CREATEOBJECT("CrystalRuntime.Application")
loRpt = loCR.OpenReport("C:\CR\ADO1.RPT")
* Create the Database object
loDB = loRpt.Database
* Get a references to the DatabaseTables collection
loTables = loDB.Tables
* Get a reference to the DatabaseTable object for table 1
loTable = loTables.Item(1)
* Pass the Record Set to Crystal Reports
loTable.SetDataSource(oRS)
IF loRPt.HasSavedData
loRPT.DiscardSavedData()
ENDIF
loRpt.PrintOut()
Connecting through an ODBC connection
This example shows how to change the ODBC DSN name at runtime.
LOCAL loCR AS CRAXDRT.Application
LOCAL loRpt AS CRAXDRT.Report
LOCAL loDB AS CRAXDRT.Database
LOCAL loTables AS CRAXDRT.DatabaseTables
LOCAL loTable AS CRAXDRT.DatabaseTable
loCR = CREATEOBJECT("CrystalRuntime.Application")
loRpt = loCR.OpenReport("C:\CR\ODBC1.RPT")
* Create the Database object
loDB = loRpt.Database()
* Get a references to the DatabaseTables collection
loTables = oDB.Tables
* Get a reference to the DatabaseTable object for table 1
loTable = loTables.Item(1)
220 CrysDev: A Developers Guide to Integrating Crystal Reports
* Set the location to the new DSN
loTables.SetLogOnInfo("ODBCRuntime")
IF loRPt.HasSavedData
loRPT.DiscardSavedData()
ENDIF
loRpt.PrintOut()
Connecting to XML
Because Crystal Reports accesses XML data through an ODBC connection, connecting to
XML data is just like connecting through ODBC.
Connecting to file based data
Some database systems, such as FoxPro or Access, store data in a file-based system. At
runtime, the data may be in a different location or even have a different filename from what is
saved with the report. You use the SetTableLocation method of the DataTable object to define
the runtime location of the data.
oDT.SetTableLocation (Location, SubLocation, ConnectBuffer)
For example, you may have a report using four different FoxPro tables. At runtime, these
are located in the C:\Temp folder. The following code shows how to open the report, set the
location, print the report, and cleanup.
loCR = CREATEOBJECT(CrystalRuntime.Application)
loRpt = loCR.OpenReport(C:\CR\SalesByTerritory.RPT)
loDB = oRpt.Database()
loTables = loDB.Tables
FOR EACH loTable IN loTables
loTable.SetTableLocation(C:\Temp\ + oTable.Name + .DBF)
ENDFOR
loRpt.PrintOut()
loTables = NULL
loDB = NULL
loRpt = NULL
loCR = NULL
You connected to your data, now what?
Now that you established a connection to the data, you are ready to either print or manipulate
the data in some way. Or are you? There are several questions you should ask right now:
Am I really connected to the data?
Has the table structure changed since the report was created?
Is there data saved with the report?
Chapter 9: The RDC: Introduction, Printing, and Databases 221
If you are using SQL Data, its a good idea to check the connection for each table in the
report using the TestConnectivity method of the DatabaseTable object. This method has no
parameters. It returns True if the connection is good.
oTable.TestConnectivity()
Once you verify the connection to each table, you should confirm the structure and
location of the data are good. Call the Verify method of the Database object. This method has
no parameters and returns True if the data passes verification.
oDB.Verify()
You could also set the Reports VerifyOnEveryPrint property as shown in Table 14.
Table 14. VerifyOnEveryPrint is a property of the Report object.
Property Type Read Only Description
VerifyOnEveryPrint Logical N If True, the report is verified each time it is printed.
If the report fails the verify check, you might want to determine what exactly changed.
Use the DatabaseTable objects CheckDifferences method to do this. You need to check each
table in the report. The method returns True if the check fails.
oTable.CheckDifferences(hCheck)
hCheck Hex The check to perform. Returns one of the following hexadecimal codes:
crTDOk = 0x00000000
crTDDatabaseNotFound =
0x00000001
crTDServerNotFound =
0x00000002
crTDServerNotOpened =
0x00000004
crTDAliasChanged =
0x00000008
crTDIndexesChanged =
0x00000010
crTDDriverChanged =
0x00000020
crTDDictionaryChanged =
0x00000040
crTDFileTypeChanged =
0x00000080
crTDRecordSizeChanged =
0x00000100
crTDAccessChanged =
0x00000200
crTDParametersChanged =
0x00000400
crTDLocationChanged =
0x00000800
crTDDatabaseOtherChanges =
0x00001000crDifferencesConsta
nt, [reserved]
where crDifferencesConstant is:
crTDNumberFieldChanged =
0x00010000
crTDFieldOtherChanges =
0x00020000
crTDFieldNameChanged =
0x00040000
crTDFieldDescChanged =
0x00080000
crTDFieldTypeChanged =
0x00100000
crTDFieldSizeChanged =
0x00200000
crTDNativeFieldTypeChanged =
0x00400000
crTDNativeFieldOffsetChanged =
0x00800000
crTDNativeFieldSizeChanged =
0x01000000
crTDFieldDecimalPlacesChange
d = 0x02000000
222 CrysDev: A Developers Guide to Integrating Crystal Reports
The final check is to make sure no data saved with the report. In Chapter 2, Touring
Crystal Reports, I discuss the importance of not saving data with the report. When processing
reports, you cant be sure you always designed the .rpt file or, even if you did, that you did not
save the data with the report. Query the HasSavedData property, shown in Table 15, of the
Report object to determine this.
Table 15. HasSavedData is a property of the Report object.
Property Type Read
Only
Description
HasSavedData Logical Y If True, data has been saved with the report
If HasSavedData is True, you need to discard the data. Call the Report objects
DiscardSavedData method. This is another method with no parameters.
oRpt.DiscardSavedData()
The Report object has several miscellaneous properties used for data access. Table 16
lists these properties.
Table 16. Miscellaneous data access properties of the Report object.
Property Type Read
Only
Description
CanPerformGroupingOn
Server
Logical Y Returns True if the report can perform grouping on the
server.
CaseInsensitiveSQLData Logical N Gets or sets the option where SQL data is case
insensitive.
ConvertDateTimeType Numeric N Determines how to handle DateTime fields.
crConvertDateTimeTo
Date = 1
crConvertDateTImeTo
String = 0
crKeepDateTimeType = 2
ConvertNullFieldToDefault Logical N Gets or sets the null field conversion setting.
EnableAsyncQuery Logical N If True, sets the asynchronous query option.
EnablePerformQueries
Asynchronously
Logical N If True, sets the perform queries asynchronously
option.
EnableSelectDistinct
Records
Logical N If True, sets the select distinct records option.
FieldMappingType Numeric N Returns or sets the FieldMappingType.
crAutoFieldMapping = 0
crEventFieldMapping = 2
crPromptFieldMapping
= 1
PerformGroupingOn
Server
Logical N When True, performs grouping on the server if using a
server database.
RecordSelectionFormula Character N Gets or sets the record select formula.
Chapter 9: The RDC: Introduction, Printing, and Databases 223
Summary
This chapter has presented you with the basics of using the RDC. It has also gone into detail
about the Application, Report, and Database objects. In the next chapter, I show you how to
manipulate the data. Subsequent chapters discuss working with objects on the report,
previewing, runtime report design options, exporting, dealing with report events, and more.
Updates and corrections to this chapter can be found on Hentzenwerkes web site,
www.hentzenwerke.com. Click Catalog and navigate to the page for this book.
224 CrysDev: A Developers Guide to Integrating Crystal Reports
Chapter 10: The RDC: Manipulating Data 225
Chapter 10
The RDC: Manipulating Data
The last chapter teaches the basics of Crystal Reports integration, as well as printing
and accessing data. This chapter shows you how to manipulate the data using different
types of fields. You will also learn how to work with report alerts.
Crystal Reports either uses the data directly from your database or through special fields.
Crystal Reports creates special fields for different purposes. You have already seen some
of these special fields, such as group names, running totals, sorting, formulas, and
summary fields.
Sorting
Sorting data is probably the most common way to manipulate data. You can sort the data
before passing it to Crystal Reports or have the RDC sort the data for you. Typically, you
see better performance if you sort the data outside of Crystal Reports. However, this isnt
always possible.
Before you work with sort fields, you need to get a reference to the SortFields collection.
For information about working with Crystal Reports collections, see Chapter 9, The RDC:
Introduction, Printing, and Databases.
LOCAL oCR AS CRAXDRT.Application
LOCAL oRpt AS CRAXDRT.Report
LOCAL oSortFields AS CRAXDRT.SortFields
oCR = CREATEOBJECT("CrystalRuntime.Application")
oRpt = oCR.OpenReport("C:\CR\CustomerListing.RPT")
oSortFields = oRpt.GroupSortFields()
Sorting and grouping are similar functions, but with different results. Grouping is
discussed in more detail later in this chapter. The SortFields collection has standard properties
and two methods, Add and Delete.
Use the Add method to add a new SortField object to the collection.
oSortFields.Add(oField, nSortDirection)
oField Object A DatabaseField object from the DatabaseFields collection.
nSortDirection Numeric The direction to sort the data. Values are:
crAscendingOrder = 0
crDescendingOrder = 1
crOriginalOrder = 2
crSpedifiedOrder = 3
The Delete method removes the specified sort field from the collection.
226 CrysDev: A Developers Guide to Integrating Crystal Reports
oSortFields.Delete(nIndex)
nIndex Numeric The index of the SortField to remove from the collection.
Once you get a reference to the SortFields collection, you can work with the SortField
object. First, you need to get a reference to the object.
oSortField = oSortFields.Index(1)
This code gets a reference to the first SortField object. Table 1 lists the properties of the
SortField object. This object has no methods.
Table 1. Properties of the SortField object
Property Type Read
Only
Description
Field Object N Gets or sets the field to sort. This is a reference to a
DatabaseField object.
Parent Object Y Gets a reference to the Report object.
SortDirection Numeric N Gets or sets the sort direction. Values are:
crAscendingOrder = 0
crDescendingOrder = 1
crOriginalOrder = 2
crSpedifiedOrder = 3
Working with Groups
Groups are similar to sorting, although commonly used for subtotals, page breaks, or other
formatting. Again, you need a reference to a collection before you can manipulate a specific
group field. This collection is the GroupNameFieldDefinitions collection.
LOCAL oCR AS CRAXDRT.Application
LOCAL oRpt AS CRAXDRT.Report
LOCAL oGroups AS CRAXDRT.GroupNameFieldDefinitions
oCR = CREATEOBJECT("CrystalRuntime.Application")
oRpt = oCR.OpenReport("C:\CR\CustomerListing.RPT")
oGroups = oRpt.GroupNameFields()
The GroupNameFieldDefinitions collection has the standard collection properties and no
methods. To add or delete a group, you use the AddGroup or DeleteGroup methods of the
Report object. This is because groups are a section on the report. Here is the syntax for the
AddGroup method.
Chapter 10: The RDC: Manipulating Data 227
oRpt.AddGroup(nGroupNumber, xField, nCondition, nSortDirection)
nGroupNumber Numeric The group number to add in relation to existing groups. For example, to
insert a new group between existing groups two and three, specify 3 for
the nGroupNumber parameter.
xField Object/
Character
A reference to a FieldDefinition object. The RDC groups on the specified
field. You can also pass the actual field name.
nCondition Numeric The condition for the grouping. Possible values:
crGCAnnually = 7
crGCAnyValue = 14
crGCBiweekly = 2
crGCByAMPM = 18
crGCByHour = 17
crGCByMinute = 16
crGCBySecond = 15
crGCDaily = 0
crGCEveryNo = 11
crGCEveryYes = 10
crGCMonthly = 4
crGCNextIsNo = 13
crGCNextIsYes = 12
crGCQuarterly = 5
crGCSemiAnnually = 6
crGCSemiMonthly = 4
crGCToNo = 9
crGCToYes = 8
crGCWeekly = 1
nSortDirection Numeric Gets or sets the sort direction. Possible values:
crAscendingOrder = 0 crDescendingOrder = 1
The DeleteGroup method is much simpler. Heres the syntax:
oRpt.DeleteGroup(nGroupNumber)
nGroupNumber Numeric The group number to delete.
The GroupNameFieldDefinition collection holds a reference to each
GroupNameFieldDefintion object. To work with a particular object, you need to get a
reference.
oGroupField = oGroups.Item(1)
The GroupNameFieldDefinition object has several properties you can query to get
information about the grouping. Table 2 lists them.
Table 2. This table contains properties of the GroupNameFieldDefinition object.
Property Type Read
Only
Description
GroupNameCondition
Formula
String N The condition formula for the group.
GroupNameFieldName String Y Gets the name of the group field.
GroupNumber Numeric Y The group number.
Kind Numeric Y Gets the type of field. Possible values:
crDatabaseField = 1
crFormulaField = 2
crGroupNameField = 5
crRunningTotalField = 7
crParameterField = 6
crSpecialVarField = 4
crSQLExpressionField =
8
crSummaryField = 3
228 CrysDev: A Developers Guide to Integrating Crystal Reports
Table 2. (Continued)
Property Type Read
Only
Description
Name Character Y Gets the formula name in Crystal Reports formula
syntax.
NextValue Variant Y Gets the next value of the field.
NumberOfBytes Numeric Y Gets the number of bytes the object uses in memory.
Parent Object Y Gets a reference to the Report object.
PreviousValue Variant Y Gets the previous value of the field.
Value Variant Y Gets the current value of the field.
ValueType Numeric Y Gets the data type of the grouping field. Possible values:
crBitmapField = 17
crBlobField = 15
crBooleanField = 9
crChartField = 21
crCurrencyField = 8
crDateField = 10
crDateTimeField = 16
crIconField = 18
crInt16sField = 3
crInt16uField = 4
crInt32sField = 5
crInt32uField = 6
crInt8sField = 1
crInt8uField = 2
crNumberField = 7
crOleField = 20
crPersistantMemoField =
14
crPictureField = 19
crStringField = 12
crTimeField = 11
crTransientMemoField =
13
crUnknownField = 22
Summary Fields
Summary fields perform some type of calculation on a specified field. Most often, this
calculation is a sum of a field, but it can be a count, minimum, maximum, average, or one of
several other statistical calculations. You generally place summary fields in a grouping section
or at the end of the report.
Similar to previous fields, the SummaryFieldDefinitions collection holds the summary
fields. Heres the code to get the collection.
LOCAL oCR AS CRAXDRT.Application
LOCAL oRpt AS CRAXDRT.Report
LOCAL oSummFlds AS CRAXDRT.SummaryFieldDefinitions
oCR = CREATEOBJECT("CrystalRuntime.Application")
oRpt = oCR.OpenReport("C:\CR\CustomerListing.RPT")
oSummFlds = oRpt.SummaryFields()
The SummaryFieldDefinitions collection has the standard properties. It has two methods,
Add and Delete, that add or delete a SummaryFieldDefinition object. Heres the syntax for the
Add method:
oSummFlds.Add(nGroupLevel, oField, nSummaryType, [oField2])
Chapter 10: The RDC: Manipulating Data 229
nGroupLevel Numeric The group level for the summary.
oField Object A reference to a FieldDefinition object. The summary calculation is
performed on this field.
nSummaryType Numeric The type of summary calculation to perform. Possible values:
crSTAverage = 1
crSTCount = 6
crSTDCorrelation = 10
crSTDCovariance = 11
crSTDistinctCount = 9
crSTDMedian = 13
crSTDMode = 17
crSTDNthLargest = 15
crSTDNthMostFrequent = 18
crSTDNthSmallest = 16
crSTDPercentage = 19
crSTDPercentile = 14
crSTDWeightedAvg = 12
crSTMaximum = 4
crSTMinimum = 5
crSTPopStandardDeviation = 8
crSTPopVariance = 7
crSTSampleStandardDeviation =
3
crSTSampleVariance = 2
crSTSum = 0
oField2 Object A reference to a second summary field. Some summary calculations
require two fields, particularly when a graph uses the summary.
The Delete method is just like the other delete methods in a collection:
oSummFlds.Delete(Index)
Index Numeric The index of the SummaryFieldDefinition object to delete.
Once you have a reference to the SummaryFieldDefinitions collection, you can work with
an individual SummaryFieldDefinition object. You access this object by referencing the Item
property of the SummaryFieldDefinitions collection.
oSummFld = oSummFlds.Item(1)
Table 3 lists the properties of the SummaryFieldDefinition object.
Table 3. This table lists properties of the SummaryFieldDefinition object.
Property Type Read
Only
Description
FooterArea Object Y Gets the Area object for where the summary is.
ForCrossTab Logical Y Returns True if the summary is in a crosstab.
HeaderArea Object Y Gets the Area object for where the summary is.
HierarchicalSummaryType Numeric N Gets or set the hierarchical summary type:
crHierarchicalSummary
None = 0
crSummaryAcrossHierar
chy = 1
Kind Numeric
The type of field being totaled. Possible values:
crDatabaseField = 1
crFormulaField = 2
crGroupNameField = 5
crRunningTotalField = 7
crParameterField = 6
crSpecialVarField = 4
crSQLExpressionField =
8
crSummaryField = 3
Name Character Y Gets the name of the field definition formula.
NextValue Variant Y The next total value.
NumberOfBytes Numeric Y The number of bytes the object uses in memory.
Parent Object Y Gets a reference to the Report object.
230 CrysDev: A Developers Guide to Integrating Crystal Reports
Table 3. (Continued)
Property Type Read
Only
Description
PreviousValue Variant Y Gets the value of the previous summary field.
SecondarySummarized
Field
Object Y Gets a reference to the secondary summarized field.
SummarizedField Object Y Gets a reference to the summarized field.
SummaryOperation
Parameter
Numeric Y Gets or sets the summary operation parameter.
SummaryType Numeric
The type of running total being made. Possible values:
crSTAverage = 1
crSTCount = 6
crSTDCorrelation = 10
crSTDCovariance = 11
crSTDistinctCount = 9
crSTDMedian = 13
crSTDMode = 17
crSTDNthLargest = 15
crSTDNthMostFrequent
= 18
crSTDNthSmallest = 16
crSTDPercentage = 19
crSTDPercentile = 14
crSTDWeightedAvg =
12
crSTMaximum = 4
crSTMinimum = 5
crSTPopStandardDeviat
ion = 8
crSTPopVariance = 7
crSTSampleStandardDe
viation = 3
crSTSampleVariance =
2
crSTSum = 0
Value Variant The current value of the running total.
ValueType
Y Gets the data type of the running total field. Possible
values:
crBitmapField = 17
crBlobField = 15
crBooleanField = 9
crChartField = 21
crCurrencyField = 8
crDateField = 10
crDateTimeField = 16
crIconField = 18
crInt16sField = 3
crInt16uField = 4
crInt32sField = 5
crInt32uField = 6
crInt8sField = 1
crInt8uField = 2
crNumberField = 7
crOleField = 20
crPersistantMemoField
= 14
crPictureField = 19
crStringField = 12
crTimeField = 11
crTransientMemoField =
13
crUnknownField = 22
The SummaryFieldDefinition object also has two methods. The first,
SetSummarizedField, is for setting the field to summarize.
oSummFld.SetSummarizedField(oField)
oField Object A reference to a FieldDefinition object. The summary calculation is
performed on this field.
The second method is SetSecondarySummarizedField.
oSummFld.SetSecondarySummarizedField(oField)
oField Object A reference to a FieldDefinition object. The summary calculation is
performed on this field.
Chapter 10: The RDC: Manipulating Data 231
Running Totals
Running totals create specialized summaries and increment counters. You get to running totals
through the RunningTotalFieldDefinitions collection. The following code shows how to
reference this collection.
LOCAL oCR AS CRAXDRT.Application
LOCAL oRpt AS CRAXDRT.Report
LOCAL oRTotFlds AS CRAXDRT.RunningTotalFieldDefinitions
oCR = CREATEOBJECT("CrystalRuntime.Application")
oRpt = oCR.OpenReport("C:\CR\CustomerListing.RPT")
oRTotFlds = oRpt.RunningTotalFields()
As you probably already guessed, the RunningTotalFieldDefinitions collection has
the standard collection properties and two methods, Add and Delete. Heres the syntax for
the methods:
oRTotFields.Add(oField)
oField Object A reference to a DatabaseField object.
oRTotFields.Delete(nIndex)
nIndex Numeric The index of the SortField to remove from the collection.
You get a reference to a RunningTotalFieldDefinition object by accessing the Item
property of the RunningTotalFieldDefinitions collection.
oRTotFld = oRTotFlds.Item(1)
You can optionally use the GetItemByName method.
oRTotFields.GetItemByName(cName, @oRTotFld)
cName Character The name of the running total field.
oRTotFld Object A RunningTotalFielDefinition object returned to your application. You
need to pass this by reference.
The RunningTotalFieldDefinition object has several properties, listed in Table 4.
232 CrysDev: A Developers Guide to Integrating Crystal Reports
Table 4. Properties of the RunningTotalFieldDefinition object
Property Type Read
Only
Description
EvaluateCondition Y Gets the condition to use for the total. Possible values:
crRTEvalNoCondition = 0
crRTEvalOnChangeOf
Field = 1
crRTEvalOnChangeOf
Group = 2
crRTEvalOnFormula = 3
EvaluateCondition
Field
Object Y Gets the field being totaled.
EvaluateCondition
Formula
String Y Gets or sets the formula to use for the condition.
EvaluateGroup
Number
Numeric Y Gets or sets the group number being evaluated.
HierarchicalSummary
Type
Y Gets or sets how to calculate the total across the
hierarchy. Possible values:
crHierarchicalSummary
None = 0
crSummaryAcross
Hierarchy = 1
Kind Numeric Y The type of field being totaled. Possible values:
crDatabaseField = 1
crFormulaField = 2
crGroupNameField = 5
crRunningTotalField = 7
crParameterField = 6
crSpecialVarField = 4
crSQLExpressionField = 8
crSummaryField = 3
Name Character Y The formula name.
NextValue Variant Y The next total value.
NumberOfBytes Numeric Y The number of bytes the object uses in memory.
Parent Object Y Gets a reference to the Report object.
PreviousValue Variant Y Gets the value of the previous total.
ResetCondition Y Gets the condition to determine when to reset the total.
Possible values:
crRTEvalNoCondition = 0
crRtEvalOnChangeOf
Field = 0
crRTEvalOnChangeOf
Group = 2
crRTEvalOnFormula = 3
ResetConditionField Object Y Gets the field evaluated to determine when to reset
ResetCondition
Formula
String Y Gets or sets the formula for determining when to reset the
total
ResetGroupNumber Numeric Y Gets or sets the group number where the reset occurs.
RunningTotalField
Name
Character Y Gets the name of the running total field.
Secondary
SummarizedField
Object Y Gets a reference to the secondary summarized field.
SummarizedField Object Y Gets a reference to the summarized field.
SummaryOperation
Parameter
Numeric Y Gets or sets the summary operation parameter.
Chapter 10: The RDC: Manipulating Data 233
Table 4. (Continued)
Property Type Read
Only
Description
SummaryType Y The type of running total being made. Possible values:
crSTAverage = 1
crSTCount = 6
crSTDCorrelation = 10
crSTDCovariance = 11
crSTDistinctCount = 9
crSTDMedian = 13
crSTDMode = 17
crSTDNthLargest = 15
crSTDNthMostFrequent
= 18
crSTDNthSmallest = 16
crSTDPercentage = 19
crSTDPercentile = 14
crSTDWeightedAvg = 12
crSTMaximum = 4
crSTMinimum = 5
crSTPopStandard
Deviation = 8
crSTPopVariance = 7
crSTSampleStandard
Deviation = 3
crSTSampleVariance = 2
crSTSum = 0
Value Variant Y The current value of the running total.
ValueType Y Gets the data type of the running total field. Possible
values:
crBitmapField = 17
crBlobField = 15
crBooleanField = 9
crChartField = 21
crCurrencyField = 8
crDateField = 10
crDateTimeField = 16
crIconField = 18
crInt16sField = 3
crInt16uField = 4
crInt32sField = 5
crInt32uField = 6
crInt8sField = 1
crInt8uField = 2
crNumberField = 7
crOleField = 20
crPersistantMemoField = 14
crPictureField = 19
crStringField = 12
crTimeField = 11
crTransientMemoField = 13
crUnknownField = 22
The RunningTotalFieldDefinition object has several methods. The first,
SetSummarizedField allows you to specify which field to use for the running total.
oRTotField.SetSummarizedField(oField)
oField Object A reference to a DatabaseField object.
You can also set the secondary summarized field.
oRTotField.SetSecondarySummarizedField(oField)
oField Object A reference to a DatabaseField object.
SetEvaluateConditionField sets the field to use in evaluating the condition.
oRTotField.SetEvaluateConditionField(oField)
oField Object A reference to a DatabaseField object.
234 CrysDev: A Developers Guide to Integrating Crystal Reports
You clear the condition with the SetNoEvaluateCondition method, which has
no parameters.
oRTotField.SetNoEvaluateCondition()
You set the field to use with the reset condition.
oRTotField.SetResetConditionField(oField)
oField Object A reference to a DatabaseField object.
Finally, you clear the reset condition with the SetNoResetCondition method. This method
does not have any parameters.
oRTotField.SetNoResetConditionField()
SQL Expressions
The SQL Expression field is like any other, but it is used to query the database for a specific
data set. SQL Expressions were discussed in Chapter 4, Accessing Data.
It should come as no surprise that access to SQL Expression fields begins with the
SQLExpressionFieldDefinitions collection.
LOCAL oCR AS CRAXDRT.Application
LOCAL oRpt AS CRAXDRT.Report
LOCAL oSQLFlds AS CRAXDRT.SQLExpressionFieldDefinitions
oCR = CREATEOBJECT("CrystalRuntime.Application")
oRpt = oCR.OpenReport("C:\CR\CustomerListing.RPT")
oSQLFlds = oRpt.SQLExpressionFields
This collection has the standard collection properties. You add a new SQL Expression
field with the Add method.
oSQLFlds.Add(cName, cSQLText)
cName Character The name of the SQL Expression field.
cSQLText Character The SQL text for the database field being added.
The Delete method removes the specified item from the collection.
oSQLFlds.Delete(nIndex)
nIndex Niumeric The index of the SQLExpressionFieldDefinition object to remove.
Once you have a reference to the SQLExpressionFieldDefinitions collection, you can
work with an individual SQLExpressionFieldDefinition object by referring to the proper index
of the collection.
Chapter 10: The RDC: Manipulating Data 235
oSQLFld = oSQLFlds.Item(1)
You can also use the GetItemByName method.
oSQLFlds.GetItemByName(cFldName, @oSQLFld)
cFldName Character The name of the SQL field.
oSQLFld Object A SQLExpressionFieldDefinition object. You need to pass this by reference.
Table 5 lists the properties of the SQLExpressionFieldDefinition object.
Table 5. This table show the properties of the SQLExpressionFieldDefinition object.
Property Type Read
Only
Description
Kind Numeric Y The type of field being totaled. Possible values:
crDatabaseField = 1
crFormulaField = 2
crGroupNameField = 5
crRunningTotalField =
7
crParameterField = 6
crSpecialVarField = 4
crSQLExpressionField
= 8
crSummaryField = 3
Name Character The formula name.
NextValue Variant The next total value.
NumberOfBytes Numeric The number of bytes the object uses in memory
Parent Object Y Gets a reference to the Report object.
PreviousValue Variant Y Gets the value of the previous total.
SQLExpressionFieldName Character Y Gets the name of the SQL Expression field.
Text Character N Gets or sets the SQL expression.
Value Variant Y The current value of the running total.
ValueType Numeric Y Gets the data type of the running total field. Possible
values:
crBitmapField = 17
crBlobField = 15
crBooleanField = 9
crChartField = 21
crCurrencyField = 8
crDateField = 10
crDateTimeField = 16
crIconField = 18
crInt16sField = 3
crInt16uField = 4
crInt32sField = 5
crInt32uField = 6
crInt8sField = 1
crInt8uField = 2
crNumberField = 7
crOleField = 20
crPersistantMemoField
= 14
crPictureField = 19
crStringField = 12
crTimeField = 11
crTransientMemoField
= 13
crUnknownField = 22
The SQLExpressionFieldDefinition object has one method, Check, used to verify a SQL
Command is valid.
oSQLFld.Check(@lCondition, @cErrorMsg)
lCondition Logical Returns True if the expression is valid or False if not. Must be passed by
reference.
cErrorMsg Character The error message to return if lCondition is False. Must be passed by
reference.
236 CrysDev: A Developers Guide to Integrating Crystal Reports
Formula Fields
Chapter 8, Using Formulas, introduced Crystal Reports formulas. The RDC also provides a
way to get to the formulas programmatically. You start with the FormulaFieldDefinitions
collection created from the Report object.
LOCAL oCR AS CRAXDRT.Application
LOCAL oRpt AS CRAXDRT.Report
LOCAL oFormulas AS CRAXDRT.FormulaFieldDefinitions
oCR = CREATEOBJECT("CrystalRuntime.Application")
oRpt = oCR.OpenReport("C:\CR\CustomerListing.RPT")
oFormulas = oRpt.FormulaFields
This collection has the standard Count, Index, and Parent properties. The collection holds
FormulaFieldDefinition objects. Use the collections Add method to add a new object.
oFormulas.Add(cName, cText)
cName Character The name of the Formula field.
cText Character The formula field text.
The Delete method removes the specified formula.
oFormulas.Delete(nIndex)
nIndex Numeric The index of the formula you want to delete.
You get a reference to an existing FormulaFieldDefinition object in one of two ways. The
first uses the Item property of the FormulaFieldDefinitions collection.
oFormula = oFormulas.Index(nIndex)
nIndex Numeric The index number of the formula field.
The second way is the GetItemByName method.
oFormulas.GetItemByName(cName, @oFormula)
cName Character The name of the Formula field.
oFormula Object A FormulaFieldDefinition object, passed by reference.
Table 6 lists the properties of the FormulaFieldDefinition object. This object has a single
method, Check, for validating a formula.
Chapter 10: The RDC: Manipulating Data 237
oFormula.Check(@lCondition, @cErrorMsg)
lCondition Logical Returns True if the expression is valid or False if not. Must be passed by
reference.
cErrorMsg Character The error message to return if lCondition is False. Must be passed by
reference.
Table 6. This table lists the properties of the FormulaFieldDefinition object.
Property Type Read
Only
Description
FormulaFieldName Character Y The user friendly name of the formula field.
Kind Numeric Y The kind of field. Possible values:
crDatabaseField = 1
crFormulaField = 2
crGroupNameField = 5
crRunningTotalField =
7
crParameterField = 6
crSpecialVarField = 4
crSQLExpressionField
= 8
crSummaryField = 3
Name Character Y The formula as expressed in Crystal Reports terms. For
example, {@MyFormula}.
NextValue Variant Y The next value of the formula field on the report. This
property only accessible during report formatting.
NumberOfBytes Numeric Y The amount of memory, in bytes, the formula uses.
Parent Object Y A reference to the parent Report object
PreviousValue Variant Y The previous value of the formula field on the report.
This property only accessible during report formatting.
Text Character N The actual formula. You can use either Crystal syntax or
Basic syntax.
Value Variant Y The current value of the field. This property only
accessible during report formatting.
ValueType Numeric Y The data type of the Value. Possible values:
crBitmapField = 17
crBlobField = 15
crBooleanField = 9
crChartField = 21
crCurrencyField = 8
crDateField = 10
crDateTimeField = 16
crIconField = 18
crInt16sField = 3
crInt16uField = 4
crInt32sField = 5
crInt32uField = 6
crInt8sField = 1
crInt8uField = 2
crNumberField = 7
crOleField = 20
crPersistantMemoField
= 14
crPictureField = 19
crStringField = 12
crTimeField = 11
crTransientMemoField
= 13
crUnknownField = 22
Parameter Fields
Parameters, originally discussed in Chapter 6, Advanced Reporting, are accessible
programmatically through the ParameterFieldDefinitions collection, which contains
ParameterFieldDefinition objects.
LOCAL oCR AS CRAXDRT.Application
LOCAL oRpt AS CRAXDRT.Report
LOCAL oParameterss AS CRAXDRT.ParameterFieldDefinitions
238 CrysDev: A Developers Guide to Integrating Crystal Reports
oCR = CREATEOBJECT("CrystalRuntime.Application")
oRpt = oCR.OpenReport("C:\CR\CustomerListing.RPT")
oParameters = oRpt.ParameterFields
The ParamterFieldDefinitions collection has standard Crystal Reports collection
properties and a single method, GetItemByName. This means you cant programmatically
create or delete parameter fields. You get a reference to a particular ParameterFieldDefinition
object with the Item property.
oParameter = oParameters.Item(1)
Or you can use the GetItemByName method.
oParameters.GetItemByName(cName, @oParameter)
cName Character The name of the Parameter field.
oParameter Object A ParameterFieldDefinition object, passed by reference.
Table 7 lists the properties of the ParameterFieldDefinition object.
Table 7. This table lists the properties of the ParameterFieldDefinition object.
Property Type Read
Only
Description
DisallowEditing Logical N If True, does not allow editing of the parameter.
DiscreteOrRangeKind Numeric N The parameter value kind. Possible values:
crDiscreteValue = 0
crRangeValue = 1
crDiscreteAndRange
Value = 2
EditMask Character N The edit mask for a character parameter. See Table 1 in
Chapter 6, Advanced Reporting, for a list of valid
EditMask values.
EnableExclusive
Group
Logical N If True, a Logical parameter group can only have one
value set to True. If this property is False, then the group
can have multiple True values. Use in conjunction with
PlaceInGroup.
EnableMultipleValues Logical N If True, you can use the multiple parameter values.
EnableNullValues Logical N If True, allows null values for stored procedures.
EnableRangeLimit Logical N If True, parameter values must be in the specified range.
EnableShow
DescriptionOnly
Logical N If True, displays only the user friendly parameter name in
a pick list.
EnableSortBasedOn
Desc
Logical N If True, bases the sort order of the pick list on the user
friendly name.
GroupNumber Numeric N The logical group number.
IsCurrentValueSet Logical Y If True, sets the current value of the parameter.
IsDefaultValueSet Logical Y If True, the parameter has a default value.
Kind Numeric Y The kind of field. Possible values:
crDatabaseField = 1
crFormulaField = 2
crGroupNameField = 5
crRunningTotalField =
7
crParameterField = 6
crSpecialVarField = 4
crSQLExpressionField
= 8
crSummaryField = 3
Chapter 10: The RDC: Manipulating Data 239
Table 7. (Continued)
Property Type Read
Only
Description
MaximumValue Variant N The maximum allowed value. For character parameters,
the maximum length of the string. EnableRangeLimit
must be set to True to use this property.
MinimumValue Variant N The minimum allowed value. For character parameters,
the minimum length of the string. EnableRangeLimit
must be set to True to use this property.
Name Character Y The user friendly name of the parameter.
NeedsCurrentValue Logical Y If True, the parameter does not have a value and one
needs to be assigned.
NextValue Variant Y The next value of the parameter field on the report. This
property only accessible during report formatting.
NthValue
Description(nIndex)
Character N The description of the Nth (specified by nIndex) instance
of the value the report uses.
NumberOfBytes Numeric Y Gets the number of bytes the object uses in memory
NumberOfCurrent
Ranges
Numeric Y The number of current ranges
NumberOfCurrent
Values
Numeric Y The number of current values
NumberOfDefault
Values
Numeric Y The number of default values
ParameterFieldName Character Y The parameter expressed in Crystal Reports terms. For
example, {@MyParameter}
ParameterType Numeric Y The data type of the parameter. Possbile values:
crQueryParameter = 1
crReportParameter = 0
crStoreProcedure
Parameter = 2
Parent Object Y A reference to the Report object
PickListSortMethod Numeric N The method to use for sort ing the pick list. Possible
values:
crNoSort = 0
crAlphanumeric
Ascending = 1
crAlphanumeric
Descending = 2
crNumericAscending = 3
crNumericDescending = 4
PlaceInGroup Logical N If True and a logical parameter is passed, places the
parameter in a group. Use in conjunction with
EnableExclusiveGroup.
PreviousValue Variant Y The previous value of the parameter field on the report.
This property only accessible during report formatting.
Prompt Character N The prompt to display to the user for entering the
parameter.
ReportName Character Y If using subreports, this is the report name containing the
parameter. This is empty for a main report.
Value Variant Y The current value of the parameter field on the report.
This property only accessible during report formatting.
240 CrysDev: A Developers Guide to Integrating Crystal Reports
Table 7. (Continued)
Property Type Read
Only
Description
ValueType Numeric Y The data type of the Value. Possible values:
crBitmapField = 17
crBlobField = 15
crBooleanField = 9
crChartField = 21
crCurrencyField = 8
crDateField = 10
crDateTimeField = 16
crIconField = 18
crInt16sField = 3
crInt16uField = 4
crInt32sField = 5
crInt32uField = 6
crInt8sField = 1
crInt8uField = 2
crNumberField = 7
crOleField = 20
crPersistantMemoField = 14
crPictureField = 19
crStringField = 12
crTimeField = 11
crTransientMemoField = 13
crUnknownField = 22
The ParameterFieldDefinition object has several methods. The first is AddDefaultValue,
which adds a default value for the parameter. If you set MinimumValue or MaximumValue or
use EditMask, the value should follow the settings of those properties.
oParameter.AddDefaultValue(xValue)
xValue Variant The value to assign as the default value.
The AddCurrentValue method sets the current value of the parameter.
oParameter.AddCurrentValue(xValue)
xValue Variant The value to assign as the current value
You assign a range with the AddCurrentRange method.
oParameter.AddCurrentRange(xLowerVal, xUpperVal, nInclude)
xLowerVal Variant The lower value of the range.
xUpperVal Variant The upper value of the range
nInclude Numeric Determines if the lower and upper values should be included or excluded
in the range. Possible values:
crRangeNotIncludeUpper
LowerBound = 0
crRangeIncludeUpperBound = 1
crRangeIncludeLowerBound = 2
crRangeNoUpperBound = 4
crRangeNoLowerBound = 8
If you need to clear the current setting, you use the ClearCurrentValueAndRange method.
This method has no parameters.
oParameter.ClearCurrentValueAndRange()
Chapter 10: The RDC: Manipulating Data 241
There are several methods for working with the Nth current value, starting with
GetNthDefaultValue to return the default value of the Nth item.
oParameter.GetNthDefaultValue(nIndex)
nIndex Numeric The index of the item value to return.
GetNthCurrentValue returns the current value of the specified item.
oParameter.GetNthCurrentValue(nIndex)
nIndex Numeric The index of the item value to return
You get the current values of a range with the GetNthCurrentRange method.
oParameter.GetNthCurrentRange(nIndex, @xLowerVal, xUpperVal, nInclude)
nIndex Numeric The index of the item value to return.
xLowerVal Variant The lower value of the range, passed by reference.
xUpperVal Variant The upper value of the range, passed by reference.
nInclude Numeric Determines if the lower and upper values should be included or excluded
in the range, passed by reference. Possible values:
crRangeNotIncludeUpper
LowerBound = 0
crRangeIncludeUpperBound = 1
crRangeIncludeLowerBound = 2
crRangeNoUpperBound = 4
crRangeNoLowerBound = 8
SetNthDefaultValue sets the default value of the Nth item.
oParameter.GetNthCurrentValue(nIndex)
nIndex Numeric The index of the item value to return.
Finally, you remove the Nth default value with DeleteNthDefaultValue.
oParameter.DeleteNthCurrentValue(nIndex)
nIndex Numeric The index of the item value to delete.
Report alerts
When you work with report alerts, you dont manipulate data. Because you get a reference to
the ReportAlerts collection from the Report object, I discuss them here. You first saw report
alerts in Chapter 6, Advanced Reporting. You learned report alerts display a message to the
user when a specified condition exists in the report. An alert is triggered when the report is
formatted. You get a reference to the ReportAlerts collection from the ReportAlerts property
of the Report object. Heres the syntax:
242 CrysDev: A Developers Guide to Integrating Crystal Reports
oAlerts = oRpt.ReportAlerts
As you can probably guess, the ReportAlerts collection contains ReportAlert objects and
has the standard collections properties. Its two methods are Add and Delete.
oAlert = oAlerts.Add(cName, cMessage, lEnabled, cFormula, [cFormulaMessage])
cName Character The name of the alert.
cMessage Character The default message to display.
lEnabled Logical If True, enables the alert.
cFormula Character The condition formula that triggers the alert if true.
cFormulaMessage Character Formula to generate optional text if the alert is triggered. This text
displays in place of the DefaultMessage. The formula consists of a
character string and a report field and must return a string. (Optional)
oAlert.Delete(nIndex)
nIndex Numeric The index of the Alert object to delete.
The AlertObject object has no methods. Table 8 lists its properties.
Table 8. This table shows the properties of the ReportAlerts object.
Property Type Read
Only
Description
AlertInstances Object Y A reference to the AlertInstances collection.
ConditionFormula Character N The condition formula for the alert. Condition formulas
are discussed in more detail in Chapter 11, The RDC:
Formatting the Report.
DefaultMessage Character N The default message to display when the alert is
triggered.
IsEnabled Logical N If True, enables the alert.
MessageFormula Character N Formula to generate optional text if the alert is triggered.
This text displays in place of the DefaultMessage. The
formula consists of a character string and a report field
and must return a string.
Name Character N The name of the alert.
Parent Object N A reference to the parent Report object.
When an alert is triggered, it creates a ReportAlertInstance object and places it in the
ReportAlertInstances collection, which has the standard collections properties and no
methods. You get a reference to this collection from the AlertInstances property of the
ReportAlerts object:
oAlertInstances = oAlert.AlertInstances
The ReportAlertInstance object has no methods. Table 9 lists its properties.
Chapter 10: The RDC: Manipulating Data 243
Table 9. This table lists the properties of the ReportAlertInstance object.
Property Type Read
Only
Description
AlertMessage Character Y The message to display.
Parent Object Y A reference to the parent ReportAlert object.
Summary
This chapter shows you how to manipulate data to get different types of totals or additional
data. You also see how to work with report alerts. In the next chapter, I discuss formatting a
report. This includes how to change placement or the look of a field on the report.
Updates and corrections to this chapter can be found on Hentzenwerkes web site,
www.hentzenwerke.com. Click Catalog and navigate to the page for this book.
244 CrysDev: A Developers Guide to Integrating Crystal Reports
Chapter 11: The RDC: Formatting the Report 245
Chapter 11
The RDC: Formatting the Report
Chapter 9, The RDC: Introduction, Printing, and Databases, and Chapter 10, The RDC:
Manipulating Data, teaches you how to work with the data objects in the report. This
chapter moves to the other part of reporting, formatting the report. This includes
placement and formatting of the data fields, manipulating sections, and more.
A report consists of more than just data. The data needs to be placed on the report and
formatted in some way. In addition to the data, a report consists of pictures, text strings, lines,
and many other objects.
Working with Areas
Reports divide into different sections, commonly called bands. Crystal Reports calls these
Areas. There are five basic Areas in a report:
Report Header
Page Header
Details
Page Footer
Report Footer
You cannot delete these Areas. You can however add and delete groups. Adding a group
to a report also adds a Group Header and Footer, which are always together. You cannot have
a group without both a header and footer.
Each Area further separates into multiple sections. You determine how many sections you
need when you design the report. Sections are explained later in this chapter.
The first step in working with report formatting is to get a reference to the Areas
collection from the Report object. Heres the code to do this:
LOCAL loCR AS CRAXDRT.Application
LOCAL loRpt AS CRAXDRT.Report
LOCAL loAreas AS CRAXDRT.Areas
loCR = CREATEOBJECT("CrystalRuntime.Application")
loRpt = loCR.OpenReport("C:\BegCR\Report2.rpt")
loAreas = loRpt.Areas()
The Areas collection is a standard Crystal Reports collection described in Chapter 9, The
RDC: Introduction, Printing, and Databases. The Count property never returns a value less
than five and will always be an odd number. The Areas collection has no methods.
246 CrysDev: A Developers Guide to Integrating Crystal Reports
Now that you have a reference to the Areas collection, you can work with an individual
Area object. Use the Item property of the Areas collection to get this. This code loops through
each Area looking for the Details Area.
LOCAL loCR AS CRAXDRT.Application
LOCAL loRpt AS CRAXDRT.Report
LOCAL loAreas AS CRAXDRT.Areas
LOCAL loArea AS CRAXDRT.Area
loCR = CREATEOBJECT("CrystalRuntime.Application")
loRpt = loCR.OpenReport("C:\BegCR\Report2.rpt")
loAreas = loRpt.Areas()
loArea = NULL
lnCount = 1
DO WHILE ISNULL(loArea)
IF loAreas.Item(lnCount).Kind = 4 && Details band. See Table 2.
loArea = loAreas.Item(lnCount)
ELSE
lnCount = lnCount + 1
ENDIF
ENDDO
You can also use a character code (see Table 1) to reference a particular area. Heres the
code to get the Details Area object
LOCAL loCR AS CRAXDRT.Application
LOCAL loRpt AS CRAXDRT.Report
LOCAL loAreas AS CRAXDRT.Areas
LOCAL loArea AS CRAXDRT.Area
loCR = CREATEOBJECT("CrystalRuntime.Application")
loRpt = loCR.OpenReport("C:\BegCR\Report2.rpt")
loAreas = loRpt.Areas()
loArea = loAreas.Item(D)
Table 1. Character parameters for getting an Area object.
Area Character
Report Header RH
Page Header PH
Group Header (where n = the Group number) GHn
Details D
Group Footer (where n = the Group number) GFn
Page Footer PF
Report Footer RF
The Areas object does not have any methods. If you want to add or delete a group, use the
GroupNameFieldsDefinition collection. Table 2 lists the properties of the Areas object.
Chapter 11: The RDC: Formatting the Report 247
Table 2. This table lists the properties of the Area object.
Property Type Read
Only
Description
ConditionFormula Character N The condition formula.
CopiesToPrint Integer N Gets or sets the number of times each item in
the Details area should print.
DetailHeight Numeric Y Gets the height of the Details Area in twips.
DetailWidth Numeric Y Gets the width of the Details Area in a multi-
column report in twips. Twips are discussed in
Chapter 9, The RDC: Introduction, Printing, and
Databases.
DiscardOtherGroups Boolean If True, discards other groups.
EnableHierarchicalGroupSorting Boolean N Gets or sets the value of the hierarchical group
sorting.
GroupCondition Numeric N Gets or sets the group condition. Possible
values:
crGCAnnually = 7
crGCAnyValue = 14
crGCBiweekly = 2
crGCByAMPM = 18
crGCByHour = 17
crGCByMinute = 16
crGCBySecond = 15
crGCDaily = 0
crGCEveryNp = 11
crGCEveryYes = 10
crGCMonthly = 4
crGCNextIsNo = 13
crGCNextIsYes = 12
crGCQuarterly = 5
crGCSemiAnnually =
6
crGCSemiMonthly =
3
crGCToNo = 9
crGCToYes = 8
crGCWeekly = 1
GroupConditionField Character N Gets or sets the field used for the group
condition.
GroupIndent Numeric N Gets or sets the group indent in twips.
GroupNumber Numeric Y Gets the group number.
HIdeForDrillDown Logical N Gets or sets the hide drill down option.
HorizontalGap Numeric Y Gets the number of horizontal gaps on the page
in a multi-column report.
InstanceIdField Object Y Gets the Instance ID field.
KeepGroupTogether Logical N Gets or sets the keep group together option.
KeepTogether Logical N Gets or sets the keep Area together option.
Kind Numeric Y Gets the kind of Area. Possible values:
crDetail = 4
crGroupFooter = 5
crGroupHeader = 3
crPageFooter = 7
crPageHeader = 2
crReportFooter = 8
crReportHeader = 1
Name Character N Gets or sets the name of the Area.
NewPageAfter Logical N Gets or sets the new page after setting.
NewPageBefore Logical N Gets or sets the new page before setting.
NumberOfTopOrBottomNGroups Numeric N Gets or sets the number of top or bottom groups.
Parent Object Y Gets a reference to the report object.
ParentIdField Object Y Gets a reference to a FieldDefinition object.
PrintAtBottomOfPage Logical N Gets or sets the print at bottom of page option.
RepeatGroupHeader Logical N Gets or sets a repeating group header.
ResetPageNumberAfter Logical N Gets or sets the reset page number after option.
Sections Object Y A reference to the Sections collection.
248 CrysDev: A Developers Guide to Integrating Crystal Reports
Table 2. (Continued)
Property Type Read
Only
Description
SortDirection Numeric N The sort direction of the group. Possible values:
crAscendingOrder =
0
crDescendingOrder
= 1
SpecifiedGroups Variant N An array specifiying how to do the grouping.
Suppress Logical N If True, does not print the area.
TopOrBottomNGroupSortOrder Numeric N Determines the group sort N order. Possible
values:
crAllGroupsSorted =
1
crAllGroupsUnsorted
= 0
crBottomNGroups =
3
crTopNGroups = 2
crUnknownGroups
OrderSort = 10
TopOrBottomNSortField Object N A SummaryFieldDefinition object that determines
the top or bottom N sort field.
The Area object has two methods, SetInstanceIdField and SetParentIdField, used to set
the value of the InstanceIdField and ParentIdField properties. OEMs use these methods and
properties to embed Crystal Reports in their applications. If you are an OEM using Crystal
Reports, contact Crystal Decisions for more information.
Condition Formulas
One property you see for an Area object is ConditionFormula. Introduced in Crystal Reports 9,
this new property exists for just about all formatted objects and requires a bit of explanation.
So, I decided to present it in its own section.
For report objects, such as a BlobFieldObject, FieldObject, GraphObject, and so on, the
ConditionField property gives you access to formulas for each of the attribute settings on the
Format Editor dialog box. For areas and sections, the ConditionFormula relates to the items in
the SectionExpert dialog box.
In either case, the ConditionFormula takes a character string to compose the formula. For
example, this code forces a new page to print before detail section 1.
LOCAL loCR AS CRAXDRT.Application
LOCAL loRpt AS CRAXDRT.Report
LOCAL loAreas AS CRAXDRT.Areas
LOCAL loArea AS CRAXDRT.Area
LOCAL loSections AS CRAXDRT.Sections
loCR = CREATEOBJECT("CrystalRuntime.Application")
loRpt = loCR.OpenReport("C:\BegCR\Report2.rpt")
loAreas = loRpt.Areas
loArea = loAreas.Item(D)
loSections = loArea.Sections
loSection = loSections.Item(1)
loSection.ConditionFormula(NewPageBefore) = 1=1
Chapter 11: The RDC: Formatting the Report 249
Working with Sections
Each Area contains one or more sections, which are contained in the Sections collection. You
get a reference to the Sections collection from the Areas object.
LOCAL loCR AS CRAXDRT.Application
LOCAL loRpt AS CRAXDRT.Report
LOCAL loAreas AS CRAXDRT.Areas
LOCAL loArea AS CRAXDRT.Area
LOCAL loSections AS CRAXDRT.Sections
loCR = CREATEOBJECT("CrystalRuntime.Application")
loRpt = loCR.OpenReport("C:\BegCR\Report2.rpt")
loAreas = loRpt.Areas
loArea = loAreas.Item(D)
loSections = loArea.Sections
The Sections collection has the standard collections properties along with Add and Delete
methods. Here is the syntax for the Add method to add a new section object.
oSections.Add([nIndex])
nIndex Numeric Specifies the index for the new section object being added. (Optional)
The Delete method removes a section object. There is always at least one section for each
Area.
oSections.Delete(nIndex)
nIndex Numeric Specifies the index of the section object being deleted.
Now that you have the Sections collection, you can work with an individual section
object. Get a reference to the object from the Item property of the Sections collection. The
following code gets a reference to the first section in the collection.
oSection = oSections.Item(1)
Im delaying a discussion of the methods of the Section object until each specific object is
disussed throughout this chapter. Table 3 lists the properties of the Section object.
250 CrysDev: A Developers Guide to Integrating Crystal Reports
Table 3. This table contains the properties of the Section object.
Property Type Read
Only
Description
BackColor Numeric N Gets or sets the background color of the section.
ConditionFormula Character N The condition formula.
CSSClass Character N The Cascading Style Sheet class.
Height Numeric N Gets or sets the section height in twips.
KeepTogether Logical N If True, keeps the section together.
MinimumHeight Numeric Y Returns the minimum section height in twips.
Name Character N Gets or sets the name of the section.
NewPageAfter Logical N If True, starts a new page after the section prints.
NewPageBefore Logical N If True, starts a new page before the section prints.
Number Numeric Y Returns the index number for the section.
Parent Object Y Returns a reference to an Area object.
PrintAtBottomOfPage Logical N If True, the section prints at the bottom of the page.
ReportObjects Collection Y Gets a reference to the report collection.
ResetPageNumberAfter Logical N If True, resets the page number after the section prints.
Suppress Logical N If True, suppresses the section.
SuppressIfBlank Logical N If True, suppresses the section if all contained objects
are blank.
UnderlaySection Logical N If True, underlays the section.
Width Numeric Y Returns the width of the section in twips.
Its in the Section object where individual report objects, such as fields and lines, are
found. These objects are members of the ReportObjects collection. The following code shows
how to get a reference to this collection:
LOCAL loCR AS CRAXDRT.Application
LOCAL loRpt AS CRAXDRT.Report
LOCAL loAreas AS CRAXDRT.Areas
LOCAL loArea AS CRAXDRT.Area
LOCAL loSections as CRAXDRT.Sections
LOCAL loSection as CRAXDRT.Section
LOCAL loRepObjs AS CRAXDRT.ReportObjects
loCR = CREATEOBJECT("CrystalRuntime.Application")
loRpt = loCR.OpenReport("C:\BegCR\Report2.rpt")
loAreas = loRpt.Areas
loArea = loAreas.Item("D")
loSections = loArea.Sections
loSection = loSections.Item(1)
loRepObjs = loSection.ReportObjects
The ReportObjects collection has standard properties and no methods. To add or delete an
item from this collection, you call the applicable method of the Section object. For example to
add a line, call the AddLineObject method. To manipulate the properties of one of the report
objects, you access that object from the ReportObjects collection. The following example
shows how to add a TextObject to the first section of the Details Area, and then how to
manipulate this object.
Chapter 11: The RDC: Formatting the Report 251
LOCAL loCR AS CRAXDRT.Application
LOCAL loRpt AS CRAXDRT.Report
LOCAL loAreas AS CRAXDRT.Areas
LOCAL loArea AS CRAXDRT.Area
LOCAL loSections AS CRAXDRT.Sections
LOCAL loSection AS CRAXDRT.Section
LOCAL loRepObjs AS CRAXDRT.ReportObjects
LOCAL loTextObj AS CRAXDRT.TextObject
loCR = CREATEOBJECT("CrystalRuntime.Application")
loRpt = loCR.OpenReport("C:\BegCR\Report2.rpt")
loAreas = loRpt.Areas()
loArea = loAreas.Item("D")
loSections = loArea.Sections()
loSection = loSections.Item(1)
loRepObjs = loSection.ReportObjects()
* Add the text object
loSection.AddTextObject("Hello World", 1000, 5)
* The new object will be the last one in the collection
loTextObj = loRepObjs.Item(loRepObjs.Count)
loTextObj.BottomLineStyle = 2 && Double Line
loTextObj.TextColor = 16711680 && Make the color blue
Each object type has its own add method. I show you the syntax for each as I present the
objects later in this chapter. You delete all objects using the same method, DeleteObject.
Heres the syntax:
oSection.DeleteObject(oObject)
oObject Object A reference to the object to delete.
The ReportObject object
As I mention earlier in this chapter, the ReportObjects collection holds each individual object
that prints on the report. In this section, you will see how to use each ReportObject. All report
objects have properties such as Top, Left, Height, Width for placement, others for the color,
and many more. Some have additional methods.
TextObject object
A TextObject is not tied to a database field, but is text on the report, such as headers or labels.
You add a new TextObject with the AddTextObject method.
oSection.AddTextObject(cText, nLeft, nTop, [lFormat])
cText Character The text to display.
nLeft Numeric The left position of the TextObject.
nTop Numeric The left position of the TextObject.
lFormat Logical If True, formats the text just as passed. For example, using carriage
returns, tabs, and other formatting characters. If False, it ignores any
formatting characters in cText. (Optional)
252 CrysDev: A Developers Guide to Integrating Crystal Reports
The TextObject has two methods. The first, SetLineSpacing, sets the amount of line
spacing for a multi-line TextObject. Heres the syntax.
oTxtObj.SetLineSpacing(nSpacing, nType)
nSpacing Numeric The amount of spacing.
nType Numeric The type of line spacing. Must be one of these values:
crExactSpacing = 1 crMultipleSpacing = 2
The second method is SetText. Use this method to change the text of an existing
TextObject.
oTxtObj.SetText(cText)
cText Character The new text for the object.
Table 4 lists the properties of the TextObject.
Table 4. This table contains the properties of the TextObject object.
Property Type Read
Only
Description
BackColor Numeric N The background color of the object.
BorderColor Numeric N The border color.
BottomLineStyle Numeric N The line style for the bottom border. Possible values:
crLSDashLine = 3
crLSDotLine = 4
crLSDoubleLine = 2
crLSNoLine = 0
crLSSingleLine = 1
CanGrow Logical N If True, the object can grow vertically on the page.
CharacterSpacing Numeric N The character spacing.
CloseAtPageBreak Logical N If True, the bottom border prints on a page break.
ConditionFormula Character N The condition formula.
CSSClass Character N The name of the Cascading Style Sheet class.
FieldElements Object Y Gets a reference to the FieldElements collection.
FirstLineIndent Numeric N The amount of space to indent the first line, in twips.
Font OLEFont N The font to use for the object.
HasDropShadow Logical N If True, the object has a drop shadow.
Height Numeric N The height of the object in twips.
HorAlignment N The horizontal alignment of the text inside the object.
Possbile values:
crDefaultAlign = 0
crHorCenterAlign = 2
crJustified = 4
crLeftAlign = 1
crRightAlign = 3
KeepTogether Logical N If True, the keep together option is set.
Kind Numeric Y The kind of object. For a TextObject, it always returns
crTextObject, which equals 2.
Left Numeric N The left position of the object in twips.
LeftIndent Numeric N Amount of space to indent the object on the left.
LeftLineStyle Numeric N The line style of the left border. Possible values:
crLSDashLine = 3
crLSDotLine = 4
crLSDoubleLine = 2
crLSNoLine = 0
crLSSingleLine = 1
Chapter 11: The RDC: Formatting the Report 253
Table 4. (Continued)
Property Type Read
Only
Description
LineSpacing Numeric Y Returns the amount of line spacing.
LineSpacingType N The type of line spacing to use. Possible values:
crExactSpacing = 1 crMultipleSpacing = 0
MaxNumberOfLines Numeric N The maximum number of lines to print for a memo field
Name Character N The object name.
Parent Object Y Returns a reference to a Section object.
RightIndent Numeric N The amount of space to indent the object on the right.
RightLineStyle Numeric N The line style for the right border. Possible values:
crLSDashLine = 3
crLSDotLine = 4
crLSDoubleLine = 2
crLSNoLine = 0
crLSSingleLine = 1
Suppress Logical N If True, suppresses the object.
SuppressIfDuplicated Logical N If True, suppresses the object if duplicated.
Text Character Y Returns the character string to print. If it has embedded
fields, use [] to represent the embedded field
TextColor Numeric N The text color.
TextRotationAngle N The angle to print the text. Possible values:
crRotate0 = 0
crRotate90 = 1
crRotate270 = 2
Top Numeric N The top location of the object in twips.
TopLineStyle Numeric N The line style for the top border. Possible values:
crLSDashLine = 3
crLSDotLine = 4
crLSDoubleLine = 2
crLSNoLine = 0
crLSSingleLine = 1
Width Numeric N The width of the object in twips.
Field elements
Field elements contain information for a field object embedded in a text object. Because you
can have multiple field objects in a single text field, the RDC provides a FieldElements
collection that contains FieldElement objects. You get the FieldElements collection from the
Text object.
oFieldElements = oText.FieldElements
This collection has the normal Index, Parent, and Count properties. You add a new
FieldElement object with the Add method:
oFieldElements.Add(nIndex, oField)
nPosition Numeric The index of the position where you want to insert the new field.
oField Object The FieldElement you are adding.
You remove an object from the collection with the Delete method:
254 CrysDev: A Developers Guide to Integrating Crystal Reports
oFieldElements.Delete(nIndex)
nIndex Numeric The index of the FieldElement object you want to delete.
Table 5 lists the properties for the FieldElement object. This object has a single method,
SetLineSpacing, used to set the size and type of the line spacing.
oFieldElement.SetLinSpacing(nSpacingSize, nSpacingType)
nSpacingSize Numeric The spacing size.
nSpacingType Numeric The type of line spacing to use. Possible values:
crExactSpacing = 1 crMultipleSpacing = 0
Table 5. This table lists the properties of the FieldElementObject object.
Property Type Read
Only
Description
AmPmType Numeric N The AM/PM option. Possible values:
crAmPmAfter = 1 crAmPmBefore = 0
AmString Character N The string to use for AM.
BooleanOutputType Numeric N Sets how to print a Boolean value. Possible values:
crOneOrZero = 4
crTorF = 1
crTrueOrFalse = 0
crYesOrNo = 2
crYOrN = 3
CharacterSpacing Numeric N The amount of character spacing.
Color Numeric N The font color for the object.
ConditionFormula Character N The condition formula.
CurrencyPositionType Numeric N The currency position. Possible values:
crLeadingCurrency
InsideNegative = 0
crLeadingCurrency
OutsideNegative = 1
crTrailingCurrency
InsideNegative = 2
crLeadingCurrency
OutsideNegative = 3
CurrencySymbol Character N The symbol to use for currency.
CurrencySymbolType Numeric N The symbol type to use for currency. Possible values:
crCSTFixedSymbol = 1
crCSTFloatingSymbol = 2
crCSTNoSymbol = 0
DateCalendarType N Determines the calendar type. Possible values:
crGregorian
Calendar = 1
crGregorianUS
Calendar = 2
crHijriCalendar = 6
crJapaneseCalendar= 3
crKoreanCalendar = 5
crTaiwanese
Calendar = 4
crThaiCalendar = 7
DateEraType N Determines the type of era to print for a date. Possible
values:
crLongEra = 1
crNoEra = 2
crShortEra = 0
DateFirstSeparator Character N Sets the first date separator to the specified character.
DateOrder N Determines how to print the date. Possible values:
crDayMonthYear = 1
crMonthDayYear = 2
crYearMonthDay = 0
DatePrefixSeparator Character N Sets the date prefix separator to the specified character.
DateSecondSeparator Character N Sets the second date separator to the specified character.
Chapter 11: The RDC: Formatting the Report 255
Table 5. (Continued)
Property Type Read
Only
Description
DateSuffixSeparator Character N Sets the date suffix separator to the specified character.
DateWindows
DefaultType
N Determines the formatting of a date according to the
specific Windows setting. Possible values:
crNotUsingWindows
Defaults = 2
crUseWindowsLong
Date = 0
crUseWindowsShort
Date = 1
DayType N Determines how to format the day portion of a date.
Possible values:
crLeadingZeroNumericDay = 1
crNoDay = 2
crNumericDay = 0
DecimalPlaces Numeric N The number of decimal places to print for a numeric field.
DecimalSymbol Character N Sets the symbol used for the decimal to the specified
character.
DisplayReverseSign Logical N If True, prints the reverse sign.
FieldDefinition Object N A FieldDefinition object.
FirstLineIndent Numeric N Sets amount of indent for the first line.
Font OLEFont N Standard OLE font.
HourMinuteSeparator Character N Sets the hour and minute separator to the specified
character.
HourType N Determines how to print the hour portion of a time value.
Possible values:
crNoHour = 2
crNumericHour = 0
crNumericHourNo
LeadingZero = 1
LeadingDayPosition N Determines how to print the leading day portion of a date.
Possible values:
crLeadingDayOf
Week = 0
crTrailingDayOf
Week = 1
LeadingDaySeparator Character N Sets the leading day separator to the specified character.
LeadingDayType N Determines the type of leading day. Possible values:
crLongLeadingDay = 1
crNoLeadingDay = 2
crShortLeadingDay = 0
Left Numeric N The left position of the object in twips.
LeftIndent Numeric N The left indent in twips.
LineSpacing Numeric Y Returns the line spacing.
LineSpacingType Y Returns the line spacing type. Possible values:
crExactSpacing = 1 crMultipleSpacing = 0
MaxNumberOfLines Numeric Y The maximum number of lines to print for a memo field.
MinuteSecondSeparator Character Y Sets the minute second separator to the specified
character.
MinuteType Y Determines how to print minutes. Possible values:
crNoMinute = 2
crNumericMinute = 0
crNumericMinute
NoLeadingZero = 1
MonthType Y Determines how to print the month. Possible values:
crLeadingZero
NumericMonth = 1
crLongMonth = 3
crNoMonth = 4
crNumericMonth = 0
crShortMonth = 2
256 CrysDev: A Developers Guide to Integrating Crystal Reports
Table 5. (Continued)
Property Type Read
Only
Description
NegativeType Y Determines how to print the negative sign on negative
numbers. Possible values:
crBracketed = 3
crLeadingMinus = 1
crNotNegative = 0
crTrailingNegative = 2
Parent Object Y Returns a reference to the TextObject object.
PmString Character N Determines the characters to use for PM.
RightIndent Numeric N The right indent in twips.
RoundingType N Determines how to round a number. Possible values:
crRoundToMillion = 17
crRoundToHundred
Thousand = 16
crRoundToTen
Thousand = 15
crRoundTo
Thousand = 14
crRoundTo
Hundred = 13
crRoundToTen = 12
crRoundToUnit = 11
crRoundToTenth = 10
crRoundTo
Hundredth = 9
crRoundTo
Thousandth = 8
crRoundToTen
Thousandth = 7
crRoundToHundred
Thousandth = 6
crRoundToMillionth = 5
crRoundToTen
Millionth = 4
crRoundToHundred
Millionth = 3
crRoundToBillionth = 2
crRoundToTen
Billionth = 1
SecondType N Determines how to print the seconds part of a time value.
Possible values:
crNumericNo
Second = 2
crNumericSecond = 0
crNumericSecondNo
LeadingZero = 1
Suppress Logical N If True, does not print the object.
SuppressIfDuplicated Logical N If True, does not print the object if it was the same value
in the previous record.
SuppressIfZero Logical N If True, does not print the object if its value is zero.
TextFormat N Determines the text format for memo fields. Possible
values:
crHTMLText = 2
crRTFText = 1
crStandardText = 0
ThousandsSeparator Character N Sets the thousands separator to the specified character.
ThousandSymbol Character N The symbol to use as the thousands separator.
TimeBase N Determines if time should be displayed in 12 or 24 hour
format. Possible values:
cr12Hour = 0 cr24Hour = 1
UseLeadingZero Logical N If True, prints leading zeros on a numeric value.
UseOneSymbolPer
Page
Logical N If True, prints only one symbol per page.
UseSystemDefaults Logical N If True, uses the system formatting defaults.
YearType Y Determines how to print the year portion of a date field.
Possible values:
crLongYear = 1
crNoYear = 2
crShortYear = 0
ZeroValueString Character Y Sets the zero value of a numeric value to this string.
Chapter 11: The RDC: Formatting the Report 257
LineObject object
A LineObject is not tied to any database field, but it serves a cosmetic purpose on the report.
You add a new LineObject with the AddLineObject method of the Section object.
oSection.AddLineObject(nLeft, nTop, nRight, nBottom, [oSection])
nLeft Numeric The left position of the LineObject in twips.
nTop Numeric The top position of the LineObject in twips.
nRight Numeric The right position of the LineObject in twips.
nBottom Numeric The bottom position of the LineObject in twips.
oSection Object A reference to a Section object. If the line crosses multiple sections, this
is the section where the line ends. (Optional)
The LineObject does not have any methods. Table 6 lists its properties.
Table 6. This table contains the properties of the LineObject object.
Property Type Read
Only
Description
Bottom Numeric N The bottom location of the line in twips.
ConditionFormula Character N The condition formula.
CSSClass Character N The name of the Cascading Style Sheet class.
EndSection Object Y Returns a reference to a Section object where the
line ends.
ExtendToBottomOf
Section
Logical Y If True, extends the line to the bottom of the
section.
Kind Numeric N The kind of object. For a LineObject, always
returns crLineObject, which equals 2.
Left Numeric Y The left position of the object in twips.
LineColor Numeric N The color of the line.
LineStyle N The style of the line. Possible values:
crLSDashLine = 3
crLSDotLine = 4
crLSSingleLine = 1
LineThickness Numeric N Thickness of the line in twips.
Name Character N The name of the object.
Parent Object Y Returns a reference to a Section object.
Right Numeric N The right location of the object in twips.
Suppress Logical N If True, suppresses the object.
Top Numeric N The top location of the object in twips.
BoxObject object
The BoxObject ties to boxes on the report rather than a database field. You add a new box
object with the AddBoxObject method of the Section object.
258 CrysDev: A Developers Guide to Integrating Crystal Reports
oSection.AddBoxObject(nLeft, nTop, nRight, nBottom, [vSection])
nLeft Numeric The left position of the box in twips.
nTop Numeric The top postion of the box in twips.
nRight Numeric The right position of the box in twips.
nBottom Numeric The bottom position of the box in twips.
vSection Variant The ending section for the box. You can use a section number or
character representation. (Optional)
Table 7 lists the properties of the BoxObject. It has no additional methods.
Table 7. This table shows the properties of the BoxObject object.
Property Type Read
Only
Description
Bottom Numeric N Gets or sets the bottom position in twips.
BottomRightSection Object N Gets or sets the bottom right section object.
CloseAtPageBreak Logical N If True, closes the box on a page break.
ConditionFormula Character N The condition formula.
CornerEllipseHeight Numeric N Gets or sets the corner ellipse height in twips.
CornerEllipseWidth Numeric N Gets or sets the corner ellipse height in twips.
CSSClass Character N The name of the Cascading Style Sheet class.
ExtendToBottom
OfSection
Logical N If True, extends the bottom of the box to the bottom of
the section
FillColor Numeric N Gets or sets the fill color.
HasDropShadow Logical N If True, the box has a drop shadow.
Kind Numeric Y Returns the kind of object. For a BoxObject, always
returns crBoxObject, which equals 4.
Left Numeric N Gets or sets the left position.
LineColor Numeric N The color of the line that makes the box.
LineStyle Numeric N The line style for the box. Possible values:
crLSDashLine = 3
crLSDotLine = 4
crLSDoubleLine = 2
crLSNoLine = 0
crLSSingleLine = 1
LineThickness Numeric N The thickness of the line in twips.
Name Character N The name of the box object.
Parent Object Y Returns a reference to a Section object.
Right Numeric N The right position in twips.
Suppress Logical N If True, does not print the box.
Top Numeric N The top location in twips.
FieldObject object
A FieldObject is a regular field on the report. I discuss these field objects in Chapter 10,
The RDC: Manipulating Data. Table 8 lists the properties of the FieldObject object. The
types of FieldObjects include:
DatabaseFieldDefinition
FormulaFieldDefinition
GroupNameFieldDefinition
Chapter 11: The RDC: Formatting the Report 259
ParameterFieldDefinition
SpecialVarFieldDefinition
SummaryFieldDefinition
RunningTotalFieldDefinition
SQLExpressFieldDefinition
You add one of these fields with the AddFieldObject method of the section object.
oSection.AddFieldObject(oField, nLeft, nTop)
oField Object A reference to a field object.
nLeft Numeric The left position of the FieldObject in twips.
nTop Numeric The top position of the FieldObject in twips.
The SetLineSpacing method sets the line spacing for multiline objects. Heres the syntax:
oFldObj.SetLineSpacing(nSpacing, nSpacingType)
nSpacing Numeric The line spacing.
nSpacingType Numeric The type of line spacing. Possible values:
crExactSpacing = 1 crMultipleSpacing = 0
Table 8. This table lists the properties of the FieldObject object.
Property Type Read
Only
Description
AmPmType N Sets the AM/PM type. Possible values:
crAmPmAfter = 1 crAmPmBefore = 2
AmString Character N The AM string.
BackColor Numeric N The backcolor.
BooleanOutputType N Determines how to print logical (Boolean) data. Possible
values:
crOneOrZero = 4
crTorF = 1
crTrueOrFalse = 0
crYesOrNo = 2
crYorN = 3
BorderColor Numeric N The color of the border.
BottomLineStyle Numeric N The line style for the bottom border Possible values:
crLSDashLine = 3
crLSDotLine = 4
crLSDoubleLine = 2
crLSNoLine = 0
crLSSingleLine = 1
CanGrow Logical N If True, the field can grow vertically on the page.
CharacterSpacing Numeric N The character spacing.
CloseAtPageBreak Logical N If True, prints the bottom border on a page break
ConditionFormula Character N The condition formula.
CSSClass Character N The name of the Cascading Style Sheet class.
260 CrysDev: A Developers Guide to Integrating Crystal Reports
Table 8. (Continued)
Property Type Read
Only
Description
CurrencyPositionType N Determines where to place the currency symbol if the
value is negative. Possible values:
crLeadingCurrency
InsideNegative = 0
crLeadingCurrency
OutsideNegative = 1
crTrailingCurrency
InsideNegative = 2
crTrailingCurrency
OutsideNegative = 3
CurrencySymbol Character N The character to use for the currency symbol.
CurrencySymbolType N Determines if the currency symbol should float as the
number of printed characters changes. Possible values:
crCSTFixedSymbol = 1
crCSTFloating
Symbol = 2
crCSTNoSymbol = 0
DateCalendarType N Determines the calendar type. Possible values:
crGregorian
Calendar = 1
crGregorianUS
Calendar = 2
crHijriCalendar = 6
crJapaneseCalendar= 3
crKoreanCalendar = 5
crTaiwanese
Calendar = 4
crThaiCalendar = 7
DateEraType N Determines the type of era to print on a date.
Possible values:
crLongEra = 1
crNoEra = 2
crShortEra = 0
DateFirstSeparator Character N Sets the first date separator to the specified character
DateOrder N Determines how to print the date. Possible values:
crDayMonthYear = 1
crMonthDayYear = 2
crYearMonthDay = 0
DatePrefixSeparator Character N Sets the date prefix separator to the specified character.
DateSecondSeparator Character N Sets the second date separator to the specified character.
DateSuffixSeparator Character N Sets the date suffix separator to the specified character.
DateWindows
DefaultType
N Determines the formatting of a date according to the
specific Windows setting. Possible values:
crNotUsingWindows
Defaults = 2
crUseWindowsLong
Date = 0
crUseWindowsShort
Date = 1
DayType N Determines how to format the day portion of a date.
Possible values:
crLeadingZeroNumeric
Day = 1
crNoDay = 2
crNumericDay = 0
DecimalPlaces Numeric N The number of decimal places to print for a numeric field.
DecimalSymbol Character N Sets the symbol used for the decimal to the specified
character.
DisplayReverseSign Logical N If True, prints the reverse sign.
EnableTightHorizontal Logical N If True, enables the tight horizontal option.
Field Object Y Returns a reference to a field definition object.
FirstLineIndent Numeric N Sets the indent of the first line
Font OLEFont N Standard OLE font.
HasDropShadow Logical N If True, the object has a drop shadow.
Height Numeric N The height of the object in twips.
Chapter 11: The RDC: Formatting the Report 261
Table 8. (Continued)
Property Type Read
Only
Description
HorAlignment N Determines the horizontal alignment of the data in the
object. Possible values:
crDefaultAlign = 0
crHorCenterAlign = 2
crJustified = 4
crLeftAlign = 1
crRightAlign = 3
HourMinuteSeparator Character N Sets the hour and minute separator to the specified
character.
HourType N Determines how to print the hour portion of a time value.
Possible values:
crNoHour = 2
crNumericHour = 0
crNumericHourNo
LeadingZero = 1
KeepTogether Logical N If True, enables the keep together option.
Kind Numeric Y The kind of object. For a FieldObject, this value will
always be crFieldObject, which equals 1.
LeadingDayPosition N Determines how to print the leading day portion of a date.
Possible values:
crLeadingDayOf
Week = 0
crTrailingDayOf
Week = 1
LeadingDaySeparator Character N Sets the leading day separator to the specified character.
LeadingDayType N Determines the type of leading day. Possible values:
crLongLeadingDay = 1
crNoLeadingDay = 2
crShortLeadingDay = 0
Left Numeric N The left position of the object in twips.
LeftIndent Numeric N The left indent in twips.
LeftLineStyle Numeric N Determines the line style for the left border. Possible
values:
crLSDashLine = 3
crLSDotLine = 4
crLSDoubleLine = 2
crLSNoLine = 0
crLSSingleLine = 1
LineSpacing Numeric Y Returns the line spacing.
LineSpacingType Y Returns the line spacing type. Possible values:
crExactSpacing = 1 crMultipleSpacing = 0
MaxNumberOfLines Numeric Y The maximum number of lines to print for a memo field.
MinuteSecondSeparator Character Y Sets the minute second separator to the specified
character.
MinuteType Y Determines how to print minutes. Possible values:
crNoMinute = 2
crNumericMinute = 0
crNumericMinute
NoLeadingZero = 1
MonthType Y Determines how to print the month. Possible values:
crLeadingZero
NumericMonth = 1
crLongMonth = 3
crNoMonth = 4
crNumericMonth = 0
crShortMonth = 2
Name Character Y The name of the object.
NegativeType Y Determines how to print the negative sign on negative
numbers. Possible values:
crBracketed = 3
crLeadingMinus = 1
crNotNegative = 0
crTrailingNegative = 2
NextValue Variant Y Returns the next value of the field.
Parent Object Y Returns a reference to a section object.
PmString Character N Determines the characters to use for PM.
262 CrysDev: A Developers Guide to Integrating Crystal Reports
Table 8. (Continued)
Property Type Read
Only
Description
PreviousValue Variant Y Returns the previous value of the field.
RightIndent Numeric N The right indent in twips.
RightLineStyle Numeric N The line style for the right hand border of the object
Possible values:
crLSDashLine = 3
crLSDotLine = 4
crLSDoubleLine = 2
crLSNoLine = 0
crLSSingleLine = 1
RoundingType N Determines how to round a number. Possible values:
crRoundToMillion = 17
crRoundToHundred
Thousand = 16
crRoundToTen
Thousand = 15
crRoundTo
Thousand = 14
crRoundTo
Hundred = 13
crRoundToTen = 12
crRoundToUnit = 11
crRoundToTenth = 10
crRoundToHundredth = 9
crRoundToThousandth
= 8
crRoundToTen
Thousandth = 7
crRoundToHundred
Thousandth = 6
crRoundToMillionth = 5
crRoundToTen
Millionth = 4
crRoundToHundred
Millionth = 3
crRoundToBillionth = 2
crRoundToTen
Billionth = 1
SecondType N Determines how to print the seconds part of a time value.
Possible values:
crNumericNo
Second = 2
crNumericSecond = 0
crNumericSecondNo
LeadingZero = 1
Suppress Logical N If True, the object is not printed.
SuppressIfDuplicated Logical N If True, the object is not printed if it was the same value in
the previous record.
SuppressIfZero Logical N If True, the object is not printed if its value is zero.
TextColor Numeric N The color of the text.
TextFormat N Determines the text format for memo fields. Possible
values:
crHTMLText = 2
crRTFText = 1
crStandardText = 0
TextRotationAngle N Determines the rotation angle of the object. Possible
values:
crRotate0 = 0
crRotate90 = 1
crRotate270 = 2
ThousandsSeparator Character N Sets the thousands separator to the specified character.
TimeBase N Determines whether to display time in 12 or 24 hour
format. Possible values:
cr12Hour = 0 cr24Hour = 1
ThousandSymbol Character N The symbol to use as the thousands separator.
Top Numeric N The top location of the object in twips.
Chapter 11: The RDC: Formatting the Report 263
Table 8. (Continued)
Property Type Read
Only
Description
TopLineStyle Numeric N Determines the top line style for the object border.
Possible values:
crLSDashLine = 3
crLSDotLine = 4
crLSDoubleLine = 2
crLSNoLine = 0
crLSSingleLine = 1
UseLeadingZero Logical N If True, prints leading zeros on a numeric value.
UseOneSymbolPer
Page
Logical N If True, prints only one symbol per page.
UseSystemDefaults Logical N If True, uses the system formatting defaults.
Value Variant Y The value of the field in the current record.
Width Numeric N The width of the object in twips.
YearType Y Determines how to print the year portion of a date field.
Possible values:
crLongYear = 1
crNoYear = 2
crShortYear = 0
ZeroValueString Character Y Sets the zero value of a numeric value to this string.
Picture fields
You add pictures to your report using the AddPictureObject method of the Section object.
Heres the syntax:
oSection.AddPictureObject(cFilePath, nLeft, nTop)
cFilePath Character A fully qualified path name to the picture file.
nLeft Numeric The left position of the picture object in twips.
nTop Numeric The top position of the picture object in twips.
A picture object does not have any additional properties or methods. Once it is on a
report, you manipulate it as any other field using properties of the FieldObject.
Special variable fields
Crystal Reports tracks special variable fields internally, such as report author, page number,
print date, and so on. You add a special field with the AddSpecialVarFieldObject method of
the Section object.
264 CrysDev: A Developers Guide to Integrating Crystal Reports
oSection.AddSpecialVarFieldObject(nVarType, nLeft, nTop)
nVarType Numeric The type of special variable to add. :Must be one of these values:
crSVTDataDate = 4
crSVTDataTime = 5
crSVTFileAuthor = 15
crSVTFileCreationDate = 16
crSVTFilename = 14
crSVTGroupNumber = 8
crSVTGroupSelection = 13
crSVTModificationDate = 2
crSVTModificationTime = 3
crSVTPageNofM = 17
crSVTPageNumber = 7
crSVTPrintDate = 0
crSVTPrintTime = 1
crSVTRecordNumber = 6
crSVTRecordSelection = 12
crSVTReportComments = 11
crSVTReportTitle = 10
crSVTTotalPageCount = 9
nLeft Numeric The left position of the object in twips.
nTop Numeric The top position of the object in twips.
Once you add a SpecialVarObject, you treat it like a regular FieldObject. That is, if you
want to manipulate the object, its just as any other FieldObject. Table 9 lists the properties
for this object.
Table 9. This table contains the properties of the SpecialVarObject object.
Property Type Read
Only
Description
Kind Numeric Y The kind of field. Will be a 4 for a SpecialVarField.
Name Character Y The name of the field.
NextValue Variant Y The value of the next SpecialVarField in the report. Only
accessible while the report is formatting.
NumberOfBytes Numeric Y The amount of memory, in bytes, the field uses.
Parent Object Y A reference to the parent report object.
PreviousValue Variant Y The value of the previous SpecialVarField in the report.
Only accessible while the report is formatting.
SpecialVarType Numeric Y The type of special variable. Possible values:
crSVTDataDate = 4
crSVTDataTime = 5
crSVTFileAuthor = 15
crSVTFileCreationDate =
16
crSVTFileName = 14
crSVTGroupNumber = 8
crSVTGroupSelection =
13
crSVTModificationDate =
2
crSVTModificationTime
= 3
crSVTPageNofM = 17
crSVTPageNumber = 7
crSVTPrintDate = 0
crSVTPrintTime = 1
crSVTRecordNumber =
6
crSVTRecordSelection =
12
crSVTComments = 11
crSVTReportTitle = 11
crSVTTotalPageCount =
9
Value Variant Y The value of the current SpecialVarField. Only
accessible while the report is formatting.
Chapter 11: The RDC: Formatting the Report 265
Table 9. (Continued)
Property Type Read
Only
Description
ValueType Numeric Y The data type of the value. Possible values:
crBitmapField = 17
crBlobField = 15
crBooleanField = 9
crChartField = 21
crCurrencyField = 8
crDateField = 10\
crDateTimeField = 16
crIconField = 18
crInt16sField = 3
crInt16uField = 4
crInt32sField = 5
crInt32uField = 6
crInt8sField = 1
crInt8uField = 2
crNumberField = 7
crOleField = 20
crPersistantMemoField =
14
crPictureField = 19
crStringField = 12
crTimeField = 11
crTransientMemoField =
13
crUnknownField = 22
Summary fields
Summary fields total data, count records, compute statistics, and other calculations. They were
first presented in Chapter 10, The RDC: Manipulating Data, as SummaryFieldObjects. You
add a summary field to a section with the AddSummaryFieldObject method.
oSection.AddSummaryFieldObject(oField, nSummaryType, nLeft, nTop, [oField2])
oField Object A reference to a SummaryFieldObject.
nSummaryType Numeric The type of summary field to add. :Must be one of these values:
crSTAverage = 1
crSTCount = 6
crSTDCorrelation = 10
crSTDCovariance = 11
crSTDistinctCount = 9
crSTDMedian = 13
crSTDMode = 17
crSTDNthLargest = 15
crSTDNthMostFrequent = 18
crSTDNthSmallest = 16
crSTDPercentage = 19
crSTDPercentile = 14
crSTDWeightedAvg = 12
crSTMaximum = 4
crSTMinimum = 5
crSTPopStandardDeviation = 8
crSTPopVariance = 7
crSTSampleStandardDeviation =
3
crSTSampleVariance = 2
nLeft Numeric The left position of the object in twips.
nTop Numeric The right position of the object in twips.
oField2 Numeric Some calculations require a second value. This is a reference to the
second SummaryFieldObject.
There are no properties for a SummaryFieldObject. Once you have one on a section, you
treat it just like a FieldObject.
BlobFieldObject object
The BlobFieldObject ties to blob fields from a database, most often these are images. You add
a BlobFieldObject using the AddBlobFieldObject method of the Section object.
266 CrysDev: A Developers Guide to Integrating Crystal Reports
oSection.AddBlobFieldObject(oField, nLeft, nTop)
oField Object A reference to a field object.
nLeft Numeric The left position of the object in twips.
nTop Numeric The top position of the object in twips.
The BlobFieldObject does not have additional methods. Table 10 lists its properties.
Table 10. This table lists the properties of the BlobFieldObject object.
Property Type Read
Only
Description
BackColor Numeric N Sets or gets the background color.
BorderColor Numeric N Sets or gets the border color.
BottomCropping Numeric N Sets or gets the bottom cropping size in twips.
BottomLineStyle Numeric N Sets or gets the line style for the bottom line of the field.
Possible values
crLSDashLine = 3
crLSDotLine = 4
crLSDoubleLine = 2
crLSNoLine = 0
crLSSingleLine = 1
CloseAtPageBreak Logical N If True, closes the border on a page break.
ConditionFormula Character N The condition formula.
CSSClass Character N The name of the Cascading Style Sheet class.
Field Object Y Returns a reference to a DatabaseField object.
HasDropShadow Logical N If True, the object has a drop shadow.
Height Numeric N Sets or gets the height of the object in twips.
KeepTogether Logical N If True, sets the keep together option.
Kind Numeric Y Returns a numeric value that indicates the kind of field. For
a BlobFieldObject, the value will always be crBlobObject,
which equals 9.
Left Numeric N Gets or sets the left position in twips.
LeftCropping Numeric N Gets or sets the left cropping size in twips.
LeftLineStyle Numeric N Gets or sets the left border line style. Possible values:
crLSDashLine = 3
crLSDotLine = 4
crLSDoubleLine = 2
crLSNoLine = 0
crLSSingleLine = 1
Name Character N Gets or sets the object name.
Parent Object Y Returns a reference to a Section object.
RightCropping Numeric N Gets or sets the right cropping size in twips.
RightLineStyle Numeric N Gets or sets the right border style. Possible values:
crLSDashLine = 3
crLSDotLine = 4
crLSDoubleLine = 2
crLSNoLine = 0
crLSSingleLine = 1
Suppress Logical N If True, suppresses the object.
Top Numeric N The objects top position in twips.
TopCropping Numeric N Gets or sets the top cropping size in twips.
TopLineStyle Numeric N Gets or sets the top border style. Possible values:
crLSDashLine = 3
crLSDotLine = 4
crLSDoubleLine = 2
crLSNoLine = 0
crLSSingleLine = 1
Width Numeric N Gets or sets the width of the object in twips.
XScaling Numeric N Gets or sets the X-axis scaling factor. If XScaling = 2, then
the blob is scaled by 200%, if 0.5, the blob scales by 50%.
YScaling Numeric N Gets or sets the Y-axis scaling factor.
Chapter 11: The RDC: Formatting the Report 267
Crosstabs
Crosstabs are treated a bit differently than other ReportObjects. The CrosstabObject holds a
reference to the CrosstabGroups collection. You add a new CrosstabObject with
AddCrossTabObject method of the Section object.
oSection.AddCrossTabObject(nLeft, nTop)
nLeft Numeric The left position of the CrosstabObject in twips.
nTop Numeric The top position of the CrosstabObject in twips.
Table 11 lists the properties of the CrosstabObject. It has no methods.
Table 11. This table lists the properties of the CrosstabObject object.
Property Type Read
Only
Description
BackColor Numeric N Backcolor of the object.
BorderColor Numeric N Bordercolor of the object.
BottomLineStyle Numeric N The style of the bottom line. Possible values:
crLSDashLine = 3
crLSDotLine = 4
crLSDoubleLine = 2
crLSNoLine = 0
crLSSingleLine = 1
CloseAtPageBreak Logical N If True, closes the border when the page breaks.
ColumnGrandTotalColor Numeric N The color of the grand total column.
ColumnGroups Object Y Returns a reference to the CrosstabGroups collection.
ConditionFormula Character N The condition formula.
CSSClass Character N The name of the Cascading Style Sheet class.
EnableKeepColumns
Together
Logical N If True, keeps the columns together.
EnableRepeatRow
Labels
Logical N If True, repeats row labels on a new page.
EnableShowCellMargins Logical N If True, enables row margins.
EnableShowGrid Logical N If True, makes the grid visible.
EnableSuppress
ColumnGrandTotals
Logical N If True, the grand total column is not visible.
EnableSuppress
EmptyColumns
Logical N If True, empty columns does not print.
EnableSuppress
EmptyRows
Logical N If True, empty rows do not print.
HasDropShadow Logical N If True, the object has a drop shadow.
Height Numeric Y The height of the object in twips.
KeepTogether Logical N If True, enables the keep together option.
Kind Numeric Y Returns the object kind. For a CrosstabObject, this value
will always be crCrosstabObject which equals 8
Left Numeric N The left location of the object.
LeftLineStyle Numeric N The style of the left line around the object. Possible
values:
crLSDashLine = 3
crLSDotLine = 4
crLSDoubleLine = 2
crLSNoLine = 0
crLSSingleLine = 1
Name Character N The name of the object.
Parent Object Y Returns a reference to a section object.
268 CrysDev: A Developers Guide to Integrating Crystal Reports
Table 11. (Continued)
Property Type Read
Only
Description
RightLineStyle Numeric Y The style of the right hand border of the object. Possible
values:
crLSDashLine = 3
crLSDotLine = 4
crLSDoubleLine = 2
crLSNoLine = 0
crLSSingleLine = 1
RowGrandTotalColor Numeric Y The color of the grand total row.
RowGroups Collection N Returns a reference to a CrosstabGroups collection.
SummaryFields Collection N Returns a reference to a SummaryFieldDefinitions
collection.
Suppress Logical Y If True, the object does not print.
Top Numeric Y The location of the top of the object in twips.
TopLineStyle Numeric Y The line style for the top border. Possible values:
crLSDashLine = 3
crLSDotLine = 4
crLSDoubleLine = 2
crLSNoLine = 0
crLSSingleLine = 1
Width Numeric Y The width of the object in twips.
CrosstabGroups collection
The CrosstabGroups collection holds references to crosstabs stored in the report. Each
crosstab is a separate object. You get a reference to a CrosstabGroups collection through either
the ColumnGroups or the RowGroups property of the CosstabObject.
* Get a reference to the columns
loCols = loXTabObj.ColumnGroups
* Get a reference to the rows
loRows = loXTabObj.RowGroups
This collection has the standard Crystal Reports properties. You add a new CrosstabGroup
object through the Add method of either the column groups or the row groups.
oCols.Add(oField)
oField Object A reference to a field object.
You delete a particular object with the Delete method
oRows.Delete(nIndex)
nIndex Numeric The index of the CrosstabObject to delete.
CrosstabGroup object
Once you have a reference to a CrosstabGroup object, you can manipulate it. Table 12 lists
the properties of this object. It has no methods.
Chapter 11: The RDC: Formatting the Report 269
Table 12. This table contains the properties of the CrosstabGroup object.
Property Type Read
Only
Description
BackColor Numeric N Sets the backcolor.
Condition Numeric N The grouping condition. Possible values:
crGCAnnually = 7
crGCAnyValue = 14
crGCBiweekly = 2
crGCByAMPM = 18
crGCByHour = 17
crGCByMinute = 16
crGCBySecond = 15
crGCDaily = 0
crGCEveryNp = 11
crGCEveryYes = 10
crGCMonthly = 4
crGCNextIsNo = 13
crGCNextIsYes = 12
crGCQuarterly = 5
crGCSemiAnnually = 6
crGCSemiMonthly = 3
crGCToNo = 9
crGCToYes = 8
crGCWeekly = 1
EnableSuppressLabel Logical N If True, the label does not print.
EnableSuppress
Subtotal
Logical N If True, the subtotal does not print.
Field Object N Gets or sets a reference to a FieldDefinition object.
Parent Object Y Returns a reference to a CrosstabObject object.
SortDirection Numeric N The sort direction. Possible values:
crAscendingOrder = 0
crDescendingOrder = 1
crOriginalOrder = 2
crSpedifiedOrder = 3
GraphObject object
The GraphObject gives you access to manipulating a graph. You add this object to a section
using the AddGraphObject method.
oSection.AddGraphObject(nGraphType, nLeft, nTop, [oXTabObj])
nGraphType Numeric The type of graph. Must be one of the these values.
crCrossTabGraph = 2
crDetailGraph = 1
crGroupGraph = 0
nLeft Numeric The left location of the GraphObject in twips.
nTop Numeric The top location of the GraphObject in twips.
oXTabObj Object A reference to a CrosstabObject. If nDataType = 2, this parameter is
required. Otherwise, it should not be passed.
Table 13 lists the properties of the GraphObject. The GraphObject doesnt have
any methods.
Table 13. This table shows the properties of the GraphObject object.
Property Type Read
Only
Description
AutoRangeData2
Axis
Logical N If True, autoranges the data2 axis.
AutoRangeDataAxis Logical N If True, autoranges the data axis.
AutoRangeSeries
Axis
Logical N If True, autoranges the series axis.
270 CrysDev: A Developers Guide to Integrating Crystal Reports
Table 13. (Continued)
Property Type Read
Only
Description
Backcolor Numeric N Determines the backcolor.
BarSize N Determines the size of the bars on a bar chart. Possible
values:
cMinimumBarSize = 0
crSmallBarSize = 1
crAverageBarSize = 2
crLargeBarSize = 3
crMaximumBarSize = 4
BorderColor Numeric N Color of the border
BottomLineStyle Numeric N Line style for the bottom line of the border. Possible values
crLSDashLine = 3
crLSDotLine = 4
crLSDoubleLine = 2
crLSNoLine = 0
crLSSingleLine = 1
CloseAtPageBreak Logical N If True, the bottom border prints on a pagebreak.
ConditionFields Collection Y Returns a reference to a FieldDefinitions collection for the
condition fields.
ConditionFormula Character N The condition formula.
CrosstabObject Object Y Returns a reference to a CrosstabObject object. Valid only if
this is a crosstab chart.
CSSClass Character N The name of the Cascading Style Sheet class.
Data2AxisDivision
Method
N Determines the data2 axis division method. Possible values:
crAutomaticDivision = 0 crManualDivision = 1
Data2AxisDivision
Number
Numeric N The data2 axis division number.
Data2AxisGridline Y Sets or gets the data2 axis gridline type. Possible values:
crMajorAndMinor
Gridlines = 3
crMajorGridlines = 2
crMinorGridlines = 1
crNoGridlines = 0
Data2AxisNumber
Format
Y Sets or gets the data2 axis number format. Possible values:
crCurrencyMillions = 12
crCurrencyNo
Decimal = 3
crCurrency
Thousands = 11
crCurrencyTwo
Decimal = 4
crCustomNumber
Format = 8
crMillionsNo
Decimal = 10
crNoDecimal = 0
crOneDecimal = 1
crPercentNoDecimal = 5
crPercentOne
Decimal = 6
crPercentTwo
Decimal = 7
crThousandsNo
Decimal = 9
crTwoDecimal = 2
DataAxisDivision
Method
N Determines the data axis division method. Possible values:
crAutomaticDivision = 0 crManualDivision = 1
DataAxisDivision
Number
Numeric N The data axis division number.
DataAxisGridline Y Sets or gets the data axis gridline type. Possible values:
crMajorAndMinor
Gridlines = 3
crMajorGridlines = 2
crMinorGridlines = 1
crNoGridlines = 0
Chapter 11: The RDC: Formatting the Report 271
Table 13. (Continued)
Property Type Read
Only
Description
DataAxisNumber
Format
Y Sets or gets the data axis number format. Possible values:
crCurrencyMillions = 12
crCurrencyNo
Decimal = 3
crCurrency
Thousands = 11
crCurrencyTwo
Decimal = 4
crCustomNumber
Format = 8
crMillionsNo
Decimal = 10
crNoDecimal = 0
crOneDecimal = 1
crPercentNoDecimal = 5
crPercentOne
Decimal = 6
crPercentTwo
Decimal = 7
crThousandsNo
Decimal = 9
crTwoDecimal = 2
DataLabelFont OLEFont N The font used for the data labels.
DataPoint N Determines the graph data points on risers. Possible values:
crNone = 0
crShowLabel = 1
crShowValue = 2
DataTitleFont OLEFont N The font used for the data title.
DataType Numeric Y The type of data used in the graph. Possible values:
crCrossTabGraph = 2
crDetailGraph = 1
crGroupGraph = 0
DataValueNumber
Format
N Sets the format for the data value number. Possible values:
crCurrencyMillions = 12
crCurrencyNo
Decimal = 3
crCurrency
Thousands = 11
crCurrencyTwo
Decimal = 4
crCustomNumber
Format = 8
crMillionsNo
Decimal = 10
crNoDecimal = 0
crOneDecimal = 1
crPercentNoDecimal = 5
crPercentOne
Decimal = 6
crPercentTwo
Decimal = 7
crThousandsNo
Decimal = 9
crTwoDecimal = 2
EnableAutoScale
DataAxis
Logical N If True, enables the auto scale data axis feature.
EnableAutoScale
Data2Axis
Logical N If True, enables the auto scale data2 axis feature.
EnableAutoScale
SeriesAxis
Logical N If True, enables the auto scale series axis feature.
EnableForEach
Record
Logical N If True, turns on the enable for each record option.
EnableShowLegend Logical N If True, prints the legend.
EnableSummarize
Values
Logical N If True, enables summarized values.
Footnote Character N Sets or gets the footnote string.
FootnoteFont IFontDisp N The font for the footnote.
GraphColor Numeric N Sets or gets the graph color.
GraphDirection Numeric N The direction of the graph. Possible values:
crHorizontalGraph = 0
crVerticalGraph = 1
272 CrysDev: A Developers Guide to Integrating Crystal Reports
Table 13. (Continued)
Property Type Read
Only
Description
GraphType Numeric N Sets or gets the graph type. Possible values:
crAbsoluteArea
Graph = 20
crDualAxisBubble
Graph = 91
crFaxed3DAbsolute
AreaGraph = 23
crFaked3DPercent
AreaGraph = 25
crFaked3DPercent
BarGraph = 5
crFaked3DRegular
PieGraph = 31
crFaked3DSidebySide
BarGraph = 3
crFaked3DStacked
AreaGraph = 24
crFaked3DStacked
BarGraph = 4
crHighLowGraph = 100
crHighLowOpenClose
Graph = 104
crLineGraphWith
Markers = 13
crMultipleDoughnut
Graph = 41
crMultiplePieGraph = 32
crMultpleProportional
DoughnutGraph = 42
crMultipleProportional
PieGraph = 33
crPercentageLine
Graph = 12
crPercentageLine
GraphWithMarkers = 15
crPercentArea
Graph = 22
crPercentBarGraph = 2
crRadarDualAxis
Graph = 82
crRegularBubble
Graph = 90
crRegularDoughnut
Graph = 40
crRegularLine
Graph = 10
crRegularPieGraph = 30
crRegularRadar
Graph = 80
crRegularSideBySide
BarGraph = 0
crStackedArea
Graph = 21
crStackedBarGraph = 1
crStackedLine
Graph = 11
crStackedLineGraph
WithMarkers = 14
crStackedRadar
Graph = 81
crThreeDCutCorners
Graph = 53
crThreeDOcatagon
Graph = 52
crThreeDPyramid
Graph = 51
crThreeDRegular
Graph = 50
crThreeDSurfaced
HoneycombGraph = 62
crThreeDSurface
RegularGraph = 60
crThreeDSurfaceWith
SidesGraph = 61
crUnknown
Graph = 1000
crXyScatterDualAxis
Graph = 71
crXyScatterDualAxis
WithLabelsGraph = 73
crXyScatterGraph = 70
crXyScatterGraph
WithLabels = 72
GroupAxisGridLine Numeric N The gridline types for the group axis. Possible values:
crMajorAndMinor
Gridlines = 3
crMajorGridlines = 2
crMinorGridlines = 1
crNoGridlines = 0
GroupLabelFont IFont N The font for the group label.
GroupTitles Character N The string for the group titles.
GroupTitleFont IFont N The font for the group title.
HasDropShadow Logical N If True, the object has a drop shadow.
Height Numeric N The object height in twips.
Chapter 11: The RDC: Formatting the Report 273
Table 13. (Continued)
Property Type Read
Only
Description
IsFootnoteByDefault Logical N If True, sets the footnote by default.
IsGroupsTitleby
Default
Logical N If True, set the groups title by default flag.
IsSeriesTitleBy
Default
Logical N If True, sets the series title by default flag.
IsSubTitleByDefault Logical N If True, sets the subtitle by default flag.
IsTitleByDefault Logical N Gets or sets the title by default flag.
IsXAxisTitleByDefau
lt
Logical N If True, sets the X axis title by default.
IsYAxisTitleBy
Default
Logical N If True, sets the Y axis title by default.
IsZAxisTitleByDefaul
t
Logical N If True, sets the Z axis title by default.
KeepTogether Logical N Gets or sets the keep together flag.
Kind Numeric Y The kind of object. For a GraphObject, this value will always
be crGraphObject, which equals 7.
Left Numeric N The left position of the object in twips.
LeftLineStyle Numeric N The line style for the left border. Possible values:
crLSDashLine = 3
crLSDotLine = 4
crLSDoubleLine = 2
crLSNoLine = 0
crLSSingleLine = 1
LegentFont IFont N The font for the legend.
LegendLayout Numeric N Gets or sets the legend layout for a pie chart. Possible
values:
crAmountLayout = 1
crCustomerLayout = 2
crPercentLayout = 0
LegendPosition Numeric N The position of the legend in the object. Possible values:
crPlaceBottom
Center = 1
crPlaceLeft = 4
crPlaceRight = 3
crPlaceTopCenter = 2
crPlaceUpperRight = 0
MarkerShape Numeric N Determines the shape of the marker. Possible values:
crCircleShape = 4
crDiamondShape = 5
crRectangleShape = 1
crTriangleShape = 8
MarkerSize Numeric N Determines the size of the markers. Possible values:
crLargeMarkers = 4
crMediumLarge
Markers = 3
crMediumMarkers = 2
crMediumSmall
Markers = 1
crSmallMarkers = 0
MaxData2AxisValue Numeric N Determines the maximum value of the data2 axis. If
AutoRangeData2Axis is True, this value is ignored.
MaxDataAxisValue Numeric N Determines the maximum value of the data axis. If
AutoRangeDataAxis is True, this value is ignored.
MaxSeriesAxisValue Numeric N Determines the maximum value of the data series axis. If
AutoRangeSeriesAxis is True, this value is ignored.
MinData2AxisValue Numeric N Determines the minimum data2 axis value. If
AutoRangeData2Axis is True, this value is ignored.
MinDataAxisValue Numeric N Determines the minimum data axis value. If
AutoRangeDataAxis is True, this value is ignored.
MinSeriesAxisValue Numeric N Determines the minimum series axis value. If
AutoRangeSeriesAxis is True, this value is ignored.
274 CrysDev: A Developers Guide to Integrating Crystal Reports
Table 13. (Continued)
Property Type Read
Only
Description
Name Character N The name of the object.
Parent Object Y Returns a reference a SectionObject object.
PieSize Y The size of the pie chart inside the object. Possible values:
crMaximumPieSize = 0
crLargePieSize = 16
crAveragePieSize = 32
crSmallPieSize = 48
crMinimumPieSize = 64
RightLineStyle Numeric Y The line style for the right border. Possible values
crLSDashLine = 3
crLSDotLine = 4
crLSDoubleLine = 2
crLSNoLine = 0
crLSSingleLine = 1
SeriesAxisDivision
Method
Numeric Y The series axis division method. Possible values:
crAutomaticDivision = 0 crManualDivision = 1
SeriesAxisDivision
Number
Numeric Y Gets or sets the series axis division number.
SeriesAxisNumber
Format
Numeric Y The format for the series axis division number. Possible
values:
crCurrencyMillions = 12
crCurrencyNo
Decimal = 3
crCurrency
Thousands = 11
crCurrencyTwo
Decimal = 4
crCustomNumber
Format = 8
crMillionsNo
Decimal = 10
crNoDecimal = 0
crOneDecimal = 1
crPercentNoDecimal = 5
crPercentOne
Decimal = 6
crPercentTwo
Decimal = 7
crThousandsNo
Decimal = 9
crTwoDecimal = 2
SeriesAxisGridline Numeric Y crMajorAndMinor
Gridlines = 3
crMajorGridlines = 2
crMinorGridlines = 1
crNoGridlines = 0
SeriesLabelFont IFont Y The font to use for the series label.
SeriesTitle Character Y The title of the series.
SeriesTitleFont IFont Y The font for the series title.
SliceDetachment Y Determines how to detach a slice from the pie. Possible
values:
crLargestSlice = 2
crSmallestSlice = 1
crNoDetachment = 0
SubTitle Character Y The subtitle of the graph.
SubTitleFont IFont Y The font to use for the subtitle.
SummaryFields Collection N Returns a reference to a SummaryFieldDefinitions
collection.
Suppress Logical N If True, suppresses the object.
Title Character N The title for the graph.
TitleFont IFont N The font to use for the title.
Top Numeric N The top location of the object in twips.
TopLineStyle Numeric N The line style for the top border. Possible values:
crLSDashLine = 3
crLSDotLine = 4
crLSDoubleLine = 2
crLSNoLine = 0
crLSSingleLine = 1
Chapter 11: The RDC: Formatting the Report 275
Table 13. (Continued)
Property Type Read
Only
Description
ViewingAngle N Determines the viewing angle
crBirdsEyeView = 15
crDistortedStdView = 10
crDistortedView = 4
crFewGroupsView = 9
crFewSeriesView = 8
crGroupEmphasis
View = 7
crGroupEyeView = 6
crMaxView = 16
crShorterView = 12
crShortView = 5
crStandardView = 1
crTallView = 2
crThickGroups
View = 11
crThickSeriesView = 13
crThickStdView = 14
crTopView = 3
Width Numeric N The width of the object in twips.
XAxisTitle Character N The title for the X axis.
Y2AxisTitle Character N The title for the Y2 axis.
YAxisTitle Character N The title for the Y axis.
ZAxisTitle Character N The title for the Z axis.
The FieldDefinitions Collection
The Graph object contains the FieldDefinitions collection. This collection holds one or more
FieldObject objects. The objects in this collection are one of the FieldObject types such as:
DatabaseFieldDefintion
FormulaFieldDefinition
GroupNameFieldDefintion
ParameterFieldDefintion
SpecialVarFieldDefintion
SummaryFieldDefintion
RunningTotalFieldDefintion
SQLExpressionFieldDefintion
You get a reference to this collection through the ConditionFields property of the
GraphObject.
oFieldDefs = oGraph.ConditionFields
This collection has the standard collection properties. You add a new FieldObject to the
collection with the Add method. The syntax is:
oFieldDefs.Add(oField)
oField Object The FieldObject to add to the collection.
276 CrysDev: A Developers Guide to Integrating Crystal Reports
The Delete method removes a FieldObject from the collection. Heres the syntax:
oFieldDefs.Delete(oField)
oField Object The FieldObject to remove from the collection.
MapObject object
The MapObject represents a map in the Section. The MapObject has no methods. Table 14
lists its properties.
Table 14. This table contains the properties of the MapObject object.
Property Type Read
Only
Description
BackColor Numeric N The background color of the object.
BorderColor Numeric N The color of the border.
BottomLineStyle Numeric N The style of the bottom line of the border. Possible values
crLSDashLine = 3
crLSDotLine = 4
crLSDoubleLine = 2
crLSNoLine = 0
crLSSingleLine = 1
CloseAtPageBreak Logical N If True, prints the bottom border at a page break.
ConditionFormula Character N The condition formula.
CSSClass Character N The name of the Cascading Style Sheet class.
HasDropShadow Logical N If True, the object has a drop shadow.
Height Numeric N The height of the object in twips.
KeepTogether Logical N If True, sets the keep together option.
Kind Numeric Y The kind of object. For a MapObject, this value will
always be crMapObject, which equals 10.
Left Numeric N The left position of the object in twips.
LeftLineStyle Numeric N The line style for the left border. Possible values
crLSDashLine = 3
crLSDotLine = 4
crLSDoubleLine = 2
crLSNoLine = 0
crLSSingleLine = 1
Name Character N The object name.
Parent Object Y Returns a reference to a Section object.
RightLineStyle Numeric N The line style of the right border. Possible values
crLSDashLine = 3
crLSDotLine = 4
crLSDoubleLine = 2
crLSNoLine = 0
crLSSingleLine = 1
Suppress Logical N If True, the object is not suppressed.
Top Numeric N The location of the top of the object in twips.
TopLineStyle Numeric N The line style of the top border. Possible values
crLSDashLine = 3
crLSDotLine = 4
crLSDoubleLine = 2
crLSNoLine = 0
crLSSingleLine = 1
Width Numeric N The width of the object in twips.
OLEObject
An OLEObject is an embedded object such as a picture, a Word document, or an Excel
spreadsheet. You reference this embedded object through the OLEObject. Table 15 lists
its properties.
Chapter 11: The RDC: Formatting the Report 277
Table 15. This table lists the properties of the OLEObject object.
Property Type Read
Only
Description
BackColor Numeric N The background color of the object.
BorderColor Numeric N The border color of the object.
BottomCropping Numeric N The bottom cropping size in twips.
BottomLineStyle Numeric N The line style of the bottom border. Possible values
crLSDashLine = 3
crLSDotLine = 4
crLSDoubleLine = 2
crLSNoLine = 0
crLSSingleLine = 1
CloseAtPageBreak Logical N If True, prints the bottom border on a page break.
ConditionFormula Character N The condition formula.
CSSClass Character N The name of the Cascading Style Sheet class.
FormattedPicture Object N The picture to use in the report. You can only change this
when the report is being formatted. See Chapter 15,
Integrating COM Components.
HasDropShadow Logical N If True, the object has a drop shadow.
Height Numeric N The height of the object in twips.
KeepTogether Logical N If True, sets the keep together option.
Kind Numeric Y The kind of object. For an OLEObject, this will always be
crOLEObject, which has a value of 6.
Left Numeric N The left position of the object in twips.
LeftCropping Numeric N The left cropping size in twips.
LeftLineStyle Numeric N The line style of the left border. Possible values
crLSDashLine = 3
crLSDotLine = 4
crLSDoubleLine = 2
crLSNoLine = 0
crLSSingleLine = 1
Name Character N The name of the object.
Parent Object Y The parent object. In this case, a reference to the Section
object.
RightCropping Numeric N The right cropping size in twips.
RightLineStyle Numeric N The line style of the right border. Possible values
crLSDashLine = 3
crLSDotLine = 4
crLSDoubleLine = 2
crLSNoLine = 0
crLSSingleLine = 1
Suppress Logical N If True, the object does not print.
Top Numeric N The top position of the object, in twips.
TopCropping Numeric N The top cropping size in twip.s
TopBorderStyle Numeric N The line style of the top border. Possible values
crLSDashLine = 3
crLSDotLine = 4
crLSDoubleLine = 2
crLSNoLine = 0
crLSSingleLine = 1
Width Numeric N The width of the object in twips.
XScaling Numeric N The scaling factor for the width of the object. You can
provide a number from 0.01 to 100. The number you
provide is multiplied by 100 to get the scaling percentage.
If you provide the number 2, the width scales by 200%.
YScaling Numeric N The scaling factor for the height of the object. You can
provide a number from 0.01 to 100. The number you
provide is multiplied by 100 to get the scaling percentage.
If you provide the number 2, the height scales by 200%.
278 CrysDev: A Developers Guide to Integrating Crystal Reports
The OLEObject has two methods to work with the location of the linked object. The first,
SetOLELocation assigns the location of the object. You can only call this method while the
report during formatting. Heres the syntax:
oOLEObj.SetOLELocation(cFilePath)
cFilePath Character The fully qualified path and filename of the object.
Usr the second method to get the path and filename for the current object. It returns the
fully qualified path and filename.
cFilePath = oOLEObj.GetLinkSource()
OLAPGridObject object
An OLAP grid generally contains rolled up data used for data analysis. The OLAPGridObject
represents this data. Table 16 lists the properties of this object. It has no methods.
Table 16. This table contains the properties of the OLAPGridObject object.
Property Type Read
Only
Description
BackColor Numeric N The background color of the object.
BorderColor Numeric N The border color.
BottomLineStyle Numeric N The line style of the bottom border. Possible values
crLSDashLine = 3
crLSDotLine = 4
crLSDoubleLine = 2
crLSNoLine = 0
crLSSingleLine = 1
CloseAtPageBreak Logical N If True, prints the bottom border on a page break.
ConditionFormula Character N The condition formula.
HasDropShadow Logical N If True, the object has a drop shadow.
Height Numeric N The height of the object in twips.
KeepTogether Logical N If True, sets the keep together option.
Kind Numeric Y The kind of object. For an OLAPGridObject this value will
always be crOlapGridObject, which equals 11.
Left Numeric N The left position of the object in twips.
LeftLineStyle Numeric N The line style of the left border. Possible values
crLSDashLine = 3
crLSDotLine = 4
crLSDoubleLine = 2
crLSNoLine = 0
crLSSingleLine = 1
Name Character N The name of the object.
Parent Object Y Returns a reference to a Section object.
RightLineStyle Numeric N The line format of the right border. Possible values
crLSDashLine = 3
crLSDotLine = 4
crLSDoubleLine = 2
crLSNoLine = 0
crLSSingleLine = 1
Chapter 11: The RDC: Formatting the Report 279
Table 16. (Continued)
Property Type Read
Only
Description
Suppress Logical N If True, it suppresses the object.
Top Numeric N The top position of the object in twips.
TopLineStyle Numeric N The line style of the top border. Possible values
crLSDashLine = 3
crLSDotLine = 4
crLSDoubleLine = 2
crLSNoLine = 0
crLSSingleLine = 1
Width Numeric N The width of the object in twips.
The ObjectSummaryFieldDefinitions collection
Both the CrossTabObject and the GraphObject use the ObjectSummaryFieldDefinitions
collection to hold references to SummaryFieldDefintion objects. Heres the syntax to get the
collection from a CrosstabObject:
oSummFields = oCrosstab.SummaryFields
Heres the syntax to get the collection from a GraphObject:
oSummFields = oGraph.SummaryFields
This collection has the standard Count, Index, and Parent properties along with Add and
Delete methods. Heres the syntax for each:
oSummFields.Add(oSummField)
oSummField Object A SummaryDefinitionField object.
oSummFields.Delete([nIndex])
nIndex Numeric Specifies the index of the SummaryDefinitionField object to delete.
Unbound fields
Unbound fields do not tie directly to a table on disk, but are fields in an ADO recordset or
some other type of data stored in memory. You add an unbound field to a section with the
AddUnboundFieldFieldObject method.
280 CrysDev: A Developers Guide to Integrating Crystal Reports
oSection.AddUnboundFieldObject(nType, nLeft, nTop)
nType Numeric The type of field. Must be one of these values:
crBitmapField = 17
crBlobField = 15
crBooleanField = 9
crChartField = 21
crCurrencyField = 8
crDateField = 10\
crDateTimeField = 16
crIconField = 18
crInt16sField = 3
crInt16uField = 4
crInt32sField = 5
crInt32uField = 6
crInt8sField = 1
crInt8uField = 2
crNumberField = 7
crOleField = 20
crPersistantMemoField = 14
crPictureField = 19
crStringField = 12
crTimeField = 11
crTransientMemoField = 13
crUnknownField = 22
nLeft Numeric The left position of the object in twips.
nTop Numeric The top position of the object in twips.
Once the UnboundFieldObject is in a section, you use the SetUnboundFieldSource
method of the FieldObject to bind a data source to an unbound field. The syntax is:
oFldObj.SetUnboundFieldSource(oField)
oField Object A field in the Crystal Reports field source. For example, {Customer.Phone}.
The UnboundFieldObject does not have its own set of properties. Once you add it to a
section, use the properties of the FieldObject to manipulate it.
Subreports
If you have subreports in a section, you refer to them through the SubReportObject object.
Table 17 lists the properties for this object. It has two methods, OpenSubreport and
ReimportSubreport. You add a SubreportObject to a report with the AddSubreportObject
method of the section object:
oSubRep = oSection.AddSubreportObject(cName, nLeft, nTop)
cName Character The name of the subreport.
nLeft Numeric The left position of the SubreportObject.
nTop Numeric The top position of the SubreportObject.
You insert a new subreport based on an existing report file with the ImportSubreport
method of the Section object.
oSubRep = oSection.ImportSubreport(cFileName, nLeft, nTop)
cFilename Character The fully qualified path and filename of the report file.
Left Numeric The left position of the imported subreport.
Top Numeric The top position of the imported subreport.
Both the AddSubreport and ImportSubreport methods return a SubReportObject.
Chapter 11: The RDC: Formatting the Report 281
The OpenSubreport method of the SubreportObject returns a reference to an existing
subreport so you can manipulate its properties, events, and methods. Here is the syntax:
oReport = oSubRep.OpenSubreport()
Use the second method, ReimportSubreport, to reimport a subreport based on a separate
report file on disk.
oSubRep.ReimportSubreport(@lSuccess)
lSucces Logical A flag indicating success or failure of the reimport process. Pass by
reference.
Table 17. This table lists the properties of the SubreportObject object.
Property Type Read
Only
Description
BackColor Numeric N The background color of the object.
BorderColor Numeric N The border color.
BottomLineStyle Numeric N The line style of the bottom border. Possible values
crLSDashLine = 3
crLSDotLine = 4
crLSDoubleLine = 2
crLSNoLine = 0
crLSSingleLine = 1
CanGrow Logical N If True, the subreport can expand vertically if needed.
CloseAtPageBreak Logical N If True, prints the bottom border on a page break.
EnableOnDemand Logical Y Returns the value for the real-time subreport option.
HasDropShadow Logical N If True, the object has a drop shadow.
Height Numeric N The height of the object in twips.
KeepTogether Logical N If True, enables the keep together option.
Kind Numeric Y The kind of object. For a subreport, this value will always
be 5, crSubreportObject
Left Numeric N The left location of the object in twips.
LeftLineStyle Numeric N The line style of the left border. Possible values
crLSDashLine = 3
crLSDotLine = 4
crLSDoubleLine = 2
crLSNoLine = 0
crLSSingleLine = 1
Links Object Y Gets a reference to the SubreportLinks collection.
Name Character N The name of the object.
Parent Object Y A reference to the parent Section object.
RightLineStyle Numeric N The line style of the right border. Possible values
crLSDashLine = 3
crLSDotLine = 4
crLSDoubleLine = 2
crLSNoLine = 0
crLSSingleLine = 1
SubreportName Character N The name of the subreport.
Suppress Logical Y If True, the object does not print.
Top Numeric N The top location of the object in twips.
TopLineStyle Numeric N The line style of the top border. Possible values
crLSDashLine = 3
crLSDotLine = 4
crLSDoubleLine = 2
crLSNoLine = 0
crLSSingleLine = 1
Width Numeric N The width of the object in twips.
282 CrysDev: A Developers Guide to Integrating Crystal Reports
You can optionally link subreports to data in the main report. If the subreport is linked,
the SubreportLinks collection contains link information. You get the SubreportLinks
collection from the Links property of the SubreportObject:
oSubRepLinks = oSubRep.Links
The SubreportLinks collection has the standard collection properties and methods. Here is
the syntax for the Add method:
oSubRepLinks.Add(oMainField, oSubField)
oMainField Object A reference to a FieldDefinitionObject in the main report used for the link.
oSubField Object A reference to a FieldDefinitionObject in the subreport used for the link.
Here is the syntax for the Delete method:
oSubRepLinks.Delete(nIndex)
nIndex Numeric The index of the SubReportLink object to delete.
The SubreportLinksObject object has no methods. Table 18 lists its properties.
Table 18. This table contains the properties of the SubreportLinksObject object.
Property Type Read
Only
Description
MainReportField Object Y The FieldDefinitionObject from the main report used for
the link.
Parent Object Y A reference to the parent SubreportObject object.
SubreportField Object Y The FieldDefinitionObject from the subreport used for the
link.
Summary
In the last three chapters, I have shown you how to use one part of the RDC, its primary
automation server from the Craxdrt.dll file. In addition to the information presented here, the
Section object has additional events discussed in Chapter 15, Integrating COM Components.
As you have seen, the automation server is very powerful, but it does not provide one key
feature most applications have, report preview. That is the topic of the next chapter.
Updates and corrections to this chapter can be found on Hentzenwerkes web site,
www.hentzenwerke.com. Click Catalog and navigate to the page for this book.
Chapter 12: Previewing the Report at Runtime 283
Chapter 12
Previewing the Report
at Runtime
Previewing a report is probably what users do most and Crystal Reports provides
excellent preview capabilities for your application.
As you have seen in previous chapters, the Crystal Reports Report Design Component (RDC)
gives you total control over creating, modifying, printing, and exporting reports in your
application. However, you have not seen how to preview the report.
Beginning with Crystal Reports 9, Crystal Decisions began shipping two versions of the
report viewer. The first is an ActiveX control for COM-based development environments. The
second is a Java Bean control for use in Java. This chapter addresses using the ActiveX
viewer. You will soon see how to control most aspects of using this control and how it
displays. The Viewer Control is also multi-threaded. This means the user can start previewing
the report before all the data loads.
Registering the control
To use an ActiveX control on your Visual FoxPro form, you need to list it on the ActiveX
Form Control toolbar. The following steps walk you through this process.
1. Select Tools | Options from the menu. The Options dialog box displays (see
Figure 1).
2. Select the Controls tab.
3. Select ActiveX controls from the option group.
4. Select Crystal Report Viewer Control 9 from the list. Make sure the box has an X in it.
5. Click Set As Default so Visual FoxPro remembers the setting.
6. Click OK to close the Options dialog box.
284 Crystal Reports Application Development
Figure 1. Select Crystal Report Viewer Control in the Options dialog box to
make it available.
Creating a preview form
With the Crystal Report Viewer Control available to your application, you can create a
preview form. One of the unique features of Visual FoxPro is the ability to subclass an
ActiveX control. This allows you to add functionality to the control and reuse it in other
places. For example, in Chapter 13, The Report Designer Control, you see how to use
the Embeddable Report Design Control and use the preview control to build full report
design capabilities.
The following steps walk you through creating the form.
1. Type CREATE CLASS in the Command Window. The New Class dialog box
displays (see Figure 2).
Chapter 12: Previewing the Report at Runtime 285
Figure 2. Use the New Class dialog box to define new classes.
2. Enter CRPreview for the Class Name.
3. Select OleControl for Based On.
4. Enter Crystal for the name of the Visual Class Library in the Store In field.
5. Click OK. The Insert Object dialog box displays (see Figure 3).
Figure 3. Use the Insert Object dialog box to select the ActiveX control to subclass.
6. Select Insert Control in the Choose option.
7. Select Crystal Report Viewer Control 9 in the Control Type list, and then click OK.
The Class Designer displays.
286 Crystal Reports Application Development
8. Add two properties to the class. The first, oCrystal holds a reference to the
Application object. The second, oReport, references the report object. The Report
Viewer control uses the RDC automation server for many of its own services such as
printing and exporting.
9. Add a new method called Setup. Call this method to do all the set up needed by the
viewer control when using it on a form.
If you look at the property sheet, you see many properties, events, and methods for the
Viewer Control. It may be tempting to change the properties using the property sheet.
However, this doesnt work in Visual FoxPro. You need to set the properties in code. Table 1
lists the properties.
Table 1. This table contains the properties of the Viewer Control.
Property Type Read
Only
Description
ActiveViewIndex Numeric Y Gets the index of the current view tab.
DisplayBackgroundEdge Logical N If True, displays the background edge. This
offsets the report from the edge of the control.
DisplayBorder Logical N If True, displays the border of the viewer.
DisplayGroupTree Logical N If True, displays the group tree.
DisplayTabs Logical N If True, displays the tabs for different views.
DisplayToolbar Logical N If True, displays the toolbar.
EnableAnimationCtrl Logical N If True, displays the animation control.
EnableCloseButton Logical N If True, displays the Close button.
EnableDrillDown Logical N If True, enables drill down.
EnableExportButton Logical N If True, displays the export button.
EnableGroupTree Logical N If True, displays the group tree.
EnableHelpButton Logical N If True, displays the help button.
EnableNavigationControls Logical N If True, displays the page navigation controls.
EnablePopupMenu Logical N If True, enables the popup menu.
EnablePrintButton Logical N If True, makes the print button visible.
EnableProgressControl Logical N If True, displays the progress control.
EnableRefreshButton Logical N If True, makes the refresh button visible.
EnableSearchControl Logical N If True, makes the Search button visible and
enables the search feature.
EnableSearchExpertButton Logical N If True, makes the search expert button visible.
EnableStopButton Logical N If True, displays the stop button.
EnableToolbar Logical N If True, the toolbar is functional.
EnableZoomControl Logical N If True, makes the zoom drop down control
visible.
IsBusy Logical Y Returns the busy status of the control.
ReportSource Object N A reference to a report object.
TrackCursorInfo Object Y A reference to the track cursor info object,
discussed later in this chapter.
ViewCount Numeric Y Returns the number of view tabs currently
available.
The only property that needs additional explanation is the TrackCursorInfo property. This
property holds a reference to the TrackCursorInfo object containing information about the
Chapter 12: Previewing the Report at Runtime 287
mouse cursor used for the Viewer control. Using this object, you can get or set the mouse
cursor type. Table 2 lists the properties of the TrackCursorInfo object.
Table 2. This table lists the properties of the TrackCursorInfo object.
Property Type Read
Only
Description
DetailAreaCursor Numeric N Mouse cursor to use for the detail area of the
viewer control. Possible values:
crAppStartingCursor
= 12
crArrowCursor = 1
crCrossCursor = 2
crDefaultCursor = 0
crHelpCursor = 13
crIBeamCursor = 3
crMagnifyCursor =
99
crNoCursor = 10
crWaitCursor = 11
DetailAreaFieldCursor Numeric N Mouse cursor to use for the detail fields of the
viewer control. Values are the same as for the
DetailAreaCursor.
GraphCursor Numeric N Mouse cursor to use for a graph displayed in the
viewer control. Values are the same as for the
DetailAreaCursor.
GroupAreaCursor Numeric N Mouse cursor to use for a group header or footer
in the viewer control. Values are the same as for
the DetailAreaCursor.
GroupAreaFieldCursor Numeric N Mouse cursor to use for a field in a group header
or footer in the viewer control. Values are the
same as for the DetailAreaCursor.
The TrackCursorInfo object does not have any methods or events.
The ReportSource property is the most important property of the Viewer control. You
need to set it to a Report Object before you can use the viewer. Do this in the Setup method of
the subclassed control. Because this control is dropped on a form or another container, and the
control instantiates before the parent container, you cant use the Init method to accept the
necessary parameters. So, add the following code to the Setup method:
LPARAMETERS tcReport, toReport, toCrystal
WITH This
IF PARAMETERS() = 1
* Only the report name was passed in. Create the CR object
.oCrystal = CREATEOBJECT("CrystalRuntime.Application")
.oReport = .oCrystal.OpenReport(tcReport)
ELSE
* All the parameters were passed in. Use those references to the CR objects
.oCrystal = toCrystal
.oReport = toReport
ENDIF
288 Crystal Reports Application Development
* Setup the viewer properties
.ReportSource = .oReport
.DisplayBorder = .F.
.DisplayBackgroundEdge = .T.
.EnableProgressControl = .F.
.Resize()
.ViewReport()
ENDWITH
The ViewReport method actually loads the data and displays the report. I explain the
methods of the Viewer control later in this chapter. It is important to call the Resize method so
the control is the same size as the container you drop it on. Heres the code for the Resize
method:
WITH This
.Top = 0
.Left = 0
IF .Parent.BaseClass = "Page"
* The viewer is on the page of a page frame.
* Set the height and width the same as the page
.Height = .Parent.Parent.PageHeight
.Width = .Parent.Parent.PageWidth
ELSE
* Just use the height and width of the parent
.Height = .Parent.Height
.Width = .Parent.Width
ENDIF
ENDWITH
The control is now ready to use. Close the class designer and save changes to the control.
Now, with a customized version of the Viewer Control, you need to make it available to the
Visual FoxPro form designer.
1. Select Tools | Options from the VFP menu. The Options dialog box displays.
2. Select the Controls page (see Figure 4).
Chapter 12: Previewing the Report at Runtime 289
Figure 4. Make the subclassed Viewer control available to the form designer by
selecting it on the Controls page of the Options dialog box.
3. Select Visual class libraries from the option group.
4. Click Add, select Crystal from the Open dialog box, and then click Open.
5. Back in the Options dialog box, click Set as Default and then OK. This saves
your changes.
Finally, its time to create the preview form.
1. Create a new form and call it CrystalPreview. The Form Designer displays.
2. Click View Classes on the Form Controls toolbar and select Crystal from the shortcut
menu. The Forms Controls toolbar changes to reflect the controls available in the
Crystal class library (see Figure 5).
290 Crystal Reports Application Development
Figure 5. Configure the Form Controls toolbar to show the Crystal class library.
3. Click the CRPreview OLE control button on the Form Controls toolbar and drop it
onto the form. The CRPreview control appears as a square. Dont worry about sizing
the control. Form code handles this.
4. On the Properties sheet, change the name of the control from CRPreview1 to
oleCRPreview.
5. Double-click the form (not the control) and enter the following code into the Init
method of the form:
LPARAMETERS tcReportName
This.oleCRPreview.Setup(tcReportName)
6. Enter the following code in the Resize method of the form. This causes the viewer
control to resize when you resize the form.
This.oleCRPreview.Resize()
7. Close the form and save the changes.
8. Time to test the form. You do this from the Command Window. Substitute the report
name for one you have available. The preview is shown in Figure 6.
DO FORM CrystalPreview WITH C:\CR\MyReport.RPT
Chapter 12: Previewing the Report at Runtime 291
Figure 6. Preview of the finished report.
If you are using a data source that requires you to log on, you need to release
the Report object from the Report Viewer before you can log off. This is because
the Report object, not the Viewer Control, holds the data. There are two ways to
release the Report object. First, you assign a new report object to the viewer or
you destroy the viewer object.
There you have it! A Crystal Report viewer for your application. However, there are many
methods and events available on the control. The rest of this chapter discusses them.
Methods of the Viewer Control
The Crystal Reports Viewer Control has several methods you can call to affect the preview.
You call many of the methods from the controls native toolbar. This gives you the ability to
create your own toolbar for the viewer and still give full functionality to the end user.
Showing the report
The first method you should call is Refresh. This ensures you have current data loaded into the
report before it is shown. The Refresh method has no parameters.
ThisForm.oleViewer.Refresh()
292 Crystal Reports Application Development
The ViewReport method shows the report. This method has no parameters.
ThisForm.oleViewer.ViewReport()
Once the report is visible, you can change the way the report displays. You can do things
such as navigate to a specific page, change the zoom, or drill down to a specific group either
on its own tab (called a view) or in the main preview window. Its also possible to search for
specific text.
You can also navigate to a relative page in the report. The following method calls show
how to do this. None of the methods take parameters.
ThisForm.oleViewer.ShowFirstPage()
ThisForm.oleViewer.ShowLastPage()
ThisForm.oleViewer.ShowPreviousPage()
ThisForm.oleViewer.ShowNextPage()
You display a specific page with the ShowNthPage method. Here is the syntax:
ShowNthPage(nPage)
nPage Numeric The page number of the page to show.
The Zoom method zooms in or out of the displayed report.
Zoom(nValue)
nValue Numeric The zoom percentage. For example, 400 zooms the report to 400%. You
can also pass 1 to fill the width of the view window or 2 to fit the entire
page in the window.
Print a report with the PrintReport method, which has no parameters. Here is an example:
ThisForm.oleViewer.PrintReport()
Working with groups
Groups are supported in a couple of different ways. You can show a specific group in the
current view or add a new view for a group as a drill down.
The ShowGroup method displays a group in the current view.
ShowGroup(cGroupPath | aGroupPath)
cGroupPath Character A colon separated string containing the path to the group. For example,
USA:Utah:Salt Lake City
aGroupPath Array An array containing the path for the group.
Instead of navigating to a particular group in the current view, you can add a new view
with the AddView method.
Chapter 12: Previewing the Report at Runtime 293
AddView(cGroupPath | aGroupPath)
cGroupPath Character A colon separated string containing the path to the group for the new
view. For example, USA:Utah:Salt Lake City
aGroupPath Array An array containing the path for the new view.
You activate a particular view with the ActivateView method. The parameter is the view
number you want to activate. View one is always the primary view.
ActivateView(nView)
nView Numeric The view number to activate. Each view is a separate tab on the control.
Use CloseView to close a specific view. View one is the Preview itself. If you try to close
it, you get an error.
CloseView(nView)
nVew Numeric The view number to close.
You retrieve the name of the view with the GetViewName method.
GetViewName(cTab)
cTab Character The name of the tab containing the view.
Finally, you get the path to the view with the GetViewPath method. GetViewPath method
returns an array.
GetViewPath([nView])
nView Numeric The view number containing the path.
Retrieving information
The Crystal Reports Viewer has three methods you can use to retrieve specific information.
The first is GetCurrentPageNumber. This method returns the page number displayed in the
current view. It does not have any parameters.
GetCurrentPageNumber()
You locate specific information in a report with the SearchForText method. If the
specified text is found, it is highlighted in the current view. If the text is not found, the
message Search could not find any more instances of the specified text after this page displays.
The search always begins on the current page, searches forward in a report, and is always
specific to the current view. Heres the syntax:
294 Crystal Reports Application Development
SearchForText(cText)
cText Character The text to search for.
Finally, SearchByFormula allows you to enter a search formula. For example, you can
search for Country = USA by using the following formula:
{Customer.Country} = USA
Heres the syntax:
SearchByFormula(cFormula)
cFormula Character The formula you want to use for the search.
When you pass an empty string to the SeachbyFormula method, the Viewer control
displays the Search Expert, where you enter your search criteria (see Figure 7).
Figure 7. The Search Expert displays when you pass an empty string to the
SearchbyFormula method.
Events
Events occur when something happens with the application. For example, clicking
a particular field causes the click event to fire. Unlike methods, you dont pass parameters to
events. Instead, the Crystal Report Viewer Control passes parameters to code you write in
event methods.
In the event method code, you can run any code you want. You can even cause the default
behavior of the event to not occur. All the events have the lDefault parameter. If you set this
parameter to False, the default behavior does not occur.
Chapter 12: Previewing the Report at Runtime 295
Report objects events
Report object events occur when you click or double-click a field, heading, or label in a report.
Doing this creates the EventInfo object. This object contains information about the event and
passes as a parameter to the event method. Table 3 lists the EventInfo object properties.
Table 3. This table shows the properties of the EventInfo object.
Property Type Read
Only
Description
CanDrillDown Logical Y If True, you can drill down on the object.
Index Numeric Y The index of the control in a control array.
ParentIndex Numeric Y Gets a reference to the objects parents index.
Text Character Y The objects text string.
Type Numeric Y The type of object. Possible values:
crBitMap = 103
crBlob = 104
crBox = 106
crCrosstab = 110
crCrosstabChart =
108
crCrosstabMap =
115
crDatabaseFieldTyp
e = 1
crDetailChart = 109
crDetailMap = 116
crDetailSection =
202
crFormulaFieldType
= 5
crGraphic = 111
crGroupChart = 107
crGroupFooterSectio
n = 201
crGroupHeaderSecti
on = 200
crGroupMap = 114
crGroupNameFieldT
ype = 8
crLine = 105
crOLAPChart = 113
crOLAPCrosstabFiel
dType = 4
crOLAPDataFieldTyp
e = 3
crOLAPDimensionFi
eldType = 2
crOLAPMap = 117
crOLEObject = 101
crOOPSubreport =
112
crPageFooterSection
= 206
crPageHeaderSectio
n = 203
crSpecialVarFieldTy
pe = 7
crSubreport = 102
crSummaryFieldType
= 6
crText = 100
crUnknownFieldDefT
ype = 0
The EventInfo object has a single method, GetFields, which returns a Fields Collection.
GetFields does not have any parameters.
oFields = oEventInfo.GetFields()
The Fields collection holds a collection of field objects and has no methods. Table 4 lists
the properties of this collection.
296 Crystal Reports Application Development
Table 4. This table lists the properties of the Fields collection.
Property Type Read
Only
Description
Count Numeric Y The total number of items in the collection.
Item Numeric Y Index of the item in the collection.
SelectedFieldIndex Numeric Y Index of the item being selected. This is the item
number of the clicked field in the viewer.
If the user clicks a field in the viewer, the following code shows how to reference the
Field object to get information about the field.
oFields = oEventInfo.GetFields()
oField = oFields.Item(oFields.SelectedFieldIndex)
The Field object has no methods or events. Table 5 lists its properties.
Table 5. This table contains the properties of the Field object.
Property Type Read
Only
Description
FieldType Numeric Y The field type. Possible values:
crBoolean = 5
crCurrency = 4
crDate = 6
crDateTime = 8
crInt16 = 1
crInt32 = 2
crInt8 = 0
crNumber = 3
crString = 9
crTime = 7
crUnknownFieldType
= 255
IsRawData Logical Y .T. if the data is raw data.
Name Character Y The name of the field.
Value Variant Y The value of the field.
Getting back to the report object, there are two events that fire. The first is Clicked, which
occurs when you click an object.
Clicked(nX, nY, oEventInfo, lDefault)
nX Numeric The x coordinate of the object clicked.
nY Numeric The y coordinate of the object clicked.
oEventInfo Object An object containing information about the clicked report object. See
Table 3 for a list of properties for this object.
lDefault Logical If True, performs the default action of the event.
The second is DblClicked, which fires when you double-click an object.
Chapter 12: Previewing the Report at Runtime 297
DblClicked(nX, nY, oEventInfo, lDefault)
nX Numeric The x coordinate of the object that was double-clicked.
nY Numeric The y coordinate of the object that was double-clicked.
oEventInfo Object An object containing information about the clicked report object. See
Table 3 for a list of properties for this object.
lDefault Logical If True, performs the default action of the event.
Drill events
Drill events fire when you double-click an object to drill down.
DrillOnDetail(aValues, nIndex, lDefault)
aValues Array An array of objects containing details on the fields.
nIndex Numeric The index of the array for the field that was actually clicked
lDefault Logical If True, performs the drill down.
DrillOnGraph(nPage, nX, nY, lDefault)
nPage Numeric The page number of the report containing the graph.
nX Numeric The X coordinate of the graph that received the click.
nY Numeric The Y coordinate of the graph that received the click.
lDefault Boolen If True, performs the drill down.
DrillOnGroup(aGroup, nDrillType, lDefault)
aGroup Array An array containing all the group names for the drilled-down group.
nDrillType Numeric The type of drill down. Possible values:
LoadingNothing = 0
LoadingPages = 1
LoadingQueryInfo = 3
LoadingTotaller = 4
lDefault Boolen If True, performs the drill down.
DrillOnSubreport(aGroup, cSubreport, cTitle, nPage, nIndex, lDefault)
aGroup Array An array containing all the group names for the drilled-down group.
cSubreport Character The name of the subreport.
cTitle Character The title of the subreport.
nPage Numeric The page containing the subreport.
nIndex Numeric The index of the drilled-down subreport.
lDefault Logical If True, performs the drill down.
Toolbar objects events
Toolbar object events trigger when you click a control on the toolbar. Here are the event
methods available. In most cases, the only parameter is lDefault.
298 Crystal Reports Application Development
FirstPageButtonClicked(lDefault)
lDefault Logical If True, displays the first page.
LastPageButtonClicked(lDefault)
lDefault Logical If True, displays the last page.
NextPageButtonClicked(lDefault)
lDefault Logical If True, displays the next page.
PrevPageButtonClicked(lDefault)
lDefault Logical If True, displays the previous page.
GotoPageNClicked(lDefault, nPage)
lDefault Logical If True, displays the Nth page.
nPage Numeric The page number to display
CloseButtonClicked(lDefault)
lDefault Logical If True, closes the current view.
ExportButtonClicked(lDefault)
lDefault Logical If True, performs the export.
GroupTreeButtonClicked(lVisible)
lVisible Logical If True, makes the group tree visible.
PrintButtonClicked(lDefault)
lDefault Logical If True, prints the report.
RefreshButtonClicked(lDefault)
lDefault Logical If True, refreshes the report data.
Chapter 12: Previewing the Report at Runtime 299
SearchButtonClicked(cExpression, lDefault)
cExpression Character The expression to search for.
lDefault Logical If True, performs the search.
SearchExpertButtonClicked(lDefault)
lDefault Logical If True, displays the search expert.
StopButtonClicked(nLoadType, lDefault)
nLoadType Numeric The type of data being loaded into the report.
lDefault Logical If True, stops the data load process.
HelpButtonClicked()
Note the HelpButtonClicked event does not send any parameters.
Miscellaneous events
Finally, there are several other events that dont fit neatly into other categories. The first is the
DownloadStarted event. This event fires when Crystal Reports starts downloading data into a
report.
DownloadStarted(nLoadType)
nLoadType Numeric The type of data being loaded into the report. Possible values:
LoadingNothing = 0
LoadingPages = 1
LoadingQueryInfo = 3
LoadingTotaller = 4
Once Crystal Reports completes the download, it triggers the DownloadFinished event.
DownloadFinished(nLoadType)
nLoadType Numeric The type of data being loaded into the report. Possible values:
LoadingNothing = 0
LoadingPages = 1
LoadingQueryInfo = 3
LoadingTotaller = 4
When the user clicks the Selection Formula button, it fires the
SelectionForumulaButtonClicked event. This event is only valid when the viewer is assigned a
report source from the RDC. In other words, you will probably never use it.
SelectionFormulaButtonClicked(cFormula, lUseDefault)
cFormula Character The current selection formula. This is replaced if the user selects anything.
lUseDefault Logical If True, the default action occurs.
300 Crystal Reports Application Development
The SelectionFormulaBuilt event fires when a new selection formula is applied to
a report.
SelectionFormulaBuilt(cFormula, lDefault)
cFormula Character The selection formula applied to the report.
lDefault Logical If True, performs the default action.
Clicking a particular group in the group tree triggers the ShowGroup event.
ShowGroup(aGroup, lDefault)
aGroup Array An array containing the group list.
lDefault Logical If True, displays the group.
Changing from one view to another causes the ViewChanging event to fire, notifying you
that the view is about to change.
ViewChanging(nOldView, nNewiew)
nOldView Numeric The number of the old view.
nNewView Numeric The number of the new view.
Once the view changes, the ViewChanged event occurs.
ViewChanged(nOldView, nNewView)
nOldView Numeric The number of the old view.
nNewView Numeric The number of the new view.
Changing the Zoom level triggers the ZoomLevelChanged event.
ZoomLevelChanged(nLevel)
nLevel Numeric The new zoom level.
Finally, if an error occurs when you set the Viewers ReportSource property or for some
reason the report source cannot load, the OnReportSourceError event fires.
OnReportSourceError(cMessage, nCode, lDefault)
cMessage Character The text of the error message.
nCode Numeric The error number.
lDefault Logical If True, performs the default action.
Chapter 12: Previewing the Report at Runtime 301
Summary
This chapter shows you how to create a report preview form and how to control the preview
itself. Crystal Reports provides many capabilities for controlling the preview process. You will
use the preview control again in Chapter 13, The Report Designer Control.
Updates and corrections to this chapter can be found on Hentzenwerkes web site,
www.hentzenwerke.com. Click Catalog and navigate to the page for this book
302 Crystal Reports Application Development
Chapter 13: The Report Designer Control 303
Chapter 13
The Report Designer Control
Crystal Reports has a component you can embed in your application giving complete
design capabilities to your users. One caveatto distribute this component, you need to
obtain additional licensing from Crystal Decisions.
In previous chapters, I show you how to embed a canned report in your application and even
how to create and manipulate a report programmatically. You can also give users the ability to
design their own reports, either from scratch or by modifying existing reports. This is done
with the Report Designer Control.
The Report Designer Control is an ActiveX control you drop onto a form or other
container in your development tool. The Report Designer Control does not have a preview
mode. Typically, you place the designer on a page in a page frame and the preview control is
placed on another page. I discuss the Crystal Report Viewer Control in Chapter 12,
Previewing the Report at Runtime.
As noted earlier, using the Report Designer Control in an application requires
additional licensing from Crystal Decisions. I discuss licensing in detail in
Chapter 18, Licensing and Distribution.
Registering the Control
To use the Runtime Designer Component, you first need to register it in Visual FoxPro. This
makes the control available to Visual FoxPro.
1. Select Tools | Options from the menu. The Options dialog box displays.
2. Select the Controls tab.
3. Select ActiveX controls from the option group.
4. Select Embeddable Crystal 9 Reports Designer Control from the list (see Figure 1).
Make sure there is an X in the box.
304 CrysDev: A Developers Guide to Integrating Crystal Reports
Figure 1. Select the Embeddable Crystal Reports 9 Designer Control in the Options
dialog box to make it available.
5. Click Set As Default so Visual FoxPro remembers the setting.
6. Click OK to close the Options dialog box.
Creating a design form
In Chapter 12, Previewing the Report at Runtime, I discuss how to place the Report Viewer
Control on a form. Now, you will see how to use the Report Design Control. The steps here
are different from those for previewing, because the Report Design Control is placed on a page
of a page frame.
1. Type CREATE FORM in the Command Window. The Form Designer displays
with a blank form (see Figure 2).
Chapter 13: The Report Designer Control 305
Figure 2. Use the Visual FoxPro Form Designer to create and modify forms for your
application.
2. Select Form | New Property from the menu. The New Property dialog box displays
(see Figure 3).
Figure 3. Use the New Property dialog box to add a property to a form or class.
306 CrysDev: A Developers Guide to Integrating Crystal Reports
3. Enter oCrystal in the Name box, and then select Add. This property holds a reference
to the Crystal Reports Design Runtime Automation control.
4. Enter oReport in the Name box, and then select Add. This property holds a reference
to the Report object.
5. Click Close to close the New Property dialog box.
6. Select Page Frame from the Forms Controls toolbar and drop it on the form.
7. Ctrl+Click the Page Frame to drill down in the object hierarchy to Page 1.
8. In the Properties sheet, change the Caption property of Page 1 to Design.
9. From the ActiveX Controls toolbar, select the Embeddable Crystal Reports 9 Design
Control and drop it onto Page 1 of the Page Frame in the Form Designer. The Form
Designer should now look like Figure 4.
Figure 4. The Form Designer should look like this after placing the Designer Control
on the page.
Chapter 13: The Report Designer Control 307
10. Click Page 2 in the Form Designer.
11. Change the page caption to Preview in the Properties sheet.
12. Select the Crystal Report Viewer Control 9 from the ActiveX Controls toolbar and
drop it onto the Preview page of Page Frame in the Form Designer.
With the controls on the form, you need to add some code to get them to work. Add the
following code to the Init method of the form:
LPARAMETERS tcReport
WITH This
* Maximize the window
.WindowState = 2
* Instantiate the COM control
.oCrystal = CREATEOBJECT("CrystalDesignRuntime.Application")
IF EMPTY(tcReport)
* If the report name was not passed, open a new report
.oReport = .oCrystal.NewReport()
ELSE
* If the report name was passed, open it
.oReport = .oCrystal.OpenReport(tcReport)
ENDIF
WITH This.PageFrame1.Page1.oleControl1
* Set the properties for the designer and hook it to the report
.ReportObject = ThisForm.oReport
.DisplayToolbar = .T.
.DisplayFieldView = .T.
ENDWITH
WITH .PageFrame1.Page2.oleControl1
* Set the properties for the preview control and hook it to the report
.EnableExportButton = .T.
.EnableProgressControl = .T.
.EnableAnimationCtrl = .F.
.ReportSource = ThisForm.oReport
ENDWITH
.Resize()
ENDWITH
The one piece of interesting code is:
.oCrystal = CREATEOBJECT("CrystalDesignRuntime.Application")
In past chapters, you have seen code such as:
.oCrystal = CREATEOBJECT(CrystalRuntime.Application)
The difference here is in producing canned reports, you instantiate Craxdrt.dll with
CrystalRuntime.Application. Now you are using the Design Control and you need additional
308 CrysDev: A Developers Guide to Integrating Crystal Reports
capabilities. This requires you use a different DLL, Craxddrt.dll. This new DLL has the same
properties, methods, and events of Craxdrt.dll.
In the above code, both the Design and Preview Controls link to the same report. This is
necessary to preview the report in the designer.
With the code added it instantiates the form and the two ActiveX controls and loads the
report. However, if you resize the form, the ActiveX controls dont resize. The following code
goes into the Resize Event method of the form:
WITH This
* Resize the pageframe and pages.
.PageFrame1.Top = .Top + 5
.PageFrame1.Left = .Left + 5
.PageFrame1.Width = .Width - 10
.PageFrame1.Height = .Height - 10
ENDWITH
WITH This.PageFrame1
* Resize the Designer, based on the size of the Page Frame
.Page1.oleControl1.Top = .Top + 3
.Page1.oleControl1.Left = .Left + 3
.Page1.oleControl1.Width = .Width - 18
.Page1.oleControl1.Height = .Height - 18
ENDWITH
WITH This.PageFrame1
* Resize the Preview, based on the size of the Page Frame
.Page2.oleControl1.Top = .Top + 3
.Page2.oleControl1.Left = .Left + 3
.Page2.oleControl1.Width = .Width - 18
.Page2.oleControl1.Height = .Height - 18
ENDWITH
Finally, you need some code to refresh the controls on each page. Place this code in the
Activate Event method of Page 1:
This.Refresh()
And this code in the Activate Event method of Page 2:
This.oleControl1.ViewReport()
The form is now complete. Save it with the filename Designer. There are two ways to use
the form. To launch the form and display a new, blank report in the designer (see Figure 5),
enter the following code in the Command Windows or in a program:
DO FORM Designer
Chapter 13: The Report Designer Control 309
Figure 5. The Report Designer Control with a new, blank report.
The first time I ran this, I got an error message telling me I didnt have the proper license
to use the report creation API (see Figure 6).
Figure 6. This error message displays in Visual FoxPro when you dont have proper
licensing to use the Report Creation API.
Basically, this message is saying you dont have a license to create a report from scratch.
When I contacted Crystal Decisions about this, they sent me a 30 day evaluation license for
the Designer control. When I installed the API Keycode they sent me, the designer worked
fine. This message indicates a licensing change from previous versions of Crystal Reports.
Licensing is discussed in detail in Chapter 18, Licensing and Distribution.
However, when I pass a file name, the error message does not display. The following code
shows how to do this. You must pass a fully qualified file name. Figure 7 shows the designer
with a report.
DO FORM Designer WITH C:\CR\ADO1.RPT
310 CrysDev: A Developers Guide to Integrating Crystal Reports
Figure 7. The Report Designer Control with a report.
When I found the Designer works when given a report file, I created a blank report using
the normal Crystal Reports designer and passed the filename to the designer form. This works
fine for creating a blank report. Beware, though, this seems to be a hole in the licensing engine
Crystal Decisions may plug.
Working with the designer
The Embeddable Report Designer Control has the following properties shown in Table 1.
These are available through the Property sheet or programmatically.
Chapter 13: The Report Designer Control 311
Table 1. This table lists the properties of the Designer Control.
Property Type Read
Only
Description
CaseInsensitiveSQLData Logical N If True, makes a case-insensitive search of SQL
Data.
ConvertDateTimeType Numeric N Determines the date/time type to use for reports.
Possible values:
crConvertDateTimeToDate = 1
crConvertDateTimeToString = 0
crKeepDateTimeType = 2
ConvertNullFieldToDefault Logical N If True, converts NULL fields to their default
values.
DisplayFieldView Logical N If True, makes available the list of fields,
databases, formulas, parameters, group names,
running totals, special, and unbound fields.
DisplayGrid Logical N If True, displays the grid.
DisplayHiddenSections Logical N If True, displays hidden sections.
DisplayRulers Logical N If True, displays rulers.
DisplayToolbar Logical N If True, displays the toolbar.
EnableHelp Logical N If True, enables the Help button on the toolbar
and makes help from the menu visible. See
Providing Help later in this chapter.
EnableSnapToGrid Logical N If True, turns on snap to grid.
GridSize Numeric N Determines the size of the grid in inches. The
default is 0.083.
ReportObject Object N A reference to the report object.
TranslateDOSMemos Logical N If True, uses ASCII extended characters if they
exist in a data file memo field.
TranslateDOSStrings Logical N If True, uses ASCII extended characters if they
exist in a data file character field.
UseIndexForSpeed Logical N If True, uses indeces to improve query speed.
VerifyOnEveryPrint Logical N If True, verifies the database structure every
time the report displays or prints.
There is only one method in the Report Design Control. The SaveReport method is used
to save the report. The control does not automatically save the report and does not prompt you
if you destroy the control without saving.
SaveReport(cReport)
cReport Character The fully qualified filename for the report file.
Providing Help
When the EnableHelp property is true, it enables the Help button on the toolbar and makes
Help entries on the shortcut menu available. You must provide your own help file because
Crystal Decisions does not supply one for distribution. If you do not provide a help file, an
error message displays when the user attempts to access help (see Figure 8).
312 CrysDev: A Developers Guide to Integrating Crystal Reports
Figure 8. This message displays when EnableHelp is true, but no Help file
is specified.
The help file you provide must be a Windows Help (.hlp) file. Compiled HTML help files
are not supported. You specify the help file with a registry setting. Use the key:
HKEY_LOCAL_MACHINE\SOFTWARE\Seagate Software\Report Designer Component.
Set the value of CRDesignerCtHelpPath to the fully qualified filename of your Help file.
Using the Designer Control
It is quite easy to use the Designer Control. The toolbar along the top equates to the same
buttons in the standard Crystal Reports designer. The left side displays the Field View. From
here, the user can right-click an item to display the Database Expert, Formula Expert, Data
Explorer, or several other Experts and dialog boxes, just as you saw earlier in this book. You
can also right-click a text or field object to change its properties.
Summary
The Embeddable Designer Control is a fully featured, distributable designer that gives your
users the same powerful design capabilities of the regular Crystal Reports product. However,
the limitations on the developer and the additional licensing and royalty requirements may
make you think twice about providing users with report design features.
Updates and corrections to this chapter can be found on Hentzenwerkes web site,
www.hentzenwerke.com. Click Catalog and navigate to the page for this book
Chapter 14: Exporting Reports 313
Chapter 14
Exporting Reports
One of the most powerful features of Crystal Reports is its export capability. You can
export reports to several different formats or even directly into a database. Exporting is
supported in the designer, Viewer Control, and programmatically.
When you view a report in the designer or runtime Viewer Control, you have the ability to
export a report. When you select this option, the Export dialog box displays for you to select
an export type (see Figure 1).
Figure 1. Use the Export dialog box to select an export type.
While the exact formats available depends on the options you selected at installation, you
can generally expect to see Acrobat (PDF), Microsoft Word, Excel, several text formats, and
ODBC. My installation lists the following:
Adobe Acrobat (PDF)
Crystal Reports (RPT)
HTML 3.2
HTML 4.0
MS Excel 97-2000
MS Excel 91-2000 (Data Only)
MS Word
ODBC
Record style (columns no spaces)
314 CrysDev: A Developers Guide to Integrating Crystal Reports
Record style (columns with spaces)
Report Definition
Rich Text Format
Separated Values (CSV)
Tab-separated text
Text
XML
In addition to the Format, you specify the Destination. My installation of Crystal Reports
lists the following:
Application
Disk File
Exchange Folder
Lotus Domino
Lotus Domino Mail
MAPI
You will most likely export to a disk file. Be aware that while Crystal Reports does a
decent job of exporting to the different formats, some are not be ideal. The quality of an export
is based on the format you select and the complexity of the report. As a general rule, the more
complex the report, the lower the quality of the export.
A separate DLL supports each export format and destination. For example, you use
Crxf_pdf.dll to export to PDF files. If you dont distribute this file, end users will not be able
to export to PDF files. Complete information on format and destination DLL files is found in
Chapter 18, Licensing and Distribution.
Programmatic exports
The ExportOptions object supports exporting a report programmatically. The following code
shows how to instantiate this object:
LOCAL oCR AS CRAXDRT.Application
LOCAL oRpt AS CRAXDRT.Report
LOCAL oExport AS CRAXDRT.ExportOptions
oCR = CREATEOBJECT("CrystalRuntime.Application")
oRpt = oCR.OpenReport("C:\CR\CustomerListing.RPT")
oExport = oRpt.ExportOptions()
The ExportOptions object has several properties you can use to change how the exported
file will look. Table 1 lists these properties.
Chapter 14: Exporting Reports 315
Table 1. This table contains the properties of the ExportOptions object.
Property Type Read
Only
Description
ApplicationFileName Character N The name of the destination when exporting to an
application.
CharFieldDelimiter Character N The character used to separate every field when
exporting to character delimited formats.
CharStringDelimiter Character N The character used to delimit character fields when
exporting to character delimited formats.
DestinationDLLName Character Y The export DLL Crystal Reports uses internally when
it does the export. This is dependent on what you set
for DestinationType.
DestinationType Numeric N The export destination type. Must be one of these
values:
crEDTApplication = 5
crEDTDiskFile = 1
crEDTEMailMAPI = 2
crEDTEMailVIM = 3
crEDTLotusDomino = 6
crEDTMicrosoftExchange
= 4
crEDTNoDestination = 0
DiskFileName Character N The fully qualified file name when exporting to a disk
file. If exporting to HTML, use HTMLFileName. If
exporting to XML, use XMLFileName.
ExcelAreaGroupNumber Numeric N The base area group number when exporting to
Excel. Use when the area type is group area.
ExcelAreaType Numeric N The base area type when exporting to Excel. Use this
when not using constant column width. Must be one
of these values:
crDetail = 4
crGroupFooter = 5
crGroupHeader = 3
crPageFooter = 7
crPageHeader = 2
crReportFooter = 8
crReportHeader = 1
ExcelConstantColumnWidth Numeric N The column width. Valid only when exporting to Excel.
ExcelConvertDateToString Logical N If True, converts dates to strings. Valid only when
exporting to Excel.
ExcelExportAllPages Logical N If True, exports all pages of the report. Valid only
when exporting to Excel.
ExcelFirstPageNumber Numeric N The first page number when exporting to Excel.
ExcelLastPageNumber Numeric N The last page number when exporting to Excel.
ExcelPageBreaks Logical N If True, inserts page breaks into the exported Excel
document.
ExcelTabHasColumnHeadings Logical N If True, places column headings in the exported Excel
document.
ExcelUseConstantColumnWidth Logical N If True, sets each Excel column the same width.
ExcelUseTabularFormat Logical N If True, makes the exported data tabular. Valid only
when exporting to Excel.
ExcelUseWorksheetFunctions Logical N If True, places worksheet functions to calculate
subtotals in the Excel document.
ExchangeDestinationType Numeric N The Microsoft Exchange destination type. Valid only
when exporting to Exchange. Must be one of these
values:
crExchangeFolderType = 0
crExchangePostDocMessage = 1011
ExchangeFolderPath Character N The path of the Exchange folder.
ExchangePassword Character Write
Only
The password to use to logon Exchange.
ExchangeProfile Character N The user profile to use when exporting to Exchange.
316 CrysDev: A Developers Guide to Integrating Crystal Reports
Table 1. (Continued)
Property Type Read
Only
Description
ExchangePathHas
ColumnHeaderings
Logical N If True, turns on the column heading option when
exporting to Exchange.
FormatDLLName Character Y The format DLL Crystal Reports uses internally when
it does the export. This is dependent on what you set
for FormatType.
FormatType Numeric N The format type. Must be one of these values:
crEFTCharSeparated
Values = 7
crEFTComma
SeparatedValues = 5
crEFTCrystalReport = 1
crEFTCrystal
Report7 = 33
crEFTData
Interchange = 2
crEFTExact
RichText = 35
crEFTExcel50 = 21
crEFTExcel50
Tabluar = 22
crEFTExcel70 = 27
crEFTExcel70
Tabluar = 28
crEFTExcel80 = 29
crEFTExcel80
Tabular = 30
crEFTExcel97 = 36
crEFTExplorer
32Extended = 25
crEFTExplorer
32Standard = 24
crEFTHTML40 = 32
crEFTLotus123WK1 =
12
crEFTLotus123WK3 =
13
crEFTLotusWKS = 11
crEFTNoFormat = 0
crEFTODBC = 23
crEFTPaginatedText =
10
crEFTPortableDoc
Format = 31
crEFTRecordStyle = 3
crEFTReportDefinition
= 34
crEFTTabSeparated
Text = 9
crEFTTabSeparated
Values = 6
crEFTText = 8
crEFTWordforWindows
= 14
crEFTXML = 37
HTMLEnableSeparatedPages Logical N If True, generates multiple pages when exporting to
HTML.
HTMLFileName Character N The filename to use when exporting to HTML.
HTMLHasPageNavigator Logical N If True, places a page navigator on each page of an
HTML report.
LotusDominoComments Character N The comments for the Lotus Domino document.
LotusDominoDatabaseName Character N The Lotus Domino database for storing the exported
report.
LotusNotesFormName Character N The Lotus Notes name to use when exporting to
Domino.
MailBccList Character N The Blind Carbon Copy list. Valid only when exporting
to a VIM e-mail account.
MailCcList Character N The Carbon Copy list for e-mailed reports.
MailMessage Character N The body of the message for e-mailed reports.
MailSubject Character N The subject to use when e-mailing reports.
MailToList Character N The list of people being sent the e-mail report.
MailUserName Character N The mail user name.
NumberOfLinesPerPage Numeric N The number of lines per page for paginated text
exports.
ODBCDataSourceName Character N The DSN to use for ODBC exports.
Chapter 14: Exporting Reports 317
Table 1. (Continued)
Property Type Read
Only
Description
ODBCDataSourcePassword Character Write
Only
The password to use for the ODBC data source.
ODBCDataSourceUserID Character N The user id to use for the ODBC data source
ODBCExportTableName Character N The table to hold the exported data. If the table
doesnt exist, it is created.
Parent Object Y A reference to the Report object.
PDFExportAllPages Logical N If True, exports all report pages to the PDF file. This
property must be set to False to set the
PDFFirstPageNumber and PDFLastPageNumber.
PDFFirstPageNumber Numeric N The first page to export to the PDF file.
PDFLastPageNumber Numeric N The last page to export to the PDF file.
RTFExportAllPages Logical N If True, exports all report pages to the RTF file. This
property must be set to False to set the
RTFFirstPageNumber and RTFLastPageNumber.
RTFFirstPageNumber Numeric N The first page to export to the RTF file.
RTFLastPageNumber Numeric N The last page to export to the RTF file.
UseDefaultCharactersPerInch Logical N If True, uses the default characters per inch setting.
UserDefinedCharactersPerInch Numeric N The characters per inch to use.
UseReportDateFormat Logical N If True, uses the date format used for the report in the
exported report. This property is valid for DIF, Record
Style, comma, tab, or character delimited export
types.
XMLAllowMultipleFiles Logical N If True, exports the XML schema to a separate file
from the report data. Saves the schema to either an
XSD or a DTD file, depending on the setting in the
XML Forma dialog box.
XMLFileName Character N The name of the XML file.
The ExportOptions object has the following methods and neither has any parameters.
oExport.PromptForExportOptions()
When you call this method, the normal Crystal Reports export dialog boxes display.
oExport.Reset()
The Reset method sets all the ExportOption properties to their default values.
You actually cause the export to happen by calling the Export method of the Report object
orpt.Export(lPrompt)
lPrompt Logical If True, displays the export dialog box to the user.
318 CrysDev: A Developers Guide to Integrating Crystal Reports
Exporting to files
The most common type of export is to a disk file. In this section, I show you the dialog boxes
that display when exporting to different file types and how to programmatically perform the
same export. I dont attempt to cover all the possible export formats, just the most commonly
used file types.
For all the examples in this chapter, I chose the Financial Statement sample report that
ships with Crystal Reports. On my computer, I found this file in C:\Program Files\Crystal
Decisions\Crystal Reports 9\Samples\En\Reports\General Business. I chose this report
because it contains many Crystal Reports features such as formulas, totals, subreports,
graphics, and charts.
After loading the report in the designer, click the Export button on the Standard toolbar
and select the proper format and Disk file as the Destination. Each time, the Export Options
dialog box displays (see Figure 2). In all the examples, I select all pages.
Figure 2. The Export Options dialog box allows you to select the report pages you
want to export.
The dialog boxes that display are also used in the regular Crystal Reports application, the
runtime Viewer control, and if you call the PromptForExportOptions method of the
ExportOptions object.
Adobe Acrobat (PDF)
Adobes Acrobat is an extremely popular format because it can be viewed on a wide variety of
systems. A user only needs the Acrobat viewer, which is available free from the Adobe web
site (http://www.adobe.com). Crystal Reports does an excellent job exporting to a PDF file.
You do not need an additional PDF distiller as the Crystal Reports export engine handles
everything for you.
After selecting to export all pages, Crystal Reports displays the standard Windows Save
As dialog box where you select a path and enter a filename for the PDF file. Now the exported
report displays in the Adobe Acrobat Reader (see Figure 3).
Chapter 14: Exporting Reports 319
Figure 3. The exported PDF report displays in the Adobe Acrobat Reader.
Heres the code to create the same export:
LOCAL oCR AS CRAXDRT.Application
LOCAL oRpt AS CRAXDRT.Report
LOCAL oExport AS CRAXDRT.ExportOptions
oCR = CREATEOBJECT("CrystalRuntime.Application")
oRpt = oCR.OpenReport("C:\Program Files\Crystal Decisions" ;
+ "\Crystal Reports 9\Samples\En\Reports\General Business" ;
+ "\Financial Statement.RPT")
oExport = oRpt.ExportOptions()
oExport.DestinationType = 1 && Disk File
oExport.FormatType = 31 && PDF
oExport.PDFExportAllPages = .T.
oExport.DiskFileName = "D:\Temp\Financial Statement.PDF"
oRpt.Export(.F.)
Microsoft Word
When you export to Microsoft Word, you get the same dialog boxes as for a PDF file. Earlier
versions of Crystal Reports only did a so-so job of exporting to Word, but Crystal Reports 9
improves the export and does a decent job (see Figure 4). The chart is converted to a graphic
and placed in the document.
320 CrysDev: A Developers Guide to Integrating Crystal Reports
Figure 4. The exported Word document displays in Words Print Preview.
Heres the code for the Word export:
LOCAL oCR AS CRAXDRT.Application
LOCAL oRpt AS CRAXDRT.Report
LOCAL oExport AS CRAXDRT.ExportOptions
oCR = CREATEOBJECT("CrystalRuntime.Application")
oRpt = oCR.OpenReport("C:\Program Files\Crystal Decisions" ;
+ "\Crystal Reports 9\Samples\En\Reports\General Business" ;
+ "\Financial Statement.RPT")
oExport = oRpt.ExportOptions()
oExport.DestinationType = 1 && Disk File
oExport.FormatType = 14 && MS Word
oExport.DiskFileName = "D:\Temp\Financial Statement.DOC"
oRpt.Export(.F.)
Microsoft Excel
Exporting to Excel has two options, MS Excel 97-2000 and MS Excel 97-2000 (Data only),
each with its own set of options and results.
MS Excel 97-2000
When you choose this format type, Crystal Reports displays an Excel Format Options dialog
box (see Figure 5).
Chapter 14: Exporting Reports 321
Figure 5. The Excel Format Options dialog box displays when exporting to MS
Excel 97-2000.
I kept all the defaults as shown in Figure 5. Click OK and a Save As dialog box displays.
The chart exports as a graphic, but there are a few problems (see Figure 6). As you see,
the columns for each quarter did not line up properly. The page break in Crystal Reports
causes this, because it did not correspond to the same page break in Excel. Even attempting to
adjust the column width in the Excel Format Options dialog box did not change the layout of
the export. Another problem is the column totals export as numbers rather than formulas. One
possible solution is to use the Excel Data Only export, which I discuss in the next section.
Figure 6. The exported MS Excel 97-2000 report.
322 CrysDev: A Developers Guide to Integrating Crystal Reports
Heres the code to produce the same Excel export:
LOCAL oCR AS CRAXDRT.Application
LOCAL oRpt AS CRAXDRT.Report
LOCAL oExport AS CRAXDRT.ExportOptions
oCR = CREATEOBJECT("CrystalRuntime.Application")
oRpt = oCR.OpenReport("C:\Program Files\Crystal Decisions" ;
+ "\Crystal Reports 9\Samples\En\Reports\General Business" ;
+ "\Financial Statement.RPT")
oExport = oRpt.ExportOptions()
oExport.DestinationType = 1 && Disk File
oExport.FormatType = 29 && Excel 80
oExport.ExcelAreaType = 4 && crDetail
oExport.ExcelTabHasColumnHeadings = .T.
oExport.ExcelPageBreaks = .F.
oExport.ExcelExportAllPages = .T.
oExport.DiskFileName = "D:\Temp\Financial Statement.XLS"
oRpt.Export(.F.)
MS Excel 97-2000 (Data only)
Use this export type when you want to strip all the formatting from a report and only export
the data. After you select the export type, an Excel Format Options dialog box displays (see
Figure 7).
Figure 7. This Excel Format Options dialog box displays when exporting to MS Excel
97-2000 (Data only).
Again, I kept the default settings in the Excel Format Options dialog box. The resulting
spreadsheet has no formatting (see Figure 8). The graph again exports as a graphic.
Chapter 14: Exporting Reports 323
Figure 8. The exported MS Excel 97-2000 (Data only) report.
Heres the code to produce this export:
LOCAL oCR AS CRAXDRT.Application
LOCAL oRpt AS CRAXDRT.Report
LOCAL oExport AS CRAXDRT.ExportOptions
oCR = CREATEOBJECT("CrystalRuntime.Application")
oRpt = oCR.OpenReport("C:\Program Files\Crystal Decisions" ;
+ "\Crystal Reports 9\Samples\En\Reports\General Business" ;
+ "\Financial Statement.RPT")
oExport = oRpt.ExportOptions()
oExport.DestinationType = 1 && Disk File
oExport.FormatType = 30 && crEFTExcel80Tabular
oExport.ExcelConstantColumnWidth = 36.0
oExport.ExcelTabHasColumnHeadings = .T.
oExport.ExcelUseWorksheetFunctions = .F.
oExport.DiskFileName = "D:\Temp\Financial Statement.XLS"
oRpt.Export(.F.)
Rich Text Format (RTF)
Rich Text Format (RTF) is a text format that uses markup symbols to indicate fonts, colors,
and other formatting similar to HTML. While RTF is supposed to be application neutral, there
are different versions of RTF. For example, after exporting the report, I opened the resulting
RTF file in both Word and WordPad with very different results (see Figure 9 and Figure 10).
324 CrysDev: A Developers Guide to Integrating Crystal Reports
Figure 9. The exported RTF file viewed in Microsoft Word.
Figure 10. The exported RTF file viewed in WordPad.
Chapter 14: Exporting Reports 325
The code to create an RTF file is fairly simple:
LOCAL oCR AS CRAXDRT.Application
LOCAL oRpt AS CRAXDRT.Report
LOCAL oExport AS CRAXDRT.ExportOptions
oCR = CREATEOBJECT("CrystalRuntime.Application")
oRpt = oCR.OpenReport("C:\Program Files\Crystal Decisions" ;
+ "\Crystal Reports 9\Samples\En\Reports\General Business" ;
+ "\Financial Statement.RPT")
oExport = oRpt.ExportOptions()
oExport.DestinationType = 1 && Disk File
oExport.FormatType = 35 && crEFTExactRichText
oExport.DiskFileName = "D:\Temp\Financial Statement.RTF"
oRpt.Export(.F.)
HTML
Exporting a report to HTML creates a new set of problems. With a large report, Crystal
Reports creates either many files or a large file that could take some time to load in the
browser. When you choose to export to HTML, the Select Export File dialog box displays (see
Figure 11).
Figure 11. Use the Select Export File dialog box to set options for exporting to HTML.
326 CrysDev: A Developers Guide to Integrating Crystal Reports
When you export to HTML, Crystal Reports places all the exported files in the directory
specified in the Directory Name field. You choose the drive and parent directory to place the
new directory.
Use the Base File Name to determine the name of each file exported. I chose CH14.
Crystal Reports adds the HTML extension. The file name of each exported file begins with the
value you enter.
You add a Page Navigator allowing the user to move from page to page in a report.
If you select Separate HTML Pages, it generates one HTML file per report page. If you do
not select this option, it generates a single HTML file. Any graphics or charts in a report
export as PNG files.
When I exported a report to an HTML 4.0 file using the options in Figure 11, I ended up
with two HTML files, one for each page, and three PNG files, one for each graphic and one
for the chart (see Figure 12).
Figure 12. Crystal Reports generates multiple files when exporting a report to HTML.
Crystal Reports does a good job of exporting to HTML (see Figure 13). If you View
Source of the HTML file, you see the use of Cascading Style Sheet classes and a lot of DIV,
SPAN, and TABLE tags.
Chapter 14: Exporting Reports 327
Figure 13. The resulting HTML page viewed in a browser.
Heres the code to produce the same export:
LOCAL oCR AS CRAXDRT.Application
LOCAL oRpt AS CRAXDRT.Report
LOCAL oExport AS CRAXDRT.ExportOptions
oCR = CREATEOBJECT("CrystalRuntime.Application")
oRpt = oCR.OpenReport("C:\Program Files\Crystal Decisions" ;
+ "\Crystal Reports 9\Samples\En\Reports\General Business" ;
+ "\Financial Statement.RPT")
oExport = oRpt.ExportOptions()
oExport.DestinationType = 1 && Disk File
oExport.FormatType= 32 && crEFTHTML40
oExport.HTMLEnableSeparatedPages = .T. && Use multiple pages
oExport.HTMLHasPageNavigator = .T.
oExport.HTMLFileName = "D:\Temp\html\CH14.HTML"
oRpt.Export(.F.)
328 CrysDev: A Developers Guide to Integrating Crystal Reports
XML
Crystal Reports supports exporting to XML that conforms to a standard or custom schema.
The standard schema, called the Crystal ML Schema, is found at
http://www.crystaldecisions.com/xml/schema.xsd. When you choose to export to XML, the
Export to Directory dialog box (see Figure 14) displays.
Figure 14. The Export To Directory dialog box displays when you export to XML.
An XML export is similar to an HTML export in that you can create multiple files.
However, only one file generates when you use the default export. This file uses the standard
Crystal XML Schema. Figure 15 shows the results of the export.
Chapter 14: Exporting Reports 329
Figure 15. The default XML export viewed in Internet Explorer.
Heres the code:
LOCAL oCR AS CRAXDRT.Application
LOCAL oRpt AS CRAXDRT.Report
LOCAL oExport AS CRAXDRT.ExportOptions
oCR = CREATEOBJECT("CrystalRuntime.Application")
oRpt = oCR.OpenReport("C:\Program Files\Crystal Decisions" ;
+ "\Crystal Reports 9\Samples\En\Reports\General Business" ;
+ "\Financial Statement.RPT")
oExport = oRpt.ExportOptions()
oExport.DestinationType = 1 && Disk File
oExport.FormatType = 37 && crEFTXML
oExport.XMLAllowMultipleFiles = .F.
oExport.XMLFileName = "D:\Temp\xml\Financial_Statement.XML"
oRpt.Export(.F.)
To customize the schema, launch Crystal Reports and open your report. Select Report |
XML Expert from the menu. The XML Expert displays (see Figure 16).
330 CrysDev: A Developers Guide to Integrating Crystal Reports
Figure 16. Select the Options tab of the XML Expert to use a custom schema.
Select the Custom Format option. If you want to generate an external schema, select either
XSD or DTD. If you select XSD, you enter additional text to place in the XML file. Simply
selecting these options does not customize anything. They just produce an external schema file
instead of using the standard schema. You customize a schema on the Format tab of the XML
Expert dialog box (see Figure 17).
Chapter 14: Exporting Reports 331
Figure 17. Use the Format tab of the XML Expert to define a custom schema.
On this tab, you suppress any group or band in a report with the Suppress XML Tag
option. You can set additional attributes or select the Create button to define new ones (see
Figure 18).
332 CrysDev: A Developers Guide to Integrating Crystal Reports
Figure 18. Define new attributes in the XML Attribute dialog box.
Once you define a custom schema, the export process is the same as before.
Comma Separated Values (CSV)
A comma separated values (CSV) file is a text file that contains data. A comma most often
separates each field and double quotes contain strings. When you select this option, the
Character-Separated Values dialog box displays (see Figure 19). The default values are set to
a comma and double quotes for a delimiter.
Figure 19. Use the Character-Separated Values dialog box to set field delimiters
when exporting to a CSV file.
When you click OK, the Number and Date Format Settings dialog box displays (see
Figure 20) to set the type of formatting to use in the file.
Chapter 14: Exporting Reports 333
Figure 20. Set additional options in the Number and Date Format Settings
dialog box.
Next, a Save As dialog box displays where you set the filename and directory. It uses a
default CSV extension. However, I could not export the example report. I got an error dialog
box stating Crosstabs and OLAP grids are not supported in this export format. I tried the export
again using a simpler sample file, Inventory.rpt. Figure 21 shows the results of the export.
Figure 21. Results of exporting to a CSV file.
I found the exported results to be less than satisfactory. Page header and footer
information repeats several times and the data and group headers are on lines by themselves.
Nonetheless, heres the code to produce this export:
LOCAL oCR AS CRAXDRT.Application
LOCAL oRpt AS CRAXDRT.Report
LOCAL oExport AS CRAXDRT.ExportOptions
334 CrysDev: A Developers Guide to Integrating Crystal Reports
oCR = CREATEOBJECT("CrystalRuntime.Application")
oRpt = oCR.OpenReport("C:\Program Files\Crystal Decisions" ;
+ "\Crystal Reports 9\Samples\En\Reports\General Business" ;
+ "\Inventory.RPT")
oExport = oRpt.ExportOptions()
oExport.DestinationType = 1 && Disk File
oExport.FormatType = 5 && crEFTCommaSeparatedValues
oExport.DiskFileName = "D:\Temp\Inventory.CSV"
oRpt.Export(.F.)
Tab-Separated Text
When you export to tab-separated text, only a Save As dialog box prompts you for
information. Crystal Reports uses a default TTX extension. Figure 22 shows the resulting file.
Figure 22. Exporting to a tab-delimited file yields somewhat useful results.
I found the resulting file more useful than the comma-separated file as report header and
footer information did not repeat throughout. Heres the code:
LOCAL oCR AS CRAXDRT.Application
LOCAL oRpt AS CRAXDRT.Report
LOCAL oExport AS CRAXDRT.ExportOptions
oCR = CREATEOBJECT("CrystalRuntime.Application")
oRpt = oCR.OpenReport("C:\Program Files\Crystal Decisions" ;
+ "\Crystal Reports 9\Samples\En\Reports\General Business" ;
Chapter 14: Exporting Reports 335
+ "\Inventory.RPT")
oExport = oRpt.ExportOptions()
oExport.DestinationType = 1 && Disk File
oExport.FormatType = 6 && crEFTTabSeparatedValues
oExport.DiskFileName = "D:\Temp\Inventory.TTX"
oRpt.Export(.F.)
Text
A text report is a text file that contains the report data. You are first prompted to select the
number of lines per page in the Lines Per Page dialog box (see Figure 23), and then the
number of characters per inch in the Export To Text dialog box (see Figure 24).
Figure 23. You set the number of lines per page when exporting to a text file.
Figure 24. The number of characters per inch is typically set to 10 or 12.
336 CrysDev: A Developers Guide to Integrating Crystal Reports
The export of the Financial Statement sample report did not work well at all. The file
shows only the data for the first detail line in each group. However, the Inventory sample
report works well, with all the data showing up (see Figure 25).
Figure 25. The export to a text file for the Inventory sample report.
Heres the code:
LOCAL oCR AS CRAXDRT.Application
LOCAL oRpt AS CRAXDRT.Report
LOCAL oExport AS CRAXDRT.ExportOptions
oCR = CREATEOBJECT("CrystalRuntime.Application")
oRpt = oCR.OpenReport("C:\Program Files\Crystal Decisions" ;
+ "\Crystal Reports 9\Samples\En\Reports\General Business" ;
+ "\Inventory.RPT")
oExport = oRpt.ExportOptions()
oExport.DestinationType = 1 && Disk File
oExport.NumberOfLinesPerPage = 60
oExport.UseDefaultCharactersPerInch = .F.
oExport.FormatType = 8 && crEFTText
oExport.DiskFileName = "D:\Temp\Inventory.TXT"
oRpt.Export(.F.)
Chapter 14: Exporting Reports 337
Report Definition
A report definition is a text file that describes a report. Basically, it is documentation about the
report (see Figure 26). When you choose this export format, Crystal Reports displays a Save
As dialog box with the file name having a default .txt extension.
Figure 26. A Report Definition is documentation about a report.
Heres the code to produce the same export file:
LOCAL oCR AS CRAXDRT.Application
LOCAL oRpt AS CRAXDRT.Report
LOCAL oExport AS CRAXDRT.ExportOptions
oCR = CREATEOBJECT("CrystalRuntime.Application")
oRpt = oCR.OpenReport("C:\Program Files\Crystal Decisions" ;
+ "\Crystal Reports 9\Samples\En\Reports\General Business" ;
+ "\Inventory.RPT")
oExport = oRpt.ExportOptions()
oExport.DestinationType = 1 && crEDTDiskFile
oExport.FormatType = 34 && crEFTReportDefinition
oExport.DiskFileName = "D:\Temp\Inventory.TXT"
oRpt.Export(.F.)
338 CrysDev: A Developers Guide to Integrating Crystal Reports
Exporting to an application
Exporting to an application is similar to exporting to a disk file except it creates a temporary
file. You dont specify a file name, as Crystal Reports generates one. The same dialog boxes
and programmatic settings apply, except you change the Export Options object
DestinationType property. Once the export completes, the target application launches and the
exported report displays.
Exporting to MAPI
MAPI is a protocol used for handling e-mail. When you export to MAPI, you need to specify a
Format and MAPI as the Destination in the Export dialog box (see Figure 1). The exported file
is sent as an attachment to the e-mail. I tried both PDF and HTML export with mixed results.
The PDF file works well, but only one of the five HTML export files attaches to the e-mail.
I use Microsoft Outlook as my e-mail client and connect with a POP3 account. It prompts
me to enter a recipient, subject, and message (see Figure 27). After clicking the Send button, a
security warning from Outlook notifies me that another application is attempting to send an e-
mail. I allow the message to go through. I then check my Inbox and find the e-mail with the
attached report.
Figure 27. The Send Mail dialog box displays when you export to MAPI.
Heres the code:
LOCAL oCR AS CRAXDRT.Application
LOCAL oRpt AS CRAXDRT.Report
LOCAL oExport AS CRAXDRT.ExportOptions
Chapter 14: Exporting Reports 339
oCR = CREATEOBJECT("CrystalRuntime.Application")
oRpt = oCR.OpenReport("C:\Program Files\Crystal Decisions" ;
+ "\Crystal Reports 9\Samples\En\Reports\General Business" ;
+ "\Inventory.RPT")
oExport = oRpt.ExportOptions()
oExport.DestinationType = 2 && crEDTEMailMAPI
oExport.FormatType = 31 && crEFTPortableDocFormat
oExport.DiskFileName = "D:\Temp\Inventory.PDF"
oExport.MailToList = "craig@craigberntson.com"
oExport.MailSubject = "Test PDF MAPI Export"
oExport.MailMessage = "This is a test of the PDF export"
oRpt.Export(.F.)
When I run this code, I still get the security warning from Outlook, but the Send Mail
dialog box does not display. Also, to specify multiple recipients, separate each address with a
semi-colon.
Exporting to ODBC
When you export to an ODBC data source, Crystal Reports creates a new table in the selected
ODBC data source. The Destination option of the Export dialog box (see Figure 1) is disabled.
The ODBC Formats dialog box displays (see Figure 28). You must select from the list of
existing DSNs. You cannot create a DSN from inside Crystal Reports.
Figure 28. You must choose an existing DSN to export to ODBC.
If you select an ODBC data source that requires authentication, it prompts you to enter the
Login Id and Password. Once authenticated, Crystal Reports displays the Enter ODBC Table
Name dialog box (see Figure 29). In this dialog box, enter the name of the table to create.
340 CrysDev: A Developers Guide to Integrating Crystal Reports
Figure 29. Enter the name of the table to create in the export.
In order to export to ODBC, you may have to strip all totals, subtotals, graphics, grouping,
and so on from a report. I had some trouble with both the Inventory and Customer profile
sample reports. I finally select the Group.rpt sample report and remove the problem fields. A
report then exports without problems to the Northwind database of SQL Server (see
Figure 30).
Figure 30. Exporting to ODBC creates a new table in the data source.
Heres the code for exporting to ODBC:
LOCAL oCR AS CRAXDRT.Application
LOCAL oRpt AS CRAXDRT.Report
LOCAL oExport AS CRAXDRT.ExportOptions
Chapter 14: Exporting Reports 341
oCR = CREATEOBJECT("CrystalRuntime.Application")
*oRpt = oCR.OpenReport("C:\Program Files\Crystal Decisions" ;
+ "\Crystal Reports 9\Samples\En\Reports\General Business" ;
+ "\Inventory.RPT")
oRpt = oCR.OpenReport("D:\temp\Group.RPT")
oExport = oRpt.ExportOptions()
oExport.FormatType = 23 && crEFTODBC
oExport.ODBCDataSourceName = "NorthwindODBC"
oExport.ODBCDataSourceUserID = "sa"
oExport.ODBCDataSourcePassword = ""
oExport.ODBCExportTableName = "CREXPORT"
oRpt.Export(.F.)
Summary
Crystal Reports supports exporting to several different formats. You can set all the options
programmatically or display dialog boxes to the user so they can choose their own settings.
The results of the export vary depending on the complexity of the report and the selected
export format.
Updates and corrections to this chapter can be found on Hentzenwerkes web site,
www.hentzenwerke.com. Click Catalog and navigate to the page for this book
342 CrysDev: A Developers Guide to Integrating Crystal Reports
Chapter 15: Integrating COM Components 343
Chapter 15
Integrating COM Components
By adding custom COM components to your application, you can implement additional
functionality of Crystal Reports such as hooking into events and providing custom
formula functions.
This chapter discusses using COM with Crystal Reports. Yes, I know when I enter code
something like this:
oCR = CREATEOBJECT(CrystalRuntime.Application)
I am using COM. However, this chapter focuses on creating COM components Crystal
Reports uses.
There are two places where you can use custom COM components. First, you can
add custom functions to Crystal formulas and second, you can hook into events the
RDC generates.
Formulas revisited
In Chapter 8, Using Formulas, you learned Crystal Reports has its own programming
language to do additional processing or formatting. You also saw several functions that are
provided to do things like rounding, data type conversion, provide date and time, and much
more. You can also provide your own custom functions inside a COM component. These
custom functions are called User Function Libraries.
When you create the COM component, there are a few rules you must follow:
The component must be a COM DLL.
The DLL name must start with the letters CRUFL.
You must specify the data type for all parameters and return values.
The physical location of the DLL on the disk doesnt matter, as Crystal Reports finds
User Functions Libraries by scanning the registry.
Crystal Reports only looks for User Function Libraries when it launches. This means
you cant launch Crystal Reports, create the DLL, and expect it to be available.
I built a simple DLL, called CRUFLDemo, with a single method that adds two numbers
and returns the result. Heres the code:
DEFINE CLASS CrystalUFL AS Session OLEPUBLIC
FUNCTION Add(Number1 AS Integer, Number2 AS Integer) AS Integer
LOCAL Result
Result = Number1 + Number2
344 CrysDev: A Developers Guide to Integrating Crystal Reports
RETURN Result
ENDFUNC
ENDDEFINE
After you compile and register the DLL, launch Crystal Reports, open a report, and then
add a new Formula Field. In the Formulas list, drill down to Additional Functions | Visual Basic
UFLs. It lists your User Function Library (see Figure 1).
Figure 1. You access User Function Libraries in the Formula Workshop.
Once Crystal Reports recognizes your UFL, you can use it in formulas just like any built-
in function. However, because the function is written with your programming language of
choice, you have the full capabilities of the language. This means you can pull data from data
sources, do any type of calculation, or access web services. The only limitation is your
development tool.
Events
The Report and Section objects of the RDC have several events that fire as a report processes.
You make use of these events by writing code that hooks into the event handler. When the
event fires, your code automatically runs.
Report events
The report object has four events. The first, AfterFormatPage, fires after the page is formatted.
Chapter 15: Integrating COM Components 345
AfterFormatPage(nPageNo)
nPageNo Numeric The page number that triggers the event.
BeforeFormatPage fires before a page is formatted.
BeforeFormatPage(nPageNo)
nPageNo Numeric The page number that triggers the event.
The FieldMapping event triggers if the database changes while being verified.
FieldMapping(aReportField, aDatabaseField, lUseDefault
aReportField Array The report field array to map.
aDatabaseField Array The database field array to map.
lUseDefault Logical If True, ignores the values passed in aReportField and aDatabaseField
and uses the default values.
If there is no data for a report, the NoData event triggers.
NoData(lCancel)
lCancel Logical If True, the report cancels.
Hooking into Report events
In order to hook your custom code into the Crystal Reports events, you need to identify them.
Visual FoxPro makes this easy:
1. From the Visual FoxPro menu, select Tools | Object Browser. The Object Browser
displays (see Figure 2).
346 CrysDev: A Developers Guide to Integrating Crystal Reports
Figure 2. Use the Visual FoxPro Object Browser to examine COM components.
2. Click the Open Type Library button (left-most button) on the Object Browser toolbar.
An Open dialog box displays.
3. Select the COM Libraries tab (see Figure 3).
Chapter 15: Integrating COM Components 347
Figure 3. Select the COM components you want to examine in the Object Browser on
the COM Libraries tab of the Open dialog box.
4. Scroll down the list to locate Crystal Report 9 ActiveX Designer Run
Time Library.
5. Choose this component by selecting the check box next to the item.
6. Click OK. You return to the Object Browser (see Figure 4).
348 CrysDev: A Developers Guide to Integrating Crystal Reports
Figure 4. You return to the Object Browser after selecting the Crystal Reports RDC
component.
7. Expand the listing under CRAXDRT, and then expand again under Interfaces.
8. Scroll down the list until you reach IReportEvent (see Figure 5).
Chapter 15: Integrating COM Components 349
Figure 5. The Object Browser after locating the Report event interface object.
9. Drag IReportEvent from the Object Browser and put it in a new program file. Visual
FoxPro automatically creates the stub code for you. The code now looks like this:
x=NEWOBJECT("myclass")
DEFINE CLASS myclass AS session OLEPUBLIC
IMPLEMENTS IReportEvent IN ;
"c:\program files\crystal decisions\report designer component\craxdrt9.dll"
PROCEDURE IReportEvent_NoData(pCancel AS LOGICAL) AS VOID ;
HELPSTRING "Fires this event when there is no data"
350 CrysDev: A Developers Guide to Integrating Crystal Reports
* add user code here
ENDPROC
PROCEDURE IReportEvent_BeforeFormatPage(PageNumber AS Number) AS VOID;
HELPSTRING "Fires this event before formatting a page"
* add user code here
ENDPROC
PROCEDURE IReportEvent_AfterFormatPage(PageNumber AS Number) AS VOID ;
HELPSTRING "Fires this event after formatting a page"
* add user code here
ENDPROC
PROCEDURE IReportEvent_FieldMapping(reportFieldArray AS VARIANT, ;
databaseFieldArray AS VARIANT, useDefault AS LOGICAL) AS VOID ;
HELPSTRING "Fires this event if database is changed while verifing
database"
* add user code here
ENDPROC
ENDDEFINE
You see the four events listed in the code. Do not remove any of the methods for the
events. If you do, you get an error. One of the rules about implementing interfaces is you must
have code for each event, even if you dont use it.
Replace the * add user code here with the code you want to run when the event fires.
Because you are using your own development tool, you are only limited to what your
development tool can do.
The last thing you need to do is bind your event handler to the actual component that fires
the event. This is done with Visual FoxPros EVENTHANDLER function. This function takes two
parameters; the first is the component that triggers the event and the second is the name of
your event handler.
The sample code here uses the Inventory sample report that ships with Crystal Reports. I
renamed the event handler code from the default myclass to ReportEventHandler. Heres the
updated code to run the report and handle the events:
LOCAL loEventHandler
LOCAL loCrystal AS CRAXDRT.Application
LOCAL loReport AS CRAXDRT.Report
LOCAL llSuccess
* Instantiate the RDC
loCrystal = CREATEOBJECT("CrystalRuntime.Application")
* Get the report object
loReport = loCrystal.OpenReport("C:\CR\Inventory.RPT")
* Instantiate the event handler class
loEventHandler = CREATEOBJECT("ReportEventHandler")
* Bind the event handler to the events in the section
llSuccess = EVENTHANDLER(loReport, loEventHandler)
IF llSuccess
* If the event binding was successful, print the report
Chapter 15: Integrating COM Components 351
loReport.PrintOut(.F.)
* Unbind the event handler
EVENTHANDLER(loReport, loEventHandler, .T.)
ENDIF
* Define the event handler class
DEFINE CLASS ReportEventHandler AS session OLEPUBLIC
IMPLEMENTS IReportEvent IN ;
"c:\program files\crystal decisions\report designer component\craxdrt9.dll"
PROCEDURE IReportEvent_NoData(pCancel AS LOGICAL) AS VOID ;
HELPSTRING "Fires this event when there is no data"
* Write a message to the log
STRTOFILE("No Data Event." + CHR(13) + CHR(10), "C:\CR\EventLog.TXT", .T.)
ENDPROC
PROCEDURE IReportEvent_BeforeFormatPage(PageNumber AS Number) AS VOID ;
HELPSTRING "Fires this event before formatting a page"
* Write a message to the log
STRTOFILE("Before Format Page Event. Page No: " ;
+ TRANSFORM(PageNumber, "999") + CHR(13) + CHR(10), ;
"C:\CR\EventLog.TXT", .T.)
ENDPROC
PROCEDURE IReportEvent_AfterFormatPage(PageNumber AS Number) AS VOID ;
HELPSTRING "Fires this event after formatting a page"
* Write a message to the log
STRTOFILE("After Format Page Event. Page No: " ;
+ TRANSFORM(PageNumber, "999") + CHR(13) + CHR(10), ;
"C:\CR\EventLog.TXT", .T.)
ENDPROC
PROCEDURE IReportEvent_FieldMapping(reportFieldArray AS VARIANT, ;
databaseFieldArray AS VARIANT, useDefault AS LOGICAL) AS VOID ;
HELPSTRING "Fires this event if database is changed while verifing
database"
* Write a message to the log
STRTOFILE("Field Mapping Event.", "C:\CR\EventLog.TXT", .T.)
ENDPROC
ENDDEFINE
This code writes a message to a log file when each event fires (see Figure 6). Notice I
dont ever make a call to any of the event methods. Crystal Reports does this automatically
because the event handler is bound to the Report object.
352 CrysDev: A Developers Guide to Integrating Crystal Reports
Figure 6. The log file created by running the sample Report object event
handler code.
Section events
The section object has a single event, Format, which fires before a section is formatted. In
your event handler, you modify the objects in the section being formatted.
Format(oFormattingInfo)
oFormattingInfo Object An object that contains information about the section being formatted.
Table 1 shows the properties of the FormattingInfo object. It has no methods.
Table 1. Properties of the FormattingInfo object.
Property Type Read
Only
Description
IsEndOfGroup Logical Y If True, places the section being formatted at the end
of the group.
IsRepeatedGroupHeader Logical Y If True, makes the section being formatted a repeated
group header.
IsStartOfGroup Logical Y If True, places the section being formatted at the
beginning of the group.
The formatting process is very complicated and each section may actually be formatted
more than once. For this reason, you should do calculations, set flags, or other items during
formatting. The purpose of this event is to allow you to modify objects in the section
being formatted.
At any one time, a section may be in one of three modes:
Formatting Idleno formatting is happening. This mode indicates you are going
between pages or you are going into preview or print mode.
Chapter 15: Integrating COM Components 353
Formatting Activea section and its objects are being formatted. Only one section at
a time is in Formatting Active.
Formatting Inactivewhen one section is being formatted (Format Active) all other
sections are in Formatting Inactive mode.
To create event handler code, use the Object Browser discussed earlier in this chapter,
with one exception. You need to drag-and-drop the ISectionEvent instead of the IReportEvent
(see Figure 7).
Figure 7. The Object Browser showing the selection of the section event.
354 CrysDev: A Developers Guide to Integrating Crystal Reports
Heres the stub code that is created:
x=NEWOBJECT("myclass")
DEFINE CLASS myclass AS session OLEPUBLIC
IMPLEMENTS ISectionEvent IN ;
"c:\program files\crystal decisions\report designer component\craxdrt9.dll"
PROCEDURE ISectionEvent_format(pFormattingInfo AS VARIANT) AS VOID ;
* add user code here
ENDPROC
ENDDEFINE
Separate image files
One common use of the Session event is to print images, changing the image file for each
record. Here are the steps to do this:
1. Create a new blank report.
2. Add the database field that contains the filename. You can add this to any section.
The sample code assumes it is in the detail section.
3. Add an image. This image is replaced by the one referenced in the field.
4. Save the report.
The following code changes the image when you print the report using the RDC.
* Declare the variables
LOCAL loEventHandler
LOCAL loCrystal AS CRAXDRT.Application
LOCAL loReport AS CRAXDRT.Report
LOCAL loSection AS CRAXDRT.Section
LOCAL llSuccess
* Instantiate the RDC
loCrystal = CREATEOBJECT("CrystalRuntime.Application")
* Get the report object
loReport = loCrystal.OpenReport("C:\CR\FilePic.RPT")
* Get a reference to the detail section
loSection = loReport.Sections("D")
* Instantiate the event handler class
loEventHandler = CREATEOBJECT("MyEventClass", loSection)
* Bind the event handler to the events in the section
llSuccess = EVENTHANDLER(loSection, loEventHandler)
IF llSuccess
Chapter 15: Integrating COM Components 355
* If the event binding was successful, print the report
loReport.PrintOut(.F.)
* Unbind the event handler
EVENTHANDLER(loSection, loEventHandler, .T.)
ENDIF
* Create the event handler class
DEFINE CLASS MyEventClass AS Session
IMPLEMENTS ISectionEvent IN "CrystalRuntime.Application
oSection = NULL
PROCEDURE Init(toSection AS Object) AS Boolean
* Save the reference to the section in the class property
This.oSection = toSection
ENDPROC
PROCEDURE ISectionEvent_format(pFormattingInfo AS VARIANT) AS VOID;
HELPSTRING "Fires this event before starting to format a section"
LOCAL loSection, loFileName, loPicture
* Save a referene to the section
loSection = This.oSection
* Save the reference to the file name field object.
* It's the first object in the section
loFileName = loSection.ReportObjects(1)
* Save a reference to the picture object.
* It's the second object in the section
loPicture = loSection.ReportObjects(2)
loPicture.FormattedPicture = LOADPICTURE(loFileName.Value)
ENDPROC
ENDDEFINE
Crystal Decisions made changes to the internal COM servers in Crystal Reports
9. In the process of doing this, a bug was introduced that prohibits the above
code from running in Visual FoxPro. However, it works in Crystal Reports 8 and
8.5. If you are using VFP, I recommend creating a component in Visual Basic
that handles the Section events for you.
Report variables
In Chapter 9, The RDC: Introduction, Printing, and Databases, I introduced the RDC Report
object. There are three methods of the Report object that provide capabilities for using Report
variables during the section formatting event. Use report variables to do calculations during
formatting. Keep in mind the format event may be called many times so you should not
depend on the number of times the event occurs in your calculations.
356 CrysDev: A Developers Guide to Integrating Crystal Reports
The first method is AddReportVariable. You can probably guess what this method does.
Heres the syntax:
oRpt.AddReportVariable(nVarType, cVarName, [aArraySize], [Reserved])
nVarType Numeric The data type of the variable. Must be one of these values:
crRVBoolean = 2
crRvCurrency = 1
crRvDate = 3
crRvDateTime = 5
crRVNumber = 0
crRVString = 6
crRVTime = 4
cVarName Character The variable name.
aArraySize Array Reserved. Do not use.
Reserved Unknown Reserved. Do not use.
Once you add the report variable, set its value with the SetReportVariableValue method.
oRpt.SetReportVariableValue(cVarName, xValue)
cVarName Character The variable name.
xValue Variant The data type of this value depends on the data type you use
when creating the variable with the AddReportVariable method.
Finally, you access the report variable in your event handling code with the
GetReportVariableValue method.
xValue = oRpt.GetReportVariableValue(cVarName)
cVarName Character The variable name.
Summary
You now know how to provide custom functions for Crystal Reports formulas and hook into
Crystal Report events. For the most part, the only limits are the capabilities of your
development tools and the databases you connect to. By creating custom functions and event
handlers, you can greatly extend the capabilities of Crystal Reports.
Updates and corrections to this chapter can be found on Hentzenwerkes web site,
www.hentzenwerke.com. Click Catalog and navigate to the page for this book
Chapter 16: Web Reporting 357
Chapter 16
Web Reporting
With the Internet growing more prolific everyday, more and more companies are turning
to the web-based reporting solutions. Whether you are generating reports on the
Internet, Intranet, or Extranet, Crystal Reports offers several web reporting solutions.
In previous chapters, I touched on some of the web-enabled capabilities of Crystal Reports. In
Chapter 2, Touring Crystal Reports, you briefly saw how to create hyperlink fields. I will
discuss these in more detail later in this chapter. Chapter 14, Exporting Reports, discussed
exporting to HTML and PDF. You could put these files on a web server and view them in a
browser. However, Crystal Reports also provides several ways of doing web reporting:
Integrating the RDC into Active Server Pagesdiscussed in this chapter.
Using the Report Application Server (RAS)also covered in this chapter.
Using Microsoft Visual Studio .NET Web Formsdiscussed in Chapter 17, Crystal
Reports .NET.
Using Crystal Enterprise.
Crystal Enterprise provides full featured web-based reporting and includes
capabilities like real-time and scheduled reporting, processing across multiple
servers, customized user interfaces, and more. The use of Crystal Enterprise
is beyond the subject of this book.
Report design revisited
There are several features you can include in a report to make navigation and design easier
for the web. These are embedded hyperlinks, cascading style sheet support, navigation, and
report parts.
Embedded hyperlinks
Many of the objects on a report can have hyperlinks defined for them. The user clicks the link,
to display the referenced web page. To create a hyperlink:
1. Right-click the object in the Crystal Reports designer.
2. Select Format from the shortcut menu. The Format Editor displays.
3. Select the Hyperlink tab (see Figure 1).
4. Select the Hyperlink type.
358 CrysDev: A Developers Guide to Integrating Crystal Reports
5. Enter the Hyperlink information. If it is a web site, enter the URL. If it is an e-mail
address, enter the correct address. If you link to a file, enter the fully qualified
path name.
6. Click OK to save the changes.
Figure 1. Set the hyperlink properties in the Format Editor dialog box.
The Current Website Field Value and Current E-mail Field Value options are only enabled
if the referenced field contains the proper link. The DHTML Viewer Only options are used for
the Report Application Server, discussed later in this chapter.
Chapter 16: Web Reporting 359
Cascading style sheets
Crystal Reports also supports cascading style sheets for most report objects. To assign a CSS
class to a report object:
1. Right-click the object in the Crystal Reports designer.
2. Select Format from the shortcut menu. The Format Editor displays.
3. Select the Common tab (see Figure 2).
4. Enter the Object Name. This is not required, but is recommended.
5. Enter the CSS Class Name.
6. Click OK to save the changes.
Figure 2. Set the cascading style sheet class on the Common tab of the Format
Editor dialog box.
360 CrysDev: A Developers Guide to Integrating Crystal Reports
The cascading style sheet class applies to reports in the Report Application Server, but not
those exported to static HTML files.
Navigation
Navigation works similar to a hyperlink, except instead of moving to a web page, e-mail, or
external file, it links to another object on the report or on a different report. Navigation only
works with the Report Application Server DHTML viewer. The following steps show how to
link report objects for navigation:
1. Open the target report.
2. Select the target object of the report.
3. Right-click the target object and select Copy from the shortcut menu.
4. Open the source report.
5. Select the object the user will click for navigating to the target object.
6. Right-click the object and select Format from the shortcut menu.
7. Select the Hyperlink tab.
8. Click Another Report Object.
9. In the Select From text box, right-click and select Paste from the shortcut menu (see
Figure 3).
Chapter 16: Web Reporting 361
Figure 3. You link to an object on another report by entering data in the Hyperlink
information section of the Format Editor dialog box.
There are three text fields in the Hyperlink information section of the Format Editor that
need explanation. The first is Select From. This specifies the report you want to link to. You
need to enter the fully qualified path name for the report.
The Object Name is the object on the linked report.
Finally, Data Context specifies the location for the link. This could be a specific customer
or the first customer starting with the letter C or a specific date. Table 1 lists sample Data
Context formulas.
362 CrysDev: A Developers Guide to Integrating Crystal Reports
Table 1. Sample data context formulas.
Explanation Example Formula
Standard / + {Table.Field} + / + {Table.Field}
XPath-like /Western Region/California
Strongly-Typed /State[Washington]/City[Seattle]
Detail-level information (0 based) /Western Region/California/ChildIndex[2]
Wildcard /Western Region/*
Cross-Tab / + GridRowColumnValue (Region.State) + / +
GridRowColumnValue (Product.ProductGroup)
Report Parts
Report parts also work with the DHTML viewer of the Report Application Server. However,
instead of displaying the entire page of the report, only selected items display in a special
viewer called the Report Part Viewer. The following steps demonstrate how to set up
Report Parts:
1. In the report designer, select the target object.
2. Right-click and select Copy from the shortcut menu.
3. Select File | Report Options from the menu. The Report Options dialog box displays
(see Figure 4).
4. Right-click in the Object Name field and select Paste from the shortcut menu. The
copied information about the target object is entered in the Object Name and Data
Context fields. This specifies the initial object that appears in the Report Part Viewer.
If you skip this step, the Report Part Viewer just displays a blank page.
5. To include additional objects in the report part, add the object names to the Object
Name field, separating them by a comma. All objects for the Report Part must be in
the same section of the report.
6. Click OK to save changes and close the Report Options dialog box.
Chapter 16: Web Reporting 363
Figure 4. Enter the Initial Report Part Settings in the Report Options dialog box.
If you include a chart, map, summary field, or a field in a group header or footer, you can
provide drill down in the Report Part. This allows you to control which object is referenced
when the user clicks the chart, map, or field. You set this on the Hyperlink tab of the Format
Editor (see Figure 5).
364 CrysDev: A Developers Guide to Integrating Crystal Reports
Figure 5. Set Report Part drill down on the Hyperlink tab of the Format Editor.
Working with ASP
Creating hyperlinks, navigation, Report Parts, and drill downs are not the only way to work
with web reporting. You can call the RDC from your ASP pages and use one of several report
viewers in your web application to display the results. Crystal Decisions considers this type of
integration to be legacy and recommends you now use the Report Application Server,
discussed later in this chapter.
As you start looking at ASP reporting, you will find no sample files included. However,
some support files are needed. They are located in C:\Program Files\Crystal Decisions\Crystal
Reports 9\Samples\En\Code\Web\Report Designer Component and listed in Table 2.
Chapter 16: Web Reporting 365
Table 2. A list of ASP reporting support files.
File Description
Cleanup.ASP Removes any instance of the RDC from memory.
FramePage.ASP The HTML viewer uses to setup frames.
HtmStart.ASP The start page for the HTML viewer.
RptServer.ASP The shared code to interface the viewer with the RDC.
SmartViewerActiveX.ASP ActiveX viewer for Internet Explorer.
ActiveXPluginViewer.ASP ActiveX viewer for Netscape.
SmartViewerJava.ASP Java viewer for Internet Explorer.
JavaPluginViewer.ASP Java viewer for Netscape.
Toolbar.ASP Toolbar for the HTML viewer.
As you can see, there are several viewers to use. The HTML Viewer provides the most
browser compatibility, but many Crystal Reports features, such as drill down, are not
available. These features are available in the Smart Viewers. I show you how to use these in
the sample code.
When creating ASP web reporting applications, you first create a new Virtual Directory in
the IIS Manager. I created one called CrystalRDC. You then copy all the support files and the
needed reports into the virtual directory. Your ASP code should do three things:
Create an Application object.
Create a Report object.
Create a PageEngine object.
The following code shows the creation of the objects, and then displays (see Figure 6) the
Chart.RPT sample report that ships with Crystal Reports.
<%language="VBSCRIPT"%>
<html>
<head>
<title>ASP Reporting Example</title>
</head>
<%
' Instantiate the Application Object
Set session("oApp") = server.createobject("CrystalRuntime.Application")
' Open the report
Set session("oRpt") = session("oApp").OpenReport("c:\crystalrdc\chart.rpt", 1)
' Turn off Parameter Prompting
session("oRpt").EnableParameterPrompting = false
' Create the PageEngine
Set session("oPageEngine") = session("oRpt").PageEngine
%>
366 CrysDev: A Developers Guide to Integrating Crystal Reports
<!-- #include file="SmartViewerActiveX.ASP" -->
</html>
Figure 6. Use the Smart Viewer ActiveX control in your web pages to get full preview
and drill-down capabilities.
The example I present is fairly simple, but it shows the basics you need to get started with
web reporting. You will want to create a more robust application that checks for the existence
of the Application object, has error handling, and more. Crystal Decisions has several sample
applications you can download from their web site. Search for the file ASPXMPS9.exe.
Page rendering objects
Crystal Reports has several objects you can manipulate to change the way reports are rendered
in the browser. Generally, you wont need to do anything with the PageEngine as it
automatically handles the creation of the report.
The PageEngine object
In the Working with ASP section, you saw code referring to the PageEngine object. This
object is used to render the report for a web browser. It also handles sending pages to the
browser. Only one page at a time is sent to the browser. The PageEngine object has several
methods and properties, listed in Table 3.
Chapter 16: Web Reporting 367
Table 3. This table lists properties of the PageEngine object.
Property Type Read
Only
Description
ImageOptions Numeric N The image type for the EPF format. Possible values:
crDIBImageType = 1
crJPEGImageType = 2
crImageUnknown = 0
Parent Object Y A reference to the parent Report object.
PlaceHolderOptions Numeric N The EPF place holder options. Possible values:
crAllowPlaceHolders = 2 crDelayTotalPageCount
Calc = 1
ValueFormatOptions Numeric N The EPF value format options. Possible values:
crAllowComplexField
Formatting = 4
crIncludeFieldValues = 1
crIncludeHiddenFields = 2
The first method, CreatePageGenerator, creates a PageGenerator object.
Set session("oPageEngine") = session("oRpt").PageEngine
Set PageGen = session(oPageEngine).CreatePageGenerator(GroupPath,
[DrillLevel])
GroupPath Array A zero-based array that specifies the group path. If the array is
empty, it references the entire report. (0, 1) would mean to drill
down on the second group in the first group.
DrillLevel Unknown This parameter reserved for future use. Do not use.
The RenderTotallerETF method returns a variant containing ETF data for the group tree.
session(oPageEngine).RenderTotallerETF(GroupPath, ChildNo, RootLevels,
MaxNode, ResultType)
GroupPath Array A zero-based array that specifies the group path. If the array is
empty, it references the entire report. (0, 1) would mean to drill
down on the second group in the first group.
ChildNo Numeric The starting child number to display.
RootLevels Array Past root levels.
MaxNode Numeric The maximum number of nodes for each group.
ResultType Numeric Specifies if the page is rendered using arrays or strings. Note that
it currently only supports arrays (crUISafeArrayType = 8209).
The RenderTotallerHTML method returns a variant that contains HTML data for the
group tree.
368 CrysDev: A Developers Guide to Integrating Crystal Reports
Session(oPageEngine).RenderTotallerHTML(GroupPath, ChildNo, RootLevels,
MaxNode, ResultType)
GroupPath Array A zero-based array that specifies the group path. If the array is
empty, it references the entire report. (0, 1) would mean to drill
down on the second group in the first group.
ChildNo Numeric The starting child number to display.
RootLevels Array Past root levels.
MaxNode Numeric The maximum number of nodes for each group.
ResultType Numeric Specifies if the page is rendered using arrays or strings. Note that
it currently only supports arrays (crUISafeArrayType = 8209).
The PageGenerator object
The PageGenerator creates page objects to send to the browser. It has several methods and its
properties are listed in Table 4.
Table 4. This table lists the properties of the PageGenerator object.
Property Type Read
Only
Description
ContainingGroup
Name
Character Y The containing group name for out of place subreport views.
ContainingGroup
Path
Variant Y The group path for out of place subreport views.
ContainingPage
Number
Numeric Y The page number for out of place subreport views.
DrillDownLevel Unknown Y The property is currently not used.
GroupName Character Y The group name for drill down on a graph.
GroupPath Variant Y The group path.
Pages Object Y A reference to the Pages collection.
Parent Object Y A reference to the parent PageEngine object.
ReportName Character Y The report name for drill down on a subreport.
XOffset Numeric Y The objects x-offset.
YOffset Numeric Y The objects y-offset.
The CreateSubreportPageGenerator method creates a PageGenerator object for
subreports.
SubPageGen = PageGen.CreateSubreportPageGenerator(GroupPath,
[DrillLevel])
GroupPath Array A zero-based array that specifies the group path. If the array is
empty, it references the entire report. (0, 1) would mean to drill
down on the second group in the first group.
DrillLevel Unknown This parameter reserved for future use. Do not use.
The DrillOnGraph method creates a PageGenerator object when the user drills down on
a graph.
Chapter 16: Web Reporting 369
GraphDrillPage = PageGen.DrillOnGraph(PageNo, xOffset, yOffset)
PageNo Numeric The page number.
XOffset Numeric The X coordinate where the drill down occurs. This value is in twips
YOffset Numeric The Y coordinate where the drill down occurs. This value is in twips.
The DrillOnMap method creates a new PageGenerator object when the user drills down
on a map.
MapDrillPage = PageGen.DrillOnMap(PageNo, xOffset, yOffset)
PageNo Numeric The page number.
XOffset Numeric The X coordinate where the drill down occurs. This value is in twips.
YOffset Numeric The Y coordinate where the drill down occurs. This value is in twips.
The DrillOnSubreport method creates a new PageGenerator object when the user drills
down on a subreport.
SubRepDrillPage = PageGen.DrillOnSubreport(PageNo, xOffset, yOffset)
PageNo Numeric The page number.
XOffset Numeric The X coordinate where the drill down occurs. This value is in twips.
YOffset Numeric The Y coordinate where the drill down occurs. This value is in twips.
The Export method returns an export data stream.
cExport = PageGen.Export(nResultType)
nResultType Numeric The result type. Currently, crUISafeArrayType = 8 is the only
supported type.
The FindText method is used to locate a specific text string in the current drill down view.
It returns True if the specified text is found.
lFound = PageGen.FindText(cText, nDirection, nPageNo)
cText Character The text to search for.
nDirection Numeric The direction for the search. Must be one of these values:
crForward = 0 crBackward = 1
nPageNo Numeric The page number where the search should begin.
GetPageNumberForGroup returns the page number where the specified group begins
nPageNo = PageGen.GetPageNumberForGroup(GroupPath)
GroupPath Array A zero-based array that specifies the group path. If the array is
empty, it references the entire report. (0, 1) would mean to drill
down on the second group in the first group.
370 CrysDev: A Developers Guide to Integrating Crystal Reports
The RenderTotallerETF method is used to generate ETF data for the group tree. It returns
a variant.
vETF = PageGen.RenderTotallerETF(GroupPath, ChildNo, RootLevels,
MaxNode, ResultType)
GroupPath Array A zero-based array that specifies the group path. If the array is
empty, it references the entire report. (0, 1) would mean to drill
down on the second group in the first group.
ChildNo Numeric The starting child number to display.
RootLevels Array Past root levels.
MaxNode Numeric The maximum number of nodes for each group.
ResultType Numeric Specifies if the page is rendered using arrays or strings. Note that
it currently only supports arrays (crUISafeArrayType = 8209).
The RenderTotallerHTML method is used to generate HTML data for the group tree. It
returns a variant.
vHTML = PageGen.RenderTotallerHTML(GroupPath, ChildNo, RootLevels,
MaxNode, ResultType)
GroupPath Array A zero-based array that specifies the group path. If the array is
empty, it references the entire report. (0, 1) would mean to drill
down on the second group in the first group.
ChildNo Numeric The starting child number to display.
RootLevels Array Past root levels.
MaxNode Numeric The maximum number of nodes for each group.
ResultType Numeric Specifies if the page is rendered using arrays or strings. Note that
it currently only supports arrays (crUISafeArrayType = 8209).
The Pages collection
The Pages collection holds Page objects. It is a standard Crystal Reports collection. It has no
additional methods or properties. You get a reference to the Pages collection from the Pages
property of the PageGenerator object:
oPages = PageGen.Pages
The Page object
A Page object is a single generated page sent to the browser. It is created by the PageEngine
object. It has two methods and Table 5 lists its properties.
Chapter 16: Web Reporting 371
Table 5. This table lists the properties of the Page object.
Property Type Read
Only
Description
IsLastPage Logical Y True if the page is the last page of the report.
IsMissingTotalPage
Count
Logical Y True if the page misses the total page count.
PageNumber Numeric Y The page number of the generated page.
Parent Object Y A reference to the parent PageGenerator object.
The RenderEPF method returns the EPF stream for the rendered page.
vEPF = Page.RenderEPF(ResultType)
ResultType Numeric Specifies if the page is rendered using arrays or strings. Note that
it currently only supports arrays (crUISafeArrayType = 8209).
The RenderHTML method returns the HTML stream for the rendered page.
vHTML = Page.RenderHTML(lDrillDown, nPageStyle, nTbStyle, cURL, ResultType)
lDrillDown Logical If True, the HTML contains hyperlinks for drilling down to
summary data
nPageStyle Numeric The style of the HTML page to be rendered. Must be one of these
values:
crFramePageStyle = 2
crPlainPageStyle = 0
crToolbarAtBottomPage
Style = 4
crToolbarAtTopPage
Style = 3
crToolbarPageStyle = 1
nTbStyle Numeric The style of the toolbar. You can XOR these values. Must one of
these values:
crToolbarRefreshButton = 1 crToolbarSearchBox = 2
cURL Character The URL to access the report when it is first generated.
ResultType Numeric Specifies if the page is rendered using arrays or strings. Note that
it currently only supports arrays (crUISafeArrayType = 8209).
Customizing the Viewer
When specifying the viewer to use in the web browser (see Figure 6), you can customize the
toolbar features that appear in the viewer. If you look at SmartViewerActiveX.ASP, you see
code that specifies the actual ActiveX control.
<OBJECT ID="CRViewer"
CLASSID="CLSID:2DEF4530-8CE6-41c9-84B6-A54536C90213"
WIDTH=100% HEIGHT=100%
CODEBASE="/viewer9/activeXViewer/activexviewer.cab#Version=9,2,0,442"
VIEWASTEXT>
<PARAM NAME="EnableRefreshButton" VALUE=1>
<PARAM NAME="EnableGroupTree" VALUE=1>
<PARAM NAME="DisplayGroupTree" VALUE=1>
<PARAM NAME="EnablePrintButton" VALUE=1>
<PARAM NAME="EnableExportButton" VALUE=1>
372 CrysDev: A Developers Guide to Integrating Crystal Reports
<PARAM NAME="EnableDrillDown" VALUE=1>
<PARAM NAME="EnableSearchControl" VALUE=1>
<PARAM NAME="EnableAnimationControl" VALUE=1>
<PARAM NAME="EnableZoomControl" VALUE=1>
</OBJECT>
It lists the parameters with the values set to 1. If you set the values to 0, the specified
control does not display.
The Report Application Server
For several years, Crystal Decisions sold a high-end, web report server called Crystal
Enterprise. Crystal Reports 9 introduces a scaled-down version of Crystal Enterprise, called
the Report Application Server, (RAS). Crystal Decisions recommends you use RAS instead of
standard RDC integration when creating web reports. This is because RAS gives you the
ability to separate report processing across multiple servers and upgrades easily to Crystal
Enterprise when you need a more robust report server.
RAS is included on a separate CD with Crystal Reports. Once you install it, Crystal
Enterprise 9 is added to your Windows Start menu. One new option is found under Tools |
RAS Configuration Manager (see Figure 7).
Figure 7. Use the RAS Configuration Manager to set various RAS options.
Chapter 16: Web Reporting 373
The RAS Configuration Manager is where you change how RAS functions. For example,
you can change the report directory, temporary files directory, and how to select and display
resulting data.
Another Windows Start menu option is Crystal Enterprise 9 | Report Application Server
Launchpad (see Figure 8). You can also view the launchpad from your browser. Navigate to
http://<webserver>/rassamples. The launchpad is a portal to the ePortfolio Lite sample and to
several Crystal Decisions web sites.
Figure 8. Use the RAS Launchpad to access a sample application or other websites.
Once the RAS Launchpad displays in your browser, click ePortfolio Lite to launch
the sample application (see Figure 9). The full ePortfolio sample application ships with
Crystal Enterprise.
374 CrysDev: A Developers Guide to Integrating Crystal Reports
Figure 9. A view of the ePortfoloio Lite sample application.
You will notice several of the options are disabled. These features, such as Alerts,
Favorites, Organize, LogOn, and Schedule are not supported on RAS and are only available
with Crystal Enterprise.
When you click Preferences, a new browser displaying User Preferences launches (see
Figure 10). Select Hide advanced Crystal Enterprise features to not show the features
unavailable in RAS. You can also choose the browser you want to use; HTML Page Viewer
(see Figure 11), HTML Interactive Viewer (see Figure 12), or Report Parts Viewer (see Figure
13). Click OK to close the User Preferences form and save your changes.
Chapter 16: Web Reporting 375
Figure 10. You set different options on the User Preferences form.
To view a report, click View or the report icon next to the report name on the main
ePortfolio Lite page. A new browser window opens displaying the selected report (see
Figure 11).
376 CrysDev: A Developers Guide to Integrating Crystal Reports
Figure 11. The Group Data sample report viewed in the HTML Interactive Viewer.
Figure 12. The Group Data sample report viewed in the HTML Page Viewer.
Chapter 16: Web Reporting 377
Figure 13. The Group Data sample report viewed in the Report Parts Viewer.
Much of the same functionality available in the standard ActiveX viewer you embed in
your Visual FoxPro or Visual Basic form is available here. Drill down is available along with
page navigation, export, print, search, and zoom. You can also display an Advanced Search
Wizard (see Figure 14) to more precisely find items in the report. The Advanced Search
Wizard is only available in the HTML Interactive Viewer.
Figure 14. The Advanced Search Wizard allows refined searching of the report.
378 CrysDev: A Developers Guide to Integrating Crystal Reports
When you select export, the Export form displays (see Figure 15). RAS supports exports
to Crystal Reports RPT, PDF, Microsoft Word, Excel, and RTF files. Once you click Export, a
file download dialog box appears in the browser, allowing you to save the file to any directory.
Figure 15. Use the RAS Export form to select the export type and page range.
Printing from RAS is different than printing regular web pages. You cant simply use the
print button in your web browser because only the displayed page of the report will print.
To print the entire report, click the Print button on the RAS toolbar to display the Print
Report dialog box (see Figure 16). Select the page range and click Print. Again, a File
Download dialog box displays. Select Open to display the PDF file, and then print from
the Acrobat toolbar.
Chapter 16: Web Reporting 379
Figure 16. Use the Print dialog box to print a report rather than the print button of your
web browser.
Customizing the RAS
The Report Application Server contains Active Server Pages (ASP) that call Automation
servers, called the RAS SDK. The RAS SDK is discussed later in this chapter. The ePortfolio
Lite sample application does not take full advantage of the RAS SDK, but rather uses mostly
ASP pages. Because of this, the easiest way to learn how to customize RAS is to modify the
ePortfolio Lite application.
When you install RAS, by default it places the ePortfolio Lite sample in C:\Program
Files\Crystal Decisions\Report Application Server 9\Samples. Before you begin, you need to
copy these files to a backup location. As part of the installation, a virtual directory is setup in
IIS to point to these files. Table 6 lists the ASP files used in ePortfolio Lite. Because I chose
the default installation path, these files are located at C:\Program Files\Crystal
Decisions\Report Application Server 9\Samples\En\ASP\rPortfolio on my computer.
380 CrysDev: A Developers Guide to Integrating Crystal Reports
Table 6. Web server files used by ePortfolio Lite.
File Location Description
Defaults.INC rPortfolio Contains default values for new users.
ReportListing.ASP rPortfolio The initial ePortfolio Lite page. This page lists each
report and provides a link to display it.
Preferences.ASP rPortfolio The preferences page.
LocalizedStrngs.ASP rPortfolio Stores localized strings.
HelperFunctions.ASP rPortfolio VB Script functions used in other ASP pages.
Default.CSS rPortfolio\Include Default Cascading Style Sheet.
*.JS rPortfolio\Include Various Java script files used by the ASP pages.
*.GIF rPortfolio\Include Various graphics files used by ePortfolio Lite.
InteractiveViewer.ASP rPortfolio\HTMLViewers The HTML Interactive Viewer.
PageViewer.ASP rPortfolio\HTMLViewers The HTML Page Viewer.
PartsViewer.ASP rPortfolio\HTMLViewers The Report Parts Viewer.
ActiveXViewer.ASP RptServer The ActiveX Viewer.
Cleanup.ASP RptServer Called automatically to clean up objects remaining in
the users session when a viewer browser window is
closed.
JavaPluginViewer.ASP RptServer The Java plug in viewer.
RptServer.ASP RptServer Creates an instance of the object factory (discussed
later in this chapter).
Start.ASP RptServer Launches the appropriate viewer.
As you can see, there arent many files required to run RAS, and even fewer you need to
modify. The Cascading Style Sheet (CSS) file determines much of the look and feel of the web
pages. For example, you can replace all instances of Verdana with Courier New to change the
fonts used.
Several options on the main ePortfolio Lite page are disabled by default. Each user can
change their preferences to not display those options, but it may be easier to not display them
in the first place. The following steps explain how to do this.
1. Edit ReportListing.ASP. This is just a text file, so you can use NotePad or your
favorite text editor or web page design tool.
2. Search for the third instance of the word Alert. You should now be on this line:
<td align="middle"><% if m_MainView = "0" then %><img alt="<%= L_UPGRADEALERTS
%>" src="include/alerts_up_default.gif" border="0" name="Alerts"
valign="bottom" WIDTH="32" HEIGHT="32"><% end if %></td>
3. At the beginning of the line, enter the start comment symbols. The line should now
look like this:
<!-- <td align="middle"><% if m_MainView = "0" then %><img alt="<%=
L_UPGRADEALERTS %>" src="include/alerts_up_default.gif" border="0"
name="Alerts" valign="bottom" WIDTH="32" HEIGHT="32"><% end if %></td>
Chapter 16: Web Reporting 381
4. Enter additional begin and end comment symbols as indicated in Figure 17.
Figure 17. ReportListing.ASP with comment indicators.
5. Save the file.
6. Reload ePortfolio Lite in your browser. The controls in the upper-right corner do not
display (see Figure 18).
382 CrysDev: A Developers Guide to Integrating Crystal Reports
Figure 18. The ePortfolio Lite report listing page after customization.
There are many other visual changes you can make to ePortfolio Lite. In fact, you can
completely change the look and feel of the page to suit your needs.
Adding reports
While customizing the look of RAS is simple, more often you will add reports. By default, it
stores reports in C:\Program Files\Crystal Decisions\Report Application Server 9\Reports\.
You can change this location in the RAS Configuration Manager (see Figure 7).
To add a new report to the Report Application Server, simply drop the RPT file into the
reports directory. Next time the ReportListing page loads, it displays the new report, with the
name of the RPT file as the name of the report.
The RAS SDK
You have seen how to change the look and feel of the Report Application Server, now its
time to look at more involved customization with the RAS Software Development Kit (SDK).
The RAS SDK provides access to the RAS Server via TCP/IP (see Figure 19), so you cannot
directly access the RAS Server. The RAS Server then uses the Crystal Reports Print Engine
(CRPE) to generate the report.
The object model of the RAS SDK differs greatly from the RDC. The RAS SDK consists
of three main modules: model, view, and controller. The model is where the report data is
stored. The controller is used to manipulate the data. The controller and model together make
up the ReportClientDocument object. The view is used to display the data. You can have
Chapter 16: Web Reporting 383
multiple views of the data. A particular view can access the model (data) directly or through a
controller. However, if you want to manipulate the data in any way, you must use a controller.
Figure 19. The RAS architecture.
Crystal Decisions recommends you use the RAS Object Factory when instantiating
components in the RAS SDK. By using the object factory, it becomes easy to specify which
version of RAS you use. Changing the version number when a new version ships, allows you
to easily target your applications for a specific version of RAS. If you use CreateObject
directly on other RAS components, you have to add the version number to each of them. By
using the ObjectFactory, you only specify the version number to instantiate the ObjectFactory.
This example uses RAS version 2.
Dim ObjFactory
Set ObjFactory = CreateObject("CrystalReports.ObjectFactory.2")
The ObjectFactory object resides in the file ObjectFactory.dll and has a single property
and method (see Table 7). After creating the ObjectFactory, you create the other objects.
Table 7. The ObjectFactory property.
Property Type Read
Only
Description
DefaultVersionNumber Character Y The RAS version number.
The single method is CreateObject, used to instantiate other RAS components.
ObjFactory.CreateObject(cProgId)
cProgId Character The program ID of the object to instantiate.
384 CrysDev: A Developers Guide to Integrating Crystal Reports
The version of Crystal Reports you have dictates which components and APIs
you can use. If you are doing any type of report creation using RAS, you should
look at the Advanced Edition of Crystal Reports. If you are just displaying
reports, you may get by with just the Developer Edition. However, there are
additional distribution requirements you will need to follow. For more information,
see Chapter 18, Licensing and Distribution.
Summary
You now have the basics needed to create and manipulate web-based reports. You saw how to
set up hyperlinks, navigation, Report Parts, and ASP-based reporting. You also learned how to
use the new Report Application Server as a basis for your web reporting solutions.
Updates and corrections to this chapter can be found on Hentzenwerkes web site,
www.hentzenwerke.com. Click Catalog and navigate to the page for this book
Chapter 17: Crystal Reports .NET 385
Chapter 17
Crystal Reports .NET
Microsofts Visual Studio .NET is a great step forward in application development. For its
reporting tool, Microsoft included a special version of Crystal Reports. This version was
entirely rewritten in C# Managed Code providing you with a robust reporting tool for
your .NET applications. This chapter explores the .NET version of Crystal Reports.
Throughout this book, I concentrate on the stand-alone designer and COM interfaces for
Crystal Reports. However, there is an important version of Crystal Reports shipping with
Microsoft Visual Studio .NET that cannot be overlooked. This version boasts some differences
from what you have seen in this book, mainly due to the requirements of the .NET platform.
Learning to use the Visual Studio .NET environment for creating Windows
forms, Web forms, ADO .NET data sets, or web services is beyond the scope
of this book. In the following sections, I make the assumption you are familiar
with Visual Studio .NET. If you are not, you may want to look at .NET for
Visual FoxPro Developers by Kevin McNeish, available from
Hentzenwerke Publishing.
Windows-based applications
The best way to learn how to use the Visual Studio .NET edition of Crystal Reports is to create
a Windows form that serves as the report preview form. The following steps walk you through
creating the preview form.
1. Create a new .NET project. You can use the .NET language of your choice.
2. Drag the CrystalReportViewer from the Toolbox and place it on the form. The form
should be similar to Figure 1. Some Crystal Reports namespaces are automatically
added to the Solution.
386 CrysDev: A Developers Guide to Integrating Crystal Reports
Figure 1. This shows the Visual Studio .NET application after adding the
CrystalReportViewer to the Windows form.
3. Right-click the Solution Explorer and select Add | Add Existing Item from the
shortcut menu. The Add Existing Item dialog box displays. Change the Files of type
to Crystal Reports (*.rpt). Navigate to an existing RPT file and click Open. I chose
the Hyperlinks sample report that ships with Visual Studio .NET. The report and a
wrapper class file are added to the Solution.
4. Click Show All Files in the Solution Explorer to see the wrapper class file (see Figure
2). You can see it was given the same name as the report.
Chapter 17: Crystal Reports .NET 387
Figure 2. The Solution Explorer showing the report wrapper class file.
5. Next, you need to add a ReportDocument class. This class is similar to the RDC
you saw earlier in this book. Drag the ReportDocument class from the Components
tab of the toolbox and place it on the form. The Choose a ReportDocument dialog
box displays (see Figure 3). When I did this, the ReportDocument object was
named Hyperlink1.
Figure 3. Use the Choose a ReportDocument dialog box to select which report to
bind to the ReportDocument class.
388 CrysDev: A Developers Guide to Integrating Crystal Reports
6. Select the name of the report you added in step 3. This binds the report to the
ReportDocument class and creates a typed report. Click OK to save your selection.
7. Now to make the preview work you need to add some code that tells the viewer
which report to show. Double-click the form and enter the following code in the
Load event.
Private Sub Form1_Load(ByVal sender As System.Object, ByVal e As _
System.EventArgs) Handles MyBase.Load
CrystalReportViewer1.ReportSource = Hyperlinks1
End Sub
8. This is a good point to preview the report. Click Start or select Debug | Start from the
menu. The code compiles and the preview form displays (see Figure 4).
Figure 4. The preview form shows your report in the Crystal Reports Viewer control.
Web-based applications
Now you know how to add reports to a Windows application, so its time to look at a .NET
web application. The following steps walk you through this process:
Chapter 17: Crystal Reports .NET 389
1. Create a new ASP.NET Web Application in Visual Studio .NET. I named mine
CRWebNet.
2. Drag the CrystalReportsViewer from the WebForms tab of the Toolbox and put it on
the web form. Several references are added to the Solution (see Figure 5).
Figure 5. A view of the Visual Studio .NET application after adding the
CrystalReportViewer to the Web form.
3. Click the ellipsis next to the DataBindings property in the Properties window of the
CrystalReportViewer1 object. The DataBindings dialog box displays (see Figure 6).
390 CrysDev: A Developers Guide to Integrating Crystal Reports
Figure 6. Use the DataBindings dialog box to set data binding properties for the web
report viewer.
4. Select ReportSource in the Bindable Properties list.
5. Select Custom binding expression.
6. Enter the path to the report you want to display. I copied the Hyperlinks.rpt file from
the samples folder into the folder for my web application, and then entered the fully
qualified filename. Note the quotes around the filename.
7. Click OK to save changes. The report opens in a preview window (see Figure 7).
Chapter 17: Crystal Reports .NET 391
Figure 7. Visual Studio .NET shows a preview of the web report.
8. Finally, you need to bind the data to the report. Double-click the web form to open
the code window.
9. Expand the section labeled Web Form Designer Generated Code. Enter the following
code into the PageInit event.
Private Sub Page_Init(ByVal sender As System.Object, ByVal e As _
System.EventArgs) Handles MyBase.Init
'CODEGEN: This method call is required by the Web Form Designer
'Do not modify it using the code editor.
InitializeComponent()
CrystalReportViewer1.DataBind()
End Sub
10. Now run the report. Either click the Start button on the toolbar or select Debug | Start
from the menu. The code compiles and the report displays in your web browser (see
Figure 8).
392 CrysDev: A Developers Guide to Integrating Crystal Reports
Figure 8. When you run the application, the report displays in the web browser.
The Crystal Reports .NET designer
The Crystal Reports designer in Visual Studio .NET (see Figure 9) more closely resembles the
runtime designer discussed in Chapter 13, The Report Designer Control, than the stand-
alone designer discussed in the first part of this book.
Chapter 17: Crystal Reports .NET 393
Figure 9. Use the Crystal Reports designer in Visual Studio .NET to create reports for
your .NET solutions.
The dialogs and Experts available in the .NET environment are the same as ones in the
standard Crystal Reports designer. To access these designer tools, right-click the report in the
designer and select the tool you need from the shortcut menu. To edit an existing report,
double-click the report in the Solution Explorer. The following steps show how to add a new
report to a .NET solution:
1. Right-click the Solution Explorer and select Add | Add New Item from the shortcut
menu. The Add New Item dialog box displays (see Figure 10).
394 CrysDev: A Developers Guide to Integrating Crystal Reports
Figure 10. Use the Add New Item dialog box to add a new report to a .NET Solution.
2. Scroll down the Templates list in the right pane of the Add New Item dialog box and
select Crystal Report.
3. Enter the file name in the Name text box. Click Open to save your settings and open
the report in the designer.
Connecting to ADO .NET
One of the great features of Crystal Reports is its ability to connect to many different data
sources. In Chapter 4, Accessing Data, you learned how to connect to many different data
sources. The .NET version of Crystal Reports also supports the same data sources. However, if
you are developing in .NET you are probably using ADO .NET. The following steps show
you how to connect a report to an ADO .NET data source.
1. Add a new ADO .NET dataset to your Windows form Solution. I used the Northwind
database in SQL Server to create this example. My dataset includes the Customers,
Orders, and Order Details tables. I named my dataset Nortwind.xsd.
2. Select Build | Build Solution from the Visual Studio .NET menu. This actually creates
the data set.
Chapter 17: Crystal Reports .NET 395
3. Add a new Crystal Report to the solution. I named mine Northwind.rpt. The Crystal
Report designer displays. I then chose to create a blank report.
4. Right-click Database Fields in the Field Explorer and select Database Expert from
the shortcut menu. The Database Expert displays (see Figure 11).
Figure 11. Select the data type to connect to in the Database Expert.
5. Under Available Data Sources, drill down under Project Data. Select each of the
tables in your data set and move them to the Selected Tables list. Click OK to save
your changes.
6. At this point, using AOD .NET data is just like using any other data connection.
396 CrysDev: A Developers Guide to Integrating Crystal Reports
XML web services
One of the key features of Visual Studio .NET is the creation of XML web services and
Crystal Reports is no exception. Crystal Reports can both publish and consume web services,
meaning Crystal Reports can create a web service for use by other applications or it can use
web services created by other applications.
Publishing a web service
The following steps walk you through creating a web service that includes a report:
1. Create a new ASP .NET Web Service project. Name it CrystalPub (see Figure 12).
Figure 12. Creating a new ASP .NET Web Service.
2. Right-click the Visual Studio .NET Solution Explorer and select Add | Add Existing
Item from the shortcut menu. The Add Existing Item dialog box displays.
3. Navigate to the location of the sample Crystal Reports files and select Chart.rpt. Click
Open to add the report to the solution. Several Crystal Reports classes are also added.
4. Right-click the report in the Solution Explorer and select Publish as a web service
from the shortcut menu. This adds a new file, Chartservice.asmx, to the project.
5. Select Build | Build solution from the Visual Studio .NET menu.
Chapter 17: Crystal Reports .NET 397
6. Right-click Chartservice.asmx in the Solution Explorer and select View in Browser
from the shortcut menu. The web page displays in the Visual Studio .NET
environment (see Figure 13). You can optionally access the page by pointing your
web browser to http://localhost/crystalpub/chartservice.asmx.
Figure 13. Visual Studio .NET shows a preview of the web service test page.
Consuming a web service
Crystal Reports .NET also has the ability to consume a web service. In this example, you
create a Windows form that displays the service just created.
1. Create a new Windows Application project named CrystalConsume.
2. Drag the CrystalReportViewer control from the toolbox and place it on the form.
3. Double-click the form to open a code window.
4. Expand the Windows Form Designer Generated Code section.
5. Enter the following code in the New event.
398 CrysDev: A Developers Guide to Integrating Crystal Reports
Public Sub New()
MyBase.New()
'This call is required by the Windows Form Designer.
InitializeComponent()
'Add any initialization after the InitializeComponent() call
CrystalReportViewer1.ReportSource = _
"http://localhost/crystalpub/chartservice.asmx"
End Sub
6. Click the Start button on the toolbar or select Debug | Start from the menu. The report
displays in the form (see Figure 14).
Figure 14. A Windows form that consumes a report web service.
The CrystalDecisions namespaces
When dealing with .NET applications, you dont have COM components with an object
hierarchy to deal with. Instead, you work with namespaces that specify the object model.
As you saw earlier in this book, there are several objects you may use to customize or
manipulate a report. The CrystalDecisions namespaces, listed in Table 1, somewhat mimic
their COM counterparts.
Chapter 17: Crystal Reports .NET 399
Table 1. This table contains the CrystalDecisions namespaces.
Namespace Description
CrystalDecisions.CrystalReports.Engine Provides support to the report engine.
CrystalDecisions.CrystalReports.ViewerObjectModel Supports the report viewers.
CrystalDecisions.ReportSource Provides an interaction layer between the viewers
and the report engine. These classes handle
requests from the viewer and then pass them onto
the report engine.
CrystalDecisions.Shared Contains classes used by the Windows and Web
viewers and the report engine.
CrystalDecisions.Web Contains classes used by the Web viewer and the
Report Part viewer.
CrystalDecisions.Web.HtmlReportRender Contains classes required to render the HTML for
the web and Report Part viewers.
CrystalDecisions.Web.Mobile Provides support for the Report Part viewer.
CrystalDecisions.Web.Services Contains classes for exposing Crystal Reports
Web Services.
CrystalDecisions.Web.Services.Enterprise Provides classes for consuming reports from
Crystal Enterprise.
CrystalDecisions.Windows.Forms Contains classes for the Windows forms viewer.
Summary
This chapter shows you the basics needed to use the Visual Studio .NET edition of Crystal
Reports. You learned how to use a report in both Windows and Web forms and how to publish
and consume Crystal Reports as web services. There are several sample applications that ship
with Visual Studio .NET and more are available on the Crystal Decisions web site.
Updates and corrections to this chapter can be found on Hentzenwerkes web site,
www.hentzenwerke.com. Click Catalog and navigate to the page for this book
400 CrysDev: A Developers Guide to Integrating Crystal Reports
Chapter 18: Licensing and Distribution 401
Chapter 18
Licensing and Distribution
Few things confuse developers more than distribution and licensing issues associated
with Crystal Reports. However, if you look at Crystal Reports licensing in isolation as a
new user, it becomes simpler. This chapter helps you understand the files you need to
ship and what additional licensing you may require.
You have created and tested your reports, now its time to ship your application. You begin
to piece together a list of required runtime files for Crystal Reports, create your install
package, and ship it to your client. Then, the support calls come in: I cant export to PDF,
It tells me I dont have the proper license, I cant view the report. It prints just fine, but it
wont work in preview. I have received these calls and more. After reading this chapter, you
should know what files you need, where to install them, what to register, and what requires
additional licensing.
Distribution
The Crystal Reports runtime consists of multiple DLLs, each with a specific job. For example,
exporting to a PDF file is one DLL, while exporting to Microsoft Word is a different DLL.
The location of these DLLs is quite specific and some need to be registered. When you create
your install setup, only include the DLLs for the functionality needed by your application.
RDC distribution
As you look at the list of required files, it may seem overwhelming at first. Many files you
need to distribute depend on the content of the reports and the capabilities you give to your
users. For example, if you allow exporting to PDF, Word, and Excel, you only need the DLLs
that support those export formats. If you dont use maps, you dont need any of the map DLLs.
However, if you do provide maps in a report, you only need to ship the applicable map files.
Basic install
A basic install of the RDC gives users the ability preview and print reports. There are required
base files (Table 1) and dependency files (Table 2). At a minimum, you also need to include
the appropriate database driver files.
402 CrysDev: A Developers Guide to Integrating Crystal Reports
Table 1. This table lists the base installation files and their locations.
Filename Location Description
Craxdrt9.dll Developer: \Program Files\
Crystal Decisions\Report
Designer Component
End user: \Program
Files\Common Files\
Crystal Decisions\2.0\Bin
The primary RDC file. Include this file for basic
RDC functionality. You must register this file.
Also, see Table 2 for a list of other required
dependency files.
Crviewer9.dll Developer: \Program Files\
Crystal Decisions\Report
Designer Component
The report preview control. Only include this file
if you provide preview capability in your
application. You must register this file.
Craxddrt.dll \Program Files\Common
Files\Crystal
Decisions\2.0\Bin
Include this file if you provide report creation or
modification. You must register this file. Also,
see Table 2 for a list of other required
dependency files.
CrDesignerCtl.dll Developer: \Program Files\
Crystal Decisions\Report
Designer Component
End user: \Program
Files\Common Files\
Crystal Decisions\2.0\Bin
The interactive designer. Only include this file if
you provide interactive report creation or
modification. You must register this file.
Table 2. This table lists dependency files and their locations.
Filename Location Description
Crqe.dll \Program Files\Common
Files\Crystal
Decisions\2.0\Bin
Crystal query engine.
Implode.dll \Program Files\Common
Files\Crystal
Decisions\2.0\Bin
Compression library.
Msvcp60.dll \Windows\System32 or
\WinNT\System32
Microsoft C++ Runtime library.
Msvcrt.dll \Windows\System32 or
\WinNT\System32
Microsoft C Runtime library.
QueryBuilder.dll \Program Files\Common
Files\Crystal
Decisions\2.0\Bin
Crystal query builder.
Riched20.dll \Windows\System32 or
\WinNT\System32
Rich Text Edit control.
Ufmanager.dll \Program Files\Common
Files\Crystal
Decisions\2.0\Bin
UFL manager.
Unicows.dll Only required for Win9x PCs. You obtain this file
from http://www.microsoft.com/msdownload/
platformsdk/sdkupdate/default.htm.
Usp10.dll \Windows\System32 or
\WinNT\System32
Uniscribe Unicode script processor.
Chapter 18: Licensing and Distribution 403
Database access
Now you know the required base files, you need to choose the proper database access
files. First, determine the type of data access you are using (Native, OLEDB, ODBC, etc), and
then the data source you need to access (SQL Server, DB2, Oracle, etc). Finally, you need to
include any additional files as follows:
Open Client-DBthis library is required if you access DB2.
MDACrequired for database drivers Crdb_dao.dll, Crdb_ado.dll, and
Crdb_odbc.dll. You can download MDAC at
http://www.microsoft.com/data/download.html.
DCOMyou must install DCOM on Windows 98 machines before installing
MDAC. You can download DCOM support at
http://www.microsoft.com/dcom/dcom98/dcom1_3.asp.
Btrieveyou must purchase the Btrieve Workstation Engine and a Derivative
Software License Agreement.
Exchange/Outlookyou must install and configure the Exchange or Outlook client.
Informixyou must install and configure the Informix client.
Domino/Notesyou must install the Lotus Domino client software.
Oracleyou must install the Oracle SQL*Net client.
Sybaseyou must install the Open Client DB-Library.
Table 3 lists direct access database drivers.
Table 3. A list of direct access database drivers and their locations.
Database Filename Location Description
Microsoft
Access
Crdb_dao.dll \Program Files\Common
Files\Crystal
Decisions\2.0\bin
Database driver for Microsoft Data
Access Objects (DAO).
ACT! Crdb_p2bact3.dll \Program Files\Common
Files\Crystal
Decisions\2.0\bin
Database driver for ACT!, version
2000 or later.
ACT! P2bact3.dll \Program Files\Common
Files\Crystal
Decisions\2.0\bin
Database driver for ACT!,
version 3.0.
ACT! P2iract.dll \Program Files\Common
Files\Crystal
Decisions\2.0\bin
Database driver for ACT!,
version 3.0.
Btrieve Crdb_p2bbtrv.dll \Program Files\Common
Files\Crystal
Decisions\2.0\bin
Database driver for Btrieve.
Btrieve P2bbtrv.dll \Program Files\Common
Files\Crystal
Decisions\2.0\bin
Database driver for Btrieve.
404 CrysDev: A Developers Guide to Integrating Crystal Reports
Table 3. (Continued)
Database Filename Location Description
Btrieve P2ctbtrv.dll \Program Files\Common
Files\Crystal
Decisions\2.0\bin
Database driver for Btrieve.
Clipper Crdb_p2bxbse.dll \Program Files\Common
Files\Crystal
Decisions\2.0\bin
Database driver for xBase.
DB2 Crdb_p2sdb2.dll \Program Files\Common
Files\Crystal
Decisions\2.0\bin
Database driver for IBM DB2.
dBase Crdb_p2bxbse.dll \Program Files\Common
Files\Crystal
Decisions\2.0\bin
Database driver for xBase.
dBase Crdb_p2bbde.dll \Program Files\Common
Files\Crystal
Decisions\2.0\bin
Physical database DLL for IDAPI
(Borland Database Engine). Only
include this file if you access dBase
through BDE.
Exchange/
Outlook
Crdb_p2strack.dll \Program Files\Common
Files\Crystal
Decisions\2.0\bin
Database driver for Exchange
message tracking logs.
Exchange/
Outlook
Crdb_p2smapi.dll \Program Files\Common
Files\Crystal
Decisions\2.0\bin
Database driver for Exchange folder
and address book.
Exchange/
Outlook
Crdb_p2sexsrm.dll \Program Files\Common
Files\Crystal
Decisions\2.0\bin
Database driver for Exchange
mailbox admin.
Exchange/
Outlook
Crdb_p2sexsrp.dll \Program Files\Common
Files\Crystal
Decisions\2.0\bin
Database driver for Exchange
public folders admin.
Exchange/
Outlook
Crdb_p2srepl.dll \Program Files\Common
Files\Crystal
Decisions\2.0\bin
Database driver for Exchange
public folder replication.
Exchange/
Outlook
Crdb_p2sacl.dll \Program Files\Common
Files\Crystal
Decisions\2.0\bin
Database driver for Exchange
public folder ACL.
Exchange/
Outlook
Crdb_p2soutlk.dll \Program Files\Common
Files\Crystal
Decisions\2.0\bin
Database driver for Microsoft
Outlook.
Exchange/
Outlook
P2soutlk.dll \Program Files\Common
Files\Crystal
Decisions\2.0\bin
Database driver for Microsoft
Outlook.
FoxPro Crdb_p2xbse.dll \Program Files\Common
Files\Crystal
Decisions\2.0\bin
Database driver for xBase, FoxPro
2.6, and lower.
Informix Crdb_p2sifmx.dll \Program Files\Common
Files\Crystal
Decisions\2.0\bin
Database driver for Informix.
File System Crdb_filesystem.dll \Program Files\Common
Files\Crystal
Decisions\2.0\bin
Crystal Reports driver for file
system data.
Domino/
Notes
Crdb_p2snote.dll \Program Files\Common
Files\Crystal
Decisions\2.0\bin
Database driver for Lotus Domino.
Chapter 18: Licensing and Distribution 405
Table 3. (Continued)
Database Filename Location Description
Internet
Information
Server
Crdb_p2msiis.dll \Program Files\Common
Files\Crystal
Decisions\2.0\bin
Database driver for Microsoft
Internet Information Server log files.
NT Event
Log
Crdb_p2sevta.dll \Program Files\Common
Files\Crystal
Decisions\2.0\bin
Windows NT Event Log (archived).
NT Event
Log
Crdb_p2sevtc.dll \Program Files\Common
Files\Crystal
Decisions\2.0\bin
Windows NT Event Log (current).
Oracle Crdb_oracle.dll \Program Files\Common
Files\Crystal
Decisions\2.0\bin
Database driver for Oracle. The
Oracle SQL Net Client must also be
installed.
Paradox Crdb_p2bbde.dll \Program Files\Common
Files\Crystal
Decisions\2.0\bin
Database driver for Paradox, IDAPI,
and Borland Database Engine.
Sybase Crdb_p2ssyb10.dll \Program Files\Common
Files\Crystal
Decisions\2.0\bin
Database driver for Sybase
Adaptive Server. The Open Client
DB-Library must also be installed.
Sybase Crdb_p2swblg.dll \Program Files\Common
Files\Crystal
Decisions\2.0\bin
Database driver for Sybase server.
Table 4 lists required ODBC drivers. In addition to the drivers, you must set up a DSN to
the data and may need to include any additional drivers provided by your database vendor. If
your database is not in the list, it does not mean it isnt supported via ODBC. It simply means
Crystal Reports does not supply its own ODBC driver.
No matter what ODBC driver you use, you must include the file Crdb_odbc.dll, which is
listed first in Table 4.
Table 4. Required ODBC access database drivers.
Filename Location Description
Crdb_odbc.dll \Program Files\Common
Files\Crystal
Decisions\2.0\bin
Crystal Reports driver for ODBC
Data source: DB2
Crbas17.dll \Windows\System32 or
\WINNT\System32
DataDirect base ODBC driver
Crbas17r.dll \Windows\System32 or
\WINNT\System32
DataDirect base resource file
Crutl17.dll \Windows\System32 or
\WINNT\System32
Merant ODBC driver utility
Crutl17r.dll \Windows\System32 or
\WINNT\System32
Merant ODBC driver utility resource file
Crdb217.dll \Windows\System32 or
\WINNT\System32
Merant DB2 Wire protocol ODBC driver
Crdb217r.dll \Windows\System32 or
\WINNT\System32
Merant DB2 Wire protocol ODBC driver resource file
406 CrysDev: A Developers Guide to Integrating Crystal Reports
Table 4. (Continued)
Filename Location Description
Data source: DB2 (continued)
Crdb217s.dll \Windows\System32 or
\WINNT\System32
Merant DB2 ODBC setup file
Qecr.lic \Windows\System32 or
\WINNT\System32
Merant ODBC driver license file
Data source: Informix
Crinf17.dll \Windows\System32 or
\WINNT\System32
Merant Informix ODBC driver
Crinf17r.dll \Windows\System32 or
\WINNT\System32
Merant Informix ODBC driver resource file
Crbas17.dll \Windows\System32 or
\WINNT\System32
DataDirect base ODBC driver
Crbas17r.dll \Windows\System32 or
\WINNT\System32
DataDirect base resource file
Crutl17.dll \Windows\System32 or
\WINNT\System32
Merant ODBC driver utility
Crutl17r.dll \Windows\System32 or
\WINNT\System32
Merant ODBC driver utility resource file
Qecr.lic \Windows\System32 or
\WINNT\System32
Merant ODBC driver license file
Database: Oracle
Crbas17.dll \Windows\System32 or
\WINNT\System32
DataDirect base ODBC driver
Crbas17r.dll \Windows\System32 or
\WINNT\System32
DataDirect base resource file
Crutl17.dll \Windows\System32 or
\WINNT\System32
Merant ODBC driver utility
Crutl17r.dll \Windows\System32 or
\WINNT\System32
Merant ODBC driver utility resource file
Cror817.dll \Windows\System32 or
\WINNT\System32
DataDirect Oracle ODBC driver
Cror817r.dll \Windows\System32 or
\WINNT\System32
DataDirect Oracle ODBC driver resource file
Cror817s.dll \Windows\System32 or
\WINNT\System32
DataDirect Oracle ODBC driver setup file
Crora17.dll \Windows\System32 or
\WINNT\System32
DataDirect Oracle Wire protocol driver
Crora17r.dll \Windows\System32 or
\WINNT\System32
DataDirect Oracle Wire protocol driver resource file
Crora17s.dll \Windows\System32 or
\WINNT\System32
DataDirect Oracle Wire protocol driver setup file
Qecr.lic \Windows\System32 or
\WINNT\System32
Merant ODBC driver license file
Chapter 18: Licensing and Distribution 407
Table 4. (Continued)
Filename Location Description
Data source: Sybase Adaptive Server
Crbas17.dll \Windows\System32 or
\WINNT\System32
DataDirect base ODBC driver
Crbas17r.dll \Windows\System32 or
\WINNT\System32
DataDirect base resource file
Crutl17.dll \Windows\System32 or
\WINNT\System32
Merant ODBC driver utility
Crutl17r.dll \Windows\System32 or
\WINNT\System32
Merant ODBC driver utility resource file
Crase17.dll \Windows\System32 or
\WINNT\System32
Merant Sybase Wire protocol ODBC driver
Crase17r.dll \Windows\System32 or
\WINNT\System32
Merant Sybase Wire protocol ODBC srive resource file
Crase17s.dll \Windows\System32 or
\WINNT\System32
Merant Sybase Wire protocol ODBC driver setup file
Libct.dll \Windows\System32 or
\WINNT\System32
Sybase client libraries
Libcs.dll \Windows\System32 or
\WINNT\System32
Sybase client libraries
Qecr.lic \Windows\System32 or
\WINNT\System32
Merant ODBC driver license file
Data source: XML
Crbas17.dll \Windows\System32 or
\WINNT\System32
DataDirect base ODBC driver
Crbas17r.dll \Windows\System32 or
\WINNT\System32
DataDirect base resource file
Crutl17.dll \Windows\System32 or
\WINNT\System32
Merant ODBC driver utility
Crutl17r.dll \Windows\System32 or
\WINNT\System32
Merant ODBC driver utility resource file
Crxml17.dll \Windows\System32 or
\WINNT\System32
Merant ODBC XML driver
Crxml17r.dll \Windows\System32 or
\WINNT\System32
Merant ODBC XML driver resource file
Crxmls.dll \Windows\System32 or
\WINNT\System32
Meerant ODBC XML driver setup file
Crxmlx08.dll \Windows\System32 or
\WINNT\System32
Closed XML ADO provider
Crxmlx08r.dll \Windows\System32 or
\WINNT\System32
Closed XML ADO provider resource file
Qecr.lic \Windows\System32 or
\WINNT\System32
Merant ODBC driver license file
If you are using Active Data, Table 5 lists the Crystal Reports drivers you need to
include. In addition to the files listed, you may need to include specific drivers for your
database. For example, if connecting to Visual FoxPro data via ADO, you need to include the
Visual FoxPro OLE-DB Provider.
408 CrysDev: A Developers Guide to Integrating Crystal Reports
Table 5. A list of the Active Data access database drivers.
Filename Location Description
Data source: Field Definition Files (.TTX)
Crdb_fielddef.dll \Program Files\Common
Files\Crystal Decisions\2.0\bin
Crystal Reports database driver for ADO. You
must also include the correct driver for the data
type you need to access.
Data source: ActiveX Data Objects (ADO)
Crdb_ADO.dll \Program Files\Common
Files\Crystal Decisions\2.0\bin
Crystal Reports database driver for ADO.
Data source: Crystal Data Object (CDO)
Crdb_cdo.dll \Program Files\Common
Files\Crystal Decisions\2.0\bin
Crystal Reports database driver for Crystal Data
Objects
Cdo32.dll \Program Files\Common
Files\Crystal Decisions\2.0\bin
Crystal Data Object COM DLL. This file requires
registration.
Data source: Data Access Objects (DAO)
Crdb_dao.dll \Program Files\Common
Files\Crystal Decisions\2.0\bin
Crystal Reports database driver for DAO.
Data source: Remote Data Objects (RDO)
Crdb_odbc.dll \Program Files\Common
Files\Crystal Decisions\2.0\bin
Crystal Reports database driver for RDO.
Finally, Table 6 lists database drivers needed to access different data types. As with
previous data access methodologies, you may need specific drivers from your database vendor.
Table 6. A list of miscellaneous data access database drivers.
Data
source
Filename Location Description
COM data Crdb_com.dll \Program Files\Common
Files\Crystal
Decisions\2.0\bin
Crystal Reports database driver for COM
data.
Dataset Crdb_dataset.dll \Program Files\Common
Files\Crystal
Decisions\2.0\bin
Crystal Reports database driver for
datasets.
Java bean
classes
Crdb_javabeans.dll \Program Files\Common
Files\Crystal
Decisions\2.0\bin
Crystal Reports driver for Java data.
OLAP Crdb_olap.dll \Program Files\Common
Files\Crystal
Decisions\2.0\bin
Crystal Reports driver for OLAP data.
OLE DB Crdb_ado.dll \Program Files\Common
Files\Crystal
Decisions\2.0\bin
Crystal Reports data driver for ADO.
Chapter 18: Licensing and Distribution 409
Exporting
Exporting reports requires several support files, depending on the type of Exports you allow in
your application. One great thing about how Crystal supports exporting is if you dont supply
the appropriate DLL, the option does not display in the Export dialog box.
The first step in supplying export DLLs is determining what destinations you want to
support. Table 7 lists the destination drivers.
Table 7. The export destination drivers available in Crystal Reports.
Export destination Filename Location
Application U2dapp.dll \Program Files\Common Files\Crystal
Decisions\2.0\bin
Disk file U2ddisk.dll \Program Files\Common Files\Crystal
Decisions\2.0\bin
MAPI U2dmapi.dll \Program Files\Common Files\Crystal
Decisions\2.0\bin
Lotus Notes/Domino U2dnotes.dll \Program Files\Common Files\Crystal
Decisions\2.0\bin
Exchange public folders U2dpost.dll \Program Files\Common Files\Crystal
Decisions\2.0\bin
VIM U2dvim.dll \Program Files\Common Files\Crystal
Decisions\2.0\bin
After you determine the export destinations, you need to determine the formats to include.
Table 8 lists export formats. Additionally, some formats require paged output drivers, listed in
Table 9, and HTML has additional drivers, listed in Table 10.
Table 8. Export format drivers.
Export format Filename Location
Crystal Reports U2frc.dll \Program Files\Common Files\Crystal
Decisions\2.0\bin
HTML
(See Table 10, HTML Exports,
for additional files.)
Crxf_htm.dll \Program Files\Common Files\Crystal
Decisions\2.0\bin
ODBC U2fodbc.dll \Program Files\Common Files\Crystal
Decisions\2.0\bin
(See Table 9, Paged Exports,
for additional files.)
Crxf_pdf.dll \Program Files\Common Files\Crystal
Decisions\2.0\bin
Report Definition File U2frdef.dll \Program Files\Common Files\Crystal
Decisions\2.0\bin
Records export U2frec.dll \Program Files\Common Files\Crystal
Decisions\2.0\bin
Rich Text Format (RTF)
(See Table 9, Paged Exports,
for additional files.)
Crxf_rtf.dll \Program Files\Common Files\Crystal
Decisions\2.0\bin
410 CrysDev: A Developers Guide to Integrating Crystal Reports
Table 8. (Continued)
Export format Filename Location
Separated values U2fsepv.dll \Program Files\Common Files\Crystal
Decisions\2.0\bin
Text U2ftext.dll \Program Files\Common Files\Crystal
Decisions\2.0\bin
Microsoft Word
(See Table 9, Paged Exports,
for additional files.)
Crxf_wordw.dll \Program Files\Common Files\Crystal
Decisions\2.0\bin
XML U2fxml.dll \Program Files\Common Files\Crystal
Decisions\2.0\bin
Microsoft Excel
(See Table 9, Paged Exports,
for additional files.)
Crxf_xls.dll \Program Files\Common Files\Crystal
Decisions\2.0\bin
Table 9. Paged exports.
Filename Location Description
ExportModeler.dll \Program Files\Common
Files\Crystal
Decisions\2.0\bin
Creates the Crystal Encapsulated Page Format
(EPF) file.
Crtslv.dll \Program Files\Common
Files\Crystal
Decisions\2.0\bin
The ExportModeler.dll uses to process the EPF
file.
Table 10. HTML Exports.
Filename Location Description
GDIPlus.dll Uses Microsoft GDI Plus to render images. You
must download this at
http://www.microsoft.com/msdownload/
platformsdk/sdkupdate/default.htm
ReportRenderer.dll \Program Files\Common
Files\Crystal
Decisions\2.0\bin
Report rendering engine.
PageObjectModel.dll \Program Files\Common
Files\Crystal
Decisions\2.0\bin
Page Object Model DLL.
WebReporting.dll \Program Files\Common
Files\Crystal
Decisions\2.0\bin
Web reporting DLL.
Chapter 18: Licensing and Distribution 411
Additional files
You also need to include additional files for other reporting functions such as charts, maps,
function libraries, and so on. The following tables list these files. First, Table 11 lists
Chart files.
Table 11. Chart files.
Filename Location Description
CRAnalyzer.dll \Program Files\Common
Files\Crystal
Decisions\2.0\bin
Crystal Reports Analyzer DLL
Sscdlg.dll \Program Files\Common
Files\Crystal
Decisions\2.0\bin
Amigo dialog components
Sscrc.dll \Program Files\Common
Files\Crystal
Decisions\2.0\bin
Amigo MFC application
Sscsdk80.dll \Program Files\Common
Files\Crystal
Decisions\2.0\bin
Charting engine
Table 12 lists the required files for all maps. You also need to include the specific map
files needed for your application. The map files are found in the \Program Files\MapInfo
MapX\Maps folder. You only need to distribute map files used by your application. For
example, if the application only handles North America, you dont need to distribute maps for
Europe, South America, the world, and so on.
Table 12. Map files
Filename Location Description
Mapinfow.PRJ \Program Files\MapInfo
MapX\Program
MapInfo MapX project file.
Mapx30.lic \Program Files\MapInfo
MapX\Program
MapInfo MapX license.
Mapx30.OCX \Program Files\MapInfo
MapX\Program
MapInfo MapX control. This file requires registration.
Midlg30.dll \Program Files\MapInfo
MapX\Program
MapInfo MapX stock dialogs.
Midlin30.dll \Program Files\MapInfo
MapX\Program
MapInfo MapX dialogs internationalization.
Mitmdl30.dll \Program Files\MapInfo
MapX\Program
MapInfo thematic map display library.
Mitmin30.dll \Program Files\MapInfo
MapX\Program
MapInfo thematic map display library
internationalization.
Mxintl30.dll \Program Files\MapInfo
MapX\Program
MapInfo MapX internationalization.
Mapsym.TTF \Windows\Fonts or
\WinNT\Fonts
Mapping font.
Ttmicg.TTF \Windows\Fonts or
\WinNT\Fonts
Mapping font.
412 CrysDev: A Developers Guide to Integrating Crystal Reports
Table 12. (Continued)
Filename Location Description
GeoDict.DCT \ProgramFiles\MapInfo
MapX\Maps
Map dictionary.
Grid15.dat \ProgramFiles\MapInfo
MapX\Maps
Map support file.
Grid15.id \ProgramFiles\MapInfo
MapX\Maps
Map support file.
Grid.map \ProgramFiles\MapInfo
MapX\Maps
Map support file.
Grid15.tab \ProgramFiles\MapInfo
MapX\Maps
Map support file.
If you use SQL expressions in your application, you need to distribute the SQL parsing
files listed in Table 13.
Table 13. SQL Expressions
Filename Location Description
S2sqlprs.dll \Program Files\Common
Files\Crystal
Decisions\2.0\bin
Parser used by the SQL Expression editor
Rule1.dfa \Program Files\Common
Files\Crystal
Decisions\2.0\bin
Semantics file
Rule1.llr \Program Files\Common
Files\Crystal
Decisions\2.0\bin
Semantics file
User Function Libraries (UFL) require the distribution of one or more support files, based
on the functions used in the report. Table 14 lists these support files.
Table 14. User Function Libraries
Filename Location Description
U25samp1.dll \Program Files\Common
Files\Crystal Decisions\2.0\bin
Sample UFL. Include this file if you use the
following functions:
Now
Picture
LooksLike
SoundEx
U25dts.dll \Program Files\Common
Files\Crystal Decisions\2.0\bin
Date/Time/String UFL. Include this file if you use
the following functions:
DateTimeToSeconds
DateTimeToTime
DateTimeToDate
DTSToTimeField
DTSToDateTime
Chapter 18: Licensing and Distribution 413
Table 14. (Continued)
Filename Location Description
U2ldts.dll \Program Files\Common
Files\Crystal Decisions\2.0\bin
Date/Time/String UFL. Include this file if you use
the following functions:
DTSToDate
DTSToTimeString
DTSToSeconds
U2lfinra.dll \Program Files\Common
Files\Crystal Decisions\2.0\bin
Calculates financial ratios. Include this file if you
use the following functions:
FRAccRecTurnover
FRCashFlowVsTotalDebit
FRCurrentRatio
FRDebtEquityRatio
FRDividendYield
FREarningsPerCommonShare
FREquityVsTotalAssets
FRGrossProfitMargin
FRInterestCoverage
FRInventoryTurnover
FRNetProfitMargin
FROperatingProfitMargin
FRPriceEarningsRatio
FRQuickRatio
FRReturnOnCommonEquity
FRReturnOnInvestedCapital
FRReturnOnNetFixedAssets
FRReturnOnTotalAssets
U2lexch.dll \Program Files\Common
Files\Crystal Decisions\2.0\bin
UFL library for Microsoft Exchange. Include this
file if you use the following functions:
ExchGetId
ExchGetOrganization
ExchGetPath
ExchGetSite
U2i2000.dll \Program Files\Common
Files\Crystal Decisions\2.0\bin
Converts 20
th
century dates to 21
st
century dates.
Include this file if you use the following functions:
DateTo2000
DTSTo2000
U252000.dll \Program Files\Common
Files\Crystal Decisions\2.0\bin
Converts 20
th
century dates to 21
st
century dates.
Include this file if you use the following function:
DateTimeTo2000
U2lcom.dll \Program Files\Common
Files\Crystal Decisions\2.0\bin
COM UFL manager. Include this file if you have
custom UFLs created in a COM component.
Crtowords.dll \Program Files\Common
Files\Crystal Decisions\2.0\bin
Converts to words. Include this file if you use the
following function:
ToWords
Merge modules
You have seen the numerous support files needed for distribution, but Crystal Decisions
makes it easier to distribute these files using merge modules. If your installer software is based
on Windows Installer technology, you can download the merge module files from the Crystal
Decisions web site. The following steps show you how to find the merge modules:
414 CrysDev: A Developers Guide to Integrating Crystal Reports
1. Launch your web browser.
2. Navigate to http://support.crystaldecisions.com/updates.
3. In the Select a Product drop-down, select Crystal Reports.
4. In the Select Product Version drop-down, select 9.
5. In Select File Type, select Product Update.
6. Click Go. A list of product update files displays.
7. Scroll through the list and download the needed merge module files.
Web reporting
As you saw in Chapter 16, Web Reporting, there are several different ways to produce
reports on the web. If you do ASP-based reporting using the RDC, you need to distribute the
appropriate RDC files as well as the ASP, HTML, and other files required by your web
application. If you are using the Report Application Server, you need to purchase a copy of
Crystal Reports Advanced Edition, and then install the RAS server, the report, and the
customized web application.
.NET distribution
Distributing your Crystal Reports .NET application is fairly easy. Either create a new
deployment project in Visual Studio or add the proper Crystal Reports merge modules to an
existing deployment project. Dont forget to include the RPT files. At a minimum, you need
the following merge modules:
Managed.MSMthe managed code components for Crystal Reports .NET. This
merge module has the report viewers and the Crystal Reports namespaces.
Database_Access_Enu.MSMcontains database drivers, export drivers, and
charting capabilities.
Regwiz.MSMthe Crystal Reports.NET registration components.
There are also additional merge module files for non-English languages.
Licensing
You now know the files needed to distribute a report, so its time to discuss what you can
distribute based on your license. You may find you need to purchase additional licensing from
Crystal Decisions. Whenever an additional license is required, contact Crystal Decisions for
costs and more information.
Chapter 18: Licensing and Distribution 415
This licensing information was correct at time of printing. Although not a
common practice between releases, Crystal Decisions has the right to change
the license agreement at anytime. Read your End User License Agreement
and check the Crystal Decisions web site http://www.crystaldecisions.com/
products/crystalreports/licensingab.asp for updated license information.
If you design your application to run on the desktop and only use pre-designed reports,
you can distribute the Crystal Reports runtime royalty free. If the desktop application allows
the user to modify or create reports, you must purchase a Report Creation API license for
each user.
If you use a report server (not a web server) to process report requests, you may purchase
an additional Server license. In both the Developer and Advanced Editions, the bundled RDC
or RAS server accepts three concurrent requests. Concurrent requests are more than just
asking for a report. A request is anything done in the report such as viewing, moving to
another page, drill down, and so on. If you need more than three concurrent requests, you must
purchase a Processor license. If you use the server to automate delivery of reports either via
e-mail or through report scheduling, you need a Broadcast license.
Web reporting gets more complicated. If you are using the Developer Edition, you can
distribute inside your company any applications that use the RDC web reporting. You should
be aware that the RDC limits report processing to three simultaneous users. Subsequent
requests are blocked. For external distribution, you must register your application at
http://www.crystaldecisions.com/products/crystalreports/register_webapp/form.asp and
receive an authorization certificate. If you are using RAS, you must register your application
on Crystal Decisions web site and must purchase a copy of the Advanced Edition for each
installation outside your organization. The Advanced Edition provides additional queuing and
caching capabilities not found in the Developer Edition.
When using RAS, you can only install one instance of the server and you cannot cluster
multiple RAS servers. You can, however, create multiple web applications to run against a
single RAS instance.
The License Manager
If you purchase additional license for a particular Crystal Reports installation, you need to
download and install the License Manager (see Figure 1). You get the License Manager at
http://www.crystaldecisions.com/products/crystalreports/licensing/. The License Manager
is an executable that allows you to enter and manage additional license keys.
416 CrysDev: A Developers Guide to Integrating Crystal Reports
Figure 1. Use the License Manager to enter and maintain additional license keys
Summary
You are now able to effectively distribute your reporting application to end users, both
internally and externally. You should also understand the additional licensing required from
Crystal Decisions for your applications.
Updates and corrections to this chapter can be found on Hentzenwerkes web site,
www.hentzenwerke.com. Click Catalog and navigate to the page for this book
Chapter 19: Crystal Reports Tools 417
Chapter 19
Crystal Reports Tools
Good developers not only learn their tools well, but also know the utilities, additional
documentation, Help files, and so on available to assist them when problems arise. In
this chapter you will learn about many of the tools available and where to find them.
When I think of developer tools, I not only think of applications and development IDE add-
ons, but also documentation, help files, web sites, newsgroups, and more. Here I explore the
many files on your Crystal Reports CD and the Crystal Decisions web site.
Documentation files
The Crystal Reports installation CD includes a number of documentation files. Some are
installed on your local hard drive, while others need to be copied. I put all these documents or
a shortcut to them in a common folder on my computer. This makes them easy to find when I
need to reference them. These files are listed below:
Crystaldevhelp.chmdeveloper Help file
Devguide.pdfadditioanl developer information
Install.pdfinformation on installing Crystal Reports
Legacy.chmoptions and features considered legacy
License.chmlicensing information Help file
License.pdfmore licensing information
Platforms.txtinformation on platforms, databases, and so on used for Crystal
Reports testing
Readme.txtthe required readme file
Releasenotes.docinformation on installation, new features, and retired features
Runtime.chminformation on runtime distribution requirements
Techref.pdfcontains a lot of good developer information
Usergde.pdfinformation about how to use the Crystal Reports designer
Whatsnew.pdfdescribes new features in the current release
There are some additional files for the Report Application Server:
License.pdflicensing information
418 CrysDev: A Developers Guide to Integrating Crystal Reports
License.rtflicensing information
Platforms.txta list of supported platforms
RAS_sdk.chmthe RAS software development kit Help file
RAS_user.chminformation on installing and administering RAS
Report Application Server License.pdflicensing information
Report_Viewers.chminformation about the different report viewers
The Crystal Decisions web site
Crystal Decisions web site has several pages you should visit. On the site, you will find
knowledge base articles, hot fixes, service packs, sample code, support forums, and more. You
should visit two web sites. The first, the Developer Zone, at
http://www.crystaldecisions.com/products/dev_zone/ (see Figure 1) has specific
information for developers. The second, http://support.crystaldecisions.com (see Figure 2),
is the main link to Crystal Decisions technical support. These two web sites complement each
other and have some over-lapping material. I will not discuss all the features of the web site,
but leave much of the exploration up to you.
Figure 1. The Developer Zone, specifically designed for the developer, has sample
code, articles, and more.
Chapter 19: Crystal Reports Tools 419
Figure 2. Use http://support.crystaldecisions.com when looking for technical
support information, hot fixes, and service packs.
Hot fixes and service packs
If you experience a problem with your installation of Crystal Reports, you may want to apply a
hot fix to try and fix the issue. Hot fixes are issued weekly and monthly. The weekly hot fixes,
posted every Thursday, are only sanity tested and only available in English. These fixes then
go through more rigorous testing and internationalization. Once this process is complete, the
updates are posted in the monthly hot fix on the first business day of each month. Hot fixes are
generally issued as multiple files. For example, you may find separate files for database
drivers, designer, runtime, and so on.
Service packs contain the previous monthly hot fixes and are posted every six months.
Complete information on hot fixes and service packs is available on the Crystal Decisions web
site. Search for the file Hot_fix_application_guide.pdf (see Figure 3).
420 CrysDev: A Developers Guide to Integrating Crystal Reports
Figure 3. You can search for hot fixes and other product updates from a search page.
Utilities
The Crystal Decisions web site offers several utilities, listed in Table 1, that assist you with
troubleshooting designer and runtime problems. To get the utility, navigate to the technical
support web site, and search for the specific file.
Table 1. A list of utilities available to assist you with troubleshooting problems.
File Description
Sqlcon32.zip Use to diagnose ODBC connection and query problems.
Btrcon32.zip Use to test the connection to the Btrieve database engine.
Modules.zip Use to determine which DLL files are loaded into memory when a report runs on one
computer but not another. Use this utility on Windows NT, 2000, and XP machines.
Depends20.zip Dependency walker. Use this utility to determine the dependency files of a particular
DLL, EXE, or OCX.
Rptchk32.zip Use to determine which DLLs are loaded on the development machine and the
runtime machine when errors occur at runtime.
Dsx32.zip Use to determine which DLL files are loaded into memory when a report runs on one
computer but not another. Use this utility on Windows 9x machines.
Chapter 19: Crystal Reports Tools 421
Support forums
The Crystal Decisions support forums offer technical answers to your questions 24 hours a
day, 7 days a week. This helps in finding answers to your questions when you need them.
Currently, the Crystal Reports support forums has the following sections:
General Inquiries
Report Creation
Graphs and Maps
Setup and Install
Formulas
Exporting
Data Connectivity
Development
Web Components
Subreports
SQL Designer
ERP/CRM
Report Application Server
These forums work like news groups in that you post a question and then check
back periodically for an answer. Be sure to post your question in the appropriate forum. It
is considered good etiquette to research your question first. In other words, Read The
Fine Manual.
Summary
This chapter showed you what documentation ships with Crystal Reports and you learned
about tools, updates, additional support, and development information available on the Crystal
Decisions web site.
Updates and corrections to this chapter can be found on Hentzenwerkes web site,
www.hentzenwerke.com. Click Catalog and navigate to the page for this book
422 CrysDev: A Developers Guide to Integrating Crystal Reports
Index 423
Index
Note that you can download the PDF file for this book from www.hentzenwerke.com (see the
section How to download files at the beginning of this book). The PDF is completely
searchable and will provide additional keyword lookup capabilities not practical in an index.
Special Characters
@ character, referencing formulas, 175
" (double quotes), delimiter, 332
// (double slash), comments syntax, 171
? character, in parameter fields, 175
A
About Crystal Reports option, Help menu, 24
Access connection, 213
ACT!, direct access database drivers, 403
Activate Event method, 308
ActivateView method, 293
ActiveViewIndex property, 286
ActiveX Control, 189
Embeddable Crystal 9 Reports Designer
Control, 303304, 306, 310312
Form Control toolbar, 283284
SmartViewerActiveX.ASP file, 371372
subclass, 285
ActiveX Data Objects (ADO) database
driver, 408
ActiveX Designer Run Time Library, 193,
345346
ActiveXPluginViewer.ASP file, 365
Add method
for collections, 209
CrosstabGroup object, 268
with Database object, 211
definition, 195
Field object, 275
FieldElement object, 253
ObjectSummaryFieldDefinitions
collection, 279
RunningTotalFieldDefinitions, 231
Sections collection, 249
SQL Expression field, 234
SubreportLinks collection, 282
SummaryFieldDefinition object, 228229
syntax, 208
Add New Item dialog box, 394
Add to Report option, in Formula Editor,
Custom Function toolbar, 168
Add to Repository option, in Formula Editor,
Custom Function toolbar, 168
AddADOCommand method, 206, 218219
AddBlobFieldObject method, 265266
AddCrossTabObject method, 267
AddCurrentRange method, 240
AddCurrentValue method, 240
AddDefaultValue method, 240
AddFieldObject method, 259
AddGraphObject method, 269
AddGroup method, 226
Additional Functions dialog box, 182
Additional Help Files option, Help menu, 24
AddLineObject method, 250251, 257
AddOLEDBSource method, 206, 207
AddPictureObject method, 263
AddReportVariable method, 356
AddSpecialVarFieldObject method, 263
AddStoredProcedure method, 208, 209
AddSubreport method, 280
AddSummaryFieldObject method, 265
AddTextObject method, 251
AddUnboundFieldFieldObject method, 279
ADO (ActiveX Data Objects)
ADO command, 218219
ADO connection, 394395
ADO Connection object, 207
ADO .NET data sets, 385
ADO record sets, 205
ADO redordset, 279
database driver, 408
Adobe Acrobat (PDF), 318319
Advanced Edition, 2, 384
Advanced Search Wizard, 377
424 CrysDev: A Developers Guide to Integrating Crystal Reports
AfterFormatPage event, 344345
alert conditions, 141, 212
AlertInstances property, 242
AlertMessage property, 243
AlertObject object, 242
Alerts function, 182
Alerts option, Report menu, 23
Align Center option, Formatting toolbar, 26
Align Left option, Formatting toolbar, 26
Align option, Format menu, 22
Align Right option, Formatting toolbar, 26
AmPmType property
FieldElementObject object, 254
FieldObject object, 259
AmString property
FieldElementObject object, 254
FieldObject object, 259
Application object, 195199, 217218
application options, 3846
Application property, Report object, 204
ApplicationFileName property, 315
ApplicationName property, Report object,
204
applications, exporting reports to, 338
Area object
methods, 248
properties, 246, 247248
Areas, 245251
Areas collection, 246
Areas property, Report object, 204
arithmetic operators, 175, 177
Arrange Icons option, Window menu, 24
array data types, 173
array operators, 176
Arrays function, 182
ASP
ASP .NET Web Service, 396397
ASP pages, 364
ASP support files, 365
ASP.NET Web Application, 389
ASP.NET Web Service project, 396
Automation Saver, 189
Automation servers, 379
AutoRangeDataAxis property,
GraphObject object, 269
AutoRangeDate2Axis property,
GraphObject object, 269
AutoRangeSeriesAxis property,
GraphObject object, 269
AutoSetUnboundFieldSource method, 205
Available Data Sources list, 151152, 395
B
BackColor property
BlobFieldObject object, 266
CrosstabGroup object, 269
CrosstabObject object, 267
FieldObject object, 259
GraphObject object, 270
MapObject object, 276
OLAPGridObject object, 278
OLEObject object, 277
Section object, 250
SubReportObject object, 281
TextObject object, 252
BarSize property, GraphObject object, 270
Base File Name field, 326
BeforeFormatPage event, 345
Bitcon32.zip file, 420
blank reports, 309, 354355
BlobFieldObject object, 265266
Bold option, Formatting toolbar, 26
Boolean data type, 172
Boolean operators, 176, 177178
BooleanOutputType property
FieldElementObject object, 254
FieldObject object, 259
Border tab, Format Editor, 33
BorderColor property
BlobFieldObject object, 266
CrosstabObject object, 267
FieldObject object, 259
GraphObject object, 270
MapObject object, 276
OLAPGridObject object, 278
OLEObject object, 277
SubReportObject object, 281
TextObject object, 252
Borders and Colors option, Format menu, 22
Bottom property
BoxObject object, 258
LineObject object, 257
BottomCropping property
Index 425
BlobFieldObject object, 266
OLEObject object, 277
BottomLineStyle property
BlobFieldObject object, 266
CrosstabObject object, 267
FieldObject object, 259
GraphObject object, 270
MapObject object, 276
OLAPGridObject object, 278
OLEObject object, 277
SubReportObject object, 281
TextObject object, 252
BottomMargin property, 203
BottomRightSection property,
BoxObject object, 258
Box option, Insert menu, 21
BoxObject object, 257258
brackets, for element numbers in arrays, 173
Browse Data option
Database menu, 23
Editor toolbar, 170
Browse Field Date option, Edit menu, 20
Btrieve Workstation Engine, 403404
C
C# Managed Code, 385
calculations, 163, 228, 265, 352.
See also formulas
CancelPrinting method, 202
CanClose method, 197
CanDrillDown property, 295
CanGrow property
FieldObject object, 259
SubReportObject object, 281
TextObject object, 252
CanPerformGroupingOnServer property,
Report object, 204, 222
Cascade option, Window menu, 24
Cascading Style Sheets (CSS), 359360, 380
case sensitivity, database servers, 207
CaseInsensitiveSQLData property
Designer Control, 311
Report object, 204, 222
Change Line Height option, Format menu, 22
Character parameters, Area object, 246
Character Separated Values dialog box, 332
Character Spacing Exactly option,
Format Editor, 34
CharacterSpacing property
FieldElementObject object, 254
FieldObject object, 259
TextObject object, 252
CharFieldDelimiter property, 315
CharStringDelimiter property, 315
Chart option, Insert menu, 21
Chart tab, 18
Chart.RPT sample report, 365
charts, converting to graphs, 319
Chartservice.asmx, 397
Check option, Editor toolbar, 169
CheckDifferencesMethod property, 207, 221
ChildProperties property, 212
Cleanup.ASP file, 365
Clear All Bookmarks option,
Editor toolbar, 170
ClearCurrentValueAndRange method, 240
Client DB, 403
Clipper, direct access database driver, 403
Close All option, Window menu, 24
Close Current View option, View menu, 21
Close option
File menu, 19
Format Editor, 167
CloseAtPageBreak property
BlobFieldObject object, 266
BoxObject object, 258
CrosstabObject object, 267
GraphObject object, 270
MapObject object, 276
OLAPGridObject object, 278
OLEObject object, 277
SubReportObject object, 281
TextObject object, 252
CloseView method, 293
collections
Areas, 245251
CrosstabGroups, 268
DatabaseFieldDefinitions collection,
214215
DatabaseTables, 209
DataTables, 208
FieldDefinitions, 275276
FieldElements, 253
426 CrysDev: A Developers Guide to Integrating Crystal Reports
Fields, 295296
FormulaFieldDefinitions, 236237
from GraphObject, 279
GroupNameFieldDefinitions, 226
ObjectSummaryFieldDefinitions, 279
Pages collection, 370371
ParameterFieldDefinitions, 237
ParameterValueInfos, 209
properties, 194195
ReportAlerts, 241242
ReportObjects, 250251
RunningTotalFieldDefinitions, 231
Sections, 249
SortFields, 225
SQLExpressionFieldDefinitions, 234235
SubreportLinks, 282
SummaryFieldDefinitions, 228
TableLinks, 215216
Color property, FieldElementObject
object, 254
ColumnGrandTotalColor property,
CrosstabObject object, 267
ColumnGroups property
CrosstabGroup object, 268
CrosstabObject object, 267
COM components. See also events
creating, 183, 343344
data source, 408
events, 343
functions, 182
report variables, 355356
separate image files, 354355
COM libraries, 193, 194
comma separated values (CSV), 332
Command objects, 207
Comment/Uncomment Selected Text option,
Editor toolbar, 171
comments syntax, 171, 381
Common tab, Format Editor, 32, 160161
comparison operators, 175, 176, 177
condition formulas, 248
Condition property, CrosstabGroup
object, 269
ConditionFields property
condition formulas, 248
GraphObject object, 270, 275
ConditionFormula property
alert conditions, 248
Area object, 247
BlobFieldObject object, 266
BoxObject object, 258
CrosstabObject object, 267
FieldElementObject object, 254
FieldObject object, 259
GraphObject object, 270
LineObject object, 257
MapObject object, 276
OLAPGridObject object, 278
OLEObject object, 277
ReportAlerts object, 242
Section object, 250
TextObject object, 252
ConnectBufferString property, 210
connection property information, 213
Connection String property, 212
ConnectionProperties object, 211213
ConnectionProperties property, 210
Context Help option, Help menu, 24
control structures, 175, 176, 178
conversion operators, 175
ConvertDataTimeType property
Designer Control, 311
Report object, 204
ConvertNullFieldToDefault property
Designer Control, 311
Report object, 204, 222
CopiesToPrint property, 247
Copy option
Edit menu, 20
Standard toolbar, 25
CornerElipseHeight property,
BoxObject object, 258
Count property
ConnectionProperties object, 211
definition, 194
FieldElement object, 253
Fields collection, 296
FormulaFieldDefinition object, 236
ObjectSummaryFieldDefinitions
collection, 279
ParameterValueInfo object, 209
counter, internal, 196
Index 427
CPRE (Crystal Reports Print Engine),
382384
Craxdrt.dll, 307308
Create Alerts dialog box, 139141
CREATE CLASS command, 284285
Create Parameter Field dialog box,
133139, 137
CreateObject method, 383
CreatePageGenerator method, 367
CreateSubreportPageGenerator method, 368
Cross-Tab option, Insert menu, 21
CrosstabGroup object, 268269
CrosstabGroups collection, 268
CrosstabObject, 267269, 279
CrosstabObject property,
GraphObject object, 270
crosstabs, 267269
CRUFLDemo sample DLL, 343344
Crystal class library, 290
Crystal Data Object (CDO), 206, 408
Crystal Decisions
legacy integration, 364
licensing, 414415
Products option, 3
On the Web option,, Help menu, 24
Crystal Report Engine API, 189
Crystal Report Gallery, Experts, 17
Crystal Reports. See also desktop; RAS;
RDC; Report Experts
Advanced Edition, 384, 415
capabilities, 1
Developer Edition, 196, 415
distribution, 401414
documentation, 190, 337, 417418
export destination drivers, 409
export format drivers, 409
features in version 9, 1314
formatting capabilities, 3136
hot fixes, 419
installing, 213
internal COM servers, 355
licensing, 309310, 415416
opening and closing, 195199
Report sections, 3031
resizing and moving objects, 3638
service packs, 419420
support forums, 421
twips, 203
utilities, 420
version number, getting, 198, 199
versions, 2, 1314, 189, 384
web site, 418421
Crystal Reports Help option, Help menu, 24
Crystal Reports .NET
connecting to ADO .NET, 394395
designer, 392394
Web-based applications, 388392
Windows-based applications, 385388
XML web services, 396398
Crystal Reports Print Engine (CRPE),
382384
Crystal Reports.NET, 189
Crystal repository, 14
CrystalDecisions namespaces, 398399
Crystaldevhelp.chm file, 417
CrystalReportViewer control, 397
CrystalReportViewerI object, 389390
CrystalRuntime Application, 307308
CSSClass property
BlobFieldObject object, 266
BoxObject object, 258
CrosstabObject object, 267
FieldObject object, 259
GraphObject object, 270
LineObject object, 257
MapObject object, 276
OLEObject object, 277
Section object, 250
TextObject object, 252
CSV (comma separated values), 332
Currency data type, 172
Currency option, Formatting toolbar, 26
CurrencyPositionType property
FieldElementObject object, 254
FieldObject object, 260
CurrencySymbol property
FieldElementObject object, 254
FieldObject object, 260
CurrencySymbolType property,
FieldElementObject object, 254
Current-E-mail Field Value options, 358
428 CrysDev: A Developers Guide to Integrating Crystal Reports
Current Website Field Value option, 358
CurrientFieldValue function, 184
Custom Function Supplying Logic tree, 186
Custom Function toolbar, 168
custom functions
COM components, 343344
with Crystal Reports 9, 14
Formula Workshop, 183185
custom templates, 14
Cut option
Edit menu, 20
Standard toolbar, 25
D
data access database drivers, 408
Data Access Objects (DAO), 213, 408
Data Connectivity support forum, 421
Data Context field, Hyperlink information
section, Format Editor dialog box,
361, 362
data context formulas, 362
Data Interchange Format (DIF), 13
Data page, Standard Report Creation Wizard,
151152
Data Source Defaults tab, 4142
Data Source property, 212
Data tab, 17
data types, 171173
Data2AxisDivisionNumber property,
GraphObject object, 270
Data2AxisGridline property, GraphObject
object, 270
Data2AxisNumberFormat property,
GraphObject object, 270
DataAxisDivisionMethod property,
GraphObject object, 270
DataAxisGridline property, GraphObject
object, 270
DataAxisNumberFormat property,
GraphObject object, 271
database access drivers, 403413
Database Expert option
connecting data types, 395
Database menu, 23
Expert Tools toolbar, 27
Extreme database, 146
database fields, 175, 184, 395
Database Name property, 213
Database object, 206207, 217218
Database Password property, 213
Database Path property, 213
Database property
ConnectionProperties object, 212
Report object, 204
database servers, case sensitivity, 207
database support, 14, 144145
Database tab, 3940
Database Table object, 207, 209210, 221
Database Type property, 212, 213
DatabaseField property, 215
DatabaseFieldDefinition object, 215
DatabaseFieldDefinitions collection,
214215
DatabaseFieldName property, 215
DatabaseTable object, 214215
DatabaseType property, 210
DataBindings dialog box, 389390
DataLabelFont property, GraphObject
object, 271
DataPoint property, GraphObject object, 271
Dataset data source, 408
DataTable object, 217
DataTables collection, 208, 209
DataTitleFont property, GraphObject
object, 271
DataType property, GraphObject object, 271
DataValueNumberFormat property,
GraphObject object, 271
Date and Time function, 182
Date data type, 172
Date Ranges function, 182
DateCalendarType property
FieldElementObject object, 254
FieldObject object, 260
DateEraType property
FieldElementObject object, 254
FieldObject object, 260
DateFirstSeparator property
FieldElementObject object, 254
FieldObject object, 260
DateOrder property
FieldElementObject object, 254
FieldObject object, 260
Index 429
DatePrefixSeparator property
FieldElementObject object, 254
FieldObject object, 260
DateSecondSeparator property
FieldElementObject object, 254
FieldObject object, 260
DateSuffixSeparator property
FieldElementObject object, 255
FieldObject object, 260
DateTime data type, 172
DateWindowsDefaultType property
FieldElementObject object, 255
FieldObject object, 260
DayType property
FieldElementObject object, 255
FieldObject object, 260
DB2
direct access database driver, 404
ODBC access database drivers, 405407
dbase, direct access database driver, 404
DCOM support, 403
debugging reports, 388, 391392
DecimalPlaces property
FieldElementObject object, 255
FieldObject object, 260
DecimalSymbol property
FieldElementObject object, 255
FieldObject object, 260
Decrease Decimals option,
Formatting toolbar, 26
Decrease Font Size option,
Formatting toolbar, 26
DefaultAttribute function, 184
DefaultMessage property, 242
DefaultVersionNumber property, 383
DefaultWidth property, 247
Define Description dialog box, 138
Delete method
for collections, 209
CrosstabGroup object, 269269
with Database object, 211
definition, 195
Field object, 276
FieldElement object, 253
ObjectSummaryFieldDefinitions
collection, 279
RunningTotalFieldDefinitions, 231
Sections collection, 249
SQL Expression field, 234
SubreportLinks collection, 282
SummaryFieldDefinition object, 229
for table links, 216
Delete option, Edit menu, 20
Delete option, in Formula Editor,
General toolbar, 167
DeleteAll method, 211
DeleteGroup method, 226, 227
DeleteNthDefaultValue method, 241
dependency files, RDC, 402
Depends20.zip file, 420
Derivative Software License Agreement, 403
Description property, 212
DescriptiveName property, 210
Design option, View menu, 20
Design tab, 2829
Designer Control toolbar, 311, 312
Designer Design and Runtime Library, 190
Designer Runtime Library, 190
desktop. See also menus; toolbars
Design tab, 2829
Preview tab, 2930
status bar, 28
DestinationDLLName property, 315
DestinationFields property, 216
DestinationTable property, 216
DestinationType property, 315
DetailAreaCursor property, 287
DetailAreaFieldCursor property, 287
DetailHeight property, 247
DetailObject method, 251
Details Area object, 246
Details parameter, Area object, 246
DetailWidth property, 247
Detao;s Area, 250251
Developer Edition, 2, 196
Developer Zone web site, 418
Development support forum, 421
Devguide.pdf file, 417
DHTML viewer, 358, 360
DHTML Viewer Only options, 358
DIF (Data Interchange Format), 13
430 CrysDev: A Developers Guide to Integrating Crystal Reports
direct access database drivers
locations, 403405
ODBC, 405407
Directory Name field, 326
DisallowEditing property, 238
DiscardOtherGroups property, 247
discrete values, 135, 136137
DiscreteOrRangeKind property, 238
DiskFileName property, 315
DisplayBackgroundEdge property, 286
DisplayBorder property, 286
DisplayFieldView property, 311
DisplayGrid property, 311
DisplayGroupTree property, 286
DisplayHiddenSections property, 311
DisplayName property, 215
DisplayProgressDialog property, 200
DisplayReverseSign property
FieldElementObject object, 255
FieldObject object, 260
DisplayRulers property, 311
DisplayTabs property, 286
DisplayToolbar property, 286, 311
Distributable Report Designer, 190
DLL, code example, 343344
DLL files
ActiveX Data Objects (ADO), 408
charts, 411
Crystal Data Object (CDO), 408
Data Access Objects (DAO), 408
direct access database drivers, 403405
Field Definition Files (.TTX), 408
HTML exports, 410
Informix, 406
map files, 411
ODBC access database drivers, 405407
paged exports, 410
RDC (Report Designer Component), 402
Remote Data Objects (RDO), 408
SQL expressions, 412
Sybase Adaptive Server, 407
User Function Libraries (UFLs), 412413
XML data sources, 407
DllName property, 210
DO FORM command, 309310
Do/Loop Until statement, 181
Do/Loop While construct, 181
Do/Until/Loop command, 181
Do/While loop, 180
Document Properties function, 182, 184
Domino/Notes, 403, 404, 409
double quotes ("), delimiter, 332
double slash (//), comments syntax, 171
DownloadFinished event, 299
DownloadStarted event, 299
drill events, 297
DrillOnGraph method, 368369
DrillOnMap method, 369
DrillOnSubreport method, 369
DriverName property, 200
DSN property, 212
Dsx32.zip file, 420
E
e-mail options, Web reporting, 358
edit mask characters, 139
Edit menu, 20
Edit Report object option, Edit menu, 20
EditMask property, 238
Editor toolbar, Formula Editor, 169171
Editors tab, 41
efresh option, Standard toolbar, 25
elements, of arrays, 173
Embeddable Crystal 9 Reports Designer
Control, 303304, 306, 310312
embedded fields, 144145
embedded hyperlinks, 357358
EnableAnimationCtrl property, 286
EnableAsynchQuery property, 204, 222
EnableAutoScaleData2Axis property,
GraphObject object, 271
EnableAutoScaleDataAxis property,
GraphObject object, 271
EnableAutoScaleSeriesAxis property,
GraphObject object, 271
EnableCloseButton property, 286
EnableDrillDown property, 286
EnableExclusiveGroup property, 238
EnableExportButton property, 286
EnableForEachRecord property, GraphObject
object, 271
EnableGeneratingDataForHiddenObject
Index 431
property, 204
EnableGroupTree property, 286
EnableHelp property, 311, 312
EnableHelpButton property, 286
EnableHierarchicalGroupSorting
property, 247
EnableKeepColumnsTogether property,
CrosstabObject object, 267
EnableKeepRowLabels property,
CrosstabObject object, 267
EnableMultipleValues property, 238
EnableNavigationControls property, 286
EnableNullValues property, 238
EnableOnDemand property,
SubReportObject object, 281
EnableParameterPrompting property, 204
EnablePerformQueriesAsynchronously
property, 204, 222
EnablePopupMenu property, 286
EnablePrintButton property, 286
EnableProgressControl property, 286
EnableRangeLimit property, 238
EnableRefreshButton property, 286
EnableRepeatRow property, CrosstabObject
object, 267
EnableSearchControl property, 286
EnableSearchExpertButton property, 286
EnableSelectDistinctRecords property, 204
EnableShowCellMargins property,
CrosstabObject object, 267
EnableShowDescriptionOnly property, 238
EnableShowGrid property, CrosstabObject
object, 267
EnableShowLegend property, GraphObject
object, 271
EnableSnapToGrid property, 311
EnableSortBasedOnDesc property, 238
EnableStopButton property, 286
EnableSummarizeValues property,
GraphObject object, 271
EnableSuppressEmptyColumns property,
CrosstabObject object, 267
EnableSuppressLabel property,
CrosstabGroup object, 269
EnableSuppressSubtotal property,
CrosstabGroup object, 269
EnableTightHorizontal property, FieldObject
object, 260
EnableToolbar property, 286
EnableZoomControl property, 286
EndSection property, LineObject object, 257
Enter Parameter Values dialog box, 134, 136
ePortfolio Lite sample application,
374, 379380
ERP/CRM support forum, 421
Error dialog box, 333
ETF data, 367
EvaluateCondition property, 232
EvaluateConditionField property, 232
EvaluateConditionFormula property, 232
Evaluation Time function, 182, 184
event handler code, 353
EventInfo object, 295
events. See also objects; RDC
COM components, 343, 345352
drill, 297
entering code, 397398
event method code, 294
implementing interfaces, 350
miscellaneous, 299300
properties, 295
Report events, 344345
Section events, 352354
Toolbar objects, 297299
Excel connection, 213
Excel Format Options dialog box,
320321, 322
ExcelAreaGroupNumber property, 315
ExcelAreaType property, 315
ExcelConstantColumnWidth property, 315
ExcelConvertDateToString property, 315
ExcelExportAllPages property, 315
ExcelFirstPageNumber property, 315
ExcelLastPageNumber property, 315
ExcelPageBreaks property, 315
ExcelTabHasColumnHeadings property, 315
ExcelUseWorksheetFunctions property, 315
Exchange, 403, 404, 409
ExchangeDestinationType property, 315
ExchangeFolderPath property, 315
ExchangePassword property, 315
432 CrysDev: A Developers Guide to Integrating Crystal Reports
ExchangePathHasColumnHeadings, 316
ExchangeProfile property, 315
Exit option, File menu, 20
Expand/Collapse node, Formula Editor, 167
Expert Tools toobar, 2728
export format drivers, 409410
Export method, 369
Export option
File menu, 19
Standard toolbar, 25
Export To Directory dialog box, 328
exporting reports
export destination drivers, 409
formats
Adobe Acrobat (PDF), 318319
to applications, 338
available, 313314
to disk, 314
HTML, 325327
MAPI, 338339
Microsoft Excel, 320322
Microsoft Word, 319320
ODBC, 339341
RTF (Rich File Format), 339341
separated values, 332334
XML, 328332
programmatic exports, 314317
report definition, 337
View Control, 313
Exporting support forum, 421
ExportOptions object, 314315, 317
ExportOptions property, 204
ExtendToBottomOfSection property
BoxObject object, 258
LineObject object, 257
Extract Custom Function, 185
Extreme database, 146
F
Field Definition File, 207, 408
Field Definition File property, 213
field elements, 253256
Field Explorer toolbar
Database Fields, 395
Formula Fields, 164165, 186, 344
Parameter Fields, 133139
Standard toolbar, 25
View menu, 21
Field Heading option, Insert menu, 21
Field object, 296
Field property
BlobFieldObject object, 266
CrosstabGroup object, 269
FieldObject object, 260
SortField object, 226
SummaryFieldDefinition object, 230
Field Tree, 166, 170, 174
field types, 174175
FieldDefinition property, 255
FieldDefinitions collection, 275276
FieldDefinitions Only connection, 213
FieldElement object, 253, 254
FieldElementObject object, 254256
FieldElements collection, 253
FieldElements property, 252
FieldMapping event, 345
FieldMappingType property, 204, 222
FieldObject object, 258263, 275, 280282
Fields collection, 295296
Fields method, 214215
Fields property, 210
Fields tab, 18, 4344, 152153
FieldType property, 296
FieldView, Designer Control, 312
file based data, connecting to, 220222
File Download dialog box, 378
File menu, 1920
File System, direct access database
driver, 404
FileDSN property, 212
FillColor property, BoxObject object, 258
financial functions, 182
Find option
Edit menu, 20
Standard toolbar, 25
Find or Replace option, Editor toolbar, 170
FindText method, 369
FirstLineIndent property
FieldElementObject object, 255
FieldObject object, 260
TextObject object, 252
Font Color option, Formatting toolbar, 26
Font Face option, Formatting toolbar, 26
Index 433
Font option, Format menu, 22
Font property
FieldElementObject object, 255
FieldObject object, 260
TextObject object, 252
Font Size option, Formatting toolbar, 26
Font tab, Format Editor, 34
Fonts tab, 4445
FooterArea property, 229
Footnote property, GraphObject object, 271
FootnoteFont property, GraphObject
object, 271
For/Do loop, 179180
ForCrossTab property, 229
FORM command, 308309
Form Control toolbar
ActiveX Control, 283284
View Classes, 289290
Form Designer, creating forms, 289291
Format Editor
Border tab, 33
Common tab, 32, 160161
displaying, 3232
Font tab, 34
Hyperlink tab, 36, 363
Paragraph tab, 35, 144145
Format Editor dialog box, 248, 358, 359, 361
Format Field option, Format menu, 22
Format menu, 2223
Format option, Expert Tools toolbar, 28
FormatDLLName property, 316
FormattedPicture property, OLEObject
object, 277
Formatting Active mode, 353
formatting formulas, 163165
Formatting Idle mode, 352
Formatting Inactive mode, 353
Formatting toolbar, 26
FormattingInfo object, 352
FormatType property, 316
Forms Controls toolbar, 306
Formula dialog box, Extract Custom
Function, 185
Formula Editor
Custom Function toolbar, 168
Editor toolbar, 169171
entering formulas, 165167
fields, 174175
functions, 182185
General toolbar, 167
opening, 187
operators, 175181
variables, 174
Workshop toolbar, 167
Workshop Tree, 168169
Formula Editor, Workshop Tree, 166, 167
Formula Expert menu, 186
Formula Extractor, 184, 185187
Formula Fields, 164165, 186, 344
Formula Workshop option
alert conditions, 141
converting formulas to functions,
185187
Expert Tools toolbar, 28
Report menu, 14, 23
User Function Libraries (UFLs), 344
Formula Workshop option, Report menu, 164
FormulaFieldDefinition object, 236237
FormulaFieldDefinitions collection, 236237
FormulaFieldName property, 237
FormulaFields property, 204
formulas. See also COM components
comments syntax, 171
creating, 184185
data context, 362
data types, 171173
editing, 168169
formatting, 163165
formula languages supported, 171
general functions, 167
manipulating data, 236237
types of, 163
Workshop toolbar, 167
Formulas support forum, 421
FormulaSyntax property, 204
Fox Pro. See Visual Fox Pro
FramePage.ASP file, 365
Free-Form Placement option, 38
Function Arguments, 186
Function Tree, 166, 170, 183
functions
converting formulas to, 185187
434 CrysDev: A Developers Guide to Integrating Crystal Reports
types of, 182185
G
General Inquiries support forum, 421
General toolbar, Formula Editor, 167
GetCurrentPageNumber method, 293
GetItemByName method, 231, 235, 238
GetLicenseStatus method, 199
GetLinkSource method, 278
GetNextRows method, 206
GetNthCurrentRange method, 241
GetNthCurrentValue method, 241
GetNthDefaultValue method, 241
GetPageNumberForGroup method, 369
GetReportVariableValue method, 356
GetVersion method, 198199
GetViewName method, 293
GetViewPath method, 293
global settings, 161
global variables, 174, 184
Go To tab option, Edit menu, 20
Graph object, 275
GraphAreaCursor property, 287
GraphAxisGridLine property, 272
GraphColor property, 271
GraphCursor property, 287
GraphDirection property, 271
GraphObject, 279
GraphObject object, 269275
Graphs and Maps support forum, 421
graphs, converting charts to, 319
GraphType property, 272
Grid option, View menu, 21
Gridlines, resizing and moving
objects, 3738
GridRowColumnValue, 184
GridSize property, 311
Group Expert option
Expert Tools toolbar, 27
Report menu, 23
Group Footer parameter, Area object, 246
Group Header parameter, Area object, 246
Group option, Insert menu, 21
Group Sort Expert option, 23, 27
Group Sorting tab, 18
Group Tree option, View menu, 21
GroupAreaCursor property, 287
GroupAreaFieldCursor property, 287
GroupCondition property, 247
GroupConditionField property, 247
GroupIndent property, 247
grouping data, 226228
Grouping tab, 18, 153154
GroupLabelFont property, GraphObject
object, 272
GroupNameConditionFormula property, 227
GroupNameFieldDefinition object, 227
GroupNameFieldDefinitions collection, 226
GroupNameFieldName property, 227
GroupNameFields property, 204
GroupNumber property, 227, 238, 247
groups, adding and deleting, 245
GroupSelectionFormula property, 204
GroupSortFields property, 204
GroupTitleFont property, GraphObject
object, 272
GroupTitles property, GraphObject
object, 272
Guidelines option, View menu, 21
H
HasDropShadow property
BlobFieldObject object, 266
BoxObject object, 258
CrosstabObject object, 267
FieldObject object, 260
GraphObject object, 272
MapObject object, 276
OLAPGridObject object, 278
OLEObject object, 277
SubReportObject object, 281
TextObject object, 252
HasSavedData property, 204, 222
HeaderArea property, 229
Height property
BlobFieldObject object, 266
CrosstabObject object, 267
FieldObject object, 260
GraphObject object, 272
MapObject object, 276
OLAPGridObject object, 278
OLEObject object, 277
Section object, 250
SubReportObject object, 281
Index 435
TextObject object, 252
help file, 311
Help menu, 24
Help option, Standard toolbar, 25
Hide (Drill-Down OK) option, 31
Hide/Show Workshop Tree option, in
Formula Editor, Workshop
toolbar, 167
HideForDrillDown property, 247
Hierarchical Grouping Options option,
Report menu, 24
hierarchical reports, 146147
HierarchicalSummaryType property,
229, 232
Highlighting Expert option, Format menu, 22
Highlighting option, Expert Tools toolbar, 28
HmStart.ASP file, 365
HorAlignment property
FieldObject object, 261
TextObject object, 252
HorizontalGap property, 247
hot fixes, 419
HourMinuteSeparator property
FieldElementObject object, 255
FieldObject object, 261
HourType property, FieldObject object, 261
HTML
format, exporting reports, 325327,
409, 410
HTML Interactive Viewer, 374, 376, 377
HTML Page Viewer, 374, 376
tags, embedded, 145
HTML Viewer, 365
HTMLEnableSeparatedPages property, 316
HTMLFileName property, 316
HTMLHasPageNavigator property, 316
Hyperlink information section, Format Editor
dialog box, 361
Hyperlink option, Format menu, 22
Hyperlink tab, Format Editor, 36, 363
hyperlinks, embedded, 357358
I
If/Then/Else statements, 178179
IIS Manager, Virtual Directory, 365
image files, 354355
ImageOptions property, 367
ImportSubreport method, 280
in-place chart editing, 14
Increase Decimals option, Formatting
toolbar, 26
Increase Font Size option, Formatting
toolbar, 26
Index property
EventInfo object, 295
FieldElement object, 253
FormulaFieldDefinition object, 236
ObjectSummaryFieldDefinitions
collection, 279
IndexUsed property, 216
Informix, 403, 404, 406
Init method, 307
Initial Report Part Settings, Report Options
dialog box, 363
Insert Box option, Insert Tools toolbar, 27
Insert Chart option, Insert Tools toolbar, 27
Insert Cross-tab option, Insert Tools
toolbar, 27
Insert Group option, Insert Tools toolbar, 27
Insert Hyperlink option, Expert Tools
toolbar, 28
Insert Line option, Insert Tools toolbar, 27
Insert Map option, Insert Tools toolbar, 27
Insert menu, 2122
Insert Object dialog box, 285
Insert OLAP Grid option, Insert Tools
toolbar, 27
Insert Picture option, Insert Tools toolbar, 27
Insert Subreport option, Insert Tools toolbar,
27, 149151, 158, 159160
Insert Summary option, Insert Tools
toolbar, 27
Insert Text Object option, Insert Tools
toolbar, 27
Insert Tools toolbar, 27
Installation, RDC, 401402
installing Crystal Reports, 213
Install.pdf file, 417
InstanceldField, 247
instances, tracking, 196
Integrated Security property, 212
Intellisense Manager, 191, 192193
interfaces, implementing, 350
436 CrysDev: A Developers Guide to Integrating Crystal Reports
internal counter, 196
Internet Information Server, 365, 405
IsBusy property, 286
IsCurrentValueSet property, 238
IsDefaultValueSet property, 238
IsEnabled property, 242
IsFootnoteByDefault property, GraphObject
object, 273
IsGroupsTitleByDefault property,
GraphObject object, 273
IsRawData property, 296
IsSeriesTitleByDefault property,
GraphObject object, 273
IsXAsisTitleByDefault property,
GraphObject object, 273
IsYAxisTitleByDefault property,
GraphObject object, 273
IsZAxisByDefault property, GraphObject
object, 273
Italics option, Formatting toolbar, 26
Item property
Areas collection, 246
ConnectionProperties object, 211
definition, 194
Fields collection, 296
ParameterValueInfo object, 209
Sections collection, 249
J
Java bean classes, data source, 408
Java Beans controls, 189
JavaPluginViewer.ASP file, 365
JoinType property, 216
Justify option, Formatting toolbar, 26
K
Keep Together option, 31
KeepGroupTogether property, 247
KeepTogether property
Area object, 247
BlobFieldObject object, 266
CrosstabObject object, 267
FieldObject object, 261
GraphObject object, 273
MapObject object, 276
OLAPGridObject object, 278
OLEObject object, 277
Section object, 250
SubReportObject object, 281
TextObject object, 252
keyboard, resizing and moving objects, 37
KeywordsInReport property, 204
Kind property
Area object, 247
BlobFieldObject object, 266
CrosstabObject object, 267
DatabaseFieldDefinition object, 215
FieldObject object, 261
FormulaFieldDefinition object, 237
GraphObject object, 273
GroupNameFieldDefinition object, 227
LineObject object, 257
MapObject object, 276
OLAPGridObject object, 278
OLEObject object, 277
ParameterFieldDefinition object, 238
Report object, 205
RunningTotalFieldDefinitions object, 232
SpecialVarObject object, 264
SQLExpressionFieldDefinition
object, 235
SubReportObject object, 281
SummaryFieldDefinition object, 229
TextObject object, 252
L
LastGetFormulaSyntax property, 205
LeadingDayPosition property
FieldElementObject object, 255
FieldObject object, 261
LeadingDaySeparator property,
FieldElementObject object, 255
LeadingDayType property,
FieldElementObject object, 255
Left property
BlobFieldObject object, 266
BoxObject object, 258
CrosstabObject object, 267
FieldElementObject object, 255
FieldObject object, 261
LineObject object, 257
MapObject object, 276
OLAPGridObject object, 278
OLEObject object, 277
Index 437
SubReportObject object, 281
TextObject object, 252
LeftCropping property
BlobFieldObject object, 266
OLEObject object, 277
LeftIndent property
FieldElementObject object, 255
FieldObject object, 261
TextObject object, 252
LeftLineStyle property
BlobFieldObject object, 266
CrosstabObject object, 267
FieldObject object, 261
GraphObject object, 273
MapObject object, 276
OLAPGridObject object, 278
OLEObject object, 277
SubReportObject object, 281
TextObject object, 252
LeftMargin property, 203
Legacy.chm file, 417
LegendFont property, GraphObject
object, 273
LegendLayout property, GraphObject
object, 273
LegendPosition property, GraphObject
object, 273
Licehse.chm file, 417
License Agreement, 5
License Manager, 415416
license status, 199
License.pdf file, 417
License.rtf file, 418
licensing, 414416
Line Height option, Format menu, 22
Line option, Insert menu, 21
LineColor property
BoxObject object, 258
LineObject object, 257
LineObject object, 257
LineSpacing property
FieldElementObject object, 255
FieldObject object, 261
TextObject object, 253
LineSpacingType property
FieldElementObject object, 255
FieldObject object, 261
TextObject object, 253
LineStyle property
BoxObject object, 258
LineObject object, 257
LineThickness property
BoxObject object, 258
LineObject object, 257
linked subreports, 157159
linking tables, 215216
Links option, Edit menu, 20
Links property
Database object, 206
SubReportObject object, 281
Links tab, 17
local variables, 174
LocalizedName property, 212
Location property, 210
Lock Format option, Formatting toolbar, 26
Lock Size/Position option, Formatting
toolbar, 26
Log On or Off Server option, Database
menu, 23
LogOffServer method, 198
LogonServer method, 197
LogOnServer method, 198
LogOnServerEx method, 197, 198
LookupType property, 216
Lotus 123, 13
Lotus Notes/Domino, 403, 404, 409
LotusDominoComments property, 316
LotusDominoDatabaseName property, 316
LotusNotesFormName property, 316
M
MailBccList property, 316
MailCcList property, 316
MailMessage property, 316
MailSubject property, 316
MailToList property, 316
MailUserName property, 316
MainReportField property,
SubreportLinksObject object, 282
map files, 411412
Map option, Insert menu, 21
MAPI format, exporting reports,
338339, 409
438 CrysDev: A Developers Guide to Integrating Crystal Reports
MapObject object, 276
MarkerShape property, GraphObject
object, 273
MarkerSize property, GraphObject
object, 273
mathematic operators. See arithmetic
operators
mathematical functions, 182
MaxData2AxisValue property, GraphObject
object, 273
MaxDataAxisValue property, GraphObject
object, 273
MaximumValue property, 239
MaxNumberOfLines property
FieldElementObject object, 255
FieldObject object, 261
TextObject object, 253
MaxSeriesAxisValue property, GraphObject
object, 273
MBCS (Multi-Byte Character Sets), 13
MDAC, for database drivers, 403
menus
Database menu, 23
Edit menu, 20
File menu, 1920
Format menu, 2223
Help menu, 24
Insert menu, 2122
Report menu, 2324
View menu, 2021
Window menu, 24
merge modules, 413414
MessageFormula property, 242
Microsoft Access, direct access database
driver, 403405
Microsoft Data Link File property, 212
Microsoft Excel format, exporting reports,
320322, 410
Microsoft Visual Studio.NET, 189
Microsoft Word, exporting reports,
319320, 410
MinData2AxisValue property, GraphObject
object, 273
MinDataAxisValue property, GraphObject
object, 273
MinimumHeight property, Section
object, 250
MinimumValue property, 239
MinSeriesAxisValue property, GraphObject
object, 273
MinuteSecondSeparator property
FieldElementObject object, 255
FieldObject object, 261
MinuteType property
FieldElementObject object, 255
FieldObject object, 261
Modules.zip file, 420
MonthType property
FieldElementObject object, 255
FieldObject object, 261
mouse, resizing and moving objects, 37
Move option, Format menu, 22
moving objects, 3638
MRU option, File menu, 20
multi-line TextObject, 252
multiple value parameters, 135137
N
Name property
Area object, 247
BlobFieldObject object, 266
BoxObject object, 258
ConnectionProperties object, 212
CrosstabObject object, 267
Database Table object, 210
DatabaseFieldDefinition object, 215
Field object, 296
FieldObject object, 261
FormulaFieldDefinition object, 237
GraphObject object, 274
GroupNameFieldDefinition object, 228
LineObject object, 257
MapObject object, 276
OLAPGridObject object, 278
OLEObject object, 277
ParameterFieldDefinition object, 239
ReportAlerts object, 242
RunningTotalFieldDefinitions object, 232
Section object, 250
SpecialVarObject object, 264
SQLExpressionFieldDefinition
object, 235
SubReportObject object, 281
Index 439
SummaryFieldDefinition object, 229
TextObject object, 253
Namelds property, ConnectionProperties
object, 211
Native connections, 213
navigation, Web reporting, 362364
NeedsCurrentValue property, 239
NeedUpdatedPages property, 205
NegativeType property, FieldElementObject
object, 256
.NET version, Crystal Reports, 189
New Class dialog box, 284285
New option
File menu, 19
Standard toolbar, 25
New option, in Format Editor, General
toolbar, 167
New Property dialog box, 305
NewPageAfter property
Area object, 247
Section object, 250
NewPageBefore property
Area object, 247
Section object, 250
NewReport method, 196
Next Bookmark option, Editor toolbar, 170
NextValue property
DatabaseFieldDefinition object, 215
FormulaFieldDefinition object, 237
GroupNameFieldDefinition object, 228
ParameterFieldDefinition object, 239
RunningTotalFieldDefinitions object, 232
SpecialVarObject object, 264
SQLExpressionFieldDefinition
object, 235
SummaryFieldDefinition object, 229
NoData event, 345
NT Event Log, 405
Nth current value, 241
NthValueDescription(nIndex) property, 239
Number data type, 172
Number property, Section object, 250
NumberOfBytes property
DatabaseFieldDefinition object, 215
FormulaFieldDefinition object, 237
GroupNameFieldDefinition object, 228
ParameterFieldDefinition object, 239
RunningTotalFieldDefinitions object, 232
SpecialVarObject object, 264
SQLExpressionFieldDefinition
object, 235
SummaryFieldDefinition object, 229
NumberOfCurrentRanges property, 239
NumberOfCurrentValues property, 239
NumberOfDefaultValues property, 239
NumberOfGroup property, 205
NumberOfLinesPerPage property, 316
NumberOfTopOrBottomNGroups
property, 247
O
Object Browser, 345346, 348349, 353
Object Factory, RAS, 383
object model, 190192, 196
Object Name field, Hyperlink information
section, Format Editor dialog box,
361, 362
Object option
Edit menu, 20
Format menu, 22
Object Size and Position window, 37
objects. See also RDC
inserting OLE objects, 142143
modifying, 352
resizing and moving, 3638
ObjectSummaryFieldDefinitions
collection, 279
ODBC
access database drivers, 405407
connection, 212, 219220
format, exporting reports, 339341, 409
ODBCDataSourceName property, 316
ODBCDataSourcePassword property, 317
ODBCDataSourceUserID property, 317
ODBCExportTableName property, 317
OLAP data source, 408
OLAP Grid option, Insert menu, 21
OLAP Report Settings option
Expert Tools toolbar, 28
Report menu, 23
OLAPGridObject object, 278279
OLE DB connection, 212
OLE DB data source, 207, 218219, 408
440 CrysDev: A Developers Guide to Integrating Crystal Reports
OLE Object option
inserting OLE objects, 142143
opening, 22
OLEObject, 276278
OLEObject object, 277
on-demand subreports, 149, 149151
one-dimensional arrays, 173
OnReportSourceError event, 300
Open option
File menu, 19
Standard toolbar, 25
Open Windows List option, Window
menu, 24
OpenReport method, 195196
OpenSubreport method, 196, 280, 281
Operator Tree, 166, 170, 176
operators, types of, 175176
Option loop, 181
Options dialog box, Tools option,
283, 288289
Options option, File menu, 19
Oracle
access database drivers, 406
connection, 213
database access, 403
direct access database driver, 405
Other operators, 176
Other Views option, View menu, 20
Outlook, 403, 404
Outside Borders option, Formatting
toolbar, 26
P
Page Footer parameter, Area object, 246
page footers, 333334
Page Frame, Forms Controls toolbar, 306
Page Header parameter, Area object, 246
page headers, 333334
Page object, 370371
PageEngine object, 366368, 370371
PageEngine property, 205
PageGenerator object, 367, 368370
PageInit event, 391
Pages collection, 370371
PaperOrientation property, 200
PaperSize property, 200, 201
PaperSource property, 200
Paradox, direct access database driver, 405
Paragraph tab, Format Editor, 35, 144145
parameter fields, 175, 237243
ParameterFieldDefinition object, 237
ParameterFieldDefinitions collection, 237
ParameterFieldName property, 239
ParameterFields property, 205
ParameterName property, 209
parameters in custom functions, 183
ParameterType property, 239
ParameterValueInfo object, 209
ParameterValueInfos collection, 209
ParameterValues property, 209
Parent property
Area object, 247
BlobFieldObject object, 266
BoxObject object, 258
CrosstabGroup object, 269
CrosstabObject object, 267
Database object, 206
Database Table object, 210
DatabaseFieldDefinition object, 215
definition, 194
ExportOptions object, 317
FieldElement object, 253
FieldElementObject object, 256
FieldObject object, 261
FormulaFieldDefinition object, 236, 237
GraphObject object, 274
GroupNameFieldDefinition object, 228
LineObject object, 257
MapObject object, 276
ObjectSummaryFieldDefinitions
collection, 279
OLAPGridObject object, 278
OLEObject object, 277
PageEngine object, 367
ParameterFieldDefinition object, 239
Report object, 205
ReportAlerts object, 242, 243
RunningTotalFieldDefinitions object, 232
Section object, 250
SortField object, 226
SpecialVarObject object, 264
SQLExpressionFieldDefinition
Index 441
object, 235
SubreportLinksObject object, 282
SubReportObject object, 281
SummaryFieldDefinition object, 229
TableLink object, 216
TextObject object, 253
parentheses, for list of parameters, 183
ParentIndex property, 295
ParentldField property, 247
PartialMatchEnabled property, 216
Pass 1 report processing model, 48
Pass 2 report processing model, 48
Pass 3 report processing model, 48
Password property, 212, 213
Paste option
Edit menu, 20
Standard toolbar, 25
Paste Special option, Edit menu, 20
pattern operators, 176
PDF (Adobe Acrobat) format, 318319, 409
PDFExportAllPages property, 317
PDFFirstPageNumber property, 317
PDFLastPageNumber property, 317
Percent option, Formatting toolbar, 26
Perform Grouping on Server option,
Database menu, 23
Perform Query Asynchronously option, 40
Performance Information option, Report
menu, 24
PerformGroupingOnServer property, 222
PickListSortMethod property, 239
picture fields, 263
Picture option, Insert menu, 21
PieSize property, GraphObject object, 274
Pivot Cross-Tab option, Format menu, 22
Pivot OLAP Grid option, Format menu, 22
PlaceHolderOptions property, 367
PlaceinGroup property, 239
Platforms.txt file, 417, 418
PmString property
FieldElementObject object, 256
FieldObject object, 261
PortName property, 200
Pre-pass 1 report processing model, 48
Pre-pass 2 report processing model, 48
Preview option, View menu, 20
Preview tab, Group tree, 2930
previewing reports
ActiveX Control, 283284
creating a preview form, 284291
Refresh method, 291293
retrieving information, 293294
selection, 388
testing, 290291
Previous Bookmark option, Editor
toolbar, 170
PreviousValue property, 239
DatabaseFieldDefinition object, 215
FieldObject object, 262
FormulaFieldDefinition object, 237
GroupNameFieldDefinition object, 228
RunningTotalFieldDefinitions object, 232
SpecialVarObject object, 264
SQLExpressionFieldDefinition
object, 235
SummaryFieldDefinition object, 230
Print dialog box, 201
Print option
File menu, 19
Standard toolbar, 25
Print Preview option
File menu, 19
Standard toolbar, 25
Print Report dialog box, 378379
Print Setup dialog box, 201202
Print State function, 182, 184
PrintAtBottomOfPage property, 247
PrintAtBottomOfPage property, Section
object, 250
PrintDate property, 200
PrinterDupex property, 200
PrinterName property, 200
PrinterSetup method, 201202
printing reports, 199201, 354355
PrintingStatus object, 202203
PrintingStatus property, 200
PrintOut method, 201
PrintReport method, 292
Professional version, 2
programmatic exports, 314317
Programming Shortcuts function, 182
Project Data, 395
442 CrysDev: A Developers Guide to Integrating Crystal Reports
Prompt property, 239
property bag, ConnectionProperties object,
211212
Provider property, 212
publishing web services, 396397
R
range data types, 172173
range operators, 176
range values, 136137
Ranges function, 182
RAS Configuration Manager, 372379
RAS (Report Application Server)
adding reports, 382
architecture, 383
Cascading Style Sheet (CSS) file, 380
cascading style sheets, 360
customizing, 379382
definition, 14
DHTML viewer, 358, 362
ePortfolio Lite sample application, 374
features, 372
features not supported, 374
License.pdf file, 417
License.rtf file, 418
Object Factory, 383
Platforms.txt file, 418
RAS Configuration Manager, 372379
RAS Export form, 378
RAS Launchpad, 373
RAS server, 415
RAS_sdk.chm file, 418
RAS_user.chm file, 418
Reprot_Viewers.chm file, 418
SDK (Software Development Kit),
382384
RDC (Report Designer Component). See also
collections; DLL files; exporting
reports; ReportObject object
blank reports, 309
calling from ASP pages, 364
ConnectionProperties object, 211213
with Crystal Reports 9, 14
database access drivers, 403413
Database object, 206207
Database Table object, 207, 209210
dependency files, 402
distribution
basic install, 401402
licensing, 414416
merge modules, 413414
.NET, 414
Web reporting, 414
documentation, 190
features, 190
formatting reports
with Areas, 245251
margins, 203
subreports, 280282
instantiating the Application object, 195
integrating reports into applications, 189
manipulating data
with formulas, 236237
grouping, 226228
with parameters, 237243
with running totals, 231234
sorting, 225226
with SQL Expressions, 234235
with summary fields, 228230
Object Browser, 348349
object model, 190192, 196
Object Model diagram, 211
opening report files, 195196
printing reports, 354355
properties, 194195
RDC server, 415
Report Designer Component
Runtime, 189
Report object, 226
SortField object, 226
RDO connection, 212
Re-import subreport options, 150
Re-import When Opening dialog box,
160161, 162
Readme.txt file, 417
ReadRecords method, 206
Realize Event method, 308
Record Selection tab, 18
Record Sort Expert option, Expert Tools
toolbar, 27
Record Sort Expert option, Report menu, 23
Records export, 409
Index 443
RecordSelectionFormula property, 205, 222
RecordSortFields property, 205
recursion, 184
Redo option
Edit menu, 20
Standard toolbar, 25
Redo option, Editor toolbar, 170
referencing elements, 173
Refresh method, 291293
Refresh Report Data option, Report menu, 24
Register / Change Address option, Help
menu, 24
Registration Wizard, 1112
ReimportSubreport method, 280, 281
Release Notes option, 3
Releasenotes.doc file, 417
Remote Data Objects (RDO), 408
Rename option, in Formula Editor, General
toolbar, 167
RenderEPF method, 371
RenderHTML method, 371
RenderTotalledHTML method, 367368
RenderTotallerETF method, 367, 370
RepeatGroupHeader property, 247
report alerts, 139142
Report Application Server support
forum, 421
Report Bursting Indexes option, Report
menu, 23
Report Creation support forum, 421
report creation, with Crystal Reports 9, 14
Report Custom Functions node, 186
report definition, 337
Report Definition File, export format
drivers, 409
Report Designer, 190
Report Designer Component. See RDC
Report Engine API, 189
Report events, 344345
Report Explorer option
Standard toolbar, 25
View menu, 21
Report Footer parameter, Area object, 246
Report Header parameter, Area object, 246
Report object
ADO connection, 218219
creating, 195
events, 295
methods, 205, 226
opening and closing reports, 195199
printing reports, 199203
properties, 199201, 204, 221, 222,
241242, 287
referencing, 196197
releasing, 291
Report Options dialog box, 4647, 362, 363
Report Options option, File menu, 19
report parameters, 133139
report parts, 14, 362364
Report Parts Viewer, 362363, 374, 377
report processing model, 4748
Report sections, 3031
Report Style Expert option, Format menu, 22
report variables, 355356
Report Viewer, 190
Report Wizard, 149
ReportAlertInstance object, 242243
ReportAlerts collection, 241242
ReportAlerts object, 242
ReportAlerts property, 205, 241242
ReportAuthor property, 205
ReportClientDocument object, 382384
ReportComments property, 205
ReportDocument class, 387
ReportDocument dialog box, 387
Reporting options, 4243
ReportListing.ASP files, 381382
ReportName property, 239
ReportObject object, TextObject
object, 251253
ReportObject property
Designer Control, 311
Section object, 250
ReportObjects collection, 250251
ReportSource property, 286, 287
ReportSubject property, 205
ReportSubReport method, 280
ReportTemplate property, 205
ReportTitle property, 205
Repository Explorer option
Standard toolbar, 25
View menu, 17, 21
444 CrysDev: A Developers Guide to Integrating Crystal Reports
reset method, 317
ResetCondition property, 232
ResetConditionField property, 232
ResetConditionFormula property, 232
ResetGroupNumber property, 232
ResetPageNumberAfter property
Area object, 247
Section object, 250
Resize method, 288, 290
resizing objects, 3638
retrieving information, 293294
Rich File Format. See RTF
Right property
BoxObject object, 258
LineObject object, 257
RightCropping property
BlobFieldObject object, 266
OLEObject object, 277
RightIndent property
FieldElementObject object, 256
FieldObject object, 262
TextObject object, 253
RightLineStyle property
BlobFieldObject object, 266
CrosstabObject object, 268
FieldObject object, 262
GraphObject object, 274
MapObject object, 276
OLAPGridObject object, 278
OLEObject object, 277
SubReportObject object, 281
RightMargin property, 203
Rnd function, 184
RoundingType property
FieldElementObject object, 256
FieldObject object, 262
RowGrandTotalColor property,
CrosstabObject object, 268
RowGroups property
CrosstabGroup object, 268
CrosstabObject object, 268
Rptchk32.zip file, 420
RptServer.ASP file, 365
RTF (Rich File Format)
embedded, 145
export format drivers, 409
exporting reports, 339341
RTFExportAllPages property, 317
RTFFirstPageNumber property, 317
RTFLastPageNumber property, 317
Rulers option, View menu, 21
running totals, 231234
RunningTotalFieldDefinitions collection, 231
RunningTotalFieldDefinitions object, 231
RunningTotalFieldName property, 232
RunningTotalFields property, 205
runtime component. See also
previewing reports
design form, 304310
registering, 192194, 282, 283, 303304
Runtime.chm file, 417
S
Save As dialog box, 333
Save As option, File menu, 19
Save Data with Report option, File
menu, 19, 42
Save option
Editor toolbar, 169
File menu, 19
Standard toolbar, 25
Save Subreport As option, File menu, 19
SaveAs dialog box, 321
SaveAs method, 196
SavePreviewPicture property, 205
SaveReport method, 311
scope operators, 176
SDK (Software Development Kit), 382384
SearchByFormula method, 294
SearchForText method, 293
SecondarySummarizedField property,
230, 232
SecondType property
FieldElementObject object, 256
FieldObject object, 262
Section events, 352354
Section Expert option
Expert Tools toolbar, 28, 3031
Report menu, 23
Section object
AddBlobFieldObject method, 265266
AddBoxObject method, 257258
AddCrossTabObject method, 267
Index 445
AddFieldObject method, 259
AddLineObject method, 257
AddPictureObject method, 263
AddSpecialVarFieldObject method, 263
ImportSubreport method, 280
properties, 250
SectionExpert dialog box, 248
Sections collection, 249
Sections property, 205, 247
Select All option, Edit menu, 20
Select Distinct Records option, Database
menu, 23
Select Expert option, Expert Tools
toolbar, 28
Select Expert option, Report menu, 23
Select Export File dialog box, 325
Select Features tab, 8
Select From field, Hyperlink information
section, Format Editor dialog
box, 361
Select Installation Type tab, 7
Select statement, 179
SELECT statement, status, 28
SelectedFieldIndex property, 296
Selection Formulas option, Report menu, 23
SelectionFormulaBuilt event, 300
SelectionFormulaButtonClicked event, 299
SelectPrinter method, 202
Send Mail dialog box, 338
Send To option, File menu, 19
separated values, 332334, 410
SeriesAxisDivisionMethod property,
GraphObject object, 274
SeriesLabelFont property, GraphObject
object, 274
SeriesTitle property, GraphObject object, 274
SeriesTitleFont property, GraphObject
object, 274
server database, logging on and off, 217218
Server property, 213
service packs, 419420
Services option, 3
Session Password property, 213
Session UserID property, 213
Set Datasource Location option, Database
menu, 23
Set Default Values dialog box, 138
Set OLAP Cube Location option, Database
menu, 23
Set Print Date/Time option, Report menu, 24
SetDataSource method, 206, 207, 210
SetEvaluateConditionField method, 233234
SetInstanceldField method, 248
SetLineSpacing method, 252, 254, 259
SetMatchLogonInfo method, 198, 218
SetNthDefaultValue method, 241
SetOLELocation method, 278
SetParentldField method, 248
SetReportVariableValue method, 356
SetSecondarySummarizedField method, 230
SetSummarizedField method, 230, 233
SetTableLocation method, 210
SetText method, 252
setting options
application options, 3846
Report options, 4647
report processing model, 4748
SetUnboundFieldSource method, 280
Setup and Install support forum, 421
Setup method, 287288
SetUserPaperSize method, 201
shared variables, 174, 184
Show formatting formula nodes, in Formula
Editor, Workshop toolbar, 167
Show SQL Query option, Database menu, 23
ShowGroup event, 300
ShowGroup method, 292293
ShowNthPage method, 292
side-by-side installation, 14
simple data types, 172
simultaneous users, 196
Size and Position option, Format menu, 22
Size option, Format menu, 22
SliceDetachment property, GraphObject
object, 274
Smart Tag options, 4647
Smart Viewer ActiveX control, 366
Smart Viewers, 365
SmartViewerActiveX.ASP file,
365, 371372
SmartViewerJava.ASP file, 365
Solution Explorer
446 CrysDev: A Developers Guide to Integrating Crystal Reports
adding reports to .NET Solution, 393394
Chartservice.asmx, 307
report wrapper class file, 387
Sort Trees option, Editor toolbar, 170
SortDirection property
Area object, 248
CrosstabGroup object, 269
SortField object, 226
SortField object, 226
SortFields collection, 225
sorting data, 225226
SourceFields property, 216
SourceTable property, 216
special characters, in fields, 175
special variable fields, 263265
SpecialVarObject object, 263264
SpecialVarType property, 264
SpecifiedGroups property, 248
spreadsheets, 322323
SQL
commands, 14, 235
SQL Data, 221
SQL Designer support forum, 421
SQL Expression field, 234235
SQL SELECT statement, 133139
SQL Server, 217
Sqlcon32.zip file, 420
SQL Expressions
DLL files, 412
FieldDefinition object, 234235
FieldDefinitions collection, 234235
SQLExpressionFieldName property,
ExSQLExpressionFieldDefinition
object, 235
SQLExpressionFields property, Report
object, 205
Standard Report Creation Wizard
Data page, 151152
Fields page, 152153
Grouping page, 153154
Summaries page, 154155
Standard toolbar, 25
Standard version, 2
Start Installation dialog box, 8
Status Bar option, View menu, 21
stored procedure parameters, 208209
String data type, 172
string functions, 182
string operators, 176
Subreport Links option, Edit menu, 20
Subreport option, Insert menu, 21
SubreportField property,
SubreportLinksObject object, 282
SubreportLinks collection, 282
SubreportLinksObject object, 282
SubreportName property, SubReportObject
object, 281
SubReportObject object, 280
subreports
capabilities, 149
formatting, 280282
inserting, 149150
linked, 157159
logon information, 217
on-demand, 149, 159160
OpenSubreport method, 196
previewing, 156
printing, `60
unlinked, 150157
updating, 160162
Subreports support forum, 421
SubTitle property, GraphObject object, 274
SubTitleFont property, GraphObject
object, 274
Summaries tab, 18, 154155
SummarizedField property, 230, 232
summary fields, 228230, 265
summary functions, 182
Summary Info option, File menu, 20
Summary option, Insert menu, 21
SummaryFieldDefinition object, 228229
SummaryFieldDefinitions collection, 228
SummaryFieldObjects object, 265
SummaryFields property
CrosstabObject object, 268
GraphObject object, 274
Report object, 205
SummaryOperationParameter property,
230, 232
SummaryType property, 230, 233
Suppress (No Drill-Down) option, 31
Suppress option, Formatting toolbar, 26, 163
Index 447
Suppress property
Area object, 248
BlobFieldObject object, 266
BoxObject object, 258
CrosstabObject object, 268
FieldElementObject object, 256
FieldObject object, 262
GraphObject object, 274
LineObject object, 257
MapObject object, 276
OLAPGridObject object, 279
OLEObject object, 277
Section object, 250
SubReportObject object, 281
TextObject object, 253
SuppressIfBlank property, Section
object, 250
SuppressIfDuplicated property
FieldElementObject object, 256
FieldObject object, 262
TextObject object, 253
SuppressIfZero property
FieldElementObject object, 256
FieldObject object, 262
Sybase, 403, 405
Sybase Adaptive Server, 407
Syntax option, Editor toolbar, 171
System Database Path property, 213
T
tab-separated text, 334335
tab Setup option, File menu, 19
TableAliasName property, 215
TableLink object, 216
TableLinks collection, 215216
tables
linking, 215216
referencing, 207208
types of, 208
Tables property, 206
Technical Resources option, 3
technical support, 418419
Techref.pdf file, 417
Template Expert option
Expert Tools toolbar, 28
Report menu, 23
Template Field Object option,
Insert menu, 22
Template tab, 18
Text Interpretation option, 144145
Text Object option, Insert menu, 21
Text property
EventInfo object, 295
FormulaFieldDefinition object, 237
SQLExpressionFieldDefinition
object, 235
TextObject object, 253
text reports, 335336, 410
TextColor property
FieldObject object, 262
TextObject object, 253
TextFormat property
FieldElementObject object, 256
FieldObject object, 262
TextObject, 250251
TextObject object, 251253
TextRotationAngle property
FieldObject object, 262
TextObject object, 253
Thousands option, Formatting toolbar, 26
ThousandsSeparator property
FieldElementObject object, 256
FieldObject object, 262
ThousandSymbol property
FieldElementObject object, 256
FieldObject object, 262
Tight Horizontal setting, Format Editor, 33
Tile Horizontally option, Window menu, 24
Tile Vertically option, Window menu, 24
TimeBase property
FieldElementObject object, 256
FieldObject object, 262
Title property, GraphObject object, 274
TitleFont property, GraphObject object, 274
Toggle Bookmark option, Editor toolbar, 170
Toggle Group Tree option, Standard
toolbar, 25
Toggle properties display option, in
Formula Editor, Custom
Function toolbar, 168
Toolbar objects, 297299
448 CrysDev: A Developers Guide to Integrating Crystal Reports
Toolbar.ASP file, 365
toolbars
Expert Tools toobar, 2728
Formatting toolbar, 26
Insert Tools toolbar, 27
Standard toolbar, 2526
Toolbars option, View menu, 21
Toolbox, WebForms tab, 389
Tooltips option, View menu, 21
Top property
BlobFieldObject object, 266
BoxObject object, 258
CrosstabObject object, 268
FieldObject object, 262
GraphObject object, 274
LineObject object, 257
MapObject object, 276
OLAPGridObject object, 279
OLEObject object, 277
SubReportObject object, 281
TextObject object, 253
TopBorderStyle property, OLEObject
object, 277
TopCropping property
BlobFieldObject object, 266
OLEObject object, 277
TopLineStyle property
BlobFieldObject object, 266
CrosstabObject object, 268
FieldObject object, 263
GraphObject object, 274
MapObject object, 276
OLAPGridObject object, 279
SubReportObject object, 281
TextObject object, 253
TopMargin property, 203
TopOrBottomNGroupSortOrder
property, 248
TopOrBottomNSortField property, 248
TrackCursorInfo object, 287
TrackCursorInfo property, 286
TRANSFORM function, 199
TranslateDOSMemos property, 311
TranslateDOSStrings property, 311
troubleshooting utilities, 420
Trusted_Connection property, 212
TTX files, 334
twips, 203
Type Conversion function, 182
Type Library References dialog box, 193
Type property, 295
Types tab, Intellisense Manager, 192
U
UFLs (User Function Libraries),
182, 344, 412413
unbound fields, 279280
Underlay Following Sections option, 31
UnderlaySection property, Section
object, 250
Underline option, Formatting toolbar, 26
Undo option
Edit menu, 20
Editor toolbar, 170
Standard toolbar, 25
Unicode support, 14
unlinked subreports, 150157
Update Connected Repository Objects When
Loading Reports option, 42
updating reports, 160162
Use Expert option
Editor toolbar, 171
Format menu, 22
Use Indexes or Server for Speed option, 39
UseDefaultCharactersPerInch property, 317
UseDefinedCharactersPerInch property, 317
UseIndexForSpeed property, 205, 311
UseLeadingZero property
FieldElementObject object, 256
FieldObject object, 263
UseOneSymbolPerPage property
FieldElementObject object, 256
FieldObject object, 263
User Function Libraries (UFLs),
182, 344, 412413
User ID property, 212, 213
User Information tab, 6
User Preferences, RAS, 374
UseReportDateFormat property, 317
Usergde.pdf file, 417
UseSystemDefaults property
FieldElementObject object, 256
FieldObject object, 263
Index 449
V
Value property
DatabaseFieldDefinition object, 215
Field object, 296
FieldObject object, 263
FormulaFieldDefinition object, 237
GroupNameFieldDefinition object, 228
ParameterFieldDefinition object, 239
RunningTotalFieldDefinitions object, 233
SpecialVarObject object, 264
SQLExpressionFieldDefinition
object, 235
SummaryFieldDefinition object, 230
ValueFormatOptions property, 367
ValueType property
DatabaseFieldDefinition object, 215
FormulaFieldDefinition object, 237
GroupNameFieldDefinition object, 228
ParameterFieldDefinition object, 240
RunningTotalFieldDefinitions object, 233
SpecialVarObject object, 265
SQLExpressionFieldDefinition
object, 235
SummaryFieldDefinition object, 230
variable declarations, 176
variables, types of, 174
VCL (Visual Component Library), 189
Verify Database option, Database menu, 23
Verify method, 206, 207
VerifyOnEveryPrint property
Designer Control, 311
Report object, 205, 221
version number, 198, 199
View Classes, Form Controls toolbar,
289290
View Control, exporting reports, 313
View menu, 2021
ViewChanged event, 300
ViewChanging event, 300
ViewCount property, 286
Viewer Control
methods, 291
preview form, 388
properties, 285
viewers
customizing, 371372
DHTML, 358, 360, 362
HTML, 374, 376, 377
HTML Viewer, 365
Report, 190
Report Parts Viewer, 362363, 374, 377
Smart Viewers, 365, 371372
Viewers ReportSource property, 300
ViewingAngle property, GraphObject
object, 275
ViewReport method, 288, 292
VIM, export destination driver, 409
Virtual Directory, IIS, Manager, 365
Visual Basic
creating components in, 355
registering the runtime component,
193194
Visual Basic References dialog box, 194
Visual Component Library (VCL), 189
Visual Fox Pro
EVENTHANDLER function, 350
Exchange/Outlook, 404
hooking into Report events, 345
Object Browser, 345346
registering the runtime component,
192193, 303304
Report Creation API, 309
Visual Studio .NET
adding reports to .NET Solution, 394395
ASP.NET Web Application, 389
designer, 392394
environment, 385388
previewing web reports, 391, 397
W
Web-based applications, 388392
Web Components support forum, 421
Web Form Designer Generated Code, 391
Web Report Samples option, Help menu, 24
Web reporting. See also RAS
ASP reporting, 364366
capabilities, 357
cascading style sheets, 359360
customizing viewers, 371372
distribution, 414
embedded hyperlinks, 357358
450 CrysDev: A Developers Guide to Integrating Crystal Reports
navigation, 360362
page rendering objects, 366371
report parts, 362364
Web Reporting option, 3
web service
consuming, 397398
publishing, 396397
WebForms tab, Toolbox, DataBindings
property, 389390
Welcome Dialog option, Help menu, 24
Whatsnew.pdf file, 417
While/Do command, 180
Width property
BlobFieldObject object, 266
CrosstabObject object, 268
FieldObject object, 263
GraphObject object, 275
MapObject object, 276
OLAPGridObject object, 279
OLEObject object, 277
Section object, 250
SubReportObject object, 281
TextObject object, 253
Window menu, 24
Windows-based applications, 385388
Windows Form Designer Generated
Code, 397
wizards
Installation Wizard, 310
Registration Wizard, 1112
Workshop toolbar, Formula Editor, 167
Workshop Tree, 166, 167, 168169, 185
X
XAxisTitle property, GraphObject
object, 275
XML
connection, 220
data sources, 407
format, exporting reports, 328332, 410
web services, 396398
XML Attribute dialog box, 332
XML Expert dialog box, 330, 331
XML Expert option, Report menu, 23
XMLAllowMultipleFiles property, 317
XMLFileName property, 317
XScaling property
BlobFieldObject object, 266
OLEObject object, 277
Y
Y2AxisTitle property, GraphObject
object, 275
YAxisTitle property, GraphObject
object, 275
YearType property
FieldElementObject object, 256
FieldObject object, 263
YScaling property
BlobFieldObject object, 266
OLEObject object, 277
Z
ZAxisTitle property, GraphObject
object, 275
zero-based arrays, 367
ZeroValueString property
FieldElementObject object, 256
FieldObject object, 263
ZomLevelChanges event, 300
Zoom Control option, Standard toolbar, 25
Zoom method, 292
Вам также может понравиться
- The Subtle Art of Not Giving a F*ck: A Counterintuitive Approach to Living a Good LifeОт EverandThe Subtle Art of Not Giving a F*ck: A Counterintuitive Approach to Living a Good LifeРейтинг: 4 из 5 звезд4/5 (5783)
- The Yellow House: A Memoir (2019 National Book Award Winner)От EverandThe Yellow House: A Memoir (2019 National Book Award Winner)Рейтинг: 4 из 5 звезд4/5 (98)
- Never Split the Difference: Negotiating As If Your Life Depended On ItОт EverandNever Split the Difference: Negotiating As If Your Life Depended On ItРейтинг: 4.5 из 5 звезд4.5/5 (838)
- The Emperor of All Maladies: A Biography of CancerОт EverandThe Emperor of All Maladies: A Biography of CancerРейтинг: 4.5 из 5 звезд4.5/5 (271)
- Hidden Figures: The American Dream and the Untold Story of the Black Women Mathematicians Who Helped Win the Space RaceОт EverandHidden Figures: The American Dream and the Untold Story of the Black Women Mathematicians Who Helped Win the Space RaceРейтинг: 4 из 5 звезд4/5 (890)
- The Little Book of Hygge: Danish Secrets to Happy LivingОт EverandThe Little Book of Hygge: Danish Secrets to Happy LivingРейтинг: 3.5 из 5 звезд3.5/5 (399)
- Team of Rivals: The Political Genius of Abraham LincolnОт EverandTeam of Rivals: The Political Genius of Abraham LincolnРейтинг: 4.5 из 5 звезд4.5/5 (234)
- Devil in the Grove: Thurgood Marshall, the Groveland Boys, and the Dawn of a New AmericaОт EverandDevil in the Grove: Thurgood Marshall, the Groveland Boys, and the Dawn of a New AmericaРейтинг: 4.5 из 5 звезд4.5/5 (265)
- A Heartbreaking Work Of Staggering Genius: A Memoir Based on a True StoryОт EverandA Heartbreaking Work Of Staggering Genius: A Memoir Based on a True StoryРейтинг: 3.5 из 5 звезд3.5/5 (231)
- Elon Musk: Tesla, SpaceX, and the Quest for a Fantastic FutureОт EverandElon Musk: Tesla, SpaceX, and the Quest for a Fantastic FutureРейтинг: 4.5 из 5 звезд4.5/5 (474)
- The Hard Thing About Hard Things: Building a Business When There Are No Easy AnswersОт EverandThe Hard Thing About Hard Things: Building a Business When There Are No Easy AnswersРейтинг: 4.5 из 5 звезд4.5/5 (344)
- The Unwinding: An Inner History of the New AmericaОт EverandThe Unwinding: An Inner History of the New AmericaРейтинг: 4 из 5 звезд4/5 (45)
- The World Is Flat 3.0: A Brief History of the Twenty-first CenturyОт EverandThe World Is Flat 3.0: A Brief History of the Twenty-first CenturyРейтинг: 3.5 из 5 звезд3.5/5 (2219)
- The Gifts of Imperfection: Let Go of Who You Think You're Supposed to Be and Embrace Who You AreОт EverandThe Gifts of Imperfection: Let Go of Who You Think You're Supposed to Be and Embrace Who You AreРейтинг: 4 из 5 звезд4/5 (1090)
- The Sympathizer: A Novel (Pulitzer Prize for Fiction)От EverandThe Sympathizer: A Novel (Pulitzer Prize for Fiction)Рейтинг: 4.5 из 5 звезд4.5/5 (119)
- Mechanics of A Diesel Fuel Injection SystemДокумент8 страницMechanics of A Diesel Fuel Injection Systemekitriandi0% (1)
- SantuДокумент1 страницаSantuSantu sevenОценок пока нет
- Design-Rcc Over Head TankДокумент82 страницыDesign-Rcc Over Head Tankjay_p_shah60% (5)
- CalibrationДокумент7 страницCalibrationstolen mechieducОценок пока нет
- Comp Notes 122 PDFДокумент57 страницComp Notes 122 PDFmuhammad wisalОценок пока нет
- Vibratory Motion and Single Degree of Freedom SystemsДокумент29 страницVibratory Motion and Single Degree of Freedom Systemsmm0493440Оценок пока нет
- Terumo BCT Trima Accel Blood Collection System - Service ManualДокумент340 страницTerumo BCT Trima Accel Blood Collection System - Service Manualmorton1472Оценок пока нет
- Temperature Sensors LM35Документ92 страницыTemperature Sensors LM35Shaik Shahul0% (1)
- Ca2 ZДокумент105 страницCa2 ZAde RachmanОценок пока нет
- 1724 Albany, Ferndale, MI - Updated, Spacious BungalowДокумент8 страниц1724 Albany, Ferndale, MI - Updated, Spacious BungalowTodd Waller Real EstateОценок пока нет
- Bwts Gloen Patrol Technical Description XXX 250m3Документ13 страницBwts Gloen Patrol Technical Description XXX 250m3aloordominicОценок пока нет
- Stampingjournal20130102 DLДокумент36 страницStampingjournal20130102 DLWaqar MansoorОценок пока нет
- Hydraulic Cylinder Seal Kits: Quality With Value GuaranteedДокумент16 страницHydraulic Cylinder Seal Kits: Quality With Value GuaranteedHenry GamboaОценок пока нет
- Philips Flat TV 15PF9936 - LeafletДокумент2 страницыPhilips Flat TV 15PF9936 - LeafletVlad FlorescuОценок пока нет
- Quantifying Life Safety Part II - Quantification of Fire Protection SystemsДокумент6 страницQuantifying Life Safety Part II - Quantification of Fire Protection SystemskusumawardatiОценок пока нет
- If Steam Drum Under Vacuum Then What Will HappenДокумент2 страницыIf Steam Drum Under Vacuum Then What Will HappenyogacruiseОценок пока нет
- The Writer Is A Young Boy Who Is Taken To The Railway Station To See Soldiers Departing For The Second World WarДокумент2 страницыThe Writer Is A Young Boy Who Is Taken To The Railway Station To See Soldiers Departing For The Second World WarFariha RahmanОценок пока нет
- Low-Power Digital Signal Processor Architecture For Wireless Sensor NodesДокумент9 страницLow-Power Digital Signal Processor Architecture For Wireless Sensor NodesGayathri K MОценок пока нет
- CD 74 HCT 164 MДокумент16 страницCD 74 HCT 164 MfabriziocasОценок пока нет
- Air SuspensionДокумент27 страницAir SuspensionStanly JohnsonОценок пока нет
- Komatsu Backhoe Loaders Spec 088545 PDFДокумент16 страницKomatsu Backhoe Loaders Spec 088545 PDFJohnny WalkerОценок пока нет
- Using The IVM With Linux On PowerДокумент40 страницUsing The IVM With Linux On Powersurajit_choudhuryОценок пока нет
- Zit 64 BVДокумент12 страницZit 64 BVVT86Оценок пока нет
- Katalog Menadzer 2013 EnglДокумент119 страницKatalog Menadzer 2013 EnglMarko MiladinovićОценок пока нет
- Load Cell (UTM)Документ1 страницаLoad Cell (UTM)José Rubén Ramos GarzaОценок пока нет
- Richard GrisenthwaiteДокумент25 страницRichard GrisenthwaitecaarthiyayiniОценок пока нет
- At-90 Pedal SNДокумент41 страницаAt-90 Pedal SNgragalОценок пока нет
- Cisco IOS XR Configuration Guide Master IndexДокумент66 страницCisco IOS XR Configuration Guide Master IndexvictorpetriniОценок пока нет
- Contact Inform 2002 PDFДокумент24 страницыContact Inform 2002 PDFFrank AlmeidaОценок пока нет
- IJCSEIERDFEB20174Документ10 страницIJCSEIERDFEB20174TJPRC PublicationsОценок пока нет