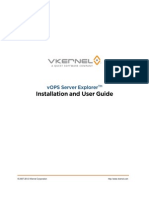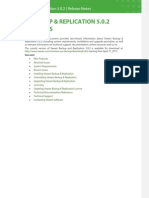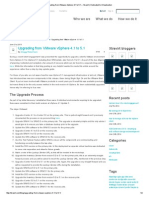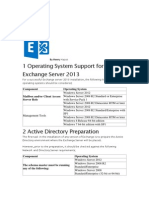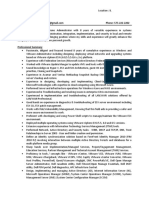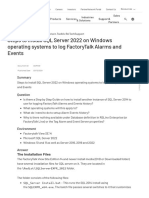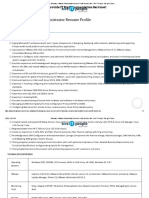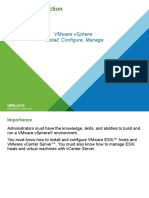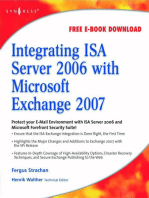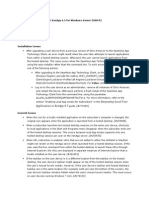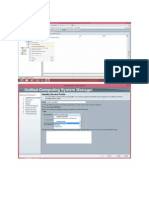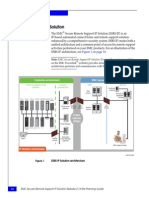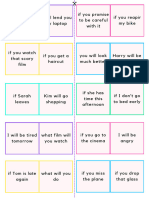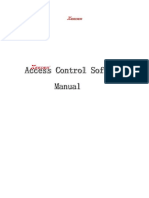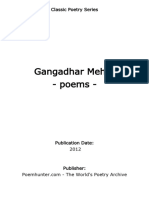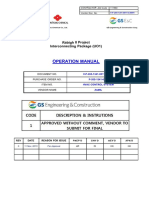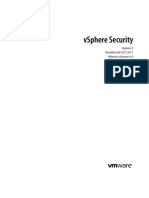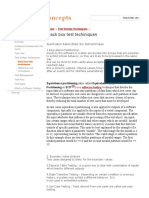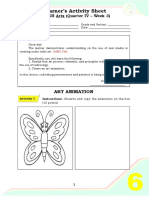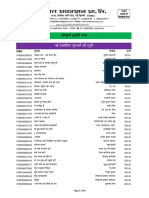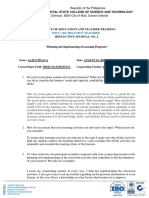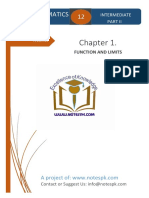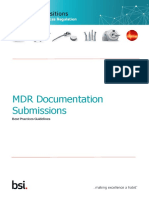Академический Документы
Профессиональный Документы
Культура Документы
Vcenter 5
Загружено:
M.Narasimha Reddy0 оценок0% нашли этот документ полезным (0 голосов)
39 просмотров115 страницThe main goal of this article is to configure vCenter Single Sign On service in High Availability using a Load Balancer. Also in this article I have configured SSL, configuration of SSL is a very tricky and painful process. The steps mentioned in this article worked for me and I have gone through the process twice to make sure it does works.
Исходное описание:
Оригинальное название
vCenter 5
Авторское право
© © All Rights Reserved
Доступные форматы
PDF, TXT или читайте онлайн в Scribd
Поделиться этим документом
Поделиться или встроить документ
Этот документ был вам полезен?
Это неприемлемый материал?
Пожаловаться на этот документThe main goal of this article is to configure vCenter Single Sign On service in High Availability using a Load Balancer. Also in this article I have configured SSL, configuration of SSL is a very tricky and painful process. The steps mentioned in this article worked for me and I have gone through the process twice to make sure it does works.
Авторское право:
© All Rights Reserved
Доступные форматы
Скачайте в формате PDF, TXT или читайте онлайн в Scribd
0 оценок0% нашли этот документ полезным (0 голосов)
39 просмотров115 страницVcenter 5
Загружено:
M.Narasimha ReddyThe main goal of this article is to configure vCenter Single Sign On service in High Availability using a Load Balancer. Also in this article I have configured SSL, configuration of SSL is a very tricky and painful process. The steps mentioned in this article worked for me and I have gone through the process twice to make sure it does works.
Авторское право:
© All Rights Reserved
Доступные форматы
Скачайте в формате PDF, TXT или читайте онлайн в Scribd
Вы находитесь на странице: 1из 115
5/6/2014 vCenter 5.
1 Single Sign On High Availability| vHomeLab
http://vhomelab.wordpress.com/tag/vcenter-5-1-single-sign-on-high-availability/ 1/115
Tag Archives: vCenter 5.1 Single Sign On High Availability
Search Search
Blog Stats
15,675 hits
Archives
vHomeLab
virtualize everything!
Exchange 2010 PowerShell Active Directory PowerCLI vSphere
vCenter 5.1 Single Sign On (SSO)
High Availability using
Load Balancer
Posted on 12/02/2013 by Wasim Shaikh
The main goal of this article is to configure vCenter Single Sign On service in High Availability using
a Load Balancer. I will be using a Virtual Load Balancer to demonstrate.
Also in this article I have configured SSL, configuration of SSL is a very tricky and painful process. I have
followed Derek Seamans blog post for SSL configuration. I will suggest you to read his article series too.
5/6/2014 vCenter 5.1 Single Sign On High Availability| vHomeLab
http://vhomelab.wordpress.com/tag/vcenter-5-1-single-sign-on-high-availability/ 2/115
October 2013
September 2013
May 2013
February 2013
January 2013
October 2012
September 2012
August 2011
July 2011
April 2011
March 2011
December 2010
Recent Posts
SCCM 2012Failed to
Run Task Sequence :
Program files for
<SITECODE>00001
cannot be located on a
distribution point
Export Active Directory
User details to Excel
using PowerShell
Changing UserName
There are many buttons and levers to push n pull which has to be done with patience.
To make repeatedly performed steps easier I have customized batch file. The batch files is not perfect at
this point. The batch script is not destructive, if done correctly the results will be as expected.
The steps mentioned in this article worked for me and I have gone through the process twice to make sure
it does works.
Any kind of correction will be updated anytime.
Below is the details of Lab setup which I have used.
Domain Name: VHL.com
VHL-DC.VHL.com
Windows 2003 R2 Domain Controller
IP: 192.168.100.101
SQL 2008 R2 x64
SQL2K8R2.VHL.com
Windows Server 2008 R2 x64
IP: 192.168.100.105
Enterprise Root Certificate Authority
VHLCA.VHL.com
Windows Server 2008 R2 x64
5/6/2014 vCenter 5.1 Single Sign On High Availability| vHomeLab
http://vhomelab.wordpress.com/tag/vcenter-5-1-single-sign-on-high-availability/ 3/115
and SMTP addresses
in bulk
Exchange 2010
PowerShell Remoting
vCenter 5.1 Single Sign
On (SSO) High
Availability using
Load Balancer
Tags
Bulk Change UserName
and SMTP email
addresses Configure and
Install SSL certificate in
vCenter 5.0.x Error
Code:0xC0000064 Event
ID 680 Exchange 2010
Database Status
Exchange 2010 Mailbox
account script Exchange
2010 Remoting Exchange
2010 Standalone RootCA
EXPI9301CTBLK Export
AD User Failed to Run
IP: 192.168.100.102
Stingray Traffic Manager (Virtual appliance Load Balancer)
STMLB.vhl.com
IP: 192.168.100.103
vCenter Single Sign On (Node1)
SSOA.VHL.com
Windows Server 2008 R2 x64
IP: 192.168.100.106
vCenter Single Sign On (Node2)
SSOB.VHL.com
Windows Server 2008 R2 x64
IP: 192.168.100.107
vCenter Inventory Service
VCINV.VHL.com
Windows Server 2008 R2 x64
IP: 192.168.100.108
vCenter Server
vCenter.VHL.com
Windows Server 2008 R2 x64
IP: 192.168.100.109
5/6/2014 vCenter 5.1 Single Sign On High Availability| vHomeLab
http://vhomelab.wordpress.com/tag/vcenter-5-1-single-sign-on-high-availability/ 4/115
Task Sequence Intel
Gigabit CT PCI-E Network
Adapter Inventory Service
Management Network to
Distributed Switch
MICROSOFT_AUTHENTI
CATION_PACKAGE_V1_
0 Migrating Virtual Center
4.0 to vCenter 5.0 Move
Virtual Center database
from SQL 2005 to SQL
2008 R2. nltest OpenSSL
Operation is not allowed
in current state of host
PowerShell Powershell
Remoting Quest AD
Management Report
SCCM 2012 Setup and
Configure vSPhere
Distributed Switch on
vSphere 5.0 The
Certificate Status could
not be determined
because the revocation
check failed upgrade
vCenter Web Client
WCA.VHL.com
Windows Server 2008 R2 x64
IP: 192.168.100.110
Stingray Traffic Manager Virtual Server
SSOHA.vhl.com
IP: 192.168.100.111
1. Configure Certificate Template for vCenter in MS Enterprise Root Certificate Authority
2. Preparing MS SQL2008-R2 Database for Single Sign On
3. Installing Single Sign On Service on Node1 (SSOA)
4. Installing Single Sign On Service on Node2 (SSOB)
5. Configure Stingray Traffic Manager Virtual Load Balancer
6. Creating SSL Certificate and necessary associated files
7. Updating SSO SSL/KeyStore on Node1 and Node2 (SSOA and SSOB)
8. Creating SSL Certificate and Installing vCenter Inventory Service
9. Creating SSL Certificate and Installing vCenter Server
10. Creating SSL Certificate and Installing vCenter Web Client
11. Testing Single Sign On fail-over
Download batch script (Updated on 02/15/2013)
If you have Enterprise CA in same domain as your vCenter, edit the script to provide CA name, Username
and Password.
5/6/2014 vCenter 5.1 Single Sign On High Availability| vHomeLab
http://vhomelab.wordpress.com/tag/vcenter-5-1-single-sign-on-high-availability/ 5/115
virtual center to vCenter
server 5.0 vcenter 5.1
Installation vCenter 5.1
Single Sign On High
Availability vCenter 5.1
SSO HA vCenter Single
Sign On using Load
Balancer vDS vmware
single sign on vSphere
Distributed Switch
vSphere Web Client
Installation
Without this information the script will fail to generate certificate.
In case you dont have Enterprise CA, comment the script block that sends request and generates
certificate from CA.
Configure Certificate Template for vCenter in MS Enterprise Root
Certificate Authority.
vSphere need Certificates in which the Key Usage extension is set to Allow
Encryption of user data.
By default the Web Server certificate template, does not have this option enabled for
key usage extension. So we will start by creating a custom template which we will be
using to issue certificates for all vCenter roles.
From Server Manager, browse to Certificate template and Duplicate Web Server.
5/6/2014 vCenter 5.1 Single Sign On High Availability| vHomeLab
http://vhomelab.wordpress.com/tag/vcenter-5-1-single-sign-on-high-availability/ 6/115
Select Windows Server 2003 Enterprise
5/6/2014 vCenter 5.1 Single Sign On High Availability| vHomeLab
http://vhomelab.wordpress.com/tag/vcenter-5-1-single-sign-on-high-availability/ 7/115
Name Template as vSphereSSL better to use a name without space.
5/6/2014 vCenter 5.1 Single Sign On High Availability| vHomeLab
http://vhomelab.wordpress.com/tag/vcenter-5-1-single-sign-on-high-availability/ 8/115
IMPORTANT: Under Extensions tab Edit Key Usage and select Allow encryption of user data
5/6/2014 vCenter 5.1 Single Sign On High Availability| vHomeLab
http://vhomelab.wordpress.com/tag/vcenter-5-1-single-sign-on-high-availability/ 9/115
Add the newly created template to Certificate Templates
5/6/2014 vCenter 5.1 Single Sign On High Availability| vHomeLab
http://vhomelab.wordpress.com/tag/vcenter-5-1-single-sign-on-high-availability/ 10/115
5/6/2014 vCenter 5.1 Single Sign On High Availability| vHomeLab
http://vhomelab.wordpress.com/tag/vcenter-5-1-single-sign-on-high-availability/ 11/115
SSL Template configuration is complete.
Preparing MS SQL2008-R2 Database for Single Sign On.
To setup Database for SSO, we need to run sql scripts provided in installation media.
These scripts will create the database and appropriate users required during the setup of SSO.
Make sure you change the Database Path and User Password within the script.
Login to SQL Management Studio with SA account.
The scripts are located in installation media at /Single Sign
5/6/2014 vCenter 5.1 Single Sign On High Availability| vHomeLab
http://vhomelab.wordpress.com/tag/vcenter-5-1-single-sign-on-high-availability/ 12/115
On\DBScripts\SSOServer\Schema\mssql
- rsaIMSLiteMSSQLSetupTableSpaces.sql
- rsaIMSLiteMSSQLSetupUsers.sql
1st run SetupTableSpaces.sql script and change the database path.
Make sure you have the directory created, else the script will give error.
5/6/2014 vCenter 5.1 Single Sign On High Availability| vHomeLab
http://vhomelab.wordpress.com/tag/vcenter-5-1-single-sign-on-high-availability/ 13/115
Run SetupUsers.sql script and change the password before you execute.
5/6/2014 vCenter 5.1 Single Sign On High Availability| vHomeLab
http://vhomelab.wordpress.com/tag/vcenter-5-1-single-sign-on-high-availability/ 14/115
Now open SQL Configuration Manager, browse to Network Configuration select TCP/IP and under
properties page check if you have TCP Port set to 1433
If you have different port, then there are high possibilities that you will be facing error when setup wizard
tries to connect to SQL Server Instance.
5/6/2014 vCenter 5.1 Single Sign On High Availability| vHomeLab
http://vhomelab.wordpress.com/tag/vcenter-5-1-single-sign-on-high-availability/ 15/115
This completes the SQL Server Setup.
Installing Single Sign On Service on Node1 (SSOA)
Lets begin installation.
Make sure you have .Net 3.5 feature enabled before you proceed.
Start the Installation wizard.
5/6/2014 vCenter 5.1 Single Sign On High Availability| vHomeLab
http://vhomelab.wordpress.com/tag/vcenter-5-1-single-sign-on-high-availability/ 16/115
Select Create the Primary Node for a new vCenter SSO installation option
5/6/2014 vCenter 5.1 Single Sign On High Availability| vHomeLab
http://vhomelab.wordpress.com/tag/vcenter-5-1-single-sign-on-high-availability/ 17/115
Select Crete Primary Node for a new vCenter SSO Installation option
5/6/2014 vCenter 5.1 Single Sign On High Availability| vHomeLab
http://vhomelab.wordpress.com/tag/vcenter-5-1-single-sign-on-high-availability/ 18/115
Enter the password for admin@system-domain user account.
Make sure you remember this password till you have vCenter 5.1 in your environment.
You should remember this password even if you have changed it some time later.
5/6/2014 vCenter 5.1 Single Sign On High Availability| vHomeLab
http://vhomelab.wordpress.com/tag/vcenter-5-1-single-sign-on-high-availability/ 19/115
Select use an existing supported database option.
As we will be using a dedicated SQL server for vCenter.
5/6/2014 vCenter 5.1 Single Sign On High Availability| vHomeLab
http://vhomelab.wordpress.com/tag/vcenter-5-1-single-sign-on-high-availability/ 20/115
Enter the information for connecting to SQL Database.
The Database Name that is created using script is RSA.
The Users are RSA_USER and RSA_DBA
5/6/2014 vCenter 5.1 Single Sign On High Availability| vHomeLab
http://vhomelab.wordpress.com/tag/vcenter-5-1-single-sign-on-high-availability/ 21/115
Check the FQDN is correct.
Follow
Follow vHomeLab
Get every new post delivered
to your Inbox.
Enter your email address
Sign me up
5/6/2014 vCenter 5.1 Single Sign On High Availability| vHomeLab
http://vhomelab.wordpress.com/tag/vcenter-5-1-single-sign-on-high-availability/ 22/115
Keep the default port 7444
Sign me up
Powered by WordPress.com
5/6/2014 vCenter 5.1 Single Sign On High Availability| vHomeLab
http://vhomelab.wordpress.com/tag/vcenter-5-1-single-sign-on-high-availability/ 23/115
Setup is complete.
5/6/2014 vCenter 5.1 Single Sign On High Availability| vHomeLab
http://vhomelab.wordpress.com/tag/vcenter-5-1-single-sign-on-high-availability/ 24/115
Update SSOlscli.jar file located at c:\Program Files\VMWare\Infrastructure\SSOServer\ssolscli with
the file attached in KB2033588
5/6/2014 vCenter 5.1 Single Sign On High Availability| vHomeLab
http://vhomelab.wordpress.com/tag/vcenter-5-1-single-sign-on-high-availability/ 25/115
Installing Single Sign On Service on Node2 (SSOB)
Start Installation on Node2 (SSOB)
Select Join Existing vCenter SSO Installation option
5/6/2014 vCenter 5.1 Single Sign On High Availability| vHomeLab
http://vhomelab.wordpress.com/tag/vcenter-5-1-single-sign-on-high-availability/ 26/115
Select High Availability option
Enter FQDN of SSOA Node1
Port will be 7444
Password of Admin@System-Domain user that you entered while installing SSO service on Node1
(SSOA)
5/6/2014 vCenter 5.1 Single Sign On High Availability| vHomeLab
http://vhomelab.wordpress.com/tag/vcenter-5-1-single-sign-on-high-availability/ 27/115
Install the certificate
5/6/2014 vCenter 5.1 Single Sign On High Availability| vHomeLab
http://vhomelab.wordpress.com/tag/vcenter-5-1-single-sign-on-high-availability/ 28/115
Check the FQDN of Server.
5/6/2014 vCenter 5.1 Single Sign On High Availability| vHomeLab
http://vhomelab.wordpress.com/tag/vcenter-5-1-single-sign-on-high-availability/ 29/115
Keep the port default i.e., 7444
5/6/2014 vCenter 5.1 Single Sign On High Availability| vHomeLab
http://vhomelab.wordpress.com/tag/vcenter-5-1-single-sign-on-high-availability/ 30/115
Installation Completed
5/6/2014 vCenter 5.1 Single Sign On High Availability| vHomeLab
http://vhomelab.wordpress.com/tag/vcenter-5-1-single-sign-on-high-availability/ 31/115
Now we need to make changes to server.xml file located at C:\Program
Files\VMWare\Infrastructure\SSOServer\Conf
Find: <Engine defaultHost=localhost name=Catalina>
On Node1 Change it to: <Engine defaultHost=localhost name=Catalina jvmRoute=node1>
Where node1 will be DNS name of Node1 i.e., SSOA
On Node2 Change it to: <Engine defaultHost=localhost name=Catalina jvmRoute=node2>
Where node2 will be DNS name of Node2 i.e., SSOB
5/6/2014 vCenter 5.1 Single Sign On High Availability| vHomeLab
http://vhomelab.wordpress.com/tag/vcenter-5-1-single-sign-on-high-availability/ 32/115
Configure Stingray Traffic Manager Virtual Load Balancer
We will be using Stingray TM (STM) as our virtual Load Balancer.
We need to create a Virtual Server to which other services of vCenter will point to access SSO Service.
1st we will create a certificate for SSO Virtual Server.
FQDN of SSO Virtual Server will be ssoha.vhl.com
Login to STMLB webpage.
Browse to Catalog / SSL and under SSL Server Certificates Catalog select Edit
5/6/2014 vCenter 5.1 Single Sign On High Availability| vHomeLab
http://vhomelab.wordpress.com/tag/vcenter-5-1-single-sign-on-high-availability/ 33/115
Select Certificate Signing Request option
Enter Appropriate information to generate a request file.
5/6/2014 vCenter 5.1 Single Sign On High Availability| vHomeLab
http://vhomelab.wordpress.com/tag/vcenter-5-1-single-sign-on-high-availability/ 34/115
Once request is created, on the same page select Export CSR option
5/6/2014 vCenter 5.1 Single Sign On High Availability| vHomeLab
http://vhomelab.wordpress.com/tag/vcenter-5-1-single-sign-on-high-availability/ 35/115
Copy the request data and submit to CA to get a certificate file.
5/6/2014 vCenter 5.1 Single Sign On High Availability| vHomeLab
http://vhomelab.wordpress.com/tag/vcenter-5-1-single-sign-on-high-availability/ 36/115
Select Certificate Template as vSphereSSL which we have customized.
5/6/2014 vCenter 5.1 Single Sign On High Availability| vHomeLab
http://vhomelab.wordpress.com/tag/vcenter-5-1-single-sign-on-high-availability/ 37/115
Save the certificate file as Base-64 encoded.
5/6/2014 vCenter 5.1 Single Sign On High Availability| vHomeLab
http://vhomelab.wordpress.com/tag/vcenter-5-1-single-sign-on-high-availability/ 38/115
Open the saved Certificate in Notepad and copy data.
5/6/2014 vCenter 5.1 Single Sign On High Availability| vHomeLab
http://vhomelab.wordpress.com/tag/vcenter-5-1-single-sign-on-high-availability/ 39/115
Now we have got the Certificate for Virtual Server i.e., ssoha.vhl.com
5/6/2014 vCenter 5.1 Single Sign On High Availability| vHomeLab
http://vhomelab.wordpress.com/tag/vcenter-5-1-single-sign-on-high-availability/ 40/115
Now, we will add Root CA Certificate and CRL
Save Root CA Certificate and CRL from the CA website.
Browse to Catalog / SSL under Certificate Authorities and Certificate Revocation catalog select
Edit
5/6/2014 vCenter 5.1 Single Sign On High Availability| vHomeLab
http://vhomelab.wordpress.com/tag/vcenter-5-1-single-sign-on-high-availability/ 41/115
5/6/2014 vCenter 5.1 Single Sign On High Availability| vHomeLab
http://vhomelab.wordpress.com/tag/vcenter-5-1-single-sign-on-high-availability/ 42/115
Browse the RootCA Certificate.
5/6/2014 vCenter 5.1 Single Sign On High Availability| vHomeLab
http://vhomelab.wordpress.com/tag/vcenter-5-1-single-sign-on-high-availability/ 43/115
Now add CRL. by selecting Import Certificate or CRL option
5/6/2014 vCenter 5.1 Single Sign On High Availability| vHomeLab
http://vhomelab.wordpress.com/tag/vcenter-5-1-single-sign-on-high-availability/ 44/115
Browse the CRL file and Import.
5/6/2014 vCenter 5.1 Single Sign On High Availability| vHomeLab
http://vhomelab.wordpress.com/tag/vcenter-5-1-single-sign-on-high-availability/ 45/115
Now we will create a Pool of Nodes. (SSOA and SSOB)
Browse to Services / Pools.
Enter a Pool Name, and IP address with Port for Node1 SSOA.
5/6/2014 vCenter 5.1 Single Sign On High Availability| vHomeLab
http://vhomelab.wordpress.com/tag/vcenter-5-1-single-sign-on-high-availability/ 46/115
Next, add Node2 SSOB and Update the settings.
5/6/2014 vCenter 5.1 Single Sign On High Availability| vHomeLab
http://vhomelab.wordpress.com/tag/vcenter-5-1-single-sign-on-high-availability/ 47/115
Scroll down to end of the page and Edit SSL Settings for this SSOHA-Pool
5/6/2014 vCenter 5.1 Single Sign On High Availability| vHomeLab
http://vhomelab.wordpress.com/tag/vcenter-5-1-single-sign-on-high-availability/ 48/115
Select Yes for SSL_Encrypt option.
5/6/2014 vCenter 5.1 Single Sign On High Availability| vHomeLab
http://vhomelab.wordpress.com/tag/vcenter-5-1-single-sign-on-high-availability/ 49/115
Now, we will create a Virtual Server for SSOHA-Pool
5/6/2014 vCenter 5.1 Single Sign On High Availability| vHomeLab
http://vhomelab.wordpress.com/tag/vcenter-5-1-single-sign-on-high-availability/ 50/115
This has created a Virtual Server. we will give an IP address to SSOHA Virtual Server by creating a Traffic
IP Group.
Click on Traffic IP Groups to define a group.
5/6/2014 vCenter 5.1 Single Sign On High Availability| vHomeLab
http://vhomelab.wordpress.com/tag/vcenter-5-1-single-sign-on-high-availability/ 51/115
Enter a Name and IP address. Add this IP address in DNS server for ssoha.vhl.com
5/6/2014 vCenter 5.1 Single Sign On High Availability| vHomeLab
http://vhomelab.wordpress.com/tag/vcenter-5-1-single-sign-on-high-availability/ 52/115
Run SSL Decrypt Setup Wizard
5/6/2014 vCenter 5.1 Single Sign On High Availability| vHomeLab
http://vhomelab.wordpress.com/tag/vcenter-5-1-single-sign-on-high-availability/ 53/115
5/6/2014 vCenter 5.1 Single Sign On High Availability| vHomeLab
http://vhomelab.wordpress.com/tag/vcenter-5-1-single-sign-on-high-availability/ 54/115
5/6/2014 vCenter 5.1 Single Sign On High Availability| vHomeLab
http://vhomelab.wordpress.com/tag/vcenter-5-1-single-sign-on-high-availability/ 55/115
Now, lets create Rules.
browse Catalog / Rules
We want traffic to flow to proper nodes, for that we will create Mapping Rules.
We have Conditions and Actions tab on right. Select options from these tab to create Rules.
E.g.,
Condition: URL Path Contains /groupcheck
5/6/2014 vCenter 5.1 Single Sign On High Availability| vHomeLab
http://vhomelab.wordpress.com/tag/vcenter-5-1-single-sign-on-high-availability/ 56/115
Actions: Set URL Path /sso-adminserver
In similar way create these rules.
RuleName > URL Path > Set URL Path
GroupCheck > /groupcheck > /sso-adminserver
ims > /ims > /ims/STSService
Lookup > /lookupService > /lookupService
SSO-AdminServer > /sso-adminserver > /sso-adminserver/sdk (SSOA Pool)
NOTE: For sso-adminserver we need to select a pool as well, so create a pool which
5/6/2014 vCenter 5.1 Single Sign On High Availability| vHomeLab
http://vhomelab.wordpress.com/tag/vcenter-5-1-single-sign-on-high-availability/ 57/115
contains just a single node i.e., Node1 SSOA server IP address. (Pool can be created the
same way as we created for Node1 and Node2)
Now apply these rules to Virtual Server.
Browse to Services / Virtual Server / SSOHA / Rules and add the rules from drop down.
5/6/2014 vCenter 5.1 Single Sign On High Availability| vHomeLab
http://vhomelab.wordpress.com/tag/vcenter-5-1-single-sign-on-high-availability/ 58/115
On Home tab, click Play button to start SSOHA Virtual Server.
5/6/2014 vCenter 5.1 Single Sign On High Availability| vHomeLab
http://vhomelab.wordpress.com/tag/vcenter-5-1-single-sign-on-high-availability/ 59/115
At this point we have configured Virtual LB.
Creating SSL Certificate and necessary associated files
IMPORTANT: Install OpenSSL 32bit on SSOA server on C Drive. (default installation)
We will be using a Batch script to automate creation of OpenSSL Config (.cfg), Certificate request
(rui.csr), Private Key (rui.key), Base-64 Encoded Certificate (rui.crt), PFX file (rui.pfx), root-trust.jks
and server-identity.jks.
I am assuming that you have Enterprise Root CA in your Active Directory Domain Environment.
If you have CA in a different domain, please feel free to edit the script and comment the process of creating
Certificate automatically. (I will update the script to prompt for confirmation later).
Browse to CA webpage.
Download CA Certificate, Certificate Chain.
5/6/2014 vCenter 5.1 Single Sign On High Availability| vHomeLab
http://vhomelab.wordpress.com/tag/vcenter-5-1-single-sign-on-high-availability/ 60/115
Select Base-64 and Download CA Certificate Chain.
5/6/2014 vCenter 5.1 Single Sign On High Availability| vHomeLab
http://vhomelab.wordpress.com/tag/vcenter-5-1-single-sign-on-high-availability/ 61/115
Save the file as CAChain at folder location C:\Certs
5/6/2014 vCenter 5.1 Single Sign On High Availability| vHomeLab
http://vhomelab.wordpress.com/tag/vcenter-5-1-single-sign-on-high-availability/ 62/115
Open CAChain and browse to Certificates, Located the certificate in right-pane and Export.
5/6/2014 vCenter 5.1 Single Sign On High Availability| vHomeLab
http://vhomelab.wordpress.com/tag/vcenter-5-1-single-sign-on-high-availability/ 63/115
Export in Base-64 Encoded x.509 format.
5/6/2014 vCenter 5.1 Single Sign On High Availability| vHomeLab
http://vhomelab.wordpress.com/tag/vcenter-5-1-single-sign-on-high-availability/ 64/115
Save it file at location C:\Certs and name it as Root64.cer
5/6/2014 vCenter 5.1 Single Sign On High Availability| vHomeLab
http://vhomelab.wordpress.com/tag/vcenter-5-1-single-sign-on-high-availability/ 65/115
Now, we will run the CreateSSLFiles.bat file to generate necessary files.
The script will generate Config file based on the inputs you provide.
Config file will be used by OpenSSL to generate a certificate request file (.cer)
Certificate request file (.cer) is used to provide data to CA to give us a SSL Certificate.
Select a Service for which you want to generate SSL.
5/6/2014 vCenter 5.1 Single Sign On High Availability| vHomeLab
http://vhomelab.wordpress.com/tag/vcenter-5-1-single-sign-on-high-availability/ 66/115
Enter appropriate data.
Make sure you enter data correctly, any wrong data will lead to a wrong SSL and you will have to re-run/re-
create SSL.
5/6/2014 vCenter 5.1 Single Sign On High Availability| vHomeLab
http://vhomelab.wordpress.com/tag/vcenter-5-1-single-sign-on-high-availability/ 67/115
After you enter the data, verify that it is correct and select the appropriate option to continue.
5/6/2014 vCenter 5.1 Single Sign On High Availability| vHomeLab
http://vhomelab.wordpress.com/tag/vcenter-5-1-single-sign-on-high-availability/ 68/115
When you are prompted to create JKS files and if you select 1. (Yes)
You will be again prompted by the creation process whether you trust the RootCA. Type YES.
JKS files are jave keystore files which is used to update SSO service.
It is important to have Root64.cer file in C:\Certs location.
5/6/2014 vCenter 5.1 Single Sign On High Availability| vHomeLab
http://vhomelab.wordpress.com/tag/vcenter-5-1-single-sign-on-high-availability/ 69/115
Once Completed, check the location C:\Certs\SingleSignOn\
Make sure rui.crt, rui.key, rui.pfx, root-trust.jks and server-identity.jks files are present.
Confirm the certificate by opening rui.crt file and see the entries reflecting are according to your
requirements.
5/6/2014 vCenter 5.1 Single Sign On High Availability| vHomeLab
http://vhomelab.wordpress.com/tag/vcenter-5-1-single-sign-on-high-availability/ 70/115
Updating SSO SSL/keystore on Node1 and Node2(SSOA and SSOB)
We will start by copying files generated in previous step to proper locations.
Create a folder SingleSignOn/SSL under C:\ProgramData\VMWare
Copy root-trust.jks, server-identity.jks, rui.key, rui.crt, rui.pfx to this new directory
C:\ProgramData\VMWare\SingleSignOn\SSL
Copy Root64.cer from C:\Certs folder to this new directory.
Create following files under C:\Certs
5/6/2014 vCenter 5.1 Single Sign On High Availability| vHomeLab
http://vhomelab.wordpress.com/tag/vcenter-5-1-single-sign-on-high-availability/ 71/115
NOTE: there is NO file extension to these files. (.txt)
sts.properties
gc.properties
admin.properties
sts_id
gc_id
admin_id
.properties file will contain the properties of SSO service endpoints and _id files will hold pointer to these
endpoints.
Make sure, in .properties files you have proper URL to Virtual Server i.e., https://ssoha.chl.com:7444
and also the location of Root64.cer should be set to
C:\ProgramData\VMWare\SingleSignOn\SSL\Root64.cer
STS.properties file.
5/6/2014 vCenter 5.1 Single Sign On High Availability| vHomeLab
http://vhomelab.wordpress.com/tag/vcenter-5-1-single-sign-on-high-availability/ 72/115
gc.properties file.
admin.properties file.
5/6/2014 vCenter 5.1 Single Sign On High Availability| vHomeLab
http://vhomelab.wordpress.com/tag/vcenter-5-1-single-sign-on-high-availability/ 73/115
To get Service ID we need to run following commands in prompt.
Set JAVA_HOME=C:\Program Files\VMWare\Infrastructure\jre
CD C:\Program Files\VMWare\Infrastructure\SSOServer\ssolscli
ssolscli listServices https://ssoa.vhl.com:7444/lookupservice/sdk
NOTE: JAVA_HOME path should be without Quotes
listServices is case sensitive.
5/6/2014 vCenter 5.1 Single Sign On High Availability| vHomeLab
http://vhomelab.wordpress.com/tag/vcenter-5-1-single-sign-on-high-availability/ 74/115
You will get list of service endpoints and their details.
Refer to type=urn : sts to identity the endpoint and copy the ServiceID to nodepad and save them as _id
5/6/2014 vCenter 5.1 Single Sign On High Availability| vHomeLab
http://vhomelab.wordpress.com/tag/vcenter-5-1-single-sign-on-high-availability/ 75/115
To update SSO service endpoints, use following command.
NOTE: to run this command JAVA_HOME should be set.
updateService is case sensitive.
ssolscli updateService d https://ssoa.vhl.com:7444/lookupservice/sdk u
admin@System-Domain p Password_U_set-B4 si c:\Certs\sts_id -ip
c:\Certs\sts.properties
5/6/2014 vCenter 5.1 Single Sign On High Availability| vHomeLab
http://vhomelab.wordpress.com/tag/vcenter-5-1-single-sign-on-high-availability/ 76/115
While updating gc endpoint I got error ServiceNotResponding 2
as you can see, the error was coming up when it was trying to connect to STSService endpoint using URL
https://ssoha.vhl.com
Instantly DNS came to my mind, as I forgot to create Host( A) record for ssoha.
Once created, Flush the DNS using ipconfig /flushdns and run the command again.
5/6/2014 vCenter 5.1 Single Sign On High Availability| vHomeLab
http://vhomelab.wordpress.com/tag/vcenter-5-1-single-sign-on-high-availability/ 77/115
To check, Run
ssolscli listServices https://ssoha.vhl.com:7444/lookupservice/sdk
5/6/2014 vCenter 5.1 Single Sign On High Availability| vHomeLab
http://vhomelab.wordpress.com/tag/vcenter-5-1-single-sign-on-high-availability/ 78/115
Now let us update SSO SSL/Keystore.
Stop Single Sign On Service.
Go to C:\Program Files\VMWare\Infrastructure\SSOServer\Security directory, backup root-trust.jks and
server-identity.jks file.
Copy New root-trust.jks and server-identity.jks from C:\Certs\SingleSignOn to \SSOServer\Security
5/6/2014 vCenter 5.1 Single Sign On High Availability| vHomeLab
http://vhomelab.wordpress.com/tag/vcenter-5-1-single-sign-on-high-availability/ 79/115
Open command prompt and set directory to C:\Program Files\VMware\Infrastructure\SSOServer\utils
Run ssocli configure-riat a configure-ssl keystore-file
c:\ProgramData\VMware\SingleSignOn\SSL\root-trust.jks keystore-password
testpassword
5/6/2014 vCenter 5.1 Single Sign On High Availability| vHomeLab
http://vhomelab.wordpress.com/tag/vcenter-5-1-single-sign-on-high-availability/ 80/115
Start Single Sign On Service
Open a browser and go to URL https://ssoa.vhl.com:7444/lookupservice/sdk
check the certificate in browser.
5/6/2014 vCenter 5.1 Single Sign On High Availability| vHomeLab
http://vhomelab.wordpress.com/tag/vcenter-5-1-single-sign-on-high-availability/ 81/115
Update SSO Service Keystore the same way as we did for SSOA.
- Generate SSL certificate
- Create rui.PFX
- Create root-trust.jks and server-identity.jks
(Files will be created by batch script)
- Place all files including root64.cer in C:\Programdata\VMware\SingleSignOn\SSL
- Stop Single Sign On Service
- Run SSOcli command
- Start Single Sign On Service.
- Check the certificate in browser.
5/6/2014 vCenter 5.1 Single Sign On High Availability| vHomeLab
http://vhomelab.wordpress.com/tag/vcenter-5-1-single-sign-on-high-availability/ 82/115
Creating SSL Certificate and Installing vCenter Inventory Service
We will start this section by creating SSL Certificates.
Install OpenSSL-Win32, Create a folder Certs on C:\ and copy Root64.cer to this location.
Run CreateSSLFiles.bat file from command prompt.
As .JKS files are not required for Inventory service, the script will not generate them.
5/6/2014 vCenter 5.1 Single Sign On High Availability| vHomeLab
http://vhomelab.wordpress.com/tag/vcenter-5-1-single-sign-on-high-availability/ 83/115
All necessary files will be created.
5/6/2014 vCenter 5.1 Single Sign On High Availability| vHomeLab
http://vhomelab.wordpress.com/tag/vcenter-5-1-single-sign-on-high-availability/ 84/115
Copy rui.crt, rui.key, rui.pfx to c:\ProgramData\VMWare\Infrastructure\Inventory Service\ssl
NOTE: The directory structure will be present, create all necessary directories.
5/6/2014 vCenter 5.1 Single Sign On High Availability| vHomeLab
http://vhomelab.wordpress.com/tag/vcenter-5-1-single-sign-on-high-availability/ 85/115
Now let us start installation of Inventory Service.
5/6/2014 vCenter 5.1 Single Sign On High Availability| vHomeLab
http://vhomelab.wordpress.com/tag/vcenter-5-1-single-sign-on-high-availability/ 86/115
When prompted for Lookup Service URL enter Virtual Server URL
https://ssoha.vhl.com:7444/lookupservice/sdk
5/6/2014 vCenter 5.1 Single Sign On High Availability| vHomeLab
http://vhomelab.wordpress.com/tag/vcenter-5-1-single-sign-on-high-availability/ 87/115
You can check the logs on LB to see if the communication is going as expected.
You will have to enable logging under System / Global Settings
5/6/2014 vCenter 5.1 Single Sign On High Availability| vHomeLab
http://vhomelab.wordpress.com/tag/vcenter-5-1-single-sign-on-high-availability/ 88/115
Installation is complete.
5/6/2014 vCenter 5.1 Single Sign On High Availability| vHomeLab
http://vhomelab.wordpress.com/tag/vcenter-5-1-single-sign-on-high-availability/ 89/115
Check if Certificate has installed properly.
Go to browser and browse https://vcinv.vhl.com:10443
5/6/2014 vCenter 5.1 Single Sign On High Availability| vHomeLab
http://vhomelab.wordpress.com/tag/vcenter-5-1-single-sign-on-high-availability/ 90/115
Creating SSL Certificate and Installing vCenter Server
Start the process by installing OpenSSL-Win32
Create Certs folder on C:\ and copy Root64.cer file to it.
5/6/2014 vCenter 5.1 Single Sign On High Availability| vHomeLab
http://vhomelab.wordpress.com/tag/vcenter-5-1-single-sign-on-high-availability/ 91/115
Run the script CreateSSLFiles.bat
The files will be saved in C:\Certs\vCenter folder.
Copy rui.crt, rui.pfx and rui.key to C:\ProgramData\Vmware\VMware VirtualCenter\ssl
Copy Root64.cer file as well.
Prepare SQL Database for vCenter
Prepare MSSQL Database by running the script provided in installation media.
Customize the script to change the username and password, also set the location of database.
Make sure you create the database directory 1st then run the script.
5/6/2014 vCenter 5.1 Single Sign On High Availability| vHomeLab
http://vhomelab.wordpress.com/tag/vcenter-5-1-single-sign-on-high-availability/ 92/115
Create an ODBC System DNS connection to the Database that is created.
vCenter uses SQL Server native Client make sure you download and install it 1st.
5/6/2014 vCenter 5.1 Single Sign On High Availability| vHomeLab
http://vhomelab.wordpress.com/tag/vcenter-5-1-single-sign-on-high-availability/ 93/115
Start the vCenter Server Installation.
5/6/2014 vCenter 5.1 Single Sign On High Availability| vHomeLab
http://vhomelab.wordpress.com/tag/vcenter-5-1-single-sign-on-high-availability/ 94/115
Select the ODBC connection that we created.
5/6/2014 vCenter 5.1 Single Sign On High Availability| vHomeLab
http://vhomelab.wordpress.com/tag/vcenter-5-1-single-sign-on-high-availability/ 95/115
Enter the username and password for ODBC connection.
5/6/2014 vCenter 5.1 Single Sign On High Availability| vHomeLab
http://vhomelab.wordpress.com/tag/vcenter-5-1-single-sign-on-high-availability/ 96/115
We are installing 1st vCenter server so we will select to create a standalone server instance.
5/6/2014 vCenter 5.1 Single Sign On High Availability| vHomeLab
http://vhomelab.wordpress.com/tag/vcenter-5-1-single-sign-on-high-availability/ 97/115
Enter the Virtual Server URL when asked for Lookup service URL.
5/6/2014 vCenter 5.1 Single Sign On High Availability| vHomeLab
http://vhomelab.wordpress.com/tag/vcenter-5-1-single-sign-on-high-availability/ 98/115
Enter the user account which will be assigned administrator permissions to access vCenter instance.
You can also add a group (groupname@domain.com) and select the option The administrator is a user
group
5/6/2014 vCenter 5.1 Single Sign On High Availability| vHomeLab
http://vhomelab.wordpress.com/tag/vcenter-5-1-single-sign-on-high-availability/ 99/115
Enter the URL for Inventory Service i.e., https://vcinv.vhl.com:10443
5/6/2014 vCenter 5.1 Single Sign On High Availability| vHomeLab
http://vhomelab.wordpress.com/tag/vcenter-5-1-single-sign-on-high-availability/ 100/115
Check the logs of LB to see communication is happening as expected.
5/6/2014 vCenter 5.1 Single Sign On High Availability| vHomeLab
http://vhomelab.wordpress.com/tag/vcenter-5-1-single-sign-on-high-availability/ 101/115
Once the installation is complete you can check the status of SSL certificate by browsing to
https://vcenter.vhl.com:8443
5/6/2014 vCenter 5.1 Single Sign On High Availability| vHomeLab
http://vhomelab.wordpress.com/tag/vcenter-5-1-single-sign-on-high-availability/ 102/115
This completes the installation of vCenter Server.
Creating SSL Certificate and Installing vCenter Web Client
Start the process by installing OpenSSL-Win32
Create Certs folder on C:\ and copy Root64.cer file to it.
5/6/2014 vCenter 5.1 Single Sign On High Availability| vHomeLab
http://vhomelab.wordpress.com/tag/vcenter-5-1-single-sign-on-high-availability/ 103/115
Run the script CreateSSLFiles.bat
The files will be saved in C:\Certs\WebClient folder.
Copy rui.crt, rui.pfx and rui.key to C:\ProgramData\Vmware\vSphere Web Client\ssl
Copy Root64.cer file as well.
Start the installation.
5/6/2014 vCenter 5.1 Single Sign On High Availability| vHomeLab
http://vhomelab.wordpress.com/tag/vcenter-5-1-single-sign-on-high-availability/ 104/115
5/6/2014 vCenter 5.1 Single Sign On High Availability| vHomeLab
http://vhomelab.wordpress.com/tag/vcenter-5-1-single-sign-on-high-availability/ 105/115
5/6/2014 vCenter 5.1 Single Sign On High Availability| vHomeLab
http://vhomelab.wordpress.com/tag/vcenter-5-1-single-sign-on-high-availability/ 106/115
Once the installation complete, browse https://wca.vhl.com:9443
5/6/2014 vCenter 5.1 Single Sign On High Availability| vHomeLab
http://vhomelab.wordpress.com/tag/vcenter-5-1-single-sign-on-high-availability/ 107/115
5/6/2014 vCenter 5.1 Single Sign On High Availability| vHomeLab
http://vhomelab.wordpress.com/tag/vcenter-5-1-single-sign-on-high-availability/ 108/115
Testing Single Sign On fail-over
To test what will happen in case of Primary node Node1 (SSOA) goes down, I have disabled to network
on SSOA server.
5/6/2014 vCenter 5.1 Single Sign On High Availability| vHomeLab
http://vhomelab.wordpress.com/tag/vcenter-5-1-single-sign-on-high-availability/ 109/115
Load Balancer is showing all RED
5/6/2014 vCenter 5.1 Single Sign On High Availability| vHomeLab
http://vhomelab.wordpress.com/tag/vcenter-5-1-single-sign-on-high-availability/ 110/115
Lets try to login.
and the login goes through.
5/6/2014 vCenter 5.1 Single Sign On High Availability| vHomeLab
http://vhomelab.wordpress.com/tag/vcenter-5-1-single-sign-on-high-availability/ 111/115
5/6/2014 vCenter 5.1 Single Sign On High Availability| vHomeLab
http://vhomelab.wordpress.com/tag/vcenter-5-1-single-sign-on-high-availability/ 112/115
5/6/2014 vCenter 5.1 Single Sign On High Availability| vHomeLab
http://vhomelab.wordpress.com/tag/vcenter-5-1-single-sign-on-high-availability/ 113/115
Lets check the logs.
request for SSOA /sso-adminserver is not going through.
This is coz the admin service is available only on primary node.
5/6/2014 vCenter 5.1 Single Sign On High Availability| vHomeLab
http://vhomelab.wordpress.com/tag/vcenter-5-1-single-sign-on-high-availability/ 114/115
Let us try to login using Admin@system-Domain account.
So you are not able to manage SSO, and again thats coz Admin service is located on Primary Node.
5/6/2014 vCenter 5.1 Single Sign On High Availability| vHomeLab
http://vhomelab.wordpress.com/tag/vcenter-5-1-single-sign-on-high-availability/ 115/115
Blog at WordPress.com. | The Able Theme.
I will update the article with more useful information if any after performing some more tests.
Posted in vmware, vSphere | Tagged vCenter 5.1 Single Sign On High Availability, vCenter 5.1 SSO HA, vCenter
Single Sign On using Load Balancer | 4 Comments
Exchange 2010 PowerShell Active Directory PowerCLI vSphere
Вам также может понравиться
- vOPS Server Explorer Installation and User GuideДокумент35 страницvOPS Server Explorer Installation and User GuideGiovane Celico Dos Reis Paes de SousaОценок пока нет
- Configuring SQL Server 2005 For Use With ShipConstructor - ShipConstructor Knowledge Base - ShipConstructor KnowledgebaseДокумент8 страницConfiguring SQL Server 2005 For Use With ShipConstructor - ShipConstructor Knowledge Base - ShipConstructor KnowledgebaseafandybaharuddinОценок пока нет
- VMware - Installing ESX 4.0 and Vcenter 4Документ6 страницVMware - Installing ESX 4.0 and Vcenter 4raymonpowersОценок пока нет
- VMWare Hol 2011 91 SDC - PDF - enДокумент47 страницVMWare Hol 2011 91 SDC - PDF - enmurad muslehОценок пока нет
- Top 40 Scenario Based VMware Interview Questions & AnswersДокумент7 страницTop 40 Scenario Based VMware Interview Questions & AnswersMilton Sarkar100% (2)
- SQL-Server Always On Availability Group Lab Step by Step3Документ12 страницSQL-Server Always On Availability Group Lab Step by Step3Dinesh C How Dare IОценок пока нет
- VMware ScenorioДокумент7 страницVMware ScenorioMuralidaran KubendranОценок пока нет
- VCenter Server Appliance 6.5 - Upgrade VCSA 6.5 To VCSA 6.5bДокумент10 страницVCenter Server Appliance 6.5 - Upgrade VCSA 6.5 To VCSA 6.5bMohammed RafficОценок пока нет
- VMware Scenario BasedДокумент18 страницVMware Scenario BasedKaram Shaik100% (1)
- Ramchandra (5 4)Документ3 страницыRamchandra (5 4)Jipsy PhilipsОценок пока нет
- VMware Real Time ScenarioДокумент51 страницаVMware Real Time ScenarioVidya BhilareОценок пока нет
- VMW Vcta DCV Exam Preparation GuideДокумент8 страницVMW Vcta DCV Exam Preparation GuideSohaib AdjaoutОценок пока нет
- SS AdoptionGuideДокумент317 страницSS AdoptionGuideoliver.berlinerОценок пока нет
- Step by Step Guide For Instalinng Exchange 2013Документ8 страницStep by Step Guide For Instalinng Exchange 2013Mohammed IzhaarОценок пока нет
- WPV 615 Cluster GuideДокумент106 страницWPV 615 Cluster GuideFernando Rodrigo DriОценок пока нет
- Dice Resume CV Ajaz MohammedДокумент6 страницDice Resume CV Ajaz Mohammedrami.windowsОценок пока нет
- Vmware Vsphere Troubleshooting ScenariosДокумент19 страницVmware Vsphere Troubleshooting Scenariosramesh alapati100% (2)
- VM QuestionДокумент12 страницVM QuestionAnonymous NeRBrZyAUbОценок пока нет
- Documentation Audit S2DДокумент9 страницDocumentation Audit S2DCésar VieiraОценок пока нет
- VMware Selftestengine 2V0-620 v2019-02-17 by Jennifer 115qДокумент75 страницVMware Selftestengine 2V0-620 v2019-02-17 by Jennifer 115qMayank PathakОценок пока нет
- Vmware Vsphere 6.7: Optimize and Scale: Document VersionДокумент38 страницVmware Vsphere 6.7: Optimize and Scale: Document Versionsybell8Оценок пока нет
- Microsoft Exchange Server 2013 Installation: An Enterprise Grade Email SolutionДокумент23 страницыMicrosoft Exchange Server 2013 Installation: An Enterprise Grade Email SolutionnithinОценок пока нет
- Veeam Backup 5 0 2 Release NotesДокумент16 страницVeeam Backup 5 0 2 Release NotesSajani ApekshaОценок пока нет
- Unit 1 Part 5Документ40 страницUnit 1 Part 5Elroy RebelloОценок пока нет
- VMmark Bench Marking Guide 2.1-20110310Документ164 страницыVMmark Bench Marking Guide 2.1-20110310smooterОценок пока нет
- Course Introduction: Vmware Vsphere: Install, Configure, Manage 7Документ15 страницCourse Introduction: Vmware Vsphere: Install, Configure, Manage 7hacker_05Оценок пока нет
- Vcenter Management 5.5 VTSP Test Questions & AnswersДокумент5 страницVcenter Management 5.5 VTSP Test Questions & AnswersDavid RandolphОценок пока нет
- VM Operations Hang Due To Expired VSM Service Account Password (96049)Документ5 страницVM Operations Hang Due To Expired VSM Service Account Password (96049)tes firstОценок пока нет
- VSICM7 M01 Course IntroductionДокумент14 страницVSICM7 M01 Course IntroductionTrần Trọng NhânОценок пока нет
- Course Introduction: Vmware Vsphere: Install, Configure, ManageДокумент9 страницCourse Introduction: Vmware Vsphere: Install, Configure, ManageAnxo Alonso Da RosaОценок пока нет
- Upgrading From VMware VSphere 4.1 To 5.1Документ2 страницыUpgrading From VMware VSphere 4.1 To 5.1pry_kumОценок пока нет
- Vsphere Esxi Vcenter Server 55 Upgrade GuideДокумент222 страницыVsphere Esxi Vcenter Server 55 Upgrade Guidejama99Оценок пока нет
- Module 1. Course Introduction-VmwareДокумент13 страницModule 1. Course Introduction-Vmwaremelmoralestc23Оценок пока нет
- Exam 70-743 - EstudoДокумент41 страницаExam 70-743 - EstudoAndersonОценок пока нет
- View 50 InstallationДокумент108 страницView 50 InstallationmaraijОценок пока нет
- VMW Vcta DCV Exam PreparationДокумент4 страницыVMW Vcta DCV Exam PreparationJosue Saltos SaltosОценок пока нет
- Lets Start With 40 QuestionsДокумент5 страницLets Start With 40 QuestionssivakumarОценок пока нет
- Vapp Deployment and Configuration Guide: Vcenter Operations Manager 5.6Документ38 страницVapp Deployment and Configuration Guide: Vcenter Operations Manager 5.6Juan Pablo Zamora G.Оценок пока нет
- Creating A SSL VPN Using F5 Full Webtop DevCentralДокумент25 страницCreating A SSL VPN Using F5 Full Webtop DevCentralTeguh BerikatОценок пока нет
- Exchange 2013 Step by StepДокумент26 страницExchange 2013 Step by StepAshish Kumar100% (1)
- Module 1. Course IntroductionДокумент13 страницModule 1. Course Introductionromal ghulamОценок пока нет
- Vmware Vcenter Server: Module Number 4-1Документ47 страницVmware Vcenter Server: Module Number 4-1manga470100% (1)
- Anwar AzureДокумент8 страницAnwar AzureAnsarОценок пока нет
- Lm40 Installation GuideДокумент36 страницLm40 Installation GuideEvt EduОценок пока нет
- Steps To Install SQL Server 2022 On Windows Operating Systems To Log FactoryTalk Alarms and EventsДокумент18 страницSteps To Install SQL Server 2022 On Windows Operating Systems To Log FactoryTalk Alarms and EventsSharad AdelkarОценок пока нет
- Deployment Guide-Dell Wyse VworkspaceДокумент20 страницDeployment Guide-Dell Wyse VworkspaceCromОценок пока нет
- VSICM6 M01 CourseIntroДокумент10 страницVSICM6 M01 CourseIntroJesus LopezОценок пока нет
- Course Introduction: Vmware Vsphere: Install, Configure, ManageДокумент10 страницCourse Introduction: Vmware Vsphere: Install, Configure, ManageAbdelatif AitouchaouiОценок пока нет
- Windows - VMware Administrator Resume Profile Boston, MA - Hire IT People - We Get IT DoneДокумент7 страницWindows - VMware Administrator Resume Profile Boston, MA - Hire IT People - We Get IT DoneDr-Puneet SharmaОценок пока нет
- Course Introduction: Vmware Vsphere: Install, Configure, ManageДокумент10 страницCourse Introduction: Vmware Vsphere: Install, Configure, ManagesokphaktouchОценок пока нет
- Course Introduction: Vmware Vsphere: Install, Configure, ManageДокумент10 страницCourse Introduction: Vmware Vsphere: Install, Configure, ManageaasuxyzОценок пока нет
- Course Introduction: Vmware Vsphere: Install, Configure, ManageДокумент10 страницCourse Introduction: Vmware Vsphere: Install, Configure, ManagesongacoОценок пока нет
- Reference Architecture: 11 April 2019 Vrealize Automation 7.6Документ41 страницаReference Architecture: 11 April 2019 Vrealize Automation 7.6Mahender Singh Yadav100% (1)
- Vcp6.5 DCV Study GuideДокумент251 страницаVcp6.5 DCV Study GuidefernandestrueОценок пока нет
- Vcloud Director Installation GuideДокумент50 страницVcloud Director Installation GuideKaran SaxenaОценок пока нет
- Xendesktop Reviewers Guide PDFДокумент50 страницXendesktop Reviewers Guide PDFjucarpisaОценок пока нет
- Vcloud Director Installation GuideДокумент50 страницVcloud Director Installation GuideKaran SaxenaОценок пока нет
- About Local App Access For Xenapp 65 For Windows Server 2008 r2Документ2 страницыAbout Local App Access For Xenapp 65 For Windows Server 2008 r2M.Narasimha ReddyОценок пока нет
- UCS Service ProfileДокумент11 страницUCS Service ProfileM.Narasimha ReddyОценок пока нет
- EMC Secure Remote Support v2.14 Site Planning GuideДокумент12 страницEMC Secure Remote Support v2.14 Site Planning GuideM.Narasimha ReddyОценок пока нет
- Introduction To Data ProtectionДокумент11 страницIntroduction To Data ProtectionM.Narasimha ReddyОценок пока нет
- Wikipedia PowerShellДокумент13 страницWikipedia PowerShellIonutGonzoОценок пока нет
- DMS Question PaperДокумент16 страницDMS Question PaperAmbika JaiswalОценок пока нет
- DOMINO - First ConditionalДокумент3 страницыDOMINO - First Conditionalver.ma.vm15Оценок пока нет
- XasДокумент29 страницXasRicardogcОценок пока нет
- Gangadhar Meher 2012 9Документ14 страницGangadhar Meher 2012 9thatsnature32Оценок пока нет
- Bhajan Book - 400+Документ33 страницыBhajan Book - 400+saisridhar99Оценок пока нет
- Operation Manual: Rabigh II Project Interconnecting Package (UO1)Документ18 страницOperation Manual: Rabigh II Project Interconnecting Package (UO1)dodonggОценок пока нет
- Socratic Seminar Poems AtlantisДокумент6 страницSocratic Seminar Poems Atlantisapi-244459124Оценок пока нет
- PbifinalpaperДокумент10 страницPbifinalpaperapi-277946598Оценок пока нет
- Timer/counter: The AVR Microcontroller and Embedded Systems Using Assembly and CДокумент41 страницаTimer/counter: The AVR Microcontroller and Embedded Systems Using Assembly and CAbo Shaker HaboudalОценок пока нет
- Intro To Poetry 1Документ51 страницаIntro To Poetry 1Rhonel Galutera100% (1)
- Vsphere Esxi Vcenter Server 602 Security GuideДокумент312 страницVsphere Esxi Vcenter Server 602 Security Guide4thingyanОценок пока нет
- Black Box Test Techiniques - SW Testing ConceptsДокумент2 страницыBlack Box Test Techiniques - SW Testing ConceptsAndrew FuОценок пока нет
- 94957I Winprox 2 ManualДокумент53 страницы94957I Winprox 2 ManualSistemas PsagОценок пока нет
- Learner's Activity Sheet: MAPEH Arts (Quarter IV - Week 3)Документ5 страницLearner's Activity Sheet: MAPEH Arts (Quarter IV - Week 3)JOy RaОценок пока нет
- Tao Yuanming and TaoismДокумент13 страницTao Yuanming and TaoismSergioLuizMarinhoОценок пока нет
- Building Blocks & Trends in Data WarehouseДокумент45 страницBuilding Blocks & Trends in Data WarehouseRaminder CheemaОценок пока нет
- The Effortless English ClubДокумент12 страницThe Effortless English Clubfariomon50% (2)
- CV - Muhsin Mashkur-1Документ7 страницCV - Muhsin Mashkur-1Mokhter AhmadОценок пока нет
- Lecture 5: Graphs: IIT KanpurДокумент7 страницLecture 5: Graphs: IIT KanpursevroussnapeОценок пока нет
- LESSON 2.3: The Language of Relations and FunctionsДокумент5 страницLESSON 2.3: The Language of Relations and FunctionsShan DidingОценок пока нет
- Catalogue (HB) HINDIДокумент64 страницыCatalogue (HB) HINDIAbhijeet JhaОценок пока нет
- Lesson Plan ReflectionДокумент2 страницыLesson Plan Reflectiongina bayateОценок пока нет
- Fast Hardware Computation of X Mod Z: J. T. Butler T. SasaoДокумент5 страницFast Hardware Computation of X Mod Z: J. T. Butler T. Sasaoshashank guptaОценок пока нет
- CS251 SE-1 (شعبة عامة لائحة قديمة) Midterm Exam (Spring 2023) ANSWER KEYДокумент2 страницыCS251 SE-1 (شعبة عامة لائحة قديمة) Midterm Exam (Spring 2023) ANSWER KEYعمرو جمالОценок пока нет
- 2nd Year Maths Chapter 1 Soulution NOTESPKДокумент15 страниц2nd Year Maths Chapter 1 Soulution NOTESPKFaisal RehmanОценок пока нет
- BeedДокумент2 страницыBeedCharuzu SanОценок пока нет
- Bible Encyclopedia Vol 3 D - EZrielДокумент1 010 страницBible Encyclopedia Vol 3 D - EZrielGrace OlajideОценок пока нет
- Session 3 Excel QuestionsДокумент14 страницSession 3 Excel QuestionsfОценок пока нет
- Bsi MD MDR Best Practice Documentation Submissions en gb1Документ41 страницаBsi MD MDR Best Practice Documentation Submissions en gb1Khushboo WarhadeОценок пока нет