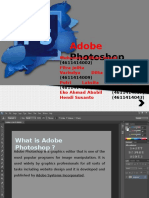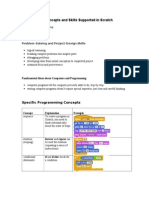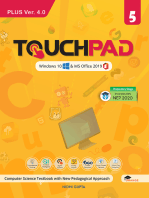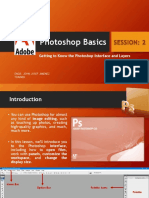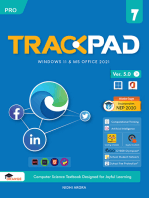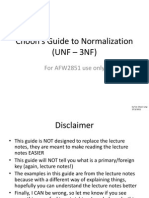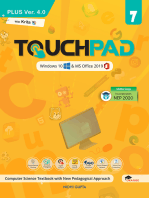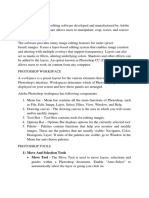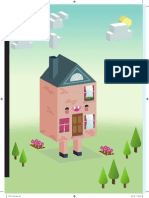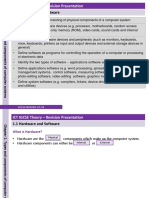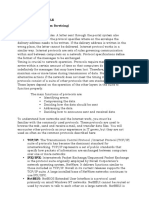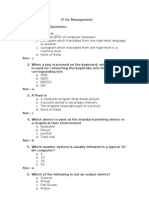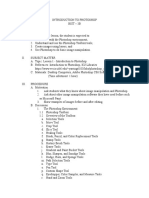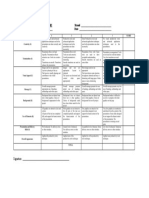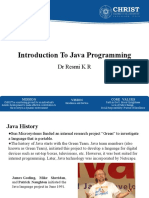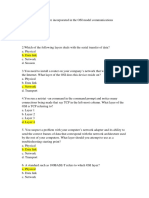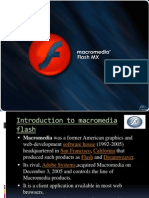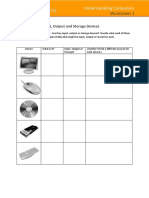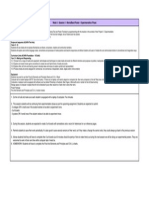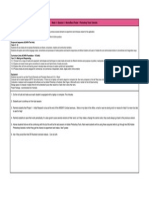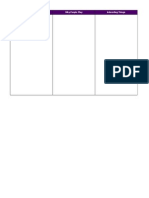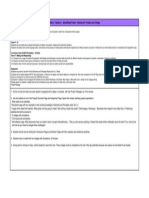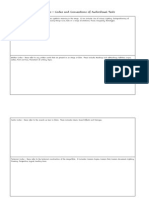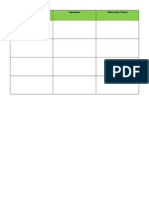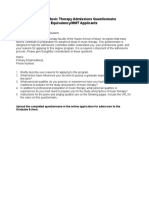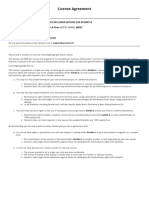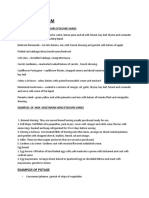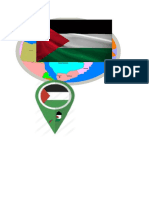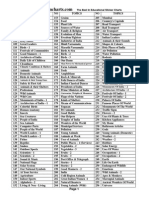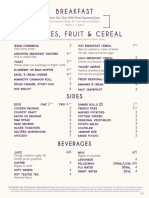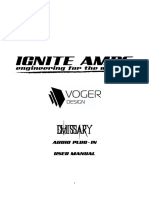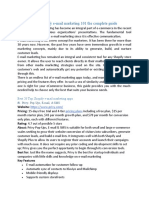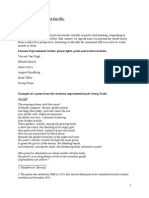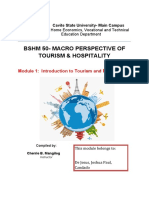Академический Документы
Профессиональный Документы
Культура Документы
Year 11 - Photoshop Tutorials
Загружено:
api-254475731Оригинальное название
Авторское право
Доступные форматы
Поделиться этим документом
Поделиться или встроить документ
Этот документ был вам полезен?
Это неприемлемый материал?
Пожаловаться на этот документАвторское право:
Доступные форматы
Year 11 - Photoshop Tutorials
Загружено:
api-254475731Авторское право:
Доступные форматы
Adobe Photoshop Tutorial Sheet
As required for this project, we have to familiarize ourselves with the Adobe Photoshop
editing suite. Specic to the requirements of the poster and time constraints, we have to
use the Move Tool, Rectangular Marquee Tool, Layers, Font, Colour Fill, Rotate/Mirror,
Levels and the Eraser Tool.
But before we get to far ahead of ourselves, we have to know how to set up the document
and know how to import objects to experiment with in Adobe Photoshop.
How to create a blank Photoshop document
Example 1:
1. Firstly Open Adobe Photoshop. Be aware that your version may vary from what is
shown.
2. Select New to open a blank document.
3. An input box will prompt you to set the document. Here you can name it and set the
size. For now, you could name it as what ever youve called your lm and set the Preset
to International Paper and the size at A4. Click OK.
4. Now you will have a blank Adobe Photoshop document.
Taaa daaah! Magical!
How to import an image into a Photoshop
document
1. Search an image you want to use or import it by way of the scanner.
If you have an image on your desktop and use your cursor to click, hold and drag upon
your blank canvas, you can import an image into your Adobe Photoshop document.
2. Photoshop will then display the image in a way that
it will prompt you to resize the image if needed. You
can resize it here if you need to, but you dont have
to. You could also select the image from near the
center and move the image.
3. Press enter and your image shall be within your
previously blank document.
Now Mr.Sushi Cat is ours to control! *insert evil laugh*
Adobe Photoshop Tutorials
Import the image into Adobe Photoshop using the previously explored methods.
Now, using your found image, experiment with Move Tool, Rectangular Marquee Tool,
Layers, Font, Colour Fill, Rotate/Mirror, Levels and the Eraser Tool.
Note that you can Undo any action by going to Edit and selecting Undo. If you
have done too much that Undo doesnt work then you can go back as many steps
as you would like by going to the panel along the top and click Window ---> History.
This will then display a History panel which shows all of the thing you have done to
the document. Click the list of actions from the bottom up to see how far you want
to go back in terms of undoing your actions.
1. The Move Tool.
Make sure that you have the Move Tool selected and that the Auto-Select box is checked.
Have a look at your Layers Panel and make sure the layer upon which your imported
image sit upon is highlighted in blue. If you need to save a copy then right-click and
Duplicate Layer. This will copy that layer entirely. Now click the Eye Icon so that the
original you want to keep is hidden from view. Now make sure one of these layers in that
Layers Panel is selected. You can now use your mouse to click, hold and drag the entire
layer. For now, drag it so that it is top to bottom.
2. Rectangular Marquee Tool.
Make sure you have a layer selected with your Layer Panel as explored before. Now nd
your Rectangular Marquee Tool from the Tool Panel on the left.
This tool is used to select areas of your images that you would like to get rid of. You will
now notice that is an animated box around the area
you have selected. This animation is called
Marching Ants. Now you can delete a portion of
this image if you need to (make sure the right layer
is selected!). Now press delete and you will have
deleted an area of your image.
While having an area selected, you will nd that you
cannot do anything beyond the area selected by the
Marching Ants. Now clear this selection by right-
clicking and selecting Deselect or Ctrl D.
You can also cut out uninteresting portions of your image. Select the area you wish to
keep. With this area selected, go to Select and Inverse. This will then inverse the
selection and from here just press delete and the area you want to keep will remain. Now
get rid of the Marching Ants by deselecting as explored before.
NOTE: This tool may not work if it is the wrong le type. When you try to delete by
pressing back space, it will come up with a warning saying something like this object is
not directly editable. In this case, you will need to Rasterize the image. To to this, select
your Eraser Tool and try to erase within the section you want to delete. This will prompt
Photoshop to Rasterize the image. Click OK. Now try clicking back space or delete to
continue on with the Rectangular Marquee Tool. It should now delete the section you want
to delete. Deselect by right-clicking and Deselecting or Ctrl D.
3. Layers.
Using your Layer Panel, select the other untouched layer and duplicate it. Now hide one
copy from view by clicking the Eye Icon.
This will hide that layer so that you can keep it
away from your grasp while you work on the
other layer. Click the Eye Icon again so that
you can see it. You will notice that the Eye
Icon will ll the box again and this means we
can see it in view.
You can change the order of layers by highlight
one of your layers and use the Move Tool to
drag it so we can see it from under the other
layers.
This cat looks mighty impressed!
Moving on...
Try selecting the newly created layers from the Layers Panel and changing their order.
This will then change how they sit within the document.
Try playing with the effects of the layer panel
with each of your layers. Is there anything
interesting that you would like to use in your
posters?
4. Font.
To put the written information you need on your posters select the Font Tool from the
Tools Panel on the left. I would like you to include as much written information to suit your
poster. Change the colour to pink by using your cursor to drag and select the text OR by
clicking in and using Ctrl A to Select All. Then click on the colour indicator in the Font
panel. You can also change the size to 18 pt using the same panel, as per the picture to
indicate important written information in the poster. Select fonts for the written information
within your poster that will suit the genre. Now move the text so that it looks organized.
5. Colour Fill.
Select an area by using either the Rectangular Marquee Tool or the Magic Wand (Im
sure you can nd this without any instruction, by default it is hard to miss). In this example,
the Magic Wand has been used to select the background of the central image. Again, you
will see Marching Ants.
And heres our favourite cat surrounded by ants. Hes enjoying the ants. Yes.
Find the Paint Bucket Tool in the Tool Panel. It is the 12th tool down. Try holding your
mouse down on the Paint Bucket Tool icon and you will see other tools hidden beneath it.
We dont need these for now, but its handy to know that tools may be hidden beneath
other tools that have a small black triangle on the bottom right corner.
Select a colour from the Foreground Colour section of the Tool Panel by double-clicking
it (its down near the bottom and it looks like two small squares diagonally spaced. It will
prompt you to pick a colour, so pick one. Now with this newly picked colour, use the Paint
Bucket Tool over the area you have selected. The colour has now changed! Right-click or
Ctrl D and Deselect to remove the Marching Ants.
6. Rotate/Mirror.
Make sure you have selected the move tool so that the images can be selected. Now this
tool can be used to rotate or visually mirror the image in question if you need to in your
poster. By toggling the Eye Icon you can check to see if you have the correct layer
highlighted to be worked on. Now go to Edit along the top and go to Transform. You will
see many options in which to edit the size of your image with Scale, rotate it with Rotate
and many others. Use what ever you need for your poster to be complete.
7. Levels.
Select one of your images by the Layer Panel to make it active. Now go to Image and
Adjustments. Experiment with Levels, Hue/Saturation and Photo Filter. By playing with
these, we could get some interesting effects with the image we are using for our poster.
8. Eraser Tool.
The Eraser Tool is pretty self-explanatory. You can
either select a layer, then select the Eraser Tool and
then hover it and then clicking and dragging the area
you want to erase. Or you could use the Magic
Wand to select a particular area and then with the
Marching Ants active, you can just erase the area
you have selected while using the Marching Ants as
a barrier so that if the Eraser Tool touches the area
beyond the Marching Ants, even if you use the
Eraser Tool, it will not erase the area beyond it.
NOTE: Keep this document as a reference, as it is handy to have a reference tool for
Photoshop.
Вам также может понравиться
- Photo Editing (Adobe Photoshop) : InterfaceДокумент14 страницPhoto Editing (Adobe Photoshop) : InterfaceArissa ZulkifleОценок пока нет
- Photoshop EssayДокумент24 страницыPhotoshop EssaylucijaОценок пока нет
- Basic Photoshop PDFДокумент15 страницBasic Photoshop PDFCollegesaodelasallelipa DlslОценок пока нет
- Assignment On Microsoft Word DocumentДокумент5 страницAssignment On Microsoft Word DocumentOnline ShoppingОценок пока нет
- Lesson 4 Personal Computer Hardware Components (Internal Devices)Документ22 страницыLesson 4 Personal Computer Hardware Components (Internal Devices)MELCHOR CASTROОценок пока нет
- Photoshop Basic: Sheila Ann MedranoДокумент37 страницPhotoshop Basic: Sheila Ann MedranoSheila Ann MedranoОценок пока нет
- Programming Concepts and Skills Supported in ScratchДокумент7 страницProgramming Concepts and Skills Supported in ScratchvanjaurkeОценок пока нет
- Session2 PHOTOEDITINGДокумент23 страницыSession2 PHOTOEDITINGRodel RimandoОценок пока нет
- Adobe Photoshop CS3: Unit 7 - Graphic DesignДокумент11 страницAdobe Photoshop CS3: Unit 7 - Graphic Designkayla behlerОценок пока нет
- MS ExcelДокумент32 страницыMS ExcelJosh TaguinodОценок пока нет
- Script For Computer BasicsДокумент8 страницScript For Computer BasicsBeth DuttlingerОценок пока нет
- Ms PaintДокумент6 страницMs PaintgcerameshОценок пока нет
- NormalizationДокумент23 страницыNormalizationJothiraja PerumalОценок пока нет
- 1) Move and Selection ToolsДокумент9 страниц1) Move and Selection ToolsUtkarsh RaghuwanshiОценок пока нет
- Photoshop CS6 Test 1 AnswersДокумент3 страницыPhotoshop CS6 Test 1 Answersmay-gene lawanОценок пока нет
- Lesson VДокумент4 страницыLesson VAna Toma100% (1)
- Midterm-Assessmentsine-Learning JigsawДокумент10 страницMidterm-Assessmentsine-Learning Jigsawapi-277574613Оценок пока нет
- Teachers' Activity Student ActivityДокумент6 страницTeachers' Activity Student ActivityMalditoooooooooooooОценок пока нет
- Adobe IllustratorДокумент3 страницыAdobe IllustratorPriyanka ShahОценок пока нет
- PS Instructor Notes Classroom BookДокумент36 страницPS Instructor Notes Classroom BookdsekerrОценок пока нет
- ART172 Tut IllusДокумент4 страницыART172 Tut IllusakianelОценок пока нет
- 2D Digital Animation: Prelim Lecture 2016-2017Документ34 страницы2D Digital Animation: Prelim Lecture 2016-2017Angelica mae FedelinОценок пока нет
- 260-Photoshop Module v7c-PC For WEB-2 PDFДокумент68 страниц260-Photoshop Module v7c-PC For WEB-2 PDFRaquel JavinezОценок пока нет
- Hardware WorksheetДокумент4 страницыHardware WorksheetNikita KaurОценок пока нет
- Java-Control Flow StatementsДокумент69 страницJava-Control Flow StatementsMacon Suarez-VeraОценок пока нет
- Database System Concepts and ArchitectureДокумент19 страницDatabase System Concepts and ArchitectureAbdirisak MohamudОценок пока нет
- 4 Quarter Grade 9 TLE CSS (Computer System Servicing) Internet ProtocolsДокумент8 страниц4 Quarter Grade 9 TLE CSS (Computer System Servicing) Internet ProtocolsSERVEN GAMINGОценок пока нет
- Al-Saad J. AlasaДокумент30 страницAl-Saad J. AlasaKyle AlasaОценок пока нет
- The Differences Between A Microsoft Application and Its Counterpart in GoogleДокумент4 страницыThe Differences Between A Microsoft Application and Its Counterpart in GoogleSandra ROBLES CASASОценок пока нет
- Data Structure and Algorithm: Lecture No 1 Prepared by Muhammad FarhanДокумент31 страницаData Structure and Algorithm: Lecture No 1 Prepared by Muhammad FarhanMuhammad Ali100% (1)
- QPDEC2010 Sem 1Документ16 страницQPDEC2010 Sem 1Vishal KanojiyaОценок пока нет
- Note On Visual Programming-1Документ3 страницыNote On Visual Programming-1Mr ChashmatoОценок пока нет
- Scratch TutorialДокумент10 страницScratch TutorialLawrence KinuthiaОценок пока нет
- IGCSE 2017: Input & Output Devices Storage Devices and MediaДокумент18 страницIGCSE 2017: Input & Output Devices Storage Devices and Mediafawad212Оценок пока нет
- Photoshop Shortcuts A4Документ20 страницPhotoshop Shortcuts A4miltodiavoloОценок пока нет
- Sample Lesson Outline: Introduction To PhotoshopДокумент2 страницыSample Lesson Outline: Introduction To PhotoshopChristian Nicole G. GarciaОценок пока нет
- Fundamentals of Hardware and SoftwareДокумент102 страницыFundamentals of Hardware and SoftwareTeck IsmaelОценок пока нет
- RubricsДокумент1 страницаRubricsEduardo Jr. LleveОценок пока нет
- Assignment PhotoshopeДокумент10 страницAssignment PhotoshopeNora NisarОценок пока нет
- Mail MergeДокумент12 страницMail MergeZnert ReyesОценок пока нет
- Long Quiz Ict 10 2nd GДокумент4 страницыLong Quiz Ict 10 2nd GMa LeslynneОценок пока нет
- COMP102 - Computer Programming Mini Projects: 1 Important DatesДокумент4 страницыCOMP102 - Computer Programming Mini Projects: 1 Important DatesJiwan HumagainОценок пока нет
- Ict Module 3Документ70 страницIct Module 3Musonda Mwenya100% (1)
- Microsoft Excel 2007 TutorialДокумент51 страницаMicrosoft Excel 2007 TutorialMohan JoshiОценок пока нет
- JavaДокумент36 страницJavaPredakОценок пока нет
- Class10th IT Booklet2021-22Документ74 страницыClass10th IT Booklet2021-22Rubi BharatiОценок пока нет
- Lesson 2Документ5 страницLesson 2Diego Cordoba67% (6)
- Blending Photos in Photoshop by Robert BerdanДокумент4 страницыBlending Photos in Photoshop by Robert BerdanbwmusaОценок пока нет
- Chapter 01 - Data Information Knowledge and Processing - NVДокумент88 страницChapter 01 - Data Information Knowledge and Processing - NVShakila ShakiОценок пока нет
- Class - 7 Chapter 1Документ15 страницClass - 7 Chapter 1Asma AkterОценок пока нет
- Ch-9 Macromedia Flash NotesДокумент3 страницыCh-9 Macromedia Flash NotesSanjoli SapariaОценок пока нет
- Presentation of Macromedia FlashДокумент25 страницPresentation of Macromedia FlashPrithvi AcharyaОценок пока нет
- Computer Practical Filee-Term 1Документ8 страницComputer Practical Filee-Term 1Mohammad Awees SanadiОценок пока нет
- Worksheet 1 Input, Output and Storage DevicesДокумент2 страницыWorksheet 1 Input, Output and Storage DevicesLawrence WasukiraОценок пока нет
- Digital Storage BasicsДокумент5 страницDigital Storage BasicstanmoybanerjeeОценок пока нет
- Week 10: Session 2 - Movie/Band Poster - Final Production PhaseДокумент1 страницаWeek 10: Session 2 - Movie/Band Poster - Final Production Phaseapi-254475731Оценок пока нет
- Week 7: Session 1 - Movie/Band Poster - Experimentation PhaseДокумент1 страницаWeek 7: Session 1 - Movie/Band Poster - Experimentation Phaseapi-254475731Оценок пока нет
- Week 10: Session 1 - Movie/Band Poster - Final Production PhaseДокумент1 страницаWeek 10: Session 1 - Movie/Band Poster - Final Production Phaseapi-254475731Оценок пока нет
- Week 6: Session 2 - Movie/Band Poster - Experimentation PhaseДокумент1 страницаWeek 6: Session 2 - Movie/Band Poster - Experimentation Phaseapi-254475731Оценок пока нет
- Week 5: Session 1 - Movie/Band Poster - Photoshop Poster TutorialsДокумент1 страницаWeek 5: Session 1 - Movie/Band Poster - Photoshop Poster Tutorialsapi-254475731Оценок пока нет
- Week 4: Session 2 - Movie/Band Poster - Photoshop Tools TutorialsДокумент1 страницаWeek 4: Session 2 - Movie/Band Poster - Photoshop Tools Tutorialsapi-254475731Оценок пока нет
- Week 4: Session 1 - Movie/Band Poster - Photoshop Tools TutorialsДокумент1 страницаWeek 4: Session 1 - Movie/Band Poster - Photoshop Tools Tutorialsapi-254475731Оценок пока нет
- Viewing SheetДокумент2 страницыViewing Sheetapi-254475731Оценок пока нет
- Week 2: Session 1 - Movie/Band Poster - Collage/ PhotomontageДокумент1 страницаWeek 2: Session 1 - Movie/Band Poster - Collage/ Photomontageapi-254475731Оценок пока нет
- Week 3: Session 1 - Movie/Band Poster - Starting Our Projects and CollageДокумент1 страницаWeek 3: Session 1 - Movie/Band Poster - Starting Our Projects and Collageapi-254475731Оценок пока нет
- Media SwatДокумент2 страницыMedia Swatapi-254475731Оценок пока нет
- Viewing SheetДокумент2 страницыViewing Sheetapi-254475731Оценок пока нет
- Analysis ColumnsДокумент2 страницыAnalysis Columnsapi-254475731Оценок пока нет
- Panera NutritionДокумент12 страницPanera NutritionvindyavОценок пока нет
- GLOBE AT HOME UNLI FIBER UP Base Plans Terms & ConditionsДокумент3 страницыGLOBE AT HOME UNLI FIBER UP Base Plans Terms & ConditionsDindo DimalaluanОценок пока нет
- Traje Desminado - PPE-ACEДокумент3 страницыTraje Desminado - PPE-ACEdavid romeroОценок пока нет
- Technics Sa DX 950Документ3 страницыTechnics Sa DX 950Aleksandar VeljićОценок пока нет
- MMT Questionnaire Degree in Music Not Music TherapyДокумент3 страницыMMT Questionnaire Degree in Music Not Music TherapywiamОценок пока нет
- License Agreement: and Non-Exclusively Licensed By: Lê PhúC Artist Name: Merz From Licensor: Cymatics LLCДокумент3 страницыLicense Agreement: and Non-Exclusively Licensed By: Lê PhúC Artist Name: Merz From Licensor: Cymatics LLCMerz100% (1)
- Exmple FCMДокумент10 страницExmple FCMrahul baviskarОценок пока нет
- FU The Freeform Universal RPG (Classic Rules)Документ24 страницыFU The Freeform Universal RPG (Classic Rules)Dr AbjakОценок пока нет
- The Big Bang Theory - The Einstein ApproximationДокумент2 страницыThe Big Bang Theory - The Einstein Approximationjulianach22Оценок пока нет
- PalestineДокумент5 страницPalestinebrettОценок пока нет
- Charts ListdsfДокумент4 страницыCharts ListdsfEric HernandezОценок пока нет
- Optoma Pk301 ManualДокумент7 страницOptoma Pk301 ManualaappiahОценок пока нет
- Pedestrian Safety in Road TrafficДокумент9 страницPedestrian Safety in Road TrafficMaxamed YusufОценок пока нет
- Direct Reading Particulate Monitor and Air Station: Contact UsДокумент2 страницыDirect Reading Particulate Monitor and Air Station: Contact UsmegacobОценок пока нет
- FREE BARE Guide Taste Tester PDFДокумент19 страницFREE BARE Guide Taste Tester PDFOnny EllyОценок пока нет
- 32naphoto Fiber-Optic PDFДокумент52 страницы32naphoto Fiber-Optic PDFPauli TaОценок пока нет
- Keeping in Contact With PeopleДокумент4 страницыKeeping in Contact With PeopleAmogus amd Funny Arabic Lol HARAM HALAL Let'sss goОценок пока нет
- Purple Parrot Menu at AtlantisДокумент8 страницPurple Parrot Menu at AtlantisClarita BernardinoОценок пока нет
- Aero Modelling Workshop: RC Aircraft Design, Fabrication Flying and TroubleshootingДокумент3 страницыAero Modelling Workshop: RC Aircraft Design, Fabrication Flying and Troubleshootingopenfalcon68Оценок пока нет
- Emissary v1.0.0 User ManualДокумент9 страницEmissary v1.0.0 User ManualmarcusolivusОценок пока нет
- Plcwxu30 PDFДокумент130 страницPlcwxu30 PDFСергей КапустянОценок пока нет
- Psalm 23 Sheet Music - Bing Images1Документ4 страницыPsalm 23 Sheet Music - Bing Images1Ed MillareОценок пока нет
- Shopify Email Marketing 101 The Complete GuideДокумент12 страницShopify Email Marketing 101 The Complete GuideKiamba M KelvinОценок пока нет
- Videoscribe V2: Core Tutorials Training ManualДокумент51 страницаVideoscribe V2: Core Tutorials Training ManualDavid Ureña100% (1)
- Andy Warhol - Shanes, EricДокумент160 страницAndy Warhol - Shanes, EricClub Penales100% (2)
- How To Make Churros Group 5LДокумент16 страницHow To Make Churros Group 5LAulia ibraОценок пока нет
- Expressionism Movement FactfileДокумент4 страницыExpressionism Movement FactfilealiciaОценок пока нет
- EE221 Chapter Summary 10Документ4 страницыEE221 Chapter Summary 10Sorono Wog Ko No GolotОценок пока нет
- Tourism Chapter 1Документ20 страницTourism Chapter 1Josh Candado De JesusОценок пока нет
- Swann's Way Tells Two Related Stories, The First of Which Revolves (Forog) AroundДокумент4 страницыSwann's Way Tells Two Related Stories, The First of Which Revolves (Forog) AroundTuzson RékaОценок пока нет