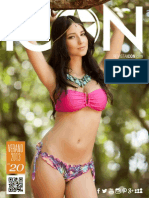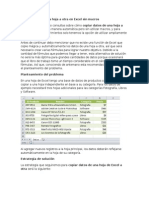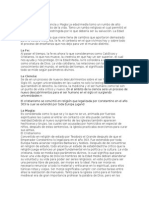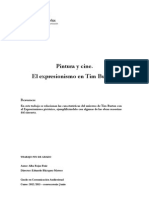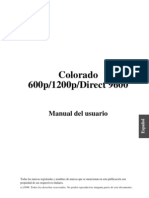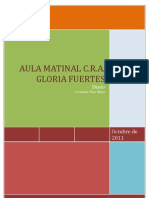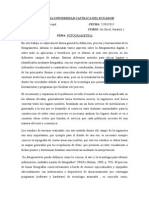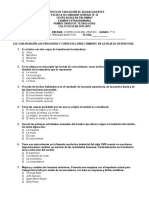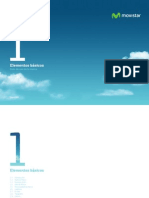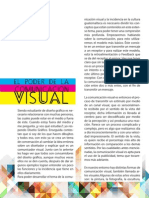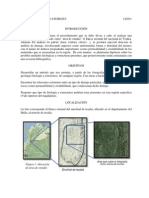Академический Документы
Профессиональный Документы
Культура Документы
DZoom Especial 2 Anios
Загружено:
Irenika Nika100%(2)100% нашли этот документ полезным (2 голоса)
952 просмотров1 167 страницАвторское право
© © All Rights Reserved
Доступные форматы
PDF, TXT или читайте онлайн в Scribd
Поделиться этим документом
Поделиться или встроить документ
Этот документ был вам полезен?
Это неприемлемый материал?
Пожаловаться на этот документАвторское право:
© All Rights Reserved
Доступные форматы
Скачайте в формате PDF, TXT или читайте онлайн в Scribd
100%(2)100% нашли этот документ полезным (2 голоса)
952 просмотров1 167 страницDZoom Especial 2 Anios
Загружено:
Irenika NikaАвторское право:
© All Rights Reserved
Доступные форматы
Скачайте в формате PDF, TXT или читайте онлайн в Scribd
Вы находитесь на странице: 1из 1167
ndice
Artculos por Secciones
1. Seccin 'Photoshop' (89 artculos)
2. Seccin 'Consejos' (83 artculos)
3. Seccin 'Conceptos Bsicos' (42 artculos)
4. Seccin 'Tcnicas' (54 artculos)
5. Seccin 'Accesorios' (31 artculos)
6. Seccin 'Retoque' (95 artculos)
7. Seccin 'Programas' (53 artculos)
8. Seccin 'Trucos' (24 artculos)
9. Seccin 'Bricolaje' (6 artculos)
Seccin 'Photoshop'
89 artculos
1. Blanco y Negro en Photoshop: Mtodo Russell Brown
2. Procesos Cruzados, esta vez en RAW
3. Cmo Retocar un Retrato: Un Ejemplo Prctico
4. Realza el Brillo de los Ojos con Photoshop como los Profesionales
5. Espectacular Marco Vintage Listo para Usar: Descarga Gratis Ya
6. Otra de Marcos con Photoshop: Blanco, Inclinado y Sombra
7. Adobe Camera RAW (ACR): Los Ajustes en CS3 (4)
8. Te Presentamos... El Efecto dZoom
9. Prximamente... El Efecto dZoom
10. Cmo Conseguir el Polmico Efecto Dave Hill en Photoshop
11. Prximamente en dZoom... el Efecto Dave Hill
12. 6 Potentes Tcnicas de Enfoque y 1 Ejemplo de Aplicacin: Descarga PDF Gratis
13. Ejercicio Prctico: Presentando una Foto en Blanco y Negro (IV y ltimo)
14. Ejercicio Prctico: Presentando una Foto en Blanco y Negro (III)
15. Ejercicio Prctico: Presentando una Foto en Blanco y Negro (II)
16. Ejercicio Prctico: Presentando una Foto en Blanco y Negro (I)
17. Ejercicio Prctico: Presentando una Foto en Blanco y Negro (Introduccin)
18. Enfocando con el Mtodo de Dan Margulis - Serie Enfoque #6
19. La Gua Ms Completa de Conversin a Blanco y Negro: Descarga PDF Gratis
20. Consigue Fotos Urbanas Espectaculares con el Efecto Gretty
21. Prximamente en dZoom... El Efecto Gretty
22. Enfocando nuestras Fotos con el Mtodo de Paso Alto Mejorado - Serie Enfoque #5
23. Enfocando nuestras Fotos con el Mtodo Getty Images - Serie Enfoque #4
24. Enfocando con la Mscara de Enfoque - Serie Enfoque #3
25. Caso de Aplicacin: Dramatiza tus Retratos Enfocando con el Filtro de Paso Alto
26. Enfocando con el Filtro de Paso Alto - Serie Enfoque #2
27. Enfocando nuestras Fotografas: Cmo, Cundo y Por Qu Enfocar una Foto - Serie
Enfoque #1
28. Cmo Hacer Panografas a Partir de una nica Foto
29. Descarga los 5 Mejores Artculos de 2007 en PDF Totalmente Gratis
30. Efecto Andy Warhol (Pop Art) en Photoshop en 7 Sencillos Pasos
31. Ponle un Poco de Lluvia a tus Fotos con Photoshop
32. Descubre Cmo Conseguir el Efecto Resplandor Gtico con Photoshop
33. Procesando Imgenes por Lotes con Photoshop
34. Alien Skin Exposure, Fotos de Carrete Clsico con tu Cmara Digital
35. Emulando la Fotografa en Blanco y Negro Clsica
36. Cmo Hacer un Marco de Filos Quemados para tus Fotos
37. FlickrShop, de Photoshop a Flickr en tan solo 3 Clics
38. Procesos Cruzados Profesionales con Photoshop en menos de 2 Minutos
39. Lo Mejor de lo Mejor de dZoom
40. Cambia el Color del Pelo con Photoshop en Menos de 3 Minutos
41. Descarga Gratis los 19 Atajos de Teclado ms Usados en Photoshop
42. Un Toque Diferente para tus Fotos: Mosaico con Transparencias
43. Este Verano, Ponte Morena con Photoshop
44. Arregla las Fotos Torcidas con Photoshop en Menos de 2 Minutos
45. Haz T Mismo Plantillas para Colorear con Photoshop en Menos de 2 Minutos
46. Cmo Hacer un Marco en Photoshop Trasparente
47. Dame 3 minutos y te Ensear a Fusionar Fotos con Gradiente
48. Cmo Hacer un Impactante Marco Negro con Photoshop
49. Consigue el Efecto Orton en Photoshop en 3 Minutos
50. Aadiendo Grano a tus Fotos en tan solo 3 Clics
51. Pasa de Primavera a Otoo en 3 minutos con Photoshop
52. Tatuajes en tus Fotos en Tan Solo 5 Minutos con Photoshop
53. Piel de Porcelana en 6 Sencillos Pasos con Photoshop
54. El Modo ms Sencillo de Colorear una Imagen B/N en Photoshop
55. Presentando Nuestras Fotos: Marco Blanco con Photoshop
56. Cambia el Color de tus Ojos con Photoshop en 3 minutos
57. Virados Profesionales en Photoshop en tan solo 5 clics
58. Consigue el Efecto Holga en Photoshop en 3 Clics
59. Efecto 300 de Frank Miller en tus Fotos
60. Bleach Bypass, fotos de Pelcula
61. Fotos de Maquetas o Reales?
62. Descarga de Acciones Photoshop para Blanco y Negro
63. Ajustes Finales de tus Fotografas en Blanco y Negro
64. Blanco y Negro en Photoshop: Modo Escala de Grises
65. Blanco y Negro en Photoshop: Desaturar
66. Blanco y Negro en Photoshop: Mtodo Rob Carr
67. Photoshop Gratis y sin Necesidad de Descargar ni Instalar
68. Blanco y Negro en Photoshop: Color Lab
69. La Gua Definitiva de High Dynamic Range (HDR) con Photoshop
70. Tus Fotografas en Blanco y Negro como los Profesionales
71. Blanco y Negro en Photoshop: el Mezclador de Canales
72. Cmo Blanquear los Dientes con Photoshop
73. La Gua Definitiva para Envejecer Fotos con Photoshop
74. Correccin de Perspectiva en Photoshop
75. Flujo de Trabajo: Retoques Bsicos antes de Almacenar tus Fotos
76. Elimina Objetos en Perspectiva con Photoshop (Videotutorial)
77. Descubre la Fusin de Imgenes: una Tcnica de la Familia HDR
78. Marcos de Bordes de Negativos de Carretes en Photoshop
79. Acciones Photoshop. Qu Son y Cmo se Usan
80. Efecto Velvia en Photoshop
81. Cmo hacer siluetas a partir de tus fotos
82. Lo que puedes llegar a hacer con Photoshop
83. En Blanco y Negro pero con un Toque de Color (Cutout con Photoshop)
84. Corregir la gama tonal con Photoshop: la herramienta Curvas (III)
85. Corregir la gama tonal con Photoshop: la herramienta Niveles (II)
86. Desvelamos los Secretos del Efecto Dragan de Joey Lawrence
87. Efecto LOMO, Lomografas con Photoshop
88. Consigue el Efecto Vieteado en 3 Sencillos Pasos
89. 10 Plugins Gratis para Photoshop de lo Ms Interesantes
Blanco y Negro en Photoshop: Mtodo Russell Brown
Russell Brown es todo un clsico de Photoshop, habiendo escrito
diferentes libros sobre el uso de esta potente herramienta. En este
artculo recogemos un mtodo de conversin a blanco y negro
descrito por el autor, para que dispongis de otra referencia ms a
la hora de elegir entre distintas formas de pasar a blanco y negro
una foto con Photoshop.
Este mtodo es bastante sencillo de aplicar. Para ello abrimos la
imagen original (en color), y sobre ella vamos a crear sendas capas
de ajuste de tipo Tono/Saturacin.
Las capas se crean mediante la aplicacin del men Capas ->
Nueva Capa de Aj ust e -> Tono/Sat ur ac i n .
Una vez creadas, en la ventana de capas debemos ver t r es c apas; l a i magen or i gi nal y l as dos
c apas c r eadas.
Seleccionamos la capa de Tono/Saturacin que ha quedado en el medio de las tres y c ambi amos el modo
de f usi n , que por defecto ser Normal, a Col or .
Ahora seleccionamos la segunda c apa (la que ha quedado en la parte superior) y baj amos l a
sat ur ac i n a -100 .
Con esto veremos una imagen en blanco y negro. Es ahora cuando realizaremos los ajustes para obtener el
blanco y negro que realmente nos interesa.
Para ello, edi t amos l as pr opi edades de l a pr i mer a c apa de t ono/sat ur ac i n (la que ha quedado
en el medio de las tres) y empezamos a jugar c on l os c ont r ol es de Tono, Sat ur ac i n y
Lumi nosi dad. En la pantalla iremos viendo cmo vara la imagen resultante segn combine,mos los
parmetros. Hacemos pruebas hasta que el resultado nos satisfaga.
Enlaces Relacionados
Fotografa en Blanco y Negro - Introduccin y Referencias
Fotos B/N: En la Cmara o Despus?
5 Consejos Definitivos para hacer Mejores Fotos en Blanco y Negro
Blanco y Negro con la Herramienta Desaturar
Blanco y Negro con el Modo Escala de Grises
Conversin a Blanco y Negro Color Lab
Mtodo Rob Carr para la Conversin a Blanco y Negro
Emulando la Fotografa Blanco y Negro Clsica
Virados Profesionales en Photoshop en tan solo 5 clics
Tus Fotografas en Blanco y Negro como los Profesionales
Ajustes Finales en tus Fotografas en Blanco y Negro
En Blanco y Negro pero con un Toque de Color (Cutout con Photoshop)
Acciones Photoshop. Qu Son y Cmo se Usan
Descarga Acciones Photoshop para B/N
La Gua Ms Completa de Conversin a Blanco y Negro: Descarga PDF Gratis
Procesos Cruzados, esta vez en RAW
Uno de los mitos de la fotografa digital es que la foto en formato
RAW se trata para recuperar informacin exclusivamente y,
posteriormente, se edita con programas como Photoshop para
aplicar efectos o realizar ajustes. Nada ms lejos de la realidad, y
es que cada vez ms los avances de las herramientas de edicin
en formato RAW nos permiten realizar parte de estos ajustes
directamente sobre el fichero original. En este articulo te explico
cmo puedes aplicar ele efecto del revelado por proceso cruzado
directamente en RAW, mediante Camera RAW 4 (CS3).
Quin me conoce, sabe que prcticamente siempre hago mis fotos
en RAW. Las ventajas de RAW frente a JPEG son evidentes, y con
la evolucin de las herramientas de edicin en RAW disponemos cada vez de ms facilidades para el
procesado extremo directamente en RAW.
Para poder apl i c ar el pr oc eso c r uzado sobr e l a i magen RAW di r ec t ament e , voy a utilizar Camera
RAW 4.0, la versin que incorpora Photoshop CS3.
Antes de nada, ajustar la imagen en cuanto a temperatura del color y exposicin se refiere. A partir de ah
empieza la aplicacin del efecto de proceso cruzado.
Para ello, en la pestaa de Cur vas , voy a definir realizar distintos valores para las zonas de iluminaciones,
claros, oscuros y sombras, de modo que la forma de S quede ms pronunciada. Los valores aplicados en el
ejemplo son 84, 40, -46 y -68, resapectivamente.
Lo siguiente es ir al control Di vi di r Tonos . En esta ventana voy a asignar valores de tono y saturacin para
las iluminaciones y para las sombras. Los valores del ejemplo son 70, 65, 250 y 75.
Y ya tenemos lista nuestra foto con un aspecto de proceso cruzado, directamente sobre la foto en RAW.
Enlaces Relacionados
Procesos Cruzados con GIMP en 2 Sencillos Pasos
Procesos Cruzados Profesionales con Photoshop en menos de 2 Minutos
Adobe Camera RAW (ACR): La Gua Completa
RAW vs JPEG, Cundo, Cmo y Por Qu
Cmo Retocar un Retrato: Un Ejemplo Prctico
En algunos artculos hemos cubierto muchos aspectos relativos a
los retratos en fotografa: desde los tipos de retrato en funcin del
encuadre, hasta consejos para hacer retratos a diferentes
colectivos como los nios pequeos o los bebs, pasando por las
fotografas de grupo y todo tipo de procesado posterior de las fotos.
En este artculo os traigo un caso prctico de retoque de un retrato
con Photoshop.
Introduccin
A la hora de escribir este artculo he utilizado algunos de los trucos
y tcnicas de retrato fotogrfico recopiladas en el artculo Retrato
Fotogrfico: Tcnicas, Consejos y Retoque en Un nico Artculo. En l encontrars referencias a los textos
explicativos con gran detalle de los distintos procesos que vamos a aplicar aqu, adems de ejemplos prcticos
de cada uno de ellos.
Para el caso prctico lo primero que he hecho es buscar una buena foto. La elegida tiene un buen encuadre,
un fondo que no distrae y est correctamente enfocada. Y es que de nada sirve en esforzarse en el procesado
de una foto si el original no es bueno.
La foto elegida no es ma; es de lauinop y tiene el nombre de Listening.
Las claves de un buen retoque son que, conociendo a la persona de la foto, puedas decir que notas algo en el
resultado final que no sabes bien explicar. Esto te indicar que los cambios que has realizado han sido lo
suficientemente sutiles.
Eliminando imperfecciones de la piel
Antes de empezar a trabajar en arreglos ms profundos, lo primero que suelo hacer en mis retratos en
Photoshop es reparar las imperfecciones de la piel, normalmente granos o lunares.
Para ello, basta con seleccionar la herramienta Pincel Corrector Puntual en Photoshop (la que tiene un icono
con una tirita), seleccionar el grosor del pincel, y pintar sobre los lunares o puntos irregulares en la piel que
desee eliminar.
Dando brillo a los ojos
Una vez realizado el primer tratamiento sobre la piel, lo siguiente que hago es trabajar los ojos. Para retocar los
ojos voy a trabajar en dos lneas: el blanqueado de la cornea y el brillo del iris.
Debemos tener mucho cuidado con este tipo de ajustes, porque en cuanto se nos vaya un poco la mano, el
efecto ser completamente irreal.
Para el brillo del iris, lo que suelo haceres ponerme en modo Mscara de Capa (Letra Q en Windows),
seleccionamos la herramienta pincel, ajustamos el grosor, la opacidad y el flujo, y empezamos a pintar en el iris
del ojo. Alternando del modo Mscara de Capa al modo normal de trabajo (letra Q), podremos ver como va
nuestra seleccin.
Una vez tengamos los dos ojos seleccionados, invertimos la seleccin (Ctrl+May+I),y lo que hago siempre es
crear una nueva capa de ajuste de niveles, dejando la capa en modo de fusin Normal, o, mejor an,
cambiando el modo de fusin a Trama.
Lo bueno de trabajar con capas es que siempre puedo reajustar los valores.
Blanqueando la cornea
A continuacin paso al blanqueo de la cornea. Este cambio debe ser tambin muy sutl. Y tambin lo voy a
hacer ajustandolo con una capa de Niveles.
En Mscara de Capa, creamos una mscara en la zona blanca del ojo y repetimos el mismo proceso que con
el iris, esta vez manteniendo el modo de fusin de la capa en Normal.
No soy amigo de los ajustes drsticos y no lo voy a aplicar aqu, pero hay una opcin que puedes probar por su
extremada sencillez y es a cambiar el color de los ojos con Photoshop.
Suavizando la Piel
Este efecto queda muy bien, sobre todo en retratos de mujeres. El proceso te lo contamos en detalle en el
artculo "Piel de Porcelana en 6 Sencillos Pasos con Photoshop", en el que inclumos un vi deot ut or i al y
todo.
Consiste en lo siguiente. Nos ponemos en modo Mscara de Capa y pi nt amos c on un pi nc el l a pi el del
r ost r o, evi t ando l os pl i egues de la piel. Repasamos bien las zonas, comprobando que tengamos toda la
zona que queremos seleccionada alternando entre el modo de trabajo Normal y el modo en Mscara de Capa
(tecla Q)
Cuando tengamos la seleccin hecha, la invertimos (Ctrl+May+I), c opi amos l a zona sel ec c i onada y l a
pegamos en una nueva c apa que llamaremos, por ejemplo, piel. Si ocultas el resto de capas, deberas
poder ver algo como esto:
Ya tienes tu capa de piel. Ahora, para suavizarla, simplemente hay que aplicar un desenf oque gausi ano
con un valor cuyo resultado nos satisfaga.
Y ahora, un Toque Especial: Jugando con la Saturacin
Con esto ya habramos mejorado bastante nuestro retrato. Podramos haber jugado con el color del pelo, o
blanquear los dientes (en esta foto no hay dientes; lo siento).
Pero lo que voy a hacer ahora es jugar con la tonalidad de toda la foto, que afecta fundamentalmente al tono de
la piel. Para ello, aplico un par de nuevas capas de ajuste de Tono/Saturacin.
En la primera capa, bajo la saturacin para todos los colores (en la combo, "Todos"). Subo la saturacin y la
luminosidad de los rojos, bajo la saturacin de los amarillos y subo la luminosidad de los amarillos.
Vuelvo a aplicar el mismo proceso con otra capa de Tono/Saturacin solo para los amarillos, volviendo a bajar
la saturacin y volviendo a subir la luminosidad.
Y Listo
Aqu est la foto original.
Y aqu est el resultado del proceso.
Enlaces Relacionados
Piel de Porcelana en 6 Sencillos Pasos con Photoshop
Cambia el Color de tus Ojos con Photoshop en 3 minutos
Cambia el Color del Pelo con Photoshop en Menos de 3 Minutos
Cmo Blanquear los Dientes con Photoshop
Realza el Brillo de los Ojos con Photoshop como los
Profesionales
Uno de los trucos ms extendidos a la hora de aplicar
retoques en los retratos es dar ms brillo a los ojos. Se trata
de una operacin muy sencilla que genera unos resultados
muy satisfactorios sin necesidad de conocimientos previos
en el programa de retoque elegido. En este artculo te
enseo a dar ms brillo a los ojos mediante Photoshop, uno
de los programas para el retoque de fotos ms extendido
del mercado. Qu no te lo crees? Dedcame tan solo 3
minutos de tu tiempo y descubrirs lo fcil que resulta
aplicarlo y cmo mejora de una forma increble tus retratos.
En ms de una ocasin algn amigo me ha preguntado por
este truco. Me comentan que han visto alguna foto de un
beb o de un nio pequeo con un brillo especial en los
ojos. No es fcil de explicar la sensacin, pero seguro que sabes de lo que te hablo.
La verdad es que es un efecto que, bien aplicado, produce una atraccin irresistible en las fotos. Y una vez
visto lo sencillo que resulta de aplicar, estoy seguro de que no dejars pasar la oportunidad de sorprender a tus
amigos aplicando esta tcnica.
La teora del retrato
El elemento ms potente en un retrato convencional son los ojos. Por ello, una de las claves de un buen retrato
es que los ojos estn bien enfocados.
Al centrar el enfoque en los ojos conseguimos que la vista de quin observa la foto se centre en ellos. Si
adems dotamos a los ojos de un brillo especial, nuestra foto de retrato quedar impregnada de un
magnetismo que har que no podamos retirar la vista de los ojos.
Es por este motivo por el que vamos a aplicar esta tcnica, eso si, buscando no abusar de la misma para que
la foto no quede artificial.
Dando brillo a los ojos con Photoshop
Antes de nada, debo decirte que no funciona igual de bien con todos los tipos de ojos. Con los ojos oscuros
puede no quedar tan bien el efecto, pero desde luego, no se pierde nada por probar. Y lo que te puedo
asegurar es que para ojos claros funciona francamente bien.
Para trabajar con el brillo de los ojos vamos a utilizar unas her r ami ent as muy bsicas: el pincel para realizar
selecciones en modo mscara rpida y capas de ajuste de niveles.
Una vez abierta la foto sobre la que vamos a trabajar, seleccionamos la herramienta pi nc el , ajustamos el
grosor del pincel, la opacidad y el flujo.
Para trabajar, nos pondremos en modo "Mscara rpida" (tecla Q en Windows), y comenzaremos a pintar con
el pincel en negro sobre el iris del ojo. La zona que vayamos pintando ir poniendose de un tono rojizo (si no
hemos cambiado la configuracin de Photoshop). Es la mscara que estamos creando. Repasaremos tantas
veces como necesitemos, pudiendo cambiar del modo de mscara rpida a normal para ver nuestra seleccin
con la tecla Q.
Una vez tengamos la seleccin que deseamos, nos pondremos en modo normal (tecla Q) e invertiremos la
seleccin (May+Ctrl+I o Seleccin -> Invertir).
Creamos una nueva capa de ajuste de Niveles (Capa -> Nueva capa de ajuste -> Niveles) y ponemos el modo
de f usi n de l a c apa en modo Tr ama. Al hacerlo, el iris se volver mucho ms claro. En el histograma
de niveles moveremos el puntero de las sombras y de los medios tonos hasta dejarlo a nuestro gusto).
Podemos suavizar la seleccin aplicando a continuacin un desenfoque gaussiano (Filtro -> Desenfocar ->
Desenfoque gaussiano).
Ya tenemos el iris. Ahora toca la cornea.
Vamos a repetir el mismo proceso, en modo mscara rpida, pero pintando esta vez sobre la zona blanca del
ojo.
Cuando tengamos nuestra seleccin bien hecha, crearemos una nueva capa de ajuste de niveles. Esta vez la
podemos dejar en modo normal, y lo que haremos ser aclarar la zona de medios tonos. Tambin en esta
seleccin aplicarenos un desenfoque gaussiano para suavizar los trazos que hayamos podido realizar.
Si vemos que en cualquiera de las capas, la del iris o la de la cornea, el efecto ha quedado muy pronunciado,
podemos reajustar los niveles para suavizar el efecto o jugar con la opacidad o el relleno de la capa.
Te has perdido en algn paso? No te pierdas nuestro Videotutorial
Como una imagen vale ms que mil palabras, disfruta del videotutorial que hemos preparado para que no te
pierdas ningn detalle (no te molestes en revisar el sonido de tu ordenador; el videotutorial no tiene sonido.
Acaso no he dicho que una imagen vale ms que mil palabras?)
Y listo: ya tenemos un retrato con una mirada irresistible.
Enlaces Relacionados
Piel de Porcelana en 6 Sencillos Pasos con Photoshop
Cambia el Color de tus Ojos con Photoshop en 3 minutos
Cambia el Color del Pelo con Photoshop en Menos de 3 Minutos
Cmo Blanquear los Dientes con Photoshop
Este Verano, Ponte Morena con Photoshop
Caso de Aplicacin: Dramatiza tus Retratos Enfocando con el Filtro de Paso Alto
Espectacular Marco Vintage Listo para Usar:
Descarga Gratis Ya
Si eres un enamorado de los marcos ests de suerte. Hoy te traigo
un mar c o espec t ac ul ar est i l o vi nt age. Y sabes lo mejor de
todo? Que no tendrs que hacer ningn esfuerzo para conseguirlo.
Te voy a dar la referencia para que puedas descargarlo por ti mismo
totalmente gratis y usarlo cuantas veces quieras. Este es un marco
un poco especial, estilo retro, por lo que tendrs que acondicionar
un poco tus fotos para que encajen perfectamente. Para ello, te voy
a dar unas sencillas recomendaciones. Vers que chulas quedan tus
fotos. Lanza tu Photoshop y preprate, que despegamos.
Descargando los Marcos
Ha llegado el momento de que te presente a Steve Paxton. Te recomiendo que eches un vistazo a su galera:
me parece sencillamente espectacular. Su fotografa urbana, sus retratos estn marcados por un personal estilo
difcil de olvidar. Pues bien: el autor de los marcos Vintage de hoy es precisamente Steve Paxton. Esta es la
pgina desde la que puedes descargar los marcos (enlace Download the Vintage Borders). Los encontrars en
forma de un fichero zip en el que se encuentran diferentes modelos de marcos como el de la imagen.
Descrgalos, descomprmelos y vuelve aqu cuando lo tengas de acuerdo?
Adaptando las Fotos
El estilo vintage tiene un carcter tpico. No encaja bien con fotos vvidas porque es propio de instantneas
antiguas, un tanto retro y ligeramente decoloreadas. Para que tus fotos queden perfectamente presentadas con
estas fotos, echa un vistazo a las siguientes recomendaciones:
Aj ust a el Tamao de t u Fot o (o de t u mar c o) . Tu foto y tu marco pueden no tener el mismo
tamao, as que no te olvides de hacer uso de Imagen -> Tamao de Imagen... en uno o en otro.
Desat ur a. Vamos a por un Est i l o un Poc o Ret r o. lvidate de colores intensos. Juega un poco
con tu foto y "mata" colores intensos. Si ests perezoso, usa Imagen -> Ajustes -> Tono/Saturacin... y
desatura. Si te lo quieres currar un poco, puedes aplicar los siguientes efectos a tu foto:
La Gua Definitiva para Envejecer tu Fotos con Photoshop
Te Presentamos... el Efecto dZoom
Consigue Fotos Urbanas Espectacules con el Efecto Gretty
Efecto Holga en Photoshop con Tan Slo 3 Clics
Desvelamos los Secretos del Efecto Dragan
Enlaces Relacionados
Steve Paxton
Descarga Marcos Vintage
La Gua Definitiva para Envejecer tu Fotos con Photoshop
Te Presentamos... el Efecto dZoom
Consigue Fotos Urbanas Espectacules con el Efecto Gretty
Efecto Holga en Photoshop con Tan Slo 3 Clics
Desvelamos los Secretos del Efecto Dragan
Otra de Marcos con Photoshop: Blanco, Inclinado y
Sombra
Hace unos das, cuando os contamos el Efecto dZoom, varios nos preguntasteis
cmo se haca el marco ese con que presentamos la foto central del ejemplo.
Definitivamente, nos gustan los marcos: nos ayudan a presentar nuestras fotos.
Aqu en dZoom te hemos enseado a hacer diferentes tipos de marcos: marco
transparente, marco blanco, marco de bordes negativos, marco de filos
quemados... . Y hoy, atendiendo a la curiosidad de algunos, te voy a ensear a
hacer este tipo de marco, muy vistoso en presentaciones web. Listo? Arranca el
Photoshop y preprate que te cuento cmo se hace.
1) Hacemos un Marco Blanco
Abre la imagen sobre la que quieres trabajar y hazle un marco blanco. Si no te
acuerdas cmo se hace, echa un vistazo a este artculo. Te recuerdo los pasos
principales:
Seleccionamos en la paleta de colores el blanco y un gris (#cccccc en el ejemplo)
Imagen -> Tamao del Lienzo... haz clic en relativo, selecciona el color blanco y fija 20 pixels en
anchura y en altura. En funcin del tamao de tu foto puedes querer tener un marco ms grande. Solo
tendrs que jugar con el nmero de pixels hasta dejarlo a tu gusto
De nuevo, Imagen -> Tamao del Lienzo... haz clic en relativo, selecciona el color gris y fija 2 pixels en
anchura y 2 pixels en altura
2) Rotamos el Lienzo
Pero antes de rotarlo, vamos a asegurarnos de que tenemos desbloqueada la capa de
fondo. Para ello, abre la ventana de capas (Ventana -> Capas) y haz doble clic sobre
la capa de fondo. Ahora ya s: rotamos el lienzo. Imagen -> Rotar lienzo... -> arbitrario.
Elige el ngulo que prefieras y selecciona AC o ACD para hacerlo en un sentido o en
el otro. En este punto, tu foto debe tener un aspecto como el que muestra la imagen
de la derecha.
3) Ampliamos el Lienzo
Vamos a aumentar el tamao del lienzo para que la sombra que crearemos despus est completamente
visible. Para ello, haremos una operacin muy sencilla: Imagen -> Tamao del Lienzo... haz clic en relativo y
fija el ancho de altura y anchura a unos 50 pixels. Lo tienes?. Seguimos.
4) Creamos la Sombra
Te va a sorprender lo sencillo que es crear
la sombra. Todo lo que tienes que hacer es
ir a la ventana de capa y sobre la capa de tu
foto haz clic con el botn derecho del ratn.
Aparecer un men en el que debes
seleccionar Opciones de fusin. En la
ventana que se abre haz clic en Sombra
Paralela. Puedes jugar con los valores para
ver distintos tipos de sombra. En mi caso, he
elegido los valores que puedes ver en la
imagen.
5)
Por ltimo, el Fondo
Ya casi lo tenemos. El ltimo paso es crear la capa de fondo. Haz lo
siguiente:
Capa -> Nueva -> Capa...
Edicin -> Rellenar y selecciona blanco
En la ventana de capa, arrastra la capa que acabas de crear
por debajo de la capa de tu foto
Y Este es el Resultado
Ms o menos como en otras fotos que has visto en dZoom. Mola no?
Enlaces Relacionados
Presentando Nuestras Fotos: Marco Blaco con Photoshop
Como Hacer un Marco Transparente en Photoshop
Marcos de Bordes Negativos con Photoshop
Cmo Hacer un Marco de Filos Quemados para tus Fotos
Recopilatorio: Marcos en Photoshop
Adobe Camera RAW (ACR): Los Ajustes en CS3 (4)
En esta entrega voy a comenzar a explicar las diferencias
(sustanciales) de Camer a RAW 4 , la versin que incorpora
Adobe Phot oshop CS3 , con su predecesora. Y es que soi
smuchos los que estis escribiendo solicitando que se cubra esta
versin en el tutorial de Camera RAW. As que, para todos
vosotros, usuarios de CS3, ah va. Y para aquellos que todava no
lo tengan, les vendr bien saber cuales son las diferencias, porque
es probable que les interese actualizar su versin.
Hasta ahora hemos revisado los elementos de la pantalla principal
a nivel de zoom de la imagen, reencuadre y enderezado, as como
las posibilidades de visualizacin de la imagen, la interpretacin del
histograma y la deteccin de zonas subexpuestas y sobreexpuestas. Tambin hemos visto como guardar la
imagen resultante en diferentes formatos.
Hasta aqu, CS3 aporta pocos cambios, aparte del diseo de la pgina.
En lo que a la bar r a de her r ami ent as se refiere, se incorporan dos nuevos botones correspondientes a
sendas herramientas.
El primero es el de c or r egi r , una opcin que permite disimular imperfecciones o realizar clonaciones en
nuestra foto marcando una zona de origen y otra de destino para un radio que definamos.
El segundo es una utilidad para la c or r ec c i n de l os oj os r oj os, en el que facilitaremos el tamao de la
pupila y el grado en el que deseamos oscurecer la misma.
Hay un tercer botn que sirve para acceder a la vent ana de pr ef er enc i as. Y es que, cuantos de nosotros
no nos hemos vuelto locos en versiones anteriores buscando este men?
Por lo dems, las opciones para visualizar las zonas quemadas y subexpuestas de la foto se encuentran en el
histograma, representadas como dos tringulos en las esquinas superiores de la grfica en lugarde aparecer
como check a la derecha de los botones de la barra.
Los ajustes en Camera RAW 4.0
Aqu empiezan a aparecer las ver dader as j oyas de esta versin. Debajo del histograma aparecen las
distintas solapas correspondientes a las operaciones que podemos realizar sobre nuestra imagen a la hora de
ajustar el resultado. Y lo primero que observamos es que han sustitudo los nombres por iconos. Y es que el
nmero de solapas a pasado de 5 a 8, con lo que ya no cabe el texto. Con ello nos daremos cuenta de lo
mucho que ha evolucionado este programa.
As que en este captulo nos centraremos en la primera de las solapas, llamada en este caso "Bsico", y que se
corresponde con la solapa "Ajustes" de su antecesora.
En este apartado nos volvemos a encontrar una combo que nos permite seleccionar el balance de blancos a
partir de una serie de ajustes preestablecidos: luz de da, nublado, sombra, ... y un par de barras de
desplazamiento para poder hacer un ajuste mucho ms fino de la temperatura del color y del matz.
Debajo estn las opciones que nos permiten ajustar de diversas maneras la exposicin y el resultado de
nuestras fotos. De la versin anterior se mant i enen l os c ont r ol es de Ex posi c i n, Negr o (ant es
l l amado Sombr as), Br i l l o y Cont r ast e. Pero en CS3 se incorporan dos c ont r ol es ms en este
apartado: recuperacin y luz de relleno.
El control de r ec uper ac i n permite rescatar informacin de luces aparentemente quemadas sin necesidad
de tener que bajar la exposicin de la imagen completa, a partir de canales en los que hay informacin.
La Luz de Rel l eno trata de recuperar detalles de las sombras sin dar brillo a los negros. No obstante, el
abuso de este control generar imgenes bastante irreales en su aspecto, as que debes usarlo con cuidado.
Debajo de estos controles nos encontramos con otros dos deslizadores: intensidad y saturacin. El de
Sat ur ac i n ya se encontraba disponible en CS2, pero el de I nt ensi dad ha sido incorporado en esta
versin.
Enlaces Relacionados
Adobe Camera RAW (ACR): Introduccin (1)
Adobe Camera RAW (ACR): La Barra de Herramientas (2)
Adobe Camera RAW (ACR): Los Ajustes (3)
Te Presentamos... El Efecto dZoom
Te lo anunciamos hace un par de das. Y lo cierto es que me ha
asombrado ver la expectacin que se ha levantado. "Por qu
Efecto dZoom?", preguntbais algunos de vosotros. La cuestin
es que despus de mucho jugar con Photoshop y tratar de
reproducir los mejores efectos de grandes fotgrafos y personajes
ilustres de la imagen digital, al fin, hemos dado con un estilo c on
c ar c t er pr opi o y que hemos querido bautizar como el
Ef ec t o dZoom. Y como no tenemos secretos para ti nos hemos
animado a compartirlo y contarte como conseguirlo en tus fotos.
Te interesa saber cmo? Es mucho ms sencillo de lo que te
puedes imaginar.
En Qu Consiste el Efecto dZoom
Si echas un vistazo a la foto, quizs puedas ver que el Efecto
dZoom consiste en una desaturacin selectiva por colores a la
que aadimos un poco de enfoque y un "barniz" de sepia. Dicho esto, seguro que algunos de los ms expertos del lugar ya
seran capaces de reproducir el efecto. Si eres de los que necesitas ms pistas, tranquilo, que te cuento paso a paso cmo
lograrlo.
Eligiendo la Foto de Partida
El Efecto dZoom queda especialmente bien en fotos de colores muy intensos y saturados, en
concreto cuando hay 1 o 2 colores muy intensos. La foto de partida con la que te contamos
cmo conseguir el efecto (gracias Will Foster) cuenta con unos azules de gran intensidad (tal
vez demasiada). Echa un vistazo.
Paso 0: Limpiemos la Foto
Estos pasos son opcionales, pero el resultado final es mejor si los aplicamos. Vamos a
intentar reducir el nivel de ruido y enfocar:
Filtro -> Ruido -> Reducir Ruido...
Puedes enfocar con alguna de las tcnicas que te contamos en la serie de enfoque, por
ejemplo con el mtodo Dan Margulis
Paso 1: Desaturacin Selectiva
Pongmonos manos a la obra. En el Efecto dZoom el primer paso es "matar" uno o varios de los colores ms intensos.
Para ello, vamos a crear una capa de ajuste de tono/saturacin:
Capa -> Nueva Capa de Ajuste... -> Tono/Saturacin
En la ventana que aparece, jugaremos con el nivel de saturacin de
los diferentes colores. En el caso de nuestra foto fij el valor de
sat ur ac i n a -100 en azul es y ver des, precisamente porque
son esos dos tonos los que quera "matar" en la foto.
Dependiendo de la foto, te interesar desaturar (o saturar un poco
ms) los diferentes colores. Si no sabes muy bien con cul jugar, no
te preocupes, porque ms tarde, al final, podrs volver a este men
y reajustar los valores hasta conseguir el toque que buscas.
Paso 2: Superponer un Virado Sepia
No te asustes: es muy sencillo. Vamos a crear una nueva capa de ajuste
tono/saturacin:
Capa -> Nueva Capa de Ajuste... -> Tono/Saturacin
En la ventana que te aparece chequea la opcin Colorear y asegrate de fijar los
siguientes valores: Tono 42, Saturacin 25, Luminosidad 0
Con los valores anteriores obtendrs un virado a sepia. Si juegas con el valor de
tono podrs jugar con diferentes tipos de virado. Si quieres conseguir virados de
calidad echa un vistazo aqu.
Por ltimo, en el modo de fusin de capas, elije uno de los siguientes modos:
superponer, luz suave, luz fuerte. El valor a elegir depender de tu foto. Prueba los
tres y te quedas con el que ms te guste.
Si la foto te ha quedado demasiado oscura o contrastada, puedes jugar con el
valor de opacidad de la capa y bajarla, por ejemplo al 80%.
Y... Este es el Resultado
Mola no crees?
Otro Ejemplo: Red Tulips
He preparado otro ejemplo a partir de una foto de fhisa. En este caso hay dos tonos muy intensos: rojo y azul. Los valores
que he utilizado en este caso en la capa de tono/saturacin del paso 1 han sido:
Rojos: Saturacin -45
Amarillos: Saturacin +31
Verdes: Saturacin +40
Azules: Saturacin -71
El resto... valores por defecto
Y este es el resultado...
Todava con Dudas? Aqu Est el Videotutorial
Como en los otros tutoriales de retoque, el Efecto dZoom no iba a ser menos. Aqu tienes el videotutorial explicativo.
Queda ms claro ahora? Espero que s.
Enlaces Relacionados
Lo Mejor de lo Mejor de dZoom
Serie Enfoque: Cundo, Cmo y Por Qu Enfocar una Foto
Enfocando con el Mtodo de Dan Margulis
Virados Profesionales en Photoshop en tan Slo 5 Clics
Prximamente... El Efecto dZoom
Ac t ual i zado: Ya est publicado!! Te Pr esent amos... el Ef ec t o dZoom. (foto original Will Foster)
Cmo Conseguir el Polmico Efecto Dave Hill en
Photoshop
David Hill es uno de los fotgrafos ms populares del momento. Por su irrealidad, su
estilo gusta a unos ms y a otros menos. Pero no cabe duda de que, hoy por hoy, su
tcnica est en boca de muchos aficionados a la imagen digital. Das atrs te
anuncibamos que muy pronto te bamos a contar cmo reproducir el ef ec t o Dave
Hi l l en tus fotos. Como bien apuntaban algunos amigos de dZoom en los
comentarios, el efecto no slo se consigue con postprocesado, sino cuidando al
milmetro el escenario y la iluminacin. En este artculo, no entraremos en esa fase,
sino que nos centraremos en el postprocesado y retoque. Lo que vas a encontrar a
continuacin es un humilde intento de reproducir el ambi ent e Dave Hi l l en unos
sencillos pasos con Photoshop.
El Punto de Partida
Esta es la foto de la que yo parta. Se trata de una foto de una de las orillas de Oporto. Si no conoces la ciudad,
aprovecho para recomendrtela, perderte por las callejuelas del puerto y degustar sus excelentes vinos.
Paso 1: Paso Alto con Modo de Fusin Luz Intensa
Sigue los siguientes pasos:
Duplica la capa actual (Capa -> Duplicar capa...)
Filtro -> Otro -> Paso Alto... El radio a elegir depender de la intensidad
del efecto. Debers jugar con los valores hasta dejarlo a tu gusto. En mi
caso, con una imagen de 1500px de ancho us un radio de 3.8
En la paleta de capas, elegir el modo de fusin 'Luz Intensa'
Combinar las capas (Capa -> Combinar Visibles...)
Paso 2: Enfocando con Modo de Fusin Color
A continuacin, realiza lo siguiente:
Duplica la capa actual (Capa -> Duplicar capa...)
Filtro -> Otro -> Paso Alto... Juega con el radio hasta dejarlo a tu gusto. En mi
caso, us un radio de 6.3
En la paleta de capas, elegir el modo de fusin 'Color'
Fija la Opacidad de la capa a un valor alrededor del 40%
Combinar las capas (Capa -> Combinar Visibles...)
Paso 3: Desenfoque y ruido
Ya queda poco. El siguiente paso es:
Duplica la capa actual (Capa -> Duplicar capa...)
Filtro -> Desenfocar -> Desenfoque Gaussiano... Yo utilic un radio de 7. De nuevo, puedes jugar con diferentes
valores hasta dejarlo a tu gusto
Filtro -> Ruido -> Aadir Ruido... Si quieres, puedes saltarte este paso, pero, personalmente, me gusta como queda
con un poquito de ruido. En mi caso, 3%
Ajustar la opacidad de la capa a un valor alrededor del 35%
Combinar las capas (Capa -> Combinar Visibles...)
Paso 4: Mscara de enfoque y Ajustes Finales
Filtro -> Enfocar -> Mscara de Enfoque... Valores de referencia: Cantidad 90%,
Radio 10, Umbral 2
Es momento de hacer los ajustes finales. Es posible que te hayan quedado unos colores un
poco saturados, por lo que puede ser conveniente desaturar. Tambin puedes querer jugar
con la luminosidad global de la imagen: utiliza la herramienta de niveles.
El Resultado Final
Siguiendo los pasos anteriores sobre la foto que te ense ms arriba, se obtiene una imagen como la siguiente:
No Te Gustan los Halos? Estas Son Tus Opciones
Hace unos das, cuando anuncibamos este artculo, algunos amigos de dZoom comentaban que no les gustaban los
halos que quedaban en la imagen. En el caso de mi ejemplo los he dejado ah porque me gusta como quedan en el
efecto-ilustracin que resulta. Pero, para gustos, los colores. As es que, si no te gustan los halos, esto es lo que puedes
hacer para eliminarlos:
Justo despus de aplicar la mscara de enfoque, haz Editar -> Transicin Mscara de Enfoque... Elige el modo de
fusin Luminosidad y reduce la opacidad hasta que desaparezcan los halos. A continuacin, si tienes Photoshop
CS3 aumenta el contraste con la herramienta Imagen -> Ajustes -> Brillo/Contraste. Si tienes una versin anterior,
haz lo propio con el ajuste de niveles.
Otro truco que puedes usar, aunque ms complejo es pasar la imagen a modo Color Lab, copiar el canal de
luminancia y pegarlo invertido como mscara de capa sobre la capa sobre la que aplicamos la mscara de
enfoque. Con la herramienta brocha puedes repasar en blanco (o en negro, segn proceda) sobre la mscara de
capa. Esta tcnica es bastante ms elaborada, pero ofrece mayor control.
Sin halos, el resultado sera ms o menos como este. Os gusta ms as?
Si te Las... Videotutorial
Como de costumbre, hemos preparado un videotutorial explicativo del proceso para hacrtelo ms fcil. Atencin: este
tiene audio...
Enlaces Relacionados
Proceso de Retoque Inspirado en Este Hilo de Flickr
Website de Dave Hill
Enfocando con el Filtro de Paso Alto
Dramatiza tus Retratos Enfocando con el Filtro de Paso Alto
Prximamente en dZoom... el Efecto Dave Hill
Muchos de vosotros ya conocis a Dave Hi l l . Y algunos nos habis pedido que preparramos un tutorial contando cmo
conseguir dar a las fotos su ya popular efecto. Por si todava no le conoces, Dave Hill es un fotgrafo norteamericano que
se ha hecho un hueco en el mundo de la imagen gracias a un caracterstico procesado-retoque de sus fotos que las
convierte casi en dibujos. Quieres saber c mo c onsegui r el Ef ec t o Dave Hi l l en tus fotos?. Pues estate atento:
muy pronto, te lo contaremos aqu, en dZoom. Mientras tanto, te dejo este adelanto.
Actualizacin: Ya lo tienes aqu... Cmo Consegui r el Ef ec t o Dave Hi l l en Phot oshop
6 Potentes Tcnicas de Enfoque y 1 Ejemplo de
Aplicacin: Descarga PDF Gratis
Las posibilidades que ofrece el enf oque en f ot ogr af a di gi t al son casi
ilimitadas. Bien sea general o por zonas puedes conseguir efectos
autnticamente espec t ac ul ar es . Si no te lo crees, echa un vistazo a este
ejemplo. Hoy hemos querido recoger para ti en un PDF con 33 pgi nas a
t odo c ol or las 6 tcnicas ms potentes de enfoque y 1 ejemplo de
aplicacin. Con ella conseguirs dominar todos los secretos de esta potente
tcnica. As que no lo dudes: Desc ar ga YA l a Gua PDF de
Enf oque de dZoom t ot al ment e GRATI S hac i endo c l i c aqu!!.
Enfocando Nuestras Fotografas: Cmo, Cundo y Por Qu
Enfocando Con el Filtro Paso Alto
Enfocando con la Mscara de Enfoque
Enfocando Nuestras Fotos con el Mtodo Getty Images
Enfocando Nuestras Fotos con el Mtodo Paso Alto Mejorado
Caso de Aplicacin: Dramatiza tus Retratos Enfocando con el Mtodo Paso Alto
Ejercicio Prctico: Presentando una Foto en Blanco y
Negro (IV y ltimo)
Ya te he contado cmo pasar la foto a blanco y negro, ajustar las luces
y las sombras y aplicar contraste local. Para finalizar esta serie de
artculos queda simplemente ponerle un marco a la foto. Si sigues
leyendo descubrirs cmo poder aplicar un marco como el de la imagen
de cabecera del artculo. Qu te parece?
Este es el l t i m o artculo de la serie Ejercicio Prctico: Presentando
una Foto en Blanco y Negro. Si te has perdido alguno de los artculos
anteriores, estos son los enlaces donde encontrars el resto de artculos
necesarios para completar la serie.
1. Pasando a Blanco y Negro con el Mtodo Russell Brown
2. Ajustando Luces y Sombras de la Imagen
3. Aplicando Contraste Local
4. Aplicando un Marco a la Foto
Rematando la Foto
Lo dicho. La foto est lista. O casi lista.
Hay a quien le gusta adornar sus fotos con diferentes marcos.
En mi caso, no soy muy amigo de los marcos como medida general, si bien para presentar fotos en algunas
pginas de Internet o hacer presentaciones electrnicas, algunos marcos de los que considero discretos puden
acompaar bien a la foto.
Por este motivo, y siempre que aplico marcos, me gusta guardar dos copias de la imagen, una con marco y otra
sin l.
En dZoom te hemos contado en diferentes artculos cmo crear distintos tipos de marcos con Photoshop.
Marcos blancos, marcos negros, marcos semitransparentes, marcos que simulan bordes de negativos, ...
El marco que vamos a aplicar a esta imagen es un marco semitransparente que solo ocupa la parte inferior de
la foto. Al ser semitransparente, deja ver cmo es el pie de la imagen, y al ir sobre la propia imagen, no afecta a
las proporciones de la imagen finales.
El proceso de Creacin del Marco
Sobre la imagen final, creamos una nueva capa en blanco, y sobre esta capa, marcamos una seleccin con el
ratn en la parte inferior de la imagen que ocupe todo el ancho de la foto y el alto que deseemos.
A continuacin, rellenamos la seleccin de negro. Para ello, seleccionamos la opcin de men Edicin ->
Rellenar, y seleccionamos el color negro. Una vez relleno, en la ventana de Capas bajamos la opacidad. En el
ejemplo lo hemos hecho al 40%.
Sobre esta capa vamos a escribir el ttulo que queramos. Yo he utilizado dos lneas, una con un tamao de
fuente mayor, y otra debajo para el subttulo con una fuente algo ms pequea. Para esta foto he selecionado
la fuente Verdana.
Escribimos el texto deseado en cada una de las lneas, y ya tenemos nuestro marco y la foto acabada.
Lo bueno de este marco es que se puede aplicar tanto en fotografas en blanco y negro como en color, y queda
bien siempre que en la superficie sobre la que se aplique no haya elementos demasiado claros que interfieran
en la lectura del texto que usemos.
Si quieres repasar alguno de los pasos seguidos en el proceso, vuelvo a repasar el ndice de la serie Ejercicio
Prctico: Presentando una Foto en Blanco y Negro:
1. Pasando a Blanco y Negro con el Mtodo Russell Brown
2. Ajustando Luces y Sombras de la Imagen
3. Aplicando Contraste Local
4. Aplicando un Marco a la Foto
Enlaces Relacionados
Ejercicio Prctico: Presentando una Foto en Blanco y Negro
Marco Negro con Photoshop
Marco Blanco con Photoshop
Marco Transparente con Photoshop
Marcos de Negativos de Carretes con Photoshop
Ejercicio Prctico: Presentando una Foto en Blanco y
Negro (III)
En los anteriores artculos de la serie hemos cubierto cmo pasar la
imagen a blanco y negro y cmo jugar posteriormente con las luces y las
sombras de la imagen. En este artculo explicaremos un mtodo de
enfoque especial: el aj ust e del c ont r ast e l oc al . Te apuntas?
Este es t er c er o de cuatro artculo de una serie denominada Ejercicio
Prctico: Presentando una Foto en Blanco y Negro. Si te has perdido
alguno de los artculos anteriores, estos son los enlaces donde
encontrars el resto de artculos necesarios para completar la serie.
1. Pasando a Blanco y Negro con el Mtodo Russell Brown
2. Ajustando Luces y Sombras de la Imagen
3. Aplicando Contraste Local
4. Aplicando un Marco a la Foto
El mtodo de aj ust e de c ont r ast e l oc al es tan simple como efectivo. Est basado en el filtro de mscara
de enfoque, pero utiliza unos valores un tanto diferentes.
Mientras que los valores recomentados para dar nitidez de forma global a una fotografa mediante la mscara
de enfoque son una Cantidad elevada y un Radio bajo, a la hora de aplicar contraste local lo que hacemos es
utilizar una Cant i dad pequea (al r ededor del 20%) y un Radi o al t o (por ej empl o, 50 pi x el es) ,
dejando el Umbr al a c er o .
Al aplicarlo conseguiremos un mayor c ont r ast e ent r e l as l uc es y l as sombr as.
Para aplicarlo vamos a dupl i c ar l a c apa ex i st ent e y aplicarlo sobre la capa duplicada. De este modo
preservamos la capa original por si nos arrepintieramos en el futuro del resultado obtenido.
Otra Vuelta de Tuerca
Podemos dejar as el efecto, o, como voy a a hacer a continuacin, mi ni mi zar l os ef ec t os c ol at er al es
que surgen cuando la aplicacin del efecto al potenciarse en exceso esa diferencia entre luces y sombras y, en
algunos casos, poder quedar zonas quemadas.
La solucin la encuentro en las msc ar as de c apa . Las mscaras de capa son un invento que, de nuevo,
me permiten que el efecto de aplicar una capa solo se haga efectivo en algunas zonas.
Para trabajar con la mscara de capa lo que haremos es crear una mscara de capa sobre la capa en la que
hemos aplicado la mscara de enfoque.
Por defecto, la mscara es completamente blanca. Con un pincel negro empezamos a pintar sobre la imagen,
con la capa seleccionada. Observaremos como, a medida que pintemos con el pincel, los trazos aparecern en
la representacin de la mscara de capa en la ventana de Capas, mientras que en nuestra imagen quedar
anulado en esas zonas el efecto de la capa (en nuestro caso, la mscara de enfoque para el contraste local).
Y la imagen est lista. Ya solo nos queda, si queremos, ponerla un marco.
Prximo (y ltimo) artculo de la Serie: Cr eando el Mar c o.
Enlaces Relacionados
Local Contrast Enhancement - Cambridge In Colour
Understanding Local Contrast Enhancement - The Luminous Landscape
Enfocando nuestras Fotografas: Cmo, Cundo y Por Qu Enfocar una Foto
Ejercicio Prctico: Presentando una Foto en Blanco y
Negro (II)
En el segundo artculo de la serie te cont cmo pasar la imagen a
blanco y negro. En esta tercera entrega voy a explicar cmo r eal i zar
aj ust es sobr e l as l uc es y l as sombr as de la imagen, para
realizar esos pequeos retoques que dejan la iluminacin a nuestro
gusto. Te lo piensas perder?
Este es segundo de cuatro artculo de una serie denominada Ejercicio
Prctico: Presentando una Foto en Blanco y Negro. Si te has perdido
alguno de los artculos anteriores, estos son los enlaces donde
encontrars el resto de artculos necesarios para completar la serie.
1. Pasando a Blanco y Negro con el Mtodo Russell Brown
2. Ajustando Luces y Sombras de la Imagen
3. Aplicando Contraste Local
4. Aplicando un Marco a la Foto
Jugando con la Luz
Ya tenemos la imagen pasada a blanco y negro. Pero nicamente hemos aplicado el metodo de forma global,
sin realizar an ningn tipo de ajuste de la luz de forma localizada. Este es el siguiente paso.
La idea es trabajar sobre las luces y las sombras de modo que el i mi nemos o al menos mi t i guemos el
ef ec t o de esos el ement os que puedan gener ar di st r ac c i n en la fotografa.
Aunque el mtodo es igualmente aplicable en color, en blanco y negro se entiende mucho mejor, ya que
nicamente estamos trabajando con la luminosidad.
Cuando contemplamos una foto, los ojos se suelen fijar en aquellos puntos que:
se encuentran ms enf oc ados o nt i dos; de ah la importancia de poder controlar la profundidad de
campo
tienen ms l uz (son ms claros)
Vamos a trabajar este segundo punto.
En la mayora de las ocasiones, cuando hacemos fotos, no podemos controlar completamente las condiciones
de nuestro entorno. Pero el efecto de la luz indeseada se puede mitigar con distintas herramientas de edicin
posterior.
El Tampn de Clonar
El primero es la her r ami ent a de Cl onac i n. La verdad, no soy muy amigo de utilizar esta herramienta,
pero reconozco que en ocasiones es muy til. No es una cuestin de funcionamiento (lo cierto es que funciona
realmente bien), sino ms por la sensacin de estar cambiando en exceso la realidad del momento si abuso de
la herramienta.
En el caso de la foto del ejemplo, hay un par de puntos de la fotografa en los que una serie de reflejos estn
distrayendo mi atencin sobre el centro de inters de la foto. Voy a intentar hacerlos desaparecer con la
herramienta de Clonar.
El funcionamiento es muy simple. Definimos las caractersticas del pincel que vamos a utilizar, con la tecla Alt
pulsada hacemos clic con el ratn sobre la zona de muestra, y a partir de ah empezamos a pintar sobre la foto.
Con un poco de paciencia hago desaparecer esos molestos puntos de luz que tena marcados a los que se me
iban irremediablemente los ojos.
Pintando con Luz
Y ahora viene el segundo tipo de ajuste local. Consiste en ajustar a gusto del usuario las luces y las sombras
en cada punto de la foto.
Con el mismo objetivo anterior, que es el de conducir la mirada hacia aquellos puntos de mayor luminosidad o,
simplemente, jugar con el rango dinmico de la imagen a nuestro deseo, voy a ajustar las luces y las sombras
donde yo quiera.
Para ello creo una nueva capa y la relleno con un valor de 50% gris. Lo podemos hacer directamente en la
ventana de capas, o con el men Capas -> Nueva capa de relleno, eligiendo el color gris o posteriormente con
el men Edicin -> Rellenar.
Una vez rellenada la capa con el color, veremos nuestra imagen como un rectangulo de color gris. En la
ventana de Capas seleccionamos la nueva capa recien creada y cambiamos el modo de fusin de Normal a
Luz Suave. Volveremos a ver nuestra imagen como estaba originalmene. Si, no ha cambiado nada.
En este modo de fusin de la capa, al igual que con luz fuerte, cuando el color es gris deja pasar la luz de
forma natural, sin aplicar ningn efecto. Es con el color blanco y con el negro donde vara el resultado obtenido.
Lo que vamos a hacer es elegir un pincel lo suficientemente grueso y, con unos valores de flujo y opacidad
bajos (prueba con el 20%), empezamos a pintar tranquilamente sobre la capa. En negro en las zonas que
queramos oscurecer, y en blanco en las que queramos aclarar.
Puede que el resultado en el ejemplo sea algo forzado, pero creo que sirve para percibir claramente la
diferencia. Como digo, da total libertad, por lo que se puede aplicar a gusto del usuario.
Y ya tenemos nuestra imagen con el blanco y negro que deseamos (o casi). El siguiente paso es ajustar el
enfoque. Para ello vamos a aplicar un mtodo no tratado hasta ahora en dZoom.
Pr x i mo ar t c ul o de l a ser i e: Ajuste de Contraste Local
Enlaces Relacionados
Ejercicio Prctico: Presentando una Foto en Blanco y Negro (I)
Ajustes Finales de tus Fotografas en Blanco y Negro
Tus Fotografas en Blanco y Negro como los Profesionales
Ejercicio Prctico: Presentando una Foto en Blanco y
Negro (I)
En la serie correspondiente al tratamiento de la imagen en blanco y
negro que os presentaba en el pasado artculo con el nombre Ejercicio
Prctico: Presentando una Foto en Blanco y Negro. En esta entrega
revisaremos un mtodo de conversin a blanco y negro descrito por
Russell Brown.
Este es pr i mer o de cuatro artculo de una serie denominada Ejercicio
Prctico: Presentando una Foto en Blanco y Negro. Para que puedas
seguir con detalle la serie, estos son los enlaces donde encontrars el
resto de artculos necesarios para completarla.
1. Pasando a Blanco y Negro con el Mtodo Russell Brown
2. Ajustando Luces y Sombras de la Imagen
3. Aplicando Contraste Local
4. Aplicando un Marco a la Foto
Lo primero que voy a hacer es abrir la foto original. He de decir que no es exactamente la foto original. Desde
que descubr las ventajas de disparar en RAW frente a JPEG siempre utilizo este modo de configuracin de la
calidad de imagen de mi cmara. Para resumir sus ventajas, dir que al di spar ar en RAW c uent o c on
muc ha ms i nf or mac i n en l a f ot o que en l a equi val ent e que hubi er a obt eni do en J PEG.
Por ello, antes de abrir la imagen he ajustado los parmetros sobre la foto en formato RAW, recuperando toda
la informacin que he podido de luces y sombras, de forma que ninguna zona de la imagen que me interesa
est quemada.
Convirtiendo la Imagen a Blanco y Negro
Lo primero que voy a hacer con la foto es pasar l a a bl anc o y negr o. Siempre insisto en que debemos
disparar en color y procear posteriormente la foto para convertirla a blanco y negro, ya que si utilizamos el
modeo de blanco y negro que seguro incluye nuestra cmara podemos estar perdiendo informacin muy
valiosa.
En dZoom hemos explicado di st i nt as f or mas de c onver t i r una i magen en c ol or a bl anc o y
negr o, e incluso hemos editado un ar c hi vo en f or mat o PDF descargable para que dispongas
t ot al ment e gr at i s de estos mtodos de conversin y lo imprimas para llevarlo siempre contigo sin necesidad
de estar conectado a Internet.
Aprovecho para repasar los di st i nt os mt odos de c onver si n a bl anc o y negr o que hemos
explicado en alguna ocasin:
Blanco y negro Photoshop con la herramienta Desaturar
Blanco y negro Photoshop con el modo Escala de Grises
Blanco y negro con Photoshop con el Mezclador de Canales
Blanco y negro en Photoshop con Color Lab
Blanco y negro Photoshop con el mtodo Rob Carr
Emulando la Fotografa en Blanco y Negro Clsica
En esta ocasin, voy a utilizar un mtodo de conversin a Blanco y Negro descrito por Russell Brown, uno de
los maestros de Photoshop. Este mtodo se basa en la aplicacin de capas Tono/Saturacin.
Conversin a Blanco y Negro con el Mtodo de Russell Brown
Este mtodo es bastante sencillo de aplicar. Para ello abrimos la imagen original (en color), y sobre ella vamos
a crear sendas capas de ajuste de tipo Tono/Saturacin.
Las capas se crean mediante la aplicacin del men Capas -> Nueva Capa de Aj ust e ->
Tono/Sat ur ac i n.
Una vez creadas, en la ventana de capas debemos ver t r es c apas; l a i magen or i gi nal y l as dos
c apas c r eadas.
Seleccionamos la capa de Tono/Saturacin que ha quedado en el medio de las tres y c ambi amos el modo
de f usi n , que por defecto ser Normal, a Col or .
Ahora seleccionamos la segunda c apa (la que ha quedado en la parte superior) y baj amos l a
sat ur ac i n a -100 .
Con esto veremos una imagen en blanco y negro. Es ahora cuando realizaremos los ajustes para obtener el
blanco y negro que realmente nos interesa.
Para ello, edi t amos l as pr opi edades de l a pr i mer a c apa de t ono/sat ur ac i n (la que ha quedado
en el medio de las tres) y empezamos a jugar c on l os c ont r ol es de Tono, Sat ur ac i n y
Lumi nosi dad. En la pantalla iremos viendo cmo vara la imagen resultante segn combine,mos los
parmetros. Hacemos pruebas hasta que el resultado nos satisfaga.
Pr x i mo ar t c ul o de l a Ser i e: Ajustando las Luces y las Sombras.
Enlaces Relacionados
Blanco y negro Photoshop con la herramienta Desaturar
Blanco y negro Photoshop con el modo Escala de Grises
Blanco y negro con Photoshop con el Mezclador de Canales
Blanco y negro en Photoshop con Color Lab
Blanco y negro Photoshop con el mtodo Rob Carr
Emulando la Fotografa en Blanco y Negro Clsica
Descarga de Acciones Photoshop para Blanco y Negro
Ajustes Finales de tus Fotografas en Blanco y Negro
Tus Fotografas en Blanco y Negro como los Profesionales
Aadiendo Grano a tus Fotos en tan solo 3 Clics
En Blanco y Negro pero con un Toque de Color (Cutout con Photoshop)
Virados Profesionales en Photoshop en tan solo 5 clics
Los Mtodos de Conversin a Blanco y Negro de dZoom en PDF Totalmente Gratis!!!
Ejercicio Prctico: Presentando una Foto en Blanco y
Negro (Introduccin)
Este es el primero de una ser i e de c i nc o ar t c ul os en los que
contar el proceso que he seguido para presentar la foto en blanco y
negro que os muestro. Con un poco de paciencia, y siguiendo los pasos
que te doy, podrs presentar una fotografa como la que utilizo en el
ejemplo. Si te interesa saber cmo he conseguido el resultado, no dejes
de perderte la serie de tutoriales que te presento.
La fotografa original est tomada en color, y mediante unos sencillos
pasos la he c onver t i do a bl anc o y negr o, he aj ust ado un poco
las l uc es y sombr as, he apl i c ado c ont r ast e l oc al y finalmente
he aadi do un mar c o presentando el momento.
Para no hacer demasiado extenso el artculo, he decidido dividirlo en partes. El t ut or i al seguir la siguiente
est r uc t ur a:
1. Pasando a Blanco y Negro con el Mtodo Russell Brown
2. Ajustando Luces y Sombras de la Imagen
3. Aplicando Contraste Local
4. Aplicando un Marco a la Foto
1.
Hemos tratado en distintas ocasiones diferentes mtodos de conversin a blanco y negro de las fotografas,
hemos cubierto diferentes mtodos de enfoque y sabemos cmo crear marcos con Photoshop de distintas
formas, mediante esta serie de artculos tratar de dar continuidad al que es un tratamiento tipo que utilizo en
ocasiones como parte de mi flujo de trabajo en fotografa digital.
Si te convence el resultado, permanece atento. En los prximos das ir explicando cada uno de los pasos
aplicados para obtener el resultado.
Se trata de recetas extremadamente sencillas, al alcance de cualquiera que no tenga ningn conocimiento
especial de programas de fotografa y trasladables a cualquier aplicacin de retoque fotogrfico.
Pr x i mo ar t c ul o de l a Ser i e: Convirtiendo a Blanco y Negro con el Mtodo de Russell Brown.
Enlaces Relacionados
Mtodos de Conversin a Blanco y Negro
Cmo Crear Marcos con Photoshop de forma Sencilla
Serie Enfocando: Cmo, Cundo y Por Qu Enfocar una Foto
Photoshop: Retoque Fotogrfico Paso a Paso
Enfocando con el Mtodo de Dan Margulis - Serie
Enfoque #6
Dentro de la serie de artculos de enfoque avanzado, hoy explicamos un
mtodo basado en la tcnica de Dan Margulis. Dan tiene publicados
distintos libros de Photoshop y es considerado una eminencia mundial
en esta aplicacin. Si te interesa su tcnica, no dejes de leer las
siguientes lneas.
Lo que hace Margulis para r esol ver l os pr obl emas de r udo y
hal os en su mtodo de enfoque es trabajar en modo Color Lab y jugar
con la capa Luminosidad.
El mecanismo es muy parecido al que ya explicramos con el nombre de mtodo de enfoque por paso alto
mejorado, con la diferencia de que Dan Margulis trabaja en modo Color Lab y el mtodo para enfocar usado es
el de la Mscara de Enfoque en lugar de el de Filtro de Paso Alto.
Estos son los pasos.
1. Abrimos la imagen original
Vamos a trabajar con la misma imagen que utilizamos para el artculo de enfoque con el filtro de paso alto
mejorado.
2. Pasamos a modo Color Lab
Para trabajar en modo Color Lab, simplemente tenemos que cambiar el modo en el Men Imagen -> Modo ->
Color Lab.
3. Duplicamos la Capa
Lo podemos hacer arrastrando la capa hasta el botn Nueva capa en la ventana de Capas, o simplemente con
el atajo de teclado Ctrl+J.
3. Seleccionamos el canal Luminosidad
En la ventana de Capas, seleccionamos la solapa Canales. En ella aparecen los distintos canales que
conforman el modo Color Lab. En este modo disponemos de un canal que es la suma de todos (Lab), y tres
canales diferenciados: Luminosidad, A y B.
Pinchamos con el ratn sobre el canal Luminosidad. Quedar marcado en Azul, mientras que el resto quedarn
en gris.
4. Aplicamos el Filtro Mscara de Enfoque
Mediante el men Filtro -> Enfocar -> Mscara de Enfoque, aplicaremos unos valores "generosos". El
significado de los distintos parmetros lo explicamos en el artculo "Enfocando con la Mscara de Enfoque".
Para el ejemplo he utilizado los valores 500, 0.7 y 4.
5. Eliminamos los Halos
Pulsamos sobre el canal Lab. Al hacerlo, estaremos seleccionando todos los canales a la vez y volveremos a
ver la imagen correctamente.
Con la tecla Ctr pulsada, pulsamos sobre el canal Lab. Se har una seleccin a partir de la luminosidad de la
imagen.
Volvemos a la solapa de Capas en la ventana de Capas, y pulsamos con el ratn sobre el icono de mscara de
capa. Al hacerlo se crear una mscara de capa sobre nuestra capa.
Con Ctrl + I invertimos la mscara, consiguiendo que desaparezcan los halos, manteniendo el enfoque.
Y listo. Ya tenemos nuestra imagen enfocada con el mtodo del maestro Dan Margulis.
Enlaces Relacionados
Enfocando nuestras Fotografas: Cmo, Cundo y Por Qu Enfocar una Foto
Enfocando con la Mscara de Enfoque
Enfocando con el Mtodo de Filtro de Paso Alto
Enfocando nuestras Fotos con el Mtodo Getty Images
Enfocando con el Mtodo del Filtro de Paso Alto Mejorado
Dramatiza tus Retratos Enfocando con el Filtro Paso Alto
La Gua Ms Completa de Conversin a Blanco y
Negro: Descarga PDF Gratis
30 pgi nas a todo color y con todo lujo de detalles con las mej or es
t c ni c as de conversin a bl anc o y negr o, en un PDF t ot al ment e
gr at i s para todos los amigos de dZoom. Desc ar ga l a Gua de
Conver si n a Bl anc o y Negr o de dZoom Ya !!
Blanco y Negro con la Herramienta Desaturar
Blanco y Negro con el Modo Escala de Grises
Conversin a Blanco y Negro Color Lab
Mtodo Rob Carr para la Conversin a Blanco y Negro
Ajustes Finales en tus Fotografas Blanco y Negro
Fotos B/N: En la Cmara o Despus?
Tus Fotografas en Blanco y Negro como los Profesionales
Descarga Acciones Photoshop para B/N
Emulando la Fotografa Blanco y Negro Clsica
Consigue Fotos Urbanas Espectaculares con el Efecto
Gretty
Das atrs te lo anticipaba: si todava no sabes lo que es el Ef ec t o
Gr et t y , echa un vistazo. Se puede aplicar en multitud de fotos. A mi me
encanta el efecto que causa en monumentos histricos. A veces parece
que te transporta atrs en el tiempo. A veces, les da grandiosidad y
dramatismo. Como en todo, a unos les gusta ms que a otros; pero por si
algn da quieres aplicarlo, no crees que merece la pena darte 10 minutos
y descubrir cmo se hace? Si es as, atento, que all voy.
Lo Que Vas a Conseguir
Puedes jugar con diferentes valores en el proceso que te voy a contar. As podrs conseguir tu propia versin del
efecto Gretty. Pero ms o menos, se trata de conseguir el efecto que ves a continuacin. Te gusta?
Duplica la Capa
Este es un buen consejo siempre que intentes aplicar algn efecto de retoque en alguna de tus fotos. As,
activando/desactivando capas, podrs comparar en todo momento el antes y el despus. Para ello, pulsa Crtl+J o
si lo prefieres haz Capa -> Duplicar Capa...
Enfoca con el Mtodo del Paso Alto Mejorado
Que no sabes lo que es el Mtodo de Paso Alto Mejorado? Echa un vistazo por aqu. En realidad, puedes
utilizar el mtodo de enfoque que ms te guste. Los mtodos de enfoque son un recurso muy interesante en el
retoque digital, as es que, si no los conoces, te recomiendo que no pierdas de vista la serie de artculos que le
hemos dedicado en dZoom. Lo dicho: el siguiente paso, es aplicar el mtodo de enfoque paso alto mejorado
sobre la capa que acabas de crear.
Capa de Ajuste de Desaturacin
Llega el momento de desaturar un poquito. Con el objeto de que en cualquier momento puedas ajustar el nivel
de desaturacin que aplicas, te recomiendo que crees una capa de
ajuste: Capa -> Nueva Capa de Ajuste... -> Tono Saturacin. Vara el
nivel de saturacin a tu gusto. Si al final ves que quieres aumentar o
disminuir la saturacin, haz doble clic sobre la capa de ajuste y modifca
el valor de saturacin.
Aade un Poco de Ruido
Por ltimo, aade ruido a tu gusto. Existen diferentes tcnicas para
aadir ruido: puedes elegir tu preferida. Si no sabes ninguna, tranquilo:
te cuento una.
1. Crea una nueva capa: Capa -> Nueva -> Capa...
2. Rellnala de gris al 50%: Edicin -> Rellenar...
3. Filtro -> Ruido -> Aadir ruido. Elige ruido monocromtico
uniforme. La cantidad, a tu gusto, depender del tamao de la
imagen que ests trabajando
4. Por ltimo, elige el modo de fusin de capa Superponer (por
defecto suele estar activado el Normal (en la paleta de Capas))
5. Juega con la opacidad de la capa para ajustar el nivel de ruido que quieres
El Resultado Final
Despus de seguir estos pasos, deberas obtener un efecto parecido al de la imagen. Consej o: no te canses
nunca de jugar con diferentes valores en los diferentes pasos que te contamos y dale siempre a tus fotos tu
toque personal.
Enlaces Relacionados
Enfocando Nuestras Focos con el Mtodo de Paso Alto Mejorado
Enfoque: Cmo, Cundo y Por Qu Enfocar una Foto
Todos los Secretos del HDR en PDF Gratis
Dramatiza tus Retratos Enfocando con el Filtro Paso Alto
Prximamente en dZoom... El Efecto Gretty
Me encanta cuando lo veo sobre monumentos. Tengo una pila de fotos de una de mis ciudades favoritas
(Salamanca) con este efecto aplicado. Si, adems, el cielo tiene su punto de dramatismo, el resultado es
fenomenal. Sabes de lo que hablo? Echa un vistazo a la imagen. Es una pequea captura de una foto mucho
mayor de la Catedral de Salamanca. Creo que recoge bastante bien la esencia de... El Ef ec t o Gr et t y . Si te
gusta y quieres saber cmo conseguirlo, permanece alerta: muy pronto, muy pronto... te lo contaremos aqu, en
dZoom.
Enfocando nuestras Fotos con el Mtodo de Paso Alto
Mejorado - Serie Enfoque #5
Ya hemos explicado los motivos por los que debemos enfocar nuestras
fotos y los dos principales mtodos para hacerlo: la mscara de enfoque
y el filtro de paso alto. A partir de aqu comenzamos con la explicacin
de una serie de mtodos ms avanzados que se basan en una de estas
dos tcnicas. En este artculo explicamos una variante de la aplicacin
del filtro de paso alto.
Al aplicar cualquier mtodo de enfoque nos vamos a encontrar con dos
problemas fundamentales: la aparicin de halos y el aumento de rudo.
Combatir estos problemas es sencillo, aunque exige la aplicacin de algunos pasos ms para obtener el
resultado esperado que la simple aplicacin del filtro de enfoque.
Empezamos la serie de artculos con una variante del filtro de paso alto.
Para ilustrar el ejemplo voy a trabajar con un recorte de una foto a su tamao original, sin reescalar. Utilizar
esta misma foto para los distintos artculos de enfoque avanzado para poder comparar las diferencias entre
unos y otros.
1. Duplicamos la capa
Lo primero que haremos es duplicar la capa de la foto original. Pulsando Ctrl+J duplicamos la capa.
2. Aplicamos el filtro de Paso Alto
Este filtro se encuentra en el men Filtros -> Otro -> Paso Alto. Aplicamos el valor de radio deseado. En el
ejemplo he utilizado 1,0.
3. Desaturamos la capa
En la pantalla veremos nuestra fotografa toda gris, con algunas siluetas. Desaturamos la capa mediante el
men Imgen -> Ajustes -> Desaturar, o con el atajo de teclado May+Ctrl+U.
4. Ajustamos los niveles de forma automtica
Esto lo hacemos con el men Imagen -> Ajustes -> Niveles Automticos, o mediante el atajo de teclado
May+Ctrl+L.
5. Reducimos el Rudo
Con el men Filtro -> Rudo -> Reducir Rudo. Dejaremos los valores Intensidad = 10, Conservar detalles = 0,
Reducir rudo de color = 100 y Enfocar detalles = 0.
6. Cambiamos el modo de fusin a Superponer
En la ventana de Capas, cambiamos el modo de fusin de Normal a Superponer.
7. Eliminando los Halos
Si observamos bien los contornos, podremos observar los alos que se producen en el cabio de contraste en las
lneas. Estos halos sern ms apreciables cuanto mayor haya sido el radio aplicado en el filtro de paso alto.
Para solucionar el problema de los halos, en la ventana de Capas seleccionamos la solapa de Canales. Ah
veremos cuatro capas, una para RGB y una para cada uno de los canales (R, G y B) por separado.
Con la tecla Ctrl pulsada, pinchamos con el ratn sobre la capa RGB. Se marcar una seleccin sobre nuestra
foto. Es una seleccin de las luces.
Volvemos a la solapa de Capas en la ventana de Capas. Pulsamos el botn "Aadir mscara de Capa" y se
crear una mscara sobre nuestra capa.
Pinchamos con el ratn para asegurarnos de que la capa se encuentra seleccionada e invertimos la imagen
(Ctrl+I).
Y tenemos el resultado final.
Enlaces Relacionados
Enfocando nuestras Fotografas: Cmo, Cundo y Por Qu Enfocar una Foto
Enfocando con la Mscara de Enfoque
Enfocando con el Mtodo de Filtro de Paso Alto
Enfocando nuestras Fotos con el Mtodo Getty Images
Enfocando con el Mtodo de Dan Margulis
Dramatiza tus Retratos Enfocando con el Filtro Paso Alto
Enfocando nuestras Fotos con el Mtodo Getty
Images - Serie Enfoque #4
En los artculos dedicados a los mcanismos de enfoque publicados
anteriormente te hemos explicado los mtodos ms utilizados y
sencillos: la mscara de enfoque y el filtro de paso alto. En este y
sucesivos tutoriales te explicaremos mtodos ms elaborados de
enfoque orientados a obtener una mejor calidad en cuanto al rudo de la
imagen o una menor degradacin de la informacin. Empezamos con el
primero de la serie: el Mtodo Getty Images.
"Getty Images" es una de las principales agencias de fotografa de
Estados Unidos. La agencia recomienda a sus fotgrafos asociados un mtodo de enfoque especfico
destinado a realzar los colores y contrastar las imgenes.
Vamos a aplicar este mtodo, que denominaremos mtodo de enfoque "Getty Images" sobre esta fotografa.
A continuacin, los pasos:
1. Pasar la foto a modo LAB
Para ello utilizamos la opcin de men Imagen -> Modo -> Color Lab
2. Pasar el Filtro Ruido->Destramar a los canales A y B
En la ventana de canales, seleccionamos la solapa de Canales. Los canales que veremos al trabajar en modo
Color Lab son Luminosidad, A y B.
Seleccionamos el canal A (la foto se pondr en gris) y aplicamos el men Filtro -> Rudo -> Destramar.
Repetimos esta operacin con el canal B.
3. Pasar la foto a modo RGB
Esto lo conseguimos mediante el men Imagen -> Modo -> RGB.
4. Aplicar la mscara de enfoque a los canales R y G
Seleccionamos de nuevo la solapa Capas de la ventana de Capas. Seleccionamos el canal R y aplicamos Filtro
-> Enfocar -> Mscara de Enfoque... Seleccionamos los valores Cantidad, Radio y Umbral que nos parezcan
ms adecuados.
Tienes una explicacin detallada de la Mscara de Enfoque y el significado de los parmetros Cantidad, Radio
y Umbral en el artculo dedicado al uso de la Mscara de Enfoque en Photoshop.
Repetimos la aplicacin del filtro para el canal G.
Sin embargo, vamos a dej ar el c anal B (azul ) i nt ac t o. Es el canal que suele acumular ms rudo, y al
no enfocarlo minimizamos el efecto de aparicin de ms rudo en nuestra foto.
Y lsto. Ya tenemos nuestra foto enfocada.
Al destramar se r educ e el r ui do de c ol or y se c onsi gue r eal zar l a t onal i dad de la foto.
Aqu podeis ver el antes y el despus.
Y, cmo no, la fotografa que siempre utilizamos para ilustrar los artculos de enfoque, con el resultado de
aplicar el mtodo Getty Images.
Enlaces Relacionados
Enfocando nuestras Fotografas: Cmo, Cundo y Por Qu Enfocar una Foto
Enfocando con la Mscara de Enfoque
Enfocando con el Mtodo de Filtro de Paso Alto
Enfocando con el Mtodo del Filtro de Paso Alto Mejorado
Enfocando con el Mtodo de Dan Margulis
Enfocando con la Mscara de Enfoque - Serie
Enfoque #3
Sin duda, el mtodo ms extendido para aplicar enfoques a las
imgenes digitales es el filtro de mscara de enfoque (unsharp mask)
En este tutorial te explico paso a paso cmo aplicar este mtodo de
enfoque en tus fotografas.
Aunque hemos explicado algunos otros mtodos de enfoque, el ms
arraigado entre los usuarios es el que se consigue mediante la
aplicacin de la mscara de enfoque. Para la realizacin de este tutorial
hemos utilizado Photoshop CS2.
Para el ejemplo vamos a utilizar una imagen correctamente enfocada que ya nos ha servido de base para
explicar oros mecanismos de enfoque de fotografas.
Se trata de una imagen bien enfocada, sin trepidaciones.
La fotografa que aparece bajo estas lneas es la obtenida a partir del original, un RAW de 10 megapixeles, una
vez reescalada a una resolucin de 500x335 pixeles.
La aplicacin de filtro de mscara de enfoque es muy sencilla. Simplemente hay que dar valores a tres
variables: cantidad, radio y umbral.
Cant i dad. El enfoque no recupera los detalles perdidos, simplemente agrega contraste a los bordes de
los detalles que ya existen. El parmetro Cantidad controla la cantidad de contraste que se agrega a las
transiciones de luz a sombra de una foto. Las transiciones de luz a sombra son casi siempre bordes. El
hecho de aumentar el contraste en estas transiciones mejora el detalle y hace que la foto parezca ms
enfocada. Cuanto ms alto sea el valor de este parmetro, ms aumentar el contraste.
Radi o. Este valor determina cuntos pxeles de un borde se vern afectados por el ajuste de contraste
de los bordes. Cuanto ms alto sea el valor de este parmetro, mayor ser el ancho del rea afectada.
Si alguna vez ha visto un halo extrao alrededor de los bordes de las fotos despus de enfocarlas, se
trata probablemente de los efectos de un valor demasiado alto del parmetro Radio.
Umbr al . Este valor dicta la diferencia de tono de los pxeles adyacentes antes de que se consideren
una transicin de luz a sombra que se debe enfocar. Cuanto ms bajo sea este valor, mayor ser el
nmero de pxeles que se enfocarn en la foto.
Los valores a aplicar dependrn del tamao de la foto y la salida que se quiera obtener. No es lo mismo
trabajar para ver una imagen en el ordenador que para pasarla a papel.
Es importante que estemos trabajando con la imagen al 100% de zoom (tamao original) a la hora de aplicar el
enfoque, ya que de este modo podremos ver el resultado final.
Unos posibles valores seran
En este ejemplo se han aplicado unos valores Cantidad=400, Radio=0,3 y Umbral=0.
En este mosaico comparativo se puede apreciar con claridad la diferencia entre las dos imgenes. Como puede
apreciarse, en enfoque solo ha tenido efecto en la zona ntida de la foto, habiendose respetado la zona de la
derecha de la imagen, donde la fotografa ya estaba desenfocada por la profundidad de campo que se haba
aplicado al realizar la toma.
Como digo, lo mejor es ir probando distintas configuraciones de los valores Cantidad, Radio y Umbral hasta dar
con un resultado que nos resulte satisfactorio.
Enlaces Relacionados
Enfocando nuestras Fotografas: Cmo, Cundo y Por Qu Enfocar una Foto
Enfocando con el Mtodo de Filtro de Paso Alto
Enfocando nuestras Fotos con el Mtodo Getty Images
Enfocando con el Mtodo del Filtro de Paso Alto Mejorado
Enfocando con el Mtodo de Dan Margulis
Dramatiza tus Retratos Enfocando con el Filtro Paso Alto
Caso de Aplicacin: Dramatiza tus Retratos
Enfocando con el Filtro de Paso Alto
Das atrs te contbamos las bonanzas de enfocar tus fotos. Y el otro
da te contbamos una tcnica de enfoque: el filtro de paso alto. Existen
multitud de usos para mejorar tus fotos mediante las tcnicas de
enfoque; y en muchos de ellos, el enfoque no se aplica a toda la foto,
sino nicamente en algunas zonas que quieres enfatizar. Para que
puedas poner en prctica lo aprendido hasta ahora sobre el enfoque, te
contamos un caso prctico de aplicacin: te enseamos como aadir
dramatismo a tus retratos utilizando tcnicas de enfoque digital y los
modos de fusin de capas. Te gusta el efecto conseguido? Se da un
aire al Efecto Dragan no crees?. Si te interesa seguir aprendiendo
sobre tcnicas de enfoque digital y quieres saber cmo hemos
conseguido la foto de la derecha, sigue leyendo.
Selecciona la Foto de Partida
Hoy vamos a jugar a dramatizar un retrato. El punto de partida es muy importante, porque no toda expresin es
dramatizable. Suelen funcionar muy bien rostros serenos, de personas mayores o con arrugas. En el caso de
hoy, este ha sido nuestro punto de partida (gracias voobie) y el resultado final.
Paso 1: Acentuamos los Ojos
Estamos intentando conseguir una mirada penetrante. Cuando tienes un modelo de grandes ojos, los efectos
suelen ser realmente espectaculares. Cmo lo conseguiremos? Sigue los siguientes pasos:
Duplica la capa de fondo: Capa -> Duplicar Capa...
Fija el modo de fusin de capa a Trama
Aade una mscara de capa y rellnala de negro
Pinta con la herramienta pincel y color blanco sobre la zona de
los ojos
Tras realizar estos pasos, vers que la paleta de capas queda como
aparece en la imagen. Si quieres aumentar el efecto de acentuar los
ojos, puedes duplicar la capa recien creada (Capa -> Duplicar Capa...)
y fija el modo de fusin a tipo Trama. Si no quieres duplicar el efecto,
sino incrementarlo ligeramente, puedes jugar con la opacidad de la
capa.
Paso 2: Filtro Paso Alto
Empezamos con el enfoque de deteminadas zonas. Sigue los siguientes pasos:
Mezcla las capas en una sola (Capa -> Combinar Visibles)
Duplica la capa de fondo: Capa -> Duplicar Capa...
Aplica un filtro de paso alto a la capa superior: Filtro -> Otro -> Paso
Alto... El radio depender de la resolucin de tu foto. Un buen consejo
puede ser que aumentes el radio todo lo que puedas antes de
empezar a ver colores en la previsualizacin. Te quedar una imagen
como la que puedes ver
Ahora nos toca modificar el modo de fusin de capa y fijarlo a Luz
Fuerte. Podrs comprobar que la imagen se enfoca considerablemente.
Paso 3: Seleccionando las Zonas a Enfocar
Como queremos aplicar el enfoque slo a zonas con gran detalle (arrugas de los ojos, barba, cabello en
general), vamos a crear una mascara y pintar sobre las zonas que queremos enfocar. En una tarea como esta
es cuando una tableta grfica nos puede facilitar realmente la tarea. Nosotros hemos hecho el trabajo con
nuestra Wacom Bamboo: econmica pero muy
funcional. Estos son los pasos que tienes que seguir.
Creamos una nueva mscara de capa. Si pinchas en el icono
con Alt pulsado, vers que la mscara aparece rellena de
negro
Selecciona la herramienta pincel con color blanco y repasa las
zonas en las que quieres ms enfoque. En nuestro caso, las
arrugas alrededor de los ojos, la barba y el cabello
Nuevamente, si quieres acentuar el efecto, todo lo que debes hacer es
duplicar la capa superior: Capa -> Duplicar Capa...
Paso 4: Ajustes Finales
El efecto est prcticamente conseguido. Para finalizar, puedes aplicar
un efecto vieteado en negro para centrar ms la atencin en los ojos de tu modelo. Cmo conseguirlo? Hay
muchas formas posibles. Una de ellas, est detallada a continuacin:
Crea una nueva capa: Capa -> Nueva -> Capa...
Rellnala de negro: Edicin -> Rellenar
Crea una nueva mscara de capa. Pulsa Alt al tiempo que pinchas en el icono de creacin y vers
como la mscara se llena de negro
Selecciona la herramienta degradado y selecciona un patrn circular. Asegrate de que est
seleccionado el modo Invertir
Para suavizar el efecto, ajusta la opacidad de la capa
Puedes pintar con el pincel en negro para aclarar algunas zonas importantes si as lo deseas
Por ltimo, y si lo ves necesario, realiza un reencuadre de la foto con la herramienta Recortar. Y... este es el
resultado final.
Videotutorial, para Aclarar Dudas
S... ya s que este puede no ser el tutorial ms sencillo. Aqu tienes el videotutorial para resolver las dudas
que te hayan quedado...
Enlaces Relacionados
Enfocando Nuestras Fotografas: Cundo, Cmo y Por Qu Enfocar una Foto
Enfocando con el Filtro de Paso Alto
Anlisis de la Tarjeta Grfica Wacom Bamboo
Desvelamos los Secretos del Efecto Dragan
Enfocando con el Filtro de Paso Alto - Serie Enfoque
#2
Uno de los mtodos ms extendidos de enfoque de las fotografas
digitales es la aplicacin del f i l t r o de paso al t o. El siguiente tutorial
explica paso a paso cmo aplicar el mtodo de enfoque a travs del
filtro de paso alto.
Una de las ventajas de enfocar a travs del filtro de paso alto es el
control que tenemos sobre el resultado. Para la realizacin de este
artculo hemos utilizado Phot oshop CS2 .
Para el ejemplo vamos a utilizar una imagen correctamente enfocada. Cuando hablo de "correctamente
enfocada" me refiero a que la fotografa se tom en unas condiciones adecuadas: una velocidad de disparo lo
suficientemente rpida como para que la imagen no salga trepidada, con unas condiciones de iluminacin que
permitan un enfoque correcto a travs del objetivo.
La imagen est tomada con un objetivo 50 mm de focal fija, con una apertura tal que permite diferenciar
perfectamente la parte enfocada de la desenfocada. Un objetivo que se caracteriza adems por la nitidez con la
que captura las imgenes.
Pero, os parece que la imagen es suficientemente ntida?
Si creeis que si, no hace falta que leais el resto del artculo. Pero si creeis que es mejorable, deberiais leer las
lneas que vienen a continuacin.
Ya hemos explicado los motivos por los que nuestras fotos pueden necesitar un toque de nitidez adicional. En
mi caso, de un tiempo a esta parte disparo siempre en RAW, y la imagen que estoy utilizando para el ejemplo
ha sido reescalada para tener una resolucin de 500x335.
El Uso del Filtro de Paso Alto en Detalle
La aplicacin de este filtro es muy sencilla. A continuacin describo los pasos a r eal i zar para ello.
1) Abrimos la imagen a enfocar.
2) Duplicamos la capa de la imagen. Para ello, arrastro con el ratn la capa sobre el icono de nuevo, o bien
pulso el botn derecho del ratn sobre la capa de la imagen y selecciono la opcin de men "Duplicar Capa".
3) Selecciono la nueva capa y voy al men Filtro -> Otros -> Paso Alto.
4) Selecciono un radio entre 1 y 3. Puedo elegir diferentes valores menores a 1 y mayores a 3. Lo suyo es
que hagamos di st i nt as pr uebas hasta dar con la configuracin que ms nos guste.
5) Cambiamos el modo de fusin de la capa sobre la que acabamos de aplicar el filtro a Super poner , Luz
Suave o Luz I nt ensa.
6) Si la imagen resultante est excesivamente enfocada para nuestro gusto, basta con bajar el nivel de
opacidad de la capa.
En este primer ejemplo he aplicado un radio con valor 2 y un modo de fusin Luz Suave , manteniendo la
opacidad al 100%
En el segundo ejemplo he mantenido el mismo valor de radio (2), pero el modo de fusin de la capa elegido ha
sido Superponer, con una opacidad del 80%.
Esta ltima imagen muestra un detalle de la fotografa antes de enfocar (izquierda), con Luz Lineal al 100%
(centro) y con Superponer al 80% (Derecha).
En el detalle de la bufanda se puede apreciar muy bien la diferencia de nitidez.
Tan solo teneis que probar distintas configuraciones hasta dar con un grado de enfoque que os satisfaga.
Enlaces Relacionados
Enfocando nuestras Fotografas: Cmo, Cundo y Por Qu Enfocar una Foto
Enfocando con la Mscara de Enfoque
Enfocando nuestras Fotos con el Mtodo Getty Images
Enfocando con el Mtodo del Filtro de Paso Alto Mejorado
Enfocando con el Mtodo de Dan Margulis
Dramatiza tus Retratos Enfocando con el Filtro Paso Alto
Enfocando nuestras Fotografas: Cmo, Cundo y Por
Qu Enfocar una Foto - Serie Enfoque #1
Uno de los pasos fundamentales a realizar cuando ajustamos nuestras
fotos digitales en el ordenador es el enfoque. No me estoy refiriendo a
enfocar con la cmara antes de disparar, sino a uno de los ajustes que
todos deberamos hacer con nuestras imgenes digitales para dar ese
toque de nitidez final que apreciamos en las imgenes de otros. Si
alguna vez has pensado que tus imgenes no resultan lo
suficientemente ntidas, tal vez te interese este artculo, el pr i mer o de
una ser i e que dedicaremos a explicar diferentes mecanismos de
enfoque en el postprocesado con programas como Photoshop. Te lo vas a perder?
Y es que he visto muchas veces en los foros cmo usuarios decepcionados se quejaban de que su nueva
cmara rflex no sacaba las fotos tan ntidas como su vieja compacta. Debemos entender que esto es normal.
Independientemente de lo bien que hayamos hecho la foto, ninguna imagen debera presentarse sin aplicarle
un proceso ms o menos complejo de enfoque si queremos alcanzar un buen nivel de calidad.
Los mtodos que se pueden aplicar son muy diversos, y no ex i st e una ni c a r ec et a mgi c a para ello,
sino que en funcin de la resolucin de la imagen original y del tipo de salida que vayamos a utilizar (web o
pantalla del ordenador, papel de distintos tipos y distintos tamaos, ...) utilizaremos diferentes parmetros de
configuracin.
Por qu enfocar?
Hay mucha gente que cree que las distintas opciones y filtros que acompaan a los programas de edicin
fotogrfica como Photoshop sirven para arreglar una fotografa movida. Desgraciadamente, una imagen movida
o trepidada no tiene buen arreglo, pero siempre podemos mejorar la percepcin de nitidez en una foto
correctamente tomada.
Y es que, aun siguiendo los c onsej os par a sac ar l as f ot os l o ms nt i das posi bl es como utilizar un
buen trpode, usar una velocidad de obturacin lo suficientemente rpida y garantizar un buen enfoque, es
conveniente enfocar las fotografas digitales en el procesado posterior debido a que l as c mar as c uent an
c on un f i l t r o de paso baj o que pr oduc e que l as i mgenes se vean un t ant o bor r osas .
De hecho, una de las diferencias que se suelen identificar a la hora de comparar los formatos RAW y JPEG es
una menor ni t i dez en l as i mgenes RAW. Y esto es debido a que en la mayora de las cmaras se
aplica un proceso de enfoque al comprimir la imagen para su almacenamiento. Lo que no quita para que
puedas aplicar un proceso similar de enfoque en tu imagen RAW, o mejorar el obtenido en formato JPEG.
Con las distintas opciones de enfoque de una fotografa podemos ajustar la acutancia, el grado de contraste
que se observa en el lmite entre detalles que difieren por su luminancia o densidad ptica.
Al aumentar el contraste en los lmites entre zonas claras y oscuras crece esta acutancia y la nitidez que
percibimos en una imagen.
Cuando utilizamos mecanismos de enfoque lo que estamos haciendo realmente es aument ar l a sensac i n
de una mayor def i ni c i n.
Por ello, es una prctica muy recomendable el aplicar algn mecanismo de enfoque en nuestras fotografas al
final de nuestro flujo de trabajo de edicin fotogrfica.
Cundo Enf oc ar ?
El mejor momento para enfocar nuestras imgenes es al final del proceso de trabajo, una vez hayamos
realizado todos los ajustes deseados y definido el tamao final de la imagen.
Adems, el tamao y modo de salida que vayamos a aplicar a la fotografa influir en la decisin o no de
enfocar y la cantidad de enfoque a aplicar a la imagen. Y es que aplicaremos procesos completamente
diferentes si estamos trabajando con una imagen que vamos a mostrar en una pgina web a un tamao de
800x600 o si lo que queremos es realizar una impresin en papel fotogrfico a 25x30.
Cmo enf oc ar ?
Los mtodos y parmetros para aplicar filtros de enfoque a las fotografas son variados. Los ms extendidos
son la mscara de enfoque o el filtro de paso alto, pero se pueden obtener resultados muy similares o incluso
mejores de formas diferentes.
En una ser i e de ar t c ul os que vamos a i r publ i c ando en dZoom partir de ste os ensearemos
diferentes mtodos de enfoque, desde los ms sencillos y conocidos hasta los ms elaborados y extravagantes,
con resultados sorprendentes.
Si creeis que a vuestras fotos les falta ese toque final de nitidez que veis en las fotografas de otros,
per manec er at ent os a los prximos artculos de enfoque en el procesado digital de vuestras fotos.
Enlaces Relacionados
Enfocando con la Mscara de Enfoque
Enfocando con el Mtodo de Filtro de Paso Alto
Enfocando nuestras Fotos con el Mtodo Getty Images
Enfocando con el Mtodo del Filtro de Paso Alto Mejorado
Enfocando con el Mtodo de Dan Margulis
Dramatiza tus Retratos Enfocando con el Filtro Paso Alto
Acutancia (Wikipedia)
Diferencias entre los Formatos RAW y JPEG
Photoshop: Retoque Fotogrfico Paso a Paso
Cmo Hacer Panografas a Partir de una nica Foto
A muchos ha cautivado el curioso efecto de ese tipo de panormicas
llamadas panografas. Unos meses atrs te lo contbamos en dZoom.
Conseguir panografas es un proceso que, aunque no es muy complicado,
s que es laborioso, y exige tomar multitud de fotografas y luego montarlas
cuidadosamente con un programa de edicin de imgenes como GIMP o
Photoshop. Si quieres reproducir el efecto de las panografas sobre un
motivo del que slo tienes una fotografa, no lo tienes todo perdido. Hoy te
enseamos como realizar una panografa (como la de la imagen) a partir de
una sola foto, con Photoshop y un poquito de paciencia. Quieres saber cmo?
Vale Cualquier Foto
A lo mejor ests acostumbrado en estos tutoriales que conviene elegir una buena foto para conseguir un gran
efecto. En el caso de hoy, no ser necesario: cualquier fotografa te vale. Aunque, como siempre, las mejores
fotografas suelen ofrecer los mejores resultados. En mi caso, yo part de esta.
Cmo lo Vamos a Hacer
El proceso es muy sencillo y consistir en realizar repetidamente:
Duplicar la capa de la imagen de fondo
Realizar una seleccin de una parte de la fotografa
Invertir la seleccin
Recortar
Modificar la opacidad de la capa (entre 50% y 80%)
Vamos paso por paso para que te resulte ms sencillo
Preliminares
Duplica la capa de fondo. Capa -> Duplicar Capa... . Crea una nueva capa y rellnala de blanco: nos servir
como base para
ver los efectos acumulados de las nuevas capas creadas.
Capa -> Nueva -> Capa... . Edicin -> Rellenar -> (Blanco). A
partir de ahora, vamos a duplicar varias veces la capa con la
imagen de fondo; realizaremos un recorte sobre ella y la
moveremos por encima de la capa en blanco. Conforme
repitamos la operacin veremos como se van a acumunlando
partes de la imagen original para crear la panografa.
Facilitando el Proceso
Como te he dicho antes, tendrs que duplicar repetidas veces
la capa de fondo. Te voy a ensear unos trucos para que
puedas realizar de modo sencillo el proceso y no tengas que
navegar por varios mens para realizar los diferentes retoques.
Para empezar, asegrate de que tienes abierta la paleta (mini-ventana) de capas: Ventana -> Capas. Sobre
ella irs viendo las distintas capas que vamos a crear. Las que estn por encima son visibles sobre las
inferiores. Podrs mover capas con operaciondes de arrastrar y soltar.
Para facilitar la dupliacin de capas, arrastra la capa que quieres crear sobre el icono de nueva capa. Vers
que aparece una nueva capa.
Selecciona un rea de la Foto
Sobre la nueva capa recien creada, con la Herramienta de Marco Rectangular, selecciona un fragmento de la
imagen. Invierte la seleccin: Seleccin -> Invertir (o Crtl + Mayus + I). Asegrate de tener seleccionada la
capa recien creada y corta (Edicin -> Cortar o Crtl + X). Para ver el resultado, debers arrastrar la capa sobre
la capa en blanco que creaste anteriormente ( o bien situar la capa en blanco por debajo de la que ests
manipulando).
Jugar con la Opacidad
Debers modificar la opacidad de la nueva capa (la que contiene slo un rea del la imagen final). El valor de
la opacidad depender de tu gusto y de el nmero de secciones superpuestas que vayas a querer tener. Como
recomendacion, entre el 50% y el 80% est bien.
Repite una y Otra Vez
Debers repetir el proceso que te he indicado una y otra vez hasta que tengas el nmero de secciones
superpuestas que compongan la imagen a tu gusto. Te recuerdo los pasos:
1. Duplica la capa de fondo. Sobre la paleta de capas, arrastra la capa de fondo sobre el icono de nueva
capa
2. Selecciona un fragmento de la imagen
3. Invierte la seleccin (Crtl + Mayus + I)
4. Recorta (Crtl + X). Te quedars nicamente con el fragmento que seleccionaste
5. Situa la capa de tu nueva seccin sobre la capa rellena de blanco
6. Modifica la opacidad de la capa
Y repite el proceso una y otra vez con diferentes secciones de la imagen hasta conseguir la composicin que
ests buscando.
Resultado
Siguiendo los pasos que te he indicado, al final obtuve como resultado la imagen que te pongo a continuacin.
Otras Recomendaciones
La panografa que puedes conseguir de este modo tiene todas
sus secciones orientadas horizontalmente. Si quieres buscar
efectos diferentes, puedes realizar rotaciones de la seleccin
que realices con Seleccin -> Transformar Seleccin. Podrs
conseguir efectos como los de las imgenes a continuacin.
Una Ayduda Adicional: Videotutorial
Por si acaso no te qued claro alguno de los puntos, aqu tienes
un videotutorial explicativo con los casos ms importantes.
Enlaces Relacionados
Panografas, Fotos Panormicas un Tanto Especiales
Grupo de Panografa en Flickr
Un Toque Diferente para tus Fotos: Mosaico con Transparencias
Como Hacer un Marco Transparente en Photoshop
Consigue el Efecto Holga en Photoshop
Descarga los 5 Mejores Artculos de 2007 en PDF
Totalmente Gratis
Ms de una y de dos veces distintos amigos de dZoom nos habis
preguntado si tenamos versiones PDF de algunos de los artculos. Con el
comienzo de 2008 he dedicado unas horas a repasar lo que ha sucedido en
dZoom en 2007. Y me he detenido especialmente en los artculos que ms
xito han tenido. No lo habran tenido si no hubiera sido por vosotros: los
amigos de dZoom. As que, permitidme que, en atencin a las peticiones ya
realizadas y como modo de gratitud, os haga un pequeo obsequio: estos
son Los 5 Mej or es Ar t c ul os de 2007 en PDF Tot al ment e
Gr at i s. Desc r gal o Ya !!.
Curioso por conocer cules han sido y no puedes esperar a descargarlo? Este es el ranking:
1. El Efecto 300 de Frank Miller en tus Fotos
2. Desvelamos los Secretos del Efecto Dragan
3. 8 Consejos Clave para Hacer Fotos HDR Espectaculares
4. Virados Profesionales en Photoshop en tan Slo 5 Clics
5. Efecto LOMO, Lomografas en Photoshop
Esperemos que 2008 nos traiga muchos ms artculos como estos. Por cierto: Fel i z 2008!!
Efecto Andy Warhol (Pop Art) en Photoshop en 7
Sencillos Pasos
La aplicacin del ef ec t o Andy War hol lleva algo de tiempo,
pero los resultados merecen la pena si estais dispuestos a
hacer un regalo especial. En este artculo te desvelamos cmo
conseguir el Efecto Warhol en Photoshop en 7 sencillos pasos.
Te lo vas a perder?
Y es que seguro que habeis visto por ah o habeis querido
tener alguna vez un poster al estilo de los t r abaj os Pop Ar t
de Andy War hol ms conocido, como el de las fotos del
Che Gevara, Mao Tse-Tung o Marilyn Monroe.
Siguiendo los pasos que os doy a continuacin podreis hacerlo
de una forma relativamente sencilla. Y es que no hay que ser
grandes maestros del Photoshop para conseguir el ef ec t o Pop Ar t deseado.
1. Elegir la foto
Lo primero que necesitais es elegir la foto sobre la que trabajar. Lo ideal sera disponer de una foto con fondo
blanco, pero no os preocupeis si no la teneis. Vamos a recortar lo que realmente nos interesa.
La foto que he elegido tiene cierta complicacin en cuanto a la seleccin, pero no hay problema porque el
resultado final nos permitir ciertas licencias con lo ajustado del recorte.
Para eliminar el fondo del sujeto he optado por la herramienta lazo. Con el lazo voy marcando el sujeto que
voy a recortar. Con paciencia, voy indicando los puntos para recortar el patrn, hasta que tengo toda la figura
bordeada. En ese momento, invierto la seleccin con Seleccin - Invertir (May+Ctrl+I) y borro el fondo.
Ya tengo recortada la imagen sobre la que trabajar.
2. Mejorando la imagen
En el caso de la imagen elegida dispongo de muy poco contraste para el resultado que deseo, por lo que antes
de nada voy a trabajar el contraste de la imagen mediante el tratamiento por zonas y la aplicacin de niveles.
Para ello realizo una seleccin a mano alzada del rostro, eliminando los ojos de la seleccin, de nuevo con el
lazo, y aplico una capa de ajuste de niveles para contrastar n poco ms los tonos de la piel. Repito la misma
operacin con los ojos.
No me iimporta que el aspecto sea poco natural. Tan solo necesito destacar ciertos rasgos del rostro, y es por
eso por lo que he aplicado este efecto. Si la imagen sobre la que trabajeis est suficientemente contrastada no
ser necesario que realiceis este paso.
3. Cuarteando la imagen
Las imgenes de Warhol se caracterizan en la mayora de sus trabajos por constar por muy pocos tonos, a
veces tan solo dos.
Para conseguir este efecto, lo primero que haremos es pasar a blanco y negro. Aunque os hemos explicado
muchos mtodos para pasar una foto a blanco y negro, en este caso no nos vamos a complicar. Simplemente
con la opcin I magen -> Aj ust es -> Desat ur ar (May+Ct r l +U) nos servir.
Con la imagen ya desaturada vamos a aplicar el f i l t r o c uar t eado (Fi l t r o - Ar t st i c o - Cuar t eado). Para
los que tengais Photoshop en ingls, la opcin se llama Cut out , y est en Fi l t er -> Ar t i st i c .
Podemos ir probando con los tres parmetros de configuracin hasta conseguir un resultado a nuetro gusto. Un
valor bueno de partida puede ser 4-2-2.
Ahora vamos a j ugar c on l os ni vel es de l a i magen r esul t ant e , llevando a los extremos el histograma
para sacar blancos y negros puros.
Con el resultado, podemos volver a aplicar el efecto Filtro -> Artstico -> Cuarteado de nuevo.
4. Jugando con los colores
Ya tenemos nuestra imagen base. Ahora solo nos queda realizar distintas repeticiones variando los colores.
Vamos a copiar la imagen que tenemos y la pegamos en una nueva que creemos. En esta nueva imagen,
crearemos una capa que llamaremos Fondo, a la que contiene el rostro la llamaremos Rostro, y crearemos una
tercera capa a la que llamaremos Color.
Lo primero que haremos es el egi r un c ol or par a el f ondo. Cuando lo tengamos, rellenamos la capa
Fondo con l. En el ejemplo he elegido el color amarillo. Lo aplicamos con la opcin de men Edi c i n ->
Rel l enar (o May+F5) .
Ahora seleccionamos la capa Rostro para trabajar sobre ella. Con la varita mgica seleccionamos el fondo y a
continuacin invertimos la seleccin (men Seleccin -> Invertir).
Seleccionamos la capa Color y r el l enamos c on ot r o c ol or di st i nt o al del f ondo y que consideremos
que combina bien.
Ahora deberas tener una silueta opaca del color que has elegido para rellenar parecida a la de la foto. No te
asustes, lo ests haciendo bien.
Selecciona el modo de f usi n de l a c apa Col or y cambialo de Normal (el valor por defecto) a Multiplicar
o Trama. Cada modo de fusin actua de una forma diferente. Haz distintas pruebas para ver qu resultado te
gusta ms.
5. Repitiendo el proceso
Vamos a repetir el efecto con distintos colores. Para ello, he creado una nueva imagen con el doble del tamao
que tiene la foto con la que estamos trabajando.
Esto lo puedes hacer de forma sencilla seleccionando toda la imagen actual (Ctrl+A), copiandola al
portapapeles, c r eando una i magen nueva y c abi ando el por c ent aj e del t amao que
Phot oshop t e sugi er a al 200%.
Ya tenemos el lienzo sobre el que trabajar. Ahora tan solo tenemos que ir copiando las capas de la imagen
anterior, pegarlas sobre la nueva, y moviendolas de posicin, para crear nuestro mosaico.
Por supuesto, iremos cambiando los colores de las capas de los fondos y de los colores, as como los modos
de fusin de las capas Color para conseguir el efecto deseado.
6. Acabando con un marco
Para darle nuestro toque especial, vamos a poner un marco a la foto final. Para ello aumentaremos un poco el
lienzo (en el ejemplo original lo hize en 200 pixeles con color blanco) y acabaremos con una firma.
En este artculo repasamos distintas formas de aplicar un marco a tus fotos para hacerlas ms atractivas. Elige
el que ms te guste.
7. Y ya est lista
Tan solo queda mandarla a imprimir y regalarsela a quien tu quieras. Puedes hacer incluso un poster para
colgarlo en una pared. Como habeis podido ver, conseguir un efecto Pop Art a lo Andy Warhol con Photoshop
es extremadamente sencillo.
Enlaces Relacionados
Andy-Warhol -Up Your Photographs (Melissa Clifton)
Marcos en Photoshop
Tutoriales de Photoshop
Ponle un Poco de Lluvia a tus Fotos con Photoshop
Colores vibrantes, luces de gran intensidad... ayer me contaba mi amigo
Pedro que se ha dado cuenta de que todas sus fotos son muy parecidas.
Siempre tiende a buscar el mismo tipo de luz, tonalidades y contraste. "Dale
una oportunidad a la lluvia" le dije. Y l me dijo que, con esto del cambio
climtico, cada vez es ms complicado ver llover. As que, ni corto ni
perezoso, me decid a darme una vuelta por la red y ver qu se puede
hacer con Photoshop para emular paisajes lluviosos. Nada mejor que un
buen da lluvioso, pero si estos escasean y quieres dar un toque distinto a
tus fotos, tal vez quieras intentar aadir un poquito de lluvia a tus fotos con
Photoshop. Te apuntas?
No vale Cualquier Foto
Es realmente complicado transformar un da radiante en uno lluvioso y que resulte creble. As que te
recomiendo que te vayas buscando una foto de un da nuboso. Si, adems, tiene cierta niebla, mejor que
mejor. En mi caso, yo decid partir de esta fotografa.
Paso 1. Ajustes de Luz
Antes de crear las gotas de lluvia debemos recrear la luz ambiente
de la lluvia. Cuando hay lluvia normalmente tenemos menos luz y
ms contraste. Capa -> Nueva Capa de Ajuste... -> Brillo/Contraste .
En mi caso, -42 en brillo y +42 en contraste; pero tu puedes jugar
con los valores hasta dejarlo a tu gusto. Tambin debemos ajustar la
saturacin, puesto que en das lluviosos los colores no son tan
vibrantes. Capa -> Nueva Capa de Ajuste... -> Tono/Saturacin.
Nuevamente, modifica los valores a tu gusto: en mi caso he
reajustado -15 saturacin y +8 en luminosidad. Como hemos jugado
con capas de ajuste, en cualquier momento puedes volver y
reajustar los valores que has introducido haciendo doble clic en la capa correspondiente.
Paso 2. Crea la Capa de Lluvia
Una vez la luz ambiente es la apropiada es el momento de crear las gotas de lluvia. Hay diferentes modos de
hacerlo: la que yo te cuento es tan slo una de ellas. Debes seguir los siguientes pasos:
Paso 2.1. Creamos la Capa Base
Vamos a crear una capa que vamos a transformar en
gotas que luego fusionaremos con tu foto. Haz lo
siguiente:
Crea una nueva capa (Capa -> Nueva -> Capa...)
Rellnala con Gris 50% (Edicin -> Rellenar... ->
(Contenido Usar: gris 50%)). La imagen de tu foto
desaparecer: no te preocupes; unos pasos despus
volver a aparecer.
Aade un ruido muy fuerte (Filtro -> Ruido -> Aadir
ruido...). El ruido debe ser gaussiano monocromtico.
Usa un valor muy elevado (el tope, 400%, est bien)
Suaviza un poco el ruido con un filtro de desenfoque.
Filtro -> Desenfocar -> Desenfoque Gaussiano. Un
radio de entre 0,5 y 1 ser suficiente, pero puedes fijarlo a tu gusto. Este valor determinar el tipo de
lluvia.
Por ltimo, reduce un poco el nmero de puntos blancos haciendo un ajuste de niveles. Imagen ->
Ajustes -> Niveles... Eleva el nivel de grises (tringulo gris hacia la derecha)
Tras efectuar estos pasos, vers que tu foto tiene un aspecto como el de la imagen.
Paso 2.2. Crea el Efecto de Gotas en Movimiento
Usaremos el filtro de desenfoque en movimiento. Filtro -> Desenfocar -> Desenfoque de Movimiento... Regula a
tu gusto el ngulo de la lluvia (ngulo) y la longitud de la gota (distancia). Si en este punto ajustas los niveles
de grises (Imagen -> Ajustes -> Niveles...) vers que aparecen ms o menos gotas conforme desplazas el
tringulo de grises. Si te parece muy homogneo el resultado, puedes pintar con la brocha con color negro para
que la distribucin de gotas no sea tan homogneo.
Paso 2.3. Fusionar la Capa y Ajustar
Para mezclar la capa de lluvia con el fondo de tu foto, debers modificar el modo de fusin y usar el modo
Trama. Para
reajustar el nivel de intensidad de la capa de agua
pudes jugar con la opacidad de la capa. Ajusta ambos
valores a tu gusto.
Paso 3. [Opcional] Mltiples Capas
de Lluvia
Si quieres un efecto ms real y si tu foto tiene una
gran profundidad de campo puedes crear varias capas de agua como las del Paso 2 para las diferentes
distancias. En mi caso, yo he crado 3 capas:
La de fondo: tiene gotas muy pequeas (casi sin movimiento), muy numerosas y de poca intensidad.
Puedes seguir los siguientes consejos:
El nivel de desenfoque de la capa de ruido debe ser menor para conseguir gotas ms pequeas
El ajuste de grises debe ser menos abrupto para tener ms gotas
La distancia del filtro de movimiento debe ser muy reducida
La opacidad de la capa debe ser muy baja
La intermedia: para cada uno de los puntos indicados hay que introducir valores intermedios.
La de primer plano: tiene las gotas ms largas (por estar en primer plano), muy pocas (porque el campo
es menor) y de mayor intensidad (estn muy cerca del objetivo). Ten en cuenta lo siguiente:
El nivel de desenfoque de la capa de ruido debe ser el mayor (de 1 a 1,5)
El ajuste de grises debe ser muy abrupto para tener muy pocas gotas
La distancia del filtro de movimiento ha de ser la ms alta de todas
La opacidad debe tener niveles altos tambin para conseguir una mayor intensidad
Como consejo general, en cada una de las tres capas, para conseguir una mayor aleatoriedad, usa un ngulo
en el filtro de movimiento parecido, pero sensiblemente diferente. Juega con el valor a tu gusto para conseguir
el efecto que ests buscando.
Paso 4. [Opcional] ltimos Ajustes
Puedes realizar un ajuste final de niveles (Images -> Ajustes -> Niveles...) a tu gusto. Incluso poner un marco a
tu nueva creacin. En mi caso le he puesto un marco efecto quemado. Y este ha sido el resultado.
Videotutorial con los Pasos ms Importantes
Por si alguno de los pasos no ha quedado convenientemente explicado, aqu tenis el videotutorial explicativo
con los pasos principales seguidos. Espero que lo disfrutis.
Otros Modos de Conseguir el Efecto Lluvia
Como te coment ms arriba, hay varios modos de conseguir emular la lluvia con Photoshop. Estos son
algunos de los tutoriales que te cuentan mtodos alternativos:
Rainy Day Rain Effect
Adding Rain to a Photo
Enlaces Relacionados
Relistic Rain
Marco de Filos Quemados con Photoshop
Tutoriales de Retoque con Photoshop
Descubre Cmo Conseguir el Efecto Resplandor
Gtico con Photoshop
Los amigos de Photoshop ya echbais en falta un artculo al ms puro estilo
Photoshop en dZoom. Y hoy estis de enhorabuena. Conocas el Ef ec t o
Respl andor Gt i c o ? [Gothic Glow en ingls]. Si no te suena, echa un vistazo
a la foto. A mi personalmente me gusta aplicado a fotos de colores intensos
propios del otoo (que ya toca a su fin). En ciertos escenarios nevados tambin
ofrece resultados espectaculares. As que, nos vale perfectamente para esta
poca del ao. Te animas a probarlo?. Sigue leyendo, que te lo cuento...
Lo que Vamos a Hacer
El efecto de hoy no es muy complejo de conseguir. Vamos a trabajar (fundamentalmente) con capas y los
modos de fusin entre ellas. Jugaremos con los modos multiplicar y trama. Y daremos un puntito de
desenfoque de tipo gaussiano. Todo lo que necesitas es elegir una buena foto de partida, tu Photoshop, y un
poquito de paciencia. Listo?. Pues vamos a ello.
Nueva Capa en Modo Multiplicar
Siempre es una buena prctica duplicar la imagen con la que estamos
trabajando para preservar el original en caso de que no nos guste el
resultado (Imagen -> Duplicar...). A continuacin, y siempre sobre la
imagen copia, duplicamos la capa (Capa -> Duplicar Capa...). A la
capa recientemente creada la llamaremos capa1 para aclararnos. En la
mini -ventana de Capas, teniendo seleccionada la capa1, elegimos el
modo de fusin multiplicar.
Desenfoque Gaussiano
Es momento de aplicar un filto de desenfoque gaussiano que le aportar ese carcter mstico que tiene el
resplandor gtico. Hacemos Filtro -> Desenfocar -> Desenfoque Gaussiano... . El radio que debes elegir
depende del tamao de la imagen sobre el que lo quieras aplicar. Para que te hagas una idea la imagen que
yo he utilizado era de 662x1024 y he usado un radio de 8 pixels.
Nueva Capa en Modo Trama
En la mini -ventana de Capas, seleccionamos la capa de fondo y la duplicamos (Capa -> Duplicar capa... ). De
nuevo, modificamos el tipo de fusin y elegimos el modo Trama. Aprovechamos para modificar la opacidad y
rebajarla hasta el 40%. Una vez acabado, mezclamos todas las capas visibles para quedarnos con una sola
(Capa -> Combinar Visibles). Con esto, nos habremos acercado bastante al resultado final.
Ajuste Final del Mezclador de Canales
Para acabar de matizar el resultado final, y de modo opcional, podemos ajustar unos valores sobre el
mezclador de canales (Imagen -> Ajustes -> Mezclador de Canales...). En la ventana que emerge, ajusta los
valores:
Canal de salida: rojo -> rojo 110%, verde -5%, azul -5%
Canal de salida: verde -> rojo -5%, verde +110%, azul -5%
Canal de salida: azul -> rojo -5%, verde -5%, azul +110%
Y Este es el Resultado Final
El antes y el despus: para que puedas contemplar el efecto introducido. Te gusta el resutado?
Para Hacrtelo Ms Fcil, Aqu Est la Accin
Si no sabes lo que son las acciones puedes echar un vistazo aqu. Visto? Pues ahora ya puedes descargar y
usar la accin Resplandor Gtico que en dZoom hemos hecho para ti.
Todava Dudas? Videotutorial
Y para no perder la buenas costumbres (y por si te atascas en algn punto). Aqu tienes el videotutorial
explicativo. Que lo disfrutes.
Enlaces Relacionados
Acciones Photoshop. Qu Son y Cmo se Usan
Descarga la Accin Resplandor Gtico (Gothic Glow)
Consigue el Efecto Orton en Photoshop en 3 min
13 Estupendos Consejos para Tomar Fotografas en Otoo
Foto del Ejemplo por MoEaFaTi
Procesando Imgenes por Lotes con Photoshop
Muchos no lo saben. Y nos preguntan con qu programa se pueden hacer
procesados automticos de fotos por lotes, cuando son usuarios de Photoshop y
podran hacerlo con Photoshop. Que si es la mejor opcin? Para gustos los
colores. Das atrs te hablamos de FastStone Photo Resizer e Image Magic . Y
Photoshop es una alternativa ms. Quieres saber cmo se hace? Te lo
contamos.
Qu Tipo de Cosas se Pueden Hacer
Se pueden hacer montones de cosas. Algunas tan bsicas como rotar las fotos, escalarlas (crear imagenes ms
pequeas para favorecer su visualizacin rpida, o para publicarlas en web, enviarlas por correo electrnico, etc.)...
Otras un poco ms elaboradas, como convertirlas a blanco y negro, aplicarles virados, ponerles marcos, aadir
firmas... Un montn de posibilidades, como puedes ver. Aunque no es posible hacer de todo: siempre que tu
retoque implique un trabajo manual humano (p.ej. seleccionar con el pincel una determinada zona de la imagen),
como te puedes imaginar, no se puede automatizar. Pero existen un motn de trabajos mecnicos que podran
consumirnos muchsimo tiempo y gracias al procesado por lotes, nos lo podemos ahorrar: haz una vez lo que
quieres hacer y dile a Photoshop que repita lo mismo para las otras mil fotos que tienes en esa carpeta de ah.
Lo Primero es lo Primero: Crea una Accin
Las acciones son conjuntos de operaciones de Photoshop que se pueden almacenar y ejecutar posteriormente con
la foto que tu decidas. Para ms informacin sobre las acciones, puedes echar un vistazo aqu. Pues bien: lo
primero que vamos a hacer es crear la accin que ejecuta lo que queremos hacer con cada una de las fotos.
Supongamos que lo que queremos es reducir una batera de fotos a un ancho mximo de 500 pixels (para la
publicacin web, por ejemplo). Esto es lo que haramos:
1. Asegrate que tienes abierta en la paleta la ventana de acciones. Si
no, haz clic en Ventana -> Acciones
2. Crea una nueva accin y llmala 'Reducir para Web', por ejemplo.
3. Si no se ha activado ya, dale al botn de grabacin.
4. Ahora se trata de realizar el proceso con normalidad:
1. Ve a Imagen -> Tamao de la Imagen...
2. Fija el ancho a 500 pixels y haz clic en OK
5. Ve a la paleta de Acciones y haz clic en el botn de stop.
Ya tienes tu accin creada. Cada vez que abras una imagen,
selecciones la accin 'Reducir para Web' en la paleta de acciones y le
des al botn Play, tu imagen se ver reescalada a 500 pixels. Adems,
esta accin te valdr para aplicar tu accin por lotes a un directorio de
fotos. Sigue leyendo.
Ahora Ejecutamos la Accin por Lotes
Este es el punto en el que vas a ver a Photoshop cambiar el tamao de
tus fotos de un solo golpe. Debes crear una carpeta de fotos en la que
metas todas las que quieres escalar (llamada 'Originales', por ejemplo) y
otra vaca en la que vas a meter las imgenes resultados (llamada
'ParaWeb', por ejemplo). Una vez las tengas, haz lo siguiente:
1. Ve a Archivo -> Automatizar -> Lote...
2. En el apartado de 'Reproducir', selecciona la accin ('Reducir para Web' en nuestro caso)
3. En 'Origen', selecciona Carpeta y elige la carpeta en la que tienes los originales. Es recomendable que
selecciones las opciones de 'Omitir cuadros de dilogos de opciones de apertura de archivos' y 'Omitir avisos
sobre perfiles de color' para evitar que te salgan ventanas por cada uno de los ficheros que se tratan.
4. En 'Destino', selecciona Carpeta y elige la carpeta de destino.
5. Si quieres aprovechar para cambiar el nombre, podrs seleccionar un buen rango de opciones.
El Resultado
Toda vez hagas clic en OK, Photoshop abrir cada uno de los archivos, ejecutar la accin sobre ellos y
almacenar el resultado en la carpeta destino. Por cada uno de los ficheros, Photoshop te puede pedir
confirmacin sobre opciones de almacenamiento del fichero (p.ej. ratio de compresin JPEG). Si quieres que no te
lo pregunte por cada uno de los ficheros, debers incluir una etapa de 'Guardar Como...' en la grabacin de la
accin.
Poco ms. Sencillo no?. Y te permite ahorrar toneladas de tiempo. A partir de ahora piensa que, si para hacer
algo en Photoshop puedes crear una accin, luego lo puedes automatizar. O mejor: si alguien te pasa una accin
Photohop (nosotros las colgamos en dZoom para muchos de nuestros artculos) la puedes aplicar a todas las fotos
que t quieras y de un solo golpe. Mola!!
Enlaces Relacionados
Acciones Photoshop. Qu Son y Cmo se Usan
Descarga de Acciones Photoshop para B/N
Virados Profesionales en Photoshop en tan solo 5 Clics
Marcos en Photoshop
Escalado, Rotado, Renombardo... ms Fcil con FastStone Photo Resizer
Reduciendo el Tamao de tus Fotos con Image Magic
Sabas que los Amigos de dZoom Pueden Comprar Material Fotogrfico con un Descuento de Hasta 100
Euros?
Alien Skin Exposure, Fotos de Carrete Clsico con tu
Cmara Digital
Alien Skin Exposure es un plugin para Photoshop que permite realizar conversiones de
nuestras fotos a distintos acabados en blanco y negro o color. Para ello, Exposure
simula el resultado obtenido con distintas pelculas de fotografa convencional. Si
quieres saber cmo funciona y los resultados que puedes conseguir con l, en 2
minutos te explicamos lo que puedes llegar a hacer con l y, sobre todo, cmo hacerlo.
El manejo de este plugin es realmente sencillo. Lo primero que haremos es el egi r
ent r e un ac abado en bl anc o y negr o o c ol or . Dentro de estos grupos, Alien
Skin Exposure nos ofrece unos valores predeterminados que se asemejan a los
carretes de pelcula de toda la vida. Para blanco y negro cuenta con configuraciones
como Fuji Neopan, Ilford Delta, Kodak TMAX o Kodak Tri-X. Para color contamo con
configuraciones de Fuji Provia o Velvia, Kodak Ektachrome y Kodachrome.
Cada una de estas configuraciones lleva asociado un tipo de grano, un juego de colores y un contraste, entre
otros parmetros, gracias a los cuales Exposure consigue el efecto deseado.
El interfaz de trabajo
El interfaz de trabajo del plugin de Alien Skin es t an senc i l l o c omo ef ec t i vo . Dispone de un modo de
previsualizacin (preview split) que permite contemplar el antes y el despus mientras trabajamos con el
formato que queramos seleccionar, manteniendo en nuestra pantalla, si as lo deseamos, una parte de la
fotografa con el efecto aplicado y otra sin el efecto, manteniendo la imagen original.
Adems, dispone de un botn que nos permite desactivar el modo de previsualizacin mientras lo mantenemos
pulsado, lo que tambin nos ayuda en el proceso si no lo vemos muy claro.
Volando con el Piloto Automtico
Si no queremos complicarnos la vida o, simplemente, no llegamos al conocimiento necesario de los distintos
parmetros que Exposure pone a nuestra disposicin, podremos trabajar simplemente seleccionando el tipo de
pelcula que deseamos entre las mltiples opciones de color y blanco y negro.
Pero si queremos ir ms all, Alien Skin Exposure nos facilita un control total del resultado a travs de cuatro
elementos: Color, Tono, Enfoque y Grano.
Tomando el Control en Pleno Vuelo
Color
Exposure nos permite aplicar un filtro de color sobre la imagen, aplicando ms o menos intensidad del mismo,
as como ajustar la temperatura del color mediante una barra de desplazamiento hacia tonos clidos o fros.
En este apartado podemos tambin controlar la saturacin del color, tanto a nivel general como para cada uno
de los canales RGB por separado.
Tono
Exposure nos permite realizar un ajuste de curvas sobre el global o por cada uno de los canales a travs del
grfico de curvas o mediante barras de desplazamiento individuales para las luces, las sombras y los medios
tonos.
Para ello trabaja con una curva doble; una para el contraste y otra para los tonos propiamente dichos.
Enfoque
El enfoque se puede controlar tanto en su cantidad como en umbral y radio de aplicacin.
Para realizar un desenfoque trabajamos con la opacidad (intensidad) y el radio.
Grano
Aqu Exposure echa el resto. Podemos controlar el tamao del grano, variaciones del color, y su intensidad o
aparicin en las sombras, los medios tonos y las luces.
Con la combinacin de estos cuatro grupos de elementos podremos, por tanto, ajustar el resultado obtenido a
nuestro gusto o crear nuestras propias configuraciones totalmente personalizadas.
Conclusin
Alien Skin Exposure es, sin duda, un plugin muy a tener en cuenta para aquellos fotgrafos que quieran dar a
sus fotografas digitales un toque cercano al que se obtena con las pelculas fotogrficas de ms calado entre
los profesionales y que deseen realizar el desembolso necesario para comprar el producto, ya que no su precio
no est al alcance de cualquier bolsillo.
Para los que no quieran o no puedan gastar tanto dinero, siempre queda la opcin de seguir nuestros tutoriales
de Photoshop (blanco y negro de pelcula, aadir grano, ...) donde intentamos conseguir resultados parecidos
para que puedas hacerlo t ot al ment e gr at i s.
Enlaces Relacionados
Emulando la Fotografa en Blanco y Negro Clsica
Efecto Velvia en Photoshop
Aadiendo Grano a tus Fotos en Photoshop en Solo 3 clics
Tutoriales de Photoshop en dZoom
Emulando la Fotografa en Blanco y Negro Clsica
Los nostlgicos del blanco y negro encuentran algo especial en este tipo de
fotografas. No solo eso, sino que son capaces de diferenciar los distintos tipos
de carrete o pelcula utilizados en las tomas. Y es que no todos los blancos y
negros son iguales. Existen diferencias sutiles en los tonos y el grano obtenidos
en funcin de la pelcula. En este artculo te damos las pautas para obtener
imgenes en blanco y negro parecidas a las tomadas con los carretes clsicos.
Ya te hemos explicado como simular el grano de algunos tipos de pelcula. Si
eres un experto, seguro que piensas que el grano simulado en digital se parece bien poco al original que se
obtena con el uso de ciertos tipos de pelcula. Pero si no lo eres, es probable que te sirva ese acercamiento al
grano que te hemos explicado.
El otro factor diferenciador es el t ono obt eni do con los distintos tipos de pelcula.
Agfapan, Ilford Delta, Kodak Tmax, Kodak Tri-X, ... Cada tipo de rollo genera sus propias tonalidades adems
de su propio grano. Incluso en funcin del ISO esas tonalidades pueden variar.
Vamos a realizar una aproximacin a diferentes tipos de pelcula a travs de la conversin de fotografas a
blanco y negro en Photoshop con el mtodo del mezclador de canales. Lo que haremos es aplicar distintos
valores para los canales Rojo, Verde y Azul en funcin del tipo de pelcula.
En el mtodo de conversin a blanco y negro con el uso del mezclador de canales te explicbamos cmo
podamos tener un control adicional sobre el resultado ajustando los valores de forma independiente para los
canales rojo, verde y azul. Lo que te damos aqu son valores concretos para los distintos canales para obtener
un resultado cercano a los aspectos de estas pelculas.
Los valores que vamos a aplicar son los siguientes:
Para que no trabajes demasiado, te dejamos la Accin Photoshop
Aunque el mtodo no puede ser ms sencillo, hemos preparado un conjunto de acciones Photoshop con
algunas de las configuraciones de las pelculas que vienen en la tabla superior. Tan solo tienes que cargalas
en tu Photoshop para poder empezar a aplicarlas.
Si no tienes claro qu son las acciones Photoshop o cmo se usan, en este artculo te lo explicamos con
detalle.
Enlaces relacionados
Fotografa en Blanco y Negro - Introduccin y Referencias
Fotos B/N: En la Cmara o Despus?
5 Consejos Definitivos para hacer Mejores Fotos en Blanco y Negro
Blanco y Negro con la Herramienta Desaturar
Blanco y Negro con el Modo Escala de Grises
Conversin a Blanco y Negro Color Lab
Mtodo Rob Carr para la Conversin a Blanco y Negro
Emulando la Fotografa Blanco y Negro Clsica
Virados Profesionales en Photoshop en tan solo 5 clics
Tus Fotografas en Blanco y Negro como los Profesionales
Ajustes Finales en tus Fotografas en Blanco y Negro
En Blanco y Negro pero con un Toque de Color (Cutout con Photoshop)
Acciones Photoshop. Qu Son y Cmo se Usan
Descarga Acciones Photoshop para B/N
La Gua Ms Completa de Conversin a Blanco y Negro: Descarga PDF Gratis
Cmo Hacer un Marco de Filos Quemados para tus
Fotos
Recuerdo haberlo hecho en el colegio, en clase de plstica con postales de
fotos. All lo hice con una vela y poco de paciencia, quemando las esquinas
de la foto. Hoy, en este caso, ni siquiera he necesitado una foto en papel:
me han bastado una en formato digital (una puesta de sol de las pasadas
vacaciones), Photoshop y no ms de 5 minutos. Si te gusta el marco efecto
quemado, presta atencin que te cuento cmo se hace.
Aumenta el Tamao del Lienzo
Asumo que ya has elegido la foto con la que quieres trabajar y que la tienes abierta y lista para trabajar en
Photoshop. Lo primero que debes hacer es incrementar el tamao del lienzo de la foto: lo haremos para evitar
que el efecto quemado del marco nos tape gran
parte de la foto. Imagen -> Tamao de Lienzo...
seleccionas relativo y aumentas el ancho y el alto en
un 5% ms o menos. En mi caso, como la imagen era
de 650px eleg el valor 30px.
Pinta un Borde Anaranjado
Cuando quemas una foto, entre el negro de
totalmente quemado y el color natural de la foto, se
suelen dar una gama de anaranjados y marrones.
Elije el color que ms te guste dentro de esta gama,
selecciona la Herramienta Pincel y con un grosor de
pincel un poco mayor que el aumento del lienzo que
hablamos en el prrafo anterior, pinta sobre el marco
que no tiene foto. Procura que no se vea el borde de la foto, y trata de que te quede un poco irregular para que
tenga ms realismo.
Pinta en Negro sobre el Borde Anterior
Ahora cambia el color del pincel y selecciona el negro. Debers pintar sobre el marco
anaranjado pero un poquito por dentro de este, de modo que se vea un filo de
anaranjado. En esta ocasin debers hacerlo con un poco ms de cuidado.
Selecciona los Trozos Negros del Marco con el Lazo
Selecciona la Herramienta Lazo, y ve seleccionando las zonas sobrantes de negro en
el marco, tratando de emular el efecto recortado que se produce en el quemado. Una
vez tengas una seleccin cerrada, podras:
Pulsar la tecla de borrar para eliminarla
Cortarla con Crtl-X
Rellenarla de blanco con la Herramienta Bote de Pintura
Recortado todo el sobrante negro, tendrs listo tu marco efecto quemado. Sencillo no?
Videotutorial, por si las Moscas
No te ha parecido sencillo? Te has perdido en algn paso? No te apures. Como de costumbre, aqu tienes
tu videotutorial.
Enlaces Relacionados
Marcos en Photoshop
Marcos de Negativos para tus Fotos
Cmo Hacer un Marco Transparente
Marcos para tus Fotos con Framer
Marco Negro con Photoshop
Marco Blanco con Photoshop
FlickrShop, de Photoshop a Flickr en tan solo 3 Clics
Si trabajas habitualmente con Photoshop, almacenas tus fotos en Flickr, y adems eres usuario de Mac, ests
de suerte. Hoy te traemos FlickrShop, un plugin gratuito que te permitir de una manera extremadamente fcil
subir tus imgenes desde Photoshop directamente a Flickr. Te interesa?
No te vamos a descubrir a estas alturas Photoshop, la herramienta de retoque fotogrfico por excelencia.
Puede que, sin embargo, no ests tan familiarizado con Flickr.
Aunque hemo escrito algn que otro artculo sobre herramientas relacionadas con Flickr, por si te los has
perdido te diremos que Flickr es, probablemente, el mayor sitio de almacenamiento y comparticin de
fotografas de la Red, con millones de usuarios, imgenes y grupos de discusin.
Es probable que muchos de vosotros seais
usuarios tanto de Photoshop como de Flickr.
En mi caso es as.
Normalmente, cuando trabajo con mi fotos,
las proceso primero con Photoshop para
luego subirlas a Flickr. Esto implica cerrar
Photoshop, abrir un navegador, entrar en
Flickr e ir subiendo las fotos.
Con FlickrShop, este proceso se hace tan
sencillo como hacer varios clics con el ratn.
Y es que FlickrShop es un plugin que
puedes instalar gratis en Photoshop gracias
al cual dispondrs de una opcin de men
adicional que te permitir subir las fotos a
Flickr.
Est disponible para las versiones de
Photoshop CS2 y CS3. Y, eso si,
necesitars un sistema operativo Mac OS
para poder usarlo (lo siento, es una pena,
no funciona con la versin de Windows).
Para instalarlo, simplemente hay que dejar
el fichero FlickrShop.plugin en la carpeta correspondiente. En la versin en ingls las rutas son:
Para Adobe Photoshop CS3, 'Applications' -> 'Adobe Photoshop CS3' -> 'Plug-ins' -> 'Automate'.
Si usas Adobe Photoshop CS2, 'Applications' -> 'Adobe Photoshop CS2' -> 'Plug-ins' -> 'Adobe
Photoshop Only' -> 'Automate'.
Este plugin est diseado para Mac OS 10.4 o super i or .
Cuando arranquemos Photoshop despus de haber copiado el fichero, en el men 'File' -> 'Automate'
dispondremos de la lista de plugins disponibles. Seleccionando 'FlickrShop...' accederemos al men que nos
permitir conectarnos a nuestra cuenta en Flickr y subir imgenes, indicando titulo, tags, opciones de copyright
y dems parmetros.
Facil, no?
Enlaces Relacionados
Pgina Oficial de FlickrShop
Flickr Foldr Monitr, Ms de lo Mismo, pero para Windows
Flickr
Haz Tu Collage de Fotos Flickr en Solo 3 Clics
Crea tus Mosaicos de Imgenes con Hockneyzer en 3 clics
Marcos para tus Fotos de Forma Sencilla con Framer
Procesos Cruzados Profesionales con Photoshop en
menos de 2 Minutos
Seguro que has visto alguna vez alguna foto con este aspecto verdoso.
Tiene algo que no sabes describir pero que te atrae. Se usa frecuentemente
en reportajes de moda. El efecto se denomina Proceso Cruzado y es muy,
pero que muy sencillo de conseguir. Tan sencillo que en menos de 2
minutos lo habrs podido aplicar en tus propias fotos. Quieres saber
cmo?
El pr oc eso c r uzado (cross processing en ingls) es una expresin
utilizada en la fotografa tradicional (no digital) que se refiere al proceso de
revelado utilizado.
Este cross processing consiste en utilizar productos de revelado de diapositivas con negativos, o productos de
negativos con diapositivas.
Tambin podeis encontrar referencias como E6 a C41, y C41 a E6. E6 es el proceso estndar utilizado para
las diapositivas y C41 para los negativos. Al intercambiarlos aplicamos un proceso cruzado, en una direccin u
otra, por lo que dispondremos de dos posibles procesos cruzados.
Uno de los procesos genera un aspecto parecido a las fotos que salan con mquinas Polaroid, mientras que el
otro se parece ms al conseguido con cmaras Lomo.
El origen del invento es incierto. Algunos dicen que en una ocasin un encargado se equivoc al utilizar los
lquidos en las cubetas, pero no se sabe a ciencia cierta. Pero lo que es seguro es que genera un aspecto muy
interesante que hoy en da se sigue utilizando en algunos tipos de fotografa como la fotografa de moda.
Con la llegada de la era digital disponemos de un montn de opciones para conseguir en pocos minutos unos
resultados parecidos (que me perdonen los puristas; seguro que no se parece mucho al resultado de la
fotografa de pelcula) a los conseguidos mediante tcnicas de revelado en laboratorio, con la ventaja adicional
de disponer de un control total sobre el proceso.
Y es que c on sol o t oc ar l as c ur vas de una i magen y l a sat ur ac i n , podremos conseguir el efecto
deseado.
A partir de este punto, te cuento como hacerlo.
Proceso Cruzado en Photoshop
Para hacer las pruebas voy a utilizar una fotografa de Miguel ngel Yuste. Al final del artculo encontrars un
enlace a su pgina en Flickr.
Para aplicar el efecto he utilizado Photoshop CS2, pero podeis usar cualquier otra versin o programa para
fotografa que soporte el ajuste por curvas.
El proceso es tan simple que consiste en apl i c ar una c apa de Cur vas sobr e l a i magen or i gi nal . En
esa capa de curvas ir ajustando los valores para el canal RGB y para cada uno de los canales Rojo, Verde y
Azul por separado.
Dependiendo de si deseo hacer un proceso cruzado de E6 en C41 o de C41 en E6, los valores de las curvas
sern diferentes. A continuacin muestro una tabla con los valores.
Para introducir los valores, simplemente tienes que crear una nueva c apa de aj ust e de c ur vas (Capa ->
Nueva capa de ajuste -> Curvas), pinchar en la curva e introducir los valores correspondientes en las cajas de
texto de entrada y salida para cada uno de los canales.
Aunque no son demasiados puntos, para hacertelo ms fcil he subido el fichero de curvas. Si lo usas te
puedes ahorrar el introducir uno a uno los valores. Para ello debes descargarlo a tu disco duro y al abrir la
ventana de Curvas, pulsar el botn cargar e introducir la ruta del fichero.
Si no quedas del todo satisfecho con el resultado, puedes aplicar una nueva c apa de aj ust e de t i po
Tono/Sat ur ac i n, subiendo la saturacin a un valor de, por ejemplo, +35.
Proceso cruzado E6 en C41
Este es el resultado de la aplicacin de los valores de las curvas correspondiente con un cross process E6 a
C41. El fichero de curvas est aqu.
Proceso Cruzado C41 en E6
La imagen que muestro bajo estas lneas contiene el resultado del cross process C41 en E6. El fichero de
curvas necesario es ste.
Complicado? Create una Accin Photoshop
La verdad es que el proceso es realmente fcil de aplicar, pero si tienes alguna dificultad para seguir los pasos
o simplemente no quieres dedicarle ms tiempo, puedes crear una accin Photoshop para que apliques el
proceso cruzado digital de forma completamente automtica tantas veces como quieras.
Si no tienes claro como funcionan las acciones Photoshop, haz clic aqui para descubrirlo.
Te has perdido? No te pierdas el videotutorial
Para que veas que es tan fcil como te he explicado, puedes ver la operacin en el siguiente video.
A qu esperas? Pruebalo ya
No tienes ganas de ver como queda este efecto en una de tus fotos? Haz la prueba y, si te gusta el resultado,
enseanoslo en la galera del foro de fotografa.
Enlaces Relacionados
El Efecto 300 de Frank Miller en Tus Fotos
Bleach Bypass, Fotos de Pelcula
Virados Profesionales en Photoshop en tan solo 5 clics
Foto original de Miguel ngel Yuste
Lo Mejor de lo Mejor de dZoom
El artculo de hoy va para los amantes del retoque. Estaba
echando un vistazo a las estadsticas y recopilando informacin
sobre los artculos de dZoom que ms habis visitado y que ms
os han gustado. Sabes cules son?. Toma nota:
El Efecto 300 de Frank Miller en Tus Fotos
Desvelamos los Secretos del Efecto Dragan
8 Consejos Clave para Hacer Fotos HDR Espectaculares
Bleach Bypass, Fotos de Pelcula
Efecto LOMO, Lomografas en Photoshop
Sorprendido? A lo mejor te pasa como a mi. No es que estos
no sean buenos. Es que yo echo en falta alguno. Te pasa a ti lo
mismo?. Te propongo una cosa: cuntanos cul crees t que es
el mejor artculo de dZoom. Coment ar i os abi er t os:
Par t i c i pa!! .
Otros de los Que Ms te Gustan
Virados Profesionales en Photoshop en tan Solo 5 Clics
Consigue el Efecto Orton en 3 Minutos
Piel de Porcelana en 6 Sencillos Pasos con Photoshop
Renueva tu Equipo y Ahrrate Hasta 100 Euros!!
Cambia el Color del Pelo con Photoshop en Menos de
3 Minutos
Hoy os voy a proponer un j uego . Se trata de un
juego muy simple. Os mostrar cuatro fotos
iguales, y teneis que adivinar cual es la original y
en cual he cambiado el color del cabello de la
pequea modelo. Fcil? Pues si r esul t a
senc i l l o j ugar , es ms senc i l l o an
apl i c ar el ef ec t o . Os aseguro que no me ha
llevado ms de 3 minutos conseguirlo. As que si
quereis poder hacerlo vosotros mismos, no
deberais perderos este artculo.
Este truco, junto con el de cambiar el color de los ojos o el de Piel de Porcelana te permitirn realizar mejoras
asombrosas sobre tus fotos de retrato.
Para aplicar este retoque sobre la foto de la modelo he utilizado Phot oshop CS2 , pero como los pasos son
muy estndar, debera funcionar con versiones anteriores y posteriores. Tambi n podei s ut i l i zar ot r as
apl i c ac i ones trasladando la tcnica a vuestro programas para fotos preferidos.
Las fotos son las siguientes. Observarlas bien para ver si sois capaces de adivinar cual es la foto original. Al
final del artculo os doy la solucin, pero antes os explicar paso a paso cmo hacer este retoque en una foto
vuestra. Apuesto a que no sois capaces de adivinarlo con claridad.
Os resulta difcil saber cual es la autntica? Seguro que los que esteis pagando un piso teneis menos
problemas para pagar la hipoteca a fin de mes que acertar en este juego, y os aseguro que es ms dificil que
ganar dinero en el casino. Pero lo ms divertido de todo no es apostar, sino aprender a hacerlo uno mismo. Por
eso lo cuento a continuacin.
Y ahora, la manera de conseguirlo
Los pasos a seguir son lo siguientes:
1. Abro la foto original
2. Paso al modo de mscara de Capa (Tecla Q en Windows)
3. Selecciono un pincel de borde suave que me permita trabajar con comodidad en la seleccin del contorno
del pelo. Si os salis al pintar con el pincel, podeis borrar sin problema.
4. Cuando tengais todo el contorno dibujado, pintais tambin la parte interior.
Ahora que teneis la mscara de capa creada. Deberais tener en la pantalla algo como esto:
5. cambiar el modo de seleccin al normal (otra vez con la tecla Q)
6. Vereis una seleccin en la pantalla. Pero lo que hemos seleccionado es lo que no hemos pintado con el
pincel. Por eso, vamos a invertir la seleccin (Seleccin -> Invertir; o May+Ctrl+I)
7. Creamos una nueva capa de relleno de color slido (Capa -> Nueva Capa de Relleno -> Color Slido)
8. Seleccionamos el modo de fusin "Luz Suave"
Al Aceptar, aparecer la ventana de seleccin del color. Con la gama de colores rojizos que aparecen por
defecto conseguiremos unos tonos cercanos a los colores naturales del cabello. Si nos vamos a la gama de
azules o morados obtendremos efectos ms irreales.
Y ahora, me sabeis decir cual era la foto original?
Respuesta al juego: La foto de la modelo original es la de la esquina inferior izquierda.
Te has perdido algn paso? No te pierdas el videotutorial
Para que veas lo fcil que es aplicar este efecto, no dejes de ver el tutorial de photohop en formato video para
poder cambiar el color del cabello.
Conclusiones
El truco solo tiene un pequeo "pero". Funciona muy bien porque el tono del pelo original es claro y el efecto
trabaja sobre la luminosidad. Por eso, para pelos oscuros os dar ms problemas. Lo siento. Tal vez tengais
que pasar por la peluquera para poder aplicarlo.
Si este artculo te ha resultado interesante, no dejes de combinar este truco con el de cambiar el color de los
ojos o el de Piel de Porcelana a la hora de trabajar con un retrato. Con estos sencillos consejos las fotos de tus
amigos y familiares ganarn muchsimo.
Enlaces Relacionados
Cambia el Color de Tus Ojos en 3 Minutos con Photoshop
Piel de Porcelana en 6 Sencillos Pasos con Photoshop
Este Verano, Ponte Morena con Photoshop
Trucos de Retoque Fotogrfico en Photoshop
Descarga Gratis los 19 Atajos de Teclado ms Usados
en Photoshop
Son las acciones que ms frecuentemente realizamos en Photoshop. Tanto, que resulta
un autntico incordio ir contnuamente a las opciones de men y seleccionar con el ratn,
una y otra vez. De alguna de ellas nos sabemos de memoria la combinacin de teclas que
la invocar sin necesidad de apartar las manos del teclado, pero de otras no. Hoy, en
dZoom, t e r egal amos una mi ni -c hul et a c on l os 19 at aj os de t ec l ado [ PDF]
que pueden hacer tu manejo de Photoshop mucho ms gil. Descrgatelo, imprimelo,
recortalo y pgalo al en el marco del monitor. Vers el tiempo que ahorras. Por cierto,
sabes cuales son?. Te los contamos.
Los 19 Atajos de Teclado Clave
Algunos los llaman shortcuts (del ingls). Los llames como los llames, son autnticos salvavidas. Merece la
pena tenerlos muy presentes. Por si acaso tienes tan mala memoria como la ma, aqu tienes el listado...
Aj ust a a Pant al l a [Crtl+0] hace zoom de la ventana actual hasta ocupar el espacio disponible en
Photoshop.
Zoom + [Crtl++] Aumenta el zoom sobre ventana activa.
Zoom - [Crtl+-] Disminuye el zoom sobre la ventana activa.
Her r ami ent a Mano [Space] Manteniendo presionada la tecla espacio aparece la herramienta mano
para desplazse, mediante drag a drop, por las diferentes reas de la imagen.
Pal et as [Tab] Oculta/Muestra las paletas (historia, capas, histograma, etc).
Nueva Capa [Crtl+Shift+N] Crea nueva capa.
Nueva Capa Si n [Crtl+Alt+Shift+N] Crea nueva capa sin mostrar la ventana de confirmacin.
Rec or t ar [Crtl+Alt+C] Selecciona la herramienta de recorte.
Des/Rehac er [Crtl+Z]
Paso At r s [Crtl+Alt+Z] Retroce sobre los pasos de las ltimas acciones realizadas.
Paso Adel ant e [Crtl+Shift+Z] Avanza sobre los pasos de las ltimas acciones realizadas.
Si gui ent e Vent ana [Crtl+Tab] Permite seleccionar la siguiente ventana de entre las que estn
abiertas en Photoshop.
Ant er i or Vent ana [Crtl+Shift+Tab] Permite seleccionar la anterior ventana de entre las que estn
abiertas en Photoshop.
Br oc ha/Pi nc el [B]
Ayuda [F1]
Sel ec c i onar Todo [Crtl+A]
I nver t i r Sel ec c i n [Crtl+Shift+I]
Tr ansf or mar Sel ec c i n [Crtl+Alt+Shift+A]
Qu Hacer con Ellos?
Merece la pena tenerlo a mano. Muy a mano. Yo lo que he hecho ha sido recortar la lista y pegarla con un poco
de papel adhesivo al lado de la pantalla. Me resultan de gran ayuda. Te animas a hacer lo mismo?.
Por Supuesto que Hay Muchsimos Ms
Si una cosa tiene para hartar son funciones. Opciones, opciones y ms opciones. E infinidad de atajos de
teclado predefinidas. Seguro que t tienes tus favoritas. Te animas a contrnosla? Estamos deseando
escucharlas!
Enlaces Relacionados
Los Mejores Programas para Fotos
Cdigos de Descuento en tus Compras de Material Fotogrfico
Un Toque Diferente para tus Fotos: Mosaico con
Transparencias
Gracias a las tcnicas de retoque, la fotografa digital nos ofrece
multitud de posibilidades a la hora de presentar nuestas capturas. Echa
un vistazo al mosaico de hoy. Es slo un ejemplo del tipo de efectos
que podrs conseguir con esta tcnica. Y adems, sabes qu?, es
mucho ms fcil de lo que piensas. Venga! Busca una foto que te
guste, abre el Photoshop y sigue los pasos que te voy a dictar.
Paso 1: Preparamos el Motivo con que Vamos a
Construir la Rejilla
No te asustes. No vas a tener que dedicar horas a pintar una rejilla
blanca de cuadrados perfectos sobre tu foto. En su lugar, as es como lo
vamos a hacer: vamos a generar un patrn (motivo lo llaman en
Photoshop en castellano y pattern en ingls). Elije el tamao del patrn a
tu gusto. En mi caso, para una imagen de 640x480 he elegido un
cuadrado de 75x75. Para crear el motivo, haremos lo siguiente:
1. Archivo -> Nuevo.
2. Tamao 75x75 y fondo transparente.
3. Herramienta lpiz, grosor 4 puntos y color blanco (puedes jugar con
diferentes colores si quieres)
4. Pinta una lnea recta horizontal pegada al extremo superior.
Recuerda que para pintar recto con el lpiz debes tener presionada
la tecla shift mientras trazas la lnea.
5. Pinta una lnea recta vertical pegada al extremo izquierdo.
6. Guardamos la imagen como patrn en Edicin -> Definir motivo...
Paso 2: Pintamos la Rejilla y la Centramos
Vamos a pintar la plantilla utilizando la Herramienta Bote
de Pintura y la vamos a centrar de modo que la lnea
blanca ms externa de la rejilla sea la lnea de recorte
final de tu imagen. Hacemos lo siguiente:
1. Crea una nueva capa sobre tu imagen (no la del
motivo) y seleccionala.
2. Coge la Herramienta Bote de Pintura. En lugar de
en modo frontal, ponla en modo motivo y selecciona
el motivo que acabamos de crear en el paso
anterior (ser el ltimo de los que aparecen)
3. Pinta sobre la imagen. Vers que aparece una
rejilla.
4. Utiliza la Herramienta Mover para centrar la rejilla a
tu gusto.
Paso 3: Selecciona unos Cuadros al Azar
Toca seleccionar los cuadros que van a tener un aspecto ms tenue. Selecciona la Herramienta Varita mgica y
haz clic sobre los cuadros que quieres elegir. Mantn pulsada la tecla Shift para que las regiones
seleccionadas se vayan acumulando.
Paso 4: Pinta la Seleccin de Blanco y modifica la Opacidad
Crea una nueva capa y seleccinala. Coge la Herramienta Bote de Pintura en modo Frontal esta vez y con
color blanco. Al hacer clic sobre alguno de los cuadrados seleccionados vers que se pintan todos de blanco.
Por ltimo, en las opciones de la capa, modifica la opacidad para conseguir un efecto semitransparente. En el
ejemplo, he usado transparencia al 40%.
Paso 5: Toques Finales
Por ltimo, recorta la imagen utilizando como referencia las lneas ms externas de la rejilla. Si quieres, puedes
aadirle un marco blanco o elegir el marco que ms te guste para completar el trabajo. Tendrs un resultado
como este.
Por si Hay Dudas, Aqu Est el Videotutorial
Como viene siendo costumbre, y para echaros un cable a los que os hayis perdido en alguno de los pasos,
aqu tenis un videotutorial...
Enlaces Relacionados
Panografas, Fotos Panormicas un tanto Especiales
Cmo Hacer un Mosaico de Fotos
Crea Mosaicos de Imagenes con Hockneyzer
Cmo Crear Todo Tipo de Marcos en Photoshop
Este Verano, Ponte Morena con Photoshop
A lo mejor te pasa como a mi, que este veranito no vas a poder ir a la playa a
tomar un poquito el sol y coger algo de color. Si es tu caso, o tal vez tienes
alguna foto en la que te ha salido la cara un poquito plida, no te preocupes.
Como siempre, aqu tenemos a Photoshop para venir al rescate. Quieres
saber como parecer ms moreno en tu foto favorita? Es muy sencillo. Te lo
cuento en el siguiente artculo.
Algunos Consejos de Partida: Mejor en Modo Lab
Empieza seleccionando la imagen que vas a tratar. Si quieres, para ejercitarte un poco elige primero una foto
en la que el contorno de la piel que quieres "morenizar" no sea muy complicado. Cuando hayas hecho un par
de pruebas ya puedes pasar a la imagen con la que realmente quieres trabajar. Lo que vamos a hacer es los
siguiente:
1. Seleccionaremos la piel
2. Jugaremos con los niveles
3. Desenfocaremos el contorno de la seleccin para hacer inapreciable los lmites de la seleccin
Para evitar que las modificaciones de nivel afecten al balance de color de la imagen, lo primero que haremos
ser pasar la imagen a modo Lab (Imagen -> Modo -> Color Lab). En modo Lab, la imagen tiene un canal de
luminosidad. Ajustaremos niveles sobre dicho canal, de modo que las modificaciones no afecten a los niveles
de color. Vale?
Obviamente, Tenemos que Seleccionar la Piel
Utiliza tu tcnica favorita de seleccin. En mi caso, y para que veas que no hace falta ser muy preciso
marcando exactamente el contorno de la piel, he elegido la herramienta lazo. Y he seleccionado el contorno por
dentro, sin ser muy preciso. Tambin he tratado de dejar al margen los labios y los ojos.
Ajustamos Niveles con Capa de Ajuste
Ahora vamos a oscurecer los tonos medios. Para ello, creamos
una Capa de Ajuste de Niveles (Capa -> Nueva Capa de Ajuste -
> Niveles...). Podrs comprobar, que junto con la capa de ajuste,
se ha creado una mscara de capa, de modo que las
modificaciones que vas a hacer, nicamente aplicarn a la
seleccin que realizaste en el punto anterior. Juega arrastrando
la flecha de grises sobre el histograma (echa un vistazo a la
imagen). Si la oscureces, vers que la imagen queda ms o
menos como se refleja a continuacin.
Tambin Ajustamos la Saturacin
El efecto del moreno lleva asociado un oscurecimiento y una saturacin tambin de los colores de la piel. As
que, conviene aplicar un incremento de saturacin en la zona de piel seleccionada.
Desenfocar la Mscara
A continuacin, debes seleccionar un filtro de desenfoque Gaussiano (Filtro -> Desenfocar -> Desenfoque
Gaussiano...). Con ello, suavizaremos el controno de la seleccin y conseguiremos que el umbral de la piel se
convierta en un gradiente. Mientras modificas el radio del filtro de desenfoque, echa un vistazo a la imagen,
para que no te pases ni te quedes corto. Llegars, ms o menos, al siguiente resultado...
Un Par de Consejos Clave
Para evitar que el resultado sea demasiado artificial, intenta que las modificaciones que hagas sean sutiles.
Una piel muy blanca (como la de este ejemplo) no va a quedar natural con un tono de bronceado muy oscuro.
As es que, conviene que uses esta tcnica con moderacin de acuerdo?.
Por otro lado, si notas que al ajustar niveles la piel te ha quedado un poco apagada, sin vida, puedes tratar de
saturar un poquito para tener un tono ms natural. Para ello, haz clic en la mscara (y asi recuperar la
seleccin) y crea una capa de ajuste de tono/saturacin (Capa -> Nueva Capa de Ajuste -> Tono/Saturacin...).
Si te Perdiste, el Videotutorial te Ayudar
Como viene siendo costumbre, y por si no ests muy acostumbrado al uso de Photoshop, te dejo por aqu un
video explicativo con los pasos ms importantes. Espero que te guste...
Enlaces Relacionados
Cambia el Color de Tus Ojos en 3 Minutos con Photoshop
Piel de Porcelana en 6 Sencillos Pasos con Photoshop
Trucos de Retoque Fotogrfico en Photoshop
Arregla las Fotos Torcidas con Photoshop en Menos
de 2 Minutos
Acabas de llegar a casa con tu cmara. Ests muy contento de las fotos que
traes. Enciendes el ordenador, vuelcas la tarjeta de memoria de tu cmara,
abres tu programa favorito para ver las fotos y, horror!! La foto est
completamente torcida, cada de un lado. No te procupes. Tiene solucin. En
menos de 2 minutos la tendrs arreglada. Quieres saber cmo?
Cuantas veces no te ha pasado la historia que acabo de contar. En algunos tipos de fotos no es tan evidente.
En otros, incluso, tiene su gracia que la foto est inclinada. Pero, qu pasa con los paisajes? No digamos si
sale el mar al fondo.
Y es que te aseguraste de tomar referencias en la pantalla o el el visor. Juraras que la foto iba a salir recta. Y
te ha vuelto a ocurrir. Y es probable incluso que se trate de las fotos que has tomado en vacaciones o en algn
viaje. Vamos, como para coger un avin y volver de nuevo al sitio para repetirlas.
Que el horizonte salga torcido en una foto es uno de los principales problemas con los que se encuentra todo
fotgrafo, y su correccin es el primero de los pasos de ajuste de la imagen en el flujo de trabajo de retoque
fotogrfico con Photoshop o cualquier otra herramienta.
La solucin es mucho ms sencilla de lo que crees. Tan sencilla que te prometo que en menos de dos
mi nut os t i enes l a f ot o ar r egl ada. Y para que veas que no te miento, al final del artculo he puesto un
video para que veas el proceso con claridad y puedas seguir todos los pasos. Y adems es una solucin que
funciona con Photoshop practicamente en cualquier versin (otras aplicaciones de retoque de fotos tambin
traen herramientas parecidas).
Lo cierto es que es un t r uc o muy si mpl e . Pero hay veces que los trucos ms simples pasan
desapercibidos para muchos de nosotros. Vamos a ello:
Abre la imagen con Photoshop
En el men flotante de herramientas, pincha con el botn derecho del ratn sobre la herramienta
Cuentagotas. Se abrir un men desplegable con las herramientas cuentagotas, muestra de color y
medi c i n . Vamos a elegir esta ltima, la del icono de la regla.
Ve a la foto en cuestin y busca una zona de referencia en la que tengas claro algo que debera ser
horizontal o vertical. Si tienes la lnea del horizonte, mejor que mejor. Haz zoom si es necesario para
ajustar lo mejor posible las referencias.
Pincha en un punto con el ratn, y manteniendo el botn del ratn pulsado, arrastra el puntero del ratn
hasta otro punto de referencia. Cuando lo tengas, suelta el ratn.
Se abr fijado una lnea. Ahora ve al men Imagen -> Rotar lienzo -> Arbitrario.
Se abrir una ventana en la que aparecer una caja de texto rellenada con un valor nmerico. Es el
ngulo de inclinacin de la foto. Deja ese valor tal y como est, y pulsa Aceptar.
Y ya est. Ya tienes la foto enderezada. Tan solo queda reencuadrarla y listo.
Te has perdido? Sigue el videotutorial
Es posible que no entiendas alguno de los pasos. Muchas veces los tutoriales Photoshop no son completos del
todo si no van acompaados de suficientes imgenes ilustrativas. Con los videotutoriales podrs seguir mucho
mejor los pasos que explicamos. No dejes de darte una vuelta por la seccin de videotutoriales de Photoshop.
Es probable que encuentres algn que otro truco que te pueda resultar interesante.
Enlaces Relacionados
Photoshop: Retoque Fotogrfico Paso a Paso
Videotutoriales Photoshop
Tutoriales Photoshop
Haz T Mismo Plantillas para Colorear con
Photoshop en Menos de 2 Minutos
Si tienes nios pequeos en casa o quieres hacer un regalo original a partir de
alguna foto, este artculo te interesar. Te contamos cmo puedes hacer en
menos de 2 minutos una hoja para colorear a partir de una fotografa.
An recuerdo cmo disfrutaba cuando era muy pequeo con aquellos cuadernos
que haba para colorear. En ellos aparecan dibujos en los que solo estaba
impresa la silueta de las formas, y con pinturas de colores, ceras o rotuladores,
pasaba horas coloreandolos.
Ahora que tengo nios pequeos observo cmo ellos disfrutan igual que yo lo haca con el mismo tipo de
libros. Pero con el avance de la tecnologa, he descubierto que tengo a mi alcance una poderosa herramienta
para crear esas plantillas de colorear que vienen en los cuadernos a partir de muchas de las fotos que hago.
Es tan sencillo como utilizar Photoshop. Para esta prctica tan solo necesitars tu ordenador, Photoshop,
disoner de unas fotos a mano, y una impresora en la que imprimir con papel normal, nada de papel fotogrfico
de precio elevado.
En mi caso, he comprobado que a mis hijos les gusta mucho colorear dibujos creados a partir de fotos suyas,
as como de objetos que reconozcan con facilidad. Te servirn fotos de sus propios juguetes o animales que
puedan reconocer con facilidad.
Videotutorial
Como podrs comprobar en el video tutorial que aparece a continuacin, el proceso es extremadamente
sencillo.
Las Hojas para Colorear, Paso a Paso
Por si te has perdido algn detalle, a continuacin recojo todos los pasos realizados.
Abre la imagen sobre la que quieras trabajar.
Selecciona la opcin de men Filtros -> Bosquejar -> Tampn.
Juega con los parmetros "Equilibrio de luz y sombra" y "Suavizar" hasta que quede a tu gusto el
resultado que ves en la ventana de previsualizacin.
Si la imagen ha quedado con un gris tenue, ajusta los niveles (Imagen -> Ajustes -> Niveles) y oscurece
los tonos medios para que tiendan al negro.
Y listo. Ya tienes una imagen preparada para imprimir y que tus hijos pasen un buen rato coloreando tus
propias fotografas.
Enlaces Relacionados
Retoques con Photoshop
Cmo Hacer un Marco en Photoshop Trasparente
En nuestra dosis semanal de trucos y tcnicas con Photoshop, hoy os contamos
como aplicar a nuestras fotos un marco semi transparente. Para ello utilizaremos
Photoshop, aunque el mtodo es tan sencillo que lo podreis hacer con casi cualquier
otra herramienta de diseo grfico. A continuacin os contamos el proceso.
Y es que no hay mejor manera de presentar una foto de la que ests especialmente
orgulloso que con la aplicacin de un buen marco.
Los marcos ayudan a resaltar algunos de las caractersticas de la foto, centrando la atencin de quin est
contemplando nuestra obra.
Dentro de las opciones que tienes para aplicar marcos con Photoshop, la que te cuento hoy consiste en
generar un borde semi transparente sobre la imagen.
El proceso es extremadamente sencillo. Tanto, que podr s apl i c ar l o en c ual qui er ot r o pr ogr ama
como The GIMP o similar. Tan solo tienes que entender los pasos que aplico para poder trasladarlo a cualquier
otro programa para fotos.
Creando el Marco
Lo primero que haremos es abrir la foto sobre la que queremos aplicar el marco. Con la foto abierta en
Photoshop, duplicaremos la imagen para no trabajar sobre la original.
Cr eamos una nueva c apa (Capa -> Nueva -> Capa; o
May+Ctrl+N).
Sobre la capa recin creada, sel ec c i onamos t oda l a
i magen (Men Seleccin -> Todo, o Ctrl+A en Windows).
Ahora vamos al men Edi c i n -> Cont onear . Creamos un
contorno del grosor que queramos que tenga el marco. Para el
ejemplo hemos indicado 50 pixels, teniendo en cuenta que la
fotografa tiene un ancho de 500. Dejamos la opcin Centro
marcada, y utilizamos el color Negro.
Repetimos la operacin, c r eando un nuevo c ont or no,
esta vez ms fino que el anterior. En el ejemplo, 48 px.
Utilizamos el color Blanco.
Ahora deberias estar viendo un marco blanco con un hilo negro sobre la fotografa. Con esta tcnica hemos
creado un marco blanco sobre nuestra foto, pero el problema es que hemos recortado la foto, perdiendo la
informacin del borde. Por eso no es el mtodo que utilizamos para hacer marcos blancos o negros.
Con la capa seleccionada, c ambi amos el modo de f usi n de la capa de Normal, que es el valor que trae
por defecto, a Luz Suave .
Al hacer el cambio, tendremos nuestro marco semitrasparente.
Acciones Photoshop - Automatizando el Proceso
Es probable que quieras repetir este proceso con varias fotos. O simplemente que no te acuerdes dentro de un
tiempo de cmo lo hiciste. La solucin es crear una accin que puedas aplicar siempre que quieras. Lo ms
facil es desc ar gar la accin de marcos Photoshop de dZoom, con la que puedes aplicar este mismo marco y
algunos otros.
Si tienes dudas sobre qu son l as ac c i ones o c mo f unc i onan, es el momento de que leas este
artculo de Acciones Photoshop.
Ms Fcil Todava: Videotutorial
Por si todava no lo tienes claro, en el siguiente video te enseamos paso a paso cmo lo hemos hecho...
Enlaces Relacionados
Marcos Photoshop
Acciones Photoshop, Qu Son y Cmo se Usan
Marco Blanco con Photoshop
Marco Negro con Photoshop
Bordes de Negativos con Photoshop
Marcos en tus Fotos con la Herramienta Online Framer
Accin de Marcos Photoshop de dZoom
Dame 3 minutos y te Ensear a Fusionar Fotos con
Gradiente
Ayer por la tarde, revisando unos papeles de los pueblos que quiero visitar este verano en
mis vacaciones, me daba cuenta de lo mucho que se usan en los folletos de informacin
turstica las fusiones de fotos. El efecto suele ser muy hermoso y, curiosamente, es muy
sencillo de conseguir con Photoshop. No te lo crees?. Hoy te enseamos a fundir
imgenes con gradiente en 7 pasos con Photoshop.
Elige las Fotos que Quieres Fusionar
Paso obvio. En otros tutoriales te hemos contado algunos trucos para seleccionar la
imgenes adecuadas. Hoy... lo mejor ser no limitar tu creatividad. Lo que te recomiendo
es que trates de pensar en la imagen final que quieres conseguir, y que busques en tu archivo las fotos de
partida que te ayudarn a conseguirlo. En el ejemplo de hoy, he usado las siguientes.
Ajusta los Tamaos
Abre las fotos con Photoshop. Piensa en el tamao proporcional que deban tener los motivos principales de tu
montaje y ajusta los tamaos de tus imgenes de partida. Para ello, puedes utilizar la funcin Imagen ->
Tamao de Imagen...
Monta las Imagenes
Debers montar las fotos de partida sobre un mismo lienzo. En mi caso,
como una foto es apaisada y la otra vertical, he copiado la vertical
sobre la apaisada (selecciono la imagen vertical, Crtl+A, Crtl+C,
selecciono la imagen apaisada, Crtl+V). Para ello, en el paso anterior
ajust los tamaos con el propsito de que la dimensin altura
coincidiera en ambas fotos. Es necesario que en el montaje, c ada
una de l as i mgenes se enc uent r e en una c apa di st i nt a
para poder trabajar la fusin. La posicin relativa de cada una de las
imagenes debe ser la adecuada para conseguir la composicin que
ests buscando. Si de momento no la tienes clara, no te preocupes:
simpre podrs mover las capas posteriormente.
Mscara de Capa
Para poder controlar el fundido de las capas, lo que vamos a hacer es
crear una mscara de capa. Seleccionamos la capa superior y la
creamos (en la imagen lateral podrs ver el botn que hay que
debers pulsar para ello).
Herramienta Gradiente
La mscara de capa nos va a permitir decidir el modo en que se van
a mezclar la capa superior y la inferior. El efecto de pintar sobre dicha
capa har que en la imagen final se muestre la capa superior o la
inferior. As que, si usamos la
herramienta
gradiente (G),
pintaremos una
transicin de negro
a blanco (sobre la
mscara) que seleccionar la transicin de una foto a otra.
En nuestro caso, hemos usado un gradiente con forma
circular, pero tu puedes jugar a tu gusto y ver el efecto que
ms te gusta.
Dnde Situar el Gradiente
Hay otras tcnicas y trucos con Photoshop en que es
necesario ser precisos en el tipo de retoque que hay que
realizar. Pero en el caso de esta tcnica no sucede as. No
te canses de probar con diferentes tipos de gradientes y la ubicacin de los mismos. Por t mismo comprobars
que no suele
causar buen efecto el que se vean clramente
la frontera entre las imgenes a fundir. Por ello,
la nica regla universal consiste en situar el
gradiente sobre la frontera entre imgenes.
Por ltimo, Recorta
Como pasos finales, y cuando ests contento
con la posicin y efecto del gradiente, mezcla
las capas. Y por ltimo, ajusta el encuadre final
recortando la imagen para descartar las partes
no deseadas... El resultado? En nuestro caso,
este:
Otras Ideas
No te canses de experimentar. Si lo piensas bien, existen multitud de motivos sobre los que puedes aplicar
esta tcnica. No olvides que...
Puedes utilizar ms de 2 fotos y hacer tu propio collage con fusiones con gradiente.
Suele funcionar bastante bien cuando mezclas fotos de personas.
Si te has perdido en las explicaciones, puedes echar un vistazo a este artculo en que hablamos ms
detenidamente de fusin de imgenes.
Todava Dudas? Aqu Tienes el Videotutorial
Por si te has perdido en alguno de los pasos, aqu tienes un video explicativo que cuenta cmo lo hemos
hecho...
Enlaces Relacionados
Fusin de Imgenes con Photoshop
Photoshop: Retoque Fotogrfico Paso a Paso
Tutoriales Photoshop
Cmo Hacer un Impactante Marco Negro con
Photoshop
Sois muchos los que nos preguntais por acciones photoshop para hacer marcos, o simplemente quereis
aprender cuales son los pasos para hacer uno en Photoshop o cualquier otra herramienta. Os contamos aqu
cmo hacer un sencilo borde en negro, con o sin firma, para vuestras fotos.
Aunque lo que explicamos aqu est basado en los comandos Photoshop, esta gua os servir para aplicarlo en
otras herramientas como GIMP, ya que se basa en comandos muy simples que se encuentran disponibles en
prcticamente cualquier programa para fotos.
De hecho, el sistema es similar al utilizado para crear el marco blanco con firma de Photoshop, pero con los
colores invertidos.
Dependiendo de la foto sobre la que se vaya a aplicar, hay veces que gusta ms uno o el otro. Por ello, lo que
os recomiendo es que os instaleis el fichero de acciones Photoshop de marcos de dZoom y probeis con las
distintas opciones para ver cual os gusta ms.
Vamos a aplicar el marco sobre una imagen de 800 pixeles de ancho. Para otros tamaos deberiais ajustar los
anchos y altos de los bordes para que queden proporcionados.
Los pasos a dar par a c r ear el mar c o son los siguientes:
Duplicamos la imagen, para no tocar la
original, mediante el men Imagen ->
Duplicar...
Con la nueva imagen creada, seleccionamos
la opcin de men Imagen -> Tamao del
lienzo. En ella seleccionamos 4 pixeles de alto
y 4 de ancho, color negro, y mantenemos
marcada la opcin Relativo.
Volvemos a ejecutar la opcin Imagen ->
Tamao del lienzo. Seleccionamos 2 pixeles
de alto y 2 de ancho, color blanco, y
mantenemos marcada la opcin Relativo.
Por tercera vez ejecutamos la opcin Imagen -
> Tamao del lienzo. Seleccionamos 100 pixeles de alto y 100 de ancho, ponemos el color a negro, y
seguimos dejando la opcin Relativo marcada.
Si queremos poner firma, seleccionamos la her r ami ent a Tex t o Hor i zont al , un tipo de letra que nos guste,
la tinta blanca, y escribimos nuestro nombre o seudnimo. Para este marco hemos utilizado la tipografa
gratuta Miss Claude.
Complicado? Te dejamos la accin Photoshop
Nos gusta contar cmo hacemos las cosas para que puedas entender el por qu de las mismas. Pero si lo que
quieres son resultados rpidos, te recomendamos que te instales la accin de marcos Photoshop de dZoom.
Tambin tenemos una gua para instalar y ejecutar acciones Photoshop, por si no te mueves todava con
demasiada soltura en Photoshop.
Ms Fcil: ahora en Videotutorial
Te queda alguna duda sobre el proceso? La despejamos ahora en el siguiente video:
Enlaces Relacionados
Flujo de trabajo en Photoshop
Marcos en Photoshop
Marco Blanco con Photoshop
Bordes de negativos en Photoshop
Tipografa Miss Claude
Accin Marcos Photoshop
Acciones Photoshop. Qu Son y Cmo se Usan
Consigue el Efecto Orton en Photoshop en 3 Minutos
Michael Orton es un conocido fotgrafo de naturaleza, autor del
libro Photographing Creative Landscapes. Pero sobre todo, Orton
es conocido por un aspecto especial que consigue con sus
fotografas. En este artculo te enseamos a conseguir un efecto
parecido en Photoshop de una forma muy sencilla: el Efecto
Orton.
La idea es conseguir un efecto lo ms parecido a la tcnica
utilizada por Michael Orton en muchas de sus fotografas. A l
resultado de aplicar esta tcnica le llamaremos Ef ec t o Or t on
di gi t al .
El proceso aparente es sencillo. Lo que probablemente hiciera
Michael Orton en fotografa analgica fuera realizar dos exposiciones ayudado por un trpode y realizar una
fusin posterior en laboratorio.
En fotografa digital todo es muc ho ms senc i l l o , ya que ni siquiera necesitamos dos exposiciones.
Simplemente tenemos que duplicar las capas.
Efecto Orton en Photoshop
Para aplicar el efecto Orton hemos utilizado la siguiente imagen.
Los pasos a realizar para conseguir el efecto Orton son los siguientes.
Partiendo de la imagen original, vamos a dupl i c ar l a i magen par a no per der l a. Con la imagen
original abierta, vamos al men Imagen -> Duplicar...
A continucacin, con la nueva imagen que tenemos, hacemos I magen -> Apl i c ar i magen . En la
combo Fusiones seleccionamos el modo Trama, y en la opacidad aplicamos 100%.
Dupl i c amos l a c apa mediante el men Capa -> Duplicar capa...
Sobre la capa recien creada, aplicamos un filtro de desenf oque gaussi ano, con un valor a elegir
entre 15 y 50.
En la ventana de Capas, c ambi amos el modo de f usi n de la capa desenfocada, que por defecto
ser Normal, por Multiplicar.
Y ya tenemos nuestra imagen con un cierto efecto Orton. Solamente nos queda acoplar las capas y guardar
nuestra foto. Fcil, verdad?
El Videoturial
Por si algn punto no ha quedado claro, aqu tienes un video explicativo con los pasos ms importantes.
Enlaces Relacionados
Pgina oficial de Michael Orton
Aadiendo Grano a tus Fotos en tan solo 3 Clics
Posiblemente, una de las principales diferencias entre la fotografa de pelcula y la digital es la ausencia del
grano que apareca en el revelado por el haluro de plata que contena la pelcula. Pero, sabas que puedes
emular ese grano en tus fotografas de un modo muy sencillo?
Me deca un amigo que lleva muchos aos como fotgrafo que el problema de la fotografa digital es que los
resultados son demasiado perfectos. En la fotografa convencional o de pelcula, el grano era un elemento
fundamental que pasaba a formar parte de la imagen, trasladando informacin a nuestro subconsciente. De
este modo, cuando veamos, por ejemplo, un cielo despejado, no veamos simplemente un tono, sino que el
propio grano daba volumen a la imagen.
Con la fotografa digital, salvo que estemos disparando a ISOS altos, se pierde esa "magia" provocada por el
grano. Esto hace que a cierto tipo de fotografas las falte algo. Y de hecho, el rudo provocado por el uso de
sensibilidad ISO elevada no se corresponde exactamente con el grano de la pelcula fotosensible.
Yo particularmente no soy demasiado partidario del uso del grano en la mayora de las fotografas, pero
reconozco que en cierto tipo de imgenes me gusta el efecto que se produce. Fundamentalmente, me atrae
este efecto en la fotografa en blanco y negro.
Existen varias maneras de conseguir una simulacin, ms o
menos acertada, del grano que apareca en la fotografa de
pelcula a travs de Photoshop. Existen distintos plug-ins y
extensiones que podemos incorporar a nuestro programa para
conseguir este tipo de efectos, aunque tambin podemos
conseguir este efecto mediante el uso de las funciones
estndar con las que Photoshop nos provee.
Los pasos para i nc or por ar gr ano a nuest r as
f ot ogr af as en bl anc o y negr o son los siguientes:
Sobre nuestra imagen, creamos una nueva capa
rellenada con un gris al 50%.
Ponemos el modo de fusin de la capa recin creada
en modo Luz Suave (Soft Light)
Aplicamos el Filtro Rudo (Noise) -> Aadir Rudo
Seleccionamos las opciones Gaussiano y
Monocromatico
Aplicamos el nivel de rudo que deseemos
En el ejemplo que muestro, la imagen izquierda se encuentra sin rudo, mientras que la derecha tiene aplicada
esta formula de grano al 8%.
Como veis, es muy fcil aadir algo de grano a vuestras imgenes con una herramienta como Photoshop.
Por si no queda claro, videotutorial
Para que no te pierdas, hemos querido aadir un video explicativo con los pasos ms importantes. Que lo
disfrutes.
Enlaces Relacionados
Blanco y Negro en Photoshop
Pasa de Primavera a Otoo en 3 minutos con
Photoshop
Es impresionante la cantidad de cosas que se pueden hacer con
Photoshop. S, ya s: muchos amantes de la fotografa -los ms
puristas- no son muy amigos del retoque. De todos modos, conviene
tener presente que los trucos de revelado ya se usaban en fotografa
convencional, de modo que haba un salto importante entre la toma
original y la foto revelada. Como poco, es interesante para el buen
aficionado a la fotografa digital aprender a procesar las instantneas digitales con los programas de edicin
digital. Y luego ya decidiremos cundo y de qu manera los usamos. Hoy, con el pretexto de ensaaros un
poquito ms acerca de las opciones de fusin de capas, os acercamos un videotutorial que nos ensea cmo
transformar la primavera en otoo en unos poquitos pasos.
Selecciona Correctamente la Imagen de Partida
No vale cualquier imagen. Debes tomar un paisaje en el que quede claro que estamos en primavera: los verdes
han de ser dominantes. Lo ideal sera tomar una foto que, presentada a un concurso de fotografa, pudiera
titularse sencillamente as: Primavera. Jugaremos con los tonos, y haremos que esos verdes viren a pardos.
El Principio Usado
Se trata de jugar con capas para introducir una nueva tonalidad en la fotografa: los marrones propios del
otoo. Para ello ser necesario introducir una nueva capa con superposicin del color (tono) que queremos dar
a nuestro motivo y seleccionar el modo de fusin de Tono.
Cmo se Hace?
Vale: no me enrollo ms. Aqu tienes el videotutorial. Que lo disfrutes...
Qu Ms se Puede Hacer con Esto?
Esta es la tcnica. Sencillo no?. Sirve para tornar la primavera en otoo, pero seguro que no te sera
complicado hacer la operacin contraria: de otoo a primavera. El caso es que la fusin de tonos se puede
utilizar en multitud de situaciones. Se te ocurre alguna? La compartiras con nosotros?.
Enlaces Relacionados
Edicin de Imgenes con Photoshop
Programas de Edicin Digital
Fusin de Capas en Photoshop
Videotutorial por misretoques
Tatuajes en tus Fotos en Tan Solo 5 Minutos con
Photoshop
Te atrae el body art ? Alguna vez has querido saber cmo te quedara un
tatuaje pero no te has atrevido a hacertelo por si no te gustaba el resultado?
Te contamos cmo simular un tatuaje de una manera muy fcil en
Photoshop. A partir de ahora, antes de adornar tu piel, podrs ver el
resultado.
Desde que en dZoom trabajamos el Efecto 300 no recordaba haberme
enfrentado a un reto como este, pero lo cierto es que ha resultado
excesivamente sencillo de conseguir para lo efectivo del resultado. Y es
que no hay nada como un fin de semana con tiempo desapacible para quedarse en casa delante del ordenador
haciendo pruebas.
Te aseguro que est a pr c t i c a es muc ho ms senc i l l a de l o que puedas i magi nar . Hasta que no
hice la prueba no estuve seguro de poder escribir el artculo, pero una vez finalizado me decid a ello, tras ver
que haba resultado francamente fcil.
Preparando el tatuaje
Lo primero que hay que hacer es decidir que queremos "tatuarnos". Podemos elegir casi cualquier cosa.
Dibujos abstractos, tribales, japoneses, personajes conocidos, textos, ... Podemos probar casi con cualquier
cosa.
Para dar un toque un poco ms ameno a la prctica he elegido dos c onoc i dos per sonaj es espaol es
que levantan ms pasiones que los mismisimos Rolling Stones (por favor, no vamos a aceptar comentarios de
caracter poltico en este blog).
A partir de una foto suya, c r eamos el mot i vo del t at uaj e: sus caras. Para ello, abrimos su foto, y
recortamos con el lazo o con el lazo magntico sus caras. Copiamos cada una de las caras y las pegamos en
dos nuevos ficheros, uno para cada cara.
Para cada una de las dos fotos, las vamos a pasar primero a blanco y negro (aqu no vamos a utilizar ninguna
tcnica especial para pasar a blanco y negro con Photoshop, simplemente utilizaremos la opcin Imagen ->
Modo -> Escala de Grises.
Con la imagen en blanco y negro, vamos a jugar con los niveles hasta conseguir una imagen con dos tonos.
Para ello, moveremos las barras de luces, sombras y tonos intermedios hasta un punto en el histograma donde
la silueta resultante nos permita reconocer perfectamente al motivo.
Con esto, ya tenemos lo que sern las plantillas de los tatuajes.
Abrimos la imagen de destino, donde vamos a aplicar los tatuajes, y copiaremos las plantillas que tenamos
sobre esta.
Y la magia empieza ahora...
Seleccionamos cada una de las capas de los elementos del tatuaje (las caras), y cambiamos el modo de fusin
a Multiplicar. Lo que habremos conseguido con este modo de fusin es que la parte negra de la imagen se
superponga
a nuestra foto, mientras que la parte blanca se convierte en transparente.
Y lo que nos queda es ajustar los tatuajes a la superficie de la piel. Para ello utilizaremos la herramienta
Edicin -> Transformacin Libre (Ctrl+T). Esta herramienta nos permite rotar y deformar la imagen a nuestro
gusto. Movemos, rotamos y deformamos las caras para que se ajusten a la zona donde queremos aplicar los
tatuajes.
Para que el efecto quede ms creble, vamos a desenf oc ar un poc o l os t at uaj es. Para ello,
seleccionaremos cada una de las capas y utilizaremos Filtro -> Desenfocar -> Desenfocar.
Por ltimo, para di smi nui r l a t onal i dad del t at uaj e, bajamos un poco el por c ent aj e de opac i dad de
las capas que contienen las caras. Para la fotografa del ejemplo hemos aplicado un 60% de opacidad.
Y ya est. Ahora solo nos queda presumir de tatuajes con nuestros amigos, ajustando el tamao de las fotos y
mandandolas por correo a todos nuestros conocidos.
Quieres Ensearnos tus Avances?
Hemos abierto un hilo en el foro para que nos muestres tus logros con la aplicacin de esta tcnica de retoque.
Seguro que ests hecho todo un artsta. Demuestranoslo!
Enlaces Relacionados
Efecto 300 de Frank Miller
Piel de Porcelana en 6 Sencillos Pasos con Photoshop
Lo has visto seguro en anuncios: las modelos (y ellos tambin) aparecen
con la piel sin ningn tipo de imperfecciones. Y tambin lo supones:
seguro que Photoshop ha tenido algo que ver en todo esto. Me refiero a
que, todo ser humano tiene sus pecas y granitos -cuando menos- o
incluso alguna pequea berruguilla. S: efectivamente, los programas de
retoque de imagenes intervienen en el proceso. Quieres saber cmo?.
Es ms fcil de lo que piensas; ya vers.
Los Preliminares: la Foto de Partida
Obviamente tienes que empezar por la seleccin de la
foto que vas a tratar. La tcnica que te vamos a ensear
hoy sirve para disimular imperfecciones de la piel. Un
retrato es la situacin ms tpica, pero tambin puedes
elegir otros motivos como: manos, pies, etc.
Un Consejo: s Sutil
En general, un buen consejo siempre que realices
retoques de imagenes es ser sutil: que el efecto que
introduces no suponga un cambio muy abrupto, puesto
que, en tal caso, rramente queda natural. Se trata de
disimular un poquito pequeas imperfecciones vale?
En Lneas Generales... de qu se
Trata?
Bsicamente, lo que vamos a hacer es crear una piel ms
tersa y con menos imperfecciones, para posteriormente
hacer una aplicacin selectiva de esta piel a las zonas de
la foto original que nos interesen. No es un proceso
complicado. Basta con aplicar una serie de filtros, y luego
tener un poquito de paciencia al "pintar" la nueva piel sobre las partes de la foto original que decidamos.
Entendido?. Pues vamos a ello.
Paso 1: Eliminar lo ms Importante con el Pincel Corrector
En primer lugar vamos a eliminar los accidentes ms importantes (pliegues, arrugas, granitos, etc) con la
Herramienta Pincel Corrector (y slo los ms importantes). Se trata de una utilidad que utiliza zonas de muestra
para replicarlas en otra zona que queramos ocultar. As que, con Alt presionado, selecciona una parte de la piel
que apenas tenga imperfecciones, y luego suelta Alt y pinta sobre la zona que pretendes arreglar.
Paso 2: Filtro Polvo y Rascaduras
Duplica la capa (Capa > Duplicar Capa). Selecciona la capa que acabas de crear y sobre ella aplicas el Filtro de
Polvo y Rascaduras (Filtro > Ruido > Polvo y Rascaduras). Los valores de radio y umbral variarn en funcin del
tamao de la imagen. El objetivo es que la apariencia de la imagen tras aplicar el filtro sea - ms o menos - como
aparece en la siguiente imagen. A modo de indicacin, yo us radio 2 y umbral 0 en una imagen de 500x400.
Paso 3: Filtro Desenfoque Gaussiano
Sobre la misma capa, aplicamos un filtro de Desenfoque Gaussiano (Filtro > Desenfocar > Desenfoque
Gaussiano). No abuses con el radio. Yo, en este caso, eleg un radio 2.
Paso 4: Filtro Aadir Ruido
Y como la piel, incluso la ms perfecta que podamos imaginar tiene su textura, vamos a aadir un poquito de
ruido (Filtro > Ruido > Aadir Ruido). En este caso, hemos usado unos valores de 0,8% de cantidad y de
distribucin uniforme. El efecto obtenido ha sido ms o menos el siguiente.
Paso 5: Mscara de Capa
Ya tenemos la nueva piel lista. Ahora nos las tenemos que ingeniar
para aplicarla slo en determinadas zonas, preservando el detalle
original en otras. Para ello, Aadimos una Mscara de Capa (segundo
mini botn por la izquierda en la ventana de Capas). Seleccionamos la
mscara (es el rectngulo blanco que ha aparecido en la Ventana de
Capas) la pintamos de negro entero con la Herramienta Bote de
Pintura.
Paso 6: "Pintar" la Nueva Piel
La mscara de capa nos permitir decidir qu partes de la capa en la
que tenemos la nueva piel se aplican y cuales no. Para ello, teniendo
seleccionada la mscara de capa debemos elegir la Herramienta Pincel
y seleccionar el color blanco. Aquellas partes que pintemos de blanco tendrn la nueva piel. Las que no,
mantendrn la antigua. Evita poner la piel nueva en detalles como pliegues naturales de la piel, cejas, contorno
de la nariz, etc.
El Resultado
Y poco ms hay que hacer. Ha sido sencillo no?
Ms Fcil: el Videotutorial
Por si acaso te has perdido en alguno de los puntos, echa un vistazo al siguiente video: te contamos cmo lo
hemos hecho.
Enlaces Relacionados
Trucos de Retoque Fotogrfico con Photoshop
Airbush a Person
Programas de Inters para el Fotgrafo Digital
Charlotte por Romainguy
El Modo ms Sencillo de Colorear una Imagen B/N en
Photoshop
En fotografa digital hay ciertas cosas que parecen -aparentemente-
tan complicadas de hacer que uno no se atreve a preguntar. Y
colorear una foto en blanco y negro puede ser una de ellas. Si sigues
dZoom desde hace algn tiempo, tal vez hayas descubierto ya que
hay algunos programas que permiten colorear imgenes de un modo
semiautomtico, aunque los resultados pueden no ser todo lo realistas
que nos gustaran. Pues bien: que sepas que existe una manera de
colorear imgenes en Photoshop (eso seguro que lo suponas) de uno
modo realmente sencillo (esto tal vez te sorprenda un poco ms). Slo necesitars un poco de paciencia y
practicar. Quieres saber cmo?.
La Clave: un Modelo en Color
Uno de los elementos determinantes para obtener
imgenes coloreadas realistas es partir de una
imagen en color muy semejante a la que quieres
colorear. El principio sobre el que se asienta la
tcnica de coloreado es ir tomando muestras de
color de zonas semejantes e ir pintndolas sobre la
imagen en blanco y negro.
No es tan Laborioso Como Piensas
Colorear una
imagen no es tan
laborioso como
pintarla desde
cero. Piensa que
en tu imagen de
partida en blanco y
negro tienes toda
la informacin de
luminosidad. Slo
tienes que aplicar tonos de colores: ni siquiera es necesario que los matices.
Para que te hagas una idea, la imagen siguiente muestra lo que aades
realmente cuando coloreas
No ms rollos... As es Como se Hace
No me enrollo ms. Quieres saber cmo se hace? Aqu tienes el videotutorial (y, encima, est en castellano).
Que lo disfrutes!!
Enlaces Relacionados
Recolored, Software para Colorear Imagenes en B/N
Conversin de Fotografas a Blanco y Negro con Photoshop
Acciones Photoshop para B/N
Jorge Llantn, autor del videotutorial
Presentando Nuestras Fotos: Marco Blanco con
Photoshop
Estais muy orgullosos de esa foto que tomasteis recientemente. Habeis realizado todos los ajustes para que se
vea lo mejor posible, y ya la teneis lista. Del todo? Te enseamos cmo hacer un marco con Photoshop en el
que incluir vuestra firma para que el resultado sea redondo.
Cuando os contamos el flujo de trabajo bsico con Photoshop para fotografas, el ltimo paso era enmar c ar
l a f ot o . Hay muchas fotos que ganan fuerza con el uso de un buen marco. En otras ocasiones simplemente
queremos dar ese toque personal que nos permitir reconocer rpidamente nuestras imgenes.
El ejemplo que voy a explicar est probado en Phot oshop CS2 , pero utiliza unos comandos tan bsicos que
segur o f unc i onar c on ot r as ver si ones anteriores. Otras herramientas como The GIMP tienen
utilidades equivalentes, con lo que podreis trasladar estas instrucciones a vuestro programa favorito.
Antes de empezar
Como hemos comentado un poco ms arriba, la idea es crear un marco con nuestra firma. Uno de los
problemas que tiene un sistema operativo como Windows es que las fuentes que vienen instaladas por defecto
son bastante limitadas, y, por qu no decirlo, un tanto feas (o al menos inapropiadas) para utilizarlas como
tipografa de nuestra firma.
Pero como en Internet hay recursos para todo, ex i st en mul t i t ud de f uent es de uso gr at ut o mucho
ms adecuadas para este menester que podremos instalar en nuestro equipo.
Basta con buscar en Google "Free Handwriting Fonts" para encontrar una buena muestra de fuentes. EN mi
caso, me he decantado por una tipografa llamada "Miss Claude", pero en la variedad est el gusto.
Para i nst al ar una f uent e en Wi ndow s basta con copiar el fichero o ficheros de la fuente y pegarlo en la
carpeta Fuentes que hay en el Panel de Control.
Una vez instalada la fuente, ya podemos utilizarla sin problemas en Photoshop.
Ampliando el lienzo
Lo primero que vamos a hacer es abr i r l a f ot o sobre la que queremos poner un marco. Para ello utilizaremos
la opcin Archivo > Abrir, y buscaremos en nuestro disco duro la imagen sobre la que queremos trabajar.
Sobre esta imagen, vamos a realizar suc esi vas ampl i ac i ones del t amao del l i enzo en distintos
colores, de modo que conformemos el marco.
Los valores que voy a dar a continuacin estn equilibrados para una foto de 800 pixeles de alto y de ancho.
Para fotos de dimensiones mucho mayores o menores habra que recalcular el nmero de pixels en los que se
aumentr el lienzo.
Vamos a rodear la imagen de un filo negro casi imperceptible. Para ello ampliaremos el lienzo con el men
Imagen > Tamao de lienzo... en 2 pi x el es de anc ho y ot r os 2 de al t o , seleccionando el color negr o.
A continuacin pondremos un marco blanco. Volvemos a ampliar el tamao del lienzo, esta vez en 120
pi x el es de anc ho y ot r os 120 de al t o , pero seleccionando el color bl anc o .
Para terminar, ampliamos por tercera vez el lienzo, de nuevo en color negr o, con 2 pi x el es de al t o y 2
de anc ho .
Ahora la firma
Ya tenemos el marco. Para la firma, vamos a seleccionar la herramienta Tex t o hor i zont al en la Paleta de
Herramientas. En la f uent e seleccionaremos la que hemos elegido (en nuestro caso, Miss Claude), con un
t amao de 4 pixels para la proporcin de la imagen elegida, y la al i neac i n del t ex t o a la derecha.
Tambin nos aseguraremos de que el c ol or elegido en Photoshop sea el negr o.
Pulsamos con el cursor sobre la esquina inferior derecha, intentando alinear el cursor con el final de la foto
interior (no del lienzo), y escribimos nuestro nombre.
Y ya solo queda guardar nuestra foto.
Ahora, a esperar alcanzar la fama con nuestra obra.
Automatizando el Proceso: Accin Photoshop
Aunque los pasos que hemos dado son sencillos, siempre podemos crear una accin Photoshop para
automatizar la aplicacin del marco a todas las fotos que queramos.
He creado una accin Photoshop que podeis descargar para aplicar de modo fcil y rpido el efecto cuantas
veces queris. Podeis descargarla del siguiente enlace: Accin Marcos Photoshop.
Enlaces Relacionados
Flujo de trabajo en Photoshop
Marcos en Photoshop
Bordes de negativos en Photoshop
Tipografa Miss Claude
Accin Marcos Photoshop
Acciones Photoshop. Qu Son y Cmo se Usan
Cambia el Color de tus Ojos con Photoshop en 3
minutos
Uno de los cmbios ms sencillos y a al vez ms efectivos para
cambiar la imagen de una persona mediante Photoshop es
cambiar el color de sus ojos. En esta ocasin, nuestro amigo
t onyj nos enva un video que ha realizado con una buena
demostracin de cmo se puede cambiar el color de los ojos en
una foto en tan solo 3 minutos.[Nota: los suscriptores de dZoom
tendrn que venir a la pgina del artculo para poder ver el video].
En otras ocasiones os hemos enseado la manera de corregir los
ojos rojos en una foto. En el video que os mostramos hoy el
objetivo es algo diferente. Vereis cmo de una manera tan rpida
como eficaz se puede cambiar el color de los ojos de una persona.
Para los que tengais algn problema con el video, os contamos los pasos a dar con Photoshop:
Abrimos la imagen que queremos retocar
Hacemos zoom sobre la foto hasta tener un tamao que nos resulte cmodo para poder trabajar
Creamos una nueva c apa , que es sobre la que pintaremos
Seleccionamos en la paleta de colores el c ol or que deseamos usar para pintar los ojos
Elegimos la her r ami ent a pi nc el , ajustando el grosor del mismo par poder pintar sin problemas
Pi nt amos enc i ma del oj o (en la capa que hemos creado) la parte que queremos colorear. Esta
parte ser la que conforma el iris y la pupila (es decir, la parte blanca del ojo no la pintamos)
Si nos hemos salido con el pincel y hemos pintado de ms, siempre podemos bor r ar con la
herramienta de borrado y volver a pintar tantas veces como queramos (pero recuerda, siempre sobre la
capa)
Cuando ya tengamos pintado el ojo, c ambi amos el modo de f usi n de l a c apa , que por defecto
est en Normal, por " Tono" .
Ajustamos la opac i dad de la capa al gusto.
Y listo.
Si queremos cambiar el color del ojo posteriormente, podemos utilizar la herramienta Tono/Saturacin sobre la
capa, variando el tono.
Enlaces Relacionados
Cmo Blanquear Dientes con Photoshop
Virados Profesionales en Photoshop en tan solo 5 clics
Aunque muchos crean que los virados tienen un fin meramente esttico, lo cierto
es que la aplicacin de virados a las fotografas en blanco y negro se realizaba
para alargar la vida de las copias impresas. Quieres aprender a hacer tus
propios virados digitales? Te enseamos cmo.
El pr oc eso de vi r ado consista en baar la copia ya revelada con distintos
productos qumicos, que sustituan el haluro de plata de la copia por otros
componentes ms resistentes al paso del tiempo. Los distintos componentes
utilizados eran los responsables de dar el tono caracterstico a la copia, actuando
sobre las tonalidades ms oscuras (donde ms plata hay), dejando intactas las zonas blancas por no existir
este componente.
Virado Digital
Para aplicar virados en Photoshop o cualquier otro programa hay diferentes tcnicas. La que os vamos a contar
es una muy sencilla que se consigue mediante la aplicacin de curvas en Photoshop, basada en un artculo de
Phoenix Imaging.
vamos a partir de una imagen ya convertida a blanco y negro. Para ello podeis utilizar cualquiera de las
tcnicas de conversin a blanco y negro que os hemos mostrado en alguna ocasin en dZoom.
Sobre la imagen en blanco y negro, c r eamos una nueva c apa de aj ust e de Cur vas (Men CAPA ->
NUEVA CAPA DE AJUSTE -> CURVAS).
Sobre esta capa de ajuste, introduciremos valores sobre cada uno de los canales de color (rojo, verde y azul)
segn la tabla de curvas correspondiente al tipo de virado que queramos aplicar.
Para poder introducir un valor, pinchando con el ratn sobre la curva aparecern las cajas de texto que nos
permiten introducir los valores de entrada y de salida.
Si quereis hacerlo ms rpido, podeis utilizar los ficheros de curvas que adjuntamos.
Como hemos explicado al principio del artculo, una caracterstica de los virados es que actan con ms fuerza
cuanto ms oscura es la zona de la fotografa, siendo ms suave el efecto en las zonas ms claras.
Para conseguir ese efecto, vamos a hacer lo siguiente:
Activamos de nuevo la capa de Fondo pinchando con el
ratn sobre ella en la paleta de Capas.
Seleccionamos todo con el men SELECCION -> TODO
Copiamos con el men EDICION -> COPIAR
Seleccionamos la mscara de capa de la capa de Curvas.
Para ello debemos pulsar con el ratn sobre la mscara de
capa mientras mantenemos la tecla Alt pulsada. En nuestra
pantalla la fotografa se volver blanca al hacer esto, ya
que nos mostrar el contenido de la mscara de capa.
Pegamos la imagen que habamos copiado anteriormente,
con el Men EDICION -> PEGAR.
Invertimos la imagen con el Men IMAGEN -> AJUSTES ->
INVERTIR.
Pulsamos con el ratn sobre el icono en forma de ojo de la
capa Curvas y deseleccionamos.
Si consideramos que hemos anulado en exceso el efecto del
virado sobre las zonas ms claras, podemos activar de nuevo la
mscara de la capa de Curvas, y una vez hecho esto, seleccionar
las iluminaciones mediante el men SELECCION -> GAMA DE
COLORES, seleccionando en la combo desplegable la opcin
Iluminaciones.
Con el Men EDICION -> RELLENAR, eligiendo la opcin Usar,
seleccionamos 50% gris.
Complicado? Te dejamos una accin para
descargar
Si te has perdido en algn paso o simplemente no te apetece
seguir todo el proceso, puedes descargar una accin Photoshop
para ejecutar el virado. Tan solo tienes que cargar la accin en
Photoshop, ejecutarla, y seguir los pasos que te vaya marcando el programa. Tambin necesitars, salvo que
los quieras poner a mano, los valores de las curvas para los virados correspondientes.
Recuerda que debes partir de una imagen en blanco y negro para aplicar el virado que quieras. Tienes los
siguientes:
Paladio
Platino
Selenio
Plata
Gelatina de Plata
Sepia
Cianotipo
Si no sabes cual elegir, aqu te mostramos los resultados que hemos obtenido al aplicar los diferentes virados
sobre la misma fotografa en blanco y negro.
Imagen original
Virado al Paladio
Virado al Platino
Virado al Selenio
Virado a Plata
Virado a Gelatina de Plata
Virado a Sepia
Cianotipo
Ahora te toca a t
Hemos abierto un hilo en el foro de fotografa para que nos muestres tus resultados. No dudes en comentarnos
cualquier duda o problema que pudieras encontrarte tanto con el proceso que describimos como con la accin
Photoshop correspondiente.
Enlaces Relacionados
Chemical Toning in Photoshop (en ingls)
Acciones Photoshop para blanco y negro
Accin Photoshop para Virados
Consigue el Efecto Holga en Photoshop en 3 Clics
Otra de emulacin de cmaras famosas con Photoshop. Hoy tocan las Holga. Las
Holga son cmaras de fotos convencionales de muy bajo coste. Fueron diseadas
a principios de los 80 para el mercado chino. Por lo econmico de sus materiales y
modesto montaje se caracterizan por generar imgenes vieteadas, con ruido,
borrosas y distorsionadas de un modo bastante peculiar. Te enseamos cmo
producir imgenes con efecto Holga a partir de tus fotos.
El Antes y el Despus
De Modo muy Sencillo con Acciones Photoshop
Cansado de complicados artculos con infinitos pasos para conseguir tus efectos con Photoshop? Hoy te lo
ponemos mucho ms fcil. Consigue tu efecto Holga con un secillo fichero de acciones .atn (funciona para
Photoshop 7.x o superior). Que no sabes cmo se usan los ficheros de acciones? Aqu te explicamos cmo
se hace. Y aqu tienes el fichero de acciones Efecto Holga.
Consejos de Aplicacin
Dentro de la secuencia de acciones, uno de los pasos es realizar un recorte de tal modo que la imagen
resultante sea un cuadrado. Para controlar el encuadre, realiza un recorte de modo que generes una
imagen de igual ancho y alto y luego aplica el fichero de acciones.
Las acciones te permiten aplicar de modo muy rpido un tratamiento altamente laborioso. Eso te da la
posibilidad de experimentar. No todos los motivos quedan bien con efecto Holga. As que, prueba,
prueba y prueba.
Otro ejemplo
Enlaces Relacionados
Fichero de Acciones Efecto Holga
Acciones Photoshop. Qu son y Cmo se usan
Efecto Lomo con Photoshop
Efecto 300 de Frank Miller en tus Fotos
En pocos das se estrenar la pelcula 300, basada en el comic de Frank Miller. Hoy
os queremos ensear como conseguir que vuestras fotos tengan ese aspecto
especial que ambienta la pelcula, algo a lo que nos hemos atrevido a llamar el
"Efecto 300". Te animas a probarlo?
Antecedentes
El prximo 23 de Marzo se estrena la pelcula 300 de Frank Miller. 300, dirigida por Zack Snyder, es una
adaptacin del cmic con el mismo nombre del dibujante y guionista estadounidense Frank Miller. Para los que
no esteis muy familiarizados con el mundo del comic, os dir que Frank Miller tambin es el autor de los comics
de Sin City, llevada al cine hace algn tiempo.
La pelcula y el comic son una adaptacin completamente libre y sin demasiado rigor histrico de la la batalla del
paso de las Termpilas, un corredor costero junto al golfo de Malis, en el 480 a.C. En esta batalla, Lenidas, rey
espartano, lider una coalicin de ciudades-estado griegas para enfrentarse al imparable ejrcito persa.
Ante la desproporcin numrica (7.000 griegos contra 120.000 persas), Lenidas decidi que la retirada era la
mejor opcin, mientras alguien retena a las huestes del monarca Jerjes para asegurar la huida. Lenidas
convoc a sus trescientos mejores hombres, que se atrincheraron en el paso de las Termpilas junto a 700
voluntarios griegos.
La pelcula cuenta con una fotografa muy particular, en el que se ha tratado de respetar al mximo el espritu del
comic. Para ello se ha grabado prcticamente por completo en escenarios con un fondo azul, para poder sustituir
posteriormente por ordenador los fondos.
Lo que os explicamos aqu son los pasos para conseguir un efecto lo ms parecido posible en nuestras fotos,
algo que podramos llamar el Ef ec t o 300 de Frank Miller.
El Efecto 300, paso a paso
A simple vista, la fotografa de 300 parece haber sufrido un proceso de revelado basado en bleach bypass por el
exceso de contraste y el grano que muestra. No obstante, el tratamiento es algo ms complejo, as que vamos a
utilizar otra frmula.
Lo primero que debemos hacer es busc ar una f ot o que se ajuste un poco a la temtica. No he tenido mucho
tiempo para buscar, y lo ms que he conseguido es una fotografa de romanos, pero supongo que sabreis
perdonar la torpeza de mezclar griegos con romanos. Al fin y al cabo, no se trata de dar una leccin de historia
sino unos pequeo trucos de fotografa.
A continuacin, voy a pasar una c opi a de l a i magen a bl anc o y negr o . Para ello he utilizado la accin
de paso a blanco y negro basada en Color Lab que ya contramos en otro artculo.
Si analizais bien los fotogramas de 300, os dareis cuenta que los fondos de la fotografa estn vi r ados a una
espec i e de sepi a. Con el fin de ajustarme lo ms posible al original, he clonado los tonos de una de las
imgenes de 300. Vamos a aplicar este mismo virado a la foto mediante una capa de curvas. Para aplicar
exactamente los mismos ajustes, ya que es un poco tedioso de hacer a mano por tener que editar cada uno de
los canales de color en la capa de Curvas, facilito el fichero de descarga de las curvas para que se carge y
aplique directamente. Para ello teneis que descargar el fichero de curvas, y al hacer una nueva capa de ajuste
de curvas, pulsais sobre el botn Cargar e indicais donde se encuentra el fichero de curvas.
Ya tenemos una imagen en blanco y negro virada a los tonos de la pelcula 300. Vamos a apl i c ar al go de
r udo a la imagen. Lo hacemos con el Men FILTRO -> RUIDO -> APLICAR RUIDO. En este caso he aplicado
un valor del 2%, marcando la opcin monocromtico.
Fusionamos las capas y copiamos la imagen resultante. Esta imagen la vamos a pegar como una nueva capa
sobre la versin de color, de modo que tengamos dos capas de la misma foto, una en color, y otra virada.
Ponemos la capa de color por encima de la virada, ajustamos la opac i dad al 50%, y probamos distintos
modos de fusin de capa hasta que quede a nuestro gusto. En el ejemplo hemos utilizado el modo de f usi n
Mul t i pl i c ar , pero podemos probar con Subexponer Color o Subexposicin Lineal.
Sobre esta capa, creamos una mscara de capa y, con un picel negro, pintamos sobre el fondo, de modo que la
capa solo se aplicar en los personajes de la foto, mostrando en el fondo la capa virada al sepia. Este es el
efecto que se consigue en la pelcula al haberla rodado en decorados sobre un fondo azul, fondo que en el
postprocesado se ha reemplazado con imgenes monocromticas hechas con ordenador.
Para terminar, podemos subir un poco ms el contraste. Para ello creamos una nueva c apa de c ont r ast e y
le aplicamos entre un 10 y un 15% de Contraste a la foto.
Tambin vamos a subir la saturacin de los rojos, mediante una nueva c apa de Tono/Sat ur ac i n. En el
canal Rojo, subiremos la saturacin un 20, y en el canal amarillo, bajaremos la saturacin un 10.
Y ya tenemos nuestra imagen con el Efecto 300 de Frank Miller.
Difcil? Videotutorial Explicativo
Somos conscientes de que este no es precisamente uno de los artculos ms sencillos para los que se inician en
el retoque. Vamos a ver si este videotutorial ayuda a entender el proceso.
Haciendolo ms fcil
Para aplicar este efecto no hace falta que te vistas de soldado griego. Puedes hacer este tratamiento sobre
cualquier foto. Para facilitarte las cosas, te dejamos una accin Photoshop para que puedas aplicar el efecto 300
de una manera fcil y rpida sobre cualquier foto. Que lo disfrutes. [Accin Efecto 300 Photoshop]
Si te Gust el Efecto 300, te Encantar...
El Espectacular Efecto Dragan
Los Secretos del HDR Desvelados
Bleach Bypass, Fotos de Pelcula
Efecto LOMO con Photoshop
Enlaces relacionados
Efecto 300 con GIMP
Pgina oficial de la pelcula 300
Acciones Photoshop. Qu son y Cmo se Usan
Accin Photoshop para aplicar el Efecto 300
Fichero de curvas para el efecto 300 (necesario para aplicar la accin Photoshop)
Bleach Bypass, fotos de Pelcula
El bleach bypass es una tcnica que se utiliza en algunas ocasiones en cine a la
hora de procesar la pelcula que tiene como resultado ese curioso aspecto de
pelculas como 21 Gramos o Salvar al Soldado Ryan, o series de televisin como
CSI. Quieres conseguir ese mismo efecto en tus fotos?
Mi amigo Miguel se re de m cuando le digo que me gustan las fotografas que
tienen aspecto de "pelcula de cine". Nunca le he sabido explicar a qu me refera
exactamente con esta expresin, porque tampoco saba contarle con detalle que es
lo que encontraba o en qu se diferenciaba ese aspecto de algunas pelculas con las fotos que hago con mi
cmara.
Ahora ya se de que hablaba, y lo puedo explicar con detalle. El efecto se conoce en ingls como bleach
bypass, skip bleach o time shifting. Es una tcnica de revelado de la pelcula por la cual, en el pr oc eso se
omi t e el paso del mat er i al f l mi c o por el bl anqueador (bl eac h) , creando de este modo un
negativo de mayor contraste, negros profundos, desaturacin de los colores y mayor grano, debido a la plata
que queda depositada en el material. En espaol, este mtodo se conoce como salto de blanqueado o salto de
bleach.
Este efecto se aplica cada vez ms en pelculas y series de televisin. Salvar al Soldado Ryan, Seven, Amores
Perros, 21 gramos, CSI, Hermanos de Sangre...
Despus de investigar y hacer unas cuantas pruebas, creo haber dado con un proceso en Photoshop que me
permite obtener unos resultados parecidos. Es el que os cuento a continuacin.
Bleach Bypass en Photoshop
Para simular el ef ec t o bleach bypass en Phot oshop, vamos a hacer lo siguiente:
Lo primero de todo es dupl i c ar l a c apa de la imagen, poniendo el modo de fusin en Super poner .
El efecto de desaturacin lo conseguimos mediante una nueva capa de ajuste, esta vez de
Tono/Sat ur ac i n, donde bajamos la saturacin a -70. Esta capa la aplicaremos nicamente sobre la capa
duplicada en modo Superponer.
Ajustamos el tono mediante una capa de ajuste de Cur vas , ajustando cada uno de los canales con los
siguientes valores:
Rojo: Entrada 146; Salida 128
Verde: Entrada 121; Salida 131
Azul: Entrada 115; Salida 146
Por ltimo, podemos aplicar r ui do a nuestro gusto. Para ello, utilizaremos el filtro Rudo de Photoshop, en
modo gausiano, con la opcin monocromtico activada. Los valores, a partir del 2%, pero como digo,
ajustndolo hasta el nivel que queramos viendo el resultado gracias a la opcin Previsualizar.
Pudiera ser que la imagen hubiera quedado demasiado clara en general. Podemos oscurecerla con una nueva
capa de Niveles, llevando el puntero de los negros (el que se encuentra a la izquierda) hacia la derecha,
manteniendo los otros dos en su posicin original.
Por si te has Perdido, el Videotutorial
Te quedaste en alguno de los pasos? Si te has quedado un poco atascado, aqu tienes un vdeo explicativo
Enlaces relacionados
Efecto 300 de Frank Miller en tus Fotos
Consigue el Efecto Orton en 3 mins con Photoshop
Piel de Porcelana en 6 pasos con Photoshop
Flujo de trabajo fotogrfico con Photoshop
Fotos de Maquetas o Reales?
Lo que te contamos hoy es una tcnica para hacer fotos que parecen de maquetas con Photoshop. Con unos
sencillos pasos conseguirs que fotos de la vida real parezcan tomadas sobre maquetas o miniaturas. Gracias
a este truco, monumentos emblemticos parecern de juguete. Quieres aprender cmo se hace?
Como hacer fotos con aspecto de maquetas
La fotografa que te mostramos se corresponde, pese a lo que pueda parecer a simple vista, a una foto real del
estadio Santiago Bernabeu. Con la aplicacin de una serie de sencillos pasos hemos conseguido que parezca
la foto de una maqueta.
El pr oc eso par a c onsegui r que t us f ot os par ezc an f ot ogr af as de maquet as es ms o menos
sencillo de aplicar.
Lo primero que debes hacer es identificar la seccin de tu fotografa que debe verse ntida. Una vez lo tengas
claro, vamos a hacer una seleccin con la mscara rpida (tecla Q) y seleccionaremos la zona que queremos
que no quede desenfocada.
Cuando tengamos hecha la seleccin, pulsamos de nuevo la tecla Q para salir del modo de mscara rpida, y
veremos el resultado de nuestra seleccin.
Invertimos la seleccin (Ctrl+May+I), ya que la zona seleccionada es la que queremos que quede ntida.
Ahora aplicamos un f i l t r o de desenf oque de l ent e. Este filtro est disponible desde la ver si n CS de
Phot oshop. Si teneis una versin ms antigua, podeis aplicar otro tipo de desenfoque como el gausiano.
Para los valores de configuracin del filtro, prueba a variar el radio, observando como queda el resultado
gracias a la opcin "previsualizar". El valor de umbral parece funcionar bein a 250, aunque tambin puedes
probar a cambiarlo si lo deseas.
Una vez obtenido el desenfoque deseado, vamos a jugar con las c ur vas para conseguir un mayor contraste
en las luces. Puedes aplicar una capa de ajuste de curvas para variar el efecto hasta que est a tu gusto.
Trucos para hacer fotografas que simulan maquetas
A la hora de elegir una imagen para tratarla como si fuera un fotografa de una miniatura debes tener en cuenta
los siguientes consejos:
No todas las fotos son susceptibles de convertirse en maqueta.
El efecto de maqueta se hace ms autntico con imgenes con un ngulo de inclinacin cenital entre 25
y 60 grados.
Las sombras direccionales son fundamentales para enfatizar el efectos.
Ahora te toca a t
Quieres probar suerte? Hemos abierto este hilo en el foro para que nos ensees tus resultados.
Enlaces relacionados
Ti l t Shi f t Li nk s (en i ngl s)
Gr upo Ti l t Shi f t de Fl i c k r
Fak e Model Phot ogr aphy (en i ngl s)
Descarga de Acciones Photoshop para Blanco y Negro
En algunos artculos os hemos ido contando diferentes formas de
pasar vuestras fotos a blanco y negro, as como de realizar una
serie de ajustes finales a las imagenes a nivel general como por
zonas. Es hora de facilitaros el trabajo y de poner a vuestra
disposicin todas estas acciones para que las podais disfrutar
cmodamente con Photoshop de forma totalmente gratuta. Las
quieres?
Ponemos a vuestra disposicin el conjunto de acciones Photoshop
para blanco y negro que en dZoom os hemos ido contando. Para
utilizarlas, simplemente tienes que descargarte el archivo e
instalarlo en Photoshop. Debemos advertirte que solo lo hemos
probado con Phot oshop CS y Phot oshop CS2 , aunque es bastante probable que la mayora de ellas
puedan funcionar en versiones anteriores de Photoshop.
En cualquier caso, hemos abierto un hilo en el foro para que sirva de soporte tcnico de este conjunto de
acciones, donde los usuarios podrn poner los posibles problemas que vayan encontrando y entre todos
podamos ir mejorando las acciones.
Si tienes dudas sobre qu son las Acciones Photoshop, cmo funcionan y como se instalan, no dejes de leer
este artculo donde te lo explicamos con detalle. No obstante, a continuacin te damos los pasos par a
i nst al ar este conjunto de acciones Photoshop.
Instalacin de acciones Photoshop
Si ya sabes cmo instalar acciones Photoshop, te puedes saltar este punto. Si es la primera vez que lo haces o
no lo tienes muy claro, contina leyendo.
Lo primero de todo, vamos a mostrar la ventana de acciones. Por defecto est activada, pero por si acaso
estuviera oculta, la activamos en el men Vent ana -> Ac c i ones, o pulsando la tecla F9 .
En la pantalla deberas ver una ventana parecida a esta, con una pestaa con el nombre de Acciones.
En la parte superior derecha de esta ventana de acciones, hay un pequeo icono. Pulsando sobre l con el
ratn, aparecer un men emergente.
Con la opcin "Cargar acciones", nos preguntar donde se encuentra el fichero con las acciones en nuestro
disco duro. Lo seleccionamos y pulsamos Aceptar.
Comprobaremos que se ha cargado un nuevo conjunto de acciones con el nombre "Blanco y Negro dZoom".
Pulsando sobre la flecha que se encuentra a la izquierda de la carpeta de acciones recin cargada se
desplegar la lista de acciones incluidas.
Pulsando sobre una de las acciones seleccionaremos esa accin. A continuacin, pulsando el botn "Play" de
la ventana de acciones, se ejecutar la accin sobre la imagen que tengamos abierta.
Y con esto habremos aplicado la accin Photoshop correspondiente. En algunas de ellas hemos insertado
comentarios explicativos para guiarte en la ejecucin.
Las Acciones Photoshop de Blanco y Negro, una por una
Antes de nada, es importante resaltar que t odas l as ac c i ones se han gr abado par a hac er l as
f unc i onar sobr e una i magen r ec i n abi er t a, c on una sol a c apa . Por ello, si ests trabajando con
una imagen en la que ya has creado alguna capa adicional, no olvides fusionarlas antes de ejecutar la accin,
o de lo contrario puede no funcionar correctamente.
Como precaucin, t odas l as ac c i ones dupl i c ar n l a i magen or i gi nal para trabajar sobre una copia.
De este modo evitamos estropear el trabajo que hayais podido hacer con la imagen original.
Las ac c i ones Phot oshop que hemos includo en esta versin son las siguientes:
bn Desat ur ar . Simplemente aplica la opcin Desaturar de Photoshop. Es el mecanismo ms simple
posible. [Ver explicacin detallada]
bn Esc al a de Gr i ses. Igual de simple que la accin desaturar, cambia la imagen a modo Escala de
Grises y la vuelve a pasar a modo RGB, perdiendo la informacin del color. [Ver explicacin detallada]
bn Mezc l ador de Canal es. Pasa a blanco y negro la imagen utilizando la herramienta mezclador de
canales. Aplica un porcentaje de uso de cada uno de los canales rojo, azul y verde en una capa de
ajuste, permitiendo al final de la accin el ajuste por parte del usuario de esa distribucin de canales.
[Ver explicacin detallada]
bn Col or Lab. Pasa a blanco y negro utilizando el canal luminosidad del modo Color Lab. [Ver
explicacin detallada]
bn Rob Car r . Realiza la conversin a blanco y negro mediante la tcnica de Rob Carr. [Ver
explicacin detallada]
bn Aj ust es Gener al es. Mediante la superposicin de la imagen en distintas capas con diferentes
modos de fusin, permite acentuar los contrastes y gama tonal de la foto. [Ver explicacin detallada]
Enlaces relacionados
Fichero de acciones photoshop blanco y negro (Blanco.y.Negro.dZoom.atn)
Acciones Photoshop. Qu son y cmo se usan
Fotografa en Blanco y Negro - Introduccin y Referencias
Fotos B/N: En la Cmara o Despus?
5 Consejos Definitivos para hacer Mejores Fotos en Blanco y Negro
Blanco y Negro con la Herramienta Desaturar
Blanco y Negro con el Modo Escala de Grises
Conversin a Blanco y Negro Color Lab
Mtodo Rob Carr para la Conversin a Blanco y Negro
Emulando la Fotografa Blanco y Negro Clsica
Virados Profesionales en Photoshop en tan solo 5 clics
Tus Fotografas en Blanco y Negro como los Profesionales
Ajustes Finales en tus Fotografas en Blanco y Negro
En Blanco y Negro pero con un Toque de Color (Cutout con Photoshop)
La Gua Ms Completa de Conversin a Blanco y Negro: Descarga PDF Gratis
Ajustes Finales de tus Fotografas en Blanco y Negro
Independientemente del mtodo que hayais utilizado para convertir
vuestra foto a blanco y negro, con el resultado obtenido todava
podis realizar ajustes con Photoshop para mej or ar l as l uc es y
l as sombr as a nivel general en la foto. En las siguientes lneas
os contamos como hacerlo. No os lo perdis
Para aplicar esta tcnica, par t i mos de una f ot ogr af a en
bl anc o y negr o, lograda a partir de cualquiera de las t c ni c as
que hemos comentado alguna vez:
Desaturar
Modo Escala de Grises
Mezclador de Canales
Modo Color Lab
Mtodo Rob Carr
Ya hemos comentado nuestras preferencias sobre cada uno de estos mtodos. Creemos que unas dan
mejores resultados que otras, y no es menos cierto que no todas se aplican igual de fcil y rpido.
Independientemente de todo, una vez que tenemos las imgenes en blanco y negro, todava podemos mejorar
nuestro blanco y negro aplicando un par de ajustes generales que os pasamos a contar.
Estas mejoras se basan en la apl i c ac i n de var i as c apas de la misma foto con distintos modos de fusin.
Abriremos nuestra fotografa en blanco y negro, y crearemos dos copias de la capa.
Para la pr i mer a c apa , vamos a seleccionar el modo de f usi n Sobr eex poner Col or . Obtendremos una
imagen demasiado clara. Ajustamos la opac i dad de la capa eligiendo un valor a nuestro gusto ent r e el 5%
y el 15%.
Para la segunda c apa , seleccionaremos el modo de f usi n Luz Suave . En este caso, la imagen
oscurecer un poco. Ajustamos tambin la opac i dad a nuestro gusto. Un valor ent r e el 5% y el 30%
normalmente queda bien.
Y ya est lista. As de facil. Podemos jugar con la opacidad de cada una de las capas hasta que quede como
queremos. Cuando tengamos el resultado final, combinamos las capas y listo.
Bueno, "casi" listo. Es el momento de ajustar distintas zonas con las herramientas Sobreexponer y
Subexponer.
Enlaces relacionados
Fotografa en Blanco y Negro - Introduccin y Referencias
Fotos B/N: En la Cmara o Despus?
5 Consejos Definitivos para hacer Mejores Fotos en Blanco y Negro
Blanco y Negro con la Herramienta Desaturar
Blanco y Negro con el Modo Escala de Grises
Conversin a Blanco y Negro Color Lab
Mtodo Rob Carr para la Conversin a Blanco y Negro
Emulando la Fotografa Blanco y Negro Clsica
Virados Profesionales en Photoshop en tan solo 5 clics
Tus Fotografas en Blanco y Negro como los Profesionales
Ajustes Finales en tus Fotografas en Blanco y Negro
En Blanco y Negro pero con un Toque de Color (Cutout con Photoshop)
Acciones Photoshop. Qu Son y Cmo se Usan
Descarga Acciones Photoshop para B/N
La Gua Ms Completa de Conversin a Blanco y Negro: Descarga PDF Gratis
Blanco y Negro en Photoshop: Modo Escala de Grises
El metodo que os contamos en este artculo es, despus del uso
de la herramienta Desaturar de Photoshop, el proceso ms simple
para pasar una imagen de color a blanco y negro con Photoshop.
Os lo contamos en las siguientes lneas.
Lo cierto es que este mtodo es igual de simple que el de utilizar la
herramienta Desaturar y tambin similar en la calidad de su
resultado. Tambin es idntica su recomendacin de no utilizarlo
normalmente, pero siempre est bien comparar.
De este modo podreis comprobar por vosotros mismos la calidad
obtenida frente a otros mtodos de conversin paso a blanco y
negro, decidiendo si si quereis complicaros ms la vida o estais contentos con el resultado.
El proceso de conversin a blanco y negro
Estos son los pasos:
Abrimos la foto a pasar a blanco y negro.
Vamos al men IMAGEN -> MODO -> ESCALA DE GRISES.
Nos preguntar que si deseamos perder la informacin del color. Contestamos que s. Acaso no
queramos una foto en blanco y negro?
Y ya.
Si, si, ya est. Hemos terminado. Ya tenemos la imagen en blanco y negro. Ya os advertimos de lo simple que
era. Adems, este mtodo funciona (creo) en todas las versiones de Photoshop.
Este es el resultado.
Ahora, ya ests listo para probar cualquiera de los otros mtodos ms avanzados de paso a blanco y negro con
Photoshop.
Enlaces relacionados
Fotografa en Blanco y Negro - Introduccin y Referencias
Fotos B/N: En la Cmara o Despus?
5 Consejos Definitivos para hacer Mejores Fotos en Blanco y Negro
Blanco y Negro con la Herramienta Desaturar
Blanco y Negro con el Modo Escala de Grises
Conversin a Blanco y Negro Color Lab
Mtodo Rob Carr para la Conversin a Blanco y Negro
Emulando la Fotografa Blanco y Negro Clsica
Virados Profesionales en Photoshop en tan solo 5 clics
Tus Fotografas en Blanco y Negro como los Profesionales
Ajustes Finales en tus Fotografas en Blanco y Negro
En Blanco y Negro pero con un Toque de Color (Cutout con Photoshop)
Acciones Photoshop. Qu Son y Cmo se Usan
Descarga Acciones Photoshop para B/N
La Gua Ms Completa de Conversin a Blanco y Negro: Descarga PDF Gratis
Blanco y Negro en Photoshop: Desaturar
l metodo que os contamos en este artculo es, sin lugar a dudas,
el proceso ms simple para pasar una imagen de color a blanco y
negro con Photoshop. Si lo que quereis es pasar una foto a blanco
y negro sin complicaciones, este es el mtodo que debeis seguir.
No obstante, y sin querer desanimaros, debemos deciros que es el
mtodo menos recomendable de todos por la calidad obtenida,
pero lo cierto es que no es peor que utilizar la opcin de vuestra
cmara digital de hacer la foto en blanco y negro, y siempre podeis
dar marcha atrs si no os gusta el resultado.
Tambin os servir para comprobar por vosotros mismos la calidad
obtenida frente a otras tcnicas de paso a blanco y negron y decidir si realmente os merece la pean
complicaros ms la vida o estais satisfechos con el resultado. Al fin y al cabo, el gusto es algo muy personal.
Paso a blanco y negro
Bueno, pues vamos a ello.
Abrimos la foto a pasar a blanco y negro.
Vamos al men IMAGEN -> AJUSTES -> DESATURAR.
Y ya.
Si, si, ya est. Ya tenemos la imagen en blanco y negro. Ya os advertimos que era muy simple. Adems, este
mtodo funciona en todas las versiones de Photoshop, con lo que no teneis que preocuparos.
Aqu queda el resultado.
Ahora ya ests listo para probar cualquiera de los otros mtodos de paso a blanco y negro con Photoshop.
Enlaces relacionados
Fotografa en Blanco y Negro - Introduccin y Referencias
Fotos B/N: En la Cmara o Despus?
5 Consejos Definitivos para hacer Mejores Fotos en Blanco y Negro
Blanco y Negro con la Herramienta Desaturar
Blanco y Negro con el Modo Escala de Grises
Conversin a Blanco y Negro Color Lab
Mtodo Rob Carr para la Conversin a Blanco y Negro
Emulando la Fotografa Blanco y Negro Clsica
Virados Profesionales en Photoshop en tan solo 5 clics
Tus Fotografas en Blanco y Negro como los Profesionales
Ajustes Finales en tus Fotografas en Blanco y Negro
En Blanco y Negro pero con un Toque de Color (Cutout con Photoshop)
Acciones Photoshop. Qu Son y Cmo se Usan
Descarga Acciones Photoshop para B/N
La Gua Ms Completa de Conversin a Blanco y Negro: Descarga PDF Gratis
Blanco y Negro en Photoshop: Mtodo Rob Carr
Rob Carr ha trabajado como tcnico con Greg Gorman, un
conocido fotgrafo de celebridades de Holywood. En este artculo
os explicamos, paso a paso, el procesado para conseguir
fotografas en blanco y negro con Photoshop con ese toque tan
especial. Te animas a probarlo?
El proceso a seguir es algo ms largo que el aplicado en otras
ocasiones para convertir una fotografa a blanco y negro, pero
siguiendo los pasos que os dictamos vereis como es realmente
fcil.
Adems, tened en cuenta que podemos automatizar esta
conversin a blanco y negro en una accin Photoshop, con lo que podremos repetirlo cuantas veces queramos
sin esfuerzo.
Pasos para pasar a blanco y negro
Este es el proceso a seguir:
Cambiamos el modo de trabajo a Color Lab mediante el men IMAGEN -> MODO -> COLOR LAB.
Vamos a la paleta "Canales" y seleccionamos el canal "Luminosidad".
Cambiamos el modo de trabajo a Escala de Grises mediante el men IMAGEN -> MODO -> ESCALA
DE GRISES.
Seleccionamos el nuevo canal recin creado, pinchando con el ratn con la tecla Ctrl pulsada en la
miniatura del canal Gris. Nuestra foto mostrar una seleccin.
Invertimos la seleccin realizada con el men SELECCIONAR -> INVERTIR (tambin podemos utilizar
la combinacin de teclas Ctrl+Alt+I).
Rellenamos la seleccin con color negro, mediante la creacin de una nueva capa de relleno (Men
CAPAS -> NUEVA CAPA DE RELLENO -> COLOR SOLIDO, seleccionando el color negro #000000).
Cambiamos la opacidad de la capa de relleno que acabamos de crear al 50%.
Creamos una nueva capa de ajuste de Niveles (CAPAS -> NUEVA CAPA DE AJUSTE -> NIVELES).
Una alternativa es utilizar una capa de ajuste de Curvas, en lugar de Niveles.
Ajustamos los niveles en la capa de ajuste hasta que quede a vuestro gusto.
Seleccionamos la Capa de fondo.
Duplicamos la capa (CAPAS -> DUPLICAR CAPA)
Aplicamos sobre la nueva capa un filtro de paso alto con radio 10 (FILTROS -> OTROS -> PASO ALTO)
Convertimos la capa recien filtrada al modo de fusin "Luz Dura", seleccionando en la Paleta de capas
el valor "Luz Dura".
Reducimos la opacidad de la capa de fondo hasta un valor que nos parezca adecuado (Rob empieza en
25%).
Y aqu est el resultado. Un blanco y negro "muy especial".
Por si te Has Perdido, Videotutorial
A peticin popular, incluimos un videotutorial en el que se explica el proceso seguido. Esperamos que no te
pierdas ;) ...
Enlaces relacionados
Explicacin original (en ingls)
Fotografa en Blanco y Negro - Introduccin y Referencias
Fotos B/N: En la Cmara o Despus?
5 Consejos Definitivos para hacer Mejores Fotos en Blanco y Negro
Blanco y Negro con la Herramienta Desaturar
Blanco y Negro con el Modo Escala de Grises
Conversin a Blanco y Negro Color Lab
Mtodo Rob Carr para la Conversin a Blanco y Negro
Emulando la Fotografa Blanco y Negro Clsica
Virados Profesionales en Photoshop en tan solo 5 clics
Tus Fotografas en Blanco y Negro como los Profesionales
Ajustes Finales en tus Fotografas en Blanco y Negro
En Blanco y Negro pero con un Toque de Color (Cutout con Photoshop)
Acciones Photoshop. Qu Son y Cmo se Usan
Descarga Acciones Photoshop para B/N
La Gua Ms Completa de Conversin a Blanco y Negro: Descarga PDF Gratis
Photoshop Gratis y sin Necesidad de Descargar ni
Instalar
Parece un sueo hecho realidad no?. El CEO de Adobe, Bruce Chizen, ha
confirmado los rumores que apuntaban a que la empresa fabricante de
Photoshop podra estar trabajando en una ver si n onl i ne gr at ui t a del ms
famoso software de retoque de imgenes digitales. Parece ser que acompaarn
la versin web con publicidad, que ser su principal fuente de ingresos. Ahora
slo hay que armarse de paciencia, porque parece que Photoshop online no
estar disponible hasta finales de verano. Seguro que merece la pena la espera
no crees?. [Fuente:FDLog, ZDNet]
Actualizacin: 27/03/2008
Al final no ha sido despus del verano, sino en la primavera del ao siguiente. El
producto se llama Phot oshop Ex pr ess y est disponible para su uso online.
Para los que querais un avance, aqu os dejo un enlace a la Gua Definitiva de
Photoshop Express en Espaol (y Gratis)
Blanco y Negro en Photoshop: Color Lab
Hoy te explicamos otro mtodo para convertir tus fotos a blanco y
negro. Se trata de un mecanismo fcil y rpido para obtener un
blanco y negro de calidad sin dificultad. Para ello utilizaremos el
modo Color Lab. Te animas a probarlo?
El mecanismo es bastante sencillo. Consiste en variar el modo en
el que trabajamos con la foto, que por defecto es RGB, a Color
Lab, unodo en el que disponemos de un canal en blanco y negro
donde se recoge la luminosidad de la fotografa.
El paso a bl anc o y negr o en Col or Lab a travs de este
canal Luminosidad suele dar muy buenos resultados en la mayora
de los casos.
El pr oc eso a segui r es el siguiente:
Abrimos nuestra imagen original en color que queremos convertir a blanco y negro.
Vamos al men IMAGEN -> MODO -> COLOR LAB.
En la ventana de capas y canales, seleccionamos la solapa Canales. Ah veremos que nuestros canales
tpicos RGB, Rojo, Verde y Azul han cambiado por Lab, Luminosidad, A y B.
Seleccionamos el canal Luminosidad. La imagen se volver en blanco y negro.
Seleccionamos toda la imagen (con el ratn, o pulsando directamente Ctrl+A).
Copiamos la imagen (Ctrl+C o Men EDICIN -> COPIAR).
Volvemos a convertir la imagen a RGB (Men IMAGEN -> MODO -> RGB).
Pegamos la imagen que hemos copiado en cada uno de los canales RGB. Vamos al canal Rojo (Ctrl+1),
y pegamos. Seleccionamos el Verde (Ctrl+2) y pegamos. Por ltimo el Azul (Ctrl+3), y volvemos a Pegar.
Y ya est listo.
Como en cualquier conversin a blanco y negro, podemos realizar posteriormente los ajustes locales o
generales especficos que ya os hemos contado en otras ocasiones.
Enlaces relacionados
Fotografa en Blanco y Negro - Introduccin y Referencias
Fotos B/N: En la Cmara o Despus?
5 Consejos Definitivos para hacer Mejores Fotos en Blanco y Negro
Blanco y Negro con la Herramienta Desaturar
Blanco y Negro con el Modo Escala de Grises
Conversin a Blanco y Negro Color Lab
Mtodo Rob Carr para la Conversin a Blanco y Negro
Emulando la Fotografa Blanco y Negro Clsica
Virados Profesionales en Photoshop en tan solo 5 clics
Tus Fotografas en Blanco y Negro como los Profesionales
Ajustes Finales en tus Fotografas en Blanco y Negro
En Blanco y Negro pero con un Toque de Color (Cutout con Photoshop)
Acciones Photoshop. Qu Son y Cmo se Usan
Descarga Acciones Photoshop para B/N
La Gua Ms Completa de Conversin a Blanco y Negro: Descarga PDF Gratis
La Gua Definitiva de High Dynamic Range (HDR) con
Photoshop
Hace tiempo publicamos un artculo para crear imgenes HDR con
Photomatix. Muchos de vosotros disponeis de Photoshop CS2 y nos
preguntais cmo hacer este mismo trabajo con Photoshop. Aqu os
dejamos la gua definitiva para hacer paso a paso esas imgenes
espectaculares a travs de la tcnica de rango dinmico.
Recordar que esta funcionalidad se ha incorporado en Phot oshop
CS2 . Si disponeis de una versin anterior, tendreis que cambiar a
Photoshop CS2 o superior, o buscar una solucin alternativa como
Photomatix.
Paso 1: Abrir las fotografa
Para ejecutar la utlidad de HDR vamos al men ARCHIVO -> AUTOMATIZAR -> COMBINAR PARA HDR. Lo
primero que har Photoshop es preguntarnos por las imgenes que queremos fusionar.
En el ejemplo hemos utilizado 3 imgenes JPG para poder contarlo ms rpido, pero l o i deal es ut i l i zar
i mgenes de ms c al i dad, y c uant as ms, mej or (ms rango dinmico cubriremos). Cuando hayamos
seleccionado todas las fotos, pulsamos el botn Aceptar. Si aparece el mensaje "no hay suficiente rango
dinmico para construir un HDR" no te asustes, tiene solucin. Te lo contamos al final de este artculo.
Paso 2. Indicar datos de exposicin
El siguiente paso es indicar a Photoshop los datos de exposicin de cada una de las fotos. Photoshop necesita
saber las diferencias de EV existente entre cada foto, para poder ajustar internamente su histograma. Para ello
se puede indicar la informacin de dos maneras:
Indicar a Photoshop las condiciones de sensibilidad ISO, velocidad de obturacin y apertura de diafragma
con que se ha tomado cada una de las fotografas.
Indicar el ajuste de EV de cada una de las fotos
Internamente, Photoshop ajustar los datos, en caso de haberse utilizado la primera opcin, a diferencias de EV.
Paso 3: Ajustar el histograma
Al aceptar en la pantalla anterior, llegaremos a una nueva ventana en la que Photoshop muestra en la parte
central, la imagen HDR resultante en grande. En la parte izquierda de la ventana veremos cada una de las
fotografas que se han utilizado para componer la forografa HDR, y el la esquina superior derecha, el histograma
resultante y la profundidad de bits de la imagen. Es el momento de ajustar el histograma si lo deseamos, y de
cambiar el nmero de bits de profundidad a utilizar.
Paso 4: Conversin de HDR
Al cambiar el valor de profundidad de bits, Photoshop nos mostrar la ventana de ajuste finl de la foto HDR.
Existen 4 mtodos diferentes para trabajar:
Exposicin y gamma
Compresin de iluminaciones
Ecualizar histograma
Adaptacin local
Aqu seleccionaremos el mtodo que ms nos guste y ajustaremos las variables disponibles para el mtodo
elegido.
Paso 5: Resultado final
Al aceptar en la pantalla de Ajustes de HDR obtendremos la imagen resultante con los parmetros elegidos. Ya
solo queda realizar los ajustes normales de cualquier fotografa, y tenemos listo el resultado.
"No hay suficiente rango dinmico para construir un HDR"
Muchos de vosotros nos habeis preguntado por un er r or que os encontrais en Photoshop al intentar combinar
varias imagenes para lograr la fotografa HDR.
Despus de indicar a Photoshop las imagenes a utilizar, despus de pulsar el botn Aceptar, Photoshop
comienza a realizar una serie de clculos y os aparece un mensaje de error que dice: "no hay suficiente rango
dinmico para construir un HDR" ("not enough dynamic range to construct a useful HDR image" para los que
tengais la versin de Photoshop en ingls).
El motivo es que Phot oshop hac e uso de l a i nf or mac i n EXI F asoc i ada a l as f ot ogr af as y, si
estais trabajando con varias imgenes sacadas de un mismo RAW, la informacin EXIF asociada a cada una de
esas imgenes es la misma.
La solucin pasa por "engaar" a Photoshop, cambiando o borrando la informacin EXIF de las fotos. Si
Photoshop no puede leer la informacin EXIF de las imgenes, nos preguntar por los datos que necesita.
Para borrar la informacin EXIF en Photoshop, simplemente teneis que ir abriendo una por una las fotos y
copiarlas en fotos nuevas. Al guardarlas, la informacin EXIF asociada a las fotos se perder en las imgenes
nuevas.
El proceso es el siguiente:
- Abrimos una imagen
- Seleccionamos toda la imagen
- Men EDICION -> COPIAR
- Men ARCHIVO -> NUEVO (o Ctrl+N en Windows)
- Dejamos por defecto las opciones que nos presenta Photoshop y pulsamos ACEPTAR
- Men EDICION -> PEGAR
- Men ARCHIVO -> GUARDAR
Repetimos estos pasos por cada una de las fotos, y ya tenemos listo nuestro conjunto de imgenes para poder
procesarlas con HDR adecuadamente.
Enlaces relacionados
Fotografia HDR
HDR con Photomatix
Artizen HDR
Foto superior por Andrew Stawarz
8 Consejos Clave para hacer Fotos HDR Espectaculares
Coleccin de Fotografias HDR Impresionantes
Tus Fotografas en Blanco y Negro como los
Profesionales
En distintos artculos os hemos explicado diferentes maneras de
pasar una fotografa a blanco y negro. Aqu os contamos cmo
realizar esos aj ust es f i nal es que los profesionales llevan a cabo
en el revelado qumico para ajustar la exposicin de ciertas zonas
de una manera artesanal conocida como tapado o reservado. Te
interesa?
Ya tenemos nuestra imagen en blanco y negro, pero nos falta algo.
Ese algo es el juego de luces y sombras que se realiza en el
revelado qumico mediante la aplicacin de algn objeto (un trozo de
papel, la propia mano) que impida pasar la luz para ajustar el tiempo
de exposicin del papel de revelado en ciertas zonas de la
fotografa.
En Photoshop disponemos de dos herramientas que nos permiten hacer esto mismo. Son las herramientas
Subex poner y Sobr eex poner .
La herramienta Subex poner (Bur n en i ngl s) , seleccionable con la tecla O, oscurecemos las zonas de la
foto que deseemos "tapar". En el selector superior seleccionaremos el rango Sombr as y un f l uj o ent r e el
5% y el 20%. En este caso hemos optado por el 15%.
Con la herramienta Sobr eex poner (Dodge en i ngl s) , seleccionable en Windows mediante la tecla O,
aclaramos las zonas de la fotografa de las que queramos extraer informacin. En la barra superior
seleccionaremos I l umi nac i ones en el rango, y un f l uj o ent r e el 5% y el 20%. Para el ejemplo hemos
utilizado el 15%.
Tanto con Subexponer como con Sobreexponer aj ust ar emos el gr osor del pi nc el a uno que nos permita
trabajar cmodamente.
Habreis observado que tanto Subexponer como Sobreexponer se seleccionan con la misma tecla (O). Se
seleccionar la que tengamos seleccionada en la barra de herramientas de Photoshop.
En la foto del ejemplo, hemos rescatado detalle del establecimiento que se encuentra en primer plano a la
izquierda aclarandolo, y hemos oscurecido algo la torre del fondo y el cielo, que estaba demasiado quemado.
Tambin hemos rescatado detalles de la fachada del lado derecho, jugando con la subexposicin y la
sobreexposicin. Tambin hemos eliminado algunos cables que cruzaban de lado a lado de la calle.
Para que lo veas ms claro, aqu estn, en pequeo, las fotografas antes y despus.
Enlaces relacionados
Fotografa en Blanco y Negro - Introduccin y Referencias
Fotos B/N: En la Cmara o Despus?
5 Consejos Definitivos para hacer Mejores Fotos en Blanco y Negro
Blanco y Negro con la Herramienta Desaturar
Blanco y Negro con el Modo Escala de Grises
Conversin a Blanco y Negro Color Lab
Mtodo Rob Carr para la Conversin a Blanco y Negro
Emulando la Fotografa Blanco y Negro Clsica
Virados Profesionales en Photoshop en tan solo 5 clics
Tus Fotografas en Blanco y Negro como los Profesionales
Ajustes Finales en tus Fotografas en Blanco y Negro
En Blanco y Negro pero con un Toque de Color (Cutout con Photoshop)
Acciones Photoshop. Qu Son y Cmo se Usan
Descarga Acciones Photoshop para B/N
La Gua Ms Completa de Conversin a Blanco y Negro: Descarga PDF Gratis
Blanco y Negro en Photoshop: el Mezclador de
Canales
Ya hemos comentado en ms de una ocasin que la mejor manera de sacar fotografas en blanco y negro es
hacerlas en color y convertirlas posteriormente a blanco y negro. Existen varias manera de pasar una
i magen a bl anc o y negr o en Phot oshop. La que os contamos en este artculo es la basada en el
Mezc l ador de Canal es. En las siguientes lneas comprobars lo fcil que resulta.
Para trabajar, partiremos de la imagen original. Podemos aplicar el cambio en la imagen directamente
(IMAGEN -> AJUSTES -> MEZCLADOR DE CANALES) o crear una capa de ajuste con el mismo objetivo en
CAPA -> NUEVA CAPA DE AJUTE -> MEZCLADOR DE CANALES).
Lo primero que debemos hacer es seleccionar la opcin MONOCROMO que aparece en la ventana emergente.
Al hacerlo dispondremos de una fotografa en blanco y negro.
Por defecto, Photoshop utiliza el canal rojo. Pero podemos trabajar con la informacin recogida en los canales
Verde y Azul. Lo ideal es buscar el equilibrio entre los tres, de modo que la imagen quede a nuestro gusto.
Lo que si es importante es mant ener l a suma de l os por c ent aj es de r oj o, ver de y azul en 100%,
ya que de lo contrario obtendremos efectos no deseados.
En caso de haber optado por una capa de ajuste, siempre podremos editar sus valores, debiendo combinar las
capas cuando acabemos de trabajar.
Fcil, verdad?
Enlaces relacionados
Blanco y negro en Photoshop
Cmo Blanquear los Dientes con Photoshop
Hace unos das te ensebamos un video que mostraba una de las
sorprendentes transformaciones que se pueden hacer con Photoshop. Para una
demo no est mal, pero normalmente lo que queremos es realizar pequeos
retoques para disimular ciertos defectos o para acentuar determinados rasgos.
Hoy te ensearemos cmo blanquear los dientes con Photoshop.
Cundo y Cmo Aplicarlo
La tcnica que te vamos a ensear permite hacer blanqueados en general. Vale para los dientes, pero tambin
vale para los ojos. Hay que aplicarlo con moderacin: de otro modo, los resultados parecern demasiado
irreales.
Pasos a Seguir
Photoshop es una herramienta tan potente y verstil que permitira realizar el blanqueado de muy diversos
modos. Nosotros hemos optado por una tcnica basada en el uso la combinacin de herramientas Modo
Mscara Rpida - Herramienta de Niveles. Debers seguir los siguientes pasos:
1. Seleccionar la herramienta Modo Mscara Rpida.
2. Utilizar la Herramienta Pincel y con ella seleccionar el rea de los dientes.
3. Deseleccionar el Modo Mscara Rpida y volver a la edicin Modo Estndar.
4. Seleccin -> Invertir. De este modo quedarn seleccionados los dientes.
5. Imagen -> Ajustes -> Niveles... . Reducimos el nivel del punto blanco, tanto ms cuanto ms blancos
queramos los dientes.
El Resultado
No te aclaras?
Te parece complicado? No te preocupes: aqu tienes un vdeotutorial en el que se te cuenta paso a paso
cmo hacerlo.
Enlaces Relacionados
Lo que puedes llegar a hacer con Photoshop
Elimina Objetos en Perspectiva con Photoshop
Efecto Velvia en Photoshop
La Gua Definitiva para Envejecer Fotos con Photoshop
Una pregunta muy comn de los usuarios es c mo r est aur ar una f ot o ant i gua . Pero,
alguna vez habeis pensado en hacer lo contrario, esto es, convertir un fotografa moderna en
antgua, como si hubiera sido tomada mucho tiempo atrs? Te contamos c mo envej ec er
una f ot o .
La verdad es que se trata de un pr oc eso un poc o t edi oso, por lo que espero contarlo lo
mejor posible para que nadie se pierda. Para el ejemplo hemos elegido una fotografa actual de
la Alhambra de Granada, un monumento sobre el que quedar fcilmente creble la foto antigua.
Virado a Sepia
Lo primero que vamos a hacer es buscar ese tono sepia que tienen este tipo de fotos. En lugar de utilizar la tcnica que ya
contramos en el artculo "Sepia en Photoshop", vamos a usar un mtodo alternativo.
Creamos una nueva Capa de Aj ust e de t i po Tono/Sat ur ac i n (Hue/Sat). Activamos la opc i n " Col or ear " , que por
defecto viene desmarcada, y asignamos los valores que creamos convenientes en tono y en saturacin. En el ejemplo se ha
utilizado 44 y 47, respectivamente. Vamos a ajustar el modo de f usi n de esta capa en " Col or " (por defecto es "Normal".
Creamos una nueva c apa de aj ust e, esta vez de tipo " Fi l t r o de Fot ogr f a". Vamos a indicar un c ol or mar r n.
Ya tenemos la imagen con ese color antguo. Vamos a empezar a dar textura a la foto, para dar aspecto de gastado y rodo.
Trabajando con la Textura
Creamos una nueva c apa, y l a r el l enamos de bl anc o . Sobre la capa rellena de blanco aplicamos un f i l t o de t ex t ur a de
gr ano (Fi l t r o -> Tex t ur a -> Gr anul ado) . Seleccionamos el t i po de gr anul ado " Ver t i c al " y ajustamos los valores de
Intensidad y Contraste a 92 y 96, respectivamente. Sobre esta capa aadi mos una msc ar a de c apa , la seleccionamos, y
aplicamos un f i l t r o de nubes (Fi l t r o -> I nt er pr et ar -> Nubes) . Seleccionamos de nuevo la capa y ajustamos el modo de
f usi n a Mul t i pl i c ar .
Creamos una nueva c apa de aj ust e, esta vez de Ni vel es. En el histograma, vamos a despl azar el punt o bl anc o (el que
aparece a la izquierda del todo) hasta la mitad del histograma. El puntero de los medios tonos se ir desplazando solo.
La imagen queda en general muy blanca, ya que estamos aplicando los niveles a toda la imagen. Pulsamos c ont r ol +I par a
c ambi ar l a msc ar a, convirtiendola en completamente negra. El efecto ha sido la anulacin de la capa. Con la tecla Alt
pulsada, pinchamos con el ratn en la mscara negra para sel ec c i onar l a msc ar a. Aplicamos un par de gr adi ent es
c i r c ul ar es de distinto tamao en las esquinas. Lo que estamos haciendo es crear una mscara a medida para aplicar el desgaste
de los niveles. Para rematar la mscara, aplicamos un
filtro plastificado (Filtro -> Artstico -> Plastificado).
Por ltimo, vamos a aadi r al go de gr ano a l a f ot ogr af a . Para conseguirlo, creamos una nueva capa y la rellenamos de
gris al 50% (Edicin -> Rellenar). Sobre la capa de color gris, aplicamos un filtro de Rudo (Filtro -> Rudo -> Aadir Rudo).
Ajustamos los valores, y marcamos la opcin monocromtico. Para conseguir un efecto desigual, creamos una mscara sobre la
capa y aplicamos el filtro de nubes que hemos comentado anteriormente.
Y ya est lista la imagen.
Aqu podeis ver el ant es y despus de l a f ot ogr af a . Estareis de acuerdo conmigo en que no tienen nada que ver el antes y
el despus.
Lo ves Complicado? Videotutorial al rescate...
Por si te has perdido en algn punto, o te ha resultado demasiado complicado, hemos preparado un videotutorial. Te animas a
echarle un vistazo?
Ahora te toca a t
Si te gust el resultado, prueba con una foto tuya. Hemos abierto un hilo en el foro para que nos muestres tus resultados.
Correccin de Perspectiva en Photoshop
Un problema frecuente y que no podemos evitar a la hora de hacer fotografas es la de las
deformaciones producidas por el objetivo de la cmara. En otras ocasiones simplemente
deseamos cambiar la perspectiva desde la que se ha tomado la foto. Tenemos una solucin,
ms o menos sencilla, en Photoshop: la c or r ec c i n de l a per spec t i va .
La teora
Una de las utilidades de este recurso de Photoshop es el de c ambi ar l a per spec t i va de l a
f ot ogr af a , esto es, el punto desde el que aparentemente estamos mirando el objeto o
estamos haciendo la foto. Un ejemplo en el que requerimos de esta situacin es la tpica fotografa de una fachada frontal un poco
elevada. Nos gustara haber tomado la foto desde justo enfrente, pero en ocasiones necesitaramos un trpode o una plataforma de
varios metros de altura. Con la correccin de la perspectiva que hos comentamos se soluciona el problema.
Otro de los defectos normales es el de la c ur vat ur a pr oduc i da en l as r ec t as por el ef ec t o de l a l ent e . Esta ya no
depende de nuestra posicin (aunque se agrava segn esa posicin), sino de la propia distorsin generada por la lente.
Sea como sea, Photoshop cuenta con un conjunto de herramientas que pueden resultar muy tiles para este cometido. Estas
herramientas se encuentran dentro del men Edi c i n -> Tr ansf or mar . Son las opciones Sesgar , Di st or si onar y
Per spec t i va.
Un caso prctico
Vamos a trabajar sobre esta imagen tomada en el Monasterio de El Escorial. Si os fijais, por la perspectiva original de la fotografa y
por la distorsin que haya podido generar la lente, las puntas de las torres se cierran para converger en algn punto en el cielo.
Vamos a tratar de corregir esto en la medida de lo posible.
Antes de comenzar a var i ar l a per spec t i va, trazaremos unas lneas que nos sirvan de gua vi sual que nos permita
comprobar si estamos haciendo bien nuestro trabajo. Para ello debemos habilitar, si no lo tenemos ya, la vi st a de Regl as (Vista -
> Reglas, o Ctrl+R). Con las reglas, la definicin de estas lneas gua se realiza pinchando con el ratn sobre la regla, y arrastrando
hacia la imagen. Podemos trazar tantas lneas como necesitemos.
Con las lneas de gua ya trazadas, vamos a realizar la correccin. En el ejemplo hemos usado la opcin Sesgar. Vamos moviendo
los puntos del borde de la foto hasta tener la perspectiva deseada.
En ese momento, pulsamos la tecla Intro. Es en este momento donde Photoshop aplica la correccin.
Como podeis comprobar, los cambios son notables.
Enlaces relacionados
Retoque fotografico: Flujo de trabajo en Photoshop
Corregir inclinacin en Photoshop
Flujo de Trabajo: Retoques Bsicos antes de
Almacenar tus Fotos
Un f l uj o de t r abaj o o workflow es un conjunto de pasos que se siguen
para obtener un resultado final. En este artculo os contamos un f l uj o de
t r abaj o c on Phot oshop para tratar vuestras fotos de principio a fin.
No se puede generalizar, y c ada f ot ogr af a puede nec esi t ar un
t r at ami ent o espec f i c o , pero lo cierto es que, de manera ms o menos
sistemtica, podramos definir un flujo de trabajo general con puntos a revisar para ver si son de aplicacin en
cada caso.
En algunos artculos de este blog de fotografa se han ido contando esos pequeos trucos y ajustes de una
manera ms o menos desordenada. Es el momento de empezar a recopilarlos.
1. Enderezar la fotografa
Este es el primer paso que damos. No siempre es necesario hacerlo, pero cuando la fotografa ante la que nos
encontramos cuenta con lneas horizontales o verticales claramente identificables como la lnea del horizonte o
edificios, es fcil percibir si nos hemos desviado y nuestra foto est "torcida".
Con Phot oshop es muy fcil corregir esa inclinacin. Esta correccin nos obligar a realizar un reencuadre
posterior, pero lo dejaremos para ms adelante. En este enlace tienes un tutorial completo, con video includo,
de cmo enderezar una foto torcida.
2. Corregir la perspectiva
Dependiendo del tipo de objetivo utilizado y de la posicin desde la que hayamos tomado la foto, se puden
producir ciertas deformaciones denominadas "de barril". Tambin puede ser que, independientemente de que
se hayan producido estas distorsiones de barril, queramos cambiar levemente la perspectiva de la foto.
Existen un par de herramientas en Photoshop para esta operacin. Una es especfica para la correccin de
deformaciones de barril, y la otra se utiliza para la correccin de la perspectiva.
3. Reencuadrar
Si hemos corregido la inclinacin o la perspectiva, necesitaremos reencuadrar la fotografa necesariamente.
An no habiendo realizado las operaciones anteriores, es posible que queramos reencuadrar la foto para jugar
con el centro de atencin.
Existen varias formas de reencuadrar la fotografa, como puede ser el reencuadre libre o el reencuadre
aplicando la regla de los tercios.
4. Ajustes generales
Ya tenemos nuestra foto con el encuadre final. Es el momento de trabajar sobre su contenido. Por ajustes
generales nos referimos a variaciones en elementos como el color y la luz en toda la fotografa: ajustes de
niveles o curvas, brillo, contraste, saturacin...
5. Ajustes por zonas
Pudiera ser que deseemos realizar algn ajuste de los comentados anteriormente en alguna zona concreta de
la fotografa.
6. Pequeos retoques
Dentro de lo que denominamos pequeos retoques se encuentra la eliminacin o disimulado de ciertos
defectos o elementos no deseados: cables de la luz, objetos no deseados, ojos rojos o imperfecciones de la
piel en el caso de los retratos...
6. Efectos "especiales"
Es posible que no querais tener una foto en color, sino que querais hacer alguna variacin ms o menos
elaborada del resultado final: conversin a blanco y negro, virado a sepia, blanco y negro con un toque de
color, vieteado, HDR...
7. Reescalado de la imagen
Para qu quieres la imagen? Vas a imprimirla en papel fotogrfico, o se la quieres mandar por correo algn
amigo o familiar?
Si lo que deseas es hacer un uso electrnico de la misma, y no te planteas pasarla a papel, este es el momento
de hacerla ms pequea. Conseguiras hacer el fichero de la foto ms manejable y controlars su correcta
visualizacin. Y tus destinatarios de correo o lectores de tu blog te lo agradecern infintamente.
8. Enfoque
Es probable que la foto no se vea todo lo ntida que te gustara. Sobre todo si has cambiado su tamao. Es el
momento de enfocar la imagen con Photoshop.
9. Eliminar rudo
Hiciste la foto con un valor ISO alto? Por algn motivo aprecias un exceso de rudo en la fotografa? Para
terminar, elimina el rudo en la medida de lo posible con Photoshop o alguno de sus plugins.
9. Enmarcar
Puedes ponerle un marco a la foto. Los hay ms simples y elaborados. Blancos, negros, de colores, con
distintos efectos, ... Tambin puedes ponerle un borde de negativo.
Te parece complicado?
Puede parecer un proceso tedioso, pero la mayora de las fotografas no necesitan cubrir todos y cada uno de
los puntos expuestos.
Adems, puedes automatizar muchos de estos pasos con el uso de acciones Photoshop.
Enlaces relacionados
Enderezar una fotografa con Photoshop
Correccin de perspectiva
Reencuadre mediante la regla de los tercios
Niveles
Curvas
Fusin de imgenes
Ojos rojos
Hacer una imagen ms pequea
Blanco y Negro en Photoshop
Sepia en Photoshop
En blanco y negro con color en Photoshop
Vieteado
Fotografa HDR
Enfoque en Photoshop
Marcos en Photoshop
Marcos de negativos
Acciones Photoshop
Elimina Objetos en Perspectiva con Photoshop
(Videotutorial)
Para los amantes de Photoshop CS2, hoy os acercamos este vdeotutorial que
nos ensea a utilizar el nuevo plugin de CS2 Vanishing Point para facilitar la
clonacin de zonas en perspectiva. [Los suscriptores de dZoom debern acceder
al portal para poder ver el vdeo].
Enlaces Relacionados
Trucos y Consejos sobre Photoshop.
Descubre la Fusin de Imgenes: una Tcnica de la
Familia HDR
En un artculo anterior, os contbamos como la tcnica del bracketing u
horquillado serva para tomar varias imgenes con un fuerte contraste de
luces y sombras que os permitiera posteriormente fusionarlas en una
sola, cogiendo lo mejor de ellas, aumentando el rango dinmico de la
imagen resultante, lo que en ingls se conoce como " Di gi t al
bl endi ng" . Aqu os enseamos como hacerlo con Photoshop.
Para el ejemplo hemos utilizado dos fotografas realizadas al atardecer.
De una nos interesa especialmente el cielo, donde disponemos de mucha
informacin de naranjas, aunque el resto de la fotografa est oscura. En
cambio, la que tiene el cielo sobreexpuesto, dispone de mucha ms informacin en la parte de los edificios, el
muelle y el agua.
Imagen con el cielo sobreexpuesto
Imagen con el cielo correctamente expuesto
Los pasos son los siguientes:
Abrir la fotografa ms clara en Photoshop.
Abrimos la fotografa oscura tambin en Photoshop.
Seleccionamos la fotografa oscura (Ctrl+A) y la copiamos (Ctrl+C)
La pegamos sobre la fotografa clara (Ctrl-V)
Cerramos la fotografa oscura
Ahora disponemos de un nico archivo con dos capas, la clara y la oscura. Es aqu donde empezamos el trabajo
de fusin.
Tcnica de fusion (Digital Blendig) 1
Para realizar esta fusin podemos emplear diversas tcnicas. La primera que os contamos se realiza de la
siguiente manera:
Seleccionamos la capa que contiene la imagen oscura (la que est ms arriba. Si no la hemos cambiado
el nombre, se llamar "Capa 1").
Aadimos una nueva mscara de capa, pulsando el segundo botn empezando por la izquierda que
aparece en la parte inferior de la pestaa Capas.
Con esto se crear una mscara blanca.
Seleccionamos la capa que contiene la imagen clara (la de abajo, con el nombre "Fondo")
Pulsamos Ctrl+A para seleccionar la imagen.
Seleccionamos la mscara de capa blanca asociada a la capa oscura, pulsando con el ratn mientras
mantenemos pulsada la tecla Alt.
En ese momento, la ventana donde se muestra la imagen de la capa activa se volver blanca, porque
estaremos viendo la mscara.
Pegamos la imagen que habamos copiado con Ctrl+V.
Veremos que se ha pegado la imagen, pero en blanco y negro. Esto se debe a que las mscaras son en
blanco y negro.
Aplicamos un desenfoque gausiano de 40 puntos de radio (Filtro -> Desenfocar -> Desenfoque gaussiano)
Pulsamos sobre la imagen de la capa superior y ya podemos ver el resultado final.
Videotutorial, por si te Has Perdido
Confuso? Te has perdido en algn punto? No te preocupes: aqu tienes el videotutorial explicativo.
Tcnica de fusion (Digital Blendig) 2
Esta es una alternativa a la fusion aplicada en el punto anterior.
Partimos de nuevo de la imagen con dos capas, la denominada "Fondo", donde tenemos la imagen clara,
y la "Capa 1", con la imagen oscura.
Ponemos el modo de fusin de la capa superior ("Capa 1) en modo "Trama".
Seleccionamos la herramienta de gradiente, con el modo "Color frontal/transparente", modo de fusin
"Multiplicar" y opacidad entre 25% y 50%
Comenzamos a crear gradientes sobre la capa de fondo para tapar la parte del cielo.
Una vez aplicado, si ha quedado muy oscura, podemos extraer informacin de las luces con un pincel de
grosor suficiente (por ejemplo, 100 px), opacidad al 15% y flujo 70%, en modo "Luz intensa".
La vent aj a sobr e el met odo ant er i or es que, aunque ms laborioso, da un resultado ms natural,
eliminando en parte el halo que se haba producido en los tejados de la parte superior derecha. Lo que hemos
hecho ha sido si mul ar un f i l t r o ND degr adado.
Detalle del halo provocado por la mscara elegida
Mejoras finales
Para terminar, creamos una nueva c apa de aj ust e de br i l l o y c ont r ast e (Capa -> Nueva capa de ajuste
-> Brillo/Contraste), subiendo un 30% tanto el brillo como el contraste.
Y por si fuera poco, vamos a aplicar un ef ec t o Vel vi a, creando otra capa de ajuste para el mezclador de
canales con la combinacin 120, -10, -10.
Bracketing en RAW
Solo recordar que est a t c ni c a t ambi n se puede apl i c ar a par t i r de una ni c a t oma en RAW,
gener ando dos i mgenes f i nal es , una en la que estn correctamente expuestas las luces y otra en la que
estn correctamente expuestas las tomas.
Ahora te toca a t
Te atreves a aplicar esta tcnica con alguna foto tuya? Hemos abierto este hilo en el foro para que nos ensees
los resultados.
Enlaces relacionados
Bracketing u horquillado
Fotografa HDR
La Gua Definitiva de HDR en Photoshop
Efecto Velvia
Marcos de Bordes de Negativos de Carretes en
Photoshop
Seguro que has visto alguna vez alguna foto con un marco que simula
el negativo de una fotografa. En este artculo te enseamos como dar
este toque final a tu fotografa con este tipo de marcos en Photoshop.
En otros artculos te hemos enseado cmo hacer marcos en
Photoshop. Hoy vamos a centrarnos en un tipo de marco concreto, que
es el que si mul a el ac abado de un negat i vo. Existen multitud de
soluciones de este tipo en Internet, tanto de pago como gratutas.
Podrs encontrarls como "film rebates" o "negative carriers". La que te
contamos hoy es una solucin gratuta basada en un conjunto de
marcos creados por el italiano Andr ea Rasc agl i a.
Lo primero que tienes que hacer es desc ar gar t e el mar c o o l os mar c os c on l os que qui er as
t r abaj ar . Se trata de ficheros Photoshop compuestos de varias capas, en los que tendrs que incluir tu foto.
Los ficheros .psd de los bordes de negativo (marcos) los podrs descargar desde la pgina de ATNCentral.
Dentro de esta pgina, busca "Andrea's Borders" o "Andrea Rascaglia". Si no encuentras los enlaces directos
de los diferentes marcos, son estos: Borders A (4.43 MB), Borders B (6.53 MB), Borders C (300 KB), Test
frame (3.2 MB), Polaroid Giant Example (293 KB), Dogtown (323 KB), Polaroid 89 (1.1 MB) y Vintage
Background (3.6 MB)
La maner a de t r abaj ar c on l os mar c os desc r i t os tienen, en lineas generales, el mismo
funcionamiento.
Abrimos el fichero .psd del marco que hemos descargado de ATNCentral.
Abrimos la fotografa sobre la que aplicar el marco.
Comprobamos el tamao de nuestra fotografa.
Ajustamos el tamao de la imagen del marco al de nuestra fotografa.
Copiamos nuestra foto (Crt+A)
Seleccionamos la capa de color verde del marco.
Pegamos nuestra foto (Ctrl-V)
Ajustamos el tipo de fusin de la nueva capa creada (donde aparece ahora nuestra fotografa) al mismo
tipo de fusin que tenga la capa de color verde (normal, superponer, ...)
Hacemos invisible la capa verde (pulsando sobre el icono con el ojo de esa capa)
De este modo, lo que hemos hecho es sustituir la capa verde por una similar con nuestra fotografa.
Ten en cuenta que en algunos de los marcos utilizados, la relacin de alto por ancho no se corresponder con
el de nuestra foto, por lo que tendremos que r ec or t ar nuest r a f ot ogr af a para darle la misma relacin de
aspecto, con lo que tendremos que trabajar un poco ms.
Algunos ejemplos de la aplicacin de los marcos Photoshop de Andrea
Hemos puesto algunos de los marcos de Andrea a una de las fotos que utilizamos en los artculos. Estos son
los resultados.
Polaroid A
Polaroid B
Polaroid C
Kodak Ektachrome
Enlaces relacionados
Marcos Photoshop
Andrea's Borders en ATNCentral
Acciones Photoshop. Qu Son y Cmo se Usan
Las ac c i ones Phot oshop son una utilidad que aporta la herramienta para poder automatizar los pasos ms
comunes que vamos dando cuando utilziamos la aplicacin. Es posible que hayas odo hablar de acciones en
Photoshop, pero no tengas claro como se crean o usan. En este artculo intentaremos arrojar luz a tus dudas.
Acciones Photoshop. Qu son?
Para los familiarizados con el mundo de la programacin, podramos decir que las Acciones Photoshop son una
utilidad de "scripting" para automatizar la ejecucin de ciertos pasos. Photoshop nos da la posibilidad de
guardar cada uno de los pasos que vamos dando sobre una fotografa, para poder aplicar esos mismos pasos
en otras fotos. Esto nos permite realizar, de forma automatizada, una serie de correcciones en nuestras
fotografas que, de otro modo, se convertiran en procesos tediosos, ms an cuando se trata de procesos
mecnicos que no necesitan supervisin.
Los pasos descritos en los siguientes puntos se han realizando utilizando Phot oshop CS, aunque tambin
funciona con Phot oshop CS2 .
Dnde estn las Acciones Photoshop?
Lo primero es identificar donde se encuentran las acciones de Photoshop. Existe una ventana flotante que
contiene las acciones, pero es posible que no la veas porque en algn momento la hayas cerrado. Para
activarla, entra en el men Ventana y marca la opcin Acciones (Vent ana -> Ac c i ones) . Tambin puedes
hacerlo con la t ec l a F9 .
Vers una ventana parecida a esta:
Las acciones se pueden agrupar en Carpetas, y cada accin Photoshop cuenta con uno o varios pasos.
Como se ejecutan las acciones?
La ventana de acciones cuenta con una bar r a de bot ones en su parte inferior. Estos botones, por orden,
sirven para Par ar , Gr abar , Ej ec ut ar , Cr ear una nueva c ar pet a de acciones, c r ear una nueva
ac c i n , y Bor r ar .
Se puede borrar un paso, una accin, o una carpeta.
Para navegar por l as ac c i ones , cada Carpeta o Accin tiene una flecha que apunta hacia la dereecha o
hacia abajo. Si apunta hacia la derecha, pinchando sobre la flecha desplegaremos su contenido.
Para ej ec ut ar un Ac c i n de Phot oshop, activaremos la accin a ejecutar pinchando con el ratn sobre
ella. Cuando una accin est seleccionada, se habilitan los iconos de Guardar y Ejecutar. Pulsando con el
puntero del ratn en el icono de Ejecutar, la accin se pondr en marcha.
Cmo creo mis propias Acciones Photoshop?
La creacin de acciones Photoshop es (casi) tan simple como su ejecucin.
Lo primero que debemos hacer es decidir si queremos agruparlas en una carpeta. En nuestro ejemplo, vamos a
crear una carpeta para agrupar las acciones que vayamos creando en el blog.
Pulsamos sobre el icono de la carpeta para c r ear una nueva agr upac i n de ac c i ones . Aparece una
ventana emergente que nos pregunta por el nombre que queremos dar a la carpeta. La vamos a llamar
"Acciones dZoom" (sin las comillas). Al pulsar el botn Aceptar, veremos que se ha creado una nueva carpeta
en Acciones que con el nombre de Acciones dZoom.
Antes de crear la accin, vamos a abrir una imagen donde ejecutar la accin para as asegurarnos de que se
est realizando apropiadamente. En nuestro ejemplo hemos utilizado la imagen del ejemplo del efecto Velvia.
Ahora vamos a c r ear una ac c i n dentro de la carpeta de acciones que hemos creado. Nos aseguramos de
que la carpeta est seleccionada, y pulsamos el botn para crear una nueva accin (el segundo por la
derecha). Nos pedir un nombre para la accin. Aqu podemos asegurarnos de que estaba seleccionada
nuestra carpeta, y si no lo estaba, seleccionarla en la combo con el nombre de "Conjunto". Adems, podemos
asociar una combinacin de teclas a nuestra accin.
Para el ejemplo, vamos a crear una accin que reproduzca los ajustes del efecto Velvia que ya contaramos en
otro artculo, en su modalidad suave. Vamos a llamarlo "Velvia Suave".
Ejecutamos los comandos correspondientes, y una vez acabado, pulsamos el botn "Parar". Y ya est, ya
hemos creado nuestra primera Accin Photoshop.
Para probar que funciona correctamente, basta con abrir una nueva imagen, seleccionar la accin que hemos
creado, y ejecutarla. Si todo va bien, se aplicarn los pasos anteriores, pero esta vz mucho ms rpido.
Piensa que hemos creado una accin muy sencilla, pero se pueden agrupar pasos ms complejos.
Guardar y cargar las acciones Photoshop en el disco
Las acciones que creamos en el ordenador quedan almacenadas en Photoshop, pero es posible guardarlas
como un fichero independiente. Estos ficheros, con extensn .ATN en Photoshop CS, nos permiten llevarnos
las acciones que hemos creado de un ordenador a otro, as como instalar en Photoshop acciones creadas por
otros usuarios. De este modo, podremos descargar de Internet acciones complejas cuyo comportamiento no
alcancemos a entender por su complejidad, pero que nos sean de gran utilidad a la hora de realizar los ajustes
finales a nuestras fotografas.
Para guardar en disco o cargar acciones en Photoshop, existe un botn un poco escondido en la ventana de
acciones.
Pulsando este botn con el ratn, aparece un men desplegable con varias opciones. Las que nos interesan
son " Car gar Ac c i ones" y " Guar dar Ac c i ones" .
Efecto Velvia en Photoshop
La Fuj i Vel vi a es de las pelculas con mejor reputacin del mercado
por su saturacin de colores y la definicin obtenida. Te contamos cmo,
de una manera fcil, puedes dotar a tus fotografas digitales de una
saturacin de colores parecida a la que se obtena con las pelculas
Vel vi a c on Phot oshop.
Fujifim dejo de fabricar en 2005 esta pelcula en su modalidad ISO 50,
siendo sustituda por otra de ISO 100, y hace pocas fechas anunci su
vuelta a la fabricacin. Independientemente de su facilidad para
encontrarlas en el mercado, te contamos c omo apl i c ar un ef ec t o
par ec i do en tus fotografas mediante Photoshop.
Los pasos a realizar son los siguientes:
Abre la imagen que quieras resaltar.
Crea una nueva capa de ajuste de tipo "Mezclador de Canales" (Capa -> Nueva Capa de Ajuste ->
Mezclador de Canales).
Para el canal Rojo, elige +120% para el Rojo, -10% para el Verde, y -10% para el Azul.
Para el canal Verde, elige -10% para el Rojo, +120% para el Verde, y -10% para el Azul.
Para el canal Azul, elige -10% para el Rojo, -10% para el Verde, y +120% para el Azul.
Como hemos utilizado una capa de ajuste, siempre puedes cambiar estos valores si no ests conforme con el
resultado obtenido o cambiar su opacidad.
Si quieres r esal t ar ms an el ef ec t o , puedes probar con valores 140, -20, -20 o incluso 160, -30, -30.
Tambin te sugerimos que crees tres acciones Photoshop diferentes aplicando esta tcnica para poder
disponer de ellas de una manera fcil y rpida.
Para que no Haya Dudas: Videotutorial
Si no te ha quedado claro como lo hemos hecho, aqu tienes un videotutorial explicativo. Esperamos que lo
disfrutes.
Enlaces Relacionados
Efecto Orton en Photoshop
El Espectacular Efecto Dragan
Efecto Holga en Photoshop
Efecto Lomo en Photoshop
Videotutoriales de Fotografia Digital
Cmo hacer siluetas a partir de tus fotos
Hoy te proponemos jugar con siluetas. Se trata de elegir un motivo de alguna de tus fotos
favoritas y crear una silueta a partir de ella. Utilizaremos Photoshop, pero el efecto se
puede conseguir igualmente con tu programa de edicin favorito. Vamos a ello. Te
apuntas?.
Elige el motivo
Tmate tu tiempo para elegir el motivo. Piensa en el aspecto final que tomar: hay
elementos muy divertidos pero cuya silueta carece de expresividad. Fjate en el contorno y
pinta mentalmente de color su interior para hacerte una idea previa del atractivo del
resultado.
Seleccin de la silueta
Una vez lo tengas claro, abre la foto que contiene el elemento del que quieres obtener la
silueta con tu editor favorito. Nosotros hemos usado Photoshop, por lo que las indicaciones
las daremos para este software. Debers seleccionar tu motivo: para ello podrs usar la
herramienta de Lazo (normal, poligonal o magntico), seleccin por gama tonal o tu tcnica
favorita. Puedes incluso usar una combinacin de ambas teniendo en cuenta que puedes
sumar y/o restar selecciones (manteniendo pulsado shift, se suma la seleccin; manteniendo
pulsado alt, se resta).
Copia y llvatelo a una nueva imagen
Crea una nueva imagen. En el men de creacin, el tamao por defecto de la imagen
ser el justo para conseguir que tu silueta quepa. Nuestra recomendacin es que
incrementes los valores dados para conseguir un correcto encuadre. En nuestro caso,
elegimos el fondo blanco, pero eso depender del color que vayas a dar a la silueta.
Puedes jugar con diferentes combinaciones: negro sobre blanco, blanco sobre negro,
etc.
Cambio a negro
Es el momento de "colorear" de negro el interior de tu motivo. Se puede hacer de
muchas formas. Nosotros lo hemos hecho de la siguiente manera:
Hemos desaturado (Imagen -> Ajustes -> Desaturar).
Hemos reducido el brillo al mnimo y aumentado el contraste al mximo (Imagen
-> Ajustes -> Brillo/Contraste).
Tambin lo puedes hacer sencillamente con la herramienta bote de pintura.
Ajustes finales
Ya tienes tu silueta. En funcin de los casos, puedes necesitar unos ajustes finales:
Si tu motivo es muy pequeo, es posible que el contorno de la silueta te quede con contornos muy
recortados. Puedes usar un filtro de desenfoque para suavizar el contorno.
Si has coloreado el interior como te hemos indicado, es posible que haya regiones en el interior de la
silueta que no queden bien coloreadas. Las puedes repasar con el lpiz o el pincel.
Finalmente, puedes poner a tu silueta un marco que la realce.
Enlaces relacionados
Lo que puedes llegar a hacer con Photoshop.
Marcos en Photoshop.
10 pulgins gratuitos para Photoshop.
Lo que puedes llegar a hacer con Photoshop
Por raro que te pueda parecer, las dos caras de la captura
corresponden a la misma persona. De hecho, son la misma
salvo por el pequeo detalle de que una ha sido retocada con
Photoshop. De manos de Instalaches nos llega el video
ilustrativo que muestra cmo se llevo a cabo tan sorprendente
transformacin. Quieres echar un vistazo?. [Nota: los
suscriptores de dZoom tendrn que venir a la pgina del
artculo para poder ver el video]
En Blanco y Negro pero con un Toque de Color
(Cutout con Photoshop)
Posiblemente lo hayas visto en ms de una fotografa por ah: una
imagen en blanco y negro en la que un objeto est en color. Y te habrs
preguntado cmo se hace eso? Seguro que es muy difcil!. Pues
resulta que no: que es un efecto muy senc i l l o de conseguir. Debes
partir de una foto en color para ello. En el siguiente artculo te
enseamos cmo conseguirlo con Photoshop.
La imagen original
Paso 1: Desaturar
Lo primero que hay que hacer es convertir la imagen a blanco y negro. Para ello, accede al men Imagen >
Ajustes > Desaturar (Image > Adjustmentes > Desaturate en ingls). Date cuenta que no vale cambiar el modo
a Escala de grises: perderamos la informacin de color.
Paso 2: Seleccionar el pincel de historia
El truco consiste en utilizar el Pincel de historia (History brush en ingls) y repasar la zona a la
que queremos devolverle el color. Por tanto, seleccionamos el Pincel de historia en la barra de
herramientas de Photoshop, seleccionado un grosor de trazo adecuado para el trabajo que vamos
a realizar (depender del tamao de la foto).
Paso 3: Repasa la zona a la que quieres dar color
Con un poquito de paciencia (y el Pincel de historia seleccionado) debers repasar las zonas de la
imagen para las que quieras recuperar el color. Recuerda que para trabajar con ms comodidad
puedes hacer zoom sobre las zonas ms complicadas.
El resultado
Por si no ha Quedado Claro, un Videotutorial
Ahora t...
Sencillo no?. Pues ahora te toca a t. Hemos abierto un hilo en el foro para que postees tus composiciones.
Te animas?
Enlaces relacionados
Hilo del foro de dZoom para postear tus resultados
Mono, with a dash of colour
Fotografa en Blanco y Negro - Introduccin y Referencias
Fotos B/N: En la Cmara o Despus?
5 Consejos Definitivos para hacer Mejores Fotos en Blanco y Negro
Blanco y Negro con la Herramienta Desaturar
Blanco y Negro con el Modo Escala de Grises
Conversin a Blanco y Negro Color Lab
Mtodo Rob Carr para la Conversin a Blanco y Negro
Emulando la Fotografa Blanco y Negro Clsica
Virados Profesionales en Photoshop en tan solo 5 clics
Tus Fotografas en Blanco y Negro como los Profesionales
Ajustes Finales en tus Fotografas en Blanco y Negro
En Blanco y Negro pero con un Toque de Color (Cutout con Photoshop)
Acciones Photoshop. Qu Son y Cmo se Usan
Descarga Acciones Photoshop para B/N
La Gua Ms Completa de Conversin a Blanco y Negro: Descarga PDF Gratis
Corregir la gama tonal con Photoshop: la herramienta
Curvas (III)
En el ltimo artculo de la serie de correccin tonal, Rafael Arteaga nos muestra el funcionamiento de la
herramienta Curvas, una utilidad mucho ms potente que la herramienta Niveles explicada en el artculo
anterior.
Con esta herramienta podemos ajustar la gama tonal completa de la imagen, igual que hacamos con la
herramienta niveles, pero con un control mucho mayor. Se trata de una caja de dilogo que representa la
informacin de color y tono de la imagen mediante una lnea que atraviesa un grfico XY.
Para acceder a la herramienta pulsaremos Cont r ol +M o bien I magen > Aj ust es > Cur vas ?, aunque lo
ms aconsejable es crear una capa de ajuste como hicimos con la herramienta niveles.
Rafael Arteaga es docente de informtica y fotgrafo aficionado.
Ha impartido cursos de diseo y retoque digital entre otras materias,
desde hace algn tiempo participa actvamente en el foro de fotografa.
Web de Rafael Arteaga
Corregir la gama tonal con Photoshop: la herramienta
Niveles (II)
En el segundo artculo dedicado a la correccion tonal en Photoshop, Rafael Arteaga nos explica el manejo de la
herramienta Niveles.
La herramienta niveles nos presenta un histograma de la imagen con la que estamos trabajando, pero a
diferencia de la paleta histograma, con esta herramientas podremos alterar sus valores de entrada y salida.
Para acceder a la herramienta pulsaremos Cont r ol +L o bien I magen > Aj ust es > Ni vel es? En cualquier
caso accederemos a una pantalla como la que sigue (excepto por las flechas):
En primer lugar tenemos una lista para elegir los canales. Por defecto RGB, aunque podemos seleccionar
cualquier otro. A continuacin aparecen los niveles de entrada que, como apreciamos por las flechas rojas,
estn relacionados con los tres deslizadores del histograma:
El de la izquierda controla las sombras
El central los medios tonos
El derecho las luces
Justo debajo, tenemos los niveles de salida que, como indican las flechas verdes, estn vinculados a los dos
deslizadores inferiores del histograma:
Con el de la izquierda disminuimos las sombras
Con el de la derecha disminuimos las luces
Pero antes de continuar, es necesario aclarar algunos trminos, a saber:
Canal es: son imgenes en escala de grises que almacenan diferentes tipos de informacin: de color
(se crean automticamente al abrir una imagen), de seleccin (canales alfa) almacenan una seleccin
creada por el usuario.
Sombr as, medi os t onos y l uc es: son, respectivamente, las partes ms oscuras, las intermedias y
las ms luminosas de la imagen.
Ni vel es de ent r ada: Permite aumentar el contraste aumentando las sombras, medios tonos y luces.
Ni vel es de sal i da: Reduce el contraste disminuyendo las luces o las sombras de una imagen.
En la parte derecha tenemos una serie de botones que se explican por s mismo. No obstante, quiero llamar la
atencin sobre el botn cancelar.
Muchos usuarios tras haber realizados mltiples cambios con la herramienta niveles, se arrepienten, pulsan el
botn ?Cancelar? y comienzan nuevamente.
Sera ms cmodo que mantuvieran pulsada la tecla ?Alt?, comprobaran entonces que el botn ?Cancelar?
ha cambiado a ?Restaurar?, y pulsaran sobre este nuevo botn para volver al estado inicial. Esta tcnica es
extensiva a todos los cuadros de dilogo de PS.
Debajo de estos botones tenemos los cuentagotas que controlan como ya habremos supuestos las sombras,
medios tonos y luces respectivamente.
Por ltimo la casilla de verificacin ?Previsualizar? que lo ms normal es tenerla siempre activada.
Cmo corregir una imagen usando el cuentagotas
La forma ms fcil, aunque la menos eficaz en la mayora de los casos, de corregir la gama tonal de una
imagen es con el uso del cuentagotas: Pulsamos en el cuentagotas negro y a continuacin nos vamos a la
imagen y pulsamos un punto de la misma que queremos que sea totalmente negro.
Seguidamente pulsamos en el cuentagotas blanco y en la imagen pinchamos en un punto que debera ser
totalmente blanco.
El cuentagotas intermedio raramente se usa, pero el sistema es igual que con los otros dos, pero buscando un
punto neutro. Si nos decidimos a usarlo conviene que sea este el primero en emplear.
En el siguiente ejemplo probaremos el uso de esta tcnica con la foto que aparece a la izquierda y su
histograma demuestra que, prcticamente, no hay pxeles en el lado de las luces.
En esta ocasin utilizaremos el cuentagotas de la herramienta ?Niveles? para corregir este defecto. Hemos
seleccionado esta foto para el ejemplo debido a lo fcil que resulta determinar el ?punto blanco? y el ?punto
negro de la imagen.
1. Seleccionamos la herramienta ?Niveles? (Control + L)
2. Pulsamos sobre el icono del cuentagotas blanco y a continuacin en un punto de la imagen que debiera
ser totalmente blanco (?punto blanco?)
3. Pulsamos sobre el icono del cuentagotas negro y a continuacin en un punto de la imagen que debiera ser
totalmente negro (?punto negro?)
4. Pulsamos el botn ?Ok? y terminamos
En la pgina siguiente tenemos una ilustracin en la que se aprecia un ?punto negro? de la imagen conectado
mediante una flecha roja al cuentagotas negro y un ?punto blanco? indicado de manera similar.
Y a continuacin vemos la imagen corregida con su histograma correspondiente:
Como podemos ver, el histograma ha variado distribuyendo ms uniformemente las sombras, medios tonos y
luces.
Hay que tener en cuenta que este ejemplo slo pretende ilustrar sobre el uso de la herramienta descrita y no la
correccin ideal de la imagen.
Cmo corregir una imagen usando los deslizadores
Los deslizadores proporcionan un control ms riguroso sobre la imagen que el cuentagotas. Vamos a corregir
la foto, pero esta vez usaremos una ?capa de ajuste?.
El empleo de la capa de ajuste es sencillsimo y tiene la ventaja de que los cambios se realizan sobre dicha
capa, de manera que podemos eliminarla y suprimir los cambios de un plumazo o ?acoplarla? si queremos que
las modificaciones sean definitivas.
En el histograma comprobamos que la imagen carece casi por completo de pxeles de sombra, concentrndose
todos ellos en el rea de los medios tonos y, sobre todo, en la zona de las luces.
Esto no quiere decir forzosamente, que la foto est mal tomada. Puede que el efecto resultante resulte de
nuestro agrado, pero eso no nos importa en este ejemplo.
Lo que nosotros queremos es aprender a usar la herramienta niveles y para ello hemos usado una foto que
haba que aclarar y ahora empleamos otra que se puede oscurecer.
1. Pulsamos sobre el icono ?crear nueva capa de relleno o ajuste? y elegimos ?niveles?
2. Nos aparece la conocida ventana de niveles y la paleta de ?Capas? cambia significativamente.
3. Movemos el deslizador de entrada de la izquierda hacia la derecha, hasta que al-cance el inicio de la ?
montaa? de pxeles (aproximadamente en el valor 54).
4. Movemos el deslizador de niveles de la derecha hacia la izquierda hasta que la imagen quede a nuestro
gusto (en mi caso esa condicin se dio con el valor 250). De manera que la ventana de niveles muestre
este aspecto:
5. Pulsamos el botn ?Ok? y comprobamos como ha cambiado el histograma y, por supuesto, la foto.
6. Guardamos nuestra imagen en formato PSD (Archivo > Guardar como?), para que conserve toda la
informacin sobre capas.
Si en cualquier otro momento necesitamos volver a la herramienta niveles slo tendremos que hacer doble clic
en el icono de dicha herramienta y hacer las correccio-nes oportunas.
Otra ventaja del uso de capas es que podemos jugar con los modos de fusin y con la opacidad. Qu
sucedera si elegimos un modo de fusin ?Multiplicar? y una opacidad de, por ejemplo, 64%?
Si queremos comprobar cmo era la imagen original pulsaremos sobre el ojo de la capa de ajuste para
ocultarla. Si nos gusta ms la foto original, podemos ?tirar? la capa a la basura, para ello pinchamos sobre la
miniatura de la capa y sin soltar arrastramos hasta la papelera de la parte inferior.
Una vez terminado el trabajo y con el fichero guardado en formato PSD, podemos quitarle peso a la imagen
con la opcin ?Archivo > Guardar para la Web?? y elegir la calidad que nos interese.
De este modo siempre tendremos un ?original? en PSD con el que poder trabajar y tantos JPGs como
necesitemos.
Entendiendo la Herramienta Niveles
El histograma representa la cantidad de pxeles que tiene la imagen en cada punto del mismo, eso abarca los
valores comprendidos entre 0 y 255. La Herramienta Niveles modifica la distribucin de estos pxeles.
Sabemos que el control de niveles de entrada, permite aumentar el contraste de la imagen ajustando las
sombras, medios tonos y luces de la siguiente manera:
Cuando desplazamos el cursor blanco de 255 a 230 ?0 (blanco) a 255 (negro)- los pxeles que tuvieran
un valor 230 se redibujan con el valor 255, con lo cual bajamos la cota aumentando el nmero de
pxeles de luz. Lo que hacemos es eliminar los pxeles con los valores 231 a 255 y redistribuir los
restantes en el histograma.
Al desplazar el cursor negro de 0 a 25 ?0 (negro) a 255 (blanco)- oscurecemos la imagen al eliminar
pxeles de luz (del 0 al 25) y redistribuir los restantes.
Tambin sabemos que el control de niveles de salida reduce el contrate quitando pxeles de luces o sombras:
Cuando desplazamos el cursor negro de 0 a 25, es como si empujramos una esponja lateralmente, de
manera que tenemos los mismo pxeles en una zona de menos sombra que antes, con lo cual la
imagen se aclara.
Si desplazamos el cursor blanco de 255 a 230 hace el efecto contrario, al tener los mismo pxeles en
una zona de ms sombra la imagen se oscurece.
Y para terminar el tema, recuerda que los niveles de entrada se centran en las sombras, medios tonos y luces;
el control de salida ajusta todo el rango tonal.
Rafael Arteaga es docente de informtica y fotgrafo aficionado.
Ha impartido cursos de diseo y retoque digital entre otras materias,
desde hace algn tiempo participa actvamente en el foro de fotografa.
Web de Rafael Arteaga
Desvelamos los Secretos del Efecto Dragan de Joey
Lawrence
En la prctica con Photoshop que os proponemos hoy describimos paso a paso el
postprocesado de la fotografa mostrada en la galera del foro con el nombre "Efecto Dragan".
Ajustes bsicos, draganizer, saturacin del color, y sobreexposicin y subexposicin
selectiva. Con un poco de pciencia se pueden obtener resultados casi inimaginables.
En esta sesin de laboratorio vamos a seguir los pasos dictados por J oey Law r enc e para
tratar de conseguir su "efecto grunge". El postprocesado es algo complejo, por lo que habr
que tener algo de paciencia. A Joey lo conoc gracias a Jun Garca Glvez.
La eleccin de la foto
Lo primero que haremos es seleccionar una imagen "normal", segn ha salido de la cmara, a la que aplicaremos una
serie de correcciones y efectos con Photoshop. Si conviene explicar que la imagen debe tener ya un cierto toque
"oscuro" en su composicin: muchas sombras y ausencia de luz solar. Para ello, Joey ha elegido una imagen con
elementos como la expresin de la cara o las texturas de los elementos que acompaan al sujeto de la fotografa.
En mi caso, al no disponer de muchas fotografas a mano, eleg una que, por la expresin de la mirada, me pareci a
priori que podra tener alguna posibilidad, si bien estaba hecha con luz natural y eso poda ser un hndicap. Tambin le
acompaaban las texturas de la madera de la silla y de la pared de ladrillo del fondo.
El efecto Draganizer
Sobre la imagen elegida se aplican c or r ec c i ones bsi c as de reencuadre (crop), ajuste de curvas y brillo/contraste.
A partir de ah, Joey basa la primera parte del postprocesado en la aplicacin de una accin photoshop llamada
Dr agani zer . La podeis descargar desde el siguiente enlace:
http://www.atncentral.com/download.htm
Para los que no esteis muy acostumbrados a trabajar con acciones, no os asusteis. La ejecucin de esta accin
Photoshop lleva algo de tiempo, sobre todo porque hay que ir tomando decisiones durante la ejecucin, donde irn
apareciendo mensajes emergentes, indicando lo que hay que ir haciendo (en ingls), para luego continuar. Es posible
que no os salga el efecto deseado a la primera, pero no os de miedo equivocaros.
Sobre esta accin Photoshop, Joey aplica sus propias "recetas".
Cuando la accin nos indica que debemos r epasar c on el pi nc el negr o al 13% l as zonas que quer emos
ac l ar ar o r esal t ar de l a f ot o , Joey repasa una y ot r a vez con el pincel aquellas reas que desea resaltar
hasta dejarlas completamente expuestas: en nuestro caso, la cara y la mano, junto con el pelo y la punta del brazo de
la silla. Para ello, ajustar el dimetro de la brocha para poder trabajar de manera cmoda.
Cuando la accin pide aj ust ar el br i l l o y c ont r ast e , normalmente Joey mantiene el c ont r ast e al t o y baj a el
br i l l o , para hacer la imagen ms oscura.
Cuando la accin da paso al osc ur ec i mi ent o de l os bor des, Joey usa poco esta opcin. La justificacin es que
cualquier fallo en este punto estropeara todo el trabajo realizado con la accin, pudiendo realizar este oscurecimiento
de los bordes ms adelante por una va alternativa. Lo cierto es que la imagen est quedando ya bastante oscura de
por s, por lo que siempre se pueden subexponer las esquinas al final.
Con esto, pasamos a completar la ejecucin de la accin.
Las recetas de Joey Lawrence
Con la finalizacin de la accin, nuestro proceso no ha concludo. A partir de este momento Joey sigue los siguientes
pasos:
Con el men Tono/Saturacin (Hue/Sat; Ctrl+U), desat ur a un 30% del c ol or aproximadamente. Con esto
c onsi gue dar ms pal i dez al r ost r o, dando un toque "fro" a la fotografa. El el caso de la foto, el color de la
camiseta no acaba de encajar con el objetivo de frialdad buscado, por lo que desatura aproximadamente un 60% del
Magenta en Tono/Saturacin.
A continuacin trabaja con el equi l i br i o del c ol or (Color Balance; Ctrl+B) de la fotografa. En este apartado se
pueden trabajar con los tonos claros, medios y oscuros. Para cada uno de ellos sube un poc o el amar i l l o y baj a
el r oj o . El ajuste de estos colores es mnimo, tan solo alguno puntos.
Lo siguiente es la sobr eex posi c i n (Dodge; O). Ajusta la sobr eex posi c i n de l os t onos c l ar os un 5%, y
a partir de ah lo aplicamos a la cara y la mano.
Pasamos a la subex posi c i n (Bur n) . Lo ajusta t ambi n al 5%, y lo aplicamos a la camiseta, y algunas partes
de la cara par a r esal t ar el c ont r ast e de l uc es y sombr as.
Subex posi c i n de l os medi os t onos. Fijado al 5%, lo aplicamos a las esquinas de la foto. Con esto
conseguimos ajustar nicamente las sombras. Se podra aplicar tambin el mismo proceso con la herramienta Dodge.
Ya est el resultado final. Hemos puesto un marco a la foto seleccionando el color de la camiseta para hacer el borde
(seleccin del color, tamao del lienzo, relativo, 2 pixels, color seleccionado; tamao del lienzo, relativo, 30 pixels;
negro).
En algunas ocasiones, Joey superpone otra foto de una superficie "grungy" como por ejemplo una pared. Se situa la
foto de la pared en una capa duplicada superpuesta varias veces con diferentes opacidades. A pardir de ah, se
aplican subexposiciones, subexposiciones y borrado de de elementos sobre la superficie de la pared, combinado con
pinceles.
Enlaces relacionados
Efecto grunge de Joey Lawrence contado por l mismo (ingls)
Pgina personal de Joey Lawrence (ingls)
Otra experiencia con la accion Dragan (ingls)
Galera del creador de la accin Draganizer (ingls)
Acciones Photoshop: Qu Son y Cmo se Usan
Efecto LOMO, Lomografas con Photoshop
La LOMO LC-A es una cmara analgica de fabricacin rusa
que causa furor en el mundo entero desde que dos estudiantes
austracos las pusieran de moda a raz de un viaje a Praga en
1991. Las caractersticas especiales de estas cmaras han
generado un curioso movimiento social. En este artculo te
contamos cmo puedes subirte al carro de la l omogr af a
consiguiendo los ef ec t os de una LOMO c on t u pr opi a
c mar a di gi t al .
En 1991, dos amigos encontraron en un mercadillo varias
cmaras compactas de la marca LOMO. Estas cmaras cuentan
con unas caractersticas muy especiales basadas principalmente
en su objetivo y distancia focal, que derivan en unas i mgenes
f uer t ement e sat ur adas y con un vi et eado alrededor, creando un efecto tnel.
Estos dos amigos iniciaron un fenmeno llamado Lomografa, que con la frase " No pi enses, di spar a!" ,
hace que sus usuarios vayan por el mundo haciendo "fotos locas", consiguiendo resultados poco controlables a
priori por las bases de la fotografa. Los efectos de la cmara, combinados con encuadres o posiciones de
disparo poco usuales, consiguen resultados completamente diferentes a los de la fotografa convencional, pero
comunes a esta corriente.
Efecto Lomo con Photoshop
Gracias a este script Photoshop, puedes conseguir un efecto parecido al de las cmaras Lomo con tu propia
cmara digital. Para ello simplemente tienes que abrir la fotografa sobre la que desees aplicar el efecto Lomo y
cargar el script (Men Archivo -> Guiones -> Explorar ) y seleccionar el script que te facilitamos.
Te garantizamos unos efectos sorprentendes, pero ten cuidado... Engancha!!!
Algunos ejemplos de la aplicacin del efecto Lomo en Photoshop
Fotografa original
Fotografa despus de aplicar el efecto Lomo
Fotografa original
Fotografa despus de aplicar el efecto Lomo
Casi se me olvida. Aqu teneis el script photoshop para aplicar el efecto Lomo. Que lo disfruteis.
Enlaces Relacionados
Efecto Velvia en Photoshop
Consigue el Efecto Orton en Sencillos Pasos
Historia y especificaciones de la LOMO LC-A por la Lomographic Society
Consigue el Efecto Vieteado en 3 Sencillos Pasos
El vi et eado o vi et eo es la aparicin de bordes negros en las fotos. Este efecto se produce en aquellas
ocasiones en las que el campo de visin del objetivo se ve afectado por la interposicin de elementos como
filtros que afectan al ngulo de visin, cuando el chasis o la parte metlica de el filtro o portafiltros entra en el
ngulo de visin
del objetivo y sale en la foto.
Pero hay veces en las que queremos conseguir ese efecto para dotar a nuestra fotografa de un aura especial,
fundiendo en negro los bordes de la misma. En las siguientes lneas te ensearemos lo fcil que es conseguirlo
en una herramienta como Phot oshop.
Para crear el efecto de vieteado, vamos a utilizar la misma fotografa con la que trabajamos en el artculo
"Pasar una fotografa a blanco y negro en Photoshop".
Lo primero que haremos es cargar la fotografa.
Una vez cargada, creamos una nueva capa (May + Ctrl + N) y la rellenamos de negro (May + F5).
Creamos una seleccin rectangular y hacemos un calado. El calado puede tener entre 40 y 200 pixels,
dependiendo del tamao de la imagen.
Borramos el interior de la seleccin, y ajustamos la opaacidad hasta conseguir el efecto deseado.
El resultado es ste.
10 Plugins Gratis para Photoshop de lo Ms
Interesantes
De la mano de Ex t r emet ec h nos llega esta coleccin de plugins gratuitos para Photoshop . De gran utilidad
sin duda para el diseo grfico o el retoque fotogrfico:
Luce genera efectos de luz.
Flaming Pear aplica filtros de color.
Dust and Scratch Removal Utility permite eliminar polvo y raspaduras.
Virtual Photographer permite aplicar multitud de efectos y filtros de tipo profesional.
BorderMania permite crear contornos y bordes.
Mosaic para la creacin de mosaicos realmente pictricos.
Dreamy Photo genera entornos nebulosos.
Harry?s Filters 3.0 que incluye 69 efectos diferentes.
Little Ink Pot provoca efectos de dibujo artstico.
VanDerLee Plug-ins permite trabajar con texturas.
Sin duda se pueden hacer muchas, pero que muchas cosas con estos plugins y... esta vez, adems son
gratuitos.
Seccin 'Consejos'
83 artculos
1. 7 Frmulas Fotogrficas que Nunca Fallan
2. 7 Buenas Ideas para Fotografiar estas Vacaciones
3. Retrato Fotogrfico: Tcnicas, Consejos y Retoque en Un nico Artculo
4. 8 Buenos Consejos a la Hora de Comprar una Cmara Rflex Digital
5. 7 Sencillos Consejos para Ayudarte a Conseguir Retratos Inolvidables
6. Consejos para Disfrutar de tu Cmara este Verano
7. 3 Filtros para tu Objetivo que Deberas Tener
8. 5 Proyectos Fotogrficos para Fomentar tu Creatividad
9. 5 Modos Infalibles de Atraer la Atencin en Nuestras Fotos
10. 7 Tiendas de Fotografa en eBay muy Recomendables
11. El Mejor Consejo Fotogrfico que me Han Dado... Dinos el Tuyo!
12. 9 Consejos para Tener tu Camara Siempre Lista
13. 7 Consejos Bsicos Para Hacer Fotos a la Luna
14. 4 Consejos Determinantes para Recuperar Datos de tus Tarjetas de Memoria
15. 10 Fantsticos Consejos para Fotografiar Bebes
16. 64 Consejos Clave para Apasionados de la Fotografa: Descarga PDF Gratis
17. 7 Buenos Consejos para Mejorar tus Autorretratos
18. 6 Buenas Razones por las que No Deberas Borrar Fotos desde tu Cmara
19. 8 Cosas que Puedes Hacer para Proteger el Objetivo de tu Cmara
20. Los 12 Mejores Consejos para Fotografiar Cumpleaos
21. 10 Consejos Clave para el Cuidado de tus Tarjetas de Memoria
22. La Gua Definitiva para Hacer Fotografas en Conciertos
23. 13 Estupendos Consejos para Hacer Fotografas en Otoo
24. 6 Grandes Consejos para Fotografiar Caballos
25. Un Salvavidas para tu Cmara por Menos de 10 euros
26. Quiero Aprender Fotografa... Por Dnde Empiezo?
27. Los 8 Consejos Determinantes para Fotografiar Insectos
28. 4 Buenos Consejos para Fotografiar a travs de Ventanas
29. Cmo Elegir Bolsa para la Cmara Digital sin Morir en el Intento
30. 9 Consejos Esenciales para Hacer Fotografias en la Playa
31. Las 11 Claves para Comprar en eBay a Precios Increbles y Sin Correr Riesgos
32. Comprar en eBay: Un Caso Prctico
33. Los 4 Mejores Modos de Usar el Flash de Rebote
34. 14 Fantasticos Consejos para Fotografiar Fuegos Artificiales
35. Descubre Cmo Sujetar Correctamente tu Cmara y Di Adios a las Fotos Movidas
36. La Gua Definitiva para Fotografiar Nios Pequeos
37. 11 Consejos Fundamentales para hacer Fotografias de Paisajes
38. 5 Excelentes Razones para Comprar un Flash Externo
39. 5 Consejos Definitivos para hacer Mejores Fotos en Blanco y Negro
40. 8 Buenas Ideas para hacer Fotos en un Bosque
41. 8 Fallos Comunes que pueden Estropear tus Fotos
42. Las 4 Aportaciones Clave de las Cmaras Reflex en Composicin Fotogrfica
43. 15 Consejos Indispensables para Aprender a Dominar la Iluminacin en tus Fotos
44. La Experiencia Clave que me Llevo a Redescubrir la Piedra Angular de la Fotografa
45. 3 Consejos Imprescindibles para Decir Adios a las Fotos Movidas
46. La Mejor Manera de Mantener Limpio el Objetivo de tu Cmara
47. Mejora Drsticamente tus Fotografas gracias a la Composicin
48. Los 6 Mejores Consejos para hacer Presentaciones de Fotos Inolvidables
49. 11 Consejos Definitivos para Fotografiar Telas de Araa
50. 8 Poderosas Tcnicas para Atraer la Atencin en nuestras Fotos
51. 7 Factores Decisivos para Hacer Fotos de Pelcula
52. Los 8 Mejores Consejos para Comprar Tarjetas de Memoria
53. Los 7 Consejos Clave para Hacer una Buena Crtica Fotogrfica
54. 8 Consejos Clave para hacer Fotos HDR Espectaculares
55. 14 Consejos para Mejorar como Fotgrafo
56. Algunos de los Mejores Blogs de la Red sobre Fotografa Digital
57. 6 Consejos para Mejorar la Impresin de tus Fotos
58. La Profundidad de Campo como Elemento Compositivo
59. Los 4 Errores ms Comunes y los 15 Consejos ms Eficaces de la Fotografa
60. Cosas que Puedes Hacer con tu Vieja Cmara Digital
61. Qu Cmara Rflex Digital Elegir (y Comprar)
62. 3 buenos consejos para enfocar objetos en movimiento
63. 4 Razones por las que Deberas Apagar el Flash aunque sea de Noche
64. 14 Consejos para Hacer Mejores Fotos en Navidad
65. Ajuste del Balance de Blancos en RAW
66. 6 cosas que puedes hacer con tus fotos
67. Socorro: cmara al agua !!!
68. 6 Cuidados Bsicos para tu Memoria Flash
69. Un Sabio Consejo para que Evites Degradar tus Fotos Sin Querer
70. D80, 400D, Alfa 100 y K10D - camaras reflex digitales de 10 megapixels
71. 7 Razones por las que SI Deberas Comprar una Rflex Digital
72. 7 Razones por las que NO Deberas Comprarte una Rflex Digital
73. Cmo hacer las mejores fotos de grupo
74. Lo 6 Consejos Clave para Hacer Fotos en Museos y Catedrales
75. Ojos rojos, cmo evitar que aparezcan?
76. 5 Consejos Bsicos para Almacenar tus Fotos
77. 7 consejos para el cuidado de tu camara
78. Los 6 Errores Ms Cometidos al Disparar
79. 8 Consejos Definitivos para hacer Buenas Fotos desde un Avin
80. Cmo mandar fotos por correo (mail)
81. 8 Consejos para que tus Bateras Duren Ms
82. Material fotogrfico bsico para viajes
83. Los 10 Errores Ms Cometidos de la Fotografa Digital
7 Frmulas Fotogrficas que Nunca Fallan
Las cmaras digitales de la actualidad cada vez son ms
inteligentes. Son capaces de realizar operaciones al instante que
antes haba que calcular. Hoy da tienen la habilidad de, por
ejemplo, reconocer caras y adaptar los controles para conseguir
un resultado bastante aceptable en la mayora de las
situaciones. Nuestras cmaras, las cmaras de hoy, en sus
modos automticos, cada vez toman ms decisiones por s
mismas, lo cual, no est mal como ayuda. Pero lo cierto es que
la fotografa no es una ciencia, sino un arte. Conocer sus
frmulas de clculo y decidir en qu medida aplicarlas es
obligatorio para todos aquellos que aspiramos a conseguir una
foto mgica. Son realmente tiles y mucho ms sencillas de lo que puedas imaginar. Estas que te cuento hoy
son... 7 Fr mul as Fot ogr f i c as que Nunc a Fal l an .
La Frmula para Fotografiar la Luna
He querido empezar por esta frmula porque respondea a una de las
preguntas ms frecuentes que nos realizis. Qu valores son adecuados
para tomar una buena foto de la luna?. Resulta que existe una regla que
dice que para fotografiar la luna llena, fijes l a aper t ur a a f /11 y l a
vel oc i dad de obt ur ac i n a 1/valor ISO segs. Es decir, que si ests
trabajando a -digamos- ISO 100 para no arriesgarte con el ruido, deberas
fijar f/11 y 1/100 sec. Y me dirs, vale: eso est muy bien, pero... qu pasa
si no es luna llena?. Muy sencillo: habr que cambiar f/11 por f/8 cuando
slo tenemos iluminada la mitad o por f/5.6 cuando es tan solo un cuarto de
su superficie el que est iluminado. Si quieres ms pistas para tomar fotos
de la luna increbles echa un vistazo aqu.
La Frmula de las Fotos Movidas
Seguramente sabes ya que, sin
flash, y sosteniendo la cmara en las manos, a velocidades de
obturacin muy lentas, nuestras fotos quedan movidas. La mayor parte
de las cmaras actuales te avisan con un icono de cundo te
encuentras en dicha situacin. Para ello suelen aplicar una sencilla regla
que se viene usando desde los tiempos de la fotografa analgica, y esta dice que l a vel oc i dad mni ma a
par t i r de l a c ual no es segur o di spar ar suj et ando l a c mar a c on l as manos es
apr ox i madament e 1/f oc al . As que si ests disparando digamos a 50mm, a velocidades menores a 1/50
seg, o tienes un pulso de acero, o es mejor que te plantees usar un trpode o ayudarte con un flash.
La Frmula de la Profundidad de Campo (Hiperfocal)
Esta regla es muy til cuando fotografas paisajes y quieres
que la profundidad de campo sea mxima. Cal c ul a l a
di st anc i a al punt o ms l ej ano y t r at a de enf oc ar
al gn obj et o a 1/3 de di c ha di st anc i a. Esta
frmula suele valer para toda apertura y obturacin, pero
es recomendable utilizar la menor apertura posible para
conseguir un resultado ptimo.
La Frmula de los Das Luminosos
Da brillante y soleado, de esos que nos suelen gustar para
hacer excursiones. De acuerdo? Pues para ellos tambien
hay una frmula mgica, parecida a la frmula para fotografiar la luna y es la siguiente: fija f /16 y usa una
vel oc i dad de di spar o de 1 / I SO. Es decir, que si ests disparando a ISO 100, debers utilizar f/16 y
1/100 segs para una exposicin correcta.
La Frmula que Relaciona Flash e ISO
Con los sensores que estn saliendo al mercado, cada vez podemos disparar a mayores valores ISO y con
niveles de ruido realmente aceptables. As que no est de ms saber a qu distancia puedes llegar a disparar
con tu flash si subes en la escala ISO, por si un da te ves en un apuro. La regla dice que a dobl e de
di st anc i a, c uadr i pl i c a l a sensi bi l i dad. Es decir, que si tu flash es lo suficientemente potente para
iluminar un objeto a 5 metros a ISO 200, para obtener el mismo resultado (ruido aparte) a 10 metros, debers
subir a ISO 800.
La Frmula del Tamao Mximo de Revelado
Cul es el tamao mximo al que se puede imprimir una foto con
una calidad estndar? Suponiendo que no aplicamos tratamientos
de interpolacin para conseguir resultados superiores, hay una regla
que funciona muy bien para calcularlo. Depende del nmero de
pixels de ancho y alto de tu imagen digital: n de pi x el s * 2,54 /
250 . As que, por ejemplo, si tenemos una foto de 3413 x 2560
(algo ms de 8 Mpxs) podremos llegar a tener una foto impresa de
calidad ptima de 26 x 35 cm. Para una explicacin ms detallada,
no dudes en echar un vistazo a este artculo.
La Frmula del Atardecer
Esta va por los enamorados de las luces y colores de los
atardeceres. Para tener un atardecer correctamente expuesto, usa el modo de medicin apuntando ligeramente
sobre el rea del sol (no encima de l). Y si quieres jugar a reproducir un momento anterior o posterior
recuerda que cada paso de apertura adicional equivale a un nivel de iluminacin media hora posterior.
Hay Muchas Ms... Nos Dices la Tuya?
Hace unos aos, cuando las cmaras no tenan electrnica, las reglas eran esenciales. Hay montones y
montones de reglas y frmulas, muchas ms de estas 7 que te he contado yo hoy. Y seguramente t conoces
algunas de ellas, as que te animo a que las compartas con nosotros en los comentarios de ms abajo.
Venga! Anmate!
Enlaces Relacionados
7 Consejos Bsicos para Hacer Fotos a la Luna
Descubre Cmo Sujetar Correctamente la Cmara y Di Adis a las Fotos Movidas
Qu Trpode Elegir y Comprar
La Profundidad de Campo Explicada con Ejemplos
Sensibilidad ISO: Qu Es y Cmo Funciona
Los 11 Mejores Consejos para Fotografiar Salidas y Puestas de Sol
7 Buenas Ideas para Fotografiar estas Vacaciones
Algunos amigos fotgrafos que conozco son grandes maestros.
Son capaces de componer una foto de una manera instantnea
sin tener en cuenta ni reglas ni trucos. Otros las tienen (las
reglas) en cuenta, pero las rompen deliberadamente, con gusto y
en favor de la potencia comunicativa de sus instantneas.
Desafortunadamente, yo no tengo el talento de mis amigos y,
precisamente por eso, apr endo de el l os . Y una de las
maneras ms tiles que tengo de aprender de los grandes
fotgrafos consiste en ver su trabajo y analizarlo. Con suerte,
cada vez que salgo con mi cmara en la mano, recuerdo algunas
de sus f ot os en si t uac i ones si mi l ar es a las que vivo, y de
esta manera, i nspi r an al gunas de mi s mej or es f ot os .
Por todo ello, y porque, a veces, se nos agotan las ideas a la hora de disparar, hoy te quiero acercar un buen
puado de motivos que fotografiar y ejemplos de algunos de mis ms admirados fotgrafos de flickr.
Una Foto: Una Emocin
Manejar la tcnica del retrato es uno de los recursos ms
potentes con que contamos los amantes de la fotografa. Y los
nios, por su espontaneidad son nicos a la hora de transmitir las
emociones que estn viviendo. Una buena idea para este verano
consiste en permanecer atento, cmara en mano, y tratar de
registrar diferentes emociones en los rostros de la gente que nos
rodea.
La Ciudad Vestida de Noche
Nuestras ciudades, vestidas de noche, son un motivo
espectacular. No es fcil de capturar, pero gracias a
la fotografa digital, no tendremos que gastarnos una
pasta en pruebas y revelados. Todo lo que
necesitars es un buen punto de vista, un trpode y un poquito de paciencia. Y las noches de verano, por su
temperatura ideal, son el momento ideal para pasar un buen rato con tu cmara buscando la foto de noche
perfecta.
La Vida Micro: una Buena Macro
Este tambin es un buen reto. Pero muy agradecido, todo hay que
reconocerlo. A mi, personalmente, me encantan las mariposas y las
liblulas. En tu caso, escoge tu insecto favorito, y rmate de paciencia
para pillarlo enfocado y lo suficientemente cerca para... conseguir una
macro de ensueo. Y no te preocupes si tu equipo no te permite jugar
demasiado con el zoom. Con paciencia y sigilo se pueden conseguir
hitos espectaculares. Venga, anmate!
Juegos con las Perspectivas
La fotografa tambin son
contrastes y juegos. La
perspectiva es uno de los
elementos que nos va a
permitir provocar efectos
inusuales por el tamao
aparente de tus diferentes
motivos. No te olvides de
utilizar la menor apertura
posible (valroes de F altos)
para tener la mayor profundidad de campo que puedas. Y da rienda
suelta a tu imaginacin: es una manera muy divertida de capturar
momentos inolvidables.
Tiempo de Fuegos Artificiales
Y es que la
noche da
mucho
juego. Estate atento: las fiestas de los pueblos, cada
vez ms, incorporan su espectculo de fuegos
artificiales y, en ellos, puedes conseguir instantneas
espectaculares. Conseguir una buena foto tiene su
dificultad. As que nunca est de ms que eches un
vistazo y revises estos consejos para hacer fotos de
fuegos artificiales.
Jugando con el Sol
Esta es una de las ideas con las que ms
experimento ltimamente. El sol, parcialmente oculto,
y su capacidad para general perfiles de luces
superinteresantes. En flickr puedes encontrar
autnticos maestros de la tcnica. Los mejores
resultados que he visto se suelen producir al
atardecer y al amanecer, pero seguro que hay juegos
de todo tipo. Este es todo un reto para tu creatividad,
as que, echa un vistazo a la foto, coge el concepto y
no te canses de disparar en tu prxima sesin de
acuerdo?
HDR: el Oscuro Objeto de Deseo
Nos encantan. Son absolutamente espectaculares.
Las perseguimos por la Red. Sin duda: estn de
moda. Son las fotos HDR. Este tiempo vacacional es
un gran momento para revisar y mejorar tu tcnica
para realizar fotos HDR. Suelen llevar su tiempo,
tanto en la escena, disparando, como luego frente al
ordenador. Por eso, en vacaciones, es un buen
momento para experimentar y refinar la tcnica.
Aprovecha para convertirte en un autntico maestro
del HDR.
Enlaces Relacionados
Mejora Drsticamente tus Fotos Gracias a la Composicin
Las 13 Reglas de Composicin Fotogrfica que Deberas Conocer
Retrato Fotogrfico: Tcnicas, Consejos y Retoque en un solo Artculo
La Gua Definitiva para Fotografiar Nios Pequeos
8 Consejos para Fotografiar Insectos
Fotografa Macro: Lentes de Aproximacin
La Profundidad de Campo como Elemento Compositivo
14 Fantsticos Consejos para Fotografiar Fuegos Artificiales
Los 11 Mejores Consejos para Fotografiar Salidas y Puestas de Sol
Todos los Secretos de la Fotografa HDR en 7 Fantsticos Artculos
Foto de cabecera gracias a ~jjjhon~
Retrato Fotogrfico: Tcnicas, Consejos y Retoque en
Un nico Artculo
Los retratos son una temtica de la fotografa muy recurrente a la
vez que complicada. Conseguir retratos sublimes es algo al
alcance de muy pocos, ya que el proceso es bastante ms
complejo de lo que pueda parecer en un principio, pero aplicando
una serie de reglas y consejos bsicos en la preparacin de la
sesin fotogrfica, en el momento de hacer las fotos, y en el
tratamiento posterior de las imgenes nos permitir conseguir unos
resultados ms que aparentes. En dZoom hemos querido recopilar
todos esos consejos y tcnicas en un solo artculo para que tengas
una referencia de partida a la hora de trabajar el retrato fotogrfico.
Esperamos que te gusten.
Consejos para Retratos
A la hora de hacer fotos, los retratos son un tipo de fotografa especial en el que determinados consejos tienen
mucho sentido. No estara de ms que repasaras esta serie de consejos para retratos que te damos.
7 Sencillos Consejos para Ayudarte a Conseguir Retratos Inolvidables
7 Buenos Consejos para Mejorar tus Autorretratos
Ojos rojos, cmo evitar que aparezcan?
Cmo hacer las mejores fotos de grupo
Tcnicas en Retrato
A la hora de realizar el encuadre, hay una serie de conceptos
bsicos que deberas conocer.
El Retrato Fotogrfico: Tipos de Plano
Regla de la Mirada
Adems, si vas a hacer fotos a ciertos colectivos, tenemos para
t una serie de consejos especficos.
La Gua Definitiva para Fotografiar Nios Pequeos
10 Fantsticos Consejos para Fotografiar Bebes
El Procesado Final de las Fotos
Crees que los retratos que ves por ah salen as de la cmara? Te sorprenderas de ver los tratamientos tan
complejos que siguen las fotos despus de sacarlas de la cmara.
No pretendemos que cambies completamente la foto original, pero ten en cuenta que unos retoques sutiles no
hacen dao en absoluto y pueden mejorar mucho el resultado sin distorsionar la realidad. El grado del cambio
depende de t.
Piel de Porcelana en 6 Sencillos Pasos con Photoshop
Cambia el Color de tus Ojos con Photoshop en 3 minutos
Cambia el Color del Pelo con Photoshop en Menos de 3 Minutos
Cmo Blanquear los Dientes con Photoshop
Este Verano, Ponte Morena con Photoshop
Caso de Aplicacin: Dramatiza tus Retratos Enfocando con el Filtro de Paso Alto
8 Buenos Consejos a la Hora de Comprar una Cmara
Rflex Digital
En las fechas que se acercan, es probable que te ests
planteando, si es que no lo has hecho ya, el cambiar tu vieja
cmara de fotos por una nueva, y apr ovec har de una vez
por t odas l a opor t uni dad de dar el sal t o a una c mar a
r f l ex di gi t al . Si es as, puede que te vuelvas loco entre la
oferta tan diversa que existe en la actualidad en lo que a cmaras
rflex digitales se refiere. Y es que el mercado ha evolucionado
enormemente en este aspecto. Por ello, intentar darte unos
sencillos consejos para que puedas elegir tu prxima rflex digital
entre unos modelos y otros sin morir en el intento.
Siempre puedes realizar una comparativa de cmaras rflex digitales entre los distintos modelos que existen,
pero antes de que utilices una herramienta como sta para poder buscar y comparar modelos y precios de
cmaras rflex digitales, sera bueno que repasaras los siguientes consejos.
Es tu primera rflex?
Esto es lo primero que debo preguntar. El artculo est muy orientado a todos aquellos que quieren dar el salto
al mundo de las cmaras rflex digitales. Si tu situacin no es sta, sino que vienes de una cmara rflex y
quieres cambiarla por un modelo ms profesional, la mayora de los elementos que tendrs que mirar quedarn
en un segundo plano, tenindote que preguntar primero qu accesorios de tu cmara rflex actual te van a
servir para la nueva.
Y es que los que tienen ya una rflex digital lo saben bien: el c uer po de l a c mar a es sl ament e una
pequea i nver si n i ni c i al ; a partir de ah, y en funcin de lo que te guste la fotografa, te dejars un
presupuesto en distintos complementos para tu cmara: objetivos, trpodes, flashes, filtros, ...
Si es tu primera rflex, sin embargo, cuentas con total libertad para poder elegir marca y modelo, ya que no
tienes que aprovechar material (lo cual tambin ser un futuro inconveniente para tu bolsillo por lo que te
explicaba antes...)
La Marca
No es lo que parece. No pienso entrar en las guerras de marcas y no voy a recomendaros ninguna marca.
Parto de una base muy simple: todos los fabricantes hacen buenas cmaras rflex, o dicho de otra manera,
mientras que para las cmaras digitales compactas comienzan a proliferar marcas blancas que fabrican
cmaras de bajo coste con una calidad ms que dudosa, no hay fabricantes (an) de segunda lnea de
cmaras rflex digitales.
Lo que s debes tener en cuenta a la hora de elegir la marca es que para ciertas marcas (ahora si, lo digo, son
Canon y Nikon) es ms sencillo conseguir accesorios para complementar tu equipo de segunda mano o de
terceros fabricantes que para otras marcas como puedan ser Pentax, Olympus o Sony, por citar algunas.
Si no te planteas ampliar tu equipo a futuro con material de segunda mano o no entra en tus planes el utilizar
accesorios no originales compatibles con tu cmara, esto no te supondr un problema, pero si por el contrario
deseas ampliar tu equipo a futuro, debes saber que el mercado de accesorios y cmaras de segunda mano es
ms amplio para las principales marcas.
El Visor
Para m hay dos elementos que nada tienen que ver con la electrnica de la cmara ni con los megapixels.
Son el visor y la sensacin de agarre de la cmara.
El visor, que no la pantalla LCD que traen las cmaras detras, es el agujerito por el que vers el mundo y lo
retratars con tu cmara. Y creeme que hay mucha diferencia entre unos modelos y otros a la hora de mirar
por el visor. El t amao de l a i magen y la c l ar i dad con la que aprecies lo que ves son dos factores que
influyen mucho en la sensacin con la cmara y en el precio final.
La Sensacin en las Manos
Este es el segundo elemento que te comentaba. Para mi resulta fundamental que la sensacin a la hora de
agarrar la cmara sea buena. Y esta sensacin depende poco de la tecnologa y mucho ms de la ergonoma
de la cmara en funcin del tamao de las manos. Es cierto que al final a todo se acostumbra uno, pero no hay
nada ms molesto que tener la sensacin de que la cmara se te va a caer de las manos por no sentirte
cmodo con el agarre.
El Objetivo del Kit
Este factor a la hora de elegir te servir nicamente con tu primera rflex, asumiendo que no desees comprar
nicamente el cuerpo de la cmara y que vayas a utilizar el objetivo que viene con la cmara durante una
temporada. Las lentes son un factor determinante a la hora de hacer buenas fotos. De nada sirve gastar varios
miles de euros en el cuerpo de una cmara si la ptica que acompaa no est a la altura de las circunstancias.
Hay dos c osas que debes c onoc er al respecto del objetivo u objetivos que suelen venir de serie con las
cmaras rflex, y son:
Suelen ser objetivos de gama baja, esto es, dentro de las posibilidades que tienes a la hora de elegir un
objetivo para tu cmara, son la peor opcin en cuanto a calidad.
No obtante, son de mucha mejor calidad, por regla general, que las pticas de las cmaras compactas.
Esto significa que, aunque hayas podido leer en foros especializados que los objetivos de kit son muy malos, si
es tu primera rflex descubrirs que hacen muy buenas fotos para lo que ests acostumbrado, y descubrirs
tambin que un buen obj et i vo par a t u c mar a puede c ost ar el dobl e que la propia cmara rflex.
As que casi te recomendara que te fijaras sobre todo en la cobertura de focales del objetivo.
La Antiguedad de la Cmara
Parto de la base de que lo que buscas es una cmara nueva y no de segunda mano. Pero debes tener en
cuenta que dentro del mercado de cmaras nuevas, los fabricantes evolucionan mucho sus modelos, por lo
que es probable que una cmara rflex de gama baja hoy supere a un modelo de gama superior de hace dos
aos. La tecnologa del sensor, los niveles de rudo a ISO altos, ... son elementos que nada tienen que ver
respecto a lo que haba aos atrs.
Funcionalidades Especiales
A partir de aqu, quedaran las funciones y prestaciones especiales de cada modelo de cmara: que si
l i mpi eza del sensor , que si est abi l i zac i n en el cuerpo, ... De las ltimas funciones que estn
incorporando las cmaras rflex me quedo con una que tena en mi primera cmara digital y que perd al
pasarme al mundo de las cmaras rflex: el sistema Li ve Vi ew .
Este sistema consiste en poder ver a travs de la pantalla LCD lo que va a salir en la foto. Y es un sistema que
a mi me resultaba increblemente til en ciertas condiciones como fotos con trpode, sobre todo los pequeos, a
ras de suelo, o autoretratos, en los que te las puedes ingeniar para ver el encuadre a travs de la pantalla sin
necesidad de mirar a travs del visor.
El Precio
Este era bastante obvio, as que lo he dejado para el final. Tienes cmaras rflex en un rango de precios que
parte de poc o ms de 300 eur os hast a super ar hol gadament e l os 6000 . Seguro que estas
ltimas no son las que buscas, pero siempre es un buen consejo ajustar la bsqueda al dinero que te quieras
gastar en tu prxima cmara.
Enlaces Relacionados
7 Razones por las que SI Deberas Comprar una Rflex Digital
7 Razones por las que NO Deberas Comprarte una Rflex Digital
Todo lo que necesitas saber sobre Objetivos en Fotografa (Primera Parte)
Todo lo que necesitas saber sobre Objetivos en Fotografa (Segunda Parte)
Anlisis de Objetivos: A vueltas con los Grandes Angulares
Que Tripode Elegir (y Comprar)
Comparativa de Cmaras Digitales
7 Sencillos Consejos para Ayudarte a Conseguir
Retratos Inolvidables
Muchos sabios de la fotografa dicen que toda foto c uent a una
hi st or i a: habla de un momento, una situacin, sus emociones,
un recuerdo... Tanto tu vida como la ma se encuentra
irremediablemente ligada a personas, protagonistas -en la
mayora de los casos- de esas historias, copartcipes contigo de
ese momento inolvidable. Captar una historia a partir de la
expresin de un rostro, una mirada, una pose coqueta, lo que
quieras, me parece uno de l os desaf os ms
apasi onant es de la fotografa y ante el cul no puedo ms que
sentirme pequeo, incluso indefenso con la cmara en mis
manos. Tal vez por ello no me haya animado antes a darte unos
consejos para conseguir retratos inolvidables. Pero hoy he dicho
caramba!, esto va de lanzar ideas y de experimentar as que,
demonios!, voy a arrancarme con unos consejos bsicos que te puedan ayudar a inmortalizar y conseguir tus
mejores retratos. Adel ant e!
Enfoca a los Ojos
Los ojos son un imn para nuestra atencin: son un
elemento clave en la comunicacin y por eso deben tener un
papel central en nuestros retratos. Salvo que quieras
centrarte especficamente en una parte del rostro (por
ejemplo, los labios), enfoca a los ojos. Especialmente cuando
trabajes con profundidad de campo muy reducida (valores de
F bajos). Unos ojos penetrantes, bien enfocados suelen
causar un efecto impactante.
Usa un Fondo Simple
Si
hablamos
de retratos,
nos suele
interesar
centrar la
atencin lo
ms posible
en la
persona.
Busca que
esta
contraste lo ms posible sobre el fondo. Juega con aperturas
reducidas y fondos lo ms simples y homogneos posible.
Evita, en la medida de lo posible que haya lneas muy
definidas que corten el sujeto de tu retrato en 2 o 3 partes. En
definitiva, reduce lo ms posible los elementos que puedan
distraer de la contemplacin de la persona que ests
fotografiando
Scalo del Centro
Estoy visualizando la tpica foto: una persona fotografiada a
medio cuerpo y con la cabeza en el centro geomtrico del marco. Estas composiciones raramente funcionan
bien. No te obsesiones con centrar tu retrato en el marco. Busca ms bien los extremos. No te olvides de la
regla de los tercios y sita algn elemento (ojos, labios) en los puntos de atencin del marco. A veces la
belleza se esconde en pequeas imperfecciones o en elementos no pareados.
Corta con el Encuadre
Esto no es CSI. No es necesario recoger todos y cada uno de los pixels de la persona que vas a retratar. A
veces un encuadre en que ciertos elementos quedan fuera ayudan a centrar la atencin sobre los puntos ms
llamativos de tu retrato. Por ejemplo, encuadres en los que se recorta ligeramente por encima de la mirada
suelen funcionar bastante bien porque ayudan a centrar la vista en los ojos.
Cerca, Ms Cerca
No lo uses como una ley que siempre has
de cumplir. Pero en general, no renuncies a
acercarte un poquito ms. Ten claro que es
lo que tiene que aparecer en tu foto y no
metas ni un elemento superfluo ms. Si no
lo conseguiste en tiempo de disparo,
recuerda que luego puedes ayudarte a
reencuadrar con tu editor favorito: esta es
una tcnica que usan incluso los ms
afrrimos enemigos del Photoshop
Evita la Luz Directa
La luz molesta hace que, por mucho que lo
intentemos tendamos a cerrar los ojos. Y si
nos obligamos a abrirlos, forzamos la postura natural del rostro. Evita luces directas e intensas. Pero, cuidado!,
no vaya a ser que evitando la luz directa vayas a incurrir en un contraluz vale?
Slo Personas?
Pues claro que no. De hecho, en muchos casos, los animales de compaa son uno ms de la familia. Todos
hemos visto grandes "retratos" de animales:
simpticos, divertidos, tiernos... Puedes
aplicar con ellos estos mismos consejos
seguro de que estars en el buen camino para
conseguir una instantnea de la que presumir
con tus amigos.
Dispara, Dispara, Dispara
S: ya lo s. Me acabo de devanar los sesos
con este consejo. Pero es que una de las
mayores ventajas de la fotografa digital es
que disparar es gratis. As que, en retratos,
como en el resto de estilos, no te canses de
disparar. Guarda todas las fotos y luego
analzalas tanto solo como en compaa y
descubre cules son las que ms gustan y,
sobre todo, toma nota de por qu y en qu circunstancias. No est de ms tenerlo en cuenta para la prxima
sesin de retratos.
Que Hay Ms?... Lo Supona!
Me he dejado muchos consejos en el tintero, verdad?. Seguro que t tienes un consejo que sueles aplicar,
que te funciona muy bien y que yo no he recogido aqu cierto?. Pues anmate y comparte tu sabidura con
nosostros: nos ayudars a ser mejores fotgrafos a todos los amigos de dZoom.
Enlaces Relacionados
7 Buenos Consejos para Mejorar tus Autorretratos
10 Fantsticos Consejos para Fotografiar Bebs
15 Consejos para Ayudarte a Dominar la Iluminacin en tus Fotos
La Profundidad de Campo Explicada con Ejemplos
Consejos para Disfrutar de tu Cmara este Verano
Por las fechas en las que nos encontramos, es probable que ests
preparando ya tus vacaciones, si es que no te has ido an. Si
estamos a tiempo, y piensas llevar contigo tu cmara de fotos este
verano, ha llegado el momento de refrescar algunos consejos que
te dimos en su momento de cara a que los puedas utilizar en las
prximas semanas.
Prepara tu Equipo
Si vas a estar lejos de casa, dedica tiempo suficiente para preparar
tu equipo de fotografa. Y es que la cmara no lo es todo; hay
muchos accesorios tiles y otros absolutamente necesarios que debers llevar contigo.
En el artculo Material Fotogrfico Bsico para Viajes te ayudamos a repasar la lista de cosas que no debes
dejarte olvidadas si quieres disfrutar con tu cmara de fotos este verano.
Librate de los Horarios
Lo bueno que tienen las vacaciones es el poder romper con la rutina. Tener que levantarte y acostarte siempre
a la misma hora, seguir siempre los mismos caminos...
En verano, los das son ms largos, hace mejor temperatura y disponemos de mucho tiempo libre. Podemos
aprovechar todos estos factores para buscar las horas del da en el que las fotos tienen una fuerza especial.
As que, independientemente de donde vayas a pasar estas vacaciones, incluso si no piensas ir a ningn lado,
aprovecha la libertad de horario y aplica Los 11 Mejores Consejos para Fotografiar Salidas y Puestas de Sol y
trabaja la Hora Azul.
Te vas a la playa?
El mar es uno de los destinos ms frecuentes de cualquier
veraneante.
Es probable que cuando leas estas lneas ests pensando que
eres uno de ellos. Si es as, si has pensado pasar unos das en
la playa, recuerda que puedes sacar mucho jugo de tus
vacaciones en la costa en lo que a fotografa se refiere.
Para ello, basta con que leas el artculo 9 Consejos Esenciales
para Hacer Fotografias en la Playa.
O a la Montaa?
si eres de los que prefiere no pasar tanto calor en la orilla del
mar y te decantas por la alta montaa, no te preocupes. Si vas a
llevar tu cmara contigo estas vacaciones, tambin hay consejos
para t.
Por supuesto, los paisajes no son exclusivos de la montaa,
pero si un valor seguro. Los 11 Consejos Fundamentales para
hacer Fotografias de Paisajes te pueden ser de gran utilidad en
cualquier excursin.
Dependiendo del destino final que hayas elegido, es probable
que el artculo 8 Buenas Ideas para hacer Fotos en un Bosque
tambin te sirva de mucha ayuda.
Algn concierto?
En verano se multiplican los conciertos de msica y los
festivales.
Si eres de los que les gusta echarse la mochila a la espalda y
pasar varios das en un festival, o simplemente piensas ir a algn
concierto este verano y tienes idea de llevar contigo la cmara,
no dejes de repasar los consejos que te damos en La Gua
Definitiva para Hacer Fotografas en Conciertos.
Y a la Vuelta, Ensea tus Fotos
Recuerda que el trabajo no est completo si no enseas tus
fotos a los dems.
Puedes ensear las fotos de muchas maneras: puedes mostrarlas directamente en el ordenador,puedes
imprimirlas en papel con algn mecanismo de revelado digital o, mejor an, puedes utilizar un programa para
fotos para hacer una buena presentacin multimedia con tus fotografas.
Si optas por esta ltima opcin, no dejes de aplicar Los 6 Mejores Consejos para hacer Presentaciones de
Fotos Inolvidables que te dimos.
Enlaces Relacionados
Material Fotogrfico Bsico para Viajes
Los 11 Mejores Consejos para Fotografiar Salidas y Puestas de Sol
Fotografa Nocturna: La Hora Azul
9 Consejos Esenciales para Hacer Fotografias en la Playa
11 Consejos Fundamentales para hacer Fotografias de Paisajes
8 Buenas Ideas para hacer Fotos en un Bosque
La Gua Definitiva para Hacer Fotografas en Conciertos
Los 6 Mejores Consejos para hacer Presentaciones de Fotos Inolvidables
3 Filtros para tu Objetivo que Deberas Tener
Si tienes una cmara rflex, deberas conocer las distintas
opciones que existen en cuanto a filtros para objetivos, porque es
probable que puedas sacar partido a alguno. En las siguientes
lneas te hablar de tres tipos de filtros que no deberan faltar en tu
bolsa.
1. Filtro UV
Tambin llamados filtros protectores, sirven precisamente para
eso, para pr ot eger l a l ent e de araazos, polvo, rayaduras, ...
No deberan afectar a la imagen obtenida, por lo que si son de
buena calidad no notars que lo llevas puesto y te puede sacar de un apuro.
Un filtro UV es c omo el segur o de un c oc he . Si consideras que la inversin merece la pena frente al
coste del objetivo, deberas contar con uno.
2. Filtro ND
Los filtros de densidad neutra (Neutral Density, ND) permiten r educ i r l a i nt ensi dad de l a l uz si n al t er ar
ot r os par met r os como el color o el contraste.
Cuando los usamos sobre nuestra lente, conseguimos que llegue menos luz al sensor de la cmara, lo que
nos permite utilizar velocidades de obturacin menores o aperturas del diafragma mayores.
Con ello, podremos jugar con la profundidad de campo en condiciones de mucha luz o con tiempos de
exposicin mayores, para por ejemplo conseguir el efecto seda en el agua en movimiento.
3. Filtro Polarizador
Frente a los otros dos, los filtros polarizadores si afectan al resultado de la imagen, ya que nicamente dejan
pasar la luz polarizada.
Con ellos se el i mi nan o r educ en en gr an medi da l os r ef l ej os sobre el agua o el vidrio, realzan el
color de las plantas, y oscurecen el azul del cielo.
Enlaces Relacionados
Todo lo que Necesitas Saber sobre Filtros en Fotografa
Todo lo que necesitas saber sobre Objetivos en Fotografa (Primera Parte)
Todo lo que necesitas saber sobre Objetivos en Fotografa (Segunda Parte)
5 Proyectos Fotogrficos para Fomentar tu
Creatividad
Uno de los problemas a los que me enfrento contnuamente como
fotgrafo aficionado es la bsqueda de fuentes de inspiracin a la
hora de mejorar mi percepcin de las cosas. Y es que a veces
pienso que hago siempre las mismas fotos, o que mis fotos son
todas iguales. Posiblemente mi problema sea el de la falta de
creatividad o, simplemente, que no trabajo lo suficiente la
fotografa. En este artculo te cuento cinco proyectos diferentes con
los que forzarte a hacer fotos y estimular as tu creatividad.
La recopilacin viene de Ray Davis, de Photodoto, recogida en su
artculo en ingls "Five Photography Projects to Get You Motivated". Algunos de ellos ya los conoca, pero
siempre es bueno refrescarlos y, sobre todo, ponerlos en prctica.
1. 365 Das
Esta es, probablemente, la iniciativa ms conocida de todas.
Y es que hay bastante gennte que incluso tiene su blog al hilo del proyecto de 365 das donde va publicando
sus fotos.
El sentido del proyecto es muy simple: dur ant e un ao ent er o vas hac i endo una f ot o c ada da de
lo que te rodea. No tiene que ser nada excepcional, simplemente lo cotidiano de tu vida. Es como escribir un
diario con tu cmara de fotos.
Reconozco que en mi caso me cuesta pensar en un proceso de tan larga duracin y con un motivo tan abierto,
por lo que probablemente nunca lo lleve a la prctica. Pero tambin reconozco que conozco a mucha gente
ms constante que yo que probablemente lo consiga y le ayude mucho a mejorar su fotografa, viendo la
evolucin de su trabajo de forma retrospectiva da a da.
2. Mi Casa
El proyecto consiste en hac er f ot os dent r o de c asa dur ant e 30 das .
El hogar de cada uno es un sitio donde pasamos mucho tiempo (salvo que duermas fuera de casa, varias
horas todos los das) y seguramente el menos fotografiado, por eso de que estamos muy familiarizados con
ella.
Cuando lo pienso bien, me doy cuenta de que tengo muchos elementos que podra fotografiar en casa,
distintos ngulos a probar, y todas las condiciones a mi favor de tiempo y espacio para trabajar. Adems, la
duracin del proyecto es limitada, con lo que no tendra por qu aburrirme.
3. Gente
Es lo que mi amigo Fabian hace muchos aos bautiz como "El Album de Colgados". Consiste en ir haciendo
f ot os de t odos t us ami gos y per sonas c er c anas, gente con la que tienes cosas en comn y
compartes parte de tu tiempo, gente que te importa en sitios que les importan.
Se trata de hacer un album con toda la gente y sitios interesantes que te rodean, para poder hacer al final un
album.
4. 30 Puntos de Vista
Sin duda, este es el proyecto que mejor puede evolucionar tu composicin fotogrfica.
Si en distintos momentos del tiempo hubiera hecho 30 fotos de un mismo objeto y las juntara, estoy convencido
de que seran las 30 iguales o muy parecidas.
El proyecto consiste en hac er , dur ant e 30 das, una f ot o al mi smo mot i vo, obj et o o per sona, de
modo que el resultado de cada una de ellas sea diferente. Esto me obligar a trabajar distintos puntos de vista,
distancias, juegos de luces, profundidades de campo, ... y en general, mi composicin fotogrfica y mi manera
de ver la vida.
5. Organizacin Benfica
Este ltimo proyecto consiste en buscar un organizacin benfica y ofrecer tus servicios de forma totalmente
altrusta para cubrir cualquier campaa, evento o trabajo que puedan estar realizando, de forma que cuenten
con tus fotos para ilustrar sus campaas y actividades.
A priori puede no ser tan creativo, pero el hecho de implicarte en un proyecto de estas caractersticas har que
agudices el ingenio y pongas ms atencin de lo normal, adems de sentirte bien contigo mismo por poder
ayudar a los dems en un tema que te apasiona: la fotografa.
La foto original utilizada para ilustrar este artculo es de erin MC hammer y se utiliza bajo licencia Creative
Commons.
Enlaces Relacionados
Five Photography Projects to Get You Motivated
Las 13 Reglas de Composicin Fotogrfica Fundamentales que Deberas Conocer
5 Modos Infalibles de Atraer la Atencin en Nuestras
Fotos
No te ha ocurrido alguna vez que tienes delante una fotografa y,
sin saber por qu, retiene toda tu atencin? Es posible que no te
hayas parado a pensar los motivos, pero detrs de una foto
interesante siempre hay elementos que ayudan a mantener la
atencin en la misma. Si lees las siguientes lneas descubrirs 5
elementos compositivos muy simples que te ayudarn a atraer la
atencin de aquellos que vean tus fotos.
Hace tiempo te explicamos en otro artculo 8 Poderosas Tcnicas
para Atraer la Atencin en nuestras Fotos. Desde luego, estas
tcnicas funcionan, pero no son las nicas. Hay ms mecanismos
de los que nos podemos valer para conseguir nuestro objetivo.
Beyond Megapixels los recoga hace unos das en un artculo en ingls. Hoy las repaso aqu, en dZoom.
1. Vieteo
El vieteo es un efecto que hace que los bordes de nuestra foto se
oscurezcan de una manera poco natural.
Los ojos se dirijen inconscientemente hacia la luz. El oscurecimiento que el
vieteo produce en los bordes hace que nuestra vista se dirija a la zona
ms clara de la foto; el interior.
Recuerda que el vieteo es un efecto que producen algunos objetivos en
ciertas condiciones, pero tambin lo podemos generar nosotros con
programas de retoque.
En este enlace te enseamos como aplicar un vieteado controlado a tus fotos de forma muy sencilla.
2. Enmarcado natural
El enmarcado es una tcnica de composicin fotogrfica consistente en
cerrar el punto de inters utilizando para ello algn elemento que haya en la
escena de forma natural.
Puede ser cualquier cosa: un puente, el arco de un edificio, las ramas de un
rbol...
Cualquier elemento que utilicemos de esta forma har que el espacio
destinado al centro de inters sea menor y nuestra vista se dirija a l.
3. Lneas
Las lneas son un elemento compositivo fantstico para conducir la vista del
espectador hacia el punto en el que convergen.
Si aparecen en nuestra imagen y las podemos utilizar para nuestro
cometido, actuarn como un poderoso imn hacia el que los ojos de los
dems se dirigirn inevitablemente.
Todos los tipos de lnea se pueden usar en fotografa para mejorar la
composicin, pero sin duda, el uso de las lneas convergentes nos
permitirn dirigir la mirada donde queramos.
4. Rellena el encuadre
Hay una mxima en fotografa que se cumple siempre: cuanto ms simple,
mejor. Y cuanto ms cerca, tambin. Si en una foto no queda claro el centro
de inters, lo normal es que haya demasiados elementos.
Acercndote con tu encuadre conseguirs definir mejor el elemento que
debe atraer nuestra atencin, haciendo la foto ms interesante.
Cuando ests mirando a travs del visor o la pantalla de tu cmara, fjate
bien si los elementos que aprecias son necesarios en tu composicin. Si
algo no aporta informacin, scalo.
Al final, en fotografa se cumple la mxima "Menos es ms".
5. Rompe el ritmo
El ritmo en fotografa se consigue con la repeticin de elementos o formas
de manera continuada. Si nuestra foto recoge un determinado patrn y lo
rompemos con el elemento con el que queremos mostrar, el xito est
garantizado.
Enlaces Relacionados
Artculo original de Beyond Megapixels: 5 Ways to Hold Your
Viewer's Attention
8 Poderosas Tcnicas para Atraer la Atencin en nuestras Fotos
Las 13 Reglas de Composicin Fotogrfica Fundamentales que Deberas Conocer
Potencia tu Composicin Fotogrfica Gracias a las Lneas Convergentes
7 Tiendas de Fotografa en eBay muy Recomendables
Mucha gente piensa que eBay es simplemente un gran mercadillo
donde los particulares ponen a la venta artculos de segunda mano
en modalidad de subasta. Nada ms lejos de la realidad. Adems
de permitir las transacciones entre particulares, Ebay es la mayor
plataforma de comercio electrnico del mundo; un sitio donde
muchas tiendas online ofrecen sus productos a un precio fijo y con
un funcionamiento impecable. En este artculo repaso 7 tiendas de
fotografa en eBay de total confianza donde conseguir material
fotogrfico con todas las garantas y a muy buen precio.
Por qu eBay?
eBay tiene fama de ser una red de compra y venta entre particulares. Pero eBay permite, adems de la venta a
particulares, el c r ear c ompl et as t i endas de c omer c i o el ec t r ni c o a sus usuarios. Y estos usuarios
aprovechan las ventajas de la solucin tecnolgica de eBay para hacer llegar sus productos al mundo entero.
Por una pequea comisin, eBay ofrece a estas tiendas la posi bi l i dad de di sponer de una pl at af or ma
t ec nol gi c a est abl e que sustituye la necesidad de contratar servicios de hosting, instalar complejas
plataformas de comercio electrnico, pagar el diseo exclusivo de un sitio web y contratar distintas plataformas
de pago.
Gracias a esta poltica, estos establecimientos pueden contar en cuestin de minutos con una infraestructura
muy estable y, sobre todo, con su catlogo de productos completamente accesible para la red de usuarios de
eBay.
Y entre estos establecimientos emergen verdaderos gigantes de la fotografa.
Pero, qu ventajas tiene comprar por eBay?
La primera y fundamental: el pr ec i o.
La mayora de las tiendas que recojo en el artculo operan en paises asiaticos que consiguen el material original
a buen precio y, en funcin del tipo de envo que utilicen, l as pr obabi l i dades de que el paquet e no
sea par ado en aduanas es al t a. Los productos son normalmente pequeos y de no demasiado peso, y
los suelen declarar como regalos, material de muestra o piezas en reparacin, y muchas veces el precio
declarado del contenido y el valor asegurado son menores al real, lo que hace que el producto no sea retenido
en la aduana.
Esto ocurre sobre todo cuando se utiliza el servicio de correos del pas (EMS, Postal Express), ya que l as
agenc i as de t r anspor t e t al es c omo UPS o DHL pasan por aduana e incluso cobran una comisin
por la gestin de aranceles, lo que garantiza el encarecimiento del producto.
En caso de tener que pagar en Aduanas, el coste se incrementa aproximadamente un 23% sobre el precio
marcado (16% IVA + 6% aranceles), pero en la mayora de las ocasiones la diferencia del precio final
resultante frente l que podemos conseguir en comercios fsicos sigue justificando la compra a travs de estos
establecimientos.
Pero por encima del precio, la ser i edad.
Las tiendas de fotografa ms importantes de eBay
1. Chinaarts
Chinaarts es, casi sin ninguna duda, el principal comercio de material fotogrfico nuevo en cuanto a grandes
marcas se refiere. Canon, Nikon, Sony, Sigma, Tokina, ...
El chino Joseph, como se le conoce en los foros especializados, importa directamente el material de Japn y lo
distribuye desde Hong Kong.
Trabaja con cuerpos rflex y objetivos de gama alta, aunque tambin tiene filtros y bateras originales.
Todo el material que vende es nuevo.
Como ejemplo, para aquellos que estn empezando a ampliar su equipo rflex, podemos encontrar un objetivo
Nikon AF 70-300mm F/4-5.6 G, un buen segundo objetivo para cubrir focales largas con el que complementar
al objetivo del kit que pueda venir con la cmara por 77 euros puesto en casa, mientras que en
establecimientos online como Rebelio el mismo objetivo cuesta unos 180 euros con gastos de envo (un
140% ms c ar o ).
Ir a Chinaarts
2. Hong Kong Supplies
HK Supplies es otro gran clasico de eBay en lo que a material fotogrfico se refiere.
En HK puedes encontrar desde objetivos para las principales monturas, hasta accesorios clnicos para tu
cmara.
Disparadores remotos, tarjetas de memoria, medidores de luz, ...disparadores, bateras, difusores para el flash,
... Si ests pensando en algn accesorio, date una vuelta por su tienda. Es probable que tengan lo que
necesitas y lo tendrs en casa antes de que tu tienda fsica de confianza lo consiga para t.
Por ejemplo, tienes una empuadur a par a t u Canon 350D o 400D por menos de 30 eur os gastos
de envo includos. (Grip BG-E3)
Ir a HK Supplies
Otras tiendas de componentes
3. Honk Kong Muy and Sell (HKBNS)
4. Kea Photo
5. Mr Studio One
La tienda de material de iluminacin por excelencia. En ellas encontrars kits de iluminacin completos, fondos,
flashes, ilumminacin continua, reflectores, sombrillas, cajas de luz...
Si ests empezando en el mundo de la fotografa de interiores, el catlogo de Mr. Studio One te dar muchas
ideas y te generar muchas ms dudas, porque seguro que no sabes para que sirven la mitad de los productos
que hay en ella.
En Mr. Studio One encontrars desde cajas de luz, sombrillas o reflectores, hasta completos kits de iluminacin
de varios miles de Vatios.
Ir a Mr. Studio One
6. LinkDelight
La tienda de accesorios ms conocida de Honk Kong. En ella encontraras accesorios para la cmara tales
como empuaduras, disparadores remotos, tapas y parasoles para objetivos.
Tambin tienen bolsas y accesorios para iluminacin.
Entre otros artculos, podrs encontrar empuaduras para las rflex Nikon o para las Sony por poco ms de 40
euros.
Ir a Link Delight
7. Gadget Infinity
Si alguna vez has ledo Strobist, necesariamente tienes que conocer esta tienda. Si no lo has ledo ninguna vez
y ests mnimamente interesado en la iluminacin en fotografa, no dejes de hacerlo en ingls o en espaol .
tanto el blog original de David Hobby como la traduccin de Rafa Barber son absolutamente recomendables.
En Gadget Infinity encontrars tanto flashes Vivitar 285HV a unos 70 euros como los sincronizadores para
flashes que David utiliza para sus pruebas.
Ir a Gadget Infinity
Y t, nos recomiendas alguna tienda ms?
Si has comprado material fotogrfico en eBay y tienes una buena (o una mala) experiencia, aydanos a
completar la lista. Tu ayuda es muy valiosa.
Enlaces Relacionados
Las 11 Claves para Comprar en eBay a Precios Increbles y Sin Correr Riesgos
Comprar en eBay: Un Caso Prctico
El Mejor Consejo Fotogrfico que me Han Dado...
Dinos el Tuyo!
Hoy lea en el excelente blog de Digital Photography School (lo
siento: est en ingls) un post muy ingenioso en el que los
lectores comparten cul ha sido el mejor consejo que les han
dado en fotografa. El resultado es una estupenda coleccin que,
sin ser verdades absolutas, como todo en fotografa, suponen un
excelente recordatorio de buenas sugerencias que siempre
deberamos tener presente. He recogido a continuacin algunos
de los que me han parecido ms interesantes. Te animas a
revisarlos conmigo?
Los Ms Grandes Consejos
Estos son (sin ningn orden en particular), algunos de los ms interesantes:
Piensa antes de disparar
Mejor luz natural que artificial
Asegrate de que tu motivo est perfectamente enfocado
Primero conoce las reglas y luego aprende a romperlas
Acrcate ms
Enfoca los ojos cuando dispares a gente
Mira las 4 esquinas y asegrate de que estn correctas antes de disparar
Nunca olvides la regla de los tercios
Dispara siempre en RAW
Lleva siempre la cmara contigo
Al fotografiar a nios, ponte a su nivel
Vigila el fondo
No tomes fotos aburridas
(Por la noche) Asegrate de que tu flash llega a lo que pretendes fotografiar
Dinos el Tuyo!
Estos son los mejores consejos que los lectores de DPS han recibido. Pero seguro que tu tienes el tuyo
propio... Nos lo cuentas?
Enlaces Relacionados
The Best Photo Tip I Ever Received... What Was Yours?
64 Consej os Cl ave par a Apasi onados a l a Fot ogr af a: Desc ar ga PDF Gr at i s
Mejora tus Fotografas Gracias a la Composicin
La Regla de los Tercios
RAW vs JPEG, Cundo, Cmo y Por Qu
La Gua Definitiva para Fotografiar a Nios Pequeos
Foto de Mary Cunningham
9 Consejos para Tener tu Camara Siempre Lista
Seguro que te ha pasado ms de una vez lo siguiente: tienes la cmara en las
manos, se presenta la oportunidad de hacer una buena foto, y despus de
hacerla, o an peor, cuando llegas a casa, compruebas horrorizado que la foto
est mal tomada porque no tenas la cmara correctamente configurada. En
este artculo te damos una serie de sencillos consejos para que tu cmara est
siempre lista y no vuelvas a arruinar una buena foto por no controlar la
configuracin.
He de reconocer que soy bastante despistado para esto y me cuesta muchas veces poner en prctica mis
propios consejos. Pero no es menos cierto que he sufrido estos problemas en ms de una ocasin y, sobre
todo, se los he hecho sufir a otros por no tener cuidado.
Si eres constante y te aplicas un poco, podrs evitar situaciones desagradables cuando ests haciendo fotos.
Tan solo tienes que revisar la configuracin de tu cmara y seguir estos consejos cuando acabes de hcer fotos
y te dispongas a guardarla. Algunos consejos son incluso de aplicacin inmediata antes de apagar la cmara
en medio de una sesin.
Baja el ISO al mnimo
Recuerda que los ISO altos generan ms rudo en la imagen. Muchas veces es necesario utilizar ISO alto por
las condiciones de iluminacin del entorno, cuando ni la apertura del diafragma ni la velocidad de obturacin
permiten ajustar la cantidad de luz mnima necesaria para sacar la foto en condiciones.
Cuando acabes de hacer esas fotos que requieren ISO altos, baja el valor de nuevo al mnimo. En condiciones
normales podras sobreexponer la foto o, cuanto menos, conseguir que la foto tenga ms rudo del debido sin
necesidad.
Pon a cero el ajuste de la exposicin
Puede que por algn motivo hayas variado el valor de la exposicin para ajustar la medicin de la luz. Salvo
que tengas identificado que tu cmara sobreexpone o subexpone por defecto y te guste hacer fotos con este
control cambiado, vuelve a ponerlo en su posicin original.
Ajusta el modo de medicin
Por defecto, las cmaras suelen traer un modo de medicin matricial de la luz, pero muchas cmaras disponen
de distintos modos de medicin. Comprueba que el modo de medicin que tienes configurado en tu cmara es
el correcto.
Ajusta el balance de blancos
Al igual que ocurre con los modos de medicin, las cmaras fotogrficas cuentan con distintos modos de
ajuste de la temperatura del color, lo que se conoce como balance de blancos. Si ests disparando en JPEG,
comprueba que el modo de balance de blancos queda en automtico por si has estado trabajando con un
modo de balance de blancos especfico para dias nublados, luz artificial, etc.
Ajusta el modo de calidad de la imagen al que utilices siempre
En mi caso siempre disparo en RAW, pero hay veces que he podido cambiar el tamao de la imagen o su
calidad sin darme cuenta. Da mucha rabia pensar que ests haciendo fotos en RAW y comprobar luego que
estaba en modo JPEG, o que creas estar haciendo las fotos a un tamao y resultar que la resolucin que
habas elegido era menor.
Desactiva el modo bracketing
Si tu cmara tiene esta opcin y la utilizas, desactvala despus de usarla.
Este fin de semana me ocurri que estuve haciendo fotos para procesarlas despes con un programa de HDR,
y despus de hacer las fotos usando un trpode y el modo bracketing de mi cmara, se me olvid desactivarlo y
perd varias fotos porque algunas me quedaban subexpuestas y otras sobreexpuestas sin que me diera cuenta
del motivo.
Vuelca las fotos al ordenador y formatea la tarjeta de memoria
Siempre, repito, siempre que llegues a casa despus de una sesin, acostmbrate a pasar las fotos al
ordenador y a formatear a continuacin la tarjeta de memoria en la cmara.
De este modo la prxima vez que salgas tendrs tus fotos anteriores a salvo y la memoria completamente
vaca para poder hacer todas las fotos que puedas.
De lo contrario, es probable que cuando te des cuenta de que la tarjeta no estaba vaca hayas hecho ya alguna
foto y tengas luego que borrar las antiguas una a una, siempre y cuando, eso si, las hubieras pasado
previamente al ordenador.
Cambia la batera
Acostmbrate a cambiar la batera usada y ponerla a cargar, poniendo en la cmara una batera nueva. Seguro
que alguna vez has cogido la cmara y te has dado cuenta despus de salir de casa de que la batera se
estaba agotando y no tenas repuesto.
Y sobre todo, conoce tu cmara
Es fundamental. Si quieres sacar partido de tu cmara, aprende a manejarla. Revisa los conceptos, entiende
sus posibilidades, y aprende a ajustar los distintos parmetros de la cmara. Te permitir sacar todo el
provecho de la mquina y darte cuenta de cuando algo no est funcionando bien, los motivos, y cmo
solucionarlo para que deje de ocurrir.
Enlaces Relacionados
Sensibilidad ISO: Qu es y Cmo Funciona
Los Tres Elementos que Afectan a la Exposicin en tus Fotos
Conoce tu Cmara Digital: los Modos de Medicin
La Explicacin Definitiva de lo que es la Temperatura del Color
Balance de Blancos: Qu Es y Cmo se Usa
Bracketing u Horquillado: Qu Es y Cmo Usarlo para Tomar Fotos Espectaculares
7 Consejos Bsicos Para Hacer Fotos a la Luna
Quin no ha querido hacer alguna vez fotos a la Luna? Seguro
que has visto fotografas espectaculares de la Luna en alguna
ocasin, pero puede que te hayas llevado una decepcin si lo has
intentado y el resultado obtenido no es el que esperabas. No te
preocupes. Te aseguro que si sigues los consejos que te voy a dar
en las siguientes lneas conseguirs hacer fotos a la Luna de una
manera muy sencilla con unos resultados inimaginables. ?Te lo
piensas perder?
1. Elige bien la hora
Para hacer fotos a la Luna no se necesita una hora especial; tan solo que la Luna est visible.
Pero debes saber que en las primeras horas del atardecer / anochecer, cuando la Luna est baja, la atmsfera
hace un efecto lupa que permite que la Luna se vea ms grande. Este es sin duda el mejor momento para
hacer nuestras fotos.
Actualizado: Como bien apuntan algunos usuarios, es solo un efecto ptico el que la Luna se vea ms grande;
si hacis la prueba comprobaris que, independientemente del momento que elijis para hacer la foto, la Luna
se ver del mismo tamao.
Adems, el hecho de que el cielo no salga completamente negro le da un atractivo adicional a la foto.
No obstante, puedes hacer las fotos en cualquier momento. Simplemente, si la Luna est ms alta se ver algo
ms pequea.
2. Utiliza la medicin puntual
Si tu cmara lo permite, utiliza el modo de medicin puntual de
la luz. Las fotos de la Luna son uno de esos casos en los que
viene muy bien disponer de este modo de disparo, ya que la
medicin matricial o promediada que suelen tener seleccionadas
las cmaras por defecto engaarn a la cmara y probablemente
la Luna salga quemada.
Al estar el cielo muy oscuro, el medidor de la luz promedia y la
luna puede salir como una masa blanca uniforme, perdiendo
cualquier detalle de su superficie.
Si tu cmara no permite utilizar la medicin puntual, no
desesperes; puedes utilizar otros modos de medicin.
Simplemente tendrs que realizar alguna que otra prueba hasta
conseguir buenos resultados. Prueba a ajustar la exposicin
(baja el EV) para que la cmara subexponga. Con ello evitars
quemar la Luna.
Si queres profundizar en el uso de los distintos modos de medicin, no dejes de leer ste otro artculo.
3. Revisa el histograma
La mejor manera de comprobar que la foto est correctamente es revisar el histograma despus de disparar.
Analiza el histograma y asegrate de que las luces no quedan reventadas (la parte derecha del grfico).
Si tu cmara dispone de un modo de consulta en el que las zonas quemadas de la foto parpadean, te resultar
muy til para comprobar si alguna parte de la foto se ha quemado.
No sabes muy bien qu es el histograma y cmo se interpreta? En ste artculo te lo explicamos para que tus
fotos tengan mucha ms calidad.
4. Elige la Mayor Distancia Focal que Puedas
Haz zoom al mximo con tu cmara. Cuanto mayor sea la distancia focal, ms grande saldr la luna.
Bastante pequea se ve a simple vista la Luna como para que la hagamos ms pequea an utilizando focales
cortas.
5. Enfoca al infinito
La Luna est muuuy lejos. Fuerza el enfoque de la cmara para
que sta enfoque al infinito.
Si la cmara lo permite, c ol oc a el modo de enf oque en
posi c i n manual para que quede fijado al infinito.
Si no tienes la opcin de enfoque manual o no sabes como
utilizarla, intenta enfocar con la cmara en modo automtico.
Es probable que al hacerlo el sistema de enfoque de la cmara
se vuelva loco y no consigua enfocar. Busca entonces algo que
est lo suficientemente lejos, enfcalo, y manteniendo el punto
de enfoque apunta a la Luna y dispara con tu cmara.
6. Usa una velocidad de disparo lo suficientemente rpida
Como la luna est tan lejos, por mucho que lo hayamos estudiado de pequeos se nos olvida que la Luna est
en movimiento. Gira lentamente alrededor de la Tierra. Pero no tan lentamente como para que la Luna no salga
movida si no tenemos cuidado.
Una vel oc i dad de 1/160 deber a ser suf i c i ent e como para que no salga movida. A partir de ah, si
utilizamos una focal muy larga, tendremos que utilizar una velocidad an ms rpida para que la foto no salga
trepidada por nuestro propio pulso.
Jotaenege nos recomienda empezar con f:8 y 1/125 para ISO100 como punto de partida para iniciar las
pruebas. Permite capturar los detalles y no quemar la toma. Un punto ms de diafragma da un tono ms sepia
y uno menos, ms blanca.
7. Prueba con unos prismticos o un telescopio
Una vez un amigo me ense unas f ot os i nc r ebl es de l a Luna que haba hecho con su pequea
cmara compacta y unos prismticos.
Simplemente haba puesto el objetivo de su cmara en el extremo de los prismticos, acoplando a mano una
lente con la otra. Es una solucin bastante casera y es probable que no funcione bien, vietee o simplemente
no se obtenga la nitidez deseada.
Pero desde luego no se pierde nada por intentarlo.
Enlaces Relacionados
Los Tres Elementos que Afectan a la Exposicin
Conoce tu Cmara Digital: los Modos de Medicin
El Histograma, el Mejor Amigo del Fotgrafo
4 Consejos Determinantes para Recuperar Datos de
tus Tarjetas de Memoria
Es posible que alguna vez hayas tenido pr obl emas a l a hor a de
r ec uper ar l a i nf or mac i n de tu tarjeta de memoria. No es algo ni
mucho menos habitual, pero en cualquier momento podra pasarte. Para
que ests prevenido, he escrito este artculo donde te doy una serie de
c onsej os sobr e c mo ac t uar a l a hor a de r ec uper ar l a
i nf or mac i n de la memoria de tu cmara y no perder ningn dato en caso
de que tengas problemas. Si crees que en algn momento podras tener t
el problema, no dejes de leer el artculo.
Introduccin
En mi caso, lo sufr hace un par de aos, en un viaje a Roma. Estaba sentado en la Fontana de Trevi,
esperando para hacer algunas fotos nocturnas en la hora azul. Recuerdo que haba abierto la cmara para
cambiar la batera, y cuando la volv a encender obtuve el temido mensaje: "Memory Card Error".
Nunca sabr l os mot i vos que pr oduj er on l a pr di da de dat os. Puede que fuera la humedad del sitio,
o puede que se produjera algn problema elctrico al cambiar la batera. El caso es que mi informacn haba
desaparecido.
Esa tarjeta de memoria y la informacin que contena era clave. No solo no poda hacer fotos en ese momento,
sino que adems la tarjeta contena todos los datos de las imgenes que haba tomado durante mi viaje.
Nada ms llegar al Hotel, volv a comprobar el estado de la tarjeta. Prob a cambiar la tarjeta, y otra que tena
funcionaba bien. Prob a cambiar la batera y a enchufar el alimentador de la cmara, pero el mensaje se
repeta una y otra vez:"Memory Card Error".
Aplicando la serie de consejos que te voy a dar c onsegu r esol ver una situacin muy comprometida,
r ec uper ando t odos l os dat os que tena en mi tarjeta.
Un poco de Teora
Algo que deberas saber es cmo funciona una tarjeta de memoria. Al igual que otros sistemas de
almacenamiento como los discos duros, cuentan con un espacio reservado que, a modo de ndice, de que
modo la informacin se distribuye por todo el espacio de almacenamiento. Este ndice se conoce como tabla de
contenido.
Cuando formateamos una tarjeta, la mayora de las veces lo que estamos haciendo es simplemente borrar el
contenido de esa tabla, pero estamos dejando intactos los datos en los que se han almacenado realmente las
imgenes.
Cuando nos encontramos con pr obl emas c on nuest r o medi o de al mac enami ent o como, por
ejemplo, una tarjeta de memoria, es probable que lo que est ocurriendo es simplemente una inconsistencia en
ese ndice, pero que la informacin sea recuperable.
1. No pierdas los nervios
Lo ms normal cuando uno se encuentra ante una situacin como esta es ponerse nervioso e intentar arreglar
la tarjeta con la propia cmara.
Sin embargo, l a c mar a no c uent a c on her r ami ent as espec i al i zadas par a l a r ec uper ac i n de
dat os, por lo que aparte de no conseguir buenos resultados, puede que se produzca un dao irreparable en el
soporte magntico donde se almacena la informacin si utilizas las nicas armas con las que cuenta la cmara:
la opcin de formatear la tarjeta y la de hacer ms fotos que se almacenen en la tarjeta si la cmara te deja.
Por tanto, lo primero que debemos hacer es qui t ar nos de l a c abeza l a posi bi l i dad de i nt ent ar
ar r egl ar l a t ar j et a c on l a c mar a. As que, para que las cosas no vayan a peor, saca la tarjeta de
memoria de la cmara y guardala en un lugar seguro.
2. Vuelca la informacin al Ordenador
Una vez lleges a tu ordenador, vuelca toda la informacin de la tarjeta a tu disco duro.
Es importante que trabajes sobre el disco duro y no sobre la tarjeta de memoria directamente. De este modo,
podrs hacer todas las pruebas que necesites sobre la copia que has hecho, y si algo sale mal, siempre podrs
volver a realizar otra copuia de la informacin original que sigue contenida en la tarjeta.
3. Utiliza un Lector de Tarjetas
A la hora de volcar la informacin al ordenador, si puedes, utiliza un lector de tarjetas en lugar de conectar la
cmara directamente.
El uso de l ec t or es de t ar j et as en lugar de la cmara directamente tiene
varias vent aj as.
Por un lado, evitas el riesgo de que le pase algo a la cmara, como que te
enganches accidentalmente del cable y la mquina acabe en el suelo.
Por otro lado, evitas el riesgo de seguir manipulando la tarjeta con la
cmara y accionar accidentalmente la opcin de formateo.
Por ltimo, evitas que entren en funcionamiento aplicaciones especficas
de manipulacin de imgenes que puedas tener asociadas a la cmara, una vez tu equipo la reconozca
al enchufarla.
Si no dispones an de un lector de tarjetas, creo que deberas incorporarlo a tu lista de accesorios necesarios.
Comprndolos en eBay te los llevan a casa por menos de 5 euros.
No obstante, en esta ocasin no esperes a disponer del lector de tarjetas y conecta directamente a la cmara,
eso si, extremando todas las precauciones.
4. Usa Programas de Recuperacin de Datos
Es probable que an conectando la tarjeta en el ordenador no puedas acceder a los ficheros con normalidad. Si
la informacin ha quedado inconsistente, el sistema operativo no reconocer la tabla de ndice y por tanto no
ver las imgenes.
Es el momento de ut i l i zar al gn pr ogr ama par a l a r ec uper ac i n de l os dat os.
Existen bastantes soluciones para la recuperacin de datos en general, y de los almacenados en tarjetas de
memoria en particular. Programas como Photorescue, Digital Image recovery o FileRescue te pueden servir.
Realizando bsquedas en Googl e de cadenas genricas como "recuperacin de datos", "recuperar tarjeta
de memoria" o de otras ms especficas y en ingls como "memory card recovery software" podr s
enc ont r ar pr ogr amas par a r ec uper ar l a i nf or mac i n de t u t ar j et a.
Son muy fciles de usar, y te permitirn recuperar de nuevo no solo las imgenes que creas tener en la tarjeta
cuando se produjo el problema sino, quien sabe, fotos antiguas que tenas en la tarjeta y que no se haban
sobreescrito an a pesar de haber formateado la memoria.
Actualizado (15/04/2008): Acabo de publicar una lista con 14 programas de recuperacin de datos. Si conoces
alguno ms o has tenido alguna experiencia con alguno de ellos, cuntanoslo.
Enlaces Relacionados
14 Programas de Recuperacin de Datos
Los 8 Mejores Consejos para Comprar Tarjetas de Memoria
6 Cuidados Bsicos para tu Memoria Flash
Flash Memory Recovery Software List (en ingls)
10 Fantsticos Consejos para Fotografiar Bebes
Tener un beb en casa te facilita la oportunidad de hacer esas fotos
para toda la vida. En el siguiente artculo te dar unos consejos muy
sencillos de aplicar para que puedas realizar esas fotografas que se
convertirn en la envidia de familia y amigos y te permitirn mantener
para siempre momentos inolvidables. Te lo piensas perder?
La semana pasada estaba con unos amigos que acaban de ser padres
por primera vez. Hablando con ellos, se preguntaban si habra
fotgrafos especializados en la fotografa de bebs. Pensando en ellos y
en una serie de amigos ms que estn a punto de ser padres tambin,
reflexion sobre distintos consejos y trucos que se podran aplicar a la hora de hacer fotos a bebs y nios
pequeos o recin nacidos.
Lo cierto es que muc hos de l os c onsej os par a hac er f ot os a ni os son apl i c abl es en
f ot ogr af as de bebs , pero la diferencia fundamental entre los recin nacidos y los nios a partir de un ao
de edad radica fundamentalmente en su movilidad, por lo que algunas tcnicas son especficas a la hora de
retratar bebs.
No obstante, no dejes de leer La Gua Definitiva para Fotografiar a Nios Pequeos.
Los dos siguientes puntos no te ayudarn a hacer mejores fotos, pero t e ser vi r n par a t ener ms f ot os .
Cuando los bebs crezcan, te alegrars de haber hecho caso a estos dos consejos porque gracias a ellos
habrs recogido momentos inolvidables que de otro modo podras haber dejado escapar.
Ten la Cmara Siempre a Mano
Si acabas de tener un beb, posiblemente tengas ahora ms tiempo para estar con el recin nacido. Aunque
las atenciones que requieren hacen que no puedas dedicar demasiado tiempo a la fotografa, no te faltarn
momentos en los que poder hacer un buen uso de tu cmara.
Ten la cmara siempre a mano. En lugar de tenerla guardada en un armario, si puedes, dejala en algn sitio en
la habitacin donde ms tiempo pases, donde no moleste pero est a tu alcance. Puede ser en el saln o en el
comedor.
Teniendo tu cmara a mano y con la batera bien cargada podrs hacer muchas ms fotos que si tienes la
cmara guardada y tienes que levantarte a por ella cuando quieras hacer fotos.
Haz Muchas, Muchas Fotos
Un problema muy frecuente es que hacemos muchas fotos en
las primeras horas o das de vida de un beb, y relajamos luego
la prctica de la fotogrfa, dejando pasar mees sin fotografiar a
los nios.
Un recien nacido
cambia da a da
cuando tiene pocos meses. Para quien vive con l, los cambios
son inpreciables, pero cuando una persona los ve con menor
frecuencia, nota los cambios de semana en semana.
No tengas problema en hacer fotos a los bebs continuamente. Aunque todas las fotos te puedan parecer
iguales, con el tiempo descubrirs lo que haba cambiado tu hijo en el pasado al revisar las fotos antiguas.
Cambia el Punto de Vista
Huye del clsico punto de vista en el que mantienes tu posicin de pie, erguido, con la cmara a la altura de
los ojos.
Baja hasta la altura donde est el beb, o incluso situate por debajo de l. Estando a su altura conseguirs
planos mucho ms interesantes.
Acrcate... Ms
No tengas miedo de hacer primersimos planos. Acrcate todo lo
que tu cmara te permita.
Puedes ac er c ar t e c on t u c mar a o, si dispones de un
buen zoom, ut i l i zar f oc al es l ar gas para sacar todo ms
cerca sin necesidad de estar demasiado pegado al beb.
Utilizando estas focales largas evitars las distorsiones molestas
que se pueden llegar a producir cuando te acercas demasiado
con la cmara utilizando focales ms cortas.
Si no tienes claros los conceptos relacionados con los objetivos
fotogrficos, no dejes de leer el artculo Todo lo que Necesitas
Saber sobre Objetivos en Fotografa.
Enfoca a los Ojos...
Si ests sacando la cara del beb, no olvides, como en cualquier retrato, enfocar a los ojos.
El elemento que se encuentra ms enfocado de la fotografa es el que at r ae l a at enc i n , y los ojos son el
elemento que ms sensaciones transmite en un rostro.
De nada sirve una buena composicin, unos colores fantsticos, una iluminacin maravillosa, ... si los ojos
quedan desenfocados.
...O Cntrate en Algn Detalle de Su Cuerpo
Los bebs son smamente pequeos y frgiles. Una manera especial de
hacerles fotos es
centrase en el detalle
. Una mano, un pie, una oreja, ... Trabajando en modo macro, si tu cmara o tu
objetivo lo permiten, te permitir centrar la atencin en esos pequeos detalles
que de otro modo podran pasar desapercibidos en un retrato convencional.
Permtete el lujo de hacer muchas fotos, y una vez tengas las ms clsicas,
cntrate en macros de distintos detalles de sus cuerpo. Podrs conseguir
fotografas muy interesantes e incluso hacer composiciones o collages con
varias fotos.
Usa el Modo de Disparo de Rfaga
Si tu cmara lo permite, utiliza el modo de disparo de rfaga. Este modo
permite hacer varias fotos seguidas, una a continuacin de la otra.
Los bebs cambian continuamente de expresin, se mueven, pestaean, ... No tengas miedo de hacer fotos de
sobra, aunque aparentemente sean todas iguales. Haciendo muchas fotos seguidas, es ms probable que en
alguna de ellas consigas inmortalizar una expresin "especial". Si haces una nica foto, puede que te des
cuenta tarde, al verla en el ordenador, de que la fotografa no es como esperabas.
Usar el Flash, Si o No?
Lo cierto es que
hay diversidad de opiniones
a la hora de utilizar el flash. Todos parecen coincidir en que los bebs no tienen completamente desarrolladas
sus facultades visuales al nacer, y la evolucin de su vista se va produciendo con el paso del tiempo.
Sin embargo, en cuanto al
efecto de la incidencia de la luz directa a los ojos del beb
no acaba de haber consenso. Hay pediatras que consideran que el uso del flash directamente sobre los ojos
del beb afecta directamente al desarrollo futuro de la capacidad visual de la criatura, mientras que otros
profesionales consideran que esto no afecta en absoluto.
Sea como fuere, y ante la posibilidad de que afecte, es preferible rebotar la luz del flash en lugar de hacer
incidir la luz directamente sobre el beb, y a ser posible, no abusar del uso del flash.
Si tines flash externo, no dejes de repasar los 4 Mejores Modos de Usar el Flash de Rebote. Y si no lo tienes,
no vas a tener mejor excusa de comprar un flash externo que el de poder hacer fotos en casa de tu recin
nacido (siempre que tu pediatra est de acuerdo)
Usa la Luz Indirecta
Si no quieres usar flash, o simplemente no tienes un buen flash
externo y el de la cmara no es suficiente, prueba a utilizar la luz
natural de forma indirecta.
Prueba a hacer fotos al beb junto a una ventana si ests en el
einterior de una casa, de modo que la luz incida lateralmente
sobre su rostro. En los retratos, la luz lateral es unp de los
recursos ms utilizados, ya que permite destacar muy bien
lasformas y relieves.
Solamente necessitars comprobar que las condiciones de luz
son suficientes para poder hacer las fotos con garantas de que
no salen movidas. Para ello, revisa que las condiciones de apertura, velocidad y sensibilidad ISO permiten
tomar las fotos con la sufuciente luz y nitidez.
Prueba en Blanco y Negro
La fotografa en blanco y negro tiene un encanto especial. No dejes de
trabajar el blanco y negro en tus fotos.
Recuerda que
es preferible
, eso si,
hacer las fotos en color para luego convertirlas
posteriormente a blanco y negro
. Aunque tu cmara lo permita, si utilizas el modo de blanco y negro o sepia
de la cmara estars perdiento informacin que tal vez necesites al hacer la
foto.
Prueba a
convertir las fotos a blanco y negro
con alguno de los mtodos de paso a blanco y negro que te hemos explicado en algn que otro artculo. Esto
te permitir tener un mayor control sobre los resultados que si empleas el modo de blanco y negro de la
cmara.
Y a ti, se te ocurre algn consejo ms?
Seguro que leyendo el artculo has pensado que me he dejado algn consejo fundamental por el camino. Este
artculo no estar completo sin tu colaboracin. As que, ya sabes; si se te ocurre algn consejo ms, dmelo.
[Las fotos utilizadas en el artculo pertenecen a sus correspondientes autores - Guttsy, Paul Goyette y Loisek -
y se encuentran bajo licencia Creative Commons. Cada fotografa contiene un enlace a la original.]
Enlaces Relacionados
10 Tips for Photographing Babies
La Gua Definitiva para Fotografiar a Nios Pequeos
Los 4 Mejores Modos de Usar el Flash de Rebote
5 Excelentes Razones para Comprar un Flash Externo
Mtodos de Conversin a Blanco y Negro
64 Consejos Clave para Apasionados de la Fotografa:
Descarga PDF Gratis
Hoy tenemos un regalito para ti en dZoom. Hemos seleccionado l os 64
mej or es c onsej os para los amantes de la fotografa y los hemos
concentrado en un PDF recin salido del horno. Son 23 pgi nas a t odo
c ol or con sugerencias y consejos que te ayudarn a mejorar como
fotgrafo. Algunos son consejos generales. Otros te permitirn mejorar en la
presentacin de tus fotos. Un puado de ellos te ayudarn con la
iluminacin. Y algn otro te dar pistas para almacenar tus fotos.
Interesado?. Pues que sepas que es absol ut ament e gr at i s.
Desc ar ga ya l os ' 64 Consej os Cl ave par a Apasi onados de l a Fot ogr af a' en PDF!!
Enlaces Relacionados
Los 5 Mejores Artculos de dZoom en 2007 en PDF Listos para Descargar
14 Consejos para Mejorar como Fotgrafo
Los 6 Mejores Consejos para Hacer Presentaciones de Fotos Inolvidables
15 Consejos Indispensables para Aprender a Manejar la Iluminacin en tus Fotos
Los 11 Mejores Consejos para Fotografiar Salidas y Puestas de Sol
13 Estupendos Consejos para Hacer Fotografas en Otoo
5 Consejos Bsicos para Almacenar tus Fotos
7 Buenos Consejos para Mejorar tus Autorretratos
Hacer autorretratos no es nada fcil. Si lo has intentado alguna vez, te habrs
dado cuenta de lo que digo. El encuadre y, sobre todo, el enfoque, son dos
parmetros clave para conseguir un buen autorretrato. En las siguientes lneas
te doy una serie de consejos para que la prxima vez que lo intentes tengas
menos problemas. Te interesa?
Ests avanzando con el uso de tu cmara. Has empezado a jugar con los controles manuales, alguna nocin
de iluminacin, y te empiezas a interesar por algunas temticas. El retrato es una de ellas. Y no hay mejor
modelo que t mismo.
Y es que eres guapo, eres simptico, algo gracioso, y no tienes ningn pudor en posar para la cmara. Bueno,
posiblemente no cumplas ninguna de estas premisas y lo sabes, pero lo cierto es que te da verguenza llamar a
alguien para que haga de modelo para t. Y es que ests haciendo tus primeros pinitos en el mundo de la
fotografa y aguantar una sesin fotogrfica contigo puede resultar un poco duro...
Qu mejor modelo que t? Vamos a olvidarnos de la belleza y la expresividad delante de la cmara. Lo que
seguro que tienes es paciencia. Con paciencia y algo de tiempo libre te puedes montar tu propio estudio
fotogrfico en casa y depurar la tcnica todo lo que sea necesario. As que, vamos a empezar.
El encuadre
El encuadre es la parte ms fcil, as que la abordar primero.
Parto de la base de que ests usando un trpode. Tienes la cmara
montada en el trpode y ests de pie o sentado frente a la cmara.
Puedes disparar con el temporizador o usar un disparador remoto.
Si todava no tienes un disparador remoto, creo que deberas leer
el artculo en el que cuento cmo consegu mi disparador remoto
por menos de 5 euros.
A la hora de realizar el encuadre no tendrs demasiados problemas
siempre y cuando se trate de un retrato en plano entero a plano
medio corto (expliqu los distintos tipos de plano en retrato
fotogrfico en ste artculo). Adems, es probable que te toque
reencuadrar posteriormente con una herramienta de edicin
fotogrfica como Photoshop para encuadrar correctamente la foto.
Para primeros planos o detalles el encuadre te costar un poco
ms, ya que cualquier mnimo movimiento te sacar de la foto.
Por eso, independientemente del tipo de plano que utilices, recuerda el siguiente consejo: pon un espej o
det r s de l a c mar a, de modo que puedas ver reflejado el resultado de la foto que aparece en el LCD
durante el disparo o despus de disparar, segn el tipo de cmara que tengas.
El Enfoque
Si el encuadre te ha dado algn quebradero de cabeza, el
enfoque te va a sacar de quicio completamente.
Y es que es relativamente normal que la cmara presente ciertos
problemas a la hora de enfocar, con el consiguiente resultado de
que no salga enfocado lo que tu quieras, o simplemente todo
aparezca desenfocado en la foto.
Mucha gente hace fotos y fotos con la esperanza de que alguna
sea salvable. Pero hay una serie de medidas que puedes aplicar
para ahorrarte este mtodo tan tedioso de prueba y error.
Estas son algunas de las opciones que puedes utilizar:
1. Cierra el diafragma
Esta opcin es la ms sencilla, pero posiblemente la peor.
La clave de un buen retrato es centrar la atencin en el punto de mayor inters (normalmente los ojos). Esto se
consigue con diafragmas abiertos, o lo que es lo mismo, profundidades de campo pequeas.
Cerrando el diafragma asegurars que la parte enfocada en la fotografa sea mayor, con lo que aumentas la
probabilidad de salir enfocado todo t, pero perders el poder compositivo que te otorga la profundidad de
campo.
Pero si no quieres curarte en salud (y hars bien), el resto de opciones te sern muy tiles.
2. Enfoca sobre un objeto
Sita en la posicin donde vayas a estar t despus un objeto que te permita enfocar la cmara para bloquear
a continuacin el enfoque pasando a enfoque manual.
Te servir cualquier cosa como un mueco de peluche o una almohada.
3. Enfoca al revs
Lo que marca el enfoque es la distancia. Puedes coger la cmara desde el punto donde te vayas a poner t y
enfocar en la direccin donde vaya a estar situado el trpode.
La distancia entre el trpode y la posicin donde vayas a estar es la misma que desde donde ests y el trpode.
Fija el enfoque de ese modo y sita finalmente la cmara en el trpode.
4. El mtodo de la cuerda
Este mecanismo te permitir trabajar con aperturas de diafragma grandes. Si quieres ajustar mucho el enfoque,
puedes atar una cuerda a la cmara (por ejemplo en la bse del trpode) y tensarla desde la cmara hasta t.
La cuerda tensa te dar la distancia exacta entre la cmara y t. Fijate en esa medida y ajusta el enfoque de
forma manual con el registro que hayas marcado con la cuerda.
5. Ayudate de cinta adhesiva
Si ests posando de pie, puedes hacer una marca en el suelo con cinta adhesiva. De est emodo sabrs donde
te tienes que colocar siempre, a la hora de jugar con el enfoque manual de tu cmara.
6. Aydate de una luz
Este es el mtodo que me ha resultado ms efectivo sin duda. Para ello necesitars el disparador remoto.
Con la habitacin a oscuras, aydate de una pequea linterna para enfocar la parte del cuerpo que deseas
enfocar, como por ejemplo un ojo.
El punto de luz ayudar a la cmara a enfocar, y el enfoque se realizar sobre el punto iluminado. Es un
metodo que suele resultar bastante fiable y te permitir hacer primeros planos o detalles con una precisin
inimaginable.
Y a t, se te ocurre algn mtodo ms?
Si has intentado trabajar alguna vez el autorretrato, seguro qu ete ha surgido algn que otro problema.
Cuentanos cmo lo resolviste ayudndonos a completar este artculo.
Enlaces Relacionados
I?m ready for my closeup: 6 methods for perfectly focused self-portraits
El Retrato en Fotografa: Tipos de Plano
La Profundidad de Campo Explicada con Ejemplos
Qu Trpode Elegir y Comprar
Todo lo que Necesitas Saber sobre Disparadores Remotos
Cmo Comprar un Disparador Remoto por menos de 5 euros
6 Buenas Razones por las que No Deberas Borrar
Fotos desde tu Cmara
Sin duda ya lo sabes: tu cmara te lo permite. Y la nica buena razn para ir
borrando en la propia cmara las fotos que no te gustan es ahorrar espacio y
no quedarte sin capacidad de almacenamiento en el momento crtico. Pero
ahora que las tarjetas de memoria estn tan tan tan baratas... realmente no
merece la pena: te compras una tarjeta ms y listo. Hay muchas y buenas
razones por las que no deberas borrar las fotos desde tu cmara. Hoy te
acerco un puado de ellas.
El Monitor LCD de tu Cmara, a Veces, Miente
Por muy grande que sea el monitor de tu cmara, nunca te va a permitir contemplar realmente el aspecto final
de tus fotos. Piensa que no te permite calibrarlo y que la luz ambiente es muy diferente en funcin de los casos.
A veces ocurre que incluso fotos que parecen movidas desde la propia cmara esconden cierto misterio e
inters cuando las vemos desde el ordenador. Merece la pena esperar hasta entonces y decidir si hay algo que
se puede aprovechar.
Los Botones son Pequeos y tus Dedos ms Torpes de lo que te Gustara
Nunca te ha pasado? A mi, en ms de una ocasin me pasa que pulso el botn que no quiero. Por eso trato
de alejar, lo
ms posible, el pulgar del botn de borrado. Imagnate que se me va y resulta que
borro la foto que no quiero... Y si te lo digo es que ya me ha pasado. Mejor no
arriesgarse no crees?.
Si te Dedicas a Revisar, Pierdes Tiempo para Hacer Fotos
Hay momentos que son mgicos para realizar fotos. Si hablamos de paisajes
naturales, los diferentes matices de la luz cambian al instante. Si nos referimos a
personas, nuestros estados de nimo varian en el tiempo; se nota especialmente con
los nios. Si te dedicas a revisar las fotos que acabas de hacer cada dos por tres,
ests perdiendo oportunidades de hacer fotos nicas. Piensa que en las cmaras convencionales no se podan
ver las fotos y no pasaba nada. Cuanto ms tiempo pase tu ojo sobre lo que pretendes fotografiar ms
probabilidades hay de que lo captures en un momento especial.
Las Bateras tu Duran Ms
Les pasa incluso a los ms previsores. En alguna ocasin se han quedado sin batera. Y muchas veces se
lamentan al pensar en la energa que han desperdiciado revisando y borrando fotos. Pasa como con el agua:
aunque de momento sobre, es mejor ahorrar pensando en el futuro. Y es que "ms vale prevenir que tener que
curar".
Alargars la Vida de tu Tarjeta
En artculos anteriores ya te contamos que las tarjetas tienen una vida til que se mide en nmero de
escrituras. Cuantos ms borrados puntuales hagas desde la cmara, menor ser la vida de tu tarjeta. Es
preferible realizar un solo borrado cuando hayas descargado todas las fotos al ordenador.
Tu Turno: Seguro que las Mejores Razones las Aportas T
ltimamente me viene pasando al escribir artculos como ste: l os mej or es c onsej os l os di s vosot r os.
As que, abusando de vuestra paciencia, os voy a pedir que, si se os ocurren ms buenas razones por las que
no deberamos borrar fotos desde la cmara, las comentis a continuacin. De antemano... Muchas Gracias!!
Enlaces Relacionados
10 Consejos Clave para el Cuidado de tus Tarjetas de Memoria
4 Reasons to Never Delete Images
8 Consejos para que tus Bateras Duren Ms
5 Consejos para Almacenar tus Fotos
Hasta 100? de Descuento para los Amigos de dZoom al Comprar Material Fotogrfico
8 Cosas que Puedes Hacer para Proteger el Objetivo
de tu Cmara
El objetivo que usamos con nuestra cmara tiene una importancia decisiva en el
tipo y la calidad de las fotos que podemos realizar. No en vano, algunos de los
mejores objetivos cuestan bastante ms que la cmara en la que se usan. Por
eso, no proteger convenientemente las lentes de nuestros objetivos puede
provocar un auntntico drama: grandes objetivos arruinados por rayaduras
involuntarias. Con lo que cuestan y el impacto que tienen en nuestras fotos, los
objetivos merecen nuestros mejores cuidados no crees?. Hoy te damos 8 ideas
para ayudarte a proteger tus objetivos. Te apuntas?
Fija Bien la Tapa del Objetivo
Siempre que no ests disparando, tapa el objetivo con su tapa. No tengas pereza de estar continuamente
tapando y
destapando la lente: cuanto menos tiempo est descubierta,
menos riesgo corrers.
Ten Cuidado al Tapar el Objetivo
A veces vamos con un poco de prisa y golpeamos el cristal de
la lente con la tapa. Por leve que sea este golpe, si la lente
tiene motas de diferentes materiales puedes causar pequeas
rayaduras que a la larga limiten la claridad y nitidez de tu
objetivo. Al tapar, trata de que la tapa slo toque el anillo
exterior y nunca la lente vale?.
Pero Tpalo Bien
Asegrate de fijar bien la tapa: aprieta hasta el fondo. Muchas veces no fijamos bien la tapa, y al meter la
cmara en la mochila de transporte, sta (la tapa) se sale, dejando desprotegida la lente. Por mucho que
pongamos la tapa, si luego se sale, de poco sirve no crees?.
Si Ya No Ajusta Bien, Compra Otra Tapa
Aprietas hasta el fondo al tapar y aun as no es suficiente? Puede ser que el material de
la tapa haya envejecido y ya no fije bien. Una tapa no cuesta nada comparado con el
precio del objetivo. El problema es que, a veces, no son fciles de encontrar. No te
preocupes: desde la silla en la que ests sentado y usando tu ordenador puedes comprar
una tapa para tu objetivo y mucho ms barata que en las tiendas convencionales. Has odo hablar de eBay?
Nosotros te hemos comentado ya en artculos anteriores cmo comprar en eBay. Hace tan slo unos das te
contbamos cmo comprar un disparador remoto en eBay por menos de 5 euros. Si no te acabas de fiar, la
compra de la tapa puede ser una buena oportunidad para que compruebes por ti mismo que comprar por eBay
es sencillo y fiable. Si necesitas una nueva tapa, no te lo pienses: entra en eBay y busca ' lens cap'.
El Parasol Tambien Ayuda
Los parasoles sirven fundamentalmente para evitar reflejos no deseados en las fotos en das luminosos.
Adems tienen un efecto secundario muy beneficioso: protegen la lente. Los parasoles hacen mucho ms
inaccesible la lente externa de tu objetivo, protegindola de elementos que puedan rayarla. No tienes
parasol?. Ya sabes: barato y muy cmodo. Entra en eBay y busca ' lens hood'. Si necesitas un parasol ahora
mismo puedes hacerte uno con papel. Pero el de papel no te va a servir para proteger la lente por no tener
suficiente rigidez mecnica.
De lo Mejor: un Filtro UV
Son de las mejores protecciones para tu objetivo. Sirven para (lo adivinas?) filtrar
parte de luz ultravioleta. El caso es que no tienen un gran efecto sobre tus fotos y
proporcionan un gran nivel de proteccin para tu lente. Su uso es especialmente
interesante en la playa porque ofrecen una gran proteccin frente a la arena y la
sal. De nuevo, puedes probar a comprar tu filtro UV en eBay. Tan solo tienes que
entrar en eBay y buscar ' UV Filter'. Si quieres saber ms sobre filtros, haz clic
aqu.
Y... No Uses el Pauelo!
Muy muy importante: la lente del objetivo es muy delicada. Por favor: no
uses cualquier trapito para limpiarla. Ni siquiera tu pauelo. Hazte con
un kit de limpieza de la lente: incorporan gamuzas especialmente
diseadas para eliminar polvo e impurezas de tu objetivo garantizando
su proteccin. Si quieres saber ms sobre cmo limpiar el objetivo de tu
cmara, echa un vistazo a este artculo.
Danos tu Mejor Consejo
Estas son algunas de las cosas que yo hago para cuidar mi objetivo, pero seguro que hay muchas ms cosas
que se pueden hacer. Se te ocurre alguna?. Cuntanoslo!!. Participa ms abajo en los comentarios!!
Enlaces Relacionados
La Mejor Manera de Mantener Limpio el Objetivo de tu Cmara
Plantillas Recortables Gratis para Hacer Parasoles
Todo lo que Necesitas Saber sobre Filtros en Fotografa
Las 11 Claves para Comprar en eBay sin Correr Riesgos
Comprar en eBay: un Caso Prctico
Los 12 Mejores Consejos para Fotografiar
Cumpleaos
Si existe un evento en el que siempre usamos nuestra cmara
digital, ese es la celebracin de una fiesta de cumpleaos. Es de
esos momentos en los que hacemos ms o menos fotos, tratando
de recoger esos instantes que volveremos a visionar una y otra
vez. En este artculo te contamos una ser i e de senc i l l as
t c ni c as par a c onsegui r hac er mej or es f ot os en l os
c umpl eaos . Te los vas a perder?
Y es que, quin ha dejado alguna vez pasar la oportunidad de
sacar la cmara en el cumpleaos de algn familiar o amigo? Es
de esas ocasiones tan especiales que intentamos no pasar por
alto, haciendo nuestras mejores instantaneas.
Pero si revisas los resultados de otros cumpleaos, es probable que veas siempre las mismas fotos, y casi
siempre los mismos fallos. Y tan solo dedicando unos minutos a reflexionar sobre estos consejos logrars
mejorar tu tcnica y, con ella, tus resultados.
Si se trata de un fiesta de cumpleaos de algn nio, no dejes de revisar tambin el artculo "La Gua Definitiva
para Fotografiar Nios Pequeos". Seguro que te resulta de gran utilidad.
1. Nombra un fotgrafo oficial para la fiesta
Lo primero de todo, si no vas a encargarte t mismo de hacer las fotos, nombra un "fotgrafo oficial". Alguien
debe responsabilizarse de hacer las fotos. De lo contrario, podras encontrarte con que la emocin del
momento haga que nadie se acuerde de hacer fotos en los momentos ms crticos de la fiesta.
Asignando a alguien la responsabilidad de hacer las fotos evitars el riesgo de quedarte sin inmortalizar este
evento tan especial.
2. Revisa tu equipo antes de salir
Si no vas a estar en casa, o incluso si lo ests, no olvides
preparar con tiempo suficiente tu material fotogrfico.
Revisa el estado de las bateras, comprueba que llevas todo el
equipo que vayas a necesitar, y limpia bien el objetivo de la
cmara.
Es muy desagradable llegar a la fiesta y darse cuenta de que te
has olvidado algo justo cuando ms necesitas tu cmara.
En el artculo Material Fotogrfico Bsico para Viajes repasamos
todo el material tpico que podemos necesitar para un viaje. Es
probable que te d alguna pista sobre las comprobaciones que
necesites realizar.
3. Usa la perspectiva de los nios
Los nios tienen una altura muy diferente de los adultos. Para fotografiarlos es preferible que, en lugar de hacer
las fotos desde tu posicin natural, apuntando con tu cmara hacia abajo, te agaches para poder hacer las
fotos a los nios ms pequeos desde su propia altura.
Con esto conseguirs hacer unas fotos mucho ms naturales, recogiendo la fiesta desde su propio punto de
vista. Vers como este nuevo enfoque da a tus imgenes un toque de inters adicional.
4. Juega con diferentes posiciones y distancias focales
La primera de las posiciones es la que acabo de comentarte;
agachado a la misma altura que se encuentre el nio.
Pero no te limites a hacer las fotos desde esa posicin. Prueba
desde otros ngulos y posiciones; sbete a una silla para hacer
las fotos desde un alto, trate al suelo, prueba con diferentes
ngulos... Lo importante es tirar fotos desde perspectivas
diferentes cada vez.
Prueba tambin con varias distancias focales. Las focales cortas
te permitirn sacar perspectivas generales del sitio en el que te
encuentres, dando mucha informacin sobre el sitio, mientras
que las focales ms largas te permitirn captar y aislar los detalles con ms facilidad.
5. Ajusta el balance de blancos
Si ests disparando en JPEG y se trata de fotos en el interior de una estancia, ya sea con flash o con luz
artificial, no te olvides de ajustar el balance de blancos antes de empezar la fiesta. Puedes utilizar uno de los
modos de balance de blancos preconfigurados que trae tu cmara, o puedes ajustarlos manualmente mediante
alguno de los mtodos que te hemos explicado alguna vez.
Si tu cmara de fotos permite disparar en formato RAW y ests utilizndolo, no tienes por qu preocuparte de
configurarlo. Y es que el ajuste del balance de blancos posterior es una de las mltiples ventajas del formato
RAW frente al JPEG.
6. Busca el detalle
No todas las fotos que hagas pueden ser vistas generales de la
fiesta. Suele ser una buena idea buscar esos pequeos detalles
que mejor representan una fiesta de cumpleaos: los adornos,
las velas de la tarta, algn regalo, ...
No dejes de hacer fotos de esos pequeos detalles. Tambin te
ayudarn a recordar con cario ese da tan especial.
7. Utiliza el flash de rebote
Si ests disparando en interior y piensas usar flash, si es posible,
utilzia el flash de rebote.
Conseguirs una iluminacin ms equilibrada de toda la estancia a la vez que evitars que los objetos en
primer plano salgan quemados por la luz.
En este artculo te damos 5 Excelentes Razones para Comprar un Flash Externo y en este otro artculo
explicamos 4 Formas Diferentes de Rebotar la Luz del Flash.
8. Recoge la naturalidad del momento
Una de las claves para hacer buenas fotografas es tratar de
pasar desapercibido cuando ests trabajando con tu cmara.
Se natural y no fuerces a la gente a que pose para t. A muchas
personas les resulta incmodo y acaban forzando gestos poco
naturales.
Es mucho mejor que hagas fotos cuando la gente no se de
cuenta de que les ests fotografiando. Sus gestos sern mucho
ms naturales de este modo, con lo que tus fotos ganarn en el
resultado final.
9. Planea las fotos
Hay una serie de fotos muy especiales en los cumpleaos. El momento de apagar las velas o cuando se
reciben y abren los regalos son dos instantes que representan la magia del cumpleaos.
Para este tipo de fotos, siempre que sea posible, puedes hacer algunas pruebas previas para ver cual es la
mejor distancia, iluminacin o configuracin de tu cmara.
El instante de apagar las velas de la tarta pasa muy rpido, y solo eligiendo una buena ubicacin, iluminacin y
parmetros de la cmara conseguirs el resultado deseado.
10. Haz fotos antes y despus
Puedes aprovechar un rato antes del cumpleaos y despes de
que acabe para hacer ciertas fotos. Los detalles de la tarta o la
decoracin, la zona donde se va a hacer la fiesta, ...
Si haces esas fotos cuando est todo preparado antes de que
lleguen los invitados, dispondrs de ms tiempo y tranquilidad
para poder hacer, comprobar y repetir si es necesario esas fotos.
Nadie sabr despus si la foto en la que sacabas el detalle de
las velas la hiciste justo antes de soplar la tarta o la habas
hecho un rato antes.
Hay otros momentos que puedes recoger tambin, como la
llegada de los invitados. Si aprovechas ese momento, tendrs
fotos de todo el mundo sin necesidad de agobiarles en exceso.
11. Utiliza el modo de disparo de rfaga
Hay momentos que duran demasiado poco como para jugartelos a una sola foto.
Utilizando el modo de disparo de rfaga, siempre que tu cmara lo permita (revisa el manual; prcticamente
todas las cmaras cuentan con este modo de disparo) puedes asegurar una vuena toma disparando varias
fotos seguidas.
Con ello evitars pestaeos desagradables en los que los invitados puedan salir con los ojos cerrados.
12. Incluye a los adultos en tus fotos
Aunque este tipo de fiestas est muy centrada en lo nios, no dejes pasar el momento de hacer tambin fotos a
los adultos solos o acompaados de los nios. Podrs disponer de recuerdos interesantes en familia o con los
amigos en esos momentos tan especiales.
Enlaces Relacionados
La Gua Definitiva para Fotografiar Nios Pequeos
Material Fotogrfico Bsico para Viajes
Ventajas del formato RAW frente al JPEG
5 Excelentes Razones para Comprar un Flash Externo
4 Formas Diferentes de Rebotar la Luz del Flash
10 Consejos Clave para el Cuidado de tus Tarjetas de
Memoria
Es increble cmo han cado los precios de las tarjetas de memoria. Hoy
puedes comprar GB y GB por unos pocos euros. Quedaron atrs los das
en que las tarjetas valan un ojo de la cara y haba que estudiar con
cuidado cmo usar cada MB. Tan baratas estn que, a veces, podemos
perder de vista la importancia de tratar con cuidado las tarjetas. Y es que, si
el precio ya no es el aliciente, debera serlo el hecho de poder perder
instantneas nica. As que, como nunca est de ms recordar ciertas
cosas, hoy hemos querido recordarte un puado de consejos para el
cuidado de tus tarjetas. Te interesa?
Retira las Tarjetas del Ordenador Cuando Puedas Hacerlo de Modo Seguro
Evita tocar fsicamente la tarjeta cuando ests subiendo las fotos a tu PC o en procesos de lectura/escritura. Si
trabajas en Windows, no te olvides de usar 'Quitar hardware de forma segura'; si lo haces en OSX, haz clic con
el botn derecho en el disco asociado a la memoria y haz clic en ' Eject'. Evitars prdidas de datos o incluso
daar tu tarjeta.
Limita el Nmero de Borrados Desde la Cmara
La regla de oro es limitar al mximo el nmero de escrituras en la tarjeta, puesto que tiene un nmero mximo
de usos tiles. Evita estar borrando cada dos por tres fotos de la memoria en la cmara: dispara sin miedo, y
cuando se llene, usa otra tarjeta. Cuando las hayas subido al PC, formatea la tarjeta. De este modo, slo
realizars un proceso de borrado global en lugar de varios puntuales. Ya tendrs tiempo en el PC de eliminar
las que no te gusten.
Si Aparece Algn Error, Deja de Usar la Tarjeta
Si durante su uso en la cmara aparece algn tipo de mensaje del tipo 'La memoria no puede ser leda',
aunque slo sea temporal, reemplazala inmediatamente. Es un sntoma claro de que algo empieza a fallar. Es
posible que todava te encuentres a tiempo de salvar alguna foto.
Reformatea Peridicamente tus Tarjetas
Pero ten cuidado de haber salvado todas tus imgenes. A veces, los sistemas de ficheros de las tarjetas se
corrompen, sobre todo si se usan en ms de un dispositivo al mismo tiempo. Reformatearlas, regenera el
sistema de ficheros, as que es una buena recomendacin.
Mejor Varias Tarjetas Ms Pequeas que Una Grande
Por varios motivos. Si se te llena (al final, hasta las ms grandes se llenan) todava tendrs otra con la que
seguir disparando. Si se te estropea, te pasar tres cuartos de lo mismo. Adems, a menudo es ms rentable
comprar varias que obtener el mismo nivel de capacidad en una tarjeta.
Formatea la Tarjeta en la Cmara en la que la Vas a Usar
A veces, el firmware de las cmaras introduce ciertos elementos especficos que hacen que puedan producirse
problemas de corrupcin de datos si no se tiene en cuenta en la lectura/escritura desde otro dispositivo. Por
eso, formatea la tarjeta en la cmara antes de usarla.
Apaga la Cmara Antes de Extraer la Tarjeta
El otro da vi a mi amigo Pedro sacando la tarjeta antes de apagar la cmara. Yo cre que estaba claro pero,
por si acaso, recuerdo que es muy conveniente apagar la cmara antes de extraer la tarjeta. No lo pierdas de
vista.
Cambia las Bateras Antes de que se Agoten Completamente
Si se agota la energa en un proceso de escritura de datos (al tomar una foto), se puede producir una
corrupcin de datos y arruinar el contenido ya almacenado. No hay riesgo de daos fsicos, pero s de prdida
de informacin, as que es conveniente reemplazar las bateras antes de que se agoten completamente.
Uno Ms, por si se te Pierde
Este es bastante bueno. Puede ser que la tarjeta se te pierda. Y pierdas as fotos inolvidables. Si cayera en
buenas manos, tal vez intenten devolvrtela, as que podras escribir en la etiqueta de la cmara una direccin
de email de referencia. O como hacen algunos, tomar una foto a una tarjeta con tus datos. Hazlo qu
pierdes?
Se te Ocurre Alguno Ms?
Estas son solo algunas de las recomendaciones posibles. Seguro que se nos quedan algunas en el tintero, as
que si tienes algn consejo que dar para el cuidado de tarjetas de memoria... adelo como comentario ms
abajo!!
Enlaces Relacionados
13 Tips for Using and Caring Memory Cards
Los 8 Mejores Consejos para Comprar Tarjetas de Memoria
6 Cuidados Bsicos para tu Tarjeta de Memoria
Tarjetas de Memoria a los Mejores Precios
Hasta 100 Euros en Descuentos para los Amigos de dZoom
La Gua Definitiva para Hacer Fotografas en
Conciertos
Hace algunas fechas nos escriba Andrs Cuellar, desde Colombia, para pedirnos
consejos sobre fotografa de conciertos. Para l y todos los lectores que estn interesados
en fotografiar conciertos y otros eventos hemos escrito este artculo. En l intentamos
cubrir los conocimientos necesarios para poder hacer buenas fotos en un concierto,
utilizando desde una rflex ltimo modelo hasta una cmara digital compacta. Espero que
cubra vuestras necesidades con creces.
Para ilustrar el artculo hemos utilizado una serie de fotografas de Delgoff [team Zissou]. Todas las fotos que
aparecern acompaando estas lneas son de ste autor. Puedes ver stas y otras fotos en su galera de Flickr.
Preparacin del Equipo Fotogrfico
Antes de salir de casa, comprueba todo tu material. Asegrate
de que las bateras estn cargadas y dispones de memoria
suficiente para hacer todas las fotos que necesites.
Comprueba tambin que llevas todos los accesorios que puedas
necesitar.
En el artculo Material Fotogrfico Bsico para Viajes repasamos
algunos de los accesorios que debemos llevar con nosotros
cuando salimos por ah. Esta lista puede servirte de referencia.
Algunas cosas como el cargador o el trpode no es necesario
que las lleves al concierto, pero repasa si hay algn otro material
como el flash externo o diferentes objetivos que debas llevar contigo.
Por supuesto, comprueba tambin que lleves la entrada o el pase del concierto, no sea que con tanto material
fotogrfico te olvides lo esencial para poder entrar al recinto.
Eligiendo el Sitio para hacer las Fotos
Un factor esencial para el resultado final de las fotografas que consigas es el sitio desde donde ests
trabajando.
Dependiendo del tipo de concierto, podemos diferenciar dos ubicaciones principales: al pie del escenario, en
una zona especial para fotgrafos, o mezclado entre el pblico.
En caso de que exista una zona especial para fotgrafos, necesitars un pase especial de profesionales. Estos
pases se suelen conceder a agencias o a medios de prensa, por lo que salvo que seas un profesional o tengas
mucho enchufe, vas a tener que hacer las fotos desde otro sitio.
El material y su configuracin
La cmara
Practicamente todos los fotgrafos que cubren conciertos y otros
eventos utilizan cmaras rflex. Debido a las condiciones de baja
luminosidad, necesitars utilizar valores ISO muy elevados (de
800 en adelante).
A la hora de elegir una cmara, si no dispones de una an,
busca un modelo que permita trabajar en esos niveles ISO sin
demasiado rudo. Una buena cmara para esto puede ser la
Canon EOS 400D, aunque cualquier rflex de las que se
fabrican en la actualidad soportan un buen nivel de rudo a esas
sensibilidades ISO.
Si no dispones de una cmara rflex y de momento no te has decidido a dar el salto, no te preocupes. En el
resto del artculo de damos ms consejos sobre la configuracin de los parmetros de tu cmara para que
puedas hacer fotos en los conciertos a los que vayas.
Puedes consultar aqu la gama de cmaras digitales rflex disponibles en el mercado.
Los objetivos
El objetivo a utilizar depender de la distancia a la que te encuentres del escenario y al encuadre que quieras
realizar, pero en general, podemos decir que c uant o ms l umi noso sea el obj et i vo, muc ho mej or . A
m particularmente me gustan los objetivos de focal fija con aperturas grandes.
En este sentido, no hay escusa para no disponer de un 50mm
de focal fija f/1.8 . Por menos de 100 euros podeis conseguir
uno nuevo, y es un objetivo fantstico para aprender fotografa
con el que cubrireis un rango medio.
A partir de ah, podeis plantearos el utilizar un gran angular. En
caso de estar cerca del escenario, podeis descartar la opcin del
tele; no estareis a una distancia suficiente para hacer buenas
fotos. Adems, el ajetreo, el peso del objetivo y la menor
luminosidad jugarn en vuestra contra.
En este artculo te facilitamos ms informacin sobre objetivos
para cmaras rflex y aqu te explicamos el significado del nmero F.
La sensibilidad ISO
Por la poca luz que probablemente encuentres en el escenario, es probable que te veas obligado a ut i l i zar
un I SO al t o . Recuerda que cuanto mayor sea el ISO, mayor rudo en la imagen. Aunque hay programas para
corregir posteriormente el rudo en las fotos, si es excesivo es probable que no podamos dar marcha atrs. En
la actualidad, el ISO 1600 que traen las rflex digitales devuelve poca calidad, por lo que, si las condiciones lo
permiten, prueba con un ISO 800.
Si deseas ms informacin sobre sensibilidad ISO no dejes de leer este artculo.
La medicin de la luz
Si tu cmara permite ajustar la forma de medir la luz ambiente, prueba a seleccionar el modo de medi c i n
punt ual o el de medicin promediada al centro. La luz utilizada para iluminar los escenarios en los conciertos
es bastante irregular, alumbrando nicamente zonas concretas. Cuanto ms ajustes la medicin, mejor
garantizars el resultado de la zona que quieras que est correctamente expuesta.
Para saber ms sobre los modos de medicin de las cmaras, haz clic aqu.
La apertura
Para que entre la mayor cantidad de luz posible a travs del objetivo sin necesidad de realizar exposiciones
prolongadas que pudieran salir movidas nec esi t ar s abr i r el di af r agf ma muc ho , a f2.8 o incluso
menos. Aperturas grandes implicarn profundidades de campo pequeas. Esto te obligar a enfocar
correctamente el rea que quieras que salga ntida, y la poca profundidadde campo te dar en este punto poco
margen de error.
Velocidad de obturacin
La velocidad de obturacin determina, junto a la apertura del
diafragma y a la sensibilidad ISO, la cantidad total de luz que
entrar en nuestra cmara para poder hacer la foto.
Si permitimos que nuestra cmara ajuste la velocidad de forma
automtica a partir de una apertura determinada y no entra
suficiente luz, al disparar el diafragma quedar abierto hasta que
entre luz suficiente. Esto puede hacer que la foto salga movida o
borrosa.
Para evitarlo, es pr ef er i bl e que ut i l i c emos el modo de
pr i or i dad de vel oc i dad, en el que la cmara ajusta
automticamente la apertura en funcin de la necesidad;o bien que usemos directamente el modo manual. Una
fotografa subexpuesta siempre puede mejorarse con postprocesado para intentar recuperar informacin de la
foto eliminando rudo, pero una foto movida tiene mucho peor arreglo.
Recuerda que la velocidad de obturacin necesaria para evitar trepidaciones de la cmara depende de la focal
que ests utilizando, por lo que es necesario que hagas unas pruebas antes para conocer bien tu cmara.
Si es la primera vez que tratas de hacer fotografas en conciertos, es bueno que hagas diferentes pruebas
ajustando los modos de prioridad de la apertura y prioridad de la velocidad y compruebes los resultados hasta
que ests satisfecho.
No te olvides de c ompr obar el hi st ogr ama en l a pant al l a de l a c mar a , para asegurarte de la
correcta exposicin de las imgenes. Si tienes que elegir, es preferible subexponer que sobreexponer, porque
de las zonas quemadas no podrs recuperar informacin. En cambio siempre se puede recuperar algo de
detalle de las zonas ms oscuras.
Las fotografas digitales almacenan una informacin con los parmetros con los que se hizo una determinada
foto. Es la informacin EXIF. Cuando revises las imgenes una vez de vuelta en casa, revisa la informacin
EXIF de las fotos para ver cmo configuraste la cmara a la hora de hacerlas.
La Tcnica
Ya te he contado qu cmara necesitas, que objetivos pueden ir bien para este tipo de fotos, y cmo debes
configurar tu equipo para obtener buenos resultados. Pero hay una serie de f ac t or es que debes t ener en
c uent a a l a hor a de hac er buenas f ot os de c onc i er t os ya que te ayudarn en la composicin de la
imagen.
Y es que una imagen puede tener unos parmetros correctos de exposicin y movimiento y sin embargo no
decir nada. El truco est en saber cuando tienes que accionar el disparador. Y aqu los juegos de luces y los
movimientos de los artistas van a ser determinantes.
Si no quieres que toda la foto salga oscura, es bueno que
esperes a que el esc enar i o est ms i l umi nado y el
ar t i st a se mueva hac i a l a l uz.
Las f ot os ms i mpac t ant es son aquellas que muest r an
emoc i n y ener ga. Espera a que el cantante se aleje un
poco del micrfono, para que no le haga sombra en el rostro, y
captura el momento en el que est gesticulando o dando una
nota alta con su voz.
Recuerda que tienes una cmara digital en las manos. Si
dispones de suficiente memoria en tu tarjeta y batera en la
cmara, haz cuantas fotos quieras, Ya tendrs tiempo de borrar a la vuelta todas las que no hayan salido bien
y quedarte con las mejores.
Ten en Cuenta el Fondo
Cuando ests concentrado en capturar la imagen del artsta, no te olvides del fondo de la foto. Muchas veces
puede haber en el escenario elementos distractores o fuentes de luz demasiado fuertes que arruinen la foto.
En general, l os f ondos osc ur os y si mpl es son l os que mej or f unc i onan. Si ves que tienes
elementos de colores demasiado vivos o fuentes de luz que apuntan hacia donde ests y no hay manera de
evitarlos, prueba a cambiar de posicin para variar el encuadre.
Hay un efecto que funciona bien, y es buscar una f uent e de l uz que i l umi ne al ar t i st a por det r s.
Con una iluminacin de este tipo puedes conseguir c ont r al uc es muy i nt er esant es.
La atmsfera del momento
Aunque el motivo principal del concierto se encuentra en el
escenario, no dejes de buscar a tu alrededor otros motivos que
describan la escena que ests viviendo en esos momentos. Y es
que muchas veces el pblico que te rodea puede ser un
espectculo mayor an que los artistas que hay sobre el
escenario.
As que, cuando creas que has tomado suficientes fotos de los
artistas en plena actuacin, dat e l a vuel t a y t oma f ot os
del pbl i c o . El ambiente que se respira en el concierto es tan
importante como la msica que est sonando, y ms si se trata
de un festival de varios das de duracin.
Si tienes oportunidad de f ot ogr af i ar el esc enar i o a t r avs del pbl i c o , en una nica foto conseguirs
recoger toda la informacin que se puede necesitar. Prueba con este tipo de composiciones.
Editando y retocando las fotos
Despus del concierto, es posible que tengas cientos de fotos. Es una buena prctica revisarlas y seleccionar
las 20 o 30 que consideres mejores. Sobre esa seleccin, haz despus otra y qudate solo con las 3 o 4 que te
parezcan mejores.
De este modo, cuando ensees las fotos del concierto a tus amigos estars enseando nicamente las mejores
en lugar de mostrarles todas. Llegarn a la conclusin de que todas son buenas.
Es probable que las fotos que hayas hecho necesiten pequeos aj ust es de postprocesado. No estamos
hablando de retoques importantes, tan solo de pequeos ajustes de niveles o curvas. No se trata de que la foto
quede poco natural, sino de sacarle todo el partido que tiene escondido.
En funcin de la iluminacin existente en el escenario, es posible
que tambin necesites ajustar el balance de blancos.
En ste artculo describimos un flujo de trabajo de ajuste de las
imgenes con Photoshop para mejorar el resultado final
manteniendo unas imgeens naturales.
A veces, la iluminacin del escenario hace que la foto en color
quede prcticamente inservible. Antes de descartar una foto en
estas condiciones, pr ueba a pasar l a a bl anc o y negr o .
Puedes conseguir una foto alucinante en blanco y negro a partir
de otra prcticamente inservible en color. En este tutorial de
blanco y negro te explicamos distintas conversiones de color a blanco y negro, acabados y mtodos de ajuste
final de las imgenes.
Para las imgenes tomadas a ISOS muy altos puedes aplicar distintos mecanismos de r educ c i n de r udo.
Existen programas especficos y plugins para Photoshop y otras aplicaciones de retoque como Noi se Ni nj a
que funcionan extremadamente bien en esta tarea.
Flash
El uso del flash suele estar por lo general prohibido en los conciertos, aunque lamentablemente sea
fundamental su uso si queremos sacar unas fotos medianamente decentes.
Olvdate del flash integrado en la cmara. Tiene un alcance mnimo, y salvo que ests al pie del escenario no
llegar a iluminar la zona que deseas. En este sentido, son muc ho ms t i l es l os f l ashes ex t er nos .
Si te encuentras en una sala de conciertos pequea, prueba a rebotar la luz del flash en el techo o en una
pared. No apuntes directamente a los artistas, ya que es bastante molesto y puedes distraerles en su trabajo.
As que, en caso de poder utilizarlo, usalo lo mnimo posible.
La educacin y los buenos modales
Se amable con el resto de espectadores. Si ests haciendo fotos entre el pblico, no empujes a la gente que
tengas delante para hacerte hueco.
Si necesitas acercarte ms al escenario, preguntale a la persona que tienes delante si no le importa dejarte
pasar para poder hacer algunas fotos. Una sonrisa siempre ayuda en estos casos.
Si necesitas ocupar el sitio en el que est alguien, comntaselo primero. Explcale que solo quieres tomar
algunas fotos y que no te llevar ms de un minuto. Vigila el tiempo y qutale de nuevo cuando pase el tiempo
establecido.
Si te encuentras en una zona reservada a fotgrafos, se respetuoso con el resto. Cuando te vayas a mover,
comprueba antes que no interfieres en la foto que pueda estar tomando otro.
Respeta siempre las instrucciones del personal de seguridad. Si te indican que no se pueden hacer fotos, no
seas pesado. Guarda la cmara y disfruta del concierto.
Todas las fotografas publicadas en este artculo son propiedad de Delgoff [team Zissou].
Enlaces Relacionados
Concert Photography Masterclass: Boudist (en ingls)
Informacin sobre Objetivos para Cmaras Rflex
Significado del Nmero F
Informacin sobre Sensibilidad ISO
Modos de Medicin de la Luz
Profundidad de Campo
Informacin EXIF
Balance de Blancos
Flujo de trabajo con Photoshop
Tutorial de Fotografa en Blanco y Negro
Flashes Externos
Cmo Rebotar la Luz del Flash
13 Estupendos Consejos para Hacer Fotografas en
Otoo
En el Hemisferio Norte acaba de empezar el Otoo. Esta estacin brinda unas
muy buenas oportunidades para hacer estupendas fotografas de naturaleza o
paisajes. en dZoom queremos darte una serie de c onsej os par a que
puedas hac er mej or es f ot os durante las prximas semanas cuando
salgas a pasear con tu cmara por un parque o por un bosque.
1. Haz Fotos al Amanecer o al Atardecer
Las mejores horas para hacer fotos son al salir el sol y antes de que ste se ponga. A estas horas, el ngulo
de incidencia de la luz solar hace que se resalten las tonalidades amarillentas y rojizas de las hojas de los
rboles.
Programa tus salidas en la medida de lo posible y evita las horas centrales del da cuando vayas a hacer fotos.
Conseguirs mucha mejor luz al amanecer y al atardecer.
2. Combina Diferentes Colores...
En funcin del tipo de rbol, podrs encontrar muchas variantes
de tonos rojizos, amarillentos, verdes y marrones.
Prueba a realizar composiciones fotogrficas en las que
aparezcan varias especies vegetales, consiguiendo
combinaciones de diferentes tonos para mostrar la variedad de
los colores del otoo.
3. ... o Juega con un Unico Color
Al igual que un buen recurso es variar los colores, puedes
tambin trabajar un nico color.
Dentro de un mismo rbol podrs encontrar diferencias sutiles en las tonalidades que te permitirn jugar con la
riqueza de un nico terico color.
4. No Olvides la Fotografa en Modo Macro
No pienses nicamente en fotografas paisajsticas con
distancias focales cortas. El otoo da posibilidades muy
interesantes a la hora de mostrar los detalles.
Prueba, por ejemplo, a fotografiar hojas, jugando con la
gradacin del tono que muestren.
5. Prueba Diferentes Angulos
Cambia constantemente de posicin. No te qudes nicamente
en la csica foto desde el punto de vista quie tienes cuando te
encuentras de pie, con la cmara a la altura de los ojos, mirando
hacia delante.
Levntate, agchate, gira la cmara, ttare al suelo, sbete a algn alto... Cualquier variacin sobre la posicin
natural que uses a la hora de hacer fotos generar inters el la foto resultante.
6. Preprate para los Cambios Da a Da
Los efectos de la estacin otoal se pueden apreciar da a da.
No te descuides y observa el entorno que quieras fotografiar, si
ests familiarizado con l, para no dejar escapar lo das en los
que los rboles muestren sus mejores tonalidades, antes de que
pierdan todas las hojas de sus ramas.
Ten en cuenta tambin que en las cims de las montaas la
estacin avanza de otra manera, afectando a los rboles de
forma diferente en funcin de la altura.
7. Hojas, hojas, hojas
El elemento diferenciador del otoo son las hojas de los rboles. Pero no es necesario que estn en las ramas
de los rboles.
Centrat en un rbol, o en una rama, o en unas cuantas hojas. Busca hojas en el suelo, sobre una piedra,
amontonadas en el la orilla de un ro. Tarta de sacar la esencia del otoo en tus fotos.
8. Busca el Agua
Los rboles junto a las distintas fuentes de agua ofrecen
posibilidades muy interesantes a la hor de obtener buenas
composiciones en tus fotos.
Busca ros, lagos, cascadas, saltos de agua, ... Los reflejos de
los rboles en el agua aportarn una fuerza espectacular a tus
fotos. Si dispones de una oportunidad de reflejar los colores en
el agua, no la pierdas.
Puedes trabajar tambin tcnicas de fotografa del agua en
movimiento en esta poca del ao. El colorido del entorno
natural proporcionar un buen marco para este tipo de fotos.
9. Ajusta el Balance de Blancos
Si no ests disparando en RAW porque tu cmara no lo permita (cmo, que tu cmara tiene RAW y no lo
usas an? Entrate de las diferencias entre RAW y JPEG aqu), ajusta el balance de blancos de tu cmara al
modo nublado para conseguir unos colores ms vivos.
10. Prueba a Subexponer un Poco
La medicin de tu cmara puede jugarte una mala pasada si el
Sol se filtra a travs de las hojas amarillas con suficiente fuerza.
Para conseguir unos colores bien expuestos, prueba a
subexponer un poco la foto.
De todos modos, si tu cmara dispone de histograma, fjate bien
en la informacin que te proporciona despus de cada toma,
porque es la mejor referencia que tendrs de lo bien o mal que
ests haciendo las fotos en lo que a exposicin se refiere.
11. Si tienes un Filtro Polarizador, Usalo
Los filtros polarizadores resultan muy tiles haciendo fotos en un
entorno natural por dos motivos fundamentales:
1. Por un lado, eliminan reflejos sobre superficies no mtalicas, como es el caso del agua. Tanto si ests
haciendo fotos donde haya una fuente de agua como un ro o un lago, como si no la hay pero las hojas
tienen acumulada agua por la humedad, el filtro polarizador te ayudar.
2. Por otro lado, los filtros polarizadores realzan el colorido de las plantas.
12. Satura los Colores
Cuando ests en casa y ajustes tus fotos, prueba a saturar un
poco los canales rojo y amarillo.
Tambin puedes probar a aplicar un filtro amarillento para dar un
tono ms clido a la escena, si acaso el ajuste del balance de
blancos no lo ha hecho de por si.
13. Preparate para la Climatologa
Aunque no sea un consejo sobre fotografa en s, creo que es
crucial recordarte que, si vas a pasar varias horas fuera con tu
cmara, te protejas adecuadamente tanto t como a tu material
fotogrfico. El tiempo en esta poca del ao suele ser fresco y hmedo, y puede ser bastante cambiante.
No hay nada peor a la hora de hacer fotos que no estar agusto. Sentirte fro o mojado no te ayudar a sacar lo
mejor del otoo con tu cmara. Y como tu equipo se moje o se estropee, te acordars de tu salida fotogrfica
por una buena temporada.
Finalmente
Si te han parecido interesantes estos consejos y ests pensando en salir a hacer fotos en los prximos das,
creo que no deber as dej ar de l eer los artculos en los que damos 8 Buenas I deas par a Hac er
Fot os en un Bosque y 9 El ement os Cl ave par a Fot ogr af i ar Agua en Movi mi ent o. Si nos
conoces, es probable que te den nuevas ideas que podrs aprovechar en tu salida fotogrfica.
Enlaces Relacionados
8 Buenas Ideas para Hacer Fotos en un Bosque
9 Elementos Clave para Fotografiar Agua en Movimiento
6 Grandes Consejos para Fotografiar Caballos
Hace unos das mi amigo Nacho estuvo en un concurso hpico que organizaba
su empresa. Como saba que me gusta la fotografa me pregunt por los
consejos que le pudiera dar a la hora de fotografiar caballos en una
competicin de saltos. Estos son los que se me ocurrieron.
El mejor momento para disparar
Si se trata de una competicin de saltos, si el caballo salta una vertical debes vigilar las patas delanteras del
caballo, disparando en el momento que las rodillas pasen justo sobre el palo del obstculo.
En caso de estar saltando un seto, nos fijaremos tambin en las patas delanteras y dispararemos cuando las
rodillas del caballo se encuentren ms o menos en el medio del obstculo.
En cualquiera de los dos casos, es preferible hacer la foto cuando el caballo est todava subiendo en el salto
en lugar de hacerlo cuando ya haya empezado a caer.
Velocidad
En este tipo de eventos las fotos ms interesantes se hacen en
movimiento. Esto obliga a utilizar una velocidad lo
suficientemente rpida para congelar el movimiento.
Puedes realizar pruebas en torno a 1/500, para ver el resultado.
Si no dispones de una lente muy luminosa, las fotografas a
estas velocidades pueden salir demasiado oscuras. Para
compensar este escaso tiempo de exposicin del sensor, prueba
a abrir el diafragma lo ms posible. Si con esto no es suficiente,
o no quieres sacrificar la profundidad de campo, recuerda que
puedes jugar con la sensibilidad ISO, subiendo este valor.
A mayor sensibilidad ISO, menos tiempo de exposicin y apertura de diafragma necesitars para hacer la foto.
Fondo
Vigila el fondo de la imagen. Un mal fondo puede estropear una gran fotografa.
Para ello, revisa bien el encuadre antes de realizar la foto, y busca una nueva posicin para fotografiar si no te
acaba de convencer el que tienes.
Barrido
Para realizar fotografas de objetos en movimiento una de las mejores
opciones que tenemos es la de utilizar la tcnica del barrido.
Esta tcnica consiste en seguir el caballo en movimiento con nuestra
cmara, disparar la cmara en movimiento mientras seguimos con la
cmara el movimiento del caballo y, gracias a una velocidad de obturacin
lo suficientemente lenta, conseguir una imagen ntida del caballo sobre un
fondo borroso.
Te explicamos esta tcnica en detalle en este otro artculo.
Latencia
La mayora de las cmaras digitales tienen cierta latencia de disparo. Esto
significa que desde que pulsamos el disparador hasta que se hace la foto
pasan unas dcimas de segundo. En este sentido, es bueno que conozcas
tu cmara y que realices pruebas previamente para saber con que
antelacin debes apretar el botn para que la foto se haga cuando realmente quieres.
Flash
Aunque este tipo de eventos se suelen realizar al aire libre y no necesitars utilizar el flash, no est de ms que
te asegures de desactivarlo. El efecto de un flash directo sobre los ojos, aunque ests a cierta distancia, puede
provocar en el animal una reaccin inesperada que derive en algn accidente que nadie desea.
As que, ya lo sabes, prescinde del flash en esta ocasin.
Y a ti, se te ocurre alguno ms?
Seguro que al leer el artculo has echado algun consejo de menos. No lo dudes ni un momento y completa el
artculo. Comentanos que nos hemos olvidado.
Enlaces Relacionados
Fotografa en movimiento: la Tcnica del Barrido
La Profundidad de Campo explicada con Ejemplos
La Sensibilidad ISO: Qu Es y Cmo Funciona
Un Salvavidas para tu Cmara por Menos de 10 euros
Por si acaso te pudiera pasar a ti, hoy me gustara contarte el caso de mi primo
Jess. El pobre tiene un buen disgusto. Resulta que se ha cargado su nueva
Nikon D40. Cmo ha sido eso?, pues cuando descargaba las fotos de la
cmara al ordenador. Cierto es que la mesa donde tiene Jess el ordenador no
suele estar muy desordenada, pero hay el suf i c i ent e nmer o de c osas
c omo par a que l a c mar a no est muy segur a. El caso es que, al ir a
echar mano al bote de lpices, se le ha enganchado el dedo en el cable USB y la
cmara se le ha ido al suelo. Es una autntica pena, porque con una inversin de menos de 12 euros, o
incluso de 0, podra haber resuelto el problema.
Y es que, el mecanismo ms seguro de descargar las fotos a tu ordenador es sacar la tarjeta de la cmara y
utilizar un lector de tarjetas. Muchos ordenadores los incorporan ya. Si el tuyo lo tiene, no lo dudes: salo. Si no
lo tiene, te recomiendo encarecidamente que te compres un lector de tarjetas USB (por unos 10 u 12 euros los
puedes encontrar en las tiendas): es extraordinariamente sencillo de instalar y es un seguro de vida para tu
cmara. Si ests pensando en comprarte una cmara, mete en el kit tarjeta y lector de tarjetas y al ar ga l a
vi da de t u c mar a.
Enlaces Relacionados
Los 8 Mejores Consejos de Cara a Comprar Tarjetas de Memoria
Material Fotogrfico Bsico para Viajes
Todo Tipo de Lectores de Tarjetas
Quiero Aprender Fotografa... Por Dnde Empiezo?
Suele suceder en tiempo de vacaciones. Muchos volvis con el deseo de iniciar
nuevas aficiones. ltimamente, en dZoom, recibimos muchos correos en los
que nos peds consejos para iniciaros en el mundo de la fotografa: "No s
nada de fotografa... por dnde empiezo?". Hoy hemos querido echaros un
cable a todos los que os encontris en esta situacin con un r ec opi l at or i o
de enl ac es que os ayudarn a iniciaros en esta bella aficin. A los que ya
sois un poco ms expertos, pediros disculpas por contar cosas que ya sabis y animaros a completar esta lista
con vuestros mejores consejos para principiantes. Sabi os de dZoom: Quer emos ver vuest r os
c oment ar i os !. Sin ms demora, estos son algunos de los mejores artculos de dZoom que te ayudarn a
iniciarte en el apasionante mundo de la fotografa...
Los 10 Er r or es Ms Comet i dos de l a Fot ogr af a Di gi t al
La Pr of undi dad de Campo Ex pl i c ada c on Ej empl os
Las 13 Regl as de Composi c i n Fot ogr f i c a Fundament al es que Deber as Conoc er
Desc ubr e Cmo Suj et ar Cor r ec t ament e t u Cmar a y Di Adi os a l as Fot os Movi das
Los 4 Er r or es ms Comunes y l os 15 Consej os ms Ef i c ac es de l a Fot ogr af a
Los 6 Er r or es Ms Comet i dos al Di spar ar
Conoc e t u Cmar a Di gi t al : l os Modos de Medi c i n
Bal anc e de Bl anc os: Qu Es y Cmo se Usa
Sensi bi l i dad I SO: Qu es y Cmo Func i ona
La Ex pl i c ac i n Def i ni t i va de l o que es l a Temper at ur a del Col or
Los 8 Consejos Determinantes para Fotografiar
Insectos
Una de las modalidades de fotografa ms atractivas es, probablemente, la fotografa macro de
insectos y otros animales. Este tipo de fotografa es, contrariamente a lo que se pueda pensar,
mucho ms fcil de lo que parece. En dZoom te damos una serie de consejos prcticos para
que puedas hacer fotos tan estupendas como a las que acompaan al artculo. quieres
descubrir lo sencillo que resulta?
Y es que salir a hacer fotos de insectos y otros pequeos bichos es una experiencia tan interesante como
divertida en la que, al menos en sus comienzos, no necesitars hacer grandes esfuerzos econmicos. Te
damos una serie de recomendaciones para que puedas empezar en este fascinante mundo con tu material ms
bsico.
Elige Bien el Equipo
Para poder hacer buenas fotos de este tipo, necesitars un material un
poco especfico.
Si cuentas con una cmara compacta no hay muchas opciones, ya que
no podrs intercambiar el objetivo utilizado.
Si, por el contrario, dispones de una cmara rflex, utiliza el mejor
teleobjetivo o macro de que dispongas.
La mayora de los insectos y dems animales que quieras fotografiar no
son muy dados a permitir que te acerces a ellos en exceso, ya que se
suelen asustar con facilidad. Por este motivo, hacer las fotos a cierta
distancia te ser de gran ayuda.
Ten Mucha Paciencia
No pienses que va a ser tarea fcil. Como es frecuente que estos
animales se alejen de t, tendrs que pasar mucho tiempo
persigiuiendolos. Ten paciencia. muevete despacio y procura no hacer rudo. No te enfades si no lo consigues
a la primera. Lo normal es que se muevan muy rpido cuando menos te lo esperes. Intenta acercarte a ellos
cuantas veces necesites. Con un poco de prctica vers como vas mejorando en tu tcnica.
Enfoca en Manual
Esto solo es realmente efectivo con las cmaras rflex. Y es que
ests haciendo fotos a unas distancias tan cortas que el enfoque
automtico puede dar problemas.
En el caso de las cmaras compactas es muy complicado
percibir si el enfoque se ha realizado correctamente o no a travs
del LCD, por lo que tendrs que fiarte de las indicaciones de tu
cmara. Pero en el caso de las cmaras rflex, el visor te servir
de mucha ayuda en esta tarea, por lo que puedes ayudarte del
anillo de enfoque para ajustar la nitidez del animal.
Busca Actitudes Interesantes
Muchas veces podrs sorprender a los insectos en momentos de
cierto inters: comiendo, cazando, reproducindose, ...
Estas situaciones darn un especial inters a la foto, por lo que permanece muy atento.
Conoce a Quin Tienes Enfrente
Si te empiezas a interesar por este tipo de fotografa de
naturaleza, es probable que comiences a realizar salidas
asiduamente y te encuentres con el mismo tipo de animales.
Una buena prctica es documentarse sobre ellos: sus hbitos,
su forma de vida, las mejores horas para fotografiarlos, ...
Conociendo mejor el entorno, conseguirs hacer ms y mejores
fotos cada vez con ms facilidad.
No los Toques
Suponiendo que el animal no revista ningn peligro, es probable
que te plantees cogerlo o tocarlo para que "pose" a tu gusto. No es una buena idea. Se trata de que fotografes
lo que ves sin interferir, en la medida de lo posible, en lo que est ocurriendo.
Prueba Distintos ngulos
La posicin ms natural para hacer fotos de este tipo, sobre todo
si se trata de animales que estn en el suelo o en algn tipo de
vegetacin, es hacer las fotos desde arriba.
Por supuesto, puedes hacer fotos desde ese ngulo, pero no
debes dejar de buscar distintas posiciones y ngulos. Aportarn
una visin diferente a la imagen y generarn ms inters en la
foto.
El Fondo es Importante
En este tipo de fotografas, es importante conseguir un fondo lo
suficientemente homogeneo y desenfocado como para que no distraiga la atencin de quien est viendo la foto.
Por ello, aprende a manejar tu cmara jugando con la profundidad de campo.
Y a t i , se t e oc ur r e al gn c onsej o ms ?
Entre nuestros suscriptores y usuarios del foro tenemos unos cuantos amantes de la fotografa macro y de
insectos. Seguro que muchos de vosotros aplicais vuestros propios trucos y tcnicas y quereis compartirlos con
el resto.
No dudes en contarnos vuestra experiencia y animaos a publicar vuestras fotos en la galera macro del foro de
fotografa si an no lo estais haciendo.
Enlaces Relacionados
11 Consejos Definitivos para Fotografiar Telas de Araa
Profundidad de Campo
Tipos de Objetivos
4 Buenos Consejos para Fotografiar a travs de
Ventanas
Muchas veces tenemos la oportunidad de realizar unas muy buenas fotos
areas desde el interior de edificios. Tan solo tenemos que disparar nuestra
cmara a travs de un cristal, pero puede resultar ms complicado de lo que
parece. Con estos simples consejos no volvers a perder una buena
oportunidad.
Y es que muchas veces las mejores fotos areas estn hechas desde ventanas?. Cuando ves fotos
espectaculares de ciudades desde lo alto, algo que deberas saber es que en la mayora de las ocasiones
estas fotos se han realizado desde edificios y no sobrevolando la ciudad con un avin o helicptero.
Normalmente, este tipo de oportuniaddes se nos presentan cuando realizamos una visita turstica a algn
edificio embletico de una ciudad. El caso ms recurrente se da en las visitas tursticas a la ciudad de Nueva
York, de las que seguro habeis visto ya muchas fotos, aunque hay cientos de casos en los que dispondremos
de buenas oportunidades para realizar fantsticas fotos aereas tomando unas mnimas precauciones.
Si puedes, haz las fotos con la ventana abierta
Este consejo, aunque obvio, es probablemente imposible de
cumplir. Normalmente, sobre todo en edificios de visitas
controladas, todas las ventanas se encontrarn cerradas por
motivos de seguridad, no estando permitido abrirlas.
En ese caso, no tenemos nada que hacer. Pero si se trata de
una situacin en la que se nos permite abrir la ventana, no te lo
pienses ni un segundo. Abre la ventana y haz las fotos sin cristal.
Te sobrarn el resto de los consejos.
Apaga el flash
Si has llegado a este punto, tienes un estupendo cristal entre la
cmara y la calle. Este cristal, la mayora de las veces transparente, es tu mayor enemigo, y te puede dar algn
que otro quebardero de cabeza. Vamos a intentar superar todos los obstculos que nos va a generar.
Lo primero de todo, apaga el flash. Es posible que tengas la
cmara con una configuracin de disparo automtico del flash en
funcin de las condiciones de iluminacin. Si esto es as, y la
cmara considera que esas condiciones de luz son insuficientes,
el flash se disparar.
Con esto puedes conseguir dos cosas:
La primera, garantizada, ser un bonito reflejo de luz gracias al
cual no se ver nada de lo que quieres sacar. No hay problema.
Apaga el flash y vuelve a intentarlo. Recuerda que tienes una
cmara digital con capacidad para hacer muchas fotos y borrar
las que no te guten (por ejemplo, sta ue acabas de hacer).
Lo segundo, y esto es ms grave: te pueden retirar la cmara mientras dure tu visita si ests haciendo fotos en
un lugar donde est prohibido el uso del flash. Acabars de perder la oportunidad de seguir haciendo ms fotos,
con lo que el resto de los consejos te los podrs ahorrar.
Enfoca al infinito
Es muy normal que tu cmara se "vuelva loca" al intentar
enfocar a travs del cristal. En algunas ocasiones, no conseguir
enfocar, aunque no deje de intentarlo (oirs como suena el motor
de enfoque del objetivo). En otras ocasiones, se enfocar el
cristal, quedando completamente borrosa la zona que realmente
quieres fotografar (si no sabes por qu ocurre esto, quizs
deberas saber lo que significa profundidad de campo).
La solucin, tan simple como efectiva, es ut i l i zar l a opc i n
de enf oque manual de l a c mar a. Es bastante probable
que tu mquina tenga este parmetro en algn men o botn,
aunque no sepas bien como activarlo si no lo has usado ninguna
vez. Si es tu caso, revisa el manual de usuario de tu cmara.
Pegate al cristal
Asumo que no te ests planteando que en esta foto salga nadie.
Tendrs que elegir si quieres retratar a alguna persona en el
interior de un edificio o quieres sacar lo que hay al otro lado del
cristal.
Y es que, si es de da, el fuerte contraste de la luz del exterior
har que, en funcin de la medicin de la luz que haga tu
cmara. saques la silueta de la persona (el fondo estar bien
expuesto), o se vea razonablemente bien el interior, pero el
fondo se queme.
Si es de noche, probablemente no puedas siquiera fotografiar sin
flash, y en el cristal no aparecern ms que reflejos de lo que haya en la habitacin donde te encuentres.
As que, si estabas pensando en sacar a alguien y te interesa el fondo, mejor piensa en un fotomontaje
posterior.
Para terminar
Muchos de los consejos para hacer fotos a travs del cristal de una ventana tienen aplicacin a la hora de
hacer fotos desde un avin, por lo que te recomiendo no dejes de leer este otro artculo. Segruo que te ser de
ayuda.
Enlaces Relacionados
Cmo Hacer Fotos desde un Avin
Cmo Elegir Bolsa para la Cmara Digital sin Morir
en el Intento
Uno de los "problemas" asociados a comprar una cmara rflex es la
posibilidad de adquirir una gran cantidad de accesorios para la cmara.
Adems, cuando salgas a hacer fotos querrs llevar encima muchos de ellos.
Por ese motivo, una de las primeras compras que tendrs que hacer es la de
una buena bolsa para tu cmara. Si ess pensando en comprar una o
simplemente te interesa conocer las distintas posibilidades, ste es tu artculo.
Uno de los principales inconvenientes de manejar una c mar a r ef l ex frente a una compacta es el volumen
que ocupa. Si vienes del mundo de las compactas, seguro que tenas resuelto este problema, pero es ms que
probable que la bolsa de tu antigua cmara se te haya quedado pequea.
Y es que la cmara rflex no t e va a c aber en c ual qui er bol sa. Y es un producto lo suficientemente
delicado como para llevarla en cualquier lado sin la suficiente proteccin. Si adems te planteas adquirir algn
accesorio o simplemente ya lo tienes, necesitars huecos adicionales en tu medio de transporte.
Si ests leyendo este artculo, probablemente te gusta la fotografa, y si
te gusta la fotografa, seguro que vas a necesitar huecos para los
accesorios.
Lo primero que vas a comprobar es que, al igual que las cmaras rflex
no son bar at as, las bolsas para tranportarlas tampoco lo son. Pero a
medida que vayas conociendo las funcionalidades que tienen,
descubrirs que su alto precio est por lo general ms que justificado.
Conociendo los tipos de bolsas
Segn su forma y tamao existen di st i nt os t i pos de bolsas.
Las ms pequeas son las
f undas en las que nicamente
cabe la cmara. Conocidas en ingls como holsters, son lo ms
parecido a las fundas de las cmaras compactas, solo que mucho ms
grandes, para que pueda entrar la cmara. Normalmente no estn
pensadas para almacenar mucho ms que alguna tarjet de memoria,
gamuza para limpiar el objetivo y, si acaso, una batera.
El siguiente grupo sera las bol sas de hombr o. Son bolsas
normalmente de forma rectangular, pensadas para portar colgadas al
hombro, con espacio suficiente para la cmara y sus accesorios. Vienen
correctamente acolchadas, y pueden tener o no divisiones para introducir la cmara y los accesorios. Tambin
suelen disponer de espacios y bolsillos suficientes para guardar el material ms pequeo.
Las bandol er as son el tercer grupo. Algo ms pequeas que las
mochilas, suelen colgarse cruzadas a la espalda. Su principal ventaja
frente a las mochilas es que permiten acceder a su contenido sin
necesidad de quitarsela de la espalda, haciendola girar sobre su correa,
siendo ms cmodas para transportar que las bolsas de hombro.
Las moc hi l as , de mayor
tamao que las bandoleras, son
ideales para cargar con ms
accesorios que sus hermanas
pequeas, pudiendolas aguantar
en la espalda durante jornadas
de varias horas. Frente a las
bandoleras, tendremos que
quitarnosla de la espalda para
acceder a su contenido si no queremos correr riesgos.
Por ltimo se encontraran los mal et i nes r gi dos. Estos slo los
utilizan los profesionales que tienen que trasladar gran cantidad de
material o cuyo traslado puede producirse en condiciones no demasiado
favorables (humedad, golpes, ...) Fundamental si vas a coger un avin y
necesitas facturar tu equipo fotogrfico en el viaje.
Eligiendo una bolsa para la cmara
Los f abr i c ant es ms c onoc i dos , que no los nicos, son Low ePr o, Tamr ac y Kat a. Cada uno de ellos
trabaja muchos de estos tipos, y disponen de diferentes modelos dentro de cada familia de solucin. Por este
motivo, decidir qu bolsa comprar es un tanto complicado, sobre todo si no conocemos a nadie que tenga ya
un determinado modelo y nos lo deje probar.
Existe un web, www.cambags.com que, consciente de este problema,
decidi crear un servicio en el que los usuarios suben fotografas de sus
bolsas con el equipo dentro, de modo que podamos hacernos una idea
de qu accesorios podemos llevar con nosotros con una bolsa concreta.
Cambags permite realizar c onsul t as por t i po de bol sa y tambin
por model o de c mar a r f l ex , con lo que si ya sabemos cual es
nuestra mquina, ver que opcin eligieron otros usuarios antes y cmo
han distribudo su equipo en la bolsa nos ayudar a tomar una decisin
de compra.
Una ayuda inestimable a la hora de elegir este tipo de complementos
que, normalmente, no se les presta tanta atencin como a las cmaras
digitales, aunque se trate de un accesorio crucial para poder utilizarlas.
Enlaces Relacionados
Cambags.com
Accesorios para Cmaras Digitales
Cmaras Rflex Digitales
9 Consejos Esenciales para Hacer Fotografias en la
Playa
Se acercan las vacaciones de verano. Es probable que muchos de vosotros
vayais en algn momento a la playa, y que con vosotros viaje vuestra cmara.
Te proponemos un reto. Estudia todos los consejos que te vamos a dar en este
artculo para hacer mejores fotos en la playa, y cuando vuelvas de tus
vacaciones revisa las fotos del ao anterior. Si estos consejos te han servido,
seguro que notas una mejora importante entre las fotos de ste ao y el
pasado.
1. Saca el horizonte recto
Ten en cuenta que el hor i zont e debe est ar r ec t o. Sacar la
lnea del horizonte torcida es uno de los defectos ms corrientes
de las fotografas. y Cuando el mar est por medio, la lnea del
horizonte se percibe con mayor claridad, lo que hace que se
note mucho ms el defecto en caso de producirse.
As que, si en tu composicin aparece la lnea del horizonte,
procura que no salga inclinada.
No obstante, recuerda que si sac as l a f ot o t or c i da por
descuido o error, siempre puedes arreglarlo en el ordenador con
un programa de retoque.
2. Aplica la Regla de los Tercios
Si ests sacando la lnea del horizonte, acuerdate de no
si t uar l a en el medi o de l a f ot o , cortando la imagen en dos
partes iguales: del mar para arriba y del mar para abajo.
Tu foto resultar mucho ms interesante si haces coincidir la
lnea del horizonte en una de las lneas horizontales imaginarias
que dividen la foto en tres tercios.
Si consideras que el cielo es ms interesante, deja dos tercios de
la foto con el cielo, manteniendo el mar y el suelo en el tercio
inferior. Si por el contrario, el cielo no aporta mucho a la foto,
concdele solamente el tercio superior.
3. Busca el detalle
Uno de los principales problemas que tenemos como fotgrafos
es que nos obcecamos en sac ar demasi ada i nf or mac i n
en na ni c a f ot o . Frente a esto hay una buena regla: la
simplicidad.
Prueba a ac er c ar t e a los objetos. En una playa hay muchos
elementos que la caracterizan que sern por si mismos lo
suficientemente descriptivos como para no tener que sacar nada
ms: una concha en la orilla, un castillo de arena, un cubo y una
pala, ...
4. Enmarca la foto
No me refiero a aplicar un marco con Photoshop. Estoy hablando de uno de los elementos compositivos ms
usados: enmar c ar l a f ot o c on al gn obj et o de forma natural, ayudando a centrar la atencin del
espectador.
Elementos como una palmera o unas rocas pueden ayudarte a enmarcar la foto, centrando el inters en el
elemento que hayas elegido.
5. Vigila el Sol
El sol es lo que busca cualquiera que vaya a la playa, pero en
este caso es el peor enemigo del fotgrafo despus de la arena
y la humedad.
Las mej or es hor as para hacer fotos en la playa son las
primeras y las ltimas del da. Segn va levantndose el sol al
llegar a las horas centrales del da, ms molesto se hace para la
fotografa. Provoca contrastes muy fuertes y sombras muy duras.
Si no vigilas su posicin mientras fotografas a gente, es
probable que la medicin de la luz te juege malas pasadas y a
quien hagas la foto salga completamente a contraluz. Prueba a
poner t e de espal das al sol para hacer la foto, y planteate si debes utilizar el f l ash de r el l eno .
6. Detalles en primer plano
Si vas a trabajar la fotografa de paisajes, una buena opcin es i nc l ui r al gn obj et o en pr i mer pl ano
que contraste con el fondo y que transmita informacin sobre el sitio donde estamos. Puede ser parte del
paisaje (rocas en la orilla, algas, conchas, ...) o trados por el hombre (un bote de crema, unas gafas de sol, ...)
Conseguiras dar a tu foto un toque que la haga diferente a las tpicas fotos de la playa.
7. Juega con la Perspectiva
Cuantas veces hemos comentado la necesidad de r omper c on
l a posi c i n c onvenc i onal de hacer las fotos: de pie, con la
cmara a la altura de los ojos, mirabndo hacia el frente,
haciendo fotos que sacan lo que vemos en nuestra posicin
natural.
Juega con la posi c i n que ocupas (agachado, tumbado en el
suelo, subido a algn punto ms elevado) y el ngul o que
utilizas (hacia arriba, hacia abajo) para dar otra perspectiva a la
imagen.
Las perspectivas poco convencionales hacen ms at r ac t i vas
las fotos.
8. Retratos en la playa
La playa es un buen sitio para hacer fotos a nuestros amigos y
seres queridos. Adems, dan la posibilidad de recoger
momentos interesantes en la actividad diaria.
Prueba a hacer fotos a estas personas cuando estn haciendo
algo. No es necesario que centres su atencin, sino que
simplemente recogas sus acciones. Normalmente da pie a fotos
en las que las personas salen en poses muc ho ms
nat ur al es, si n gest os f or zados .
Dale pr ot agoni smo a la persona a la que ests haciendo la
foto haciendo que ocupe gran parte de la misma. Juega con la
apertura del diafragma para que la profundidad de campo no sea
excesiva. Si hay algn elemento que pueda distraer la atencin
en el fondo, como algn baista, r eenc uadr a con el objetivo o cambia tu posicin.
En este tipo de fotos, tanto en la orilla como dentro del agua, puedes sac ar el hor i zont e de l a f ot o ,
haciendo que el mar ocupe toda la foto, sin que aparezca nada de cielo.
9. Cuida la cmara
Desgraciadamente, la playa no es el mejor sitio para mantener tu
cmara. Elementos como la ar ena, la sal , la humedad , el
sol y los ami gos de l o aj eno no son buenos componentes
para la fotografa.
En general, es recomendable mant ener l a sl o el t i empo
nec esar i o en l a pl aya. Bajala a la playa, haz las fotos, y
vuelve a llevarla a casa.
Mantn la cmara guardada en una bolsa estanca, en la que no
pueda entrar arena y que est lo suficientemente aislada.
No dejes la cmara en el suelo ni encima de una toalla ni
siguiera dentro de una bolsa o funda. Si dispones de una
sombrilla o algn punto que te permita t ener l a c mar a en al t o, aprovechalo. Cuanto ms lejos est del
suelo, menos arena y humedad coger.
Mientras no la uses, mantn la cmara dent r o de su bol sa a l a sombr a. Las altas temperaturas que
alcanzar aun dentro de su funda no son demasiado buenas para la electrnica.
Si te dejas ver haciendo fotos con la cmara, no l a pi er das ni un mi nut o de vi st a c uando ac abes de
usar l a. Es probable que alguien se haya fijado ya en tu equipo y quiera hacerlo suyo.
Y t, tienes algn consejo ms?
Seguro que tienes tus propio trucos a la hora de hacer fotos en la playa. Si despus de repasar los consejos
que hemos dado no aparece el tuyo, este es un buen sitio para que nos lo hagas llegar.
Enlaces Relacionados
9 Elementos Clave para Fotografiar Agua en Movimiento
Socorro, cmara al agua!!
Las 11 Claves para Comprar en eBay a Precios
Increbles y Sin Correr Riesgos
La Red nos permite llegar a una serie de productos a precios muchas veces ms
competitivos y, en ocasiones, difciles o imposibles de encontrar cerca de donde vives.
eBay es, con seguridad, el mayor esc apar at e de pr oduc t os de f ot ogr af a en
c uant o a nmer o y var i edad donde, con un poco de paciencia y perseverancia, se
puede conseguir encontrar buenos artculos a un precio interesante. Te damos las c l aves par a mover t e
por eBay c on sol t ur a y c onsegui r pr oduc t os a buen pr ec i o .
Supongo que a estas alturas conoces, aunque sea por referencias, eBay, el principal sitio de subastas de
Internet.
Uno de los principales problemas que tienen las compras en los sistemas de subastas son las compras
compulsivas.
En mi caso, soy poco amigo de las subastas, porque reconozco que soy un poco nervioso a la hora de cerrar el
precio, y puedo acabar pagando bastante ms del precio mximo que me fij en un principio, aunque poco a
poco he ido aprendiendo a controlar mis nervios y he tenido alguna que otra satisfaccin.
No obstante, reconozco que, como me dicen algunos buenos amigos, donde disfruto es en el propio proceso de
compra, por lo que si no tienes tiempo o simplemente no le encuentras la gracia a investigar las caractersticas
y alternativas a un determinado producto y buscar un buen precio, tal vez sea preferible que vayas directamente
a la tienda y compres lo que necesites sin darle ms vueltas.
Adems, pese a lo que mucha gente cree, en eBay no hay solo productos de segunda mano subastados.
Existen mul t i t ud de t i endas que venden pr oduc t os nuevos cuyo escaparate virtual se encuentra en
eBay por las facilidades que da esta empresa para crear negocios online desde cero.
As que, si no te importa experimentar, no te pierdas los consejos que te damos para moverte con soltura por
eBay cuando busques material fotogrfico y de cualquier otro tipo, porque l a mayor a de l os c onsej os
que damos t i enen apl i c ac i n en c ual qui er t i po de pr oduc t o y no se cien exclusivamente al
material fotogrfico.
Como referencia, te dir que en los ltimos tiempos he adquirido una empuadura original Nikon MB-D80
nueva para mi Nikon D80 con dos bateras por menos de l a mi t ad de lo que me costaba en Francia (en
Espaa an no se comercializaba cuando lo compr), y un flash Nikon SB-600 nuevo un 40% ms bar at o
del precio final en Espaa, despus de pasar por la aduana y pagar los correspondientes impuestos.
1. Eligiendo el producto
Antes de nada, es esencial dec i di r qu es l o que quer emos c ompr ar . En eBay hay infinidad de
artculos de todo tipo, y es bastanta fcil perderse y acabar comprando algo que no queremos o no
necesitamos.
Como ejemplo, en su momento estuve mirando la posibilidad de comprar un objetivo de focal fija de 50mm
para mi Nikon D80. Analizando el mercado, descubr que haba modelos con diferentes aperturas mximas,
con enfoque automtico o solo manual, ... Al final extraje la paja del grano y llegu a la conclusin de que lo
que buscaba era un "Nikon 50mm f/1.8 D". Los hay f/1.4 (tres veces ms caros), sin la D, ...
Debes ac ot ar t u hor i zont e y dec i di r ex ac t ament e qu pr oduc t o qui er es adqui r i r . Si para el
ejemplo que he expuesto has podido ver que hay distintas opciones, imaginate lo que ocurrir si solo sabes
que quieres una "cmara digital".
2. Determinando el precio
Una vez sepamos que es lo que realmente queremos, el siguiente paso es saber c unt o c uest a. Me
refiero a su precio de mercado, esto es, lo que se est pagando por l. Para ello, simplemente tienes que
utilizar la opcin de bsqueda avanzada, pidiendole al sistema que muestre los pr oduc t os c uya subast a
ha f i nal i zado. Para poder realizar este tipo de bsquedas debers ser usuario registrado de eBay.
Con ello puedes hacer un est udi o del pr ec i o f i nal de vent a que han al c anzado, y ver si ests
dispuesto a pagar una cantidad similar por l. Y es que he dicho que hay que tener paciencia, pero la paciencia
no equivale a esperar milagros. En eBay hay muchos productos, y tambin muchos compradores. Es probable
que casi siempre des con alguien dispuesto a pagar ms que t por el artculo, con lo que debes descartar de
partida comprar algo por debajo del valor medio por el que se han vendido artculos similares.
3. Analizando el estado del producto
Si el producto es nuevo, no tiene prdida. Pero si el producto es usado, ah es donde nos la jugamos.
Para los productos usados, t enemos poc as gar ant as de que el estado sea el deseado. A ese respecto,
debemos t ener al gunas c osas en c uent a .
Si lo que estamos comprando es una c mar a, elementos como el t i empo que t i ene o el nmer o de
di spar os son datos importantes. En funcin del uso se habrn degradado componentes como las bateras o la
pantalla LCD, adems de poder haber sufrido golpes o araazos.
Las pt i c as son complicadas tambin. Cualquier golpe, incluso en el traslado posterior, puede hacer que un
objetivo se dae por dentro.
Por ello, es importante que el vendedor publique f ot os del pr oduc t o que vende. No dudes en pedirle ms
fotos si ests interesado en el producto.
En el caso de c ompr ar obj et i vos, es bueno ver una buena foto de la lente y de los conectores, para ver si
est rayado el cristal. Para las c mar as, fijate en el estado del LCD, en el objetivo si se trata de una cmara
compacta, y en la carcasa, para detectar posibles golpes o araazos.
Algo que habla bien del vendedor es que disponga de los embal aj es or i gi nal es. Dice mucho sobre el
cuidado que pone sobre su material.
Tambin debes asegurarte de que el producto venga con t odos l os ac c esor i os (cables, cargadores,
conectores, ...) y la factura original.
4. Cuidado con el idioma
Una de mis mejores prcticas en la compra es hac er l o f uer a de Espaa . La ventaja de la Red es que, si
el comprador est dispuesto, te puede hacer llegar su artculo desde los confines del mundo. Adems, y por
sorprendente que parezca, suele llegar antes que los envos nacionales. He realizado compras en Estados
Unidos que dos das estaban en Espaa, para pasar luego otros 5 en Correos.
No por comprar fuera de Espaa los envos tardan ms. Tendemos a pensar que si en Espaa una carta tarda
en llegar una semana, si viene del extranjero puede tardar dos meses en llegar, y no es as. Tardar uno o dos
das ms, porque el cuello de botella suele estar aqu.
Adems, en Espaa creemos que "somos ms listos", e intentamos cobrar por los productos de segunda mano
ms que si fueran nuevos. Por regla general, he enc ont r ado a l os vendedor es eur opeos,
amer i c anos y asi at i c os muc ho ms sensat os en su pol t i c a de pr ec i os.
Pero comprar fuera del pas tiene un posible riesgo: el idioma. Si hay algo que odio de eBay es el formato que
tienen los anuncios. De hecho, en sus primeros tiempos detestaba este sistema por el aspecto tan incmodo
que tiene, hasta que me convenc de que funcionaba bien a pesar de todo. Tengo la fea costumbre de hacer
una l ec t ur a super f i c i al de l os anunc i os , por lo que hay veces que no veo a la primera advertencias
sobre defectos en el producto, malfuncionamientos, roturas, etc. Hay gente que vende productos estropeados,
advirtiendolo previamente, porque a otros les puede servir alguna pieza. Pero si no estanos atentos, podemos
comprar, a buen precio, eso s, una cmara estropeada.
El problema de no dominar el idioma es que puedes pasar por alto informacin relevante. As que, lee la
informacin de los artculos con calma.
5. No tengas miedo a preguntar
Siempre que estoy minimamente interesado en un artculo, aclaro mis dudas antes de pujar. En general, l os
usuar i os de eBay suel en c ont est ar a l as dudas c on bast ant e c el er i dad . Pregunta sobre el
est ado de l os ar t c ul os y sobre el c ost e de l os por t es.
Pregunta si se enva a tu pas en caso de no tenerlo claro. Nunca pujes por algo que no tengas claro si cumple
con las condiciones que necesitas.
6. Elige PayPal como forma de pago
eBay permite distintas formas de pago, y no t odas son i gual de segur as . En mi caso, siempre utilizo
PayPal. PayPal es un sistema que intermedia entre el comprador y el vendedor. Pagas con tarjeta, pero los
datos de la tarjeta se los das a PayPal, no al vendedor. PayPal paga al vendedor y le cobra una cantidad de
dinero por el servicio, sin que t pages ninguna comisin. De este modo los datos de tu tarjeta los tiene slo
PayPal, y no cada uno de los vendedores a los que les compras algo.
Adems, PayPal t i ene un si st ema de r ec l amac i ones por si hay algn problema con la transaccin que
cubre razonablemente bien al comprador, aunque en este punto he de decir que nunca he tenido que utilizarlo,
por lo que hablo de odas.
Uno de los filtros que aplico a la hora de buscar artculos es la forma de pago. En caso de no poder pagar con
PayPal, simplemente descarto a ese vendedor.
7. La opinin de los usuarios
Es fundamental eval uar al vendedor antes de comprarle nada. eBay utiliza para ello un sistema de opinin
por el que los compradores y vendedores se avaluan mutuamente tras la transaccin. Revisa que el vendedor
tenga suf i c i ent es vot os posi t i vos r ec i bi dos de c ompr ador es y analiza sus comentarios. Hay
vendedores que, en un intento de defraudar, realizan muchas compras de artculos baratos para conseguir un
buen porcentaje de votos, pero son votos de vendedores, no de compradores. Ten esto en cuenta.
Busc a opi ni ones de esos vendedor es en c r c ul os al t er nat i vos. Si se trata de establecimientos
online, es probable que en foros lo suficientemente especializados haya usuarios que ya hayan probado a
utilizar sus servicios. Pregntales.
8. El precio de envo
Para calcular el precio del producto t i enes que sumar l e el pr ec i o de envo. Hay algunos vendedores
que distribuyen sus productos muy baratos, pero le aplican un precio de envo excesivamente alto. Esto lo
hacen para que el producto resulte ms atractivo al inicio. Hay vendedores que venden un mismo producto con
varios precios diferentes, ajustando el precio del envo en funcin del precio que ponen al producto.
Al final, l o que c uent a es el pr ec i o f i nal . As que para saber el precio final, suma el precio del producto y
el precio del envo. Y si no aparece el precio del envo, nunca compres sin confirmarlo antes con el vendedor.
Ten en cuenta que en muchas ocasiones el precio del envo es el mismo o practicamente similar comprando
varios artculos. Si es as, pl ant eat e si nec esi t as c ompr ar var i as c osas del mi smo vendedor o
si puedes poner t e de ac uer do c on al gn c onoc i do para amortiguar los costes del envo.
9. IVA y aranceles
No es oro todo lo que reluce, y hay algo que debes saber. Los productos adquiridos en el extranjero (fuera de
la Unin Europea), cuando llegan a Espaa pasan (o deberan pasar) por Aduanas. Si los paran, te pueden
hacer pagar el IVA y los Aranceles. Esto suponem en el caso de productos provenientes de los Estados Unidos,
un i nc r ement o del pr ec i o de c ompr a en apr ox i madament e un 23% en material electrnico
nuevo. Si adems tienes el da malo, puede que te apliquen el IVA y los aranceles sobre el precio total,
incluyendo los gastos de envo, algo que es totalmente injusto, pero que probablemente te compense pagar
para no entrar en un proceso tedioso de reclamaciones.
Frente a los controles de Aduanas, hay t eor as de t odo t i po . Hay quien dice que todos los envos
realizados por mensajera (UPS, FedEx, ...) pasan siempre el control de aduanas, mientras que los que utilizan
los servicios convencionales de correos de cada pas pasan un filtro en funcin del valor declarado en el
paquete por el vendedor.
Para i nt ent ar evi t ar est as t asas he visto quien marca el contenido del paquete como regalo, muestra,
equipo usado, o declara un valor muy inferior al real.
Has de saber que t odos est os t r uc os pueden f unc i onar o no hac er l o . En mi caso, he recibido
paquetes que no han pasado por aduanas y otros que si lo han hecho, teniendo que pagar en Correos el IVA y
los aranceles.
Mi recomendacin es que c uando c al c ul es el pr ec i o f i nal , t engas en c uent a el r ec ar go de I VA
y ar anc el es y t e pongas en el peor de l os c asos. Si luego no tienes que pagar, mejor para t.
10. La garanta
Otra de las cosas negativas es la pr di da de l a gar ant a en la mayora de los productos. Estrictamente no
es que la pierdas, sino que la tienes en el pas de origen de la compra. Si se estropea un artculo que
compraste en Honk Kong o Estados Unidos, es probable que lo tengas que mandar all a reparar porque el
distribuidor de tu pas no se haga cargo del producto por no reconocer su garanta.
11. Pujando en el ltimo momento: los Snipers
Una vez determinado el producto, el vendedor, y el precio mximo a pagar teniendo en cuenta costes de envo
y posibles impuestos, llega el momento de pujar. Y aqu tengo que recomendar el uso de un sniper.
Los Sni per s son herramientas que se encargan de puj ar por t en los ltimos instantes de forma
desatendida. Existen productos para instalar en tu equipo, lo que te obligar a mantener el ordenador
encendido a la hora que se cierra la puja, y servicios web que lo hacen por t sin necesidad de que ests
online.
No hay nada peor que el estrs que genera estar pujando online, siempre y cuando la puja no termine a horas
intempestivas o incompatibles por el desempeo de otras actividades.
eBay dispone de un sistema que te permite est abl ec er un pr ec i o mx i mo por t u puj a . El problema es
que si lo fijas das antes y alguien hace lo mismo, puedes encarecer el producto innecesariamente mucho antes
de que se acerce el final del proceso.
Con los productos de snipering podrs arrancar tu puja y tu precio mximo pocos segundos antes de que
concluya la subasta, lo que genera un factor sorpresa y presin adicional ante otros posibles compradores que
estn confiados al aparecer segundos antes de su cierre.
Existen servicios de este tipo gr at ut os y de pago . Los de pago pueden cobrar un fijo por subasta, un fijo
por tiempo, o un porcentaje del precio. Si elijes un sistema de pago, incluye su coste en el precio total del
producto y puja sin preocupaciones.
Y t, tienes algo ms?
Si alguna vez has comprado en eBay o algn sistema similar, es probable que apliques algun tcnica adicional
o tengas en cuenta cualquier factor que se ma haya pasado por alto.
Comntalo para que podamos completar esta gua.
Apl i c ando l os c onsej os
Hemos escrito una segunda par t e de est e ar t c ul o en la que llevamos a la prctica los c onsej os par a
c ompr ar en eBay. El producto elegido para la demostracin ha sido una cmara digital ultracompacta
Canon IXUS 60. No te pierdas "Comprar en eBay: Un Caso Prctico".
Enlaces Relacionados
Comprar camara digital... Qu camara digital elijo?
Qu cmara rflex digital elegir (y comprar)
Sniping Tools - Making Sure You Win the Auction
Comprar en eBay: Un Caso Prctico
eBay
Comprar en eBay: Un Caso Prctico
En esta segunda parte del artculo "11 Consejos Clave para Comprar Material
Fotogrfico en eBay" vamos a ver un caso prctico. Para que no se quede todo en pura
teora, aplicaremos los consejos y pasos simulando una opcin de compra de una
cmara digital ultracompacta. El resultado puede sorprenderte.
En el artculo anterior, y saliendonos un poco de la lnea habitual del blog, os dimos una serie de consejos para
encontrar material fotogrfico y cualquier otro tipo de productos en condiciones interesantes en eBay, cubriendo
todo el proceso que va desde la deteccin de la oportunidad hasta la ejecucin de la compra.
Si an no has ledo el artculo, te recomiendo que lo hagas antes de seguir, porque lo que haremos a
continuacin es aplicar los pasos y consejos dados.
Eligiendo el producto deseado
El primer punto descrito es elegir el producto deseado. Despus de dar unas vueltas
por el foro, analizar las opiciones de los usuarios, y buscar una buena cmara a precio
razonable, he optado por una Canon IXUS 60. Se trata de una cmara ultracompacta
de Canon, de 6 megapixels, extremadamente pequea y ligera, con una muy buena
acogida por parte de los usuarios. Esta cmara lleva en el mercado desde febrero de
2006, tiempo suficiente como para que empiecen a aparecer ofertas de segunda mano
adems de cmaras nuevas.
Determinando el precio
Como referencia, he comprobado que el precio de la Canon IXUS 60 se encuentra en torno a los 225 ?.
Como este precio proviene de un vendedor de confianza, lo primero que t engo que c ompr obar es si voy
a c onsegui r un buen ahor r o. Ya hemos explicado los inconvenientes y riesgos que tiene el adquirir
productos a travs de estos sistemas. Por tanto, solo comprar si el ahorro merece la pena.
Para buscar el producto en eBay, he utilizado la bsqueda avanzada para sondear el precio por el que se han
vendido las ltimas unidades. Te recuerdo que par a poder ut i l i zar l a opc i n de c onsul t a de
ar t c ul os de subast as ya f i nal i zadas debes ser usuar i o r egi st r ado de eBay. No cuesta dinero,
tan solo hay que facilitar los datos estndar de registro que piden en cualquier web.
En la caja de bsqueda he utilizado una c adena l o suf i c i ent ement e c ompl ej a como para filtrar todos
los accesorios asociados que se ponen a la venta con ese nombre: fundas, cargadores, carcasas estancas, ...
El proceso es un poco tedioso. Hay que ir ejecutando sucesivas bsquedas y recogiendo las cadenas por las
que queremos filtrar en la caja de bsquedas.
Tras una serie de intentos, he dado con un filtro en el que elimino la mayor parte de los accesorios. Para
acelerar el proceso, y tras ver el precio en el que se mueve este producto, he f i l t r ado por pr ec i o mni mo.
Tambin he activado la opcin de que sol o me muest r e aquel l os pr oduc t os que se pueden pagar
a t r avs de PayPal . Sin esta opcin haba productos ms baratos, pero su sistema de pago no me genera
la misma confianza.
El resultado lo or deno por menor pr ec i o. Tras descartar lo que eBay denomina artculos promocionados,
que son artculos por los que el anunciante paga una cantidad extra para aparecer en los primeros resultados,
me encuentro con los artculos que tienen el precio ms bajo.
Viendo los productos que aparecen, veo que puedo conseguir la IXUS 60 en buenas condiciones por un precio
entre los 135 y los 145 euros, un 40% ms bar at o que en mi establecimiento de confianza.
Y ahora, a comprar
Con este precio de corte, ya puedo hacer la bsqueda en productos que se estn subastando en ese momento.
Para cada producto que entre dentro de mi precio de corte, analizar bien el texto del anuncio para ver si est
nuevo o usado, si presenta algn problema, si tiene todos los accesorios que debe llevar, y el estado que
muestra en las fotos.
Tambin ver cuales son los c ost es de envo y el pl azo est i mado de ent r ega, y pr egunt ar al
vendedor c ual qui er duda que t enga sobre el producto o su envo.
Una vez que tenga claro que el producto se ajusta a mis exigencias, ya tengo un candidato para pujar.
Los snipers y las pujas mltiples
Ya expliqu lo que era un sniper y las ventajas que tena su uso. Pero una de las ventajas fundamentales que
me dej en el tintero fue el concepto de puja mltiple.
En mi caso, quiero una Canon IXUS 60. No quiero la de Pedro ni la de Juan. Me vale cualquiera de las dos. O
de las 20, o de las 200 que he visto que cumplen los criterios de calidad y pueden encontrarse dentro de mi
precio.
Si utilizara el sistema convencional, tendra que ir puja a puja. Si no gano la primera, voy a por la segunda. Si
no, a por la tercera. As hasta que consiga mi cmara deseada.
La mayora de los snipers cuentan con una funcionalidad que se denomina puja mltiple. Como quiero una
cmara, pero solo una, creo una puja mltiple que me permite, a travs del sniper, r eal i zar l a puj a sobr e
t odas l as c mar as que he el egi do, c on l os r equi si t os que qui er a, hast a que gane una
puj a . En ese momento el sistema interrumpir el resto de pujas.
Ya solo me quedar pagar y esperar pacientemente a que me llegue a casa la cmara.
Enlaces Relacionados
11 Consejos Clave para Comprar Material Fotogrfico en eBay
eBay
Los 4 Mejores Modos de Usar el Flash de Rebote
La mejor manera de hacer fotos en interiores es disponer de un buen flash. Pero disparar fotos con flash tiene
su tcnica propia, ya que las mejor manera de utilizarlo no es apuntar directamente al objetivo. En el siguiente
artculo te contamos cmo utilizar el flash rebotado de cuatro formas diferentes.
Ya te contamos en otro artculo los motivos por los que debas comprar un flash externo si queras hacer
buenas fotos en interiores y tu cmara lo permita, ya que los flashes incorporados en las cmaras suelen
resultar insuficientes para conseguir una buena iluminacin.
Lo que mucha gente desconoce es que apuntar directamente al objetivo suele ser la peor opcin (y a veces la
nica). Cuanto ms directa es la luz, ms sombras duras produce. Por eso, es mucho mejor utilizar la luz
rebotada. Es lo que se conoce como f l ash de r ebot e o f l ash r ebot ado.
Cmo funciona
El funcionamiento es tan sencillo como eficiente. Consiste en
buscar un techo o una pared donde rebotar la luz. Cuanta ms
distancia y ms rebote, por ms lados llega la luz al objetivo,
consiguiendo una iluminacin uniforme. Al rebotar la luz, se va
expandiendo y circulando en todas las direcciones, llegando a
nuestro destino por mltiples procedencias, minimizando la
aparicin de sombras.
Para poder rebotar la luz, el flash suele disponer de una cabeza
articulada en horizontal y vertical que nos permite orientar la
direccin hacia la que va a salir inicialmente la luz.
El principal inconveniente es la prdida de potencia segn va
rebotando la luz, con lo que acortamos la distancia mxima de
alcance, pero partimos de una ventaja esencial, y es que los
flashes actuales, con t ec nol oga TTL (Through The Lens),
miden los valores de necesidad real de luz al hacer la foto a
travs de la informacin que pasa por el objetivo, con lo que
podemos hacer mediciones muy ajustadas incluso con luz
rebotada.
Las maneras de rebotar la luz
La ms utilizada consiste en fijar el cabezal del flash para que apunte di r ec t ament e al t ec ho (90), o
c on un ngul o de 75. Obviamente necesitaremos un techo lo suficientemente bajo y de tonalidad clara
como para que la luz pueda rebotar en el techo y llegue a nuestro objetivo con suficiente fuerza.
Otra manera es rebotar la luz al techo, pero esta vez con un ngulo de 45 hac i a at r s. Para ello
necesitaremos un flash cuyo cabezal permita esta posicin (no todos lo hacen), o bien dispararlo remotamente
fuera de la zapata, fijado sobre un soporte o directamente sujetado con la mano (con un poco de cuidado).
Si no disponemos de techo pero si de pared, o si estamos haciendo fotos en vertical, podemos rebotar la luz
en una par ed l at er al , utilizando los mismos ngulos comentados.
Por ltimo, y he de decir que este mtodo no lo he probado nunca, en caso de encontrarse en un
emplazamiento donde no dispongamos de techos ni paredes en los que rebotar la luz, se puede rebotar la
iluminacin del flash en l a c ami sa o c ami set a bl anc a de al gn ami go . Esta prctica es un poco
arriesgada que slo debemos practicar precio consentimiento de nuestro colaborador, ya que el destello
provocado por el flash es bastante fuerte, por lo que es recomendable que nuestro ayudante cierre los ojos y
dirija la vista hacia otro lado. Tambin suele funcionar mejor este mtodo cuando hay algo de luz natural.
Enlaces Relacionados
5 Excelentes Razones para Comprar un Flash Externo
How To Use Bounce Flash to Improve your Photography
Four Ways to Bounce a Flash
14 Fantasticos Consejos para Fotografiar Fuegos
Artificiales
La fotografa de los fuegos artificiales es, probablemente, uno de los motivos ms
agradecidos a la hora de utilizar nuestra cmara por dos razones: lo inusual de su
observacin, y lo vistoso de sus colores. Pese a lo que mucha gente cree, fotografiar
fuegos artificiales es mucho ms sencillo de lo que parece. Tan solo es necesario seguir
una serie de consejos bsicos que repasamos en dZoom.
Se acerca el verano en el Hemisferio Norte, y con l muchas fiestas en las que los fuegos artificiales son una
parte fundamental de las mismas. Si este ao quieres inmortalizar alguna fiesta con fuego artificiales o te vas a
ir de viaje en vacaciones a algn sitio donde haya este tipo de espectaculos, ha llegado el momento de revisar
una serie de consejos que sin duda te ayudarn a la hora de fotografiar fuegos artificiales.
1. Busca un buen sitio
Lo primero de todo, busc a un buen si t i o donde poder
hac er l as f ot os . En algunas ocasiones, los espacios para ver
los fuegos artificiales son reducidos, lo que hace que la gente
est un poco apretada. Adems, hay una tendencia generalizada
a estar demasiado cerca de la zona de lanzamiento de los
fuegos.
Esto, adems del peligro que comporta para tu fsico y para tu
material fotogrfico, es incmodo para hacer fotografas. Busca
un si t i o al go ms al ej ado donde puedas trabajar de forma
cmoda y huye de las aglomeraciones.
2. Usa trpode
Un elemento fundamental que necesitars para hacer buenas fotos de fuegos artificiales ser un trpode. Si
todava no tienes uno, tal vez sea el momento de plantearte su compra. Recuerda que dependi endo del
t i po de c mar a y el uso que le vayas a dar al trpode t i enes var i as opc i ones , tanto en precio como
en tamao y comodidad para su transporte.
3. Usa un disparador remoto
Como vas a utilizar trpode, es bastante recomendable utilizar un disparador
remoto. De este modo asegur as que l a c mar a no se mover al
di spar ar . Si se moviera, en el mejor de los casos perderas el encuadre, y lo
ms probable es que la foto salga movida.
Si la cmara no lo permite o simplemente no tienes disparador remoto, ut i l i za
el t empor i zador de l a c mar a. Muchas de las cmaras permiten ajustar
el tiempo de espera a valores predeterminados. Utiliza el t i empo c or t o
(normalmente 2 segundos), de modo que la foto se haga lo ms
inmediatamente posible. Si utilizas el intervalo largo (por lo general 10
segundos), puede que cuando quiera hacerse la foto haya pasado el momento
deseado.
4. Encuadra bien la foto
Tomate tu tiempo para encuadrar al principio. El encuadre va a ser
f undament al para obtener un buen resultado.
Planteate si deseas sacar una visin general de la zona, con los fuegos artificiales como un centro de inters
de la foto, o si el entorno no aporta demasiado a la foto y quieres basar tu composicin nicamente en los
fuegos artificiales en s.
5. Mantn el horizonte recto
Si has optado por la primera opcin y ests sacando una vista
alejada del entorno, recuerda mantener el horizonte recto. Uno
de los principales fallos a la hora de hacer fotografas son los
horizontes inclinados.
Aunque se pueden enderezar los horizontes con herramientas
de edicin posteriormente, te obligar a dedicarle un tiempo y a
reencuadrar la foto.
Si ests pensando en invertir en un trpode, recuerda que existen
modelos que permiten el nivelado con burbujas y otros sistemas,
aunque exigirn una inversin importante.
6. Horizontal o vertical?
Es la pregunta de siempre a la hora de encuadrar. Hacemos la foto en horizontal o la hacemos en vertical ?
Piensalo bien, pr ueba l as di st i nt as opc i ones a nivel de composicin, y quedate con la que ms te guste.
Si optas por vi st as gener al es, probablemente te interese hacer las fotos en hor i zont al .
Si, por el contrario, vas a optar por hacer las f ot os c ent r andot e en l os f uegos en s, t e ser vi r n l os
dos . Todo depender del tipo de cohetes utilizados, y si deseas recoger el rastro que van dejando desde que
salen del suelo, o prefieres centrarte en la explosin cuando estn arriba del todo.
7. Recuerda el encuadre elegido
Una buena prctica es f i j ar un enc uadr e c on el t r pode y
r espet ar l o , haciendo cuantas fotos quieras sin mover la cmara.
Si haces esto, puedes busc ar punt os de r ef er enc i a en el cielo e
intentar recordar el encuadre, de modo que puedas disparar las fotos sin
necesidad de estar mirando continuamente por el visor de la cmara.
Con ello, evitars mover la cmara por un descuido, perdiendo el encuadre
o cualquier parmetro de configuracin, y lo que es ms importante:
di sf r ut ar s de l os f uegos ar t i f i c i al es al poder estar mirando al cielo
para contemplar, como el resto de espectadores, este bonito espectculo.
8. Elige la distancia focal
Lo cierto es que no hay una di st anc i a f oc al espec i al para hacer
fotos de fuegos artificiales. Es una cuestin de gustos. A mi,
particularmente, me gusta ms utilizar f oc al es c or t as, ya que me
permiten realizar un mejor encuadre y me dan ms margen de maniobra a la hora de recoger dentro de la foto
los fuegos, pero esto es cuestin de gustos.
Ten en cuenta que unos cohetes pueden volar ms alto que otros, o la expansin del fuego puede ser mayor o
menor en funcin de su tipo. Esto puede provocar que con f oc al es l ar gas tengamos problemas de encuadre
y se nos salga de la foto el centro de inters.
Por lo tanto, el objetivo tpico que trae la cmara, ya sea el del kit si es una rflex digital, o el de nuestra
cmara compacta, debera cubrir unas focales acordes a nuestras necesidades.
9. Utiliza una Sensibilidad ISO baja
En este caso, y puesto que no tenemos necesidades extermas
de sensibilidad, nos interesar utilizar la sensibilidad ISO ms
baja posible.
Como ya hemos explicado alguna vez, c uant o ms baj o sea
el valor ISO, mayor ser el nivel de seal-rudo, con lo que la
foto tendr ms calidad.
Para este tipo de fotos, como valor de referencia, ISO 100 puede
ser un buen valor.
10. La apertura del diagfragma
En principio no existe ninguna necesidad especial a nivel de apertura del diafragma. sta debera ser l o
suf i c i ent ement e c er r ada como para que la mayor parte de la foto salga ntida.
En principio, y depender de la distancia focal y la distancia a la que nos encontremos del centro de inters,
una apertura f /8 podra ser una buena referencia.
11. La velocidad de obturacin
La velocidad de obturacin es, en este caso, la variable con la
que ms podemos jugar para conseguir el efecto deseado.
Como ya hemos establecido los valores de la sensibilidad ISO y
la apertura, la velocidad debemos adaptarla de modo que los
valores de exposicin sean correctos.
En este sentido tenemos que tener en cuenta los siguientes
f ac t or es:
Si queremos c ongel ar l a ex pl osi n de l os f uegos , una
velocidad de 1/50 o superior nos servir.
Si lo que queremos es j ugar c on el r ec or r i do que va
haciendo el fuego, podemos jugar con velocidades lo ms bajas que queramos, hasta varios segundos.
Con la opcin de mant ener var i os segundos el obt ur ador abi er t o y, siempre que se cumplan las
condiciones adecuadas de escasa iluminacin del entorno, podremos recoger, si se produce, la explosin de
varios fuegos en la misma foto.
12. Usa el enfoque manual
En este tipo de situaciones de poca iluminacon,un problema frecuente
que podemos encontrarnos es la di f i c ul t ad de enf oc ar con la
cmara.
Las cmaras buscan una superficie sobre la que enfocar, por lo que en
ocasiones el sistema de enfoque puede "volverse loco".
La sol uc i n es bien simple. Tenemos que f or zar l a opc i n de
enf oque manual de nuestra cmara y ajustar la distancia de enf oque
al i nf i ni t o. Con este enfoque y la apertura que hemos comentado,
garantizaremos la nitidez de la toma (siemper y cuando el trpode est
bien estabilizado y no movamos la cmara).
13. Apaga el flash
Ya escribimos un artculo que lo explicaba: por qu apagar el flash
aunque sea de noche. En fotografa de fuegos artificiales, nuestro centro
de inters est lo suficientemente lejos como para que el flash de la cmra no alcance a iluminarlo.
Permitir que se dispare el flash nos supondr, por un lado, un gast o i nnec esar i o de bat er a del que nos
podemos acordar ms tarde, sobre todo si la sesin va a ser larga; y por otro, puede hacer que nuestra cmara
fuerce las condiciones de velocidad de obturacin y apertura del diafragma di f er ent es a l as deseadas. As
que, ya sabes, apaga el flash.
14. Vigila la correcta exposicin
Dependiendo del modo de medicin de la luz que tengamos
ajustado en nuestra cmara, ste nos puede jugar malas
pasadas.
Normalmente las fototografas de fuegos artificiales cuentan con
una fuente lumnica muy intensa compuesta por la plvora
ardiendo y un fondo muy ocuro (el cielo en la noche). Esto puede
hacer que nuestra cmara quiera promediar la medicin y los
fuegos artificiales salgan sobreexpuestos.
Lo mejor es hac er al guna f ot o de pr ueba al pr i nc i pi o y
comprobar el resultado, si la cmara lo permite, haciendo uso del
zoom para ver con el mayor detalle posible el resultado en la pantalla de nuestra cmara, hasta dar con el
valor de sobreexposicin o subexposicin que necesita nuestar cmara para hacer correctamente este tipo de
fotos.
Y a t, se te ocurre algn consejo ms?
Es probable que alguna vez te hayas visto en una situacin parecida y quieras contarnos algn truco que en su
momento te sirvi. No lo dudes y haznoslo llegar en los comentarios.
Enlaces Relacionados
Trpodes
Principales fallos a la hora de hacer fotografas
Enderezar los horizontes
Objetivos y distancias focales
Sensibilidad ISO
Por qu apagar el flash aunque sea de noche
Descubre Cmo Sujetar Correctamente tu Cmara y
Di Adios a las Fotos Movidas
La foto est movida... qu fastidio!... por qu?. Mucha gente se queja de que
muchas de las fotos que hacen les salen movidas. Y parte de ellos incluso le echan la
culpa a su cmara. Ests t entre ellos?. Pues que sepas que uno de los motivos
ms frecuentes por las que obtenemos fotos movidas es por no sujetar correctamente
la cmara. No te lo crees? Prueba a seguir estos sencillos consejos y vers cmo
mejoran tus fotos.
El Secreto: Mantener la Cmara lo ms Fija Posible
Las fotos salen movidas cuando se produce movimiento apreciable mientras el obturador de la cmara est
abierto. Por eso cuando hay mucha luz es muy difcil obtener fotos movidas: porque el obturador permanece
abierto muy poco tiempo (para obtener una exposicin adecuada) y el movimiento tiene que ser muy brusco
para que quede registrado en la fotografa. Pero cuando las velocidades de obturacin tienen que ser ms
lentas (generalmente, en situaciones de mayor oscuridad) ya es otro cantar. Es necesario mantener la cmara
lo ms fija posible. Piensa que t u c uer po debe ac t uar c omo t r pode par a t u c mar a .
Empecemos Por los Pies
Para conseguir que tu cuerpo est lo ms estable posible, debemos empezar por los pies. Mantenlos
separados para evitar el balanceo. Procura evitar la flexin de las rodillas: conseguirs mayor estabilidad con
las piernas totalmente extendidas. Si el ngulo que quieres tomar lo requiere, puedes arrodillarte, pero apoya la
rodilla en el suelo: o totalmente extendido o arrodillado, pero procura evitar posiciones intermedias.
Busca Apoyos Adicionales
Por curioso que pueda parecerte, se consiguen resultados sorprendentes cuando apoyas tu cuerpo sobre la
pared, una columna o cualquier otro objeto estable de gran tamao. Si ests en un espacio abierto no tendrs
muchas opciones, pero si tienes algo grande y fijo a mano, no desaproveches la oportunidad. Merece la pena!.
Los Codos contra el Cuerpo
Mantn los brazos lo ms replegados posibles. Cuanto ms extendidos estn, mayor movimiento. Procura
apoyar los codos contra el cuerpo: evitars vaivenes innecesarios. Este consejo es especialmente importante
en fotografa digital, ya que el monitor LCD de las cmaras digitales hace que tengamos la tendencia natural de
alejar la cmara y extender los brazos.
Con las 2 Manos, Por Favor
La miniaturizacin en la electrnica de consumo alcanza lmites insospechados. En la fotografa digital hace
posible que podamos encontrar en el mercado modelos de cmaras tan pequeos y ligeros que parece
increble. Por poco que pese tu cmara utiliza las dos manos para sujetarla. Piensa que el gesto de apretar el
botn genera un movimiento considerable, mucho menor cuando sostenemos la cmara con ambas manos.
Tensa los msculos
Siguiendo las recomendaciones anteriores conseguiras colocar tu estructura sea de modo adecuado para
conseguir la mxima estabilidad. Es momento de poner en juego tu sistema muscular. Evita la flacidez. Tensa
un poquito los msculos, pero no te pases. Se trata de evitar vibraciones innecesarias: si aprietas demasiado
puedes provocar un ligero temblor, justamente lo que pretendemos evitar.
Contn la Respiracin
Cuando la velocidad de obturacin es reducida, oscilaciones como las que producimos al respirar pueden
provocar fotos movidas. Conviene contener la respiracin para reducir los movimientos al mnimo. Inspira,
conten y dispara. O bien, expira, conten y dispara. Prueba ambos modos y decide cual es con el que ms
cmodo te encuentras.
Sostn la Cmara con la Izquierda, Controla con la Derecha
Si tu cmara es rflex o tipo rflex, sostn la cmara con la mano izquierda: pon la palma hacia arriba y sita la
parte inferior de la cmara sobre ella; abraza con los dedos pulgar e ndice el objetivo. Con la mano derecha
abraza el lateral derecho de la cmara, de modo que el dedo ndice caiga de modo natural sobre el disparador,
y que el pulgar abrace la parte posterior de la cmara, cerca de los controles principales. Y no olvides pegar los
codos al cuerpo.
Cmo NO Debes Sujetar tu Cmara
Cmo S Debes Sujetar tu Cmara
Enlaces Relacionados
How To Hold Your Camera? [fotos]
Qu Hacer Cuando te Olvidas el Trpode
Qu Trpode Elegir
How To Hold a Digital Camera
La Gua Definitiva para Fotografiar Nios Pequeos
Seguro que muchos de vosotros teneis nios pequeos y en
alguna ocasin habeis tenido que hacerles fotos, o bien contis
con oportunidades de fotografiar a sobrinos o a los hijos de los
amigos. Una de las modalidades de retratos ms bonitas es, sin
duda, la de los nios. En este artculo os traemos una serie de
consejos para mejorar drsticamente las fotos de los nenes la
prxima vez que tengais oportunidad de coger vuestra cmara.
Salvo que pienses que tu nivel fotogrfico es insuperable y no vas
a poder mejorar en nada, no deberas dejar de leer las siguientes
lneas.
Este fin de semana he ido de viaje con unos amigos y he tenido
oportunidad de hacer fotos de sus nios. Tena ganas de probar una serie de tcnicas ahora que se acercan
las vacaciones y la verdad es que me han dado muy buenos resultados.
No todos los consejos que recogemos en el artculo tienen aplicacin siempre, pero seguro que la mayora de
ellos se pueden utilizar en cualquier ocasin, as que si cualquiera de estos 14 c onsej os te da una buena
idea la prxima vez que fotografes nios pequeos, habr merecido la pena.
Conviertelo en un juego
Aunque los nios pequeos muestran ms predisposicin que
los adultos para que les hagan fotos, tambin se cansan rpido.
A su edad no piensan en otra cosa ms que en jugar y divertirse.
Por ello, es una buena pr c t i c a c onver t i r l a sesi n
f ot ogr f i c a en un j uego .
Debes conseguir que tanto t como ellos sean parte del juego.
Llama su atencin, pideles que hagan algo, pero de forma
natural. Olvidate de que les ests haciendo fotos e i nt ent a
que el l os se di vi er t an. Si perciben la sesin como un juego
y consigues que participen en l, la predisposicin para que les
hagas fotos ser mucho mayor.
Hazles reir
Hemos dicho que a los nios les gusta jugar. Debemos
conseguir hacerles reir por dos mot i vos principales.
Si ellos se divierten, estarn ms distrados, se lo estarn
pasando bien, y ser ms f c i l hac er l es f ot os . Y este es
el objetivo que perseguimos.
Si los nios se rien sal dr n muc ho mej or en nuest r as
f ot os . Hay nios ms llorones que otros, pero seguro que nos
gusta recordar los buenos momentos en lugar de los malos.
Cuanto ms se rian, mas guapos saldrn en las fotos, y ms
podremos presumir de lo guapos que son nuestros nios. O
acaso no sois ese tipo de padres que muestran orgullosos las fotos de sus hijos?
Prueba a cantar
Una manera de jugar con ellos y conseguir que participen en el juego es cantar. A la prctica totalidad de los
nios les gusta cantar. El i ge una c anc i n que c onozc an y c ant a c on el l os , de modo que se centren
en recitar la cancin y participen de lleno en la actividad que les ests planteando.
Se sentirn bien participando, con lo que no solo conseguirs que se centren en una actividad, sino que
adems se mostrarn alegres en las fotos.
Ve a su ritmo
No todo va a ser un camino de rosas. Los nios se distraen con
cualquier cosa y cambian de actividad a cada instante. Se darn
la vuelta, se taparn la cara, se movern...
Que sea agradecido hacer fotos a los nios no significa que vaya
a ser nada fcil. Vas a nec esi t ar muc ha pac i enc i a . Ve a
su ritmo, tmatelo con calma, no tengas prisa con ellos. Seguro
que a lo largo de la sesin vas a coneguir buenas fotos, pero te
va a llevar ms de cinco minutos conseguirlo.
Si tienes prisa porque tienes algo que hacer, es mejor que dejes
la sesin fotogrfica para ms tarde. Resuel ve t odas l as
t aer as pendi ent es que t engas ant es, y slo dedicate a hacer las fotos cuando hayas resuelto el resto
de temas, porque necesitars algo de tiempo para poder trabajar a gusto.
Aprovecha el tiempo
Tienes que reservarte tiempo para la sesin, pero una vez que dispongas de ese tiempo, tienes que
aprovecharlo. Que t cuentes con media hora no significa necesariamente que el nio te la vaya a conceder.
Es probable que se canse pronto porque tenga hambre o sueo, o simplemente se aburra con los juegos.
Ten t odo el mat er i al f ot ogr f i c o pr epar ado a la hora de comenzar la sesin. Si te dedicas a configurar
la cmara o el flash despus de empezar, es probable que desaproveches buenas ocasiones para tus fotos.
Ayudate de algo
Apoyate en c ual qui er obj et o que pueda ser vi r par a
di st r aer al ni o . Puede ser su juguete favorito, aunque no
tiene que ser necesariamente un juguete. Tambin sirven otros
elementos de su vida cotidiana, como los accesorios que usas
habitualmente para darles la comida.
Recuerda, eso si, que el objeto que le des para que se distraiga
no debe poner en peligro su seguridad.
Ayudate de alguien
Es probable que no puedas tu solo con ellos. Un elemento con
el que te puedes ayudar es con algn familiar cercano. No solo
distraers su atencin de la sesin fotogrfica, sino que adems
te permitira conseguir instantaneas familiares muy bonitas.
As que, si tienes a mano a padres, abuelos o tos y no les importa colaborar y salir en las fotos, es probable
que consigas un bonito recuerdo familiar de la sesin.
Utiliza flash u objetivos rpidos
Los nios se mueven muy rpido, por lo que necesitars disparar con velocidades de obturacin
suficientemente altas como para que las fotos no salgan movidas.
Para ello necesitars un extra de luz. En caso de disponer de una cmara rflex, esa luz la puedes conseguir
con objetivos luminosos, esto es, con aperturas de diafragma suficientemente grandes, o, mejor an, mediante
el uso de un buen flash.
Probablemente quieras hacer fotos en interiores, con lo que es posible que una inversin en buenos objetivos
no sea suficiente. Ya te hemos dicho alguna vez que el flash que viene incorporado en las cmaras suele ser
de poca ayuda, por lo que tal vez haya llegdo el momento de que te plantees la compra de un buen flash
externo. Ten en cuenta adems que tambin te ser de ayuda cuando fotografes a los nios al aire libre, ya
que lo podrs utilizar como flash de relleno, suavizando las sobras que se producen con la luz dura en las
horas centrales del da.
Si no puedes o no quieres inventir en flashes externos ni pticas adicionales, siempre tienes la opcin de subir
la sensibilidad ISO de la cmara. Esto te permitir trabajar con menos luz sin sacrificar la velocidad de
obturacin, evitando que las fotos salgan movidas.
Situate cerca
Una de las reglas ms bsicas de composicin fotogrfica es la
de r el l enar el enc uadr e. Ests fotografiando a un nio, o
una habitacin en la que hay un nio? Si la foto no es
suficientemente buena, probablemente no ests suficientemente
cerca.
Ac er c at e l o que nec esi t es . Con la cmara o con el zoom.
Cuando mires a travs del visor, pregntate si todos los
elementos que ests viendo deben salir en la foto. En caso de
duda con alguno, sacalo del encuadre.
En funcin del tipo de retrato que ests haciendo, puedes
acercarte ms o menos. Prueba con diferentes distancias y ms tarde podrs quedarte con la que te guste
ms.
Prueba desde diferentes ngulos
Piensas hacer la tipica foto aburrida desde la misma posicin de siempre? Tirate al suelo, gira la cmara,
ponte boca abajo... Puedes c ambi ar el punt o de vi st a desde el que hac es l as f ot os a la vez que
participas en el juego.
La mayora de las veces las mejores fotos se toman desde puntos de vista inusuales. as que no pierdes nada
por hacer la prueba.
Haz muchas fotos
Recuerda que tienes entre las manos una cmara digital. Ya no tienes que cambiar carretes o pagar costosos
revelados.
Haz todas las fotos que puedas. Los nios son rpidos, y en la mayora de las ocasiones cambiarn de gesto o
estropearn la foto. Pero hac i endo muc has f ot os, segur o que al guna f ot ogr af a se sal va de la
quema.
Cuando las pases al ordenador, borras las que te sobren y listo.
Enfoca a los ojos
Esta es una r egl a de or o en f ot ogr af a de r et r at os, no
solo en nios.
Cuando ests enfocando para hacer la foto, enfoca siempre los
ojos.
Puedes utilizar una profundidad de campo tan pequea como
quieras siempre y cuando mantengas los ojos enfocados. Sin
embargo, si los ojos no salen enfocados, habrs arruinado la
foto.
La ex c epc i n es el tipo de retrato en el que queremos centrar
la atencin de quien observa la fotografa en otra parte del
cuerpo, como por ejemplo las manos. En ese caso, no hay problema en no enfocar los ojos, pero debemos
tener en cuenta que estaremos haciendo un retrato de las manos del nio, y no del nio en s.
Haz fotos como si fueras bajito
Si haces las fotos de pie, los nios saldrn vistos desde arriba. Conseguirs que se acenten las posibles
distorsiones de la ptica de tu cmara, adems de conseguir un efecto no demasiado bueno en las fotos.
Agchate, ponte de rodillas, haz l o que nec esi t es par a si t uar se a su mi sma al t ur a. Haz las fotos
como si fueras un nio ms que contempla la escena, de igual a igual.
Las fotos saldrn mucho ms naturales e interesantes.
Haz fotos en parejas o grupos
Solo hay una cosa ms di f i c i l que f ot ogr af i ar a un ni o: f ot ogr af i ar a dos nios.
Vas a tener que mul t i pl i c ar l a pac i enc i a par a c onsegui r una buena f ot o de gr upo si se fijan en t.
Pero en el momento que consigas pasar desapercibido para ellos, se persentarn ante tu cmara situaciones
la mar de interesantes. Es tan curioso como bonito observar cmo los nios se relacionan e interactuan entre
ellos.
Si puedes, no pierdas la ocasin de recoger ese momento.
Y a t, se te ocurre algn consejo ms?
Es probable que te hayas visto en situaciones parecidas, y tambin puede que tengas algn truco que te
funcione en este tipo de situaciones. Ayudanos a completar la lista.
Enlaces Relacionados
The Complete Guide to Children Photography (en ingls)
10 Fantsticos Consejos para Fotografiar Bebs
11 Consejos Fundamentales para hacer Fotografias de
Paisajes
Una de las modalidades de fotografa ms complicadas es probablemente la fotografa de
paisajes. Sin embargo, tambin se trata de la primera lnea de trabajo en la que uno se adentra
en fotografa, probablemente porque es la ms fcil de probar. En este artculo te queremos dar
una serie de consejos para que mejores tus fotografas de paisajes.
Seguro que piensas que muchos de los consejos que te damos en este artculo son bastante
obvios, pero tal vez haya alguno que no lo sea tanto. Nunca est de ms repasar los puntos que te damos.
1. Utiliza la mayor profundidad de campo que puedas
Mientras que en otro tipo de fotos se juega con la profundidad de campo,
utilizando esta faceta como un elemento compositivo ms, la fotografa
paisajstica se caracteriza por aplicar, por regla general, la mayor
profundidad de campo posible, mant eni endo nt i da t oda l a f ot o .
Recuerda que para conseguir una gran profundidad de campo debes cerrar
todo lo que puedas el diafragma del objetivo de tu cmara.
2. Utiliza un trpode
Como vas a cerrar mucho el diafragma, t endr as que ut i l i zar t i empos
de ex posi c i n l ar gos. As que, necesitars un buen trpode si no
quieres que te salgan movidas ls fotos.
En caso de no disponer de uno, puedes probar a abrir algo ms el
diafragma o a subir la sensibilidad ISO, aunque recuerda que haciendo esto
ltimo aumentars la relacin de rudo en la imagen.
3. Identifica un centro de inters
Recuerda que t oda buena f ot o debe t ener un c ent r o de
i nt er s. Identifica uno dentro de tu paisaje. Puede ser el pico
de una montaa, una roca, un rbol, una silueta, ...
Tambin acuerdate de situarlo bien dentro de la fotografa. Para
ello puedes aplicar la regla de los tercios.
4. Piensa en el fondo
Al contrario que en otras muchas temticas, en pai saj es el
f ondo i mpor t a muc ho . Estar ntido y forma parte de la
composicin por completo. Por tanto, tendremos que analizarlo
con detenimiento, viendo donde situamos los puntos de inters,
si utilizamos lneas rectas o curvas para conducir la atencin en la foto, ver de qu manera vamos a crear
sensacin de profundidad, ...
No debemos olvidar tampoco manetner recto el horizonte. Recordar que podemos corregir la inclinacin de la
foto si nos saliera torcida.
5. Ten en cuenta el cielo
El cielo es otro de los puntos a considerar a la hora de componer
nuestra foto.
En la mayora de fotografas de paisajes hay un elemento
predominante: el cielo o la tierra (vale, o el mar). Si vemos que el
cielo no aporta demasiado a la foto, lo suyo es dejar un solo
tercio de la fotografa para el cielo, mientras que si el tipo de
cielo que estamos sacando es el elemento predominante, por la
forma de sus nubes, por el color en funcin de la hor del da, ...,
lo suyo es darle dos tercios de la foto para resaltar su
importancia.
En algunas ocasiones no estar de ms apl i c ar al go de pr oc esado post er i or a l a f ot o par a dar
ms f uer za al c i el o , aplicando algn tipo de filtro para aadir color y contraste.
6. Lineas
Cuando repasamos algunas tcnicas para la composicin fotogrfica ya os
hablamos de las lneas.
Las lneas son un recurso compositivo que nos per mi t e gui ar l a vi st a del
espec t ador por l a f ot o , marcando el recorrido que deben hacer para ver la
imagen.
Gracias a las lneas podemos dar a la imagen sensacin de profundidad y
escala de tamao, adems de poder ser, en s mismas, el centro de inters de
la fotografa.
7. Captura el movimiento
La mayora de nosotros asociamos la idea de paisaje al sentimiento de calma,
paz y tranquilidad. Lo cierto es que muy pocas veces encontramos esa calma
total en la escena que estamos viendo en un momento determinado. El
movimiento que se pueda producir a nuestro alrededor puede aadi r a l a
i magen sent i mi ent o o dr ama , y crear en s mismo un centro de inters.
El viento que mueve los rboles, las olas en el mar o la corriente de un ro son ejemplos de movimeinto que
encontramos continuamente en la naturaleza y que podemos recoger en nuestras fotos.
Para capturar ese movimiento t endr emos que ut i l i zar vel oc i dades de obt ur ac i n baj as , lo que nos
obligar a cerrar ms el diafragma para contrarrestar la cantiadd de luz que entra a travs del objetivo y puede
que algn tipo de filtro para reducir la luz, salvo que esperemso a un momento del da con menos luz.
8. La climatologa
Una escena puede var i ar dr amt i c ament e en f unc i n
del c l i ma que se d en el momento de hacer la foto. Por lo
tanto, elegir bien el momento en el que hacer la foto va a
resultar determinante para obtener un buen resultado.
Cuando empezamos en el mundo de la fotografa, asociamos el
buen tiempo y los das soleados al mejor momento para hacer
fotos. Con el tiempo nos iremos dando cuenta de la infinidad de
posibilidades que ofrecen los das nublados, lluviosos, la niebla o
la nieve.
Los das soleados, en las horas centrales del da, generan una
luz dura, con sombras muy acusadas y fuertes contrastes entre las luces y las sombras. Por el contrario, los
das nublados dan una luz ms suave, reduciendo ese contraste.
No debemos dejar de buscar das de tormenta, niebla, viento, cielos especialmente nublados, o nieve.
Empezaremos a generar diversidad en nuestras imgenes, rompiendo la monotona de nuestras fotos de
paisajes, en lugar de estar esperando con nuestra cmara cogiendo polvo a que llegue el prximo da soleado.
9. La hora del da
Aunque ciertemente tengo pocas oportunidades de hacerlo, me
gusta madrugar para hacer fotos de paisajes al amanecer o
esperar al atardecer para hacerlas.
El amanecer y el atardecer son l os dos mej or es moment os
par a hac er f ot os de est e t i po. La posicin del sol hace
que la luz incida sobre los objetos con un ngulo especfico en el
que se crean texturas y patrones con las sombras. La
temperatura de color vara enormemente, y los cielos se
transforman completamente por este ngulo con el que llegua la
luz.
10. Acuerdate del horizonte
Posiblemente es la regla ms bsica de la fotografa. Debemos
mantener en mente siempre el horizonte en dos aspectos.
El primero, mant eni endol o r ec t o. Antes de disparar,
asegurate de que el horizonte est bien nivelado. Recuerda que
siempre puedes corregir la inclinacin posteriormente en la
edicin de la foto, aunque te obligar a recortar la fotografa.
El segundo, en c uant o a su c omposi c i n . Recuerda la
regla de los tercios. No pongas el horizonte partiendo la foto,
salvo que est justificado. En la inmensa mayora de los casos
es preferible ajustarl al tercio inferior o al superior.
11. Cambia el punto de vista
Normalmente hacemos las fotos desde el mismo punto de vista. De pie, con la cmara a la altura de nuestros
ojos. De este modo la foto resultante transmite siempre la misma sensacin. Es lo que vemos habitualmente.
Pr ueba a c ambi ar ese punt o de vi st a. Tirate al suelo, agachate, subete a algn sitio elevado...
Descubrirs nuevos puntos de vista, y conseguirs fotos ms sorprendentes.
Y t, tienes algn consejo ms?
Seguro que me he dejado muchos buenos consejos para hacer fotos de paisajes, o situaciones complicadas
que te has encontrado en alguna ocasin y te has visto obligado a resolver. No dudes en contarnoslo.
Enlaces Relacionados
9 Elementos Clave para Fotografiar Agua en Movimiento
8 Buenas Ideas para hacer Fotos en un Bosque
Reglas de composicin fotografica
Mejora Drsticamente tus Fotografas gracias a la Composicin
Trpodes
Corregir horizontes inclinados
Regla de los tercios
5 Excelentes Razones para Comprar un Flash Externo
La mayora de las cmaras digitales, desde las ultracompactas hasta las rflex
ms caras, cuentan con un flash incorporado a la cmara. Muchas de ellas
cuentan adems con una zapata (hot-shoe) para incorporar un flash externo.
Muchos nos hemos preguntado alguna vez: "par a qu qui er o ot r o f l ash
si mi c mar a ya t i ene uno ?". Si quiereis saber la respuesta no deberais
dejar de leer este artculo.
Y es que de momento no vamos a entrar en valoraciones tcnicas sobre cuales son las especificaciones que
debe tener un buen flash externo o qu marca o modelo es mejor. Esas preguntas os las debereis hacer ms
adelante, una vez esteis convencidos de que necesitais un buen flash. Eso si, siempre y cuando vuestra
cmara permita incorporarlo.
Pero lo que debeis tener en mente es que si cambiais vuestra cmara digital compacta por una rflex digital de
ltima generacin con la intencin de hacer mejores fotos en espacios cerrados, debeis saber que no lo
conseguireis salvo que adquirais un buen flash junto con vuestra cmara.
Eliminar ojos rojos
Os hemos contado en diversas ocasiones cuales son
los motivos fsicos por los que aparecen los ojos
rojos en nuestras fotografas, algunos consejos para
que no aparezcan o, al menos, minimizar el efecto a
la hora de hacer las fotos, y cmo corregirlo
posteriormente con herramientas o programas de
edicin de imgenes.
Sin querer ser exhaustivos con los motivos que
provocan la aparicin de los ojos rojos, recordaremos
que existe una relacin inversa entre la distancia que
separa el objetivo de la cmara y el flash, y el grado
de aparicin de este desagradable efecto.
Los flashes que vienen incorporados a las cmaras
se encuentran muy cerca del objetivo. Un flash
externo aumenta notablemente la distancia entre la
fuente de luz y el objetivo. Tambin existen
dispositivos que actan como brazos para el flash
que permiten lograr una separacin an mayor entre
la luz y la lente.
Mayor potencia (y alcance)
La distancia efectiva que alcanza la luz del flash en
cualquier cmara depende de la apertura utilizada en
el objetivo y de la sensibilidad ISO seleccionada.
Como referencia, la potencia del tpico flash
incorporado a una cmara rflex hoy en da consigue
un alcance de unos 5 pies (un metro y medio)
disparando a ISO 100 y f/8. Podemos combinar una
mayor apertura del diafragma con una mayor sensibilidad ISO para conseguir un alcance mayor de nuestro
flash, pero con estos cambios estaremos sacrificando la profundidad de campo y la relacin seal-rudo en
nuestra imagen, algo que probablemente no deseemos en la mayora de las ocasiones.
Adems, la potencia es esencial a la hora de utilizar
la tcnica del flash de rebote o la de flash de relleno.
Un flah externo cuenta con una potencia 15 veces
superior a la del flash embebido en la cmara. Esta
potencia se traduce en la posibilidad de utilizar
menores aperturas, consiguiendo profundidades de
campo mayores, y sensibilidades ISO menores,
reduciendo el rudo digital de nuestras fotos.
Flash rebotado
Si hay algo que funciona bien en la fotografa con
flash es la tcnica de rebotar la luz contra el techo o
la pared.
Uno de los (posibles) principales problemas de la
iluminacin con flash es la de las sombras que se
provocan con la iluminacin directa. Al rebotar la luz
se consigue el efecto de que la fuente de luz sea
mucho ms grande, lo que se traduce en unas
sombras mucho ms suaves y un fondo ms
iluminado. con lo que conseguimos unos resultados ms naturales, esto es, ms parecidos a lo que percibimos
con nuestra vista sin necesidad de usar el flash.
La potencia requerida para utilizar la tcnica del flash de rebote depende de la altura y el color del techo. Con
el uso del flash directo conseguimos iluminar el sujeto fotografiado, mientras que con el flash rebotado
iluminamos tota la estancia.
Modificaciones del flash
Existen multitud de accesorios, caseros y comerciales, que
permiten modificar de algn modo el efecto conseguido con el
flash, ya sea modificando la direccin de la luz o cualquier otra
caracterstica. Los difusores de luz estn orientados a hacer ms
amplia la fuente de luz o conseguir efectos de rebote cuando no
podemos contar con una pared o techo o simplemente stos se
encuentran a una distancia excesiva. Tambin hay disparadores
remotos que nos permitirn utilizar una o varias fuentes de luz
de forma sincronizada creando ambientes de iluminacin
diferentes.
Pero para poder aplicar cualquiera de estos accesorios, debers
disponer de un flash primero.
Otras ventajas
La mayora de los flases externos cuentan con ventajas o
funcionalidades adicionales. Algunas son:
Luz de asistencia al enfoque, para situaciones de escasa
iluminacin.
Uso de varios flashes de distintas potencias con medicin de luz E-TTL.
Control manual de las opciones del flash
Sincronizacin a velocidades altas (FP Flash)
En resumen
Si te has pasado al mundo de las rflex digitales o ests a punto de hacerlo, es probable que ests en la
encrucijada de los accesorios, bombardeado por la diversidad de objetivos y otros complementos existentes
para tu cmara. Como seguro que la cmara cuenta ya con un objetivo, aunque sea el del kit, antes de
lanzarte a comprar otro, planteate si debes invertir tus ahorros en ptica o es preferible seguir con la que tienes
y hacer tu primera inversin en un buen flash (mucho ms barato que un buen objetivo) para ampliar los sitios
donde poder hacer buenas fotos.
Enlaces Relacionados
Los 4 Mejores Modos de Usar el Flash de Rebote
La Profundidad de Campo
Sensibilidad ISO
Ojos rojos en Fotografa
Accesorios para cmaras digitales
5 Consejos Definitivos para hacer Mejores Fotos en
Blanco y Negro
Dentro de la serie de artculos de fotografa en blanco y negro, hoy queremos
daros 5 buenos consejos para mejorar vuestras fotos en blanco y negro. Si os
interesa la fotografa en blanco y negro, no os deberais perder el siguiente
artculo.
1. Dispara en RAW
Hay muchos usuarios que no utilizan el formato RAW,
simplemente porque su cmara digital no lo permite, o porque
nunca se han informado sobre las ventajas del RAW frente al
JPEG. En caso de que esta ltima sea tu situacin, deberas
dedicar unos minutos a leer las diferencias entre RAW y JPEG y
cambiar inmediatamente la configuracin de tu cmara para
disparar a partir de ahora en RAW, ya que el f or mat o RAW
t e of r ec e muc ho mayor c ont r ol sobr e el pr oc esado
post er i or de l a i magen .
2. Dispara en Color
Independientemente de que tu cmara permita usar el formato RAW o no, di spar a si empr e en c ol or .
Muchas cmaras cuentan con una funcin de procesado que realiza el paso automtico de la imagen a blanco
y negro, pero si optamos por esta opcin perderemos una informacin imposible de recuperar posteriormente.
Es mucho mejor disparar en color y posteriormente procesar la imagen para convertirla a blanco y negro por
cualquiera de los mtodos que hos hemos contado en otras ocasiones, ya que dispondreis de un control mayor
para realizar esta conversin a vuestro gusto.
3. Utilizar un ISO bajo
Siempre que las condiciones de iluminacin lo permitan, usar l a
sensi bi l i dad I SO ms baj a de que disponga vuestra
cmara digital. Como ya explicamos en un artculo sobre la
sensibilidad ISO, el uso de ISO altos provoca prdida de
informacin y por tanto de calidad de la imagen. Si deseais
simular el grano de una pelcula de ISO alto, lo podeis hacer
posteriormente en el tratamiento final de la fotografa con el
ordenador.
4. Elige el mejor momento del da para
disparar
En fotografas en el exterior con iluminacin natural, las horas centrales del da dan una luz ms dura que el
amanecer y el atardecer. La mayora de los fotgrafos prefieren utilizar estas horas de luz ms suave para
realizar las fotos con un menor contraste entre luces y sombras.
Los das nublados te permitirn conseguir esa luz ms suave en las horas centrales del da. En ese sentido,
cuando parece que el clima no acompaa para hacer fotos en color, nos ayuda a hacerlas en blanco y negro.
Ya tienes una buena escusa para hacer fotos aunque est nublado.
En cualquier caso, no dej es de hac er una f ot o por no di sponer de l a mej or l uz. Siempre la podrs
desechar despus si no te convence el resultado.
5. Composicin
Prcticamente todas las reglas de composicin y
recomendaciones que hemos hecho para fotografa tienen
aplicacin en fotografa en blanco y negro, salvo precisamente
las que estn asociadas al color. En la fotografa en blanco y
negro, l as l uc es y l as sombr as j uegan un papel
espec i al en cuanto a composicin se refiere precisamente por
esta ausencia del color.
Enlaces relacionados
Diferencias entre RAW y JPEG
Convertir fotografas a Blanco y Negro en Photoshop
Sensibilidad ISO. qu es y cmo funciona
Reglas de composicin en fotografa
8 Buenas Ideas para hacer Fotos en un Bosque
Un problema tpico que tenemos es la falta de imaginacin a la hora de hacer
fotos. Tendemos a hacer siempre las mismas fotografas: misma orientacin,
mismo punto de vista, mismos detalles... Hoy os trasladamos 8 puntos a tener
en cuenta a la hora de hacer fotos en un bosque para que la prxima vez que
salgas a pasear vuelvas con fotografas ms creativas o al menos ms
variadas, dando un enfoque "diferente" a tu trabajo.
Hace tiempo le un libro de Fr eeman Pat t er son llamado "Photography and the Art of Seeing". En l, el autor
invita al lector a replantearse la manera de ver las cosas. Nuestro problema es que nos acostumbramos a ver lo
que nos rodea, y no nos fijamos en ello.
En el libro se plantean una serie de ejercicios muy curiosos para "obligarnos" a reinventarnos como fotgrafos,
intentando obtener distintas visiones de lo que nos rodea, haciendonos ms creativos.
Esto se puede aplicar a cualquier tema que queramos fotografiar. En este artculo os damos 8 i deas par a
obt ener una vi si n di f er ent e de l a nat ur al eza que os r odea cuando paseais por un bosque.
En mi caso, vivo muy cerca de un pinar por el que me gusta pasear cuando hace buen tiempo y siempre que
puedo cargo con mi cmara de fotos al hombro. Al principio haca siempre las mismas fotografas en mis
sucesivas visitas: los mismos encuadres, los mismos puntos de vista, los mismos detalles... solo diferenciaba
dos tipos de fotos : las que haba sacado en das nublados y las que haba hecho en das soleados.
Despus de leer el libro de Patterson me replante la manera de ver los elementos cotidianos que me
rodeaban. Haciendo un anlisis de lo que tena a mi alrededor descubr que poda transmitir a travs de mi
cmara distintos elementos de mis paseos por el bosque.
Algunas de las visiones alternativas que he conseguido trasladar desde entonces son las siguientes:
El bosque en un da nublado
Los das nublados c r ean una at msf er a muy espec i al en
un bosque. Al dejar pasar la niebla entre los rboles, aument a
l a sensac i n de pr of undi dad entre el frente y el fondo de la
imagen.
La aparicin de la niebla entre los rboles transmite multitud de
sensaciones asociadas normalmente al miedo o la inquietud.
No desaproveches la ocasin de hacer fotos en un da nublado.
Planteate este tipo de cosas en lugar de pensar que el clima no
acompaa para pasear y sacar buenas fotos.
El bosque en un da soleado
Cuando la vegetacin es lo suficientemente tupida, el
c ont r ast e de l uc es y sombr as que se produce crea
tambin una atmsfera muy caracterstica.
Los rayos de luz que consiguen atravesar las ramas aparecen
en forma de haces que iluminan la escena de forma irregular,
potenciando el contraste de luces y colores.
Al igual que ocurrre en las escenas con niebla, una imagen con
estas caractersticas es c apaz de t r ansmi t i r muc has
sensac i ones , aunque esta vez ligadas a paz y tranquilidad.
nicamente tienes que tener un poco de c ui dado a l a hor a
de c ont r ol ar l a ex posi c i n. El fuerte contraste de luces y
sombras puede engaar a la cmara a la hor de leer la luz, sacando las zonas de luz quemadas. Despus de
disparar, y si tu cmara lo permite, comprueba el histograma de la foto o pon un modo de previsualizacin que
te muestre las zonas que se hayan podido quemar.
Las races de los rboles
Existen ciertos tipos de rboles que dejan parte de sus races
fuera de la tierra. Si os topais con uno de estos rboles, no
dejeis de retratar el detalle de las formas que trazan sus races
cuando quedan al aire.
Las races del rbol pueden dibujar formas extraas y a veces
divertidas. Sus lneas curvas nos permiten adems jugar con la
composicin a la hora de dirigir la mirada de qiuen est
contemplando nuestra fotografa.
Estudia con detenimiento las races y podrs comprobar como
aparecen ante t multitud de detalles y formas curiosos que
querrs transmitir al resto a travs de tus fotografas.
La corteza de los rboles
En funcin del tipo de rbol, tambin su corteza puede tener
mucho que transmitirnos. Existen rboles con cortezas muy
lisas, apenas sin texturas, pero hay otras variedades cuyas
cortezas pueden mostrar formas y texturas muy interesantes
para fotografiar, presentando estructuras caprichosas.
Observa las cortezas de los rboles con detenimiento y te
sorprenders de lo mucho que pueden llegar a transmitir en
ocasiones.
La textura de la corteza te permitir trabajar bien los detalles en
ciertas condiciones de iluminacin. Tambin podrs sacar
muchos detalles en zonas hmedas donde el musgo o los
hongos compartan espacio con el tronco del arbol, o los nudos e irregularidades del tronco dispongan formas
caprichosas que te sugieran parecidos con otros elementos de la vida cotidiana.
Y, qu pasa con las hojas?
Cmo son las hojas de los rboles que ves? Prueba a
fotografiar el detalle de una rama, sacando un plano cercano de
una parte de un rbol. No tienes porque sacar siempre el rbol
entero.
Tambin puedes centrarte en el detalle de una nica hoja. Al
igual que nos ocurre con las races o la corteza, muchas veces
nos quedamos en una visin global del rbol y no centarmos la
atencin en sus hojas. Su forma y combinacin de colores te
puede permitir crear buenas composiciones, y siempre ofrecer
informacin a quien vaya a ver tus fotos.
Jugando con el blanco y negro y el color
La naturaleza da mucho juego para convertir tus fotos a blanco y
negro o aplicar algn virado. En funcin de las condiciones de
luz y color te puede interesar convertir las fotos de color a blanco
y negro.
Tambin puedes probar a pasar toda la imagen a blanco y negro,
dejando algn detalle en color para resaltar ese elemento en el
que centrar la atencin. Ya te contamos como hacerlo en el
artculo "combinando blanco y negro y color".
Piensa en el detalle o detalles que quieres resaltar a la hora de
elegir una combinacin de blanco y negro con color, o cmo
quedar la fotografa pasndola a blanco y negro en caso de
optar por la desaturacin de los colores.
Los caminos y las curvas en S
En cualquier entorno natural encontrars caminos hechos por el
hombre que formarn curvas zigzagueantes. Las curvas son un
el ement o c omposi t i vo muy f uer t e que ayudan a dirigir la
mirada marcando una ruta que nos permite recorrer la foto con
la vista.
Aprovecha las curvas que encuentres para dirigir la mirada hacia
el punto de inters que consideres en tu foto y determinar cmo
debe recorrer la vista la imagen.
El contraste de colores
En ciertas pocas del ao encontrars una gran variedad de
colores en los bosques.
En ot oo el color verde se transforma en combinaciones de
rojos, ocres y amarillos que dotan a los rboles de un aspecto
muy especial.
En i nvi er no, el hielo y la nieve pueden cambiar los tonos de la
vegetacin y aportar otras gamas de colores que no se
encuentran el resto del ao.
En pr i maver a, lo tonos verdes comenzarn a surgir de nuevo y
pueden verse acompaados de otros muchos colores aportados
por flores silvestres.
No dejes de visitar con tu cmara un espacio natural en una poca del ao diferente a la que ests
acostumbrado. Puedes sorprendente del aspecto tan diferente que encontrars, redescubriendo ese sitio que
ya creas conocer.
Se te ocurren ms cosas?
Puede que no te hubieras planteado nunca la de cosas que podas fotografiar cuando sales con tu cmara a
dar un paseo por el bosque, pero seguro que despus de leer el artculo se te ha ocurrido alguna cosa ms
que no te hemos contado.
Ayudanos a completar la lista!!
Enlaces Relacionados
Combinando blanco y negro y color con Photoshop
Convertir las fotos de color a blanco y negro en Photoshop
8 Fallos Comunes que pueden Estropear tus Fotos
Independientemente del control que tengas sobre las funciones de tu cmara y
tu capacidad compositiva a la hora de hacer fotos, hay una serie de problemas
que se repiten continuamente a la hora de hacer fotos y que sin duda pueden
arruinar una buena fotografa. Seguro que conoces algunos de ellos, pero
puede que otros no los conozcas, o simplemente no sepas a qu se deben o
cmo evitarlos. As que no deberas perderte el repaso a estos errores que
hacemos en este artculo.
Reflejos del flash sobre el fondo
Hay veces que utilizamos el flash de la cmara sin darnos
cuenta de que por detrs del objeto que estamos fotografiando
hay una superficie que refleja la luz del flash. El caso ms obvio
es el de un espejo, pero existen otro tipo de superficies que
pueden reflejar la luz. Estos reflejos producen, desde una mala
medicin de la luz del flash, oscureciendo toda la foto en el peor
de los casos, hasta la aparicin de una zona en la foto quemada
por la exposicin de luz muy fuerte como el menor de los
problemas.
Por eso, es muy importante observar el tipo de fondo que nos
encontramos a la hora de hacer una fotografa con flash.
Ojos rojos
Ya os explicamos en una ocasin los fundamentos fsicos que
provocan la aparicin de los ojos rojos en una fotografa, as
como las maneras de evitarlo cuando se hace la foto y
posteriormente mediante retoques con ciertos programas de
fotografa como Photoshop o Picasa.
No vamos a explicar de nuevo estos conceptos en este artculo,
pero te animamos a que releas la manera de evitar la aparicin
de ojos rojos en tus fotos y como corregirlo posteriormente si ya
es demasiado tarde.
Flash de relleno demasiado fuerte, que hace demasiado obvio el uso del
flash
El flash no es solo un elemento para utilizar por la noche. Hay
muchas ocasiones en las que, con luz natural, conviene utilizar
el flash en una modalidad denominada "flash de relleno", que
sirve para iluminar el elemento en primer plano que queremos
fotografar para, por ejemplo, contrarrestar la sombra provocada
por estar situado el sujeto a contraluz.
Uno de los problemas tpicos que se puede producir con esta
tcnica se produce cuando la iluminacin del flash es excesiva,
creando un contraste excesivo y poco natural entre el sujeto en
primer plano y el fondo, en el que parece que hubieramos
sacado el elemento en primer plano de otra fotografa y lo
hubieramos "recortado y pegado" en la foto.
Lneas que deberan ser horizontales o verticales pero no lo son
Muchas veces tenemos en nuestras fotos lneas de referencia
que son claramente horizontales o verticales, como por ejemplo
la lnea del horizonte, mucho ms visible cuando estamos
haciendo fotografas en el mar. Lo cierto es que, a simple vista,
es muy complicado hacer estas fotos bien, porque una
inclinacin de tan solo un par de grados har que el resultado de
nuestra foto no sea el esperado pro haber quedado torcidas
estas lneas de referencia.
Aunque es complicado en estos casos que las fotos no salgan
algo torcidas, siempre se pueden corregir posteriormente
aplicando algn mtodo para corregir una foto torcida en
Photoshop como ya os hemos contado en alguna ocasin.
Lneas torcidas en edificios
Este es un defecto que normalmente viene provocado por la
propia cmara, o para ser ms exactos, por la ptica de la
cmara. Tambin se puede ver incrementado por el ngulo o la
perspectiva que estemos dando a la foto. Se conoce como efecto
barrilete, y se puede apreciar con facilidad cuando fotografiamos
edificios y las lneas verticales de las paredes tienden a cerrarse
en su parte superior, en lugar de ir paralelas al borde de la
fotografa.
En algunos casos se puede corregir con software especfico,
cuando el efecto no es demasiado acusado. Las ltimas
versiones de Photoshop cuentan con una utilidad especfica para
ello. Tambin se puede realizar una leve correccin de la
perspectiva con Photoshop.
Esquinas oscurecidas por el uso incorrecto de algn filtro u objetivo
(vieteo)
El efecto de vieteo o vieteado se produce en ciertos objetivos
con algunas focales extremas, o utilizados en combinacin con
algn filtro, y el resultado es el oscurecimiento de las esquinas
de la fotografa. Es un recurso que se puede aplicar de manera
artificial para ayudar a centrar la atencin del espectador en el
centro de la foto, pero en general se considera un defecto de la
fotografa.
Tambin hay algunas aplicaciones que permiten corregirlo. Si lo
que quereis es simular el efecto, podeis aplicar este mtodo para
conseguir el efecto de vieteo con Photoshop.
Cielos anormalmente azules por el uso de algn filtro
Existen filtros que afectan a la luz que pasa a travs del objetivo,
influyendo en el modo en que quedan recogidos los colores. Hay
filtros especficos que afectan al color del cielo, realzando los
tonos azules recogidos. Hay que hacer un uso cuidadoso de este
tipo de filtros, porque una variacin excesiva de lo tonos del cielo
sobre los que estamos acostumbrados a ver en la vida diaria
puede traspasar la lnea invisible que marca la diferencia entre
algo llamativo y algo definitivamente errado.
Imgenes con demasiada o demasiado poca
profundidad de campo
En alguna ocasin os hemos explicado el significado de la
profundidad de campo y cmo utilizar esta profundidad de campo
como un elemento compositivo ms. Sobra decir que una
profundidad de campo mal empleada, ya sea por exceso o por
defecto, puede estropear una bonita foto.
La profundidad de campo bien empleada debe ser aquella que
nos permita resaltar aquello en lo que queramos que se centre la
atencin del espectador; ni ms ni menos.
Tienes algn fallo tpico ms que
contarnos?
Seguro que en este repaso nos hemos dejado algn problema que sufres con mayor o menor frecuencia.
Ayudanos a completar la lista y cuentanos que otros problemas se te ocurren.
Enlaces Relacionados
Reglas de composicin fotogrfica
Ojos rojos: por qu aparecen y cmo evitarlo
Corregir ojos rojos con Photoshop
Corregir ojos rojos con Picasa
Filtros
Profundidad de Campo
Composicin mediante la Profundidad de Campo
Corregir Foto Torcida en Photoshop
Correccin de la Perspectiva con Photoshop
Las 4 Aportaciones Clave de las Cmaras Reflex en
Composicin Fotogrfica
Ya contamos en una ocasin 7 motivos para comprar una cmara rflex digital
y otros 7 motivos para no comprarla. Hoy os volvemos a explicar los elementos
clave clave que aportan las cmaras digitales rflex a la hora de hacer fotos.
Ayer me preguntaba mi amigo Miguel por los motivos que me llevaron a
comprar mi nueva cmara rflex digital. Yo vena del mundo de las SLR, pero
me pas al lado oscuro de la fotografa digital hace algunos aos y tuve que sacrificar las ventajas de las rflex
porque en el momento que abandon los carretes de 35 mm simplemente no haba rflex digitales en el
mercado por debajo de los 6000 euros.
Lo cierto es que despus de tres aos con mi compacta digital de
gama alta y un tiempo de estudio de mercado, decid volver a la
cmara rflex, esta vez digital.
Y es que en este tiempo la tecnologa haba avanzado mucho, y los
principales fabricantes ya iban por su tercera revisin de modelos. Y
en ese punto consider que la tecnologa haba evolucionado
suficientemente y los precios se haban estabilizado lo necesario como
para dar el salto.
Es cierto que la cmara no hace al fotgrafo. Pero no es menos cierto
que sin una cmara que d las mnimas facilidades para hacer
fotografa, un buen fotgrafo puede perder oportunidades de hacer buenas fotos. Llegados a este punto, y si a
uno no le importa cargar con algo de peso y volumen, las cmaras rflex juegan un papel esencial.
Los elementos clave para la composicin
Marcas aparte y olvidndome de los megapixels, las diferencias clave para mejorar como fotgrafo que puede
aporta una cmara rflex frente a una compacta digital con controles manuales son las siguientes:
El vi sor . No hay mejor manera de componer una foto que ver perfectamente la composicin que se
est haciendo. Y desde luego, no hay mejor manera de ver esa composicin que a travs del visor de
una rflex. El problema de mirar a travs de la pantalla LCD de una cmara normalmente viene dado
por los reflejos provocados por la incidencia de la luz sobre el LCD, posibles rayaduras y suciedad que
se va acumulando en la pantalla, y el tamao y la resolucin que ofrece. En el visor "se ve" lo que se
est fotografiando. En la pantalla, muchas veces solo se intuye.
La er gonoma. No hay nada ms incmodo que no disponer de
una buena posicin para hacer fotos. Y no hay nada que
(normalmente) se cuide ms en una rflex que su ergonoma. La
posicin de las manos y la cara a la hora de fotografiar resulta
mucho ms cmoda que en una compacta digital, en la que hay que
hacer fotos sosteniendo la cmara a cierta distancia de la cmara
para poder mirar a travs del LCD la composicin que se est
haciendo.
La l at enc i a. En cierto tipo de fotografas lo que prima es la
velocidad de respuesta. Podramos definir el proceso de fotografiar
como una secuencia de tres pasos: encuadre, enfoque y disparo. El
encuadre se consigue a travs de los dos primeros puntos
comentados, visor y ergonoma. El enfoque automtico se consigue a
travs del objetivo o una combinacin de la electrnica del cuerpo de
la cmara y el objetivo, y la velocidad de respuesta en el disparo la
ofrece el cuerpo de la cmara. Y desde luego, he notado muchsimo
la diferencia en esa velocidad de respuesta en el disparo con el
cambio de cmara.
El enf oque. En principio no tendra porqu ser una mejor
especfica de las cmaras rflex, pero lo cierto es que entre la
mejora de la calidad y la capacidad que otorga el visor para ver el resultado, me atrevo a decir que, en
lineas generales y salvo excepciones, el enfoque es exacto. Se acabo hacer retratos para ver ms tarde
que haba enfocado a la pared del fondo. Ahora enfoco a los ojos, y siempre acierto.
Y a a t, se te ocurre alguna ms?
Seguro que hay otros factores determinantes que aportan las cmaras rflex a la hora de poder mejorar como
fotgrafo. Si se te ocurre alguno, no dudes en comentarlo.
Enlaces relacionados
Qu cmara rflex digital elegir (y comprar)
Razones para comprar una cmara reflex digital
Razones para no comprar una cmara rflex digital
Comparador de cmaras digitales
D80, 400D, Alfa 100 y K10D - camaras reflex digitales de 10 megapixels
15 Consejos Indispensables para Aprender a Dominar
la Iluminacin en tus Fotos
Para los que dan sus primeros pasos en la fotografa, todo, o casi todo, gira
entorno a la cmara digital. En cambio, para los que vamos profundizando en la
aficin, cada vez cobran mayor importancia aspectos como el encuadre y la
iluminacin. En artculos anteriores te hemos dado una serie de pistas y tcnicas
para mejorar el encuadre (regla de los tercios, regla de la mirada, regla del
horizonte...). Ha llegado el momento de hablar de la iluminacin. Hemos recopilado
algunos de los mejores consejos en este artculo. Te apuntas?
La Iluminacin en Interiores
Muchas de nuestras fotos las tomamos en interiores. No siempre podemos salir
afuera: hay ocasiones como fiestas, celebraciones y cumpleaos que tienen lugar
en espacios interiores. Merece la pena que prestes atencin a los siguientes 3
consejos:
Cuant a ms Luz Nat ur al Mej or . Sube las persianas y corre las cortinas:
siempre es mejor contar la mayor cantidad de luz natural posible.
Si Puedes, Evi t a el Fl ash . Parece que estemos enamorados de la luz natural.
En general, los fotgrafos lo estn. No te pierdas los ricos matices de la luz natural,
aunque sea un poco pobre. A menudo, la luz de flash es muy dura.
No t e Ol vi des del Bal anc e de Bl anc os. Seamos realistas: el flash es una
pieza necesaria en fotografa y, en muchos casos, de uso indispensable. Si utilizas
iluminacin artificial, no te olvides de compensar el tono de la luz con el sistema de
balanceo de blancos de tu cmara digital.
Presta Atencin Tambin en Exteriores
No toda luz natural es la ms adecuada para realizar una instantnea
inolvidable. En general, las luces demasiado intensas aumentan el contraste
y disminuyen la diversidad tonal en tus fotos. Por otro lado, luces menos
intensas como las del amanecer o el atardecer tienen tonalidades rojizo-
anaranjadas muy expresivas. Cmo jugar con la luz en exteriores?. Aqu
tienes otras 3 ideas:
La Luz del Medi oda no es l a Mej or . La intensa y
perpendicular luz del medioda genera imgenes duras y planas por
el ms reducido rango tonal disponible. El amanecer y el oscurecer
suelen ser momentos de iluminacin mucho ms interesante para
todo buen fotgrafo.
El Tr pode no es sl o par a I nt er i or es. Como las mejores
luces exteriores no son muy intensas, lleva siempre contigo el
trpode: lo agradecers. Y si se te olvida ten presente estos
consejos.
El Menor I SO Posi bl e. Conoce tu cmara. Ten tus propias experiencias. Das atrs te contbamos
cmo altos valores de ISO creaban imgenes con ms ruido. Procura mantener el nivel de ISO lo ms
bajo posible. Si conoces tu cmara, sabes de sus prestaciones y cul es el lmite aceptable de ruido que
ests dispuesto a tolerar.
La Orientacin de la Luz es Clave en Interiores y Exteriores
En cada momento, uno tiene la luz que tiene. Y muchas veces no podemos esperar a conseguir una mejor
iluminacin porque el momento para esa instantnea inolvidable es ahora. Sea buena o menos buena la luz de
partida, la orientacin que esta tenga es un elemento clave (y casi siempre controlable) para obtener excelentes
tomas. No te olvides tener en cuenta que:
La Luz Tr aser a Gener a Cont r al uz. Y en los contraluces el objeto de nuestra foto queda
oscurecido. A menos que quieras jugar con siluetas no nos interesa jugar con iluminacin trasera.
En Cont r al uz I nevi t abl e, el Fl ash es t u Mej or Ami go . Si no puedes evitar el contraluz, el flash
puede compensar. Fuerza el uso del flash en tales casos.
I l umi nac i n Homognea: Sombr as o Luc es . Ya te hemos hablado del HDR en anteriores
artculos. La cmara digital no capta una escena como lo hace un ojo humano. Como el rango dinmico
que puedes capturar con tu cmara es menor, conviene que todos los elementos de inters de tu
instantnea estn, bien a la sombra, bien a la luz. De otro modo, puede ser que pierdas a unos o a
otros.
Los Oj os y l os Desl umbr ados . Cuando fotografes personas o mascotas, piensa que una luz
demasiado intensa les molesta, y sus rostros no saldrn naturales: los ojos entrecerrados y una
expresin extraa.
Los Fi l t r os Ayudan en Muc hos Casos . Los filtros de densidad neutra y otros tipos de filtros, son
de gran ayuda para el fotgrafo. En muchos casos te permitirn conseguir efectos sorprendentes.
Usa Par asol es y Evi t a Br i l l os Ex t r aos. El modo en que la luz incide en tu objetivo puede
causar reflejos y brillos indeseados. Si no tienes parasol, echa un vistazo a este recurso.
Foto Nocturna
Incluso cuando pensamos que hay muy poca luz, disponemos de
la iluminacin suficiente para tomar hermosas fotos. No olvides
tener en cuenta...
Debes Descubrir Por Qu Deberas Apagar el Flash Aunque sea
de Noche
No t e Cebes c on Val or es I SO Al t os. Ya lo hemos dicho
no?
Espec i al ment e de Noc he, el Tr pode Debe i r
Cont i go. Perdn por ser repetitivo, pero es esencial.
Enlaces Relacionados
Reglas de Composicin Fotogrfica
Plantillas Recortables Gratis para Hacer Parasoles
Reencuadre con la Regla de los Tercios
Conceptos Bsicos de Fotografa Digital
Fotografa HDR
Los Secretos del Balance Blancos
Todo lo que Necesitas Saber sobre Filtros en Fotografia
Qu Hacer si se te Olvida el Trpode
Sensibilidad ISO: Qu es y Cmo se Usa
Filtros de Densidad Neutra
La Experiencia Clave que me Llevo a Redescubrir la
Piedra Angular de la Fotografa
A poco que hayas empezado a jugar con programas de edicin digital como el
Photoshop te habrs dado cuenta de la importancia de la calibracin del
monitor y la impresora. Si todava no lo tienes muy claro, piensa una cosa: tu
foto digital, sin retoques ni procesamiento tiene un aspecto diferente en el
monitor de tu PC en funcin de los valores de brillo, contraste, temperatura de
color, etc. con que lo tengas configurado. Uno de los pilares bsicos del
retoque consiste en tener convenientemente calibrado el monitor de la computadora en la que realices los
retoques, de modo que lo que obtengas por pantalla sea igual (o lo ms parecido posible) a la foto impresa
final. Al respecto de las calibraciones, me gustara compartir contigo una experiencia reciente que he tenido y
que me ha permitido redescubrir cul es el elemento ms sustancial y determinante en fotografa.
Todo Sucedi Mientras Echaba una Mano a un Amigo
Todos los que tenemos un poco de idea de ordenadores lo hemos sufrido: nuestros amigos nos llaman para
que les echemos una mano con los problemas informticos que tienen. En este caso, Ricardo, un pintor amigo
mo, me coment que tena problemas de calibracin con la impresora. Resulta que todas las fotos le salan
con un tono amarillento un poco desagradable. La imagen del monitor no se pareca con la foto impresa que
sacaba con su estupenda impresora Epson RX600.
La Importancia del Calibrado
Uno de mis objetivos, cuando acudo a resolver los problemas informticos de mis amigos, es explicarle la razn
de los problemas que tienen para que la prxima vez sean capaces de resolverlos por s mismos. As que, tir
de manual, y le dije que el problema es que no tena calibrado convenientemente el monitor.
Herramientas de Calibracin
No es el objetivo de este artculo, pero os anticipo que existen programas para la calibracin del monitor: para
configurar los famosos valores de gamma, brillo y contraste. Los que estis interesados en el proceso, estad
pendientes, porque en los prximos das os daremos unas pautas para ayudaros en la calibracin del monitor.
Una vez Calibrado, el Problema Segua Ah
La calibracin es una labor bastante complicada, que ms que
habilidades informticas precisa de un ojo bien entrenado. El caso es
que una vez que hube ajustado la calibracin pude comprobar, con
cierto desnimo, que el problema persista. Intent realizar una serie de
ajustes sobre los controles que proporcionaba el driver de la impresora,
aunque me sorprenda que trajera unos valores de fbrica tan lejanos
de una impresin neutra.
Al Final, me di Cuenta de que la Calibracin es Importante, pero no lo es
Todo
Despus de dar muchas vueltas, se me ocurri sacar las fotos impresas de la habitacin en que estbamos y
echarle un vistazo con luz natural y... oh! maravilla! El tono amarillento haba desaparecido.
La Importancia del Color de la Habitacin en la que Trabajas
Recuerdo que hace un tiempo le en el Mellado, que el tono ideal de las paredes de la habitacin u oficina en
que todo buen retocador debera trabajar era un gr i s neut r o al 18%. Tambin recuerdo que en su momento
no le di la importancia que realmente tiene. Es cierto que las paredes reflejan la luz, y que dicha luz (esta vez
matizadas por el color de la pared) incide sobre las fotos, pero nunca pens que pudiera ser tan determinante.
Resulta que la habitacin en la que mi amigo Ricardo tena su ordenador y su impresora, aunque muy iluminada
con focos de luz blanca (y buena luz natural), tena las paredes pintadas en un intenso ocre-amarillento, que
reflejaba una luz tambin amarillenta que tintaba las fotos.
La Razn del Problema
Una vez lo hube pensado, tena su sentido. El monitor es una fuente de luz: los colores que vemos en el
proceden de una fuente de luz matizada por la excitacin de los fsforos (en un CRT, monitor convencional) o
de unos transistores de silicio (en los TFT). Pero no es reflejada. Sin embargo, en la foto, los colores que en
ella vea eran en su mayor parte fruto del reflejo de la luz que rebotaba en las paredes, la cual tena una fuerte
componente amarillenta.
Leccin Aprendida: la Luz es la
Piedra Angular en la Fotografa
Tanto en el momento del disparo como en el retoque
posterior, l a l uz es l a mat er i a pr i ma del
f ot gr af o, el el ement o que ms c ondi c i ona
el r esul t ado. De verdad: si te fijas, puedes
comprobarlo por ti mismo. La mej or c mar a del
mundo no puede supl i r l os ef ec t os de una i l umi nac i n i nadec uada . Ni en la captura, ni en el
retoque, ni en la visualizacin. La c al i dad de l a l uz y t odos sus mat i c es c ondi c i onan c ada una
de l as f ases de el abor ac i n de una buena f ot ogr af a . Esa fue la leccin que yo aprend. Nunca
pens que ayudar a un amigo en sus "marrones" informticos pudiera haber sido tan provechoso para mi.
Enlaces Relacionados
Aprende los Secretos Mejor Guardados del Retoque Fotogrfico con Photoshop
Fotografa de Alta Calidad - Mellado
3 Consejos Imprescindibles para Decir Adios a las
Fotos Movidas
Javier, un amiguete mo, acaba de heredar una estupenda Sony DSC-H5. El otro
da se me acerc, un poco decepcionado, diciendo que la cmara, a veces, no le
enfocaba bien. Pensaba que era por eso que se la haban dado. Me ofrec a salir
con l un da con la cmara y tirar unas fotos para comprobar si efectivamente el
aparato tena algn problema. Tard poco en descubrir que lo que la pasaba a sus
fotos no es que estuvieran desenfocadas, sino movidas. Para que no le volviera a
pasar, le di una serie de consejos.
La Razn del Problema: el Zoom
Javier qued maravillado con la potente ptica de la DSC-H5 y se apresur a
realizar instantneas tirando a tope de zoom. Lo que le pasa a la H5, le pasa
generalmente a las cmaras con mucho zoom ptico (en el caso de la Sony, 12x).
No es que tengan ningn problema: es una cuestin ptica. Cuando se trabaja a grandes aumentos (focales
largas) es necesario trabajar a velocidades de obturacin superiores (tiempos menores) y poner tu pulso a
prueba para evitar que las fotos salgan movidas.
La Solucin ms Efectiva: llvate el Trpode
Trabajar con focales de elevado valor requiere que la cmara est mejor estabilizada y que no experimente
vibraciones en el momento de la captura. Lo mejor que puedes hacer es llevarte trpode, pero si se te ha
olvidado, puedes seguir estos consejos.
Destierra el Falso Mito de los 1/60 seg
Existe la creencia popular de que los problemas de fotos movidas slo se tienen a velocidades de obturacin
ms lentas de 1/60 seg cuando no tienes trpode. Bsicamente se trata de una regla que viene funcionando
cuando se trabaja a focales cortas. En el momento en que empiezas a tirar de zoom, la cmara cada vez es
ms sensible al movimiento.
No te Aclaras? Aqu tienes un Simulador
Si an as no te aclaras, puedes experimentar con el siguiente simulador. Se trata de una pgina en la que
puedes configurar diferentes valores de apertura y velocidad de obturacin y ver las diferentes tomas que se
obtendran con una lente wide y otra tele. Observars claramente cmo al modificar los parmetros (obturacin
y apertura) varan en la toma el nivel de exposicin, el movimiento en la toma y la profundidad de campo. Y
apreciars que las fotos movidas aparecen antes (a velocidades ms altas) a focales largas que a cortas. Y
todo ello como si estuvieras al mando de tu propia cmara digital.
Enlaces Relacionados
Simulador de Fotos Movidas
Qu Trpode Elegir
Qu hacer si te Olvidas el Trpode
La Mejor Manera de Mantener Limpio el Objetivo de
tu Cmara
El otro da me enseaba mi hermano una foto en la que aparece
sobreimpresionada una huella dactilar. Estaba un poco fastidiado, porque le
haba salido una buena foto... de no haber sido por la dichosa huella. Quin
no ha plantado el dedo en medio del objetivo de la cmara en alguna ocasin?
. O, quin no se ha visto sorprendido por una rfaga de viento que arrastra
polvo y pequeas partculas y ha sido incapaz de proteger la cmara?. Aunque
seas la persona ms cuidadosa del mundo y tengas siempre la tapa en la mano preparada, has de admitirlo: la
lente se ensucia. Y para limpiarla, IMPORTANTE: ten en cuenta que no vale de cualquier manera. Si te
equivocas, en el mejor de los casos la lente no quedar bien limpia, y en el peor puedes producirle daos
irreversibles. En el siguiente artculo te damos una serie de consejos para una correcta limpieza del objetivo de
cmara digital.
La Limpieza de la Lente es una Cuestin Vital
La fotografa es una cuestin de luz. La lente debe permitir conducir la mayor cantidad de luz posible, por lo
que una de las figuras de mrito en las lentes suele ser su transparencia. Fuera de toda duda, la suciedad
limita la transparencia de la lente. Y lo que es peor, lo hace de una manera irregular haciendo que aparezcan
formas o elementos indeseados en las fotos.
Es Cristal. Y el Cristal se Raya
No olvides nunca que las lentes son delicados
cristales que son fciles de rayar. Pinsalo
especialmente cuando vayas a limpiarla con el puo
de la camisa o lo primero que te encuentres por el
camino. Los daos pueden ser irreparables. Si tienes
una rflex, siempre podrs cambiarle el objetivo, pero
cunta pasta te gastaste en l?. Si tienes una
compacta, las rayaduras en la lente te acompaarn
hasta el final de sus das.
Hazte con un Kit de Limpieza:
Merece la Pena
No solo disponer de una adecuada gamuza es todo lo que necesitas: el lquido limpiador es bsico. Merece la
pena comprarse un kit limpiador y no correr riesgos. Tampoco es tan caro: por unos 15 o 20 euros puedes
encontrar kits bastante majos. No es tanto comparado con lo que puedes perder.
Cuidado con el Lquido Limpiador
Si se te agota el lquido limipiador no improvises. A veces las lentes estn cubiertas por micropelculas que se
pueden daar en contacto con diferentes tipos de alcoholes y otros lquidos. Puedes acabar con la
transparencia de tu lente de modo irreversible.
El Mtodo de Limpieza Influye
Como en todo, existe un modo correcto de hacer las
cosas. Te damos unas recomendaciones para
ayudarte:
En primer lugar, elimina lo ms gordo con la
brocha. Los kits suelen incorporar una brocha
de pelo muy suave con una burbuja de aire
para poder barrer y soplar el polvo y las motas
superficiales.
A continuacin, echa un par de gotitas de
lquido limpiador sobre la gamuza. Es
preferible no echarlo sobre la lente directamente para evitar los excesos de fluido.
Repasa con la gamuza circularmente la superficie de la lente, de dentro hacia afuera.
Espera a que se seque. Si es necesario, repasa las esquinas con la brocha.
Y, si no ha quedado bien limpia, vuelve a empezar (un poquito de paciencia no? :) )
No te Olvides de los Filtros
Si usas filtros, no olvides que ellos tambin requieren una limpieza peridica. Ah! Se me olvidaba! Un truquillo
ms: si vas a trabajar en condicioines muy desfavorables, puedes forzar el uso de filtros para proteger la lente:
suele ser preferible exponer los filtros a la lente directamente.
...y lleva el Kit de Limpieza Siempre Contigo
Si no lo llevas encima en el momento preciso en que lo necesitas, para que lo quieres?. Haz sitio en la
mochila de transporte y llvalo siempre encima. Es de las cosas que necesitas en el momento ms inesperado.
Enlaces Relacionados
Accesorios de Cmaras Digitales
Consejos para el Fotgrafo Digital
Cuidados para tu Cmara Digital
Como limpiar Correctamente la Lente de una Cmara Fotogrfica
Mejora Drsticamente tus Fotografas gracias a la
Composicin
Ya te hemos comentado en ms de una ocasin que l a c mar a no hac e al
f ot gr af o . Aunque hay una serie de elementos tcnicos cuya aplicacin
depende de las prestaciones de tu cmara, lo cierto es que hay varios factores
clave que mejorarn enormemente el resultado de tus fotos con independencia
de que dispongas de una cmara digital compacta de bajo coste o una rflex
digital profesional de varios miles de euros. Quieres saber cuales son?
Uno de mis mejores amigos se pas dos meses preguntndome y comparando distintas cmaras digitales
reflex para cambiar su cmara digital. No haca ms que mirar fotos tomadas por ciertos modelos de cmaras
y, teniendo claro que quera llegar a hacer fotos como esas y que haba estado ahorrando durante meses para
dar el salto, finalmente se compr una rflex digital de gama media-alta de uno de los principales fabricantes.
Tras probar durante 15 das la cmara, lleg a la conclusin de que, aunque haba mejorado enormemente en
algunos aspectos como la rapidez de enfoque y el menor tiempo de latencia de disparo, segua sin conseguir
que sus fotos parecieran ni de lejos aquellas que haba estado viendo de infinidad de fotgrafos annimos con
esa misma cmara. Entonces me volvi a llamar y me pregunt: qu es lo que falla?
La respuesta era sencilla. El pr obl ema no est en l a c mar a, si no en c mo ves por el l a.
Independientemente de aspectos poco o nada controlables en cmaras digitales ms simples como la apertura
del diafragma, que nos permite controlar la profundidad de campo; y la velocidad de obturacin, con lo que
registramos el movimiento en la escena, existen una serie de principios bsicos de composicin que
determinarn el xito o fracaso de nuestras fotos.
La regla de los tercios
Ya la hemos explicado alguna vez. La regla de
los tercios dice que las zonas que centran la
atencin de la vista son los cuatro puntos de
interseccin que forman las lneas horizontales
y verticales imaginarias que dividen la
fotografa en tercios.
No es imprescindible que ajustes exactamente
el elemento o elementos que centran el inters
de las fotografas en esos puntos, ya que es
bastante difcil calcularlo cuando haces la foto.
Qudate con que no debes poner el centro de
inters justo en el medio de la foto, sino que
debes desplazarlo a uno de los laterales.
Piensa en la fotografa dividida en cuatro
bloques iguales, y sita en uno de ellos tu
objeto.
El encuadre
Piensa bien qu es lo que quieres ensear. Muchas veces es mej or c uant o ms c er c a. Al acercarte al
elemento que nos quieres ensear, eliminas posibles elementos de distraccin. Cuando ests mirando a travs
de la cmara, piensa en si quieres ensear todo lo que se ve ah, o por el contrario puedes cambiar tu posicin
para sacar de la foto algn elemento no deseado. Ten en cuenta que estos elementos distraern al espectador
cuando contemplen tu trabajo.
Horizontes rectos
En la mayora de las ocasiones, cuando ests haciendo fotos, y salvo que se trate de paisajes, no se ver la
lnea del horizonte. Pero ten en cuenta que esta siempre est ah, aunque sea invisible. Independientemente
de los accidentes geogrficos, hay una lnea imaginaria que marca el horizonte. Has que esta lnea est recta
(horizontal).
Si cuando pases la foto al ordenador te das cuenta de que el horizonte no est recto, recuerda que se puede
solucionar de modo muy sencillo.
El uso de diagonales
Las lneas en fotografa t r ansmi t en
sensac i ones . Rectas, curvas, horizontales,
verticales... Todas transmiten alguna sensacin,
adems de dar movimiento a la fotografa dirigiendo
la atencin del espectador haciendo que recorra la
imagen de una manera determinada con su vista.
El uso de lneas diagonales es extremadamente
eficaz en este aspecto. Las diagonales que recorren
la imagen de una esquina a la otra funcionan
realmente bien en fotografa.
El punto de vista
Habitualmente hacemos nuestras fotos siempre desde la misma posicin. De pie, a la altura que vemos las
cosas, mirando hacia delante, paralelos al suelo.
Cambiando el punto de vista conseguimos dar una vi si n c ompl et ament e di f er ent e del mundo que
nos rodea. Tirarnos al suelo, agacharnos mirando hacia arriba, desde un punto elevado mirando hacia abajo...
Tan solo haz la prueba y vers cmo cambia una foto con cambiar el punto de vista.
El fondo
El fondo de una foto es fundamental. Salvo que estemos haciendo fotografa de estudio, es complicado elegir el
fondo de nuestras fotos, pero no imposible. Buscar f ondos senc i l l os, sin demasiadas alteraciones de luz o
de color, nos ayudarn a eliminar los elementos de distraccin y que el espectador centre la atencin donde
realmente queremos.
El contraste
Un fuerte contraste de luz y/o de color en nuestra foto dar ms f uer za a la imagen, creando un mayor
impacto en el espectador.
Un gran contraste de color, por ejemplo en el color del objeto con el del fondo, es un recurso que normalmente
funciona bien.
La simplicidad
Posiblemente la simplicidad sea l a ms i mpor t ant e de t odas l as r egl as. Un nico centro de atencin es
siempre mejor que dos. Si ests viendo una escena en la que te interesan varios centros de inters, piensa si
no es mejor hacer varias fotos, cada una de ellas con un nico centro de inters.
Intentar ensear muchas cosas a la vez raramente consigue su objetivo. Es mucho ms probable que no
consigas ensear ninguno.
Enlaces relacionados
Principios Bsicos de Composicin en Fotografa
La Regla de los Tercios
Cmo enderezar una foto torcida
Los 6 Mejores Consejos para hacer Presentaciones de
Fotos Inolvidables
Normalmente te damos consejos para hacer mejores fotos, o tutoriales de
fotografa digital para hacer arreglos o ajustes finales. Lo que te traemos hoy
es una serie de consejos para ensear tus fotos a los dems. Y esta tarea no
es tan simple como puede parecer a simple vista. Acaso te la vas a perder?
En el mundo de la fotografa, t an i mpor t ant e es hac er buenas f ot os
c omo ensear l as l uego . Lo que te contamos en estas lneas son una
serie de consejos para que consigas mostar a tu audiencia tu brillante trabajo de modo que consigas trasladar
toda la magia que percibiste en el momento de captar esas imgenes. Te apuntas?
Cuantas veces habras vivido esta misma situacin: un buen
amigo tuyo vuelve de un viaje emocionante de la otra punta del
mundo y aprovecha una visita que le haces a casa para
ensearte las fotos del viaje. Te sienta delante del ordenador y
te somete a un i nf umabl e pase privado de sus tropecientas
imgenes, muchas repetidas, mientras te somete a un castigo
severo explicndote con todo lujo de detalles lo que aparece en
cada fotografa.Tienes la oportunidad de evitar aplicar el mismo
castigo con tus amigos y familiares, y convertir el momento de
ensear tus fotos en una experiencia gratificante mediante la
cual tu vala como fotgrafo se ver reconocida en tus entornos
ms cercanos a travs de estos sencillos consejos.
Utiliza un programa para presentaciones
Este es el punto fundamental de partida. Olvidate de utilizar las aplicaciones que vienen por defecto con el
sistema operativo, o de meter el CD con tus fotos en tu reproductor multimedia del saln para verlas en la
televisin directamente, sin orden ni concierto.
Te hemos hablado en alguna ocasin de productos especficos para hacer presentaciones con tus fotos. Los
hay de pago, como MemoriesOnTV, y gratutos para descargar, como Fotos Narradas. Con estos programas
puedes hacer CD y DVD para hacer videos con tus fotos, pudiendo programar efectos visuales de transiciones
entre fotos, poniendo msica de fondo, e incluso hacer captulos y una buena portada como la que tiene
cualquier DVD.
Selecciona tus fotos
Sabemos que ests orgulloso de todas y cada una de las fotos que haces. Pero reconocelo, algunas fotos son
mejores que otras, o simplemente, muchas son muy parecidas.
Haz una seleccin de las mejores fotos que hayas hecho en el viaje o evento que quieras mostrar y guarda las
dems.
Piensa en tu pblico
Has pensado a quin va dirigida tu muestra? A tu familia? A
tus amigos? Dependiendo del pblico a quien vayas dirigido, es
posible que tengas que seleccionar unas fotos u otras. Seguro
que a tu familia le interesa ver esas bellas fotos de paisajes de
los lugares con encanto en los que has estado. Sin embargo, tus
amigos puede que prefieran ver las fotografas que recojen la
fiesta, el desmadre, el desfase que te has pegado en tus
vacaciones. Tal vez tengas que hacer varias presentaciones. O
tal vez prefieras hacer una sola en la que equilibres un poco los
contenidos.
Cuenta una historia
Cuando ests enseando tus fotos, ests contando tu viaje. Ordenalas. Asegrate de que la manera en que
van apareciendo por pantalla tiene un sentido. Hay veces que se pierde el mensaje si no hay orden a la hora
de mostrar las fotografas.
Las fotos estn contando la historia por t
No hables en la presentacin. No marees a tu audiencia. Deja
que tus fotos hablen por t. Si has seguido nuestros consejos
sobre tcnicas de fotografa y composicin y el manejo de
programas de retoque, tus fotos contarn con una fuerza visual
suficiente como para hablar por si solas y no tener que
explicarlas.
Cambia el sonido de tu voz de fondo por una msica agradable
que combine bien con las imgenes que ests mostrando. Elige
una buena banda sonora para la pelcula que les ests
enseando
Haz que tu pblico te pida ms
No alargues en exceso la presentacin. Ests haciendo un videoclip musical. Una duracin de una o dos
canciones est bien. Si has elegido bien las fotos, las transiciones y la msica de fondo, con un video que dure
entre 5 y 10 minutos conseguirs que tu audiencia pida ms. Es preferible dejarles con los dientes largos que
saturarles con demasiada informacin. Y es que "lo bueno, si breve, dos veces bueno".
Se te ocurre algn consejo ms?
Ayudanos a completar esta gua. Seguro que hay algn truco que aplicas a este respecto con xito y que nos
hemos dejado en el tintero. Comntanos cuanquier sugerencia que hayamos olvidado recoger.
Enlaces relacionados
Fotos Narradas
MemoriesOnTV
11 Consejos Definitivos para Fotografiar Telas de
Araa
Las telas de araa son un elemento que tiene un especial inters dentro de la
fotografa de naturaleza, ya que se mezcla su belleza con la facilidad de
encontrar al aire libre las telaraas. Si te interesa, te damos 11 consejos
fundamentales para hacer las mejores fotos a las telas de araa.
Haz las fotos al amanecer
Sin duda, el mejor momento para hacer las fotos a las telas de araa es
el amanecer. Tanto el amanecer como el atardecer son los mejores
momentos del da para hacer fotografas en lo que a la luz se refiere, pero
adems el amanecer se caracteriza por producirse menos viento.
Las telas de araa son muy sensibles al viento, por lo que a poco que
sople puede provocar que la foto salga movida a menos que utilices una
velocidad de obturacin muy rpida.
Se respetuoso con la naturaleza
Como siempre que vayas a hacer fotos en la naturaleza, se respetuoso
con el entorno. Limitate a fotografiar la escena y dejalo todo como te lo
has encontrado. Que no se note que has estado all.
Busca un fondo oscuro
Cuanto ms oscuro sea el fondo, mejor se ver la tela de araa
gracias al contraste obtenido. Si el fondo es demasiado claro,
corres el riesgo de que no se distinga bien las figuras que forma
la tela en la imagen obtenida.
Ajusta la profundidad de campo
Intenta utilizar la menor profundidad de campo posible. Esto te
permitir mantener el fondo desenfocado, ayudando a centrar la
atencin de quien est viendo la fotografa en la tela de araa,
que es el elemento que debe ser el centro de atencin.
De este modo evitars que el espectador se distraiga con los
detalles del fondo.
Haz las fotos de frente
Puedes hacer fotos (y de hecho debes hacerlas) desde todos los ngulos, pero las fotos frontales te permitirn,
con muy poca profundidad de campo, sacar toda la tela de araa ntida mientras que el fondo saldr borroso,
consiguiendo que toda la superficie de la tela de araa aparezca enfocada.
Usa el enfoque manual
Para este tipo de fotos, uno de los principales problemas que te puedes
encontrar es conseguir enfocar correctamente la tela, ya que no hay demasiada
superficie slida para que el sistema de autofoco de la cmara acte
apropiadamente.
En caso de utilizar una cmara rflex o una cmara compacta que permita el
enfoque manual, prueba a usarlo si te ves en dificultades para enfocar de forma
automtica.
Intenta tambin comprobar tras hacer la foto que se ha enfocado la zona de la
imagen deseada.
Utiliza un trpode
La mejor manera de garantizar que la fotografa no salga movida es utilizar un
trpode. Adems, si la tela de araa est en una posicin incmoda para
fotografiar por estar muy baja, un trpode te ayudar a hacer fotos de forma
descansada, sin forzar posturas demasiado incmodas.
Aprovecha el roco
El roco da un inters especial al objeto, ganando en volumen y
dotndo a la tela de unos reflejos y volumen muy interesantes.
Este es otro de los motivos de hacer las fotos al amanecer. Al
amanecer encontrars un grado de humedad en el ambiente que
te permitir recoger el roco en tus fotos.
Encuadra la foto
Este es un consejo bsico de composicin. Asegurate de
encuadrar la tela de aaraa para que ocupe la mayor parte de la
foto, y quien la est observando tenga claro desde el principio
cual es el centro de inters de la fotografa.
Experimenta con el Flash
Aunque pueda haber luz suficiente, no est de ms hacer alguna
foto con flash. El uso de luz artificial puede dar a la foto reflejos inesperados y resaltar tanto la textura de la tela
como las gotas de roco. Haz la prueba. Solo consumir algo ms de batera.
Y t, tienes algn consejo ms que darnos?
Enlaces Relacionados
How to photograph a Spider's Web
8 Poderosas Tcnicas para Atraer la Atencin en
nuestras Fotos
Para transmitir sensaciones a travs de la fotografa, uno de los elementos con
los que contamos es con la posibilidad de centrar la atencin del espectador. A
nivel compositivo hay una serie de elementos que atraen nuestra atencin de
manera inconsciente pero inevitable, actuando como un poder oso i mn
par a nuest r os oj os . Sabes cuales son?
Ya hemos explicado en alguna ocasin que la ubicacin del centro de inters dentro de nuestra foto es
importante, debiendo huir del efecto ojo de buey y buscando desplazamientos del centro de inters en nuestras
fotografas ms asimtricas. Para ello existen, entre otras, la Regla de los Tercios.
Pero hay algo que debes conocer y que es fundamental a la hora
de at r aer l a at enc i n del espec t ador , y es que hay una
serie de mecanismos que harn que la vista de quien contemple
la foto se dirija de manera incontrolable a un punto,
independientemente de la posicin y el tamao que ocupe dentro
de la imagen.
Este mecanismo bien utilizado en nuestras fotos es una garanta
de xito seguro, pero mal aplicado, o introducido sin nuestro
control, tambin puede echar por tierra nuestro trabajo,
estropeando la foto.
Los elementos que atraen la atencin del espectador son los siguientes.
1. Un objeto que parece diferente al resto
En una composicin con un conjunto de elementos, cualquier objeto que sea diferente al resto llamar nuestra
atencin forzosamente. Una moto intercalada entre una serie de coches, un coche descapotable aparcado
entre coches con techo, ...
2. Un rea brillante
La vista siempre tiende a ir a las zonas ms brillantes o
luminosas de la foto. Un reflejo de la luz en el agua o un brillo en
una superficie metlica atraern poderosamente nuestra
atencin.
3. Un objeto de diferente color
Dentro de una repeticin de elementos, el que tiene diferente
color atrae nuestra atencin. Un buen ejemplo puede ser una
serie de flores en las que una de ellas es de un color distinto al
del resto. Nuestra vista se dirigir a esa flor antes que a ninguna
otra. Otro buen ejemplo podra ser una cesta de manzanas rojas con una manzana amarilla.
4. Un objeto con diferente forma
Podemos tener elementos del mismo color, con lo que no se cumplira el punto anterior. A igualdad de color, la
vista se ir al elemento de diferente forma. Siguiendo con el ejemplo de las manzanas, un platano dentro de
una cesta de manzanas amarillas atraera nuestra atencin por tener una forma diferente aunque comparta el
mismo color.
5. Un objeto de diferente tamao
El tamao si importa. Da igual que sea grande o pequeo. Un
elemento de diferente tamao al del resto, aunque sea ms
pequeo, atraer la atencin de la fotografa.
6. Un objeto que apunta a otra direccin
En cualquier imagen aparecen lneas rectas o curvas. Estas
rectas son imaginarias, pero estn ah, e influyen a la atencin y
a la manera de recorrer la fotografa con la vista. Una hilera de
barcas en las que una de las barcas est desplazada de su
lugar, rompiendo la forma que definen el resto de barcas. Otro
ejemplo muy claro puede ser un conjunto de lpices o pinturas en el que alguna de ellas apunta en otra
direccin.
7. Un objeto con distinto nivel de enfoque
La vista tiende a dirigirse a la zona ntida de la fotografa. Jugar
con la profundidad de campo nos permitir centrar la atencin en
una zona concreta de la fotografa.
8. Algo que no encaja en la fotografa
Pudiera ser que estemos recogiendo informacin en nuestra
imagen en la que simplemente algo no encaja. No se trata de la
luz, ni del color, ni de la forma, ni de la direccin a la que
apunta. Simplemente es algo que no tendra que estar all.
Cualquier elemento que no encaje en una escena convencional
atraer nuestra atencin. Algo que se encuentre fuera de su
entorno natural. Un animal salvaje en medio de una escena urbana, un kiosko en medio del desierto...
Conclusiones
Hemos tratado de buscar imgenes y ejemplos obvios para que los podais entender mejor, pero en la mayora
de las ocasiones estas tcnicas son mucho ms sutiles. Pero tened presente que siempre son efectivas, para
bien y para mal.
Enlaces relacionados
Reglas de Composicin Fotogrfica
Regla de los Tercios
Regla de la Mirada
Regla del Horizonte
Regla del Movimiento
Reencuadre con la Regla de los Tercios
Regla de los Impares
Profundidad de Campo
7 Factores Decisivos para Hacer Fotos de Pelcula
Mi amigo Antonio es tremendamente apasionado. Consigue entusiasmarse
rpidamente con cualquier cosa nueva que descubre, desde el ltimo pueblo
perdido en la sierra con que se ha encontrado, hasta el ltimo disco que le han
recomendado. Ahora parece haber redescubierto su aficin por la fotografa y
me bombardea contnuamente con su entusiasmo. Me deca el otro da: "dame
los consejos clave para poder empezar en fotografa y obtener los
mejores resultados lo antes posible...". Y despus de reflexionar un poco, esto es lo que le contest...
Dispara Siempre a la Mxima Resolucin Posible
No cabe duda de que las imgenes en su mxima calidad y resolucin ocupan mucho
ms que otras ms modestas. Pero no es menos cierto que el precio de las tarjetas de
memoria ha cado en picado. Piensa siempre que, si haces la foto de tu vida a baja
resolucin, nunca vas a poder recuperar el detalle de aquel mgico momento. Merece la
pena disparar siempre a la mxima resolucin.
Aprende a Manejar tu Cmara
En general somos un poco perezosos a la hora de enfrentarnos al manual de nuestra cmara. Es curioso: uno
de los temas ms repetidos en el foro de dZoom (aunque su cometido no es ese) es el de los manuales en
castellano. Me gustara conocer el porcentaje de la gente que tras una intensiva bsqueda del manual de su
cmara en espaol luego se lo lee. Tu cmara puede hacer mucho ms de lo que te imaginas: merece la pena
que aprendas a usarla para sacarle el mximo partido.
Dispara Tanto como Puedas
En la fotografa digital disparar es GRATIS: slo gastas un poco de energa de tus bateras y un poco de
espacio en tu tarjeta. Tanto unas (las baterias) como otras (las tarjetas) son muy econmicas y siempre se
pueden recargar (las primeras) o vaciar (las segundas). Dispara todo lo que puedas: nunca sabes cul va a ser
el momento de ese instante mgico. Disparando a todo trapo, maximizas la probabilidad de realizar una
captura inolvidable.
Aprende Composicin: Nunca Olvides la Regla de los
Tercios
Es curioso como se concentra el concepto de la belleza en una serie de reglas
que determinan el encuadre ms bello. Date tiempo para conocer y poner en
prctica las reglas bsicas de la composicin, especialmente la Regla de los
Tercios. Una buena foto depende mucho ms de un buen encuadre que de una
buena cmara... Y un buen encuadre es mucho ms econmico que una buena
cmara :)
Siempre Hay Detrs una Historia que Contar
Una foto siempre habla de algo: siempre cuenta una historia. Cuando dispares, piensa qu es lo que quieres
ilustrar, cul es el recuerdo que pretendes evocar, o cul el mensaje que deseas transmitir... Si lo piensas bien,
es posible que cambies el modo de realizar la instantnea.
El Fondo Sencillo, sin Detalles
Uno de los elementos fundamentales con los que hay que jugar en fotografa es
con el centro de atencin. Debes tener capacidad de sntesis y saber comprender
cuales son los elementos que deben captar el inters del que observe tu
fotografa. Por eso, es especialmente interesante recoger fondos no muy
llamativos ni con muchos detalles, para centrar la atencin del observador en el
motivo principal de tu instantnea.
Mejor con Luz Natural
Una fotografa recoge la luz que reflejan los motivos de inters. Los tonos y matices de la fuente de luz
condicionan totalmente nuestra instantnea. En la mayora de los casos, la riqueza de la luz natural la hace
idnea frente a las fuentes artificiales de luz. As que... sal afuera y toma luz natural siempre que puedas. Tus
fotos te lo agradecern.
Enlaces Relacionados
El Modo ms Sencillo de Aprender Composicin Fotogrfica
La Regla de los Tercios
Consejos sobre Fotografa Digital
10 Consejos para Sacar las Mejores Fotos Digitales
14 Consejos para Mejorar como Fotgrafo
Los 8 Mejores Consejos para Comprar Tarjetas de
Memoria
Seguro que en algn momento has necesitado o necesitars c ompr ar
t ar j et as de memor i a, ya sea porque tienes una cmara nueva o porque
vas a hacer un viaje y necesitas ms capacidad para almacenar tus fotos. En
dZoom queremos darte unos c onsej os de c ompr a par a t us t ar j et as
de memor i a, para que hagas tu mejor eleccin.
Compra una tarjeta de memoria compatible con tu equipo
Existen distintos tipos de tarjetas de memoria: SecureDigital (SD), CompactFlash (CF), MemoryStick, xD Picture
Card, SmartMedia, ... Dentro de esta clasificacin de tarjetas de memoria, hay incluso subtipos. Por tanto, lo
primero que teines que mirar a la hora de comprar una tarjeta de memoria es si es compatible con tu cmara o
dispositivo en el que la vayas a utilizar. Revisa bien las especificaciones de tu aparato para ver que necesitas
exactamente.
Identifica la capacidad mxima de la tarjeta de memoria a comprar
Las tarjetas de memoria estn aumentando continuamente su capacidad mxima, duplicando esta capacidad
cada 6 meses aproximadamente. Podras tener algn problema de compatibilidad tambin en este aspecto por
el cual tu dispositivo no reconociera la tarjeta o no fuera capaz
de aprovechar todo el espacio de la memoria. Antes de
comprar una tarjeta de memoria de capacidad demasiado alta,
asegurate de que tu dispositivo la va a reconocer.
No todas las marcas de tarjetas de
memoria son iguales
Como ocurre con muchos otros productos, no todos los
fabricantes de memoria son iguales. En el mercado
encontrars diferentes tarjetas de memoria con precios
dispares a tericas mismas funcionalidades. Lo cierto es que
los niveles de calidad exigidos por los fabricantes en los
procesos de fabricacin y materiales utilizados varan, y eso puede repercutir en el precio final. Por regla
general, la fiabilidd de la memoria depender de la fiabilidd del fabricante.
No te olvides de la velocidad de la tarjeta de memoria
Adems de la capacidad, un dato importante es la velocidad de lectura y escritura de la tarjeta de memoria. Los
dispositivos electrnicos en general, y las cmaras digitales en particular, son cada vez ms exigentes en lo
que a recursos de memoria se refieren. Ms megapixels implican ms memoria, y ms memoria requiere
mayores transferencias de datos en lectura y en escritura. Una tarjeta de memoria lenta puede afectar al
rendimiento de la cmara en modo de disparo en rfaga o continuo, o en el tiempo de respuesta de la cmara
despus de hacer una foto. Asegurate del uso que quieres dar a tu cmara a la hora de elegir la velocidad de
la tarjeta. Tampoco tiene demasiado sentido pagar una diferencia de precio importante por una tarjeta
demasiado rpida si no vamos a sacar partido de esa ventaja.
Compra en un sitio de confianza
Ultimamente estn circulando en la red tarjetas de memoria falsas. Son supuestas tarjetas de memoria
ultrarpidas de fabricantes de primera lnea que resultan ser tarjetas de menor calidad y velocidad de
fabricantes desconocidos. Si quieres comprar una tarjeta de memoria de primera clase, asegurate de que el
vendedor es de confianza.
Cuantas ms tarjetas de memoria, mejor
Las tarjetas de memoria, como cualquier otro dispositivo electrnico, pueden fallar. Es bueno disponer de
varias tarjetas de memoria, por si falla alguna. Es una pena estar en medio de un viaje y quedarnos sin poder
hacer fotos por no disponer de memoria suficiente, o que nuestra tarjeta se haya estropeado.
Mejor dos tarjetas de memoria que solo una del doble de capacidad
Por lo que acabamos de comentar. No suele existir mucha diferencia de precio a la hora de adquirir dos
tarjetas de memoria de una capacidad determinada y otra del doble de capacidad. Si compras un sola tarjeta
con ms capacidad y se estropea, ser como si se te hubieran estropeado las dos ms pequeas. Que se
estropeen dos tarjetas de memoria por causas "naturales" es una situacin bastante improbable.
El precio de la memoria baja rpidamente
Al principio del artculo comentabamos que la capacidad de la memoria se duplica aproximadamente cada dos
seis meses. Con esta misma periodicidad bajan los precios de las tarjetas. Eso significa que muy
probablemente puedas comprar dentro de unos meses la misma tarjeta que estas viendo hoy por la mitad de
precio, o una tarjeta con el doble de capacidad con el presupuesto que tienes hoy. Mira bien que necesitas,
porque tal vez puedas ahorrarte algo comprando una tarjeta con menos capacidad y esperar unos meses para
comprar otra.
Enlaces relacionados
Tipos de tarjetas de memoria
6 Cuidados Bsicos para tu Memoria Flash
4 Consejos Determinantes para Recuperar Datos de tus Tarjetas de Memoria
14 Programas de Recuperacin de Datos
Accesorios de cmaras digitales
Los 7 Consejos Clave para Hacer una Buena Crtica
Fotogrfica
Suscribirse a blogs de fotografa como el de dZoom es ciertamente til para
aprender y mejorar en esta bella aficin. De todos modos, existen otras
prcticas online que te ayudarn a ser mejor fotgrafo. A menudo, los
aficionados a la fotografa participan en foros donde suben sus instantneas y
obtienen opiniones de sus compaeros foreros. Es el caso de los usuarios de
la Galera de dZoom. Si no lo has hecho hasta ahora, te recomendamos que
participes. Es una excelente forma de aprender: casi siempre te encuentras con consejos muy tiles y te
ayudan a descubrir ciertos defectos que para ti pasaban inadvertidos. En este artculo te damos una serie de
recomendaciones para aprender a hacer y valorar crticas fotogrficas.
Dale su tiempo
No te precipites: date tiempo para mirar detenidamente la fotografa. Trata de captar el sentido y el mensaje. Si
descubres algn defecto enseguida no te centres en l y trata de apreciar el resto de los elementos que la
componen. La primera impresin es slo uno de los elementos a tener en cuenta a la hora de hacer una crtica
fotogrfica.
Trata de entenderla
Toda foto tiene su propsito: pretende capturar algo y transmitir un mensaje. Reflexiona al respecto: piensa en
el objetivo y el mensaje de la instantnea. Te ayudar a entender las razones que han llevado a tomarla de esa
determinada manera.
Creatividad
Valora la originalidad de la captura. Es posible que no est tcnicamente bien ejecutada, pero recoja un nuevo
punto de vista. Una buena foto capta nuestra atencin y se sirve de distintos elementos para hacerlo.
Valora la componente artstica
Tiene mucho que ver con la anterior. Valora aspectos como el motivo y el encuadre. Trata de liberarte de tus
prejucios y valora la componente riesgo que muchas veces se usa para acentuar la dimensin artstica de una
captura.
Valora la componente tcnica
Est la foto bien ejecutada?. Sobreexposiciones, subexposiciones, enfoques, profundidad de campo,
contraste, aberraciones cromticas... Es otra variable, pero evidentemente no es la nica. Hay fotos
tcnicamente perfectas y que son totalmente inexpresivas.
Focos de atencin
Valora el modo en que se dirige la atencin del que contempla la foto. Decide de qu manera se resaltan los
elementos ms importantes en el marco. Punta la gestin de la atencin que se hace entre los diferentes
elementos: qu es lo principal y qu lo secundario.
Resume tu impresin general
Por ltimo, intentar emitir un juicio de impresin global de la instantnea. Muchas veces no es la suma de las
puntuaciones anteriores. Hay veces en que la foto tiene un algo especial y no sabes muy bien a qu se debe:
aunque no lo sepas, aunque no lo descifres, dilo. Forma parte de tu crtica fotogrfica.
Practica, practica y practica
Hasta aqu las recomendaciones tericas. Pero no pienses que con esto basta para convertirte en un buen
crtico fotogrfico: hay que practicar. En dZoom tenemos un foro-galera en el que puedes subir tus fotos y
obtener crticas (siempre constructivas) o sencillamente comentar. Si realmente quieres aprender, debes
practicar. Te apuntas? Anmate! En la galera encontraras a gente como t con ganas de compartir sus
experiencias y aprender.
Enlaces relacionados
Doing a photo critique
Foro Galeria donde Aprender
8 Consejos Clave para hacer Fotos HDR
Espectaculares
Ya te hemos explicado que es una fotografa HDR y que existen programas
como Photomatix para trabajar con fotos HDR. Tambin te hemos contado que
no todas las fotos quedan igual de bien al pasarlas a HDR. En este artculo te
damos algunos buenos consejos a la hora de hacer tus fotografas HDR. Te
los vas a perder?
1. Utiliza un trpode.
Para poder combinar una imagen de alto rango dinmico necesitars varias exposiciones. Lo ideal es hacer
varias fotos con el mismo encuadre y distintos parmetros de exposicin.
En caso de que dispares en JPEG necesitars necesariamente usar un trpode, porque de otro modo no
podrs juntar las distintas fotos que saques.
Pero en caso de que vayas a hacer HDR a par t i r de una sol a i magen RAW tambin te vendr bien, ya
que ayudar a que la foto resultante sea lo ms ntida posible.
2. En JPEG, usa el disparador remoto.
El problema de disparar con trpode es que cualquier mnimo
movimiento puede provocar que la posicin del trpode vare,
haciendo que posteriormente no encajen las distintas tomas que
hayamos realizado.
Utilizando un disparador remoto con la cmara evitars que se
pueda mover la cmara al pulsar el botn de disparo, echando a
perder la fotografa.
Si no dispones de uno, puedes probar a utilizar el temporizador
de la cmara. Pero que sepas que, si tu cmara lo permite,
ests perdiendo la oportunidad de disponer de un disparador
remoto por menos de 5 euros.
3. Usa el menor valor ISO posible.
En alguna ocasin hemos explicado el significado de la sensibilidad ISO de las cmaras digitales.
Cualquier valor ISO por encima del mnimo que permita la cmara se traducir en un mayor nivel de ruido en
las fotografas resultantes. En HDR es fundamental disponer de imgenes lo ms limpias posibles, ya que el
rudo tiende a dispararse en la fase de tone mapping.
Por lo tanto, y ms si ests utilizando trpode, selecciona el menor ISO que tu cmara te permita. Obtendrs
fotografas de mejor calidad.
4. Usa RAW para objetos en movimiento.
Si quieres hacer fotografas de objetos en movimiento,
necesitars obtener tu imagen HDR de una sola toma.
Esto es bastante lgico, ya que con distintas capturas no
encajarn posteriormente ciertos elementos de la foto,
generando sombras extraas.
As que, haz l a f ot o en RAW para poder extraer varias
imgenes con distintas exposiciones de la misma fotografa
original.
5. Prueba a fotografiar objetos estticos con
elementos en movimiento.
Si vas a hacer una foto a algo esttico con elementos en movimiento en el fondo, como pueden ser escenas
urbanas con gente andando o coches circulando, prueba a disparar en JPEG.
Esos elementos secundarios en movimiento suelen crean efectos bastante curiosos.
6. Objetos metlicos.
Los elementos de metal tienden a provocar efectos bastante
llamativos.
Este efecto se debe a la gran variacin de luz y sombra que
puede recogerse en tan poco espacio, ni mas ni menos que el
tamao que ocupe en nuestra foto el objeto metlico.
As que, si puedes, prueba a incluir algn objeto metlico en tu
fotografa.
7. Fotografa objetos con fuertes texturas y
diferencias de color.
Los contrastes fuertes generan gran diversidad de luces y sombras, que es la esencia de la fotografa HDR.
Al igual que ocurre con los objetos metlicos, cualquier tipo de contraste fuerte es un recurso muy agradecido a
la hora de crear imgenes HDR.
8. Utiliza el modo de bracketing automtico.
Si tu cmara dispone de este modo de disparo, salo. Fija el valor de la apertura para conseguir la misma
profundidad de campo en todas las tomas y haz varias fotos con distintos tiempos de exposicin. Cuantas ms
fotografas tomes, ms informacin tendrs y mejores resultados podrs obtener en el tratamiento HDR
posterior.
Enlaces relacionados
Fotografa HDR
HDR con Photomatix
HDR con Photoshop
Artizen HDR
Coleccin de Fotografias HDR Impresionantes
14 Consejos para Mejorar como Fotgrafo
Este artculo est dedicado a los fotgrafos ms noveles. Se trata de una
recopilacin rpida de consejos que te ayudarn a mejorar tus fotos,
repasando los elementos que suelen estropear las imgenes y de trucos con
los que conseguirs que tus fotos sean ms importantes. Te interesa?
1. Rel l ena el mar c o. Cuando hacemos una fotografa, normalmente
queremos mostrar algo, por lo que el sujeto principal debera resaltar frente al
resto de la imagen. Este es el motivo por el que hacemos que el sujeto principal ocupe una porcin importante
de la foto.
2. Compr ueba el f ondo. Antes de hacer la foto, asegurate de que el fondo no contiene ningn elemento
que pueda distraer al espectador. Si es as, prueba a mover tu posicin alrededor del sujeto que quieres
fotografiar para ver cmo vara el fondo.
3. Anal i za el suj et o. En retratos, analiza bien a quien ests retratando, en busca de elementos que puedan
generar distraccin. Un reloj demasiado brillante, ropa sucia o arrugada, el pelo delante de la cara...
4. Enf oc a bi en l os oj os. Si ests haciendo un retrato, asegurate de que los ojos quedan bien enfocados.
5. Mi r a donde c or t as. En fotografa de retratos, muchas veces tenemos que cortar al sujeto por algn sitio.
Elige bien las partes que deseas dejar fuera de la fotografa.
6. Usa l a c omposi c i n ver t i c al . Hay gente que solo toma fotografas en la posicin horizontal de la
cmara. Puedes utilizar las dos opciones, y es una buena prctica hazer la foto en horizontal y en vertical para
analizarlas ms tarde y ver cual te gusta ms.
7. Cambi a el punt o de vi st a. No hagas las tpicas fotos todas iguales desde tu posicin natural estando
de pie. agchate en el suelo, subete a algn punto elevado. Cualquier posicin diferente de la clsica aportar
un nuevo punto de vista a tus fotografas, dndolas un toque diferente.
8. Apr ende l a r egl a de l os t er c i os. Es la ms bsica de las reglas de composicin. Es muy sencilla de
aplicar y mejorars notablemente tus resultados. Si no conoces la regla de los tercios, es el momento de
aprenderla.
9. Haz muc has f ot os. Con la fotografa digital no gastas en revelado. El nico gasto que hars ser el de
las bateras, as que haz fotos sin miedo. Estudialas despus, y elige las que ms te gusten de las que hayas
hecho, analizando el por qu.
10. Unet e a una c omuni dad de f ot ogr af a. Es sorprendente lo mucho que se puede aprender leyendo
lo que otras personas tienen que decirte de tus propias fotos. nete a un grupo de fotografa y mantente activo,
haciendo fotos y publicandolas para que sean criticadas, valorando t las fotos de los dems aunque sean
mejores que las tuyas. Te permitir ver las fotos desde otra perspectiva. En dZoom comentamos nuestras fotos
en la galera.
11. Apr ende de l os dems. La mayora de los fotografos empiezan "copiando" el trabajo de otros
fotgrafos en los que se inspiran. Cuando ves una foto que te gusta, parate a analizar qu es lo que te atrae
de ella. la composicin? El color? el uso de la luz?
12. Apr ende de t i mi smo. Aprende de tus propios errores. Haz muchas fotos, analizalas, y trata de
recordar qu recursos te funcionaron mejor en las situaciones pasadas similares a en la que te encuentras
haciendo una fotografa determinada.
13. Ensea sl o t us mej or es f ot os. Si tienes pensado mostrar tu trabajo a travs de cualquier medio,
elige tus mejores fotografas para ensear nicamente esas. No ensees el resto. Guardalas para utilizarlas en
foros donde pedir opinin sobre ellas.
14. Di sf r ut a. Este es el mejor consejo de todos. Diviertete y disfruta mientras haces fotos.
Enlaces relacionados
Los 10 Errores de la Fotografa Digital
La Regla de los Tercios
Reglas de Composicin Fotogrfica
Algunos de los Mejores Blogs de la Red sobre
Fotografa Digital
Mola Internet verdad?. A mi no deja de sorprenderme la cantidad de
informacin que te ofrece sea cual sea el tema que te interese. Tambin pasa
en fotografa digital. Hoy os acercamos -en forma de enlaces- nuestros blogs
favoritos sobre fotografa digital: cada uno en su lnea y con su estilo son
referencia en esta bonita aficin.
[ Di gi t al Phot ogr aphy Sc hool ] (en ingls) Una autntica escuela de fotografa en forma de blog:
tcnicas y retoque en un lenguaje sencillo de seguir y con ejemplos ilustrativos.
[ Phot oc r i t i c ] (en ingls) Sencillas recetas sobre tcnicas, bricolaje y retoque para los aficionados
noveles a la fotografa.
[ Bac k f oc us] Excelente diseo para vestir la visin que tiene un fotgrafo profesional sobre la
tecnologa de software y cmaras digitales. Noticias y reflexiones.
[ Phot oj oj o] (en ingls) Bricolaje, consejos y recetas para sacar el mximo partido a tus fotos en un
estilo claro y sencillo de seguir.
[ Li f ehac k er Phot ogr aphy] (en ingls) Sugerencias y consejos para llevar tu aficin a la fotografa al
siguiente nivel. Referencia a los artculos ms relevantes sobre fotografa en la red.
[ Cabor i an] Noticias, anlisis y tutoriales sobre fotografa digital, fotgrafos, tcnicas y retoque. Una de
las principales referencias en castellano.
[ j ggw eb] Sobre fotografa y retoque digitales, con un enfoque ms artstico.
6 Consejos para Mejorar la Impresin de tus Fotos
Con la tecnologa digital, los posibles modos en los que se visualizan y usan
las fotos se ha disparado: directamente desde el ordenador, en marcos
digitales, como salvapantallas... y, por supuesto, sobre papel fotogrfico, como
toda la vida. Para sacar tus fotos digitales a papel tienes 2 opciones: o
encargas el revelado, o las imprimes en casa. En el siguiente artculo te damos
un puado de consejos para conseguir las mejores fotos impresas.
Piensa en la Resolucin que Necesitas
Te lo contbamos hace algn tiempo en los principios bsicos de la impresin digital. Una impresin digital de
calidad tiene una resolucin de entre 250 y 300 puntos (=pixels) por pulgada. Por tanto, si quieres obtener una
foto de 10x15cm (4x6 pulgadas aprox) necesitars que tenga un tamao de -al menos- entre 1000x1500 y
1200x1800 (es decir: de 1,5Mpxs a 2,16Mpxs). En consecuencia, estas son nuestras recomendaciones:
Dispara siempre a la mxima resolucin y con el mayor nivel de calidad que tu cmara te permita:
piensa que las tarjetas de almacenamiento estn ya muy baratas, y no merece la pena escatimar.
Ten presente la resolucin mnima que vas a necesitar a la hora de usar el zoom: si vas a reencuadrar
posteriormente usando una herramienta de recorte, la resolucin de tu imagen de inters ser menor
que la mxima que puede usar tu cmara, por lo que te puede interesar apurar al maximo el zoom
(siempre ptico) al disparar.
Elige la Relacin de Aspecto: 3:2 o 4:3
En la fotografa tradicional - la de pelcula qumica - la relacin entre el ancho y el largo de las fotos era de 3:2.
En cambio, en la fotografa digital, la relacin de aspecto ms habitual es 4:3, una relacin mucho ms
cuadrada. Es importante a la hora de tomar la foto y, sobre todo, de preparar la imagen para la impresin elegir
correctamente la relacin de aspecto. Piensa que:
Por un lado, el ojo est acostumbrado a ver las fotos en formato 3:2.
Por otro, los marcos y portafotos suelen estar preparados para formatos de fotos de 3:2.
El Papel y la Tinta son Esenciales
No escatimes con el papel. Que sea de tipo fotogrfico siempre, y de la mejor calidad posible. Procura que tinta
y papel sean de la misma marca que la de tu impresora, puesto que los drivers tienen opciones de
configuracin especficamente adaptadas a los distintos tipos de papel que dicha marca fabrica. A la hora de
elegir el papel piensa dnde vas a tener tu foto expuesta: dependiendo de las condiciones ambientales (mayor
o menor humedad, exposicin directa a la luz del sol) hay papeles ms adecuados para conseguir la mayor
durabilidad posible.
Calibra tu Monitor
En fotografa digital, antes que de la impresin las fotos se visualizan en el monitor de un PC. A menudo, se
realizan ajustes de brillo, contraste, en la gama tonal etc, hasta que en el monitor obtenemos la imagen que
queremos imprimir. De modo que es esencial tener convenientemente calibrado el monitor en lo que a
temperatura de color y brillo se refiere para que lo que saque la impresora se corresponda con lo que se ve en
el monitor. Utiliza programas como Adobe Gamma para tener perfectamente calibrado el monitor de tu PC.
Bucea por las Opciones de Configuracin de la Impresin
Vers que el software que acompaa a tu impresora, por sencillo que sea, incorpora multitud de controles. No
te canses de experimentar con ellos y aprende a manejarlos: son de inestimable ayuda para conseguir los
mejores resultados.
Djalas Secar
Mucho cuidado con las fotos nada ms salir de la impresora. Evita ensear tus fotos nada ms imprimirlas: al
pasarlas de mano en mano a veces se ponen los dedos encima, se curva el papel produciendo microgrietas, se
exponen de un modo ms directo al polvo etc. Evita que las fotos se apilen en la bandeja de salida de la
impresora: ve retirndolas una a una. Y djalas reposar unas horas tras imprimirlas y antes de empezar a
ensearlas: no te arrepentirs.
Algo ms?
Estos son algunos de los consejos que se pueden dar para mejorar en la impresin de fotos digitales, pero hay
muchos ms. Se te ocurre a ti alguno ms? Lo compartiras con nosotros?
Enlaces Relacionados
Los Principios de la Impresin Digital
6 Cosas que Puedes Hacer con tus Fotos
La Profundidad de Campo como Elemento
Compositivo
La pr of undi dad de c ampo se convierte en un valioso recurso de
composicin, permitiendonos trasladar la sensacin de profundidad dotando de
tridimensionalidad a la foto, y aislando el centro de inters de la fotografa de
otros elementos perturbadores.
Como explicamos en un artculo de i nt r oduc c i n a l a pr of undi dad de
c ampo , depende de varios factores, tales como la distancia al sujeto u objeto
que queremos fotografiar, la distancia focal de nuestro objetivo, y la apertura del diafragma que utilicemos para
hacer la foto.
De todas ellas, la que de una manera ms directa nos permite jugar con la profundidad de campo es la
aper t ur a del di af r agma .
Hay dos f ac t or es c omposi t i vos f undament al es con los que podemos trabajar gracias a la profundidad
de campo.
Transmitir sensacin de profundidad
La fotografa tiene solo dos dimensiones. La pr of undi dad de
c ampo ot or ga a l a f ot ogr af a una t er c er a di mensi n:
l a pr of undi dad . Manteniendo zonas ntidas y otras borrosas,
facilitamos al espectador el entendimiento de la distancia al
objeto, situando partes de la foto a distancias diferentes.
En esta fotografa, el autor ha creado la sensacin de
profundidad gracias a un buen uso de la profundidad de campo.
De haber tenido una profundidad de campo mayor, hubiera sido
ms dificil determinar el elemento en primer plano.
Aislar el centro de inters
Gracias a la
profundidad de campo podemos ayudar al espec t ador a
si t uar de maner a ms f c i l el c ent r o de i nt er s de l a
f ot ogr af a . Manteniendo el centro de inters de la fotografa
ntido y borroso el resto, permitimos al espectador la ubicacin
rpida de lo que para nosotros era el centro de inters al hacer
la fotografa. De este modo eliminamos de la imagen los
elementos que, lejos de dotar informacin til en la foto, pueden
resultar distractores para la persona que est observando
nuestra fotografa.
En la imagen del ejemplo el fotgrafo ha utilizado una
profundidad de campo que nos permite identificar claramente el
centro de inters, transmitiendonos solo parte de informacin del entorno donde se encontraba este elemento a
travs del color.
Se te ocurren ms factores?
Para que utilizas t la profundidad de campo? Crees que nos hemos dejado algo por contar? Aydanos a
completar este artculo.
Enlaces relacionados
La Profundidad de Campo
Los 4 Errores ms Comunes y los 15 Consejos ms
Eficaces de la Fotografa
Date una vuelta por flickr, o por foros donde la gente comparte sus creaciones y te
dars cuenta que, en la mayora de los casos, los aficionados a la fotografa
caemos en un puado de errores que se repiten una y otra vez. Es curioso pero,
resulta que aprender en fotografa significa - fundamentalmente - desarrollar
estrategias para luchar contra estos fallos tpicos. Cules son? Cmo
combatirlos? Eso es precisamente lo que te contamos en este artculo. Te
apuntas?
Errores de Composicin
Comentbamos el otro da mi
amigo Jos Luis y yo que la
composicin hace el 80% de una
buena fotografa. S, ya lo s: es
muy aventurado hablar de
porcentajes en fotografa, que
tiene un alto componente artstico
y creativo. En cualquier caso,
parece fuera de toda duda que dar
con una composicin y un
enmarcado adecuado es clave en
una gran fotografa. Como en todo,
los hay que tienen ms talento
natural y los hay que somos ms
torpes a la hora de componer. Pero
no es menos cierto que se puede
aprender e ir mejorando poco a
poco. Como ayuda, no pierdas la
vista a:
Las principales reglas de composicin. En dZoom, en artculos anteriores te hemos hablado de la regla
de los tercios y la regla de la mirada. No pierdas de vista otros artculos sobre composicin.
El ojo se educa viendo. Repasa las fotografas de profesionales e irs desarrollando la habilidad de
escoger el mejor de los encuadres.
La fotografa digital tiene como gran ventaja que disparar es gratis. Toma fotos a diferentes distancias y
desde distintos ngulos. Despus, en casa, analzalas y qudate con las que ms te gusten. Toma nota
de qu es lo que hace de tus mejores fotos que efectivamente lo sean.
Utiliza los medios que tengas a mano - la profundidad de campo, la seleccin de los fondos - para
diferenciar los puntos de inters de tu fotografa. Piensa que, en funcin de cmo y dnde captures los
diferentes elementos, puedes guiar la vista del que contempla la foto.
Fotos Movidas (trepidacin)
El efecto de trepidacin es un
recurso muy til en fotografa. El
problema es cuando aparece de
modo no deseado en tus fotos.
Qu hacer?
En dZoom te hemos dado
algunos consejos para
evitar que las fotos te
salgan trepidadas.
Agarra frmemente la
cmara y evita movimientos
bruscos. Parece obvio, pero
no deberas perderlo nunca
de vista. Siempre que
puedas, usa el trpode.
Reduce la velocidad de
obturacin. Existe la
creencia de que en velocidades 1/80 o superiores no existe el riesgo de tomar fotos movidas. Y esto es
cierto siempre y cuando trabajes a focales tpicas: piensa que si tiras de zoom, los requisitos sobre la
velocidad de disparo aumentan: a ms aumentos, mayor deber ser la velocidad de obturacin. La
velocidad mnima deber ser 1 / [la focal].
Los Temidos Ojos Rojos
...y eso que has utilizado el modo de flash con reduccin de ojos
rojos eh?. Las rfagas que el flash emite en este modo de
operacin ayudan, pero no son la solucin definitiva. Qu te voy a
contar! Ya tienes experiencia!. Prueba con lo siguiente:
Algunas cosillas ya te hemos contado en dZoom sobre los ojos rojos.
Trata de buscar siempre una fuente de luz natural. Si es posible, no
uses el flash.
Evita el ngulo frontal si es posible.
...y recuerda que si ya es demasiado tarde, puedes eliminar los ojos
rojos con tu programa favorito de retoque.
Problemas de Iluminacin
Todo gira alrededor de capturar luces y sombras con sus matices ms bellos. Tener una iluminacin adecuada
y saber capturarla es un elemento clave en fotografa. No te olvides que...
La luz ms intensa no es siempre la mejor. De hecho no suele serlo. En fotografa en exteriores, los
mejores momentos para la fotografa suelen ser al amanecer y en las puestas de sol. Evita los extremos:
ni mucha, ni poca.
Evita, en la medida de lo posible las fuentes de luz artificiales. En interiores, si tienes ventanas cerca,
corre las cortinas y sube las persianas antes de tirar de flash.
Cuidado con los contraluces: busca el ngulo adecuado para evitar que tu elemento de inters est de
espaldas a la luz. Y si es imposible, usa flash para evitar que la luz posterior se lo coma.
Juega con todas las opciones que te permita tu cmara (sensibilidad, velocidad de obturacin, etc) para
conseguir una adecuada exposicin.
Enlaces relacionados
Los 10 Errores de la Fotografa Digital
La Regla de los Tercios
La Regla de la Mirada
Reglas de Composicin Fotogrfica
Qu hacer Cuando te Olvidas el Trpode
Cmo Evitar que Aparezcan los Ojos Rojos
La Forma ms Sencilla de Eliminar los Ojos Rojos
Cosas que Puedes Hacer con tu Vieja Cmara Digital
Mi amigo Jos Luis acaba de comprarse una flamante Nikon D80. No es que
estuviera descontento con su Canon G5, pero con lo que evoluciona la
tecnologa y las posibilidades que ofrece el mundo rflex podr seguir
creciendo como fotgrafo. Una de las cosas que estuvimos comentando es
qu uso le poda dar ahora a su vieja compaera la G5 y llegamos a
conclusiones bastante interesantes. Te gustara conocerlas? Quieres saber
qu puedes hacer con tu vieja digital ahora que te acabas de comprar una nueva?
Para las situaciones extremas
Tu vieja cmara sigue en uso y, qu caramba!, tira buenas fotos. Seguro que muchas veces no te has atrevido
a llevar la cmara a determinados lugares por miedo a que se estropeara por el agua o por algn golpe. Ahora
que tienes la nueva, puedes arriesgar un poquito con tu vieja digital no?.
Llvala siempre en el coche
A menudo se producen situaciones curiosas con consigues "ver" instantneas con la mala suerte de no llevar
tu cmara encima. Echa tu vieja digital en el coche y tendrs una cmara a mano en muchas situaciones que
te permitirn capturar momentos inolvidables.
Para cuando te d pereza sacar la nueva
S, ya lo s: seguro que ahora que te la acabas de comprar no te imaginas que te pueda dar pereza sacar tu
nueva cmara. A menudo, la segunda cmara digital suele ser una rflex mucho ms voluminosa que tu vieja
compacta. En ocasiones, por su mayor peso y tamao, no te apetecer sacar tu nueva SLR, por lo que siempre
podrs tirar de tu compacta de bolsillo.
Como mquina de reemplazo
En el momento menos pensado, te quedas sin batera, sin espacio en la tarjeta o, peor an: se puede
estropear tu nueva cmara. Es una faena, especialmente en viajes largos. Es la tpica situacin en la que
agradecers haberte llevado tu vieja cmara.
Reglala
A pesar de que el uso de las cmaras digitales ya se ha popularizado, sigue habiendo muchos indecisos que
no se atreven a dar el salto. Y de entre ellos, muchos son amigos y familiares nuestros. Si crees que ya no vas
a sacarle partido a tu vieja cmara por qu no regalarla?.
Para los nios
Puede ser una estupenda oportunidad para introducir a tus hijos en un hobbie apasionante, no crees?.
...siempre puedes venderla
Si andas justo de presupuesto, todava te puedes sacar un dinern por tu vieja cmara digital que te permita
optar a modelos de gama superior. Te sorprender ver lo vivo que est el mercado de segunda mano.
Se te ocurre algo ms?
Esta son slo un puado de ideas, pero seguro que hay muchas ms cosas que se pueden hacer con una
vieja cmara digital antes de jubilarla. Se te ocurre alguna? Nos la cuentas?
Enlaces relacionados
Cmaras Digitales de Segunda Mano
7 Razones por las que Comprarte una Rflex Digital
Qu Cmara Rflex Digital Elegir (y Comprar)
Ha pasado ya un tiempo desde que salieran las primeras cmaras digitales rflex y nos encontramos en un
momento en el que la oferta de rflex digitales en el mercado permite elegir entre una buena gama de marcas
y modelos, pero, tienes claros cuales son los c r i t er i os que deberas valorar a la hora de el egi r qu
c mar a r f l ex c ompr ar ? En dZoom te damos algunos consejos al respecto.
Es probable que y dispongas de una cmara digital. Tambin es probable que ests "enganchado" y quieras
dar el salto al mundo de las rflex porque piensas que tu cmara se queda corta para tus pretensiones. Puede
que en su momento disfrutaras de una rflex "analgica" (de carrete, vamos) y sientas la nostalgia de mirar por
ese visor. Sea cual sea tu caso, y una vez analizadas las razones para comprar una cmara reflex digital y las
razones para no comprarla, te contamos cuales son los criterios a tener en cuenta.
La ergonoma
Este punto es fundamental. No hay nada peor que sentirte incmodo cogiendo la cmara con las manos.
Algunas rflex son pequeas para segn que manos, aunque tienen solucin en algunos casos con
empuaduras o grips que se compran aparte. No te quedes solo en las especificaciones tcnicas de las
cmaras. Pruebalas fsicamente en una tienda. Cogelas una por una con las manos y experimenat cual es la
sensacin que te producen al tacto.
El visor
Pentaprisma o pentaespejo? Claridad del visor? Estas son preguntas que te hars al leer las
especificaciones. Al igual que con la ergonoma, lo mejor es que mires por cada uno de los visores y compares
la sensacin que te ofrece cada uno de ellos.
Compatibilidad de objetivos
Cada fabricante tiene su propia montura, lo que se traduce en una oferta diferente de objetivos para cada
marca. La parte fundamental de la fotografa rflex es el conjunto de objetivos de que se disponga. Si crees
que vas a necesitar varios objetivos o piensas acudir al mercado de segunda mano, ten presente que puede ser
ms costoso encontrar ciertas pticas para unas marcas o modelos de cmaras que para otras.
Tamao del sensor
El tamao del sensor es importante a la hora de obtener ms o menos calidad en la imagen final, y condiciona
tambin la gama de objetivos que se pueden utilizar con la cmara.
Precio
Parece obvio que dentro del mundo de la fotografa digital, y ms concretamente en el sector de las rflex o
DSLR, la gama de precios es bastante amplia, pudiendo encontrar modelos cuyo precio es 10 veces superor al
de otros. Piensa en cual es tu presupuesto y recuerda que muchas veces es mejor reservar parte de tu
presupuesto para adquirir una mejor ptica.
Resolucin
No nos cansaremos de repetir que los megapixels no lo son todo, pero no deja de ser un factor a tener en
cuenta.
Composicin del kit
La mayora de las veces, los fabricantes distribuyen la cmara en algn modo de kit que incluye el cuerpo de la
cmara y uno o dos objetivos. Aunque nadie da "duros a cuatro pesetas", hay combinaciones de objetivos un
poco ms logradas que otras, y objetivos includos en los kits que son mejores que otros. Tenlo en cuenta si tu
opcin es adquirir uno de estos kits y no piensas cambiar de objetivos en mucho tiempo.
El servicio tcnico
Con suerte, nuestra cmara nunca tendr que pasar por el servicio tcnico, pero, y si lo necesitas? Qu
garanta trae la cmara? Sabes si la marca que has elegido tiene un buen servicio tcnico?
Otras caractersticas
Sigue habiendo elementos que diferencian a otros modelos de otros: materiales utilizados para hacer el cuerpo
de la cmara, estabilizador en el cuerpo, impermeabilidad o sellado de juntas en el cuerpo, tamao de la
pantalla LCD, sensibilidad ISO...
Decidido? Echa un Vistazo
Crees que conoces todas las alternativas que te ofrece el mercado? Crees que conoces el sitio ideal dnde
comprarlas? Sabias que de una tienda a otra puedes encontrar la misma cmara 200 euros ms barata?
Echa un vistazo aqu: hemos recopilado los mejores modelos de rflex digitales y te decimos las tiendas con los
mejores precios.
Enlaces relacionados
Razones para comprar una cmara reflex digital
Razones para no comprar una cmara rflex digital
Comparador de cmaras digitales
3 buenos consejos para enfocar objetos en
movimiento
El enfoque es uno de los elementos esenciales en una buena foto. En el
mundo digital, especialmente con cmaras un poquito antiguas, los tiempos de
arranque, enfoque y disparo son considerablemente mayores que en el mundo
analgico. Ese es el motivo por el que muchas de nuestras fotos no salen
enfocadas cuando tratamos de retratar objetos en movimiento. En el siguiente
artculo te damos unos consejos para mejorar el enfoque de objetos en
movimiento.
Enfoque al infinito
Cuando lo que pretendes fotografiar est lo suficientemente alejado, es interesante fijar el foco al infinito.
Evitars que el sistema de enfoque se fije en elementos ms cercanos que no son el objeto de tu fotografa.
Ajuste manual del enfoque
Puedes fijarte en algn elemento que est fijo y se encuentre muy cerca de uno de los puntos por los que va a
pasar tu objeto mvil. Enfoca y mantn el enfoque con el botn de disparo presionado hasta la mitad. Cuando
el elemento que quieres capturar se acerque al punto en cuestin, es momento de apretar el botn hasta el
fondo. Si el objeto se mueve a gran velocidad, debers disparar antes de que ste ltimo se encuentre en el
punto de inters: ten en cuenta que el disparo no se efecta de modo inmediato, sino que existe un retardo.
Como ese retardo es diferente de cmara a cmara, debers probar y ejercitarte en el clculo del tiempo antes
que debes presionar el botn.
Dispara en modo rfaga
Como hay muchos factores a tener en encuenta, y puede ser que no controles bien los retardos de tu cmara,
no est de ms ponerla en modo rfaga: aumentars la probabilidad de que al menos una de las capturas est
enfocada.
Enlaces relacionados
6 errores tpicos al disparar
Los 10 errores de la fotografa digital
4 Razones por las que Deberas Apagar el Flash
aunque sea de Noche
Me suele pasar cuando voy con el coche por la noche por calles muy famosas en
las que se encuentran edificios o monumentos emblemticos. De repente me
recorre un escalofro por el cuerpo al notar el disparo de un flash. Pienso "ya me
han cazado!" e instintivamente miro el velocmetro, al pensar que he sido
fotografiado in fraganti circulando ms rpido de lo permitido. Transcurridas
algunas dcimas de segundo (y tras comprobar que no he cometido ninguna
infraccin de trfico) me doy cuenta de que el flash no proceda de un radar, sino
de algn turista despistado que pretenda cazar una instantnea del monumento
de turno, sin saber que le podra quedar mejor sin usar el flash. Cmo? Te lo cuento en el siguiente artculo.
Mejor apaga el flash
Los flashes que incorporan las cmaras digitales (los externos son otro cantar) tienen un alcance tpico de 3 a 5
metros. Si pretendes tomar la foto de una calle famosa, un edificio emblemtico o un monumento inolvidable,
vas a necesitar situarte a ms distancia, por lo que la luz del flash no va a servir para iluminarlo. Dicho de otro
modo: resulta intil disparar el flash. Gastars pilas de un modo innecesario. Pero lo peor no es eso; lo peor es
que, en multitud de casos, la foto saldr ms oscura que si tuvieras apagado el flash. Resulta que la cmara
asumir que el flash va a iluminar el objeto que pretendes inmortalizar, y realizar ajustes suponiendo que el
marco est ms iluminado de lo que en realidad est. Osea, que mejor, apaga el flash.
Enfoca al infinito
Si hay poca luz, el sistema de enfoque automtico lo tiene mucho ms complicado. As que, si tu cmara
permite modificar manualmente el enfoque, fjalo al infinito: funcionar en la mayora de los casos.
Alta velocidad ISO
Es una de las recomendaciones ms frecuentes cuando cuentas con poca luz. Si tu cmara te lo permite,
configura la velocidad ISO lo ms elevada posible. A menudo, las cmaras introducen mucho ruido en el valor
ISO ms elevado del que disponen, as que, si tienes trpode, tal vez prefieras fijar el penltimo valor de ISO
disponible.
El trpode, tu mejor amigo
Para fotografiar monumentos por la noche no necesitas flash, sino un trpode. Piensa que al no disponer de
mucha luz, la velocidad de obturacin va a ser lenta y, con ello, la probabilidad de obtener fotos movidas si no
usas una plataforma estable para tu cmara crecen exponencialmente. Te olvidaste el trpode? No te
preocupes: echa un vistazo a estos consejos, que te pueden sacar de un apuro.
Enlaces relacionados
Qu trpode elegir
Qu hacer cuando te olvidas el trpode
Gorillapod: el trpode que se agarra
14 Consejos para Hacer Mejores Fotos en Navidad
Ya queda muy poco para Nochebuena y Navidad. En estas fiestas,
todo lo que nos rodea cambia para coger un aspecto especial. Las
calles se decoran, se llenan de luces, adornamos nuestras casas...
Es un momento nico en el ao para hacer ciertas fotos. Como es
posible que quieras usar tu cmara, te damos una serie de
consejos para conseguir realizar las mejores fotos de estas fiestas.
1. Prepara tu equipo.
Recuerda que no sol o nec esi t as l a c mar a. Bateras,
tarjetas de memoria, trpode, ... Parece que no, pero hay una
ser i e de el ement os que no debemos ol vi dar si queremos poder hacer fotos en esos momentos. Si
vas a pasar las fiestas fuera de casa, lo mejor es que te apliques y hagas una lista como la que
recomendbamos en el artculo de fotografa de viajes.
Vaciar la tarjeta de memoria, pasando las fotos al ordenador o
haciendo copia de seguridad si fuera necesario.
Cargar la batera a tope
Guardar la batera o pilas de reserva
Guardar la tarjeta de memoria de reserva
Coger el cargador
Coger la gamuza
Coger el trpode
Si vas a estar fuiera varios das, coger el cargador.
2. Prepara el entorno
Ya tienes el material,
pero, dnde vas a
hac er l as f ot os ? Si ests en casa, asegrate de que hay
elementos que, sin distraer la atencin, recuerden que estamos
en Navidad. Un rbol de Navidad, un Beln, ...
Asegrate de que la luz es la adecuada o si necesitas flash.
3. Balance de blancos
Recuerda que, si vas a hacer fotos en interior, al gunas
c mar as no af i nan muc ho en el bal anc e de bl anc os
aut omt i c o. Ajusta manualmente el balance de blancos de tu cmara o, mejor an, dispara en RAW si tu
cmara te lo permite para poder realizar un ajuste de balance de blancos en RAW posterior.
4. Retratos a medida
Una buena opcin es buscar un rincn apartado de la casa
donde, decorado para la ocasin, puedas ir hac i endo
r et r at os de l os i nvi t ados. Puede ser una habitacin
tranquila donde no haya mucho movimiento, con decoracin
navidea, un fondo tranquilo, y donde el fotografiado se pueda
encontrar a gusto.
Segn vayan llegando los invitados, puedes ir retratndoles, para
que posteriormente se incorporen a la fiesta.
Recuerda que hay gent e que se si ent e muy i nc moda
a l a hor a de hac er se f ot os , e incluso quien no quiere de
ninguna manera salir en ella. No obligues a nadie a hacerse fotos si no quiere. Son unas fechas muy especiales
para empezar mal.
5. Haz fotos del proceso
La cena de Nochebuena no se reduce a cenar. Hay una ser i e de pr epar at i vos pr evi os que puedes
r ec oger en t us f ot ogr af as . La preparacin en la cocina, el proceso de poner la mesa, la decoracin del
comedor, los regalos, ...
6. Fotos antes y despus de la cena
Puedes hacer unas f ot os c on t odos sent ados a l a mesa,
j ust o ant es de empezar a c omer . Luego, puedes repetir
las fotos cuando todos hayan terminado la cena.
7. Busca un punto de inters
Recuerda que uno de los secretos de la composicin en
fotografa es la simplicidad. Tr at a de busc ar un ni c o
punt o de i nt er s en c ada f ot o que hagas . Esta tarea se
complica en estas fechas, cuando hay demasiados elementos
que pueden distraer la atencin del espectador: luces, colores,
ropa, ... Concntrate en los puntos de inters, pensando que es
lo que quieres resaltar en cada foto.
8. Fotos del grupo
Normalmente tendemos a hacer las fotos del grupo para el final
de la noche. Parece que es cuando ya lo hemos hecho todo, y
entonces utilizamos la fotografa como un recurso ms para
distraer al personal.
Es muc ho mej or hac er l as f ot os del gr upo al
pr i nc i pi o, cuando la gente est ms fresca.
9. La apertura de los regalos
La apertura de los regalos es un momento clave de la noche. La
escena se desarrolla muy rpidamente, y no hay segundas
oportunidades. Si tu cmara lo permite, c onf i gr al a en modo c ont nuo o de r f aga . Luego solo tienes
que desechar aquellas fotos que no sirvan (la mayora), pero seguro que en algunas quedan reflejadas buenas
situaciones.
10. Rellena el marco
Uno de los principales problemas en fotos navideas y, en
general, fotos de este tipo de reuniones o eventos, es querer
sacar demasiada informacin en la foto, abriendo mucho los
planos para que entren ms cosas y dejando demasiado espacio
vaco en la foto. Tr at a de c er r ar ms l os pl anos ,
centrndote en detalles y eliminando el espacio libre.
11. Usa flash de rebote
Esto solo lo podrs hacer si tienes un flash externo, con lo que si
tienes una cmara compacta o, simplemente no tienes flash
externo, puedes saltarte este punto.
Cuando el flash se usa directamente sobre los objetos o sujetos fotografiados, tienden a salir muy plidos por el
efecto del flash, contrastando con el fondo oscuro. Con el flash de rebote o difuminado se consigue iluminar de
forma ms homogenea la sala, quedando una i l umi nac i n ms nat ur al .
12. Usa el modo macro
Cada vez ms cmaras disponen de un modo de fotografa macro. En el caso de las rflex digitales, hay quien
dispone de objetivos especficos para la fotografa macro. Si tu caso es uno de ellos, no olvides dedi c ar una
par t e de t us f ot os a est a modal i dad de f ot ogr af a , capturando detalles como los adornos navideos
o partes del Beln.
13. Vigila la apertura del diafragma
Es probable que ests cambiando continuamente la apertura, en funcin de que ests haciendo fotos de grupo,
de personas, de la situacin, de detalles de la decoracin. Esto te obligar a c ambi ar l a aper t ur a del
di af r agma c ont i nuament e. No olvides vigilar como tienes este aspecto de la configuracin de tu cmara,
no sea que se te olvide variarlo entre foto y foto.
14. Date una vuelta por la zona
En estos das el aspecto de las calles vara enormemente debido a la decoracin navidea. Si dispones de
tiempo, dat e una vuel t a c on t u c mar a por l a c al l e . Puedes encontrar la oportunidad de hacer unas
fotos que solo se da en esta poca del ao.
Ahora te toca a t...
Hemos abierto un hilo en el foro para que puedas subir tus fotos navideas.
Enlaces relacionados
Material Fotogrfico Bsico para Viajes
Balance de Blancos
Ajuste de Temperatura del Color en RAW
Cmo Hacer las Mejores Fotos de Grupo
16 Photography Tips for Christmas
Fotos de la comunidad dZoom
Por ricki
Ajuste del Balance de Blancos en RAW
En artculos anteriores explicamos el significado de temperatura del color y para qu sirve el balance de
blancos. La mejor configuracin que puede hacerse del balance de blancos de la cmara es la que se hace
despus de hacer la foto. Esta es, sin duda, una de las ventajas de trabajar en modo RAW. Te contamos como
ajustar la temperatura del color con programas como Rawshooter Pro o Camera RAW.
Asumo que si has llegado a este artculo tienes claro lo referente a la Temperatura del Color, y qu es el
balance de blancos y cmo se usa. Si no es as, te recomiendo la lectura de ste artculo, donde explico con
ms detalle el si gni f i c ado del bal anc e de bl anc os y su c onf i gur ac i n a par t i r de di st i nt os
mt odos.
Buscando una analoga con la fotografa analgica, el formato RAW sera como disponer del negativo de la
fotografa, donde mantenemos mucha ms informacin que la que se muestra con la obtencin de copias en
papel. En esta prctica te mostramos como el ajuste del balance de blancos en RAW a partir de la informacin
que tenemos en el fichero da una mayor calidad an que el que se puede obtener jugando con la configuracin
del balance de blancos de nuestra cmara digital.
Para este ejercicio prctico hemos utilizado una Canon Powershot G5. Est cmara cuenta con un modo
(tericamente) automtico de balance de blancos, varios modos preconfigurados, y dos modos para el ajuste
manual.
Las fotografas se tomaron en el interior de una casa, con una iluminacin basada en bombillas de bajo
consumo, que dan una luz tenue algo amarillenta. Para poder realizar varias tomas con distintas
configuraciones de balance de blancos se utiliz un trpode, lo que permiti tomar instantneas sin el uso de
flash en el mayor nivel de calidad ISO que permite esta cmara (ISO 50).
La primera fotografa se tom con el bal anc e de bl anc os aut omt i c o. Este modo aparentemente fija la
temperatura del color en 6.800 K. Ciertamente, el resultado no nos parece bueno, ya que las fotos salen
amarillentas. He realizado otras pruebas con luces halgenas en otras habitaciones y el resultado sigue siendo
el mismo.
Para la segunda fotografa seleccion el bal anc e de bl anc os t ugst eno . El ajuste es mucho mejor (2.950
K). Desde luego, las reas blancas del libro se ven blancas a simple vista. En un tercer intento con el modo de
bal anc e de bl anc os manual , tom como referencia una carta que acababa de recoger del buzn, y tras
hacer la foto y procesarla con Rawshooter Pro, vi que la temperatura de color que haba registrado era
exactamente la misma.
Pero la magia empieza ahora
He cogido la foto original, que tena un balance de blancos incorrecto, con una temperatura de color
excesivamente alta. Rawshooter me permite ajustar la temperatura con una barra de desplazamiento
horizontal, a la que puedo incluso incluir valores numericos en lugar de deslizarme con ella por si quisiera
indicar valores muy concretos.
Pero adems, el programa me permite extraer los valores de la
temperatura del color con un par de herramientas muy tiles.
La primera es el c uent agot as . Seleccionandolo esta opcin y
buscando un punto en la imagen de una tonalidad blanca o gris
neutra, obtuve automticamente un valor de 2.100 K, con un
cambio de tonalidades que realmente se ajustaba a los objetos
originales.
La segunda herramienta automtica es el "Aut o Whi t e Bal anc e", dos botones a la derecha del cuentagotas.
Hace un clculo a partir de la informacin de la imagen. En la fotografa de ejemplo obtuvo un valor de 2.050
K, una diferencia inapreciable para mi vista poco entrenada. Pero en su contra he de decir que he realizado
pruebas en fotografas de exterior y el resultado ha sido bastante pobre para mi gusto, siendo mucho mejor el
del cuentagotas.
Diferencia entre balance de blancos antes y despus de disparar
Algunos de vosotros os preguntareis: "y tanta es la diferencia entre 2.950 K y 2.100 K?" "Yo no la aprecio". O
quizas digais "a mi me gusta ms el resultado del ajuste realizado con la propia cmara".
Est bien. De acuerdo. Supongamos que la cmara realiza un mejor ajuste del valor de la temperatura del
color, cosa que tampoco es as porque ahora sabemos que lo que hace es fijar una serie de temperaturas por
defecto para los distintos modos, pero bueno.
Y ahora yo os pregunto: sabeis donde est el men en vuestra cmara para ajustar el balance de blancos?
Muchos me respondereis: "No tengo ni idea. Tendr que buscarlo en el manual de instrucciones". Y a los que
sabeis donde est esa opcin, os har una segunda pregunta. y que pasa si se os olvida ajustar el balance de
blancos? O lo que es peor an; y si os dejais el balance forzado en un modo incorrecto, como por ejemplo de
interior en fotos al aire libre? Cmo pensais arreglar luego el resultado si no disparais en RAW?
Enlaces relacionados
El Balance de Blancos: Qu Es y Cmo se Usa
La Explicacin Definitiva de lo que es la Temperatura del Color
Ajuste del Balance de Blancos con ExpoDisc
Balance de Blancos con la Tarjeta Gris
Ajuste del Balance de Blancos con una Tapa de Pringles
Ajuste del Balance de Blancos con un Filtro de Caf
Ajuste del Balance de Blancos en una foto RAW
6 cosas que puedes hacer con tus fotos
Las cmaras digitales han introducido de lleno la fotografa en el mundo digital.
Y con ello, ha crecido exponencialmente el nmero de cosas que puedes hacer
con tus fotos. Su edicin y manipulacin es mucho ms sencilla: no requiere de
un complejo -y caro- estudio fotogrfico (basta un PC) y los resultados pueden
ser espectaculares. En el siguiente artculo recogemos una coleccin de ideas
sobre las diferentes cosas que puedes hacer con tus (ahora digitales) fotos.
Felicitaciones Navideas
Muy apropiado en estas fechas, especialmente para los que tenis pequeos en casa. Con un sencillo
programa de edicin de imgenes podrs aadir texto a tus fotos - por qu no el tpico "Feliz Navidad"? - y
convertir una foto de familia en una postal navidea. Te atreves?
Marcos de fotos digitales
Tambin es un consejo muy til para estas fechas. Reglate un marco de fotos digital!!. No sabes lo que es?
Se trata de un marco de fotos de los de toda la vida salvo por el (sencillo) detalle de que en lugar de cristal y
foto en papel tiene una pantalla LCD que reproduce de manera secuencial tus fotos digitales. Echa un vistazo
en tu tienda de electrnica habitual, que seguro que tienen.
Enviar fotos por email
Por supuesto. Seguro que ya se te haba ocurrido, pero ahora es mucho ms fcil y econmico enviar fotos a
familia y amigos de tus ms divertidas peripecias. Adems, te ayudar a mantener el contacto... A todos nos
gusta ver fotos de nuestros seres queridos. Anmate y enva alguna!
Fondos de escritorio
Ya s que no te estoy descubriendo la plvora. Seguro que ya tienes como fondo de escritorio en tu PC alguna
foto de las tuyas. Si es as, este puede ser un buen momento para cambiarla, y si no... a qu esperas?
Albumes de fotos online
Ensale al mundo lo buen fotogrfo que eres!! Existen multitud de servicios gratuitos que te permitirn crear
albumes online sin coste alguno para ti. Y luego podrs darles la direccin a tus amigos y conocidos para que
puedan ver lo bien que lo haces :)
Tu cara en el Messenger, el Skype...
Cansado de las imgenes por defecto de los programas de mensajera instantnea? Personaliza!! Coge la
foto que ms te guste, la ms divertida o curiosa y dale un aspecto nico a tu presencia en la Red.
Ahora t...
Estas son slo algunas de las cosas que puedes hacer con tus fotos digitales, pero se pueden hacer muchas,
muchas ms... Si se te ocurre alguna ms comntanoslo!!
Enlaces relacionados
Cmo mandar fotos por email
5 consejos para almacenar tus fotos
Cmo hacer las mejores fotos de grupo
Socorro: cmara al agua !!!
Sergio de la Torre nos comenta en su blog una serie de recomendaciones para
aquellos que (glups!), accidentalmente, dejen caer su cmara al agua. Ah van los
consejos.
1. Sacar la cmara del agua l o ant es posi bl e . Cada segundo cuenta, y
podra ser que no estuviera todo perdido.
2. Qui t ar l as bat er as y l a pi l a del r el oj . Sabeis donde est la pila del
reloj de vuestra cmara? Pues estais tardando en mirar el manual de
usuario...
3. Qui t ar el obj et i vo (si es desmontable) y l a t ar j et a de memor i a, y
abrir toads las tapas que tenga la cmara.
4. Si se ha cado al mar, sumergir la cmara en agua dulce para el i mi nar l a sal (que ms te da, ya se te
ha mojado, vuelvela a mojar t).
5. Sec ar bi en con una toalla y bastoncillos de los odos.
6. Sumer gi r en al c ohol i sopr opl i c o, moviendo bien la cmara para que el alcohol entre bien en
cualquier hueco.
7. Vol ver a sec ar la cmara con la toalla y los bastoncillos.
8. Dej ar sec ar al ai r e un par de das.
9. Vol ver a poner l as bat er as, rezar un par de avemaras o el equivalente en la religin local. Los no
creyentes tambin, que nunca se sabe con estas cosas...
10. I nt ent ar (enc ender ) l a c mar a
El alcohol isoproplico es uno de los productos que habitualmente se usa para la l i mpi eza de l os
sensor es . El alcohol diluye el agua que pueda haber en el interior de la cmara y hace que disminuya la
humedad. Tras secar la cmara con la toalla, el alcohol que pueda quedar dentro de la cmara digital se
evapora facililmente. Con suerte es posible recuperar la cmara.
Cuando se trata de agua sal ada, es mas complicado, porque la sal juega un papel clave en el proceso de
degradacin.
Sergio propone otros dos mtodos:
Introducir 12 horas la cmara en el horno a 50 o 60 (la mnima potencia que permita).
Usar desecantes como bolitas de slice, papeles de peridicos arrugados o polvo de arroz.
Suerte si lo necesitais. Si no funciona, las reclamaciones, a Sergio.
Va: Sergio de la Torre
6 Cuidados Bsicos para tu Memoria Flash
En fotografa digital, los rollos de pelcula qumica han sido sustituidos por
tarjetas de memoria que, en los ltimos tiempos, han crecido
explosivamente en cuanto a su capacidad de almacenamiento. SD, CF, xD,
MS... para cualquiera de las tecnologas de memoria que existen en la
actualidad existen tarjetas en el mercado con la capacidad de almacenar
centenares de fotos. Adems las puedes utilizar para el transporte de datos
entre ordenadores. En el siguiente artculo, te damos una serie de consejos
para alargar la vida de tus tarjetas y evitar la prdida de fotos.
Cuidado al introducir la tarjeta en la ranura
Los conectores de la ranura de tu cmara digital son piezas delicadas. Por otro lado, sea cual sea la tecnologa
de tu memoria, slo existe un sentido vlido para la insercin: s muy cuidadoso y no fuerces en ningn caso
para introducir la tarjeta. Si aprietas ms de la cuenta, en el mejor de los casos daars la tarjeta, y en el peor
estropears irreversiblemente la ranura de la cmara.
Reemplaza las bateras antes de que acaben de agotarse
La descarga de las bateras es una de las causas ms frecuentes de prdida de fotos o corrupcin total de los
datos de la tarjeta. Si las bateras se agotan en medio de un proceso de escritura en la memoria flash, la foto
no se almacenar correctamente, e incluso, el sistema de ficheros de la propia tarjeta puede corromperse. Si tu
cmara te avisa de que queda poca batera, reemplazala. Y si no tienes otra, deja de usar la cmara.
Retira convenientemente la tarjeta cuando la enchufes al PC
Por la misma razn, si extraes del PC la tarjeta en medio de un proceso de escritura, pueden corromperse
imgenes o el sistema de fichero. Es preciso que no haya accesos a ficheros o imgenes de la tarjeta abiertos
antes de retirarla. Para estar seguros, espera un par de minutos tras acabar de operar con los datos de la
tarjeta antes de retirarla del PC.
Para su transporte, guarda la tarjeta en su funda
Si tienes varias tarjetas, siempre que no estn conectadas a la cmara, gurdalas en la caja que las
acompaaban cuando las compraste. Las protegeras ante cadas accidentales y, sobre todo, de la electricidad
esttica.
Si vuelas, llvalas con el equipaje de mano
A finales de 2004, la Imaging Industry Association realiz un estudio en el que se conclua que las memorias de
almacenamiento flash no se vean afectadas por los escneres ni detectores de metales utilizados en los
aeorpuertos. No obstante, los niveles de radiacin a los que se somete el equipaje facturable son superiores a
los que se utilizan con los pasajeros, por lo que, como medida de seguridad, os recomendamos llevar las
tarjetas con el equipaje de mano.
Y, como siempre... haz backups
Ante cualquier eventualidad y, siempre que te sea posible, haz copias de respaldo. Por muy bien que trates tus
tarjetas, pueden fallar; por muy bien que las cuides, no estarn libres de los amigos de lo ajeno. Guarda copias
backups para el caso en que todo lo dems falle.
Enlaces relacionados
Tips for Caring for Your Flash Memory
X-ray scanners digital film safe
8 consejos para que tus bateras duren ms
Los 8 Mejores Consejos para Comprar Tarjetas de Memoria
4 Consejos Determinantes para Recuperar Datos de tus Tarjetas de Memoria
14 Programas de Recuperacin de Datos
Un Sabio Consejo para que Evites Degradar tus Fotos
Sin Querer
Cada vez ms y ms cmaras incorporan sensor
de orientacin. Sin embargo, como te
comentbamos recientemente en otro artculo,
muchos programas (el Visor de Imagenes de
Windows, p.ej.) que no saben hacer uso de esta
funcionalidad de las cmaras y visualizan la
imagen de modo incorrecto. Una operacin
frecuente consiste en rotar la imagen en el PC,
pero... cuidado!. Sabas que al realizar esta
operacin estars perdiendo calidad en tu
imagen?
Compresin con prdidas:
hablamos de JPEG
Antes de nada una puntualizacin: el problema que describimos en este artculo afecta a imgenes en formato
JPEG. Si tu fotografa est tomada en TIFF o RAW, sencillamente no te preocupes por lo que te contaremos a
continuacin ok?. La cuestin es que el formato de almacenamiento JPEG, realiza una compresin de la
informacin digital en la fotografa, descartando detalles que considera irrelevantes (tantos ms cuanta mayor
es la compresin). TIFF y RAW son formatos de representacin digital de imgenes que no descartan
informacin. Esa es la principal diferencia entre formatos con prdidas (JPEG), que consiguen almacenar
imagenes muy grandes en unos pocos centenares de KB, y sin prdidas (TIFF o RAW) que requieren mucho
ms espacio.
Rotado automtico con sensor de orientacin
Para entender un poco mejor en contenido de este artculo, te recomendamos que eches un vistazo a este
otro: Sensor de orientacin y correcta visualizacin. En l contamos que uno de los modos ms comunes que
tienen de operar los sensores de orientacin es dejndo en la imagen informacin que indica si sta fue tomada
con la cmara en posicin horizontal o vertical. De este modo, y en tiempo de visualizacin, el programa que
abre la imagen, lee los datos digitales y la pinta con la correcta orientacin, sin realizar modificacin alguna
sobre la imagen.
Programas que no interpretan la orientacin
Como comentbamos en el encabezado de este artculo, existen programas que no saben interpretar la
informacin sobre la orientacin de la cmara y en consecuencia pintan la imagen "tumbada" sobre la pantalla.
Qu hacer? Existe la posibilidad de realizar un rotado de la imagen para conseguir una correcta visualizacin,
pero habrs de saber que, en muchos de los programas, el Visor de Imagenes de Windows includo, esta
rotacin conlleva una prdida de calidad en la imgen.
Por qu se pierde calidad en el rotado
Nuevamente, enfatizamos que nos referimos a imgenes JPEG. La cuestin es que en el rotado, se realiza una
reestructuracin de la imagen y una posterior recodificacin y compresin. Recuerda que es una compresin
con prdidas, por lo que, cada vez que se aplica una rotacin, se estarn aadiendo nuevas prdidas de
informacin a la imagen. Veamos un ejemplo.
Ejemplo prctico
En el siguiente ejemplo veremos el efecto de degradacin de una imagen JPEG por rotacin. Esta es la
imagen de partida...
...y esta otra la imagen tras realizar 100 rotaciones de 90 grados...
Entonces... qu hacer?
Existen una serie de consejos que te podemos dar para evitar la degradacin de tus fotos con el rotado:
En primer lugar, evita el uso indiscriminado del botn de rotado. Ya has visto el efecto que provoca.
Si tu cmara tiene sensor de orientacin, utiliza programas de visualizacin que interpreten la
informacin de orientacin. El software que acompaa tu cmara digital seguro que hace la funcin. Y si
no, tienes multitud en el mercado, de pago o gratuitos (como Corel Snapfire o Picasa).
Si no es as, trata de conservar siempre el original antes del rotado. El original es el negativo de tu foto:
si se degrada, todo lo que obtengas a partir de l arrastrar esa degradacin.
Por ltimo, ten en cuenta que existen programas que realizan rotado sin prdidas. Por ejemplo JPEG
Lossless Rotator. Rota tus imgenes y visualizalas como quieras.
Enlaces relacionados
Sensor de orientacin y correcta visualizacin
JPEG Lossless Rotator
Lossless rotation test
D80, 400D, Alfa 100 y K10D - camaras reflex
digitales de 10 megapixels
Con la prxima llegada a las tiendas de la Pentax K10D, esperada para finales
del mes de Noviembre, se completa la of er t a de c mar as r f l ex de 10
megapi x el s de i ni c i ac i n de cara a las prximas Navidades. En las
siguientes lneas analizamos algunas de las caractersticas de estos cuatro
modelos (Nikon D80, Canon 400D, Sony Alfa 100 y Pentax K10D) a tener en
cuenta a la hora de elegir una cmara rflex digital, si seguimos pensando en
comprar una cmara reflex digital y no se nos ha quitado esta idea de la
cabeza.
Lo cierto es que utilizar el trmino "iniciacin" para unos modelos rflex con el
precio y las prestaciones de estas cmaras digitales puede inducir a error, pero
no es menos cierto que algunas de ellas, como la Nikon o la Canon, se corresponden con los modelos ms
bsicos de las familias rflex de estas marcas (en el caso de Nikon existe un modelo inferior, la D50, y rumores
cada vez ms fundados de una D40).
Las c mar as anal i zadas en est e ar t c ul o son las siguientes:
Ni k on D80. Se trata de la tercera generacin de su familia (antecedida por la D70 y la D70s), a la que
se han ido introduciendo sucesivas mejoras y ampliaciones de resolucin.
Canon 400D. Al igual que la Nikon, es la tercera generacin de su serie, precedida por la 300D y la
350D.
Sony Al f a 100 . Es la primera cmara rflex de Sony, aunque incorpora la tecnologa de sus
predecesoras Konica Minolta, tras la adquisicin de esta compaa.
Pent ax K10D. Recoge algunas de las caractersticas incorporadas en sus hermanas menores de 6
megapixels y modelos anteriores, adems de algunas caractersticas nuevas que estn generando cierta
espectacin entre los consumidores.
Tabla de caractersticas
A continuacin se exponen las fichas tcnicas de los cuatro modelos de cmaras rflex:
Comparativa D80 - 400D - A100 - K10D
En lneas generales, la ficha tcnica de cada una de estas cmaras rflex es muy similar, por lo que habr que
analizar en profundidad aquellos elementos que nos parezcan ms relevantes y que no se puedan identificar
fcilmente a partir de sus caractersticas tcnicas.
Tacto y agarre
Dos son los elementos que me parecen bsicos a la hora de pasarme a las
cmaras rflex: las sensaciones que me transmiten cuando las tengo en las
manos, y la informacin que recibo a travs del visor. En el primer caso, lo
cierto es que depende del tamao de las manos y de las manas
personales.
En el caso de la D80, la sensacin ha sido buena en lneas generales.
Mantiene un tacto agradable, una buena ergonoma, y un acceso a los
principales botones bastante natural. Tiene un peso que se podra
considerar correcto, ni muy pesado, ni demasiado ligera para dar sensacin
de fragilidad.
Bajo nuestro punto de vista, Canon no acaba de acertar con el cuerpo de
este modelo. Lo percibimos algo pequeo para el tamao de las manos, y la
sensacin al tacto no nos acaba de transmitir toda la seguridad que
quisieramos. La superficie de agarre es lisa, tan solo dotada de una
pequea capa de goma quizs demasiado suave, incluyendo la mejora del
apoyo en la parte trasera para el dedo pulgar.
El grip de la K10D es razonablemente agradable, y la textura transmite una
sensacin al tacto de seguridad. Tiene una ergonoma bien diseada tanto
en su parte delantera como en la trsera, dando una buena base de apoyo al dedo pulgar.
Pese a sus reducidas dimensiones, la Al f a 100 cuenta con un grip de tamao adecuado, buena sensacin al
tacto, y un apoyo para el dedo pulgar que consiguen un agarre correcto.
El visor
El visor de la D80 se ha basado en el utilizado en su hermana mayor,
la Nikon D200, aportando mejoras notables sobre sus predecesoras
D70 y D70s. Segn especificaciones del fabricante, tiene un aumento
de x0.94 y una cobertura del 95%.
Para la 400D, aparentemente Canon ha utilizado el mismo visor que
aportara su antecesora, la 350D. Con un aumento de x0.8, el
resultado a la vista es el de una i magen ms pequea que el
de l a D80. Como novedad, incorpora un sensor que apaga
automticamente el LCD cuando acercamos el ojo al visor.
Pentax no nos defrauda aportando a la K10D un visor pentaprisma
con aumento de x0.95 y cobertura del 95% de gran claridad y brillo.
La A100 utiliza un pentamirror que aporta bast ant e c l ar i dad y buen t amao, aunque no l l ega a l os
ni vel es de l a K10D. Al igual que la 400D, dispone de un sensor de pagado automtico del LCD que se
activa al acercar el ojo al visor.
Pantalla LCD
En este apartado hay pleno. Los cuatro fabricantes han optado por
cuatro LCD de 2,5 pul gadas y 230.000 pi x el es de
resolucin. Los ngulos de visin de todos ellos son parecidos.
La D80 est dotada de un protector pstico que minimiza el riesgo
de rayado de la pantalla, muy parecido al de la K10D.
La A100 cuenta con un proyector parecido al que Sony ha
caracterizado de cobertura anti reflejos.
De la Canon, el fabricante afirma aportar una pantalla con ms
brillo que la de sus modelos ms altos 30D y 5D, y lo cierto es que
el aspecto es muy bueno.
En este sentido, por tanto, no apreciamos grandes diferencias.
Visor superior de control
En este aspecto hay para elegir. Ni k on y Pent ax mant i enen el LCD
super i or en el que se muestra la informacin bsica de configuracin y
estado de la memoria y batera. Por el contrario, t ant o Sony c omo
Canon han opt ado por el i mi nar est a pant al l a , mostrando estas
funciones en el LCD trasero.
Bajo nuestro punto de vista, sin entrar en el posible ahorro de costes que
suponga a los fabricantes prescindir de esta pantalla, el posible gasto de
batera que supone mostrr esta informacin en el LCD trasero no nos
parece una buena opcin, incomodidades aparte.
Por tanto, en este sentido, nos dec ant amos por l a D80 y l a K10D, si bien entendemos que es un
elemento de importancia menor.
Montura de lentes
En este apartado no hay muchas sorpresas. Cada fabricante tiene sus
estndares, que por supuesto son incompatibles entre si. Esto, para los no
iniciados, significa simple y llanamente que, una vez decididos por un fabricante
y empecemos a invertir en objetivos, nos "casaremos" con el fabricante siempre
que ste mantenga compatibilidad de monturas en la evolucin de sus modelos.
Esto significa que si adquirimos un cuerpo de un fabricante A y empezamos a
comprar objetivos compatibles con A, si en el futuro decidimos cambiar el
cuerpo de nuestra rflex digital, deberemos hacerlo por otro del mismo
fabricante que sea compatible con nuestros objetivos.
La Ni k on D80 cuenta con una mont ur a de l ent es est ndar Ni k on F,
que permite utilizar la gama completa de objetivos Nikkor F, adems de algunas caractersticas de sus series G
y D.
La Canon 400 D cuenta con una montura compatible con las ser i es EF (las de toda la vida) y EF-S de
Canon (diseadas expresamente para rflex digitales). Ya que el sensor es ms pequeo que el equivalente a
35 mm en una cmara analgica, hay que aplicar un factor multiplicador a la distancia focal, en este caso de
x1,6, lo que hace que una lebte de 17mm equivalga realmente a una 27,2mm en su correspondiente rflex
analgica.
La K10D dispone de una mont ur a KAF2 que le permite utilizar obj et i vos de t i po KAF2, KAF y KA.
Adems, Pentax dispone de una nueva ser i e de obj et i vos DA, diseados expersamente para cmaras
digitales, con sensor de tamao APS, que son ms pequeos y luminosos que las lentes full frame. El tamao
del sensor de la K10D es aproximadamente del tamao APS-C, lo que equivale a un factor multiplicador de
x1.5. Segn el ejemplo anterior, un objetivo de 50 mm equivaldra realmente a un 75 mm.
En el caso de la Al f a 100 , Sony incorpora una mont ur a de t i po A de Mi nol t a, y es de esperar que
empiecen a aparecer nuevos obj et i vos Kar l Zei ss para este modelo y los sucesivos que Sony pueda
sacar a mercado.
Estabilizador de imagen
Este elemento viene i nc or por ado en l a Sony Al f a 100 y en l a Pent ax K10D. Pentax ya prob con
xito esta tecnologa en su modelo de 6 megapixels K100D, con un resultado bastante satisfactorio a nuestro
entender, con tomas a velocidades bajas que no hubieran podido realizarse con nitidez ni por el pulso ms
templado.
En este aspecto, simplemente resear que el resto de modelos disponen de objetivos compatibles con
estabilizador en el mismo, con lo que podremos alcanzar el mismo resultado final si adquirimos un objetivo con
esta caracterstica.
Bateras
De nuevo vuelve a haber coincidencia, contando los cuatro modelos con bat er as pr opi et ar i as .
Peso y volumen
La K10D result ser la ms pesada y voluminosa de las cuatro, con 793 gramos, seguida por la D80 y la Al f a
100 , siendo la ms pequea y ligera la 400D. Para el que suscribe, el tamao en una cmara rflex es
importante, siendo de la opinin particular de "burro grande, ande o no ande" (si anda, mejor que mejor). Y es
que una cmara rflex justifica por si sola su peso y su volumen. Si hablaramos de ultracompactas, otro gallo
cantara. No obstante, como digo, es una opinin muy particular, y aparte del volumen y el peso habra que
tener en cuenta la disposicin de la mano en el grip y el tacto, ya que al final lo que cuenta es la sensacin de
seguridad al aferrar la cmara.
Precio
El el aspecto del precio, l a ms ec onmi c a es, en principio, la Canon 400D, que se mueve en el entorno
de los 650 euros solo el cuerpo y los 750 euros el kit formado por el cuerpo rflex con el objetivo 18-55 de
Canon. Le sigue la Sony Al f a 100 con un precio de unos 750 euros, la Ni k on D80 por unos 850 euros y
finalmente la Pent ax K10D, con un precio de salida alrededor de los 900 euros, si bien es previsible que este
precio baje algo una vez se encuentre en las tiendas.
Conclusiones finales
Teniendo en cuenta que la calidad de la fotografa reflex depende fundamentalmente de la ptica utilizada y,
sobre todo, del fotgrafo, nuestra impresin es que cualquiera de los modelos analizados cubre sobradamente
las espectativas y necesidades del fotgrafo aficionado, por lo que la eleccin de cualquiera de los modelos
depender fundamentalmente de simpata por la marca, precio o comodidad de uso, ya sea por el tacto y
agarre como por la imagen transmitida a travs de su visor.
Creemos que cualquier de estos cuatro modelos cubrirn sobradamente las espectativas, y empezamos a
vislumbrar una evolucin tecnolgica en la que las prestaciones obtenidas con las cmaras rflex digitales se
empiezan a acercar a sus hermanas analgicas a la vez que empiezan a situarse en unos precios cada vez
ms asequibles, teniendo en cuenta que los precios de los kits bsicos se sitan en precios cercanos a los que
tenan las compactas de gama alta hace tres o cuatro aos.
En las fichas de las distintas cmaras podreis encontrar informacin detallada de sus caractersticas tcnicas,
precios en distintas tiendas online, y enlaces a profundos anlisis de los modelos en distintos webs.
Suerte en la eleccin.
Nota: Hemos abierto un hilo en el foro para poder discutir vuestras impresiones y diferencias sobre el tema.
Esperamos vuestra opinin.
Enlaces relacionados
Nikon D80
Canon 400D
Sony Alfa 100
Pentax K10D
Precio Nikon D80
Precio Canon 400D
Precio Sony Alfa 100
Precio Pentax K10D
Comparador de cmaras digitales
Razones para comprar una cmara reflex digital
Razones para no comprar una cmara rflex digital
7 Razones por las que SI Deberas Comprar una
Rflex Digital
Hace unos das publicbamos un artculo en el que dbamos 7 buenas
razones por las que NO deberas comprar una DSLR. Eso no quiere decir que
las rflex no sean excelentes cmaras: simplemente que en dZoom queremos
que te compres la cmara que ms te conviene. Para complementar la visin
que dbamos sobre las razones que debe haber para comprar una rflex
digital, hoy te proponemos 7 razones de peso para comprar una rflex digital.
Sensores de calidad superior
El tamao de los sensores de las DSLR es mayor que en las compactas, lo que significa una mayor calidad de
imagen en trminos de ruido, profundidad de color y rango dinmico. Mejores sensores (con la colaboracin de
una ptica razonable) se traduce en una mejor calidad de imagen.
ptica
Las rflex te permiten el intercambio de objetivos y la seleccin del ms adecuado para el trabajo que tengas
entre manos. Adems, la peor de las pticas de modelos rflex suele ser superior a la mejor de las compactas.
Las posibilidades a este respecto en rflex son prcticamente ilimitadas.
Mayor control
La capacidad de control que te ofrecen las rflex es uno de sus principales reclamos. Y un mayor control
siempre se pone a disposicin de la capacidad creativa del fotgrafo. Velocidad de obturacin, apertura,
balance de blancos, sincronizacin del flash... y mucho ms.
Menor ruido
Como ya anticipbamos, las DSLR introducen menor ruido, por la calidad de construccin del sensor y el
tamao del mismo. Incluso con elevados valores de ISO, el comportamiento de las rflex digitales se aproxima
bastante a sus hermanas digitales.
Latencia casi cero y arranque inmediato
Especialmente en fotografa en movimiento, uno de los elementos ms molestos en las compactas digitales es
el retardo entre el instante en que se dispara y el momento en que realmente se toma la foto. En las DSLR este
retardo es prcticamente cero. Por otro lado y debido a que en las compactas el objetivo suele ser retrctil, el
tiempo de arranque de la cmara no es despreciable. En cambio, en las rflex s lo es.
Ergonoma
Las rflex son mayores en tamao. La forma de su cuerpo est pensada para ajustarse a las manos. Sin duda
son ms cmodas de sujetar - aunque tal vez no de transportar. Este elemento es especialmente significativo
principalmente frente a las ultracompactas (cada vez ms pequeas) cmaras en las que simplemente disparar
puede ser un reto si tienes las manos un poco grandes.
Precio
Algunos aseguraran que ste es un inconveniente, pero si echamos la vista a atrs, tan slo un par de aos,
podemos darnos cuenta de que el precio a da de hoy de las DSLR es ciertamente asequible. Toda una
oportunidad para estas Navidades no crees?
Enlaces relacionados
7 razones por las que no deberas comprar una rflex digital
10 reasons to buy a DSLR
7 Razones por las que NO Deberas Comprarte una
Rflex Digital
Poco a poco se acercan las Navidades. Y ms de uno y ms de dos ven en
este evento la oportunidad para actualizar su equipo fotogrfico. Ests t
entre ellos? Tal vez pensando en comprar una rflex digital?. Aunque el
precio de las DSLR ha bajado mucho en los ltimos tiempos, sigue siendo un
capricho que cuesta unos euros. Si eres un fotgrafo experimentado, has vivido
las limitaciones de tu cmara actual, o simplemente te han convencido las 7
Razones por las que SI Deberas Comprarte una Rflex Digital, sencillamente deja de leer aqu: seguramente
tu eleccin est convenientemente fundamentada. Si no... ests seguro de que lo que necesitas es una rflex
digital?
La mejor cmara es la que llevas encima
No hay duda de que las rflex son cmaras de superiores prestaciones. Pero tambin son superiores en
tamao y peso. La ergonoma es un elemento esencial para los fotgrafos profesionales, no as para muchos
aficionados. Si te va a dar pereza sacar la cmara por su peso y tamao, sencillamente elige una cmara que
no te cueste trabajo llevar encima.
Si vas a usar el modo automtico...
Te recomendamos que no te compres una rflex digital si la vas a usar exclusivamente en modo automtico.
Las cmaras rflex incorporan multitud de controles y ofrecen muchsimas posibilidades, pero hay que tomarse
el tiempo necesario para aprender a usarlas y explotarlas. Si no requieres capacidad de control manual, muy
probablemente no aprecies grandes diferencias entre las fotos que podras hacer con una buena compacta y
una DSLR.
La cmara no hace la foto: es el fotgrafo el que la hace
Muy frecuentemente la gente quiere echar un vistazo a ejemplos de fotografas que la cmara tal o cual hacen,
pensando que es el tipo de fotos que podran hacer ellos mismos con el mismo modelo. Tal vez esta creencia
sea un xito del marketing, pero dista mucho de ser real. Los grandes artistas son capaces de hacer obras de
arte con material mediocre. Por eso, no te compres una rflex digital pensando que la calidad de la cmara te
va a garantizar fotos espectaculares.
No pagues por funcionalidades que no vas a usar
Las rflex digitales valen un dinero. Y estn condicionadas por la adquisicin de un buen objetivo, que vale
incluso ms dinero. Si tu perfil es de tipo apunto-y-disparo y andas justo de presupuesto, no pagues ms por
muchas de las funcionalidades que incorporan las DSLR y que no vas a usar.
Exigen mayor cuidado
Uno de los problemas tpicos con que se encuentran los usuarios de las rflex digitales es el polvo y la
suciedad que se acumulan en su sensor, y que hacen aparecer elementos no deseados en las fotos.
Afortunadamente, algunos modelos empiezan a incorporar sistemas de limpieza de sensor por ultrasonidos.
Pero una DSLR requiere ser ms delicado y cuidadoso. Si adems pretendes usarla en condiciones extremas y
la cmara se daa, es mejor si sta no te cost una buena suma no crees?
La mejor cmara es la que se ajusta a tus necesidades y a tu bolsillo
En definitiva, la correcta eleccin de una cmara digital parte del conocimento de tus necesidades: lo que
quieres, lo que esperas y lo que ms valoras. Paga slo por las funcionalidades que vas a usar. Piensa en el
presupuesto del que dispones: el hecho de que tengas dinero no quiere decir que tengas que gastarlo todo. Tal
vez la cmara que necesitas, cuesta menos de lo que pensabas...
Y por ltimo...
Y a modo de compendio para acabar decidiendo si es una rflex lo que ests buscando, puedes preguntarte...
qu es lo que necesito que haga mi prxima cmara digital que no pueda hacer una buenas compacta?
Enlaces relacionados
7 razones por las que SI deberas comprarte una rflex digital
Comprar cmara digital... Qu cmara digital elijo?
Tipos de cmaras digitales
Cmo hacer las mejores fotos de grupo
La cmara digital nos acompaa casi siempre en las reuniones de amigos o
familiares. Y en ellas nunca falla ese momento de la foto de grupo: una todos
juntos, solo ellos, solo ellas, los nios, los paps, los abuelos... Echa un
vistazo a tu archivo fotogrfico y vers que en muchas de tus fotos el motivo a
retratar es un grupo de personas. Qu hacer para sacar el mximo partido a
tus fotos de grupo?. Sigue los siguientes consejos y vers.
Los factores clave
En las mejores fotografas de grupo se han cuidado especialmente dos elementos. Por un lado la composicin:
no basta con que todos los del grupo estn dentro del marco; hay ms factores a contemplar. Y por otro la
iluminacin, siempre un elemento fundamental en cada una de nuestras fotografas.
La mejor luz
Situar el marco de la fotografa en una zona fuertemente iluminada por la luz solar no suele venir acompaado
por los mejores resultados. Por un lado, la intensidad luminosa tiende a obligar a la gente a cerrar los ojos. Por
otro, se suelen crear fuertes sombras, generando alto contraste y perdindose gran cantidad de detalles por
falta de rango. Una iluminacin ms difusa y menos intensa genera mejores resultados. Como en fotografa de
paisajes, las primeras y las ltimas horas del da son las mejores para tener una buena iluminacin natural.
Evita altos contrastes de iluminacin
En fotos de grupo en exteriores, evita que en el marco convivan zonas de diferente intensidad de iluminacin.
Por ejemplo, en general, trata de evitar que haya personas al sol y a la sombra. Y si utilizas funciones
automticas en tu cmara, trata de evitar que el fondo tenga una iluminacin ms intensa que el grupo, porque
la exposicin de la fotografa puede ser deficiente (caras oscuras).
Contraluz
A veces, el fondo es un elemeno fundamental de la fotografa. Adems, el momento es nico. Y para ms
detalles, la luz del sol brilla intensa a las espaldas del grupo. Es un caso de contraluz tpico. No olvides forzar
el disparo del flash en tal circunstancia, y ten presente que tendrs que acercarte lo suficiente para estar en el
rango de alcance del flash.
Juntos es mejor
A la hora de realizar la composicin de la foto, trata de situar al grupo lo ms junto posible. Ten presente que la
cmara tiende a acentuar la separacin percibida entre los elementos en la foto. Una regla que suele funcionar
bastante bien consiste en situar a todo el grupo a una distancia angular mxima de 45 grados de la cmara:
habr lugar para fondo y la instantnea dar sensacin de desahogo.
Si hay mucha gente...
Si hay mucha gente puede llegar a ser muy complicado el meterlos a todos en el marco. En tal caso resulta
muy til tomar una posicin elevada y disparar desde all. La perspectiva permitir que todos quepan en la foto
sin necesidad de situarlos en gradas.
Revisa los detalles
Antes de disparar, vigila los ltimos detalles: la ropa de la gente, el pelo, en el fondo no hay elementos que
estropeen la foto... Asegrate de que todos estn dentro del marco. Fjate en la silueta del grupo y
reorganizalos si es necesario para que la composicin sea la adecuada.
Crea buen ambiente
Suele funcionar bien el distraer a la gente del hecho de que estn siendo fotografiados. No todo el mundo sabe
posar y, a menudo, la gente se pone demasiado rgida delante de una cmara. Trata de entretenerlos. Cuenta
algo gracioso y, si puedes, evita que se den cuenta del momento en el que tomas la instantnea. La
naturalidad de los gestos es un elemento que influye muy positivamente en las fotos de grupo.
Elige el mejor momento
Ciertamente la fotografa es un arte. Debers elegir el mejor momento, lo cual no es sencillo, especialmente si
hay nios en la fotografa. A menudo el mejor momento es aquel en el que la gente no es consciente de que es
el momento de capturar la instantnea. Agudiza tus sentidos y... suerte!
Usa trpode
Aunque no sea necesario por la cantidad de luz. Podrs elegir mejor la posicin exacta de la cmara y
ajustars de modo ms fino el ngulo. Y, sobre todo, ser una pieza indispensable si t vas a salir tambin en
la foto.
Prueba distintos ngulos
Si notas que el grupo te responde y no se cansan ante la cmara, pdeles que cambien de postura, trata
diferentes ngulos y juega todo lo que puedas. Nunca sabes el momento ni la forma exacta en que tu cmara
captar la foto de grupo perfecta. Es importante no cansar a las personas, especialmente si se trata de nios:
en el momento en que detectes el ms mnimo nivel de aburrimiento corta.
Dispara, dispara, dispara
Como siempre, dispara todo lo que puedas. No cuesta nada y aumentas la probabilidad de xito.
Ahora t...
Es tu turno: toca experimentar. Pon en prctica estos consejos, y si conoces algn otro cuntanoslo! deja tu
comentario!.
Enlaces relacionados
Tips for Great Group Shots
How to take great group photos
Lo 6 Consejos Clave para Hacer Fotos en Museos y
Catedrales
La belleza del interior de muchas iglesias, catedrales y museos hacen que se
excite nuestro dedo disparador en busca de las mejores instantneas. Pero lo
cierto es que no es muy sencillo tomar buenas fotos: hay poca luz, en muchos
casos no est permitido el uso del flash, gente por todas partes... En el siguiente
artculo te damos una serie de consejos para que tus fotos en museos y
catedrales puedan lucir tan hermosas como las de las mejores postales.
No te olvides el trpode
Especialmente en catedrales e iglesias la luz suele ser bastante escasa. Adems,
en algunas de ellas y en casi todos los museos no est permitido el uso del flash.
Los motivos son varios: por un lado, para no molestar a otros visitantes; por otro,
para evitar que la intensa luz de los flashed dae materiales y pinturas antiguas. En definitiva, a buen seguro,
vas a tener que fotografiar con bajas velocidades de obturacin, por lo que el uso del trpode evitar que tus
fotos salgan movidas. Conviene que tu trpode no sea muy apartoso: un tabletop ser ideal para estos casos
(echa un vistazo al artculo qu tripode elegir).
Si puedes usar flash...
Si, por casualidad no estuviera prohibido usar flash, normalemente es un buen consejo
usarlo, aunque no siempre. A veces el efecto ms sobresaliente que pretendes capturar
son los tonos y colores de las vidrieras en una catedral, y un flash puede adulterar ese
efecto. En tal caso, ser mejor dejarlo desactivado. Por ltimo, si puedes, vas a usarlo y tu
cmara lo permite, es deseable usar un flash externo y potente: de hecho para muchas
fotos, y por el alcance, un flash built-in en la propia cmara ser prcticamente intil.
Busca el mejor ngulo y espera el mejor momento
En lugares como museos y catedrales suele haber mucha
gente. Si en la foto que pretendes tomar no te gustara ver
a personas merodeando, espera el mejor momento para tomar la foto: la
gente, normalmente avanza en grupos, por lo que hay momentos en los que
en un determinado punto se agolpa mucha gente y otros en los que no hay
casi nadie. Adems, si juegas a agacharte y buscar ngulos curiosos, puedes
evitar que aparezcan siluetas humanas en el marco de tu captura. Si an as
es imposible evitar que se vea gente en la foto, siempre puedes tratar de
tomar varias capturas y eliminar turistas con Tourist Remover.
El techo: un motivo especial
Uno de los elementos ms hermosos en catedrales e iglesias suele se el techo
de las mismas: a menudo pinturas, nervios y columnas formando bellos
entramados. Busca un buen lugar en suelo (por el centro suele ser un buen
punto) sin gente alrededor y tumba la cmara en el suelo, un banco o una
mesa (o usa tu tabletop). Trata de que la cmara est lo ms paralela posible
al suelo, y no te preocupes por el flash, porque no te har falta. Vigila que la exposicin sea la adecuada
eligiendo un valor ISO adecuado y baja velocidad de obturacin.
Dispara todo lo que puedas
Toma las mismas fotos con diferentes niveles de exposicin. Dispara todo
lo que puedas: es una de las ventajas de la fotografa digital: tomar una
nueva foto no tiene coste de revelado. Si crees que podra haber algn
elemento que ha fallado, vuelve a disparar.
Compra alguna postal
Pero... qu consejo es ese para tomar buenas fotos?... Bueno... si ests
empezando en el mundo de la fotografa, y no hay ninguna foto que te
haya quedado como esperabas, al menos tendrs un recuerdo. Y si tienes
escner y habilidad con el Photoshop, quin sabe lo que puedes llegar a
conseguir :)!
Enlaces relacionados
How to shoot photos inside museums and cathedrals
Shooting inside museums and cathedrals
Eliminar turistas con Tourist Remover
Fotos por Mad Paul
Ojos rojos, cmo evitar que aparezcan?
Ya te pasaba con tu vieja cmara analgica: en fotos con flash, a menudo la
gente apareca con los ojos rojos... menudo fastidio!. A pesar de que algunas
cmaras incluyen modos de flash que evitan la aparicin de ojos rojos
(mediante el lanzado de rfagas previas) este efecto sigue apareciendo.
Probablemente hayas oido que existen tcnicas para corregir mediante
software los ojos rojos. Pero la mejor de las soluciones consigue en realizar
tus capturas de un modo determinado para que, ni siquiera, lleguen a aparecer. En el siguiente artculo te
contamos cmo.
Antes de nada, hay que conocer a qu se deben los ojos rojos
Los ojos rojos aparecen por la reflexin de la luz del flash en la retina de los ojos. La retina est llena de vasos
sanguneos (rojos) y por eso el color de los ojos. Se producen cuando las condiciones de iluminacin son bajas
y la pupila est muy dilatada, y cuando la luz del flash al rebotar en la retina refleja la luz directamente sobre el
objetivo.
Usa el modo de flash de reduccin de ojos rojos
El modo de reduccin de ojos rojos lanza rfagas de luz antes de la captura de la fotografa con el objeto de
cerrar la pupila y reducir as el ngulo y la superficie de reflexin de la retina. Esta tcnica no garantiza la
eliminacin del efecto, pero s que lo reduce.
Que no miren directamente a la cmara
Se trata de evitar que la reflexin de la luz del flash sobre la retina apunte directamente al objetivo. Si tienes un
flash externo, separa el flash lo ms posible de la cmara. Si el flash est en la propia cmara, pide a las
personas que aparecen en la foto que miren a un objeto cercano (por ejemplo un dedo tuyo que separes
convenientemente de la cmara) pero no directamente a la cmara.
Amortigua el efecto del flash
De nuevo, si tu flash es externo, evita apuntarlo directamente a la cara de la gente. Si ests en interiores, gralo
hacia el techo. Si no, busca un poquito de ngulo con la cmara para propiciar un efecto semejante.
Otros trucos
Una vez entendidas las razones a las que obedece el efecto, se nos pueden ocurrir ms trucos para evitar la
aparicin de los ojos rojos. Seguro que t tendrs los tuyos, los compartes con nosotros?
Enlaces relacionados
La forma ms sencilla de eliminar los ojos rojos
Eliminar ojos rojos con Photoshop
5 Consejos Bsicos para Almacenar tus Fotos
Uno de los principales atractivos de la fotografa digital es la capacidad que ofrece de tomar infinidad de
instantneas sin el miedo de tener que dejarte el sueldo en el revelado. Con la creciente capacidad de
almacenamiento de las tarjetas y de los discos duros en el PC ya no hay miedo de tomar tantas fotografas
como quieras, pero... cuidado! Si metes en el PC todo lo que toma tu cmara fotogrfica tal cual, corres el
riesgo de convertir tu archivo fotogrfico en un cajn de sastre donde es prcticamente imposible encontrar
nada. En este artculo te damos unos consejos para que tu archivo fotogrfico se mantenga til.
Qudate slo con las mejores fotos
Crea una carpeta en tu PC que se llame, por ejemplo, Descartes, y lleva all todas las fotos que sean oscuras,
estn borrosas o carezcan de inters por cualquier tipo de defecto. Si tienes mltiples copias prcticamente
idnticas de la misma instantnea, qudate con las 2 o 3 mejores. Procura hacerlo siempre que descargues las
fotos de tu cmara al PC: ahorrars mucho tiempo posterior de gestin y revisin de tu archivo fotogrfico.
Decide tus criterios de archivado
Piensa en el criterio de archivado que funciona mejor para ti: cronolgico, por evento, por temtica... Y crea
carpetas en consecuencia: bien carpetas convencionales, bien carpetas dentro de tu programa de
almacenamiento de imagenes favorito, bien tags si es que el sistema de almacenamiento que usas est basado
en tags.
Datos adicionales en tus criterios
A menudo resulta til aadir informacin temporal (por ejemplo, mes y ao) porque ayuda a localizar las fotos.
Muchas veces te acuerdas del momento en que tomaste esa fotografa, y si has tenido en cuenta la fecha a la
hora de archivar, te resultar ms fcil recuperar aquella instantnea.
Haz copias de seguridad
No olvides que, desafortunadamente, los PC's se estropean. O se infectan con virus. Tambin pasa que a
veces borramos ficheros por error. Es imprescindible realizar frecuentes copias de seguridad: puedes utilizar tu
grabadora de DVD para ello.
S constante
El tener un mejor o peor archivo fotogrfico, ms que del software que utilices (se puede tener un buen archivo
sin usar ningn programa), depende de lo constante y organizado que seas. Especialmente si tomas muchas,
muchas fotos. S constante: es ms sencillo mantener el orden cada vez que realizar grandes trabajos de
organizacin cada 12 meses y que el desorden impere la mayor parte del tiempo.
Enlaces relacionados
Cambia el tamao de tus fotos ms fcil
Renombrar fotos automaticamente en Windows XP
Los 10 errores de la fotografa digital
7 consejos para el cuidado de tu camara
No slo porque, aunque el precio de las cmaras digitales ha bajado
considerablemente en los ltimos meses, a buen seguro la compra de tu
cmara se llevo una parte importante de tus ahorros. Tambin porque la
calidad de las fotos se resiente en una cmara que no est bien cuidada. En el
siguiente artculo te presentamos una serie de consejos para ayudarte a
mantener tu cmara en perfecto estado, casi como recien comprada.
1. No dejes la cmara al sol, especialmente en verano
2. Cuidado con rozar la cmara: protege no slo el objetivo y el monitor, sino tambin su cuerpo
3. Pon la tapa al objetivo siempre que no la ests usando
4. No limpies el objetivo con nada salvo con una gamuza para objetivos
5. Si no vas a usar la cmara por algn tiempo, qutale las bateras
6. Evita exponer la cmara a condiciones de alta humedad: gurdala siempre en un lugar fresco y seco
7. Limpia el objetivo con lquido limpiador para objetivos y una gamuza con cierta regularidad
Estos son slo algunos de los consejos para el cuidado de tu cmara. A alguien se le ocurre alguno ms?
Los 6 Errores Ms Cometidos al Disparar
A veces me sorprende la cantidad de decisiones que uno toma cuando
conduce un vehculo sin ser realmente consciente de que las toma, basado en
clculo de distancias, capacidad de frenado y aceleracin, previsin de la
estabilidad, velocidad adecuada de trazado... En la fotografa sucede algo
parecido: hay que tener en cuenta multitud de detalles en unas pocas dcimas
de segundo para que la foto final luzca realmente. Al principio cuesta un poco
ms, pero luego, con la prctica, se hacen de un modo casi automtico. En el presente artculo te mostramos
algunos de los ms tpicos errores en el momento de tirar una foto, y que, prestando un poco de atencin
puedes evitar para conseguir que tus fotos sean como te las habas imaginado.
Desenfocada
A veces son las prisas. Otras veces las condiciones de luz no son las adecuadas. Otras el modo automtico
elige el elemento equivocado. El caso es que en muchas ocasiones resulta que el problema es que la foto no
est enfocada o, est enfocada en el fondo. Antes de apretar el botn hasta el fondo pregntate est
convenientemente enfocada?. Si usas enfoque automtico ten presente que, en algunos modelos de cmaras
digitales, en el momento del enfoque, se muestra en el monitor LCD la regin que ha sido enfocada. Si no es la
que pretendes, vuelve a reenfocar.
Borrosa
O dicho de otro modo, movida. La razn en este caso suelen ser los movimientos bruscos - o no tan bruscos -
en el momento del disparo. Suelen pasar ms frecuentemente cuando hay poca luz: para que las fotos estn
convenientemente expuestas, se reduce la velocidad de obturacin, con lo que ciertos movimientos leves
pueden quedar registrados. Para evitar este molesto efecto, coge la cmara con firmeza, procura no moverte y,
si es necesario, aydate de un trpode.
Infraexpuesta
Son fotos demasiado oscuras y con pocos detalles. Con la cmara digital en modo automtico suele producirse
cuando una un punto de luz muy luminoso en la escena. La cmara decide el promedio de exposicin teniendo
en cuenta dicho punto con lo que, el objeto que pretendes capturar queda infraexpuesta. Para estos casos,
busca una escena prxima a la de inters que contenga elementos de iluminacin homognea. Realiza el
enfoque y los ajustes sobre dicha escena, y con el botn de disparo a mitad - manteniendo los ajustes -
reencuadra la imagen que pretendes capturar. Otro consejo: si prevs que la exposicin va a ser un problema
en tu captura y tu cmara digital lo soporta, realiza un multidisparo con diferentes niveles de exposicin.
Despus, siempre podrs quedarte con la toma que mejor exposicin haya logrado. Por ltimo, y si puedes
hacerlo, usa el modo manual y consigue el nivel de exposicin que desees.
Sobreexpuesta
Es el efecto contrario. Las fotos aparecen demasiado claras o quemadas. Las causas son anlogas a la
infraexposicin, y las posibles soluciones son similares.
Ojos rojos
Es un molesto efecto que sucede en fotografa nocturna y debido al cual los rostros aparecen con ojos rojos. El
rojo que se ve se debe a la retina, zona del ojo de gran densidad de capilares sanguneos. Aparece por el
reflejo de la luz del flash al estar la pupila completamente dilatada. Posibles consejos: utilizar el flash en modo
reduccin de ojos rojos (si la cmara lo incorpora), pedir a las personas que vayan a aparecer en la foto que
miren directamente a un foco de luz unos segundos antes de tomar la fotografa (con el objeto de contraer las
pupilas), procurar que el flash no incida perpendicularmente en los ojos sino formando un cierto ngulo... y si
fuera inevitable, siempre puedes eliminar los ojos rojos con software.
Siluetas en contraluz
Sucede cuando el foco fundamental de luz que ilumina la escena est a la espalda del objeto central de tu
fotografa. Si es una persona, sucede que la foto final consta de un fondo convenientemente iluminado y una
silueta humana oscura. En la medida de lo posible, trata de evitar que la luz proceda de la espalda, pero, si es
inevitable, fuerza el disparo del flash para iluminar el elemento central y proporcionarle el mismo nivel de
iluminacin que al resto de la foto.
Enlaces relacionados
Eliminar los ojos rojos con Photoshop
Los 10 errores de la fotografa digital
Los 10 consejos de la fotografa digital
8 Consejos Definitivos para hacer Buenas Fotos desde
un Avin
Seguro que alguna vez has intentado hacer fotografas desde el aire, desde un
avin en pleno vuelo. Te salieron bien las fotos? En las siguientes lneas te
contamos una serie de sencillos trucos a tener en cuenta para que esas fotos
desde el cielo tengan un aspecto de lo ms profesional.
Hacer fotos desde el interior de un avin no es tarea fcil pese a lo que pudiera
parecer. Y es que muchas veces contamos con unos pocos segundos para realizar esa fotografa en la que
recoger el instante deseado. Si pasamos por alto cualquiera de los factores clave a la hora de hacer la foto,
podemos echar a perder el momento.
Ten en cuenta los siguientes elementos:
1. Enfoca al Infinito
Si la cmara cuenta con enf oque manual , sal o y enf oc a al
i nf i ni t o.
El problema de las ventanillas del avin es que la cmara podra enfocar
mal, enfocando el primer plano de la ventanilla, quedando el fondo (el
paisaje que queremos fotografiar) borroso.
2. No te apoyes en la ventanilla
Es un error muy comn el apoyar la cmara en la ventanilla para eliminar
los reflejos en el cristal del interior del avin.
Debes acercar la cmara para evitar esos reflejos, per o no l l egar a
t oc ar , ya que el avin sufre unas contnuas vibraciones que se
transmitirn a la cmara, pudiendo salir la foto movida.
3. Ajusta la velocidad de obturacin
Si las condiciones de luz son suficientes, f i j a l a vel oc i dad de obt ur ac i n en un val or l o
suf c i ent ement e r pi do como para garantizar que la foto no salga movida.
4. Haz las fotos al principio del vuelo
Si es posible, haz l as f ot os en l a pr i mer a par t e del
t r ayec t o . La diferencia de temperatura con el exterior puede
hacer que la ventanilla del avin se empae, llegando incluso a
congelarse en vuelos largos y a gran altura. Estos fenmenos
meteorolgicos afectarn directamente a tu campo de visin con
la cmara.
5. Limpia la ventana
Puedes t r at ar de l i mpi ar l a vent ani l l a por dent r o antes
de hacer las fotos, por si tuviera algo de suciedad. Lamentablemente, no vasa poder hacer nada por limpiar la
parte exterior.
6. Sin flash, por favor
Por supuesto, desac t i va el f l ash .
Solo conseguirs sacar el reflejo de la luz que emite el flash en
la ventanilla, y estropears la foto.
7. Edita la foto
En el post pr oc esado de las fotografas, puedes aplicar una
c or r ec c i n del c ol or . Los colores tienden a convertirse en
azulados a partir de una determinada altura. Esto ya es cuestin
de gustos.
Es probable que la foto gane mucho con un simple ajuste de
niveles o curvas.
8. Cumple las normas
Y recuerda que est terminantemente prohibido el uso de aparatos o dispositivos electrnicos durante el
despegue y el aterrizaje de los aviones, as que, espera a estar en vuelo para realizar las fotos.
Enlaces Relacionados
4 Buenos Consejos para hacer Fotografas a travs de Ventanas
Cmo mandar fotos por correo (mail)
Mandar nuestras fotografas por correo electrnico a amigos o familiares es
algo que, por aparentemente simple, se pasa por alto en todas las guas. Pero
no todo el mundo que dispone de una cmara digital conoce la manera de
transformar las propiedades de la foto para conseguir que ocupe menos. Y con
cmaras con cada vez ms megapixels, esto se convierte en una tarea
esencial.
Ya no sirve con pasar las fotos al ordenador y enviarlas. Los tamaos que alcanzan nuestras fotografas harn
que sean rechazados por la mayora de los servidores, o, en el menor de los problemas, tarden demasiado en
enviar y recibir las fotos.
A continuacin os damos una serie de sencillos pasos para transformar nuestras fotografas en ms
"manejables" para enviar por e-mail.Las transformaciones las haremos con Photoshop CS, pero las tcnicas
que utilizamos son compatibles con prcticamente cualquier programa. Tendramos que diferenciar si las fotos
se envan para verlas en el ordenador o para imprimir, pero en este artculo asumiremos que son para verlas
en el monitor directamente.
Lo primero que haremos es abrir la fotografa con Photoshop. Para el ejemplo utilizaremos una fotografa
tomada este verano a la Playa del Carabeo desde el Balcn de Europa en Nerja (Mlaga).
Vamos a buscar una resolucin adecuada para ver en la pantalla sin necesidad de que haya que ajustar
despus su tamao. Asumiremos que prcticamente todo el mundo trabaja con una resolucin de, como
mnimo, 800x600, por lo que buscaremos una alto y un ancho algo inferior. En el ejemplo, hemos dimensionado
la fotografa para que tenga un alto de 600, por estar en formato apaisado.
Tambin hemos cambiado la resolucin a 72 pixels por pulgada, suficiente para verlo en el ordenador. En caso
de haber deseado imprimir, podamos haber mantenido la reolucin en 180 pixels o incuso haberla subido a
300.
Podemos realizar sobre la foto algn ajuste adicional, como poner un marco a la fotografa o ajustar el enfoque.
En el ejemplo hemos realizado un ajuste del enfoque dejando la capa superior al 25%, y hemos creado un
marco negro-blanco-negro con grosores del lienzo 2-4-30.
Una vez realizados los posibles ajustes, guardamos la fotografa. El formato ms recomendable para guardar
una foto con compresin es JPEG. En cuanto a la compresin, normalmente los valores de calidad a partir de 7
son ms que aceptables. No obstante, la recomendacin en este punto es ir subiendo y valorando la diferencia
de tamao que da Photoshop, ya que muchas veces al cambio de un nivel a otro apenas supone tamao, y una
fotografa con poca calidad puede desmerecer.
La foto original ocupaba 2,46 MB, mientras que la foto obtenida para enviar por mail ocupa tan solo 172 KB,
algo bastante llevadero para los tamaos de los buzones y el ancho de banda de la mayora de las conexiones.
8 Consejos para que tus Bateras Duren Ms
Seguro que te ha pasado: ms de una, de dos y de tres veces... Llega el
instante crtico. Ves claro que se acerca un gran momento para inmortalizar.
Sacas la cmara y... de repente te quedas sin batera (o sin pilas). Has perdido
la gran oportunidad (maldita sea!). Sin duda, es una de las cosas ms
molestas que nos pasa a los fotgrafos aficionados. Tenemos una batera de
repuesto, pero a veces no est cargada y otras, sta tambin se agota.
Afortunadamente existen una serie de consejos que puedes seguir para que esto te pase lo menos posible y
sacar el mximo partido a la energa que pueden almacenar las pilas de tu cmara digital.
Consejo 1 - Evita encender y apagar continuamente la cmara
Los procesos de inicializacin de los sistemas de una cmara digital son exigentes en cuanto al consumo de
energa. Especialmente en las cmaras de objetivo retrctil: el motor que lo despliega gasta mucho. Si prevees
que vas a estar usando la cmara de continuo, no la apagues.
Consejo 2 - Usa el LCD lo menos posible
El monitor LCD de tu cmara digital es uno de los elementos que ms energa consume. Muchos modelos de
cmara digital incorporan un botn que permite apagarlo. salo siempre que no vayas a utilizarlo para
fotografiar.
Consejo 3 - Evita usar la cmara digital como lbum de fotos
Muchas veces, amigos y familia insisten en ver las fotos que acabas de realizar. U otras que, por un motivo u
otro tienes almacenadas en la tarjeta. Como rezaba el consejo 2, el LCD consume mucha batera, as que,
resstete, en la medida de lo posible a mostrar una y otra vez las fotos que tienes almacenadas en la tarjeta
desde la propia mquina.
Consejo 4 - No mezcles distintos tipos de bateras
Para los modelos de cmaras digitales que usen pilas, evita usar simultneamente varios tipos distintos de
pila: Ion litio, Ni-MH, alcalinas, etc. La autonoma ser mucho menor y, en algunos casos, puede reducirse la
vida til (nmero mximo de recargas) de tus mejores pilas.
Consejo 5 - No cambies la batera hasta que no est totalmente descargada
Atender a este consejo no solo mantiene la capacidad de carga de la batera sino que prolonga su vida til. Y
procura recargarla de un solo golpe: una vez iniciado el proceso no lo interrumpas.
Consejo 6 - Desactiva el flash si no es necesario
A veces, cuando realizamos fotos en modo automtico, aunque estemos en pleno da, hacemos pasar la
cmara digital por zonas de oscuridad. En ese trnsito, el modo automtico detecta que es necesario el uso del
flash, y comienza la precarga del mismo. Este proceso consume mucha batera, por lo que, conviene que
fuerces el apagado del flash si no lo vas a usar.
Consejo 7 - Desactiva el modo de reduccin de ojos rojos
Vale: necesitas el flash. Pero en esta ocasin no ests fotografiando gente, o no hay riesgo de que salgan con
ojos rojos. Desactiva el modo de reduccin de ojos rojos. La razn es que, con el objeto de evitar la aparicin
de los ojos rojos, el flash de la cmara manda varias rfagas de luz antes del disparo definitivo (para que se
cierren las pupilas y no se produzcan los ojos rojos). Y estas rfagas adicionales reducen la autonoma de las
bateras.
Consejo 8 - Si ests en casa, enchfala a la corriente elctrica
Cuando ests descargando las fotografas al ordenador. Cuando ests enseando tus ltimas fotografas en el
televisor. Siempre que tengas alimentador externo para tu cmara digital y dispongas de un enchufe a mano,
salo: no tires de batera si no es necesario.
Material fotogrfico bsico para viajes
No se si a vosotros os ha pasado alguna vez, pero yo ya me he encontrado con alguna desagradable sorpresa
a la hora de hacer un viaje y comprobar, ya en mi destino, que he olvidado coger algo importante para poder
hacer fotografas. Intentaremos en esta lista enumerar todas aquellas cosas que debemos comprobar antes de
viajar y llevar con nosotros.
La cmara digital.
Esto es bastante obvio, pero debe estar en la lista, no sea que de exhaustiva que sea nos la dejemos en casa.
Adems, deberamos comprobar antes de salir:
que la batera est cargada a tope, enchufndola unas horas antes.
que tiene una tarjeta de memoria puesta, y que sta tiene suficiente espacio libre.
Estos dos puntos si son importantes, porque si me he encontrado casos en los que la batera estaba casi
descargada o, lo que es peor, la tarjeta de memoria estaba llena y no quera borrar su contenido.
Batera o pilas de repuesto.
Siempre debemos llevar una batera o un juego de pilas, segn la cmara, de repuesto. No sabemos lo largo
que va a ser el da ni el uso que vamos a hacer de la cmara. En das de fotografa especialmente intensos o
con mucho uso del flash, una nica batera se puede quedar corta.
Tarjetas de memoria de repuesto.
Aunque la tarjeta de memoria que tengais puesta en la cmara tenga espacio suficiente, llevad siempre con
vosotros una o varias tarjetas de memoria de reserva. No es algo que ocurra a menudo, pero podra
presentarse algn problema con la tarjeta de memoria debido a ciertas condiciones meteorolgicas que hiciera
necesario su cambio. Recordar que una cmara sin tarjeta de memoria no os ser de mucha utilidad.
Gamuza para el objetivo.
Sin duda, es el elemento que menos dinero me cost, y el que ms utilidad tiene normalmente para m. No se
como lo hago, pero cada vez que miro el objetivo me encuentro con una fascinante huella digital que parece
sacada de una pelcula de detectives. Si no tenemos a mano la gamuza, corremos el risgo de rayar la ptica
tratando de limpiar el objetivo con un trapo, camiseta, o lo primero que tengamos a mano. Hay gamuzas
especiales que podreis adquirir en cualquier tienda de fotografa, y se puede guardar en cualquier hueco de la
funda de la cmara.
Trpode.
Aunque no es un elemento fundamental segn para qu fotos, para otros tipos sin duda lo es. Mi
recomendacin es que os hagais con uno de esos mini -trpodes que plegados caben en el bolsillo del pantaln
y con el que podreis hacer fotos nocturnas o fotos en interiores inolvidables, adems de las clsicas fotos de
grupo en las que el fotgrafo nunca sale (y es que alguien tiene que tirar la foto).
Cargador.
Si el viaje va a durar varios das, tendreis que meter en la maleta el cargador de la cmara.
Resumen.
1. Vaciar la tarjeta de memoria, pasando las fotos al ordenador o haciendo copia de seguridad si fuera
necesario.
2. Cargar la batera a tope
3. Guardar la betera o pilas de reserva
4. Guardar la tarjeta de memoria de reserva
5. Coger el cargador
6. Coger la gamuza
7. Coger el trpode
8. Si el viaje va a durar varios das, coger el cargador.
Los 10 Errores Ms Cometidos de la Fotografa
Digital
La fotografa es una aficin fascinante... Por un lado, nos permite viajar en el
tiempo: revivir momentos pasados, recordar a gente querida, volver a estar en
hermosos parajes, visitar de nuevo bellas ciudades... Por otro, es un medio
como pocos para recoger un instante cautivador y poder reproducirlo en un
pedazo de papel. La capacidad que tiene una fotografa para contar una
historia no debera verse limitada por nada, y menos por los tpicos errores que
todos, en algn momento u otro hemos cometido, y constituyen los
10 errores de la fotografa digital
. Sabes cules son?.
Estos son (en mi modesta opinin) diez de los errores ms frecuentes que el fotografo aficionado suele
cometer:
No leer el manual de instrucciones que acompaa la cmara
. Si no sabes cmo funciona no podrs usarla convenientemente.
Reducir la resolucin de las fotos para que quepan ms en la tarjeta
. Compra una tarjeta de mayor tamao: merece la pena.
Pensar que el flash que incorpora la cmara alcanza ms all de 4
metros
. No pierdas el tiempo: no se va a ver nada ms all en condiciones de oscuridad.
No hacer copia de seguridad de las fotos
. Conviene ser muy organizado. No te arriesgues a perder el recuerdo de momentos inolvidables.
Manipular las fotos y no guardar copia del original
. A veces puedes querer sacar ms de una foto del original. Otras... te has pasado con los retoques y es
necesario volver atrs.
Colocar el dedo sobre el flash cuando ste es necesario
. En el momento es posible que no te des cuenta, pero despus...
Usar el zoom digital
. No merece la pena: para aplicar zoom digital siempre hay tiempo despus (aunque no es
recomendable ms que un puado de casos).
Tapar el sensor de enfoque con el dedo
. El resultado ser desastroso y es posible que no lo aprecies hasta ver la foto en el ordenador.
No recargar las bateras antes de salir con la cmara
. Llega el momento clave y... plaf!... adios batera!
No vaciar la tarjeta de memoria antes de salir con la cmara
. Llega el momento clave y... plaf!... Imposible realizar la fotografa: memoria llena.
Es posible que hayan quedado otros muchos en el tintero de igual o mayor relvancia an. Pero de lo que no
cabe duda es que, si no cometes estos, la calidad de tus instantneas te lo agradecer. Quieres probar?.
Seccin 'Conceptos
bsicos'
42 artculos
1. Los Tres Elementos que Afectan a la Exposicin en tus Fotos
2. Descubre Cmo Exprimir Todas las Posibilidades que Ofrece tu Cmara: Descarga PDF
Gratis
3. El Histograma, el Mejor Amigo del Fotgrafo
4. Procesando Imgenes por Lotes con Photoshop
5. Fotografias en Blanco y Negro: en la Cmara o Despus?
6. El Misterioso Significado del Nmero F
7. Quiero Aprender Fotografa... Por Dnde Empiezo?
8. Descubre el Significado de las Lneas y Mejora Tu Composicin Fotogrfica
9. Lneas Diagonales: Mejorando tu Composicin Fotogrfica
10. Lineas Verticales: Mejorando tu Composicin Fotogrfica
11. Lineas Horizontales: Mejorando tu Composicin Fotogrfica
12. Conoce tu Cmara Digital: los Modos de Medicin
13. Descubre Cmo Sujetar Correctamente tu Cmara y Di Adios a las Fotos Movidas
14. Todo lo que necesitas saber sobre Objetivos en Fotografa (Segunda Parte)
15. Todo lo que necesitas saber sobre Objetivos en Fotografa (Primera Parte)
16. Descubre por qu (en Fotografa) el Tamao (del Sensor) s Importa
17. Tcnicas de Composicin: El Espacio Negativo
18. Todo lo que Necesitas Saber sobre Filtros en Fotografa
19. La Profundidad de Campo Explicada con Ejemplos
20. Sensibilidad ISO: Qu es y Cmo Funciona
21. Los 4 Errores ms Comunes y los 15 Consejos ms Eficaces de la Fotografa
22. Pentaprisma o pentaespejo (pentamirror)?
23. Acciones Photoshop. Qu Son y Cmo se Usan
24. Bracketing u Horquillado: Qu Es y Cmo Usarlo para Tomar Fotos Espectaculares
25. El Bokeh: Qu Es y Qu Importancia Tiene
26. 4 Razones por las que Deberas Apagar el Flash aunque sea de Noche
27. Balance de Blancos: Qu Es y Cmo se Usa
28. La Explicacin Definitiva de lo que es la Temperatura del Color
29. Las 13 Reglas de Composicin Fotogrfica Fundamentales que Deberas Conocer
30. Un Sabio Consejo para que Evites Degradar tus Fotos Sin Querer
31. Corel Snapfire: el ms sencillo todava
32. 7 Razones por las que NO Deberas Comprarte una Rflex Digital
33. Qu Hacer Cuando te Olvidas del Trpode...
34. Los 3 componentes que ms energa consumen en una cmara digital
35. Informacion EXIF, el ADN de tu fotografia
36. Los 6 Errores Ms Cometidos al Disparar
37. Sensor de orientacion y correcta visualizacin
38. Cmo mandar fotos por correo (mail)
39. Regla de la Mirada
40. RAW vs JPEG, Cundo, Cmo y Por Qu
41. Los 10 Errores Ms Cometidos de la Fotografa Digital
42. Tipos de camaras digitales
Los Tres Elementos que Afectan a la Exposicin en
tus Fotos
La palabra fotografa proviene del griego, y significa algo as como
escribir o pintar con luz. Lejos de querer profundizar en el correcto
estudio del trmino y los orgenes de la fotografa, quiero
quedarme con un concepto obvio que sale de ese nombre: la luz.
En este artculo explico cmo funciona el principio bsico de la luz
en la fotografa y cuales son los elementos con los que contamos
para hacer fotos correctamente expuestas.
Introduccin
Para poder hacer fotos dependemos de la luz. Es la luz la que va a
determinar que nuestra foto salga bien o no salga. Para que nuestra foto se haga como debemos necesitamos
exponer un material fotosensible (esto es, sensible a la luz) en el interior de nuestra cmara.
Hasta la llegada de las cmaras digitales este material era una pelcula o carrete. Con la llegada de la
fotografa digital, estas pelculas se han sustitudo por un sensor. Pero el mecanismo de exposicin es
exactamente el mismo., y sigue dependiendo de t r es f ac t or es.
Si tu cmara lo permite y quieres dejar de utilizar algn da el modo de disparo automtico, necesitars
entender el concepto de exposicin y conocer cuales son estos factores y para que sirve cada uno de ellos.
La mejor manera de explicar el concepto de la exposicin es buscar una buena metfora. Cuando me lo
explicaron utilizaron l a met f or a del vaso de agua .
Imagina que tienes un vaso. Tu objetivo es llenar de agua ese vaso. Necesitamos dej ar el vaso l l eno j ust o
hast a el bor de. Si pones poc a agua, el vaso no saciar tu sed. Si pones demasi ada, el agua se saldr.
En fotografa, cuando ponemos poca a gua decimos que la foto est subexpuesta (poca luz), y cuando se
desborda est sobreexpuesta (demasiada luz).
Los el ement os de que disponemos par a c ont r ol ar l a ex posi c i n
en f ot ogr af a son:
la apertura del diafragma
la velocidad de obturacin
la sensibilidad ISO
La c ombi nac i n de est os t r es f ac t or es nos per mi t i r
obt ener una ex posi c i n c or r ec t a, aunque la medida en que
apliquemos cada uno de ellos por separado producir unos resultados u
otros.
Entendiendo la Exposicin con Ejemplos
Volvamos al vaso. Ya sabemos cual es la cantidad justa de agua que necesitamos. Ahora sol o hay que
saber c mo l l enar l o .
Podemos c onsegui r l a mi sma c ant i dad de agua de dos maner as. La pr i mer a es abr i endo
muc ho el grifo durante muy poc o t i empo . La segunda es abr i r el grifo menos , y dejarlo durante ms
t i empo abierto.
En fotografa, la aper t ur a del di af r agma es el di met r o de l a t uber a por la que sale el agua, y la
vel oc i dad de obt ur ac i n es el t i empo que mant enemos el gr i f o abi er t o.
Y la sensibilidad ISO?
Esta es un poco ms difcil de explicar con el ejemplo del vaso, pero voy a tratar de utilizar dos met f or as.
La primera, piensa que tienes dos vasos. Uno con una piedra dentro y otro con una esponja. A la misma
cantidad de agua, el vaso de la esponja rebosa antes porque la esponja se expande al contacto con el agua
(es ms sensible), mientras que la piedra no vara el volumen que ocupa dentro del vaso.
No te convence? Pues entonces piensa simplemente que cuando cambiamos el valor del ISO lo que estamos
haciendo es cambiar de vaso. Cuanto ms alto el valor ISO, ms pequeo el vaso, y menos agua necesita para
llenarse.
Cmo afecta el uso de cada parmetro?
Como deca, podemos realizar distintas combinaciones de apertura, tiempo (velocidad) y sensibilidad que nos
permitan conseguir una correcta exposicin en nuestra foto. Pero cada uno de los elementos genera un efecto
diferente en nuestra foto que explicaremos en detalle cuando tratemos cada uno de ellos por separado. Para ir
introduciendo el tema, te dir que la sensibilidad ISO afecta al rudo que tendr la foto, la apertura definir la
profundidad de campo de nuestra imagen (las zonas ntidas y borrosas de la foto) y la velocidad recoger el
movimiento de la escena.
Enlaces Relacionados
Sensibilidad ISO: Qu es y Cmo funciona
La Profundidad de Campo Explicada con Ejemplos
El Misterioso Significado del Nmero F
Descubre Cmo Exprimir Todas las Posibilidades que
Ofrece tu Cmara: Descarga PDF Gratis
Nmero F, balance de blancos, sensibilidad ISO, histograma, metering,
temperatura de color... Sabes lo que son? Sabes cmo jugar con ellos
para conseguir la foto que buscas? Muchas preguntas para un domingo
no?. No te preocupes: hoy hemos recopilado para ti un conjunto de
explicaciones que te permitirn entender cules son las capacidades de
control que te ofrece tu cmara para conseguir i nst ant neas
espec t ac ul ar es . Y adivinas bien: en un PDF totalmente gratis. Haz
c l i c aqu y desc ar ga t u PDF gr at i s Ya !!
Balance de Blancos: Qu Es y Cmo se Usa
Conoce tu Cmara: Los Modos de Medicin
Sensibilidad ISO: Qu Es y Cmo Funciona
El Histograma, el Mejor Amigo del Fotgrafo
El Misterioso Significado del Nmero F
La Explicacin Definitiva de lo que es la Temperatura de Color
Descubre Cmo Sujetar Correctamente tu Cmara y Di Adis a las Fotos Movidas
El Histograma, el Mejor Amigo del Fotgrafo
Practicamente cualquier cmara cuenta, hoy en da, con la
representacin del histograma como una opcin ms de
viualizacin de informacin de la imagen a la hora de hacer una
foto o cuando ya se ha hecho. Te explicamos de una manera fcil
qu es el histograma y cmo utilizarlo para mejorar la calidad de
tus fotos.
El histograma es una representacin grfica de una variable en
forma de barras. La superficie de cada una de las barras
mostradas es proporcional a la frecuencia de los valores
representados. En el eje vertical se representan las frecuencias, y
en el eje horizontal los valores de las variables, de modo que ser
ms alta, o tendr ms superficie, aquel valor que ms se repite.
Es una representacin estadstica muy utilizada. Si haces memoria, seguro que recuerdas que cuando eras
nio utilizaste histogramas en el colegio para representar, por ejemplo, el reparto de poblacin de distintas
edades de tu pas.
En fotografa, el histograma de una imagen representa la frecuencia relativa de los niveles de gris o de los
colores bsicos (rojo, azul, verde) de la imagen.
Una de las tcnicas ms bsicas de retoque fotogrfico es la modificacin del histograma de una imagen para
aumentar el contraste de fotos con rangos muy concentrados.
Adems de la gran potencia que contiene una herramienta tan simple
como es su modificacin, el histograma se convierte en un mecanismo
infalible a la hora de comprobar si nuestra imagen est correctamente
expuesta en el momento de hacer la foto con aquellas cmaras que
nos muestran informacin.
Y es que, a quin no le ha pasado alguna vez que, despus de hacer
una foto y verla correctamente en la pantalla de la cmara, al pasarla
al ordenador comprueba que se ve demasiado oscura?
La informacin que recibimos al ver la imagen en el LCD de nuestra mquina resulta en ocasiones engaosa al
influir las condiciones de iluminacin de la propia pantalla.
Pero la posibilidad de error se disipa cuando hacemos uso del histograma a la hora de hacer la foto. Una
correcta representacin del histograma nos garantizar que la fotografa est o no correctamente expuesta,
independientemente de lo que podamos apreciar al mirar la imagen en el diaplay de la cmara.
Entendiendo el Histograma
Como hemos dicho, el histograma representa los distintos niveles de luminosidad recogidos en la imagen. En
la parte izquierda se acumulan los tonos ms oscuros, mientras que en la derecha lo hacen los ms claros. El
histograma transcurre, por tanto, desde el negro absoluto al blanco absoluto, mirado de izquierda a derecha.
Si, al observar el histograma, comprobamos que la grfica representada es ms alta a la izquierda,
disminuyendo a medida que nos acercamos a la derecha, manteniendose en cero en este lado, nos
encontramos ante una imagen subexpuesta (demasiado oscura).
Si en el histograma se produce el efecto contrario, esto es, la grfica acumula los valores en la zona derecha,
quedando vaca en el lado izquierdo, nos encontraremos ante una imagen sobreexpuesta (quemada).
Si la grfica recoge valores a lo largo de toda la grfica nos encontraremos ante una imagen equilibrada con
informacin en todo el rango de luces y sombras.
Ajustando la imagen con el Histograma
Como comentaba ms arriba, el histograma nos ofrece una herramienta tan potente como sencilla a la hora de
realizar ajustes bsicos en una imagen. No dejes de leer el siguiente artculo para conocer cmo realizar estos
ajustes con Photoshop o cualquier herramienta de retoque fotogrfico.
Enlaces Relacionados
Corregir la Gama Tonal con Photoshop: la Herramienta Niveles
Photoshop, Retoque Fotogrfico Paso a Paso
Procesando Imgenes por Lotes con Photoshop
Muchos no lo saben. Y nos preguntan con qu programa se pueden hacer
procesados automticos de fotos por lotes, cuando son usuarios de Photoshop y
podran hacerlo con Photoshop. Que si es la mejor opcin? Para gustos los
colores. Das atrs te hablamos de FastStone Photo Resizer e Image Magic . Y
Photoshop es una alternativa ms. Quieres saber cmo se hace? Te lo
contamos.
Qu Tipo de Cosas se Pueden Hacer
Se pueden hacer montones de cosas. Algunas tan bsicas como rotar las fotos, escalarlas (crear imagenes ms
pequeas para favorecer su visualizacin rpida, o para publicarlas en web, enviarlas por correo electrnico, etc.)...
Otras un poco ms elaboradas, como convertirlas a blanco y negro, aplicarles virados, ponerles marcos, aadir
firmas... Un montn de posibilidades, como puedes ver. Aunque no es posible hacer de todo: siempre que tu
retoque implique un trabajo manual humano (p.ej. seleccionar con el pincel una determinada zona de la imagen),
como te puedes imaginar, no se puede automatizar. Pero existen un motn de trabajos mecnicos que podran
consumirnos muchsimo tiempo y gracias al procesado por lotes, nos lo podemos ahorrar: haz una vez lo que
quieres hacer y dile a Photoshop que repita lo mismo para las otras mil fotos que tienes en esa carpeta de ah.
Lo Primero es lo Primero: Crea una Accin
Las acciones son conjuntos de operaciones de Photoshop que se pueden almacenar y ejecutar posteriormente con
la foto que tu decidas. Para ms informacin sobre las acciones, puedes echar un vistazo aqu. Pues bien: lo
primero que vamos a hacer es crear la accin que ejecuta lo que queremos hacer con cada una de las fotos.
Supongamos que lo que queremos es reducir una batera de fotos a un ancho mximo de 500 pixels (para la
publicacin web, por ejemplo). Esto es lo que haramos:
1. Asegrate que tienes abierta en la paleta la ventana de acciones. Si
no, haz clic en Ventana -> Acciones
2. Crea una nueva accin y llmala 'Reducir para Web', por ejemplo.
3. Si no se ha activado ya, dale al botn de grabacin.
4. Ahora se trata de realizar el proceso con normalidad:
1. Ve a Imagen -> Tamao de la Imagen...
2. Fija el ancho a 500 pixels y haz clic en OK
5. Ve a la paleta de Acciones y haz clic en el botn de stop.
Ya tienes tu accin creada. Cada vez que abras una imagen,
selecciones la accin 'Reducir para Web' en la paleta de acciones y le
des al botn Play, tu imagen se ver reescalada a 500 pixels. Adems,
esta accin te valdr para aplicar tu accin por lotes a un directorio de
fotos. Sigue leyendo.
Ahora Ejecutamos la Accin por Lotes
Este es el punto en el que vas a ver a Photoshop cambiar el tamao de
tus fotos de un solo golpe. Debes crear una carpeta de fotos en la que
metas todas las que quieres escalar (llamada 'Originales', por ejemplo) y
otra vaca en la que vas a meter las imgenes resultados (llamada
'ParaWeb', por ejemplo). Una vez las tengas, haz lo siguiente:
1. Ve a Archivo -> Automatizar -> Lote...
2. En el apartado de 'Reproducir', selecciona la accin ('Reducir para Web' en nuestro caso)
3. En 'Origen', selecciona Carpeta y elige la carpeta en la que tienes los originales. Es recomendable que
selecciones las opciones de 'Omitir cuadros de dilogos de opciones de apertura de archivos' y 'Omitir avisos
sobre perfiles de color' para evitar que te salgan ventanas por cada uno de los ficheros que se tratan.
4. En 'Destino', selecciona Carpeta y elige la carpeta de destino.
5. Si quieres aprovechar para cambiar el nombre, podrs seleccionar un buen rango de opciones.
El Resultado
Toda vez hagas clic en OK, Photoshop abrir cada uno de los archivos, ejecutar la accin sobre ellos y
almacenar el resultado en la carpeta destino. Por cada uno de los ficheros, Photoshop te puede pedir
confirmacin sobre opciones de almacenamiento del fichero (p.ej. ratio de compresin JPEG). Si quieres que no te
lo pregunte por cada uno de los ficheros, debers incluir una etapa de 'Guardar Como...' en la grabacin de la
accin.
Poco ms. Sencillo no?. Y te permite ahorrar toneladas de tiempo. A partir de ahora piensa que, si para hacer
algo en Photoshop puedes crear una accin, luego lo puedes automatizar. O mejor: si alguien te pasa una accin
Photohop (nosotros las colgamos en dZoom para muchos de nuestros artculos) la puedes aplicar a todas las fotos
que t quieras y de un solo golpe. Mola!!
Enlaces Relacionados
Acciones Photoshop. Qu Son y Cmo se Usan
Descarga de Acciones Photoshop para B/N
Virados Profesionales en Photoshop en tan solo 5 Clics
Marcos en Photoshop
Escalado, Rotado, Renombardo... ms Fcil con FastStone Photo Resizer
Reduciendo el Tamao de tus Fotos con Image Magic
Sabas que los Amigos de dZoom Pueden Comprar Material Fotogrfico con un Descuento de Hasta 100
Euros?
Fotografias en Blanco y Negro: en la Cmara o
Despus?
La mayora de las cmaras digitales cuentan con una serie de programas
preconfigurados que ajustan la salida de la imagen a modos ms o menos
creativos: blanco y negro, sepia, colores intensos, colores apagados... Te has
preguntado alguna vez si es mejor utilizar estos programas o realizar los
ajustes posteriormente con tu programa de retoque favorito? Te damos la
respuesta y te explicamos los motivos.
Cuando compre mi primera cmara digital, una de las primeras cosas que hice fue probar el modo de fotografa
en blanco y negro. Mi cmara, al igual que la mayora de los modelos disponibles en el mercado, dispona de
varios modos creativos para poder disparar en blanco y negro y sepia, adems de otros modos de
configuracin en los que se realizan ciertos ajustes con el color.
Me fascinaba la posibilidad de ver el resultado final en la pantalla
LCD antes de hacer la foto. Ya no tena que imaginarme cmo
quedara en blanco y negro; estaba ah, delante de m. Recuerdo
cmo esa tarde hice una sesin completa de fotos en blanco y
negro, muchas de las cuales an conservo, pues las tengo un
cario especial.
Cuando empez a profundizar en el mundo de la fotografa
digital, entend con tristeza que haba cometido un error al utilizar
el modo de blanco y negro de la cmara. Os preguntareis por
qu. El motivo es sencillo. En el momento en que seleccion el
modo de blanco y negro, di rdenes a mi cmara para que
perdiera parte de la informacin que poda haber recogido en aquel momento y que tal vez hoy me servira.
Disparar en blanco y negro frente a hacerlo en color en una cmara digital es como disparar en formato JPEG
pudiendolo hacer en RAW. Cuando hacemos una foto, estamos recogiendo mucha informacin, mucha ms de
la que podemos apreciar en el pequeo LCD de la cmara. Pero mucha de esta informacin se pierde cuando
decidimos no guardarla indicando a la cmara que almacene un formato concreto de compresin o de aspecto.
Cuando la cmara utiliza un modo preconfigurado como puede ser el de disparo en blanco y negro, est
decidiendo por nosotros cmo realizar esta conversin, quitndonos todo el control sobre el proceso.
Hemos publicado distintas maneras de convertir una imagen a
blanco y negro: desaturar, escala de grises, color lab, rob carr,
... La manera ms ineficiente en la mayora de las ocasiones en
cuanto a la prdida de control del proceso es la del comando
desaturar, y eso mismo es lo que hace la cmara.
No es que las imgenes sean malas. Sigo guardando con cario
aquellas primeras fotos. Simplemente depende del tiempo que
quieras dedicar al postprocesado de la imagen. Si quieres una
solucin rpida y efectiva, no lo dudes: utiliza el modo de blanco
y negro de la cmara. Pero si eres exigente y no te importa
dedicarle un poco de tiempo, dispara en color. El control que
tendrs sobre el proceso de conversin a blanco y negro posterior ser infinitamente mayor.
Enlaces relacionados
Fotografa en Blanco y Negro - Introduccin y Referencias
Fotos B/N: En la Cmara o Despus?
5 Consejos Definitivos para hacer Mejores Fotos en Blanco y Negro
Blanco y Negro con la Herramienta Desaturar
Blanco y Negro con el Modo Escala de Grises
Conversin a Blanco y Negro Color Lab
Mtodo Rob Carr para la Conversin a Blanco y Negro
Emulando la Fotografa Blanco y Negro Clsica
Virados Profesionales en Photoshop en tan solo 5 clics
Tus Fotografas en Blanco y Negro como los Profesionales
Ajustes Finales en tus Fotografas en Blanco y Negro
En Blanco y Negro pero con un Toque de Color (Cutout con Photoshop)
Acciones Photoshop. Qu Son y Cmo se Usan
Descarga Acciones Photoshop para B/N
La Gua Ms Completa de Conversin a Blanco y Negro: Descarga PDF Gratis
El Misterioso Significado del Nmero F
Seguro que te has fijado alguna vez en los nmeros y letras que aparecen en el objetivo
de tu cmara, ya sea una digital pequea y compacta o una rflex con la posibilidad de
intercambiar el objetivo. En todos suele aparecer una referencia a la mxima apertura
que permite la lente: es el Numero F.
Los nmeros F suelen tener apriori valores un tanto extraos: 2.8, 3.5, 4.6, ... No parece
que guarden relacin entre ellos.
Analizando estos valores, para un nefito en la materia, lo cierto es que los nmeros F
generan mucha confusin. Cualquiera se puede hacer preguntas del tipo:
Por qu no siguen valores lineales (1, 2, 3, 4, ...)?
Es lo mismo, por ejemplo, f/2.8 que F2.8?
Por qu se llaman nmeros-F? Por qu no nmeros-A, de apertura?
Cuando la gente habla de aperturas, suele hacer referencia a F-stops. Hablan de 1, medio, ... pero no
de pasar de un valor a otro.
Qu significan, pues, estos nmeros?
El nmero f es una referencia al tamao de la apertura de la lente. Muchas veces utilizamos indistintamente los
trminos apertura del diafragma y nmero f. La apertura se refiere a la abertura fsica del diafragma, mientras
que el nmero F es una representacin de esa abertura.
La apertura es el tamao del orificio que permite a la luz pasar a travs del objetivo para exponer el sensor de
la cmara o la pelcula si no se trata de una cmara digital. Para controlar la cantidad de luz que pasa
podemos variar el tamao del orificio, el rea de apertura.
Para reducir la cantidad de luz a la mitad, debemos reducir el rea a la mitad. Una reduccin de la apertura a la
mitad es lo que se conoce como una reduccin de un nmero F. Del mismo modo, un incremento al doble de
apertura supone un incremento de un full stop.
La apertura mxima de un objetivo es el stop cero. A partir de ahi, iremos cerrando el diafragma, reduciendo un
full stop cada vez que eliminemos la mitad de la luz que entraba en cada paso anterior.
Si recuerdas las clases de geometra, para reducir a la mitad el rea de un crculo, tenemos que dividir el
dimetro de la circunferencia por la ras cuadrada de 2 = 1.41421356.
Cada una de las sucesivas divisiones que hagamos nos irn dando los nmeros F que aparacen como
referencia en los objetivos de nuestras cmaras.
stop 0 = f/1.00000
stop 1 = f/1.41421
stop 2 = f/2.00000
stop 3 = f/2.82842
stop 4 = f/4.00000
stop 5 = f/5.65685
stop 6 = f/8.00000
stop 7 = f/11.31370
stop 8 = f/16.00000
stop 9 = f/22.62741
stop 10 = f/32.00000
La mayora de las cmaras permiten abrir y cerrar el diafragma en saltos o pasos de 1/3 o de 1/2. Esto significa
que disponemos de un mayor control sobre la apertura y cierre, pudiendo ampliar o reducir la luz en una
proporcin menor que el doble o la mitad.
Matemticamente, significa que debemos aplicar la raz cuarta o la raz sexta para calcular los saltos de 1/2 y
1/3.
Cosas que debes recordar sobre los Nmeros F
El nmero F es un indicador de la apertura de la lente, refiriendose a la apertura como una fraccin de la
distancia focal de la lente.
F2.0 y f/2.o significan lo mismo. Simplemente, son dos representaciones diferentes.
Un nmero F menor significa una apertura mayor, y por tanto, ms cantidad de luz.
Un nmero F mayor significa una apertura menor, y por tanto, menos cantidad de luz.
Subir un full stop a un F mayor reduce la cantidad de luz a la mitad. Bajar un full stop a un F menor
aumenta la cantidad de luz al doble.
Si tu cmara permite saltos de 1/3, tendrs que mover tres veces el dial de la apertura para conseguir
un full stop. Si Permite saltos de 1/2, tendrs que hacerlo dos veces.
Una bajada de 1/2 stop reduce la cantidad de luz un 29%
Una bajada de 1/3 stop reduce la cantidad de luz un 20%
Enlaces Relacionados
Wikipedia: F-Number
The F-Number Demistyfied
A Tedious Explanation of the f/stop
Todo lo que necesitas saber sobre Objetivos en Fotografa
La Profundidad de Campo Explicada con Ejemplos
Los Tres Elementos que Afectan a la Exposicin en tus Fotos
Sensibilidad ISO: Qu es y Cmo funciona
Quiero Aprender Fotografa... Por Dnde Empiezo?
Suele suceder en tiempo de vacaciones. Muchos volvis con el deseo de iniciar
nuevas aficiones. ltimamente, en dZoom, recibimos muchos correos en los
que nos peds consejos para iniciaros en el mundo de la fotografa: "No s
nada de fotografa... por dnde empiezo?". Hoy hemos querido echaros un
cable a todos los que os encontris en esta situacin con un r ec opi l at or i o
de enl ac es que os ayudarn a iniciaros en esta bella aficin. A los que ya
sois un poco ms expertos, pediros disculpas por contar cosas que ya sabis y animaros a completar esta lista
con vuestros mejores consejos para principiantes. Sabi os de dZoom: Quer emos ver vuest r os
c oment ar i os !. Sin ms demora, estos son algunos de los mejores artculos de dZoom que te ayudarn a
iniciarte en el apasionante mundo de la fotografa...
Los 10 Er r or es Ms Comet i dos de l a Fot ogr af a Di gi t al
La Pr of undi dad de Campo Ex pl i c ada c on Ej empl os
Las 13 Regl as de Composi c i n Fot ogr f i c a Fundament al es que Deber as Conoc er
Desc ubr e Cmo Suj et ar Cor r ec t ament e t u Cmar a y Di Adi os a l as Fot os Movi das
Los 4 Er r or es ms Comunes y l os 15 Consej os ms Ef i c ac es de l a Fot ogr af a
Los 6 Er r or es Ms Comet i dos al Di spar ar
Conoc e t u Cmar a Di gi t al : l os Modos de Medi c i n
Bal anc e de Bl anc os: Qu Es y Cmo se Usa
Sensi bi l i dad I SO: Qu es y Cmo Func i ona
La Ex pl i c ac i n Def i ni t i va de l o que es l a Temper at ur a del Col or
Descubre el Significado de las Lneas y Mejora Tu
Composicin Fotogrfica
Como has podido ver estos ltimos das, si has seguido los artculos que
hemos ido publicando, uno de los elementos bsicos con los que cuentas a la
hora de trabajar la composicin fotogrfica son las lneas. Las lneas que
podemos encontrar en las fotografas son un elemento muy poderoso que, con
un poco de prctica, nos permitir aadir distintas sensaciones a las imgenes,
adems de ser un recurso muy til a la hora de guiar la vista de quien
contemple nuestras fotos. Para acabar de afianzar los conceptos, cuando pienses en cmo jugar con las lneas
en tus fotos, no olvides los siguientes consejos.
Horizontales, Verticales, Diagonales
Las lneas en fotografa se pueden dividir en tres grandes grupos segn su direccin. Estos grupos son los
formados por las lneas horizontales, las lneas verticales y las lneas diagonales. Cada tipo de lnea genera un
impacto visual diferente, y en el futuro deberas buscarlas antes de disparar cuando compongas tu foto.
Ten Paciencia: Lleva su Tiempo
Aprender cmo usar las lneas en fotografa no es algo que ocurra de repente. Este proceso de aprendizaje
requerir la dedicacin de tiempo y prctica hasta que controles su uso. Un buen modo de practicar y trabajar
el uso de lneas es revisar fotos antiguas que hayas hecho en el pasado, analizando en qu imgenes las
lneas han funcionado y en cuales no lo han hecho.
Desarrolla tu Ojo
La prxima vez que salgas con tu cmara, antes de encuadrar tu foto, analiza con detenimiento qu lneas
tienes delante y cmo puedes utilizarlas para aportar algo a la foto, de modo que juegen a tu favor, no en tu
contra. Busca tambin las lneas que formen patrones que puedan resultar interesantes, de modo que
acentuen la foto.
Enlaces Relacionados
Las 13 Reglas de Composicin Fotogrfica Fundamentales que Deberas Conocer
Potencia tu Composicin Fotogrfica Gracias a las Lneas Convergentes
Lneas Horizontales
Lneas Verticales
Lneas Diagonales
Lneas Diagonales: Mejorando tu Composicin
Fotogrfica
En anteriores artculos tratamos las lneas como uno de los recursos compositivos en fotografa. Recordando
los conceptos, hablabamos de tres tipos de lneas: horizontales, verticales y diagonales. Vamos a por este
ultimo grupo: las lneas diagonales.
Las lneas diagonales suelen funcionar muy bien a la hora de dirigir la mirada del espectador a travs de la
fotografa. Crean puntos de inters cuando se produce una interseccin con otras lneas y generan profundidad
en la imagen sugiriendo una perspectiva.
Tambin pueden aadir una sensacin de accin en la imagen y aportan un aspecto ms dinmico.
Considera cmo puedes utilizar las diagonales para guiar el ojo
al centro de inters principal de tu foto.
Exisen diferentes estudios sobre cmo las personas ven las
imgenes, y muchos de ellos afirman que el modo natural en el
que se ve una imagen es t r asl adando l a vi st a de
i zqui er da a der ec ha, par t i endo de l a par t e i nf er i or
i zqui er da a l a par t e super i or der ec ha. Por ello, una
diagonal que describa ese recorrido ser muy til y natural en
nuestras fotos.
Por supuesto, no se trata de que dividamos en dos nuestras
fotografas a travs de esa diagonal. Podemos buscar formas y
patrones en nuestro entorno que describan ese recorrido de un modo natural.
Otra opcin es buscar, en lugar de una lnea diagonal que cruce de una esquina a otra de la foto, una lnea
que parta de la zona central de la imagen y vaya a una de las esquinas.
Recuerda que distintas lneas apuntando en varias direcciones y
cortando con otras lneas pueden aadir dinamismo y accin a tu
foto, pero si el nmero de lneas es elevado pueden acabar
creando confusin y caos.
Al igual que ocurre con las lneas horizontales y las lneas
verticales, una serie de lneas diagonales repetidas pueden ser
en si mismas el tema de la foto, creando patrones interesantes.
Enlaces Relacionados
Las 13 Reglas de Composicin Fotogrfica
Fundamentales que Deberas Conocer
Potencia tu Composicin Fotogrfica Gracias a las Lneas Convergentes
Lneas Horizontales
Lneas Verticales
Lneas Diagonales
Lineas Verticales: Mejorando tu Composicin
Fotogrfica
El uso de lneas es un recurso muy utilizado en fotografa. Las lneas son capaces de transmitir una
sensaciones muy distintas segn la direccin que tienen. Uno de lo tres grupos bsicos de lneas que podemos
utilizar en nuestra composicin fotogrfica es el formado por las lneas verticales.
As como las lneas horizontales transmiten sensaciones de estabilidad, calma o descanso, las lneas verticales
son capaces de hacernos llegar sensaciones de fuerza y poder (piensa en los edificios de oficinas y rascacielos
de las grandes ciudades) y crecimiento (los rboles).
En General, Encuadre Vertical
Al igual que las lneas horizontales pueden ser acentiadas mediante el encuadre horizontal de la foto, las lneas
verticales toman ms fuerza cuando sostenemos la cmara para hacer las fotos en vertical. El poder disponer
de imgenes con el alto mayor que el ancho permite enfatizar la altura de los elementos que contienen las
lneas verticales.
Existe la opcin de romper esta regla y realizar un encuadre horizontal de la foto, con el objetivo de conseguir
la sensacin de que nuestra foto no puede contener el objeto. Esto es especialmente efectivo cuando las
lneas verticales son muy fuertes.
Mantn las Lneas Paralelas
Al igual que ocurra con el horizonte en las lneas horizontales,
es extremadamente importante que tratemos de mantener las
lneas verticales de la fotografa completamente paralelas a los
lados de la foto. Muchas veces nos ser imposible, sobre todo si
estamos realizando la foto desde abajo, con lo que las lneas se
empezarn a estrechar segn subamos en la imagen. En ese
caso, debemos tratar de que en el centro de la imagen las lneas
se encuentren paralelas a los bordes.
Y como siempre, la Regla de los Tercios
Una vez ms debemos tener en cuenta la Regla de los Tercios, y evitar en la medida de lo posible situar una
nica lnea vertical en el centro de la imagen dividiendola en dos partes iguales. Suele resultar ms efectivo
desplazarla hacia uno de los lados, salvo que queramos expresamente dividir la imagen en dos.
En ocasiones es posible que nos encontremos situaciones que nos permitan recoger lneas verticales que, por
repeticin, definan patrones que podremos usar creando un gran impacto visual, sobre todo si contrastan con
otras formas y lneas que vayan en direcciones diferentes.
Enlaces Relacionados
Las 13 Reglas de Composicin Fotogrfica Fundamentales que Deberas Conocer
Potencia tu Composicin Fotogrfica Gracias a las Lneas Convergentes
Lneas Diagonales: Mejorando tu Composicin Fotogrfica
Lneas Horizontales: Mejorando tu Composicin Fotogrfica
Lneas Verticales: Mejorando tu Composicin Fotogrfica
Regla de los Tercios
Lineas Horizontales: Mejorando tu Composicin
Fotogrfica
En fotografa, las lneas pueden transmitir una serie de sensaciones muy distintas en funcin de su direccin.
Uno de lo tres grupos bsicos de lneas que podemos utilizar como recursos fotogrfico son las lneas
horizontales.
Las lneas horizontales transmiten normalmente sensaciones de estabilidad, calma o descanso. Elementos
como el horizonte, el mar, un rbol cado, una persona durmiendo, ... son elementos que dibujan de forma ms
o menos clara lneas horizontales y que transmiten sensaciones de permanencia, inalterancia ante el paso del
tiempo, calma.
Los horizontes son el tipo de lnea horizontal ms comn que nos podemos encontrar en una fotografa. Lo
normal es que actuen como el punto de divisin de la imagen, a partir del cual se componen las dos secciones
de la foto.
Si deseas acentuar el efecto de calma que transmite la lnea del
horizonte sobre tu foto, una tcnica que resulta normalmente
muy efectiva es mant ener un enc uadr e hor i zont al
(apaisado) de la foto, de modo que el ancho de la foto sea
mayor que el alto.
Tambin podemos enfatizar las lneas horizontales manteniendo
un encuadre vertical.
Los horizontes planos pueden dar a nuestras imgenes un
aspecto demasiado esttico o aburrido. A ese respecto, en
fotografa de paisajes es una buena prctica utilizar algn
elemento del paisaje que queramos fotografiar tal como una
montaa, una casa, algn rbol, para r omper l a monot ona del hor i zont e, situandolo como punto de
inters, buscando los puntos que nos marcan la Regla de los Tercios.
La Regla del Horizonte recomienda que ste no parta la fotografa en dos secciones iguales. En lugar de eso,
es preferible dar al cielo un tercio o dos tercios de la foto, en funcin de la zona que consideremos ms
importante de la imagen.
En ocasiones, las capas que forman las lneas horizontales
pueden crear ritmo o patrones en la imagen que por si solas se
conviertan en el centro de inters de la fotografa.
Por ltimo, cuando hagas la foto asegrate de que las lneas
horizontales y los ngulos rectos que aparecen en la fotografa
son eso mismo, lneas horizontales y ngulos rectos. No hay
nada ms frustrante cuando se mira una fotografa que
comprobar que el horizonte no est recto. Si te ha ocurrido, no te
asustes, tiene solucin. Pero en el futuro, procura que el
horizonte salga recto en tu foto.
Enlaces Relacionados
Las 13 Reglas de Composicin Fotogrfica Fundamentales que Deberas Conocer
Potencia tu Composicin Fotogrfica Gracias a las Lneas Convergentes
Lineas Verticales: Mejorando tu Composicin Fotogrfica
Lineas Diagonales: Mejorando tu Composicin Fotogrfica
Regla de los Tercios
Regla del Horizonte
Conoce tu Cmara Digital: los Modos de Medicin
Seguro que alguna vez te has fijado en unos smbolos que aparecen en tu
cmara parecidos a un punto dentro de un cuadrado. Es probable que
estn en algn botn de la mquina, y que incluso aparezca en el LCD
cuando vas a hacer una fotografa. Son los distintos Modos de Medicin de
la cmara. Sbes para que sirven y cuando utilizar cada uno? Te lo
contamos.
Seguro que te has fijado alguna vez en los simbolos de los que te hablo. Es
probable incluso que hayas cambiado alguna vez sin quererlo su valor. Si
no te has ledo las instrucciones de tu cmara (no te sientas mal, ms del
95% de los usuarios no lo hacen nunca) seguro que has vuelto a pulsar el botn varias veces hasta que ha
aparecido en la pantalla el valor por defecto.
Si, por el contrario, eres del 5% que se lee las instrucciones de la cmara (Enhorabuena, eres un valiente;
sobre todo si tienes el manual de usuario de la cmara traducido al espaol; las traducciones suelen ser
bastante malas), sabrs que el significado de esos smbolos son los distintos modos de medicin de la luz que
hace la cmara. Suelen tener nombres como medicin puntual (spot metering), medicin promediada al centro
() o medicin mediante matriz de puntos. Aun sabiendo esto, es probable que no tengas claro lo que significa
cada uno de ellos.
Voy a tratar de explicartelo. Espero poderlo conseguir. Si no es as, dmelo para ver si entre todos conseguimos
aclarar los conceptos.
Medicin Puntual de la Luz
Lo que hace la cmara es medi r l a c ant i dad de l uz que
i nc i de en una r egi n muy pequea del sensor .
Coincide aproximadamente con el cuadrado que suele indicar el
enfoque en el sensor, pero solo aproximadamente.
La superficie sobre la que se mide depende de cada modelo
concreto de cmara. En mi Nikon d80, segn datos del propio
fabricante, nicamente se tiene en cuenta una superficie de 3,5
mm a la hora de medir la luz. Estos datos, como digo, dependern del modelo en s, y en cualquier caso son
orientativos. Solo te tienes que quedar con que es el mtodo que permite un mayor control por lo ajustada de
la medicin de la luz.
Es importante recalcar que slo realiza la medicin de la luz sobre esa zona, descartando cualquier valor de la
luz en el resto del sensor.
Pero cuidado. Esto no quiere decir ni muchsimo menos que sea el mejor. De hecho, normalmente ser el peor
si no tenemos cuidado.
Este es el sistema que normalmente utilizan (o utilizaban) los profesionales para medir la luz cuando tienen
mucho tiempo y conocimiento de su equipo para poder hacer las fotos.
Medicin Ponderada al Centro
Con este mtodo, tambin conocido como promediado al centro,
lo que hace la cmara es equilibrar algo ms los valores de
medicin. Da mucho ms peso a la luz que mide en el centro
(con el sistema puntual), pero tambin tiene en cuenta los
valores que recoge de la zona externa a esa superficie ms
interior.
Como referencia, mi cmara toma un 75% del valor final de la
regin central, mientras que el 25% restante lo toma de fuera.
La diferencia fundamental sobre el mtodo de medicin central es que con este modo si que se tiene en
cuenta la luz que llega a toda la superficie del sensor, aunque tiene un mayor meso en el clculo la luz de la
zona central.
Podramos decir que se trata de una medicin puntual en la que se incluye cierto margen de error (para bien).
Medicin Matricial
Es el sistema de medicin ms complejo de los tres, y el que
funciona bien en el 90% de las situaciones. De hecho, es ms
que probable que sea el ajuste que traiga tu cmara por defecto.
Lo que hace este mtodo de medicin es, a travs de una matriz
ms o menos compleja de puntos, recoger los distintos valores
de luz para cada uno de esos puntos.
Para cada toma recogida asigna un peso, y a partir de esos valores y esos pesos calculan el valor de
exposicin de la luz final.
Cuando Utilizar cada Mtodo de Medicin?
Bueno, pues esa es una muy buena pregunta. Como deca, en la mayora de los casos la medicin matricial
funcionar muy bien.
Cuando lo har algo peor ser en situaciones de fuerte contraluz. En estos casos, entendiendo que no
contamos con ninguna fuente de iluminacin adicional tal como un flash, tendremos que elegir qu queremos
que salga correctamente expuesto, si el fondo o el objeto que tenemos delante. Y es ah donde la medicin
puntual y ponderada nos permitirn medir la luz con mayor efectividad.
Enlaces Relacionados
Descubre por qu (en Fotografa) el Tamao (del Sensor) s Importa
Profundidad de Campo
Sensibilidad ISO: Qu es y Cmo Funciona
Descubre Cmo Sujetar Correctamente tu Cmara y
Di Adios a las Fotos Movidas
La foto est movida... qu fastidio!... por qu?. Mucha gente se queja de que
muchas de las fotos que hacen les salen movidas. Y parte de ellos incluso le echan la
culpa a su cmara. Ests t entre ellos?. Pues que sepas que uno de los motivos
ms frecuentes por las que obtenemos fotos movidas es por no sujetar correctamente
la cmara. No te lo crees? Prueba a seguir estos sencillos consejos y vers cmo
mejoran tus fotos.
El Secreto: Mantener la Cmara lo ms Fija Posible
Las fotos salen movidas cuando se produce movimiento apreciable mientras el obturador de la cmara est
abierto. Por eso cuando hay mucha luz es muy difcil obtener fotos movidas: porque el obturador permanece
abierto muy poco tiempo (para obtener una exposicin adecuada) y el movimiento tiene que ser muy brusco
para que quede registrado en la fotografa. Pero cuando las velocidades de obturacin tienen que ser ms
lentas (generalmente, en situaciones de mayor oscuridad) ya es otro cantar. Es necesario mantener la cmara
lo ms fija posible. Piensa que t u c uer po debe ac t uar c omo t r pode par a t u c mar a .
Empecemos Por los Pies
Para conseguir que tu cuerpo est lo ms estable posible, debemos empezar por los pies. Mantenlos
separados para evitar el balanceo. Procura evitar la flexin de las rodillas: conseguirs mayor estabilidad con
las piernas totalmente extendidas. Si el ngulo que quieres tomar lo requiere, puedes arrodillarte, pero apoya la
rodilla en el suelo: o totalmente extendido o arrodillado, pero procura evitar posiciones intermedias.
Busca Apoyos Adicionales
Por curioso que pueda parecerte, se consiguen resultados sorprendentes cuando apoyas tu cuerpo sobre la
pared, una columna o cualquier otro objeto estable de gran tamao. Si ests en un espacio abierto no tendrs
muchas opciones, pero si tienes algo grande y fijo a mano, no desaproveches la oportunidad. Merece la pena!.
Los Codos contra el Cuerpo
Mantn los brazos lo ms replegados posibles. Cuanto ms extendidos estn, mayor movimiento. Procura
apoyar los codos contra el cuerpo: evitars vaivenes innecesarios. Este consejo es especialmente importante
en fotografa digital, ya que el monitor LCD de las cmaras digitales hace que tengamos la tendencia natural de
alejar la cmara y extender los brazos.
Con las 2 Manos, Por Favor
La miniaturizacin en la electrnica de consumo alcanza lmites insospechados. En la fotografa digital hace
posible que podamos encontrar en el mercado modelos de cmaras tan pequeos y ligeros que parece
increble. Por poco que pese tu cmara utiliza las dos manos para sujetarla. Piensa que el gesto de apretar el
botn genera un movimiento considerable, mucho menor cuando sostenemos la cmara con ambas manos.
Tensa los msculos
Siguiendo las recomendaciones anteriores conseguiras colocar tu estructura sea de modo adecuado para
conseguir la mxima estabilidad. Es momento de poner en juego tu sistema muscular. Evita la flacidez. Tensa
un poquito los msculos, pero no te pases. Se trata de evitar vibraciones innecesarias: si aprietas demasiado
puedes provocar un ligero temblor, justamente lo que pretendemos evitar.
Contn la Respiracin
Cuando la velocidad de obturacin es reducida, oscilaciones como las que producimos al respirar pueden
provocar fotos movidas. Conviene contener la respiracin para reducir los movimientos al mnimo. Inspira,
conten y dispara. O bien, expira, conten y dispara. Prueba ambos modos y decide cual es con el que ms
cmodo te encuentras.
Sostn la Cmara con la Izquierda, Controla con la Derecha
Si tu cmara es rflex o tipo rflex, sostn la cmara con la mano izquierda: pon la palma hacia arriba y sita la
parte inferior de la cmara sobre ella; abraza con los dedos pulgar e ndice el objetivo. Con la mano derecha
abraza el lateral derecho de la cmara, de modo que el dedo ndice caiga de modo natural sobre el disparador,
y que el pulgar abrace la parte posterior de la cmara, cerca de los controles principales. Y no olvides pegar los
codos al cuerpo.
Cmo NO Debes Sujetar tu Cmara
Cmo S Debes Sujetar tu Cmara
Enlaces Relacionados
How To Hold Your Camera? [fotos]
Qu Hacer Cuando te Olvidas el Trpode
Qu Trpode Elegir
How To Hold a Digital Camera
Todo lo que necesitas saber sobre Objetivos en
Fotografa (Segunda Parte)
En la primera parte del artculo "Todo lo que necesitas saber sobre Objetivos en Fotografa" te
explicabamos conceptos como focales, ngulos de visin o aperturas. En esta segunda parte
cubriremos los distintos tipos de objetivos bsicos que existen para las cmaras digitales (y
analgicas).
Aunque se tiende a asimilar la clasificacin de los objetivos por su distancia focal, lo cierto es
que la clasificacin se hace realmente por al ngulo visual que se consigue con un determinado objetivo. Pero
como estos ngulos visuales se consiguen con determinadas distancias focales, se traslada esta clasificacin a
las distancias focales.
Tambin hay que resaltar que l as di st anc i as f oc al es est n r ef er i das a c mar as de c ar r et e de
35mm . En fotografa digital, por los distintos tamaos del sensor, se maneja un concepto denominado
mul t i pl i c ador de di st anc i a f oc al , con el que se consigue conocer la equivalencia entre objetivos. As,
podeis encontraros muchas veces comentarios del tipo "este objetivo es un 18-55 (equivalente en esta cmara
a un 28-80)". Se est hablando de un objetivo con focales mnima y mxima 18 y 55 en una cmara con un
multiplicador de distancia focal 1.5. Aunque el resultado de la multiplicacin no es exacto, se equipara a focales
estndar cercanas, como son 18 y 80.
Una vez explicado esto, podemos hablar de c uat r o t i pos de obj et i vos:
Ojo de Pez (Fish Eye)
Gran Angular
Objetivo Normal
Teleobjetivo
Por lo que hemos explicado, solemos referirnos a los objetivos utilizando su distancia focal, haciendo la
clasificacin en base a la fotografa de 35 mm del siguiente modo: distancias focales de 5 a 17 milmetros para
los ojos de pez; entre 18 y 35 mm los grandes angulares; entre 36 y 55 mm los objetivos normales, y a partir de
los 80, teleobjetivos.
Ojo de Pez
Son objetivos con un ngul o vi sual ex t r emo, de 180 grados o ms.
Por su gran distorsin, transforman la escena en una imagen circular,
parecida a la producida al mirar a travs de la mirilla de una puerta.
Gran Angular
Son objetivos con un ngul o de vi si n i nf er i or al oj o de pez,
per o super i or a l os nor mal es. Se consideran grandes angulares
los que proporcionan un ngulo visual comprendido entre los 60 y los
180 grados. En 35 mm, la distancia focal vara desde los 18 a los 35
mm. Con ellos, los objetos cercanos a la cmara aparecen muy grandes
con relacin a los objetos ms alejados y con una fuerte distorsin en
perspectiva, tanto mayor cuanto ms se desplazan fuera del eje ptico.
Sus usos pr i nc i pal es son:
Reportajes, para poder abarcar el conjunto del sujeto cuando se
trabaja en espacios reducidos: interior de habitaciones, coches,
etc.
Exagerar la perspectiva de los objetos. Esta deformacin ser
tanto mayor cuanto ms nos acerquemos.
Conseguir una mayor profundidad de campo.
En macrofotografa, se utilizan invertidos para conseguir la
mxima ampliacin cuando se trabaja con fuelles de extensin.
Objetivo Normal
Son los que cubren un ngulo visual comprendido entre los 43 y 56
grados, lo que se aproxima bastante al c ampo vi sual del oj o
humano inmvil. Vienen a ser un trmino medio entre los grandes
angulares y los teleobjetivos.
La distancia focal de estos objetivos se corresponde en cmaras rflex
de 35 mm a la franja entre los 40 y 55 mm.
Teleobjetivo
Se consideran teleobjetivos aquellas pticas con un ngul o vi sual
menor de 31 gr ados. Su principal caracterstica es el formar en la
cmara imgenes grandes de objetos alejados. Sus distancias focales
son siempre mayores que las de los objetivos normales. En 35 mm van de los 80 mm en adelante.
Dentro de los teleobjetivos se suele hacer la siguiente subclasificacin:
teleobjetivos cortos, cuando oscilan entre los 80 y 135 mm de
focal;
teleobjetivos normales, entre los 135 y 240 mm,
superteleobjetivos, entre los 240 y 500 mm
ultratelefotos, ms all de los 500 mm.
Existen unos accesorios conocidos como c onver t i dor es,
t el ec onver t i dor es o dupl i c ador es de focal, que se intercalan
entre un objetivo y el cuerpo de la cmara para modificar la distancia
focal del objetivo. As, un convertidor 2X, unido a un teleobjetivo de 100
mm, lo convierte en un objetivo de 200 mm. Se utilizan para aumentar la focal de forma econmica,
disminuyendo algo la calidad y luminosidad de la imagen.
Los teleobjetivos suel en ut i l i zar se par a :
Fotografiar a distancia cuando no podemos acercarnos al motivo (Naturaleza, reportaje, deportes, etc.)
Retratos de primer plano (135 a 150 mm)
Objetivos especiales
Existe un qui nt o t i po de lentes: son los objetivos especiales. En esta clasificacin entraran objetivos
diseados para aplicaciones ms concretas o especficas. El ms conocido es el objetivo para fotografa macro.
Enlaces Relacionados
Todo lo que necesitas saber sobre Objetivos en Fotografa (Primera Parte)
Todo lo que necesitas saber sobre Filtros en Fotografa
La Mejor Manera de Mantener Limpio el Objetivo de tu Cmara
Todo lo que necesitas saber sobre Objetivos en
Fotografa (Primera Parte)
Hace unos das, un amigo nos llamaba la atencin porque entre los distintos temas que
cubrimos en nuestros artculos nunca hemos hablado de los distintos tipos de objetivos que
existen para cmaras rflex. En esta serie de artculos dedicados a los objetivos trataremos de
contaros los distintos tipos de objetivos existentes en el mercado y sus usos principales.
Haba una pelcula de Woody Allen traducida al espaol como "Todo lo que siempre quiso
saber sobre el sexo y nunca se atrevi a preguntarlo". En esta ocasin hemos querido emularle con algo que
podramos haber llamado, si no fuera un ttulo tan largo, "Todo lo que siempre quiso Saber sobre Objetivos en
Fotografa y nunca se atrevi a preguntarlo".
La Distancia Focal
La distancia o longitud focal de una lente es la distancia existente entre el centro ptico de la lente y el foco (o
punto focal) donde se recoge la imagen (en cmaras digitales, el sensor).
Objetivos de Focal Fija y Objetivos Zoom
Una vez entendido lo que es la distancia focal, lo siguiente es explicar que
existen, en base a este concepto, dos tipos de objetivos: los obj et i vos de
f oc al f i j a (una nica distancia focal) y los obj et i vos de f oc al var i abl e,
ms conocidos como objetivos zoom.
Las focales se presentan en mi l met r os. As, cuando veamos un objetivo
identificado como 50mm, sabremos que tenemos delante un objetivo de focal
fija de 50 milmetros. Los objetivos de focal variable se identifican con la
menor y mayor di st anc i a f oc al que c ubr en. As, cuando nos
encontremos con un objetivo identificado como 18-70, debemos saber que
estamos ante una lente cuya menor distancia focal es 18 mm y su mayor
distancia focal es 70 mm.
Dicho esto, conviene explicar que, ante lo que la mayora puedan pensar, l os
mej or es obj et i vos son l os de f oc al f i j a. Esto se justifica por la mayor
calidad ptica y, por tanto, de imagen conseguida. Su explicacin es que los
cristales que se encuentran dentro de un objetivo de focal fija se encuentran
tambin "fijos", mientras que un objetivo de tipo zoom basa su funcionamiento en el alargamiento y
acortamiento del tubo que contiene los cristales del objetivo, modificando con ello la distancia entre estos
cristales para las distintas focales cubiertas.
Tcnicamente es complejo mantener una ptima calidad de imagen en las distintas posiciones
correspondientes con las distancias focales cubiertas por un objetivo tipo zoom, pero obviamente, para el
usuario final es i nf i ni t ament e ms c modo por t ar un ni c o obj et i vo (zoom) que llevar encima
varios objetivos de focal fija.
Las aperturas
El segundo indicador que identifica una lente es su aper t ur a
mx i ma . En el caso de los objetivos zoom, esta apertura
mxima puede variar en funcin de la distancia focal que
estemos aplicando. As, podemos encontrarnos con un objetivo
identificado con una apertura (nmero f) 2.8, donde 2.8 es la
mxima apertura que permite el diafragma de la lente, o bien
2.8-4.5, donde la mxima apertura es 2.8 o 4.5, en funcin de la
distancia focal utilizada. Lgicamente, los objetivos de focal fija
tendrn tambin un valor fijo de apertura mxima del diafragma.
Simplemente resear que un obj et i vo se c onsi der a mej or
c uant o ms l umi noso sea (mayor sea la apertura mxima
que permita), aunque la calidad del objetivo depende de otra serie de factores, por lo que no podemos decir
que un objetivo es mejor que otro simplemente porque sea ms luminoso.
Otros conceptos
Existen otros elementos que forman parte de las nomenclaturas de los objetivos y que conseguirn volvernos
locos. Sobre todo porque cada fabricante utiliza sus propias siglas para referirse a sistemas parecidos a los de
sus competidores.
Por ello, muchas veces tendremos que acudir a informacin del propio fabricante para entender que es lo que
nos est queriendo decir. Pero como referencia, algunas de las informaciones que podreis encontrar en un
objetivo, adems del nombre del fabricante y el nmero de serie en algunas ocasiones, es lo siguiente:
Asf r i c a: Es un tipo de lente cuya superficie de curvatura no es esfrica, con el objeto de eliminar la
aberracion esfrica. Mediante un solo elemento asfrico se consigue reemplazar a varios esfricos, lo
que simplifica el diseo del objetivo, que normalmente est formado por varios cristales en su interior.
Apoc r omt i c a : Es un tipo de lente corregida para que la longitud de onda de los tres colores
primarios se encuentre en un mismo plano focal. Destinados a corregir las aberraciones cromticas.
Ul t r asni c o o Hi per sni c o. Son objetivos que utilizan un motor especial para lograr un enfoque
ms rpido al convencional. Cada fabricante tiene patentada su propia tecnologa y utiliza distintas siglas
para referirse a ella: SSM en Sony, USM en Nikon, HSM en Sigma, ...
Lent e Est abi l i zada (IS en Canon, VR en Nikon, OS en Sigma, ...)
Adems, aparecern siglas que identifiquen el t i po de enf oque (manual, automtico) y la f ami l i a de
objetivos dentro del fabricante (lo que dar mayor o menor compatibilidad dentro de la marca a la hora de
utilizar el objetivo con una determinada cmara). Los fabricantes tambin utilizan siglas especficas para
referirse a tipos de objetivos dedicados exclusivamente a fotografa digital.
En la segunda par t e del ar t c ul o te explicaremos los diferentes tipos de objetivos existentes para tu
cmara fotogrfica.
Enlaces relacionados
Todo lo que necesitas saber sobre Objetivos en Fotografa (Segunda Parte)
Todo lo que necesitas saber sobre Filtros en Fotografa
La Mejor Manera de Mantener Limpio el Objetivo de tu Cmara
Descubre por qu (en Fotografa) el Tamao (del
Sensor) s Importa
Divertido juego de palabras no crees?. Dejando a un lado la polmica del tamao en otros aspectos
de la vida, hoy respondemos a una de las preguntas que tpicamente nos hacis: afecta el tamao
del sensor? de qu manera?. Prometo no entrar en tecnicimos y te aseguro que te quedar bien clarito. Te
apuntas?
Para Empezar, unas (Pequeas) Nociones de Tecnologa
Permitidme que repase unas ideas generales para entender cmo afecta el tamao del sensor a nuestras
fotografas. El sensor es la pieza de nuestra cmara digital que reemplaza la pelcula de la cmaras
convencionales y est encargada de traducir la luz que sobre l incide en una imagen digital. Las imgenes
digitales son una matriz (rectngulo) de puntos de color: los pxeles. Dibujados unos a continuacin de los otros
(en el monitor de una computadora, o en el papel fotogrfico directamente), los pixeles crean imgenes que
son nuestras fotos digitales.
Desterrando Mitos: los Megapixels
En crculos no muy entendidos se asume que cuantos ms megapixels tenga una cmara mejor es (cosa que
sabemos que no es cierta). Por un lado, este mito tiene parte de base. Pensemos que, cuantos ms megapixels
tenga un sensor, mayor cantidad de puntos (pixels) tendr mi foto y, por tanto, mayor resolucin. Pero lo cierto
es que los megapixels no dicen nada de la fidelidad en la captacin de color. Podemos tener imgenes de gran
resolucin pero con mucho ruido, con graves aberraciones cromticas, etc.
El Impacto del Tamao del Pixel
Al final del todo, la capacidad que tiene la parte del sensor encargada de captar la luz de un pixel determinado,
depende del tamao. Piensa que, en ltima instancia, son fotones los que inciden en el sensor: a mayor
superficie, ms fotones. Ms fotones para ser capaz de captar intensidades luminosas muy dbiles y ms
fotones para poder decidir con mayor precisin las propiedades de la luz de ese pixel en un corto espacio de
tiempo.
Cuestin de Costes
La miniaturizacin de ciertos modelos de cmaras digitales hace que las pticas y los sensores deban ser de
menor tamao. Pero una de las razones de mayor peso para que la industria saque sensores de reducido
tamao son los costes: los sensores de mayor tamao son ms caros. Muchas cmaras de bajo coste tienen
sensores muy pequeos por este motivo. Las digitales SLR suelen incorporar sensores de mayor tamao al ser
cmaras de prestaciones (y precio) superiores.
Otras Consecuencias
Otra de las preguntas ms frecuentes en los foros es sobre la validez o no de pticas de cmaras analgicas
en cuerpos de cmaras digitales. Y de nuevo aqu, uno de los factores que sale a la luz es el tamao del
sensor. En cmaras analgicas el sensor es la pelicula qumica (de 35mm tpicamente) y suele ser mayor que
en las cmaras digitales. Aunque la distancia en el tamao de los sensores entre rflex analgicas y digitales
cada vez se est hacindo ms corta.
La Regla: a Mayor Sensor, Mayor Sensibilidad y Menor Ruido
En general, y sin tener en cuenta la calidad del proceso de fabricacin, entre 2 sensores del mismo nmero de
megapixels, el de mayor tamao tendr menos ruido y ser capaz de realidad capturas en ambientes ms
oscuros. Es por esto que el tamao en fotografa, s que importa.
Enlaces Relacionados
Qu Cmara Digital Elegir
Sensibilidad ISO: Qu Es y Cmo Funciona
Los 10 Errores de la Fotografa Digital
Catlogo de Cmaras Digitales
Tcnicas de Composicin: El Espacio Negativo
En la mayora de las ocasiones, cuando hacemos una fotografa, tendemos a
rellenar todo el encuadre con el objeto elegido como punto de inters. De
hecho, esta es una de las recomendaciones ms bsicas de composicin en
fotografa. Hay una excepcin a esta sugerencia: l a apl i c ac i n del
espac i o negat i vo.
Cuando le hablo a mi amigo Miguel de estos conceptos
fotogrficos se cree que le estoy tomando el pelo. Espacio
negativo. Reconozco que el nombre es, cuanto menos, potico.
Pero que quereis que os diga, ese es el nombre que se utiliza.
El espacio negativo es un elemento compositivo que nos permite
r ef or zar el t ema de una imagen.
Consiste en mantener un fondo uniforme, sin elementos
distractores, situando el centro de inters en alguna parte de la
fotografa. Al mantener este fondo uniforme, la vista se centra en
el centro de inters, al igual que si nos hubieramos acercado con
el zoom al objeto fotografiado. A la hora de identificar el centro
de inters, el cerebro consigue identificar rpidamente cual es el
tema de la fotografa, realzando el motivo.
Sin embargo, el alejamiento del elemento central de la imagen, rellenando el resto de la foto de este espacio
muerto transmite una informacin adicional: sol edad, ai sl ami ent o o c al ma .
Algunas de las imgenes ms tipicas donde se utiliza este
recurso son, por ejemplo, una planta en medio del desierto o una
roca en el mar.
La clave de un uso correcto del espacio negativo es eliminar el
fondo de cualquier elemento distractor que pueda atraer la
atencin del espectador al observar la fotografa, situando el
centro de inters en la zona de atencin marcada por la regla de
los tercios.
Enlaces relacionados
Composicin en Fotografa
Regla de los Tercios
Todo lo que Necesitas Saber sobre Filtros en
Fotografa
Si ests pensando en cambiar a una cmara rflex digital, o hace poco tiempo que
tienes una, es probable que hayas comenzado a oir hablar de filtros para los
objetivos de tu cmara y no tengas nada claro cuales necesitas o que tipos hay.
Hoy te contamos "t odo l o que si empr e qui si st e saber sobr e l os f i l t r os y
nunc a t e at r evi st e a pr egunt ar ".
Este es el caso de mi amigo Nacho, que hace un mes se compr una Pentax
K10D. Desde entonces se encuentra metido en una espiral consumista por la cantidad de accesorios que
necesita para su cmara digital hasta entonces desconocidos para l, entre los que se encuentran los filtros.
Tipos de filtros segn su forma
Existen dos clases de filtros segn su forma: los de rosca y los basados en portafiltros.
Los f i l t r os de r osc a se enroscan en el objetivo, pudiendo
encajar varios filtros sobre un mismo objetivo. Algo esencial que
necesitars saber es el di met r o de tu objetivo, ya que cada
lente tiene un dimetro, y es bastante probable que si dispones
de dos o ms objetivos, no coincidan en dimetro, necesitando
un filtro para cada objetivo, salvo que quieras utilizarlos
sosteniendolos con la mano sobre el objetivo, para lo que te
servir el de dimetro mayor, aunque ye te decimos que este
mtodo no es demasiado prctico.
Los basados en por t af i l t r os cuentan con una estructura
(portafiltro), sobre la que se coloca el filtro, intercambiando el
filtro que necesitemos en cada ocasin manteniendo la estructura.
Tipos de filtros segn su uso
Segn el uso que se le da a los filtros, podramos hablar de la existencia de cinco grandes grupos: filtros
protectores, filtros polarizadores, filtros de densidad neutra, de colores, y filtros de efectos especiales.
Filtros protectores
Tambin llamados f i l t r os UV, son los ms sencillos, ya que no hacen nada con la imagen. Buscan pr ot eger
f si c ament e l a l ent e de golpes, polvo, araazos, etc. dejando pasar completamente la luz. Si son de buena
calidad, prcticamente no habr prdida de luz.
Para este tipo de filtros hay par t i dar i os y det r ac t or es, ya que, si bien protegen el objetivo de algunos
posibles daos, los ms puristas afirman que se pierde nitidez y calidad de imagen con su uso, ya que
producen flares, producen difraccion con digitales, y tienen peor calidad que las lentes que componen un
objetivo bueno.
Por ello, es una eleccin personal del usuario el disfrutar plenamente de las posibilidades del objetivo bajo
riesgo de sufrir algn percance en la ptica de la cmara, o la de utilizar uno de estos filtros para proteger la
lente a cambio de perder algo de luz y/o nitidez.
Filtros polarizadores
Los filtros polarizadores se caracterizan por dej ar pasar ni c ament e l a l uz pol ar i zada .
Existen dos tipos de filtros polarizadores: los l i neal es y los c i r c ul ar es. En la
actualidad, lo normal es encontrar c i r c ul ar es, ya que los lineales impiden el
correcto funcionamiento de los objetivos con autofoco.
Las principales caractersticas de los filtros polarizados son:
la el i mi nac i n de r ef l ej os sobre superficies no metlicas como
agua y cristal, especialmente con ngulos entre 30 y 40.
el r eal c e del c ol or i do de l as pl ant as al filtrar los reflejos
azulados del cielo.
la eliminacin de luz del cielo sin nubes, t or nando el azul del c i el o
a un t ono ms osc ur o, con lo que las nubes blancas se realzan
frente al azul del cielo. Este efecto vara en intensidad en funcin del
ngulo respecto al sol.
Por dejar pasar nicamente ciertos tipos de luz, los colores del arco ris
desaparecen a travs de este tipo de filtros.
Filtros de densidad neutra
Filtran todo el espectro visible, permitiendo la reduccin de la intensidad de
la luz sin que se altere el color o el contraste. Mediante su uso disminuye la
cantidad de luz que llega al sensor de la cmara. Utilizan distintas
numeraciones segn el grado en el que limitan el paso de la luz, siendo ms
pronunciada esta limitacin a mayor nmero del rango.
Con estos filtros conseguimos
reducir la intensidad de la luz
utilizar una velocidad de obturacin menor
utilizar una apertura de diafragma mayor
Una aplicacin habitual de los filtros de densidad neutra son las fotos en
corrientes de agua (ros, saltos de agua, cascadas) en las que, gracias al
uso de un trpode y de t i empos de ex posi c i n pr ol ongados, el agua
aparece como una masa difusa.
Tambin podemos conseguir menor es pr of undi dades de c ampo en fotografas con luz ambiente que
saldran sobreexpuestas si n el uso de estos filtros.
Filtros de colores
Utilizados principalmente en fotografa en blanco y negro, de
colores amarillos, naranjas, rojos y verdes, absorben ciertos
colores resaltando otros. En fotografa digital, el efecto obtenido
con este tipo de filtros se puede simular bastante bien
convirtiendo las fotos a blanco y negro a travs del mezclador de
canales, donde indicamos el uso de cada canal de color, o lo
que es lo mismo, limitamos el paso de la luz de ciertos colores.
Otros tipos de filtros
Si creeis que con esto acaba vuestra pesadilla, estais
equivocados. Me he dejado en el tintero algunos tipos de filtros
ms, como son los f i l t r os de est r el l a o los destinados a f ot ogr af a i nf r ar r oj a.
Adems, tened en cuenta que cuando tengais claro el filtro que necesitais, entrareis en el apasionante mundo
de las marcas (y los precios): B+W, Hoya, Tiffen, Hama, ... Adems, dentro de una misma marca y un mismo
tipo de filtro, existen distintos modelos que marcarn una diferencia importante en su precio: HMC, Multicoated,
Pro, ...
Pero eso es ya otra historia...
Enlaces relacionados
Todo lo que necesitas saber sobre Objetivos en Fotografa (Primera Parte)
Todo lo que necesitas saber sobre Objetivos en Fotografa (Segunda Parte)
Cmaras Digitales Rflex
Accesorios para cmaras digitales
Trpodes
Fotos en blanco y negro con el mezclador de canales de Photoshop
La Profundidad de Campo Explicada con Ejemplos
La pr of undi dad de c ampo es un trmino utilizado en fotografa para expresar
el rango de distancias reproducidas con una nitidez aceptable en una foto.
Sabes cuales son los elementos que determinan una mayor o menor
profundidad de campo? Te lo contamos en el siguiente artculo.
Valores que afectan la profundidad de campo
La profundidad de campo va a influir de forma decisiva en la
atencin a la hora de contemplar una fotografa, ya que
inconscientemente dirigimos nuestros ojos a aquellas zonas de
la imagen que se encuentran ms enfocadas frente a aquellas
otras que no lo estn.
La profundidad de campo obtenida va a depender de varios
factores:
1. La aper t ur a del obj et i vo. La profundidad de campo de
nuestra foto ser mayor c uant o ms c er r ado est el
objetivo, o lo que es lo mismo, tenga un nmer o f mayor . As,
una fotografa tomada desde un punto a f16 tendr mayor profundidad de campo que otra tomada desde el
mismo punto con una apertura de f4.
2. La di st anc i a al el ement o f ot ogr af i ado . Cuant o ms
c er c a nos encontremos del elemento que estemos
fotografiando, menor ser la profundidad de campo.
Cuanto ms lejos nos encontremos del objeto a fotografiar, la
profundidad de campo ser mayor. Esto significa que si, c on
una mi sma aber t ur a del di af r agma, hac emos una
f ot ogr af a a un obj et o que t engamos c er c a nuest r o,
l a pr of undi dad de c ampo ser menor que si
hac emos una f ot o c on esa mi sma aber t ur a a al go
que se enc uent r e ms al ej ado .
3. La di st anc i a f oc al . Cuant o menor es la distancia focal
de nuestro objetivo (o la que tengamos seleccionada en un
momento dado, si es un objetivo zoom de focal variable), mayor
ser l a pr of undi dad de c ampo obt eni da .
Clculo de la profundidad de campo
Como hemos explicado, la profundidad de campo depende pues,
de esos tres factores: apertura del diafragma, distancia al objeto
y focal del objetivo.
A partir de estos tres parmetros es posible calcular el valor de
la profundidad de campo que vamos a obtener al hacer una foto.
Si quieres c al c ul ar l a pr of undi dad de c ampo para unas caractersticas determinadas, en este enlace
dispones de un completa calculadora que te permitir conocer el valor de la profundidad de campo para tu
cmara digital a partir de las distintas variables que hemos comentado.
Enlaces relacionados
La Profundidad de Campo como Elemento Compositivo
Calculadora de profundidad de campo
Los Tres Elementos que Afectan a la Exposicin en tus Fotos
Sensibilidad ISO: Qu es y Cmo funciona
El Misterioso Significado del Nmero F
Sensibilidad ISO: Qu es y Cmo Funciona
La sensibilidad ISO marca la cantidad de luz que necesita nuestra cmara para hacer una
fotografa. Este concepto, que viene arrastrado de la fotografa convencional, se mantiene
en la fotografa digital, aunque sus fundamentos son algo diferentes. En el siguiente
artculo te explicamo sus fundamentos.
Las pelculas fotogrficas estn formadas
por hal ur os de pl at a , millones de
cristales transparentes sensibles a la luz,
agrupados. Una gelatina actuaba como
soporte impidiendo que se agrumen
haciendo las veces de vehculo de esa masa
lechosa. Esta gelatina, una vez seca,
mantiene los haluros suspendidos formando
la pelcula propiamente dicha y permite la
entrada de lquidos sin necesidad de perder
ninguno de los cristales.
El t amao de estos cristales es lo que mar c a l a sensi bi l i dad de la pelcula y el grano que se aprecia al
obtener las copias reveladas.
Con el paso a la fotografa digital, se conserv el concepto de sensibilidad ISO, aunque el funcionamiento del
sensor no tiene mucho que ver en este aspecto, y el resultado, tampoco.
ISO Digital: la relacin seal-ruido
Seal es toda informacin significativa para construir un
mensaje. Rudo es cualquier otro dato que acompae a la seal
dificultando su transmisin, almacenamiento y comprensin
En las cmaras digitales, el sensor o CCD es el chip
encargado de la captura de la imagen. Est compuesto por una
malla de miles de celdas fotosensibles en las que se recibe la
imagen formada por el lente.
Cada una de esas celdas gener a una c or r i ent e el c t r i c a
en pr esenc i a de l a l uz. Esa corriente elctrica ser luego
convertida en datos numricos que se almacenarn en forma
digital binaria en la memoria de la cmara dando origen a un
pxel.
Cada una de esas celdas genera una cantidad ms o menos fija
de corriente elctrica (y por lo tanto de datos) al azar, an en
ausencia de la luz y en relacin a la temperatura.
La sensibilidad de cada uno de los elementos del sensor es fija, con un valor aproximado equivalente a 100
ISO. Los ndi c es I SO super i or es que nos ofrece la cmara digital se logran no por un incremento en la
sensibilidad de los elementos captores, sino por una ampl i f i c ac i n post er i or de l a seal que estos
emiten.
Como estos elementos tienen una emisin de seal de base mas o menos fija, al capturar una seal lumnica
dbil y amplificarla, estamos ampl i f i c ando t ambi n una buena por c i n de l a emi si n de dat os
al eat or i a del c hi p , con lo que se mezclar una cantidad de seal aleatoria sin contenido a la seal
correspondiente a la imagen.
Conclusiones
La mayor c al i dad de i magen con una cmara digital se
obtendr usndol a a su menor sensi bi l i dad I SO
equivalente.
El uso de sensi bi l i dades I SO mayor es se traducir en un
aument o de pi x el es di st r i bui dos al azar , principalmente
en las zonas de sombra de la imagen. El ruido, a diferencia del
grano, no ser proporcional en toda la imagen, sino que se
manifestar de forma ms evidente en las zonas oscuras.
El r ui do se mani f i est a ms en al guno c anal es que
en ot r os. Normalmente el canal azul suele ser el que contiene
ms ruido. Se puede editar este canal posteriormente con algn
programa de edicin para reducir el ruido mediante una aplicacin de filtros.
Enlaces Relacionados
Los Tres Elementos que Afectan a la Exposicin en tus Fotos
La Profundidad de Campo Explicada con Ejemplos
El Misterioso Significado del Nmero F
Los 4 Errores ms Comunes y los 15 Consejos ms
Eficaces de la Fotografa
Date una vuelta por flickr, o por foros donde la gente comparte sus creaciones y te
dars cuenta que, en la mayora de los casos, los aficionados a la fotografa
caemos en un puado de errores que se repiten una y otra vez. Es curioso pero,
resulta que aprender en fotografa significa - fundamentalmente - desarrollar
estrategias para luchar contra estos fallos tpicos. Cules son? Cmo
combatirlos? Eso es precisamente lo que te contamos en este artculo. Te
apuntas?
Errores de Composicin
Comentbamos el otro da mi
amigo Jos Luis y yo que la
composicin hace el 80% de una
buena fotografa. S, ya lo s: es
muy aventurado hablar de
porcentajes en fotografa, que
tiene un alto componente artstico
y creativo. En cualquier caso,
parece fuera de toda duda que dar
con una composicin y un
enmarcado adecuado es clave en
una gran fotografa. Como en todo,
los hay que tienen ms talento
natural y los hay que somos ms
torpes a la hora de componer. Pero
no es menos cierto que se puede
aprender e ir mejorando poco a
poco. Como ayuda, no pierdas la
vista a:
Las principales reglas de composicin. En dZoom, en artculos anteriores te hemos hablado de la regla
de los tercios y la regla de la mirada. No pierdas de vista otros artculos sobre composicin.
El ojo se educa viendo. Repasa las fotografas de profesionales e irs desarrollando la habilidad de
escoger el mejor de los encuadres.
La fotografa digital tiene como gran ventaja que disparar es gratis. Toma fotos a diferentes distancias y
desde distintos ngulos. Despus, en casa, analzalas y qudate con las que ms te gusten. Toma nota
de qu es lo que hace de tus mejores fotos que efectivamente lo sean.
Utiliza los medios que tengas a mano - la profundidad de campo, la seleccin de los fondos - para
diferenciar los puntos de inters de tu fotografa. Piensa que, en funcin de cmo y dnde captures los
diferentes elementos, puedes guiar la vista del que contempla la foto.
Fotos Movidas (trepidacin)
El efecto de trepidacin es un
recurso muy til en fotografa. El
problema es cuando aparece de
modo no deseado en tus fotos.
Qu hacer?
En dZoom te hemos dado
algunos consejos para
evitar que las fotos te
salgan trepidadas.
Agarra frmemente la
cmara y evita movimientos
bruscos. Parece obvio, pero
no deberas perderlo nunca
de vista. Siempre que
puedas, usa el trpode.
Reduce la velocidad de
obturacin. Existe la
creencia de que en velocidades 1/80 o superiores no existe el riesgo de tomar fotos movidas. Y esto es
cierto siempre y cuando trabajes a focales tpicas: piensa que si tiras de zoom, los requisitos sobre la
velocidad de disparo aumentan: a ms aumentos, mayor deber ser la velocidad de obturacin. La
velocidad mnima deber ser 1 / [la focal].
Los Temidos Ojos Rojos
...y eso que has utilizado el modo de flash con reduccin de ojos
rojos eh?. Las rfagas que el flash emite en este modo de
operacin ayudan, pero no son la solucin definitiva. Qu te voy a
contar! Ya tienes experiencia!. Prueba con lo siguiente:
Algunas cosillas ya te hemos contado en dZoom sobre los ojos rojos.
Trata de buscar siempre una fuente de luz natural. Si es posible, no
uses el flash.
Evita el ngulo frontal si es posible.
...y recuerda que si ya es demasiado tarde, puedes eliminar los ojos
rojos con tu programa favorito de retoque.
Problemas de Iluminacin
Todo gira alrededor de capturar luces y sombras con sus matices ms bellos. Tener una iluminacin adecuada
y saber capturarla es un elemento clave en fotografa. No te olvides que...
La luz ms intensa no es siempre la mejor. De hecho no suele serlo. En fotografa en exteriores, los
mejores momentos para la fotografa suelen ser al amanecer y en las puestas de sol. Evita los extremos:
ni mucha, ni poca.
Evita, en la medida de lo posible las fuentes de luz artificiales. En interiores, si tienes ventanas cerca,
corre las cortinas y sube las persianas antes de tirar de flash.
Cuidado con los contraluces: busca el ngulo adecuado para evitar que tu elemento de inters est de
espaldas a la luz. Y si es imposible, usa flash para evitar que la luz posterior se lo coma.
Juega con todas las opciones que te permita tu cmara (sensibilidad, velocidad de obturacin, etc) para
conseguir una adecuada exposicin.
Enlaces relacionados
Los 10 Errores de la Fotografa Digital
La Regla de los Tercios
La Regla de la Mirada
Reglas de Composicin Fotogrfica
Qu hacer Cuando te Olvidas el Trpode
Cmo Evitar que Aparezcan los Ojos Rojos
La Forma ms Sencilla de Eliminar los Ojos Rojos
Pentaprisma o pentaespejo (pentamirror)?
El pent apr i sma (pentaprism en ingls) es un cristal con forma de prisma con
5 caras (de ah su nombre) que se encuentra dentro del cuerpo de las cmaras
rflex, formando parte del sistema ptico del visor.
Este cristal dirige la luz que entra por el objetivo hasta el visor, de modo que al
mirar por l vemos lo que est captando el objetivo.
El
pent aespej o (pentamirror) es una
solucin alternativa al pentaprisma
utilizada normalmente en cmaras rflex
de gama bsica. En lugar del bloque
slido de cristal que es el pentaprisma, se
utilizan una serie de espejos para realizar
la misma funcin que realiza el
pentaprisma. Se trata de una sol uc i n
ms ec onmi c a y ligera que deriva en
una calidad de imagen percibida a travs
del visor de menor calidad y luminosidad
que el pentaprisma.
Para no incurrir en errores, debemos
recalcar que el uso de un pentaprisma o
un pentaespejo afecta a la calidad de
imagen percibida por el visor, pero no a la
de la fotografa, donde lo que interviene es la ptica empleada en la cmara.
Por eso, una de las variables a valorar a la hora de elegir una cmara rflex es si dispone de un pentaprisma o
de un pentaespejo.
Enlaces relacionados
Criterios para elegir cmara rflex
Acciones Photoshop. Qu Son y Cmo se Usan
Las ac c i ones Phot oshop son una utilidad que aporta la herramienta para poder automatizar los pasos ms
comunes que vamos dando cuando utilziamos la aplicacin. Es posible que hayas odo hablar de acciones en
Photoshop, pero no tengas claro como se crean o usan. En este artculo intentaremos arrojar luz a tus dudas.
Acciones Photoshop. Qu son?
Para los familiarizados con el mundo de la programacin, podramos decir que las Acciones Photoshop son una
utilidad de "scripting" para automatizar la ejecucin de ciertos pasos. Photoshop nos da la posibilidad de
guardar cada uno de los pasos que vamos dando sobre una fotografa, para poder aplicar esos mismos pasos
en otras fotos. Esto nos permite realizar, de forma automatizada, una serie de correcciones en nuestras
fotografas que, de otro modo, se convertiran en procesos tediosos, ms an cuando se trata de procesos
mecnicos que no necesitan supervisin.
Los pasos descritos en los siguientes puntos se han realizando utilizando Phot oshop CS, aunque tambin
funciona con Phot oshop CS2 .
Dnde estn las Acciones Photoshop?
Lo primero es identificar donde se encuentran las acciones de Photoshop. Existe una ventana flotante que
contiene las acciones, pero es posible que no la veas porque en algn momento la hayas cerrado. Para
activarla, entra en el men Ventana y marca la opcin Acciones (Vent ana -> Ac c i ones) . Tambin puedes
hacerlo con la t ec l a F9 .
Vers una ventana parecida a esta:
Las acciones se pueden agrupar en Carpetas, y cada accin Photoshop cuenta con uno o varios pasos.
Como se ejecutan las acciones?
La ventana de acciones cuenta con una bar r a de bot ones en su parte inferior. Estos botones, por orden,
sirven para Par ar , Gr abar , Ej ec ut ar , Cr ear una nueva c ar pet a de acciones, c r ear una nueva
ac c i n , y Bor r ar .
Se puede borrar un paso, una accin, o una carpeta.
Para navegar por l as ac c i ones , cada Carpeta o Accin tiene una flecha que apunta hacia la dereecha o
hacia abajo. Si apunta hacia la derecha, pinchando sobre la flecha desplegaremos su contenido.
Para ej ec ut ar un Ac c i n de Phot oshop, activaremos la accin a ejecutar pinchando con el ratn sobre
ella. Cuando una accin est seleccionada, se habilitan los iconos de Guardar y Ejecutar. Pulsando con el
puntero del ratn en el icono de Ejecutar, la accin se pondr en marcha.
Cmo creo mis propias Acciones Photoshop?
La creacin de acciones Photoshop es (casi) tan simple como su ejecucin.
Lo primero que debemos hacer es decidir si queremos agruparlas en una carpeta. En nuestro ejemplo, vamos a
crear una carpeta para agrupar las acciones que vayamos creando en el blog.
Pulsamos sobre el icono de la carpeta para c r ear una nueva agr upac i n de ac c i ones . Aparece una
ventana emergente que nos pregunta por el nombre que queremos dar a la carpeta. La vamos a llamar
"Acciones dZoom" (sin las comillas). Al pulsar el botn Aceptar, veremos que se ha creado una nueva carpeta
en Acciones que con el nombre de Acciones dZoom.
Antes de crear la accin, vamos a abrir una imagen donde ejecutar la accin para as asegurarnos de que se
est realizando apropiadamente. En nuestro ejemplo hemos utilizado la imagen del ejemplo del efecto Velvia.
Ahora vamos a c r ear una ac c i n dentro de la carpeta de acciones que hemos creado. Nos aseguramos de
que la carpeta est seleccionada, y pulsamos el botn para crear una nueva accin (el segundo por la
derecha). Nos pedir un nombre para la accin. Aqu podemos asegurarnos de que estaba seleccionada
nuestra carpeta, y si no lo estaba, seleccionarla en la combo con el nombre de "Conjunto". Adems, podemos
asociar una combinacin de teclas a nuestra accin.
Para el ejemplo, vamos a crear una accin que reproduzca los ajustes del efecto Velvia que ya contaramos en
otro artculo, en su modalidad suave. Vamos a llamarlo "Velvia Suave".
Ejecutamos los comandos correspondientes, y una vez acabado, pulsamos el botn "Parar". Y ya est, ya
hemos creado nuestra primera Accin Photoshop.
Para probar que funciona correctamente, basta con abrir una nueva imagen, seleccionar la accin que hemos
creado, y ejecutarla. Si todo va bien, se aplicarn los pasos anteriores, pero esta vz mucho ms rpido.
Piensa que hemos creado una accin muy sencilla, pero se pueden agrupar pasos ms complejos.
Guardar y cargar las acciones Photoshop en el disco
Las acciones que creamos en el ordenador quedan almacenadas en Photoshop, pero es posible guardarlas
como un fichero independiente. Estos ficheros, con extensn .ATN en Photoshop CS, nos permiten llevarnos
las acciones que hemos creado de un ordenador a otro, as como instalar en Photoshop acciones creadas por
otros usuarios. De este modo, podremos descargar de Internet acciones complejas cuyo comportamiento no
alcancemos a entender por su complejidad, pero que nos sean de gran utilidad a la hora de realizar los ajustes
finales a nuestras fotografas.
Para guardar en disco o cargar acciones en Photoshop, existe un botn un poco escondido en la ventana de
acciones.
Pulsando este botn con el ratn, aparece un men desplegable con varias opciones. Las que nos interesan
son " Car gar Ac c i ones" y " Guar dar Ac c i ones" .
Bracketing u Horquillado: Qu Es y Cmo Usarlo
para Tomar Fotos Espectaculares
El horquillado o bracketing es una tcnica consistente en r eal i zar var i as f ot ogr af as segui das
var i ando l a c onf i gur ac i n de l a aper t ur a del di af r agma o l a vel oc i dad de obt ur ac i n de
nuest r a c mar a. Esto nos permitir disponer de una misma fotografa con distintos niveles de exposicin.
Como funciona el bracketing u horquillado?
Algunas cmaras digitales disponen directamente de un bot n u opc i n de men que activa y desactiva el
modo de disparo en bracketing. Al activarlo y disparar la foto, la cmara realizar una serie de fotos en las que
variar automticamente la configuracin de la apertura del diafragma o de la velocidad de obturacin,
consiguiendo con esto distintas fotografas ms claras o ms oscuras, al haberlas hecho con ms o menos luz.
Como el br ac k et i ng es una t c ni c a , aunque tu cmara no
disponga de esta funcionalidad, si empr e se puede apl i c ar
a mano , realizando varias fotos variando uno de estos dos
parmetros, siempre y cuando dispongas de una cmara que te
permita realizar estos ajustes manuales.
Y para que sirve el bracketing?
De entrada, el di sponer de var i as f ot ogr af as t omadas
c on ms o menos l uz de un mismo elemento nos permitir
disponer de fotos repetidas para elegir cual nos gusta ms. Hay
veces que no podemos apreciar con claridad la calidad de la foto que hemos tomado en el sitio, y con esta
prctica podremos elegir a posteriori la foto que ms nos gusta.
Pero donde resulta especialmente til la aplicacin de esta tcnica es en las si t uac i ones en l as que el
ent or no f ot ogr af i ado c uent a c on f uer t es c ont r ast es de l uc es y sombr as, con los que al
disponer de tomas con distintas exposiciones podremos trabajar en la fusin posterior de ciertas partes de cada
imagen, obteniendo una imagen final con ms informacin que cada una de ellas por separado.
Una materia donde tambin tiene aplicacin esta tcnica es el procesado de imgenes HDR.
Ten en cuenta, eso s, que si trabajas con el horquillado con el objeto de fusionar posteriormente las distintas
fotos obtenidas, deber s usar nec esar i ament e un t r pode para que en el procesado las fotos encajen
a la perfeccin.
Enlaces relacionados
Fotografa HDR
HDR con Photomatix
El Bokeh: Qu Es y Qu Importancia Tiene
El Bokeh es un concepto que significa desenfoque. En fotografa se utiliza para referirse a la c al i dad de un
obj et i vo por l a est t i c a de l as zonas desenf oc adas que produce en una foto.
Se trata pues de c mo es el desenf oque que pr oduc e
un obj et i vo, independientemente de la profundidad de campo
que se consiga. Para la fotografa de determinados motivos,
interesa que el fondo quede desenfocado para evitar posibles
distracciones al observar la fotografa, resaltando de este modo
el motivo. Mientras que unos objetivos muestran los objetos
desenfocados como manchas circulares, otros lo hacen en otras
formas, colores y contrastes. Estas formas como manchas
suaves de color que toman los objetos desenfocados es lo que
caracteriza el bokeh de un objetivo.
Un bokeh
agradable es
especialmente importante en objetivos muy luminosos, ya que en
sus mayores aperturas de diafragma pueden producir una
profundidad de campo mnima. Tambin es muy importante para
objetivos de retratos pues el fotografo de retratos prefiere
profundidades de campo cortas para hacer desaparecer el fondo
resaltando el motivo.
4 Razones por las que Deberas Apagar el Flash
aunque sea de Noche
Me suele pasar cuando voy con el coche por la noche por calles muy famosas en
las que se encuentran edificios o monumentos emblemticos. De repente me
recorre un escalofro por el cuerpo al notar el disparo de un flash. Pienso "ya me
han cazado!" e instintivamente miro el velocmetro, al pensar que he sido
fotografiado in fraganti circulando ms rpido de lo permitido. Transcurridas
algunas dcimas de segundo (y tras comprobar que no he cometido ninguna
infraccin de trfico) me doy cuenta de que el flash no proceda de un radar, sino
de algn turista despistado que pretenda cazar una instantnea del monumento
de turno, sin saber que le podra quedar mejor sin usar el flash. Cmo? Te lo cuento en el siguiente artculo.
Mejor apaga el flash
Los flashes que incorporan las cmaras digitales (los externos son otro cantar) tienen un alcance tpico de 3 a 5
metros. Si pretendes tomar la foto de una calle famosa, un edificio emblemtico o un monumento inolvidable,
vas a necesitar situarte a ms distancia, por lo que la luz del flash no va a servir para iluminarlo. Dicho de otro
modo: resulta intil disparar el flash. Gastars pilas de un modo innecesario. Pero lo peor no es eso; lo peor es
que, en multitud de casos, la foto saldr ms oscura que si tuvieras apagado el flash. Resulta que la cmara
asumir que el flash va a iluminar el objeto que pretendes inmortalizar, y realizar ajustes suponiendo que el
marco est ms iluminado de lo que en realidad est. Osea, que mejor, apaga el flash.
Enfoca al infinito
Si hay poca luz, el sistema de enfoque automtico lo tiene mucho ms complicado. As que, si tu cmara
permite modificar manualmente el enfoque, fjalo al infinito: funcionar en la mayora de los casos.
Alta velocidad ISO
Es una de las recomendaciones ms frecuentes cuando cuentas con poca luz. Si tu cmara te lo permite,
configura la velocidad ISO lo ms elevada posible. A menudo, las cmaras introducen mucho ruido en el valor
ISO ms elevado del que disponen, as que, si tienes trpode, tal vez prefieras fijar el penltimo valor de ISO
disponible.
El trpode, tu mejor amigo
Para fotografiar monumentos por la noche no necesitas flash, sino un trpode. Piensa que al no disponer de
mucha luz, la velocidad de obturacin va a ser lenta y, con ello, la probabilidad de obtener fotos movidas si no
usas una plataforma estable para tu cmara crecen exponencialmente. Te olvidaste el trpode? No te
preocupes: echa un vistazo a estos consejos, que te pueden sacar de un apuro.
Enlaces relacionados
Qu trpode elegir
Qu hacer cuando te olvidas el trpode
Gorillapod: el trpode que se agarra
Balance de Blancos: Qu Es y Cmo se Usa
El bal anc e de bl anc os (Whi t e Bal anc e, WB) es un control
de la cmara que sirve para ajustar el brillo de los colores bsicos
rojo, verde y azul (RGB) con el objeto de que la parte ms brillante
de la imagen aparezca como color blanco, y la menos brillante
como negro. Este control, dependiendo de las cmaras, puede ser
automtico o manual. Si no tienes claro cmo funciona esta opcin
de tu cmara o, simplemente,nunca te has planteado su uso, lo
que te voy a contar te interesa. En este artculo te explico qu es el
balance de blancos y cmo configurarlo correctamente para
mejorar notablemente el resultado de tus fotos.
Por Qu Necesitamos el Balance de Blancos
Los colores registrados por la cmara digital dependen de la iluminacin. La luz que entra por el diafragma y
registra el CCD no es siempre la misma. Puede ser natural o artificial, existiendo subtipos que dependientes de
una serie de caractersticas diferenciadoras. Una de ellas es precisamente la temperatura de color, que
expresa la dominante de color de una fuente de luz determinada, que vara segn la distribucin espectral de la
energa.
En condiciones de luz natural, la energa lumnica est distribuida de forma equilibrada en las tres componentes
de color Rojo-Verde-Azul (RGB). Sin embargo, con iluminacin artificial una de las componentes de color suele
prevalecer sobre las otras. Por ejemplo, en iluminacin basada en bombillas incandescentes (tungsteno) el
color rojo es predominante.
Una cmara no tiene la capacidad de procesar la luz como lo hace nuestro cerebro, ya que est calibrada de
forma que el sensor identifica como luz blanca una luz con la temperatura del color de la luz del Sol. Para
compensar los efectos de la iluminacin en la foto debemos ajustar en la cmara la ganancia de cada una de
las componentes de color.
El Balance de Blancos en las Cmaras Digitales
La mayora de las cmaras digitales trae incorporado al menos un sistema de bal anc e de bl anc os
aut omt i c o. Como hemos explicado anteriormente, lo que hace este sistema es ajustar la parte ms brillante
de la escena para que aparezca como color blanco, y la menos brillante como negro.
Los Modos del Balance de Blancos
Algunas cmaras digitales disponen de configuraciones del bal anc e de
bl anc os c on val or es por def ec t o que se pueden seleccionar en sus
mens. Estas configuraciones de balance de blancos suelen ser las siguientes:
I nt er i or es o t ungst eno : Se ajusta el balance de blancos asumiendo
que se encuentra en un espacio iluminado por luz incandescente
(bombillas) o halgena.
Sol eado: Se ajusta asumiendo que se encuentra en el exterior con un
tiempo soleado o nublado de gran luminosidad.
Nubl ado : Se ajusta asumiendo que se encuentra en el exterior en
condiciones de sombra o de cielo muy cubierto.
Fl uor esc ent e : Se ajusta asumiendo que se encuentra en un espacio iluminado por luz fluorescente.
Estas opciones son mej or es que el uso aut omt i c o, pero todava tendremos problemas con los
trminos medios, durante el amanecer o el atardecer, en que la luz del sol debe atravesar una mayor longitud
en las capas de la atmsfera que envuelven la tierra. Esto modifica la coloracin de la luz, la cual pocas veces
notamos ya que nos es demasiado cotidiano. En estos casos es muy util disponer de un modo de ajuste
manual del balance de blancos.
Ajuste Manual del Balance de Blancos
El ajuste manual del balance de blancos en las cmaras digitales actuales es bastante sencillo. Basta con
enfocar un objeto de color blanco (un papel, por ejemplo) y pulsar el botn de calibracin de blancos. De este
modo la ganancia de las tres componentes de color se ajustar automticamente para dar el mismo nivel de
seal bajo estas condiciones de iluminacin, obteniendo de este modo en nuestra imagen unos colores
prximos a los reales de la escena fotografiada.
Algunos mtodos para ajustar el balance de blancos son el uso de herramientas como el Expodisc o la
cartulina de grises, y los mt odos c aser os del bal anc e de bl anc os mediante el uso de un filtro de caf
o una tapa de Pringles.
Enlaces relacionados
El Balance de Blancos: Qu Es y Cmo se Usa
La Explicacin Definitiva de lo que es la Temperatura del Color
Ajuste del Balance de Blancos con ExpoDisc
Balance de Blancos con la Tarjeta Gris
Ajuste del Balance de Blancos con una Tapa de Pringles
Ajuste del Balance de Blancos con un Filtro de Caf
Ajuste del Balance de Blancos en una foto RAW
La Explicacin Definitiva de lo que es la Temperatura
del Color
Podramos definir temperatura de color como la dominancia de alguno de los colores del espectro lumnico sobre
los dems, de modo que altera el color blanco hacia el rojo o hacia el azul en dicho espectro.
Se mide en gr ados Kel vi n , segn una norma que situa en 5.500 K la luz del da tericamente perfecta. Para
das nublados, la temperatura del color sube (se produce una dominancia del azul) hasta los 12.000 K, mientras
que en el interior de una casa con iluminacin artificial esa temperatura baja a unos 2.500 K, con una dominancia
del rojo.
De hecho, la temperatura de color de la luz durante el da vara segn el momento del da en que nos encontremos
y las condiciones atmosfricas. Suele ser de color rosa por la maana, amarillenta a primera hora de la tarde,
anaranjada en la puesta de sol, y azulada al caer la noche.
Normalmente, las cmaras digitales tienen una opcin de configuracin que permite indicar distintos modos de
bal anc e de bl anc os , que varian la manera por la cual se percibe la temperatura del color, ajustando los niveles
de los colores bsicos (RGB - Red, Green, Blue), en funcin de distintas situaciones como pueden ser fotografas a
la luz del da con das soleados, das nublados, iluminacin artificial por bombillas incandescentes (tulgsteno), o luz
fluorescente.
Salvo por espectadores familiarizados con el concepto, no se suele apreciar a simple vista la temperatura del color
en una foto ms que por comparacin directa entre fotografas.
Una de las vent aj as de ut i l i zar el f or mat o RAW es que los programas de postprocesado como Camera
RAW o RawShooter permiten ajustar la temperatura del color de una manera directa, cambiando los grados Kelvin
de una foto.
Enlaces relacionados
El Balance de Blancos: Qu Es y Cmo se Usa
La Explicacin Definitiva de lo que es la Temperatura del Color
Ajuste del Balance de Blancos con ExpoDisc
Balance de Blancos con la Tarjeta Gris
Ajuste del Balance de Blancos con una Tapa de Pringles
Ajuste del Balance de Blancos con un Filtro de Caf
Ajuste del Balance de Blancos en una foto RAW
Las 13 Reglas de Composicin Fotogrfica
Fundamentales que Deberas Conocer
Cual es la diferencia entre una buena y una mala fotografa? Asumiendo que los colores han salido
correctamente al imprimirla y la exposicin y el enfoque son correctos, existen una serie de elementos sobre los
que los fotgrafos hablan continuamente al evaluar una foto, que son las "reglas de composicin".
Dependiendo de con quien hablemos, nos darn unas reglas u otras. En el siguiente artculo repasamos
algunas de las ms relevantes a modo de resumen.
Centro de Inters
Cada fotografa tiene (o debera tener) un centro de inters. De qu es la foto? Es una fotografa de tu
novia? Es una fotografa de las pirmides de Egipto? Deber a ser obvi o par a c ual qui er a que mi r e
una f ot ogr af a saber de qu es l a f ot o . Es lo que se denomina el centro de inters.
Aunque se denomine centro, el centro de inters no t i ene que ser nec esar i ament e el obj et o que
est en en el c ent r o de l a f ot o ni ser el objeto que ocupa la mayor parte de la imagen.
Es la primera regla de una buena composicin, ya que es l a
ms i mpor t ant e. Simplemente decide antes de disparar el
motivo sobre el que quieres tomar la fotografa. Todo lo que hay
que hacer a partir de ah es enfocar el elemento sobre el que
queremos centrar el inters.
Rellenar el Encuadre (Fill the frame)
Esta regla puede parecer bastante obvia, pero lo cierto es que
muchas veces fallamos al aplicarla. Si queremos contar algo en
una foto, oc upemos l a mayor par t e con ese "algo",
asegurndonos que se convierte de este modo en el centro de
atencin. Adems, de este modo eliminamos posibles elementos
que resten atencin.
Es un fallo demasiado comn el querer sacar demasiadas cosas
en una nica foto. Al final, lo que conseguimos es que no quede demasiado claro qu es lo que queramos
ensear. Ante la duda de si algo debe salir o no en la foto, quitalo.
Lneas
Las lneas son un elemento de importancia vital en las artes
visuales. Las lneas nos aportan f or mas y c ont or nos . Con
las lneas di r i gi mos l a mi r ada del espec t ador de una
parte de la foto a otra.
Cuando vayas avanzando en el mundo de la fotografa podrs
comprobar cmo las lneas son uno de los elementos ms
eficaces a la hora de dirigir la mirada de quien contempla
nuestras fotos hacia donde queremos que mire. Las lneas
horizontales, verticales y diagonales son elementos compositivos
que aportan significado a las imgenes.
Un tipo especial de lneas son las lneas convergentes. Son las
lneas paralelas que, por el efecto de la distancia, acaban convergiendo en un mismo punto.
Flujo
Despus de las lneas, podemos tratar el flujo. El flujo es el modo en el que l a mi r ada del espec t ador
se despl aza de una par t e de l a f ot ogr af a a ot r a. Una manera de definir el flujo de una fotografa es
mediante el uso de lneas. Pueden ser horizontales, verticales, diagonales, convergentes o divergentes. A
veces el flujo creado por las lneas es ntido y claro, como los laterales de un edificio que convergen hacia el
cielo), o pueden ser menos obvias. Sin embargo, la mirada del espectador debera ser capaz de recorrer los
elementos de una parte a otra de la imagen.
El flujo c r ea l a i l usi n de movi mi ent o (o ausencia de movimiento si se desea). Las lneas diagonales se
consideran generalmente ms "dinmicas", mientras que las lneas horizontales y verticales se consideran ms
"estticas". Un equilibrio cuidadoso de elementos estticos y dinmicos dar un sentido global de movimiento a
tus fotografas.
Direccin
La direccin es similar al flujo. Tambin crea la ilusin de
movimiento. Si hay al go en l a f ot ogr af a que par ezc a
est ar en movi mi ent o, t i ene una di r ec c i n en l a que
se mueve.
Un ejemplo de esto son las luces de peatones de un semforo.
Cuando est en rojo para los peatones, la figura representa un
peatn inmvil, con las piernas juntas y los brazos bajados.
Visualmente, no tiene ninguna apariencia de estar en
movimiento. Sin embargo, la figura del peatn en verde que
permite cruzar tiene una direccin en la cual se est moviendo.
La direccin en fotografa se puede cerar de muchas maneras.
Una figura a punto de cruzar una calle puede transmitir movimiento aunque la veamos esttica y no se muevan
sus brazos y sus pies, porque podemos imaginarla un segundo despus cruzando la calle. Del mismo modo, un
coche que aparece cortado en el lado izquierdo de una fotografa en la que solo se ve su parte delantera,
podemos imaginarlo un segundo despus al lado derecho de la foto.
Repeticin
La repeticin de algn elemento (unos globos, unos pjaros),
dan un sentido de relacin de distintas partes de una imagen.
Por ejemplo, una bandada de pjaros pueden estar moviendose
en grupo por el aire, definiendo formas interesantes en el cielo y
aadiendo informacin sobre la direccin de la fotografa.
En algunas ocasiones puede aportar factores psicolgicos, como
el sentido de la unin y el compaerismo.
Colores
Existen dos t i pos de c ol or es, l os c l i dos y l os f r os .
Los rojos, naranjas y amarillos forman parte de la gama de c ol or es c l i dos .
Los azules, verdes y violetas forman parte de la banda de
c ol or es f r os .
Existen muchos el ement os psi c ol gi c os l i gados a l os
c ol or es. Por poner un ejemplo, los azules se consideran
colores tranquilos, mientras que lo rojos son ms
temperamentales. Existe mucha literatura al respecto de la
psicologa del color, por lo simplemente resumiremos que el
c ol or t i ene una i mpor t anc i a det er mi nant e en l a
c omposi c i n.
En materia de colores hay que prestar atencin tambin al c ont r ast e. El contraste se define como la
diferencia de luminosidad entre las partes ms claras y ms oscuras de nuesta foto.
Grupos de Tres
Parece existir una percepcin especial de los nmeros impares
en fotografa, y en especial de los grupos de tres elementos.
Un nico elemento puede transmitir soledad o aislamiento, con
dos elementos una foto puede quedar demasiado bien
equilibrada y esttica, y cuatro elementos pueden resultar
demasiados para distribuir.
Por algn motivo que no se explicar, a las personas nos gusta el
nmero 3. En fotografa suele funcionar la agrupacin de tres
elementos como centro de inters.
Regla de los Tercios
Ya escribimos un artculo que explicaba la regla de los tercios
con ms detalle. Si nos fijamos en obras de arte en cualquier
museo, podremos comprobar que si dividimos un cuadro en
cuadrculas de igual tamao de 3x3, las cuatro intersecciones de
las cuadrculas dentro del cuadro marcan los puntos de inters.
Trazando esta cuadrcula imaginaria sobre la mayora de las
obras nos daremos cuenta de que elementos fundamentales del
cuadro recaen sobre esas intersecciones: ventanas y puertas,
ojos, lneas de horizonte, picos de montaas, ... Est
comprobado que llevando nuestro punto de inters a uno de
esos cuatro puntos conseguimos una imagen mucho ms
interesante.
En este sentido, resear que existen cmaras que permiten visualizar en su LCD una rejilla (grid en ingls)
para trabajar con los tercios, por lo que os animo a que reviseis el manual de vuestra cmara si considerais que
os puede ayudar a la hora de mejorar la composicin.
Espacio Negativo
Se considera espacio negativo los gr andes espac i os
vac os, normalmente en blanco o negro, dentro de una
fotografa, normalmente a un lado.
El alejamiento del elemento central de la imagen, rellenando el
resto de la foto de un espacio vaco nos permite transmitir una
informacin adicional de sol edad, ai sl ami ent o o c al ma a
la imagen.
Aunque no es un recurso que vayamos a utilizar habitualmente,
no est de ms conocerlo. Est enfrentada a la regla de
composicin consistente en rellenar el encuadre comentada ms
arriba en este mismo artculo.
Frente/Fondo
El contenido del frente y del fondo de una foto es importante. Tanto en el fondo
como en el frente tienen aplicacin otros elementos compositivos como los
colores o las lneas.
Lo importante en el frente y en el fondo es que no haya demasiados detalles
que puedan distraer la vista del espectador del centro de inters.
La mejor herramienta con la que contamos para marcar la diferencia entre el
frente y el fondo de nuestras fotos es la profundidad de campo. Gracias a la
apertura del diafragma que utilicemos a la hora de hacer fotografas,
conseguiremos mayor o menor nitidez en el fondo.
Enmarcado
Existen elementos que pueden
ayudar a poner un marco al
centro de inters de la foto.
Algunos de estos elementos son muy claros, tapando
completamente parte de la foto, como puertas, ventanas o
puentes.
Otros actan de una forma menos clara, simplemente orientando
nuestra vista. Es el caso de las seales de trfico o las ramas de
los rboles, ...
Cualquier elemento que "encierre" el centro de inters nos
permitir enmarcar la foto, dirigiendo la atencin hacia el
elemento deseado.
Curvas en S
Las curvas en "S" son un elemento muy recurrente en fotografa. Est
relacionado con la sensualidad. Tambin transmiten moviento y ayudan a
conducir la mirada.
En la vida cotidiana encontramos muchos recursos que nos permiten aplicar
curvas en S en nuestras fotografas. Una carretera, un camino, el curso de un
ro, ... Son elementos visuales muy potentes que dan inters a la fotografa.
Resumen
En este artculo hemos querido mencionar algunos de los elementos
compositivos fundamentales de la fotografa. Algunos son relativamente fciles
de aplicar, mientras que para otros dependemos de ciertas condiciones del
entorno. Lo importante es conocerlos y recordarlos a la hora de hacer fotos,
porque con su observacin y su recuerdo empezaremos a encontrarlos cada
vez con ms facilidad en nuestras prcticas de fotografa.
Enlaces relacionados
Regla de los Tercios
Encuadre con la Regla de los Tercios
Regla del Movimiento
La Belleza Secreta que Esconde la Regla de los Impares
La Profundidad de Campo como Elemento Compositivo
El Espacio Negativo
Potencia tu Composicin Fotogrfica Gracias a las Lneas Convergentes
Un Sabio Consejo para que Evites Degradar tus Fotos
Sin Querer
Cada vez ms y ms cmaras incorporan sensor
de orientacin. Sin embargo, como te
comentbamos recientemente en otro artculo,
muchos programas (el Visor de Imagenes de
Windows, p.ej.) que no saben hacer uso de esta
funcionalidad de las cmaras y visualizan la
imagen de modo incorrecto. Una operacin
frecuente consiste en rotar la imagen en el PC,
pero... cuidado!. Sabas que al realizar esta
operacin estars perdiendo calidad en tu
imagen?
Compresin con prdidas:
hablamos de JPEG
Antes de nada una puntualizacin: el problema que describimos en este artculo afecta a imgenes en formato
JPEG. Si tu fotografa est tomada en TIFF o RAW, sencillamente no te preocupes por lo que te contaremos a
continuacin ok?. La cuestin es que el formato de almacenamiento JPEG, realiza una compresin de la
informacin digital en la fotografa, descartando detalles que considera irrelevantes (tantos ms cuanta mayor
es la compresin). TIFF y RAW son formatos de representacin digital de imgenes que no descartan
informacin. Esa es la principal diferencia entre formatos con prdidas (JPEG), que consiguen almacenar
imagenes muy grandes en unos pocos centenares de KB, y sin prdidas (TIFF o RAW) que requieren mucho
ms espacio.
Rotado automtico con sensor de orientacin
Para entender un poco mejor en contenido de este artculo, te recomendamos que eches un vistazo a este
otro: Sensor de orientacin y correcta visualizacin. En l contamos que uno de los modos ms comunes que
tienen de operar los sensores de orientacin es dejndo en la imagen informacin que indica si sta fue tomada
con la cmara en posicin horizontal o vertical. De este modo, y en tiempo de visualizacin, el programa que
abre la imagen, lee los datos digitales y la pinta con la correcta orientacin, sin realizar modificacin alguna
sobre la imagen.
Programas que no interpretan la orientacin
Como comentbamos en el encabezado de este artculo, existen programas que no saben interpretar la
informacin sobre la orientacin de la cmara y en consecuencia pintan la imagen "tumbada" sobre la pantalla.
Qu hacer? Existe la posibilidad de realizar un rotado de la imagen para conseguir una correcta visualizacin,
pero habrs de saber que, en muchos de los programas, el Visor de Imagenes de Windows includo, esta
rotacin conlleva una prdida de calidad en la imgen.
Por qu se pierde calidad en el rotado
Nuevamente, enfatizamos que nos referimos a imgenes JPEG. La cuestin es que en el rotado, se realiza una
reestructuracin de la imagen y una posterior recodificacin y compresin. Recuerda que es una compresin
con prdidas, por lo que, cada vez que se aplica una rotacin, se estarn aadiendo nuevas prdidas de
informacin a la imagen. Veamos un ejemplo.
Ejemplo prctico
En el siguiente ejemplo veremos el efecto de degradacin de una imagen JPEG por rotacin. Esta es la
imagen de partida...
...y esta otra la imagen tras realizar 100 rotaciones de 90 grados...
Entonces... qu hacer?
Existen una serie de consejos que te podemos dar para evitar la degradacin de tus fotos con el rotado:
En primer lugar, evita el uso indiscriminado del botn de rotado. Ya has visto el efecto que provoca.
Si tu cmara tiene sensor de orientacin, utiliza programas de visualizacin que interpreten la
informacin de orientacin. El software que acompaa tu cmara digital seguro que hace la funcin. Y si
no, tienes multitud en el mercado, de pago o gratuitos (como Corel Snapfire o Picasa).
Si no es as, trata de conservar siempre el original antes del rotado. El original es el negativo de tu foto:
si se degrada, todo lo que obtengas a partir de l arrastrar esa degradacin.
Por ltimo, ten en cuenta que existen programas que realizan rotado sin prdidas. Por ejemplo JPEG
Lossless Rotator. Rota tus imgenes y visualizalas como quieras.
Enlaces relacionados
Sensor de orientacin y correcta visualizacin
JPEG Lossless Rotator
Lossless rotation test
Corel Snapfire: el ms sencillo todava
Hoy hemos descubierto un nuevo programa de archivo, edicin y
comparticin bsico que no debe faltarte -especialmente a los principiantes:
Corel Snapfire. Y lo mejor de todo: es gratuito. Se trata de un software estilo
Picasa en el que se ha cuidado sobremanera la sencillez de uso sin
renunciar a funcionalidades. Hace casi de todo y de un modo automtico.
Sin duda, uno de tus mejores aliados en la gestin de tu archivo fotogrfico.
Quieres ms detalles?
Anlisis de Corel Snapfire
En este pequeo artculo hemos analizado la versin gratuita de Corel
Snapfire. Existe una versin disponible con funcionalidades avanzadas al precio de 39,99 USD. Estos han sido
los principales resultados de la evaluacin...
Funcionalidades
Gestor de tu archivo fotogrfico
Modo automtico de mejora de fotos
Importa automticamente fotos de tu cmara digital
Acceso a tus fotos por fecha, carpeta, bsqueda etc.
Recorta, gira, elimina ojos rojos, modo sepia, modo blanco y negro etc.
Multitud de plantillas para crear collages
Multitud de plantillas para crear calendarios
Multitud de plantillas para imprimir tus fotos en lbumes
Puntos fuertes
Software gratuito
Interfaz cmoda y
muy sencillo de usar
Muy sencillo crear
tiras de imagenes,
collages, calendarios
y tarjetas
Muy sencillo manejo
de los modos
automticos de
mejora de fotos
Puntos
dbiles
Slo funcionalidades
bsicas de archivado
Ausencia de herramientas de edicin avanzadas
No tiene integrada la grabacin de resultados en CD
Ausencia casi total de la posibilidad de aadir meta-informacin
Solo para MS Windows
Enlaces relacionados
Download of the day: Corel Snapfire
Descarga Corel Snapfire
7 Razones por las que NO Deberas Comprarte una
Rflex Digital
Poco a poco se acercan las Navidades. Y ms de uno y ms de dos ven en
este evento la oportunidad para actualizar su equipo fotogrfico. Ests t
entre ellos? Tal vez pensando en comprar una rflex digital?. Aunque el
precio de las DSLR ha bajado mucho en los ltimos tiempos, sigue siendo un
capricho que cuesta unos euros. Si eres un fotgrafo experimentado, has vivido
las limitaciones de tu cmara actual, o simplemente te han convencido las 7
Razones por las que SI Deberas Comprarte una Rflex Digital, sencillamente deja de leer aqu: seguramente
tu eleccin est convenientemente fundamentada. Si no... ests seguro de que lo que necesitas es una rflex
digital?
La mejor cmara es la que llevas encima
No hay duda de que las rflex son cmaras de superiores prestaciones. Pero tambin son superiores en
tamao y peso. La ergonoma es un elemento esencial para los fotgrafos profesionales, no as para muchos
aficionados. Si te va a dar pereza sacar la cmara por su peso y tamao, sencillamente elige una cmara que
no te cueste trabajo llevar encima.
Si vas a usar el modo automtico...
Te recomendamos que no te compres una rflex digital si la vas a usar exclusivamente en modo automtico.
Las cmaras rflex incorporan multitud de controles y ofrecen muchsimas posibilidades, pero hay que tomarse
el tiempo necesario para aprender a usarlas y explotarlas. Si no requieres capacidad de control manual, muy
probablemente no aprecies grandes diferencias entre las fotos que podras hacer con una buena compacta y
una DSLR.
La cmara no hace la foto: es el fotgrafo el que la hace
Muy frecuentemente la gente quiere echar un vistazo a ejemplos de fotografas que la cmara tal o cual hacen,
pensando que es el tipo de fotos que podran hacer ellos mismos con el mismo modelo. Tal vez esta creencia
sea un xito del marketing, pero dista mucho de ser real. Los grandes artistas son capaces de hacer obras de
arte con material mediocre. Por eso, no te compres una rflex digital pensando que la calidad de la cmara te
va a garantizar fotos espectaculares.
No pagues por funcionalidades que no vas a usar
Las rflex digitales valen un dinero. Y estn condicionadas por la adquisicin de un buen objetivo, que vale
incluso ms dinero. Si tu perfil es de tipo apunto-y-disparo y andas justo de presupuesto, no pagues ms por
muchas de las funcionalidades que incorporan las DSLR y que no vas a usar.
Exigen mayor cuidado
Uno de los problemas tpicos con que se encuentran los usuarios de las rflex digitales es el polvo y la
suciedad que se acumulan en su sensor, y que hacen aparecer elementos no deseados en las fotos.
Afortunadamente, algunos modelos empiezan a incorporar sistemas de limpieza de sensor por ultrasonidos.
Pero una DSLR requiere ser ms delicado y cuidadoso. Si adems pretendes usarla en condiciones extremas y
la cmara se daa, es mejor si sta no te cost una buena suma no crees?
La mejor cmara es la que se ajusta a tus necesidades y a tu bolsillo
En definitiva, la correcta eleccin de una cmara digital parte del conocimento de tus necesidades: lo que
quieres, lo que esperas y lo que ms valoras. Paga slo por las funcionalidades que vas a usar. Piensa en el
presupuesto del que dispones: el hecho de que tengas dinero no quiere decir que tengas que gastarlo todo. Tal
vez la cmara que necesitas, cuesta menos de lo que pensabas...
Y por ltimo...
Y a modo de compendio para acabar decidiendo si es una rflex lo que ests buscando, puedes preguntarte...
qu es lo que necesito que haga mi prxima cmara digital que no pueda hacer una buenas compacta?
Enlaces relacionados
7 razones por las que SI deberas comprarte una rflex digital
Comprar cmara digital... Qu cmara digital elijo?
Tipos de cmaras digitales
Qu Hacer Cuando te Olvidas del Trpode...
Los trpodes se usan como plataforma de sujecin cuando se requiere una
base estable para tomar una foto.? En multitud de ocasiones, especialmente
en condiciones de baja iluminacin o cuando la velocidad de obturacin tiene
que ser baja, la ausencia de trpode resulta en fotos borrosas o movidas,
echando a perder el trabajo (en el mejor de los casos), o perdiendo la
oportunidad de capturar momentos nicos (en el peor de los mismos). Es
altamente recomendable incluir siempre, entre los elementos de nuestro equipo fotogrfico, un trpode, pero...
qu pasa si nos lo olvidamos?. En el siguiente artculo te damos unos consejos para que notes lo menos
posible la ausencia de trpode.
Apoya la cmara contra una superficie firme
El problema es que la velocidad de obturacin de tu cmara toma valores muy reducidos, por lo que es
necesario que el sensor permanezca lo ms fijo posible, evitando todo tipo de vibraciones o movimientos.
Busca una superficie firme y apoya la cmara contra ella. Una columna o una pared pueden servir. Apoya uno
de los laterales contra la pared y presiona el extremo opuesto con una de las manos: de este modo mantendrs
fija la cmara. Trata de mantener la posicin desde el momento del enfoque hasta que la fotografa ha sido
tomada. Si no usas una pared o una columna, comprueba previamente su estabilidad: es importante que est
bien fija.
Superficie horizontal
Tambin puedes buscar una superficie horizontal: una mesa, una silla, un armario, etc. De este modo, todo el
peso de la cmara estar soportado por un elemento firme. Si, para realizar el encuadre necesitas orientar el
objetivo, busca pequeas cuas para conseguir el ngulo deseado.
Cuidado en el momento del disparo
Un momento delicado cuando no se dispone de un trpode es el instante del disparo. La presin ejercida sobre
el botn suele resultan en pequeas vibraciones que provocan el movimento justo para evitar que nuestra
captura sea ntida. Un truco a utilizar en tales casos es hacer uso del temporizador: de este modo, entre el
momento del disparo y de la captura de la instantnea transcurrir el tiempo justo para evitar vibraciones y que
la cmara se haya vuelto a estabilizar.
Estabilizadores de imagen
En este tipo de circunstancias (cuando no se tiene trpode) es cuando se toma ventaja de elementos como los
estabilizadores de imagen. Si tu cmara digital no lo tiene, poco puedes hacer al respecto. Pero si ests
pensando en cambiar de cmara, no olvides que es una funcionalidad muy interesante que te puede sacar de
ms de un apuro.
Evita el tele
Si no tienes trpode evita, en la medida de lo posible, usar el zoom. Toda vibracin que experimente la cmara
se ver amplificada con el uso de zoom, por lo que, trata de acercarte lo ms posible y, si no es estrictamente
necesario no lo uses.
Sostn firmemente la cmara
Vale que tengas poco pulso, pero si no agarras convenientemente la cmara lo tendrs peor an. Ten presente
que, si no tienes trpode, todo lo que hagas, suma.
Dispara todo lo que puedas
Por mucho que sigas todos los consejos que te podamos dar, nada funciona tan bien como un trpode as que,
dispara todo lo que puedas: reduce la probabilidad de fallo todo lo que puedas. Si algunas van a salir movidas
que haya, al menos, alguna otra que salga en condiciones.
Enlaces relacionados
Qu tripode elegir
Shooting at low shutter speeds
How to hold a digital camera
Los 3 componentes que ms energa consumen en
una cmara digital
La autonoma de las cmaras digitales ha crecido
sobremanera en los ltimos aos. Cada vez es posible
realizar ms y ms fotos con la misma batera (o las mismas
pilas). Sin embargo, nadie esta libre de quedarse sin energa
en el instante preciso, por lo que resulta interesante saber
cules son las acciones que ms energa consumen, para
conseguir que no nos quedemos sin bateras en el momento
crtico. Estos son los 3 componentes que ms energa
consumen en tu cmara digital.
El monitor LCD
Uno de los factores ms llamativos en la fotografa digital es
la capacidad que tienen las cmaras de visualizar la
instantnea justo despus de haberla tomado. Y uno de los
grandes vicios (desde el punto de vista del ahorro de energia) consiste en utilizar la cmara digital como
reproductor de fotos: como medio para ensear una y otra vez a amiguetes y familiares, las fotos que
acabamos de tomar. Resulta que el monitor LCD consume mucha energa (ms cuanto mayor es ste) por lo
que conviene hacer el mnimo uso posible del mismo, especialmente cuando nos estamos quedando sin pilas.
Los motores
La mayor parte de las cmaras digitales contienen elementos mviles. Tpicamente, los objetivos se despliegan
en el momento de encender la cmara digital, y dicho despliegue (as como el repliegue correspondiente) se
realiza gracias a la intervencin de pequeos motores elctricos, que aunque pequeos, consumen una
cantidad de energa nada despreciable. A la hora de encender y apagar tu cmara, tenlo muy presente de cara
a gastar la menor cantidad de energa posible.
El flash
Seguro que ya lo tenas presente: el flash consume mucha energa. Pero ya no solo el hecho de dispararlo: los
flashes entran en modo de precarga desde el instante en que nuestra cmara digital detecta que podra ser
necesario su uso. Y la precarga es un proceso que consume batera independientemente de que luego se
dispare el flash o no. En consecuencia, siempre que sepamos que no vamos a necesitar el flash, conviene
tenerlo deshabilitado, para evitar entrar en un ciclo de precarga.
Enlaces relacionados
Consejos para alargar la vida de la bateria de tu camara digital
Pilas, Bateras, Cargadores, Adaptadores...
How to get more battery life from your digital camera
Informacion EXIF, el ADN de tu fotografia
EXI F son las siglas de EXc hangeabl e I mage Fi l e (archivo de imagen intercambiable). La informacin
EXIF es un conjunto de metadatos encapsulados en el fichero de imagen que se almacenan cuando se toma la
foto. En esta informacin se recogen, entre otros, los parmetros de la exposicin y los ajustes de la cmara en
el momento de hacer la fotografa.
Informacin EXIF recogida en la fotografa
Algunos de los parmetros que se recogen normalmente en la informacin EXIF de una fotografa son:
Marca y modelo de la cmara digital
Dimensiones de la imagen
Fecha y hora de la exposicin
Informacin tcnica de la exposicin (velocidad de obturacin, longitud de enfoque, distancia, balance de
blancos, configuracin del flash, etc.).
El f or mat o EXI F fue creado en octubre de 1995 por JEIDA (Japan Electronic Industry Development
Association). En noviembre de 1997 se lanz la versin 2.0, y la revisin 2.1 apareci en junio de 1998.
Lectura de la informacin EXIF
La informacin EXIF no si empr e est pr esent e en l a i magen , ya que puede ser borrada mediante
determinados programas de edicin de imgenes. Tambin existen programas que permiten modificar los
valores de algunos de estos parmetros.
Para consultar la informacin EXIF de una fotografa en Windows, simplemente hay que pulsar el botn
derecho del ratn sobre el fichero en el Explorador de Windows, seleccionamos Propiedades, y vamos a la
pestaa Resumen.
Los 6 Errores Ms Cometidos al Disparar
A veces me sorprende la cantidad de decisiones que uno toma cuando
conduce un vehculo sin ser realmente consciente de que las toma, basado en
clculo de distancias, capacidad de frenado y aceleracin, previsin de la
estabilidad, velocidad adecuada de trazado... En la fotografa sucede algo
parecido: hay que tener en cuenta multitud de detalles en unas pocas dcimas
de segundo para que la foto final luzca realmente. Al principio cuesta un poco
ms, pero luego, con la prctica, se hacen de un modo casi automtico. En el presente artculo te mostramos
algunos de los ms tpicos errores en el momento de tirar una foto, y que, prestando un poco de atencin
puedes evitar para conseguir que tus fotos sean como te las habas imaginado.
Desenfocada
A veces son las prisas. Otras veces las condiciones de luz no son las adecuadas. Otras el modo automtico
elige el elemento equivocado. El caso es que en muchas ocasiones resulta que el problema es que la foto no
est enfocada o, est enfocada en el fondo. Antes de apretar el botn hasta el fondo pregntate est
convenientemente enfocada?. Si usas enfoque automtico ten presente que, en algunos modelos de cmaras
digitales, en el momento del enfoque, se muestra en el monitor LCD la regin que ha sido enfocada. Si no es la
que pretendes, vuelve a reenfocar.
Borrosa
O dicho de otro modo, movida. La razn en este caso suelen ser los movimientos bruscos - o no tan bruscos -
en el momento del disparo. Suelen pasar ms frecuentemente cuando hay poca luz: para que las fotos estn
convenientemente expuestas, se reduce la velocidad de obturacin, con lo que ciertos movimientos leves
pueden quedar registrados. Para evitar este molesto efecto, coge la cmara con firmeza, procura no moverte y,
si es necesario, aydate de un trpode.
Infraexpuesta
Son fotos demasiado oscuras y con pocos detalles. Con la cmara digital en modo automtico suele producirse
cuando una un punto de luz muy luminoso en la escena. La cmara decide el promedio de exposicin teniendo
en cuenta dicho punto con lo que, el objeto que pretendes capturar queda infraexpuesta. Para estos casos,
busca una escena prxima a la de inters que contenga elementos de iluminacin homognea. Realiza el
enfoque y los ajustes sobre dicha escena, y con el botn de disparo a mitad - manteniendo los ajustes -
reencuadra la imagen que pretendes capturar. Otro consejo: si prevs que la exposicin va a ser un problema
en tu captura y tu cmara digital lo soporta, realiza un multidisparo con diferentes niveles de exposicin.
Despus, siempre podrs quedarte con la toma que mejor exposicin haya logrado. Por ltimo, y si puedes
hacerlo, usa el modo manual y consigue el nivel de exposicin que desees.
Sobreexpuesta
Es el efecto contrario. Las fotos aparecen demasiado claras o quemadas. Las causas son anlogas a la
infraexposicin, y las posibles soluciones son similares.
Ojos rojos
Es un molesto efecto que sucede en fotografa nocturna y debido al cual los rostros aparecen con ojos rojos. El
rojo que se ve se debe a la retina, zona del ojo de gran densidad de capilares sanguneos. Aparece por el
reflejo de la luz del flash al estar la pupila completamente dilatada. Posibles consejos: utilizar el flash en modo
reduccin de ojos rojos (si la cmara lo incorpora), pedir a las personas que vayan a aparecer en la foto que
miren directamente a un foco de luz unos segundos antes de tomar la fotografa (con el objeto de contraer las
pupilas), procurar que el flash no incida perpendicularmente en los ojos sino formando un cierto ngulo... y si
fuera inevitable, siempre puedes eliminar los ojos rojos con software.
Siluetas en contraluz
Sucede cuando el foco fundamental de luz que ilumina la escena est a la espalda del objeto central de tu
fotografa. Si es una persona, sucede que la foto final consta de un fondo convenientemente iluminado y una
silueta humana oscura. En la medida de lo posible, trata de evitar que la luz proceda de la espalda, pero, si es
inevitable, fuerza el disparo del flash para iluminar el elemento central y proporcionarle el mismo nivel de
iluminacin que al resto de la foto.
Enlaces relacionados
Eliminar los ojos rojos con Photoshop
Los 10 errores de la fotografa digital
Los 10 consejos de la fotografa digital
Sensor de orientacion y correcta visualizacin
El sensor de orientacin es un dispositivo que cada vez incorporan ms cmaras digitales y
que les permite detectar si quieres capturar una fotografa verticalmente u horizontalmente. El
objetivo final es la correcta visualizacin de las fotos sin necesidad de tenerlas que rotar. Sin
embargo, en multitud de ocasiones, aunque la cmara incorpore sensor, las fotos siguen
vindose torcidas... por qu?. En este artculo trataremos de contarte cules pueden ser las
razones y como solventar el problema.
Informacin en EXIF
En la mayora de los casos, la informacin de orientacin se almacena como etiqueta EXIF dentro de la propia
foto. Y qu es eso de EXIF? preguntarn algunos. Digamos que EXIF es un estndar que define el modo en
que se pueden meter datos dentro las propias imgenes (datos como condiciones de captura, modelo de la
cmara, etc.). Entre otros, los formatos JPG y TIFF permiten el almacenamiento de informacin en forma de
etiquetas EXIF. Pues bien: la foto se almacena igual, se tome horizontalmente o verticalmente; salvo por la
etiqueta EXIF.
Visualizacin de las fotos
Para una correcta visualizacin, el programa que utilices para reproducir las fotos debe saber leer la
informacin de orientacin EXIF y aplicarla, de modo que se haga un prerrotado (segn los casos) antes de la
visualizacin. Si observas que utilizando unos programas de software las fotos salen correctamente y en otros
rotadas, puede que estos ltimos no soporten orientacin EXIF.
Cmaras digitales con rotado embutido
Para evitar los problemas asociados a la visualizacin con programas que no soporten orientacin EXIF, hay
algunos modelos de cmaras digitales que toman la informacin de orientacin y aplican el rotado oportuno
antes de salvar la foto en un fichero. De este modo, cuando la descargas al PC ya est rotada.
Programas de descarga de fotografas
Cada vez ms frecuentemente el software que acompaa a las cmaras digitales para gestionar la descarga de
fotos al PC interpreta la informacin de orientacin EXIF y aplica el rotado correspondiente. Por eso, si alguna
vez utilizas un mecanismo diferente de descarga de las fotografas, puedes encontrarte que no se visualizan
correctamente. Es por este motivo.
Otros programas de rotado
Existen infinidad de programas que pueden realizar operaciones de edicin por lotes, realizando la misma
operacin que determines en todas las fotos que desees. Probablemente tu programa de edicin de imgenes
digitales favorito lo puede hacer. De todos modos, si buscas un programa sencillo para realizar el rotado a una
batera de fotos basado en la informacin EXIF puedes probar con PhotoELF.
Si tu cmara no tiene sensor de orientacin...
No te queda ms remedio que hacer el proceso manualmente... y para cuando te compres tu prxima cmara
digital, no te olvides de tener presente que debe tener sensor de orientacin.
Cmo mandar fotos por correo (mail)
Mandar nuestras fotografas por correo electrnico a amigos o familiares es
algo que, por aparentemente simple, se pasa por alto en todas las guas. Pero
no todo el mundo que dispone de una cmara digital conoce la manera de
transformar las propiedades de la foto para conseguir que ocupe menos. Y con
cmaras con cada vez ms megapixels, esto se convierte en una tarea
esencial.
Ya no sirve con pasar las fotos al ordenador y enviarlas. Los tamaos que alcanzan nuestras fotografas harn
que sean rechazados por la mayora de los servidores, o, en el menor de los problemas, tarden demasiado en
enviar y recibir las fotos.
A continuacin os damos una serie de sencillos pasos para transformar nuestras fotografas en ms
"manejables" para enviar por e-mail.Las transformaciones las haremos con Photoshop CS, pero las tcnicas
que utilizamos son compatibles con prcticamente cualquier programa. Tendramos que diferenciar si las fotos
se envan para verlas en el ordenador o para imprimir, pero en este artculo asumiremos que son para verlas
en el monitor directamente.
Lo primero que haremos es abrir la fotografa con Photoshop. Para el ejemplo utilizaremos una fotografa
tomada este verano a la Playa del Carabeo desde el Balcn de Europa en Nerja (Mlaga).
Vamos a buscar una resolucin adecuada para ver en la pantalla sin necesidad de que haya que ajustar
despus su tamao. Asumiremos que prcticamente todo el mundo trabaja con una resolucin de, como
mnimo, 800x600, por lo que buscaremos una alto y un ancho algo inferior. En el ejemplo, hemos dimensionado
la fotografa para que tenga un alto de 600, por estar en formato apaisado.
Tambin hemos cambiado la resolucin a 72 pixels por pulgada, suficiente para verlo en el ordenador. En caso
de haber deseado imprimir, podamos haber mantenido la reolucin en 180 pixels o incuso haberla subido a
300.
Podemos realizar sobre la foto algn ajuste adicional, como poner un marco a la fotografa o ajustar el enfoque.
En el ejemplo hemos realizado un ajuste del enfoque dejando la capa superior al 25%, y hemos creado un
marco negro-blanco-negro con grosores del lienzo 2-4-30.
Una vez realizados los posibles ajustes, guardamos la fotografa. El formato ms recomendable para guardar
una foto con compresin es JPEG. En cuanto a la compresin, normalmente los valores de calidad a partir de 7
son ms que aceptables. No obstante, la recomendacin en este punto es ir subiendo y valorando la diferencia
de tamao que da Photoshop, ya que muchas veces al cambio de un nivel a otro apenas supone tamao, y una
fotografa con poca calidad puede desmerecer.
La foto original ocupaba 2,46 MB, mientras que la foto obtenida para enviar por mail ocupa tan solo 172 KB,
algo bastante llevadero para los tamaos de los buzones y el ancho de banda de la mayora de las conexiones.
Regla de la Mirada
La regla de la mirada se aplica en fotografas en las que el motivo principal es una persona o animal. La ley de
la mirada fija la posicin en la que debe encontrarse el objeto en funcin de la direccin en la que mira. Con
este sencillo truco tus fotografas de retratos ganarn fuerza.
La ley de la mirada
Esta sencilla regla afirma que toda persona o animal dentro de la foto debe de tener ms espacio libre hacia su
parte delantera que lo que ocupa su parte trasera, al margen de la amplitud de lo abarcado en el encuadre de
la toma.
En este ejemplo no se ha respetado la regla de la mirada, ya que existe ms espacio en la parte posterior al
sujeto fotografiado que en su parte delantera.
Sin embargo, en este ejemplo si que se ha respetado la ley de la mirada, al quedar ms espacio libre en su
parte delantera que en la trasera.
RAW vs JPEG, Cundo, Cmo y Por Qu
Si dispones o estas pensando en comprar una cmara reflex digital o una
ms compacta de las consideradas "de gama alta", es posible que hayas
visto que dispone de un formato sin compresin llamado RAW, adems del
clsico JPEG. Pero, sabes para qu sirve el formato RAW y cuales son
sus principales ventajas e inconvenientes sobre el JPEG (JPG)? Obtendr
una mayor calidad en mis fotos utilizando RAW en lugar de JPEG?
Que es un archivo RAW?
no es un archivo de imagen en s mismo (es necesario disponer de
un software adicional para poder ver su contenido, aunque este software es muy fcil de conseguir).
Es un formato propietario (existe una iniciativa llamada OpenRAW que trata de forzar a los fabricantes a
homologar el formato, pero de momento no lo han conseguido).
Almacena al menos 8 bits por color (rojo,verde y azul) aunque la mayora de las cmaras rflex digitales
almacenan 12 bits por color.
Es un formato sin compresin (una cmara de 8 megapixels producir un fichero RAW de 8 MB).
Almacena toda la informacin (sin prdida) recogida por el sensor de la cmara.
Permite mostrar sombras y claros.
Tiene un contraste menor.
Es menos ntido.
No se puede imprimir directamente desde la cmara o sin realizar antes un postprocesado.
Es de solo lectura (los cambios realizados se almacenan en otro archivo)
En comparacin, el formato JPEG es
Un formato estndar interpretable por cualquier software fotogrfico existente en la actualidad.
Utiliza 8 bits por color.
Es un formato comprimido.
Ocupa menos espacio (Una foto hecha con una cmara de 8 megapixels viene a ocupar entre 1 y 3
MB).
Tiene un rango dinmico ms bajo
Tiene un contraste ms alto.
Es ms ntido
Se puede imprimir dirctamente desde la cmara, compartir o publicar en una pgina web.
Normalmente no requiere de postprocesado.
Es manipulable, aunque se pierde informacin en cada retoque por sencillo que sea (como rotar la
imagen)
Se procesa en la propia cmara.
Cual elegir?
Debido a las diferencias entre los formatos JPEG y RAW, se producirn situaciones en las que debamos elegir
uno de ellos. Si el espacio es un problema, utilizar JPEG nos permitir almacenar dos o tres veces ms
imgenes. Si estamos en algn tipo de situacin en la que queramos compartir las fotos de una manera rpida
(una fiesta, por ejemplo), usando JPEG podremos disponer de las fotos fcil y rpidamente.
Por otro lado, si la capacidad no es un problema, y en ese sentido cada vez hay tarjetas de memoria de mayor
capacidad y ms baratas) se puede considerar la posibilidad de combinar ambos formatos.
Si no deseamos realizar ningn tipo de postprocesado, JPEG es nuestro formato. Hacer una foto en RAW ser
solo el primer paso hasta conseguir plasmar en papel el resultado.
Pero si primamos la calidad de imagen por encima de todo y deseamos aprovechar toda la informacin que
nuestra cmara digital sea capaz de recoger, deberemos elegir el formato RAW.
Fotografiando en JPEG
Al disparar en modo JPEG, el software interno de la cmara recoge la informacin suministrada por el sensor y
la procesa antes de almacenarla. Se pierde cierta informacin del color y de la resolucin, pudiendo existir ms
ruido en la foto que en su equivalente RAW.
El algoritmo DTC divide la imagen en bloques, normalmente de 8x8 pixels, y determina cuales de estos picels
se pueden desechar por recoger informacin menos perceptible.
Si la cmara dispone de un modo de disparo en rfaga, debido al tiempo de procesamiento y almacenamiento
de la informacin, ser capaz de disparar ms rpido utilizando JPEG que RAW, ya que la parte ms lenta del
proceso es el almacenamiento en la tarjeta de memoria.
Disparando en Raw
Cuando se dispara en RAW, la cmara no realizar postprocesado alguno, ya que se limitar a almacenar la
informacin en la memoria. Seremmos nosotros quienes debamos realizar este postprocesado con el
ordenador. Al fotografiar en RAW dispondremos de un mayor c ont r ol sobr e el aspec t o de l a i magen ,
pudiendo corregir aspectos como la exposicin.
Para poder realizar estos ajustes necesitaremos software especfico para procesar los ficheros RAW y
conertirlos en JPEG o TIFF. Algunos aspectos que podremos manejar sern el balance de blancos, la
exposicin, el contraste, la saturacin, y la calibracin de los distintos canales de color, todo ello sin prdida de
informacin.
Software para manipular archivos RAW
Existe una gama cada vez ms amplia de productos capaces de manejar ficheros RAW. Entre ellos, estn:
Microsoft RAW Image Thumbnailer and Viewer for Windows XP
Picasa
Adobe Photoshop CS or CS2
RawShooter Premium
ACD See
Portfolio Extensis 8
iView Media Pro
BreezeBrowser Pro
Adobe Lightroom
Capture One
IrfanView
DXO Optics Pro
Picture Window Pro
y el software especfico que acompae a la cmara.
Los 10 Errores Ms Cometidos de la Fotografa
Digital
La fotografa es una aficin fascinante... Por un lado, nos permite viajar en el
tiempo: revivir momentos pasados, recordar a gente querida, volver a estar en
hermosos parajes, visitar de nuevo bellas ciudades... Por otro, es un medio
como pocos para recoger un instante cautivador y poder reproducirlo en un
pedazo de papel. La capacidad que tiene una fotografa para contar una
historia no debera verse limitada por nada, y menos por los tpicos errores que
todos, en algn momento u otro hemos cometido, y constituyen los
10 errores de la fotografa digital
. Sabes cules son?.
Estos son (en mi modesta opinin) diez de los errores ms frecuentes que el fotografo aficionado suele
cometer:
No leer el manual de instrucciones que acompaa la cmara
. Si no sabes cmo funciona no podrs usarla convenientemente.
Reducir la resolucin de las fotos para que quepan ms en la tarjeta
. Compra una tarjeta de mayor tamao: merece la pena.
Pensar que el flash que incorpora la cmara alcanza ms all de 4
metros
. No pierdas el tiempo: no se va a ver nada ms all en condiciones de oscuridad.
No hacer copia de seguridad de las fotos
. Conviene ser muy organizado. No te arriesgues a perder el recuerdo de momentos inolvidables.
Manipular las fotos y no guardar copia del original
. A veces puedes querer sacar ms de una foto del original. Otras... te has pasado con los retoques y es
necesario volver atrs.
Colocar el dedo sobre el flash cuando ste es necesario
. En el momento es posible que no te des cuenta, pero despus...
Usar el zoom digital
. No merece la pena: para aplicar zoom digital siempre hay tiempo despus (aunque no es
recomendable ms que un puado de casos).
Tapar el sensor de enfoque con el dedo
. El resultado ser desastroso y es posible que no lo aprecies hasta ver la foto en el ordenador.
No recargar las bateras antes de salir con la cmara
. Llega el momento clave y... plaf!... adios batera!
No vaciar la tarjeta de memoria antes de salir con la cmara
. Llega el momento clave y... plaf!... Imposible realizar la fotografa: memoria llena.
Es posible que hayan quedado otros muchos en el tintero de igual o mayor relvancia an. Pero de lo que no
cabe duda es que, si no cometes estos, la calidad de tus instantneas te lo agradecer. Quieres probar?.
Tipos de camaras digitales
En dZoom hemos podido constatar que existe gran confusin al respecto de los tipos de cmaras digitales que
existen. Esta confusin se dispara cuando la curiosidad viene despertada por los deseos de comprar una
cmara digital. Qu tipos de cmaras digitales hay? cul es la ms indicada para cada tipo de uso? cul es
la que yo necesito?. Vamos a tratar de arrojar un poco de luz al respecto.
A menudo, se suele simplificar indicando que nicamente hay 2 tipos de cmaras digitales: SLR y Point-and-
shoot:
SLR (tambin conocidas como rflex): se trata de cmaras digitales en las que el visor muestra la
imagen obtenida a travs del objetivo. Esa es la definicin acadmica. De un modo un poco ms
informal, las cmaras rflex, tpicamente son modelos de gama alta, de cierto volumen y ptica
intercambiable. Son las cmaras digitales ms profesionales (y caras). Permiten multitud de controles de
tipo manual. Ejemplos de cmaras digitales rflex, Nikon D50, Canon EOS 350D y Olympus E-500.
Poi nt -and -shoot : son las que no son rflex (una definicin un poco vaga verdad?). Se trata de
cmaras digitales concebidas para el gran pblico, en las que prima la sencillez de manejo y los modos
automticos. Son un grupo tan numeroso y variopinto que admite una nueva clasificacin:
Ti po SLR: Se trata de modelos de aspecto semejante a las rflex, con ptica muy cuidada, con
zoom ptico de muchos aumentos (tpicamente)... y de ptica fija. Son una aproximacin econmica a
las rflex. Por ejemplo: Sony DSC-R1, Canon Powershot S3 IS, Nikon Coolpix 8800.
Ul t r ac ompac t as : son cmaras digitales de muy reducido tamao, en las que prima la portabilidad
y la sencillez de manejo. Caben en un bolsillo y pesan tan poco que apenas te enteras de que las
llevas. Por ejemplo: Pentax Optio S6, Canon IXUS 800 IS, Sony DSC-T5.
Compac t as : es la tpica cmara digital destinada al gran pblico. Tiene una ptica media, un
tamao contenido pero apreciable y, sobre todo, una excelente relacin calidad precio. Por ejemplo:
Canon Powershot A700, Olympus SP-350, Kodak C340.
Si ests pensando en comprarte una cmara digital y no sabes cual te recomendamos que eches un vistazo a
la gua para comprar cmara digital. Y una vez que tengas preseleccionados una serie de modelos, te puede
ser de ayuda usar la herramienta de comparativa de camaras digitales de dZoom. Si an as te quedan dudas,
date una vuelta por el foro de cmaras digitales. Buena suerte!!
Seccin 'Tcnicas'
54 artculos
1. Retrato Fotogrfico: Tcnicas, Consejos y Retoque en Un nico Artculo
2. 7 Sencillos Consejos para Ayudarte a Conseguir Retratos Inolvidables
3. 5 Modos Infalibles de Atraer la Atencin en Nuestras Fotos
4. 7 Consejos Bsicos Para Hacer Fotos a la Luna
5. Cmo Fotografiar Humo: El Tutorial Ms Completo
6. 10 Fantsticos Consejos para Fotografiar Bebes
7. Los 12 Mejores Consejos para Fotografiar Cumpleaos
8. La Gua Definitiva para Hacer Fotografas en Conciertos
9. 5 Situaciones en que te Conviene Usar el Enfoque Manual
10. 13 Estupendos Consejos para Hacer Fotografas en Otoo
11. Los 11 Mejores Consejos para Fotografiar Salidas y Puestas de Sol
12. 6 Grandes Consejos para Fotografiar Caballos
13. Descubre el Significado de las Lneas y Mejora Tu Composicin Fotogrfica
14. Lneas Diagonales: Mejorando tu Composicin Fotogrfica
15. Lineas Verticales: Mejorando tu Composicin Fotogrfica
16. Lineas Horizontales: Mejorando tu Composicin Fotogrfica
17. Potencia tu Composicin Fotogrfica Gracias a las Lneas Convergentes
18. Los 8 Consejos Determinantes para Fotografiar Insectos
19. Los 4 Mejores Modos de Usar el Flash de Rebote
20. Haciendo Fotos en Movimiento: la Tcnica de Barrido
21. Panografa, Fotos Panormicas un tanto Especiales
22. 9 Elementos Clave para Fotografiar Agua en Movimiento
23. Fotografa nocturna: La Hora Azul
24. 15 Consejos Indispensables para Aprender a Dominar la Iluminacin en tus Fotos
25. Tcnicas de Composicin: El Espacio Negativo
26. 8 Poderosas Tcnicas para Atraer la Atencin en nuestras Fotos
27. La Belleza Secreta que Esconde la Regla de los Impares
28. Fotos de Maquetas o Reales?
29. 2 Minutos de Fotografias HDR Impresionantes
30. La Gua Definitiva de High Dynamic Range (HDR) con Photoshop
31. El Modo ms Sencillo de Aprender Composicin Fotogrfica
32. La Profundidad de Campo como Elemento Compositivo
33. Los 4 Errores ms Comunes y los 15 Consejos ms Eficaces de la Fotografa
34. 10 Estupendos Consejos para Fotografiar Siluetas o Contornos
35. Bracketing u Horquillado: Qu Es y Cmo Usarlo para Tomar Fotos Espectaculares
36. Como hacer fotos de grupo y no pillar a nadie con los ojos cerrados
37. 4 Razones por las que Deberas Apagar el Flash aunque sea de Noche
38. Balance de Blancos: Qu Es y Cmo se Usa
39. Las 13 Reglas de Composicin Fotogrfica Fundamentales que Deberas Conocer
40. Cmo hacer las mejores fotos de grupo
41. Comparativa Nikon D80 vs Canon EOS 400D
42. Lo 6 Consejos Clave para Hacer Fotos en Museos y Catedrales
43. Ojos rojos, cmo evitar que aparezcan?
44. La Impresionante Tcnica HDR (High Dynamic Range)
45. Andrej Dragan: Fotografia
46. Efecto LOMO, Lomografas con Photoshop
47. Regla de la Mirada
48. El Retrato Fotogrfico: Tipos de Plano
49. Regla de los Tercios
50. Regla del movimiento
51. Regla del horizonte
52. Reencuadre con la regla de los tercios
53. Fotografiar bebes
54. Cmo fotografiar fuegos artificiales
Retrato Fotogrfico: Tcnicas, Consejos y Retoque en
Un nico Artculo
Los retratos son una temtica de la fotografa muy recurrente a la
vez que complicada. Conseguir retratos sublimes es algo al
alcance de muy pocos, ya que el proceso es bastante ms
complejo de lo que pueda parecer en un principio, pero aplicando
una serie de reglas y consejos bsicos en la preparacin de la
sesin fotogrfica, en el momento de hacer las fotos, y en el
tratamiento posterior de las imgenes nos permitir conseguir unos
resultados ms que aparentes. En dZoom hemos querido recopilar
todos esos consejos y tcnicas en un solo artculo para que tengas
una referencia de partida a la hora de trabajar el retrato fotogrfico.
Esperamos que te gusten.
Consejos para Retratos
A la hora de hacer fotos, los retratos son un tipo de fotografa especial en el que determinados consejos tienen
mucho sentido. No estara de ms que repasaras esta serie de consejos para retratos que te damos.
7 Sencillos Consejos para Ayudarte a Conseguir Retratos Inolvidables
7 Buenos Consejos para Mejorar tus Autorretratos
Ojos rojos, cmo evitar que aparezcan?
Cmo hacer las mejores fotos de grupo
Tcnicas en Retrato
A la hora de realizar el encuadre, hay una serie de conceptos
bsicos que deberas conocer.
El Retrato Fotogrfico: Tipos de Plano
Regla de la Mirada
Adems, si vas a hacer fotos a ciertos colectivos, tenemos para
t una serie de consejos especficos.
La Gua Definitiva para Fotografiar Nios Pequeos
10 Fantsticos Consejos para Fotografiar Bebes
El Procesado Final de las Fotos
Crees que los retratos que ves por ah salen as de la cmara? Te sorprenderas de ver los tratamientos tan
complejos que siguen las fotos despus de sacarlas de la cmara.
No pretendemos que cambies completamente la foto original, pero ten en cuenta que unos retoques sutiles no
hacen dao en absoluto y pueden mejorar mucho el resultado sin distorsionar la realidad. El grado del cambio
depende de t.
Piel de Porcelana en 6 Sencillos Pasos con Photoshop
Cambia el Color de tus Ojos con Photoshop en 3 minutos
Cambia el Color del Pelo con Photoshop en Menos de 3 Minutos
Cmo Blanquear los Dientes con Photoshop
Este Verano, Ponte Morena con Photoshop
Caso de Aplicacin: Dramatiza tus Retratos Enfocando con el Filtro de Paso Alto
7 Sencillos Consejos para Ayudarte a Conseguir
Retratos Inolvidables
Muchos sabios de la fotografa dicen que toda foto c uent a una
hi st or i a: habla de un momento, una situacin, sus emociones,
un recuerdo... Tanto tu vida como la ma se encuentra
irremediablemente ligada a personas, protagonistas -en la
mayora de los casos- de esas historias, copartcipes contigo de
ese momento inolvidable. Captar una historia a partir de la
expresin de un rostro, una mirada, una pose coqueta, lo que
quieras, me parece uno de l os desaf os ms
apasi onant es de la fotografa y ante el cul no puedo ms que
sentirme pequeo, incluso indefenso con la cmara en mis
manos. Tal vez por ello no me haya animado antes a darte unos
consejos para conseguir retratos inolvidables. Pero hoy he dicho
caramba!, esto va de lanzar ideas y de experimentar as que,
demonios!, voy a arrancarme con unos consejos bsicos que te puedan ayudar a inmortalizar y conseguir tus
mejores retratos. Adel ant e!
Enfoca a los Ojos
Los ojos son un imn para nuestra atencin: son un
elemento clave en la comunicacin y por eso deben tener un
papel central en nuestros retratos. Salvo que quieras
centrarte especficamente en una parte del rostro (por
ejemplo, los labios), enfoca a los ojos. Especialmente cuando
trabajes con profundidad de campo muy reducida (valores de
F bajos). Unos ojos penetrantes, bien enfocados suelen
causar un efecto impactante.
Usa un Fondo Simple
Si
hablamos
de retratos,
nos suele
interesar
centrar la
atencin lo
ms posible
en la
persona.
Busca que
esta
contraste lo ms posible sobre el fondo. Juega con aperturas
reducidas y fondos lo ms simples y homogneos posible.
Evita, en la medida de lo posible que haya lneas muy
definidas que corten el sujeto de tu retrato en 2 o 3 partes. En
definitiva, reduce lo ms posible los elementos que puedan
distraer de la contemplacin de la persona que ests
fotografiando
Scalo del Centro
Estoy visualizando la tpica foto: una persona fotografiada a
medio cuerpo y con la cabeza en el centro geomtrico del marco. Estas composiciones raramente funcionan
bien. No te obsesiones con centrar tu retrato en el marco. Busca ms bien los extremos. No te olvides de la
regla de los tercios y sita algn elemento (ojos, labios) en los puntos de atencin del marco. A veces la
belleza se esconde en pequeas imperfecciones o en elementos no pareados.
Corta con el Encuadre
Esto no es CSI. No es necesario recoger todos y cada uno de los pixels de la persona que vas a retratar. A
veces un encuadre en que ciertos elementos quedan fuera ayudan a centrar la atencin sobre los puntos ms
llamativos de tu retrato. Por ejemplo, encuadres en los que se recorta ligeramente por encima de la mirada
suelen funcionar bastante bien porque ayudan a centrar la vista en los ojos.
Cerca, Ms Cerca
No lo uses como una ley que siempre has
de cumplir. Pero en general, no renuncies a
acercarte un poquito ms. Ten claro que es
lo que tiene que aparecer en tu foto y no
metas ni un elemento superfluo ms. Si no
lo conseguiste en tiempo de disparo,
recuerda que luego puedes ayudarte a
reencuadrar con tu editor favorito: esta es
una tcnica que usan incluso los ms
afrrimos enemigos del Photoshop
Evita la Luz Directa
La luz molesta hace que, por mucho que lo
intentemos tendamos a cerrar los ojos. Y si
nos obligamos a abrirlos, forzamos la postura natural del rostro. Evita luces directas e intensas. Pero, cuidado!,
no vaya a ser que evitando la luz directa vayas a incurrir en un contraluz vale?
Slo Personas?
Pues claro que no. De hecho, en muchos casos, los animales de compaa son uno ms de la familia. Todos
hemos visto grandes "retratos" de animales:
simpticos, divertidos, tiernos... Puedes
aplicar con ellos estos mismos consejos
seguro de que estars en el buen camino para
conseguir una instantnea de la que presumir
con tus amigos.
Dispara, Dispara, Dispara
S: ya lo s. Me acabo de devanar los sesos
con este consejo. Pero es que una de las
mayores ventajas de la fotografa digital es
que disparar es gratis. As que, en retratos,
como en el resto de estilos, no te canses de
disparar. Guarda todas las fotos y luego
analzalas tanto solo como en compaa y
descubre cules son las que ms gustan y,
sobre todo, toma nota de por qu y en qu circunstancias. No est de ms tenerlo en cuenta para la prxima
sesin de retratos.
Que Hay Ms?... Lo Supona!
Me he dejado muchos consejos en el tintero, verdad?. Seguro que t tienes un consejo que sueles aplicar,
que te funciona muy bien y que yo no he recogido aqu cierto?. Pues anmate y comparte tu sabidura con
nosostros: nos ayudars a ser mejores fotgrafos a todos los amigos de dZoom.
Enlaces Relacionados
7 Buenos Consejos para Mejorar tus Autorretratos
10 Fantsticos Consejos para Fotografiar Bebs
15 Consejos para Ayudarte a Dominar la Iluminacin en tus Fotos
La Profundidad de Campo Explicada con Ejemplos
5 Modos Infalibles de Atraer la Atencin en Nuestras
Fotos
No te ha ocurrido alguna vez que tienes delante una fotografa y,
sin saber por qu, retiene toda tu atencin? Es posible que no te
hayas parado a pensar los motivos, pero detrs de una foto
interesante siempre hay elementos que ayudan a mantener la
atencin en la misma. Si lees las siguientes lneas descubrirs 5
elementos compositivos muy simples que te ayudarn a atraer la
atencin de aquellos que vean tus fotos.
Hace tiempo te explicamos en otro artculo 8 Poderosas Tcnicas
para Atraer la Atencin en nuestras Fotos. Desde luego, estas
tcnicas funcionan, pero no son las nicas. Hay ms mecanismos
de los que nos podemos valer para conseguir nuestro objetivo.
Beyond Megapixels los recoga hace unos das en un artculo en ingls. Hoy las repaso aqu, en dZoom.
1. Vieteo
El vieteo es un efecto que hace que los bordes de nuestra foto se
oscurezcan de una manera poco natural.
Los ojos se dirijen inconscientemente hacia la luz. El oscurecimiento que el
vieteo produce en los bordes hace que nuestra vista se dirija a la zona
ms clara de la foto; el interior.
Recuerda que el vieteo es un efecto que producen algunos objetivos en
ciertas condiciones, pero tambin lo podemos generar nosotros con
programas de retoque.
En este enlace te enseamos como aplicar un vieteado controlado a tus fotos de forma muy sencilla.
2. Enmarcado natural
El enmarcado es una tcnica de composicin fotogrfica consistente en
cerrar el punto de inters utilizando para ello algn elemento que haya en la
escena de forma natural.
Puede ser cualquier cosa: un puente, el arco de un edificio, las ramas de un
rbol...
Cualquier elemento que utilicemos de esta forma har que el espacio
destinado al centro de inters sea menor y nuestra vista se dirija a l.
3. Lneas
Las lneas son un elemento compositivo fantstico para conducir la vista del
espectador hacia el punto en el que convergen.
Si aparecen en nuestra imagen y las podemos utilizar para nuestro
cometido, actuarn como un poderoso imn hacia el que los ojos de los
dems se dirigirn inevitablemente.
Todos los tipos de lnea se pueden usar en fotografa para mejorar la
composicin, pero sin duda, el uso de las lneas convergentes nos
permitirn dirigir la mirada donde queramos.
4. Rellena el encuadre
Hay una mxima en fotografa que se cumple siempre: cuanto ms simple,
mejor. Y cuanto ms cerca, tambin. Si en una foto no queda claro el centro
de inters, lo normal es que haya demasiados elementos.
Acercndote con tu encuadre conseguirs definir mejor el elemento que
debe atraer nuestra atencin, haciendo la foto ms interesante.
Cuando ests mirando a travs del visor o la pantalla de tu cmara, fjate
bien si los elementos que aprecias son necesarios en tu composicin. Si
algo no aporta informacin, scalo.
Al final, en fotografa se cumple la mxima "Menos es ms".
5. Rompe el ritmo
El ritmo en fotografa se consigue con la repeticin de elementos o formas
de manera continuada. Si nuestra foto recoge un determinado patrn y lo
rompemos con el elemento con el que queremos mostrar, el xito est
garantizado.
Enlaces Relacionados
Artculo original de Beyond Megapixels: 5 Ways to Hold Your
Viewer's Attention
8 Poderosas Tcnicas para Atraer la Atencin en nuestras Fotos
Las 13 Reglas de Composicin Fotogrfica Fundamentales que Deberas Conocer
Potencia tu Composicin Fotogrfica Gracias a las Lneas Convergentes
7 Consejos Bsicos Para Hacer Fotos a la Luna
Quin no ha querido hacer alguna vez fotos a la Luna? Seguro
que has visto fotografas espectaculares de la Luna en alguna
ocasin, pero puede que te hayas llevado una decepcin si lo has
intentado y el resultado obtenido no es el que esperabas. No te
preocupes. Te aseguro que si sigues los consejos que te voy a dar
en las siguientes lneas conseguirs hacer fotos a la Luna de una
manera muy sencilla con unos resultados inimaginables. ?Te lo
piensas perder?
1. Elige bien la hora
Para hacer fotos a la Luna no se necesita una hora especial; tan solo que la Luna est visible.
Pero debes saber que en las primeras horas del atardecer / anochecer, cuando la Luna est baja, la atmsfera
hace un efecto lupa que permite que la Luna se vea ms grande. Este es sin duda el mejor momento para
hacer nuestras fotos.
Actualizado: Como bien apuntan algunos usuarios, es solo un efecto ptico el que la Luna se vea ms grande;
si hacis la prueba comprobaris que, independientemente del momento que elijis para hacer la foto, la Luna
se ver del mismo tamao.
Adems, el hecho de que el cielo no salga completamente negro le da un atractivo adicional a la foto.
No obstante, puedes hacer las fotos en cualquier momento. Simplemente, si la Luna est ms alta se ver algo
ms pequea.
2. Utiliza la medicin puntual
Si tu cmara lo permite, utiliza el modo de medicin puntual de
la luz. Las fotos de la Luna son uno de esos casos en los que
viene muy bien disponer de este modo de disparo, ya que la
medicin matricial o promediada que suelen tener seleccionadas
las cmaras por defecto engaarn a la cmara y probablemente
la Luna salga quemada.
Al estar el cielo muy oscuro, el medidor de la luz promedia y la
luna puede salir como una masa blanca uniforme, perdiendo
cualquier detalle de su superficie.
Si tu cmara no permite utilizar la medicin puntual, no
desesperes; puedes utilizar otros modos de medicin.
Simplemente tendrs que realizar alguna que otra prueba hasta
conseguir buenos resultados. Prueba a ajustar la exposicin
(baja el EV) para que la cmara subexponga. Con ello evitars
quemar la Luna.
Si queres profundizar en el uso de los distintos modos de medicin, no dejes de leer ste otro artculo.
3. Revisa el histograma
La mejor manera de comprobar que la foto est correctamente es revisar el histograma despus de disparar.
Analiza el histograma y asegrate de que las luces no quedan reventadas (la parte derecha del grfico).
Si tu cmara dispone de un modo de consulta en el que las zonas quemadas de la foto parpadean, te resultar
muy til para comprobar si alguna parte de la foto se ha quemado.
No sabes muy bien qu es el histograma y cmo se interpreta? En ste artculo te lo explicamos para que tus
fotos tengan mucha ms calidad.
4. Elige la Mayor Distancia Focal que Puedas
Haz zoom al mximo con tu cmara. Cuanto mayor sea la distancia focal, ms grande saldr la luna.
Bastante pequea se ve a simple vista la Luna como para que la hagamos ms pequea an utilizando focales
cortas.
5. Enfoca al infinito
La Luna est muuuy lejos. Fuerza el enfoque de la cmara para
que sta enfoque al infinito.
Si la cmara lo permite, c ol oc a el modo de enf oque en
posi c i n manual para que quede fijado al infinito.
Si no tienes la opcin de enfoque manual o no sabes como
utilizarla, intenta enfocar con la cmara en modo automtico.
Es probable que al hacerlo el sistema de enfoque de la cmara
se vuelva loco y no consigua enfocar. Busca entonces algo que
est lo suficientemente lejos, enfcalo, y manteniendo el punto
de enfoque apunta a la Luna y dispara con tu cmara.
6. Usa una velocidad de disparo lo suficientemente rpida
Como la luna est tan lejos, por mucho que lo hayamos estudiado de pequeos se nos olvida que la Luna est
en movimiento. Gira lentamente alrededor de la Tierra. Pero no tan lentamente como para que la Luna no salga
movida si no tenemos cuidado.
Una vel oc i dad de 1/160 deber a ser suf i c i ent e como para que no salga movida. A partir de ah, si
utilizamos una focal muy larga, tendremos que utilizar una velocidad an ms rpida para que la foto no salga
trepidada por nuestro propio pulso.
Jotaenege nos recomienda empezar con f:8 y 1/125 para ISO100 como punto de partida para iniciar las
pruebas. Permite capturar los detalles y no quemar la toma. Un punto ms de diafragma da un tono ms sepia
y uno menos, ms blanca.
7. Prueba con unos prismticos o un telescopio
Una vez un amigo me ense unas f ot os i nc r ebl es de l a Luna que haba hecho con su pequea
cmara compacta y unos prismticos.
Simplemente haba puesto el objetivo de su cmara en el extremo de los prismticos, acoplando a mano una
lente con la otra. Es una solucin bastante casera y es probable que no funcione bien, vietee o simplemente
no se obtenga la nitidez deseada.
Pero desde luego no se pierde nada por intentarlo.
Enlaces Relacionados
Los Tres Elementos que Afectan a la Exposicin
Conoce tu Cmara Digital: los Modos de Medicin
El Histograma, el Mejor Amigo del Fotgrafo
Cmo Fotografiar Humo: El Tutorial Ms Completo
Hacer fotografas de humo es una de esas prcticas que
cualquiera de nosotros podemos realizar con nuestra cmara y
que nos permitirn, con un poco de paciencia, obt ener unos
r esul t ados t an sor pr endent es c omo i mpac t ant es . Lo
mejor de todo es que casi con toda seguridad dispondrs en casa
de los materiales necesarios para poder hacerlo, con lo que no
tienes escusa para no intentarlo. Yo me he puesto en un rato, he
preparado todos los elementos necesarios, he tirado unas cuantas
fotos y las he procesado despus de la sesin. Aqu te cuento el
proceso con detalle y te muestro los resultados, para que veas que
hacer fotos de humo es ms fcil de lo que parece. Te apuntas al
tutorial ?.
Introduccin
Hace tiempo que quera sacar un rato para realizar el despliegue necesario para hacer fotografas de humo.
Desde que viera algunas fotos del resultado del proceso tiempo atrs, tena muchas ganas de hacer en casa
las pruebas que me permitieran reproducir los resultados que haba visto en otros fotgrafos.
En este artculo reviso los f undament os de l a f ot ogr af a del humo , los mat er i al es necesarios, la
c onf i gur ac i n de nuestra cmara, el post pr oc esado final de las imgenes y al gunos enl ac es donde
podrs encontrar informacin adicional y ejemplos de distintos fotgrafos.
Y como muestra de lo que podeis conseguir, esta es una imagen de lo conseguido en mi primera sesin
fotogrfica.
Seguro que si lo intentas lo puedes hacer mejor que yo.
Materiales Necesarios para Hacer Fotografas de Humo
Aunque luego entrar en detalle con los elementos, aqu repaso
lo que vamos a necesitar (adems de la cmara de fotos, claro):
Una tela negra
Un trpode
Velas de incienso, cigarros, o alguna fuente de humo
Un flash externo, o en su defecto una fuente de luz
potente
Un dispararador remoto (opcional)
El Humo
Para generar el humo he utilizado unas barritas de incienso. En mi caso, no soy demasiado amigo del tabaco,
por lo que he preferido optar por el incienso. Como sustituto podramos utilizar cigarros o cerillas.
Como las formas que va adoptando el humo dependen de los cambios de temperatura y las corrientes, es una
buena idea probar con dos fuentes de humo superpuestas en lugar de una sola, o utilizar algn objeto
interponiendolo en la trayectoria del humo para romper con la tendencia.
La Habitacin
Las formas y trayectorias que dibuje el humo dependern de la
ventilacin de la habitacin. Si hay demasiada coriente, el humo
volar demasiado rpido y nos costar fotografiarlo. Si no
disponemos de ninguna ventilacin, el humo formar
rpidamente una nube que nos impedir obtener el efecto
deseado en nuestras fotos.
As que, una buena opcin es trabajar en una habitacin en la
que vayamos haciendo fotos y parando de cuando en cuando
para ventilar, pudiendo probar tambin a dejar una rendija
abierta de una ventana que permita ventilar la habitacin sin que
llegue a hacer corriente.
El Fondo
Para hacer las fotos nec esi t ar emos un f ondo negr o. Lo suyo es utilizar alguna tela lo suficientemente
densa como para que no deje pasar la luz mostrando lo que haya detrs y que sea capaz de absorver la luz
del flash sin generar reflejos ni destellos.
Si utilizamos una superficie plstica en lugar de una tela es bastante probable que aparezcan los reflejos, as
que optaremos mejor por el tejido.
La Iluminacin
Para la iluminacin he ut i l i zado un f l ash ex t er no (mira, otra buena razn para tener uno. Si quieres
conocer 5 Buenas Razones para Comprar un Flash Externo, no te pierdas este artculo).
He situado el flash entre la tela del fondo y la fuente del humo, apuntando en diagonal hacia el humo.
Para poder ilustrar la ubicacin de cada uno de los elementos he creado esta pequea ilustracin. Espero que
sea lo suficientemente aclaratoria.
Los Parmetros de la Cmara
Conocer nuestra cmara es muy importante a la hora de poder
configurar correctamente los distintos parmetros con los que
vamos a hacer las fotos. Repasar uno por uno los distintos
puntos de configuracin de nuestro equipo.
Enfoque manual
Al contrario que en la mayora de las fotos que normalmente
hacemos, en esta ocasin optaremos por el enfoque manual. La
idea es ubicar nuestra cmara fotogrfica en un punto fijo con la
ayuda de un trpode.
Nos ser bastante complicado utilizar el enfoque automtico
enfocando sobre el humo. Es por ello que enfocaremos manualmente sobre un objeto que colocaremos en la
que consideremos que vaya a ser la trayectoria del humo, y fijaremos el enfoque para trabajar con el enfoque
fijo a partir de ese momento.
Apertura media
Como habremos enfocado previamente y no podemos controlar el punto exacto sobre el que pasar el humo,
la idea es utilizar un diafragma lo suficientemente cerrado como para conseguir una profundidad de campo
adecuada.
A la distancia que haremos las fotos, y dependiendo de la
distancia focal utilizada, podemos trabajar con aperturas entre 7
y 11. De este modo debera quedar perfectamente ntida la zona
del humo y desenfocado el fondo, del que solo deseamos sacar
una masa negra.
Si necesitas ms informacin sobre la profundidad de campo y la
apertura del diafragma, no dejes de visitar el artculo La
Profundidad de Campo Explicada con Ejemplos.
ISO Bajo
Para hacer las fotos vamos a utilizar el valor de sensibilidad ISO
ms bajo que nuestra cmara permita. Con ISO altos solo conseguiremos aadir rudo a nuestras fotografas, y
en este caso no tenemo problemas de exposicin ya que estamos utilizando un trpode.
Si no tienes claro el significado de la sensibilidad ISO, puedes leer el artculo Sensibilidad ISO, Qu Es y Cmo
Funciona.
Controlando la Exposicin
Uno de los problemas que puedes tener a la hora de hacer fotos de humo es el control de la exposicin. Al
contrario que en las fotografas convencionales, si juegas con el histograma, comprueba que la mayor parte de
la imagen est en la parte izquierda (negros).
Asegrate de no quemar ninguna parte del humo. El atractivo de estas imgenes es el volumen que se genera
con los distintos niveles de luces. Las zonas excesivamente expuestas perdern ese volumen.
Si no tienes claro cmo funciona el histograma, no dejes de leer este artculo.
Y a Disparar
Ya lo tienes todo listo? Pues a hacer fotos. No te canses de
hacer fotografas. Juega con el humo, espera a que haga alguna
forma interesante, prueba a situar la fuente del humo a diferentes
alturas, ...
En mi caso he utilizado un disparador remoto, ya que el
encuadre es fijo y la cmara est enfocada. Con el disparador
tan spolo tenco que hacer la foto y esperar a que salga en la
pantalla de la cmara, para ver que tal, y seguir disparando.
El disparador lo consegu nuevo por menos de 5 euros en eBay y
desde entonces siempre viaja en mi mochila.
Ajustes Posteriores
En mi caso, al disparar en modo RAW con mi cmara lo tuve bien fcil, y es que la mayora de los ajustes los
hice sobre el propio RAW.
En el montaje utilizado el fondo que tena no era excesivamente bueno (no tena ms que una chaqueta negra
a mano), y con los ajustes automticos de la exposicin la fotografa tenda a aclararse demasiado, viendose
detalles del fondo.
Los problemas los solucion l l evando al mx i mo el c ont r ol de l as sombr as y al mni mo el c ont r ol
del c ont r ast e . A partir de ah, jugu con la exposicin para no sobreexponer los blancos.
En Photoshop, podemos utilizar los niveles para llevar las zonas oscuras al negro completo y ayudarnoss de un
pincel negro para pintar sobre aquellas zonas del fondo que muestren algn tipo de brillo sobre la tela o zonas
de humo que no formen parte del motivo principal.
Dando Color al Humo
Si queremos dar a nuestras fotos un toque adicional de irrealidad, podemos c ol or ear el humo . No hay un
mtodo nico para colorearlo, por lo que se puede jugar hasta obtener el resultado deseado.
Cuando tomamos la imagen originariamente, el humo es (al menos en mi caso) de un tono azulado.
Si queremos t r abaj ar c on el f ondo bl anc o en l ugar de negr o , simplemente tenemos que invertir la
imagen (En Photoshop, Imagen -> Ajustes -> Invertir). El humo cojer un tono marron o rojizo.
A partir de ah, podemos utilizar una capa de color slido o degradado, seleccionando el modo de fusin Color
o Tono. Para tener un control mayor sobre los colores por zonas, podemos pintar con pinceles de colores sobre
el humo en una capa en modo Color.
Para que veas las diferencias, estas son las imgenes original, invertida, y coloreada. Pinchando sobre las
imgenes las podrs ver en un tamao ms grande.
imagen original
imagen invertida
imagen coloreada
Enlaces Relacionados
How to Photograph Smoke (ingls)
Artsmoke - Grupo Flickr
Sensitive Light - Coloured Smoke
5 Buenas Razones para Comprar un Flash Externo
La Profundidad de Campo Explicada con Ejemplos
Diferencias entre RAW y JPEG
Cmo Comprar un Disparador Remoto por Menos de 5 euros
10 Fantsticos Consejos para Fotografiar Bebes
Tener un beb en casa te facilita la oportunidad de hacer esas fotos
para toda la vida. En el siguiente artculo te dar unos consejos muy
sencillos de aplicar para que puedas realizar esas fotografas que se
convertirn en la envidia de familia y amigos y te permitirn mantener
para siempre momentos inolvidables. Te lo piensas perder?
La semana pasada estaba con unos amigos que acaban de ser padres
por primera vez. Hablando con ellos, se preguntaban si habra
fotgrafos especializados en la fotografa de bebs. Pensando en ellos y
en una serie de amigos ms que estn a punto de ser padres tambin,
reflexion sobre distintos consejos y trucos que se podran aplicar a la hora de hacer fotos a bebs y nios
pequeos o recin nacidos.
Lo cierto es que muc hos de l os c onsej os par a hac er f ot os a ni os son apl i c abl es en
f ot ogr af as de bebs , pero la diferencia fundamental entre los recin nacidos y los nios a partir de un ao
de edad radica fundamentalmente en su movilidad, por lo que algunas tcnicas son especficas a la hora de
retratar bebs.
No obstante, no dejes de leer La Gua Definitiva para Fotografiar a Nios Pequeos.
Los dos siguientes puntos no te ayudarn a hacer mejores fotos, pero t e ser vi r n par a t ener ms f ot os .
Cuando los bebs crezcan, te alegrars de haber hecho caso a estos dos consejos porque gracias a ellos
habrs recogido momentos inolvidables que de otro modo podras haber dejado escapar.
Ten la Cmara Siempre a Mano
Si acabas de tener un beb, posiblemente tengas ahora ms tiempo para estar con el recin nacido. Aunque
las atenciones que requieren hacen que no puedas dedicar demasiado tiempo a la fotografa, no te faltarn
momentos en los que poder hacer un buen uso de tu cmara.
Ten la cmara siempre a mano. En lugar de tenerla guardada en un armario, si puedes, dejala en algn sitio en
la habitacin donde ms tiempo pases, donde no moleste pero est a tu alcance. Puede ser en el saln o en el
comedor.
Teniendo tu cmara a mano y con la batera bien cargada podrs hacer muchas ms fotos que si tienes la
cmara guardada y tienes que levantarte a por ella cuando quieras hacer fotos.
Haz Muchas, Muchas Fotos
Un problema muy frecuente es que hacemos muchas fotos en
las primeras horas o das de vida de un beb, y relajamos luego
la prctica de la fotogrfa, dejando pasar mees sin fotografiar a
los nios.
Un recien nacido
cambia da a da
cuando tiene pocos meses. Para quien vive con l, los cambios
son inpreciables, pero cuando una persona los ve con menor
frecuencia, nota los cambios de semana en semana.
No tengas problema en hacer fotos a los bebs continuamente. Aunque todas las fotos te puedan parecer
iguales, con el tiempo descubrirs lo que haba cambiado tu hijo en el pasado al revisar las fotos antiguas.
Cambia el Punto de Vista
Huye del clsico punto de vista en el que mantienes tu posicin de pie, erguido, con la cmara a la altura de
los ojos.
Baja hasta la altura donde est el beb, o incluso situate por debajo de l. Estando a su altura conseguirs
planos mucho ms interesantes.
Acrcate... Ms
No tengas miedo de hacer primersimos planos. Acrcate todo lo
que tu cmara te permita.
Puedes ac er c ar t e c on t u c mar a o, si dispones de un
buen zoom, ut i l i zar f oc al es l ar gas para sacar todo ms
cerca sin necesidad de estar demasiado pegado al beb.
Utilizando estas focales largas evitars las distorsiones molestas
que se pueden llegar a producir cuando te acercas demasiado
con la cmara utilizando focales ms cortas.
Si no tienes claros los conceptos relacionados con los objetivos
fotogrficos, no dejes de leer el artculo Todo lo que Necesitas
Saber sobre Objetivos en Fotografa.
Enfoca a los Ojos...
Si ests sacando la cara del beb, no olvides, como en cualquier retrato, enfocar a los ojos.
El elemento que se encuentra ms enfocado de la fotografa es el que at r ae l a at enc i n , y los ojos son el
elemento que ms sensaciones transmite en un rostro.
De nada sirve una buena composicin, unos colores fantsticos, una iluminacin maravillosa, ... si los ojos
quedan desenfocados.
...O Cntrate en Algn Detalle de Su Cuerpo
Los bebs son smamente pequeos y frgiles. Una manera especial de
hacerles fotos es
centrase en el detalle
. Una mano, un pie, una oreja, ... Trabajando en modo macro, si tu cmara o tu
objetivo lo permiten, te permitir centrar la atencin en esos pequeos detalles
que de otro modo podran pasar desapercibidos en un retrato convencional.
Permtete el lujo de hacer muchas fotos, y una vez tengas las ms clsicas,
cntrate en macros de distintos detalles de sus cuerpo. Podrs conseguir
fotografas muy interesantes e incluso hacer composiciones o collages con
varias fotos.
Usa el Modo de Disparo de Rfaga
Si tu cmara lo permite, utiliza el modo de disparo de rfaga. Este modo
permite hacer varias fotos seguidas, una a continuacin de la otra.
Los bebs cambian continuamente de expresin, se mueven, pestaean, ... No tengas miedo de hacer fotos de
sobra, aunque aparentemente sean todas iguales. Haciendo muchas fotos seguidas, es ms probable que en
alguna de ellas consigas inmortalizar una expresin "especial". Si haces una nica foto, puede que te des
cuenta tarde, al verla en el ordenador, de que la fotografa no es como esperabas.
Usar el Flash, Si o No?
Lo cierto es que
hay diversidad de opiniones
a la hora de utilizar el flash. Todos parecen coincidir en que los bebs no tienen completamente desarrolladas
sus facultades visuales al nacer, y la evolucin de su vista se va produciendo con el paso del tiempo.
Sin embargo, en cuanto al
efecto de la incidencia de la luz directa a los ojos del beb
no acaba de haber consenso. Hay pediatras que consideran que el uso del flash directamente sobre los ojos
del beb afecta directamente al desarrollo futuro de la capacidad visual de la criatura, mientras que otros
profesionales consideran que esto no afecta en absoluto.
Sea como fuere, y ante la posibilidad de que afecte, es preferible rebotar la luz del flash en lugar de hacer
incidir la luz directamente sobre el beb, y a ser posible, no abusar del uso del flash.
Si tines flash externo, no dejes de repasar los 4 Mejores Modos de Usar el Flash de Rebote. Y si no lo tienes,
no vas a tener mejor excusa de comprar un flash externo que el de poder hacer fotos en casa de tu recin
nacido (siempre que tu pediatra est de acuerdo)
Usa la Luz Indirecta
Si no quieres usar flash, o simplemente no tienes un buen flash
externo y el de la cmara no es suficiente, prueba a utilizar la luz
natural de forma indirecta.
Prueba a hacer fotos al beb junto a una ventana si ests en el
einterior de una casa, de modo que la luz incida lateralmente
sobre su rostro. En los retratos, la luz lateral es unp de los
recursos ms utilizados, ya que permite destacar muy bien
lasformas y relieves.
Solamente necessitars comprobar que las condiciones de luz
son suficientes para poder hacer las fotos con garantas de que
no salen movidas. Para ello, revisa que las condiciones de apertura, velocidad y sensibilidad ISO permiten
tomar las fotos con la sufuciente luz y nitidez.
Prueba en Blanco y Negro
La fotografa en blanco y negro tiene un encanto especial. No dejes de
trabajar el blanco y negro en tus fotos.
Recuerda que
es preferible
, eso si,
hacer las fotos en color para luego convertirlas
posteriormente a blanco y negro
. Aunque tu cmara lo permita, si utilizas el modo de blanco y negro o sepia
de la cmara estars perdiento informacin que tal vez necesites al hacer la
foto.
Prueba a
convertir las fotos a blanco y negro
con alguno de los mtodos de paso a blanco y negro que te hemos explicado en algn que otro artculo. Esto
te permitir tener un mayor control sobre los resultados que si empleas el modo de blanco y negro de la
cmara.
Y a ti, se te ocurre algn consejo ms?
Seguro que leyendo el artculo has pensado que me he dejado algn consejo fundamental por el camino. Este
artculo no estar completo sin tu colaboracin. As que, ya sabes; si se te ocurre algn consejo ms, dmelo.
[Las fotos utilizadas en el artculo pertenecen a sus correspondientes autores - Guttsy, Paul Goyette y Loisek -
y se encuentran bajo licencia Creative Commons. Cada fotografa contiene un enlace a la original.]
Enlaces Relacionados
10 Tips for Photographing Babies
La Gua Definitiva para Fotografiar a Nios Pequeos
Los 4 Mejores Modos de Usar el Flash de Rebote
5 Excelentes Razones para Comprar un Flash Externo
Mtodos de Conversin a Blanco y Negro
Los 12 Mejores Consejos para Fotografiar
Cumpleaos
Si existe un evento en el que siempre usamos nuestra cmara
digital, ese es la celebracin de una fiesta de cumpleaos. Es de
esos momentos en los que hacemos ms o menos fotos, tratando
de recoger esos instantes que volveremos a visionar una y otra
vez. En este artculo te contamos una ser i e de senc i l l as
t c ni c as par a c onsegui r hac er mej or es f ot os en l os
c umpl eaos . Te los vas a perder?
Y es que, quin ha dejado alguna vez pasar la oportunidad de
sacar la cmara en el cumpleaos de algn familiar o amigo? Es
de esas ocasiones tan especiales que intentamos no pasar por
alto, haciendo nuestras mejores instantaneas.
Pero si revisas los resultados de otros cumpleaos, es probable que veas siempre las mismas fotos, y casi
siempre los mismos fallos. Y tan solo dedicando unos minutos a reflexionar sobre estos consejos logrars
mejorar tu tcnica y, con ella, tus resultados.
Si se trata de un fiesta de cumpleaos de algn nio, no dejes de revisar tambin el artculo "La Gua Definitiva
para Fotografiar Nios Pequeos". Seguro que te resulta de gran utilidad.
1. Nombra un fotgrafo oficial para la fiesta
Lo primero de todo, si no vas a encargarte t mismo de hacer las fotos, nombra un "fotgrafo oficial". Alguien
debe responsabilizarse de hacer las fotos. De lo contrario, podras encontrarte con que la emocin del
momento haga que nadie se acuerde de hacer fotos en los momentos ms crticos de la fiesta.
Asignando a alguien la responsabilidad de hacer las fotos evitars el riesgo de quedarte sin inmortalizar este
evento tan especial.
2. Revisa tu equipo antes de salir
Si no vas a estar en casa, o incluso si lo ests, no olvides
preparar con tiempo suficiente tu material fotogrfico.
Revisa el estado de las bateras, comprueba que llevas todo el
equipo que vayas a necesitar, y limpia bien el objetivo de la
cmara.
Es muy desagradable llegar a la fiesta y darse cuenta de que te
has olvidado algo justo cuando ms necesitas tu cmara.
En el artculo Material Fotogrfico Bsico para Viajes repasamos
todo el material tpico que podemos necesitar para un viaje. Es
probable que te d alguna pista sobre las comprobaciones que
necesites realizar.
3. Usa la perspectiva de los nios
Los nios tienen una altura muy diferente de los adultos. Para fotografiarlos es preferible que, en lugar de hacer
las fotos desde tu posicin natural, apuntando con tu cmara hacia abajo, te agaches para poder hacer las
fotos a los nios ms pequeos desde su propia altura.
Con esto conseguirs hacer unas fotos mucho ms naturales, recogiendo la fiesta desde su propio punto de
vista. Vers como este nuevo enfoque da a tus imgenes un toque de inters adicional.
4. Juega con diferentes posiciones y distancias focales
La primera de las posiciones es la que acabo de comentarte;
agachado a la misma altura que se encuentre el nio.
Pero no te limites a hacer las fotos desde esa posicin. Prueba
desde otros ngulos y posiciones; sbete a una silla para hacer
las fotos desde un alto, trate al suelo, prueba con diferentes
ngulos... Lo importante es tirar fotos desde perspectivas
diferentes cada vez.
Prueba tambin con varias distancias focales. Las focales cortas
te permitirn sacar perspectivas generales del sitio en el que te
encuentres, dando mucha informacin sobre el sitio, mientras
que las focales ms largas te permitirn captar y aislar los detalles con ms facilidad.
5. Ajusta el balance de blancos
Si ests disparando en JPEG y se trata de fotos en el interior de una estancia, ya sea con flash o con luz
artificial, no te olvides de ajustar el balance de blancos antes de empezar la fiesta. Puedes utilizar uno de los
modos de balance de blancos preconfigurados que trae tu cmara, o puedes ajustarlos manualmente mediante
alguno de los mtodos que te hemos explicado alguna vez.
Si tu cmara de fotos permite disparar en formato RAW y ests utilizndolo, no tienes por qu preocuparte de
configurarlo. Y es que el ajuste del balance de blancos posterior es una de las mltiples ventajas del formato
RAW frente al JPEG.
6. Busca el detalle
No todas las fotos que hagas pueden ser vistas generales de la
fiesta. Suele ser una buena idea buscar esos pequeos detalles
que mejor representan una fiesta de cumpleaos: los adornos,
las velas de la tarta, algn regalo, ...
No dejes de hacer fotos de esos pequeos detalles. Tambin te
ayudarn a recordar con cario ese da tan especial.
7. Utiliza el flash de rebote
Si ests disparando en interior y piensas usar flash, si es posible,
utilzia el flash de rebote.
Conseguirs una iluminacin ms equilibrada de toda la estancia a la vez que evitars que los objetos en
primer plano salgan quemados por la luz.
En este artculo te damos 5 Excelentes Razones para Comprar un Flash Externo y en este otro artculo
explicamos 4 Formas Diferentes de Rebotar la Luz del Flash.
8. Recoge la naturalidad del momento
Una de las claves para hacer buenas fotografas es tratar de
pasar desapercibido cuando ests trabajando con tu cmara.
Se natural y no fuerces a la gente a que pose para t. A muchas
personas les resulta incmodo y acaban forzando gestos poco
naturales.
Es mucho mejor que hagas fotos cuando la gente no se de
cuenta de que les ests fotografiando. Sus gestos sern mucho
ms naturales de este modo, con lo que tus fotos ganarn en el
resultado final.
9. Planea las fotos
Hay una serie de fotos muy especiales en los cumpleaos. El momento de apagar las velas o cuando se
reciben y abren los regalos son dos instantes que representan la magia del cumpleaos.
Para este tipo de fotos, siempre que sea posible, puedes hacer algunas pruebas previas para ver cual es la
mejor distancia, iluminacin o configuracin de tu cmara.
El instante de apagar las velas de la tarta pasa muy rpido, y solo eligiendo una buena ubicacin, iluminacin y
parmetros de la cmara conseguirs el resultado deseado.
10. Haz fotos antes y despus
Puedes aprovechar un rato antes del cumpleaos y despes de
que acabe para hacer ciertas fotos. Los detalles de la tarta o la
decoracin, la zona donde se va a hacer la fiesta, ...
Si haces esas fotos cuando est todo preparado antes de que
lleguen los invitados, dispondrs de ms tiempo y tranquilidad
para poder hacer, comprobar y repetir si es necesario esas fotos.
Nadie sabr despus si la foto en la que sacabas el detalle de
las velas la hiciste justo antes de soplar la tarta o la habas
hecho un rato antes.
Hay otros momentos que puedes recoger tambin, como la
llegada de los invitados. Si aprovechas ese momento, tendrs
fotos de todo el mundo sin necesidad de agobiarles en exceso.
11. Utiliza el modo de disparo de rfaga
Hay momentos que duran demasiado poco como para jugartelos a una sola foto.
Utilizando el modo de disparo de rfaga, siempre que tu cmara lo permita (revisa el manual; prcticamente
todas las cmaras cuentan con este modo de disparo) puedes asegurar una vuena toma disparando varias
fotos seguidas.
Con ello evitars pestaeos desagradables en los que los invitados puedan salir con los ojos cerrados.
12. Incluye a los adultos en tus fotos
Aunque este tipo de fiestas est muy centrada en lo nios, no dejes pasar el momento de hacer tambin fotos a
los adultos solos o acompaados de los nios. Podrs disponer de recuerdos interesantes en familia o con los
amigos en esos momentos tan especiales.
Enlaces Relacionados
La Gua Definitiva para Fotografiar Nios Pequeos
Material Fotogrfico Bsico para Viajes
Ventajas del formato RAW frente al JPEG
5 Excelentes Razones para Comprar un Flash Externo
4 Formas Diferentes de Rebotar la Luz del Flash
La Gua Definitiva para Hacer Fotografas en
Conciertos
Hace algunas fechas nos escriba Andrs Cuellar, desde Colombia, para pedirnos
consejos sobre fotografa de conciertos. Para l y todos los lectores que estn interesados
en fotografiar conciertos y otros eventos hemos escrito este artculo. En l intentamos
cubrir los conocimientos necesarios para poder hacer buenas fotos en un concierto,
utilizando desde una rflex ltimo modelo hasta una cmara digital compacta. Espero que
cubra vuestras necesidades con creces.
Para ilustrar el artculo hemos utilizado una serie de fotografas de Delgoff [team Zissou]. Todas las fotos que
aparecern acompaando estas lneas son de ste autor. Puedes ver stas y otras fotos en su galera de Flickr.
Preparacin del Equipo Fotogrfico
Antes de salir de casa, comprueba todo tu material. Asegrate
de que las bateras estn cargadas y dispones de memoria
suficiente para hacer todas las fotos que necesites.
Comprueba tambin que llevas todos los accesorios que puedas
necesitar.
En el artculo Material Fotogrfico Bsico para Viajes repasamos
algunos de los accesorios que debemos llevar con nosotros
cuando salimos por ah. Esta lista puede servirte de referencia.
Algunas cosas como el cargador o el trpode no es necesario
que las lleves al concierto, pero repasa si hay algn otro material
como el flash externo o diferentes objetivos que debas llevar contigo.
Por supuesto, comprueba tambin que lleves la entrada o el pase del concierto, no sea que con tanto material
fotogrfico te olvides lo esencial para poder entrar al recinto.
Eligiendo el Sitio para hacer las Fotos
Un factor esencial para el resultado final de las fotografas que consigas es el sitio desde donde ests
trabajando.
Dependiendo del tipo de concierto, podemos diferenciar dos ubicaciones principales: al pie del escenario, en
una zona especial para fotgrafos, o mezclado entre el pblico.
En caso de que exista una zona especial para fotgrafos, necesitars un pase especial de profesionales. Estos
pases se suelen conceder a agencias o a medios de prensa, por lo que salvo que seas un profesional o tengas
mucho enchufe, vas a tener que hacer las fotos desde otro sitio.
El material y su configuracin
La cmara
Practicamente todos los fotgrafos que cubren conciertos y otros
eventos utilizan cmaras rflex. Debido a las condiciones de baja
luminosidad, necesitars utilizar valores ISO muy elevados (de
800 en adelante).
A la hora de elegir una cmara, si no dispones de una an,
busca un modelo que permita trabajar en esos niveles ISO sin
demasiado rudo. Una buena cmara para esto puede ser la
Canon EOS 400D, aunque cualquier rflex de las que se
fabrican en la actualidad soportan un buen nivel de rudo a esas
sensibilidades ISO.
Si no dispones de una cmara rflex y de momento no te has decidido a dar el salto, no te preocupes. En el
resto del artculo de damos ms consejos sobre la configuracin de los parmetros de tu cmara para que
puedas hacer fotos en los conciertos a los que vayas.
Puedes consultar aqu la gama de cmaras digitales rflex disponibles en el mercado.
Los objetivos
El objetivo a utilizar depender de la distancia a la que te encuentres del escenario y al encuadre que quieras
realizar, pero en general, podemos decir que c uant o ms l umi noso sea el obj et i vo, muc ho mej or . A
m particularmente me gustan los objetivos de focal fija con aperturas grandes.
En este sentido, no hay escusa para no disponer de un 50mm
de focal fija f/1.8 . Por menos de 100 euros podeis conseguir
uno nuevo, y es un objetivo fantstico para aprender fotografa
con el que cubrireis un rango medio.
A partir de ah, podeis plantearos el utilizar un gran angular. En
caso de estar cerca del escenario, podeis descartar la opcin del
tele; no estareis a una distancia suficiente para hacer buenas
fotos. Adems, el ajetreo, el peso del objetivo y la menor
luminosidad jugarn en vuestra contra.
En este artculo te facilitamos ms informacin sobre objetivos
para cmaras rflex y aqu te explicamos el significado del nmero F.
La sensibilidad ISO
Por la poca luz que probablemente encuentres en el escenario, es probable que te veas obligado a ut i l i zar
un I SO al t o . Recuerda que cuanto mayor sea el ISO, mayor rudo en la imagen. Aunque hay programas para
corregir posteriormente el rudo en las fotos, si es excesivo es probable que no podamos dar marcha atrs. En
la actualidad, el ISO 1600 que traen las rflex digitales devuelve poca calidad, por lo que, si las condiciones lo
permiten, prueba con un ISO 800.
Si deseas ms informacin sobre sensibilidad ISO no dejes de leer este artculo.
La medicin de la luz
Si tu cmara permite ajustar la forma de medir la luz ambiente, prueba a seleccionar el modo de medi c i n
punt ual o el de medicin promediada al centro. La luz utilizada para iluminar los escenarios en los conciertos
es bastante irregular, alumbrando nicamente zonas concretas. Cuanto ms ajustes la medicin, mejor
garantizars el resultado de la zona que quieras que est correctamente expuesta.
Para saber ms sobre los modos de medicin de las cmaras, haz clic aqu.
La apertura
Para que entre la mayor cantidad de luz posible a travs del objetivo sin necesidad de realizar exposiciones
prolongadas que pudieran salir movidas nec esi t ar s abr i r el di af r agf ma muc ho , a f2.8 o incluso
menos. Aperturas grandes implicarn profundidades de campo pequeas. Esto te obligar a enfocar
correctamente el rea que quieras que salga ntida, y la poca profundidadde campo te dar en este punto poco
margen de error.
Velocidad de obturacin
La velocidad de obturacin determina, junto a la apertura del
diafragma y a la sensibilidad ISO, la cantidad total de luz que
entrar en nuestra cmara para poder hacer la foto.
Si permitimos que nuestra cmara ajuste la velocidad de forma
automtica a partir de una apertura determinada y no entra
suficiente luz, al disparar el diafragma quedar abierto hasta que
entre luz suficiente. Esto puede hacer que la foto salga movida o
borrosa.
Para evitarlo, es pr ef er i bl e que ut i l i c emos el modo de
pr i or i dad de vel oc i dad, en el que la cmara ajusta
automticamente la apertura en funcin de la necesidad;o bien que usemos directamente el modo manual. Una
fotografa subexpuesta siempre puede mejorarse con postprocesado para intentar recuperar informacin de la
foto eliminando rudo, pero una foto movida tiene mucho peor arreglo.
Recuerda que la velocidad de obturacin necesaria para evitar trepidaciones de la cmara depende de la focal
que ests utilizando, por lo que es necesario que hagas unas pruebas antes para conocer bien tu cmara.
Si es la primera vez que tratas de hacer fotografas en conciertos, es bueno que hagas diferentes pruebas
ajustando los modos de prioridad de la apertura y prioridad de la velocidad y compruebes los resultados hasta
que ests satisfecho.
No te olvides de c ompr obar el hi st ogr ama en l a pant al l a de l a c mar a , para asegurarte de la
correcta exposicin de las imgenes. Si tienes que elegir, es preferible subexponer que sobreexponer, porque
de las zonas quemadas no podrs recuperar informacin. En cambio siempre se puede recuperar algo de
detalle de las zonas ms oscuras.
Las fotografas digitales almacenan una informacin con los parmetros con los que se hizo una determinada
foto. Es la informacin EXIF. Cuando revises las imgenes una vez de vuelta en casa, revisa la informacin
EXIF de las fotos para ver cmo configuraste la cmara a la hora de hacerlas.
La Tcnica
Ya te he contado qu cmara necesitas, que objetivos pueden ir bien para este tipo de fotos, y cmo debes
configurar tu equipo para obtener buenos resultados. Pero hay una serie de f ac t or es que debes t ener en
c uent a a l a hor a de hac er buenas f ot os de c onc i er t os ya que te ayudarn en la composicin de la
imagen.
Y es que una imagen puede tener unos parmetros correctos de exposicin y movimiento y sin embargo no
decir nada. El truco est en saber cuando tienes que accionar el disparador. Y aqu los juegos de luces y los
movimientos de los artistas van a ser determinantes.
Si no quieres que toda la foto salga oscura, es bueno que
esperes a que el esc enar i o est ms i l umi nado y el
ar t i st a se mueva hac i a l a l uz.
Las f ot os ms i mpac t ant es son aquellas que muest r an
emoc i n y ener ga. Espera a que el cantante se aleje un
poco del micrfono, para que no le haga sombra en el rostro, y
captura el momento en el que est gesticulando o dando una
nota alta con su voz.
Recuerda que tienes una cmara digital en las manos. Si
dispones de suficiente memoria en tu tarjeta y batera en la
cmara, haz cuantas fotos quieras, Ya tendrs tiempo de borrar a la vuelta todas las que no hayan salido bien
y quedarte con las mejores.
Ten en Cuenta el Fondo
Cuando ests concentrado en capturar la imagen del artsta, no te olvides del fondo de la foto. Muchas veces
puede haber en el escenario elementos distractores o fuentes de luz demasiado fuertes que arruinen la foto.
En general, l os f ondos osc ur os y si mpl es son l os que mej or f unc i onan. Si ves que tienes
elementos de colores demasiado vivos o fuentes de luz que apuntan hacia donde ests y no hay manera de
evitarlos, prueba a cambiar de posicin para variar el encuadre.
Hay un efecto que funciona bien, y es buscar una f uent e de l uz que i l umi ne al ar t i st a por det r s.
Con una iluminacin de este tipo puedes conseguir c ont r al uc es muy i nt er esant es.
La atmsfera del momento
Aunque el motivo principal del concierto se encuentra en el
escenario, no dejes de buscar a tu alrededor otros motivos que
describan la escena que ests viviendo en esos momentos. Y es
que muchas veces el pblico que te rodea puede ser un
espectculo mayor an que los artistas que hay sobre el
escenario.
As que, cuando creas que has tomado suficientes fotos de los
artistas en plena actuacin, dat e l a vuel t a y t oma f ot os
del pbl i c o . El ambiente que se respira en el concierto es tan
importante como la msica que est sonando, y ms si se trata
de un festival de varios das de duracin.
Si tienes oportunidad de f ot ogr af i ar el esc enar i o a t r avs del pbl i c o , en una nica foto conseguirs
recoger toda la informacin que se puede necesitar. Prueba con este tipo de composiciones.
Editando y retocando las fotos
Despus del concierto, es posible que tengas cientos de fotos. Es una buena prctica revisarlas y seleccionar
las 20 o 30 que consideres mejores. Sobre esa seleccin, haz despus otra y qudate solo con las 3 o 4 que te
parezcan mejores.
De este modo, cuando ensees las fotos del concierto a tus amigos estars enseando nicamente las mejores
en lugar de mostrarles todas. Llegarn a la conclusin de que todas son buenas.
Es probable que las fotos que hayas hecho necesiten pequeos aj ust es de postprocesado. No estamos
hablando de retoques importantes, tan solo de pequeos ajustes de niveles o curvas. No se trata de que la foto
quede poco natural, sino de sacarle todo el partido que tiene escondido.
En funcin de la iluminacin existente en el escenario, es posible
que tambin necesites ajustar el balance de blancos.
En ste artculo describimos un flujo de trabajo de ajuste de las
imgenes con Photoshop para mejorar el resultado final
manteniendo unas imgeens naturales.
A veces, la iluminacin del escenario hace que la foto en color
quede prcticamente inservible. Antes de descartar una foto en
estas condiciones, pr ueba a pasar l a a bl anc o y negr o .
Puedes conseguir una foto alucinante en blanco y negro a partir
de otra prcticamente inservible en color. En este tutorial de
blanco y negro te explicamos distintas conversiones de color a blanco y negro, acabados y mtodos de ajuste
final de las imgenes.
Para las imgenes tomadas a ISOS muy altos puedes aplicar distintos mecanismos de r educ c i n de r udo.
Existen programas especficos y plugins para Photoshop y otras aplicaciones de retoque como Noi se Ni nj a
que funcionan extremadamente bien en esta tarea.
Flash
El uso del flash suele estar por lo general prohibido en los conciertos, aunque lamentablemente sea
fundamental su uso si queremos sacar unas fotos medianamente decentes.
Olvdate del flash integrado en la cmara. Tiene un alcance mnimo, y salvo que ests al pie del escenario no
llegar a iluminar la zona que deseas. En este sentido, son muc ho ms t i l es l os f l ashes ex t er nos .
Si te encuentras en una sala de conciertos pequea, prueba a rebotar la luz del flash en el techo o en una
pared. No apuntes directamente a los artistas, ya que es bastante molesto y puedes distraerles en su trabajo.
As que, en caso de poder utilizarlo, usalo lo mnimo posible.
La educacin y los buenos modales
Se amable con el resto de espectadores. Si ests haciendo fotos entre el pblico, no empujes a la gente que
tengas delante para hacerte hueco.
Si necesitas acercarte ms al escenario, preguntale a la persona que tienes delante si no le importa dejarte
pasar para poder hacer algunas fotos. Una sonrisa siempre ayuda en estos casos.
Si necesitas ocupar el sitio en el que est alguien, comntaselo primero. Explcale que solo quieres tomar
algunas fotos y que no te llevar ms de un minuto. Vigila el tiempo y qutale de nuevo cuando pase el tiempo
establecido.
Si te encuentras en una zona reservada a fotgrafos, se respetuoso con el resto. Cuando te vayas a mover,
comprueba antes que no interfieres en la foto que pueda estar tomando otro.
Respeta siempre las instrucciones del personal de seguridad. Si te indican que no se pueden hacer fotos, no
seas pesado. Guarda la cmara y disfruta del concierto.
Todas las fotografas publicadas en este artculo son propiedad de Delgoff [team Zissou].
Enlaces Relacionados
Concert Photography Masterclass: Boudist (en ingls)
Informacin sobre Objetivos para Cmaras Rflex
Significado del Nmero F
Informacin sobre Sensibilidad ISO
Modos de Medicin de la Luz
Profundidad de Campo
Informacin EXIF
Balance de Blancos
Flujo de trabajo con Photoshop
Tutorial de Fotografa en Blanco y Negro
Flashes Externos
Cmo Rebotar la Luz del Flash
5 Situaciones en que te Conviene Usar el Enfoque
Manual
Ayer le enseaba a Marcos, un amiguete, mi estupenda Nikon D80. Y cuando le
estaba mostrando el botn de seleccin de enfoque auto/manual me coment:
"pero, el enfoque manual, realmente no lo usas no?". Y se sorprendi cuando
le dije que s y que, en ocasiones, puede ser muy til. Pensando sobre ello, me
decid a repasar las situaciones en que suelo usar el modo de enfoque manual
porque obtengo mejores resultados que con el automtico. Y, ms o menos,
estas fueron mis conclusiones.
Fotos En Modo Macro
Ultimamente, casi siempre uso el enfoque manual en fotografa macro. Los
resultados son sencillamente mejores, porque puedo definir con mayor precisin el punto concreto que
pretendo enfocar. Date cuenta de que en macro, la profundidad de campo es muy reducida y que en unos
pocos centimetros se decide qu parte vas a obtener ntidamente y qu parte no.
En Retratos
En la mayora de los casos, el elemento fundamental enfocado en un retrato son los ojos. Otras veces, por el
motivo o por el objetivo de la foto, puede ser que queramos centrarnos en los labios. En cualquier caso, casi
siempre, el centro de atencin se concentra en pocos cm2. Por eso, especialmente
cuando jugamos con grandes aperturas (poca profundidad de campo), conviene
asegurarse, con el enfoque manual del punto exacto que mantenemos enfocado.
Con Poca Luz
Seguro que lo has experimentado alguna vez. Cuando intentas tomar una foto y hay
poca luz, el sistema de enfoque automtico se vuelve loco y no es capaz de funcionar
correctamente: en muchos casos, la cmara ni siquiera te permite disparar. Por eso,
muchos modelos de cmaras disponen de una pequea luz de ayuda al enfoque: pero
hay casos en que no es suficiente. Solucin: usa el enfoque manual.
Cuando Disparas a travs de un Cristal o una Reja
Son casos en que el enfoque automtico se despista y enfoca el motivo
inadecuado (el cristal o la rejilla). Nunca te ha apetecido hacer una foto
del paisaje desde el interior de un avin?. Si usas el enfoque manual, t
tienes el control. Para asegurarte los mejores resultados, puedes probar a
acercarte lo ms posible al cristal o la reja.
Con Mucho Movimiento
Cuando tu motivo se desplaza a gran velocidad, el modo de enfoque
automtico puede no ser
suficientemente rpido. No
es que t vayas a ser ms
rpido, sino que puedes fijar
el enfoque en un punto y
esperar al momento en que
tu motivo pase por all. A
veces, es la nica alternativa.
Enlaces Relacionados
When Is Manual Focus Better Than Autofocus
La Profundidad de Campo Explicada con Ejemplos
8 Consejos para Hacer Buenas Fotos desde un Avin
El Misterioso Significado del Nmero F
Pensando en Dar el Salto a las Rflex? La Nikon D80 es una Excelente Opcin
Consigue hasta 100 Euros de Descuento en tus Compras de Material Fotogrfico
13 Estupendos Consejos para Hacer Fotografas en
Otoo
En el Hemisferio Norte acaba de empezar el Otoo. Esta estacin brinda unas
muy buenas oportunidades para hacer estupendas fotografas de naturaleza o
paisajes. en dZoom queremos darte una serie de c onsej os par a que
puedas hac er mej or es f ot os durante las prximas semanas cuando
salgas a pasear con tu cmara por un parque o por un bosque.
1. Haz Fotos al Amanecer o al Atardecer
Las mejores horas para hacer fotos son al salir el sol y antes de que ste se ponga. A estas horas, el ngulo
de incidencia de la luz solar hace que se resalten las tonalidades amarillentas y rojizas de las hojas de los
rboles.
Programa tus salidas en la medida de lo posible y evita las horas centrales del da cuando vayas a hacer fotos.
Conseguirs mucha mejor luz al amanecer y al atardecer.
2. Combina Diferentes Colores...
En funcin del tipo de rbol, podrs encontrar muchas variantes
de tonos rojizos, amarillentos, verdes y marrones.
Prueba a realizar composiciones fotogrficas en las que
aparezcan varias especies vegetales, consiguiendo
combinaciones de diferentes tonos para mostrar la variedad de
los colores del otoo.
3. ... o Juega con un Unico Color
Al igual que un buen recurso es variar los colores, puedes
tambin trabajar un nico color.
Dentro de un mismo rbol podrs encontrar diferencias sutiles en las tonalidades que te permitirn jugar con la
riqueza de un nico terico color.
4. No Olvides la Fotografa en Modo Macro
No pienses nicamente en fotografas paisajsticas con
distancias focales cortas. El otoo da posibilidades muy
interesantes a la hora de mostrar los detalles.
Prueba, por ejemplo, a fotografiar hojas, jugando con la
gradacin del tono que muestren.
5. Prueba Diferentes Angulos
Cambia constantemente de posicin. No te qudes nicamente
en la csica foto desde el punto de vista quie tienes cuando te
encuentras de pie, con la cmara a la altura de los ojos, mirando
hacia delante.
Levntate, agchate, gira la cmara, ttare al suelo, sbete a algn alto... Cualquier variacin sobre la posicin
natural que uses a la hora de hacer fotos generar inters el la foto resultante.
6. Preprate para los Cambios Da a Da
Los efectos de la estacin otoal se pueden apreciar da a da.
No te descuides y observa el entorno que quieras fotografiar, si
ests familiarizado con l, para no dejar escapar lo das en los
que los rboles muestren sus mejores tonalidades, antes de que
pierdan todas las hojas de sus ramas.
Ten en cuenta tambin que en las cims de las montaas la
estacin avanza de otra manera, afectando a los rboles de
forma diferente en funcin de la altura.
7. Hojas, hojas, hojas
El elemento diferenciador del otoo son las hojas de los rboles. Pero no es necesario que estn en las ramas
de los rboles.
Centrat en un rbol, o en una rama, o en unas cuantas hojas. Busca hojas en el suelo, sobre una piedra,
amontonadas en el la orilla de un ro. Tarta de sacar la esencia del otoo en tus fotos.
8. Busca el Agua
Los rboles junto a las distintas fuentes de agua ofrecen
posibilidades muy interesantes a la hor de obtener buenas
composiciones en tus fotos.
Busca ros, lagos, cascadas, saltos de agua, ... Los reflejos de
los rboles en el agua aportarn una fuerza espectacular a tus
fotos. Si dispones de una oportunidad de reflejar los colores en
el agua, no la pierdas.
Puedes trabajar tambin tcnicas de fotografa del agua en
movimiento en esta poca del ao. El colorido del entorno
natural proporcionar un buen marco para este tipo de fotos.
9. Ajusta el Balance de Blancos
Si no ests disparando en RAW porque tu cmara no lo permita (cmo, que tu cmara tiene RAW y no lo
usas an? Entrate de las diferencias entre RAW y JPEG aqu), ajusta el balance de blancos de tu cmara al
modo nublado para conseguir unos colores ms vivos.
10. Prueba a Subexponer un Poco
La medicin de tu cmara puede jugarte una mala pasada si el
Sol se filtra a travs de las hojas amarillas con suficiente fuerza.
Para conseguir unos colores bien expuestos, prueba a
subexponer un poco la foto.
De todos modos, si tu cmara dispone de histograma, fjate bien
en la informacin que te proporciona despus de cada toma,
porque es la mejor referencia que tendrs de lo bien o mal que
ests haciendo las fotos en lo que a exposicin se refiere.
11. Si tienes un Filtro Polarizador, Usalo
Los filtros polarizadores resultan muy tiles haciendo fotos en un
entorno natural por dos motivos fundamentales:
1. Por un lado, eliminan reflejos sobre superficies no mtalicas, como es el caso del agua. Tanto si ests
haciendo fotos donde haya una fuente de agua como un ro o un lago, como si no la hay pero las hojas
tienen acumulada agua por la humedad, el filtro polarizador te ayudar.
2. Por otro lado, los filtros polarizadores realzan el colorido de las plantas.
12. Satura los Colores
Cuando ests en casa y ajustes tus fotos, prueba a saturar un
poco los canales rojo y amarillo.
Tambin puedes probar a aplicar un filtro amarillento para dar un
tono ms clido a la escena, si acaso el ajuste del balance de
blancos no lo ha hecho de por si.
13. Preparate para la Climatologa
Aunque no sea un consejo sobre fotografa en s, creo que es
crucial recordarte que, si vas a pasar varias horas fuera con tu
cmara, te protejas adecuadamente tanto t como a tu material
fotogrfico. El tiempo en esta poca del ao suele ser fresco y hmedo, y puede ser bastante cambiante.
No hay nada peor a la hora de hacer fotos que no estar agusto. Sentirte fro o mojado no te ayudar a sacar lo
mejor del otoo con tu cmara. Y como tu equipo se moje o se estropee, te acordars de tu salida fotogrfica
por una buena temporada.
Finalmente
Si te han parecido interesantes estos consejos y ests pensando en salir a hacer fotos en los prximos das,
creo que no deber as dej ar de l eer los artculos en los que damos 8 Buenas I deas par a Hac er
Fot os en un Bosque y 9 El ement os Cl ave par a Fot ogr af i ar Agua en Movi mi ent o. Si nos
conoces, es probable que te den nuevas ideas que podrs aprovechar en tu salida fotogrfica.
Enlaces Relacionados
8 Buenas Ideas para Hacer Fotos en un Bosque
9 Elementos Clave para Fotografiar Agua en Movimiento
Los 11 Mejores Consejos para Fotografiar Salidas y
Puestas de Sol
Hoy quiero volver a retomar una serie de consejos a la hora de hacer fotos.
Esta vez lo har con recomendaciones para fotografiar salidas y puestas de
sol. Algo que en la mayora de las ocasiones hacemos accidentalmente:
estamos con nuestra cmara en el sitio y en el momento adecuado y tomamos
nuestras fotos. Pero con un poco de planificacin y preparacin y siguiendo los
consejos que te dar a continuacin, podrs conseguir unas fotografas
exelentes de amaneceres y atardeceres. Te los vas a perder?
Informate sobre la hora exacta de la puesta o salida de sol
Lo primero que debes hacer es enterarse sobre cuando sale o se pone el sol en la zona en la que ests
pensando hacer las fotos.
Existen sitios en Internet como http://www.largeformatphotography.info/sunmooncalc/ donde podrs consultar la
hora exacta de la salida o la puesta de sol. Sabiendo exactamente la hora a la que sale o se pone el sol podrs
planificar con antelacin tu salida para terer todo el equipo preparado cuando llegue el momento.
Encuentra la mejor ubicacin
Llegando con tiempo suficiente al sitio que hayas elegido para fotografiar, podrs buscar el mejor lugar desde
el que hacer las fotos. Haz varias pruebas de encuadre hasta dar con el sitio desde el que tomar las
instantaneas.
Utiliza un trpode para las exposiciones prolongadas
Si las condiciones de luz lo requieren, y es probable que lo
hagan, necesitars un trpode.
No olvides cogerlo cuando prepares todo el material fotogrfico.
Es preferible hacer exposiciones ms largas con la cmara fijada
al trpode que tener que utilizar sensibilidades ISO ms altas
para poder hacer las fotos sin necesidad de trpode.
Utiliza un modo creativo y la compensacin
de exposicin
Ya que te has tomado el tiempo necesario para preparar el
material, buscar el sitio para hacer las fotos y estar a la hora
exacta, no repares en hacer las pruebas que necesites con los
parmetros de la cmara.
Prueba a disparar con algn modo que te permita ajustar la
velocidad de obturacin o la apertura del diafragma en lugar de
usar el modo automtico.
Tambin es bueno que ajustes la compensacin de la
exposicin, ya que habr un contraste muy fuerte de luces y
sombras si el sol sale directamente en la foto.
No pongas el sol en el centro de la foto
Aqui ya nos vamos a recomendaciones sobre composicin fotogrfica. Y esta es la ms bsica de todas.
No pongas el sol justo en el centro de la foto. En lugar de eso, aplica la Regla de los Tercios para intentar
llevarte el sol a uno de las intersecciones donde el punto de inters genera ms atencin.
En este artculo tienes informacin ms ampliada sobre la Regla de los Tercios
Juega con la ubicacin de la lnea del horizonte
Ya que estamos haciendo fotos de paisajes, vamos a aplicar la
Regla del Horizonte. En lugar de hacer que el horizonte divida
en dos partes iguales la foto, vamos a subir o bajar el horizonte
para romper esa simetra.
En este artculo tienes informacin ms ampliada de la Regla del
Horizonte.
Elige el mejor objetivo para la ocasin
El objetivo que elijas, o ms concretamente la distancia focal que
utilices, determinar el tamao que tendr el Sol en la fotografa.
Utiliza un gr an angul ar si quieres que el sol salga pequeo.
Si quieres que salga ms grande, usa mejor un t el eobj et i vo.
Si necesitas informacin sobre objetivos, en este artculo te lo contamos todo.
No utilices filtros si haces fotos directamente al sol
Los filtros tienen un montn de posibilidades en muchos tipos de
fotos, pero en fotografas donde tenemos el sol de cara el uso de
filtros puede hacer aparecer molestos reflejos en la foto.
As que es mejor que prescindas del filtro del objetivo en esta
ocasin. Si lo usas para proteger la lente de polvo y rayaduras,
pon un poco de cuidado al manejarla esta vez. Si pensabas usar
el filtro para aplicar algn efecto de color, tal vez sea mejor
simumarlo en el postprocesado de la imagen.
Baja un poco la exposicin
En este tipo de fotos suele resultar una buena prctica bajar un
peln la exposicin para conseguir unos colores ms intensos y algo ms de contraste. Siempre puedes hacer
la prueba para ver que tal resulta.
Si estas fotografiando siluetas, mejor de perfil que de frente
Ya te lo contamos en un extenso artculo dedicado a fotografiar siluetas. Como lo que va a salir en la foto es el
contorno de la persona a la que fotografies, es preferible que se coloque de perfil.
El rostro muestra sus rasgos ms caractersticos cuando se mira de lado en lugar de hacerlo de frente.
Si te interesa la fotografa de siluetas no dejes de leer este artculo de referencia.
No le cortes la cabeza a tus modelos
Vigila la lnea del horizonte si sacas una silueta para que no pase justo a la altura del cuello. Si no lo haces, el
efecto creado ser algo extrao y restar fuerza al motivo.
Y a ti, se te ocurre algn consejo ms?
Puede que al leer estas lneas te haya venido a la mente algn otro consejo que nos hayamos podido pasar
por alto. Si es as, ha llegado el momento de comentarlo.
Enlaces Relacionados
10 Estupendos Consejos para Fotografiar Siluetas o Contornos
Fotografa Nocturna: la Hora Azul
Calculo de la hora de salida y puesta del Sol
Todo lo que necesitas saber sobre Objetivos en Fotografa
Todo lo que necesitas saber sobre Filtros en Fotografa
Consejos de Fotografia de dZoom
6 Grandes Consejos para Fotografiar Caballos
Hace unos das mi amigo Nacho estuvo en un concurso hpico que organizaba
su empresa. Como saba que me gusta la fotografa me pregunt por los
consejos que le pudiera dar a la hora de fotografiar caballos en una
competicin de saltos. Estos son los que se me ocurrieron.
El mejor momento para disparar
Si se trata de una competicin de saltos, si el caballo salta una vertical debes vigilar las patas delanteras del
caballo, disparando en el momento que las rodillas pasen justo sobre el palo del obstculo.
En caso de estar saltando un seto, nos fijaremos tambin en las patas delanteras y dispararemos cuando las
rodillas del caballo se encuentren ms o menos en el medio del obstculo.
En cualquiera de los dos casos, es preferible hacer la foto cuando el caballo est todava subiendo en el salto
en lugar de hacerlo cuando ya haya empezado a caer.
Velocidad
En este tipo de eventos las fotos ms interesantes se hacen en
movimiento. Esto obliga a utilizar una velocidad lo
suficientemente rpida para congelar el movimiento.
Puedes realizar pruebas en torno a 1/500, para ver el resultado.
Si no dispones de una lente muy luminosa, las fotografas a
estas velocidades pueden salir demasiado oscuras. Para
compensar este escaso tiempo de exposicin del sensor, prueba
a abrir el diafragma lo ms posible. Si con esto no es suficiente,
o no quieres sacrificar la profundidad de campo, recuerda que
puedes jugar con la sensibilidad ISO, subiendo este valor.
A mayor sensibilidad ISO, menos tiempo de exposicin y apertura de diafragma necesitars para hacer la foto.
Fondo
Vigila el fondo de la imagen. Un mal fondo puede estropear una gran fotografa.
Para ello, revisa bien el encuadre antes de realizar la foto, y busca una nueva posicin para fotografiar si no te
acaba de convencer el que tienes.
Barrido
Para realizar fotografas de objetos en movimiento una de las mejores
opciones que tenemos es la de utilizar la tcnica del barrido.
Esta tcnica consiste en seguir el caballo en movimiento con nuestra
cmara, disparar la cmara en movimiento mientras seguimos con la
cmara el movimiento del caballo y, gracias a una velocidad de obturacin
lo suficientemente lenta, conseguir una imagen ntida del caballo sobre un
fondo borroso.
Te explicamos esta tcnica en detalle en este otro artculo.
Latencia
La mayora de las cmaras digitales tienen cierta latencia de disparo. Esto
significa que desde que pulsamos el disparador hasta que se hace la foto
pasan unas dcimas de segundo. En este sentido, es bueno que conozcas
tu cmara y que realices pruebas previamente para saber con que
antelacin debes apretar el botn para que la foto se haga cuando realmente quieres.
Flash
Aunque este tipo de eventos se suelen realizar al aire libre y no necesitars utilizar el flash, no est de ms que
te asegures de desactivarlo. El efecto de un flash directo sobre los ojos, aunque ests a cierta distancia, puede
provocar en el animal una reaccin inesperada que derive en algn accidente que nadie desea.
As que, ya lo sabes, prescinde del flash en esta ocasin.
Y a ti, se te ocurre alguno ms?
Seguro que al leer el artculo has echado algun consejo de menos. No lo dudes ni un momento y completa el
artculo. Comentanos que nos hemos olvidado.
Enlaces Relacionados
Fotografa en movimiento: la Tcnica del Barrido
La Profundidad de Campo explicada con Ejemplos
La Sensibilidad ISO: Qu Es y Cmo Funciona
Descubre el Significado de las Lneas y Mejora Tu
Composicin Fotogrfica
Como has podido ver estos ltimos das, si has seguido los artculos que
hemos ido publicando, uno de los elementos bsicos con los que cuentas a la
hora de trabajar la composicin fotogrfica son las lneas. Las lneas que
podemos encontrar en las fotografas son un elemento muy poderoso que, con
un poco de prctica, nos permitir aadir distintas sensaciones a las imgenes,
adems de ser un recurso muy til a la hora de guiar la vista de quien
contemple nuestras fotos. Para acabar de afianzar los conceptos, cuando pienses en cmo jugar con las lneas
en tus fotos, no olvides los siguientes consejos.
Horizontales, Verticales, Diagonales
Las lneas en fotografa se pueden dividir en tres grandes grupos segn su direccin. Estos grupos son los
formados por las lneas horizontales, las lneas verticales y las lneas diagonales. Cada tipo de lnea genera un
impacto visual diferente, y en el futuro deberas buscarlas antes de disparar cuando compongas tu foto.
Ten Paciencia: Lleva su Tiempo
Aprender cmo usar las lneas en fotografa no es algo que ocurra de repente. Este proceso de aprendizaje
requerir la dedicacin de tiempo y prctica hasta que controles su uso. Un buen modo de practicar y trabajar
el uso de lneas es revisar fotos antiguas que hayas hecho en el pasado, analizando en qu imgenes las
lneas han funcionado y en cuales no lo han hecho.
Desarrolla tu Ojo
La prxima vez que salgas con tu cmara, antes de encuadrar tu foto, analiza con detenimiento qu lneas
tienes delante y cmo puedes utilizarlas para aportar algo a la foto, de modo que juegen a tu favor, no en tu
contra. Busca tambin las lneas que formen patrones que puedan resultar interesantes, de modo que
acentuen la foto.
Enlaces Relacionados
Las 13 Reglas de Composicin Fotogrfica Fundamentales que Deberas Conocer
Potencia tu Composicin Fotogrfica Gracias a las Lneas Convergentes
Lneas Horizontales
Lneas Verticales
Lneas Diagonales
Lneas Diagonales: Mejorando tu Composicin
Fotogrfica
En anteriores artculos tratamos las lneas como uno de los recursos compositivos en fotografa. Recordando
los conceptos, hablabamos de tres tipos de lneas: horizontales, verticales y diagonales. Vamos a por este
ultimo grupo: las lneas diagonales.
Las lneas diagonales suelen funcionar muy bien a la hora de dirigir la mirada del espectador a travs de la
fotografa. Crean puntos de inters cuando se produce una interseccin con otras lneas y generan profundidad
en la imagen sugiriendo una perspectiva.
Tambin pueden aadir una sensacin de accin en la imagen y aportan un aspecto ms dinmico.
Considera cmo puedes utilizar las diagonales para guiar el ojo
al centro de inters principal de tu foto.
Exisen diferentes estudios sobre cmo las personas ven las
imgenes, y muchos de ellos afirman que el modo natural en el
que se ve una imagen es t r asl adando l a vi st a de
i zqui er da a der ec ha, par t i endo de l a par t e i nf er i or
i zqui er da a l a par t e super i or der ec ha. Por ello, una
diagonal que describa ese recorrido ser muy til y natural en
nuestras fotos.
Por supuesto, no se trata de que dividamos en dos nuestras
fotografas a travs de esa diagonal. Podemos buscar formas y
patrones en nuestro entorno que describan ese recorrido de un modo natural.
Otra opcin es buscar, en lugar de una lnea diagonal que cruce de una esquina a otra de la foto, una lnea
que parta de la zona central de la imagen y vaya a una de las esquinas.
Recuerda que distintas lneas apuntando en varias direcciones y
cortando con otras lneas pueden aadir dinamismo y accin a tu
foto, pero si el nmero de lneas es elevado pueden acabar
creando confusin y caos.
Al igual que ocurre con las lneas horizontales y las lneas
verticales, una serie de lneas diagonales repetidas pueden ser
en si mismas el tema de la foto, creando patrones interesantes.
Enlaces Relacionados
Las 13 Reglas de Composicin Fotogrfica
Fundamentales que Deberas Conocer
Potencia tu Composicin Fotogrfica Gracias a las Lneas Convergentes
Lneas Horizontales
Lneas Verticales
Lneas Diagonales
Lineas Verticales: Mejorando tu Composicin
Fotogrfica
El uso de lneas es un recurso muy utilizado en fotografa. Las lneas son capaces de transmitir una
sensaciones muy distintas segn la direccin que tienen. Uno de lo tres grupos bsicos de lneas que podemos
utilizar en nuestra composicin fotogrfica es el formado por las lneas verticales.
As como las lneas horizontales transmiten sensaciones de estabilidad, calma o descanso, las lneas verticales
son capaces de hacernos llegar sensaciones de fuerza y poder (piensa en los edificios de oficinas y rascacielos
de las grandes ciudades) y crecimiento (los rboles).
En General, Encuadre Vertical
Al igual que las lneas horizontales pueden ser acentiadas mediante el encuadre horizontal de la foto, las lneas
verticales toman ms fuerza cuando sostenemos la cmara para hacer las fotos en vertical. El poder disponer
de imgenes con el alto mayor que el ancho permite enfatizar la altura de los elementos que contienen las
lneas verticales.
Existe la opcin de romper esta regla y realizar un encuadre horizontal de la foto, con el objetivo de conseguir
la sensacin de que nuestra foto no puede contener el objeto. Esto es especialmente efectivo cuando las
lneas verticales son muy fuertes.
Mantn las Lneas Paralelas
Al igual que ocurra con el horizonte en las lneas horizontales,
es extremadamente importante que tratemos de mantener las
lneas verticales de la fotografa completamente paralelas a los
lados de la foto. Muchas veces nos ser imposible, sobre todo si
estamos realizando la foto desde abajo, con lo que las lneas se
empezarn a estrechar segn subamos en la imagen. En ese
caso, debemos tratar de que en el centro de la imagen las lneas
se encuentren paralelas a los bordes.
Y como siempre, la Regla de los Tercios
Una vez ms debemos tener en cuenta la Regla de los Tercios, y evitar en la medida de lo posible situar una
nica lnea vertical en el centro de la imagen dividiendola en dos partes iguales. Suele resultar ms efectivo
desplazarla hacia uno de los lados, salvo que queramos expresamente dividir la imagen en dos.
En ocasiones es posible que nos encontremos situaciones que nos permitan recoger lneas verticales que, por
repeticin, definan patrones que podremos usar creando un gran impacto visual, sobre todo si contrastan con
otras formas y lneas que vayan en direcciones diferentes.
Enlaces Relacionados
Las 13 Reglas de Composicin Fotogrfica Fundamentales que Deberas Conocer
Potencia tu Composicin Fotogrfica Gracias a las Lneas Convergentes
Lneas Diagonales: Mejorando tu Composicin Fotogrfica
Lneas Horizontales: Mejorando tu Composicin Fotogrfica
Lneas Verticales: Mejorando tu Composicin Fotogrfica
Regla de los Tercios
Lineas Horizontales: Mejorando tu Composicin
Fotogrfica
En fotografa, las lneas pueden transmitir una serie de sensaciones muy distintas en funcin de su direccin.
Uno de lo tres grupos bsicos de lneas que podemos utilizar como recursos fotogrfico son las lneas
horizontales.
Las lneas horizontales transmiten normalmente sensaciones de estabilidad, calma o descanso. Elementos
como el horizonte, el mar, un rbol cado, una persona durmiendo, ... son elementos que dibujan de forma ms
o menos clara lneas horizontales y que transmiten sensaciones de permanencia, inalterancia ante el paso del
tiempo, calma.
Los horizontes son el tipo de lnea horizontal ms comn que nos podemos encontrar en una fotografa. Lo
normal es que actuen como el punto de divisin de la imagen, a partir del cual se componen las dos secciones
de la foto.
Si deseas acentuar el efecto de calma que transmite la lnea del
horizonte sobre tu foto, una tcnica que resulta normalmente
muy efectiva es mant ener un enc uadr e hor i zont al
(apaisado) de la foto, de modo que el ancho de la foto sea
mayor que el alto.
Tambin podemos enfatizar las lneas horizontales manteniendo
un encuadre vertical.
Los horizontes planos pueden dar a nuestras imgenes un
aspecto demasiado esttico o aburrido. A ese respecto, en
fotografa de paisajes es una buena prctica utilizar algn
elemento del paisaje que queramos fotografiar tal como una
montaa, una casa, algn rbol, para r omper l a monot ona del hor i zont e, situandolo como punto de
inters, buscando los puntos que nos marcan la Regla de los Tercios.
La Regla del Horizonte recomienda que ste no parta la fotografa en dos secciones iguales. En lugar de eso,
es preferible dar al cielo un tercio o dos tercios de la foto, en funcin de la zona que consideremos ms
importante de la imagen.
En ocasiones, las capas que forman las lneas horizontales
pueden crear ritmo o patrones en la imagen que por si solas se
conviertan en el centro de inters de la fotografa.
Por ltimo, cuando hagas la foto asegrate de que las lneas
horizontales y los ngulos rectos que aparecen en la fotografa
son eso mismo, lneas horizontales y ngulos rectos. No hay
nada ms frustrante cuando se mira una fotografa que
comprobar que el horizonte no est recto. Si te ha ocurrido, no te
asustes, tiene solucin. Pero en el futuro, procura que el
horizonte salga recto en tu foto.
Enlaces Relacionados
Las 13 Reglas de Composicin Fotogrfica Fundamentales que Deberas Conocer
Potencia tu Composicin Fotogrfica Gracias a las Lneas Convergentes
Lineas Verticales: Mejorando tu Composicin Fotogrfica
Lineas Diagonales: Mejorando tu Composicin Fotogrfica
Regla de los Tercios
Regla del Horizonte
Potencia tu Composicin Fotogrfica Gracias a las
Lneas Convergentes
Uno de los principales elementos compositivos con el que cuentas a la hora
de hacer una foto son las lneas. Y un tipo concreto de lneas son lo que se
denominan lneas convergentes. Si no sabes lo que son, cmo utilizarlas, o
simplemente quieres refrescar conceptos o coger ideas para mejorar tus
fotos, este es tu artculo.
Cuando estamos haciendo fotografa de paisajes, uno de los elementos que
ms utilizamos a la hora de componer nuestra foto, muchas veces sin
darnos cuenta, son las lneas convergentes.
Y es que las lneas son uno de l os el ement os vi sual es ms f uer t es de los que disponemos en la
naturaleza para ayudarnos a dar ms inters a nuestra foto. Y si adems contamos con varias lneas que
conducen al mismo punto, dispondremos de una herramienta infalible para conducir la atencin del espectador.
Para que entiendas el concepto de lneas convergentes utilizar
el que probablemente sea ej empl o ms r ec ur r ent e para
esta tcnica: las vas del tren.
Si te colocas sobre las vas del tren (comprobando antes que no
venga ningn tren en ninguna direccin) y miras en la direccin
de las vas, comprobars como las dos vas tienden a juntarse
segn se alejan en el horizonte, hasta perderse en el infinito,
donde se unen en un punto.
Realmente sabemos que las vas trascurren paralelas, pero el
efecto ptico que se produce es que las lneas convergen en un
punto. Acabas de entender el si gni f i c ado de lneas convergentes.
Si haces una foto a las vas del tren y se la enseas a alguien, la reaccin natural de cualquiera que vea la foto
ser siempre la misma: seguir con la vista las vas en la direccin que convergen.
Este efecto se va a producir siempre con cualquier ejemplo de lneas que transcurran paralelas hasta converger
en un punto en la lejana: carreteras, peldaos de escaleras, vallas, ...
4 Consejos sobre el Uso de Lneas Convergentes
1. Experimenta con la Posicin
Una posibilidad es, sobre el ejemplo de las vas del tren,
si t uar t e en el c ent r o de las lneas convergentes, haciendo
que el punto de unin de las lneas se pierda en el infinito, hacia
el centro de la fotografa.
Otra opcin es si t uar t e a un l ado de las lneas
convergentes, de modo que stas crucen la fotografa. Un buen
recorrido sera que partieran de una de las esquinas inferiores y
fueran a converger en la esquina superior opuesta, cruzando
toda la foto. Esta disposicin diagonal de las lneas genera una
imagen ms dinmica.
Tanto la ubicacin simtrica como la diagonal crea un impacto
bastante fuerte en la imagen, aunque las lneas diagonales estn ms asociadas a la idea de movimiento.
2. Utiliza Lentes de Gran Angular
El uso de diferentes objetivos en fotografa puede hacer variar completamente el impacto de las lneas
convergentes en una foto. Por experiencia, el uso de focales cortas suele ser especialmente til a la hora de
utilizar el recurso de la convergencia de las lneas. Este efecto es especialmente notable cuando nos situamos
entre las dos lneas.
El motivo es debido a que la percepcin de la distancia existente entre las lneas en el punto de partida es
mayor de lo que realmente es cuando utilizamos un gran angular. Al exagerar la distancia entre las lneas crea
un mayor impacto en la fotografa.
3. Posiciona la Convergencia
Uno de los elementos a tener en cuenta cuando trabajes con
lneas convergentes es que, como ya he explicado, dirigen la
atencin de la vista hacia el punto en el que convergen. Por
tanto, ese punto ser, salvo excepciones, el centro de inters de
la foto.
Cuando ests haciendo la foto, parate a pensar cual es la mejor
posicin de ese punto en el encuadre de tu foto.
Ten en mente elementos compositivos como la Regla de los
Tercios, buscando que el punto de convergencia se encuentre
en una de las cuatro intersecciones que forman los tercios al
aplicar la regla.
4. Aade Inters al Punto de Convergencia
Muchas veces lo que querrs es aadir inters al punto donde
se unen las lneas. Como el ojo se va a dirigir a la convergencia,
es un buen recurso para situar ah el elemento central de la
fotografa. Puede ser un tren que se acerca, o una persona que
se encuentra en un camino, ...
Las lneas conducirn la mirada a ese punto irremediablemente.
Si adems situas el punto aplicando la regla de los tercios, tienes
captado el centro de atencin con un efecto magntico que har
que no puedas retirar la mirada de ese objeto.
Enlaces Relacionados
Las 13 Reglas de Composicin Fotogrfica Fundamentales que Deberas Conocer
La Regla de los Tercios
Los 8 Consejos Determinantes para Fotografiar
Insectos
Una de las modalidades de fotografa ms atractivas es, probablemente, la fotografa macro de
insectos y otros animales. Este tipo de fotografa es, contrariamente a lo que se pueda pensar,
mucho ms fcil de lo que parece. En dZoom te damos una serie de consejos prcticos para
que puedas hacer fotos tan estupendas como a las que acompaan al artculo. quieres
descubrir lo sencillo que resulta?
Y es que salir a hacer fotos de insectos y otros pequeos bichos es una experiencia tan interesante como
divertida en la que, al menos en sus comienzos, no necesitars hacer grandes esfuerzos econmicos. Te
damos una serie de recomendaciones para que puedas empezar en este fascinante mundo con tu material ms
bsico.
Elige Bien el Equipo
Para poder hacer buenas fotos de este tipo, necesitars un material un
poco especfico.
Si cuentas con una cmara compacta no hay muchas opciones, ya que
no podrs intercambiar el objetivo utilizado.
Si, por el contrario, dispones de una cmara rflex, utiliza el mejor
teleobjetivo o macro de que dispongas.
La mayora de los insectos y dems animales que quieras fotografiar no
son muy dados a permitir que te acerces a ellos en exceso, ya que se
suelen asustar con facilidad. Por este motivo, hacer las fotos a cierta
distancia te ser de gran ayuda.
Ten Mucha Paciencia
No pienses que va a ser tarea fcil. Como es frecuente que estos
animales se alejen de t, tendrs que pasar mucho tiempo
persigiuiendolos. Ten paciencia. muevete despacio y procura no hacer rudo. No te enfades si no lo consigues
a la primera. Lo normal es que se muevan muy rpido cuando menos te lo esperes. Intenta acercarte a ellos
cuantas veces necesites. Con un poco de prctica vers como vas mejorando en tu tcnica.
Enfoca en Manual
Esto solo es realmente efectivo con las cmaras rflex. Y es que
ests haciendo fotos a unas distancias tan cortas que el enfoque
automtico puede dar problemas.
En el caso de las cmaras compactas es muy complicado
percibir si el enfoque se ha realizado correctamente o no a travs
del LCD, por lo que tendrs que fiarte de las indicaciones de tu
cmara. Pero en el caso de las cmaras rflex, el visor te servir
de mucha ayuda en esta tarea, por lo que puedes ayudarte del
anillo de enfoque para ajustar la nitidez del animal.
Busca Actitudes Interesantes
Muchas veces podrs sorprender a los insectos en momentos de
cierto inters: comiendo, cazando, reproducindose, ...
Estas situaciones darn un especial inters a la foto, por lo que permanece muy atento.
Conoce a Quin Tienes Enfrente
Si te empiezas a interesar por este tipo de fotografa de
naturaleza, es probable que comiences a realizar salidas
asiduamente y te encuentres con el mismo tipo de animales.
Una buena prctica es documentarse sobre ellos: sus hbitos,
su forma de vida, las mejores horas para fotografiarlos, ...
Conociendo mejor el entorno, conseguirs hacer ms y mejores
fotos cada vez con ms facilidad.
No los Toques
Suponiendo que el animal no revista ningn peligro, es probable
que te plantees cogerlo o tocarlo para que "pose" a tu gusto. No es una buena idea. Se trata de que fotografes
lo que ves sin interferir, en la medida de lo posible, en lo que est ocurriendo.
Prueba Distintos ngulos
La posicin ms natural para hacer fotos de este tipo, sobre todo
si se trata de animales que estn en el suelo o en algn tipo de
vegetacin, es hacer las fotos desde arriba.
Por supuesto, puedes hacer fotos desde ese ngulo, pero no
debes dejar de buscar distintas posiciones y ngulos. Aportarn
una visin diferente a la imagen y generarn ms inters en la
foto.
El Fondo es Importante
En este tipo de fotografas, es importante conseguir un fondo lo
suficientemente homogeneo y desenfocado como para que no distraiga la atencin de quien est viendo la foto.
Por ello, aprende a manejar tu cmara jugando con la profundidad de campo.
Y a t i , se t e oc ur r e al gn c onsej o ms ?
Entre nuestros suscriptores y usuarios del foro tenemos unos cuantos amantes de la fotografa macro y de
insectos. Seguro que muchos de vosotros aplicais vuestros propios trucos y tcnicas y quereis compartirlos con
el resto.
No dudes en contarnos vuestra experiencia y animaos a publicar vuestras fotos en la galera macro del foro de
fotografa si an no lo estais haciendo.
Enlaces Relacionados
11 Consejos Definitivos para Fotografiar Telas de Araa
Profundidad de Campo
Tipos de Objetivos
Los 4 Mejores Modos de Usar el Flash de Rebote
La mejor manera de hacer fotos en interiores es disponer de un buen flash. Pero disparar fotos con flash tiene
su tcnica propia, ya que las mejor manera de utilizarlo no es apuntar directamente al objetivo. En el siguiente
artculo te contamos cmo utilizar el flash rebotado de cuatro formas diferentes.
Ya te contamos en otro artculo los motivos por los que debas comprar un flash externo si queras hacer
buenas fotos en interiores y tu cmara lo permita, ya que los flashes incorporados en las cmaras suelen
resultar insuficientes para conseguir una buena iluminacin.
Lo que mucha gente desconoce es que apuntar directamente al objetivo suele ser la peor opcin (y a veces la
nica). Cuanto ms directa es la luz, ms sombras duras produce. Por eso, es mucho mejor utilizar la luz
rebotada. Es lo que se conoce como f l ash de r ebot e o f l ash r ebot ado.
Cmo funciona
El funcionamiento es tan sencillo como eficiente. Consiste en
buscar un techo o una pared donde rebotar la luz. Cuanta ms
distancia y ms rebote, por ms lados llega la luz al objetivo,
consiguiendo una iluminacin uniforme. Al rebotar la luz, se va
expandiendo y circulando en todas las direcciones, llegando a
nuestro destino por mltiples procedencias, minimizando la
aparicin de sombras.
Para poder rebotar la luz, el flash suele disponer de una cabeza
articulada en horizontal y vertical que nos permite orientar la
direccin hacia la que va a salir inicialmente la luz.
El principal inconveniente es la prdida de potencia segn va
rebotando la luz, con lo que acortamos la distancia mxima de
alcance, pero partimos de una ventaja esencial, y es que los
flashes actuales, con t ec nol oga TTL (Through The Lens),
miden los valores de necesidad real de luz al hacer la foto a
travs de la informacin que pasa por el objetivo, con lo que
podemos hacer mediciones muy ajustadas incluso con luz
rebotada.
Las maneras de rebotar la luz
La ms utilizada consiste en fijar el cabezal del flash para que apunte di r ec t ament e al t ec ho (90), o
c on un ngul o de 75. Obviamente necesitaremos un techo lo suficientemente bajo y de tonalidad clara
como para que la luz pueda rebotar en el techo y llegue a nuestro objetivo con suficiente fuerza.
Otra manera es rebotar la luz al techo, pero esta vez con un ngulo de 45 hac i a at r s. Para ello
necesitaremos un flash cuyo cabezal permita esta posicin (no todos lo hacen), o bien dispararlo remotamente
fuera de la zapata, fijado sobre un soporte o directamente sujetado con la mano (con un poco de cuidado).
Si no disponemos de techo pero si de pared, o si estamos haciendo fotos en vertical, podemos rebotar la luz
en una par ed l at er al , utilizando los mismos ngulos comentados.
Por ltimo, y he de decir que este mtodo no lo he probado nunca, en caso de encontrarse en un
emplazamiento donde no dispongamos de techos ni paredes en los que rebotar la luz, se puede rebotar la
iluminacin del flash en l a c ami sa o c ami set a bl anc a de al gn ami go . Esta prctica es un poco
arriesgada que slo debemos practicar precio consentimiento de nuestro colaborador, ya que el destello
provocado por el flash es bastante fuerte, por lo que es recomendable que nuestro ayudante cierre los ojos y
dirija la vista hacia otro lado. Tambin suele funcionar mejor este mtodo cuando hay algo de luz natural.
Enlaces Relacionados
5 Excelentes Razones para Comprar un Flash Externo
How To Use Bounce Flash to Improve your Photography
Four Ways to Bounce a Flash
Haciendo Fotos en Movimiento: la Tcnica de Barrido
El barrido es una tcnica fotogrfica que se emplea para sacar fotos de objetos en movimiento, de modo que el
objeto salga esttico y lo que quede movido es el fondo. En este artculo te contamos las nociones bsicas que
debes conocer para que, con un poco de prctica, consigas dominar este tipo de tcnica. Te lo vas a perder?
La t c ni c a de bar r i do consiste en seguir el objeto en movimiento que queremos fotografiar con nuestra
cmara, disparar la cmara mientras continuamos con el movimiento de la cmara y, gracias a una velocidad
de obturacin lo suficientemente lenta, conseguir una imagen razonablemente ntida del sujeto centro de
atencin de la fotografa sobre un fondo borroso (barrido).
El pr obl ema que se presenta con cmaras digitales es la l at enc i a de di spar o que, en funcin del modelo
de cmara, nos podemos encontrar. Pero la ventaja ms obvia es que podemos repetir una y otra vez la foto
hasta que consigamos el resultado esperado.
La situacin
La situacin ideal se da cuando puedas colocarte a cierta
distancia del objeto y puedas usar un teleobjetivo. Lo suyo es
que el objeto se desplace lo ms paralelo posible a la cmara.
Cuanto menos paralelo sea este movimiento, ms dificultad
tendremos para poder conseguir el efecto.
La velocidad
Para conseguir el efecto tendremos que utilizar una velocidad relativamente lenta. Velocidades de 1/60 o 1/30
pueden estar bien. Con velocidades demasiado rpidas congelaremos toda la situacin, fondo includo, con lo
que no conseguiremos esa sensacin de movimiento.
Con velocidades excesivamente lentas, es bastante probable que toda la fotografa salga movida, con lo que
tampoco conseguiremos nuestro objetivo.
Practicando
Lo mejor es que vaces tu tarjeta de memoria, carges las
bateras de la cmara a tope, y salgas a la calle cmara en
mano. Busca una calle o carretera donde puedas trabajar a
gusto, y empieza a hacer fotos.
Aunque puedes ver el resultado en la pantalla LCD de la
cmara, muchas veces es complicado saber si la foto ha salido
bien o no, aunque puedas hacer zoom de lo que se muestra en
la pantalla. Una situacin ideal puede ser buscar un fondo donde
aparezca algo legible (un cartel, por ejemplo), para poder
apreciar bien si el fondo est movido y el objeto ha salido ntido.
Quieres ensearnos tus avances?
Hemos abierto un hilo en el foro para que nos vayas mostrando tu mejora. No tengas miedo en subir fotos y
ensearnos los resultados. No te olvides de dar los datos de la cmara (marca y modelo), apertura del
diafragma y velocidad de obturacin.
Nos hemos dejado algo?
Es probable que se nos haya olvidado explicar algo. Si se te ocurre alguna cosa ms, o no te ha quedado claro
algn punto, no dudes en preguntarlo.
Panografa, Fotos Panormicas un tanto Especiales
Hoy te traemos una tcnica de creacin de panormicas un tanto especial: la Panografa. Te contamos en qu
consiste esta interesante tcnica y cuales son los pasos que hay que dar para conseguir elaborar una de estas
imgenes de modo sencillo. Te apuntas?
Tal y como describe su autora, las Panografas son fotografas de gran angular "hechas a mano" a partir de
varias fotos individuales que, vistas en conjunto, pretenden dar la sensacin que tendra una pesona si mirara a
su alrededor desde un punto y juntara inconscientemente las imgenes en su cabeza.
El mtodo no exige reescalar o transformar las fotos individuales.
No se preetnde que la unin de las imgenes sea perfecta, y la
transparencia utilizada oscila entre un 40% y un 70%. El color de
base es el blanco, las imgenes no se recortan, y no importa que
el borde de la fotografa sea irregular.
La tcnica sera bastante similar a la utilizada para realizar
panormicas, aunque el resultado es algo diferente, haciendo el
montaje final a mano en lugar de usar alguno de los programas
para hacer panormicas que hemos descrito alguna vez.
Haciendo las fotos
La tcnica es sencilla. Se trata de ajustar los parmetros de la
cmara, y comenzar a hacer fotos desde un punt o f i j o, moviendo nicamente nuestro punto de vista.
Podemos situarnos en un punto, frente a lo que queremos fotografiar. Cogemos la cmara, miramos a travs
suyo, y empezamos a hacer fotos sin mover los pies.
Iremos moviendo la cabeza y girando sobre nosotros mismos mientras hacemos distintas fotos para cubrir todo
el rea en el que estemos interesados, pero no tocaremos el zoom.
Una vez hayamos hecho las fotos viene la segunda parte del trabajo, que no es otra sino la edicin final.
Montando las fotos
Para montar las fotos utilizaremos una herramienta de edicin fotogrfica. En
nuestro caso, vamos a usar Phot oshop, pero podeis utilizar cualquier otra que
cuente con funcionalidades ms o menos bsicas.
Lo que vamos a hacer es un "collage" con las fotos. Para ello, lo primero que
haremos es volcar todas nuestras fotos de la cmara al ordenador. A partir de
ah, y como vamos a manipular las imgenes, es r ec omendabl e hac er
una c opi a de segur i dad de las mismas.
Vamos a r educ i r el t amao de t odas l as f ot os . Podemos bajar la
resolucin a 800 pixels de alto o de ancho, segn la orientacin.
Crearemos la base sobr e l a que i r emos pegando l as di st i nt as
f ot os . Para ello vamos a crear una nueva imagen con un tamao
suficientemente grande. En caso de que necesietmos ampliearlo ms tarde, no
habr ningn problema para ello.
Cogemos las fotos originales ya reducidas de tamao y l as vamos pegando
sober nuest r a base. Podemos hacerlo de varias en varias, para poder ir trabajando con comodidad. En
funcin de la memoria del ordenador, podemos t r abaj ar c on ent r e 5 y 10 i mgenes . Cada nueva foto
que vayamos pegando en nuestra base ser una nueva capa.
Vamos a trabajar con una opac i dad del 50% en cada una de las fotos. As que, segn las vayamos
pegando, iremos cambiando el valor de opacidad de la capa. Con esto conseguimos el efecto de que queden
ms marcadas las partes sobre las que hay fotos
superpuestas.
Una vez ajustada la opacidad, vamos a buscar el sitio que debe ocupar cada nueva foto que vayamos
poniendo. Para poder rotarlas debemos utilizar la her r ami ent a Tr ansf or mar (Ct r l +T), pero vigilando el
icono del ratn que aparece (una flecha en curva) para no deformar la imagen cambiando el alto o el ancho de
la foto.
Cuando hayamos colocado todas las imgenes, podemos r eal i zar l os aj ust es f i nal es a toda la foto,
creando msc ar as de c apa par a t oc ar ni vel es, c ol or o c ont r ast e .
Finalmente, cuando el resultado nos satisfaga, ac opl amos t odas l as c apas .
Y ya est, ya tenemos una panografa. Ha sido fcil, verdad?
Enseanos t u r esul t ado
Hemos creado un hilo en el foro de fotografa para que puedas ensearnos tus avances con esta curiosa
tcnica. No dudes en entrar y y mostrarnos tus logros. Tambin se aceptan crticas sobre el trabajo de los
dems.
Enlaces Relacionados
Grupo de Panografa en Flickr
Hilo de Panografa en el Foro
Los 10 Mejores Programas para hacer Fotos Panormicas
9 Elementos Clave para Fotografiar Agua en
Movimiento
Una de las fotografas que ms me atraa desde pequeo era el de los saltos de agua con ese
efecto que haca que el agua que arrastraba la corriente pareciera una gasa de color blanco.
Con el tiempo descubr la manera, tan sencilla como impactante, de realizar este tipo de
fotografas. Quieres saber cmo conseguirlo? Es ms fcil de lo que puedas creer.
Recuerdo cuando era muy pequeo, sin saber absolutamente nada de fotografa, cmo atraa
mi atencin este tipo de fotografas de ro en las que los saltos de agua aparecen absolutamente difuminados.
Cuando las observaba no tena ni idea de cmo haban conseguido hacer aquello, y posiblemente por eso y por
no ser algo que se encontrara en la naturaleza como yo lo vea impreso en el papel me atraa enormemente
este tipo de imgenes.
La explicacin tcnica de este tipo de fotografas es muy bsica.
Se resume en vel oc i dad de obt ur ac i n. El agua pasa ante
nuestros ojos con una velocidad endiablada. Si conseguimos
registrar la imagen de forma ms lenta que el agua que pasa
delante nuestro, conseguiremos aplicar este efecto con xito.
Para ello necesitaremos, por un lado, que nuestra cmara
cumpla con una serie de requisitos, y por otro, realizar una serie
de ajustes a la hora de hacer la foto.
Siguiendo estos criterios y con un poco de prctica,
conseguiremos unas f ot os t an espec t ac ul ar es como las de
los saltos de agua y corrientes que vemos en las revistas.
Control Manual sobre los Parmetros de la Cmara
Y es que para este tipo de fotos no sirve cualquier cmara. Da lo mismo que se trate de una cmara rflex o
una ultracompacta. No importa en absoluto el tamao, pero es necesario que di sponga de c ont r ol es
manual es que nos per mi t an aj ust ar l a vel oc i dad de obt ur ac i n y l a aper t ur a del
di af r agma . Estos son los dos mecanismos bsicos con los que controlamos la cantidad de luz que pasa a
travs del objetivo.
El Sitio
Esto puede parecer bastante obvio, pero no lo es. No hace falta
buscar grandes cascadas o cadas de agua desde gran altura.
Pero es fundamental que el agua corra con fuerza. Con la
suficiente fuerza como para que haga algo de espuma, que no
es otra cosa ms que burbujas de oxgeno que se forman y
liberan con el golpeo de unas gotas con otras. Esta espuma es
lo que al final veremos como un halo blanco.
Un Trpode
Hemos dicho que queremos utilizar tiempos de exposicin largos. Estos tiempos van a ser mucho ms largos
que los que nos permiten realizar una foto a pulso. Por ello, necesitaremos un trpode. Y esta vez no nos va a
servir cualquiera.
Por motivos de seguridad deberemos mant ener nuest r a c mar a l o ms al ej ada posi bl e del agua .
La humedad es muy daina, y puede hacer que nuestra cmara deje de funcionar en cualquier momento. Por
eso, no solo hay que preocuparse de que nuestra cmara caiga al agua. Tambin es importante que no entre
humedad. Y para ello, cuanto ms alejada de salpicaduras, mejor.
Por ello, ser pr ef er i bl e ut i l i zar un t r pode al t o a optar por uno de esos de bolsillo. No obstante,
siempre que garanticemos la seguridad de nuestro instrumental elctrico, cualquier trpode nos servir.
Velocidad de Obturacin Baja
Esta es la clave. Si conseguimos una velocidad de obturacin lo
suficientemente baja, habremos logrado el objetivo perseguido. Pero no sirve
con poner una velocidad de obturacin baja, ya que tendremos que ajustar el
resto de valores para que la fotografa no salga quemada al forzar la velocidad
de obturacin.
Apertura del Diafragma Mnima
Seleccionando la menor apertura del diafragma (nmero f ms alto) que nos
permita nuestro objetivo estaremos consiguiendo dos cosas.
La primera, una pr of undi dad de c ampo l o mayor posi bl e, algo
recomendable en lneas generales en fotografa de paisajes, salvo que
queramos utilizar la profundidad de campo como un elemento compositivo ms.
La segunda y ms importante es que nos permitir c ont r ar r est ar l a l uz
que ent r a a travs de nuestra lente con velocidades de obturacin lentas.
Sensibilidad ISO Baja
Cuanto ms bajo sea el valor ISO seleccionado en nuestra cmara, ms tiempo de exposicin necesitar la
cmara para hacer la foto en condiciones aceptables. No ol vi des c ompr obar l a c onf i gur ac i n de l a
sensi bi l i dad I SO, porque pudiera ser que la hubieras subido en algn otro momento, haciendo que quede
sobreexpuesta la imagen con velocidades de obturacin lentas.
Esperar a que haya Poca Luz
Cuanta menos luz haya en el sitio, mucho mejor. Mejor porque la cmara necesitar exponer durante ms
tiempo, y esto favorecer nuestro propsito. Por lo tanto, puedes esperar a que el lugar quede a la sombra, o
hacer las fotos al amanecer o al atardecer.
Utilizar un Filtro de Densidad Neutra (Filtro ND)
Existe un tipo de filtros especiales, los filtros de densidad neutra,
que limitan la cantidad de luz que pasa a travs del objetivo, sin
afectar al color o a la nitidez conseguida en la imagen.
Con el uso de filtros ND necesitaremos abrir ms el diafragma o
bajr la velocidad de obturacin para hacer el mismo tipo de foto
que haramos sin el filtro en otras condiciones.
No obstante, recalcar que no es en absol ut o nec esar i o el
uso de este tipo de filtros para nuestro cometido. Simplemente,
nos ayudar por limitar el paso de la luz.
Controlar la Exposicin de la Cmara
Uno de los fallos comunes que se produce en este tipo de fotos es que, dependiendo del tipo de medicin de la
luz que haga la cmara, podemos "quemar" la zona blanca del agua. Esto se produce normalmente cuando
utilizamos una medicin promediada con la cmara.
Una buena prctica, si nuestra cmara lo permite, es ajustar la configuracin para subexponer un par de
puntos. De este modo conseguiremos mantener el detalle de la zona de la espuma del agua sin que esta se
convierta en una mera mancha blanca.
Y a ti, se te ocurre alguno ms?
Es probable que me haya dejado algn elemento ms en el tintero. Si se te ocurre cualquier cosa que creas
que no ha quedado recogido, no dudes en comentarlo.
Enlaces Relacionados
Profundidad de Campo
Sensibilidad ISO
Filtros de fotografa
Tripodes
Fotografa nocturna: La Hora Azul
Existen tcnicas especficas para realizar fotografa nocturna y te podemos dar varios
consejos a la hora de hacer fotos por la noche, pero sin duda, el mejor de todos es elegir
bien el momento en el que hacer la foto. Ese momento es la Hora Azul. Quieres saber
algo ms sobre este concepto?
Pero, qu es la Hora Azul?
Podramos definir la Hora Azul, tambin conocida como la Hora
Mgic, como el intervalo de tiempo que transcurre al anochecer,
empezando una media hora antes de que el sol se ponga, y
finalizando treinta minutos desde que el sol se pone.
La duracin no es exacta, y la calidad del cielo a la hora de
hacer las fotos depender de lo despejado o nublado que est el
da.
Durante este tiempo, el cielo va cambiando de color
progresivamente hasta llegar al negro. Antes de que llegue a la
oscuridad completa, y si el cielo est despejado, el color ir
tornando a un azul intenso que puede contrastar muy bien con
algunos elementos que queramos sacar en la fotografa.
Necesariamente tengo que hacer las fotos a esta hora?
Obviamente, la respuesta es NO. Muchas veces vamos con nuestra
cmara y no podemos controlar donde nos vamos a encontrar en la puesta
de sol, ya que para aprovechar la hora azul, salvo que coincidamos en ese
momento en el sitio adecuado, necesitaremos programar con antelacin
nuestra sesin fotogrfica.
El cielo azul es un elemento ms que resalta nuestras fotografas, pero no
debemos dej ar de t omar f ot os por l a noc he si l as
c ondi c i ones l o per mi t en y l a si t uac i n mer ec e l a pena .
No obstante, si quieres programar tu salida para hacer fotografa nocturna,
con esta calculadora podrs saber a qu hora se pone el Sol en cualquier
parte del mundo.
Qu ms necesito?
Para realizar fotos a estas horas, al igual que cuando se haya hecho
completamente de noche, el uso de un tripode es esencial. Recuerda adems utilizar un disparador remoto o, si
no dispusieras de l, el temporizador de la cmara, para evitar que la foto pueda salir movida al disparar.
Ten en cuenta tambin que si hay elementos iluminados en la foto, o sobre todo, si el cielo est muy oscuro, la
medicin de la luz de la cmara puede hacer que las zonas ms iluminadas salgan sobreexpuestas, con lo que
no estar de ms que bajes algo la exposicin de la foto.
Enlaces relacionados
Tripodes
Qu hacer cuando te olvidas el trpode
Calculadora de puestas de Sol
15 Consejos Indispensables para Aprender a Dominar
la Iluminacin en tus Fotos
Para los que dan sus primeros pasos en la fotografa, todo, o casi todo, gira
entorno a la cmara digital. En cambio, para los que vamos profundizando en la
aficin, cada vez cobran mayor importancia aspectos como el encuadre y la
iluminacin. En artculos anteriores te hemos dado una serie de pistas y tcnicas
para mejorar el encuadre (regla de los tercios, regla de la mirada, regla del
horizonte...). Ha llegado el momento de hablar de la iluminacin. Hemos recopilado
algunos de los mejores consejos en este artculo. Te apuntas?
La Iluminacin en Interiores
Muchas de nuestras fotos las tomamos en interiores. No siempre podemos salir
afuera: hay ocasiones como fiestas, celebraciones y cumpleaos que tienen lugar
en espacios interiores. Merece la pena que prestes atencin a los siguientes 3
consejos:
Cuant a ms Luz Nat ur al Mej or . Sube las persianas y corre las cortinas:
siempre es mejor contar la mayor cantidad de luz natural posible.
Si Puedes, Evi t a el Fl ash . Parece que estemos enamorados de la luz natural.
En general, los fotgrafos lo estn. No te pierdas los ricos matices de la luz natural,
aunque sea un poco pobre. A menudo, la luz de flash es muy dura.
No t e Ol vi des del Bal anc e de Bl anc os. Seamos realistas: el flash es una
pieza necesaria en fotografa y, en muchos casos, de uso indispensable. Si utilizas
iluminacin artificial, no te olvides de compensar el tono de la luz con el sistema de
balanceo de blancos de tu cmara digital.
Presta Atencin Tambin en Exteriores
No toda luz natural es la ms adecuada para realizar una instantnea
inolvidable. En general, las luces demasiado intensas aumentan el contraste
y disminuyen la diversidad tonal en tus fotos. Por otro lado, luces menos
intensas como las del amanecer o el atardecer tienen tonalidades rojizo-
anaranjadas muy expresivas. Cmo jugar con la luz en exteriores?. Aqu
tienes otras 3 ideas:
La Luz del Medi oda no es l a Mej or . La intensa y
perpendicular luz del medioda genera imgenes duras y planas por
el ms reducido rango tonal disponible. El amanecer y el oscurecer
suelen ser momentos de iluminacin mucho ms interesante para
todo buen fotgrafo.
El Tr pode no es sl o par a I nt er i or es. Como las mejores
luces exteriores no son muy intensas, lleva siempre contigo el
trpode: lo agradecers. Y si se te olvida ten presente estos
consejos.
El Menor I SO Posi bl e. Conoce tu cmara. Ten tus propias experiencias. Das atrs te contbamos
cmo altos valores de ISO creaban imgenes con ms ruido. Procura mantener el nivel de ISO lo ms
bajo posible. Si conoces tu cmara, sabes de sus prestaciones y cul es el lmite aceptable de ruido que
ests dispuesto a tolerar.
La Orientacin de la Luz es Clave en Interiores y Exteriores
En cada momento, uno tiene la luz que tiene. Y muchas veces no podemos esperar a conseguir una mejor
iluminacin porque el momento para esa instantnea inolvidable es ahora. Sea buena o menos buena la luz de
partida, la orientacin que esta tenga es un elemento clave (y casi siempre controlable) para obtener excelentes
tomas. No te olvides tener en cuenta que:
La Luz Tr aser a Gener a Cont r al uz. Y en los contraluces el objeto de nuestra foto queda
oscurecido. A menos que quieras jugar con siluetas no nos interesa jugar con iluminacin trasera.
En Cont r al uz I nevi t abl e, el Fl ash es t u Mej or Ami go . Si no puedes evitar el contraluz, el flash
puede compensar. Fuerza el uso del flash en tales casos.
I l umi nac i n Homognea: Sombr as o Luc es . Ya te hemos hablado del HDR en anteriores
artculos. La cmara digital no capta una escena como lo hace un ojo humano. Como el rango dinmico
que puedes capturar con tu cmara es menor, conviene que todos los elementos de inters de tu
instantnea estn, bien a la sombra, bien a la luz. De otro modo, puede ser que pierdas a unos o a
otros.
Los Oj os y l os Desl umbr ados . Cuando fotografes personas o mascotas, piensa que una luz
demasiado intensa les molesta, y sus rostros no saldrn naturales: los ojos entrecerrados y una
expresin extraa.
Los Fi l t r os Ayudan en Muc hos Casos . Los filtros de densidad neutra y otros tipos de filtros, son
de gran ayuda para el fotgrafo. En muchos casos te permitirn conseguir efectos sorprendentes.
Usa Par asol es y Evi t a Br i l l os Ex t r aos. El modo en que la luz incide en tu objetivo puede
causar reflejos y brillos indeseados. Si no tienes parasol, echa un vistazo a este recurso.
Foto Nocturna
Incluso cuando pensamos que hay muy poca luz, disponemos de
la iluminacin suficiente para tomar hermosas fotos. No olvides
tener en cuenta...
Debes Descubrir Por Qu Deberas Apagar el Flash Aunque sea
de Noche
No t e Cebes c on Val or es I SO Al t os. Ya lo hemos dicho
no?
Espec i al ment e de Noc he, el Tr pode Debe i r
Cont i go. Perdn por ser repetitivo, pero es esencial.
Enlaces Relacionados
Reglas de Composicin Fotogrfica
Plantillas Recortables Gratis para Hacer Parasoles
Reencuadre con la Regla de los Tercios
Conceptos Bsicos de Fotografa Digital
Fotografa HDR
Los Secretos del Balance Blancos
Todo lo que Necesitas Saber sobre Filtros en Fotografia
Qu Hacer si se te Olvida el Trpode
Sensibilidad ISO: Qu es y Cmo se Usa
Filtros de Densidad Neutra
Tcnicas de Composicin: El Espacio Negativo
En la mayora de las ocasiones, cuando hacemos una fotografa, tendemos a
rellenar todo el encuadre con el objeto elegido como punto de inters. De
hecho, esta es una de las recomendaciones ms bsicas de composicin en
fotografa. Hay una excepcin a esta sugerencia: l a apl i c ac i n del
espac i o negat i vo.
Cuando le hablo a mi amigo Miguel de estos conceptos
fotogrficos se cree que le estoy tomando el pelo. Espacio
negativo. Reconozco que el nombre es, cuanto menos, potico.
Pero que quereis que os diga, ese es el nombre que se utiliza.
El espacio negativo es un elemento compositivo que nos permite
r ef or zar el t ema de una imagen.
Consiste en mantener un fondo uniforme, sin elementos
distractores, situando el centro de inters en alguna parte de la
fotografa. Al mantener este fondo uniforme, la vista se centra en
el centro de inters, al igual que si nos hubieramos acercado con
el zoom al objeto fotografiado. A la hora de identificar el centro
de inters, el cerebro consigue identificar rpidamente cual es el
tema de la fotografa, realzando el motivo.
Sin embargo, el alejamiento del elemento central de la imagen, rellenando el resto de la foto de este espacio
muerto transmite una informacin adicional: sol edad, ai sl ami ent o o c al ma .
Algunas de las imgenes ms tipicas donde se utiliza este
recurso son, por ejemplo, una planta en medio del desierto o una
roca en el mar.
La clave de un uso correcto del espacio negativo es eliminar el
fondo de cualquier elemento distractor que pueda atraer la
atencin del espectador al observar la fotografa, situando el
centro de inters en la zona de atencin marcada por la regla de
los tercios.
Enlaces relacionados
Composicin en Fotografa
Regla de los Tercios
8 Poderosas Tcnicas para Atraer la Atencin en
nuestras Fotos
Para transmitir sensaciones a travs de la fotografa, uno de los elementos con
los que contamos es con la posibilidad de centrar la atencin del espectador. A
nivel compositivo hay una serie de elementos que atraen nuestra atencin de
manera inconsciente pero inevitable, actuando como un poder oso i mn
par a nuest r os oj os . Sabes cuales son?
Ya hemos explicado en alguna ocasin que la ubicacin del centro de inters dentro de nuestra foto es
importante, debiendo huir del efecto ojo de buey y buscando desplazamientos del centro de inters en nuestras
fotografas ms asimtricas. Para ello existen, entre otras, la Regla de los Tercios.
Pero hay algo que debes conocer y que es fundamental a la hora
de at r aer l a at enc i n del espec t ador , y es que hay una
serie de mecanismos que harn que la vista de quien contemple
la foto se dirija de manera incontrolable a un punto,
independientemente de la posicin y el tamao que ocupe dentro
de la imagen.
Este mecanismo bien utilizado en nuestras fotos es una garanta
de xito seguro, pero mal aplicado, o introducido sin nuestro
control, tambin puede echar por tierra nuestro trabajo,
estropeando la foto.
Los elementos que atraen la atencin del espectador son los siguientes.
1. Un objeto que parece diferente al resto
En una composicin con un conjunto de elementos, cualquier objeto que sea diferente al resto llamar nuestra
atencin forzosamente. Una moto intercalada entre una serie de coches, un coche descapotable aparcado
entre coches con techo, ...
2. Un rea brillante
La vista siempre tiende a ir a las zonas ms brillantes o
luminosas de la foto. Un reflejo de la luz en el agua o un brillo en
una superficie metlica atraern poderosamente nuestra
atencin.
3. Un objeto de diferente color
Dentro de una repeticin de elementos, el que tiene diferente
color atrae nuestra atencin. Un buen ejemplo puede ser una
serie de flores en las que una de ellas es de un color distinto al
del resto. Nuestra vista se dirigir a esa flor antes que a ninguna
otra. Otro buen ejemplo podra ser una cesta de manzanas rojas con una manzana amarilla.
4. Un objeto con diferente forma
Podemos tener elementos del mismo color, con lo que no se cumplira el punto anterior. A igualdad de color, la
vista se ir al elemento de diferente forma. Siguiendo con el ejemplo de las manzanas, un platano dentro de
una cesta de manzanas amarillas atraera nuestra atencin por tener una forma diferente aunque comparta el
mismo color.
5. Un objeto de diferente tamao
El tamao si importa. Da igual que sea grande o pequeo. Un
elemento de diferente tamao al del resto, aunque sea ms
pequeo, atraer la atencin de la fotografa.
6. Un objeto que apunta a otra direccin
En cualquier imagen aparecen lneas rectas o curvas. Estas
rectas son imaginarias, pero estn ah, e influyen a la atencin y
a la manera de recorrer la fotografa con la vista. Una hilera de
barcas en las que una de las barcas est desplazada de su
lugar, rompiendo la forma que definen el resto de barcas. Otro
ejemplo muy claro puede ser un conjunto de lpices o pinturas en el que alguna de ellas apunta en otra
direccin.
7. Un objeto con distinto nivel de enfoque
La vista tiende a dirigirse a la zona ntida de la fotografa. Jugar
con la profundidad de campo nos permitir centrar la atencin en
una zona concreta de la fotografa.
8. Algo que no encaja en la fotografa
Pudiera ser que estemos recogiendo informacin en nuestra
imagen en la que simplemente algo no encaja. No se trata de la
luz, ni del color, ni de la forma, ni de la direccin a la que
apunta. Simplemente es algo que no tendra que estar all.
Cualquier elemento que no encaje en una escena convencional
atraer nuestra atencin. Algo que se encuentre fuera de su
entorno natural. Un animal salvaje en medio de una escena urbana, un kiosko en medio del desierto...
Conclusiones
Hemos tratado de buscar imgenes y ejemplos obvios para que los podais entender mejor, pero en la mayora
de las ocasiones estas tcnicas son mucho ms sutiles. Pero tened presente que siempre son efectivas, para
bien y para mal.
Enlaces relacionados
Reglas de Composicin Fotogrfica
Regla de los Tercios
Regla de la Mirada
Regla del Horizonte
Regla del Movimiento
Reencuadre con la Regla de los Tercios
Regla de los Impares
Profundidad de Campo
La Belleza Secreta que Esconde la Regla de los
Impares
Habas odo hablar de la Regla de los Impares? Est bien: no es tan popular ni
comnmente aceptada como la Regla de los Tercios o la Regla del Horizonte en
composicin. De hecho, he de reconocer que yo me mostraba bastante escptico
al respecto cuando la descubr. Pero lo cierto es que, conforme pasa el tiempo, me
voy dando cuenta de que existe un factor de belleza especial asociado a las
composiciones con un nmer o i mpar de el ement os. Tal vez sea la sensacin
de desequilibrio. No lo s. Pero lo cierto es que funciona. El objetivo principal del
artculo de hoy es que reflexiones por tu cuenta y extraigas tus propias
conclusiones. Qu opinas?. Existe un punto de belleza adicional en imgenes
con elementos impares?. Nos encantara conocer tu opinin.
Enlaces Relacionados
Regla de los Tercios
Regla del Horizonte
Reglas de Composicin Fotogrfica
The Odd Rule of Composition
Foto por Yosigo
Fotos de Maquetas o Reales?
Lo que te contamos hoy es una tcnica para hacer fotos que parecen de maquetas con Photoshop. Con unos
sencillos pasos conseguirs que fotos de la vida real parezcan tomadas sobre maquetas o miniaturas. Gracias
a este truco, monumentos emblemticos parecern de juguete. Quieres aprender cmo se hace?
Como hacer fotos con aspecto de maquetas
La fotografa que te mostramos se corresponde, pese a lo que pueda parecer a simple vista, a una foto real del
estadio Santiago Bernabeu. Con la aplicacin de una serie de sencillos pasos hemos conseguido que parezca
la foto de una maqueta.
El pr oc eso par a c onsegui r que t us f ot os par ezc an f ot ogr af as de maquet as es ms o menos
sencillo de aplicar.
Lo primero que debes hacer es identificar la seccin de tu fotografa que debe verse ntida. Una vez lo tengas
claro, vamos a hacer una seleccin con la mscara rpida (tecla Q) y seleccionaremos la zona que queremos
que no quede desenfocada.
Cuando tengamos hecha la seleccin, pulsamos de nuevo la tecla Q para salir del modo de mscara rpida, y
veremos el resultado de nuestra seleccin.
Invertimos la seleccin (Ctrl+May+I), ya que la zona seleccionada es la que queremos que quede ntida.
Ahora aplicamos un f i l t r o de desenf oque de l ent e. Este filtro est disponible desde la ver si n CS de
Phot oshop. Si teneis una versin ms antigua, podeis aplicar otro tipo de desenfoque como el gausiano.
Para los valores de configuracin del filtro, prueba a variar el radio, observando como queda el resultado
gracias a la opcin "previsualizar". El valor de umbral parece funcionar bein a 250, aunque tambin puedes
probar a cambiarlo si lo deseas.
Una vez obtenido el desenfoque deseado, vamos a jugar con las c ur vas para conseguir un mayor contraste
en las luces. Puedes aplicar una capa de ajuste de curvas para variar el efecto hasta que est a tu gusto.
Trucos para hacer fotografas que simulan maquetas
A la hora de elegir una imagen para tratarla como si fuera un fotografa de una miniatura debes tener en cuenta
los siguientes consejos:
No todas las fotos son susceptibles de convertirse en maqueta.
El efecto de maqueta se hace ms autntico con imgenes con un ngulo de inclinacin cenital entre 25
y 60 grados.
Las sombras direccionales son fundamentales para enfatizar el efectos.
Ahora te toca a t
Quieres probar suerte? Hemos abierto este hilo en el foro para que nos ensees tus resultados.
Enlaces relacionados
Ti l t Shi f t Li nk s (en i ngl s)
Gr upo Ti l t Shi f t de Fl i c k r
Fak e Model Phot ogr aphy (en i ngl s)
2 Minutos de Fotografias HDR Impresionantes
Dentro de nuestros artculos sobre fotos HDR no podamos dejaros
sin una buena referencia de fotografa HDR. Y es que, ante la
avalancha de fotografa HDR que aparece por cualquier sitio, dar
con un artista como Valerio provoca sensaciones muy gratificantes.
Si te sobran dos minutos, dedcalos a ver sus fotos. No te
arrepentirs.
Valpopando (Valerio
P.) es un italiano de
40 aos nacido en
Npoles. En su
galera Flickr podreis
encontrar toda una
coleccin de fotos
HDR que no
podemos calificar
ms que de
espec t ac ul ar es .
Y es que, en unos tiempos en los que vivimos abrumados por tanta fotografa HDR extrema, con colores
chillones extrasaturados y halos espectrales, di sf r ut ar del HDR de Val er i o es t oda un del i c i a .
El HDR debe ser una tcnica, no un fin. Me deca un amigo (con mucha razn), que si buscas en Flickr por
HDR y ordenas por fotos ms interesantes, es facil encontrar fotos de ms que dudoso inters entre las 10
primeras. Y es que cuando algo se pone de moda, como ya ocurriera con el Draganizado, la gente tiende a
aplicar este tipo de procesados sin control sobre los resultados. Y es que no tiene nada que ver extraer un
mayor rango tonal de una fotografa con que nuestras fotos acaben pareciendo una mala interpretacin de la
obra de Andy Warhol.
El equi po f ot ogr f i c o de Val er i o
Valerio toma sus fotos ltimamente con una Nikon D80 y un gran
angular Sigma 10-20, haciendo la mayora de las fotos que
publica con la focal mnima que le permite su objetivo (10mm).
Antes de la D80 Valerio utilizaba una Nikon D50.
Para el procesado posterior de las imgenes HDR Valerio utiliza
Photomatix, y entre sus trucos para hacer mejores fotos HDR
recoge la de salir a hacer fotos al amanecer y al atardecer,
donde el cielo premia al fotgrafo con una gama tonal mucho
ms amplia que durante las horas centrales del da.
Aviso importante: Todas las fotografas publicadas en este
artculo son propiedad del autor. No pueden ser reproducidas total ni parcialmente sin su consentimiento.
Enlaces relacionados
Galera Flickr de Valpopando
Fotografa HDR
HDR con Photomatix
HDR con Photoshop
Artizen HDR
8 Consejos Clave para hacer Fotos HDR Espectaculares
La Gua Definitiva de High Dynamic Range (HDR) con
Photoshop
Hace tiempo publicamos un artculo para crear imgenes HDR con
Photomatix. Muchos de vosotros disponeis de Photoshop CS2 y nos
preguntais cmo hacer este mismo trabajo con Photoshop. Aqu os
dejamos la gua definitiva para hacer paso a paso esas imgenes
espectaculares a travs de la tcnica de rango dinmico.
Recordar que esta funcionalidad se ha incorporado en Phot oshop
CS2 . Si disponeis de una versin anterior, tendreis que cambiar a
Photoshop CS2 o superior, o buscar una solucin alternativa como
Photomatix.
Paso 1: Abrir las fotografa
Para ejecutar la utlidad de HDR vamos al men ARCHIVO -> AUTOMATIZAR -> COMBINAR PARA HDR. Lo
primero que har Photoshop es preguntarnos por las imgenes que queremos fusionar.
En el ejemplo hemos utilizado 3 imgenes JPG para poder contarlo ms rpido, pero l o i deal es ut i l i zar
i mgenes de ms c al i dad, y c uant as ms, mej or (ms rango dinmico cubriremos). Cuando hayamos
seleccionado todas las fotos, pulsamos el botn Aceptar. Si aparece el mensaje "no hay suficiente rango
dinmico para construir un HDR" no te asustes, tiene solucin. Te lo contamos al final de este artculo.
Paso 2. Indicar datos de exposicin
El siguiente paso es indicar a Photoshop los datos de exposicin de cada una de las fotos. Photoshop necesita
saber las diferencias de EV existente entre cada foto, para poder ajustar internamente su histograma. Para ello
se puede indicar la informacin de dos maneras:
Indicar a Photoshop las condiciones de sensibilidad ISO, velocidad de obturacin y apertura de diafragma
con que se ha tomado cada una de las fotografas.
Indicar el ajuste de EV de cada una de las fotos
Internamente, Photoshop ajustar los datos, en caso de haberse utilizado la primera opcin, a diferencias de EV.
Paso 3: Ajustar el histograma
Al aceptar en la pantalla anterior, llegaremos a una nueva ventana en la que Photoshop muestra en la parte
central, la imagen HDR resultante en grande. En la parte izquierda de la ventana veremos cada una de las
fotografas que se han utilizado para componer la forografa HDR, y el la esquina superior derecha, el histograma
resultante y la profundidad de bits de la imagen. Es el momento de ajustar el histograma si lo deseamos, y de
cambiar el nmero de bits de profundidad a utilizar.
Paso 4: Conversin de HDR
Al cambiar el valor de profundidad de bits, Photoshop nos mostrar la ventana de ajuste finl de la foto HDR.
Existen 4 mtodos diferentes para trabajar:
Exposicin y gamma
Compresin de iluminaciones
Ecualizar histograma
Adaptacin local
Aqu seleccionaremos el mtodo que ms nos guste y ajustaremos las variables disponibles para el mtodo
elegido.
Paso 5: Resultado final
Al aceptar en la pantalla de Ajustes de HDR obtendremos la imagen resultante con los parmetros elegidos. Ya
solo queda realizar los ajustes normales de cualquier fotografa, y tenemos listo el resultado.
"No hay suficiente rango dinmico para construir un HDR"
Muchos de vosotros nos habeis preguntado por un er r or que os encontrais en Photoshop al intentar combinar
varias imagenes para lograr la fotografa HDR.
Despus de indicar a Photoshop las imagenes a utilizar, despus de pulsar el botn Aceptar, Photoshop
comienza a realizar una serie de clculos y os aparece un mensaje de error que dice: "no hay suficiente rango
dinmico para construir un HDR" ("not enough dynamic range to construct a useful HDR image" para los que
tengais la versin de Photoshop en ingls).
El motivo es que Phot oshop hac e uso de l a i nf or mac i n EXI F asoc i ada a l as f ot ogr af as y, si
estais trabajando con varias imgenes sacadas de un mismo RAW, la informacin EXIF asociada a cada una de
esas imgenes es la misma.
La solucin pasa por "engaar" a Photoshop, cambiando o borrando la informacin EXIF de las fotos. Si
Photoshop no puede leer la informacin EXIF de las imgenes, nos preguntar por los datos que necesita.
Para borrar la informacin EXIF en Photoshop, simplemente teneis que ir abriendo una por una las fotos y
copiarlas en fotos nuevas. Al guardarlas, la informacin EXIF asociada a las fotos se perder en las imgenes
nuevas.
El proceso es el siguiente:
- Abrimos una imagen
- Seleccionamos toda la imagen
- Men EDICION -> COPIAR
- Men ARCHIVO -> NUEVO (o Ctrl+N en Windows)
- Dejamos por defecto las opciones que nos presenta Photoshop y pulsamos ACEPTAR
- Men EDICION -> PEGAR
- Men ARCHIVO -> GUARDAR
Repetimos estos pasos por cada una de las fotos, y ya tenemos listo nuestro conjunto de imgenes para poder
procesarlas con HDR adecuadamente.
Enlaces relacionados
Fotografia HDR
HDR con Photomatix
Artizen HDR
Foto superior por Andrew Stawarz
8 Consejos Clave para hacer Fotos HDR Espectaculares
Coleccin de Fotografias HDR Impresionantes
El Modo ms Sencillo de Aprender Composicin
Fotogrfica
Una de las mayores verdades con que me he podido encontrar en fotografa es
que la cmara no hace al fotgrafo. Las fotos las haces t, no la cmara: por
muy buena que sea tu cmara nada podr hacer en temas de encuadre y
composicin. Es por esto que hoy hemos querido prepararte un recopilatorio
de artculos sobre composicin fotogrfica: si prestas atencin y los pones en
prctica tus fotos mejorarn de una manera impresionante. Que los disfrutes!
Reglas de Composicin Fotogrfica
Regla de los Tercios
Regla de la Mirada
Regla del Horizonte
Regla del Movimiento
Reencuadre con la Regla de los Tercios
Regla de los Impares
La Profundidad de Campo como Elemento
Compositivo
La pr of undi dad de c ampo se convierte en un valioso recurso de
composicin, permitiendonos trasladar la sensacin de profundidad dotando de
tridimensionalidad a la foto, y aislando el centro de inters de la fotografa de
otros elementos perturbadores.
Como explicamos en un artculo de i nt r oduc c i n a l a pr of undi dad de
c ampo , depende de varios factores, tales como la distancia al sujeto u objeto
que queremos fotografiar, la distancia focal de nuestro objetivo, y la apertura del diafragma que utilicemos para
hacer la foto.
De todas ellas, la que de una manera ms directa nos permite jugar con la profundidad de campo es la
aper t ur a del di af r agma .
Hay dos f ac t or es c omposi t i vos f undament al es con los que podemos trabajar gracias a la profundidad
de campo.
Transmitir sensacin de profundidad
La fotografa tiene solo dos dimensiones. La pr of undi dad de
c ampo ot or ga a l a f ot ogr af a una t er c er a di mensi n:
l a pr of undi dad . Manteniendo zonas ntidas y otras borrosas,
facilitamos al espectador el entendimiento de la distancia al
objeto, situando partes de la foto a distancias diferentes.
En esta fotografa, el autor ha creado la sensacin de
profundidad gracias a un buen uso de la profundidad de campo.
De haber tenido una profundidad de campo mayor, hubiera sido
ms dificil determinar el elemento en primer plano.
Aislar el centro de inters
Gracias a la
profundidad de campo podemos ayudar al espec t ador a
si t uar de maner a ms f c i l el c ent r o de i nt er s de l a
f ot ogr af a . Manteniendo el centro de inters de la fotografa
ntido y borroso el resto, permitimos al espectador la ubicacin
rpida de lo que para nosotros era el centro de inters al hacer
la fotografa. De este modo eliminamos de la imagen los
elementos que, lejos de dotar informacin til en la foto, pueden
resultar distractores para la persona que est observando
nuestra fotografa.
En la imagen del ejemplo el fotgrafo ha utilizado una
profundidad de campo que nos permite identificar claramente el
centro de inters, transmitiendonos solo parte de informacin del entorno donde se encontraba este elemento a
travs del color.
Se te ocurren ms factores?
Para que utilizas t la profundidad de campo? Crees que nos hemos dejado algo por contar? Aydanos a
completar este artculo.
Enlaces relacionados
La Profundidad de Campo
Los 4 Errores ms Comunes y los 15 Consejos ms
Eficaces de la Fotografa
Date una vuelta por flickr, o por foros donde la gente comparte sus creaciones y te
dars cuenta que, en la mayora de los casos, los aficionados a la fotografa
caemos en un puado de errores que se repiten una y otra vez. Es curioso pero,
resulta que aprender en fotografa significa - fundamentalmente - desarrollar
estrategias para luchar contra estos fallos tpicos. Cules son? Cmo
combatirlos? Eso es precisamente lo que te contamos en este artculo. Te
apuntas?
Errores de Composicin
Comentbamos el otro da mi
amigo Jos Luis y yo que la
composicin hace el 80% de una
buena fotografa. S, ya lo s: es
muy aventurado hablar de
porcentajes en fotografa, que
tiene un alto componente artstico
y creativo. En cualquier caso,
parece fuera de toda duda que dar
con una composicin y un
enmarcado adecuado es clave en
una gran fotografa. Como en todo,
los hay que tienen ms talento
natural y los hay que somos ms
torpes a la hora de componer. Pero
no es menos cierto que se puede
aprender e ir mejorando poco a
poco. Como ayuda, no pierdas la
vista a:
Las principales reglas de composicin. En dZoom, en artculos anteriores te hemos hablado de la regla
de los tercios y la regla de la mirada. No pierdas de vista otros artculos sobre composicin.
El ojo se educa viendo. Repasa las fotografas de profesionales e irs desarrollando la habilidad de
escoger el mejor de los encuadres.
La fotografa digital tiene como gran ventaja que disparar es gratis. Toma fotos a diferentes distancias y
desde distintos ngulos. Despus, en casa, analzalas y qudate con las que ms te gusten. Toma nota
de qu es lo que hace de tus mejores fotos que efectivamente lo sean.
Utiliza los medios que tengas a mano - la profundidad de campo, la seleccin de los fondos - para
diferenciar los puntos de inters de tu fotografa. Piensa que, en funcin de cmo y dnde captures los
diferentes elementos, puedes guiar la vista del que contempla la foto.
Fotos Movidas (trepidacin)
El efecto de trepidacin es un
recurso muy til en fotografa. El
problema es cuando aparece de
modo no deseado en tus fotos.
Qu hacer?
En dZoom te hemos dado
algunos consejos para
evitar que las fotos te
salgan trepidadas.
Agarra frmemente la
cmara y evita movimientos
bruscos. Parece obvio, pero
no deberas perderlo nunca
de vista. Siempre que
puedas, usa el trpode.
Reduce la velocidad de
obturacin. Existe la
creencia de que en velocidades 1/80 o superiores no existe el riesgo de tomar fotos movidas. Y esto es
cierto siempre y cuando trabajes a focales tpicas: piensa que si tiras de zoom, los requisitos sobre la
velocidad de disparo aumentan: a ms aumentos, mayor deber ser la velocidad de obturacin. La
velocidad mnima deber ser 1 / [la focal].
Los Temidos Ojos Rojos
...y eso que has utilizado el modo de flash con reduccin de ojos
rojos eh?. Las rfagas que el flash emite en este modo de
operacin ayudan, pero no son la solucin definitiva. Qu te voy a
contar! Ya tienes experiencia!. Prueba con lo siguiente:
Algunas cosillas ya te hemos contado en dZoom sobre los ojos rojos.
Trata de buscar siempre una fuente de luz natural. Si es posible, no
uses el flash.
Evita el ngulo frontal si es posible.
...y recuerda que si ya es demasiado tarde, puedes eliminar los ojos
rojos con tu programa favorito de retoque.
Problemas de Iluminacin
Todo gira alrededor de capturar luces y sombras con sus matices ms bellos. Tener una iluminacin adecuada
y saber capturarla es un elemento clave en fotografa. No te olvides que...
La luz ms intensa no es siempre la mejor. De hecho no suele serlo. En fotografa en exteriores, los
mejores momentos para la fotografa suelen ser al amanecer y en las puestas de sol. Evita los extremos:
ni mucha, ni poca.
Evita, en la medida de lo posible las fuentes de luz artificiales. En interiores, si tienes ventanas cerca,
corre las cortinas y sube las persianas antes de tirar de flash.
Cuidado con los contraluces: busca el ngulo adecuado para evitar que tu elemento de inters est de
espaldas a la luz. Y si es imposible, usa flash para evitar que la luz posterior se lo coma.
Juega con todas las opciones que te permita tu cmara (sensibilidad, velocidad de obturacin, etc) para
conseguir una adecuada exposicin.
Enlaces relacionados
Los 10 Errores de la Fotografa Digital
La Regla de los Tercios
La Regla de la Mirada
Reglas de Composicin Fotogrfica
Qu hacer Cuando te Olvidas el Trpode
Cmo Evitar que Aparezcan los Ojos Rojos
La Forma ms Sencilla de Eliminar los Ojos Rojos
10 Estupendos Consejos para Fotografiar Siluetas o
Contornos
Normalmente, en situaciones de contraluz, es recomendable utilizar el
flash de relleno para iluminar el objeto que forma el punto de inters de
la fotografa. Pero hay ocasiones en las que nos puede interesar
mantener esa oscuridad en el objeto para recoger su si l uet a o
c ont or no. Te damos algunos consejos al respecto.
El uso de las siluetas son
una muy buena manera
de pot enc i ar l as
emoc i ones que
deseamos transmitir en la
fotografa, tales como misterio, emocin o drama, mediante una
combinacin de simplicidad e informacin de la situacin que
transmitimos. nicamente transmitimos una pequea parte de la
informacin, permitiendo al espectador imaginar lo que falta.
Tcnicamente, la manera de conseguir este tipo de fotos
consiste en situar al sujeto del que nicamente queremos
mostrar su silueta frente a una fuente de luz, forzando a nuestra cmara a medir la exposicin en la parte ms
clara del encuadre (la luz de fondo) y no en el sujeto de la imagen.
De este modo conseguiremos que el fondo quede correctamente expuesto, dejando el sujeto subexpouesto,
ocultando ms informacin si cabe que la que mostraramos en otro caso.
Consejos para obtener buenas siluetas
Algunos factores clave a tener en cuenta a la hora de hacer la
fotografa son los siguientes:
1. El i ge bi en el suj et o. Cualquier elemento es susceptible
de ser recogido a contraluz, pero hay elementos cuyo
contorno es ms fcilmente reconocible que otros. Trata de
buscar sujetos cuya silueta permita el reconocimiento
inmediato, evitando aquellos en los que otros factores como
pudiera ser el color sean determinantes para este
recopnocimiento.
2. Apaga el f l ash. En algunas cmaras el flash veine
configurado en un modo automtico que hace que salte
cuando detecta una situacin con poca luz. Si utilizamos el flash, ste iluminar el sujeto en primer plano y
no nos permitir conseguir el efecto deseado.
3. Mi de c or r ec t ament e l a l uz. Asegurate de que el sujeto
est situado entre tu cmara y la fuente de luz. Realiza la
medicin sobre la fuente de luz y no sobre el sujeto. Una
fuente de luz que da resultados espectaculares es el
amanecer y el atardecer, pero en principio, cualquier fuente
de luz sirve para conseguir el efecto deseado.
4. Enc uadr a l a i magen. El resultado final va a depender
mucho del correcto encuadre que hagas de la imagen.
5. No mezc l es si l uet as. Si vas a incluir en tu fotografa
ms de una silueta, asegurate de que los sujetos estn
separados, de modo que el espectador pueda interpretar cada silueta por separado. De lo contrario, es
probable que se mezclen las dos siluetas y cueste entender que hay detras de la sombra.
6. Ret r at a a l as per sonas de per f i l . Esta
recomendacin tiene aplicacin para siluetas de rostros en
primeros planos, en los que elementos como la nariz, la
boca o las cejas nos darn ms informacin a la hora de
reconocer a la persona que si tomamos la foto de frente o
de espaldas.
7. Si di spar as en modo aut omt i c o. Muchas cmaras
realizan una medicin promediada de la luz, que puede
acabar en una subexposicin del fondo y una
sobreexposicin del sujeto. Mide la luz en la parte ms
luminosa, y encuadra despus.
8. Si di spar as en modo manual . Si tu cmara permite
configurar la manera de medir la luz, prueba con mediciones al "Centro" o al "Punto". Este tipo de ajustes
permiten un ajuste ms fino de las condiciones de luminosidad.
9. Ut i l i za una pr of undi dad de c ampo l o mayor posi bl e. De este modo conseguirs que tanto el
fondo como el sujeto salgan enfocados en la medida que tu cmara lo permita.
Ahora te toca a t
Quieres mostrarnos los resultados de tus propias pruebas? Hemos creado un hilo en el foro para que
publiques tus fotografas utilizando esta tcnica.
Bracketing u Horquillado: Qu Es y Cmo Usarlo
para Tomar Fotos Espectaculares
El horquillado o bracketing es una tcnica consistente en r eal i zar var i as f ot ogr af as segui das
var i ando l a c onf i gur ac i n de l a aper t ur a del di af r agma o l a vel oc i dad de obt ur ac i n de
nuest r a c mar a. Esto nos permitir disponer de una misma fotografa con distintos niveles de exposicin.
Como funciona el bracketing u horquillado?
Algunas cmaras digitales disponen directamente de un bot n u opc i n de men que activa y desactiva el
modo de disparo en bracketing. Al activarlo y disparar la foto, la cmara realizar una serie de fotos en las que
variar automticamente la configuracin de la apertura del diafragma o de la velocidad de obturacin,
consiguiendo con esto distintas fotografas ms claras o ms oscuras, al haberlas hecho con ms o menos luz.
Como el br ac k et i ng es una t c ni c a , aunque tu cmara no
disponga de esta funcionalidad, si empr e se puede apl i c ar
a mano , realizando varias fotos variando uno de estos dos
parmetros, siempre y cuando dispongas de una cmara que te
permita realizar estos ajustes manuales.
Y para que sirve el bracketing?
De entrada, el di sponer de var i as f ot ogr af as t omadas
c on ms o menos l uz de un mismo elemento nos permitir
disponer de fotos repetidas para elegir cual nos gusta ms. Hay
veces que no podemos apreciar con claridad la calidad de la foto que hemos tomado en el sitio, y con esta
prctica podremos elegir a posteriori la foto que ms nos gusta.
Pero donde resulta especialmente til la aplicacin de esta tcnica es en las si t uac i ones en l as que el
ent or no f ot ogr af i ado c uent a c on f uer t es c ont r ast es de l uc es y sombr as, con los que al
disponer de tomas con distintas exposiciones podremos trabajar en la fusin posterior de ciertas partes de cada
imagen, obteniendo una imagen final con ms informacin que cada una de ellas por separado.
Una materia donde tambin tiene aplicacin esta tcnica es el procesado de imgenes HDR.
Ten en cuenta, eso s, que si trabajas con el horquillado con el objeto de fusionar posteriormente las distintas
fotos obtenidas, deber s usar nec esar i ament e un t r pode para que en el procesado las fotos encajen
a la perfeccin.
Enlaces relacionados
Fotografa HDR
HDR con Photomatix
Como hacer fotos de grupo y no pillar a nadie con los
ojos cerrados
Hoy llega a dZoom un curioso estudio llevado a cabo por un puado de
cientficos australianos. Y es que la fsica y las matemticas pueden ser
buenas compaeras a la hora de realizar la fotografa perfecta. En qu
consiste el estudio? han calculado el nmero de instantneas que hay que
tomar en fotos de grupo para garantizar que, al menos una, pilla a la gente con
los ojos abiertos. El nmero mgico resultado se calcula en funcin del nmero
medio de parpadeos por minuto, la duracin media del parpadeo, del nmero de personas en la foto y de las
condiciones de luz de la instantnea. Quieres conocer los principales resultados?
Los datos curiosos de partida
Estos son los datos de los que partir:
El ser humano parpadea -en media- 10 veces por minuto.
El parpadeo tpico dura 250 milisegundos.
La velocidad de obturacin vara en funcin de muchos parmetros, pero un valor tpico es de 8
milisegundos.
Los conocas?
Las conclusiones
Y ahora las recetas que nos dan los cientficos para no encontrarnos con la desagradable sorpresa de
encontrarnos a alguien con los ojos cerrados...
"... para grupos de menos de 20 pesonas, el nmero de instantneas a tomar resulta de dividir el nmero de
personas entre 3 en situaciones de buena luz y 2 en condiciones de luz deficiente..."
"... los nios son ms nerviosos e impredecibles. Aumenta el nmero de disparos si en tu grupo hay nios..."
"... si no eres bueno con las matemticas, o no te apetece calcular, en la mayora de los casos, con 5 disparos
tendrs suficiente..."
Algunos consejos
Mej or c on muc ha l uz. Con luz pobre, el nmero de disparos aumenta. Adems, aparece el flash,
con lo que la probabilidad de parpadeo se dispara.
Gr upos no muy gr andes. Conforme crece el nmero de personas en el grupo, el nmero de
disparos crece vertiginosamente, de tal modo que, para grupos de 100 o ms es prcticamente
imposible garantizar una foto sin parpadeos.
Pi de que i nt ent en no par padear . Por supuesto, contar con la ayuda del grupo nunca est de ms.
Enlaces relacionados
Cmo hacer las mejores fotos de grupo
Picture Perfect: how to make blink-free holiday photos
4 Razones por las que Deberas Apagar el Flash
aunque sea de Noche
Me suele pasar cuando voy con el coche por la noche por calles muy famosas en
las que se encuentran edificios o monumentos emblemticos. De repente me
recorre un escalofro por el cuerpo al notar el disparo de un flash. Pienso "ya me
han cazado!" e instintivamente miro el velocmetro, al pensar que he sido
fotografiado in fraganti circulando ms rpido de lo permitido. Transcurridas
algunas dcimas de segundo (y tras comprobar que no he cometido ninguna
infraccin de trfico) me doy cuenta de que el flash no proceda de un radar, sino
de algn turista despistado que pretenda cazar una instantnea del monumento
de turno, sin saber que le podra quedar mejor sin usar el flash. Cmo? Te lo cuento en el siguiente artculo.
Mejor apaga el flash
Los flashes que incorporan las cmaras digitales (los externos son otro cantar) tienen un alcance tpico de 3 a 5
metros. Si pretendes tomar la foto de una calle famosa, un edificio emblemtico o un monumento inolvidable,
vas a necesitar situarte a ms distancia, por lo que la luz del flash no va a servir para iluminarlo. Dicho de otro
modo: resulta intil disparar el flash. Gastars pilas de un modo innecesario. Pero lo peor no es eso; lo peor es
que, en multitud de casos, la foto saldr ms oscura que si tuvieras apagado el flash. Resulta que la cmara
asumir que el flash va a iluminar el objeto que pretendes inmortalizar, y realizar ajustes suponiendo que el
marco est ms iluminado de lo que en realidad est. Osea, que mejor, apaga el flash.
Enfoca al infinito
Si hay poca luz, el sistema de enfoque automtico lo tiene mucho ms complicado. As que, si tu cmara
permite modificar manualmente el enfoque, fjalo al infinito: funcionar en la mayora de los casos.
Alta velocidad ISO
Es una de las recomendaciones ms frecuentes cuando cuentas con poca luz. Si tu cmara te lo permite,
configura la velocidad ISO lo ms elevada posible. A menudo, las cmaras introducen mucho ruido en el valor
ISO ms elevado del que disponen, as que, si tienes trpode, tal vez prefieras fijar el penltimo valor de ISO
disponible.
El trpode, tu mejor amigo
Para fotografiar monumentos por la noche no necesitas flash, sino un trpode. Piensa que al no disponer de
mucha luz, la velocidad de obturacin va a ser lenta y, con ello, la probabilidad de obtener fotos movidas si no
usas una plataforma estable para tu cmara crecen exponencialmente. Te olvidaste el trpode? No te
preocupes: echa un vistazo a estos consejos, que te pueden sacar de un apuro.
Enlaces relacionados
Qu trpode elegir
Qu hacer cuando te olvidas el trpode
Gorillapod: el trpode que se agarra
Balance de Blancos: Qu Es y Cmo se Usa
El bal anc e de bl anc os (Whi t e Bal anc e, WB) es un control
de la cmara que sirve para ajustar el brillo de los colores bsicos
rojo, verde y azul (RGB) con el objeto de que la parte ms brillante
de la imagen aparezca como color blanco, y la menos brillante
como negro. Este control, dependiendo de las cmaras, puede ser
automtico o manual. Si no tienes claro cmo funciona esta opcin
de tu cmara o, simplemente,nunca te has planteado su uso, lo
que te voy a contar te interesa. En este artculo te explico qu es el
balance de blancos y cmo configurarlo correctamente para
mejorar notablemente el resultado de tus fotos.
Por Qu Necesitamos el Balance de Blancos
Los colores registrados por la cmara digital dependen de la iluminacin. La luz que entra por el diafragma y
registra el CCD no es siempre la misma. Puede ser natural o artificial, existiendo subtipos que dependientes de
una serie de caractersticas diferenciadoras. Una de ellas es precisamente la temperatura de color, que
expresa la dominante de color de una fuente de luz determinada, que vara segn la distribucin espectral de la
energa.
En condiciones de luz natural, la energa lumnica est distribuida de forma equilibrada en las tres componentes
de color Rojo-Verde-Azul (RGB). Sin embargo, con iluminacin artificial una de las componentes de color suele
prevalecer sobre las otras. Por ejemplo, en iluminacin basada en bombillas incandescentes (tungsteno) el
color rojo es predominante.
Una cmara no tiene la capacidad de procesar la luz como lo hace nuestro cerebro, ya que est calibrada de
forma que el sensor identifica como luz blanca una luz con la temperatura del color de la luz del Sol. Para
compensar los efectos de la iluminacin en la foto debemos ajustar en la cmara la ganancia de cada una de
las componentes de color.
El Balance de Blancos en las Cmaras Digitales
La mayora de las cmaras digitales trae incorporado al menos un sistema de bal anc e de bl anc os
aut omt i c o. Como hemos explicado anteriormente, lo que hace este sistema es ajustar la parte ms brillante
de la escena para que aparezca como color blanco, y la menos brillante como negro.
Los Modos del Balance de Blancos
Algunas cmaras digitales disponen de configuraciones del bal anc e de
bl anc os c on val or es por def ec t o que se pueden seleccionar en sus
mens. Estas configuraciones de balance de blancos suelen ser las siguientes:
I nt er i or es o t ungst eno : Se ajusta el balance de blancos asumiendo
que se encuentra en un espacio iluminado por luz incandescente
(bombillas) o halgena.
Sol eado: Se ajusta asumiendo que se encuentra en el exterior con un
tiempo soleado o nublado de gran luminosidad.
Nubl ado : Se ajusta asumiendo que se encuentra en el exterior en
condiciones de sombra o de cielo muy cubierto.
Fl uor esc ent e : Se ajusta asumiendo que se encuentra en un espacio iluminado por luz fluorescente.
Estas opciones son mej or es que el uso aut omt i c o, pero todava tendremos problemas con los
trminos medios, durante el amanecer o el atardecer, en que la luz del sol debe atravesar una mayor longitud
en las capas de la atmsfera que envuelven la tierra. Esto modifica la coloracin de la luz, la cual pocas veces
notamos ya que nos es demasiado cotidiano. En estos casos es muy util disponer de un modo de ajuste
manual del balance de blancos.
Ajuste Manual del Balance de Blancos
El ajuste manual del balance de blancos en las cmaras digitales actuales es bastante sencillo. Basta con
enfocar un objeto de color blanco (un papel, por ejemplo) y pulsar el botn de calibracin de blancos. De este
modo la ganancia de las tres componentes de color se ajustar automticamente para dar el mismo nivel de
seal bajo estas condiciones de iluminacin, obteniendo de este modo en nuestra imagen unos colores
prximos a los reales de la escena fotografiada.
Algunos mtodos para ajustar el balance de blancos son el uso de herramientas como el Expodisc o la
cartulina de grises, y los mt odos c aser os del bal anc e de bl anc os mediante el uso de un filtro de caf
o una tapa de Pringles.
Enlaces relacionados
El Balance de Blancos: Qu Es y Cmo se Usa
La Explicacin Definitiva de lo que es la Temperatura del Color
Ajuste del Balance de Blancos con ExpoDisc
Balance de Blancos con la Tarjeta Gris
Ajuste del Balance de Blancos con una Tapa de Pringles
Ajuste del Balance de Blancos con un Filtro de Caf
Ajuste del Balance de Blancos en una foto RAW
Las 13 Reglas de Composicin Fotogrfica
Fundamentales que Deberas Conocer
Cual es la diferencia entre una buena y una mala fotografa? Asumiendo que los colores han salido
correctamente al imprimirla y la exposicin y el enfoque son correctos, existen una serie de elementos sobre los
que los fotgrafos hablan continuamente al evaluar una foto, que son las "reglas de composicin".
Dependiendo de con quien hablemos, nos darn unas reglas u otras. En el siguiente artculo repasamos
algunas de las ms relevantes a modo de resumen.
Centro de Inters
Cada fotografa tiene (o debera tener) un centro de inters. De qu es la foto? Es una fotografa de tu
novia? Es una fotografa de las pirmides de Egipto? Deber a ser obvi o par a c ual qui er a que mi r e
una f ot ogr af a saber de qu es l a f ot o . Es lo que se denomina el centro de inters.
Aunque se denomine centro, el centro de inters no t i ene que ser nec esar i ament e el obj et o que
est en en el c ent r o de l a f ot o ni ser el objeto que ocupa la mayor parte de la imagen.
Es la primera regla de una buena composicin, ya que es l a
ms i mpor t ant e. Simplemente decide antes de disparar el
motivo sobre el que quieres tomar la fotografa. Todo lo que hay
que hacer a partir de ah es enfocar el elemento sobre el que
queremos centrar el inters.
Rellenar el Encuadre (Fill the frame)
Esta regla puede parecer bastante obvia, pero lo cierto es que
muchas veces fallamos al aplicarla. Si queremos contar algo en
una foto, oc upemos l a mayor par t e con ese "algo",
asegurndonos que se convierte de este modo en el centro de
atencin. Adems, de este modo eliminamos posibles elementos
que resten atencin.
Es un fallo demasiado comn el querer sacar demasiadas cosas
en una nica foto. Al final, lo que conseguimos es que no quede demasiado claro qu es lo que queramos
ensear. Ante la duda de si algo debe salir o no en la foto, quitalo.
Lneas
Las lneas son un elemento de importancia vital en las artes
visuales. Las lneas nos aportan f or mas y c ont or nos . Con
las lneas di r i gi mos l a mi r ada del espec t ador de una
parte de la foto a otra.
Cuando vayas avanzando en el mundo de la fotografa podrs
comprobar cmo las lneas son uno de los elementos ms
eficaces a la hora de dirigir la mirada de quien contempla
nuestras fotos hacia donde queremos que mire. Las lneas
horizontales, verticales y diagonales son elementos compositivos
que aportan significado a las imgenes.
Un tipo especial de lneas son las lneas convergentes. Son las
lneas paralelas que, por el efecto de la distancia, acaban convergiendo en un mismo punto.
Flujo
Despus de las lneas, podemos tratar el flujo. El flujo es el modo en el que l a mi r ada del espec t ador
se despl aza de una par t e de l a f ot ogr af a a ot r a. Una manera de definir el flujo de una fotografa es
mediante el uso de lneas. Pueden ser horizontales, verticales, diagonales, convergentes o divergentes. A
veces el flujo creado por las lneas es ntido y claro, como los laterales de un edificio que convergen hacia el
cielo), o pueden ser menos obvias. Sin embargo, la mirada del espectador debera ser capaz de recorrer los
elementos de una parte a otra de la imagen.
El flujo c r ea l a i l usi n de movi mi ent o (o ausencia de movimiento si se desea). Las lneas diagonales se
consideran generalmente ms "dinmicas", mientras que las lneas horizontales y verticales se consideran ms
"estticas". Un equilibrio cuidadoso de elementos estticos y dinmicos dar un sentido global de movimiento a
tus fotografas.
Direccin
La direccin es similar al flujo. Tambin crea la ilusin de
movimiento. Si hay al go en l a f ot ogr af a que par ezc a
est ar en movi mi ent o, t i ene una di r ec c i n en l a que
se mueve.
Un ejemplo de esto son las luces de peatones de un semforo.
Cuando est en rojo para los peatones, la figura representa un
peatn inmvil, con las piernas juntas y los brazos bajados.
Visualmente, no tiene ninguna apariencia de estar en
movimiento. Sin embargo, la figura del peatn en verde que
permite cruzar tiene una direccin en la cual se est moviendo.
La direccin en fotografa se puede cerar de muchas maneras.
Una figura a punto de cruzar una calle puede transmitir movimiento aunque la veamos esttica y no se muevan
sus brazos y sus pies, porque podemos imaginarla un segundo despus cruzando la calle. Del mismo modo, un
coche que aparece cortado en el lado izquierdo de una fotografa en la que solo se ve su parte delantera,
podemos imaginarlo un segundo despus al lado derecho de la foto.
Repeticin
La repeticin de algn elemento (unos globos, unos pjaros),
dan un sentido de relacin de distintas partes de una imagen.
Por ejemplo, una bandada de pjaros pueden estar moviendose
en grupo por el aire, definiendo formas interesantes en el cielo y
aadiendo informacin sobre la direccin de la fotografa.
En algunas ocasiones puede aportar factores psicolgicos, como
el sentido de la unin y el compaerismo.
Colores
Existen dos t i pos de c ol or es, l os c l i dos y l os f r os .
Los rojos, naranjas y amarillos forman parte de la gama de c ol or es c l i dos .
Los azules, verdes y violetas forman parte de la banda de
c ol or es f r os .
Existen muchos el ement os psi c ol gi c os l i gados a l os
c ol or es. Por poner un ejemplo, los azules se consideran
colores tranquilos, mientras que lo rojos son ms
temperamentales. Existe mucha literatura al respecto de la
psicologa del color, por lo simplemente resumiremos que el
c ol or t i ene una i mpor t anc i a det er mi nant e en l a
c omposi c i n.
En materia de colores hay que prestar atencin tambin al c ont r ast e. El contraste se define como la
diferencia de luminosidad entre las partes ms claras y ms oscuras de nuesta foto.
Grupos de Tres
Parece existir una percepcin especial de los nmeros impares
en fotografa, y en especial de los grupos de tres elementos.
Un nico elemento puede transmitir soledad o aislamiento, con
dos elementos una foto puede quedar demasiado bien
equilibrada y esttica, y cuatro elementos pueden resultar
demasiados para distribuir.
Por algn motivo que no se explicar, a las personas nos gusta el
nmero 3. En fotografa suele funcionar la agrupacin de tres
elementos como centro de inters.
Regla de los Tercios
Ya escribimos un artculo que explicaba la regla de los tercios
con ms detalle. Si nos fijamos en obras de arte en cualquier
museo, podremos comprobar que si dividimos un cuadro en
cuadrculas de igual tamao de 3x3, las cuatro intersecciones de
las cuadrculas dentro del cuadro marcan los puntos de inters.
Trazando esta cuadrcula imaginaria sobre la mayora de las
obras nos daremos cuenta de que elementos fundamentales del
cuadro recaen sobre esas intersecciones: ventanas y puertas,
ojos, lneas de horizonte, picos de montaas, ... Est
comprobado que llevando nuestro punto de inters a uno de
esos cuatro puntos conseguimos una imagen mucho ms
interesante.
En este sentido, resear que existen cmaras que permiten visualizar en su LCD una rejilla (grid en ingls)
para trabajar con los tercios, por lo que os animo a que reviseis el manual de vuestra cmara si considerais que
os puede ayudar a la hora de mejorar la composicin.
Espacio Negativo
Se considera espacio negativo los gr andes espac i os
vac os, normalmente en blanco o negro, dentro de una
fotografa, normalmente a un lado.
El alejamiento del elemento central de la imagen, rellenando el
resto de la foto de un espacio vaco nos permite transmitir una
informacin adicional de sol edad, ai sl ami ent o o c al ma a
la imagen.
Aunque no es un recurso que vayamos a utilizar habitualmente,
no est de ms conocerlo. Est enfrentada a la regla de
composicin consistente en rellenar el encuadre comentada ms
arriba en este mismo artculo.
Frente/Fondo
El contenido del frente y del fondo de una foto es importante. Tanto en el fondo
como en el frente tienen aplicacin otros elementos compositivos como los
colores o las lneas.
Lo importante en el frente y en el fondo es que no haya demasiados detalles
que puedan distraer la vista del espectador del centro de inters.
La mejor herramienta con la que contamos para marcar la diferencia entre el
frente y el fondo de nuestras fotos es la profundidad de campo. Gracias a la
apertura del diafragma que utilicemos a la hora de hacer fotografas,
conseguiremos mayor o menor nitidez en el fondo.
Enmarcado
Existen elementos que pueden
ayudar a poner un marco al
centro de inters de la foto.
Algunos de estos elementos son muy claros, tapando
completamente parte de la foto, como puertas, ventanas o
puentes.
Otros actan de una forma menos clara, simplemente orientando
nuestra vista. Es el caso de las seales de trfico o las ramas de
los rboles, ...
Cualquier elemento que "encierre" el centro de inters nos
permitir enmarcar la foto, dirigiendo la atencin hacia el
elemento deseado.
Curvas en S
Las curvas en "S" son un elemento muy recurrente en fotografa. Est
relacionado con la sensualidad. Tambin transmiten moviento y ayudan a
conducir la mirada.
En la vida cotidiana encontramos muchos recursos que nos permiten aplicar
curvas en S en nuestras fotografas. Una carretera, un camino, el curso de un
ro, ... Son elementos visuales muy potentes que dan inters a la fotografa.
Resumen
En este artculo hemos querido mencionar algunos de los elementos
compositivos fundamentales de la fotografa. Algunos son relativamente fciles
de aplicar, mientras que para otros dependemos de ciertas condiciones del
entorno. Lo importante es conocerlos y recordarlos a la hora de hacer fotos,
porque con su observacin y su recuerdo empezaremos a encontrarlos cada
vez con ms facilidad en nuestras prcticas de fotografa.
Enlaces relacionados
Regla de los Tercios
Encuadre con la Regla de los Tercios
Regla del Movimiento
La Belleza Secreta que Esconde la Regla de los Impares
La Profundidad de Campo como Elemento Compositivo
El Espacio Negativo
Potencia tu Composicin Fotogrfica Gracias a las Lneas Convergentes
Cmo hacer las mejores fotos de grupo
La cmara digital nos acompaa casi siempre en las reuniones de amigos o
familiares. Y en ellas nunca falla ese momento de la foto de grupo: una todos
juntos, solo ellos, solo ellas, los nios, los paps, los abuelos... Echa un
vistazo a tu archivo fotogrfico y vers que en muchas de tus fotos el motivo a
retratar es un grupo de personas. Qu hacer para sacar el mximo partido a
tus fotos de grupo?. Sigue los siguientes consejos y vers.
Los factores clave
En las mejores fotografas de grupo se han cuidado especialmente dos elementos. Por un lado la composicin:
no basta con que todos los del grupo estn dentro del marco; hay ms factores a contemplar. Y por otro la
iluminacin, siempre un elemento fundamental en cada una de nuestras fotografas.
La mejor luz
Situar el marco de la fotografa en una zona fuertemente iluminada por la luz solar no suele venir acompaado
por los mejores resultados. Por un lado, la intensidad luminosa tiende a obligar a la gente a cerrar los ojos. Por
otro, se suelen crear fuertes sombras, generando alto contraste y perdindose gran cantidad de detalles por
falta de rango. Una iluminacin ms difusa y menos intensa genera mejores resultados. Como en fotografa de
paisajes, las primeras y las ltimas horas del da son las mejores para tener una buena iluminacin natural.
Evita altos contrastes de iluminacin
En fotos de grupo en exteriores, evita que en el marco convivan zonas de diferente intensidad de iluminacin.
Por ejemplo, en general, trata de evitar que haya personas al sol y a la sombra. Y si utilizas funciones
automticas en tu cmara, trata de evitar que el fondo tenga una iluminacin ms intensa que el grupo, porque
la exposicin de la fotografa puede ser deficiente (caras oscuras).
Contraluz
A veces, el fondo es un elemeno fundamental de la fotografa. Adems, el momento es nico. Y para ms
detalles, la luz del sol brilla intensa a las espaldas del grupo. Es un caso de contraluz tpico. No olvides forzar
el disparo del flash en tal circunstancia, y ten presente que tendrs que acercarte lo suficiente para estar en el
rango de alcance del flash.
Juntos es mejor
A la hora de realizar la composicin de la foto, trata de situar al grupo lo ms junto posible. Ten presente que la
cmara tiende a acentuar la separacin percibida entre los elementos en la foto. Una regla que suele funcionar
bastante bien consiste en situar a todo el grupo a una distancia angular mxima de 45 grados de la cmara:
habr lugar para fondo y la instantnea dar sensacin de desahogo.
Si hay mucha gente...
Si hay mucha gente puede llegar a ser muy complicado el meterlos a todos en el marco. En tal caso resulta
muy til tomar una posicin elevada y disparar desde all. La perspectiva permitir que todos quepan en la foto
sin necesidad de situarlos en gradas.
Revisa los detalles
Antes de disparar, vigila los ltimos detalles: la ropa de la gente, el pelo, en el fondo no hay elementos que
estropeen la foto... Asegrate de que todos estn dentro del marco. Fjate en la silueta del grupo y
reorganizalos si es necesario para que la composicin sea la adecuada.
Crea buen ambiente
Suele funcionar bien el distraer a la gente del hecho de que estn siendo fotografiados. No todo el mundo sabe
posar y, a menudo, la gente se pone demasiado rgida delante de una cmara. Trata de entretenerlos. Cuenta
algo gracioso y, si puedes, evita que se den cuenta del momento en el que tomas la instantnea. La
naturalidad de los gestos es un elemento que influye muy positivamente en las fotos de grupo.
Elige el mejor momento
Ciertamente la fotografa es un arte. Debers elegir el mejor momento, lo cual no es sencillo, especialmente si
hay nios en la fotografa. A menudo el mejor momento es aquel en el que la gente no es consciente de que es
el momento de capturar la instantnea. Agudiza tus sentidos y... suerte!
Usa trpode
Aunque no sea necesario por la cantidad de luz. Podrs elegir mejor la posicin exacta de la cmara y
ajustars de modo ms fino el ngulo. Y, sobre todo, ser una pieza indispensable si t vas a salir tambin en
la foto.
Prueba distintos ngulos
Si notas que el grupo te responde y no se cansan ante la cmara, pdeles que cambien de postura, trata
diferentes ngulos y juega todo lo que puedas. Nunca sabes el momento ni la forma exacta en que tu cmara
captar la foto de grupo perfecta. Es importante no cansar a las personas, especialmente si se trata de nios:
en el momento en que detectes el ms mnimo nivel de aburrimiento corta.
Dispara, dispara, dispara
Como siempre, dispara todo lo que puedas. No cuesta nada y aumentas la probabilidad de xito.
Ahora t...
Es tu turno: toca experimentar. Pon en prctica estos consejos, y si conoces algn otro cuntanoslo! deja tu
comentario!.
Enlaces relacionados
Tips for Great Group Shots
How to take great group photos
Comparativa Nikon D80 vs Canon EOS 400D
DCViews ha publicado un anlisis comparativo de las dos DSLR
ms populares del momento: la Nikon D80 y la Canon EOS 400D.
Segn la gente de DCViews, ambos modelos obtienen una
puntuacin semejante: 8.7/10 para la 400D frente a los 8.8/10 para
la D80. Algunas de las conclusiones ms relevantes han sido:
La D80 tiene ms funcionalidades, pero la 400D es ms
sencilla de usar.
La velocidad de ambas es semejante.
La calidad de imagen de la 400D es sensiblemente
superior.
La 400D incorpora sistema de limpieza de sensor.
La 400D viene acompaada de buen software RAW, mientras que en la D80 es opcional.
El built-in flash de la D80 es mejor que el de la 400D.
En resumen, cul elegir?... Aquella para la que puedas contar con un mejor objetivo. [Fuente: DCViews]
Lo 6 Consejos Clave para Hacer Fotos en Museos y
Catedrales
La belleza del interior de muchas iglesias, catedrales y museos hacen que se
excite nuestro dedo disparador en busca de las mejores instantneas. Pero lo
cierto es que no es muy sencillo tomar buenas fotos: hay poca luz, en muchos
casos no est permitido el uso del flash, gente por todas partes... En el siguiente
artculo te damos una serie de consejos para que tus fotos en museos y
catedrales puedan lucir tan hermosas como las de las mejores postales.
No te olvides el trpode
Especialmente en catedrales e iglesias la luz suele ser bastante escasa. Adems,
en algunas de ellas y en casi todos los museos no est permitido el uso del flash.
Los motivos son varios: por un lado, para no molestar a otros visitantes; por otro,
para evitar que la intensa luz de los flashed dae materiales y pinturas antiguas. En definitiva, a buen seguro,
vas a tener que fotografiar con bajas velocidades de obturacin, por lo que el uso del trpode evitar que tus
fotos salgan movidas. Conviene que tu trpode no sea muy apartoso: un tabletop ser ideal para estos casos
(echa un vistazo al artculo qu tripode elegir).
Si puedes usar flash...
Si, por casualidad no estuviera prohibido usar flash, normalemente es un buen consejo
usarlo, aunque no siempre. A veces el efecto ms sobresaliente que pretendes capturar
son los tonos y colores de las vidrieras en una catedral, y un flash puede adulterar ese
efecto. En tal caso, ser mejor dejarlo desactivado. Por ltimo, si puedes, vas a usarlo y tu
cmara lo permite, es deseable usar un flash externo y potente: de hecho para muchas
fotos, y por el alcance, un flash built-in en la propia cmara ser prcticamente intil.
Busca el mejor ngulo y espera el mejor momento
En lugares como museos y catedrales suele haber mucha
gente. Si en la foto que pretendes tomar no te gustara ver
a personas merodeando, espera el mejor momento para tomar la foto: la
gente, normalmente avanza en grupos, por lo que hay momentos en los que
en un determinado punto se agolpa mucha gente y otros en los que no hay
casi nadie. Adems, si juegas a agacharte y buscar ngulos curiosos, puedes
evitar que aparezcan siluetas humanas en el marco de tu captura. Si an as
es imposible evitar que se vea gente en la foto, siempre puedes tratar de
tomar varias capturas y eliminar turistas con Tourist Remover.
El techo: un motivo especial
Uno de los elementos ms hermosos en catedrales e iglesias suele se el techo
de las mismas: a menudo pinturas, nervios y columnas formando bellos
entramados. Busca un buen lugar en suelo (por el centro suele ser un buen
punto) sin gente alrededor y tumba la cmara en el suelo, un banco o una
mesa (o usa tu tabletop). Trata de que la cmara est lo ms paralela posible
al suelo, y no te preocupes por el flash, porque no te har falta. Vigila que la exposicin sea la adecuada
eligiendo un valor ISO adecuado y baja velocidad de obturacin.
Dispara todo lo que puedas
Toma las mismas fotos con diferentes niveles de exposicin. Dispara todo
lo que puedas: es una de las ventajas de la fotografa digital: tomar una
nueva foto no tiene coste de revelado. Si crees que podra haber algn
elemento que ha fallado, vuelve a disparar.
Compra alguna postal
Pero... qu consejo es ese para tomar buenas fotos?... Bueno... si ests
empezando en el mundo de la fotografa, y no hay ninguna foto que te
haya quedado como esperabas, al menos tendrs un recuerdo. Y si tienes
escner y habilidad con el Photoshop, quin sabe lo que puedes llegar a
conseguir :)!
Enlaces relacionados
How to shoot photos inside museums and cathedrals
Shooting inside museums and cathedrals
Eliminar turistas con Tourist Remover
Fotos por Mad Paul
Ojos rojos, cmo evitar que aparezcan?
Ya te pasaba con tu vieja cmara analgica: en fotos con flash, a menudo la
gente apareca con los ojos rojos... menudo fastidio!. A pesar de que algunas
cmaras incluyen modos de flash que evitan la aparicin de ojos rojos
(mediante el lanzado de rfagas previas) este efecto sigue apareciendo.
Probablemente hayas oido que existen tcnicas para corregir mediante
software los ojos rojos. Pero la mejor de las soluciones consigue en realizar
tus capturas de un modo determinado para que, ni siquiera, lleguen a aparecer. En el siguiente artculo te
contamos cmo.
Antes de nada, hay que conocer a qu se deben los ojos rojos
Los ojos rojos aparecen por la reflexin de la luz del flash en la retina de los ojos. La retina est llena de vasos
sanguneos (rojos) y por eso el color de los ojos. Se producen cuando las condiciones de iluminacin son bajas
y la pupila est muy dilatada, y cuando la luz del flash al rebotar en la retina refleja la luz directamente sobre el
objetivo.
Usa el modo de flash de reduccin de ojos rojos
El modo de reduccin de ojos rojos lanza rfagas de luz antes de la captura de la fotografa con el objeto de
cerrar la pupila y reducir as el ngulo y la superficie de reflexin de la retina. Esta tcnica no garantiza la
eliminacin del efecto, pero s que lo reduce.
Que no miren directamente a la cmara
Se trata de evitar que la reflexin de la luz del flash sobre la retina apunte directamente al objetivo. Si tienes un
flash externo, separa el flash lo ms posible de la cmara. Si el flash est en la propia cmara, pide a las
personas que aparecen en la foto que miren a un objeto cercano (por ejemplo un dedo tuyo que separes
convenientemente de la cmara) pero no directamente a la cmara.
Amortigua el efecto del flash
De nuevo, si tu flash es externo, evita apuntarlo directamente a la cara de la gente. Si ests en interiores, gralo
hacia el techo. Si no, busca un poquito de ngulo con la cmara para propiciar un efecto semejante.
Otros trucos
Una vez entendidas las razones a las que obedece el efecto, se nos pueden ocurrir ms trucos para evitar la
aparicin de los ojos rojos. Seguro que t tendrs los tuyos, los compartes con nosotros?
Enlaces relacionados
La forma ms sencilla de eliminar los ojos rojos
Eliminar ojos rojos con Photoshop
La Impresionante Tcnica HDR (High Dynamic
Range)
La f ot ogr af a HDR (o HDRI , Hi gh Dynami c Range
I magi ng) es una tcnica para procesar imgenes que busca
abarcar el mayor rango de niveles de exposicin en todas las
zonas. Esto se consigue mediante la mezcla de varias fotos de la
misma imagen con diferentes exposiciones. Si quieres conocer
todo lo relacionado con la creacin de fotos HDR, cmo funciona el
Alto Rango Dinmico, consejos y trucos para hacer mejores fotos
HDR, este es tu sitio. En este primer artculo introducimos las
bases para poder conseguir el efecto HDR sobre tus fotos y te
avanzamos los diferentes programas para HDR con los que
trabajar. Si te interesan las fotos HDR, no dejes de leer las
siguientes lneas.
Este es el pr i mer ar t c ul o sobr e HDR de una ser i e en la que te presentaremos la tcnica de trabajo
con Alto Rango Dinmico (High Dinamyc Range). La serie completa est compuesta por los siguientes
artculos:
La Impresionante Tcnica HDR (High Dynamic Range) (ste artculo que ests leyendo)
8 Consejos Clave para Hacer Fotos HDR Espectaculares
HDR Con Photomatix
HDR con Photoshop
HDR con Artizen
HDR con Qtpfsgui (Software Libre)
2 Minutos de Fotografas HDR Impresionantes
La tcnica de HDR per mi t e que t odas l as zonas de l a f ot ogr af a queden per f ec t ament e
ex puest as , aunque tengan niveles de luminosidad muy diferentes y contrastados. Con esto se consigue
obtener detalle en toda la fotografa aunque una nica toma tenga un gran contraste entre las altas luces y las
sombras.
Qu se necesita para hacer imgenes HDR?
Ya que se nec esi t an mont ar var i as f ot os , para poder hacer fotografas de alto rango dinmico se
necesita una cmara digital con modo "bracketing" o, al menos, con posibilidad de ajustes manuales. Tambin
necesitaremos un t r pode, ya que se deben tomar varias tomas con diferentes exposiciones. Tericamente,
cuantas ms fotos, mejor, y como mnimo, dos.
En otra ocasin veremos como se pueden obtener imgenes HDR a partir de una nica imagen RAW o incluso
aproximciones al HDR a partir de una nica imagen JPEG.
Trabajando con RAW podremos prescindir del trpode, aunque siempre va a ser mejor opcin contar con varias
imgenes diferentes.
Programas para fotos HDR
Existen varios programas para conseguir transformar fotografas en HDR. Phot oshop CS2 incorpora esta
funcionalidad, pero sin duda, el ms conocido y utilizado para esta tarea es Phot omat i x . Otra opcin es
Ar t i zen HDR. Al final del artculo os facilitamos enl ac es a t ut or i al es de HDR con los distintos
programas.
Obtener una buena foto HDR
Lo cierto es que es una tcnica muy aparente por lo "diferentes" que se ven las fotografas, pero un vez
superado el impacto visual inicial que producen, podramos decir que para obtener una buena foto HDR (y aqu
ya es cuestin de gustos), las fotografas originales debe cumplir unas condiciones de iluminacin especiales. A
mi, particularmente, me gusta mucho la f ot ogr af a ur bana en das nubl ados , donde se consigue un
dramatismo extraordinario en el cielo mostrando el detalle del resto de la foto, frente a los cielos blancos que se
obtienen en condiciones normales debido al gran contraste del resto de los elementos; la f ot ogr af a de
i nt er i or es , donde de otro modo necesitaramos utilizar flash sin llegar a cubrir toda la estancia; y la
f ot ogr af a noc t ur na, donde se consigue un resaltado de ciertos colores no habituales sin alterar demasiado
el aspecto final al que estamos acostumbrados.
Si quereis ampliar informacin sobre las mejores condiciones para hacer fotos HDR, os recomiendo que leais el
artculo ' 8 Consejos Clave para hacer Fotos HDR Espectaculares'
Enlaces Relacionados
Grupo HDR Flickr
Manual de Photomatix
HDR con Photoshop
Artizen HDR
8 Consejos Clave para hacer Fotos HDR Espectaculares
Coleccin de Fotografias HDR Impresionantes
Andrej Dragan: Fotografia
"Algunas personas dicen que los buenos retratos revelan alguna verdad oculta del modelo retratado. Con
tristeza, debo confesar que ese tipo de personas no encontrarn nada interesante en mis fotografas,
simplemente porque no tienen ese propsito."
Esta es la frase con la que Andrej Dragan se presenta en su pgina web. En ella, Dragan muestra una pequea
seleccin de su trabajo: unos r et r at os t an i mpac t ant es c omo di f er ent es. Utilizando en la mayora de
ellos f oc al es c or t as y apoyado en un f uer t e post pr oc esado, Dragan realiza un juego de luces y
sombras, colores, exageracin de los detalles, realce de ojos, arrugas, venas, y, en general, cualquier textura
que pueda aportar relieve a la expresin del escenario y sus personajes. Y todo acompaado de una eleccin
de modelos para las fotografas difciles de encontrar (en apariencia) en este planeta.
Andrej Dragan (Varsovia, 1978)
estudi en su ciudad natal,
obteniendo becas en Amsterdam,
Oxford, y Lisboa. Doctorado Cum
Laude en fsica cuntica en 2005,
fue galardonado por la mejor tsis
de fsica en Polonia por la
Sociedad Fsica Polaca (2001),
becado por la Fundacin Europea
de la Ciencia (2001, 2002), por el
Comit Nacional de Investigacion
Cientfica (2002, 2003), premiado
por Jvenes Estudiante de la
Fundacin para la Ciencia Polaca
(2003, 2004), obtuvo la beca
"Qudate con nosotros" de
Polityka, la ms importante revista
polaca (2004). Ha realizado
conferencias y seminarios en
Amsterdam, Cracovia, Glasgow,
Minsk, Munich, Oxford, St.
Andrews, Varsovia y Tokyo. Es
miembro de la secretara
cientfica del comite organizador
de las Olimpiadas Cientficas, y
actualmente trabaja como
profesor adjunto de fsica en la
Universidad de Varsovia.
En el pasado, Andrej Dragan
obtuvo numerosos premios
nacionales e internacionales en
concursos de composicin
musical. Desde 2003 se dedica a
la fotografa.
Su estilo ha creado una lnea de trabajo en postprocesado denominada "dr agani zac i n ", en el que los
admiradores de su obra buscan la obtencin de resultados parecidos a los conseguidos por Dragan en sus
retratos.
Enlaces relacionados:
Sitio Web de Andrej Dragan
Efecto LOMO, Lomografas con Photoshop
La LOMO LC-A es una cmara analgica de fabricacin rusa
que causa furor en el mundo entero desde que dos estudiantes
austracos las pusieran de moda a raz de un viaje a Praga en
1991. Las caractersticas especiales de estas cmaras han
generado un curioso movimiento social. En este artculo te
contamos cmo puedes subirte al carro de la l omogr af a
consiguiendo los ef ec t os de una LOMO c on t u pr opi a
c mar a di gi t al .
En 1991, dos amigos encontraron en un mercadillo varias
cmaras compactas de la marca LOMO. Estas cmaras cuentan
con unas caractersticas muy especiales basadas principalmente
en su objetivo y distancia focal, que derivan en unas i mgenes
f uer t ement e sat ur adas y con un vi et eado alrededor, creando un efecto tnel.
Estos dos amigos iniciaron un fenmeno llamado Lomografa, que con la frase " No pi enses, di spar a!" ,
hace que sus usuarios vayan por el mundo haciendo "fotos locas", consiguiendo resultados poco controlables a
priori por las bases de la fotografa. Los efectos de la cmara, combinados con encuadres o posiciones de
disparo poco usuales, consiguen resultados completamente diferentes a los de la fotografa convencional, pero
comunes a esta corriente.
Efecto Lomo con Photoshop
Gracias a este script Photoshop, puedes conseguir un efecto parecido al de las cmaras Lomo con tu propia
cmara digital. Para ello simplemente tienes que abrir la fotografa sobre la que desees aplicar el efecto Lomo y
cargar el script (Men Archivo -> Guiones -> Explorar ) y seleccionar el script que te facilitamos.
Te garantizamos unos efectos sorprentendes, pero ten cuidado... Engancha!!!
Algunos ejemplos de la aplicacin del efecto Lomo en Photoshop
Fotografa original
Fotografa despus de aplicar el efecto Lomo
Fotografa original
Fotografa despus de aplicar el efecto Lomo
Casi se me olvida. Aqu teneis el script photoshop para aplicar el efecto Lomo. Que lo disfruteis.
Enlaces Relacionados
Efecto Velvia en Photoshop
Consigue el Efecto Orton en Sencillos Pasos
Historia y especificaciones de la LOMO LC-A por la Lomographic Society
Regla de la Mirada
La regla de la mirada se aplica en fotografas en las que el motivo principal es una persona o animal. La ley de
la mirada fija la posicin en la que debe encontrarse el objeto en funcin de la direccin en la que mira. Con
este sencillo truco tus fotografas de retratos ganarn fuerza.
La ley de la mirada
Esta sencilla regla afirma que toda persona o animal dentro de la foto debe de tener ms espacio libre hacia su
parte delantera que lo que ocupa su parte trasera, al margen de la amplitud de lo abarcado en el encuadre de
la toma.
En este ejemplo no se ha respetado la regla de la mirada, ya que existe ms espacio en la parte posterior al
sujeto fotografiado que en su parte delantera.
Sin embargo, en este ejemplo si que se ha respetado la ley de la mirada, al quedar ms espacio libre en su
parte delantera que en la trasera.
El Retrato Fotogrfico: Tipos de Plano
A la hora de enfrentarnos a un retrato en fotografa, podemos optar por
distintos tipos de plano o encuadre. Trataremos de explicarte del modo ms
fciil posible las alternativas o tipos de retrato existentes.
Plano entero
El Plano entero (PE), tambin conocido como Plano Figura, encuadra la figura entera del personaje a
fotografiar, desde los pies a la cabeza.
Plano americano
El Plano americano (PA), tambin denominado 3/4 (tres cuartos) o plano medio largo, recorta la figura por la
rodilla aproximadamente. Es ideal para encuadrar en la fotografa a varias personas interactuando.
Plano medio
El Plano medio (PM) recorta el cuerpo en la fotografa a la altura de la cintura. Es la distancia adecuada para
mostrar la realidad entre dos sujetos, como en el caso de las entrevistas.
Plano medio corto
El Plano medio corto (PMC) captara el cuerpo desde la cabeza hasta la mitad del pecho. Este plano nos
permite aislar en la fotografa una sola figura dentro de un recuadro, descontextualizndola de su entorno para
concentrar en ella la mxima atencin.
Primer plano
El Primer plano (PP) recogera el rostro y los hombros. Este tipo de plano, al igual que el Plano detalle y el
Primersimo primer plano, se corresponde con una distancia ntima, ya que sirve para mostrar confidencia e
intimidad respecto al personaje.
Primersimo primer plano
El Primersimo primer plano (PPP) capta el rostro desde la base del menton hasta la punta de su cabeza.
Tambin dota de gran significado a la imagen.
Plano detalle
El Plano detalle (PD), recoge una pequea parte de un cuerpo u objeto. En esta parte se concentra la mxima
capacidad expresiva, y los gestos se intensifican por la distancia tan mnima entre cmara y sujeto/objeto. Sirve
para enfatizar algn elemento de esa realidad.
Regla de los Tercios
La Regl a de l os Ter c i os es una de las reglas ms bsicas de composicin
fotogrfica. Quien ms y quien menos la ha odo mencionar alguna vez,
aunque es posible que no tengas claro del todo lo que significa. En las
siguientes lneas te explicamos en qu consiste la regla de los tercios, y como
aplicarla para mejorar tus composiciones fotogrficas.
La regla de los tercios consiste en dividir la imagen en tres tercios imaginarios horizontales y verticales. Los
cuatro puntos de interseccin de estas lneas fijan los puntos adecuados para situar el punto o puntos de
inters de la foto, alejando ste del centro de la fotografa.
Estos cuatro puntos de interseccin se denominan punt os f uer t es. En caso de existir un nico punto de
inters, es preferible situarlo en uno de los cuatro puntos de interseccin en lugar de en el centro de la imagen.
En caso de existir dos, buscaremos dos de estos puntos, a ser posible diagonales.
Esta regla no tiene aplicacin en todos los casos.
Enlaces relacionados
Reglas de composicion fotografica
Encuadre con la regla de los tercios
Regla del movimiento
La ley del movimiento es una regla basica a aplicar en la composicin de la
fotografa, teniendo aplicacin en aquellas fotos dotadas de movimiento. Un
mal encuadre puede desmerecer una fotografa en movimiento dificil de
conseguir.
La regla del movimiento es muy sencilla, y nunca debemos perderla de vista.
Para aquellas fotos que deseen transmitir movimiento de objetos, los elementos en movimiento deben "entrar"
en la fotografa, es decir, deben estar a uno de los lados de la fotografa, dejando mayor espacio en la direccin
del movimiento.
En el siguiente ejemplo, los coches de la fotografa estn "saliendo" de la misma. Sera un encuadre mejorable
de una fotografa en movimiento.
Con este reencuadre aplicado a la foto, sin embargo, conseguimos transmitir al espectador una mejor
informacin sobre el movimiento de los coches, que es al fin y al cabo el objetivo buscado.
Regla del horizonte
Existen una serie de reglas bsicas en fotografa que nos permitirn, mediante
su aplicacin, mejorar notablemente nuestras tomas. Estas reglas de
composicin se basan en la distribucin de ciertos elementos en la imagen.
Quizs la ms bsica de todas sea la Regl a del Hor i zont e.
La l ey del hor i zont e indica que en la fotografa deben trazarse tres lneas
horizontales imaginarias de igual altura. Al realizar la composicin de la fotografa, utilizaremos dos bandas
(dos tercios) para recoger el motivo principal.
Esta regla se aplica no solo en fotografa de paisajes, sino que tiene aplicacin en cualquier foto que disponga
de un fondo que muestre informacin, en la que aparezca alguna lnea ms o menos horizontal que divida la
composicin en dos partes diferenciadas.
En nuestro ejemplo, hemos tomado una foto en la que la lnea del horizonte se encontraba justo en la mitad de
la foto.
Vamos a centrar la atencin en el mar, dndole dos tercios a la fotografa, dejando el tercio restante para el
cielo.
En cualquier caso, nunca debemos tomar estas reglas como algo obligatorio que haya que aplicar al pie de la
letra, sino que siempre debemos atenderlas con cierta libertad.
Reencuadre con la regla de los tercios
En un artculo ya publicado, os explicbamos cmo recortar o reencuadrar una
fotografa. Tambin os explicamos ya en qu consiste la Regla de los Tercios.
En las siguientes lineas os damos los pasos para poder realizar reencuadres
basados en la Regla de los Tercios con Photoshop.
Para reencuadrar aplicando la regla de los tercios, hacemos lo siguiente:
Abrimos la imagen original que queremos reencuadrar
Creamos una nueva imagen, algo ms pequea que la original, con el tamao que queremos que tenga la
imagen resultante.
Configuramos la cuadrcula en el men Edicin -> Preferencias -> Guas, cuadrcula y sectores. Fijamos la
lnea de cuadrcula en modo porcentaje con un valor de 33,3, y el nmero de subdivisiones en 1.
Activamos la cuadrcula, en el men Vista -> Mostrar -> Cuadrcula
- Copiamos la imagen original y la pegamos sobre la imagen nueva con la cuadrcula activada, y movemos la
imagen resultante hasta que el encuadre se encuentre a nuestro gusto.
Enlaces relacionados
Regla de los tercios
Fotografiar bebes
Tener un beb en casa nos brinda una oportunidad excepcional para realizar esas fotografas que
recordaremos toda la vida. Mediante unos sencillos trucos podremos realizar esas fotografas que sern la
envidia de familia y amigos y nos permitirn congelar para siempre momentos inolvidables.
Busc a di f er ent es per spec t i vas. Una buena idea puede ser tumbarte en el suelo junto a ellos.
Veras las cosas como ellos las ven.
Ut i l i za el zoom. Acercarte demasiado con tu cmara digital puede provocar que la imagen salga algo
deformada. Adems, los bebes pueden asustarse o sentirse intimidados. Es preferible utilizar el zoom
para acercarte a ellos.
No uses el f l ash. La luz del flash resulta daina para los ojos del beb. Es mucho mejor utilizar la
luz natural.
Cent r at e en pr i mer os pl anos. Los bebes, a pesar de ser bastante inmviles al no poder
desplazarse, transmiten muchas sensaciones con sus gestos. Elimina detalles suprfluos de la escena
para centrarte lo ms posible en su expresin.
Fot ogr af a di st i nt as par t es del c uer po. Un retrato no tiene porque ser solo de la cara. Un bebe
tiene muchos mas elementos llamativos: manos, pies, orejas, ...
Si t ua a per sonas adul t as dent r o de l a f ot ogr af a. Sirven de referencia para hacerse una idea
del tamao de los bebes.
Cmo fotografiar fuegos artificiales
Los meses de agosto y septiembre son la poca del
ao en que se concentran la mayor parte de las fiestas
en los pueblos de veraneo. Y cada vez ms frecuentes
en las celebraciones y, tpicamente, cierre de los
festejos est el castillo de f uegos ar t i f i c i al es.
Seguro que en ms de una ocasin te has visto con
una cmara entre las manos e incluso has intentado
recoger ese bonito momento en instantneas
fracasando en el intento. Fotografar fuegos artificiales,
como casi todo en fotografa, tiene su tcnica: a
continuacin te ofrecemos unos cuantos consejos
sobre cmo fotografiar fuegos artificiales.
Lo primero el marco
Antes de sacar la cmara de la funda, trata de situarte en una buena posicin, desde la que tengas el mayor
campo de visin posible. Elige el ngulo desde el que quieres realizar las capturas. Piensa que adems de los
fuegos, en tu foto va a aparecer reflejado el entorno: si hay algn monumento bonito trata de capturarlo y djate
llevar por tu creatividad. Por ltimo, si corre algo de viento, y en la medida de lo posible, colcate frente a l: en
tal posicin el efecto de las luces en el cielo puede ser ms espectacular y ser menos visible el inevitable
humo que se desprende.
Los modos aut omt i c os
Es posible que hayas visto gente tratando de fotografiar fuegos artificiales. Y en el momento de disparar, a
muchos de ellos les salta el flash: sntoma inequvoco de que tienen activado el modo automtico general (y
prueba de que no va a obtener una buena fotografa). A pesar de la cantidad de luces de colores en el cielo,
los fuegos artificiales no se ajustan al tipo de iluminacin estndar, por lo que ser necesario jugar con los
controles de la cmara para ajustar los niveles de exposicin. Si tu cmara no tiene tales controles, tal vez
tenga modos predefinidos (retrato, paisaje, macro, nocturno, etc.): debers selecionar el nocturno, o incluso
fuegos artificiales si existiera. Si tu cmara tampoco dispone de esta facilidad difcilmente podrs sacar buenas
instantneas.
Apaga el flash
No slo no te va a valer de nada, sino que adems va a entorpecer tus disparos. Si trabajas en modos
semiautomticos, el flash har creer a la cmara que necesita menos tiempo de exposicin del que realmente
necesita. Adems, en cualquiera de los casos, el flash tarda bastante tiempo en cargarse, tiempo que puede
hacer que pierdas ese momento mgico. Y consume bateras: te puedes quedar sin energa en el momento
crtico.
El trpode, imprescindible
Los fuegos artificiales requieren elevados tiempos de exposicin, por lo que el uso del trpode va a ser
imprescindible. De otro modo, las fotografas te van a salir movidas. Fija trpode y cmara antes de que
empiece el espectculo e incluso haz algunas pruebas para ir eligiendo los valores de obturacin, abertura y
sensibilidad adecuados.
El enfoque
No te olvides del enfoque. Fija el enfoque en las
estructuras desde las que se lanzan los fuegos. Ser
el nico punto de referencia vlido, tanto si utilizas
enfoque manual como automtico. Tpicamente, en
las cmaras digitales de enfoque automtico, el
enfoque se consigue presionando hasta la mitad el
botn de disparo. Enfoca la base del castillo y deja el
botn presionado hasta la mitad para mantener el
enfoque al tiempo que desplazas el objetivo hacia la
zona de explosin.
La exposicin
Es difcil dar consejos a este respecto. Tal vez debamos empezar por seleccionar el nivel de sensibilidad ISO:
habrs de elegir el mayor nivel para el que el ruido no es apreciable. Y esto vara de cmara a cmara: los
modelos de mayor calidad presentan un mejor comportamiento frente a ruido. Si lo que quieres controlar
fundamentalmente es la longitud de los chorros de luz, debes empezar fijando la velocidad de obturacin: que
sea lo suficientemente lenta. En cualquiera de los casos, la combinacin de sensibilidad, obturacin y abertura
deber ser tal que los niveles de exposicin maximicen la expresividad de tu captura. Para aquellos que estn
buscando la receta mgica, unos valores tpicos de ISO 100, abertura entre f/8 y f/16 y de velocidad de
obturacin el tiempo que transcurre desde que se dispara un fuego hasta un poco antes de que su luz
desaparezca.
No te olvides de los retardos
En la fotografa digital existen multitud de retardos desde que se enciende la cmara hasta que toma la
instantnea. Mantn la cmara encendida y, en el caso de que tenga objetivo retrctil, con el objetivo
desplegado: has de estar preparado. Enfoca lo antes posible: manten el enfoque con el botn de disparo
presionado hasta la mitad a la espera del momento buscado. No olvides que desde que se dispara hasta que
se captura la fotografa tambin transcurren unas dcimas de segundo (ser ms o menos tiempo en funcin
de tu cmara digital) por lo que es conveniente que dispares incluso antes del momento culmen.
Dispara, dispara, dispara
Una de las ventajas de la fotografa digital es que disparar no cuesta dinero. Por eso, dispara lo ms que
puedas: es posible que algunas no te queden bien, por lo que no te conformes enseguida. Tampoco caigas en
el error de no preparar convenientemente tus fotografas por querer tomar ms.
...y no te desanimes
No es sencillo fotografiar fuegos artificiales, puesto que se dispone de poca luz y la que hay dura muy poco
tiempo. Toma notas de las condiciones y valores de tus capturas y aprende de los errores y... si te enteras de
que en un pueblo cercano hay fuegos, vete para all y sigue intentndolo. Es el pretexto ideal para disfrutar de
las fiestas en vacaciones.
Enlaces
Shooting fireworks with a digital camera
How to photograph fireworks
5 Tips for photographing fireworks
Seccin 'Accesorios'
31 artculos
1. Fotografa Macro: Tubos de Extensin
2. Lentes de Aproximacin: Cmo Consegu la Ma por Menos de 5 Euros
3. Fotografa Macro: Lentes de Aproximacin
4. 3 Filtros para tu Objetivo que Deberas Tener
5. Las 10 Razones por las que te Recomiendo una Armadura de Goma para tu Cmara
6. Cmo Comprar una Armadura Protectora para tu Cmara por Slo 25 Euros
7. Toma de Contacto: Anlisis de la Tableta Grafica Wacom Bamboo
8. 10 Consejos Clave para el Cuidado de tus Tarjetas de Memoria
9. Cmo Comprar un Disparador Remoto por Menos de 5 Euros
10. Anlisis de Objetivos: A vueltas con los Grandes Angulares
11. Todo lo que Necesitas Saber sobre Disparadores Remotos
12. Las 6 Mejores Razones para Comprar una Empuadura para tu Reflex
13. Consigue Tu Llavero Digital por Menos de 10 Euros
14. Monsterpod: lo Ultimo en Trpodes
15. La Experiencia Clave que me Llevo a Redescubrir la Piedra Angular de la Fotografa
16. Todo lo que Necesitas Saber sobre Filtros en Fotografa
17. La Mejor Manera de Mantener Limpio el Objetivo de tu Cmara
18. Plantillas Recortables Gratis para Hacer Parasoles
19. Fotografa Submarina con Vivtar ViviCam 6200W
20. Los 8 Mejores Consejos para Comprar Tarjetas de Memoria
21. Marcos Digitales
22. Te Presentamos Gorillapod, el Tripode que se Agarra
23. Balance de Blancos con un Filtro de Caf
24. Balance de Blancos: ExpoDisc
25. Balance de Blancos: la Tarjeta Gris
26. Qu Hacer Cuando te Olvidas del Trpode...
27. Los 3 componentes que ms energa consumen en una cmara digital
28. Primera tarjeta de memoria SecureDigital (SD) de 8 GB
29. 8 Consejos para que tus Bateras Duren Ms
30. Que Tripode Elegir (y Comprar)
31. X-Loupe convierte tu IXUS en un microscopio
Fotografa Macro: Tubos de Extensin
Dentro de los accesorios al alcance de todos para trabajar la
fotografa macro se encuentran los tubos de extensin. Los tubos
de extensin son unas piezas que se interponen entre nuestro
objetivo y el cuerpo de la cmara, permitiendo alejar la distancia
focal original del objetivo. Si te interesa saber cmo funcionan, qu
opciones hay en el mercado, y qu resultdos puedes conseguir,
esn este artculo tratar de aclarar todas tus dudas a cmbio de
que me dediques tan solo un par de minutos de tu tiempo. Te
animas?
El funcionamiento de los tubos de extensin es bien sencillo.
Simplemente, alejan el objetivo del cuerpo, ganando distancia
focal, y lo hacen si n i nt r oduc i r ni ngn el ement o pt i c o, por lo que independientemente de su
construccin, la calidad final resultante depende exclusivamente de la ptica del objetivo original.
De hecho, sera muy sencillo hacernos nuestro propio tubo de
extensin con materiales que podemos encontrar en cualquier
casa, aunque no creo que merezca la pena salvo que tengamos
mucho tiempo libre y nos guste dedicarlo a la experimentacin
con el bricolaje.
Los tubos de extensin se suelen suministrar como un conjunto
de 3 piezas de 12, 20 y 36mm que se pueden utilizar por
separado o en combinacin. Se acoplan por rosca, ajustando en
uno de los extremos al objetivo y por el otro al cuerpo de la
cmara.
Adems, los podemos encontrar de dos t i pos:
Los que mantienen la comunicacin con la cmara,
transfiriendo la informacin que fluye entre el objetivo y la cmara para informar de cuestiones como el
enfoque o la medicin de la luz. El ms conocido es el tubo de extensin Kenko DG.
Los que se limitan a actuar como elementos de aumento de la distancia sin transferir ningn tipo de
informacin, lo que convierte nuestro objetivo en totalmente manual, debiendo enfocar de forma manual
directamente con el objetivo, y ajustando los parmetros de exposicin de la cmara a base de
mecanismos de prueba y error.
Como podis imaginar, la di f er enc i a de pr ec i o entre los que
mantienen la comunicacin entre cmara y objetivo y los que
simplemente se comportan como un tubo metlico que une el
objetivo y la cmara es bastante grande, pero en cualquier caso,
la base fsica de funcionamiento es la misma.
Las posibilidades de aumento de la imgen con el uso de tubos
de extensin son tantas como las posibles combinaciones que
podemos hacer con las piezas que forman el tubo. Cuanta ms
distancia pongamos entre el cuerpo y el objetivo, mayor la
magnificacin. As que las opciones van desde los 12mm (la
pieza ms corta de las 3) hasta los 68mm (la suma de la longitud
de las tres piezas)
La vent aj a fundamental frente a las lentes de aproximacin es que no estamos incorporando ningn elemento
ptico adicional que pudiera desvirtuar la calidadde nuestro objetivo, con lo que la calidad terica de nuestra
foto depender de la calidaddel objetivo original.
Los i nc onveni ent es que presenta frente a otras soluciones son la necesidad de mucha luz, debido a la
cercana del objetivo al objeto a fotografiar y a la propia sombra que nos haremos con la cmara. En el caso de
los tubos automticos (los que mantienen la conexin), el precio es bastante superior al de otras soluciones
como las lentes de aproximacin.
Los resultados
Como una imagen vale ms que mil palabras, lo mejor es que compruebes por t mismo los resultados de
trabajar con tubos de extensin. Las fotos se corresponden con varias tomas realizadas con el mismo objetivo,
al que se le han ido acoplando los tubos en distintas combinaciones.
Se trata de las imgenes completas (no de recortes ni ampliaciones) montadas en un mosaico para poder
apreciar los resultados. Al pie de cada foto indico la combinacin utilizada.
Enlaces Relacionados
Fotografa Macro: Lentes de Aproximacin
Foto Flickr - Resultado de los tubos de extensin
Lentes de Aproximacin: Cmo Consegu la Ma por
Menos de 5 Euros
Hace pocos das publicaba un artculo llamado Fotografa Macro:
Lentes de Aproximacin, donde hablaba de las lentes de
aproximacin y las presentaba como una manera muy econmica de
comenzar a introducirse en la fotografa macro, sin necesidad de
incurrir en gastos elevados como podra ser la adquisicin de un
objetivo mcro especfico para este tipo de fotografa. Como algunos
de vosotros me habis preguntado donde conseguir este tipo de
accesorios por poco dinero, en este artculo recojo mi ex per i enc i a
de c ompr a y las pr i mer as pr uebas c on l a l ent e de
apr ox i mac i n. Si ests dispuesto a realizar la prueba por muy
poco dinero, no deberas perderte lo que te tengo que contar.
Los que me conocen saben que soy un consumidor impulsivo de eBay. eBay es, sin duda, el mercado global de
productos nuevos y de segunda mano ms grande del mundo, en el que podemos comprar y vender objetos de
cualquier naturaleza, y por supuesto de fotografa, sin prcticamente riesgo si tomamos las mnimas
precauciones.
Para conocer en detalle las simples precauciones a la hora de comprar por eBay, te recomiendo
encarecidamente la lectura del artculo "Las 11 Claves para Comprar por eBay sin Correr Riesgos".
As que, mientras escriba el artculo sobre las lentes de aproximacin, me d una vuelta por eBay y me acab
comprando una lente de aproximacin Hoya +2 de 52mm para acoplarla a mi Nikon 50mm 1.8... por 4,56 euros
gastos de envo includos!!!
Cmo fue el Proceso de Compra
Lo pr i mer o que hay que hacer es r egi st r ar se en
eBay si no tienes cuenta an. Obviamente, es
necesario estar registrado para poder comprar, pero es
que adems, est ando r egi st r ado, y aunque no
c ompr es, puedes ut i l i zar una f unc i n muy
t i l que es l a bsqueda de ar t c ul os
f i nal i zados. Con ello puedes comprobar si el artculo
que buscas es muy comn y, sobre todo, su precio final
de venta.
De este modo evitas dejarte llevar por la emocin y
puedes calcular el precio que quieres pagar por el
artculo en funcin de la oferta.
Para entender con detalle el proceso de compra en
eBay te recomiendo el artculo Comprar en eBay:un Caso Prctico, donde explico con detenimiento el proceso
de bsqueda e identificacin de los productos interesantes que responden a una necesidad concreta.
Siguiendo las recomendaciones de las lentes de aproximacin (bsicamente, que sea de un fabricante
reconocido para garantizar la calidad), busqu una lente de aproximacin Hoya de 52mm, que era el dimetro
del objetivo al que se lo iba a acoplar.
Si realizas la bsqueda, vers que se suele vender un kit de esta marca de +1, +2 y +4 aumentos, aunque
tambin hay kits ms baratos de marcas desconocidas, y lentes sueltas de hasta 10 aumentos. Prueba a sustituir
el dimetro de mi objetivo por el que t tengas.
En mi caso opt por una lente de 2 dioptras usada, en perfecto estado, que costaba 4,50 dlares ms otros 2,20
dlares de gastos de envo desde Estados Unidos. Total, al cambio, 4,56 euros. Teniendo en cuenta que en una
de mis tiendas de confianza la misma lente nueva me cuesta 16,88 euros si voy a la tienda a por ella, o 26,88
euros si quiero que me la enven a casa, me ac abo de ahor r ar ent r e un 73% y un paseo, o un 83%,
adems de una velita a la Virgen para que la tengan en stock.
En menos de 10 das la tena en el buzn de casa. Qu nervios!!!
Lo que me encontr
El vendedor haba mandado el filtro en un sobre acolchado estndar, con varias pegatinas indicando la fragilidad
del contenido, y dentro estaba el filtro. Como haba indicado, el filtro estaba en perfecto estado. Lo acopl a mi
objetivo, y a disparar.
La sensac i n de trabajar con estos filtros es muy buena . Lo prob en casa, en condiciones de iluminacin no
demasiado buenas, y no he encontrado ni ngn pr obl ema a l a hor a de enf oc ar con l. Las primeras fotos
fotos estn tomadas con flash rebotado al techo y no he encontrado ningn problema de vieteo ni distorsin
aparente en la imagen,manteniendo todas las funciones del objetivo y de la cmara intactas a nivel de
funcionamiento del enfoque y medicin de la luz.
Pese a ser un filtro de solo dos dioptras, el c ambi o ya es not abl e . Obviamente, se ve todo ms grande al
mirar por el visor, pero adems la di st anc i a mni ma de enf oque con el objetivo se ve reducida
aproximadamente a la mitad, con lo que se te puedes acercar ms a la hora de hacer las fotos, lo que tambin
contribuye, como es lgico, a que todo aumente.
Os dejo algunas fotos tomadas con y sin la lente de aproximacin (no busquis el lado creativo el ellas,
simplemente es un test de funcionamiento). Estn tomadas con la lente Hoya +2 sobre un 50mm 1.8, a la
mnima distancia de enfoque que permita el objetivo, con y sin la lente puesta.
Y ahora, a esperar mi ltima compra: un Hoya +4 52mm comprado y puesto en casa por 10 euros!!!!!!!
Enlaces Relacionados
Fotografa Macro: Lentes de Aproximacin
Las 11 Claves para Comprar por eBay sin Correr Riesgos
Comprar Material Fotogrfico en eBay: Un Caso Prctico
Fotografa Macro: Lentes de Aproximacin
Una de las maneras ms sencillas (por baratas) de introducirse en
la fotografa macro es el uso de las lentes de aproximacin (en
ingls, close-up lens). Las lentes de aproximacin son un tipo de
filtro que, acoplado en la punta de nuestro objetivo, actuan a modo
de lupa ampliando la imagen resultante. En las siguientes lneas te
explicamos con detalle cmo funcionan, cuales son sus ventajas y
cuales sus inconvenientes, para que puedas elegir con toda la
informacin que necesitas.
Introduccin
Hace poco, en un artculo llamado "3 Filtros para tu Objetivo que Deberas Tener", un lector haca alusin a
este cuarto tipo de filtro: las lentes de aproximacin. Me comentaba que para l era un filtro obligado en su
equipo fotogrfico. Aunque no le faltaba razn, prefer dejar fuera este filtro para tratarlo en detalle en uno de
los artculos de la serie dedicada a la fotografa macro. Ese momento ha llegado.
Seguro que muchos de vosotros os habis sentido impresionados alguna vez por esas increbles fotos de
insectos, flores o cualquier detalle ampliado varias veces sobre lo que a simple vista percibe cada uno de
nosotros.
Las lentes de aproximacin son una de l as sol uc i ones ms senc i l l as y ec onmi c as de poder
iniciarse en la fotografa macro.
Consisten en un tipo especial de filtro que se sita sobre el objetivo, transformndolo en un objetivo macro,
ampliando la imagen que vemos a travs de l.
Ventajas de las Lentes de Aproximacin
Entre las vent aj as que aporta el uso de las l ent es de
apr ox i mac i n podemos recoger las siguientes:
Su gran f ac i l i dad de uso.Tan solo hay que acoplarlo
al objetivo, y listo.
Puesto que va sobre el propio objetivo, no es
nec esar i o desmont ar o sustituir el objetivo.
No reduce la cantidad de luz que llega al sensor de la
cmara, con lo que no es necesario realizar exposiciones
ms largas para poder hacerlas fotos.
Su peso y su vol umen es mni mo, por lo que puede ir
siempre en nuestra bolsa.
Por el pr ec i o que tiene (unos 20? los de marcas conocidas), es un accesorio con el que merece la
pena contar
Inconvenientes de las Lentes de Aproximacin
Si todo fueran ventajas, para qu querramos los objetivos macro? Como todo en esta vida, no son perfectos.
Los principales i nc onveni ent es que podramos sealar son dos:
Para obtener una nitidez buena es nec esar i o c er r ar muc ho el di af r agma .
A determinadas dioptras solo el centro de la imagen presenta ni t i dez.
Teniendo en cuenta que en fotografa macro la profundidad de campo es mnima si no cerramos el diafragma y
que se suele cerrar mucho el encuadre para fijar el centro de atencin, tampoco es que sean problemas
irresolubles, as que...
Qu debes saber a la hora de elegir una Lente de Aproximacin
Las lentes de aproximacin manejan t r es parmetros.
El primero (elemental) es, como cualquier filtro de rosca, el di met r o del objetivo al que se le va a acoplar (
Si, recuerda, no sirve cualquiera, debe tener el mismo dimetro que tu objetivo).
El segundo son las di opt r as o aument os. A mayor valor, ms aumento, pero tambin ms distorsin.
Y el tercero, el f abr i c ant e. Sin duda, poner encima de nuestro objetivo un simple cristal de pocos euros de
valor no transmite toda la garanta que nos gustara sobre la calidad final de las fotos, pero siempre ser mejor
que el fabricante tenga cierto prestigio para garantizar la calidad del mismo.
Lentes de Aproximacin: Alternativas del Mercado
A partir de las recomendaciones que acabo de dar, existen varias aternativas reconocidas en el mercado.
Las lentes de aproximacin Hoya, que se suelen distribur en un kit de varios aumentos, especficas para el
dimetro concreto del objetivo al que se van a acoplar.
Kit de lentes aproximacin Hoya +1 +2 + +4 para objetivos de 52mm
Kit de lentes aproximacin Hoya +1 +2 + +4 para objetivos de 58mm
Kit de lentes aproximacin Hoya +1 +2 + +4 para objetivos de 62mm
Kit de lentes aproximacin Hoya +1 +2 + +4 para objetivos de 67mm
Las lentes de aproximacin Raynox, que cuentan con un aro de ajuste al objetivo que permiten que una misma
lente pueda ser usada con objetivos de dimetro direrente.
Raynox DCR-250
Enlaces Relacionados
Fotografa Macro: Tubos de Extensin
Todo lo que necesitas saber sobre Objetivos en Fotografa (Primera Parte)
Todo lo que necesitas saber sobre Objetivos en Fotografa (Segunda Parte)
3 Filtros para tu Objetivo que Deberas Tener
Si tienes una cmara rflex, deberas conocer las distintas
opciones que existen en cuanto a filtros para objetivos, porque es
probable que puedas sacar partido a alguno. En las siguientes
lneas te hablar de tres tipos de filtros que no deberan faltar en tu
bolsa.
1. Filtro UV
Tambin llamados filtros protectores, sirven precisamente para
eso, para pr ot eger l a l ent e de araazos, polvo, rayaduras, ...
No deberan afectar a la imagen obtenida, por lo que si son de
buena calidad no notars que lo llevas puesto y te puede sacar de un apuro.
Un filtro UV es c omo el segur o de un c oc he . Si consideras que la inversin merece la pena frente al
coste del objetivo, deberas contar con uno.
2. Filtro ND
Los filtros de densidad neutra (Neutral Density, ND) permiten r educ i r l a i nt ensi dad de l a l uz si n al t er ar
ot r os par met r os como el color o el contraste.
Cuando los usamos sobre nuestra lente, conseguimos que llegue menos luz al sensor de la cmara, lo que
nos permite utilizar velocidades de obturacin menores o aperturas del diafragma mayores.
Con ello, podremos jugar con la profundidad de campo en condiciones de mucha luz o con tiempos de
exposicin mayores, para por ejemplo conseguir el efecto seda en el agua en movimiento.
3. Filtro Polarizador
Frente a los otros dos, los filtros polarizadores si afectan al resultado de la imagen, ya que nicamente dejan
pasar la luz polarizada.
Con ellos se el i mi nan o r educ en en gr an medi da l os r ef l ej os sobre el agua o el vidrio, realzan el
color de las plantas, y oscurecen el azul del cielo.
Enlaces Relacionados
Todo lo que Necesitas Saber sobre Filtros en Fotografa
Todo lo que necesitas saber sobre Objetivos en Fotografa (Primera Parte)
Todo lo que necesitas saber sobre Objetivos en Fotografa (Segunda Parte)
Las 10 Razones por las que te Recomiendo una Armadura
de Goma para tu Cmara
Llevo ya cosa de 1 mes con la armadura de goma para mi D80 y estoy encantado. El
caso es que descubr las armaduras de goma buscando una solucin para mi cuada
Teresa (te lo contaba en este artculo) que estaba un poco disgustada por haber rozado
su cmara en una de sus salidas campestres. Lo cierto es que yo tambin me cortaba
bastante a la hora de llevar y sacar la cmara en cualquier circunstancia, as que dec i d
enc ar gar ot r a par a mi . La compr en eBay en una tienda de la India y el cartero me
la dej en casa 2 semanas despus de iniciar el trmite. Te cuento cual ha sido mi
ex per i enc i a.
As Lleg a Mis Manos
En una caja perfectamente embalada. En el interior, una caja de plstico protega la
armadura propiamente dicha.
Lo que Llevaba Dentro
En el interior de la caja me encontr la armadura en 3 piezas: el cuerpo central de goma, un anillo protector para el
objetivo con un cordel y un terminal adhesivo para la tapa y el protector transparente para el LCD. Ah! y un pequeo
folleto explicativo: muy completito.
As Qued Despus de Montarla
Me Encanta Mi Armadura Porque...
Se aj ust a per f ec t ament e a l a c mar a. La armadura que compr estaba perfectamente diseada para mi
D80. Y lo cierto es que se ajusta a ella como un calcetn.
Pr ot ege por c ompl et o l a c mar a . La armadura es tan completa que resulta realmente difcil rozar la cmara.
Ahor a mant engo l a c mar a ms t i empo f uer a de l a moc hi l a . Sencillamente, me siento ms seguro
teniendo la cmara fuera. La tengo a mano para disparar en cualquier momento: me pierdo menos oportunidades
nicas.
Los c ont r ol es est n pr ot egi dos y son senc i l l os de manej ar . De hecho, para alguien con las manos
grandes como yo, resulta ms sencillo pulsar los botones con la armadura.
Mej or an l a er gonoma y l a adher enc i a de l a c mar a . Con la armadura, el cuerpo crece y, al menos a m
personalmente, que como digo, tengo las manos grandes, me resulta ms cmoda de agarrar.
La pr ot ege de l a l l uvi a. Lo he podido comprobar en un viaje de fin de semana a la Sierra de Gredos. Con
lluvia fina, la armadura mantiene la cmara seca.
Est oy ms t r anqui l o c uando pr est o l a c mar a . Al fin y al cabo, no todo el mundo es tan cuidadoso como
a uno le gustara. Con la armadura, es mucho ms dificil que rocen tu cmara, y eso se nota.
La t apa del obj et i vo est si empr e a mano . Gracias al cordel que acompaa el anillo protector. A veces
me pasaba que cuando tocaba tapar el objetivo tena que registrarme todos los bolsillos para encontrarlo. Ahora lo
tengo ms a mano y mantengo el objetivo tapado ms tiempo.
El obj et i vo per manec e l i mpi o ms t i empo . Gracias al anillo (tambin pasa con los parasoles) es ms
difcil meter los dedos en el objetivo o ensuciarlo de cualquier otra manera. De modo, que el objetivo est ms
limpio.
Por que , con todo lo que ofrece, sl o me ha c ost ado 36 eur os c on gast os de envo i nc l ui do (24
euros la armadura de la D40 de mi cuada).
En Resumidas Cuentas, Te la Recomiendo
Merece la pena, de verdad. Si tienes oportunidad, te recomiendo que te compres una armadura de
goma. Donde t quieras: en tu tienda favorita. En mi caso, y como estoy ent usi asmado c on
eBay por l o bi en que f unc i ona, porque t e l o envan a c asa y por l o
ex t r aor di nar i ament e bar at o que es, te recomiendo que eches un vistazo en eBay USA (no
eBay.es) y buscas ' camera armor canon', ' camera armor nikon' o algo parecido con la marca de tu cmara y asegrate de
que la armadura que compras es compatible con tu cmara. Si todava no has comprado nunca en eBay o no te sientes
muy cmodo comprando, te recomiendo que eches un vistazo a la Gua Definitiva para Comprar en eBay a Precios
Increbles y sin Correr Riesgos y Cmo Comprar una Armadura de Goma para tu Cmara por Menos de 25 euros.
Enlaces Relacionados
Gua Definitiva para Comprar en eBay a Precios Increbles y sin Correr Riesgos
Cmo Comprar una Armadura de Goma para tu Cmara por Menos de 25 euros
Cmo Comprar una Armadura Protectora para tu
Cmara por Slo 25 Euros
A mi cuada Teresa le encanta salir al campo con su Nikon D40 y tomar
fotos. Resulta que el otro da, llevando su cmara colgada del cuello se
tropez y roz el cuerpo de la cmara con una roca, y, aunque sigue
funcionando perfectamente, se ha disgustado un poco y ha cogido algo de
miedo a sacar la cmara. Mientras me lo contaba, rpidamente se me
vinieron a la mente las ar madur as de goma que existen para muchas
cmaras. Pronto ser su cumpleaos, as que, decid marcarme un detalle.
Primero busqu en una tienda de grandes almacenes de Madrid. Me
sorpendi tanto el encontrar la armadura como el precio al que la vendan:
56 Euros!, una pasada. As que me decid a buscarla en eBay: por 25
eur os, me la ponen en casa. Quieres saber cmo lo hice? Atento, que te lo cuento.
Por Qu en eBay
Yo soy comprador habitual de eBay. A lo largo de los ltimos aos he comprado cosas de lo ms variopintas
en eBay: un gps bluetooth para el coche, packs de DVD's virgenes, un disparador remoto para mi D80, una
webcam USB... hasta corbatas!! (por cierto, de seda, de diseo y puesta en casa por 6 euros). Hay algunos
productos que, por ser muy delicados o por cuestiones de garanta, no me animara a comprarlos por eBay.
Pero una armadura de goma (y teniendo en cuenta que me puedo ahorrar ms de 30 euros ) creo que es el
producto ideal para comprarlo por eBay. Especialmente ahora que el cambio euro-dolar es tan favorable.
Cmo se Compra en eBay
Hace ya un tiempo te dbamos 11 Claves para Comprar en eBay sin Correr Riesgos. Si
no lo has ledo, te animo a que le eches un vistazo. Buena parte de los accesorios de mi
equipo fotogrfico los he adquirido por eBay y he de decir que no he tenido problemas
hasta la fecha. Adems, el hecho de pagar con PayPal me deja ms tranquilo que
cuando, por ejemplo, reserv con mi tarjeta de crdito la casa rural del viaje que hice las pasadas Navidades.
Por si no lo sabes, PayPal es un medio de pago que evita que los datos de tus cuentas o tarjetas viajen hasta
tu vendedor, y pasa por ser uno de los medios de pago ms seguros. Muchos aseguran que uno de los
factores que ms han contribuido al xito de eBay es precisamente PayPal.
Resumiendo, cmo se compra en eBay?. Lo primero es registrarse en eBay. Lo segundo, y muy
recomendado, es hacerse una cuenta en PayPal. Si necesitas un poco de ayuda, echa un vistazo a Comprar
en eBay: un Caso Prctico.
Cmo Encontrar una Armadura en eBay
Antes de nada, y como te puedes imaginar, las armaduras son
especficas para cada modelo de cmara. Si tienes una Nikon o
una Canon rflex, no vas a tener grandes problemas. Si buscas
armaduras Canon, haz clic aqu. Si buscas armaduras Nikon,
haz clic aqu. Todo lo que tienes que hacer es entrar en eBay
USA (no eBay.es) y buscar ' camera armor nikon' o ' camera
armor canon'. Elige la tuya (importante: asegrate que envan a
Espaa y los precios del envo) y si todo te convence,
cmpratela.
Yo Ya he Pedido Una
Espero que llegue a tiempo para el cumpleaos de Teresa ;) Ya
os contar.
Enlaces Relacionados
Las 11 Claves para Comprar en eBay a Precios Increbles y sin Correr Riesgos
Comprar en eBay: un Caso Prctico
Cmo Comprar un Disparador Remoto por Menos de 5 Euros
Toma de Contacto: Anlisis de la Tableta Grafica
Wacom Bamboo
Si hay un dispositivo interesante a la hora de trabajar en el retoque y
postprocesado digital de nuestras fotografas adems del monitor, ese es la
tableta digital. La tableta grfica es un dispositivo que permite sustituir el ratn en
nuestro trabajo y que nos dar un mayor control y rapidez a la hora de trabajar
delante del ordenador. En este artculo anal i zamos l a t abl et a Wac om
Bamboo, un producto que por su relacin calidad precio debera ser un
accesorio imprescindible en tu equipo fotogrfico. Si eres de los que te gusta
realizar ciertos ajustes finales a tus fotos, no deberas perderte el siguiente anlisis.
Cuando llam a mi amigo Miguel para comentarle que esa misma tarde iba a comprar una tableta digitalizadora
para probarla, inmediatamente me dijo: "Comprame otra igual para mi". Y es que Miguel me conoce bien y sabe
que donde ms disfruto a la hora de adquirir un nuevo producto es en el proceso de investigacin previa, algo
que llamo "El Proceso de Compra". Y solo tomo la decisin final de compra tras dedicarle muchas horas a la
lectura de los foros especializados y tener clara la situacin.
Para m, el proceso de compra de la tableta digitalizadora empez hace ms de 6 meses. Conoca de la
existencia de estos dipositivos desde hace aos, pero no haba visto funcionar ninguna vez uno. No recuerdo si
fue a travs del libro de Mellado cuando me convenc de tena que darle una oportunidad dentro de mi equipo.
Y es que, si gasto mucho dinero en material fotogrfico y mucho tiempo ms en el posterior procesado de las
imgenes, por qu no dedi c ar una pequea par t e de mi pr esupuest o en un apar at o t an t i l
c omo puede r esul t ar st e? Las selecciones con el ratn se hacen tediosas por mucho que uno las
practique. Y el tratamiento por zonas obliga a realizar selecciones continuamente aunque sea a mano alzada.
Los modelos de tabletas en el mercado
En el momento que sonde el mercado, el producto estrella era (y sigue siendo) la Wac om I nt uos3. Es
probablemente el Ferrari de las tabletas grficas.
La herramienta de referencia de los profesionales. Tambin es la ms cara con diferencia, aunque en eBay y
con el valor actual del dolar se pueden conseguir ofertas muy interesantes si estamos decididos a dar el salto a
un modelo como este.
La hermana pequea en cuanto a precio era en su momento la
Gr aphi r e 4 Cl assi c XL. Los que no queran hacer un
desembolso tan fuerte se decantaban por esta opcin, ya
descatalogada, con un precio menor pero unas prestaciones
parecidas.
Para los no iniciados exista un modelo aparentemente bastante
inferior, y mucho ms pequeo llamado Vol i t o, tambin
descatalogado.
Lo que saqu en claro en esa primera aproximacin es que
cuando hablamos de tabletas grficas podemos hacerlo de dos
gr upos: l as de l a mar c a Wac om y el r est o. He visto modelos de otras marcas, como Genius y Trust.
He visto buenos comentarios sobre ellas, pero tambin he conocido a quien ha probado los diferentes modelos
y cuando ha tocado una Wacom no quera saber nada ms del resto. Y eso justifica la diferencia de precio.
Cuando sali al mercado la nueva serie Wac om Bamboo, supe que haba llegado mi oportunidad. Primero
aparecieron dos modelos, para sacar un tercero a los pocos meses. Los precios eran muy contenidos (la ms
cara, la Wac om Fun , se puede conseguir por unos 100 euros) y la evolucin de la tecnologa haca que la
calidad fuera mejorando mientras que los costes de produccin bajaban.
Descartando el modelo ms bsico, solo tena que decidirme entre la Bamboo y la Bamboo Fun. Y teniendo en
cuenta que no necesitaba el software que vena con la Fun (Photoshop Elements) y que pens que no iba a
sacarle partido al ratn que incorporaba, me decant por la Bamboo a secas. Y esto es lo que me encontr.
La Wacom Bamboo por dentro
La caja es atractiva y el producto viene bien empaquetado. En su
interior encontramos la tableta, un lpiz, un reposalpices, un
cable USB y una caja con los CDs de instalacin y el manual de
usuario. Para los que se dejan influenciar por el aspecto, la
Wacom Bamboo es un dispositivo completamente "tecnosexual".
La tableta cuenta con un acabado en una parte en brillo y otra
en mate, que recuerda al acabado de iPod de Apple.
Cuando la tableta est enchufada a travs del puerto USB, los
botones estn retroiluminados con un tono azul.
Desde luego, no cabe duda que es un dispositivo muy atractivo
en cuanto a su aspecto.
Pero para los que no se dejan influenciar por su aspecto, lo mejor viene con su uso.
El tacto del lapiz es muy agradable, algo acolchado, con una
sensacin suficientemente robusta. Es cmodo en la mano, lo
que ayuda bastante a trabajar con l. Dispone de un botn doble
accionable con el dedo ndice o el pulgar (segn como queramos
coger el lpiz), que sustituye a los botones izquierdo y derecho
del ratn.
El reposalpices es un accesorio plstico que permite que el
lpiz no est rodando por la mesa cuando no lo utilicemos,
pudiendo dejar el lpiz en posicin horizontal o vertical sobre l.
Tal vez resulte algo ligero, pero como la gente de Wacom ha
debido pensar en todo, est formado por dos piezas enroscables que permiten rellenarlo con algn material que
le de ms peso a la base y as qfianzarlo ms a la mesa de trabajo. Aunque esto no es en absoluto necesario
para trabajar.
La tableta cuenta con un pulsador circular para acercar y alejar
el zoom que se acciona al pasar la llema del dedo sobre l al
igual que el control de iPod, aunque para mi gusto no tan bien
conseguido como el de los reproductores mp3. Adems cuenta
con 4 botones que se pueden programar para que podamos
ajustar las combinaciones de teclas de las acciones ms
cotidianas que realicemos con nuestro programa de edicin
fotogrfica preferido.
Un buen detalle de este modelo es que el cable usb se conecta a
la tableta, pudiendo desconectarlo cuando queramos guardarla,
lo que nos permite tener todo mucho ns recogudo y que no se
acabe estropeando el cable por las continuas fricciones a la hora de guardarlo.
Interactuando con el lpiz
El funcionamiento de la tableta es el siguiente: Existe una
superficie en la tableta equivalente a la superficie de nuestro
monitor. Al pasar el puntero del lpiz unos milmetros por encima
de esa superficie, el puntero del ratn se mover por nuestra
pantalla. Al presionar con el lpiz sobre la superficie mandamos
la seal al ordenador de una pulsacin el ratn, por lo que, si
quisieramos pintar o escribir, lo haramos sobre la superficie de
la tableta, trasladndose nuestros trazos a la pantalla del
ordenador.
Al principio cuesta un poco hacerse con el funcionamiento,
porque es algo distinto al del ratn. Pero al rato de estar
utilizndola uno se da cuenta de la revolucin que supone su uso en la edicin digital de nuestras fotografas.
Piensa que es una herramienta que sustituye al ratn en todos los sentidos. Esto significa que no solo puedes
utilizrla para realizar trazas, sino que el acceso a los mens los puedes realizar mediante pulsaciones del lpiz
sobre la superficie. Hay usuarios que acaban utilizando la tableta como sustituta del ratn en todas las
aplicaciones. No obstante, es perfectamente factible mantener conectado nuestro ratn y nuestra tableta grfica
a la vez, utilizando indistintamente uno u otro.
Cosas que debes saber a la hora de elegir
El tamao
Algo que encarece enormemente este tipo de producto es el tamao. En el caso de la Wacom Intuos3, existe
en tamaos que van desde A3 hasta A6. Cuant o ms gr ande, ms c ar a. Tambin cuanto ms grande,
ms espacio para mover el brazo.
As que me decid por el menor de los tamaos, A6. La pregunta que inmediatamente surge es: no ser
demasi ado pequea ? Y l a r espuest a a esa pregunta es: def i ni t i vament e no; en menos del espacio
que tienes para mover el lapiz ests moviendo el ratn y te apaas perfectamente.
Probablemente si vas a utilizar la tableta para dibujar necesites un tamao mayor, pero para retoque fotogrfico
es ms que suficiente.
La proporcin
Es posible que encuentres dos proporciones en el mercado: normal y apaisada (wide). Cual es mejor? La
respuesta es: l a mi sma que t enga t u moni t or . Si trabajas con una pantalla 3:4, compra la normal. Pero
si trabajas o crees que trabajars con un monitor panormico en el futuro, escoge ese formato. Lo que tienes
en la tableta es una representacin de tu monitor.
En mi caso, como trabajo desde hace tiempo con un portatil con pantalla panormica, lo tena claro.
Cmo y Dnde Comprar una Tableta Grfica
Lo cierto es que hay veces que este tipo de dispositivos no son demasiado fciles de encontrar. Y es que un
ratn se encuentra en cualquier tienda de informtica o de productos de electrnica de consumo, pero una
tableta grfica es harina de otro costal. En la mayora de los establecimientos puede que nos encontremos con
que no saben lo que es, no trabajan este tipo de productos, o tienen alguno a precios desorbitados.
Por eso, para este tipo de cosas, cuando no las encuentro facilmente en mis tiendas de confianza, me gusta
recurrir a eBay.
Buscando en eBay por los distintos modelos podemos encontrar tabletas nuevas y de segunda mano que,
portes incudos, resultan mucho ms econmicas que en algunas tiendas fsicas.
El Proceso de Compra en eBay Paso a Paso
Para los que os pueda interesar, os cuento los pasos del proceso de compra para que no os perdais.
1. Registrarse en eBay
Lo primero es r egi st r ar se en eBay si an no lo ests. El registro es necesario para poder realizar una
compra.
2. Buscar el producto
En la pgina de eBay hay una caja de texto para escribir el nombre del producto que buscamos. En mi caso,
"Wacom Bamboo". Puedes probar con Wacom Intuos3, o Bamboo Fun
3. Elegir el producto
Si el precio y los gastos de envo se ajustan a lo que ests dispuesto a pagar, revisa bien la descripcin del
producto para asegurarte de que todo es correcto.
4. Comprar y pagar
Cuando tengas claro que has elegido correctamente la tableta y que el vendedor es de fiar (no dejes de leer el
artculo Las 11 Claves para Comprar en eBay Sin Riesgos y a Precios Increbles), comprueba el precio final de
venta y el de los costes de envo, y si ests de acuerdo, pulsa el botn Compralo Ya.
El sistema te solicitar confirmacin de la compra, y una vez que lo hagas, podrs pasar a pagar el producto.
5. Esperar en casa
A partir de ese momento, simplemente hay que esperar a que el servicio de Correos te entrege la tableta
grfica con la que podrs revolucionar tu trabajo con Photoshop, GIMP o el programa de edicin que prefieras.
Enlaces Relacionados
Datos tcnicos de Wacom Bamboo, Bamboo Fun e Intuos3
Las 11 Claves para Comprar en eBay Sin Riesgos y a Precios Increbles
Tabletas Wacom Bamboo en eBay
Tabletas Wacom Intuos3 en eBay
10 Consejos Clave para el Cuidado de tus Tarjetas de
Memoria
Es increble cmo han cado los precios de las tarjetas de memoria. Hoy
puedes comprar GB y GB por unos pocos euros. Quedaron atrs los das
en que las tarjetas valan un ojo de la cara y haba que estudiar con
cuidado cmo usar cada MB. Tan baratas estn que, a veces, podemos
perder de vista la importancia de tratar con cuidado las tarjetas. Y es que, si
el precio ya no es el aliciente, debera serlo el hecho de poder perder
instantneas nica. As que, como nunca est de ms recordar ciertas
cosas, hoy hemos querido recordarte un puado de consejos para el
cuidado de tus tarjetas. Te interesa?
Retira las Tarjetas del Ordenador Cuando Puedas Hacerlo de Modo Seguro
Evita tocar fsicamente la tarjeta cuando ests subiendo las fotos a tu PC o en procesos de lectura/escritura. Si
trabajas en Windows, no te olvides de usar 'Quitar hardware de forma segura'; si lo haces en OSX, haz clic con
el botn derecho en el disco asociado a la memoria y haz clic en ' Eject'. Evitars prdidas de datos o incluso
daar tu tarjeta.
Limita el Nmero de Borrados Desde la Cmara
La regla de oro es limitar al mximo el nmero de escrituras en la tarjeta, puesto que tiene un nmero mximo
de usos tiles. Evita estar borrando cada dos por tres fotos de la memoria en la cmara: dispara sin miedo, y
cuando se llene, usa otra tarjeta. Cuando las hayas subido al PC, formatea la tarjeta. De este modo, slo
realizars un proceso de borrado global en lugar de varios puntuales. Ya tendrs tiempo en el PC de eliminar
las que no te gusten.
Si Aparece Algn Error, Deja de Usar la Tarjeta
Si durante su uso en la cmara aparece algn tipo de mensaje del tipo 'La memoria no puede ser leda',
aunque slo sea temporal, reemplazala inmediatamente. Es un sntoma claro de que algo empieza a fallar. Es
posible que todava te encuentres a tiempo de salvar alguna foto.
Reformatea Peridicamente tus Tarjetas
Pero ten cuidado de haber salvado todas tus imgenes. A veces, los sistemas de ficheros de las tarjetas se
corrompen, sobre todo si se usan en ms de un dispositivo al mismo tiempo. Reformatearlas, regenera el
sistema de ficheros, as que es una buena recomendacin.
Mejor Varias Tarjetas Ms Pequeas que Una Grande
Por varios motivos. Si se te llena (al final, hasta las ms grandes se llenan) todava tendrs otra con la que
seguir disparando. Si se te estropea, te pasar tres cuartos de lo mismo. Adems, a menudo es ms rentable
comprar varias que obtener el mismo nivel de capacidad en una tarjeta.
Formatea la Tarjeta en la Cmara en la que la Vas a Usar
A veces, el firmware de las cmaras introduce ciertos elementos especficos que hacen que puedan producirse
problemas de corrupcin de datos si no se tiene en cuenta en la lectura/escritura desde otro dispositivo. Por
eso, formatea la tarjeta en la cmara antes de usarla.
Apaga la Cmara Antes de Extraer la Tarjeta
El otro da vi a mi amigo Pedro sacando la tarjeta antes de apagar la cmara. Yo cre que estaba claro pero,
por si acaso, recuerdo que es muy conveniente apagar la cmara antes de extraer la tarjeta. No lo pierdas de
vista.
Cambia las Bateras Antes de que se Agoten Completamente
Si se agota la energa en un proceso de escritura de datos (al tomar una foto), se puede producir una
corrupcin de datos y arruinar el contenido ya almacenado. No hay riesgo de daos fsicos, pero s de prdida
de informacin, as que es conveniente reemplazar las bateras antes de que se agoten completamente.
Uno Ms, por si se te Pierde
Este es bastante bueno. Puede ser que la tarjeta se te pierda. Y pierdas as fotos inolvidables. Si cayera en
buenas manos, tal vez intenten devolvrtela, as que podras escribir en la etiqueta de la cmara una direccin
de email de referencia. O como hacen algunos, tomar una foto a una tarjeta con tus datos. Hazlo qu
pierdes?
Se te Ocurre Alguno Ms?
Estas son solo algunas de las recomendaciones posibles. Seguro que se nos quedan algunas en el tintero, as
que si tienes algn consejo que dar para el cuidado de tarjetas de memoria... adelo como comentario ms
abajo!!
Enlaces Relacionados
13 Tips for Using and Caring Memory Cards
Los 8 Mejores Consejos para Comprar Tarjetas de Memoria
6 Cuidados Bsicos para tu Tarjeta de Memoria
Tarjetas de Memoria a los Mejores Precios
Hasta 100 Euros en Descuentos para los Amigos de dZoom
Cmo Comprar un Disparador Remoto por Menos de
5 Euros
Como te cont en un artculo anterior en el que hablaba de los disparadores
remotos, decid realizar un pedido a travs de eBay por el mtodo de
compra directa (sin subastas) para poder disponer de un disparador remoto
para mi Nikon D80. En ste artculo cuento el resultado de la experiencia
(t e adel ant o que ha si do muy buena ) y los pasos que hay que dar
para comprar uno igual en eBay.
Mi planteamiento fue que por el dinero que costaba no tena prcticamente nada que perder. El resultado? 10
das despus de hacer el pedido lo tengo en casa y est oy enc ant ado. Bueno, hablo en plural, porque lo que
hice fue pedir dos y regalarle uno a mi amigo Miguel.
Por menos de l o que me c uest a c omer me una hambur guesa en Mc Dol ands ahora llevo
siempre en mi bolsa un disparador remoto. Lo mejor de todo? Que hay modelos compatibles con
prcticamente todas las cmaras rflex del mercado, ya que tan solo se diferencian en el conector. En mi caso,
tengo una D80, pero pude ver que donde lo compr tenan modelos para un montn de cmaras rflex
diferentes y con distintas longitudes de cable.
Lo que Pagu y lo que Recib a Cambio
Como dije antes, me hice el siguiente planteamiento: " Qu puedo per der , apar t e de 10 eur os, si me
ar r i esgo a c ompr ar uno ?" Las posibilidades eran que el producto no sirviera para lo que yo quera, llegara
en malas condiciones, o simplemente no llegara. Estaba bastante seguro de que no iba a ser as, pero prefiero
siempre ponerme en el peor de los casos.
Como me sala por unos 5 euros, me decid. Al fin y al cabo, desayunar en un Bar por la maana me cuesta 2
euros, no es nada del otro jueves, y desde luego no me supone una experiencia mstica.
Hice el pedido con la modalidad de "Compralo Ya". Era una tienda, ni siquiera una subasta. La opinin de los
usuarios era buena. Y no lo pens ms.
Pagu con mi cuenta de PayPal, confirm la direccin del envo, y a esperar.
Al da siguiente recib un par de correos en los que me comunicaban que haban recibido el pago y que me
enviaban los disparadores.
En menos de 10 das , el cartero apareci por mi casa. El paquete que esperaba haba llegado.
Vena en un sobre acolchado estndar, de esos que venden en las papeleras. Pesaba poco y el estado del
embalaje era muy bueno. No pareca haber sufrido ningn maltrato.
Traa una etiqueta con los datos de la direccin perfectamente legible, y otra de color verde que utilizan para la
aduana en Honk Kong donde el vendedor debe identificar el tipo de producto que contiene el paquete, su valor
aproximado, y algn detalle ms.
En el caso de mi paquete, el vendedor, identificado como David, indicaba que el paquete contena un regalo
(gift) y que su valor era de $10, tratndose de un accesorio para cmaras (camera accesory). Tericamente,
los regalos estn exentos de tasas en las aduanas, aunque a veces los paran porque estn ya un poco
cansados de que los chinos nos regalen cosas.
En este caso, por el tamao, el precio indicado y el peso del paquete, tena todas las papeletas de pasar sin ser
abierto en la aduana. Y as fue. No hubiera pasado nada por que lo hubieran revisado, pero se pueden perder
un par de das ms si lo tienen que revisar en la Aduana.
El paquete contena dos disparadores exactamente iguales. Los disparadores son de la marca Shenzhen
Yongnuo (szyongnuo), un fabricante de material fotogrfico chino, y venan cada uno en su caja con una hoja
con instrucciones en ingls y en chino.
Se trata, efectivamente, de un di spar ador mec ni c o c on un bot n de dos posi c i ones. Apretando
hasta la mitad enfoca, como el disparador de la cmara, y pulsando hasta el fondo hace la foto. Tambin
permite deslizar el botn para poder hacer fotografa en modo bulb.
Es agr adabl e al t ac t o, y la principal diferencia que encuentro frente al disparador de mi cmara es el gran
recorrido que tiene el botn, tanto hasta la mitad de la pulsacin a la hora de enfocar, como a la hora de
pulsarlo hasta el fondo para disparar.
En ese sentido, me resulta bast ant e f i abl e a l a hor a de pul sar l o gracias a ese recorrido.
Frente al comentario de Arigo en el artculo "Todo lo que Necesitas Saber Sobre Disparadores Remotos", he
de decir que en mi caso, los dos disparadores que he recibido fincionan perfectamente y no he tenido ni un
solo disparo en falso. No he podido probar el original de Nikon, pero desde luego no se me ocurre que puede
ofrecerme de ms por la diferencia de precio, porque sinceramente, no necesito nada ms que lo que tengo.
Estos disparadores son simplemente un trozo de plstico, un cable y una placa con un circuito impreso con la
electrnica para el disparo.
El Proceso de Compra Paso a Paso
Para los que os pueda interesar, os cuento los pasos del proceso de compra para que no os perdais.
1. Registrarse en eBay
Lo primero que tendreis que hacer es r egi st r ar os en eBay si an no lo estais. El registro es necesario para
poder realizar una compra.
2. Buscar el producto
En la pgina de eBay, podeis escribir en la caja de texto lo que esteis buscando. En mi caso, "D80 remote".
Podeis poner el nombre de vuestro modelo de cmara seguido de las palabras remote o remote cord.
Si no quereis dar muchas vueltas y comprarselo directamente al vendedor al que se lo compr yo, ir
directamente a su tienda a travs de ste enlace.
3. Elegir el producto
Adems de elegir el modelo de vuestra cmara, existen disparadores remotos con varias longitudes de cable.
Por defecto tienen un metro de longitud, pero es fcil encontrarlos de 3 y 5 metros. Basta con buscar la cadena
3M remote cord o 5M remote cord.
4. Comprar y pagar
Cuando tengamos claro que el que tenemos delante es el producto que queremos (se corresponde con nuestro
modelo de cmara, el cable es de la longitud adecuada, ...) y que el vendedor es de fiar (no dejes de leer el
artculo Las 11 Claves para Comprar en eBay Sin Riesgos y a Precios Increbles), comprueba el precio final de
venta y el de los costes de envo, y si ests de acuerdo, pulsa el botn Compralo Ya.
El sistema te solicitar confirmacin de la compra, y una vez que lo hagamos, podremos pasar a pagar el
producto.
5. Esperar cmodamente en casa
A partir de ese momento, simplemente queda esperar a que el cartero llame a nuestra puerta y nos deje en
casa un disparador remoto para nuestra cmara con el que poder hacer las cosas que os contaba en el artculo
"Todo lo que Necesitas Saber Sobre Disparadores Remotos".
Enlaces Relacionados
Todo lo que Necesitas Saber Sobre Disparadores Remotos
Las 11 Claves para Comprar en eBay Sin Riesgos y a Precios Increbles
Anlisis de Objetivos: A vueltas con los Grandes
Angulares
Cuando un usuario de cmaras rflex se plantea la posibilidad de ampliar su coleccin de
objetivos, una de las primeras opciones de compra que se plantea es la de grandes angulares.
En el siguiente artculo comparamos una serie de objetivos gran angular con monturas para las
principales mrcas de cmaras rflex.
Normalmente, los objetivos bsicos de kit que vienen con las cmaras cuentan con una focal
mnima que parte de los 17 o 18 mm, que con el multiplicador de distancia focal correspondiente con su
modelo de cmara se suele equiparar con los 28mm de las rflex analgicas de 35mm.
Los usuarios empiezan a ampliar su equipo con teleobjetivos de focales largas, o con grandes angulares. La
tercera opcin es decantarse por focales fijas aunque se trate de focales ya cubiertas por el material de que
dispongamos, por tratarse de objetivos ms luminosos y en general de mayor calidad de imagen que la
equivalente obtenida con la misma focal en nuestro objetivo del kit.
Hace poco nuestro amigo Jorge Carrin nos mostraba su inters por la
realizacin de un anlisis de grandes angulares. Para nosotros, hacer un
anlisis exhaustivo fiable de este tipo nos obligara a tener que disponer de
herramientas muy especializadas para poder comparar los resultados obtenidos
con los diferentes modelos. Adems, personalmente creo que a la mayora de
los usuarios les aporta poco conocer la mayora de los datos excesivamente
tcnicos que arrojan este tipo de anlisis, y lo que buscamos es una impresin
general sobre si una lente es o no buena y si justifica el precio que pagamos por
ella, con lo que la opcin ms til es la recopilacin de opiniones e impresiones
de distintos usuarios que hayan probado ya el producto.
Como usuario de cmaras rflex, periodicamente me pica el gusanillo de la
compra, documentndome en foros y sitios especializados o realizando pruebas
con material fotogrfico de amigos.
Por eso, en dZoom hemos hecho algo mejor que realizar un anlisis de los diferentes grandes angulares que
se encuentran en el mercado; hemos r ec opi l ado t oda l a i nf or mac i n nec esar i a de l as f uent es
ms c ont r ast adas para que puedas sacar tus propias conclusiones.
A la hora de analizar las distintas posibilidades, y con el objeto de limitar el nmero de objetivos a analizar, nos
hemos centrado en las dos principales marcas, Canon y Nikon (lo siento, usuarios de Olympus, Pentax, Sony y
dems fabricantes) y en los fabricantes de lentes con monturas para diferentes marcas (enhorabuena, usuarios
de Olympus, Sony y Pentax, si existen estos objetivos para vuestras respectivas monturas), cerrando el grupo a
otros objetivos menos demandados. As que, nos dejamos fuera pticas como la Pent ax DA 12 -24mm f /4
o la Si gma AF 12 -24mm f /4.5 -5.6 HSM EX DG.
Los obj et i vos que r ec ogemos en el anl i si s son los siguientes:
Canon EF-S 10-22 f/3,5-4,5 USM
Nikon Nikkor DX 12-24mm IF-ED
Tamron SP AF 11-18mm F/4.5-5.6 Di II LD Aspherical
Tokina 12mm - 24mm f/4.0
Sigma 10-20mm f/4-5.6
Antes de bombardearte con enlaces, te resumo las principales conclusiones que
saqu en su momento.
Podemos diferenciar dos gr andes gr upos dentro de estos objetivos por su
pr ec i o de vent a al pblico. Segn esta clasificacin, podramos decir que el
Canon EF-S 10 -22 f /3,5 -4,5 USM (unos 700 euros) y el Ni k on Ni k k or DX
12 -24mm I F-ED (ms de 1000 euros) juegan en otra liga.
En el segundo gr upo se encuentran el Tamr on SP AF 11 -18mm F/4.5-5.6 Di I I LD Aspher i c al , el
Tok i na 12mm - 24mm f /4.0 y el Si gma 10 -20mm f /4 -5.6 . Ambos se pueden encontrar por unos 500
Euros.
Pese a lo que uno pueda pensar, no recuerdo haber encontrado ni un
sol o anl i si s ni c ompar at i va que j ust i f i que l a di f er enc i a de
pr ec i o, sobre todo por parte del Nikon, en cuanto al resultado obtenido en
la calidad de imagen. Y es que el Nikon 12-24 cuesta casi tres veces ms
que el Tokina 12-24. Lo que es seguro es que las fotos que saca no son
tres veces mejores.
Respecto a la comparacin entre Tamron, Sigma y Tokina, lo cierto es que
hay muchos menos usuarios con el Tamron 11-18. El mercado lo copan el
Tokina 12-24 y el Sigma 10-20, y yo dira que por ese orden.
A la hora de el egi r ent r e el Tok i na 12 -24 y el Si gma 10 -20 , el
Tokina se muestra claramente vencedor en cuanto a la robustez de la
construccin, ya que el Sigma resulta algo ms endeble al tacto, dando un
aspecto de peor objetivo de lo que realmente es.
Sin embargo, esta diferencia en los materiales utilizados en su construccin no se refleja en la c al i dad f i nal
de l a i magen , en la que se puede decir que en ambos casos es muy buena . Por supuesto, tambin lo es
en el Canon 10-22 y en el Nikon 12-24.
La otra diferencia fundamental entre el Sigma 10-20 y el Tokina 12-24 son
esos 2 mm de di f er enc i a en l a f oc al . Y es a cualquiera que le
preguntes que los haya utilizado te dir que se nota. Los 4 mm que se
pierden por arriba los suele aportar el objetivo del kit, y son focales "menos
agresivas" en su concepcin.
Pero la reflexin que creo es fundamental hacer es la siguiente:
pr c t i c ament e t odos l os usuar i os que conozco que tienen uno de
estos objetivos, cuando les pregunto por el objetivo que se vol ver an a
c ompr ar si pudieran hacerlo ahora me contestan lo mismo: el mi smo
model o que t i enen. Es decir, no se arrepienten de su compra, sea cual
sea su modelo.
Y ahora, los enlaces
Ken Roc k w el l (en ingls) compara Nikon, Tokina, Sigma y Tamron para monturas Nikon. [Enlace]
Ni k oni ans (en ingles) compara los mismos Nikon, Tamron, Tokina y Sigma para monturas Nikon.
[Enlace]
Shut t er bug (en ingles) realiza una comparativa entre Tamron, Tokina y Sigma. [Enlace]
En el banco de pruebas de Phot ozone.de (ingls) se analizan por separado los 4 objetivos de gran
angular: Sigma, Tokina, Nikon y Canon.
Ot r os anl i si s i ndi vi dual es
Canon EF-S 10-22 f/3,5-4,5 USM
The Digital Picture
Bob Atkins
digitalcamaralens
Nikon Nikkor DX 12-24mm IF-ED
Naturfotograf
Nikonians
Digitalcamaralens
Tamron SP AF 11-18mm F/4.5-5.6 Di II LD Aspherical
Caborian
Digitalcamaralens
Tokina 12mm - 24mm f/4.0
Bob Atkins (ingls)
Photo.net
Digitalcamaralens
Fotonatura
Sigma 10-20mm f/4-5.6
Digitalcameralens
2point8
Y t, has probado ya alguno?
Nos interesa mucho tu opinin. Si dispones de uno de estos objetivos o has tenido la oportunidad de probarlos,
nos gustara mucho conocer tu opinin y experiencia sobre su uso, ya sea cualquiera de los 5 objetivos
comentados (Canon, Nikon, Tamron, Tokina y Sigma) o cualquier modelo que reuna las caractersticas de gran
angular para digital y no hayamos recogido en el artculo.
Y es que este artculo estar incompleto sin tu colaboracin.
Enlaces Relacionados
Todo lo que Necesitas Saber sobre Objetivos en Fotografa
Todo lo que Necesitas Saber sobre Disparadores
Remotos
Si hay un accesorio econmico con el que ampliar tu equipo, ese es el
disparador remoto. En el siguiente artculo te explicamos qu es, para qu
sirve, qu tipos existen, y dnde encontrarlos. Si crees que no te hace
ninguna falta un disparador remoto para tu cmara digital, tal vez deberas
leer este artculo.
No todas las cmaras aceptan disparadores remotos, pero si la tuya lo
hace, es de esos accesorios que no deberan faltar en la bolsa de tu cmara para que vaya all donde tu
cmara va. Ocupa poco, no cuesta prcticamente nada, y te puede resultar muy til en ciertas ocasiones.
Obviamente, nec esi t as dos c osas:
Que t u c mar a sopor t e un di spar ador r emot o. Para ello tendr que poder controlarse por un
puerto de infrarrojos o disponer de un conector para cable. No todas las cmaras permiten usar un
disparador remoto.
Que el di spar ador el egi do sea c ompat i bl e c on t u c mar a. No todos los disparadores son
compatibles con todas las cmaras, ni siquiera dentro de una misma marca.
No acabar de entender cmo, para aquellas cmaras que lo soportan y para las que existe como accesorio,
los fabricantes no incluyen el disparador remoto dentro del paquete de la cmara, al igual que hacen con las
bateras, el cargador o una tarjeta de memoria. Y es que no encarece prcticamente el producto final y muchas
veces no existe una demanda suficiente en las tiendas, muchas veces por desconocimiento, como para que
dispongan de stock, lo que se traduce en retrasos a la hora de conseguirlo.
Qu funcionalidades aporta?
La funcionalidad bsica es la de poder di spar ar l a c mar a a di st anc i a. El disparador cuenta con un
pulsador que, al igual que el de la cmara, pulsado hasta la mitad enfoca, y pulsado hasta el fondo dispara.
Cuando se funciona en modo bulb (para las cmaras que disponen de esta modalidad), pulsando una vez se
abre el diafragma, y volviendo a pulsar se cierra de nuevo, o dispone de una posicin en la que el disparador
queda pulsado.
Es cierto que en la mayora de las fotos que puedas hacer normalmente no necesites el disparador remoto.
Pero hay una serie de circunstancias en las que ser esencial. Y por el coste tan bajo que tiene, no deberas ni
plantearte la posibilidad de dejar de hacerlas.
Cules son estas circunstancias?
En general, los disparadores remotos se
usan para hac er f ot os ms nt i das,
evi t ando l as vi br ac i ones que se
producen en la cmara al accionar el
disparador en tomas de exposiciones
largas, entendiendo por exposicin larga
cualquiera que necesite trpode por no
garantizar la nitidez "a pulso".
Algunas de las aplicaciones concretas que
tienen los disparadores remotos son:
Fotografa HDR.
Para poder hacer fotografa HDR de calidad, necesitaremos realizar varias tomas con el mismo
encuadre variando la apertura del diafragma o la velocidad de obturacin, para conseguir as diferentes
exposiciones. Esto lo haremos utilizando un trpode, pero si no usamos un disparador remoto corremos
el riesgo de mover la cmara al presionar el disparador, con lo que podran no cuadrar las tomas.
Fotografa de fusin de imgenes.
Si queremos realizar varias tomas de un mismo encuadre para, por ejemplo, realizar fotografa de
paisajes en la que haya mucho contraste entre el color del cielo y el de la tierra, tendremos que utilizar
el mismo proceso que para la fotografa HDR a la hora de fusionar imgenes, con lo que las
probabilidades de que se mueva la cmara son las mismas.
Fotografas de grupo con el fotgrafo includo
. Seguro que alguna vez has hecho una foto de un grupo de amigos o familiares en la que queras salir
t. Si ha sido as, habrs resuelto la situacin con un trpode y el temporizador de la cmara. El
problema es que el temporizador dura poco tiempo, y te obliga a encuadrar, accionar el disparo, y correr
a colocarte en la foto en el tiempo que dura el temporizador. Eso provoca carreras y nervios, por lo que
muchas veces la foto no saldr bien. Y no digamos lo que ocurre si te planteas varias tomas para que
no salga nadie con los ojos cerrados...
Autorretratos.
El autorretrato es una variante de las fotografas en grupo ms complicada. Complicada porque no
puedes enfocar. Para el grupo, enfocas en otra persona y te aseguras de que la foto saldr enfocada,
pero, y si ests t solo? Con la funcin del disparador remoto puedes enfocar sobre t mismo
presionando el botn hasta la mitad, como si lo hicieras con la cmara.
Fotografas en modo bulb.
El modo bulb permite abrir el obturador con una pulsacin, y mantenerlo abierto hasta que se vuelva a
accionar el disparador. Tratar de accionar dos veces seguidas el obturador provocar casi con
seguridad pequeas vibraciones en la cmara que pueden restar nitidez a la imagen. Si tu cmara
cuenta con esta opcin, la manera ms segura de usarlo es mediante un disparador remoto.
Macrofotografa y fotografa de naturaleza.
en este tipo de fotografa, muchas veces necesitas una tranquilidad total, que se ve rota por tu
presencia. Gracias a un disparador remoto podrs hacer fotos a cierta distancia sin tener que estar
pegado a la cmara.
Inalmbrico o con cable?
Esa es una buena pregunta. En mi opinin, uno no es mejor que otro;
simplemente son di st i nt os .
La
ventaja
fundamental del
disparador remoto inalmbrico
es que la distancia que soporta suele ser mayor, y que oscila entre los 5 y
los 10 metros, mientras que los
disparadores de cable
suelen tener una longitud de 1 metro. Es cierto que hay disparadores
remotos de cable con el hilo mucho ms largo.
Frente a esa ventaja, el inalmbrico tiene algunos
inconvenientes
sobre el de cable. El primero es que necesita una visin directa al sensor de infrarrojos de la cmara, lo que
hace que, en funcin del modelo de cmara, pueda no funcionar demasiado fino. Adems, el sensor de
infrarrojos suele estar en la parte delantera de la cmara, lo que te quitar libertad de ubicacin.
Otro de los inconvenientes es que la mayora de los modelos inalmbricos no soportan la pulsacin del botn
hasta la mitad para ajustar el enfoque, con lo que se pierde esta funcionalidad que es necesaria en algunos
casos como los retratos.
Me lo hago yo mismo?
Personalmente, considero que el baj o c ost e de l os di spar ador es hac e que no sea en absol ut o
r ent abl e hac er t el o t mi smo, ya que, por un lado, si tienes que adquirir los componentes te pueden
costar por si solos ms que el propio disparador; y por otro, mi nfimo conocimiento de electrnica me genera
pavor por enchufar algo a mi cmara que haya hecho yo mismo por el riesgo de estropearla.
No obstante, si tienes mucho tiempo libre, no sabes a qu dedicarlo y te sientes realizado haciendolo t,
prueba a buscar "DIY shutter release" y el modelo de tu cmara y es probable que encuentres unas cuantas
referencias. He visto hasta disparadores echos con un ratn de ordenador.
Dnde lo puedo comprar?
Este es el tipo de accesorio que no suelen tener en stock en la mayora de las tiendas, lo que te obligar a
dejarlo encargado en tu tienda de confianza y esperar un par de semanas a que lo reciban.
Pero tienes otra opcin:
eBay
.
En eBay hay multitud de vendedores que tienen estos dispositivos, y te los envan a casa... por menos de 5
euros portes includos!!!
Y es que es de esos accesorios que poco importa que no sean originales del fabricante de la cmara. Con que
sean compatibles es suficiente, porque tienen mecanismos muy sencillos y puedes ahorrar mucho dinero. No
estamos hablando de pticas o filtros en los que la calidad del producto define la calidad de la foto.
No todas las cmaras permiten usar un disparador remoto, pero desde luego, si la tuya lo hace, deberas tener
uno y llevarlo siempre en la bolsa.
Yo ya he pedido dos. En cuanto me lleguen a casa os cuento que tal me ha ido.
Enlaces Relacionados
Cmo Comprar un Disparador Remoto por Menos de 5 Euros
Todo lo que Necesitas Saber sobre Filtros en Fotografa
Todo lo que Necesitas Saber sobre Objetivos en Fotografa
Fotografa HDR
Fusin de Imgenes
Cmo Hacer Fotos de Grupo y No Pillar a Nadie con los Ojos Cerrados
Las 11 Claves para Comprar en eBay y no Correr Riesgos
Las 6 Mejores Razones para Comprar una
Empuadura para tu Reflex
Nada ms comprar mi Nikon D80 decid comprar una empuadura para la cmara. Me
pareci la inversin ms econmica que podra realizar en un primer momento tras
adquirir un par de tarjetas de memoria para la cmara. Analic las ventajas y los
inconvenientes y rpidamente lo vi claro. Quieres saber cuales fueron las razones para
comprar el grip?
Mejor agarre
Esta es la primera ventaja que se percibe a simple vista. Antes de decidirme finalmente
por la D80 estuve probando una Canon 400D. Mi primera sensacin al tacto determin
mi decisin de compra: la Canon 400D me resultaba demasiado pequea para mis
manos grandes. Quien me la dej me prest tambin la empuadura de este modelo y la cosa cambi
radicalmente.
La cmara gan por completo en agarre, convirtiendose en una cmara con un cuerpo infinitamente ms
robusto con la empuadura montada.
Doble capacidad de bateras
En el caso de mi grip MB-D80, y en la mayora de las
ocasiones, las empuaduras o grips de las cmaras
rflex cuentan con dos huecos donde introducir las
bateras. Esto significa que puedo usar dos bateras a
la vez, lo que me permite hacer el doble de
fotografas sin necesidad de recargar la cmara.
En caso de no disponer de dos bateras, no hay
problema: la empuadura puede funcionar con una
sola batera, y contino beneficiandome del resto de
ventajas.
Posibilidad de usar pilas
Aunque no he utilizado an esta opcin, otra de las
cosas que me atrajo fue la de disponer de un
adaptador que me permita utilizar un juego de pilas
AA con el grip, como alternativa a las bateras.
Esto significa que si algn da me quedara tirado con la cmara por no haber cargado las bateras, siempre
puedo usar como opcin de emergencia un juego de pilas que compre en la calle, o que lleve encima (en mi
caso cuento con las pilas del flash).
Controles de disparo en la propia empuadura
Uno de los problemas que tienen las cmaras es la posicin a la hora de hacer fotos en vertical, donde hay
que colocar la mano en una posicin un tanto forzada para oprimir el botn de disparo y, sobre todo, para
acceder a los controles de ajuste de la apertura y la velocidad.
Las empuaduras cuentan con botones de disparo y ruedas de ajuste que permiten disparar en vertical con la
misma posicin natural que usamos con la posicin horizontal.
Ms peso y estabilidad
La empuadura supone un peso adicional para el cuerpo que le
da una mayor estabilidad a la hora de sostener el equipo y que
no cabecee cuando utilizamos objetivos pesados como los
grandes teleobjetivos. Esto hace ms fcil el manejo de la
cmara al conseguir un peso ms equilibrado entre cuerpo y
objetivo.
Aprovecha los packs
En el momento de realizar mi compra, busque un kit que traa la
empuadura y dos bateras compatibles con el modelo que
necesitaba. En mi caso busqu un vendedor en eBay que me
diera garantas suficientes y adquir el pack de empuadura y
dos bateras por menos de lo que me costaban las bateras
sueltas, teniendo en cuenta que los gastos de envo eran fijos
para todo el pack.
Alternativas de marca blanca
Al igual que ocurre para la mayora de las bateras, empieza a haber fabricantes asiaticos que venden
empuaduras no originales 100% compatibles con los principales modelos a un precio un 50% menor que las
originales.
Los principales modelos de empuaduras para cmaras reflex
Para Nikon D80 : Empuadura MB-D80 grip Nikon
Para Nikon D200 : Empuadura MB-D200 grip Nikon
Para Canon EOS 400D y 350D : Empuadura BG-E3 Grip Canon
Para Canon EOS 30D y 20D : Empuadura BG-E2 Grip Canon
Para Pentax K10D : Empuadura DBG2 Grip Pentax
Alternativas en eBay
Entra en eBay y prueba a buscar directamente por el nombre del modelo de la empuadura (MB-D80, grip, ...) o
por el nombre del modelo de la cmara y la palabra grip (D80 grip, 400D grip, ...). Lee detenidamente la
descripcin y comprueba si incluyen o no bateras (por defecto, las empuaduras se comercializan sin bateras),
si realizan envos a tu pas, y cuales son los costes totales.
Enlaces Relacionados
5 Excelentes Razones para Comprar un Flash Externo
Las 11 Claves para Comprar en eBay a Precios Increbles y Sin Correr Riesgos
Comprar en eBay: un Caso Prctico
Compra a Precios de Escndalo en eBay
Ahorra hasta 100 Euros en Material Fotogrfico
Consigue Tu Llavero Digital por Menos de 10 Euros
Imagina un llavero que muestra tus fotos digitales favoritas, tus seres ms
queridos, tu pueblo... Son los llaveros digitales: mini marcos digitales que
llevas siempre encima. El sbado pasado vi un modelo en unos conocidos
grandes almacenes en Madrid por 52 euros. Pues bien: sabas que
puedes recibir uno en casa por unos 10 eur os (gast os de envo
i nc l udos) y comprarlo cmodamente desde tu silln?. Como te lo
cuento. Para ti, para tu familia o para algn amigo: todo un detalle tirado
de precio. Quieres saber cmo conseguirlo?.
Pero, qu son los Llaveros Digitales?
Digital Keychains, lo llaman en ingls. Son llaveros, esos accesorios donde recoges tus llaves para guardarlas
en el bolsillo, que cuentan con una pequea pantalla LCD y que, alimentados por una pequea batera
recargable, permiten mostrar una serie de fotografas cuando estn encendidos: tus fotos, las que t quieras.
Cmo Funcionan estos Llaveros Digitales?
Su funcionamiento es muy similar al de los marcos digitales. Son pequeos dispositivos con pantallas LCD que
oscilan entre 1 y 1,5 pulgadas de tamao, memoria flash de capacidad variable (los que he podido ver cuentan
con 8 MB), que se conectan a cualquier ordenador a travs de un puerto USB para poder recargar las fotos, y
que tienen distintos programas internos para mostrar una imagen fija o ir alternando las fotografas que
aparecen en su display.
Tienen distintos acabados plsticos, metlicos o de metacrilato con los que consiguen diferentes formas y
colores, entre los que se puede elegir modelos verdaderamente horteras (siempre en mi humilde opinin) hasta
otros ms "discretitos".
Despus de ver distintos modelos, la mayora de ellos coinciden en sus especificaciones tcnicas,
diferenciandose en su acabado:
Pantalla LCD de de 1 a 1.5 pulgadas.
Resolucin de 128x128 pixeles.
8 MB de memoria flash interna.
Soporte de distintos formatos de imagen: JPEG, GIF, BMP, PNG, ...
Te Interesa? Por Menos de 10 Euros, te Traen el Tuyo a tu Casa
Aqu viene lo bueno. Los puedes tener en casa por unos 10 euros gastos de envo
includos: sin trampa ni cartn. Todo lo que tienes que hacer es seguir los pasos que te
voy a dictar. Es realmente sencillo:
1. Entra en Ebay.
2. Crate una cuenta de usuario. Es totalmente gratuito.
3. Busca en Ebay la cadena ' digital keychain'.
4. Saldrn pocos resulatdos, porque por defecto se filtra por tu pas de origen. A la derecha aparecer una
combo de ubicacin del artculo. Selecciona "Todo el mundo" y, si quieres, marca la opcin de "Artculos
puestos en venta con PayPal". Selecciona tambin la opcin "Compralo Ya" en el apartado de Opciones de
Compra.
5. Pulsa de nuevo el botn de Buscar. Aparecern muchos ms artculos, esta vez con foto.
6. Mira en las fotos qu diseos te gustan ms, y fijate bien tanto en el precio del artculo como en el de los
gastos de envo.
7. Si alguno te convence, pincha en l para ver toda la informacin del producto y del vendedor. Es
importante leer bien las condiciones.
8. Cuando ests convencido, pulsa en el botn de comprar y cierra la operacin.
Ebay te permite comprar a precios increbles y, al contrario de lo que mucha gente piensa, se puede hacer sin
riesgos. Hace algn tiempo te dbamos una serie de consejos para comprar en eBay sin correr riesgos.
Incluso te contbamos un caso prctico.
Anmate!!. Pide el tuyo ya. Qu puedes perder?. Tu llavero digital por menos de lo que cuesta una copa.
Enlaces Relacionados
Las 11 Claves para Comprar en eBay a Precios Increbles y Sin Correr Riesgos
Comprar en eBay: un Caso Prctico
Compra a Precios de Escndalo en eBay
Ahorra hasta 100 Euros en Material Fotogrfico
Monsterpod: lo Ultimo en Trpodes
Hace algn tiempo te presentbamos una interesante variante de trpode llamada
Gorillapod. En el se sustituan las tpicas patas por abrazaderas. En esta ocasin te
presentamos Monsterpod. Se trata de un accesorio para tu cmara tipo trpode que puede
adherirse a prcticamente cualquier superficie. Te interesa? Echa un vistazo a sus
prestaciones.
Las Prestaciones de Monsterpod
Ventosa de Polmero Viscoelstico.
Se adhiere a multitud de superficies: cemento, metal, cristal etc.
Soporta cmaras de hasta 550 gramos.
Tiempo de adherencia entre 1 y 10 minutos, suficiente para el disparo.
Desde 35 USD (descuento por la compra de varias unidades).
Usos de Monsterpod
Monsterpod te permite situar la cmara casi en cualquier lugar y captar ngulos inimaginables. Como una
imagen vale ms que mil palabras, aqu tienes algunas fotos explicativas.
Enlaces Relacionados
Dnde Comprar Monsterpod
Gorillapod: el Trpode que se Agarra
Qu Trpode Elegir
Qu Hacer cuando te Olvidas el Trpode
La Experiencia Clave que me Llevo a Redescubrir la
Piedra Angular de la Fotografa
A poco que hayas empezado a jugar con programas de edicin digital como el
Photoshop te habrs dado cuenta de la importancia de la calibracin del
monitor y la impresora. Si todava no lo tienes muy claro, piensa una cosa: tu
foto digital, sin retoques ni procesamiento tiene un aspecto diferente en el
monitor de tu PC en funcin de los valores de brillo, contraste, temperatura de
color, etc. con que lo tengas configurado. Uno de los pilares bsicos del
retoque consiste en tener convenientemente calibrado el monitor de la computadora en la que realices los
retoques, de modo que lo que obtengas por pantalla sea igual (o lo ms parecido posible) a la foto impresa
final. Al respecto de las calibraciones, me gustara compartir contigo una experiencia reciente que he tenido y
que me ha permitido redescubrir cul es el elemento ms sustancial y determinante en fotografa.
Todo Sucedi Mientras Echaba una Mano a un Amigo
Todos los que tenemos un poco de idea de ordenadores lo hemos sufrido: nuestros amigos nos llaman para
que les echemos una mano con los problemas informticos que tienen. En este caso, Ricardo, un pintor amigo
mo, me coment que tena problemas de calibracin con la impresora. Resulta que todas las fotos le salan
con un tono amarillento un poco desagradable. La imagen del monitor no se pareca con la foto impresa que
sacaba con su estupenda impresora Epson RX600.
La Importancia del Calibrado
Uno de mis objetivos, cuando acudo a resolver los problemas informticos de mis amigos, es explicarle la razn
de los problemas que tienen para que la prxima vez sean capaces de resolverlos por s mismos. As que, tir
de manual, y le dije que el problema es que no tena calibrado convenientemente el monitor.
Herramientas de Calibracin
No es el objetivo de este artculo, pero os anticipo que existen programas para la calibracin del monitor: para
configurar los famosos valores de gamma, brillo y contraste. Los que estis interesados en el proceso, estad
pendientes, porque en los prximos das os daremos unas pautas para ayudaros en la calibracin del monitor.
Una vez Calibrado, el Problema Segua Ah
La calibracin es una labor bastante complicada, que ms que
habilidades informticas precisa de un ojo bien entrenado. El caso es
que una vez que hube ajustado la calibracin pude comprobar, con
cierto desnimo, que el problema persista. Intent realizar una serie de
ajustes sobre los controles que proporcionaba el driver de la impresora,
aunque me sorprenda que trajera unos valores de fbrica tan lejanos
de una impresin neutra.
Al Final, me di Cuenta de que la Calibracin es Importante, pero no lo es
Todo
Despus de dar muchas vueltas, se me ocurri sacar las fotos impresas de la habitacin en que estbamos y
echarle un vistazo con luz natural y... oh! maravilla! El tono amarillento haba desaparecido.
La Importancia del Color de la Habitacin en la que Trabajas
Recuerdo que hace un tiempo le en el Mellado, que el tono ideal de las paredes de la habitacin u oficina en
que todo buen retocador debera trabajar era un gr i s neut r o al 18%. Tambin recuerdo que en su momento
no le di la importancia que realmente tiene. Es cierto que las paredes reflejan la luz, y que dicha luz (esta vez
matizadas por el color de la pared) incide sobre las fotos, pero nunca pens que pudiera ser tan determinante.
Resulta que la habitacin en la que mi amigo Ricardo tena su ordenador y su impresora, aunque muy iluminada
con focos de luz blanca (y buena luz natural), tena las paredes pintadas en un intenso ocre-amarillento, que
reflejaba una luz tambin amarillenta que tintaba las fotos.
La Razn del Problema
Una vez lo hube pensado, tena su sentido. El monitor es una fuente de luz: los colores que vemos en el
proceden de una fuente de luz matizada por la excitacin de los fsforos (en un CRT, monitor convencional) o
de unos transistores de silicio (en los TFT). Pero no es reflejada. Sin embargo, en la foto, los colores que en
ella vea eran en su mayor parte fruto del reflejo de la luz que rebotaba en las paredes, la cual tena una fuerte
componente amarillenta.
Leccin Aprendida: la Luz es la
Piedra Angular en la Fotografa
Tanto en el momento del disparo como en el retoque
posterior, l a l uz es l a mat er i a pr i ma del
f ot gr af o, el el ement o que ms c ondi c i ona
el r esul t ado. De verdad: si te fijas, puedes
comprobarlo por ti mismo. La mej or c mar a del
mundo no puede supl i r l os ef ec t os de una i l umi nac i n i nadec uada . Ni en la captura, ni en el
retoque, ni en la visualizacin. La c al i dad de l a l uz y t odos sus mat i c es c ondi c i onan c ada una
de l as f ases de el abor ac i n de una buena f ot ogr af a . Esa fue la leccin que yo aprend. Nunca
pens que ayudar a un amigo en sus "marrones" informticos pudiera haber sido tan provechoso para mi.
Enlaces Relacionados
Aprende los Secretos Mejor Guardados del Retoque Fotogrfico con Photoshop
Fotografa de Alta Calidad - Mellado
Todo lo que Necesitas Saber sobre Filtros en
Fotografa
Si ests pensando en cambiar a una cmara rflex digital, o hace poco tiempo que
tienes una, es probable que hayas comenzado a oir hablar de filtros para los
objetivos de tu cmara y no tengas nada claro cuales necesitas o que tipos hay.
Hoy te contamos "t odo l o que si empr e qui si st e saber sobr e l os f i l t r os y
nunc a t e at r evi st e a pr egunt ar ".
Este es el caso de mi amigo Nacho, que hace un mes se compr una Pentax
K10D. Desde entonces se encuentra metido en una espiral consumista por la cantidad de accesorios que
necesita para su cmara digital hasta entonces desconocidos para l, entre los que se encuentran los filtros.
Tipos de filtros segn su forma
Existen dos clases de filtros segn su forma: los de rosca y los basados en portafiltros.
Los f i l t r os de r osc a se enroscan en el objetivo, pudiendo
encajar varios filtros sobre un mismo objetivo. Algo esencial que
necesitars saber es el di met r o de tu objetivo, ya que cada
lente tiene un dimetro, y es bastante probable que si dispones
de dos o ms objetivos, no coincidan en dimetro, necesitando
un filtro para cada objetivo, salvo que quieras utilizarlos
sosteniendolos con la mano sobre el objetivo, para lo que te
servir el de dimetro mayor, aunque ye te decimos que este
mtodo no es demasiado prctico.
Los basados en por t af i l t r os cuentan con una estructura
(portafiltro), sobre la que se coloca el filtro, intercambiando el
filtro que necesitemos en cada ocasin manteniendo la estructura.
Tipos de filtros segn su uso
Segn el uso que se le da a los filtros, podramos hablar de la existencia de cinco grandes grupos: filtros
protectores, filtros polarizadores, filtros de densidad neutra, de colores, y filtros de efectos especiales.
Filtros protectores
Tambin llamados f i l t r os UV, son los ms sencillos, ya que no hacen nada con la imagen. Buscan pr ot eger
f si c ament e l a l ent e de golpes, polvo, araazos, etc. dejando pasar completamente la luz. Si son de buena
calidad, prcticamente no habr prdida de luz.
Para este tipo de filtros hay par t i dar i os y det r ac t or es, ya que, si bien protegen el objetivo de algunos
posibles daos, los ms puristas afirman que se pierde nitidez y calidad de imagen con su uso, ya que
producen flares, producen difraccion con digitales, y tienen peor calidad que las lentes que componen un
objetivo bueno.
Por ello, es una eleccin personal del usuario el disfrutar plenamente de las posibilidades del objetivo bajo
riesgo de sufrir algn percance en la ptica de la cmara, o la de utilizar uno de estos filtros para proteger la
lente a cambio de perder algo de luz y/o nitidez.
Filtros polarizadores
Los filtros polarizadores se caracterizan por dej ar pasar ni c ament e l a l uz pol ar i zada .
Existen dos tipos de filtros polarizadores: los l i neal es y los c i r c ul ar es. En la
actualidad, lo normal es encontrar c i r c ul ar es, ya que los lineales impiden el
correcto funcionamiento de los objetivos con autofoco.
Las principales caractersticas de los filtros polarizados son:
la el i mi nac i n de r ef l ej os sobre superficies no metlicas como
agua y cristal, especialmente con ngulos entre 30 y 40.
el r eal c e del c ol or i do de l as pl ant as al filtrar los reflejos
azulados del cielo.
la eliminacin de luz del cielo sin nubes, t or nando el azul del c i el o
a un t ono ms osc ur o, con lo que las nubes blancas se realzan
frente al azul del cielo. Este efecto vara en intensidad en funcin del
ngulo respecto al sol.
Por dejar pasar nicamente ciertos tipos de luz, los colores del arco ris
desaparecen a travs de este tipo de filtros.
Filtros de densidad neutra
Filtran todo el espectro visible, permitiendo la reduccin de la intensidad de
la luz sin que se altere el color o el contraste. Mediante su uso disminuye la
cantidad de luz que llega al sensor de la cmara. Utilizan distintas
numeraciones segn el grado en el que limitan el paso de la luz, siendo ms
pronunciada esta limitacin a mayor nmero del rango.
Con estos filtros conseguimos
reducir la intensidad de la luz
utilizar una velocidad de obturacin menor
utilizar una apertura de diafragma mayor
Una aplicacin habitual de los filtros de densidad neutra son las fotos en
corrientes de agua (ros, saltos de agua, cascadas) en las que, gracias al
uso de un trpode y de t i empos de ex posi c i n pr ol ongados, el agua
aparece como una masa difusa.
Tambin podemos conseguir menor es pr of undi dades de c ampo en fotografas con luz ambiente que
saldran sobreexpuestas si n el uso de estos filtros.
Filtros de colores
Utilizados principalmente en fotografa en blanco y negro, de
colores amarillos, naranjas, rojos y verdes, absorben ciertos
colores resaltando otros. En fotografa digital, el efecto obtenido
con este tipo de filtros se puede simular bastante bien
convirtiendo las fotos a blanco y negro a travs del mezclador de
canales, donde indicamos el uso de cada canal de color, o lo
que es lo mismo, limitamos el paso de la luz de ciertos colores.
Otros tipos de filtros
Si creeis que con esto acaba vuestra pesadilla, estais
equivocados. Me he dejado en el tintero algunos tipos de filtros
ms, como son los f i l t r os de est r el l a o los destinados a f ot ogr af a i nf r ar r oj a.
Adems, tened en cuenta que cuando tengais claro el filtro que necesitais, entrareis en el apasionante mundo
de las marcas (y los precios): B+W, Hoya, Tiffen, Hama, ... Adems, dentro de una misma marca y un mismo
tipo de filtro, existen distintos modelos que marcarn una diferencia importante en su precio: HMC, Multicoated,
Pro, ...
Pero eso es ya otra historia...
Enlaces relacionados
Todo lo que necesitas saber sobre Objetivos en Fotografa (Primera Parte)
Todo lo que necesitas saber sobre Objetivos en Fotografa (Segunda Parte)
Cmaras Digitales Rflex
Accesorios para cmaras digitales
Trpodes
Fotos en blanco y negro con el mezclador de canales de Photoshop
La Mejor Manera de Mantener Limpio el Objetivo de
tu Cmara
El otro da me enseaba mi hermano una foto en la que aparece
sobreimpresionada una huella dactilar. Estaba un poco fastidiado, porque le
haba salido una buena foto... de no haber sido por la dichosa huella. Quin
no ha plantado el dedo en medio del objetivo de la cmara en alguna ocasin?
. O, quin no se ha visto sorprendido por una rfaga de viento que arrastra
polvo y pequeas partculas y ha sido incapaz de proteger la cmara?. Aunque
seas la persona ms cuidadosa del mundo y tengas siempre la tapa en la mano preparada, has de admitirlo: la
lente se ensucia. Y para limpiarla, IMPORTANTE: ten en cuenta que no vale de cualquier manera. Si te
equivocas, en el mejor de los casos la lente no quedar bien limpia, y en el peor puedes producirle daos
irreversibles. En el siguiente artculo te damos una serie de consejos para una correcta limpieza del objetivo de
cmara digital.
La Limpieza de la Lente es una Cuestin Vital
La fotografa es una cuestin de luz. La lente debe permitir conducir la mayor cantidad de luz posible, por lo
que una de las figuras de mrito en las lentes suele ser su transparencia. Fuera de toda duda, la suciedad
limita la transparencia de la lente. Y lo que es peor, lo hace de una manera irregular haciendo que aparezcan
formas o elementos indeseados en las fotos.
Es Cristal. Y el Cristal se Raya
No olvides nunca que las lentes son delicados
cristales que son fciles de rayar. Pinsalo
especialmente cuando vayas a limpiarla con el puo
de la camisa o lo primero que te encuentres por el
camino. Los daos pueden ser irreparables. Si tienes
una rflex, siempre podrs cambiarle el objetivo, pero
cunta pasta te gastaste en l?. Si tienes una
compacta, las rayaduras en la lente te acompaarn
hasta el final de sus das.
Hazte con un Kit de Limpieza:
Merece la Pena
No solo disponer de una adecuada gamuza es todo lo que necesitas: el lquido limpiador es bsico. Merece la
pena comprarse un kit limpiador y no correr riesgos. Tampoco es tan caro: por unos 15 o 20 euros puedes
encontrar kits bastante majos. No es tanto comparado con lo que puedes perder.
Cuidado con el Lquido Limpiador
Si se te agota el lquido limipiador no improvises. A veces las lentes estn cubiertas por micropelculas que se
pueden daar en contacto con diferentes tipos de alcoholes y otros lquidos. Puedes acabar con la
transparencia de tu lente de modo irreversible.
El Mtodo de Limpieza Influye
Como en todo, existe un modo correcto de hacer las
cosas. Te damos unas recomendaciones para
ayudarte:
En primer lugar, elimina lo ms gordo con la
brocha. Los kits suelen incorporar una brocha
de pelo muy suave con una burbuja de aire
para poder barrer y soplar el polvo y las motas
superficiales.
A continuacin, echa un par de gotitas de
lquido limpiador sobre la gamuza. Es
preferible no echarlo sobre la lente directamente para evitar los excesos de fluido.
Repasa con la gamuza circularmente la superficie de la lente, de dentro hacia afuera.
Espera a que se seque. Si es necesario, repasa las esquinas con la brocha.
Y, si no ha quedado bien limpia, vuelve a empezar (un poquito de paciencia no? :) )
No te Olvides de los Filtros
Si usas filtros, no olvides que ellos tambin requieren una limpieza peridica. Ah! Se me olvidaba! Un truquillo
ms: si vas a trabajar en condicioines muy desfavorables, puedes forzar el uso de filtros para proteger la lente:
suele ser preferible exponer los filtros a la lente directamente.
...y lleva el Kit de Limpieza Siempre Contigo
Si no lo llevas encima en el momento preciso en que lo necesitas, para que lo quieres?. Haz sitio en la
mochila de transporte y llvalo siempre encima. Es de las cosas que necesitas en el momento ms inesperado.
Enlaces Relacionados
Accesorios de Cmaras Digitales
Consejos para el Fotgrafo Digital
Cuidados para tu Cmara Digital
Como limpiar Correctamente la Lente de una Cmara Fotogrfica
Plantillas Recortables Gratis para Hacer Parasoles
Tal vez el kit de tu objetivo no incorporaba parasol. O sencillamente quieres experimentar
con diferentes tipos de parasoles. Te has dado una vuelta ya por alguna tienda con la
idea de comprarte un parasol?. Si lo has hecho, seguro que te ha sorprendido el elevado
precio que puede llegar a tener un pedazo de plstico. Y te preguntas realmente me
merece la pena?. Sea como sea, si ests interesado en probar parasoles te merece la
pena echar un vistazo al artculo de hoy. Te enseamos un sitio de internet en el que te
puedes descargar plantillas recortables para hacer parasoles de cartulina.
Plantillas Descargables en PDF
En Free Lens Hoods puedes descargarte de modo totalmente gratuito ficheros PDF con las plantillas de
diferentes diseos de parasoles para distintos objetivos. Todo lo que tienes que hacer es imprimir, recortar y
montar con un poco de papel de celo. As de sencillo.
No te Resistas: Merece la Pena
Usar parasoles de cartulina tiene innumberables ventajas. No deberas dudar ni un slo momento en darle una
intentona porque:
Te permite valorar la efectividad de un parasol sin gastarte un duro.
Son mucho ms cmodos de transportar: ocupan menos espacio.
Puedes disear tu propio parasol y conseguir tus propios efectos.
Es ms divertido: .
Si no te convence siempre puedes comprar el parasol convencional.
Enlaces Relacionados
Plantillas de Parasoles en Free Lens Hoods
Accesorios de Cmaras Digitales
Fotografa Submarina con Vivtar ViviCam 6200W
Cada vez que me encuentro echando un vistazo a carcasas submarinas me
encuentro con un dilema. Las que me parece que estn bien de precio, no me
inspiran toda la confianza (no se colar agua por aqu?). Por otro lado, las que me
parecen ms fiables valen ms de lo que estara dispuesto a pagar. Me imagino
que, conscientes de este hecho, los chicos de Vivitar han sacado su 6200W: una
cmara de precio contenido (unos 220 USD) para fotografiar sin miedo hasta 10
metros de profundidad. Con el invierno prximo a su fin, se acerca el momento de
volver a plantearme la compra de la carcasa aunque, a lo mejor, esta vez me decanto por una sumergible de
bajo coste. Creo que no perder la pista a la 6200W en cualquier caso. [Fuente: Engadget]
Los 8 Mejores Consejos para Comprar Tarjetas de
Memoria
Seguro que en algn momento has necesitado o necesitars c ompr ar
t ar j et as de memor i a, ya sea porque tienes una cmara nueva o porque
vas a hacer un viaje y necesitas ms capacidad para almacenar tus fotos. En
dZoom queremos darte unos c onsej os de c ompr a par a t us t ar j et as
de memor i a, para que hagas tu mejor eleccin.
Compra una tarjeta de memoria compatible con tu equipo
Existen distintos tipos de tarjetas de memoria: SecureDigital (SD), CompactFlash (CF), MemoryStick, xD Picture
Card, SmartMedia, ... Dentro de esta clasificacin de tarjetas de memoria, hay incluso subtipos. Por tanto, lo
primero que teines que mirar a la hora de comprar una tarjeta de memoria es si es compatible con tu cmara o
dispositivo en el que la vayas a utilizar. Revisa bien las especificaciones de tu aparato para ver que necesitas
exactamente.
Identifica la capacidad mxima de la tarjeta de memoria a comprar
Las tarjetas de memoria estn aumentando continuamente su capacidad mxima, duplicando esta capacidad
cada 6 meses aproximadamente. Podras tener algn problema de compatibilidad tambin en este aspecto por
el cual tu dispositivo no reconociera la tarjeta o no fuera capaz
de aprovechar todo el espacio de la memoria. Antes de
comprar una tarjeta de memoria de capacidad demasiado alta,
asegurate de que tu dispositivo la va a reconocer.
No todas las marcas de tarjetas de
memoria son iguales
Como ocurre con muchos otros productos, no todos los
fabricantes de memoria son iguales. En el mercado
encontrars diferentes tarjetas de memoria con precios
dispares a tericas mismas funcionalidades. Lo cierto es que
los niveles de calidad exigidos por los fabricantes en los
procesos de fabricacin y materiales utilizados varan, y eso puede repercutir en el precio final. Por regla
general, la fiabilidd de la memoria depender de la fiabilidd del fabricante.
No te olvides de la velocidad de la tarjeta de memoria
Adems de la capacidad, un dato importante es la velocidad de lectura y escritura de la tarjeta de memoria. Los
dispositivos electrnicos en general, y las cmaras digitales en particular, son cada vez ms exigentes en lo
que a recursos de memoria se refieren. Ms megapixels implican ms memoria, y ms memoria requiere
mayores transferencias de datos en lectura y en escritura. Una tarjeta de memoria lenta puede afectar al
rendimiento de la cmara en modo de disparo en rfaga o continuo, o en el tiempo de respuesta de la cmara
despus de hacer una foto. Asegurate del uso que quieres dar a tu cmara a la hora de elegir la velocidad de
la tarjeta. Tampoco tiene demasiado sentido pagar una diferencia de precio importante por una tarjeta
demasiado rpida si no vamos a sacar partido de esa ventaja.
Compra en un sitio de confianza
Ultimamente estn circulando en la red tarjetas de memoria falsas. Son supuestas tarjetas de memoria
ultrarpidas de fabricantes de primera lnea que resultan ser tarjetas de menor calidad y velocidad de
fabricantes desconocidos. Si quieres comprar una tarjeta de memoria de primera clase, asegurate de que el
vendedor es de confianza.
Cuantas ms tarjetas de memoria, mejor
Las tarjetas de memoria, como cualquier otro dispositivo electrnico, pueden fallar. Es bueno disponer de
varias tarjetas de memoria, por si falla alguna. Es una pena estar en medio de un viaje y quedarnos sin poder
hacer fotos por no disponer de memoria suficiente, o que nuestra tarjeta se haya estropeado.
Mejor dos tarjetas de memoria que solo una del doble de capacidad
Por lo que acabamos de comentar. No suele existir mucha diferencia de precio a la hora de adquirir dos
tarjetas de memoria de una capacidad determinada y otra del doble de capacidad. Si compras un sola tarjeta
con ms capacidad y se estropea, ser como si se te hubieran estropeado las dos ms pequeas. Que se
estropeen dos tarjetas de memoria por causas "naturales" es una situacin bastante improbable.
El precio de la memoria baja rpidamente
Al principio del artculo comentabamos que la capacidad de la memoria se duplica aproximadamente cada dos
seis meses. Con esta misma periodicidad bajan los precios de las tarjetas. Eso significa que muy
probablemente puedas comprar dentro de unos meses la misma tarjeta que estas viendo hoy por la mitad de
precio, o una tarjeta con el doble de capacidad con el presupuesto que tienes hoy. Mira bien que necesitas,
porque tal vez puedas ahorrarte algo comprando una tarjeta con menos capacidad y esperar unos meses para
comprar otra.
Enlaces relacionados
Tipos de tarjetas de memoria
6 Cuidados Bsicos para tu Memoria Flash
4 Consejos Determinantes para Recuperar Datos de tus Tarjetas de Memoria
14 Programas de Recuperacin de Datos
Accesorios de cmaras digitales
Marcos Digitales
Los marcos de fotos digitales se estn convirtiendo, sin duda, en uno de los principales complementos para la
fotografa de estas navidades.
Y es que las viejas cmaras analgicas estn pasando a mejor vida, y el revelado digital no acaba de cuajar,
ya que la parte que ms pereza da de todo el proceso es sacar las copias en papel. Hacemos nuestras fotos,
las retocamos, y las guardamos al ordenador. Pero, y luego qu?
A la hora de ensear las fotos, o encendemos el ordenador, o sacamos por la impresora las fotos que ms nos
gustan, sin acabar de conseguir esa calidad que esperamos en la impresin, o llevamos las fotos a algn sitio a
que nos hagan un revelado como Dios manda... o por qu no un marco digital?
Los marcos digitales no son algo nuevo, ya llevan algn tiempo en el mercado, pero lo cierto es que es ahora
cuando empiezan a llegar al gran pblico por su bajada de precios y diversidad de fabricantes. Los hay de
diferentes tamaos, con marcos de madera, de piel, metacrilato, metlicos... Algunos son de diseo... Los hay
incluso que funcionan con bluetooth para poder enviar las fotos hechas con el mvil.
Su nico i nc onveni ent e, que necesitan estar enchufados a la corriente. Su gran vent aj a, que cualquier
visita se fijar en esas fotos de las que ests ms orgulloso sin que se las tengas que ensear.
Te Presentamos Gorillapod, el Tripode que se Agarra
Hace unos meses, en dZoom te ofrecamos una serie de consejos para
ayudarte a elegir trpode. Hoy, gracias a lifehacker, hemos descubierto una
nueva opcin para sujetar la cmara que, si bien no se puede considerar un
trpode, cumple una funcin semejante en multitud de situaciones. Se trata de
Gorillapod, un interesante accesorio con tres abrazaderas flexibles que te
permitirn fijar tu cmara a prcticamente cualquier lugar. El Gorillapod resulta
un utensilio muy interesante, porque:
Es ligero, ocupa poco espacio y fcil de transportar
Tiene diferentes modelos para cmaras ms pesadas o ms ligeras
Te permite situar la cmara en cualquier lugar
Juego de posiciones ms numeroso que un trpode convencional
Obtendrs fotos desde nuevos puntos de vista
Podrs conseguir ngulos increbles
Si estiras las abrazaderas, puede comportarse como un mini trpode
El precio... te costar mucho menos de lo que te piensas
Te gustara verlo en accin? Sigue leyendo!!
Gorillapod en Accin
Te Puedes Hacer con l por Menos de lo que Piensas
Como puedes ver, el Gorillapod tiene unas posiblidades casi ilimitadas y adems est
muy pero que muy baratito. Yo acabo de pedir el mo, y me l o ponen en c asa por
17 ? (gastos de envo includos). Dnde? Donde si no, en eBay. Si no encuentras
buenos precios para el Gorillapod, prueba con la siguiente bsqueda. Aprovechando que
el cambio euro-dolar es tan favorable, puedes encontrar autnticas gangas como la del Gorillapod. Si no sabes
lo que es eBay, o no sabes muy bien cmo comprar, no te preocupes: es muy sencillo. Tenemos unas guas de
ayuda para ti:
Las 11 Claves para Comprar en eBay a Precios Increbles y sin Correr Riesgos
Comprar en eBay: un Caso Prctico
Enlaces Relacionados
Gorillapod
Qu tripode elegir
Qu hacer cuando te olvidas el trpode
Balance de Blancos con un Filtro de Caf
Dentro de las opc i ones ec onmi c as en cuanto a accesorios para realizar el bal anc e de bl anc os
manual en nuestra cmara, hay un elemento que sin duda da muy buenos resultados: el f i l t r o de c af .
Asumo que si has llegado a este artculo tienes claro lo referente a la Temperatura del Color, y qu es el
balance de blancos y cmo se usa. Si no es as, te recomiendo la lectura de ste artculo, donde explico con
ms detalle el significado del balance de blancos y su configuracin a partir de distintos mtodos.
Se trata de esos filtros de papel que se utilizan en las cafeteras de goteo. Tienen forma cnica, son blancos y
disponen de una textura rugosa. Los componentes adecuados para permitir el paso de luz a travs suyo y
poder c al i br ar c or r ec t ament e nuest r a c mar a.
Es una alternativa vlida a la tapa de Pringles que ya comentramos en otro artculo. Se habla mucho de ello
en los foros, y hay diversidad de opiniones al especto. Hay quien dice que el uso del filtro de caf da mejores
resultados que con la tapa de Pringles, y hay quien dice lo contrario.
Lo que podemos asegurar es que es una opc i n muy vl i da en c uant o a su r el ac i n c al i dad
pr ec i o, y los r esul t ados que hemos obtenido en las diferentes pruebas han sido muy sat i sf ac t or i os.
Como ventaja adicional sobre la tapa es la f ac i l i dad de t r anspor t e, ya que al tratarse de un papel, se
puede doblar y guardar en cualquier hueco de la bolsa que utilicemos para transportar nuestra cmara digital,
resultando algo menos voluminoso que la tapa de pringles.
Enlaces Relacionados
El Balance de Blancos: Qu Es y Cmo se Usa
La Explicacin Definitiva de lo que es la Temperatura del Color
Ajuste del Balance de Blancos con ExpoDisc
Balance de Blancos con la Tarjeta Gris
Ajuste del Balance de Blancos con una Tapa de Pringles
Ajuste del Balance de Blancos con un Filtro de Caf
Ajuste del Balance de Blancos en una foto RAW
Balance de Blancos: ExpoDisc
En otro artculo relacionado con el balance de blancos os explicbamos el
uso de la tarjeta gris. En esta ocasin os presentamos el ExpoDisc, un
dispositivo alternativo que nos permitir indicar a nuestra cmara la
temperatura del color.
El ExpoDisc es un accesorio con forma del tpico filtro que se situa sobre el
objetivo de una cmara rflex.Pese a su aspecto, no es frgil como un filtro.
Su uso es bien sencillo. Al contrario que las tarjetas blancas o grises, que se
situan junto al sujeto a fotografar, el ExpoDisc se superpone en el objetivo y
se realiza la configuracin del balance de blancos. Una vez ajustado el
parmetro de la cmara, ya podemos comenzar a hacer fotos. Tiene una
textura que le permite medir correctamente la luz independientemente de su
ngulo.
Como punt o posi t i vo podemos decir que la calidad conseguida es bastante buena, aparte de su
comodidad de uso.
En su c ont r a diremos que el precio es algo elevado, ya que se encuentra por encima de los 100?, una
cantidad que entendemos excesiva para el fotgrafo aficionado.
Enlaces relacionados
El Balance de Blancos: Qu Es y Cmo se Usa
La Explicacin Definitiva de lo que es la Temperatura del Color
Ajuste del Balance de Blancos con ExpoDisc
Balance de Blancos con la Tarjeta Gris
Ajuste del Balance de Blancos con una Tapa de Pringles
Ajuste del Balance de Blancos con un Filtro de Caf
Ajuste del Balance de Blancos en una foto RAW
Balance de Blancos: la Tarjeta Gris
Para poder realizar ajustes del balance de blancos en la cmara antes de hacer
la fotografa podemos recurrir a la tarjeta gris o blanca. Este accesorio se
denomina t ar j et a gr i s 18% o carta gris (en ingles, "18 gr ey/gr ay c ar d ").
Asumo que si has llegado a este artculo tienes claro lo referente a la
Temperatura del Color, y qu es el balance de blancos y cmo se usa. Si no es
as, te recomiendo la lectura de ste artculo, donde explico con ms detalle el
significado del balance de blancos y su configuracin a partir de distintos
mtodos.
Para realizar el bal anc e de bl anc os , se toma una fotografa a la tarjeta gris
en el sitio donde vamos a hacer la sesin fotogrfica, de modo que la tarjeta se
encuentre baj o l as mi smas c ondi c i ones de i l umi nac i n que los elementos que queremos fotografiar
posteriormente.
Sobre la foto realizada, realizamos el ajuste del balance de blancos siguiendo el manual de usuario de la
cmara digital con la que estemos trabajando.
El valor porcentual que se indica (18%) en una tarjeta gris se refiere a la pr opi edad de r ef l ec t anc i a de l a
t ar j et a, coincidente con una tonalidad media para la fotografa. No hace referencia, como muchos podran
pensar, a un 18% de negro en una escala del negro al blanco ni tampoco a un valor especfico en RGB. El gris
18% no es, por tanto, un color de referencia, sino una propiedad que en conjunto con un material
(generalmente algn tipo de cartn) y una tonalidad relativamente neutra (gris neutro) permite medir un tono
medio en forma reflejada. De hecho, la tonalidad de la tarjeta puede variar.
Enlaces relacionados
El Balance de Blancos: Qu Es y Cmo se Usa
La Explicacin Definitiva de lo que es la Temperatura del Color
Ajuste del Balance de Blancos con ExpoDisc
Balance de Blancos con la Tarjeta Gris
Ajuste del Balance de Blancos con una Tapa de Pringles
Ajuste del Balance de Blancos con un Filtro de Caf
Ajuste del Balance de Blancos en una foto RAW
Qu Hacer Cuando te Olvidas del Trpode...
Los trpodes se usan como plataforma de sujecin cuando se requiere una
base estable para tomar una foto.? En multitud de ocasiones, especialmente
en condiciones de baja iluminacin o cuando la velocidad de obturacin tiene
que ser baja, la ausencia de trpode resulta en fotos borrosas o movidas,
echando a perder el trabajo (en el mejor de los casos), o perdiendo la
oportunidad de capturar momentos nicos (en el peor de los mismos). Es
altamente recomendable incluir siempre, entre los elementos de nuestro equipo fotogrfico, un trpode, pero...
qu pasa si nos lo olvidamos?. En el siguiente artculo te damos unos consejos para que notes lo menos
posible la ausencia de trpode.
Apoya la cmara contra una superficie firme
El problema es que la velocidad de obturacin de tu cmara toma valores muy reducidos, por lo que es
necesario que el sensor permanezca lo ms fijo posible, evitando todo tipo de vibraciones o movimientos.
Busca una superficie firme y apoya la cmara contra ella. Una columna o una pared pueden servir. Apoya uno
de los laterales contra la pared y presiona el extremo opuesto con una de las manos: de este modo mantendrs
fija la cmara. Trata de mantener la posicin desde el momento del enfoque hasta que la fotografa ha sido
tomada. Si no usas una pared o una columna, comprueba previamente su estabilidad: es importante que est
bien fija.
Superficie horizontal
Tambin puedes buscar una superficie horizontal: una mesa, una silla, un armario, etc. De este modo, todo el
peso de la cmara estar soportado por un elemento firme. Si, para realizar el encuadre necesitas orientar el
objetivo, busca pequeas cuas para conseguir el ngulo deseado.
Cuidado en el momento del disparo
Un momento delicado cuando no se dispone de un trpode es el instante del disparo. La presin ejercida sobre
el botn suele resultan en pequeas vibraciones que provocan el movimento justo para evitar que nuestra
captura sea ntida. Un truco a utilizar en tales casos es hacer uso del temporizador: de este modo, entre el
momento del disparo y de la captura de la instantnea transcurrir el tiempo justo para evitar vibraciones y que
la cmara se haya vuelto a estabilizar.
Estabilizadores de imagen
En este tipo de circunstancias (cuando no se tiene trpode) es cuando se toma ventaja de elementos como los
estabilizadores de imagen. Si tu cmara digital no lo tiene, poco puedes hacer al respecto. Pero si ests
pensando en cambiar de cmara, no olvides que es una funcionalidad muy interesante que te puede sacar de
ms de un apuro.
Evita el tele
Si no tienes trpode evita, en la medida de lo posible, usar el zoom. Toda vibracin que experimente la cmara
se ver amplificada con el uso de zoom, por lo que, trata de acercarte lo ms posible y, si no es estrictamente
necesario no lo uses.
Sostn firmemente la cmara
Vale que tengas poco pulso, pero si no agarras convenientemente la cmara lo tendrs peor an. Ten presente
que, si no tienes trpode, todo lo que hagas, suma.
Dispara todo lo que puedas
Por mucho que sigas todos los consejos que te podamos dar, nada funciona tan bien como un trpode as que,
dispara todo lo que puedas: reduce la probabilidad de fallo todo lo que puedas. Si algunas van a salir movidas
que haya, al menos, alguna otra que salga en condiciones.
Enlaces relacionados
Qu tripode elegir
Shooting at low shutter speeds
How to hold a digital camera
Los 3 componentes que ms energa consumen en
una cmara digital
La autonoma de las cmaras digitales ha crecido
sobremanera en los ltimos aos. Cada vez es posible
realizar ms y ms fotos con la misma batera (o las mismas
pilas). Sin embargo, nadie esta libre de quedarse sin energa
en el instante preciso, por lo que resulta interesante saber
cules son las acciones que ms energa consumen, para
conseguir que no nos quedemos sin bateras en el momento
crtico. Estos son los 3 componentes que ms energa
consumen en tu cmara digital.
El monitor LCD
Uno de los factores ms llamativos en la fotografa digital es
la capacidad que tienen las cmaras de visualizar la
instantnea justo despus de haberla tomado. Y uno de los
grandes vicios (desde el punto de vista del ahorro de energia) consiste en utilizar la cmara digital como
reproductor de fotos: como medio para ensear una y otra vez a amiguetes y familiares, las fotos que
acabamos de tomar. Resulta que el monitor LCD consume mucha energa (ms cuanto mayor es ste) por lo
que conviene hacer el mnimo uso posible del mismo, especialmente cuando nos estamos quedando sin pilas.
Los motores
La mayor parte de las cmaras digitales contienen elementos mviles. Tpicamente, los objetivos se despliegan
en el momento de encender la cmara digital, y dicho despliegue (as como el repliegue correspondiente) se
realiza gracias a la intervencin de pequeos motores elctricos, que aunque pequeos, consumen una
cantidad de energa nada despreciable. A la hora de encender y apagar tu cmara, tenlo muy presente de cara
a gastar la menor cantidad de energa posible.
El flash
Seguro que ya lo tenas presente: el flash consume mucha energa. Pero ya no solo el hecho de dispararlo: los
flashes entran en modo de precarga desde el instante en que nuestra cmara digital detecta que podra ser
necesario su uso. Y la precarga es un proceso que consume batera independientemente de que luego se
dispare el flash o no. En consecuencia, siempre que sepamos que no vamos a necesitar el flash, conviene
tenerlo deshabilitado, para evitar entrar en un ciclo de precarga.
Enlaces relacionados
Consejos para alargar la vida de la bateria de tu camara digital
Pilas, Bateras, Cargadores, Adaptadores...
How to get more battery life from your digital camera
Primera tarjeta de memoria SecureDigital (SD) de 8
GB
Pretec ha anunciado la que de momento es la tarjeta de memoria en formato Secure Digital
(SD) con ms capacidad del mercado. Con sus ( GB, dobla la capacidad de los hasta ahora
modelos de 4 GB de Panasonic, Toshiba y SanDisk, alcanzando de este modo el techo en
capacidad marcado por las tarjetas de memoria CompactFlash.
Aunque Pretec no ha revelado demasiados detalles sobre su tarjeta de memoria, parece
que sera compatible con las especificaciones SD-HC (con un throughput mximo de 20
MB/segundo). El precio esperado de salida al mercado de la Pretec SD 8GB sera de 299
dlares y estara disponible para el tercer cuatrimestre de 2006.
Va: DPReview
8 Consejos para que tus Bateras Duren Ms
Seguro que te ha pasado: ms de una, de dos y de tres veces... Llega el
instante crtico. Ves claro que se acerca un gran momento para inmortalizar.
Sacas la cmara y... de repente te quedas sin batera (o sin pilas). Has perdido
la gran oportunidad (maldita sea!). Sin duda, es una de las cosas ms
molestas que nos pasa a los fotgrafos aficionados. Tenemos una batera de
repuesto, pero a veces no est cargada y otras, sta tambin se agota.
Afortunadamente existen una serie de consejos que puedes seguir para que esto te pase lo menos posible y
sacar el mximo partido a la energa que pueden almacenar las pilas de tu cmara digital.
Consejo 1 - Evita encender y apagar continuamente la cmara
Los procesos de inicializacin de los sistemas de una cmara digital son exigentes en cuanto al consumo de
energa. Especialmente en las cmaras de objetivo retrctil: el motor que lo despliega gasta mucho. Si prevees
que vas a estar usando la cmara de continuo, no la apagues.
Consejo 2 - Usa el LCD lo menos posible
El monitor LCD de tu cmara digital es uno de los elementos que ms energa consume. Muchos modelos de
cmara digital incorporan un botn que permite apagarlo. salo siempre que no vayas a utilizarlo para
fotografiar.
Consejo 3 - Evita usar la cmara digital como lbum de fotos
Muchas veces, amigos y familia insisten en ver las fotos que acabas de realizar. U otras que, por un motivo u
otro tienes almacenadas en la tarjeta. Como rezaba el consejo 2, el LCD consume mucha batera, as que,
resstete, en la medida de lo posible a mostrar una y otra vez las fotos que tienes almacenadas en la tarjeta
desde la propia mquina.
Consejo 4 - No mezcles distintos tipos de bateras
Para los modelos de cmaras digitales que usen pilas, evita usar simultneamente varios tipos distintos de
pila: Ion litio, Ni-MH, alcalinas, etc. La autonoma ser mucho menor y, en algunos casos, puede reducirse la
vida til (nmero mximo de recargas) de tus mejores pilas.
Consejo 5 - No cambies la batera hasta que no est totalmente descargada
Atender a este consejo no solo mantiene la capacidad de carga de la batera sino que prolonga su vida til. Y
procura recargarla de un solo golpe: una vez iniciado el proceso no lo interrumpas.
Consejo 6 - Desactiva el flash si no es necesario
A veces, cuando realizamos fotos en modo automtico, aunque estemos en pleno da, hacemos pasar la
cmara digital por zonas de oscuridad. En ese trnsito, el modo automtico detecta que es necesario el uso del
flash, y comienza la precarga del mismo. Este proceso consume mucha batera, por lo que, conviene que
fuerces el apagado del flash si no lo vas a usar.
Consejo 7 - Desactiva el modo de reduccin de ojos rojos
Vale: necesitas el flash. Pero en esta ocasin no ests fotografiando gente, o no hay riesgo de que salgan con
ojos rojos. Desactiva el modo de reduccin de ojos rojos. La razn es que, con el objeto de evitar la aparicin
de los ojos rojos, el flash de la cmara manda varias rfagas de luz antes del disparo definitivo (para que se
cierren las pupilas y no se produzcan los ojos rojos). Y estas rfagas adicionales reducen la autonoma de las
bateras.
Consejo 8 - Si ests en casa, enchfala a la corriente elctrica
Cuando ests descargando las fotografas al ordenador. Cuando ests enseando tus ltimas fotografas en el
televisor. Siempre que tengas alimentador externo para tu cmara digital y dispongas de un enchufe a mano,
salo: no tires de batera si no es necesario.
Que Tripode Elegir (y Comprar)
El buen aficionado a la fotografa sabe que su cmara requiere una serie de
complementos: batera o juego de pilas adicional, otra tarjeta... y un
t r pode. El trpode es necesario para evitar el efecto movido que se
produce en fotos que requieren un elevado tiempo de exposicin y en
condiciones de baja iluminacin. Tambin es til cuando quieres tomar una
foto de grupo y t quieres estar en ella, para sostener tu cmara. Pero qu
caractersticas debe cumplir un buen trpode?. Existe la creencia popular de
que cuanto ms ligero y pequeo un trpode mejor es: nada ms lejos de la
realidad. Te ofrecemos algunos consejos para que aciertes en la eleccin
de tu trpode.
Un trpode debe ser estable
La estabilidad es una de las principales propiedades que se le deben exigir
a un trpode. Es necesario comprobar su estabilidad con las patas
completamente extendidas. Conviene revisar la robustez mecnica de los
ajustes, tuercas o pinzas, y tratar de prever cual puede ser su estado despus de muchos usos. Debes tener
presente en todo momento qu tipo de cmara tienes: su peso y su volumen. No se requiere el mismo trpode
para una SLR con un importante objetivo que para la ltima ultracompacta.
Cabezal
Se trata de la parte del trpode a la que se fija la cmara. Los trpodes de gama superior
ofrecen la posibilidad de intercambiar los cabezales, mientras que los ms econmicos
traen cabezal fijo. Echa un vistazo a los diferentes tipos de cabezales y decide si necesitas
diferentes tipos o no. Una de las partes ms importantes del cabezal es la rtula, que nos
permitir conseguir diferentes inclinaciones, ejes de giro y ngulos. No siempre cuantos
ms ejes mejor: a veces es preferible tener un control ms fino sobre los ngulos de
posicin que otra cosa. Vers que las hay de diversos tipos: 3D, de cremallera, de bola,
etc. a los que corresponden tambin diferentes precios.
Mini trpode (tabletop)
En muchos usos y situaciones en los que hay que reducir al mximo el equipo
fotogrfico que debes llevar contigo, te puede ser interesante disponer de un mini -
trpode. Tpicamente proporcionan a la cmara una altura no superior a los 40 cm.
Como su propio nombre indica, estn pensados bsicamente para sujetar la cmara en
un ngulo determinado sobre una superficie (no el suelo). Los tabletop son
recomendables como segundo trpode, para aquellos casos en los que no es viable
llevar un trpode normal.
Enlaces relacionados
How to choose a tripod for your digital camera
How to choose a camera tripod
X-Loupe convierte tu IXUS en un microscopio
Hoy nos hemos encontrado (en gizmag) con un
interesante artilugio llamado X-Loupe que convierte una
IXUS en una cmara digital con capacidades
microscpicas. Se trata de un pequeo dispositivo (pesa
unos 300 gramos) que se acopla a las Canon I XUS y
permite realizar fotografas (y vdeos) de pequeos
detalles magnificados 60x, 100x y 150x (gracias a las tres
lentes que incorpora). Viene equipado con un pequeo
LED que permite iluminar el objeto que se est
fotografiando, alimentado por una pequea batera que le
confiere una autonoma de unos 150 disparos. Por si te
interesa, X-Loupe se vende online aqu.
Seccin 'Retoque'
95 artculos
1. Blanco y Negro en Photoshop: Mtodo Russell Brown
2. Procesos Cruzados, esta vez en RAW
3. Cmo Retocar un Retrato: Un Ejemplo Prctico
4. Retrato Fotogrfico: Tcnicas, Consejos y Retoque en Un nico Artculo
5. Realza el Brillo de los Ojos con Photoshop como los Profesionales
6. Procesos Cruzados con GIMP en 2 Sencillos Pasos
7. Te Presentamos... El Efecto dZoom
8. Prximamente... El Efecto dZoom
9. Adobe Camera RAW (ACR): Los Ajustes (3)
10. La Barra de Herramientas de Camera RAW (2)
11. Cmo Conseguir el Polmico Efecto Dave Hill en Photoshop
12. Prximamente en dZoom... el Efecto Dave Hill
13. Adobe Camera RAW (ACR): La Gua Completa (1)
14. Consigue que tus Fotos Parezcan Antiguas en Menos de 2 Minutos
15. 6 Potentes Tcnicas de Enfoque y 1 Ejemplo de Aplicacin: Descarga PDF Gratis
16. Ejercicio Prctico: Presentando una Foto en Blanco y Negro (IV y ltimo)
17. Ejercicio Prctico: Presentando una Foto en Blanco y Negro (III)
18. Ejercicio Prctico: Presentando una Foto en Blanco y Negro (II)
19. Ejercicio Prctico: Presentando una Foto en Blanco y Negro (I)
20. Ejercicio Prctico: Presentando una Foto en Blanco y Negro (Introduccin)
21. Enfocando con el Mtodo de Dan Margulis - Serie Enfoque #6
22. La Gua Ms Completa de Conversin a Blanco y Negro: Descarga PDF Gratis
23. Consigue Fotos Urbanas Espectaculares con el Efecto Gretty
24. Prximamente en dZoom... El Efecto Gretty
25. Enfocando nuestras Fotos con el Mtodo de Paso Alto Mejorado - Serie Enfoque #5
26. Todos los Secretos de la Fotografa HDR en 7 Fantsticos Artculos: Descarga PDF Gratis
27. Enfocando nuestras Fotos con el Mtodo Getty Images - Serie Enfoque #4
28. Enfocando con la Mscara de Enfoque - Serie Enfoque #3
29. Caso de Aplicacin: Dramatiza tus Retratos Enfocando con el Filtro de Paso Alto
30. Enfocando con el Filtro de Paso Alto - Serie Enfoque #2
31. Enfocando nuestras Fotografas: Cmo, Cundo y Por Qu Enfocar una Foto - Serie
Enfoque #1
32. Cmo Hacer Panografas a Partir de una nica Foto
33. Efecto Andy Warhol (Pop Art) en Photoshop en 7 Sencillos Pasos
34. Ponle un Poco de Lluvia a tus Fotos con Photoshop
35. Descubre Cmo Conseguir el Efecto Resplandor Gtico con Photoshop
36. La Gua Definitiva de Edicin de Fotos en Flickr (con Picnik)
37. El Maravilloso y Sorprendente Reescalado Lquido con GIMP [Liquid Rescale]
38. Fotografias en Blanco y Negro: en la Cmara o Despus?
39. Emulando la Fotografa en Blanco y Negro Clsica
40. Cmo Hacer un Marco de Filos Quemados para tus Fotos
41. Procesos Cruzados Profesionales con Photoshop en menos de 2 Minutos
42. Lo Mejor de lo Mejor de dZoom
43. Cambia el Color del Pelo con Photoshop en Menos de 3 Minutos
44. Un Toque Diferente para tus Fotos: Mosaico con Transparencias
45. Este Verano, Ponte Morena con Photoshop
46. Arregla las Fotos Torcidas con Photoshop en Menos de 2 Minutos
47. Haz T Mismo Plantillas para Colorear con Photoshop en Menos de 2 Minutos
48. Cmo Hacer un Marco en Photoshop Trasparente
49. Dame 3 minutos y te Ensear a Fusionar Fotos con Gradiente
50. Cmo Hacer un Impactante Marco Negro con Photoshop
51. Consigue el Efecto Orton en Photoshop en 3 Minutos
52. Aadiendo Grano a tus Fotos en tan solo 3 Clics
53. Pasa de Primavera a Otoo en 3 minutos con Photoshop
54. Tatuajes en tus Fotos en Tan Solo 5 Minutos con Photoshop
55. Piel de Porcelana en 6 Sencillos Pasos con Photoshop
56. Presentando Nuestras Fotos: Marco Blanco con Photoshop
57. Cambia el Color de tus Ojos con Photoshop en 3 minutos
58. Virados Profesionales en Photoshop en tan solo 5 clics
59. Bocetos de tus Fotos con Dumpr
60. Consigue el Efecto Holga en Photoshop en 3 Clics
61. Efecto 300 de Frank Miller en tus Fotos
62. Bleach Bypass, fotos de Pelcula
63. Artizen HDR, otro programa para HDRi
64. Fotos de Maquetas o Reales?
65. Descarga de Acciones Photoshop para Blanco y Negro
66. Ajustes Finales de tus Fotografas en Blanco y Negro
67. Blanco y Negro en Photoshop: Modo Escala de Grises
68. Blanco y Negro en Photoshop: Desaturar
69. Blanco y Negro en Photoshop: Mtodo Rob Carr
70. Blanco y Negro en Photoshop: Color Lab
71. La Gua Definitiva de High Dynamic Range (HDR) con Photoshop
72. Tus Fotografas en Blanco y Negro como los Profesionales
73. Blanco y Negro en Photoshop: el Mezclador de Canales
74. Cmo Blanquear los Dientes con Photoshop
75. La Gua Definitiva para Envejecer Fotos con Photoshop
76. Correccin de Perspectiva en Photoshop
77. Flujo de Trabajo: Retoques Bsicos antes de Almacenar tus Fotos
78. Elimina Objetos en Perspectiva con Photoshop (Videotutorial)
79. Descubre la Fusin de Imgenes: una Tcnica de la Familia HDR
80. Marcos de Bordes de Negativos de Carretes en Photoshop
81. Efecto Velvia en Photoshop
82. Cmo hacer siluetas a partir de tus fotos
83. Lo que puedes llegar a hacer con Photoshop
84. Ajuste del Balance de Blancos en RAW
85. La forma ms sencilla de eliminar los ojos rojos
86. Corregir la gama tonal con Photoshop: la herramienta Curvas (III)
87. Corregir la gama tonal con Photoshop: la herramienta Niveles (II)
88. Consigue Fotos HDR Impresionantes con Photomatix
89. La Impresionante Tcnica HDR (High Dynamic Range)
90. Desvelamos los Secretos del Efecto Dragan de Joey Lawrence
91. Andrej Dragan: Fotografia
92. Efecto lpiz con GIMP
93. Efecto LOMO, Lomografas con Photoshop
94. Consigue el Efecto Vieteado en 3 Sencillos Pasos
95. Tourist Remover permite eliminar turistas de tus fotos
Blanco y Negro en Photoshop: Mtodo Russell Brown
Russell Brown es todo un clsico de Photoshop, habiendo escrito
diferentes libros sobre el uso de esta potente herramienta. En este
artculo recogemos un mtodo de conversin a blanco y negro
descrito por el autor, para que dispongis de otra referencia ms a
la hora de elegir entre distintas formas de pasar a blanco y negro
una foto con Photoshop.
Este mtodo es bastante sencillo de aplicar. Para ello abrimos la
imagen original (en color), y sobre ella vamos a crear sendas capas
de ajuste de tipo Tono/Saturacin.
Las capas se crean mediante la aplicacin del men Capas ->
Nueva Capa de Aj ust e -> Tono/Sat ur ac i n .
Una vez creadas, en la ventana de capas debemos ver t r es c apas; l a i magen or i gi nal y l as dos
c apas c r eadas.
Seleccionamos la capa de Tono/Saturacin que ha quedado en el medio de las tres y c ambi amos el modo
de f usi n , que por defecto ser Normal, a Col or .
Ahora seleccionamos la segunda c apa (la que ha quedado en la parte superior) y baj amos l a
sat ur ac i n a -100 .
Con esto veremos una imagen en blanco y negro. Es ahora cuando realizaremos los ajustes para obtener el
blanco y negro que realmente nos interesa.
Para ello, edi t amos l as pr opi edades de l a pr i mer a c apa de t ono/sat ur ac i n (la que ha quedado
en el medio de las tres) y empezamos a jugar c on l os c ont r ol es de Tono, Sat ur ac i n y
Lumi nosi dad. En la pantalla iremos viendo cmo vara la imagen resultante segn combine,mos los
parmetros. Hacemos pruebas hasta que el resultado nos satisfaga.
Enlaces Relacionados
Fotografa en Blanco y Negro - Introduccin y Referencias
Fotos B/N: En la Cmara o Despus?
5 Consejos Definitivos para hacer Mejores Fotos en Blanco y Negro
Blanco y Negro con la Herramienta Desaturar
Blanco y Negro con el Modo Escala de Grises
Conversin a Blanco y Negro Color Lab
Mtodo Rob Carr para la Conversin a Blanco y Negro
Emulando la Fotografa Blanco y Negro Clsica
Virados Profesionales en Photoshop en tan solo 5 clics
Tus Fotografas en Blanco y Negro como los Profesionales
Ajustes Finales en tus Fotografas en Blanco y Negro
En Blanco y Negro pero con un Toque de Color (Cutout con Photoshop)
Acciones Photoshop. Qu Son y Cmo se Usan
Descarga Acciones Photoshop para B/N
La Gua Ms Completa de Conversin a Blanco y Negro: Descarga PDF Gratis
Procesos Cruzados, esta vez en RAW
Uno de los mitos de la fotografa digital es que la foto en formato
RAW se trata para recuperar informacin exclusivamente y,
posteriormente, se edita con programas como Photoshop para
aplicar efectos o realizar ajustes. Nada ms lejos de la realidad, y
es que cada vez ms los avances de las herramientas de edicin
en formato RAW nos permiten realizar parte de estos ajustes
directamente sobre el fichero original. En este articulo te explico
cmo puedes aplicar ele efecto del revelado por proceso cruzado
directamente en RAW, mediante Camera RAW 4 (CS3).
Quin me conoce, sabe que prcticamente siempre hago mis fotos
en RAW. Las ventajas de RAW frente a JPEG son evidentes, y con
la evolucin de las herramientas de edicin en RAW disponemos cada vez de ms facilidades para el
procesado extremo directamente en RAW.
Para poder apl i c ar el pr oc eso c r uzado sobr e l a i magen RAW di r ec t ament e , voy a utilizar Camera
RAW 4.0, la versin que incorpora Photoshop CS3.
Antes de nada, ajustar la imagen en cuanto a temperatura del color y exposicin se refiere. A partir de ah
empieza la aplicacin del efecto de proceso cruzado.
Para ello, en la pestaa de Cur vas , voy a definir realizar distintos valores para las zonas de iluminaciones,
claros, oscuros y sombras, de modo que la forma de S quede ms pronunciada. Los valores aplicados en el
ejemplo son 84, 40, -46 y -68, resapectivamente.
Lo siguiente es ir al control Di vi di r Tonos . En esta ventana voy a asignar valores de tono y saturacin para
las iluminaciones y para las sombras. Los valores del ejemplo son 70, 65, 250 y 75.
Y ya tenemos lista nuestra foto con un aspecto de proceso cruzado, directamente sobre la foto en RAW.
Enlaces Relacionados
Procesos Cruzados con GIMP en 2 Sencillos Pasos
Procesos Cruzados Profesionales con Photoshop en menos de 2 Minutos
Adobe Camera RAW (ACR): La Gua Completa
RAW vs JPEG, Cundo, Cmo y Por Qu
Cmo Retocar un Retrato: Un Ejemplo Prctico
En algunos artculos hemos cubierto muchos aspectos relativos a
los retratos en fotografa: desde los tipos de retrato en funcin del
encuadre, hasta consejos para hacer retratos a diferentes
colectivos como los nios pequeos o los bebs, pasando por las
fotografas de grupo y todo tipo de procesado posterior de las fotos.
En este artculo os traigo un caso prctico de retoque de un retrato
con Photoshop.
Introduccin
A la hora de escribir este artculo he utilizado algunos de los trucos
y tcnicas de retrato fotogrfico recopiladas en el artculo Retrato
Fotogrfico: Tcnicas, Consejos y Retoque en Un nico Artculo. En l encontrars referencias a los textos
explicativos con gran detalle de los distintos procesos que vamos a aplicar aqu, adems de ejemplos prcticos
de cada uno de ellos.
Para el caso prctico lo primero que he hecho es buscar una buena foto. La elegida tiene un buen encuadre,
un fondo que no distrae y est correctamente enfocada. Y es que de nada sirve en esforzarse en el procesado
de una foto si el original no es bueno.
La foto elegida no es ma; es de lauinop y tiene el nombre de Listening.
Las claves de un buen retoque son que, conociendo a la persona de la foto, puedas decir que notas algo en el
resultado final que no sabes bien explicar. Esto te indicar que los cambios que has realizado han sido lo
suficientemente sutiles.
Eliminando imperfecciones de la piel
Antes de empezar a trabajar en arreglos ms profundos, lo primero que suelo hacer en mis retratos en
Photoshop es reparar las imperfecciones de la piel, normalmente granos o lunares.
Para ello, basta con seleccionar la herramienta Pincel Corrector Puntual en Photoshop (la que tiene un icono
con una tirita), seleccionar el grosor del pincel, y pintar sobre los lunares o puntos irregulares en la piel que
desee eliminar.
Dando brillo a los ojos
Una vez realizado el primer tratamiento sobre la piel, lo siguiente que hago es trabajar los ojos. Para retocar los
ojos voy a trabajar en dos lneas: el blanqueado de la cornea y el brillo del iris.
Debemos tener mucho cuidado con este tipo de ajustes, porque en cuanto se nos vaya un poco la mano, el
efecto ser completamente irreal.
Para el brillo del iris, lo que suelo haceres ponerme en modo Mscara de Capa (Letra Q en Windows),
seleccionamos la herramienta pincel, ajustamos el grosor, la opacidad y el flujo, y empezamos a pintar en el iris
del ojo. Alternando del modo Mscara de Capa al modo normal de trabajo (letra Q), podremos ver como va
nuestra seleccin.
Una vez tengamos los dos ojos seleccionados, invertimos la seleccin (Ctrl+May+I),y lo que hago siempre es
crear una nueva capa de ajuste de niveles, dejando la capa en modo de fusin Normal, o, mejor an,
cambiando el modo de fusin a Trama.
Lo bueno de trabajar con capas es que siempre puedo reajustar los valores.
Blanqueando la cornea
A continuacin paso al blanqueo de la cornea. Este cambio debe ser tambin muy sutl. Y tambin lo voy a
hacer ajustandolo con una capa de Niveles.
En Mscara de Capa, creamos una mscara en la zona blanca del ojo y repetimos el mismo proceso que con
el iris, esta vez manteniendo el modo de fusin de la capa en Normal.
No soy amigo de los ajustes drsticos y no lo voy a aplicar aqu, pero hay una opcin que puedes probar por su
extremada sencillez y es a cambiar el color de los ojos con Photoshop.
Suavizando la Piel
Este efecto queda muy bien, sobre todo en retratos de mujeres. El proceso te lo contamos en detalle en el
artculo "Piel de Porcelana en 6 Sencillos Pasos con Photoshop", en el que inclumos un vi deot ut or i al y
todo.
Consiste en lo siguiente. Nos ponemos en modo Mscara de Capa y pi nt amos c on un pi nc el l a pi el del
r ost r o, evi t ando l os pl i egues de la piel. Repasamos bien las zonas, comprobando que tengamos toda la
zona que queremos seleccionada alternando entre el modo de trabajo Normal y el modo en Mscara de Capa
(tecla Q)
Cuando tengamos la seleccin hecha, la invertimos (Ctrl+May+I), c opi amos l a zona sel ec c i onada y l a
pegamos en una nueva c apa que llamaremos, por ejemplo, piel. Si ocultas el resto de capas, deberas
poder ver algo como esto:
Ya tienes tu capa de piel. Ahora, para suavizarla, simplemente hay que aplicar un desenf oque gausi ano
con un valor cuyo resultado nos satisfaga.
Y ahora, un Toque Especial: Jugando con la Saturacin
Con esto ya habramos mejorado bastante nuestro retrato. Podramos haber jugado con el color del pelo, o
blanquear los dientes (en esta foto no hay dientes; lo siento).
Pero lo que voy a hacer ahora es jugar con la tonalidad de toda la foto, que afecta fundamentalmente al tono de
la piel. Para ello, aplico un par de nuevas capas de ajuste de Tono/Saturacin.
En la primera capa, bajo la saturacin para todos los colores (en la combo, "Todos"). Subo la saturacin y la
luminosidad de los rojos, bajo la saturacin de los amarillos y subo la luminosidad de los amarillos.
Vuelvo a aplicar el mismo proceso con otra capa de Tono/Saturacin solo para los amarillos, volviendo a bajar
la saturacin y volviendo a subir la luminosidad.
Y Listo
Aqu est la foto original.
Y aqu est el resultado del proceso.
Enlaces Relacionados
Piel de Porcelana en 6 Sencillos Pasos con Photoshop
Cambia el Color de tus Ojos con Photoshop en 3 minutos
Cambia el Color del Pelo con Photoshop en Menos de 3 Minutos
Cmo Blanquear los Dientes con Photoshop
Retrato Fotogrfico: Tcnicas, Consejos y Retoque en
Un nico Artculo
Los retratos son una temtica de la fotografa muy recurrente a la
vez que complicada. Conseguir retratos sublimes es algo al
alcance de muy pocos, ya que el proceso es bastante ms
complejo de lo que pueda parecer en un principio, pero aplicando
una serie de reglas y consejos bsicos en la preparacin de la
sesin fotogrfica, en el momento de hacer las fotos, y en el
tratamiento posterior de las imgenes nos permitir conseguir unos
resultados ms que aparentes. En dZoom hemos querido recopilar
todos esos consejos y tcnicas en un solo artculo para que tengas
una referencia de partida a la hora de trabajar el retrato fotogrfico.
Esperamos que te gusten.
Consejos para Retratos
A la hora de hacer fotos, los retratos son un tipo de fotografa especial en el que determinados consejos tienen
mucho sentido. No estara de ms que repasaras esta serie de consejos para retratos que te damos.
7 Sencillos Consejos para Ayudarte a Conseguir Retratos Inolvidables
7 Buenos Consejos para Mejorar tus Autorretratos
Ojos rojos, cmo evitar que aparezcan?
Cmo hacer las mejores fotos de grupo
Tcnicas en Retrato
A la hora de realizar el encuadre, hay una serie de conceptos
bsicos que deberas conocer.
El Retrato Fotogrfico: Tipos de Plano
Regla de la Mirada
Adems, si vas a hacer fotos a ciertos colectivos, tenemos para
t una serie de consejos especficos.
La Gua Definitiva para Fotografiar Nios Pequeos
10 Fantsticos Consejos para Fotografiar Bebes
El Procesado Final de las Fotos
Crees que los retratos que ves por ah salen as de la cmara? Te sorprenderas de ver los tratamientos tan
complejos que siguen las fotos despus de sacarlas de la cmara.
No pretendemos que cambies completamente la foto original, pero ten en cuenta que unos retoques sutiles no
hacen dao en absoluto y pueden mejorar mucho el resultado sin distorsionar la realidad. El grado del cambio
depende de t.
Piel de Porcelana en 6 Sencillos Pasos con Photoshop
Cambia el Color de tus Ojos con Photoshop en 3 minutos
Cambia el Color del Pelo con Photoshop en Menos de 3 Minutos
Cmo Blanquear los Dientes con Photoshop
Este Verano, Ponte Morena con Photoshop
Caso de Aplicacin: Dramatiza tus Retratos Enfocando con el Filtro de Paso Alto
Realza el Brillo de los Ojos con Photoshop como los
Profesionales
Uno de los trucos ms extendidos a la hora de aplicar
retoques en los retratos es dar ms brillo a los ojos. Se trata
de una operacin muy sencilla que genera unos resultados
muy satisfactorios sin necesidad de conocimientos previos
en el programa de retoque elegido. En este artculo te
enseo a dar ms brillo a los ojos mediante Photoshop, uno
de los programas para el retoque de fotos ms extendido
del mercado. Qu no te lo crees? Dedcame tan solo 3
minutos de tu tiempo y descubrirs lo fcil que resulta
aplicarlo y cmo mejora de una forma increble tus retratos.
En ms de una ocasin algn amigo me ha preguntado por
este truco. Me comentan que han visto alguna foto de un
beb o de un nio pequeo con un brillo especial en los
ojos. No es fcil de explicar la sensacin, pero seguro que sabes de lo que te hablo.
La verdad es que es un efecto que, bien aplicado, produce una atraccin irresistible en las fotos. Y una vez
visto lo sencillo que resulta de aplicar, estoy seguro de que no dejars pasar la oportunidad de sorprender a tus
amigos aplicando esta tcnica.
La teora del retrato
El elemento ms potente en un retrato convencional son los ojos. Por ello, una de las claves de un buen retrato
es que los ojos estn bien enfocados.
Al centrar el enfoque en los ojos conseguimos que la vista de quin observa la foto se centre en ellos. Si
adems dotamos a los ojos de un brillo especial, nuestra foto de retrato quedar impregnada de un
magnetismo que har que no podamos retirar la vista de los ojos.
Es por este motivo por el que vamos a aplicar esta tcnica, eso si, buscando no abusar de la misma para que
la foto no quede artificial.
Dando brillo a los ojos con Photoshop
Antes de nada, debo decirte que no funciona igual de bien con todos los tipos de ojos. Con los ojos oscuros
puede no quedar tan bien el efecto, pero desde luego, no se pierde nada por probar. Y lo que te puedo
asegurar es que para ojos claros funciona francamente bien.
Para trabajar con el brillo de los ojos vamos a utilizar unas her r ami ent as muy bsicas: el pincel para realizar
selecciones en modo mscara rpida y capas de ajuste de niveles.
Una vez abierta la foto sobre la que vamos a trabajar, seleccionamos la herramienta pi nc el , ajustamos el
grosor del pincel, la opacidad y el flujo.
Para trabajar, nos pondremos en modo "Mscara rpida" (tecla Q en Windows), y comenzaremos a pintar con
el pincel en negro sobre el iris del ojo. La zona que vayamos pintando ir poniendose de un tono rojizo (si no
hemos cambiado la configuracin de Photoshop). Es la mscara que estamos creando. Repasaremos tantas
veces como necesitemos, pudiendo cambiar del modo de mscara rpida a normal para ver nuestra seleccin
con la tecla Q.
Una vez tengamos la seleccin que deseamos, nos pondremos en modo normal (tecla Q) e invertiremos la
seleccin (May+Ctrl+I o Seleccin -> Invertir).
Creamos una nueva capa de ajuste de Niveles (Capa -> Nueva capa de ajuste -> Niveles) y ponemos el modo
de f usi n de l a c apa en modo Tr ama. Al hacerlo, el iris se volver mucho ms claro. En el histograma
de niveles moveremos el puntero de las sombras y de los medios tonos hasta dejarlo a nuestro gusto).
Podemos suavizar la seleccin aplicando a continuacin un desenfoque gaussiano (Filtro -> Desenfocar ->
Desenfoque gaussiano).
Ya tenemos el iris. Ahora toca la cornea.
Vamos a repetir el mismo proceso, en modo mscara rpida, pero pintando esta vez sobre la zona blanca del
ojo.
Cuando tengamos nuestra seleccin bien hecha, crearemos una nueva capa de ajuste de niveles. Esta vez la
podemos dejar en modo normal, y lo que haremos ser aclarar la zona de medios tonos. Tambin en esta
seleccin aplicarenos un desenfoque gaussiano para suavizar los trazos que hayamos podido realizar.
Si vemos que en cualquiera de las capas, la del iris o la de la cornea, el efecto ha quedado muy pronunciado,
podemos reajustar los niveles para suavizar el efecto o jugar con la opacidad o el relleno de la capa.
Te has perdido en algn paso? No te pierdas nuestro Videotutorial
Como una imagen vale ms que mil palabras, disfruta del videotutorial que hemos preparado para que no te
pierdas ningn detalle (no te molestes en revisar el sonido de tu ordenador; el videotutorial no tiene sonido.
Acaso no he dicho que una imagen vale ms que mil palabras?)
Y listo: ya tenemos un retrato con una mirada irresistible.
Enlaces Relacionados
Piel de Porcelana en 6 Sencillos Pasos con Photoshop
Cambia el Color de tus Ojos con Photoshop en 3 minutos
Cambia el Color del Pelo con Photoshop en Menos de 3 Minutos
Cmo Blanquear los Dientes con Photoshop
Este Verano, Ponte Morena con Photoshop
Caso de Aplicacin: Dramatiza tus Retratos Enfocando con el Filtro de Paso Alto
Procesos Cruzados con GIMP en 2 Sencillos Pasos
Sois muchos los que escribs pidiendo que hablemos ms de GIMP, una
alternativa gratuta muy extendida a Photoshop. En este artculo queremos
atender vuestras peticiones y os explicamos cmo conseguir el efecto de
un proceso cruzado (cross processing) con GIMP. Si te gusta GIMP o
ests pensando en empezar a utilizarlo, no te pierdas este artculo;
!seguro que te interesa!
Este artculo es una adaptacin de otro publicado hace algn tiempo,
Procesos Cruzados Profesionales con Photoshop en menos de 2 Minutos.
El proceso cruzado (cross processing en ingls) es una expresin utilizada
en la fotografa tradicional (no digital) que hace alusin al proceso de
revelado utilizado.
Este proceso cruzado se produce cuando, a la hora de revelar, se aplican productos de revelado de diapositivas con
negativos, o productos de negativos con diapositivas.
Estos procesos tambin se conocen como E6 a C41, y C41 a E6. E6 es el estndar utilizado para las diapositivas,
mientras que C41 se usa con los negativos. Cuando los intercambiarlos, estamos aplicando un proceso cruzado.
Procesos Cruzados en GIMP
Es muy sencillo simular este efecto tan vistoso con tan solo dos utilidades: las curvas y la saturacin. Vamos con las
c ur vas.
Para aplicar las curvas en los procesos cruzados E6 a C41 o C41 a E6, simplemente tenemos que ejecutar la opcin
de GIMP Colores -> Curvas... y aplicarlas curvas de la tabla que muestro a continuacin.
Hay que ir definiendo los puntos en los canales Valor (RGB en la tabla), Rojo, Verde y Azul. Una vez definidos todos
los puntos de los distintos canales, pulsaremos Aceptar.
Con esto ya tenemos los tonos deseados para los dos procesos cruzados. Ahora simplemente queda aplicar el
segundo paso; la sat ur ac i n .
Para ello, en GIMP accederemos al men Colores -> Saturacin. Vamos a subir la saturacin, a un valor de 35.
Y ya est. Ya tenemos nuestra foto como si hubiramos aplicado un proceso cruzado.
E6 a C41 con GIMP
C41 a E6 con GIMP
Facil, verdad?
Enlaces Relacionados
Procesos Cruzados Profesionales con Photoshop en menos de 2 Minutos
Tutoriales de Retoque Fotogrfico con GIMP
Te Presentamos... El Efecto dZoom
Te lo anunciamos hace un par de das. Y lo cierto es que me ha
asombrado ver la expectacin que se ha levantado. "Por qu
Efecto dZoom?", preguntbais algunos de vosotros. La cuestin
es que despus de mucho jugar con Photoshop y tratar de
reproducir los mejores efectos de grandes fotgrafos y personajes
ilustres de la imagen digital, al fin, hemos dado con un estilo c on
c ar c t er pr opi o y que hemos querido bautizar como el
Ef ec t o dZoom. Y como no tenemos secretos para ti nos hemos
animado a compartirlo y contarte como conseguirlo en tus fotos.
Te interesa saber cmo? Es mucho ms sencillo de lo que te
puedes imaginar.
En Qu Consiste el Efecto dZoom
Si echas un vistazo a la foto, quizs puedas ver que el Efecto
dZoom consiste en una desaturacin selectiva por colores a la
que aadimos un poco de enfoque y un "barniz" de sepia. Dicho esto, seguro que algunos de los ms expertos del lugar ya
seran capaces de reproducir el efecto. Si eres de los que necesitas ms pistas, tranquilo, que te cuento paso a paso cmo
lograrlo.
Eligiendo la Foto de Partida
El Efecto dZoom queda especialmente bien en fotos de colores muy intensos y saturados, en
concreto cuando hay 1 o 2 colores muy intensos. La foto de partida con la que te contamos
cmo conseguir el efecto (gracias Will Foster) cuenta con unos azules de gran intensidad (tal
vez demasiada). Echa un vistazo.
Paso 0: Limpiemos la Foto
Estos pasos son opcionales, pero el resultado final es mejor si los aplicamos. Vamos a
intentar reducir el nivel de ruido y enfocar:
Filtro -> Ruido -> Reducir Ruido...
Puedes enfocar con alguna de las tcnicas que te contamos en la serie de enfoque, por
ejemplo con el mtodo Dan Margulis
Paso 1: Desaturacin Selectiva
Pongmonos manos a la obra. En el Efecto dZoom el primer paso es "matar" uno o varios de los colores ms intensos.
Para ello, vamos a crear una capa de ajuste de tono/saturacin:
Capa -> Nueva Capa de Ajuste... -> Tono/Saturacin
En la ventana que aparece, jugaremos con el nivel de saturacin de
los diferentes colores. En el caso de nuestra foto fij el valor de
sat ur ac i n a -100 en azul es y ver des, precisamente porque
son esos dos tonos los que quera "matar" en la foto.
Dependiendo de la foto, te interesar desaturar (o saturar un poco
ms) los diferentes colores. Si no sabes muy bien con cul jugar, no
te preocupes, porque ms tarde, al final, podrs volver a este men
y reajustar los valores hasta conseguir el toque que buscas.
Paso 2: Superponer un Virado Sepia
No te asustes: es muy sencillo. Vamos a crear una nueva capa de ajuste
tono/saturacin:
Capa -> Nueva Capa de Ajuste... -> Tono/Saturacin
En la ventana que te aparece chequea la opcin Colorear y asegrate de fijar los
siguientes valores: Tono 42, Saturacin 25, Luminosidad 0
Con los valores anteriores obtendrs un virado a sepia. Si juegas con el valor de
tono podrs jugar con diferentes tipos de virado. Si quieres conseguir virados de
calidad echa un vistazo aqu.
Por ltimo, en el modo de fusin de capas, elije uno de los siguientes modos:
superponer, luz suave, luz fuerte. El valor a elegir depender de tu foto. Prueba los
tres y te quedas con el que ms te guste.
Si la foto te ha quedado demasiado oscura o contrastada, puedes jugar con el
valor de opacidad de la capa y bajarla, por ejemplo al 80%.
Y... Este es el Resultado
Mola no crees?
Otro Ejemplo: Red Tulips
He preparado otro ejemplo a partir de una foto de fhisa. En este caso hay dos tonos muy intensos: rojo y azul. Los valores
que he utilizado en este caso en la capa de tono/saturacin del paso 1 han sido:
Rojos: Saturacin -45
Amarillos: Saturacin +31
Verdes: Saturacin +40
Azules: Saturacin -71
El resto... valores por defecto
Y este es el resultado...
Todava con Dudas? Aqu Est el Videotutorial
Como en los otros tutoriales de retoque, el Efecto dZoom no iba a ser menos. Aqu tienes el videotutorial explicativo.
Queda ms claro ahora? Espero que s.
Enlaces Relacionados
Lo Mejor de lo Mejor de dZoom
Serie Enfoque: Cundo, Cmo y Por Qu Enfocar una Foto
Enfocando con el Mtodo de Dan Margulis
Virados Profesionales en Photoshop en tan Slo 5 Clics
Prximamente... El Efecto dZoom
Ac t ual i zado: Ya est publicado!! Te Pr esent amos... el Ef ec t o dZoom. (foto original Will Foster)
Adobe Camera RAW (ACR): Los Ajustes (3)
Te hemos explicado la estructura de la pantalla de Camera RAW y
la ubicacin de los distintos controles. Te hemos explicado el
funcionamiento de las herramientas de la zona superior. Ha llegado
la hora de pasar a la accin y sacar el verdadero jugo del
procesamiento de fotografas en RAW. En esta tercera entrega
revisaremos los ajustes.
Y es que aqu es donde est todo el potencial del formato RAW.
Podramos decir que en estos ficheros hay mucho ms de lo que
se ve a simple vista. Y para poder trabajar, nos apoyaremos en el
histograma y en la previsualizacin de zonas subexpuestas y
sobrexpuestas.
Si tienes dudas sobre el significado del histograma, te recomiendo encarecidamente la lectura de estos dos
artculos:
El Histograma, el Mejor Amigo del Fotgrafo
Corregir la Gama Tonal con Photoshop: el Histograma
El objetivo, por regla general, ser conseguir que ninguna parte de la foto que recoja informacin que nos
interese contenga zonas quemadas ni negras. Para ello el programa nos indica, si as lo deseamos, esta
informacin.
Debajo del histograma lo primero que nos encontramos es un control de la temperatura del color y del matz.
Con la temperatura del color podemos dar un tono ms clido o ms fro a nuestra foto. Desplazando la barra
deslizadora hacia la derecha conseguiremos un tono ms clido, mientras que si lo movemos hacia la izquierda
el tono ser ms fro. Lo que hacemos al mover la barra hacia derecha o izquierda es dar a la imagen una
dominante roja o azul, respectivamente.
Con el matiz hacemos un proceso parecido, dotando a la imagen de una dominante magenta o verde, segn la
direccin.
Si observamos el histograma mientras desplazamos los valores, veremos como va cambiando su forma.
A partir de aqu, tenemos 5 controles que nos permiten controlar la exposicin y la distribucin de luces y
sombras en Phot oshop CS2 : Exposicin, Sombras, Brillo, Contraste y Saturacin.
Para ajustar la ex posi c i n, desmarca la opcin de Auto. Manteniendo la tecla Alt pulsada, la imagen se
volver negra y al deslizar la barra hacia un lado o hacia el otro podrs ver cmo aparecen zonas quemadas.
Vamos a ir desplazando la barra hasta que no haya ninguna zona quemada.
Ahora repetiremos la operacin con las sombr as. Pulsando Alt la imagen se volver blanca y aparecern
puntos en aquellas zonas que estn completamente negras.
Los controles de br i l l o y c ont r ast e sirven para dar forma al histograma. Con el br i l l o aclaramos u
oscurecemos la imagen, agrupando los valores del histograma hacia uno de los extremos. Con el c ont r ast e
agrupamos los valores en el centro (poco contraste) o en los extremos (mucho contraste).
Con la sat ur ac i n podemos controlar la viveza de los colores, hasta dejar la imagen en blanco y negro,
desplazando la barra hasta la izquierda del todo.
Simplemente debemos tener cuidado al utilizar los controles de brillo, contraste y saturacin de cmo afecten a
las luces y las sombras de la foto.
Enlaces Relacionados
Adobe Camera RAW (ACR): Introduccin (1)
Adobe Camera RAW (ACR): La Barra de Herramientas (2)
El Histograma, el Mejor Amigo del Fotgrafo
Corregir la Gama Tonal con Photoshop: el Histograma
Los Tres Elementos que Afectan a la Exposicin en tus Fotos
La Explicacin Definitiva de lo que es la Temperatura del Color
La Barra de Herramientas de Camera RAW (2)
En el segundo ar t c ul o de l a ser i e dedicada a Camera RAW
repasar los distintos controles que nos permitirn realizar unas
funciones de edicin sencillas sobre nuestra fotografa. Estos
controles se corresponden con los botones que se encuentran
situados en la esquina superior izquierda, justo debajo del ttulo de
la ventana.
Este artculo pertenece a una serie de t ut or i al es de Adobe
Camer a RAW (ACR) en que que cubriremos el t r at ami ent o
de f ot os en f or mat o RAW con el plugin Camera RAW de
Photoshop en su versin CS2 y en el que posteriormente
revisaremos las importantes diferencias cubiertas por CS3.
Si te perdiste al primer artculo de la serie Adobe Camera RAW (ACR): La Gua Completa, lo tienes disponible
en este enlace.
Como ya vimos en la primera entrega de la serie, cuando hablamos de controles nos referimos al conjunto de
botones que se encuentran en la zona super i or i zqui er da de la ventana de Camera RAW.
La Lupa y la Mano
Estos dos controles sirven para ajustar el zoom de la imagen y desplazar la misma por el rea de visualizacin.
Mediante la lupa podemos ir haciendo zoom paulatinamente, cada vez que pulsamos con el puntero del ratn
sobre la imagen habiendo previamente seleccionado esta herramienta. Al pinchar sobre la fotografa, la imagen
se centrar automticamente sobre el rea de visin tomando como centro el punto en el que hemos pulsado.
Para hacer zoom de un rea concreta, podemos pulsar en una esquina y, manteniendo pulsado el ratn,
arrastrar hasta marcar el rectngulo completo sobre el que queramos hacer zoom.
Para seleccionar directamente un tamao de aumento, reducir el tamao, o ajustarlo al tamao final del rea
de visualizacin, solamente tenemos que pulsar el botn derecho del ratn sobre la imagen con la herramienta
Lupa o Mano seleccionadas. Al hacerlo se desplegar un men con las distintas opciones a elegir.
El Cuentagotas
La temperatura del color es un aspecto clave a la hora de visualizar correctamente una imagen. Camera RAW
dispone de un control para ajustar manualmente la temperatura de color de la fotografa, pero tambin nos
proporciona esta herramienta para que podamos calcular de forma automtica el valor de la temperatura del
color.
Para aplicarlo, debemos seleccionar la herramienta Cuentagotas y tomar una muestra sobre nuestra fotografa
en algn punto donde tengamos un blanco o un gris neutro.
Al hacerlo, automticamente se ajustar el valor de la temperatura del color.
Como podeis comprobar, este cuentagotas no tiene absolutamente nada que ver con la herramienta homnima
de Photoshop, donde el cuentagotas sirve para seleccionar un color y aplicarlo a la paleta.
Cuentagotas muestra de color
Esta herramienta sirve para recoger hasta 9 muestras de color diferentes.
Para ello, debemos seleccionar el cuentagotas y comenzar a pulsar sobre la fotografa en aquellos puntos en
los que queramos recoger la informacin del color. Sobre la fotografa se irn marcando puntos numerados y
debajo de la botonera se irn reflejando los valores de los canales RGB para cada uno de los puntos.
Recortar
Mediante esta sencilla herramienta podremos recortar parte de la imagen con el objeto de reencuadrarla. Su
fincionamiento, esta vez si, es igual que en Photoshop. Con el botn derecho del ratn accedemos a un men
en el que podemos seleccionar si queremos trabajar con una proporcin fija y elegir sta, o por el contrario
queremos trabajar con recorte libre.
Con el ratn dibujaremos el trazo, pudiendo en todo momento estirar las esquinas del rectngulo para
redimensionar el futuro recorte y rotar la imagen. Tambin podemos mover el rectngulo soboe el que se har
el recorte.
Debo destacar, para tranquilidad de todos, que aunque apliquemos el recorte la imgen original no se ve
afectada, sino que, al igual que ocurre con el resto de cambios, esta operacin se guarda en un fichero de
configuracin de las acciones que realizamos.
Enderezar
Esta herramienta funciona igual que la Regla en Photoshop. Trazamos una recta marcando los puntos de
origen y fin y a partir de ella se calcula el ngulo que hay que aplicar para rotar la imagen de forma que quede
enderezada.
Una vez aplicada, la imagen quedar enderezada como si la hubieramos tomado recta originalmente.
Rotar imagen a izquierda o derecha
Sirve para girar una imagen con orientacin horizontal a vertical o de vertical a horizontal. La verdad es que
nunca la he tenido que utilizar, ya que al menos con mi cmara, ACR sabe discernir a partir de la informacin
EXIF de la fotografa si la imagen es horizontal o vertical, saliendo siempre bien orientada.
Pero en caso de que necesites aplicarlo, esta es la opcin para hacer un giro automtico de 90 grados.
Pr x i mo ar t c ul o de l a Ser i e: Los Ajustes de Camera RAW
Enlaces Relacionados
Adobe Camera RAW (ACR): La Gua Completa (1)
Los Ajustes de Camera RAW (3)
Cmo Conseguir el Polmico Efecto Dave Hill en
Photoshop
David Hill es uno de los fotgrafos ms populares del momento. Por su irrealidad, su
estilo gusta a unos ms y a otros menos. Pero no cabe duda de que, hoy por hoy, su
tcnica est en boca de muchos aficionados a la imagen digital. Das atrs te
anuncibamos que muy pronto te bamos a contar cmo reproducir el ef ec t o Dave
Hi l l en tus fotos. Como bien apuntaban algunos amigos de dZoom en los
comentarios, el efecto no slo se consigue con postprocesado, sino cuidando al
milmetro el escenario y la iluminacin. En este artculo, no entraremos en esa fase,
sino que nos centraremos en el postprocesado y retoque. Lo que vas a encontrar a
continuacin es un humilde intento de reproducir el ambi ent e Dave Hi l l en unos
sencillos pasos con Photoshop.
El Punto de Partida
Esta es la foto de la que yo parta. Se trata de una foto de una de las orillas de Oporto. Si no conoces la ciudad,
aprovecho para recomendrtela, perderte por las callejuelas del puerto y degustar sus excelentes vinos.
Paso 1: Paso Alto con Modo de Fusin Luz Intensa
Sigue los siguientes pasos:
Duplica la capa actual (Capa -> Duplicar capa...)
Filtro -> Otro -> Paso Alto... El radio a elegir depender de la intensidad
del efecto. Debers jugar con los valores hasta dejarlo a tu gusto. En mi
caso, con una imagen de 1500px de ancho us un radio de 3.8
En la paleta de capas, elegir el modo de fusin 'Luz Intensa'
Combinar las capas (Capa -> Combinar Visibles...)
Paso 2: Enfocando con Modo de Fusin Color
A continuacin, realiza lo siguiente:
Duplica la capa actual (Capa -> Duplicar capa...)
Filtro -> Otro -> Paso Alto... Juega con el radio hasta dejarlo a tu gusto. En mi
caso, us un radio de 6.3
En la paleta de capas, elegir el modo de fusin 'Color'
Fija la Opacidad de la capa a un valor alrededor del 40%
Combinar las capas (Capa -> Combinar Visibles...)
Paso 3: Desenfoque y ruido
Ya queda poco. El siguiente paso es:
Duplica la capa actual (Capa -> Duplicar capa...)
Filtro -> Desenfocar -> Desenfoque Gaussiano... Yo utilic un radio de 7. De nuevo, puedes jugar con diferentes
valores hasta dejarlo a tu gusto
Filtro -> Ruido -> Aadir Ruido... Si quieres, puedes saltarte este paso, pero, personalmente, me gusta como queda
con un poquito de ruido. En mi caso, 3%
Ajustar la opacidad de la capa a un valor alrededor del 35%
Combinar las capas (Capa -> Combinar Visibles...)
Paso 4: Mscara de enfoque y Ajustes Finales
Filtro -> Enfocar -> Mscara de Enfoque... Valores de referencia: Cantidad 90%,
Radio 10, Umbral 2
Es momento de hacer los ajustes finales. Es posible que te hayan quedado unos colores un
poco saturados, por lo que puede ser conveniente desaturar. Tambin puedes querer jugar
con la luminosidad global de la imagen: utiliza la herramienta de niveles.
El Resultado Final
Siguiendo los pasos anteriores sobre la foto que te ense ms arriba, se obtiene una imagen como la siguiente:
No Te Gustan los Halos? Estas Son Tus Opciones
Hace unos das, cuando anuncibamos este artculo, algunos amigos de dZoom comentaban que no les gustaban los
halos que quedaban en la imagen. En el caso de mi ejemplo los he dejado ah porque me gusta como quedan en el
efecto-ilustracin que resulta. Pero, para gustos, los colores. As es que, si no te gustan los halos, esto es lo que puedes
hacer para eliminarlos:
Justo despus de aplicar la mscara de enfoque, haz Editar -> Transicin Mscara de Enfoque... Elige el modo de
fusin Luminosidad y reduce la opacidad hasta que desaparezcan los halos. A continuacin, si tienes Photoshop
CS3 aumenta el contraste con la herramienta Imagen -> Ajustes -> Brillo/Contraste. Si tienes una versin anterior,
haz lo propio con el ajuste de niveles.
Otro truco que puedes usar, aunque ms complejo es pasar la imagen a modo Color Lab, copiar el canal de
luminancia y pegarlo invertido como mscara de capa sobre la capa sobre la que aplicamos la mscara de
enfoque. Con la herramienta brocha puedes repasar en blanco (o en negro, segn proceda) sobre la mscara de
capa. Esta tcnica es bastante ms elaborada, pero ofrece mayor control.
Sin halos, el resultado sera ms o menos como este. Os gusta ms as?
Si te Las... Videotutorial
Como de costumbre, hemos preparado un videotutorial explicativo del proceso para hacrtelo ms fcil. Atencin: este
tiene audio...
Enlaces Relacionados
Proceso de Retoque Inspirado en Este Hilo de Flickr
Website de Dave Hill
Enfocando con el Filtro de Paso Alto
Dramatiza tus Retratos Enfocando con el Filtro de Paso Alto
Prximamente en dZoom... el Efecto Dave Hill
Muchos de vosotros ya conocis a Dave Hi l l . Y algunos nos habis pedido que preparramos un tutorial contando cmo
conseguir dar a las fotos su ya popular efecto. Por si todava no le conoces, Dave Hill es un fotgrafo norteamericano que
se ha hecho un hueco en el mundo de la imagen gracias a un caracterstico procesado-retoque de sus fotos que las
convierte casi en dibujos. Quieres saber c mo c onsegui r el Ef ec t o Dave Hi l l en tus fotos?. Pues estate atento:
muy pronto, te lo contaremos aqu, en dZoom. Mientras tanto, te dejo este adelanto.
Actualizacin: Ya lo tienes aqu... Cmo Consegui r el Ef ec t o Dave Hi l l en Phot oshop
Adobe Camera RAW (ACR): La Gua Completa (1)
En diversas ocasiones hemos defendido el uso de los formatos
RAW, explicando las notables diferencias entre RAW y JPEG que
justifican el mayor consumo de espacio en nuestra tarjeta de
memoria. Este artculo es el primero de una serie que pretenden
cubrir el uso del que casi con toda seguridad es el pr ogr ama de
pr oc esami ent o de i mgenes en f or mat o RAW ms
ut i l i zado por los usuarios: Adobe Camer a RAW, tambin
conocido como ACR.
Y es que probablemente la mayora de los fotgrafos que
disparamos en RAW desaprovechamos la mayora de las opciones
que trae Adobe Camera RAW, no conscientes de que muchos de
los ajustes que realizamos posteriormente con Photoshop u otros programas para fotos en formatos
comprimidos nos los podramos ahorrar con un correcto procesado de la imagen original, con la consiguiente
mejora en la calidad sobre el resultado final.
Esta serie de artculos se ha realizado con la versin de ACR que se incluye como plugin on Phot oshop
CS2 . Si ests trabajando con otra versin de Photoshop, no te preocupes; al final de la serie presentaremos
las principales aportaciones de Camera RAW en la versin CS3 de Photoshop.
La Pantalla Principal
Para los que esteis acostumbrados a trabajar con Photoshop en cualquiera de sus versiones, l a pant al l a de
ACR es r azonabl ement e senc i l l a , con dos caractersticas que llaman notablemente la atencin.
La primera es la ausenc i a t ot al de vent anas emer gent es asociadas a herramientas o paletas de
componentes. Lo que hay es lo que vemos, sin trucos. Esto hace que la sensacin inicial sea de simpleza,
haciendonos creer que se trata de una herramienta con muy pocas posibilidades. Nada ms lejos de la
realidad.
La segunda es el t amao de l a vent ana. Se trata de un tamao fijo, sin posibilidad de maximizar la
ventana. Para los que nos gusta trabajar en ventana completa resulta un tanto molesto hasta que uno se
acostumbra, pero al final a todo se hace uno.
Una vez trasladadas estas observaciones, vamos a lo que realmente importa: las distintas partes de la pantalla
y lo que debemos esperar de ellas.
La Informacin EXIF
Lo primero que podemos observar es que en el titulo de la ventana, la aplicacin muestra informacin relativa a
la fotografa que estamos editando: adems del nombre del fichero, podemos ver el nombre de la cmara, la
sensibilidad ISO, la velocidad de obturacin, la apertura del diafragma y la focal utilizada.
En el ejemplo, podemos ver que la fotografa se tom con una Nikon D80 con un objetivo 18-135mm en el que
la focal seleccionada era de 22mm, sensibilidad ISO 200, apertura f/13 y velocidad de obturacin 1/250.
La Barra de Herramientas
Bajo el ttulo de la ventana se encuentran los distintos botones de herramientas. En el prximo artculo
revisaremos uno a uno sus funcionalidades. De momento, los enumeraremos. Se trata de la lupa (ajuste del
tamao de visualizacin de la fotografa), la mano (desplazamiendo por la imagen cuando el tamao es mayor
que el rea de visualizacin), el cuentagotas (seleccin de gris neutro para el ajuste automtico de la
temperatura del color), cuentagotas para muestra de color, recorte (reencuadre de la fotografa), enderezado
(correccin de fotos torcidas) y rotado de 90 grados a izquierda o derecha.
Visualizacin
A la derecha de los botones aparecen tres opciones para chequear. La primera sirve para previsualizar los
ajustes que vayamos realizando en el rea de presentacin de la fotografa. Los otros dos nos permiten
visualizar las zonas sobreexpuestas (iluminaciones) y subexpuestas (sombras), pudiendose marcar por
separado.
Esta opcin es de gran ayuda a la hora de ajustar la exposicin de nuestra imagen, de modo que eliminemos,
siempre que las condiciones de la fotografa lo permitan, corregir las zonas con prdida de detalle por una
excesiva o insuficiente exposicincomo veremos en sucesivos artculos.
El Histograma
El Histograma es una representacin grfica de la frecuencia relativa de los niveles de gris o de los colores
bsicos (rojo, azul, verde) de la imagen. En el caso de ACR, lo que tenemos es una representacin de cada
uno de los canales RGB (rojo, verde y azul).
Se trata de una herramienta de gran utilidad a la hora de realizar los ajustes de luces y sombras, ya que segn
variemos los parmetros de ajuste el histograma ir sufriendo variaciones.
Ajustes
Debajo del histograma se encuentra t oda l a esenc i a de Camer a RAW. Y es que en esta pequea
ventana se encuentra. distribudo en 6 solapas, todos los controles que nos permitirn realizar los ajustes de
nuestra fotografa.
En los prximos artculos veremos con detalle las funciones de estas opciones y cmo podemos mejorar
notablemente nuestra fotografa a partir de estos controles.
Opciones del Flujo de Trabajo
Con este nombre se identifican las cuatro opciones que determinarn la salida de la imagen resultante cuando,
a travs de los botones que aparecen en la zona inferior derecha, decidamos abrir o guardar la fotografa.
La primera de las opciones es la que nos permite seleccionar el espac i o de c ol or . Los ms utilizados son
Adobe RGB (1998) y sRGB.
A su derecha se encuentra un selector del t amao de l a i magen , en el que por defecto aparecer el
tamao en pixels de la fotografa original, pudiendo aumentar o reducir este tamao.
La pr of undi dad de bi t s, donde podemos seleccionar 8 o 16 bi t s, ser f undament al a l a hor a de
r eal i zar aj ust es post er i or es sobr e l a i magen que generemos. Esta es una de las claves del trabajo en
RAW, y es la posibilidad de trabajar en 16 bits. La gran diferencia con los formatos comprimidos de nuestra
cmara es que trabajan con 8 bits, y al tener muchos menos niveles de informacin los ajustes que podamos
realizar sobre la imagen "degradan" sucesivamente la fotografa de un modo mucho ms aparente que si
trabajamos en 16 bits.
Por ltimo, la r esol uc i n. Si vamos a generar imgenes para presentar en Web, con 72 ppp ser suficiente.
Si pretendemos que nuestro trabajo acabe impreso en papel, podemos utilizar un valor de 300 ppp.
Pr x i mo ar t c ul o de l a Ser i e: La Barra de Herramientas de Camera RAW
Enlaces Relacionados
Diferencias entre RAW y JPEG
Sensibilidad ISO: Qu es y Cmo Funciona
La Profundidad de Campo Explicada con Ejemplos
El Histograma, el Mejor Amigo del Fotgrafo
Informacion EXIF, el ADN de tu Fotografia
Los Mejores Programas para Editar Fotos
La Impresionante Tcnica HDR (High Dynamic Range)
Consigue que tus Fotos Parezcan Antiguas en Menos
de 2 Minutos
Hoy te traigo un espectacular servicio online gratuto
que te permitir, en menos de 2 minutos, dar a
cualquier foto tuya que tengas un aspecto antiguo
como el que tenan las fotos que conservamos de la
poca de nuestros abuelos. Si puedes dedicarle tan
solo ese tiempo al artculo, no deber as dej ar l o
pasar porque es, simplemente, alucinante.
Llueve sobre Mojado
Hace ya bastante tiempo te explicamos como conseguir este aspecto envejecido o antiguo en tus fotos con el
uso de Photoshop. Reconozco que no es un mtodo sencillo y que lleva su tiempo. Pero es que el servicio que
hoy te traigo es muchsimo ms sencillo.
Lo descubra a travs de Phot oj oj o . Lo cierto es que no se ni como llamar al sitio, porque se trata de un web
japons... en perfecto japones!!! Las nicas letras que reconocers sern las de su url (salvo que sepas
japons, claro est).
El sistema es t an si mpl e c omo i mpac t ant e. Subes una imagen que tengas en tu disco duro local o en
una url, pulsas en el botn que viene debajo de la caja de texto, y tras un breve procesado de tu foto,
aparecer ante tus ojos el resultado de aplicar un efecto de envejecimiento tan bien conseguido que te har
dudar de si es o no la foto que subiste.
En mi caso, hasta que no he subido mi propia foto os juro que no tena claro si los ejemplos que mostraban se
correspondan con la aplicacin del proceso o si estaban enseando fotos tomadas en los mismos sitios hace
70 aos.
Sencillamente alucinante.
Uy, con la emocin se me olvidaba dar la direccin del sitio: http://labs.wanokoto.jp/olds
Va: Photojojo
Enlaces Relacionados
La Gua Definitiva para Envejecer Fotos con Photoshop
Los Mejores Programas para Editar Fotos
Ms de 20 Programas para Editar Fotografas Online Gratis
6 Potentes Tcnicas de Enfoque y 1 Ejemplo de
Aplicacin: Descarga PDF Gratis
Las posibilidades que ofrece el enf oque en f ot ogr af a di gi t al son casi
ilimitadas. Bien sea general o por zonas puedes conseguir efectos
autnticamente espec t ac ul ar es . Si no te lo crees, echa un vistazo a este
ejemplo. Hoy hemos querido recoger para ti en un PDF con 33 pgi nas a
t odo c ol or las 6 tcnicas ms potentes de enfoque y 1 ejemplo de
aplicacin. Con ella conseguirs dominar todos los secretos de esta potente
tcnica. As que no lo dudes: Desc ar ga YA l a Gua PDF de
Enf oque de dZoom t ot al ment e GRATI S hac i endo c l i c aqu!!.
Enfocando Nuestras Fotografas: Cmo, Cundo y Por Qu
Enfocando Con el Filtro Paso Alto
Enfocando con la Mscara de Enfoque
Enfocando Nuestras Fotos con el Mtodo Getty Images
Enfocando Nuestras Fotos con el Mtodo Paso Alto Mejorado
Caso de Aplicacin: Dramatiza tus Retratos Enfocando con el Mtodo Paso Alto
Ejercicio Prctico: Presentando una Foto en Blanco y
Negro (IV y ltimo)
Ya te he contado cmo pasar la foto a blanco y negro, ajustar las luces
y las sombras y aplicar contraste local. Para finalizar esta serie de
artculos queda simplemente ponerle un marco a la foto. Si sigues
leyendo descubrirs cmo poder aplicar un marco como el de la imagen
de cabecera del artculo. Qu te parece?
Este es el l t i m o artculo de la serie Ejercicio Prctico: Presentando
una Foto en Blanco y Negro. Si te has perdido alguno de los artculos
anteriores, estos son los enlaces donde encontrars el resto de artculos
necesarios para completar la serie.
1. Pasando a Blanco y Negro con el Mtodo Russell Brown
2. Ajustando Luces y Sombras de la Imagen
3. Aplicando Contraste Local
4. Aplicando un Marco a la Foto
Rematando la Foto
Lo dicho. La foto est lista. O casi lista.
Hay a quien le gusta adornar sus fotos con diferentes marcos.
En mi caso, no soy muy amigo de los marcos como medida general, si bien para presentar fotos en algunas
pginas de Internet o hacer presentaciones electrnicas, algunos marcos de los que considero discretos puden
acompaar bien a la foto.
Por este motivo, y siempre que aplico marcos, me gusta guardar dos copias de la imagen, una con marco y otra
sin l.
En dZoom te hemos contado en diferentes artculos cmo crear distintos tipos de marcos con Photoshop.
Marcos blancos, marcos negros, marcos semitransparentes, marcos que simulan bordes de negativos, ...
El marco que vamos a aplicar a esta imagen es un marco semitransparente que solo ocupa la parte inferior de
la foto. Al ser semitransparente, deja ver cmo es el pie de la imagen, y al ir sobre la propia imagen, no afecta a
las proporciones de la imagen finales.
El proceso de Creacin del Marco
Sobre la imagen final, creamos una nueva capa en blanco, y sobre esta capa, marcamos una seleccin con el
ratn en la parte inferior de la imagen que ocupe todo el ancho de la foto y el alto que deseemos.
A continuacin, rellenamos la seleccin de negro. Para ello, seleccionamos la opcin de men Edicin ->
Rellenar, y seleccionamos el color negro. Una vez relleno, en la ventana de Capas bajamos la opacidad. En el
ejemplo lo hemos hecho al 40%.
Sobre esta capa vamos a escribir el ttulo que queramos. Yo he utilizado dos lneas, una con un tamao de
fuente mayor, y otra debajo para el subttulo con una fuente algo ms pequea. Para esta foto he selecionado
la fuente Verdana.
Escribimos el texto deseado en cada una de las lneas, y ya tenemos nuestro marco y la foto acabada.
Lo bueno de este marco es que se puede aplicar tanto en fotografas en blanco y negro como en color, y queda
bien siempre que en la superficie sobre la que se aplique no haya elementos demasiado claros que interfieran
en la lectura del texto que usemos.
Si quieres repasar alguno de los pasos seguidos en el proceso, vuelvo a repasar el ndice de la serie Ejercicio
Prctico: Presentando una Foto en Blanco y Negro:
1. Pasando a Blanco y Negro con el Mtodo Russell Brown
2. Ajustando Luces y Sombras de la Imagen
3. Aplicando Contraste Local
4. Aplicando un Marco a la Foto
Enlaces Relacionados
Ejercicio Prctico: Presentando una Foto en Blanco y Negro
Marco Negro con Photoshop
Marco Blanco con Photoshop
Marco Transparente con Photoshop
Marcos de Negativos de Carretes con Photoshop
Ejercicio Prctico: Presentando una Foto en Blanco y
Negro (III)
En los anteriores artculos de la serie hemos cubierto cmo pasar la
imagen a blanco y negro y cmo jugar posteriormente con las luces y las
sombras de la imagen. En este artculo explicaremos un mtodo de
enfoque especial: el aj ust e del c ont r ast e l oc al . Te apuntas?
Este es t er c er o de cuatro artculo de una serie denominada Ejercicio
Prctico: Presentando una Foto en Blanco y Negro. Si te has perdido
alguno de los artculos anteriores, estos son los enlaces donde
encontrars el resto de artculos necesarios para completar la serie.
1. Pasando a Blanco y Negro con el Mtodo Russell Brown
2. Ajustando Luces y Sombras de la Imagen
3. Aplicando Contraste Local
4. Aplicando un Marco a la Foto
El mtodo de aj ust e de c ont r ast e l oc al es tan simple como efectivo. Est basado en el filtro de mscara
de enfoque, pero utiliza unos valores un tanto diferentes.
Mientras que los valores recomentados para dar nitidez de forma global a una fotografa mediante la mscara
de enfoque son una Cantidad elevada y un Radio bajo, a la hora de aplicar contraste local lo que hacemos es
utilizar una Cant i dad pequea (al r ededor del 20%) y un Radi o al t o (por ej empl o, 50 pi x el es) ,
dejando el Umbr al a c er o .
Al aplicarlo conseguiremos un mayor c ont r ast e ent r e l as l uc es y l as sombr as.
Para aplicarlo vamos a dupl i c ar l a c apa ex i st ent e y aplicarlo sobre la capa duplicada. De este modo
preservamos la capa original por si nos arrepintieramos en el futuro del resultado obtenido.
Otra Vuelta de Tuerca
Podemos dejar as el efecto, o, como voy a a hacer a continuacin, mi ni mi zar l os ef ec t os c ol at er al es
que surgen cuando la aplicacin del efecto al potenciarse en exceso esa diferencia entre luces y sombras y, en
algunos casos, poder quedar zonas quemadas.
La solucin la encuentro en las msc ar as de c apa . Las mscaras de capa son un invento que, de nuevo,
me permiten que el efecto de aplicar una capa solo se haga efectivo en algunas zonas.
Para trabajar con la mscara de capa lo que haremos es crear una mscara de capa sobre la capa en la que
hemos aplicado la mscara de enfoque.
Por defecto, la mscara es completamente blanca. Con un pincel negro empezamos a pintar sobre la imagen,
con la capa seleccionada. Observaremos como, a medida que pintemos con el pincel, los trazos aparecern en
la representacin de la mscara de capa en la ventana de Capas, mientras que en nuestra imagen quedar
anulado en esas zonas el efecto de la capa (en nuestro caso, la mscara de enfoque para el contraste local).
Y la imagen est lista. Ya solo nos queda, si queremos, ponerla un marco.
Prximo (y ltimo) artculo de la Serie: Cr eando el Mar c o.
Enlaces Relacionados
Local Contrast Enhancement - Cambridge In Colour
Understanding Local Contrast Enhancement - The Luminous Landscape
Enfocando nuestras Fotografas: Cmo, Cundo y Por Qu Enfocar una Foto
Ejercicio Prctico: Presentando una Foto en Blanco y
Negro (II)
En el segundo artculo de la serie te cont cmo pasar la imagen a
blanco y negro. En esta tercera entrega voy a explicar cmo r eal i zar
aj ust es sobr e l as l uc es y l as sombr as de la imagen, para
realizar esos pequeos retoques que dejan la iluminacin a nuestro
gusto. Te lo piensas perder?
Este es segundo de cuatro artculo de una serie denominada Ejercicio
Prctico: Presentando una Foto en Blanco y Negro. Si te has perdido
alguno de los artculos anteriores, estos son los enlaces donde
encontrars el resto de artculos necesarios para completar la serie.
1. Pasando a Blanco y Negro con el Mtodo Russell Brown
2. Ajustando Luces y Sombras de la Imagen
3. Aplicando Contraste Local
4. Aplicando un Marco a la Foto
Jugando con la Luz
Ya tenemos la imagen pasada a blanco y negro. Pero nicamente hemos aplicado el metodo de forma global,
sin realizar an ningn tipo de ajuste de la luz de forma localizada. Este es el siguiente paso.
La idea es trabajar sobre las luces y las sombras de modo que el i mi nemos o al menos mi t i guemos el
ef ec t o de esos el ement os que puedan gener ar di st r ac c i n en la fotografa.
Aunque el mtodo es igualmente aplicable en color, en blanco y negro se entiende mucho mejor, ya que
nicamente estamos trabajando con la luminosidad.
Cuando contemplamos una foto, los ojos se suelen fijar en aquellos puntos que:
se encuentran ms enf oc ados o nt i dos; de ah la importancia de poder controlar la profundidad de
campo
tienen ms l uz (son ms claros)
Vamos a trabajar este segundo punto.
En la mayora de las ocasiones, cuando hacemos fotos, no podemos controlar completamente las condiciones
de nuestro entorno. Pero el efecto de la luz indeseada se puede mitigar con distintas herramientas de edicin
posterior.
El Tampn de Clonar
El primero es la her r ami ent a de Cl onac i n. La verdad, no soy muy amigo de utilizar esta herramienta,
pero reconozco que en ocasiones es muy til. No es una cuestin de funcionamiento (lo cierto es que funciona
realmente bien), sino ms por la sensacin de estar cambiando en exceso la realidad del momento si abuso de
la herramienta.
En el caso de la foto del ejemplo, hay un par de puntos de la fotografa en los que una serie de reflejos estn
distrayendo mi atencin sobre el centro de inters de la foto. Voy a intentar hacerlos desaparecer con la
herramienta de Clonar.
El funcionamiento es muy simple. Definimos las caractersticas del pincel que vamos a utilizar, con la tecla Alt
pulsada hacemos clic con el ratn sobre la zona de muestra, y a partir de ah empezamos a pintar sobre la foto.
Con un poco de paciencia hago desaparecer esos molestos puntos de luz que tena marcados a los que se me
iban irremediablemente los ojos.
Pintando con Luz
Y ahora viene el segundo tipo de ajuste local. Consiste en ajustar a gusto del usuario las luces y las sombras
en cada punto de la foto.
Con el mismo objetivo anterior, que es el de conducir la mirada hacia aquellos puntos de mayor luminosidad o,
simplemente, jugar con el rango dinmico de la imagen a nuestro deseo, voy a ajustar las luces y las sombras
donde yo quiera.
Para ello creo una nueva capa y la relleno con un valor de 50% gris. Lo podemos hacer directamente en la
ventana de capas, o con el men Capas -> Nueva capa de relleno, eligiendo el color gris o posteriormente con
el men Edicin -> Rellenar.
Una vez rellenada la capa con el color, veremos nuestra imagen como un rectangulo de color gris. En la
ventana de Capas seleccionamos la nueva capa recien creada y cambiamos el modo de fusin de Normal a
Luz Suave. Volveremos a ver nuestra imagen como estaba originalmene. Si, no ha cambiado nada.
En este modo de fusin de la capa, al igual que con luz fuerte, cuando el color es gris deja pasar la luz de
forma natural, sin aplicar ningn efecto. Es con el color blanco y con el negro donde vara el resultado obtenido.
Lo que vamos a hacer es elegir un pincel lo suficientemente grueso y, con unos valores de flujo y opacidad
bajos (prueba con el 20%), empezamos a pintar tranquilamente sobre la capa. En negro en las zonas que
queramos oscurecer, y en blanco en las que queramos aclarar.
Puede que el resultado en el ejemplo sea algo forzado, pero creo que sirve para percibir claramente la
diferencia. Como digo, da total libertad, por lo que se puede aplicar a gusto del usuario.
Y ya tenemos nuestra imagen con el blanco y negro que deseamos (o casi). El siguiente paso es ajustar el
enfoque. Para ello vamos a aplicar un mtodo no tratado hasta ahora en dZoom.
Pr x i mo ar t c ul o de l a ser i e: Ajuste de Contraste Local
Enlaces Relacionados
Ejercicio Prctico: Presentando una Foto en Blanco y Negro (I)
Ajustes Finales de tus Fotografas en Blanco y Negro
Tus Fotografas en Blanco y Negro como los Profesionales
Ejercicio Prctico: Presentando una Foto en Blanco y
Negro (I)
En la serie correspondiente al tratamiento de la imagen en blanco y
negro que os presentaba en el pasado artculo con el nombre Ejercicio
Prctico: Presentando una Foto en Blanco y Negro. En esta entrega
revisaremos un mtodo de conversin a blanco y negro descrito por
Russell Brown.
Este es pr i mer o de cuatro artculo de una serie denominada Ejercicio
Prctico: Presentando una Foto en Blanco y Negro. Para que puedas
seguir con detalle la serie, estos son los enlaces donde encontrars el
resto de artculos necesarios para completarla.
1. Pasando a Blanco y Negro con el Mtodo Russell Brown
2. Ajustando Luces y Sombras de la Imagen
3. Aplicando Contraste Local
4. Aplicando un Marco a la Foto
Lo primero que voy a hacer es abrir la foto original. He de decir que no es exactamente la foto original. Desde
que descubr las ventajas de disparar en RAW frente a JPEG siempre utilizo este modo de configuracin de la
calidad de imagen de mi cmara. Para resumir sus ventajas, dir que al di spar ar en RAW c uent o c on
muc ha ms i nf or mac i n en l a f ot o que en l a equi val ent e que hubi er a obt eni do en J PEG.
Por ello, antes de abrir la imagen he ajustado los parmetros sobre la foto en formato RAW, recuperando toda
la informacin que he podido de luces y sombras, de forma que ninguna zona de la imagen que me interesa
est quemada.
Convirtiendo la Imagen a Blanco y Negro
Lo primero que voy a hacer con la foto es pasar l a a bl anc o y negr o. Siempre insisto en que debemos
disparar en color y procear posteriormente la foto para convertirla a blanco y negro, ya que si utilizamos el
modeo de blanco y negro que seguro incluye nuestra cmara podemos estar perdiendo informacin muy
valiosa.
En dZoom hemos explicado di st i nt as f or mas de c onver t i r una i magen en c ol or a bl anc o y
negr o, e incluso hemos editado un ar c hi vo en f or mat o PDF descargable para que dispongas
t ot al ment e gr at i s de estos mtodos de conversin y lo imprimas para llevarlo siempre contigo sin necesidad
de estar conectado a Internet.
Aprovecho para repasar los di st i nt os mt odos de c onver si n a bl anc o y negr o que hemos
explicado en alguna ocasin:
Blanco y negro Photoshop con la herramienta Desaturar
Blanco y negro Photoshop con el modo Escala de Grises
Blanco y negro con Photoshop con el Mezclador de Canales
Blanco y negro en Photoshop con Color Lab
Blanco y negro Photoshop con el mtodo Rob Carr
Emulando la Fotografa en Blanco y Negro Clsica
En esta ocasin, voy a utilizar un mtodo de conversin a Blanco y Negro descrito por Russell Brown, uno de
los maestros de Photoshop. Este mtodo se basa en la aplicacin de capas Tono/Saturacin.
Conversin a Blanco y Negro con el Mtodo de Russell Brown
Este mtodo es bastante sencillo de aplicar. Para ello abrimos la imagen original (en color), y sobre ella vamos
a crear sendas capas de ajuste de tipo Tono/Saturacin.
Las capas se crean mediante la aplicacin del men Capas -> Nueva Capa de Aj ust e ->
Tono/Sat ur ac i n.
Una vez creadas, en la ventana de capas debemos ver t r es c apas; l a i magen or i gi nal y l as dos
c apas c r eadas.
Seleccionamos la capa de Tono/Saturacin que ha quedado en el medio de las tres y c ambi amos el modo
de f usi n , que por defecto ser Normal, a Col or .
Ahora seleccionamos la segunda c apa (la que ha quedado en la parte superior) y baj amos l a
sat ur ac i n a -100 .
Con esto veremos una imagen en blanco y negro. Es ahora cuando realizaremos los ajustes para obtener el
blanco y negro que realmente nos interesa.
Para ello, edi t amos l as pr opi edades de l a pr i mer a c apa de t ono/sat ur ac i n (la que ha quedado
en el medio de las tres) y empezamos a jugar c on l os c ont r ol es de Tono, Sat ur ac i n y
Lumi nosi dad. En la pantalla iremos viendo cmo vara la imagen resultante segn combine,mos los
parmetros. Hacemos pruebas hasta que el resultado nos satisfaga.
Pr x i mo ar t c ul o de l a Ser i e: Ajustando las Luces y las Sombras.
Enlaces Relacionados
Blanco y negro Photoshop con la herramienta Desaturar
Blanco y negro Photoshop con el modo Escala de Grises
Blanco y negro con Photoshop con el Mezclador de Canales
Blanco y negro en Photoshop con Color Lab
Blanco y negro Photoshop con el mtodo Rob Carr
Emulando la Fotografa en Blanco y Negro Clsica
Descarga de Acciones Photoshop para Blanco y Negro
Ajustes Finales de tus Fotografas en Blanco y Negro
Tus Fotografas en Blanco y Negro como los Profesionales
Aadiendo Grano a tus Fotos en tan solo 3 Clics
En Blanco y Negro pero con un Toque de Color (Cutout con Photoshop)
Virados Profesionales en Photoshop en tan solo 5 clics
Los Mtodos de Conversin a Blanco y Negro de dZoom en PDF Totalmente Gratis!!!
Ejercicio Prctico: Presentando una Foto en Blanco y
Negro (Introduccin)
Este es el primero de una ser i e de c i nc o ar t c ul os en los que
contar el proceso que he seguido para presentar la foto en blanco y
negro que os muestro. Con un poco de paciencia, y siguiendo los pasos
que te doy, podrs presentar una fotografa como la que utilizo en el
ejemplo. Si te interesa saber cmo he conseguido el resultado, no dejes
de perderte la serie de tutoriales que te presento.
La fotografa original est tomada en color, y mediante unos sencillos
pasos la he c onver t i do a bl anc o y negr o, he aj ust ado un poco
las l uc es y sombr as, he apl i c ado c ont r ast e l oc al y finalmente
he aadi do un mar c o presentando el momento.
Para no hacer demasiado extenso el artculo, he decidido dividirlo en partes. El t ut or i al seguir la siguiente
est r uc t ur a:
1. Pasando a Blanco y Negro con el Mtodo Russell Brown
2. Ajustando Luces y Sombras de la Imagen
3. Aplicando Contraste Local
4. Aplicando un Marco a la Foto
1.
Hemos tratado en distintas ocasiones diferentes mtodos de conversin a blanco y negro de las fotografas,
hemos cubierto diferentes mtodos de enfoque y sabemos cmo crear marcos con Photoshop de distintas
formas, mediante esta serie de artculos tratar de dar continuidad al que es un tratamiento tipo que utilizo en
ocasiones como parte de mi flujo de trabajo en fotografa digital.
Si te convence el resultado, permanece atento. En los prximos das ir explicando cada uno de los pasos
aplicados para obtener el resultado.
Se trata de recetas extremadamente sencillas, al alcance de cualquiera que no tenga ningn conocimiento
especial de programas de fotografa y trasladables a cualquier aplicacin de retoque fotogrfico.
Pr x i mo ar t c ul o de l a Ser i e: Convirtiendo a Blanco y Negro con el Mtodo de Russell Brown.
Enlaces Relacionados
Mtodos de Conversin a Blanco y Negro
Cmo Crear Marcos con Photoshop de forma Sencilla
Serie Enfocando: Cmo, Cundo y Por Qu Enfocar una Foto
Photoshop: Retoque Fotogrfico Paso a Paso
Enfocando con el Mtodo de Dan Margulis - Serie
Enfoque #6
Dentro de la serie de artculos de enfoque avanzado, hoy explicamos un
mtodo basado en la tcnica de Dan Margulis. Dan tiene publicados
distintos libros de Photoshop y es considerado una eminencia mundial
en esta aplicacin. Si te interesa su tcnica, no dejes de leer las
siguientes lneas.
Lo que hace Margulis para r esol ver l os pr obl emas de r udo y
hal os en su mtodo de enfoque es trabajar en modo Color Lab y jugar
con la capa Luminosidad.
El mecanismo es muy parecido al que ya explicramos con el nombre de mtodo de enfoque por paso alto
mejorado, con la diferencia de que Dan Margulis trabaja en modo Color Lab y el mtodo para enfocar usado es
el de la Mscara de Enfoque en lugar de el de Filtro de Paso Alto.
Estos son los pasos.
1. Abrimos la imagen original
Vamos a trabajar con la misma imagen que utilizamos para el artculo de enfoque con el filtro de paso alto
mejorado.
2. Pasamos a modo Color Lab
Para trabajar en modo Color Lab, simplemente tenemos que cambiar el modo en el Men Imagen -> Modo ->
Color Lab.
3. Duplicamos la Capa
Lo podemos hacer arrastrando la capa hasta el botn Nueva capa en la ventana de Capas, o simplemente con
el atajo de teclado Ctrl+J.
3. Seleccionamos el canal Luminosidad
En la ventana de Capas, seleccionamos la solapa Canales. En ella aparecen los distintos canales que
conforman el modo Color Lab. En este modo disponemos de un canal que es la suma de todos (Lab), y tres
canales diferenciados: Luminosidad, A y B.
Pinchamos con el ratn sobre el canal Luminosidad. Quedar marcado en Azul, mientras que el resto quedarn
en gris.
4. Aplicamos el Filtro Mscara de Enfoque
Mediante el men Filtro -> Enfocar -> Mscara de Enfoque, aplicaremos unos valores "generosos". El
significado de los distintos parmetros lo explicamos en el artculo "Enfocando con la Mscara de Enfoque".
Para el ejemplo he utilizado los valores 500, 0.7 y 4.
5. Eliminamos los Halos
Pulsamos sobre el canal Lab. Al hacerlo, estaremos seleccionando todos los canales a la vez y volveremos a
ver la imagen correctamente.
Con la tecla Ctr pulsada, pulsamos sobre el canal Lab. Se har una seleccin a partir de la luminosidad de la
imagen.
Volvemos a la solapa de Capas en la ventana de Capas, y pulsamos con el ratn sobre el icono de mscara de
capa. Al hacerlo se crear una mscara de capa sobre nuestra capa.
Con Ctrl + I invertimos la mscara, consiguiendo que desaparezcan los halos, manteniendo el enfoque.
Y listo. Ya tenemos nuestra imagen enfocada con el mtodo del maestro Dan Margulis.
Enlaces Relacionados
Enfocando nuestras Fotografas: Cmo, Cundo y Por Qu Enfocar una Foto
Enfocando con la Mscara de Enfoque
Enfocando con el Mtodo de Filtro de Paso Alto
Enfocando nuestras Fotos con el Mtodo Getty Images
Enfocando con el Mtodo del Filtro de Paso Alto Mejorado
Dramatiza tus Retratos Enfocando con el Filtro Paso Alto
La Gua Ms Completa de Conversin a Blanco y
Negro: Descarga PDF Gratis
30 pgi nas a todo color y con todo lujo de detalles con las mej or es
t c ni c as de conversin a bl anc o y negr o, en un PDF t ot al ment e
gr at i s para todos los amigos de dZoom. Desc ar ga l a Gua de
Conver si n a Bl anc o y Negr o de dZoom Ya !!
Blanco y Negro con la Herramienta Desaturar
Blanco y Negro con el Modo Escala de Grises
Conversin a Blanco y Negro Color Lab
Mtodo Rob Carr para la Conversin a Blanco y Negro
Ajustes Finales en tus Fotografas Blanco y Negro
Fotos B/N: En la Cmara o Despus?
Tus Fotografas en Blanco y Negro como los Profesionales
Descarga Acciones Photoshop para B/N
Emulando la Fotografa Blanco y Negro Clsica
Consigue Fotos Urbanas Espectaculares con el Efecto
Gretty
Das atrs te lo anticipaba: si todava no sabes lo que es el Ef ec t o
Gr et t y , echa un vistazo. Se puede aplicar en multitud de fotos. A mi me
encanta el efecto que causa en monumentos histricos. A veces parece
que te transporta atrs en el tiempo. A veces, les da grandiosidad y
dramatismo. Como en todo, a unos les gusta ms que a otros; pero por si
algn da quieres aplicarlo, no crees que merece la pena darte 10 minutos
y descubrir cmo se hace? Si es as, atento, que all voy.
Lo Que Vas a Conseguir
Puedes jugar con diferentes valores en el proceso que te voy a contar. As podrs conseguir tu propia versin del
efecto Gretty. Pero ms o menos, se trata de conseguir el efecto que ves a continuacin. Te gusta?
Duplica la Capa
Este es un buen consejo siempre que intentes aplicar algn efecto de retoque en alguna de tus fotos. As,
activando/desactivando capas, podrs comparar en todo momento el antes y el despus. Para ello, pulsa Crtl+J o
si lo prefieres haz Capa -> Duplicar Capa...
Enfoca con el Mtodo del Paso Alto Mejorado
Que no sabes lo que es el Mtodo de Paso Alto Mejorado? Echa un vistazo por aqu. En realidad, puedes
utilizar el mtodo de enfoque que ms te guste. Los mtodos de enfoque son un recurso muy interesante en el
retoque digital, as es que, si no los conoces, te recomiendo que no pierdas de vista la serie de artculos que le
hemos dedicado en dZoom. Lo dicho: el siguiente paso, es aplicar el mtodo de enfoque paso alto mejorado
sobre la capa que acabas de crear.
Capa de Ajuste de Desaturacin
Llega el momento de desaturar un poquito. Con el objeto de que en cualquier momento puedas ajustar el nivel
de desaturacin que aplicas, te recomiendo que crees una capa de
ajuste: Capa -> Nueva Capa de Ajuste... -> Tono Saturacin. Vara el
nivel de saturacin a tu gusto. Si al final ves que quieres aumentar o
disminuir la saturacin, haz doble clic sobre la capa de ajuste y modifca
el valor de saturacin.
Aade un Poco de Ruido
Por ltimo, aade ruido a tu gusto. Existen diferentes tcnicas para
aadir ruido: puedes elegir tu preferida. Si no sabes ninguna, tranquilo:
te cuento una.
1. Crea una nueva capa: Capa -> Nueva -> Capa...
2. Rellnala de gris al 50%: Edicin -> Rellenar...
3. Filtro -> Ruido -> Aadir ruido. Elige ruido monocromtico
uniforme. La cantidad, a tu gusto, depender del tamao de la
imagen que ests trabajando
4. Por ltimo, elige el modo de fusin de capa Superponer (por
defecto suele estar activado el Normal (en la paleta de Capas))
5. Juega con la opacidad de la capa para ajustar el nivel de ruido que quieres
El Resultado Final
Despus de seguir estos pasos, deberas obtener un efecto parecido al de la imagen. Consej o: no te canses
nunca de jugar con diferentes valores en los diferentes pasos que te contamos y dale siempre a tus fotos tu
toque personal.
Enlaces Relacionados
Enfocando Nuestras Focos con el Mtodo de Paso Alto Mejorado
Enfoque: Cmo, Cundo y Por Qu Enfocar una Foto
Todos los Secretos del HDR en PDF Gratis
Dramatiza tus Retratos Enfocando con el Filtro Paso Alto
Prximamente en dZoom... El Efecto Gretty
Me encanta cuando lo veo sobre monumentos. Tengo una pila de fotos de una de mis ciudades favoritas
(Salamanca) con este efecto aplicado. Si, adems, el cielo tiene su punto de dramatismo, el resultado es
fenomenal. Sabes de lo que hablo? Echa un vistazo a la imagen. Es una pequea captura de una foto mucho
mayor de la Catedral de Salamanca. Creo que recoge bastante bien la esencia de... El Ef ec t o Gr et t y . Si te
gusta y quieres saber cmo conseguirlo, permanece alerta: muy pronto, muy pronto... te lo contaremos aqu, en
dZoom.
Enfocando nuestras Fotos con el Mtodo de Paso Alto
Mejorado - Serie Enfoque #5
Ya hemos explicado los motivos por los que debemos enfocar nuestras
fotos y los dos principales mtodos para hacerlo: la mscara de enfoque
y el filtro de paso alto. A partir de aqu comenzamos con la explicacin
de una serie de mtodos ms avanzados que se basan en una de estas
dos tcnicas. En este artculo explicamos una variante de la aplicacin
del filtro de paso alto.
Al aplicar cualquier mtodo de enfoque nos vamos a encontrar con dos
problemas fundamentales: la aparicin de halos y el aumento de rudo.
Combatir estos problemas es sencillo, aunque exige la aplicacin de algunos pasos ms para obtener el
resultado esperado que la simple aplicacin del filtro de enfoque.
Empezamos la serie de artculos con una variante del filtro de paso alto.
Para ilustrar el ejemplo voy a trabajar con un recorte de una foto a su tamao original, sin reescalar. Utilizar
esta misma foto para los distintos artculos de enfoque avanzado para poder comparar las diferencias entre
unos y otros.
1. Duplicamos la capa
Lo primero que haremos es duplicar la capa de la foto original. Pulsando Ctrl+J duplicamos la capa.
2. Aplicamos el filtro de Paso Alto
Este filtro se encuentra en el men Filtros -> Otro -> Paso Alto. Aplicamos el valor de radio deseado. En el
ejemplo he utilizado 1,0.
3. Desaturamos la capa
En la pantalla veremos nuestra fotografa toda gris, con algunas siluetas. Desaturamos la capa mediante el
men Imgen -> Ajustes -> Desaturar, o con el atajo de teclado May+Ctrl+U.
4. Ajustamos los niveles de forma automtica
Esto lo hacemos con el men Imagen -> Ajustes -> Niveles Automticos, o mediante el atajo de teclado
May+Ctrl+L.
5. Reducimos el Rudo
Con el men Filtro -> Rudo -> Reducir Rudo. Dejaremos los valores Intensidad = 10, Conservar detalles = 0,
Reducir rudo de color = 100 y Enfocar detalles = 0.
6. Cambiamos el modo de fusin a Superponer
En la ventana de Capas, cambiamos el modo de fusin de Normal a Superponer.
7. Eliminando los Halos
Si observamos bien los contornos, podremos observar los alos que se producen en el cabio de contraste en las
lneas. Estos halos sern ms apreciables cuanto mayor haya sido el radio aplicado en el filtro de paso alto.
Para solucionar el problema de los halos, en la ventana de Capas seleccionamos la solapa de Canales. Ah
veremos cuatro capas, una para RGB y una para cada uno de los canales (R, G y B) por separado.
Con la tecla Ctrl pulsada, pinchamos con el ratn sobre la capa RGB. Se marcar una seleccin sobre nuestra
foto. Es una seleccin de las luces.
Volvemos a la solapa de Capas en la ventana de Capas. Pulsamos el botn "Aadir mscara de Capa" y se
crear una mscara sobre nuestra capa.
Pinchamos con el ratn para asegurarnos de que la capa se encuentra seleccionada e invertimos la imagen
(Ctrl+I).
Y tenemos el resultado final.
Enlaces Relacionados
Enfocando nuestras Fotografas: Cmo, Cundo y Por Qu Enfocar una Foto
Enfocando con la Mscara de Enfoque
Enfocando con el Mtodo de Filtro de Paso Alto
Enfocando nuestras Fotos con el Mtodo Getty Images
Enfocando con el Mtodo de Dan Margulis
Dramatiza tus Retratos Enfocando con el Filtro Paso Alto
Todos los Secretos de la Fotografa HDR en 7
Fantsticos Artculos: Descarga PDF Gratis
En dZoom hemos podido comprobar que uno de las tcnicas de fotografa
digital que ms seguidores tiene es la fotografa HDR. Por eso, desde hace
tiempo ya venimos hablndote de diferentes programas para hacer HDR y
dndote algn que otro consejo. Y hoy hemos visto que puede ser un buen
momento para hacer recuento de los mejores artculos sobre HDR y
combinarlos todos en un nico PDF que (s, adivinas bien) es totalmente
gratis. Desc ar ga gr at i s Ya l os mej or es ar t c ul os sobr e HDR
en PDF !!
La Impresionante Tcnica HDR
8 Consejos Clave para Hacer Fotos HDR Espectaculares
Consigue Fotos HDR Impresionantes con Photomatix
La Gua Definitiva de HDR con Photoshop
Artizen HDR, otro Programa para HDRi
Qtpfsgui, Fotografa HDR con Software Libre
2 Minutos de Fotografas HDR Impresionantes
Enfocando nuestras Fotos con el Mtodo Getty
Images - Serie Enfoque #4
En los artculos dedicados a los mcanismos de enfoque publicados
anteriormente te hemos explicado los mtodos ms utilizados y
sencillos: la mscara de enfoque y el filtro de paso alto. En este y
sucesivos tutoriales te explicaremos mtodos ms elaborados de
enfoque orientados a obtener una mejor calidad en cuanto al rudo de la
imagen o una menor degradacin de la informacin. Empezamos con el
primero de la serie: el Mtodo Getty Images.
"Getty Images" es una de las principales agencias de fotografa de
Estados Unidos. La agencia recomienda a sus fotgrafos asociados un mtodo de enfoque especfico
destinado a realzar los colores y contrastar las imgenes.
Vamos a aplicar este mtodo, que denominaremos mtodo de enfoque "Getty Images" sobre esta fotografa.
A continuacin, los pasos:
1. Pasar la foto a modo LAB
Para ello utilizamos la opcin de men Imagen -> Modo -> Color Lab
2. Pasar el Filtro Ruido->Destramar a los canales A y B
En la ventana de canales, seleccionamos la solapa de Canales. Los canales que veremos al trabajar en modo
Color Lab son Luminosidad, A y B.
Seleccionamos el canal A (la foto se pondr en gris) y aplicamos el men Filtro -> Rudo -> Destramar.
Repetimos esta operacin con el canal B.
3. Pasar la foto a modo RGB
Esto lo conseguimos mediante el men Imagen -> Modo -> RGB.
4. Aplicar la mscara de enfoque a los canales R y G
Seleccionamos de nuevo la solapa Capas de la ventana de Capas. Seleccionamos el canal R y aplicamos Filtro
-> Enfocar -> Mscara de Enfoque... Seleccionamos los valores Cantidad, Radio y Umbral que nos parezcan
ms adecuados.
Tienes una explicacin detallada de la Mscara de Enfoque y el significado de los parmetros Cantidad, Radio
y Umbral en el artculo dedicado al uso de la Mscara de Enfoque en Photoshop.
Repetimos la aplicacin del filtro para el canal G.
Sin embargo, vamos a dej ar el c anal B (azul ) i nt ac t o. Es el canal que suele acumular ms rudo, y al
no enfocarlo minimizamos el efecto de aparicin de ms rudo en nuestra foto.
Y lsto. Ya tenemos nuestra foto enfocada.
Al destramar se r educ e el r ui do de c ol or y se c onsi gue r eal zar l a t onal i dad de la foto.
Aqu podeis ver el antes y el despus.
Y, cmo no, la fotografa que siempre utilizamos para ilustrar los artculos de enfoque, con el resultado de
aplicar el mtodo Getty Images.
Enlaces Relacionados
Enfocando nuestras Fotografas: Cmo, Cundo y Por Qu Enfocar una Foto
Enfocando con la Mscara de Enfoque
Enfocando con el Mtodo de Filtro de Paso Alto
Enfocando con el Mtodo del Filtro de Paso Alto Mejorado
Enfocando con el Mtodo de Dan Margulis
Enfocando con la Mscara de Enfoque - Serie
Enfoque #3
Sin duda, el mtodo ms extendido para aplicar enfoques a las
imgenes digitales es el filtro de mscara de enfoque (unsharp mask)
En este tutorial te explico paso a paso cmo aplicar este mtodo de
enfoque en tus fotografas.
Aunque hemos explicado algunos otros mtodos de enfoque, el ms
arraigado entre los usuarios es el que se consigue mediante la
aplicacin de la mscara de enfoque. Para la realizacin de este tutorial
hemos utilizado Photoshop CS2.
Para el ejemplo vamos a utilizar una imagen correctamente enfocada que ya nos ha servido de base para
explicar oros mecanismos de enfoque de fotografas.
Se trata de una imagen bien enfocada, sin trepidaciones.
La fotografa que aparece bajo estas lneas es la obtenida a partir del original, un RAW de 10 megapixeles, una
vez reescalada a una resolucin de 500x335 pixeles.
La aplicacin de filtro de mscara de enfoque es muy sencilla. Simplemente hay que dar valores a tres
variables: cantidad, radio y umbral.
Cant i dad. El enfoque no recupera los detalles perdidos, simplemente agrega contraste a los bordes de
los detalles que ya existen. El parmetro Cantidad controla la cantidad de contraste que se agrega a las
transiciones de luz a sombra de una foto. Las transiciones de luz a sombra son casi siempre bordes. El
hecho de aumentar el contraste en estas transiciones mejora el detalle y hace que la foto parezca ms
enfocada. Cuanto ms alto sea el valor de este parmetro, ms aumentar el contraste.
Radi o. Este valor determina cuntos pxeles de un borde se vern afectados por el ajuste de contraste
de los bordes. Cuanto ms alto sea el valor de este parmetro, mayor ser el ancho del rea afectada.
Si alguna vez ha visto un halo extrao alrededor de los bordes de las fotos despus de enfocarlas, se
trata probablemente de los efectos de un valor demasiado alto del parmetro Radio.
Umbr al . Este valor dicta la diferencia de tono de los pxeles adyacentes antes de que se consideren
una transicin de luz a sombra que se debe enfocar. Cuanto ms bajo sea este valor, mayor ser el
nmero de pxeles que se enfocarn en la foto.
Los valores a aplicar dependrn del tamao de la foto y la salida que se quiera obtener. No es lo mismo
trabajar para ver una imagen en el ordenador que para pasarla a papel.
Es importante que estemos trabajando con la imagen al 100% de zoom (tamao original) a la hora de aplicar el
enfoque, ya que de este modo podremos ver el resultado final.
Unos posibles valores seran
En este ejemplo se han aplicado unos valores Cantidad=400, Radio=0,3 y Umbral=0.
En este mosaico comparativo se puede apreciar con claridad la diferencia entre las dos imgenes. Como puede
apreciarse, en enfoque solo ha tenido efecto en la zona ntida de la foto, habiendose respetado la zona de la
derecha de la imagen, donde la fotografa ya estaba desenfocada por la profundidad de campo que se haba
aplicado al realizar la toma.
Como digo, lo mejor es ir probando distintas configuraciones de los valores Cantidad, Radio y Umbral hasta dar
con un resultado que nos resulte satisfactorio.
Enlaces Relacionados
Enfocando nuestras Fotografas: Cmo, Cundo y Por Qu Enfocar una Foto
Enfocando con el Mtodo de Filtro de Paso Alto
Enfocando nuestras Fotos con el Mtodo Getty Images
Enfocando con el Mtodo del Filtro de Paso Alto Mejorado
Enfocando con el Mtodo de Dan Margulis
Dramatiza tus Retratos Enfocando con el Filtro Paso Alto
Caso de Aplicacin: Dramatiza tus Retratos
Enfocando con el Filtro de Paso Alto
Das atrs te contbamos las bonanzas de enfocar tus fotos. Y el otro
da te contbamos una tcnica de enfoque: el filtro de paso alto. Existen
multitud de usos para mejorar tus fotos mediante las tcnicas de
enfoque; y en muchos de ellos, el enfoque no se aplica a toda la foto,
sino nicamente en algunas zonas que quieres enfatizar. Para que
puedas poner en prctica lo aprendido hasta ahora sobre el enfoque, te
contamos un caso prctico de aplicacin: te enseamos como aadir
dramatismo a tus retratos utilizando tcnicas de enfoque digital y los
modos de fusin de capas. Te gusta el efecto conseguido? Se da un
aire al Efecto Dragan no crees?. Si te interesa seguir aprendiendo
sobre tcnicas de enfoque digital y quieres saber cmo hemos
conseguido la foto de la derecha, sigue leyendo.
Selecciona la Foto de Partida
Hoy vamos a jugar a dramatizar un retrato. El punto de partida es muy importante, porque no toda expresin es
dramatizable. Suelen funcionar muy bien rostros serenos, de personas mayores o con arrugas. En el caso de
hoy, este ha sido nuestro punto de partida (gracias voobie) y el resultado final.
Paso 1: Acentuamos los Ojos
Estamos intentando conseguir una mirada penetrante. Cuando tienes un modelo de grandes ojos, los efectos
suelen ser realmente espectaculares. Cmo lo conseguiremos? Sigue los siguientes pasos:
Duplica la capa de fondo: Capa -> Duplicar Capa...
Fija el modo de fusin de capa a Trama
Aade una mscara de capa y rellnala de negro
Pinta con la herramienta pincel y color blanco sobre la zona de
los ojos
Tras realizar estos pasos, vers que la paleta de capas queda como
aparece en la imagen. Si quieres aumentar el efecto de acentuar los
ojos, puedes duplicar la capa recien creada (Capa -> Duplicar Capa...)
y fija el modo de fusin a tipo Trama. Si no quieres duplicar el efecto,
sino incrementarlo ligeramente, puedes jugar con la opacidad de la
capa.
Paso 2: Filtro Paso Alto
Empezamos con el enfoque de deteminadas zonas. Sigue los siguientes pasos:
Mezcla las capas en una sola (Capa -> Combinar Visibles)
Duplica la capa de fondo: Capa -> Duplicar Capa...
Aplica un filtro de paso alto a la capa superior: Filtro -> Otro -> Paso
Alto... El radio depender de la resolucin de tu foto. Un buen consejo
puede ser que aumentes el radio todo lo que puedas antes de
empezar a ver colores en la previsualizacin. Te quedar una imagen
como la que puedes ver
Ahora nos toca modificar el modo de fusin de capa y fijarlo a Luz
Fuerte. Podrs comprobar que la imagen se enfoca considerablemente.
Paso 3: Seleccionando las Zonas a Enfocar
Como queremos aplicar el enfoque slo a zonas con gran detalle (arrugas de los ojos, barba, cabello en
general), vamos a crear una mascara y pintar sobre las zonas que queremos enfocar. En una tarea como esta
es cuando una tableta grfica nos puede facilitar realmente la tarea. Nosotros hemos hecho el trabajo con
nuestra Wacom Bamboo: econmica pero muy
funcional. Estos son los pasos que tienes que seguir.
Creamos una nueva mscara de capa. Si pinchas en el icono
con Alt pulsado, vers que la mscara aparece rellena de
negro
Selecciona la herramienta pincel con color blanco y repasa las
zonas en las que quieres ms enfoque. En nuestro caso, las
arrugas alrededor de los ojos, la barba y el cabello
Nuevamente, si quieres acentuar el efecto, todo lo que debes hacer es
duplicar la capa superior: Capa -> Duplicar Capa...
Paso 4: Ajustes Finales
El efecto est prcticamente conseguido. Para finalizar, puedes aplicar
un efecto vieteado en negro para centrar ms la atencin en los ojos de tu modelo. Cmo conseguirlo? Hay
muchas formas posibles. Una de ellas, est detallada a continuacin:
Crea una nueva capa: Capa -> Nueva -> Capa...
Rellnala de negro: Edicin -> Rellenar
Crea una nueva mscara de capa. Pulsa Alt al tiempo que pinchas en el icono de creacin y vers
como la mscara se llena de negro
Selecciona la herramienta degradado y selecciona un patrn circular. Asegrate de que est
seleccionado el modo Invertir
Para suavizar el efecto, ajusta la opacidad de la capa
Puedes pintar con el pincel en negro para aclarar algunas zonas importantes si as lo deseas
Por ltimo, y si lo ves necesario, realiza un reencuadre de la foto con la herramienta Recortar. Y... este es el
resultado final.
Videotutorial, para Aclarar Dudas
S... ya s que este puede no ser el tutorial ms sencillo. Aqu tienes el videotutorial para resolver las dudas
que te hayan quedado...
Enlaces Relacionados
Enfocando Nuestras Fotografas: Cundo, Cmo y Por Qu Enfocar una Foto
Enfocando con el Filtro de Paso Alto
Anlisis de la Tarjeta Grfica Wacom Bamboo
Desvelamos los Secretos del Efecto Dragan
Enfocando con el Filtro de Paso Alto - Serie Enfoque
#2
Uno de los mtodos ms extendidos de enfoque de las fotografas
digitales es la aplicacin del f i l t r o de paso al t o. El siguiente tutorial
explica paso a paso cmo aplicar el mtodo de enfoque a travs del
filtro de paso alto.
Una de las ventajas de enfocar a travs del filtro de paso alto es el
control que tenemos sobre el resultado. Para la realizacin de este
artculo hemos utilizado Phot oshop CS2 .
Para el ejemplo vamos a utilizar una imagen correctamente enfocada. Cuando hablo de "correctamente
enfocada" me refiero a que la fotografa se tom en unas condiciones adecuadas: una velocidad de disparo lo
suficientemente rpida como para que la imagen no salga trepidada, con unas condiciones de iluminacin que
permitan un enfoque correcto a travs del objetivo.
La imagen est tomada con un objetivo 50 mm de focal fija, con una apertura tal que permite diferenciar
perfectamente la parte enfocada de la desenfocada. Un objetivo que se caracteriza adems por la nitidez con la
que captura las imgenes.
Pero, os parece que la imagen es suficientemente ntida?
Si creeis que si, no hace falta que leais el resto del artculo. Pero si creeis que es mejorable, deberiais leer las
lneas que vienen a continuacin.
Ya hemos explicado los motivos por los que nuestras fotos pueden necesitar un toque de nitidez adicional. En
mi caso, de un tiempo a esta parte disparo siempre en RAW, y la imagen que estoy utilizando para el ejemplo
ha sido reescalada para tener una resolucin de 500x335.
El Uso del Filtro de Paso Alto en Detalle
La aplicacin de este filtro es muy sencilla. A continuacin describo los pasos a r eal i zar para ello.
1) Abrimos la imagen a enfocar.
2) Duplicamos la capa de la imagen. Para ello, arrastro con el ratn la capa sobre el icono de nuevo, o bien
pulso el botn derecho del ratn sobre la capa de la imagen y selecciono la opcin de men "Duplicar Capa".
3) Selecciono la nueva capa y voy al men Filtro -> Otros -> Paso Alto.
4) Selecciono un radio entre 1 y 3. Puedo elegir diferentes valores menores a 1 y mayores a 3. Lo suyo es
que hagamos di st i nt as pr uebas hasta dar con la configuracin que ms nos guste.
5) Cambiamos el modo de fusin de la capa sobre la que acabamos de aplicar el filtro a Super poner , Luz
Suave o Luz I nt ensa.
6) Si la imagen resultante est excesivamente enfocada para nuestro gusto, basta con bajar el nivel de
opacidad de la capa.
En este primer ejemplo he aplicado un radio con valor 2 y un modo de fusin Luz Suave , manteniendo la
opacidad al 100%
En el segundo ejemplo he mantenido el mismo valor de radio (2), pero el modo de fusin de la capa elegido ha
sido Superponer, con una opacidad del 80%.
Esta ltima imagen muestra un detalle de la fotografa antes de enfocar (izquierda), con Luz Lineal al 100%
(centro) y con Superponer al 80% (Derecha).
En el detalle de la bufanda se puede apreciar muy bien la diferencia de nitidez.
Tan solo teneis que probar distintas configuraciones hasta dar con un grado de enfoque que os satisfaga.
Enlaces Relacionados
Enfocando nuestras Fotografas: Cmo, Cundo y Por Qu Enfocar una Foto
Enfocando con la Mscara de Enfoque
Enfocando nuestras Fotos con el Mtodo Getty Images
Enfocando con el Mtodo del Filtro de Paso Alto Mejorado
Enfocando con el Mtodo de Dan Margulis
Dramatiza tus Retratos Enfocando con el Filtro Paso Alto
Enfocando nuestras Fotografas: Cmo, Cundo y Por
Qu Enfocar una Foto - Serie Enfoque #1
Uno de los pasos fundamentales a realizar cuando ajustamos nuestras
fotos digitales en el ordenador es el enfoque. No me estoy refiriendo a
enfocar con la cmara antes de disparar, sino a uno de los ajustes que
todos deberamos hacer con nuestras imgenes digitales para dar ese
toque de nitidez final que apreciamos en las imgenes de otros. Si
alguna vez has pensado que tus imgenes no resultan lo
suficientemente ntidas, tal vez te interese este artculo, el pr i mer o de
una ser i e que dedicaremos a explicar diferentes mecanismos de
enfoque en el postprocesado con programas como Photoshop. Te lo vas a perder?
Y es que he visto muchas veces en los foros cmo usuarios decepcionados se quejaban de que su nueva
cmara rflex no sacaba las fotos tan ntidas como su vieja compacta. Debemos entender que esto es normal.
Independientemente de lo bien que hayamos hecho la foto, ninguna imagen debera presentarse sin aplicarle
un proceso ms o menos complejo de enfoque si queremos alcanzar un buen nivel de calidad.
Los mtodos que se pueden aplicar son muy diversos, y no ex i st e una ni c a r ec et a mgi c a para ello,
sino que en funcin de la resolucin de la imagen original y del tipo de salida que vayamos a utilizar (web o
pantalla del ordenador, papel de distintos tipos y distintos tamaos, ...) utilizaremos diferentes parmetros de
configuracin.
Por qu enfocar?
Hay mucha gente que cree que las distintas opciones y filtros que acompaan a los programas de edicin
fotogrfica como Photoshop sirven para arreglar una fotografa movida. Desgraciadamente, una imagen movida
o trepidada no tiene buen arreglo, pero siempre podemos mejorar la percepcin de nitidez en una foto
correctamente tomada.
Y es que, aun siguiendo los c onsej os par a sac ar l as f ot os l o ms nt i das posi bl es como utilizar un
buen trpode, usar una velocidad de obturacin lo suficientemente rpida y garantizar un buen enfoque, es
conveniente enfocar las fotografas digitales en el procesado posterior debido a que l as c mar as c uent an
c on un f i l t r o de paso baj o que pr oduc e que l as i mgenes se vean un t ant o bor r osas .
De hecho, una de las diferencias que se suelen identificar a la hora de comparar los formatos RAW y JPEG es
una menor ni t i dez en l as i mgenes RAW. Y esto es debido a que en la mayora de las cmaras se
aplica un proceso de enfoque al comprimir la imagen para su almacenamiento. Lo que no quita para que
puedas aplicar un proceso similar de enfoque en tu imagen RAW, o mejorar el obtenido en formato JPEG.
Con las distintas opciones de enfoque de una fotografa podemos ajustar la acutancia, el grado de contraste
que se observa en el lmite entre detalles que difieren por su luminancia o densidad ptica.
Al aumentar el contraste en los lmites entre zonas claras y oscuras crece esta acutancia y la nitidez que
percibimos en una imagen.
Cuando utilizamos mecanismos de enfoque lo que estamos haciendo realmente es aument ar l a sensac i n
de una mayor def i ni c i n.
Por ello, es una prctica muy recomendable el aplicar algn mecanismo de enfoque en nuestras fotografas al
final de nuestro flujo de trabajo de edicin fotogrfica.
Cundo Enf oc ar ?
El mejor momento para enfocar nuestras imgenes es al final del proceso de trabajo, una vez hayamos
realizado todos los ajustes deseados y definido el tamao final de la imagen.
Adems, el tamao y modo de salida que vayamos a aplicar a la fotografa influir en la decisin o no de
enfocar y la cantidad de enfoque a aplicar a la imagen. Y es que aplicaremos procesos completamente
diferentes si estamos trabajando con una imagen que vamos a mostrar en una pgina web a un tamao de
800x600 o si lo que queremos es realizar una impresin en papel fotogrfico a 25x30.
Cmo enf oc ar ?
Los mtodos y parmetros para aplicar filtros de enfoque a las fotografas son variados. Los ms extendidos
son la mscara de enfoque o el filtro de paso alto, pero se pueden obtener resultados muy similares o incluso
mejores de formas diferentes.
En una ser i e de ar t c ul os que vamos a i r publ i c ando en dZoom partir de ste os ensearemos
diferentes mtodos de enfoque, desde los ms sencillos y conocidos hasta los ms elaborados y extravagantes,
con resultados sorprendentes.
Si creeis que a vuestras fotos les falta ese toque final de nitidez que veis en las fotografas de otros,
per manec er at ent os a los prximos artculos de enfoque en el procesado digital de vuestras fotos.
Enlaces Relacionados
Enfocando con la Mscara de Enfoque
Enfocando con el Mtodo de Filtro de Paso Alto
Enfocando nuestras Fotos con el Mtodo Getty Images
Enfocando con el Mtodo del Filtro de Paso Alto Mejorado
Enfocando con el Mtodo de Dan Margulis
Dramatiza tus Retratos Enfocando con el Filtro Paso Alto
Acutancia (Wikipedia)
Diferencias entre los Formatos RAW y JPEG
Photoshop: Retoque Fotogrfico Paso a Paso
Cmo Hacer Panografas a Partir de una nica Foto
A muchos ha cautivado el curioso efecto de ese tipo de panormicas
llamadas panografas. Unos meses atrs te lo contbamos en dZoom.
Conseguir panografas es un proceso que, aunque no es muy complicado,
s que es laborioso, y exige tomar multitud de fotografas y luego montarlas
cuidadosamente con un programa de edicin de imgenes como GIMP o
Photoshop. Si quieres reproducir el efecto de las panografas sobre un
motivo del que slo tienes una fotografa, no lo tienes todo perdido. Hoy te
enseamos como realizar una panografa (como la de la imagen) a partir de
una sola foto, con Photoshop y un poquito de paciencia. Quieres saber cmo?
Vale Cualquier Foto
A lo mejor ests acostumbrado en estos tutoriales que conviene elegir una buena foto para conseguir un gran
efecto. En el caso de hoy, no ser necesario: cualquier fotografa te vale. Aunque, como siempre, las mejores
fotografas suelen ofrecer los mejores resultados. En mi caso, yo part de esta.
Cmo lo Vamos a Hacer
El proceso es muy sencillo y consistir en realizar repetidamente:
Duplicar la capa de la imagen de fondo
Realizar una seleccin de una parte de la fotografa
Invertir la seleccin
Recortar
Modificar la opacidad de la capa (entre 50% y 80%)
Vamos paso por paso para que te resulte ms sencillo
Preliminares
Duplica la capa de fondo. Capa -> Duplicar Capa... . Crea una nueva capa y rellnala de blanco: nos servir
como base para
ver los efectos acumulados de las nuevas capas creadas.
Capa -> Nueva -> Capa... . Edicin -> Rellenar -> (Blanco). A
partir de ahora, vamos a duplicar varias veces la capa con la
imagen de fondo; realizaremos un recorte sobre ella y la
moveremos por encima de la capa en blanco. Conforme
repitamos la operacin veremos como se van a acumunlando
partes de la imagen original para crear la panografa.
Facilitando el Proceso
Como te he dicho antes, tendrs que duplicar repetidas veces
la capa de fondo. Te voy a ensear unos trucos para que
puedas realizar de modo sencillo el proceso y no tengas que
navegar por varios mens para realizar los diferentes retoques.
Para empezar, asegrate de que tienes abierta la paleta (mini-ventana) de capas: Ventana -> Capas. Sobre
ella irs viendo las distintas capas que vamos a crear. Las que estn por encima son visibles sobre las
inferiores. Podrs mover capas con operaciondes de arrastrar y soltar.
Para facilitar la dupliacin de capas, arrastra la capa que quieres crear sobre el icono de nueva capa. Vers
que aparece una nueva capa.
Selecciona un rea de la Foto
Sobre la nueva capa recien creada, con la Herramienta de Marco Rectangular, selecciona un fragmento de la
imagen. Invierte la seleccin: Seleccin -> Invertir (o Crtl + Mayus + I). Asegrate de tener seleccionada la
capa recien creada y corta (Edicin -> Cortar o Crtl + X). Para ver el resultado, debers arrastrar la capa sobre
la capa en blanco que creaste anteriormente ( o bien situar la capa en blanco por debajo de la que ests
manipulando).
Jugar con la Opacidad
Debers modificar la opacidad de la nueva capa (la que contiene slo un rea del la imagen final). El valor de
la opacidad depender de tu gusto y de el nmero de secciones superpuestas que vayas a querer tener. Como
recomendacion, entre el 50% y el 80% est bien.
Repite una y Otra Vez
Debers repetir el proceso que te he indicado una y otra vez hasta que tengas el nmero de secciones
superpuestas que compongan la imagen a tu gusto. Te recuerdo los pasos:
1. Duplica la capa de fondo. Sobre la paleta de capas, arrastra la capa de fondo sobre el icono de nueva
capa
2. Selecciona un fragmento de la imagen
3. Invierte la seleccin (Crtl + Mayus + I)
4. Recorta (Crtl + X). Te quedars nicamente con el fragmento que seleccionaste
5. Situa la capa de tu nueva seccin sobre la capa rellena de blanco
6. Modifica la opacidad de la capa
Y repite el proceso una y otra vez con diferentes secciones de la imagen hasta conseguir la composicin que
ests buscando.
Resultado
Siguiendo los pasos que te he indicado, al final obtuve como resultado la imagen que te pongo a continuacin.
Otras Recomendaciones
La panografa que puedes conseguir de este modo tiene todas
sus secciones orientadas horizontalmente. Si quieres buscar
efectos diferentes, puedes realizar rotaciones de la seleccin
que realices con Seleccin -> Transformar Seleccin. Podrs
conseguir efectos como los de las imgenes a continuacin.
Una Ayduda Adicional: Videotutorial
Por si acaso no te qued claro alguno de los puntos, aqu tienes
un videotutorial explicativo con los casos ms importantes.
Enlaces Relacionados
Panografas, Fotos Panormicas un Tanto Especiales
Grupo de Panografa en Flickr
Un Toque Diferente para tus Fotos: Mosaico con Transparencias
Como Hacer un Marco Transparente en Photoshop
Consigue el Efecto Holga en Photoshop
Efecto Andy Warhol (Pop Art) en Photoshop en 7
Sencillos Pasos
La aplicacin del ef ec t o Andy War hol lleva algo de tiempo,
pero los resultados merecen la pena si estais dispuestos a
hacer un regalo especial. En este artculo te desvelamos cmo
conseguir el Efecto Warhol en Photoshop en 7 sencillos pasos.
Te lo vas a perder?
Y es que seguro que habeis visto por ah o habeis querido
tener alguna vez un poster al estilo de los t r abaj os Pop Ar t
de Andy War hol ms conocido, como el de las fotos del
Che Gevara, Mao Tse-Tung o Marilyn Monroe.
Siguiendo los pasos que os doy a continuacin podreis hacerlo
de una forma relativamente sencilla. Y es que no hay que ser
grandes maestros del Photoshop para conseguir el ef ec t o Pop Ar t deseado.
1. Elegir la foto
Lo primero que necesitais es elegir la foto sobre la que trabajar. Lo ideal sera disponer de una foto con fondo
blanco, pero no os preocupeis si no la teneis. Vamos a recortar lo que realmente nos interesa.
La foto que he elegido tiene cierta complicacin en cuanto a la seleccin, pero no hay problema porque el
resultado final nos permitir ciertas licencias con lo ajustado del recorte.
Para eliminar el fondo del sujeto he optado por la herramienta lazo. Con el lazo voy marcando el sujeto que
voy a recortar. Con paciencia, voy indicando los puntos para recortar el patrn, hasta que tengo toda la figura
bordeada. En ese momento, invierto la seleccin con Seleccin - Invertir (May+Ctrl+I) y borro el fondo.
Ya tengo recortada la imagen sobre la que trabajar.
2. Mejorando la imagen
En el caso de la imagen elegida dispongo de muy poco contraste para el resultado que deseo, por lo que antes
de nada voy a trabajar el contraste de la imagen mediante el tratamiento por zonas y la aplicacin de niveles.
Para ello realizo una seleccin a mano alzada del rostro, eliminando los ojos de la seleccin, de nuevo con el
lazo, y aplico una capa de ajuste de niveles para contrastar n poco ms los tonos de la piel. Repito la misma
operacin con los ojos.
No me iimporta que el aspecto sea poco natural. Tan solo necesito destacar ciertos rasgos del rostro, y es por
eso por lo que he aplicado este efecto. Si la imagen sobre la que trabajeis est suficientemente contrastada no
ser necesario que realiceis este paso.
3. Cuarteando la imagen
Las imgenes de Warhol se caracterizan en la mayora de sus trabajos por constar por muy pocos tonos, a
veces tan solo dos.
Para conseguir este efecto, lo primero que haremos es pasar a blanco y negro. Aunque os hemos explicado
muchos mtodos para pasar una foto a blanco y negro, en este caso no nos vamos a complicar. Simplemente
con la opcin I magen -> Aj ust es -> Desat ur ar (May+Ct r l +U) nos servir.
Con la imagen ya desaturada vamos a aplicar el f i l t r o c uar t eado (Fi l t r o - Ar t st i c o - Cuar t eado). Para
los que tengais Photoshop en ingls, la opcin se llama Cut out , y est en Fi l t er -> Ar t i st i c .
Podemos ir probando con los tres parmetros de configuracin hasta conseguir un resultado a nuetro gusto. Un
valor bueno de partida puede ser 4-2-2.
Ahora vamos a j ugar c on l os ni vel es de l a i magen r esul t ant e , llevando a los extremos el histograma
para sacar blancos y negros puros.
Con el resultado, podemos volver a aplicar el efecto Filtro -> Artstico -> Cuarteado de nuevo.
4. Jugando con los colores
Ya tenemos nuestra imagen base. Ahora solo nos queda realizar distintas repeticiones variando los colores.
Vamos a copiar la imagen que tenemos y la pegamos en una nueva que creemos. En esta nueva imagen,
crearemos una capa que llamaremos Fondo, a la que contiene el rostro la llamaremos Rostro, y crearemos una
tercera capa a la que llamaremos Color.
Lo primero que haremos es el egi r un c ol or par a el f ondo. Cuando lo tengamos, rellenamos la capa
Fondo con l. En el ejemplo he elegido el color amarillo. Lo aplicamos con la opcin de men Edi c i n ->
Rel l enar (o May+F5) .
Ahora seleccionamos la capa Rostro para trabajar sobre ella. Con la varita mgica seleccionamos el fondo y a
continuacin invertimos la seleccin (men Seleccin -> Invertir).
Seleccionamos la capa Color y r el l enamos c on ot r o c ol or di st i nt o al del f ondo y que consideremos
que combina bien.
Ahora deberas tener una silueta opaca del color que has elegido para rellenar parecida a la de la foto. No te
asustes, lo ests haciendo bien.
Selecciona el modo de f usi n de l a c apa Col or y cambialo de Normal (el valor por defecto) a Multiplicar
o Trama. Cada modo de fusin actua de una forma diferente. Haz distintas pruebas para ver qu resultado te
gusta ms.
5. Repitiendo el proceso
Vamos a repetir el efecto con distintos colores. Para ello, he creado una nueva imagen con el doble del tamao
que tiene la foto con la que estamos trabajando.
Esto lo puedes hacer de forma sencilla seleccionando toda la imagen actual (Ctrl+A), copiandola al
portapapeles, c r eando una i magen nueva y c abi ando el por c ent aj e del t amao que
Phot oshop t e sugi er a al 200%.
Ya tenemos el lienzo sobre el que trabajar. Ahora tan solo tenemos que ir copiando las capas de la imagen
anterior, pegarlas sobre la nueva, y moviendolas de posicin, para crear nuestro mosaico.
Por supuesto, iremos cambiando los colores de las capas de los fondos y de los colores, as como los modos
de fusin de las capas Color para conseguir el efecto deseado.
6. Acabando con un marco
Para darle nuestro toque especial, vamos a poner un marco a la foto final. Para ello aumentaremos un poco el
lienzo (en el ejemplo original lo hize en 200 pixeles con color blanco) y acabaremos con una firma.
En este artculo repasamos distintas formas de aplicar un marco a tus fotos para hacerlas ms atractivas. Elige
el que ms te guste.
7. Y ya est lista
Tan solo queda mandarla a imprimir y regalarsela a quien tu quieras. Puedes hacer incluso un poster para
colgarlo en una pared. Como habeis podido ver, conseguir un efecto Pop Art a lo Andy Warhol con Photoshop
es extremadamente sencillo.
Enlaces Relacionados
Andy-Warhol -Up Your Photographs (Melissa Clifton)
Marcos en Photoshop
Tutoriales de Photoshop
Ponle un Poco de Lluvia a tus Fotos con Photoshop
Colores vibrantes, luces de gran intensidad... ayer me contaba mi amigo
Pedro que se ha dado cuenta de que todas sus fotos son muy parecidas.
Siempre tiende a buscar el mismo tipo de luz, tonalidades y contraste. "Dale
una oportunidad a la lluvia" le dije. Y l me dijo que, con esto del cambio
climtico, cada vez es ms complicado ver llover. As que, ni corto ni
perezoso, me decid a darme una vuelta por la red y ver qu se puede
hacer con Photoshop para emular paisajes lluviosos. Nada mejor que un
buen da lluvioso, pero si estos escasean y quieres dar un toque distinto a
tus fotos, tal vez quieras intentar aadir un poquito de lluvia a tus fotos con
Photoshop. Te apuntas?
No vale Cualquier Foto
Es realmente complicado transformar un da radiante en uno lluvioso y que resulte creble. As que te
recomiendo que te vayas buscando una foto de un da nuboso. Si, adems, tiene cierta niebla, mejor que
mejor. En mi caso, yo decid partir de esta fotografa.
Paso 1. Ajustes de Luz
Antes de crear las gotas de lluvia debemos recrear la luz ambiente
de la lluvia. Cuando hay lluvia normalmente tenemos menos luz y
ms contraste. Capa -> Nueva Capa de Ajuste... -> Brillo/Contraste .
En mi caso, -42 en brillo y +42 en contraste; pero tu puedes jugar
con los valores hasta dejarlo a tu gusto. Tambin debemos ajustar la
saturacin, puesto que en das lluviosos los colores no son tan
vibrantes. Capa -> Nueva Capa de Ajuste... -> Tono/Saturacin.
Nuevamente, modifica los valores a tu gusto: en mi caso he
reajustado -15 saturacin y +8 en luminosidad. Como hemos jugado
con capas de ajuste, en cualquier momento puedes volver y
reajustar los valores que has introducido haciendo doble clic en la capa correspondiente.
Paso 2. Crea la Capa de Lluvia
Una vez la luz ambiente es la apropiada es el momento de crear las gotas de lluvia. Hay diferentes modos de
hacerlo: la que yo te cuento es tan slo una de ellas. Debes seguir los siguientes pasos:
Paso 2.1. Creamos la Capa Base
Vamos a crear una capa que vamos a transformar en
gotas que luego fusionaremos con tu foto. Haz lo
siguiente:
Crea una nueva capa (Capa -> Nueva -> Capa...)
Rellnala con Gris 50% (Edicin -> Rellenar... ->
(Contenido Usar: gris 50%)). La imagen de tu foto
desaparecer: no te preocupes; unos pasos despus
volver a aparecer.
Aade un ruido muy fuerte (Filtro -> Ruido -> Aadir
ruido...). El ruido debe ser gaussiano monocromtico.
Usa un valor muy elevado (el tope, 400%, est bien)
Suaviza un poco el ruido con un filtro de desenfoque.
Filtro -> Desenfocar -> Desenfoque Gaussiano. Un
radio de entre 0,5 y 1 ser suficiente, pero puedes fijarlo a tu gusto. Este valor determinar el tipo de
lluvia.
Por ltimo, reduce un poco el nmero de puntos blancos haciendo un ajuste de niveles. Imagen ->
Ajustes -> Niveles... Eleva el nivel de grises (tringulo gris hacia la derecha)
Tras efectuar estos pasos, vers que tu foto tiene un aspecto como el de la imagen.
Paso 2.2. Crea el Efecto de Gotas en Movimiento
Usaremos el filtro de desenfoque en movimiento. Filtro -> Desenfocar -> Desenfoque de Movimiento... Regula a
tu gusto el ngulo de la lluvia (ngulo) y la longitud de la gota (distancia). Si en este punto ajustas los niveles
de grises (Imagen -> Ajustes -> Niveles...) vers que aparecen ms o menos gotas conforme desplazas el
tringulo de grises. Si te parece muy homogneo el resultado, puedes pintar con la brocha con color negro para
que la distribucin de gotas no sea tan homogneo.
Paso 2.3. Fusionar la Capa y Ajustar
Para mezclar la capa de lluvia con el fondo de tu foto, debers modificar el modo de fusin y usar el modo
Trama. Para
reajustar el nivel de intensidad de la capa de agua
pudes jugar con la opacidad de la capa. Ajusta ambos
valores a tu gusto.
Paso 3. [Opcional] Mltiples Capas
de Lluvia
Si quieres un efecto ms real y si tu foto tiene una
gran profundidad de campo puedes crear varias capas de agua como las del Paso 2 para las diferentes
distancias. En mi caso, yo he crado 3 capas:
La de fondo: tiene gotas muy pequeas (casi sin movimiento), muy numerosas y de poca intensidad.
Puedes seguir los siguientes consejos:
El nivel de desenfoque de la capa de ruido debe ser menor para conseguir gotas ms pequeas
El ajuste de grises debe ser menos abrupto para tener ms gotas
La distancia del filtro de movimiento debe ser muy reducida
La opacidad de la capa debe ser muy baja
La intermedia: para cada uno de los puntos indicados hay que introducir valores intermedios.
La de primer plano: tiene las gotas ms largas (por estar en primer plano), muy pocas (porque el campo
es menor) y de mayor intensidad (estn muy cerca del objetivo). Ten en cuenta lo siguiente:
El nivel de desenfoque de la capa de ruido debe ser el mayor (de 1 a 1,5)
El ajuste de grises debe ser muy abrupto para tener muy pocas gotas
La distancia del filtro de movimiento ha de ser la ms alta de todas
La opacidad debe tener niveles altos tambin para conseguir una mayor intensidad
Como consejo general, en cada una de las tres capas, para conseguir una mayor aleatoriedad, usa un ngulo
en el filtro de movimiento parecido, pero sensiblemente diferente. Juega con el valor a tu gusto para conseguir
el efecto que ests buscando.
Paso 4. [Opcional] ltimos Ajustes
Puedes realizar un ajuste final de niveles (Images -> Ajustes -> Niveles...) a tu gusto. Incluso poner un marco a
tu nueva creacin. En mi caso le he puesto un marco efecto quemado. Y este ha sido el resultado.
Videotutorial con los Pasos ms Importantes
Por si alguno de los pasos no ha quedado convenientemente explicado, aqu tenis el videotutorial explicativo
con los pasos principales seguidos. Espero que lo disfrutis.
Otros Modos de Conseguir el Efecto Lluvia
Como te coment ms arriba, hay varios modos de conseguir emular la lluvia con Photoshop. Estos son
algunos de los tutoriales que te cuentan mtodos alternativos:
Rainy Day Rain Effect
Adding Rain to a Photo
Enlaces Relacionados
Relistic Rain
Marco de Filos Quemados con Photoshop
Tutoriales de Retoque con Photoshop
Descubre Cmo Conseguir el Efecto Resplandor
Gtico con Photoshop
Los amigos de Photoshop ya echbais en falta un artculo al ms puro estilo
Photoshop en dZoom. Y hoy estis de enhorabuena. Conocas el Ef ec t o
Respl andor Gt i c o ? [Gothic Glow en ingls]. Si no te suena, echa un vistazo
a la foto. A mi personalmente me gusta aplicado a fotos de colores intensos
propios del otoo (que ya toca a su fin). En ciertos escenarios nevados tambin
ofrece resultados espectaculares. As que, nos vale perfectamente para esta
poca del ao. Te animas a probarlo?. Sigue leyendo, que te lo cuento...
Lo que Vamos a Hacer
El efecto de hoy no es muy complejo de conseguir. Vamos a trabajar (fundamentalmente) con capas y los
modos de fusin entre ellas. Jugaremos con los modos multiplicar y trama. Y daremos un puntito de
desenfoque de tipo gaussiano. Todo lo que necesitas es elegir una buena foto de partida, tu Photoshop, y un
poquito de paciencia. Listo?. Pues vamos a ello.
Nueva Capa en Modo Multiplicar
Siempre es una buena prctica duplicar la imagen con la que estamos
trabajando para preservar el original en caso de que no nos guste el
resultado (Imagen -> Duplicar...). A continuacin, y siempre sobre la
imagen copia, duplicamos la capa (Capa -> Duplicar Capa...). A la
capa recientemente creada la llamaremos capa1 para aclararnos. En la
mini -ventana de Capas, teniendo seleccionada la capa1, elegimos el
modo de fusin multiplicar.
Desenfoque Gaussiano
Es momento de aplicar un filto de desenfoque gaussiano que le aportar ese carcter mstico que tiene el
resplandor gtico. Hacemos Filtro -> Desenfocar -> Desenfoque Gaussiano... . El radio que debes elegir
depende del tamao de la imagen sobre el que lo quieras aplicar. Para que te hagas una idea la imagen que
yo he utilizado era de 662x1024 y he usado un radio de 8 pixels.
Nueva Capa en Modo Trama
En la mini -ventana de Capas, seleccionamos la capa de fondo y la duplicamos (Capa -> Duplicar capa... ). De
nuevo, modificamos el tipo de fusin y elegimos el modo Trama. Aprovechamos para modificar la opacidad y
rebajarla hasta el 40%. Una vez acabado, mezclamos todas las capas visibles para quedarnos con una sola
(Capa -> Combinar Visibles). Con esto, nos habremos acercado bastante al resultado final.
Ajuste Final del Mezclador de Canales
Para acabar de matizar el resultado final, y de modo opcional, podemos ajustar unos valores sobre el
mezclador de canales (Imagen -> Ajustes -> Mezclador de Canales...). En la ventana que emerge, ajusta los
valores:
Canal de salida: rojo -> rojo 110%, verde -5%, azul -5%
Canal de salida: verde -> rojo -5%, verde +110%, azul -5%
Canal de salida: azul -> rojo -5%, verde -5%, azul +110%
Y Este es el Resultado Final
El antes y el despus: para que puedas contemplar el efecto introducido. Te gusta el resutado?
Para Hacrtelo Ms Fcil, Aqu Est la Accin
Si no sabes lo que son las acciones puedes echar un vistazo aqu. Visto? Pues ahora ya puedes descargar y
usar la accin Resplandor Gtico que en dZoom hemos hecho para ti.
Todava Dudas? Videotutorial
Y para no perder la buenas costumbres (y por si te atascas en algn punto). Aqu tienes el videotutorial
explicativo. Que lo disfrutes.
Enlaces Relacionados
Acciones Photoshop. Qu Son y Cmo se Usan
Descarga la Accin Resplandor Gtico (Gothic Glow)
Consigue el Efecto Orton en Photoshop en 3 min
13 Estupendos Consejos para Tomar Fotografas en Otoo
Foto del Ejemplo por MoEaFaTi
La Gua Definitiva de Edicin de Fotos en Flickr (con
Picnik)
Hace pocos das Flickr puso en marcha la opcin que permite a sus usuarios
editar sus fotos desde su interfaz a travs de una aplicacin llamada Picnik. En
dZoom te desvelamos los entresijos de esta utilidad para que exprimas todo el
jugo de la edicin de fotos online con Picnik con tus propias fotografas. Una
gua que no puede faltar en tus enlaces favoritos si eres usuario de Flickr.
A estas alturas no voy a descubriros Flickr. Flickr es, sin duda, la plataforma
para la publicacin de fotografas online ms importante en la actualidad, con un gran nmero de
funcionalidades de comunicacin que hacen de Flickr uno de los emblemas del Web 2.0.
Si hasta ahora haba algo que le faltaba a Flickr era la posibilidad de editar las fotografas. Hasta ahora. Desde
hace algunos das ya existe una nueva opcin que permite, tanto a los usuarios gratutos como a los de pago,
editar sus propias fotos para realizar con ellas algunos ajustes ms que interesantes.
Lo cierto es que la opcin puede pasar por alto en el interfaz de Flickr cuando eres un usuario familiarizado con
su entorno, ya que est includa dentro de los enlaces que aparecen bajo el ttulo de una de tus fotos cuando
la ests visualizando.
Pero detras de este simple enlace Picnik ofrece una potente herramienta online para realizar ajustes en tus
fotografas.
La primera vez que pulses el enlace, Flickr te informar a travs de una ventana emergente de la necesidad de
autorizar a Picnik el acceso a tus fotografas.
Una vez aceptado, el sistema comenzar a realizar una serie de operaciones y, al cabo de unos segundos,
aparecer ante tus ojos el interfaz de edicin de fotografas.
En la esquina inferior derecha se encuentra un control deslizante que nos permite hacer zoom sobre la foto.
Cuando el zoom sea lo sificientemente grabde como para que la imagen no quepa entera en la pantalla,
podremos deslizar con el ratn la imagen para centrarla en el punto deseado.
En la parte superior nos encontramos con un men compuesto por dos grandes pestaas etiquetadas como
Edit (Editar) y Create (Crear), acopaada de un men con el nombre Picnik a la izquierda.
Del men Pi c ni k , adems de las opciones estndar de ayuda, acerca de y un enlace a la pgina web de
Picnik, cabe destacar una opcin muy til denominada Ful l sc r een que nos permitir cambiar el modo de
visualizar la aplicacin, pasando de disponer de una ventana de navegador a trabajar en pantalla completa.
El Men Edit
Bajo este men se encuentran las opciones de Edicin como tal, donde se recoge prcticamente todo lo
necesario para aplicar un flujo de edicin fotogrfica estndar.
El primero es el rotado (Rot at e). En esta funcionalidad podremos rotar nuestra foto de 90 en 90 grados,
enderezarla indicando uos grados exactos, para lo que el programa muetra una rejilla sobre la imagen que nos
ayudar a tomar puntos de referencia, invertir la imagen en horizontal o en vertical, y enderezar la foto a travs
de unos puntos de referencia mediante el mtodo que en Photoshop se conoce como el enderezado con el uso
de la regla.
Al hacer un rotado de este tipo, el propio programa realiza el recorte para disponer de una imagen con las
mismas proporciones que la original.
La opcin Cr op nos permite realizar un recorte libre o ajustado a unas proporciones concretas, entre las que
se encuentran las principales imgenes de avatares de sistemas como el propio Flickr o Blogger.
Una buena utilidad a la hora de realizar un recorte que facilita la herramienta es la de disponer de una rejilla
que divide en tercios horizontales y verticales la imagen, lo que nos permite hacer un reencuadre aplicando la
regla de los tercios con gran facilidad.
Sobre la opcin Resi ze no hay mucho que comentar. Simplemente permite redefinir el alto y el ancho de la
foto, en pixeles o en porcentaje, permitiendo mantener la proporcin de la foto.
La opcin Ex posur e nos permite jugar con la exposicin y el contraste de nuestra imagen en su modo simple,
pudiendo jugar con las luces y las sombras y el brillo a travs de su control Avanzado mientras vemos cmo los
cambios que aplicamos afectan al histograma de la imagen.
En la opcin Col or s podemos ajustar la saturacin del color y la temperatura del color, utilizando para ello un
deslizador que va desde los tonos fros (izquierda) a los ms clidos (derecha). Para realizar un ajuste ms fino
contamos con un cuentagotas para poder seleccionar un gris neutro dentro de nuestra imagen.
Con Shar pen podremos enfocar algo la imagen, pudiendo realizar un simple enfocado indicando el valor
mediante una barra de desplazamiento, o indicando el radio y la fuerza en la opcin avanzada (solo para
usuarios Premium).
Por ltimo, la opcin Red Eye nos permite eliminar el molesto efecto de los ojos rojos en los retratos.
El Men Create
Con el men Create podremos aplicar distintos efectos y acabados sobre nuestra foto.
En Ef ec t os podremos aplicar desde las conversiones ms bsicas, como virados a blanco y negro o sepia,
potenciar los colores o vietear la imagen, hasta efectos ms complejos como el efecto lomo o el holga, o la
aplicacin de HDR sobre la imagen. Algunas de estas opciones estn disponibles nicamente para usuarios
Premium.
De todos modos, no suf r as si no er es un usuar i o Pr emi um. En dZoom te hemos contado ya como
hacer conversiones a blanco y negro, sepia, y otros virados, hacer vieteados y aplicar el efecto lomo y el
holga, adems de disponer de una extensa gua sobre fotografa HDR.
Con la opcin Font s podrs escribir textos en tus fotos pudiendo elegir entre una serie de fuentes bastante
completas.
Un detalle muy bueno es el de poder redimensionar el tamao final del texto una vez pegado sobre la foto en
lugar de tener que fijar el tamao de la fuente con anterioridad. Gracias a esta opcin podemos hacer que
nuestro texto ajuste a la perfeccin en el espacio que hayamos reservado para ello.
La opcin Shapes pone a nuestra disposicin infinidad de grficos con los que adornar nuestras fotos. Con
ellos podemos hacer postales de recuerdo en momentos especiales como la Navidad o un Cumpleaos.
Al igual que ocurre con las fuentes, se trata de elementos vectoriales que podemos redimensionar a nuestro
gusto hasta tener el tamao y ubicacin deseados.
En la opcin Touc h Up (r et oque) solo se incluyen dos opciones, una de ellas para blanquear los dientes.
Las dos son para usuarios Premium.
Por ltimo, aunque no por ello menos importante, se encuentran los mar c os (Fr ames) . de una forma
sencilla y muy visual podemos aadir un marco a nuestra foto jugando con las distintas opciones que nos
ofrecen, pudiendo ver los resultados en tiempo real.
Los usuarios Premium disponen de algn efecto adicional en los marcos, como la sombra o el efecto Polaroid.
Como resultado de nuestros ajustes hemos creado una nueva imagen con un marco negro con hilo blanco y
firma de nuestro blog de fotografa digital preferido.
Enlaces Relacionados
Los Mejores Programas para Editar Fotos
Phixr, Editor de Fotos Online
Snipshot, editando fotografas on line
El Maravilloso y Sorprendente Reescalado Lquido
con GIMP [Liquid Rescale]
Nunca pens que el retoque digital pudiera conseguir efectos como ste
del r eesc al ado l qui do . Y te preguntars... pero, qu demonios es el
reescalado lquido?. Echa un vistazo a la imagen de la derecha. Tenemos
una foto apaisada y otra prcticamente cuadrada. Si te fijas, el fondo del
paisaje contiene los mismos elementos (en un caso ms dispersos y en
otro ms comprimidos) mientras que el surfero mantiene su proporcin
natural. Pues bien: resulta que la foto cuadrada (la ms estrecha) la he sacado aplicando liquid rescale con
GIMP sobre la primera; y en poco ms de 5 minutos. Quieres saber cmo lo he hecho?. Atento, que te lo
cuento.
Liquid Rescale o Reescalado Lquido
El reescalado lquido es una nueva tcnica de retoque digital que permite cambiar la proporcin de una imagen
sin cambiar la proporcin de sus elementos principales. Para entenderlo, es mucho ms fcil verlo que contarlo
con palabras, as que aqu tienes un vdeo que se explica por s solo. Si no sabas lo que era el liquid rescale,
dale a play. Est en ingls, pero no te hace falta entender lo que dice: un poco de paciencia y las imgenes se
explicarn por s solas...
Todava no Queda Claro?
Echa un vistazo a la foto que he conseguido con reescalado convencional y reescalado lquido...
Qu Vamos a Necesitar?
Si quieres probarlo, y no lo has hecho ya, vete descargando e instalando GIMP. Por si no lo conocas, GIMP es
un estupendo programa de retoque fotogrfico totalmente gratuito. Es la alternativa a Photoshop sin tener que
gastarse un duro. Por otro lado, tambin necesitars el plug-in de reescalado lquido para GIMP que podrs
descargar de aqu (se llama Liquid Rescale for GIMP).
Instalando Liquid Rescale for GIMP
Antes de nada, tienes que tener correctamente instalado GIMP para poder instalar Liquid Rescale. Liquid
Rescale for GIMP viene en formato 7z, que es un formato comprimido (como zip) que debers descomprimir
con 7-zip. As que, el segundo paso es instalar 7 zip (descrgalo de aqu). Y por ltimo, descomprime el fichero
7z en el directorio de instalacin de GIMP. Repasamos? Toma nota:
1. Descarga GIMP
2. Instala GIMP
3. Descarga 7 zip
4. Instala 7 zip
5. Descarga Liquid Rescale for GIMP
6. Descomprime el fichero .7z de Liquid Rescale en el directorio de
instalacin de GIMP (generalmente C:\Archivos de Programa\GIMP
X.Y\)
Si hay algn fichero que no se copia bien, debers descomprimir en otro
lugar y copiarlo a mano.
Comprobando que Liquid Rescale est Bien
Instalado
Para saber si Liquid Rescale est bien instalado debers lanzar GIMP. Una
vez en l, abre una imagen cualquiera. En la opcin de men Capa deber aparecer una entrada que se llame
Liquid Rescale (como en la imagen de la derecha). Si es as, estars listo para empezar a jugar con el efecto.
Elige la Foto Adecuada
Debers elegir una foto adecuada. Cmo debe ser la foto? Te recomiendo que tenga pocos elementos en los
que quieras mantener la proporcin, y un fondo en el que no se note si extiendes o compactas. En mi caso he
elegido una foto con un fondo natural y un surfero en primer plano. Es nicamente el surfero para el que quiero
mantener su proporcin natural. Lo tienes?
Marca la Zona de la Foto Cuya Proporcin Quieres Mantener
Ya tienes la foto abierta y ya has decidido el elemento cuya proporcin quieres mantener.
Ahora
debers crear una nueva capa
(Capa -> Capa Nueva...). Si no
tienes la mini -ventana de capas
abierta es recomendable que lo
hagas: Dilogos -> Capas. Selecciona la capa que
acabas de crear y coge la Herramienta Pincel.
Haciendo clic sobre el cuadro de color podrs elegir
el color con que vas a pintar: te recomiendo un verde
para que veas bien dnde pintas. Es momento de
pintar sobre la zona que quieres preservar. Recuerda
que debes esta sobre la nueva capa.
Vamos con el Reescalado Lquido
Cuando tengas pintado el objeto que quieras preservar estars listo para reescalar. En la mini -ventana de
capas selecciona la capa de fondo. Haz clic en Capa -> Liquid rescale... . Aparecer un men (est en ingls,
pero es muy fcil) en el que debers hacer clic en Preserve Features y asegrarte de que est seleccionada la
capa en la que has pintado sobre el elemento que quieres preservar. A continuacin, modifica el ancho y/o alto
de reescalado. En mi caso lo que hice fue reducir el ancho.
Y Este es el Resultado
Eso es todo lo que tienes que hacer. No te parece sencillo?
Tu Turno: Manos a la Obra
Ahora te toca a ti. Es momento de jugar y practicar. Esta tcnica se puede usar en multitud de casos. Adems,
as practicas un poco de GIMP, que te puede sacar de ms de un apuro si no tienes Photoshop en un
momento dado. Al Ataque!!
Enlaces Relacionados
Descarga The GIMP
Descarga 7-zip
Liquid Rescale for GIMP
La Foto del Ejemplo es de Garlyn
Retoque Fotogrfico con Photoshop
Quieres un Descuento de Hasta 100 Euros en la Compra de Material Fotogrfico? Haz Clic Aqu
Fotografias en Blanco y Negro: en la Cmara o
Despus?
La mayora de las cmaras digitales cuentan con una serie de programas
preconfigurados que ajustan la salida de la imagen a modos ms o menos
creativos: blanco y negro, sepia, colores intensos, colores apagados... Te has
preguntado alguna vez si es mejor utilizar estos programas o realizar los
ajustes posteriormente con tu programa de retoque favorito? Te damos la
respuesta y te explicamos los motivos.
Cuando compre mi primera cmara digital, una de las primeras cosas que hice fue probar el modo de fotografa
en blanco y negro. Mi cmara, al igual que la mayora de los modelos disponibles en el mercado, dispona de
varios modos creativos para poder disparar en blanco y negro y sepia, adems de otros modos de
configuracin en los que se realizan ciertos ajustes con el color.
Me fascinaba la posibilidad de ver el resultado final en la pantalla
LCD antes de hacer la foto. Ya no tena que imaginarme cmo
quedara en blanco y negro; estaba ah, delante de m. Recuerdo
cmo esa tarde hice una sesin completa de fotos en blanco y
negro, muchas de las cuales an conservo, pues las tengo un
cario especial.
Cuando empez a profundizar en el mundo de la fotografa
digital, entend con tristeza que haba cometido un error al utilizar
el modo de blanco y negro de la cmara. Os preguntareis por
qu. El motivo es sencillo. En el momento en que seleccion el
modo de blanco y negro, di rdenes a mi cmara para que
perdiera parte de la informacin que poda haber recogido en aquel momento y que tal vez hoy me servira.
Disparar en blanco y negro frente a hacerlo en color en una cmara digital es como disparar en formato JPEG
pudiendolo hacer en RAW. Cuando hacemos una foto, estamos recogiendo mucha informacin, mucha ms de
la que podemos apreciar en el pequeo LCD de la cmara. Pero mucha de esta informacin se pierde cuando
decidimos no guardarla indicando a la cmara que almacene un formato concreto de compresin o de aspecto.
Cuando la cmara utiliza un modo preconfigurado como puede ser el de disparo en blanco y negro, est
decidiendo por nosotros cmo realizar esta conversin, quitndonos todo el control sobre el proceso.
Hemos publicado distintas maneras de convertir una imagen a
blanco y negro: desaturar, escala de grises, color lab, rob carr,
... La manera ms ineficiente en la mayora de las ocasiones en
cuanto a la prdida de control del proceso es la del comando
desaturar, y eso mismo es lo que hace la cmara.
No es que las imgenes sean malas. Sigo guardando con cario
aquellas primeras fotos. Simplemente depende del tiempo que
quieras dedicar al postprocesado de la imagen. Si quieres una
solucin rpida y efectiva, no lo dudes: utiliza el modo de blanco
y negro de la cmara. Pero si eres exigente y no te importa
dedicarle un poco de tiempo, dispara en color. El control que
tendrs sobre el proceso de conversin a blanco y negro posterior ser infinitamente mayor.
Enlaces relacionados
Fotografa en Blanco y Negro - Introduccin y Referencias
Fotos B/N: En la Cmara o Despus?
5 Consejos Definitivos para hacer Mejores Fotos en Blanco y Negro
Blanco y Negro con la Herramienta Desaturar
Blanco y Negro con el Modo Escala de Grises
Conversin a Blanco y Negro Color Lab
Mtodo Rob Carr para la Conversin a Blanco y Negro
Emulando la Fotografa Blanco y Negro Clsica
Virados Profesionales en Photoshop en tan solo 5 clics
Tus Fotografas en Blanco y Negro como los Profesionales
Ajustes Finales en tus Fotografas en Blanco y Negro
En Blanco y Negro pero con un Toque de Color (Cutout con Photoshop)
Acciones Photoshop. Qu Son y Cmo se Usan
Descarga Acciones Photoshop para B/N
La Gua Ms Completa de Conversin a Blanco y Negro: Descarga PDF Gratis
Emulando la Fotografa en Blanco y Negro Clsica
Los nostlgicos del blanco y negro encuentran algo especial en este tipo de
fotografas. No solo eso, sino que son capaces de diferenciar los distintos tipos
de carrete o pelcula utilizados en las tomas. Y es que no todos los blancos y
negros son iguales. Existen diferencias sutiles en los tonos y el grano obtenidos
en funcin de la pelcula. En este artculo te damos las pautas para obtener
imgenes en blanco y negro parecidas a las tomadas con los carretes clsicos.
Ya te hemos explicado como simular el grano de algunos tipos de pelcula. Si
eres un experto, seguro que piensas que el grano simulado en digital se parece bien poco al original que se
obtena con el uso de ciertos tipos de pelcula. Pero si no lo eres, es probable que te sirva ese acercamiento al
grano que te hemos explicado.
El otro factor diferenciador es el t ono obt eni do con los distintos tipos de pelcula.
Agfapan, Ilford Delta, Kodak Tmax, Kodak Tri-X, ... Cada tipo de rollo genera sus propias tonalidades adems
de su propio grano. Incluso en funcin del ISO esas tonalidades pueden variar.
Vamos a realizar una aproximacin a diferentes tipos de pelcula a travs de la conversin de fotografas a
blanco y negro en Photoshop con el mtodo del mezclador de canales. Lo que haremos es aplicar distintos
valores para los canales Rojo, Verde y Azul en funcin del tipo de pelcula.
En el mtodo de conversin a blanco y negro con el uso del mezclador de canales te explicbamos cmo
podamos tener un control adicional sobre el resultado ajustando los valores de forma independiente para los
canales rojo, verde y azul. Lo que te damos aqu son valores concretos para los distintos canales para obtener
un resultado cercano a los aspectos de estas pelculas.
Los valores que vamos a aplicar son los siguientes:
Para que no trabajes demasiado, te dejamos la Accin Photoshop
Aunque el mtodo no puede ser ms sencillo, hemos preparado un conjunto de acciones Photoshop con
algunas de las configuraciones de las pelculas que vienen en la tabla superior. Tan solo tienes que cargalas
en tu Photoshop para poder empezar a aplicarlas.
Si no tienes claro qu son las acciones Photoshop o cmo se usan, en este artculo te lo explicamos con
detalle.
Enlaces relacionados
Fotografa en Blanco y Negro - Introduccin y Referencias
Fotos B/N: En la Cmara o Despus?
5 Consejos Definitivos para hacer Mejores Fotos en Blanco y Negro
Blanco y Negro con la Herramienta Desaturar
Blanco y Negro con el Modo Escala de Grises
Conversin a Blanco y Negro Color Lab
Mtodo Rob Carr para la Conversin a Blanco y Negro
Emulando la Fotografa Blanco y Negro Clsica
Virados Profesionales en Photoshop en tan solo 5 clics
Tus Fotografas en Blanco y Negro como los Profesionales
Ajustes Finales en tus Fotografas en Blanco y Negro
En Blanco y Negro pero con un Toque de Color (Cutout con Photoshop)
Acciones Photoshop. Qu Son y Cmo se Usan
Descarga Acciones Photoshop para B/N
La Gua Ms Completa de Conversin a Blanco y Negro: Descarga PDF Gratis
Cmo Hacer un Marco de Filos Quemados para tus
Fotos
Recuerdo haberlo hecho en el colegio, en clase de plstica con postales de
fotos. All lo hice con una vela y poco de paciencia, quemando las esquinas
de la foto. Hoy, en este caso, ni siquiera he necesitado una foto en papel:
me han bastado una en formato digital (una puesta de sol de las pasadas
vacaciones), Photoshop y no ms de 5 minutos. Si te gusta el marco efecto
quemado, presta atencin que te cuento cmo se hace.
Aumenta el Tamao del Lienzo
Asumo que ya has elegido la foto con la que quieres trabajar y que la tienes abierta y lista para trabajar en
Photoshop. Lo primero que debes hacer es incrementar el tamao del lienzo de la foto: lo haremos para evitar
que el efecto quemado del marco nos tape gran
parte de la foto. Imagen -> Tamao de Lienzo...
seleccionas relativo y aumentas el ancho y el alto en
un 5% ms o menos. En mi caso, como la imagen era
de 650px eleg el valor 30px.
Pinta un Borde Anaranjado
Cuando quemas una foto, entre el negro de
totalmente quemado y el color natural de la foto, se
suelen dar una gama de anaranjados y marrones.
Elije el color que ms te guste dentro de esta gama,
selecciona la Herramienta Pincel y con un grosor de
pincel un poco mayor que el aumento del lienzo que
hablamos en el prrafo anterior, pinta sobre el marco
que no tiene foto. Procura que no se vea el borde de la foto, y trata de que te quede un poco irregular para que
tenga ms realismo.
Pinta en Negro sobre el Borde Anterior
Ahora cambia el color del pincel y selecciona el negro. Debers pintar sobre el marco
anaranjado pero un poquito por dentro de este, de modo que se vea un filo de
anaranjado. En esta ocasin debers hacerlo con un poco ms de cuidado.
Selecciona los Trozos Negros del Marco con el Lazo
Selecciona la Herramienta Lazo, y ve seleccionando las zonas sobrantes de negro en
el marco, tratando de emular el efecto recortado que se produce en el quemado. Una
vez tengas una seleccin cerrada, podras:
Pulsar la tecla de borrar para eliminarla
Cortarla con Crtl-X
Rellenarla de blanco con la Herramienta Bote de Pintura
Recortado todo el sobrante negro, tendrs listo tu marco efecto quemado. Sencillo no?
Videotutorial, por si las Moscas
No te ha parecido sencillo? Te has perdido en algn paso? No te apures. Como de costumbre, aqu tienes
tu videotutorial.
Enlaces Relacionados
Marcos en Photoshop
Marcos de Negativos para tus Fotos
Cmo Hacer un Marco Transparente
Marcos para tus Fotos con Framer
Marco Negro con Photoshop
Marco Blanco con Photoshop
Procesos Cruzados Profesionales con Photoshop en
menos de 2 Minutos
Seguro que has visto alguna vez alguna foto con este aspecto verdoso.
Tiene algo que no sabes describir pero que te atrae. Se usa frecuentemente
en reportajes de moda. El efecto se denomina Proceso Cruzado y es muy,
pero que muy sencillo de conseguir. Tan sencillo que en menos de 2
minutos lo habrs podido aplicar en tus propias fotos. Quieres saber
cmo?
El pr oc eso c r uzado (cross processing en ingls) es una expresin
utilizada en la fotografa tradicional (no digital) que se refiere al proceso de
revelado utilizado.
Este cross processing consiste en utilizar productos de revelado de diapositivas con negativos, o productos de
negativos con diapositivas.
Tambin podeis encontrar referencias como E6 a C41, y C41 a E6. E6 es el proceso estndar utilizado para
las diapositivas y C41 para los negativos. Al intercambiarlos aplicamos un proceso cruzado, en una direccin u
otra, por lo que dispondremos de dos posibles procesos cruzados.
Uno de los procesos genera un aspecto parecido a las fotos que salan con mquinas Polaroid, mientras que el
otro se parece ms al conseguido con cmaras Lomo.
El origen del invento es incierto. Algunos dicen que en una ocasin un encargado se equivoc al utilizar los
lquidos en las cubetas, pero no se sabe a ciencia cierta. Pero lo que es seguro es que genera un aspecto muy
interesante que hoy en da se sigue utilizando en algunos tipos de fotografa como la fotografa de moda.
Con la llegada de la era digital disponemos de un montn de opciones para conseguir en pocos minutos unos
resultados parecidos (que me perdonen los puristas; seguro que no se parece mucho al resultado de la
fotografa de pelcula) a los conseguidos mediante tcnicas de revelado en laboratorio, con la ventaja adicional
de disponer de un control total sobre el proceso.
Y es que c on sol o t oc ar l as c ur vas de una i magen y l a sat ur ac i n , podremos conseguir el efecto
deseado.
A partir de este punto, te cuento como hacerlo.
Proceso Cruzado en Photoshop
Para hacer las pruebas voy a utilizar una fotografa de Miguel ngel Yuste. Al final del artculo encontrars un
enlace a su pgina en Flickr.
Para aplicar el efecto he utilizado Photoshop CS2, pero podeis usar cualquier otra versin o programa para
fotografa que soporte el ajuste por curvas.
El proceso es tan simple que consiste en apl i c ar una c apa de Cur vas sobr e l a i magen or i gi nal . En
esa capa de curvas ir ajustando los valores para el canal RGB y para cada uno de los canales Rojo, Verde y
Azul por separado.
Dependiendo de si deseo hacer un proceso cruzado de E6 en C41 o de C41 en E6, los valores de las curvas
sern diferentes. A continuacin muestro una tabla con los valores.
Para introducir los valores, simplemente tienes que crear una nueva c apa de aj ust e de c ur vas (Capa ->
Nueva capa de ajuste -> Curvas), pinchar en la curva e introducir los valores correspondientes en las cajas de
texto de entrada y salida para cada uno de los canales.
Aunque no son demasiados puntos, para hacertelo ms fcil he subido el fichero de curvas. Si lo usas te
puedes ahorrar el introducir uno a uno los valores. Para ello debes descargarlo a tu disco duro y al abrir la
ventana de Curvas, pulsar el botn cargar e introducir la ruta del fichero.
Si no quedas del todo satisfecho con el resultado, puedes aplicar una nueva c apa de aj ust e de t i po
Tono/Sat ur ac i n, subiendo la saturacin a un valor de, por ejemplo, +35.
Proceso cruzado E6 en C41
Este es el resultado de la aplicacin de los valores de las curvas correspondiente con un cross process E6 a
C41. El fichero de curvas est aqu.
Proceso Cruzado C41 en E6
La imagen que muestro bajo estas lneas contiene el resultado del cross process C41 en E6. El fichero de
curvas necesario es ste.
Complicado? Create una Accin Photoshop
La verdad es que el proceso es realmente fcil de aplicar, pero si tienes alguna dificultad para seguir los pasos
o simplemente no quieres dedicarle ms tiempo, puedes crear una accin Photoshop para que apliques el
proceso cruzado digital de forma completamente automtica tantas veces como quieras.
Si no tienes claro como funcionan las acciones Photoshop, haz clic aqui para descubrirlo.
Te has perdido? No te pierdas el videotutorial
Para que veas que es tan fcil como te he explicado, puedes ver la operacin en el siguiente video.
A qu esperas? Pruebalo ya
No tienes ganas de ver como queda este efecto en una de tus fotos? Haz la prueba y, si te gusta el resultado,
enseanoslo en la galera del foro de fotografa.
Enlaces Relacionados
El Efecto 300 de Frank Miller en Tus Fotos
Bleach Bypass, Fotos de Pelcula
Virados Profesionales en Photoshop en tan solo 5 clics
Foto original de Miguel ngel Yuste
Lo Mejor de lo Mejor de dZoom
El artculo de hoy va para los amantes del retoque. Estaba
echando un vistazo a las estadsticas y recopilando informacin
sobre los artculos de dZoom que ms habis visitado y que ms
os han gustado. Sabes cules son?. Toma nota:
El Efecto 300 de Frank Miller en Tus Fotos
Desvelamos los Secretos del Efecto Dragan
8 Consejos Clave para Hacer Fotos HDR Espectaculares
Bleach Bypass, Fotos de Pelcula
Efecto LOMO, Lomografas en Photoshop
Sorprendido? A lo mejor te pasa como a mi. No es que estos
no sean buenos. Es que yo echo en falta alguno. Te pasa a ti lo
mismo?. Te propongo una cosa: cuntanos cul crees t que es
el mejor artculo de dZoom. Coment ar i os abi er t os:
Par t i c i pa!! .
Otros de los Que Ms te Gustan
Virados Profesionales en Photoshop en tan Solo 5 Clics
Consigue el Efecto Orton en 3 Minutos
Piel de Porcelana en 6 Sencillos Pasos con Photoshop
Renueva tu Equipo y Ahrrate Hasta 100 Euros!!
Cambia el Color del Pelo con Photoshop en Menos de
3 Minutos
Hoy os voy a proponer un j uego . Se trata de un
juego muy simple. Os mostrar cuatro fotos
iguales, y teneis que adivinar cual es la original y
en cual he cambiado el color del cabello de la
pequea modelo. Fcil? Pues si r esul t a
senc i l l o j ugar , es ms senc i l l o an
apl i c ar el ef ec t o . Os aseguro que no me ha
llevado ms de 3 minutos conseguirlo. As que si
quereis poder hacerlo vosotros mismos, no
deberais perderos este artculo.
Este truco, junto con el de cambiar el color de los ojos o el de Piel de Porcelana te permitirn realizar mejoras
asombrosas sobre tus fotos de retrato.
Para aplicar este retoque sobre la foto de la modelo he utilizado Phot oshop CS2 , pero como los pasos son
muy estndar, debera funcionar con versiones anteriores y posteriores. Tambi n podei s ut i l i zar ot r as
apl i c ac i ones trasladando la tcnica a vuestro programas para fotos preferidos.
Las fotos son las siguientes. Observarlas bien para ver si sois capaces de adivinar cual es la foto original. Al
final del artculo os doy la solucin, pero antes os explicar paso a paso cmo hacer este retoque en una foto
vuestra. Apuesto a que no sois capaces de adivinarlo con claridad.
Os resulta difcil saber cual es la autntica? Seguro que los que esteis pagando un piso teneis menos
problemas para pagar la hipoteca a fin de mes que acertar en este juego, y os aseguro que es ms dificil que
ganar dinero en el casino. Pero lo ms divertido de todo no es apostar, sino aprender a hacerlo uno mismo. Por
eso lo cuento a continuacin.
Y ahora, la manera de conseguirlo
Los pasos a seguir son lo siguientes:
1. Abro la foto original
2. Paso al modo de mscara de Capa (Tecla Q en Windows)
3. Selecciono un pincel de borde suave que me permita trabajar con comodidad en la seleccin del contorno
del pelo. Si os salis al pintar con el pincel, podeis borrar sin problema.
4. Cuando tengais todo el contorno dibujado, pintais tambin la parte interior.
Ahora que teneis la mscara de capa creada. Deberais tener en la pantalla algo como esto:
5. cambiar el modo de seleccin al normal (otra vez con la tecla Q)
6. Vereis una seleccin en la pantalla. Pero lo que hemos seleccionado es lo que no hemos pintado con el
pincel. Por eso, vamos a invertir la seleccin (Seleccin -> Invertir; o May+Ctrl+I)
7. Creamos una nueva capa de relleno de color slido (Capa -> Nueva Capa de Relleno -> Color Slido)
8. Seleccionamos el modo de fusin "Luz Suave"
Al Aceptar, aparecer la ventana de seleccin del color. Con la gama de colores rojizos que aparecen por
defecto conseguiremos unos tonos cercanos a los colores naturales del cabello. Si nos vamos a la gama de
azules o morados obtendremos efectos ms irreales.
Y ahora, me sabeis decir cual era la foto original?
Respuesta al juego: La foto de la modelo original es la de la esquina inferior izquierda.
Te has perdido algn paso? No te pierdas el videotutorial
Para que veas lo fcil que es aplicar este efecto, no dejes de ver el tutorial de photohop en formato video para
poder cambiar el color del cabello.
Conclusiones
El truco solo tiene un pequeo "pero". Funciona muy bien porque el tono del pelo original es claro y el efecto
trabaja sobre la luminosidad. Por eso, para pelos oscuros os dar ms problemas. Lo siento. Tal vez tengais
que pasar por la peluquera para poder aplicarlo.
Si este artculo te ha resultado interesante, no dejes de combinar este truco con el de cambiar el color de los
ojos o el de Piel de Porcelana a la hora de trabajar con un retrato. Con estos sencillos consejos las fotos de tus
amigos y familiares ganarn muchsimo.
Enlaces Relacionados
Cambia el Color de Tus Ojos en 3 Minutos con Photoshop
Piel de Porcelana en 6 Sencillos Pasos con Photoshop
Este Verano, Ponte Morena con Photoshop
Trucos de Retoque Fotogrfico en Photoshop
Un Toque Diferente para tus Fotos: Mosaico con
Transparencias
Gracias a las tcnicas de retoque, la fotografa digital nos ofrece
multitud de posibilidades a la hora de presentar nuestas capturas. Echa
un vistazo al mosaico de hoy. Es slo un ejemplo del tipo de efectos
que podrs conseguir con esta tcnica. Y adems, sabes qu?, es
mucho ms fcil de lo que piensas. Venga! Busca una foto que te
guste, abre el Photoshop y sigue los pasos que te voy a dictar.
Paso 1: Preparamos el Motivo con que Vamos a
Construir la Rejilla
No te asustes. No vas a tener que dedicar horas a pintar una rejilla
blanca de cuadrados perfectos sobre tu foto. En su lugar, as es como lo
vamos a hacer: vamos a generar un patrn (motivo lo llaman en
Photoshop en castellano y pattern en ingls). Elije el tamao del patrn a
tu gusto. En mi caso, para una imagen de 640x480 he elegido un
cuadrado de 75x75. Para crear el motivo, haremos lo siguiente:
1. Archivo -> Nuevo.
2. Tamao 75x75 y fondo transparente.
3. Herramienta lpiz, grosor 4 puntos y color blanco (puedes jugar con
diferentes colores si quieres)
4. Pinta una lnea recta horizontal pegada al extremo superior.
Recuerda que para pintar recto con el lpiz debes tener presionada
la tecla shift mientras trazas la lnea.
5. Pinta una lnea recta vertical pegada al extremo izquierdo.
6. Guardamos la imagen como patrn en Edicin -> Definir motivo...
Paso 2: Pintamos la Rejilla y la Centramos
Vamos a pintar la plantilla utilizando la Herramienta Bote
de Pintura y la vamos a centrar de modo que la lnea
blanca ms externa de la rejilla sea la lnea de recorte
final de tu imagen. Hacemos lo siguiente:
1. Crea una nueva capa sobre tu imagen (no la del
motivo) y seleccionala.
2. Coge la Herramienta Bote de Pintura. En lugar de
en modo frontal, ponla en modo motivo y selecciona
el motivo que acabamos de crear en el paso
anterior (ser el ltimo de los que aparecen)
3. Pinta sobre la imagen. Vers que aparece una
rejilla.
4. Utiliza la Herramienta Mover para centrar la rejilla a
tu gusto.
Paso 3: Selecciona unos Cuadros al Azar
Toca seleccionar los cuadros que van a tener un aspecto ms tenue. Selecciona la Herramienta Varita mgica y
haz clic sobre los cuadros que quieres elegir. Mantn pulsada la tecla Shift para que las regiones
seleccionadas se vayan acumulando.
Paso 4: Pinta la Seleccin de Blanco y modifica la Opacidad
Crea una nueva capa y seleccinala. Coge la Herramienta Bote de Pintura en modo Frontal esta vez y con
color blanco. Al hacer clic sobre alguno de los cuadrados seleccionados vers que se pintan todos de blanco.
Por ltimo, en las opciones de la capa, modifica la opacidad para conseguir un efecto semitransparente. En el
ejemplo, he usado transparencia al 40%.
Paso 5: Toques Finales
Por ltimo, recorta la imagen utilizando como referencia las lneas ms externas de la rejilla. Si quieres, puedes
aadirle un marco blanco o elegir el marco que ms te guste para completar el trabajo. Tendrs un resultado
como este.
Por si Hay Dudas, Aqu Est el Videotutorial
Como viene siendo costumbre, y para echaros un cable a los que os hayis perdido en alguno de los pasos,
aqu tenis un videotutorial...
Enlaces Relacionados
Panografas, Fotos Panormicas un tanto Especiales
Cmo Hacer un Mosaico de Fotos
Crea Mosaicos de Imagenes con Hockneyzer
Cmo Crear Todo Tipo de Marcos en Photoshop
Este Verano, Ponte Morena con Photoshop
A lo mejor te pasa como a mi, que este veranito no vas a poder ir a la playa a
tomar un poquito el sol y coger algo de color. Si es tu caso, o tal vez tienes
alguna foto en la que te ha salido la cara un poquito plida, no te preocupes.
Como siempre, aqu tenemos a Photoshop para venir al rescate. Quieres
saber como parecer ms moreno en tu foto favorita? Es muy sencillo. Te lo
cuento en el siguiente artculo.
Algunos Consejos de Partida: Mejor en Modo Lab
Empieza seleccionando la imagen que vas a tratar. Si quieres, para ejercitarte un poco elige primero una foto
en la que el contorno de la piel que quieres "morenizar" no sea muy complicado. Cuando hayas hecho un par
de pruebas ya puedes pasar a la imagen con la que realmente quieres trabajar. Lo que vamos a hacer es los
siguiente:
1. Seleccionaremos la piel
2. Jugaremos con los niveles
3. Desenfocaremos el contorno de la seleccin para hacer inapreciable los lmites de la seleccin
Para evitar que las modificaciones de nivel afecten al balance de color de la imagen, lo primero que haremos
ser pasar la imagen a modo Lab (Imagen -> Modo -> Color Lab). En modo Lab, la imagen tiene un canal de
luminosidad. Ajustaremos niveles sobre dicho canal, de modo que las modificaciones no afecten a los niveles
de color. Vale?
Obviamente, Tenemos que Seleccionar la Piel
Utiliza tu tcnica favorita de seleccin. En mi caso, y para que veas que no hace falta ser muy preciso
marcando exactamente el contorno de la piel, he elegido la herramienta lazo. Y he seleccionado el contorno por
dentro, sin ser muy preciso. Tambin he tratado de dejar al margen los labios y los ojos.
Ajustamos Niveles con Capa de Ajuste
Ahora vamos a oscurecer los tonos medios. Para ello, creamos
una Capa de Ajuste de Niveles (Capa -> Nueva Capa de Ajuste -
> Niveles...). Podrs comprobar, que junto con la capa de ajuste,
se ha creado una mscara de capa, de modo que las
modificaciones que vas a hacer, nicamente aplicarn a la
seleccin que realizaste en el punto anterior. Juega arrastrando
la flecha de grises sobre el histograma (echa un vistazo a la
imagen). Si la oscureces, vers que la imagen queda ms o
menos como se refleja a continuacin.
Tambin Ajustamos la Saturacin
El efecto del moreno lleva asociado un oscurecimiento y una saturacin tambin de los colores de la piel. As
que, conviene aplicar un incremento de saturacin en la zona de piel seleccionada.
Desenfocar la Mscara
A continuacin, debes seleccionar un filtro de desenfoque Gaussiano (Filtro -> Desenfocar -> Desenfoque
Gaussiano...). Con ello, suavizaremos el controno de la seleccin y conseguiremos que el umbral de la piel se
convierta en un gradiente. Mientras modificas el radio del filtro de desenfoque, echa un vistazo a la imagen,
para que no te pases ni te quedes corto. Llegars, ms o menos, al siguiente resultado...
Un Par de Consejos Clave
Para evitar que el resultado sea demasiado artificial, intenta que las modificaciones que hagas sean sutiles.
Una piel muy blanca (como la de este ejemplo) no va a quedar natural con un tono de bronceado muy oscuro.
As es que, conviene que uses esta tcnica con moderacin de acuerdo?.
Por otro lado, si notas que al ajustar niveles la piel te ha quedado un poco apagada, sin vida, puedes tratar de
saturar un poquito para tener un tono ms natural. Para ello, haz clic en la mscara (y asi recuperar la
seleccin) y crea una capa de ajuste de tono/saturacin (Capa -> Nueva Capa de Ajuste -> Tono/Saturacin...).
Si te Perdiste, el Videotutorial te Ayudar
Como viene siendo costumbre, y por si no ests muy acostumbrado al uso de Photoshop, te dejo por aqu un
video explicativo con los pasos ms importantes. Espero que te guste...
Enlaces Relacionados
Cambia el Color de Tus Ojos en 3 Minutos con Photoshop
Piel de Porcelana en 6 Sencillos Pasos con Photoshop
Trucos de Retoque Fotogrfico en Photoshop
Arregla las Fotos Torcidas con Photoshop en Menos
de 2 Minutos
Acabas de llegar a casa con tu cmara. Ests muy contento de las fotos que
traes. Enciendes el ordenador, vuelcas la tarjeta de memoria de tu cmara,
abres tu programa favorito para ver las fotos y, horror!! La foto est
completamente torcida, cada de un lado. No te procupes. Tiene solucin. En
menos de 2 minutos la tendrs arreglada. Quieres saber cmo?
Cuantas veces no te ha pasado la historia que acabo de contar. En algunos tipos de fotos no es tan evidente.
En otros, incluso, tiene su gracia que la foto est inclinada. Pero, qu pasa con los paisajes? No digamos si
sale el mar al fondo.
Y es que te aseguraste de tomar referencias en la pantalla o el el visor. Juraras que la foto iba a salir recta. Y
te ha vuelto a ocurrir. Y es probable incluso que se trate de las fotos que has tomado en vacaciones o en algn
viaje. Vamos, como para coger un avin y volver de nuevo al sitio para repetirlas.
Que el horizonte salga torcido en una foto es uno de los principales problemas con los que se encuentra todo
fotgrafo, y su correccin es el primero de los pasos de ajuste de la imagen en el flujo de trabajo de retoque
fotogrfico con Photoshop o cualquier otra herramienta.
La solucin es mucho ms sencilla de lo que crees. Tan sencilla que te prometo que en menos de dos
mi nut os t i enes l a f ot o ar r egl ada. Y para que veas que no te miento, al final del artculo he puesto un
video para que veas el proceso con claridad y puedas seguir todos los pasos. Y adems es una solucin que
funciona con Photoshop practicamente en cualquier versin (otras aplicaciones de retoque de fotos tambin
traen herramientas parecidas).
Lo cierto es que es un t r uc o muy si mpl e . Pero hay veces que los trucos ms simples pasan
desapercibidos para muchos de nosotros. Vamos a ello:
Abre la imagen con Photoshop
En el men flotante de herramientas, pincha con el botn derecho del ratn sobre la herramienta
Cuentagotas. Se abrir un men desplegable con las herramientas cuentagotas, muestra de color y
medi c i n . Vamos a elegir esta ltima, la del icono de la regla.
Ve a la foto en cuestin y busca una zona de referencia en la que tengas claro algo que debera ser
horizontal o vertical. Si tienes la lnea del horizonte, mejor que mejor. Haz zoom si es necesario para
ajustar lo mejor posible las referencias.
Pincha en un punto con el ratn, y manteniendo el botn del ratn pulsado, arrastra el puntero del ratn
hasta otro punto de referencia. Cuando lo tengas, suelta el ratn.
Se abr fijado una lnea. Ahora ve al men Imagen -> Rotar lienzo -> Arbitrario.
Se abrir una ventana en la que aparecer una caja de texto rellenada con un valor nmerico. Es el
ngulo de inclinacin de la foto. Deja ese valor tal y como est, y pulsa Aceptar.
Y ya est. Ya tienes la foto enderezada. Tan solo queda reencuadrarla y listo.
Te has perdido? Sigue el videotutorial
Es posible que no entiendas alguno de los pasos. Muchas veces los tutoriales Photoshop no son completos del
todo si no van acompaados de suficientes imgenes ilustrativas. Con los videotutoriales podrs seguir mucho
mejor los pasos que explicamos. No dejes de darte una vuelta por la seccin de videotutoriales de Photoshop.
Es probable que encuentres algn que otro truco que te pueda resultar interesante.
Enlaces Relacionados
Photoshop: Retoque Fotogrfico Paso a Paso
Videotutoriales Photoshop
Tutoriales Photoshop
Haz T Mismo Plantillas para Colorear con
Photoshop en Menos de 2 Minutos
Si tienes nios pequeos en casa o quieres hacer un regalo original a partir de
alguna foto, este artculo te interesar. Te contamos cmo puedes hacer en
menos de 2 minutos una hoja para colorear a partir de una fotografa.
An recuerdo cmo disfrutaba cuando era muy pequeo con aquellos cuadernos
que haba para colorear. En ellos aparecan dibujos en los que solo estaba
impresa la silueta de las formas, y con pinturas de colores, ceras o rotuladores,
pasaba horas coloreandolos.
Ahora que tengo nios pequeos observo cmo ellos disfrutan igual que yo lo haca con el mismo tipo de
libros. Pero con el avance de la tecnologa, he descubierto que tengo a mi alcance una poderosa herramienta
para crear esas plantillas de colorear que vienen en los cuadernos a partir de muchas de las fotos que hago.
Es tan sencillo como utilizar Photoshop. Para esta prctica tan solo necesitars tu ordenador, Photoshop,
disoner de unas fotos a mano, y una impresora en la que imprimir con papel normal, nada de papel fotogrfico
de precio elevado.
En mi caso, he comprobado que a mis hijos les gusta mucho colorear dibujos creados a partir de fotos suyas,
as como de objetos que reconozcan con facilidad. Te servirn fotos de sus propios juguetes o animales que
puedan reconocer con facilidad.
Videotutorial
Como podrs comprobar en el video tutorial que aparece a continuacin, el proceso es extremadamente
sencillo.
Las Hojas para Colorear, Paso a Paso
Por si te has perdido algn detalle, a continuacin recojo todos los pasos realizados.
Abre la imagen sobre la que quieras trabajar.
Selecciona la opcin de men Filtros -> Bosquejar -> Tampn.
Juega con los parmetros "Equilibrio de luz y sombra" y "Suavizar" hasta que quede a tu gusto el
resultado que ves en la ventana de previsualizacin.
Si la imagen ha quedado con un gris tenue, ajusta los niveles (Imagen -> Ajustes -> Niveles) y oscurece
los tonos medios para que tiendan al negro.
Y listo. Ya tienes una imagen preparada para imprimir y que tus hijos pasen un buen rato coloreando tus
propias fotografas.
Enlaces Relacionados
Retoques con Photoshop
Cmo Hacer un Marco en Photoshop Trasparente
En nuestra dosis semanal de trucos y tcnicas con Photoshop, hoy os contamos
como aplicar a nuestras fotos un marco semi transparente. Para ello utilizaremos
Photoshop, aunque el mtodo es tan sencillo que lo podreis hacer con casi cualquier
otra herramienta de diseo grfico. A continuacin os contamos el proceso.
Y es que no hay mejor manera de presentar una foto de la que ests especialmente
orgulloso que con la aplicacin de un buen marco.
Los marcos ayudan a resaltar algunos de las caractersticas de la foto, centrando la atencin de quin est
contemplando nuestra obra.
Dentro de las opciones que tienes para aplicar marcos con Photoshop, la que te cuento hoy consiste en
generar un borde semi transparente sobre la imagen.
El proceso es extremadamente sencillo. Tanto, que podr s apl i c ar l o en c ual qui er ot r o pr ogr ama
como The GIMP o similar. Tan solo tienes que entender los pasos que aplico para poder trasladarlo a cualquier
otro programa para fotos.
Creando el Marco
Lo primero que haremos es abrir la foto sobre la que queremos aplicar el marco. Con la foto abierta en
Photoshop, duplicaremos la imagen para no trabajar sobre la original.
Cr eamos una nueva c apa (Capa -> Nueva -> Capa; o
May+Ctrl+N).
Sobre la capa recin creada, sel ec c i onamos t oda l a
i magen (Men Seleccin -> Todo, o Ctrl+A en Windows).
Ahora vamos al men Edi c i n -> Cont onear . Creamos un
contorno del grosor que queramos que tenga el marco. Para el
ejemplo hemos indicado 50 pixels, teniendo en cuenta que la
fotografa tiene un ancho de 500. Dejamos la opcin Centro
marcada, y utilizamos el color Negro.
Repetimos la operacin, c r eando un nuevo c ont or no,
esta vez ms fino que el anterior. En el ejemplo, 48 px.
Utilizamos el color Blanco.
Ahora deberias estar viendo un marco blanco con un hilo negro sobre la fotografa. Con esta tcnica hemos
creado un marco blanco sobre nuestra foto, pero el problema es que hemos recortado la foto, perdiendo la
informacin del borde. Por eso no es el mtodo que utilizamos para hacer marcos blancos o negros.
Con la capa seleccionada, c ambi amos el modo de f usi n de la capa de Normal, que es el valor que trae
por defecto, a Luz Suave .
Al hacer el cambio, tendremos nuestro marco semitrasparente.
Acciones Photoshop - Automatizando el Proceso
Es probable que quieras repetir este proceso con varias fotos. O simplemente que no te acuerdes dentro de un
tiempo de cmo lo hiciste. La solucin es crear una accin que puedas aplicar siempre que quieras. Lo ms
facil es desc ar gar la accin de marcos Photoshop de dZoom, con la que puedes aplicar este mismo marco y
algunos otros.
Si tienes dudas sobre qu son l as ac c i ones o c mo f unc i onan, es el momento de que leas este
artculo de Acciones Photoshop.
Ms Fcil Todava: Videotutorial
Por si todava no lo tienes claro, en el siguiente video te enseamos paso a paso cmo lo hemos hecho...
Enlaces Relacionados
Marcos Photoshop
Acciones Photoshop, Qu Son y Cmo se Usan
Marco Blanco con Photoshop
Marco Negro con Photoshop
Bordes de Negativos con Photoshop
Marcos en tus Fotos con la Herramienta Online Framer
Accin de Marcos Photoshop de dZoom
Dame 3 minutos y te Ensear a Fusionar Fotos con
Gradiente
Ayer por la tarde, revisando unos papeles de los pueblos que quiero visitar este verano en
mis vacaciones, me daba cuenta de lo mucho que se usan en los folletos de informacin
turstica las fusiones de fotos. El efecto suele ser muy hermoso y, curiosamente, es muy
sencillo de conseguir con Photoshop. No te lo crees?. Hoy te enseamos a fundir
imgenes con gradiente en 7 pasos con Photoshop.
Elige las Fotos que Quieres Fusionar
Paso obvio. En otros tutoriales te hemos contado algunos trucos para seleccionar la
imgenes adecuadas. Hoy... lo mejor ser no limitar tu creatividad. Lo que te recomiendo
es que trates de pensar en la imagen final que quieres conseguir, y que busques en tu archivo las fotos de
partida que te ayudarn a conseguirlo. En el ejemplo de hoy, he usado las siguientes.
Ajusta los Tamaos
Abre las fotos con Photoshop. Piensa en el tamao proporcional que deban tener los motivos principales de tu
montaje y ajusta los tamaos de tus imgenes de partida. Para ello, puedes utilizar la funcin Imagen ->
Tamao de Imagen...
Monta las Imagenes
Debers montar las fotos de partida sobre un mismo lienzo. En mi caso,
como una foto es apaisada y la otra vertical, he copiado la vertical
sobre la apaisada (selecciono la imagen vertical, Crtl+A, Crtl+C,
selecciono la imagen apaisada, Crtl+V). Para ello, en el paso anterior
ajust los tamaos con el propsito de que la dimensin altura
coincidiera en ambas fotos. Es necesario que en el montaje, c ada
una de l as i mgenes se enc uent r e en una c apa di st i nt a
para poder trabajar la fusin. La posicin relativa de cada una de las
imagenes debe ser la adecuada para conseguir la composicin que
ests buscando. Si de momento no la tienes clara, no te preocupes:
simpre podrs mover las capas posteriormente.
Mscara de Capa
Para poder controlar el fundido de las capas, lo que vamos a hacer es
crear una mscara de capa. Seleccionamos la capa superior y la
creamos (en la imagen lateral podrs ver el botn que hay que
debers pulsar para ello).
Herramienta Gradiente
La mscara de capa nos va a permitir decidir el modo en que se van
a mezclar la capa superior y la inferior. El efecto de pintar sobre dicha
capa har que en la imagen final se muestre la capa superior o la
inferior. As que, si usamos la
herramienta
gradiente (G),
pintaremos una
transicin de negro
a blanco (sobre la
mscara) que seleccionar la transicin de una foto a otra.
En nuestro caso, hemos usado un gradiente con forma
circular, pero tu puedes jugar a tu gusto y ver el efecto que
ms te gusta.
Dnde Situar el Gradiente
Hay otras tcnicas y trucos con Photoshop en que es
necesario ser precisos en el tipo de retoque que hay que
realizar. Pero en el caso de esta tcnica no sucede as. No
te canses de probar con diferentes tipos de gradientes y la ubicacin de los mismos. Por t mismo comprobars
que no suele
causar buen efecto el que se vean clramente
la frontera entre las imgenes a fundir. Por ello,
la nica regla universal consiste en situar el
gradiente sobre la frontera entre imgenes.
Por ltimo, Recorta
Como pasos finales, y cuando ests contento
con la posicin y efecto del gradiente, mezcla
las capas. Y por ltimo, ajusta el encuadre final
recortando la imagen para descartar las partes
no deseadas... El resultado? En nuestro caso,
este:
Otras Ideas
No te canses de experimentar. Si lo piensas bien, existen multitud de motivos sobre los que puedes aplicar
esta tcnica. No olvides que...
Puedes utilizar ms de 2 fotos y hacer tu propio collage con fusiones con gradiente.
Suele funcionar bastante bien cuando mezclas fotos de personas.
Si te has perdido en las explicaciones, puedes echar un vistazo a este artculo en que hablamos ms
detenidamente de fusin de imgenes.
Todava Dudas? Aqu Tienes el Videotutorial
Por si te has perdido en alguno de los pasos, aqu tienes un video explicativo que cuenta cmo lo hemos
hecho...
Enlaces Relacionados
Fusin de Imgenes con Photoshop
Photoshop: Retoque Fotogrfico Paso a Paso
Tutoriales Photoshop
Cmo Hacer un Impactante Marco Negro con
Photoshop
Sois muchos los que nos preguntais por acciones photoshop para hacer marcos, o simplemente quereis
aprender cuales son los pasos para hacer uno en Photoshop o cualquier otra herramienta. Os contamos aqu
cmo hacer un sencilo borde en negro, con o sin firma, para vuestras fotos.
Aunque lo que explicamos aqu est basado en los comandos Photoshop, esta gua os servir para aplicarlo en
otras herramientas como GIMP, ya que se basa en comandos muy simples que se encuentran disponibles en
prcticamente cualquier programa para fotos.
De hecho, el sistema es similar al utilizado para crear el marco blanco con firma de Photoshop, pero con los
colores invertidos.
Dependiendo de la foto sobre la que se vaya a aplicar, hay veces que gusta ms uno o el otro. Por ello, lo que
os recomiendo es que os instaleis el fichero de acciones Photoshop de marcos de dZoom y probeis con las
distintas opciones para ver cual os gusta ms.
Vamos a aplicar el marco sobre una imagen de 800 pixeles de ancho. Para otros tamaos deberiais ajustar los
anchos y altos de los bordes para que queden proporcionados.
Los pasos a dar par a c r ear el mar c o son los siguientes:
Duplicamos la imagen, para no tocar la
original, mediante el men Imagen ->
Duplicar...
Con la nueva imagen creada, seleccionamos
la opcin de men Imagen -> Tamao del
lienzo. En ella seleccionamos 4 pixeles de alto
y 4 de ancho, color negro, y mantenemos
marcada la opcin Relativo.
Volvemos a ejecutar la opcin Imagen ->
Tamao del lienzo. Seleccionamos 2 pixeles
de alto y 2 de ancho, color blanco, y
mantenemos marcada la opcin Relativo.
Por tercera vez ejecutamos la opcin Imagen -
> Tamao del lienzo. Seleccionamos 100 pixeles de alto y 100 de ancho, ponemos el color a negro, y
seguimos dejando la opcin Relativo marcada.
Si queremos poner firma, seleccionamos la her r ami ent a Tex t o Hor i zont al , un tipo de letra que nos guste,
la tinta blanca, y escribimos nuestro nombre o seudnimo. Para este marco hemos utilizado la tipografa
gratuta Miss Claude.
Complicado? Te dejamos la accin Photoshop
Nos gusta contar cmo hacemos las cosas para que puedas entender el por qu de las mismas. Pero si lo que
quieres son resultados rpidos, te recomendamos que te instales la accin de marcos Photoshop de dZoom.
Tambin tenemos una gua para instalar y ejecutar acciones Photoshop, por si no te mueves todava con
demasiada soltura en Photoshop.
Ms Fcil: ahora en Videotutorial
Te queda alguna duda sobre el proceso? La despejamos ahora en el siguiente video:
Enlaces Relacionados
Flujo de trabajo en Photoshop
Marcos en Photoshop
Marco Blanco con Photoshop
Bordes de negativos en Photoshop
Tipografa Miss Claude
Accin Marcos Photoshop
Acciones Photoshop. Qu Son y Cmo se Usan
Consigue el Efecto Orton en Photoshop en 3 Minutos
Michael Orton es un conocido fotgrafo de naturaleza, autor del
libro Photographing Creative Landscapes. Pero sobre todo, Orton
es conocido por un aspecto especial que consigue con sus
fotografas. En este artculo te enseamos a conseguir un efecto
parecido en Photoshop de una forma muy sencilla: el Efecto
Orton.
La idea es conseguir un efecto lo ms parecido a la tcnica
utilizada por Michael Orton en muchas de sus fotografas. A l
resultado de aplicar esta tcnica le llamaremos Ef ec t o Or t on
di gi t al .
El proceso aparente es sencillo. Lo que probablemente hiciera
Michael Orton en fotografa analgica fuera realizar dos exposiciones ayudado por un trpode y realizar una
fusin posterior en laboratorio.
En fotografa digital todo es muc ho ms senc i l l o , ya que ni siquiera necesitamos dos exposiciones.
Simplemente tenemos que duplicar las capas.
Efecto Orton en Photoshop
Para aplicar el efecto Orton hemos utilizado la siguiente imagen.
Los pasos a realizar para conseguir el efecto Orton son los siguientes.
Partiendo de la imagen original, vamos a dupl i c ar l a i magen par a no per der l a. Con la imagen
original abierta, vamos al men Imagen -> Duplicar...
A continucacin, con la nueva imagen que tenemos, hacemos I magen -> Apl i c ar i magen . En la
combo Fusiones seleccionamos el modo Trama, y en la opacidad aplicamos 100%.
Dupl i c amos l a c apa mediante el men Capa -> Duplicar capa...
Sobre la capa recien creada, aplicamos un filtro de desenf oque gaussi ano, con un valor a elegir
entre 15 y 50.
En la ventana de Capas, c ambi amos el modo de f usi n de la capa desenfocada, que por defecto
ser Normal, por Multiplicar.
Y ya tenemos nuestra imagen con un cierto efecto Orton. Solamente nos queda acoplar las capas y guardar
nuestra foto. Fcil, verdad?
El Videoturial
Por si algn punto no ha quedado claro, aqu tienes un video explicativo con los pasos ms importantes.
Enlaces Relacionados
Pgina oficial de Michael Orton
Aadiendo Grano a tus Fotos en tan solo 3 Clics
Posiblemente, una de las principales diferencias entre la fotografa de pelcula y la digital es la ausencia del
grano que apareca en el revelado por el haluro de plata que contena la pelcula. Pero, sabas que puedes
emular ese grano en tus fotografas de un modo muy sencillo?
Me deca un amigo que lleva muchos aos como fotgrafo que el problema de la fotografa digital es que los
resultados son demasiado perfectos. En la fotografa convencional o de pelcula, el grano era un elemento
fundamental que pasaba a formar parte de la imagen, trasladando informacin a nuestro subconsciente. De
este modo, cuando veamos, por ejemplo, un cielo despejado, no veamos simplemente un tono, sino que el
propio grano daba volumen a la imagen.
Con la fotografa digital, salvo que estemos disparando a ISOS altos, se pierde esa "magia" provocada por el
grano. Esto hace que a cierto tipo de fotografas las falte algo. Y de hecho, el rudo provocado por el uso de
sensibilidad ISO elevada no se corresponde exactamente con el grano de la pelcula fotosensible.
Yo particularmente no soy demasiado partidario del uso del grano en la mayora de las fotografas, pero
reconozco que en cierto tipo de imgenes me gusta el efecto que se produce. Fundamentalmente, me atrae
este efecto en la fotografa en blanco y negro.
Existen varias maneras de conseguir una simulacin, ms o
menos acertada, del grano que apareca en la fotografa de
pelcula a travs de Photoshop. Existen distintos plug-ins y
extensiones que podemos incorporar a nuestro programa para
conseguir este tipo de efectos, aunque tambin podemos
conseguir este efecto mediante el uso de las funciones
estndar con las que Photoshop nos provee.
Los pasos para i nc or por ar gr ano a nuest r as
f ot ogr af as en bl anc o y negr o son los siguientes:
Sobre nuestra imagen, creamos una nueva capa
rellenada con un gris al 50%.
Ponemos el modo de fusin de la capa recin creada
en modo Luz Suave (Soft Light)
Aplicamos el Filtro Rudo (Noise) -> Aadir Rudo
Seleccionamos las opciones Gaussiano y
Monocromatico
Aplicamos el nivel de rudo que deseemos
En el ejemplo que muestro, la imagen izquierda se encuentra sin rudo, mientras que la derecha tiene aplicada
esta formula de grano al 8%.
Como veis, es muy fcil aadir algo de grano a vuestras imgenes con una herramienta como Photoshop.
Por si no queda claro, videotutorial
Para que no te pierdas, hemos querido aadir un video explicativo con los pasos ms importantes. Que lo
disfrutes.
Enlaces Relacionados
Blanco y Negro en Photoshop
Pasa de Primavera a Otoo en 3 minutos con
Photoshop
Es impresionante la cantidad de cosas que se pueden hacer con
Photoshop. S, ya s: muchos amantes de la fotografa -los ms
puristas- no son muy amigos del retoque. De todos modos, conviene
tener presente que los trucos de revelado ya se usaban en fotografa
convencional, de modo que haba un salto importante entre la toma
original y la foto revelada. Como poco, es interesante para el buen
aficionado a la fotografa digital aprender a procesar las instantneas digitales con los programas de edicin
digital. Y luego ya decidiremos cundo y de qu manera los usamos. Hoy, con el pretexto de ensaaros un
poquito ms acerca de las opciones de fusin de capas, os acercamos un videotutorial que nos ensea cmo
transformar la primavera en otoo en unos poquitos pasos.
Selecciona Correctamente la Imagen de Partida
No vale cualquier imagen. Debes tomar un paisaje en el que quede claro que estamos en primavera: los verdes
han de ser dominantes. Lo ideal sera tomar una foto que, presentada a un concurso de fotografa, pudiera
titularse sencillamente as: Primavera. Jugaremos con los tonos, y haremos que esos verdes viren a pardos.
El Principio Usado
Se trata de jugar con capas para introducir una nueva tonalidad en la fotografa: los marrones propios del
otoo. Para ello ser necesario introducir una nueva capa con superposicin del color (tono) que queremos dar
a nuestro motivo y seleccionar el modo de fusin de Tono.
Cmo se Hace?
Vale: no me enrollo ms. Aqu tienes el videotutorial. Que lo disfrutes...
Qu Ms se Puede Hacer con Esto?
Esta es la tcnica. Sencillo no?. Sirve para tornar la primavera en otoo, pero seguro que no te sera
complicado hacer la operacin contraria: de otoo a primavera. El caso es que la fusin de tonos se puede
utilizar en multitud de situaciones. Se te ocurre alguna? La compartiras con nosotros?.
Enlaces Relacionados
Edicin de Imgenes con Photoshop
Programas de Edicin Digital
Fusin de Capas en Photoshop
Videotutorial por misretoques
Tatuajes en tus Fotos en Tan Solo 5 Minutos con
Photoshop
Te atrae el body art ? Alguna vez has querido saber cmo te quedara un
tatuaje pero no te has atrevido a hacertelo por si no te gustaba el resultado?
Te contamos cmo simular un tatuaje de una manera muy fcil en
Photoshop. A partir de ahora, antes de adornar tu piel, podrs ver el
resultado.
Desde que en dZoom trabajamos el Efecto 300 no recordaba haberme
enfrentado a un reto como este, pero lo cierto es que ha resultado
excesivamente sencillo de conseguir para lo efectivo del resultado. Y es
que no hay nada como un fin de semana con tiempo desapacible para quedarse en casa delante del ordenador
haciendo pruebas.
Te aseguro que est a pr c t i c a es muc ho ms senc i l l a de l o que puedas i magi nar . Hasta que no
hice la prueba no estuve seguro de poder escribir el artculo, pero una vez finalizado me decid a ello, tras ver
que haba resultado francamente fcil.
Preparando el tatuaje
Lo primero que hay que hacer es decidir que queremos "tatuarnos". Podemos elegir casi cualquier cosa.
Dibujos abstractos, tribales, japoneses, personajes conocidos, textos, ... Podemos probar casi con cualquier
cosa.
Para dar un toque un poco ms ameno a la prctica he elegido dos c onoc i dos per sonaj es espaol es
que levantan ms pasiones que los mismisimos Rolling Stones (por favor, no vamos a aceptar comentarios de
caracter poltico en este blog).
A partir de una foto suya, c r eamos el mot i vo del t at uaj e: sus caras. Para ello, abrimos su foto, y
recortamos con el lazo o con el lazo magntico sus caras. Copiamos cada una de las caras y las pegamos en
dos nuevos ficheros, uno para cada cara.
Para cada una de las dos fotos, las vamos a pasar primero a blanco y negro (aqu no vamos a utilizar ninguna
tcnica especial para pasar a blanco y negro con Photoshop, simplemente utilizaremos la opcin Imagen ->
Modo -> Escala de Grises.
Con la imagen en blanco y negro, vamos a jugar con los niveles hasta conseguir una imagen con dos tonos.
Para ello, moveremos las barras de luces, sombras y tonos intermedios hasta un punto en el histograma donde
la silueta resultante nos permita reconocer perfectamente al motivo.
Con esto, ya tenemos lo que sern las plantillas de los tatuajes.
Abrimos la imagen de destino, donde vamos a aplicar los tatuajes, y copiaremos las plantillas que tenamos
sobre esta.
Y la magia empieza ahora...
Seleccionamos cada una de las capas de los elementos del tatuaje (las caras), y cambiamos el modo de fusin
a Multiplicar. Lo que habremos conseguido con este modo de fusin es que la parte negra de la imagen se
superponga
a nuestra foto, mientras que la parte blanca se convierte en transparente.
Y lo que nos queda es ajustar los tatuajes a la superficie de la piel. Para ello utilizaremos la herramienta
Edicin -> Transformacin Libre (Ctrl+T). Esta herramienta nos permite rotar y deformar la imagen a nuestro
gusto. Movemos, rotamos y deformamos las caras para que se ajusten a la zona donde queremos aplicar los
tatuajes.
Para que el efecto quede ms creble, vamos a desenf oc ar un poc o l os t at uaj es. Para ello,
seleccionaremos cada una de las capas y utilizaremos Filtro -> Desenfocar -> Desenfocar.
Por ltimo, para di smi nui r l a t onal i dad del t at uaj e, bajamos un poco el por c ent aj e de opac i dad de
las capas que contienen las caras. Para la fotografa del ejemplo hemos aplicado un 60% de opacidad.
Y ya est. Ahora solo nos queda presumir de tatuajes con nuestros amigos, ajustando el tamao de las fotos y
mandandolas por correo a todos nuestros conocidos.
Quieres Ensearnos tus Avances?
Hemos abierto un hilo en el foro para que nos muestres tus logros con la aplicacin de esta tcnica de retoque.
Seguro que ests hecho todo un artsta. Demuestranoslo!
Enlaces Relacionados
Efecto 300 de Frank Miller
Piel de Porcelana en 6 Sencillos Pasos con Photoshop
Lo has visto seguro en anuncios: las modelos (y ellos tambin) aparecen
con la piel sin ningn tipo de imperfecciones. Y tambin lo supones:
seguro que Photoshop ha tenido algo que ver en todo esto. Me refiero a
que, todo ser humano tiene sus pecas y granitos -cuando menos- o
incluso alguna pequea berruguilla. S: efectivamente, los programas de
retoque de imagenes intervienen en el proceso. Quieres saber cmo?.
Es ms fcil de lo que piensas; ya vers.
Los Preliminares: la Foto de Partida
Obviamente tienes que empezar por la seleccin de la
foto que vas a tratar. La tcnica que te vamos a ensear
hoy sirve para disimular imperfecciones de la piel. Un
retrato es la situacin ms tpica, pero tambin puedes
elegir otros motivos como: manos, pies, etc.
Un Consejo: s Sutil
En general, un buen consejo siempre que realices
retoques de imagenes es ser sutil: que el efecto que
introduces no suponga un cambio muy abrupto, puesto
que, en tal caso, rramente queda natural. Se trata de
disimular un poquito pequeas imperfecciones vale?
En Lneas Generales... de qu se
Trata?
Bsicamente, lo que vamos a hacer es crear una piel ms
tersa y con menos imperfecciones, para posteriormente
hacer una aplicacin selectiva de esta piel a las zonas de
la foto original que nos interesen. No es un proceso
complicado. Basta con aplicar una serie de filtros, y luego
tener un poquito de paciencia al "pintar" la nueva piel sobre las partes de la foto original que decidamos.
Entendido?. Pues vamos a ello.
Paso 1: Eliminar lo ms Importante con el Pincel Corrector
En primer lugar vamos a eliminar los accidentes ms importantes (pliegues, arrugas, granitos, etc) con la
Herramienta Pincel Corrector (y slo los ms importantes). Se trata de una utilidad que utiliza zonas de muestra
para replicarlas en otra zona que queramos ocultar. As que, con Alt presionado, selecciona una parte de la piel
que apenas tenga imperfecciones, y luego suelta Alt y pinta sobre la zona que pretendes arreglar.
Paso 2: Filtro Polvo y Rascaduras
Duplica la capa (Capa > Duplicar Capa). Selecciona la capa que acabas de crear y sobre ella aplicas el Filtro de
Polvo y Rascaduras (Filtro > Ruido > Polvo y Rascaduras). Los valores de radio y umbral variarn en funcin del
tamao de la imagen. El objetivo es que la apariencia de la imagen tras aplicar el filtro sea - ms o menos - como
aparece en la siguiente imagen. A modo de indicacin, yo us radio 2 y umbral 0 en una imagen de 500x400.
Paso 3: Filtro Desenfoque Gaussiano
Sobre la misma capa, aplicamos un filtro de Desenfoque Gaussiano (Filtro > Desenfocar > Desenfoque
Gaussiano). No abuses con el radio. Yo, en este caso, eleg un radio 2.
Paso 4: Filtro Aadir Ruido
Y como la piel, incluso la ms perfecta que podamos imaginar tiene su textura, vamos a aadir un poquito de
ruido (Filtro > Ruido > Aadir Ruido). En este caso, hemos usado unos valores de 0,8% de cantidad y de
distribucin uniforme. El efecto obtenido ha sido ms o menos el siguiente.
Paso 5: Mscara de Capa
Ya tenemos la nueva piel lista. Ahora nos las tenemos que ingeniar
para aplicarla slo en determinadas zonas, preservando el detalle
original en otras. Para ello, Aadimos una Mscara de Capa (segundo
mini botn por la izquierda en la ventana de Capas). Seleccionamos la
mscara (es el rectngulo blanco que ha aparecido en la Ventana de
Capas) la pintamos de negro entero con la Herramienta Bote de
Pintura.
Paso 6: "Pintar" la Nueva Piel
La mscara de capa nos permitir decidir qu partes de la capa en la
que tenemos la nueva piel se aplican y cuales no. Para ello, teniendo
seleccionada la mscara de capa debemos elegir la Herramienta Pincel
y seleccionar el color blanco. Aquellas partes que pintemos de blanco tendrn la nueva piel. Las que no,
mantendrn la antigua. Evita poner la piel nueva en detalles como pliegues naturales de la piel, cejas, contorno
de la nariz, etc.
El Resultado
Y poco ms hay que hacer. Ha sido sencillo no?
Ms Fcil: el Videotutorial
Por si acaso te has perdido en alguno de los puntos, echa un vistazo al siguiente video: te contamos cmo lo
hemos hecho.
Enlaces Relacionados
Trucos de Retoque Fotogrfico con Photoshop
Airbush a Person
Programas de Inters para el Fotgrafo Digital
Charlotte por Romainguy
Presentando Nuestras Fotos: Marco Blanco con
Photoshop
Estais muy orgullosos de esa foto que tomasteis recientemente. Habeis realizado todos los ajustes para que se
vea lo mejor posible, y ya la teneis lista. Del todo? Te enseamos cmo hacer un marco con Photoshop en el
que incluir vuestra firma para que el resultado sea redondo.
Cuando os contamos el flujo de trabajo bsico con Photoshop para fotografas, el ltimo paso era enmar c ar
l a f ot o . Hay muchas fotos que ganan fuerza con el uso de un buen marco. En otras ocasiones simplemente
queremos dar ese toque personal que nos permitir reconocer rpidamente nuestras imgenes.
El ejemplo que voy a explicar est probado en Phot oshop CS2 , pero utiliza unos comandos tan bsicos que
segur o f unc i onar c on ot r as ver si ones anteriores. Otras herramientas como The GIMP tienen
utilidades equivalentes, con lo que podreis trasladar estas instrucciones a vuestro programa favorito.
Antes de empezar
Como hemos comentado un poco ms arriba, la idea es crear un marco con nuestra firma. Uno de los
problemas que tiene un sistema operativo como Windows es que las fuentes que vienen instaladas por defecto
son bastante limitadas, y, por qu no decirlo, un tanto feas (o al menos inapropiadas) para utilizarlas como
tipografa de nuestra firma.
Pero como en Internet hay recursos para todo, ex i st en mul t i t ud de f uent es de uso gr at ut o mucho
ms adecuadas para este menester que podremos instalar en nuestro equipo.
Basta con buscar en Google "Free Handwriting Fonts" para encontrar una buena muestra de fuentes. EN mi
caso, me he decantado por una tipografa llamada "Miss Claude", pero en la variedad est el gusto.
Para i nst al ar una f uent e en Wi ndow s basta con copiar el fichero o ficheros de la fuente y pegarlo en la
carpeta Fuentes que hay en el Panel de Control.
Una vez instalada la fuente, ya podemos utilizarla sin problemas en Photoshop.
Ampliando el lienzo
Lo primero que vamos a hacer es abr i r l a f ot o sobre la que queremos poner un marco. Para ello utilizaremos
la opcin Archivo > Abrir, y buscaremos en nuestro disco duro la imagen sobre la que queremos trabajar.
Sobre esta imagen, vamos a realizar suc esi vas ampl i ac i ones del t amao del l i enzo en distintos
colores, de modo que conformemos el marco.
Los valores que voy a dar a continuacin estn equilibrados para una foto de 800 pixeles de alto y de ancho.
Para fotos de dimensiones mucho mayores o menores habra que recalcular el nmero de pixels en los que se
aumentr el lienzo.
Vamos a rodear la imagen de un filo negro casi imperceptible. Para ello ampliaremos el lienzo con el men
Imagen > Tamao de lienzo... en 2 pi x el es de anc ho y ot r os 2 de al t o , seleccionando el color negr o.
A continuacin pondremos un marco blanco. Volvemos a ampliar el tamao del lienzo, esta vez en 120
pi x el es de anc ho y ot r os 120 de al t o , pero seleccionando el color bl anc o .
Para terminar, ampliamos por tercera vez el lienzo, de nuevo en color negr o, con 2 pi x el es de al t o y 2
de anc ho .
Ahora la firma
Ya tenemos el marco. Para la firma, vamos a seleccionar la herramienta Tex t o hor i zont al en la Paleta de
Herramientas. En la f uent e seleccionaremos la que hemos elegido (en nuestro caso, Miss Claude), con un
t amao de 4 pixels para la proporcin de la imagen elegida, y la al i neac i n del t ex t o a la derecha.
Tambin nos aseguraremos de que el c ol or elegido en Photoshop sea el negr o.
Pulsamos con el cursor sobre la esquina inferior derecha, intentando alinear el cursor con el final de la foto
interior (no del lienzo), y escribimos nuestro nombre.
Y ya solo queda guardar nuestra foto.
Ahora, a esperar alcanzar la fama con nuestra obra.
Automatizando el Proceso: Accin Photoshop
Aunque los pasos que hemos dado son sencillos, siempre podemos crear una accin Photoshop para
automatizar la aplicacin del marco a todas las fotos que queramos.
He creado una accin Photoshop que podeis descargar para aplicar de modo fcil y rpido el efecto cuantas
veces queris. Podeis descargarla del siguiente enlace: Accin Marcos Photoshop.
Enlaces Relacionados
Flujo de trabajo en Photoshop
Marcos en Photoshop
Bordes de negativos en Photoshop
Tipografa Miss Claude
Accin Marcos Photoshop
Acciones Photoshop. Qu Son y Cmo se Usan
Cambia el Color de tus Ojos con Photoshop en 3
minutos
Uno de los cmbios ms sencillos y a al vez ms efectivos para
cambiar la imagen de una persona mediante Photoshop es
cambiar el color de sus ojos. En esta ocasin, nuestro amigo
t onyj nos enva un video que ha realizado con una buena
demostracin de cmo se puede cambiar el color de los ojos en
una foto en tan solo 3 minutos.[Nota: los suscriptores de dZoom
tendrn que venir a la pgina del artculo para poder ver el video].
En otras ocasiones os hemos enseado la manera de corregir los
ojos rojos en una foto. En el video que os mostramos hoy el
objetivo es algo diferente. Vereis cmo de una manera tan rpida
como eficaz se puede cambiar el color de los ojos de una persona.
Para los que tengais algn problema con el video, os contamos los pasos a dar con Photoshop:
Abrimos la imagen que queremos retocar
Hacemos zoom sobre la foto hasta tener un tamao que nos resulte cmodo para poder trabajar
Creamos una nueva c apa , que es sobre la que pintaremos
Seleccionamos en la paleta de colores el c ol or que deseamos usar para pintar los ojos
Elegimos la her r ami ent a pi nc el , ajustando el grosor del mismo par poder pintar sin problemas
Pi nt amos enc i ma del oj o (en la capa que hemos creado) la parte que queremos colorear. Esta
parte ser la que conforma el iris y la pupila (es decir, la parte blanca del ojo no la pintamos)
Si nos hemos salido con el pincel y hemos pintado de ms, siempre podemos bor r ar con la
herramienta de borrado y volver a pintar tantas veces como queramos (pero recuerda, siempre sobre la
capa)
Cuando ya tengamos pintado el ojo, c ambi amos el modo de f usi n de l a c apa , que por defecto
est en Normal, por " Tono" .
Ajustamos la opac i dad de la capa al gusto.
Y listo.
Si queremos cambiar el color del ojo posteriormente, podemos utilizar la herramienta Tono/Saturacin sobre la
capa, variando el tono.
Enlaces Relacionados
Cmo Blanquear Dientes con Photoshop
Virados Profesionales en Photoshop en tan solo 5 clics
Aunque muchos crean que los virados tienen un fin meramente esttico, lo cierto
es que la aplicacin de virados a las fotografas en blanco y negro se realizaba
para alargar la vida de las copias impresas. Quieres aprender a hacer tus
propios virados digitales? Te enseamos cmo.
El pr oc eso de vi r ado consista en baar la copia ya revelada con distintos
productos qumicos, que sustituan el haluro de plata de la copia por otros
componentes ms resistentes al paso del tiempo. Los distintos componentes
utilizados eran los responsables de dar el tono caracterstico a la copia, actuando
sobre las tonalidades ms oscuras (donde ms plata hay), dejando intactas las zonas blancas por no existir
este componente.
Virado Digital
Para aplicar virados en Photoshop o cualquier otro programa hay diferentes tcnicas. La que os vamos a contar
es una muy sencilla que se consigue mediante la aplicacin de curvas en Photoshop, basada en un artculo de
Phoenix Imaging.
vamos a partir de una imagen ya convertida a blanco y negro. Para ello podeis utilizar cualquiera de las
tcnicas de conversin a blanco y negro que os hemos mostrado en alguna ocasin en dZoom.
Sobre la imagen en blanco y negro, c r eamos una nueva c apa de aj ust e de Cur vas (Men CAPA ->
NUEVA CAPA DE AJUSTE -> CURVAS).
Sobre esta capa de ajuste, introduciremos valores sobre cada uno de los canales de color (rojo, verde y azul)
segn la tabla de curvas correspondiente al tipo de virado que queramos aplicar.
Para poder introducir un valor, pinchando con el ratn sobre la curva aparecern las cajas de texto que nos
permiten introducir los valores de entrada y de salida.
Si quereis hacerlo ms rpido, podeis utilizar los ficheros de curvas que adjuntamos.
Como hemos explicado al principio del artculo, una caracterstica de los virados es que actan con ms fuerza
cuanto ms oscura es la zona de la fotografa, siendo ms suave el efecto en las zonas ms claras.
Para conseguir ese efecto, vamos a hacer lo siguiente:
Activamos de nuevo la capa de Fondo pinchando con el
ratn sobre ella en la paleta de Capas.
Seleccionamos todo con el men SELECCION -> TODO
Copiamos con el men EDICION -> COPIAR
Seleccionamos la mscara de capa de la capa de Curvas.
Para ello debemos pulsar con el ratn sobre la mscara de
capa mientras mantenemos la tecla Alt pulsada. En nuestra
pantalla la fotografa se volver blanca al hacer esto, ya
que nos mostrar el contenido de la mscara de capa.
Pegamos la imagen que habamos copiado anteriormente,
con el Men EDICION -> PEGAR.
Invertimos la imagen con el Men IMAGEN -> AJUSTES ->
INVERTIR.
Pulsamos con el ratn sobre el icono en forma de ojo de la
capa Curvas y deseleccionamos.
Si consideramos que hemos anulado en exceso el efecto del
virado sobre las zonas ms claras, podemos activar de nuevo la
mscara de la capa de Curvas, y una vez hecho esto, seleccionar
las iluminaciones mediante el men SELECCION -> GAMA DE
COLORES, seleccionando en la combo desplegable la opcin
Iluminaciones.
Con el Men EDICION -> RELLENAR, eligiendo la opcin Usar,
seleccionamos 50% gris.
Complicado? Te dejamos una accin para
descargar
Si te has perdido en algn paso o simplemente no te apetece
seguir todo el proceso, puedes descargar una accin Photoshop
para ejecutar el virado. Tan solo tienes que cargar la accin en
Photoshop, ejecutarla, y seguir los pasos que te vaya marcando el programa. Tambin necesitars, salvo que
los quieras poner a mano, los valores de las curvas para los virados correspondientes.
Recuerda que debes partir de una imagen en blanco y negro para aplicar el virado que quieras. Tienes los
siguientes:
Paladio
Platino
Selenio
Plata
Gelatina de Plata
Sepia
Cianotipo
Si no sabes cual elegir, aqu te mostramos los resultados que hemos obtenido al aplicar los diferentes virados
sobre la misma fotografa en blanco y negro.
Imagen original
Virado al Paladio
Virado al Platino
Virado al Selenio
Virado a Plata
Virado a Gelatina de Plata
Virado a Sepia
Cianotipo
Ahora te toca a t
Hemos abierto un hilo en el foro de fotografa para que nos muestres tus resultados. No dudes en comentarnos
cualquier duda o problema que pudieras encontrarte tanto con el proceso que describimos como con la accin
Photoshop correspondiente.
Enlaces Relacionados
Chemical Toning in Photoshop (en ingls)
Acciones Photoshop para blanco y negro
Accin Photoshop para Virados
Bocetos de tus Fotos con Dumpr
El efecto que te proponemos hoy se explica por s solo. Echa un
vistazo a la imagen de la derecha: est hecha a partir de una
foto del edificio en que vive un amiguete mo. Para conseguir lo
mismo con tus fotos, esta vez no vas a necesitar Photoshop, ni
seguir una secuencia de (a veces) no triviales pasos. Lo
conseguirs de modo automtico con un servicio online llamado
Dumpr. Es muy sencillo de usar. Tan solo tienes que indicar
dnde estn tus fotos (en flickr, en una url de internet o en tu
disco duro) y pedir que te genere el efecto sketch.
Para los curiosos que queris conocer los ltimos secretos del
retoque, que sirva como aperitivo y no desesperis: estad
pendientes porque en unos das os contaremos cmo hacer lo mismo con Photoshop. Contentos?. Mientras
tanto, podis ir cacharreando con la herramienta online de sketch de Dumpr.
Consigue el Efecto Holga en Photoshop en 3 Clics
Otra de emulacin de cmaras famosas con Photoshop. Hoy tocan las Holga. Las
Holga son cmaras de fotos convencionales de muy bajo coste. Fueron diseadas
a principios de los 80 para el mercado chino. Por lo econmico de sus materiales y
modesto montaje se caracterizan por generar imgenes vieteadas, con ruido,
borrosas y distorsionadas de un modo bastante peculiar. Te enseamos cmo
producir imgenes con efecto Holga a partir de tus fotos.
El Antes y el Despus
De Modo muy Sencillo con Acciones Photoshop
Cansado de complicados artculos con infinitos pasos para conseguir tus efectos con Photoshop? Hoy te lo
ponemos mucho ms fcil. Consigue tu efecto Holga con un secillo fichero de acciones .atn (funciona para
Photoshop 7.x o superior). Que no sabes cmo se usan los ficheros de acciones? Aqu te explicamos cmo
se hace. Y aqu tienes el fichero de acciones Efecto Holga.
Consejos de Aplicacin
Dentro de la secuencia de acciones, uno de los pasos es realizar un recorte de tal modo que la imagen
resultante sea un cuadrado. Para controlar el encuadre, realiza un recorte de modo que generes una
imagen de igual ancho y alto y luego aplica el fichero de acciones.
Las acciones te permiten aplicar de modo muy rpido un tratamiento altamente laborioso. Eso te da la
posibilidad de experimentar. No todos los motivos quedan bien con efecto Holga. As que, prueba,
prueba y prueba.
Otro ejemplo
Enlaces Relacionados
Fichero de Acciones Efecto Holga
Acciones Photoshop. Qu son y Cmo se usan
Efecto Lomo con Photoshop
Efecto 300 de Frank Miller en tus Fotos
En pocos das se estrenar la pelcula 300, basada en el comic de Frank Miller. Hoy
os queremos ensear como conseguir que vuestras fotos tengan ese aspecto
especial que ambienta la pelcula, algo a lo que nos hemos atrevido a llamar el
"Efecto 300". Te animas a probarlo?
Antecedentes
El prximo 23 de Marzo se estrena la pelcula 300 de Frank Miller. 300, dirigida por Zack Snyder, es una
adaptacin del cmic con el mismo nombre del dibujante y guionista estadounidense Frank Miller. Para los que
no esteis muy familiarizados con el mundo del comic, os dir que Frank Miller tambin es el autor de los comics
de Sin City, llevada al cine hace algn tiempo.
La pelcula y el comic son una adaptacin completamente libre y sin demasiado rigor histrico de la la batalla del
paso de las Termpilas, un corredor costero junto al golfo de Malis, en el 480 a.C. En esta batalla, Lenidas, rey
espartano, lider una coalicin de ciudades-estado griegas para enfrentarse al imparable ejrcito persa.
Ante la desproporcin numrica (7.000 griegos contra 120.000 persas), Lenidas decidi que la retirada era la
mejor opcin, mientras alguien retena a las huestes del monarca Jerjes para asegurar la huida. Lenidas
convoc a sus trescientos mejores hombres, que se atrincheraron en el paso de las Termpilas junto a 700
voluntarios griegos.
La pelcula cuenta con una fotografa muy particular, en el que se ha tratado de respetar al mximo el espritu del
comic. Para ello se ha grabado prcticamente por completo en escenarios con un fondo azul, para poder sustituir
posteriormente por ordenador los fondos.
Lo que os explicamos aqu son los pasos para conseguir un efecto lo ms parecido posible en nuestras fotos,
algo que podramos llamar el Ef ec t o 300 de Frank Miller.
El Efecto 300, paso a paso
A simple vista, la fotografa de 300 parece haber sufrido un proceso de revelado basado en bleach bypass por el
exceso de contraste y el grano que muestra. No obstante, el tratamiento es algo ms complejo, as que vamos a
utilizar otra frmula.
Lo primero que debemos hacer es busc ar una f ot o que se ajuste un poco a la temtica. No he tenido mucho
tiempo para buscar, y lo ms que he conseguido es una fotografa de romanos, pero supongo que sabreis
perdonar la torpeza de mezclar griegos con romanos. Al fin y al cabo, no se trata de dar una leccin de historia
sino unos pequeo trucos de fotografa.
A continuacin, voy a pasar una c opi a de l a i magen a bl anc o y negr o . Para ello he utilizado la accin
de paso a blanco y negro basada en Color Lab que ya contramos en otro artculo.
Si analizais bien los fotogramas de 300, os dareis cuenta que los fondos de la fotografa estn vi r ados a una
espec i e de sepi a. Con el fin de ajustarme lo ms posible al original, he clonado los tonos de una de las
imgenes de 300. Vamos a aplicar este mismo virado a la foto mediante una capa de curvas. Para aplicar
exactamente los mismos ajustes, ya que es un poco tedioso de hacer a mano por tener que editar cada uno de
los canales de color en la capa de Curvas, facilito el fichero de descarga de las curvas para que se carge y
aplique directamente. Para ello teneis que descargar el fichero de curvas, y al hacer una nueva capa de ajuste
de curvas, pulsais sobre el botn Cargar e indicais donde se encuentra el fichero de curvas.
Ya tenemos una imagen en blanco y negro virada a los tonos de la pelcula 300. Vamos a apl i c ar al go de
r udo a la imagen. Lo hacemos con el Men FILTRO -> RUIDO -> APLICAR RUIDO. En este caso he aplicado
un valor del 2%, marcando la opcin monocromtico.
Fusionamos las capas y copiamos la imagen resultante. Esta imagen la vamos a pegar como una nueva capa
sobre la versin de color, de modo que tengamos dos capas de la misma foto, una en color, y otra virada.
Ponemos la capa de color por encima de la virada, ajustamos la opac i dad al 50%, y probamos distintos
modos de fusin de capa hasta que quede a nuestro gusto. En el ejemplo hemos utilizado el modo de f usi n
Mul t i pl i c ar , pero podemos probar con Subexponer Color o Subexposicin Lineal.
Sobre esta capa, creamos una mscara de capa y, con un picel negro, pintamos sobre el fondo, de modo que la
capa solo se aplicar en los personajes de la foto, mostrando en el fondo la capa virada al sepia. Este es el
efecto que se consigue en la pelcula al haberla rodado en decorados sobre un fondo azul, fondo que en el
postprocesado se ha reemplazado con imgenes monocromticas hechas con ordenador.
Para terminar, podemos subir un poco ms el contraste. Para ello creamos una nueva c apa de c ont r ast e y
le aplicamos entre un 10 y un 15% de Contraste a la foto.
Tambin vamos a subir la saturacin de los rojos, mediante una nueva c apa de Tono/Sat ur ac i n. En el
canal Rojo, subiremos la saturacin un 20, y en el canal amarillo, bajaremos la saturacin un 10.
Y ya tenemos nuestra imagen con el Efecto 300 de Frank Miller.
Difcil? Videotutorial Explicativo
Somos conscientes de que este no es precisamente uno de los artculos ms sencillos para los que se inician en
el retoque. Vamos a ver si este videotutorial ayuda a entender el proceso.
Haciendolo ms fcil
Para aplicar este efecto no hace falta que te vistas de soldado griego. Puedes hacer este tratamiento sobre
cualquier foto. Para facilitarte las cosas, te dejamos una accin Photoshop para que puedas aplicar el efecto 300
de una manera fcil y rpida sobre cualquier foto. Que lo disfrutes. [Accin Efecto 300 Photoshop]
Si te Gust el Efecto 300, te Encantar...
El Espectacular Efecto Dragan
Los Secretos del HDR Desvelados
Bleach Bypass, Fotos de Pelcula
Efecto LOMO con Photoshop
Enlaces relacionados
Efecto 300 con GIMP
Pgina oficial de la pelcula 300
Acciones Photoshop. Qu son y Cmo se Usan
Accin Photoshop para aplicar el Efecto 300
Fichero de curvas para el efecto 300 (necesario para aplicar la accin Photoshop)
Bleach Bypass, fotos de Pelcula
El bleach bypass es una tcnica que se utiliza en algunas ocasiones en cine a la
hora de procesar la pelcula que tiene como resultado ese curioso aspecto de
pelculas como 21 Gramos o Salvar al Soldado Ryan, o series de televisin como
CSI. Quieres conseguir ese mismo efecto en tus fotos?
Mi amigo Miguel se re de m cuando le digo que me gustan las fotografas que
tienen aspecto de "pelcula de cine". Nunca le he sabido explicar a qu me refera
exactamente con esta expresin, porque tampoco saba contarle con detalle que es
lo que encontraba o en qu se diferenciaba ese aspecto de algunas pelculas con las fotos que hago con mi
cmara.
Ahora ya se de que hablaba, y lo puedo explicar con detalle. El efecto se conoce en ingls como bleach
bypass, skip bleach o time shifting. Es una tcnica de revelado de la pelcula por la cual, en el pr oc eso se
omi t e el paso del mat er i al f l mi c o por el bl anqueador (bl eac h) , creando de este modo un
negativo de mayor contraste, negros profundos, desaturacin de los colores y mayor grano, debido a la plata
que queda depositada en el material. En espaol, este mtodo se conoce como salto de blanqueado o salto de
bleach.
Este efecto se aplica cada vez ms en pelculas y series de televisin. Salvar al Soldado Ryan, Seven, Amores
Perros, 21 gramos, CSI, Hermanos de Sangre...
Despus de investigar y hacer unas cuantas pruebas, creo haber dado con un proceso en Photoshop que me
permite obtener unos resultados parecidos. Es el que os cuento a continuacin.
Bleach Bypass en Photoshop
Para simular el ef ec t o bleach bypass en Phot oshop, vamos a hacer lo siguiente:
Lo primero de todo es dupl i c ar l a c apa de la imagen, poniendo el modo de fusin en Super poner .
El efecto de desaturacin lo conseguimos mediante una nueva capa de ajuste, esta vez de
Tono/Sat ur ac i n, donde bajamos la saturacin a -70. Esta capa la aplicaremos nicamente sobre la capa
duplicada en modo Superponer.
Ajustamos el tono mediante una capa de ajuste de Cur vas , ajustando cada uno de los canales con los
siguientes valores:
Rojo: Entrada 146; Salida 128
Verde: Entrada 121; Salida 131
Azul: Entrada 115; Salida 146
Por ltimo, podemos aplicar r ui do a nuestro gusto. Para ello, utilizaremos el filtro Rudo de Photoshop, en
modo gausiano, con la opcin monocromtico activada. Los valores, a partir del 2%, pero como digo,
ajustndolo hasta el nivel que queramos viendo el resultado gracias a la opcin Previsualizar.
Pudiera ser que la imagen hubiera quedado demasiado clara en general. Podemos oscurecerla con una nueva
capa de Niveles, llevando el puntero de los negros (el que se encuentra a la izquierda) hacia la derecha,
manteniendo los otros dos en su posicin original.
Por si te has Perdido, el Videotutorial
Te quedaste en alguno de los pasos? Si te has quedado un poco atascado, aqu tienes un vdeo explicativo
Enlaces relacionados
Efecto 300 de Frank Miller en tus Fotos
Consigue el Efecto Orton en 3 mins con Photoshop
Piel de Porcelana en 6 pasos con Photoshop
Flujo de trabajo fotogrfico con Photoshop
Artizen HDR, otro programa para HDRi
Ya os hemos hablado de la fotografa HDR y de la creacin de fotos HDRi con Photoshop y Photomatix. Hoy os
presentamos otro programa alternativo para hacer imgenes HDR y tone mapping: Artizen HDR.
Aunque Photomatix sea el programa para fotos HDR ms conocido y Photoshop cuente con una utilidad para
crear imgenes HDRi a partir de su versin CS2, existen otras alternativas a tener en cuenta.
Una de estas alternativas es Artizen HDR. Entre otras c ar ac t er st i c as, cabe destacar las siguientes
funcionalidades de Artizen HDR:
Puede editar imgenes de 8, 16 y 32 bits.
Cuenta con ms de 11 configuraciones distintas para hacer Tone Mapping
Permite el uso de mscaras a la hora de fusionar imgenes
Dispone de un editor de metadatos EXIF y GPS
El navegador de imgeens soporta ms de 40 formatos diferentes
Permite el trabajo batch
Soporta ms de 10 formatos RAW propietarios
Si quieres desc ar gar Ar t i zen HDR, en su web dispones de una versin de evaluacin con la que podremos
ver si el programa cubre nuestras expectativas a la hora de trabajar con fotos HDRi. Adems, su precio es
bastante asequible ($60), por lo que est al alcance de casi cualquier bolsillo.
Enlaces relacionados
Web de Artizen HDR
Fotografa HDR
HDR con Photomatix
HDR con Photoshop
8 Consejos Clave para hacer Fotos HDR Espectaculares
Coleccin de Fotografias HDR Impresionantes
Los Mejores Programas para Editar Fotos
Fotos de Maquetas o Reales?
Lo que te contamos hoy es una tcnica para hacer fotos que parecen de maquetas con Photoshop. Con unos
sencillos pasos conseguirs que fotos de la vida real parezcan tomadas sobre maquetas o miniaturas. Gracias
a este truco, monumentos emblemticos parecern de juguete. Quieres aprender cmo se hace?
Como hacer fotos con aspecto de maquetas
La fotografa que te mostramos se corresponde, pese a lo que pueda parecer a simple vista, a una foto real del
estadio Santiago Bernabeu. Con la aplicacin de una serie de sencillos pasos hemos conseguido que parezca
la foto de una maqueta.
El pr oc eso par a c onsegui r que t us f ot os par ezc an f ot ogr af as de maquet as es ms o menos
sencillo de aplicar.
Lo primero que debes hacer es identificar la seccin de tu fotografa que debe verse ntida. Una vez lo tengas
claro, vamos a hacer una seleccin con la mscara rpida (tecla Q) y seleccionaremos la zona que queremos
que no quede desenfocada.
Cuando tengamos hecha la seleccin, pulsamos de nuevo la tecla Q para salir del modo de mscara rpida, y
veremos el resultado de nuestra seleccin.
Invertimos la seleccin (Ctrl+May+I), ya que la zona seleccionada es la que queremos que quede ntida.
Ahora aplicamos un f i l t r o de desenf oque de l ent e. Este filtro est disponible desde la ver si n CS de
Phot oshop. Si teneis una versin ms antigua, podeis aplicar otro tipo de desenfoque como el gausiano.
Para los valores de configuracin del filtro, prueba a variar el radio, observando como queda el resultado
gracias a la opcin "previsualizar". El valor de umbral parece funcionar bein a 250, aunque tambin puedes
probar a cambiarlo si lo deseas.
Una vez obtenido el desenfoque deseado, vamos a jugar con las c ur vas para conseguir un mayor contraste
en las luces. Puedes aplicar una capa de ajuste de curvas para variar el efecto hasta que est a tu gusto.
Trucos para hacer fotografas que simulan maquetas
A la hora de elegir una imagen para tratarla como si fuera un fotografa de una miniatura debes tener en cuenta
los siguientes consejos:
No todas las fotos son susceptibles de convertirse en maqueta.
El efecto de maqueta se hace ms autntico con imgenes con un ngulo de inclinacin cenital entre 25
y 60 grados.
Las sombras direccionales son fundamentales para enfatizar el efectos.
Ahora te toca a t
Quieres probar suerte? Hemos abierto este hilo en el foro para que nos ensees tus resultados.
Enlaces relacionados
Ti l t Shi f t Li nk s (en i ngl s)
Gr upo Ti l t Shi f t de Fl i c k r
Fak e Model Phot ogr aphy (en i ngl s)
Descarga de Acciones Photoshop para Blanco y Negro
En algunos artculos os hemos ido contando diferentes formas de
pasar vuestras fotos a blanco y negro, as como de realizar una
serie de ajustes finales a las imagenes a nivel general como por
zonas. Es hora de facilitaros el trabajo y de poner a vuestra
disposicin todas estas acciones para que las podais disfrutar
cmodamente con Photoshop de forma totalmente gratuta. Las
quieres?
Ponemos a vuestra disposicin el conjunto de acciones Photoshop
para blanco y negro que en dZoom os hemos ido contando. Para
utilizarlas, simplemente tienes que descargarte el archivo e
instalarlo en Photoshop. Debemos advertirte que solo lo hemos
probado con Phot oshop CS y Phot oshop CS2 , aunque es bastante probable que la mayora de ellas
puedan funcionar en versiones anteriores de Photoshop.
En cualquier caso, hemos abierto un hilo en el foro para que sirva de soporte tcnico de este conjunto de
acciones, donde los usuarios podrn poner los posibles problemas que vayan encontrando y entre todos
podamos ir mejorando las acciones.
Si tienes dudas sobre qu son las Acciones Photoshop, cmo funcionan y como se instalan, no dejes de leer
este artculo donde te lo explicamos con detalle. No obstante, a continuacin te damos los pasos par a
i nst al ar este conjunto de acciones Photoshop.
Instalacin de acciones Photoshop
Si ya sabes cmo instalar acciones Photoshop, te puedes saltar este punto. Si es la primera vez que lo haces o
no lo tienes muy claro, contina leyendo.
Lo primero de todo, vamos a mostrar la ventana de acciones. Por defecto est activada, pero por si acaso
estuviera oculta, la activamos en el men Vent ana -> Ac c i ones, o pulsando la tecla F9 .
En la pantalla deberas ver una ventana parecida a esta, con una pestaa con el nombre de Acciones.
En la parte superior derecha de esta ventana de acciones, hay un pequeo icono. Pulsando sobre l con el
ratn, aparecer un men emergente.
Con la opcin "Cargar acciones", nos preguntar donde se encuentra el fichero con las acciones en nuestro
disco duro. Lo seleccionamos y pulsamos Aceptar.
Comprobaremos que se ha cargado un nuevo conjunto de acciones con el nombre "Blanco y Negro dZoom".
Pulsando sobre la flecha que se encuentra a la izquierda de la carpeta de acciones recin cargada se
desplegar la lista de acciones incluidas.
Pulsando sobre una de las acciones seleccionaremos esa accin. A continuacin, pulsando el botn "Play" de
la ventana de acciones, se ejecutar la accin sobre la imagen que tengamos abierta.
Y con esto habremos aplicado la accin Photoshop correspondiente. En algunas de ellas hemos insertado
comentarios explicativos para guiarte en la ejecucin.
Las Acciones Photoshop de Blanco y Negro, una por una
Antes de nada, es importante resaltar que t odas l as ac c i ones se han gr abado par a hac er l as
f unc i onar sobr e una i magen r ec i n abi er t a, c on una sol a c apa . Por ello, si ests trabajando con
una imagen en la que ya has creado alguna capa adicional, no olvides fusionarlas antes de ejecutar la accin,
o de lo contrario puede no funcionar correctamente.
Como precaucin, t odas l as ac c i ones dupl i c ar n l a i magen or i gi nal para trabajar sobre una copia.
De este modo evitamos estropear el trabajo que hayais podido hacer con la imagen original.
Las ac c i ones Phot oshop que hemos includo en esta versin son las siguientes:
bn Desat ur ar . Simplemente aplica la opcin Desaturar de Photoshop. Es el mecanismo ms simple
posible. [Ver explicacin detallada]
bn Esc al a de Gr i ses. Igual de simple que la accin desaturar, cambia la imagen a modo Escala de
Grises y la vuelve a pasar a modo RGB, perdiendo la informacin del color. [Ver explicacin detallada]
bn Mezc l ador de Canal es. Pasa a blanco y negro la imagen utilizando la herramienta mezclador de
canales. Aplica un porcentaje de uso de cada uno de los canales rojo, azul y verde en una capa de
ajuste, permitiendo al final de la accin el ajuste por parte del usuario de esa distribucin de canales.
[Ver explicacin detallada]
bn Col or Lab. Pasa a blanco y negro utilizando el canal luminosidad del modo Color Lab. [Ver
explicacin detallada]
bn Rob Car r . Realiza la conversin a blanco y negro mediante la tcnica de Rob Carr. [Ver
explicacin detallada]
bn Aj ust es Gener al es. Mediante la superposicin de la imagen en distintas capas con diferentes
modos de fusin, permite acentuar los contrastes y gama tonal de la foto. [Ver explicacin detallada]
Enlaces relacionados
Fichero de acciones photoshop blanco y negro (Blanco.y.Negro.dZoom.atn)
Acciones Photoshop. Qu son y cmo se usan
Fotografa en Blanco y Negro - Introduccin y Referencias
Fotos B/N: En la Cmara o Despus?
5 Consejos Definitivos para hacer Mejores Fotos en Blanco y Negro
Blanco y Negro con la Herramienta Desaturar
Blanco y Negro con el Modo Escala de Grises
Conversin a Blanco y Negro Color Lab
Mtodo Rob Carr para la Conversin a Blanco y Negro
Emulando la Fotografa Blanco y Negro Clsica
Virados Profesionales en Photoshop en tan solo 5 clics
Tus Fotografas en Blanco y Negro como los Profesionales
Ajustes Finales en tus Fotografas en Blanco y Negro
En Blanco y Negro pero con un Toque de Color (Cutout con Photoshop)
La Gua Ms Completa de Conversin a Blanco y Negro: Descarga PDF Gratis
Ajustes Finales de tus Fotografas en Blanco y Negro
Independientemente del mtodo que hayais utilizado para convertir
vuestra foto a blanco y negro, con el resultado obtenido todava
podis realizar ajustes con Photoshop para mej or ar l as l uc es y
l as sombr as a nivel general en la foto. En las siguientes lneas
os contamos como hacerlo. No os lo perdis
Para aplicar esta tcnica, par t i mos de una f ot ogr af a en
bl anc o y negr o, lograda a partir de cualquiera de las t c ni c as
que hemos comentado alguna vez:
Desaturar
Modo Escala de Grises
Mezclador de Canales
Modo Color Lab
Mtodo Rob Carr
Ya hemos comentado nuestras preferencias sobre cada uno de estos mtodos. Creemos que unas dan
mejores resultados que otras, y no es menos cierto que no todas se aplican igual de fcil y rpido.
Independientemente de todo, una vez que tenemos las imgenes en blanco y negro, todava podemos mejorar
nuestro blanco y negro aplicando un par de ajustes generales que os pasamos a contar.
Estas mejoras se basan en la apl i c ac i n de var i as c apas de la misma foto con distintos modos de fusin.
Abriremos nuestra fotografa en blanco y negro, y crearemos dos copias de la capa.
Para la pr i mer a c apa , vamos a seleccionar el modo de f usi n Sobr eex poner Col or . Obtendremos una
imagen demasiado clara. Ajustamos la opac i dad de la capa eligiendo un valor a nuestro gusto ent r e el 5%
y el 15%.
Para la segunda c apa , seleccionaremos el modo de f usi n Luz Suave . En este caso, la imagen
oscurecer un poco. Ajustamos tambin la opac i dad a nuestro gusto. Un valor ent r e el 5% y el 30%
normalmente queda bien.
Y ya est lista. As de facil. Podemos jugar con la opacidad de cada una de las capas hasta que quede como
queremos. Cuando tengamos el resultado final, combinamos las capas y listo.
Bueno, "casi" listo. Es el momento de ajustar distintas zonas con las herramientas Sobreexponer y
Subexponer.
Enlaces relacionados
Fotografa en Blanco y Negro - Introduccin y Referencias
Fotos B/N: En la Cmara o Despus?
5 Consejos Definitivos para hacer Mejores Fotos en Blanco y Negro
Blanco y Negro con la Herramienta Desaturar
Blanco y Negro con el Modo Escala de Grises
Conversin a Blanco y Negro Color Lab
Mtodo Rob Carr para la Conversin a Blanco y Negro
Emulando la Fotografa Blanco y Negro Clsica
Virados Profesionales en Photoshop en tan solo 5 clics
Tus Fotografas en Blanco y Negro como los Profesionales
Ajustes Finales en tus Fotografas en Blanco y Negro
En Blanco y Negro pero con un Toque de Color (Cutout con Photoshop)
Acciones Photoshop. Qu Son y Cmo se Usan
Descarga Acciones Photoshop para B/N
La Gua Ms Completa de Conversin a Blanco y Negro: Descarga PDF Gratis
Blanco y Negro en Photoshop: Modo Escala de Grises
El metodo que os contamos en este artculo es, despus del uso
de la herramienta Desaturar de Photoshop, el proceso ms simple
para pasar una imagen de color a blanco y negro con Photoshop.
Os lo contamos en las siguientes lneas.
Lo cierto es que este mtodo es igual de simple que el de utilizar la
herramienta Desaturar y tambin similar en la calidad de su
resultado. Tambin es idntica su recomendacin de no utilizarlo
normalmente, pero siempre est bien comparar.
De este modo podreis comprobar por vosotros mismos la calidad
obtenida frente a otros mtodos de conversin paso a blanco y
negro, decidiendo si si quereis complicaros ms la vida o estais contentos con el resultado.
El proceso de conversin a blanco y negro
Estos son los pasos:
Abrimos la foto a pasar a blanco y negro.
Vamos al men IMAGEN -> MODO -> ESCALA DE GRISES.
Nos preguntar que si deseamos perder la informacin del color. Contestamos que s. Acaso no
queramos una foto en blanco y negro?
Y ya.
Si, si, ya est. Hemos terminado. Ya tenemos la imagen en blanco y negro. Ya os advertimos de lo simple que
era. Adems, este mtodo funciona (creo) en todas las versiones de Photoshop.
Este es el resultado.
Ahora, ya ests listo para probar cualquiera de los otros mtodos ms avanzados de paso a blanco y negro con
Photoshop.
Enlaces relacionados
Fotografa en Blanco y Negro - Introduccin y Referencias
Fotos B/N: En la Cmara o Despus?
5 Consejos Definitivos para hacer Mejores Fotos en Blanco y Negro
Blanco y Negro con la Herramienta Desaturar
Blanco y Negro con el Modo Escala de Grises
Conversin a Blanco y Negro Color Lab
Mtodo Rob Carr para la Conversin a Blanco y Negro
Emulando la Fotografa Blanco y Negro Clsica
Virados Profesionales en Photoshop en tan solo 5 clics
Tus Fotografas en Blanco y Negro como los Profesionales
Ajustes Finales en tus Fotografas en Blanco y Negro
En Blanco y Negro pero con un Toque de Color (Cutout con Photoshop)
Acciones Photoshop. Qu Son y Cmo se Usan
Descarga Acciones Photoshop para B/N
La Gua Ms Completa de Conversin a Blanco y Negro: Descarga PDF Gratis
Blanco y Negro en Photoshop: Desaturar
l metodo que os contamos en este artculo es, sin lugar a dudas,
el proceso ms simple para pasar una imagen de color a blanco y
negro con Photoshop. Si lo que quereis es pasar una foto a blanco
y negro sin complicaciones, este es el mtodo que debeis seguir.
No obstante, y sin querer desanimaros, debemos deciros que es el
mtodo menos recomendable de todos por la calidad obtenida,
pero lo cierto es que no es peor que utilizar la opcin de vuestra
cmara digital de hacer la foto en blanco y negro, y siempre podeis
dar marcha atrs si no os gusta el resultado.
Tambin os servir para comprobar por vosotros mismos la calidad
obtenida frente a otras tcnicas de paso a blanco y negron y decidir si realmente os merece la pean
complicaros ms la vida o estais satisfechos con el resultado. Al fin y al cabo, el gusto es algo muy personal.
Paso a blanco y negro
Bueno, pues vamos a ello.
Abrimos la foto a pasar a blanco y negro.
Vamos al men IMAGEN -> AJUSTES -> DESATURAR.
Y ya.
Si, si, ya est. Ya tenemos la imagen en blanco y negro. Ya os advertimos que era muy simple. Adems, este
mtodo funciona en todas las versiones de Photoshop, con lo que no teneis que preocuparos.
Aqu queda el resultado.
Ahora ya ests listo para probar cualquiera de los otros mtodos de paso a blanco y negro con Photoshop.
Enlaces relacionados
Fotografa en Blanco y Negro - Introduccin y Referencias
Fotos B/N: En la Cmara o Despus?
5 Consejos Definitivos para hacer Mejores Fotos en Blanco y Negro
Blanco y Negro con la Herramienta Desaturar
Blanco y Negro con el Modo Escala de Grises
Conversin a Blanco y Negro Color Lab
Mtodo Rob Carr para la Conversin a Blanco y Negro
Emulando la Fotografa Blanco y Negro Clsica
Virados Profesionales en Photoshop en tan solo 5 clics
Tus Fotografas en Blanco y Negro como los Profesionales
Ajustes Finales en tus Fotografas en Blanco y Negro
En Blanco y Negro pero con un Toque de Color (Cutout con Photoshop)
Acciones Photoshop. Qu Son y Cmo se Usan
Descarga Acciones Photoshop para B/N
La Gua Ms Completa de Conversin a Blanco y Negro: Descarga PDF Gratis
Blanco y Negro en Photoshop: Mtodo Rob Carr
Rob Carr ha trabajado como tcnico con Greg Gorman, un
conocido fotgrafo de celebridades de Holywood. En este artculo
os explicamos, paso a paso, el procesado para conseguir
fotografas en blanco y negro con Photoshop con ese toque tan
especial. Te animas a probarlo?
El proceso a seguir es algo ms largo que el aplicado en otras
ocasiones para convertir una fotografa a blanco y negro, pero
siguiendo los pasos que os dictamos vereis como es realmente
fcil.
Adems, tened en cuenta que podemos automatizar esta
conversin a blanco y negro en una accin Photoshop, con lo que podremos repetirlo cuantas veces queramos
sin esfuerzo.
Pasos para pasar a blanco y negro
Este es el proceso a seguir:
Cambiamos el modo de trabajo a Color Lab mediante el men IMAGEN -> MODO -> COLOR LAB.
Vamos a la paleta "Canales" y seleccionamos el canal "Luminosidad".
Cambiamos el modo de trabajo a Escala de Grises mediante el men IMAGEN -> MODO -> ESCALA
DE GRISES.
Seleccionamos el nuevo canal recin creado, pinchando con el ratn con la tecla Ctrl pulsada en la
miniatura del canal Gris. Nuestra foto mostrar una seleccin.
Invertimos la seleccin realizada con el men SELECCIONAR -> INVERTIR (tambin podemos utilizar
la combinacin de teclas Ctrl+Alt+I).
Rellenamos la seleccin con color negro, mediante la creacin de una nueva capa de relleno (Men
CAPAS -> NUEVA CAPA DE RELLENO -> COLOR SOLIDO, seleccionando el color negro #000000).
Cambiamos la opacidad de la capa de relleno que acabamos de crear al 50%.
Creamos una nueva capa de ajuste de Niveles (CAPAS -> NUEVA CAPA DE AJUSTE -> NIVELES).
Una alternativa es utilizar una capa de ajuste de Curvas, en lugar de Niveles.
Ajustamos los niveles en la capa de ajuste hasta que quede a vuestro gusto.
Seleccionamos la Capa de fondo.
Duplicamos la capa (CAPAS -> DUPLICAR CAPA)
Aplicamos sobre la nueva capa un filtro de paso alto con radio 10 (FILTROS -> OTROS -> PASO ALTO)
Convertimos la capa recien filtrada al modo de fusin "Luz Dura", seleccionando en la Paleta de capas
el valor "Luz Dura".
Reducimos la opacidad de la capa de fondo hasta un valor que nos parezca adecuado (Rob empieza en
25%).
Y aqu est el resultado. Un blanco y negro "muy especial".
Por si te Has Perdido, Videotutorial
A peticin popular, incluimos un videotutorial en el que se explica el proceso seguido. Esperamos que no te
pierdas ;) ...
Enlaces relacionados
Explicacin original (en ingls)
Fotografa en Blanco y Negro - Introduccin y Referencias
Fotos B/N: En la Cmara o Despus?
5 Consejos Definitivos para hacer Mejores Fotos en Blanco y Negro
Blanco y Negro con la Herramienta Desaturar
Blanco y Negro con el Modo Escala de Grises
Conversin a Blanco y Negro Color Lab
Mtodo Rob Carr para la Conversin a Blanco y Negro
Emulando la Fotografa Blanco y Negro Clsica
Virados Profesionales en Photoshop en tan solo 5 clics
Tus Fotografas en Blanco y Negro como los Profesionales
Ajustes Finales en tus Fotografas en Blanco y Negro
En Blanco y Negro pero con un Toque de Color (Cutout con Photoshop)
Acciones Photoshop. Qu Son y Cmo se Usan
Descarga Acciones Photoshop para B/N
La Gua Ms Completa de Conversin a Blanco y Negro: Descarga PDF Gratis
Blanco y Negro en Photoshop: Color Lab
Hoy te explicamos otro mtodo para convertir tus fotos a blanco y
negro. Se trata de un mecanismo fcil y rpido para obtener un
blanco y negro de calidad sin dificultad. Para ello utilizaremos el
modo Color Lab. Te animas a probarlo?
El mecanismo es bastante sencillo. Consiste en variar el modo en
el que trabajamos con la foto, que por defecto es RGB, a Color
Lab, unodo en el que disponemos de un canal en blanco y negro
donde se recoge la luminosidad de la fotografa.
El paso a bl anc o y negr o en Col or Lab a travs de este
canal Luminosidad suele dar muy buenos resultados en la mayora
de los casos.
El pr oc eso a segui r es el siguiente:
Abrimos nuestra imagen original en color que queremos convertir a blanco y negro.
Vamos al men IMAGEN -> MODO -> COLOR LAB.
En la ventana de capas y canales, seleccionamos la solapa Canales. Ah veremos que nuestros canales
tpicos RGB, Rojo, Verde y Azul han cambiado por Lab, Luminosidad, A y B.
Seleccionamos el canal Luminosidad. La imagen se volver en blanco y negro.
Seleccionamos toda la imagen (con el ratn, o pulsando directamente Ctrl+A).
Copiamos la imagen (Ctrl+C o Men EDICIN -> COPIAR).
Volvemos a convertir la imagen a RGB (Men IMAGEN -> MODO -> RGB).
Pegamos la imagen que hemos copiado en cada uno de los canales RGB. Vamos al canal Rojo (Ctrl+1),
y pegamos. Seleccionamos el Verde (Ctrl+2) y pegamos. Por ltimo el Azul (Ctrl+3), y volvemos a Pegar.
Y ya est listo.
Como en cualquier conversin a blanco y negro, podemos realizar posteriormente los ajustes locales o
generales especficos que ya os hemos contado en otras ocasiones.
Enlaces relacionados
Fotografa en Blanco y Negro - Introduccin y Referencias
Fotos B/N: En la Cmara o Despus?
5 Consejos Definitivos para hacer Mejores Fotos en Blanco y Negro
Blanco y Negro con la Herramienta Desaturar
Blanco y Negro con el Modo Escala de Grises
Conversin a Blanco y Negro Color Lab
Mtodo Rob Carr para la Conversin a Blanco y Negro
Emulando la Fotografa Blanco y Negro Clsica
Virados Profesionales en Photoshop en tan solo 5 clics
Tus Fotografas en Blanco y Negro como los Profesionales
Ajustes Finales en tus Fotografas en Blanco y Negro
En Blanco y Negro pero con un Toque de Color (Cutout con Photoshop)
Acciones Photoshop. Qu Son y Cmo se Usan
Descarga Acciones Photoshop para B/N
La Gua Ms Completa de Conversin a Blanco y Negro: Descarga PDF Gratis
La Gua Definitiva de High Dynamic Range (HDR) con
Photoshop
Hace tiempo publicamos un artculo para crear imgenes HDR con
Photomatix. Muchos de vosotros disponeis de Photoshop CS2 y nos
preguntais cmo hacer este mismo trabajo con Photoshop. Aqu os
dejamos la gua definitiva para hacer paso a paso esas imgenes
espectaculares a travs de la tcnica de rango dinmico.
Recordar que esta funcionalidad se ha incorporado en Phot oshop
CS2 . Si disponeis de una versin anterior, tendreis que cambiar a
Photoshop CS2 o superior, o buscar una solucin alternativa como
Photomatix.
Paso 1: Abrir las fotografa
Para ejecutar la utlidad de HDR vamos al men ARCHIVO -> AUTOMATIZAR -> COMBINAR PARA HDR. Lo
primero que har Photoshop es preguntarnos por las imgenes que queremos fusionar.
En el ejemplo hemos utilizado 3 imgenes JPG para poder contarlo ms rpido, pero l o i deal es ut i l i zar
i mgenes de ms c al i dad, y c uant as ms, mej or (ms rango dinmico cubriremos). Cuando hayamos
seleccionado todas las fotos, pulsamos el botn Aceptar. Si aparece el mensaje "no hay suficiente rango
dinmico para construir un HDR" no te asustes, tiene solucin. Te lo contamos al final de este artculo.
Paso 2. Indicar datos de exposicin
El siguiente paso es indicar a Photoshop los datos de exposicin de cada una de las fotos. Photoshop necesita
saber las diferencias de EV existente entre cada foto, para poder ajustar internamente su histograma. Para ello
se puede indicar la informacin de dos maneras:
Indicar a Photoshop las condiciones de sensibilidad ISO, velocidad de obturacin y apertura de diafragma
con que se ha tomado cada una de las fotografas.
Indicar el ajuste de EV de cada una de las fotos
Internamente, Photoshop ajustar los datos, en caso de haberse utilizado la primera opcin, a diferencias de EV.
Paso 3: Ajustar el histograma
Al aceptar en la pantalla anterior, llegaremos a una nueva ventana en la que Photoshop muestra en la parte
central, la imagen HDR resultante en grande. En la parte izquierda de la ventana veremos cada una de las
fotografas que se han utilizado para componer la forografa HDR, y el la esquina superior derecha, el histograma
resultante y la profundidad de bits de la imagen. Es el momento de ajustar el histograma si lo deseamos, y de
cambiar el nmero de bits de profundidad a utilizar.
Paso 4: Conversin de HDR
Al cambiar el valor de profundidad de bits, Photoshop nos mostrar la ventana de ajuste finl de la foto HDR.
Existen 4 mtodos diferentes para trabajar:
Exposicin y gamma
Compresin de iluminaciones
Ecualizar histograma
Adaptacin local
Aqu seleccionaremos el mtodo que ms nos guste y ajustaremos las variables disponibles para el mtodo
elegido.
Paso 5: Resultado final
Al aceptar en la pantalla de Ajustes de HDR obtendremos la imagen resultante con los parmetros elegidos. Ya
solo queda realizar los ajustes normales de cualquier fotografa, y tenemos listo el resultado.
"No hay suficiente rango dinmico para construir un HDR"
Muchos de vosotros nos habeis preguntado por un er r or que os encontrais en Photoshop al intentar combinar
varias imagenes para lograr la fotografa HDR.
Despus de indicar a Photoshop las imagenes a utilizar, despus de pulsar el botn Aceptar, Photoshop
comienza a realizar una serie de clculos y os aparece un mensaje de error que dice: "no hay suficiente rango
dinmico para construir un HDR" ("not enough dynamic range to construct a useful HDR image" para los que
tengais la versin de Photoshop en ingls).
El motivo es que Phot oshop hac e uso de l a i nf or mac i n EXI F asoc i ada a l as f ot ogr af as y, si
estais trabajando con varias imgenes sacadas de un mismo RAW, la informacin EXIF asociada a cada una de
esas imgenes es la misma.
La solucin pasa por "engaar" a Photoshop, cambiando o borrando la informacin EXIF de las fotos. Si
Photoshop no puede leer la informacin EXIF de las imgenes, nos preguntar por los datos que necesita.
Para borrar la informacin EXIF en Photoshop, simplemente teneis que ir abriendo una por una las fotos y
copiarlas en fotos nuevas. Al guardarlas, la informacin EXIF asociada a las fotos se perder en las imgenes
nuevas.
El proceso es el siguiente:
- Abrimos una imagen
- Seleccionamos toda la imagen
- Men EDICION -> COPIAR
- Men ARCHIVO -> NUEVO (o Ctrl+N en Windows)
- Dejamos por defecto las opciones que nos presenta Photoshop y pulsamos ACEPTAR
- Men EDICION -> PEGAR
- Men ARCHIVO -> GUARDAR
Repetimos estos pasos por cada una de las fotos, y ya tenemos listo nuestro conjunto de imgenes para poder
procesarlas con HDR adecuadamente.
Enlaces relacionados
Fotografia HDR
HDR con Photomatix
Artizen HDR
Foto superior por Andrew Stawarz
8 Consejos Clave para hacer Fotos HDR Espectaculares
Coleccin de Fotografias HDR Impresionantes
Tus Fotografas en Blanco y Negro como los
Profesionales
En distintos artculos os hemos explicado diferentes maneras de
pasar una fotografa a blanco y negro. Aqu os contamos cmo
realizar esos aj ust es f i nal es que los profesionales llevan a cabo
en el revelado qumico para ajustar la exposicin de ciertas zonas
de una manera artesanal conocida como tapado o reservado. Te
interesa?
Ya tenemos nuestra imagen en blanco y negro, pero nos falta algo.
Ese algo es el juego de luces y sombras que se realiza en el
revelado qumico mediante la aplicacin de algn objeto (un trozo de
papel, la propia mano) que impida pasar la luz para ajustar el tiempo
de exposicin del papel de revelado en ciertas zonas de la
fotografa.
En Photoshop disponemos de dos herramientas que nos permiten hacer esto mismo. Son las herramientas
Subex poner y Sobr eex poner .
La herramienta Subex poner (Bur n en i ngl s) , seleccionable con la tecla O, oscurecemos las zonas de la
foto que deseemos "tapar". En el selector superior seleccionaremos el rango Sombr as y un f l uj o ent r e el
5% y el 20%. En este caso hemos optado por el 15%.
Con la herramienta Sobr eex poner (Dodge en i ngl s) , seleccionable en Windows mediante la tecla O,
aclaramos las zonas de la fotografa de las que queramos extraer informacin. En la barra superior
seleccionaremos I l umi nac i ones en el rango, y un f l uj o ent r e el 5% y el 20%. Para el ejemplo hemos
utilizado el 15%.
Tanto con Subexponer como con Sobreexponer aj ust ar emos el gr osor del pi nc el a uno que nos permita
trabajar cmodamente.
Habreis observado que tanto Subexponer como Sobreexponer se seleccionan con la misma tecla (O). Se
seleccionar la que tengamos seleccionada en la barra de herramientas de Photoshop.
En la foto del ejemplo, hemos rescatado detalle del establecimiento que se encuentra en primer plano a la
izquierda aclarandolo, y hemos oscurecido algo la torre del fondo y el cielo, que estaba demasiado quemado.
Tambin hemos rescatado detalles de la fachada del lado derecho, jugando con la subexposicin y la
sobreexposicin. Tambin hemos eliminado algunos cables que cruzaban de lado a lado de la calle.
Para que lo veas ms claro, aqu estn, en pequeo, las fotografas antes y despus.
Enlaces relacionados
Fotografa en Blanco y Negro - Introduccin y Referencias
Fotos B/N: En la Cmara o Despus?
5 Consejos Definitivos para hacer Mejores Fotos en Blanco y Negro
Blanco y Negro con la Herramienta Desaturar
Blanco y Negro con el Modo Escala de Grises
Conversin a Blanco y Negro Color Lab
Mtodo Rob Carr para la Conversin a Blanco y Negro
Emulando la Fotografa Blanco y Negro Clsica
Virados Profesionales en Photoshop en tan solo 5 clics
Tus Fotografas en Blanco y Negro como los Profesionales
Ajustes Finales en tus Fotografas en Blanco y Negro
En Blanco y Negro pero con un Toque de Color (Cutout con Photoshop)
Acciones Photoshop. Qu Son y Cmo se Usan
Descarga Acciones Photoshop para B/N
La Gua Ms Completa de Conversin a Blanco y Negro: Descarga PDF Gratis
Blanco y Negro en Photoshop: el Mezclador de
Canales
Ya hemos comentado en ms de una ocasin que la mejor manera de sacar fotografas en blanco y negro es
hacerlas en color y convertirlas posteriormente a blanco y negro. Existen varias manera de pasar una
i magen a bl anc o y negr o en Phot oshop. La que os contamos en este artculo es la basada en el
Mezc l ador de Canal es. En las siguientes lneas comprobars lo fcil que resulta.
Para trabajar, partiremos de la imagen original. Podemos aplicar el cambio en la imagen directamente
(IMAGEN -> AJUSTES -> MEZCLADOR DE CANALES) o crear una capa de ajuste con el mismo objetivo en
CAPA -> NUEVA CAPA DE AJUTE -> MEZCLADOR DE CANALES).
Lo primero que debemos hacer es seleccionar la opcin MONOCROMO que aparece en la ventana emergente.
Al hacerlo dispondremos de una fotografa en blanco y negro.
Por defecto, Photoshop utiliza el canal rojo. Pero podemos trabajar con la informacin recogida en los canales
Verde y Azul. Lo ideal es buscar el equilibrio entre los tres, de modo que la imagen quede a nuestro gusto.
Lo que si es importante es mant ener l a suma de l os por c ent aj es de r oj o, ver de y azul en 100%,
ya que de lo contrario obtendremos efectos no deseados.
En caso de haber optado por una capa de ajuste, siempre podremos editar sus valores, debiendo combinar las
capas cuando acabemos de trabajar.
Fcil, verdad?
Enlaces relacionados
Blanco y negro en Photoshop
Cmo Blanquear los Dientes con Photoshop
Hace unos das te ensebamos un video que mostraba una de las
sorprendentes transformaciones que se pueden hacer con Photoshop. Para una
demo no est mal, pero normalmente lo que queremos es realizar pequeos
retoques para disimular ciertos defectos o para acentuar determinados rasgos.
Hoy te ensearemos cmo blanquear los dientes con Photoshop.
Cundo y Cmo Aplicarlo
La tcnica que te vamos a ensear permite hacer blanqueados en general. Vale para los dientes, pero tambin
vale para los ojos. Hay que aplicarlo con moderacin: de otro modo, los resultados parecern demasiado
irreales.
Pasos a Seguir
Photoshop es una herramienta tan potente y verstil que permitira realizar el blanqueado de muy diversos
modos. Nosotros hemos optado por una tcnica basada en el uso la combinacin de herramientas Modo
Mscara Rpida - Herramienta de Niveles. Debers seguir los siguientes pasos:
1. Seleccionar la herramienta Modo Mscara Rpida.
2. Utilizar la Herramienta Pincel y con ella seleccionar el rea de los dientes.
3. Deseleccionar el Modo Mscara Rpida y volver a la edicin Modo Estndar.
4. Seleccin -> Invertir. De este modo quedarn seleccionados los dientes.
5. Imagen -> Ajustes -> Niveles... . Reducimos el nivel del punto blanco, tanto ms cuanto ms blancos
queramos los dientes.
El Resultado
No te aclaras?
Te parece complicado? No te preocupes: aqu tienes un vdeotutorial en el que se te cuenta paso a paso
cmo hacerlo.
Enlaces Relacionados
Lo que puedes llegar a hacer con Photoshop
Elimina Objetos en Perspectiva con Photoshop
Efecto Velvia en Photoshop
La Gua Definitiva para Envejecer Fotos con Photoshop
Una pregunta muy comn de los usuarios es c mo r est aur ar una f ot o ant i gua . Pero,
alguna vez habeis pensado en hacer lo contrario, esto es, convertir un fotografa moderna en
antgua, como si hubiera sido tomada mucho tiempo atrs? Te contamos c mo envej ec er
una f ot o .
La verdad es que se trata de un pr oc eso un poc o t edi oso, por lo que espero contarlo lo
mejor posible para que nadie se pierda. Para el ejemplo hemos elegido una fotografa actual de
la Alhambra de Granada, un monumento sobre el que quedar fcilmente creble la foto antigua.
Virado a Sepia
Lo primero que vamos a hacer es buscar ese tono sepia que tienen este tipo de fotos. En lugar de utilizar la tcnica que ya
contramos en el artculo "Sepia en Photoshop", vamos a usar un mtodo alternativo.
Creamos una nueva Capa de Aj ust e de t i po Tono/Sat ur ac i n (Hue/Sat). Activamos la opc i n " Col or ear " , que por
defecto viene desmarcada, y asignamos los valores que creamos convenientes en tono y en saturacin. En el ejemplo se ha
utilizado 44 y 47, respectivamente. Vamos a ajustar el modo de f usi n de esta capa en " Col or " (por defecto es "Normal".
Creamos una nueva c apa de aj ust e, esta vez de tipo " Fi l t r o de Fot ogr f a". Vamos a indicar un c ol or mar r n.
Ya tenemos la imagen con ese color antguo. Vamos a empezar a dar textura a la foto, para dar aspecto de gastado y rodo.
Trabajando con la Textura
Creamos una nueva c apa, y l a r el l enamos de bl anc o . Sobre la capa rellena de blanco aplicamos un f i l t o de t ex t ur a de
gr ano (Fi l t r o -> Tex t ur a -> Gr anul ado) . Seleccionamos el t i po de gr anul ado " Ver t i c al " y ajustamos los valores de
Intensidad y Contraste a 92 y 96, respectivamente. Sobre esta capa aadi mos una msc ar a de c apa , la seleccionamos, y
aplicamos un f i l t r o de nubes (Fi l t r o -> I nt er pr et ar -> Nubes) . Seleccionamos de nuevo la capa y ajustamos el modo de
f usi n a Mul t i pl i c ar .
Creamos una nueva c apa de aj ust e, esta vez de Ni vel es. En el histograma, vamos a despl azar el punt o bl anc o (el que
aparece a la izquierda del todo) hasta la mitad del histograma. El puntero de los medios tonos se ir desplazando solo.
La imagen queda en general muy blanca, ya que estamos aplicando los niveles a toda la imagen. Pulsamos c ont r ol +I par a
c ambi ar l a msc ar a, convirtiendola en completamente negra. El efecto ha sido la anulacin de la capa. Con la tecla Alt
pulsada, pinchamos con el ratn en la mscara negra para sel ec c i onar l a msc ar a. Aplicamos un par de gr adi ent es
c i r c ul ar es de distinto tamao en las esquinas. Lo que estamos haciendo es crear una mscara a medida para aplicar el desgaste
de los niveles. Para rematar la mscara, aplicamos un
filtro plastificado (Filtro -> Artstico -> Plastificado).
Por ltimo, vamos a aadi r al go de gr ano a l a f ot ogr af a . Para conseguirlo, creamos una nueva capa y la rellenamos de
gris al 50% (Edicin -> Rellenar). Sobre la capa de color gris, aplicamos un filtro de Rudo (Filtro -> Rudo -> Aadir Rudo).
Ajustamos los valores, y marcamos la opcin monocromtico. Para conseguir un efecto desigual, creamos una mscara sobre la
capa y aplicamos el filtro de nubes que hemos comentado anteriormente.
Y ya est lista la imagen.
Aqu podeis ver el ant es y despus de l a f ot ogr af a . Estareis de acuerdo conmigo en que no tienen nada que ver el antes y
el despus.
Lo ves Complicado? Videotutorial al rescate...
Por si te has perdido en algn punto, o te ha resultado demasiado complicado, hemos preparado un videotutorial. Te animas a
echarle un vistazo?
Ahora te toca a t
Si te gust el resultado, prueba con una foto tuya. Hemos abierto un hilo en el foro para que nos muestres tus resultados.
Correccin de Perspectiva en Photoshop
Un problema frecuente y que no podemos evitar a la hora de hacer fotografas es la de las
deformaciones producidas por el objetivo de la cmara. En otras ocasiones simplemente
deseamos cambiar la perspectiva desde la que se ha tomado la foto. Tenemos una solucin,
ms o menos sencilla, en Photoshop: la c or r ec c i n de l a per spec t i va .
La teora
Una de las utilidades de este recurso de Photoshop es el de c ambi ar l a per spec t i va de l a
f ot ogr af a , esto es, el punto desde el que aparentemente estamos mirando el objeto o
estamos haciendo la foto. Un ejemplo en el que requerimos de esta situacin es la tpica fotografa de una fachada frontal un poco
elevada. Nos gustara haber tomado la foto desde justo enfrente, pero en ocasiones necesitaramos un trpode o una plataforma de
varios metros de altura. Con la correccin de la perspectiva que hos comentamos se soluciona el problema.
Otro de los defectos normales es el de la c ur vat ur a pr oduc i da en l as r ec t as por el ef ec t o de l a l ent e . Esta ya no
depende de nuestra posicin (aunque se agrava segn esa posicin), sino de la propia distorsin generada por la lente.
Sea como sea, Photoshop cuenta con un conjunto de herramientas que pueden resultar muy tiles para este cometido. Estas
herramientas se encuentran dentro del men Edi c i n -> Tr ansf or mar . Son las opciones Sesgar , Di st or si onar y
Per spec t i va.
Un caso prctico
Vamos a trabajar sobre esta imagen tomada en el Monasterio de El Escorial. Si os fijais, por la perspectiva original de la fotografa y
por la distorsin que haya podido generar la lente, las puntas de las torres se cierran para converger en algn punto en el cielo.
Vamos a tratar de corregir esto en la medida de lo posible.
Antes de comenzar a var i ar l a per spec t i va, trazaremos unas lneas que nos sirvan de gua vi sual que nos permita
comprobar si estamos haciendo bien nuestro trabajo. Para ello debemos habilitar, si no lo tenemos ya, la vi st a de Regl as (Vista -
> Reglas, o Ctrl+R). Con las reglas, la definicin de estas lneas gua se realiza pinchando con el ratn sobre la regla, y arrastrando
hacia la imagen. Podemos trazar tantas lneas como necesitemos.
Con las lneas de gua ya trazadas, vamos a realizar la correccin. En el ejemplo hemos usado la opcin Sesgar. Vamos moviendo
los puntos del borde de la foto hasta tener la perspectiva deseada.
En ese momento, pulsamos la tecla Intro. Es en este momento donde Photoshop aplica la correccin.
Como podeis comprobar, los cambios son notables.
Enlaces relacionados
Retoque fotografico: Flujo de trabajo en Photoshop
Corregir inclinacin en Photoshop
Flujo de Trabajo: Retoques Bsicos antes de
Almacenar tus Fotos
Un f l uj o de t r abaj o o workflow es un conjunto de pasos que se siguen
para obtener un resultado final. En este artculo os contamos un f l uj o de
t r abaj o c on Phot oshop para tratar vuestras fotos de principio a fin.
No se puede generalizar, y c ada f ot ogr af a puede nec esi t ar un
t r at ami ent o espec f i c o , pero lo cierto es que, de manera ms o menos
sistemtica, podramos definir un flujo de trabajo general con puntos a revisar para ver si son de aplicacin en
cada caso.
En algunos artculos de este blog de fotografa se han ido contando esos pequeos trucos y ajustes de una
manera ms o menos desordenada. Es el momento de empezar a recopilarlos.
1. Enderezar la fotografa
Este es el primer paso que damos. No siempre es necesario hacerlo, pero cuando la fotografa ante la que nos
encontramos cuenta con lneas horizontales o verticales claramente identificables como la lnea del horizonte o
edificios, es fcil percibir si nos hemos desviado y nuestra foto est "torcida".
Con Phot oshop es muy fcil corregir esa inclinacin. Esta correccin nos obligar a realizar un reencuadre
posterior, pero lo dejaremos para ms adelante. En este enlace tienes un tutorial completo, con video includo,
de cmo enderezar una foto torcida.
2. Corregir la perspectiva
Dependiendo del tipo de objetivo utilizado y de la posicin desde la que hayamos tomado la foto, se puden
producir ciertas deformaciones denominadas "de barril". Tambin puede ser que, independientemente de que
se hayan producido estas distorsiones de barril, queramos cambiar levemente la perspectiva de la foto.
Existen un par de herramientas en Photoshop para esta operacin. Una es especfica para la correccin de
deformaciones de barril, y la otra se utiliza para la correccin de la perspectiva.
3. Reencuadrar
Si hemos corregido la inclinacin o la perspectiva, necesitaremos reencuadrar la fotografa necesariamente.
An no habiendo realizado las operaciones anteriores, es posible que queramos reencuadrar la foto para jugar
con el centro de atencin.
Existen varias formas de reencuadrar la fotografa, como puede ser el reencuadre libre o el reencuadre
aplicando la regla de los tercios.
4. Ajustes generales
Ya tenemos nuestra foto con el encuadre final. Es el momento de trabajar sobre su contenido. Por ajustes
generales nos referimos a variaciones en elementos como el color y la luz en toda la fotografa: ajustes de
niveles o curvas, brillo, contraste, saturacin...
5. Ajustes por zonas
Pudiera ser que deseemos realizar algn ajuste de los comentados anteriormente en alguna zona concreta de
la fotografa.
6. Pequeos retoques
Dentro de lo que denominamos pequeos retoques se encuentra la eliminacin o disimulado de ciertos
defectos o elementos no deseados: cables de la luz, objetos no deseados, ojos rojos o imperfecciones de la
piel en el caso de los retratos...
6. Efectos "especiales"
Es posible que no querais tener una foto en color, sino que querais hacer alguna variacin ms o menos
elaborada del resultado final: conversin a blanco y negro, virado a sepia, blanco y negro con un toque de
color, vieteado, HDR...
7. Reescalado de la imagen
Para qu quieres la imagen? Vas a imprimirla en papel fotogrfico, o se la quieres mandar por correo algn
amigo o familiar?
Si lo que deseas es hacer un uso electrnico de la misma, y no te planteas pasarla a papel, este es el momento
de hacerla ms pequea. Conseguiras hacer el fichero de la foto ms manejable y controlars su correcta
visualizacin. Y tus destinatarios de correo o lectores de tu blog te lo agradecern infintamente.
8. Enfoque
Es probable que la foto no se vea todo lo ntida que te gustara. Sobre todo si has cambiado su tamao. Es el
momento de enfocar la imagen con Photoshop.
9. Eliminar rudo
Hiciste la foto con un valor ISO alto? Por algn motivo aprecias un exceso de rudo en la fotografa? Para
terminar, elimina el rudo en la medida de lo posible con Photoshop o alguno de sus plugins.
9. Enmarcar
Puedes ponerle un marco a la foto. Los hay ms simples y elaborados. Blancos, negros, de colores, con
distintos efectos, ... Tambin puedes ponerle un borde de negativo.
Te parece complicado?
Puede parecer un proceso tedioso, pero la mayora de las fotografas no necesitan cubrir todos y cada uno de
los puntos expuestos.
Adems, puedes automatizar muchos de estos pasos con el uso de acciones Photoshop.
Enlaces relacionados
Enderezar una fotografa con Photoshop
Correccin de perspectiva
Reencuadre mediante la regla de los tercios
Niveles
Curvas
Fusin de imgenes
Ojos rojos
Hacer una imagen ms pequea
Blanco y Negro en Photoshop
Sepia en Photoshop
En blanco y negro con color en Photoshop
Vieteado
Fotografa HDR
Enfoque en Photoshop
Marcos en Photoshop
Marcos de negativos
Acciones Photoshop
Elimina Objetos en Perspectiva con Photoshop
(Videotutorial)
Para los amantes de Photoshop CS2, hoy os acercamos este vdeotutorial que
nos ensea a utilizar el nuevo plugin de CS2 Vanishing Point para facilitar la
clonacin de zonas en perspectiva. [Los suscriptores de dZoom debern acceder
al portal para poder ver el vdeo].
Enlaces Relacionados
Trucos y Consejos sobre Photoshop.
Descubre la Fusin de Imgenes: una Tcnica de la
Familia HDR
En un artculo anterior, os contbamos como la tcnica del bracketing u
horquillado serva para tomar varias imgenes con un fuerte contraste de
luces y sombras que os permitiera posteriormente fusionarlas en una
sola, cogiendo lo mejor de ellas, aumentando el rango dinmico de la
imagen resultante, lo que en ingls se conoce como " Di gi t al
bl endi ng" . Aqu os enseamos como hacerlo con Photoshop.
Para el ejemplo hemos utilizado dos fotografas realizadas al atardecer.
De una nos interesa especialmente el cielo, donde disponemos de mucha
informacin de naranjas, aunque el resto de la fotografa est oscura. En
cambio, la que tiene el cielo sobreexpuesto, dispone de mucha ms informacin en la parte de los edificios, el
muelle y el agua.
Imagen con el cielo sobreexpuesto
Imagen con el cielo correctamente expuesto
Los pasos son los siguientes:
Abrir la fotografa ms clara en Photoshop.
Abrimos la fotografa oscura tambin en Photoshop.
Seleccionamos la fotografa oscura (Ctrl+A) y la copiamos (Ctrl+C)
La pegamos sobre la fotografa clara (Ctrl-V)
Cerramos la fotografa oscura
Ahora disponemos de un nico archivo con dos capas, la clara y la oscura. Es aqu donde empezamos el trabajo
de fusin.
Tcnica de fusion (Digital Blendig) 1
Para realizar esta fusin podemos emplear diversas tcnicas. La primera que os contamos se realiza de la
siguiente manera:
Seleccionamos la capa que contiene la imagen oscura (la que est ms arriba. Si no la hemos cambiado
el nombre, se llamar "Capa 1").
Aadimos una nueva mscara de capa, pulsando el segundo botn empezando por la izquierda que
aparece en la parte inferior de la pestaa Capas.
Con esto se crear una mscara blanca.
Seleccionamos la capa que contiene la imagen clara (la de abajo, con el nombre "Fondo")
Pulsamos Ctrl+A para seleccionar la imagen.
Seleccionamos la mscara de capa blanca asociada a la capa oscura, pulsando con el ratn mientras
mantenemos pulsada la tecla Alt.
En ese momento, la ventana donde se muestra la imagen de la capa activa se volver blanca, porque
estaremos viendo la mscara.
Pegamos la imagen que habamos copiado con Ctrl+V.
Veremos que se ha pegado la imagen, pero en blanco y negro. Esto se debe a que las mscaras son en
blanco y negro.
Aplicamos un desenfoque gausiano de 40 puntos de radio (Filtro -> Desenfocar -> Desenfoque gaussiano)
Pulsamos sobre la imagen de la capa superior y ya podemos ver el resultado final.
Videotutorial, por si te Has Perdido
Confuso? Te has perdido en algn punto? No te preocupes: aqu tienes el videotutorial explicativo.
Tcnica de fusion (Digital Blendig) 2
Esta es una alternativa a la fusion aplicada en el punto anterior.
Partimos de nuevo de la imagen con dos capas, la denominada "Fondo", donde tenemos la imagen clara,
y la "Capa 1", con la imagen oscura.
Ponemos el modo de fusin de la capa superior ("Capa 1) en modo "Trama".
Seleccionamos la herramienta de gradiente, con el modo "Color frontal/transparente", modo de fusin
"Multiplicar" y opacidad entre 25% y 50%
Comenzamos a crear gradientes sobre la capa de fondo para tapar la parte del cielo.
Una vez aplicado, si ha quedado muy oscura, podemos extraer informacin de las luces con un pincel de
grosor suficiente (por ejemplo, 100 px), opacidad al 15% y flujo 70%, en modo "Luz intensa".
La vent aj a sobr e el met odo ant er i or es que, aunque ms laborioso, da un resultado ms natural,
eliminando en parte el halo que se haba producido en los tejados de la parte superior derecha. Lo que hemos
hecho ha sido si mul ar un f i l t r o ND degr adado.
Detalle del halo provocado por la mscara elegida
Mejoras finales
Para terminar, creamos una nueva c apa de aj ust e de br i l l o y c ont r ast e (Capa -> Nueva capa de ajuste
-> Brillo/Contraste), subiendo un 30% tanto el brillo como el contraste.
Y por si fuera poco, vamos a aplicar un ef ec t o Vel vi a, creando otra capa de ajuste para el mezclador de
canales con la combinacin 120, -10, -10.
Bracketing en RAW
Solo recordar que est a t c ni c a t ambi n se puede apl i c ar a par t i r de una ni c a t oma en RAW,
gener ando dos i mgenes f i nal es , una en la que estn correctamente expuestas las luces y otra en la que
estn correctamente expuestas las tomas.
Ahora te toca a t
Te atreves a aplicar esta tcnica con alguna foto tuya? Hemos abierto este hilo en el foro para que nos ensees
los resultados.
Enlaces relacionados
Bracketing u horquillado
Fotografa HDR
La Gua Definitiva de HDR en Photoshop
Efecto Velvia
Marcos de Bordes de Negativos de Carretes en
Photoshop
Seguro que has visto alguna vez alguna foto con un marco que simula
el negativo de una fotografa. En este artculo te enseamos como dar
este toque final a tu fotografa con este tipo de marcos en Photoshop.
En otros artculos te hemos enseado cmo hacer marcos en
Photoshop. Hoy vamos a centrarnos en un tipo de marco concreto, que
es el que si mul a el ac abado de un negat i vo. Existen multitud de
soluciones de este tipo en Internet, tanto de pago como gratutas.
Podrs encontrarls como "film rebates" o "negative carriers". La que te
contamos hoy es una solucin gratuta basada en un conjunto de
marcos creados por el italiano Andr ea Rasc agl i a.
Lo primero que tienes que hacer es desc ar gar t e el mar c o o l os mar c os c on l os que qui er as
t r abaj ar . Se trata de ficheros Photoshop compuestos de varias capas, en los que tendrs que incluir tu foto.
Los ficheros .psd de los bordes de negativo (marcos) los podrs descargar desde la pgina de ATNCentral.
Dentro de esta pgina, busca "Andrea's Borders" o "Andrea Rascaglia". Si no encuentras los enlaces directos
de los diferentes marcos, son estos: Borders A (4.43 MB), Borders B (6.53 MB), Borders C (300 KB), Test
frame (3.2 MB), Polaroid Giant Example (293 KB), Dogtown (323 KB), Polaroid 89 (1.1 MB) y Vintage
Background (3.6 MB)
La maner a de t r abaj ar c on l os mar c os desc r i t os tienen, en lineas generales, el mismo
funcionamiento.
Abrimos el fichero .psd del marco que hemos descargado de ATNCentral.
Abrimos la fotografa sobre la que aplicar el marco.
Comprobamos el tamao de nuestra fotografa.
Ajustamos el tamao de la imagen del marco al de nuestra fotografa.
Copiamos nuestra foto (Crt+A)
Seleccionamos la capa de color verde del marco.
Pegamos nuestra foto (Ctrl-V)
Ajustamos el tipo de fusin de la nueva capa creada (donde aparece ahora nuestra fotografa) al mismo
tipo de fusin que tenga la capa de color verde (normal, superponer, ...)
Hacemos invisible la capa verde (pulsando sobre el icono con el ojo de esa capa)
De este modo, lo que hemos hecho es sustituir la capa verde por una similar con nuestra fotografa.
Ten en cuenta que en algunos de los marcos utilizados, la relacin de alto por ancho no se corresponder con
el de nuestra foto, por lo que tendremos que r ec or t ar nuest r a f ot ogr af a para darle la misma relacin de
aspecto, con lo que tendremos que trabajar un poco ms.
Algunos ejemplos de la aplicacin de los marcos Photoshop de Andrea
Hemos puesto algunos de los marcos de Andrea a una de las fotos que utilizamos en los artculos. Estos son
los resultados.
Polaroid A
Polaroid B
Polaroid C
Kodak Ektachrome
Enlaces relacionados
Marcos Photoshop
Andrea's Borders en ATNCentral
Efecto Velvia en Photoshop
La Fuj i Vel vi a es de las pelculas con mejor reputacin del mercado
por su saturacin de colores y la definicin obtenida. Te contamos cmo,
de una manera fcil, puedes dotar a tus fotografas digitales de una
saturacin de colores parecida a la que se obtena con las pelculas
Vel vi a c on Phot oshop.
Fujifim dejo de fabricar en 2005 esta pelcula en su modalidad ISO 50,
siendo sustituda por otra de ISO 100, y hace pocas fechas anunci su
vuelta a la fabricacin. Independientemente de su facilidad para
encontrarlas en el mercado, te contamos c omo apl i c ar un ef ec t o
par ec i do en tus fotografas mediante Photoshop.
Los pasos a realizar son los siguientes:
Abre la imagen que quieras resaltar.
Crea una nueva capa de ajuste de tipo "Mezclador de Canales" (Capa -> Nueva Capa de Ajuste ->
Mezclador de Canales).
Para el canal Rojo, elige +120% para el Rojo, -10% para el Verde, y -10% para el Azul.
Para el canal Verde, elige -10% para el Rojo, +120% para el Verde, y -10% para el Azul.
Para el canal Azul, elige -10% para el Rojo, -10% para el Verde, y +120% para el Azul.
Como hemos utilizado una capa de ajuste, siempre puedes cambiar estos valores si no ests conforme con el
resultado obtenido o cambiar su opacidad.
Si quieres r esal t ar ms an el ef ec t o , puedes probar con valores 140, -20, -20 o incluso 160, -30, -30.
Tambin te sugerimos que crees tres acciones Photoshop diferentes aplicando esta tcnica para poder
disponer de ellas de una manera fcil y rpida.
Para que no Haya Dudas: Videotutorial
Si no te ha quedado claro como lo hemos hecho, aqu tienes un videotutorial explicativo. Esperamos que lo
disfrutes.
Enlaces Relacionados
Efecto Orton en Photoshop
El Espectacular Efecto Dragan
Efecto Holga en Photoshop
Efecto Lomo en Photoshop
Videotutoriales de Fotografia Digital
Cmo hacer siluetas a partir de tus fotos
Hoy te proponemos jugar con siluetas. Se trata de elegir un motivo de alguna de tus fotos
favoritas y crear una silueta a partir de ella. Utilizaremos Photoshop, pero el efecto se
puede conseguir igualmente con tu programa de edicin favorito. Vamos a ello. Te
apuntas?.
Elige el motivo
Tmate tu tiempo para elegir el motivo. Piensa en el aspecto final que tomar: hay
elementos muy divertidos pero cuya silueta carece de expresividad. Fjate en el contorno y
pinta mentalmente de color su interior para hacerte una idea previa del atractivo del
resultado.
Seleccin de la silueta
Una vez lo tengas claro, abre la foto que contiene el elemento del que quieres obtener la
silueta con tu editor favorito. Nosotros hemos usado Photoshop, por lo que las indicaciones
las daremos para este software. Debers seleccionar tu motivo: para ello podrs usar la
herramienta de Lazo (normal, poligonal o magntico), seleccin por gama tonal o tu tcnica
favorita. Puedes incluso usar una combinacin de ambas teniendo en cuenta que puedes
sumar y/o restar selecciones (manteniendo pulsado shift, se suma la seleccin; manteniendo
pulsado alt, se resta).
Copia y llvatelo a una nueva imagen
Crea una nueva imagen. En el men de creacin, el tamao por defecto de la imagen
ser el justo para conseguir que tu silueta quepa. Nuestra recomendacin es que
incrementes los valores dados para conseguir un correcto encuadre. En nuestro caso,
elegimos el fondo blanco, pero eso depender del color que vayas a dar a la silueta.
Puedes jugar con diferentes combinaciones: negro sobre blanco, blanco sobre negro,
etc.
Cambio a negro
Es el momento de "colorear" de negro el interior de tu motivo. Se puede hacer de
muchas formas. Nosotros lo hemos hecho de la siguiente manera:
Hemos desaturado (Imagen -> Ajustes -> Desaturar).
Hemos reducido el brillo al mnimo y aumentado el contraste al mximo (Imagen
-> Ajustes -> Brillo/Contraste).
Tambin lo puedes hacer sencillamente con la herramienta bote de pintura.
Ajustes finales
Ya tienes tu silueta. En funcin de los casos, puedes necesitar unos ajustes finales:
Si tu motivo es muy pequeo, es posible que el contorno de la silueta te quede con contornos muy
recortados. Puedes usar un filtro de desenfoque para suavizar el contorno.
Si has coloreado el interior como te hemos indicado, es posible que haya regiones en el interior de la
silueta que no queden bien coloreadas. Las puedes repasar con el lpiz o el pincel.
Finalmente, puedes poner a tu silueta un marco que la realce.
Enlaces relacionados
Lo que puedes llegar a hacer con Photoshop.
Marcos en Photoshop.
10 pulgins gratuitos para Photoshop.
Lo que puedes llegar a hacer con Photoshop
Por raro que te pueda parecer, las dos caras de la captura
corresponden a la misma persona. De hecho, son la misma
salvo por el pequeo detalle de que una ha sido retocada con
Photoshop. De manos de Instalaches nos llega el video
ilustrativo que muestra cmo se llevo a cabo tan sorprendente
transformacin. Quieres echar un vistazo?. [Nota: los
suscriptores de dZoom tendrn que venir a la pgina del
artculo para poder ver el video]
Ajuste del Balance de Blancos en RAW
En artculos anteriores explicamos el significado de temperatura del color y para qu sirve el balance de
blancos. La mejor configuracin que puede hacerse del balance de blancos de la cmara es la que se hace
despus de hacer la foto. Esta es, sin duda, una de las ventajas de trabajar en modo RAW. Te contamos como
ajustar la temperatura del color con programas como Rawshooter Pro o Camera RAW.
Asumo que si has llegado a este artculo tienes claro lo referente a la Temperatura del Color, y qu es el
balance de blancos y cmo se usa. Si no es as, te recomiendo la lectura de ste artculo, donde explico con
ms detalle el si gni f i c ado del bal anc e de bl anc os y su c onf i gur ac i n a par t i r de di st i nt os
mt odos.
Buscando una analoga con la fotografa analgica, el formato RAW sera como disponer del negativo de la
fotografa, donde mantenemos mucha ms informacin que la que se muestra con la obtencin de copias en
papel. En esta prctica te mostramos como el ajuste del balance de blancos en RAW a partir de la informacin
que tenemos en el fichero da una mayor calidad an que el que se puede obtener jugando con la configuracin
del balance de blancos de nuestra cmara digital.
Para este ejercicio prctico hemos utilizado una Canon Powershot G5. Est cmara cuenta con un modo
(tericamente) automtico de balance de blancos, varios modos preconfigurados, y dos modos para el ajuste
manual.
Las fotografas se tomaron en el interior de una casa, con una iluminacin basada en bombillas de bajo
consumo, que dan una luz tenue algo amarillenta. Para poder realizar varias tomas con distintas
configuraciones de balance de blancos se utiliz un trpode, lo que permiti tomar instantneas sin el uso de
flash en el mayor nivel de calidad ISO que permite esta cmara (ISO 50).
La primera fotografa se tom con el bal anc e de bl anc os aut omt i c o. Este modo aparentemente fija la
temperatura del color en 6.800 K. Ciertamente, el resultado no nos parece bueno, ya que las fotos salen
amarillentas. He realizado otras pruebas con luces halgenas en otras habitaciones y el resultado sigue siendo
el mismo.
Para la segunda fotografa seleccion el bal anc e de bl anc os t ugst eno . El ajuste es mucho mejor (2.950
K). Desde luego, las reas blancas del libro se ven blancas a simple vista. En un tercer intento con el modo de
bal anc e de bl anc os manual , tom como referencia una carta que acababa de recoger del buzn, y tras
hacer la foto y procesarla con Rawshooter Pro, vi que la temperatura de color que haba registrado era
exactamente la misma.
Pero la magia empieza ahora
He cogido la foto original, que tena un balance de blancos incorrecto, con una temperatura de color
excesivamente alta. Rawshooter me permite ajustar la temperatura con una barra de desplazamiento
horizontal, a la que puedo incluso incluir valores numericos en lugar de deslizarme con ella por si quisiera
indicar valores muy concretos.
Pero adems, el programa me permite extraer los valores de la
temperatura del color con un par de herramientas muy tiles.
La primera es el c uent agot as . Seleccionandolo esta opcin y
buscando un punto en la imagen de una tonalidad blanca o gris
neutra, obtuve automticamente un valor de 2.100 K, con un
cambio de tonalidades que realmente se ajustaba a los objetos
originales.
La segunda herramienta automtica es el "Aut o Whi t e Bal anc e", dos botones a la derecha del cuentagotas.
Hace un clculo a partir de la informacin de la imagen. En la fotografa de ejemplo obtuvo un valor de 2.050
K, una diferencia inapreciable para mi vista poco entrenada. Pero en su contra he de decir que he realizado
pruebas en fotografas de exterior y el resultado ha sido bastante pobre para mi gusto, siendo mucho mejor el
del cuentagotas.
Diferencia entre balance de blancos antes y despus de disparar
Algunos de vosotros os preguntareis: "y tanta es la diferencia entre 2.950 K y 2.100 K?" "Yo no la aprecio". O
quizas digais "a mi me gusta ms el resultado del ajuste realizado con la propia cmara".
Est bien. De acuerdo. Supongamos que la cmara realiza un mejor ajuste del valor de la temperatura del
color, cosa que tampoco es as porque ahora sabemos que lo que hace es fijar una serie de temperaturas por
defecto para los distintos modos, pero bueno.
Y ahora yo os pregunto: sabeis donde est el men en vuestra cmara para ajustar el balance de blancos?
Muchos me respondereis: "No tengo ni idea. Tendr que buscarlo en el manual de instrucciones". Y a los que
sabeis donde est esa opcin, os har una segunda pregunta. y que pasa si se os olvida ajustar el balance de
blancos? O lo que es peor an; y si os dejais el balance forzado en un modo incorrecto, como por ejemplo de
interior en fotos al aire libre? Cmo pensais arreglar luego el resultado si no disparais en RAW?
Enlaces relacionados
El Balance de Blancos: Qu Es y Cmo se Usa
La Explicacin Definitiva de lo que es la Temperatura del Color
Ajuste del Balance de Blancos con ExpoDisc
Balance de Blancos con la Tarjeta Gris
Ajuste del Balance de Blancos con una Tapa de Pringles
Ajuste del Balance de Blancos con un Filtro de Caf
Ajuste del Balance de Blancos en una foto RAW
La forma ms sencilla de eliminar los ojos rojos
Posiblemente tu cmara digital tenga un modo de flash para evitar
los ojos rojos. Aun as, sigues tomando fotos en las que la gente
aparece con este molesto efecto de los ojos rojos. Existen una serie
de recomendaciones para evitar que la gente salga con los ojos rojos
en tus fotografas, pero qu pasa cuando la foto ya est echada y
tenemos los dichosos ojos rojos?. Hace unos meses, en dZoom te
contamos cmo eliminar los ojos rojos con Photoshop. Te parece
complicado?. Pues hoy te contamos como hacerlo de un modo
mucho ms sencillo: te enseamos a eliminar los ojos rojos con
Picasa 2.
Paso 1 - Descargar Picasa 2
Te vamos a ensear a eliminar los ojos rojos con Picasa 2, el software de Google para la gestin y edicin de
imagenes digitales. As que, si no lo tienes instalado, el primer paso es descargar e instalar Picasa 2.
Paso 2 - Seleccionar la imagen en Picasa 2
Una de las primeras cosas que hace Picasa de un modo automtico nada ms se ha
instalado en tu PC es realizar un escaneo automtico en busca de imagenes digitales: crea
thumbnails y diferentes vistas para navegar por tus imagenes. Busca la foto a la que
quieres eliminar los ojos rojos. Si no la encuentras, puedes pedir a Picasa que la incluya en
su archivo en File -> Add File to Picasa... . Nosotros vamos a trabajar con esta imagen...
Paso 3 - Seleccionar la herramienta redeye y trabajar
Una vez seleccionada la herramienta de eliminacin de ojos rojos, ve a la fotografa y
recuadra las reas de ojos rojos que desees eliminar. Irs viendo como la zona roja de los
ojos va desapareciendo conforme trabajas.
Paso 4 - Aplicar y resultado final
Una vez realizado el proceso sobre todos los ojos rojos de tu foto, haz clic en aplicar. Si echas un vistazo a la
carpeta en la que se encontraba la foto, vers que Picasa ha creado una carpeta llamada Originals (carpeta
oculta) donde se encuentra la foto original. Adems, Picasa te ofrece la opcin de deshacer los cambios
mediante la opcin de Deshacer.
Enlaces relacionados
Eliminar ojos rojos con Photoshop
Descargar Picasa2
Corregir la gama tonal con Photoshop: la herramienta
Curvas (III)
En el ltimo artculo de la serie de correccin tonal, Rafael Arteaga nos muestra el funcionamiento de la
herramienta Curvas, una utilidad mucho ms potente que la herramienta Niveles explicada en el artculo
anterior.
Con esta herramienta podemos ajustar la gama tonal completa de la imagen, igual que hacamos con la
herramienta niveles, pero con un control mucho mayor. Se trata de una caja de dilogo que representa la
informacin de color y tono de la imagen mediante una lnea que atraviesa un grfico XY.
Para acceder a la herramienta pulsaremos Cont r ol +M o bien I magen > Aj ust es > Cur vas ?, aunque lo
ms aconsejable es crear una capa de ajuste como hicimos con la herramienta niveles.
Rafael Arteaga es docente de informtica y fotgrafo aficionado.
Ha impartido cursos de diseo y retoque digital entre otras materias,
desde hace algn tiempo participa actvamente en el foro de fotografa.
Web de Rafael Arteaga
Corregir la gama tonal con Photoshop: la herramienta
Niveles (II)
En el segundo artculo dedicado a la correccion tonal en Photoshop, Rafael Arteaga nos explica el manejo de la
herramienta Niveles.
La herramienta niveles nos presenta un histograma de la imagen con la que estamos trabajando, pero a
diferencia de la paleta histograma, con esta herramientas podremos alterar sus valores de entrada y salida.
Para acceder a la herramienta pulsaremos Cont r ol +L o bien I magen > Aj ust es > Ni vel es? En cualquier
caso accederemos a una pantalla como la que sigue (excepto por las flechas):
En primer lugar tenemos una lista para elegir los canales. Por defecto RGB, aunque podemos seleccionar
cualquier otro. A continuacin aparecen los niveles de entrada que, como apreciamos por las flechas rojas,
estn relacionados con los tres deslizadores del histograma:
El de la izquierda controla las sombras
El central los medios tonos
El derecho las luces
Justo debajo, tenemos los niveles de salida que, como indican las flechas verdes, estn vinculados a los dos
deslizadores inferiores del histograma:
Con el de la izquierda disminuimos las sombras
Con el de la derecha disminuimos las luces
Pero antes de continuar, es necesario aclarar algunos trminos, a saber:
Canal es: son imgenes en escala de grises que almacenan diferentes tipos de informacin: de color
(se crean automticamente al abrir una imagen), de seleccin (canales alfa) almacenan una seleccin
creada por el usuario.
Sombr as, medi os t onos y l uc es: son, respectivamente, las partes ms oscuras, las intermedias y
las ms luminosas de la imagen.
Ni vel es de ent r ada: Permite aumentar el contraste aumentando las sombras, medios tonos y luces.
Ni vel es de sal i da: Reduce el contraste disminuyendo las luces o las sombras de una imagen.
En la parte derecha tenemos una serie de botones que se explican por s mismo. No obstante, quiero llamar la
atencin sobre el botn cancelar.
Muchos usuarios tras haber realizados mltiples cambios con la herramienta niveles, se arrepienten, pulsan el
botn ?Cancelar? y comienzan nuevamente.
Sera ms cmodo que mantuvieran pulsada la tecla ?Alt?, comprobaran entonces que el botn ?Cancelar?
ha cambiado a ?Restaurar?, y pulsaran sobre este nuevo botn para volver al estado inicial. Esta tcnica es
extensiva a todos los cuadros de dilogo de PS.
Debajo de estos botones tenemos los cuentagotas que controlan como ya habremos supuestos las sombras,
medios tonos y luces respectivamente.
Por ltimo la casilla de verificacin ?Previsualizar? que lo ms normal es tenerla siempre activada.
Cmo corregir una imagen usando el cuentagotas
La forma ms fcil, aunque la menos eficaz en la mayora de los casos, de corregir la gama tonal de una
imagen es con el uso del cuentagotas: Pulsamos en el cuentagotas negro y a continuacin nos vamos a la
imagen y pulsamos un punto de la misma que queremos que sea totalmente negro.
Seguidamente pulsamos en el cuentagotas blanco y en la imagen pinchamos en un punto que debera ser
totalmente blanco.
El cuentagotas intermedio raramente se usa, pero el sistema es igual que con los otros dos, pero buscando un
punto neutro. Si nos decidimos a usarlo conviene que sea este el primero en emplear.
En el siguiente ejemplo probaremos el uso de esta tcnica con la foto que aparece a la izquierda y su
histograma demuestra que, prcticamente, no hay pxeles en el lado de las luces.
En esta ocasin utilizaremos el cuentagotas de la herramienta ?Niveles? para corregir este defecto. Hemos
seleccionado esta foto para el ejemplo debido a lo fcil que resulta determinar el ?punto blanco? y el ?punto
negro de la imagen.
1. Seleccionamos la herramienta ?Niveles? (Control + L)
2. Pulsamos sobre el icono del cuentagotas blanco y a continuacin en un punto de la imagen que debiera
ser totalmente blanco (?punto blanco?)
3. Pulsamos sobre el icono del cuentagotas negro y a continuacin en un punto de la imagen que debiera ser
totalmente negro (?punto negro?)
4. Pulsamos el botn ?Ok? y terminamos
En la pgina siguiente tenemos una ilustracin en la que se aprecia un ?punto negro? de la imagen conectado
mediante una flecha roja al cuentagotas negro y un ?punto blanco? indicado de manera similar.
Y a continuacin vemos la imagen corregida con su histograma correspondiente:
Como podemos ver, el histograma ha variado distribuyendo ms uniformemente las sombras, medios tonos y
luces.
Hay que tener en cuenta que este ejemplo slo pretende ilustrar sobre el uso de la herramienta descrita y no la
correccin ideal de la imagen.
Cmo corregir una imagen usando los deslizadores
Los deslizadores proporcionan un control ms riguroso sobre la imagen que el cuentagotas. Vamos a corregir
la foto, pero esta vez usaremos una ?capa de ajuste?.
El empleo de la capa de ajuste es sencillsimo y tiene la ventaja de que los cambios se realizan sobre dicha
capa, de manera que podemos eliminarla y suprimir los cambios de un plumazo o ?acoplarla? si queremos que
las modificaciones sean definitivas.
En el histograma comprobamos que la imagen carece casi por completo de pxeles de sombra, concentrndose
todos ellos en el rea de los medios tonos y, sobre todo, en la zona de las luces.
Esto no quiere decir forzosamente, que la foto est mal tomada. Puede que el efecto resultante resulte de
nuestro agrado, pero eso no nos importa en este ejemplo.
Lo que nosotros queremos es aprender a usar la herramienta niveles y para ello hemos usado una foto que
haba que aclarar y ahora empleamos otra que se puede oscurecer.
1. Pulsamos sobre el icono ?crear nueva capa de relleno o ajuste? y elegimos ?niveles?
2. Nos aparece la conocida ventana de niveles y la paleta de ?Capas? cambia significativamente.
3. Movemos el deslizador de entrada de la izquierda hacia la derecha, hasta que al-cance el inicio de la ?
montaa? de pxeles (aproximadamente en el valor 54).
4. Movemos el deslizador de niveles de la derecha hacia la izquierda hasta que la imagen quede a nuestro
gusto (en mi caso esa condicin se dio con el valor 250). De manera que la ventana de niveles muestre
este aspecto:
5. Pulsamos el botn ?Ok? y comprobamos como ha cambiado el histograma y, por supuesto, la foto.
6. Guardamos nuestra imagen en formato PSD (Archivo > Guardar como?), para que conserve toda la
informacin sobre capas.
Si en cualquier otro momento necesitamos volver a la herramienta niveles slo tendremos que hacer doble clic
en el icono de dicha herramienta y hacer las correccio-nes oportunas.
Otra ventaja del uso de capas es que podemos jugar con los modos de fusin y con la opacidad. Qu
sucedera si elegimos un modo de fusin ?Multiplicar? y una opacidad de, por ejemplo, 64%?
Si queremos comprobar cmo era la imagen original pulsaremos sobre el ojo de la capa de ajuste para
ocultarla. Si nos gusta ms la foto original, podemos ?tirar? la capa a la basura, para ello pinchamos sobre la
miniatura de la capa y sin soltar arrastramos hasta la papelera de la parte inferior.
Una vez terminado el trabajo y con el fichero guardado en formato PSD, podemos quitarle peso a la imagen
con la opcin ?Archivo > Guardar para la Web?? y elegir la calidad que nos interese.
De este modo siempre tendremos un ?original? en PSD con el que poder trabajar y tantos JPGs como
necesitemos.
Entendiendo la Herramienta Niveles
El histograma representa la cantidad de pxeles que tiene la imagen en cada punto del mismo, eso abarca los
valores comprendidos entre 0 y 255. La Herramienta Niveles modifica la distribucin de estos pxeles.
Sabemos que el control de niveles de entrada, permite aumentar el contraste de la imagen ajustando las
sombras, medios tonos y luces de la siguiente manera:
Cuando desplazamos el cursor blanco de 255 a 230 ?0 (blanco) a 255 (negro)- los pxeles que tuvieran
un valor 230 se redibujan con el valor 255, con lo cual bajamos la cota aumentando el nmero de
pxeles de luz. Lo que hacemos es eliminar los pxeles con los valores 231 a 255 y redistribuir los
restantes en el histograma.
Al desplazar el cursor negro de 0 a 25 ?0 (negro) a 255 (blanco)- oscurecemos la imagen al eliminar
pxeles de luz (del 0 al 25) y redistribuir los restantes.
Tambin sabemos que el control de niveles de salida reduce el contrate quitando pxeles de luces o sombras:
Cuando desplazamos el cursor negro de 0 a 25, es como si empujramos una esponja lateralmente, de
manera que tenemos los mismo pxeles en una zona de menos sombra que antes, con lo cual la
imagen se aclara.
Si desplazamos el cursor blanco de 255 a 230 hace el efecto contrario, al tener los mismo pxeles en
una zona de ms sombra la imagen se oscurece.
Y para terminar el tema, recuerda que los niveles de entrada se centran en las sombras, medios tonos y luces;
el control de salida ajusta todo el rango tonal.
Rafael Arteaga es docente de informtica y fotgrafo aficionado.
Ha impartido cursos de diseo y retoque digital entre otras materias,
desde hace algn tiempo participa actvamente en el foro de fotografa.
Web de Rafael Arteaga
Consigue Fotos HDR Impresionantes con Photomatix
En nuestro segundo artculo de la serie referida a tcnica de
fotografa HDR te explicamos el uso de Photomatix. Phot omat i x
es un programa de fotografa digital para la obt enc i n de
i mgenes HDR y el fusionado de imgenes mediante distintos
algoritmos y tcnicas. En las siguientes lneas te explicamos, paso
a paso, c omo c onsegui r una f ot ogr af i a HDR a partir de
varias fotos. Si ests sorprendido por las fotos HDR que has visto,
dedcale dos minutos y vers cmo hacer tus propias fotos HDR
con Photomatix siguiendo los sencillos pasos que recogemos en
este tutorial de Photomatix.
Este es el segundo ar t c ul o sobr e HDR de una ser i e en la
que te presentaremos la tcnica de trabajo con Alto Rango Dinmico (High Dinamyc Range). La serie completa
est compuesta por los siguientes artculos:
La Impresionante Tcnica HDR (High Dynamic Range)
8 Consejos Clave para Hacer Fotos HDR Espectaculares
HDR Con Photomatix (ste artculo que ests leyendo)
HDR con Photoshop
HDR con Artizen
HDR con Qtpfsgui (Software Libre)
2 Minutos de Fotografas HDR Impresionantes
HDR: la teora
Para conseguir una fotografia HDR necesitamos partir de varias imgenes. Aunque esto no es del todo cierto,
vamos a tomarlo como premisa. Ya explicaremos en otra ocasin como hacer esto mismo con una unica
imagen RAW.
Haciendo las fotografas
Para hacer las fotos vamos a usar el trpode. Si la cmara permite el modo de bracketing lo seleccionaremos.
En otro caso, tendremos que disparar manualmente las distintas fotos ajustando la velocidad de obturacin en
cada toma, manteniendo la misma apertura del diafragma. En caso de que fuera necesario hacerlo
manualmente, es fundamental que el trpode est perfectamente asentado, ya que de otro modo la foto final
saldr movida.
Encuadramos la foto, y disparamos. Si hemos seleccionado el modo de bracketing, la cmara realizar varios
disparos. En otro caso, iremos ajustando manualmente los parmetros y disparando.
Trabajando con Photomatix
Hasta ahora hemos explicado cmo hacer las fotos para poder combinarlas haciendo un HDR. A partir de este
punto es donde empieza realmente el t ut or i al de Phot omat i x .
Abrimos el programa Photomatix y utilizamos la opcin de men HDR -> Generate (Ctrl+G). Pulsamos el botn
browse y buscamos las imgenes a procesar. Pueden ser jpeg, tiff o psd. Una vez seleccionadas, pulsamos el
botn Ok.
Es posible que las fotografias no contengan informacin sobre el valor de exposicin (EV). En ese caso,
aparecer una pantalla en la que se solicitarn esos valores. Indicamos esa informacin y pulsamos OK.
En la siguiente pantalla, Photomatix nos preguntar si deseamos que el programa alinee primero las
fotografas. Tambin debemos elegir si deseamos que se aplique el mapeo de tonos estndar o, por el
contario,si queremos que intente calcular el mapeo empleado. Seleccionamos la opcin deseada y pulsamos
OK.
En ese momento, el programa empezar a trabajar. Tardar unos segundos, en los que iremos viendo el
progreso de las operaciones, hasta que finalmente abrir una ventana con la foto resultante.
El resultado que obtendremos no ser demasiado bueno, pero no os asusteis. El trabajo empieza ahora.
Tone Mapping
Vamos al men HDR -> Tone Mapping (Ctrl+T)
Podramos decir que lo que hemos logrado hasta ahora es el "negativo" de una imagen HDR. De momento el
resultdo no es para nada vistoso. El efecto final se consigue mediante el ajuste de los di st i nt os par met r os
de l a opc i n Tone Mappi ng .
Lumi nosi dad (Lumi nosi t y). Ajusta la luminosidad de las sombras. Moviendo el control hacia la
derecha, se potencian los detalles de las sombras y la luminosidad de la imagen. Moviendolo hacia la
izquierda se consigue un aspecto ms natural de la imagen.
I nt ensi dad (St r engt h). Controla la intensidad de los contrastes locales. Con 100% se consigue el
incermento mximo del contraste local.
Sat ur ac i n del c ol or (Col or Sat ur at i on) . Controla la saturacin de los canales de color RGB.
Cuanto mayor sea la saturacin, ms intenso sern los colores. La saturacin aplicada afecta a todos los
canales de color por igual, no permitiendo Photomatix el ajuste de los canales por separado.
Whi t e Cl i p - Bl ac k Cl i p. Ajustan el contraste de luces y sombras, respectivamente.
Smoot hi ng. Controla las variaciones de la luminosidad. Un valor ms alto tiende a reducir halos,
dando un aspecto ms natural a la imagen. Un valor ms bajo aumenta la nitidez. En la mayora de los
casos, el valor ptimo es Medio o Alto.
Mi c r oc ont r ast e (Mi c r oc ont r ast ). Controla la acentuacin de los detalles locales. El valor por
defecto (Alto) es el idoneo en la mayora de los casos, aunque esta opcin puede resultar til en caso
de contar con una imagen con rudo, o en aquellas ocasiones en las que no queramos acentuar esos
detalles locales (por ejemplo, fotos panormicas resultantes de la unin de varias imgenes en las que
un resaltado local podra hacer que se vieran las uniones)
Procesado posterior
Una vez obtenida la imagen HDR, podemos guardarla y tratarla posteriormente con otra aplicacin como
Photoshop, en la que podemos ajustar las curvas, la saturacin del color para los distintos canales, o, en
general, cualquier ajuste no permitido con el propio Photomatix.
Photomatix cuesta $99, aunque t i ene una ver si n de eval uac i n con la que podremos trabajar para
realizar pruebas, dejando, eso si, una marca de agua en las imagenes generadas en la versin sin registrar.
Enlaces relacionados
Pgina Oficial de Photomatix
Fotografia HDR (High Dynamic Range)
La Gua Definitiva de HDR con Photoshop
8 Consejos Clave para Hacer Fotos HDR Espectaculares
Artizen HDR, otro programa para HDRi
2 Minutos de Fotografas HDR Impresionantes
Los Mejores Programas para Editar Fotos
La Impresionante Tcnica HDR (High Dynamic
Range)
La f ot ogr af a HDR (o HDRI , Hi gh Dynami c Range
I magi ng) es una tcnica para procesar imgenes que busca
abarcar el mayor rango de niveles de exposicin en todas las
zonas. Esto se consigue mediante la mezcla de varias fotos de la
misma imagen con diferentes exposiciones. Si quieres conocer
todo lo relacionado con la creacin de fotos HDR, cmo funciona el
Alto Rango Dinmico, consejos y trucos para hacer mejores fotos
HDR, este es tu sitio. En este primer artculo introducimos las
bases para poder conseguir el efecto HDR sobre tus fotos y te
avanzamos los diferentes programas para HDR con los que
trabajar. Si te interesan las fotos HDR, no dejes de leer las
siguientes lneas.
Este es el pr i mer ar t c ul o sobr e HDR de una ser i e en la que te presentaremos la tcnica de trabajo
con Alto Rango Dinmico (High Dinamyc Range). La serie completa est compuesta por los siguientes
artculos:
La Impresionante Tcnica HDR (High Dynamic Range) (ste artculo que ests leyendo)
8 Consejos Clave para Hacer Fotos HDR Espectaculares
HDR Con Photomatix
HDR con Photoshop
HDR con Artizen
HDR con Qtpfsgui (Software Libre)
2 Minutos de Fotografas HDR Impresionantes
La tcnica de HDR per mi t e que t odas l as zonas de l a f ot ogr af a queden per f ec t ament e
ex puest as , aunque tengan niveles de luminosidad muy diferentes y contrastados. Con esto se consigue
obtener detalle en toda la fotografa aunque una nica toma tenga un gran contraste entre las altas luces y las
sombras.
Qu se necesita para hacer imgenes HDR?
Ya que se nec esi t an mont ar var i as f ot os , para poder hacer fotografas de alto rango dinmico se
necesita una cmara digital con modo "bracketing" o, al menos, con posibilidad de ajustes manuales. Tambin
necesitaremos un t r pode, ya que se deben tomar varias tomas con diferentes exposiciones. Tericamente,
cuantas ms fotos, mejor, y como mnimo, dos.
En otra ocasin veremos como se pueden obtener imgenes HDR a partir de una nica imagen RAW o incluso
aproximciones al HDR a partir de una nica imagen JPEG.
Trabajando con RAW podremos prescindir del trpode, aunque siempre va a ser mejor opcin contar con varias
imgenes diferentes.
Programas para fotos HDR
Existen varios programas para conseguir transformar fotografas en HDR. Phot oshop CS2 incorpora esta
funcionalidad, pero sin duda, el ms conocido y utilizado para esta tarea es Phot omat i x . Otra opcin es
Ar t i zen HDR. Al final del artculo os facilitamos enl ac es a t ut or i al es de HDR con los distintos
programas.
Obtener una buena foto HDR
Lo cierto es que es una tcnica muy aparente por lo "diferentes" que se ven las fotografas, pero un vez
superado el impacto visual inicial que producen, podramos decir que para obtener una buena foto HDR (y aqu
ya es cuestin de gustos), las fotografas originales debe cumplir unas condiciones de iluminacin especiales. A
mi, particularmente, me gusta mucho la f ot ogr af a ur bana en das nubl ados , donde se consigue un
dramatismo extraordinario en el cielo mostrando el detalle del resto de la foto, frente a los cielos blancos que se
obtienen en condiciones normales debido al gran contraste del resto de los elementos; la f ot ogr af a de
i nt er i or es , donde de otro modo necesitaramos utilizar flash sin llegar a cubrir toda la estancia; y la
f ot ogr af a noc t ur na, donde se consigue un resaltado de ciertos colores no habituales sin alterar demasiado
el aspecto final al que estamos acostumbrados.
Si quereis ampliar informacin sobre las mejores condiciones para hacer fotos HDR, os recomiendo que leais el
artculo ' 8 Consejos Clave para hacer Fotos HDR Espectaculares'
Enlaces Relacionados
Grupo HDR Flickr
Manual de Photomatix
HDR con Photoshop
Artizen HDR
8 Consejos Clave para hacer Fotos HDR Espectaculares
Coleccin de Fotografias HDR Impresionantes
Desvelamos los Secretos del Efecto Dragan de Joey
Lawrence
En la prctica con Photoshop que os proponemos hoy describimos paso a paso el
postprocesado de la fotografa mostrada en la galera del foro con el nombre "Efecto Dragan".
Ajustes bsicos, draganizer, saturacin del color, y sobreexposicin y subexposicin
selectiva. Con un poco de pciencia se pueden obtener resultados casi inimaginables.
En esta sesin de laboratorio vamos a seguir los pasos dictados por J oey Law r enc e para
tratar de conseguir su "efecto grunge". El postprocesado es algo complejo, por lo que habr
que tener algo de paciencia. A Joey lo conoc gracias a Jun Garca Glvez.
La eleccin de la foto
Lo primero que haremos es seleccionar una imagen "normal", segn ha salido de la cmara, a la que aplicaremos una
serie de correcciones y efectos con Photoshop. Si conviene explicar que la imagen debe tener ya un cierto toque
"oscuro" en su composicin: muchas sombras y ausencia de luz solar. Para ello, Joey ha elegido una imagen con
elementos como la expresin de la cara o las texturas de los elementos que acompaan al sujeto de la fotografa.
En mi caso, al no disponer de muchas fotografas a mano, eleg una que, por la expresin de la mirada, me pareci a
priori que podra tener alguna posibilidad, si bien estaba hecha con luz natural y eso poda ser un hndicap. Tambin le
acompaaban las texturas de la madera de la silla y de la pared de ladrillo del fondo.
El efecto Draganizer
Sobre la imagen elegida se aplican c or r ec c i ones bsi c as de reencuadre (crop), ajuste de curvas y brillo/contraste.
A partir de ah, Joey basa la primera parte del postprocesado en la aplicacin de una accin photoshop llamada
Dr agani zer . La podeis descargar desde el siguiente enlace:
http://www.atncentral.com/download.htm
Para los que no esteis muy acostumbrados a trabajar con acciones, no os asusteis. La ejecucin de esta accin
Photoshop lleva algo de tiempo, sobre todo porque hay que ir tomando decisiones durante la ejecucin, donde irn
apareciendo mensajes emergentes, indicando lo que hay que ir haciendo (en ingls), para luego continuar. Es posible
que no os salga el efecto deseado a la primera, pero no os de miedo equivocaros.
Sobre esta accin Photoshop, Joey aplica sus propias "recetas".
Cuando la accin nos indica que debemos r epasar c on el pi nc el negr o al 13% l as zonas que quer emos
ac l ar ar o r esal t ar de l a f ot o , Joey repasa una y ot r a vez con el pincel aquellas reas que desea resaltar
hasta dejarlas completamente expuestas: en nuestro caso, la cara y la mano, junto con el pelo y la punta del brazo de
la silla. Para ello, ajustar el dimetro de la brocha para poder trabajar de manera cmoda.
Cuando la accin pide aj ust ar el br i l l o y c ont r ast e , normalmente Joey mantiene el c ont r ast e al t o y baj a el
br i l l o , para hacer la imagen ms oscura.
Cuando la accin da paso al osc ur ec i mi ent o de l os bor des, Joey usa poco esta opcin. La justificacin es que
cualquier fallo en este punto estropeara todo el trabajo realizado con la accin, pudiendo realizar este oscurecimiento
de los bordes ms adelante por una va alternativa. Lo cierto es que la imagen est quedando ya bastante oscura de
por s, por lo que siempre se pueden subexponer las esquinas al final.
Con esto, pasamos a completar la ejecucin de la accin.
Las recetas de Joey Lawrence
Con la finalizacin de la accin, nuestro proceso no ha concludo. A partir de este momento Joey sigue los siguientes
pasos:
Con el men Tono/Saturacin (Hue/Sat; Ctrl+U), desat ur a un 30% del c ol or aproximadamente. Con esto
c onsi gue dar ms pal i dez al r ost r o, dando un toque "fro" a la fotografa. El el caso de la foto, el color de la
camiseta no acaba de encajar con el objetivo de frialdad buscado, por lo que desatura aproximadamente un 60% del
Magenta en Tono/Saturacin.
A continuacin trabaja con el equi l i br i o del c ol or (Color Balance; Ctrl+B) de la fotografa. En este apartado se
pueden trabajar con los tonos claros, medios y oscuros. Para cada uno de ellos sube un poc o el amar i l l o y baj a
el r oj o . El ajuste de estos colores es mnimo, tan solo alguno puntos.
Lo siguiente es la sobr eex posi c i n (Dodge; O). Ajusta la sobr eex posi c i n de l os t onos c l ar os un 5%, y
a partir de ah lo aplicamos a la cara y la mano.
Pasamos a la subex posi c i n (Bur n) . Lo ajusta t ambi n al 5%, y lo aplicamos a la camiseta, y algunas partes
de la cara par a r esal t ar el c ont r ast e de l uc es y sombr as.
Subex posi c i n de l os medi os t onos. Fijado al 5%, lo aplicamos a las esquinas de la foto. Con esto
conseguimos ajustar nicamente las sombras. Se podra aplicar tambin el mismo proceso con la herramienta Dodge.
Ya est el resultado final. Hemos puesto un marco a la foto seleccionando el color de la camiseta para hacer el borde
(seleccin del color, tamao del lienzo, relativo, 2 pixels, color seleccionado; tamao del lienzo, relativo, 30 pixels;
negro).
En algunas ocasiones, Joey superpone otra foto de una superficie "grungy" como por ejemplo una pared. Se situa la
foto de la pared en una capa duplicada superpuesta varias veces con diferentes opacidades. A pardir de ah, se
aplican subexposiciones, subexposiciones y borrado de de elementos sobre la superficie de la pared, combinado con
pinceles.
Enlaces relacionados
Efecto grunge de Joey Lawrence contado por l mismo (ingls)
Pgina personal de Joey Lawrence (ingls)
Otra experiencia con la accion Dragan (ingls)
Galera del creador de la accin Draganizer (ingls)
Acciones Photoshop: Qu Son y Cmo se Usan
Andrej Dragan: Fotografia
"Algunas personas dicen que los buenos retratos revelan alguna verdad oculta del modelo retratado. Con
tristeza, debo confesar que ese tipo de personas no encontrarn nada interesante en mis fotografas,
simplemente porque no tienen ese propsito."
Esta es la frase con la que Andrej Dragan se presenta en su pgina web. En ella, Dragan muestra una pequea
seleccin de su trabajo: unos r et r at os t an i mpac t ant es c omo di f er ent es. Utilizando en la mayora de
ellos f oc al es c or t as y apoyado en un f uer t e post pr oc esado, Dragan realiza un juego de luces y
sombras, colores, exageracin de los detalles, realce de ojos, arrugas, venas, y, en general, cualquier textura
que pueda aportar relieve a la expresin del escenario y sus personajes. Y todo acompaado de una eleccin
de modelos para las fotografas difciles de encontrar (en apariencia) en este planeta.
Andrej Dragan (Varsovia, 1978)
estudi en su ciudad natal,
obteniendo becas en Amsterdam,
Oxford, y Lisboa. Doctorado Cum
Laude en fsica cuntica en 2005,
fue galardonado por la mejor tsis
de fsica en Polonia por la
Sociedad Fsica Polaca (2001),
becado por la Fundacin Europea
de la Ciencia (2001, 2002), por el
Comit Nacional de Investigacion
Cientfica (2002, 2003), premiado
por Jvenes Estudiante de la
Fundacin para la Ciencia Polaca
(2003, 2004), obtuvo la beca
"Qudate con nosotros" de
Polityka, la ms importante revista
polaca (2004). Ha realizado
conferencias y seminarios en
Amsterdam, Cracovia, Glasgow,
Minsk, Munich, Oxford, St.
Andrews, Varsovia y Tokyo. Es
miembro de la secretara
cientfica del comite organizador
de las Olimpiadas Cientficas, y
actualmente trabaja como
profesor adjunto de fsica en la
Universidad de Varsovia.
En el pasado, Andrej Dragan
obtuvo numerosos premios
nacionales e internacionales en
concursos de composicin
musical. Desde 2003 se dedica a
la fotografa.
Su estilo ha creado una lnea de trabajo en postprocesado denominada "dr agani zac i n ", en el que los
admiradores de su obra buscan la obtencin de resultados parecidos a los conseguidos por Dragan en sus
retratos.
Enlaces relacionados:
Sitio Web de Andrej Dragan
Efecto lpiz con GIMP
Por si eres de los que no lo saben, GIMP es una excelente herramienta para la edicin y retoque de imgenes
digitales, al ms puro estilo de Photoshop. Se trata de una pieza de software libre que puedes descargar sin
coste desde aqu. Como muestra del tipo de cosas que se pueden hacer, aqu tienes un artculo que te ensea
cmo conseguir un efecto lpiz con GIMP. [Fuente: Instalaches varios]
Efecto LOMO, Lomografas con Photoshop
La LOMO LC-A es una cmara analgica de fabricacin rusa
que causa furor en el mundo entero desde que dos estudiantes
austracos las pusieran de moda a raz de un viaje a Praga en
1991. Las caractersticas especiales de estas cmaras han
generado un curioso movimiento social. En este artculo te
contamos cmo puedes subirte al carro de la l omogr af a
consiguiendo los ef ec t os de una LOMO c on t u pr opi a
c mar a di gi t al .
En 1991, dos amigos encontraron en un mercadillo varias
cmaras compactas de la marca LOMO. Estas cmaras cuentan
con unas caractersticas muy especiales basadas principalmente
en su objetivo y distancia focal, que derivan en unas i mgenes
f uer t ement e sat ur adas y con un vi et eado alrededor, creando un efecto tnel.
Estos dos amigos iniciaron un fenmeno llamado Lomografa, que con la frase " No pi enses, di spar a!" ,
hace que sus usuarios vayan por el mundo haciendo "fotos locas", consiguiendo resultados poco controlables a
priori por las bases de la fotografa. Los efectos de la cmara, combinados con encuadres o posiciones de
disparo poco usuales, consiguen resultados completamente diferentes a los de la fotografa convencional, pero
comunes a esta corriente.
Efecto Lomo con Photoshop
Gracias a este script Photoshop, puedes conseguir un efecto parecido al de las cmaras Lomo con tu propia
cmara digital. Para ello simplemente tienes que abrir la fotografa sobre la que desees aplicar el efecto Lomo y
cargar el script (Men Archivo -> Guiones -> Explorar ) y seleccionar el script que te facilitamos.
Te garantizamos unos efectos sorprentendes, pero ten cuidado... Engancha!!!
Algunos ejemplos de la aplicacin del efecto Lomo en Photoshop
Fotografa original
Fotografa despus de aplicar el efecto Lomo
Fotografa original
Fotografa despus de aplicar el efecto Lomo
Casi se me olvida. Aqu teneis el script photoshop para aplicar el efecto Lomo. Que lo disfruteis.
Enlaces Relacionados
Efecto Velvia en Photoshop
Consigue el Efecto Orton en Sencillos Pasos
Historia y especificaciones de la LOMO LC-A por la Lomographic Society
Consigue el Efecto Vieteado en 3 Sencillos Pasos
El vi et eado o vi et eo es la aparicin de bordes negros en las fotos. Este efecto se produce en aquellas
ocasiones en las que el campo de visin del objetivo se ve afectado por la interposicin de elementos como
filtros que afectan al ngulo de visin, cuando el chasis o la parte metlica de el filtro o portafiltros entra en el
ngulo de visin
del objetivo y sale en la foto.
Pero hay veces en las que queremos conseguir ese efecto para dotar a nuestra fotografa de un aura especial,
fundiendo en negro los bordes de la misma. En las siguientes lneas te ensearemos lo fcil que es conseguirlo
en una herramienta como Phot oshop.
Para crear el efecto de vieteado, vamos a utilizar la misma fotografa con la que trabajamos en el artculo
"Pasar una fotografa a blanco y negro en Photoshop".
Lo primero que haremos es cargar la fotografa.
Una vez cargada, creamos una nueva capa (May + Ctrl + N) y la rellenamos de negro (May + F5).
Creamos una seleccin rectangular y hacemos un calado. El calado puede tener entre 40 y 200 pixels,
dependiendo del tamao de la imagen.
Borramos el interior de la seleccin, y ajustamos la opaacidad hasta conseguir el efecto deseado.
El resultado es ste.
Tourist Remover permite eliminar turistas de tus
fotos
Tiempo de vacaciones: un viaje en vistas y la cmara de fotos
preparada junto con el equipaje. Llegas a uno de esos tursticos
sitios que se caracterizan por su belleza y el genio artista que llevas
dentro te llama a inmortalizar ese precioso monumento, esa bonita
escultura o ese singular edificio. Hay otros tantos como t, y resulta imposible tomar una foto que te satisfaga:
cuando no es un coche, es un grupo de turistas, el servicio de limpieza... y te encantara que ninguno de ellos
estuvieran en tu instantnea. Qu hacer?. Tourist Remover puede ser la solucin.
Tourist Remover elimina objetos mviles
Tourist Remover es un servicio online gratuito que te permite eliminar objetos o personas no deseadas de tus
fotos. Cmo lo hace?. Necesita tener varias capturas de exactamente el mismo marco. Las analiza y elimina
los elementos de la imagen que no aparecen en todas ellas. Los resultados son ciertamente sorprendentes.
Consejos de uso
Es necesario que tengas en cuenta que:
la secuencia de fotos deben tener exactamente el mismo marco. El trpode es prcticamente necesario
(a menos que tengas un pulso de oro).
todas las fotos hayan sido tomadas en las mismas condiciones de luz y configuracin de controles en la
cmara.
tomes tantas fotos como sea necesario para que cada uno de los elementos que deseas eliminar no
aparezca en, al menos, un par de instantneas.
Con esto, lo nico que resta es empezar a jugar... te atreves?
Enlaces Relacionados
Tourist Remover
Seccin 'Programas'
53 artculos
1. Adobe Camera RAW (ACR): Los Ajustes en CS3 (4)
2. 8 Programas HDR para Hacer Fotos de Alto Rango Dinmico Alucinantes
3. Adobe Camera RAW (ACR): Los Ajustes (3)
4. La Barra de Herramientas de Camera RAW (2)
5. Adobe Camera RAW (ACR): La Gua Completa (1)
6. Consigue que tus Fotos Parezcan Antiguas en Menos de 2 Minutos
7. Ms de 20 Programas para Editar Fotografas Online Gratis
8. 19 Programas de Recuperacin de Datos
9. Adobe Photoshop Express y los Derechos Sobre las Imgenes
10. La Gua Definitiva de Photoshop Express en Espaol (y Gratis)
11. Tu Foto en las Portadas de las Revistas con MagMyPic
12. NameExif: la Foma Ms Sencilla de Renombrar tus Fotos a la Fecha en que Fueron
Tomadas
13. Qtpfsgui - Fotografa HDR con Software Libre
14. La Gua Definitiva de Edicin de Fotos en Flickr (con Picnik)
15. Presentaciones de tus Fotos Flickr en 10 Segundos con SlideFlickr
16. Alien Skin Exposure, Fotos de Carrete Clsico con tu Cmara Digital
17. Publicacin Automtica en Flickr con Foldr Monitr (esta vez para Windows)
18. FlickrShop, de Photoshop a Flickr en tan solo 3 Clics
19. FastStone Photo Resizer: Cambia el Tamao de tus Fotos y Mucho Ms, Fcil y Gratis
20. Evita que te Roben tus Fotos con uMark
21. Mejorando la Calidad de las Fotos con JPEG Enhancer
22. Las 7 Mejores Extensiones de Firefox para Fotgrafos
23. Reduciendo el Tamao de las Fotos con ImageMagick
24. Marcos para tus Fotos de Forma Sencilla con Framer
25. DCRAW: Automatizando la Conversin de RAW a JPG
26. Tus fotos en ASCII con Photo2Text
27. Crea tus Mosaicos de Imgenes con Hockneyzer en 3 clics
28. Emula tus Virados Favoritos con Tone Hacker
29. Cambia Radicalmente tu Aspecto en tan solo 3 clics
30. Tu Propio Album de Fotos Digitales con Scrapblog
31. Artizen HDR, otro programa para HDRi
32. 10 Programas Interesantes para Hacer Fotos Panormicas
33. Microsoft Photo Info, editor de metadatos gratuito
34. Tu Caricatura en Menos de 10 clics con DistortIt
35. LightZone 2.1, de Light Crafts
36. Pero, qu color es ese?
37. Cmo Hacer un Mosaico de Fotos
38. Adobe Photoshop CS3... primer anlisis
39. Programas para Fotos, Retoque y Montajes
40. Un Sabio Consejo para que Evites Degradar tus Fotos Sin Querer
41. Corel Snapfire: el ms sencillo todava
42. La forma ms sencilla de eliminar los ojos rojos
43. Cambia el tamao de tus fotos ms fcil
44. Consigue Fotos HDR Impresionantes con Photomatix
45. Pixeles muertos con Dead Pixel Test
46. PhotoRescue recupera tus fotos borradas
47. Aprende a Hacer Morphing en 6 Sencillos Pasos
48. Tourist Remover permite eliminar turistas de tus fotos
49. Memories on TV
50. 10 Plugins Gratis para Photoshop de lo Ms Interesantes
51. Phixr, edicin de fotos online
52. Fotos Narradas 3
53. Snipshot, Edicin de Fotos Online
Adobe Camera RAW (ACR): Los Ajustes en CS3 (4)
En esta entrega voy a comenzar a explicar las diferencias
(sustanciales) de Camer a RAW 4 , la versin que incorpora
Adobe Phot oshop CS3 , con su predecesora. Y es que soi
smuchos los que estis escribiendo solicitando que se cubra esta
versin en el tutorial de Camera RAW. As que, para todos
vosotros, usuarios de CS3, ah va. Y para aquellos que todava no
lo tengan, les vendr bien saber cuales son las diferencias, porque
es probable que les interese actualizar su versin.
Hasta ahora hemos revisado los elementos de la pantalla principal
a nivel de zoom de la imagen, reencuadre y enderezado, as como
las posibilidades de visualizacin de la imagen, la interpretacin del
histograma y la deteccin de zonas subexpuestas y sobreexpuestas. Tambin hemos visto como guardar la
imagen resultante en diferentes formatos.
Hasta aqu, CS3 aporta pocos cambios, aparte del diseo de la pgina.
En lo que a la bar r a de her r ami ent as se refiere, se incorporan dos nuevos botones correspondientes a
sendas herramientas.
El primero es el de c or r egi r , una opcin que permite disimular imperfecciones o realizar clonaciones en
nuestra foto marcando una zona de origen y otra de destino para un radio que definamos.
El segundo es una utilidad para la c or r ec c i n de l os oj os r oj os, en el que facilitaremos el tamao de la
pupila y el grado en el que deseamos oscurecer la misma.
Hay un tercer botn que sirve para acceder a la vent ana de pr ef er enc i as. Y es que, cuantos de nosotros
no nos hemos vuelto locos en versiones anteriores buscando este men?
Por lo dems, las opciones para visualizar las zonas quemadas y subexpuestas de la foto se encuentran en el
histograma, representadas como dos tringulos en las esquinas superiores de la grfica en lugarde aparecer
como check a la derecha de los botones de la barra.
Los ajustes en Camera RAW 4.0
Aqu empiezan a aparecer las ver dader as j oyas de esta versin. Debajo del histograma aparecen las
distintas solapas correspondientes a las operaciones que podemos realizar sobre nuestra imagen a la hora de
ajustar el resultado. Y lo primero que observamos es que han sustitudo los nombres por iconos. Y es que el
nmero de solapas a pasado de 5 a 8, con lo que ya no cabe el texto. Con ello nos daremos cuenta de lo
mucho que ha evolucionado este programa.
As que en este captulo nos centraremos en la primera de las solapas, llamada en este caso "Bsico", y que se
corresponde con la solapa "Ajustes" de su antecesora.
En este apartado nos volvemos a encontrar una combo que nos permite seleccionar el balance de blancos a
partir de una serie de ajustes preestablecidos: luz de da, nublado, sombra, ... y un par de barras de
desplazamiento para poder hacer un ajuste mucho ms fino de la temperatura del color y del matz.
Debajo estn las opciones que nos permiten ajustar de diversas maneras la exposicin y el resultado de
nuestras fotos. De la versin anterior se mant i enen l os c ont r ol es de Ex posi c i n, Negr o (ant es
l l amado Sombr as), Br i l l o y Cont r ast e. Pero en CS3 se incorporan dos c ont r ol es ms en este
apartado: recuperacin y luz de relleno.
El control de r ec uper ac i n permite rescatar informacin de luces aparentemente quemadas sin necesidad
de tener que bajar la exposicin de la imagen completa, a partir de canales en los que hay informacin.
La Luz de Rel l eno trata de recuperar detalles de las sombras sin dar brillo a los negros. No obstante, el
abuso de este control generar imgenes bastante irreales en su aspecto, as que debes usarlo con cuidado.
Debajo de estos controles nos encontramos con otros dos deslizadores: intensidad y saturacin. El de
Sat ur ac i n ya se encontraba disponible en CS2, pero el de I nt ensi dad ha sido incorporado en esta
versin.
Enlaces Relacionados
Adobe Camera RAW (ACR): Introduccin (1)
Adobe Camera RAW (ACR): La Barra de Herramientas (2)
Adobe Camera RAW (ACR): Los Ajustes (3)
8 Programas HDR para Hacer Fotos de Alto Rango
Dinmico Alucinantes
Definitivamente, las f ot os HDR estn de moda. Hay quien ama el
HDR, y hay quien lo odia. Pero lo cierto es que las fotografas con
Al t o Rango Di nmi c o no pasan en absoluto indiferentes. Hoy
recopilamos una completa lista de pr ogr amas par a hac er
f ot os HDR para que puedas elegir a la hora de aplicar HDR a tus
fotografas.
Si todava no sabes lo que es el HDR, seguro que eres nuevo en
dZoom. En distintos artculos a lo largo del tiempo te hemos
explicado lo que significan las siglas HDR, en que consiste este
tipo de fotografa, trucos para hacer fotos HDR espectaculares, e
incluso tutoriales para hacer buenas fotos HDR.
Como el tiempo pasa y aparecen nuevos programas HDR, hemos decidido recopilar una lista. Seguro que
aunque hayas utilizado alguno de estos programas, hay alguna aplicacin HDR que todava no conoces.
1. Photomatix Pro
Photomatix es, sin ninguna duda, el programa para HDR ms
extendido entre los usuarios. Por tan solo $99 en su versin "alone"
o $69 en la opcin de plugin de Photoshop puedes contar con esta
aplicacin HDR que cubre las expectativas de cualquier usuario.
Adems, en su pgina web se encuentra disponible una versin de
prueba que, con alguna que otra limitacin, nos permite estudiar
las posibilidades de este programa.
Si quieres saber cmo se trabaja con Photomatix sin necesidad
siquiera de instalarte el programa, o si lo has instalado y quieres
saber cmo se maneja, te recomiendo que leas detenidamente el
Tutorial de HDR con Photomatix que publicamos hace algn tiempo.
Web: http://www.hdrsoft.com/index.html
2. Artizen HDR
Artizen es otra de las principales y ms conocidas alternativas de
software HDR de bajo coste.
Ya te hablamos de Artizen HDRi en este otro artculo. Desde
entonces Artizen ha evolucionado y bajado su precio. Por poco
ms de $45 podemos contar con este programa, que adems de
distintas configuraciones por defecto para el tone mapping, cuenta
con filtros de reduccin de rudo o diferentes efectos como el efecto
Orton.
Web:
http://www.supportingcomputers.net/Applications/Artizen/Artizen.htm
3. qtpfsgui
Qtpfsgui es la alternativa HDR del software libre. Soporta flujos de
trabajo con formatos Tiff de 8 y 16 bits, adems de RAW, y existen
distintas versiones para Windows, Linux y Mac OS X.
Cuenta con un grupo de cerca de 800 adeptos en Flickr donde se
publican imgenes procesadas con este programa y se discuten las
mejores opciones deconfiguracin del programa.
Te hablamos de este programa aqu.
Web: http://qtpfsgui.sourceforge.net/index.php
4. FDRTools
FDRTools es una de las herramientas HDRi que no habamos
cubierto hasta la fecha en dZoom. Desarrollada por Andreas
Schmann, FDRTools cuenta con dos versiones, una bsica y otra
avanzada, adems de con un plugin para Photoshop.
Los precios de las distintas versiones oscilan entre los 29 y los 59
euros, contando con la posibilidad de adquirir paquetes que
combinan el plugin con alguna de las versiones del producto.
Web: http://www.fdrtools.com/front_e.php
5. Easy HDR
Easy HDR es otro de los programas a tener en cuenta a la hora de
procesar nuestras fotos para obtener imgenes de Alto Rango
Dinmico.
Con un precio de 30 euros, EasyHDR cuenta con la utilidades de
fusin de imgenes y tone mapping.
Soporta varios formatos de imgenes tanto de entrada como de
salida.
En su pgina web podemos descargar una versin de evaluacin
para comprobar las funcionalidades que ofrece. Tambin cuenta
con su grupo de adeptos en Flickr, aunque, eso si, mucho ms
reducido que el de qtpfsgui.
Web: http://www.easyhdr.com/
6. Dynamic-PHOTO HDR
Dynamic-PHOTO HDR soporta muchos de los formatos RAW
nativos de las cmaras actuales y, como elemento diferencial
frente a su competencia, cuenta con una serie de funcionalidades
adicionales para el procesamiento de las imgenes resultantes.
Entre otras, cuenta con un mezclador de canales para la
conversin de las fotos a blanco y negro, una utilidad para la
correccinde la temperatura del color, un sistema llamado Light
Tuner que nos permite aplicar una especie de mscara a la hora
de obtener el tone mapping de nuestra foto, un filtro para aplicar el
efecto Orton o un filtro corrector para disimular los molestos halos
que aparecen en los bordes de los objetos con algunos
tratamientos.
Web: http://www.mediachance.com/hdri/index.html
7. Photogenics HDR
Photogenics HDR es la ltima de las opciones que os traemos en
nuestra particular lista de programas HDR.
Las funcionalidades que trae este software de Idruna son muy
similares a las del resto de programas para HDR que hemos
mencionado en los puntos anteriores.
Nos llama la atencin, eso s, su precio, porque aparentemente
est muy por encima del resto de soluciones ($399, y de rebajas).
Web: http://www.idruna.com/photogenicshdr.html
8. Photoshop
De Photoshop no os vamos a hablar a estas alturas. Ya hemos publicado algn artculo para el tratamiento de
imgenes HDR con Photoshop. Y es que, desde su versin CS2, es posible hacer fotos HDR a partir de
distintas tomas. As que, si trabajais con Photoshop, recordar que tambin podeis hacer fotos HDR con
Photoshop.
Nuestra Recomendacin
Seguro que te ests preguntando... y qu programa HDR me recomiendas? Pues... todos y ninguno.
Podramos recomendar Photomatix por ser el ms conocido, o Photoshop por evitar la necesidad de contar con
otro programa ms. Pero nuestra recomendacin es que pruebes distintas opciones y te quedes con la que
ms te guste. Las diferencias entre los distintos programas son sutiles, por llo que es una cuestin de gustos
elegir uno u otro. Depender de las pretensiones y del presupuesto de cada uno.
Enlaces Relacionados
La Impresionante Tcnica HDR
8 Consejos Clave para Hacer Fotos HDR Espectaculares
Consigue Fotos HDR Impresionantes con Photomatix
La Gua Definitiva de HDR con Photoshop
Artizen HDR, otro Programa para HDRi
Qtpfsgui, Fotografa HDR con Software Libre
2 Minutos de Fotografas HDR Impresionantes
Consigue el Efecto Orton en Photoshop en 3 Minutos
Adobe Camera RAW (ACR): Los Ajustes (3)
Te hemos explicado la estructura de la pantalla de Camera RAW y
la ubicacin de los distintos controles. Te hemos explicado el
funcionamiento de las herramientas de la zona superior. Ha llegado
la hora de pasar a la accin y sacar el verdadero jugo del
procesamiento de fotografas en RAW. En esta tercera entrega
revisaremos los ajustes.
Y es que aqu es donde est todo el potencial del formato RAW.
Podramos decir que en estos ficheros hay mucho ms de lo que
se ve a simple vista. Y para poder trabajar, nos apoyaremos en el
histograma y en la previsualizacin de zonas subexpuestas y
sobrexpuestas.
Si tienes dudas sobre el significado del histograma, te recomiendo encarecidamente la lectura de estos dos
artculos:
El Histograma, el Mejor Amigo del Fotgrafo
Corregir la Gama Tonal con Photoshop: el Histograma
El objetivo, por regla general, ser conseguir que ninguna parte de la foto que recoja informacin que nos
interese contenga zonas quemadas ni negras. Para ello el programa nos indica, si as lo deseamos, esta
informacin.
Debajo del histograma lo primero que nos encontramos es un control de la temperatura del color y del matz.
Con la temperatura del color podemos dar un tono ms clido o ms fro a nuestra foto. Desplazando la barra
deslizadora hacia la derecha conseguiremos un tono ms clido, mientras que si lo movemos hacia la izquierda
el tono ser ms fro. Lo que hacemos al mover la barra hacia derecha o izquierda es dar a la imagen una
dominante roja o azul, respectivamente.
Con el matiz hacemos un proceso parecido, dotando a la imagen de una dominante magenta o verde, segn la
direccin.
Si observamos el histograma mientras desplazamos los valores, veremos como va cambiando su forma.
A partir de aqu, tenemos 5 controles que nos permiten controlar la exposicin y la distribucin de luces y
sombras en Phot oshop CS2 : Exposicin, Sombras, Brillo, Contraste y Saturacin.
Para ajustar la ex posi c i n, desmarca la opcin de Auto. Manteniendo la tecla Alt pulsada, la imagen se
volver negra y al deslizar la barra hacia un lado o hacia el otro podrs ver cmo aparecen zonas quemadas.
Vamos a ir desplazando la barra hasta que no haya ninguna zona quemada.
Ahora repetiremos la operacin con las sombr as. Pulsando Alt la imagen se volver blanca y aparecern
puntos en aquellas zonas que estn completamente negras.
Los controles de br i l l o y c ont r ast e sirven para dar forma al histograma. Con el br i l l o aclaramos u
oscurecemos la imagen, agrupando los valores del histograma hacia uno de los extremos. Con el c ont r ast e
agrupamos los valores en el centro (poco contraste) o en los extremos (mucho contraste).
Con la sat ur ac i n podemos controlar la viveza de los colores, hasta dejar la imagen en blanco y negro,
desplazando la barra hasta la izquierda del todo.
Simplemente debemos tener cuidado al utilizar los controles de brillo, contraste y saturacin de cmo afecten a
las luces y las sombras de la foto.
Enlaces Relacionados
Adobe Camera RAW (ACR): Introduccin (1)
Adobe Camera RAW (ACR): La Barra de Herramientas (2)
El Histograma, el Mejor Amigo del Fotgrafo
Corregir la Gama Tonal con Photoshop: el Histograma
Los Tres Elementos que Afectan a la Exposicin en tus Fotos
La Explicacin Definitiva de lo que es la Temperatura del Color
La Barra de Herramientas de Camera RAW (2)
En el segundo ar t c ul o de l a ser i e dedicada a Camera RAW
repasar los distintos controles que nos permitirn realizar unas
funciones de edicin sencillas sobre nuestra fotografa. Estos
controles se corresponden con los botones que se encuentran
situados en la esquina superior izquierda, justo debajo del ttulo de
la ventana.
Este artculo pertenece a una serie de t ut or i al es de Adobe
Camer a RAW (ACR) en que que cubriremos el t r at ami ent o
de f ot os en f or mat o RAW con el plugin Camera RAW de
Photoshop en su versin CS2 y en el que posteriormente
revisaremos las importantes diferencias cubiertas por CS3.
Si te perdiste al primer artculo de la serie Adobe Camera RAW (ACR): La Gua Completa, lo tienes disponible
en este enlace.
Como ya vimos en la primera entrega de la serie, cuando hablamos de controles nos referimos al conjunto de
botones que se encuentran en la zona super i or i zqui er da de la ventana de Camera RAW.
La Lupa y la Mano
Estos dos controles sirven para ajustar el zoom de la imagen y desplazar la misma por el rea de visualizacin.
Mediante la lupa podemos ir haciendo zoom paulatinamente, cada vez que pulsamos con el puntero del ratn
sobre la imagen habiendo previamente seleccionado esta herramienta. Al pinchar sobre la fotografa, la imagen
se centrar automticamente sobre el rea de visin tomando como centro el punto en el que hemos pulsado.
Para hacer zoom de un rea concreta, podemos pulsar en una esquina y, manteniendo pulsado el ratn,
arrastrar hasta marcar el rectngulo completo sobre el que queramos hacer zoom.
Para seleccionar directamente un tamao de aumento, reducir el tamao, o ajustarlo al tamao final del rea
de visualizacin, solamente tenemos que pulsar el botn derecho del ratn sobre la imagen con la herramienta
Lupa o Mano seleccionadas. Al hacerlo se desplegar un men con las distintas opciones a elegir.
El Cuentagotas
La temperatura del color es un aspecto clave a la hora de visualizar correctamente una imagen. Camera RAW
dispone de un control para ajustar manualmente la temperatura de color de la fotografa, pero tambin nos
proporciona esta herramienta para que podamos calcular de forma automtica el valor de la temperatura del
color.
Para aplicarlo, debemos seleccionar la herramienta Cuentagotas y tomar una muestra sobre nuestra fotografa
en algn punto donde tengamos un blanco o un gris neutro.
Al hacerlo, automticamente se ajustar el valor de la temperatura del color.
Como podeis comprobar, este cuentagotas no tiene absolutamente nada que ver con la herramienta homnima
de Photoshop, donde el cuentagotas sirve para seleccionar un color y aplicarlo a la paleta.
Cuentagotas muestra de color
Esta herramienta sirve para recoger hasta 9 muestras de color diferentes.
Para ello, debemos seleccionar el cuentagotas y comenzar a pulsar sobre la fotografa en aquellos puntos en
los que queramos recoger la informacin del color. Sobre la fotografa se irn marcando puntos numerados y
debajo de la botonera se irn reflejando los valores de los canales RGB para cada uno de los puntos.
Recortar
Mediante esta sencilla herramienta podremos recortar parte de la imagen con el objeto de reencuadrarla. Su
fincionamiento, esta vez si, es igual que en Photoshop. Con el botn derecho del ratn accedemos a un men
en el que podemos seleccionar si queremos trabajar con una proporcin fija y elegir sta, o por el contrario
queremos trabajar con recorte libre.
Con el ratn dibujaremos el trazo, pudiendo en todo momento estirar las esquinas del rectngulo para
redimensionar el futuro recorte y rotar la imagen. Tambin podemos mover el rectngulo soboe el que se har
el recorte.
Debo destacar, para tranquilidad de todos, que aunque apliquemos el recorte la imgen original no se ve
afectada, sino que, al igual que ocurre con el resto de cambios, esta operacin se guarda en un fichero de
configuracin de las acciones que realizamos.
Enderezar
Esta herramienta funciona igual que la Regla en Photoshop. Trazamos una recta marcando los puntos de
origen y fin y a partir de ella se calcula el ngulo que hay que aplicar para rotar la imagen de forma que quede
enderezada.
Una vez aplicada, la imagen quedar enderezada como si la hubieramos tomado recta originalmente.
Rotar imagen a izquierda o derecha
Sirve para girar una imagen con orientacin horizontal a vertical o de vertical a horizontal. La verdad es que
nunca la he tenido que utilizar, ya que al menos con mi cmara, ACR sabe discernir a partir de la informacin
EXIF de la fotografa si la imagen es horizontal o vertical, saliendo siempre bien orientada.
Pero en caso de que necesites aplicarlo, esta es la opcin para hacer un giro automtico de 90 grados.
Pr x i mo ar t c ul o de l a Ser i e: Los Ajustes de Camera RAW
Enlaces Relacionados
Adobe Camera RAW (ACR): La Gua Completa (1)
Los Ajustes de Camera RAW (3)
Adobe Camera RAW (ACR): La Gua Completa (1)
En diversas ocasiones hemos defendido el uso de los formatos
RAW, explicando las notables diferencias entre RAW y JPEG que
justifican el mayor consumo de espacio en nuestra tarjeta de
memoria. Este artculo es el primero de una serie que pretenden
cubrir el uso del que casi con toda seguridad es el pr ogr ama de
pr oc esami ent o de i mgenes en f or mat o RAW ms
ut i l i zado por los usuarios: Adobe Camer a RAW, tambin
conocido como ACR.
Y es que probablemente la mayora de los fotgrafos que
disparamos en RAW desaprovechamos la mayora de las opciones
que trae Adobe Camera RAW, no conscientes de que muchos de
los ajustes que realizamos posteriormente con Photoshop u otros programas para fotos en formatos
comprimidos nos los podramos ahorrar con un correcto procesado de la imagen original, con la consiguiente
mejora en la calidad sobre el resultado final.
Esta serie de artculos se ha realizado con la versin de ACR que se incluye como plugin on Phot oshop
CS2 . Si ests trabajando con otra versin de Photoshop, no te preocupes; al final de la serie presentaremos
las principales aportaciones de Camera RAW en la versin CS3 de Photoshop.
La Pantalla Principal
Para los que esteis acostumbrados a trabajar con Photoshop en cualquiera de sus versiones, l a pant al l a de
ACR es r azonabl ement e senc i l l a , con dos caractersticas que llaman notablemente la atencin.
La primera es la ausenc i a t ot al de vent anas emer gent es asociadas a herramientas o paletas de
componentes. Lo que hay es lo que vemos, sin trucos. Esto hace que la sensacin inicial sea de simpleza,
haciendonos creer que se trata de una herramienta con muy pocas posibilidades. Nada ms lejos de la
realidad.
La segunda es el t amao de l a vent ana. Se trata de un tamao fijo, sin posibilidad de maximizar la
ventana. Para los que nos gusta trabajar en ventana completa resulta un tanto molesto hasta que uno se
acostumbra, pero al final a todo se hace uno.
Una vez trasladadas estas observaciones, vamos a lo que realmente importa: las distintas partes de la pantalla
y lo que debemos esperar de ellas.
La Informacin EXIF
Lo primero que podemos observar es que en el titulo de la ventana, la aplicacin muestra informacin relativa a
la fotografa que estamos editando: adems del nombre del fichero, podemos ver el nombre de la cmara, la
sensibilidad ISO, la velocidad de obturacin, la apertura del diafragma y la focal utilizada.
En el ejemplo, podemos ver que la fotografa se tom con una Nikon D80 con un objetivo 18-135mm en el que
la focal seleccionada era de 22mm, sensibilidad ISO 200, apertura f/13 y velocidad de obturacin 1/250.
La Barra de Herramientas
Bajo el ttulo de la ventana se encuentran los distintos botones de herramientas. En el prximo artculo
revisaremos uno a uno sus funcionalidades. De momento, los enumeraremos. Se trata de la lupa (ajuste del
tamao de visualizacin de la fotografa), la mano (desplazamiendo por la imagen cuando el tamao es mayor
que el rea de visualizacin), el cuentagotas (seleccin de gris neutro para el ajuste automtico de la
temperatura del color), cuentagotas para muestra de color, recorte (reencuadre de la fotografa), enderezado
(correccin de fotos torcidas) y rotado de 90 grados a izquierda o derecha.
Visualizacin
A la derecha de los botones aparecen tres opciones para chequear. La primera sirve para previsualizar los
ajustes que vayamos realizando en el rea de presentacin de la fotografa. Los otros dos nos permiten
visualizar las zonas sobreexpuestas (iluminaciones) y subexpuestas (sombras), pudiendose marcar por
separado.
Esta opcin es de gran ayuda a la hora de ajustar la exposicin de nuestra imagen, de modo que eliminemos,
siempre que las condiciones de la fotografa lo permitan, corregir las zonas con prdida de detalle por una
excesiva o insuficiente exposicincomo veremos en sucesivos artculos.
El Histograma
El Histograma es una representacin grfica de la frecuencia relativa de los niveles de gris o de los colores
bsicos (rojo, azul, verde) de la imagen. En el caso de ACR, lo que tenemos es una representacin de cada
uno de los canales RGB (rojo, verde y azul).
Se trata de una herramienta de gran utilidad a la hora de realizar los ajustes de luces y sombras, ya que segn
variemos los parmetros de ajuste el histograma ir sufriendo variaciones.
Ajustes
Debajo del histograma se encuentra t oda l a esenc i a de Camer a RAW. Y es que en esta pequea
ventana se encuentra. distribudo en 6 solapas, todos los controles que nos permitirn realizar los ajustes de
nuestra fotografa.
En los prximos artculos veremos con detalle las funciones de estas opciones y cmo podemos mejorar
notablemente nuestra fotografa a partir de estos controles.
Opciones del Flujo de Trabajo
Con este nombre se identifican las cuatro opciones que determinarn la salida de la imagen resultante cuando,
a travs de los botones que aparecen en la zona inferior derecha, decidamos abrir o guardar la fotografa.
La primera de las opciones es la que nos permite seleccionar el espac i o de c ol or . Los ms utilizados son
Adobe RGB (1998) y sRGB.
A su derecha se encuentra un selector del t amao de l a i magen , en el que por defecto aparecer el
tamao en pixels de la fotografa original, pudiendo aumentar o reducir este tamao.
La pr of undi dad de bi t s, donde podemos seleccionar 8 o 16 bi t s, ser f undament al a l a hor a de
r eal i zar aj ust es post er i or es sobr e l a i magen que generemos. Esta es una de las claves del trabajo en
RAW, y es la posibilidad de trabajar en 16 bits. La gran diferencia con los formatos comprimidos de nuestra
cmara es que trabajan con 8 bits, y al tener muchos menos niveles de informacin los ajustes que podamos
realizar sobre la imagen "degradan" sucesivamente la fotografa de un modo mucho ms aparente que si
trabajamos en 16 bits.
Por ltimo, la r esol uc i n. Si vamos a generar imgenes para presentar en Web, con 72 ppp ser suficiente.
Si pretendemos que nuestro trabajo acabe impreso en papel, podemos utilizar un valor de 300 ppp.
Pr x i mo ar t c ul o de l a Ser i e: La Barra de Herramientas de Camera RAW
Enlaces Relacionados
Diferencias entre RAW y JPEG
Sensibilidad ISO: Qu es y Cmo Funciona
La Profundidad de Campo Explicada con Ejemplos
El Histograma, el Mejor Amigo del Fotgrafo
Informacion EXIF, el ADN de tu Fotografia
Los Mejores Programas para Editar Fotos
La Impresionante Tcnica HDR (High Dynamic Range)
Consigue que tus Fotos Parezcan Antiguas en Menos
de 2 Minutos
Hoy te traigo un espectacular servicio online gratuto
que te permitir, en menos de 2 minutos, dar a
cualquier foto tuya que tengas un aspecto antiguo
como el que tenan las fotos que conservamos de la
poca de nuestros abuelos. Si puedes dedicarle tan
solo ese tiempo al artculo, no deber as dej ar l o
pasar porque es, simplemente, alucinante.
Llueve sobre Mojado
Hace ya bastante tiempo te explicamos como conseguir este aspecto envejecido o antiguo en tus fotos con el
uso de Photoshop. Reconozco que no es un mtodo sencillo y que lleva su tiempo. Pero es que el servicio que
hoy te traigo es muchsimo ms sencillo.
Lo descubra a travs de Phot oj oj o . Lo cierto es que no se ni como llamar al sitio, porque se trata de un web
japons... en perfecto japones!!! Las nicas letras que reconocers sern las de su url (salvo que sepas
japons, claro est).
El sistema es t an si mpl e c omo i mpac t ant e. Subes una imagen que tengas en tu disco duro local o en
una url, pulsas en el botn que viene debajo de la caja de texto, y tras un breve procesado de tu foto,
aparecer ante tus ojos el resultado de aplicar un efecto de envejecimiento tan bien conseguido que te har
dudar de si es o no la foto que subiste.
En mi caso, hasta que no he subido mi propia foto os juro que no tena claro si los ejemplos que mostraban se
correspondan con la aplicacin del proceso o si estaban enseando fotos tomadas en los mismos sitios hace
70 aos.
Sencillamente alucinante.
Uy, con la emocin se me olvidaba dar la direccin del sitio: http://labs.wanokoto.jp/olds
Va: Photojojo
Enlaces Relacionados
La Gua Definitiva para Envejecer Fotos con Photoshop
Los Mejores Programas para Editar Fotos
Ms de 20 Programas para Editar Fotografas Online Gratis
Ms de 20 Programas para Editar Fotografas Online
Gratis
Con la salida de Photoshop Express, Adobe ha planteado la inquietud
para el gran pblico de disponer de una herramienta online de edicin
fotogrfica, una utilidad con la que poder editar nuestras fotos sin
necesidad de tener ningn software instalado en nuestro ordenador.
Pero lo que muchos de vosotros no sabeis es que Photoshop Express
no es el primer programa para editar fotos directamente desde el
navegador. En este artculo r epasamos 20 pr ogr amas par a
f ot os onl i ne gr at ut os para que puedas elegir el que ms se ajuste
a tus necesidades. No te los pierdas, son gratis.
La verdad es que hace aos no poda siquiera soar con aplicaciones
as, y ahora tengo ms de una entre mis enlaces favoritos. Y es que hay
veces que edito fotos de amigos o familiares en un ordenador que no es
el mo, y con este tipo de programas puedo realizar distintos tipos de ajustes de una forma fcil y rpida,
mejorando notablemente mis fotos.
No todos los programas disponen de las mismas utilidades, ni todos se manejan igual. A veces, incluso,
combino el uso de un par de ellos o tres para conseguir los resultados deseados. Pero bueno, no me enrollo.
Ah va la lista.
Los Programas para Editar Nuestras Fotos, Uno a Uno
1. Photoshop Express
El ltimo que ha salido, y por el primero que empezamos.
Todo lo que podemos decir de l lo hemos contado ya en el
anlisis en profundidad que realizamos en La Gua
Definitiva de Photoshop Express en Espaol (y Gratis).
Cuenta con el sello de Adobe, y parece que el fabricante
apuesta fuerte con el producto.
Si quieres ver en detalle las posibilidades que ofrece, no te
pierdas La Gua Definitiva de Photoshop Express en
Espaol. En l te contamos con gran nivel de detalle todas
y cada una de las funcionalidades que ofrece el producto.
Web: https://www.photoshop.com/express/index.html
2. Picnik
Es el sistema de edicin de fotos online que tiene integrado
Flickr, aunque tambin se puede utilizar como utilidad
independiente, sin necesidad de disponer de una cuenta
Flickr.
Hace algunas fechas ampliaron notablemente el conjunto
de funciones que permita su versin gratuta, incorporando
todas las funciones originales de pago y alguna ms.
Tambi n di spone de una ver si n Pr emi um por tan
solo $24,95, que permite trabajar sin que aparezca
publicidad.
Ya anal i zamos Pi c ni k en pr of undi dad en el artculo
La Gua Definitiva de Edicin de Fotos en Flickr (con
Picnik). Si te lo perdiste o necesitas refrescar las funcionalidades que ofreca, no dejes de pasarte por La Gua
Definitiva de Edicin de Fotos en Flickr (con Picnik).
Web: http://www.picnik.com
3. Splashup
Este programa es una aut nt i c a pasada. Hecho en
flash, cuenta con su barra de men y sus ventanas flotantes
de herramientas, de capas, de informacin de la imagen...
Est tan bien hecho que se me olvida continuamente que
funciona sobre flash en un navegador, e inconscientemente
intento habilitar opciones con el botn derecho del ratn
como hago con Photoshop en su versin estndar (no
Express).
Merece la pena verlo. Se puede utilizar sin necesidad de
estar registrado.
Web: http://www.splashup.com/
4. FotoFlexer
Ms que una herramienta de edicin nos encontramos ante
un programa online que nos permite aplicar infinidad de
filtros y efectos sobre nuestras fotos.
Puedes realizar desde ajustes automticos y efectos
simples, hasta efectos ms complejos como el Pop Art,
crear felicitaciones, o poner bordes a las fotos o incluso dar
aspecto de poster.
Se puede probar sin necesidad de registrarse, trabajando
con una serie de fotografas de ejemplo ya introducidas en
su sistema.
Web: http://fotoflexer.com/
5. Phixr
Fue una de las primeras herramientas para trabajar con nuestras fotografas en lnea que aparecieron, primero
en ingls y luego en espaol, y ya te hablamos de ella all por agosto de 2006. Permite realizar operaciones
como rotados, inversiones, escalados, recortados, conversiones a blanco y negro o sepia, controles diversos de
color, reduccin de rudo, control de nitidez o reduccinde ojos rojos, entre otros.
Web: http://www.phixr.es/
6. Snipshot
Recuerdo que fue la primera herramienta online para editar fotos que conoc, de la mano de mi amigo Miguel.
Dispone de un a versin gratuta y otra Pro que, por $9 al mes, aade funcionalidades como la edicin de
ficheros en formato RAW. Tambin dispone de una extensin para Firefox, para aquellos que utilizais esta
navegador.
Web: http://www.snipshot.com/
Y as, hasta 24 Programas de Fotografa
Y es que la lista sigue. He conseguido contar hasta 24. Y seguro que me dejo ms de uno.
7. Phoenix Image editor
8. Scrapblob
9. Graphita.com
10. pixer.us
11. flauntR
12. Mixbook
13. Sprout
14. rsizr
15. SlideRocket
16. pikifx.com
17. Wiredness
18. pic resize
19. Pixenate
20. Pikipimp
21. LunaPic
22. mypictr
23. Onlinephototool.com
Y T, Conoces Alguno Ms?
Seguro que me he dejado tu programa de edicin fotogrfico online favorito. No tengas problema en
refrescarme la memoria. Ayudame a c ompl et ar l a l i st a y dime qu programa conoces o utilizas para
editar las fotos directamente en Internet.
Enlaces Relacionados
Los Mejores Programas para Editar Fotos
La Gua Definitiva de Photoshop Express en Espaol (y Gratis)
La Gua Definitiva de Edicin de Fotos en Flickr (con Picnik)
Phixr, Edicin de Fotos Online
Snipshot - Edicin de Imagenes Online
Splashup
19 Programas de Recuperacin de Datos
El otro da publicaba un artculo con consejos para recuperar la informacin de una tarjeta
de memoria aparentemente daada. Uno de los consejos consista en ut i l i zar un
pr ogr ama de r ec uper ac i n de dat os. En este apunte recojo no uno, sino un t ot al
de di ec i nueve pr ogr amas para que podais recuperar los datos de vuestra tarjeta de
memoria.
No quiere decir que solo existan stos. Ni siquiera que sean los mejores. Pero como punto
de partida para empezar a trabajar en la recuperacin de la informacin si tenemos un
problema no est nada mal.
Si os pido que me ayudei s a c ompl et ar l a l i st a y me c oment ei s si habei s podi do t r abaj ar c on
al guno de el l os o teneis experiencia con algn otro programa de recuperacin me lo hagais llegar en los
comentarios del post, para poder hacer una buena lista que ayude al resto de usuarios.
Los Programas de Recuperacin de Datos, Uno por Uno
1. Handy Recovery. Nos lo recomendaba J epes en el artculo "4 Consejos Determinantes para Recuperar
Datos de tus Tarjetas de Memoria". De ste programa nos deca lo siguiente: "Personalmente a mi la
aplicacion que mejor me ha funcionado es Handy Recovery, hace poco formatee por error una tarjeta de
2GB llena, despues de probar varios programas no solo me recupero las 200 imagenes recien borradas, si
no tambien unas 70 fotos que hacia mas de un mes que habia eliminado."
2. Recover My Files. Nos lo recomienda J af i you : "Para programas de recuperacion de datos yo uso
"RECOVER MY FILES", para mi es el mas completo, el unico problema que esta en ingles, lo de mas
completisimo, de los que teneis, recuperan bien(he probado casi todos) pero por mi esperiencia ninguno
como el que he puesto". Tambin recomendado por j amvenegr ado.
3. GetDataBack. J di t oo nos cuenta: "Para m que he recuperado ficheros hasta despus de formateos sin
duda nada como el GetDataBack en sus dos versiones una para Fat y otra para NTFS".
4. PC Inspector Smart Recovery. Soul c hai ner . "Yo he tenido que usar un par de veces (por borrado
accidental y por error de la tarjeta) un programa de recuperacin de datos, y el que suelo usar es PC
Inspector Smart Recovery. Est en espaol y es sencillisimo de usar. Y la verdad, me ha sacado de apuros
y me ha recuperado muy bien las imagenes".
5. Photo Recover Genius. Recomendado por Ri c ar do. "Yo he tenido problemas de ese tipo con varias
tarjetas Memory Stick Pro (marca Sony originales) y pude recuperar las fotos (incluso algunas borradas
hacia tiempo de las que ya no me acordaba) con el Photo Recovery Genius y me ha dejado muy satisfecho
con su funcionamiento".
6. Photorescue 2. Comentario de qui r ef e . "Para mi, y en tres ocasiones "criticas", aunque un peln lento,
no hay otro (tampoco lo he probado) como el PhotoRescue, que incluso me ha encontrado imgenes
anteriores a otros formateos. Le estoy muy agradecido por 'salvarme' un coleccin de orqudeas silvestres,
irrepetible."
7. Klix. Disponible para Windows y Mac. Recomendado por j amvenegr ado.
8. MediaRECOVER Image Recovery Software.
9. Image Recall.
10. PHOTORECOVERY.
11. Recover My Photos.
12. BadCopy Pro.
13. Search and Recover 2.
14. Digital Photo Recovery.
15. Flash File Recovery.
16. Data Recall.
17. MediaUndelete? Digital Image Recovery Software for Windows.
18. PhotoRescue Pro.
19. PhotoOne Recovery.
Conoces Algn Programa de Recuperacin de Informacin Ms?
Este artculo comenz originalmente con 14 programas, y lo vamos revisando y ampliando con vuestros casos.
As que, lo dicho, si tienes alguna experiencia positiva o negativa con alguna aplicacin de r ec uper ac i n de
dat os, cuentanoslo aqu. Esta lista la hacemos entre todos.
Enlaces Relacionados
4 Consejos Determinantes para Recuperar Datos de tus Tarjetas de Memoria
Los 8 Mejores Consejos para Comprar Tarjetas de Memoria
6 Cuidados Bsicos para tu Memoria Flash
Adobe Photoshop Express y los Derechos Sobre las
Imgenes
Hace algunos das Adobe haca pblica (por fin!!!) la salida de su programa para la edicin
fotogrfica online, con el nombre de Photoshop Express en versin Beta, de lo que nos
hicimos eco acompaando la noticia de un extenso artculo en el que hacamos una revisin
en profundidad de la aplicacin, cubriendo el proceso desde el registro de usuario hasta la
edicin, valoracin y comparticin de las fotos. Pero no habamos ledo la letra pequea...
A las pocas horas de que Photoshop Express saliera a la luz, se produjo un revuelo en la
Red al hilo del acuerdo de adeshin que, como usuarios, firmabamos para poder utilizar su software, mediante
el cual Adobe pasaba a poder explotar comercialmente las imgenes que subieramos a su sistema.
En nuestro caso, nos enterabamos nada ms publicar el artculo gracias a un usuario que nos avisaba de la
noticia va Caborian, donde Dabo traduca algunas partes de las clausulas: "Lo que viene a decir que le cedes
a Adobe una licencia aplicable a nivel mundial, libre de royalties, no exclusiva, perpetua, irrevocable y
totalmente sublicenciable para su uso, distribucin y que devengue beneficios por su reproduccin,
modificacin, adaptacin, publicacin,..."
Una semana despus, Adobe ha decidido dar marcha atrs y desdecirse, reconociendo que estn revisando las
condiciones de los trminos del servicio porque "se haban pasado un poquito"... (esto no lo dicen ellos tal cual;
es mi interpretacin libre)
Las condiciones sern efectivas a partir del 10 de Abril y estn disponibles en la direccin
https://www.photoshop.com/express/pxterms.html
Y es que rectificar es de sabios...
Via: Rob Galbraight e Imaging-resource.
Enlaces Relacionados
La Gua Definitiva de Photoshop Express en Espaol (y Gratis)
La Gua Definitiva de Photoshop Express en Espaol
(y Gratis)
Me lo contaba mi amigo Miguel la maana del jueves. Acababa de leer en los blogs de Miguel
Michn (Backfocus) y de Dr. Strangelove (Xatakafoto) que por fin haba salido Photoshop
Express. Para los que llevais tiempo leyndonos, hace ms de un ao os informamos que
Adobe estaba trabajando en una versin online gratuta de Photoshop. Por fin, Photoshop
Express est disponible y gratis para todos los usuarios que quieran registrarse.
Me ha faltado tiempo para darme de alta en el sitio y empezar a probar la herramienta. Y es
que aunque existen ya unos cuantos programs online de edicin fotografica, la mayora de ellos gratutos
(Picasa, Picnik, ... ), una versin online de Photoshop merece la pena un anlisis en detalle.
As que, ni corto ni perezoso me he decidido a crear un tutorial que se convierte (creo) en l a pr i mer a gua
de Phot oshop Ex pr ess en Espaol , para que sepas lo que te vas a encontrar con esta herramienta.
El Proceso de Registro en Photoshop Express
Nada ms entrar con mi navegador, el sistema me ha avisado de la nec esi dad de i nst al ar Fl ash Pl ayer
9 . No soy amigo de estas extensiones, pero obviamente entiendo la necesidad a la hora de trabajar con
utilidades de este tipo. Ni corto ni perezoso lo he instalado y he accedido al proceso de registro.
El primer problema lo he encontrado al intentar escribir la direccin de correo. Y es que el interfaz facilitado por
Adobe no reconoca mi arroba. Por mucho que intentaba escribir una @, me apareca un 2. Menos mal que
uno tiene recursos para todo y lo he resuelto rpidamente copiando y pegando la arroba escribindola en un
editor de textos. Entiendo que es un problema puntual de mi navegador, mi sistema operativo, y el idioma de mi
teclado. Pero por si acaso os ocurre algo parecido, ah queda la solucin.
Tras completar la informacin de la ficha me he encontrado con una nueva pantalla en la que me avi saba
de que est uvi er a at ent o a mi c or r eo. Tras unos minutos, ha llegado a mi buzn el tan ansiado mail. Ya
tena la cuenta creada.
As que, ya con mi cuenta de usuario, he accedido a ella y me he encontrado con el interfaz de Photoshop
Express.
La primera impresin es la esttica. Hay que reconocer que Adobe est haciendo un gran trabajo en este
campo, y, aunque no llega a los niveles de Lightroom, lo cierto es que estticamente est bastante logrado su
interfaz.
Las Funciones de Photoshop Express
En lo que a funcionalidades se refiere, Photoshop Express est orientado no sol o a l a edi c i n de
f ot ogr af as, si no t ambi n su al mac enami ent o y pr esent ac i n .
Permite almacenar hast a 2 Gi gas de f ot os (tendr que leer bien la letra pequea). Podemos organizar
nuestras fotografas en carpetas. Estas carpetas pueden o no hacerse pblicas para que las vean otros
usuarios, y podemos valorar nuestras fotografas al igual que en productos de clasificacin como Bridge o
Lightroom.
Por lo tanto, en este punto Photoshop Express se retrata como un si st ema de al mac enami ent o y
c l asi f i c ac i n onl i ne de nuest r as f ot ogr af as con un capacidad total nada despreciable, destacndose
de muchos de sus competidores en este campo si tenemos en cuenta que es gratuto, ya que, por ejemplo,
Flickr limita la capacidad de almacenamiento para sus usuarios no Pro.
Photoshop Express y las Redes Sociales
No ajenos a la importancia de la comunicacin en Internet, Adobe se sumerge en el componente social de la
Red, dotando a PS Express de funciones para compartir y mostrar nuestras fotografas.
Podemos c ompar t i r nuest r as c ar pet as y podemos envi ar nuest r as f ot os a l as di r ec c i ones de
c or r eo que queramos, aadiendo algn comentario a las mismas.
Para enviar nuestras fotografas a amigos y conocidos, tan solo tenemos que seleccionar la imagen, pulsar un
botn, indicar la direccin de correo del destinatario y aadir si lo deseamos un comentario.Tambin
disponemos de un apar t ado de pr esent ac i ones (Sl i deshow ) donde podemos configurar la manera de
presentar nustras fotos, las transiciones entre imagen e imagen, y hasta el tiempo durante el que se muestra
cada una.
Editanto nuestras Fotos con Photoshop Express
Y aqu viene la parte ms deseada del producto. La edicin de nuestras imgenes.
Quien espere encontrar un producto similar al Photoshop original, en este aspecto quedar defraudado. Pero
para la mayora de los usuarios, aquellos que, por un lado, no piensan desembolsar el dinero que cuesta un
producto como Photoshop y, por otro, que utilizan el programa para realizar ajutes bsicos a una imagen, sin
duda Photoshop Express es un programa que cubre sobradamente las espectativas. Y es que la mayora de la
gente no realiza ajustes por zonas ni trabaja con capas.
Las funciones de Edicin de Photoshop Express, Una por Una
A la hora de editar nuestras fotos, Photoshop Express cuenta con tres grupos de controles, clasificados como
Bsicos (Basics), Ajustes (Tuning) y Efectos (Effects).
Basicos
En el primer grupo, contamos con una serie deherramientas sicas para realizar
justes ms o menos simples.
Cr op & Rot at e. El recorte de la foto se reaiza directamente con el
ratn, arrastrando de una de las esquinas de la propia foto. Podemos
realizar un recorte con alto y ancho libre, o mantener las proporciones de
la foto, seleccionando mediante una combo la proporcin que vamos a
utilizar. Para rotar la imagen contamos con una barra de desplazamiento
en la parte superior con la etiqueta Straighten. Moviendola a un lado o al
otro la imagen comenzar a rotar.
Aut o c or r ec t . Esta opcin nos presenta nuestra imagen original y una
serie de imagenes asociadas. Se trata de los resultados de aplicar
distintos procesos para los que el programa no da demasiados datos.
Simplemente, si te gusta alguno, te quedas con el resultado.
Ex posur e. Esta opcin de Photoshop Express ajusta la exposicin de la imagen, pudiendo elegir entre
varias opciones, de ms oscura (subexpuesta) a ms clara (sobreexpuesta).
Red Eye Removal . Como no poda ser de otra manera, contamos con la clsica opcin para eliminar
o mitigar el tan temido efecto ojos rojos provocado por la aplicacin directa del flash sobre la pupila.
Touc hup. Aparentemente, se trata de una utilidad parecida al tampn de clonar. Podemos ajustar el
tamao del rea sobre la que trabajaremos, marcamos la zona de origen de donde coger la muestra y
la aplicamos sobre una zona de destino con el ratn.
Sat ur at i on. Esta opcin nos permite ajustar la saturacin del color de nuestra fotografa. Al igual que
en otro controles de PS Express, podemos elegir entre distintas fotos en las que el color va de ms
apagado (casi blanco y negro) hasta los tonos ms vivos.
Ajustes (Tuning)
En este segundo grupo de herramientas, Photoshop Express nos ofrece una
serie de controles ms avanzados en los que poder realizar diferentes ajustes
sobre nuestra fotografa.
Whi t e Bal anc e. Desde hace algn tiempo, Adobe ofrece en sus
herramientas un control del balance de blancos para herramientas de
edicin sobre formatos comprimidos como JPEG. Si leste el artculo en el
que explicamos las diferencias entre RAW y JPEG, uno de los puntos
principales era que el RAW no es necesario realizar el ajuste del balance
de blancos en la cmara porque se puede ajustar posteriormente en el
ordenador. Lo cierto es que herramientas como Adobe Lightroom
permiten realizar este mismo ajuste sobre imagenes JPEG. En este caso, con Photoshop Express
podemos elegir entre diferentes configuraciones del balance de blancos (modo automtico, da soleado,
nublado, tugsteno, flash, ...) o ajustardirectamente la tinta y la temperatura del color a travs de los
controles avanzados.
Hi ghl i ght . Mediante esta opcin podemos controlar las luces, bien eligiuendo entre una de las
preconfiguraciones que el programa nos presenta, o bien con un ajuste ms fino utilizando para ello la
barra de desplazamiento correspondiente.
Fi l l Li ght . Con el mismo tipo de control que para las Altas Luces (el men anterior), podemos ajustar
el nivel de intensidad de la luz de relleno.
Shar pen. Con esta opcin de Photoshop Express podemos ajustar el nivel de enfoque de nuestra
imagen. Obviamente, se trata de un macanismo automtico por el que elegiremos el mayor o nivel de
enfoque que resultante, con una previsualizacin de una zona ampliada de la foto.
Sof t Foc us. Soft Focus realiza el efecto contrario a Sharpen, y es suavizar ese nivel de enfoque. Los
controles para aplicar la intensidad del efecto son similares a la opcin anterior.
Efectos (Effects)
El tercer bloque de funciones recoge aspectos ms "creativos" sobre la imagen.
Pop Col or . Esta accin permite resaltar un color a costa del resto, esto
es, lo que hace es practicamente desaturar la imagen, manteniendo
intacto el color seleccionado. Se puede trabajar con un color por defecto
de entre los presentados por el programa, o seleccionar uno de nuestra
fotografa a travs de la herramienta del cuentagotas.
Hue. La opcin de tono nos brinda la posibilidad de variar
completamente los colores de la imagen.
Bl ac k & Whi t e. Mediante la opcin de blanco y negro podremos
eliminar el color de nuestra imagen, pudiendo elegir entre distintos
acabados obtenidos, aparentemente, a partir de distintas combinaciones
de distribucin de luces de los canales RGB.
Ti nt . Mediante esta opcin de men, Photoshop Express nos da la posibilidad de realizar un virado de
nuestra foto, pudiendo elegir entre acabados diferentes o realizar una seleccin ms fina mediante el
uso de una barra de desplazamiento. Podremos simular virados clsicos como el sepia o los cianotipos,
u optar por otras garamas de colores.
Sk et c h. La opcin Sketch genera un aspecto tipo "cmic" en nuestra foto, reduciendo la gama de
colores.
Di st or t . La ltima opcin, Distorsionar, nos ayudar a realizar cambios en nuestra imagen, estirando o
deformando zonas de la misma. Para ello, podremos elegir el tipo de deformacin a aplicar, la zona
sobre la que aplicarla, y empezar a jugar con la imagen hasta que el efecto quede a nuestro gusto.
Photoshop Express: Conclusiones
Nos encontramos ante un buen producto que nos permitir almacenar en la Red hasta 2 Gigas de fotografas,
pudindolas clasificar en distintas carpetas.
Estas fotografas las podemos clasificar, valorar, y compartir con otros usuarios de Photoshop Express, as
como enviar por correo a nuestros contactos.
En el campo de la edicin, PS Express cuenta con una serie de funcionalidades para la edicin que van desde
las correcciones ms bsicas hasta algunas colecciones de efectos bastante curiosos.
La interfaz es intuitiva, cmoda, y gil.
Y lo mejor, su precio. Totalmente gratis.
Enlaces Relacionados
Photoshop Express
Los Mejores Programas para Editar Fotos
Retoque digital con Photoshop en dZoom
Anuncio de la salida de Photoshop Express en Xatakafoto
Anuncio de la salida de Photoshop Express en Backfocus
Tu Foto en las Portadas de las Revistas con MagMyPic
Este aplicacin es una de las que ms gusta aqu en dZoom. Te imaginas ver
tu cara en la foto de una de las ms prestigiosas revistas del mundo? Te
quedaras con todo el mundo, seguro que no?. Los ms habilidosos con
Photoshop seguro que se las apaan para hacer un buen fotomontaje. Pero, si
no es tu caso, si tu de Photoshop, lo justo, aqu tienes un servicio de internet en
el que slo tendrs que subir tu foto, elegir tu revista favorita y podrs
descargar un montaje chulo chulo. Quieres probarlo? Pues presta atencin.
Hoy te presento MagMyPic, un servicio web que te permitir hacer esto mismo
de una forma fcil y rpida. Te apuntas?
Hace unos meses tuve que hacer esto mismo en Photoshop, y el proceso fue
algo tedioso. Sin duda, lo ms complicado es crear la plantilla que simule la
portada de la revista: el ttulo, las tipografas, algn que otro elemento grfico...
A travs de Photojojo he descubierto MagMyPic. Hace esto mismo, pero de
forma completamente online. El servicio es francamente sencillo. Tan solo necesitas subir una imagen a travs
de su web y en pocos segundos tienes el resultado. Y sin necesidad de tener instalado en el ordenador ningn
programa especial ni utilidad de fotografa.
El proceso, paso a paso
Tan solo tienes que acceder a la web de MagMyPic y buscar en tu ordenador una fotografa. Es importante que
la foto tenga orientacin vertical, y que el motivo de la imagen est relativamente centrado.
Esto evitar que alguna parte interesante de la imagen quede tapada por el nombre de la revista o por algn
elemento decorativo de la misma.
Para nuestro ejemplo hemos utilizado una imagen sacada de Flickr del usuario babasteve.
Sigamos
Al subir la imagen, MagMyPic nos mostrar una foto en miniatura de las portadas de diferentes revistas con las
que trabaja. En esas fotos podemos comprobar que la imagen elegida no se ve del todo bien en algunas de las
revistas, debido al espacio que utiliza la publicacin para montar su nombre.
Cuando hayamos visto la revista que queramos, la seleccionaremos pulsando con el ratn y pasaremos a una
nueva pantalla donde podremos ver una previsualizacin en dos tamaos diferentes.
Tan solo queda clicar con el ratn sobre el tamao que queramos, grande o pequeo, y llegaremos a la
pantalla final deonde podremos descargar nuestra imagen.
Y listo. Ya tenemos nuestra foto como portada de una de las revistas de mayor tirada mundial.
Enlaces Relacionados
MagMyPic
Los Mejores Programas para Editar Fotos
NameExif: la Foma Ms Sencilla de Renombrar tus
Fotos a la Fecha en que Fueron Tomadas
Seguramente ya sepas que tu cmara digital, cuando toma una fotografa,
guarda internamente en el fichero en que la almacena una serie de datos: el
modelo de la cmara, apertura, velocidad de obturacin... y l a f ec ha. Te lo
contbamos hace ya algn tiempo en este artculo sobre la informacin EXIF.
Tambien te hemos hablado sobre las posibilidades de renombrar tus fotos de
modo casi automtico con diferentes programas. Pues bien. Hoy me he
enterado (gracias Lifehacker) de que existe un programa gratuito que lee la
fecha y hora a que tomaste un conjunto de fotografas y te permite
renombrarlas: se trata de Namexif. Puedes fijar el nombre sencillamente a la
fecha (en diferentes formatos) o la fecha y una frase descriptiva. Es gratis y
muy sencillo de usar, y he pensado que poda resultarte de inters. Si quieres
descargarlo, puedes hacerlo desde este enlace. Que l o di sf r ut es!!
Qtpfsgui - Fotografa HDR con Software Libre
A estas alturas no os voy a descubrir la fotografa de alto rango dinmico. En dZoom
hemos publicado unos cuantos artculos sobre fotografa HDR. Lo que os presento hoy es
una aplicacin gratuta para poder conseguir imgenes HDRi sin esfuerzo. Lo mejor de
todo? Existen versiones en Windows, Linux y Mac OS X. Te interesa?
La f ot ogr af a HDR es cada vez ms popular entre los aficionados a la fotografa. Con
una simple tcnica de captura en varias tomas o incluso en una sola, y con la ayuda de distintos programas
para fotos podemos hacer nuestros pinitos en este tipo de imgenes.
Probablemente el ms conocido es Photomatix, aunque existen
alternativas como Artizen o el propio Photoshop, a partir de su
versin CS2. En dZoom os hemos hablado alguna vez de estos
programas, hemos creado algn que otro tutorial de HDR, os
hemos enseado alguna galera espectacular en Flickr, os
hemos dado consejos para hacer buenas fotos HDR e incluso
hicimos una encuesta para conocer qu programas utilizabais
para hacer vuestras propias imgenes HDR.
Hoy traemos una aplicacin para conseguir hacer imgenes
HDR. Pero esta vez en la mdalidad de software libre, y
disponible para distintos sistemas operativos.
Qt pf sgui es una aplicacin tan simple como efectiva. Admite distintos formatos, entre los que se incluyen
formatos RAW nativos. Y es extremadamente sencillo de utilizar.
Se maneja (prcticamente) con dos botones.
El primero sirve para abr i r l a i magen o i mgenes sobre la
que queremos trabajar, y viene etiquetado con el nombre "Nuevo
HDR".
Al pulsarlo se abrir una ventana donde debemos indicar el
conjunto de imgenes (puede ser una sola) a partir de las cuales
componer nuestra imagen HDR.
Como digo, admite distintos formatos tanto de 16 como de 8 bits,
entre los que se sencuentran distintas formas de archivos RAW o
Tiff, hasta jpg o png.
Una vez abiertos los archivos, basta con utilizar el segundo botn identificado como "Mapear Tonos del HDR"
(Tone Mapping en ingls). Aparecer una nueva pantalla en la que podremos elegir distintas opciones de
mapeado, para cada una de las cuales podremos variar los parmetros de configuracin hasta conseguir el
resultado deseado.
Si todava no has probado a convertie una imagen tuya a HDR porque an no habas dado con el programa
adecuado, tal vez sea el momento de probar con Qtpfsgui.
Y si quieres ms informacin sobre el tratamiento de imgenes HDR, deberas echar un vistazo a los enlaces
del final del artculo.
Enlaces Relacionados
Pgina oficial de Qtpfsgui
Tutorial de Photomatix HDR
HDR con Photoshop
Artizen HDR
8 Consejos Clave para hacer Fotos HDR Espectaculares
Coleccin de Fotografias HDR Impresionantes
Y t, qu programa para HDR utilizas?
La Gua Definitiva de Edicin de Fotos en Flickr (con
Picnik)
Hace pocos das Flickr puso en marcha la opcin que permite a sus usuarios
editar sus fotos desde su interfaz a travs de una aplicacin llamada Picnik. En
dZoom te desvelamos los entresijos de esta utilidad para que exprimas todo el
jugo de la edicin de fotos online con Picnik con tus propias fotografas. Una
gua que no puede faltar en tus enlaces favoritos si eres usuario de Flickr.
A estas alturas no voy a descubriros Flickr. Flickr es, sin duda, la plataforma
para la publicacin de fotografas online ms importante en la actualidad, con un gran nmero de
funcionalidades de comunicacin que hacen de Flickr uno de los emblemas del Web 2.0.
Si hasta ahora haba algo que le faltaba a Flickr era la posibilidad de editar las fotografas. Hasta ahora. Desde
hace algunos das ya existe una nueva opcin que permite, tanto a los usuarios gratutos como a los de pago,
editar sus propias fotos para realizar con ellas algunos ajustes ms que interesantes.
Lo cierto es que la opcin puede pasar por alto en el interfaz de Flickr cuando eres un usuario familiarizado con
su entorno, ya que est includa dentro de los enlaces que aparecen bajo el ttulo de una de tus fotos cuando
la ests visualizando.
Pero detras de este simple enlace Picnik ofrece una potente herramienta online para realizar ajustes en tus
fotografas.
La primera vez que pulses el enlace, Flickr te informar a travs de una ventana emergente de la necesidad de
autorizar a Picnik el acceso a tus fotografas.
Una vez aceptado, el sistema comenzar a realizar una serie de operaciones y, al cabo de unos segundos,
aparecer ante tus ojos el interfaz de edicin de fotografas.
En la esquina inferior derecha se encuentra un control deslizante que nos permite hacer zoom sobre la foto.
Cuando el zoom sea lo sificientemente grabde como para que la imagen no quepa entera en la pantalla,
podremos deslizar con el ratn la imagen para centrarla en el punto deseado.
En la parte superior nos encontramos con un men compuesto por dos grandes pestaas etiquetadas como
Edit (Editar) y Create (Crear), acopaada de un men con el nombre Picnik a la izquierda.
Del men Pi c ni k , adems de las opciones estndar de ayuda, acerca de y un enlace a la pgina web de
Picnik, cabe destacar una opcin muy til denominada Ful l sc r een que nos permitir cambiar el modo de
visualizar la aplicacin, pasando de disponer de una ventana de navegador a trabajar en pantalla completa.
El Men Edit
Bajo este men se encuentran las opciones de Edicin como tal, donde se recoge prcticamente todo lo
necesario para aplicar un flujo de edicin fotogrfica estndar.
El primero es el rotado (Rot at e). En esta funcionalidad podremos rotar nuestra foto de 90 en 90 grados,
enderezarla indicando uos grados exactos, para lo que el programa muetra una rejilla sobre la imagen que nos
ayudar a tomar puntos de referencia, invertir la imagen en horizontal o en vertical, y enderezar la foto a travs
de unos puntos de referencia mediante el mtodo que en Photoshop se conoce como el enderezado con el uso
de la regla.
Al hacer un rotado de este tipo, el propio programa realiza el recorte para disponer de una imagen con las
mismas proporciones que la original.
La opcin Cr op nos permite realizar un recorte libre o ajustado a unas proporciones concretas, entre las que
se encuentran las principales imgenes de avatares de sistemas como el propio Flickr o Blogger.
Una buena utilidad a la hora de realizar un recorte que facilita la herramienta es la de disponer de una rejilla
que divide en tercios horizontales y verticales la imagen, lo que nos permite hacer un reencuadre aplicando la
regla de los tercios con gran facilidad.
Sobre la opcin Resi ze no hay mucho que comentar. Simplemente permite redefinir el alto y el ancho de la
foto, en pixeles o en porcentaje, permitiendo mantener la proporcin de la foto.
La opcin Ex posur e nos permite jugar con la exposicin y el contraste de nuestra imagen en su modo simple,
pudiendo jugar con las luces y las sombras y el brillo a travs de su control Avanzado mientras vemos cmo los
cambios que aplicamos afectan al histograma de la imagen.
En la opcin Col or s podemos ajustar la saturacin del color y la temperatura del color, utilizando para ello un
deslizador que va desde los tonos fros (izquierda) a los ms clidos (derecha). Para realizar un ajuste ms fino
contamos con un cuentagotas para poder seleccionar un gris neutro dentro de nuestra imagen.
Con Shar pen podremos enfocar algo la imagen, pudiendo realizar un simple enfocado indicando el valor
mediante una barra de desplazamiento, o indicando el radio y la fuerza en la opcin avanzada (solo para
usuarios Premium).
Por ltimo, la opcin Red Eye nos permite eliminar el molesto efecto de los ojos rojos en los retratos.
El Men Create
Con el men Create podremos aplicar distintos efectos y acabados sobre nuestra foto.
En Ef ec t os podremos aplicar desde las conversiones ms bsicas, como virados a blanco y negro o sepia,
potenciar los colores o vietear la imagen, hasta efectos ms complejos como el efecto lomo o el holga, o la
aplicacin de HDR sobre la imagen. Algunas de estas opciones estn disponibles nicamente para usuarios
Premium.
De todos modos, no suf r as si no er es un usuar i o Pr emi um. En dZoom te hemos contado ya como
hacer conversiones a blanco y negro, sepia, y otros virados, hacer vieteados y aplicar el efecto lomo y el
holga, adems de disponer de una extensa gua sobre fotografa HDR.
Con la opcin Font s podrs escribir textos en tus fotos pudiendo elegir entre una serie de fuentes bastante
completas.
Un detalle muy bueno es el de poder redimensionar el tamao final del texto una vez pegado sobre la foto en
lugar de tener que fijar el tamao de la fuente con anterioridad. Gracias a esta opcin podemos hacer que
nuestro texto ajuste a la perfeccin en el espacio que hayamos reservado para ello.
La opcin Shapes pone a nuestra disposicin infinidad de grficos con los que adornar nuestras fotos. Con
ellos podemos hacer postales de recuerdo en momentos especiales como la Navidad o un Cumpleaos.
Al igual que ocurre con las fuentes, se trata de elementos vectoriales que podemos redimensionar a nuestro
gusto hasta tener el tamao y ubicacin deseados.
En la opcin Touc h Up (r et oque) solo se incluyen dos opciones, una de ellas para blanquear los dientes.
Las dos son para usuarios Premium.
Por ltimo, aunque no por ello menos importante, se encuentran los mar c os (Fr ames) . de una forma
sencilla y muy visual podemos aadir un marco a nuestra foto jugando con las distintas opciones que nos
ofrecen, pudiendo ver los resultados en tiempo real.
Los usuarios Premium disponen de algn efecto adicional en los marcos, como la sombra o el efecto Polaroid.
Como resultado de nuestros ajustes hemos creado una nueva imagen con un marco negro con hilo blanco y
firma de nuestro blog de fotografa digital preferido.
Enlaces Relacionados
Los Mejores Programas para Editar Fotos
Phixr, Editor de Fotos Online
Snipshot, editando fotografas on line
Presentaciones de tus Fotos Flickr en 10 Segundos
con SlideFlickr
Hoy me he encontrado por casualidad con un servicio interesante y quera
compartirlo con vosotros. Si tienes una cuenta en Flickr y un blog o un sitio web,
ahora puedes crear una presentacin de tus fotos favoritas y embutirla en tu web
de modo muy sencillo. As, tus visitantes podrn ver que tambin haces pinitos en fotografa. Y todo ello con un
look muy atractivo. Merece la pena probarlo.
Lo nico que Necesitas es una Cuenta en Flickr
Decepcionado? Eso es todo. Vete a SlideFlickr y da tu nombre de usuario. Vale: tambin sirve la url de tu
espacio personal en Flickr. En unos pocos segundos, se generar una presentacin de tus fotos Flickr. Ms
abajo, vers que aparece un cdigo HTML con un aspecto como este:
<embed width='500' height='500' type='application/x-shockwave-flash'
xsrc='http://www.slideflickr.com/slide/h8zrPPe0'></embed>
Pega el Cdigo en tu Web Favorita
Copia el cdigo HTML que te dan e insrtalo en la pgina en la que quieras colocar tu mini -presentacin
embutida. Conseguirs algo como esto.
Mola, no crees?.
Enlaces Relacionados
Website de SlideFlickr
Website de Flickr
Los Mejores Programas para Editar Fotos
Las 7 Mejores Extensiones de Firefox para Fotgrafos
Cambia Radicalmente de Aspecto en tan solo 3 Clics
Alien Skin Exposure, Fotos de Carrete Clsico con tu
Cmara Digital
Alien Skin Exposure es un plugin para Photoshop que permite realizar conversiones de
nuestras fotos a distintos acabados en blanco y negro o color. Para ello, Exposure
simula el resultado obtenido con distintas pelculas de fotografa convencional. Si
quieres saber cmo funciona y los resultados que puedes conseguir con l, en 2
minutos te explicamos lo que puedes llegar a hacer con l y, sobre todo, cmo hacerlo.
El manejo de este plugin es realmente sencillo. Lo primero que haremos es el egi r
ent r e un ac abado en bl anc o y negr o o c ol or . Dentro de estos grupos, Alien
Skin Exposure nos ofrece unos valores predeterminados que se asemejan a los
carretes de pelcula de toda la vida. Para blanco y negro cuenta con configuraciones
como Fuji Neopan, Ilford Delta, Kodak TMAX o Kodak Tri-X. Para color contamo con
configuraciones de Fuji Provia o Velvia, Kodak Ektachrome y Kodachrome.
Cada una de estas configuraciones lleva asociado un tipo de grano, un juego de colores y un contraste, entre
otros parmetros, gracias a los cuales Exposure consigue el efecto deseado.
El interfaz de trabajo
El interfaz de trabajo del plugin de Alien Skin es t an senc i l l o c omo ef ec t i vo . Dispone de un modo de
previsualizacin (preview split) que permite contemplar el antes y el despus mientras trabajamos con el
formato que queramos seleccionar, manteniendo en nuestra pantalla, si as lo deseamos, una parte de la
fotografa con el efecto aplicado y otra sin el efecto, manteniendo la imagen original.
Adems, dispone de un botn que nos permite desactivar el modo de previsualizacin mientras lo mantenemos
pulsado, lo que tambin nos ayuda en el proceso si no lo vemos muy claro.
Volando con el Piloto Automtico
Si no queremos complicarnos la vida o, simplemente, no llegamos al conocimiento necesario de los distintos
parmetros que Exposure pone a nuestra disposicin, podremos trabajar simplemente seleccionando el tipo de
pelcula que deseamos entre las mltiples opciones de color y blanco y negro.
Pero si queremos ir ms all, Alien Skin Exposure nos facilita un control total del resultado a travs de cuatro
elementos: Color, Tono, Enfoque y Grano.
Tomando el Control en Pleno Vuelo
Color
Exposure nos permite aplicar un filtro de color sobre la imagen, aplicando ms o menos intensidad del mismo,
as como ajustar la temperatura del color mediante una barra de desplazamiento hacia tonos clidos o fros.
En este apartado podemos tambin controlar la saturacin del color, tanto a nivel general como para cada uno
de los canales RGB por separado.
Tono
Exposure nos permite realizar un ajuste de curvas sobre el global o por cada uno de los canales a travs del
grfico de curvas o mediante barras de desplazamiento individuales para las luces, las sombras y los medios
tonos.
Para ello trabaja con una curva doble; una para el contraste y otra para los tonos propiamente dichos.
Enfoque
El enfoque se puede controlar tanto en su cantidad como en umbral y radio de aplicacin.
Para realizar un desenfoque trabajamos con la opacidad (intensidad) y el radio.
Grano
Aqu Exposure echa el resto. Podemos controlar el tamao del grano, variaciones del color, y su intensidad o
aparicin en las sombras, los medios tonos y las luces.
Con la combinacin de estos cuatro grupos de elementos podremos, por tanto, ajustar el resultado obtenido a
nuestro gusto o crear nuestras propias configuraciones totalmente personalizadas.
Conclusin
Alien Skin Exposure es, sin duda, un plugin muy a tener en cuenta para aquellos fotgrafos que quieran dar a
sus fotografas digitales un toque cercano al que se obtena con las pelculas fotogrficas de ms calado entre
los profesionales y que deseen realizar el desembolso necesario para comprar el producto, ya que no su precio
no est al alcance de cualquier bolsillo.
Para los que no quieran o no puedan gastar tanto dinero, siempre queda la opcin de seguir nuestros tutoriales
de Photoshop (blanco y negro de pelcula, aadir grano, ...) donde intentamos conseguir resultados parecidos
para que puedas hacerlo t ot al ment e gr at i s.
Enlaces Relacionados
Emulando la Fotografa en Blanco y Negro Clsica
Efecto Velvia en Photoshop
Aadiendo Grano a tus Fotos en Photoshop en Solo 3 clics
Tutoriales de Photoshop en dZoom
Publicacin Automtica en Flickr con Foldr Monitr
(esta vez para Windows)
El pasado martes os hablamos de FlickrShop, un programa para Mac que te
permite publicar cmodamente las fotos a Flickr tras haber sido editadas con
Photoshop. Muchos os quejasteis precisamente por eso: porque slo haba
versin Mac. Para todos vosotros va este artculo. Hoy te acercamos Flickr
Foldr Monitr, un programa para Windows que te sube a tu cuenta de Flickr de
modo automtico todas las fotos que pongas en una carpeta de tu eleccin.
Interesado? Echa un vistazo a los detalles...
Tan Sencillo Como te lo Cuento
Presta atencin: si quieres olvidarte de tener que
subir una por una tus fotos a tu cuenta de Flickr, todo
lo que tienes que hacer es seguir paso a paso las
siguientes indicaciones:
1. Entra en Flickr e introduce tus credenciales de
usuario.
2. Vete a la Flickr Foldr Monitr y descarga el
software.
3. Descomprime el zip y ejecuta setup.exe.
4. Cuando salga la ventana de configuracin de
Foldr Monitr, haz clic en "Authenticate". Vers
que se abre una ventana de navegador en la que
te indica que Foldr Monitr est intentando
acceder a tu cuenta de Flickr. Concede el
permiso haciendo clic en "OK doy mi permiso"
("OK I'll allow it" en ingls).
5. En la ventana de Foldr Monitor, haz clic en Browse... y selecciona la carpeta en la que meters las
imgenes que quieres publicar en Flickr.
6. Haz clic en "Go" y minimiza la ventana.
A partir de este instante, todas las imgenes que guardes en la carpeta que has indicado en el apartado 5 se
publicarn en tu cuenta de Flickr.
As de simple!!
Ten En Cuenta Que...
Es necesario que Flickr Monitr est en funcionamiento para que se publiquen las imagenes en Flickr. Si est
apagado y copias imgenes a la carpeta, la prxima vez que lances Flickr Monitr, el programa no se va a dar
cuenta de que son fotos nuevas y no las va a subir. Por ltimo, te recomiendo que en la ventana de Foldr
Monitr hagas clic en Options... y selecciones que el programa se lance cada vez que arrancas Windows y que
lo minimice en la barra de tareas (para ello, selecciona las opciones "Start watching automatically" y "Minimise
to system tray")
Enlaces Relacionados
Descarga Flickr Foldr Monitr
Publica en Flickr desde Photoshop con FlickrShop (solo para Mac)
Flickr, Publicacin Gratuita de tus Fotos
Los Mejores Programas para tus Fotos
Descuentos de hasta 100 euros en la Compra de Material Fotogrfico para los Amigos de dZoom
FlickrShop, de Photoshop a Flickr en tan solo 3 Clics
Si trabajas habitualmente con Photoshop, almacenas tus fotos en Flickr, y adems eres usuario de Mac, ests
de suerte. Hoy te traemos FlickrShop, un plugin gratuito que te permitir de una manera extremadamente fcil
subir tus imgenes desde Photoshop directamente a Flickr. Te interesa?
No te vamos a descubrir a estas alturas Photoshop, la herramienta de retoque fotogrfico por excelencia.
Puede que, sin embargo, no ests tan familiarizado con Flickr.
Aunque hemo escrito algn que otro artculo sobre herramientas relacionadas con Flickr, por si te los has
perdido te diremos que Flickr es, probablemente, el mayor sitio de almacenamiento y comparticin de
fotografas de la Red, con millones de usuarios, imgenes y grupos de discusin.
Es probable que muchos de vosotros seais
usuarios tanto de Photoshop como de Flickr.
En mi caso es as.
Normalmente, cuando trabajo con mi fotos,
las proceso primero con Photoshop para
luego subirlas a Flickr. Esto implica cerrar
Photoshop, abrir un navegador, entrar en
Flickr e ir subiendo las fotos.
Con FlickrShop, este proceso se hace tan
sencillo como hacer varios clics con el ratn.
Y es que FlickrShop es un plugin que
puedes instalar gratis en Photoshop gracias
al cual dispondrs de una opcin de men
adicional que te permitir subir las fotos a
Flickr.
Est disponible para las versiones de
Photoshop CS2 y CS3. Y, eso si,
necesitars un sistema operativo Mac OS
para poder usarlo (lo siento, es una pena,
no funciona con la versin de Windows).
Para instalarlo, simplemente hay que dejar
el fichero FlickrShop.plugin en la carpeta correspondiente. En la versin en ingls las rutas son:
Para Adobe Photoshop CS3, 'Applications' -> 'Adobe Photoshop CS3' -> 'Plug-ins' -> 'Automate'.
Si usas Adobe Photoshop CS2, 'Applications' -> 'Adobe Photoshop CS2' -> 'Plug-ins' -> 'Adobe
Photoshop Only' -> 'Automate'.
Este plugin est diseado para Mac OS 10.4 o super i or .
Cuando arranquemos Photoshop despus de haber copiado el fichero, en el men 'File' -> 'Automate'
dispondremos de la lista de plugins disponibles. Seleccionando 'FlickrShop...' accederemos al men que nos
permitir conectarnos a nuestra cuenta en Flickr y subir imgenes, indicando titulo, tags, opciones de copyright
y dems parmetros.
Facil, no?
Enlaces Relacionados
Pgina Oficial de FlickrShop
Flickr Foldr Monitr, Ms de lo Mismo, pero para Windows
Flickr
Haz Tu Collage de Fotos Flickr en Solo 3 Clics
Crea tus Mosaicos de Imgenes con Hockneyzer en 3 clics
Marcos para tus Fotos de Forma Sencilla con Framer
FastStone Photo Resizer: Cambia el Tamao de tus
Fotos y Mucho Ms, Fcil y Gratis
FastStone Photo Resizer es uno de esos programas que debes tener. Te permite
hacer un motn de operaciones bsicas (reescalar, girar, recortar, poner marcas o
firmas...) de un slo golpe a todas las fotos que tu quieras. Ocupa muy poquito,
es rpido, gil y sencillo de usar. Adems, adivinas?... Pues s: es gratis. Qu
ms quieres? Pues todava hay ms.
Lo Puedes Usar para un Motn de Cosas
He descubierto FastStone Photo Resizer gracias a vosotros, los lectores de dZoom. A pesar de lo que pueda
sugerir su nombre, hace mucho ms que cambiar el tamao de imgenes. Lo puedes usar para un montn de
cosas:
Para r enombr ar tus fotos y conseguir que tus CD's de fotos se vean en los reproductores en el orden
que t quieres.
Para crear pequeos t humbnai l s (imagenes en miniatura de tus fotos) que tardan menos en cargarse
y permiten navegar mucho ms rpido en tus colecciones de fotos.
Para cambiar el f or mat o de almacenamiento o la compresin de tus fotos.
Para poner mar c as de agua o firmar tus fotos.
Para poner pequeos mar c os a tus fotos.
Para hacer aj ust es de brillo, contraste, etc.
... y todo ello, de un solo golpe para todas las fotos que tu quieras (por lotes)
Es Gratis y Tienes una Versin Portable
Adems es gratis para uso personal. Y por si eso fuera poco, tienes una versin portable. Que qu significa
eso de portable?. Pues se trata de un nico fichero .exe que puedes llevar en tu memoria USB o en una de tus
tarjetas y ejecutarlo en cualquier PC sin necesidad de instalarlo. As podrs hacer tus ajustes favoritos donde y
como quieras sin necesidad de hacer instalaciones.
Merece la Pena: Descrgatelo
Por un montn de buenas razones, deberas tenerlo. As que, descrgatelo y a disfrutarlo.
Enlaces Relacionados
Descarga FastStone Photo Resizer
Evita que te Roben tus Fotos con uMark
Marcos para tus Fotos de Forma Sencilla con Framer
Crea Mosaicos de Fotos con Hockneyzer en 3 clics
Los Mejores Programas para Editar Fotos
Evita que te Roben tus Fotos con uMark
A todos nos gusta mostrar de lo que somos capaces en Internet verdad?. Pero
siempre existe el temor a que los amigos de lo ajeno hagan suyas algunas de tus
fotos favoritas. Para tratar de proteger tu trabajo, hoy te acercamos uMark Lite, un
programa gratuito que te permitir introducir una mar c a de agua o t ex t o en
tus fotos para que no quede duda de que son tuyas.
Tambin se Puede Hacer en Photoshop
Y con muchos otros programas. Pero hacer lo con uMark es realmente sencillo, y
gratuito. Adems, si guieres jugar con alguna marca un poco ms especial, siempre
puedes saltar a la versin profesional por tan solo 20 dlares.
Prestaciones
Soporta bmp, jpg, gif, png y tiff.
Permite marcar con texto o con tu logo.
Permite configurar el nivel de transparencia de la marca.
Permite fijar la posicin en la imagen de la marca.
La versin gratuita permite marcar hasta 50 imgenes de una vez.
Enlaces Relacionados
Descarga uMark Lite
Marcos con Firma en Photoshop
Programas para la Edicion de Fotos
Mejorando la Calidad de las Fotos con JPEG
Enhancer
Tienes alguna foto en JPEG a la que tengas especial cario, y que por su calidad quisieras mejorar? Se te
ha ido la mano con el nivel de compresin de la imagen y necesits recuperar parte de ese detalle? Puede que
JPEG Enhancer sea la solucin que buscas. Lo analizamos en el siguiente artculo.
Lo hemos explicado en ms de una ocasin. Al contrario que el formato RAW, J PEG es un f or mat o de
c ompr esi n c n pr di da. Esto significa que estamos ahorrando espacio de almacenamiento a costa de
eliminar parte de la informacin de la imagen original.
Est prdida es mayor o menor en f unc i n del ni vel de c ompr esi n que se ut i l i c e. En algunos
programas como Photoshop, la calidad de la foto resultante se indica mediante valores numricos, que van de
1 a 12, acompaados de un texto descriptivo del nivel de calidad.
En el caso de las c mar as di gi t al es, stas suelen disponer de di st i nt os ni vel es de c al i dad que
permiten el ajuste de la imagen resultante, con nombres como bsico, normal, fino o extrafino.
Aunque los algoritmos de compresin estn muy pulidos, hay veces que la prdida de calidad se percibe a
simple vista. En otras ocasiones, esta reduccin de la calidad de la imagen no es tan evidente en la pantalla del
ordenador, pero se manifiesta a la hora de realizar copias impresas ms exigentes.
Por ello, no nos cansaremos de recomendar el uso del formato RAW.
Pero ya sea porque tu cmara no dispone de este formato, o bien porque en su momento no disponas de
suficiente espacio en la memoria de tu cmara, o simplemente olvidaste comprobar la configuracin de la
cmara y tomaste las fotos con unos niveles de calidad inferiores a los deseados, JPEG Enhancer puede
ayudarte a mejorar la calidad de tu foto.
La base del programa eses sencilla: r est aur ar l a i mgenes daadas por el uso de una
c ompr esi n J PEG de baj a c al i dad .
Para ello, sus fabricantes aseguran utilizar una tecnologa nica que elimina los artefactos provocados por la
compresin JPEG de forma simple, rpida y efectiva.
Las pruebas
Como no nos creemos todo lo que nos cuentan por ah, y tampoco nos llevamos comisin por hacernos eco de
las bonanzas de los productos, hemos decidido hacer nuestras propias pruebas.
Cabe resaltar, y eso ya lo dice el fabricante, que l os r esul t ados depender n muc ho de l a i magen
or i gi nal , y los algoritmos pueden no funcionar igual de bien en todos los casos.
Para nuestra prueba hemos utilizado una seleccin de una fotografa tomada con una Nikon D80 (10
megapixels). La foto original se tom en RAW y fue convertida automticamente con DCRAW con sus
parmetros por defecto. La seleccin recoge una camiseta de color naranja y algo de piel del brazo de un nio.
El recorte de la imagen original se guard con Photoshop con calidad 1. Con esa calidad se pueden observar
los artefactos que aparecen en la piel del brazo y en la parte inferior de la camiseta.
Partiendo de esta imagen de baja calidad, realizaremos las pruebas.
Utilizando la herramienta JPEG Enhancer
El uso de la herramienta es extermadamente sencillo. Tan solo hay que abrir la imagen a procesar, y el
programa previsualiza los resultados en el lado derecho. Para cambiar la calidad de la imagen resultante,
disponemos de una barra de desplazamiento llamada "Filter Strength". Cuanto ms a la derecha, ms se aplica
el filtro.
Adems, disponemos de una casilla para activar el control avanzado de la herramienta. Cuando lo marcamos,
podemos optar por el ajuste individual de 4 parmetros diferentes: Blotchy look removal, Artifacts removal,
Sharpness y Crispness. Mientras varaimos el valor de cualquiera de los parmetros, una ventana nos muestra
una previsualizacin con los resultados.
Una vez obtenido el resultado deseado (el mejor de los posibles), guardamos la imagen y listo.
Comparando las tres imgenes, podemos llegar a una conclusin: JPEG Enhancer no hac e magi a ,
entendiendo como magia esos resultados que vemos en las pelculas cuando, a partir de una imagen formada
por cuadrados de colores, van ampliando hasta llegar a una foto final con un detalle y una nitidez absolutas. Es
decir, no ha llegado a obtener ni mucho menos la imagen original. Pero ciertamente, hemos mej or ado l a
i magen de par t i da, disimulando los fallos provocados por la falta de informacin del jpeg.
As que, como conclusin, seguiremos recomendando el uso de RAW si vuestra cmara y tarjeta de memoria lo
permiten, y en caso de no poder hacerlo, utilizar un programa como Jpeg Enhancer para recuperar o disimular
los artefactos producidos por una compresin JPEG excesiva.
Enlaces Relacionados
Diferencias entre JPEG y RAW
Convirtiendo masivamente RAW en JPG con DCRAW
Web oficial de JPEG Enhancer
Las 7 Mejores Extensiones de Firefox para Fotgrafos
Si eres usuario de Firefox, posiblemente te interese alguna de estas
extensiones. Y si todava no usas Firefox, tal vez deberas leer este artculo,
porque es probable que cuando acabes de leerlo, si tu sistema operativo te
lo permite, te plantees instalarlo. Te lo vas a perder?
En el momento de escribir estas lneas, el 22% de l os usuar i os de
dZoom ut i l i zai s Fi r ef ox como navegador. Y subiendo. Muchos de estos usuarios saben que Firefox
permite el uso de extensiones, pequeos programas desarrollados en su mayor parte por la Comunidad Libre
que aportan muchas funcionalidades extra a las ya aportadas nativamente por este browser.
Y algunas de esas funcionalidades estn muy ligadas al mundo de la fotografa. A continuacin te contamos
cuales son algunas de ellas.
1. Fotofox Photo Uploader
Fotofox es una extensin Firefox que permite subi r f ot ogr af as a di st i nt os ser vi dor es onl i ne . Estos
servidores son, por orden alfabtico, 23, Flickr, Kodak EasyShare Gallery, Marela, SmugMug y Tabblo.
Existen versiones tanto para Firefox 1.5 como par Firefox 2, y funciona bajo plataformas Windows XP, Mac OS
X y Linux.
Entre otras f unc i onal i dades , Fotofox permite elegir la plataforma online a la que subir las fotos, hacer
upload de varias imgenes a la vez, arrastrar y soltar las fotos desde el administrador de ficheros, etiquetar las
imgenes (tags) de una en una o por bloques, ajustar el nivel de privacidad de ls imgenes, aadir fotos a un
album para quellos servicios que disponen de esta funcionalidad, o fijar el ttulo y la descripcin de las fotos de
forma individual o por grupos.
2. AutoSlideShow
AutoSlideshow es una extensin que permite, mediante un solo clic de ratn, gener ar
una pr esent ac i n de i mgenes (sl i deshow ) en Fi r ef ox . Esta presentacin se
compondr de todas las imgenes que aparezcan en la pgina que estemos viendo o de
las imgenes linkadas desde la pgina.
Entre otras vent aj as, AutoSlideShow permite navegar entre las imgenes, viendolas una
a una, moviendonos hacia alante y hacia atrs, ver una pgina resumen con todas las
imgenes, e incluso volcarlas a disco.
3. I mage Zoom
Como su propio nombre indica, Image Zoom es una ut i l i dad par a hac er zoom (ampl i ar ) sobre las
imgenes que estemos viendo en nuestro navegador.
A travs de una opcin de men accesible desde el botn derecho del ratn, Image Zoom nos permite ir
aumentando o disminuyendo progresivamente el tamao de una foto, aplicar este zoom directamente con la
rueda del ratn (para los que tengais un ratn con esta opcin, claro), ajustar el tamao de la imagen al de la
pantalla, o seleccionar aumentos con tamaos por defecto (200%, 400%...)
Gracias a esta utilidad no se nos volver a resistir ningn detalle de las fotos que contemplemos mientras
navegamos.
4. FxIF (Firefox exIF)
FxIF es una utilidad tan sencilla como til. Es un de las primeras que instal en mi
navegador, y la verdad es que la uso bastante.
Muchas veces me ocurra, y veo que en foro de la galera lo demanda mucha gente,
que quera ver la informacin EXIF de cierta fotografa. A qu elocidad se habia
tomado, cual haba sido la apertura del diafragma utilizada, o incluso con qu
cmara digital se hba tomado la foto.
Muchos usuarios adjuntan los valores bsicos de sus tomas, pero hay otros muchos
que no lo hacen. En la informacin EXIF se recoge mucha informacin adicional:
distancia focal, objetivo utilizado en el caso de las cmaras digitales rflex, ...
Si la imagen no ha sufrido excesivos cambios a nivel de retoque desde que se tom y mantiene esta
informacin, con un clic del botn derecho del ratn se accede a una ficha con toda la informacin disponible.
Una utilidad que no debe faltar en el navegador de ningn interesado por la fotografa (que conste que no me
llevo comisin; es gratis).
5. GMiF - Google Maps in Flickr
Esta utilidad empieza a perder sentido desde que Flickr integrara su aplicacin Yahoo Maps, ya que muchos
usuarios estn aprovechando esta facilidad para georeferenciar sus fotos, pero lo cierto es que se puede
utilizar sin problemas con aquellas imgenes que estn geoposicionadas.
Para los que no estn familiarizados con el trmino, el geoposi c i onami ent o por t ags o geotagging
consiste en aadir una serie de tags que incluyen informacin sobre la posicin exacta en la que se tom la
foto, en trminos de latitud y longitud.
En Flickr hay usuarios (yo mismo a veces lo hago) que utilizan el geotagging para ubicar sus fotos en un mapa.
Para las fotos que tengan informacin de geoposicin, a travs de GMiF de Firefox, podremos acceder a
Google aps sin necesidad de salir de Flickr.
6. Snipshot
Hace algn tiempo os hablamos de Snipshot. Se trata de una herramienta
online que nos permite retocar nuestras fotos en algunos aspectos como
cambiar su tamao (reescalar), recortar la imagen, rotar la foto (o mejor
dicho, cambiar la orientacin, porque son rotaciones de 90, o realizar
ciertos ajustes de brillo, contraste, nitidez o saturacin.
Pues bien. Snipshot cuenta con su propio plugin para Firefox que nos permite acceder a muchas de sus
funciones de forma cmoda.
7. GSpace
Para utilizar GSpace no slo vais a necesitar Firefox; tambin necesitareis
una cuenta de GMail. Claro que no conozco a demasiados usuarios que
usen Firefox y su correo Web no sea Gmail, pero por si acaso lo aviso.
Aunque la mayora de vosotros lo sabreis, GMail es el servicio de correo
gratuto de Google, y actualmente ofrece una c apac i dad de c asi 3 GB
en sus cuentas. Esta capacidad, sobrada para almacenar el correo de la mayora de los mortales que
utilizamos este servicio, es sin embargo un espacio online ms que interesante para al mac enar ot r o t i po
de f i c her os .
No ajenos a esto, ms de uno ha ideado servicios que permiten aprovechar este espacio para utilizarlo como
disco duro virtual, permitiendo guardar ficheros en estructuras de directorios creadas por nosotros mismos.
GSpace no es est r i c t ament e una ut i l i dad par a f ot ogr af a , pero lo cierto es que uno de sus usos es
almacenar nuestras fotos a travs de esta herramienta.
Yo antes me enviaba a mi mismo algunas fotos que quera tener a mano rpido, sin la limitacin de tamao
que tienen algunos gestores de fotos online, pero lo cierto es que desde que descubr GSpace, lo que hago es
subir directamente los ficheros de esas fotos a mi cuenta de GMail con esta extensin.
Y t, conoces alguna utilidad ms?
Seguro que conoces algn que otro plugin o extensin Firefox que resulte de utilidad para el manejo de
nuestras fotos. Ayudanos a completar el artculo y c uent anos que ex t ensi ones usas c on Fi r ef ox que
est n r el ac i onadas c on l a f ot ogr af a .
Enlaces Relacionados
Firefox
Fotofox Photo Uploader
AutoSlideShow
Image Zoom
FxIF (Firefox exIF)
Informacin EXIF
GMiF - Google Maps in Flickr
Snipshot
GSpace
Reduciendo el Tamao de las Fotos con ImageMagick
Ya os expliqu en otro artculo cmo realizaba una conversin automtica de mis fotos en formato RAW a
JPEG a la hora de crear mis propias hojas de contacto. Mi objetivo era conseguir una copia de mis fotos de
forma masiva a un formato estndar con un menor tamao de imagen y de espacio. Para esto ltimo entra en
juego I mageMagi c k .
Y es que es una pregunta recurrente en los foros: c mo c ambi o el t amao de var i as f ot os a l a
vez? Se como funciona la opcin de resize en Photoshop, pero no quiero ir abriendo una por una mis
imgenes. Existe algn programa que me permite cambiar el tamao (redimensionar) de, pongamos, 200
fotografas a la vez?
La respuesta es SI. Y este programa se llama ImageMagick. De hecho, no es el nico programa que hace esto.
Ya os hablamos en otra ocasin de Image Resizer, una de las utilidades incluidas en las PowerToys de
Windows XP.
Este pr ogr ama gr at ut o cuenta con una serie de herramientas y utilidades bastante amplio que nos va a
permitir hacer muchas operaciones con nuestras imgenes, procesndo varias fotos en bloque de una vez.
Dentro de las muchas y variadas funciones que trae consigo ImageMagick, la que nos interesa en esta ocasin
es la her r ami ent a mogr i f y .
Mogrify admite los mismos parmetros de otra utilidad llamada convert, pero nos da la posibilidad de
pr oc esar en bl oque var i as i mgenes . Eso s, tendremos que hacer previamente una copia de
seguridad, porque sobreescribe los ficheros originales al ejecutarse.
La opcin para cambiar el tamao de las fotos (redimensionar) es -r esi ze . Esta opcin utiliza como parmetro
el alto y el ancho, ajustndose por el mayor de ellos.
Por ejemplo, para pasar nuestras fotos jpg a 800x600, a partir de una imagen en formato 4/3, el comando a
utilizar sera:
mogrify -resize 800x800 *.jpg
Al ejecutar esta opcin, todas las fotos quedarn en tamao 800x600 o en 600x800, ya que respetar la
orientacin.
De este modo, hemos conseguiremos pasar en muy poco tiempo un buen nmero de imagenes a un formato
de poca resolucin (y tamao).
Recuerda que el comando mogrify sust i t ui r l as f ot os or i gi nal es, por lo que debes t r abaj ar si empr e
sobr e una c opi a .
Enlaces Relacionados
ImageMagick
Image Resizer
DCRAW: Automatizando la Conversin de RAW a JPG
Marcos para tus Fotos de Forma Sencilla con Framer
Quieres poner marcos a tus fotos de una manera fcil y rpida. Lo que te
explicamos hoy es cmo utilizar una herramienta online con la que puedes
poner mar c os a t us f ot ogr af as de forma instantanea y sin necesidad de
instalar ningn programa en tu ordenador. Te interesa saber cmo se hace?
En alguna que otra ocasin os hemos dado las pautas para hacer marcos con
Photoshop para vuestras fotos. Hoy os traemos una herramienta online que
permite hacer marcos de forma automtica, algunos de ellos realmente curiosos.
El funcionamiento de la herramienta es muy similar al de la herramienta Hockneyzer, con la que creabamos
mosaicos a partir de una fotografa con marcos de Polaroid. Fr amer permite utilizar imgenes que tengamos
almacenadas en nuestro disco duro, pero tambin podemos usar nuestras imgenes de Flickr si tenemos una
cuenta en este sistema, o de Photobucket.
Los marcos que nos ofrece esta herramienta son diversos, y como os deca, algunos de ellos realmente
curiosos. Tenemos mar c os que si mul an un sel l o de c or r eos, con o sin matasellos, hay marcos que
simulan bor des de negat i vos (ya os hemos contado tambin aqu como poner marcos de bordes de
negativos en Photoshop), marcos de madera, simulaciones de fotos tomadas por una cmara Pol ar oi d...
Su uso es muy senc i l l o . Basta con acceder a la pgina de la herramienta Framer, e i ndi c ar l a f ot o a la
que queremos aplicar el marco. Esta foto la podemos coger de nuestro equipo y subirla a su servidor, utilizar
fotos que hayamos subido recientemente, o conectarnos a nuestra cuenta Flickr para extraerla de all.
En caso de que la foto tenga que recortarse para adaptarse a las dimensiones del marco elegido, podremos
indicar si queremos que se haga un recorte centrado o alineado horizontal o vertical.
Lo siguiente ser sel ec c i onar el t i po de mar c o que queremos aplicar, para lo que la herramienta nos
muestra cmo quedara la imagen a partir de una foto de ejemplo, y decidir si queremos que aparezca una
referencia al autor.
Con esto, pulsamos el botn "Frame it", y listo. Ya tenemos nuestra foto bien enmarcada. Solo queda guardarla
en nuestro ordenador para hacer con ella lo que queramos.
Enlaces Relacionados
Marcos en Photoshop
Marcos de Bordes de Negativos en Photoshop
Los Mejores Programas para Editar Fotos
Hockneyzer
Herramienta Framed
DCRAW: Automatizando la Conversin de RAW a
JPG
Uno de los problemas que presenta el formato RAW a la hora de trabajar con nuestras fotos es lo tedioso que
resulta a veces convertir las imgenes a un formato ms estndar. Hoy te traemos una utilidad gratuta para
que resuelvas este problema de una manera sencilla: DCRAW.
En su momento te explicamos las diferencias entre disparar en formato RAW y JPEG. Trabajar en RAW frente
a JPG es, para que nos entendamos, como disponer del negativo de la fotografa cuando revelabamos
nuestros carretes hace aos, frente a que nos dieran las fotos ya reveladas y tiraran los negativos. Las ventajas
que tenemos trabajando en RAW son muchas, pero eso no exime a RAW de tener algn que otro
inconveniente.
El principal problema que me he encontrado trabajando con RAW es que, al no ser un estndar (cada
fabricante hace su propia implementacin), los sistemas operativos no lo soportan nativamente, lo que hace
que no podamos ver las fotos directamente con, por ejemplo, el Explorador de Windows.
Aunque existen plugins para formatos RAW especficos, son al go t edi osos de i nst al ar , y no leen todos
los formatos.
DCRAW es una sencilla utilidad creada por David Coffin existente para varios sistemas operativos que permite,
bien a travs de la lnea de comandos, bien a travs de algn front-end al efecto, convertir de forma casi
instantanea nuestros ficheros RAW en JPEG.
De hecho, la librera original se ut i l i za en gr an par t e de l os pr ogr amas de edi c i n que soportan el
formato RAW, entre ellos algunos tan conocidos como Adobe Photoshop.
Creando contactos de mis imgenes RAW
Parte de mi actual trabajo de postprocesado de las imgenes pasa por dcraw. Mi cmara genera ficheros RAW
de 10 MB, y tengo la costumbre (no se si buena o mala) de no borrar practicamente ninguna foto, por lo que no
mantengo las imgenes por demasiado tiempo en el ordenador. Las vuelco a un disco duro externo y las copio
en DVD que guardo a buen recaudo.
Pero digamos que lo que estoy sacando del ordenador es el negativo de la foto (el fichero RAW).
Para quedarme en el equipo con una copia de las imgenes, lo que hago es extraer con DCRAW una copia en
JPEG de la imagen original. Con ello puedo identificar rpidamente la imagen que busco, y solo acudo al RAW
cuando quiero trabajar con ella.
Al realizar una conversin automtica de RAW a JPEG sin ajustes de ningn tipo estoy perdiendo (de
momento) todas las posibilidades que me ofrece RAW, al no hacer ningn ajuste sobre los parmetros con los
que hice la foto original. Es como si encargara un revelado automtico, no tocando aspectos tan sencillos
como la exposicin.
Pero como he dicho, esto solo lo utilizo para hacer copias en JPEG tal cual han salido de la cmra. El
procesado de las fotos que ms me interesen lo har despus, y esas fotos las volver a convertir a TIFF (16
bits) con mi editor RAW favorito, para tratarlas a continuacin con una herramienta de edicin potente.
DCRAW desde la linea de comandos
Para poder trabajar con dcraw, simplemente teneis que descargarlo de Internet. Es un fichero que tan solo
ocupa 300 Kb. Lo poneis en la carpeta donde estn las fotos a convertir, abris una ventana MS-DOS, y desde
la carpeta donde teneis las fotos, ejecutais lo siguiente:
dcraw -e *.nef
En mi caso, mi camara utiliza la ex t ensi n NEF para almacenar los ficheros RAW. Otros fabricantes utilizan
otras extensiones para sus archivos. Simplemente teneis que poner la vuestra.
El programa deja en el mismo directorio los ficheros creados, incluyendo el texto thumb (de thumbnail) en el
nombre del fichero. Por ejemplo, un fichero con el nombre DSC_0001.nef, en mi caso queda como
DSC_0001.thumb.nef.
Con esta sencilla operacin he conseguido generar en un instante una conversin de mis ficheros RAW de 9
MB de tamao medio, a otros JPEG con un tamao de 1,5 MB de media y la misma resolucin.
Pero esto solo es el primer paso
Como os he dicho, estos JPEG no los uso mas que para mantener un catlogo de mis fotos, ya que los
retoques los hago convirtiendo el RAW a TIFF y trabajando sobre estas imgenes de 16 bits. Por ese motivo no
necesito en absoluto tener imgenes JPEG de 10 Mpx de resolucin.
Lo siguiente es pr oc esar masi vament e l os j peg par a r educ i r su r esol uc i n y t amao, ya que
con una resolucin mxima de 800 pixels de lado tengo ms que suficiente. Pero eso te lo contar en otro
artculo.
Enlaces Relacionados
Diferencias entre los formatos RAW y JPEG
dcraw de David Coffin para Windows (archivo ejecutable)
Reduciendo el Tamao de las Fotos con ImageMagick
Tus fotos en ASCII con Photo2Text
Cansado de gastar papel fotogrfico y tinta de la impresora en pasar tus fotos a papel? Con Photo2Text
podras convertir tus fotografas, por complejas que sean, a sencillas imgenes compuestas por caracteres
ASCII. Ya no habr problema en imprimir en papel normal, aunque, eso si, el resultado no es el mismo.
Photo2Text es una sencilla aplicacin online que permite, a partir de una imagen que tengamos en nuestro
disco duro, obtener el equivalente en texto.
Esta aplicacin web no requiere de ningn tipo de instalacin. Simplemente entramos en su pgina, pulsamos
el botn de Examinar, seleccionamos de nuestro disco la imagen que queremos convertir, aceptamos y... ya
est.
En unos segundos tendremos delante de nosotros una aproximacin en teto de nuestra fotografa.
Adems, la aplicacin nos permite ajustar el brillo de la imagen y elegir los caracteres ASCII a utilizar.
Para la demostracin, hemos utilizado una foto que ya utilizamos en su momento para distintos ejemplos de
blanco y negro.
Y este es el resultado obtenido.
As que, si quieres ver que aspecto tendras en formato ASCII, ya sabes: localiza una foto tuya, entra el su
web, y haz la prueba. A lo mejor te gusta ms tu nuevo aspecto...
Enlaces Relacionados
Photo2Text
Crea tus Mosaicos de Imgenes con Hockneyzer en 3
clics
Hoy os traemos una de esas curiosas aplicaciones desarrolladas con el API de Flickr. Se trata de Hockneyizer,
una herramienta que nos permite generar, a partir de una foto nuestra, un mosaico hecho con diferentes fotos.
El programa es realmente fcil de utilizar y no requiere de instalacin. Quereis probarlo?
El nombre del programa se basa en el trabajo de David Hockney, un artista ingls afincado en Los Angeles,
California, que jug un papel determinante en el movimiento Pop Art ingls de los aos 60, y al que se ha
considerado uno de los artistas ms influyentes del siglo XX.
La aplicacin online nos permite utilizar una fotografa que se encuentre en nuestro ordenador, en Flickr, o en
una url que indiquemos.
Se pueden crear dos t i pos de f ot os : uno
que simula un montaje de fotos hechas con
una cmara Polaroid, con el borde includo;
y otro tipo de foto en el que no se utiliza
borde alguno.
En el caso de que elijamos la modalidad de
fotos con borde Polaroid, podremos indicar
adems el nmero de fotos Polaroid a
utilizar para hacer el montaje.
Si estamos utilizando una foto de Flickr,
podemos elegir entre que aparezca o no
ciertos tags asociados a la foto, que se
escribirn en el marco de las fotos.
Una vez definidos todos los parmetros necesarios, pulsamos el botn de Crear y, al cabo de unos instantes,
obtendremos el resultado. En caso de que no nos convenciera a la primera, podemos pedir al programa que
vuelva a crear otra imagen aleatoria.
Este es el r esul t ado que hemos obtenido mientras hacamos una prueba.
Bonito, verdad?
Ya teneis una manera fcil y rpida de hacer una composicin curiosa a travs de una foto vuestra parecida a
la que os contamos con la Panografa sin necesidad de dedicar demasiado tiempo al trabajo.
Enlaces Relacionados
Herramienta Hockneyizer
Los Mejores Programas para Editar Fotos
Panografa
Emula tus Virados Favoritos con Tone Hacker
En diversas ocasiones os hemos explicado con detalle cmo pasar vuestras fotos a blanco y negro y cmo
simular los virados clasicos de las imgenes. Si habeis profundizado un poco en el mundo de la fotografa en
blanco y negro, seguro que os habeis encontrado con algn virado que os atraiga especialmente. Quereis
imitarlo? Os traemos la solucin con esta sencilla herramienta: Tone Hacker.
Tone Hacker es un c apt ur ador de vi r ados que analiza cualquier fotografa en blanco y negro. El programa
permite analizar la imagen obteniendo las curvas RGB para poder proporcionar el mismo tono tras ser
aplicadas sobre cualquier otra fotografa en blanco y negro.
Este pr ogr ama par a Wi ndow s genera una curva RGB de 256 puntos que modela de manera muy precisa
el tono original, permitiendolo aplicar a cualquier otra fotografa en blanco y negro o bien exportar ficheros
estndar de curvas Photoshop de 16 puntos para crear una librera de virados.
Soporta tanto para la entrada como para la salida los formatos JPEG, TIFF, BMP y GIF, y genera una imagen
de las curvas de virado as como de los histogramas de la imagen analizada.
El programa ha sido realizado por Gui l l er mo Lui j k . Fotgrafo aficionado y amigo de los foros de OjoDigital,
es Ingeniero de Telecomunicaciones y vive en Madrid. Como apasionado de la fotografa, no solo dedica sus
ratos libres al elemento ms creativo de la misma, sino que tambin resta horas de sueo a trabajar, delante de
su ordenador, en aplicaciones tan interesantes como Tone Hacker.
Gracias, Guillermo.
Enlaces Relacionados
Pgina oficial de Tone Hacker de Guillermo Luijk
Virados Profesionales en Photoshop en tan solo 5 clics
Descarga de Acciones Photoshop para Blanco y Negro
Cambia Radicalmente tu Aspecto en tan solo 3 clics
No todo van a ser trucos y tcnicas para mejorar nuestra fotografa. Lo que hoy os
traemos es una curiosa utilidad descubierta a travs de nuestros amigos de Photojojo
que permite simular el aspecto que tendriais si fuerais de otra raza o color de piel. Si
quereis pasar un rato divertido, deberais echar un vistazo.
La utilidad, que por el aspecto de la pgina y la tecnologa empleada debe ser algo
antgua, permite, a partir de la fotografa de un rostro, si mul ar el aspec t o que
t endr a esa per sona si f uer a de ot r a r aza o c ol or de pi el , variando no solo
el tono de la piel, sino tambin otros rasgos del rostro. No requiere instalacin de
software. Es una aplicacin online en la que tan solo tienes que subir a su pgina una
foto, y el programa te muestra el resultado obtenido.
Este servicio, desarrollado por la Universidad de St. Andrews, permite adems si mul ar el aspec t o c on el
que habr amos podi do apar ec er en las pinturas de artistas como El Greco, Modigliani o Botticelli
mediante la aplicacin de una tcnica basada en el morphing.
As que, si quereis ver que aspecto podrais tener en caso de ser de otra raza o cmo os habra retratado un
pintor famoso, no dudeis en probar esta aplicacin.
Va: Photojojo
Enlaces relacionados
http://morph.cs.st-andrews.ac.uk/Transformer/index.html
Morphing: transformate en tu personaje favorito
Tu Propio Album de Fotos Digitales con Scrapblog
Quieres hacer cosas como estas y no sabes muy bien cmo? Con Scrapblog
puedes puedes realizar, de un modo muy sencillo, composiciones con tus fotos
favoritas, agruparlas en albumes e incluso crear animaciones con msica y
todo. Adems no tendrs que bajar ni instalar (y mucho menos pagar) ningn
programa. Scrapblog es un servicio disponible gratuitamente a travs de la web.
Sigue leyendo: te damos los detalles.
Scrapblog, una Idea Genial
Como deca, Scrapblog es un servicio web gratuito. Viene a engrosar la lista de aplicaciones web para la
edicin de imgenes digitales, como Snipshot o Phixr . Todo lo que necesitas para utilizarlo es tu navegador. A
lo mejor piensas que ser incmodo de usar, pero una de las caractersticas que ms me sorprendi de
Scrapblog fue su sencillez de uso. Tarda un poquito en cargar (especialmente tardar para aquellos que
tengis un acceso a Internet no muy veloz). Pero, de verdad, merece la pena.
Qu es lo que Hace?
Con Scrapblog se pueden realizar divertidos montajes
con tus imgenes: incorporar tantas fotos como
quieras, poner diferentes fondos, basarte en
diferentes plantillas, usar bocadillos e introducir
textos, utilizar temas predefinidos... Tiene una
impresionante biblioteca de elementos grficos para
hacer prcticamente lo que quieras.
Hay Ms: Tambin Hace
Presentaciones de Fotos
El album que hagas con Scrapblog puede tener tantas hojas como quieras. Pero lo bueno es que luego podrs
realizar presentaciones, con las transiciones que tu elijas e incluso msica de fondo; al ms puro estilo de
Fotos Narradas o Memories on TV. Y luego compartirlo con quien quieras: podrs hacerlo pblico o cerrado a
una lista de amigos o familiares.
No me Hago a la Idea... Tienes Algn Ejemplo?
Por si todava no estaba muy claro, os hemos preparado un pequeo vdeo con una presentacin realizada con
Scrapblog: en unos pocos clics de ratn, se pueden hacer cosas tan chulas como sta...
Te ha Gustado?... Puedes Empezar a hacer tus Propios Albumes Ahora!
Todo lo que tienes que hacer es ir a Scrapblog. Si crees que vas a necesitar un poco de ayuda para aprender
a manejarlo, tienes un vdeo explicativo aqu. Los que no os llevis bien con el ingls, tendris un poquito ms
de problema, pero no os desesperis: es muy intuitivo. Animo, y suerte.
Enlaces Relacionados
Scrapblog
Video explicativo de Scrapblog
Fotos Narradas
Memories on TV
Edicin de Fotos Online con Phixr
Artizen HDR, otro programa para HDRi
Ya os hemos hablado de la fotografa HDR y de la creacin de fotos HDRi con Photoshop y Photomatix. Hoy os
presentamos otro programa alternativo para hacer imgenes HDR y tone mapping: Artizen HDR.
Aunque Photomatix sea el programa para fotos HDR ms conocido y Photoshop cuente con una utilidad para
crear imgenes HDRi a partir de su versin CS2, existen otras alternativas a tener en cuenta.
Una de estas alternativas es Artizen HDR. Entre otras c ar ac t er st i c as, cabe destacar las siguientes
funcionalidades de Artizen HDR:
Puede editar imgenes de 8, 16 y 32 bits.
Cuenta con ms de 11 configuraciones distintas para hacer Tone Mapping
Permite el uso de mscaras a la hora de fusionar imgenes
Dispone de un editor de metadatos EXIF y GPS
El navegador de imgeens soporta ms de 40 formatos diferentes
Permite el trabajo batch
Soporta ms de 10 formatos RAW propietarios
Si quieres desc ar gar Ar t i zen HDR, en su web dispones de una versin de evaluacin con la que podremos
ver si el programa cubre nuestras expectativas a la hora de trabajar con fotos HDRi. Adems, su precio es
bastante asequible ($60), por lo que est al alcance de casi cualquier bolsillo.
Enlaces relacionados
Web de Artizen HDR
Fotografa HDR
HDR con Photomatix
HDR con Photoshop
8 Consejos Clave para hacer Fotos HDR Espectaculares
Coleccin de Fotografias HDR Impresionantes
Los Mejores Programas para Editar Fotos
10 Programas Interesantes para Hacer Fotos
Panormicas
Es increble las inmensas posibilidades que
ofrece la fotografa! Una de las ms expresivas,
expecialmente para la fotografa de paisajes es
la fotografa panormica. La tcnica ms
utilizada en panormicas consiste en tomar
multiples instantneas, una a continuacin de
otra en el espacio, y posteriormente montarlas
en el PC, de modo que las zonas comunes
coincidan y de la sensacin de formar parte de
una nica captura. El programa de montaje -
como te puedes imaginar- se convierte en una herramienta fundamental. Ests al da de las ltimas
novedades en lo que a pr ogr amas par a hac er f ot os panor mi c as se refiere?. Si no es as, tranquilo:
aqu te traigo una completa lista de programas para que la composicin de panormicas no tenga secretos
para ti.
Comunmente se conocen como aplicaciones para hacer imgenes panormicas, pero lo cierto es que sirven
para unir varias fotos, ya sean fotografas panormicas horizontales (las ms comunes), verticales, o una
combinacin de imgenes, este tipo de programas facilitan enormemente la tarea.
El funcionamiento es bastante sencillo. Hay que indicar los ficheros que conforman el conjunto de imgenes a
fusionar en una sola, y el software se encarga de buscar puntos comunes entre las fotos para determinar su
colocacin exacta.
Una vez montadas las imagenes, estos programas nos dan la oportunidad de recortar la imagen resultante para
dejar los bordes rectos, y algunas de las aplicaciones aaden opciones y herramientas de mejora de la foto
tales como ajustes del contraste, el color, etc.
De la lista de programas para crear fotos panormicas que os facilitamos, el ms conocido es Autostich, entre
otras cosas porque se distribuye como parte del software que acompaa a muchas cmaras digitales. Pero
vereis que las opciones para elegir son muy variada, teniendo tanto software libre como de pago. La mayora
de programas disponen de versiones para descargar. En las distintas webs podreis encontrar los enlaces de
descarga de los programas.
Enlaces relacionados
Autostich
Autopano Pro
Panorama Maker
Panorama Factory
PTGui
Panorama Plus
Hugin
PTAssembler
PanoramaStudio
Calico
Grupo de Autostitch de Flickr
Foto inicial por zdeto
Microsoft Photo Info, editor de metadatos gratuito
Microsoft Photo Info es uno de esos programas que Microsoft distribuye de modo gratuito y que
enriquecen la funcionalidad del sistema. Photo Info permite visar y editar la informacin asociada
a tus imgenes y fotos: ttulo, autor, descripcin, palabras clave, lugar, parmetros de realizacin
de la foto y un largo etc. Est muy bien integrado con el Explorador de Windows (XP SP2 o
posterior necesario) y es muy sencillo de manejar.
Descarga e instalacin
Microsoft Photo Info se puede descargar gratuitamente desde aqu. Al igual que para otros programas de su
especie, Microsoft requiere validar que la copia de Windows que ests usando es legtima. No te molestes si no
tienes instalado Windows XP Service Pack 2 o posterior: no te va a permitir instalarlo.
Modo de uso
Desde el Explorador de Windows...
Si quieres ver la informacin asociada a una imagen,
slo tendrs que situar el ratn sobre ella.
Si quieres editar la informacin asociada a una imagen,
pulsa el botn derecho del ratn sobre la misma y en el
men, selecciona Photo Info. Vers una ventana como
la que aparece en la imagen.
Funcionalidades
Al situar el ratn sobre una imagen en el Explorador de Windows se mostrar toda la informacin
asociada a dicha imagen.
Permite editar la informacin de las imgenes individualmente o por lotes.
Formatos soportados: JPEG, TIFF, WDP, HDP, NEF, CR2, CRW.
Datos de informacin IPTC.
Enlaces relacionados
Descarga Microsoft Photo Info
Cambia el tamao de tus fotos ms fcil
La mejor seleccin de artculos sobre programas para la fotografa digital
Tu Caricatura en Menos de 10 clics con DistortIt
Conocas DistortIt?. Es un programa muy sencillo de usar (para Windows y gratuito)
que te permite conseguir efectos muy divertidos a partir de deformaciones tipo lupa
sobre diferentes puntos de una foto. Aplicado sobre rostros permite obtener resultados
tan divertidos como el de la imagen, conseguido en menos de 10 clics de ratn.
Aprende a usar DistortIt y chate unas risas con los amigos.
Descarga DistortIt
Lo puedes descargar de aqu. Se trata de un fichero zip comprimido. No esperes un
instalable: una vez descomprimido, todo lo que tienes que hacer es ejecutar el fichero
distortit.exe y la aplicacin se lanzar.
Es poco intuitivo, lo s
DistortIt es el tpico programa-juguete de desarrollador. No es nada intuitivo de usar, pero es que es tan
sencillo, que la usabilidad no es un problema. Para jugar con una imagen, todo lo que tienes que hacer es:
Pincha con el botn derecho del ratn en la parte
central de la ventana y aparecer un men.
Selecciona Load (o haz Crtl+L) y selecciona la imagen
sobre la que quieres trabajar.
Haz clic en cualquier punto de la imagen y vers el
efecto de deformacin producido.
Si te gusta el efecto y quieres mantenerlo haz clic en
el botn Keep.
Si no te gusta, sencillamente clica en otro punto de la
imagen, y la primera distorsin desaparecer.
En la parte superior de la ventana tienes una barra deslizante con un nmero que indica el tamao de
la distorsin. Juega con diferentes valores.
En la parte derecha de la ventana podrs ver la secuencia en miniatura de las imgenes intermedias
que has producido. Si quieres volver a alguna de ellas, slo tendrs que hacer clic sobre su miniatura.
Volviendo al men (botn derecho del ratn sobre la parte central de la ventana) podrs guardar tu
resultado con Save.
Prueba con tus amigos
Eso es todo!. Sencillo, no?. Ahora lo que toca es jugar con diferentes efectos, diferentes caras, etc. Con un
poco de suerte puedes crear una tira de caricaturas con la que podrs echarte unas buenas risas...
Enlaces Relacionados
Descarga DistortIt
Morphing al alcance de tu mano
LightZone 2.1, de Light Crafts
Light Crafts ha sacado LightZone 2.1el software de conversin y edicin de imgenes RAW por zonas para
Mac y Windows. Entre las novedades de su nueva versin estn las siguientes:
se puede hacer funcionar LightZone como LightZone Basic (LightZone RT).
Su puede especificar la resolucin DPI/PPI al exportar imgenes.
Al guardar una plantilla, se pueden seleccionar las herramientas de edicin a guardar.
Hay una opcin el men Finder que permite mostrar la imagen seleccionada en el Finder (solo en
MacOS)
Hay una opcin el men Explorer que permite mostrar la imagen seleccionada en el Explorador de
Windows (solo en Windows)
Soporta los ficheros RAW de Pentax K10D
Soluciona un problema relacionado con la correcta lectura y exportacin de datos de imegnes JPEG
con perfil de color CMYK.
Pero, qu color es ese?
Para la edicin de imgenes, para la adicin de marcos a tus fotos, para la creacin
de efectos... para todas esas cosas, a veces necesitamos saber el cdigo del color
de una determinada regin en la pantalla. Si ests en Photoshop la solucin es muy
sencilla: usar la herramienta Cuentagotas. Si no, puede ser todo un engorro. Cmo
hacer?. Hoy te enseamos a usar Color Cop (descarga gratuita), un programa muy
sencillo para averiguar el cdigo del color de cualquier punto en la pantalla. Te
apuntas?
Descarga e instala
Muy sencillo. Descarga e instala Color Cop. Dispones de un zip o un exe
autoinstalable de algo menos de 400KB: se descarga en un instante.
Funcionalidades
Cuentagotas que indica el cdigo de color en decimal y hexadecimal.
Lupa que permite hacer zoom sobre cualquier punto de la pantalla.
Los cdigos de color se copian automticamente al portapapeles para pegarlos en cualquier caja de
cualquier programa.
Ajusta a colores seguros web.
Mantiene un histrico de los ltimos colores.
... y mucho ms.
Enlaces Relacionados
Pgina web de Color Cop
Edicin de fotos con Photoshop
Cmo Hacer un Mosaico de Fotos
Sabes a lo que me refiero?. Seguro que alguna vez lo has visto. Una
imagen que est a su vez compuesta por fotos ms pequeas: en
definitiva, un mosaico de imagenes. En fotografa analgica, construir un
mosaico era un proceso muy laborioso; pero ahora, en el mundo digital,
es muy muy fcil. Slo necesitas un programa para construir mosaicos.
En este artculo te enseamos como hacerlo con AndreaMosaic que,
adems, - lo adivinas? - es totalmente gratuito.
El punto de partida
Para mostrarte como funciona AndreaMosaic hemos elegido este
popular cuardro de Van Gogh.
El resultado
Este es el mosaico que hemos construido...
AndreaMosaic
Existen multitud de programas para la construccin de mosaicos a partir de imgenes digitales. En este artculo
hemos usado AndreaMosaic, pero la operativa de funcionamiento es semejante en todos ellos. Las principales
caractersticas de AndreaMosaic son las siguientes:
Permite la construccin de mosaicos de practicamente cualquier tamao.
Permite extraer las imgenes a partir de vdeos.
Incluye controles creativos sobre las formas de las imgenes en el mosaico.
Y, lo mejor de todo: es gr at ui t o.
Los preparativos...
Antes de nada, para poder hacer tu mosaico, es necesario que:
Elijas la imagen sobre la que quieres hacer el mosaico.
Elijas el conjunto de imgenes que vas a usar como piezas del mosaico.
Descargues e instales AndreaMosaic.
El proceso
Podrs comprobar que AndreaMosaic cuenta con una ayuda detallada que cubre cada una de sus funciones
(un PDF de 20 pginas). Aqu te ensearemos a usar su funcionalidad ms bsica. Para hacer tu mosaico,
debers seguir 4 sencillos pasos: ejecuta AndreaMosaic, y en la ventana que aparece haz lo siguiente:
Paso 1: sel ec c i ona l a c ol ec c i n de i mgenes que vas a usar c omo pi ezas del
mosai c o. Haz clic en Find tiles... y, a continuacin, en Create collection... Entra en el directorio en el
que has puesto las imgenes y da nombre a la coleccin.
Paso 2: c onf i gur a l as opc i ones de t u mosai c o. Vers que hay multitud de opciones, pero no
te dejes abrumar: las dos ms importantes son el ancho de cada una de las piezas del mosaico [tile] (en
el ejemplo hemos usado 50 ) y el nmero de piezas [tile] por fila (en el ejemplo hemos usado 60). Juega
con ambos valores y observa los efectos que obtienes.
Paso 3: sel ec c i ona l a i magen de l a que qui er es hac er el mosai c o . Haz clic en Add Image
y selecciona la imagen de partida.
Paso 4: haz el mosai c o. Haz clic en Create de Mosaic's. El mosaico se crear en el mismo
directorio en el que tenas almacenada la imagen de partida.
Tu turno...
Sencillo no?. Pues ahora es tu turno. Haz tus propios mosaicos y cuntanos qu tal te han quedado.
Enlaces relacionados
AndreaMosaic
Seccin programas del Blog de dZoom
Adobe Photoshop CS3... primer anlisis
De manos de Backfocus nos llega un anlisis en profundidad de la nueva versin
del ms popular software de edicin de imagen digital. Las conclusiones?
mejoras en rendimiento, nueva interfaz y funcionalidades hacen de la CS3 de
Photoshop una descarga imprescindible para los amantes de la edicin digital de
altura.
Programas para Fotos, Retoque y Montajes
Tu nueva cmara te ha metido de lleno en el mundo digital, mundo donde las posibilidades
son casi infinitas: recortar, matizar, enfocar, limpiar, retocar, montar en video, combinar con
audio... y mucho, mucho ms. Y todo ello directamente desde tu PC, el que tienes en
casa. Nada ms, salvo el software: necesitas programas de edicin, de montaje, etc. El
software es una pieza esencial de tu equipo fotogrfico ahora que has dado el salto al
mundo digital. En este artculo te presentamos un primer abanico de programas que te
ayudarn en el retoque y la presentacin final de tus fotos. Disfrtalo!!
ACDSee Photo Manager
Nivel: Principiante, Intermedio
Software: comercial [39 USD] (con versin demo)
Funcionalidades:
Almacenamiento de fotos
Montajes de video y audio
Funciones de retoque avanzado
Ms informacin
Corel Paint Shop Pro
Nivel: Intermedio
Software: comercial [69,99USD] (con versin demo)
Funcionalidades:
Archivo fotogrfico
Edicin y retoque
Multitud de filtros y efectos
Herramientas de ayuda para web
Ms informacin
Ulead PhotoImpact
Nivel: Principiante, Intermedio
Software: comercial [89,99USD] (con versin demo)
Funcionalidades:
Archivo fotogrfico
Funciones de mejora automtica
Retoque manual
Procesamiento por lotes
Ms informacin
...continuar...
Enlaces relacionados
Sobre programas de fotos
Un Sabio Consejo para que Evites Degradar tus Fotos
Sin Querer
Cada vez ms y ms cmaras incorporan sensor
de orientacin. Sin embargo, como te
comentbamos recientemente en otro artculo,
muchos programas (el Visor de Imagenes de
Windows, p.ej.) que no saben hacer uso de esta
funcionalidad de las cmaras y visualizan la
imagen de modo incorrecto. Una operacin
frecuente consiste en rotar la imagen en el PC,
pero... cuidado!. Sabas que al realizar esta
operacin estars perdiendo calidad en tu
imagen?
Compresin con prdidas:
hablamos de JPEG
Antes de nada una puntualizacin: el problema que describimos en este artculo afecta a imgenes en formato
JPEG. Si tu fotografa est tomada en TIFF o RAW, sencillamente no te preocupes por lo que te contaremos a
continuacin ok?. La cuestin es que el formato de almacenamiento JPEG, realiza una compresin de la
informacin digital en la fotografa, descartando detalles que considera irrelevantes (tantos ms cuanta mayor
es la compresin). TIFF y RAW son formatos de representacin digital de imgenes que no descartan
informacin. Esa es la principal diferencia entre formatos con prdidas (JPEG), que consiguen almacenar
imagenes muy grandes en unos pocos centenares de KB, y sin prdidas (TIFF o RAW) que requieren mucho
ms espacio.
Rotado automtico con sensor de orientacin
Para entender un poco mejor en contenido de este artculo, te recomendamos que eches un vistazo a este
otro: Sensor de orientacin y correcta visualizacin. En l contamos que uno de los modos ms comunes que
tienen de operar los sensores de orientacin es dejndo en la imagen informacin que indica si sta fue tomada
con la cmara en posicin horizontal o vertical. De este modo, y en tiempo de visualizacin, el programa que
abre la imagen, lee los datos digitales y la pinta con la correcta orientacin, sin realizar modificacin alguna
sobre la imagen.
Programas que no interpretan la orientacin
Como comentbamos en el encabezado de este artculo, existen programas que no saben interpretar la
informacin sobre la orientacin de la cmara y en consecuencia pintan la imagen "tumbada" sobre la pantalla.
Qu hacer? Existe la posibilidad de realizar un rotado de la imagen para conseguir una correcta visualizacin,
pero habrs de saber que, en muchos de los programas, el Visor de Imagenes de Windows includo, esta
rotacin conlleva una prdida de calidad en la imgen.
Por qu se pierde calidad en el rotado
Nuevamente, enfatizamos que nos referimos a imgenes JPEG. La cuestin es que en el rotado, se realiza una
reestructuracin de la imagen y una posterior recodificacin y compresin. Recuerda que es una compresin
con prdidas, por lo que, cada vez que se aplica una rotacin, se estarn aadiendo nuevas prdidas de
informacin a la imagen. Veamos un ejemplo.
Ejemplo prctico
En el siguiente ejemplo veremos el efecto de degradacin de una imagen JPEG por rotacin. Esta es la
imagen de partida...
...y esta otra la imagen tras realizar 100 rotaciones de 90 grados...
Entonces... qu hacer?
Existen una serie de consejos que te podemos dar para evitar la degradacin de tus fotos con el rotado:
En primer lugar, evita el uso indiscriminado del botn de rotado. Ya has visto el efecto que provoca.
Si tu cmara tiene sensor de orientacin, utiliza programas de visualizacin que interpreten la
informacin de orientacin. El software que acompaa tu cmara digital seguro que hace la funcin. Y si
no, tienes multitud en el mercado, de pago o gratuitos (como Corel Snapfire o Picasa).
Si no es as, trata de conservar siempre el original antes del rotado. El original es el negativo de tu foto:
si se degrada, todo lo que obtengas a partir de l arrastrar esa degradacin.
Por ltimo, ten en cuenta que existen programas que realizan rotado sin prdidas. Por ejemplo JPEG
Lossless Rotator. Rota tus imgenes y visualizalas como quieras.
Enlaces relacionados
Sensor de orientacin y correcta visualizacin
JPEG Lossless Rotator
Lossless rotation test
Corel Snapfire: el ms sencillo todava
Hoy hemos descubierto un nuevo programa de archivo, edicin y
comparticin bsico que no debe faltarte -especialmente a los principiantes:
Corel Snapfire. Y lo mejor de todo: es gratuito. Se trata de un software estilo
Picasa en el que se ha cuidado sobremanera la sencillez de uso sin
renunciar a funcionalidades. Hace casi de todo y de un modo automtico.
Sin duda, uno de tus mejores aliados en la gestin de tu archivo fotogrfico.
Quieres ms detalles?
Anlisis de Corel Snapfire
En este pequeo artculo hemos analizado la versin gratuita de Corel
Snapfire. Existe una versin disponible con funcionalidades avanzadas al precio de 39,99 USD. Estos han sido
los principales resultados de la evaluacin...
Funcionalidades
Gestor de tu archivo fotogrfico
Modo automtico de mejora de fotos
Importa automticamente fotos de tu cmara digital
Acceso a tus fotos por fecha, carpeta, bsqueda etc.
Recorta, gira, elimina ojos rojos, modo sepia, modo blanco y negro etc.
Multitud de plantillas para crear collages
Multitud de plantillas para crear calendarios
Multitud de plantillas para imprimir tus fotos en lbumes
Puntos fuertes
Software gratuito
Interfaz cmoda y
muy sencillo de usar
Muy sencillo crear
tiras de imagenes,
collages, calendarios
y tarjetas
Muy sencillo manejo
de los modos
automticos de
mejora de fotos
Puntos
dbiles
Slo funcionalidades
bsicas de archivado
Ausencia de herramientas de edicin avanzadas
No tiene integrada la grabacin de resultados en CD
Ausencia casi total de la posibilidad de aadir meta-informacin
Solo para MS Windows
Enlaces relacionados
Download of the day: Corel Snapfire
Descarga Corel Snapfire
La forma ms sencilla de eliminar los ojos rojos
Posiblemente tu cmara digital tenga un modo de flash para evitar
los ojos rojos. Aun as, sigues tomando fotos en las que la gente
aparece con este molesto efecto de los ojos rojos. Existen una serie
de recomendaciones para evitar que la gente salga con los ojos rojos
en tus fotografas, pero qu pasa cuando la foto ya est echada y
tenemos los dichosos ojos rojos?. Hace unos meses, en dZoom te
contamos cmo eliminar los ojos rojos con Photoshop. Te parece
complicado?. Pues hoy te contamos como hacerlo de un modo
mucho ms sencillo: te enseamos a eliminar los ojos rojos con
Picasa 2.
Paso 1 - Descargar Picasa 2
Te vamos a ensear a eliminar los ojos rojos con Picasa 2, el software de Google para la gestin y edicin de
imagenes digitales. As que, si no lo tienes instalado, el primer paso es descargar e instalar Picasa 2.
Paso 2 - Seleccionar la imagen en Picasa 2
Una de las primeras cosas que hace Picasa de un modo automtico nada ms se ha
instalado en tu PC es realizar un escaneo automtico en busca de imagenes digitales: crea
thumbnails y diferentes vistas para navegar por tus imagenes. Busca la foto a la que
quieres eliminar los ojos rojos. Si no la encuentras, puedes pedir a Picasa que la incluya en
su archivo en File -> Add File to Picasa... . Nosotros vamos a trabajar con esta imagen...
Paso 3 - Seleccionar la herramienta redeye y trabajar
Una vez seleccionada la herramienta de eliminacin de ojos rojos, ve a la fotografa y
recuadra las reas de ojos rojos que desees eliminar. Irs viendo como la zona roja de los
ojos va desapareciendo conforme trabajas.
Paso 4 - Aplicar y resultado final
Una vez realizado el proceso sobre todos los ojos rojos de tu foto, haz clic en aplicar. Si echas un vistazo a la
carpeta en la que se encontraba la foto, vers que Picasa ha creado una carpeta llamada Originals (carpeta
oculta) donde se encuentra la foto original. Adems, Picasa te ofrece la opcin de deshacer los cambios
mediante la opcin de Deshacer.
Enlaces relacionados
Eliminar ojos rojos con Photoshop
Descargar Picasa2
Cambia el tamao de tus fotos ms fcil
Tal y como salen las fotos de la cmara tienen un tamao estupendo para imprimir. Sin
embargo, son demasiado grandes para enviarlas por correo, colgarlas en alguna web o
foro, o sencillamente visualizarlas correctamente en el PC. Se hace necesario, a menudo,
disponer de versiones de tus fotos de ms reducido tamao para todos estos propsitos.
Hoy te enseamos una de las maneras ms cmodas y sencillas de hacer un resize de tus
fotos, individualmente o por lotes: Windows XP Image Resizing PowerToy.
Descarga e instalacin
Las PowerToys son unas herramientas muy sencillas que Microsoft ha lanzado para los usuarios de XP. Image
Resizer permite cambiar el tamao de las imagenes digitales. Est disponible aqu, y son poco ms de 500KB,
as que no tardars mucho en descargarla.
Dnde est la aplicacin?
Has acabado de instalar y te vas al botn de inicio para buscar la
aplicacin y lanzarla... dnde est?... No est. Image Resizer no tiene
forma de ejecutable; podrs acceder a ella pinchando sobre cualquier
imagen (o grupo de imgenes) con el botn derecho del ratn.
Opciones
El men que obtenemos es bastante sencillo y autoexplicativo. Podrs
seleccionar entre un conjunto
de resoluciones (tamaos) por
defecto o fijar uno a voluntad (a
travs de la opcin de
avanzada). Por defecto, Image
Resizer crear una nueva
imagen con el tamao
requerido, por lo que no
tendrs que realizar una copia
para mantener el original.
Enlaces relacionados
Windows XP Image Resizing
PowerToy
Los Mejores Programas para
Editar Fotos
Snipshot - edicin de imagenes
online
Phixr, edicin de fotos online
Consigue Fotos HDR Impresionantes con Photomatix
En nuestro segundo artculo de la serie referida a tcnica de
fotografa HDR te explicamos el uso de Photomatix. Phot omat i x
es un programa de fotografa digital para la obt enc i n de
i mgenes HDR y el fusionado de imgenes mediante distintos
algoritmos y tcnicas. En las siguientes lneas te explicamos, paso
a paso, c omo c onsegui r una f ot ogr af i a HDR a partir de
varias fotos. Si ests sorprendido por las fotos HDR que has visto,
dedcale dos minutos y vers cmo hacer tus propias fotos HDR
con Photomatix siguiendo los sencillos pasos que recogemos en
este tutorial de Photomatix.
Este es el segundo ar t c ul o sobr e HDR de una ser i e en la
que te presentaremos la tcnica de trabajo con Alto Rango Dinmico (High Dinamyc Range). La serie completa
est compuesta por los siguientes artculos:
La Impresionante Tcnica HDR (High Dynamic Range)
8 Consejos Clave para Hacer Fotos HDR Espectaculares
HDR Con Photomatix (ste artculo que ests leyendo)
HDR con Photoshop
HDR con Artizen
HDR con Qtpfsgui (Software Libre)
2 Minutos de Fotografas HDR Impresionantes
HDR: la teora
Para conseguir una fotografia HDR necesitamos partir de varias imgenes. Aunque esto no es del todo cierto,
vamos a tomarlo como premisa. Ya explicaremos en otra ocasin como hacer esto mismo con una unica
imagen RAW.
Haciendo las fotografas
Para hacer las fotos vamos a usar el trpode. Si la cmara permite el modo de bracketing lo seleccionaremos.
En otro caso, tendremos que disparar manualmente las distintas fotos ajustando la velocidad de obturacin en
cada toma, manteniendo la misma apertura del diafragma. En caso de que fuera necesario hacerlo
manualmente, es fundamental que el trpode est perfectamente asentado, ya que de otro modo la foto final
saldr movida.
Encuadramos la foto, y disparamos. Si hemos seleccionado el modo de bracketing, la cmara realizar varios
disparos. En otro caso, iremos ajustando manualmente los parmetros y disparando.
Trabajando con Photomatix
Hasta ahora hemos explicado cmo hacer las fotos para poder combinarlas haciendo un HDR. A partir de este
punto es donde empieza realmente el t ut or i al de Phot omat i x .
Abrimos el programa Photomatix y utilizamos la opcin de men HDR -> Generate (Ctrl+G). Pulsamos el botn
browse y buscamos las imgenes a procesar. Pueden ser jpeg, tiff o psd. Una vez seleccionadas, pulsamos el
botn Ok.
Es posible que las fotografias no contengan informacin sobre el valor de exposicin (EV). En ese caso,
aparecer una pantalla en la que se solicitarn esos valores. Indicamos esa informacin y pulsamos OK.
En la siguiente pantalla, Photomatix nos preguntar si deseamos que el programa alinee primero las
fotografas. Tambin debemos elegir si deseamos que se aplique el mapeo de tonos estndar o, por el
contario,si queremos que intente calcular el mapeo empleado. Seleccionamos la opcin deseada y pulsamos
OK.
En ese momento, el programa empezar a trabajar. Tardar unos segundos, en los que iremos viendo el
progreso de las operaciones, hasta que finalmente abrir una ventana con la foto resultante.
El resultado que obtendremos no ser demasiado bueno, pero no os asusteis. El trabajo empieza ahora.
Tone Mapping
Vamos al men HDR -> Tone Mapping (Ctrl+T)
Podramos decir que lo que hemos logrado hasta ahora es el "negativo" de una imagen HDR. De momento el
resultdo no es para nada vistoso. El efecto final se consigue mediante el ajuste de los di st i nt os par met r os
de l a opc i n Tone Mappi ng .
Lumi nosi dad (Lumi nosi t y). Ajusta la luminosidad de las sombras. Moviendo el control hacia la
derecha, se potencian los detalles de las sombras y la luminosidad de la imagen. Moviendolo hacia la
izquierda se consigue un aspecto ms natural de la imagen.
I nt ensi dad (St r engt h). Controla la intensidad de los contrastes locales. Con 100% se consigue el
incermento mximo del contraste local.
Sat ur ac i n del c ol or (Col or Sat ur at i on) . Controla la saturacin de los canales de color RGB.
Cuanto mayor sea la saturacin, ms intenso sern los colores. La saturacin aplicada afecta a todos los
canales de color por igual, no permitiendo Photomatix el ajuste de los canales por separado.
Whi t e Cl i p - Bl ac k Cl i p. Ajustan el contraste de luces y sombras, respectivamente.
Smoot hi ng. Controla las variaciones de la luminosidad. Un valor ms alto tiende a reducir halos,
dando un aspecto ms natural a la imagen. Un valor ms bajo aumenta la nitidez. En la mayora de los
casos, el valor ptimo es Medio o Alto.
Mi c r oc ont r ast e (Mi c r oc ont r ast ). Controla la acentuacin de los detalles locales. El valor por
defecto (Alto) es el idoneo en la mayora de los casos, aunque esta opcin puede resultar til en caso
de contar con una imagen con rudo, o en aquellas ocasiones en las que no queramos acentuar esos
detalles locales (por ejemplo, fotos panormicas resultantes de la unin de varias imgenes en las que
un resaltado local podra hacer que se vieran las uniones)
Procesado posterior
Una vez obtenida la imagen HDR, podemos guardarla y tratarla posteriormente con otra aplicacin como
Photoshop, en la que podemos ajustar las curvas, la saturacin del color para los distintos canales, o, en
general, cualquier ajuste no permitido con el propio Photomatix.
Photomatix cuesta $99, aunque t i ene una ver si n de eval uac i n con la que podremos trabajar para
realizar pruebas, dejando, eso si, una marca de agua en las imagenes generadas en la versin sin registrar.
Enlaces relacionados
Pgina Oficial de Photomatix
Fotografia HDR (High Dynamic Range)
La Gua Definitiva de HDR con Photoshop
8 Consejos Clave para Hacer Fotos HDR Espectaculares
Artizen HDR, otro programa para HDRi
2 Minutos de Fotografas HDR Impresionantes
Los Mejores Programas para Editar Fotos
Pixeles muertos con Dead Pixel Test
A veces, el sensor de las cmaras digitales (tanto en los de tipo CCD como en
los CMOS) presenta imperfecciones que se traducen en pixeles defectuosos o
muertos. Los pixels muertos no tienen la capacidad de capturar luz ni color; los
defectuosos solo lo hacen bajo ciertas condiciones. El resultado final que generan
son puntos de color aleatorio (generalmente oscuros, o incluso negros) en las
fotos. Sospechas que tu cmara puede tener pixeles muertos? Te acabas de
comprar una cmara digital y quieres saber si el sensor est ok?. En el siguiente
artculo te enseamos cmo detectar pixeles muertos en tu sensor.
Imagen de partida
Antes de nada hay que tomar una foto en oscuridad total. Si la lente de tu cmara tiene tapadera, ser
suficiente con que dispares con la tapa puesta. En caso contrario, ve a una habitacin lo ms oscura posible y
dispara all. Conviene que la velocidad de obturacin en la captura sea lo menor posible: si dispones de control
manual, salo. Y no te olvides de deshabilitar el flash. Trata de seleccionar la mxima calidad de imagen
posible: si puedes capturar en TIFF, mejor que mejor.
Descarga la foto al ordenador
Utiliza tu programa favorito para descargar la foto que acabas de tomar al ordenador. Mediante un programa
llamado DeadPixelTest realizaremos un anlisis de la foto para detectar si hay pixeles muertos.
Instala DeadPixelTest y ejecuta el test
Descarga DeadPixelTest desde aqu. Se trata de un software gratuito, por lo que podrs instalarlo y ejecutarlo
tantas veces como desees. Ejecuta el test sobre la foto oscura que acabas de realizar.
0 pixels muertos... ?
Pues... enhorabuena !!
PhotoRescue recupera tus fotos borradas
A veces pasa que la tarjeta donde tu cmara digital usa
de almacn se corrompe y ya no puedes acceder a esas
maravillosas (y nicas) fotos que habas tomado. Otras,
borras accidentalmente el contenido de la tarjeta con
instantneas de las que no queras deshacerte. Est todo perdido? Es posible que no. Existe un programa
que permite - en muchos de los casos - recuperar fotos borradas o recuperarlas de las tarjetas (CF, Memory
Stick, XD Picture, Smart Media, SD, etc). Todo lo que necesitas es tener un lector de tarjetas en tu PC y
descargarte este programa. Por cierto, no lo he dicho: se llama PhotoRescue. Y puede ser la segunda
oportunidad para tus recuerdos perdidos...
Aprende a Hacer Morphing en 6 Sencillos Pasos
Sabes lo que es el morphing? Tal vez no por ese nombre, pero a buen seguro
que alguna vez lo has visto. Se trata de una pequea pelcula de vdeo en la
que se puede ver cmo un objeto (por ejemplo, la cara de una persona) se
transforma poco a poco en otro (por ejemplo, la cara de otra persona, un
animal, etc.). Me viene a la mente el vdeoclip Black or White de Michael
Jackson, en el que se usaba esta tcnica. Te gustara hacer tus propios
morphings? Tal vez ver cmo la cara de tu hermana se transforma en la de tu madre?. Sqirlz Morph es un
pequeo programa que lo hace posible... y adems es gratis. A continuacin te enseamos a hacer tus
morphings: es muy sencillo.
Paso 1 - Descarga e instalacin
Existen varios programas que te permiten hacer morphing. En este artculo te mostraremos cmo manejar
Sqirlz Morph, que es sencillo de usar, funciona en todas las versiones de Windows y adems es gratuito. Otros
productos de morphing funcionarn de un modo parecido, as que, tal vez, tambin te valgan las instrucciones
que te vamos a proporcionar. En cualquiera de los casos, lo primero que tendrs que hacer ser descargar e
instalar.
Paso 2 - Selecciona las fotografas
Es el momento de seleccionar las fotografas de las que quieres hacer morphing. Tpicamente sern dos, pero
podrs seleccionar ms y marcar varias transiciones. Para que el efecto de transicin sea lo ms progresivo
posible, habrs de tener en cuenta los siguientes detalles:
Todas las imgenes debern tener el mismo tamao.
Conviene que el fondo de las imgenes sea muy parecido: un fondo blanco ser ideal.
En general, tambin es deseable (no imprescindible) que el objeto del que se va a hacer morphing en la
foto origen y en la foto final, sean de un tamao semejante.
Paso 3 - Cargar las imgenes
Ejecutar Sqirlz Morph y cargar las imgenes (File -> Open). Vers que aparece una ventana adicional llamada
Preview, que servir de ayuda para mejorar la calidad del morphing. En su interior aparece la superposicin de
las imgenes de origen y final.
Paso 4 - Aadir puntos de control
Es el momento de aadir puntos de control sobre los contornos principales de la imagen de origen (Control
points -> add, o el botn +). Al aadir puntos de control observars que aparecen puntos equivalentes en el
resto de las imgenes. Los puntos de control deben ser puntos equivalentes en cada una de las imgenes.
Pongamos por ejemplo que queremos hacer morphing entre dos rostros. Un punto de control en la pupila
derecha de la imagen de origen debe corresponderse con la pupila derecha en el rostro de la imagen final. Si
no lo hace, ser necesario mover los puntos de control.
Paso 5 - Mover los puntos de control
En la imagen destino (y las intermedias si las hubiere) hay que hacer corresponder los puntos de control con
los puntos equivalentes. Para ello hay que mover los puntos de control (Control points -> Move). Conforme lo
vayas haciendo vers que en la ventana de Preview irn desapareciendo lneas desdobladas e ir tomando es
aspecto de una sola imagen. Cuantos ms puntos de control haya y mejor correlados estn en las diferentes
imgenes, mejor ser el efecto final del morphing.
Paso 6 - Hacer el morphing
Puedes hacer una previsualizacin de tu morphing en Morph -> Run morph. Si ests satisfecho con el
resultado, selecciona el formato en que quieres el video (flash, avi, gif) y listo. Si no, sigue aadiendo puntos de
control hasta que obtengas tu morphing tal como lo queras.
Un ejemplo real
En el siguiente vdeo podrs ver el resultado de un morphing que hemos preparado en dZoom. Esperamos que
te guste.
Video explicativo
Para terminar, el siguiente video muestra los pasos seguidos para realizar el morphing mostrado en la muestra
anterior
Enlaces relacionados
Sqirlz morphing
Morphing segun la Wikipedia
Tourist Remover permite eliminar turistas de tus
fotos
Tiempo de vacaciones: un viaje en vistas y la cmara de fotos
preparada junto con el equipaje. Llegas a uno de esos tursticos
sitios que se caracterizan por su belleza y el genio artista que llevas
dentro te llama a inmortalizar ese precioso monumento, esa bonita
escultura o ese singular edificio. Hay otros tantos como t, y resulta imposible tomar una foto que te satisfaga:
cuando no es un coche, es un grupo de turistas, el servicio de limpieza... y te encantara que ninguno de ellos
estuvieran en tu instantnea. Qu hacer?. Tourist Remover puede ser la solucin.
Tourist Remover elimina objetos mviles
Tourist Remover es un servicio online gratuito que te permite eliminar objetos o personas no deseadas de tus
fotos. Cmo lo hace?. Necesita tener varias capturas de exactamente el mismo marco. Las analiza y elimina
los elementos de la imagen que no aparecen en todas ellas. Los resultados son ciertamente sorprendentes.
Consejos de uso
Es necesario que tengas en cuenta que:
la secuencia de fotos deben tener exactamente el mismo marco. El trpode es prcticamente necesario
(a menos que tengas un pulso de oro).
todas las fotos hayan sido tomadas en las mismas condiciones de luz y configuracin de controles en la
cmara.
tomes tantas fotos como sea necesario para que cada uno de los elementos que deseas eliminar no
aparezca en, al menos, un par de instantneas.
Con esto, lo nico que resta es empezar a jugar... te atreves?
Enlaces Relacionados
Tourist Remover
Memories on TV
Memories on TV es otro de esos programas que te permiten realizar
montajes de video con tus fotos, en los que, con bonitas transiciones
se muestran tus mejores capturas con la msica que elijas y as,
poder verlas en tu TV y a travs de un reproductor DVD
convencional. Se trata de la versin evolucionada del antiguo
Pictures on TV. Cubre todo el proceso de generacin de tu DVD o
VCD, desde la seleccin de las imgenes hasta la grabacin.
Memories on TV es un software comercial de pago, en la l?nea de
Fotos Narradas 3 (Photo Story 3) que, por contra es gratuito.
Alternativas gratuitas: Fotos Narradas 3
Una de las preguntas mas frecuentes que recibimos en dZoom es si existe un programa tipo Memories on TV
pero gratuito. La respuesta es afirmativa: los usuarios Windows cuentan con Fotos Narradas 3 (Photo Story 3);
muy sencillo de usar y, lo mejor de todo, gratis.
Descargar Memories on TV
Aunque es un producto de pago, se puede acceder de forma gratuita a una versin de evaluacin aqu. Los
videos que se generen con la versin de evaluacin llevan una marca de agua que desaparece cuando se
registra el producto (coste 50 USD). En dZoom hemos estado trabajando con una versin de evaluacin en
ingls y otra en castellano; realmente se trata de la misma versin, solo que hemos podido descargar desde la
web del fabricante una serie de ficheros que incluyen las cadenas de traduccin al castellano de los mens y la
ayuda (Nota: los consejos (tips) siguen apareciendo en ingls a pesar de instalar la versin en castellano).
Con las manos en la masa
Nuestra experiencia con Memor i es on TV (MoTV) ha sido grata, aunque la interfaz es un poco antigua, y no
dispone de un wizard que te gue en el proceso de creacin de un video. El MoTV destaca por cubrir el total
del proceso de edicin del vdeo (hasta el grabado). Estas son algunas de las cosas que permite hacer:
Edicin de las fotografas seleccionadas
Personalizacin de las transiciones (con una gran variedad de efectos)
Seleccin de la msica que acompaar el montaje
Edicin de la portada y men de navegacin del CD o DVD
Seleccin del formato SVCD, VCD o DVD
Las plantillas de MoTV
Destacar que las plantillas de mens del DVD o CD no son muy elegantes, pero se pueden introducir diferentes
diseos a partir de tus propias imgenes. Resulta muy til la funcin de previsualizacin para no tener que
grabar en CD o DVD para ver los resultados, y una barra que calcula el espacio en MB que ocupar el video
para que podamos comprobar si nos cabe en el disco. Una vez que te haces con el programa, soprende el
poco tiempo que te lleva tener preparadito un DVD listo para reproducir en la tele, hacer un regalito, etc. Y todo
con un nico software: no es necesario tener que recurrir a otro programa para el proceso de grabacin. En
resumidas cuentas, se trata de un programa muy completo en funcionalidades, al que no le vendra mal un
lavado de cara y mejorar en la intuitividad de uso.
Los puntos fuertes
Cantidad de controles y funcionalidades.
Cubre el proceso completo, hasta la grabacin del CD o DVD.
De pago pero precio reducido (50 USD)
Los puntos debiles
Interfaz poco intuitiva.
Plantillas de diseo mejorable.
Instalacin y configuracin del idioma castellano.
Otros programas semejantes (la competencia)
Fotos Narradas 3 (Photo Story 3)
Proshow Gold
Ulead Photo Explorer
Enlaces relacionados
Descargar Memories on TV
Memories on TV en castellano
Ayuda de Memories on TV en castellano
Los Mejores Programas para Editar Fotos
10 Plugins Gratis para Photoshop de lo Ms
Interesantes
De la mano de Ex t r emet ec h nos llega esta coleccin de plugins gratuitos para Photoshop . De gran utilidad
sin duda para el diseo grfico o el retoque fotogrfico:
Luce genera efectos de luz.
Flaming Pear aplica filtros de color.
Dust and Scratch Removal Utility permite eliminar polvo y raspaduras.
Virtual Photographer permite aplicar multitud de efectos y filtros de tipo profesional.
BorderMania permite crear contornos y bordes.
Mosaic para la creacin de mosaicos realmente pictricos.
Dreamy Photo genera entornos nebulosos.
Harry?s Filters 3.0 que incluye 69 efectos diferentes.
Little Ink Pot provoca efectos de dibujo artstico.
VanDerLee Plug-ins permite trabajar con texturas.
Sin duda se pueden hacer muchas, pero que muchas cosas con estos plugins y... esta vez, adems son
gratuitos.
Phixr, edicin de fotos online
Unos das atrs hablbamos de Snipshot, una herramienta para
realizar funciones de edicin fotogrfica bsicas online. Hoy
analizamos otra facilidad del mismo tipo llamada Phixr. Nos la
encontramos accidentalmente en la red y lo cierto es que la
impresin inicial no es muy positiva, debido fundamentalmente al diseo esttico de su web, no muy acertada.
Pero tan pronto empezamos a manejar la herramienta pudimos darnos cuenta de la cantidad de
funcionalidades (muchas ms que Snipshot) y su gil experiencia de uso (que casi hace que olvides que se
trata de una herramienta online).
Antes de empezar a trabajar con Phi x r , es necesario registrarse. Pero no es necesario dar tu direccin de
correo, por lo que no has de temer la posible llegada incontrolada de spam (como pasa en algunos servicios
online). No obstante, Phi x r dispone de una demo con la que podremos trabajar para hacernos una idea antes
de registrarnos.
Trabajando con Phixr...
Para trabajar con una foto habr que subirla previamente y nos sorprende gratamente la cantidad de
mecanismos disponibles: directamente desde el PC, desde una url, desde flickr, fotolog, etc. Una vez subida la
foto ya disponemos de la pantalla principal de edicin y gran cantidad de controles:
Rotado (en saltos de 90 y arbitrario)
Inversin (flipping)
Escalado (resizing)
Recortado (crop)
Conversin a blanco y negro, y sepia
Otros controles de color (inversin, colorizacin, niveles)
Reduccin de ruido
Control de nitidez
Reduccin de ojos rojos
Mezclado con otras imgenes
Adicin de texto
Gran cantidad de filtros
... y mucho, mucho ms
Cada vez que seleccionamos alguna de sus herramientas disponemos de una pequea ventana de
previsualizacin que resulta realmente cmoda para visualizar los resultados. Este, entre otros detalles, hace
muy cmodo trabajar con Phi x r .
Descarga del resultado
Acabado el trabajo, podremos obtener el resultado final en multitud de formatos: .jpg, .png, .pdf, .gif e incluso
texto mediante la aplicacin de algoritmos de OCR. O bien subir directamente el resultado a tu cuenta de flick,
fotopic, fotolog, etc.
Ahora tambin Phixr en espaol
[Actualizacin] Buenas noticias para los que no se desenvuelven muy bien con el ingls. Tenis disponible ya
una versin de Phixr en espaol .
Conclusiones
En resumidas cuentas, merece la pena vencer la resistencia inicial por su aspecto, puesto que Phi x r es una
utilidad realmente completa que tendrs disponible desde cualquier PC, de muy sencillo manejo y totalmente
integrada con populares servicios online como flickr.
Enlaces
Phixr.com
Phixr en espaol
Anlisis de Snipshot en dZoom
Fotos Narradas 3
Fot os Nar r adas 3 , Nar r ador de f ot os 3 o ms comunmente conocido como
Phot o St or y 3 , es un sorprendente programa de Microsoft que permite la edicin de
vdeos confeccionados a partir de fotografas digitales, con efectos de transicin, texto
y msica o sonido. Adems, Fot os Nar r adas 3 es gratuito para todo usuario de
Windows XP, y muy, muy sencillo de usar: en 7 sencillos clics es posible crear un
video con un aspecto totalmente profesional. Aunque si lo que quieres es control,
incorpora funcionalidades avanzadas para mejorar y personalizar prcticamente todo.
Func i onal i dades :
Edicin de las fotografas (correccin de niveles, correccin de ojos rojos,
rotacin, aplicacin de filtros (blanco y negro, sepia, acuarela...), etc)
Auto recortado de los bordes negros para fotografas que no guarden 4:3 de relacin de aspecto.
Posibilidad de aadir texto a la imagen (se puede configurar lugar, color, fuente, etc).
Posibilidad de aadir comentarios de voz.
Personalizar los efectos de transicin entre imagen en imagen.
Seleccionar la msica que va a acompaar las imgenes, durante cunto tiempo y en qu orden.
Permite controlar la resolucin con que se va a generar el vdeo en funcin del dispositivo de
reproduccin (para PC, para TV (PAL, NTSC), etc).
Vent aj as :
Sencillez de uso.
Interfaz intuitiva.
Resultado de aspecto profesional.
En castellano.
Software gratuito.
I nc onveni ent es:
El formato de salida del vdeo solo puede ser .WMV
No permite crear directamente VCD o DVD. Es necesario utilizar otro programa de grabacin (como el
Nero)
Algunos bugs asociados a la adicin de msica provocan que la aplicacin se cuelgue.
A continuacin incluimos un vdeo que muestra cmo realizar un montaje en unos pocos clics
Y este es el resultado obtenido...
Ot r os pr ogr amas semej ant es :
Memories on TV
Proshow Gold
Ulead Photo Explorer
Enl ac es :
Descargar Fotos Narradas 3 - Aparece como Photo Story 3.
http://www.windowsphotostory.com/ - Tutoriales y foros para usuarios de Fotos Narradas 3 (ingls)
Otro enlace para la descarga de Fotos Narradas 3
Los Mejores Programas para Editar Fotos
Snipshot, Edicin de Fotos Online
Es tiempo de vacaciones, y seguro que ms de uno
ha tenido que hacer la descarga de las fotografas de
su cmara digital en un PC que no es el habitual. PC
que, por otro lado, no tiene instalado el software de
edicin de fotografas que sabemos manejar, o
sencillamente no tiene instalado ninguno.
Afortunadamente, existen herramientas online que
nos permiten hacer ciertos trabajos de edicin bsicos. Es el caso de Snipshot, que en unos pocos sencillos
pasos nos permite:
Escalar el tamao de una fotografa (Resize).
Recortar (Crop).
Rotar (Rotate): aunque solo en pasos de 90 grados, lo cual es ms que suficiente para ajusar la
orientacin (horizontal, vertical) de nuestras capturas.
Realizar ajustes de brillo, contraste, nitidez, tinte y saturacin.
...y anuncian incorporaciones de nuevas funcionalidades en el futuro.
Una vez editadas las imagenes podemos guardar las imgenes en multitud de formatos (jpg, gif, png, psd y tif)
en modos de resolucin normal y alta. Con una interfaz muy sencilla de usar e intuitiva, Snipshot es una
herramienta totalmente recomendable, que puede sacarte de ms de un apuro.
Enlaces Relacionados
Los Mejores Programas para Editar Fotos
Seccin 'Trucos'
24 artculos
1. 7 Frmulas Fotogrficas que Nunca Fallan
2. 7 Sencillos Consejos para Ayudarte a Conseguir Retratos Inolvidables
3. Procesando Imgenes por Lotes con Photoshop
4. 5 Situaciones en que te Conviene Usar el Enfoque Manual
5. Haz Tu Collage de Fotos Flickr en Solo 3 Clics
6. Los 11 Mejores Consejos para Fotografiar Salidas y Puestas de Sol
7. Consigue Tu Llavero Digital por Menos de 10 Euros
8. Este Verano, Ponte Morena con Photoshop
9. El Modo ms Sencillo de Colorear una Imagen B/N en Photoshop
10. Tu Propio Album de Fotos Digitales con Scrapblog
11. La Experiencia Clave que me Llevo a Redescubrir la Piedra Angular de la Fotografa
12. Bocetos de tus Fotos con Dumpr
13. Quieres ver tus Fotos en un Museo?
14. Poster Mosaico de tus Fotos por tan slo 1 Euro
15. Como Convertir tus Fotos en Posters
16. Tu Caricatura en Menos de 10 clics con DistortIt
17. Usa tus propias fotos como salvapantallas
18. En Blanco y Negro pero con un Toque de Color (Cutout con Photoshop)
19. Un toque navideo a tus fotos de flickr
20. Qu Hacer Cuando te Olvidas del Trpode...
21. Cambia el tamao de tus fotos ms fcil
22. Renombrar fotos automaticamente en Windows XP
23. Aprende a Hacer Morphing en 6 Sencillos Pasos
24. Tourist Remover permite eliminar turistas de tus fotos
7 Frmulas Fotogrficas que Nunca Fallan
Las cmaras digitales de la actualidad cada vez son ms
inteligentes. Son capaces de realizar operaciones al instante que
antes haba que calcular. Hoy da tienen la habilidad de, por
ejemplo, reconocer caras y adaptar los controles para conseguir
un resultado bastante aceptable en la mayora de las
situaciones. Nuestras cmaras, las cmaras de hoy, en sus
modos automticos, cada vez toman ms decisiones por s
mismas, lo cual, no est mal como ayuda. Pero lo cierto es que
la fotografa no es una ciencia, sino un arte. Conocer sus
frmulas de clculo y decidir en qu medida aplicarlas es
obligatorio para todos aquellos que aspiramos a conseguir una
foto mgica. Son realmente tiles y mucho ms sencillas de lo que puedas imaginar. Estas que te cuento hoy
son... 7 Fr mul as Fot ogr f i c as que Nunc a Fal l an .
La Frmula para Fotografiar la Luna
He querido empezar por esta frmula porque respondea a una de las
preguntas ms frecuentes que nos realizis. Qu valores son adecuados
para tomar una buena foto de la luna?. Resulta que existe una regla que
dice que para fotografiar la luna llena, fijes l a aper t ur a a f /11 y l a
vel oc i dad de obt ur ac i n a 1/valor ISO segs. Es decir, que si ests
trabajando a -digamos- ISO 100 para no arriesgarte con el ruido, deberas
fijar f/11 y 1/100 sec. Y me dirs, vale: eso est muy bien, pero... qu pasa
si no es luna llena?. Muy sencillo: habr que cambiar f/11 por f/8 cuando
slo tenemos iluminada la mitad o por f/5.6 cuando es tan solo un cuarto de
su superficie el que est iluminado. Si quieres ms pistas para tomar fotos
de la luna increbles echa un vistazo aqu.
La Frmula de las Fotos Movidas
Seguramente sabes ya que, sin
flash, y sosteniendo la cmara en las manos, a velocidades de
obturacin muy lentas, nuestras fotos quedan movidas. La mayor parte
de las cmaras actuales te avisan con un icono de cundo te
encuentras en dicha situacin. Para ello suelen aplicar una sencilla regla
que se viene usando desde los tiempos de la fotografa analgica, y esta dice que l a vel oc i dad mni ma a
par t i r de l a c ual no es segur o di spar ar suj et ando l a c mar a c on l as manos es
apr ox i madament e 1/f oc al . As que si ests disparando digamos a 50mm, a velocidades menores a 1/50
seg, o tienes un pulso de acero, o es mejor que te plantees usar un trpode o ayudarte con un flash.
La Frmula de la Profundidad de Campo (Hiperfocal)
Esta regla es muy til cuando fotografas paisajes y quieres
que la profundidad de campo sea mxima. Cal c ul a l a
di st anc i a al punt o ms l ej ano y t r at a de enf oc ar
al gn obj et o a 1/3 de di c ha di st anc i a. Esta
frmula suele valer para toda apertura y obturacin, pero
es recomendable utilizar la menor apertura posible para
conseguir un resultado ptimo.
La Frmula de los Das Luminosos
Da brillante y soleado, de esos que nos suelen gustar para
hacer excursiones. De acuerdo? Pues para ellos tambien
hay una frmula mgica, parecida a la frmula para fotografiar la luna y es la siguiente: fija f /16 y usa una
vel oc i dad de di spar o de 1 / I SO. Es decir, que si ests disparando a ISO 100, debers utilizar f/16 y
1/100 segs para una exposicin correcta.
La Frmula que Relaciona Flash e ISO
Con los sensores que estn saliendo al mercado, cada vez podemos disparar a mayores valores ISO y con
niveles de ruido realmente aceptables. As que no est de ms saber a qu distancia puedes llegar a disparar
con tu flash si subes en la escala ISO, por si un da te ves en un apuro. La regla dice que a dobl e de
di st anc i a, c uadr i pl i c a l a sensi bi l i dad. Es decir, que si tu flash es lo suficientemente potente para
iluminar un objeto a 5 metros a ISO 200, para obtener el mismo resultado (ruido aparte) a 10 metros, debers
subir a ISO 800.
La Frmula del Tamao Mximo de Revelado
Cul es el tamao mximo al que se puede imprimir una foto con
una calidad estndar? Suponiendo que no aplicamos tratamientos
de interpolacin para conseguir resultados superiores, hay una regla
que funciona muy bien para calcularlo. Depende del nmero de
pixels de ancho y alto de tu imagen digital: n de pi x el s * 2,54 /
250 . As que, por ejemplo, si tenemos una foto de 3413 x 2560
(algo ms de 8 Mpxs) podremos llegar a tener una foto impresa de
calidad ptima de 26 x 35 cm. Para una explicacin ms detallada,
no dudes en echar un vistazo a este artculo.
La Frmula del Atardecer
Esta va por los enamorados de las luces y colores de los
atardeceres. Para tener un atardecer correctamente expuesto, usa el modo de medicin apuntando ligeramente
sobre el rea del sol (no encima de l). Y si quieres jugar a reproducir un momento anterior o posterior
recuerda que cada paso de apertura adicional equivale a un nivel de iluminacin media hora posterior.
Hay Muchas Ms... Nos Dices la Tuya?
Hace unos aos, cuando las cmaras no tenan electrnica, las reglas eran esenciales. Hay montones y
montones de reglas y frmulas, muchas ms de estas 7 que te he contado yo hoy. Y seguramente t conoces
algunas de ellas, as que te animo a que las compartas con nosotros en los comentarios de ms abajo.
Venga! Anmate!
Enlaces Relacionados
7 Consejos Bsicos para Hacer Fotos a la Luna
Descubre Cmo Sujetar Correctamente la Cmara y Di Adis a las Fotos Movidas
Qu Trpode Elegir y Comprar
La Profundidad de Campo Explicada con Ejemplos
Sensibilidad ISO: Qu Es y Cmo Funciona
Los 11 Mejores Consejos para Fotografiar Salidas y Puestas de Sol
7 Sencillos Consejos para Ayudarte a Conseguir
Retratos Inolvidables
Muchos sabios de la fotografa dicen que toda foto c uent a una
hi st or i a: habla de un momento, una situacin, sus emociones,
un recuerdo... Tanto tu vida como la ma se encuentra
irremediablemente ligada a personas, protagonistas -en la
mayora de los casos- de esas historias, copartcipes contigo de
ese momento inolvidable. Captar una historia a partir de la
expresin de un rostro, una mirada, una pose coqueta, lo que
quieras, me parece uno de l os desaf os ms
apasi onant es de la fotografa y ante el cul no puedo ms que
sentirme pequeo, incluso indefenso con la cmara en mis
manos. Tal vez por ello no me haya animado antes a darte unos
consejos para conseguir retratos inolvidables. Pero hoy he dicho
caramba!, esto va de lanzar ideas y de experimentar as que,
demonios!, voy a arrancarme con unos consejos bsicos que te puedan ayudar a inmortalizar y conseguir tus
mejores retratos. Adel ant e!
Enfoca a los Ojos
Los ojos son un imn para nuestra atencin: son un
elemento clave en la comunicacin y por eso deben tener un
papel central en nuestros retratos. Salvo que quieras
centrarte especficamente en una parte del rostro (por
ejemplo, los labios), enfoca a los ojos. Especialmente cuando
trabajes con profundidad de campo muy reducida (valores de
F bajos). Unos ojos penetrantes, bien enfocados suelen
causar un efecto impactante.
Usa un Fondo Simple
Si
hablamos
de retratos,
nos suele
interesar
centrar la
atencin lo
ms posible
en la
persona.
Busca que
esta
contraste lo ms posible sobre el fondo. Juega con aperturas
reducidas y fondos lo ms simples y homogneos posible.
Evita, en la medida de lo posible que haya lneas muy
definidas que corten el sujeto de tu retrato en 2 o 3 partes. En
definitiva, reduce lo ms posible los elementos que puedan
distraer de la contemplacin de la persona que ests
fotografiando
Scalo del Centro
Estoy visualizando la tpica foto: una persona fotografiada a
medio cuerpo y con la cabeza en el centro geomtrico del marco. Estas composiciones raramente funcionan
bien. No te obsesiones con centrar tu retrato en el marco. Busca ms bien los extremos. No te olvides de la
regla de los tercios y sita algn elemento (ojos, labios) en los puntos de atencin del marco. A veces la
belleza se esconde en pequeas imperfecciones o en elementos no pareados.
Corta con el Encuadre
Esto no es CSI. No es necesario recoger todos y cada uno de los pixels de la persona que vas a retratar. A
veces un encuadre en que ciertos elementos quedan fuera ayudan a centrar la atencin sobre los puntos ms
llamativos de tu retrato. Por ejemplo, encuadres en los que se recorta ligeramente por encima de la mirada
suelen funcionar bastante bien porque ayudan a centrar la vista en los ojos.
Cerca, Ms Cerca
No lo uses como una ley que siempre has
de cumplir. Pero en general, no renuncies a
acercarte un poquito ms. Ten claro que es
lo que tiene que aparecer en tu foto y no
metas ni un elemento superfluo ms. Si no
lo conseguiste en tiempo de disparo,
recuerda que luego puedes ayudarte a
reencuadrar con tu editor favorito: esta es
una tcnica que usan incluso los ms
afrrimos enemigos del Photoshop
Evita la Luz Directa
La luz molesta hace que, por mucho que lo
intentemos tendamos a cerrar los ojos. Y si
nos obligamos a abrirlos, forzamos la postura natural del rostro. Evita luces directas e intensas. Pero, cuidado!,
no vaya a ser que evitando la luz directa vayas a incurrir en un contraluz vale?
Slo Personas?
Pues claro que no. De hecho, en muchos casos, los animales de compaa son uno ms de la familia. Todos
hemos visto grandes "retratos" de animales:
simpticos, divertidos, tiernos... Puedes
aplicar con ellos estos mismos consejos
seguro de que estars en el buen camino para
conseguir una instantnea de la que presumir
con tus amigos.
Dispara, Dispara, Dispara
S: ya lo s. Me acabo de devanar los sesos
con este consejo. Pero es que una de las
mayores ventajas de la fotografa digital es
que disparar es gratis. As que, en retratos,
como en el resto de estilos, no te canses de
disparar. Guarda todas las fotos y luego
analzalas tanto solo como en compaa y
descubre cules son las que ms gustan y,
sobre todo, toma nota de por qu y en qu circunstancias. No est de ms tenerlo en cuenta para la prxima
sesin de retratos.
Que Hay Ms?... Lo Supona!
Me he dejado muchos consejos en el tintero, verdad?. Seguro que t tienes un consejo que sueles aplicar,
que te funciona muy bien y que yo no he recogido aqu cierto?. Pues anmate y comparte tu sabidura con
nosostros: nos ayudars a ser mejores fotgrafos a todos los amigos de dZoom.
Enlaces Relacionados
7 Buenos Consejos para Mejorar tus Autorretratos
10 Fantsticos Consejos para Fotografiar Bebs
15 Consejos para Ayudarte a Dominar la Iluminacin en tus Fotos
La Profundidad de Campo Explicada con Ejemplos
Procesando Imgenes por Lotes con Photoshop
Muchos no lo saben. Y nos preguntan con qu programa se pueden hacer
procesados automticos de fotos por lotes, cuando son usuarios de Photoshop y
podran hacerlo con Photoshop. Que si es la mejor opcin? Para gustos los
colores. Das atrs te hablamos de FastStone Photo Resizer e Image Magic . Y
Photoshop es una alternativa ms. Quieres saber cmo se hace? Te lo
contamos.
Qu Tipo de Cosas se Pueden Hacer
Se pueden hacer montones de cosas. Algunas tan bsicas como rotar las fotos, escalarlas (crear imagenes ms
pequeas para favorecer su visualizacin rpida, o para publicarlas en web, enviarlas por correo electrnico, etc.)...
Otras un poco ms elaboradas, como convertirlas a blanco y negro, aplicarles virados, ponerles marcos, aadir
firmas... Un montn de posibilidades, como puedes ver. Aunque no es posible hacer de todo: siempre que tu
retoque implique un trabajo manual humano (p.ej. seleccionar con el pincel una determinada zona de la imagen),
como te puedes imaginar, no se puede automatizar. Pero existen un motn de trabajos mecnicos que podran
consumirnos muchsimo tiempo y gracias al procesado por lotes, nos lo podemos ahorrar: haz una vez lo que
quieres hacer y dile a Photoshop que repita lo mismo para las otras mil fotos que tienes en esa carpeta de ah.
Lo Primero es lo Primero: Crea una Accin
Las acciones son conjuntos de operaciones de Photoshop que se pueden almacenar y ejecutar posteriormente con
la foto que tu decidas. Para ms informacin sobre las acciones, puedes echar un vistazo aqu. Pues bien: lo
primero que vamos a hacer es crear la accin que ejecuta lo que queremos hacer con cada una de las fotos.
Supongamos que lo que queremos es reducir una batera de fotos a un ancho mximo de 500 pixels (para la
publicacin web, por ejemplo). Esto es lo que haramos:
1. Asegrate que tienes abierta en la paleta la ventana de acciones. Si
no, haz clic en Ventana -> Acciones
2. Crea una nueva accin y llmala 'Reducir para Web', por ejemplo.
3. Si no se ha activado ya, dale al botn de grabacin.
4. Ahora se trata de realizar el proceso con normalidad:
1. Ve a Imagen -> Tamao de la Imagen...
2. Fija el ancho a 500 pixels y haz clic en OK
5. Ve a la paleta de Acciones y haz clic en el botn de stop.
Ya tienes tu accin creada. Cada vez que abras una imagen,
selecciones la accin 'Reducir para Web' en la paleta de acciones y le
des al botn Play, tu imagen se ver reescalada a 500 pixels. Adems,
esta accin te valdr para aplicar tu accin por lotes a un directorio de
fotos. Sigue leyendo.
Ahora Ejecutamos la Accin por Lotes
Este es el punto en el que vas a ver a Photoshop cambiar el tamao de
tus fotos de un solo golpe. Debes crear una carpeta de fotos en la que
metas todas las que quieres escalar (llamada 'Originales', por ejemplo) y
otra vaca en la que vas a meter las imgenes resultados (llamada
'ParaWeb', por ejemplo). Una vez las tengas, haz lo siguiente:
1. Ve a Archivo -> Automatizar -> Lote...
2. En el apartado de 'Reproducir', selecciona la accin ('Reducir para Web' en nuestro caso)
3. En 'Origen', selecciona Carpeta y elige la carpeta en la que tienes los originales. Es recomendable que
selecciones las opciones de 'Omitir cuadros de dilogos de opciones de apertura de archivos' y 'Omitir avisos
sobre perfiles de color' para evitar que te salgan ventanas por cada uno de los ficheros que se tratan.
4. En 'Destino', selecciona Carpeta y elige la carpeta de destino.
5. Si quieres aprovechar para cambiar el nombre, podrs seleccionar un buen rango de opciones.
El Resultado
Toda vez hagas clic en OK, Photoshop abrir cada uno de los archivos, ejecutar la accin sobre ellos y
almacenar el resultado en la carpeta destino. Por cada uno de los ficheros, Photoshop te puede pedir
confirmacin sobre opciones de almacenamiento del fichero (p.ej. ratio de compresin JPEG). Si quieres que no te
lo pregunte por cada uno de los ficheros, debers incluir una etapa de 'Guardar Como...' en la grabacin de la
accin.
Poco ms. Sencillo no?. Y te permite ahorrar toneladas de tiempo. A partir de ahora piensa que, si para hacer
algo en Photoshop puedes crear una accin, luego lo puedes automatizar. O mejor: si alguien te pasa una accin
Photohop (nosotros las colgamos en dZoom para muchos de nuestros artculos) la puedes aplicar a todas las fotos
que t quieras y de un solo golpe. Mola!!
Enlaces Relacionados
Acciones Photoshop. Qu Son y Cmo se Usan
Descarga de Acciones Photoshop para B/N
Virados Profesionales en Photoshop en tan solo 5 Clics
Marcos en Photoshop
Escalado, Rotado, Renombardo... ms Fcil con FastStone Photo Resizer
Reduciendo el Tamao de tus Fotos con Image Magic
Sabas que los Amigos de dZoom Pueden Comprar Material Fotogrfico con un Descuento de Hasta 100
Euros?
5 Situaciones en que te Conviene Usar el Enfoque
Manual
Ayer le enseaba a Marcos, un amiguete, mi estupenda Nikon D80. Y cuando le
estaba mostrando el botn de seleccin de enfoque auto/manual me coment:
"pero, el enfoque manual, realmente no lo usas no?". Y se sorprendi cuando
le dije que s y que, en ocasiones, puede ser muy til. Pensando sobre ello, me
decid a repasar las situaciones en que suelo usar el modo de enfoque manual
porque obtengo mejores resultados que con el automtico. Y, ms o menos,
estas fueron mis conclusiones.
Fotos En Modo Macro
Ultimamente, casi siempre uso el enfoque manual en fotografa macro. Los
resultados son sencillamente mejores, porque puedo definir con mayor precisin el punto concreto que
pretendo enfocar. Date cuenta de que en macro, la profundidad de campo es muy reducida y que en unos
pocos centimetros se decide qu parte vas a obtener ntidamente y qu parte no.
En Retratos
En la mayora de los casos, el elemento fundamental enfocado en un retrato son los ojos. Otras veces, por el
motivo o por el objetivo de la foto, puede ser que queramos centrarnos en los labios. En cualquier caso, casi
siempre, el centro de atencin se concentra en pocos cm2. Por eso, especialmente
cuando jugamos con grandes aperturas (poca profundidad de campo), conviene
asegurarse, con el enfoque manual del punto exacto que mantenemos enfocado.
Con Poca Luz
Seguro que lo has experimentado alguna vez. Cuando intentas tomar una foto y hay
poca luz, el sistema de enfoque automtico se vuelve loco y no es capaz de funcionar
correctamente: en muchos casos, la cmara ni siquiera te permite disparar. Por eso,
muchos modelos de cmaras disponen de una pequea luz de ayuda al enfoque: pero
hay casos en que no es suficiente. Solucin: usa el enfoque manual.
Cuando Disparas a travs de un Cristal o una Reja
Son casos en que el enfoque automtico se despista y enfoca el motivo
inadecuado (el cristal o la rejilla). Nunca te ha apetecido hacer una foto
del paisaje desde el interior de un avin?. Si usas el enfoque manual, t
tienes el control. Para asegurarte los mejores resultados, puedes probar a
acercarte lo ms posible al cristal o la reja.
Con Mucho Movimiento
Cuando tu motivo se desplaza a gran velocidad, el modo de enfoque
automtico puede no ser
suficientemente rpido. No
es que t vayas a ser ms
rpido, sino que puedes fijar
el enfoque en un punto y
esperar al momento en que
tu motivo pase por all. A
veces, es la nica alternativa.
Enlaces Relacionados
When Is Manual Focus Better Than Autofocus
La Profundidad de Campo Explicada con Ejemplos
8 Consejos para Hacer Buenas Fotos desde un Avin
El Misterioso Significado del Nmero F
Pensando en Dar el Salto a las Rflex? La Nikon D80 es una Excelente Opcin
Consigue hasta 100 Euros de Descuento en tus Compras de Material Fotogrfico
Haz Tu Collage de Fotos Flickr en Solo 3 Clics
Muchos de vosotros tenis vuestra cuenta en flickr y contis con algunas de
vuestras mejores fotos publicadas. Probablemente sea tu caso. Si no, echa un
vistazo, porque es una genial plataforma para compartir tus mejores fotos. Al
grano: hoy me gustara contarte que puedes construir divertidos collages de
modo muy sencillo gracias a Polaroid Gallery. Yo me acabo de hacer uno como
pgina principal de uno de mis videos de presentaciones de fotos. Creo que es
una idea que t tambin puedes usar. Te cuento cmo se hace?
Lo Que Necesitas
1. Una cuenta en flickr.
2. Tus fotos favoritas en la cuenta.
3. Acceder a esta web.
Cmo se Hace
Antes de nada, y por si no te sabes tu flickr ID, deberas pasarte por idGettr. idGettr es un servicio que te
permite obtener un parmetro llamado ID a partir de tu nombre de usuario en flickr. Con tu ID de flickr te vas a
Polaroid Gallery, y lo metes en el cajetn. Esperas unos segundos y... listo: tienes tu collage de fotos. Como te
contaba antes, no te va a valer si necesitas una imagen de alta resolucin. Pero para vdeos, queda de lo ms
resultn. Y... slo te cuesta 3 clics.
Enlaces Relacionados
Web de flickr
idGettr, para Obtener de Modo Sencillo tu ID de flickr
Polaroid Gallery
Los 6 Mejores Consejos para Hacer Presentaciones de Fotos Inolvidables
Pensando en Renovar tu Equipo Fotogrfico? Haz Clic Aqu y Consigue Hasta 100 Euros de
Descuento
Los 11 Mejores Consejos para Fotografiar Salidas y
Puestas de Sol
Hoy quiero volver a retomar una serie de consejos a la hora de hacer fotos.
Esta vez lo har con recomendaciones para fotografiar salidas y puestas de
sol. Algo que en la mayora de las ocasiones hacemos accidentalmente:
estamos con nuestra cmara en el sitio y en el momento adecuado y tomamos
nuestras fotos. Pero con un poco de planificacin y preparacin y siguiendo los
consejos que te dar a continuacin, podrs conseguir unas fotografas
exelentes de amaneceres y atardeceres. Te los vas a perder?
Informate sobre la hora exacta de la puesta o salida de sol
Lo primero que debes hacer es enterarse sobre cuando sale o se pone el sol en la zona en la que ests
pensando hacer las fotos.
Existen sitios en Internet como http://www.largeformatphotography.info/sunmooncalc/ donde podrs consultar la
hora exacta de la salida o la puesta de sol. Sabiendo exactamente la hora a la que sale o se pone el sol podrs
planificar con antelacin tu salida para terer todo el equipo preparado cuando llegue el momento.
Encuentra la mejor ubicacin
Llegando con tiempo suficiente al sitio que hayas elegido para fotografiar, podrs buscar el mejor lugar desde
el que hacer las fotos. Haz varias pruebas de encuadre hasta dar con el sitio desde el que tomar las
instantaneas.
Utiliza un trpode para las exposiciones prolongadas
Si las condiciones de luz lo requieren, y es probable que lo
hagan, necesitars un trpode.
No olvides cogerlo cuando prepares todo el material fotogrfico.
Es preferible hacer exposiciones ms largas con la cmara fijada
al trpode que tener que utilizar sensibilidades ISO ms altas
para poder hacer las fotos sin necesidad de trpode.
Utiliza un modo creativo y la compensacin
de exposicin
Ya que te has tomado el tiempo necesario para preparar el
material, buscar el sitio para hacer las fotos y estar a la hora
exacta, no repares en hacer las pruebas que necesites con los
parmetros de la cmara.
Prueba a disparar con algn modo que te permita ajustar la
velocidad de obturacin o la apertura del diafragma en lugar de
usar el modo automtico.
Tambin es bueno que ajustes la compensacin de la
exposicin, ya que habr un contraste muy fuerte de luces y
sombras si el sol sale directamente en la foto.
No pongas el sol en el centro de la foto
Aqui ya nos vamos a recomendaciones sobre composicin fotogrfica. Y esta es la ms bsica de todas.
No pongas el sol justo en el centro de la foto. En lugar de eso, aplica la Regla de los Tercios para intentar
llevarte el sol a uno de las intersecciones donde el punto de inters genera ms atencin.
En este artculo tienes informacin ms ampliada sobre la Regla de los Tercios
Juega con la ubicacin de la lnea del horizonte
Ya que estamos haciendo fotos de paisajes, vamos a aplicar la
Regla del Horizonte. En lugar de hacer que el horizonte divida
en dos partes iguales la foto, vamos a subir o bajar el horizonte
para romper esa simetra.
En este artculo tienes informacin ms ampliada de la Regla del
Horizonte.
Elige el mejor objetivo para la ocasin
El objetivo que elijas, o ms concretamente la distancia focal que
utilices, determinar el tamao que tendr el Sol en la fotografa.
Utiliza un gr an angul ar si quieres que el sol salga pequeo.
Si quieres que salga ms grande, usa mejor un t el eobj et i vo.
Si necesitas informacin sobre objetivos, en este artculo te lo contamos todo.
No utilices filtros si haces fotos directamente al sol
Los filtros tienen un montn de posibilidades en muchos tipos de
fotos, pero en fotografas donde tenemos el sol de cara el uso de
filtros puede hacer aparecer molestos reflejos en la foto.
As que es mejor que prescindas del filtro del objetivo en esta
ocasin. Si lo usas para proteger la lente de polvo y rayaduras,
pon un poco de cuidado al manejarla esta vez. Si pensabas usar
el filtro para aplicar algn efecto de color, tal vez sea mejor
simumarlo en el postprocesado de la imagen.
Baja un poco la exposicin
En este tipo de fotos suele resultar una buena prctica bajar un
peln la exposicin para conseguir unos colores ms intensos y algo ms de contraste. Siempre puedes hacer
la prueba para ver que tal resulta.
Si estas fotografiando siluetas, mejor de perfil que de frente
Ya te lo contamos en un extenso artculo dedicado a fotografiar siluetas. Como lo que va a salir en la foto es el
contorno de la persona a la que fotografies, es preferible que se coloque de perfil.
El rostro muestra sus rasgos ms caractersticos cuando se mira de lado en lugar de hacerlo de frente.
Si te interesa la fotografa de siluetas no dejes de leer este artculo de referencia.
No le cortes la cabeza a tus modelos
Vigila la lnea del horizonte si sacas una silueta para que no pase justo a la altura del cuello. Si no lo haces, el
efecto creado ser algo extrao y restar fuerza al motivo.
Y a ti, se te ocurre algn consejo ms?
Puede que al leer estas lneas te haya venido a la mente algn otro consejo que nos hayamos podido pasar
por alto. Si es as, ha llegado el momento de comentarlo.
Enlaces Relacionados
10 Estupendos Consejos para Fotografiar Siluetas o Contornos
Fotografa Nocturna: la Hora Azul
Calculo de la hora de salida y puesta del Sol
Todo lo que necesitas saber sobre Objetivos en Fotografa
Todo lo que necesitas saber sobre Filtros en Fotografa
Consejos de Fotografia de dZoom
Consigue Tu Llavero Digital por Menos de 10 Euros
Imagina un llavero que muestra tus fotos digitales favoritas, tus seres ms
queridos, tu pueblo... Son los llaveros digitales: mini marcos digitales que
llevas siempre encima. El sbado pasado vi un modelo en unos conocidos
grandes almacenes en Madrid por 52 euros. Pues bien: sabas que
puedes recibir uno en casa por unos 10 eur os (gast os de envo
i nc l udos) y comprarlo cmodamente desde tu silln?. Como te lo
cuento. Para ti, para tu familia o para algn amigo: todo un detalle tirado
de precio. Quieres saber cmo conseguirlo?.
Pero, qu son los Llaveros Digitales?
Digital Keychains, lo llaman en ingls. Son llaveros, esos accesorios donde recoges tus llaves para guardarlas
en el bolsillo, que cuentan con una pequea pantalla LCD y que, alimentados por una pequea batera
recargable, permiten mostrar una serie de fotografas cuando estn encendidos: tus fotos, las que t quieras.
Cmo Funcionan estos Llaveros Digitales?
Su funcionamiento es muy similar al de los marcos digitales. Son pequeos dispositivos con pantallas LCD que
oscilan entre 1 y 1,5 pulgadas de tamao, memoria flash de capacidad variable (los que he podido ver cuentan
con 8 MB), que se conectan a cualquier ordenador a travs de un puerto USB para poder recargar las fotos, y
que tienen distintos programas internos para mostrar una imagen fija o ir alternando las fotografas que
aparecen en su display.
Tienen distintos acabados plsticos, metlicos o de metacrilato con los que consiguen diferentes formas y
colores, entre los que se puede elegir modelos verdaderamente horteras (siempre en mi humilde opinin) hasta
otros ms "discretitos".
Despus de ver distintos modelos, la mayora de ellos coinciden en sus especificaciones tcnicas,
diferenciandose en su acabado:
Pantalla LCD de de 1 a 1.5 pulgadas.
Resolucin de 128x128 pixeles.
8 MB de memoria flash interna.
Soporte de distintos formatos de imagen: JPEG, GIF, BMP, PNG, ...
Te Interesa? Por Menos de 10 Euros, te Traen el Tuyo a tu Casa
Aqu viene lo bueno. Los puedes tener en casa por unos 10 euros gastos de envo
includos: sin trampa ni cartn. Todo lo que tienes que hacer es seguir los pasos que te
voy a dictar. Es realmente sencillo:
1. Entra en Ebay.
2. Crate una cuenta de usuario. Es totalmente gratuito.
3. Busca en Ebay la cadena ' digital keychain'.
4. Saldrn pocos resulatdos, porque por defecto se filtra por tu pas de origen. A la derecha aparecer una
combo de ubicacin del artculo. Selecciona "Todo el mundo" y, si quieres, marca la opcin de "Artculos
puestos en venta con PayPal". Selecciona tambin la opcin "Compralo Ya" en el apartado de Opciones de
Compra.
5. Pulsa de nuevo el botn de Buscar. Aparecern muchos ms artculos, esta vez con foto.
6. Mira en las fotos qu diseos te gustan ms, y fijate bien tanto en el precio del artculo como en el de los
gastos de envo.
7. Si alguno te convence, pincha en l para ver toda la informacin del producto y del vendedor. Es
importante leer bien las condiciones.
8. Cuando ests convencido, pulsa en el botn de comprar y cierra la operacin.
Ebay te permite comprar a precios increbles y, al contrario de lo que mucha gente piensa, se puede hacer sin
riesgos. Hace algn tiempo te dbamos una serie de consejos para comprar en eBay sin correr riesgos.
Incluso te contbamos un caso prctico.
Anmate!!. Pide el tuyo ya. Qu puedes perder?. Tu llavero digital por menos de lo que cuesta una copa.
Enlaces Relacionados
Las 11 Claves para Comprar en eBay a Precios Increbles y Sin Correr Riesgos
Comprar en eBay: un Caso Prctico
Compra a Precios de Escndalo en eBay
Ahorra hasta 100 Euros en Material Fotogrfico
Este Verano, Ponte Morena con Photoshop
A lo mejor te pasa como a mi, que este veranito no vas a poder ir a la playa a
tomar un poquito el sol y coger algo de color. Si es tu caso, o tal vez tienes
alguna foto en la que te ha salido la cara un poquito plida, no te preocupes.
Como siempre, aqu tenemos a Photoshop para venir al rescate. Quieres
saber como parecer ms moreno en tu foto favorita? Es muy sencillo. Te lo
cuento en el siguiente artculo.
Algunos Consejos de Partida: Mejor en Modo Lab
Empieza seleccionando la imagen que vas a tratar. Si quieres, para ejercitarte un poco elige primero una foto
en la que el contorno de la piel que quieres "morenizar" no sea muy complicado. Cuando hayas hecho un par
de pruebas ya puedes pasar a la imagen con la que realmente quieres trabajar. Lo que vamos a hacer es los
siguiente:
1. Seleccionaremos la piel
2. Jugaremos con los niveles
3. Desenfocaremos el contorno de la seleccin para hacer inapreciable los lmites de la seleccin
Para evitar que las modificaciones de nivel afecten al balance de color de la imagen, lo primero que haremos
ser pasar la imagen a modo Lab (Imagen -> Modo -> Color Lab). En modo Lab, la imagen tiene un canal de
luminosidad. Ajustaremos niveles sobre dicho canal, de modo que las modificaciones no afecten a los niveles
de color. Vale?
Obviamente, Tenemos que Seleccionar la Piel
Utiliza tu tcnica favorita de seleccin. En mi caso, y para que veas que no hace falta ser muy preciso
marcando exactamente el contorno de la piel, he elegido la herramienta lazo. Y he seleccionado el contorno por
dentro, sin ser muy preciso. Tambin he tratado de dejar al margen los labios y los ojos.
Ajustamos Niveles con Capa de Ajuste
Ahora vamos a oscurecer los tonos medios. Para ello, creamos
una Capa de Ajuste de Niveles (Capa -> Nueva Capa de Ajuste -
> Niveles...). Podrs comprobar, que junto con la capa de ajuste,
se ha creado una mscara de capa, de modo que las
modificaciones que vas a hacer, nicamente aplicarn a la
seleccin que realizaste en el punto anterior. Juega arrastrando
la flecha de grises sobre el histograma (echa un vistazo a la
imagen). Si la oscureces, vers que la imagen queda ms o
menos como se refleja a continuacin.
Tambin Ajustamos la Saturacin
El efecto del moreno lleva asociado un oscurecimiento y una saturacin tambin de los colores de la piel. As
que, conviene aplicar un incremento de saturacin en la zona de piel seleccionada.
Desenfocar la Mscara
A continuacin, debes seleccionar un filtro de desenfoque Gaussiano (Filtro -> Desenfocar -> Desenfoque
Gaussiano...). Con ello, suavizaremos el controno de la seleccin y conseguiremos que el umbral de la piel se
convierta en un gradiente. Mientras modificas el radio del filtro de desenfoque, echa un vistazo a la imagen,
para que no te pases ni te quedes corto. Llegars, ms o menos, al siguiente resultado...
Un Par de Consejos Clave
Para evitar que el resultado sea demasiado artificial, intenta que las modificaciones que hagas sean sutiles.
Una piel muy blanca (como la de este ejemplo) no va a quedar natural con un tono de bronceado muy oscuro.
As es que, conviene que uses esta tcnica con moderacin de acuerdo?.
Por otro lado, si notas que al ajustar niveles la piel te ha quedado un poco apagada, sin vida, puedes tratar de
saturar un poquito para tener un tono ms natural. Para ello, haz clic en la mscara (y asi recuperar la
seleccin) y crea una capa de ajuste de tono/saturacin (Capa -> Nueva Capa de Ajuste -> Tono/Saturacin...).
Si te Perdiste, el Videotutorial te Ayudar
Como viene siendo costumbre, y por si no ests muy acostumbrado al uso de Photoshop, te dejo por aqu un
video explicativo con los pasos ms importantes. Espero que te guste...
Enlaces Relacionados
Cambia el Color de Tus Ojos en 3 Minutos con Photoshop
Piel de Porcelana en 6 Sencillos Pasos con Photoshop
Trucos de Retoque Fotogrfico en Photoshop
El Modo ms Sencillo de Colorear una Imagen B/N en
Photoshop
En fotografa digital hay ciertas cosas que parecen -aparentemente-
tan complicadas de hacer que uno no se atreve a preguntar. Y
colorear una foto en blanco y negro puede ser una de ellas. Si sigues
dZoom desde hace algn tiempo, tal vez hayas descubierto ya que
hay algunos programas que permiten colorear imgenes de un modo
semiautomtico, aunque los resultados pueden no ser todo lo realistas
que nos gustaran. Pues bien: que sepas que existe una manera de
colorear imgenes en Photoshop (eso seguro que lo suponas) de uno
modo realmente sencillo (esto tal vez te sorprenda un poco ms). Slo necesitars un poco de paciencia y
practicar. Quieres saber cmo?.
La Clave: un Modelo en Color
Uno de los elementos determinantes para obtener
imgenes coloreadas realistas es partir de una
imagen en color muy semejante a la que quieres
colorear. El principio sobre el que se asienta la
tcnica de coloreado es ir tomando muestras de
color de zonas semejantes e ir pintndolas sobre la
imagen en blanco y negro.
No es tan Laborioso Como Piensas
Colorear una
imagen no es tan
laborioso como
pintarla desde
cero. Piensa que
en tu imagen de
partida en blanco y
negro tienes toda
la informacin de
luminosidad. Slo
tienes que aplicar tonos de colores: ni siquiera es necesario que los matices.
Para que te hagas una idea, la imagen siguiente muestra lo que aades
realmente cuando coloreas
No ms rollos... As es Como se Hace
No me enrollo ms. Quieres saber cmo se hace? Aqu tienes el videotutorial (y, encima, est en castellano).
Que lo disfrutes!!
Enlaces Relacionados
Recolored, Software para Colorear Imagenes en B/N
Conversin de Fotografas a Blanco y Negro con Photoshop
Acciones Photoshop para B/N
Jorge Llantn, autor del videotutorial
Tu Propio Album de Fotos Digitales con Scrapblog
Quieres hacer cosas como estas y no sabes muy bien cmo? Con Scrapblog
puedes puedes realizar, de un modo muy sencillo, composiciones con tus fotos
favoritas, agruparlas en albumes e incluso crear animaciones con msica y
todo. Adems no tendrs que bajar ni instalar (y mucho menos pagar) ningn
programa. Scrapblog es un servicio disponible gratuitamente a travs de la web.
Sigue leyendo: te damos los detalles.
Scrapblog, una Idea Genial
Como deca, Scrapblog es un servicio web gratuito. Viene a engrosar la lista de aplicaciones web para la
edicin de imgenes digitales, como Snipshot o Phixr . Todo lo que necesitas para utilizarlo es tu navegador. A
lo mejor piensas que ser incmodo de usar, pero una de las caractersticas que ms me sorprendi de
Scrapblog fue su sencillez de uso. Tarda un poquito en cargar (especialmente tardar para aquellos que
tengis un acceso a Internet no muy veloz). Pero, de verdad, merece la pena.
Qu es lo que Hace?
Con Scrapblog se pueden realizar divertidos montajes
con tus imgenes: incorporar tantas fotos como
quieras, poner diferentes fondos, basarte en
diferentes plantillas, usar bocadillos e introducir
textos, utilizar temas predefinidos... Tiene una
impresionante biblioteca de elementos grficos para
hacer prcticamente lo que quieras.
Hay Ms: Tambin Hace
Presentaciones de Fotos
El album que hagas con Scrapblog puede tener tantas hojas como quieras. Pero lo bueno es que luego podrs
realizar presentaciones, con las transiciones que tu elijas e incluso msica de fondo; al ms puro estilo de
Fotos Narradas o Memories on TV. Y luego compartirlo con quien quieras: podrs hacerlo pblico o cerrado a
una lista de amigos o familiares.
No me Hago a la Idea... Tienes Algn Ejemplo?
Por si todava no estaba muy claro, os hemos preparado un pequeo vdeo con una presentacin realizada con
Scrapblog: en unos pocos clics de ratn, se pueden hacer cosas tan chulas como sta...
Te ha Gustado?... Puedes Empezar a hacer tus Propios Albumes Ahora!
Todo lo que tienes que hacer es ir a Scrapblog. Si crees que vas a necesitar un poco de ayuda para aprender
a manejarlo, tienes un vdeo explicativo aqu. Los que no os llevis bien con el ingls, tendris un poquito ms
de problema, pero no os desesperis: es muy intuitivo. Animo, y suerte.
Enlaces Relacionados
Scrapblog
Video explicativo de Scrapblog
Fotos Narradas
Memories on TV
Edicin de Fotos Online con Phixr
La Experiencia Clave que me Llevo a Redescubrir la
Piedra Angular de la Fotografa
A poco que hayas empezado a jugar con programas de edicin digital como el
Photoshop te habrs dado cuenta de la importancia de la calibracin del
monitor y la impresora. Si todava no lo tienes muy claro, piensa una cosa: tu
foto digital, sin retoques ni procesamiento tiene un aspecto diferente en el
monitor de tu PC en funcin de los valores de brillo, contraste, temperatura de
color, etc. con que lo tengas configurado. Uno de los pilares bsicos del
retoque consiste en tener convenientemente calibrado el monitor de la computadora en la que realices los
retoques, de modo que lo que obtengas por pantalla sea igual (o lo ms parecido posible) a la foto impresa
final. Al respecto de las calibraciones, me gustara compartir contigo una experiencia reciente que he tenido y
que me ha permitido redescubrir cul es el elemento ms sustancial y determinante en fotografa.
Todo Sucedi Mientras Echaba una Mano a un Amigo
Todos los que tenemos un poco de idea de ordenadores lo hemos sufrido: nuestros amigos nos llaman para
que les echemos una mano con los problemas informticos que tienen. En este caso, Ricardo, un pintor amigo
mo, me coment que tena problemas de calibracin con la impresora. Resulta que todas las fotos le salan
con un tono amarillento un poco desagradable. La imagen del monitor no se pareca con la foto impresa que
sacaba con su estupenda impresora Epson RX600.
La Importancia del Calibrado
Uno de mis objetivos, cuando acudo a resolver los problemas informticos de mis amigos, es explicarle la razn
de los problemas que tienen para que la prxima vez sean capaces de resolverlos por s mismos. As que, tir
de manual, y le dije que el problema es que no tena calibrado convenientemente el monitor.
Herramientas de Calibracin
No es el objetivo de este artculo, pero os anticipo que existen programas para la calibracin del monitor: para
configurar los famosos valores de gamma, brillo y contraste. Los que estis interesados en el proceso, estad
pendientes, porque en los prximos das os daremos unas pautas para ayudaros en la calibracin del monitor.
Una vez Calibrado, el Problema Segua Ah
La calibracin es una labor bastante complicada, que ms que
habilidades informticas precisa de un ojo bien entrenado. El caso es
que una vez que hube ajustado la calibracin pude comprobar, con
cierto desnimo, que el problema persista. Intent realizar una serie de
ajustes sobre los controles que proporcionaba el driver de la impresora,
aunque me sorprenda que trajera unos valores de fbrica tan lejanos
de una impresin neutra.
Al Final, me di Cuenta de que la Calibracin es Importante, pero no lo es
Todo
Despus de dar muchas vueltas, se me ocurri sacar las fotos impresas de la habitacin en que estbamos y
echarle un vistazo con luz natural y... oh! maravilla! El tono amarillento haba desaparecido.
La Importancia del Color de la Habitacin en la que Trabajas
Recuerdo que hace un tiempo le en el Mellado, que el tono ideal de las paredes de la habitacin u oficina en
que todo buen retocador debera trabajar era un gr i s neut r o al 18%. Tambin recuerdo que en su momento
no le di la importancia que realmente tiene. Es cierto que las paredes reflejan la luz, y que dicha luz (esta vez
matizadas por el color de la pared) incide sobre las fotos, pero nunca pens que pudiera ser tan determinante.
Resulta que la habitacin en la que mi amigo Ricardo tena su ordenador y su impresora, aunque muy iluminada
con focos de luz blanca (y buena luz natural), tena las paredes pintadas en un intenso ocre-amarillento, que
reflejaba una luz tambin amarillenta que tintaba las fotos.
La Razn del Problema
Una vez lo hube pensado, tena su sentido. El monitor es una fuente de luz: los colores que vemos en el
proceden de una fuente de luz matizada por la excitacin de los fsforos (en un CRT, monitor convencional) o
de unos transistores de silicio (en los TFT). Pero no es reflejada. Sin embargo, en la foto, los colores que en
ella vea eran en su mayor parte fruto del reflejo de la luz que rebotaba en las paredes, la cual tena una fuerte
componente amarillenta.
Leccin Aprendida: la Luz es la
Piedra Angular en la Fotografa
Tanto en el momento del disparo como en el retoque
posterior, l a l uz es l a mat er i a pr i ma del
f ot gr af o, el el ement o que ms c ondi c i ona
el r esul t ado. De verdad: si te fijas, puedes
comprobarlo por ti mismo. La mej or c mar a del
mundo no puede supl i r l os ef ec t os de una i l umi nac i n i nadec uada . Ni en la captura, ni en el
retoque, ni en la visualizacin. La c al i dad de l a l uz y t odos sus mat i c es c ondi c i onan c ada una
de l as f ases de el abor ac i n de una buena f ot ogr af a . Esa fue la leccin que yo aprend. Nunca
pens que ayudar a un amigo en sus "marrones" informticos pudiera haber sido tan provechoso para mi.
Enlaces Relacionados
Aprende los Secretos Mejor Guardados del Retoque Fotogrfico con Photoshop
Fotografa de Alta Calidad - Mellado
Bocetos de tus Fotos con Dumpr
El efecto que te proponemos hoy se explica por s solo. Echa un
vistazo a la imagen de la derecha: est hecha a partir de una
foto del edificio en que vive un amiguete mo. Para conseguir lo
mismo con tus fotos, esta vez no vas a necesitar Photoshop, ni
seguir una secuencia de (a veces) no triviales pasos. Lo
conseguirs de modo automtico con un servicio online llamado
Dumpr. Es muy sencillo de usar. Tan solo tienes que indicar
dnde estn tus fotos (en flickr, en una url de internet o en tu
disco duro) y pedir que te genere el efecto sketch.
Para los curiosos que queris conocer los ltimos secretos del
retoque, que sirva como aperitivo y no desesperis: estad
pendientes porque en unos das os contaremos cmo hacer lo mismo con Photoshop. Contentos?. Mientras
tanto, podis ir cacharreando con la herramienta online de sketch de Dumpr.
Quieres ver tus Fotos en un Museo?
En una ocasin te contamos una serie de consejos para hacer fotos en un
museo, pero, te has planteado alguna vez cmo quedaran tus fotos en un
museo? Si, no que tal las haras, sino cmo quedaran expuestas en el museo.
Quieres verlo?
Lo que hoy te traemos es una curiosa aplicacin online llamada museumr.
Museumr es un programa para fotos que permite, a partir de una cuenta en Flickr, generar imgenes de
distintas estancias de museos en las que la obra que vers colgada de la pared es la tuya.
Simplemente tienes que disponer de una cuenta en Flickr. A partir de ah, seleccionas la imagen que quieres
ver publicada, y la sala del museo que quieres mostrar.
Y ya est. Curioso, verdad?
Enlaces relacionados
Museumr
Flickr
Consejos para hacer fotos en un museo
Poster Mosaico de tus Fotos por tan slo 1 Euro
Exhausto de seguir el ritmo de los ltimos artculos sobre Photoshop en dZoom?.
Hoy es sbado, y como queremos dejar que tus neuronas se tomen un respiro, te
vamos a hacer una propuesta ms relajadita. Te gustan los mosaicos de fotos?.
Te gustara tener tu propio mosaico por menos de 1 Euro?
Qu es un mosaico
Seguro que lo has visto en ms de una ocasin. Un mosaico es una imagen - tpicamente de gran tamao -
hecha con imgenes ms pequeas, compuesta de manera que parece una imagen real. Echa un vistazo a la
imagen y saldrs de dudas.
Tus mosaicos con Mosaickr
Mosaickr es un servicio que te permite crear un mosaico con tus imgenes de Flickr. Es bastante sencillo de
usar, pero, lo mejor de todo es que, si te gusta el resultado, luego puedes pedir que te enven un poster con el
resultado por menos de 1 Euro.
Enlaces relacionados
Mosaickr
Cmo Hacer un Mosaico de Fotos
Flickr
Como Convertir tus Fotos en Posters
Imprimir a gran escala con alta calidad en fotografa digital requiere una cmara de
muchos megapixels, habilidad en el postprocesado y abundante presupuesto. Sin
embargo, si te vale con una calidad "aceptable", puedes crear posters a partir de
tus fotos con una cmara digital normalita y unos pocos euros para el revelado
(exactamente 0? si tienes impresora en casa). La idea es ampliar y trocear para
imprimir por partes a tamao convencional. Un poco tedioso si no fuera por
herramientas como Blockposters que automatizan el trabajo. Quieres saber cmo
se hace?
Haciendo posters con Blockposters
Blockposters es un servicio web que automatiza la creacin de posters a partir de tus fotos. Funciona en tres
sencillos pasos:
1. Sube t u i magen . Deber ser del mayor tamao y calidad posible, teniendo en cuenta que el lmite
mximo que permite Blockposters es de 1MB.
2. Dec i de el t amao de t u post er . Debers fijar el nmero de pginas (A4 o letter en funcin del papel
de impresin) que necesitars para componer tu poster. Cuantas ms pginas mayor tamao.
Blockposters da el tamao final en pies, por lo que no te olvides de que 1 pie = 30,5 cm.
3. Desc ar ga t u post er . Blockposters genera un PDF con tantas pginas como le hayas dicho que tiene
que tener tu poster.
Consejos de montaje
Es momento de imprimir el PDF que te ha generado Blockposters. Una vez lo tengas piensa que tienes varias
opciones de montaje:
Por un lado, la convencional: recorta los margenes blancos de tus pginas de impresin y pega con
cuidado las partes de tu poster.
Por otro, piensa que se pueden conseguir efectos muy interesantes mantieniendo los margenes blancos
de impresin. Puedes conseguir emular el efecto de una ventana como muestra la imagen.
Ahora te toca a t
Te ha molado? Sencillo no?... Pues es tu turno: anmate y sorprende a tus amigos creando posters de tus
mejores fotos.
Enlaces relacionados
BlockPosters
Morphing al alcance de tu mano
6 cosas que puedes hacer con tus fotos
Tu Caricatura en Menos de 10 clics con DistortIt
Conocas DistortIt?. Es un programa muy sencillo de usar (para Windows y gratuito)
que te permite conseguir efectos muy divertidos a partir de deformaciones tipo lupa
sobre diferentes puntos de una foto. Aplicado sobre rostros permite obtener resultados
tan divertidos como el de la imagen, conseguido en menos de 10 clics de ratn.
Aprende a usar DistortIt y chate unas risas con los amigos.
Descarga DistortIt
Lo puedes descargar de aqu. Se trata de un fichero zip comprimido. No esperes un
instalable: una vez descomprimido, todo lo que tienes que hacer es ejecutar el fichero
distortit.exe y la aplicacin se lanzar.
Es poco intuitivo, lo s
DistortIt es el tpico programa-juguete de desarrollador. No es nada intuitivo de usar, pero es que es tan
sencillo, que la usabilidad no es un problema. Para jugar con una imagen, todo lo que tienes que hacer es:
Pincha con el botn derecho del ratn en la parte
central de la ventana y aparecer un men.
Selecciona Load (o haz Crtl+L) y selecciona la imagen
sobre la que quieres trabajar.
Haz clic en cualquier punto de la imagen y vers el
efecto de deformacin producido.
Si te gusta el efecto y quieres mantenerlo haz clic en
el botn Keep.
Si no te gusta, sencillamente clica en otro punto de la
imagen, y la primera distorsin desaparecer.
En la parte superior de la ventana tienes una barra deslizante con un nmero que indica el tamao de
la distorsin. Juega con diferentes valores.
En la parte derecha de la ventana podrs ver la secuencia en miniatura de las imgenes intermedias
que has producido. Si quieres volver a alguna de ellas, slo tendrs que hacer clic sobre su miniatura.
Volviendo al men (botn derecho del ratn sobre la parte central de la ventana) podrs guardar tu
resultado con Save.
Prueba con tus amigos
Eso es todo!. Sencillo, no?. Ahora lo que toca es jugar con diferentes efectos, diferentes caras, etc. Con un
poco de suerte puedes crear una tira de caricaturas con la que podrs echarte unas buenas risas...
Enlaces Relacionados
Descarga DistortIt
Morphing al alcance de tu mano
Usa tus propias fotos como salvapantallas
Hoy os traemos un truco muy interesante para los usuarios de Windows XP.
A todos nos gusta personalizar nuestro equipo. Seguro que t ya has
cambiado la imagen de fondo del escritorio y, probablemente tengas la foto
de un ser querido o una de tus fotos preferidas. Un paso ms que se puede
dar en esta personalizacin consiste en configurar el equipo para que utilice
como salvapantallas la secuencia de tus fotos favoritas. Quieres saber
cmo hacerlo?. Te lo contamos a continuacin.
Es muy muy sencillo
Todo lo que tienes que hacer es
seguir los siguientes pasos:
Inicio / Panel de Control /
Pantalla
Selecciona la pestaa
Protector de pantalla
Fija la opcin de
salvapantallas Presentacin
de mis imgenes
Por defecto, se mostrarn las fotos
que tengas almacenadas en la
carpeta Mis Documentos \ Mis
imgenes, pero esto es
configurable. Si en la propia
pestaa Protector de pantalla (y
una vez seleccionada la opcin
Presentacin de mis imgenes)
haces clic en el botn
Configuracin, podrs cambiar, no
slo el directorio del que tomar las
imgenes sino tambin la
velocidad de cambio entre las
imgenes, efectos de transicin,
etc. [Via: Lifehacker]
En Blanco y Negro pero con un Toque de Color
(Cutout con Photoshop)
Posiblemente lo hayas visto en ms de una fotografa por ah: una
imagen en blanco y negro en la que un objeto est en color. Y te habrs
preguntado cmo se hace eso? Seguro que es muy difcil!. Pues
resulta que no: que es un efecto muy senc i l l o de conseguir. Debes
partir de una foto en color para ello. En el siguiente artculo te
enseamos cmo conseguirlo con Photoshop.
La imagen original
Paso 1: Desaturar
Lo primero que hay que hacer es convertir la imagen a blanco y negro. Para ello, accede al men Imagen >
Ajustes > Desaturar (Image > Adjustmentes > Desaturate en ingls). Date cuenta que no vale cambiar el modo
a Escala de grises: perderamos la informacin de color.
Paso 2: Seleccionar el pincel de historia
El truco consiste en utilizar el Pincel de historia (History brush en ingls) y repasar la zona a la
que queremos devolverle el color. Por tanto, seleccionamos el Pincel de historia en la barra de
herramientas de Photoshop, seleccionado un grosor de trazo adecuado para el trabajo que vamos
a realizar (depender del tamao de la foto).
Paso 3: Repasa la zona a la que quieres dar color
Con un poquito de paciencia (y el Pincel de historia seleccionado) debers repasar las zonas de la
imagen para las que quieras recuperar el color. Recuerda que para trabajar con ms comodidad
puedes hacer zoom sobre las zonas ms complicadas.
El resultado
Por si no ha Quedado Claro, un Videotutorial
Ahora t...
Sencillo no?. Pues ahora te toca a t. Hemos abierto un hilo en el foro para que postees tus composiciones.
Te animas?
Enlaces relacionados
Hilo del foro de dZoom para postear tus resultados
Mono, with a dash of colour
Fotografa en Blanco y Negro - Introduccin y Referencias
Fotos B/N: En la Cmara o Despus?
5 Consejos Definitivos para hacer Mejores Fotos en Blanco y Negro
Blanco y Negro con la Herramienta Desaturar
Blanco y Negro con el Modo Escala de Grises
Conversin a Blanco y Negro Color Lab
Mtodo Rob Carr para la Conversin a Blanco y Negro
Emulando la Fotografa Blanco y Negro Clsica
Virados Profesionales en Photoshop en tan solo 5 clics
Tus Fotografas en Blanco y Negro como los Profesionales
Ajustes Finales en tus Fotografas en Blanco y Negro
En Blanco y Negro pero con un Toque de Color (Cutout con Photoshop)
Acciones Photoshop. Qu Son y Cmo se Usan
Descarga Acciones Photoshop para B/N
La Gua Ms Completa de Conversin a Blanco y Negro: Descarga PDF Gratis
Un toque navideo a tus fotos de flickr
Echa un vistazo al simptico efecto navideo que puedes darle a tus fotos en flickr. Lo hemos descubierto
gracias a lifehacker. Ahora ya s que no tienes excusas para montar tus felicitaciones navideas en formato
electrnico.
Enlaces relacionados
6 ideas imaginativas para tus fotos
Qu Hacer Cuando te Olvidas del Trpode...
Los trpodes se usan como plataforma de sujecin cuando se requiere una
base estable para tomar una foto.? En multitud de ocasiones, especialmente
en condiciones de baja iluminacin o cuando la velocidad de obturacin tiene
que ser baja, la ausencia de trpode resulta en fotos borrosas o movidas,
echando a perder el trabajo (en el mejor de los casos), o perdiendo la
oportunidad de capturar momentos nicos (en el peor de los mismos). Es
altamente recomendable incluir siempre, entre los elementos de nuestro equipo fotogrfico, un trpode, pero...
qu pasa si nos lo olvidamos?. En el siguiente artculo te damos unos consejos para que notes lo menos
posible la ausencia de trpode.
Apoya la cmara contra una superficie firme
El problema es que la velocidad de obturacin de tu cmara toma valores muy reducidos, por lo que es
necesario que el sensor permanezca lo ms fijo posible, evitando todo tipo de vibraciones o movimientos.
Busca una superficie firme y apoya la cmara contra ella. Una columna o una pared pueden servir. Apoya uno
de los laterales contra la pared y presiona el extremo opuesto con una de las manos: de este modo mantendrs
fija la cmara. Trata de mantener la posicin desde el momento del enfoque hasta que la fotografa ha sido
tomada. Si no usas una pared o una columna, comprueba previamente su estabilidad: es importante que est
bien fija.
Superficie horizontal
Tambin puedes buscar una superficie horizontal: una mesa, una silla, un armario, etc. De este modo, todo el
peso de la cmara estar soportado por un elemento firme. Si, para realizar el encuadre necesitas orientar el
objetivo, busca pequeas cuas para conseguir el ngulo deseado.
Cuidado en el momento del disparo
Un momento delicado cuando no se dispone de un trpode es el instante del disparo. La presin ejercida sobre
el botn suele resultan en pequeas vibraciones que provocan el movimento justo para evitar que nuestra
captura sea ntida. Un truco a utilizar en tales casos es hacer uso del temporizador: de este modo, entre el
momento del disparo y de la captura de la instantnea transcurrir el tiempo justo para evitar vibraciones y que
la cmara se haya vuelto a estabilizar.
Estabilizadores de imagen
En este tipo de circunstancias (cuando no se tiene trpode) es cuando se toma ventaja de elementos como los
estabilizadores de imagen. Si tu cmara digital no lo tiene, poco puedes hacer al respecto. Pero si ests
pensando en cambiar de cmara, no olvides que es una funcionalidad muy interesante que te puede sacar de
ms de un apuro.
Evita el tele
Si no tienes trpode evita, en la medida de lo posible, usar el zoom. Toda vibracin que experimente la cmara
se ver amplificada con el uso de zoom, por lo que, trata de acercarte lo ms posible y, si no es estrictamente
necesario no lo uses.
Sostn firmemente la cmara
Vale que tengas poco pulso, pero si no agarras convenientemente la cmara lo tendrs peor an. Ten presente
que, si no tienes trpode, todo lo que hagas, suma.
Dispara todo lo que puedas
Por mucho que sigas todos los consejos que te podamos dar, nada funciona tan bien como un trpode as que,
dispara todo lo que puedas: reduce la probabilidad de fallo todo lo que puedas. Si algunas van a salir movidas
que haya, al menos, alguna otra que salga en condiciones.
Enlaces relacionados
Qu tripode elegir
Shooting at low shutter speeds
How to hold a digital camera
Cambia el tamao de tus fotos ms fcil
Tal y como salen las fotos de la cmara tienen un tamao estupendo para imprimir. Sin
embargo, son demasiado grandes para enviarlas por correo, colgarlas en alguna web o
foro, o sencillamente visualizarlas correctamente en el PC. Se hace necesario, a menudo,
disponer de versiones de tus fotos de ms reducido tamao para todos estos propsitos.
Hoy te enseamos una de las maneras ms cmodas y sencillas de hacer un resize de tus
fotos, individualmente o por lotes: Windows XP Image Resizing PowerToy.
Descarga e instalacin
Las PowerToys son unas herramientas muy sencillas que Microsoft ha lanzado para los usuarios de XP. Image
Resizer permite cambiar el tamao de las imagenes digitales. Est disponible aqu, y son poco ms de 500KB,
as que no tardars mucho en descargarla.
Dnde est la aplicacin?
Has acabado de instalar y te vas al botn de inicio para buscar la
aplicacin y lanzarla... dnde est?... No est. Image Resizer no tiene
forma de ejecutable; podrs acceder a ella pinchando sobre cualquier
imagen (o grupo de imgenes) con el botn derecho del ratn.
Opciones
El men que obtenemos es bastante sencillo y autoexplicativo. Podrs
seleccionar entre un conjunto
de resoluciones (tamaos) por
defecto o fijar uno a voluntad (a
travs de la opcin de
avanzada). Por defecto, Image
Resizer crear una nueva
imagen con el tamao
requerido, por lo que no
tendrs que realizar una copia
para mantener el original.
Enlaces relacionados
Windows XP Image Resizing
PowerToy
Los Mejores Programas para
Editar Fotos
Snipshot - edicin de imagenes
online
Phixr, edicin de fotos online
Renombrar fotos automaticamente en Windows XP
IM000134.JPG... 12452_234.JPG... o cosas por el estilo son los nombres que
tu cmara digital da a tus fotos. Seguro que en ms de una ocasin te has
lamentado de que as fuera, porque ese cdigo numrico no te ayuda a
navegar entre las toneladas y toneladas de ficheros que tiene tu album.
Deberan ser algo as como... Miguelito-y-David-en-la-finca(3).jpg. Te
gustara?. Pues que sepas que con Windows XP y nada ms (ningn
programa adicional), puedes realizar un sencillo y automtico renombrado del nombre de tus fotos. Te
enseamos cmo.
Esto es lo que pretendemos hacer...
Punto de partida....
Punt o de l l egada... (aut omt i c o)
Cmo se hac e...
1. Abre el Explorador de Windows
2. Ve a la carpeta donde se encuentran las fotografas que quieres renombrar
3. Haz clic sobre la primera
4. Pulsa shift, y sin soltar selecciona la ltima que quieres renombrar
5. Botn derecho del ratn y selecciona Cambiar nombre
6. Pon el nuevo nombre (descriptivo esta vez)
Vers que, automticamente, se fija el mismo nombre para todas las fotos y se le aade un nombre de
secuencia que las diferencia. As de sencillo
Aprende a Hacer Morphing en 6 Sencillos Pasos
Sabes lo que es el morphing? Tal vez no por ese nombre, pero a buen seguro
que alguna vez lo has visto. Se trata de una pequea pelcula de vdeo en la
que se puede ver cmo un objeto (por ejemplo, la cara de una persona) se
transforma poco a poco en otro (por ejemplo, la cara de otra persona, un
animal, etc.). Me viene a la mente el vdeoclip Black or White de Michael
Jackson, en el que se usaba esta tcnica. Te gustara hacer tus propios
morphings? Tal vez ver cmo la cara de tu hermana se transforma en la de tu madre?. Sqirlz Morph es un
pequeo programa que lo hace posible... y adems es gratis. A continuacin te enseamos a hacer tus
morphings: es muy sencillo.
Paso 1 - Descarga e instalacin
Existen varios programas que te permiten hacer morphing. En este artculo te mostraremos cmo manejar
Sqirlz Morph, que es sencillo de usar, funciona en todas las versiones de Windows y adems es gratuito. Otros
productos de morphing funcionarn de un modo parecido, as que, tal vez, tambin te valgan las instrucciones
que te vamos a proporcionar. En cualquiera de los casos, lo primero que tendrs que hacer ser descargar e
instalar.
Paso 2 - Selecciona las fotografas
Es el momento de seleccionar las fotografas de las que quieres hacer morphing. Tpicamente sern dos, pero
podrs seleccionar ms y marcar varias transiciones. Para que el efecto de transicin sea lo ms progresivo
posible, habrs de tener en cuenta los siguientes detalles:
Todas las imgenes debern tener el mismo tamao.
Conviene que el fondo de las imgenes sea muy parecido: un fondo blanco ser ideal.
En general, tambin es deseable (no imprescindible) que el objeto del que se va a hacer morphing en la
foto origen y en la foto final, sean de un tamao semejante.
Paso 3 - Cargar las imgenes
Ejecutar Sqirlz Morph y cargar las imgenes (File -> Open). Vers que aparece una ventana adicional llamada
Preview, que servir de ayuda para mejorar la calidad del morphing. En su interior aparece la superposicin de
las imgenes de origen y final.
Paso 4 - Aadir puntos de control
Es el momento de aadir puntos de control sobre los contornos principales de la imagen de origen (Control
points -> add, o el botn +). Al aadir puntos de control observars que aparecen puntos equivalentes en el
resto de las imgenes. Los puntos de control deben ser puntos equivalentes en cada una de las imgenes.
Pongamos por ejemplo que queremos hacer morphing entre dos rostros. Un punto de control en la pupila
derecha de la imagen de origen debe corresponderse con la pupila derecha en el rostro de la imagen final. Si
no lo hace, ser necesario mover los puntos de control.
Paso 5 - Mover los puntos de control
En la imagen destino (y las intermedias si las hubiere) hay que hacer corresponder los puntos de control con
los puntos equivalentes. Para ello hay que mover los puntos de control (Control points -> Move). Conforme lo
vayas haciendo vers que en la ventana de Preview irn desapareciendo lneas desdobladas e ir tomando es
aspecto de una sola imagen. Cuantos ms puntos de control haya y mejor correlados estn en las diferentes
imgenes, mejor ser el efecto final del morphing.
Paso 6 - Hacer el morphing
Puedes hacer una previsualizacin de tu morphing en Morph -> Run morph. Si ests satisfecho con el
resultado, selecciona el formato en que quieres el video (flash, avi, gif) y listo. Si no, sigue aadiendo puntos de
control hasta que obtengas tu morphing tal como lo queras.
Un ejemplo real
En el siguiente vdeo podrs ver el resultado de un morphing que hemos preparado en dZoom. Esperamos que
te guste.
Video explicativo
Para terminar, el siguiente video muestra los pasos seguidos para realizar el morphing mostrado en la muestra
anterior
Enlaces relacionados
Sqirlz morphing
Morphing segun la Wikipedia
Tourist Remover permite eliminar turistas de tus
fotos
Tiempo de vacaciones: un viaje en vistas y la cmara de fotos
preparada junto con el equipaje. Llegas a uno de esos tursticos
sitios que se caracterizan por su belleza y el genio artista que llevas
dentro te llama a inmortalizar ese precioso monumento, esa bonita
escultura o ese singular edificio. Hay otros tantos como t, y resulta imposible tomar una foto que te satisfaga:
cuando no es un coche, es un grupo de turistas, el servicio de limpieza... y te encantara que ninguno de ellos
estuvieran en tu instantnea. Qu hacer?. Tourist Remover puede ser la solucin.
Tourist Remover elimina objetos mviles
Tourist Remover es un servicio online gratuito que te permite eliminar objetos o personas no deseadas de tus
fotos. Cmo lo hace?. Necesita tener varias capturas de exactamente el mismo marco. Las analiza y elimina
los elementos de la imagen que no aparecen en todas ellas. Los resultados son ciertamente sorprendentes.
Consejos de uso
Es necesario que tengas en cuenta que:
la secuencia de fotos deben tener exactamente el mismo marco. El trpode es prcticamente necesario
(a menos que tengas un pulso de oro).
todas las fotos hayan sido tomadas en las mismas condiciones de luz y configuracin de controles en la
cmara.
tomes tantas fotos como sea necesario para que cada uno de los elementos que deseas eliminar no
aparezca en, al menos, un par de instantneas.
Con esto, lo nico que resta es empezar a jugar... te atreves?
Enlaces Relacionados
Tourist Remover
Seccin 'Bricolaje'
6 artculos
1. Actualiza tu Cmara Canon y Consigue Funciones Increbles
2. Construye tu Propia Softbox
3. Plantillas Recortables Gratis para Hacer Parasoles
4. Balance de Blancos con un Filtro de Caf
5. Balance de blancos: tapa de Pringles
6. Ojo de pez por menos de 10 euros
Actualiza tu Cmara Canon y Consigue Funciones
Increbles
Tienes una cmara digital Canon? Pues puede que ests de suerte. Y es que,
sabas que hay un colectivo que se dedica a desarrollar un firmware paralelo
que permite a muchos de los modelos de Canon disponer de funciones
avanzadas con las que ni soaras? Si eres un afortunado poseedor de uno de
los modelos compatibles y no te da miedo trastear con tu mquina, no deberas
perderte lo que tengo que contarte.
Hace ya ms de un ao le noticias alrededor de esta iniciativa. En aquel momento mi equipo era Canon y me
llam la atencin lo friki que poda ser la gente y sobre todo, lo poco que valoraban en un momento dado sus
cmaras si la operacin sala mal.
Y es que la posibilidad de que mi cmara pudiera dejar de funcionar por el mero hecho de haber actualizado su
firmware a una versin no oficial me pareca que era asumir un riesgo demasiado alto.
Hace un rato, revisando mis feeds, me he encontrado con un apunte de Wired en el que se hablaba del tema.
Y he podido comprobar que, con el paso del tiempo, el colectivo de amantes del riesgo ha crecido y
evolucionado una barbaridad.
En dZoom no sol emos hac er nos ec o de l as di st i nt as ac t ual i zac i ones de f i r mw ar e que los
fabricantes van publicando para sus diferentes modelos de cmaras, per o es que est o es ot r a c osa
muy di st i nt a; se trata de un colectivo que desarrolla firmware que dota a las cmaras compatibles con
funcionalidades solo disponibles en modelos de gama superior, o nisiquiera existentes para ningn modelo. De
hecho, me he expresado mal. Y es que, como ellos mismos dicen, lo que desarrollan no es firmware, sino
software que corre sobre el firmware.
El Software CHDK
Al igual que ocurre con cualquier dispositivo electrnico de
xito como las consolas de videojuegos o los reproductores
mp3, las cmaras digitales no podan escapar de que se
desarrollo software que permita aprovechar mejor las
posibilidades que ofrecen a primera vista..
CHDK es un software que, instalado en la cmara Canon
compatible a travs de una tarjeta de memoria, permite
dotar de una serie de funcionalidades avanzadas a la
mquina.
El si st ema de det ec c i n de movi mi ent o MX3
(MX3's motion detection), aplicable, por ejemplo, a la hora
de fotografiar tormentas, la posibilidad de disponer de
formato RAW en cmaras que nativamente no disponen de esta opcin, la mejora o simplemente la posibilidad
de contar con un sistema de horquillado (bracketing) para poder realizar varias tomas y poder as montar
posteriormente fotos HDR, poder disparar a velocidades de apertura tan siquiera soadas, o disponer del
histograma en tiempo real.
Entre otras, las mejoras que aporta son las siguientes:
Almacenamiento de fotos en formato RAW
Posibilidad de ejecutar scripts para automatizar la cmara
Histograma en tiempo real (RGB, completo, de luminancia y cada canal RGB por separado)
Modo Zebra (parpadeo de altas luces y sombras para identificar zonas sobreexpuestas y subexpuestas)
Indicador del estado de la batera "always on".
Modo de video de mayor nivel de compresin, duplicando el tamao mximo de los archivos de video.
Tiempos de exposicin mximos 65 segundos
Tiempos de exposicin mnimos de 1/10.000 segundos
Posibilidad de utilizar el conector USB como entrada de disparador remoto
Calculadora de profundidad de campo
La l i st a de f unc i onal i dades c ompl et a y la l i st a c ompl et a de c mar as di gi t al es Canon
sopor t adas est en este enlace, y la t a bl a de f unc i onal i dades por model o en este otro.
Adems, disponen de un foro razonablemente activo en el que plantear dudas (eso si, en ingls).
Afortunadamente para mi, hace ya algn tiempo que me pas al lado oscuro de Nikon. Y digo
afortunadamente, no porque no me guste Canon, que me encanta, sino porque evito el riesgo de jugar con el
firmware de mi cmara para disponer de todas estas funcionalidades.
No obstante, que conste que el que suscribe no recomienda en absoluto el uso de firmwares no oficiales en
sus cmaras, y recomiendo que el que lo haga l ea muy bi en pr i mer o t oda l a doc ument ac i n, no sea
que luego se arrepienta.
Eso si, para los ms intrpidos, agr adec er a que c oment ar an aqu sus ex per i enc i as para ver que tal
les ha ido.
Actualizado el 10/04/2008
Vaya, por vuestros comentarios, creo que voy a rescatar mi vieja compacta en cuanto llegue el fin de semana,
porque no veo ms que buenas experiencias en aquellos que ya lo habeis probado.
Enlaces Relacionados
Cmo Fotografiar Tormentas
Horquillado (Bracketing): Qu Es y Cmo Usarlo para Tomar Fotos Espectaculares
Diferencias entre RAW y JPG
La Impresionante Tcnica HDR (High Dynamic Range)
El Histograma, el Mejor Amigo del Fotgrafo
Construye tu Propia Softbox
Muchos de los elementos de iluminacin con que cuentan los estudios
fotogrficos profesionales no son focos, sino difusores de la luz. Los difusores
"ablandan" la luz intensa generada por focos y flashes, de modo que los
objetos iluminados muestran una gama tonal menos abrupta, ms matices y
ms volumen. La l uz di f usa en i nt er i or es es un r ec ur so
f ot ogr f i c o de gr an val or , por lo que es muy interesante que en tu
equipo cuente con difusores. Qu...!, problemas de presupuesto?. No te
preocupes: los puedes hacer tu mismo. Quieres saber cmo?.
Para los no Convencidos, Empecemos Desterrando Mitos
Recuerdo que en mis primeros das con una cmara en las manos, pensaba que la mejor iluminacin era la
ms intensa: en exteriores, al medioda; en interiores, con un potente foco. Con el paso del tiempo y despus
de haber ledo algunos libros, haber aprendido de buenos fotgrafos y tendio mis propias experiencias, he
aprendido que t oda buena f ot ogr af a nac e en l a l uz que i l umi na.
Luz Dura y Luz Blanda
En muchas ocasiones, la luz te viene dada y poco puedes hacer para controlarla. Pero en otras - especialmente
en interiores - puedes matizar las fuentes de luz. En multitud de casos, ms que una fuente de luz intensa y
dirigida -luz dura- que genera fuertes contrastes, nos interesa una luz ms difusa -luz blanda-, que matiza los
volmenes y genera una gama tonal menos abrupta. El mercado pone a tu disposicin una amplia cartera de
accesorios para la iluminacin como paraguas difusores, pantallas... y softboxes.
Qu es una Softbox
Una softbox (echa un vistazo a la imagen) es un dispositivo de
iluminacin que genera luz blanda difusa indirecta. Cuenta con
una fuente de luz artificial y un caon reflectante en forma de
embudo invertido que dirige la luz a una superficie de material
difusor.
Cmo Puedes Construir tu Propia Softbox
Hemos encontrado un interesante artculo en que te cuentan
cmo construir tu propia softbox de un modo realmente
econmico y con muy buenos resultados. El artculo est en
ingls, pero incluye tantas y tan buenas ilustraciones que no es
preciso saber ingls para seguir con xito el proceso. De verdad: es realmente sencillo. Te animas?
Enlaces Relacionados
Hobo DIY Softbox for Perfect Portraits
15 Consejos Indispensables para Aprender a Dominar la Iluminacin en tus Fotos
Flash Mounted Homemade DIY Softbox
Plantillas Recortables Gratis para Hacer Parasoles
Tal vez el kit de tu objetivo no incorporaba parasol. O sencillamente quieres experimentar
con diferentes tipos de parasoles. Te has dado una vuelta ya por alguna tienda con la
idea de comprarte un parasol?. Si lo has hecho, seguro que te ha sorprendido el elevado
precio que puede llegar a tener un pedazo de plstico. Y te preguntas realmente me
merece la pena?. Sea como sea, si ests interesado en probar parasoles te merece la
pena echar un vistazo al artculo de hoy. Te enseamos un sitio de internet en el que te
puedes descargar plantillas recortables para hacer parasoles de cartulina.
Plantillas Descargables en PDF
En Free Lens Hoods puedes descargarte de modo totalmente gratuito ficheros PDF con las plantillas de
diferentes diseos de parasoles para distintos objetivos. Todo lo que tienes que hacer es imprimir, recortar y
montar con un poco de papel de celo. As de sencillo.
No te Resistas: Merece la Pena
Usar parasoles de cartulina tiene innumberables ventajas. No deberas dudar ni un slo momento en darle una
intentona porque:
Te permite valorar la efectividad de un parasol sin gastarte un duro.
Son mucho ms cmodos de transportar: ocupan menos espacio.
Puedes disear tu propio parasol y conseguir tus propios efectos.
Es ms divertido: .
Si no te convence siempre puedes comprar el parasol convencional.
Enlaces Relacionados
Plantillas de Parasoles en Free Lens Hoods
Accesorios de Cmaras Digitales
Balance de Blancos con un Filtro de Caf
Dentro de las opc i ones ec onmi c as en cuanto a accesorios para realizar el bal anc e de bl anc os
manual en nuestra cmara, hay un elemento que sin duda da muy buenos resultados: el f i l t r o de c af .
Asumo que si has llegado a este artculo tienes claro lo referente a la Temperatura del Color, y qu es el
balance de blancos y cmo se usa. Si no es as, te recomiendo la lectura de ste artculo, donde explico con
ms detalle el significado del balance de blancos y su configuracin a partir de distintos mtodos.
Se trata de esos filtros de papel que se utilizan en las cafeteras de goteo. Tienen forma cnica, son blancos y
disponen de una textura rugosa. Los componentes adecuados para permitir el paso de luz a travs suyo y
poder c al i br ar c or r ec t ament e nuest r a c mar a.
Es una alternativa vlida a la tapa de Pringles que ya comentramos en otro artculo. Se habla mucho de ello
en los foros, y hay diversidad de opiniones al especto. Hay quien dice que el uso del filtro de caf da mejores
resultados que con la tapa de Pringles, y hay quien dice lo contrario.
Lo que podemos asegurar es que es una opc i n muy vl i da en c uant o a su r el ac i n c al i dad
pr ec i o, y los r esul t ados que hemos obtenido en las diferentes pruebas han sido muy sat i sf ac t or i os.
Como ventaja adicional sobre la tapa es la f ac i l i dad de t r anspor t e, ya que al tratarse de un papel, se
puede doblar y guardar en cualquier hueco de la bolsa que utilicemos para transportar nuestra cmara digital,
resultando algo menos voluminoso que la tapa de pringles.
Enlaces Relacionados
El Balance de Blancos: Qu Es y Cmo se Usa
La Explicacin Definitiva de lo que es la Temperatura del Color
Ajuste del Balance de Blancos con ExpoDisc
Balance de Blancos con la Tarjeta Gris
Ajuste del Balance de Blancos con una Tapa de Pringles
Ajuste del Balance de Blancos con un Filtro de Caf
Ajuste del Balance de Blancos en una foto RAW
Balance de blancos: tapa de Pringles
Si te gust el ExpoDisc pero no tienes suficiente dinero para comprar uno o,
simplemente, crees que es demasiado dinero para el valor que te va a aportar en
tu ajustes del balance de blancos, te proponemos una opcin algo ms
econmica: la tapa de un bote de Pringles
Asumo que si has llegado a este artculo tienes claro lo referente a la
Temperatura del Color, y qu es el balance de blancos y cmo se usa. Si no es
as, te recomiendo la lectura de ste artculo, donde explico con ms detalle el
significado del balance de blancos y su configuracin a partir de distintos
mtodos.
El uso es el mismo que el del Expodisc. Se pone delante del objetivo a la hora de
realizar el ajuste del balance de blancos de forma manual para que la luz pase a travs suyo. Una vez
registrado, ya podemos hacer fotos tranquilamente.
No vamos a discutir aqu las bonanzas del Ex poDi sc , pero lo que podemos afirmar sin temor a
equivocarnos es que la r el ac i n c al i dad -pr ec i o de la tapa de Pringlers es mejor sin lugar a dudas.
No obstante, y para que no todo sean ventajas, pasamos a enumerar algunos de sus i nc onveni ent es frente
al Expodisc:
El tamao es estndar, mientras que el ExpoDisc est disponible en varios tamaos para poder
ajustarlo al dimetro de los objetivos
La tapa de Pringlers viene sin cordn
Tienes que comerte antes las patatas del bote, o de otro modo se quedarn rancias
Si no tienes cuidado, puedes manchar de grasa el objetivo
Aun as, creemos que es una muy buena opc i n dado su precio teniendo un poco de cuidado.
Ac t ual i zac i n: Hemos odo que Pringles ha cambiado el diseo de sus tapas y ahora son transparentes. Si
es as, habrn perdido unos cuantos seguidores entre la comunidad fotogrfica. No obstante, contrastaremos
esta informacin.
Enlaces relacionados
El Balance de Blancos: Qu Es y Cmo se Usa
La Explicacin Definitiva de lo que es la Temperatura del Color
Ajuste del Balance de Blancos con ExpoDisc
Balance de Blancos con la Tarjeta Gris
Ajuste del Balance de Blancos con una Tapa de Pringles
Ajuste del Balance de Blancos con un Filtro de Caf
Ajuste del Balance de Blancos en una foto RAW
Ojo de pez por menos de 10 euros
Para los que no hayan oido hablar antes del oj o de pez, se trata
de un tipo de lente gran angular de ngulo extraodinariamente
ancho, prcticamente hemiesfrico (180 grados). El tipo de ojo de
pez ms conocido es la mirilla de las puertas; aunque tambin hay
lentes ojo de pez para fotografa. Alguna vez has querido tener un
oj o de pez? Si ha sido as tal vez te hayas encontrado de frente
con algunos problemillas: por un lado el alto precio y por otro, que
no toda cmara digital admite lentes adicionales. En este artculo
mostramos cmo construir un ojo de pez por menos de 10 euros...
tal vez los buenos resultados no puedan ser garantizados, pero lo
que s lo est es que pasars un buen rato.
Cmo lo haremos
El truco consiste en utilizar una mirilla convencional como lente ojo
de pez para tu cmara digital. La calidad de la lente de una mirilla
no es comparable a la de un ojo de pez profesional, pero nos permitir, por un lado pasar un buen rato de
bricolaje y por otro tomar divertidas fotografas de calidad ms que aceptable.
Con qu cmaras funciona
Esta forma de construir una lente ojo de pez no vale para toda cmara digital. Funciona razonablemente bien
en compactas y ultra-compactas. No ofrece buenos resultados con SLR o tipo SLR: si este es tu tipo de
cmara, te recomendamos sinceramente que no pierdas el tiempo con esta tcnica. Si a pesar de todo, te
gustara jugar con un ojo de pez, siempre puedes comprarte una webcam (una baratita har un buen trabajo) y
acoplar directamente la mirilla.
Elegir la mirilla
El primer paso consiste en comprar la mirilla. Conviene evitar el uso de mirillas de plstico, tanto en la lente
como en el cuerpo. Cuanto ms solida parezca mejor: piensa que es el nico gasto en el que vas a incurrir.
Antes de elegir, mira a travs de ella y comprueba la calidad de la imagen y la ausencia de brillos internos.
Tambin fjate en el ngulo de visin y elgelo a tu gusto. Uno de los ngulos ms tpicos es de 132, aunque
hay productos en el mercado que llegan a los 200. Mucho cuidado con el ngulo, pues tpicamente tiene que
ver con el dimetro de la lente y la longitud focal. Y al final, la longitud focal tendr que ver con el tamao final
de la imagen en el sensor de tu cmara y, por tanto, con el tamao mximo en pixeles de la foto tomada. No
hay reglas universales que valgan para toda cmara, as que, en este punto, toca experimentar.
Construir el soporte
Este es un paso importante. Es el ms complejo y que requiere mayor creatividad. Un buen soporte permitir:
Que la cmara est fija
Que la mirilla est perfectamente enfrentada al centro del objetivo de la cmara
Que la mirilla pueda deslizar cmodamente para ajustar el foco.
En funcin del tipo de cmara digital, el soporte deber tener diferentes caractersticas, as que es necesario
que apliques tu ingenio aqu. IMPORTANTE: sea como sea tu cmara, procura que el soporte garantize que
ninguna pieza (ni mirilla, ni soporte) toque nunca la lente de tu cmara digital, pues podra daarse.
Fotografiar
Es el momento de experimentar con tu juguetito. En funcin de los resultados es posible que tengas que hacer
ajustes en el soporte o cambiar de mirilla. Los primeros experimentos pueden ser directamente en la mesa de
bricolaje, para facilitar el tuning final. rmate de paciencia y buena suerte.
El salto a una lente profesional
Si tu ojo de pez no ha salido como esperabas o necesitas dar el salto a una lente profesional, asegrate de
que tu cmara digital es compatible con el complemento que vas a adquirir. Puedes buscar por "fisheye
converters". Los ojos de pez son grandes angulares a partir de 0,4x o 0,5x, aunque si lo que quieres es un
hemiesfrico (180 grados) habrs de tener un factor de multiplicacin de 0,22x.
La fuente
El presente artculo est basado en The Aggregate: Fisheye Digital Imaging for under Twenty dollars. Las
fotografas que se muestran proceden de dicha referencia. Para un mayor detalle en cualquiera de los
elementos comentados se recomienda su lectura.
Enlaces
The Aggregate: Fisheye Digital Imaging for under Twenty dollars
Precision-Camera: Fisheye Converters
Focuscamera: Fisheye Converters
Вам также может понравиться
- Facultades HumanasДокумент54 страницыFacultades HumanasJuan Carlos MaEliОценок пока нет
- Willy Delgadillo - GarabatoДокумент235 страницWilly Delgadillo - GarabatoIncógnitaОценок пока нет
- Revista ICON - Verano 2013Документ52 страницыRevista ICON - Verano 2013Revista ICONОценок пока нет
- Copiar Datos de Una Hoja A Otra en Excel Sin MacrosДокумент6 страницCopiar Datos de Una Hoja A Otra en Excel Sin MacrosbelialedОценок пока нет
- Informe Final de Practica - PsicologíaДокумент57 страницInforme Final de Practica - Psicologíavivilonbarbosa100% (1)
- La Edad MediaДокумент25 страницLa Edad MediaFannyQuiñonezОценок пока нет
- VeneciaДокумент88 страницVeneciaCinthia Yared Mendoza PerezОценок пока нет
- Guia7 GimpДокумент6 страницGuia7 GimpVeronica BarbaОценок пока нет
- Expresionismo en Tim BurtonДокумент54 страницыExpresionismo en Tim BurtonAlba RojasОценок пока нет
- 1 Alcances de La Fotografà A ForenseДокумент3 страницы1 Alcances de La Fotografà A ForenseAguilar FernandoОценок пока нет
- ESPANOLДокумент26 страницESPANOLFernando Juan PardoОценок пока нет
- ACTIVATE DinamicasДокумент32 страницыACTIVATE DinamicasDejanella Estefania Espinosa ValarezoОценок пока нет
- Historia Cultural de Las LagrimasДокумент4 страницыHistoria Cultural de Las LagrimasLucas Quiroga Zubreski100% (1)
- Proyecto Vinculación Con La Colectividad Unl - ComilДокумент35 страницProyecto Vinculación Con La Colectividad Unl - ComilClub de Periodísmo Comil "La Voz Estudiantil"Оценок пока нет
- Actividades Del Aula MatinalДокумент60 страницActividades Del Aula MatinalczambracОценок пока нет
- Restitución AerofotogramétricaДокумент7 страницRestitución AerofotogramétricaSherlynivanovaОценок пока нет
- Artículos Horizonte Médico PDFДокумент3 страницыArtículos Horizonte Médico PDFYosuaAlbertoMedinaSanchezОценок пока нет
- Examen Extraordinario 1Документ4 страницыExamen Extraordinario 1ItzigueriTrinidadОценок пока нет
- 01 100329 Manual BasicosДокумент20 страниц01 100329 Manual BasicosAndreu VallèsОценок пока нет
- Contrato de Cesión de Derechos de ImágenДокумент1 страницаContrato de Cesión de Derechos de ImágenEstrella Quijada Granados100% (1)
- El Poder de La Comunicación Visual (Ensayo)Документ6 страницEl Poder de La Comunicación Visual (Ensayo)Carlos Perez0% (1)
- Las Relaciones Entre El Lengua de CubaguaДокумент94 страницыLas Relaciones Entre El Lengua de CubaguabiblionesОценок пока нет
- Manual de Cuencas Hidrograficas en Arcgis 9.3Документ89 страницManual de Cuencas Hidrograficas en Arcgis 9.3Paul A100% (2)
- Siviero-Duprat-Festividad de San Roque en Maloyitas (Corrientes) (2013)Документ17 страницSiviero-Duprat-Festividad de San Roque en Maloyitas (Corrientes) (2013)polo28Оценок пока нет
- Targeting Optics and Observation Systems SpainДокумент34 страницыTargeting Optics and Observation Systems SpainDario FriasОценок пока нет
- Stop MotionДокумент20 страницStop MotionThaty CosendeyОценок пока нет
- PowerShot SX260 HS and SX240 HS Guía Del Usuario de La CámaraДокумент0 страницPowerShot SX260 HS and SX240 HS Guía Del Usuario de La CámaraGabriel Esteban Poblete RubioОценок пока нет
- Tesalia SiДокумент11 страницTesalia SiEstefania Salgado JaureguiОценок пока нет
- Contenidos Dirección de Fotografía PDFДокумент259 страницContenidos Dirección de Fotografía PDFtoroisraelОценок пока нет
- Sqirlz MorphДокумент12 страницSqirlz MorphMarco Antonio Vázquez DíazОценок пока нет