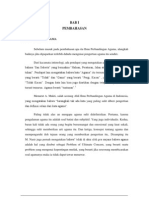Академический Документы
Профессиональный Документы
Культура Документы
VB - Access-01 (Koneksi Dan Form Entry)
Загружено:
Dianz NacghBt0 оценок0% нашли этот документ полезным (0 голосов)
26 просмотров29 страницvisual basic
Оригинальное название
VB_Access-01 (Koneksi Dan Form Entry)
Авторское право
© © All Rights Reserved
Доступные форматы
PDF, TXT или читайте онлайн в Scribd
Поделиться этим документом
Поделиться или встроить документ
Этот документ был вам полезен?
Это неприемлемый материал?
Пожаловаться на этот документvisual basic
Авторское право:
© All Rights Reserved
Доступные форматы
Скачайте в формате PDF, TXT или читайте онлайн в Scribd
0 оценок0% нашли этот документ полезным (0 голосов)
26 просмотров29 страницVB - Access-01 (Koneksi Dan Form Entry)
Загружено:
Dianz NacghBtvisual basic
Авторское право:
© All Rights Reserved
Доступные форматы
Скачайте в формате PDF, TXT или читайте онлайн в Scribd
Вы находитесь на странице: 1из 29
Koneksi dan Pembuatan Form
Visual Basic MS Access
Arif Basofi
PENS-ITS 2012
TUJUAN
Mengenal Antar Muka Program Visual
Basic
J enis-jenis koneksi ke database MS
Access
Membuat Form Sederhana menurut
struktur tabel
Mengenal Visual Basic
Pada saat membuat program, pasti
membutuhkan lembar kerja yang biasa
disebut dengan Form.
Form dalam visual basic merupakan
tempat pengguna program berinteraksi
dengan program lain.
Setiap Form, menu, toolbar, dan kontrol
memiliki property yang menyusun
tampilan program.
Mengenal Visual Basic
Tabel berikut ini contoh properti dari beberapa obyek
Properti Fungsi
Name Merupakanjudul obyek
Caption Nama atau ID yang akan digunakan untuk mengacu pada
obyekdikodeprogram
Enables Mengatur aktif atautidaknyaobyek
Width Mengatur ukuranlebar obyek
Height Mengatur ukurantinggi obyek
Font Mengatur jenisdanbesar font di obyek
StartUpP
osition
Posisi dimonitor pada saat program dijalankan atau form
ditampilkan
Windows
State
Ukuran form pada program dijalankan atau saat Form
ditampilkan.
Icon Memilihikondari form
DisablePi
cture
Memilihpictureyangakanditampilkansebagai ikon.
Mengenal Visual Basic
Untuk membuka visual basic, melalui menu: Start Programs
Microsoft Visual Studio 6.0 Microsoft Visual Basic 6.0
Pilih tab New dan form Standard.EXE, lalu Open.
Mengenal Visual Basic
Antar-muka Visual Basic:
Koneksi ke Database
MS Access
Untuk membuat aplikasi database dengan
bahasa pemrograman apapun, yang harus
disiapkan terlebih dahulu adalah koneksi
aplikasi tersebut ke dalam database.
Yang banyak digunakan jenis koneksi Visual
Basic saat ini adalah Microsoft Data Control
untuk semua koneksi ke database, selain itu
koneksi khusus ke database Oracle visual basic
memiliki Oracle Data Control(ORADC).
Skema Database
Skema Database Sistem Perpustakaan:
Microsoft Data Control
(ADODC)
Keunggulan menggunakan koneksi
ADODC adalah semua database bisa
dikoneksi dengan ADODC dengan
memilih provider database yang sesuai
dengan database yang dipakai baik untuk
database local maupun database
jaringan.
Microsoft Data Control
(ADODC)
Cara menambahkan komponen MS ADO Data Control:
Pilih menu : Project Components, atau
Arahkan mouse pada area toolbox, dan klik kanan, pilih Components.
Pilih komponen: MS ADO Data Control 6.0 dan MS DataGrid Control 6.0,
dan tekan OK.
Koneksi dengan
ADODC
Pilih komponen ADODC dan DataGrid pada toolbox
dengan double click mouse, maka akan muncul
komponen tersebut dalam form.
Atur ukuran dan posisi komponen tersebut.
Koneksi dengan
ADODC
Hubungkan ADODC ke database MS Access Perpustakaan.
Klik kanan pada ADODC yang berada di form tersebut, lalu
pilih ADODC Properties.
Koneksi dengan
ADODC
ODBC (Open Database Connectivity)
merupakan teknik membuka dan mengkoneksi
database secara umum, semua database yang
dikoneksi dapat dilakukan dengan teknik ODBC,
karena ODBC pada dasarnya diletakan atau
berada di setiap administrasi Operating System.
Pilih Use ODBC Data Source Name, untuk
membuat nama koneksi ODBC yang
dihubungkan ke database, dan klik New untuk
memulai.
Koneksi dengan
ADODC
Kotak dialog ini menanyakan
bagaimana anda ingin membagi
database yg ingin diakses pd program
visual basic.
Pilihan File Data Source:
menentukan bhw database anda akan
digunakan oleh pemakai pd komputer
lain (by network/internet), pilihan
fleksible tp tidak perlu utk database
sistem tunggal.
Pilihan User Data Source: database
hanya digunakan oleh anda sendiri.
Pilihan System Data Source:
database bisa digunakan orang lain
dgn komputer anda tapi dgn login yg
berbeda.
Pilih yang ke-tiga lalu tekan Next.
Koneksi dengan
ADODC
Pilih Driver Microsoft Acces Driver (*.MDB), yg
menghubungkan ke database MS Access.
Koneksi dengan
ADODC
Tekan Finish
Koneksi dengan
ADODC
Beri nama Data Source Name, misalkan Perpustakaan.
Lalu tekan Select, utk memilih file database
perpustakaan.mdb yg tersimpan.
Tekan OK dan OK lagi.
Koneksi dengan
ADODC
Kembali ke form dialog semula dan pada
User ODBC Data Source Name, pilih nama
DSN (Data Source Name): Perpustakaan.
Koneksi dengan
ADODC
Pilih Tab RecordSource, masukkan:
Command Type pilih : 2-adCmdTable
Table or Stored Procedure Name: Anggota
Tekan OK.
Koneksi dengan
ADODC
Dan cek pada Properties, nilai
ConnectionString berisi DSN=Perpustakaan.
Koneksi dengan
ADODC
J alankan program melalui tombol F5, atau menu: Run
Start, atau melalui tombol start > pada toolbar.
Membuat Navigasi
Sendiri
Modifikasi form sebelumnya dgn membuat tombol navigasi
sendiri.
Pasang tombol (button) spt gambar dibawah.
Set masing-masing properties CommandButton sesuai
urutan berikut:
Name: cmdFirst, cmdPrev, cmdNext, cmdLast
Caption = << (1
st
) ; < (prev) ; > (next) ; >> (last)
Font = Bold
Double click masing
2
button diatas
scr urut &isi procedure berikut:
<< : Adodc1.Recordset.MoveFirst
< : Adodc1.Recordset.MovePrevious
> : Adodc1.Recordset.MoveNext
>> : Adodc1.Recordset.MoveLast
Menambah Ubah
Hapus Form Data
Set properties Label, TextBox dan CommandButton:
Label - Font: Bold;
Label - Caption: Kode Anggota, Nama, Alamat & Telepon
TextBox Name : txtKodeAnggota, txtNama, txtAlamat,
txtTelepon
TextBox Text : dikosongi semua
CommandButton Name : cmdTambah, cmdUbah, cmdHapus
CommandButton Caption: Tambah, Ubah, Hapus
Menambah Data
Masukkan Code berikut pada tombol Tambah:
Private Sub CmdTambah_Click()
Adodc1.Recordset.AddNew
Adodc1.Recordset!KodeAnggota = txtkodeanggota.Text
Adodc1.Recordset!nama = txtnama.Text
Adodc1.Recordset!alamat = txtalamat.Text
Adodc1.Recordset!Telepon = txttelepon.Text
Adodc1.Recordset.Update
MsgBox "Data sudah disimpan"
Adodc1.Refresh
End Sub
Mengubah Data
Untuk Ubah, lakukan pemindahan data dahulu dari
DataGrid ke dalam TextBox (samping kanan), untuk
menentukan data record yg akan di-update.
Double click DataGrid (procedure click), lalu ketik code:
Private Sub DataGrid1_Click()
txtkodeanggota = Adodc1.Recordset!KodeAnggota
txtnama = Adodc1.Recordset!nama
txtalamat = Adodc1.Recordset!alamat
txttelepon = Adodc1.Recordset!Telepon
End Sub
Test/running aplikasi anda.
Coba click salah satu record pd
DataGrid, maka akan muncul
data juga pada TextBox
Mengubah Data
Masukkan Code berikut pada tombol Ubah:
Private Sub CmdUbah_Click()
Adodc1.Recordset!KodeAnggota = txtkodeanggota.Text
Adodc1.Recordset!nama = txtnama.Text
Adodc1.Recordset!alamat = txtalamat.Text
Adodc1.Recordset!Telepon = txttelepon.Text
Adodc1.Recordset.Update
MsgBox "Data sudah diubah"
End Sub
Menghapus Data
Masukkan Code berikut pada tombol Hapus:
Private Sub CmdHapus_Click()
Adodc1.Recordset.Delete
txtkodeanggota.Text = ""
txtnama.Text = ""
txtalamat.Text = ""
txttelepon.Text = ""
MsgBox "Data sudah dihapus"
Adodc1.Refresh
End Sub
Pencarian Data
Untuk melakukan pencarian data, masukkan procedure keypress pada TextBox
txtkodeanggota (berdasarkan nomor anggota).
Double-click pd TextBox txtkodeanggota , lalu Isi Procedure:
Private Sub txtkodeanggota_KeyPress(KeyAscii As Integer)
If KeyAscii = 13 Then
Adodc1.Recordset.MoveFirst
Do While Not Adodc1.Recordset.EOF
If Adodc1.Recordset!KodeAnggota = txtkodeanggota.Text Then
MsgBox "Data ditemukan"
txtnama = Adodc1.Recordset!nama
txtalamat = Adodc1.Recordset!alamat
txttelepon = Adodc1.Recordset!Telepon
Exit Do
Else
Adodc1.Recordset.MoveNext
End If
Loop
End If
End Sub
Latihan
Buat form entry lain menurut skema ER Perpustakaan
yang diberikan. ( Form Anggota & Form Buku)
Вам также может понравиться
- Koneksi VB Dengan Database AccessДокумент47 страницKoneksi VB Dengan Database AccessJamal Muhlis Ayahe RafiОценок пока нет
- Koneksi VB Dengan Database AccessДокумент47 страницKoneksi VB Dengan Database AccessJamal Muhlis Ayahe RafiОценок пока нет
- Application FormДокумент3 страницыApplication FormKhairul Rahman AlshirazyОценок пока нет
- Makalah Pengantar Studi IslamДокумент5 страницMakalah Pengantar Studi IslamKhairul Rahman AlshirazyОценок пока нет
- 8.kristal SemikonduktorДокумент23 страницы8.kristal SemikonduktorAndreas SobaОценок пока нет