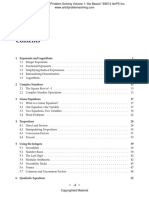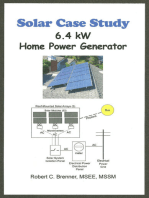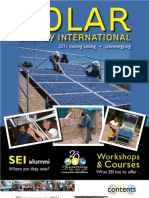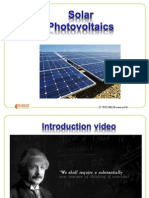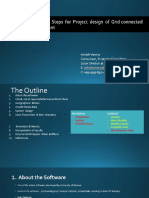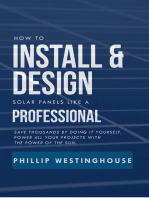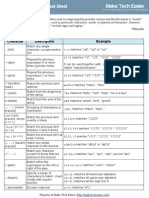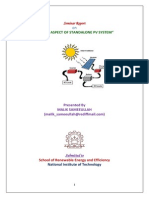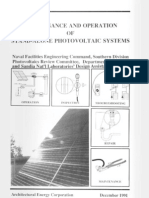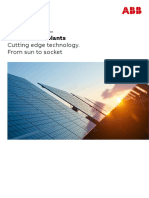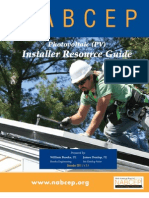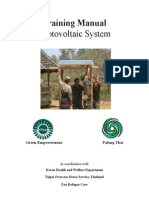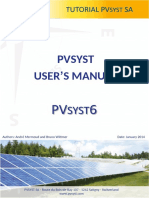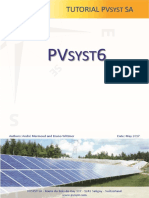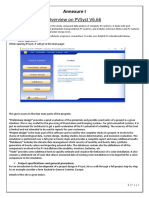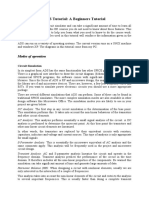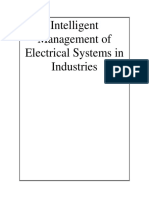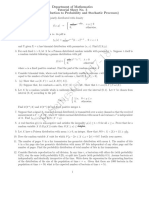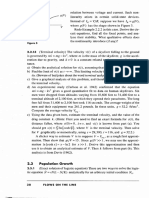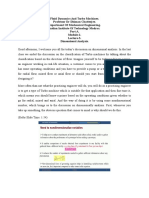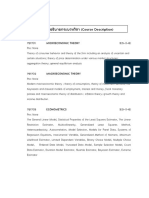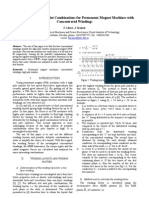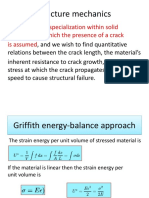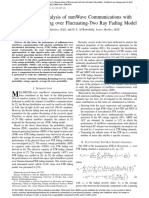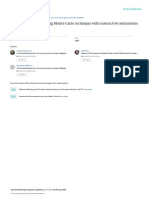Академический Документы
Профессиональный Документы
Культура Документы
PVSYST User's Manual Tutorial
Загружено:
catalinopanchoИсходное описание:
Оригинальное название
Авторское право
Доступные форматы
Поделиться этим документом
Поделиться или встроить документ
Этот документ был вам полезен?
Это неприемлемый материал?
Пожаловаться на этот документАвторское право:
Доступные форматы
PVSYST User's Manual Tutorial
Загружено:
catalinopanchoАвторское право:
Доступные форматы
1
PVSYST
USERS MANUAL
PVSYST SA - Route du Bois-de-Bay 107 - 1242 Satigny - Switzerland
www.pvsyst.com
Authors: Andr Mermoud and Bruno Wittmer Date: January 2014
2
INTRODUCTION
This document is a first step of a series of tutorials which explain the use of
PVsyst Version 6, and may be understood as a PVsyst user's manual. It contains
three different tutorials describing the basic aspects of the simulation:
Creation of a grid-connected project
Construction and use of 3D shadings scenes
Meteorological data in PVsyst
More tutorials are in preparation and will be added in the future. They will
explain in more detail the different features of PVsyst. The complete reference
manual for PVsyst is the online help, which is accessible from the program
through the Help entries in the menus, by pressing the F1 key or by clicking
on the help icons inside the windows and dialogs.
3
Contents
INTRODUCTION ................................................................................................................................... 2
Contents .................................................................................................................................................. 3
Part 1: BASIC APPROACH: MY FIRST PROJECT ....................................................................................... 4
1- First contact with PVsyst ............................................................................................................. 4
2- Full study of a sample project ..................................................................................................... 4
3- Saving the Project ........................................................................................................................ 9
4- Executing the first simulation .................................................................................................... 13
5- Adding further details to your project ...................................................................................... 18
Part 2: 3D Near Shadings Construction ................................................................................................ 29
1- Defining the 3D scene: .............................................................................................................. 30
2- Use the 3D scene in the simulation ........................................................................................... 52
Part 3: Meteorological Data Management .......................................................................................... 58
1- Introduction ............................................................................................................................... 58
2- Geographical sites ..................................................................................................................... 61
3- Synthetic hourly data generation .............................................................................................. 66
4- Visualization of the hourly values ............................................................................................. 68
5- Importing Meteo data from predefined sources ...................................................................... 73
6- Importing Meteo Data from an ASCII file .................................................................................. 87
4
Part 1: BASIC APPROACH: MY FIRST PROJECT
1- First contact with PVsyst
When opening PVsyst you get to the main page:
This gives access to the four main parts of the program:
Preliminary design provides a quick evaluation of the potentials and possible constraints of a project
in a given situation. This is very useful for the pre-sizing of Stand-alone and Pumping systems. For grid-
connected systems, it is just an instrument for architects to get a quick evaluation of the PV potential of
a building. The accuracy of this tool is limited and not intended to be used in reports for your customers.
Project design is the main part of the software and is used for the complete study of a project. It
involves the choice of meteorological data, system design, shading studies, losses determination, and
economic evaluation. The simulation is performed over a full year in hourly steps and provides a
complete report and many additional results.
Databases includes the climatic data management which consists of monthly and hourly data,
synthetic generation of hourly values and importing external data. The databases contain also the
definitions of all the components involved in the PV installations like modules, inverters, batteries, etc.
Tools provides some additional tools to quickly estimate and visualize the behavior of a solar
installation. It also contains a dedicated set of tools that allows measured data of existing solar
installations to be imported for a close comparison to the simulation.
2- Full study of a sample project
Project specifications and general procedure
For an introduction to the development of a project design in PVsyst, we will walk through a full project
step-by-step. As an example we will consider a farm located in France close to Marseille. The building in
question is shown on the following sketch:
5
The roof of the farm is facing south and we intend to cover it on an area of about 5m x 25 m = 125 m
with mono-crystalline PV modules.
As explained before, we will not use the Preliminary Design for a grid-connected project, but rather
start the complete Project design.
When you choose "Grid connected" project, you will get the following dashboard for the management
of a project:
35 m
10m
35m
N
20
10 m
10m
Elvation : Pente toiture 25
Sut tous cts:
avant-toits de 0.5 M H = 5m
8m
D=6m
H=12m
6
The dashboard has two parts: the Project basic definitions and the System variant management.
What we call Project in PVsyst, is just the central object for which you will construct different variants
(or system configurations, calculation variants) of your system. The Project contains the geographical
site of your system, the reference to a file with the meteorological data, and some general parameters
like the Albedo definition, some sizing conditions and parameters specific to this project. In the database
it will get a filename with the extension *.PRJ.
Each System Variant contains all the detailed definitions of your system, which will result in a simulation
calculation. These definitions include the choice of solar panels and inverters, the number of panels and
inverters, geometrical layout and possible shadings, electrical connections, different economic
scenarios, etc. In the database, the files with the Variants of a project will have the Project's file name,
with extensions VC0, VC1, VCA, etc. You can define up to 36 Variants per project.
Steps in the development of a project
When developing a project in PVsyst, you are advised to proceed in small steps:
Create a project by specifying the geographical location and the meteorological data.
Define a basic system variant, including only the orientation of the PV modules, the required power
or available area and the type of PV modules and inverters that you would like to use. PVsyst will
propose a basic configuration for this choice and set reasonable default values for all parameters
that are required for a first calculation. Then you can simulate this variant and save it. It will be the
first rough approximation that will be refined in successive iterations.
Define successive variants by progressively adding perturbations to this first system, e.g., far
shadings, near shadings, specific loss parameters, economic evaluation, etc. You should simulate
and save each variant so that you can compare them and understand the impact of all the details
you are adding to the simulation.
7
Tips - Help
In PVsyst, you can always get to the context Help by pressing F1. Sometimes you will also see little
orange question mark buttons . Clicking on them will lead to more detailed information on the topic in
the Help section.
When PVsyst displays messages in red, you are advised to carefully read them! They may be either
warnings or error messages, or they can be procedures that should be followed to get a correct result.
Defining the Project
In the project dashboard click on New project and define the project's name.
Then click on Site and Meteo.
You can either choose a site from the built-in database, which holds around 1,200 sites from
Meteonorm, or you can define a new site that can be located anywhere on the globe. Please refer to the
tutorial Meteorological Data management" if you want to create or import a site other than those
available in the database.
The projects site defines the coordinates (Latitude, Longitude, Altitude and Time zone), and contains
monthly meteorological data.
The simulation will be based on a Meteo file with hourly data. If a near meteo file exists in the vicinity
(less than 20 km), it will be proposed. Otherwise PVsyst will create a synthetic hourly data set based on
the monthly meteo values of your site. However, you can always choose another Meteo file in the
database. A warning will be issued if it is too far from your site.
NB: If you begin by choosing a meteo file, you have the opportunity of copying the site associated with
this file to the Project's site.
In the project dashboard you can click on the button "Albedo - Settings" which will give you access to
the common project parameters, namely the albedo values, the design conditions and design
limitations.
8
Usually you will never modify the albedo factor. The value of 0.2 is a standard adopted by most people.
Nevertheless, if for example your site is located in the mountains, you can define in this table a higher
albedo factor like 0.8 for the months where there is persistent snow.
The second tab in the project parameters dialog contains the "Design Conditions" page.
This page defines sizing temperatures, which may be site-dependent. These are only used during the
sizing of your system; they are not involved in the simulation.
The "Lower temperature for Absolute Voltage Limit" is an important site-dependent value, as it is
related to the safety of your system (it determines the maximum array voltage in any conditions).
Ideally, it should be the minimum temperature ever measured during daylight at this location. In Central
Europe the common practice is to choose -10C (lower in mountain climates).
9
3- Saving the Project
When you are finished (i.e. you have gone to the Variant choices), you will be prompted to save the
definitions of your project. The dialog that comes up allows you to rename the project. We recommend
that you use a simple filename, since it will be used as a label for all the Variants.
Creating the first (basic) variant for this project
After having defined the site and the meteorological input of the project, you can proceed to create the
first Variant. You will notice, that in the beginning there are 2 buttons marked in red: Orientation and
System. The red color means that this variant of the project is not yet ready for the simulation,
additional input is required. The basic parameters that have to be defined for any of the variants, and
that we have not specified yet, are the orientation of the solar panels, the type and number of PV
modules and the type and number of inverters that will be used.
10
First, click on "Orientation". You will get the orientation dialog where you have to supply values for the
type of field for the solar installation and tilt and azimuth angles.
The solar panels in our example will be installed on a fixed tilted plane. From the project's drawing (page
5) we get the Plane Tilt and Azimuth angles (25 and 20 west respectively). The azimuth is defined as
the angle between the South direction and the direction where the panels are facing. Angles to the west
are counted positive, while angles to the east are counted negative.
After setting the correct values for tilt and azimuth, you click on "OK" and the Orientation button will
turn green. Next click on "System".
Presizing Help
From the system description, we remember that we have an available area of around 125 m. It is not
mandatory to define a value here, but doing so will simplify our first approach as it will allow PVsyst to
propose a suitable configuration.
11
Select a PV module
Choose a PV module in the database. Among "All modules", select "Generic" as manufacturer and select
the 110 W model. In the bottom right part of the dialog PVsyst will display a hint for choosing the
inverter: "Please choose the Inverter model, the total power should be 13.2 kW or more."
Select the Inverter
For the installation in our example we could choose either a Triphased inverter of around 13 kW, or 3
Monophased inverters of 4.2 kW to be connected on the 3 phases. We choose the Generic 4.2 kW and
PVsyst proposes a complete configuration for the system: 3 inverters, 15 strings of 9 modules in series.
12
After the module type, the inverter and the design of the array have been defined, the blue panel in the
bottom right part of the dialog should be either empty or orange. If you get a red error message, check
all choices you made and correct them to the values described above (it may take a few seconds for the
message to adapt to the changes you make).
We have now defined all compulsory elements that are needed for a first simulation. We will go through
more details of this very important dialog later in this tutorial. For now, you can click on "OK" to validate
the choices. You will get a message box with the warning: The inverter power is slightly undersized.
For the time being we will ignore it and just acknowledge with the OK button.
Message colors in PVsyst
In many of the PVsyst dialogs you will be prompted with messages that are meant
to guide you through the different steps of the definition and execution of a
simulation. The color of the text gives you a clue on how important the message
is:
- Messages in black are additional information or instructions on how to
proceed.
- Warnings in orange indicate design imperfections, but the system is still
acceptable.
- Errors in red mean serious mistakes, which will prevent the execution of the
simulation.
A similar color code is also valid for the buttons on the project's dashboard (in
addition a greyed-out button means has not been defined).
13
4- Executing the first simulation
On the Project's dashboard, all buttons are now green (eventually orange) or Off.
The "Simulation" button is activated, and we can click on it.
The simulation dates are those of the underlying meteo data file. Don't modify them (you cannot
perform a simulation outside of the available meteo data).
The preliminary definitions are additional features which may be defined for advanced purposes. We
will skip them for now, and click right away on Simulation.
A progress bar will appear, indicating how much of the simulation is still to be performed. Upon
completion, the "OK" button will get active. When you click on it, you will get directly to the "Results"
dialog.
Analyzing the results
This dialog shows on the top a small summary of the simulation parameters that you should quickly
check to make sure that you made no obvious mistake in the input parameters. Below is a frame with six
14
values that summarize at one glance the main results of the simulation. They only give a very coarse
picture of the results and are there to quickly spot obvious mistakes or to get a first impression of a
change or a comparison between variants of the project.
In the bottom left part of the dialog you will see the "Input/Output" diagram, which gives you already
more detailed information about the general behavior of the system. It displays for every day that was
simulated, the energy that was injected to the grid as a function of the global incident irradiation in the
collector plane. For a well dimensioned grid-connected system, this should be roughly a straight line
that slightly saturates for large irradiation values. This slight curvature is a temperature effect. If some
points (days) deviate at high irradiances, this is an indication of overload conditions. For stand-alone
systems, a plateau indicates overload (full battery) operation.
The main information of the simulation results is gathered in the report. The other buttons give access
to complementary tables and graphs for a deeper analysis of the simulation results. For now we will
ignore them. When you click on you will get the complete report, which for this first simple
variant consists of only three pages (for simulations with more detail you can get up to 9 pages of
report). In this report you will find:
First page: All the parameters underlying this simulation: Geographic situation and Meteo data used,
plane orientation, general information about shadings (horizon and near shadings), components used
and array configuration, loss parameters, etc.
Second page: A reminder of the main parameters, and the main results of the simulation, with a
monthly table and graphs of normalized values.
Third page: The PVsyst arrow loss diagram, showing an energetic balance and all losses along the
system. This is a powerful indicator of the quality of your system, and will immediately indicate the
sizing errors, if they exist.
15
Analyzing the report
Second page: main results
For our first system: three relevant quantities are now defined:
Produced Energy: The basic result of our simulation.
Specific production: The produced energy divided by the Nominal power of the array (Pnom at STC).
This is an indicator of the potential of the system, taking into account irradiance
conditions (orientation, site location, meteorological conditions).
Performance ratio: An indicator of the quality of the system itself, independently of the incoming
irradiance. We will give its definition below.
The bottom of the second page contains a table with the main variables, given as monthly values and
the overall yearly value. The yearly value can be an average like the temperature, or a sum, like the
irradiation or energies. The meaning of the different variables is the following:
GlobHor: Global irradiation in the horizontal plane. This is our meteo input value.
T amb: Ambient (dry-bulb) average temperature. This is also our meteo input value.
GlobInc: Global irradiation in the collector plane, after transposition, but without any optical
corrections (often named POA for Plane of Array).
GlobEff: "Effective" global irradiation on the collectors, i.e. after optical losses (far and near shadings,
IAM, soiling losses).
EArray: Energy produced by the PV array (input of the inverters).
E_Grid: Energy injected into the grid, after inverter and AC wiring losses.
EffArrR: PV array efficiency EArray related to the irradiance on the Collector's total area.
EffSysR: System efficiency E_Grid related to the irradiance on the Collector's total area.
The monthly graphs on the second page of the report are given in units called Normalized Performance
Index". These variables have been specified by the "Joint Research Center" JRC (Ispra) for a standardized
report of PV system performance, and they are now defined in the international IEC61836 norm. The
PVsyst online help contains a full explanation of these values (you can directly access this section of the
16
online help by pressing F1 when you are on this page of the report). In these units the values are
expressed in [kW/kWp/day] and contain the following information:
Yr Reference Yield Energy production if the system were always running at "nominal" efficiency, as
defined by the array Pnom (nameplate value) at STC.
This is numerically equivalent to the GlobInc value expressed in [kWh/m/day].
Ya Array yield Energy production of the array
Yf Final System yield Energy to the grid
Lc = Yr Ya Array capture losses
Ls = Ya Yf System losses
PR = Yf / Yr Performance Ratio = E_Grid / (GlobInc Pnom(nameplate))
Third page: arrow loss diagram
This is the PVsyst way of reporting the system's behavior, with all detailed losses. This diagram is very
useful for the analysis of the design choices, and should be used when comparing systems or variants of
the same project.
GlobHor Horizontal irradiation (meteo value): starting point.
GlobInc After transposition (reference for the calculation of PR, which includes the optical
losses).
IAM The optical losses. When adding further details to a variant, there will be additional
arrows for far and near shadings, soiling, etc.
GlobEff Coll. Area Energy on the collectors.
EArrNom Array nominal energy at STC (= GlobEff Effic. nom).
Array losses Collection losses (irradiance, temperature, mismatch, module quality, wiring, etc.).
EArrMPP Array available energy at MPP.
Inverter losses Efficiency and eventual overload loss (all others are usually null).
EOutInv Available energy at the output of the inverter.
AC losses Eventual wiring, transformer losses between inverter and injection point,
unavailability.
EGrid Energy injected into the grid.
17
The report can be sent to a printer or copied to the clipboard. These options are accessible through the
Print button . When pressing it you will get the Print dialog:
Here you can select which parts of the report should be printed or copied and define comments that will
show up in the header of the report. With the Options button you can customize even more details for
the header comments and the clipboard copy resolution.
Saving your simulation
Take the habit to "Save" your different variants for further comparisons. Be careful to define a
significant title in order to easily identify your variant in the future. This title will be mentioned on the
report (it can also be defined in an earlier step, for example at the time of the simulation).
The first variant will be saved in the file "Marseille_Tutorial.VC0". Later Variants will get the file endings
VC1, VC2, etc. If you want to create a new Variant, make sure that you use "Save As" to avoid
overwriting your previous variants. For opening previous simulations of the project, you can click the
button "Load" which is situated just above the "Save" button
GlobInc for PR
18
5- Adding further details to your project
After this first "standard" simulation, you can progressively add the specific details to your project. You
are advised to perform and save a new simulation at each step in order to check its effect and
pertinence - especially by analyzing the "Loss diagram".
Far shadings, Horizon profile
The horizon profile is only suited for shading objects that are located sufficiently far from your PV
system, so that the shadings may be considered global on your array. This is the case when the distance
to the shading object is more than about 10 times the PV system size. The Horizon Profile is a curve that
is defined by a set of (Height, Azimuth) points.
The Far Shadings operate in an ON/OFF mode: i.e. at a given time, the sun is or is not present on the
field. When the sun is behind the horizon the beam component becomes null. The effect on the diffuse
component will be explained below.
Clicking the "Horizon" button will open a graph of the sun paths at your location.
You can either define the horizon line manually. For this the values (Height, Azimuth set of points) have
be recorded on-site using a compass and a clinometer (measuring the height angles), a land surveyor or
some specific instrument, photographs, etc. But you can also import a horizon line that has been
generated with the SunEye device or some dedicated software as explained below.
Defining a horizon line by hand:
You can move any of the red points, by dragging it with the mouse, or define accurately its values in the
edit boxes on the right. For creating a new point right-click anywhere. For deleting a point right-click on
the point. You can save this horizon as a file for further use in other PVsyst projects.
When you click on the Read / Import button you will get the Horizon profile reading /
importation dialog. You can either read a horizon line that you have previously saved in PVsyst, or you
can import a predefined format from sources external to PVsyst.
19
Importing Horizon from Solmetric "SunEye" instrument
The "SunEye" records the horizon line using a fisheye camera, and provides the result in several files.
You should choose the file called "ObstructionElevation.csv". Do not use the "Sky0x_PVsyst.hor" file!
This is an obsolete format, which was created by Solmetrics for the old versions 4.xx of PVsyst.
NB: If near objects are present on the pictures taken by the SunEye, you should remove them from the
data by editing the horizon line after importing it.
Importing Horizon from the "Carnaval" software
"Carnaval" is a georeferred free software (including altimetry data), which is able to create a horizon line
starting from geographical coordinates - Latitude and Longitude of a site. It works only for locations in
France and its neighboring countries.
NB: You should not use the near objects option in this software when creating the far shadings for
PVsyst. Carnaval produces a file named YourProject.masque.txt. You will have to rename this file,
removing the ".masque" characters, as PVsyst does not accept file names with 2 dots in them.
Importing Horizon from the Horiz'ON" software
The "Camera Master" tool is a special support for photo cameras, which allows to take a series of
pictures in precise horizontal rotation steps (every 20 in azimuth). The software "Horiz'ON" gathers
these photographs in a single panorama picture, on which you can draw the horizon line by using the
mouse. The software will produce a file format of the horizon line that is directly readable in PVsyst.
NB: When you want to create a horizon line starting from a geographical location (like in Carnaval or
Meteonorm), the exact coordinates of your PV system have to be carefully defined. You may determine
them using GoogleEarth or with a GPS instrument. Keep in mind that a degree in latitude corresponds to
111 km, a minute to 1850 m and a second to 31 m. For the longitude this is also valid for locations on
the equator. As you move away from the equator these values will decrease.
20
Using the horizon in the simulation
After defining a horizon line, the button in the project dashboard will turn from greyed-out to green. If
we now perform again a simulation the shading of the horizon will be taken into account. The report will
now have an additional page. On the second page of the report you will find the horizon definition and
the sun graph that includes the far shading effect:
Also the loss diagram on the last page of the report will now include the effect of the far shadings:
Near shadings, 3D construction
The construction of the near shadings is described in the dedicated tutorial 3D Near Shadings
Construction. The near shadings treatment (shading of near objects) requires a full 3D representation
of your PV system. This is managed from the following central dialog:
21
The construction of the 3D scene is performed in a 3D editor, which opens when you click on the button
"Construction/Perspective"
If you have near shadings, you should construct your PV installation and its surroundings as a 3D scene
(see the dedicated tutorial). The instruments described in the far shadings section (including SunEye) are
not useful for this construction. The starting point should be the architect's drawings or anything
equivalent, and they should include topological information to get the height of the objects right.
22
After constructing the 3D representation of the installation, you should perform the simulation in the
linear shadings mode which takes into account only the irradiance deficit. This will give you a lower
bound for the estimation of the shadings effect. Then you repeat the simulation once more in
"according to module strings" mode, which also considers electrical effects resulting from the fact that
the modules are arranged in groups (strings). The modules in each of these strings are assumed to be
connected in series. This will provide an upper bound for the estimation of the shading losses. For the
final report that will be submitted to your customer, you choose an intermediate value for the electrical
effect, taking the by-pass diode recovery into account. For this you have to choose an intermediate
fraction for the electrical effect, which will depend on your system geometry. There is no well-
established value that would generally cover all possible situations. A rough estimate would be 60 to
80% (Higher for regular shading patterns like sheds).
NB: The near shading loss does not cumulate with the far shadings. When the sun is behind the horizon,
the beam component is null, and therefore there is no near shading contribution.
Final layout of the system
In PVsyst there is no direct link between the definition of the system (PV panels and inverters), and the
definition of your 3D scene. But when you do modifications in either one of these parts, the program
will check if they remain compatible, and issue warning or error messages if it detects any incoherence.
Namely it will require that the plane orientations are identical in the two parts, and that you have
defined a sufficiently large sensitive area in the 3D scene for installing the PV modules defined in the
system. PVsyst will perform this test only on the total areas, it will not check the real physical
(geometrical) compatibility. You need to check the arrangement of your modules on the sensitive area
in the 3D scene and if you do not find a possible arrangement, you have to modify the system definitions
(number of modules in series and parallel) or the 3D scene in order to make these two parts match. The
Module layout section will help you in finding a consistent arrangement. This part of PVsyst will be
described in a different tutorial. For the present example we only need to make sure that the PV
sensitive area in the 3D scene is at least as large as the total PV module area from the system
definitions. This will allow to perform the simulation.
Detailed losses
Finally there are several parameters which are fixed by PVsyst as reasonable default values for your
early simulations, but that you should modify according to the specificities of your system. These
parameters are accessed with the button "Detailed losses" in the project dashboard.
23
The Dialog PV field detailed losses parameter will pop up. It contains the following six tabs:
- Thermal Parameters
- Ohmic Losses
- Module Quality LID Mismatch
- Soiling Loss
- IAM Losses
- Unavailability
In the following we will go through all of them and give a brief explanation of the different parameters
and options.
Thermal parameters
The thermal behavior of the array is computed at each simulation step, by a thermal balance. This
establishes the instantaneous operating temperature, to be used by the PV modules modelling.
The thermal balance involves the "Heat loss factor" U = Uc + Uv WindSpeed [W/mK]. In practice we
advise not to use the wind dependency, as the wind speed is usually not well defined in the meteo data,
and the parameter Uv is not well known. Therefore we put Uv = 0 and include an average wind effect in
the constant term.
According to our own measurements on several systems, PVsyst proposes:
- Uc = 29 W/mK for complete free air circulation around the collectors ("nude" collectors).
- Uc = 20 W/mK for semi-integrated modules with an air duct on the back.
- Uc = 15 W/mK for integration (back insulated), as only one surface participates to the
convection/radiation cooling.
- There are no well-established values for intermediate situations with back air circulation. Our
measurement on quasi-horizontal modules on a steel roof, 8 cm spacing and not joint collectors, gave
18 W/mK;
24
NB: up to PVsyst version 5.1, the default value was 29 W/m (free standing). From version 6 onwards the
default is set to 20 W/m since nowadays more and more installations are being built in an integrated
way.
The thermal loss effect will show up on the array loss diagram in the final report.
The Standard NOCT factor (Nominal Operating Cell Temperature) is the temperature that the module
reaches in equilibrium for very specific surrounding and operation conditions. It can often be found
together with the module specifications supplied by the manufacturers. It has no real relevance for the
simulation, because the conditions for which it is specified are far away from a realistic module
operation. PVsyst only mentions it for completeness and for comparison with the manufacturers
specifications.
Wiring Losses
The wiring ohmic resistance induces losses (R I ) between the power available from the modules and
that at the terminals of the array. These losses can be characterized by just one parameter R defined for
the global array.
The program proposes a default global wiring loss fraction of 1.5% with respect to the STC running
conditions. But you have a specific tool for establishing and optimizing the ohmic losses (press "Detailed
Calculation" button). This tool asks for the average length of wires for the string loops, and between the
intermediate junction boxes and the inverter, and helps the determination of the wire sections.
NB: remember that the wiring loss behaves as the square of the current. Therefore operating at half
power (500 W/m) will lead to only a quarter of the relative loss. The effective loss during a given period
will be given as a simulation result and shown on the loss diagram. It is usually of the order of 50-60% of
the above specified relative loss when operation at MPP.
25
It is also possible to include losses between the output of the inverter and the injection point (energy
counter). You have just to define the distance and the loss will also appear in the loss diagram.
In addition there is the option to include the losses due to an external transformer. If you select this
option, you will get two radio buttons in the AC circuit frame, where you select if the AC losses to be
accounted for are between the inverter and the transformer, or between the transformer and the
injection point.
Module quality loss
The aim of this parameter is to reflect the confidence that you put in the matching of your real module
set performance, with respect to the manufacturer's specification. The default PVsyst value is half the
lower tolerance of the modules.
The value that is specified in this field might not be exactly the same as the one shown in the "Array loss
diagram". The reason for this is, that this parameter is defined with respect to the Standard Test
Conditions (STC) while value in the diagram is given with respect to the previous energy.
26
LID Light Induced Degradation
The light induces degradation happens in the first few hours of module operation. Typical values are
around 2%, but you can define a different value in this field.
Mismatch loss
Losses due to "mismatch" are related to the fact that the modules in an array do not have exactly the
same I/V characteristics. In a string of PV modules, the worst module drives the string's current.
The button "Detailed computation" helps to understand this phenomenon, and gives indications on the
loss parameter to be set for the simulation, according to your estimation of the inhomogeneity of the
set of modules.
This parameter acts as a constant loss during the simulation. It is lower for thin film modules. It can
become almost zero if the modules are well sorted according to their real performance (flash-test
results provided by the manufacturer).
27
NB: There is probably a correlation between these last two parameters. The Module quality loss is
rather related to the average of the module's distribution, while the mismatch refers to its width.
Soiling loss
According to our experience, the soiling effect is almost negligible in middle-climate residential
situations.
It may become significant in some industrial environments (for example near railway lines), or in desert
climates. The soiling loss can be defined individually for each month to take into account periodical
cleaning or rainy periods.
This parameter may also be used for describing the effect of snow covering the panels (for example put
50% in winter months with 15 days of snow coverage).
IAM loss
The incidence loss (reflections due to the Fresnel's laws) is sufficiently well defined by a
parameterization proposed by "Ashrae" (US standards office). You will in principle never have to modify
this parameter. Nevertheless, you have also the possibility to define a custom curve described by a set
of points. PVsyst will make an interpolation to generate values for all possible angles.
NB: Assuming an isotropic diffuse irradiance, the IAM factor on the diffuse part is computed by an
integral over all space directions, which include important low-incidence contributions.
Unavailability of the System
It is sometimes useful to foresee system failures or maintenance stops in the production expectations.
You can define system unavailability as a fraction of time, or a number of days. As this is usually
28
unpredictable, you have the opportunity of defining specific periods of unavailability of the system, and
also to create these periods in a random way. The effective energy loss is of course depending on the
season and the weather during the unavailability periods. Therefore the unavailability loss has only a
statistical meaning
Losses graph
To visualize the impact that the losses have on the I/V-behavior of the array, you click on Losses Graph
to get to the window PV Array behavior for each loss effect. In the top right field you can define the
running conditions of the array. From the field below you select the kind of loss you want to display. The
red curve gives the nominal conditions, which represent the upper limit of the system performance. For
each selected loss you will get a curve in a different color.
29
Part 2: 3D Near Shadings Construction
The construction of the near shadings are a part of PVsyst that requires some time and exercise to be
fully mastered and take advantage of all available options and features. Therefore we present here a
complete example as an exercise to explain the main steps, and give tips and advices for an easier
use of this tool.
Presently it is not possible to import 3D shading scenes into PVsyst from other software packages like
Autocad or SketchUp. The reason for this is, that the basic data structure in PVsyst is very different
from standard CAD programs, and it is not straightforward to convert these formats in a fully
automatic way. Work is ongoing to provide an import filter for the SketchUp format.
For the present example, we will create the farm that is used in the DEMO Geneva project that is
distributed with every PVsyst installation. The starting point for the tutorial will be the following
sketch:
30
1- Defining the 3D scene:
In the Project Design window click on the button "Near Shadings"
The Near Shadings definition dialog will open, and here you click on "Construction/Perspective".
31
You obtain the main 3D window where you will construct the "scene".
Constructing a building.
The building in our example will be an assembly of elementary objects that will be grouped
afterwards and used as one single object in the main 3D scene.
From the main menu, choose "Object" / "New..." / "Building/Composed object"
32
This will open a secondary 3D window in the reference coordinate system of the new building object.
- From the menu, choose "Elementary object" / "New object".
Here choose "Parallelepiped" and define the sizes (Width = 10m, Length = 35m, Height = 5m).
33
- Click "OK", this will place the parallelepiped in the coordinate system of the buildings object
From the menu, choose again "Elementary object" / "New object".
Now choose "Parallelepiped" and define the sizes of the second wing of the farm (Width =
10m, Length = 25m, Height = 5m).
34
Click "OK", this will place the parallelepiped in the coordinate system of the buildings object,
again positioned at the origin.
Positioning in the 3D scene
You have now to position this second wing inside the buildings object.
Please note that for selecting an object, you have to click on its borders (remember: the objects don't
"know" their interior!). The selected object becomes carmine red.
35
Click the "Top View" button (the five buttons top left are for the positioning of the observer).
You can zoom in or out with the two "Zoom" buttons .
You can also re-center the scene, by clicking anywhere on the scene - but not on an object - and drag
the scene's plane.
Click on the positioning tool button to toggle the"Object positioning" dialog.
36
Now, you can click and drag the red point and displace the selected object with the mouse,
and the violet point for rotating it. Move and rotate the object coarsely to its place as second
wing, perpendicular to the first parallelepiped.
The mouse will not allow you to get precise positioning. But after the object has been placed
coarsely, the Object Positioning dialog will display the approximate displacement and
rotation, and now you can finely adjust the exact values according to the drawing. In our case
you will put X = 10.00m, Y = 10.00m, and don't forget Azimuth = 90.0
NB: Avoid the interpenetration of objects. This often creates problems for the calculation of the
shades.
37
If you click on the Standard Perspective button or press F2, the building should now look like this:
Adding the roof.
- Main menu "Elementary Object" / "New object" and choose "Two-sided roof + Gables".
- Define the sizes: "Base width" = 11m, "Top length" = 30.5 m (for eaves), "Roof tilt" = 25, and "Gable
1 angle" = -45 and click OK
38
- This will put the roof in the buildings scene. First position it with the mouse and then supply the
exact values as before (X = 5m, Y = 5m, and Z = 5m, building height).
39
- For the second wing of the roof you could proceed in the same way. You can also reuse the roof you
just created: "Edit" / "Copy", and "Edit" / "Paste". You will obtain a second instance of the selected
object.
- Position this object using again first the mouse and then entering the exact values in the Object
Positioning dialog (make sure that the new azimuth is exactly 90).
Now the 45 cut gable is still not correct. For modifying the selected object, you can:
- Either choose "Elementary Object" / "Modify",
- Or, more easily, double-click the object on its border.
- Change -45 to +45 and click OK.
40
Now that the building is finished, you can include it in the main 3D scene by choosing "File" / "Close
and Integrate" from the main menu.
Adding the PV plane
PV planes cannot be integrated in building objects, as the PV planes elements (sensitive areas) are
treated differently by the program. They have to be positioned on the buildings within the main 3D
scene.
41
- In the main 3D scene, choose: "Object" / "New..." / "Rectangular PV plane".
- You have to define the sizes: "Nb of rectangles" = 1 (you could define several non-interpenetrating
rectangles in the same plane), "Tilt" = 25, Width" = 5.5 m, Length" = 25 m.
NB: At this stage, there is no relation with the real size of the PV modules in your system definition.
The program will just check at the end of the 3D construction that the PV sensitive area in the scene
is larger than the area of the PV modules defined in System. No check is made to verify that the
panels can be arranged such that they fit into the sensitive area in the 3D scene. The detailed
arrangement of the modules has to be defined in the Module Layout part of the project. Please
refer to the online help for instructions.
42
- Click "OK". The plane will be aligned to the origin of the 3D scene.
- For positioning it, again click "Top view" , position it globally with the mouse. Now you don't have
rigorous references and you don't need to adjust the values, but be careful not to interpenetrate the
other roof! And check the azimuth value (should be exactly 90).
43
- Vertical positioning: now your field is on the ground. Click the observers "Front View" button,
and position your plane on the roof by dragging the red dot with the mouse. Always remember to let
some spacing between any active area and other objects (minimum 2 cm). If you put the plane below
the roof, it will be permanently shaded!
44
Adding more shading objects
In our example we will now add a silo and a tree to the scene. These are Elementary shading
objects that will be positioned directly inside the main 3D scene.
- In the main scene select "Object" / "New..." / "Elementary shading object" / "Portion of cylinder".
According to the drawing, define Radius = 3m, Aperture angle = 360, Nb of segments = 16, Height =
12m. Click "OK".
45
- In the main scene, be sure that the "Positioning" tool is activated, click "Top view" and
position the silo with the mouse (if you don't know the order of magnitude or signs), and then with
values (X = 18m, Y = 45 m).
46
- You can now add a tree in the courtyard by selecting "Object" / "New..." / "Elementary shading
object" / "Tree". To define shape and size of the tree, select "Front view" from the toolbar, and then
click on the red points with the mouse and drag them to adjust shape and size of the tree. When you
are done, position the tree to your like in the courtyard (always remember for your future projects,
that a tree does not have a definitive size, the shading may vary as the tree grows or is pruned!).
47
Positioning with respect to the cardinal direction
Usually you construct a scene first in the reference coordinate system that is used in the drawings,
and that has been chosen by the architect. After that, the button "Rotate whole scene" will allow
you to perform the final rotation of the global scene to fit the real orientation of the installation with
respect to the cardinal direction.
- Select the reference object for the orientation (normally the PV plane).
- In the "Rotate Whole Scene" dialog, define the new azimuth (here +20, west). This will rotate the
whole scene by 20 towards west.
If later on you need to re-position or add a new object in the scene, it might be easiest to rotate back
to the original coordinate system. To do this, select an object which is aligned with the coordinate
system in which you would like to work and put a value of 0 or 90 into the Rotate whole scene
dialog. Perform the modifications and then apply the reverse rotation.
Shading test and animation
Now that the 3D scene holds all the potential obstacles and the sensitive panel area, we are ready for
a first shading analysis.
- Push the "Shadow animation over one day" button . The Shadow animation tool will pop up
and here you click on "Play/Record animation". The shadows will be shown for the whole selected
day. After execution you have a scrollbar for reviewing one or the other situation.
48
For each time step, the date/hour, sun position and shading factor are displayed on the bottom of
the 3D window. You can try this for different dates in the year, the two extreme situations being June
21st and December 21st.
49
If there is some shade that you don't understand well, you can click the button "View from the sun
direction" from the toolbar on top. The animation will now be shown from the suns perspective.
In this way you will immediately understand which object casts which shadow.
More Options
Colors
You can personalize the view of your scene by defining colors.
- Click the button "Realistic view" .
- The color of each element can be defined in its definition dialog.
- For example for the building: Double-click the building, this will open the building construction.
- Double-click the roof, this will open the definition dialog for the roof.
- In this dialog you can define the color of the roof, and the color of the gables independently of each
other.
50
- Please note that the colors are defined "at bright sun". You should choose them rather light.
- If you define your own colors, store them as "personalized color" in order that you can reuse them
for other similar objects.
Saving the scene
If you do some bad manipulation, you can undo it with the Undo button from the top toolbar.
You are advised to periodically save your shading scene using "File" / "Save scene" as a *.shd file. This
will allow you to roll back in case you made an unwanted modification and avoid losing your work in
case of a crash (Alas there still remain some bugs in PVsyst).
Please note: your final scene (used in the simulation) will be stored along with your "MyProject.VCi"
file. It does not need a *.SHD file.
51
Display in report
This scene will appear on the final report. If you want to have a specific view of the scene in the
report, you can request it by "File" / "Save scene view" / "Keep this view for the report".
52
2- Use the 3D scene in the simulation
Linear Shadings
Your shading scene is now ready for the simulation.
- Choose "File" / "Close". You return in the near shadings dialog.
- Choose "Linear shadings" in the box "Use in simulation".
Now the program checks the compatibility of your 3D scene with the other definitions of your
system.
- The plane orientation should match the one defined in the "Orientation" part. If it does not, there is
a button to correct the "Orientation" parameters according to the 3D construction.
- The sensitive area should be large enough to position the PV modules defined in the system
definitions. This is a rough test, which checks only the total area and does not take into account the
individual sizes and geometrical positions of the modules. A warning will be issued if the total area of
the panels exceeds the total sensitive area of the 3D scene. If the total area of the panels is much
smaller than the sensitive area defined in the 3D scene, there will also be a warning. The threshold
for this warning is much higher (factor of 1.5) to allow spacing between the PV panels. The
thresholds for both warnings are defined in the Hidden Parameters and can be modified if
necessary.
53
- When everything is correct, the program will ask you to compute the Table of the shading factors.
Click on the Table button.
The table is a calculation of the shading factor (shaded fraction of the sensitive area, 1 = no shadings,
0 = fully shaded), for all positions on the sky hemisphere "seen" by the PV plane. It allows the
calculation of the shading factor for the diffuse and albedo (which are integrals of this shading factor
over a spherical segment). For each hourly value, the simulation process will interpolate this table -
according to the sun position - to evaluate the current shading factor of the beam component.
This also allows the construction of the iso-shadings graph, which gives a synthetic view of the times
of the day and seasons where the shadings are particularly problematic. The 1% line for example,
shows all the sun positions (or time in the year) for which the shading loss is 1%, i.e. the limit of
shadings.
54
Clicking "OK" will incorporate the shading effects in the next simulation. In the final loss diagram on
the report, there will be a specific loss for the "Near shadings". This loss reflects the fact that a
fraction of the sensitive area will be shaded at certain times of the day and year.
Electrical effect: partition in module strings
When a PV cell is shaded, the current in the whole string is affected (in principle the current of the
string is the current in the weakest cell). There is no possible accurate calculation for this complex
phenomenon in PVsyst. We will just assume that when a string is hit by a shade, the whole string is
considered "inactive" concerning the beam component. This is an upper limit on the shading effect:
the truth should lie between the low limit - which we call the "Linear shading" - representing the
irradiance deficit, and this upper limit (see partition in module strings), representing the electrical
effect.
More realistic simulation "According to module strings":
- Go back to the Near Shadings definition, button "Construction/Perspective"
- Click the button "Partition in module chains" on the left.
55
- Here you can split the field into several equivalent rectangles, each representing the area of a
complete string (not a module!). If there are several subfields, you should do this for every subfield
rectangle.
The fact that one has to use rectangles for the strings limits the possibilities to shape complex
arrangements of panels within a string, perhaps you will not be able to represent the exact
arrangement of the modules. Since the impact on the simulation is not very high, a rough estimation
should be sufficient to give good results. If you want to get a feeling of the impact that the non-
perfect arrangement of panels into strings has on the simulation, you should perform the simulation
with different configurations and examine the variation of the results.
56
When performing the shading animation, the partially shaded rectangles will now appear in yellow.
The improved shading factor is the sum of the grey and yellow areas, with respect to the field area.
Use in the simulation
Like before, go the "Near shadings" dialog and choose "According to module strings" in the options
field "Use in simulation".
57
You will be asked once more to compute the shading factor tables, after which you can open the iso-
shading graph to compare the results of the improved shadings with the "Linear shadings" case.
"Fraction for Electrical effect": this is the way how the yellow parts will be treated in the simulation.
A 100 % value will withdraw the total electrical production of these areas in the simulation. This is
the upper limit of the shading effect. Perform a simulation with this value.
For the simulation that you will present to you end-customer, you can fix a different value to get
closer to reality. For the present time there is no means to get a good estimation of this factor (a
reasonable guess would be around 60-80%, accounting for a partial recovery due to the by-pass
diodes).
Combining the near shadings with the horizon (far) shading
In a first step of the simulation, the program will evaluate the beam component according to the
horizon line, resulting in full or zero beam depending if the sun is above the horizon or not. After this,
the near shadings factor is applied to the beam component.
Therefore when the sun is below the horizon line, there will be no near shading loss as the beam is
null. In other words, potential near shadings for sun positions already affected by the horizon will not
produce any additional losses.
58
Part 3: Meteorological Data Management
1- Introduction
This tutorial will guide you through the different options for the management and organization of
meteorological data in PVsyst, and explain the importing of data from external sources.
The meteorological data (short: meteo data) are the starting point of the evaluation of a project.
Special care should be taken when importing and generating these data, since they represent the
main source of uncertainty for the simulation. We recommend to use only data from reliable sources
and to always perform some basic crosschecks on them, as will be explained in this tutorial. This will
make sure that no serious mistake was made which could compromise the quality of the results.
Self-measured data should only be used, if the measurements were performed with the proper
equipment that has been installed, carefully calibrated and the results analyzed by qualified experts.
Data organization
Input Data
The first input that PVsyst needs is the geographical location of the project to be simulated. This will
determine the sun path over the year, and allow to interpolate meteorological data for places where
no direct measurements were taken.
The meteorological data that is used as input for the simulation consists of the following quantities:
Horizontal global irradiation (required)
Average External Temperature (required)
Horizontal diffuse irradiation (optional)
Wind velocity (optional)
The first two, horizontal global irradiation and average external temperature, have to be supplied as
external input to the simulation. There is no good way to estimate them just from the geographical
location. The other two quantities can either also be supplied as external measured data or, in case
there are no good measurements available, they are estimated by PVsyst with the help of established
models.
Synthetic generation of hourly data
The simulation of PVsyst is done in hourly steps over a whole year. Usually the meteorological data is
not available with this time resolution. The most common case is that data will come in monthly
values. It is therefore necessary to generate artificially the hourly values, starting from the monthly
ones. PVsyst uses special algorithms to generate the hourly values for the meteorological data.
*.SIT and *.MET files
PVsyst stores the geographical location together with the monthly meteo data in one file for each
site. These files have the extension .SIT. You can have more than one file for each site, if you have
monthly data from different sources or from different years that you would like to compare. The
hourly data is stored in files with the extension .MET and here too you can have more than one file
per site to compare different years or different data sources. Remember though that each *.MET file
is attached to only one single *.SIT file.
59
Data Sources
The built-in meteorological data source of PVsyst is the program METEONORM. This program delivers
monthly meteorological data for almost every spot on the globe and PVsyst will use this source by
default if no other is explicitly specified. Alternatively it is also possible to choose satellite data from
the NASA-SSE project as data source. Furthermore, PVsyst gives an easy access to several public
sources directly available from the Web like SolarGIS or Satellight among others. Self-measured data
and data from other providers like national meteorological offices may also be imported from text
files using a tool that can be adapted to different data formats.
Opening the meteorological data management options
All manipulations and visualizations of the meteo data are accessed through the option "Databases"
in the Main Window:
After clicking on this Button, the Database Window will pop up on the screen. The left side contains
the options related to meteorological data. It contains the options:
Geographical sites: Monthly data management
Synthetic hourly data generation: Generate hourly values from the monthly data
Meteo tables and graphs: Visualization and crosschecks of the hourly data
Import meteo data: Import meteo data from predefined sources
Import ASCII meteo file: Import meteo data from an ASCII file with custom format
60
61
2- Geographical sites
The main database is given as objects including the geographical coordinates and associated monthly
meteo data. These objects are stored as files with the name *.SIT, situated in the users directory
\PVsyst6_Data\Sites\.
Click on "Geographical sites":
You will get a dialog for the choice of the geographical site, where you can choose the country or
region of interest and a given station. The first column is the name of the site, the second one the
country in which the site is located and the third one describes the source of the monthly
meteorological data.
To create a new site for a project click on New. You will get a window with the geographical site
parameters that contains three tabs:
Geographical Coordinates
Monthly meteo
Interactive Map
62
The tab "Interactive Map" allows you to select interactively the location of your site using Google
maps. You can click on the map to choose the site location. You can zoom into and out of the map,
and you can use the search field to find the name of a place. When the red mark is at the desired
place, click on Import to transfer the location to the Geographical Coordinates tab.
In the tab "Geographic coordinates" you define:
Site name: Choose a name for the site of your project
Country and Region: Normally you do not need to change this
Geographical Coordinates: The Latitude, Longitude, Altitude (which uniquely define the
(x,y,z) coordinates of a given point of the earth), and the time
zone. Ex: for central Europe, the winter time corresponds to
GMT+1, while the summer time is GMT+2. You can obtain
accurate Latitude/Longitude coordinates from your GPS or
Google Earth.
63
In this dialog you can also:
- see the sun paths corresponding to your site,
- import/export the site data with "copy/paste" (for example into or from a spreadsheet like EXCEL),
- print a complete form with the data of this site.
- If you define a new site (by its geographical coordinates), PVsyst will import by default the data
from METEONORM, which is considered to be the most reliable source for monthly meteorological
data. Alternatively you can also obtain a set of monthly values from the Nasa-SSE data, which are
available for any point on the earth, in steps of 1 1 (latitude longitude).
64
Once monthly data has been imported, the tab "Monthly meteo" will display the monthly values.
Values for Global irradiance and Temperature are mandatory input for the simulation. Global diffuse
and wind velocity are optional. They will be evaluated by models if and when necessary.
Data source: Describe the source of the monthly meteo data, PVsyst will fill this field when you
import the data from a predefined source.
Irradiation units: You can choose the units in which the global and diffuse irradiation values are
displayed. This is useful to import or compare to data sources that use units
different from the PVsyst default.
Data fields: You can edit these values by hand. If data are given as lines or columns in a
spreadsheet, you can "paste" entire columns at a time.
After defining or modifying a site, the program will ask whether you want to keep your modifications,
and if so it will modify or create a new site in the database (i.e. a new file in the \Sites\ directory).
PVsysts built-in database
The built-in meteorological database of PVsyst is based on the METEONORM database, which defines
about 1'100 "Stations" for which measured irradiances values are available. The Meteonorm data are
usually 1961-1990 average values (the new Meteonorm V6.0 includes also some 1983-1993
averages, but they do not differ very much from the previous ones).
In Meteonorm, data of all other sites are interpolated between the three nearest stations. For most
of the European countries, all the measured stations available in Meteonorm are inside the PVsyst
built-in database. But for many other regions of the world, the measured "Stations" are very scarce,
and Meteonorm has to use Satellite data to complete this information.
Managing Favorites
The sites will normally have a white background in the selection list. Green entries
are sites that have been defined as favorites by the user. New sites that are
created by the user are put into favorites by default. They can be removed from
the list of favorites by clicking on Set Favorites, selecting the site from the list
and clicking on Close Favorites. In the same way you can add more sites to the
list of favorites.
65
Besides the built-in database, PVsyst also offers tools for easily importing meteo data from many
other sources. This will be described in the chapter Importing data from predefined sources. If you
need to import data from a source or format that is unknown to PVsyst, you can import it as an ASCII
file as explained in the Chapter Importing Meteo Data from an ASCII file.
The year 1990
In PVsyst, we have adopted the convention to label all data which don't
correspond to really measured data at a given time as 1990. This is the case,
namely, of all synthetic hourly data, or TMY/DRY data files.
You will notice that recent data are really scarce in the "public" published data.
This can be explained by the fact that analyzing and assessing real measured data
sets for sizing purpose is a very complex job, and the results of these research
groups are only available after a long period of analysis and validation.
66
3- Synthetic hourly data generation
The simulation process in PVsyst operates on hourly values. If no measured hourly data is available,
we have to construct a set of hourly meteo data from the monthly values. The hourly data will be
stored in *.MET files, which reside in the \Data\Meteo\ directory.
For the irradiance, the synthetic generation of hourly values from monthly averages is performed by
using stochastic models that have been developed by the Collares-Pereira team in the 1980's. This
model first generates a sequence of daily values, and then a sequence of 24 hourly values per day,
using Markov transition matrices. These matrices have been established such as to produce an hourly
sequence, with distributions and statistical properties analogous to real hourly meteo data measured
on more than 30 sites all around the world.
For the temperatures there is no model predicting the temperature evolution as function of the daily
irradiation, as the temperatures are mostly governed by atmospheric circulations. Therefore the
sequence of daily temperatures is mostly random, with constraints on the transition from one day to
the other. Nevertheless within a day, the temperature profile is well correlated to the irradiance. This
results in a sinusoidal-like shape over 24 h, with an amplitude proportional to the daily irradiation
and a phase shift of around 3 hours with respect to the highest solar angle (the warmest hours are at
around 3:00 solar time).
Please note that the generation of the hourly values is a fully random process, two successive
generations performed with the same monthly data will result in different hourly values. When
performing simulations of grid-connected systems, this may produce variations of 0.5 to 1% in the
yearly result.
To generate the synthetic hourly data from the monthly values press the button Synthetic hourly
data generation",
The dialog Generation of Synthetic Hourly Meteo Values will pop up.
67
First choose a site holding monthly meteo data. Now you can specify:
Site name: This is the site name that will be used in the .MET file. You can have it different from the
one used in the .SIT file if you want to generate more than one .MET file for the same
site. This site name will be visible if you select a meteo file for your project.
Source: The source of the data. This is automatically filled in and normally you do not need to
change this. This information will also be visible when you select a meteo file for your
project.
File name: Select a unique name for a new file or overwrite an existing one.
Press the Execute Generation" button, the successful generation of the data is acknowledged by a
message:
There are some options that you will in principle never modify:
"Use monthly diffuse": The diffuse part is evaluated using the Liu-Jordan hourly correlation. At the
end of each month, the diffuse values are renormalized in order to match the
specified monthly diffuse.
Region topology: The temperature model that is used by PVsyst was established using Swiss
data, with a detailed analysis of climate type dependence. It is possible to
choose one of the topology types that are defined for this model, but the
differences between all these options are very small (slight coupling
differences between irradiance and amplitude, or inertial shifts). If you are
unsure which option to use, select the PVsyst default Swiss Plateau, land,
important mist.
68
4- Visualization of the hourly values
In PVsyst, the hourly values files *.MET are binary files, which cannot be edited in a text editor. For
visualizing their contents, you have to use the button Meteo Tables and Graphs" in the "Tools"
group.
The Meteo Tables and Graphs dialog will appear on the screen. After choosing a meteo file,
information on the site and the type of data is displayed on the left side of the dialog. On the right
side it is possible to select if you would like to have a graphical output ("Graphs") or a table
("Tables"). Both options allow you to look at hourly, daily or monthly values. The third tab Check
data quality allows you to perform some deeper analysis on the data quality. This step is very
important, especially if you imported data with custom format.
Graphical output
When the tab Graphs is selected you can first select the Graph type:
Time evolution: Plots the data values against time.
Histogram: Plots a distribution of the values.
Sorted values: Displays all values in decreasing order.
The variables that you can plot are:
Horizontal global irradiance
69
Horizontal diffuse irradiance
Horizontal beam irradiance
Normal beam irradiance
Clearness Index Kt
Ambient temperature
Wind velocity
Note that since some of these options exclude each other you will not be able to select all the
variables at the same time.
Graphs of hourly values
In the "Graph" tab, choose "Time evolution", "Hourly", "Global" and "Diffuse" (default selection), and
click the button "Graph".
This will open a graph with the hourly meteo values, and you can walk through your entire data using
the Scrollbar on the right. The plot includes a blue line, which represents the Clear day model,
superimposed on your data. It is very important that the data is not shifted on the time axis with
respect to the blue line. This will always be the case for the synthetic data or the data imported from
known sources using the "Import meteo data" PVsyst tool.
70
But this may be different for personal data that is imported with the "Import ASCII meteo files" tool.
If the data are not matching the Clear day model (i.e. are shifted toward morning or evening), this
indicates that the time stamps of the data don't match the PVsyst standard, and all the models using
solar geometry will not work properly.
When walking through the year, you will see that clear conditions, where the horizontal global
irradiation matches well the clear sky model, correspond to a low diffuse component. When the sun
becomes hazy and the horizontal global irradiation is well below the blue line of the clear sky model,
the diffuse part increases. The difference between the global and the diffuse corresponds to the
beam component.
Graphs of daily values
To get a plot with daily values, select Daily in the Values selection.
71
You will get a scatter plot of the irradiation values against the day of the year. Each point represents
the irradiance for a single day in [kWh/m/day]. The blue envelope curve describes the Clear sky
model. This plot gives a quick crosscheck of the quality of the data. The Clear sky model is an upper
limit for the measured irradiance, and none of the points should exceed this curve significantly (more
than 3-5%). If larger discrepancies are seen, this indicates that the data are not good.
Tables
You can also show your data as tables. You can choose up to 8 values to be put into the table at the
same time, including the irradiance on a tilted plane (transposition model) or the normal beam
component (for concentration).
72
As for each data table in PVsyst, you have the possibility to:
Print the table: You will get the Print dialog, where you can add comments to the header of
the table and specify the time range for which you want to print the values.
Export / Copy as text: This will "copy" the full table to the clipboard, from where so you can "Paste"
it directly into an external spreadsheet like MS Excel. Remember that in MS
EXCEL, the imported data will usually be gathered in one single column. To
expand the data to cells you have to use the standard EXCEL options for
importing data: menu Data" / "Convert", and here you should choose
Delimited" / "Semicolon" separator.
NB: The data will be copied with a decimal point. If you are using decimal
commas (international preferences in Windows), you will perhaps have to
change all points to commas.
Export / Copy as image: Will copy a bitmap image of the table to the clipboard, from where you can
paste it into a report.
Export / Copy to file: Will create a CSV file which you can open in any spreadsheet program.
NB: Due to contractual constraints of the METEONORM provider, the
hourly tables of METEONORM data cannot be exported.
73
5- Importing Meteo data from predefined sources
In PVsyst it is also possible to import meteorological data from external sources. There is a set of
predefined data sources for which importing has been semi-automatized. To access this option, click
the "Import meteo data" button in the Database window.
The Import Meteo Data dialog will pop up, which gives access to the easy-to-use tools for
importing meteo data from predefined sources. If you press F1 you will obtain a detailed description
of the available data sources. After choosing a source, clicking on Information for importing button
will open the online help window with a detailed procedure for importing the data. Please follow it
carefully and pay attention to the messages written in red at the top of the screen during your
progress.
The data from the different sources are not always completely comparable. The online Help of PVsyst
includes a comparison of such data for 12 sites from the north to the south of Europe.
The following two sections contain complete examples on how to import meteorological data from
the PVGIS project, which covers Europe and Africa and from TMY3 files which cover the United States
of America.
74
Importing PVGIS Data
PVGIS (Photovoltaic Geographical Information System) is a research, demonstration and policy-
support instrument for solar energy resource, part of the SOLAREC action at the JRC Renewable
Energies unit of the European Communities (Ispra). You will find a complete description of this
project at http://re.jrc.ec.europa.eu/pvgis/info/faq.htm#data. The GIs database covers Europe, the
Mediterranean basin, Africa and South-West Asia
The data is based on calculations from satellite images performed by CM-SAF (Geostationary
MeteoSat and Polar EUMetSat). The database represents a total of 12 years of data. From the first
generation of Meteosat satellites (Meteosat 5-7), known as MFG, there are data from 1998 to 2005
and from the second-generation Meteosat satellites (known as MSG) there are data from June 2006
to May 2010. The spatial resolution is 1.5 arc-minutes (about 3km right below the satellite at 0 N, 0
W). The coverage extends from 0 N (equator) to 58 N and from 15 W to 35 E. These data are more
representative for the climate of the last years, and show often higher irradiations than the "Classic"
PVGIS.
See http://re.jrc.ec.europa.eu/pvgis/apps4/databasehelp_en.html for further details.
Importing PVGIS data
The procedure to import PVGIS data consists in generating a set of meteo data with the PVGIS web
interface, copying it into the Windows clipboard and then importing it from the clipboard into
PVsyst. We will walk through each of the steps in detail.
Generate a set of monthly data
Open the web site http://re.jrc.ec.europa.eu/pvgis/. In the frame "Interactive access to solar
resource and photovoltaic potential", click on the "Europe" or "Africa" icon.
You will get to a page which is divided into two areas. The left part contains a map for choosing a site
location, while the right part is a tool with four tabs, to estimate the potential of PV installations at
the chosen site and for generating meteorological data for that same location.
75
The map on the left is a GoogleMap tool with which you can choose a geographical location. Typing
the name of a city or another location into the search field and clicking on Search will put the map
at a scale suitable for navigating and easily finding the exact location of your project. Clicking with
the mouse on the map will place the red marker at that position. The coordinates will be displayed
on top of the map next to the search field. Once you are satisfied with the location you can proceed
to generate the meteorological data.
On the right dialog, select the "Monthly Radiation" tab. You will get a dialog from which you can
select the variables to be considered in the output. Check the following variables to be imported:
- Horizontal irradiation
- Dif. / global radiation
- Daily average temperature (not available for Africa, will be imported from other sources)
76
PVsyst does not make use the "Average Daytime Temperature", as the synthetic generation model
for the daily profile includes the Day/Night effect, and expects a 24h average as input.
Then you choose "Web Page" output option, and click on "Calculate".
You will get a new window containing the monthly values for the variables that were selected. The
last line in the table shows the yearly sums of the variables.
77
NB: If the window with the data doesn't appear after clicking on "Calculate", the cause could be that
your web navigator is blocking the advertising windows. In MS Internet Explorer, you can manage
this in the "Options" of the main menu.
Copy the PVGIS data to the clipboard
Select all text starting from "PVGIS Estimates " up to the end of the table. Do not select the legend
of the table. Now Copy the selection to the clipboard by right-clicking on it with the mouse and
selecting Copy from the pop-up menu or by using the keyboard shortcut Ctrl-C.
78
Importing the clipboard containing PVGIS data into PVsyst
In the PVsyst main window, choose "Databases.
The Databases Window will open, where you click on "Import meteo data".
The Import Meteo data dialog will pop up. In the top left field you can select one of the predefined
data sources. For this example you have to choose "PVGIS". In the top right field there are
instructions in red that inform you on the next step to be taken. Since we have already copied the
PVGIS table to the clipboard (see previous section), we can proceed to click on the Import button.
79
In the bottom field you should see now the geographical coordinates, altitude and time zone of the
selected location. The message on the top right will ask you to provide a name for the site and to
specify the country where it is located.
Once the site and country are specified, you will get a message, now in green, that the data has been
imported successfully, and that you can proceed to save the data in a local PVsyst file. Click on Save
Site and you will get an acknowledgement if the data has been saved successfully.
80
When the site file has been saved, the button Create Meteo will become active and you can click
on it to generate the hourly data out of the monthly values that have been imported.
The dialog Generation of Synthetic Hourly Meteo Values will pop up. Click on Execute Generation
and PVsyst will create the .MET file with the hourly values. A message window will acknowledge the
successful generation of the file with the hourly values.
81
Importing TMY3 files
Data files of Typical Meteorological Year (TMY) are available on the web for 1020 stations in the USA,
at the address http://rredc.nrel.gov/solar/old_data/nsrdb/1991-2005/tmy3/. They can also be
obtained as a single zip file or on a CD-ROM. These data sets are derived from the National Solar
Radiation Database (NSRDB) and produced by the National Renewable Energy Laboratory's (NREL). A
complete User's manual is available on the web site.
Formerly available as TMY2 (239 stations, 1961-1990 data), since 2008 this database has been
extended to TMY3 (1020 stations, 1991-2005 data). These new TMY3 are based on more recent and
accurate data.
TMY files are data sets of hourly values of solar radiation and meteorological information. They are
juxtapositions of months or periods of real data, chosen in the multi-year data set in such a way that
they represent a typical 1-year period. Their intended use is for computer simulations of solar energy
conversion systems and building systems to facilitate performance comparisons of different system
types, configurations, and locations in the United States and its territories. Because they represent
typical rather than extreme conditions, they are not suited for designing systems to meet the worst-
case conditions occurring at a given location.
Download TMY3 data
NREL TMY3 data can be directly and very easily imported into PVSYST. First you need to download
the data files from the TMY website. You can either get a single file for a specific site or download an
archive with all available data that you need to decompress to get access to the individual files. In
this example we will download a single file and import the data to PVsyst. First open the link
http://rredc.nrel.gov/solar/old_data/nsrdb/1991-2005/tmy3/ in a web browser. You will get to the
start page of the TMY3 data. In the section The Data, follow the link In alphabetical order by state
and city (Alternatively you can choose to get a list in numerical order by USAFN number).
82
You will get a list of all available stations in the TMY database. Find the site you would like to import
and save the .CSV file to which the link with USAFN code in the left column points. You can save the
file in any directory of your choice. The individual TMY files have a size around 1.8 MB and the
filename is the USAFN code for the site. When saving you can change the filename to something
more human readable. If your web browser downloads and saves automatically files of type .CSV,
make sure that you know in which directory the files will be saved so that later on you will find it. If
your browser will automatically open files of type .CSV, make sure that the corresponding application
allows to save a local copy.
83
Import the data
Once the file has been successfully saved you can leave the browser and in the PVsyst main window,
choose "Databases.
The Databases Window will open, where you click on "Import meteo data".
The Import Meteo data dialog will pop up. In the top left field you can select one of the predefined
data sources. For this example you have to choose "US TMY3 (or TMY2)". In the top right field there
are instructions in red that inform you on the next step to be taken. Click on the Choose button
and find the TMY3 file that was downloaded in the previous step.
84
When you have chosen the file, the message on the top right will inform you that everything is ready
for importing the data. Under the .CSV-filename that you have selected, the dialog displays the name
of the file it will create for the imported data. You can change this filename to something shorter or
more talking if you wish. Then click on the Import button.
If the data was imported successfully PVsyst will acknowledge it with a short information.
85
If you click on OK, the dialog Characteristics of meteo hourly files will pop up. In this dialog you
have the possibility to visualize the imported data and to perform some advanced crosschecks to
make sure that the data is consistent.
86
TMY3 format
The TMY3 format is also used for the distribution of other kinds of data (i.e. not
"Typical Meteorological Years" but real data for given years). This is namely the
format used as input for the SAM (Solar Advisor Model). PVsyst has been updated
for reading such annual data, including the treatment of leap years. As an
example, data for 9 stations in India, (generated by NREL from the SUNY satellite
data), are now available for several years (2004-2008) at the NREL web site under
the following link:
http://www.nrel.gov/international/ra_india.html
87
6- Importing Meteo Data from an ASCII file
If none of the predefined data sources contains satisfactory data for your project, or if you have
access to a better data source, you can import this data to PVsyst from ASCII files.
Please note, that measuring and analyzing meteorological data is a complex and difficult task. It is
very easy to get biased or wrong results due to wrong calibration of instruments or inadequate
analysis tools. If you want to use self-measured data, please make sure that it has been measured
with adapted equipment and analyzed by an expert with the necessary skills. Always perform basic
crosschecks on the data as explained in this tutorial. The meteorological data is at the origin of the
main uncertainties of the simulation. Poorly measured or processed data can lead to significant
deviations of the final results.
To import meteorological data from an ASCII file, click on Import ASCII meteo file in the Database
window:
The Conversion of ASCII meteo files dialog will pop up.
Follow carefully each step of the conversion dialog.
- Choose your ASCII source file, which can reside anywhere on your disk.
- Choose a name for the site and specify the data source and type.
- Give a significant name to the internal file to be created. This will identify the file in the meteo or
measured data list boxes. Please carefully choose this title since you won't be able to change it after
conversion.
88
- Choose the target internal PVSYST file, which will be in the \Meteo\ directory (meteo .MET files).
- Choose or define the Format Protocol interpreter.
- In some cases (depending on the Format protocol), the program will still ask for the beginning date
or the year.
This list is not exhaustive, for detailed instructions please refer to the online help of PVsyst. When
you are ready, press the "Start Conversion" button.
During execution, a control executing window displays the contents of the source-file's line currently
being processed, as well as the actually converted meteo values, which will be transcribed on the
internal destination-file. You have the opportunity of examining the process step by step in order to
ensure that the values are correct. The ASCII interpretation has been made as reliable as possible,
regarding to all unexpected events which may arise on measured data files of any kind. For example,
if the conversion encounters an extra comment or unreadable line, it will ask the operator to skip it.
It also performs some global checks (limits, consistency) on each value. After conversion, you are
advised to check your file with the "Graphs and Tables" tool (either for meteo or for measured data
files), and carefully check the time shift of your data.
Detailed example of importing an ASCII file
For this example we will use the file DEMO_Import_Geneva_POA.csv which can be found in the
PVsyst workspace under UserData. If you want to follow the example, make sure that you have this
file available in some directory that is accessible on your computer. The file contains meteorological
data for the year 2006 in hourly steps for Geneva in Switzerland. There are several quantities stored
in this file, among which there is the ambient temperature and the Global irradiance measured on a
plane with a tilt of 30. These two are the values we will use in the present example.
After opening Databases in the main PVsyst window and selecting Import ASCII meteo file, you
will get the Conversion of ASCII meteo files dialog, which is divided into four fields:
Data Source
Hourly file to be created
Conversion
Info Warning
We will go through the first three of them in detail. The Info Warning field will give you
information and hints to guide you through the different steps that are required for the successful
importing of the data.
Data Source
When you import meteorological data from an ASCII file, you will take an existing text file with the
data, and create a new file in the PVsyst format with hourly meteorological values. This file will be of
type *.MET and it will be associated to the site that you select in Data Source. You can have several
files with hourly values associated to the same site. Make sure that you have already created the site
to which you want to attach the *.MET file that will be created. In the dialog click on Choose. A file
selection dialog will pop up where you can search for the data file. The default filter will display files
of type *.DAT, *.TXT and *.CSV.
89
Once you have selected the file you specify a site for this data. To select the site you first select a
country or region to narrow down the choices in the Site drop down list.
Next you give a small description of the data that will be attached to the output file. This information
will be displayed in PVsyst in dialogs or reports as description of the Meteo file (*.MET file). You have
three fields for which PVsyst proposes default values and that you can complete or change to any
text you want. It is recommended to give short descriptions, so that they will fit into the dialog fields.
The three fields are:
Site: The default will be the site name chosen in Data Source, but
you can change or complete the name in this field.
Source: Default is ASCII file. Here you should put a short label
describing from where the data has been retrieved, e.g. the dat
source filename, or Measured on site, or Provided by Meteo
Inc., etc.
Year/kind: Default is imported. Give a short label with the year for which
this data is valid, and if it is hourly, daily or even sub-hourly data.
Try not to exceed the visible width of the field, so you can read
this label easily in other PVsyst dialogs.
Now you need to specify the output filename. PVsyst proposes a filename generated from the site
name in the Data Source field. If your source file contains several data sets for the same site, like
90
for different years or measurements in the horizontal and tilted plane, you are advised to change the
output filename to something that will identify which portion of the data is being imported.
Define the data format
You need to tell PVsyst what kind of data will be imported from the text file, and where to find the
data fields in the file. This information will be stored in an internal PVsyst file of type *.MEF. You can
create as many of these format protocol files as you like. To create a new format, select New
conversion format from the pull down list in the field Conversion and then click on Open.
The dialog Conversion of ASCII meteo (sub)-hourly files will pop up. It contains a field Format
description where you can give a short label that will identify this format protocol. The dialog
contains four different tabs, General, Date Format, Meteo Variables and Chaining files. We
will look in detail at the first three tabs. The last tab, Chaining files, is needed if your data is
distributed among several files and will not be described in this example. The lower part of the dialog
gives a visual feedback on how the format protocol that is being defined will apply to the content of
the data source file. Here you can quickly check if the different values have been selected properly or
if there are problems with the format protocol.
91
Tab General
For the example file, which contains hourly data, you can leave the default selection (Sub)-hourly
data with a time step of 60 min. The demo file also uses the default separator, which is a semicolon.
In the lower part of the window you can check that the columns containing the data start on line 20
of the file. In the field Number of head lines to be skipped you enter therefore 19. In the bottom
display the background of the skipped lines will now turn yellow and you can check that the first line
with white background is also the first line containing data.
Requirements for the format of the source file
The interface for importing ASCII data files expects that the data is organized in
columns and that it is either daily values or values for fixed time steps expressed
in minutes. The columns either need to be separated by an unambiguous
character (including TAB or SPACE) or be of fixed width. The file can contain an
arbitrary number of header lines before the data and it can have a fixed number
of extra lines at the beginning of each month and at the beginning of each day.
The number of these extra lines can be different for the start of months or the
start of days.
92
Tab Date Format
In this tab you specify in which column the timestamps can be found, and how they are formatted.
For our example you need to select Dates read on the file and choose the adequate format from
the drop down list Date format. In this case it is DD/MM/(YY) / hh / mm, which means that the
date is ordered as Day/Month/Year and that date and time are not in separate columns. The slashes
are wildcards and represent any non-numeric character except for the column separators. Then, in
the field No Field on the ASCII line you specify the column where the timestamp can be found,
which is 1 in our example. In the bottom part of the dialog you will see a green header for the
specified column. Finally you need to specify how the time label is related to the measurements. In
our example the time labels correspond to the end of the measurement.
Time Labels
In PVsyst any hourly value with a time stamp should be representative for the
hour that follows the moment given by the time stamp. Thus, if for example the
irradiance is measured and averaged over an hour, and then labelled with a
timestamp corresponding to the end or middle of this interval, this will lead to a
time shift.
93
Tab Meteo Variables
In this tab you specify the type of meteorological data and its location. On the left side of the dialog
you have a field where you can select several meteorological variables. For the example you need to
select Global on tilted plane and Ambient temperature. For each selected value you will get a line
on the right side of the dialog where you should enter the column in which the variable can be found.
In our example these are the columns 3 for the Irradiance and 4 for the temperature. The default
units for these variables are W/m2 and C respectively. If the data comes in different units you have
the possibility to specify a factor which will be multiplied to the values. In our example file the units
correspond to the default values and we can leave 1.000 as factor. Once you have specified a field
number for a variable you will see that the corresponding column in the bottom part of the dialog
gets a green header with the variable name. This allows to quickly control if the supplied values are
correct. Since the measurements are for an inclined plane, you have to specify tilt and azimuth of the
plane. In the field Plane orientation enter 30 for the tilt and leave the azimuth at zero (south).
Note that this field will only be present if a variable for an inclined plane has been selected in the left
part of the dialog.
94
When all the specifications of the format protocol have been entered in the four tabs, click on OK
and you will be asked to save the newly defined conversion protocol. Give a meaningful description
that is not too long to fit in a drop down list. Enter a filename and click on Save. If a file with the
same name already exists you will be asked to confirm to overwrite it.
After saving successfully the format protocol you will get back to the dialog Conversion of ASCII
meteo (sub)-hourly files. You can now click on Start Conversion to import the data from the
ASCII file.
95
In the example file the timestamp in the last line of data is already the first hour of the following year
(2007). You will be prompted with a corresponding warning message that you acknowledge by
clicking on Yes. When the conversion is finished you will get a prompt where you click on OK.
The conversion is now finished and you should carefully check if the result does not contain any
obvious error or inconsistency. A prompt asking if you want to open the dialog for visualizing the
meteorological data will pop up. Click on Yes to open the dialog
96
Check the imported data
You should always perform some basic checks on the meteorological data that you want to use for a
simulation of a PV installation. PVsyst offers a variety of tools to do this in the dialog Characteristics
of meteo hourly files Tables and Graphs that will pop up when you select Yes in the final prompt
after importing an ASCII file as described in the previous paragraph. If the newly created file does not
show up in the Meteo File drop down list, it could be that the program missed to update the list
properly. In this case you need to exit PVsyst, restart it from scratch and access the dialog from the
main window by selecting Databases and then Meteo tables and graphs.
In the upper part of the dialog you will find the three fields Site, Source and Kind/Year that you
filled when creating the file. Below on the left side you will find detailed information on the site to
which this meteo file has been associated, on the time range covered by the data and on some of the
details of the original ASCII file from which the data was imported and that you defined in the
conversion protocol. The right side of the dialog contains the options to visualize the meteorological
data and is subdivided into three tabs. Select the tab Check data quality. The tab contains a small
control plot displaying the time shift that PVsyst estimates for the imported data. In the current
example it should be close to zero.
97
There are two more ways to visualize possible time shift contained in the data. The first one is to look
at the clearness index for morning and afternoon hours. The orange dots show the clearness index as
a function of the sun height in the morning, while the green dots show the same information times
after 12:00. Both colors should follow roughly the same distribution. The other possibility is to
compare the daily evolution of the measured irradiation (global and diffuse) to the clear sky model. If
you select Monthly best clear days from the Graph pull down menu, you will get a plot like the
one shown below on the right side. PVsyst selects for each month of the year the day that fits best to
the clear sky model. You can scroll through these 12 plots with the scrollbar on the right. You should
see no significant horizontal shift between the measured data in black and the clear sky model in
blue.
Example with a time shift
For this example we will use the file DEMO_Import_LaRochelle_POA.csv which can be found in the
PVsyst workspace under UserData. If you want to follow the example, make sure that you have this
file available in some directory that is accessible on your computer. The file contains artificial
meteorological data for the year 2006 in hourly steps for the city La Rochelle in France.
98
The variables and the format are the same as in the previous example. The timestamps in the file are
shifted by 29 min. with respect to the actual measurement time, to provide an example where
checks on data quality and subsequent corrections can be exercised. This file does not contain data
that can be used in a real project, it is meant only for learning purposes.
First we will import the data in the same way as in the previous example, replacing the site name and
location by La Rochelle, France. Since the format of the file is the same, you can reuse the format
protocol. When you have filled all the fields, click on Start Conversion.
During the conversion you will get the same prompts as in the previous example that you can
acknowledge. In the end you should get the window Characteristics of meteo hourly files Tables
and Graphs where you can visualize the hourly data. Check in the top field that you are looking at
the data from La Rochelle that you just imported. If you do not find a corresponding entry in the pull
down list, PVsyst has not updated its information properly. In this case you need to exit PVsyst
completely and restart it. From the main window choose Databases / Meteo tables and graphs.
You should now find an entry for La Rochelle in the drop down list at the top of the window.
Select the tab Check data quality where you find again the small control plot displaying the time
shift that PVsyst estimates for the imported data. In the current example an artificial time shift of 29
min. was introduced in the data. As seen on the plot, PVsyst estimates the shift to be 25 min., which
is very close to the real value.
99
There are two more ways to visualize the time shift contained in the data. The first one is to look at
the clearness index for morning and afternoon hours. The orange dots show the clearness index as a
function of the sun height in the morning, while the green dots show the same information times
after 12:00. Both colors should follow roughly the same distribution, which is clearly not the case in
the example, where the morning hours have higher Kt on average. The other possibility is to compare
the daily evolution of the measured irradiation (global and diffuse) to the clear sky model. If you
select Monthly best clear days from the Graph pull down menu, you will get a plot like the one
shown below on the right side. PVsyst selects for each month of the year the day that fits best to the
clear sky model. You can scroll through these 12 plots with the scrollbar on the right. You notice that
there is a horizontal shift between the measured data in black and the clear sky model in blue. Also
the deformation of the global diffuse curves on the sides is an artefact caused by the time shift in the
data.
To fix the time shift in the data, two things need to be done: First the data has to be imported again
applying the correct time shift. Then PVsyst needs to be told that the data contains a time shift. This
is achieved by checking the field Apply time shift correction and supplying the corresponding shift
value in the field next to it.
100
In practice you will only need to worry about the first step, since PVsyst will automatically check the
option Apply time shift correction and insert the correct shift, when you import the data with a
time shift.
Importing the data with a time shift
Proceed again like in the previous example, making sure to specify a different output filename and a
comment that a time shift will be applied. Choose the same format protocol as in the previous
examples and click on Open.
The dialog for defining the format protocol with appear on the screen. Choose the tab Date
Format. In the field Record time label specify a time shift of +29 minutes. You might also want to
change the comment in Format description at the top of the dialog.
101
When you are done, click on OK and save the new format protocol under a separate filename. Now
you can start the conversion again and acknowledge the warnings and prompts until you get to the
window with the control plots. You will notice, that in the small control plot the twelve points now
scatter around the orange line which marks the time shift that is being applied.
When you now look at the plot of the clearness index Kt for morning and afternoon, you notice that
the two distributions do not differ much anymore. Also the curves of the global and diffuse
irradiation on the horizontal plane are not shifted anymore with respect to the clear sky model.
102
Вам также может понравиться
- Solar PV CourseДокумент126 страницSolar PV Coursekeith1367293% (15)
- Amc8 - Aops - Basic Math - Toc PDFДокумент5 страницAmc8 - Aops - Basic Math - Toc PDFkrish100% (1)
- Solar PV DesignДокумент63 страницыSolar PV DesignSourabh Banerjee100% (8)
- Training Manual For Engineers On Solar PV SystemДокумент258 страницTraining Manual For Engineers On Solar PV Systemadmercano95% (22)
- Guideline For Solar PV System Installation For ServiceProvidersДокумент66 страницGuideline For Solar PV System Installation For ServiceProvidersdharmapriyaussОценок пока нет
- Solar PV Installation GuideДокумент41 страницаSolar PV Installation GuideMichael OyiboОценок пока нет
- Solar Case Study: 6.4 kW Home Power GeneratorОт EverandSolar Case Study: 6.4 kW Home Power GeneratorРейтинг: 4.5 из 5 звезд4.5/5 (2)
- PHYSICS Engineering (BTech/BE) 1st First Year Notes, Books, Ebook - Free PDF DownloadДокумент205 страницPHYSICS Engineering (BTech/BE) 1st First Year Notes, Books, Ebook - Free PDF DownloadVinnie Singh100% (2)
- DOE Solar PV Training ManualДокумент72 страницыDOE Solar PV Training Manualjayminray100% (1)
- PV System PresentationДокумент140 страницPV System PresentationH Janardan PrabhuОценок пока нет
- PVsyst Tutorials V7 Grid ConnectedДокумент95 страницPVsyst Tutorials V7 Grid ConnectedJuan Carlos CondoriОценок пока нет
- Solar Enrgy Training and Classes Catalog 2011Документ21 страницаSolar Enrgy Training and Classes Catalog 2011Solar Energy InternationalОценок пока нет
- Standalone Photovoltaic (PV) Systems for Disaster Relief and Remote AreasОт EverandStandalone Photovoltaic (PV) Systems for Disaster Relief and Remote AreasОценок пока нет
- PV System DesignДокумент96 страницPV System DesignSourabh Banerjee100% (3)
- Guide for Installation of Solar PV SystemsДокумент26 страницGuide for Installation of Solar PV SystemsRobert Montoya100% (1)
- PCS7 PROFINET Engineering enДокумент41 страницаPCS7 PROFINET Engineering enAbez FiveОценок пока нет
- Solar PV Installation - Training Handbook 2017Документ124 страницыSolar PV Installation - Training Handbook 2017VIJAYARAGAVAN MOORTHY100% (1)
- Solar System Over Current ProtectionДокумент10 страницSolar System Over Current Protectiontriminhdang_phar6701Оценок пока нет
- PV SOL: Design Software For Photovoltaic SystemsДокумент2 страницыPV SOL: Design Software For Photovoltaic SystemsCukaj AgostinОценок пока нет
- By Dale A Gulden, Solar Direct CEOДокумент22 страницыBy Dale A Gulden, Solar Direct CEOAbdulkhadir Suhair100% (1)
- PV SYST- 38 character optimized titleДокумент27 страницPV SYST- 38 character optimized titleab_s503686% (7)
- PVsyst Tutorials PDFДокумент102 страницыPVsyst Tutorials PDFAbdelilah KahajiОценок пока нет
- Guide To The Installation of Photovoltaic SystemsДокумент124 страницыGuide To The Installation of Photovoltaic SystemsWorcester Renewables100% (19)
- PVSyst TutorialДокумент32 страницыPVSyst Tutorialaakashtrivedi100% (5)
- Basic Off-grid & On-grid Design Solar Systems from Scratch: Bonus: Guide to Project Design in Autodesk© Autocad©.От EverandBasic Off-grid & On-grid Design Solar Systems from Scratch: Bonus: Guide to Project Design in Autodesk© Autocad©.Рейтинг: 5 из 5 звезд5/5 (1)
- How to Install & Design Solar Panels like a Professional: Save Thousands by Doing It Yourself: Power All Your Projects with the Power of the SunОт EverandHow to Install & Design Solar Panels like a Professional: Save Thousands by Doing It Yourself: Power All Your Projects with the Power of the SunРейтинг: 3 из 5 звезд3/5 (1)
- Regular Expressions Cheat SheetДокумент2 страницыRegular Expressions Cheat Sheettibork1Оценок пока нет
- Stand Alone PV System Design Using PVSystДокумент15 страницStand Alone PV System Design Using PVSystRaam Perumal100% (11)
- Design Aspect of Standalone Solar PV SystemДокумент20 страницDesign Aspect of Standalone Solar PV SystemMalik SameeullahОценок пока нет
- Photovoltaic Design PDFДокумент79 страницPhotovoltaic Design PDFilm112800100% (4)
- PV Solar System SizingДокумент33 страницыPV Solar System Sizingnishanthaindika100% (2)
- Pvsyst Training ProgramДокумент4 страницыPvsyst Training ProgramAbbas Al-Robiaie100% (2)
- Solar Photovoltaic Power System HandbookДокумент22 страницыSolar Photovoltaic Power System HandbookGeroldo 'Rollie' L. Querijero100% (2)
- Testing Commissioning - Solar PV ProjectsДокумент91 страницаTesting Commissioning - Solar PV ProjectsOm Saxena100% (2)
- Manual Guide For PVДокумент40 страницManual Guide For PVRahmawati AgustinОценок пока нет
- PVsyst TutorialДокумент107 страницPVsyst TutorialAdewale BamgbadeОценок пока нет
- Maintenance and Operation of StandAlone Photovoltaic SystemsДокумент270 страницMaintenance and Operation of StandAlone Photovoltaic SystemsPopa Florin100% (3)
- Optimal Cable Sizing in Photovoltaic SystemsДокумент17 страницOptimal Cable Sizing in Photovoltaic SystemsFernando Nuno100% (8)
- 9AKK107492A3277 Photovoltaic Plants - Technical Application PaperДокумент158 страниц9AKK107492A3277 Photovoltaic Plants - Technical Application PaperJanitha HettiarachchiОценок пока нет
- A Case Study of 3-MW Scale Grid-Connected Solar Photovoltaic Power Plant at Kolar, KarnatakaДокумент38 страницA Case Study of 3-MW Scale Grid-Connected Solar Photovoltaic Power Plant at Kolar, KarnatakaAnant Joshi67% (3)
- How to Design a Solar PV System in 40 StepsДокумент3 страницыHow to Design a Solar PV System in 40 StepsMeena DhillonОценок пока нет
- PCS7 Project Adaption AdvESДокумент40 страницPCS7 Project Adaption AdvESAbez FiveОценок пока нет
- NABCEP PV Installer Resource Guide Dec2011Документ162 страницыNABCEP PV Installer Resource Guide Dec2011amma_rmunir100% (3)
- PV Training ManualДокумент53 страницыPV Training Manualdoaa_farouk100% (1)
- PhotovoltaicsДокумент194 страницыPhotovoltaicsKeyur Mehta100% (5)
- Pvsyst HelpДокумент213 страницPvsyst HelpNabilah_Etong_2714Оценок пока нет
- Sizing of PV SystemДокумент6 страницSizing of PV Systemmanu_ram1Оценок пока нет
- PVsyst TutorialsДокумент120 страницPVsyst TutorialsMax CetanОценок пока нет
- Pvsyst User'S Manual: Authors: André Mermoud and Bruno Wittmer Date: January 2014Документ103 страницыPvsyst User'S Manual: Authors: André Mermoud and Bruno Wittmer Date: January 2014Thai NguyenОценок пока нет
- PVSYST - TutorialsДокумент102 страницыPVSYST - Tutorialsccwei713100% (1)
- Overview On PVSystДокумент10 страницOverview On PVSystpreeti kumari sahuОценок пока нет
- Pvsyst Sa - Route de La Maison-Carrée 30 - 1242 Satigny - SwitzerlandДокумент34 страницыPvsyst Sa - Route de La Maison-Carrée 30 - 1242 Satigny - SwitzerlandUnderflow AcademyОценок пока нет
- Splitlab TheUserGuideДокумент21 страницаSplitlab TheUserGuideapi-3761293Оценок пока нет
- 02 - 07 - 2021 ImpprimoДокумент44 страницы02 - 07 - 2021 ImpprimoabfstbmsodОценок пока нет
- ADS Tutorial: A Beginners Tutorial: Modes of OperationДокумент23 страницыADS Tutorial: A Beginners Tutorial: Modes of OperationShakil Ahmed ChowdhuryОценок пока нет
- Intelligent Management of Electrical Systems in IndustriesДокумент31 страницаIntelligent Management of Electrical Systems in IndustriessravaniОценок пока нет
- Pvsyst Tutorial v7 Grid Connected 4 enДокумент14 страницPvsyst Tutorial v7 Grid Connected 4 enjyhsolarОценок пока нет
- ISET ManualДокумент55 страницISET ManualramjidrОценок пока нет
- I C 616 Rap WorkshopДокумент62 страницыI C 616 Rap WorkshopAjay Kumar MattupalliОценок пока нет
- Compass Solution User Guide Post-processing SoftwareДокумент24 страницыCompass Solution User Guide Post-processing SoftwarefreddОценок пока нет
- Ocean Data View Howto: July 1, 2015Документ24 страницыOcean Data View Howto: July 1, 2015Anonymous V3Gsen2vUОценок пока нет
- Notes on Linear Regression ModelsДокумент46 страницNotes on Linear Regression Modelsken_ng333Оценок пока нет
- ElectrostaticsДокумент79 страницElectrostaticsHead Department of PhysicsОценок пока нет
- M3 PPT 1 1 Phase Ac CircuitДокумент67 страницM3 PPT 1 1 Phase Ac CircuitUDhayОценок пока нет
- A Novel and Systematic Implementation of Thermometer-Coded Current-Mode DACДокумент4 страницыA Novel and Systematic Implementation of Thermometer-Coded Current-Mode DACRodrigo SantosОценок пока нет
- Digital Notes: (Department of Computer Applications)Документ14 страницDigital Notes: (Department of Computer Applications)Anuj PrajapatiОценок пока нет
- DLL Q4 G5 Math Week 1Документ6 страницDLL Q4 G5 Math Week 1Virgie Anne ConcepcionОценок пока нет
- DR. BABASAHEB AMBEDKAR TECHNOLOGICAL UNIVERSITY, LONERE EQUIVALENCE REPORTДокумент22 страницыDR. BABASAHEB AMBEDKAR TECHNOLOGICAL UNIVERSITY, LONERE EQUIVALENCE REPORTRajnikant NarwadeОценок пока нет
- FIN534 Homework Set 3Документ2 страницыFIN534 Homework Set 3Harsh SinglaОценок пока нет
- Tutsheet 5Документ2 страницыTutsheet 5vishnuОценок пока нет
- Conversion of Dates and Amount To Arabic Numerals in SSRS AX ReportsДокумент5 страницConversion of Dates and Amount To Arabic Numerals in SSRS AX ReportsDynamic Netsoft TechnologiesОценок пока нет
- Resonance: Resonance Describes The Phenomenon of Increased Amplitude That Occurs WhenДокумент10 страницResonance: Resonance Describes The Phenomenon of Increased Amplitude That Occurs WhenLijukrishnanОценок пока нет
- Population Growth: Flows O N The LineДокумент6 страницPopulation Growth: Flows O N The LineRaúl Baigorri MartínezОценок пока нет
- CS 302 PDFДокумент7 страницCS 302 PDFMaz Har UlОценок пока нет
- Details of Fluid MechanicsДокумент25 страницDetails of Fluid MechanicsJeevan RoyОценок пока нет
- D 2718 - 00 Rdi3mtgtmda - PDFДокумент6 страницD 2718 - 00 Rdi3mtgtmda - PDFRufo CascoОценок пока нет
- Seepage Pressure PDFДокумент8 страницSeepage Pressure PDFVenance MasanjaОценок пока нет
- ACP WGF25 IP11 Problems With Calculation of Propagation LossДокумент18 страницACP WGF25 IP11 Problems With Calculation of Propagation LossSoXy AngelОценок пока нет
- 10 Jan Slot 2 SolutionsДокумент40 страниц10 Jan Slot 2 SolutionsBabita MishraОценок пока нет
- Dynamic and Structural Analysis: Foundation For A Pendulum MillДокумент32 страницыDynamic and Structural Analysis: Foundation For A Pendulum MillMenna AhmedОценок пока нет
- คำอธิบายกระบวนวิชาДокумент12 страницคำอธิบายกระบวนวิชาCuga SaharathОценок пока нет
- Calculus With Matlab: A Project WorkДокумент57 страницCalculus With Matlab: A Project WorkSamin KhadkaОценок пока нет
- Alindogan - Matlab Activity 4-2 - 2062362647Документ7 страницAlindogan - Matlab Activity 4-2 - 2062362647Theresa BernasolОценок пока нет
- Investigation on Pole-Slot Combinations for PM Machines with Concentrated WindingsДокумент6 страницInvestigation on Pole-Slot Combinations for PM Machines with Concentrated WindingsAnna DrKiss SzűcsnéОценок пока нет
- What Is FractureДокумент36 страницWhat Is FractureMona AwadОценок пока нет
- 19 Performance Analysis of MmWave Communications With Selection Combining Over Fluctuating - Two Ray Fading ModelДокумент5 страниц19 Performance Analysis of MmWave Communications With Selection Combining Over Fluctuating - Two Ray Fading Modelremonadly2704Оценок пока нет
- The Estimation of Pi Using Monte Carlo Technique With Interactive AnimationsДокумент7 страницThe Estimation of Pi Using Monte Carlo Technique With Interactive AnimationsMunjiba NiloopherОценок пока нет
- Combine ResultДокумент12 страницCombine Resultpreeti.2405Оценок пока нет