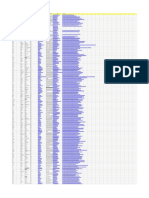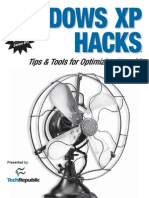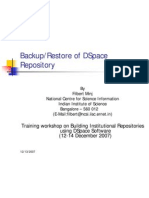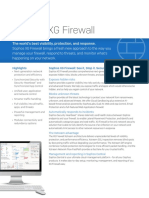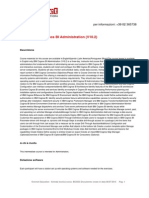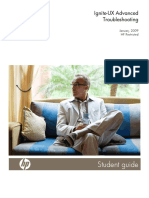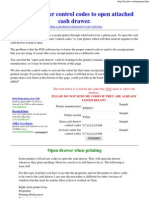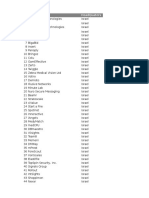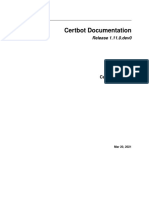Академический Документы
Профессиональный Документы
Культура Документы
WebPlus X7 ResourceGuide en - Manual
Загружено:
Anno1313Оригинальное название
Авторское право
Доступные форматы
Поделиться этим документом
Поделиться или встроить документ
Этот документ был вам полезен?
Это неприемлемый материал?
Пожаловаться на этот документАвторское право:
Доступные форматы
WebPlus X7 ResourceGuide en - Manual
Загружено:
Anno1313Авторское право:
Доступные форматы
WebPlus X7
Resource Guide
Contacting Serif
Help with your Product
community.serif.com
Get answers and ask questions in the Serif
community!
Serif Support www.serif.com/support
For Serif Account and Customer Service
information.
Additional Serif information
Serif website www.serif.com
Main office
Address The Software Centre, PO Box 2000
Nottingham, NG11 7GW, UK
Phone (0115) 914 2000
Phone (Registration) (0800) 376 1989
+44 800 376 1989
800-794-6876 (US, Canada)
Phone (Sales) (0800) 376 7070
+44 800 376 7070
800-489-6703 (US, Canada)
Customer Service 0845 345 6770
800-489-6720 (US, Canada)
Fax (0115) 914 2020
Credits
This Resource Guide, and the software described in it, is furnished under an end user
License Agreement, which is included with the product. The agreement specifies the
permitted and prohibited uses.
Trademarks
Serif is a registered trademark of Serif (Europe) Ltd.
WebPlus is a registered trademark of Serif (Europe) Ltd.
All Serif product names are trademarks of Serif (Europe) Ltd.
Microsoft, Windows, and the Windows logo are registered trademarks of Microsoft
Corporation. All other trademarks acknowledged.
Windows Vista and the Windows Vista Start button are trademarks or registered
trademarks of Microsoft Corporation in the United States and/or other countries.
Google+ social service, Google Analytics web analytics service, and Google AdSense
advertising service are trademarks of Google Inc.
Copyrights
Digital Images 2008 Hemera Technologies Inc. All Rights Reserved.
Portions images 1997-2002 Nova Development Corporation; 1995 Expressions
Computer Software; 1996-98 CreatiCom, Inc.; 1996 Cliptoart; 1997 Multimedia
Agency Corporation; 1997-98 Seattle Support Group. Rights of all parties reserved.
This application was developed using LEADTOOLS, copyright 1991-2007 LEAD
Technologies, Inc. ALL Rights Reserved.
THE PROXIMITY HYPHENATION SYSTEM 1989 Proximity Technology Inc. All
rights reserved.
THE PROXIMITY/COLLINS DATABASE 1990 William Collins Sons & Co. Ltd.;
1990 Proximity Technology Inc. All rights reserved.
THE PROXIMITY/MERRIAM-WEBSTER DATABASE 1990 Merriam-Webster
Inc.; 1990 Proximity Technology Inc. All rights reserved.
The Sentry Spelling-Checker Engine 2000 Wintertree Software Inc.
WGrammar Grammar-Checker Engine 1998 Wintertree Software Inc.
Andrei Stcherbatchenko, Ferdinand Prantl
PayPal 1999-2012 PayPal. All rights reserved.
Roman Cart 2008 Roman Interactive Ltd. All rights reserved.
Mal's 1998 to 2003 Mal's e-commerce Ltd. All rights reserved.
iTunes 2000 to 2008 Apple, Inc. All rights reserved.
YouTube 2008 YouTube, LLC
TM + 2013 Vimeo, LLC. All rights reserved.
Facebook 2008 Facebook Inc.
Twitter 2012 Twitter Inc.
phpBB 2000, 2002, 2003, 2007 phpBB Group
FontForge 2000,2001,2002,2003,2004,2005,2006,2007,2008 by George Williams.
Portions of this software are copyright 2008 The FreeType Project
(www.freetype.org). All rights reserved.
ODF Translator 2006-2008, Clever Age, DIaLOGIKa, Sonata Software Ltd. All rights
reserved.
Office Binary Translator to OpenXML Copyright 2008-2009, DIaLOGIKa. All rights
reserved.
Anti-Grain Geometry - Version 2.4
Copyright 2002-2005 Maxim Shemanarev (McSeem)
SlideShowPro Dominey Design Inc. All rights reserved.
Clipart samples from Serif ArtPacks Serif (Europe) Ltd. & Paul Harris
TrueType font samples from Serif FontPacks Serif (Europe) Ltd.
2013 Serif (Europe) Ltd. All rights reserved. No part of this Resource Guide may be
reproduced in any form without the express written permission of Serif (Europe) Ltd.
Serif WebPlus X7 2013 Serif (Europe) Ltd. All rights reserved.
Companies and names used in samples are fictitious.
Screenshots shown have been taken from the UK version of WebPlus X7.
Introduction
Welcome to the WebPlus X7 Resource Guide.
This Resource Guide covers the best techniques for using the
fundamental tools in WebPlus, from beginner- to advanced-level,
and provides creative inspiration for producing a website.
1: Tutorials
This chapter will introduce you to the basics of getting your site up
and running. Well show you how to get started with a template,
how to insert text and pictures, add site navigation, use panels,
sliders and forms, and make your site accessible to mobile devices
and search engines. Well also provide tips on publishing your site.
2: Creative Showcase
Be inspired by the work in this chapter! We showcase a few Pro
Templates and Theme Layouts alongside examples created using
assets and object styles. Instructions on accessing these templates
and theme layouts are also included.
Working with tutorials
Throughout the Resource Guide, you'll be prompted to access
resource files from within WebPlus. These files have been provided
to get you started or to help focus on a key learning point. Details
for accessing these files are provided within the tutorial.
You will need to enable Javascript in your chosen browser to
preview some of the features discussed in the Resource Guide.
Useful icons
Here is a quick guide to the icons you'll find useful along the way.
Don't forget to save your work! We'll remind you along
the way with these helpful save points.
These give you an estimate of how long a tutorial will
take to complete.
For guidance, tutorials are graded between
1 (beginner) - 5 (advanced).
This is a note. Notes provide useful information about
the program or a particular technique.
This is a tip. Our tips provide information that will help
you with your projects.
This is a warning! We don't want to make you panic but
when you see this icon, you need to pay attention to the
steps as they will be particularly important.
Exploring WebPlus X7
(A) Standard toolbar, (B) Text Styles, Fonts, Quick Build, and Assets
tabs, (C) Basic toolbar, (D) Drawing toolbar, (E) Properties toolbar,
(F) Page Locator, (G) Pasteboard area, (H) Page area, (I) Hintline
toolbar, (J) View options, (K) Transform, Align, and Character tabs,
(L) Site, Objects, and Styles tabs, (M) Colour, Swatches,
Transparency, and Line tabs, (N) Context toolbar, (O) Colour
toolbar, (P) Arrange toolbar.
Table of Contents
Tutorials ......................................................................... 1
New site from template .................................................................................................. 3
Modifying site structure ............................................................................................... 19
Frame text ...................................................................................................................... 29
Framed pictures ............................................................................................................ 39
Creating hyperlinks and anchors ............................................................................... 53
Navigation bars ............................................................................................................. 67
Object styles ................................................................................................................... 81
Floating panels .............................................................................................................. 93
Sliders ............................................................................................................................ 103
Serif Web Resources ................................................................................................... 121
Competition forms ..................................................................................................... 127
Making your website mobile-ready ......................................................................... 149
Publishing your site .................................................................................................... 171
Search Engine Optimization (SE0) .......................................................................... 185
Creative Showcase ................................................. 201
Pro Templates .............................................................................................................. 203
Theme Layouts ............................................................................................................ 207
Assets and object styles .............................................................................................. 213
Tutorials 1
Tutorials
2 Tutorials
Tutorials: New site from template 3
New site from template
15-20 min
Creating a website in WebPlus can be as simple as choosing and
customizing a design template, a theme layout (as in this example),
or you can start from scratch. The building blocks that go on to
make up your website are saved as a project file which will
eventually be published to the internet for all to see.
By the end of this tutorial you will be able to:
Open a Theme Layout template.
Preview your template site.
Add template pages using the Site and Assets tabs.
Add a new blank page.
Add page content using the Assets tab.
4 Tutorials: New site from template
Lets begin...
1. From the File menu, click Startup Assistant.
2. On the left, click Templates.
3. On the Templates list, select Theme Layouts, and from the
thumbnail gallery, select the Aperture template.
The gallery updates to display the template's colour scheme and
pages.
4. From the right thumbnail gallery:
From the Colour Scheme drop-down list, select a scheme
for your sitewe've kept to the default scheme.
Click OK.
Tutorials: New site from template 5
The 'Home' page is displayed in the workspace with the Assets tab
populated with all the theme's assets.
To save your work:
1. Before proceeding, click File, then Save As.
2. Save your project file with a file name of your choice.
Saving the WebPlus (.wpp) project file allows you to return to your work at a
later date to make changes. It is not the same as publishing it to the internet
as a full website. See the Publishing your site tutorial on p. 171 for more
details about publishing your site once it is complete.
6 Tutorials: New site from template
Previewing your website
With a wide selection of web browsers available, it's important to
test your site to ensure that it will be viewed in the way that you
intended. Before you upload your site to the masses, we'll show you
how to test your site in different browsers.
To preview your site in WebPlus:
1. On the Standard toolbar, click the arrow to expand the
Preview site drop-down list.
2. Click the Preview in Window (Internet Explorer) option.
Once exported, WebPlus displays the site preview in a built-in
Microsoft Internet Explorer window.
Tutorials: New site from template 7
3. To switch between your regular design view and the Preview,
simply click on the tabs at the top of the workspace area.
4. Even if your site navigation is incomplete, you can jump to
different pages using the Page Locator at the bottom left of the
workspace.
Checking your site with different screen resolutions is easy in the Preview
window. Simply pick another preview size in the drop-down list on the context
toolbar.
5. When you have finished previewing your site, click Close
Preview.
If you make any changes to your design, your site will be
republished when you next switch to Preview. You can also
preview your site in an actual browser window. This is useful for
testing compatibility with other browsers such as Firefox, Chrome,
Safari or Opera. WebPlus automatically detects if alternate browsers
are installed.
8 Tutorials: New site from template
To preview your site in a browser:
1. On the Standard toolbar, click the arrow to expand the
Preview site drop-down list.
2. Select Preview in {your web browser of choice}.
WebPlus generates the necessary temporary files and opens a
new browser window displaying the site's Home page.
The navigation bar (highlighted) interconnects the site's pages
and is an indispensable element of site design. Users will expect
it to be there, they'll know what to do with it, and it will help
them grasp your site's structure at a glance.
3. Close the browser when you've finished.
Though statistics vary, the most popular browsers are Google Chrome,
Firefox and Internet Explorer. Other browsers such as Opera (especially for
mobile devices) and Safari are also supported by WebPlus. Each browser
works differently so it's important to see how your site appears in each of
them. For more information search Previewing your site in WebPlus Help.
Next we'll look at adding pages.
Tutorials: New site from template 9
Adding template pages
Your website will grow and change with your needs and you can add
pages as you go. Blank pages can be added, but they need populating
with content, which can be time consuming. More conveniently,
you can add new template pages to your site. They come populated
with professionally designed page content, saving you lots of time!
To add a new asset page:
1. On the Assets tab, click the Pages category header to display the
template's Page assets.
10 Tutorials: New site from template
2. Drag a page onto the workspace, and drop it (by releasing the
mouse button) to the right of the current page when a large
arrow appears.
The page is added after the current page in the Site tab and
listed as 'Page 10'. It is also displayed in the workspace.
3. On the Site tab, right-click Page 10 and select Page Properties.
Tutorials: New site from template 11
4. In the Page Properties dialog, in the Navigation category, type
'Bookings' into the Page name box, then click OK.
Now we've added a new page, let's see how it looks by previewing
the site in a web browser. (For a reminder, see To preview your site
in a browser on p. 8.)
As you can see, the navigation bar has automatically updated to
accommodate your new pages.
Once you've experimented with the navigation bar, close the
browser window and return to WebPlus.
Don't forget to save your work!
12 Tutorials: New site from template
Adding a new blank page
You can quickly construct site pages by adding page content assets
available from the Assets tab. First, you'll need to add a new page to
your website.
To add a new blank page:
1. On the Site tab, click the arrow on the Add new page or
link drop-down list and select New Blank Page.
2. In the Page Properties dialog, in the Navigation category:
In the Naming section, type in a page name, title, and file
namewe chose to create an 'Events' page.
In the Placement section, select After and then, from the
drop-down list, select Bookings.
Click OK.
Your new blank page opens in the workspace and is positioned after
the 'Bookings' page in the navigation bar and Site tab.
Tutorials: New site from template 13
The new page automatically adopts all the page elements placed on
the Master A page. This is indicated in the Site tab.
Search Understanding pages and master pages in WebPlus Help for
more details on using Master pages.
Don't forget to save your work!
Adding page content
Now, we'll add a shape to this new page so it fits with the theme of
the other pages on the site. This asset can be found in the Graphics
category of the Assets tab.
To add a graphic asset to a page:
1. On the Assets tab, click the Graphics category header to display
the template's graphic assets.
14 Tutorials: New site from template
2. Drag the Banner tagged asset from the Assets tab onto the
page.
Asset tags are displayed by hovering the mouse over the asset thumbnail.
3. With the object still selected, drag on the top- and bottom-centre
control handles to resize the shape to fill most of the page.
Tutorials: New site from template 15
4. On the Align tab, click Centre Horizontally to display the
shape neatly on the page.
Now let's populate the page with page content!
To add page content assets to a page:
1. On the Assets tab, click the Page Content category header to
display the template's Page Content assets.
2. Drag any page content asset directly onto the page.
The page content is added to the page and remains selected.
Chances are you won't position the asset perfectly first time, so
you may wish to reposition (and possibly resize) it once it is on
the page.
16 Tutorials: New site from template
To reposition and resize assets:
1. With the Page Content asset still selected, click and drag the
button to reposition the content on the page.
As you drag the content, dynamic guides will appear to allow
you to line up content with the page (blue lines) or other
content (red lines).
To select page content, simply click and drag from the grey pasteboard and
draw a marquee around the content you want to select.
Tutorials: New site from template 17
2. Click the corner or side handles and drag them to resize page
content as required.
3. Drag additional page content items from the Assets tab onto
the page, and reposition and resize as necessary.
18 Tutorials: New site from template
Your website is now ready to be populated with pictures, text, and
hyperlinks!
Don't forget to save your work!
Pictures, text, and hyperlinks are so important when building a website, we
have dedicated tutorials for each of them, and therefore they are not
discussed here. See the Frame text, Framed pictures, and Creating hyperlinks
and anchors tutorials on p. 29, p. 39, and p. 53, respectively, for more
details.
With your website populated with custom pictures, text, and
hyperlinks, all you need to do now is publish it to the internet! See
the Publishing your site tutorial on p. 171 for more details.
Tutorials: Modifying site structure 19
Modifying site structure
15-20 min
Using WebPlus, it's easy to design clearly structured websites that
are quick and simple to navigate. In this tutorial, we'll use a WebPlus
template to introduce you to the basic elements of site structure as
well as showing you how the Site Structure view can help you
organize your site.
By the end of this tutorial you will be able to:
Navigate between pages.
Change navigation preferences.
Rearrange pages.
Create child pages.
20 Tutorials: Modifying site structure
Lets begin...
Open the Aperture template as described on p. 4.
If you have already completed the previous tutorial, you can use your saved
project for this tutorial.
Navigating your site's structure
When you build your website, it's important for you to have an
understanding of site structure and its hierarchy. This is a
fundamental part of website design and helps you to create a site
that visitors will be able to navigate easily.
To begin with, we'll have a look at the Site tab.
To navigate between pages:
1. At the right of the workspace, click the Site tab.
This tab displays the Site Structure tree for this particular site.
You'll recognize the entries as the main pages of the site.
2. On the Site tab, double-click a page entry to open it in the
workspace.
Tutorials: Modifying site structure 21
As you change pages, notice that the icon moves to indicate
which page is currently in view and ready for editing.
Next we'll enter into Site Structure view to examine and amend the
structure of the template's site.
Site Structure view
The Site Structure view is a great visual map of your site's
structureit's perfect for larger sites. Let's look at this now.
To open Site Structure view:
On the Site tab, click Site Structure.
The Site Structure view opens as a new tab allowing you to
quickly switch between this view and the main workspace.
Once in Site Structure view, you can easily begin to manage the
structure of your site.
22 Tutorials: Modifying site structure
Changing site navigation
If all of your pages were included in the site navigation, on a large
website the navigation would be almost unusable. In WebPlus it's
easy to specify whether or not a page is included.
In WebPlus, pages that are not included in the navigation have an 'x'
next to their names.
Site Structure view (left) and Site tab (right)
If you preview the site in a browser, you can see this from the
navigation bar. See To preview your site in a browser on p. 8 for
details.
By default, all new pages added to your site are included in
navigation bars. You can, however, exclude any pages from your
navigation bar at any time.
Tutorials: Modifying site structure 23
To change navigation options:
1. In Site Structure view, click to select the About Us page.
2. On the context toolbar, deselect Include in Navigation.
The About Us page now displays an 'x' beside its name and if
you preview your site again, you will notice About Us is no
longer listed.
Switching off the Include in Navigation setting for a page
forces navigation bars to ignore that page, and its button
disappears.
To include an excluded page in navigation, simply repeat the steps listed
above.
You can select multiple pages in Site Structure view (press the Ctrl key while
clicking pages) and then exclude them all from the navigation bar in one go.
24 Tutorials: Modifying site structure
You can also move pages around within the site structure tree so
they display in a different order in the navigation bar. We'll look at
this next.
Save now! Click File > Save As.
Page order
You can organize pages by dragging the selected page thumbnail to
a new location. As you drag over a target page, square handles
appear to help you position the page correctly, either next to the
target page or as a child page of it.
To change page order:
1. In Site Structure view, click to select the Products page.
2. Drag the Products page over the Gallery page and release the
mouse button when the left square handle changes colour.
Tutorials: Modifying site structure 25
As this page is included in the navigation, the navigation bar
updates automatically to mirror the new top-level page order. If
you preview your site again, you will notice Products is now
listed to the left of Gallery.
If a page has child pages, these also move as they are dependent on
the parent page. We'll discuss child pages next.
Don't forget to save your work!
Child pages
A parent-and-child tree structure provides a natural framework for
organizing site content into sections and levels. This site currently
has one main page at the top level for each of our main sections.
Over time we would expect to add subsidiary (child) pages to each
section. Let's do this now.
To add a new child page:
1. In Site Structure view, click to select the Products page.
2. On the context toolbar, click Insert Page.
26 Tutorials: Modifying site structure
3. In the Page Properties dialog, on the Navigation option:
In the Page name text box, type 'Product 1'.
Change the File name to 'product1.html'.
In the Placement section, select the Child of option.
Click OK.
A new page opens in the workspace and a new entry is
displayed in Site Structure view. The new page is connected
underneath the Products page, i.e., it's a child of the Products
page as we specified in the dialog.
4. Preview the site in a browser.
If you hover over the Products item in the navigation bar, you'll
now see a Product 1 item appear in the flyout (drop-down
menu).
Tutorials: Modifying site structure 27
Having inserted a new page in the Products section of the site, we
now have the makings of a hierarchy. The lines connecting the page
entries make more sensethe site structure has now taken on a tree
diagram (or map) appearance.
You can hide or show child branches by clicking the collapse and
expand buttons, respectively.
You can also move an existing page to become a child page at any
time.
To make an existing page a child page:
1. In Site Structure view, click to select the Gallery page.
2. Drag the Gallery page over the Products page and release the
mouse button when the bottom square handle changes colour.
28 Tutorials: Modifying site structure
The site structure tree updates to accommodate the additional
child page.
As this page is included in the navigation, the navigation bar
updates automatically to mirror the new site structure. If you
preview your site again, you will notice Gallery has disappeared
from the top of the navigation bar and is now listed under
Products.
Thats it! Weve reached the end of this tutorial on modifying site
structure. You should now understand a little about site structure
and how navigation bars adapt instantly to changes in the structure.
See the Navigation bars tutorial on p. 67 for more details.
You can also use the Site tab to adjust your site structure. Search Site
tab and Understanding site structure in WebPlus Help for more
information.
Tutorials: Frame text 29
Frame text
15 min
There are two types of text in WebPlusArtistic and frame. Each
type has different properties, allowing you to create great looking
websites. To make your site as accessible as possible, you should use
text frames for all main body text content. In this tutorial we'll look
at how you can use text frames to add text content to your website.
By the end of this tutorial you will be able to:
Edit existing text frames.
Create text frames.
Insert placeholder text.
Format text frames.
Apply text styles.
30 Tutorials: Frame text
Lets begin...
Open the Aperture template as described on p. 4.
If you have already completed the previous tutorial, you can use your saved
project for this tutorial.
All WebPlus theme layouts (and Pro Templates) are populated with
placeholder text frames that you can use as starting points for your
own site. We'll look at editing these first and then move onto adding
your own text frames.
Editing existing frame text
All of the text on the Home page of the Aperture template is
contained within text frames. This allows us to quickly personalize
the template while keeping the textual structure of the page in place.
To select, edit and format text:
1. Click anywhere within the text frame which starts 'MORBI
NISL' and then press Ctrl+A.
All the text within the text frame is selected.
Tutorials: Frame text 31
2. Type 'Welcome'.
The text overwrites the placeholder text. It will appear as upper-
case text as specified by the applied text style.
On the context toolbar, in the styles drop-down list, select
Heading 1.
The heading is updated.
As we've reduced the word count, the frame now looks excessively
large. We can resize this to give us more room for other page
objects.
Save now! Click File > Save As.
32 Tutorials: Frame text
To resize a frame by dragging:
1. Move the mouse pointer over the frames bottom-centre handle.
The pointer will change to a double-headed arrow.
2. Click and drag to resize the frame so that its height spans that of
the 'Welcome' text.
If you drag the text frame too far the 'Welcome' text will shrink to allow it to
still be read.
3. Click anywhere within the text frame which starts 'Morbi nisl
eros'.
4. Move the mouse pointer over the frames top-centre handle.
The pointer will change to a double-headed arrow.
Tutorials: Frame text 33
5. Click and drag to resize the frame so that it stretches up the
page, opening up extra space for additional text.
You can now replace the placeholder text with your
personalized copy using the directions above.
If you have already prepared your website's text in a text editor, you can copy
it directly into a text frame using a variety of methods (including Copy and
Paste). Search Putting text into a frame in WebPlus Help for more details.
Next we'll show you how to add a new text frame to your site.
Creating text frames
WebPlus makes it easy to quickly add text frames to a page.
However, the Home page is currently full and so we'll need to first
make some space for the text frame. We'll do this by removing the
placeholder picture frame.
To delete a page object:
Click to select the placeholder picture frame and then press the
Delete key.
34 Tutorials: Frame text
Now we'll place our text frame in the vacated space.
To place a text frame:
1. On the Quick Build tab, in the Layout Items category, click the
Text Frame layout item.
2. With the cursor, drag on the page to insert the frame at a
size which fills the vacated space.
To save time when designing a site, you can fill any text frame with
placeholder text. This can help you (or your client) to visualise the
overall design before the actual content is added. Lets now fill our
frame with some text.
Tutorials: Frame text 35
To create placeholder text:
1. Click inside the text frame to create an insertion point.
2. From the Text menu, click Insert>Fill with Placeholder Text.
Why not format the text frame so that it creates an attractive
container? We'll look at how you can do this next.
Formatting text frames
Over the next few steps we'll apply a fill and padding to the newly
added text frame.
To change the fill colour of a text frame:
1. Click the text frame border to select the text frame (the border
will turn to a solid outline).
2. On the Swatches tab, click the Fill button and then select
Scheme Colour 4.
36 Tutorials: Frame text
As you can see, the text goes right up to the edges of the frame. Now
that we've added colour this doesn't look as good. We can improve
things dramatically by adding some external padding to the frame.
To add external padding:
1. Ensure that the text frame is selected and then, from the
Properties menu, select CSS Properties.
2. In the dialog:
On the Padding tab, set the Left and Top padding to 10 pix.
By default the Right and Bottom padding are linked to the
Left and Top padding, respectively, and will update to
match.
Click OK.
Tutorials: Frame text 37
The frame is updated.
The text colour and the text frame colour we chose clash, making it
difficult to read the text. We'll change the text format using a text style.
To format text using text styles:
1. Click anywhere within the text frame and then press Ctrl+A.
2. On the Text Styles tab, select Body 2.
38 Tutorials: Frame text
The style is applied to the text.
Thats it! Weve reached the end of this tutorial on frame text. We've
covered many useful tips for creating, editing, and managing text
with WebPlus. We hope that youre now feeling ready to get started
with creating content for your own site!
Throughout the tutorial we encouraged you to use text styles. If you use styles
to format text, you have the advantage that if you want to change the style,
all instances of that formatting also update. Text styles also keep your website
looking consistent. If you do decide to overwrite the format of the text style
with local formatting, we recommend selecting a font from the Fonts tab's
Websafe list for best possible results.
Don't forget to save your work!
Tutorials: Framed pictures 39
Framed pictures
30 min
Using pictures is a great way to create an eye-catching website.
However, used incorrectly, they can slow the loading of your site
and frustrate visitors. WebPlus has a few tricks for placing pictures
while optimizing page download. Well introduce you to these tricks
for importing, placing, and managing pictures on your website.
By the end of this tutorial you will be able to:
Use picture frames.
Use pictures from the Assets tab.
Add picture frames.
Adjust pictures in frames.
Create self-linking picture hyperlinks.
Add ALT and TITLE text to pictures.
40 Tutorials: Framed pictures
Lets begin...
Open the Aperture template as described on p. 4.
If you have already completed the previous tutorial, you can use your saved
project for this tutorial.
All WebPlus theme layouts are populated with placeholder picture
frames waiting to accommodate your pictures.
Using picture frames
Placing picture frames on your site pages has several benefits:
You can use empty frames as placeholder areas when you
know you want to add pictures, but have yet to put them in.
Frames make it easy to place pictures at a specific size or shape,
without changing the aspect ratiouseful for contact pictures
or thumbnails.
You can easily swap the pictures displayed inside frames
without altering the page layout.
You can add pictures individually by clicking directly on a picture
frame, or you can add multiple pictures to the Assets tab and then
drag them onto the frames as you need them. Well demonstrate
both methods. Well be using the sample pictures installed with
WebPlus. However, you can use your own pictures if you prefer.
Tutorials: Framed pictures 41
To add a picture to a frame:
1. On the Site tab, double-click the Article 01 page to open it in
the workspace.
2. Select the top-left picture frame and then click Replace
Picture from Disk.
3. In the Import Picture dialog, browse to your Images folder.
In a standard installation, the image files can be accessed from the following
location:
C:\Program Files\Serif\WebPlus\X7\Images or
C:\Program Files (x86)\Serif\WebPlus\X7\Images
However, the path may differ if you changed the installation location.
4. Select 060510n0732.JPG and click Open.
5. The picture is added to the frame and scaled to maximum-fit by
default.
You can also add (or replace) a picture within a frame directly using
a Picture asset.
We've provided a convenient Tutorial asset pack which contains all the
pictures you will need to help you progress through this tutorial.
42 Tutorials: Framed pictures
To add a Picture asset to a frame:
1. Select the lower-left picture frame and then click Replace
Picture from Assets.
2. In the Asset Browser, from the Pack Files section, select
Installed Packs>Tutorials.
3. Select the picture of the pagoda and click OK.
4. The picture is added to the frame and scaled to maximum-fit by
default.
Now let's explore Picture assets and the Assets tab in more detail.
Tutorials: Framed pictures 43
Using the Assets tab
WebPlus provides a selection of royalty-free pictures for you to use in
your website. These can be quickly imported and conveniently stored
in the Assets tab for easy access and quick addition to your site.
To add Picture assets to the Assets tab:
1. On the Assets tab, click Browse to open the Asset Browser.
2. In the Categories section, click to select the Pictures category.
The pictures from all installed packs are displayed in the main
pane.
3. In the main pane the assets are categorized by the Pack file that they
belong to. In the Tutorials pack, click on the thumbnail of the trees.
The green shows that the asset has been added to the tab.
4. Click Close to exit.
44 Tutorials: Framed pictures
Our recently imported asset displays in the Pictures category on the
Assets tab.
You might prefer to add your own pictures to the Assets tab before
adding them to your site.
To add your own pictures to the Asset tab:
1. On the Assets tab, click the Pictures category header and then
click Add.
2. In the Import Picture dialog, browse to the folder which
contains your pictures and then select the pictures you want to
import. (Use Ctrl- or Shift-click to select multiple pictures.)
3. Click Open.
Your pictures are imported directly into the Assets tab for use in
your current website. Now that we have imported a Picture asset, we
can add it to a picture frame.
Tutorials: Framed pictures 45
To add a picture to a frame using the Assets tab:
1. On the Assets tab, the Pictures category should be displayed (if
not, click the header).
2. Drag the picture onto the top-right picture frame.
You can populate all the empty picture frames in your website with one click
from the Assets tab!
With multiple pictures imported into the Pictures category, simply click
AutoFlow.
Now we've shown you how to populate blank picture frames, let's
look at adding a new blank picture frame.
Save now! Click File > Save As.
46 Tutorials: Framed pictures
Adding picture frames
If you're designing a page (or site) from scratch or modifying an
existing page, you may wish to add picture frames to your page for
the reasons highlighted above. You can also align picture frames
with other objects on the page using dynamic guides.
Dynamic guides allow you to align new objects to the last three selected
page objects.
To use dynamic guides:
1. On the Site tab, double-click the Article 02 page to open it in
the workspace.
2. On the Arrange toolbar:
Ensure Snapping is enabled (highlighted).
From the Snapping flyout, ensure Dynamic Guides
is enabled (highlighted).
3. Underneath the page's top-left empty space, click to select the
text frame and then click to select the large blank picture frame
to the right.
Now, we'll create a new picture frame...
Tutorials: Framed pictures 47
To add a picture frame to the page:
1. On the Quick Build tab, in the Layout Items category,
Ctrl-click the Picture layout item.
2. Position the cursor around the empty space. You should
see the dynamic guides appear to help you position your picture
frame.
3. Drag across and down to fill the empty space and add a blank
picture frame.
You can now populate the picture frame by clicking Replace
Picture from Disk or Replace Picture from Assets, or dragging
pictures from the Assets tab (as previously discussed).
48 Tutorials: Framed pictures
When a picture in a frame is selected, the Picture Frame toolbar
displays in the lower-right corner. You can use these tools to adjust
your picture inside the frame. We'll look at this next.
Don't forget to save your work!
Adjusting framed pictures
The picture of the pagoda we added earlier is not ideally positioned
within the frame. We can adjust this using the Picture Frame toolbar.
To reposition the picture inside the frame:
1. On the Site tab, double-click the Article 01 page to open it in
the workspace.
2. Click to select the pagoda picture and display the Picture frame
toolbar.
3. Click Position Image, and then click and drag on the
picture downwards with the pan cursor.
Tutorials: Framed pictures 49
Feel free to experiment with the other adjustments on the Picture Frame
toolbar. Search Adding picture frames in WebPlus Help for details.
Now we've looked at placing pictures, let's look at a few ways we can
optimize these pictures to improve a visitor's browsing experience.
Linking from a thumbnail to a larger picture
You can link to high-resolution pictures from thumbnails and
display them in a professionally designed lightbox.
To display a picture in a lightbox:
1. Select the small picture of the trees on the Article 01 page
and then on the Properties toolbar, click Hyperlink.
2. In the dialog, on the Hyperlink Type tab (Hyperlink tab),
select Picture.
50 Tutorials: Framed pictures
3. On the Target Window tab, select Lightbox from the Type
drop-down list.
4. Click OK.
Let's preview the page to see the hyperlink in action.
See the Creating hyperlinks and anchors tutorial on p. 53 and search Adding
hyperlinks and actions in WebPlus Help for more information on hyperlinks.
To preview the lightbox effect:
1. Preview the site in a browser. See To preview your site in a
browser on p. 8 for details.
2. Hover the mouse over the picturethe cursor changes to a hand.
3. Click to see a larger version of the picture displayed in a lightbox.
Self-linking picture hyperlinks help optimize site visits as only the
visitors who want to see the full size picture need to download it.
Tutorials: Framed pictures 51
ALT & TITLE text
ALT and TITLE text is important to use to ensure that your website
is accessible to everyone.
Used to describe the content and/or purpose of a picture, ALT
text will appear in the area of your page where the picture will
download.
ALT text should not be used for pictures which are purely decorative.
TITLE text is the tooltip text that will appear when site visitors
hover over the picture in their web browsers. This text is often used
to show visitors that clicking the object will trigger an action. For
example, opening a larger version of the picture in a new window.
To set ALT and TITLE text for a picture:
1. Select a picture and, on the context toolbar, click Edit
Properties.
2. In the dialog, select the ALT and TITLE tab.
52 Tutorials: Framed pictures
3. Type in your chosen TITLE and ALT text in the boxes
provided.
By default, the Use default ALT text option is selected. This tells WebPlus to
use the TITLE text as the ALT description so that you only have to enter it
once. By clearing the check box (as we have done above) you can have
different ALT and TITLE text. You can also choose to only have ALT text.
We suggest that you experiment with ALT and TITLE text and
preview your results. ALT text is an important consideration when
making your site accessible to as many people as possible, and it
may even help improve your site's rankings in search engine results.
See the Search Engine Optimization tutorial on p. 185 for more
information.
That's it! In this tutorial, we've explored adding pictures to frames
alongside some efficiency and quality issues, and some publishing
considerations.
Although picture frames can be useful in building and updating a site, you
can also add pictures directly to a page, without using picture frames. You
can add pictures individually by using the Import Picture tool or Quick Build
tab, or you can add multiple pictures to the Assets tab and then drag them
onto your page as you need them. Search Inserting Pictures in WebPlus Help
for more information.
Don't forget to save your work!
Tutorials: Creating hyperlinks and anchors 53
Creating hyperlinks and anchors
30 min
WebPlus provides a wide and very flexible range of hyperlink
options. This means easy navigation for your site's visitorsand
possibly a more efficient visit if your site includes large pictures.
By the end of this tutorial you will be able to:
Create anchors.
Create a hyperlink to an anchor.
Create a 'to top' hyperlink.
Create a link to a site page.
Create external hyperlinks.
54 Tutorials: Creating hyperlinks and anchors
Lets begin...
Open the Aperture template as described on p. 4.
If you have already completed the previous tutorial, you can use your saved
project for this tutorial.
Introducing anchors and hyperlinks
Hyperlinks are an effective way of navigating around websites
when using the internet, you'll frequently use hyperlinks, perhaps
even subconsciously.
Almost any object on your page can have a hyperlink assigned to it
or can be the destination for a hyperlink. We'll explore the two most
frequent examplestext and pictures.
Let's first look at setting up some page anchors.
Adding and linking to anchors
Anchors act as fixed points on your site which you can link to
anchors are used if you wish to direct visitors to a single point on a
page rather than the entire page. Anchors must be created first
before a hyperlink can be established to it.
Let's imagine the teaser text 'Vivamus vel' refers to the article
'Vivamus vel sapien' at the bottom of the 'Article 02' page.
First we need to add an anchor to the 'Vivamus vel sapien' article...
Tutorials: Creating hyperlinks and anchors 55
To add an anchor:
1. On the Site tab, double-click the Article 02 page.
Use the Pointer Tool to place an insertion point at the
beginning of the text box next to the bottom picture framei.e.
the words 'Vivamus vel sapien'.
- or -
Use the Pointer Tool to select the bottom picture frame.
2. On the Properties toolbar, click ID and Anchor.
56 Tutorials: Creating hyperlinks and anchors
3. In the dialog, on the ID/Anchor tab:
In the Set the HTML ID... input box, replace the default
name with something easier to rememberwe used
'Vivamus'. (Names cannot contain spaces.)
Select the Treat this object as an anchor option.
Click OK.
Anchors can be added to any object on any page, so it's possible to create
unique navigation, and to offer speedy access to any of your site's content.
Anchors for important parts of your site can be included within navigation
bars by checking the Include Anchor In Navigation option. Make sure that
you give the anchor a meaningful title as this is what your site visitors will
see. See the Navigation bars tutorial on p. 67 for more information.
We now have an anchor which specifically identifies the article (or
its picture frame) on the Article 02 page.
To make the best use of an anchor, we need to create a hyperlink to
take visitors to it! Let's do this next.
Tutorials: Creating hyperlinks and anchors 57
To navigate to a site page:
On the Site tab, double-click the Home page.
Locate the 'Vivamus vel' teaser text at the bottom of the page. We
can use the arrow button and/or 'Lorem >>' text as links to our
newly created anchor. If you select either, you will notice they have
'placeholder' hyperlinks already attached (indicated by the icon
on the object's toolbar).
We'll update these to show you how to create a hyperlink to an
anchor.
To link to an anchor:
1. Use the Pointer Tool to select the 'Lorem >>' text and click
Remove Hyperlink.
2. With the text still selected, type 'More >>' and then drag to
select the text once more.
58 Tutorials: Creating hyperlinks and anchors
3. On the Properties toolbar, click Hyperlink.
4. In the dialog, on the Hyperlink Type tab:
Select the Anchor category.
In the Page name drop-down list, select Article 02.
In the Anchor drop-down list, select the anchor name.
Click OK.
The text now hyperlinks to our article anchor. However, before we
preview our work, let's first modify the hyperlink on the arrow
button to give visitors a navigation choice.
To modify a hyperlink:
1. Select the arrow button and then, on the object toolbar,
click Hyperlink.
2. Repeat step 4 on the previous page to modify the hyperlink.
Now you have two hyperlinks to the same anchor, let's see how your
site visitors can use them!
Tutorials: Creating hyperlinks and anchors 59
Previewing your hyperlink
It's always a good idea to test your hyperlinks to make sure they
direct visitors to your intended destination. You can do this by
previewing your site.
To preview a site:
1. Preview the site in a browser. See To preview your site in a
browser on p. 8 for details.
2. Scroll down to either of the hyperlinked objects and hover
over them. You will see the cursor change to the hand cursor.
3. Click on either link and the Article 02 page will display with
'Vivamus vel sapien' article in full view.
60 Tutorials: Creating hyperlinks and anchors
As you can see, the top of the page is not visible. Currently, to return
to the top of the page, a visitor needs to scroll back up. Let's help our
visitors by setting up a shortcut for returning to the top of the page.
Creating 'to top' hyperlinks
For long web pages you may want to offer a link back to the top of
the page. WebPlus automatically creates a 'top' anchor for every web
page in your site, all you need to do is simply link text or images to
this pre-defined 'top' anchor!
To create a top link:
1. On the Site tab, double-click the Article 02 page.
2. On the Drawing toolbar, click Artistic Text.
3. Click at the bottom-right of the page to add a text object with
default formatting.
Tutorials: Creating hyperlinks and anchors 61
4. Type 'Top of page' and then drag with the Pointer Tool to
select the text.
5. From the Properties menu, click Hyperlink.
6. In the dialog, on the Hyperlink Type tab:
Choose the Anchor category.
In the Anchor drop-down list, select top.
Click OK.
Feel free to preview your site to see the hyperlink in action.
A 'top' link can also be added to a graphic or picture by selecting it and then
follow steps 5 and 6 above.
Save now! Click File > Save As.
62 Tutorials: Creating hyperlinks and anchors
Creating a link to a site page
Navigation bars are generally used for jumping between pages
within a website. However, there may be times when you have
excluded pages from the main navigation bar but still want visitors
to access them easily. A hyperlink can solve this problem. See the
Navigation bars tutorial on p. 67 for more information on
navigation bars.
In our template, you can see that the Links page (among others) has
been excluded from the main navigation bar.
Let's create a hyperlink to the Links page and add a little flair by
opening it in a lightbox.
Tutorials: Creating hyperlinks and anchors 63
To create a link to a site page:
1. On the Site tab, expand the Master Pages section, and then
double-click on Master A.
Master page A will display in the workspace.
For more information on working with Master pages, search Understanding
pages and master pages in WebPlus Help.
2. Use the Pointer Tool to select the 'Vestibulum' text
(bottom, left of the page) and click Remove Hyperlink.
3. With the text still selected, type 'Links' and then drag to select
the text once more.
64 Tutorials: Creating hyperlinks and anchors
4. From the Properties menu, click Hyperlink.
5. In the dialog:
On the Hyperlink Type tab, choose the Site Page category.
From the Page name drop-down list, select Links.
On the Target Window tab, in the Type drop-down list,
choose Lightbox.
Click OK.
Feel free to preview your site to see the hyperlink in action.
You can also link from a thumbnail to a larger picture (i.e. self-linking
pictures) displayed in a lightbox. See the Framed pictures tutorial on p. 39
for more information.
Tutorials: Creating hyperlinks and anchors 65
Creating an external hyperlink
For this final section, we'll look at setting up a hyperlink on the
About Us page which links to an external website on the internet
the procedure is very similar to what we've previously explored
throughout this tutorial.
To create an external hyperlink:
1. On the Site tab, double-click the About Us page.
2. Right-click the arrow button and select Hyperlink.
3. In the dialog:
On the Hyperlink Type tab, choose the Internet Page
category.
Type in the URL for the external site in the URL address
box or click a previously entered URL from the drop-down
list.
66 Tutorials: Creating hyperlinks and anchors
On the Target Window tab, in the Type drop-down list,
choose New Window.
Click OK.
Whenever linking to an external website, we recommend setting the target
window or frame to New Window, this way your visitor will not lose access to
your websiteit will still be open in their browser.
Feel free to preview your site to see the hyperlink in action.
That's it! The site is now full of hyperlinks to help your visitors
navigate around. We'll leave you to explore the other hyperlink
types listed in the Hyperlinks dialogmost are self-explanatory.
Hyperlinks can have a big impact on getting your website noticed by search
engines. See the Search Engine Optimization tutorial on p.185 for more
information.
Hyperlinks and anchors can be viewed and managed from the Site Manager,
which you can access from the context toolbar. Search Site Manager in
WebPlus Help for more information.
Don't forget to save your work!
Tutorials: Navigation bars 67
Navigation bars
15-20 min
Having fantastic content on your website is useless unless your
visitors can get to it! Navigation bars are essential to successful site
navigation. Luckily for us, WebPlus has a whole host of
professionally designed dynamic navigation bars for us to use, and
the process is easy.
By the end of this tutorial you will be able to:
Change the design of an existing navigation bar.
Add a navigation bar.
Customize a navigation bar.
Use Child and Same Level navigation bars.
If youre unfamiliar with website structure, we suggest you review the basic
concepts before beginning this tutorial. See the Modifying site structure
tutorial on p.19 and search Understanding site structure in WebPlus Help.
68 Tutorials: Navigation bars
Lets begin...
Open the Aperture template as described on p. 4.
If you have already completed the previous tutorial, you can use your saved
project for this tutorial.
Before we start discussing navigation bars, first let's tweak the site's
structure to make site navigation a little more exciting. We'll run
through this quickly as it is covered in more details in the Modifying
site structure tutorial on p. 19.
To modify site structure:
1. On the Site tab, click Site Structure.
2. In Site Structure view
Hold down the Ctrl key and then click to select the About
Us and Contact Us pages.
Right-click the Home page and select Move
selected>Under this page.
On the context toolbar, click Close Site Structure.
The site's structure has now been modified, so let's get onto
changing its navigation bar!
Save now! Click File > Save As.
Tutorials: Navigation bars 69
Changing the style of an existing navigation bar
Notice that this template already contains a navigation bar.
Generally, the main 'top level' navigation bar is shared by all of the
pages on a website. As a result, the navigation bar is usually placed
on the underlying master page. This means that you only have to
place the navigation bar once, even though it appears on each page.
Let's update the style of the navigation bar.
To change the navigation bar design:
1. Click to select the existing navigation bar and then click
Edit on Master Page.
The master page is displayed in the workspace.
2. Double-click the navigation bar.
70 Tutorials: Navigation bars
3. In the Edit Navigation Bar dialog, select the Type tab.
The category list (highlighted red) displays the available
navigation bar categories. A preview is displayed in the main
pane on the right.
4. Click on a category item to view a preview of the bar. (If you
point to a part of the bar containing a pop-up menu the menu
will also preview.) We selected the Simple 1 navigation bar style.
5. Click OK.
Tutorials: Navigation bars 71
The navigation bar is updated on the page.
Depending on the design you chose, the navigation bar may not
immediately fit correctly on the page (as with the above design).
You can resize and reposition it to suit your needs.
To resize and reposition a navigation bar:
1. Click to select the navigation bar and then drag the square
handles to resize the bounding box.
You may see a green exclamation mark appear if the bounding box is too
small for the navigation bar. Simply drag the bounding box handles until the
green exclamation mark disappears and all of the navigation bar can display
correctly. You may have to do this periodically if you add more pages to your site.
72 Tutorials: Navigation bars
2. Drag the navigation bar (using the boundary box or move
button) into the required position. (We placed it top-right.)
Let's see how it looks by previewing the site in a web browser. See To
preview your site in a browser on p. 8 for details.
Notice that the navigation bar has updated throughout the site, even
though we only changed it once. This is because it is placed on the
master page.
Next we'll look at adding a new navigation bar.
Many of the navigation bars have been created to use scheme colours and
will update when placed on the page to match the current scheme. Search
Using colour schemes in WebPlus Help for more information on using colour
schemes.
Don't forget to save your work!
Tutorials: Navigation bars 73
Adding a navigation bar
All WebPlus templates come with a navigation bar, but what if you
want to add another one (or are building a website from scratch)? A
great place to start is with Page Content assets, which include
navigation bars.
To add a navigation bar:
1. On the Assets tab, click the Page Content category header to
display all the page content associated with the current
template.
2. Drag the Navbar; Horizontal tagged asset from the Assets tab
to the bottom-centre of the master page.
Asset tags are displayed by hovering the mouse over the asset thumbnail.
74 Tutorials: Navigation bars
3. Resize and reposition the navigation bar neatly at the bottom-
centre of the master page.
Next, we need to ensure the navigation bar always displays at the
bottom of all pages using the master page, regardless of page length.
To attach an object to the bottom of a page:
Right-click the navigation bar and then select Arrange>Attach
to Bottom of Page.
Now we've added our navigation bar, let's see how it looks by
previewing the site in a web browser.
This new navigation bar looks far from ideal. The text is aligned
right and the menus drop down, almost off the screen. Let's fix this
next.
Don't forget to save your work!
Tutorials: Navigation bars 75
Customizing a navigation bar
We can fix the issues mentioned above by customizing the settings
of the navigation bar.
To customize the navigation bar settings:
Select the navigation bar and then, on the context toolbar, click
Edit Navigation Bar.
First we'll change the alignment of the buttons on the navigation
bar.
To change navigation button alignment:
1. In the Edit Navigation Bar dialog, select the Appearance tab.
2. From the Preview Background drop-down palette, select Black
to allow us to preview the navigation bar effectively.
3. Select the Buttons category from the list on the left.
4. In the Alignment section:
From the Horizontal Alignment drop-down list, select
Centre.
From the Vertical Alignment drop-down list, select
Bottom.
Next we'll ensure the menus pop up (rather than drop down).
76 Tutorials: Navigation bars
To change menu behaviour:
1. In the Edit Navigation Bar dialog, on the Pop-Up Menus tab:
Select the Size and Position category from the list on the
left.
From the Vertical Offsets section, from the Position drop-
down list, select Above.
2. Click OK to exit the dialog.
Now we've customized our navigation bar, let's see how it looks by
previewing the site in a web browser.
The new navigation bar looks much better now, but rather than this
navigation bar replicating the information on the original, main
navigation bar, let's make it do something slightly different.
Tutorials: Navigation bars 77
Other types of navigation
In most websites, the main navigation bar is kept fairly simple,
showing only the main, top-level pages of the website. However, it is
not uncommon to have several types of navigation bar throughout
your website. WebPlus makes this process very easy. Well conclude
this tutorial by looking at two other types of navigation, Same Level
and Child Level.
The hierarchy of a site is made up of levels. These are grouped into
Top, Parent, Child and Same.
Currently both of our navigation bars use the Top Level navigation
typei.e. they show Home, Gallery and Products. Instead, we'll set
the lower navigation bar to a Same Level type.
To add a Same Level navigation type:
1. Right-click the navigation bar and select Edit Navigation Bar.
2. In the dialog, on the Navigation Type tab, click Same Level.
78 Tutorials: Navigation bars
3. (Optional) To simplify the navigation bar you can remove the
pop-up menus by excluding child pagesuncheck Include
child pages.
4. Click OK.
Let's see how it looks by previewing the site in a web browser.
The navigation bar on the Home, Gallery and Products pages looks
unchanged, this is because they are both Top Level and the Same
Level. However, if you navigate to the About Us or Contact Us
pages, you will see the navigation bar has updated to show the pages
of the same level on their level.
Next we'll change the navigation type to Child Level and preview the
effect in a browser.
Tutorials: Navigation bars 79
To add a Child Level navigation type:
1. Right-click the navigation bar and select Edit Navigation Bar.
2. In the dialog, on the Navigation Type tab, click Child Level.
3. Click OK.
Let's see how it looks by previewing the site in a web browser.
The navigation bar on the Home page displays navigation to its
child pages, About Us and Contact Us, while all other pages do not
have a navigation bar because they have no child pages.
The Same and Child Level types of navigation allow visitors to get to
relevant pages on the site, without delving through menus. It also
makes it obvious that there is more content to see.
80 Tutorials: Navigation bars
That's it! We've now got to the end of this tutorial. However, we've
only just scratched the surface of all the things you can do with
navigation bars. Search Inserting navigation bars in WebPlus Help
for more inspiration.
Don't forget to save your work!
Tutorials: Object styles 81
Object styles
15 min
The Styles tab contains pre-defined object styles which you can
quickly apply to text and objects to create dramatic effects. In this
tutorial, we'll look at enhancing a web page using object styles.
By the end of this tutorial you will be able to:
Add a new page from the Asset Browser.
Apply single object styles.
Apply multiple object styles.
Modify object styles.
82 Tutorials: Object styles
Lets begin...
Open the Aperture template as described on p. 4.
If you have already completed the previous tutorial, you can use your saved
project for this tutorial.
Adding a new page
We'll demonstrate using object styles on a page layout found in the
Tutorials assets pack.
To add a new template page:
1. On the Site tab, click the down arrow next to Add new
page or link and select New Template Page.
The Asset Browser will open in the workspace.
2. In the Pack Files section on the left, select the Tutorials pack.
3. In the Tutorials gallery, select the object styles tagged page.
Tutorials: Object styles 83
4. Click OK.
The new page will be displayed in the workspace, and selected
in the Site tab.
Feel free to rename the new page, but for the purposes of this tutorial we'll
leave it as the default.
Save now! Click File > Save As.
Using the Styles tab
The Styles tab contains a variety of object styles (saved attributes or
properties such as line colour, fill, reflections and shadows) that can
be applied to objects with a single click.
To apply a style to an object:
1. From the Basic toolbar, select the Pointer Tool, and then
click the rectangle at the top of the page.
84 Tutorials: Object styles
2. On the Styles tab:
From the category drop-down list, select Presets - Default.
Click the Default 12 thumbnail to apply it to the rectangle.
The Default 12 object style consists of a gradient fill, line colour and
style, and a drop shadow. These attributes are automatically applied
to the rectangle.
Repeat the above steps to apply the same style to the bottom
rectangle.
Object styles can just as easily be applied to Artistic text!
Tutorials: Object styles 85
To apply an object style to Artistic text:
1. From the Basic toolbar, select the Pointer Tool, and then
click 'Vivamus'.
2. On the Styles tab:
From the category drop-down list, select Presets - Default.
Click the Default 12 thumbnail.
The Default 12 object style attributes are automatically applied to
the Artistic text.
86 Tutorials: Object styles
Frame text acts differently to Artistic text. Object styles are applied
to the text frame only, rather than the text inside it.
To apply a style to a text frame:
1. From the Basic toolbar, select the Pointer Tool.
2. Click on the title text, and then click to select the text's frame
(the border turns solid).
3. On the Styles tab:
From the category drop-down list, select Presets - Default.
Click the Default 25 thumbnail.
Tutorials: Object styles 87
The Default 25 object style attributes are automatically applied to
the text frame.
The colour of the text within the frame has updated, but it hasn't
taken on the gradient style. This is because it is HTML text and only
supports the use of solid fills. (See the Frame text tutorial on p. 29
for more information on frame text.)
You don't have to feel restricted to applying just one object style. In
WebPlus, it's really easy to apply multiple object styles to a single object.
Applying multiple styles
You can apply more than one style to an object at any point
during your design process. The styles will complement rather
than replace each other. This means you can 'stack up' object
styles on one object to achieve your desired effect.
When selecting an object style from the Presets (Default, Fun, and Materials)
categories, the style may replace attributes already applied to the object. This
is because the Presets category styles are designed using a variety of
attributes. Furthermore, the 3D category styles do not support some other
attributes.
88 Tutorials: Object styles
To apply multiple styles:
1. From the Basic toolbar, select the Pointer Tool and then
click the spiral graphic.
2. On the Styles tab:
From the category drop-down list, select Blurs.
Click the Zoom 02 thumbnail.
Tutorials: Object styles 89
The spiral graphic has become blurred.
Let's add another effect.
3. Again, on the Styles tab:
From the category drop-down list, select Texture.
Click the Texture 05 thumbnail.
90 Tutorials: Object styles
The texture style is added to the object, complementing the blur
style previously applied.
Our web page is almost complete. However, before we leave, let's
have a look at another powerful feature of object stylesmodifying
an object style.
Don't forget to save your work!
Modifying object styles
When you modify an object style, any object in your website which
shares that style will update accordingly. This is a quick but effective
way of changing the design of your website while maintaining
consistency.
Tutorials: Object styles 91
To modify object styles:
1. On the Styles tab:
From the category drop-down list, select Presets - Default.
Right-click the Default 12 thumbnail and select Edit.
2. In the Style Attributes Editor dialog, in the General category,
double-click Line Style.
3. In the Line and Border dialog, increase the weight of the line to
5 pix.
4. Click OK twice to exit both dialogs.
92 Tutorials: Object styles
The outlines of both the top and bottom rectangles have become
more prominent.
You will see that the outline of the artistic text has also become more
prominent, because it shares the same style as the top and bottom
rectangles.
That's it! We hope you've enjoyed exploring the Styles tab, and
learning how object styles can be used to enhance your designs.
Search Using object styles in WebPlus Help for more information
about object styles.
Don't forget to save your work!
Tutorials: Floating panels 93
Floating panels
20 min
Panels have special properties which mean that they can be free-
floating, remain in view even when the window is scrolled and have
actions assigned to them. It makes the panel a really useful tool. In
this tutorial we'll look at creating a floating panel.
By the end of this tutorial you will be able to:
Attach a floating panel to a browser window.
Position a floating panel effectively.
Understand how object order affects floating panels.
94 Tutorials: Floating panels
Lets begin...
Open the Aperture template as described on p. 4.
If you have already completed the previous tutorial, you can use your saved
project for this tutorial.
Floating panels
A panel can become a 'floating' object that is permanently attached
to the browser window. This means it won't scroll with the page. It
can be used to permanently display a navigation bar, either at the
side or top of the window, or for advertising. We'll look at the latter
purpose.
To add a panel to a page:
1. On the Assets tab, click the Page Content category header to
display all the page content associated with the current
template.
2. Drag the 1 Column; Panel tagged asset from the Assets tab
onto the page, and position it on the right, just below the
navigation bar.
Tutorials: Floating panels 95
Asset tags are displayed by hovering the mouse over the asset thumbnail.
The panel is added to the page and, by default, scrolls with the page.
Save now! Click File > Save As.
Let's see how it looks by previewing the site in a web browser. See To
preview your site in a browser on p. 8 for details.
Notice as you scroll that the panel scrolls with the page and is not
visible once you reach the bottom of the page.
96 Tutorials: Floating panels
Next we'll update the panel's settings so it appears permanently at
the top right.
To attach panel to a browser window:
1. Click to select the panel, then on the context toolbar, click
Edit Panel.
2. In the dialog:
Select Align panel to browser window.
From the Horizontal Alignment drop-down list, select
Right.
From the Vertical Alignment drop-down list, select Top.
Click OK.
Tutorials: Floating panels 97
Now we've updated the panel settings, let's see how it looks by
previewing the site in a web browser.
The panel is now fixed to the side of the browser window, appearing
to float above the website. It stays in position when the page scrolls.
Depending on the width of the browser window, you may also
notice the panel move further to the right. We'll discuss the reason
for this next.
Positioning of floating panels
Once a panel is aligned to the browser window, it no longer has an
absolute position. Instead, the panel has a relative position which is
determined by its position on the page and horizontal and vertical
alignment settings.
The position of the panel on the page is used to offset the panel
position in the browser, e.g. a panel aligned horizontally left and 10
pixels from the left edge of the page will be positioned 10 pixels from
the left edge of your browser window.
98 Tutorials: Floating panels
To find the optimum position for your floating panel, we
recommend using the Align tab to replicate the panel's alignment
attachment settings. You can then adjust the position of the panel
between previews to get the position perfect.
Let's do this now.
To update a floating panel's alignment:
1. Click to select the panel, then on the context toolbar, click
Edit Panel.
2. In the dialog:
From the Horizontal Alignment drop-down list, select
Left.
From the Vertical Alignment drop-down list, select
Bottom.
Click OK.
Tutorials: Floating panels 99
3. With the panel still selected, on the Align tab:
From the Relative to drop-down list, selected Page.
Click Left and Bottom.
Now we've updated the panel settings and aligned it according to those
settings, let's see how it looks by previewing the site in a web browser.
The panel stays attached to the bottom left of the browser window
regardless of scrolling or window resizing. However, when reaching
the bottom of the page, the panel overlaps the footer. We can ensure
this does not happen by repositioning the panel on the page and
therefore its relative position in the browser window.
100 Tutorials: Floating panels
To move a panel (and its relative floating position):
Hold down the Shift key and drag the panel upwards until the
footer is visible.
Now we've updated the panel's position, let's see how it looks by
previewing the site in a web browser.
The panel no longer covers the footer when scrolling to the bottom
of the page. You will also notice it maintains a constant gap with the
bottom of the browser window whenever the page is scrolled. This is
Tutorials: Floating panels 101
the same gap distance between the panel and the bottom of the page
in WebPlus.
Floating panels and object order (z-order)
If you add any page content after adding your floating panel, you
might find on previewing that the panel scrolls underneath the new
page content.
This is because floating panels are still affected by z-order (the
stacking of objects on the page). This can be easily rectified by
ensuring the panel is the highest in the z-order before previewing
and publishing your site.
102 Tutorials: Floating panels
To bring the panel to the top of the z-order:
Select the panel and, on the Arrange toolbar, click Bring to
Front.
That's it! You've now created a floating panel and know how to
position it effectively.
Panels and master pages
You can add a floating panel to any master page, so it displays on all pages
using that master page. This is useful if your panel includes some form of
advertising or navigation which you wish displayed throughout your site.
However, if you do add a floating panel to a master page, you need to
remember to adjust the order of the master page in the Objects tab. To do
this, display the Objects tab and then drag the master page containing your
floating panel (Master C in this example) to the top of the stack.
All objects placed on the master page (Master C in this example) will now
display on top of your content. You will need to do this for each page that
uses the master page. Search Understanding pages and master pages in
WebPlus Help for more information on using master pages.
Don't forget to save your work!
Tutorials: Sliders 103
Sliders
30 min
If you want to really add some style to your website, then you might
want to consider using sliders. Sliders allow you to create a wide
variety of subtle animated elements on your website, from banners
and advertisements to photo galleries and even for navigation!
By the end of this tutorial you will be able to:
Identify and select an existing slider on a page.
View alternative slider panels.
Modify slider content.
Modify slider animation.
Add a slider to your page.
104 Tutorials: Sliders
Lets begin...
Open the Aperture template as described on p. 4.
If you have already completed the previous tutorial, you can use your saved
project for this tutorial.
What are sliders?
Sliders are essentially animated panels. They get their name from the
most commonly used animation effect which uses a slide transition
effect from one slider panel to the next. Sliders are often used to
simply display different images in a similar way to a photo gallery,
but they can also be used to create elements such as animated
banners, great looking navigation elements, and news items. In fact,
sliders can even be programmed to display certain panels on a
specific date, meaning that they can make a great tool for creating
advertisements or for highlighting a special event.
The theme layout that we've opened has three pages that contain
slidersthe Home, About Us, and Products pages. We'll look at the
slider on the Home page first.
Let's see how it looks by previewing the site in a web browser. See To
preview your site in a browser on p. 8 for details.
Tutorials: Sliders 105
On the Home page, you'll see that clicking the arrow on the left or
right of the slider alternates a set of three panels by scrolling them
from the left.
Identifying and selecting sliders
Sliders come in many forms and all of the ones available in WebPlus
can be customized to suit your needs. The slider on the Home page
is one of the more simple types. We'll start by customizing this and
then have a look at some of the other sliders available.
If a slider contains pictures, and is placed on the page with other
pictures, it can be hard to tell at first glance where the sliders are.
The easiest way to identify and then select your sliders is by using
the Objects tab.
106 Tutorials: Sliders
To identify and select an existing slider:
1. On the Objects tab:
Click the small + to expand the Home page objects.
From the Show drop-down list, select Slider.
Only sliders on the page are displayed in the Objects tab.
2. Click on the slider object in the Objects tab.
Tutorials: Sliders 107
On the page, you can see that the slider panel has been selected.
Note the slider controls at the bottom of the slider.
Also notice the context toolbar at the top of the workspace updates.
So, how do you access the other panels you could see when
previewing the site template? We'll show you this next.
108 Tutorials: Sliders
To view alternative panels on a slider:
1. With the slider selected, click once on the Show Next
Panel button. A second panel is displayed.
Alternatively, you can select a specific panel...
Tutorials: Sliders 109
2. On the context toolbar, from the panel drop-down list, select
Foreground. Notice that this panel is blank.
This is a foreground panel. Anything placed on this panel will
appear on top of all of the other panels as they're displayed.
We'll look at this in more detail in the Foreground slider panels
section on p. 115.
110 Tutorials: Sliders
Finally, you can select specific panels using the Objects tab.
3. On the Objects tab:
From the Show drop-down list, select Slider foreground or
Slider Panel to list the foreground panel or all other panels
in the tab, respectively.
Clicking on any of the entries in the tab will select that
panel on the slider.
Now we've looked at selecting sliders and individual slider panels,
let's look at how they can be modified!
Tutorials: Sliders 111
Modifying slider content
Sliders can contain virtually any type of content that could be placed
on the page. The professionally designed sliders included with
WebPlus primarily contain pictures, shapes or text. The pictures are
placed within a frame which means that they can easily be replaced
with your own content. Let's do this now.
(For more information on working with text and pictures, see the
Frame text and Framed pictures tutorials on p. 29 and 39,
respectively.)
First of all, we'll import the tutorial pictures into the Assets tab.
However, you can use your own pictures if you want to.
To add Picture assets to the Assets tab:
1. On the Assets tab, click Browse to open the Asset Browser.
2. In the Categories section, click to select the Pictures category.
The pictures from all installed packs are displayed in the main
pane.
3. In the main pane the assets are categorized by the Pack file that
they belong to. In the Tutorials pack, click Add All .
The green shows that the assets have been added to the tab.
4. Click Close to exit.
Now that we've imported our picture assets, we can add them to the
frames on the slider.
112 Tutorials: Sliders
To change a picture on a slider panel:
1. Select the slider and then, on the context toolbar, from the
panel drop-down list, select 3: Panel.
2. On the Objects tab, from the Show drop-down list, select Slider
Panel and then click Slider Panel, 8 objects.
3. Click once on the picture.
Tutorials: Sliders 113
The picture frame controls are now displayed instead of the
slider controls. This is because the picture is now selected and
not the slider.
4. Drag a picture from the Assets tab onto the slider. The current
picture will be highlighted to show that it will be replaced.
5. On release, the picture is replaced.
We'll repeat the process to replace another picture.
To select a slider panel and change its contents:
1. From the Edit menu, click Select > Select Parent (or press
Ctrl+R) to select the slider panel.
With the slider panel selected, the context toolbar updates at the
top of the workspace.
114 Tutorials: Sliders
Pressing Ctrl+R also works when dealing with panels and forms.
2. With the panel selected, click Show Next Panel twice.
3. Click once on the picture and then drag another picture from
the Assets tab onto the slider.
4. Click inside the 'VIVAMUS VEL SAPIEN' text frame and press
Ctrl+A to select all the text.
5. Type a new title, e.g. 'EXPLORE THE GROUNDS'.
Tutorials: Sliders 115
Now we've updated our slider panels, let's see how it looks by
previewing the site in a web browser.
Next, we'll edit the foreground panel and see how this effects our
slider.
Save now! Click File > Save As.
Foreground slider panels
To explore the uses of the foreground slider panel, we'll use the
slider on the About Us page.
To navigate between pages:
On the Site tab, double-click About Us to open the page in the
workspace.
We'll add a button to the foreground slider panel so it appears on all
of the slider panels.
116 Tutorials: Sliders
To edit the foreground panel:
1. On the Objects tab, expand the Slider, 4 objects entry and then
select Slider foreground.
The foreground panel is displayed. Now we can add our content
directly to it.
2. On the Assets tab, click the Page Content category header to
display all the page content associated with the current
template.
3. Drag the Lorem button from the Assets tab onto the slider
panel, and position it on the top left.
Asset tags are displayed by hovering the mouse over the asset thumbnail.
Tutorials: Sliders 117
Now we've updated our foreground slider panel, let's see how it
looks by previewing the site in a web browser.
The foreground panel is a great place to put information that you always
want people to see. Examples of its use could be for contact information, a
button or a watermark. As the foreground panel itself cannot be animated,
you could add a picture to it. This way you can use a single image with
animated text panels. You'll find examples of different kinds of sliders in the
Asset Browser.
Modifying slider animation
As well as amending slider content, it's also easy to change the
animation style. We'll look at this now.
To edit slider animation type:
1. Using the Objects tab, select the slider.
2. On the slider context toolbar, click Edit Slider.
The Edit Slider dialog opens. From here we can change the
animation style, timing and whether or not it loops
continuously.
118 Tutorials: Sliders
3. On the Options tab:
In the Animation style: drop-down list, click Opaque fade.
Select Autoplay.
In the Start Panel drop-down list, select 3 : Panel.
Click OK to exit the dialog.
Now we've updated our slider animation, let's see how it looks by
previewing the site in a web browser.
You will notice that the slider now displays the third panel first then
automatically cycles through the panels (Autoplay). The animation
has changed to a subtle fade (Opaque fade). Clicking one of the
arrow buttons will stop the slider automatically cycling through the
panelsyou can change this by unchecking Stop play when Next /
Previous clicked option in the Edit Slider dialog.
You can adjust the amount of time each panel displays for and the time
taken for the animation by adjusting the Panel Loop Time and Panel
Animation Time in the Edit Slider dialog, respectively. This is measured in
milliseconds.
Tutorials: Sliders 119
Adding a slider to a page
If you want to add a new slider to your site, you'll find many
different types of slider in the Assets Browser ready to be added to
your page and customized to suit your requirements.
To add sliders to the Assets tab:
1. On the Assets tab, click Browse to open the Asset Browser.
2. In the Categories section, select the Page Content category and
then in the search box type 'slider'.
3. From the Page Content gallery, click to select individual sliders
or click the Add All button to add an entire pack.
The green shows the asset(s) will be added to the Assets tab.
4. Click Close to exit the dialog and return to the page.
The sliders are displayed in the Assets tab.
Next we'll add one of these sliders to the page.
120 Tutorials: Sliders
To add a slider to the page:
1. On the Assets tab, the Page Content category should be
displayed (if not, click the header).
2. Drag any slider onto the page.
That's it! As you can see, sliders are extremely useful objects. When
added to your page, they not only make the page look good, but they
can also add a lot of functionality. Have fun!
We've looked at sliders which contain mainly images. However, you'll find
more fully customizable sliders of all styles in the Asset Browser. We
recommend that you spend some time familiarising yourself with these sliders
as you're bound to find one that's suitable for your needs.
Don't forget to save your work!
Tutorials: Serif Web Resources 121
Serif Web Resources
5 min
Serif owns and operates a secure server space, called Serif Web
Resources, which is available to all customers for managing a range
of WebPlus Smart objects (e.g., forums, blogs, accommodation
booker, access control, mailing lists, and more). Serif Web
Resources can also be used to securely collect data from your
website forms. To access Serif Web Resources, you will need to
create a Serif Web Resources account. Well show you how to sign
up to an account.
By the end of this tutorial you will be able to:
Create a new Serif Web Resources account.
Access an existing account.
122 Tutorials: Serif Web Resources
Let's begin...
You can create a Serif Web Resources account through WebPlus.
Even if you have multiple websites, you only need one Serif Web Resources
account to manage the Smart objects across all your websites.
To create a Serif Web Resources account:
1. Open an existing WebPlus project or, from the File menu,
select New.
2. From the Insert menu, select Smart Object.
3. In the login dialog, click Create Account.
4. In the next dialog:
In the Username input box, type the email address you
want to link to your Serif Web Resources account. Then
retype this in the Confirm Email input box.
In the Screen name input box, type a personalized screen
name.
Tutorials: Serif Web Resources 123
In the Choose a password input box, type a password and
then retype it in the Retype the password input box.
Click Terms And Conditions to launch and read the Serif
Web Resources Terms and Conditions. If you agree to the
Terms and Conditions, return to WebPlus and select the
Check this box if you agree... option.
Click Signup.
If your email address is not already associated with a Serif account, you will
be asked to provide a few extra details. Follow the instructions in the dialog.
A confirmation email is sent to your email address. Click the link in
the email and youre ready to access Serif Web Resources!
If you don't receive an email, be sure to check your Spam folder!
Accessing Serif Web Resources
Once you have created your Serif Web Resources account, you can
access it through WebPlus or directly from the internet
(http://www.serifwebresources.com).
To access Serif Web Resources:
1. In WebPlus, from the Tools menu, click Serif Web Resources.
Your default browser will open the Serif Web Resources login
page.
124 Tutorials: Serif Web Resources
2. On the login page:
Type your username (email address).
Type your password.
Click Login.
Your Serif Web Resources account will open where you can manage
your account (click My Account) and Smart objects settings.
You can also access your Serif Web Resources account via Insert>Smart
objects, where you can optionally store your account details for automatic
logging in.
That's it! You have created and accessed your Serif Web Resources
account.
You can use this account to create and manage a range of powerful
and popular web features. These objects don't require any
programming expertise to set up, so using them to add interactive
content is within the capabilities of every WebPlus user. Search
Using Smart objects in WebPlus Help for more information on
adding Smart objects.
Tutorials: Serif Web Resources 125
You can also use your Serif Web Resources account to collect data
from your website forms. See the following tutorial, Competition
forms, for more information.
Manage your smart objects from anywhere!
Once you start using smart objects (blogs, forums, accommodation
booker, etc.), you'll probably want to update them on a regular basis.
In this case, you'll be interested to know that you don't need your
copy of WebPlus open in front of you to do it! All you need is a
computer with access to the internet.
To manage your smart objects online, go to
www.serifwebresources.com and log in. You'll be able to edit and
manage many of your smart objects from the Smart Objects Library.
126 Tutorials: Serif Web Resources
Tutorials: Competition forms 127
Competition forms
30 min
Web-based forms are useful tools. In this tutorial, were going to add
a competition form to our site to allow site visitors to participate in
an online competition.
By the end of this tutorial you will be able to:
Create a form using Form Designer.
Update a form using Form Designer including field validation.
Set up form submission using Serif Web Resources.
Add a reCAPTCHA field.
Customize a form on the page.
This tutorial assumes that you have already registered for a Serif Web
Resources account. If you are unsure how to do this, see the Serif Web
Resources tutorial on p. 121.
128 Tutorials: Competition forms
Lets begin...
Open the Aperture template as described on p. 4.
If you have already completed the previous tutorial, you can use your saved
project for this tutorial.
Adding a form
Forms can be used to collect a variety of data from site visitors. Data
collected can be as simple as the persons name and email address,
or a whole host of personal information. How much data you ask for
on a form really depends on what you need it for.
First, let's add a new page to host our form.
To add a form to the page:
1. On the Site tab, double-click Article 02 to open the page in the
workspace.
2. On the Assets tab:
Click the Pages category header to display all the pages
associated with the current template.
Tutorials: Competition forms 129
Drag the Terms & Conditions tagged page to the right of
the current page.
When an arrow appears pointing to the right, release the
mouse button to place the page.
Asset tags are displayed by hovering the mouse over the asset thumbnail.
3. Click on a blank area of the page and then press Ctrl+A to
select all page content.
4. Press the Delete key to delete all page content.
130 Tutorials: Competition forms
5. On the Quick Build tab, in the Forms category, drag the Form
item onto the blank page.
The Form Designer dialog opens.
Now we'll use Form Designer to create our competition form.
The form will be added to the page on exiting Form Designer by clicking OK.
Creating a form using Form Designer
Form Designer comes complete with a range of templates to help
you quickly create a variety of forms. We'll select a form template
and then customize it to suit the scenario of a competition form.
There is a competition form preset available in Form Designer but to enhance
the learning experience we'll use another preset as our starting point.
To create a form:
1. On the Templates tab, select Multiple - Radio Buttons from
the list of Form Templates.
A preview of the form can be seen on the right of the dialog.
Tutorials: Competition forms 131
2. On the Theme tab, select the design listed under Assets Tab.
The form adopts the scheme of the Aperture theme layout and the
preview updates to show the changes.
Our form looks excellent, but currently uses placeholder options.
Next we'll look at some of the various ways you can update the form.
Updating a pre-designed form
There's a whole range of ways you can edit your pre-designed form
within Form Designer. We're going to walk you through a few
modifications you may wish to make.
First, let's update the form to create a competition with two answer
options: True and False.
132 Tutorials: Competition forms
To update field names:
1. Select the Fields tab and then move your cursor over the form
preview.
As your cursor moves, sections within the form are highlighted.
The preview has become interactive, allowing you to update
various areas of the form.
2. Click to select Option 1.
3. On the Field Properties tab:
In the Value input box, drag to highlight the default text
and type 'True'.
Repeat the above procedure for the Label input box.
4. In the preview, click to select Option 2 and then update the
Value and Label field properties to 'False'.
Tutorials: Competition forms 133
5. In the preview, click to select Option 3 and then click
Delete.
6. Repeat the above step to delete Option 4.
7. In the preview, click to select the Submit button and, on the
Field Properties tab, in the Label input box, drag to highlight
the default text and type 'Enter now!'.
The preview will update as you make your changes.
So we can contact the competition winner, we can make it
mandatory for the Email field to be completed before the form can
be submitted.
To add field validation:
1. In the preview, click to select the Email text box and then select
the Field Validation tab.
2. Select the Required... option and then type a message into the
Message box which will appear if the visitor attempts to submit
the form without completing the field.
The preview will update to add (required) to the Email field to show
visitors they must fill the field in.
Next, we'll update the form name, to help you identify it, and the
form title, which is shown on the form.
134 Tutorials: Competition forms
To update the form title:
On the Form tab:
In the Form Name input box, drag to highlight the default
text and type 'Competition Form'.
In the Form Title input box, drag to highlight the default
text and type 'Monthly Competition'.
The preview will update as you make your changes and should now
resemble the illustration below.
Tutorials: Competition forms 135
Now we have the form fields set up ready for visitors to fill out, we
need to include standard text to introduce the competition, present
the question, and explain about terms and conditions. Well
demonstrate this now...
To add text fields to a form:
1. Clik to select the Fields tab.
2. Select the Add Field tab and then, from the Advanced category,
click Text Label.
3. In the preview, click to select the new Text Label field.
4. On the Field Properties tab, in the Label input box, type the
question for your form.
136 Tutorials: Competition forms
5. On the Field Style tab:
Select the Override Theme style option.
In the Label section, from the Font drop-down list, select
Trebuchet MS.
From the Size drop-down list, select 10 pix.
From the Text Colour drop-down palette, select Scheme
Colour 4.
6. In the preview, click to select the Text Label field and then click
Move Up until the question is placed just above the True/False
radio button options.
7. If required, repeat steps 1-5 to add an introduction to your
competition, placing it under the form title.
8. Repeat steps 1-5 again to add your terms and conditions before
the Enter now! buttonyou may wish to set the text Alignment
to Centre from the Field Style tab.
Tutorials: Competition forms 137
Let's see what our form looks like on our web page.
To exit Form Designer:
1. In the dialog, click OK.
2. You will receive a warning that no action has been set to the
form. We will discuss this later, so for now, click OK.
Your form is added to the page.
Next we'll look at setting a submission action to the form so when
visitors complete it, the information is sent to you (as the
webmaster).
Save now! Click File > Save As.
138 Tutorials: Competition forms
Form submission via Serif Web Resources
We recommend using Serif Web Resources as the destination for
data submission. Serif Web Resources will collect the data and then
send it to a specified email address.
To use Serif Web Resources to collect data:
1. Select the form and, on the context toolbar, click Form
Designer.
The Form Designer dialog opens.
2. On the Form Submission tab:
Select Serif Web Resources.
Next to the Email Address field, click Select.
3. In the Form Email Targets dialog, select the email address
linked to your Serif Web Resources account.
If you want to add a new email target address, you'll need to add this in the
New Target section. You'll also need to confirm the email address via the
confirmation email before you can receive form submissions to it.
Tutorials: Competition forms 139
4. Click Edit.
5. Type a subject for your form dialog and then type a
confirmation message that the user will see when they submit
the form.
When you're ready, click Update.
Your change will be displayed in the Available Email Targets
section.
6. Click OK twice to exit both dialogs and return to the WebPlus
workspace.
140 Tutorials: Competition forms
We have now set the form submission via Serif Web Resources. This
means that when a visitor fills in the form, the data is sent via Serif
Web Resources to the email address selected.
To protect yourself from receiving spam from your form, you can
use CAPTCHA or reCAPTCHA. As you have used Serif Web
Resources as the form submission, you now have two choices:
If your form does not include a CAPTCHA or reCAPTCHA
field, Serif Web Resources will automatically redirect visitors to
a page where they will need to complete a reCAPTCHA field
before the data from the form is submitted. If you are happy
with this, you can skip to Resizing the page on p. 144.
Alternatively, you can add your own CAPTCHA or
reCAPTCHA field to the bottom of the form. We'll show how
to add a reCAPTCHA field next.
Don't forget to save your work!
Adding a reCAPTCHA field
It is useful to include a reCAPTCHA field on your form to help
prevent spam being sent to your email address. We'll show you how
to add one to your form.
To use a reCAPTCHA field on your own website, you will need a valid
Google account.
Tutorials: Competition forms 141
To add a reCAPTCHA field:
1. Double-click the form to access Form Designer.
2. On the Fields tab, in the Advanced category, select
reCAPTCHA.
The preview will update to add the new field.
We'll move this above the Enter now! button to make filling out
the form more logical.
3. In the preview, click to select the reCAPTCHA field and
then click Move Up.
You will need public and private reCAPTCHA keys to continue
with the set up processfor this you will need an active Google
account. We'll look at this next.
142 Tutorials: Competition forms
To generate public and private reCAPTCHA keys:
1. In the preview, click to select the reCAPTCHA field and then
select the Field Properties tab.
2. Click Get reCAPTCHA Keys.
3. On the Google login page, sign into or create a new Google
account.
4. In the Domain field, type your website address and then click
Create Key.
You will be presented with a public and private key.
Leave the browser open for the moment so you can transfer the keys
to WebPlus.
To add reCAPTCHA keys to WebPlus:
1. In the browser, drag to select the public key code and then copy
the text by pressing Ctrl+C.
2. Return to WebPlus and click in the Public Key input box and
paste in the code by pressing Ctrl+V.
Tutorials: Competition forms 143
3. Repeat steps 1 and 2, to add the Private Key code to Form
Designer.
4. Click OK.
Your form, complete with reCAPTCHA, is updated on the page.
The form looks excellent, however, it extends beyond the end of the
page. We'll fix this next.
Don't forget to save your work!
144 Tutorials: Competition forms
Resizing the page
Depending on the length of the text you included in the Text Label
fields, you may need to resize your page to accommodate your form.
We'll show you how.
To resize the page:
1. From the Basic toolbar, select the Pointer Tool.
2. Hover the cursor at the bottom of the page until it changes to
show a double-headed arrow.
3. Click and drag downwards to increase the height (length) of the
page until the form fits on the page neatly.
Tutorials: Competition forms 145
Why not preview your site in the browser and test the form? See To
preview your site in a browser on p. 8 for details.
If you fill out the form and then click Enter now! to submit the
form, you should receive an email with details which look similar to
the illustration below.
That's it! You've created a competition form for your website. The
tools used in this tutorial are not limited to creating just a
competition form, you can create any type of formcontact, sign in,
surveys and polls, and many more.
There is a contact form located on the Contact Us page which you might
want to investigate, modify and customize to suit your needs.
Don't forget to save your work!
146 Tutorials: Competition forms
Other things to consider
When creating your forms there are other things you may wish to
consider, and we'll briefly discuss them here.
Change your reCAPTCHA colour scheme
The default red reCAPTCHA colour may not work with your site's
colour scheme. This can be changed in Form Designer or the Edit
Form reCAPTCHA dialog. In the Theme drop-down list, select
from Red, White, Black Glass, or Clean.
Linking to Terms and Conditions
It's a good idea for certain forms (such as competition forms) to
include terms and conditions. However, adding these to the bottom
of a form can make the form lengthy and unreadable. Instead, you
can provide a link to your terms and conditions page, which might
provide a bookmarked section regarding competitions.
To add a hyperlink to the text, you will need to unlock the
form. Select the form and then, on the context toolbar, click
Unlock Form.
By unlocking the form you will no longer be able to use Form Designer to
edit the fields in your form. However, you will still be able to edit each form
field by right-clicking it and selecting Edit.
Tutorials: Competition forms 147
Displaying forms
In this tutorial, we created a form on a new blank page. This page can
be renamed and excluded from navigation bars (from the Properties
menu, select Page Properties). The page may then be accessed via
hyperlinks from other pages, perhaps opening in a lightbox.
Alternatively, you may wish to add your form to an existing page
(see the contact form on the Contact Us page).
148 Tutorials: Competition forms
Save a custom form
Once you have perfected your custom form, you can add it to the
Page Content category in the Assets tab for later use.
If you wish to use this form design on a different WebPlus site, you'll need to
add the form to the My Designs category of the Assets tab or save the design
to an Assets pack. Search Storing custom assets and asset settings and
Creating custom Asset Packs in WebPlus Help for more information.
Don't forget to save your work!
Tutorials: Making your website mobile-ready 149
Making your website mobile-ready
40 min
Optimizing your website for viewing on a mobile device is
straightforward. The process involves adding pages with a mobile-
specific width, modifying appropriate navigation bars, and setting
up automatic redirection between pages within your website.
By the end of this tutorial you will be able to:
Add mobile template pages to your site.
Modify Master page navigation bars.
Set up page redirects.
Create mobile pages based on other site pages.
We're going to use the Aperture theme layout in this tutorial. However, you
can undertake the steps outlined with your own site, although you may wish
to create mobile pages based on your site pages (see below) before
proceeding.
150 Tutorials: Making your website mobile-ready
Lets begin...
Open the Aperture template as described on p. 4.
If you have already completed the previous tutorial, you can use your saved
project for this tutorial.
The first step to making our site mobile-ready is to create some
pages which will display well on mobile devices. When adding
mobile pages to your site, you can either add pre-designed mobile
template pages (see below) or create mobile pages based on other
site pages (see p. 167).
Adding mobile template pages
WebPlus comes complete with two pre-designed mobile template
pages for each Pro Design Template and Theme Layout design.
These are located in Asset packs and can be added to the Assets tab.
To keep the look of our site consistent, we'll use the Aperture mobile
templates.
To add mobile pages to the Assets tab:
1. On the Assets tab, click the Pages category header and then
click Browse.
The Asset Browser opens displaying all available pre-designed
pages. We'll slim this down using a search.
Tutorials: Making your website mobile-ready 151
2. In the Asset Browser, in the Search box, type 'Aperture'.
All pages with the Aperture tag are displayed.
3. In the Aperture - Mobile gallery, click the first two pages. The
page assets are imported into the Assets tab.
The green shows that the asset has been added to the tab.
4. Click Close.
Now we'll add these pages to our site.
Asset tags are displayed by hovering the mouse over the asset thumbnail.
152 Tutorials: Making your website mobile-ready
To add a new asset page (and its Master page):
1. On the Assets tab, on the Pages category, ensure the Drag
Master option is selected.
This ensures a new Master page is added to the site when a new
asset page is added.
2. On the Site tab, double-click the Terms & Conditions page
entry to open it in the workspace.
3. Drag the Home tagged mobile asset page from the Assets tab
onto the workspace, and drop it (by releasing the mouse
button) to the right of the current page when a large arrow
appears.
Tutorials: Making your website mobile-ready 153
The page is displayed in the workspace added after the current
page in the Site tab, listed as 'Page 10'.
Next, we'll rename this page to reflect the fact it is a mobile version
of the Home page. We'll also exclude it from site navigation bars so
it will not be automatically added to navigation bars.
154 Tutorials: Making your website mobile-ready
To rename a page:
1. On the Site tab, right-click Page 10 and select Page Properties.
2. In the Page Properties dialog, in the Navigation category:
In the Page name input box, type 'Home (mobile)'. This
allows you to identify your mobile pages.
In the File name input box, change the default file name to
'm.index.html' (see note below). This allows search engines
to identify your mobile pages.
From the Navigation drop-down list, select Exclude page
from site navigation.
Click OK.
The page updates in the Site tab.
It is a standard internet convention to use the file name index.html for a
website's main (usually Home) page. By using m.index.html for this mobile
page, it identifies it as being the main page for your mobile website.
Tutorials: Making your website mobile-ready 155
Let's add another mobile template page...
To add a new asset page (without a Master page):
1. On the Assets tab, on the Pages category, uncheck the Drag
Master option.
A new Master page will no longer be added when a new asset
page is added.
2. Drag the Contact Us tagged mobile asset page from the Assets
tab onto the workspace, and drop it (by releasing the mouse
button) to the right of the current page when a large arrow
appears.
The page is displayed in the workspace and listed as Page 11 in
the Site tab. This page does not have a Master page assigned to
it.
We'll assign the same Master page to it as we have on the Home
(mobile) page when we rename it.
156 Tutorials: Making your website mobile-ready
To assign a Master page to a page:
1. On the Site tab, right-click Page 11 and select Page Properties.
2. In the Page Properties dialog, in the Navigation category:
In the Page name input box, type 'Contact Us (mobile)'.
In the File name input box, change the default file name to
'm.contactus.html'.
From the Navigation drop-down list, select Exclude page
from site navigation.
3. In the Master Pages category, select Master C.
This is the Master page which is also attached to the mobile
Home page.
4. Click OK.
The Contact Us page adopts all the elements of Master C.
Next, we'll walk through modifying the navigation bar on your
Master page to prevent confusing website visitors.
Tutorials: Making your website mobile-ready 157
Before publishing your site with these new template pages, you will need to
populate them with text and pictures. See the Frame text and Framed pictures
tutorials on p. 29 and 39, respectively, for more details.
Save now! Click File > Save As.
Modifying navigation bars
You'll notice the navigation bar on your mobile pages display a
green exclamation mark. This is because the navigation bar lists all
site pages rather than just the appropriate mobile pages. We can
modify the navigation bar on the Master page so it only displays the
mobile pages.
To modify a navigation bar:
1. Select the navigation bar and then, from the object toolbar,
select Edit on Master Page.
Master C Master page will display in the workspace with the
navigation bar selected.
158 Tutorials: Making your website mobile-ready
2. On the context toolbar, click Edit Navigation Bar.
3. In the Edit Navigation Bar dialog, on the Navigation Type tab,
select Custom.
The default site structure is displayed. We'll modify this to create a
unique navigation bar for our mobile pages.
To customize a navigation bar:
1. In the Edit Navigation Bar dialog, on the Navigation Type tab,
click Delete All and then click OK to remove all the page
entries from the navigation bar.
2. With the Empty entry selected, click Edit Link.
Tutorials: Making your website mobile-ready 159
3. In the Edit Hyperlink dialog, on the Custom Navigation Tree
Item, drag to select the 'Empty' Menu name and type 'Home'.
This keeps the page naming in the navigation bar consistent
with the main website.
4. On the Hyperlink Type tab (Hyperlink tab):
Select the Site Page category.
In the Page name drop-down list, select Home (mobile).
Click OK.
160 Tutorials: Making your website mobile-ready
5. Back in the Edit Navigation Bar dialog, click Add Link.
6. In the Edit Hyperlink dialog, on the Custom Navigation Tree
Item, in the Menu name input box, type 'Contact Us'.
7. On the Hyperlink Type tab (Hyperlink tab):
Select the Site Page category.
In the Page name drop-down list, select Contact Us
(mobile).
Click OK.
Back in the Edit Navigation Bar dialog, the navigation
structure has been updated.
8. Click OK.
The navigation bar updates to display the custom navigation bar.
If you add any additional mobile pages, you will need to manually update
the navigation bar on the Master page (as described above).
Tutorials: Making your website mobile-ready 161
Let's check our progress by previewing the website as if it were
displayed on a mobile phone.
Don't forget to save your work!
To preview your site in WebPlus:
1. On the Standard toolbar, click the arrow to expand
the Preview site drop-down list.
2. Click the Preview in Window (Internet Explorer) option.
WebPlus displays the site preview in a built-in Microsoft
Internet Explorer window.
3. Click the Page Locator at the bottom left of the workspace, and
select Home (mobile).
162 Tutorials: Making your website mobile-ready
4. On the context toolbar, from the drop-down list, select Custom.
5. In the dialog, set the Width to 340 pix and click OK.
6. When you have finished previewing your site, click Close
Preview.
We've set up the navigation between the mobile pages but currently
there is no way for visitors to access them. We can set up redirects
so the correct pages display depending on the type of device a visitor
is using.
Tutorials: Making your website mobile-ready 163
Setting up page redirects
Setting up page redirects is a quick and easy process in WebPlus.
First, we'll show you how to redirect visitors from the main Home
page to the mobile version, if they access the website from a portable
device.
To redirect to a mobile page:
1. On the Site tab, right-click Home and select Page Properties.
2. In the Page Properties dialog, in the Redirect category, click
Link next to the Redirect to box.
3. In the Edit Page Redirect dialog:
Select the Site Page category.
From the Page name drop-down list, select Home
(mobile).
Click OK.
164 Tutorials: Making your website mobile-ready
4. Select Redirect only on condition option and then select If
recognised mobile device.
5. Click OK.
Now, when a visitor access the main Home page (index.html) from
a mobile device they will be immediately redirected to the mobile
version (m.index.html).
However, we also need to consider the reverse scenario. We should
ideally set up a redirect to the main Home page if a visitor accidently
accesses the mobile version from their desktop or laptop computer.
Don't forget to save your work!
Tutorials: Making your website mobile-ready 165
To redirect to a non-mobile page:
1. On the Site tab, right-click Home (mobile) and select Page
Properties.
2. In the Page Properties dialog, in the Redirect category, click
Link next to the Redirect to box.
3. In the Edit Page Redirect dialog:
Select the Site Page category.
From the Page name drop-down list, select Home.
Click OK.
4. Select Redirect only on condition option and then select If
non-mobile device.
5. Click OK.
166 Tutorials: Making your website mobile-ready
Now, when a visitor accidently accesses the mobile Home page
(m.index.html) from a desktop or laptop computer they will be
immediately redirected to the main version (index.html).
We'll leave you to follow the above procedures to set up redirects between
Contact Us and Contact Us (mobile).
You can test the above redirect by previewing your site in a browser.
See To preview your site in a browser on p. 8 for details.
In the address bar at the top of the browser, modify the address from
'../Preview/index.html' to '../Preview/m.index.html' and then press
the Enter key.
If you look at the address bar once again, you will notice the address
has returned to ../Preview/index.html meaning you have already
been redirected!
That's it! Your website is now mobile-ready. You can test the
redirects to mobile pages once your have published your site (see the
Publishing your site tutorial on p. 171 for details). Simply type your
website address in the browser on your mobile device and you'll see
the mobile version of you Home page display!
Tutorials: Making your website mobile-ready 167
Instead of using pre-designed mobile template pages, you can create
your own mobile pages based on previously created pages. We've
included an extra section below which walks you through the
procedure.
Don't forget to save your work!
Creating mobile pages from previously created
site pages
You can create mobile pages for your site from previously created
site pages. First you'll need to clone the site page and then modify it
for displaying on mobile devices. We'll show you how...
To clone a page:
1. On the Site tab, right-click Home and select Clone Page.
The cloned page is added to the site and placed under the
original page in the Site tab.
2. On the Site tab, right-click the cloned Home and select Page
Properties.
168 Tutorials: Making your website mobile-ready
3. In the Page Properties dialog, in the Navigation category:
In the Page name input box, type 'Home (mobile)'.
This allows you to identify your mobile pages.
In the File name input box, change the default file name to
'm.index.html' (see note below).
This allows search engines to identify your mobile pages.
From the Navigation drop-down list, select Exclude page
from site navigation.
It is a standard internet convention to use the file name index.html for a
website's main (usually Home) page. By using m.index.html for this mobile
page, it identifies it as being the main page for your mobile website.
Tutorials: Making your website mobile-ready 169
4. In the Appearance category, set the Width to 320 pix.
5. Click OK.
You can repeat the above procedure to create more if you wish.
As an alternative, you may wish to create new mobile pages from
scratch. To do so, on the Site tab, click the down arrow next to
Add new page or link and select New Blank Page and then
follow steps 3 and 4 above.
Don't forget to save your work!
170 Tutorials: Making your website mobile-ready
If you navigate to your new Home (mobile) page it is likely you will
see the content is no longer neatly positioned on the page. You may
need to lengthen your page, resize your page objects, or remove
content to prepare this new page for publishing.
If the current Master page design doesn't work for your mobile
pages, you may wish to create a new Master page to attach to your
mobile pages (or clone the Master page as above) or use a pre-
designed mobile template Master page (available from the Assets
Browser).
Tutorials: Publishing your site 171
Publishing your site
25 min
Once you have made your site, the next step is to publish it to the
internet. We'll take you through the steps in this tutorial.
By the end of this tutorial you will be able to:
Prepare your website for publication.
Set up your FTP account.
Publish and maintain your website.
We're going to use the Aperture theme layout in this tutorial. We have
populated it with a selection of pictures (see the Framed pictures tutorial on
p. 39 for more information). However, you can undertake the steps outlined
with your own site.
172 Tutorials: Publishing your site
Lets begin...
Open the Aperture template as described on p. 4.
If you have already completed the previous tutorial, you can use your saved
project for this tutorial.
Preparing your website for publication
There are several checks you may wish to make before your website
is published on the internet.
To prepare your website for web publication:
1. Preview the site in WebPlus and in various web browsers. See
Previewing your website on p. 6 for details.
2. Check your page names, file names, and picture export settings
in the Properties > Site Properties and Tools > Image Export
Manager dialogs. (For details, search Setting image export
options in WebPlus Help.)
3. Use Site Checker (Tools > Site Manager) to check your site for
problems such as non-websafe fonts, invalid anchors and
hyperlinks, and so on. (For details, search Using site checker in
WebPlus Help.)
Uppercase letters, spaces and symbols in file names can cause
problems when visitors access your published website. WebPlus can
overcome these issues by converting file names when your site is
uploaded to the web.
Tutorials: Publishing your site 173
To convert file names:
1. On the Properties menu, click Site Properties.
2. In the Site Properties dialog:
Click Advanced>File Naming.
Select the Remove symbol character or Remove spaces
option.
Select Make lower case to allow WebPlus to convert file
names to lower case for you.
Click OK.
Don't forget to save your work!
174 Tutorials: Publishing your site
When you are satisfied all issues with your website have been
resolved, you can set up your FTP account and publish to the world
wide web.
Setting up your FTP account
You will only have to set up your FTP account the first time you publish your
site to the web.
Now it's time to publish our site to a live location. Even though you
may have saved your website as a WebPlus project, it's not truly a
website until you've converted it to files that can be viewed in a
Web browser. WebPlus does this automatically when you publish
the site.
Useful terms to know:
FTP - File Transfer Protocolthis is the standard way of uploading your
website's files from your computer to your web host.
URL - Universal Resource Locatorthis is the address where your site
resides on the web.
Web Host - this is a company which provides web space for you to store
the files necessary to display your website pages on the internet.
The next steps assume that you have dedicated space on a web server. If you
are unsure how to access this, contact your Web host.
Tutorials: Publishing your site 175
To set up your FTP account:
1. On the Standard toolbar, click the arrow to expand the
Publish site drop-down list.
2. Click Publish to Web.
3. In the Publish To Web: Get Hosting dialog, click Add Details.
4. In the Site Base URL dialog, type in the URL for your website
in the text box, e.g. http://www.golfingestate.com.
The Account Details dialog will open.
5. When publishing to the Web youll need to provide the
following information, which you can obtain from your Web
host. (When you receive this information, usually displayed on-
screen or sent by email on purchase of your web space, it is
worth printing out for your own records and for later
reference.)
176 Tutorials: Publishing your site
Account name: A descriptive name for this connection.
This can be any name of your choice. Youll use it to identify
this account in WebPlus (you may have more than one).
FTP address: The URL that locates the server that will store
your filesit will look similar to a Web address but often
starts ftp://. The FTP address is supplied by your Web host.
Port number: Leave the Port number set at 21, unless
directed by your Web host.
Folder: Allows you to upload sites to sub-folders of your
main website's address. You can leave this blank unless you
are directed otherwise by your Web host, or you want to
publish to a specific subfolder of your root directory. (This
may also be needed to correctly route your upload
specifically to your own Web space.)
Username: Specified by your Web hostoften case-sensitive.
Password: Specified by your Web hostoften case-sensitive.
Passive Mode: Leave checked (by default) unless you
experience upload problems.
Website URL: The web address of your siteoften starts
http:// or https://.
Click OK.
For more information about setting up your account details, search
Publishing to the web in WebPlus Help.
Tutorials: Publishing your site 177
Before you proceed further, it's a good idea to test your account
settings to ensure there are no issues with connecting to the internet.
To test your account details and connection:
In the Upload to server dialog, click Test.
WebPlus will attempt to connect to your hosting account.
You will be informed if the connection has been successful:
If unsuccessful, select your FTP Account from the drop-
down list and click Edit to review your settings.
If successful, click Update Accountyour new FTP
account and settings are displayed in the Publish to Web
dialog. (Your FTP account details are saved for future use.)
Once you've set up your FTP account and can connect your
computer to the host, publishing to the Web is simply a matter of
transferring files.
178 Tutorials: Publishing your site
Publishing to the web
With your FTP account set up and project ready-to-go, let's get onto
the exciting task of getting your site onto the web!
If you're currently in the main workspace, click File>Publish Site>Publish to
Web to access the Publish to Web dialog.
To publish your site to the web:
1. In the Publish to Web dialog, your current FTP account details
should be displayed. If not, select an FTP account from the
drop-down list.
2. In the Page Range tree, select which page(s) to publish. To
publish the entire site, select the Publish All Pages option.
3. Click OK.
Tutorials: Publishing your site 179
WebPlus will convert your design into HTML pages with associated
graphics and other files, then begin to upload your site to the
internet, showing individual file progress and overall progress.
4. When WebPlus has exported the selected pages, close the
Uploading files dialogthe Web Site Publishing dialog opens.
5. To view your site online, choose your browser from the drop-
down list and click View this URL.
Your browser will launch showing the specified URL.
Now that your website is live on the web. Let's take a quick look at
how you update and maintain it.
Don't forget to save your work!
180 Tutorials: Publishing your site
Maintaining your website
The great thing about websites is the ability to update them
frequently at no extra costin fact, visitors will expect your website
to be up-to-date with all the latest information. With WebPlus, it's
quick to update a modified website which has been previously
published.
To update a previously published website:
1. With your WebPlus project still open in your workspace, use
the Page Locator at the bottom left of the workspace to select
the Home page.
2. Make any necessary changes to the page.
We updated a couple of the text frames.
See the Frame text tutorial on p. 29 for more details.
Tutorials: Publishing your site 181
Don't forget to save your work!
3. From the File menu, click Publish Site and then select Publish
to Web.
4. In the Publish To Web dialog:
Select an FTP account from the drop-down list.
In the Page Range section, ensure only the Home page is
selected.
Click OK.
182 Tutorials: Publishing your site
5. In the Uploading Files dialog, select Incremental Update or
Full Upload.
Incremental Update: If you choose this option, WebPlus
will export your site and compare the exported files to
those already on the server. It will only upload files that are
new or have changed since the last upload. This option can
also check for missing files. Incremental updates are great
when you want to quickly replace minor elements of your
site!
Full Upload: If you choose this option, WebPlus will
upload all the files, regardless of whether they have
changed since the last upload.
In both cases you can instruct WebPlus to delete uploaded
files that are no longer required by selecting this option in
the dialog.
By only uploading pages which have changed (and selecting
Incremental Update) you will notice that the web upload is much
quicker.
Tutorials: Publishing your site 183
You can view your updated page in a browser.
You can maintain your published website further by using the Maintain
Website dialog (accessible from File>Publish Site). For more information,
search Maintaining your website in WebPlus Help.
Thats it! Youve published your site to the web for all to see! As you
can see, WebPlus makes it very easy to publish your site and upload
new content.
If youre having problems we suggest you check your providers website to
find the information you need, or contact their customer support team.
Note: Serif cannot supply you with this information unless you have a Serif
web hosting account.
184 Tutorials: Publishing your site
Tutorials: Search Engine Optimization (SEO) 185
Search Engine Optimization (SE0)
30 min
This tutorial will help you develop good techniques which should
help improve your website's visibility on search engines.
By the end of this tutorial you will be able to:
Use page names, titles, and file names to improve searches.
Use keywords and descriptions effectively.
Understand how good website content can improve results.
Generate search engine files.
Submit your site to search engines.
186 Tutorials: Search Engine Optimization (SEO)
What is Search Engine Optimization?
A search engine is an internet-based tool which aids a user in
finding specific information. Search Engine Optimization (or SEO)
is a process of optimizing your website to help increase its
popularity and ranking across search results, without the need to
purchase advertising slots. A website that appears towards the top of
a list of results will encourage users to click the link. Spending time
optimizing your website is definitely worth considering if you want
to drive traffic to it.
SEO is not necessary for every website and there are other internet
marketing strategies that can be as effective in generating traffic to
your site. Your website doesn't have to appear in search engine
rankings for people to access it once a site is live; if your visitors
already know your website's web address (URL) they can access it
directly using the address bar at the top of their internet browser.
SEO is particularly helpful in acquiring new website visitors that are
interest-matched to your products, services, the information on
your site, and sometimes your location.
Our main aim in this tutorial is to make your website 'search engine
friendly', using proven techniques as recommended by search
engine operators.
Tutorials: Search Engine Optimization (SEO) 187
Lets begin...
Open the Aperture template as described on p. 4.
If you have already completed the previous tutorial, you can use your saved
project for this tutorial.
Now let's see if we can make your site search engine friendly.
Making your site search engine friendly
To help get you noticed, there are recommended strategies that you
can use to make your website search engine friendly.
We cannot tell you how to get your site ranked high in search engine results.
Search engine companies carefully guard their algorithms on creating results
to prevent people 'cheating' their way up the listings.
Linking
Hyperlinks to external web pages, other pages on your site, and
anchors on long pages are analyzed by search engine technologies
and will add weight to your content's credibility.
If you work frequently with specific businesses and clients, or have family and
friends with websites, why not link to their websites and ask them to link to
yoursnetwork via the net!
See the Creating hyperlinks and anchors tutorial on p. 53 for more
information on adding hyperlinks and anchors to your own website.
188 Tutorials: Search Engine Optimization (SEO)
HTML tags
Text frames offer you the ability to design with HTML-compliant
styles. This means that you can format text using heading styles
from H1 to H6. Hn styles are given priority over ordinary body text
styles (the default) in internet search engines, with the H1 tag being
given highest priority.
To apply an HTML meta tag to a style:
1. On the Text Styles tab, move the mouse pointer over the
Heading 1 style and click the down-arrow.
2. Click Modify Heading 1.
3. In the Text Style dialog:
Click the Paragraph category and select the HTML sub-
category.
Select the appropriate HTML tag (in this case H1 is already
selected).
Click OK.
Tutorials: Search Engine Optimization (SEO) 189
The H1 tag will be applied whenever the Heading 1 style is used
within a text frame.
The Text Styles tab contains preset Heading styles which translate to HTML
tags H1 to H6. You can format the text style to suit your site design while
keeping those important tags.
See the Frame text tutorial on p. 37 for more information on
assigning text styles.
ALT and TITLE tags
Its possible to add some HTML text tags (ALT and TITLE tags) to
your pictures and other objects that will be published as images.
Using pertinent keywords for these text strings adds further weight
to your sites content.
See the Framed pictures tutorial on p. 39 for more information on
assigning ALT and TITLE tags.
Page names, titles and file names
In WebPlus, there are three ways of identifying each page: name,
title, and file name. Each of these works differently to help search
engines list your website pages:
Name: is not directly used by search engines, but becomes the
default page title, if a title is not provided.
Title: is stored both in the published HTML code (for use by
search engines) and in the visible title bar of viewers' Web
browsers.
190 Tutorials: Search Engine Optimization (SEO)
File name: is used by search engines to distinguish pages and is
usually displayed at the end of the website URL.
When you add a new page to your site, you will be given the option
to add a custom name, title and file name. Alternatively, you can
update the page name, title, and file name of existing pages by right-
clicking the page in the Site tab and selecting Page Properties.
Strong page names, titles, and file names work particularly well
alongside site and page keywords and descriptions. Together they
provide a wealth of information to help search engines identify and
categorize your websiteas well as strengthening your site's
credentials.
Keywords and site description
When choosing keywords, think about your site and its content. Do a
little research to help you find out what keywords people would
search with to find your site, as well as thinking about what you offer
in particular. Also note variations of UK and US English words.
It's important that your keywords appear in the site content as well,
otherwise this can be seen as keyword stuffinga less reputable SEO
technique that can actually result in your site being ranked lower than
it otherwise would be. Having carefully chosen a set of keywords, let's
integrate them into your site.
Tutorials: Search Engine Optimization (SEO) 191
To set keywords for a site:
1. From the Properties menu, select Site Properties.
2. In the Site Properties dialog:
Click the Search Engine>Search Terms category.
Type your keywords in the Key Words text box. Separate
your keywords and keyword phrases with commas.
Click OK.
The site-wide keywords you enter will be included on each page of
your site.
Here are some simple rules to consider when creating keywords:
Keep them focused.
Ensure they represent your site and page content accurately.
All your site keywords must appear somewhere in your site text content.
If you have a multi-page site and certain pages offer unique content,
you can supplement the keyword and description information on a
page-by-page basis. Remember, any keywords you add per page
must appear somewhere in your page's text content.
192 Tutorials: Search Engine Optimization (SEO)
To set keywords for a page:
1. On the Site tab, right-click the 'Home' page and click Page
Properties.
2. In the Page Properties dialog:
Click the Search Engine>Search Terms category.
To include keywords and phrases from your Site
Properties, ensure Include global keywords from the Site
Properties is selected.
Type your choice of keywords in the Key Words text box.
Separate your keywords and keyword phrases with
commas.
Click OK.
Having page-specific keywords and descriptions that better match
the body text on each page will help improve your site's chances of a
higher search engine ranking.
Tutorials: Search Engine Optimization (SEO) 193
Site and page description
The site and page descriptions are used by search engines to help
determine a rank for your site among search resultsit also appears
below the hyperlinks in searches, giving users an idea of what
displays on the site and page. Aim to have a clear, concise
description.
Here are some simple rules to consider when creating descriptions:
Keep it clear, informative, and concise, and ensure it represents your site
and page content accurately.
It should contain your chosen keywords and keyword phrases, but should
not excessively repeat them.
Use correct spelling, punctuation, and sentence structure, while also
avoiding acronyms.
Use "and" not "&", unless the sentence normally appears with "&" on your
site.
You can enter your site and page descriptions in the Search Terms
category in the Site Properties and Page Properties dialogs.
194 Tutorials: Search Engine Optimization (SEO)
You may wish to write your site/page description first, and then pick out
keywords within the description.
To preview your site in a browser:
1. Preview the site in a browser. See To preview your site in a
browser on p. 8 for details.
2. In your browser, choose to view Source (usually available from
the browser's View menu or from a right-click menu).
As you can see from our coloured HTML snippet, the keywords and
description are stored in a meta taga named piece of information
within the HTML code.
Keywords and other search engine related tweaks can also be accessed via
the Site Manager. For more information about either the Site Manager or
assigning keywords to your site, search Using Site Manager in WebPlus Help.
Many search engines, including Google, do not use meta tag
keywords in their search engine technology, so you'll need to go
beyond the WebPlus Site and Page Properties dialogs. This can
include writing focused text content.
Tutorials: Search Engine Optimization (SEO) 195
Text content
The text content of each page is crucial. Writing engaging content
can have a big impact on improving search results! Make sure your
chosen site keywords are well represented throughout your site and
page keywords appear within the text on your page. Including
keywords in the first paragraph of a page is of particular importance.
In addition to writing finer detail in your content, you should also
include broader descriptions and terms frequently. You may also
like to ensure important words in your text appear in bold or italic
formatting, and give them prominence in a page's first text
paragraph. These attributes may lead to those words being given
more prominence in search rankings.
It's not difficult to write content with the keywords in mind. Using
your keywords in your main text can also make up for any key terms
which are published as part of a graphicsearch engines can't read
text that has been converted to a picture.
You may wish to write your site/page text content first, and then pick out
important sections to create your site/page descriptions and keywords.
Some search engine companies use automated systems (often called
spiders) to find and help rank sites. These electronic arachnids
follow links to your site from known resources (or find your site in
the search engine's own directory) and analyze your site's keywords
as well as other content. Lets explore this further
196 Tutorials: Search Engine Optimization (SEO)
Search engine file generation
Web crawlers discover pages from links within your website.
Sitemap.xml supplements this data and allows crawlers to pick up all
of the URLs. Essentially, sitemap.xml is a list of all of the pages that
you really want indexing and provides extra information about each
URL, such as how often the page changes, when it was last updated,
how important it is compared to the other site pages, etc.
All of this information can really improve your site rankings
WebPlus takes care of writing the file for you.
To create a sitemap.xml file:
1. On the Properties menu, click Site Properties.
2. In the Site Properties dialog, click the Search
Engine>Indexing category, then:
Select the Create search engine sitemap file option.
We recommended you do not change the file name.
Tutorials: Search Engine Optimization (SEO) 197
Select Index pages on this site and choose which Sitemap
Settings you wish to apply.
If you want to display page priority, remember 0.0 is the
lowest and 1.0 is the highest setting. The page priority set in
this dialog will be set as a default to all site pages.
Click OK.
3. If the Site Base URL dialog appears, click Cancel for now.
Individual pages on the site can be given different settings to the rest
of the site, or be entirely excluded from the sitemap file.
To modify a sitemap.xml file for individual pages:
1. On the Site tab, right-click the 'Home' page and click Page
Properties.
2. In the Page Properties dialog:
Click the Search Engine>Indexing category.
Select the Override site search engine settings option.
Update the settings as appropriate and then click OK.
198 Tutorials: Search Engine Optimization (SEO)
Whereas sitemap.xml tells the Web crawler to index the page and
follow its links, robots.txt does the opposite. Essentially, it provides
a list of pages that should not be indexed. This can be useful if you
do not want to include one or more links that go to external sites.
Robots.txt generally works in conjunction with the robots meta tags
for more precise settings. For more information, search Search
Engine Optimization in WebPlus Help.
To create a robots.txt file:
1. On the Properties menu, click Site Properties.
2. Click the Search Engine>Indexing category:
Select the Create search engine robots file (robots.txt)
option.
Click OK.
3. If the Site Base URL dialog appears, click Cancel for now.
For the overall site properties, it is best to leave the Index pages on
this site option selected. If you have a page that you do not want to
index, you can do this from the Site Manager dialog.
A good page to remove from indexing would be a Search Results page.
Tutorials: Search Engine Optimization (SEO) 199
To exclude a page from index:
1. From the Tools menu, select Site Manager>Page Properties.
2. In the Site Manager dialog, click the Page
Properties>Indexing category, then:
Ensure Override Site is checked for the page that you do
not want to index.
Uncheck Index Page.
3. Click Close.
In addition to all the preparation you've made directly to your
website, some search engine companies accept submissions of sites
for inclusion in their search results, sometimes at a price. This may
be a handy strategy for improving traffic to your website if needed.
200 Tutorials: Search Engine Optimization (SEO)
Search engine submissions
You can submit your website (generally for free) to popular search
engines (such as Google and Bing) to help get your website listed.
The engines will then use "crawlers" to index your site. Detailed
information about submitting your site to search engines can be
found on the internet.
In addition, you should try to get your site listed in the free online
directory called the Open Directory Project, www.dmoz.org.
We've only scratched the surface here on optimizing your website
for inclusion in search engine listingsthe internet has many other
tips and tricks to help you along. Furthermore, search engine
technology is constantly evolving and becoming ever more complex.
The main thing to remember is that keeping your website up to date
with engaging content is really the best way of optimizing your
website. Best of luck!
The tips throughout this tutorial have focused on honest methods of
improving rankings (known as 'White Hat SEO') rather than devious methods
(known as 'Black Hat SEO') which can actually harm search engine rankings.
Try searching on "Black Hat vs White Hat SEO" using your favourite search
engine for more information and tips.
Creative Showcase 201
Creative
Showcase
202 Creative Showcase
Creative Showcase: Pro Templates 203
Pro Templates
WebPlus provides a selection of Pro Templates that are populated
with pictures and text placeholders.
To open Pro Templates:
1. On the File menu, click Startup Assistant.
2. On the left, click Templates.
3. On the Templates list, select WebPlus X7 Pro Templates, and
click to select one of the templates.
4. Click OK.
Youll find the Alleberry Bed & Breakfast, Beach House Lifestyle
and Villereccio Pizzeria templates showcased on the following
pages.
You can get more Pro Templates from Serif's template store. Visit
http://www.serif.com/templates/webplus
204 Creative Showcase: Pro Templates
Alleberry Bed & Breakfast
Creative Showcase: Pro Templates 205
Beach House Lifestyle
206 Creative Showcase: Pro Templates
Villereccio Pizzeria
Creative Showcase: Theme Layouts 207
Theme Layouts
WebPlus provides a selection of Theme Layout templates with
picture and text placeholders that you can use as starting points for
your own sites.
To open a theme layout site:
1. On the File menu, click Startup Assistant.
2. On the left, click Templates.
3. On the Templates list, select Theme Layouts, and click to select
a thumbnail.
4. Click OK.
Youll find the Ecrue, Kitsch, Tessellate, Prospectus Mobile, and
Warehouse Mobile theme layouts showcased on the following
pages. We have added a picture to the placeholder picture frames for
clarity.
208 Creative Showcase: Theme Layouts
Ecrue
Creative Showcase: Theme Layouts 209
Kitsch
210 Creative Showcase: Theme Layouts
Tessellate
Creative Showcase: Theme Layouts 211
Prospectus Mobile
212 Creative Showcase: Theme Layouts
Warehouse Mobile
Creative Showcase: Assets and object styles 213
Assets and object styles
WebPlus comes installed with assets which you can quickly add to
your site pages to build up content and pre-designed object styles
which can be applied to objects.
Assets
WebPlus assets, available from the Assets Browser and Assets tab,
range from individual objects to full page designs. Assets are
organized into the following categories: Graphics, Pictures, Page
Content, Pages, Settings and Resource Files.
For more information on using assets, see New site from template,
on p. 3.
Youll find the Graphics and Page Content assets showcased on
p. 214 and p. 215.
Object styles
The Styles tab provides you with pre-designed object styles which
you can apply to any object on your page.
For more information on using object styles, see Object styles on
p. 81.
Well showcase the Preset - Defaults category on p. 216.
214 Creative Showcase: Assets and object styles
Graphics Heirloom
Creative Showcase: Assets and object styles 215
Page Content Elements
216 Creative Showcase: Assets and object styles
Preset - Defaults
Вам также может понравиться
- A Heartbreaking Work Of Staggering Genius: A Memoir Based on a True StoryОт EverandA Heartbreaking Work Of Staggering Genius: A Memoir Based on a True StoryРейтинг: 3.5 из 5 звезд3.5/5 (231)
- The Sympathizer: A Novel (Pulitzer Prize for Fiction)От EverandThe Sympathizer: A Novel (Pulitzer Prize for Fiction)Рейтинг: 4.5 из 5 звезд4.5/5 (121)
- Never Split the Difference: Negotiating As If Your Life Depended On ItОт EverandNever Split the Difference: Negotiating As If Your Life Depended On ItРейтинг: 4.5 из 5 звезд4.5/5 (838)
- The Little Book of Hygge: Danish Secrets to Happy LivingОт EverandThe Little Book of Hygge: Danish Secrets to Happy LivingРейтинг: 3.5 из 5 звезд3.5/5 (400)
- Devil in the Grove: Thurgood Marshall, the Groveland Boys, and the Dawn of a New AmericaОт EverandDevil in the Grove: Thurgood Marshall, the Groveland Boys, and the Dawn of a New AmericaРейтинг: 4.5 из 5 звезд4.5/5 (266)
- The Subtle Art of Not Giving a F*ck: A Counterintuitive Approach to Living a Good LifeОт EverandThe Subtle Art of Not Giving a F*ck: A Counterintuitive Approach to Living a Good LifeРейтинг: 4 из 5 звезд4/5 (5795)
- The Gifts of Imperfection: Let Go of Who You Think You're Supposed to Be and Embrace Who You AreОт EverandThe Gifts of Imperfection: Let Go of Who You Think You're Supposed to Be and Embrace Who You AreРейтинг: 4 из 5 звезд4/5 (1091)
- The World Is Flat 3.0: A Brief History of the Twenty-first CenturyОт EverandThe World Is Flat 3.0: A Brief History of the Twenty-first CenturyРейтинг: 3.5 из 5 звезд3.5/5 (2259)
- The Hard Thing About Hard Things: Building a Business When There Are No Easy AnswersОт EverandThe Hard Thing About Hard Things: Building a Business When There Are No Easy AnswersРейтинг: 4.5 из 5 звезд4.5/5 (345)
- The Emperor of All Maladies: A Biography of CancerОт EverandThe Emperor of All Maladies: A Biography of CancerРейтинг: 4.5 из 5 звезд4.5/5 (271)
- Team of Rivals: The Political Genius of Abraham LincolnОт EverandTeam of Rivals: The Political Genius of Abraham LincolnРейтинг: 4.5 из 5 звезд4.5/5 (234)
- Hidden Figures: The American Dream and the Untold Story of the Black Women Mathematicians Who Helped Win the Space RaceОт EverandHidden Figures: The American Dream and the Untold Story of the Black Women Mathematicians Who Helped Win the Space RaceРейтинг: 4 из 5 звезд4/5 (895)
- Elon Musk: Tesla, SpaceX, and the Quest for a Fantastic FutureОт EverandElon Musk: Tesla, SpaceX, and the Quest for a Fantastic FutureРейтинг: 4.5 из 5 звезд4.5/5 (474)
- The Yellow House: A Memoir (2019 National Book Award Winner)От EverandThe Yellow House: A Memoir (2019 National Book Award Winner)Рейтинг: 4 из 5 звезд4/5 (98)
- Angel All DataДокумент11 страницAngel All Datasumair iftikharОценок пока нет
- The Unwinding: An Inner History of the New AmericaОт EverandThe Unwinding: An Inner History of the New AmericaРейтинг: 4 из 5 звезд4/5 (45)
- Surf Web AnonymouslyДокумент6 страницSurf Web Anonymouslyapi-26345612100% (2)
- NeoFax Pediatrics Online PDFДокумент57 страницNeoFax Pediatrics Online PDFrogelima100% (3)
- Ebook ManagementДокумент33 страницыEbook ManagementBoova Ragavan80% (5)
- Lab 6 - Encryption Using OpenPGP CompletedДокумент10 страницLab 6 - Encryption Using OpenPGP CompletedabdallaОценок пока нет
- Backup Restore Dspace-FilbertДокумент13 страницBackup Restore Dspace-FilbertAnurag SrivastavaОценок пока нет
- SSH The Secure ShellДокумент84 страницыSSH The Secure ShellDragoljub LazarevicОценок пока нет
- 1 Docker - InstallationДокумент6 страниц1 Docker - InstallationArpitha SalluОценок пока нет
- Sophos XG Firewall DsДокумент2 страницыSophos XG Firewall DsYogesh KajlaОценок пока нет
- Lab08 - Synchronization Readers Writer ProblemДокумент3 страницыLab08 - Synchronization Readers Writer ProblemWasie UrrahmanОценок пока нет
- Hysys Installation V 7.3Документ1 страницаHysys Installation V 7.3Naik LarkaОценок пока нет
- Z-3101 Programming CardДокумент2 страницыZ-3101 Programming CardmastertechОценок пока нет
- Nemo Analyze 6.10 Release NoteДокумент14 страницNemo Analyze 6.10 Release NoteKyan AvenirОценок пока нет
- B5255G - Cognos AdministrationДокумент2 страницыB5255G - Cognos AdministrationMarco GioiaОценок пока нет
- Auris Skye - User Guide enДокумент17 страницAuris Skye - User Guide enSweetsonОценок пока нет
- RadixWeb Corporate ProfileДокумент32 страницыRadixWeb Corporate ProfileradixwebindiaОценок пока нет
- ServiceGuard AdminДокумент494 страницыServiceGuard AdminSajan DavidОценок пока нет
- Open Drawer CodesДокумент8 страницOpen Drawer Codesvitor_flg4486Оценок пока нет
- Java Platform, Standard Edition Installation GuideДокумент57 страницJava Platform, Standard Edition Installation GuideThanos MakrandreouОценок пока нет
- Xerox B225/B235 Multifunction Printer: User GuideДокумент316 страницXerox B225/B235 Multifunction Printer: User GuidebjelenaОценок пока нет
- HAMAD KITCHEN - OneDriveДокумент1 страницаHAMAD KITCHEN - OneDriveAnsaf AskyОценок пока нет
- IT 5030 Software Engineering Practices-2Документ4 страницыIT 5030 Software Engineering Practices-2Ayola JayamahaОценок пока нет
- Tutorial: Abdelhakim MahhaДокумент8 страницTutorial: Abdelhakim Mahhaoui ouiОценок пока нет
- Game Development With Construct 2Документ29 страницGame Development With Construct 2Pramudika IBОценок пока нет
- Excel Calendar Help: Enabling Macros ..Документ6 страницExcel Calendar Help: Enabling Macros ..raduОценок пока нет
- DX DiagДокумент20 страницDX DiagBenot BenОценок пока нет
- Israel StartupsДокумент18 страницIsrael StartupsSomnath Das50% (2)
- CertbotДокумент137 страницCertbotPraveenОценок пока нет
- Srs Template On Mess Management SystemДокумент10 страницSrs Template On Mess Management SystemRamanjaneyareddyОценок пока нет
- Devops Course Content PDFДокумент3 страницыDevops Course Content PDFfrancisОценок пока нет