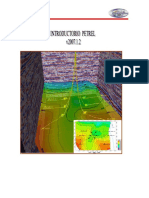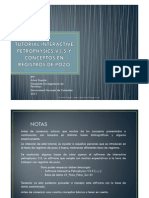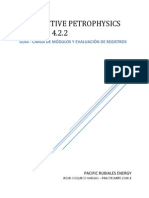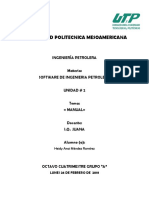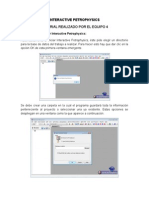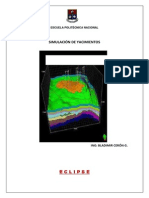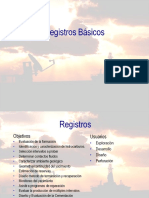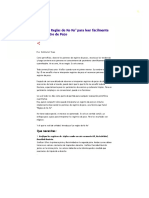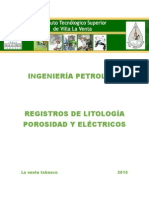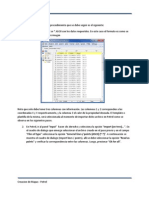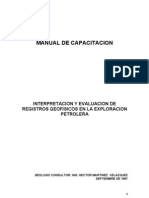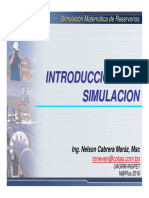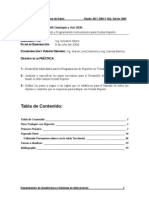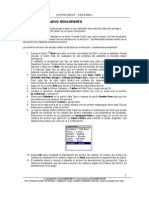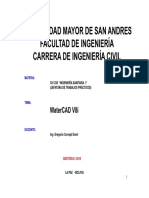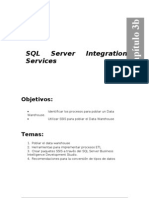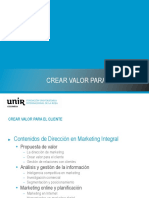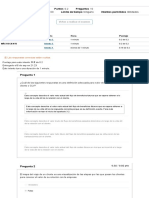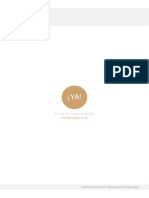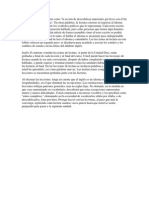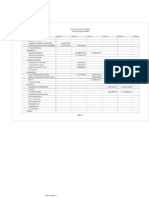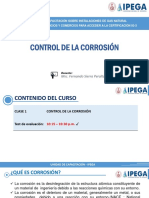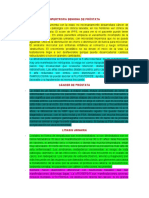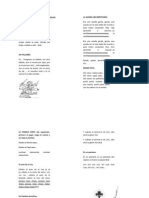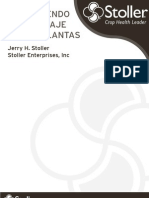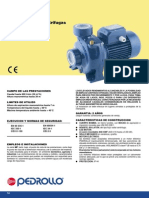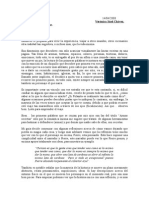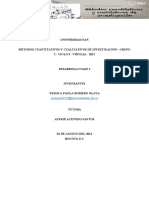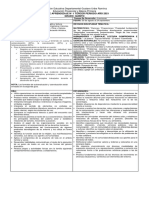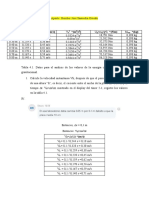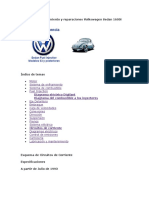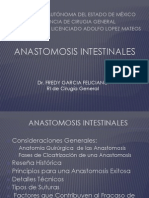Академический Документы
Профессиональный Документы
Культура Документы
Curso Introductorio Petrel
Загружено:
Jose Barrero100%(3)100% нашли этот документ полезным (3 голоса)
716 просмотров53 страницыАвторское право
© © All Rights Reserved
Доступные форматы
PDF, TXT или читайте онлайн в Scribd
Поделиться этим документом
Поделиться или встроить документ
Этот документ был вам полезен?
Это неприемлемый материал?
Пожаловаться на этот документАвторское право:
© All Rights Reserved
Доступные форматы
Скачайте в формате PDF, TXT или читайте онлайн в Scribd
100%(3)100% нашли этот документ полезным (3 голоса)
716 просмотров53 страницыCurso Introductorio Petrel
Загружено:
Jose BarreroАвторское право:
© All Rights Reserved
Доступные форматы
Скачайте в формате PDF, TXT или читайте онлайн в Scribd
Вы находитесь на странице: 1из 53
Cursode introduccin a Petrel
Juan Carlos Hidalgo Calderon.
Geoscientist Ecuador Team Leader
Schlumberger Information Solutions
2 2005 Schlumberger Information Solutions. All rights reserved.
Contenido del curso
- Introduccin
- Interfase Petrel
- Carga de datos
- Edicin de datos
- Creacin de un Modelo
- Generacin de una malla
- Generacin de horizontes
- Elaboracin de zonas
- Elaboracin de capas
- Correlacinde pozos
- Generacin de registros
de facies
- Registros petrofsicos
- Escalamiento de registros
- Control de calidad
- Modelamiento de facies
geolgicas
- Generacin de modelos
de petrofsica
- Creacinde contactos
de fluidos
- Clculo de reservas
3 2005 Schlumberger Information Solutions. All rights reserved.
Introduccin
Historia y visin de Petrel
1996 Se funda la compaa de software
1998 Primera version comercial
2003 Forma parte de SIS
Objetivo es posicionar a Petrel como
la herramienta preferida por gelogos,
geofsicos e ingenieros de yacimientos.
Cubrir el flujo desde ssmica hasta la
simulacin numrica.
Tener una interfase amigable, ser fcil
para aprender y manejar, simplificar los
problemas.
Data
analysis
Simulation
Well
design
Property modelling
And Upscaling
Facies
modelling
Well
correlation
Depth
conversion
Geophysics
4 2005 Schlumberger Information Solutions. All rights reserved.
Introduccin
Well
Correlation
Fault
Modeling
Pillar
Gridding
Zonation and
Layering
Facies
Modeling
Petrophysical
Modeling
Well Design
Volume
Calculation
Plotting
Intro
I
n
t
r
o
t
o
P
e
t
r
e
l
E
d
i
t
I
n
p
u
t
D
a
t
a
I
m
p
o
r
t
d
a
t
a
P
r
o
c
e
s
s
M
a
n
a
g
e
r
Seismic
5 2005 Schlumberger Information Solutions. All rights reserved.
Interfase Petrel
Barra de menu
Barra de
herramientas
Barra de
funciones
Informacion sobre el objeto Barra de
estado
Primer
explorador
Segundo
explorador
Display
Window
6 2005 Schlumberger Information Solutions. All rights reserved.
Interfase Petrel
Abriendo y grabando proyectos
1. Open Project:
Open an already saved Petrel
project. Each Petrel project has 2
files: .petcontaining pointer to
data in the associated .datfolder.
2. Save Project:
Saves Petrel project using the
same name. Both the .petfile and
the .datfolder are updated.
3. Save Project As:
Saves Petrel project prompting
you for a new name. Both the .pet
file and the .datfolder are saved.
4. Automatic Save:
Autmatically saves Petrel project
overwriting the current saved
version. Should be used with
caution.
4
4
5
5. Clean Project Directory:
Removes back-up copies of the
.petfile (.bak) from your Petrel
Directory.
7 2005 Schlumberger Information Solutions. All rights reserved.
Interfase Petrel
Petrel Explorer
Input tab
Contains all imported data
and all generated files not
linked to the 3D Grid.
Models tab
Contains all Fault models
and 3D grids with faults,
zones and properties.
+/-
Folders can be closed and
expanded.
Bold item
Click on an object name to
make it active.
8 2005 Schlumberger Information Solutions. All rights reserved.
Interfase Petrel
Petrel Explorer
Results tab
Contains filters for output from
Volumetrics and Simulation runs
Templates tab
Contains predefined and user
defined color templates
Stand alone color table
A color template can be locked and
edited for an individual object
Interfase Petrel
Iniciando un proyecto en Petrel
Interfase Petrel
Datos generales del proyecto
1 Ir a la pestaa <Projects>
2 Click en <Project Settings>. Una nueva ventana aparecer.
3 Dentro de la pestaa <Info> vamos a llenar con informacin
referente al proyecto, tales como: nombre del proyecto, sistema de
proyeccin, pas, rea, bloque, etc.
4 Dentro de la pestaa <Statistics>, encontraremos informacin
referente a los mximos, mnimos y deltas de los valores en los ejes
de coordenadas X, Y, Z.
5 Dentro de la pestaa < Units>, vamos a definir el sistema de
unidades del proyecto segn lo muestra la figura siguiente:
Interfase Petrel
Datos generales del proyecto
Carga de datos <Well header>
1 Click en <Insert>
2 Escoger <NewWell Folder>
3 Una carpeta denominada <Wells> se crear en el primer explorador
dentro de la pestaa <Input>
4 Click derecho sobre la carpeta <Wells> y escoger la opcin
<Import (on Selection)>
5 En el disco duro de su maquina se ha grabado una carpeta con el
nombre de: <LIMONCOCHA PROJ ECT>
6 Ir a <LIMONCOCHA PROJ ECT>, <LIMONCOCHA DATA>
<WELL DATA> <HEADER>
7 Dentro de la carpeta <HEADER> hay un archivo llamado
Header.prn, el cual contiene la siguiente informacin:
Carga de datos <Well header>
Carga de datos <Well header>
8 Para que el archivo sea visible, se debe escoger <Well heads>
como tipo de archivo.
Carga de datos <Well header>
9 Seleccionar el archivo <Header.prn>, click <OPEN>, llenar los
campos segn lo indica la figura. Click OK.
Carga de datos <Well header>
11 En este momento es una buena idea grabar el proyecto y darle un
nombre.
marhaban muhandis
Carga de datos <Well deviation>
1 Click derecho sobre la carpeta <Wells>
2 De nuevo, Import (on Selection) y buscamos los archivos de
desviacin, los cuales se encuentran en la carpeta
<DEVIATION PATH>
3 Existe un archivo de desviacin para cada pozo, a menos que el
pozo sea vertical.
Carga de datos <Well deviation>
4 Asegurarse de que el tipo de archivo es <Well deviation path>
Carga de datos <Well deviation>
5 Abrimos una ventana 3D para visualizar los pozos.
Carga de datos <Well logs>
1 Click derecho sobre la carpeta <Wells>, Import (on Selection)
2 Los registros elctricos se encuentran en una carpeta denominada
<WELL LOGS>
3 Seleccionamos los archivos y escogemos como tipo de archivo:
<Well log (LAS 3.0)>
Carga de datos <Well logs>
4 La visualizacin de los registros elctricos se la puede hacer en
una ventana 3D o en una ventana de pozos.
Carga de datos <Well tops>
1 Click en Insert. Escoger <Newwell tops>. Una nueva carpeta se
crear en el primer explorador, dentro de la pestaa del <Input>.
2 Click derecho sobre la carpeta <Well tops>, <Import (on
Selection)> El archivo de los topes se encuentra en la carpeta
del mismo nombre.
Carga de datos <Well tops>
Carga de superficies estructurales
1 Click en <Insert>, escoger <NewFolder>. Un nuevo folder de tipo
generalse creara en el primer explorador.
2 Doble click en la nueva carpeta. Ir a la pestaa de <Info> y cambiar
de nombre a la carpeta. Denominarla: Structural Surfaces
Carga de superficies estructurales
3 Click derecho en la carpeta <Structural Surfaces> y buscamos los
archivos que corresponden a las superficies estructurales en
tiempo que han sido mapeadas para el campo Limoncocha.
4 La carpeta que contiene esta informacin se denomina
<STRUCTURAL SURFACES> dentro de <LIMONCOCHA DATA>
Carga de superficies estructurales
5 Desplegar los mapas en una ventana 3D.
Carga de superficies estructurales
Edicin de datos
En Petrel, se tienen varias herramientas para editar y modificar
datos. Algunas de estas herramientas son manuales, mientras que
otras son automticas o semiautomticas como es el caso de la
calculadora.
A continuacin vamos a realizar una serie de ejercicios que tienen
por objetivo familiarizarnos con estas herramientas.
Edicin de datos
Cmo hacer un smooth a las curvas de un mapa?
R: Doble click sobre el icono del mapa, ir a <Operations>, abrimos
la carpeta de <Surface operations>, luego hacemos un click sobre
la opcin Smooth. Definimos el nmero de iteraciones y finalmente
click en <Execute>
Edicin de datos
Cmo adicionar un mapa de espesores a una superficie
estructural?
R: Doble click sobre el icono de la superficie estructural, ir a
<Operations>, abrimos la carpeta de <Arithmetic operations>,
luego hacemos un click sobre la opcin que corresponda.
Insertamos el mapa de espesores con ayuda de la flecha azul y
finalmente click en <Execute>
Mapa de espesores
Edicin de datos
Cmo normalizar los valores de un registro elctrico?
Suponga que se tiene un registro de porosidad cuyos valores
oscilan entre 0% y 38%. Se requiere que estos valores no sean
superiores a 25%, para lo cual se ha decido simplemente que todo
valor superior a 25% desaparecer del registro y ser reemplazado
por el valor mximo.
R: Click derecho sobre el registro, abrir la calculadora y ejecutar la
operacin segn lo muestran los grficos siguientes.
Edicin de datos
1
3
2
4
Creacin de un modelo
1 Ir a la pestaa <Models> del primer explorador. Vamos a notar que
no existe un modelo en el proyecto.
2 Nos vamos a la pestaa de procesos en el segundo explorador.
Dentro del proceso <Structural Modeling> hacemos doble click
sobre la opcin <Define Model> y le damos un nombre al modelo.
Generacin de una malla
1 Doble click en <Make Simple Grid>. Esta opcion se encuentra
dentro de <Utilities> en la ventana de procesos.
Generacin de una malla
2 Creamos una nueva malla y le damos un nombre. Utilizaremos un
polgono predeterminado para limitar el rea del modelo y
utilizaremos las superficies estructurales para la generacin de los
horizontes.
1
2
3
Generacin de una malla
3 En la pestaa <Geometry> seleccionamos la opcin <Automatic
(frominput data boundary)> y definimos el tamao de las celdas en
la malla. Por ejemplo 50x50
4
Generacin de una malla
4 Visualizamos resultados en una ventana 3D
Generacin de horizontes
En el caso del Modelo Limoncocha los horizontes han sido
generados durante el proceso de <Make Simple Grid>.
Si las superficies estructurales no han sido corregidas con los
topes de los pozos, entonces los horizontes del modelo deben ser
actualizados.
Dentro de <Structural Modeling> abrimos el proceso de <Make
Horizons>.
Verificamos que los horizontes hayan sido creados a partir de las
superficies estructurales correctas.
Con la ayuda de la flecha azul insertamos el tope que le
corresponde a cada horizonte. Ver siguiente figura.
Generacin de horizontes
Generacin de horizontes
4 Visualizamos resultados en una ventana 3D
Elaboracin de zonas
1 Para la generacin de zonas en el modelo es necesario generar
mapas de espesores como prerrequisito para esta operacin.
2 La siguiente figura es un plano vertical que corta a los horizontes
del modelo en las cercanas de un pozo. El objetivo es observar
los topes que sugieren una subdivisin en zonas.
Elaboracin de zonas
3 Para generar los mapas de espesores vamos a utilizar los topes de
la siguiente manera.
4 Si se desea calcular el espesor entre T_A_LS y T_U_U_SST,
hacemos click en T_U_U_SST hasta que se ponga en negrillas.
Esto significa que ese tope esta activo.
5 Manteniendo activo el T_U_U_SST vamos sobre T_A_LS y
hacemos click derecho, luego escogemos la opcin <Convert to
Isochore Points>
Elaboracin de zonas
6 El resultado es un conjunto de puntos. Habrn tantos puntos como
pozos con los topes escogidos existan en el proyecto.
7 Cada punto contiene una informacin referente al espesor o delta
vertical entre el tope superior y el tope inferior.
8 El siguiente paso es generar mapas de espesor a partir de estos
puntos, para lo cual haremos uso de una herramienta llamada
<Make/Edit Surface> la cual se encuentra dentro de <Utilities> en
el segundo explorador.
Elaboracin de zonas
9 Fijamos los parmetros segn lo indica la siguiente figura.
1
2
3
4
5
6
7
Elaboracin de zonas
Ejercicio: Dado que en el proyecto se tienen cargadas las
superficies estructurales principales. A partir de los mapas de
espesores previamente creados, genere la zonificacin que
corresponda.
Elaboracin de capas
Como resultado del ejercicio anterior, tenemos un modelo con
horizontes y zonas. Ahora, cada zona tendr que ser dividida en
capas mas finas, lo cual tiene que ver con la resolucin vertical
que se quiere para el modelo.
1
2
4
5
6
7
3
Elaboracin de capas
1 Iniciamos el proceso de <Layering> haciendo doble click sobre el
icono de esta funcin.
2 Para cada zona, escogeremos el tipo de divisin que se requiere.
Esto puede ser paralelo a la base, paralelo al tope, proporcional o
fraccional. Vase figura siguiente.
Elaboracin de capas
3 Visualizamos resultados en una ventana 3D
Correlacin de pozos
En este capitulo vamos a aprender a desplegar los registros
elctricos en una ventana de correlacin. Aprenderemos tambien
como generar registros de tipos de roca, facies geologicas, etc.
1 Abrir una <NewWell Section Window> y desplegar todos los pozos
Correlacin de pozos
2 Desplegar los registros de GR y PHIE.
3 Desplegar los topes, poner colores a los registros y fijar una escala
de reservorio.
4 Horizontalizar los registros al nivel de un tope.
Generacin de registros de facies
Una vez que la correlacin ha sido validada, vamos a proceder con
la generacin de registros de facies, o en este caso ms
especficamente con registros de tipo de roca.
Para esto vamos a realizar varias operaciones y vamos a dar por
vlidas las siguientes premisas.
P1: En el modelo existen 5 tipos de roca codificadas de la siguiente
forma:
0 Arena muy buena
1 Arena buena
2 Arena con arcilla
3 Arcilla
4 Caliza
Generacin de registros de facies
P2: Los cdigos 0, 1, 2 y 3 estn definidos a partir de los registros de
GR y PHIE y las relaciones se establecen a continuacin.
0 GR<50 y PHIE>15%
1 GR<70 y PHIE>=8%
2 GR<70 y PHIE<8%
3 GR>=70
P3: Las calizas sern editadas manualmente en funcin de los datos
de testigos y resistividad.
Generacin de registros de facies
1 Ir a la pestaa <Templates> en el primer explorador. Abrir la
carpeta <Discrete property templates>
2 Hacer una copia de la templeta <Lithologies> y cambiarle de
nombre.
3 Doble click en la nueva templeta, ir a la pestaa de <Colors> y
definir los tipos de roca.
Вам также может понравиться
- Manual Petrel Basico PDFДокумент85 страницManual Petrel Basico PDFKelly Alejandra Cueto100% (1)
- Manual Petrel Basico PDFДокумент85 страницManual Petrel Basico PDFKelly Alejandra CuetoОценок пока нет
- Ejercicios Curso Petrel IntroductorioДокумент7 страницEjercicios Curso Petrel IntroductorioServiОценок пока нет
- Manual Petrel Basico PDFДокумент31 страницаManual Petrel Basico PDFUlises Baama100% (2)
- Manual Petrel BásicoДокумент31 страницаManual Petrel BásicoJoseGuevaraG100% (1)
- Petrel Introduction CourseДокумент48 страницPetrel Introduction CourseLina Barrero Avellaneda100% (3)
- Tutorial IP 3.5 y Algunos Conceptos de Registros de PozoДокумент53 страницыTutorial IP 3.5 y Algunos Conceptos de Registros de Pozoerik_wallace06100% (11)
- Manual de PetrelДокумент338 страницManual de PetrelMtDaniel Acosta91% (11)
- Manual de Instalacion PetrelДокумент7 страницManual de Instalacion PetrelGabo Hernandez100% (1)
- Manejo Básico de PetrelДокумент13 страницManejo Básico de PetrelAndreo SantosОценок пока нет
- Historia y visión de Petrel softwareДокумент4 страницыHistoria y visión de Petrel softwareGustavoMillaОценок пока нет
- Tutorial Petrel IДокумент13 страницTutorial Petrel IDiego Rangel50% (2)
- Manual TechlogДокумент15 страницManual TechlogLuis E Famous YankeeОценок пока нет
- Proceso para Calcular Reservas Remanentes en OfmДокумент17 страницProceso para Calcular Reservas Remanentes en OfmDiana Ríos100% (2)
- Presentación PetrelДокумент15 страницPresentación PetrelWilliam Castro0% (1)
- Guía para evaluación petrofísica con IP v4.2Документ39 страницGuía para evaluación petrofísica con IP v4.2Leonardo HernandezОценок пока нет
- Manual de Un Caso Especifico Con PetrelДокумент2 страницыManual de Un Caso Especifico Con PetrelangelОценок пока нет
- PETROFÍSICA Y REGISTROS DE POZOДокумент7 страницPETROFÍSICA Y REGISTROS DE POZOmooltenauta0% (1)
- Trabajo MBALДокумент33 страницыTrabajo MBALJadys CalderónОценок пока нет
- Utilizacion Del Software "SAHARA"Документ10 страницUtilizacion Del Software "SAHARA"Julian Rearte100% (1)
- Modelo estático de reservorio (PET-226Документ42 страницыModelo estático de reservorio (PET-226Normita PacoОценок пока нет
- Interactive Petrophysics TutorialДокумент37 страницInteractive Petrophysics TutorialNora MariaОценок пока нет
- Manual Basico de Usuario de PetrelДокумент19 страницManual Basico de Usuario de PetrelBernard Ram100% (1)
- PetrelДокумент42 страницыPetrelWilliam Castro100% (1)
- Guia1 Imex BuilderДокумент7 страницGuia1 Imex BuilderFernando José Tirado HernándezОценок пока нет
- Atributos SismicosДокумент24 страницыAtributos SismicosJ Manuel Morales100% (3)
- Manual Practico Petrel EclipseДокумент61 страницаManual Practico Petrel EclipseJhonny Riot100% (9)
- Petrofísica BásicaДокумент190 страницPetrofísica BásicaTfay89100% (3)
- Las 06 Reglas de KoKo para Leer Fácilmente Un Registro de PozoДокумент9 страницLas 06 Reglas de KoKo para Leer Fácilmente Un Registro de PozoRoger GuevaraОценок пока нет
- Presentacion SImulacion de Yacimientos PEMEXДокумент44 страницыPresentacion SImulacion de Yacimientos PEMEXAugusto RiofríoОценок пока нет
- Curso de Registros Eléctricos: Objetivos y Dispositivos de Evaluación de YacimientosДокумент93 страницыCurso de Registros Eléctricos: Objetivos y Dispositivos de Evaluación de Yacimientoselflaco79100% (1)
- RAYOS G LITO Y POROSДокумент30 страницRAYOS G LITO Y POROSlunahurtado50% (2)
- Tesis Simulación Yacimientos JHJBДокумент236 страницTesis Simulación Yacimientos JHJBIQPQUEVEDOОценок пока нет
- Integración de Atributos Sísmicos para La Caracterización de Yacimientos en El Campo West Waha, en El Oeste de Texas, EE - UU.Документ27 страницIntegración de Atributos Sísmicos para La Caracterización de Yacimientos en El Campo West Waha, en El Oeste de Texas, EE - UU.Ronny MezaОценок пока нет
- Congreso Mundial de Crudos PesadosДокумент8 страницCongreso Mundial de Crudos PesadosJose OsornoОценок пока нет
- Crear Mapas PetrelДокумент4 страницыCrear Mapas Petreliesteves2006Оценок пока нет
- Manualinterp RegistrosДокумент59 страницManualinterp RegistrosGeorgina LS75% (4)
- Simulación Matemática de ReservoriosДокумент102 страницыSimulación Matemática de ReservoriosChristian Avila100% (1)
- Interactive PetrophysicsДокумент25 страницInteractive PetrophysicsEmmanuel Rocha RodriguezОценок пока нет
- Curso Caracterizacion Estatica Yacimientos 6to Semestre PDFДокумент106 страницCurso Caracterizacion Estatica Yacimientos 6to Semestre PDFjosbmmontiel100% (1)
- Simulacion Triple PorosidadДокумент159 страницSimulacion Triple PorosidadGusmelio NelsonОценок пока нет
- Tecnicas de Muestreo PVTДокумент13 страницTecnicas de Muestreo PVTKatherine Prada50% (2)
- Determinacion Del Diametro de Las Gargantas Porales PDFДокумент220 страницDeterminacion Del Diametro de Las Gargantas Porales PDFEdwin Guevara RОценок пока нет
- OFMДокумент3 страницыOFMDavid Chavarri100% (1)
- Well Heads Import PetrelДокумент23 страницыWell Heads Import PetrelGeolisОценок пока нет
- Registros GeofisicosДокумент79 страницRegistros GeofisicosHugo Orlando SolizОценок пока нет
- Registros Geofísicos - PEMEXДокумент77 страницRegistros Geofísicos - PEMEXEdward Cuipa Vicencio100% (1)
- Manejo y Aplicacion Practica Del Software Ofm en El Area Tigre Del Campo Gustavo Galindo VelascoДокумент163 страницыManejo y Aplicacion Practica Del Software Ofm en El Area Tigre Del Campo Gustavo Galindo VelascoAbe Rm100% (1)
- OFMДокумент162 страницыOFMLuis Felipe GualsaquíОценок пока нет
- Tutoriales Desingspark Electrical PDFДокумент25 страницTutoriales Desingspark Electrical PDFRolandoОценок пока нет
- Modelado geológico LeapfrogДокумент16 страницModelado geológico LeapfrogNancy salcedoОценок пока нет
- AWR - Creación de LayoutsДокумент25 страницAWR - Creación de LayoutsJuan David MuñozОценок пока нет
- Ejemplo Eval HidДокумент53 страницыEjemplo Eval HidRaul TyvОценок пока нет
- Reporte de CategoríasДокумент55 страницReporte de CategoríasJose Luis Morales100% (1)
- Tutorial Downhole ExplorerДокумент34 страницыTutorial Downhole ExplorerfreddygymОценок пока нет
- Manual de Instalacion Water Cad V8iДокумент15 страницManual de Instalacion Water Cad V8iRomel MendozaОценок пока нет
- TallerSWAIO V8iДокумент157 страницTallerSWAIO V8iLinolas CruzadoОценок пока нет
- Manual Introductorio - Studio 3 v2Документ144 страницыManual Introductorio - Studio 3 v2Raul Dominguez HdzОценок пока нет
- Ssis HandsonДокумент36 страницSsis HandsonRicardo Josep MataОценок пока нет
- Tratamiento básico de datos y hojas de cálculo. ADGG0508От EverandTratamiento básico de datos y hojas de cálculo. ADGG0508Оценок пока нет
- COTIZACION Luwing. v1Документ4 страницыCOTIZACION Luwing. v1Jose BarreroОценок пока нет
- Deja Huella - YAДокумент2 страницыDeja Huella - YAJose BarreroОценок пока нет
- Tema DOS Crear Valor para El Cliente PDFДокумент33 страницыTema DOS Crear Valor para El Cliente PDFJose BarreroОценок пока нет
- Test Tema 3 - Dirección en Marketing Integral (EAG) - PER 3085Документ4 страницыTest Tema 3 - Dirección en Marketing Integral (EAG) - PER 3085Jose Barrero100% (1)
- Tema TRES Gestión de Relaciones Con Cliente PDFДокумент24 страницыTema TRES Gestión de Relaciones Con Cliente PDFJose BarreroОценок пока нет
- Test Tema 1Документ4 страницыTest Tema 1Jose Barrero100% (1)
- Tema DOS Crear Valor para El Cliente PDFДокумент33 страницыTema DOS Crear Valor para El Cliente PDFJose BarreroОценок пока нет
- Érase Una Vez YAДокумент4 страницыÉrase Una Vez YAJose BarreroОценок пока нет
- de Principio A Fin - YAДокумент2 страницыde Principio A Fin - YAJose BarreroОценок пока нет
- Tema UNO La Dirección de Marketing PDFДокумент26 страницTema UNO La Dirección de Marketing PDFJose BarreroОценок пока нет
- Tema UNO La Dirección de Marketing PDFДокумент26 страницTema UNO La Dirección de Marketing PDFJose BarreroОценок пока нет
- Tema TRES Gestión de Relaciones Con Cliente PDFДокумент24 страницыTema TRES Gestión de Relaciones Con Cliente PDFJose BarreroОценок пока нет
- Curso Practico de Ingles - Guia Del Viajero PDFДокумент30 страницCurso Practico de Ingles - Guia Del Viajero PDFPoncho RmzОценок пока нет
- Test Tema 2 - Dirección en Marketing Integral (EAG) - PER 3085Документ4 страницыTest Tema 2 - Dirección en Marketing Integral (EAG) - PER 3085Jose BarreroОценок пока нет
- ESL Spanish II BookДокумент29 страницESL Spanish II BookJoseRodriguezОценок пока нет
- Comentarios Inspección Cargador JCB 426Документ3 страницыComentarios Inspección Cargador JCB 426Jose BarreroОценок пока нет
- Lecciones de lectura en inglésДокумент11 страницLecciones de lectura en inglésLuis Cadena Lagunes100% (1)
- Diseno Curricular EDW1Документ8 страницDiseno Curricular EDW1ChechoRamirezОценок пока нет
- Pimsleur English For Spanish Speakers IДокумент11 страницPimsleur English For Spanish Speakers IClaudia Alejandra Lopez Toro100% (1)
- ESL Spanish I BookДокумент30 страницESL Spanish I BookThalia HernandezОценок пока нет
- Cocacola - Jose BarreroДокумент4 страницыCocacola - Jose BarreroJose BarreroОценок пока нет
- Informe alistamiento equipo Rig Serinco D14Документ2 страницыInforme alistamiento equipo Rig Serinco D14Jose BarreroОценок пока нет
- Carta de Compraventa MotoДокумент2 страницыCarta de Compraventa MotoJose BarreroОценок пока нет
- Manual para El Diseño de Proyectos de Salud-1Документ69 страницManual para El Diseño de Proyectos de Salud-1Jose Barrero100% (1)
- Flujo - de - Caja PDFДокумент8 страницFlujo - de - Caja PDFAlfredo ColmenaresОценок пока нет
- Aplicar Por La Web2Документ11 страницAplicar Por La Web2Jose BarreroОценок пока нет
- Practica Simulada No. 2 - Proyecto de IngenieríaДокумент7 страницPractica Simulada No. 2 - Proyecto de IngenieríaJose BarreroОценок пока нет
- DiagramaGanttДокумент4 страницыDiagramaGanttJuan Manuel Sierra PuelloОценок пока нет
- Practica 05Документ6 страницPractica 05Jose BarreroОценок пока нет
- Carta de Compraventa MotoДокумент2 страницыCarta de Compraventa MotoJose BarreroОценок пока нет
- Autoevaluación N°1 - SIM 2 2Документ4 страницыAutoevaluación N°1 - SIM 2 2MARION SHIRLEY FERNANDEZ CALDERONОценок пока нет
- Secrecion PancretaticaДокумент1 страницаSecrecion PancretaticaAri SantiagoОценок пока нет
- Control de La Corrosión Ig3 Ipega - Carec - FSPДокумент85 страницControl de La Corrosión Ig3 Ipega - Carec - FSPCayllahua LuisОценок пока нет
- LavoisierДокумент2 страницыLavoisierNetza Arellano100% (1)
- Solicitud Egresada.Документ1 страницаSolicitud Egresada.Carmen VillasanteОценок пока нет
- HBP CA Próstata Litiasis UrinariaДокумент2 страницыHBP CA Próstata Litiasis UrinariaBrandon Miguel Gaytan CaychoОценок пока нет
- Los SismosДокумент5 страницLos Sismosmarian Loid 888Оценок пока нет
- Cancionero Grupo Guías y Scout PaicavíДокумент18 страницCancionero Grupo Guías y Scout PaicavíFrancisco ValdesОценок пока нет
- Aprendiendo El Lenguaje de Las Plantas, 2010Документ11 страницAprendiendo El Lenguaje de Las Plantas, 2010o_yampi_665513919Оценок пока нет
- Angiostrongiliasis ParagonimiasisДокумент22 страницыAngiostrongiliasis ParagonimiasisMaria Jose Jimenez100% (1)
- 1) TPN1 Proyecto de Una Instalación UnifamiliarДокумент10 страниц1) TPN1 Proyecto de Una Instalación UnifamiliarEsteban PalavecinoОценок пока нет
- Bombas centrífugas medios caudalesДокумент2 страницыBombas centrífugas medios caudalesipla_mecanico100% (1)
- Hataraku Maou-Sama Volumen 12Документ226 страницHataraku Maou-Sama Volumen 12arraseОценок пока нет
- S01.s2 - Carga Eléctrica y Fuerza EléctricaДокумент23 страницыS01.s2 - Carga Eléctrica y Fuerza EléctricaJorge RuizОценок пока нет
- Primer Clase PARTE GENERAL Y DERECHO DE LA PERSONAДокумент2 страницыPrimer Clase PARTE GENERAL Y DERECHO DE LA PERSONAcarlosОценок пока нет
- Información General para Coordinadores y Delegados Centros de Votación - Junta Electoral Distrito Central, TSE de GuatemalaДокумент22 страницыInformación General para Coordinadores y Delegados Centros de Votación - Junta Electoral Distrito Central, TSE de GuatemalaChiquillaCastellanos50% (2)
- Análisis de Texto - Las Armas SecretasДокумент7 страницAnálisis de Texto - Las Armas Secretasitzel_chОценок пока нет
- La recuperación del río Cheong Gye Cheon y su transformación en un parque lineal para SeúlДокумент8 страницLa recuperación del río Cheong Gye Cheon y su transformación en un parque lineal para SeúlAlexandra GonzalesОценок пока нет
- SOLIDWORKSДокумент6 страницSOLIDWORKSAndrea RodriguezОценок пока нет
- Fase 1 Actividad 1 YessicaДокумент9 страницFase 1 Actividad 1 Yessicayessica romeroОценок пока нет
- Diccionario Del VinoДокумент18 страницDiccionario Del VinoLarapintaОценок пока нет
- Guia 1 Periodo 3 Grado QuintoДокумент35 страницGuia 1 Periodo 3 Grado QuintoLibi RubioОценок пока нет
- Receptores de La Piel AnaДокумент7 страницReceptores de La Piel AnaSonia Huaman PaitanОценок пока нет
- Ficha Notificación. 348 - Infección Respiratoria Aguda Grave - IRAG - Inusitada - 2019Документ8 страницFicha Notificación. 348 - Infección Respiratoria Aguda Grave - IRAG - Inusitada - 2019Mega PelisОценок пока нет
- Aporte Hember Jose Saavedra Oviedo Sesion 2 Laboratorio Fisica GeneralДокумент4 страницыAporte Hember Jose Saavedra Oviedo Sesion 2 Laboratorio Fisica GeneralNatalia CaicedoОценок пока нет
- 2 - Exposicion Gestion Del RiesgoДокумент35 страниц2 - Exposicion Gestion Del RiesgorlmcОценок пока нет
- Manual Recapacitacion Empanizado y Fritura Feb 2022Документ9 страницManual Recapacitacion Empanizado y Fritura Feb 2022Fernando AsturiasОценок пока нет
- Manual de Mantenimiento y Reparaciones Volkswagen Sedan 1600i Fuel InjectionДокумент22 страницыManual de Mantenimiento y Reparaciones Volkswagen Sedan 1600i Fuel InjectiongustavoОценок пока нет
- Anastomosis Ales y AsДокумент77 страницAnastomosis Ales y AsFredy García FelicianoОценок пока нет
- 2 HL Envases y EmbalajesДокумент71 страница2 HL Envases y EmbalajesCarito PinherОценок пока нет