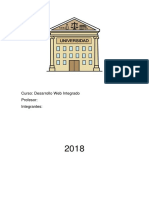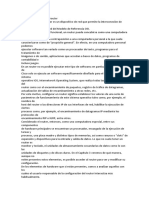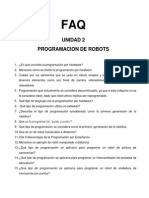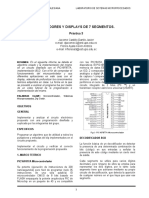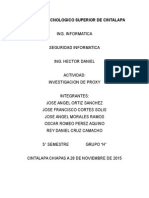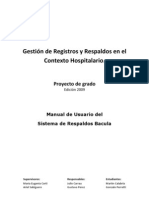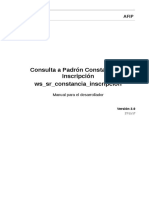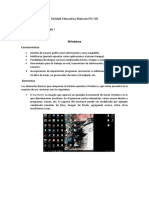Академический Документы
Профессиональный Документы
Культура Документы
Atajos Del Sistema de Windows (Basico)
Загружено:
Daniel MunozОригинальное название
Авторское право
Доступные форматы
Поделиться этим документом
Поделиться или встроить документ
Этот документ был вам полезен?
Это неприемлемый материал?
Пожаловаться на этот документАвторское право:
Доступные форматы
Atajos Del Sistema de Windows (Basico)
Загружено:
Daniel MunozАвторское право:
Доступные форматы
TEMA 1
Combinaciones del teclado para el sistema operativo
1.1 Tecla Windows
• Windows + E (de Explorer). Es posiblemente el más útil de este grupo. Se acabó eso de
buscar el icono de "Mi PC": con este atajo haréis aparecer el Explorador de Windows
con un par de pulsaciones.
• Windows + D (de Desktop). Minimiza todas las ventanas haciendo aparecer el Escritorio.
Pulsando de nuevo Windows + D regresaremos a la situación anterior.
• Windows a secas. Hace aparecer el menú de Inicio, como si pulsáramos el botón
correspondiente.
• Windows + F (de Find). Arranca el buscador general de Windows.
• Windows + R (de Run). Hace aparecer el menú "Ejecutar".
• Windows + L (de Login). Para cambiar de usuario (a partir de Windows XP).
• Windows + U (de Utilities). Hace aparecer las utilidades de accesibilidad (a partir de
Windows 2000).
• Windows + F1. Arranca la ayuda de Windows.
• Windows + Pausa. Hace aparecer el menú de Propiedades del Sistema.
• Windows + otra tecla. Siempre que tengamos el Escritorio a la vista, nos permitirá
seleccionar los iconos cuyo nombre comience por la letra de esa tecla. Lógicamente,
esto no funciona con todos aquellos que empiecen por las letras D, E, R, F, M, U y L.
1.2 Tecla Alt
• ALT + tabulador. Imprescindible: con ella iremos cambiando de programas sin necesidad
de estar pulsando con el ratón en la barra de tareas. En Windows, algo similar --aunque
a mi juicio más incómodo-- se consigue con Windows + tabulador y la tecla ENTER.
• ALT + F4. Cierra la ventana (finaliza el programa) actualmente activa. Si no hay ninguna
en esta situación o todos los programas han sido cerrados, muestra el menú de
apagado/reinicio del sistema.
• ALT + barra espaciadora. Esta combinación accede al menú de manejo de la ventana
activa: maximizar, restaurar, minimizar, mover y cambiar su tamaño.
• ALT a secas. Pulsar la tecla de modo individual nos dará control sobre la barra de
menúes del programa (la que suele contener los "Archivo", "Edición", "Ayuda", etc.
Daniel Muñoz A. Página 1
1.3 Tecla Ctrl
• CTRL + X: Cortar
• CTRL + C: Copiar
• CTRL + V: Pegar
• CTRL + Z: Deshacer (undo)
• CTRL + Y: Rehacer, aunque en algunos programas es MAYUS + CONTROL + Z.
• CTRL + P: Imprimir.
• CTRL + S: Guardar archivo.
• CTRL + O: Abrir archivo.
• CTRL + F: Buscar texto(versión inglés)
• CTRL + B: Buscar(versión español)
• CTRL + A: Seleccionar todo(Versión inglés)
• CTRL + E: Seleccionar todo(versión español)
1.4 Metodos abreviados del teclado
• CTRL + ALT + Q: Calculadora
• CTRL + ALT + W: Winamp
• CTRL + ALT + O: Opera
• CTRL + ALT + M: Mozilla
• CTRL + ALT + G: Gaim (un cliente de mensajería instantánea)
• CTRL + ALT + B: Bloc de Notas (en realidad, uso un programa alternativo llamado
Win32Pad)
• CTRL + ALT + A: AcdSee
• CTRL + ALT + C: Corel Photopaint
• CTRL + ALT + E: Emule
Daniel Muñoz A. Página 2
TEMA 2
Copia de seguridad
La utilidad Copia de seguridad de Windows® XP Professional permite recuperar los datos en el
caso de producirse una pérdida fortuita de los mismos o cuando existe un error en el hardware
del sistema o el medio de almacenamiento. Por ejemplo, puede utilizar la Copia de seguridad
para copiar los datos del disco duro y almacenarlos en otro disco, cinta, red compartida u otro
sistema. Si el contenido de su disco duro se borrara o quedara dañado, la copia almacenada le
permitirá recuperar los datos con facilidad.
Para realizar una copia de seguridad de los archivos en un archivo o cinta mediante la
interfaz de Windows XP:
1. Abra Copia de seguridad (haga clic en Inicio, Todos los programas, Accesorios,
Herramientas del sistema y Copia de seguridad).
2. Si no está desactivado, el Asistente para copia de seguridad o restauración se iniciará de
forma predeterminada. Si no se inicia el Asistente para copia de seguridad o restauración de
forma predeterminada, puede seguir realizando la copia de seguridad haciendo clic en el
menú Herramientas y en Asistente para copia de seguridad.
3. Haga clic en el botón Modo avanzado en el Asistente para copia de seguridad o
restauración.
4. Haga clic en la ficha Copia de seguridad y, a continuación, en el menú Trabajo, seleccione
Nuevo.
5. Para especificar los archivos y carpetas que desea incluir en la copia de seguridad,
seleccione la casilla de verificación situada a la izquierda del archivo o carpeta en Para
hacer copia de seguridad de una unidad, carpeta o archivo, haga clic en su casilla de
verificación.
6. En Destino de la copia de seguridad, realice una de estas acciones:
•Si desea realizar la copia de seguridad de los archivos y carpetas en un archivo, haga clic
en Archivo. Esta opción está seleccionada de forma predeterminada.
•Si desea realizar la copia de seguridad de los archivos y carpetas en una cinta, haga clic en
un dispositivo de cinta.
Daniel Muñoz A. Página 3
7. En Hacer copia de seguridad del medio o del archivo, realice una de las siguientes
acciones:
•Si desea copiar los archivos y carpetas en un archivo, escriba la ruta y el nombre del
archivo de copia de seguridad (.bkf) o haga clic en el botón Examinar para buscar un
archivo.
•Si desea copiar los archivos y carpetas en una cinta, haga clic en la cinta que desee utilizar
8. Para especificar las opciones de copia de seguridad que desee, tales como el tipo de copia
de seguridad y el tipo de archivo de registro, haga clic en el menú Herramientas y, a
continuación, en Opciones. Cuando haya especificado todas las opciones necesarias, haga
clic en Aceptar.
9. Haga clic en Iniciar copia de seguridad y realice los cambios pertinentes en el cuadro de
diálogo Información sobre el trabajo de copia de seguridad.
10.Si desea establecer alguna opción avanzada de copia de seguridad, como pueda ser la
verificación de los datos o la compresión de hardware, haga clic en Avanzado. Cuando haya
establecido las opciones que desee, haga clic en Aceptar.
11.Para dar comienzo a la operación de copia de seguridad, haga clic en Iniciar copia de
seguridad.
TEMA 3
Desfragmentador de disco
El desfragmentador de Disco es una herramienta que sirve hacer contiguos los archivos
físicamente en el disco duro, es decir se acomodan los archivos de un disco de tal manera que
cada uno quede en un área contigua y sin espacios sin usar entre ellos.
Al irse escribiendo y borrando archivos continuamente en un disco duro, éstos tienden a no
quedar en áreas contiguas, así, un archivo puede quedar "partido" en muchos pedazos a lo
largo del disco, se dice entonces que el archivo está "fragmentado". Al tener los archivos
esparcidos por el disco, se vuelve ineficiente el acceso a ellos.
Daniel Muñoz A. Página 4
TEMA 4
Liberador de espacio en Disco
Como utilizar el liberador de espacio en disco.
Para liberar espacio en nuestro disco duro, Windows dispone de una utilidad que nos indica
aquellas aplicaciones y archivos que almacenan datos, y que muchas veces no hacen más
que ocupar un espacio sin utilidad ninguna.
Para acceder a esta aplicación pulsamos sobre Inicio -> Programas -> Accesorios ->
Herramientas del Sistema -> Liberador de espacio en Disco. Nos aparecerá una ventana en la
que examinará el PC para recopilar los datos sobre que aplicaciones y demás retienen
espacio de almacenamiento.
Tras este proceso, nos aparecerá una ventana, en la que nos muestra, el tamaño que está
ocupado en cada sitio. Si queremos eliminar el contenido de alguno de ellos, bastará con
señalar la casilla que tiene a la izquierda, y luego pulsar en Aceptar, de esa forma se liberará
todo el espacio de aquellas aplicaciones que se hayan señalado.
También podemos hacer una vista previa de lo que vamos a eliminar. Para ello pulsamos sobre
el archivo a eliminar, y sobre Ver archivos, nos mostrará el contenido.
Otra forma de eliminar espacio en disco, es quitando aquellos Componentes de Windows que
no utilicemos, y que se instalan por defecto al Instalar el Sistema Operativo sin personalizarlo.
Para ello pulsamos sobre la pestaña Más Opciones y luego, en el apartado Componentes de
Windows, sobre Liberar. Nos aparecerá un listado de aquellos componentes de Windows que
tenemos instalados y tan sólo nos queda quitar aquellos que no nos interesen.
Esta herramienta también nos permite realizar otras tareas de liberación de espacio, como es la
desinstalación de Programas que no usemos y que tengamos instalados. También nos permite
desde aquí eliminar todos los puntos de restauración creados, menos el más reciente. Esta
opción hay que utilizarla sólo cuando estemos seguros de no tener ningún problema en nuestro
equipo.
Como comentario, decir que existen en el mercado programas que realizan tareas de limpieza
del registro, que eliminan los restos de Programas desinstalados con la finalidad de ahorrar
espacio en disco y aumentar el rendimiento del Sistema. Como ejemplo de estos programas,
tenemos el Regcleanner.
Daniel Muñoz A. Página 5
TEMA 5
Restaurar el sistema
Restaurar sistema sirve para devolver el equipo a un estado de funcionamiento anterior, esto
es muy útil para deshacer los cambios en el sistema y volver a un punto en el que el ordenador
funcionaba correctamente. Con ello no perderemos nuestros archivos, pero sí aquellos
programas instalados después de la fecha elegida.
Cómo usar Restaurar sistema para restaurar Windows XP a un estado anterior
Nota: para realizar una restauración del sistema, tiene que iniciar sesión en Windows como
administrador.
Para usar Restaurar sistema para restaurar Windows XP a un estado anterior, siga estos
pasos:
1. Inicie sesión en Windows como administrador.
2. Haga clic en Inicio, seleccione Todos los programas, Accesorios, Herramientas del
sistema y, a continuación, haga clic en Restaurar sistema. Se inicia Restaurar sistema.
3. En la pantalla Restaurar sistema, haga clic en Restaurar mi equipo a un estado anterior
(si no se había seleccionado ya) y en Siguiente.
4. En la página Seleccione un punto de restauración, haga clic en el punto de restauración
del sistema más reciente en Haga clic en un punto de restauración de esta lista y, a
continuación, haga clic en Siguiente.
Nota: puede aparecer un mensaje de Restaurar sistema que enumera los cambios de
configuración que se harán. Haga clic en Aceptar.
5. En la pantalla Confirmar la selección del punto de restauración, haga clic en Siguiente.
Restaurar sistema vuelve a la configuración anterior de Windows XP y, después, reinicia
el equipo.
6. Inicie sesión en el equipo como administrador. Aparece la pantalla Restauración
finalizada de Restaurar sistema.
7. Haga clic en Aceptar.
Si ha restaurado correctamente el equipo a un estado anterior y el equipo está funcionando sin
problemas, ha finalizado.
Si el proceso de restauración ha finalizado correctamente pero el equipo todavía no funciona
como desea, vaya a la sección "Cómo deshacer una restauración del sistema después de
ejecutar Restaurar sistema". Si ha recibido un mensaje de error y el proceso de restauración no
ha acabado, o si no puede ejecutar Restaurar sistema, vaya a la sección "Pasos siguientes".
Daniel Muñoz A. Página 6
Вам также может понравиться
- Circuito PWMДокумент3 страницыCircuito PWMDaniel MunozОценок пока нет
- Muñoz AlvaradoДокумент6 страницMuñoz AlvaradoDaniel MunozОценок пока нет
- Como Vencer La TimidezДокумент2 страницыComo Vencer La TimidezDaniel MunozОценок пока нет
- Rios de Agua VivaДокумент3 страницыRios de Agua VivaDaniel Munoz100% (1)
- InternetДокумент20 страницInternetDaniel MunozОценок пока нет
- Web 2.0Документ21 страницаWeb 2.0Daniel MunozОценок пока нет
- Breviario s7 200Документ6 страницBreviario s7 200Victor AriasОценок пока нет
- Sistema Reserva HotelДокумент11 страницSistema Reserva Hotelbernuy454Оценок пока нет
- Componentes clave de un routerДокумент13 страницComponentes clave de un routerOrlanОценок пока нет
- BancoДокумент2 страницыBancoSkySalvatoreОценок пока нет
- Grupo 7 - Resumen InterrupcionesДокумент2 страницыGrupo 7 - Resumen InterrupcionesGiancarlo Jose Aguilar ZapataОценок пока нет
- Informe Practica 3 CДокумент4 страницыInforme Practica 3 CDanilo JacomeОценок пока нет
- Errores File Status PDFДокумент2 страницыErrores File Status PDFErlanger Calle GuzmanОценок пока нет
- Practica de Laboratorio 3Документ14 страницPractica de Laboratorio 3XtivenОценок пока нет
- Curso LabVIEW 7Документ262 страницыCurso LabVIEW 7Darwin TierraОценок пока нет
- Guia Instalacion Del MysqlДокумент5 страницGuia Instalacion Del MysqlfemiarcaОценок пока нет
- Investigacion ProxyДокумент9 страницInvestigacion ProxyRomeo AquinoОценок пока нет
- Variables Del Sistema - ABAPДокумент5 страницVariables Del Sistema - ABAPAnthony Vilchis MedelОценок пока нет
- Instruccion Registar Reset - 1Документ7 страницInstruccion Registar Reset - 1Cristhoffer Jeisson BasurtoОценок пока нет
- Manual de Usuario Del Sistema de Respaldos BaculaДокумент16 страницManual de Usuario Del Sistema de Respaldos BaculaAlberto Gomez GarciaОценок пока нет
- Manualwssrwsconstanciainscripcionv2 0Документ21 страницаManualwssrwsconstanciainscripcionv2 0GonzaloОценок пока нет
- RQDRQG9v1 0Документ8 страницRQDRQG9v1 0Paco TreFlipОценок пока нет
- Tarea 1 Atme Micro Toshiba PhilipsДокумент35 страницTarea 1 Atme Micro Toshiba PhilipsShikamarux Nara100% (1)
- Programación - Bucles While y Do WhileДокумент11 страницProgramación - Bucles While y Do WhilecarlosОценок пока нет
- Gauss-Seidel Sistema Potencia 3 NodosДокумент6 страницGauss-Seidel Sistema Potencia 3 NodosOscar ArdilaОценок пока нет
- Proyecto de Respaldos Plataforma EnlazateДокумент5 страницProyecto de Respaldos Plataforma EnlazateIgnacio Guadarrama IslasОценок пока нет
- Instalar PGPДокумент28 страницInstalar PGPRicardo Pineda RiosОценок пока нет
- Guia de Desarrollo Ejercicio 2 Dualidad A Un Problema de Minimizacion Tarea 2 16-01 2020Документ8 страницGuia de Desarrollo Ejercicio 2 Dualidad A Un Problema de Minimizacion Tarea 2 16-01 2020MARIA FERNANDA ZAMBRANO MARTINEZОценок пока нет
- Unidad Educativa Marista PIOДокумент3 страницыUnidad Educativa Marista PIORonny BuitronОценок пока нет
- Silabus Sistemas Digitales IIДокумент3 страницыSilabus Sistemas Digitales IIBenique Paricela JhonyОценок пока нет
- Una Introducción A La Criptografía, El Criptosistema RsaДокумент39 страницUna Introducción A La Criptografía, El Criptosistema RsaOrlando Esteban Vásquez Herrera100% (1)
- Red Feedforward Inteligencia ArtificialДокумент15 страницRed Feedforward Inteligencia ArtificialyosifatОценок пока нет
- PSeInt herramienta educativa pseudocódigoДокумент8 страницPSeInt herramienta educativa pseudocódigolissett del c . solorin r.Оценок пока нет
- DVP-ES2 EX2 SS2 SA2 SX2-Manual 20110630Документ680 страницDVP-ES2 EX2 SS2 SA2 SX2-Manual 20110630Luis Alberto Díaz OlmedoОценок пока нет
- Migracion de Datos en WindowsДокумент26 страницMigracion de Datos en WindowsJcaJavierОценок пока нет
- Instructivo VPN TeletrabajoДокумент10 страницInstructivo VPN TeletrabajoLeidy BenitezОценок пока нет