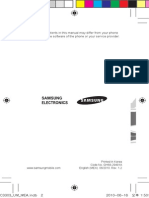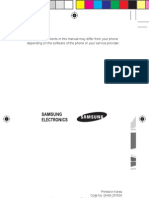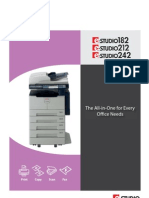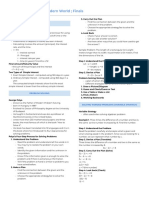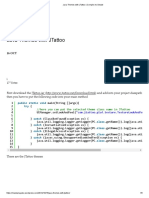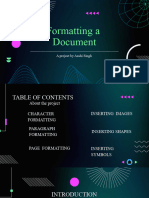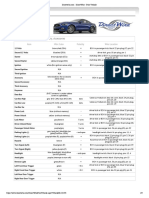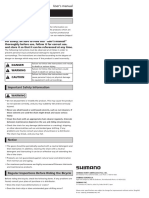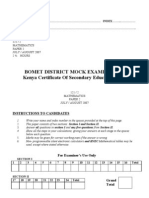Академический Документы
Профессиональный Документы
Культура Документы
GLB-802C User Manual
Загружено:
Ryan JohnsonАвторское право
Доступные форматы
Поделиться этим документом
Поделиться или встроить документ
Этот документ был вам полезен?
Это неприемлемый материал?
Пожаловаться на этот документАвторское право:
Доступные форматы
GLB-802C User Manual
Загружено:
Ryan JohnsonАвторское право:
Доступные форматы
GLB-802C
ADSL2 + Router
User Manual
D-Link GLB-802C ADSL2+ Router User Manual
TABLE OF CONTENTS
D-Link GLB-802C ADSL2+ Router User Manual
PACKAGE CONTENTS
GLB-802C ADSL 2+ Router
CD-ROM ( INCLUDES USB DRIVERS, SOFTWARE & USER MANUAL)
RJ-11 telephone cable
RJ-45 Ethernet cable
Power adapter
USB cable
ADSL Splitter
Note: Using a power supply with a different voltage rating than the one included with the GLB-802C will
cause damage and void the warranty for this product.
IMPORTANT SAFETY INSTRUCTIONS
Place the router on a flat surface close to the cables in a location with sufficient ventilation.
To prevent overheating, do not obstruct the ventilation openings of this equipment.
Operate this equipment only from an electrical outlet with the correct power source as indicated
on the adapter.
Do not open the cover of this equipment. Opening the cover will void any warranties on the
equipment.
Unplug equipment first before cleaning. A damp cloth can be used to clean the equipment. Do not
use liquid/aerosol cleaners or magnetic/static cleaning devices.
1
CHAPTER-1
INTRODUCTION
The GLB-802C ADSL 2+ Router is designed to provide a simple and cost-effective ADSL Internet
connection for individual computers through the Ethernet and USB port, or use it to bridge the Ethernet
LAN to the Internet.
The Router is easy to install and use. The GLB-802C connects to single computer or an Ethernet LAN via a
standard Ethernet interface. A single computer may also be connected through the USB port. Multiple PCs
can be connected to the router through a switch/hub and share the Internet connection.
1.1 GLB-802C FEATURES:
Hardware features
1 10/100Mbps Fast Ethernet port
1 USB 1.1 port
1 RJ-11 ADSL port
Factory Reset Button
On/Off switch
Up to 24Mbps downstream and up to 1Mbps upstream data rate.
Friendly GUI for web configuration.
Complies with following ADSL standards:
ANSI T1.413 ISSUE 2
ITU G.992.1 (G.dmt)
ITU G.992.2 (G.lite)
ITU G.992.3 (ADSL2)
ITU G.992.5 (ADSL2+)
Encapsulation & Protocols Supported
RFC 1483 (Bridged/Routed)
Classical IP over ATM (RFC 1577)
PPP over ATM (RFC 2364)
PPP over Ethernet (RFC 2516)
Supports 8 PVCs
ATM QoS
2
Network protocol and features
NAT
Static routing, RIP v1 and v2
Universal Plug n Play (UPnP) Compliant
DDNS
Port Forwarding
SNTP
DNS relay
Virtual private network (VPN)
IPSec /PPTP Passthrough
Firewall/Access security
Built-in Firewall
Stateful Packet Inspection (SPI)
IP Filtering
Configuration /Management
Web based GUI for management
Firmware upgrade
Configuration upload/download via web based GUI
DHCP server/client
SNMP
Telnet
SNTP
Software reset
3
1.2 SYSTEM REQUIREMENTS
Recommended system requirements are:
Pentium 233MHZ or above
Memory: 64MB or above
Ethernet or USB Interface.
WIN98SE, WIN2000, WINXP, WINDOWS VISTA
Please collect the following information from the service provider. This information will be very helpful
for the ADSL configuration. To keep a record for reference, fill in the column as below:
VPI
VCI
Encapsulation: VCMUX or LLC
Protocol: : PPPoE /Bridge/Static/Dynamic
Standard:ADSL/ADSL2/ADSL2+
User name
Password
WAN IP address /mask/gateway
(If provided by the ISP)
4
CHAPTER-2
HARDWARE INSTALLATION
2.1 CONNECTIONS
Connect the GLB-802C Router to the computer as shown in the image given below.
Connect the adapter supplied with the router. The power LED will turn ON to indicate proper
operation
SPLITTER CONNECTION
Connect the LINE port of the splitter to wall jack (telephone line coming from the service provider)
using the telephone cable.
Use the other telephone cable to connect MODEM port of the splitter to the LINE port of the
router. ADSL LED will glow when ADSL connection is established with the ISP.
The PHONE port of the splitter can be used to connect the telephone to the splitter using a
telephone cable.
Note: If user plans to distribute the telephone line (parallel connections) in multiple rooms/connections, please
ensure that the splitter is installed on the main telephone line coming from service provider. User can then
distribute the PHONE Line through the PHONE port and connect the ADSL MODEM/ROUTER to the MODEM
port.
PC CONNECTION
Use LAN cable to connect Ethernet port of the router and LAN port of the computer.
To connect using the USB port, first install the USB drivers provided along with the CD and connect
the USB cable to the USB port of router to the PC. The USB LED will glow as soon as the USB cable
is connected.
5
2.2 LED INDICATORS
Indicator Status Description
Power ON Power supply is on
OFF
The DSL Line is disconnected.
ON
A solid light indicates the DSL line is
synchronized.
ADSL
Slow Blink
A flashing LED indicates the router is
attempting to synchronize with the
DSL provider.
Data Blink WAN data traffic is active
ON Ethernet (LAN) connection is active
LAN
Blink Shows network activity on LAN
ON USB connection is active
USB
Blink Shows network activity via USB
2.3 REAR PANEL LAYOUT
Interface Function
Switch Power on/off
Power Plug in for power
Reset
Press and hold around 5~8s to reset the hardware.
The Router will automatically restart. This action
will reset the router to factory defaults.
Ethernet
Connect to Ethernet port of the PC or Hub/switch.
USB Connect to USB port of the PC.
Line Connect to ADSL telephone line interface
6
CHAPTER -3
ROUTERS CONFIGURATION
Prior to accessing the router through the LAN/USB port, note the following necessary configurations:
The PCs TCP/IP address: 192.168.1.x (where x is any number between 3 and 254)
The routers default management IP address:
Ethernet interface: 192.168.1.1
USB interface: 192.168.1.2
Subnet mask: 255.255.255.0
3.1 CONFIGURATION OF PCS IP ADDRESS
Set the IP address of the PC in the same network as the Router (For example: Routers IP address:
192.168.1.1/192.168.1.2, Computer network cards IP address: 192.168.1.X, (3~254)) or Set the IP address
setting as Obtain IP address automatically.
Below are the procedures for configuring the PC for different operating systems.
Windows XP
1. Access 'Network Connections' from the Control Panel.
2. Right click the Ethernet connection icon, and select 'Properties'.
3. Under the 'General' tab, select the 'Internet Protocol (TCP/IP)' component, and press the 'Properties'
button.
4. The 'Internet Protocol (TCP/IP)' properties window will be displayed.
5. Select the 'Obtain an IP address automatically' radio button.
6. Select the 'Obtain DNS server address automatically' radio button.
7. Click 'OK' to save the settings.
Windows 2000/98SE
1. Access 'Network and Dialing Connections' from the Control Panel.
2. Right click the Ethernet connection icon, and select 'Properties' to display the connection's properties.
3. Select the 'Internet Protocol (TCP/IP)' component, and press the 'Properties' button.
4. The 'Internet Protocol (TCP/IP)' properties will be displayed.
5. Select the 'Obtain an IP address automatically' radio button.
6 Select the 'Obtain DNS server address automatically' radio button.
7. Click 'OK' to save the settings.
7
Windows Vista
1. Open Network Connections by clicking the Start button, Open Control Panel, Select Network and
Internet, click Network and Sharing Center, and then click Manage network connections.
2. Right-click the LAN connection, and then click Properties. If a prompt for an administrator password or
confirmation is received, type the password or provide confirmation.
3. Click the Networking tab, click Internet Protocol Version 4 (TCP/IPv4) and then click Properties.
4. To specify IP address settings, do one of the following
To obtain IP settings automatically, click Obtain an IP address automatically, and then click
OK.
To specify an IP address, click Use the following IP address, and then, in the IP address, Subnet
mask, and Default gateway boxes, type the IP address settings.
5. To specify DNS server address settings, do one of the following:
To obtain a DNS server address automatically, click Obtain DNS server address automatically, and
then click OK.
To specify a DNS server address, click Use the following DNS server addresses, and then, in the
Preferred DNS server and Alternate DNS server boxes, type the addresses of the primary and
secondary DNS servers.
Linux
a. Login into the system as a super-user, by entering su at the prompt.
b. Type vi /etc/sysconfig/network-script/ifcfg-eth0 to modify the IP Address.
c. Type ifconfig to view the new allocated IP address.
8
3.2 PREPARATIONS BEFORE ACCESSING THE ROUTER
Before accessing the GLB-802C ROUTER, make sure the communications between the PC and the
ROUTER are proper. Check the communications as follows:
1. Configure the IP address of the PC as 192.168.1.X (3~254), netmask as 255.255.255.0, gateway
address as 192.168.1.1(Ethernet connection) and gateway address as 192.168.1.2 (USB connection)
2. Use arp -a under DOS to check if the PC has learnt the MAC address of the ROUTER.
3.Ping the management IP address (192.168.1.1, when connected to the Ethernet port & 192.168.1.2, when
connected to the USB port) of the ROUTER. If the ping and the arp response is successful , it indicates the
connection between the router and the PC is proper.
3.3 WEB CONFIUGRATION INTERFACE
When connected to the Ethernet port, open a web-browser enter http://192.168.1.1 (Routers IP address)
in the address bar to access the Web GUI.
Enter the user name and password
Default setting:
IP address: 192.168.1.1
User name: admin
Password: admin
When connected to the USB port, open a web-browser enter http://192.168.1.2 (Routers IP address) in
the address bar to access the Web GUI.
Enter the user name and password
Default setting:
IP address: 192.168.1.2
User name: admin
Password: admin
9
3.3.1 HOME PAGE
With successful login, the Home page will be displayed as given below. This displays the current status and
the default configuration of the system.
3.3.2 QUICK CONFIGURATION
Select WAN protocol and related parameters as provided by Internet Service Provider
The common protocols:
Dynamic IP Address
Static IP Address
PPP over Ethernet (PPPoE) & PPP over ATM (PPPoA)
Bridge Mode
10
Predefined connection for major ISPs with their VPI and VCI values are available in the device.
IMPORTANT NOTE: Kindly reconfirm the values of VPI/VCI with the Internet Service Providers.
Connection name VPI VCI
MTNL 0 32
BSNL 0 35
Airtel 1 32
VSNL 0 33
3.3.2.1 To set the router in BRIDGE mode {Ethernet over ATM (RFC 1483 Bridge)}, go to Quick
configuration,
Select the appropriate Connection name.
Enabled in Operation mode,
Connection type as Bridge mode
RFC1483 Bridge IP LLC (or) RFC1483 Bridge IP VC-Mux as Encapsulation, (as provided by
ISP)
Enter the VPI and VCI as provided by ISP,
And, click Submit to save the settings.
11
3.3.2.2 SAVE & REBOOT CONFIGURATION
Go to Admin, Click on Commit & Reboot tab and,
Click on Commit button to save the settings.
Click on Reboot with Reboot mode as Reboot to restart the router.
12
3.3.2.3. To set the router in PPP over Ethernet (RFC2516) (PPPoE) mode, go to Quick configuration,
Select the appropriate Connection name
Enabled in Operation mode
Connection type as PPPoA/PPPoE
PPPoE LLC (or) PPPoE VC-Mux as Encapsulation
Enter the VPI and VCI provided by ISP
Enter the IP address/mask/gateway, if provided by the ISP
Enable the default route
Enter the Username and Password
Enable the Use DNS or enter the DNS server IP address provided by ISP
And, click Submit to save the settings
Save the settings and reboot the router ( Refer to 3.3.2.2)
To check the WAN IP address obtained from ISP ,go to HOME tab >System View
13
3.3.2.4. To set the router in Static IP address (1483 Bridge) mode, go to Quick configuration,
Select the appropriate Connection name.
Enabled in Operation mode
Connection type as Static IP address
RFC1483 Bridge IP LLC (or) RFC1483 Bridge IP VC-Mux as Encapsulation, (as provided by
ISP)
Enter the VPI and VCI provided by ISP
Enter the IP address, subnet mask, gateway IP address and DNS server entries
Enable the option of Default route
And, click Submit to save the settings
Save the settings and reboot the router (Refer to 3.3.2.2)
14
3.3.2.5. To set the router in Dynamic IP address (1483 Bridge) mode, go to Quick configuration,
Select the appropriate Connection name
Enabled in Operation mode
Connection type as Dynamic IP address
RFC1483 Bridge IP LLC (or) RFC1483 Bridge IP VC-Mux as Encapsulation, (as provided by
ISP)
Enter the VPI and VCI provided by ISP,
Enable the Use DHCP option
Enable the Default route option.
Enable the Use DNS option or enter the DNS servers provided by the ISP.
And, click Submit to save the settings.
Save the settings and reboot the router (Refer to 3.3.2.2)
To check the WAN IP address obtained from ISP ,go to HOME tab >System View
15
3.3.3 LAN CONFIGURATION
This page displays the IP address and subnet mask details. of the router.The default IP address and subnet
mask of the router is suitable for most networks.
Conf. LAN IP Address: The IP address, i.e. the management IP address of the Ethernet port of the
router . The default is 192.168.1.1.
USB IP Address: The IP address, i.e. the management IP address of the USB port of the router. The
default is 192.168.1.2.
Conf. LAN Network Mask: The subnet mask of the IP address. The default value is 255.255.255.0.
To change the LAN IP address of Ethernet, go to LAN, click on LAN Config, under LAN configuration,
enter the new IP address and click on Submit. To change the IP address of USB interface, enter the new
IP address under USB configuration.
16
On clicking on Submit, a warning as shown below would be received .Click on Submit to apply the
settings.
17
3.3.4 DHCP CONFIGURATION:
To enable the DHCP server, go to LAN, DHCP mode, select DHCP server and click on Submit.
To specify the address pool, go to DHCP Server and specify the required address pool as shown below.
18
3.3.5 WAN CONFIGURATION
3.3.5.1 DSL
The DSL Status page displays current information on the DSL line performance. The page refreshes
according to the setting in the Refresh Rate drop-down list, which is configurable.
In the DSL Status table, the Operational Status setting displays a red, orange, or green to indicate that the
DSL line is idle, starting up, or up-and-running, respectively. Click Loop Stop to end the DSL connection.
To restart the connection, click Loop Start.
DSL Param provides the Line parameter details (Line attenuation & SNR parameters)
19
3.3.5.2 ADSL
Click WAN->ADSL to configure the ADSL mode of the interface below.
20
3.3.6 IP ROUTING
To add a route, click add and enter the destination network address, subnet mask, Next hop and select the
required interface.
3.3.7 SERVICES
3.3.7.1 PORT FORWARDING (VIRTUAL SERVER)
Port forwarding allows to direct incoming traffic from the WAN side to a specific IP address on the LAN
side. i.e. create a port forwarding rule to make a computer on the LAN, such as a Web or FTP server,
available to Internet users without having to obtain a public IP address for that computer. The computers
private IP address is translated to the public IP address in all incoming and outgoing data packets.
Go to NAT option , select the NAT Rule entry option , click on Add
21
Under NAT Rule Entry , select the Rule flavour as Port forwarding
Enter a Rule id .The Rule ID determines the order in which rules are invoked (the lowest numbered rule
is invoked first, and so on). To define two or more rules that act on the same set of IP addresses, be
sure to assign the Rule ID so that the higher priority rules are invoked first. It is recommended to
specify rule IDs as multiples of 5 or 10 so that, in the future, Inserting a rule between two existing
rules is possible. When a data packet matches a rule, the data is acted upon according to that rule
and is not subjected to higher-numbered rules
From the IFName drop-down list, select the interface on the device to which this rule applies.
Typically, NAT rules are used for communication between the LAN and the Internet. Because the
device uses the WAN interface (which is ppp-0 or eoa-0) to connect the LAN to the ISP, it is the
usual IFName selection.
In the Local Address From field and Local Address To fields, type the starting and ending IP
addresses, respectively, of the range of private address used on the network that is to be translated.
In the Global Address From and Global Address To fields, type the public IP address assigned by
the ISP. In case of dynamic global address leave the global address field blank. (i.e. 0.0.0.0) .Enter
the appropriate port settings.
Click Submit a page displays to confirm the change, click close to return to the NAT Configuration
page. The new rule should display in the NAT Rule Configuration table.
22
3.3.7 .2 RIP
RIP is an Internet protocol to share routing table information with other routing devices on the LAN, at
the ISPs location, or on remote networks connected via the ADSL line.
3.3.7.3 IP FILTERING
The IP filter feature enables to create rules that control the forwarding of incoming and outgoing data
between the LAN and the Internet and within the LAN. It is possible to create IP filter rules to block
attempts by certain computers on the LAN to access certain types of data or Internet locations and also
block incoming access to computers on the LAN.
When an IP filter rule is defined and the feature is enabled, router examines data packets to determine
whether they meet criteria set forth in the rule. The criteria can include the network or internet protocol the
packet carries, the direction in which it is traveling (for example, from the LAN to the Internet or vice
versa), the IP address of the sending computer, the destination IP address, and other characteristics of the
packet data.
If the packet matches the criteria established in a rule, the packet can either be accepted (forwarded
towards its destination), or denied (discarded), depending on the action specified in the rule.
23
a. Configuring IP Filter Global Settings
The IP Filter Configuration page enables to configure the following global IP filter settings.
Security Level: This setting determines which IP filter rules take effect, based on the security level
specified in each rule. For example, when High is selected, only those rules that are assigned a security
value of High will be in effect. The same is true for the Medium and Low settings. When None is
selected, IP filtering is disabled.
Private/Public/DMZ Default Action: This setting specifies a default action to be taken (Accept or
Deny) on private, public interfaces when they receive packets that do not match any of the filtering
rules.
A public interface typically connects to the Internet. PPP, EoA, and IPoA interfaces are typically
public. Packets received on a public interface are subject to the most restrictive set of firewall
protections defined in the software. Typically, the global setting for public interfaces is Deny, so
that all accesses to the LAN initiated from external computers are denied (discarded at the public
interface), except for those allowed by a specific IP filter rule.
A private interface connects to the LAN, such as the Ethernet interface. Packets received on a
private interface are subject to a less restrictive set of protections, because they originate within the
network. Typically, the global setting for private interfaces is Accept, so that LAN computers have
access to the ADSL/Ethernet routers' Internet connection.
24
b. Creating IP Filter Rules
To create an IP filter rule, various criteria are set that must be met in order for the rule to be invoked.
Use these instructions to add a new IP filter rule.
On the IP Filter Configuration page, click Add.
Enter or select data for each field that applies to the rule. The following table describes the fields:
Field Description
Rule ID Each rule must be assigned a sequential ID
number. Rules are processed from lowest to
highest on each data packet, until a match is
found. It is recommended to assign rule IDs in
multiples of 5 or 10 (e.g., 10, 20, 30) so that
enough room is left between them for inserting
new rules if necessary.
Action The action that will be taken when a packet
matches the rule criteria. The action can be Accept
(forward to destination) or Deny (discard the
packet).
25
Field Description
Direction Specifies whether the rule should apply to data
packets that are incoming or outgoing on the
selected interface.
Incoming refers to packets coming from the LAN,
and outgoing refers to packets going to the
Internet.
Interface The interface on the router on which the rule will
take effect.
In Interface The interface from which packets must have been
forwarded to the interface specified in the
previous selection. This option is valid only for
the outgoing direction.
Log Option When Enabled is selected, a log entry will be
created on the system each time this rule is
invoked. The log entry will include the time of the
violation, the source address of the computer
responsible for the violation, the destination IP
address, the protocol being used, the source and
destination ports, and the number violations
occurring in the previous x minutes.
Security Level The security level that must be enabled globally
for this rule to take affect. A rule will be active
only if its security level is the same as the globally
configured setting. For example, if the rule is set
to Medium and the global firewall level is set to
Medium, then the rule will be active; but if the
global firewall level is set to High or Low, then
the rule will be inactive.
Black List Status Specifies whether or not a violation of this rule
will result in the offending computer's IP
address being added to the blacklist, which blocks
the router from forwarding packets from that
source for a specified period of time.
Log Tag A description of up to 16 characters to be
recorded in the log in the event that a packet
violates this rule. Be sure to set the Log Option to
Enable when a Log Tag is configured.
Start/End Time The time range during which this rule is to be in
effect, specified in military units.
26
Field Description
Src IP Address/Dest IP Address IP address criteria for the source computer(s)
(from which the packet originates) and the
destination computer. In the drop-down list, it is
possible to configure the rule to be invoked on
packets containing:
any: any source IP address.
lt: any source IP address that is numerically less
than the specified address.
lteq: any source IP address that is numerically
less than or equal to the specified address.
gt: any source IP address that is numerically
greater than the specified address.
eq: any source IP address that is numerically
equal to the specified address.
neq: any source IP address that is not equal to the
specified address.
range: any source IP address that is within the
specified range, including its endpoints.
out of range: any source IP address that is outside
the specified range.
self: the IP address of the ADSL/Ethernet router
interface on which this rule takes effect.
bcast: (destination address only) Specifies that
the rule will be invoked for any packets sent to the
broadcast address for the receiving interface. (The
broadcast address is used to send packets to all
hosts on the LAN or subnet connected to the
specified interface.) When this option is selected,
address need not be specified, so the address
fields are dimmed.
Protocol The basic IP protocol criteria that must be met for
rule to be invoked. Using the options in the
drop-down list, specify that packets must contain
the selected protocol (eq), that they must not
contain the specified protocol (neq), or that the
rule can be invoked regardless of the protocol
(any). TCP, UDP, and ICMP are common IP
protocols; others can be identified by number
from 0-255, as defined by the Internet Assigned
Numbers Authority (IANA).
Apply Stateful Inspection When this option is enabled, packets are
monitored for their state (i.e., whether a packet is
the initiating packet or a subsequent packet in an
ongoing communication, etc). This option
provides a degree of security by
blocking/dropping packets that are not received in
the anticipated state. Such packets can signify an
unwelcome attempt to gain access to a network.
27
Field Description
Source/Destination Port Port number criteria for the source computer(s)
(from which the packet originates) and
destination computer(s).
Port numbers identify the type of traffic that the
computer or server can handle and are specified
by the Internet Assigned Numbers Authority
(IANA). For example, port number 80 indicates a
Web server, 21 indicates an FTP server.
TOD Rule Status The Time of Day Rule Status determines how the
Start Time/End Time settings are used.
o Enable: (Default) The rule is in effect for the
specified time period.
o Disable: The rule is not in effect for the
specified time period, but is effective at all
other times.
When the required criteria is selected, ensure that the Enable radio button is selected at the top of the page,
and then click Submit. After a confirmation page displays, the IP Filter Configuration page will redisplay
with the new rule showing in the table.
If the security level of the rule matches the globally configured setting, a green indicator displays in the
Status column for that rule, indicating that the rule is now in effect. A red indicator displays when the rule is
disabled or if its security level is different from the globally configured level.
Ensure that the Security Level and Private/Public/DMZ Default Action settings on the IP Filter
Configuration page are configured as needed, then click submit. A page displays to confirm the changes.
Example
Blocking a specific computer on the LAN from accessing Web servers on the Internet:
Add a new rule for outgoing packets on the ppp-0 interface from any incoming interface (this would
include the eth-0 and usb-0 interfaces).
Specify the source IP address of the computer to be blocked.
Specify the Protocol as TCP and enable the Store State setting.
Specify the destination port as 80, which is the well-known port number for web servers.
Enable the rule by clicking the radio button at the top of the page.
Click submit to create the rule.
On the IP Filter Configuration page, set the Security Level to the same level which is chosen for the
rule, and set both the Private Default Action and the Public Default Action to Accept.
Click submit.
With this configuration, the specified computer will not be able to access the Web, but will be able to access
FTP Internet sites (and any others that use destination port numbers other than 80)
28
3.3.7.4 DNS
DNS servers map the user-friendly domain names that users type into their Web browsers (e.g.,
"yahoo.com") to the equivalent numerical IP addresses that are used for Internet routing.
Configuring DNS Relay
When the device's LAN interface IP address is specified as the DNS address, then the ADSL/Ethernet
automatically performs DNS relay; i.e., because the device itself is not a DNS server, it forwards domain
name lookup requests that it receives from LAN computers to a DNS server at the ISP. It then relays the
DNS server's response to the PC.
3.3.7.5 DDNS
Dynamic DNS (DDNS) is a service that facilitates outside Internet access to a LAN host even when the
host's dynamically-assigned IP address changes frequently.
a. Add the DDNS host address registered with the DDNS provider (For eg: test.dynalias.org)
a. Select the interface (Interface connected to the Internet i.e. ppp-0), select the DDNS
provider under Service name .
b. Enter the username and password for the DDNS account.
c. Click on Submit.
29
3.3.7.6 UPNP
UPNP: Universal Plug and Play.
UPnP boasts device-driver independence and zero-configuration networking.
30
3.3.7.7 SNTP
Simple Network Time Protocol (SNTP) is a simplified adaptation of the Network Time Protocol (NTP)
that is used to synchronize computer clocks on the Internet.
Add the SNTP IP address or Domain name
Enable the SNTP feature.
Click on Submit.
To check the time settings go to the Home->system view web page
3.3.8 Admin
3.3.8.1 User Config
The Router is configured with a default user name and password or login, for accessing Web Configuration.
The default username: admin and password: admin.
To add a new user click on add and enter the details.
31
3.3.8.2 Commit & Reboot
Use this page to commit changes to system memory and reboot.
Click on Commit button to save the settings.
Click on Reboot with Reboot mode as Reboot to restart the router.
Reboot from Default Configuration reboots the device to factory default settings
3.3.8.3 Local Image Upgrade
Click Admin->Local Image Upgrade to show the following page, it allows to update the system
configuration
When loading is complete, reboot the device for the new image to take effect.
3.3.8.4 Diagnostics
The diagnostics page allows to run a series of diagnostic tests of the system software and hardware
connections. Ping and Traceroute utilities are also available to troubleshoot connection problems.
.
32
3.3.8.5 Management Control
The Router can be accessed remotely by enabling the services under WAN access. To provide access of the
router to a particular host, enter its IP address under the IP address tab.
3.3.8.6 System Alarms
Alarms, also called traps, are caused by a variety of system events, including connection attempts, resets,
and configuration changes. This information may be helpful in working with the ISP to troubleshoot issues,
if any (Despite their name, not all alarms indicate problems in the functioning of the system.)To display the
Alarm page, click the Admin tab, and then click Alarm in the task bar.
.
Each row in the table displays the time and date that an alarm occurred, the type of alarm, and a brief
statement indicating its cause. Click on the Refresh Rate drop-down list to select a recurring time interval
after which the page will redisplay with new data.
Click Save Alarm to display a Windows File Download dialog box that enables opening or saving the
contents of the log to the PC. The file is assigned the default name alarm.vlf, and can be viewed with any
text editor.
To remove all entries from the list, click Clear . New entries will begin accumulating and will display
when Refresh is clicked.
3.3.8.7 System Log
System Log displays data generated or acquired by routine system communication with other devices, such
as the results of negotiations with the ISPs computers for DNS and gateway IP addresses. This
information does not necessarily represent unexpected or improper functioning and is not captured by the
system traps that create alarms. This information accumulates and displays in a system log window.
To view the system log, click the Admin tab, and then click system log in the task bar.
Click Save Log to display a Windows File Download dialog box that enables opening or saving the
contents of the log to the PC. The file is assigned the default name syslog.vlf, and can be viewed with any
text editor.
WARRANTY INFORMATION
For detailed Warranty information, please refer to http://www.dlink.co.in/support/Warranty.aspx
Only Registered Customer will avail the Life Time Warranty offer. For Product Registration
please log onto D-Link website www.dlink.co.in Or Please contact D-Link Technical Assistance
Centre. MTNL/BSNL Callers use Toll Free no# 1800 22 2002. Mobile and others shall contact #
022-2844 7600.
Digi-Care Life Time Warranty also covers internal power supply and fans.
External Adapter shall carry only one year warranty. This offer does not cover add on upgrades,
modules and others Accessories like Cables, Brackets and Stands.
D-Link has all right to change the models covered under the Digi-Care program. D-Link shall
announce new models to be covered under Digi-care Program as and when required. The said
program at present applies only to the above referred selected products for limited duration.
Digi-Care is D-Link Indias Premium Service Program. Please refer to our website for details of
Digi-Care Program.
Procedure: The customer shall contact D-Link Technical Assistance Centre and must obtain Case ID.
MTNL/BSNL Callers shall use Toll Free No# 1800 22 2002. For Mobile and others shall use # 022-
2844 7600. D-Link Technical Assistance Centre will attempt to assist the customer in resolving any
suspected defects in the product. If the product is considered defective, the customer shall to return
the defective Product to nearest D-Link Service Centre or D-Link Collection Center. For all locations
where D-Link Service Centre is not present, the local Distributor or Reseller is responsible to
collect the Products and represent as a D-Link Collection Centre. In case of Dead on Arrival
(DOA) customers are requested to contact Point of Purchase for Replacement. Local Distributor is
responsible replace or refund for DOA Valid Cases. For Warranty Repairs Customers are
requested to send the description note of the Hardware defect or Software nonconformance to allow
D-Link to confirm the same.
Please Ref. D-Link website: www.dlink.co.in Support Process and Service Centre Contact details
This Digi-Care Life Time Warranty is issued subject to the terms and conditions set forth herein.
Subject to the same, D-Link provides this Limited Hardware warranty only to the person or entity that
originally purchased the product from D-Link India or its authorized reseller or distributor provided
the same are purchased and delivered within Republic of India.
Warranty:
D-Link warrants that the hardware portion of the D-Link product described in this warranty ("Hardware")
will be free from material defects in workmanship and materials under normal use during
Warranty period set forth below ("Warranty Period"), except as otherwise stated herein.
Hardware Warranty:
Hardware warranty period shall be limited to three years. The customer's sole and exclusive remedy
and the entire liability of D-Link and its suppliers under this Limited Warranty will be, at D-Link's
option, to repair or replace the defective Hardware during the Warranty Period at no charge to the original
owner. Any repair or replacement will be rendered by D-Link at D-Link Service Centre. The
replacement hardware need not be new or have an identical make, model or part. D-Link may, at its
option, replace the defective Hardware or any part thereof with any reconditioned product that D-Link
reasonably determines is substantially equivalent (or superior) in all material respects to the defective
hardware. Repaired or replacement hardware will be warranted for the remainder of the original Warranty
Period. If a material defect is incapable of correction, or if D-Link determines that it is not practical to
repair or replace the defective Hardware, the actual price billed by D-Link less usage charge will be
refunded. All Hardware or parts thereof replaced by D-Link and the products for which the purchase
price is refunded, shall become the property of D-Link upon replacement or refund.
Software Warranty:
D-Link issues this Limited Software Warranty that the software portion of the product ("Software")
will substantially conform to D-Link's then current functional specifications for the software, as set forth
in the applicable documentation, from the date of original retail purchase of the Software for a period of
ninety (90) days ("Software Warranty Period"), provided that the Software is properly installed on
approved hardware and operated as contemplated in its documentation. D-Link further warrants that,
during the Software Warranty Period, the magnetic media on which D- Link delivers the Software will be
free of physical defects. The customer's sole and exclusive remedy and the entire liability of D-Link and
its suppliers under this Limited Warranty will be, at D-Link's option, to replace the non-conforming
Software (or defective media) with software that substantially conforms to D-Link's functional
specifications for the Software or to refund the portion of the actual purchase price paid that is
attributable to the Software. Except as otherwise agreed by D-Link in writing, the replacement Software
is provided only to the original licensee, and is subject to the terms and conditions of the license granted
by D-Link for the Software. Replacement Software will be warranted for the remainder of the original
Warranty Period and is subject to the same limitations and exclusions. If a material non-conformance is
incapable of correction, or if D-Link determines in its sole discretion that it is not practical to replace the
non-conforming Software, the price paid by the original licensee for the non Conforming Software will
be refunded by D-Link provided that the non-conforming Software (and all copies thereof) is first
returned to D-Link. The license granted respecting any Software for which a refund is given
automatically terminates.
Disclaimer of Other Warranties:
EXCEPT FOR THE LIMITED WARRANTY SPECIFIED HEREIN, THE PRODUCT IS PROVIDED
"AS-IS"WITHOUT ANY WARRANTY OF ANY KIND WHATSOEVER INCLUDING, WITHOUT
LIMITATION, ANY WARRANTY OF MERCHANTABILITY, FITNESS FOR A PARTICULAR
PURPOSE AND NON-INFRINGEMENT. IF ANY IMPLIED WARRANTY CAN NOT BE
DISCLAIMED IN ANY TERRITORY WHERE A PRODUCT IS SOLD, THE DURATION OF SUCH
IMPLIED WARRANTY SHALL BE LIMITED TO NINETY (90) DAYS. EXCEPT AS EXPRESSLY
COVERED UNDER THE LIMITED WARRANTY PROVIDED HEREIN, THE ENTIRE RISK AS TO
THE QUALITY, SELECTION AND PERFORMANCE OF THE PRODUCT IS WITH THE
PURCHASER OF THE PRODUCT.
Limitation of Liability: TO THE MAXIMUM EXTENT PERMITTED BY LAW, D-LINK IS NOT
LIABLE UNDER ANY CONTRACT, NEGLIGENCE, STRICT LIABILITY OR OTHER LEGAL OR
EQUITABLE THEORY FOR ANY LOSS OF USE OF THE PRODUCT, INCONVENIENCE OR
DAMAGES OF ANY CHARACTER, WHETHER DIRECT, SPECIAL, INCIDENTAL OR
CONSEQUENTIAL (INCLUDING, BUT NOT LIMITED TO, DAMAGES FOR LOSS OF
GOODWILL, LOSS OF REVENUE OR PROFIT, WORK STOPPAGE, COMPUTER FAILURE OR
MALFUNCTION, FAILURE OF OTHER EQUIPMENT OR COMPUTER PROGRAMS TO WHICH
D-LINK'S PRODUCT IS CONNECTED WITH, LOSS OF INFORMATION OR DATA
CONTAINED IN, STORED ON, OR INTEGRATED WITH ANY PRODUCT RETURNED TO DLINK
FOR WARRANTY SERVICE) RESULTING FROM THE USE OF THE PRODUCT,
RELATING TO WARRANTY SERVICE, OR ARISING OUT OF ANY BREACH OF THIS LIMITED
WARRANTY, EVEN IF D-LINK HAS BEEN ADVISED OF THE POSSIBILITY OF SUCH
DAMAGES. THE SOLE REMEDY FOR A BREACH OF THE FOREGOING LIMITED WARRANTY
IS REPAIR, REPLACEMENT OR REFUND OF THE DEFECTIVE OR NON-CONFORMING
PRODUCT.THE MAXIMUM LIABILITY OF D-LINK UNDER THIS WARRANTY IS LIMITED TO
THE PURCHASE PRICE OF THE PRODUCT COVERED BY THE WARRANTY. THE
FOREGOING EXPRESS WRITTEN WARRANTIES AND REMEDIES ARE EXCLUSIVE AND ARE
IN LIEU OF ANY OTHER WARRANTIES OR REMEDIES, EXPRESS, IMPLIED OR STATUTORY.
Governing Law: This Limited Warranty shall be governed by Indian laws.
Copyright Statement: No part of this publication or documentation accompanying this product
may be reproduced in any form or by any means or used to make any derivative such as
translation, transformation, or adaptation without permission from D-Link Limited as
Stipulated by the copyright enactments in India and any amendments thereto. Contents are
subject to change without prior notice. All rights reserved.
Вам также может понравиться
- Service Guide GT C3303Документ72 страницыService Guide GT C3303Ryan Johnson0% (1)
- GT-C3303 UM IND REV.1.2 Tombo 100616Документ72 страницыGT-C3303 UM IND REV.1.2 Tombo 100616hussainquadriОценок пока нет
- How To Install and Cramp Ethernet CablesДокумент12 страницHow To Install and Cramp Ethernet CablesTekos7Оценок пока нет
- Toshiba Estudio182 - 212 - 242 - BrochureДокумент8 страницToshiba Estudio182 - 212 - 242 - BrochuremrstienОценок пока нет
- Wireless Router With Built-In Modem: User ManualДокумент31 страницаWireless Router With Built-In Modem: User ManualRyan JohnsonОценок пока нет
- Toshiba Estudio182 - 212 - 242 - BrochureДокумент8 страницToshiba Estudio182 - 212 - 242 - BrochuremrstienОценок пока нет
- A at Ma Bod HaДокумент7 страницA at Ma Bod HaRyan JohnsonОценок пока нет
- The Subtle Art of Not Giving a F*ck: A Counterintuitive Approach to Living a Good LifeОт EverandThe Subtle Art of Not Giving a F*ck: A Counterintuitive Approach to Living a Good LifeРейтинг: 4 из 5 звезд4/5 (5784)
- The Yellow House: A Memoir (2019 National Book Award Winner)От EverandThe Yellow House: A Memoir (2019 National Book Award Winner)Рейтинг: 4 из 5 звезд4/5 (98)
- Never Split the Difference: Negotiating As If Your Life Depended On ItОт EverandNever Split the Difference: Negotiating As If Your Life Depended On ItРейтинг: 4.5 из 5 звезд4.5/5 (838)
- The Emperor of All Maladies: A Biography of CancerОт EverandThe Emperor of All Maladies: A Biography of CancerРейтинг: 4.5 из 5 звезд4.5/5 (271)
- Hidden Figures: The American Dream and the Untold Story of the Black Women Mathematicians Who Helped Win the Space RaceОт EverandHidden Figures: The American Dream and the Untold Story of the Black Women Mathematicians Who Helped Win the Space RaceРейтинг: 4 из 5 звезд4/5 (890)
- The Little Book of Hygge: Danish Secrets to Happy LivingОт EverandThe Little Book of Hygge: Danish Secrets to Happy LivingРейтинг: 3.5 из 5 звезд3.5/5 (399)
- Team of Rivals: The Political Genius of Abraham LincolnОт EverandTeam of Rivals: The Political Genius of Abraham LincolnРейтинг: 4.5 из 5 звезд4.5/5 (234)
- Devil in the Grove: Thurgood Marshall, the Groveland Boys, and the Dawn of a New AmericaОт EverandDevil in the Grove: Thurgood Marshall, the Groveland Boys, and the Dawn of a New AmericaРейтинг: 4.5 из 5 звезд4.5/5 (265)
- A Heartbreaking Work Of Staggering Genius: A Memoir Based on a True StoryОт EverandA Heartbreaking Work Of Staggering Genius: A Memoir Based on a True StoryРейтинг: 3.5 из 5 звезд3.5/5 (231)
- Elon Musk: Tesla, SpaceX, and the Quest for a Fantastic FutureОт EverandElon Musk: Tesla, SpaceX, and the Quest for a Fantastic FutureРейтинг: 4.5 из 5 звезд4.5/5 (474)
- The Hard Thing About Hard Things: Building a Business When There Are No Easy AnswersОт EverandThe Hard Thing About Hard Things: Building a Business When There Are No Easy AnswersРейтинг: 4.5 из 5 звезд4.5/5 (344)
- The Unwinding: An Inner History of the New AmericaОт EverandThe Unwinding: An Inner History of the New AmericaРейтинг: 4 из 5 звезд4/5 (45)
- The World Is Flat 3.0: A Brief History of the Twenty-first CenturyОт EverandThe World Is Flat 3.0: A Brief History of the Twenty-first CenturyРейтинг: 3.5 из 5 звезд3.5/5 (2219)
- The Gifts of Imperfection: Let Go of Who You Think You're Supposed to Be and Embrace Who You AreОт EverandThe Gifts of Imperfection: Let Go of Who You Think You're Supposed to Be and Embrace Who You AreРейтинг: 4 из 5 звезд4/5 (1090)
- The Sympathizer: A Novel (Pulitzer Prize for Fiction)От EverandThe Sympathizer: A Novel (Pulitzer Prize for Fiction)Рейтинг: 4.5 из 5 звезд4.5/5 (119)
- Single-Phase Induction Generators PDFДокумент11 страницSingle-Phase Induction Generators PDFalokinxx100% (1)
- Amana PLE8317W2 Service ManualДокумент113 страницAmana PLE8317W2 Service ManualSchneksОценок пока нет
- For Coin & Blood (2nd Edition) - SicknessДокумент16 страницFor Coin & Blood (2nd Edition) - SicknessMyriam Poveda50% (2)
- Singer NM37 57manualДокумент266 страницSinger NM37 57manualpaulkoby100% (2)
- ĐỀ SỐ 3Документ5 страницĐỀ SỐ 3Thanhh TrúcОценок пока нет
- MMW FinalsДокумент4 страницыMMW FinalsAsh LiwanagОценок пока нет
- Tatoo Java Themes PDFДокумент5 страницTatoo Java Themes PDFMk DirОценок пока нет
- Computer Portfolio (Aashi Singh)Документ18 страницComputer Portfolio (Aashi Singh)aashisingh9315Оценок пока нет
- The Teacher and The Community School Culture and Organizational LeadershipДокумент10 страницThe Teacher and The Community School Culture and Organizational LeadershipChefandrew FranciaОценок пока нет
- Sekolah Menengah Kebangsaan Ss17 JALAN SS17/1, Subang Jaya English Scheme of Work Form 3Документ11 страницSekolah Menengah Kebangsaan Ss17 JALAN SS17/1, Subang Jaya English Scheme of Work Form 3Rohana YahyaОценок пока нет
- 2016 Mustang WiringДокумент9 страниц2016 Mustang WiringRuben TeixeiraОценок пока нет
- Module 2Документ42 страницыModule 2DhananjayaОценок пока нет
- MSDS FluorouracilДокумент3 страницыMSDS FluorouracilRita NascimentoОценок пока нет
- 5505 SW 138th CT, Miami, FL 33175 ZillowДокумент1 страница5505 SW 138th CT, Miami, FL 33175 Zillowlisalinda29398378Оценок пока нет
- Overview of Quality Gurus Deming, Juran, Crosby, Imai, Feigenbaum & Their ContributionsДокумент11 страницOverview of Quality Gurus Deming, Juran, Crosby, Imai, Feigenbaum & Their ContributionsVenkatesh RadhakrishnanОценок пока нет
- 'K Is Mentally Ill' The Anatomy of A Factual AccountДокумент32 страницы'K Is Mentally Ill' The Anatomy of A Factual AccountDiego TorresОценок пока нет
- Um 0ah0a 006 EngДокумент1 страницаUm 0ah0a 006 EngGaudencio LingamenОценок пока нет
- 2007 Bomet District Paper 2Документ16 страниц2007 Bomet District Paper 2Ednah WambuiОценок пока нет
- IMT Ghaziabad PGDM Timetable Term II 2020Документ22 страницыIMT Ghaziabad PGDM Timetable Term II 2020Ved JhingranОценок пока нет
- Introduction To OpmДокумент30 страницIntroduction To OpmNaeem Ul HassanОценок пока нет
- Conceptual FrameworkДокумент24 страницыConceptual Frameworkmarons inigoОценок пока нет
- Periodic ClassificationДокумент4 страницыPeriodic ClassificationtusharОценок пока нет
- Ecole Polytechnique Federale de LausanneДокумент44 страницыEcole Polytechnique Federale de LausanneSyed Yahya HussainОценок пока нет
- Operation Manual: Auto Lensmeter Plm-8000Документ39 страницOperation Manual: Auto Lensmeter Plm-8000Wilson CepedaОценок пока нет
- Development of Rsto-01 For Designing The Asphalt Pavements in Usa and Compare With Aashto 1993Документ14 страницDevelopment of Rsto-01 For Designing The Asphalt Pavements in Usa and Compare With Aashto 1993pghasaeiОценок пока нет
- Tender34 MSSDSДокумент76 страницTender34 MSSDSAjay SinghОценок пока нет
- Equipment, Preparation and TerminologyДокумент4 страницыEquipment, Preparation and TerminologyHeidi SeversonОценок пока нет
- FBCA Biomarkers and ConditionsДокумент8 страницFBCA Biomarkers and Conditionsmet50% (2)
- EASA TCDS E.007 (IM) General Electric CF6 80E1 Series Engines 02 25102011Документ9 страницEASA TCDS E.007 (IM) General Electric CF6 80E1 Series Engines 02 25102011Graham WaterfieldОценок пока нет
- Steps To Configure Linux For Oracle 9i Installation: 1. Change Kernel ParametersДокумент5 страницSteps To Configure Linux For Oracle 9i Installation: 1. Change Kernel ParametersruhelanikОценок пока нет