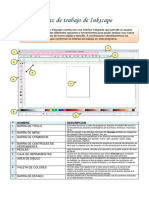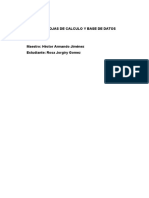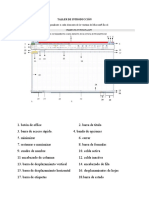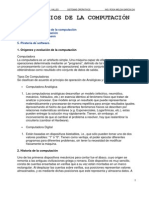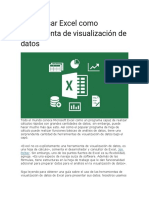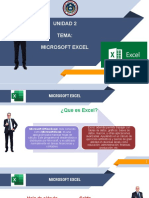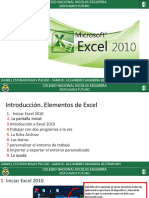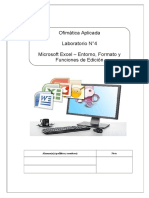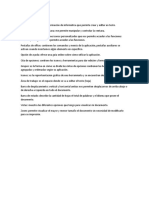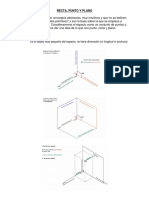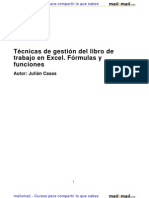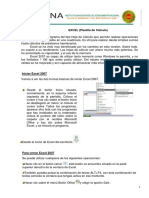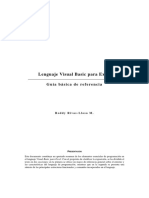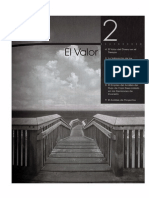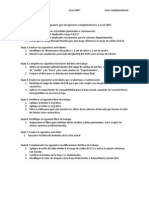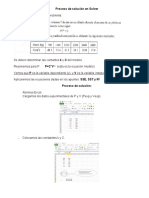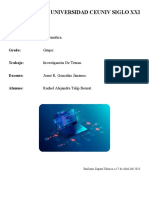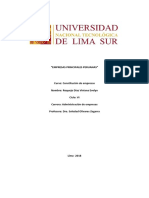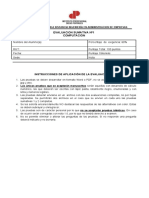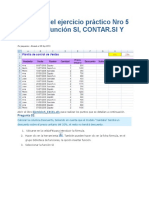Академический Документы
Профессиональный Документы
Культура Документы
Ensayo Sobre Excel
Загружено:
BrianaStefaniAndradeАвторское право
Доступные форматы
Поделиться этим документом
Поделиться или встроить документ
Этот документ был вам полезен?
Это неприемлемый материал?
Пожаловаться на этот документАвторское право:
Доступные форматы
Ensayo Sobre Excel
Загружено:
BrianaStefaniAndradeАвторское право:
Доступные форматы
UNIVERSIDAD LAICA ELOY ALFARO DE MANABI
EXTENSION EL CARMEN
Alumna:
Gema Elizabeth Garca Mecas
Carrera:
Contabilidad y Auditoria
Asignatura:
Informtica Aplicada a la Contabilidad
Profesor:
Ing. Pablo vila
Tema:
Ensayo sobre Excel
Periodo Lectivo:
2013
INTRODUCCIN
Al ser la contabilidad una materia especializada en organizar, clasificar y sobre todo
procesar un sinnmero de informacin y datos numricos, dentro del periodo contable,
se hace til e indispensable para todo estudiante de y futuro contador tener nociones
bsicas de cmo utilizar una herramienta que agilice el trabajo en oficina y dems
lugares donde se necesite procesar de manera eficiente gran cantidad de datos de forma
rpida y confiable.
Es por esa razn que este ensayo muestra una breve introduccin al gran mundo de
Microsoft Excel 2010, que no es ms que una hoja de clculo multifuncional, que nos
facilitara el proceso para obtener los estados financieros, obviamente sabiendo utilizar
este recurso de manera adecuada.
MARCO TEORICO
Qu es Excel 2010?
Excel es un programa del tipo Hoja de Clculo que permite realizar operaciones con
nmeros organizados en una cuadrcula. Es til para realizar desde simples sumas hasta
clculos de prstamos hipotecarios. Las hojas de Excel estn formadas por columnas y
filas las cuales dan forma a las celdas. De esta manera cada celda tiene una direccin
nica dentro de la hoja que est precisamente definida por la columna y la fila done est
ubicada.
Como ingresar a Excel 2010
Vamos a ver las dos formas bsicas de iniciar Excel 2010.
- Desde el botn Inicio situado, normalmente, en la esquina inferior izquierda de
la pantalla. Coloca el cursor y haz clic sobre el botn Inicio se despliega un
men; al colocar el cursor sobre Todos los programas, aparece otra lista con los
programas que hay instalados en tu ordenador; coloca el puntero
del ratn sobre la carpeta con el nombre Microsoft Office y haz clic
sobre Microsoft Excel, y se iniciar el programa.
- Desde el icono de Excel del escritorio.
Para cerrar Excel 2010, puedes utilizar cualquiera de las siguientes operaciones:
- Hacer clic en el botn cerrar , este botn se encuentra situado en la
parte superior derecha de la ventana de Excel.
- Tambin puedes pulsar la combinacin de teclas ALT+F4, con esta
combinacin de teclas cerrars la ventana que tengas activa en ese momento.
- Hacer clic sobre el men y elegir la opcin .
La Pantalla
Aparece una pantalla inicial como sta:
haciendo clic en la pestaa Archivo que se
encuentra en la parte superior izquierda de
la pantalla podrs desplegar un men desde
donde podrs ver las acciones que puedes
realizar sobre el documento, incluyendo
Guardar, Imprimir o crear uno Nuevo.
A este men tambin puedes acceder desde
el modo de acceso por teclado tal y como
veremos en la Cinta de opciones.
Las barras
La barra de ttulo
Contiene el nombre del documento sobre el que se est trabajando en ese momento.
Cuando creamos un libro nuevo se le asigna el nombre provisional Libro1, hasta que lo
guardemos y le demos el nombre que queramos. En el extremo de la derecha estn los
botones para minimizar , maximizar y cerrar .
La barra de acceso rpido
La barra de acceso rpido contiene
las operaciones ms habituales de
Excel como Guardar , Deshacer
o Rehacer .
Esta barra puede personalizarse
para aadir todos los botones que
quieras. Para ello haz clic en una
opcin y aparecer marcada. De
igual forma, si vuelves a hacer clic
sobre ella se eliminar de la barra.
Si no encuentras la opcin en la
lista que te propone, puedes
seleccionar Ms comandos....
La barra de frmulas
Nos muestra el contenido de la celda activa, es decir, la casilla donde estamos situados.
Cuando vayamos a modificar el contenido de la celda, dicha barra variar ligeramente,
pero esto lo estudiaremos ms adelante.
La barra de etiquetas
Permite movernos por las distintas hojas del libro de trabajo.
Las barras de desplazamiento
Permiten movernos a lo largo y ancho de la hoja de forma rpida y sencilla,
simplemente hay que desplazar la barra arrastrndola con el ratn, o hacer clic en los
tringulos.
La barra de estado
Indica en qu estado se encuentra el documento abierto, y posee herramientas para
realizar zoom sobre la hoja de trabajo, desplazando el marcador o pulsando los botones
+ y -. Tambin dispone de tres botones para cambiar rpidamente de vista (forma en que
se visualiza el libro). Profundizaremos en las vistas ms adelante.
La cinta de opciones
La cinta de opciones es uno de los elementos ms importantes de Excel, ya que contiene
todas las opciones del programa organizadas en pestaas. Al pulsar sobre una pestaa,
accedemos a la ficha.
Las fichas principales son Inicio, Insertar, Diseo de pgina, Frmulas, Datos, Revisar y
Vista. En ellas se encuentran los distintos botones con las opciones disponibles.
Pero adems, cuando trabajamos con determinados elementos, aparecen otras de forma
puntual: las fichas de herramientas. Por ejemplo, mientras tengamos seleccionado un
grfico, dispondremos de la ficha Herramientas de grficos, que nos ofrecer botones
especializados para realizar modificaciones en los grficos.
Inicio
Disponemos de una serie de botones que nos permitirn modificar el formato de los
nmeros de forma ms rpida:
Si hacemos clic sobre este botn el contenido de la celda se alineara el texto para
que este centrado entre la parte superior e inferior de la celda.
Si se hace clic sobre el botn, los nmeros de las celdas seleccionadas se
convertirn a formato moneda (el smbolo depender de cmo tenemos definido el tipo
moneda en la configuracin regional de Windows, seguramente tendremos el smbolo
).
Para asignar el formato de porcentaje (multiplicar el nmero por 100 y le aadir el
smbolo %).
Para utilizar el formato de millares (con separador de miles y cambio de alineacin).
Para quitar un decimal a los nmeros introducidos en las celdas seleccionadas.
Para aadir un decimal a los nmeros introducidos en las celdas seleccionadas.
Ajustar texto: Por defecto si introducimos un texto en una celda y ste no cabe, utiliza
las celdas contiguas para visualizar el contenido introducido, pues si activamos esta
opcin el contenido de la celda se tendr que visualizar exclusivamente en sta, para
ello incrementar la altura de la fila y el contenido se visualizar en varias filas dentro
de la celda.
Combinar celdas: Al activar esta opcin, las celdas seleccionadas se unirn en una sola.
El botn Combinar y centrar unir todas las celdas seleccionadas para que formen una
sola celda y a continuacin nos centrar los datos. Pulsando en la pequea flecha de la
derecha se puede acceder a otras opciones de combinacin.
En la pestaa Inicio haz clic en la flecha que se encuentra al pie de la seccin Fuente.
Se abrir el cuadro de dilogo
Formato de celdas, y ms
concretamente la pestaa
Fuente.
Una vez elegidos todos los
aspectos deseados, hacemos clic
sobre el botn Aceptar.
Conforme vamos cambiando los
valores de la ficha, aparece en el
recuadro Vista previa un modelo de cmo quedar nuestra seleccin en la celda.
Esto es muy til a la hora de elegir el formato que ms se adapte a lo que queremos.
A continuacin pasamos a explicarte las distintas opciones de la ficha Fuente.
- Fuente: Son los tipos de letra disponibles. Hay que elegir una de la lista.
La barra de frmulas
Nos muestra el contenido de la celda activa, es decir, la casilla donde estamos situados. Cuando
vayamos a modificar el contenido de la celda, dicha barra variar ligeramente, y nos mostrara el
contenido de la celda seleccionada. Otra forma rpida de moverse por la hoja cuando se
conoce con seguridad la celda donde se desea ir es escribir su nombre de columna y fila
en el cuadro de nombres a la izquierda de la barra de frmulas:
Por ejemplo, para ir a la celda DF15 debers escribirlo en la caja de texto y pulsar la
tecla INTRO.
Aunque siempre puedes utilizar el ratn, movindote con las barras de desplazamiento
para visualizar la celda a la que quieres ir, y hacer clic sobre sta.
Ancho de columna
En Excel 2010 la anchura por defecto de una columna es de 8,43 caracteres o 10,71
puntos. A menudo, la anchura estndar de una columna no es suficiente para visualizar
el contenido completo de una celda.
Si deseamos modificar la anchura de alguna columna, podemos utilizar dos mtodos:
El primer mtodo consiste en utilizar el men. Para
ello, seguiremos los siguientes pasos:
Seleccionar las columnas a las que quieres
modificar la anchura. En caso de no seleccionar
ninguna, se realizar la operacin a la columna en
la que nos encontramos.
Desplegar el men Formato de la pestaa Inicio.
Se abrir otro submen.
Elegir la opcin Ancho de columna...
Aparecer el siguiente cuadro de dilogo.
Escribir la anchura deseada.
Hacer clic sobre el botn Aceptar.
El segundo mtodo consiste en utilizar el ratn. Para ello:
1. Situar el puntero del ratn en la lnea situada a la derecha del nombre de la
columna que desees modificar, en la cabecera de la columna.
2. El puntero del ratn adopta la forma de una flecha de dos puntas, tal como:
.
3. Mantener pulsado el botn del ratn, y arrastrar la lnea a la nueva posicin.
4. Observa como conforme nos movemos la anchura de la columna va cambiando.
5. Soltar el botn del ratn cuando el ancho de la columna sea el deseado.
Insertar Formulas:
Para insertar una formula en una celda, escribimos = seguido de la formula u
operacin matemtica que deseemos efectuar:
=Suma (Valor de Celda 1, valor de celda 2, valor de Celda 3, etc...) se pueden
seleccionar por rangos de celdas.
Tambin se puede introducir una informacin especfica sobre que celda sumar
o restar, escribiendo literalmente la accin que desea que realice, ejemplo:
=A1+B3; C4*12%; = (C1+D2)-12, lo escribimos como si lo estuviramos
realizando en una calculadora, solo que los valores son reemplazados por las
celdas que ya deben contener las cifras numricas para que se desarrolle bien la
formula.
Nota: el resultado aparecer en la celda donde se ha escrito la formula.
En Imprimir ttulos podrs activar las siguientes opciones:
- Repetir filas en extremo superior para que en cada pgina que se imprima aparezca
como ttulo de columnas aquella fila que est indicada en ese recuadro.
- Repetir columnas a la izquierda para que en cada pgina que se imprima aparezca
como ttulo de la fila aquella columna indicada en el recuadro.
En el recuadro Imprimir podrs activar opciones, como:
- Lneas de divisin para imprimir las lneas que delimitan cada celda de la hoja.
- Blanco y negro para no gastar las tintas de colores.
Pestaa de diseo de Pagina
Antes de imprimir una hoja de clculo,
es conveniente que configuremos la
pgina, para modificar factores que
afectan a la presentacin de las
pginas impresas, como la orientacin,
encabezados y pies de pgina, tamao
del papel,...
Para ello, nos situaremos en la pestaa Diseo de pgina.
En la seccin Configurar
pgina encontraremos botones
rpidos a muchas de las
opciones: para configurar
mrgenes, la orientacin del
papel, el tamao, etc.
Pero si lo que queremos es
acceder a todas las opciones de
configuracin, deberemos
pulsar el pequeo botn de la
esquina inferior derecha. Como
siempre, se abrir una nueva
ventana.
El cuadro de dilogo
Configurar pgina est
organizado en varias pestaas: La primera de las fichas se denomina Pgina y permite
indicar caractersticas como la orientacin del papel, el tamao del papel que utilizamos
y otros parmetros.
Selecciona la orientacin del papel, vertical u horizontal. (En la impresora se colocar el
papel siempre de la misma forma).
En el recuadro Escala nos permitir indicarle si deseamos que la salida a impresora
venga determinada por un factor de escala (100%, 50%, 200%,...) o bien ajustando
automticamente la hoja en un nmero de pginas especfico (una pgina de ancho por 1
de alto, as se imprimir en una sola hoja,...).
Para modificar los mrgenes superior, inferior, derecho e izquierdo de las hojas a
imprimir, utilizar la ficha Mrgenes.
- Calidad de borrador para realizar una impresin rpida pero menos bonita de nuestra
hoja. Slo tendr sentido si la impresora dispone de esta herramienta.
- Encabezados de filas y columnas para imprimir los encabezados de filas (los nmeros
de filas de la izquierda) y columnas (las letras de los nombres de las columnas
superiores) de la hoja.
- Comentarios te permite elegir si quieres imprimir o no los comentarios que hayas
podido incluir, y si quieres hacerlo donde los has insertado o al final de la hoja.
- Tambin podrs elegir si quieres imprimir las celdas con errores.
Por ltimo, podrs elegir el Orden de las pginas, es decir, la direccin que seguirn
para la impresin.
Tanto en sta ficha como en las otras, podrs acceder a las Opciones especficas de la
impresora seleccionada para la impresin, as como dirigirte a la opcin Imprimir...,
desde sus correspondientes botones.
Imprimir
Si hemos pulsado Imprimir o Vista previa desde la ventana anterior, o bien si
seleccionamos la opcin Imprimir del men Archivo, veremos la siguiente ventana:
Tambin podemos utilizar la combinacin de teclas Ctrl + P para acceder a ella.
En la zona izquierda dispondremos de una serie de opciones de configuracin de la
impresin, que nos permitirn:
Elegir cuntas copias imprimir del documento.
Escoger qu impresora queremos utilizar en la impresin del documento, en caso
de que no queramos utilizar la predeterminada que viene seleccionada por
defecto. Tambin podremos modificar las Propiedades de impresora
seleccionada.
Opciones de Configuracin como:
- Qu hojas imprimir: Las hojas activas, todo el libro, o bien la seleccin realizada.
- La intercalacin. Cuando imprimimos varias copias sin intercalacin se imprime X
veces cada pgina, por ejemplo: 1, 1,1 2, 2,2 3, 3,3 4, 4,4 sera la impresin de tres
copias de un libro que ocupa cuatro pginas. En cambio, si utilizamos el intercalado, se
imprime el trabajo completo, una vez tras otra. El mismo ejemplo sera: 1, 2, 3,4 1, 2,
3,4 1, 2, 3,4
- La orientacin y el tamao del papel.
- Modificar los mrgenes.
- Ajustar la escala de impresin.
- Acceder a la Configuracin de pgina.
En la zona de la derecha vemos la vista previa de la pgina. Caso de tener ms de una
pgina, podremos cambiar la pgina a visualizar utilizando los botones inferiores o
escribiendo el nmero de la pgina a visualizar . Si nuestra hoja slo tiene
1 pgina stos botones estarn inactivos.
Tambin en la zona inferior derecha, encontramos dos botones para
personalizar la vista previa, pudiendo mostrar/ocultar los mrgenes y
elegir si visualizar la pgina completa.
Cuando est todo listo para la impresin y quede como deseas, podrs
pulsar el botn de la zona superior.
Conclusin
Gracias al uso de este programa las largas y estresantes horas de registro manual, y
suma de nmeros mediante una calculadora, desaparecern en un porcentaje
considerable, lo que nos permitir obtener resultados inmediatos sobre un estado
financiero y dems informes que son necesarios en una empresa, y que mediante el uso
de este programa se podrn mantener actualizados da a da, para poder as tomar
decisiones sobre la empresa de manera adecuada al conocer el estado real de la empresa
en el momento que lo necesita, para poder as realizar inversiones, pagos y adquirir
deudas, como a su vez, conocer el margen de utilidad, los adeudos pendientes, las
valores que se deben pagar, y dems obligaciones de la empresa.
Anexos
1. Cuntas filas y columnas tiene Excel?
Una hoja electrnica de Excel posee 16384 columnas y 1048576 filas.
2. Cules son las principales fichas de la cinta de opciones?
Las fichas principales son Inicio, Insertar, Diseo de pgina, Frmulas, Datos,
Revisar y Vista.
3. Cree usted que una empresa puede llevar su contabilidad de manera
efectiva, solo mediante el uso de Microsoft Excel?
Claro que s, ya que Excel posee mltiples funciones que van acorde a cada
necesidad, y muchas caractersticas novedosas que hacen de este, un programa
digno de confianza.
4. Qu nos muestra la barra de formula?
Nos muestra el contenido de la celda activa, es decir, la casilla donde estamos
situados. Cuando vayamos a modificar el contenido de la celda, dicha barra
variar ligeramente, pero esto lo estudiaremos ms adelante
Webgrafa
Aulaclic.com (2013). Curso de Excel 2010. Recuperado el 28 de Abril del 2013, de
http://www.aulaclic.es/excel2010/
Вам также может понравиться
- Ensayo Sobre Microsoft ExcelДокумент2 страницыEnsayo Sobre Microsoft ExcelMIRIAM PERPETUA BASURTO COBE�AОценок пока нет
- Conocemos Las Interfaz de Trabajo de InkscapeДокумент2 страницыConocemos Las Interfaz de Trabajo de InkscapeSamantha Beatriz Benavides HernandezОценок пока нет
- Marco Teorico Word 2010Документ52 страницыMarco Teorico Word 2010Hernando Rodríguez Quintero100% (1)
- Unidad IiiДокумент15 страницUnidad IiiRosa GómezОценок пока нет
- El Uso de Las Tablas Dinámicas en ExcelДокумент6 страницEl Uso de Las Tablas Dinámicas en ExcelMercedes LeonОценок пока нет
- Tipos de Programas de Hoja de CálculoДокумент5 страницTipos de Programas de Hoja de CálculoJ.L. Del Zid100% (1)
- CONCLUSIONESДокумент2 страницыCONCLUSIONESasoakalinjirawaОценок пока нет
- Barra de Herramientas FormatoДокумент4 страницыBarra de Herramientas FormatojjckОценок пока нет
- El Uso de Word y ExcelДокумент10 страницEl Uso de Word y ExcelDahiana Andrea Ceron RoseroОценок пока нет
- Los Orígenes de La Educación Preescolar 22Документ32 страницыLos Orígenes de La Educación Preescolar 22Itzel Angélica García Juárez100% (1)
- 3.opciones de EscritorioДокумент103 страницы3.opciones de Escritorio0nai0100% (1)
- Taller de Introduccion ExcelДокумент6 страницTaller de Introduccion ExcelJulian2005Оценок пока нет
- Características de La Ciencia Según Mario BungeДокумент6 страницCaracterísticas de La Ciencia Según Mario BungeLEO sosaОценок пока нет
- Filtros en Excel PDFДокумент7 страницFiltros en Excel PDFboyjc18Оценок пока нет
- Manual Dispositivos Moviles WenДокумент29 страницManual Dispositivos Moviles WenAraya Mendez RicardoОценок пока нет
- Principios de La ComputacionДокумент15 страницPrincipios de La ComputacionHector BautistaОценок пока нет
- Mapa Mental Redes SocialesДокумент3 страницыMapa Mental Redes Socialesnuman0% (1)
- Entorno de ExcelДокумент4 страницыEntorno de ExcelYulmiss HernandezОценок пока нет
- Cómo Usar Excel Como Herramienta de Visualización de DatosДокумент13 страницCómo Usar Excel Como Herramienta de Visualización de DatosRaymundo SanchezОценок пока нет
- ExcelДокумент92 страницыExcelnatasha solorzanoОценок пока нет
- Unidad 2 Microsoft ExcelДокумент10 страницUnidad 2 Microsoft ExcelMarlo SañayОценок пока нет
- Taller 3 - Gráficos en ExcelДокумент5 страницTaller 3 - Gráficos en ExcelLeonardo ReyesОценок пока нет
- Manual de Practicas Word 2016Документ6 страницManual de Practicas Word 2016gilberrtoОценок пока нет
- Que Es Power Point y Su Ventana de TrabajoДокумент3 страницыQue Es Power Point y Su Ventana de TrabajoNohora Isabel Vera RodríguezОценок пока нет
- Que Es Un Libro de Trabajo ExcelДокумент3 страницыQue Es Un Libro de Trabajo ExcelJuan Carlos BatemanОценок пока нет
- 101 Secretos Excel Lucas PadinДокумент44 страницы101 Secretos Excel Lucas Padintareas_p276115Оценок пока нет
- Diapositivas de ExcelДокумент11 страницDiapositivas de ExcelDaniel esteban rojas pulidoОценок пока нет
- Clase Excel Ejercicios Resueltos y PropuestosДокумент8 страницClase Excel Ejercicios Resueltos y PropuestosAdriana Villegas OrtizОценок пока нет
- Infografia ExcelДокумент1 страницаInfografia ExcelJORGE EC GUAYAQUIL100% (1)
- Unidad 3 - InformaticaДокумент15 страницUnidad 3 - InformaticaMariano HugoОценок пока нет
- Guia de Computación 5to PCДокумент3 страницыGuia de Computación 5to PCJo QuanОценок пока нет
- Menú Inicio ExcelДокумент4 страницыMenú Inicio ExcelthebeststudentОценок пока нет
- Barra de TituloДокумент5 страницBarra de TituloSaide Perez100% (1)
- TEORIA y ACTIVIDADES Excel 4 ESO PDFДокумент14 страницTEORIA y ACTIVIDADES Excel 4 ESO PDFLowiseОценок пока нет
- Crear Un Diseño Entidad RelaciónДокумент2 страницыCrear Un Diseño Entidad RelaciónJesus Nasner0% (1)
- Mapa de Geometria y TrigonometriaДокумент3 страницыMapa de Geometria y TrigonometriaRed EscolarОценок пока нет
- Ejercicios Prácticos - ExcelДокумент17 страницEjercicios Prácticos - ExcelNatalia Lorena EliaОценок пока нет
- Series en ExcelДокумент5 страницSeries en ExcelAngie NazateОценок пока нет
- Fanny Chasiluisa Consultas en AccessДокумент12 страницFanny Chasiluisa Consultas en AccessfannychasiОценок пока нет
- Trabajo Final InformaticaДокумент15 страницTrabajo Final InformaticaJorgeluis SolanoОценок пока нет
- Que Es ExcelДокумент6 страницQue Es ExcelDiego AjanelОценок пока нет
- Manejo de VentanasДокумент24 страницыManejo de VentanasVanesa Ramos100% (2)
- Actividad 2 - Tablas DinamicasДокумент10 страницActividad 2 - Tablas DinamicasJOSE OSORIOОценок пока нет
- Excel Conceptos BasicosДокумент30 страницExcel Conceptos BasicosDario P FloresОценок пока нет
- Ejercicio PrácticoДокумент5 страницEjercicio PrácticoGustavo Alejandro Menjivar HernandezОценок пока нет
- Manejo de Herramientas - WordДокумент7 страницManejo de Herramientas - WordArthur Guerra DiazОценок пока нет
- Tablas DinámicasДокумент22 страницыTablas DinámicasMary Lenny FelizОценок пока нет
- Distribucion T de StudentДокумент27 страницDistribucion T de StudentTorimat CordovaОценок пока нет
- Nociones Básicas Sobre Bases de Datos PDFДокумент5 страницNociones Básicas Sobre Bases de Datos PDFLuis RíosОценок пока нет
- Calculo Diferencial EjerciciosДокумент130 страницCalculo Diferencial EjerciciosMario Hernandez0% (1)
- 04 - Excel Formatos de Celda, Funciones de EdiciónДокумент7 страниц04 - Excel Formatos de Celda, Funciones de EdiciónEdgarLopezОценок пока нет
- El Entorno de TrabajoДокумент19 страницEl Entorno de TrabajoHelen Farley Sánchez Mejia100% (1)
- Barras de Herramientas de Word, o Pestañas de WordДокумент2 страницыBarras de Herramientas de Word, o Pestañas de WordXtrem NetОценок пока нет
- Interfaz de WordДокумент3 страницыInterfaz de WordabyОценок пока нет
- Definición de InternetДокумент2 страницыDefinición de InternetGianfrancoОценок пока нет
- Ejemplos de Recta, Punto y PlanoДокумент10 страницEjemplos de Recta, Punto y PlanoDIANA STEPHANIE OJEDA RENGIFOОценок пока нет
- Tecnicas Gestion Libro Trabajo Excel Formulas Funciones 32606 CompletoДокумент57 страницTecnicas Gestion Libro Trabajo Excel Formulas Funciones 32606 CompletoCesar EstebanОценок пока нет
- Cronología Del MarketingДокумент4 страницыCronología Del MarketingAlonso AliagaОценок пока нет
- Material de Lectura Clase II Microsoft ExcelДокумент13 страницMaterial de Lectura Clase II Microsoft ExcelFabian LopezОценок пока нет
- Pantalla Inicial de ExcelДокумент6 страницPantalla Inicial de ExcelAndy Godinez BateroОценок пока нет
- Mat4 U4 Sesion 10Документ7 страницMat4 U4 Sesion 10Marco A. Ch PerezОценок пока нет
- Teclas de Metodo Abreviado Excel 2010Документ9 страницTeclas de Metodo Abreviado Excel 2010Paul TarapuesОценок пока нет
- FORMATO GUIA DE APRENDIZAJE DecimoДокумент4 страницыFORMATO GUIA DE APRENDIZAJE DecimoJose Miguel AlvarezОценок пока нет
- VBA Guía de Referencia - Roddy RivasДокумент13 страницVBA Guía de Referencia - Roddy RivasJODAGUNUОценок пока нет
- Stata IntroducciónДокумент15 страницStata IntroducciónMayté Ysique NeciosupОценок пока нет
- Silabo de Ofimatica 2020 IIДокумент5 страницSilabo de Ofimatica 2020 IIΠηερσον ΩεστρεσОценок пока нет
- Clases Excel Basico para El RelatorДокумент20 страницClases Excel Basico para El RelatorProfe Mónica AnichОценок пока нет
- Valor Del DineroДокумент46 страницValor Del DineroEmily BrañezОценок пока нет
- Tabla de Resumen de Las Palabras Clave de OPLДокумент7 страницTabla de Resumen de Las Palabras Clave de OPLAnonymous FMzcBePZUОценок пока нет
- 2 - Manipulación de DatosДокумент14 страниц2 - Manipulación de DatosdiegoОценок пока нет
- Actividad 1 - 4 ELABORAR GRÁFICOS A PARTIR DE DATOS - NUEVOДокумент45 страницActividad 1 - 4 ELABORAR GRÁFICOS A PARTIR DE DATOS - NUEVOWhitney Bravo LopezОценок пока нет
- Preguntas Excel Paula PortillaДокумент17 страницPreguntas Excel Paula PortillaPaula PortillaОценок пока нет
- Excel 2007Документ2 страницыExcel 2007Diego RiveraОценок пока нет
- Introduccion Microsoft Excel AvanzadoДокумент15 страницIntroduccion Microsoft Excel AvanzadoJoHaNa GОценок пока нет
- GD1-Excel Basico Hoja de Calculo IДокумент47 страницGD1-Excel Basico Hoja de Calculo IAndres De La AsuncionОценок пока нет
- Proceso de Solución Minimos Cuadrados en ExcelДокумент13 страницProceso de Solución Minimos Cuadrados en ExcelANGELO CHACINОценок пока нет
- Ejercicios Basicos ExcelДокумент130 страницEjercicios Basicos ExcelMaria Pilar Montenegro100% (2)
- Microsoft Office ExcelДокумент27 страницMicrosoft Office ExcelBirmania 1993Оценок пока нет
- Para Saber Qué Nivel de Excel TienesДокумент3 страницыPara Saber Qué Nivel de Excel TienesChristian VmОценок пока нет
- Manual Surfer 8 ComandosДокумент86 страницManual Surfer 8 ComandosFranco Villacorta CarranzaОценок пока нет
- Actividad 02 - Insertar y Eliminar ElementosДокумент5 страницActividad 02 - Insertar y Eliminar ElementosKeller GilОценок пока нет
- Aplicaciones OfimáticasДокумент3 страницыAplicaciones OfimáticasJulio Estuardo García MartínezОценок пока нет
- Tablas DinamicasДокумент4 страницыTablas DinamicasLUIS MANUEL ALVAREZ ESTRADAОценок пока нет
- Excel BasicoДокумент118 страницExcel Basicojairo rojas100% (1)
- PresentacionДокумент2 страницыPresentacionTIPAZOОценок пока нет
- Empresas Del PeruДокумент24 страницыEmpresas Del Peruviviana requejo diazОценок пока нет
- Computación Evaluaciones I-IIДокумент17 страницComputación Evaluaciones I-IIJorge Diaz CОценок пока нет
- Ejercicios ExcelДокумент8 страницEjercicios ExcelsinnlosОценок пока нет
- Lab 03 - Estilos, Fórmulas y ReferenciasДокумент6 страницLab 03 - Estilos, Fórmulas y ReferenciasJulioAlarconОценок пока нет
- M07 EspecialesДокумент12 страницM07 EspecialesCarlos VillarroelОценок пока нет