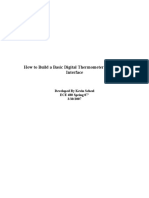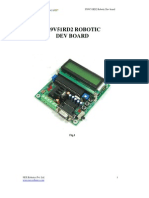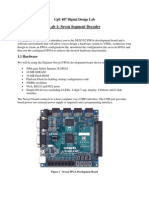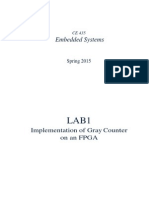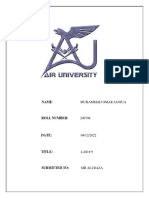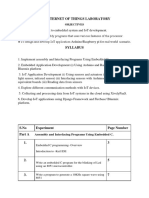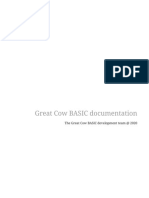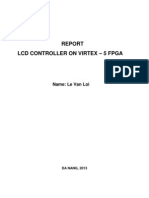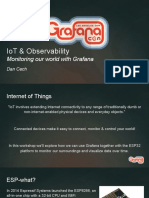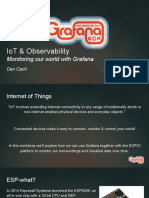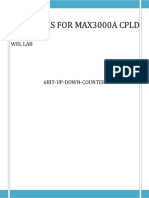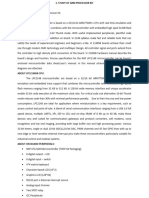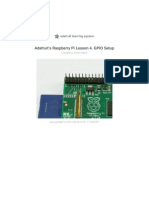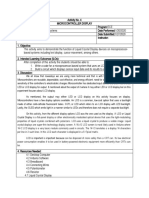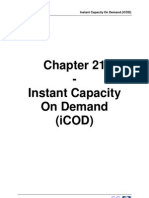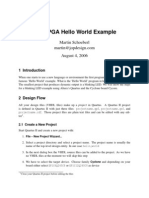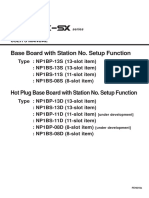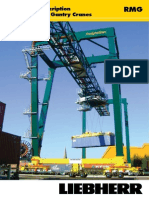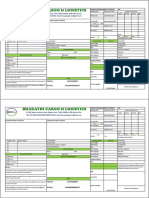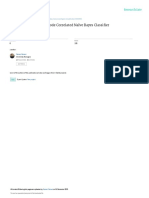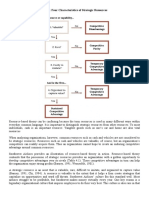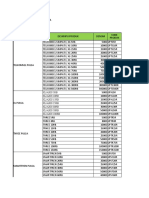Академический Документы
Профессиональный Документы
Культура Документы
4D LCD Interface With MyRIO
Загружено:
Muhammad Jazztyan Indra PradanaАвторское право
Доступные форматы
Поделиться этим документом
Поделиться или встроить документ
Этот документ был вам полезен?
Это неприемлемый материал?
Пожаловаться на этот документАвторское право:
Доступные форматы
4D LCD Interface With MyRIO
Загружено:
Muhammad Jazztyan Indra PradanaАвторское право:
Доступные форматы
LCD Interface with myRIO
Objective
- Make user interface for myRIO
- Send and receive string commands or results to/from proprietary software via serial
communication
- Make example VI for controlling meter object, controlling scope object and reading slider object
on the LCD display
Hardware List
NI-myRIO
SK-32PTU (Starter Kit)
This item includes the following:
- uLCD-32PTU Display Module
- 2GB microSD Card
- uUSB-PA5 Programming Adaptor
- 150mm 5 way Female-Female jumper cable, for quick connection to another device
or breadboard
- 5 way Male-Male adaptor (for converting the Female-Female cable to be Male-
Female)
uUSB-PA5 Programming Adaptor
Cable jumper
Software List
LabVIEW 2013 or later
Labview Real Time 2013
Labview FPGA 2013
Labview myRIO Driver (Included in myRIO DVD 1)
Workshop Genie 4.0
Hardware Setup
Debugging/Development Mode using PC
Figure 1. Connection uLCD 32PTU to PC
Stand alone using NI myRIO
4D Systems
uLCD 32PTU
NI myRIO
Figure 2. Connection uLCD 32PTU to NI myRIO
Software Setup
Installing Workshop Software
Installing Workshop.
1. Double-click WORKSHOP4 INSTALLER.4.1.0.28
2. Click Next
3. In License Agreement section, click I Agree.
4. In Choose Install Location section, click Next. It will require around 310 MB harddisk space
5. Select program folder, click Next
6. In next section, click next to begin installation
7. After the installation is completed, click Close.
8. Youve now installed Workshop 4D Systems
Create user Interface in uLCD 32 PTU
1. Open Workshop IDE
2. Click New, choose product uLCD-32PTU
3. uLCD 32PTU use only USB Programming Cable from 4D Systems. Be careful when using USB
UART from another brand instead of 4D systems or warranty will be void.
4. Choose environment, click ViSi Genie arrow. We will use ViSi Genie environment to create user
interface in LCD
5. We will create user interface in LCD consisting,
a. 2 objects of Meter
b. 2 objects of Slider
c. 2 objects of Scopes
As shown below,
6. In ViSi Genie Environment, Click tab Gauges and click Meter icon, click on the blank LCD panel to
place Meter icon on LCD
Place all object as shown in picture step 5
7. You can modify the properties of object in Workshop ViSi Genie. For example, you can set
minimum and maximum value of Meter objects (default: minimum 0, maximum 100). In this
documentation, we will leave all objects properties as default
8. Save the Visi Genie Project
Downloading project into SD card
9. Prepare and insert SD Card from uLCD 32PTU into PC
10. Click Build Copy/Load
11. After finish build, it will ask which drive to use. Select the drive which uSD card is inserted
12. Reinsert uSD card into uLCD 32PTU
13. Turn on the LCD by connecting power supply 5V and ground to pin serial in LCD
14. After turning on, you should see the display of meter that you build in ViSi Genie in the LCD
screen
Debugging using workshop GTX
We can check the command for controlling using GTX
1. Connect uLCD 32PTU to PC using uUSB-PA5 Programming Adaptor as shown in figure 1
2. Start Workshop and open file project which is used in uLCD
3. Select Tools > GTX
4. The display should shows control of objects we have created on this project,
5. We can send the serial command to Set value to object or we can send serial command to
Query to get the value of object.
6. The command is represented as hexadecimal string. Once the command is sent, uLCd will
response.
Command from PC is represented in green, response from uLCD is represented in red
7. We can see the change in uLCD hardware s we send the command
Development using Labview and NI-VISA
Sending serial command from PC to uLCD 32PTU can be done by using Labview and NI VISA. Here is
an example about how to write program to send command to Set meter value using NI VISA
1. Serial command to uLCD 32PTU consists of several parameter , refer to documentation ViSi-
Genie-Reference-Manual-REV1.pdf for more detailed command
- Byte 1 : Command write
- Byte 2 : Object ID
- Byte 3 : Object Index
- Byte 4 : MSB
- Byte 5 : LSB
- Byte 6 : Checksum CRC
2. For meter write command, we can set byte 1 and byte 2 as a constant (0110)
3. Byte 3,4,5 we can derive the value from parameter in control
4. Checksum CRC is generated by calculating and XOR-ing byte 1 to byte 5
5. The representation of byte in serial command is converted into hexadecimal string
6. Use Visa Write function to send the command from PC to uLCD
7. Use Visa Read function to read response drom uLCD.
8. Use the same method for another object (Slider, scope) and save it as a subVI
9. Open Interface4d project under LCD VISA folder. Open Main.vi
10. When program below executes, it reads slider value, get the value and use the value for
writing meter and writing scope
11. Use VISA Configure Serial to set the configuration of serial setting and resource name
12. Use Visa Close to end device session
13. When the VI is running, we can control the meter and scope by moving the slider.
Implementation in NI myRIO
We will implement the serial command for uLCD 32PTU using myRIO. But we will use digital input
output as port Tx and Rx in serial communication. Because we cannot use NI VISA, we will build
serial communication protocol in myRIO FPGA connected to I/O digital input output.
Installing Software in NI myRIO
1. Ensure that the following software is installed in the NI myRIO:
2. By default the software NI myRIO 13.0.1 is already installed. But in case of it is deleted because
of formatted after previous use. You can find the software in NI myRIO CD
Implement Serial Communication on Digital Input and Output of NI myRIO
In this step, we will implement serial communication into FPGA into NI myRIO. Everytime we modify
the FPGA vi we must synthesize the code into gated level code which stored in bitfile.
14. Open RS232 LCD myRIO lvproj project file
15. Right click NI myRIO and click Connect
16. Verify the code which implemented in FPGA, click FPGA Target, and open FPGA Main block
Diagram.
We can see the Digital Input Output port used for serial Tx (DIO0) and Rx (DIO4). You can
change for desired your settings.
17. Expand Chassis (myRIO-1990) , click FPGA Target, open Build Specification
18. Right Click FPGA Main, click Rebuild. Choose compile server, select Use the local compile
server. Wait for Xilinx compiler to synthesize the gate level.
19. The synthesized gate is saved into file image bitfile with extension *.lvbitx in FPGA bitfiles
folder.
Implement bitfile into Realtime VI
We already made gated level configuration of FGPA into bitfile. We will implement this code in
serial communication. As we know, the common function serial communication is
- Serial Init
- Serial Read
- Serial Write
- Serial Close
The function is implemented in folder Real Time VI. And because we made change in FPGA code
and made new FPGA bitfiles, we need to modify the FPGA reference on those real time VI. This
step is
20. Open LV Serial Init VI, double click FPGA Main terminal
21. Choose Bitfile and browse the bitfile code we already made before, and click the bind FPGA
host reference to type definition. And save it on FPGAref.ctl. save the VI
22. Check all other VI (LV Serial Close, Read, Write) and see whether any broken wire.
23. If there is any broken wire, use FPGA ref.ctl as a control of FPGA Interface in and as an
indicator of FPGA Interface out
Using Application to read Slider, write Meter and write Scope
To read data from LCD and write data to LCD. The program is using serial communication. In this
documentation, the command for reading slider object, writing meter object and writing scope
object is presented. For specific command and more object command, refer to documentation ViSi-
Genie-Reference-Manual-REV1.pdf
Using Slider Read
This VI is used for reading data.
Input
- FPGA Interface In : Input of FPGA reference
- Object Index : Object ID to differ several object
- Error In : error cluster input
Output
- FPGA Interface Out : Output of FPGA reference
- Value Read : Value read from slider in integer
- Error Out : error cluster output
Using Meter Read
Input
- FPGA Interface In : Input of FPGA reference
- Object Index : Object ID to differ several object
- Error In : error cluster input
Output
- FPGA Interface Out : Output of FPGA reference
- Error Out : error cluster output
Using Scope Write
Input
- FPGA Interface In : Input of FPGA reference
- Object Index : Object ID to differ several object
- Error In : error cluster input
Output
- FPGA Interface Out : Output of FPGA reference
- Error Out : error cluster output
Guide to write application of specific object in LCD 32PTU
1. Refer to Documentation Genie-Reference-Manual-REV1.pdf for command list of Visi Genie
command.
2. The VI of specific command of an object must consists of serial write part and serial read
part
Serial Write
Serial Read
- Command
- Object ID
- Parameter
- CRC
- Response
3. Refer to this table (also available on Visi genie Documentation) for Serial write command
4. The command is represented as Hexadecimal of String.
5. Here is an example of application design of Slider Read.
Command : 4 byte : 1x00 , 1x04 , 1 byte object index, 1 byte checksum CRC
Response : 6 byte : 1x05, 1x10 , 1 byte MSB, 1 byte LSB , 1 byte checksum CRC
6. Here is an example of application design of Meter Write
Command : 6 byte : 1x01 , 1x10 , 1 byte MSB , 1 byte LSB , 1 byte checksum CRC
Response : 1 byte : 1x06 if success or 1x15 if fail
Implementing application with Labview real time
In this step, we will implement the VI in NI myRIO and use Labview in PC for debugging and
development purpose.
1. Setup the hardware configuration as shown in Hardware Section.
Warning : Use only USB UART TTL of 4D system (TTL 0 5V) for connection. Dont connect it to serial
port of external device (TTL 0 - > 12 V)
2. Open file CheckSLiderMeter.vi
3. This example shows the process of reading value in slide and then writing the value into
Meter and Scope. You can modify the application, for example showing sinusoidal wave in
Scope, or randomly generating number and show it in Meter objects.
4. The serial setting of LCD 32PTU is as below,
o Baud rate : 9600 bps
o Data bits : 8
o Parity : None
o Stop bits : 1 bit
o Invert Polarity : True
5. Right Click on CheckSliderMeter and select Deploy
6. Run the VI.
7. Try to change the value of Slider in LCD, see what happen to Meter and Scope objects.The
Meter and Scope should follow the movement of Slider.
8. Click stop button in PC Front Panel to stop the program
Вам также может понравиться
- CISCO PACKET TRACER LABS: Best practice of configuring or troubleshooting NetworkОт EverandCISCO PACKET TRACER LABS: Best practice of configuring or troubleshooting NetworkОценок пока нет
- Lab 1Документ10 страницLab 1zagarzusemОценок пока нет
- EDGE Artix 7 Board Demonstration Manual PDFДокумент32 страницыEDGE Artix 7 Board Demonstration Manual PDFsubashОценок пока нет
- FPGA Lab 07Документ14 страницFPGA Lab 07Zain AlamgirОценок пока нет
- IoT JournalДокумент57 страницIoT Journallaxman gupttaОценок пока нет
- USB ThermometerДокумент40 страницUSB ThermometerTheodøros D' SpectrøømОценок пока нет
- Getting Started With Vivado Design Suite For EDGE Spartan 7 FPGA KitДокумент11 страницGetting Started With Vivado Design Suite For EDGE Spartan 7 FPGA KitVINAY YADAVОценок пока нет
- Project2 PsocДокумент10 страницProject2 PsocKarthik V KalyaniОценок пока нет
- Esp32 All in One Weather StationДокумент17 страницEsp32 All in One Weather StationPerez GeovanniОценок пока нет
- C Programming for the PIC Microcontroller: Demystify Coding with Embedded ProgrammingОт EverandC Programming for the PIC Microcontroller: Demystify Coding with Embedded ProgrammingОценок пока нет
- 8051 Robot ManualДокумент20 страниц8051 Robot ManualAmit B KolekarОценок пока нет
- 7 SegmentДокумент14 страниц7 SegmentTudor CiotloșОценок пока нет
- Lab1 DocДокумент14 страницLab1 DocThanos GkanОценок пока нет
- Module 15 - Smart GeneratorsДокумент15 страницModule 15 - Smart GeneratorsMarious EesОценок пока нет
- Introduction To Mikroc PRO For PIC12Документ27 страницIntroduction To Mikroc PRO For PIC12Anonymous 0OpfKVQОценок пока нет
- Lab 7Документ9 страницLab 7zaqОценок пока нет
- Lab Base-1Документ22 страницыLab Base-1Trisha Mae CuaОценок пока нет
- EDGE Spartan 7 FPGA Board Demonstration ManualДокумент28 страницEDGE Spartan 7 FPGA Board Demonstration ManualVINAY YADAVОценок пока нет
- Lab ManualДокумент36 страницLab ManualKeerthana SahadevanОценок пока нет
- 2.2.2.6 Lab - Configure CDP and LLDPДокумент10 страниц2.2.2.6 Lab - Configure CDP and LLDPAnonymous XQC6Rw0% (2)
- MP & MC Lab Task 9-200708Документ13 страницMP & MC Lab Task 9-200708Omar JanjuaОценок пока нет
- Document TutorialДокумент10 страницDocument Tutorialneider salgadoОценок пока нет
- Ex-1 Up Down CounterДокумент16 страницEx-1 Up Down CounterSaurabh AnmadwarОценок пока нет
- Sobel Filter HLS System TutorialДокумент20 страницSobel Filter HLS System TutorialArtem PylypchukОценок пока нет
- Oppstartsmanual KV-Multiprog 2Документ12 страницOppstartsmanual KV-Multiprog 2thang doanОценок пока нет
- IoT Based Smart and Secure Lock V20Документ7 страницIoT Based Smart and Secure Lock V20JAMA Studio & Innovaciones TecnológicasОценок пока нет
- DMC6312 - Internet of Things LaboratoryДокумент47 страницDMC6312 - Internet of Things LaboratoryharishОценок пока нет
- MP & MC Lab Task 10-200708Документ8 страницMP & MC Lab Task 10-200708Omar JanjuaОценок пока нет
- Keil Uvision 3 TutorialДокумент12 страницKeil Uvision 3 Tutorialapi-3697475100% (1)
- C Programming for the Pc the Mac and the Arduino Microcontroller SystemОт EverandC Programming for the Pc the Mac and the Arduino Microcontroller SystemОценок пока нет
- Raspberry Practical Manual SachinДокумент49 страницRaspberry Practical Manual SachinVaibhav KarambeОценок пока нет
- IOT Starter KitДокумент67 страницIOT Starter KitSreekanth PagadapalliОценок пока нет
- Interfacing LCD With MPLAB Xpress Evaluation BoardДокумент13 страницInterfacing LCD With MPLAB Xpress Evaluation Boardsiva100% (1)
- Gcbasic PDFДокумент799 страницGcbasic PDFBrian LaiОценок пока нет
- ES Lab Manual 1Документ95 страницES Lab Manual 1Rufus DavidОценок пока нет
- Creating IPCore Loi 11may2013Документ20 страницCreating IPCore Loi 11may2013LinkyОценок пока нет
- Embedded Linux Hands-On Tutorial - Zedboard: Design Is Shown in Figure 1Документ46 страницEmbedded Linux Hands-On Tutorial - Zedboard: Design Is Shown in Figure 1Federico Garcia CОценок пока нет
- Node MCUV3Документ13 страницNode MCUV3said.swekОценок пока нет
- Smart Home Automation Using Ibm CloudДокумент94 страницыSmart Home Automation Using Ibm Cloud036 PRANEETHA S SОценок пока нет
- Lab Manual Exp 2 2022 23Документ3 страницыLab Manual Exp 2 2022 23Anjali ShrivastavОценок пока нет
- School of Electrical & Information Engineering EEET 1013 Digital Devices and Systems Practical 2Документ22 страницыSchool of Electrical & Information Engineering EEET 1013 Digital Devices and Systems Practical 2sam19732Оценок пока нет
- Zynq FPGA Labs 23Документ51 страницаZynq FPGA Labs 23MOHAMED ABDELMALEKОценок пока нет
- GrafanaCon LA IoT Workshop PDFДокумент30 страницGrafanaCon LA IoT Workshop PDFThe FannyОценок пока нет
- GrafanaCon LA IoT Workshop PDFДокумент30 страницGrafanaCon LA IoT Workshop PDFThe FannyОценок пока нет
- Lab 2Документ10 страницLab 2zagarzusemОценок пока нет
- IoT Practical ManualДокумент55 страницIoT Practical ManualNitesh JadhavОценок пока нет
- Up Down CounterДокумент20 страницUp Down Countersumi36117Оценок пока нет
- ES ManualДокумент29 страницES ManualManoj PОценок пока нет
- SDR Commisioning GuideДокумент21 страницаSDR Commisioning GuidePusetso Mokitimi RakotsoaneОценок пока нет
- SSRN Id4152378Документ9 страницSSRN Id4152378Pedro OdorizziОценок пока нет
- Adafruits Raspberry Pi Lesson 4 Gpio Setup PDFДокумент15 страницAdafruits Raspberry Pi Lesson 4 Gpio Setup PDFMardiyah AzzahraОценок пока нет
- Micro Lab 4Документ12 страницMicro Lab 4Raven Gojo Cruz PamatianОценок пока нет
- Real Time Embedded Systems (Lab 7 & 8) : COMSATS Institute of Information Technology, LahoreДокумент16 страницReal Time Embedded Systems (Lab 7 & 8) : COMSATS Institute of Information Technology, LahoreMuhammad Awais SattarОценок пока нет
- Custom Modbus TCP Config - V1 - 2Документ27 страницCustom Modbus TCP Config - V1 - 2Humberto BalderasОценок пока нет
- RAK3172-SiP Module Quick Start Guide RAKwireless Documentation CenterДокумент160 страницRAK3172-SiP Module Quick Start Guide RAKwireless Documentation Centermarcelu.phdОценок пока нет
- BCD To 7 SegmentДокумент7 страницBCD To 7 SegmentAnonymous VMgblZLbVUОценок пока нет
- Instant Capacity On Demand (iCOD)Документ12 страницInstant Capacity On Demand (iCOD)luweinetОценок пока нет
- COMP600 Spring Lab#2Документ7 страницCOMP600 Spring Lab#2jassica sahiОценок пока нет
- Name: P.Aswin Bharathi Date: 24-02-2021 Reg - Num: 9519005303 Experiment Number: 1 Study of Embedded Soc in Fpga AimДокумент13 страницName: P.Aswin Bharathi Date: 24-02-2021 Reg - Num: 9519005303 Experiment Number: 1 Study of Embedded Soc in Fpga AimbalaОценок пока нет
- Hello WorldДокумент5 страницHello Worldsachin1985tОценок пока нет
- Introduction To Engineering Reliability Engineering Reliability ConceptsДокумент47 страницIntroduction To Engineering Reliability Engineering Reliability Conceptshaithamelramlawi7503100% (1)
- 12 Core Multimode Direct BuriedДокумент1 страница12 Core Multimode Direct BuriedMuhammad Jazztyan Indra PradanaОценок пока нет
- Starting Guide Frenic MegaДокумент41 страницаStarting Guide Frenic MegaMuhammad Jazztyan Indra PradanaОценок пока нет
- FEH218a BaseBoard 01Документ26 страницFEH218a BaseBoard 01Muhammad Jazztyan Indra PradanaОценок пока нет
- Liebherr RMG Technical Description Rail-Mounted Container Stacking CranesДокумент4 страницыLiebherr RMG Technical Description Rail-Mounted Container Stacking CranesMuhammad Jazztyan Indra PradanaОценок пока нет
- Ar Motor 01Документ7 страницAr Motor 01Sunil MotepalliОценок пока нет
- LM7805Документ24 страницыLM7805Gino NavarroОценок пока нет
- LM 2576 HVДокумент37 страницLM 2576 HVNick CatОценок пока нет
- LM7805Документ24 страницыLM7805Gino NavarroОценок пока нет
- USBasp SchematicsДокумент1 страницаUSBasp Schematics3boomerОценок пока нет
- LR Format 1.2Документ1 страницаLR Format 1.2Ch.Suresh SuryaОценок пока нет
- CPM W1.1Документ19 страницCPM W1.1HARIJITH K SОценок пока нет
- Sikkim Manipal MBA 1 SEM MB0038-Management Process and Organization Behavior-MQPДокумент15 страницSikkim Manipal MBA 1 SEM MB0038-Management Process and Organization Behavior-MQPHemant MeenaОценок пока нет
- T&B Detailed Plan: Ceiling LineДокумент1 страницаT&B Detailed Plan: Ceiling LineKuthbert NoceteОценок пока нет
- Integrated Building Managemnt SystemДокумент8 страницIntegrated Building Managemnt SystemRitikaОценок пока нет
- Spare Parts ManagementДокумент21 страницаSpare Parts Managementdajit1100% (1)
- Civil NatureДокумент3 страницыCivil NatureZ_Jahangeer100% (4)
- How To Attain Success Through The Strength of The Vibration of NumbersДокумент95 страницHow To Attain Success Through The Strength of The Vibration of NumberszahkulОценок пока нет
- Indirect Teaching Strategy??: Name: Topic: Under SupervisionДокумент9 страницIndirect Teaching Strategy??: Name: Topic: Under SupervisionSeham FouadОценок пока нет
- Qa-St User and Service ManualДокумент46 страницQa-St User and Service ManualNelson Hurtado LopezОценок пока нет
- Failure of A Gasket During A Hydrostatic TestДокумент7 страницFailure of A Gasket During A Hydrostatic TesthazopmanОценок пока нет
- Black BookДокумент28 страницBlack Bookshubham50% (2)
- POM 3.2 Marketing Management IIДокумент37 страницPOM 3.2 Marketing Management IIDhiraj SharmaОценок пока нет
- Perhitungan Manual Metode Correlated Naïve Bayes Classifier: December 2020Документ6 страницPerhitungan Manual Metode Correlated Naïve Bayes Classifier: December 2020andreas evanОценок пока нет
- Unit 10-Maintain Knowledge of Improvements To Influence Health and Safety Practice ARДокумент9 страницUnit 10-Maintain Knowledge of Improvements To Influence Health and Safety Practice ARAshraf EL WardajiОценок пока нет
- A Varactor Tuned Indoor Loop AntennaДокумент12 страницA Varactor Tuned Indoor Loop Antennabayman66Оценок пока нет
- Rules On Evidence PDFДокумент35 страницRules On Evidence PDFEuodia HodeshОценок пока нет
- Pet Care in VietnamFull Market ReportДокумент51 страницаPet Care in VietnamFull Market ReportTrâm Bảo100% (1)
- VRIOДокумент3 страницыVRIOJane Apple BulanadiОценок пока нет
- Admission Notice: Weekend Masters Program (WMES)Документ4 страницыAdmission Notice: Weekend Masters Program (WMES)masud100% (1)
- M70-700 4th or 5th Axis Install ProcedureДокумент5 страницM70-700 4th or 5th Axis Install ProcedureNickОценок пока нет
- Ahakuelo IndictmentДокумент24 страницыAhakuelo IndictmentHNNОценок пока нет
- Pharmaceutical Microbiology NewsletterДокумент12 страницPharmaceutical Microbiology NewsletterTim SandleОценок пока нет
- 0901b8038042b661 PDFДокумент8 страниц0901b8038042b661 PDFWaqasAhmedОценок пока нет
- SVPWM PDFДокумент5 страницSVPWM PDFmauricetappaОценок пока нет
- Irrig in AfricaДокумент64 страницыIrrig in Africaer viОценок пока нет
- European Steel and Alloy Grades: 16Mncr5 (1.7131)Документ3 страницыEuropean Steel and Alloy Grades: 16Mncr5 (1.7131)farshid KarpasandОценок пока нет
- Harga H2H Pula-Paket Data - Saldo EWallet v31012022Документ10 страницHarga H2H Pula-Paket Data - Saldo EWallet v31012022lala cemiОценок пока нет
- CW February 2013Документ60 страницCW February 2013Clint FosterОценок пока нет
- Computer Vision and Action Recognition A Guide For Image Processing and Computer Vision Community For Action UnderstandingДокумент228 страницComputer Vision and Action Recognition A Guide For Image Processing and Computer Vision Community For Action UnderstandingWilfredo MolinaОценок пока нет