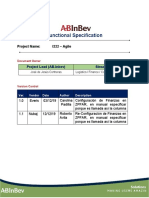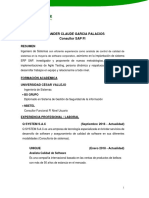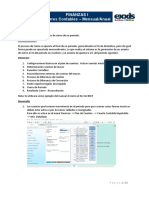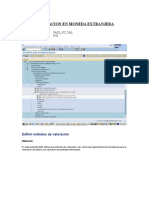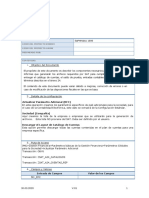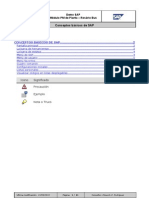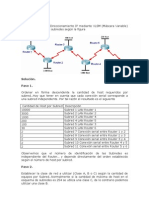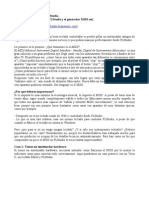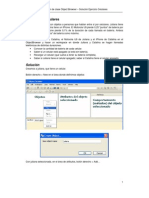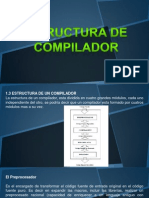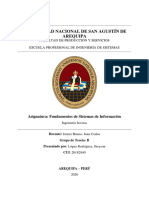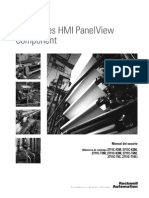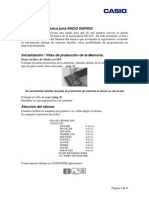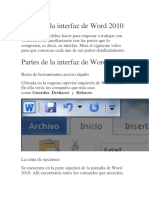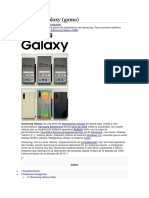Академический Документы
Профессиональный Документы
Культура Документы
Sap-Sap Overview 2
Загружено:
eviguillerminaОригинальное название
Авторское право
Доступные форматы
Поделиться этим документом
Поделиться или встроить документ
Этот документ был вам полезен?
Это неприемлемый материал?
Пожаловаться на этот документАвторское право:
Доступные форматы
Sap-Sap Overview 2
Загружено:
eviguillerminaАвторское право:
Доступные форматы
INSTRUCTIVO OVERVIEW
SAP
OVERVIEW SAP
Pgina 2 /48
CONTENIDO
Objetivos ..............................................................................................................................................4
Alcance .................................................................................................................................................4
Prerrequisitos .......................................................................................................................................4
Ruta de Men .......................................................................................................................................4
Consejos tiles .....................................................................................................................................4
Inicio y Tratamiento del Sistemas SAP
1. Arranque y Cierre del Sistema SAP ..............................................................................................5
.1.1 Uso 5
.1.2 Resultado 6
SAP Easy Access (La ventana SAP)
2. La Barra de Mens .......................................................................................................................9
.2.1 Funcionalidad 9
3. La Barra de Herramientas ......................................................................................................... 10
4. Barra de Estado ......................................................................................................................... 11
5. rea de Mensaje ....................................................................................................................... 11
.5.1 Funcionalidad (corregir) 12
6. Barra de Ttulos ......................................................................................................................... 12
7. Barra de Aplicaciones ................................................................................................................ 12
8. Controles de Tabla .................................................................................................................... 12
9. Funcionalidad ............................................................................................................................ 12
10. Desplazamiento para ver Informacin ...................................................................................... 13
.10.1 Procedimiento. 13
11. Creacin de un Nuevo Modo o nueva sesin............................................................................ 14
.11.1 Procedimiento 14
12. Opciones de SAP Easy Access .................................................................................................... 14
OVERVIEW SAP
Pgina 3 /48
.12.1 Procedimiento 14
13. Utilizacin del rea de navegacin ............................................................................................ 15
.13.1 Procedimiento 15
Men de Usuario
14. Utilizacin del rea de Navegacin ........................................................................................... 17
Favoritos
15. Procedimientos para establecer los favoritos ........................................................................... 18
.15.1 Insertar un objeto desde el men usuario de SAP 18
.15.2 Insertar una direccin web o un archivo 21
16. Gestionar Favoritos ................................................................................................................... 23
17. Cmo pedir ayuda en SAP R/3? ............................................................................................... 24
.17.1 Ayuda Directa sobre Campos 24
.17.2 Comando F4 o MatchCode 25
.17.2.1. MATCHCODE Personalizado 29
18. Guardar un informe como Archivo Local .................................................................................. 31
19. Subir Informacin de Excel a SAP. ............................................................................................. 34
.19.1 Opcin Copiar-Pegar por Bloque. 34
.19.2 Copiado Masivo de Informacin desde alguna Planilla a SAP. 35
20. Visualizar SPOOL de Impresin ................................................................................................. 39
OPCIONES AVANZADAS DE NAVEGACIN Y EXPLORACIN DE SAP.
21. Crear Variante de Trabajo. ........................................................................................................ 42
22. Layouts o Disposicion. ............................................................................................................... 45
OVERVIEW SAP
Pgina 4 /48
Objetivos
A travs del presente instructivo se pretende que el usuario:
Adquiera los conocimientos bsicos para acceder e interactuar con el sistema SAP
R/3, familiarizndose con el esquema y navegacin de la aplicacin.
Personalice el sistema de acuerdo a sus requerimientos y preferencias
Conozca los mtodos de bsqueda de informacin y ayuda utilizando las diferentes
metodologas propuestas por SAP R/3. Independientemente de todos los mdulos que
lo componen.
Alcance
Desde el acceso del usuario al sistema SAP R/3, la navegacin y la utilizacin de las distintas
herramientas que ofrece.
Prerrequisitos
Ninguno
Ruta de Men
Utilizar alguna de las siguientes rutas de men para iniciar esta aplicacin:
Seleccione MENU INICIO / Todos los programas / SAP Front End / SAP Logon
Acceda tambin a travs del icono SAP Logon ubicado en el escritorio
Consejos tiles
Ninguno
OVERVIEW SAP
Pgina 5 /48
Inicio y Tratamiento del Sistemas SAP
1. Arranque y Cierre del Sistema SAP
.1.1 Uso
Antes de que pueda utilizar el Sistema SAP, debe entrar a su estacin de Trabajo. Cuando acabe de
utilizar el Sistema SAP, se desconecta. La primera vez que entre al sistema, y en intervalos regulares
posteriormente, debera modificar su clave de acceso.
Es importante precisar que si no hace uso de la sesin iniciada durante 25 min
o se encuentra inactivo. El sistema cancela su inicio de sesin.
a.) DESDE EL ESCRITORIO
Para iniciar el SISTEMA SAP desde el escritorio de la PC, realice doble-clic en el icono SAP
Logon.
b.) DESDE EL MEN INICIO
Desde el men inicio la ruta de acceso al sistema es: INICIO / Todos los programas / SAP
Front End / SAP Logon como se muestra en la siguiente imagen.
Acceso Directo a
SAP
OVERVIEW SAP
Pgina 6 /48
.1.2 Resultado
Se desplegar la ventana SAP Logon 720. Seleccione el servidor ERP Produccin o QAS (Ambiente
de Pruebas) y luego presione el botn ACCEDER.
La pantalla de acceso (en el ejemplo siguiente, con el ttulo SAP R/3) aparece en una nueva ventana.
Est listo ahora para entrar al sistema.
Antes de entrar al sistema, asegrese de que sabe:
1: Clic en el
servidor ERP
PRODUCCION
2: Clic en botn
ACCEDER para
ingresar al sistema
O bien doble clic sobre
servidor para ingresar
al sistema
OVERVIEW SAP
Pgina 7 /48
Su nmero de mandante(por defecto)
Su ID de usuario
Su clave de acceso
Mandante:
Nivel jerrquico superior en la estructura de la empresa.
Usuario:
Est compuesto por 8 letras como mximo. La letra inicial del nombre y las siete primeras letras del
apellido.
Clave de acceso:
Clave personal para acceder al sistema SAP, 8 caracteres como mximo.
Idioma: aparece el Espaol
Por tres intentos fallidos errados el sistema se protege y automticamente bloquea al usuario SAP.
SAP Easy Access (La ventana SAP)
A continuacin se muestran los elementos de una ventana SAP normal:
El nuevo men de usuario SAP Easy Access es el punto de entrada especfica de usuario en el
Sistema SAP.
Segn el perfil del usuario, puede que la siguiente pantalla tenga forma de presentacin distinta,
permitiendo el acceso a aquellas transacciones que la persona necesita para realizar sus tareas.
Nombre de
Usuario
Mandante
Ingresar ES para idioma.
Si no lo escribe el sistema
tomar por default el
espaol
Contrasea
OVERVIEW SAP
Pgina 8 /48
Se despliega el men haciendo un clic en el botn . Cuando usted selecciona un tem del men,
opciones posteriores aparecen.
ELEMENTOS DE UNA VENTANA
Parte superior de la Ventana SAP
Parte 1
Parte 2
rbol de Men SAP
Clic en flechas
para desplegar el
rbol
1
2
3
Barra de
Men
Botones
minimizar,
abrir y cerrar
Campo de
Comando
Barra de Herramientas
Estndar
OVERVIEW SAP
Pgina 9 /48
Parte 3
2. La Barra de Mens
Los mens permiten que busque una transaccin especfica cuando no sabe el cdigo de
transaccin. Se organiza el men segn la tarea que est haciendo en el Sistema SAP.
Los mens son desplegables, es decir, cuando selecciona una opcin de men, aparecen las otras
opciones.
.2.1 Funcionalidad
Los mens siguientes son estndar en cada pantalla SAP:
Men Descripcin
Sistema Contiene funciones que afectan al sistema en su totalidad - tales como Crear
modo, Perfil de usuario y Salir del sistema.
Ayuda Pone a disposicin varias formas de ayuda online.
El men front end, identificado por al extremo derecho de la barra de
herramientas, permite que configure opciones de ventana SAP determinadas (por
ejemplo, la posicin del cursor y la funcin TAB).
Barra de Ttulos
Barra de
Aplicaciones
OVERVIEW SAP
Pgina 10 /48
Los mens siguientes son estndar en la mayor parte de aplicaciones SAP:
Men Descripcin
<Objeto> Nombrado normalmente despus del objeto con el que trabaja actualmente, por
ejemplo, Material. Contiene funciones que afectan al objeto en su totalidad, tales
como Visualizar, Modificar, Imprimir o Exit.
Tratar
Permite que trate componentes del objeto actual, por ejemplo, Seleccionar,
Tratar y Copiar. La opcin Cancelar permite que deje una tarea sin grabar los
datos que ha indicado.
Pasar a Permite que se desplace directamente a otras imgenes en pantalla de la tarea
actual. Tambin contiene la opcin Back, que le devuelve un nivel en la jerarqua
de sistema. Antes de retroceder, el sistema verifica los datos que ha introducido
en la pantalla actual y muestra una ventana de dilogo si detecta un problema.
Los mens siguientes pueden aparecer tambin:
Men Descripcin
Detalles Contiene funciones adicionales que puede elegir para concluir el objeto actual o un
componente de objeto, pero que no necesita regularmente.
Entorno Contiene funciones que puede seleccionar para visualizar la informacin adicional
sobre el objeto actual.
Vista Permite que visualice el objeto actual en vistas diferentes, por ejemplo, cambiando
entre una visualizacin bilineal y una de una lnea de una tabla.
Opciones Permite que fije parmetros de transaccin especficos de usuario.
Utilidades Permite que haga procesamientos independientes del objeto, tales como borrar, copiar
y funciones de impresin.
A veces no todos los mens disponibles caben en una lnea en la barra de mens. En este caso, se
enrollan a la lnea siguiente. El principio desplegable permanece inalterado.
3. La Barra de Herramientas
La barra de herramientas contiene pulsadores para realizar acciones comunes tales como Grabar e
Intro.
A continuacin se enumeran las funciones asignadas a la barra de herramientas:
Pulsador Nombre Funcion
Intro Confirma los datos que ha seleccionado o indicado
en la pantalla. Misma funcin que la tecla Intro. No
graba su trabajo.
Campo de
comandos
Permite que indique comandos, tales como cdigos
de transaccin.
Grabar Graba su trabajo. Misma funcin que Grabar en el
men Tratar.
Back Le devuelve a la pantalla anterior sin grabar sus
datos. Si hay campos obligatorios en la pantalla, se
deben completar estos campos primero.
Exit Finaliza la funcin actual sin grabar. Le devuelve a
la pantalla inicial o a la pantalla de men principal.
OVERVIEW SAP
Pgina 11 /48
Cancelar Finaliza la tarea actual sin grabar. Misma funcin
que Cancelar en el men Tratar.
Imprimir Imprime datos de la pantalla actual.
Buscar Busca datos necesarios en la pantalla actual.
Buscar siguiente Realiza una bsqueda extendida de los datos
necesarios en la pantalla actual.
Primera pgina Se desplaza a la primera pgina. Misma funcin
que las teclas Ctrl + pgina anterior.
Pgina anterior Se desplaza a la pgina anterior. Misma funcin
que la tecla Pgina anterior.
Pgina siguiente Se desplaza a la pgina siguiente. Misma funcin
que la tecla Pgina siguiente.
ltima pgina Se desplaza a la ltima pgina. Misma funcin que
la tecla Ctrl + pgina anterior.
Crear modo Crea un nuevo modo SAP. Misma funcin que
Crear modo en el men Sistema.
Crear acceso
rpido
Permite que cree un acceso rpido de desktop a
cualquier informe SAP, transaccin o tarea si est
trabajando con un sistema operativo de 32 bits de
Windows.
Ayuda F1 Pone a disposicin la ayuda en el campo donde se
posiciona el cursor.
Men front end Permite que configure las opciones de
visualizacin.
COMANDO DESCRIPCIN
F1 Referencia a la Ayuda de SAP
F3 Volver a la pantalla anterior
F4 Entradas posibles (Matchcode)
F8 Ejecutar o Tomar
F9 Proceso de Fondo (Job de Fondo)
F11 Grabar (Confirmar y grabar datos)
F12 Cancelar (Borra los datos entrados y vuelve al men principal
SHIFT + F3 Finaliza la transaccin y regresa al men principal
4. Barra de Estado
La barra de estado facilita informacin general sobre el sistema SAP, la transaccin o tarea en la que
est trabajando. A la izquierda de la barra de estado, se muestran los mensajes del sistema. El
extremo derecho de la barra de estado contiene tres campos: uno con informacin sobre el servidor, y
los otros dos contienen informacin respecto al estado.
Los campos de estado, que se muestran a continuacin, se describen de izquierda a derecha:
5. rea de Mensaje
En el extremo izquierdo de la barra de estado visualizar los mensajes que da el sistema. Los tipos
de mensajes se pueden identificar por estos smbolos:
OVERVIEW SAP
Pgina 12 /48
.5.1 Funcionalidad (corregir)
Los campos de status, mostrados a continuacin, se describen de izquierda a derecha:
En el extremo izquierdo,
identifica mensajes de error.
identifica otros mensajes de sistema.
Para suprimir (o visualizar) los campos de status, seleccione a su izquierda (o derecha,
respectivamente).
Para visualizar la informacin de sistema siguiente, seleccione en el primer campo de
status:
Sistema
Cliente
Usuario
Programa
Actividad
Tiempo de respuesta
6. Barra de Ttulos
La barra de ttulo le muestra la posicin y actividad actual en el sistema.
7. Barra de Aplicaciones
Dependiendo de las tareas que se estn ejecutando, existen varios botones de aplicacin
disponibles (por ejemplo, borrar, desplegar, detalle de documento, marcar todo, desmarcar,
etc.) Para elegir uno de ellos, hacer clic con el mouse.
8. Controles de Tabla
La funcin de control de tabla permite que modifique el formato de tabla SAP estndar si es preciso.
Esto es especialmente til cuando tablas SAP estndar contienen columnas que no utiliza.
9. Funcionalidad
Los controles de tabla ponen a disposicin las caractersticas siguientes:
rea de Mensaje
OVERVIEW SAP
Pgina 13 /48
Columnas fijas y variables. Las columnas variables tienen una barra de desplazamiento
horizontal en la parte inferior.
Columnas que puede redimensionar:
Cuando desplaza el cursor a la lnea de divisin entre dos columnas, el cursor cambia a una
flecha con doble encabezado. Para modificar el ancho de columna, haga clic con el botn
izquierdo del ratn y desplace la lnea de divisin a la anchura deseada.
Columnas que puede recolocar utilizando arrastrar y soltar:
Ponga el cursor en la lnea de cabecera de la columna que quiere desplazar, retenga el botn
izquierdo del ratn y desplace la columna a la posicin deseada.
Si avanza el cursor por la barra de desplazamiento horizontal, los textos quick info aparecen
indicando la columna que pasara a la primera posicin de visualizacin (despus de las
columnas fijas) si hace clic en la barra de desplazamiento en esa posicin.
Puede parametrizar el ancho de columna ptimo (como se ha definido en el Sistema SAP)
pulsando y manteniendo pulsada la tecla de las maysculas y haciendo clic con el botn
izquierdo del ratn dentro de cualquier cabecera de columna.
Los iconos de la parte inferior de una tabla son especficos para esa tabla. A continuacin se
indican algunos iconos usados comnmente en tablas:
Icono Nombre Descripcin
Seleccionar
detalle
Muestra toda la informacin que existe en la actualidad sobre la
posicin seleccionada
Crear lnea Aade una lnea
Borrar lnea Borra una lnea
Marcar todo Selecciona todas las entradas en tabla
Desmarcar
todo
Desmarca todas las entradas en tabla
10. Desplazamiento para ver Informacin
Cuando visualiza informacin (por ejemplo, una lista o una ayuda online), no toda la informacin
puede caber en su ventana. Para ver la informacin adicional, utilice barras de desplazamiento. Para
moverse:
Arriba y abajo, utilice la barra de desplazamiento vertical
A izquierda y derecha, utilice la barra de desplazamiento horizontal
.10.1 Procedimiento.
Moverse a Seleccionando O pulsando O pulsando
Primera pgina
May + F9 Ctrl+pgina anterior
ltima pgina
May + F12 Ctrl+pgina siguiente
Pgina anterior
May + F10 Pgina anterior
Pgina siguiente
May + F11 Pgina siguiente
OVERVIEW SAP
Pgina 14 /48
11. Creacin de un Nuevo Modo o nueva sesin.
Puede crear un modo en cualquier momento. No pierde ningn dato en modos que ya estn abiertos.
Puede crear hasta seis modos. Cada modo que crea es como si entrara otra vez al sistema. Cada
modo es independiente de los otros. Por ejemplo, el cierre del primer modo no hace que otros modos
se cierren.
Nota: solo puede realizar un mximo de 5 sesiones.
.11.1 Procedimiento
Para crear un nuevo modo desde cualquier parte del sistema:
Seleccione Sistema Crear modo de la barra de mens o
Seleccione .
12. Opciones de SAP Easy Access
.12.1 Procedimiento
Para realizar parametrizaciones de SAP Easy Access, seleccione Detalles Opciones. Aparecer la
siguiente ventana de dilogo:
OVERVIEW SAP
Pgina 15 /48
Aqu, puede indicar si:
Sus favoritos deberan aparecer antes o despus del men
Debera aparecer nicamente sus favoritos, y no el men
Los nombres tcnicos de opciones de men deberan aparecer en el rea de navegacin
El grfico SAP Easy Access debera aparecer en la parte derecha de la pantalla, como se
muestra a continuacin:
Marcar el
13. Utilizacin del rea de navegacin
.13.1 Procedimiento
Puede desplegar y plegar mens en el rea de navegacin seleccionando las flechitas hacia abajo a
la izquierda de las opciones de men, como en el ejemplo que se muestra a continuacin:
OVERVIEW SAP
Pgina 16 /48
Para abrir una aplicacin en el rea de navegacin:
Haga doble clic en su nodo o
Seleccione Intro o
Seleccione Tratar Ejecutar
Men de Usuario
Se muestra el Men de usuario que es el punto de entrada al sistema SAP.
OVERVIEW SAP
Pgina 17 /48
14. Utilizacin del rea de Navegacin
Puede expandir y contraer mens en el rea de navegacin seleccionando las flechas de la izquierda
del men de objetos, como en el siguiente ejemplo:
OVERVIEW SAP
Pgina 18 /48
Con el fin de abrir la aplicacin en el rea de navegacin, puede:
Pulsar dos veces sobre el objeto, o
Pulsar la tecla Intro, o
Seleccionar Tratar Ejecutar.
Para ejecutar una aplicacin en una nueva sesin, seleccione Tratar Ejecutar a la nueva ventana.
Favoritos
En SAP Easy Access, cada usuario puede crear una lista de favoritos personalizada que contenga
aquellos elementos u objetos ms utilizados:
Transacciones.
Archivos
Direcciones Web.
15. Procedimientos para establecer los favoritos
.15.1 Insertar un objeto desde el men usuario de SAP
Puede utilizar la tcnica de arrastrar y soltar:
Seleccione un objeto ejecutable del men utilizando el ratn y mantenga el botn del ratn
apretado.
OVERVIEW SAP
Pgina 19 /48
A medida que se desplace por el men, el puntero mostrar la siguiente imagen
Arrastre el objeto hasta la posicin deseada dentro de la lista de Favoritos, cuando el cursor cambie
a, suelte el botn del ratn.
El nuevo objeto aparece bajo la posicin donde lo ha dejado.
OVERVIEW SAP
Pgina 20 /48
A medida que se desplace por el men, el puntero mostrar la siguiente imagen
Arrastre el objeto hasta la posicin deseada dentro de la lista de Favoritos, cuando el cursor cambie
ha , suelte el botn del ratn.
El nuevo objeto aparece bajo la posicin donde lo ha dejado.
Bien puede usar la barra men:
Seleccione un objeto ejecutable del men usuario.
Seleccione Favoritos Aadir:
OVERVIEW SAP
Pgina 21 /48
El nuevo objeto aparece al final de su lista de favoritos:
.15.2 Insertar una direccin web o un archivo
Tal y como se ha indicado con anterioridad, el men de Favoritos no slo se le pueden aadir
transacciones, sino tambin otros objetos como una direccin web o un archivo. Por ello debe seguir
los siguientes pasos.
Seleccione Favoritos Insertar otros objetos.
OVERVIEW SAP
Pgina 22 /48
Aparece el siguiente cuadro de dilogo:
OVERVIEW SAP
Pgina 23 /48
Seleccione la primera opcin Web address or file, haga doble clic o pulse el botn Continuar
Aparece el siguiente cuadro de dilogo:
Esta direccin web aparecer aadida al final de su lista de favoritos:
16. Gestionar Favoritos
SAP Easy Access le permite organizar sus favoritos:
Creando carpetas dentro de su lista de favoritos.
Moviendo, llamando o eliminando favoritos y carpetas.
Insertar Carpetas
Seleccione Favoritos Insertar carpeta.
OVERVIEW SAP
Pgina 24 /48
La nueva carpeta aparece bajo el preferido que se ha seleccionado:
17. Cmo pedir ayuda en SAP R/3?
.17.1 Ayuda Directa sobre Campos
Utilizando el comando F1 o pulsando el botn en cualquier campo, el sistema brinda
informacin tcnica sobre el campo y los datos a ingresar.
Con el comando F1 o el
botn se obtiene
ayuda sobre los campos
OVERVIEW SAP
Pgina 25 /48
Asimismo, haciendo clic con el botn derecho del mouse sobre un campo de SAP R/3, se obtiene la
misma ayuda.
.17.2 Comando F4 o MatchCode
Esta opcin lo que permite es conocer que alternativas existen para completar los datos en los
campos de una transaccin.
Al posicionarse en algunos campos, aparece un botn o pulsador a la derecha del campo
, ese pulsador se denomina Matchcode
y permite el despliegue de distintos valores o datos de entrada.
Tambin esta funcin puede ejecutarse mediante el comando F4.
Ejemplo: Posicinese en el campo Organizacin de Compras, con un clic aparecen las
distintas posibilidades, luego seleccione una de ellas como GRUPO GLORIA.
Presionando el botn
derecho del mouse
aparece la opcin de
ayuda. Seleccinela
OVERVIEW SAP
Pgina 26 /48
En el campo oprimir
el MATCHCODE o
F4
1: Seleccione la
fila con la opcin
deseada
2: Una vez que ha
seleccionado la
opcin, presione
TOMAR
OVERVIEW SAP
Pgina 27 /48
En otros casos, presionando el botn de MATCHCODE O CON EL COMANDO F4, el sistema
devuelve un cuadro de dilogo para acotar la bsqueda y otorgar valores posibles.
A la derecha del cuadro de dilogo, se encuentra un icono que contiene variables para
restringir la bsqueda.
Para la bsqueda se pueden ingresar, en el campo elegido, textos o nmeros seguidos de un
asterisco (*).
Al colocar un asterisco a continuacin de cierta cantidad de letras o valores,
significa que el sistema traer cualquier texto o valor que concuerde con lo escrito
precedentemente al asterisco. En el ejemplo, observamos que se coloco un
asterisco luego de las letras PE. Esto significa que el sistema buscar y traer,
en este caso, todos los proveedores cuyo denominacin de Pas comience con
dichas letras.
MATCHCODE
Ingresar en uno o ms
campos el concepto de
bsqueda. Pueden ser
N o letras seguidos de
asterisco
Icono con
variantes de
bsqueda
OVERVIEW SAP
Pgina 28 /48
Como resultado el sistema arroja las posibilidades para el concepto de bsqueda seleccionado:
Seleccionar con el mouse la opcin requerida y luego presione (Tomar) o bien realice
doble-clic sobre la alternativa que busca. De esta manera volver al campo inicial de bsqueda.
Al presionar el icono de
variantes de bsqueda,
aparece un listado de
alternativas como ste.
Seleccione la que
desee.
Una vez cargados los
datos, presione aqu para
iniciar la bsqueda
1: Seleccione la
fila con el concepto
que busca.
2. Presione
TOMAR
OVERVIEW SAP
Pgina 29 /48
.17.2.1. MATCHCODE Personalizado
El sistema permite personalizar el matchcode con los valores que le interesa a cada usuario en
particular.
Ejemplo: De los centros existentes solo se quiere trabajar con Centros de DERCOCENTER.
Seleccionar entonces cada uno de ellos y oprimir el btn (Insertar en la lista
personal). De esta manera, los valores seleccionados quedan predeterminados para el
usuario.
1: Seleccione uno a uno
los valores que se desean
predeterminar
2: Realice clic en este icono
para ingresar cada uno de los
conceptos seleccionados a su
lista personal
1
2
OVERVIEW SAP
Pgina 30 /48
Cuando vuelva a presionar el MATCHCODE en este campo, el sistema le ofrece al usuario los
valores determinados en su lista personal.
Si se desea volver, desde la lista personalizada a la versin estndar con todos los valores, oprimir
(Visualizar todos los valores).
Para consultar el MATCHCODE personalizado desde la lista estndar, oprimir (Lista valores
personal).
Presionando este icono
vuelve al listado completo
de valores
OVERVIEW SAP
Pgina 31 /48
18. Guardar un informe como Archivo Local
Adems de imprimir los informes, tambin puede guardarlos como un archivo local en formato xls.
Seguir la siguiente Ruta.
a) Men Lista Exportar Fichero Local
Presionando este icono
vuelve al listado
personalizado
OVERVIEW SAP
Pgina 32 /48
Despus de marcar Fichero Local aparece un men de eleccin de cmo se quiere guardar el
formato. En este caso se debe marcar Hoja de Clculo.
Seleccione la opcin
Fichero Local
1: Seleccione Hoja
clculo
2: Presione aqu
para continuar
OVERVIEW SAP
Pgina 33 /48
Debe indicar la ruta
Marcar
Pulse el botn y aparecer el siguiente mensaje en la barra de estado que indica que el
archivo ha sido almacenado correctamente.
2: Seleccione
una ubicacin
para el archivo
3: Asignar
nombre
1: Presione el
MATCHCODE del
campo Directorio
5: Presione en
Crear para
finalizar
4: Guarde los
cambios
OVERVIEW SAP
Pgina 34 /48
19. Subir Informacin de Excel a SAP.
.19.1 Opcin Copiar-Pegar por Bloque.
Seleccione las celdas a
copiar y luego presione
CONTROL + C
OVERVIEW SAP
Pgina 35 /48
a) Elegir en EXCEL los datos a copiar y luego ejecutar el comando CONTROL + C
b) Luego ir a SAP R/3 y ejecutar el comando CONTROL + V haciendo clic en Pegar
.19.2 Copiado Masivo de Informacin desde alguna Planilla a SAP.
En la actualidad, cuando usted desea cargar una importante cantidad de valores al sistema a
travs de la seleccin mltiple, ste le permite ingresar slo los campos visibles en la pantalla
(normalmente 8 registros), con la funcionalidad de Windows clipboard (CTRL+C / CTRL+V).
Sin embargo, existen dos opciones para cargar en forma masiva datos al campo de seleccin
mltiple:
a) A TRAVS DE UN ARCHIVO
Una vez definidos los datos a cargar (normalmente cdigos o valores), estos deben ser
grabados en un archivo con formato .txt en alguna ubicacin dentro del disco duro.
Posicionarse en campos vacos
y presionar CONTROL + V
hacer clic en el cono de
Pegar
OVERVIEW SAP
Pgina 36 /48
Una vez que se ha grabado el archivo, en el sistema SAP debe ingresar a la pantalla de seleccin
mltiple en donde desea cargar los datos.
Guardar datos como
archivo de tipo: TEXTO
(delimitado por
tabulaciones)
En SAP, presionar el
icono Importar de
fichero local
OVERVIEW SAP
Pgina 37 /48
Se debe seleccionar el icono (Importar de fichero de texto), y buscar la ubicacin del archivo
.txt correspondiente. Cuando lo haya encontrado, realice doble-clic sobre el mismo y
automticamente los datos sern transferidos a los campos de seleccin mltiple.
De esta manera, los valores del archivo fueron cargados. Para proseguir con el procedimiento normal,
presione (Tomar).
Buscar y seleccionar con
doble-clic el archivo
anteriormente guardado
de tipo TEXTO
1
2
Los datos quedan de esta
forma cargados sin
necesidad de escribirlos
uno por uno
Presione aqu para
continuar proceso
normal
OVERVIEW SAP
Pgina 38 /48
b) A TRAVS DE LA FUNCIN CLIPBOARD (COPIAR PEGAR)
Otra alternativa para cargar los datos es directamente copiar desde el archivo Excel los datos
que se desean subir a SAP, realizando EDICION COPIAR o CONTROL + C.
Dirjase luego a la pantalla de SAP donde desea cargar los valores. En el campo de seleccin
mltiple, presionar el icono (Upload del portapapeles). Automticamente los valores se
ingresarn en los campos de seleccin mltiple.
Los valores seleccionados sobre el EXCEL quedan, de esta forma, cargados directamente sobre SAP
y no hay un lmite de cantidad de datos factibles de cargar. Se contina el procedimiento,
presionando el botn (Tomar).
O bien seleccionar
celdas y presionar
Control+C
Presionar icono para
importar los datos
previamente copiados
Prosiga normalmente
presionando TOMAR
OVERVIEW SAP
Pgina 39 /48
20. Visualizar SPOOL de Impresin
Para poder visualizar el Spool de Impresin, se debe acceder a la transaccin SP01 (Control
de salida: Resumen de rdenes SPOOL).
Una vez que se ha ingresado a la transaccin, el sistema mostrar la siguiente pantalla:
En el campo CREADOR se debe ingresar el nombre del usuario que gener las rdenes de
impresin. En el campo FECHA CREACIN se debe colocar la fecha en la que fueron creadas las
rdenes que se desean revisar.
Si en el campo de CREADOR, en lugar de escribir el nombre de usuario, ingresramos
un asterisco (*), podramos ver las rdenes SPOOL generadas por todos los usuarios.
A su vez, podramos acotar la bsqueda si ingresamos el nombre de impresora en el
campo DISPOSITIVO DE SALIDA.
Especifique rango de
fechas
Especifique nombre
de usuario
Presione
EJECUTAR para
iniciar la bsqueda
1
2
3
OVERVIEW SAP
Pgina 40 /48
Luego presione (Ejecutar) para proceder a la visualizacin de las rdenes de impresin
generadas entre dichas fechas por el usuario. El sistema mostrar la siguiente pantalla:
Aqu el sistema nos muestra todas las rdenes SPOOL de impresin ya generadas por el usuario
especificado. Para visualizar la orden que desea, marque con una tilde el cuadro que se encuentra a
la izquierda de la misma y presione el botn (Visualizar). El sistema le mostrar el contenido
de la orden por pantalla.
1: Marque con una tilde la
orden SPOOL que busca
2: Presione el icono
para visualizar el
contenido de la orden
SPOOL de impresin
Puede opcionalmente
especificar la impresora
Escriba asterisco para
ver las rdenes spool
generadas por todos los
usuarios
OVERVIEW SAP
Pgina 41 /48
Si desea reimprimirla, presione el botn (Impresin).
Para regresar a la pantalla anterior presione
Tambin puede enviar a imprimir desde esta pantalla, marcando con una tilde el cuadrado que se
encuentra a la izquierda de la orden SPOOL de impresin que desea reimprimir y luego presiona el
botn (Impresin).
En este caso no es necesario visualizar la orden antes de imprimirla.
Comentarios:
Ninguno
Presione el icono para
reimprimir la orden
SPOOL de impresin
Seleccione la orden SPOOL
buscada con una tilde
Presione el icono para
imprimir directamente sin
visualizar previamente la
orden
OVERVIEW SAP
Pgina 42 /48
OPCIONES AVANZADAS DE NAVEGACIN Y EXPLORACIN DE SAP.
21. Crear variante de trabajo.
Cuando creamos una variante de trabajo, tenemos la opcin de guardar informacin necesaria y
recurrente para generar algn tipo de reporte o informe, si nosotros trabajamos casi siempre con una
misma informacin y solo necesitamos cambiar por ejemplo la fecha podemos hacer uso de estas
variantes de trabajo.
Seguidamente guardamos nuestra variante de trabajo y adems adicionamos una pequea
descripcin de esta variante. Podemos guardar nuestra variante escribiendo primeramente el
siguiente smbolo /Nombre de la variante (el nombre que elegiremos al momento de guardar nuestra
variante) y tambin podemos adicionar una pequea descripcin de la misma. Como se muestra en la
siguiente imagen.
OVERVIEW SAP
Pgina 43 /48
El sistema nos mostrara el siguiente mensaje indicando que nuestra variante ha sido grabada.
Podemos hacer uso de nuestra variante dando clic en Traer Variante como se muestra en la
siguiente imagen.
OVERVIEW SAP
Pgina 44 /48
Escogemos del catlogo de variantes aquel que hemos creado o vamos a utilizar.
OVERVIEW SAP
Pgina 45 /48
22. Layouts O Disposicin.
.22.1. Creacin, modificacin y Gestin de Layouts
Los informes del sistema estndar de SAP proporcionan un amplio abanico de informacin. Esta
informacin se puede limitar o desglosar en algunos informes a los datos que se aplican a una
pregunta o a un anlisis de costes concretos. Se pueden crear vistas diferentes (layouts) de la
informacin.
a) Modificar Layout nos permite personalizar nuestros reportes y/o informes con la informacin
que deseamos que se visualice, por ejemplo eliminar algunos campos y/o adicionar otros.
OVERVIEW SAP
Pgina 46 /48
Para este ejemplo estamos adicionando el smbolo de vencimiento Neto. Haciendo uso de estos
botones podemos agregar uno o ms o eliminar aquellos campos que necesitamos para generar
el reporte.
b) Seleccionamos Layout
OVERVIEW SAP
Pgina 47 /48
Se observa una lista de Layout con su respectiva denominacin y el nombre de la persona que lo ha
creado, esto nos ayudara a identificar la disposicin que deseamos tomar, luego damos clic en el
check
Nos muestra la Disposicin que hemos seleccionado, con la informacin que hemos personalizado.
OVERVIEW SAP
Pgina 48 /48
Podemos adems dar clic en el botn de sumatoria, filtro de manera ascendente, descendente para
ello previamente debemos de seleccionar la columna donde se encuentran los campos que
deseamos calcular el valor de sumatoria y /o modificar.
Вам также может понравиться
- 126-04 Documentación - Entorno SAP GUIДокумент33 страницы126-04 Documentación - Entorno SAP GUIBryan Aleman100% (1)
- JOB y Variantes SAPДокумент15 страницJOB y Variantes SAPSanty RecaldeОценок пока нет
- Manual Presupuestos Centros SAPДокумент47 страницManual Presupuestos Centros SAPdarthrraОценок пока нет
- Estrategia de Almacenamiento EnergeticoДокумент116 страницEstrategia de Almacenamiento EnergeticodanОценок пока нет
- BPCUnidad4 - Logica de NegocioДокумент72 страницыBPCUnidad4 - Logica de NegocioPony Moon MshpОценок пока нет
- Estimación Del Frente de Pareto en Un Caso Real de de Planeación de Producción Discreta Fase IIДокумент13 страницEstimación Del Frente de Pareto en Un Caso Real de de Planeación de Producción Discreta Fase IIXavierRamirezОценок пока нет
- Komputer SapiensДокумент36 страницKomputer SapiensEnriquo ArmadoОценок пока нет
- Revista Komputer Sapiens PDFДокумент36 страницRevista Komputer Sapiens PDFGabrielОценок пока нет
- BBPIFRSДокумент41 страницаBBPIFRSロドリゲスマルセロОценок пока нет
- Abap Funcionales V3-0Документ198 страницAbap Funcionales V3-0Sebastian Andres BarrionuevoОценок пока нет
- Redes NeuronalesДокумент58 страницRedes NeuronalesNelly HernándezОценок пока нет
- Manual Usuario ReembolsoДокумент10 страницManual Usuario ReembolsoAlfredo Avendaño CОценок пока нет
- BBP Activo Fijo - v2Документ25 страницBBP Activo Fijo - v2Marcelo Del Canto RodriguezОценок пока нет
- 02 SAP FCM - Gestión de Finanzas CorporativasДокумент8 страниц02 SAP FCM - Gestión de Finanzas CorporativasPedro Gómez ValleОценок пока нет
- Manual FI GL Lista de Partidas IndividualesДокумент10 страницManual FI GL Lista de Partidas IndividualesMariano LopezОценок пока нет
- FI CO Cierre Periodico Contabilidad CO Colector de CosteДокумент25 страницFI CO Cierre Periodico Contabilidad CO Colector de CosteGina LuongoОценок пока нет
- Functional Specification ExampleДокумент16 страницFunctional Specification ExampleR Nestor LópezОценок пока нет
- 9 KSU7 Crear Subreparto PlanДокумент12 страниц9 KSU7 Crear Subreparto PlanHenry Asiselo Clemente Perez100% (1)
- Lo Mínimo para Contabilizar en Una Sociedad FIДокумент1 страницаLo Mínimo para Contabilizar en Una Sociedad FIEvert ChungОценок пока нет
- Conectividad de SAP-VbasicДокумент17 страницConectividad de SAP-Vbasicmartin_josepОценок пока нет
- Borrar y Anular Extractos Bancarios SAPДокумент6 страницBorrar y Anular Extractos Bancarios SAPGonzalo Javier Pincheira GalarceОценок пока нет
- 01 Estructuras Organizativas FI - CO Definiciones PETIДокумент21 страница01 Estructuras Organizativas FI - CO Definiciones PETIMarcelo Del Canto RodriguezОценок пока нет
- FBCJ-Libro de CajaДокумент11 страницFBCJ-Libro de CajaEstefanny HerreraОценок пока нет
- Biz Partner SAP FI - AlexanderДокумент5 страницBiz Partner SAP FI - AlexanderMarioideasОценок пока нет
- Planificacion CecosДокумент18 страницPlanificacion CecosGigi Alfonso OliverОценок пока нет
- Plan de Estudio Consultor Trainee Sap BW v3Документ91 страницаPlan de Estudio Consultor Trainee Sap BW v3Italo MirandaОценок пока нет
- BPD FI 08 Maestros de TesoreríaДокумент13 страницBPD FI 08 Maestros de Tesoreríagabriela condor correaОценок пока нет
- Contabilidad Electronica SAP - QliksoftДокумент9 страницContabilidad Electronica SAP - QliksoftGuillermo GarrОценок пока нет
- Entrenamiento CO Parte 1Документ40 страницEntrenamiento CO Parte 1carolahitzОценок пока нет
- Proceso Cierre Periodo - Material GuiaДокумент16 страницProceso Cierre Periodo - Material GuiaLinda BrachoОценок пока нет
- Sap Gui For HTMLДокумент22 страницыSap Gui For HTMLJunior Socualaya PeresОценок пока нет
- Seguridad en SAP IPNДокумент91 страницаSeguridad en SAP IPNCesar ArevaloОценок пока нет
- 9 Cosas Que He Aprendido A Un Año de La Muerte de Mi MamáДокумент3 страницы9 Cosas Que He Aprendido A Un Año de La Muerte de Mi MamáRita Crosignani100% (1)
- Optimizacion Multi-ObjetivoДокумент99 страницOptimizacion Multi-ObjetivoEduardo MoralesОценок пока нет
- Trucos-Y-Aplicaciones-Para Inspecciones en IngenieriaДокумент16 страницTrucos-Y-Aplicaciones-Para Inspecciones en IngenieriaRoiОценок пока нет
- Capítulo 5 Campos Electromagnéticos Dependientes Del TiempoДокумент58 страницCapítulo 5 Campos Electromagnéticos Dependientes Del TiempoA Liz Marjorie T. TineoОценок пока нет
- Agregados en BWДокумент46 страницAgregados en BWCarpanta Mantel BlancoОценок пока нет
- Valoracion Moneda Extranjera IIДокумент8 страницValoracion Moneda Extranjera IILuisОценок пока нет
- Paper Control FuzzyДокумент3 страницыPaper Control FuzzyBry RiveraОценок пока нет
- Manual Paso A Paso - Activar SustitutoДокумент8 страницManual Paso A Paso - Activar SustitutoGiseleSimoesОценок пока нет
- Temario Carrera Consultor Funcional Sap SD InicialДокумент10 страницTemario Carrera Consultor Funcional Sap SD InicialricardoizagОценок пока нет
- SAP B1 TablasДокумент2 страницыSAP B1 TablasMiguel NatividadОценок пока нет
- Curso Fenomenos de Transporte Navier StokesДокумент313 страницCurso Fenomenos de Transporte Navier Stokescrazyrubik60Оценок пока нет
- SAP Controlling - Proyecto Costo División Tableros - Business Blue PrintДокумент24 страницыSAP Controlling - Proyecto Costo División Tableros - Business Blue PrintConsultor CO100% (1)
- 02 - Modulo FIДокумент28 страниц02 - Modulo FIirvinОценок пока нет
- Semana 9.1 ERPДокумент43 страницыSemana 9.1 ERPrarqqueОценок пока нет
- Componentes AMSДокумент46 страницComponentes AMSJaron AlejandrooОценок пока нет
- Factura V 4.0 y Reformas Al CFDI 2022Документ4 страницыFactura V 4.0 y Reformas Al CFDI 2022edgar mondragonОценок пока нет
- Control de Disponibilidad de PresupuestoДокумент21 страницаControl de Disponibilidad de PresupuestoSilviaMicchiaChaoОценок пока нет
- 2 - Traspasos de Costes Primarios (D)Документ8 страниц2 - Traspasos de Costes Primarios (D)ainara1986100% (1)
- Manual de GLДокумент73 страницыManual de GLDaniel JimenezОценок пока нет
- Configuración - Módulo FI - Contabilidad ElectrónicaДокумент3 страницыConfiguración - Módulo FI - Contabilidad ElectrónicaElizabeth Ramirez0% (1)
- Proceso Presupuesto de Centro de CostosДокумент22 страницыProceso Presupuesto de Centro de CostosAlice Belén Aguilera ArosОценок пока нет
- Nota OKEW No TransportaДокумент3 страницыNota OKEW No TransportaCarlos Augusto Rubio RamirezОценок пока нет
- Desarrollo Del Módulo de Control Interno 2011Документ209 страницDesarrollo Del Módulo de Control Interno 2011BIBLIOTECA_SISE100% (3)
- Guia Conceptual Configuracion Sap SDДокумент219 страницGuia Conceptual Configuracion Sap SDAlberto Fernández50% (2)
- Parte 01 Overview SAP-DERCOДокумент56 страницParte 01 Overview SAP-DERCOalexandra leivaОценок пока нет
- SD001 - Introducción SAP V1.0Документ32 страницыSD001 - Introducción SAP V1.0Ricardo León SánchezОценок пока нет
- Manual de Capacitación - Navegación SAPДокумент23 страницыManual de Capacitación - Navegación SAPSilverio LopezОценок пока нет
- PM - Conceptos Básicos de SAPДокумент11 страницPM - Conceptos Básicos de SAPFederico Di LucaОценок пока нет
- Ejemplo VLSM ResueltoДокумент6 страницEjemplo VLSM Resueltodauscaro100% (3)
- MIA000039325469 Mirabox Extensor KVM USB HDMI LLEGOДокумент2 страницыMIA000039325469 Mirabox Extensor KVM USB HDMI LLEGOChristian BeltránОценок пока нет
- Botoneras LKДокумент2 страницыBotoneras LKRoberto Falcon BelmonteОценок пока нет
- Manual MidiДокумент6 страницManual MidiPeter GriffinОценок пока нет
- Ec Solucionestest t4Документ4 страницыEc Solucionestest t4Cristian CelyОценок пока нет
- Solucion ObjectBrowser CelularesДокумент12 страницSolucion ObjectBrowser CelularesFerchu BalboaОценок пока нет
- Estructura de CompiladorДокумент7 страницEstructura de CompiladorGAMJ1025Оценок пока нет
- Ingenieria Inversa IPSДокумент3 страницыIngenieria Inversa IPSYerson ZenderОценок пока нет
- MS810 deДокумент3 страницыMS810 deIván BeltránОценок пока нет
- Ether ChannelДокумент5 страницEther ChannelJulian Andres AfanadorОценок пока нет
- Snooper+: Interfaz de La Diagnosis para Conectar El Vehículo Con La Aplicación WOW CaracterísticasДокумент1 страницаSnooper+: Interfaz de La Diagnosis para Conectar El Vehículo Con La Aplicación WOW CaracterísticasJosé Manuel ochochoque AldanaОценок пока нет
- Instalación y Configuración de WSUS en MS Windows Server 2012 R2Документ30 страницInstalación y Configuración de WSUS en MS Windows Server 2012 R2brunoОценок пока нет
- LÍNEA 35 - QUINCALLERÍA - ThermowinДокумент6 страницLÍNEA 35 - QUINCALLERÍA - ThermowinyerkoОценок пока нет
- Ohaus Defender 2000Документ3 страницыOhaus Defender 2000MusikologoОценок пока нет
- Eb What Is Nutanix Hyperconverged Infrastructure EsДокумент26 страницEb What Is Nutanix Hyperconverged Infrastructure EsanlemacoОценок пока нет
- Terminales HMI PanelView Component - EspañolДокумент128 страницTerminales HMI PanelView Component - Españolgamh13Оценок пока нет
- NP300E4E-A01MX Win8 - Manual - Spa PDFДокумент143 страницыNP300E4E-A01MX Win8 - Manual - Spa PDFAdrian GmzОценок пока нет
- Evolución de Los ProcesadoresДокумент8 страницEvolución de Los Procesadoresdavid lopezОценок пока нет
- Practica Metodo de Diagnostico de La Bios y La Tarjeta Madre.Документ2 страницыPractica Metodo de Diagnostico de La Bios y La Tarjeta Madre.Claudia Herrera TetiaroaОценок пока нет
- Procedimiento de Configuracion CPE RC1201 TDMДокумент26 страницProcedimiento de Configuracion CPE RC1201 TDMLino Vargas100% (1)
- Pontificia Universidad Católica Del Perú Facultad de Ciencias E Ingeniería CIV321 Modelación de La Información para La ConstrucciónДокумент15 страницPontificia Universidad Católica Del Perú Facultad de Ciencias E Ingeniería CIV321 Modelación de La Información para La ConstrucciónFabi VelasquezОценок пока нет
- Estudio LuminicoДокумент17 страницEstudio LuminicoBardassane Nuccio RosalesОценок пока нет
- Casio Se-S10 PDFДокумент9 страницCasio Se-S10 PDFKOUTONETОценок пока нет
- Partes de La Interfaz de Word 2010Документ14 страницPartes de La Interfaz de Word 2010Walakitang Alto WankyОценок пока нет
- Samsung GalaxyДокумент8 страницSamsung GalaxyElvis Dreycko BenditaОценок пока нет
- Manual de Usuario IntisignДокумент22 страницыManual de Usuario IntisignJoshua MartinezОценок пока нет
- Campos AutocadДокумент4 страницыCampos AutocadJosè Luis Cortés TorresОценок пока нет
- OsciloscopioДокумент17 страницOsciloscopioFaidherRodriguezОценок пока нет
- Manual Uso JFLEXДокумент8 страницManual Uso JFLEXAlexander QuitoОценок пока нет