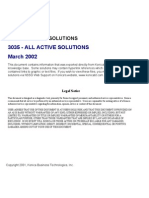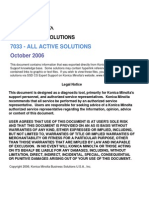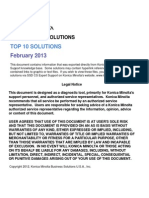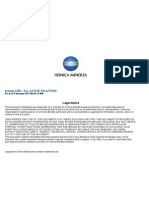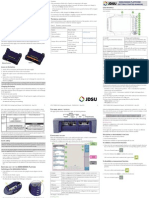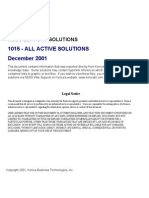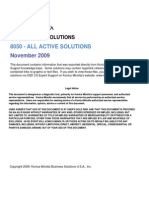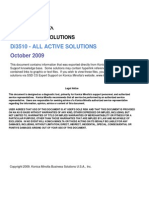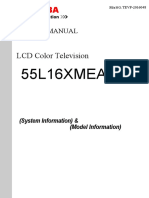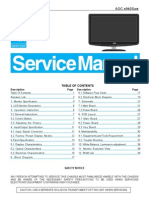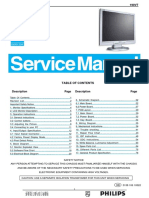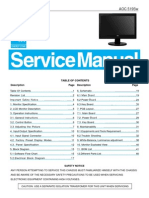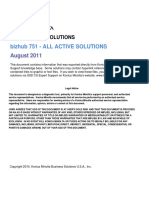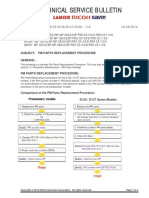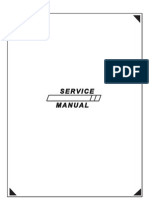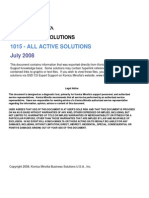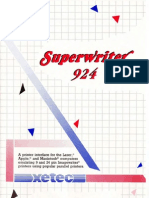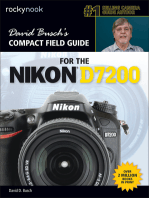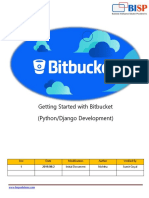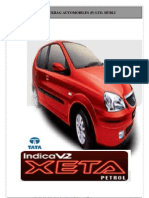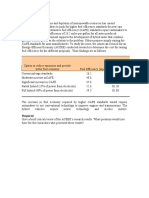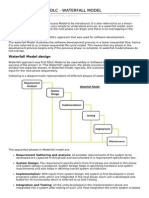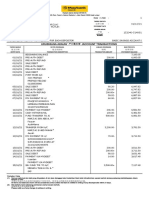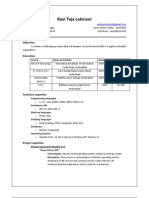Академический Документы
Профессиональный Документы
Культура Документы
8050 Service Bulletins
Загружено:
Tomislav BareticАвторское право
Доступные форматы
Поделиться этим документом
Поделиться или встроить документ
Этот документ был вам полезен?
Это неприемлемый материал?
Пожаловаться на этот документАвторское право:
Доступные форматы
8050 Service Bulletins
Загружено:
Tomislav BareticАвторское право:
Доступные форматы
8050 - ALL ACTIVE SOLUTIONS
September 2007
Copyright 2007, Konica Minolta Business Solutions U.S.A., Inc.
Legal Notice
This document is designed as a diagnostic tool, primarily for Konica Minolta's
support personnel, and authorized service representatives. Konica Minolta
recommends that all service be performed by an authorized service
representative. Users are responsible for seeking advice of a Konica Minolta
authorized service representative regarding the information, opinion, advice
or content of this document.
USER AGREES THAT USE OF THIS DOCUMENT IS AT USER'S SOLE RISK
AND THAT THIS DOCUMENT IS PROVIDED ON AN AS IS BASIS WITHOUT
WARRANTIES OF ANY KIND, EITHER EXPRESSED OR IMPLIED, INCLUDING,
BUT NOT LIMITED TO, WARRANTIES OF TITLE OR IMPLIED WARRANTIES OF
MERCHANTABILITY OR FITNESS FOR A PARTICULAR PURPOSE, OTHER
THAN THOSE WARRANTIES THAT ARE IMPLIED BY LAW AND INCAPABLE
OF EXCLUSION. IN NO EVENT WILL KONICA MINOLTA OR THOSE ACTING
ON ITS BEHALF BE LIABLE FOR ANY DAMAGES, INCLUDING, WITHOUT
LIMITATION, DIRECT, INDIRECT, INCIDENTAL, SPECIAL, CONSEQUENTIAL
OR PUNITIVE DAMAGES ARISING OUT OF YOUR USE OF THIS DOCUMENT.
This document contains information that was exported directly from Konica Minolta's SSD
Support knowledge base. Some solutions may contain hyperlink references which originally
contained links to graphic or text files. If you wish to view these files, you must access the
solutions via SSD CS Expert Support on Konica Minolta's website, www.kmbs.konicaminolta.us.
SSD SUPPORT SOLUTIONS
8050
Solution ID 6 Solution Usage TAUS0622981EN*
Description
ColorFORCE 8050 configurator sheet.
Solution
ColorFORCE 8050 configurator sheet.
Note: To view the PDF, Acrobat* Reader must be installed. Acrobat Reader can be downloaded for free from the Adobe* Web site at:
[[http://www.adobe.com/products/acrobat/readstep2.html| URL http://www.adobe.com/products/acrobat/readstep2.html]]
* Trademark ownership information
Solution ID 26 Solution Usage TAUS0623030EN*
Description
Evenly spaced yellow, magenta, cyan, or black lines from lead-to-trail after set up.
Solution
CAUSE: The time, date, and telephone numbers have not been programmed.
SOLUTION: To program the time, date, and phone numbers, perform the following:
1. Press the Help key.
2. Select [Key operator mode].
3. Select [1. System initial setting].
4. Select [1. Date & Time setting].
5. Enter the date and time pressing [Set] after each entry to scroll to the next number entry position.
6. After all numbers have been entered, select [Set], [Previous Screen], [Previous Screen] to return to the normal operations screen.
7. Enter the 25 mode (power ON the sub power switch while pressing the 2 and 5 keys).
8. Select [12. Setting date input].
9. Input the proper date. Note: The date must be entered again even if the current displayed date is correct. The machine will cycle through the date, month,
and year each time the numbers are entered.
10. Select [OK] after each number entry.
11. Select [7. Telephone number setting menu].
12. Select [Service center Telephone number (16 digit)].
13. Input up to 16 numbers. Note: A number must be entered.
14. Select [Service center FAX number (16 digit)].
15. Input up to 16 digits.
Note: A number must be entered.
16. Select [OK].
17. Power the sub switch OFF/ON to exit the 25 mode.
Solution ID 5 Solution Usage TAUS0623141EN*
Description
F45-03 at power up.
Solution
CAUSE: Loss of 5V DC output from the printer driver board (PRDB) to PS9 (color registration sensor/R), due to CN376 on the PRDB not seating properly.
SOLUTION: To verify the 5V DC output on CN376-4B of the PRDB, perform the following:
1. Power the copier ON.
2. Using a voltmeter (20V DC range), confirm the 5V DC output on CN376-4B on the PRDB.
3. Reseat CN376 on the PRDB or replace the PRDB (p/n 65AA-9030) as necessary.
Solution ID 6 Solution Usage TAUS0623408EN*
Description
How to clear fuser abnormality codes (F34-xx, F35-xx, F36-xx).
Solution
To reset a fuser abnormality code, perform the following:
1. Access the 25 mode (hold down the 2 and 5 keys at power up) or turn the main switch ON and wait for the Ready to Copy message. Hold the P button
down until the message Enter 4-digit Password To Change is displayed.
Note: The button must be held down for about 5 seconds before the message is displayed.
2. Enter the password 9272 and press the Start Print button.
3. Press [1: Software SW setting] on the touchscreen.
4. Press the left up-arrow, which is displayed on the touchscreen, 2 times. The number displayed above the up-arrow will change to 03.
5. Select the bit number of switch 1, using the right up-arrow, 03-1 will be displayed.
6. Press the [OFF (0)] key, which is displayed on the touchscreen.
2
Copyright 2007, Konica Minolta Business Solutions U.S.A., Inc. September 2007
8050
7. Power the machine OFF/ON to exit the 25 mode or press RETURN, MODE CHANGE and then BASIC SCREEN to return to normal operation.
Solution ID 9 Solution Usage TAUS0623531EN*
Description
F27-01, F27-02, F27-03, or F27-04 when performing L-detect.
Solution
CAUSE: Improper charge corona installation is causing the developing unit to purge the developer and collect it in the toner collection bottle.
SOLUTION: Properly reinstall the charge corona. If the developing unit is not fully purged, empty it and recharge the unit. Inspect the drum for the affected
color and the transfer belt for damage. Replace the drum (Item #960897) or transfer belt (p/n 65AA26420) if they were damaged by the developer. Perform
the required adjustments after changing developer.
Solution ID 5 Solution Usage TAUS0623696EN*
Description
SC29-07, SC29-08, SC29-09, SC29-10 error codes.
Solution
PROBABLE CAUSES:
1. Use the SC29-xx troubleshooting flow chart prior to attempting the other resolutions below.
Notes :
a. To view a PDF, Adobe Reader must be installed. Adobe Reader can be downloaded for free from the Adobe web site at:
http://www.adobe.com/products/acrobat/readstep2.html
b. To view a PDF requiring an Asian (Chinese, Japanese, Korean) font pack, download one for free from the Adobe Web site at:
http://www.adobe.com/products/acrobat/acrrasianfontpack.html
c. Set PDF viewing percentage value to at least 200% for clarity.
2. Setup adjustment performed incorrectly.
Recall the process adjustment standard data and perform the gamma auto adjustment after insuring that the drum cartridges and charge coronas are properly
seated. To recall the process adjustment standard data, perform the following:
a. Power on the copier while pressing 3 and 6 on the control panel.
b. Select PROCESS ADJUSTMENT followed by RECALL STANDARD DATA.
c. Select YES and then perform the normal setup.
3. The transfer roller behind the transfer belt has dislodged from the power block assembly.
Check the corresponding transfer roller (p/n 65AA26120R) for the corresponding color code that might have dislodged from the power block assemblies (p/n
65AA-2810, p/n 65AA-2820). Also, check the continuity of the blocks.
4. Excessive yellow due to high yellow charge grid (shown on Adjustment List as Grid Y 1/1(V) setting = 1015), due to failed HV-1.
Replace HV-1 (p/n 65AA84010).
5. Bias contact on the rear of the developing unit is malformed resulting in insufficient contact with the bias spring located on inside of the machine on the rear
side.
Reform the bias contact so that it contacts the spring on the inside of the machine.
6. Faulty Gamma Sensor.
Replace the Sensor Unit Assembly (Image Color Registration Unit) (p/n 65AA-2950).
7. Worn developer.
Replace developer.
8. The toner spew mylar located just below the magnet roller of the developing unit is misaligned resulting in the developer on the magnet roller not
developing correctly on the sleeve resulting in PS11 (Gamma sensor) not reading the patch correctly.
Remove the developing unit, then loosen the 3 screws located on the toner spew mylar guide allowing the black plastic plate which the mylar is mounted on
to move down. Retighten the 3 screws and reinstall the developing unit.
WARNING : Do not touch the screws for the doc blade because it is factory set.
Note : To view a PDF, Adobe Reader must be installed. Adobe Reader can be downloaded for free from the Adobe web site at:
http://www.adobe.com/products/acrobat/readstep2.html
Solution ID 19 Solution Usage TAUS0623703EN*
Description
SC46-25 at power up.
Solution
PROBABLE CAUSES:
1. The CCD wiring may have failed.
3
Copyright 2007, Konica Minolta Business Solutions U.S.A., Inc. September 2007
8050
Replace the CCD wiring (p/n 65AA90330).
2. Failed CCD unit.
Check ICP1 and ICP2 on the CCD unit to see if open; replace the CCD unit (p/n 65AA-6000).
Solution ID 14 Solution Usage TAUS0623736EN*
Description
Intermittent SC46-91.
Solution
CAUSE: Failed or incorrect memory (M256-3, Minolta or MU-412, Konica) installed or a connector on the IPB is not seated properly.
SOLUTION: Re-seat connectors on the IPB board. Check to see if memory has been upgraded. Make sure all memory is seated properly. Remove all
memory and re-seat one stick at a time, powering up to see when the error code goes away. Replace the memory module(s) if the problem is not resolved.
Notes:
1. The CF5001 comes with 128MB resident memory for each color. This memory is not removable. Four optional 256MB memory modules can be installed.
All four modules are supplied when M256-3 (Item #7640000749) or MU-412 (PCUA 960858) is ordered.
2. MU-412/M256-3 Memory Installation Procedure.
3. To view a PDF, Acrobat* Reader must be installed. Acrobat Reader can be downloaded for free from the Adobe* Web site at:
[[http://www.adobe.com/products/acrobat/readstep2.html| URL http://www.adobe.com/products/acrobat/readstep2.html]]
* Trademark ownership information
Solution ID 117 Solution Usage TAUS0623804EN*
Description
Streaks on copies and prints in the lead-to-trail direction when using glossy paper or selecting gloss mode.
Solution
CAUSE: The 8050 uses polymerized wax-bearing toner. By design, the wax in the toner is melted to the paper during the
fusing process, and then hardens evenly following this process as the paper temperature uniformly decreases. However, the uniformity of this temperature
decrease is adversely affected as the output paper from the fusing unit contacts the guide plates and rollers on the conveyance section of the main body and
finisher units, causing the melted wax to harden unevenly, resulting in optical unevenness and streaks.
Notes:
1. When the 1/2 or 1/3 speed mode is selected, the paper and toner temperature increases. This, in conjunction with a slower paper conveyance speed,
causes an uneven temperature decrease to occur.
2. When the facedown mode is selected, the image side of the paper contacts the guide plates and rollers of the conveyance section several times after it
exits the fusing unit.
3. When the 2-sided mode is selected, the paper and toner temperature increases and the fused image side (underside) of the paper contacts the guide
plates and rollers of the conveyance section.
4. When the finisher unit mode is selected, both the main body and finisher conveyance units are employed, resulting in more paper/conveyance components
contact.
SOLUTION: The 8050 paper exit unit has been modified to improve airflow to increase the cooling efficiency of the machine and to reduce the conveyance
roller-to-paper contact area to minimize the adverse effect that the rollers have on the paper. This has been accomplished, among other things, by reshaping
the paper exit guide plate and by changing the material and shape (spur design) of the conveyance rollers. In addition, the fusing temperature for heavy
stock, coated, and gloss paper has been reduced from 200C to 180C.
The paper exit guide plate on finisher units FS115 and FS215 has also been modified to replace the standard conveyance rollers with the spur-design type
roller.
Notes:
1. Refer to the 8050 Technical Bulletin #5 for additional information.
2. To view the PDF, Acrobat* Reader must be installed. Acrobat Reader can be downloaded for free from the Adobe* Web site at:
[[http://www.adobe.com/products/acrobat/readstep2.html| URL http://www.adobe.com/products/acrobat/readstep2.html]]
3. IMPORTANT: The following is a list of tips which may aid in improving the print quality by reducing the amount of Wax Streaking that occurs on the final
print.
a. Maintain a 1/1 print speed on all print jobs (achieved by setting paper drawers for paper weights below 106 g/m2. This will lower fuser temperature and
increase print speed).
b. Print all jobs face up (This reduces the number of guide plates that the paper contacts after fusing).
c. As mentioned, less streaking will occur if fewer guide plates are contacted by the paper after fusing.
d. Avoid glossy mode if possible (Print speed will not be reduced and fuser temperature will not increase if glossy mode is avoided).
e. Reduction of fixing temperature for thick paper, coated paper and for glossy mode (200 C to 180 C).
f. Duplexed jobs have a longer paper path and are more susceptible to Wax Streaking.
* Trademark ownership information
Solution ID 20 Solution Usage TAUS0623867EN*
Description
4
Copyright 2007, Konica Minolta Business Solutions U.S.A., Inc. September 2007
8050
J31-02 with the paper stopping at the entrance of the fuser.
Solution
PROBABLE CAUSES:
1. A one-way gear that pressures the fuser rollers has failed causing the fuser rollers to release pressure as the paper is feeding.
Replace the fixing drive gear/H (p/n 65AA77290) after confirming that the fuser rollers will not stay pressured.
2. One-way gear/C that drives the fusing rollers, fails and stops transmitting drive to the upper fuser roller under load. The rollers rotate normally until the
paper gets there, then they stop.
Replace the fixing drive gear/C (p/n 65AA77180).
SPECIAL NOTE: Solution provided by Pat Boykin, KBT Windsor (KMPS).
Notes:
a. Fixing Unit Explanation extracted from the Service Manual.
b. Fixing Unit Disassembly/Assembly extracted from the Service Manual.
c. To view the PDF, Acrobat* Reader must be installed. Acrobat Reader can be downloaded for free from the Adobe* Web site at:
[[http://www.adobe.com/products/acrobat/readstep2.html| URL http://www.adobe.com/products/acrobat/readstep2.html]]
* Trademark ownership information
Solution ID 29 Solution Usage TAUS0624026EN*
Description
SC89-xx after replacing the status (main CB) board, operation board, printer CB or NVRAM.
Solution
CAUSE: The machine serial number needs to be programmed using the Board Change Mode.
SOLUTION: To program the machine serial number, perform the following:
1. Flash the status CB (main CB), printer CB or operation board to the latest firmware level prior to performing the Board Change Mode.
2. Access the 25 mode (power machine OFF/ON while pressing the 2 and 5 keys).
3. Select Board Change Mode.
4. Select the board that was changed (operation, overall CB, NVRAM, printer CB).
5. Press OK.
6. Enter the machine serial number using the alphanumeric key pad on the touchscreen.
7. .Press OK.
8. Power the machine OFF/ON.
ERROR CODE EXPLANATION
- SC89-01
This code is caused by incompatibility between the replaced PRDB assigned S/N and mainbody S/N. For example, when trying to install the PRDB which
was removed from 65AE00001 to 65AE00005 main body.
- SC89-03
This code is caused by performing Board Change Mode with a used PRDB. For example, when trying to install the PRDB which was removed from
65AE00001 to 65AE00005 main body and perform Board Change Mode.
IMPORTANT: As a troubleshooting 'tool', a new or used Printer CB, Overall CB, or Operation Board can be temporarily installed in the 8050 for testing
purposes without using Board Change Mode, see solution ID#190878.
Notes:
1. The number of boards that can be replaced at one time is restricted to two.
2. To view the above PDF, Acrobat* Reader must be installed. Acrobat Reader can be downloaded for free from the Adobe* Web site at:
[[http://www.adobe.com/products/acrobat/readstep2.html| URL http://www.adobe.com/products/acrobat/readstep2.html]]
* Trademark ownership information
Solution ID 62 Solution Usage TAUS0624037EN*
Description
White spots on copies and prints.
Solution
PROBABLE CAUSES:
1. Deterioration of toner caused by continuous copy/print of low coverage original (5% or less).
2. When the number of copies/prints is 5,000 or less.
3. Paper transferring performance is lowered when low transfer ability paper (high absorbent paper, etc.) is used.
SOLUTION: Install v40 firmware and perform the following:
1. Set software dipswitch 29-2 to 1 (increases 1st transfer current by 10mA).
2. Set software dipswitch 28-3 to 1 (enables automatic toner refresh).
3. The interval of the above automatic toner refresh mode performance can be changed by using software dipswitch 29-0 and 29-1. Please refer to the
following table:
DIPSW SETTINGS DESCRIPTION
5
Copyright 2007, Konica Minolta Business Solutions U.S.A., Inc. September 2007
8050
29-0 29-1
0 1 every 250 counts
1 0 every 600 counts
0 0 every 1000 counts (default)
Note: When changing the first transfer current with the dipswitch, ensure that the First Transfer Manual Adjustment is default value: 35 mA +/- 2 mA. (36
mode - 1. Process Adjustment, - 1. High Voltage Adjustment, - 1. First Transfer Manual Adjustment). If there is a color with different value set, return the
value to 35 mA before executing this mode.
If this is not successful then replace the developer. When replacing the developer make sure to remove the cover and vacuum beneath the developer sleeve.
This will remove any broken down developer from the unit. Use caution when replacing the developer unit lid. Do not malform the mylar.
Solution ID 4 Solution Usage TAUS0624183EN*
Description
Black lines, marks, spots and/or streaks on copies.
Solution
CAUSE: Failed charge wire.
SOLUTION: Replace the charge wire (p/n 65AA25080).
SPECIAL NOTE: Solution provided by Jose Teixeira, KMBS CONNECTICUT
Solution ID 2 Solution Usage TAUS0626222EN*
Description
Bypass tray indicating the incorrect paper size.
Solution
CAUSE: Broken or misaligned gear of the variable resistor (VR4) in the bypass tray.
SOLUTION: To verify the output of VR4 (size detect VR/BP), perform the following:
1. Access 47 multimode (power the copier ON while pressing the 4 and 7 keys) input code 14, press P-03-P.
2. Place 8.5x11 paper in the bypass tray.
3. LCD should indicate a value of 196.
4. To manually adjust the value gain access to and remove the gear from VR4, while the side guides are at 8.5x11, rotate VR4 until the display reads a value
of 196 and then install the gear.
Solution ID 3 Solution Usage TAUS0626431EN*
Description
How to change the click count for 11x17 to 1 or 2.
Solution
To change the click count for 11x17, perform the following:
1. Press and hold the P Key until [Enter 4-digit password to change Mode] is displayed.
2. Enter 9272 and press the Start Key.
3. Select 3. [2-5 mode].
4. Select 1. [Software SW setting].
5. Press the Up Arrows to go to address 04-7.
6. Select ON for 11x17 counted as 2 or select OFF for 11x17 counted as 1. Note: This will not change the PM counter.
7. Select [Previous Screen].
8. Select [Basic Screen].
Solution ID 8 Solution Usage TAUS0626452EN*
Description
No power.
Solution
CAUSE: No 5V DC out of the OACB due to an open ICP1 or a failed DCPS1.
SOLUTION: Check the following;
1. CN102-1 of the DCPS1 for 5V DC If there is no voltage present, check all of the loads of the power supply before replacing it. If there is a short to ground,
the power supply will most likely switch back ON after the problem is corrected.
2. CN252-1 on the OACB for a 5V DC in from DCPS1. If there is no 5V DC out from any of the loads (for example: CN251-15), check both sides of ICP1,
located next to CN252, for 5V DC. If there is 5V DC on only one side, the ICP has failed. Turn the machine OFF, and check from the side of ICP1 that had
no voiltage present to ground for continuity. If there is continuity, a load supplied by ICP1 is shorted. DO NOT REPLACE the OACB if a short is detected until
the problem is resolved.
6
Copyright 2007, Konica Minolta Business Solutions U.S.A., Inc. September 2007
8050
Solution ID 2 Solution Usage TAUS0626790EN*
Description
SC36-08 before the completion of warmup. Code returns after being reset.
Solution
CAUSE: Thermistor 4 (TH4) has failed.
SOLUTION: Inspect TH4 for proper placement. Replace TH4 with Sensor Mounting Plate/D Assembly (p/n 65AA-5540). Note: The assembly includes the
thermistor.
Solution ID 11 Solution Usage TAUS0626843EN*
Description
Paper skew specification.
Solution
The specifications of skew is 0.5% to the length for 1-sided and 1.0% for 2-sided. For example, if the page is 11x17, the maximum skew would be
approximately 2mm. In 2-sided mode, a maximum of 4mm skew may occur on side 2.
Solution ID 3 Solution Usage TAUS0626863EN*
Description
Recommended transparency, 8050.
Solution
The recommended transparency is 3M* type CG3700.
* Trademark ownership information
Solution ID 4 Solution Usage TAUS0626873EN*
Description
FS215, three-fold specifications for copying and printing.
Solution
The three-fold option is only available from Tray 2 (in the 8.5x11R direction) of the PI110. The system will feed a maximum of 3 sheets from this tray and
3-fold them. If requiring (1) sheet folded at a time, they must be loaded individually. As far as 3-folding a print job, it must be less than (3) pages. If individual
pages require folding, each page must be sent as an individual print job.
Solution ID 27 Solution Usage TAUS0627026EN*
Description
SC29-xx troubleshooting flow chart.
Solution
SC29-xx troubleshooting flow chart .
Notes:
1. To view the PDF, Acrobat* Reader must be installed. Acrobat Reader can be downloaded for free from the Adobe* Web site at:
[[http://www.adobe.com/products/acrobat/readstep2.html| URL http://www.adobe.com/products/acrobat/readstep2.html]]
2. To view a PDF requiring an Asian (Chinese, Japanese, Korean)font pack, download one for free from the Adobe Web site at:
[[http://www.adobe.com/products/acrobat/acrrasianfontpack.html| URL http://www.adobe.com/products/acrobat/acrrasianfontpack.html]]
3. Set PDF viewing percentage value to at least 200% for clarity.
* Trademark ownership information
Solution ID 6 Solution Usage TAUS0627269EN*
Description
PLEASE ADD TONER Y/M/C/K. message displayed while making copies.
Solution
CAUSE: Failed TSDB (toner supply driver board).
SOLUTION: Replace the TSDB (p/n 65AA-9060).
7
Copyright 2007, Konica Minolta Business Solutions U.S.A., Inc. September 2007
8050
Solution ID 3 Solution Usage TAUS0627298EN*
Description
J32-04. Jamming in the paper exit guide.
Solution
CAUSE: Large copy jobs of glossy paper are run which causes a buildup of toner on the guide behind the paper exit roller.
SOLUTION: Cean the buildup of toner on the guide plate
SPECIAL NOTE: Solution provided by Brandon Greisinger, PERRY CORPORATION.
Solution ID 8 Solution Usage TAUS0627580EN*
Description
Intermittent J72-16.
Solution
CAUSE: Inversion gears slipping
SOLUTION: Replace gears (p/n 65AA77650 and p/n 65AA77670)
SPECIAL NOTE: Solution provided by Robert B. Plowman, Regional Consultant - Color for Konica Minolta Professional Services.
Solution ID 5 Solution Usage TAUS0627629EN*
Description
F46-40 after installing a HD106.
Solution
CAUSE: The HD106 was connected using the longer power cable.
SOLUTION: Use the shorter power cable as per the installation instructions.
Notes:
1. HD106 Installation Procedure.
2. To view the PDF, Acrobat* Reader must be installed. Acrobat Reader can be downloaded for free from the Adobe* Web site at:
[[http://www.adobe.com/products/acrobat/readstep2.html| URL http://www.adobe.com/products/acrobat/readstep2.html]]
* Trademark ownership information
Solution ID 1 Solution Usage TAUS0627917EN*
Description
J32-02, J32-04, J72-16 after a PM.
Solution
CAUSE: The decurling roller is improperly installed with the bearings installed backwards.
SOLUTION: Ensure that the bearings are installed properly so that they can not fall out of the frame.
Solution ID 9 Solution Usage TAUS0628288EN*
Description
E80-40 code when printing booklet mode, 11x17, staple, folded and trimmed jobs.
Solution
CAUSE: Failure of MU412 (256MB memory). Memory is corrupt and not clearing when printing in booklet mode with 11x17 paper.
SOLUTION: Replace MU412 (PCUA# 960858). After replacing memory, re-flash the printer control board.
SPECIAL NOTE: Solution provided by Robert E. Madsen Jr., Regional Consultant - Color for Konica Minolta Professional Services.
Solution ID 3 Solution Usage TAUS0628632EN*
Description
E46-40 at power up.
8
Copyright 2007, Konica Minolta Business Solutions U.S.A., Inc. September 2007
8050
Solution
CAUSE: A failed hard drive (HD106).
SOLUTION: Replace the HD106 (PCUA #960859).
Solution ID 2 Solution Usage TAUS0628858EN*
Description
FS215, J72-29 shortly after the last page of a non-staple job exits the finisher.
Solution
CAUSE: When SD704 (paper exit opening) engages the exit guide plate lower, the plate is contacting the actuator for PS706 (main tray paper exit) causing
the jam code to be displayed.
SOLUTION: Inspect the clearance between the exit guide plate lower (p/n 13QE48220) and the actuator for PS706 (p/n 13QE48280). If the plate contacts
the actuator when it is engaged by SD704, file the actuator until the exit plate movement does not contact the actuator.
Solution ID 5 Solution Usage TAUS0629160EN*
Description
SC29-11, SC29-12, SC29-13, SC29-14 error codes.
Solution
PROBABLE CAUSES:
1. Use the SC29-xx troubleshooting flow chart prior to attempting the other resolutions below.
Notes :
a. To view a PDF, Adobe Reader must be installed. Adobe Reader can be downloaded for free from the Adobe web site at:
http://www.adobe.com/products/acrobat/readstep2.html
b. To view a PDF requiring an Asian (Chinese, Japanese, Korean) font pack, download one for free from the Adobe web site at:
http://www.adobe.com/products/acrobat/acrrasianfontpack.html
c. Set PDF viewing percentage value to at least 200% for clarity.
2. The drum carriage is not inserted completely resulting in both the connector on the drum carriage and main body not seating properly, might also have
caused compressed pins.
To ensure that the drum carriage is inserted properly, perform the following:
a. Remove the 3 screws securing the locating pin on the top of the drum carriage.
b. Insert the drum carriage into the machine.
c. After the drum carriage is inserted into the machine, reinstall the locating pin onto the drum carriage.
d. Check Process Detecting Wiring/1, CN361 main body connector for drum carriage (p/n 65AA90100) and Process Detection Wiring/2, CN361 drum
carriage connector (p/n 65AA90110) for dislodged or damaged pins.
3. Failure of drum potential sensor board.
Swap the Drum Potential Sensor Board assembly (HV detecting sensor assembly, page 99, REF NO. 9 whichincludes the board, rail, sensor and wiring)with
another, and if the code changes corresponding to the swapped sensor, replace failed Drum Potential Sensor Board assembly (p/n 65AA-2282). Perform the
36 Mode/Process adjustment/Recall standard Data.
Note : Themodified drum potential sensors can be identified by a RED dot on the transformer located on the circuit board.
4. Setup adjustment performed incorrectly.
Recall the process adjustment standard data and perform the gamma auto adjustment after insuring that the drum cartridges and charge coronas are properly
seated. To recall the process adjustment standard data, perform the following:
a. Power on the copier while pressing 3 and 6 on the control panel.
b. Select PROCESS ADJUSTMENT followed by RECALL STANDARD DATA.
c. Select YES and then perform the normal setup.
5. Failed Drum Bearings.
The Drum Bearings have been changed to enhance drum grounding. Thepart numbers are:
Rear Drum Bearing (p/n 65AA75051) - (2) required.
Front Drum Bearing (p/n 65AA75081) - (1) required.
Solution ID 6 Solution Usage TAUS0629826EN*
Description
SC80-40.
Solution
CAUSE: When printing using the bypass tray, if paper is removed from the tray while it is raising, SC80-xx is indicated.
SOLUTION: This problem will be corrected with v50 firmware.
9
Copyright 2007, Konica Minolta Business Solutions U.S.A., Inc. September 2007
8050
Solution ID 4 Solution Usage TAUS0630604EN*
Description
SC39-01 at power up.
Solution
CAUSE: A damaged fuser connector on either the fuser or main body.
SOLUTION: Inspect the two fuser connectors on the fuser and the two connectors for the fuser on the main body. Ensure that they are aligned and not
damaged.
Solution ID 5 Solution Usage TAUS0630893EN*
Description
Erratic operation. Copy quality may be severely degraded due to a corrupt NVRAM.
Solution
CAUSE: NVRAM default user values are corrupt (i.e., grid values, bias values). The value settings will be abnormally high.
SOLUTION: The NVRAM must sent back to Japan for reprogramming. This process can take up to 2 weeks.
Notes:
1. Please send the NVRAM, all Management lists, and a Firmware Capture Log to:
KMBS
550 Marshall Phelps Rd
Windsor, CT 06095
Attn: Clinton Marquardt - C105
2. NVRAMs are no longer available as a spare part because they are completely blank and will not work in the machines. If the NVRAM is physically
damaged or lost please contact NSSG directly for a replacement.
Solution ID 28 Solution Usage TAUS0630963EN*
Description
How to temporarily install a new or used Printer CB, Overall CB, or Operation Board in the 8050 for testing purposes without using Board Change Mode
(binary serialization).
Solution
Refer to Bulletin 4982 for more details.
Note: To view the above PDF, Acrobat* Reader must be installed. Acrobat Reader can be downloaded for free from the Adobe* Web site at:
[[http://www.adobe.com/products/acrobat/readstep2.html| URL http://www.adobe.com/products/acrobat/readstep2.html]]
* Trademark ownership information
Solution ID 7 Solution Usage TAUS0638532EN*
Description
Magenta background on copies and prints
Solution
CAUSE: Failed drum potential sensor.
SOLUTION: Replace the drum potential sensor (p/n 65AA-2282).
Solution ID 4 Solution Usage TAUS0638802EN*
Description
LT211, part number for the Pressure Plate set.
Solution
Pressure Plate set (p/n SE95-4330).
Solution ID 2 Solution Usage TAUS0639069EN*
Description
F29-06 at power up.
10
Copyright 2007, Konica Minolta Business Solutions U.S.A., Inc. September 2007
8050
Solution
CAUSE: Worn Transfer Belt.
SOLUTION: Replace the Transfer Belt (p/n 65AE26420).
Solution ID 8 Solution Usage TAUS0639102EN*
Description
SC32-07at power up.
Solution
CAUSE: Paper exit cooling fan motor rotates abnormally.
SOLUTION: Set 25 mode software dipswitch 21-0 to 0 (disabled).
Solution ID 3 Solution Usage TAUS0639493EN*
Description
How to capture an engine Firmware Log.
Solution
To capture an engine firmware log, perform the following:
IMPORTANT NOTE: The 8050 must be showing a SC code when capturing this log.
1. How to connect.
Use a LAN cross cable and connect 8050 Main body to PC.
Set the TCP/IP* address of 8050 Main Body and PC. The PC must have a similar address as the 8050 so it can communicate (ex. 8050 - 192.168.1.1 and
PC - 192.168.1.2). The TCP/IP address of the mainbody should already be set (preferably at install). If it is not and the log must be captured, the power has
to be cycled after setting the TCP/IP address and the SC code might clear.
Open HyperTerminal application.
a. Type 8050 in the name box.
b. Connect using TCP/IP (Winsock).
c. Host Address - .
Login: KONICA
Password: 00000000 (Master Key Code)
2. Log file name.
Select "transfer" then "Capture Text" on the menu bar. Put in name and select Start. At ', type in " showAllLog" (case sensitive). Data stream finishes in
approximately 10 second or so and text capturing can be seen.
3. To stop file capturing.
To stop capturing, select "transfer" then "Capture Text" then "Stop".
4. Send captured text file to advisor.
Notes:
a. After capturing Log, power OFF/ON.
b. As an interim solution, flash the 8050 back to version 43 firmware.
c. Please include the following information when submitting a new problem through Konica Minolta NSSG Web Support:
-- Did the SC81-01 occur after replacing one of the following boards, Printer Control, Overall Control, Operation Board or Memory board?
-- What is the part number of the replacement board?
-- Did the SC81-01 appear after performing a routine upgrade to version 50?
* Trademark ownership information
Solution ID 3 Solution Usage TAUS0639534EN*
Description
How to print with EKC (ECM) ON without entering the passcode.
Solution
To print with EKC (ECM) enabled without having to enter a passcode in the driver, change software dipswitch 23-1 to 0. All print jobs will be counted as the
other user.
Solution ID 1 Solution Usage TAUS0639944EN*
Description
FS215, staple cartridge redesign prevents the stapler vertical positioning adjustment procedure from being performed using the original stapler position jig
(p/n 129XJG011).
Solution
CAUSE: The staple position jig is not compatible with the redesign specifications for the staple cartridge.
11
Copyright 2007, Konica Minolta Business Solutions U.S.A., Inc. September 2007
8050
SOLUTION: Perform the stapler vertical positioning adjustment procedure using the original-style staple cartridge from a FS110/210 finisher or use the
modified stapler position jig (p/n 13QEJG010).
Notes:
1. [[Finisher stapler vertical positioning adjustment|URL http://techweb.konicabt.com/tpm/media/FS_Cartridge.pdf]] procedure.
2. To view the above PDF, Acrobat* Reader must be installed. Acrobat Reader can be downloaded for free from the Adobe* Web site at:
[[http://www.adobe.com/products/acrobat/readstep2.html| URL http://www.adobe.com/products/acrobat/readstep2.html]]
* Trademark ownership information
Solution ID 1 Solution Usage TAUS0641060EN*
Description
Jam recovery when J72-34 occurs.
Solution
See DLBT0500230EN00 and DLBT0500230EN00_readme.txt for details.
Notes:
1. The latest version system software is available on the Konica Minolta FTP site .
2. To view the above PDF, Acrobat* Reader must be installed. Acrobat Reader can be downloaded for free from the Adobe* Web site at:
[[http://www.adobe.com/products/acrobat/readstep2.html| URL http://www.adobe.com/products/acrobat/readstep2.html]]
* Trademark ownership information
Solution ID 7 Solution Usage TAUS0641162EN*
Description
Varying lead edge registration.
Solution
The part number for the registration roller is as follows.
65AA46012 Registration Roller for the 8050/CF5001
65AA-4642 Registration Roller Assemble (With Torque Limiter) 8050/CF5001
65LA-4642 Registration Roller Assemble (With Torque Limiter) C500
See KOM050369 for details.
Note: To view the above PDF, Acrobat* Reader must be installed. Acrobat Reader can be downloaded for free from the Adobe* Web site at:
[[http://www.adobe.com/products/acrobat/readstep2.html| URL http://www.adobe.com/products/acrobat/readstep2.html]]
* Trademark ownership information
Solution ID 2 Solution Usage TAUS0641594EN*
Description
Paper specifications and recommendations.
Solution
P aper specifications .
Notes:
1. Duplexing of double-sided coated stock paper is not recommended.
2. To view the PDF, Acrobat* Reader must be installed. Acrobat Reader can be downloaded for free from the Adobe* Web site at:
http://www.adobe.com/products/acrobat/readstep2.html
* Trademark ownership information
Solution ID 7 Solution Usage TAUS0641599EN*
Description
SC56-02 at power up.
Solution
PROBABLE CAUSES:
1. DCPS/1 has failed.
Check for 3.5V DC at CN271-5 on the image processing board. If 3.5V DC is not present, replace DCPS/1 (p/n 65AA84510).
2. Non-Konica Minolta memory is installed in machine.
12
Copyright 2007, Konica Minolta Business Solutions U.S.A., Inc. September 2007
8050
Replace memory with Konica Minolta approved memory.
Notes:
a. The 8050 comes with 128MB resident memory for each color. This memory is not removable. Four optional MU-412 (PCUA 960858) 256MB memory
modules can be installed. All four modules are supplied when one item is ordered and all four must be installed.
b. MU-412 Memory Installation Procedure.
c. To view the above PDF, Acrobat* Reader must be installed. Acrobat Reader can be downloaded for free from the Adobe* Web site at:
[[http://www.adobe.com/products/acrobat/readstep2.html| URL http://www.adobe.com/products/acrobat/readstep2.html]]
3. Poor connection of the memory on the Image Processing Board.
Reseat memory on the Image Processing Board.
Note: The 8050 comes with 128MB resident memory for each color. This memory is not removable. Four optional 256MB memory modules can be installed
MU-412 (PCUA 960858). All four modules are supplied when one item is ordered and all four must be installed.
* Trademark ownership information
Solution ID 12 Solution Usage TAUS0641616EN*
Description
SC81-01 after flashing firmware to version 50.
Solution
CAUSE: Dipswitch 4-0 is set to 1 (ON) in the 25 mode.
SOLUTION: Set dipswitch 4-0 to 0 (OFF) in 25 mode.
Solution ID 1 Solution Usage TAUS0642149EN*
Description
Cracks in the coating of the fuser rollers leaving marks on the copies.
Solution
CAUSE: Faulty roller.
SOLUTION: Replace roller.
Solution ID 5 Solution Usage TAUS0642527EN*
Description
CN572 on the PRCB (p/n 65AA-9033) is a 4-pin connector, but the C500 has a 10-pin connector.
Solution
CAUSE: The PRCB (p/n 65AA-9033 ) can only be used in the 8050/CF5001.
SOLUTION: The PRCB (p/n 65AA-9035) can be used in the C500.
Solution ID 2 Solution Usage TAUS0643485EN*
Description
Streaks of one color that can be temporarily resolved by cleaning the waste toner in the auger from the cleaning unit for that drum unit.
Solution
CAUSE: The roller driving belt for that drum unit is damaged (missing teeth on the belt).
SOLUTION: Replace the roller driving belt (p/n 65AA18060)
Solution ID 3 Solution Usage TAUS0643547EN*
Description
SC45-20. Developer will run completely out of toner even though all relevant systems are operating normally.
Solution
CAUSE: The toner level detection sensor located inside the corresponding color toner hopper will register a false full state. The sensor itself becomes caked
with toner.
SOLUTION: Open the toner hopper and clean the toner level detection sensor. This will allow the toner bottle to begin supplying the hopper with fresh toner.
You may need to manually tone up the developer. This is accomplished by using the 47 mode. First access the toner density sensor at switch 58 bit 0=yellow,
13
Copyright 2007, Konica Minolta Business Solutions U.S.A., Inc. September 2007
8050
bit 1=magenta, bit 2=cyan, bit 3=black. Check the level, it should be between 150-180. If your value is greater than 180 you need to add toner to the
developer. To add toner to the developer use switch 01 bit 1= yellow, bit 4=magenta, bit 7=cyan, bit 10=black. Continue to add toner until you reach the
desired value. When finished, cycle the machines power then run some test copies to verify the correction of your problem.
SPECIAL NOTE: Solution provided by BRIAN STEINMANN, KMBS DALLAS
Solution ID 2 Solution Usage TAUS0643700EN*
Description
SC35-02.
Solution
CAUSE: Fixing low temperature abnormality (TH2). Fixing temperature sensor/1 (TH2) deduction temperature less than 150 degrees C was continuously
detected.
SOLUTION: The temperature sensor (p/n 65AA-5540) that comes in contact with the upper fuser roller was pushed away from the roller. Reform the sensor
against the roller and reset software dipswitch 3-1 to 0.
Solution ID 4 Solution Usage TAUS0647144EN*
Description
How to set the defaults for the machine on power up.
Solution
To set the defaults for the machine, perform the following:
1. Access the Key Operator Mode.
2. Select # 2 Copier Initial Setting.
3. Select the initial settings desired, like drawers, color, finishing options.
4. Select O.K.
NOTE: Make sure that the Auto Reset Function #2 of the Memory Switch Settings #13 of the Key Op Mode is set to INITIAL SETTING, other wise when the
Auto Rest button on the control panel is pressed any time, the defaults will be reseated back to the factory.
Solution ID 1 Solution Usage TAUS0647235EN*
Description
8050/CF5001 Troubleshooting ver.1.1.
Solution
See TNBT0500024EN02.pdf , TNBT0500024EN02_8050_and_CF5001_FUSE_LIST_050621_eng.pdf and
TNBT0500024EN02_8050_and_CF5001_Troubleshooting_E_ver1.1.zip for details.
Note: To view the above PDF, Acrobat* Reader must be installed. Acrobat Reader can be downloaded for free from the Adobe* Web site at:
[[http://www.adobe.com/products/acrobat/readstep2.html| URL http://www.adobe.com/products/acrobat/readstep2.html]]
* Trademark ownership information
Solution ID 15 Solution Usage TAUS0647493EN*
Description
Media Guide (paper specifications and recommendations) for the 8050/C500/CF5001.
Solution
8050 paper specifications .
Notes :
1.To view a PDF, Adobe Reader must be installed. Adobe Reader can be downloaded for free from the Adobe web site at:
http://www.adobe.com/products/acrobat/readstep2.html
2.Duplexing of double-sided coated stock paper is not recommended on the 8050.
Solution ID 3 Solution Usage TAUS0648193EN*
Description
When printing, color quality changes from day-to-day and/or between print jobs. Color quality when copying is not affected.
Solution
CAUSE: IP Gamma Correction is enabled on the mainbody engine.
SOLUTION: Disable IP Gamma Correction. On the mainbody engine, access the 25 Mode and set dipswitch 23-5 = 1.
14
Copyright 2007, Konica Minolta Business Solutions U.S.A., Inc. September 2007
8050
Solution ID 1 Solution Usage TAUS0648259EN*
Description
F41-02, 41-03, 41-04, or 41-05 at power up.
Solution
CAUSE: A failed write unit exhaust or suction fan (M43, 44, 45, or 46).
Note: Early versions of the 8050 service manual do not list the fans motors as a pssible cause of these failure codes.
SOLUTION; The fans can be checked in diagnostics. Replace the failed fan.
Solution ID 1 Solution Usage TAUS0648962EN*
Description
Lines on copies and prints in the front-to-rear direction when halftone images are output or CMYK colors are blended together to create another color.
Solution
Escalated to Konica Minolta Japan:
The National Systems Solutions Group has completed testing for the above referenced problem. Engineering has escalated this issue to the Engineering
Center in Japan for review and possible correction.
If viewing this solution via the web, please click on "Notify me when this solution changes" for an automatic E-mail that will be sent when this solution is
updated.
For phone advisors, please attach to this solution for an automatic E-mail that will be sent to the technician when this solution is updated. End the call with
call code "ESC_BT.
* Trademark ownership information
Note: As an interim solution replace the transfer belt cleaner unit (p/n 65LA-2880). Run halftone samples at 1/2 to 1/3 speed to see if the lines in the front to
rear direction improve. Please update ticket with the results.
Solution ID 1 Solution Usage TAUS0649174EN*
Description
SC46-91 at power up.
Solution
CAUSE: A failed image processing board.
SOLUTION: Replace the image processing board (p/n 65AA-9022).
Solution ID 2 Solution Usage TAUS0649935EN*
Description
How to change the priority tray setting and APS/ATS setting for the trays.
Solution
APS/ATS and tray priority can be set in the Key Operator Mode under 11. Tray Auto Select Setting.
Solution ID 1 Solution Usage TAUS0650542EN*
Description
Washed Out Copies- Copy Quality
Solution
Cause:
Charge Corona Wires are out of Place.
Please Replace Corona Wires if Need to.
Solution ID 3 Solution Usage TAUS0652896EN*
Description
SC45-20 with the color registration off by about 7 inches. Halftone test pages print out with yellow and cyan swapped along with magenta and black
swapped.
15
Copyright 2007, Konica Minolta Business Solutions U.S.A., Inc. September 2007
8050
Solution
CAUSE: Connectors 272 and 280 are switched on the Image Processing Board.
SOLUTION: The connectors are color-coded. Make certain that the blue plug is in the blue socket and the white plug is in the white socket on the Image
Processing Board.
Solution ID 2 Solution Usage TAUS0653129EN*
Description
How to print booklets from Adobe InDesign CS.
Solution
Printing small size 8.5x11 booklets and printing 11x17 booklets from Adobe InDesign CS.
Note : To view a PDF, Adobe Reader must be installed. Adobe Reader can be downloaded for free from the Adobe web site at:
http://www.adobe.com/products/acrobat/readstep2.html
Solution ID 1 Solution Usage TAUS0653737EN*
Description
FS215, J72-17. The finisher entrance roller turns in the wrong direction.
Solution
CAUSE: Failed FSCB.
SOLUTION: Replace FSCB (p/n 13QJ-9014).
Solution ID 2 Solution Usage TAUS0654541EN*
Description
Skewing on the second side.
Solution
CAUSE: A damaged or worn ADU Conveyance Shaft Holder (p/n 25SA 7504 0) and or Paper Exit Driven Shaft Middle (p/n 65AA 4906 0). The Paper Exit
Driven Shaft Middle is located below the Decurling Roller and applies pressure to the paper and the Decurling Roller. If these parts are worn or damaged
uneven pressure may be applied and cause skewing.
SOLUTION: Replace the worn or damaged parts.
Solution ID 1 Solution Usage TAUS0654581EN*
Description
SC30-01 or intermittent loss of second image transfer.
Solution
CAUSE: A loss of transfer current to the second transfer roller. This can be caused by a loose or broken high voltage contact (power block A assembly) on
the back of the ADU unit.
SOLUTION: Replace the power block A assembly (p/n 65AA-2770).
Solution ID 1 Solution Usage TAUS0655221EN*
Description
Intermittent SC35-01 fixing low temperature abnormality.
Solution
CAUSE: Loose ADU rail screws causing a bad connection between the Fuser unit connectors and the connectors on the main frame.
SOLUTION: Tighten the ADU rail screws.
Solution ID 22 Solution Usage TAUS0656768EN*
Description
What Konica Minolta print drivers will come bundled with Microsoft Windows Vista and what is the release schedule for Vista-compatible drivers?
Solution
Please refer to the Windows Vista Hardware Compatibility List for Printers & Scanners and the attached PDFs.
16
Copyright 2007, Konica Minolta Business Solutions U.S.A., Inc. September 2007
8050
For EFI legacy products that will not receive a Vista-specific driver, refer to the following statement:
"The previous drivers ( System 5/5e-8/8e ) will not work on 64-bit Vista. However, these drivers will work on the 32-bit version of Windows Vistawith
minor issues."
Known issue : Borders and frames around icons and panes within the driver UI may not show up correctly.
Notes :
1. Ifa previous driver was Microsoft Windows XP WHQL certified, Microsoft also honors the digital signature (CAT file) on Windows Vista.
2.To view a PDF, Adobe Reader must be installed. Adobe Reader can be downloaded for free from the Adobe web site at:
http://www.adobe.com/products/acrobat/readstep2.html
Solution ID 0 Solution Usage TAUS0657287EN*
Description
Call For Service and Enter ECM Code is displayed with no error code listed.
Solution
CAUSE: When ECM is enabled on the copier error codes do not display.
SOLUTION: To view the error code the ECM function needs to be disabled.
Follow these procedures:
1. Turn machine off
2. Hold down the Help button while turning on the copier
3. Enter Key Operator mode
4. Select ECM, then ECM Function Settings
5. Set ECM to Off
6. Cycle the power on the copier and the error code will be displayed
Solution ID 7 Solution Usage TAUS0657326EN*
Description
J93-01 when duplexing.
Solution
CAUSE: PS19 or the Sensor Flag (actuator)for PS19 has failed.
SOLUTION: Inspect the actuator (located below the decurling roller) for wear. If the tip of the actuator has a sharp point, the actuator is worn and should be
replaced (p/n 65AA 5131 1). If the actuator appears normal, replace PS19 (p/n 08AA 8551 0).
SPECIAL NOTE : Solution provided by Winthrop Chamberlain, KMBS Washington, D.C.
Solution ID 5 Solution Usage TAUS0657485EN*
Description
Print jobs using Quark Xpress 7.01 or 7.02 will not print to any Fiery controller.
Solution
CAUSE: There is a compatibility issue with 7.01 and 7.02 when printing through any Fiery based Macintosh OS 10.4x print driver.
SOLUTION: EFI has released new drivers to correct this issue but only for the IC402 and the IC406.
IC402:DLBT0700428EN01
IC406:DLBT0700312EN02
Note 1: The latest drivers are available on the SSD Downlaod Selector Search Page.
Note 2: If your customer has a controller other than the IC402 or the IC406, then please establish a new ticket and reference this solution ID number. This will
allow us to communicate the field impact of our provision.
Solution ID 3 Solution Usage TAUS0657731EN*
Description
J31-02.
Solution
CAUSE: Worn fixing drive gear C.
SOLUTION: Replace fixing drive gear C (p/n 65AA77180).
17
Copyright 2007, Konica Minolta Business Solutions U.S.A., Inc. September 2007
8050
Solution ID 2 Solution Usage TAUS0658250EN*
Description
Skew feedingfrom trays 1, 2, and 3. The manual bypass is fine.
Solution
CAUSE: The ADU Conveying Roller (p/n 65AA 5112 0)is notin full contact with the rollers above it.
SOLUTION: Reform the upper guide plate to make more even contact between the ADU rollers.
Solution ID 1 Solution Usage TAUS0700025EN*
Description
J72-16.
Solution
CAUSE: The ADU is not properly positioned on the rails.
SOLUTION: Ensure that the ADU is properly aligned on the rails and that all of the screws are tightened.
Solution ID 1 Solution Usage TAUS0700046EN*
Description
Intermittent black overlay on copies and prints. Cycling power returns to normal operation.
Solution
CAUSE: Failed IPB.
SOLUTION: Replace IPB (p/n 65AA-9022).
Solution ID 1 Solution Usage TAUS0700161EN*
Description
Banding occurs in all colors and the bands are 1.25" apart.
Solution
CAUSE:The 1st image transfer rollers and bushings require cleaning.
SOLUTION: Clean the 1st image transfer rollers and bushings.
Solution ID 0 Solution Usage TAUS0700162EN*
Description
SC29-06 codes.
Solution
CAUSE: Failed Gamma Sensor (PS11).
SOLUTION: Replace Color Adjust unit (p/n 65AA-2950).
Solution ID 1 Solution Usage TAUS0700352EN*
Description
Background on copies and prints. Toner is covering the transfer belt.
Solution
CAUSE: Failed or dislodged yellow/magenta/cyan/black charge corona wire or grid.
SOLUTION: Check that the yellow/magenta/cyan/black charge corona is installed properly and replace as needed.
P/N ITEM
65AA-2500Yellow charge corona
65AA-2500Magentacharge corona
65AA-2500 Cyancharge corona
18
Copyright 2007, Konica Minolta Business Solutions U.S.A., Inc. September 2007
8050
65AA-2500Blackcharge corona
Solution ID 78 Solution Usage TAUS0700453EN*
Description
NVRAM Troubleshooting Procedure used to identify NVRAM problems.
Solution
C250/C252/C300/C350/C351/C450
NVRAM trouble codes ( C-D3xx codes ) can occur at any time. Mostly these codes happen when updating firmware. A NVRAM Data Restore
procedure was announced a few months ago to address these codes:
Stop, 0, 7, 1, 3, 9, *
What this procedure does is take a good image of the NVRAM off the MFP board (created when you performed the NVRAM Data Backup) and restore it to
the NVRAM. There are approximately 30 registers that can be corrupt, so the above procedure may have to be done as much as 30 times.
WARNING : If a corrupt NVRAM is suspected, DO NOT perform the NVRAM Data Backup. This will take the corrupt NVRAM image and back it up to
the MFP board. If this is done, and the NVRAM is replaced, the corrupt data that was just backed up will be transferred to the new NVRAM. If this is the
case then the NVRAM and MFP board will have to be replaced as a set.
Known unrecoverable NVRAM symptoms:
1. Stuck on hour glass screen
2. Incorrect meters
3. When performing the NVRAM restore procedure the codes repeat themselves
Note : One thing that has been noticed is these machines seem to be highly susceptible to voltage sags and spikes. It is HIGHLY recommended to install
a quality power line conditioner on these machines.
Known fixes for various codes:
C-D36E and C-E002 Install Phase 3.01firmware (H5 or H6 depending on model).
If a corrupt NVRAM is suspected, please try performing a Data Clear. This can be found in the Tech Rep mode.
IMPORTANT : All programmed addresses will be cleared. Please backup the address data using PageScope Web Connect to backup the data before
performing the Data Clear.
If NVRAM replacement is necessary please be aware that the meters may not be transferred and they might be reset to zero. This is unrecoverable and
the correct meters cannot be input.
8020/CF2002/8031/CF3102
Codes C-3C00 through C-3C40 indicate a corrupt BRU
Codes C-3C50 through C-3C90 indicates a problem with the PWB-C board or the scanner to main body cable.
8050/CF5001/C500
The NVRAM for the C500 cannot be replaced in the field. The only way to correct a corrupt NVRAM is to send the OACB, NVRAM, and PRCB into Konica
Minolta to be reset.
Known defective NVRAM symptoms:
1. Meters or default adjustment values are extremely high.
2.Adjustments do not hold after powering the machine OFF/ON.
Note : On the Black and White machines verify that the NVRAM is bad by swapping a good NVRAM from another machine in the same product family.
This will save significant time and expense in getting back the machine in working condition.
Bizhub 200/250/350
Common symptoms when NVRAM replacement may be necessary:
1. Machine not going to ready state.
2. Not printing to a host name with DHCP.
3. Not scanning to E-mail.
4. On startup, abort code 0x0000999a .
5. Abort code 0x00f00b00 .
6. Not printing.
7. Machine rebooting every few minutes.
8. Screen freezing in KM logo.
9. Keep losing machine settings when power OFF.
Bizhub 420/500
Common symptoms when NVRAM replacement may be necessary:
Note : First try to flash the machine to the latest firmware before swapping the NVRAM because the firmware fixes many of the following symptoms:
1. Screen freeze in KM logo.
2. Fax unit locking up the copier or not recognized.
3. CE-084 error code.
4. CannotPING the copier.
5. C-D203 error code.
6. Display resetting to Japanese.
7. Losing network settings after firmware upgrade.
8. C-E002 error code.
9. Scan to email or FTP.
19
Copyright 2007, Konica Minolta Business Solutions U.S.A., Inc. September 2007
8050
10. Loss of adjustment data.
11. Total counter is reset.
12. Display TCR adjustment.
13. C284x error code.
Bizhub 600/750
Common symptoms when NVRAM replacement may be necessary:
1. Screen freeze in KM logo.
2. Cannot recognize DF.
3. Error code SC2203 .
7145/7255
Common symptoms when NVRAM replacement may be necessary:
1. Blank screen.
2. Loss of E-mail addresses.
3. Loss of settings.
4. Error code E56-01 .
IMPORTANT: All requests for NVRAMs must be approved by the SSD Hotline and a problem ticket generated. If a request is received without an
established problem ticket number the request will be denied.
Notes:
1. Refer to the attached Bulletin Number 5783 for more detail and the BRU form.
2. To view a PDF, Adobe Reader must be installed. Adobe Reader can be downloaded for free from the Adobe web site at:
http://www.adobe.com/products/acrobat/readstep2.html
Solution ID 1 Solution Usage TAUS0701064EN*
Description
SC23-05, SC23-06, SC23-07 or SC23-08 drum drive error codes.
Solution
CAUSE: The PC drum cleaning blade flipped over and is causing excess friction against the PC drum.
SOLUTION: Replace the PC drum cleaning blade (p/n 4969 1008 01).
Solution ID 1 Solution Usage TAUS0701193EN*
Description
WEB PAGE CAN NOT BE DISPLAYED message using Microsoft Windows Vista. Unable to browse to the NIC, but able to print and to PING.
Solution
CAUSE: Incorrect Proxy setting.
SOLUTION: Possible incorrect settings within the Proxy Server. To check and see if the TCP/IP address for the controller is set for Exceptions for browsing
out to it, check the following:
1. Select TOOLS and INTERNET OPTIONS.
2. Select the CONNECTIONS tab.
3. Select LAN Settings.
4. Select PROXY SERVER.
5. Check to make sure that both USE PROXY SERVER FOR YOUR LAN and BYPASS PROXY SERVER FOR LOCAL ADDRESS is checked off.
6. Select the ADVANCED button, and put in the TCP/IP address in the EXCEPTIONS (example 11.11.x). The'x' is for all TCP/IP addresses that start with that
prefix.
Solution ID 1 Solution Usage TAUS0701233EN*
Description
SC50-01 code at power up.
Solution
CAUSE: Loss of 12V DC due to a failed PRCB.
SOLUTION: Replace the PRCB (p/n 65AA-9030).
Solution ID 2 Solution Usage TAUS0701248EN*
Description
SC23-09 code.
20
Copyright 2007, Konica Minolta Business Solutions U.S.A., Inc. September 2007
8050
Solution
CAUSE: Dirty or failed transfer belt drive motor encoder disk sensor assembly.
SOLUTION: Clean the transfer belt drive motor encoder disk and sensors. Replace the assembly (p/n 65AA-9090) as necessary.
Solution ID 0 Solution Usage TAUS0701267EN*
Description
When loading ISWTrns on Microsoft Vista, USB is not available under Settings.
Solution
To enable the USB feature, perform the following:
1. Right-click the ISWTrns Icon created onthe desktop.
2.Select Properties.
3. SelectCompatability.
3. Select Run this Program in Compatability mode for Microsoft Windows XP SP2.
SPECIAL NOTE : This solution was provided by Sean Jones of Meritech, Inc.
Solution ID 1 Solution Usage TAUS0701395EN*
Description
SC41-10 code.
Solution
CAUSE: Abnormal temperature detection of the polygon motor /K.
SOLUTION: Replace black write unit (p/n 65AA-6500).
Solution ID 1 Solution Usage TAUS0701453EN*
Description
Unable to access the printer from a web browser. Can print to andPING the machine.
Solution
CAUSE: TCP/IP conflict with another device on the network.
SOLUTION: Remove thenetwork cable from the printer andPING the same TCP/IP address again. If there is a Reply from the same TCP/IP address,work
with the network administrator to identify the other network device with the same TCP/IP address as the printer.
Solution ID 2 Solution Usage TAUS0701604EN*
Description
NVRAM/BRU replacement form.
Solution
The online NVRAM/BRU Replacement RA/Claim formis referencedin attached Bulletin Number 5783.
Notes :
1. AN SSD TICKET NUMBER MUST BE ASSIGNED IN ORDER TO PLACEA NVRAM/BRU ORDER ONLINE. All requests for NVRAMs must be approved
by the SSD Hotline and a problem ticket generated. If a request is received without an established problem ticket number, the request will be denied.
2. To view a PDF, Adobe Reader must be installed. Adobe Reader can be downloaded for free from the Adobe web site at:
http://www.adobe.com/products/acrobat/readstep2.html
Solution ID 0 Solution Usage TAUS0701639EN*
Description
Uneven image density from front-to-rear on halftone patterns.
Solution
CAUSE: The charge wire in the corona housing might not be seated properly.
SOLUTION: Remove the end caps on the charge corona and verify the charge wire is sitting at the bottom of the V-shaped groove.
Solution ID 2 Solution Usage TAUS0701710EN*
21
Copyright 2007, Konica Minolta Business Solutions U.S.A., Inc. September 2007
8050
Description
SC23-09 code.
Solution
CAUSE: Failed M18 transfer belt drive motor.
SOLUTION: Replace M18 transfer belt drive motor (p/n 26WA80012).
Solution ID 16 Solution Usage TAUS0626013EN*
Description
PLEASE REMOVE PAPER FROM FINISHER message after upgrading the 8050 firmware to version 40.
Solution
CAUSE: Incorrect dipswitch setting.
SLUTION: Version 40 firmware added a software dipswitch for new Exit Unit Wax Streaking Countermeasure.
Note: This hardware countermeasure has not been released yet. When it becomes available, this software dipswitch must be set to be able to utilize the new
style exit unit.
DipSW 2-3: 0 = Old-style exit unit
DipSW 2-3: 1 = New-style exit unit
Solution ID 11 Solution Usage TAUS0622894EN*
Description
Print speed is slower in the 2-sided copy mode.
Solution
CAUSE: Key Operator mode Memory Switch 42 (Side 2 Drum Clock Adjust) is enabled (ON).
SOLUTION: Set Memory Switch 42 to OFF.
Note: With this switch set to OFF, the print speed will increase but the Side 2 Drum Clock Adjustment is disabled.
SPECIAL NOTE: This solution was provided by Konica Business Technologies Corporation in Japan.
Solution ID 10 Solution Usage TAUS0626515EN*
Description
How to set the automatic Toner Refresh Mode.
Solution
The interval for setting the automatic Toner Refresh Mode can be performed by setting software dipswitches 29-0 and 29-1 in the 25 Mode, referring to the
following data:
DIPSW SETTINGS DESCRIPTION
29-0 29-1
0 1 every 250 counts
1 0 every 600 counts
0 0 every 1000 counts (default)
Solution ID 10 Solution Usage TAUS0629162EN*
Description
Operation panel lockup only when equipped with the IP921 embedded controller.
Solution
CAUSE: System code firmware bug.
A patch upgrade is needed for the IP921 to prevent this issue. This patch file can be found in the scanner_lockup_patch folder located on the Konica FTP
site .
Note: This patch must be used with firmware version 50 on the main body. The patch is not functional with firmware levels below 50.
* Trademark ownership information
Solution ID 9 Solution Usage TAUS0626531EN*
Description
How to activate the toner refresh mode.
22
Copyright 2007, Konica Minolta Business Solutions U.S.A., Inc. September 2007
8050
Solution
To activate the toner refresh mode, perform the following:
1. Press the Help key.
2. Select [Key operator mode].
3. Select 21. [Execute adjust operation].
Note: If selection 21 does not appear 12-1 in 2-5 mode must be set to 1. To set 12-1 to 1, perform the following:
a. Press and hold the P Key until [Enter 4-digit password to change Mode] is displayed.
b. Enter 9272 and press the Start Key.
c. Select 3. [2-5 mode].
d. Select 1. [Software SW setting].
e. Press the Up Arrows to go to address 12-1.
f. Select ON.
g. Select [Previous Screen].
h. Select [Mode change].
i. Select [Key operator mode].
4. Select [Toner refresh mode].
5. Select [OK].
6. Select [Mode change].
7. Select [Exit]. The toner refresh mode will begin when the machine returns to the basic screen.
Solution ID 9 Solution Usage TAUS0626587EN*
Description
Tab paper copying/printing information.
Solution
Tabs can be fed from all trays, the LCT, and the bypass. Refer to pages 2-30 through 2-32 of the User's Manual. Copying on the tabs is not possible. For
printing on tabs, see solution 187365.
Note: To view the above PDF, Acrobat* Reader must be installed. Acrobat Reader can be downloaded for free from the Adobe* Web site at:
[[http://www.adobe.com/products/acrobat/readstep2.html| URL http://www.adobe.com/products/acrobat/readstep2.html]]
* Trademark ownership information
Solution ID 9 Solution Usage TAUS0629779EN*
Description
SC30-10. ADU conveyance board failure.
Solution
CAUSE: Failed conveyance drive board, CVDB.
SOLUTION: Replace the Conveyance Drive Board Assembly (p/n 65AA-9050) as necessary.
SPECIAL NOTE: Solution provided by STEVEN REISMAN, KMBS DALLAS
Solution ID 8 Solution Usage TAUS0623431EN*
Description
Site requirements, 8050.
Solution
Site Requirements 20 and 30 Ampere Machines . See also Konica Minolta Site Requirements Forms ( FO-9 and FO-10 ) which provide the site
requirements to which customers must conform before having any Konica Minolta 20 or 30 ampere models installed.
Notes:
1. A dedicated AC line with an isolated ground is strongly recommended. A dedicated line mandates the exclusive use of an electrical branch circuit where
the receptacle grounding terminal is grounded by an insulated grounding conductor that is isolated from the receptacle mounting hardware (per National
Electrical code, article 250-74, exception no. 4 ).
2. To view the above PDFs, Acrobat* Reader must be installed. Acrobat Reader can be downloaded for free from the Adobe* Web site at:
[[http://www.adobe.com/products/acrobat/readstep2.html| URL http://www.adobe.com/products/acrobat/readstep2.html]]
* Trademark ownership information
Solution ID 8 Solution Usage TAUS0624785EN*
Description
ERROR message when performing L-detect.
Solution
CAUSE: The waste toner door is open.
23
Copyright 2007, Konica Minolta Business Solutions U.S.A., Inc. September 2007
8050
SOLUTION: Ensure that the waste toner door on the lower, right side of the machine is closed.
Solution ID 8 Solution Usage TAUS0626702EN*
Description
How to make booklets on the 8050/IP901 with version 1.1 system code.
Solution
Booklet mode settings vary slightly, depending on the application being used. Updated instructions can be found in the 8050 IP-901 Booklet Mode V1.1
System Code document. These instructions illustrate the specific application and driver settings required to make a booklet on 8.5x11 or 11x17 paper.
Notes:
1. These instructions are specific to version 1.1 system code and do not apply to version 1.0.
2. To view the above PDF(s), Acrobat* Reader must be installed. Acrobat Reader can be downloaded for free from the Adobe* Web site at:
[[http://www.adobe.com/products/acrobat/readstep2.html| URL http://www.adobe.com/products/acrobat/readstep2.html]]
* Trademark ownership information
Solution ID 7 Solution Usage TAUS0622313EN*
Description
ISW DATA ERROR 41 when attempting to flash the firmware.
Solution
CAUSE: A printer is attached to LPT1 preventing the ISW utility from sending the file to LPT1.
SOLUTION: Remove the printer (or other device) that is attached to LPT1.
Solution ID 7 Solution Usage TAUS0623948EN*
Description
Print jobs with no ECM password are printed without incrementing an account.
Solution
CAUSE: Incorrect software switch for ECM printing.
SOLUTION: To enable ECM printing, perform the following:
1. Power on the machine while holding down the 2 and 5 buttons.
2. Select 1) SOFTWARE SW SETTING on the LCD display.
3. Select the software dipswitch number 23 by pressing either the up or down arrow indication at the left.
4. Select bit number 1 of the software dipswitch by pressing either the up or down arrow indication at the right.
5. Select ON (=1) for the dipswitch.
6. Select PREVIOUS SCREEN and power the copier OFF/ON to return to normal operation.
Solution ID 7 Solution Usage TAUS0625846EN*
Description
What is the user name and password to access the EKC options using the 8050 web utilities?
Solution
The user name is "ekc" and the default password is 00000000. The password is the same as the EKC Master Key Code. If the EKC Master Key Code is
changed, it will also become the new password.
Solution ID 7 Solution Usage TAUS0626284EN*
Description
FS215, can the three-fold option be adjusted so that all the folds are equal?
Solution
The FS215 three-fold position can be adjusted so that the overlapping edges of the finished fold are aligned. However, the first fold area will always be less
than the other two. The three folds cannot be calibrated to the same length.
Solution ID 7 Solution Usage TAUS0629770EN*
Description
24
Copyright 2007, Konica Minolta Business Solutions U.S.A., Inc. September 2007
8050
SC46-13 at start up.
Solution
CAUSE: Possible corrupt firmware or print job in the controller.
SOLUTION: Power down engine and controller. Reboot both, and if necessary, perform a clear server on the controller and/or reload the system code.
SPECIAL NOTE: Solution provided by Jeff Jones, MARCO BUSINESS PRODUCTS
Solution ID 6 Solution Usage TAUS0623533EN*
Description
Optional main body memory information.
Solution
The 8050 comes with 128MB resident memory for each color. This memory is not removable. Four optional MU-412 (PCUA 960858) 256MB memory
modules can be installed. All four modules are supplied when one item is ordered.
Note: All four must be installed.
Solution ID 6 Solution Usage TAUS0624036EN*
Description
Intermittent SC46-06.
Solution
CAUSE: Failed or incorrect memory (MU-412) installed or a connector on the IPB is not seated properly.
SOLUTION: Check if the memory was upgraded. Ensure all memory is seated properly. Remove all memory and reinstall, reseating one stick at a time.
Reseat connectors on the IPB board. Replace the memory module(s) if the problem is not resolved.
Notes:
1. The 8050 comes with 128MB resident memory for each color. This memory is not removable. Four optional MU-412 (PCUA 960858) 256MB memory
modules can be installed. All four modules are supplied when one item is ordered.
2. MU-412 Memory Installation Procedure.
3. To view a PDF, Acrobat* Reader must be installed. Acrobat Reader can be downloaded for free from the Adobe* Web site at:
[[http://www.adobe.com/products/acrobat/readstep2.html| URL http://www.adobe.com/products/acrobat/readstep2.html]]
* Trademark ownership information
Solution ID 6 Solution Usage TAUS0624162EN*
Description
The power saver and timer lights are lit on the operation panel after replacing a board.
Solution
CAUSE: This indicates that the machine is ready to accept a firmware flash. New boards do not come with firmware loaded.
SOLUTION: Flash the machine with the current level firmware.
Solution ID 6 Solution Usage TAUS0628476EN*
Description
SC46-14 on long print runs.
Solution
CAUSE: One or more bad expanded memory modules.
SOLUTION: Replace the failed MU-412(s) (Item #960858).
Solution ID 6 Solution Usage TAUS0639066EN*
Description
J32-12 or SC30-10 at power on.
Solution
CAUSE: The connector on PS17 (paper exit) is disconnected (J32-12) and has been reconnected with the power still on causing the SC30-10.
SOLUTION:
25
Copyright 2007, Konica Minolta Business Solutions U.S.A., Inc. September 2007
8050
J32-12 - Reseat the connector on PS17 with the power to the machine off.
SC30-10 - Replace the Conveyance Driving Board after reconnecting PS17.
NOTE: Please see the attached document for preventing the connector on PS17 from disconnecting.
Solution ID 5 Solution Usage TAUS0614442EN*
Description
Double image when copying or printing.
Solution
CAUSE: Rear locking screws for the drum cleaner blade were not removed during machine setup.
SOLUTION: Ensure that the front and rear locking screws for the drum cleaner blade are removed during machine setup.
Solution ID 5 Solution Usage TAUS0623399EN*
Description
Unable to print; controller appears to be locked-up.
Solution
CAUSE: Software dipswitch 10-0 is set to 1.
SOLUTION: Software dipswitch 10-0 should be set to 0 regardless of it being a copier or printer. Early information indicated this switch must be set to 1 if the
IP901 was connected. This information was incorrect, and 0 is now the correct setting.
Solution ID 5 Solution Usage TAUS0623922EN*
Description
What is the optional hard drive (HD106) used for?
Solution
The HD106 (Item #960859) is only used for the Stamp, Watermark, and Overlay Memory functions on the 8050.
Solution ID 5 Solution Usage TAUS0624799EN*
Description
J92-1 and J92-3 with shifting images and varying lead edge approximately one inch, either on the first side, or second side of printed pages.
Solution
CAUSE: The actuator for sensor PS21 (ADU paper reverse) intermittently binds as the unit heats up.
SOLUTION: To check PS21, perform the following:
1. Make sure machine is updated to the latest logic level.
2. Check the Jam Code List for J92-1 and J92-3.
3. Check the proper operation of PS21 in the 47 multimode (power the machine ON while holding down on the 4 and 7 keys), input code 20, P-10-P.
4. Correct for proper movement of the sticky actuator, Repair or replace as needed, allow for mm to 1mm side-to-side play for movement of the actuator in
the holder (clear plastic guide).
Solution ID 5 Solution Usage TAUS0626696EN*
Description
Why does PLEASE WAIT IMAGE ADJUSTING message occur at the end of a run?
Solution
This is the normal Toner Refresh Mode. With firmware earlier than level 40, the machine will auto adjust every 1000 counts. With Level 40 firmware, it is
programmable for 1000, 600, or 200. It can not be turned OFF. The interval for setting the automatic Toner Refresh Mode can be programmed by setting
software dipswitches 29-0 and 29-1 in the 25 Mode, referring to the following data:
DIPSW SETTINGS DESCRIPTION
29-0 29-1
0 1 every 250 counts
1 0 every 600 counts
0 0 every 1000 counts (default)
See T20040107A1 for details.
Note: To view the above PDF, Acrobat* Reader must be installed. Acrobat Reader can be downloaded for free from the Adobe* Web site at:
26
Copyright 2007, Konica Minolta Business Solutions U.S.A., Inc. September 2007
8050
[[http://www.adobe.com/products/acrobat/readstep2.html| URL http://www.adobe.com/products/acrobat/readstep2.html]]
* Trademark ownership information
Solution ID 5 Solution Usage TAUS0626860EN*
Description
What are the part number for the Drum Potential Sensor Boards?
Solution
When ordering the Drum Potential Sensor (p/n 65AA-2282) it comes as a complete matched assembly - sensor, rail, tubing, wiring, and the Drum Potential
Sensor Board (DRSPSB), (HV DETECTING SENSOR ASSY).
Solution ID 5 Solution Usage TAUS0627102EN*
Description
How color and B/W pages are counted.
Solution
Color and B/W :clicks:
When it sees a Color page it will click one count on the color counter. When it sees a B/W page it will click one count on the B/W counter. This is regardless
of the number of color pages that precedes it.
Color and B/W :mode:
The machine may stay in the color mode (all 4 1st transfer rollers engaged) for up to 4 B/W pages that come after a color sheet. This DOES NOT mean the 4
b/w pages will be counted as color. Only that certain part counters and pm counters will be incrementing.
See Page 2-80 in the 8050/CF5001/C500/8150 Service Manual, ver.3, Dec. 2005 for details.
Note: To view the PDF, Acrobat* Reader must be installed. Acrobat Reader can be downloaded for free from the Adobe* Web site at:
[[http://www.adobe.com/products/acrobat/readstep2.html| URL http://www.adobe.com/products/acrobat/readstep2.html]]
* Trademark ownership information
Solution ID 5 Solution Usage TAUS0627468EN*
Description
PK120, the punch unit is grayed out.
Solution
CAUSE: The PK120 punch unit was disabled in the 25 mode.
SOLUTION: To enable the PK120 punch unit, perform the following:
1. Access the 25 mode (hold down the 2 and 5 keys at power up) or turn the main switch ON and then wait for the Ready to Copy message.
2. Hold the P button down until the message 'Enter 4-digit Password To Change' is displayed.
Note: The button must be held down for about 5 seconds before the message is displayed.
3. Enter the password 9272 and press the Start Print button.
4. Select [1] (Software SW setting).
5. Press the left up-arrow until 19 is displayed.
6. Press the right up-arrow until 5 is displayed. The top of display should indicate SOFTWARE SWITCH SET MODE 19 - 5:1
7. Press the OFF button once. The top of display should now indicate SOFTWARE SWITCH SET MODE19-5:0
8. Press RETURN, MODE CHANGE and then BASIC SCREEN to return to normal operation.
Solution ID 5 Solution Usage TAUS0628781EN*
Description
The printer gamma offset adjustment makes no change to the appearance of the reproduced chart.
Solution
CAUSE: If software dipswitch 28-4 is set to 1, the adjustment change on the chart is minute and very difficult to see. It is only changed in the highlight area.
SOLUTION: Set software dipswitch 28-4 to 0.
Solution ID 4 Solution Usage TAUS0622875EN*
Description
Unpacking and installation instructions.
27
Copyright 2007, Konica Minolta Business Solutions U.S.A., Inc. September 2007
8050
Solution
ColorFORCE 8050 Unpacking And Installation Procedure.
Note: To view the above zipped PDF, Acrobat* Reader must be installed. Acrobat Reader can be downloaded for free from the Adobe* Web site at:
[[http://www.adobe.com/products/acrobat/readstep2.html| URL http://www.adobe.com/products/acrobat/readstep2.html]]
* Trademark ownership information
Solution ID 4 Solution Usage TAUS0623143EN*
Description
F45-01 at power up.
Solution
CAUSE: Loss of 5V DC output from the printer driver board (PRDB) to PS8 (color registration sensor/F), due to CN376 on the PRDB not seating properly.
SOLUTION: To verify the 5V DC output on CN376-6A of the PRDB, perform the following:
1. Power the copier ON.
2. Using a voltmeter (20V DC range), confirm the 5V DC output on CN376-4B on the PRDB.
3. Reseat CN376 on the PRDB or replace the PRDB (p/n 65AA-9030) as necessary.
Solution ID 4 Solution Usage TAUS0623536EN*
Description
When setting up an 8050 as a printer, additional software switch settings are required when the IP901 is connected. These settings are not covered in the
IP901 installation instructions.
Solution
The following settings must be performed when setting up an 8050 as a printer with an IP901. These settings must be configured prior to calibrating the
IP901.
1. 25 Mode:
a. 23-5 = 1 (enable/disable IP Gamma Correction) This feature is not currently functioning correctly. The default for this switch is 0.
b. 10-0 = 0 (page memory reservation) This setting should be the default. Training may have listed this switch as being set to 1 with an IP901 connected.
The setting for this switch is now 0, regardless of the 8050 being a copier or a printer.
2. Key op Mode:
a. Item 13, "Memory Switch Setting", Item 49, "Color Gamut". Set Color Gamut to Wide before performing calibration on the IP901. The default is Normal.
If calibration is performed at Normal, color output will not be optimized. After calibration, the setting can be left on Wide or set back to Normal. It is
recommended that it be left on Wide to produce optimal color. Wide gamut will result in a slightly higher toner usage.
Solution ID 4 Solution Usage TAUS0623872EN*
Description
FS215, poor crimping of staples or not stapling at all..
Solution
CAUSE: Manually moving either of the stapling units or the clinchers has results in misalignment of the timing belt, causing the teeth to skip between the belt
and the gear to the point where proper alignment is not possible even when using the stapler jig.
SOLUTION: Reposition the relationship of the clincher on the timing belt to visually align with the stapler unit. Then proceed with the alignment adjustment in
the Service Manual under the OTHER ADJUSTMENTS section.
Note: To view the PDF, Acrobat* Reader must be installed. Acrobat Reader can be downloaded for free from the Adobe* Web site at:
[[http://www.adobe.com/products/acrobat/readstep2.html| URL http://www.adobe.com/products/acrobat/readstep2.html]]
* Trademark ownership information
Solution ID 4 Solution Usage TAUS0624811EN*
Description
Latest firmware update, 8050.
Solution
To access information concerning the latest firmware, access the Konica FTP site or the EPROM download page. To access the firmware download section
on the Konica Minolta website, perform the following:
1. Sign into the [[Secured site| URL http://www.konicabt.com/konicode/Logon]].
2. In the left frame, click on [NSSG Web Support].
3. Again, in the left frame, click on [Download EPROMs].
4. In the [Show all files for:] pull-down menu, select 'Eproms For Color Copiers' and click on the List Files button.
5. In the list of firmware, click on the required link to download. The firmware description will be in PDF format.
Note: To view a PDF, Acrobat* Reader must be installed. Acrobat Reader can be downloaded for free from the Adobe* Web site at:
28
Copyright 2007, Konica Minolta Business Solutions U.S.A., Inc. September 2007
8050
[[http://www.adobe.com/products/acrobat/readstep2.html| URL http://www.adobe.com/products/acrobat/readstep2.html]]
* Trademark ownership information
Solution ID 4 Solution Usage TAUS0625798EN*
Description
When replacing the Image Processing Board (IPB), does the serial number require setting in the Board Change Mode?
Solution
The Image Processing Board (IPB) is not part of this mode. Boards that are included in the Board Change Mode are the OPERATION, OVERALL
CONTROL, NVRAM (memory board), and the PRINTER control boards. Refer to the 8050 Service Manual for additional information.
IMPORTANT: As a troubleshooting 'tool', a new or used Printer CB, Overall CB, or Operation Board can be temporarily installed in the 8050 for testing
purposes without using Board Change Mode.
Note: To view the above PDFs, Acrobat* Reader must be installed. Acrobat Reader can be downloaded for free from the Adobe* Web site at:
[[http://www.adobe.com/products/acrobat/readstep2.html| URL http://www.adobe.com/products/acrobat/readstep2.html]]
* Trademark ownership information
Solution ID 4 Solution Usage TAUS0626390EN*
Description
Unable to print with a key counter device installed without entering a pass code. The device is only needed for tracking copies.
Solution
CAUSE: Incorrect software dipswitch settings causing the key counter to track prints also.
SOLUTION: Reset the software dipswitch setting to allow printing without a key counter. To allow printing, perform the following:
1. Access the 25 mode (power ON the machine while holding down the 2 and 5 buttons).
2. Select 1) SOFTWARE SW SETTING on the LCD display.
3. Select the software dipswitch number 16 by pressing either the up or down arrow indication at the left.
4. Select bit number 3 of the software dipswitch by pressing either the up or down arrow indication at the right.
5. Select ON (=1) for the dipswitch.
6. Select PREVIOUS SCREEN and power the copier OFF/ON to return to normal operation.
Solution ID 4 Solution Usage TAUS0628786EN*
Description
What is the part number for the Web Unit?
Solution
Web Unit (p/n 65AA-5731).
Solution ID 4 Solution Usage TAUS0630309EN*
Description
SC29-07 and SC45-20 after doing a PM. No colors are being printed.
Solution
CAUSE: The Transfer Drive Coupling/Front is 180 degrees out of position. This prevents the transfer rollers for the three colors from contacting the belt.
SOLUTION: Remove the Transfer Drive Coupling/Front (p/n 65AA26190) and position the pin to the other side of the shaft and then reinstall the coupling.
Solution ID 4 Solution Usage TAUS0638709EN*
Description
Why printed documents which contain some pages with color and some with black and white are all counting as color when checking the print counters.
Solution
There are variables that will cause a black and white document to print using process color:
1. If a document contains color on any page, ensure that the "Pure Black Text and Graphics" option is set as a default under color setup. If this option is not
enabled and the first page of the document is color, the whole job may be printed as color.
2. If the document contains any gray scale graphics, it will be printed as a process black. Most gray scale images contain color components which are RGB
or CMYK. The printer does not have the ability to print a true gray without using process black.
3. Most office applications create gray shades which are used as lines or frames using RGB data. These will also print as process black.
29
Copyright 2007, Konica Minolta Business Solutions U.S.A., Inc. September 2007
8050
Solution ID 4 Solution Usage TAUS0641485EN*
Description
PI110, MAKE COVER SHEET SIZE LOWER TRAY SAME AS PAPER SIZE message when using folding/stapling applications.
Solution
CAUSE: The paper size adjustment has not been performed.
SOLUTION: To adjust the paper size for the PI110, perform the following:
1. Access the 36 mode (power the copier OFF/ON, while simultaneously holding the 3 and the 6 keys).
2. Select [7. Finisher adjustment].
3. Select [3. Cover sheet tray size adj.].
4. Cover sheet tray size adj. (upper tray) will be displayed.
5. Place an 8.5x11R paper in the upper tray, and press [START].
6. Complete will be displayed.
7. Press [NEXT].
8. Place an 8.5x11R paper in the lower tray, and press [START].
9. Complete will be displayed.
10. Press [RETURN].
11. Power the copier OFF/ON.
Solution ID 4 Solution Usage TAUS0646141EN*
Description
Marks on the outer edge of 12x18 paper after running a large job of smaller paper.
Solution
CAUSE: The smaller paper is causing an indentation in the soft fuser rollers. When the larger paper is run through the machine there is a difference of
pressure from the center of the rollers to the edge of the rollers.
SOLUTION: Due to the composition of the soft rollers this problem is unavoidable. Please interleave the small paper jobs and the large paper jobs. This will
minimize the occurrence of the problem.
Note: [[Link for Internal Use Only| IMAGE V:\PDFfiles\internal_link015.bmp]]
Solution ID 4 Solution Usage TAUS0647501EN*
Description
PK120, J72-43 when punching.
Solution
CAUSE: The PK sensors require a sensitivity adjustment.
SOLUTION: To adjust the PK sensors, perform the following:
1. Open the front door of the finisher and turn the power ON.
2. Remove the PK control board cover (1 screw).
3. On the board there are 5 VRs and 5 corresponding LEDs.
4. For each sensor, turn the VR clockwise until the corresponding LED goes out. Then turn the VR counterclockwise slowly until the LED lights and continue
counterclockwise one more graduation after the LED lights. Perform this procedure for all 5 sensors.
Solution ID 3 Solution Usage TAUS0622613EN*
Description
Toner is flaking or 'bubbling' on the prints.
Solution
CAUSE: Toner is 'bubbling' due to incorrect thickness settings in Key Operator Mode, or paper is not within required specifications.
SOLUTION: Select the correct paper thickness settings in the Key Operator Mode, "Paper Type/ Special Size Set". See 8050 Technical Bulletin #4825 .
Notes:
1. Double-sided glossy paper is not supported.
2. To view a PDF, Acrobat* Reader must be installed. Acrobat Reader can be downloaded for free from the Adobe* Web site at:
[[http://www.adobe.com/products/acrobat/readstep2.html| URL http://www.adobe.com/products/acrobat/readstep2.html]]
* Trademark ownership information
Solution ID 3 Solution Usage TAUS0623236EN*
30
Copyright 2007, Konica Minolta Business Solutions U.S.A., Inc. September 2007
8050
Description
Why are two mechanical counters inside the front door?
Solution
The counter on the left is the total counter and the counter on the right is black counter. The black counter counts the black and white mode output. The total
counter counts both color mode and black and white mode output.
SPECIAL NOTE: This solution was provided by Konica Business Technologies Corporation in Japan.
Solution ID 3 Solution Usage TAUS0623238EN*
Description
How background is adjusted by pressing Background Adjust button in Copy density tab of Image Adjust screen.
Solution
The [-] direction is used to make the background lighter and [+] value is used to make it darker. A 9-level adjustment within the range -4 to +4 is available.
SPECIAL NOTE: This solution was provided by Konica Business Technologies Corporation in Japan.
Solution ID 3 Solution Usage TAUS0623697EN*
Description
SC27-xx codes at power up shortly after setup.
Solution
CAUSE: The drum carriage is not inserted completely resulting in both the connector on the drum carriage and main body not seating properly.
SOLUTION: To ensure that the drum carriage is inserted properly, perform the following:
1. Remove the 3 screws securing the locating pin on the top of the drum carriage.
2. Insert the drum carriage into the machine.
3. After the drum carriage is inserted into the machine, reinstall the locating pin onto the drum carriage.
Solution ID 3 Solution Usage TAUS0624042EN*
Description
FS215, stapling is limited to a set number less than 50 sheets.
Solution
CAUSE: The staple limit has been set to a number less than 50 sheets in the Key Operator Mode.
SOLUTION: To set the staple limit, perform the following:
1. Press the Help button.
2. Select [Key Operator Mode].
3. Select [16. Finisher Adjustment].
4. Select [7. Finisher Output Limit].
5. Select [1. Output Quantity Limit Setting].
6. Set the staple limit to 2-50 sheets and select [Set].
7. Select [Previous Screen] three times to return to the basic screen.
Solution ID 3 Solution Usage TAUS0624269EN*
Description
Job does not print. INVALID PAPER SIZE error displayed on EFI* Command Workstation* 4 when trying to print a custom paper size document and Scale to
Fit.
Solution
CAUSE: This issue was verified in the test lab and is currently restricted to use with a Macintosh* OS and Quark Xpress*.
SOLUTION: A new patch is available to correct this issue. Please download the 1-BX8F5 update patch. Follow the included Installation Steps:
1. Download/Import the patch file [1-BX8F5.ps] with either Fiery* Downloader or Command Workstation to the [Direct] queue.
2. Wait at least 60 seconds after the patch file downloaded/imported before rebooting the system. This will ensure the patch file is completely processed.
3. The system must be rebooted twice for the patch to be effective.
4. Please select [Shut Down] and then [Reboot System] on the Fiery LCD. When the Fiery has come to [Idle], repeat the steps to reboot the system.
5. Please wait until the Fiery has come to idle after the second reboot to print out the configuration page.
Verify the Update Info section. It should contain the patch number [1-BX8F5].
Note: This patch only applies if the IP-901 is still at version 1.0 for system code.
* Trademark ownership information
31
Copyright 2007, Konica Minolta Business Solutions U.S.A., Inc. September 2007
8050
Solution ID 3 Solution Usage TAUS0625897EN*
Description
How to do Mirror Image copying.
Solution
Mirror image copying is not an option with this model.
Solution ID 3 Solution Usage TAUS0625964EN*
Description
DF319, MEMORY FULL message is displayed when scanning an original with text and graphics.
Solution
CAUSE: Incorrect software dipswitch setting in the 25 mode
SOLUTION: Change the 25 mode dipswitch 10-0 (Page memory reservation) from 1 (ON) to 0 (OFF).
Note: This dipswitch is provided to keep a certain memory area to prevent memory overflow from occurring when processing printer images. Always set the
switch to 0 (OFF).
Solution ID 3 Solution Usage TAUS0626229EN*
Description
J32-04 and/or J17-16 during operation.
Solution
CAUSE: The paper exit guide unit attached by the fuser exit was bent when trying to reinstall the transport area causing the paper exit middle roller (p/n
65AA49050) and paper feed roller bearing (p/n 25AA75090) to fall out of position.
Note: The illustration on page 162 item #6 in the 8050 parts manual is incorrect. The positioning of the paper feed roller bearing (p/n 25AA75090) located
towards the rear of the exit unit in the machine is correct. There is no e-clip holding that bearing in place.
SOLUTION: Reinstall the middle paper exit roller and the bearing(s).
SPECIAL NOTE: Solution provided by Brandon Greisinger, PERRY CORPORATION.
Solution ID 3 Solution Usage TAUS0626230EN*
Description
Intermittent J17-08.
Solution
CAUSE: PS27 or PS28 paper conveyance photosensors failed.
SOLUTION: Confirm that the two photosensors work in 47 multimode. input code 20, press P-03-P (PS27) and P-04-P (PS28). Replace either photosensor
(p/n 56AA85520) as needed.
SPECIAL NOTE: Solution provided by Brandon Greisinger, PERRY CORPORATION.
Solution ID 3 Solution Usage TAUS0626286EN*
Description
Error 81 when upgrading engine firmware.
Solution
CAUSE: The ISW Utilities program settings are set to parallel instead of USB.
SOLUTION: Perform the following in the ISW Utilities program:
1. Select the Settings(S) button.
2. Select the Set Communications(C) button.
3. Select USB.
Solution ID 3 Solution Usage TAUS0626574EN*
Description
How to set up non-standard size paper.
Solution
To set up a non-standard size paper, perform the following:
32
Copyright 2007, Konica Minolta Business Solutions U.S.A., Inc. September 2007
8050
1. Press the HELP key.
2. Select the Key Operator.
3. Select #6 Paper Types/Special Size Set.
4. Select #1 Paper Types/Special Size Set.
5. Select Special Setting.
6. Select your tray.
7. Select Non STD Size.
8. Input the size of the paper in millimeters.
9. From the main screen, select the paper drawer that will be used, followed by the non-standard size.
Solution ID 3 Solution Usage TAUS0626586EN*
Description
Red print has a halo effect when using Microsoft* Word .
Solution
CAUSE: The output profile in the printer driver is not set correctly.
SOLUTION: Change the output profile in the driver to Swap-Coated. To do this, perform the following:
1. Select file, print.
2. Click Properties.
3. Select ColorWise.
4. Click Expert Settings.
5. Select the RGB Separation down arrow and set to Simulation.
6. Select the drop down arrow for CMYK-Simulation Profile.
7. Select the CMYK-Coated (EFI).
8. Click OK three times.
* Trademark ownership information
Solution ID 3 Solution Usage TAUS0626882EN*
Description
A specific paper tray can not be selected (grayed out), or PLEASE WAIT TRAY [x] RAISING may be displayed.
Solution
CAUSE: A specific paper tray has been deactivated in the 25 mode.
Notes:
1. The machine is designed to automatically deactivate a specific tray, in the 25 mode, if an 18-x failure code occurred and the customer selected the option
to bypass that tray.
2. The 18-x code may occur if a customer attempts to overfill any specific paper tray.
3. If a specific tray has been identified as the default paper source, and it has been deactivated in the 25 mode, the machine will display PLEASE WAIT
TRAY (x) RAISING.
SOLUTION: To activate specific paper trays in the 25 mode, perform the following:
1. Access the 25 mode (power ON while pressing the 2 and 5 keys).
2. Select [1. Software SW setting].
3. Use the arrows on the left to scroll to 18.
4. Use the arrows on the right to scroll to 0 for Tray 1, 1 for Tray 2, 2 for Tray 3, or 3 for Tray 4.
5. Press OFF for any tray that may be set to ON. This will allow each tray to function normally.
6. Power the copier OFF/ON to exit the 25 mode.
Note: Review the management list for 18-x codes to determine if a particular tray may have a problem with the lift up mechanism.
SPECIAL NOTE: This solution provided by Phillipe d'Ayral, KMBS, MIAMI
Solution ID 3 Solution Usage TAUS0626883EN*
Description
How to print ECM information.
Solution
To print ECM information, perform the following:
1. Access the Key Operator Mode by pressing the HELP key then touching KEY OPERATOR MODE from the touchscreen.
2. At the Key Operator screen, touch the down arrow which is located at the bottom left corner of the touchscreen then touch #14 (machine management list
print).
3. Press #3 ECM Management list.
4. Press the START key to print the list.
5. All active ECM accounts will be printed.
33
Copyright 2007, Konica Minolta Business Solutions U.S.A., Inc. September 2007
8050
6. To return to normal operation, press the P and C keys together then touch PREVIOUS SCREEN on the touchscreen two times.
Solution ID 3 Solution Usage TAUS0626885EN*
Description
How to set the default network scanning resolution.
Solution
To set the default network scanning resolution, perform the following:
1. Access the 25 mode (hold down the 2 and 5 keys at power up) or turn the main switch ON and then wait for the Ready to Copy message. Hold the P
button down until the message 'Enter 4-digit Password To Change' is displayed.
Note: The button must be held down for about 5 seconds.
2. Enter the password 9272 and press the Start Print button.
3. Select [1 Software DIP SW].
4. Set the following software dipswitches to the value indicated:
DIPSWITCHES
RESOLUTION 19-6 19-7
400 0 0
600 1 0
200 0 1
300 1 1
5. Press PREVIOUS, MODE CHANGE and then EXIT to return to normal operation.
Solution ID 3 Solution Usage TAUS0627065EN*
Description
F45-03 at power up.
Solution
CAUSE: Incorrect base line value from the rear color correction sensor PS9.
SOLUTION: Verify the operation of the PS9 in the 47 multimode, input code 36, press P-04-P, for an approximate reading of 180 to195. Clean the sensor if
there is an incorrect lower reading; replace the failed sensor if there is no reading.
Note: PS9 (p/n 65AA85520) and the color reverse board assemble (p/n 65AA-9200) are interchangeable. If the code changes when these parts are
swapped, replace the failed part.
Solution ID 3 Solution Usage TAUS0627185EN*
Description
How to copy/print onto envelopes, 8050.
Solution
Envelopes are not included in the paper specifications of this machine. Konica Minolta does not recommend copying/printing onto envelopes with a 8050.
Solution ID 3 Solution Usage TAUS0627630EN*
Description
What is the maximum print area on the 8050?
Solution
The maximum print area on the 8050 is 318x480mm (12.5"x18.9").
Solution ID 3 Solution Usage TAUS0628370EN*
Description
F41-02 at power up.
Solution
CAUSE: Failed (yellow) write unit.
SOLUTION: Replace write unit (p/n 65AA-6510).
Note: The write unit can be swapped with another color to confirm the problem is related to the write unit and not the PRCB.
Solution ID 3 Solution Usage TAUS0630755EN*
34
Copyright 2007, Konica Minolta Business Solutions U.S.A., Inc. September 2007
8050
Description
F23-10/SC23-10.
Solution
CAUSE: The first transfer roller sensor (PS15) is detecting a malfunction in timing between the sensor and the transfer pressing/releasing motor (M19).
SOLUTION: Check that all 4 transfer rollers (p/n 65AA26040 - Black, p/n 65AA26120 - colors) inside the transfer belt are seated properly in there respective
front and rear block holder assembles. Check the operation of M19 in the 47 mode, multimode 48, code 0, 2, and 3. Check PS15 in the 47 mode, multimode
48, code 0, 1, 2, and 3, for home position = 01; other than home position = 000.
Solution ID 3 Solution Usage TAUS0638618EN*
Description
SC35-01.
Solution
CAUSE: Fixing low temperature abnormality (TH1). Fixing temperature sensor/1 (TH1) deduction temperature less than 150C. was continuously detected.
SOLUTION: Replace Fixing Heater/2 (p/n 65AA83040).
SPECIAL NOTE: Solution provided by Robert Madsen, Color Specialist, KMBS Dallas.
Solution ID 3 Solution Usage TAUS0639844EN*
Description
White spots ('eyes') on copies.
Solution
See TNBT0400029US00 for details.
Note: To view the above PDF, Acrobat* Reader must be installed. Acrobat Reader can be downloaded for free from the Adobe* Web site at:
[[http://www.adobe.com/products/acrobat/readstep2.html| URL http://www.adobe.com/products/acrobat/readstep2.html]]
* Trademark ownership information
Solution ID 3 Solution Usage TAUS0639922EN*
Description
FS215, Spare parts setting of new stapler jig.
Solution
See T20040115A1 for details.
Note: To view the above PDF, Acrobat* Reader must be installed. Acrobat Reader can be downloaded for free from the Adobe* Web site at:
[[http://www.adobe.com/products/acrobat/readstep2.html| URL http://www.adobe.com/products/acrobat/readstep2.html]]
* Trademark ownership information
Solution ID 3 Solution Usage TAUS0642276EN*
Description
PRCB compatibility.
Solution
There are two styles of PRCB available for the 8050/CF5001/bizhub PRO C500.
PRCB (p/n 65AA-9033) can only be used in the 8050/CF5001. CN572 on this versionPRCB is a 4-pin connector, the bizhub PRO C500 has a 10-pin
connector.
PRCB (p/n 65AA-9035) can be used in the 8050/CF5001/bizhub PRO C500.
Solution ID 3 Solution Usage TAUS0642779EN*
Description
Stapler and fold functions are grayed out.
Solution
CAUSE: The staple, fold and trimmer have been disabled (Tripped to a 1) in the 25 mode.
35
Copyright 2007, Konica Minolta Business Solutions U.S.A., Inc. September 2007
8050
SOLUTION: To enable these functions, perform the following:
1. Access the 25 mode (hold down the 2 and 5 keys at power up) or turn the main switch ON and then wait for the Ready to Copy message.
2. Hold the P button down until the message 'Enter 4-digit Password To Change' is displayed.
Note: The button must be held down for about 5 seconds before the message is displayed.
3. Enter the password 9272 and press the Start Print button.
4. Select [1] (Software SW setting).
5. Press the left up-arrow until 18 is displayed.
6. Press the right up-arrow until 5 is displayed. The top of display should indicate SOFTWARE SWITCH SET MODE 18 - 5:1
7. Press the OFF button once. The top of display should now indicate SOFTWARE SWITCH SET MODE18-5:0
8. Press RETURN, MODE CHANGE and then BASIC SCREEN to return to normal operation.
Note: Faulty Part Isolation will remain active until the malfunction is corrected or repaired.
Solution ID 2 Solution Usage TAUS0622829EN*
Description
White lines on the image(s).
Solution
CAUSE: Foreign material is partially blocking the laser light path to the drum.
SOLUTION: Inspect and clean the slit where an accumulation of dust or debris (foreign material) might collect.
CAUTION: When cleaning the area of the developing unit, ensure that no lint from the cleaning cloth blocks the light path.
SPECIAL NOTE: This solution was provided by Konica Business Technologies Corporation in Japan.
Solution ID 2 Solution Usage TAUS0622873EN*
Description
HD106 (Item #960859) installation instructions.
Solution
HD106 Installation Procedure.
Note: To view the PDF, Acrobat* Reader must be installed. Acrobat Reader can be downloaded for free from the Adobe* Web site at:
[[http://www.adobe.com/products/acrobat/readstep2.html| URL http://www.adobe.com/products/acrobat/readstep2.html]]
* Trademark ownership information
Solution ID 2 Solution Usage TAUS0622895EN*
Description
Unable to perform the Vertical Magnification Adjustment for side two of duplexed copies/images.
Solution
CAUSE: Key Operator mode Memory Switch 42 (Side 2 Drum Clock Adjust) is disabled.
SOLUTION: Set Memory Switch 42 to ON.
Note: With this switch set to ON, the Side 2 Drum Clock Adjustment is enabled, but print speed will decrease.
SPECIAL NOTE: This solution was provided by Konica Business Technologies Corporation in Japan.
Solution ID 2 Solution Usage TAUS0622901EN*
Description
Memory installation instructions.
Solution
MU-412 Memory Installation Procedure.
Note: To view the PDF, Acrobat* Reader must be installed. Acrobat Reader can be downloaded for free from the Adobe* Web site at:
[[http://www.adobe.com/products/acrobat/readstep2.html| URL http://www.adobe.com/products/acrobat/readstep2.html]]
* Trademark ownership information
Solution ID 2 Solution Usage TAUS0623400EN*
Description
How to enable J-code jam display.
Solution
36
Copyright 2007, Konica Minolta Business Solutions U.S.A., Inc. September 2007
8050
To enable J-code jam display, perform the following:
1. Access the 25 mode (hold down the 2 and 5 keys at power up) or turn the main switch ON and then wait for the Ready to Copy message.
2. Hold the P button down until the message 'Enter 4-digit Password To Change' is displayed.
Note: The button must be held down for about 5 seconds before the message is displayed.
3. Enter the password 9272 and press the Start Print button.
4. Select [1] (Software SW setting).
5. Press the left up-arrow until 11 is displayed.
6. Press the right up-arrow until 7 is displayed. The top of display should indicate SOFTWARE SWITCH SET MODE 11-7:0.
7. Press the ON button once. The top of display should now indicate SOFTWARE SWITCH SET MODE 11-7:1.
8. Press RETURN, MODE CHANGE and then BASIC SCREEN to return to normal operation.
Note: Making this change to the software switches will allow both a position code and a J-code reference to be displayed any time a jam occurs.
NOTE: DIPSW 30-1 must also be enabled, set to a 1.
Solution ID 2 Solution Usage TAUS0623774EN*
Description
One or both Line Screen Printer Gamma Sensor adjustments are unavailable in 36 mode.
Solution
CAUSE: Line Screen settings have been disabled.
SOLUTION: To turn on the Line Screen settings, perform the following:
1. Press the HELP button.
2. Press KEY OPERATOR MODE on the LCD display.
3. Enter the Key Operator pass code if required.
4. Press the down arrow to switch to the second screen and select 13 MEMORY SWITCH SETTING.
5. Press the down arrow at the bottom of the display until 40 SCREEN (line screen) is a choice.
6. Use the arrows at the right side of the screen to highlight SCREEN (line screen) and press CHANGE SETTING CONTENTS until the desired settings are
displayed.
7. Press PREVIOUS SCREEN twice to return to normal display.
Solution ID 2 Solution Usage TAUS0623988EN*
Description
The copy rate (pages per minute) of the 8050.
Solution
The copy rate is as follows:
8.5x11 - 50 ppm
8.5x11R - 40 ppm
8.5x14 - 32 ppm
11x17 - 27 ppm
Solution ID 2 Solution Usage TAUS0623989EN*
Description
Power consumption, 8050.
Solution
The power cunsumption is as follows:
Full system during idle - 579 watts
Full system during operation - between 1565 watts and 3600 watts (depending on options selected)
Solution ID 2 Solution Usage TAUS0624032EN*
Description
ENGINE UNDER OPERATION message on the IP901 LCD when the 8050 RADF is lifted or any operation panel button is pressed. Printing cannot be
performed during this period.
Solution
CAUSE: The 8050 is configured by default to copier priority if a copier operation is performed. Printing is not allowed for a period of 30 seconds after the last
copier operation is performed.
SOLUTION: The timeout period can be set for 15, 30, 60, 90 seconds or turned OFF. If printing is the primary use for the 8050, turning this timeout OFF will
ensure the 8050 is always available to accept print jobs. If a user wants to perform a copy job, print jobs will be allowed while copying is being performed.
The copy job will be scanned into memory and will print in the order that it was stored on the 8050.
To set the Timeout mode, access the Key Operator Mode and set switch #13 "Memory Switch Setting" . The Timeout is set from switch #36 "TImer Which
Prohibits Print" . The default is 30 seconds.
37
Copyright 2007, Konica Minolta Business Solutions U.S.A., Inc. September 2007
8050
Note: To view the PDF, Acrobat* Reader must be installed. Acrobat Reader can be downloaded for free from the Adobe* Web site at:
[[http://www.adobe.com/products/acrobat/readstep2.html| URL http://www.adobe.com/products/acrobat/readstep2.html]]
* Trademark ownership information
Solution ID 2 Solution Usage TAUS0624184EN*
Description
SC18-xx after inserting a tray.
Solution
CAUSE: The tray lift mechanism is improperly aligned with the tray lift motor.
SOLUTION: Realign the tray lift mechanism with the tray lift motor for proper operation.
Solution ID 2 Solution Usage TAUS0624527EN*
Description
Images scanned to the 8050/IP901 have a color background when scanning color and a gray background when scanning black and white.
Solution
CAUSE: The cable between the IP901 and the 8050 is not fully seated or has a damaged pin on the connector.
SOLUTION: Reseat the cable and inspect the connector for damage.
SPECIAL NOTE: Solution provided by Richard Fox, TML Enterprises, Inc.
Solution ID 2 Solution Usage TAUS0624597EN*
Description
Error 1 when performing the Color Registration Adjustment.
Solution
CAUSE: Incorrect value when performing Color Registration.
SOLUTION: Perform the Auto Color Registration Adjustment .
Solution ID 2 Solution Usage TAUS0625787EN*
Description
A faint double image and the machine is misting all four toners from the drum area.
Solution
CAUSE: The drum blade pressure release screws on each drum unit were not removed at set up.
SOLUTION: Remove the front and rear drum blade pressure release screws. Refer to page E-8 of the Unpacking And Installation Procedure.
Solution ID 2 Solution Usage TAUS0625796EN*
Description
J32-04 when duplexing.
Solution
CAUSE: Worn fuser rollers.
Note: The 100K PM is overdue.
SOLUTION: Perform the 100K PM according to the service schedule and replace the fuser rollers (p/n 65AA53020 - Fixing Roller/Lower and p/n 65AA53010
- Fixing Roller/Upper).
Solution ID 2 Solution Usage TAUS0625898EN*
Description
FS215, how to program the finisher to exit the copies face up into the main tray.
Solution
To program the finisher to exit the copy face up into the main tray, perform the following:
38
Copyright 2007, Konica Minolta Business Solutions U.S.A., Inc. September 2007
8050
1. Press the Help button.
2. Select [Key Operator Mode].
3. Select [13. Memory Switch Setting].
4. Select [2. Auto Reset key function].
5. Select [Change Setting Contents] to select Initial setting.
6. Press [Previous screen] once.
7. Select [2. Copier Initial Setting].
8. Under Output Application select the Main tray and Face up.
9. Press [OK] twice to confirm and [Previous screen] once to return to ready.
Solution ID 2 Solution Usage TAUS0625921EN*
Description
J94-02, as well as other intermittent jam codes during operation.
Solution
CAUSE: The conveyance unit wiring is severed or damaged. This was probably caused when inserting the fusing unit. Conveyance unit wiring interferes with
the registration open/close screw and rear wiring mounting plate.
SOLUTION: Replace the conveyance unit wiring (relay wiring/2 - p/n 65AA9048) and reposition the wiring away from contact areas. To do this, perform the
following:
1. Pull out the ADU unit and remove the fusing unit following the instructions provided in the 8050 Service Manual .
2. Locate the gray and purple wiring of connectors CN505 (A) and CN502 (B) that loops above the rear end of the fusing unit rail. Refer to the illustration in
8050 Technical Bulletin Bulletin #2 .
3. Reposition this wiring by carefully and securely tucking it under the rail; avoid damaging the wires.
4. Insert the fusing unit on the rail and push the ADU unit back into position.
Note: To view the above PDFs, Acrobat* Reader must be installed. Acrobat Reader can be downloaded for free from the Adobe* Web site at:
[[http://www.adobe.com/products/acrobat/readstep2.html| URL http://www.adobe.com/products/acrobat/readstep2.html]]
* Trademark ownership information
Solution ID 2 Solution Usage TAUS0626247EN*
Description
How many E-mail addresses can be programmed via the Email-Address-Export-Tool?
Solution
A maximum of 450 E-mail addresses can be programmed via the Email-Address-Export-Tool.
Solution ID 2 Solution Usage TAUS0626282EN*
Description
Blank display when upgrading engine firmware.
Solution
CAUSE: The Image Control file has been corrupted when sending; the operation control panel can not be displayed.
SOLUTION: Try the non-graphical mode. Power up the machine while depressing the HELP & CHECK keys and follow the instructions displayed on the
machine. If this fails, resend the Image Control File.
Solution ID 2 Solution Usage TAUS0626318EN*
Description
When tri-folding, the tray fills and the paper scatters after about 20 sets with the TU109 installed.
Solution
CAUSE: The tri-folding tray specifications are without the TU109 installed. Installation of the TU109 decreases the capacity to approximately 20 sets.
Additional sets will cause the tray to overfill.
SOLUTION: Limit runs to 20 sets tri-folded when a TU109 is installed.
Solution ID 2 Solution Usage TAUS0626358EN*
Description
LT211, how to change the paper size type that is displayed on the touchscreen after changing the paper size in the cassette.
39
Copyright 2007, Konica Minolta Business Solutions U.S.A., Inc. September 2007
8050
Solution
To change the paper size setting, perform the following:
1. Access the Key Operator mode (press the help key, and select [Key Operator mode]).
2. Select [6. Paper type / special size set].
3. Select [1. Paper type / special size set].
4. Select [Special size setting] located in the lower left corner of the touchscreen.
5. Select the LCT tray.
6. Using the arrows located on the right side of the touchscreen, scroll to the desired paper size.
7. Press [OK].
8. Press [PREVIOUS SCREEN].
Solution ID 2 Solution Usage TAUS0626533EN*
Description
CANNOT COPY/RELEASE OVERLAY OR PERFER TO USE COMPRESSION MODE message when selecting the stamp/overlay application.
Solution
CAUSE: Insufficient memory for selected job functions.
SOLUTION: Prior to installing additional engine memory, set compression mode to HIGH by selecting the following:
1. Select the Image Adjust function from the main screen.
2. Select the Screen function
3. Select High Compression.
Solution ID 2 Solution Usage TAUS0626596EN*
Description
When copying 8.5x14 paper, the counter advances for 2 copies.
Solution
CAUSE: Change of the size of the large size paper (11x17) count(s) is selected in the software dipswitch settings.
SOLUTION: When setting DSW 4-7 to 1 (ON) (11x17 for two counts), DSW 5-5 should also be set to 1 (ON).
Note: If DSW 5-5 is left to 0 (OFF) it will count 2 for B4, 8.5x14 and A3 due to DSW 4-7 settings.
Solution ID 2 Solution Usage TAUS0626672EN*
Description
What is the part number for the Paper Exiting Positioning Part? It is not listed in the Parts Catalog.
Solution
Paper Exit Positioning Part (p/n 65AA49140).
Solution ID 2 Solution Usage TAUS0626758EN*
Description
FS215, J72-29 during operation.
Solution
CAUSE: The wiring for PS706 (main tray exit sensor) is damaged at the sensor connector causing erratic sensor operation.
SOLUTION: Verify the operation of PS706 by accessing diagnostic input code 076, P-05-P. The input on the display should be 0. Move the wires in the area
of the sensor while observing the display. If the display flickers from 0 to 1 the wiring harness, (p/n 13QE90011) for PS706 is likely failed and should
replaced.
Solution ID 2 Solution Usage TAUS0626759EN*
Description
FS215, intermittent J73-01.
Solution
CAUSE: The wiring for PS706 (main tray exit sensor) is damaged at the sensor connector causing erratic sensor operation.
SOLUTION: Verify the operation of PS706 by accessing diagnostic input code 076, P-05-P. The input on the display should be 0. Move the wires in the area
of the sensor while observing the display. If the display flickers from 0 to 1 the wiring harness, (p/n 13QE90011) for PS706 is likely failed and should
replaced.
40
Copyright 2007, Konica Minolta Business Solutions U.S.A., Inc. September 2007
8050
Solution ID 2 Solution Usage TAUS0626828EN*
Description
After setting the Weekly Timer, the display shows 'Input Copy Time (0) hour(s) 5 minute (s)'. If time is not set, the machine will turn OFF in 5 minutes.
Solution
PROBABLE CAUSES:
1. The copier's internal system clock time is incorrect.
To set the system clock for the proper time or 24 hour time perform the following:
a. Press (HELP) to display the Help Screen, then touch Key-Ope mode.
b. Press 1. System Initial to display the System Initial Setting Menu Screen, then press 1. Time to display the Date & Time setting screen.
c. Adjust the time using the keypad on the touchscreen.
d. Press SET after each input to complete the setting,
e. Press OK when completed.
2. The Weekly Timer had been turned ON, but no time data has been programmed into the Weekly Timer.
Program time data in the Weekly Timer.
Solution ID 2 Solution Usage TAUS0627066EN*
Description
F45-01 at power up.
Solution
CAUSE: Incorrect base line value from the rear color correction sensor PS8.
SOLUTION: Verify the operation of the PS8 in the 47 multimode, output code 36, press P-03-P, for an approximate reading of 180 to195. Clean the sensor if
there is an incorrect lower reading; replace the failed sensor if there is no reading.
Note: PS8 (p/n 65AA85520) and the color reverse board assemble (p/n 65AA-9200) are interchangeable. If the code changes when these parts are
swapped, replace the failed part.
Solution ID 2 Solution Usage TAUS0627071EN*
Description
Why do jobs in the Active Jobs queue on Command WorkStation* show "Printing", even though they have already printed? The job has to be deleted from
the active jobs queue to remove the "printing" status.
Solution
This appears to be an issue with the 8050, if "Auto Shutdown" is enabled. When the 8050 shuts down using "Auto Shutdown" and is awakend with a print job,
the print job will show "Printing" until it is deleted. All jobs print normally, but the status is incorrect in Command Workstation. If the 8050 is manually powered
down and on again, printing will appear normal in Command Workstation until Auto Shutdown powers the system off.
Version 43 firmware for the 8050 resolves this issue.
* Trademark ownership information
Solution ID 2 Solution Usage TAUS0627268EN*
Description
After performing a PM, F27-xx codes when performing L-detect.
Solution
CAUSE: The charge control plate was not installed on the new charge corona causing developer to purge from the developing unit and collect in the toner
collection bottle.
SOLUTION: Install the charge control plate (p/n 65AA65070) on each charge corona unit.
Note: The charge control plate does not come installed on the charge corona unit in the PM kit.
Solution ID 2 Solution Usage TAUS0627666EN*
Description
How to do tab sheet insertions.
Solution
Tab and sheet insertion are incompatible features.
41
Copyright 2007, Konica Minolta Business Solutions U.S.A., Inc. September 2007
8050
Solution ID 2 Solution Usage TAUS0627891EN*
Description
Why is there no store key when in scan mode to scan multiple files off the glass into one document?
Solution
This is proper operation of the machine. The IP901/8050 does not allow the combination of multiple scans into a single file.
Solution ID 2 Solution Usage TAUS0628147EN*
Description
PLEASE SET TONER ADDING UNIT CORRECTLY message at power up.
Solution
CAUSE: The toner supply section is not locked with the screw.
SOLUTION: Ensure that the toner section is locked into position with the screw.
Solution ID 2 Solution Usage TAUS0628371EN*
Description
F41-04 at power up.
Solution
CAUSE: Failed (cyan) write unit.
SOLUTION: Replace write unit (p/n 65AA-6510).
Note: The write unit can be swapped with another color to confirm the problem is related to the write unit and not the PRCB.
Solution ID 2 Solution Usage TAUS0628459EN*
Description
PLEASE WAIT WARMING UP message between different jobs that are being copied.
Solution
CAUSE: This was a firmware change for the uneven wax application countermeasure.
SOLUTION: This can be changed with software dipswitch 20 -5 in the 25 Mode.
Notes:
1. Set to 1 to give priority over the wax issue.
2. Set to 0 to give priority over productivity.
3. Dipswitch 20-5 is used in conjunction with Key Operator Memory switch #52.
Solution ID 2 Solution Usage TAUS0628550EN*
Description
The paper setting for the bypass defaults back to normal when the machine auto resets causing thick paper not to fuse properly.
Solution
CAUSE: This is normal operation.
SOLUTION: Extend the auto reset time. To program auto reset, perform the following:
1. Press the HELP key and then press Key Operator Mode displayed on the touchscreen.
2. Press the down arrow, which is located at the bottom left corner of the touchscreen one time.
3. Select [13: Memory switch setting].
4. Auto reset timer will be the first selection. Select [Change Setting Contents].
5. Use the arrows to change the contents (OFF, 30, 60, 90, 120, 150, 180, 210, 240, 270, 300 seconds).
6. Press the RETURN key a couple of times to return to normal mode.
Solution ID 2 Solution Usage TAUS0628775EN*
Description
How to enable the tray adjustment selection from the main copy screen.
Solution
42
Copyright 2007, Konica Minolta Business Solutions U.S.A., Inc. September 2007
8050
Access the 25 mode and set dipswitch 20-7 to a value of 1.
Solution ID 2 Solution Usage TAUS0630478EN*
Description
Spots on copies after doing a PM.
Solution
CAUSE: Locking screws for the cleaning blade on each drum unit were not removed.
SOLUTION: Prior to installing new drum units remove the locking screws for the cleaning blade located on the front and rear of each drum unit.
Solution ID 2 Solution Usage TAUS0630643EN*
Description
Login error is indicated when attempting to use the PageScope Address Book utility.
Solution
CAUSE: The wrong user name and password are being used.
SOLUTION: The user name is "ekc" and the default password is 00000000. The password is the same as the EKC Master Key Code. If the EKC Master
Key Code is changed, it will also become the new password.
Solution ID 2 Solution Usage TAUS0630664EN*
Description
Color portion of the image is missing on copies either from the platen glass or through the DF319.
Solution
CAUSE: Software dipswitch 12-5 is set to 1; color from the platen glass or through the DF319 is disabled.
SOLUTION: Set software dipswitch 12-5 to 0.
Solution ID 2 Solution Usage TAUS0638528EN*
Description
Yellow background on copies and prints
Solution
CAUSE: Failed drum potential sensor.
SOLUTION: Replace the drum potential sensor p/n 65AA-2282.
Solution ID 2 Solution Usage TAUS0638534EN*
Description
Black background on copies and prints
Solution
CAUSE: Failed drum potential sensor.
SOLUTION: Replace the drum potential sensor p/n 65AA-2282.
Solution ID 2 Solution Usage TAUS0639868EN*
Description
Change of belt cleaning brush unit.
Solution
See M20040753A1 for details.
Note: To view the above PDF, Acrobat* Reader must be installed. Acrobat Reader can be downloaded for free from the Adobe* Web site at:
[[http://www.adobe.com/products/acrobat/readstep2.html| URL http://www.adobe.com/products/acrobat/readstep2.html]]
* Trademark ownership information
43
Copyright 2007, Konica Minolta Business Solutions U.S.A., Inc. September 2007
8050
Solution ID 2 Solution Usage TAUS0640051EN*
Description
SC46-17 while making copies.
Solution
CAUSE: Zoom was selected with a value of (0.000) in the Copier Initial settings mode.
SOLUTION: Access the Copier Initial mode, and change the value to an appropriate setting (i.e. 1.00, .50, .25).
Solution ID 2 Solution Usage TAUS0641700EN*
Description
LT211, unable to get the fans for the LCT to turn on for all types of paper.
Solution
CAUSE: Fans are not enabled.
SOLUTION: To enable the fans, perform the following:
1. Press the HELP key, selecting Key Operator mode.
2. Press the DOWN arrow key 1 time, select #13 Memory Switch Settings.
3. Press the DOWN arrow key 7 times and select #56 LCT Air Assist Fan; set it to ON.
4. Press the Previous Screen 2 times.
Note: To set the paper assist fans, access the 25 mode and use the following data:
DIPSW SETTINGS DESCRIPTION
02-4 02-5
0 0 On for coated paper only.
1 0 On for all types of paper.
1 1 Off at all times.
LCT Drive Board ASSY P/N 20AA-9011
Solution ID 2 Solution Usage TAUS0642719EN*
Description
What are the part numbers and differences for the FS115/FS215 Up/Down Drive gears?
Solution
This change is to prevent the Up/Down gear from becoming damaged and abnormal noise (creaking sound) from occurring when the main tray goes up and
down. Count the teeth from the defective gear and order appropriately.
REF. NO OLD STYLE P/N TEETH NEW STYLE P/N TEETH
7 13QE77020 65T/15T 14JS77020 59T/16T
11 13QE77010 44T/21T 14JS77010 40T/27T
12 13QE77030 24T 14JS77030 23T
Solution ID 2 Solution Usage TAUS0643552EN*
Description
"Copying in progress" message followed by SC46-14 (which indicates failed memory).
Solution
CAUSE: Non-recommended high-gloss paper is being fed out of LCT. The paper is being fed past the primary feed rollers and just past the conveyance
roller in the LCT, but not into the main unit. The message shows on the display even though no jam or copy is produced. Eventually the 46-14 code appears.
With use of the high-gloss paper, the conveyance roller slips and cannot convey the paper into the main unit.
SOLUTION: Clean the roller as a temporary remedy, and replace the roller (p/n 20AA40020) as soon as possible.
SPECIAL NOTE: Solution provided by Gary Smith, KMBS ST. LOUIS
Solution ID 2 Solution Usage TAUS0647415EN*
Description
Yellow background.
Solution
CAUSE: Drum counters not reset.
44
Copyright 2007, Konica Minolta Business Solutions U.S.A., Inc. September 2007
8050
SOLUTION: Reset the drum counters
SPECIAL NOTE: Solution Submitted per Kevin Szymanik- DSM Color consultant. North East Region KMBS.
Solution ID 2 Solution Usage TAUS0649899EN*
Description
Is the C500 developer and toner compatible with the 8050?
Solution
The developer and toner are not interchangeable between the 8050 and C500. The 8050 supplies are indicated by a TN501 designation and the C500
supplies are marked with TN510
Solution ID 2 Solution Usage TAUS0650870EN*
Description
SC45-20.
Solution
CAUSE: The shutter that covers the registration sensors PS8 or PS9 is not opening.
SOLUTION: Clean the mechanism and ensure that the shutter functions correctly.
Solution ID 2 Solution Usage TAUS0651485EN*
Description
SC18-60.
Solution
CAUSE: Failed LCT Drive Board Assembly.
SOLUTION: Check the operation of the fan(s) (M137) in the I/O mode by enabling/disabling them and check for proper voltage of 24V DC. Replace the failed
fan(s) or Conveyance Drive Board Assembly (p/n 65AA-9050) as necessary.
To enable the fans, perform the following:
1. Press the HELP key, selecting Key Operator mode.
2. Press the DOWN arrow key 1 time, select #13 Memory Switch Settings.
3. Press the DOWN arrow key 7 times and select #56 LCT Air Assist Fan; set it to ON.
4. Press the Previous Screen 2 times.
Note: To set the paper assist fans, access the 25 mode and use the following data:
DIPSW SETTINGS DESCRIPTION
02-4 02-5
0 0 On for coated paper only.
1 0 On for all types of paper.
1 1 Off at all times.
Solution ID 2 Solution Usage TAUS0700197EN*
Description
SC50-02 error code at power up.
Solution
PROBABLE CAUSES:
1.Poor or looseconnection on the ACDB, CN152.
Reseat CN152 on the ACDB.
2. Incorrect power supplied to the machine.
The machine requires 208 ~ 240 VAC 10% 60 Hz. Check the voltage supplied to the machine from the wall outlet. See attached documentation.
Note : To view a PDF, Adobe Reader must be installed. Adobe Reader can be downloaded for free from the Adobe web site at:
http://www.adobe.com/products/acrobat/readstep2.html
Solution ID 1 Solution Usage TAUS0617557EN*
Description
Touchscreen keys are not working or do not select the correct function.
Solution
45
Copyright 2007, Konica Minolta Business Solutions U.S.A., Inc. September 2007
8050
PROBABLE CAUSES:
1. The control panel adjustment is incorrect. This adjustment will shift the position of the touch sensor of the LCD unit. Perform the following steps:
a. Hold the Help key and turn power ON.
b. Touch selection #10 (control panel adjustment) on the touch screen to display the control panel adjustment screen. Note: If the touch screen is so far
out of adjustment that there is no response when touching #10, the control panel adjustment can be accessed (at this point) by touching any numeric key on
the 10-key pad.
Two + (plus signs) should be visible on the screen.
c. Touch the + at the upper right lightly with a touch pen (something with a round tip which is made of resin is recommended as a touchpen). Check the
coordinates displayed in the top line at the top of the screen.
d. Ensure the X coordinate and the Y coordinate displayed in the message area fall within the standard values. The acceptable values are on the second
line.
e. If the values are not within the acceptable parameters, repeat Step 3 until the values are acceptable.
f. Touch the + at the lower left lightly with a touch pen (something with a round tip which is made of resin is recommended as a touch pen). Repeat the
process used for the upper right coordinate until acceptable values are achieved.
g. As verification of a correct adjustment, touch the CHECK keys at the upper left and lower right corners. You should hear a beep tone for each one. If a
beep tone is not heard, repeat the adjustment.
h. Turn the machine OFF to store the adjustment. Turn the machine ON normally and check operation of the touch screen.
Solution ID 1 Solution Usage TAUS0621958EN*
Description
ColorFORCE 8050 specifications.
Solution
[[ColorFORCE 8050 Specifications| URL http://www.colorforce.com/8050specs.php]].
Solution ID 1 Solution Usage TAUS0622871EN*
Description
After installing the optional hard drive (HD106), the Stamp, Watermark, and Overlay Memory keys are grayed out.
Solution
CAUSE: The main body does not recognize the hard drive.
SOLUTION: To have the main body recognize the HD106, perform the following:
1. Access the 25 mode (while powering the SW2 power switch ON, simultaneously press the 2 and 5 keys).
2. The "25 mode menu screen" will be displayed. Press [1. Software DIPSW setting].
3. The "Software DIPSW setting screen" will be displayed. Select a DIPSW number (in this case, '2') by using the arrow key on the right.
4. Select a bit number of the DIPSW (in this case, '0') by using the arrow key on the right.
5. Select ON (1).
6. Press the [PREVIOUS SCREEN] key to return to the "25 mode menu screen".
7. Cycle the machine OFF/ON to return to normal operation.
SPECIAL NOTE: This solution was provided by Konica Business Technologies Corporation in Japan.
Solution ID 1 Solution Usage TAUS0622931EN*
Description
What does the Gloss mode option do?
Solution
Gloss mode slows the paper as it is being fused. This increases the gloss finish of the toner.
Solution ID 1 Solution Usage TAUS0622937EN*
Description
How to program auto reset.
Solution
To program auto reset, perform the following:
1. Press the HELP key and then press Key Operator Mode displayed on the touchscreen.
2. Press the down arrow, which is located at the bottom left corner of the touchscreen one time.
3. Select [13: Memory switch setting].
4. Auto reset timer will be the first selection. Select [Change Setting Contents].
5. Use the arrows to change the contents (OFF, 30, 60, 90, 120, 150, 180, 210, 240, 270, 300 seconds).
6. Press the RETURN key a couple of times to return to normal mode.
46
Copyright 2007, Konica Minolta Business Solutions U.S.A., Inc. September 2007
8050
Solution ID 1 Solution Usage TAUS0623225EN*
Description
How to check machine settings.
Solution
Press the Check button to confirm the settings. A setting can be changed from the check screen.
SPECIAL NOTE: This solution was provided by Konica Business Technologies Corporation in Japan.
Solution ID 1 Solution Usage TAUS0623235EN*
Description
Text area is blurred when the original contains both text and photo and Special Original = Orig. Image = Text/photo is selected.
Solution
CAUSE: The text area is detected as a photo area.
SOLUTION: Change the threshold of the text/photo detection to detect the area as text.
ADJUSTMENTS
1. Access the Basic screen.
2. Select Image adjust.
3. Select Others.
4. Adjust Text/Photo to the [+] side.
1. Access the 36 mode.
2. Select Image quality adjustment.
3. Select Image discrimination adjustment.
4. Select Mesh point, character and region adjustment.
SPECIAL NOTE: This solution was provided by Konica Business Technologies Corporation in Japan.
Solution ID 1 Solution Usage TAUS0623409EN*
Description
How to obtain the ISW Microsoft* Windows utility.
Solution
To obtain the ISW Microsoft Windows utility, access the Konica Minolta FTP site
* Trademark ownership information
Solution ID 1 Solution Usage TAUS0623456EN*
Description
SC21-01 at power up or when attempting to run L-detect for yellow developer.
Solution
CAUSE: Damaged or loose connector(s).
SOLUTION: Check and reseat the two connectors for the drum carriage. The connector at the rear of the machine may have a pin that is pulled out or not
making a good connection.
Solution ID 1 Solution Usage TAUS0623561EN*
Description
How to check the amount of memory installed in the engine (E-RDH).
Solution
To check the amount of memory installed, perform the following:
1. Access the 47 mode (power the copier ON while pressing the 4 and 7 keys), output code 97.
2. The amount of installed memory PER COLOR will be displayed.
Solution ID 1 Solution Usage TAUS0623605EN*
47
Copyright 2007, Konica Minolta Business Solutions U.S.A., Inc. September 2007
8050
Description
How to set up Konica Remote Diagnostic System (KRDS).
Solution
Konica 8050 KRDS Setup Manual .
Note: To view the PDF, Acrobat* Reader must be installed. Acrobat Reader can be downloaded for free from the Adobe* Web site at:
[[http://www.adobe.com/products/acrobat/readstep2.html| URL http://www.adobe.com/products/acrobat/readstep2.html]]
* Trademark ownership information
Solution ID 1 Solution Usage TAUS0623770EN*
Description
One or both Dot Screen settings are unavailable when setting Image adjustments in the copy mode.
Solution
CAUSE: Dot Screen settings have been disabled.
SOLUTION: To turn on the Dot Screen settings, perform the following:
1. Press the HELP button.
2. Press KEY OPERATOR MODE on the LCD display.
3. Enter the Key Operator pass code if required.
4. Press the down arrow to switch to the second screen and select 13 MEMORY SWITCH SETTING.
5. Press the down arrow at the bottom of the display until 41 SCREEN (dot screen) is a choice.
6. Use the arrows at the right side of the screen to highlight SCREEN (dot screen) and press CHANGE SETTING CONTENTS until the desired settings are
displayed.
7. Press PREVIOUS SCREEN twice to return to normal display
Solution ID 1 Solution Usage TAUS0623771EN*
Description
One or both Dot Screen Printer Gamma Sensor adjustments are unavailable in 36 mode.
Solution
CAUSE: Dot Screen settings have been disabled.
SOLUTION: To turn on the Dot Screen settings, perform the following:
1. Press the HELP button.
2. Press KEY OPERATOR MODE on the LCD display.
3. Enter the Key Operator pass code if required.
4. Press the down arrow to switch to the second screen and select 13 MEMORY SWITCH SETTING.
5. Press the down arrow at the bottom of the display until 41 SCREEN (dot screen) is a choice.
6. Use the arrows at the right side of the screen to highlight SCREEN (dot screen) and press CHANGE SETTING CONTENTS until the desired settings are
displayed.
7. Press PREVIOUS SCREEN twice to return to normal display.
Solution ID 1 Solution Usage TAUS0623773EN*
Description
One or both Line Screen settings are unavailable when setting Image adjustments in the copy mode.
Solution
CAUSE: Line Screen settings have been disabled.
SOLUTION: To turn on the Line Screen settings, perform the following:
1. Press the HELP button.
2. Press KEY OPERATOR MODE on the LCD display.
3. Enter the Key Operator pass code if required.
4. Press the down arrow to switch to the second screen and select 13 MEMORY SWITCH SETTING.
5. Press the down arrow at the bottom of the display until 40 SCREEN (line screen) is a choice.
6. Use the arrows at the right side of the screen to highlight SCREEN (line screen) and press CHANGE SETTING CONTENTS until the desired settings are
displayed.
7. Press PREVIOUS SCREEN twice to return to normal display.
Solution ID 1 Solution Usage TAUS0623871EN*
Description
How to program scan function to different defaults (i.e., scan to E-mail, HDD, FTP).
48
Copyright 2007, Konica Minolta Business Solutions U.S.A., Inc. September 2007
8050
Solution
It is not an option to program the scan functions to different defaults. The factory defaults for scan cannot be changed.
Solution ID 1 Solution Usage TAUS0624000EN*
Description
FS215, tray capacity of the finisher.
Solution
FS215 tray capacity for plain paper is as follows:
Non staple mode - 2500 sheets
Offset mode - 2500 sheets of 8.5x11
1500 sheets of 8.5x14 or 11x17
500 sheets of 5.5x8.5
Staple mode - 1000 sheets
Sub tray - 100 sheets
Three fold mode - 50 sheets (singles)
20 books (less than 5 sheets per book)
Booklet mode - 15 books (less than 5 sheets per book)
Solution ID 1 Solution Usage TAUS0624013EN*
Description
Stapling and punching are performed in opposite positions to the operation panel display.
Solution
CAUSE: Incorrect software dipswitch setting during 8050 setup/installation.
SOLUTION: Change the 25 mode dipswitch 10-0 (Page memory reservation at power ON) from 1 to 0. The setup instructions may have been incorrect.
Note: This dipswitch is provided to keep a certain memory area to prevent memory overflow from occurring when processing printer images. Always set the
switch to 0 (No).
Solution ID 1 Solution Usage TAUS0624043EN*
Description
FS115, stapling is limited to a set number less than 50 sheets.
Solution
CAUSE: The staple limit has been set to a number less than 50 sheets in the Key Operator Mode.
SOLUTION: To set the staples limit, perform the following:
1. Press the Help button.
2. Select [Key Operator Mode].
3. Select [16. Finisher Adjustment].
4. Select [7. Finisher Output Limit].
5. Select [1. Output Quantity Limit Setting].
6. Set the staple limit to 2-50 sheets and select [Set].
7. Select [Previous Screen] three times to return to the basic screen.
Solution ID 1 Solution Usage TAUS0624141EN*
Description
Unable to select more than nine (9) copies at the operation panel.
Solution
CAUSE: The copy quantity limit selection software dipswitch is set to other than the default setting.
SOLUTION: Set the copy quantity limit selection 25 mode software dipswitches to the desired quantity limit. For no limit set software dipswitches 9-4, 9-5,
9-6 and 9-7 to OFF (0).
Notes:
1. Copy quantity limit matrix .
2. To view the above PDF, Acrobat* Reader must be installed. Acrobat Reader can be downloaded for free from the Adobe* Web site at:
[[http://www.adobe.com/products/acrobat/readstep2.html| URL http://www.adobe.com/products/acrobat/readstep2.html]]
* Trademark ownership information
49
Copyright 2007, Konica Minolta Business Solutions U.S.A., Inc. September 2007
8050
Solution ID 1 Solution Usage TAUS0624186EN*
Description
What level of format are the scanned TIF files?
Solution
Scanned TIF files are in TIFF* 6.0 format . In order to view a scanned TIF file you must use an application that supports this format.
Notes:
1. To view a PDF, Acrobat* Reader must be installed. Acrobat Reader can be downloaded for free from the Adobe* Web site at:
[[http://www.adobe.com/products/acrobat/readstep2.html| URL http://www.adobe.com/products/acrobat/readstep2.html]]
2. A good TIFF viewer is a freeware program called IrfanView. IrfanView is probably the most popular and feature packed free image viewer for Windows.
IrfanView has been around for many years. Some features of IrfanView: Preview option, Drag & Drop support, fast directory view (fast moving through
directory), slideshow, batch conversion, print option, change the color depth, scan support, cut/crop and many many more. Supported file formats:
JPG/JPEG, GIF, BMP, DIB, RLE, PCX, PNG, TIF/TIFF, TGA, RAS/SUN, ICO, AVI, WAV, MID, RMI, WMF, EMF, PBM, PGM, PPM, IFF/LBM, PSD, CPT,
MPG/MPEG, MOV, and Photo-CD (Overview Photo-CD support), as well as Flash/Shockwave format.
IrfanView can be downloaded for free from the IrfanView Web site at: [[http://www.irfanview.com/index.htm| URL http://www.irfanview.com/index.htm]]
* Trademark ownership information
Solution ID 1 Solution Usage TAUS0624255EN*
Description
Startup Parts list for the 8050.
Solution
Startup Parts list for the 8050 .
Note: To view the PDF, Acrobat* Reader must be installed. Acrobat Reader can be downloaded for free from the Adobe* Web site at:
[[http://www.adobe.com/products/acrobat/readstep2.html| URL http://www.adobe.com/products/acrobat/readstep2.html]]
* Trademark ownership information
Solution ID 1 Solution Usage TAUS0624544EN*
Description
PI110, how to install the relay wiring adapter when installing the PI110.
Solution
The harness is not used on the FS115/FS215.
Solution ID 1 Solution Usage TAUS0624729EN*
Description
Unable to set the main body TCP/IP* address. The IP Address Selection is greyed out.
Solution
CAUSE: The IP Address Setting is not enabled in the 25 mode.
SOLUTION: To enable the IP Address Setting, perform the following:
1. Access the 25 mode (power ON while pressing the 2 and 5 keys)..
2. Select Software SW Setting.
3. Select software switch 22-0
4. Select ON
5. Power the machine OFF/ON.
Solution ID 1 Solution Usage TAUS0625818EN*
Description
Corner stapling occurs in the wrong corner.
Solution
CAUSE: Page memory reservation was enabled.
SOLUTION: Disable the page memory reservation in 25 mode. To disable the page memory reservation, perform the following:
1. Power ON the machine while holding down the 2 and 5 buttons.
2. Select 1) SOFTWARE SW SETTING on the LCD display.
3. Select the software dipswitch number 10 by pressing either the up or down arrow indication at the left.
4. Select bit number 0 of the software dipswitch by pressing either the up or down arrow indication at the right.
50
Copyright 2007, Konica Minolta Business Solutions U.S.A., Inc. September 2007
8050
5. Select OFF (=0) for the dipswitch.
6. Select PREVIOUS SCREEN and power the copier OFF/ON to return to normal operation.
Solution ID 1 Solution Usage TAUS0625853EN*
Description
PK120, Punch Unit is not being recognized.
Solution
CAUSE: Incorrect software dipswitch setting during 8050 setup/installation.
SOLUTION: Change the 25 mode dipswitch 19-5 (PK faulty part isolation) to 0 (OFF).
Solution ID 1 Solution Usage TAUS0625899EN*
Description
FS115, how to program the finisher to exit the copies face up into the main tray.
Solution
To program the finisher to exit the copy face up into the main tray, perform the following:
1. Press the Help button.
2. Select [Key Operator Mode].
3. Select [13. Memory Switch Setting].
4. Select [2. Auto Reset key function].
5. Select [Change Setting Contents] to select Initial setting.
6. Press [Previous screen] once.
7. Select [2. Copier Initial Setting].
8. Under Output Application select the Main tray and Face up.
9. Press [OK] twice to confirm and [Previous screen] once to return to ready.
Solution ID 1 Solution Usage TAUS0625984EN*
Description
How to update the main body firmware if the laptop does not have a parallel connection.
Solution
Newer laptops typically do not have a parallel connection which is required to update the firmware of the main body. A PCMCIA to Parallel converter will allow
the laptop to communicate with the main body. LPT3 is used for the update procedure as viewed in the ISWTrns utility communication setup. The PCMCIA
to Parallel converter can be purchased either locally or on the Internet. The cost can range anywhere from $95.00 to $165.00. The most widely-used card is
the Quatech* SPP-100.
Notes:
1. Konica Minolta does not support the PCMCIA-parallel adapter or make any recommendation as to the purchase.
2. To view the PDF, Acrobat* Reader must be installed. Acrobat Reader can be downloaded for free from the Adobe* Web site at:
[[http://www.adobe.com/products/acrobat/readstep2.html| URL http://www.adobe.com/products/acrobat/readstep2.html]]
* Trademark ownership information
Solution ID 1 Solution Usage TAUS0626320EN*
Description
TU109, why are pages are not being trimmed properly when trimming more than 10 sheets?
Solution
When 10 pages are folded, that is 20 sheets being cut. Twenty sheets is the maximum limit for the TU109. This is listed on page 1-1 of the TU109 Service
Manual..
Note: To view the PDF, Acrobat* Reader must be installed. Acrobat Reader can be downloaded for free from the Adobe* Web site at:
[[http://www.adobe.com/products/acrobat/readstep2.html| URL http://www.adobe.com/products/acrobat/readstep2.html]]
* Trademark ownership information
Solution ID 1 Solution Usage TAUS0626349EN*
Description
Recommended labels.
Solution
51
Copyright 2007, Konica Minolta Business Solutions U.S.A., Inc. September 2007
8050
Avery* 5352 labels are recommended fed through the bypass tray only.
* Trademark ownership information
Solution ID 1 Solution Usage TAUS0626485EN*
Description
SC46-06 when copying.
Solution
CAUSE: Memory has become full.
SOLUTION: High compression is not set. To set the default settings to high compression, perform the following;
1. Select the Image Adjust Function.
2. Select Screen.
3. Select High Compression.
Solution ID 1 Solution Usage TAUS0626599EN*
Description
Is Command WorkStation* available for Macintosh*?
Solution
Command WorkStation LE is available for Macintosh 10.x and can downloaded from the Fiery* Webtools with IP901 system code version 1.1.
* Trademark ownership information
Solution ID 1 Solution Usage TAUS0626795EN*
Description
How to adjust lead edge timing.
Solution
To adjust the lead edge timing, perform the following:
1. Enter the 36 mode.
2. Select Image Adjustment (2).
3. Select Timing Adjustment (2).
4. Select Printer Lead Edge Timing Adjustment (1).
5. Select the tray to be adjusted.
6. Enter a numeric value (1 step = 0.1mm) and press the SET key.
7. Press the COPY SCREEN key.
8. Press the START button to out put a test pattern.
9. Measure the lead edge timing; standard value is 20 mm (+ or-0.5mm).
10. If the measurement is incorrect press the C button while pressing the P button to return to the value setting.
11. Repeat steps 6 to 10 until the standard is obtained.
12. Press the PREVIOUS SCREEN to return to the Timing Adjustment mode menu screen.
Note: See this adjustment in the 36 mode in the Service Manual page 1-64.
Solution ID 1 Solution Usage TAUS0626874EN*
Description
FS215, the tri-fold option folds the paper inside-out.
Solution
CAUSE: When letters are sent through the postal system with the letter folded inward, the letter sorters are causing the toner to be smudged on the areas of
the letter facing each other.
SOLUTION: In conjunction with the United States Post Office and the manufacturing industry, it has been determined that it is best to fold the letter facing
outward which minimizes the smudging of the image. A second purpose for the outside fold is for address placement when the letter is placed in a windowed
envelope.
Solution ID 1 Solution Usage TAUS0626875EN*
Description
FS215, can the three-fold option be adjusted so that all the folds are equal?
Solution
52
Copyright 2007, Konica Minolta Business Solutions U.S.A., Inc. September 2007
8050
The FS215 three-fold position can be adjusted so that the overlapping edges of the finshed fold are aligned. However, the first fold area will always be less
than the other two. The three folds cannot be calibrated to the same length.
Solution ID 1 Solution Usage TAUS0626898EN*
Description
How to activate Auto Low Power.
Solution
To activate Auto Low Power, perform the following:
1. Press the Help key.
2. Touch (12) Power save setting.
3. Select the amount of time before the machine goes into LOW POWER. The minimum is 5 minutes and the maximum is 240 minutes.
Note: AUTO LOW POWER cannot be disabled.
Solution ID 1 Solution Usage TAUS0626906EN*
Description
How to activate Auto Shut Off.
Solution
To activate Auto Shut Off, perform the following:
1. Press the Help key.
2. Touch (12) Power save setting.
3. Select the amount of time before the machine goes into Auto Shut Off. The minimum is 30 minutes and the maximum is 240 minutes.
Note: Auto Shut Off can be disabled when set to _ _ _ min, or when it's grayed out.
Solution ID 1 Solution Usage TAUS0626932EN*
Description
FS115, intermittently the last page is not stapled with the set.
Solution
CAUSE: The firmware has become corrupted.
SOLUTION: Flash the main body and finisher with the latest firmware.
Solution ID 1 Solution Usage TAUS0627131EN*
Description
Copies and prints have a density gradation front-to-rear with background running lead-to-trail on either the front or the rear.
Solution
CAUSE: The copier/printer is not level causing developer to build up in the units either at the front or the rear of the machine.
SOLUTION: Level the copier/printer.
Solution ID 1 Solution Usage TAUS0627156EN*
Description
What is the relationship between line speed (copier speed) and paper weight and type.
Solution
The relationship between line speed and paper weight and type are as follows:
Non Glossy Mode
Coated Paper Non-Coated Paper Paper Weight
1:2 1:1 64-74gsm
1:2 1:1 75-80gsm
1:2 1:1 81-105gsm
1:2 1:2 106-162gsm
1:2 1:2 163-209gsm
1:2 1:2 210-256gsm
Glossy Mode
Coated Paper Non-Coated Paper Paper Weight
N/A 1:2 64-74gsm
N/A 1:2 75-80gsm
53
Copyright 2007, Konica Minolta Business Solutions U.S.A., Inc. September 2007
8050
N/A 1:2 81-105gsm
1:3 1:3 106-162gsm
1:3 1:3 163-209gsm
1:3 1:3 210-256gsm
Solution ID 1 Solution Usage TAUS0627161EN*
Description
PageScope Address Book utility released.
Solution
See the Modification Notice for details.
Note: To view the PDF, Acrobat* Reader must be installed. Acrobat Reader can be downloaded for free from the Adobe* Web site at:
[[http://www.adobe.com/products/acrobat/readstep2.html| URL http://www.adobe.com/products/acrobat/readstep2.html]]
* Trademark ownership information
Solution ID 1 Solution Usage TAUS0627189EN*
Description
How to program the ECM to recognize individual passwords less than 8 digits.
Solution
To program ECM to recognize individual passwords of less than 8 digits, perform the following:
1. Press the HELP key.
2. Press Key Operator Mode which is displayed on the touchscreen.
3. Touch the down arrow, which is located at the bottom left corner of the touchscreen once.
4. Touch [13: Memory switch setting] on the touchscreen.
5. Touch the down arrow, which is located at the bottom left corner of the touchscreen three (3) times.
6. Touch the down arrow, which is located on the right side of the touchscreen 6 times. [28: E.C.M. password 8 digits] will be highlighted.
7. Touch the [Change Setting Contents] which is located at the bottom of the touchscreen. [28: E.C.M. password under 8 digits] will be highlighted.
8. Press PREVIOUS SCREEN on the touchscreen a couple of times to return to normal mode.
Solution ID 1 Solution Usage TAUS0627296EN*
Description
The paper size can not be changed from 13x19 and the tray will not lift the paper.
Solution
CAUSE: A small piece of paper is stuck in the paper tray connector.
SOLUTION: Remove the paper tray and check the connector on the tray and the connector in the back of the machine. To prevent this problem, instruct the
customer to not overfill the trays.
Solution ID 1 Solution Usage TAUS0627324EN*
Description
How to access the Key-op mode if the machine has a service code.
Solution
If the machine has a service code and the Key-op mode needs to be accessed, power the copier OFF/ON while holding down the [HELP] button.
Solution ID 1 Solution Usage TAUS0627567EN*
Description
Unable to print custom paper sizes using Microsoft* Word. Other applications work correctly when selecting "PostScript* Custom Page Size" in the driver.
Solution
CAUSE: Microsoft Word overrides the page size settings in the print driver.
SOLUTION: A workaround is provided that allows custom sizes to be printed from Word. Create a custom page size in Windows 2000/XP and print it from
Microsoft Word. To create a custom page size in Windows 2000/XP, perform the following:
1. Click Start, choose Settings, and then choose Printers.
2. Select the Fiery S300 as the printer.
3. Choose Server Properties from the File Menu.
4. Click the Forms tab.
54
Copyright 2007, Konica Minolta Business Solutions U.S.A., Inc. September 2007
8050
5. Select Create a New Form under Form Descriptions.
6. Select English to display paper sizes in Inches; Metric to display paper sizes in centimeters.
7. Enter the custom page size dimensions (for example, W=10 and H=10).
8. Click Save Form when finished.
To print a custom page size from Microsoft Word, perform the following:
1. Start Microsoft Word.
2. Select a new document or use a previous one.
3. Choose Page Setup and set Paper Size to Custom.
4. Enter the custom page size (for example: W=10 and H=10).
Note: Do not select the form created from this view.
5. Choose Print and select Properties.
6. Select Paper/Quality and click Advanced.
7. For Paper Size, select the form created (10 x 10).
8. Click OK. The Page Size under the Fiery Printing tab is 10 x10.
9. Specify the tray to print from and print a custom page size from Microsoft Word.
* Trademark ownership information
Solution ID 1 Solution Usage TAUS0627905EN*
Description
How to program the amount of time that ECM will auto reset after a copy job.
Solution
To program the amount of time that ECM will auto reset after a copy job, perform the following:
1. Press the HELP key and then press Key Operator Mode displayed on the touchscreen.
2. Press the down arrow, which is located at the bottom left corner of the touchscreen one time.
3. Select [13: Memory switch setting].
4. Scroll down and select #31 E.C.M. Password Input Timing.
5. Select the [Change Setting Contents] to change between reseating immediately after a job (complete job) or the amount of time after a job is completed
(Auto Reset Timer) .
Note: The Auto Reset Timer choice of memory switch #31 for E.C.M. is directly related to the Auto Reset Timer memory switch #1.
6. Press the RETURN key a couple of times to return to normal mode.
Solution ID 1 Solution Usage TAUS0627909EN*
Description
What is the part number for the Supporting Rod used with the transfer belt unit?
Solution
Transfer Belt Unit Supporting Rod (p/n 65AA-2830).
Solution ID 1 Solution Usage TAUS0627973EN*
Description
There are yellow dots visible with a loupe on all copies and prints.
Solution
CAUSE: The yellow dot pattern is introduced on all copies and prints as a unique signature to identify the printer. It is used to deter counterfeiting.
SOLUTION: The dot pattern is required and can not be eliminated.
Solution ID 1 Solution Usage TAUS0627975EN*
Description
What is the part number for the FS215 Control Board Unit.?
Solution
FS215 CB (p/n 13QJ-9014).
Solution ID 1 Solution Usage TAUS0628365EN*
Description
F41-03 at power up.
55
Copyright 2007, Konica Minolta Business Solutions U.S.A., Inc. September 2007
8050
Solution
CAUSE: Failed (magenta) write unit.
SOLUTION: Replace write unit (p/n 65AA-6510).
Note: The write unit can be swapped with another color to confirm the problem is related to the write unit and not the PRCB.
Solution ID 1 Solution Usage TAUS0628388EN*
Description
How to disable the tray adjustment selection from the main copy screen.
Solution
Access the 25 mode and set dipswitch 20-7 to a value of 0.
Solution ID 1 Solution Usage TAUS0628516EN*
Description
Controller is not booting when additional memory is installed. Controller operates properly with out the additional memory.
Solution
CAUSE: Memory upgrade is incorrect and/or the memory has failed.
SOLUTION: Replace the memory upgrade (PCUA 960918).
Solution ID 1 Solution Usage TAUS0628706EN*
Description
Can the LCD sensitivity be adjusted?
Solution
There is no adjustment for the LCD sensitivity. Only the LCD alignment can be adjusted.
Solution ID 1 Solution Usage TAUS0628719EN*
Description
When printing, why is the ECM user account not being updated?
Solution
The ECM 8-digit user passcode in the User ID box under the Owner Information tab of the print driver must be entered.
Solution ID 1 Solution Usage TAUS0628773EN*
Description
DF319, paper size adjustment.
Solution
To adjust the paper size, perform the following:
1. Enter 36 mode.
2. Select [2. image Adjustment].
3. Select [3. RADF Adjustment].
4. Select [RADF original Size Adjustment].
5. Place 8.5x11 paper in the RADF so that the side guides are 11 inches apart.
6. Press the Start key. COMPLETE will be displayed when the adjustment has finished.
Solution ID 1 Solution Usage TAUS0628779EN*
Description
What is the part number for the Drum Potential Sensor?
Solution
Drum Potential Sensor (p/n 65AA-2282).
Note: The Parts Catalog (page 99, REF NO. 9) lists the Drum Potential Sensor as the HV detecting sensor assembly. The assembly comes with the board,
rail, sensor and wiring.
56
Copyright 2007, Konica Minolta Business Solutions U.S.A., Inc. September 2007
8050
Solution ID 1 Solution Usage TAUS0629013EN*
Description
F77-54 after deinstalling the punch unit (PK120).
Solution
CAUSE: The board for the punch kit was not removed.
SOLUTION: Remove the punch kit board.
Solution ID 1 Solution Usage TAUS0629017EN*
Description
Can image overlays be overwritten?
Solution
Image overlays are stored in the hard drive and they can not be overwritten. It is not possible to add, delete, or change the stored image overlays.
Solution ID 1 Solution Usage TAUS0629092EN*
Description
Sub-Tray not holding specified amount of paper.
Solution
CAUSE: Sub-tray full detecting sensor (PS719) has been modified to correct this problem.
SOLUTION: The following parts have been changed:
OLD NEW
13QE45060 13QE45061
13QE48090 20AK48090
13QE48080 20AK48080
Notes:
1. These parts must be replaced as a set
2. This problem has been corrected starting with the following serial numbers.
FS115 20AK00425
FS215 20AL00439
Solution ID 1 Solution Usage TAUS0629113EN*
Description
Does the 8050 support Bates stamping?
Solution
The 8050 does not support Bates stamping.
Solution ID 1 Solution Usage TAUS0629334EN*
Description
Mechanical counter operation on the 8050.
Solution
1. In Single Color mode, all copies are counted as color copies.
2. In Black mode, all copies are counted as black and white.
3. In Full Color mode, all copies are counted as color copies.
4. In Auto mode, color copies are counted as color; black and white copies are counted as black.
Note: The counter function for printing and copying is the same.
Solution ID 1 Solution Usage TAUS0629603EN*
Description
Uneven density front to rear on copies and prints.
Solution
57
Copyright 2007, Konica Minolta Business Solutions U.S.A., Inc. September 2007
8050
CAUSE: Slide Rail/A on the left front side of the machine is deformed increasing the distance between the write units and the drum carriage unit.
SOLUTION: Replace Slide Rail/A (p/n 56AA10300).
Solution ID 1 Solution Usage TAUS0629615EN*
Description
T-shirt transfer capability.
Solution
CAUTION: Damage to the machine's fusing roller can result from using T-shirt transfers with this machine. T-shirt transfers are not recommended.
Solution ID 1 Solution Usage TAUS0629664EN*
Description
How to make a solid color test print (density 255) or halftone test print.
Solution
To make a solid color test print or halftone test print, perform the following:
1. Enter the 36 mode.
2. Select [5. Test Pattern Output Mode].
3. Select 1.
4. Select [Previous Screen].
5. Select [Test Pattern Density Setting].
6. Select [Next Adjustment] to scroll through the colors (CMYK).
7. Use the numeric key pad to set the density for the color desired and set the density of the other three to 0. Select [Set] after each density is selected. Set
the density to 255 for a solid color output.
8. Select [Copy Screen].
9. From the Copy Screen select [Single Color] for CMY and [Black] for K. If [Single Color] is selected, then select the desired color.
10. Press Print to output the test print.
Solution ID 1 Solution Usage TAUS0629665EN*
Description
The machine pauses between print jobs already in the log.
Solution
CAUSE: Continuation Print is not enabled.
SOLUTION: To enable Continuation Print, perform the following:
1. Access the Key Operator Mode.
2. Select [13. Memory Switch Setting].
3. Select [21. Continuation Print].
4. Select [Change Setting Contents] to turn it ON.
Solution ID 1 Solution Usage TAUS0629724EN*
Description
Key Operator Mode cannot be accessed by pressing the Help key.
Solution
CAUSE: The machine was not powered OFF/ON after accessing the 25, 36, 47 or Key Operator Modes using the passcode 9272.
SOLUTION: Power the machine OFF/ON.
Solution ID 1 Solution Usage TAUS0629730EN*
Description
Can E.C.M. be disabled without losing the passcodes and counts?
Solution
E.C.M. can be disabled without losing the passcodes and counts. To disable E.C.M., perform the following:
1. Enter the Key Op. Mode.
2. Select [4. E.C.M. Function Setting].
3. Enter the E.C.M. Master Code and select [OK].
4. Select [3. E.C.M. Function Setting].
58
Copyright 2007, Konica Minolta Business Solutions U.S.A., Inc. September 2007
8050
5. Select [E.C.M. Off] and select [OK].
Solution ID 1 Solution Usage TAUS0629766EN*
Description
What is the largest original scan size for the 8050?
Solution
The maximum original scan size is 11x17 (303x438mm for non-standard size).
Solution ID 1 Solution Usage TAUS0630276EN*
Description
Can the NVRAM on the 8050 be reset to factory default. (47/92 code) (47-92 code)
Solution
WARNING:
UNDER NO CIRCUMSTANCES should a reset of the NVRAM be performed on the 8050. Due to the high security of the 8050, this procedure does not work
to reset the machine back to factory default. It may actually render the machine inoperable.
Solution ID 1 Solution Usage TAUS0630579EN*
Description
Light or uneven density front-to-rear on copies and prints.
Solution
CAUSE: Dirty slit glass.
SOLUTION: Run the half tones in the 36 mode #6, for each individual color at 100 and clean the slit glass for the specific color that is producing the problem.
Solution ID 1 Solution Usage TAUS0630957EN*
Description
PLEASE WAIT ADJUSTING message
Solution
CAUSE: Loss of image on the transfer belt because the transfer coupling (p/n 65AA17140) has lost drive.
SOLUTION: Inspect the drive coupling to ensure the drive pin is engaged.
SPECIAL NOTE: Solution provided by George A. Spraw, Midwest District Service Manager, Konica Minolta Business Solutions
Solution ID 1 Solution Usage TAUS0638530EN*
Description
Cyan background on copies and prints
Solution
CAUSE: Failed drum potential sensor.
SOLUTION: Replace the drum potential sensor p/n 65AA-2282.
Solution ID 1 Solution Usage TAUS0639045EN*
Description
What is the part number for the DC Power Source/1 assembly which is behind DC Power Source/2?
Solution
DC Power Source/1 (p/n 65AA84510).
Solution ID 1 Solution Usage TAUS0639518EN*
Description
FS215, how many staples are in the staple cartridge?
59
Copyright 2007, Konica Minolta Business Solutions U.S.A., Inc. September 2007
8050
Solution
The FS215 staple cartridge (Item #950764) contains 15000 staples.
Solution ID 1 Solution Usage TAUS0639530EN*
Description
Can scanning be defaulted to black.
Solution
Scanning cannot be defaulted to black.
Solution ID 1 Solution Usage TAUS0639592EN*
Description
Selects tray 2 as default tray when printing and copying
Solution
The auto select setting in the key-op mode has tray 2 selected as default tray only. To have auto select for all trays perform the following;
1. Access the Key-op mode.
2. Select #11 [Tray auto select setting].
3. Highlight all the trays.
4. Press [OK] and [PREVIOUS SCREEN] to return to the main copy screen.
Solution ID 1 Solution Usage TAUS0639841EN*
Description
SC46-82 error code.
Solution
CAUSE: The memory is not making proper contact or has failed.
SOLUTION: Reseat/replace the optional memory.
Solution ID 1 Solution Usage TAUS0639934EN*
Description
Registration variation specification.
Solution
The specification for variance in registration is half of a millimeter for 8.5x11 and one millimeter for 11x17.
Solution ID 1 Solution Usage TAUS0640052EN*
Description
How to activate Centering adjustment in the Key-op mode.
Solution
In the 25 mode set dipswitch 12-1 to 1 (ON).
Solution ID 1 Solution Usage TAUS0640516EN*
Description
What is the user name and password for Remote Desktop?
Solution
The user name is 'Administrator' and the password is 'Fiery.1'. Both the user name and password are case sensitive.
Solution ID 1 Solution Usage TAUS0641501EN*
Description
The controller intermittently locks up during color calibration.
Solution
60
Copyright 2007, Konica Minolta Business Solutions U.S.A., Inc. September 2007
8050
CAUSE: This is an abnormality with the current level of image firmware.
SOLUTION: An upgrade is needed for the image firmware. This special firmware (65aai150sbd0p.exe) can be found on the [[Konica FTP site| URL
ftp://kbtdigital:kx15@ftp.konicabt.com]].
Solution ID 1 Solution Usage TAUS0641693EN*
Description
Can the S300 50C-K be installed on the 8050?
Solution
The S300 50C-K is not compatible with the 8050.
Solution ID 1 Solution Usage TAUS0642083EN*
Description
Is 8050/CF5001 toner compatible with the C500?
Solution
No. The toner bottles for the 8050/CF5001 can not be installed in the C500. The keying for these bottles is different.
Developer's are not cross compatible.
Solution ID 1 Solution Usage TAUS0642167EN*
Description
Can ECM mode be used to limit an account to Black only copies and prints?
Solution
ECM can not be set to limit account access to Black only mode.
Solution ID 1 Solution Usage TAUS0642571EN*
Description
LT211, unable to get the fans for the LCT to power OFF.
Solution
CAUSE: Fans are not disabled in the Key Operator mode.
SOLUTION: To disable the fans, perform the following:
1. Press the HELP key, selecting Key Operator mode.
2. Press the DOWN arrow key 1 time, select #13 Memory Switch Settings.
3. Press the DOWN arrow key 7 times and select #56 LCT Air Assist Fan; set it to OFF.
4. Press the Previous Screen 2 times.
Note: To set the paper assist fans, access the 25 mode and use the following data:
DIPSW SETTINGS DESCRIPTION
02-4 02-5
0 0 On for coated paper only.
1 0 On for all types of paper.
1 1 Off at all times.
Solution ID 1 Solution Usage TAUS0642583EN*
Description
How to install an indicator light system.
Solution
Konica Minolta does not supply an indicator light system. However, one can be purchased and installed on the 8050. The following information is needed:
Patlite Corporation ([[www.patlite.com| URL http://www.patlite.com/visible/les.htm]]):
Patlite LES-402ARYGFB (four light pole mounted system)
Patlite SZ-012 Mounting Bracket (needed to mount the light pole to the machine)
The following connectors are needed to connect the Light Pole Wiring to the machine:
Tyco Electronics AMP ([[www.tycoelectronics.com| URL http://www.tycoelectronics.com/]]):
[[Connector (concave) - 179228-6| URL http://ecommas.tycoelectronics.com/commerce/DocumentDelivery/DDEController]] (CRIMP TYPE II RECPT HSG)
[[Connector (convex) - 292254-6| URL http://ecommas.tycoelectronics.com/commerce/DocumentDelivery/DDEController]] (CT RELAY HDR ASSY 6P NAT)
Pins (6 needed) - 179618-1
61
Copyright 2007, Konica Minolta Business Solutions U.S.A., Inc. September 2007
8050
Note: This is a four light system that indicates Ready, Operating, Low toner, and Jam. The 8050, CF5001, C500 do not support an audible device. The
wiring for the light system can be found in the Service Manual.
Solution ID 1 Solution Usage TAUS0642586EN*
Description
PI110, not recognized.
Solution
CAUSE: The PI110 has been isolated via software dipswitch 18-6.
SOLUTION: To enable the PI110, perform the following:
1. Access the 25 mode (power the copier ON while pressing the 2 and 5 keys).
2. Touch [1. Software SW setting] on the touchscreen.
3. Select software dipswitch #18 using the left up/down arrow(s).
4. Select the bit number of the switch using the middle up arrow to a 0.
5. Select OFF (0) to enable the PI110.
6. Turn the copier OFF/ON to exit the 25 mode.
Solution ID 1 Solution Usage TAUS0642672EN*
Description
Duplexed copies are faded.
Solution
PROBLEM: 2nd Transfer manual adjustment needs to be performed.
SOLUTION: Enter 36 mode, select Process Adjustment, High Voltage Adjustment, 2nd Transfer Manual Adjust. Adjustment range 0 to -150.
Solution ID 1 Solution Usage TAUS0642703EN*
Description
How to delete an FTP user account.
Solution
To delete a FTP user account, perform the following:
1. Enter the Key Operator mode.
2. Select 18 Scan transmission setting.
3. Select FTP.
4. Select the desired account.
5. Select delete.
Solution ID 1 Solution Usage TAUS0643901EN*
Description
The firmware will not download from the ISW to the copier.
Solution
CAUSE: Communication problem.
SOLUTION: Unplug the copier from the wall outlet and wait 5 minutes. Plug in the copier and download the firmware again.
Solution ID 1 Solution Usage TAUS0644180EN*
Description
APS off the glass detects inch size paper as metric.
Solution
CAUSE: Memory switch 15 in Key operator mode is incorrectly set.
SOLUTION: Set memory switch 15 in key operator mode to inch.
Solution ID 1 Solution Usage TAUS0645342EN*
Description
62
Copyright 2007, Konica Minolta Business Solutions U.S.A., Inc. September 2007
8050
The part number for the conveyance unit relay wiring /2 listed in 8050 Technical Bulletin 2 is invalid.
Solution
The correct part number for the conveyance unit relay wiring/2 is 65AA90481.
Solution ID 1 Solution Usage TAUS0647276EN*
Description
Large paper support
Solution
Please install the following special firmware:
I1:Ver.51-CMO0, C1:Ver51-CMO0
How to use:
When using the function, please take care of the following.
Note: The programs support long paper between the 19 inches to 900mm
in the length.
1) After installing the programs, perform the [Fixing line adjustment]
as described in the Service Handbook.
Based on the adjustment result, the fixing line speed for the long
paper is decided.
2) Check the paper feed condition between transfer section and fixing
section with the following procedure.
a) Place the long paper which customer uses to the bypass tray.
b) Input the paper length in Special Size Set (for bypass).
c) Select Plain paper 3 for the paperweight.
d) Press copy button while opening the front door and using special
tool.
e) Check the paper warp level near the fixing unit.
f) When the warp is too much (paper almost touches to the bottom) or
too little (paper is tensed by fixing unit),
Perform fine adjustment of the line speed using following DipSW
until the paper warp reaches to the usual A3 level.
This setting is effective only long paper is used.
DIPSW 6-0 6-1 6-2 Adjustment value*
0 0 0 0
1 0 0 +1
0 1 0 +2
1 1 0 +3
0 1 1 +4
1 0 1 +5
0 1 1 -1
1 1 1 -2
*: + value is to increase fixing speed = tension is increased
3) Count for long paper
- Long paper is counted as Large size for Total count and PM count
Counters increment according to the setting of DipSW 4-7 and
DipSW 8-6
- For the gCount by paper size h on the list print from 36 mode,
long paper is counted as Special and counter always increments 1
regardless setting of DipSW4-7 and DipSW8-6.
4) Image centering function (to write image on the center of output
paper) is available when the following is set to ON: Key operator mode
= 13. Memory Switch setting = 53. Printer non-standard centering
8. Caution
Depending on fixing unit, paper wrinkle may occur on long paper.
Ensure to check the output with the actually used long paper.
If paper wrinkle occurs, replace fixing rollers (upper/lower)
or fixing unit.
NOTES:
1) Paper size 13 inch x 22 inch
2) Simplex only (in case of duplex, manual duplex)
3) Image centering is available when using 12 x 18 or 11 x 17 size image. No image enlargement available
4) Line speed 1/2 support is necessary (for thick paper)
63
Copyright 2007, Konica Minolta Business Solutions U.S.A., Inc. September 2007
8050
Solution ID 1 Solution Usage TAUS0647530EN*
Description
When printing booklet mode from Adobe* Acrobat*, fonts will not print correctly.
Solution
CAUSE: The Resource download policy must be changed.
SOLUTION: To change the Resource download policy, perform the following:
File - print - Select the advance button - Select Postscript Options - then change the font and resource policy to something else, either Send at start or Send
for each page. Start of job is recommended. Do not use the Print as image setting; when multiple color pages are used the colors from the first page bleeds
into the next page.
Note: If using Acrobat Professional, save this setting by selecting the save as button.
* Trademark ownership information
Solution ID 1 Solution Usage TAUS0648092EN*
Description
Error 51 when attempting to do the printer gamma adjustment LS200.
Solution
CAUSE: The line screen settings have been disabled.
SOLUTION: To turn on the Line Screen settings, perform the following:
1. Press the HELP button.
2. Press KEY OPERATOR MODE on the LCD display.
3. Enter the Key Operator pass code if required.
4. Press the down arrow to switch to the second screen and select 13 MEMORY SWITCH SETTING.
5. Press the down arrow at the bottom of the display until 40 SCREEN (line screen) is a choice.
6. Use the arrows at the right side of the screen to highlight SCREEN (line screen) and press CHANGE SETTING CONTENTS until the desired settings are
displayed.
7. Press PREVIOUS SCREEN twice to return to normal display.
Solution ID 1 Solution Usage TAUS0648699EN*
Description
Booklets coming out in reverse order.
Solution
CAUSE: Right side binding was selected in the booklet application mode.
SOLUTION: Select left side binding in the booklet application mode. To select left side binding perform the following;
1. Select [Application].
2. Select [Booklet].
3. Select [Left Binding].
4. Return to the main copy screen.
Solution ID 1 Solution Usage TAUS0648909EN*
Description
How to flash the machine if the 25 mode can not be accessed.
Solution
If unable to access the 25 mode due to firmware failure, access the non-graphical ISW mode by holding the HELP and CHECK keys while powering on.
Solution ID 1 Solution Usage TAUS0649950EN*
Description
29-22 code.
Solution
To identify and resolve the error, perform the following:
Samples to gather for evaluation:
1. Adjustment data list print - Grid Voltages should vary by line speed and color
64
Copyright 2007, Konica Minolta Business Solutions U.S.A., Inc. September 2007
8050
2. Halftone samples of each color run at max density (255) - The density should be uniform with no spotting and should feel smooth to the touch.
3. If connected, a calibration page for the DTP32 densitometer - The gradient ramps should have a good solid fill in the max density blocks and have highlight
fill towards last five or six blocks
There several conditions that needs to be verified:
1. A failed Printer Control Board - Symptom, Gamma Sensor errors with poor fill and low numbers in both the Grid and Bias Voltages.
2. A failed Overall or Main Control Board - Symptom, 29-22 errors at approximately every 508 prints or copies.
3. A new installation or recent PM - Symptom, faded density in Black or all Colors.
In each condition:
1. Recall standard data for Process Adjustments and Image Quality Adjustments. (For testing purposes do not run any adjustments)
2. Print the adjustment list to verify that all values have been restored to default.
3. Run the halftone samples and calibration page - verify that all density issues are restored to normal.
4. If any image quality issue is present, individual consumables will need to be verified on an individual basis.
Steps to follow after part(s) replacement: (Refer to the Service manual for specific details)
1. It is recommended to flash all Control Boards if either the Printer Control Board or the Main Control Board has been replaced. (While installed in the
machine exhibiting the 29-22code.)
2. Perform the Automatic Drum Potential Adjustment and the Auto Gamma Sensor Adjustment (Note: selecting "Reset Adjustment Data" may be necessary if
errors result while performing the Auto Gamma Sensor Adjustment.") while in the 36 mode
3. While in the Key Operator Mode; scroll thru the menu to number 21, select all adjustments and exit the mode to allow the adjustments to be performed.
4. Perform all steps one thru six of Printer Gamma Offset and Gamma Sensor Adjustments from the 36 mode.
5. If an internal controller is installed, perform the necessary shutdown procedures.
6. After completing these steps, turn off the sub and main power switches and restart the machine.
7. Repeat the Automatic Drum Potential Adjustment and the Auto Gamma Sensor Adjustment.
8. Repeat the any previous controller shutdown procedures, and turn off the sub and main power switches and restart the machine.
SPECIAL NOTE: Solution provided by Kevin L. Szymanik Sr. District Service Manager - Color Consultant, Dealer Service and Support Group
Solution ID 1 Solution Usage TAUS0650417EN*
Description
Paper size settings are grayed out in the 25 mode.
Solution
CAUSE: The LT211 is not attached to the machine.
SOLUTION: These paper size setting are for the LT211 only.
Solution ID 1 Solution Usage TAUS0651186EN*
Description
FN120 compatibility.
Solution
The FN120 is compatible with the 8050.
Solution ID 1 Solution Usage TAUS0651659EN*
Description
Is there a drum available that can be installed in the CF5001, 8050 and C500?
Solution
The universal drum (p/n 20EH).
Solution ID 1 Solution Usage TAUS0651839EN*
Description
The touchscreen keys are not working or do not select the correct function.
Solution
CAUSE: The control panel adjustment is incorrect. This adjustment will shift the position of the touch sensor of the LCD unit.
SOLUTION: To change the control panel adjustment, perform the following:
1. Enter the Key Operator mode, (turn the machine ON, while pressing the Help key).
2. Touch selection [10. Control Panel Adjustment] on the touchscreen to display the control panel adjustment screen.
Note: If the touchscreen is so far out of adjustment that there is no response when touching #10, the control panel adjustment can be accessed by touching
any numeric key on the 10-key pad. Two plus signs [+] should be visible on the screen.
65
Copyright 2007, Konica Minolta Business Solutions U.S.A., Inc. September 2007
8050
3. Touch the + at the upper right lightly with a touch pen (something with a round tip which is made of resin is recommended as a touch pen). Check the
coordinates displayed in the top line at the top of the screen.
4. Ensure that the X coordinate and the Y coordinate displayed in the message area fall within the standard values displayed on the second line. The values
are in hexadecimal.
5. If the values are not within the acceptable parameters, repeat Step 3 until the values are acceptable.
6. Touch the + at the lower left lightly with a touch pen. Repeat the process used for the upper right coordinate until acceptable values are achieved.
7. As verification of a correct adjustment, touch the Check keys at the upper and lower right corners. A beep tone should be heard. If a beep tone is not
heard, repeat the adjustment.
8. Turn the machine OFF to store the adjustment. Turn the machine ON and check the operation of the touch screen.
Solution ID 1 Solution Usage TAUS0652347EN*
Description
SC41-07 at power up
Solution
CAUSE: Communication code between M3 (Polygon motor /y) and the PRCB (Printer Control board).
SOLUTION: Reseat all connectors on the PRCB and M3.
Solution ID 1 Solution Usage TAUS0652358EN*
Description
Intermittent SC29-21 with an excessive amount of Cyan toner in the toner waste bottle.
Solution
CAUSE: Failed DRPSB C (Drum potential sensor /C).
SOLUTION: Replace the DRPSB C (p/n 65AA-2282).
Solution ID 1 Solution Usage TAUS0652865EN*
Description
Single color edge to edge background on all copies, prints and test patterns.
Solution
CAUSE: Failed HV1.
SOLUTION: Replace HV1 (p/n 65AA84010).
Solution ID 1 Solution Usage TAUS0652994EN*
Description
SC29-22 and stops printing while printing large file with staple, duplex, fold and staple modes.
Solution
CAUSE: Image control program firmware requires updating.
SOLUTION: Download the Image control program firmware from the Konica Minolta Download Selector. Access the Selector from SSD Web Support (CS
Expert Support) by clicking on 'Download MSDS, Drivers, Firmware and more'. Search on 'SC29-22' and the following files should be available.
8050 DOWNLOADS
I-51-CNG1
3 MB
6/6/2006
8050 i151cng1p.exe
bizhub PRO C500 DOWNLOADS
Special\I14_CNG1
3.07 MB
5/30/2006
66
Copyright 2007, Konica Minolta Business Solutions U.S.A., Inc. September 2007
8050
c500 i114cng1p.exe
CF5001 DOWNLOADS
Special\I51_CNG1
2.98 MB
6/6/2006
cf5001 i151cng1p.exe
Note : The special program is released to resolve the following problems:
1. SC29-22 may happen when the function of DIPSW10-6 and 7 (black character found while in the printer output) is enabled (values are set other than
00:standard).
2. IP-901/8050/bizhub PRO 500/CF5001 stops printing in the middle when large job occupies full capacity of 8050/bizhub PRO 500/CF5001 memory.
Solution ID 1 Solution Usage TAUS0653771EN*
Description
LT211, part number for the tray down switch.
Solution
Tray down switch (p/n 25AA85010).
Solution ID 0 Solution Usage TAUS0621027EN*
Description
Spots on copies 95mm apart.
Solution
CAUSE: Failed cleaning unit.
SOLUTION: Replace cleaning unit (p/n 65AA-2880).
Solution ID 0 Solution Usage TAUS0622815EN*
Description
ColorFORCE 8050 User's Manual.
Solution
ColorFORCE 8050 User's Manual.
Note: To view the PDF, Acrobat* Reader must be installed. Acrobat Reader can be downloaded for free from the Adobe* Web site at:
[[http://www.adobe.com/products/acrobat/readstep2.html| URL http://www.adobe.com/products/acrobat/readstep2.html]]
* Trademark ownership information
Solution ID 0 Solution Usage TAUS0622828EN*
Description
The 'life expectancy' of the drum cartridge(s).
Solution
A drum cartridge should be replaced at 100,000 copies/prints.
SPECIAL NOTE: This solution was provided by Konica Business Technologies Corporation in Japan.
Solution ID 0 Solution Usage TAUS0622870EN*
Description
How to display image adjustment items in the Key Operator mode.
Solution
To display image adjustment items in the Key Operator mode, perform the following:
1. Access the 25 mode (while powering the SW2 power switch ON, simultaneously press the 2 and 5 keys).
2. The "25 mode menu screen" will be displayed. Press [1. Software DIPSW setting].
3. The "Software DIPSW setting screen" will be displayed. Select a DIPSW number (in this case, '12') by using the arrow key on the right.
67
Copyright 2007, Konica Minolta Business Solutions U.S.A., Inc. September 2007
8050
4. Select a bit number of the DIPSW (in this case, '1') by using the arrow key on the right.
5. Select ON (1).
6. Press the [PREVIOUS SCREEN] key to return to the "25 mode menu screen".
7. Cycle the machine OFF/ON to return to normal operation.
8. Access the Key Operator mode (press [HELP] on the control panel to display the Help Screen, then touch KEY OPERATOR MODE on the Help Screen.
9. Enter the Key Operator Password, then touch OK.
Note: Use the keypad on the touch screen to enter the 4-digit Key Operator password. Touch OK to display the Key Operator Mode Screen.
10. The following image adjustment items are now accessible to the Key Operator:
a. Gamma Auto Adjustment
b. Printer Vertical Magnification Adjustment
c. Printer Horizontal Magnification Adjustment
d. Scanner Vertical Magnification Adjustment
e. Printer Restart Timing Adjustment
f. Printer Registration Loop Amount Adjustment
g. Printer Pre-registration Amount Adjustment
h. Printer Leading Edge Erasure Amount Adjustment
i. Scanner Leading Edge Erasure Amount Adjustment
j. Scanner (RADF) Registration Loop Amount Adjustment
k. Color Registration Adjustment
l. Printer Mis-centering Adjustment
m. Scanner (platen) Mis-centering Adjustment
n. Scanner (RADF) Mis-centering Adjustment
o. Printer Gamma Sensor Adjustment
SPECIAL NOTE: This solution was provided by Konica Business Technologies Corporation in Japan.
Solution ID 0 Solution Usage TAUS0622872EN*
Description
SC46-60 after removing the optional main body hard drive (HD106).
Solution
CAUSE: Main body is unable to locate the hard drive.
SOLUTION: To eliminate the error code, perform the following:
1. Access the 25 mode (while powering the SW2 power switch ON, simultaneously press the 2 and 5 keys).
2. The "25 mode menu screen" will be displayed. Press [1. Software DIPSW setting].
3. The "Software DIPSW setting screen" will be displayed. Select a DIPSW number (in this case, '2') by using the arrow key on the right.
4. Select a bit number of the DIPSW (in this case, '0') by using the arrow key on the right.
5. Select OFF (0).
6. Press the [PREVIOUS SCREEN] key to return to the "25 mode menu screen".
7. Cycle the machine OFF/ON to return to normal operation.
SPECIAL NOTE: This solution was provided by Konica Business Technologies Corporation in Japan.
Solution ID 0 Solution Usage TAUS0622874EN*
Description
Fiery* controller installation instructions.
Solution
IP901 Installation Procedure.
Note: To view the PDF, Acrobat* Reader must be installed. Acrobat Reader can be downloaded for free from the Adobe* Web site at:
[[http://www.adobe.com/products/acrobat/readstep2.html| URL http://www.adobe.com/products/acrobat/readstep2.html]]
* Trademark ownership information
Solution ID 0 Solution Usage TAUS0622876EN*
Description
What should be used to clean the developing unit and plastic chute at the PM?
Solution
A lint-free 'cloth' (Hydrowipe - p/n 65AA-9920) is included with each developer kit.
CAUTION: If a wipe that is NOT lint-free is used, the lint may block the laser light path creating white lines on the image.
SPECIAL NOTE: This solution was provided by Konica Business Technologies Corporation in Japan.
Solution ID 0 Solution Usage TAUS0622896EN*
Description
68
Copyright 2007, Konica Minolta Business Solutions U.S.A., Inc. September 2007
8050
Installation instructions for peripherals.
Solution
Installation Instructions for the following:
FS115/FS215
DF319
LT211
PI110
PK120
TU109
Note: To view the above links, Acrobat* Reader must be installed. Acrobat Reader can be downloaded for free from the Adobe* Web site at:
[[http://www.adobe.com/products/acrobat/readstep2.html| URL http://www.adobe.com/products/acrobat/readstep2.html]]
* Trademark ownership information
Solution ID 0 Solution Usage TAUS0623224EN*
Description
Why does the line speed change?
Solution
Depending on the paper weight and the paper finish (with or without gloss), the line speed will change.
SPECIAL NOTE: This solution was provided by Konica Business Technologies Corporation in Japan.
Solution ID 0 Solution Usage TAUS0623226EN*
Description
What is the Text/Photo adjustment in Image Adjust = Others = Image Judge?
Solution
When the [+] side is selected, the portion is detected as text increases, and when the [-] side is selected, the portion of the photo increases.
SPECIAL NOTE: This solution was provided by Konica Business Technologies Corporation in Japan.
Solution ID 0 Solution Usage TAUS0623227EN*
Description
What is the Color/Text adjustment in Image Adjust = Others = Image Judge?
Solution
When the [+] side is selected, the portion detected as color text increases, and when the [-] side is selected, the portion of black text increases.
SPECIAL NOTE: This solution was provided by Konica Business Technologies Corporation in Japan.
Solution ID 0 Solution Usage TAUS0623228EN*
Description
After the 'Main Power' switch is ON, there is no power to the machine.
Solution
CAUSE: There are two power switches that need to be ON before the machine can be powered up.
SOLUTION: The other switch (reset switch) is inside the front door at the upper left .
Note: To view the PDF, Acrobat* Reader must be installed. Acrobat Reader can be downloaded for free from the Adobe* Web site at:
[[http://www.adobe.com/products/acrobat/readstep2.html| URL http://www.adobe.com/products/acrobat/readstep2.html]]
SPECIAL NOTE: This solution was provided by Konica Business Technologies Corporation in Japan.
* Trademark ownership information
Solution ID 0 Solution Usage TAUS0623230EN*
Description
How to adjust the LCD contrast.
Solution
If only the contrast (brightness) of the LCD is required, use the Contrast Adjustment Dial on the operation panel upper left or, if the contrast and touch key
sound volume require adjustment, there is a procedure in the User's Manual.
Note: To view the PDF, Acrobat* Reader must be installed. Acrobat Reader can be downloaded for free from the Adobe* Web site at:
69
Copyright 2007, Konica Minolta Business Solutions U.S.A., Inc. September 2007
8050
[[http://www.adobe.com/products/acrobat/readstep2.html| URL http://www.adobe.com/products/acrobat/readstep2.html]]
SPECIAL NOTE: This solution was provided by Konica Business Technologies Corporation in Japan.
* Trademark ownership information
Solution ID 0 Solution Usage TAUS0623231EN*
Description
What is Color Balance in Image Adjust?
Solution
Color Balance enables the adjustment of each density of cyan, magenta, yellow and black by percentage.
SPECIAL NOTE: This solution was provided by Konica Business Technologies Corporation in Japan..
Solution ID 0 Solution Usage TAUS0623232EN*
Description
After replacing developer, a blank line at the border of solid and halftone areas on the output image is noticeable.
Solution
CAUSE: Insufficient developing.
SOLUTION: Change the Vs/V Switching Control by setting the 25 mode dipswitch 24-1 to 1.
Notes:
1. The developing performance increases when this dipswitch is changed. However, when the developer count reaches 1400, the developing performance
returns to normal regardless of the dipswitch selection.
2. To view the PDF, Acrobat* Reader must be installed. Acrobat Reader can be downloaded for free from the Adobe* Web site at:
[[http://www.adobe.com/products/acrobat/readstep2.html| URL http://www.adobe.com/products/acrobat/readstep2.html]]
CAUTION: Use this solution only if it is definitely required, as it speeds up developer deterioration.
Solution ID 0 Solution Usage TAUS0623237EN*
Description
What is AUTO in the Screen selection in Image Adjust?
Solution
When AUTO is selected, the machine selects an appropriate screen mode from LINE SCREEN, DOT SCREEN and HIGH COMPRESSION automatically
according to the other copy conditions selected in the application menu for the job.
SPECIAL NOTE: This solution was provided by Konica Business Technologies Corporation in Japan.
Solution ID 0 Solution Usage TAUS0623769EN*
Description
How to program the default output tray and default finishing options.
Solution
The default output paper tray and default finishing options can be programmed using software switch 5 in the Key Operator Switch Setting mode.
Solution ID 0 Solution Usage TAUS0623859EN*
Description
When printing a 4-page single sheet document in booklet mode, the booklet is not folded. Booklets made with more than four pages are folded and stapled.
This works correctly in copier mode.
Solution
CAUSE: The specifications for the 8050 in printer mode specify a minimum of two (2) sheets of paper and a maximum of twenty (20) sheets of paper for a
booklet job.
SOLUTION: Booklets with one sheet of paper can be printed, but will not be folded as it is not required to staple only one sheet of paper. There is no option
in booklet mode to fold, but not staple, a booklet.
Solution ID 0 Solution Usage TAUS0623987EN*
Description
Warm-up time for the 8050.
70
Copyright 2007, Konica Minolta Business Solutions U.S.A., Inc. September 2007
8050
Solution
The warm-up time is less than 390 seconds when the machine is in a normal office environment.
Solution ID 0 Solution Usage TAUS0623990EN*
Description
The recommended copy volume for the 8050.
Solution
The maximum recommended monthly volume is 150,000 sheets.
Solution ID 0 Solution Usage TAUS0623991EN*
Description
The 'life expectancy' of the developer.
Solution
The "life expectancy" of the developer is 100,000 copies.
Solution ID 0 Solution Usage TAUS0623992EN*
Description
The copying and scanning resolutions of the 8050.
Solution
The copying and scanning resolutions of the 8050 are 600x600dpi.
Solution ID 0 Solution Usage TAUS0623993EN*
Description
The first copy out time of the 8050.
Solution
The first copy out time is as follows:
Black - 6.0 seconds or less
Full Color - 7.6 seconds or less
Solution ID 0 Solution Usage TAUS0623994EN*
Description
The exit tray capacity (no finisher installed).
Solution
The exit tray capacity is 150 sheets of plain paper.
Solution ID 0 Solution Usage TAUS0623995EN*
Description
Why is the print speed slower in the 1:1 copy mode?
Solution
The 8050 will run at one half (1/2) speed when the Glossy Mode is selected, and at one third (1/3) speed when Glossy Mode and Thick Paper Mode are
selected simultaneously.
Solution ID 0 Solution Usage TAUS0623996EN*
Description
Some of the stamp, watermark, and overlay options are grayed out on the operation panel and cannot be selected.
Solution
CAUSE: The optional hard drive (HD106) is not installed.
71
Copyright 2007, Konica Minolta Business Solutions U.S.A., Inc. September 2007
8050
SOLUTION: The HD106 (Item #960859) is required to utilize all of the stamp, watermark, and overlay options.
Solution ID 0 Solution Usage TAUS0623998EN*
Description
DF319, paper specifications for the RADF.
Solution
DF319 paper specifications are as follows:
Feeding capacity of the RADF - 100 plain paper originals
Paper weight single sided - 35-210g/m2
Paper weight double sided - 50-210g/m2
(g/m2 is paper weight measured in grams per meter squared and is found on the label of the paper)
Solution ID 0 Solution Usage TAUS0623999EN*
Description
FS115, tray capacity of the finisher.
Solution
FS115 tray capacity for plain paper is as follows:
Non staple mode - 3000 sheets
Offset mode - 3000 sheets of 8.5x11
1500 sheets of 8.5x14 or 11x17
500 sheets of 5.5x8.5
Staple mode - 1000 sheets
Sub tray - 100 sheets
Solution ID 0 Solution Usage TAUS0624002EN*
Description
Why is the exit catch tray not included with the machine?
Solution
The 8050 does not ship with an exit catch tray. The exit catch tray comes in two pieces. The part numbers are: 65AA48340 and 65AA48350.
Solution ID 0 Solution Usage TAUS0624009EN*
Description
Unsatisfactory color output after performing Auto Calibration or Color Calibration.
Solution
CAUSE: After doing an Auto Calibration or Color Calibration with new supplies installed (developer, transfer belt), and having done all copy quality
procedures, the color output is still unsatisfactory.
SOLUTION: To ensure the best calibration possible, it is recommended to use a compatible densitometer from the ColorWise* Pro Tools to calibrate the
Fiery* (EFI Spectrometer ES-1000 or ED-100, the X-Rite* DTP32 or DTOP41).
Notes: To view the PDF, Acrobat* Reader must be installed. Acrobat Reader can be downloaded for free from the Adobe* Web site at:
[[http://www.adobe.com/products/acrobat/readstep2.html| URL http://www.adobe.com/products/acrobat/readstep2.html]]
* Trademark ownership information
Solution ID 0 Solution Usage TAUS0624024EN*
Description
When printing PCL*, the output is garbled PCL code.
Solution
CAUSE: The IP901 is a PostScript* Interpreter printer and will not print PCL.
SOLUTION: Print using a PostScript driver.
* Trademark ownership information
72
Copyright 2007, Konica Minolta Business Solutions U.S.A., Inc. September 2007
8050
Solution ID 0 Solution Usage TAUS0624235EN*
Description
Panel locks up when printing Key Operator Machine Management List.
Solution
CAUSE: Trying to print out a Key Operator Machine Management List Print in Service Mode (9272).
SOLUTION: To print out any of the Key Operator Machine Management List, perform the following:
1. Press the HELP key.
2. Select Key Operator Mode.
3. Scroll down to and select #14, Machine Management List Print.
4. Select one of the four selections, example, #2 User Management List.
5. Press the START button.
Solution ID 0 Solution Usage TAUS0624243EN*
Description
When using the Scan to E-mail function, the retrieved message has no file attachment, only a URL address.
Solution
CAUSE: The attached mailed file size exceeds the allowed limit.
SOLUTION: Increase the size limit by performing the following:
1. Access web Setup through Web Tools.
2. Select Network Setup.
3. Select the service 3 tab.
4. Increase the Attachment Size.
5. Select Save and reboot the Fiery*.
* Trademark ownership information
Solution ID 0 Solution Usage TAUS0624256EN*
Description
Service Schedule for the 8050.
Solution
8050 Service Schedule .
Note: To view the PDF, Acrobat* Reader must be installed. Acrobat Reader can be downloaded for free from the Adobe* Web site at:
[[http://www.adobe.com/products/acrobat/readstep2.html| URL http://www.adobe.com/products/acrobat/readstep2.html]]
* Trademark ownership information
Solution ID 0 Solution Usage TAUS0624307EN*
Description
Unable to print spot color or to use color separation.
Solution
CAUSE: Fiery* Graphics Art Package is not installed
SOLUTION: On the Fiery configuration sheet print out, under BIOS Setup ensure that the Fiery Graphics Arts Package is installed. If not, order the Fiery
Graphics Art Package Kit (Item #960921) to enable spot color or color separation.
* Trademark ownership information
Solution ID 0 Solution Usage TAUS0624494EN*
Description
Scan to E-mail is being received by E-Fax*.
Solution
CAUSE: E-Fax will look for and receive all E-mail scanned as a TIFF*.
SOLUTION: Send scan to E-mail in PDF format.
* Trademark ownership information
73
Copyright 2007, Konica Minolta Business Solutions U.S.A., Inc. September 2007
8050
Solution ID 0 Solution Usage TAUS0624558EN*
Description
Streaks on copies and prints in the lead-to-trail direction when using glossy paper or selecting gloss mode.
Solution
CAUSE: Output profile in the IP901 driver needs to be changed.
SOLUTION: Change the output profile in the IP901 driver to match the media being used (i.e., Fiery* 50C-K Coated 106-256 Glossy). This setting can be
found under the Fiery Printing Tab = Colorwise* = Expert Settings. Then select Use Output Profile and select the setting that matches the media being used.
Note: If this solution does not correct the problem, please refer to Solution ID #157928 for escalation.
* Trademark ownership information
Solution ID 0 Solution Usage TAUS0624599EN*
Description
Error 3 when performing the Color Registration Adjustment.
Solution
CAUSE: Other error.
SOLUTION: Perform the Auto Color Registration Adjustment .
Solution ID 0 Solution Usage TAUS0624608EN*
Description
Copies are creasing/buckling.
Solution
CAUSE: A difference in the speed between the transfer and fuser rollers.
SOLUTION: Ensure that the following have been checked and or replaced:
1. Fixing rollers upper and lower at 100K.
2. Fixing line speed adjustment in 36 mode with the special paper provided in PM kit.
3. If the copy coverage is near 100%, run the job under a different Paper Weight Setting in the Key Operator Mode.
Solution ID 0 Solution Usage TAUS0624625EN*
Description
What is the device name when configuring a connection to Command Workstation* or Colorwise* Pro tools?
Solution
The device name of the 8050 using the IP901 is 50C-K.
* Trademark ownership information
Solution ID 0 Solution Usage TAUS0624759EN*
Description
ERROR INITIALIZING THE CACHE message.
Solution
CAUSE: Failure of Fiery* DocBuilder* Pro version 1.5. When Command WorkStation* and Doc Builder Pro are installed on the IP901 as a workstation (with
the FACI kit), and the version of DocBuilder Pro is 1.5 or earlier from the User Software CD, this error occurs.
SOLUTION: Shut down all programs and run ScanDisk or Chkdisk; delete the cache, cookies, and history directories in the Microsoft* Windows directory;
then restart Internet Explorer*. Select the [1-80GYD.exe] patch on D:\EFICOMP of the IP901 controller and install it. After installation, the system reboots
automatically.
* Trademark ownership information
Solution ID 0 Solution Usage TAUS0625767EN*
Description
74
Copyright 2007, Konica Minolta Business Solutions U.S.A., Inc. September 2007
8050
Microsoft* Windows XP security features of the IP901 controller.
Solution
The EFI Fiery Security White Paper provides a general overview of the Fiery Network Controller so that end users may research beneficial security features
and potential vulnerabilities that may be encountered.
Note: To view the PDF, Acrobat* Reader must be installed. Acrobat Reader can be downloaded for free from the Adobe* Web site at:
[[http://www.adobe.com/products/acrobat/readstep2.html| URL http://www.adobe.com/products/acrobat/readstep2.html]]
* Trademark ownership information
Solution ID 0 Solution Usage TAUS0625770EN*
Description
Pages made in QuarkXPress* that either contain rotated images or are rotated to landscape orientation, will not print correctly to Konica Fiery*-based printers
when using OPI and using the default PPD for those devices.
Solution
CAUSE: Page layout applications when printing in landscape can rotate the page either clockwise or counterclockwise to achieve landscape mode. Some
PostScript* Printer Definitions (PPDs) specify which way the output device would prefer to have the page rotated when printing in landscape.
QuarkXPress respects the *LandscapeOrientation line given in PPDs, and will rotate the page either clockwise or counterclockwise depending on how the
*LandscapeOrientation line in the PPD specifies.
QuarkXPress assumes a rotation of -90 when printing landscape. As a consequence, the OPI comments QuarkXPress inserts into its PostScript cause the
images to print inverted. Thus, OPI servers (including FullPress) replace images as if the page has been rotated -90, and thus images do not show up at all
(if their bounding boxes do not intersect from a +90 and -90 rotation), or show up out of place and upside down.
SOLUTION: Until Quark addresses its inconsistency, the workaround solution is to edit the PPD file on both Macintosh* and UNIX* systems. On the Mac this
file lives inside the System Folder/Extensions/Printer Descriptions. On UNIX it is found in /var/adm/appletalk/ppds. If any existing printer queues are set up,
change the copy of the PPD that the individual printer queue is using. The file name to change is PRINTER.PPD. To find the directory that it lives in, run the
following command:
grep sd= /etc/printcap
The sd (spool directory) is where the PRINTER.PPD file lives for each printer queue. Simply remove the line that reads LandscapeOrientation: Plus90.
* Trademark ownership information
Solution ID 0 Solution Usage TAUS0625980EN*
Description
How to check the machines ROM version level(s).
Solution
To check the machines ROM version level(s), perform the following:
1. Access the 25 mode (power the copier ON while pressing the 2 and 5 keys) or the 9272 mode.
2. Select #9, INDICATION OF ROM VERSION.
Solution ID 0 Solution Usage TAUS0626175EN*
Description
SC33-03 during operation.
Solution
CAUSE: PS24 (2nd transfer home position) is not securely snapped into frame causing erratic home timing.
SOLUTION: Reseat photosensor in frame.
SPECIAL NOTE: Solution provided by Randall Sea, KMBS HOUSTON.
Solution ID 0 Solution Usage TAUS0626302EN*
Description
What is the part number for the fixing line speed adjustment paper and patch?
Solution
Fixing line speed adjustment paper and patch (p/n 65AA-9910).
Solution ID 0 Solution Usage TAUS0626516EN*
Description
75
Copyright 2007, Konica Minolta Business Solutions U.S.A., Inc. September 2007
8050
How to set the paper assist fans for LT211.
Solution
The paper assist fans can be set for the LT211 in 25 mode by using the following data:
DIPSW SETTINGS DESCRIPTION
02-4 02-5
0 0 On for coated paper only.
1 0 On for all types of paper.
1 1 Off at all times.
Solution ID 0 Solution Usage TAUS0626526EN*
Description
What is the part number for the CCD unit? It is not listed in the Parts Catalog.
Solution
CCD unit (p/n 65AA-6000).
Solution ID 0 Solution Usage TAUS0626634EN*
Description
How to achieve the maximum resolution.
Solution
The resolution for scan or copy is 600x600 dpi. The 600x1800 dpi setting (enhanced resolution) is done through software manipulation for certain modes, and
screen settings like Line or Dot screen, High resolution, Smooth tone, etc. cause the speed of the machine to be slower resulting in an increase of the sub
scan.
Solution ID 0 Solution Usage TAUS0626708EN*
Description
How to change the PM click count for 11x17 from 1 to 2 counts.
Solution
To change the PM click counter for 11x17, perform the following:
1. Press and hold the P Key until [Enter 4-digit password to change Mode] is displayed.
2. Enter 9272 and press the Start Key.
3. Select 3. [2-5 mode].
4. Select 1. [Software SW setting].
5. Press the Up Arrows to go to address 08-6
6. Select ON for 11x17 to be counted as 2 or select OFF for 11x17 counted as 1.
Note: This will change the PM counter.
7. Select [Previous Screen].
8. Select [Basic Screen].
Solution ID 0 Solution Usage TAUS0626774EN*
Description
Unable to scan to E-mail using the DNS name in the outgoing and incoming E-mail server fields.
Solution
CAUSE: Enable DNS is set to No in Fiery* Network Setup.
SOLUTION: Set enable DNS to Yes in Fiery Network Setup. This can be done manually at the Fiery controller or at the Network Setup tab using a web
browser.
* Trademark ownership information
Solution ID 0 Solution Usage TAUS0626777EN*
Description
What Fiery* drivers are supported for use on a Microsoft* Windows 2003 server?
Solution
EFI supports in a Windows 2003 server environment, all PostScript* drivers that are supported to run on Windows XP. Drivers that are not specific to
76
Copyright 2007, Konica Minolta Business Solutions U.S.A., Inc. September 2007
8050
Windows XP are not supported for installation on a Windows 2003 server.
Notes:
1. PCL* drivers built in or prior to June 2003 are not supported for installation or use on Windows 2003 server.
2. Though a driver may be supported, there may be limitations with its use in this environment, as specified by EFI.
* Trademark ownership information
Solution ID 0 Solution Usage TAUS0626854EN*
Description
The new version IP901 1.1 print driver allows the screen settings to be set for images and graphics to line or dot. What are considered images and graphics
and what effect will changing the screen settings have on the final print?
Solution
With version 1.1 system code, the screens settings can now be set from the print driver for print jobs that contrain Images (vector graphics) or Graphics
(bitmap graphics). Text cannot be changed and is defaulted to a line screen.
The default screen for images and graphics is a line screen. There are a couple of reasons that the screen should be changed. In some cases, a dot screen
may produce a better looking image than the line screen. If text is placed over a graphic/image, changing the screen may produce a less noticable "halo"
around the text.
There are output profiles on the IP901 that are specific to a line or dot screen. If using an output profile that is associated to either screen, it is desirable to
calibrate the calibration set that is associated with that profile. If calibration is not performed, color will appear different when using either output profile.
Solution ID 0 Solution Usage TAUS0627000EN*
Description
J11-11, J12-11, or J13-11 with paper not feeding.
Solution
CAUSE: A piece of paper wedged in the connector(s) on the rear of the drawer or the rear of the machine frame.
SOLUTION: Pull out the drawer(s) and check/remove paper from the rear connector(s) of the drawer or the machine frame.
Solution ID 0 Solution Usage TAUS0627126EN*
Description
When printing from Adobe* Acrobat* version 6, fonts are rendered incorrectly on the IP901/8050. Fonts are substituted with another font set or do not print at
all. Earlier versions of Acrobat print the same PDF correctly.
Solution
CAUSE: Acrobat 6 handles font downloading in a different manner than earlier versions of Acrobat.
SOLUTION: To print fonts correctly on the IP901/8050, select the Advanced button in the print screen. In the Advanced Print Setup screen, select
PostScript* Options, and under the Font and Resource Policy, select "Send for Each Page"
* Trademark ownership information
Solution ID 0 Solution Usage TAUS0627208EN*
Description
Where to get the PageScope Address Book utility.
Solution
The PageScope Address Book utility can be downloaded from the [[Konica Minolta PageScope web site| URL
https://marbt.konicaminolta.jp/crm/pssignup.nsf/NewSignupUS]].
Solution ID 0 Solution Usage TAUS0627213EN*
Description
PageScope Address Book utility User Manual.
Solution
PageScope Address Book utility User Manual .
Note: To view the PDF, Acrobat* Reader must be installed. Acrobat Reader can be downloaded for free from the Adobe* Web site at:
[[http://www.adobe.com/products/acrobat/readstep2.html| URL http://www.adobe.com/products/acrobat/readstep2.html]]
* Trademark ownership information
77
Copyright 2007, Konica Minolta Business Solutions U.S.A., Inc. September 2007
8050
Solution ID 0 Solution Usage TAUS0627303EN*
Description
Can a longer copier interface cable (p/n 45033797) be used to connect the IP901 print controller and the main body?
Solution
The copier interface cable is a proprietary cable; a longer cable is not available or recommended.
Solution ID 0 Solution Usage TAUS0627305EN*
Description
What is the part number for the copier interface cable used to connect the IP901 print controller and the main body?
Solution
Copier interface cable (p/n 45033797).
Note: The copier interface cable is a proprietary cable.
Solution ID 0 Solution Usage TAUS0627475EN*
Description
In the memory switches, what does 1 SHOT indication time mean?
Solution
This switch setting determines the time duration (3 or 5 seconds) for messages which are displayed for short periods and indicate special circumstances such
as:
GROUP BUTTON CANNOT BE USED IN THIS MODE
or
NUMBER OF ORIGINALS SHOULD BE -- MAX IN STAPLE MODE
Solution ID 0 Solution Usage TAUS0627494EN*
Description
PageScope Address Book utility is missing the model drop-down list in the main window.
Solution
CAUSE: The monitor resolution was set below 1024x768, 16 bit color.
SOLUTION: Set the monitor resolution to 1024x768, 16 bit color or better.
SPECIAL NOTE: Solution provided by Charles Wallace, EASTERN COPY PRODUCTS.
Solution ID 0 Solution Usage TAUS0627579EN*
Description
Printing slowly after flashing to latest level firmware.
Solution
CAUSE: Incorrect 25 mode dipswitch settings.
SOLUTION: Set the following 25 mode dipswitches: 2-2 to 1, 28-2 to 0, 29-2 to 1, 29-6 to 1. These settings are for productivity and some copy/print quality
may be reduced.
SPECIAL NOTE: Solution provided by Robert B. Plowman, Regional Consultant - Color Konica Minolta Professional Services
Solution ID 0 Solution Usage TAUS0627795EN*
Description
FS115, optical unevenness and streaks are observed on print. This symptom is more noticeable in toner-rich areas, in areas of predominantly one color, and
when any of the following modes are selected:
1/2 speed (thick paper mode, gloss mode)
1/3 speed (thick paper mode, gloss mode)
Facedown mode
2-sided mode
When utilizing the finisher
Solution
CAUSE: The 8050 uses polymerized wax-bearing toner. By design, the wax in the toner is melted to the paper during the
78
Copyright 2007, Konica Minolta Business Solutions U.S.A., Inc. September 2007
8050
fusing process, and then hardens evenly following this process as the paper temperature uniformly decreases. However, the uniformity of this temperature
decrease is adversely affected as the output paper from the fusing unit contacts the guide plates and rollers on the conveyance section of the main body and
finisher units, causing the melted wax to harden unevenly, resulting in optical unevenness and streaks. Of note:
1. When the 1/2 or 1/3 speed mode is selected, the paper and toner temperature increases. This, in conjunction
with a slower paper conveyance speed, causes an uneven temperature decrease to occur.
2. When the facedown mode is selected, the image side of the paper contacts the guide plates and rollers of the conveyance section several times after it
exits the fusing unit.
3. When the 2-sided mode is selected, the paper and toner temperature increases and the fused image side (underside) of the paper contacts the guide
plates and rollers of the conveyance section.
4. When the finisher unit mode is selected, both the main body and finisher conveyance units are employed, resulting in more paper/conveyance components
contact.
SOLUTION: The 8050 paper exit unit has been modified to improve airflow to increase the cooling efficiency of the machine and to reduce the conveyance
roller-to-paper contact area to minimize the adverse effect that the rollers have on the paper. This has been accomplished, among other things, by reshaping
the paper exit guide plate and by changing the material and shape (spur design) of the conveyance rollers. In addition, the fusing temperature for heavy
stock, coated, and gloss paper has been reduced from 200C to 180C.
The paper exit guide plate on finisher units FS115 and FS215 has also been modified to replace the standard conveyance rollers with the spur-design type
roller.
Notes:
a. Refer to the 8050 Technical Bulletin #5 for additional information.
b. To view the PDF, Acrobat* Reader must be installed. Acrobat Reader can be downloaded for free from the Adobe* Web site at:
[[http://www.adobe.com/products/acrobat/readstep2.html| URL http://www.adobe.com/products/acrobat/readstep2.html]]
* Trademark ownership information
Solution ID 0 Solution Usage TAUS0627796EN*
Description
FS215, optical unevenness and streaks are observed on print. This symptom is more noticeable in toner-rich areas, in areas of predominantly one color, and
when any of the following modes are selected:
1/2 speed (thick paper mode, gloss mode)
1/3 speed (thick paper mode, gloss mode)
Facedown mode
2-sided mode
When utilizing the finisher
Solution
CAUSE: The 8050 uses polymerized wax-bearing toner. By design, the wax in the toner is melted to the paper during the
fusing process, and then hardens evenly following this process as the paper temperature uniformly decreases. However, the uniformity of this temperature
decrease is adversely affected as the output paper from the fusing unit contacts the guide plates and rollers on the conveyance section of the main body and
finisher units, causing the melted wax to harden unevenly, resulting in optical unevenness and streaks. Of note:
1. When the 1/2 or 1/3 speed mode is selected, the paper and toner temperature increases. This, in conjunction
with a slower paper conveyance speed, causes an uneven temperature decrease to occur.
2. When the facedown mode is selected, the image side of the paper contacts the guide plates and rollers of the conveyance section several times after it
exits the fusing unit.
3. When the 2-sided mode is selected, the paper and toner temperature increases and the fused image side (underside) of the paper contacts the guide
plates and rollers of the conveyance section.
4. When the finisher unit mode is selected, both the main body and finisher conveyance units are employed, resulting in more paper/conveyance components
contact.
SOLUTION: The 8050 paper exit unit has been modified to improve airflow to increase the cooling efficiency of the machine and to reduce the conveyance
roller-to-paper contact area to minimize the adverse effect that the rollers have on the paper. This has been accomplished, among other things, by reshaping
the paper exit guide plate and by changing the material and shape (spur design) of the conveyance rollers. In addition, the fusing temperature for heavy
stock, coated, and gloss paper has been reduced from 200C to 180C.
The paper exit guide plate on finisher units FS115 and FS215 has also been modified to replace the standard conveyance rollers with the spur-design type
roller.
Notes:
a. Refer to the 8050 Technical Bulletin #5 for additional information.
b. To view the PDF, Acrobat* Reader must be installed. Acrobat Reader can be downloaded for free from the Adobe* Web site at:
[[http://www.adobe.com/products/acrobat/readstep2.html| URL http://www.adobe.com/products/acrobat/readstep2.html]]
* Trademark ownership information
Solution ID 0 Solution Usage TAUS0627952EN*
Description
Part number for a pin extraction tool for the fuser connector.
Solution
Pin extractor tool (p/n 00TL-3030).
79
Copyright 2007, Konica Minolta Business Solutions U.S.A., Inc. September 2007
8050
Solution ID 0 Solution Usage TAUS0627974EN*
Description
What is the part number for the FS115 Control Board Unit.?
Solution
FS115 CB (p/n 13QE-9014).
Solution ID 0 Solution Usage TAUS0628105EN*
Description
Will loading incorrect system code on an IP901 damage the system? The system will not boot correctly with incorrect code.
Solution
If incorrect code is loaded on the IP901, place the correct system CD in the CD drive and power down the system. When rebooted, the correct software will be
loaded and the system should recover correctly. Earlier Fiery* controllers could be damaged by loading system code from another controller. The BIOS would
be modified and become non functional until replaced with a factory replacement BIOS chip. The IP901 uses a flash BIOS chip that is not replaceable, but
doesn't have the limitations that earlier Fiery controllers had when loading incorrect code.
* Trademark ownership information
Solution ID 0 Solution Usage TAUS0628398EN*
Description
How to secure the IP901 against future virus and worm attacks.
Solution
Security hotfixes will only protect against current virus or worm threats, but may not prevent future attacks if a new vulnerability is found in the Microsoft*
Windows operating system. If TCP/IP* port filtering is enabled on the controller, port access can be controlled, so it is less likely a new virus or worm can get
into the controller. To enable port filtering, access to the Windows desktop on the IP901 is required. This can be accomplished two ways. If a FACI kit is
installed or by enabling Remote Desktop.
Konica Minolta has posted a patch on the Konica Minolta FTP site that will enable Remote Desktop. Download the patch and the instruction file
S300_Port_Configuration.pdf. The instruction file will explain how to enable and use Remote Desktop. It also details how to enable and configure port
filtering on the IP901. Screen shots are included to illustrate each item, as it is difficult to explain these concepts using just text.
* Trademark ownership information
Solution ID 0 Solution Usage TAUS0628403EN*
Description
Unable to use the Secure print functions from Adobe* PageMaker* 6.5 or 7. There is no place to enter in a password or user ID from within PageMaker.
Solution
CAUSE: PageMaker uses just the PPD file from the printer for selecting print driver options. This feature is not available in the driver PPD.
SOLUTION: There is a workaround for this issue that will allow access to all driver features. This is only for Microsoft* Windows-based systems.
1. Move all of the PPD files from the USENGLSH/PPD4 into another folder. It doesn't matter where, as long as there are no PPD files left in the PPD4 folder
(or rename the PPD4 folder).
2. Launch PageMaker and open the document. When selecting "Print" from the file menu, an error will occur which reads: "Output may not look as
expected". No valid PPD files were found. Check the PPD4 directory in USENGLSH". Ignore this error and press Continue. If the 8050 is not the default
driver, select it. This error will occur again. Press continue if the error comes up.
3. Press the "Setup" button. This will launch the normal GUI interface of the Fiery* driver. Make any driver selection that would normally be selectable from
any application. This also includes being able to select features that were not part of the PPD file (i.e., Secure Print, User ID, etc.).
* Trademark ownership information
Solution ID 0 Solution Usage TAUS0628559EN*
Description
Spare part number information for the IP901/8050.
Solution
List of IP901 spare parts for the 8050 50C-K only. Notes:
1. Not all of these parts are interchangeable with the S300 for the 31C-M.
2. To view the PDF, Acrobat* Reader must be installed. Acrobat Reader can be downloaded for free from the Adobe* Web site at:
[[http://www.adobe.com/products/acrobat/readstep2.html| URL http://www.adobe.com/products/acrobat/readstep2.html]]
80
Copyright 2007, Konica Minolta Business Solutions U.S.A., Inc. September 2007
8050
* Trademark ownership information
Solution ID 0 Solution Usage TAUS0628569EN*
Description
How are the Spot-On, Auto Trapping and Hot Folder options activated on the 8050/IP921?
Solution
When an option is purchased, you receive a certificate with a certificate number. You must get an authorization code from EFI to activate the features on the
controller. The code is obtained from [[www.efi.com/activation | URL http://www.efi.com/activation]]. Follow the onscreen instructions to obtain the code. You
will need the 16-digit system ID code from the controller on which the option is being installed. The ID code is in the upper left section of the controller
configuration page. Once a code is obtained, the option is activated from the "Setup", "Enable Options" menu on the controller.
Notes:
1. For further information on enabling the options, refer to the Activating Options on the IP-921/X3e 50C-K document.
2. To view the PDF, Acrobat* Reader must be installed. Acrobat Reader can be downloaded for free from the Adobe* Web site at:
[[http://www.adobe.com/products/acrobat/readstep2.html| URL http://www.adobe.com/products/acrobat/readstep2.html]]
* Trademark ownership information
Solution ID 0 Solution Usage TAUS0628644EN*
Description
Unable to perform the Printer Vertical Magnification Adjustment.
Solution
CAUSE: Incorrect procedure.
SOLUTION: Perform this adjustment in either the Key Operator mode #22 or the 36 mode under Image Adjust (#2), Magnification (#1). In order to perform
this adjustment in the 36 mode you must first input your value and then back out to the screen where it gives you the four options of 25, 36, 47, and key
operator mode, or the inputted value will not take effect.
Solution ID 0 Solution Usage TAUS0628714EN*
Description
FS115, J72-29 shortly after the last page of a non-staple job exits the finisher.
Solution
CAUSE: When SD704 (paper exit opening) engages the exit guide plate lower, the plate is contacting the actuator for PS706 (main tray paper exit) causing
the jam code to be displayed.
SOLUTION: Inspect the clearance between the exit guide plate lower (p/n 13QE48220) and the actuator for PS706 (p/n 13QE48280). If the plate contacts
the actuator when it is engaged by SD704, file the actuator until the exit plate movement does not contact the actuator.
Solution ID 0 Solution Usage TAUS0628926EN*
Description
PageScope Address Book utility information.
Solution
Konica Minolta Bulletin Number 4658
[[Managing the Address Book| URL http://konicaminolta.jp/pagescope/us/products/products/psabu/index.html]] or the [[Konica FTP site| URL
ftp://kbtdigital:kx15@ftp.konicabt.com]]
[[Importing and Exporting Address Book Information| URL http://konicaminolta.jp/pagescope/us/products/products/psabu/function.html]]
Note: To view PDFs, Acrobat* Reader must be installed. Acrobat Reader can be downloaded for free from the Adobe* Web site at:
[[http://www.adobe.com/products/acrobat/readstep2.html| URL http://www.adobe.com/products/acrobat/readstep2.html]]
* Trademark ownership information
Solution ID 0 Solution Usage TAUS0629022EN*
Description
SC46-59 at power up after installing an IP-921.
Solution
81
Copyright 2007, Konica Minolta Business Solutions U.S.A., Inc. September 2007
8050
CAUSE: Loose or failed CCD wiring.
SOLUTION: Reseat or replace the CCD wiring (p/n 65AA90330).
Solution ID 0 Solution Usage TAUS0629100EN*
Description
N-50 code when scanning to E-mail.
Solution
CAUSE: Incorrect SMTP server address.
SOLUTION: Set the E-mail server address under E-mail (SMTP) settings.
Solution ID 0 Solution Usage TAUS0629170EN*
Description
What is the part number for the IP921 Interface Kit?
Solution
Interface kit (PCUA 960913).
Solution ID 0 Solution Usage TAUS0629232EN*
Description
Why is black referred to as K?
Solution
Black is referred to as K to differentiate it from B for blue.
Solution ID 0 Solution Usage TAUS0629438EN*
Description
Part number for the power cord.
Solution
Power cord (65AE-7380).
Note: This part is not listed in the Parts Catalog.
Solution ID 0 Solution Usage TAUS0629534EN*
Description
FS215, stapling/folding option cannot be selected.
Solution
CAUSE: Incorrect setting software dipswitch 18-5 (Folding, stapling, and folding , trimmer part isolation).
SOLUTION: To allow stapling/folding, perform the following:
1. Access the memory setting mode menu by pressing the 2 and 5 keys while powering the machine ON. The default password is 9272.
2. From the memory setting mode menu, select [1] Software dipswitch setting.
3. Use the left up arrow to scroll to dipswitch 18.
4. Verify that 18-0 is displayed. Then use the right up/down arrows until 18-5 is displayed.
5. Select OFF (0).
6. Select PREVIOUS SCREEN to store.
7. Power the machine OFF/ON to exit the 25 (memory setting) mode.
Solution ID 0 Solution Usage TAUS0629600EN*
Description
False jam at LCT after replacing the printer Control Board.
Solution
CAUSE: Conflicting firmware levels with the printer control board and remaining boards on the engine.
SOLUTION: Flash the printer control board to a compatible level with remaining boards on the engine.
82
Copyright 2007, Konica Minolta Business Solutions U.S.A., Inc. September 2007
8050
SPECIAL NOTE: Solution provided by George Spraw (KMPS), KMBS WINDSOR
Solution ID 0 Solution Usage TAUS0629792EN*
Description
Unable to access the web utility functions, on some client PCs
Solution
CAUSE There was a pop-up blocker on the computer
SOLUTION: Turned off the pop-up blockers on the PCs.
SPECIAL NOTE: Solution provided by CHRISTIE SINICKE, KMBS MADISON
Solution ID 0 Solution Usage TAUS0630236EN*
Description
EXCHANGE TIME OF FIXING CLEANING UNIT message at power up.
Solution
CAUSE: Fixing cleaning unit counter not reset in the 25 mode after 200K PM was performed.
SOLUTION: Access the 25 mode Parts counter, select Special parts counter, and reset the fixing cleaning unit.
Solution ID 0 Solution Usage TAUS0630287EN*
Description
Mandatory fusing unit modification.
Solution
WARNING:
There are two nuts in the fusing unit that must be tightened before powering on the 8050. The affected serial numbers are in the list below as well as the
procedure.
Serial Numbers
Procedure
Note: To view the above PDFs, Acrobat* Reader must be installed. Acrobat Reader can be downloaded for free from the Adobe* Web site at:
[[http://www.adobe.com/products/acrobat/readstep2.html| URL http://www.adobe.com/products/acrobat/readstep2.html]]
* Trademark ownership information
Solution ID 0 Solution Usage TAUS0630470EN*
Description
'This device does not support scanning function' error message when retrieving address book utilizing PageScope Address Book utility.
Solution
CAUSE: The engine address book was trying to download via the IP controller network port.
SOLUTION: To download or upload address book information, connect to the engine network port. To configure the TCP/IP* address on the engine, perform
the following:
1. Press HELP (?) to access Key Operator mode.
2. Press (1. System Initial)
3. Set engine TCP/IP address, subnet mask and gateway.
4. Exit key operator mode.
5. Download the address book from the engine.
* Trademark ownership information
Solution ID 0 Solution Usage TAUS0630486EN*
Description
Can the CF5001 firmware be integrated into the 8050?
Solution
The integration of CF5001 firmware into the 8050 is not supported.
83
Copyright 2007, Konica Minolta Business Solutions U.S.A., Inc. September 2007
8050
Solution ID 0 Solution Usage TAUS0630572EN*
Description
General cleaning and maintenance tips for the 8050.
Solution
List of recommended cleaning and maintenance tips. .
Note: To view the PDF, Acrobat* Reader must be installed. Acrobat Reader can be downloaded for free from the Adobe* Web site at:
[[http://www.adobe.com/products/acrobat/readstep2.html| URL http://www.adobe.com/products/acrobat/readstep2.html]]
SPECIAL NOTE: This solution provided by David H. Schulze, Konica Minolta Business Solutions, U.S.A., Inc., Field Technical Manager
* Trademark ownership information
Solution ID 0 Solution Usage TAUS0630578EN*
Description
The 8050 is printing only one set for a duplex, stapled, multiple set print job when the Microsoft* Windows separator (sysprint.sep) page is selected.
Solution
CAUSE: The issue is the separator page and the printed document must be sent as two separate jobs.
SOLUTION: To correct this issue, perform the following:
1. Access the print driver properties.
2. Click on the Device Settings tab.
3. Set 'Send CRTL-D Before Each Job' to Yes.
4. Click Apply to accept the change.
* Trademark ownership information
Solution ID 0 Solution Usage TAUS0630818EN*
Description
Is 8050 toner compatible with the CF5001?
Solution
The toner bottles can be installed in both the 8050 and the CF5001. The production of these multi-use bottles began in summer 2004.
Note: The drum units for the 8050 are NOT compatible with the CF5001. The only consumable change was the toner bottles.
Solution ID 0 Solution Usage TAUS0630871EN*
Description
How to copy currency without poor copy quality.
Solution
It is prohibited under any circumstances to copy domestic or foreign currency, or works of art without permission of the copyright owner. The machine in most
cases, when recognizing currency, will overlay the copy with colored lines.
Solution ID 0 Solution Usage TAUS0638573EN*
Description
Unable to access All Active Solutions on NSSG Web Support.
Solution
CAUSE: Certain end user permissions are in place to prevent unauthorized access. Unfortunately, some technicians are also 'locked out'.
SOLUTION: Here is the [[All Active Solutions for the 8050| URL http://techweb.konicabt.com/WebSolution/8050.pdf]] document.
Note: To view the above PDF, Acrobat* Reader must be installed. Acrobat Reader can be downloaded for free from the Adobe* Web site at:
[[http://www.adobe.com/products/acrobat/readstep2.html| URL http://www.adobe.com/products/acrobat/readstep2.html]]
* Trademark ownership information
Solution ID 0 Solution Usage TAUS0638606EN*
Description
FS115, change of FNS wiring/B.
84
Copyright 2007, Konica Minolta Business Solutions U.S.A., Inc. September 2007
8050
Solution
See M20040346A0 for details.
Note: To view the PDF, Acrobat* Reader must be installed. Acrobat Reader can be downloaded for free from the Adobe* Web site at:
[[http://www.adobe.com/products/acrobat/readstep2.html| URL http://www.adobe.com/products/acrobat/readstep2.html]]
* Trademark ownership information
Solution ID 0 Solution Usage TAUS0638610EN*
Description
FS215, change of FNS wiring/B.
Solution
See M20040346A0 for details.
Note: To view the PDF, Acrobat* Reader must be installed. Acrobat Reader can be downloaded for free from the Adobe* Web site at:
[[http://www.adobe.com/products/acrobat/readstep2.html| URL http://www.adobe.com/products/acrobat/readstep2.html]]
* Trademark ownership information
Solution ID 0 Solution Usage TAUS0638920EN*
Description
All Solutions By Model, 8050.
Solution
[[All Solutions By Model, 8050.| URL http://techweb.konicabt.com/WebSolution/8050.pdf]]
Note: To view the PDF, Acrobat* Reader must be installed. Acrobat Reader can be downloaded for free from the Adobe* Web site at:
[[http://www.adobe.com/products/acrobat/readstep2.html| URL http://www.adobe.com/products/acrobat/readstep2.html]]
* Trademark ownership information
Solution ID 0 Solution Usage TAUS0639110EN*
Description
Custom paper sizes have the image rotated 90 degrees when printing with the paper fed long edge first.
Solution
CAUSE: This is specification for the EFI* controller.
SOLUTION: Paper must be fed short edge first for custom paper sizes.
* Trademark ownership information
Solution ID 0 Solution Usage TAUS0639113EN*
Description
Auto paper select is not functioning when printing. The job will print if the tray is selected on the machine display and the PRINT button is pressed.
Solution
CAUSE: The correct size paper tray is either set to a special type, size or to a paper weight setting that is 4 or greater. If the paper is a custom size, this is
specification for the engine. Auto tray selection will not function with custom paper sizes.
SOLUTION: To change the paper tray type settings, perform the following:
1. Press the HELP button followed by KEY OPERATOR MODE on the display.
2. Enter the key operator passcode if required and press OK.
3. Select 6 PAPER TYPE / SPECIAL SIZE SET.
4. Select 1 PAPER TYPE / SPECIAL SIZE SET.
5. Select NORMAL and a paper weight of 1, 2, or 3 and then OK.
6. Select PREVIOUS SCREEN twice to return to normal display.
Solution ID 0 Solution Usage TAUS0639866EN*
Description
Updated 25 mode dipswitch table for machines equipped with main body program version 50 and higher.
Solution
85
Copyright 2007, Konica Minolta Business Solutions U.S.A., Inc. September 2007
8050
See Updated 25 mode list for details.
Note: To view the above PDF, Acrobat* Reader must be installed. Acrobat Reader can be downloaded for free from the Adobe* Web site at:
[[http://www.adobe.com/products/acrobat/readstep2.html| URL http://www.adobe.com/products/acrobat/readstep2.html]]
* Trademark ownership information
Solution ID 0 Solution Usage TAUS0639921EN*
Description
FS115, Spare parts setting of new stapler jig.
Solution
See T20040115A1 for details.
Note: To view the above PDF, Acrobat* Reader must be installed. Acrobat Reader can be downloaded for free from the Adobe* Web site at:
[[http://www.adobe.com/products/acrobat/readstep2.html| URL http://www.adobe.com/products/acrobat/readstep2.html]]
* Trademark ownership information
Solution ID 0 Solution Usage TAUS0639945EN*
Description
FS115, staple cartridge redesign prevents the stapler vertical positioning adjustment procedure from being performed using the original stapler position jig
(p/n 129XJG011).
Solution
CAUSE: The staple position jig is not compatible with the redesign specifications for the staple cartridge.
SOLUTION: Perform the stapler vertical positioning adjustment procedure using the original-style staple cartridge from a FS110/210 finisher or use the
modified stapler position jig (p/n 13QEJG010).
Notes:
1. [[Finisher stapler vertical positioning adjustment|URL http://techweb.konicabt.com/tpm/media/FS_Cartridge.pdf]] procedure.
2. To view the above PDF, Acrobat* Reader must be installed. Acrobat Reader can be downloaded for free from the Adobe* Web site at:
[[http://www.adobe.com/products/acrobat/readstep2.html| URL http://www.adobe.com/products/acrobat/readstep2.html]]
* Trademark ownership information
Solution ID 0 Solution Usage TAUS0639990EN*
Description
How to check toner density.
Solution
How to check toner density.
Note: To view the above PDF, Acrobat* Reader must be installed. Acrobat Reader can be downloaded for free from the Adobe* Web site at:
[[http://www.adobe.com/products/acrobat/readstep2.html| URL http://www.adobe.com/products/acrobat/readstep2.html]]
* Trademark ownership information
Solution ID 0 Solution Usage TAUS0640023EN*
Description
FS115, New establishment of paper exit support on sub-tray.
Solution
See M20040529A0 for details.
Note: To view the above PDF, Acrobat* Reader must be installed. Acrobat Reader can be downloaded for free from the Adobe* Web site at:
[[http://www.adobe.com/products/acrobat/readstep2.html| URL http://www.adobe.com/products/acrobat/readstep2.html]]
* Trademark ownership information
Solution ID 0 Solution Usage TAUS0640024EN*
Description
FS215, New establishment of paper exit support on sub-tray.
Solution
See M20040529A0 for details.
86
Copyright 2007, Konica Minolta Business Solutions U.S.A., Inc. September 2007
8050
Note: To view the above PDF, Acrobat* Reader must be installed. Acrobat Reader can be downloaded for free from the Adobe* Web site at:
[[http://www.adobe.com/products/acrobat/readstep2.html| URL http://www.adobe.com/products/acrobat/readstep2.html]]
* Trademark ownership information
Solution ID 0 Solution Usage TAUS0640026EN*
Description
Information about Toner Refresh.
Solution
See T20040106A1 for details.
Note: To view the above PDF, Acrobat* Reader must be installed. Acrobat Reader can be downloaded for free from the Adobe* Web site at:
[[http://www.adobe.com/products/acrobat/readstep2.html| URL http://www.adobe.com/products/acrobat/readstep2.html]]
* Trademark ownership information
Solution ID 0 Solution Usage TAUS0640082EN*
Description
What are the guidelines for print sample requests?
Solution
Print sample requests are only being performed on the 8050, CF5001 or Bizhub C500. Refer to the [[8050 Color Print Sample Request Guidelines|URL
http://techweb.konicabt.com/tpm/media/8050_Sample_Request.pdf]] for specifics on file preparation and paper requirements.
Print samples will only be printed on standard Hammermill* 24-28lb stock. If printing on other paper stocks is requested, paper must be on the approved
paper list and must be provided from the requestor. There must be sufficient stock to allow for color balancing, jams and other normal usage issues, as well
as the actual printing of the job. If the request entails printing a total of 10 sheets, send a minimum of 100 sheets of paper to meet this requirement (10 times
the number of pages in the request).
Note: To view the above PDF, Acrobat* Reader must be installed. Acrobat Reader can be downloaded for free from the Adobe* Web site at:
[[http://www.adobe.com/products/acrobat/readstep2.html| URL http://www.adobe.com/products/acrobat/readstep2.html]]
* Trademark ownership information
Solution ID 0 Solution Usage TAUS0640603EN*
Description
Proof copy is not included in set number of copies.
Solution
See DLBT0500179EN00 for details.
NoteS:
1. The latest version system software is available on the Konica Minolta FTP site .
2. To view the above PDF, Acrobat* Reader must be installed. Acrobat Reader can be downloaded for free from the Adobe* Web site at:
[[http://www.adobe.com/products/acrobat/readstep2.html| URL http://www.adobe.com/products/acrobat/readstep2.html]]
* Trademark ownership information
Solution ID 0 Solution Usage TAUS0640698EN*
Description
Print jobs don't leave the client and Command Workstation indicates printer "error" or "busy"
"With Standard TCP/IP computers or LPR computers when there is a problem there jobs are stuck in there own personal ques and the top job in the queue
says printer error or busy. Job hasn't left the computer, still in the queue, it is not in Command Workstation. SMB computers get a Failure to print error then
about 2 seconds later the job will print from the SMB computer. Other computers are still locked out. The only way to get it to work properly is to reboot the
controller from Command Workstation, sometimes you have to physically reboot from the IP. This may have to be done several times to clear all jobs.
Solution
There is an issue with the LPD service on the S300/IP-901 that prevents more than 2 LPR connections. There is a patch that resolves this issue, which is
posted on the konicabt ftp site. The patch name is 1-H1QJZ.
Solution ID 0 Solution Usage TAUS0640728EN*
Description
Can the FS215 for the Konica 8050 be used on the Minolta CF5001? Are the peripherals interchangeable, crosses compatible between the two machines?
87
Copyright 2007, Konica Minolta Business Solutions U.S.A., Inc. September 2007
8050
Solution
The Finisher's, LCT's, and Document feeders are fully compatible between the 8050 and CF5001. They respectively share the same Control Boards and
firmware along with the same mechanics. Take note that the color schemes may differ.
Solution ID 0 Solution Usage TAUS0641043EN*
Description
PI-100, nonstandard size cover print failure,
Solution
See DLBT0500219EN00 for details.
Note: To view the above PDF, Acrobat* Reader must be installed. Acrobat Reader can be downloaded for free from the Adobe* Web site at:
[[http://www.adobe.com/products/acrobat/readstep2.html| URL http://www.adobe.com/products/acrobat/readstep2.html]]
* Trademark ownership information
Solution ID 0 Solution Usage TAUS0641254EN*
Description
Thermostat replacement precautions for all models using Faston Terminals.
Solution
CAUSE: Damage to the Faston terminal when replacing the thermostat to the Faston terminal can result in the generation of heat and cause the plastic
insulating material around the terminal to melt.
SOLUTION: See Bulletin Number 5005 for details.
Note: To view the PDF, Acrobat* Reader must be installed. Acrobat Reader can be downloaded for free from the Adobe* Web site at:
[[http://www.adobe.com/products/acrobat/readstep2.html| URL http://www.adobe.com/products/acrobat/readstep2.html]]
* Trademark ownership information
Solution ID 0 Solution Usage TAUS0641378EN*
Description
FN-9 and FS-215 are no longer available
Solution
FS-606 (C500 Finisher) will be its replacement.
Solution ID 0 Solution Usage TAUS0641474EN*
Description
Effective immediately, when an accessory order is placed with Konica Minolta for the FN9 (Item #4971612) or FS215 (PCUA #960855) Booklet Finishers, it
will be automatically substituted by Item #20GB which is the FS606 Booklet Finisher for the bizhub C500.
Solution
See CF5001_8050_Finisher_Substitution_Bulletin.pdf for details.
Note: To view the above PDF, Acrobat* Reader must be installed. Acrobat Reader can be downloaded for free from the Adobe* Web site at:
[[http://www.adobe.com/products/acrobat/readstep2.html| URL http://www.adobe.com/products/acrobat/readstep2.html]]
* Trademark ownership information
Solution ID 0 Solution Usage TAUS0641510EN*
Description
FS606, the staple and fold functions are grayed out.
Solution
CAUSE: Face Up is selected in the Output mode.
SOLUTION: Deselect Face Up in the Output mode.
Solution ID 0 Solution Usage TAUS0641620EN*
Description
88
Copyright 2007, Konica Minolta Business Solutions U.S.A., Inc. September 2007
8050
Conveyance roller change (paper transport section).
Solution
See KOM050122 for details.
Note: To view the above PDF, Acrobat* Reader must be installed. Acrobat Reader can be downloaded for free from the Adobe* Web site at:
[[http://www.adobe.com/products/acrobat/readstep2.html| URL http://www.adobe.com/products/acrobat/readstep2.html]]
* Trademark ownership information
Solution ID 0 Solution Usage TAUS0641625EN*
Description
Correction of part number - Drum Driving Unit.
Solution
See KOM050275 for details.
Note: To view the above PDF, Acrobat* Reader must be installed. Acrobat Reader can be downloaded for free from the Adobe* Web site at:
[[http://www.adobe.com/products/acrobat/readstep2.html| URL http://www.adobe.com/products/acrobat/readstep2.html]]
* Trademark ownership information
Solution ID 0 Solution Usage TAUS0641743EN*
Description
'This device does not support scanning function' error message when retrieving address book from IP901/IP921.
Solution
CAUSE: The engine address book was trying to downloaded via the IP controller network port.
SOLUTION: To download or upload address book information will have connected to the engine's network port. To configure TCP/IP* address on the engine,
perform the following:
1. Press HELP (?) to access Key Operator mode.
2. Press (1. System Initial)
3. Set engine's TCP/IP address, subnet mask and gateway.
4. Exit key operator mode.
5. Download the address book from the engine.
* Trademark ownership information
Solution ID 0 Solution Usage TAUS0641825EN*
Description
Correction of Illustration - Parts Guide Manual, page 38.
Solution
See KOM050312 for details.
Note: To view the above PDF, Acrobat* Reader must be installed. Acrobat Reader can be downloaded for free from the Adobe* Web site at:
[[http://www.adobe.com/products/acrobat/readstep2.html| URL http://www.adobe.com/products/acrobat/readstep2.html]]
* Trademark ownership information
Solution ID 0 Solution Usage TAUS0642023EN*
Description
Is the AFR20 compatible with the FS513 and the DF319?
Solution
The scanner units are interchangeable.
Solution ID 0 Solution Usage TAUS0642026EN*
Description
Accessory Compatibility Chart 8050/CF5001 vs. bizhub PRO C500.
Solution
8050 ACCESSORIES C500 COMPATIBILITY NOTES
89
Copyright 2007, Konica Minolta Business Solutions U.S.A., Inc. September 2007
8050
RADF (DF319) YES
Platen Cover (CV131) YES
LCT (LT211) YES
Finisher (FS115) NO
Finisher (FS215) NO
Multi-Post Inserter (PI110) YES
Punch Kit (PK120) NO 3-hole
Punch Kit (PK120A) NO 2-hole
Trimmer Unit (TU109) YES
Adapter Kit (TU109A) YES
Memory 256MBx4 (MU412) YES
Hard Disk Drive (HD106) YES
IP921 Print Controller YES New profile available
VI621 YES
IP901 Print Controller YES New profile available
CF5001 ACCESSORIES C500 COMPATIBILITY NOTES
AFR20 YES
OC2 NO
C208 YES
FN120 NO
FN9 NO
Cover Inserter D YES
PK5 (3-Hole) NO
PK5 (2-Hole) NO
TMG3 YES
TMG Kit A YES
M256-3 YES
HDD7 YES
IP921 YES New profile available
VI621 YES
Fiery* S300 50C-K YES New profile available
C500 EXCLUSIVE ACCESSORIES C500 COMPATIBILITY NOTES
FS513 (New) YES
FS606 (New) YES
PK507 (3 holes) (New) YES
PK508 (2 holes) (New) YES
Solution ID 0 Solution Usage TAUS0642112EN*
Description
SC46-02,SC46-08,SC46-09 at power up.
Solution
CAUSE: Failed Image Processing Board (p/n 65AA-9022).
SOLUTION: Replace Image Processing Board (p/n 65AA-9022).
Solution ID 0 Solution Usage TAUS0642148EN*
Description
PLEASE LOAD 8.5x11R message or PLEASE LOAD 11x17 message depending on the paper size of the job that is being printed, but the machine has the
corrected size all ready loaded.
Solution
CAUSE: Incorrect dipswitch setting.
SOLUTION: Check to see where dipswitch setting 21-6 in the 25 Mode is set; 0 is the default. Also check to see if there are more than 2 drawers that are set
at the same size and to Coated Paper.
Solution ID 0 Solution Usage TAUS0642187EN*
Description
Part number for Process Sensor (main frame).
Solution
90
Copyright 2007, Konica Minolta Business Solutions U.S.A., Inc. September 2007
8050
See KOM050364 for details.
Note: To view the above PDF, Acrobat* Reader must be installed. Acrobat Reader can be downloaded for free from the Adobe* Web site at:
[[http://www.adobe.com/products/acrobat/readstep2.html| URL http://www.adobe.com/products/acrobat/readstep2.html]]
* Trademark ownership information
Solution ID 0 Solution Usage TAUS0642249EN*
Description
FS115, countermeasure of compression buckling of needle (cartridge case).
Solution
See KOM050398 for details.
Note: To view the above PDF, Acrobat* Reader must be installed. Acrobat Reader can be downloaded for free from the Adobe* Web site at:
[[http://www.adobe.com/products/acrobat/readstep2.html| URL http://www.adobe.com/products/acrobat/readstep2.html]]
* Trademark ownership information
Solution ID 0 Solution Usage TAUS0642250EN*
Description
FS215, countermeasure of compression buckling of needle (cartridge case).
Solution
See KOM050398 for details.
Note: To view the above PDF, Acrobat* Reader must be installed. Acrobat Reader can be downloaded for free from the Adobe* Web site at:
[[http://www.adobe.com/products/acrobat/readstep2.html| URL http://www.adobe.com/products/acrobat/readstep2.html]]
* Trademark ownership information
Solution ID 0 Solution Usage TAUS0642385EN*
Description
How to make 11x17 inch booklets from Microsoft* Word with the IP921.
Solution
To make 11x17 inch booklets from Microsoft Word, perform the following:
1. Go to page setup in Word.
2. Change the paper size to 8.5x11R under Page Setup.
3. Verify this setting applied to the whole document.
4. Access print driver properties from Word.
5. Change Page Size under Paper Source to 8.5x11R.
7. Change Pintsize to 11x17.
8. Set Duplex to Top-Top.
9. Set Booklet to Left Binding.
10. Uncheck the Imposition Reduction checked box.
11. Set Stapling Mode to Center.
12. Set Folding = Center Fold.
* Trademark ownership information
Solution ID 0 Solution Usage TAUS0642387EN*
Description
How to make 8.5x11 inch booklets from Microsoft* Word with the IP921.
Solution
To make 8.5x11 inch booklets from Microsoft* Word with the IP921, perform the following:
1. Go to page setup in Word
2. Change the paper size to 8.5x11R under Page Setup.
3. Verify this setting applied to the whole document.
4. Access print driver properties from Word.
5. Change Page Size under Paper Source to 8.5x11R.
7. Change Pintsize to 8.5x11R.
8. Set Duplex to Top-Top.
9. Set Booklet to Left Binding
10. Verify Imposition Reduction is checked.
91
Copyright 2007, Konica Minolta Business Solutions U.S.A., Inc. September 2007
8050
11. Set Stapling Mode to Center
12. Set Folding = Center Fold.
* Trademark ownership information
Solution ID 0 Solution Usage TAUS0642431EN*
Description
How to update Microsoft* security patches.
Solution
There is a new patch for the IP901/S300, 1-H23O1, which allows for automatic updates of all Microsoft security patches that have been approved from EFI.
This patch is available for download from the [[Konica Minolta FTP site| URL ftp://kbtdigital:kx15@ftp.konicabt.com]]. This patch requires the use of the FACI
kit or Remote Desktop for manual updates, or can be configured through a web browser for automatic updates.
* Trademark ownership information
Solution ID 0 Solution Usage TAUS0642456EN*
Description
New establishment of Paper exit support plate on sub tray.
Solution
See KOM050444 for details.
Note: To view the above PDF, Acrobat* Reader must be installed. Acrobat Reader can be downloaded for free from the Adobe* Web site at:
[[http://www.adobe.com/products/acrobat/readstep2.html| URL http://www.adobe.com/products/acrobat/readstep2.html]]
* Trademark ownership information
Solution ID 0 Solution Usage TAUS0642470EN*
Description
Improvement of endurance ability (Fixing cleaning bearing).
Solution
See KOM050447 for details.
Note: To view the above PDF, Acrobat* Reader must be installed. Acrobat Reader can be downloaded for free from the Adobe* Web site at:
[[http://www.adobe.com/products/acrobat/readstep2.html| URL http://www.adobe.com/products/acrobat/readstep2.html]]
* Trademark ownership information
Solution ID 0 Solution Usage TAUS0642472EN*
Description
Part number of the CCD lens unit assembly (p/n 65AA-6000).
Solution
See KOM050450 for an illustration of the assembly.
Note: To view the above PDF, Acrobat* Reader must be installed. Acrobat Reader can be downloaded for free from the Adobe* Web site at:
[[http://www.adobe.com/products/acrobat/readstep2.html| URL http://www.adobe.com/products/acrobat/readstep2.html]]
* Trademark ownership information
Solution ID 0 Solution Usage TAUS0642481EN*
Description
Change information of Support plate assembly (p/n P20040753A0).
Solution
See KOM050470 for details.
Note: To view the above PDF, Acrobat* Reader must be installed. Acrobat Reader can be downloaded for free from the Adobe* Web site at:
[[http://www.adobe.com/products/acrobat/readstep2.html| URL http://www.adobe.com/products/acrobat/readstep2.html]]
* Trademark ownership information
92
Copyright 2007, Konica Minolta Business Solutions U.S.A., Inc. September 2007
8050
Solution ID 0 Solution Usage TAUS0642487EN*
Description
Part number for Wiring Fixing Plate/A.
Solution
Wiring Fixing Plate/A (p/n 20aa-1120).
Solution ID 0 Solution Usage TAUS0642506EN*
Description
Countermeasure of prevention of jamming of Shoulder screw.
Solution
See KOM050494 for details.
Note: To view the above PDF, Acrobat* Reader must be installed. Acrobat Reader can be downloaded for free from the Adobe* Web site at:
[[http://www.adobe.com/products/acrobat/readstep2.html| URL http://www.adobe.com/products/acrobat/readstep2.html]]
* Trademark ownership information
Solution ID 0 Solution Usage TAUS0642706EN*
Description
How to delete a users E-mail account.
Solution
To delete a users E-mail account, perform the following:
1. Enter the Key Operator mode.
2. Select 18 Scan transmission setting.
3. Select EMAIL.
4. Select the desired account.
5. Select delete.
Solution ID 0 Solution Usage TAUS0642998EN*
Description
PROBLEM:
After a PM, the image density is not even across the page.
Solution
CAUSE:
The corona wire in the main charge corona is not properly fitted into the groove at each end cap.
SOLUTION:
Using a small tool, move the corona wire into its proper position in each end cap.
Solution ID 0 Solution Usage TAUS0643003EN*
Description
SC 29-xx error codes after a PM or after the main charge corona has been replaced.
Solution
CAUSE:
The corona wire in the main charge corona unit is not properly fitted into the groove at each end cap.
SOLUTION:
Using a small tool, move the corona wire into its proper position in each end cap.
Solution ID 0 Solution Usage TAUS0643097EN*
Description
What is the part number for the new style cleaning unit (Intermediate Transfer Unit)?
Solution
The new style cleaning unit (Intermediate Transfer Unit) part number is P/N 65AA-2750.
93
Copyright 2007, Konica Minolta Business Solutions U.S.A., Inc. September 2007
8050
Solution ID 0 Solution Usage TAUS0643160EN*
Description
Toner smudges on copies.
Solution
CAUSE: Toner collecting in cleaning unit of transfer unit clogged pushing toner against the transfer belt.
SOLUTION: dismantle unit and clean the duct works.
SPECIAL NOTE: Solution provided by JOSEPH DEMASCAL, KONICA MINOLTA (XM) / SHREVEPORT, LA
Solution ID 0 Solution Usage TAUS0644031EN*
Description
Are Macintosh* OS 10.4 drivers available or can OS 10.2/10.3 drivers be used on OS 10.4 Tiger?
Solution
Macintosh OS 10.4 Tiger currently ships with print drivers from EFI. It is recommended to use these drivers, rather than non-certified drivers that may ship
with the controller. It is not recommended to use OS 10.2 or 10.3 drivers in 10.4, unless there are no alternatives. The native OS 10.4 drivers are only for use
with EFI Fiery* controllers and are not intended for use with legacy Konica controllers. The following is a list of EFI drivers that ship with OS 10.4.
EFI Fiery S300 31C-M PS v1.0
EFI Fiery S300 31C-M PS v1.0 eu
EFI Fiery S300 31C-M PS v2.0
EFI Fiery S300 31C-M PS v2.0 eu
EFI Fiery S300 50C-K v1.1
EFI Fiery S300 50C-K v1.1 eu
EFI Fiery S300 50C-K v1.1 jp
EFI Fiery X3 55BW-M PS v2.0
EFI Fiery X3 55BW-M PS v2.0eu
EFI Fiery X3 65BW-M Pro v1.0
EFI Fiery X3 65BW-M Pro v1.0 eu
EFI Fiery X3 75BW-M PS v2.0
EFI Fiery X3 75BW-M PS v2.0 eu
EFI Fiery X3e 08C-M jp
EFI Fiery X3e 08C-M v3011.103
EFI Fiery X3e 20C-M v1.0 jp
EFI Fiery X3e 20C-M v2.0
EFI Fiery X3e 20C-M v2.0 eu
EFI Fiery X3e 22C-KM PS jp
EFI Fiery X3e 22C-KM PS v2.0
EFI Fiery X3e 22C-KM PS v2.0 eu
EFI Fiery X3e 31C-M PS v1.0
EFI Fiery X3e 31C-M PS v1.0 eu
EFI Fiery X3e 31C-M PS v1.0 jp
EFI Fiery X3e 31C-M PS v1.1
EFI Fiery X3e 31C-M PS v1.1 eu
EFI Fiery X3e 31C-M PS v1.2
EFI Fiery X3e 31C-M PS v1.2 eu
EFI Fiery X3e 31C-M PS v2.0
EFI Fiery X3e 31C-M PS v2.0 eu
EFI Fiery X3e 50C-K v1.0
EFI Fiery X3e 50C-K v1.0 eu
EFI Fiery X3e 50C-K v1.0 jp
EFI Fiery X3e 65BW-M
EFI Fiery X3e 65BW-M eu
EFI Fiery X3e 7255BW-KM
EFI Fiery X3e 7255BW-KM eu
EFI Fiery X5 85BW-M v1.0
EFI Fiery X5 85BW-M v1.0 eu
EFI Fiery Z4 08C-M jp
EFI Fiery Z4 08C-M v3010.104
EFI Fiery Z4 20C-M v1.01
EFI Fiery Z4 20C-M v1.01 eu
EFI Fiery Z5 08C-M v3011.103
EFI Fiery Z5 20C-M v1.02
EFI Fiery Z5 20C-M v1.02
EFI Pi5500
* Trademark ownership information
94
Copyright 2007, Konica Minolta Business Solutions U.S.A., Inc. September 2007
8050
Solution ID 0 Solution Usage TAUS0644287EN*
Description
Part number of Main body fixing plate assembly.
Solution
See KOM050549 for details.
Note: To view the above PDF, Acrobat* Reader must be installed. Acrobat Reader can be downloaded for free from the Adobe* Web site at:
[[http://www.adobe.com/products/acrobat/readstep2.html| URL http://www.adobe.com/products/acrobat/readstep2.html]]
* Trademark ownership information
Solution ID 0 Solution Usage TAUS0644723EN*
Description
What is the part number for the weight plates for the paper feed on the By Pass and the LT-211 (LCT)?
Solution
The Weight Plate P/N 13FG40621 is a supply part. For further information see page 1-137, OTHER ADJUSTMENTS of the Field Service Manual.
Solution ID 0 Solution Usage TAUS0645194EN*
Description
PLEASE LOAD 8.5x11 PAPER message even though the correct size paper is loaded in the copier. APS does not seem to be functioning properly.
Solution
CAUSE: Incorrect paper thickness is set.
SLUTION: For any paper thickness 4 and above you will be prompted with this message. APS will be deactivated, this is a normal operation. To check or
change the paper thicknesses perform the following:
1. Press the HELP key
2. Select Key Operator.
3. Select #6 Paper Type/Special Size Set.
4. Select #1 Paper Type/Special Size.
5. Select the drawer that you want to change followed by the thickness.
Solution ID 0 Solution Usage TAUS0645617EN*
Description
Can Doc builder Pro be used with the IP-921.
Solution
Doc builder Pro is compatible with the IP-921 and the Fiery X3e.
Solution ID 0 Solution Usage TAUS0646418EN*
Description
1-8 MODE message in the mode changing menu.
Solution
CAUSE: Software dipswitch 30-0 is set to ON (1). This dipswitch must always be OFF (0) or operational failures may occur.
SOLUTION: To program software dipswitch 30-0, perform the following:
1. Access the memory setting mode menu by pressing the 2 and 5 keys while powering the machine ON.
2. From the memory setting mode menu, select #1 (software dipswitch setting).
3. Use the left down arrow to scroll to dipswitch 30.
4. Verify that 30-0 is displayed. If not, use the right up/down arrows until 30-0 is displayed.
5. Select OFF (0).
6. Select PREVIOUS SCREEN to store.
7. Power the machine OFF/ON to exit the 25 (memory setting) mode.
Note: The memory setting mode menu can also be accessed by pressing and holding the P button until the memory mode setting menu appears or until
prompted for a password. The default password is 9272. Select #3 (25 mode) then select #1 (software dipswitch setting).
Solution ID 0 Solution Usage TAUS0646546EN*
95
Copyright 2007, Konica Minolta Business Solutions U.S.A., Inc. September 2007
8050
Description
J30-10 at power up.
Solution
CAUSE: The fixing exit sensor, PS17, is misaligned due to a bent mounting bracket. PS 17 can be checked in 47 mode, code 59, multimode 3.
SOLUTION: Ensure that PS17 is properly aligned.
Solution ID 0 Solution Usage TAUS0646547EN*
Description
Unable access various print driver functions from Adobe* PageMaker* 6.5 or 7.
Solution
CAUSE: PageMaker uses just the PPD file from the printer for selecting print driver options. Only PPD features will be available in the driver PPD.
SOLUTION: There is a workaround for this issue that will allow access to all print driver features. This is only for Microsoft* Windows-based systems.
1. Rename the PPD4 folder to anything other than PPD4.
2. Launch PageMaker and open the document. When selecting "Print" from the file menu, an error will occur which reads: "Output may not look as
expected". No valid PPD files were found. Check the PPD4 directory in USENGLSH". Ignore this error and press Continue. If the desired driver is not the
default driver, select it. This error will occur again. Press continue if the error comes up.
3. Press the "Setup" button. This will launch the normal GUI interface of the Fiery* driver. Make any driver selection that would normally be selectable from
any application. This also includes being able to select features that were not part of the PPD file (i.e., Secure Print, User ID, etc.).
NOTE: The PPD's for all printers installed are stored in the PPD4 folder in PageMaker. When printing to another installed printer PageMaker will not be able
to locate the PPD, and the PPD4 folder will have be renamed back to PPD4. This work around is only to access features available in the Windows based dll
driver that are not available in the PPD. If these features are required regularly, and more than one printer is used, it would be better to use another
application such as Adobe* InDesign.
* Trademark ownership information
Solution ID 0 Solution Usage TAUS0646653EN*
Description
SC30-10.
Solution
CAUSE: A failed printer control board. Note: It is more common for SC30-10 to be caused by a failed conveyance drive board.
SOLUTION: Replace the printer control board (p/n 65AA-9030).
Solution ID 0 Solution Usage TAUS0647075EN*
Description
Printer Busy error message when LPR or RAW printing.
Solution
CAUSE: Microsoft Printer Spooler Service (spoolsv.exe) is disabled by antivirus software.
SOLUTION: Enable Microsoft Printer Spooler Service (spoolsv.exe) in the antivirus software.
Solution ID 0 Solution Usage TAUS0647089EN*
Description
SC46-59 at power up
Solution
CAUSE: CN217 on the OACB is broken.
SOLUTION: Replace the OACB (p/n 65AA-9011).
Note: CN217 is the ribbon cable connector for the CCD.
Solution ID 0 Solution Usage TAUS0647172EN*
Description
SC46-11
96
Copyright 2007, Konica Minolta Business Solutions U.S.A., Inc. September 2007
8050
Solution
SC46-11 code is an image abnormality issue. Replace CCD unit (p/n 65AA-6000).
Solution ID 0 Solution Usage TAUS0647192EN*
Description
How to reset the SNMP Community names back to public?
Solution
For system 5.5 and system 6, use the following procedure to change the SNMP Community name.
On the controller, Run Setup
Select OK
Select Network setup
Select Service setup
Scroll to SNMP Setup
Select OK to keep the SNMP enabled.
Enter the SNMP READ Community name
The name is case sensitive
The default is public all lower case.
When entered press OK button to accept.
Enter the SNMP WRITE Community name.
Again the name is case sensitive.
Exit service setup
Exit Network Setup
Save changes by pressing the OK button
Exit Setup
The system will reboot.
Solution ID 0 Solution Usage TAUS0647197EN*
Description
How to reset the SNMP Community names back to public?
Solution
For system 5e, use the following procedure to change the SNMP Community name.
Press the Print button on the copier
Press the Menu/ESC button
Scroll to Run Setup
Press Run Setup
Select OK
The system will enter setup mode and the copier will return to the copy screen
Press the print button on the copier
Select Network setup
97
Copyright 2007, Konica Minolta Business Solutions U.S.A., Inc. September 2007
8050
Select Service setup
Scroll to SNMP Setup
Press SNMP Setup
Select OK to keep the SNMP enabled.
Enter the SNMP READ Community name
The name is case sensitive
The default is public all lower case.
Note that you will not be able to visually confirm the name
When finished entering the name press the Enter button.
When entered press OK button to accept.
Enter the SNMP WRITE Community name.
Again the name is case sensitive.
When finished entering the name press the Enter button.
When entered press OK button to accept.
Exit service setup
Exit Network Setup
Save changes by pressing the OK button
Exit Setup
The system will reboot.
Solution ID 0 Solution Usage TAUS0647420EN*
Description
License verification failed message when selecting IMPOSE for Fiery* DocBuilder* Pro from Command Workstation.
Solution
CAUSE: DocBuilder Pro dongle has been removed from the local workstation parallel port
SOLUTION: Ensure the DocBuilder Pro dongle is connected to the local workstation parallel port.
Note: Dongle procedures and issues to be aware of:
1. When updating a controller with either the GA or FACI package, ensure that there is no other dongle connected to the parallel port before connecting one
of these dongles. The dongle will not function correctly if it is not directly connected to the parallel port.
2. Ensure that the feature which is being activated is not already installed on the controller. The controller will allow a feature to be activated more than once.
There is nothing on the controller to prevent a new dongle from activating the GA or FACI feature a 2nd or 3rd time. Activating the feature again will use the
dongle and it will not be available to be used on another system. Used dongles cannot be RMA'd or replaced for free.
3. When updating a system with a dongle, place the Restore/Update CD into the disk drive, while the system is still on and power the controller off. Place the
dongle on the parallel port of the controller and power the system on. Follow the instructions that came with the dongle for the rest of the installation.
* Trademark ownership information
Solution ID 0 Solution Usage TAUS0647497EN*
Description
Is the 100K PM Kit, MA Kit cross-compatible on the 8050, CF5001and C500?
Solution
Item #960908 is the same for all three models.
Solution ID 0 Solution Usage TAUS0647532EN*
Description
98
Copyright 2007, Konica Minolta Business Solutions U.S.A., Inc. September 2007
8050
Yellow, Magenta, Cyan, or Black halo around one side of text on prints and copies.
Solution
CAUSE: Color Registration is out of adjustment.
SOLUTION: Run Auto Color Registration in the 36 mode, Image adjustment/Timing adjustment/ Auto Color Registration menu.
Solution ID 0 Solution Usage TAUS0647624EN*
Description
SC46-11.
Solution
CAUSE: The Status Control Board is damaged and firmware is corrupted.
SOLUTION: Replace the Status Control Board part number 65AA-9011 and Flash the Machine.
SPECIAL NOTE: Solution Submitted by Kevin Szymanik- DSM Color consultant, Northeast Region KMBS.
Solution ID 0 Solution Usage TAUS0647762EN*
Description
Print driver support for Microsoft* Windows* 64 bit operating system.
Solution
Both the IP-901 and IP-921 print controllers do not support the Windows* 64 bit operating system. Furthermore, Konica Minolta World Headquarters in Japan
has informed Konica Minolta Business Solutions that there is no plan to support Windows 64 bit operating system in the foreseeable future.
* Trademark ownership information
Solution ID 0 Solution Usage TAUS0647771EN*
Description
Unable to punch 11x17 paper when printing. Punching 11x17 paper works from copy mode.
Solution
CAUSE: Left or Right punch position is selected in the print driver.
SOLUTION: Select Top for the punch position in the print driver when punching 11x17 inch paper.
Solution ID 0 Solution Usage TAUS0647913EN*
Description
How to use the secure print feature with the IP921.
Solution
To use the secure print feature perform the following:
1. From the print driver properties page, select Owner Information.
2. In the Secure Print dialog box enter an alpha numeric password (up to eight digits).
3. Make any additional changes in the print driver and select Ok.
4. The document is now sent to the IP921 and held.
5. From the 8050 Print screen, select Menu/Esc.
6. Select Secure Print.
7. An Enter Password message is displayed.
8. Select Key Pad on the LCD.
9. Enter the matching password previously entered in the print driver. Enter alpha characters using the key pad on the LCD, and numeric values using the
operation panel key pad.
10. Select Enter, then Select OK.
11. Select the desired print job from the menu.
12. Choose Print and Delete, Print and Hold, No of Copies or Delete.
Solution ID 0 Solution Usage TAUS0648108EN*
Description
PK120, J72-43 when punching.
99
Copyright 2007, Konica Minolta Business Solutions U.S.A., Inc. September 2007
8050
Solution
CAUSE: The PK sensors require a sensitivity adjustment.
SOLUTION: To adjust the PK sensors, perform the following:
1. Open the front door of the finisher and turn the power ON.
2. Remove the PK control board cover (1 screw).
3. On the board there are 5 VRs and 5 corresponding LEDs.
4. For each sensor, turn the VR clockwise until the corresponding LED goes out. Then turn the VR counterclockwise slowly until the LED lights and continue
counterclockwise one more graduation after the LED lights. Perform this procedure for all 5 sensors.
Solution ID 0 Solution Usage TAUS0648216EN*
Description
What TCP port number does the Gather Information function of the print driver use when communicating with the 8050?
Solution
SNMP on TCP port number 161 is used for the Gather Information function of the print driver.
Solution ID 0 Solution Usage TAUS0648244EN*
Description
Drum potential sensor modification.
Solution
Refer to bulletin 5071 details.
Note: To view the above PDFs, Acrobat* Reader must be installed. Acrobat Reader can be downloaded for free from the Adobe* Web site at:
[[http://www.adobe.com/products/acrobat/readstep2.html| URL http://www.adobe.com/products/acrobat/readstep2.html]]
* Trademark ownership information
Solution ID 0 Solution Usage TAUS0648496EN*
Description
AFR19 and DF321 distortion problem.
Solution
Refer to bulletin 5033 details.
Note: To view the above PDFs, Acrobat* Reader must be installed. Acrobat Reader can be downloaded for free from the Adobe* Web site at:
[[http://www.adobe.com/products/acrobat/readstep2.html| URL http://www.adobe.com/products/acrobat/readstep2.html]]
* Trademark ownership information
Solution ID 0 Solution Usage TAUS0648638EN*
Description
TU109, J73-12 displayed at power up.
Solution
CAUSE: Broken actuator spring for PS108 (paper exit sensor).
SOLUTION: Replace the actuator spring for PS108 (p/n 13LH46600).
Solution ID 0 Solution Usage TAUS0649013EN*
Description
Part number for the Konica Minolta logo 11x17 color test chart.
Solution
Konica Minolta logo 11x17 color test chart (p/n 4036794101).
Solution ID 0 Solution Usage TAUS0649037EN*
Description
Part number for the registration roller.
100
Copyright 2007, Konica Minolta Business Solutions U.S.A., Inc. September 2007
8050
Solution
PART NUMBER ITEM
65AA46012 Registration Roller
65AA-4642 Registration Roller Assembly (With Torque Limiter)
Solution ID 0 Solution Usage TAUS0649050EN*
Description
SC41-06 with erratic motion from the scanner optics.
Solution
CAUSE: A failed scanner drive motor.
SOLUTION: Replace the scanner drive motor (p/n 65AA80130).
Solution ID 0 Solution Usage TAUS0649056EN*
Description
SC23-01.
Solution
CAUSE: The memory board is not properly seated.
SOLUTION: Ensure that the memory board is seated in its connector.
Solution ID 0 Solution Usage TAUS0649095EN*
Description
BK-114, Guide newly made (stapler unit).
Solution
See KOM051546.pdf for details.
Note: To view the above PDF, Acrobat* Reader must be installed. Acrobat Reader can be downloaded for free from the Adobe* Web site at:
[[http://www.adobe.com/products/acrobat/readstep2.html| URL http://www.adobe.com/products/acrobat/readstep2.html]]
* Trademark ownership information
Solution ID 0 Solution Usage TAUS0649136EN*
Description
FS110, countermeasure against interference of the stacker.
Solution
See Bulletin 5188 for details.
Note: To view the PDF, Acrobat* Reader must be installed. Acrobat Reader can be downloaded for free from the Adobe* Web site at:
[[http://www.adobe.com/products/acrobat/readstep2.html| URL http://www.adobe.com/products/acrobat/readstep2.html]]
* Trademark ownership information
Solution ID 0 Solution Usage TAUS0649140EN*
Description
FS210, countermeasure against interference of the stacker.
Solution
See Bulletin 5188 for details.
Note: To view the PDF, Acrobat* Reader must be installed. Acrobat Reader can be downloaded for free from the Adobe* Web site at:
[[http://www.adobe.com/products/acrobat/readstep2.html| URL http://www.adobe.com/products/acrobat/readstep2.html]]
* Trademark ownership information
Solution ID 0 Solution Usage TAUS0649144EN*
Description
FN10, countermeasure against interference of the stacker.
101
Copyright 2007, Konica Minolta Business Solutions U.S.A., Inc. September 2007
8050
Solution
See Bulletin 5188 for details.
Note: To view the PDF, Acrobat* Reader must be installed. Acrobat Reader can be downloaded for free from the Adobe* Web site at:
[[http://www.adobe.com/products/acrobat/readstep2.html| URL http://www.adobe.com/products/acrobat/readstep2.html]]
* Trademark ownership information
Solution ID 0 Solution Usage TAUS0649146EN*
Description
FS115, countermeasure against interference of the stacker.
Solution
See Bulletin 5188 for details.
Note: To view the PDF, Acrobat* Reader must be installed. Acrobat Reader can be downloaded for free from the Adobe* Web site at:
[[http://www.adobe.com/products/acrobat/readstep2.html| URL http://www.adobe.com/products/acrobat/readstep2.html]]
* Trademark ownership information
Solution ID 0 Solution Usage TAUS0649149EN*
Description
FS215, countermeasure against interference of the stacker.
Solution
See Bulletin 5188 for details.
Note: To view the PDF, Acrobat* Reader must be installed. Acrobat Reader can be downloaded for free from the Adobe* Web site at:
[[http://www.adobe.com/products/acrobat/readstep2.html| URL http://www.adobe.com/products/acrobat/readstep2.html]]
* Trademark ownership information
Solution ID 0 Solution Usage TAUS0649295EN*
Description
How to run transparencies.
Solution
Feed transparencies from the MF tray in the landscape direction only. Select Normal 1 for paper type setting.
Note: Ensure software DS 4-1 is to a 1 in the 25 mode.
Solution ID 0 Solution Usage TAUS0649373EN*
Description
J72-17.
Solution
PROBABLE CAUSES:
1. Contamination or glaze of the fuser/exit rollers.
Clean the Fuser/Exit rollers with scotch bright pad.
2. Possible failed PS sensor or actuator.
Check PS13, PS704 finisher entrance sensor and PS706 Finisher Paper Exit sensor and there corresponding actuators for the proper operation in the 36 I/O
mode.
3. Possible failure of the Finisher Control Board.
Check to see if the finisher entrance rollers are turning backward when turned on, when paper passes from the main frame to the finisher entrance or check
the operation of the motor in the 36 I/O mode. Replace the FSCB as necessary.
FS-115 Finisher Control Board P/N 13QE-9014
FS-215 Finisher Control Board P/N 13QJ-9014
Solution ID 0 Solution Usage TAUS0649469EN*
Description
J17-02 when copying face down.
Solution
102
Copyright 2007, Konica Minolta Business Solutions U.S.A., Inc. September 2007
8050
CAUSE: Fault PS22 (Registration sensor).
SOLUTION: Clean PS22. If this does not resolve the problem replace PS22 (p/n 56AA85520).
Solution ID 0 Solution Usage TAUS0649473EN*
Description
SC18-01 displayed at power
Solution
CUASE: Paper was loaded on the Left side on the paper feed tray. This causes the paper feed lift motor to over drive because the paper feed lift sensor to
never actuate. This in turn will enable the Tray 1 faulty part Isolation SW.
SOLUTION: Turn Dip SW18 Bit 0 to a 0.
Solution ID 0 Solution Usage TAUS0649500EN*
Description
Part number for Tray 1 connector.
Solution
Connector for Tray 1 (p/n 65AA90170).
Solution ID 0 Solution Usage TAUS0649547EN*
Description
FS-115, Caution while servicing the finisher.
Solution
See Bulletin 5227 for details.
Note: To view the PDF, Acrobat* Reader must be installed. Acrobat Reader can be downloaded for free from the Adobe* Web site at:
[[http://www.adobe.com/products/acrobat/readstep2.html| URL http://www.adobe.com/products/acrobat/readstep2.html]]
* Trademark ownership information
Solution ID 0 Solution Usage TAUS0649549EN*
Description
FS-215, Caution while servicing the finisher.
Solution
See Bulletin 5227 for details.
Note: To view the PDF, Acrobat* Reader must be installed. Acrobat Reader can be downloaded for free from the Adobe* Web site at:
[[http://www.adobe.com/products/acrobat/readstep2.html| URL http://www.adobe.com/products/acrobat/readstep2.html]]
* Trademark ownership information
Solution ID 0 Solution Usage TAUS0649553EN*
Description
FN-10, Caution while servicing the finisher.
Solution
See Bulletin 5227 for details.
Note: To view the PDF, Acrobat* Reader must be installed. Acrobat Reader can be downloaded for free from the Adobe* Web site at:
[[http://www.adobe.com/products/acrobat/readstep2.html| URL http://www.adobe.com/products/acrobat/readstep2.html]]
* Trademark ownership information
Solution ID 0 Solution Usage TAUS0649562EN*
Description
FS-110, Caution while servicing the finisher.
Solution
103
Copyright 2007, Konica Minolta Business Solutions U.S.A., Inc. September 2007
8050
See Bulletin 5227 for details.
Note: To view the PDF, Acrobat* Reader must be installed. Acrobat Reader can be downloaded for free from the Adobe* Web site at:
[[http://www.adobe.com/products/acrobat/readstep2.html| URL http://www.adobe.com/products/acrobat/readstep2.html]]
* Trademark ownership information
Solution ID 0 Solution Usage TAUS0649600EN*
Description
When installing a Trimmer Unit (TU-109) is the Trimmer Attachment Kit (TU-109A) needed?
Solution
A Trimmer Attachment Kit (TU-109A) is required to install the Trimming Unit.
Solution ID 0 Solution Usage TAUS0649974EN*
Description
Thin white line from lead to trail on a specific individual color (yellow, magenta, cyan or black).
Solution
CAUSE: Drum Potential Sensor is to close to the drum or foreign material is partially built up on it.
SOLUTION: Inspect and clean the Drum Potential Sensor for the specific defective colors, make sure it is not touching the drum, reform if needed. Replace
the Drum Potential Sensor as necessary.
NOTE: When ordering the Drum Potential Sensor (p/n 65AA-2282) it comes as a complete matched assembly - sensor, rail, tubing, wiring, and the Drum
Potential Sensor Board (DRSPSB), (HV DETECTING SENSOR ASSY).
Solution ID 0 Solution Usage TAUS0650096EN*
Description
Copies per minute speed when the paper type is changed.
Solution
Glossy mode OFF with non-coated paper and tray setting 1-3 = 50 copies per minute.
Glossy mode OFF with non-coated paper and tray setting 4-6 = 25 copies per minute.
Glossy mode OFF with coated paper and tray setting 1-6 = 25 copies per minute.
Glossy mode ON with non-coated paper and tray setting 1-3 = 25 copies per minute.
Glossy mode ON with non-coated paper and tray setting 4-6 = 12.5 copies per minute.
Glossy mode ON with coated paper and tray setting 1-3 is not selectable.
Glossy mode ON and coated paper and tray setting 4-6 = 12.5 copies per minute.
Tray settings/paper weight in grams per meter squared
1 = 64 to 74
2 = 75 to 80
3 = 81 to 105
4 = 106 to 162
5 = 163 to 209
6 = 210 to 256
Solution ID 0 Solution Usage TAUS0650426EN*
Description
Will previous patches be overwritten or duplicated on the controller when installing the composite patch on the IP901?
Solution
When installing the composite patch (IP901_v1_1_Composite_Patch.iso) on the IP901 previous patches will be overwritten - not duplicated on the controller.
Notes:
1. Read the Installation notes for the IP901 composite patch .
2. The .iso file must first be burned to a CD in order to be used. If unfamiliar with creating a CD from an .iso file please review:
How to create a CD from an ISO CD image file. .
3. Most CD-R writing software includes a feature to create a CD from an image file. Below are instructions for some popular applications:
a. ISO Recorder is a third-party freeware add-on for Microsoft* Windows XP that adds image file writing capability. It is recommended for use by
Microsoft when burning files from the MSDN library. [[ISO Recorder Instructions| URL http://isorecorder.alexfeinman.com/HowTo.htm]].
b. Roxio* Easy CD Creator v6.1 Basic
[[Creating an ISO image with Easy CD & DVD Creator v6.1 Basic| URL http://www.roxio.com/en/support/ecddvdvc/creating_iso_image.jhtml]]
c. Nero* Burning ROM
--- Burn a CD image to CD.
104
Copyright 2007, Konica Minolta Business Solutions U.S.A., Inc. September 2007
8050
--- Create a Nero CD image ( Audio ).
--- Create a Nero CD image ( Data ).
4. To view the above PDF(s), Acrobat* Reader must be installed. Acrobat Reader can be downloaded for free from the Adobe* Web site at:
[[http://www.adobe.com/products/acrobat/readstep2.html| URL
http://www.adobe.com/products/acrobat/readstep2.html]]
5. To open the ZIP file(s), WinZip* must be installed. WinZip can be downloaded from the [[WinZip website| URL http://www.winzip.com/ddchomea.htm]].
The file can either be saved to disk or opened. It is recommended to download the ZIP and open from the local computer to view.
* Trademark ownership information
Solution ID 0 Solution Usage TAUS0650504EN*
Description
Cannot perform any of the following adjustments in the 36 mode: #3 Image Quality Adjustment, #2 Printer Gamma Adjustment, and #2 Printer Gamma Sensor
Adjustment.
Solution
CAUSE: Incorrect memory switch setting.
SOLUTION: In the Key Operator Mode, select #13 Memory Switch Settings and scroll to switch #40 and #41. Both of these switches must be set to
'HighReso: Use SmoothTone: Use'. Any other setting will limit the number of adjustments performed in this area of the 36 mode.
Solution ID 0 Solution Usage TAUS0650521EN*
Description
Light streaks on every copy.
Solution
CAUSE: Failed Charge Unit - bad corona wires [wires golden in color and is shinier, not plated, about 1 inch].
SOLUTION: Replace corona wires.
Solution ID 0 Solution Usage TAUS0650539EN*
Description
Site requirements, 8050.
Solution
Site Requirements 20 and 30 Ampere Machines . See also Konica Minolta Site Requirements Forms ( FO-9 and FO-10 ) which provide the site
requirements to which customers must conform before having any Konica Minolta 20 or 30 ampere models installed.
Notes:
1. A dedicated AC line with an isolated ground is strongly recommended. A dedicated line mandates the exclusive use of an electrical branch circuit where
the receptacle grounding terminal is grounded by an insulated grounding conductor that is isolated from the receptacle mounting hardware (per National
Electrical code, article 250-74 exception no. 4).
2. To view the above PDFs, Acrobat* Reader must be installed. Acrobat Reader can be downloaded for free from the Adobe* Web site at:
[[http://www.adobe.com/products/acrobat/readstep2.html| URL http://www.adobe.com/products/acrobat/readstep2.html]]
* Trademark ownership information
Solution ID 0 Solution Usage TAUS0650717EN*
Description
Which printer output profiles are installed with version 2.0 System 6 code for the IP901?
Solution
Version 2.0 system code can autosense which engine it is connected to and will select the correct profiles for that system. If connected to an 8050, it will
select V1 profiles. This can be verified by printing a config page and looking at the Printer Info section. The serial number of the engine will be listed with a
/V1 after it. If connected to a C500, the same applies. The config page will either show /V2 or/V4, if the latest profile updates have been applied. The profiles
will not change if the controller was connected to the engine after it was completely initialized. In this case, the controller will need to be rebooted for the
profiles to change.
Solution ID 0 Solution Usage TAUS0650851EN*
Description
Will the AS/400* print SCS to the 8050?
105
Copyright 2007, Konica Minolta Business Solutions U.S.A., Inc. September 2007
8050
Solution
The combination of the LinkCom* III transforming SCS to be printed on the 8050 works well.
* Trademark ownership information
Solution ID 0 Solution Usage TAUS0650852EN*
Description
Can IPDS be printed to the 8050 via LinkCom* III?
Solution
Although simplex printing is fine and duplex (long and short edge) prints fine, there is an issue when printing duplex multiple copies. The issue presented
itself on the second copy or 5th physical page of the job; the orientation was upside-down.
Basically, when the LinkCom III transforms a multiple copy IPDS job, it is combined into one job. This is the way IBM has coded IPDS to behave. The
AS/400 sends one job out even though the user has set up a multiple copy job and the printer sees it as one job. Therefore, there are no resets between the
copies. This 'confuses' either the controller or the printer and the page is rotated incorrectly.
* Trademark ownership information
Solution ID 0 Solution Usage TAUS0650908EN*
Description
Unable to select fold when printing from in Microsoft* Publisher 2003.
Solution
CAUSE: Driver corrupt or update required.
SOLUTION: Remove current driver, download 20aupt1du4r6s1.exe from the [[Konica Minolta FTP site| URL ftp://kbtdigital:kx15@ftp.konicabt.com]] and
install it.
* Trademark ownership information
Solution ID 0 Solution Usage TAUS0651227EN*
Description
Can the IP901 Auto Update patch (1-H23O1) be used with version 2.0 system code?
Solution
The Auto Update function is already part of the version 2.0 system code and a patch is not required to add this feature. Do not install version 1.1 patches on
a version 2.0 controller, unless the ReadMe states that it is supported.
Solution ID 0 Solution Usage TAUS0651234EN*
Description
For what reason is the IP901 patch, 1-I5ZPD, installed?
Solution
This patch file is released for the following purpose: The offset values for IP901 v2.0 when printing custom size paper are changed to the same offset values
for IP901 v1.1.
Solution ID 0 Solution Usage TAUS0651237EN*
Description
For what reason is the IP901 patch, 1-JCNCL, installed?
Solution
This patch file is released to the following purpose: To enable the function of 'RIP1 WHILE PRINT 2' such as "When printing a job from a RIPped & Held
queue, another job can be RIPped."
Note: This applies to version 2.0 code only and requires a minimum of 1GB of RAM.
Solution ID 0 Solution Usage TAUS0651240EN*
Description
For what reason is the IP901 patch, 1-JIAL9, installed?
106
Copyright 2007, Konica Minolta Business Solutions U.S.A., Inc. September 2007
8050
Solution
This patch file is released to fix the following problem: The two-way communication of Microsoft* Windows 98/ME and NT driver, which is downloaded from
IP901v2.0 by the webtool, does not work (i.e., go to driver Properties, ColorWise*, Expert setting and click 'Update'. Updates are not seen there, such as
output profiles).
* Trademark ownership information
Solution ID 0 Solution Usage TAUS0651243EN*
Description
For what reason is the IP901 patch, 1-JK0PD, installed?
Solution
This patch file is released to fix the following problem: IP901 does not start printing the VDP file as soon as the first record is done. Color adjustment
changed in Image Viewer does not apply to the print job.
Solution ID 0 Solution Usage TAUS0651246EN*
Description
For what reason are the IP901 patches, 1-L8DC7 and 1-L8DC7_r, installed?
Solution
The patch files are released to fix the following issue: When printing using the line screen (instead of dot), fine lines and text objects print with broken lines.
Solution ID 0 Solution Usage TAUS0651248EN*
Description
What patches are included in the security patch file "20atptsecjan2006s1.exe" for the IP901 Version 2?
Solution
These files are to fix the following problem explained in the bulletin issued by Microsoft*.
- MS05-054 KB905915 - EFIWR_KB905915_SP1.exe: 1-LKOG1
- MS06-001 KB912919 - EFIWR_KB912919.exe: 1-LRDCA
- [[MS06-002 KB908519| URL http://www.microsoft.com/technet/security/Bulletin/MS06-002.mspx]] - EFIWR_KB908519.exe: 1-LTFST
Note: The security patches can be obtained from the [[Konica Minolta FTP site| URL ftp://kbtdigital:kx15@ftp.konicabt.com]].
* Trademark ownership information
Solution ID 0 Solution Usage TAUS0651252EN*
Description
What patches are included in the security patch file "20atptsecnov2005s1.exe" for the IP901 Version 2?
Solution
These files are to fix the following problem explained in the bulletin issued by Microsoft*.
- MS05-053 KB896424 - EFIWR_KB896424.exe : 1-L5PMX
Note: The security patches can be obtained from the [[Konica Minolta FTP site| URL ftp://kbtdigital:kx15@ftp.konicabt.com]].
* Trademark ownership information
Solution ID 0 Solution Usage TAUS0651255EN*
Description
What patches are included in the security patch file "20atptsecoct2005s1.exe" for the IP901 Version 2?
Solution
These files are to fix the following problem explained in the bulletin issued by Microsoft.
- [[MS05-044 KB905495| URL http://www.microsoft.com/technet/security/Bulletin/MS05-044.mspx]] - EFIWR_KB905495.exe : 1-KS5O5
- [[MS05-045 KB905495| URL http://www.microsoft.com/technet/security/Bulletin/MS05-045.mspx]] - EFIWR_KB905414.exe : 1-KS5O9
- [[MS05-046 KB899589| URL http://www.microsoft.com/technet/security/bulletin/MS05-046.mspx]] - EFIWR_KB899589.exe : 1-KS5OP
- MS05-047 KB905749 - EFIWR_KB905749.exe : 1-KS5OD
- [[MS05-049 KB900725| URL http://www.microsoft.com/technet/security/Bulletin/MS05-049.mspx]] - EFIWR_KB900725.exe : 1-KS5OH
- [[MS05-050 KB904706| URL http://www.microsoft.com/technet/security/Bulletin/MS05-050.mspx]] - EFIWR_KB904706.exe : 1-KS5OJ
- MS05-051 KB902400 - EFIWR_KB902400.exe : 1-KS5OL
- MS05-052 KB896688 - EFIWR_KB896688.exe : 1-KS5ON
Note: The security patches can be obtained from the [[Konica Minolta FTP site| URL ftp://kbtdigital:kx15@ftp.konicabt.com]].
107
Copyright 2007, Konica Minolta Business Solutions U.S.A., Inc. September 2007
8050
* Trademark ownership information
Solution ID 0 Solution Usage TAUS0651259EN*
Description
What patches are included in the security patch file "20auptsecaug2005s1.exe" for the IP901 Version 2?
Solution
These files are to fix the following problem explained in the bulletin issued by Microsoft.
- MS05-038 KB896727 - EFIWR_KB896727.exe : 1-K3G8P
- [[MS05-039 KB899588| URL http://www.microsoft.com/technet/security/bulletin/ms05-039.mspx]] - EFIWR_KB899588.exe : 1-K3G8V
- MS05-040 KB893756 - EFIWR_KB893756.exe : 1-K3G90
- MS05-041 KB899591 - EFIWR_KB899591.exe : 1-K3G95
- MS05-042 KB899587 - EFIWR_KB899587.exe : 1-K3G9A
- MS05-043 KB896423 - EFIWR_KB896423.exe : 1-K3G9F
Note: The security patches can be obtained from the [[Konica Minolta FTP site| URL ftp://kbtdigital:kx15@ftp.konicabt.com]].
* Trademark ownership information
Solution ID 0 Solution Usage TAUS0651261EN*
Description
What patches are included in the security patch file "20auptsecaug2005s.exe" for the IP901 Version 2?
Solution
These files are to fix the following problem explained in the bulletin issued by Microsoft.
- MS05-038 KB896727 - EFIWR_KB896727.exe : 1-K3G8P
- [[MS05-039 KB899588| URL http://www.microsoft.com/technet/security/bulletin/ms05-039.mspx]] - EFIWR_KB899588.exe : 1-K3G8V
- MS05-040 KB893756 - EFIWR_KB893756.exe : 1-K3G90
- MS05-041 KB899591 - EFIWR_KB899591.exe : 1-K3G95
- MS05-042 KB899587 - EFIWR_KB899587.exe : 1-K3G9A
- MS05-043 KB896423 - EFIWR_KB896423.exe : 1-K3G9F
Note: The security patches can be obtained from the [[Konica Minolta FTP site| URL ftp://kbtdigital:kx15@ftp.konicabt.com]].
* Trademark ownership information
Solution ID 0 Solution Usage TAUS0651266EN*
Description
Which patches are included in the 'IP901_v1_1_Composite_Patch.iso' all-in-one patch for the IP901 v1.1?
Solution
1-CWSCZ
Altona* test suite issue.
Printing PDF files result in Offending command error message.
1-CY5IH
Fiery* print controller freezes when sending a specific PDF file to the print queue from Adobe* Acrobat* 4.0 on Microsoft* Windows 98 client over SMB.
It generates by specific Japanese document.
1-CYFDX CWS
Job property overrides do not work on 'Processed and Held' jobs for many features.
1-D12DH
When a job is merged out from jobs sent as RIP only, printing it result in the original unmerged job.
1-DU4SY
Print area shift due to custom size offset value difference between v.1.1 and v.1.0. - image loss.
1-DVY99
Jtman issue.
Spool hangs when printing or downloading certain file types to Hold or Print while v.1.0 had no problem.
1-DZWB1
Printing some tiff files with Gloss ON using Glossy profile results in RED background.
1-EA2LQ
Command WorkStation* LE downloaded from WebTools will not install.
1-EZ2TH
Text quality affected by calibration over time. IP gamma correction is not applied. The same function as Engine DIP SW 23-5:ON.
1-FISA8
After enabling GA, from Panther when using AutoTrap says that GA is not enabled.
1-FZ4TO
After calibration, K text/line quality becomes poor. When Pure Black text/Graphics is ON, the effect of this patch becomes effective.
Note: Please install 1-KBXQ9 patch to turn OFF this patch.
108
Copyright 2007, Konica Minolta Business Solutions U.S.A., Inc. September 2007
8050
1-H1QJZ
Controller unable to handle more that one LPR connection concurrently (on a site with many users, LPR jobs get stuck on client).
1-H7W8F
CWPT/Color Editor shows error message when editing/saving profiles.
1-HC0JT
Wrong profile was selected for Image screen= Line, Graphic Screen= Dot.
1-I63F9
Feature request to enable Center Fold/Center Staple and Booklet on 12x18 paper.
1-I8IZP
When cover page is on, EKC printing doesn't function correctly.
1-IHBKP
Print as 2 copies & duplex; 2nd copy's page 1 is printed on the back of the 1st copy's final page.
1-JKM2T
Request to change default halftone screen to dot instead of line on both server and client and have text follow the graphics setting. A default screen is a dot
screen.
1-JNPQ9
All black page or similar output when printed using User Defined Halftone Screen (GA feature).
1-KSO9P
Need a patch to make curves appear smoother.
1-KAY8B
Unable to select Folding, Center Staple and Booklet options for A3 and Tabloid paper sizes on Macintosh* OS 10.4.2 only.
1-DU4R6
Does not work 3-hold function in Microsoft Publisher. Release constrain fold function for A4/Letter size.
1-FBJLG
Fiery Downloader: unable to complete Font Archive while enough space is available on client PC HDD.
Note: Fixed by FDL ver3.2.054
1-F0CI8
Need printer drivers which do not automatically install Job Monitor.
1-IFAT9
Registration issue for PitStop 5.03 on Command WorkStation 4.2.0.39 time zone issue of Denver.
Note: Fixed Command WorkStation version 4.2.0.55
* Trademark ownership information
Solution ID 0 Solution Usage TAUS0651339EN*
Description
C500, 8050, and CF5001 Differences List.
Solution
See Technical Bulletin 5004 for the soft switch settings and the driver configuration.
Note: To view the above PDF(s), Acrobat* Reader must be installed. Acrobat Reader can be downloaded for free from the Adobe* Web site at:
[[http://www.adobe.com/products/acrobat/readstep2.html| URL
http://www.adobe.com/products/acrobat/readstep2.html]]
* Trademark ownership information
Solution ID 0 Solution Usage TAUS0651380EN*
Description
FS215, paper specification for the three-fold option.
Solution
Paper specification for the three-fold option:
Single sheet - 105gsm, plain paper only
Two or three sheets - 80gsm, plain paper only
Use of special paper is not supported with three folding.
Solution ID 0 Solution Usage TAUS0651472EN*
Description
After each printed set is completed, the print button needs to be pressed to re-start the job
Solution
CAUSE: Loose exit tray.
SOLUTION: Make sure that the main exit tray is secured to the finisher.
109
Copyright 2007, Konica Minolta Business Solutions U.S.A., Inc. September 2007
8050
Solution ID 0 Solution Usage TAUS0651504EN*
Description
Incorrect document size and resolution when scanned as 200dpi/300dpi/400dpi and saved as JPEG.
Solution
CAUSE: System software patch required.
SOLUTION: Download and install the IP921 Special patch : 1-K6054. Installation procedure:
1. Import or download the patch into the direct connection of the IP921 through the Command WorkStation* or Fiery* Downloader.
2. After importing/downloading, be sure to wait for 60 seconds and then reboot the IP921 from the shutdown menu on the LCD panel.
Note: Do not reboot from Command WorkStation.
3. After Fiery returns to "Idle", reboot the IP921 from the shutdown menu on the LCD panel again.
Note: Do not reboot from Command WorkStation.
4. After Fiery returns to "Idle", output the IP921 configuration page. Make sure that the patch is included in the update information. "1-K6054" should appear
on the update info section of the configuration page.
Notes:
a. This patch should apply only Version 1.1.
b. Be sure to wait for 60 seconds before the first rebooting.
c. Though the patch is included in the update information, it may not be completely installed if the above procedure is not correctly followed. If this
happens, reinstall the patch by following the above procedure.
* Trademark ownership information
Solution ID 0 Solution Usage TAUS0651604EN*
Description
A part of the image made by QuarkXPress* may not be printed correctly (strips or barcode type of image would appear).
Solution
CAUSE: System software patch required.
SOLUTION: Download and install IP921 Special patch : 1-HZHZF. Installation procedure:
1. Import or download the patch into the direct connection of the IP921 through the Command WorkStation* or Fiery* Downloader.
2. After importing/downloading, be sure to wait for 60 seconds and then reboot the IP921 from the shutdown menu on the LCD panel.
Note: Do not reboot from Command WorkStation.
3. After Fiery returns to "Idle", reboot the IP921 from the shutdown menu on the LCD panel again.
Note: Do not reboot from Command WorkStation.
4. After Fiery returns to "Idle", output the IP921 configuration page. Make sure that the patch is included in the update information. "1-HZHZF" should
appear on the update info section of the configuration sheet.
Notes:
a. This patch should apply only Version 1.1.
b. Be sure to wait for 60 seconds before the first rebooting.
c. Though the patch is included in the update information, it may not be completely installed if the above procedure is not correctly followed. If this
happens, reinstall the patch by following the above procedure.
* Trademark ownership information
Solution ID 0 Solution Usage TAUS0651642EN*
Description
Konica Minolta Security White Paper (Version 3.0).
Solution
See Security White Paper 3.0 for details.
Note: To view the above PDF, Acrobat* Reader must be installed. Acrobat Reader can be downloaded for free from the Adobe* Web site at:
[[http://www.adobe.com/products/acrobat/readstep2.html| URL http://www.adobe.com/products/acrobat/readstep2.html]]
* Trademark ownership information
Solution ID 0 Solution Usage TAUS0651783EN*
Description
ERROR message when attempting to do L-detect.
Solution
CAUSE: There is a paper jam in the machine or finisher.
SOLUTION: Clear the paper jam. L-detect can not be performed if the machine is in a jam code condition.
110
Copyright 2007, Konica Minolta Business Solutions U.S.A., Inc. September 2007
8050
Solution ID 0 Solution Usage TAUS0652070EN*
Description
FS115, press Start to Restart message during a print or copy job. No jam or failure is indicated.
Solution
CAUSE: Paper Exit Up/Down Actuator (p/n 13QE49010) is not working properly.
SOLUTION: Check for binding of the Paper Exit Up/Down Actuator.
Solution ID 0 Solution Usage TAUS0652071EN*
Description
FS215, press Start to Restart message during a print or copy job. No jam or failure is indicated.
Solution
CAUSE: Paper Exit Up/Down Actuator (p/n 13QE49010) is not working properly.
SOLUTION: Check for binding of the Paper Exit Up/Down Actuator.
Solution ID 0 Solution Usage TAUS0652178EN*
Description
Can the machine temperature/humidity be printed out?
Solution
The temperature/humidity is not included in any of the management lists.
Solution ID 0 Solution Usage TAUS0652284EN*
Description
A part number has been newly made for the toner collecting screw 1.
Solution
See KOM060820.pdf for details.
Note: To view the above PDF, Acrobat* Reader must be installed. Acrobat Reader can be downloaded for free from the Adobe* Web site at:
[[http://www.adobe.com/products/acrobat/readstep2.html| URL http://www.adobe.com/products/acrobat/readstep2.html]]
* Trademark ownership information
Solution ID 0 Solution Usage TAUS0652338EN*
Description
Can the serial number be used to differentiate between the CF5001, 8050, and the C500?
Solution
These models can be identified by their serial numbers, as follows:
The CF5001 serial number prefix is 65BExxx.
The 8050 serial number prefix is 65AExxx.
The C500 serial number prefix is 65LExxx.
Solution ID 0 Solution Usage TAUS0652737EN*
Description
PLEASE SELECT COPY QUANTITY message.
Solution
CAUSE: Auto Reset key function is set to Initial Setting.
SOLUTION: Set Auto Reset key function to Full-auto. To set Auto Reset key function to Full-auto, perform the following:
1. Enter the Key Operator mode.
2. Select Memory switch setting.
3. Select AUTO RESET key function.
4 Select Change Setting Contents to change the setting to Full-auto.
5. Select Previous/Mode Change/Exit to exit the Key operator mode.
111
Copyright 2007, Konica Minolta Business Solutions U.S.A., Inc. September 2007
8050
Solution ID 0 Solution Usage TAUS0652929EN*
Description
How to acquire an RA number.
Solution
To acquire an RA number, perform the following:
1. Refer to the KMBS Logistics Support Guide for detailed instructions.
2. Fill out the Return Authorization Request as completely as possible.
3. Fax form to: 201-825-1645.
Notes:
a. Please use the return label provided on the RA notification which will be faxed to you. This will assure receipt of your return to the proper Konica Minolta
warehouse.
b. Returns sent to the incorrect location will be refused and returned freight collect.
c. To view the above PDF(s), Acrobat* Reader must be installed. Acrobat Reader can be downloaded for free from the Adobe* Web site at:
[[http://www.adobe.com/products/acrobat/readstep2.html| URL
http://www.adobe.com/products/acrobat/readstep2.html]]
* Trademark ownership information
Solution ID 0 Solution Usage TAUS0652969EN*
Description
Damage to the transfer belt and second transfer roller.
Solution
CAUSE: The ADU rail mounting screws are loose. The problem has been reported to occur most often with the right side rail.
SOLUTION: Tighten the rail screws. Application of a thread adhesive to lock the screws will prevent a recurrence.
Solution ID 0 Solution Usage TAUS0652977EN*
Description
J72-16 and the jammed paper may have a folded corner.
Solution
CAUSE: A worn spot in one of the clear plastic guides in the inversion unit. This can be caused by rough edges of thick paper cut by the customer.
SOLUTION: Inspect all of the guides in the paper path and replace any that have worn spots.
Solution ID 0 Solution Usage TAUS0652979EN*
Description
Upper roller radial scratching and lines on copies when running mainly heavier stock papers.
Solution
PROBABLE CAUSES:
1. Tension on the cleaning web is too tight
Relieve the tension on the fuser cleaning web spring.
2. Incorrect paper tray settings.
Please make sure the paper tray is set to the correct weight range of the paper.
Solution ID 0 Solution Usage TAUS0653244EN*
Description
What is the maximum number of FTP addresses can be stored?
Solution
The maximum number of FTP address can be stored on the 8050 is 30.
Solution ID 0 Solution Usage TAUS0653266EN*
Description
112
Copyright 2007, Konica Minolta Business Solutions U.S.A., Inc. September 2007
8050
Parts Manual update for the ADU drive shaft, conveyance drive shaft and guide plate.
Solution
Refer to Bulletin #5367 for proper allocated parts.
Note: To view the above PDF(s), Acrobat* Reader must be installed. Acrobat Reader can be downloaded for free from the Adobe* Web site at:
[[http://www.adobe.com/products/acrobat/readstep2.html| URL
http://www.adobe.com/products/acrobat/readstep2.html]]
* Trademark ownership information
Solution ID 0 Solution Usage TAUS0653385EN*
Description
Part number for a 100K PM Kit.
Solution
The 100K PM Kit (p/n 65AE-PM10) or (Item #960908).
Solution ID 0 Solution Usage TAUS0653386EN*
Description
Part number for a 200K PM Kit.
Solution
The 200K PM Kit (p/n 65LA-PM20) or (Item #960896).
Solution ID 0 Solution Usage TAUS0653734EN*
Description
FS115, J72-17. The finisher entrance roller turns in the wrong direction.
Solution
CAUSE: Failed FSCB.
SOLUTION: Replace FSCB (p/n 13QE-9014).
Solution ID 0 Solution Usage TAUS0654068EN*
Description
One color has uneven density front-to-rear only with densities below 100. A halftone test print a 255 density is normal.
Solution
CAUSE: A failed PCL.
SOLUTION: Replace the PCL (p/n 65AA83070).
Solution ID 0 Solution Usage TAUS0654310EN*
Description
Part number for the fuser upper/lower connector/wiring harness that mounts on the rear frame of the machine where the fuser unit slides into CN130 and
CN131.
Solution
Connectors on the rear frame (fuser upper and lower connectors) - AC Drive Wiring (p/n 65AA90180).
Solution ID 0 Solution Usage TAUS0654518EN*
Description
Is there a separate scan function or store mode when perform scanning functions that are to large for the DF to scan all the documents at the same time?
Solution
There is no separate scan or store mode function available for the 8050.
113
Copyright 2007, Konica Minolta Business Solutions U.S.A., Inc. September 2007
8050
Solution ID 0 Solution Usage TAUS0654629EN*
Description
How to center staple and fold 12x18 paper.
Solution
This function only works as a printer, and will not work as a copy job. This is machine specification.
Solution ID 0 Solution Usage TAUS0654678EN*
Description
PI110, J72-35, new establishment of the multifeed preventing sheet/2.
Solution
Refer to Bulletin #5452.pdf for details.
Note: To view the above PDF(s), Acrobat* Reader must be installed. Acrobat Reader can be downloaded for free from the Adobe* Web site at:
[[http://www.adobe.com/products/acrobat/readstep2.html| URL
http://www.adobe.com/products/acrobat/readstep2.html]]
* Trademark ownership information
Solution ID 0 Solution Usage TAUS0654925EN*
Description
What is the part number for the front door lock plate
Solution
The part number is 65AA-3850
Solution ID 0 Solution Usage TAUS0654927EN*
Description
Lines on copies being caused by transfer belt failure.
Solution
CAUSE: Surface of yellow or black first transfer roller is damaging the transfer belt.
SOLUTION: Replace the first transfer roller and belt support shaft with new style:
Transfer Pressure Roller Black: 65AA26140E
Transfer Pressure Roller Yellow: 65AA26130E
Belt support shaft: 65AA27200E
Solution ID 0 Solution Usage TAUS0655235EN*
Description
SC60-01 display when feeding 8.5x11 paper. 8.5x11R paper feeds normal
Solution
CAUSE: The Inner cover (p/n 20AJ40030) of the open/close cover has popped out of position or has been installed incorrectly.
SOLUTION: Remove the inner cover and reinstall. Ensure that the 3 tab at the bottom of the cover are in the correct position.
Solution ID 0 Solution Usage TAUS0655256EN*
Description
Can legal size paper can be three-folded (tri-folded) using the booklet finisher?
Solution
8.5x11R and A4R are the only paper sizes supported with three-folding.
Solution ID 0 Solution Usage TAUS0655457EN*
Description
114
Copyright 2007, Konica Minolta Business Solutions U.S.A., Inc. September 2007
8050
What is the part number for the CVDB.
Solution
The part number for the CVDB is (p/n 65AA-9050).
Solution ID 0 Solution Usage TAUS0655499EN*
Description
What is the Part Number for the Part Catalog part number?
Solution
Konica Minolta no longer provides Order numbers (part number) for the Parts catalogs. The Part catalog along with the service manual can down loaded from
the Konica Minolta web site.
Solution ID 0 Solution Usage TAUS0656459EN*
Description
Roller marks on glossy paper, caused by the finisher.
Solution
What we viewed is caused by the pressure, paper composition and difference in speed between the machine exit and finisher entrance rollers. Some things
that can be tried to help reduce and minimize this issue are:
Exit paper face up through the finisher.
Run normal mode instead of coated glossy mode.
Run it on a lower thickness setting.
Reduce the back up tension of the idler rollers.
Round off the corners of the entrance roller with a scotch bright pad.
Solution ID 0 Solution Usage TAUS0700158EN*
Description
Error on the IP-901 or IP-921 E-mail log when performing E-mail communication test to the ISP E-mail server. The IP-901 or IP-921 does not receive the CS
Remote Care setup E-mail so the CS Remote Care host system will never receive a response to setup E-mail from the bizhub PRO C500 or 8050.
Solution
Escalated to Konica Minolta Business Technologies in Japan:
CAUSE: The IP-901 and IP-921 controller does not allow use of the@ symbol in the RD Account Name or Account Name. The ISP E-mail server requires
entire E-mail address for POP3 Username.
SOLUTION: The workaround is use different POP3 server that does not require the full E-mail address.
This issue has been escalated to our solutions team in Japan. The SSD is in the process or working with our partners in development to obtain a resolution
for this issue as quickly as possible.
Notes :
1. If viewing this solution via the web, please establish a ticket via either the web or by calling the SSD hotline center at 1-800-825-5664. Once a ticket has
been established an E-mail will be sent when the solution is updated.
2. For phone advisors, please attach to this solution for an automatic E-mail that will be sent to the technician when this solution is updated. End the call with
call code "Escalated to Japan".
Solution ID Solution Usage TAUS0600708EN*
Description
What print drivers are compatible with Macintosh OS X (Version 10)?
Solution
The latestprint driversare available via the Konica Minolta Download Selector. Access the Selector from the the KMBS public site (
http://www.kmbs.konicaminolta.us ), Support & Drivers tab or from SSDWeb Support (CS Expert Support) by clicking on 'Download MSDS, Drivers,
Firmware and more'.
Macintosh OS 9x applications within OS 10.2.x are supported using the current Adobe PostScript drivers for Macintosh at
http://www.adobe.com/support/downloads/product.jsp?product=44&platform=Macintosh .
Solution ID Solution Usage TAUS0623229EN*
Description
Uneven density on the output image.
115
Copyright 2007, Konica Minolta Business Solutions U.S.A., Inc. September 2007
8050
Solution
CAUSE: Depending on the paper type or environment, the second transfer current may be insufficient.
SOLUTION: To increase the second transfer current, perform the following:
1. Access the 36 mode. With the reset switch (SW1) left ON, power OFF the main switch (SW2).
2.Turn ON SW2 while pressing the numeric buttons 3 and 6 at the same time.
3.The "36 mode menu screen" is shown. At this point, the machine enters the 36 mode.
4. Select the Process adjustment.For the process adjustment, there are the following items provided:
[1. High voltage adjustment]
[2. Drum peculiarity adjustment]
[3. Sensor output adjustment]
[4. Private paper adjustment]
[5. Return to standard data]
5. Select [1. High voltage adjustment].For the high voltage adjustment, the following items are selectable:
[1. 1st transfer manual adjustment]
[2. 2nd transfer manual adjustment]
[3. Separation AC manual adjustment]
[4. Separation DC manual adjustment]
[5. Pre-transfer guide plate manual check]
6. Select [2. 2nd transfer manual adjustment].
7. Press the [PREVIOUS SCREEN] key to return from each of the adjustment screens to the "Drum peculiarity adjustment' menu screen.
8. Exit the service screen and restart the engine from the main Power switchconcluding the process.
SPECIAL NOTE : This solution was provided by KonicaMinolta Business Technologies, Japan.
Solution ID Solution Usage TAUS0623234EN*
Description
After replacing the fixing roller, the output image is blurred.
Solution
CAUSE: When the fixing roller rotation (line speed) is faster than the transfer belt, this results in an increased vertical magnification or transfer misalignment.
And when the fixing roller rotation is slower than the transfer belt, this results in marks at the trailing edge of the image.
SOLUTION: Adjust the fixing roller rotation speed. Refer to the attached PDF.
Notes :
1. When adjusting the fixing roller rotation speed, be sure to use the specified fixing adjustment paper and fixing density patch (if available). Otherwise, the
fixing line speed cannot be accurately adjusted.
2. To view a PDF, Adobe Reader must be installed. Adobe Reader can be downloaded for free from the Adobe web site at:
http://www.adobe.com/products/acrobat/readstep2.html
SPECIAL NOTE : This solution was provided by Konica Minolta Business Technologies, Japan.
Solution ID Solution Usage TAUS0626631EN*
Description
Is tandem printing or copying supported?
Solution
Tandem printing or copying is not supported at this time.
Solution ID Solution Usage TAUS0626956EN*
Description
Is Bates Stamping supported?
Solution
Bates Stamping is not supported.
Solution ID Solution Usage TAUS0630360EN*
Description
Adobe Acrobat Tab Form and Printing Instructions.
Solution
The Acrobat tab form allows for editing text field and printing onto paper tabs. The instructions and forms have been combined and attached to this
document. Please download and review.
Note : These forms were tested with system software version 1.1.
116
Copyright 2007, Konica Minolta Business Solutions U.S.A., Inc. September 2007
8050
Solution ID Solution Usage TAUS0634060EN*
Description
List of equipment that is no longer being supported.
Solution
Please see attached Product & Technical Support Bulletins 1792 and 2443 andMarketing Bulletin#07-GB-016.
Note : To view a PDF, Adobe Reader must be installed. Adobe Reader can be downloaded for free from the Adobe web site at:
http://www.adobe.com/products/acrobat/readstep2.html
Solution ID Solution Usage TAUS0639131EN*
Description
Faded area in the lead-to-trail direction all the way across the copy.
Solution
CAUSE: The developing unit lower toner spew guide is touching the developer.
SOLUTION: Remove the developing unit, then loosen the 3 screws located on the toner spew mylar guide allowing the black plastic plate which the mylar is
mounted on to move down. Re-tighten the 3 screws and reinstall the developing unit.
WARNING : Do not touch the screws for the doc blade because it is factory set.
Notes :
1. If the above adjustment does not resolve the problem, follow the 8050/CF5001 Image Failure Escalation Method . It is recommended that the CMYK and
RGB copy samples are created in the Gloss Mode or on glossy paper.
IMPORTANT NOTE: Ensure that the attached link is utilized for test samples sent in to NSSG. Follow the readme file for instructions on what is required.
Konica Minolta Japan has requested that any copy quality issues have all the samples listed in this link. Please send all documentation to:
Konica Minolta Business Solutions
550 Marshall Phelps Rd.
Windsor, CT. 06095
Attn: Richard Raynor D709
2. To view a PDF, Adobe Reader must be installed. Adobe Reader can be downloaded for free from the Adobe web site at:
http://www.adobe.com/products/acrobat/readstep2.html
SPECIAL NOTE : Solution provided by Jose Teixeira, KMBS CONNECTICUT
Solution ID Solution Usage TAUS0639203EN*
Description
SC41-02 shortly after power up.
Solution
CAUSE:Writing exhaust fan/1 (M45) or Writing suction fan /1 (M43) failed.
SOLUTION: Replace either Writing exhaust fan/1or Writing suction fan /1(p/n 56AA80540 is the same for both).
Note : To check either fan operation, perform the following:
a. Access the 47 multimode, output code 42, P-6-P.
b. Press the print button and the fan(s) should come ON.
c. Replace the fan that is not rotating.
d. Power the machine OFF/ON to exit the 47 mode.
Solution ID Solution Usage TAUS0639220EN*
Description
Light or uneven density front-to-rear on copies and prints.
Solution
CAUSE: Dirty slit glass.
SOLUTION: Run the half tones in the 36 mode #6, for each individual color at 100 and clean the slit glass for the specific color that is producing the problem.
Solution ID Solution Usage TAUS0639540EN*
Description
Intermittent SC29-19, SC29-20, SC29-21, SC29-22.
Solution
117
Copyright 2007, Konica Minolta Business Solutions U.S.A., Inc. September 2007
8050
CAUSE: The print head glass is dirty
SOLUTION: Clean the print head glass.
Solution ID Solution Usage TAUS0639646EN*
Description
Test results when printing from PrintShop Mail version 5. Testing was performed on the 7085, 7145, 7235, 7228, 7272, 7255, 8050, C350 and 8031. Tests
were performed on 9/04 and may not reflect changes or updates that have occurred after testing was complete.
Solution
Printers that exhibited no abnormalities are the C350, 8031, 7085, 7272 and 7255. All print jobs printed correctly as they were sent.
Booklets can only be scaled at 100%, as a form cannot be scaled after it is sent to the printer. If the form is 8.5x11, a signature booklet cannot be made.
All of these printers exhibited slow performance when the job was set up to be split for finishing options. This is due to the nature of the printers being
document printers and not page printers.
Printing anywhere near rated engine speed should not be expected on split PrintShop Mail jobs.
Printing to the C350, 8031 and 8050 using the Freeform option speeded up performance as the form is pre-RIPped on the controller and does not have to be
RIPped for each set.
If using the split job function, performance is still slowed down using Freeform as each set is sent down as a separate job.
The following are the only items that did not perform correctly with this basic test:
1. IP-432/7145, IP-424/7228/7235 visual drivers did not allow any printing. All print jobs generated a PostScript error. The Adobe based drivers for these
printers did work, but do not support all features of the printer.
2. IP-901/IP-921/8050 booklet mode does not function. This is in specification of the 8050. Prospective customers of PrintShop Mail should be aware of this
limitation if purchasing for this engine.
3. One test document did not print using the Freeform option on the IC-401, IP-921 and X3e PLUS, but did print on the IP-901. All other test documents
printed fine. This was a large graphics file and may not have printed due to the smaller amount of memory on the embedded controllers.
Solution ID Solution Usage TAUS0640602EN*
Description
J32-12 at power up.
Solution
CAUSE:Failure of the fuser exit sensor.
SOLUTION:Replace the fuser exit sensor (p/n 55VA85520).
Solution ID Solution Usage TAUS0643000EN*
Description
F23-09indicated with lines on copies.
Solution
CAUSE: Toner is backing up or solidifying in the cleaning unit box for the transfer belt causing the transfer belt drive motor (M18) to bind.There isinsufficient
airflow during idle which causes theinternal machine temperature to rise.
SOLUTION: Special firmware (65aac151CMV0) is available to keep M11 (Transfer Belt Cooling Fan) on for a period after the copy process has completed.
This helps keep the internal temperature at normal levels.Also, ensure that the fan cover was removed from the left side of the machine when the finisher was
installed and that all filters are clean.
Note : The latest version firmware or system software is available via the Konica Minolta Download Selector. Access the Selector from SSD Web Support
(CS Expert Support) by clicking on 'Download MSDS, Drivers, Firmware and more'.
Solution ID Solution Usage TAUS0643452EN*
Description
How to adjust the developer unit H-cut.
Solution
The adjustment of the developer unit H-cut cannot be performed in the field. If the H-cut is out of specification (.78mm), the entire developer unit needs to be
replaced (p/n 65AA-9722).
Solution ID Solution Usage TAUS0644090EN*
Description
J17-01 from all paper feed trays and the bypass with the paper stopped in the nip of the registration rollers. Could be intermittent.
Solution
118
Copyright 2007, Konica Minolta Business Solutions U.S.A., Inc. September 2007
8050
CAUSE: A failed PS22 (registration).
Note : PS22 may check normally in diagnostics.
SOLUTION: Replace PS22 (p/n 56AA85520).
Solution ID Solution Usage TAUS0647968EN*
Description
Unable to select center fold or center staple from any application on Macintosh* OS 10.4. The options are grayed out. The native drivers that come with OS
10.4 are being used.
Solution
CAUSE: The S300/IP901 and X3e/IP921 drivers that ship with OS 10.4 have an issue with the constraints for Center folding and Center stapling. The OS
does not recognize when the constraint requirements are being met, therefore preventing those options from being selected.
SOLUTION: This issue was corrected with updated OS10.4 print drivers. The updated print driver can be downloaded from the Konica Minolta download
selector. The file name for the IP-901 is IP901_1KAY8B.sit and for the IP-921 is 20ueppdmac1kay90s2.sit
* Trademark ownership information
Solution ID Solution Usage TAUS0648375EN*
Description
Default values in the 36 mode adjustment list are extremely high causing poor copy quality and erratic SC codes.
Solution
CAUSE: NVRAM data is corrupt.
SOLUTION: Send the defective NVRAM and Adjustment Lists from the 36 mode to:
KMBS
550 Marshall Phelps Rd
Windsor, CT 06095
Attn: Clinton Marquardt
Note : The NVRAM will be reset to factory specifications. Please note that this will reset all counters in the machine and upon reinstallation of the NVRAM,
the drums and developer will need to be replaced.
Solution ID Solution Usage TAUS0649303EN*
Description
Lines on copies and prints in the front-to-rear direction when halftone images are output or CMYK colors are blended together to create another color.
Solution
Escalated to Konica Minolta Japan:
The Solutions Support Division has completed testing for the above referenced problem. Escalations System Support has escalated this issue to the
Engineering Center in Japan for review and possible correction.
If viewing this solution via the web, please establish a ticket via either the web or by calling our contact center at 1-800-825-5664. Once a ticket has been
established an E-mail will be sent when this solution is updated. For phone advisors, please attach to this solution so that an automatic E-mail will be sent to
the technician when this solution is updated. End the call with call code "escalated to Japan". Note : As an interim solution replace the transfer belt cleaner
unit (p/n 65LA-2880). Run halftone samples at 1/2 to 1/3 speed to see if the lines in the front-to-rear direction improve. Please update ticket with the results.
Solution ID Solution Usage TAUS0649304EN*
Description
Lines on copies and prints in the lead-to-trail direction.
Solution
Escalated to Konica Minolta Japan:
The Solutions Support Division has completed testing for the above referenced problem. Escalations System Support has escalated this issue to the
Engineering Center in Japan for review and possible correction.
If viewing this solution via the web, please establish a ticket via either the web or by calling our contact center at 1-800-825-5664. Once a ticket has been
established an E-mail will be sent when this solution is updated. For phone advisors, please attach to this solution so that an automatic E-mail will be sent to
the technician when this solution is updated. End the call with call code "escalated to Japan".
119
Copyright 2007, Konica Minolta Business Solutions U.S.A., Inc. September 2007
8050
Solution ID Solution Usage TAUS0652857EN*
Description
SC23-05, SC23-06, SC23-07, or SC23-08.
Solution
CAUSE: The hex screw in the center of the flywheel for the corresponding drum motor is loose.
SOLUTION: Tighten the hex screws in the middle of the four drum drive (M14, M15, M16, and M17) flywheels.
Solution ID Solution Usage TAUS0654896EN*
Description
J32-12 or SC30-10 at power up.
Solution
CAUSE: The connector on PS17 (paper exit) is disconnected (J32-12) and has been reconnected with the power still on causing the SC30-10.
SOLUTION: For J32-12, reseat the connector on PS17 with power OFF. For SC30-10, replace the Conveyance Driving Board after reconnecting PS17.
Solution ID Solution Usage TAUS0655608EN*
Description
Are Konica Minolta MFPs compatible with Category 6 cable standard?
Solution
Konica Minolta MFPs are fully compatible with Category 6 cable standard.
Category 6 cable is a cable standard for Gigabit Ethernet and other network protocols that is backward compatible with the Category 5/5e and Category 3
cable standards.
Cat-6 features more stringent specifications for crosstalk and system noise. The cable standard is suitable for 10BASE-T/100BASE-TX and 1000BASE-T
(Gigabit Ethernet) connections and it provides performance of up to 250MHz.
Solution ID Solution Usage TAUS0655991EN*
Description
Why does pagination change when printing any document using the Konica Minolta print driver?
Solution
Pagination differences between different manufacturers print drivers:
This situation is not uncommon in the printing world. Commonly, documents will be formatted differently when printed to printers made by different
manufacturers. There are many reasons for this. Due to physical differences between printers, as well as copyright laws, different manufacturers will use
different programs for their drivers. It is the driver that does the majority of the formatting for the image to be placed on the page. Different drivers will use
different algorithms when imaging spacing and font metrics. Often times, this results in a slightly different look or format for a document when printed to two
different printers.
There is also potential differences within the image areas of the main bodies of the two printers. The print controller takes the image area into account when
laying out the image on the paper. Different image areas can determine different layouts. These factors can result in lines of text being moved on the paper. If
lines are moved enough, or lie close enough to the threshold of the image area, text and page breaks that are rendered in a certain position on one printer
may be rendered in a different position on another.
This scenario will occur across the board for printer manufacturers. A Lexmark is different from an Epson which is different than an HP, etc. Obviously, the
output from certain printers will match up closer to some printers than others. The effect of this behavior can be reduced somewhat by printing with a common
standard PDL such as PostScript. Alternatively, the customer can print with a common driver to both printers. In other words, one can print to the HP using the
Konica Minoltadriver or vice versa. In this way, at least the driver-generated output would be the same going to both machines. While the output still may not
be exactly the same, the effect of printing to two different printers can be lessened. There may even be different output within the same printer manufacturer
(i.e., Konica IP302 print controller is good, but the IP304 print controller is not; Lexmark Optra K1220 is good, but the Optra T614 is not).
The analogy that is often used when explaining this to customers involves motor vehicles. A Ford and Dodge are essentially the same in terms of the fact that
they are cars that serve as a means of transportation, just as two printers are output devices. However, while the end result of driving two different cars is
essentially the same, there may be certain differences with regard to cornering and acceleration that give each car a distinct feel. This is essentially what is
happening between the two printers.
It is understandable that the customer does not want to convert thousands of existing documents, but due to the vast number of different printers currently
available on the market today, it is not possible to exactly emulate all printer manufacturers' algorithms. The only other option is to pick one printer model,
format these documents that need a consistent look for that printer, and use only that particular printer to print these documents. If there are any further
questions, please feel free to contact the National Systems Solutions Group at 1-800-825-5664.
Solution ID Solution Usage TAUS0656639EN*
Description
120
Copyright 2007, Konica Minolta Business Solutions U.S.A., Inc. September 2007
8050
Maximum paper weight for tri-folding.
Solution
The maximum paper weight is 16-28 lb paper (20 lb bond is recommended).
Solution ID Solution Usage TAUS0657073EN*
Description
Combined Toner Packing and SC29-22 code firmware.
Solution
There iscombined firmware that incorporates both the Toner Packing special firmware and the special firmware to correct the SC29-22 codes. The attached
files are available for download.
Note : To open the file(s) using WinZip, WinZip must be installed. WinZip can be downloaded from the WinZip website:
http://www.winzip.com/ddchomea.htm . The file(s) can either be saved to disk or opened. It is recommended to download the ZIP and open from the local
computer to view.
Solution ID Solution Usage TAUS0657363EN*
Description
Is the IC--302 S450 Fiery controller compatible for use on the 8050?
Solution
The IC302 can auto sense which printer engine it is connected to and will automatically load the correct profile set for that engine. In the case of the 8050,
the controller will use V1 profiles. If connected to a C500, V4 profiles will be loaded.
Note: This process is automatic. Once connected, the controller will load the correct profiles and reboot for the changes to take place.
Solution ID Solution Usage TAUS0657371EN*
Description
Citrix compatibility
Solution
IP-901
Tested withCitrix Metaframe FR3 on Microsoft Windows 2000 and 2003 Server, using PostScript version 1.1 and 2.1.
Applications tested were Microsoft Word 2003, Excel 2003 and Adobe Acrobat 6. The only restrictions found were that Owner Information functions were
not available.
Note :Please refer to the attached Citrix compatibility list for additional information.To viewthe PDF, Adobe Reader must be installed. Adobe Reader
can be downloaded for free from the Adobe web site at:
http://www.adobe.com/products/acrobat/readstep2.html
IC-405
Tested withCitrix Metaframe FR3 on Microsoft Windows 2000 and 2003 Server, using PostScript version 2.0.
Applications tested were Microsoft Word 2003, Excel 2003 and Adobe Acrobat 6. The only restrictions found were thatMedia Mixed function is not
available by network printer.
Note :Please refer to the attached Citrix compatibility list for additional information.To viewthe PDF, Adobe Reader must be installed. Adobe Reader
can be downloaded for free from the Adobe web site at:
http://www.adobe.com/products/acrobat/readstep2.html
IC-302
Tested withCitrix Metaframe FR3 on Microsoft Windows 2000 and 2003 Server, using PostScript version 1.1.
Applications tested were Microsoft Word 2003, Excel 2003 and Adobe Acrobat 6. The only restrictions found were that Owner Information functions were
not available.
Note :Please refer to the attached Citrix compatibility list for additional information.To viewthe PDF, Adobe Reader must be installed. Adobe Reader
can be downloaded for free from the Adobe web site at:
http://www.adobe.com/products/acrobat/readstep2.html
IC-402
Tested withCitrix Metaframe FR3 on Microsoft Windows 2000 and 2003 Server, using PostScript version 1.0.
Applications tested were Microsoft Word 2003, Excel 2003 and Adobe Acrobat 6. The following are restrictions that were found:
1. Custom Size setting is not available.
2.Owner Information, Lock Job and Copier store print functions are not available.
3. The client default settings are not saved.
Note :Please refer to the attached Citrix compatibility list for additional information.To viewthe PDF, Adobe Reader must be installed. Adobe Reader
can be downloaded for free from the Adobe web site at:
http://www.adobe.com/products/acrobat/readstep2.html
bizhub C550/C450/C352/C351/C300/C252/C250
Tested withCitrix Metaframe.
121
Copyright 2007, Konica Minolta Business Solutions U.S.A., Inc. September 2007
8050
Applications tested were Microsoft Word 2003, Excel 2003 and Adobe Acrobat 6.No restrictions were found in testing.
Note :Please refer to the attached Citrix compatibility list for additional information.To viewthe PDF, Adobe Reader must be installed. Adobe Reader
can be downloaded for free from the Adobe web site at:
http://www.adobe.com/products/acrobat/readstep2.html
IC-401
Tested in both the Citrix Metaframe XP (FR3) and the Citrix Metaframe Presentation Server 3.0 environments with the Microsoft Word 2003, Excel
2003 and Adobe Acrobat 6 applications loaded. Testing has been performed with the PostScript driver version 1.0.
The following restrictions:
1. The mixed media function may not be used.
2. Enabling the "Delete pending print jobs at logout" on the Metaframe server does not result in the print jobs being deleted.
3. Print job access codes should not be used.
Note :Please refer to the attached Citrix compatibility list for additional information.To viewthe PDF, Adobe Reader must be installed. Adobe Reader
can be downloaded for free from the Adobe web site at:
http://www.adobe.com/products/acrobat/readstep2.html
bizhub C350 Standard Controller
Tested in both the Citrix Metaframe XP (FR3) and the Citrix Metaframe Presentation Server 3.0 environments with the Microsoft Word 2003, Excel
2003 and Adobe Acrobat 6 applications loaded. Testing has been performed with the PCL driver version 1.0 with the following restriction:
The watermark feature will not be available on a locally installed printer.
Note :Please refer to the attached Citrix compatibility list for additional information.To viewthe PDF, Adobe Reader must be installed. Adobe Reader
can be downloaded for free from the Adobe web site at:
http://www.adobe.com/products/acrobat/readstep2.html
Solution ID Solution Usage TAUS0657487EN*
Description
Is the IC-405Fiery controller compatible for use on the 8050?
Solution
The IC-405 only ships with V4 C500 profiles. It does not have the option of auto sensing the engine it is connected to and loading appropriate profiles. As
there are no 8050 profiles available for this controller, using it on an 8050 would result in less than optimal color output.
Solution ID Solution Usage TAUS0657610EN*
Description
How to turn off color registration adjusment to prevent a failure code when troubleshooting.
Solution
Toturn off color registration to troubleshoot, change 25 mode dipswitch 25-4 to0 and 25-3 to1. This will prevent a color registration failure code from occurring
at power up due to a quality issue and allow test prints to be run in 36 mode.
Solution ID Solution Usage TAUS0657638EN*
Description
Should all of the recommended PM parts/supplies be replaced even if the black counter is higher than the color counter?
Solution
Yes, if it's time for a PM all recommended PM parts/supplies should replaced regardless of the black/color counters.
Solution ID Solution Usage TAUS0657670EN*
Description
How to install IP-921 system code through the parallel port.
Solution
The IP-921 system code CD is designed to install through an Ethernet connection using an installation program. Installing through the parallel port is a
manual process and will require a specific setup on the PC and knowledge of which files to copy to the IP-921.
Note : Follow the attached instructions to install through the parallel port. To viewthe PDF, Adobe Reader must be installed. Adobe Reader can be
downloaded for free from the Adobe web site at:
http://www.adobe.com/products/acrobat/readstep2.html
Solution ID Solution Usage TAUS0657710EN*
Description
SC18-60 at power up.
122
Copyright 2007, Konica Minolta Business Solutions U.S.A., Inc. September 2007
8050
Solution
CAUSE: Failed LCT DB.
SOLUTION: Replace the LCT DB (p/n 20AA-9014F).
Note : As a temporary measure, the LCT assist fans can be turnedOFF so that the machine willfunction without the SC code.
Solution ID Solution Usage TAUS0657734EN*
Description
Part number for the LT211 DB.
Solution
LT211 DB(p/n 20AA-9014F).
Solution ID Solution Usage TAUS0657752EN*
Description
Is edge to edge printing supported?
Solution
Edge to edge printing is only supported when printing 11x17 full bleed on to 12x18 paper.
There will always be a slight 2-3mm void area around the edge of the print, this is normal operation.
Solution ID Solution Usage TAUS0657907EN*
Description
Individual colors or black lighter on one side after doing a PM.
Solution
CAUSE: The charge corona wire is improperly positioned on the new corona causing it to be too high on one side.
SOLUTION: Check the corona blocks and reposition the corona wire.
Solution ID Solution Usage TAUS0657963EN*
Description
The attached document has the ICP / Fuse list for the 8050 / C500.
Solution
The attached document has the ICP / Fuse list for the 8050 / C500.
Solution ID Solution Usage TAUS0657968EN*
Description
How to prevent the paper weight setting for the Bypass Tray from resetting to a lower weight causing poor fusing.
Solution
To prevent the paper weight from resetting for the Bypass Tray, perform the following:
1. Enter 25 mode.
2. Select Switch settings.
3. Set dipswitch 32-1 to 1.
4. Exit from settings and power machine OFF/ON.
Note : Now the machine will only reset the paper weight automatically when the machine is powered OFF. All other paper weight changes have to be
changed manually for the Bypass Tray.
Solution ID Solution Usage TAUS0657977EN*
Description
The copier will not run the automatic developer charge cycle.
Solution
CAUSE:There may be a service code or the settings are incorrect.
123
Copyright 2007, Konica Minolta Business Solutions U.S.A., Inc. September 2007
8050
SOLUTION: Check the copier for a service code. Also, verify dipswitch 3 bit 1 is set to 0.
Solution ID Solution Usage TAUS0658011EN*
Description
How to enable Finishing Features like the Punch Unit and Post Inserter for the Macintosh OS 10.X.
Solution
There is a special PPD to enable the finishing features with the Macintosh OS. To update thePPD file, perform the following:
1.From Printer Setup Utility, delete theFiery S300 50C-K Color Server (IP901) printer.
2.Delete the Fiery S300 50C-K v1.x (IP901)PPD file. ThePPD is located at the following folder location:
MacHDD -> Library -> Printers -> PPDs -> Contents -> Resources -> en.lproj
3.Reboot the Macintosh system.
4.Install the modifiedPPD file (Fiery S300 50C-K v1.1) into the same folder location listed in step 2.
5.From the Printer Setup Utility, create (add) the Fiery S300 50C-K Color Server v.1.1 (IP901) printer.
Note :The version designation of 1.1 for this specialPPD file is the same as what was previously released. The original version 1.1 was modified to correct
this issue and re-released.
Solution ID Solution Usage TAUS0658129EN*
Description
Printing is prohibited when the machine needs a PM.
Solution
CAUSE: The 25 mode software switch 1-4 is set to1.
SOLUTION: Set 25 mode software switch 1-4 to0.
Solution ID Solution Usage TAUS0658199EN*
Description
LCD stays at the initial 'shuttle launch' when powered ON. Panel buttons and opening/closing door(s) have no effect on the display.
Solution
CAUSE: Toner addition unit is not fully seated.
SOLUTION: To check on the seating of the toner addition unit, perform the following:
1. Open the front door.
2. Unlatch and open the toner addition unit.
3. Locate the interlock at the upper left corner where the unit closes and actuate it.
4. If the LCD display goes to close front door the unit was not fully seated.
5. Close the toner addition unit making certain that it is fully seated and latched.
Solution ID Solution Usage TAUS0658218EN*
Description
J17-01 jam error code. Heavy stock paperjams just before the 2 nd image transfer roller.
Solution
CAUSE: Inadequate tension between the transport rollers.
SOLUTION: Increase the tension between the transport rollers (p/n 4969-1546-01) located at the lever labeled 8A in the ADU Carriage.
Solution ID Solution Usage TAUS0658249EN*
Description
The manual bypass does not always lift.
Solution
124
Copyright 2007, Konica Minolta Business Solutions U.S.A., Inc. September 2007
8050
CAUSE: PS25 failing intermittently.
SOLUTION: Clean the sensor and check for proper operation of the bypass tray. If the symptom reoccurs, replace PS25 (p/n 014-1023-01).
Solution ID Solution Usage TAUS0658318EN*
Description
Thick paper jams when from the Bypass Tray or LCT.
Solution
CAUSE:Feed pressure is inadequate.
SOLUTION: Install the Pressure Weight Plates on the feed assembly. Order the Pressure Plate set (p/n SE95-4330).
Solution ID Solution Usage TAUS0700094EN*
Description
CS Remote Care is reportingonly the metric papers sizes for the C500\8050 from web application.
Solution
CAUSE: The C500 and C550 tables did not include entry for inch paper size listing within the web application.
SOLUTION: Download C500_C550_inch_patch.zip which is attached with the Readme.
Note : The latest version firmware and system software are available via the Konica Minolta Download Selector. Access the Selector from SSD Web
Support (CS Expert Support) by clicking on 'Download MSDS, Drivers, Firmware and more'.
Solution ID Solution Usage TAUS0700244EN*
Description
How to determine what version of Sun Java is installed on a Microsoft Windows workstation.
Solution
To determine what version of Sun Java is installed, perform the following:
1. From a command prompt type:java -version
2. Press Enter.
3. The version of Sun Java will be indicated. If the command is not recognized then Sun Java is not installed.
Solution ID Solution Usage TAUS0700286EN*
Description
SC21-04 code.
Solution
CAUSE: Failed PCL K.
SOLUTION: Replace PCL K (p/n 65AA83070).
Note : Test the PCL lamp in the 47 mode (code 51-03).
Solution ID Solution Usage TAUS0700295EN*
Description
The selection for machine Management List 2 is not displayed on the list output mode menu while in 36 mode.
Solution
CAUSE: Restriction of the display of the 25 mode data collection is enabled.
SOLUTION: Unrestrict the display of the 25 mode data collection by setting DIPSW 30-1 to 1 in 25 mode.
Solution ID Solution Usage TAUS0700301EN*
Description
Image shift occurs when feeding paper from the LT-211 only.
Solution
125
Copyright 2007, Konica Minolta Business Solutions U.S.A., Inc. September 2007
8050
CAUSE: The LED array normallyreflects off the black exit guide plate. Wear-and-tear has caused the black paint to wear off the guide allowing the LED array
to reflect light.
SOLUTION: As a temporary fix, the guide plate can be sprayed withblackpaint. The guide plate (p/n 20AA-40900)should be replaced.
SPECIAL NOTE : This solution was created by Matt Nader of Albins Business Center.
Solution ID Solution Usage TAUS0700534EN*
Description
J32-12 which cannot be cleared.
Solution
CAUSE:Failed PS19.
SOLUTION: Test the sensor using a meter forHIGH andLOW status change. Also make sure the actuatoris free and not binding.If problem persists, replace
PS19 (p/n 08AA 8551 0).
Solution ID Solution Usage TAUS0700536EN*
Description
Last page imageis lighter than the first page image of a print job when using the IC-302. Even if a large job is stopped in the middle of the run,the last page
image is lighter.
Solution
CAUSE: Corruptfirmware. This problem exists when printing from Adobe Acrobat.
SOLUTION:Confirm the DIPSW settings for Gamma correction DIPSW 22-7, 23-5, 24-3. Re-flash with the same firmware, Image version 14CNUO which
addresses issues for the IC301 or IC302.
Note : The latest version firmware and system software are available via the Konica Minolta Download Selector. Access the Selector from SSD Web
Support (CS Expert Support) by clicking on 'Download MSDS, Drivers, Firmware and more'.
Solution ID Solution Usage TAUS0700596EN*
Description
Error code 46-12 error code when printing.
Solution
CAUSE: The video interface board has failed.
SOLUTION:Replace the IP-901 video interface board (p/n 45032964).
Solution ID Solution Usage TAUS0700606EN*
Description
Error 41 when trying to download files through ISW.
Solution
CAUSE: LPT1 is connected to another device.
SOLUTION: Assign the device to a different port and reboot the PC. Restart ISW.
Solution ID Solution Usage TAUS0700617EN*
Description
Part number for the end bearings on the Intermediate Transfer Roller Lower.
Solution
Intermediate Transfer Roller/Lower (p/n 65AA26111) and theend bearings(p/n 07AA75062).
Solution ID Solution Usage TAUS0700661EN*
Description
IC-301 compatibility with the 8050 or the CF5001.
Solution
126
Copyright 2007, Konica Minolta Business Solutions U.S.A., Inc. September 2007
8050
The IC-301 controller is not compatible or supported with the 8050 or the CF5001.
Solution ID Solution Usage TAUS0700692EN*
Description
'Press Start to Restart' message when printing or copying.
Solution
CAUSE: Paper Exit tray Up/Down actuator is not working properly.
SOLUTION:Check for binding of the Paper Exit tray Up/Down actuator (p/n 13QE49010).
Solution ID Solution Usage TAUS0700778EN*
Description
The print speed does not change when printing from the bypass set to 6. It slows when copying.
Solution
CAUSE: Early version firmware is installed.
SOLUTION: Upgrade to the latest machine firmware.
Note : The latest version firmware and system software are available via the Konica Minolta Download Selector. Access the Selector from SSD Web
Support (CS Expert Support) by clicking on 'Download MSDS, Drivers, Firmware and more'.
Solution ID Solution Usage TAUS0700798EN*
Description
Light copies with a normal image on the belt.
Solution
CAUSE: A failed HV power source/2.
SOLUTION: Replace HV power source/2 (p/n 65AA84020).
Solution ID Solution Usage TAUS0700804EN*
Description
J17-01.
Solution
CAUSE: Inadequate tensionapplied to guide 8A.
SOLUTION: Increase the tension by replacing the springs with themodified type (p/n 65AA50170).
Solution ID Solution Usage TAUS0700823EN*
Description
Cyan steaking from lead-to-trail.
Solution
CAUSE: The teeth on the cleaning system drive beltare worn.
SOLUTION: Replace the failed drive belt (p/n 65aa18060).
Solution ID Solution Usage TAUS0701066EN*
Description
Is LDAP function supported?
Solution
These machines were developed before LDAP became a popular function and, as a result,do notoffer LDAP support.
Solution ID Solution Usage TAUS0701118EN*
127
Copyright 2007, Konica Minolta Business Solutions U.S.A., Inc. September 2007
8050
Description
The power saver light is blinking on the operation panel after OACB replacement or a failed firmware update.
Solution
CAUSE: Missing or Corrupt firmware on the overall control board.
SOLUTION:Boards that are missing or have corrupt firmware, require the writing of firmware to the board. The machine is in the correct state to accept the
image file when sent from a PC or laptopusing ISWtrnsfollowing the normal procedures. Send the image ISW file with the power ON and the timer LED
blinking. USB or Parallel port both work.
Note : The latest version firmware and system software are available via the Konica Minolta Download Selector. Access the Selector from SSD Web
Support (CS Expert Support) by clicking on 'Download MSDS, Drivers, Firmware and more'.
Solution ID Solution Usage TAUS0701119EN*
Description
When printing black and white prints, the black is missing on the page. Gradually the frequency of the voids increases and the SC45-20 is indicated when the
machine is powered ON.
Solution
CAUSE: Stripped developer gearsor binding developing unit.
SOLUTION: Pull the transfer belt unit when the SC45-20 is indicated andobserve the CMYK pattern. If the K pattern is missing, then check the K developing
unit (p/n1 65AA -972 2). Look for stripped developing gears (p/n 65AA 7721 0 orp/n 65AA 7722 0) and replace if necessary. If K developing unit is binding,
replace the assembly.
Solution ID Solution Usage TAUS0701126EN*
Description
Part number for the overall control board.
Solution
OverallCB or, as referred to in the Parts Manual,the Status Control Unit(p/n 96AAR90210).
Solution ID Solution Usage TAUS0701198EN*
Description
Intermittent SC30-02
Solution
CAUSE: A cracked power block A assembly on the ADU carriage.
SOLUTION: Replace the power block A (p/n 65AA-2770).
Solution ID Solution Usage TAUS0701370EN*
Description
SC30-10 after replacing the fuser unit.
Solution
CAUSE: The conveyance PWB failed.
SOLUTION: Replace the conveyance PWB (p/n 4969 1770 01).
Solution ID Solution Usage TAUS0701512EN*
Description
F77-04 after the last copy exits the finisher.
Solution
CAUSE: The paper exit belt home position sensor (PS709) is dirty.
SOLUTION: Clean the paper exit belt home position sensor.
Solution ID Solution Usage TAUS0701533EN*
128
Copyright 2007, Konica Minolta Business Solutions U.S.A., Inc. September 2007
8050
Description
SC45-01.
Solution
CAUSE:PS8 has been checked and is good. Failed write unit (print head).
SOLUTION: Replace the black (K) write unit (p/n 65AA -650 2E).
SPECIAL NOTE : Solution provided by Richard Gorman, KMBS/Newton, MA.
Solution ID Solution Usage TAUS0701546EN*
Description
SC77-21 error code when performing any folding functions.
Solution
CAUSE: Isolation Dipswitch 18-5 is ON (1).
SOLUTION: Set isolation Dipswitch 18-5to OFF (0). To set isolation Dipswitch 18-5to OFF, perform the following:
1. Enter Service mode.
2. Select [SOFTWARE SW SETTING].
3. Scroll to software switch 18-5.
4. Select [ON].
5. Exit the 25 mode.
Solution ID Solution Usage TAUS0701593EN*
Description
Gray background when printing only.
Solution
CAUSE: Poor connection between the Fiery and the printer, or a failed Fiery interface cable.
SOLUTION: Reseat or replace the Fiery interface cable (p/n 45040596) as necessary.
Solution ID Solution Usage TAUS0701623EN*
Description
SC50-01 at power up.
Solution
CAUSE: The printer control board detects a loss of 12V DC. Check the ICPs on the printer control board. All ICPs should have the same voltage on each
side when checked to frame ground.
SOLUTION: If an ICP is found to have 12V DC on one side and 0V DC on the other side,powerOFF the machine and check continuity to ground on the sideof
the ICP that had no voltage. Continuity on the load side of the ICP would indicate a shorted load which would have to be resolved before replacing the printer
control board. One known cause is a bent pin on a drum connector.
Solution ID Solution Usage TAUS0701658EN*
Description
SC29-09 during warm up.
Solution
CAUSE:This occurs when the belt begins to turn because thebelt line speed data is corrupt. The range of adjustment is -100 to 100.
SOLUTION:If the belt line speed is incorrect,perform the adjustment in 36 mode. Refer to theattached procedure.
Note : To view a PDF, Adobe Reader must be installed. Adobe Reader can be downloaded for free from the Adobe web site at:
http://www.adobe.com/products/acrobat/readstep2.html
Solution ID Solution Usage TAUS0701691EN*
Description
Frequent 'Please Wait Adjusting' message.
Solution
CAUSE: The humidity sensor has failed.
129
Copyright 2007, Konica Minolta Business Solutions U.S.A., Inc. September 2007
8050
SOLUTION:Replace the humidity sensor (p/n 08AA85510).
Solution ID Solution Usage TAUS0701695EN*
Description
Light copies/prints and streaks of white lead-to-trail after performing a 200K PM.
Solution
CAUSE: The 2nd transfer roller has become dislodged.
SOLUTION:Inspect the 2nd transfer roller liftmechanism.When the ADU/Fuser section is slid out of the machine, the 2nd transfer roller should be in the down
position and look even/level with the fuser entrance guide plate. If it is uneven with the fuser entrance guide plate, remove the roller andreinstall it in the
proper position.Verify that the up/down mechanism is not damaged.
Solution ID Solution Usage TAUS0701878EN*
Description
How to enter a Subject line for scan to E-mail.
Solution
To enter a Subject line for scan to E-mail, perform the following:
1. Touch the SCAN button.
2. Select the E-mail one-touch that has all ready been set up or manually input the E-mail name and address.
3. Select the TITLE andcreate a subject line entry which willappear in the E-mail 'Subject'.
Solution ID Solution Usage TAUS0701887EN*
Description
Can the IC-405 be used on the model 8050?
Solution
The IC-405 cannot be used on the model 8050 as it wasdesigned for the bizhub PRO C500.
Solution ID Solution Usage TAUS0701888EN*
Description
Light washed out copies and prints.
Solution
CAUSE: Incorrect 2nd transfer voltage setting.
SOLUTION: Set 2nd transfer to a value of -50. To set 2nd transfer perform the following:
1. Enter the 36 mode.
2. Select [PROCESS ADJUSTMENT].
3. Select [HIGH VOLTAGE ADJUSTMENT].
4. Select [2nd TRANSFER MANUAL ADJ].
5. Set the 2nd transfer manual adjustment to -50.
6. Exit the 36 mode.
Solution ID Solution Usage TAUS0701918EN*
Description
Unable to perform manual color registration adjustment, either error 1 or 13 is displayed.
Solution
CAUSE: Incorrect paper size selected; 11x17 is not supported for scanning the chart, only A3.
SOLUTION: To use 11x17,either cut or fold the trail edge over 1/2 inch and positioning the chart 10mm off the back plate against the left plate when
scanning. This positions the image in the same location as it would be on an A3sheet.
Solution ID Solution Usage TAUS0702054EN*
Description
Original size of 8.5x11 is indicated as 11x17.
130
Copyright 2007, Konica Minolta Business Solutions U.S.A., Inc. September 2007
8050
Solution
CAUSE: Dirty original size detection sensors.
SOLUTION: Clean the original size detection sensors located on theoriginal trayof the ADF.
Solution ID Solution Usage TAUS0702146EN*
Description
How to perform Print Screens (screen shots) from a Microsoft Windows OS and Macintosh OS.
Solution
Please see the attacheddocument for detailed information.
Note : To view a PDF, Adobe Reader must be installed. Adobe Reader can be downloaded for free from the Adobe web site at:
http://www.adobe.com/products/acrobat/readstep2.html
Solution ID Solution Usage TAUS0702300EN*
Description
How to make booklets from Adobe InDesign CS2 running on Macintosh OS 10.4.
Solution
To make booklets from Adobe InDesign CS2 on Macintosh OS 10.4 perform the following:
1. Start with an unimposed document with facing pages.
2. From the file menu choose "InBooklet SE".
3. In the "Layout" tab select "2-up Saddle Stitch" for "Style".
4. Click on the "Printing" tab and uncheck all Printer Marks.
5. To save the new imposed document, check the "Create New Document" checkbox and click print.
6. To print the new imposed document, just click "Print".
7. In the InDesign print dialog, choose the "Setup" tab and select 11x17 for the paper size.
8. Go to the "Printer Features" pull down.
9. Select "Paper Source 1".
10. Set "Print Size" to 11x17.
11. Select "Finishing 1".
12. Set "Duplex" to "Top-Top".
13. Change the Feature Set to "Finishing 2".
14. Set "Folding" to "Center Fold".
15. Select the "Summary" dialog.
16. Go back to "Finishing 2" and refresh the screen.
17. Set "Stapling" to "Center".
18. Print These Settings can be saved as a preset on the Macintosh. Booklets can also be printed from InDesign in a similar manner on A3 paper.
Solution ID Solution Usage TAUS0702351EN*
Description
How to enable the operation panel to read, PLEASE INSERT COPY CARD when an external card reader is attached.
Solution
To set the operation panel toindicate 'Please Insert Copy Card', perform the following:
1. Access the 25 mode (hold down the 2 and 5 keys at power up) or turn the main switch ON and then wait for the Ready to Copy message. Hold the
P-button down until the message 'Enter 4-digit Password To Change' is indicated.
Note : The button must be held down for about 5 seconds.
2. Enter the password 9272 and press the Start Print button.
3. Select [1 Software DIP SW].
4. Set the software switch 9-2 to1 and 9-3 to0.
Solution ID Solution Usage TAUS0702471EN*
Description
SC77-98 after replacing the FinisherControl Board.
Solution
CAUSE: Lack of firmware onthe control board.
SOLUTION: Load firmware on the FinisherControl Board using the ISW utility.
Note : The latest version firmwareandISW utilityis available via the Konica Minolta Download Selector. Access the Selector from SSD Web Support (CS
131
Copyright 2007, Konica Minolta Business Solutions U.S.A., Inc. September 2007
8050
Expert Support) by clicking on 'Download MSDS, Drivers, Firmware and more'.
Solution ID Solution Usage TAUS0702484EN*
Description
Single color halo effect and color registration misalignment as seen on the Color Registration Manual Adjustment test chart.
Solution
CAUSE: Manual laser alignment bracket damaged or bent.
SOLUTION: Repair the laser alignment bracket (see attached photo).
Solution ID Solution Usage TAUS0702534EN*
Description
How to install a printer using LPR (IP Printing) under Macintosh OS9.
Solution
Please perform the procedures mentioned in the attached document.
Note : To view a PDF, Adobe Reader must be installed. Adobe Reader can be downloaded for free from the Adobe web site at:
http://www.adobe.com/products/acrobat/readstep2.html
Solution ID Solution Usage TAUS0702548EN*
Description
.Print quality issues with fonts and poor black fill.
Solution
CAUSE: The setting of dipswitches 10-6 and 10-7 will affect theoutput when printing.
SOLUTION: Choose one of the following:
1. For poor black fill, set dipswitch 10-6=0 and dipswitch 10-7=1.
2. For text or grayscale issues, set dipswitch 10-6=1 and dipswitch 10-7=0.
Solution ID Solution Usage TAUS0702559EN*
Description
Part number for IP-901 system software.
Solution
IP-901 system 1.0, system software (p/n 7660-4978-10).
132
Copyright 2007, Konica Minolta Business Solutions U.S.A., Inc. September 2007
Вам также может понравиться
- 8050 - All Active Solutions: September 2007Документ190 страниц8050 - All Active Solutions: September 2007Taseer IqbalОценок пока нет
- 7085 SolutionДокумент87 страниц7085 SolutionTaseer IqbalОценок пока нет
- March 2002 3035 - All Active SolutionsДокумент38 страницMarch 2002 3035 - All Active SolutionsMario de OzОценок пока нет
- 7216Документ8 страниц7216siicmorelosОценок пока нет
- c352 Troubleshooting GuideДокумент54 страницыc352 Troubleshooting Guideroosterman4everОценок пока нет
- 7033Документ117 страниц7033siicmorelosОценок пока нет
- 7075 - All Active Solutions: September 2007Документ139 страниц7075 - All Active Solutions: September 2007Sunny SaahilОценок пока нет
- Top 10 SolutionsДокумент1 554 страницыTop 10 SolutionspetrasОценок пока нет
- Bizhub C353 SolutionsДокумент104 страницыBizhub C353 Solutionsroosterman4ever100% (1)
- MTS-TBERD 6000-6000A Getting Started Manual - Ref760000032-00Документ2 страницыMTS-TBERD 6000-6000A Getting Started Manual - Ref760000032-00William VegaОценок пока нет
- Top 10 SolutionsДокумент1 471 страницаTop 10 SolutionsTerry BogardОценок пока нет
- c350 Troubleshooting Guide PDFДокумент94 страницыc350 Troubleshooting Guide PDFPaula Rosal SittlerОценок пока нет
- Bizhub C350 Troubleshooting GuideДокумент94 страницыBizhub C350 Troubleshooting Guide2dsmartОценок пока нет
- 7075Документ156 страниц7075petrasОценок пока нет
- December 2001 1015 - All Active SolutionsДокумент24 страницыDecember 2001 1015 - All Active SolutionstraminerОценок пока нет
- Service Manual Konica 1015Документ24 страницыService Manual Konica 1015Colesniuc Alin50% (2)
- Manual de Soluciones Bizhub c500Документ168 страницManual de Soluciones Bizhub c500Edgar RodriguezОценок пока нет
- Service Manual: P Rojection TelevisionДокумент13 страницService Manual: P Rojection TelevisionlinearОценок пока нет
- Di3510 - All Active Solutions: October 2009Документ52 страницыDi3510 - All Active Solutions: October 2009Marco DelsaltoОценок пока нет
- c252 Troubleshooting GuideДокумент30 страницc252 Troubleshooting Guideroosterman4everОценок пока нет
- TSB 55L16XMEA Service ManualДокумент38 страницTSB 55L16XMEA Service ManualSaidfa FaОценок пока нет
- 2125Документ45 страниц2125siicmorelosОценок пока нет
- ViewSonic VA1903wbДокумент86 страницViewSonic VA1903wbJuan CoronelОценок пока нет
- 7075Документ102 страницы7075jhall4363100% (1)
- Bizhub - 554 - MFPB and PRCB Replacement ProceduresДокумент4 страницыBizhub - 554 - MFPB and PRCB Replacement ProceduresalexОценок пока нет
- AOC E940swa - 18.5inch LCD Monitor SMДокумент45 страницAOC E940swa - 18.5inch LCD Monitor SMRoger Martínez BermúdezОценок пока нет
- Bh600 Technical SolutionДокумент100 страницBh600 Technical SolutionBrian Ho100% (2)
- J2000mdbenglish 091109075622 Phpapp02Документ36 страницJ2000mdbenglish 091109075622 Phpapp02pirulettaОценок пока нет
- 7075 - All Active Solutions: September 2007Документ139 страниц7075 - All Active Solutions: September 2007Sunny SaahilОценок пока нет
- LCD WIEVSONICДокумент67 страницLCD WIEVSONICdann222Оценок пока нет
- CM3151 en Accelerometers As Assets in SKF @ptitude AnalystДокумент8 страницCM3151 en Accelerometers As Assets in SKF @ptitude AnalystLuisSilvaОценок пока нет
- AOC Service Manual HP-L1740 - A00 Monitor LCDДокумент92 страницыAOC Service Manual HP-L1740 - A00 Monitor LCDMarincus Adrian100% (1)
- dd40NTV II 12 09Документ36 страницdd40NTV II 12 09Pablo QuirogaОценок пока нет
- Philips 190v7Документ95 страницPhilips 190v7Claudiu LaluОценок пока нет
- Monotorlcd Phillips PDFДокумент63 страницыMonotorlcd Phillips PDFRafael Vega SámanoОценок пока нет
- Insignia Ns-lcd37 Lc-37ha37 SM (ET)Документ40 страницInsignia Ns-lcd37 Lc-37ha37 SM (ET)meng798651Оценок пока нет
- Samsung 203BДокумент57 страницSamsung 203BCuong Nguyen100% (1)
- Sunlite E1 ManualДокумент80 страницSunlite E1 ManualJose Alejandro Rodriguez FigueroaОценок пока нет
- Warranty Clause: Manual #986-003 Rev HДокумент84 страницыWarranty Clause: Manual #986-003 Rev HMarcelo P C SouzaОценок пока нет
- Dialta Di620Документ28 страницDialta Di620Javier AntillaqueОценок пока нет
- AOC LCD MonitorДокумент60 страницAOC LCD MonitorRoger Martínez BermúdezОценок пока нет
- 7272 - All Active Solutions: September 2007Документ84 страницы7272 - All Active Solutions: September 2007Taseer IqbalОценок пока нет
- Altronics CPU-2000 PRGMMNG IOM 09-2001 PDFДокумент5 страницAltronics CPU-2000 PRGMMNG IOM 09-2001 PDFSMcОценок пока нет
- LCD 40 500Документ47 страницLCD 40 500jmvwongОценок пока нет
- 751all Sol PDFДокумент165 страниц751all Sol PDFAnonymous yJX25kОценок пока нет
- c351 Troubleshooting GuideДокумент127 страницc351 Troubleshooting Guidegabriel gheorgheОценок пока нет
- Reset Limpieza Pcu mpc6502Документ3 страницыReset Limpieza Pcu mpc6502Copycolor AdminstraciónОценок пока нет
- MFP Board ReplacementДокумент3 страницыMFP Board Replacementapi-30543836180% (5)
- Advent 27.3251 Serv ManualДокумент41 страницаAdvent 27.3251 Serv ManualNoe Vidal AspeitiaОценок пока нет
- 1015Документ37 страниц1015BigBud123Оценок пока нет
- Superwriter 924 User ManualДокумент12 страницSuperwriter 924 User ManualPyroGuy7Оценок пока нет
- Delco Radio Owner's Manual Model 633; Delcotron Generator InstallationОт EverandDelco Radio Owner's Manual Model 633; Delcotron Generator InstallationОценок пока нет
- How to Rebuild & Modify Ford C4 & C6 Automatic TransmissionsОт EverandHow to Rebuild & Modify Ford C4 & C6 Automatic TransmissionsРейтинг: 5 из 5 звезд5/5 (5)
- Practical, Made Easy Guide To Building, Office And Home Automation Systems - Part OneОт EverandPractical, Made Easy Guide To Building, Office And Home Automation Systems - Part OneОценок пока нет
- Delco Manuals: Radio Model 633, Delcotron Generator Delco Radio Owner's Manual Model 633, Delcotron Generator InstallationОт EverandDelco Manuals: Radio Model 633, Delcotron Generator Delco Radio Owner's Manual Model 633, Delcotron Generator InstallationОценок пока нет
- Projects With Microcontrollers And PICCОт EverandProjects With Microcontrollers And PICCРейтинг: 5 из 5 звезд5/5 (1)
- Certified Solidworks Professional Advanced Sheet Metal Exam PreparationОт EverandCertified Solidworks Professional Advanced Sheet Metal Exam PreparationРейтинг: 5 из 5 звезд5/5 (4)
- Relation Between Linear and Nonlinear Linear Programming ChapterДокумент8 страницRelation Between Linear and Nonlinear Linear Programming Chapterap021Оценок пока нет
- PNA282 - C51900 - CuSn6 - PB103 - Technical Data SheetДокумент2 страницыPNA282 - C51900 - CuSn6 - PB103 - Technical Data Sheetstrip1Оценок пока нет
- Operations Research Paper SampleДокумент8 страницOperations Research Paper SampleAngelicaBernardoОценок пока нет
- BUS827 - S2 - L4 - Feasability Writing A Business PlanДокумент37 страницBUS827 - S2 - L4 - Feasability Writing A Business PlanEli EspinozaОценок пока нет
- Surtac 2000Документ1 страницаSurtac 2000Bibhudutta JethyОценок пока нет
- Getting Started With BitbucketДокумент9 страницGetting Started With BitbucketAmit Sharma100% (1)
- X Series x13 g2 20jul09Документ4 страницыX Series x13 g2 20jul09Laiq ZamanОценок пока нет
- Salesforce CRMconsultingДокумент25 страницSalesforce CRMconsultingksrajasekar100% (1)
- Tata Indica v2 Xeta CarДокумент89 страницTata Indica v2 Xeta Carsantoshk165Оценок пока нет
- Surface Roughness: Static Surface Finishes DefinitionsДокумент1 страницаSurface Roughness: Static Surface Finishes DefinitionsmetroroadОценок пока нет
- AKAT Company ProfileДокумент8 страницAKAT Company ProfileAnonymous mFPtAEa8100% (1)
- Import Lookup Values Using File Import and ExportДокумент8 страницImport Lookup Values Using File Import and Exportrohitrajput87Оценок пока нет
- SWP 03 - Hacking WorksДокумент3 страницыSWP 03 - Hacking WorksGerald Wong NttОценок пока нет
- Jawaban MGT BiayaДокумент9 страницJawaban MGT BiayaRessa LiniОценок пока нет
- Romney Ch03Документ114 страницRomney Ch03samsul arifinОценок пока нет
- Housekeeping 5 SДокумент26 страницHousekeeping 5 SSubhransu MohapatraОценок пока нет
- Marantz dv3100Документ60 страницMarantz dv3100Alejandro AlcubierreОценок пока нет
- SDLC Waterfall ModelДокумент3 страницыSDLC Waterfall ModelHasby RosyadiОценок пока нет
- (1999) Wijnolst Et Al MALACCA MAX-The Ultimate Container CarrierДокумент84 страницы(1999) Wijnolst Et Al MALACCA MAX-The Ultimate Container CarrierHéctor MendozaОценок пока нет
- Free PJT ListДокумент2 страницыFree PJT ListAnonymous hhdd4mOmOhОценок пока нет
- Resume-CV Marcus Iriarte PP SC BPR SM v1Документ3 страницыResume-CV Marcus Iriarte PP SC BPR SM v1437ko7Оценок пока нет
- Ibs Baling 1 31/12/21Документ7 страницIbs Baling 1 31/12/21johnОценок пока нет
- Daily Chassi Cabine PDFДокумент6 страницDaily Chassi Cabine PDFgeraldogilcorreiaОценок пока нет
- Automotive Sector Development StrategyДокумент209 страницAutomotive Sector Development Strategyraafat279Оценок пока нет
- Machine Screws: DIN 965 & ISO 7045 TorxДокумент1 страницаMachine Screws: DIN 965 & ISO 7045 TorxDerekОценок пока нет
- U.S. Department of Transportation: Laboratory Test Procedure FOR Fmvss 114 Theft Protection and Rollaway PreventionДокумент43 страницыU.S. Department of Transportation: Laboratory Test Procedure FOR Fmvss 114 Theft Protection and Rollaway PreventionMОценок пока нет
- Ravi Teja ResumeДокумент2 страницыRavi Teja Resumeteja_bondОценок пока нет
- Bmb-Hse Plan For Knpc-2022Документ54 страницыBmb-Hse Plan For Knpc-2022Mostafa ElsayedОценок пока нет
- Man B W L32 40Документ321 страницаMan B W L32 40Aleksanrd Mihailov100% (1)
- Abdul KalamДокумент5 страницAbdul KalamsanjevrockОценок пока нет