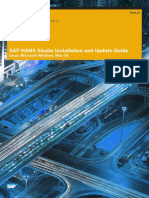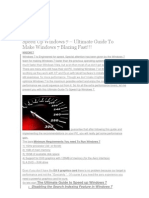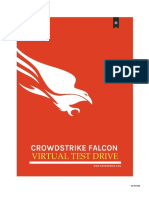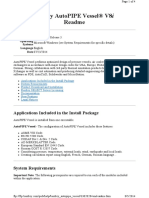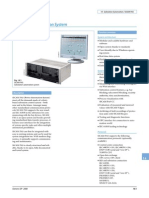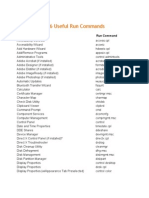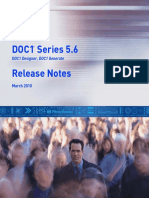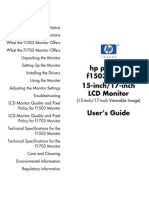Академический Документы
Профессиональный Документы
Культура Документы
Envisionfor BACTALK2.6
Загружено:
jclaramunt100%(1)100% нашли этот документ полезным (1 голос)
2K просмотров68 страницAlerton Envision for BACTalk Installation & Start-up Guide
Авторское право
© © All Rights Reserved
Доступные форматы
PDF, TXT или читайте онлайн в Scribd
Поделиться этим документом
Поделиться или встроить документ
Этот документ был вам полезен?
Это неприемлемый материал?
Пожаловаться на этот документAlerton Envision for BACTalk Installation & Start-up Guide
Авторское право:
© All Rights Reserved
Доступные форматы
Скачайте в формате PDF, TXT или читайте онлайн в Scribd
100%(1)100% нашли этот документ полезным (1 голос)
2K просмотров68 страницEnvisionfor BACTALK2.6
Загружено:
jclaramuntAlerton Envision for BACTalk Installation & Start-up Guide
Авторское право:
© All Rights Reserved
Доступные форматы
Скачайте в формате PDF, TXT или читайте онлайн в Scribd
Вы находитесь на странице: 1из 68
Installation and Startup Guide
Honeywell. All Rights Reserved. LTBT-TM-ADMIN26 Rev. A
Envision for BACtalk
2
Honeywell. All Rights Reserved. LTBT-TM-ADMIN26 Rev. A
User agreement and limited warranty
IMPORTANT - PURCHASE OF ALERTON PRODUCTS OR USE OF SOFTWARE, FIRMWARE AND / OR ACCOMPANYING DOCUMENTATION (DEFINED BELOW) IS
SUBJ ECT TO LICENSE RESTRICTIONS AND LIMITED WARRANTY. CAREFULLY READ THIS AGREEMENT BEFORE USING ALERTON PRODUCTS, SOFTWARE,
FIRMWARE AND/OR DOCUMENTATION.
This is a legal "Agreement," concerning the purchase of Products and use of Software, Firmware and/or Documentation, between you, the "User" (either individually or as an
authorized representative of the company that is purchasing, has purchased, or is using the Products, Software, Firmware or Documentation) and Honeywell, 6670 - 185th
Avenue NE, Redmond, Washington 98052 USA. ("Honeywell").
PURCHASE OF ALERTON PRODUCTS OR USE OF SOFTWARE, FIRMWARE AND / OR ACCOMPANYING DOCUMENTATION INDICATES USER'S COMPLETE AND
UNCONDITIONAL ACCEPTANCE OF THE TERMS AND CONDITIONS SET FORTH IN THIS AGREEMENT.
Honeywell provides Alerton products ("Products"), software programs ("Software"), firmware, e.g., protocols, software program code, device drivers and related hardware
("Firmware") and accompanying documentation ("Documentation") and grants a non-exclusive and non-transferable license ("License") to User to use the Software and the
Firmware only on the following terms and conditions. Taken together, Products, licensed Software, licensed Firmware and accompanying Documentation are collectively
defined as "Alerton Product(s)" in this Agreement.
1. Copyright. The Software, Firmware and Documentation are copyrighted and protected by United States copyright laws and international treaty provisions and laws, contain
valuable proprietary products, information and trade secrets, and shall remain the property of Honeywell. User may not and shall not copy or otherwise reproduce or make
available to any other party any part or all of the Software, Firmware or Documentation nor decompile, disassemble, reverse engineer, manufacture or modify any portion of
the Products, Software, Firmware, Documentation or any portion of the same for any purpose or otherwise attempt to determine the underlying source code of the Software or
Firmware or permit any such action; provided however, User may either (a) make one (1) copy of the Software solely for backup or archival purposes, or (b) transfer one (1)
image of the Software to a single hard disk, CD or other comparable media, provided User keeps the original solely for backup or archival purposes.
2. License. User is hereby licensed to use one (1) copy of the Software for User's own use in operating the Products. User may not rent, lease or otherwise assign or transfer
all or any part of the Software, Firmware or Documentation. In addition, User may not sublicense, assign or transfer this License or Agreement, or any part thereof. Any
attempt to do so shall terminate this License and User's right to use the Software and Firmware and shall subject User to liability for damages to Honeywell. LICENSING TO
USER OF THE SOFTWARE AND FIRMWARE COMMENCES WHEN USER USES THE SOFTWARE, FIRMWARE AND / OR ACCOMPANYING DOCUMENTATION.
3. Copies, Modification or Merger. Except as specifically set forth in Paragraph 1, User may not copy, modify, transfer all or any portion of the Software, Firmware or Documen-
tation or merge it or them into another program, unless expressly authorized in advance in writing by Honeywell. User must, as a condition of this License, reproduce and
include the identifying marks, copyright and proprietary notices on any permitted copy of the Software, Firmware and Documentation. "Copies" shall include, without limitation,
any complete or partial duplication on any media, adaptations, translations, compilations, partial copies within modifications, mergers with other material from whatever source
and updated works. User will use its best efforts to prevent any unauthorized copying or other activity with respect to the Software, Firmware and Documentation.
4. Third-Party Beneficiary. For any software or other technology under this Agreement licensed by Honeywell from Microsoft( or other licensors, Microsoft or the applicable
licensor is a third party beneficiary of this Agreement with the right to enforce the obligations set forth in this Agreement.
5. Warranty. Honeywell warrants Honeywell manufactured or produced Alerton Products to be materially free from defects and to substantially conform to Honeywell's pub-
lished specifications for a period of twenty-four (24) months from date of shipment from Honeywell (the "Product Warranty Period"). This entire Section 5 is defined as the
"Warranty."
Honeywell also warrants Alerton Products that it has previously repaired or replaced for the greater of ninety (90) days from the date of their shipment from Honeywell or the
remainder of the Product Warranty Period of the originally shipped Alerton Product (the "Repair/Replacement Warranty Period").
During the Product Warranty or Repair/Replacement Warranty Period, Honeywell will repair or replace the applicable Alerton Products without charge and will add applicable
engineering changes and upgrades.
This Warranty only applies to defective materials and workmanship of Alerton Products and excludes defects that result from misuse, neglect, improper installation, unauthor-
ized repair or alteration, damage during or after shipping, accident and/or misapplication of such products. This Warranty does not apply to parts, equipment, software, firm-
ware, components, documentation or any other item that Honeywell does not manufacture or produce. This Warranty is also voided by removal or alteration of Alerton Product
identification labels.
Honeywell's sole responsibility with respect to Alerton Products shall be, within the applicable Product Warranty Period, to furnish a replacement Alerton Product (FOB fac-
tory) or, at the option of Honeywell, to repair and return (FOB Factory) the defective Alerton Product. HONEYWELL HEREBY EXCLUDES ALL IMPLIED WARRANTIES OF
MERCHANTABILITY AND FITNESS FOR A PARTICULAR PURPOSE AND ALL OTHER EXPRESS OR IMPLIED WARRANTIES WHATSOEVER WITH RESPECT TO
ALERTON PRODUCTS. In no event shall Honeywell be liable for personal injury, loss of profit, loss of production, loss of business or goodwill, business interruption, loss of
business information or data, loss due to delays, any other pecuniary loss, any cost or liability of Users or any other parties, to themselves or to others, increased or uncovered
operating or fixed costs, inefficiency, or any other special, exemplary, consequential, incidental, indirect or remote damages in any manner, directly or indirectly, related to
design, manufacturing, supply, installation or use of, or inability to use, Alerton Products, or any other act or failure to act by Honeywell or its agents or contractors.
HONEYWELL MAKES NO CLAIMS OR WARRANTIES WITH RESPECT TO THE SOFTWARE OR THE FIRMWARE AND SPECIFICALLY DISCLAIMS ANY IMPLIED WAR-
RANTIES OF MERCHANTABILITY OR FITNESS FOR A PARTICULAR PURPOSE AND EXPRESS OR IMPLIED WARRANTIES THAT THE OPERATION OF THE SOFT-
WARE OR FIRMWARE OR ANY PORTION THEREOF WILL BE INTERRUPTION OR ERROR FREE. Notwithstanding anything to the contrary contained in this Warranty,
Honeywell shall not be liable to Users or any other parties for any damages, including, but not limited to consequential, incidental, indirect, special, exemplary remote or pecu-
niary damages and any stated or express warranties set forth in this warranty are in lieu of all obligations or liability for any damages arising out of or in connection with the use
or performance of, or inability to use, Alerton Products and the licensed Software and Firmware.
User's exclusive remedy and Honeywell's entire liability arising from or in connection with the Alerton Products, Software, Firmware, Documentation and/or this License and
Agreement (including, without limitation, any breach of any warranty, express or implied) shall be, at Honeywell's option, the repair or replacement of the Products or Software
or Firmware as applicable, as stated above. ACCORDINGLY, HONEYWELL AND ITS DESIGNATED DEALERS AND THEIR DESIGNATED ASSOCIATE DEALERS HAVE
EXCLUDED AND DISCLAIM ANY AND ALL IMPLIED WARRANTIES OF MERCHANTABILITY OR FITNESS FOR A PARTICULAR PURPOSE AND ALL OTHER WARRAN-
TIES, EXPRESS OR IMPLIED, WHATSOEVER, WITH RESPECT TO THE PRODUCTS, THE SOFTWARE, THE FIRMWARE, THE DOCUMENTATION AND/OR THE
LICENSE. USER HEREBY ACKNOWLEDGES THE SAME.
6. Remedies of Honeywell. IF USER BREACHES THIS AGREEMENT, USER'S LICENSE HEREUNDER SHALL BE AUTOMATICALLY TERMINATED. Upon termination,
User shall return the Software, Firmware and all Documentation to Honeywell and destroy any copies of the Software, Firmware and the Documentation or any portions
thereof which have not been returned to Honeywell, including copies resident on electronic or digital media. If User breaches this Agreement, Honeywell shall be entitled to all
damages suffered by Honeywell resulting from such breach and Honeywell shall be entitled to equitable and injunctive relief in addition to all other remedies at law. In this
regard, User acknowledges that its breach of any provision of this Agreement will cause Honeywell immediate and irreparable injury for which there are inadequate remedies
at law. The prevailing party in any dispute concerning this Agreement shall be entitled to the costs of collection and enforcement, including but not limited to reasonable attor-
neys' fees, court costs and all necessary expenses, regardless of whether litigation is commenced.
7. Export. Alerton Products are subject to regulation by local laws and United States government agencies, which prohibit export or diversion of certain products, information
about the products, and direct products of the products to certain countries and certain persons. User agrees that User will not export in any manner any Alerton Product or
direct product of Alerton Product, without first obtaining all necessary approval from appropriate local and United States government agencies.
8. RESTRICTED RIGHTS NOTICE. Alerton Products, Software, Firmware and Documentation have been developed entirely at private expense and are commercially pro-
vided with RESTRICTED RIGHTS. Use, duplication or disclosure by the U.S. Government or a U.S. Government subcontractor is subject to the restrictions pursuant to
DFARS 227.72013 (October 1988) and DFARS 52.227-19 (J une 1987), as amended and as applicable. Manufacturer, licensor and publisher is Honeywell, 6670 - 185th Ave-
nue NE, Redmond, Washington 98052 USA.
9. Statute of Limitations. No action for any breach of a warranty, if any, deemed or actual, may be commenced more than one (1) year following the expiration of such warranty.
10. Other. User further agrees that this Agreement is the complete and exclusive statement of the agreement between User and Honeywell and supersedes any proposal or
prior agreement or any other communications between Honeywell or any of its representatives and User relating to the use of the Software, Firmware, Documentation and
purchase of the Products. This Agreement may only be modified by a physically signed writing between User and Honeywell. Waiver of terms or excuse of breach must be in
writing and shall not constitute subsequent consent, waiver or excuse. If any provision of this Agreement is finally determined to be unenforceable, the remaining provisions
shall remain in effect. The laws of the State of Washington and the United States, including U.S. copyright laws, shall govern this Agreement. Venue in the event of any suit,
proceeding or claim shall be in the courts located in King County, Washington, USA. If User has any questions regarding this Agreement, User may contact Honeywell by writ-
ing Honeywell at the above address.
This Agreement shall inure to the benefit of and be binding upon the parties and their successors, administrators, heirs and permitted assigns. Notwithstanding any termina-
tion of this Agreement and not in limitation of any other provision of this Agreement, User shall specifically continue to be fully obligated to comply with all of the requirements
of paragraphs one (1) through four (4), as if the Agreement were not terminated and all remedy provisions hereunder shall apply to any breach of such obligations.
Installation and Startup Guide
|
Contents
Honeywell. All Rights Reserved. LTBT-TM-ADMIN26 Rev. A
3
Contents
About Envision for BACtalk and this guide 5
Whats new? 5
Using this guide 6
For more BACtalk information 8
For SQL Server information 8
Installation and upgrade quick steps 9
Important considerations: read this first 9
Quick stepsnew Envision for BACtalk installation 11
Quick stepsupgrading single operator workstation sites 12
Quick stepsupgrading client/server sites 14
Quick stepsupgrading stand-alone controller sites 16
Installation detail 17
Documenting address numbering 17
Installing Visio 18
Installing the hardware key 18
Compacting a BACtalk job database 18
Backing up BACtalk job data 19
Running the Envision for BACtalk installation program 20
Installing the hardware key driver 21
Installing the Alerton/Honeywell BACtalk Driver 21
Configuring the Local Administrator 23
Upgrading real-time operating code (ROC) 24
Client/server setup 25
Setting up a client/server relationship 25
Setting up a large wide area network (WAN) 28
Connecting sites running different software versions 30
Scenario 1: Temporary connections 30
Scenario 2: Remote alarm logging 30
Scenario 3: Remote connections for point data exchange and log
gathering 31
J ob setup and engineering 32
Local Administrator security scheme and directory structure 32
Saving displays and DDC 33
Logging in for the first time 35
Creating a default job 35
Using BACtalk for Windows job data in Envision for BACtalk 36
Verifying General System Setup 41
Creating user profiles 42
Understanding Device Manager 45
Defining device profiles 46
Populating the Device Manager table 56
Renumbering VLCs 58
Assigning Alerton Standard applications to controllers 60
Envision for BACtalk v2.6 system requirements 62
Recommended system specifications 62
Minimum system requirements 63
Hardware keys 64
Network key behavior 65
Remote site key behavior 66
Host device and automation feature compatibility 66
Sharing data displays in a client/server network 66
Verifying the client/server relationship 68
Installation and Startup Guide
|
Envision for BACtalk
4
Honeywell. All Rights Reserved. LTBT-TM-ADMIN26 Rev. A
Installation and Startup Guide
|
About Envision for BACtalk and this guide
Honeywell. All Rights Reserved. LTBT-TM-ADMIN26 Rev. A
5
About Envision for BACtalk and this guide
Envision for BACtalk is an operator workstation software package for BACnet-
compliant systems. Envision, which runs on a Windows personal computer,
enables BACtalk operators and developers to monitor and control BACnet-
compliant devices in their building automation system (BAS). The Envision for
BACtalk operator workstation communicates with BACnet-compliant field
equipment using BACnet over local area networks (LANs) and wide area
networks (WANs).
From the Envision for BACtalk operator workstation, operators can access any
BAS data made available on the network using the BACnet protocol standard
even if it originates in another manufacturers device. Developers can use the
Envision for BACtalk operator workstation to program custom direct digital
control (DDC) sequences that run locally in BACtalk controllers. They can also
configure other site operational details.
In addition to the Envision for BACtalk operator workstation, Alerton offers a
complete line of BACnet-compliant equipment controllers (VLCs) and global
controllers (BTI, BTI-100, and BACtalk control modules). All BACtalk
products exchange messages in compliance with the BACnet protocol and
communicate on LANs as specified in ASHRAE Standard 135-2001, BACnet.
Whats new?
Envision for BACtalk v2.6 supports the following added features and
functionality:
bd6 Support The bd6 DDC format provides enhanced descriptor
information and new math functions. This is a new DDC file format that
supports BACnet Advanced controllers starting with Alertons new
VLCA-1688.
Advanced VLC DDC Editor Use this new (Green) character-based
editor instead of VisualLogic to configure VLCA-1688 DDC (bd6
format) if you do not have Visio installed or if you prefer a DOS-based
editing environment.
VLCA-1688 support Envision for BACtalk v2.6 supports the new
VLCA-1688 (Advanced VisualLogic Controller). It is a
BACnet-compliant unitary controller with 16 universal inputs, 8 binary
outputs, and 8 analog outputs.
Buffer Ready Event Type New Event Enrollment event type. Use it
when the selected Property is the total-record-count for a trendlog
object. Specify the notification threshold and send it to the controller.
Change of Value (COV) trendlog support Supports devices that use
BACnet COV trendlogs starting with the VLCA-1688 controller.
Custom Trendlog Instance When creating a new trendlog, Envision for
BACtalk automatically assigns it the next available trendlog instance for
the selected device. You can now override the default instance and
specify the trendlog instance when it is created. Note: You can not
Installation and Startup Guide
|
Envision for BACtalk
6
Honeywell. All Rights Reserved. LTBT-TM-ADMIN26 Rev. A
change an existing trendlog instance or specify a trendlog instance in
Multiple Trendlog Builder.
Default User Profile When this feature is enabled, the default user is
automatically logged in whenever no other user is logged in. The
Default User Profile can view and edit system data depending on the
privileges you assign to the profile. This is not a system-defined user
account. To use this feature, you must create a user account, enable the
default user feature, and then specify the user as the default.
Device Statistics dialog box (BACtalk>Device Manager>Advanced)
Quick summary of the number of allowed devices and client
workstations and how many of each are in the system.
Application software version This is the ROC file version and it is now
displayed in Device Manager. Previously, only information for the
Firmware version was shown.
Object Scanner enhancement Use the new Edit button in Object
Scanner to edit the present value of any number of objects in one
operation.
BACnet Averaging Object (BAO) Use the BAO to add, edit, and
delete BACnet Averaging Objects for BACnet devices that support them
and store them either on the BACtalk server only or both in the BACnet
device and on the BACtalk server.
VisualLogic v2.6 Enhanced user interface, 10 new functions, and
supports bd6 format. Compatible with existing DDC drawings and
Envision for BACtalk v2.5 and later. Use with Visio 2003 or 2007.
As with all upgrades, reading and following these instructions will substantially
ease the upgrade. You will also find detailed background and conceptual
information about all Envision features in the Envision for BACtalk Operators
Manual (LTBT-OP-EBT26). The online Help included with the software
provides procedural and context-sensitive information about each feature.
Using this guide
This guide provides critical information and step-by-step instructions for those
who will install a new BACtalk system or upgrade from an earlier version of
BACtalk operator workstation software to Envision for BACtalk. Perform
upgrade and install tasks in the order presented to ensure smooth installation and
sound system operation. Alerton dealers should perform the upgrade or
installation.
Not e If you are running BACtalk for Windows v3.02 or v2.33, you must first
upgrade to v3.1x (available from Alerton) before attempting to upgrade to
Envision for BACtalk v2.6. See Important considerations: read this first on
page9 for more information.
Quick steps
After you identify the type of installation or upgrade you need to perform, start
with the quick steps for your installation type. Quick steps provide an overview
Installation and Startup Guide
|
About Envision for BACtalk and this guide
Honeywell. All Rights Reserved. LTBT-TM-ADMIN26 Rev. A
7
of the procedures you need to follow, with references to detailed instructions
later in this guide.
Installation detail
It is highly recommended that you read the detailed instructions. If youre unsure
how to perform an operation, the detailed installation instructions will help.
Even if youre an expert user who is familiar with BACtalk systems, you may
benefit from reading the detailed instructions.
Job setup and engineering
This section provides information about getting a site up and running, whether
you are performing an upgrade or a first-time BACtalk system installation. It
includes information about setting up new jobs and importing existing job
information from earlier versions of BACtalk operator workstation software.
You will also find helpful information about defining devices and using
Envisions Device Manager. Important information about pre-planning your
engineering to successfully merge older job data with Envision for BACtalk v2.6
(Conventional and SQL Server databases) is also included.
Appendix
The appendix contains additional background and reference information on
topics including system requirements, hardware keys, feature compatibility, and
sharing data displays across a network.
Installing and upgrading to Envision for BACtalk v2.6
Locate the information for your type of installation or upgrade:
Not e Upgrading from Envision for BACtalk v2.x to v2.6 with Enterprise
support (SQL Server) may take a long time due to the database conversion.
Installing Envision for BACtalk at a new site (page11)
Upgrading single operator workstation sites (page12)
Upgrading client/server sites (page14)
Upgrading stand-alone controller sites (page16)
Installation and Startup Guide
|
Envision for BACtalk
8
Honeywell. All Rights Reserved. LTBT-TM-ADMIN26 Rev. A
For more BACtalk information
Several other documents are available for information about Envision for
BACtalk and BACtalk system architecture.
For SQL Server information
See the SQL Server Guidelines (LTBT-TM-SQL) manual for information
about SQL Server training resources.
Tabl e 1 Where to find answers in the Envision for BACtalk documentation set
Installation & Startup
Guide (this guide)
Operators
Manual
Online Help
Programmers Guide
& Reference
Display
Developers Guide
How do I install the
Envision for BACtalk
software?
What does a
particular feature do?
Why would I use this
feature?
I need detailed
information about
using the Envision for
BACtalk software.
I need an overview of the
concepts behind DDC
programming.
How do I get started
designing data
displays?
How do I configure the
Envision for BACtalk
software?
What do I need to
know before I set up
and use this feature?
I need detailed
information about a
specific dialog box or
window.
What are some of the
considerations I need to
think about before I start
creating a DDC program?
Are there some general
guidelines or tips on
good data display
design?
How do I set up and
engineer a job?
How do I change the
settings for a feature
if its not working as I
expected?
I need some help
figuring out what to
enter in this field on a
dialog box.
What do I need to know
before I begin using
VisualLogic?
What are the steps for
creating a new data
display?
How do I enter or change
information in Device
Manager?
I need an example of
how I might use this
feature.
What are the steps
for using a particular
feature?
What are BACnet objects
and properties?
How do I use Alerton
templates when
creating new displays?
How do I send
information or a DDC
program to a controller?
What calculations is
the system making
when I use this
feature?
What does this term
mean?
I need detailed
information about a
specific DDC function.
How do I edit an
existing display?
Installation and Startup Guide
|
Installation and upgrade quick steps
Honeywell. All Rights Reserved. LTBT-TM-ADMIN26 Rev. A
9
Installation and upgrade quick steps
This section provides warnings and step-by-step instructions for those who will
install Envision for BACtalk v2.6. Perform all tasks in the order presented to
ensure smooth installation and sound system operation. Alerton dealers should
perform the upgrade or installation.
Because of the unique flexibility of Envision for BACtalk systems, there may be
portions of this guide that are not applicable to systems you deal with, as well as
portions that are not specifically detailed here. Use the quick steps in this section
to find information that applies to your installation.
Before you start the installation process, make sure you have the following:
Envision for BACtalk v2.6 CD-ROM
Information about the site
Windows operating system CD-ROM (you may be prompted for this
during installation of the BACtalk protocol)
Important considerations: read this first
Review the following information carefully to determine if any of these
considerations apply to your installation.
CAUTI ON Significant changes were made to the database structure between
v2.01 and 2.5 to improve system performance, reliability, stability and security.
Once a job is upgraded to 2.5 or later, you cannot convert it back to an earlier
version. Back up the current job before upgrading.
CAUTI ON It is recommended that you compact the databases prior to backup.
For more information, see Compacting a BACtalk job database on page18
and Backing up BACtalk job data on page19.
CAUTI ON Upgrade the server first before upgrading the clients to v2.6 to
avoid locking users out from the server. Envision for BACtalk v2.6 clients
cannot log into earlier servers.
CAUTI ON The Local Administrator user profile must be configured during the
initial launch of Envision for BACtalk on each workstation. It cannot be set up
later. Local Administrator provides access to special tasks requiring higher
privileges at the local workstation. If you lose the LocalAdministrator password,
you must reinstall Envision for BACtalk and set up a new LocalAdministrator
user ID. Vista users must run Envision for BACtalk as an Administrator to do
this step.
CAUTI ON Some controller ROC files must be updated to fully use Envision
for BACtalk v2.6 features and functionality. See the Readme for a complete list
of new ROC files or visit the version histories on the ROCs download page on
the ASN at http://asn.alerton.com for a complete summary of ROC releases.
CAUTI ON Envision for BACtalk, like BACtalk for Windows v3.1x, does not
support Annex H. Annex H IP settings will be lost and you must reconfigure for
Annex J . Sites currently using Annex H must use the LSI-ROMKIT-V310 kit to
upgrade to v3.1x, and then reconfigure the system to use Annex J BACnet/IP.
Installation and Startup Guide
|
Envision for BACtalk
10
Honeywell. All Rights Reserved. LTBT-TM-ADMIN26 Rev. A
CAUTI ON If you install Envision for BACtalk on a computer running
Windows 2000, do not use the operating systems standby or hibernate mode.
The system will not communicate and the protocol driver does not restart. You
must shut down and restart Envision for BACtalk.
CAUTI ON Significant changes were made between BACtalk for Windows
v3.02 and v3.1x. If you are running BACtalk for Windows v3.02 or v2.33, you
must first upgrade to v3.1x before attempting to upgrade to Envision for
BACtalk. For upgrade instructions, see the BACtalk Version 3.10 Upgrade
Installation Guide (LTBT-V310UPGRADE.pdf).
CAUTI ON Do not mix versions of BACtalk. Envision for BACtalk and
BACtalk for Windows v3.1x are not 100% compatible. Whenever possible,
connect workstations running the same version of BACtalk operator workstation
software. If you must connect workstations running different versions, some
unexpected errors may occur. In particular, do not edit schedules or make
changes in Device Manager. BACtalk for Windows v3.1x does not support
Envision for BACtalk features, including all the automation features that operate
according to schedules.
CAUTI ON If running BACtalk for Windows v3.1x, do not dial into a stand-
alone controller site without first saving and backing up data in BACtalk for
Windows v3.1x format.
Not e Envision for BACtalk automatically installs some pre-requisites, if not
already installed. These include: Microsoft Data Access Components (MDAC)
2.8, Microsoft Windows Installer 3.1, Microsoft .NET Framework 2.0, Microsoft
Visual Studio C++2005 Redistributable Package, and Microsoft SQL Server
Native Client.
Not e Envision for BACtalk v2.6 may take a long time (possibly several hours)
to initially launch when upgrading from an earlier version due to a database
conversion operation. Envision should launch faster the next time it is started.
Not e Upgrades on some operating systems may require you to update the
BACtalk communications driver. For more information, see Installing the
Alerton/Honeywell BACtalk Driver on page21.
Not e You must log in as an administrator to run Envision for BACtalk as a
service. Install the Alerton/Honeywell BACtalk Driver 1.32, start up the
service and then select the desired NIC.
Not e Sharing data displays across slow networks is not recommended. It can
severely impact network performance. It is recommended that you copy job
displays and templates to client workstations. See Client/server setup on
page25 for more detailed information.
Installation and Startup Guide
|
Installation and upgrade quick steps
Honeywell. All Rights Reserved. LTBT-TM-ADMIN26 Rev. A
11
Quick stepsnew Envision for BACtalk installation
If this is a new installation where earlier versions of BACtalk operator
workstation software have not been installed, follow the steps outlined here.
Task See
1 Document the address-numbering scheme on installation drawings. page 17
2 Install Visio if you plan to use VisualLogic. See page 62 for system
requirements required to run Visio and VisualLogic.
page 18
3 Install the hardware key. Note - the Tech Key is still compatible but it
will time out after 8 hours of continuous operation.
page 18
4 Run setup.exe from the Envision for BACtalk v2.6 CD-ROM.
Note: Default installation location is C:\Alerton\BACtalk\2.6.
page 20
5 Install the hardware key driver.
Note: Setup prompts you to install the driver at the end of the
installation process. Or, you can choose Install Hardware Key Driver
from the Alerton program group.
page 21
6 Start Envision for BACtalk (Start >Programs >Alerton >Envision for
BACtalk v2.6 >Envision for BACtalk v2.6), and set up the Local
Administrators password.
page 23
7 Log in with LocalAdministrator and the password you just created. page 32
8 Create the default job, and then create the site key. page 35
9 Create the Initial User profile. page 42
10 Perform General System Setup.
On the Identification tab, set the device instance, device name and
device description for the operator workstation.
On the Network tab, verify the Primary Ethernet adapter.
Verify that either the Ethernet BACnet Protocol or Annex J
BACnet/IP is enabled. Caution: Do not enable both.
Verify the Client/Server Communications Protocol setting.
Configure the site BACtalk client/server and host device.
Configure the database options for Enterprise servers.
page 41
11 Restart Envision for BACtalk and log in to the default rep/job created
in the preceding step.
page 35
12 Create user profiles, including security level, start display, device
access and privileges, and group membership.
page 42
13 Set up the Device Manager table and send all data to devices. page 45
14 Perform client/server setup, if necessary. page 25
15 Enable the Require client/server authentication option on the
Network tab in General System Setup to provide secure
communication capabilities between all clients and the BACtalk the
server.
--
Installation and Startup Guide
|
Envision for BACtalk
12
Honeywell. All Rights Reserved. LTBT-TM-ADMIN26 Rev. A
Quick stepsupgrading single operator workstation sites
Task See
1 Save Point Data and Device Configuration in Device Manager. page 58
2 Back up the existing job. page 18
3 Close the current BACtalk operator workstation software (BACtalk
for Windows or Envision for BACtalk).
page 19
4 Compact the existing job database (Start >Programs >Alerton >
Envision for BACtalk v1.x >Compact BACtalk Access Database).
Note: Shut down Envision for BACtalk before compacting the
database.
--
5 Run setup.exe from the Envision for BACtalk v2.6 CD-ROM.
Note: Default installation location for v2.6 is C:\Alerton\BACtalk\2.6.
This is a different location than the BACtalk for Windows default
location. Caution: Do not overwrite BACtalk for Windows unless
you no longer need it.
page 20
6 Install the hardware key driver.
Note: Setup prompts you to install the driver at the end of the
installation process. Or, you can choose Install Hardware Key Driver
from the Alerton program group.
page 21
7 Start Envision for BACtalk v2.6 and log in. page 32
8 If necessary, restore the job you backed up in step 2. page 36
9 Restart Envision for BACtalk, and log into the job. --
10 Verify General System Setup.
On the Identification tab, set the device instance, device name and
device description for the operator workstation.
On the Network tab, verify the Primary Ethernet adapter.
Verify that either the Ethernet BACnet Protocol or Annex J
BACnet/IP is enabled. Caution: Do not enable both.
Verify the Client/Server Communications Protocol setting.
Configure the site BACtalk client/server and host device.
Configure the database options for Enterprise servers.
If converting to an Enterprise server, restart BACtalk to convert the
databases from Access/J et to SQL Server format.
page 41
11 Upgrade the ROC file in all host devices. page 24
Installation and Startup Guide
|
Installation and upgrade quick steps
Honeywell. All Rights Reserved. LTBT-TM-ADMIN26 Rev. A
13
12 Verify the Device Manager table and send all data to devices.
Verify that this computers device instance is listed in the table.
Verify that all known devices connected to the same network are
listed in the table.
IMPORTANT! Verify that the appropriate device capabilities are
selected, especially for host devices, on the Capabilities tab
(BACtalk >Device Manager >Add/Edit >Capabilities). Correctly
set device capabilities by polling by device.
page 45
13 Verify that all objects (for example, trendlogs and schedules) were
successfully sent to all host devices.
--
14 Update BACtalk user profiles to add a start display, authorized
period, device access and privileges, and group membership(s),
and log into Envision for BACtalk again to access these new
features.
page 42
15 If it is no longer needed, you can remove Envision for BACtalk v2.x
through the Control Panel.
--
Task See
Installation and Startup Guide
|
Envision for BACtalk
14
Honeywell. All Rights Reserved. LTBT-TM-ADMIN26 Rev. A
Quick stepsupgrading client/server sites
WARNI NG Understand client/server setup in Envision for BACtalk. If you
upgrade a site with more than one operator workstation on site, confirm that the
site is configured correctly. Incorrect configuration can lead to data corruption.
For more information, see Client/server setup on page25.
Steps to upgrade the server
Task See
1 Save Point Data and Device Configuration in Device Manager on the
server.
page 58
2 Back up the existing job on the server. page 18
3 Close the BACtalk operator workstation software on all operator
workstations, if possible. (See the warning at the beginning of this
section.)
page 19
4 Compact the existing job database on the server. --
5 Run setup.exe from the Envision for BACtalk v2.6 CD-ROM.
Note: Default installation location for v2.6 is C:\Alerton\BACtalk\2.6.
This is a different location than the BACtalk for Windows default
location. Caution: Do not overwrite BACtalk for Windows unless you
no longer need it.
page 20
6 Install the hardware key. Note: A new hardware key is required for
upgrades from v2.1 or earlier or if you are upgrading to a larger key.
The Tech Key is still compatible but it will time out after 8 hours of
continuous operation.
page 21
7 If necessary, restore the job you backed up in step 2.
Note: If Step 8 is not completed, the BACtalk system displays a
prompt asking if you want to import BACtalk.INI. If you click Yes, all
your password text boxes are greyed out because you are attempting
to sign into a non-existent Rep job.
page 37
8 Start Envision for BACtalk v2.6, set the Local Administrators
password and log in to the job for this site.
page 23
9 Verify General System Setup.
Set the device instance for the operator workstation on the
Identification tab.
Verify the Primary Ethernet adapter on the Network tab.
Verify that either the Ethernet BACnet Protocol or Annex J
BACnet/IP is enabled on the Network tab. Caution: Do not enable
both.
Identify this operator workstation as the server, using Site
Configuration on the Network tab.
After all clients have been upgraded, verify that Require client/
server authentication is checked on the servers Network tab to
enable secure communication between all BACtalk workstations.
Configure the database options for Enterprise servers.
If converting to an Enterprise server, restart BACtalk to convert the
databases from Access/J et to SQL Server format.
page 41
10 Set up the Initial User profile and log in as this new user. page 32
11 Upgrade the ROC file in all host devices. page 24
Installation and Startup Guide
|
Installation and upgrade quick steps
Honeywell. All Rights Reserved. LTBT-TM-ADMIN26 Rev. A
15
Steps to upgrade client operator workstations
12 Verify the Device Manager table and send all data to devices.
Verify that this computers device instance is listed in the table.
Verify that all known devices connected to the same network are
listed in the table.
Verify that the appropriate device capabilities are selected,
especially for host devices; poll by device.
page 45
13 Verify that all objects (for example, trendlogs and schedules) were
successfully sent to all host devices.
--
14 Update BACtalk user profiles to add a start display, authorized
period, device access and privileges, and group membership(s), and
log into Envision for BACtalk again to access these new features.
page 42
15 After all clients are upgraded to v2.6, enable the Require client/server
authentication option on the Network tab in General System Setup to
provide secure communication capabilities between all clients and
the BACtalk the server.
--
Task See
1 On each client operator workstation, verify that a rep/job directory
exists that matches the rep/job directory on the Envision server using
General System Setup.
page 26
2 If already installed, uninstall the Alerton/Novar Ethernet Driver. page 21
3 Run setup.exe from the Envision for BACtalk v2.6 CD-ROM.
Note: Default installation location for v2.6 is C:\Alerton\BACtalk\2.6.
This is a different location than the BACtalk for Windows default
location.
page 20
4 If necessary, restore the job used in Envision for BACtalk v2.0/2.01.
(This must be the same job set as the default on the server.)
page 37
5 Start Envision for BACtalk v2.6, set the Local Administrators
password and log into the job.
page 32
6 Verify General System Setup.
Set the device instance for the operator workstation on the
Identification tab.
Verify the Primary Ethernet adapter on the Network tab.
Verify that the Ethernet BACnet Protocol or Annex J BACnet/IP or
both are enabled on the Network tab.
Identify this operator workstation as a client, using Site
Configuration on the Network tab.
page 41
7 Verify the Device Manager table.
Verify that this computers device instance is listed in the table.
Verify that the servers device instance is listed in the table.
Verify that all known devices connected to the same network are
listed in the table and the appropriate device capabilities are
selected. Correctly set device capabilities by polling by device.
page 45
8 If it is no longer needed, you can remove the previous version of
Envision for BACtalk through the Control Panel.
--
Task See
Installation and Startup Guide
|
Envision for BACtalk
16
Honeywell. All Rights Reserved. LTBT-TM-ADMIN26 Rev. A
Quick stepsupgrading stand-alone controller sites
WARNI NG Do not dial into a stand-alone controller site without first saving
and backing up data.
Not e For more information about connecting to remote sites, see the Envision
for BACtalk Operators Manual (LTBT-OP-EBT25).
Task See
1 Connect to the remote site with the currently installed version of
BACtalk operator workstation software and perform the reverse
engineering function (save data from devices to the operator
workstation hard disk).
--
2 Disconnect. --
3 Back up the existing job. page 18
4 Compact the existing job database. page 19
5 Run setup.exe from the Envision for BACtalk v2.6 CD-ROM.
Note: Default installation location for v2.6 is
C:\Alerton\BACtalk\2.6. This is a different location than the
BACtalk for Windows default location. Caution: Do not
overwrite BACtalk for Windows unless you no longer need it.
page 20
6 If necessary, restore the job used in the previous version of
Envision for BACtalk.
page 37
7 Connect to the site, and log in to the job for the remote site.
Do not perform reverse engineering at this time.
--
8 Upgrade the ROC file in all host devices. page 24
9 Verify the Device Manager table and send all data to devices. page 45
10 Verify device capabilities; set correctly by polling by device. --
11 Verify that all objects (for example, trendlogs and schedules)
were successfully sent to all host devices.
--
Installation and Startup Guide
|
Installation detail
Honeywell. All Rights Reserved. LTBT-TM-ADMIN26 Rev. A
17
Installation detail
This section provides more detailed instructions for the tasks listed in the
preceding quick steps sections. There may be portions of this section that are not
applicable to your installation. Use the quick steps tables (beginning on page9)
as a guide to determine which of the following procedures you need to complete.
Documenting address numbering
Your address numbering scheme is critical. You must ensure that any connected
network, such as Ethernet, MS/TP, and PTP connections, has a unique address
number. Unique address numbers identify BACnet devices on a network to any
other device and ensure that your system routes information correctly.
Designate and document the address numbering scheme on installation
drawings. Make sure you include:
Networks Every LAN on the BACtalk system has a unique numerical
identifier, a network number, in the range 1 to 65,534. No two
interconnected networks can have the same network number.
MAC addresses Media Access Control (MAC) addresses uniquely
identify a device on its network. A device (such as a BCM) that exists
on two LANs has two MAC addresses, one for each LAN to which it
belongs. The MS/TP MAC address range is 0 to 127. (Ethernet MAC
addresses are preassigned by the manufacturer.) For a VLC, the MAC
address is set with DIP switches on the VLC unit. For host devices, set
MS/TP MAC addresses using HyperTerminal or Remote Configuration.
Device Instances The device instances range from 0 to 4,194,302. Each
device that communicates on the BACnet system (including other
manufacturers devices) must have a unique device instance. (BACnet
reserves device instance 4194303 for special purposes; do not use this
device instance.) When setting up devices, adopt a hierarchical
addressing scheme. Plan device instances for the following:
Workstations
PTP virtual device instance
Global controllers
BACtalk control modules
Expandable controllers
BACtalk routers
BACtalk ports
VisualLogic controllers
Other manufacturers devices
Not e Each BACtalk control module (BCM), except the BCM-PWS
and BCM-MDM, must have its own device instance. The BCM-TUX
also has some special addressing requirements compared to other
BCMs. For detailed information, see the BACtalk Control Modules
Installation and Operations Guide (LTBT-TM-BCMIOG).
For more detailed information about device addressing, see the BACtalk System
Design Guide (LTBT-TM-SYSDSGN).
Installation and Startup Guide
|
Envision for BACtalk
18
Honeywell. All Rights Reserved. LTBT-TM-ADMIN26 Rev. A
Installing Visio
Install Visio 2000, 2002, 2003 or 2007 if you plan to use VisualLogic. Alerton
recommends you install Visio in the default installation directory. For detailed
installation procedures, see your Visio documentation.
IMPORTANT Always install Visio before installing Envision for BACtalk. The
VisualLogic macro will not run if Visio is installed after BACtalk. The remedy is
to uninstall and reinstall Envision for BACtalk.
IMPORTANT Set the Macro security level to Low before installing Envision
for BACtalk.
IMPORTANT Visio 2007 users, set up a trusted site. Read the following
knowledge base article for more information:
http://asn.alerton.com/knowledgebase/technicalissue/01-0122-01-00.aspx
CAUTI ON If you upgrade from Visio version 5.0 or 2000 to Visio 2002, you
must completely uninstall the older version before installing version 2002.
Otherwise, VisualLogic will not work properly.
Not e Computers that meet only the minimum system requirements should not
use Visio and VisualLogic. See page62 for more information.
Installing the hardware key
Depending on the job size, Envision for BACtalk supports a different number of
operator workstations and BACnet devices. If you are setting up a client/server
site, you must install the hardware key on the server. For more information, see
Hardware keys on page64.
To install the hardware key
Insert the key into a USB port on your computer.
Not e USB keys have a visible red light if installed correctly and the
software driver has also been installed. See Installing the hardware key
driver on page21.
Compacting a BACtalk job database
To reduce database size, a job database should be compacted/repaired after
backing it up. BACtalk operator workstation software includes a tool you can
use to compact and repair all the database files associated with your site.
Operating conditions may cause database file performance to degrade over time
and the compact and repair tool can help improve performance.
About the repair operation
The repair operation repairs a database that was marked as possibly corrupt by
an incomplete write operation. This can occur if an application is closed
unexpectedly because of a power outage or a computer hardware problem. The
repair operation validates all system tables and indexes.
About the compact operation
Compacting your database is similar to defragmenting: it consolidates database
files on the hard disk, rearranging how the files are stored so they use disk space
more efficiently.
Installation and Startup Guide
|
Installation detail
Honeywell. All Rights Reserved. LTBT-TM-ADMIN26 Rev. A
19
To compact and repair BACtalk database files
1. Close BACtalk operator workstation software.
2. In the BACtalk program group, select Compact BACtalk Access
Database.
The Compact and Repair Databases dialog box opens.
3. Enter the Rep/J ob to repair, and then click Compact/Repair.
BACtalk lists the files that it works on and notifies you when it is
complete.
Backing up BACtalk job data
Backing up a BACtalk job creates a zip file of all job information, which can be
restored later if necessary. If you are upgrading from an earlier version and will
install Envision for BACtalk v2.6 on a new computer, use the Backup utility to
move existing job files to the new computer. You can copy the zip file to the
appropriate media, and then use the Restore utility on the new computer. See
Restoring a BACtalk job on page37 for more information.
If you have upgraded the job from a previous version of BACtalk or have
successfully merged another job into this one using the Restore BACtalk J ob
Utility and restarted Envision for BACtalk, you may safely remove the unused
files prior to backing up the job to save backup time and disk space. For a list of
files you may safely remove see the following knowledge base article on the
Alerton Support Network (ASN): White paper 08-0061-01-00
Not e The Backup utility cannot span multiple disks. If you have a large job,
back up to the hard drive, and then write the zip file(s) to the appropriate media.
To back up a BACtalk job
1. Start BACtalk operator workstation software and log in.
2. From Device Manager, select all devices, and then save all device data
to disk.
Not e Choosing to save trendlog data may take a long time.
3. If you are backing up a BACtalk for Windows v3.1x job, on the
BACtalk menu, point to Backup, and then click Backup Job.
-or-
Installation and Startup Guide
|
Envision for BACtalk
20
Honeywell. All Rights Reserved. LTBT-TM-ADMIN26 Rev. A
If you are backing up an Envision for BACtalk job, on the Tools menu,
point to Backup, and then click Backup Job.
The Backup dialog box opens.
4. Under J ob, select the rep/job that you want to back up. (The current
default rep/job appears in the BACtalk title bar.)
5. Under Archive File Name, type a path and file name for the backup file.
-or-
Click Browse and then select the folder and type the file name you want
to save to. Click Save to return to the Backup dialog box.
Not e BACtalk automatically adds a zip file extension to the file name
you type when performing a backup.
6. Click Backup.
BACtalk creates a zip file with the name you specify in the folder you
select. Progress messages appear in the Output list.
7. Click OK, and then click Close.
Running the Envision for BACtalk installation program
By default, Envision for BACtalk v2.6 is installed in C:\Alerton\BACtalk\2.6,
which is a different default directory than previous versions.
CAUTI ON Do not install Envision for BACtalk to the same directory where
BACtalk for Windows is installed if you plan to continue using BACtalk for
Windows on this operator workstation. If installed in the same directory,
Envision for BACtalk will fully replace BACtalk for Windows v3.1x.
CAUTI ON Do not install Envision for BACtalk v2.6 in the same directory
where earlier versions of Envision for BACtalk are installed. Envision for
BACtalk version 2.6 has a new database structure and the databases get
automatically converted during startup. A 2.6 job cannot be converted back to a
previous version. Before upgrading to v2.6, back up your current job.
1. Insert the CD-ROM into an available CD-ROM drive.
The setup program launches automatically. Some computers may have
auto-start disabled. In this case, open Windows Explorer and double-
click the Setup.exe program on the CD-ROM.
2. Follow the instructions that appear on your screen.
Read the readme
The readme (.rtf) file appears in a viewing pane during setup. It covers important
late-breaking technical issues. You can also view the readme from the CD-ROM
at any time.
Viewing Help on new Envision for BACtalk features
Setup includes an option to view a short help topic on the new features in
Envision for BACtalk v2.6. (A list of new features in v2.6 appears on page5.)
Installation and Startup Guide
|
Installation detail
Honeywell. All Rights Reserved. LTBT-TM-ADMIN26 Rev. A
21
Installing the hardware key driver
Not e Although different keys are used, Envision for BACtalk v2.6 uses the
same hardware key driver that released with v2.0.
Not e The hardware key driver may have already been installed during the
Envision for BACtalk installation process.
The hardware key driver must be installed for Envision for BACtalk to recognize
the hardware key. If you select the option to install the hardware key driver
during Envision for BACtalk setup, the hardware key driver installation begins
immediately after Envision is installed. If you cleared this option, you can install
the hardware key driver from the Alerton program group.
To install the hardware key driver
1. On the Start menu, select Programs>Alerton>Envision for BACtalk and
then click Install Hardware Key Driver.
2. Follow the instructions that appear on your screen to install the driver.
Installing the Alerton/Honeywell BACtalk Driver
Envision for BACtalk v2.5 SP1 and later automatically installs the BACtalk
driver. These instructions are provided in case you need to manually install the
driver.
Installing the Alerton/Honeywell BACtalk Driver is required for all new
installations. It is also required for upgrades on computers running Windows
2000, Windows XP, Windows 2003 and Vista. If already installed, uninstall the
previous version, named Alerton/Novar Ethernet Driver. The old BACtalk
Protocol for Envision driver does not need to be removed; it can still be used for
Envision for BACtalk v1.0-1.2. Use the Table on the following page as a guide
for v2.x.
Not e Vista users, reboot the computer after the installation is complete to
invoke the service.
Not e Envision for BACtalk v2.6 ships with the same driver as Envision for
BACtalk v2.01.
Installation and Startup Guide
|
Envision for BACtalk
22
Honeywell. All Rights Reserved. LTBT-TM-ADMIN26 Rev. A
Not e Windows NT and 9x are no longer supported platforms. Drivers for
Windows NT and 9x do not work with Envision for BACtalk v1.3 and later.
If you do not have the correct protocol driver installed, the following message is
displayed after you log into Envision for BACtalk. This message appears during
initial installation and every time a new job is created. The Ethernet Adapter
field on the Network tab will also have a blank list until the protocol is installed.
Click OK and then install the Alerton/Honeywell BACtalk Driver.
Once the Primary Ethernet Adapter is specified on the Network tab, the
issue causing this message will be resolved.
To install the Alerton/Honeywell BACtalk Driver 1.32
Not e If Envision for BACtalk has not already been installed, start with Step 3.
1. Open a command prompt, type net stop ethuio, and then press Enter.
This stops the existing Alerton/Novar Ethernet Driver from running and
allow it to be uninstalled without re-booting Windows.
The following message is displayed: The Alerton/Honeywell BACtalk
Driver 1.32 service was stopped successfully.
2. Close the Command Prompt window.
3. Open the Windows Control Panel, select Network Connections, and
then uninstall the Alerton/Novar Ethernet Driver.
Depending on your operating system, the Network Connections option
may have another name, such as Network and Dial-up Connections.
4. Install Envision for BACtalk v2.6.
5. Open the Windows Control Panel, and then click Network
Connections.
6. Double-click Local Area Connection, click Properties, and then click
Install.
7. In the Select Network Component Type dialog box, click Protocol, and
then click Add.
Tabl e 2 Alerton/Honeywell BACtalk Driver
Operating systems Name Location
Required for
upgrades
Windows XP, Windows
2000, Windows Server
2003, and Vista
Alerton/Honeywell BACtalk Driver
1.32 (ETHUIO.SYS)
C:\Alerton\BACtalk\2.6\Drivers\Win2
000-XP
Yes
Installation and Startup Guide
|
Installation detail
Honeywell. All Rights Reserved. LTBT-TM-ADMIN26 Rev. A
23
8. Click Have Disk, click Browse, and then locate and select the updated
Alerton/Honeywell BACtalk Driver 1.32. (C:AlertonBACtalk2.6 >
Drivers >Win2000-XP >ethuio.sys >Open >OK).
9. Ignore the message This driver is not digitally signed and click OK.
10. In the network connection properties dialog box, make sure that
Alerton/Honeywell BACtalk Driver 1.32 is enabled (checked).
Not e If you have both Envision for BACtalk and BACtalk for
Windows installed on an operator workstation running Windows 2000
or Windows XP, you must have both protocol drivers installed and
enabled.
11. Click Close, click Close again, and then close the Network Connections
dialog box.
Not e The primary Ethernet adapter entry initially appears as None when you
start Envision for BACtalk with the new driver. You must select your Ethernet
adapter on the Network tab in the General System Setup dialog box.
Not e The Ethernet Adapter field will have a blank drop-down device list until
the protocol is installed or the driver may not have been started.
Configuring the Local Administrator
LocalAdministrator was a new user ID in Envision for BACtalk v2.0 and the
name of this user cannot be changed. It is the only user who can perform special
high-privilege tasks at the local workstation related to job management and user
profiles, including:
Install Envision for BACtalk and configure a new job
Only the Local Administrator has privileges to add the initial user to a
new Envision for BACtalk v2.x job. The Local Administrator sets up
the initial users user profile immediately following installation. Then,
the initial user (if they have the Configure J ob Data Folder privilege)
or the Local Administrator may configure a new BACtalk job.
Configure user profiles in any job on the current workstation
The Local Administrator must be logged into a job before he/she can
reset the password of any user in that job.
Not e Any user that is logged in and who has the User and Group
Setup privilege can reset user passwords; add modify, or delete users;
set user security levels and privileges; and set user start displays.
Configure a local BACtalk workstation
This includes workstations in General System Setup and Connection
Manager.
When Envision for BACtalk v2.x launches for the first time, the system checks
for an existing Local Administrator user ID and prompts you to create the Local
Administrators password if the profile is not already found. Only a user who is a
member of the Windows Administrator group can configure the Envision for
BACtalk Local Administrator user ID. Failing to configure the Local
Administrator during initial startup will result in users being locked out from
special job management and user profile tasks until Envision for BACtalk is
removed, reinstalled, and the Local Administrator is set up.
Installation and Startup Guide
|
Envision for BACtalk
24
Honeywell. All Rights Reserved. LTBT-TM-ADMIN26 Rev. A
The Local Administrator always logs in in offline mode to protect BACtalk
server data. The Local Administrator can not change job data remotely.
Like other user IDs, all Local Administrator user activity is recorded in the
User Activity Log.
Upgrading real-time operating code (ROC)
Upgrading the ROC file in certain devices is required with the upgrade to
Envision for BACtalk v2.6 to use new features. For a list of the ROC files
included with Envision for BACtalk v2.6, see the Readme. See Host device and
automation feature compatibility on page66 for more information about
specific ROC versions.
Using the appropriate ROC file for your job is extremely important. The ROC
file is integral to Device Manager operations and device capabilities. See
Understanding Device Manager on page45 and Device capabilities on
page47 for more information.
Not e The new ROC files are copied to the operator workstation during
Envision installation and stored in the <BACtalk root>\System folder.
To upgrade the ROC file
1. Start Envision for BACtalk.
2. On the BACtalk menu, click Device Manager.
Sending a dissimilar ROC file clears the device memory (including
DDC, setup information, and data). You should do a point data save and
remote configuration if the device supports it from the device before
sending the ROC file.
3. In the list of devices, select the devices you want to update, and then
click Send.
Not e If you want to update more than one device, you can select and
send the ROC file to all of them at the same time.
4. In the Send Data from Disk to Devices, select ROC (OMF/BIN).
5. Click Send or Send All if the Read new device capabilities after
sending ROC option is selected.
You can check the User Request Monitor (View >User Request
Monitor) to verify that the ROC was sent successfully.
6. To send previously saved objects, select all and then click Send.
Not e The Save All button is intended for use with stand-alone sites.
Installation and Startup Guide
|
Client/server setup
Honeywell. All Rights Reserved. LTBT-TM-ADMIN26 Rev. A
25
Client/server setup
When more than one operator workstation is used on a site, one of the operator
workstations must be configured as a server for the other operator workstations.
This is done using the General System Setup option on the Envision for BACtalk
Tools menu. For more information, see Verifying General System Setup on
page41.
Not e It is recommended that you copy job displays and templates to client
workstations. Sharing data displays across a network is not recommended. It can
severely impact network performance. If your network has the bandwidth to
support sharing data displays this way, see Sharing data displays in a client/
server network on page66 for more information about how to set it up.
Setting up a client/server relationship
Before setting up a client/server relationship, it is highly recommended that you
review Windows documentation for setting up shared network resources for the
version of Windows you are using.
The operator workstation you choose to be the server should have the best
hardware setup among operator workstations. A large hard disk and fast
processor are of particular importance. For more information, see
Recommended system specifications on page62.
Setting up the Envision server
When you set up the Envision server, you perform these tasks:
Install Envision for BACtalk and set up the Local Administrator user
profile.
Configure the active rep/job directory on the server.
Identify the operator workstation as the server.
Configure user profiles.
To install BACtalk and establish the rep\job directory
1. Install Envision for BACtalk on a computer connected to the Ethernet
network that will serve all operator workstations.
2. Start Envision for BACtalk and set the Local Administrators password
to allow for special tasks requiring higher privileges at the local
workstation.
3. Log in with LocalAdministrator and the password you just created.
Note: The localadministrator user ID is not case-sensitive.
4. On the Tools menu, click Set Rep and Job.
5. Type a rep name and job name. Make a note of these; you will need
them later in this procedure whenever <repname>and <jobname>are
used.
6. Click Options to expand the dialog box, click Create Dir., and then
click OK to create the directory key for the current job.
This creates a job directory named <repname>/<jobname>and makes it
active. All support and database files will be created within this job
Installation and Startup Guide
|
Envision for BACtalk
26
Honeywell. All Rights Reserved. LTBT-TM-ADMIN26 Rev. A
directory. For example, a job directory might be
C:\Alerton\BACtalk\2.6\Myrep\Myjob.
Not e Click Make Key (site key) if you want to allow users to modify
job display files and DDC. The default job must have a site key.
7. Click Select.
8. Set up an Initial User profile. (See page32 for more information)
9. Close and restart Envision for BACtalk, and then log in with the initial
users user name and password.
To identify this workstation as the server
1. Start Envision for BACtalk, and then log in to the job created in the
preceding procedure.
2. On the Tools menu, click General System Setup.
3. On the Network tab, click Site Configuration.
4. Select This computer is the BACtalk server.
5. Select the primary host device for this installation.
6. Select the Archive directory if you want to store archived databases in a
location other than the default location in the Rep/J ob directory.
7. Click OK to close the Site Configuration dialog box, and then click OK
to close the General System Setup dialog box.
8. Close and restart Envision for BACtalk for the setup to take effect.
Setting up a client operator workstation
You must perform the following steps for each client operator workstation in a
BACtalk installation:
Start Envision for BACtalk and set the Local Administrators password.
Log in with LocalAdministrator and the password you created.
Configure the active rep/job directory.
Identify the operator workstation as the client.
To install Envision for BACtalk and establish the rep\job
1. Install Envision for BACtalk on a computer connected to the same
network that the server is on.
2. Start Envision for BACtalk and set the Local Administrators password
to allow for special tasks requiring higher privileges at the local
workstation.
3. Log in with LocalAdministrator and the password you just created.
4. On the Tools menu, click Set Rep and Job.
5. Type the rep name and job name. These must match the <repname>and
<jobname>you established on the Envision server.
Installation and Startup Guide
|
Client/server setup
Honeywell. All Rights Reserved. LTBT-TM-ADMIN26 Rev. A
27
6. Click Options to expand the dialog box, click Create Dir., and then
click OK to create the directory key for the current job.
This creates a job directory named <repname>/<jobname>and makes it
active. All support and database files will be created within this job
directory. For example, a job directory might be
C:\Alerton\BACtalk\2.6\Myrep\Myjob.
7. Click Make Key if you want to allow users not logged in with a rep
name and password to modify job display files.
8. Click Select.
9. Restart Envision for BACtalk and log in to the new rep/job using the
LocalAdministrator credentials.
10. Set up an Initial User profile. (See page32 for more information)
11. Restart Envision for BACtalk and log in with the initial users name and
password.
12. Copy job templates, displays, and bitmaps to the job subdirectory you
created. See Figure1 on page34 for the correct locations for these files.
Not e If your network supports it and you want to share displays across the
network, follow the instructions in Sharing data displays in a client/server
network on page66. Be aware that display sharing across a network may
increase network traffic and slow network performance.
Installation and Startup Guide
|
Envision for BACtalk
28
Honeywell. All Rights Reserved. LTBT-TM-ADMIN26 Rev. A
To identify a workstation as a client
1. Start Envision for BACtalk.
2. Log in to the job created in the preceding procedure.
3. On the Tools menu, click General System Setup.
4. On the Network tab, click Site Configuration.
5. Select This computer is a BACtalk client.
6. Type the device instance assigned to the Envision for BACtalk server.
7. Click OK to close the Site Configuration dialog box, and then click OK
to close the General System Setup dialog box.
8. Close and restart Envision for BACtalk for your changes to take effect.
Setting up a large wide area network (WAN)
If you are installing Envision for BACtalk in a large wide area network, follow
these steps:
1. Shut down all client operator workstations, if practical. (See the
warning that follows this procedure.)
2. Upgrade the server to Envision for BACtalk v2.6.
For detailed instructions, see Steps to upgrade the server on page14.
3. Travel to each client location and upgrade client workstations to
Envision for BACtalk v2.6.
For detailed instructions, see Steps to upgrade client operator
workstations on page15.
4. Set up each client with the same job directory as the server.
5. Copy job templates and displays to the job directory you created.
Not e If your network supports it and you want to share displays across
the network, follow the instructions in Sharing data displays in a client/
server network on page66.
6. Restart client operator workstations.
WARNI NG Significant changes were made to the database structure between
v2.0 and 2.5 to improve system performance, stability and security. Once a job is
upgraded to 2.5 or later, it cannot convert back to an earlier version of BACtalk.
Back up the current job before upgrading to v2.6.
WARNI NG Do not mix versions of BACtalk. For a large WAN upgrading to
Envision for BACtalk, you may not be able to upgrade all operator workstations
at the same time. If you must connect workstations running different versions of
BACtalk operator workstation software, some unexpected errors may occur. In
particular, do not edit schedules, trendlogs, alarms or make changes in Device
Manager from a workstation running BACtalk for Windows 3.1x. BACtalk for
Windows v3.1x does not support Envision for BACtalk features.
Installation and Startup Guide
|
Client/server setup
Honeywell. All Rights Reserved. LTBT-TM-ADMIN26 Rev. A
29
Not e When you dial into a remote site, it is recommended that you always save
data from devices before doing anything else.
Not e On the server, you can leave the Secure Communication Capabilities
check box unchecked, until all clients are upgraded to v2.6. If upgrading from
BACtalk v2.0 or v2.01, you are already running the correct protocol used by
v2.6.
Installation and Startup Guide
|
Envision for BACtalk
30
Honeywell. All Rights Reserved. LTBT-TM-ADMIN26 Rev. A
Connecting sites running different software versions
In some situations, you may have Envision for BACtalk installed on the same
computer with an earlier version of BACtalk for Windows. For example, if you
provide support to multiple sites, some may be using Envision for BACtalk
while others use BACtalk for Windows v3.11 or earlier versions. When you
connect to another computer, you should use the same version of BACtalk
operator workstation software whenever possible.
WARNI NG Significant changes were made to the database structure between
v2.0 and 2.5 to improve system performance, stability and security. Once a job is
upgraded to 2.5 or later, you cannot convert it back to an earlier version. Back up
the current job before upgrading to v2.6.
Not e You can install Envision for BACtalk and BACtalk for Windows on the
same computer, but you cant open and run both programs at the same time.
Use the following scenarios as a guide when connecting to sites running different
versions of BACtalk operator workstation software.
Scenario 1: Temporary connections
Terry works for AlerRep Inc., which supports several BACtalk sites. Some have
upgraded to Envision for BACtalk and some continue to run BACtalk for
Windows. After installing Envision for BACtalk on his laptop computer, Terry
connects to Remote Site 1, which is a stand-alone installation with a global
controller, but no permanent operator workstation. When he connects with the
site, he reads data from the host device, which is automatically converted to
Envision format. This has no effect on the remote site.
Not e To work with new features, such as optimum start, tenant activity,
demand limiting, or multistate objects, you must upgrade the host device with
the latest real-time operating code (ROC) file.
The next day, Terry connects to Remote Site 2, which is a server-based site,
running BACtalk for Windows v3.11. To ensure compatibility, Terry uses the
same version of the software when he connects to this site. Fortunately, he had
the foresight to keep a copy of BACtalk for Windows 3.11 on his operator
workstation for just this purpose.
Scenario 2: Remote alarm logging
Zdot, Inc. provides a remote alarm logging service to several sites running
BACtalk operator workstation software. Zdot recently upgraded to Envision for
BACtalk v2.6. Several of Zdots customers have also upgraded to this latest
release, but some still use earlier versions of BACtalk operator workstation
software. Because alarms are generated by the host device, which sends the
alarm notifications to Zdots host device, the different versions of software
running on operator workstations at each customer site need not be a concern.
This scenario could be different if the workstation used to provide remote alarm
logging services is running BACtalk for Windows v3.1x and a customer site is
using Envision for BACtalk. If the customer had alarms set for Envisions new
features, such as demand limiting, the remote alarm logging service would not
be able to view those alarms. In this scenario, it is recommended that you
upgrade the operator workstation before performing alarm logging.
Installation and Startup Guide
|
Connecting sites running different software versions
Honeywell. All Rights Reserved. LTBT-TM-ADMIN26 Rev. A
31
Scenario 3: Remote connections for point data exchange and log
gathering
The Citytown School District has been using BACtalk for Windows v3.11 in five
of its schools as well as its district administrative offices. A centralized operator
workstation is located at the administration office. The school district uses
BACtalks remote dialing features to exchange point data. One of the schools,
PS5, recently updated to Envision for BACtalk v2.6. Dialout schedules from the
administration office should be disabled until Envision for BACtalk v2.6 has
been installed there as well.
The administration office also dials a stand-alone global controller at the
district's central plant to gather log data once a day. The log gathering setup
should be disabled until the global controller has been updated with a ROC file
compatible with Envision for BACtalk v2.6.
Installation and Startup Guide
|
Envision for BACtalk
32
Honeywell. All Rights Reserved. LTBT-TM-ADMIN26 Rev. A
Job setup and engineering
Before customers can use Envision for BACtalk for their day-to-day operations,
certain startup tasks must be completed, including setting up a job, defining user
profiles, and defining device profiles. This section describes those tasks for both
a new installation and an upgrade. Information about pre-planning your job
engineering is also included to ensure an older BACtalk job will successfully
merge with an Envision for BACtalk v2.6 job.
Local Administrator security scheme and directory structure
There are two login scenarios to choose from: you can log in as the Local
Administrator or a user. When logged in as the Local Administrator, you can
only work in offline mode and you are limited to the installing and configuring
new Envision for BACtalk jobs and setting up users on the local workstation.
The user that installs Envision for BACtalk on a computer becomes the Local
Administrator for that workstation and only that workstation. They cannot access
jobs on other workstations.
When logged in as a user, your access is limited to the capabilities configured in
your user profile. For example, you may or may not have a high enough security
level to edit DDC and displays.
Following are some key points and terms to keep in mind when creating jobs and
users:
When you start Envision for BACtalk v2.x for the first time, you must
set up the Local Administrator for the local BACtalk workstation to
perform special tasks that no other user can perform.
When you create a new job, there are no user profiles; you must create
them or users will not be able to log in.
Each job has a unique system setup, specifying addressing information
for the operator workstation and devices on the BACtalk system.
The following list includes key terms used when discussing job setup.
Local
Administrator
The user profile that allows for special tasks requiring higher privileges at the
local workstation and provides stronger security. The Local Administrator
must be configured during initial setup. The Local Administrator is the user
that installs BACtalk on the local computer. Each computer has its own local
administrator. See Configuring the Local Administrator on page23 and
Logging in for the first time on page35 for more information.
Initial User By logging in with the Initial User ID and password assigned by the Local
Administrator, the initial user can work with new jobs and create user profiles,
displays, DDC, and security files that go with them. The Initial User should
have high access privileges if this user will finish setting up the job where the
Local Administrator left off. This Installation Guide assumes the Initial User
has high privileges. For example, give the Initial User a higher security level
and the Configure J ob Data Folder and Users and Group Setup privileges.
Whereas the Local Administrator is limited to working in offline mode only,
the Initial User may work in online mode.
Installation and Startup Guide
|
J ob setup and engineering
Honeywell. All Rights Reserved. LTBT-TM-ADMIN26 Rev. A
33
Saving displays and DDC
To enable a user to save displays or DDC to a job folder, the Local Administrator
must make a site key for that folder. A user with high security can save displays
and DDC to any job folder under that users folder, regardless of whether a site
key is present.
You can use any displays, templates, and DDC files from any job folder on any
other job. If these are modified, however, they can only be saved to the default
job or by those logged in as a privileged user.
Settings in the Users and Groups dialog box still govern a users ability to edit
displays and templates. See Creating user profiles on page42 for more
information about user privileges.
File locations
Displays and DDC files created for a particular job are saved in a subfolder of
the Alerton root folder (specified during installation) as shown in Figure1.
Job Term used to describe a set of displays, DDC, and databases used for a specific
application or site. Displays and DDC for a job are stored in the job folder
beneath the representative folder. Displays and DDC saved in the job folder
cannot be modified from within Envision for BACtalk unless a user is
authorized to do so.
Default Job The job name last specified by the representative in the Set Rep and J ob dialog
box, which appears only to privileged users. The default job name appears in
the Envision for BACtalk title bar when you log in.
Site Key A software file that enables users with sufficient security to edit and then
overwrite DDC and displays in a job folder. If the key is not created for a job,
that job cannot be the default job for Envision for BACtalk.
Alerton
Standard
applications
The displays and templates that are shipped with Envision for BACtalk and are
stored in a special Alerton Standard job folder of the Alerton root folder.
Displays and DDC stored here cannot be overwritten by a representative or
user. They can be copied, then modified and saved to a job folder that has a site
key.
Generic Job The factory default job. A keyed job that provides a repository for DDC and
displays that can be modified. A representative or user can also use this job to
access Envision for BACtalk if something has gone wrong with the default
representative and job (for example, the user authorization file has been
deleted or corrupted, or the job folder has been renamed or deleted). For this
reason, do not delete the Generic job folder or any files in it on any operator
workstation.
Installation and Startup Guide
|
Envision for BACtalk
34
Honeywell. All Rights Reserved. LTBT-TM-ADMIN26 Rev. A
Alerton Standard directory
Factory-standard displays and graphics and DDC.
If displays and templates are modified, they must be saved to a job folder.
Any job can use displays, bitmaps, DDC, and documentation from Alerton Standard.
Documentation directory stores sequences and point list for standard applications.
Sample Rep
Sample User J ob
Archive
Stores data when log and report information is archived.
Bitmaps directory
Stores bitmaps used by data displays and templates in the displays directory. If not in
this location, Envision for BACtalk will not find bitmaps for displays and templates.
Device data directories
One for each device, named Dev<devinst>where <devinst>is the device instance of
the controller.
Stores device setup data for device manager and applicable object images (schedules,
trend logs, demand limiters, etc.) for the device.
Displays directory
Stores all displays and templates for the job.
DDC directory
Stores all DDC files for the job.
More user job directories
In this case, two jobs for remote sites.
Systemdirectory
Stores core operating files for BACtalk system and ROC files for host devices.
VisualLogic directory
Stores core operating files for VisualLogic.
Figure 1 Envision for BACtalk directory structure
Stores communications protocol drivers
Generic directory (with Generic job within it)
Provides a default login if rep/job is lost or corrupt.
Do not delete.
Stores hardware key drivers
Alerton root directory
Installation and Startup Guide
|
J ob setup and engineering
Honeywell. All Rights Reserved. LTBT-TM-ADMIN26 Rev. A
35
Logging in for the first time
When you log in to Envision for BACtalk for the first time, configure the Local
Administrator user ID and log in as the Local Administrator. This enables you to
create job folders in which you can store custom displays, DDC, and a user
authorization file. See Configuring the Local Administrator on page23 for
more information about the Local Administrator.
To log in to BACtalk for the first time
1. Start Envision for BACtalk and set the Local Administrators password.
2. Log in with LocalAdministrator and the password you just created.
Make sure that the letters you type are the correct case because the
password is case sensitive. For security reasons, asterisks appear instead
of the letters you type.
3. If a Tech Key is detected, the system will display a code. Type the code
in the field provided.
4. Click Login.
You are now logged in to the Generic job with the highest security level.
Create a default job, set up user profiles, and configure the workstation.
Creating a default job
When you first log in, you are in the Envision for BACtalk default job called
GENERIC/GENERIC. Create your own default job for the operator workstation
where you are working. Because you are logged in as the LocalAdministrator,
you can create your new default job now. This tells Envision for BACtalk to
store any files or DDC you edit to your default job folder as you work with your
job. Only the Local Administrator has the ability to change the default job or
create a new job upon initial launch. A user logging in with a user name and
password that has high privileges and the appropriate capabilities can also
perform some job management tasks after the Local Administrator has created
the new job. For example, give an advanced user a higher security level than a
Figure 2 Login/Logout dialog box with sample code displayed.
Installation and Startup Guide
|
Envision for BACtalk
36
Honeywell. All Rights Reserved. LTBT-TM-ADMIN26 Rev. A
novice user and the Configure J ob Data Folder and Users and Groups Setup
privileges.
You can create as many job folders as you want, but only one job can be the
default. To change the default job, select it in the Set Rep and J ob dialog box,
and then restart Envision for BACtalk.
Not e If you upgraded from BACtalk for Windows v3.1x, you can use the job
data from that version in Envision for BACtalk. See Using BACtalk for
Windows job data in Envision for BACtalk on page36 for more information.
To create the default job
1. Log in to Envision for BACtalk as Local Administrator.
2. On the Tools menu, click Set Rep and Job.
Not e The Set Rep and J ob item on the Tools menu appears only when
logged in with the appropriate privileges.
3. Type a Rep name and J ob name according to the following guidelines:
Rep Name This is the name of the job directory.
Job Name The name of the subfolder (up to eight characters) that will
be created under your Rep name to store job information.
4. Click Options to expand the dialog box.
5. Click Create Directory.
This creates a job directory for your new job. For example, a job
directory might be C:\Alerton\BACtalk\2.6\Myrep\Myjob.
6. Click Make Key.
This allows users to modify data displays and DDC on this computer.
7. Click Select and restart Envision for BACtalk to activate your changes.
Not e You can create as many jobs as you want in one session, but the
job that appears in the Set Rep and J ob dialog box is the default when
Envision restarts.
8. Set up an Initial User profile. (See page32 for more information)
9. Restart Envision for BACtalk and log in with the initial users name and
password.
10. On the Tools menu, click Users and Groups, and then create at least
one user profile so users who are not the Local Administrator or do not
have the initial users name and password can log in to the job.
Using BACtalk for Windows job data in Envision for BACtalk
WARNI NG Significant changes were made to the database structure between
v2.0 and 2.5 to improve system performance, stability and security. Once a job is
upgraded to 2.5 or later, you cannot convert it back to an earlier version of
BACtalk. Back up the current job before upgrading to v2.6.
Installation and Startup Guide
|
J ob setup and engineering
Honeywell. All Rights Reserved. LTBT-TM-ADMIN26 Rev. A
37
If you upgraded to Envision for BACtalk from BACtalk for Windows v3.1x, you
can use the job data from the previous installation.
If you installed Envision for BACtalk on the same operator workstation
that was running BACtalk for Windows, use the Import button in the Set
Rep and J ob dialog box.
If you installed Envision for BACtalk on a different operator
workstation, copy the job backup file to the new computer, and then use
the BACtalk Restore Utility in the Envision for BACtalk program
group.
Importing an existing job
If Envision for BACtalk is installed on the same operator workstation that was
used to run a previous BACtalk version, you can save time by importing the
existing job files. Import is available when Envision for BACtalk is running;
otherwise, you restore data. Import is only for jobs running in the default
location, it is not for jobs installed to a custom location.
1. Start Envision for BACtalk, configure the Local Administrator user ID
and log in.
2. On the Tools menu, click Set Rep and Job.
3. Click Options to expand the dialog box.
4. Click Import.
The Import Rep/J ob dialog box displays a list of previous BACtalk
versions.
5. Select a previous BACtalk version from the list.
6. In the list of Rep/J obs, select the job you want to import, and then click
OK.
Restoring a BACtalk job
The enhanced Restore Utility (BACtalk >Device Manager >[select a device] >
Advanced >Restore Devices) allows you to choose what you want to restore: an
entire backup, only those files needed by a client workstation, or merge a smaller
new job with a larger job. These new capabilities may reduce the time it takes to
restore your data.
WARNI NG Read this section before attempting to back up and restore job data
and follow the instructions carefully to ensure successful data migration.
Before you begin restoring
Merging BACtalk data into an Envision for BACtalk v2.6 job is both a
backup and a restore process so it may take an entire shift or longer,
depending on the job. Plan ahead so you start the backup at the end of
one day and the restore at the start of the next day. For planning
purposes, expect the process to take about 1 hour per GB. Remember,
BACtalk jobs will be much larger after the conversion from legacy
versions.
You can only restore conventional (Access/J et) data in BACtalk. Do not
attempt to back up and restore SQL Server data using Envision for
Installation and Startup Guide
|
Envision for BACtalk
38
Honeywell. All Rights Reserved. LTBT-TM-ADMIN26 Rev. A
BACtalk. Back up and restore conventional data and then configure the
restored job for SQL Server.
Always merge a smaller job into a larger job. For example, merge a new
school building into the school district job and not the school district
into a single school building.
Do not back up a job to a mapped network drive. Performance will be
slow due to other users on the same network.
You must use unique device instances. The Restore Utility will not
overwrite existing files with the same name in Envision for BACtalk
v2.6. Make sure all the files you need to add to an existing v2.6 database
have a unique name or the restore process will skip over them.
Not e Merge data into an Envision for BACtalk v2.6 or later job only
since some legacy databases may have files that will be overwritten.
Make sure the job you are going to back up does not have any extra files
you dont want to back up in it or you may restore files you do not need
or want into another job.
Only data you backed up gets merged. DDC does not get merged.
Restore Entire Backup
Use this feature to restore an entire server backup to the target job on a BACtalk
v2.6 server or an entire client backup to the target job a BACtalk v2.6 client
workstation. This option restores all data that was backed up from the original
job. SQL Server data is not backed up nor restored by Envision for BACtalk.
Figure 3 The Restore a BACtalk J ob dialog box
Installation and Startup Guide
|
J ob setup and engineering
Honeywell. All Rights Reserved. LTBT-TM-ADMIN26 Rev. A
39
The database administrator must handle the SQL Server backup and restore
operations.
The BACTALK.INI and REP.INI files do not get backed up or restored because
they contain settings that apply to all jobs on a workstation and not individual
job settings. Manually copy these files if you want to configure an identical
workstation.
Restore Client Components
Use this option to restore only those files used by BACtalk v2.6 client
workstations. You may use this option if the backup was made at a either client
or a server. Databases not directly used by client workstations are not restored
nor are the device or archive directories. This enables a single backup of an
entire job on the server to be used to initialize or update client workstations. In
particular, displays, bitmaps and remote connections are restored. Restoring only
the files you need should significantly reduce the time it takes to restore your
data.
This restore option restores the following BACtalk client components only:
Application database (Appdb.mdb)
Displays directory content
Bitmaps directory content
DDC directory content
site.key
Remote site setup (localconfig.mdb)
Restore Merge Components
Use this option to restore merged job data from a backed up smaller BACtalk job
into a larger BACtalk v2.6 job. It restores only the files that do not already exist
in the target job and components merging into the target job. Files that already
exist in the target job are not overwritten.
After the Restore Merge Components function completes, restart Envision for
BACtalk in the job you want to merge into and the new data will merge from the
backup into the target job.
Installation and Startup Guide
|
Envision for BACtalk
40
Honeywell. All Rights Reserved. LTBT-TM-ADMIN26 Rev. A
This restore option merges the following BACtalk components only:
User profile setup
Device manager setup
Trendlog Setup
Energy Log Setup
Alarm History
Remote Alarm History
Cross-reference database
Bitmap files that do not exist in the target job
DDC files that do not exist in the target job
Display files that do not exist in the target job
All defined objects for devices that do not exist in the target job
(schedules, calendars, zones, notification classes, EEOs, etc.)
Point data for devices that do not exist in the target job (pointdata.mdb)
This restore option does not restore the following files, some of which could
break the configuration settings of an Envision for BACtalk v2.6 job:
Remote site setups (localconfig.mdb)
profile.ini
site.key
device.cfg
Custom Process IDs
Tenant activity setups
Event logs (energy log calculation errors, database archive log, tenant
activity diagnostic log, backup status log)
Trendlog sample data
Energy log calculation data
Report setups
User Activity log data
Point data for devices that already exist in the target job
Data objects for devices where the object already exists for that device
Not e New objects for devices that already exist will be restored.
To merge new data with a conventional Envision for BACtalk v2.6 job
Not e Server1 in Online and running a conventional Envision for BACtalk v2.6
database. Server2 is Offline and running BACtalk.
1. Back up the target job on Server1 (Online).
2. Restore it to Server2 (Offline) for development.
Installation and Startup Guide
|
J ob setup and engineering
Honeywell. All Rights Reserved. LTBT-TM-ADMIN26 Rev. A
41
3. Create a new conventional BACtalk job on Server2 (for example, new
devices or a new school building to add to an existing school district
job) and merge it with the backed up target job from Server1.
4. Back up the new merged conventional job.
5. Restore the backup of the merged conventional job to Server1.
6. If desired, convert to SQL Server and then complete the job
configuration.
To merge new data with a SQL Server Envision for BACtalk v2.6 job
Not e Server1 is Online and running a SQL Server Envision for BACtalk v2.6
database. Server2 is Offline and running BACtalk.
1. Create a new conventional BACtalk job on Server2 (for example, add
new devices or a new school building to an existing school district job,
or add a new building to an existing campus job).
2. Back up the new job on Server2.
3. Merge the backed up job with the target job on Server1and then restart
Envision for BACtalk in the target job to complete the merge process.
Data automatically gets stored to the SQL Server database.
4. Complete job configuration on Server1.
Verifying General System Setup
Use the General System Setup dialog box to define settings that apply to a
particular operator workstation and how it is used within the BACtalk system.
Depending on the installation type, verifying system setup may include the
following. See the quick steps (beginning on page9) for your installation type
for a list of the tasks that apply.
Set the device instance for the operator workstation. This determines
how this operator workstation is identified to other devices on the
BACnet network.
Verify the Ethernet setup. This determines how this operator
workstation communicates with other devices on the BACnet network.
Identify the operator workstation as a server or client. See Setting up a
client/server relationship on page25 for detailed instructions.
To set the device instance for the operator workstation
1. Start Envision for BACtalk and log in.
2. On the Tools menu, click General System Setup.
3. On the Identification tab, type a device instance for this operator
workstation.
4. Type a name and a description for the operator workstation.
5. Click OK, or continue with the next procedure.
Installation and Startup Guide
|
Envision for BACtalk
42
Honeywell. All Rights Reserved. LTBT-TM-ADMIN26 Rev. A
To verify Ethernet setup
1. In the General System Setup dialog box, click the Network tab.
Not e If there is no Ethernet Adapter to select in the drop-down device
list on the Network tab, the BACtalk communications protocol has not
yet been installed. See page21.
2. Select the primary Ethernet adapter from the list.
Not e If you installed the BACtalk communications protocol driver,
the primary Ethernet adapter entry initially appears as None.
3. If necessary, select the Enable BACnet protocol option.
This option must be selected to allow this operator workstation to use
the BACnet protocol to communicate with other BACnet devices.
-OR-
Select the Enable Annex J BACnet/IP option if this operator
workstation communicates with other BACnet devices over an IP
network.
Creating user profiles
When you log in as the Local Administrator and create a new job, the job does
not have any user profiles created for it; you must create them from scratch.
Until the Local Administrator creates user profiles, only the Local Administrator
can access the job (in offline mode). For more information about user profiles,
see the Envision for BACtalk Operators Manual (LTBT-OP-EBT25). See
Configuring the Local Administrator on page23 for more information about
the Local Administrator user ID.
IMPORTANT! Do not edit user profiles in previous versions of Envision for
BACtalk for use in 2.6. Set up and edit 2.6 user profiles in 2.6 only since not all
capabilities are available in previous versions.
Managing user privileges
User privileges determine features, activities, and devices a user can access and
groups to which they are members. For example, you may allow some users to
perform several tasks related to alarms, including setting up new alarms. Other
users may be given permissions to view and acknowledge alarms, but not to
create new ones. Some users will have certain device privileges while others do
not. Users may be assigned to multiple groups.
Using security levels
The security level of a user profile determines the access each user has to items
on data displays such as pushbuttons. For example, items on a data display may
require a security level of 5 or above. If a user is assigned a security level less
than 5, the item on a data display will be unavailable or appear not to work.
However, the Effective Security Level (displayed next to the user Security Level
on the Add/Edit User dialog box) takes into account the security level defined
for the user and the security levels defined in all groups of which this user is a
member. The Effective Security Level is the highest of all of those and is the
security level that will actually be used when BACtalk determines whether to
allow the user access to certain display items. So, if one of the users groups has
Installation and Startup Guide
|
J ob setup and engineering
Honeywell. All Rights Reserved. LTBT-TM-ADMIN26 Rev. A
43
a security level of 7, the user will be able to access data display items that are
security level 7 and below.
Using an authorized period
Use the Authorized Period feature to give users with assigned privileges access
to a BACtalk system or set the date when you know a trustworthy user should be
automatically locked out of BACtalk. Unrestricted access allows valid users to
use the system at any time after successfully logging in.
Set up the system to automatically lock out trusted users when they are
scheduled to be off the job for a period of time and are expected to have future
access. You want to preserve their user profile. Once the authorized period is
scheduled, BACtalk will automatically lock the user out of the system when the
server registers midnight on the expiration date.
For a user you want to permanently lock out of BACtalk, delete the users
profile. Deleting the user ID does not impact records in the User Activity Log.
Deleted user IDs can be reused but no previous user settings are preserved.
Using group memberships
Users may be managed by group assignment. Users are assigned privileges and
data access through their user profiles, and they can gain additional privileges
and access through group memberships. Trendlog, alarm history, schedules and
all other items associated with BACnet device items can be filtered by group. Set
up groups by floor, building, campus, city or any other categorization strategy
and then switch data views as you work to see different groups data.
To create new user profiles for a job
1. On the Tools menu, click Users and Groups.
The Users and Groups dialog box appears with a list of current users. If
the job is a new one, no users will be listed.
2. Click Add.
3. On the General tab, type a User ID, name, and description in the boxes
provided.
User IDs must be from 1 to 40 characters. Spaces, numbers, lower and
upper case letters are all valid characters.
4. In the Security Level box, type a security level from 0 to 10 (0 is the
lowest level of access; 10 is the highest).
5. Type a password in the box provided.
Passwords must be 3 to 20 characters, numbers and letters only, and
they are case-sensitive.
6. Click the Starting Display command button, select a starting display or
device template for this user, and then click OK. If you do not specify a
start display, and the user is not assigned to a primary group with a
specified start display, the system default start display (1) will be used.
7. Specify the users authorized time to access the system.
This can be used to lock a user out during personal time off, especially
when their departure and return dates are known.
NOTE: Users that should no longer have access to the job should be
Installation and Startup Guide
|
Envision for BACtalk
44
Honeywell. All Rights Reserved. LTBT-TM-ADMIN26 Rev. A
deleted, not expired. Deleting a user ID does not affect records in the
User Activity Log.
8. On the User Device Access and Privileges tab, specify the range of
devices this user shall have access to and then select privileges for this
user. Click the plus (+) symbol to expand the level of detail. Select
check boxes beside a feature to enable access for this user. A check
mark indicates full access. A grayed box indicates partial access within
a feature category. A cleared box indicates no access.
9. On the Group Membership tab, assign this user to a group, if desired.
The Primary Group column displays which group start display this user
will use if their user profile doesnt have an assigned start display.
10. On the Effective Device Access and Privileges tab, specify which
devices for which this user has access and privileges. The Effective
Device List displays a complete list of all the devices this user has
access to, even devices he can access due to group membership that
exceed his/her individual user access.
11. Click OK to save the user profile.
12. Repeat steps 2 through 11 for each user profile you want to create.
13. Click Close when you have finished adding user profiles.
Installation and Startup Guide
|
Understanding Device Manager
Honeywell. All Rights Reserved. LTBT-TM-ADMIN26 Rev. A
45
Understanding Device Manager
Device Manager stores and displays relevant information about the devices
installed in a building. Understanding Device Manager entries and the tasks you
can perform there will help you make maximum use of this tool.
Device Manager is the master database of all of the BACnet devices in a
building. Using Device Manager, you can view and change device properties,
update information identifying a device, and configure device settings.
Device Manager serves as an engineering tool to set up a job with all the devices
used in that job. Use this guide to learn how to add a device to Device Manager
by providing the following descriptive information about the device:
A unique identifier for the device, the device instance
The device type, for example, operator workstation, global controller, or
unitary controller
A description of the device, for example, SUB: ACU-21-501 Kitchen
Device capabilities, such as the features it supports
DDC application that controls the device
Host controller where schedules, trendlogs, and alarms are stored
Once the system and devices are installed and set up, Device Manager serves as
a site management tool. See the Envision for BACtalk Operators Manual
(LTBT-OP-EBT25) for more information about using Device Manager to:
Add, edit, copy, or delete a device profile
Send data between the Device Manager table and devices
Save point data to reflect changes at controllers
Scan the BACnet internetwork for BACnet-compliant devices and then
add them to the Device Manager table
Change property descriptions
Download a ROC file
View a list of new devices
Back up a device
Restore a device
Restart/control a device
Renumber VLCs
Send DDC files or save the DDC rep, job, and application name
Perform time synchronizations
Check the online or offline status of a device
Print the Device Manager table
Configure an Alerton configurable device from a remote location
Installation and Startup Guide
|
Envision for BACtalk
46
Honeywell. All Rights Reserved. LTBT-TM-ADMIN26 Rev. A
Defining device profiles
Each device in a BACnet network must have an entry in Device Manager. If a
BACnet device does not appear in Device Manager, Envision for BACtalk will
not communicate with it, and certain features will not be available for the device.
Device Manager is a database, a master table of the BACnet devices in a system.
Each record in the database is a device profile. The device profiles consists of
three major components:
Identification includes the information that describes and distinguishes
one device from another, such as its device instance, MAC address,
location, object name, and description.
Capabilities are the attributes and features that a device supports, such
as schedules, trendlogs, and DDC.
Preferences include the UTC setting, the DDC application that controls
the device, and the host device that stores trendlogs, schedules, and
communication alarms for the device.
Identification
You set up device profiles in Device Manager using the Add/Edit Device Profile
dialog box. The Identification tab allows you to enter or display the following
information about a device.
Device instance A unique identifier for the device. Each device on
the BACnet internetwork must have a unique
device instance. Device instances appear in lists
and are referenced throughout Envision for
BACtalk. Read only.
Unit type Identifies the type of the device - workstation,
global controller, building controller, advanced
unitary controller, unitary controller, viewport,
gateway, or router. What you select here appears
under Unit Type in the Device Manager window.
Description Additional descriptive information that helps users
identify a device and its function.
Object name A unique name for the device, which along with
the device instance, identifies the device
throughout the BACnet internetwork.
Device location Additional descriptive information that identifies
the device location, for example, Air handler on
roof.
Network The Ethernet or MS/TP network where the device
resides. Each individual BACnet network must
have a unique address number throughout the
internetwork.
Installation and Startup Guide
|
Understanding Device Manager
Honeywell. All Rights Reserved. LTBT-TM-ADMIN26 Rev. A
47
Not e Each BACtalk control module (BCM) has its own device instance and
each is set up separately as a global controller in Envision for BACtalk. (The
BCM-PWS and BCM-MDM are exceptions; they do not have device instances
and do not appear in Envision for BACtalks Device Manager.)
Device capabilities
A device profile also includes the capabilities or attributes that a device supports.
If a particular capability isnt selected for a device in Device Manager, the device
cannot support it in Envision for BACtalk. On the Capabilities tab in the Add/
Edit Device Profile dialog box, you can select attributes for devices in one of
four ways:
Poll the device to automatically assign capabilities that apply
(recommended for Alerton devices)
Assign capabilities based on the device type by scanning for the device
Manually select the applicable capabilities that the device and ROC
version support
Assign default capabilities by selecting one of the device types from the
Auto-Select menu
Capabilities tell Envision for BACtalk how to talk to connected devices. Default
capabilities are assigned when you select a device type from the Auto-Select
menu on the Capabilities tab in the Add/Edit Device Profile dialog box. These
are the minimum capabilities for the device type selected. You may need to
modify the selections, depending on the specific device you are defining. Default
capabilities are used when upgrading from BACtalk for Windows 3.1x.
Capabilities are assigned based on the device unit type previously defined in the
Device Manager table. Incorrectly selected capabilities results in inoperable
schedules, trendlogs and alarms. Make sure you are using the correct ROC
version. See Device capability descriptions on page48 for a brief description
of each capability.
Not e The most accurate method to set capabilities for any device is to either
scan or poll the device. If working offline, poll the device once you are
connected to ensure that the correct capabilities are selected.
MAC address The unique MAC address for this device. All
devices on a BACnet internetwork must have a
unique MAC address/Network number
combination. For global controllers, BACtalk
control modules, expandable controllers, and
operator workstations, this number is hard-coded
in the network interface card.
Device model The model name assigned by the manufacturer.
Read only.
Firmware version The firmware version assigned by the
manufacturer. Read only.
Application software The application software (ROC file) loaded on the
device. Read only.
Commissioning status The date this device was commissioned and the
technician who commissioned it.
Installation and Startup Guide
|
Envision for BACtalk
48
Honeywell. All Rights Reserved. LTBT-TM-ADMIN26 Rev. A
Device capability descriptions
Table3 gives a brief description of device capabilities.
Tabl e 3 Device capability descriptions
Device capability Description How to use When checked, it does this
Prefers UTC time
sync over local time
sync
(BACnet - UTC Time
Synchronization
Service)
Worldwide standard for time and
date. This standard is
coordinated universal time,
abbreviated UTC. This was
formerly known as Greenwich
mean time (GMT). It is important
to ensure that all devices on the
BACnet network have the
correct time.
NOTE: The UTC offset for your
time zone is normally set within
the Alerton global controllers
and in Device Manager's
preferences. BACnet says its
purpose is to notify the recipients
of the correct UTC so that
devices may synchronize their
internal clock.
Use this option when devices
span multiple time zones.
Normally you would not check
this option even though a Device
Manager auto-scan of device
capabilities may check this item.
Normally unchecked as most
sites use local time.
Causes Envision for BACtalk to
send a UTC time sync instead of
a local time sync (PC clock
time).
Envision for BACtalk sends a
notification to each UTC
recipient and the controllers will
use their preset UTC offset to
determine its local time itself.
Send UTC offset
property to device
(BACnet-Device
Object>UTC_Offset
property
UTC time offset is a property of
the device object. It is used to
denote the geographic location
and its corresponding time. It is
used to synchronize clocks in
network devices.
The UTC offset for your time
zone is normally set within the
Alerton global controller and in
Device Manager's preferences.
The UTC offset is taken from
Device Managers Preference
settings tab.
The UTC offset can be set in the
following ways:
1) Sent using Device Manager
using the value entered on the
Preferences tab.
2) Adjusted using HyperTerminal
when connected to the global
controller.
3) Remote device configuration
editor.
4) From a Data Display (BACnet
property).
5) General System Setup>Time
Sync.
NOTE: UTC is internally linked
to the Tenant Billing program
and if UTC is not implemented
for your time zone, Tenant Billing
will not be calculated and display
the correct data.
Sending UTC will cause the UTC
offset value from Device
Manager>Preference>UTC
offset to be used. This will
overwrite the controller setting.
Supports schedules
(BACnet Schedule
Object
The Schedule Object type
defines a standard object used
to describe a periodic schedule
that may recur during a range of
dates, with optional exceptions
at arbitrary times on arbitrary
dates.
Create schedules that reference
points within the selected
device. An example controller of
this type includes the VLCP,
which did not support additional
MSTP controllers.
Checking this capability allows
you to create schedules that
reference points within the
selected device. This capability
may not be set when Supports
schedules with external points
is checked.
Installation and Startup Guide
|
Understanding Device Manager
Honeywell. All Rights Reserved. LTBT-TM-ADMIN26 Rev. A
49
Supports schedules
with external points
(BACnet Schedule
Object)
The Schedule Object type
defines a standard object used
to describe a periodic schedule
that may recur during a range of
dates, with optional exceptions
at arbitrary times on arbitrary
dates.
Create schedules that reference
points within the selected device
(e.g. global controller) or points
on other network devices (e.g.
VLC controllers).
Checking this capability allows
you to create schedules that
reference points within the
selected device or points on
other network devices. This
capability may not be set when
Supports Schedules is
checked.
Supports BACnet par-
tial-day scheduling
(BACnet)
Device supports schedules as
defined in the BACnet Protocol
Version 1, Revision 4.
Envision for BACtalk adds partial
day scheduling to the schedule
object.
Identifies the device as
supporting BACnet Protocol
Version 1, Revision 4 schedules.
This setting is used in
conjunction with the Supports
schedules or Supports
schedules with external points
device capabilities
Supports calendar
(BACnet Calendar
Object)
The Calendar object type
defines a standardized object
used to describe a list of
calendar dates, which might be
thought of as holidays, special
events or simply a list of dates.
Envision for BACtalk does not
use the calendar object in its
standard schedule interface,
rather the schedule object is
used. Alerton global controllers
such as the BCM-ETH, BCM-
MSTP, etc. do support these cal-
endar objects (See PICS for
supported BIBBs and Objects).
To use the calendar object the
user must use
Tools>Advanced>Calendars
and set the parameters there.
Checking this capability allows
the Envision for BACtalk server
to create calendar objects in the
selected device (disk file or
global controller).
Supports alarms
(BACnet Event
Enrollment Object)
The Event Enrollment object
(EEO) type defines an event
(e.g. Alarm) and provides a
connection between the
occurrence of an event and the
transmission of a notification
message.
Create alarms that reference
points within the selected
device. The EEO will monitor the
alarm state and provide a
notification to the alarm handler
for distribution to alarm
recipients.
Checking this capability allows
you to create alarms that
reference points within the
selected device. This capability
may not be set when Supports
alarms with external points is
checked.
Supports alarms with
external points
(BACnet Event
Enrollment Object)
The Event Enrollment object
(EEO) type defines an event
(e.g. Alarm) and provides a
connection between the
occurrence of an event and the
transmission of a notification
message.
Create alarms that reference
points within or without the
selected device. The EEO will
monitor the alarm state and
provide a notification to the
Alarm handler for distribution to
alarm recipients.
Checking this capability allows
you to create alarms that
reference points within the
selected device or points on
other network devices. This
capability may not be set when
Supports alarms is checked.
Supports alarm dia-
lout
(Alerton proprietary
Identifies the device as a
controller with modem dial-out
support.
BCM modules support alarm dial
out via the BCM-MDM. BTI-
MDM (on board modem), BTI-
100 and VLX support alarm dial
out via serial communication
port to a connected modem. BTI-
Smoke does not support alarm
dial-out.
Enables dial out communication
capabilities.
Tabl e 3 Device capability descriptions (Continued)
Device capability Description How to use When checked, it does this
Installation and Startup Guide
|
Envision for BACtalk
50
Honeywell. All Rights Reserved. LTBT-TM-ADMIN26 Rev. A
Supports BACnet
event enrollment
object
(BACnet)
The Event Enrolment object type
defines an event (e.g. Alarm)
and provides a connection
between the occurrence of an
event and the transmission of a
notification message.
Create alarm that reference
points within or outside the
selected device. The EEO will
monitor the alarm state and
provide a notification to the
Alarm handler for distribution to
alarm recipients. When used in
combination with the Alerton
Alarm capability option, the
combined result is an EEO setup
that is formatted as defined in
the BACnet Standard Protocol
revision 4
Select this option to enable the
device to host an event
enrollment object (BACnet rev
4,alarm setup).
Supports current
alarms report
Device supports the BACnet
Get-Event-Summary service.
Indicates the device will support
Envision for BACtalk's Current
Alarms feature.
Allows the device to be scanned
for current alarm
Supports alarms for
communication failure
(Alerton proprietary)
Device communication failure
alarms notify users with a pop-
up alarm message that
communication between the
server and a device has been
lost.
The Device Comm fail object is
created in the global controller.
The global controller hosting the
object will periodically poll to see
if the devices are present. If one
is detected as absent, a
notification is popped-up on the
workstation.
Selecting this option allows Aler-
Dev-Comm-Fail objects to be
sent to devices. For example, to
monitor communication between
global controller and the device.
Further setup is required to fully
deploy this feature; refer to
online Help.
Supports Alerton pro-
cess IDs
(Alerton proprietary)
The Process ID is a component
of the BACnet Destination used
by the Notification Class Object
to deliver a notification to a
recipient. For example, pop-up,
log, page, or e-mail the alarm,
etc.
Alerton global controllers use
these process IDs in a
predictable way. The same
process IDs are used repeatedly
when a user adds new pagers or
e-mail recipients; the new
process IDs are created
dynamically. Also, some 3rd
party controllers may create
these process IDs manually, so
the user may have to configure
this in the BACtalk server to get
3rd party alarms to pop-up,
annunciate, and log to alarm
history.
Select this option to indicate that
the device can send, receive,
and support pre-defined or
custom Alerton process IDs for
event notifications
Supports alarm poll-
ing rate
NOT USED...Feature
not implemented
Not Used Not Used Not Used
Initiates event notifi-
cations
(BACnet)
Controls EBT Event Summary
UI drop down lists showing only
devices checked.
Auto-select this option and leave
it at the default setting.
If the device generates event
notifications (alarms or
trendlogs), the user will now be
able to use Event Summary,
Alarms and Trendlogs features.
Supports trend log
objects
(Alerton proprietary or
BACnet)
Alerton trendlogs (proprietary
format). Alerton created a trend-
log format in advance of the
BACnet standard definition. This
proprietary object is used to log
data within Alerton controllers.
May or may not be an Alerlog
(See Supports BACnet trendlog
capabilities setting).
Create trendlogs that reference
points within the selected
device.
If this capability is used without
the Supports BACnet Trendlog
capability, an Alerton log is
created (proprietary format).
Checking this capability allows
you to create trendlogs setup
that reference points within the
selected device. This capability
may not be set when Supports
trendlog objects with external
points is checked
Tabl e 3 Device capability descriptions (Continued)
Device capability Description How to use When checked, it does this
Installation and Startup Guide
|
Understanding Device Manager
Honeywell. All Rights Reserved. LTBT-TM-ADMIN26 Rev. A
51
Supports trend log
objects with external
points
(Alerton proprietary or
BACnet)
Alerton trendlogs (proprietary
format). Alerton created a trend-
log format in advance of the
BACnet standard definition. This
proprietary object is used to log
data within Alerton controllers.
May or may not be an Alerlog
(See Supports BACnet trendlog
capabilities setting)
Create trendlogs that reference
points within the selected device
(e.g. global controller) or points
on other networks (e.g. VLC
controllers).
If this capability is used without
the Supports BACnet trendlog
capability, an Alerton log is
created (proprietary format).
Checking this capability allows
you to create trendlogs that
reference points within the
selected device or points on
another network. This capability
may not be set when Supports
trendlog objects is checked.
Supports BACnet
trendlog capabilities
(BACnet-Trend Log
Object)
A trendlog object monitors a
property of a referenced object
and, when predefined conditions
are met, saves the value of the
logged property and a
timestamp in an internal buffer
for subsequent retrieval.
When used in combination with
the Alerton Trendlog option, the
combined result is a trendlog
setup that is formatted as
defined in the BACnet Standard
Protocol revision 4.
Select this option to configure
the device for BACnet trendlog
reporting.
Supports trend log
objects with COV
capabilities
Trendlog samples are logged
when the value of the monitored
point changes. Can be
configured to log samples
periodically in addition to COV
samples.
COV trendlogs show changes in
the values of monitored
properties. COV logging reduces
the total number of samples in
the database.
Enabling this feature tells the log
handler to subscribe to the
monitored point. When the value
of the point changes, the device
notifies the log handler and the
value is logged.
Supports Alerton
zone objects
(Alerton proprietary)
The Zone object is an Alerton
proprietary object with an
associated set of properties.
A zone object pulls together the
individual properties and
references required to support
optimum start or tenant activity
in a single object. It handles the
user-defined inputs specified
during the zone setup to monitor
and control schedules, optimum
start, and tenant activity.
Checking this capability allows
you to create zone objects that
reference points within the
selected device. This capability
may not be set when Supports
zone objects with external
points is checked.
Supports Alerton
zone objects with
external points
(Alerton proprietary)
The Zone object is an Alerton
proprietary object with an
associated set of properties.
A zone object pulls together the
individual properties and
references required to support
optimum start or tenant activity
in a single object. It handles the
user-defined inputs specified
during the zone setup to monitor
and control schedules, optimum
start, and tenant activity
Checking this capability allows
you to create zone objects that
reference points within the
selected device or points on
another network. This capability
may not be set when Supports
zone objects is checked.
Supports Alerton
demand limiter
objects
(Alerton proprietary)
NEVER USED...
because demand
limiter refers to I/O in
external devices
The Demand Limiting object is
an Alerton proprietary object
with an associated set of
properties.
Envision for BACtalk enables
you to monitor energy demand
and then automatically adjust
equipment operation to limit the
demand and reduce costs. This
is known as demand limiting.
Checking this capability allows
you to create demand limiter
objects that reference points
within the selected device. This
capability may not be set when
Supports demand limiter objects
with external points is checked.
Supports Alerton
demand limiter
objects with external
points
(Alerton proprietary)
The Demand Limiting object is
an Alerton proprietary object
with an associated set of
properties.
Envision for BACtalk enables
you to monitor energy demand
and then automatically adjust
equipment operation to limit the
demand and reduce costs. This
is known as demand limiting.
Checking this capability allows
you to create demand limiter
objects that reference points
within the selected device or
points on another network. This
capability may not be set when
Supports demand limiter objects
is checked.
Tabl e 3 Device capability descriptions (Continued)
Device capability Description How to use When checked, it does this
Installation and Startup Guide
|
Envision for BACtalk
52
Honeywell. All Rights Reserved. LTBT-TM-ADMIN26 Rev. A
Acts as primary
controller
Specifies primary controller for
the job.
Displays the device instance of
the host device that hosts
trendlogs, schedules and alarms
for properties in this device. For
VLCs, choose the controller
physically closest to the device
to reduce communication errors
and improve performance. For
expandable controllers and
global controllers, select the
controller itself
For features that need a host
device (trendlogs, schedules,
alarms), if the host device is not
configured for a particular device
(say device 10), when adding a
new trendlog from device 10, the
primary host device would be
selected as the default value.
Supports Viewport
displays
(Alerton proprietary)
Viewport displays are used by
the Alerton Viewport Controller
and permits the user to logically
group elements that are
displayed on a multi-line
controller with a LCD display.
Envision for BACtalk has a
Viewport Display editor that
allows the user to create
displays for the Viewport
product, and those displays can
later be sent via Device Manager
directly to the Viewport
Checking this capability allows
the Envision for BACtalk server
Device Manager to send/save
Viewport Displays to a
connected device
Acts as operator
workstation
(Alerton proprietary)
Controls EBT user interface
drop-down lists showing only
workstations.
Auto-select this option and leave
it at the default setting.
The operator workstation will
appear in the related drop down
list, like e-mail workstation.
Supports Device
Instance renumbering
(Alerton proprietary)
Identifies VLCs that allow the
device instance (BACnet-Device
object identifier) to be changed.
To renumber VLCs.
NOTE: Global controller device
instances are changed using
HyperTerminal or the remote
device configuration editor.
Enables user to renumber VLC
device instance (BACnet-Device
object identifier) with Device
Manager: Advanced-
>Renumber VLCs.
Supports Alerton
read/write multiple
properties
(BACnet)
BACnet service used by a
BACtalk operator workstation
(server or client) to request
values of one or more specified
properties of one or more
BACnet objects.
Alerton workstations (server or
client) and global controller DDC
can issue RPM/WPM messages
to VLCs or global controllers
which support the RPM/WPM as
noted on the respective PICS.
When this capability is selected,
the Send device properties
option in Device Manager sends
the current RPM/WPM settings
in Envision for BACtalk's Gen-
eral System Setup to the
selected device. This specifies
the policy for the selected device
on whether or not to use RPM/
WPM (even when the device
indicates it does not support
those) when issuing a request to
non-Alerton devices and older
Alerton devices.
Some 3rd party BACnet
controllers may not support the
Read/Write Property Multiple
service. Refer to the PICS to
determine if it supports this
feature. If it does not, ensure this
capability is not selected.
Supports Alerton TUX
DDC
(Alerton proprietary)
IBEX TUX (.tdc) controller binary
file format of a DDC application.
The .tdc files are created from
IBEX VisualLogic, Envision for
IBEX software>TUX DDC editor,
and TDS (TUX Development
Software).
NOTE: Only Alerton IBEX
programmable controllers
(APLC, 653P, etc.) support this
device capability.
Enables you to send/save your
TUX DDC applications for IBEX
programmable TUX controllers
listed in Device Manager.
NOTE: The Save operation
saves the DDC file *.tdc to the
...\Rep\J ob\DDC\ folder.
Tabl e 3 Device capability descriptions (Continued)
Device capability Description How to use When checked, it does this
Installation and Startup Guide
|
Understanding Device Manager
Honeywell. All Rights Reserved. LTBT-TM-ADMIN26 Rev. A
53
Supports Alerton
DDC type bd3
(Alerton proprietary)
Alerton global controller binary
file format (.bd3) of a DDC
application.
The .bd3 files are created from
VisualLogic DDC drawings or by
using the Global/Building DDC
editor. The files can be retrieved
from a controller and re-
engineered as needed.
Enables you to send/save your
DDC applications for global con-
trollers listed in Device Manager.
NOTE: Header information only
is saved; not the actual files. Use
global controller DDC or
VisualLogic to retrieve the files.
Supports Alerton
DDC type bd4
(Alerton proprietary)
Alerton VLC (Visual Logic
Controller) controller binary file
format (.bd4) of a DDC
application.
The .bd4 files are created from
VisualLogic DDC drawings or by
using the VLC DDC editor. The
files can be retrieved from a
controller and re-engineered as
needed.
Enables you to send/save your
DDC applications for VLC con-
trollers listed in Device Manager.
NOTE: Header information only
is saved; not the actual files. Use
global controller DDC or
VisualLogic to retrieve the files
Supports Alerton
DDC type bd6
(Alerton proprietary)
Alerton Advanced VLC (Visual
Logic Controller) controller
binary file format (.bd6) of a
DDC application.
The .bd6 files are created from
VisualLogic DDC drawings or by
using the Advanced VLC DDC
(green) editor. The files can be
retrieved from a controller and
re-engineered as needed.
Enables you to send/save your
DDC applications for VLC con-
trollers listed in Device Manager.
NOTE: Header information only
is saved; not the actual files. Use
global controller DDC or
VisualLogic to retrieve the files
Supports Alerton
ROC (OMF/BIN)
(Alerton proprietary)
Real-time-Operating-Code
(ROC) is the helper application
that defines the controller
characteristics and features. It is
downloaded to the controller in
advance of any control logic.
The file extensions are *.omf and
*.bin.
Download these files using
Device Manager. Alerton con-
trollers are pre-loaded with a
ROC file. The latest ROCs are
available on the ASN. Be sure to
use the correct ROC files for the
front-end software. See KBA
http://asn.alerton.com/Products/
downloads-rocs.aspx
NOTE: Identify the ROC file in a
global controller or VLC by
reading the Device Object>
Application Software Version.
Allows users to use Device
Manager to download ROC files
for this device
Supports remote con-
figuration
(Alerton proprietary)
Enables users to scan and
configure this device from a
remote location.
Configuration settings such as
Device instance, Ethernet net-
work, MSTP network, BACnet IP
settings, etc. can be set via an
Envision workstation (server or
client). Optionally, these set-
tings can be configured using
HyperTerminal via null modem
cable and a serial port connec-
tion.
The controller configuration
settings can be set, written, read
and saved as a data file. The
default file location\name is
\rep\job\devnnn*\devconfig.dcf.
The devconfig.dcf can be
opened using Notepad. *nnn is
the device instance (e.g.
\\\dev1234...).
Enables users to send/save
configuration settings to the
selected device using
EBT>Device
Manager>Configure
Tabl e 3 Device capability descriptions (Continued)
Device capability Description How to use When checked, it does this
Installation and Startup Guide
|
Envision for BACtalk
54
Honeywell. All Rights Reserved. LTBT-TM-ADMIN26 Rev. A
Preferences
Use the Preferences tab in the Add/Edit Device Profile dialog box to identify the
DDC application that will control this device. You also use the Preferences tab to
identify the host controller for the device. This is where the trendlogs, schedules,
and alarms for the device are stored and run.
Do Not select the Auto Download option to automatically send a ROC file from
the operator workstation hard disk to controllers if it is different than the file on
the device. This automatic download occurs once a day at midnight. Instead,
ROC file downloads should be done under the direct supervision of a trained
technician only.
Supports Alerton VAV
flow sensor setup
(Alerton proprietary)
VLCs such as VAV-xx or VAVi-
xx each have an on-board flow
sensor (velocity sensor), this
sensor has setup parameters
used for balancing and
reporting.
Device Managers Send/Save
writes/reads the VAV flow
sensors parameters to/from
pointdata.mdb to/from the
device. Writing/reading these
values to/from a VLC does not
cause any system issues.
NOTE: All Alerton VLCs auto
configure this setting as checked
by default. However, the
practical application for this is
VAV controllers. It is acceptable
to leave the default set for all
VLCs.
Supports BACnet
backup and restore
(BACnet- Backup and
Restore)
Enables the Envision server to
back up BACnet compliant
devices that have the BACnet
backup device capability
selected in their device profile.
To save and restore a BACnet
compliant devices configuration
data. A password is required
when backing up devices. You
can also select a character set (if
necessary) and define a timeout
period after which the back up
process is stopped.
Password: Type the password
defined for the selected
device(s). The default password
for all Alerton controllers is
ALERcomm (case-sensitive).
Character set: This is the char-
acter set recognized by the
selected devices. ANSI X3.4 is
selected by default. You can
select ISO 8859-1 if appropriate.
Timeout: This is the amount of
time, in seconds, in which
Envision for BACtalk attempts to
back up a selected device before
stopping. If all of the devices use
the same timeout value, the
value is displayed here by
default. A valid timeout value is
between 10 and 65535 seconds.
Back up devices that have the
BACnet backup device capability
selected in their device profile.
Device Manager: Select
Advanced->Back up Devices...
Or ->Restore Devices...
Acts as a smoke
controller
Password protects the controller
so users can only download
DDC to it if they enter the
password. Protects some
systems from being modified in
ways that prevent them from
functioning appropriately during
a smoke event.
Select this capability and then
set the password. Remember
the password so you can
download DDC to this smoke
controller.
Forces the user to enter a
password to send DDC, device
configuration or Point Data to the
device. Prevents unauthorized
users from modifying controllers
that have been configured as
part of a smoke system.
Tabl e 3 Device capability descriptions (Continued)
Device capability Description How to use When checked, it does this
Installation and Startup Guide
|
Understanding Device Manager
Honeywell. All Rights Reserved. LTBT-TM-ADMIN26 Rev. A
55
WARNI NG Auto Download does not send DDC or objects. Safeguard your
DDC, schedules, trendlogs, alarms and other objects.
Setting the UTC offset
You also use the Preferences tab to set the UTC offset for a device. The tenant
activity feature relies on the UTC offset setting. Before you can enter a setting,
you must select Send UTC offset property to device on the Capabilities tab.
Coordinated Universal Time (UTC) is the international time standard. UTC
starts on the Prime Meridian in Greenwich, England. The Prime Meridian is an
invisible line that runs between the North Pole and the South Pole. Midnight in
Greenwich is zero (0) hours because it lies on the zero longitudinal meridian.
Locations to the East of the Prime Meridian are positive and locations to the
West of the Prime Meridian are negative.
Not e Some Envision for BACtalk features may not work properly if the UTC
offset is not set correctly.
Tabl e 4 UTC offsets for time zones
Local Zone
Code
Local Zone Areas
UTC Offset
(hours)
BACnet UTC
Offset (minutes)
AST Atlantic Standard Time -4 240
EST Eastern Standard Time -5 300
CST Central Standard Time
Central America
-6 360
MST Mountain Standard Time -7 420
PST Pacific Standard Time -8 480
ALA Alaska Standard -9 540
HAW Hawaii Standard -10 600
GMT Greenwich Mean Time 0 0
CET
MET
Central European
Middle European
+1 -60
EET
SAST
Eastern European
USSR Zone 1
South Africa Standard
+2 -120
USZ2 USSR Zone 2 (Moscow) +3 -180
USZ3 USSR Zone 3 +4 -240
USZ4 USSR Zone 4 +5 -300
USZ5 USSR Zone 5 +6 -360
WAST Western Australian Standard +7 -420
CCT
HKT
China Coast
Hong Kong Time
+8 -480
Installation and Startup Guide
|
Envision for BACtalk
56
Honeywell. All Rights Reserved. LTBT-TM-ADMIN26 Rev. A
You can calculate the UTC setting directly from your locations longitude with
respect to Greenwich, England. Therefore BACnet UTC is:
BACnet UTC offset =-((longitude/15)*60)
(since 360 degrees/24 hours =15 degrees/hr)
Example
Moscow, Russia is approximately +45 degrees longitude (East of Greenwich), so
its BACnet UTC is -((45/15)*60 =-180.
Hawaii, USA is a bit further than -150 degrees longitude (West of Greenwich),
so its BACnet UTC is -((-150/15)*60) =+600.
Populating the Device Manager table
Once youve planned your sitecreated riser diagrams, determined controller
configuration settings, and generated point listsyou can begin populating your
Device Manager table. Use this data to set up Device Manager.
There are a couple of different ways to set up the Device Manager table for a
site: while online at the site (communicating with devices) or while offline
(offline engineering). Offline engineering is the most common method and is
explained here.
Practical application
Terry is a technician for AlerRep Inc. One of his projects for the week is to set up
the Device Manager table for State University. His supervisor gave him the riser
diagrams and configuration worksheets for the site so hes ready to begin.
J ST J apan Standard Time +9 -540
SAST Southern Australian
Standard
+9.5 -570
EAST Eastern Australian Standard +10 -600
IDLE
NZST
International Date Line
New Zealand Standard
+12 -720
Tabl e 4 UTC offsets for time zones
Local Zone
Code
Local Zone Areas
UTC Offset
(hours)
BACnet UTC
Offset (minutes)
Installation and Startup Guide
|
Understanding Device Manager
Honeywell. All Rights Reserved. LTBT-TM-ADMIN26 Rev. A
57
State University is a mid-sized site with 14 buildings:
Student Union
Health Sciences
Administration
Athletics
Central Plant (facilities)
Engineering
3 Dormitories
Library
Theatre/Auditorium
Liberal Arts
Fisheries/Forestry
Math Sciences
The Student Union is fairly small with only 10 rooftop air conditioning units so
Terry begins there. According to the site documentation, each air conditioning
unit is controlled by a VLC-550. The documentation also shows the device
descriptions were created using the building name (SUB), unit type (ACU)
building number (21), floor number (5 for the rooftop), and a number to indicate
the number of the device (01-10). For example, the first device description is
SUB: ACU-21-501.
Terry quickly determines that he can create one device profile and then use the
Copy feature in Device Manager to create the other nine.
Figure 4 Add/Edit Device Profile dialog box
Terry uses an x in place
of characters that change
for each device instance
he will create.
Installation and Startup Guide
|
Envision for BACtalk
58
Honeywell. All Rights Reserved. LTBT-TM-ADMIN26 Rev. A
Since each VLC-550 is identical, Terry uses the Capabilities and Preferences
tabs to define the attributes, application, and host device for the controller before
copying the device profile.
After Terry copies the device profile, he can then edit each profile to replace any
x with a unique character.
You can also use the Renumber VLCs feature to help populate the Device
Manager table. See Renumbering VLCs on page58 for more information.
Sending and saving data
You can use Device Manager to save device parameters to your operator
workstations hard disk or to send device parameters from your hard disk to the
actual device. The Send button in Device Manager sends data from the operator
workstation hard disk to one or more devices. The Save button in Device
Manager saves point data and object setup data currently stored in the device to
the operator workstation hard disk. See the Envision for BACtalk Operators
Manual (LTBT-OP-EBT25) for more information about the send and save
features.
After setting up and saving data to the Device Manager table, use Device Scan to
scan for all devices and save to Device Manager once more. This populates the
Device model field on the Identification tab in the Add/Edit Device Profile
dialog box.
Device Scan does not allow you to save scan results if multiple devices are found
with the same device instance. Duplicate device entries are not permitted. If
duplicate device instances are found, correct them, back up the job, and then
compact and repair the database. For more information about Device Scan, see
the Envision for BACtalk Operators Manual (LTBT-OP-EBT25).
Renumbering VLCs
Use the Renumber VLCs feature (BACtalk >Device Manager >Renumber
VLCs) to set up device instances for a group of VLCs. This is useful when
Figure 5 Device Manager table
Use the File menu to exit out
of Device Manager or to print
the Device Manager table.
Use the Advanced menu to
auto download data to a
controller, view new devices,
back up devices, restore
devices, restart/control
devices, and renumber
devices.
Installation and Startup Guide
|
Understanding Device Manager
Honeywell. All Rights Reserved. LTBT-TM-ADMIN26 Rev. A
59
setting up very large sites. The Results Preview pane shows you the results of the
changes you make before you make them to help you identify potential conflicts.
WARNI NG Renumbering devices without sufficient knowledge can have
adverse affects on your system. If DDC or other software components (such as
dynamic display items) reference data in a VLC, and you subsequently renumber
the VLC, DDC and display items must be manually updated to reflect the new
device instance.
You have 2 options for renumbering VLCs: Renumber based on device manager
records or Renumber based on VLC Network Number and MAC Address.
To select VLCs in Device Manager and then renumber them
1. From the BACtalk menu, click Device Manager.
2. Add a device profile for each unitary controller (VLC) whose device
instance you want to set.
3. Click each record to select it individually. Use Shift +click to select a
range of devices. Use Ctrl +click to add and remove individual records
to a highlighted range.
4. On the Advanced menu, click Renumber VLCs.
5. Select Renumber the device instances of field VLCs based on device
manager records, and then choose only the VLCs you selected in the
Device Manager dialog box. The Results Preview pane shows the
device instances that will be assigned.
Not e Only devices with the Supports Device Instance Renumbering
capability are shown. If you selected any other devices, they will not be
renumbered. You can change a devices capabilities from Device
Manager (BACtalk >Device Manager >[Device] >Edit).
6. Click Apply.
7. Click Close.
To renumber VLCs based on MAC address and network number
Not e Use this option if you are using the Renumber VLCs feature to
help you populate the Device Manager table for a new job.
1. From the BACtalk menu, click Device Manager.
2. On the Advanced menu, click Renumber VLCs.
3. In the Renumber Devices dialog box, select Renumber the device
instances of field VLCs using information I provide.
4. Under Identify VLCs to Renumber, provide the MS/TP network
number that the devices are on, the total number of VLCs you want to
renumber, the MAC address of the first VLC in the sequence, and an
incremental counter added to the original MAC address for each
successive VLC.
5. Under Set New Device Instances, type the new Device Instance you
want applied to the first Net/MAC combination and the increment by
Installation and Startup Guide
|
Envision for BACtalk
60
Honeywell. All Rights Reserved. LTBT-TM-ADMIN26 Rev. A
which that Device Instance increases for each successive device you
want to renumber.
6. Click Update Preview to see the effect your changes have. Look for
any warnings in the Status column of the Results Preview. This column
can also indicate Net/MAC conflicts. A conflict occurs when two or
more device profiles use the same Net/MAC address combination.
7. Select Apply to Device Manager Records Only to update device
profiles on the disk only. Clear this option to update the device profiles
on the disk and send to the device.
Not e Select this check box if you are using this feature to populate the
Device Manager table for a new job.
8. Click Apply.
Assigning Alerton Standard applications to controllers
Alerton Standard applications allow you to assign DDC to a controller and copy
all application related data to the current rep/job from the Alerton Standard
repository. You can also modify the standard applications to meet your specific
needs. For more information, see the BACtalk Systems Programmers Guide and
Reference (LTBT-TM-PRGRMR).
Not e You need to create a Documentation folder in the rep/job directory for
templates and displays that you copy from Alerton Standard applications.
Installation and Startup Guide
|
Understanding Device Manager
Honeywell. All Rights Reserved. LTBT-TM-ADMIN26 Rev. A
61
To assign an Alerton Standard application to a controller
1. On the BACtalk menu, click Device Manager.
2. In the Device Manager dialog box, click the device profile you want to
work with, and then click Edit.
3. On the Preferences tab, click App Database.
4. Select the criteria you want to search on, and then click Search. For
example, you can search for applications for a particular unit type, such
as a main air handler or fan coil.
The first application that meets your search criteria is displayed. If there
is more than one, use the arrows under Go to Record to browse through
them and select the one you want to use.
5. When the application you want to use is displayed, click Copy
Application.
6. In the Copy Application dialog box, note the application file name and
destination path, and then click Save. All application materials are
copied to the active rep/job folder.
7. Click OK, and then click Cancel.
8. Click Close, and then click Cancel to return to the Add/Edit Device
Profile dialog box.
9. Click Browse, and then select the rep/job to which you just copied the
application.
Not e If the Browse button is dimmed, click the Capabilities tab and
ensure that one of the Supports Alerton DDC type bd3 (or bd4 or bd6)
capabilities is selected.
10. Select the DDC file from the list, and then click Select.
11. Click OK to return to Device Manager.
12. Click OK to save your changes.
Installation and Startup Guide
|
Envision for BACtalk
62
Honeywell. All Rights Reserved. LTBT-TM-ADMIN26 Rev. A
Appendix
This section contains reference information and forms that may be useful during
Envision for BACtalk installations and upgrades.
Envision for BACtalk v2.6 system requirements
Site requirements vary widely, and the system components and
recommendations made in this section are only guidelines. Large sites with
demanding data processing requirements may place a greater demand on servers
and operator workstations.
The server is the most important BACtalk component on site and should have
hardware capable to meet these demands. Performance of the server depends
mostly on available RAM, processor speed, and hard disk space.
Recommended system specifications
These specifications seek a balance between cost and performance. Although
these recommendations will provide sufficient performance on most sites, some
sites may benefit from a computer that exceeds these recommendations.
Install an extra, dedicated CPU to handle v2.6 auto-archiving, which is a
powerful yet processor-intensive feature. For Enterprise jobs, more processing
power is better. Alerton recommends using two dual-core processors to enable
your v2.6 system to operate at optimal performance and to provide some
growing room.
Site using MS Access
Use the recommended system requirements for your Envision for BACtalk
server running MS Access:
3.0 GHz Pentium 4 with HyperThreading or better
1 GB RAM or operating system requirements, whichever is greater
USB port
40 GB hard disk or better (large jobs may require more, especially those
with many trendlogs)
High-performance graphics adapter
Network interface card (100/1000 Mbps)
Printer access
Keyboard, monitor, mouse, CD-ROM drive
Windows 2000 Professional, Windows XP Professional SP-2, Windows
Server 2003 (with SP1 is supported), or Vista
Visio 2003 or better (optional)
Not e Installing more hardware may help a slow Envision for BACtalk v2.6
conventional job speed up. However, the total performance is limited by reliance
on the Access/J et database technology. Auto-archiving may slow down
conventional BACtalk jobs because J et runs auto-archiving and job operations
Installation and Startup Guide
|
Envision for BACtalk v2.6 system requirements
Honeywell. All Rights Reserved. LTBT-TM-ADMIN26 Rev. A
63
such as trendlogs, the user interface, the opening of lists, and client/server
communications. Auto-archiving is designed for SQL Server jobs and still
allows SQL jobs to perform quickly. Upgrade a slow Envision for BACtalk v2.6
conventional job to SQL Server.
Site using SQL Server
Use the recommended system requirements for your Envision for BACtalk
server running SQL Server:
Pentium 4, 3.0 GHz or better
2 to 4 GB RAM or operating system requirements, whichever is greater
USB port
40 GB hard disk or better (large jobs may require more)
High-performance graphics adapter
Network interface card (100/1000 Mbps or better)
Printer access
Keyboard, monitor, mouse, CD-ROM drive
Windows 2000 Professional, Windows XP Professional SP-2, Windows
Server 2003 (with SP1 is supported), or Vista
Visio 2003 or later (optional)
Not e Multiple SQL Server computers may be used in a cluster to ensure
optimal performance and to prevent database access from becoming the
throughput bottleneck.
Minimum system requirements
These requirements reflect the absolute minimum threshold for running Envision
for BACtalk v2.6. Performance will be limited and may be noticeably poor. If
your computer does not meet these minimum requirements, you must upgrade it
to run Envision for BACtalk v2.6.
CAUTI ON Windows 95 and Windows ME are not supported operating systems
for running Envision for BACtalk v2.6. Upgrade to one of the supported
operating systems listed.
Site using MS Access
Pentium 4, 3.0 GHz or better
1 GB RAM or operating system requirements, whichever is greater
USB port
40 GB hard disk
16-bit SVGA adapter with 2MB RAM
Network interface card (10/100 Mbps)
Printer access
Keyboard, monitor, mouse, CD-ROM drive
Windows 2000, Windows XP SP-2, Windows Server 2003 or Vista
Installation and Startup Guide
|
Envision for BACtalk
64
Honeywell. All Rights Reserved. LTBT-TM-ADMIN26 Rev. A
Not e For Envision for BACtalk, use the Aler-Modem, BCM-MODEM or the
MDM-100 to meet your modem needs.
Site using SQL Server
Pentium 4, 3.0 GHz Dual Core
2 GB RAM or operating system minimum requirements, whichever is
greater
40 GB hard disk
16-bit SVGA adapter with 2MB RAM
Network interface card (10/100 Mbps)
Printer access
Keyboard, monitor, mouse, CD-ROM drive
Windows 2000, Windows XP, or Windows Server 2003
For Envision for BACtalk, use the Aler-Modem, BCM-MODEM or the MDM-
100 to meet your modem needs.
Hardware keys
The hardware key is a critical component of the Envision for BACtalk software
package. Envision for BACtalk v2.6 uses a scaled hardware key system that
enables operator workstations to run the Envision for BACtalk software without
a key locally installed.
Depending on the key level, Envision for BACtalk supports a different number
of operator workstations and devices. Devices are defined as BACnet devices
other than the BACtalk operator workstations.
You can check which hardware key is installed and the number of devices
supported by choosing About Envision on the Help menu.
For Envision for BACtalk v2.6, you must upgrade to an ENV-BT-xxxx hardware
key if you have added devices or operator workstations (or both) that exceed
what your current key supports. See Table5 for more information.
Not e If you are upgrading from an earlier version of BACtalk operator
workstation software, you can use the BTW-KEY-TECH hardware key with
Envision for BACtalk v2.6. It supports unlimited devices but times out after 8
hours of continuous operation and Envision for BACtalk must be restarted to
receive system updates. You may also perform design work with a tech key.
Not e Tech Keys are the only parallel port keys supported in Envision for
BACtalk v2.6.
Installation and Startup Guide
|
Hardware keys
Honeywell. All Rights Reserved. LTBT-TM-ADMIN26 Rev. A
65
Envision for BACtalk uses Device Manager to enforce key level conformance.
When Envision for BACtalk starts, it checks the number of device records in
Device Manager and compares this count with the hardware key found. If more
records than are allowed are present in Device Manager, a message is displayed
and the first 11, 50, or 150 devices (depending on the key) appear. Envision for
BACtalk counts devices and monitors conformance on an ongoing basis. Any
time a device is added to Device Manager, Envision for BACtalk checks for
hardware key conformance.
If the device count is greater than the key allows, a message appears that a key
upgrade is required. This upgrade message is repeated once daily. Data from
devices in excess of what the key supports return no entry in lieu of system
data.
Network key behavior
When Envision for BACtalk starts up, it checks the number of devices in Device
Manager and compares that number to the hardware key version present on the
Envision for BACtalk server.
If no key is found on startup, Envision for BACtalk starts in offline mode for the
default rep and job. All data display points show no entry in lieu of system
data.
Envision for BACtalk periodically checks for a valid key during operation. If a
key is not found, Envision for BACtalk generates a message and then goes
offline. To bring Envision for BACtalk back online or to re-enable key detection,
restart Envision for BACtalk.
Not e In an environment with multiple operator workstations, put the hardware
key on the Envision for BACtalk server.
Tabl e 5 Hardware key levels and the number of devices they support
Key size Description
Extra small (XS) Up to 11 devices: 1 server, 0 client workstations, 10 other devices.
WEBtalk and BCM-WEB do not count as workstations but each
count as a device.
Small (SM) Small job: 1 server, 0 client workstations, 50 devices. Neither
WEBtalk nor BCM-WEB count as a workstation but they each count
as a device.
Medium (MED) Medium job: 1 server, 2 client workstations, 150 other devices.
Neither WEBtalk nor BCM-WEB count as a workstation but they
each count as a device.
Large (LRG) Unlimited usage: unlimited devices, unlimited client workstations
Enterprise 1 (ENT-
1)
Enterprise job: 1 server, unlimited client workstations, unlimited
other devices. Supports both MS Access and SQL Server
databases.
IMPORTANT! This is the only key that supports SQL Server.
Tech Key
(BTW-KEY-TECH)
Unlimited usage. Times out after 8 consecutive hours of operation.
Installation and Startup Guide
|
Envision for BACtalk
66
Honeywell. All Rights Reserved. LTBT-TM-ADMIN26 Rev. A
Remote site key behavior
An operator workstation used for temporary connections to stand-alone
controller sites (no operator workstation permanently connected onsite) must
have at least an XS key or a Tech Key. The key on the remote operator
workstation determines the number of allowable devices. If the number of
devices at the remote site exceeds the key level on the remote operator
workstation, Envision generates an error message and devices above the number
allowed read no entry.
For temporary connections to a server-based system, the key found at the remote
sites Envision server determines the device limit. Temporarily connected
operator workstations are not included in the device count.
Alarms dialed in from remote systems are not subject to the device count check.
However, receiving alarms at a workstation is disabled without a key.
Host device and automation feature compatibility
Envision for BACtalk provides some automation features that enhance the
capabilities of your control system. If you are upgrading an existing system, not
all equipment supports these new features. Consider the following:
A BTI must have ROC file v3.20 or later to host optimum start, tenant
activity, or demand limiting. A BTI-100 must have ROC file v1.00 or
later. BCMs support the automation features.
A BCM or BTI must have ROC file v3.21 or later to support multistate
objects. A BTI-100 must have ROC file v1.01 or later. BCMs support
the automation features.
LSIs dont support the automation features and may generate errors if
you try to use them.
Envision for BACtalk automation features use the Coordinated
Universal Time (UTC) to start and complete operations accurately. See
Setting the UTC offset on page55.
Sharing data displays in a client/server network
It is recommended that you copy job displays and templates to client
workstations. Sharing data displays across a network can severely impact
network performance. If your network has the bandwidth to support sharing data
displays this way, follow these setup instructions.
When a site is set up in this way, trendlog data, energy log data, alarms, reports,
data displays, and bitmaps on a single computerthe Envision serverare
referenced by all other operator workstations. Edits or updates performed as the
result of actions at one workstation are immediately reflected at other
workstations.
Installation and Startup Guide
|
Sharing data displays in a client/server network
Honeywell. All Rights Reserved. LTBT-TM-ADMIN26 Rev. A
67
Figure 6 Envision for BACtalk runs on each operator workstation locally and
accesses selected job data over the network.
The procedures described here involve sharing the Displays directory on the
server and then mapping to that directory from client operator workstations.
Variations on this procedure are possible for the purposes of flexibility. For
example, you may choose to share at a higher level than the Displays directory.
These variations are not addressed and require a thorough understanding of
Windows sharing and Envision for BACtalk.
To share the <Displays> directory on the server
1. Start Windows Explorer.
2. Right-click the <Displays>directory, and then click Sharing on the
shortcut menu. (If Sharing does not appear, Windows sharing is not set
up correctly. See your Windows documentation for more information.)
3. On the Sharing tab, click Share this folder.
4. In the Share Name box, type a name for the directory. Make a note of
this name; you will need it later in this procedure, whenever
<sharename>is referenced.
5. Set up permissions, if desired. (See your Windows documentation for
more detailed instructions).
6. Click OK.
Operator Workstation
Operator Workstation
Operator Workstation
Shared Network Resource
(Envision Server)
Installation and Startup Guide
|
Envision for BACtalk
68
Honeywell. All Rights Reserved. LTBT-TM-ADMIN26 Rev. A
To map the server's shared directory to a drive letter on the client
operator workstation
1. Under My Network Places on the client operator workstation, locate the
<computername>and <sharename>you set up on the Envision server.
2. Right-click at the <sharename>level, and then click Map Network
Drive on the shortcut menu.
In the Map Network Drive dialog box, the Path should read
\\<computername>\<sharename>.
3. From the Drive list, select an unused drive letter and make a note of it.
You will need it later in this procedure whenever <mapdrive>is
referenced.
4. Make sure Reconnect at Logon is selected, and then click OK.
Under My Computer in Explorer, the mapped drive should be listed as
<sharename>on '<computername>' (<mapdrive>). For example,
BACtalk on 'MyCmptr' (L:).
To set rep/job custom location
1. Start Envision for BACtalk, and log in using your user name and
password.
Not e You may need to select the Generic/Generic rep/job the first time
you log in.
2. On the Tools menu, click Set Rep and Job.
3. If necessary, type the rep and job name exactly as they were entered on
the server.
4. Click Options to expand the dialog box.
5. Click Create Directory.
6. Under Data Location, select Custom Location.
7. Type or select the mapped drive to the servers Displays directory (for
example, L:<sharename>).
8. Click Select.
Verifying the client/server relationship
You can verify the integrity of your client/server setup by editing a display on the
Envision server so that it has a unique characteristicfor example, a plain text
message that says, Hello Clients and then confirming that this display
appears as edited at client operator workstations.
Вам также может понравиться
- Alerton Envision SQL GuidelinesДокумент20 страницAlerton Envision SQL GuidelinesjclaramuntОценок пока нет
- Envision For BACTalkДокумент2 страницыEnvision For BACTalkjclaramuntОценок пока нет
- Trane XR80 ProductДокумент16 страницTrane XR80 ProductjclaramuntОценок пока нет
- Andover Continuum Product Catalogue: Issue: October 2008Документ80 страницAndover Continuum Product Catalogue: Issue: October 2008Lazaros TsouvelasОценок пока нет
- VMA1420Документ131 страницаVMA1420jclaramuntОценок пока нет
- The Subtle Art of Not Giving a F*ck: A Counterintuitive Approach to Living a Good LifeОт EverandThe Subtle Art of Not Giving a F*ck: A Counterintuitive Approach to Living a Good LifeРейтинг: 4 из 5 звезд4/5 (5794)
- The Little Book of Hygge: Danish Secrets to Happy LivingОт EverandThe Little Book of Hygge: Danish Secrets to Happy LivingРейтинг: 3.5 из 5 звезд3.5/5 (400)
- Hidden Figures: The American Dream and the Untold Story of the Black Women Mathematicians Who Helped Win the Space RaceОт EverandHidden Figures: The American Dream and the Untold Story of the Black Women Mathematicians Who Helped Win the Space RaceРейтинг: 4 из 5 звезд4/5 (895)
- The Yellow House: A Memoir (2019 National Book Award Winner)От EverandThe Yellow House: A Memoir (2019 National Book Award Winner)Рейтинг: 4 из 5 звезд4/5 (98)
- The Emperor of All Maladies: A Biography of CancerОт EverandThe Emperor of All Maladies: A Biography of CancerРейтинг: 4.5 из 5 звезд4.5/5 (271)
- A Heartbreaking Work Of Staggering Genius: A Memoir Based on a True StoryОт EverandA Heartbreaking Work Of Staggering Genius: A Memoir Based on a True StoryРейтинг: 3.5 из 5 звезд3.5/5 (231)
- Never Split the Difference: Negotiating As If Your Life Depended On ItОт EverandNever Split the Difference: Negotiating As If Your Life Depended On ItРейтинг: 4.5 из 5 звезд4.5/5 (838)
- Elon Musk: Tesla, SpaceX, and the Quest for a Fantastic FutureОт EverandElon Musk: Tesla, SpaceX, and the Quest for a Fantastic FutureРейтинг: 4.5 из 5 звезд4.5/5 (474)
- Devil in the Grove: Thurgood Marshall, the Groveland Boys, and the Dawn of a New AmericaОт EverandDevil in the Grove: Thurgood Marshall, the Groveland Boys, and the Dawn of a New AmericaРейтинг: 4.5 из 5 звезд4.5/5 (266)
- The Unwinding: An Inner History of the New AmericaОт EverandThe Unwinding: An Inner History of the New AmericaРейтинг: 4 из 5 звезд4/5 (45)
- Team of Rivals: The Political Genius of Abraham LincolnОт EverandTeam of Rivals: The Political Genius of Abraham LincolnРейтинг: 4.5 из 5 звезд4.5/5 (234)
- The World Is Flat 3.0: A Brief History of the Twenty-first CenturyОт EverandThe World Is Flat 3.0: A Brief History of the Twenty-first CenturyРейтинг: 3.5 из 5 звезд3.5/5 (2259)
- The Gifts of Imperfection: Let Go of Who You Think You're Supposed to Be and Embrace Who You AreОт EverandThe Gifts of Imperfection: Let Go of Who You Think You're Supposed to Be and Embrace Who You AreРейтинг: 4 из 5 звезд4/5 (1090)
- The Hard Thing About Hard Things: Building a Business When There Are No Easy AnswersОт EverandThe Hard Thing About Hard Things: Building a Business When There Are No Easy AnswersРейтинг: 4.5 из 5 звезд4.5/5 (344)
- The Sympathizer: A Novel (Pulitzer Prize for Fiction)От EverandThe Sympathizer: A Novel (Pulitzer Prize for Fiction)Рейтинг: 4.5 из 5 звезд4.5/5 (121)
- Module 4: Administering and Troubleshooting Exchange Online Lab: Administering and Troubleshooting Exchange OnlineДокумент9 страницModule 4: Administering and Troubleshooting Exchange Online Lab: Administering and Troubleshooting Exchange OnlineBen Aissa TaherОценок пока нет
- Thesis RepositoryДокумент8 страницThesis RepositoryStephanie Joyce SaelОценок пока нет
- SmadAV Antivirus 2019 rev 12.8.1 Serial key crack PRO version Free Download [Update_ June 2019] - TecH Advise _ Fastest TecH Portal In World. Mobile Tips And Tricks _ Computer Software Serial Key_.pdfДокумент8 страницSmadAV Antivirus 2019 rev 12.8.1 Serial key crack PRO version Free Download [Update_ June 2019] - TecH Advise _ Fastest TecH Portal In World. Mobile Tips And Tricks _ Computer Software Serial Key_.pdfCH M AhmedОценок пока нет
- Docucentre-Iv C2265 / C2263 Digital Colour Multifunction DeviceДокумент8 страницDocucentre-Iv C2265 / C2263 Digital Colour Multifunction DeviceAkmalОценок пока нет
- SAP HANA Studio Installation Update Guide enДокумент54 страницыSAP HANA Studio Installation Update Guide enTPОценок пока нет
- Quiz 5Документ9 страницQuiz 5blue32xОценок пока нет
- Readme Wincc Comfort Advanced v13 Enus PDFДокумент62 страницыReadme Wincc Comfort Advanced v13 Enus PDFRafaelОценок пока нет
- NetBackup CommandsДокумент723 страницыNetBackup CommandsJustinas BaОценок пока нет
- Make Win 7 FasterДокумент35 страницMake Win 7 Fasterאוהד שלוםОценок пока нет
- Chariot User Guide, Version 3.1Документ183 страницыChariot User Guide, Version 3.1hulioОценок пока нет
- Citrix Receiver Feature MatrixДокумент2 страницыCitrix Receiver Feature MatrixJimbo SkeeterОценок пока нет
- CrowdStrike Falcon-Virtual Test Drive Guide PDFДокумент27 страницCrowdStrike Falcon-Virtual Test Drive Guide PDFifti71Оценок пока нет
- SuiteCRM Instalation and Initial Use Steps - XamppДокумент6 страницSuiteCRM Instalation and Initial Use Steps - XamppSakshi JainОценок пока нет
- Bentley Autopipe Vessel® V8I Readme: Applications Included in The Install PackageДокумент4 страницыBentley Autopipe Vessel® V8I Readme: Applications Included in The Install Packagesaud alharbiОценок пока нет
- Wibukey 6.52: Release DateДокумент16 страницWibukey 6.52: Release DateAwadhОценок пока нет
- Desktop Support Wipro IMGДокумент22 страницыDesktop Support Wipro IMGDavood Basha0% (2)
- CED Millennium Chronograph Instruction ManualДокумент19 страницCED Millennium Chronograph Instruction ManualSigmundОценок пока нет
- Microsoft Office 365 Online (With Teams For The Desktop)Документ227 страницMicrosoft Office 365 Online (With Teams For The Desktop)PaoloОценок пока нет
- Win 10 Dock ConfigДокумент22 страницыWin 10 Dock ConfigKacper MizeraОценок пока нет
- Panzer General III - Manual - PCДокумент69 страницPanzer General III - Manual - PCgwblazerОценок пока нет
- Sicam Pas Substation Automation System: Function OverviewДокумент6 страницSicam Pas Substation Automation System: Function OverviewNasser Abdel RaoufОценок пока нет
- Installation Manual: Cruise Control Speed Limiter RPM LimiterДокумент40 страницInstallation Manual: Cruise Control Speed Limiter RPM Limitertecnica2010Оценок пока нет
- 156 Useful Run CommandsДокумент5 страниц156 Useful Run CommandssathyaОценок пока нет
- Estimating Costing and Valuation by Rangwala PDF FreeДокумент3 страницыEstimating Costing and Valuation by Rangwala PDF FreeRam Chinni Rules18% (34)
- Updating To Avimark V18.10.0 or HigherДокумент19 страницUpdating To Avimark V18.10.0 or HigherCristian UrquidiОценок пока нет
- Astra's Manual Elite Dangerous - Start HereДокумент13 страницAstra's Manual Elite Dangerous - Start HereBrentОценок пока нет
- DOC1 Release NotesДокумент40 страницDOC1 Release NotesEzra GutierrezОценок пока нет
- Delphi 2007 For PHPДокумент2 страницыDelphi 2007 For PHPBigfish781 Rafael PLОценок пока нет
- Manual HP Pavilion f1703Документ56 страницManual HP Pavilion f1703Manuel RomeroОценок пока нет

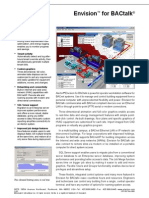














































![SmadAV Antivirus 2019 rev 12.8.1 Serial key crack PRO version Free Download [Update_ June 2019] - TecH Advise _ Fastest TecH Portal In World. Mobile Tips And Tricks _ Computer Software Serial Key_.pdf](https://imgv2-2-f.scribdassets.com/img/document/423004096/149x198/e0398ba288/1566648767?v=1)