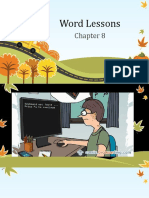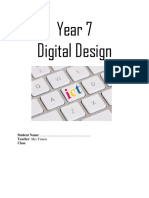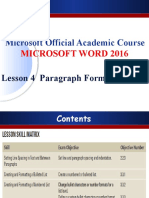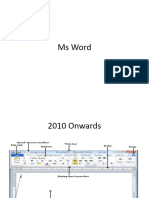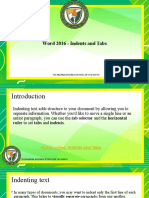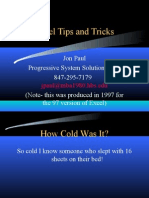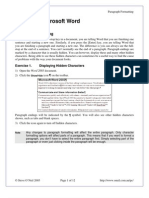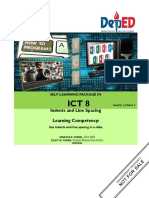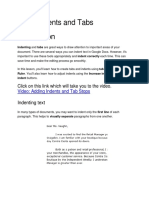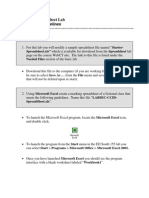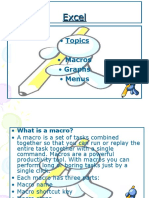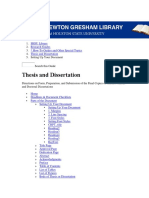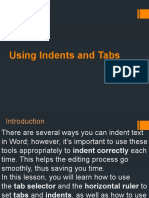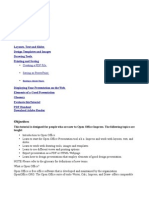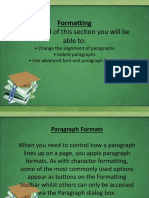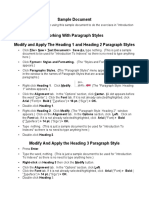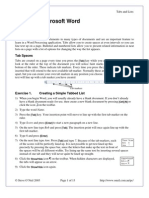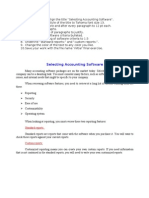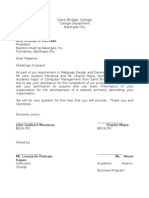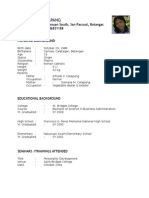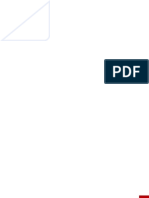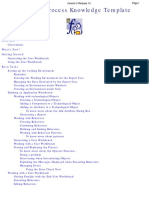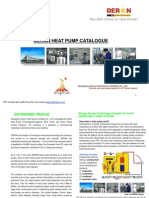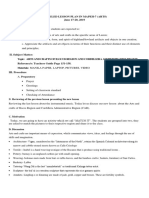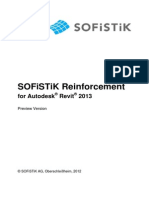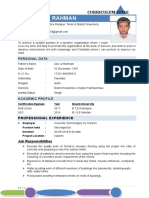Академический Документы
Профессиональный Документы
Культура Документы
Microsoft Word Tutorial... Lesson 5
Загружено:
api-270921990 оценок0% нашли этот документ полезным (0 голосов)
22 просмотров13 страницMicrosoft word gives you a choice of several types of alignment. Left-justified text is aligned on the left side. It is the default setting. Justify and Center by Using the Icon Highlight the text.
Исходное описание:
Оригинальное название
microsoft word tutorial...lesson 5
Авторское право
© Attribution Non-Commercial (BY-NC)
Доступные форматы
PPTX, PDF, TXT или читайте онлайн в Scribd
Поделиться этим документом
Поделиться или встроить документ
Этот документ был вам полезен?
Это неприемлемый материал?
Пожаловаться на этот документMicrosoft word gives you a choice of several types of alignment. Left-justified text is aligned on the left side. It is the default setting. Justify and Center by Using the Icon Highlight the text.
Авторское право:
Attribution Non-Commercial (BY-NC)
Доступные форматы
Скачайте в формате PPTX, PDF, TXT или читайте онлайн в Scribd
0 оценок0% нашли этот документ полезным (0 голосов)
22 просмотров13 страницMicrosoft Word Tutorial... Lesson 5
Загружено:
api-27092199Microsoft word gives you a choice of several types of alignment. Left-justified text is aligned on the left side. It is the default setting. Justify and Center by Using the Icon Highlight the text.
Авторское право:
Attribution Non-Commercial (BY-NC)
Доступные форматы
Скачайте в формате PPTX, PDF, TXT или читайте онлайн в Scribd
Вы находитесь на странице: 1из 13
Lesson 5 :
Working with Paragraphs
• When you are formatting a
paragraph, you do not need to
highlight the entire paragraph.
• Placing the cursor anywhere in the
paragraph enables you to format it.
• After you set a paragraph format,
subsequent paragraphs will have
the same format unless you change
their format.
Space Before and Space
After
• Space Before sets the amount of
space before the paragraph.
• Space After sets the amount of space
after the paragraph.
Exercise 1
Space Before
Highlight the title of the sample text:
"Sample Paragraphs."
1.Choose Format > Paragraph from
the menu.
2.Choose the Indents and Spacing tab.
3.Enter 18 pt in the Before field.
4.Click OK. You now have 18 points
before "Sample Paragraph."
Space After
• Highlight all of the text (the title and
both paragraphs):
• Choose Format > Paragraph from the
menu.
• Choose the Indents and Spacing tab.
• Enter 12 pt in the After field.
• Click OK. You now have 12 points
after each paragraph.
Line Spacing
• Line Spacing sets the amount of
space between lines within a
paragraph.
• Single spacing is the default.
• The spacing for each line is set to
accommodate the largest font on
that line.
Exercise 2
• Highlight the first paragraph you typed,
starting with "We will use" and ending
with "within a paragraph."
• Choose Format > Paragraph from the
menu.
• Choose the Indents and Spacing tab.
• Click to open the drop-down menu on
the Line Spacing field.
• Click 1.5 Lines.
• Click OK. Your line spacing for the
paragraph is now 1.5.
•
Alignment
• Microsoft Word gives you a choice of
several types of alignment.
• Left-justified text is aligned on the
left side.
• It is the default setting.
Exercise 3
Right - Justify
• Return to the paragraph beginning
with "We will use" and ending with
"within a paragraph." Highlight the
paragraph.
• Click the Align Right icon in the
formatting toolbar.
• The paragraph is now right-aligned.
•
Left - Justify
• Return to the paragraph beginning
with "We will use" and ending with
"within a paragraph." Highlight the
paragraph.
• Click the Align Left icon in the
formatting toolbar.
• The paragraph is now left-aligned.
•
•
Justify and Center by Using
the Icon
• Highlight the text.
• Click the Center icon . The text is
now centered.
• Click the Justify icon . The text is
now justified.
•
Вам также может понравиться
- Word Lessons 08Документ14 страницWord Lessons 08herman_harjonoОценок пока нет
- Year 7 Digital DesignДокумент10 страницYear 7 Digital Designapi-356883750Оценок пока нет
- Space Before and Space After A Paragraph PDFДокумент1 страницаSpace Before and Space After A Paragraph PDFEmijo.AОценок пока нет
- Microsoft Word Basics 1Документ59 страницMicrosoft Word Basics 1Shafi OrakzaiОценок пока нет
- Ceoccyigegmailcom 4.ParagraphFormatting1696501537Документ34 страницыCeoccyigegmailcom 4.ParagraphFormatting1696501537olufemisongОценок пока нет
- Microsoft Word Tutorial... Lesson 4Документ20 страницMicrosoft Word Tutorial... Lesson 4api-27092199Оценок пока нет
- Microsoft Official Academic CourseДокумент52 страницыMicrosoft Official Academic CourseAHMED MOHAMED YUSUFОценок пока нет
- Word Processor With Lab: Paragraph Formatting (Part 1)Документ10 страницWord Processor With Lab: Paragraph Formatting (Part 1)Faharodin Amirol 2Оценок пока нет
- Word 07 Document DesignДокумент21 страницаWord 07 Document DesignJunaid AhmadОценок пока нет
- Formatting Paragraphs and Working With StylesДокумент14 страницFormatting Paragraphs and Working With Stylessanketpavi21Оценок пока нет
- IT Application Tools in Business ExcelДокумент43 страницыIT Application Tools in Business ExcelJajajaОценок пока нет
- How To Learn Word 2010 In 1 Day | Don't Read Any Word 2010 Until You Read This FirstОт EverandHow To Learn Word 2010 In 1 Day | Don't Read Any Word 2010 Until You Read This FirstОценок пока нет
- The Crossing College Paper Basics TutorialДокумент13 страницThe Crossing College Paper Basics TutorialRobinStoddardОценок пока нет
- Word 2003: Table of Contents: Learning GuideДокумент0 страницWord 2003: Table of Contents: Learning GuideZerina DjuzicОценок пока нет
- Microsoft Excel: Microsoft Word Microsoft Access Microsoft Office Main Microsoft Excel Microsoft PublisherДокумент62 страницыMicrosoft Excel: Microsoft Word Microsoft Access Microsoft Office Main Microsoft Excel Microsoft PublisherJayaram GowdaОценок пока нет
- ExcelДокумент62 страницыExcelvishnu0751Оценок пока нет
- The Text Wrap Feature in Adobe PageMaker Allows You To Place Graphics in A Document and Have The Text Wrap Around That Image Without Covering ItДокумент8 страницThe Text Wrap Feature in Adobe PageMaker Allows You To Place Graphics in A Document and Have The Text Wrap Around That Image Without Covering ItilovescribdonlyОценок пока нет
- Ms Word 30-11-2021Документ64 страницыMs Word 30-11-2021None NobodyОценок пока нет
- Word Lessons 05Документ15 страницWord Lessons 05herman_harjonoОценок пока нет
- Word 2016 - Indents and TabsДокумент31 страницаWord 2016 - Indents and TabsZ e r o0% (1)
- Computer Practical Filee-Term 1Документ8 страницComputer Practical Filee-Term 1Mohammad Awees SanadiОценок пока нет
- Openoffice 4 Guide For StudentsДокумент48 страницOpenoffice 4 Guide For StudentsalmihaОценок пока нет
- Excel TipsДокумент132 страницыExcel TipssunnystarlinОценок пока нет
- A Practice Letter InstructionsДокумент3 страницыA Practice Letter InstructionsRoboCopy100% (1)
- ExcelДокумент26 страницExcelsarbajitsahoo8260Оценок пока нет
- Word 2007: Table of Contents: Learning GuideДокумент0 страницWord 2007: Table of Contents: Learning GuideB'MAZОценок пока нет
- Using Microsoft Word: Paragraph FormattingДокумент12 страницUsing Microsoft Word: Paragraph Formattingarban_marevilОценок пока нет
- T - Gr.7A - MS WordДокумент35 страницT - Gr.7A - MS WordRipoff DudesОценок пока нет
- LPsolverДокумент17 страницLPsolverrushikesh28Оценок пока нет
- Re Gel NummersДокумент1 страницаRe Gel NummersabhiОценок пока нет
- Word Lec1Документ51 страницаWord Lec1thuongquynhnhu2905Оценок пока нет
- UNIT 3 Excel Customizing WorkplaceДокумент15 страницUNIT 3 Excel Customizing WorkplacebharticОценок пока нет
- Indents and Line Spacing Learning Competency:: Self-Learning Package inДокумент8 страницIndents and Line Spacing Learning Competency:: Self-Learning Package inanderson villalunaОценок пока нет
- IT Workshop IntroductionДокумент11 страницIT Workshop Introductionmaruthi631Оценок пока нет
- Design Academy Razor ProjectДокумент9 страницDesign Academy Razor ProjectRodolfo GarciaОценок пока нет
- Using Indents and TabsДокумент10 страницUsing Indents and TabsLen CumminsОценок пока нет
- Spreadsheet AssignmentДокумент23 страницыSpreadsheet Assignmentsunn24orama7381Оценок пока нет
- e-PJJ - M02-Excel 2016Документ30 страницe-PJJ - M02-Excel 2016Muhd zafriОценок пока нет
- Creating Macros Using The Excel Macro RecorderДокумент27 страницCreating Macros Using The Excel Macro RecorderAnit Jacob PhilipОценок пока нет
- Thesis and Dissertation: 1. 2. 3. 4. 5. Setting Up Your DocumentДокумент9 страницThesis and Dissertation: 1. 2. 3. 4. 5. Setting Up Your DocumentJunaid MirzaОценок пока нет
- PowerPoint2013 BasicДокумент26 страницPowerPoint2013 Basicsunil kumarОценок пока нет
- Practical/Project File Question Paper 2020-21 Class XДокумент12 страницPractical/Project File Question Paper 2020-21 Class XMeena SharmaОценок пока нет
- DHMBussComp Chapter-3 PDFДокумент53 страницыDHMBussComp Chapter-3 PDFarvinОценок пока нет
- Using Indents and TabsДокумент25 страницUsing Indents and TabsNory Kris LaigoОценок пока нет
- Lesson 8: Starting Adobe PhotoshopДокумент57 страницLesson 8: Starting Adobe PhotoshopJanice CrenciaОценок пока нет
- OpenOffice Writer For StudentsДокумент44 страницыOpenOffice Writer For StudentsAchwanОценок пока нет
- Lesson 6 ExcelДокумент18 страницLesson 6 Excelhudeyfaadam97Оценок пока нет
- Custom Presentation Normal View: ObjectivesДокумент21 страницаCustom Presentation Normal View: ObjectivesCompli CatedОценок пока нет
- General Features: Microsoft Word Is AДокумент24 страницыGeneral Features: Microsoft Word Is AAmitesh Kumar SinghОценок пока нет
- LESSON FIVE (5) Formatting (PART 2)Документ21 страницаLESSON FIVE (5) Formatting (PART 2)junior subhanОценок пока нет
- Sample Document: Arial ("Font) Bold ("Typeface") 16 Pt. ("Size") OKДокумент2 страницыSample Document: Arial ("Font) Bold ("Typeface") 16 Pt. ("Size") OKWajiihah BaureekОценок пока нет
- Lecture 8 Paragraph Formatting CSC106Документ39 страницLecture 8 Paragraph Formatting CSC106Mad knight ShipperОценок пока нет
- Microsoft Word Note1 2011Документ12 страницMicrosoft Word Note1 2011kiflework DinkuОценок пока нет
- Using Microsoft Word: Tabs and ListsДокумент13 страницUsing Microsoft Word: Tabs and Listsarban_marevilОценок пока нет
- Lecture 6Документ62 страницыLecture 6Golden ZuluОценок пока нет
- Office ProductivityДокумент111 страницOffice ProductivityNea CadVelОценок пока нет
- Tips To Write ThesisДокумент11 страницTips To Write ThesisPadam GargОценок пока нет
- IT111 Lecture 2Документ36 страницIT111 Lecture 2JeremiahManumbuОценок пока нет
- Lab Report 5.Документ6 страницLab Report 5.amirmaria796Оценок пока нет
- Microsoft Word Tutorial..lesson 3Документ17 страницMicrosoft Word Tutorial..lesson 3api-27092199Оценок пока нет
- Microsoft Word Tutorial..lesson 2Документ6 страницMicrosoft Word Tutorial..lesson 2api-27092199Оценок пока нет
- Microsoft Word Tutorial... Lesson 6Документ3 страницыMicrosoft Word Tutorial... Lesson 6api-27092199Оценок пока нет
- Microsoft Word Tutorial... Lesson 1Документ10 страницMicrosoft Word Tutorial... Lesson 1api-27092199Оценок пока нет
- Microsoft Word Tutorial... Lesson 4Документ20 страницMicrosoft Word Tutorial... Lesson 4api-27092199Оценок пока нет
- Hand Outs Lesson 4-6Документ2 страницыHand Outs Lesson 4-6api-27092199Оценок пока нет
- Lesson 6 AnswerДокумент1 страницаLesson 6 Answerapi-27092199Оценок пока нет
- Rustica AДокумент2 страницыRustica Aapi-27092199100% (2)
- HTML cm106 LetterДокумент1 страницаHTML cm106 Letterapi-27092199Оценок пока нет
- Bio-Data - Narcisa CatapangДокумент2 страницыBio-Data - Narcisa Catapangapi-27092199Оценок пока нет
- Annie GДокумент2 страницыAnnie Gapi-27092199Оценок пока нет
- Airport Transit Escalator Design Standards (051910)Документ35 страницAirport Transit Escalator Design Standards (051910)J Ganesh KumarОценок пока нет
- HW 076443Документ64 страницыHW 076443حيدر قاسم احمدОценок пока нет
- ReferencesДокумент0 страницReferencesDavid Aguilar BerriosОценок пока нет
- Mastercam PostДокумент8 страницMastercam PostwcwtnuiОценок пока нет
- Business Process Knowledge TemplateДокумент363 страницыBusiness Process Knowledge TemplateDORIVAL0% (1)
- CsigДокумент14 страницCsigsskumar_nОценок пока нет
- Updated Exam May 2013Документ29 страницUpdated Exam May 2013mally4dОценок пока нет
- Ceilink Detailed Installation GuideДокумент4 страницыCeilink Detailed Installation GuideMetrollDubboОценок пока нет
- Prepare Materials and Tools Used For ConfigurationДокумент2 страницыPrepare Materials and Tools Used For ConfigurationDave Joseph A. CabilanganОценок пока нет
- COURS-MATERIAUX Généralités Sur La DurabilitéДокумент48 страницCOURS-MATERIAUX Généralités Sur La DurabilitémaczoubirОценок пока нет
- OMAPL138 Lab ManualДокумент31 страницаOMAPL138 Lab ManualvijaygurumaniОценок пока нет
- Deron Heat Pump CatalogueДокумент39 страницDeron Heat Pump CatalogueCarlos Lehman100% (4)
- Cours de Géographie de L'habitat 2 Année Semestre Quatre Responsable de La Matière: Mme: Tebbi HafidaДокумент22 страницыCours de Géographie de L'habitat 2 Année Semestre Quatre Responsable de La Matière: Mme: Tebbi HafidaAmina AminaОценок пока нет
- Detailed Lesson Plan in Mapeh 7Документ8 страницDetailed Lesson Plan in Mapeh 7Rubie Ann Capila Panes90% (10)
- DebugДокумент3 страницыDebugAriefENstОценок пока нет
- PTCL Internship Report-2015Документ26 страницPTCL Internship Report-2015Hamza Shahid100% (1)
- SOFiSTiK - Reinforcement - For - Autodesk - Revit - 1 - 2 PDFДокумент18 страницSOFiSTiK - Reinforcement - For - Autodesk - Revit - 1 - 2 PDFDavid Carballo RetanaОценок пока нет
- Soltec Product Catalogue: Sun Protection With Added ValueДокумент49 страницSoltec Product Catalogue: Sun Protection With Added ValueAndrea AtzeniОценок пока нет
- 3 Jet GroutingДокумент5 страниц3 Jet GroutingshubhamОценок пока нет
- Top Section@B: Filipinas Asia Shutter Door CorpДокумент1 страницаTop Section@B: Filipinas Asia Shutter Door CorpRodel Dela Cruz Natividad Jr.Оценок пока нет
- Release Notes GLD Editor V1.51 2Документ3 страницыRelease Notes GLD Editor V1.51 2Papa ConfiОценок пока нет
- Macsteel Tube Pipe Catalogue PDFДокумент32 страницыMacsteel Tube Pipe Catalogue PDFgeraldОценок пока нет
- Access Control GuideДокумент69 страницAccess Control GuideMuhammad AshiqОценок пока нет
- ff200 PDFДокумент36 страницff200 PDFIordan Dan FfnОценок пока нет
- Visual Inspection of WeldДокумент1 страницаVisual Inspection of Weldfallalovaldes100% (1)
- OBIEE 11g Query LoggingДокумент3 страницыOBIEE 11g Query Loggingcboss911Оценок пока нет
- Naveed Ur Rahman: Curriculum VitaeДокумент2 страницыNaveed Ur Rahman: Curriculum VitaeNaveed ur RahmanОценок пока нет
- KS1000 KingzipДокумент7 страницKS1000 KingzipmrajansubramanianОценок пока нет
- Reducing Urban Heat Islands: Cool PavementsДокумент39 страницReducing Urban Heat Islands: Cool PavementsGreater Charlotte Harbor Sierra ClubОценок пока нет