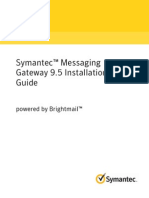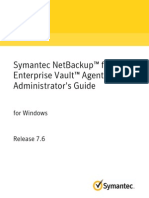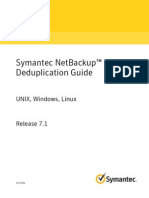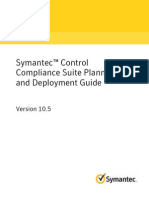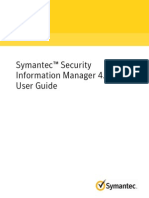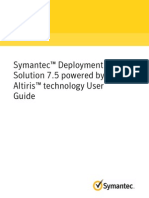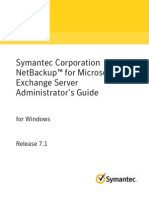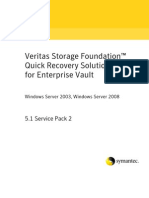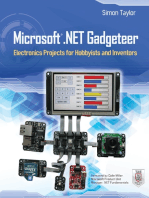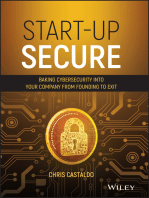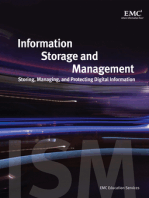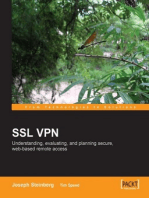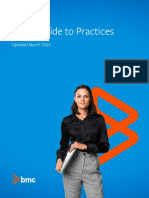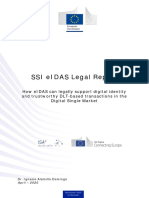Академический Документы
Профессиональный Документы
Культура Документы
Symantec DLP 12.5 Install Guide Win
Загружено:
Ricardo HondaИсходное описание:
Авторское право
Доступные форматы
Поделиться этим документом
Поделиться или встроить документ
Этот документ был вам полезен?
Это неприемлемый материал?
Пожаловаться на этот документАвторское право:
Доступные форматы
Symantec DLP 12.5 Install Guide Win
Загружено:
Ricardo HondaАвторское право:
Доступные форматы
Symantec Data Loss
PreventionInstallationGuide
for Windows
Version 12.5
Symantec Data Loss Prevention Installation Guide
for Windows
The software described in this book is furnished under a license agreement and may be used
only in accordance with the terms of the agreement.
Documentation version: 12.5e
Legal Notice
Copyright 2014 Symantec Corporation. All rights reserved.
Symantec, the Symantec Logo, the Checkmark Logo and are trademarks or registered
trademarks of Symantec Corporation or its affiliates in the U.S. and other countries. Other
names may be trademarks of their respective owners.
This Symantec product may contain third party software for which Symantec is required to
provide attribution to the third party (Third Party Programs). Some of the Third Party Programs
are available under open source or free software licenses. The License Agreement
accompanying the Software does not alter any rights or obligations you may have under those
open source or free software licenses. Please see the Third Party Legal Notice Appendix to
this Documentation or TPIP ReadMe File accompanying this Symantec product for more
information on the Third Party Programs.
The product described in this document is distributed under licenses restricting its use, copying,
distribution, and decompilation/reverse engineering. No part of this document may be
reproduced in any form by any means without prior written authorization of Symantec
Corporation and its licensors, if any.
THE DOCUMENTATION IS PROVIDED "AS IS" AND ALL EXPRESS OR IMPLIED
CONDITIONS, REPRESENTATIONS AND WARRANTIES, INCLUDING ANY IMPLIED
WARRANTY OF MERCHANTABILITY, FITNESS FOR A PARTICULAR PURPOSE OR
NON-INFRINGEMENT, ARE DISCLAIMED, EXCEPT TO THE EXTENT THAT SUCH
DISCLAIMERSAREHELDTOBELEGALLYINVALID. SYMANTECCORPORATIONSHALL
NOT BE LIABLE FOR INCIDENTAL OR CONSEQUENTIAL DAMAGES IN CONNECTION
WITH THE FURNISHING, PERFORMANCE, OR USE OF THIS DOCUMENTATION. THE
INFORMATION CONTAINED IN THIS DOCUMENTATION IS SUBJECT TO CHANGE
WITHOUT NOTICE.
The Licensed Software and Documentation are deemed to be commercial computer software
as defined in FAR 12.212 and subject to restricted rights as defined in FAR Section 52.227-19
"Commercial Computer Software - Restricted Rights" and DFARS 227.7202, "Rights in
Commercial Computer Software or Commercial Computer Software Documentation", as
applicable, and any successor regulations. Any use, modification, reproduction release,
performance, display or disclosure of the Licensed Software and Documentation by the U.S.
Government shall be solely in accordance with the terms of this Agreement.
Symantec Corporation
350 Ellis Street
Mountain View, CA 94043
http://www.symantec.com
Technical Support
Symantec Technical Support maintains support centers globally. Technical Supports
primary role is to respond to specific queries about product features and functionality.
The Technical Support group also creates content for our online Knowledge Base.
The Technical Support group works collaboratively with the other functional areas
within Symantec to answer your questions in a timely fashion. For example, the
Technical Support group works with Product Engineering and Symantec Security
Response to provide alerting services and virus definition updates.
Symantecs support offerings include the following:
A range of support options that give you the flexibility to select the right amount
of service for any size organization
Telephone and/or Web-based support that provides rapid response and
up-to-the-minute information
Upgrade assurance that delivers software upgrades
Global support purchased on a regional business hours or 24 hours a day, 7
days a week basis
Premium service offerings that include Account Management Services
For information about Symantecs support offerings, you can visit our website at
the following URL:
www.symantec.com/business/support/
All support services will be delivered in accordance with your support agreement
and the then-current enterprise technical support policy.
Contacting Technical Support
Customers with a current support agreement may access Technical Support
information at the following URL:
www.symantec.com/business/support/
Before contacting Technical Support, make sure you have satisfied the system
requirements that are listed in your product documentation. Also, you should be at
the computer on which the problem occurred, in case it is necessary to replicate
the problem.
When you contact Technical Support, please have the following information
available:
Product release level
Hardware information
Available memory, disk space, and NIC information
Operating system
Version and patch level
Network topology
Router, gateway, and IP address information
Problem description:
Error messages and log files
Troubleshooting that was performed before contacting Symantec
Recent software configuration changes and network changes
Licensing and registration
If your Symantec product requires registration or a license key, access our technical
support Web page at the following URL:
www.symantec.com/business/support/
Customer service
Customer service information is available at the following URL:
www.symantec.com/business/support/
Customer Service is available to assist with non-technical questions, such as the
following types of issues:
Questions regarding product licensing or serialization
Product registration updates, such as address or name changes
General product information (features, language availability, local dealers)
Latest information about product updates and upgrades
Information about upgrade assurance and support contracts
Information about the Symantec Buying Programs
Advice about Symantec's technical support options
Nontechnical presales questions
Issues that are related to CD-ROMs, DVDs, or manuals
Support agreement resources
If you want to contact Symantec regarding an existing support agreement, please
contact the support agreement administration team for your region as follows:
customercare_apac@symantec.com Asia-Pacific and Japan
semea@symantec.com Europe, Middle-East, and Africa
supportsolutions@symantec.com North America and Latin America
Technical Support ............................................................................................... 4
Chapter 1 Planning the Symantec Data Loss Prevention
installation ...................................................................... 11
About installation tiers ................................................................... 11
About single sign-on ..................................................................... 12
About hosted Network Prevent deployments ...................................... 13
About Symantec Data Loss Prevention system requirements ................ 14
Symantec Data Loss Prevention required items .................................. 15
Standard ASCII characters required for all installation
parameters ........................................................................... 16
Performing a three-tier installationhigh-level steps ............................ 16
Performing a two-tier installationhigh-level steps .............................. 19
Performing a single-tier installationhigh-level steps ........................... 20
Symantec Data Loss Prevention preinstallation steps .......................... 22
Verifying that servers are ready for Symantec Data Loss Prevention
installation ............................................................................ 23
Chapter 2 Installing an Enforce Server .............................................. 26
Installing an Enforce Server ............................................................ 26
Verifying an Enforce Server installation ............................................. 35
Chapter 3 Importing a solution pack ................................................. 37
About Symantec Data Loss Prevention solution packs ......................... 37
Importing a solution pack ............................................................... 38
Chapter 4 Installing and registering detection servers .................. 41
About detection servers ................................................................. 41
Detection servers and remote indexers ............................................. 44
Detection server installation preparations .......................................... 44
Installing a detection server ............................................................ 45
Verifying a detection server installation ............................................. 49
Registering a detection server ......................................................... 49
Contents
Chapter 5 Configuring certificates for secure communications
between Enforce and detection servers ................... 52
About the sslkeytool utility and server certificates ................................ 52
About sslkeytool command line options ............................................. 53
Using sslkeytool to generate new Enforce and detection server
certificates ............................................................................ 55
Using sslkeytool to add new detection server certificates ...................... 58
Verifying server certificate usage ..................................................... 59
Chapter 6 Performing a single-tier installation ............................... 61
Installing a single-tier server ........................................................... 61
Verifying a single-tier installation ...................................................... 69
Chapter 7 Installing Symantec DLP Agents ...................................... 71
DLP Agent installation overview ...................................................... 71
About secure communications between DLP Agents and Endpoint
Servers ................................................................................ 72
Generating agent installation packages ....................................... 73
Agent installation package contents ........................................... 75
Working with endpoint certificates .............................................. 77
Identify security applications running on endpoints .............................. 79
About Endpoint Server redundancy .................................................. 79
Using the Elevated Command Prompt with Windows ........................... 80
Process to install the DLP Agent on Windows .................................... 81
Installing the DLP Agent for Windows manually ............................ 82
Installing DLP Agents for Windows silently ................................... 82
Confirming that the Windows agent is running .............................. 84
What gets installed for DLP Agents installed on Windows
endpoints ....................................................................... 84
Process to install the DLP Agent on Mac ........................................... 86
Packaging Mac agent installation files ......................................... 87
Installing the DLP Agent for Mac manually ................................... 89
Installing DLP Agents on Mac endpoints silently ........................... 90
Confirming that the Mac agent is running ..................................... 91
What gets installed for DLP Agents on Mac endpoints .................... 91
About uninstallation passwords ....................................................... 92
Creating passwords with the password generation tool ................... 93
Adding uninstallation passwords to agents ................................... 93
Using uninstallation passwords ................................................. 94
Upgrading agents and uninstallation passwords ........................... 95
8 Contents
Chapter 8 Post-installation tasks ....................................................... 96
About post-installation tasks ........................................................... 96
About post-installation security configuration ...................................... 96
About server security and SSL/TLS certificates ............................. 97
About Symantec Data Loss Prevention and antivirus
software ........................................................................ 101
Corporate firewall configuration ............................................... 103
Windows security lockdown guidelines ...................................... 104
Windows Administrative security settings ................................... 105
About system events and syslog servers ......................................... 112
Enforce Servers and unused NICs ................................................. 112
Performing initial setup tasks on the Enforce Server ........................... 113
Chapter 9 Starting and stopping Symantec Data Loss
Prevention services ..................................................... 115
About Data Lost Prevention services .............................................. 115
About starting and stopping services on Windows ............................. 116
Starting an Enforce Server on Windows .................................... 116
Stopping an Enforce Server on Windows ................................... 117
Starting a Detection Server on Windows .................................... 117
Stopping a Detection Server on Windows .................................. 117
Starting services on single-tier Windows installations ................... 118
Stopping services on single-tier Windows installations .................. 118
Chapter 10 Uninstalling Symantec Data Loss Prevention ............. 120
Uninstalling a server or component from a Windows system ................ 120
About Symantec DLP Agent removal .............................................. 121
Removing DLP Agents from Windows endpoints using system
management software ..................................................... 122
Removing a DLP Agent from a Windows endpoint ....................... 123
Removing DLP Agents from Mac endpoints using system
management software ..................................................... 124
Removing a DLP Agent from a Mac endpoint ............................. 124
Appendix A Installing Symantec Data Loss Prevention with the
FIPS encryption option ............................................... 125
About FIPS encryption ................................................................. 125
Installing Symantec Data Loss Prevention with FIPS encryption
enabled .............................................................................. 126
Configuring Internet Explorer when using FIPS ................................. 126
9 Contents
Index ................................................................................................................... 128
10 Contents
Planning the Symantec
Data Loss Prevention
installation
This chapter includes the following topics:
About installation tiers
About single sign-on
About hosted Network Prevent deployments
About Symantec Data Loss Prevention system requirements
Symantec Data Loss Prevention required items
Standard ASCII characters required for all installation parameters
Performing a three-tier installationhigh-level steps
Performing a two-tier installationhigh-level steps
Performing a single-tier installationhigh-level steps
Symantec Data Loss Prevention preinstallation steps
Verifying that servers are ready for Symantec Data Loss Prevention installation
About installation tiers
Symantec Data Loss Prevention supports three different installation types: three-tier,
two-tier, and single-tier. Symantec recommends the three-tier installation. However,
your organization might need to implement a two-tier installation depending on
1
Chapter
available resources and organization size. Single-tier installations are recommended
for branch offices, small organizations, or for testing purposes.
To implement the single-tier installation, you install the database, the
Enforce Server, and a detection server all on the same computer.
Typically, this installation is implemented when a small organization or
branch office needs a local deployment of Symantec Data Loss
Prevention. If you choose this type of installation, the Symantec Data
Loss Prevention administrator needs to be able to perform database
maintenance tasks, such as database backups.
See Performing a single-tier installationhigh-level steps on page 20.
See Installing an Enforce Server on page 26.
See Registering a detection server on page 49.
Single-tier
To implement the two-tier installation, you install the Oracle database
and the Enforce Server on the same computer. You then install detection
servers on separate computers.
Typically, this installation is implemented when an organization, or the
group responsible for data loss prevention, does not have a separate
database administration team. If you choose this type of installation,
the Symantec Data Loss Prevention administrator needs to be able to
perform database maintenance tasks, such as database backups.
See Performing a two-tier installationhigh-level steps on page 19.
Two-tier
To implement the three-tier installation, you install the Oracle database,
the Enforce Server, and a detection server on separate computers.
Symantec recommends implementing the three-tier installation
architecture as it enables your database administration team to control
the database. In this way you can use all of your corporate standard
tools for database backup, recovery, monitoring, performance, and
maintenance. Three-tier installations require that you install the Oracle
Client (SQL*Plus and Database Utilities) on the Enforce Server to
communicate with the Oracle server.
See Performing a three-tier installationhigh-level steps on page 16.
Three-tier
About single sign-on
Symantec Data Loss Prevention provides several options for authenticating users
and signing users on to the Enforce Server administration console. The Symantec
Data Loss Prevention installation program helps you configure several of these
options when you install the Enforce Server. These installation options include:
Password authentication with forms-based sign-on.
12 Planning the Symantec Data Loss Prevention installation
About single sign-on
This is the default method of authenticating users to the Enforce Server
administration console. When using password authentication, users sign on to
the Enforce Server administration console by accessing the sign-on page in
their browser and entering their user name and password. You can enable
password authentication in addition to certificate authentication.
Certificate authentication.
Symantec Data Loss Prevention supports single sign-on using client certificate
authentication. With certificate authentication, a user interacts with a separate
public key infrastructure (PKI) to generate a client certificate that Symantec Data
Loss Prevention supports for authentication. When a user accesses the Enforce
Server administration console, the PKI automatically delivers the user's certificate
to the Enforce Server computer for authentication and sign-on. If you choose
certificate authentication, the installation programgives you the option to enable
password authentication as well.
If you want to enable certificate authentication, first verify that your client certificates
are compatible with Symantec Data Loss Prevention. See the Symantec Data Loss
Prevention SystemRequirements and Compatibility Guide. Certificate authentication
also requires that you install the certificate authority (CA) certificates that are
necessary to validate client certificates in your system. These certificates must be
available in .cer files on the Enforce Server computer. During the Symantec Data
Loss Prevention installation, you can import these CA certificates if available.
If you want to use password authentication, no additional information is required
during the Symantec Data Loss Prevention installation.
See About authenticating users in the Symantec Data Loss Prevention
Administration Guide for more information about all of the authentication and sign-on
mechanisms that Symantec Data Loss Prevention supports.
See the Symantec Data Loss Prevention Administration Guide for information about
configuring certificate authentication after you install Symantec Data Loss Prevention.
About hosted Network Prevent deployments
Symantec Data Loss Prevention supports deploying one or more Network Prevent
detection servers in a hosted service provider network, or in a network location that
requires communication across a Wide Area Network (WAN). You may want to
deploy a Network Prevent server in a hosted environment if you use a service
provider's mail server or Web proxy. In this way, the Network Prevent server can
be easily integrated with the remote proxy to prevent confidential data loss through
email or HTTP posts.
13 Planning the Symantec Data Loss Prevention installation
About hosted Network Prevent deployments
The Enforce Server and all other detection servers must reside in the corporate
network and communicate over a LAN. Only Network Prevent for Email and Network
Prevent for Web can be deployed to a hosted environment.
When you choose to install a detection server, the Symantec Data Loss Prevention
installation program asks if you want to install Network Prevent in a hosted
environment.
Note: Mobile Prevent and Mobile Email Monitor are not supported in a hosted
environment.
See Installing a detection server on page 45.
If you choose to install a Network Prevent detection server in a hosted environment,
you must use the sslkeytool utility to create multiple, user-generated certificates
to use with both internal (corporate) and hosted detection servers. This ensures
secure communication from the Enforce Server to the hosted Network Prevent
server, and to all other detection servers that you install. You cannot use the built-in
Symantec Data Loss Prevention certificate when you deploy a hosted Network
Prevent detection server.
See Using sslkeytool to generate new Enforce and detection server certificates
on page 55.
The Symantec Data Loss Prevention Installation Guide describes howto install and
configure the Network Prevent server in either a LAN environment or a hosted
environment.
About Symantec Data Loss Prevention system
requirements
System requirements for Symantec Data Loss Prevention depend on:
The type of information you want to protect
The size of your organization
The number of Symantec Data Loss Prevention servers you choose to install
The location in which you install the servers
See the Symantec Data Loss Prevention System Requirements and Compatibility
Guide for detailed information.
14 Planning the Symantec Data Loss Prevention installation
About Symantec Data Loss Prevention system requirements
Symantec Data Loss Prevention required items
Refer to the Symantec Data Loss Prevention System Requirements and
Compatibility Guide for detailed requirements information. Before you install
Symantec Data Loss Prevention, make sure that the following items are available:
Your Symantec Data Loss Prevention software.
Download and extract the Symantec Data Loss Prevention software ZIP files.
Extract these ZIP files into a directory on a system that is accessible to you.
The root directory into which the ZIP files are extracted is referred to as the
DLPDownloadHome directory. Refer to the Acquiring Symantec Data Loss
Prevention Software document for more information.
Your Symantec Data Loss Prevention license file.
Download your Symantec Data Loss Prevention license file into a directory on
a system that is accessible to you. License files have names in the format
name.slf. Refer to the Acquiring Symantec Data Loss Prevention Software
document for more information.
The Oracle database software. You can find this software in the Symantec Data
Loss Prevention installation package.
Install Oracle software before installing the Enforce Server. See the Symantec
Data Loss Prevention Oracle 11g Installation and Upgrade Guide for details.
The following third-party components, if required:
Network Monitor servers require either a dedicated NIC or a high-speed
packet capture adapter. See the Symantec Data Loss Prevention System
Requirements and Compatibility Guide for requirements.
Windows-based Network Monitor servers require WinPcap software. WinPcap
software is recommended for all detection servers. Locate the WinPcap
software at the following URL:
http://www.winpcap.org/
See the Symantec Data Loss Prevention System Requirements and
Compatibility Guide for version requirements.
Wireshark, available from Wireshark. During the Wireshark installation
process on Windows platforms, do not install a version of WinPcap lower
than 4.1.1.
For two-tier or three-tier installations, a remote access utility may be required
(for example, Remote Desktop for Windows systems, or PuTTY or a similar
SSH client for Linux systems).
Windows-based Discover servers that are scanning targets on UNIX
machines require Windows Services for UNIX (SFU) 3.5.
15 Planning the Symantec Data Loss Prevention installation
Symantec Data Loss Prevention required items
SFUenables you to access UNIX services fromWindows. You can download
this software from Windows Services for UNIX Version 3.5 at the Microsoft
Download Center.
Install SFU on Discover servers that will scan UNIX machines.
Mobile Prevent requires specially configured VPN and proxy servers. See
the Symantec Data Loss Prevention Administration Guide.
Adobe Reader (for reading Symantec Data Loss Prevention documentation).
StandardASCII characters requiredfor all installation
parameters
Use only standard, 7-bit ASCII characters to enter installation parameters during
the installation process. Extended (hi-ASCII) and double-byte characters cannot
be used for account or user names, passwords, directory names, IP addresses, or
port numbers. Installation may fail if you use characters other than standard 7-bit
ASCII.
Note also that installation directories cannot contain any spaces in the full path
name. For example, c:\Program Files\SymantecDLP is not a valid installation
folder because there is a space between "Program" and "Files."
Performing a three-tier installationhigh-level steps
The computer on which you install Symantec Data Loss Prevention must contain
only the software that is required to run the product. Symantec does not support
installing Symantec Data Loss Prevention on a computer with unrelated applications.
See the Symantec Data Loss Prevention System Requirements and Compatibility
Guide for a list of required and recommended third-party software.
Table 1-1 Performing a three-tier installationhigh-level steps
Description Action Step
See Symantec Data Loss
Prevention preinstallation steps
on page 22.
Perform the preinstallation steps. Step 1
See Verifying that servers are
ready for Symantec Data Loss
Prevention installation
on page 23.
Verify that your servers are ready
for installation.
Step 2
16 Planning the Symantec Data Loss Prevention installation
Standard ASCII characters required for all installation parameters
Table 1-1 Performing a three-tier installationhigh-level steps (continued)
Description Action Step
In a three-tier installation your
organizations database
administration team installs,
creates, and maintains the
Symantec Data Loss Prevention
database.
See the Symantec Data Loss
Prevention Oracle 11g Installation
and Upgrade Guide for information
about installing Oracle.
Install Oracle and create the
Symantec Data Loss Prevention
database.
Step 3
The user account that is used to
install Symantec Data Loss
Prevention requires access to
SQL*Plus to create tables and
views.
See the Symantec Data Loss
Prevention Oracle 11g Installation
and Upgrade Guide for information
about installing the Oracle client
software.
Install the Oracle Client (SQL*Plus
and Database Utilities) on the
Enforce Server computer to enable
communication with the Oracle
server.
Step 4
See Installing an Enforce Server
on page 26.
Install the Enforce Server. Step 5
See Verifying an Enforce Server
installation on page 35.
Verify that the Enforce Server is
correctly installed.
Step 6
See Importing a solution pack
on page 38.
See About Symantec Data Loss
Prevention solution packs
on page 37.
Import a solution pack. Step 7
17 Planning the Symantec Data Loss Prevention installation
Performing a three-tier installationhigh-level steps
Table 1-1 Performing a three-tier installationhigh-level steps (continued)
Description Action Step
If you are installing Network
Prevent in a hosted environment,
you must create user-generated
certificates for the Enforce Server
and all detection servers in your
deployment. This ensures that
communication between the
Enforce Server and all detection
servers is secure.
Symantec recommends that you
generate new certificates for any
multi-tier deployment. If you do not
generate new certificates, Enforce
and detection servers use a
default, built-in certificate that is
shared by all Symantec Data Loss
Prevention installations.
See Using sslkeytool to generate
new Enforce and detection server
certificates on page 55.
Generate server certificates for
secure communication.
Step 8
See Installing a detection server
on page 45.
Install a detection server. Step 9
See Registering a detection
server on page 49.
Register a detection server. Step 10
See About post-installation tasks
on page 96.
Performthe post-installation tasks. Step 11
See About post-installation
security configuration on page 96.
For more detailed administration
topics (including how to configure
a specific detection server) see the
Symantec Data Loss Prevention
Administration Guide.
Start using Symantec Data Loss
Prevention to perform initial setup
tasks; for example, change the
Administrator password, and create
user accounts and roles.
Step 12
18 Planning the Symantec Data Loss Prevention installation
Performing a three-tier installationhigh-level steps
Performing a two-tier installationhigh-level steps
The computer on which you install Symantec Data Loss Prevention must only
contain the software that is required to run the product. Symantec does not support
installing Symantec Data Loss Prevention on a computer with unrelated applications.
See the Symantec Data Loss Prevention System Requirements and Compatibility
Guide for a list of required and recommended third-party software.
Table 1-2 Performing a two-tier installationhigh-level steps
Description Action Step
See Symantec Data Loss
Prevention preinstallation steps
on page 22.
Perform the preinstallation steps. Step 1
See Verifying that servers are
ready for Symantec Data Loss
Prevention installation
on page 23.
Verify that your servers are ready
for installation.
Step 2
See the Symantec Data Loss
Prevention Oracle 11g Installation
and Upgrade Guide.
Install Oracle and create the
Symantec Data Loss Prevention
database.
Step 3
See Installing an Enforce Server
on page 26.
Install the Enforce Server. Step 4
See Verifying an Enforce Server
installation on page 35.
Verify that the Enforce Server is
correctly installed.
Step 5
See Importing a solution pack
on page 38.
See About Symantec Data Loss
Prevention solution packs
on page 37.
Import a solution pack. Step 6
19 Planning the Symantec Data Loss Prevention installation
Performing a two-tier installationhigh-level steps
Table 1-2 Performing a two-tier installationhigh-level steps (continued)
Description Action Step
If you are installing Network
Prevent in a hosted environment,
you must create user-generated
certificates for the Enforce Server
and all detection servers in your
deployment. This ensures that
communication between the
Enforce Server and all detection
servers is secure.
Symantec recommends that you
generate new certificates for any
multi-tier deployment. If you do not
generate new certificates, Enforce
and detection servers use a
default, built-in certificate that is
shared by all Symantec Data Loss
Prevention installations.
See Using sslkeytool to generate
new Enforce and detection server
certificates on page 55.
Generate server certificates for
secure communication.
Step 7
See Installing a detection server
on page 45.
Install a detection server. Step 8
See Registering a detection
server on page 49.
Register a detection server. Step 9
See About post-installation
security configuration on page 96.
Performthe post-installation tasks. Step 10
See About post-installation
security configuration on page 96.
For more detailed administration
topics (including how to configure
a specific detection server) see the
Symantec Data Loss Prevention
Administration Guide.
Start using Symantec Data Loss
Prevention to perform initial setup
tasks; for example, change the
Administrator password, and create
user accounts and roles.
Step 11
Performinga single-tier installationhigh-level steps
Single-tier installations are for branch offices or small organizations, or for testing,
training, and risk assessment purposes.
20 Planning the Symantec Data Loss Prevention installation
Performing a single-tier installationhigh-level steps
The computer on which you install Symantec Data Loss Prevention must only
contain the software that is required to run the product. Symantec does not support
installing Symantec Data Loss Prevention on a computer with unrelated applications.
See the Symantec Data Loss Prevention System Requirements and Compatibility
Guide for a list of required and recommended third-party software.
Table 1-3 Performing a single-tier installationhigh-level steps
Description Action Step
See Symantec Data Loss
Prevention preinstallation steps
on page 22.
Perform the preinstallation steps. Step 1
See Verifying that servers are
ready for Symantec Data Loss
Prevention installation
on page 23.
Verify that the server is ready for
installation.
Step 2
See the Symantec Data Loss
Prevention Oracle 11g Installation
and Upgrade Guide.
Install Oracle and create the
Symantec Data Loss Prevention
database.
Step 3
See Installing a single-tier server
on page 61.
Install the Enforce Server and a
detection server on the same
computer.
Step 4
See Verifying a single-tier
installation on page 69.
Verify that the Enforce Server is
correctly installed.
Step 5
See About Symantec Data Loss
Prevention solution packs
on page 37.
See Importing a solution pack
on page 38.
Import a solution pack. Step 6
See Registering a detection
server on page 49.
Register the detection server. Step 8
See About post-installation
security configuration on page 96.
For more detailed administration
topics (including how to configure
a specific detection server) see the
Symantec Data Loss Prevention
Administration Guide.
Start using Symantec Data Loss
Prevention to perform initial setup
tasks; for example, change the
Administrator password, and create
user accounts and roles.
Step 9
21 Planning the Symantec Data Loss Prevention installation
Performing a single-tier installationhigh-level steps
Symantec Data Loss Prevention preinstallation steps
This section assumes that the following tasks have been completed:
You have verified that the server meets the system requirements.
See About Symantec Data Loss Prevention system requirements on page 14.
You have gathered the required materials.
See Symantec Data Loss Prevention required items on page 15.
To prepare to install a Symantec Data Loss Prevention server
1 Review the Release Notes for installation, Windows versus Linux capabilities,
and server-specific information before beginning the installation process.
2 Turn off the Microsoft Auto Update feature. Contact your Symantec
representative before installing any new patches. Symantec verifies new
Microsoft patches and publishes a technical bulletin at the Symantec Data Loss
Prevention Knowedgebase when it is safe to apply new patches to Symantec
Data Loss Prevention servers.
3 Obtain the Administrator user name and password for each system on which
Symantec Data Loss Prevention is to be installed.
4 Obtain the static IP address(es) for each systemon which Symantec Data Loss
Prevention is to be installed.
5 Verify that each server host name that you will specify has a valid DNS entry.
6 Verify that you have access to all remote computers that you will use during
the installation (for example, by using Terminal Services, Remote Desktop, or
an SSH client).
7 Verify the Microsoft Windows server installation.
See Verifying that servers are ready for Symantec Data Loss Prevention
installation on page 23.
8 Copy the following files fromDLPDownloadHome to an easily accessible directory
on the Enforce Server:
The Symantec Data Loss Prevention installer:
ProtectInstaller64_12.5.exe.
This file can be found in the DLPDownloadHome\DLP\12.5\
New_Installs\x64 directory.
Your Symantec Data Loss Prevention license file.
License files have names in the format name.slf.
The appropriate solution pack file. Solution pack files have names ending
in *.vsp.
22 Planning the Symantec Data Loss Prevention installation
Symantec Data Loss Prevention preinstallation steps
Solution pack files can be found in the
DLPDownloadHome\DLP\12.5\Solution_Packs directory.
See About Symantec Data Loss Prevention solution packs on page 37.
Symantec DLP Agent installers
These files can be found in the following locations:
Mac installer:
DLPDownloadHome\DLP\12.5\Endpoint\Mac\x86_64\AgentInstall.pkg
Windows 64-bit:
DLPDownloadHome\DLP\12.5\Endpoint\Win\x64\AgentInstall64.msi
Windows 32-bit:
DLPDownloadHome\DLP\12.5\Endpoint\Win\x86\AgentInstall.msi.
These files are only available if you licensed Endpoint Prevent.
9 If you plan to use Symantec Data Loss Prevention alerting capabilities, you
need the following items:
Access to a local SMTP server.
Mail server configuration for sending SMTP email. This configuration
includes an account and password if the mail server requires authentication.
Verifying that servers are ready for Symantec Data
Loss Prevention installation
Before installing Symantec Data Loss Prevention, you must verify that the server
computers are ready.
To verify that servers are ready for Symantec Data Loss Prevention installation
1 Verify that all systems are racked and set up in the data center.
2 Verify that the network cables are plugged into the appropriate ports as follows:
Enforce Server NIC Port 1.
Standard network access for Administration.
If the Enforce Server has multiple NICs, disable the unused NICif possible.
This task can only be completed once you have installed the Enforce Server.
See Enforce Servers and unused NICs on page 112.
Detection servers NIC Port 1.
Standard network access for Administration.
Network Monitor detection servers NIC Port 2.
23 Planning the Symantec Data Loss Prevention installation
Verifying that servers are ready for Symantec Data Loss Prevention installation
SPAN port or tap should be plugged into this port for detection. (Does not
need an IP address.)
If you use a high-speed packet capture card (such as Endace or Napatech),
then do not set this port for SPAN or tap.
3 Log on as the Administrator user.
4 Assign a static IP address, subnet mask, and gateway for the Administration
NICon the Enforce Server. Do not assign an IP address to the detection server
NICs.
5 Make sure that the management NIC has the following items enabled:
Internet protocol TCP/IP
File and Printer Sharing for Microsoft networks
Client for Microsoft Networks
Disabling any of these can cause communication problems between the Enforce
Server and the detection servers.
6 From a command line, use ipconfig /all to verify assigned IP addresses.
7 If you do not use DNS, check that the
c:\windows\system32\drivers\etc\hosts file contains the server name and
IP addresses for the server computer. If you modify this file, restart the server
to apply the changes.
8 If you are using DNS, verify that all host names have valid DNS entries.
9 Ping each Symantec Data Loss Prevention server computer (using both IP
and host name) to verify network access.
10 Verify that ports 443 (SSL) and 3389 (RDP) are open and accessible to the
client computers that require access.
11 Turn on remote desktop connections for each Symantec Data Loss Prevention
server computer. In Windows, right-click My Computer. Click Properties and
then select Remote > Allow users to connect remotely to this computer.
Verify that you can use Remote Desktop to log onto the server from a local
workstation.
12 Verify that port 25 is not blocked. The Symantec Data Loss Prevention server
uses port 25 (SMTP) for email alerts.
24 Planning the Symantec Data Loss Prevention installation
Verifying that servers are ready for Symantec Data Loss Prevention installation
13 Verify that the Network Monitor detection server NICs receive the correct traffic
from the SPAN port or tap. Install the latest version of Wireshark and use it to
verify traffic on the server.
For Endace cards, use dagsnap -o out.pcap from a command line. Then
review the dagsnap output in Wireshark.
For Napatech cards, there is a "statistics" tool with option -bch=0xf to observe
the "Hardware counters" for all channels/ports.
14 Ensure that all servers are synchronized with the same time (to the minute).
Ensure that the servers are updated with the correct Daylight Saving Time
patches.
See Symantec Data Loss Prevention required items on page 15.
See Symantec Data Loss Prevention preinstallation steps on page 22.
For Network Prevent for Email detection server installations, verify the following:
Use an SSH client to verify that you can access the Mail Transfer Agent (MTA).
Verify that the firewall permits you to Telnet from the Network Prevent for Email
Server computer to the MTA on port 25. Also ensure that you can Telnet from
the MTA to the Network Prevent for Email detection server computer on port
10026.
25 Planning the Symantec Data Loss Prevention installation
Verifying that servers are ready for Symantec Data Loss Prevention installation
Installing an Enforce Server
This chapter includes the following topics:
Installing an Enforce Server
Verifying an Enforce Server installation
Installing an Enforce Server
The instructions that follow describe how to install an Enforce Server.
Before you install an Enforce Server:
Complete the preinstallation steps.
See Symantec Data Loss Prevention preinstallation steps on page 22.
Verify that the system is ready for installation.
See Verifying that servers are ready for Symantec Data Loss Prevention
installation on page 23.
Ensure that the Oracle software and Symantec Data Loss Prevention database
is installed on the appropriate system.
For single- and two-tier Symantec Data Loss Prevention installations, Oracle
is installed on the same computer as the Enforce Server.
For a three-tier installation, Oracle is installed on a separate server. For a
three-tier installation, the Oracle Client (SQL*Plus and Database Utilities)
must be installed on the Enforce Server computer to enable communication
with the Oracle server.
See the Symantec Data Loss Prevention Oracle 11g Installation and Upgrade
Guide for details.
Before you begin, make sure that you have access and permission to run the
Symantec Data Loss Prevention installer software:
ProtectInstaller64_12.5.exe.
2
Chapter
If you intend to run Symantec Data Loss Prevention using Federal Information
Processing Standards (FIPS) encryption, you must first prepare for FIPS encryption.
You must also run the ProtectInstaller with the appropriate FIPS parameter.
See About FIPS encryption on page 125.
Note: The following instructions assume that the ProtectInstaller64_12.5.exe
file and license file have been copied into the c:\temp directory on the Enforce
Server computer.
To install an Enforce Server
1 Symantec recommends that you disable any antivirus, pop-up blocker, and
registry protection software before you begin the Symantec Data Loss
Prevention installation process.
2 Log on (or remote log on) as Administrator to the Enforce Server system on
which you intend to install Enforce.
3 Go to the folder where you copied the ProtectInstaller64_12.5.exe file
(c:\temp).
4 Double-click ProtectInstaller64_12.5.exe to execute the file, and click OK.
5 In the Welcome panel, click Next.
6 After you review the license agreement, select I accept the agreement, and
click Next.
7 In the Select Components panel, select the type of installation you are
performing and then click Next.
There are four choices:
Enforce
Select Enforce to install Symantec Data Loss Prevention on an Enforce
Server for two- or three-tier installations. When you select Enforce, the
Indexer is also automatically selected by default.
Detection
Select Detection to install a detection server as part of a two- or three-tier
installation.
Indexer
Select Indexer to install a remote indexer.
Single Tier
Select Single Tier to install all components on a single system.
27 Installing an Enforce Server
Installing an Enforce Server
Single-tier systems are for branch offices or small organizations, or for
testing, training, and risk assessment.
Because these are the instructions for installing an Enforce Server, choose
Enforce.
8 In the License File panel, browse to the directory containing your license file.
Select the license file, and click Next.
License files have names in the format name.slf.
9 In the Select Destination Directory panel, accept the default destination
directory, or enter an alternate directory, and click Next. The default installation
directory is:
c:\SymantecDLP
Symantec recommends that you use the default destination directory.
References to the "installation directory" in Symantec Data Loss Prevention
documentation are to this default location.
Enter directory names, account names, passwords, IP addresses, and port
numbers that you create or specify during the installation process using standard
7-bit ASCII characters only. Extended (hi-ASCII) and double-byte characters
are not supported.
Note: Do not install Symantec Data Loss Prevention in any directory that
includes spaces in its path. For example, c:\Program Files\SymantecDLP is
not a valid installation folder because there is a space between Program and
Files.
10 In the Select Start Menu Folder panel, enter the Start Menu folder where you
want the Symantec Data Loss Prevention shortcuts to appear.
The default is Symantec Data Loss Prevention.
11 Select one of the following options and then click Next.
Create shortcuts for all users
The shortcuts are available in the same location for all users of the Enforce
Server.
Dont create a Start Menu folder
The Symantec Data Loss Prevention shortcuts are not available from the
Start menu.
28 Installing an Enforce Server
Installing an Enforce Server
12 In the System Account panel, create the Symantec Data Loss Prevention
system account user name and password and confirm the password. Then
click Next.
This account is used to manage Symantec Data Loss Prevention services.
The default user name is protect.
Note: The password you enter for the System Account must conform to the
password policy of the server. For example, the server may require all
passwords to include special characters.
13 In the Transport Configuration panel (this panel only appears when during
single-tier installations), enter an unused port number that Symantec Data Loss
Prevention servers can use to communicate with each other and click Next.
The default port is 8100.
14 In the Oracle Database Server Information panel, enter the location of the
Oracle database server. Specify one of the following options in the Oracle
Database Server field:
Single- and two-tier installation (Enforce and Oracle servers on the same
system): The Oracle Server location is 127.0.0.1.
Three-tier installation (Enforce Server and Oracle server on different
systems): Specify the Oracle server host name or IP address. To install
into a test environment that has no DNS available, use the IP address of
the Oracle database server.
15 Enter the Oracle Listener Port, or accept the default, and click Next.
29 Installing an Enforce Server
Installing an Enforce Server
16 In the Oracle Database User Configuration panel, enter the Symantec Data
Loss Prevention database user name and password. Confirm the password
and enter the database SID (typically protect), then click Next.
If your Oracle database is not the correct version, you are warned and offered
the choice of continuing or canceling the installation. You can continue and
upgrade the Oracle database later.
See the Symantec Data Loss Prevention Oracle 11g Installation and Upgrade
Guide.
If you are re-using a database that was created for an earlier Symantec Data
Loss Prevention installation, the Symantec Data Loss Prevention database
user ("protect" user by default) may not have sufficient privileges to install the
product. In this case, you must manually add the necessary privileges using
SQL*Plus. See the Symantec Data Loss Prevention Upgrade Guide for your
platform.
Note: Symantec Data Loss Prevention requires the Oracle database to use
the AL32UTF8 character set. If your database is configured for a different
character set, you are notified and the installation is canceled. Correct the
problem and re-run the installer.
17 In the Additional Locale panel, select an alternate locale, or accept the default
of None, and click Next.
Locale controls the format of numbers and dates, and how lists and reports
are alphabetically sorted. If you accept the default choice of None, English is
the locale for this Symantec Data Loss Prevention installation. If you choose
an alternate locale, that locale becomes the default for this installation, but
individual users can select English as a locale for their use.
See the Symantec Data Loss Prevention Administration Guide for more
information on locales.
18 Select one of the following options in the Initialize DLP Database panel:
For a new Symantec Data Loss Prevention installation, make sure that the
Initialize Enforce Data box is checked and then click Next.
You can also check this box if you are reinstalling and want to overwrite
the existing Enforce schema and all data. Note that this action cannot be
undone. If this check box is selected, the data in your existing Symantec
Data Loss Prevention database is destroyed after you click Next.
Clear the Initialize Enforce Data check box if you want to perform a
recovery operation.
30 Installing an Enforce Server
Installing an Enforce Server
Clearing the check box skips the database initialization process. If you
choose skip the database initialization, you must specify the unique
CryptoMasterKey.properties file for the existing database that you want
to use.
19 In the Single Sign On Option panel, select the sign-on option that you want
to use for accessing the Enforce Server administration console, then click Next:
Description Option
Select this option if you want users to
automatically log on to the Enforce Server
administration console using client
certificates that are generated by your
public key infrastructure (PKI).
If you choose certificate authentication,
import the certificate authority (CA)
certificates that are required to validate
users' client certificates. You also need to
create Enforce Server user accounts to
map common name (CN) values in
certificates to Symantec Data Loss
Prevention roles. See the Symantec Data
Loss Prevention Administration Guide for
more information.
Certificate Authentication
Select Password Authentication Only if
you want users to log onto the Enforce
Server administration console using
passwords that were entered at the sign-on
page.
Password Authentication Only
Note: If you are unsure of which sign-on mechanism to use, select None to
use the forms-based sign-on mechanism. Forms-based sign-on with password
authentication is the default mechanismused in previous versions of Symantec
Data Loss Prevention. You can choose to configure certificate authentication
after you complete the installation, using instructions in the Symantec Data
Loss Prevention Administration Guide.
31 Installing an Enforce Server
Installing an Enforce Server
20 If you selected either Symantec Protection Console or None as your log on
option, skip this step.
In the Import Certificates panel, select options for certificate authentication,
then click Next:
Description Option
Select Import Certificates if you want to
import certificate authority (CA) certificates
during the Enforce Server installation. CA
certificates are required to validate client
certificates when you choose Certificate
Authentication sign on. If the necessary
CA certificates are available on the Enforce
Server computer, select Import
Certificates and click Browse to navigate
to the directory where the .cer files are
located.
Uncheck Import Certificates if the
necessary certificates are not available on
the Enforce Server computer, or if you do
not want to import certificates at this time.
You can import the required certificates
after installation using instructions in the
Symantec Data Loss Prevention
Administration Guide.
Import Certificates
Select Certificate Directory
Select this option if you want to support
password authentication with forms-based
sign-on in addition to single sign-on with
certificate authentication. Symantec
recommends that you select option this as
a backup option while you configure and
test certificate authentication with your PKI.
You can disable password authentication
and forms-based sign-on after you have
validated that certificate authentication is
correctly configured for your system.
Allow Form Based Authentication
32 Installing an Enforce Server
Installing an Enforce Server
21 If you chose to initialize the Enforce Server database, skip this step.
If you chose to re-use an existing Enforce Server database, the installer displays
the Key Ignition Configuration panel. Click Browse and navigate to select
the unique CryptoMasterKey.properties file that was used to encrypt the
database.
Note: Each Symantec Data Loss Prevention installation encrypts its database
using a unique CryptoMasterKey.properties file. An exact copy of this file
is required if you intend to reuse the existing Symantec Data Loss Prevention
database. If you do not have the CryptoMasterKey.properties file for the
existing Enforce Server database, contact Symantec Technical Support to
recover the file.
Click Next to continue the installation.
33 Installing an Enforce Server
Installing an Enforce Server
22 If you chose to re-use an existing Enforce Server database, skip this step.
In the Administrator Credentials panel, specify information according to the
sign-on option that you selected:
Description Option
If you chose an option to support password
authentication with forms-based log on,
enter a password for the Enforce Server
Administrator account in both the
Password and Re-enter Password fields.
The Administrator password must contain
a minimum of eight characters. You can
change the Administrator password from
the Enforce Server administration console
at any time.
Note: These fields are not displayed if you
selected Certificate Authentication but
you did not select Allow Form Based
Authentication. In this case, you must log
on to the Enforce Server administration
console using a client certificate that
contains the administrator's common name
value.
Password
Re-enter Password
If you chose to support certificate
authentication, enter the Common Name
(CN) value that corresponds to the Enforce
Server Administrator user. The Enforce
Server will assign administrator privileges
to the user who logs on with a client
certificate that contains this CN value.
Note: This field is displayed only if you
selected Certificate Authentication.
Common Name (CN)
23 Click Next.
The installation process begins. After the Installation Wizard extracts the files,
it connects to the database using the name and password that you entered
earlier. The wizard then creates the database tables. If any problems with the
database are discovered, a notification message displays.
The Installing panel appears, and displays a progress bar.
34 Installing an Enforce Server
Installing an Enforce Server
24 Confirmyour participation in the Symantec Data Loss Prevention Supportability
Telemetry program, and provide the appropriate information.
The Symantec Data Loss Prevention Supportability Telemetry Program can
significantly improve the quality of Symantec Data Loss Prevention. For more
information, click the Supportability and Telemetry Program Details link.
25 Select the Start Services check box to start the Symantec Data Loss
Prevention services after the after the completion notice displays.
The services can also be started or stopped using the Windows Services utility.
26 Click Finish.
Starting all of the services can take up to a minute. The installation program
window may persist for a while, during the startup of the services. After a
successful installation, a completion notice displays.
27 Restart any antivirus, pop-up blocker, or other protection software that you
disabled before starting the Symantec Data Loss Prevention installation process.
28 Verify that the Enforce Server is properly installed.
See Verifying an Enforce Server installation on page 35.
29 Import a Symantec Data Loss Prevention solution pack immediately after
installing the Enforce Server, and before installing any detection servers.
See About Symantec Data Loss Prevention solution packs on page 37.
30 Back up the unique CryptoMasterKey.properties file for your installation
and store the file in a safe place. This file is required for Symantec Data Loss
Prevention to encrypt and decrypt the Enforce Server database.
Note: Each Symantec Data Loss Prevention installation encrypts its database
using a unique CryptoMasterKey.properties file. An exact copy of this file
is required if you intend to reuse the existing Symantec Data Loss Prevention
database. If the CryptoMasterKey.properties file becomes lost or corrupted
and you do not have a backup, contact Symantec Technical Support to recover
the file.
Verifying an Enforce Server installation
After installing an Enforce Server, verify that it is operating correctly before importing
a solution pack.
35 Installing an Enforce Server
Verifying an Enforce Server installation
To verify the Enforce Server installation
1 Confirm that Oracle Services (OracleOraDb11g_home1TNSListener and
OracleServicePROTECT) automatically start upon system restart.
2 If you selected the option Start Services, then confirmthat all of the Symantec
Data Loss Prevention Services are running under the System Account user
name that you specified during installation.
Note that on Windows platforms, all services run under the System Account
user name (by default, protect), except for the Vontu Update services, which
run username_update (by default, protect_update).
Symantec Data Loss Prevention includes the following services:
Vontu Manager
Vontu Incident Persister
Vontu Notifier
Vontu Update
Vontu Monitor Controller
3 If the Symantec Data Loss Prevention services do not start, check the log files
for possible issues (for example, connectivity, password, or database access
issues).
The Symantec Data Loss Prevention installation log is
c:\SymantecDLP\.install4j\installation.log.
Symantec Data Loss Prevention operational logs are in
c:\SymantecDLP\Protect\logs.
Oracle logs can be found in c:\app\Administrator\admin\protect on
the Oracle server computer.
4 Once you have verified the Enforce Server installation, you can log on to the
Enforce Server to view the administration console. Using the administration
console, go to System > Settings > General accept the EULA, enter your
company information, and confirm that all of your licenses have been correctly
activated.
See the Symantec Data Loss Prevention Administration Guide for information
about logging on to, and using, the Enforce Server administration console.
36 Installing an Enforce Server
Verifying an Enforce Server installation
Importing a solution pack
This chapter includes the following topics:
About Symantec Data Loss Prevention solution packs
Importing a solution pack
About Symantec Data Loss Prevention solution packs
You import a solution pack to provide the initial Enforce Server configuration. Each
solution pack includes policies, roles, reports, protocols, and the incident statuses
that support a particular industry or organization.
Solution packs have file names ending in *.vsp (for example, Energy_v12.5.vsp).
Solution pack files are available in the following directory:
DLPDownloadHome\DLP\12.5\Solution_Packs\.
Symantec provides the solution packs listed in Table 3-1.
Table 3-1 Symantec Data Loss Prevention solution packs
File name Name
Data_Classification_Enterprise_Vault_v12.5.vsp Data Classification for Enterprise Vault
Solution Pack
Energy_v12.5.vsp Energy & Utilities Solution Pack
EU_UK_v12.5.vsp EU and UK Solution Pack
Federal_v12.5.vsp Federal Solution Pack
Financial_v12.5.vsp Financial Services
Health_Care_v12.5.vsp Health Care Solution Pack
3
Chapter
Table 3-1 Symantec Data Loss Prevention solution packs (continued)
File name Name
High_Tech_v12.5.vsp High Tech Solution Pack
Insurance_v12.5.vsp Insurance Solution Pack
Manufacturing_v12.5.vsp Manufacturing Solution Pack
Media_Entertainment_v12.5.vsp Media & Entertainment Solution Pack
Pharmaceutical_v12.5.vsp Pharmaceutical Solution Pack
Retail_v12.5.vsp Retail Solution Pack
Telecom_v12.5.vsp Telecom Solution Pack
Vontu_Classic_v12.5.vsp General Solution Pack
See the solution pack documentation for a description of the contents of each
solution pack.
Solution pack documentation can be found in the following directory:
DLPDownloadHome\DLP\12.5\Docs\Solution_Packs\.
This directory was created when you unzipped either the entire software download
file or the documentation ZIP file.
You must choose and import a solution pack immediately after installing the Enforce
Server and before installing any detection servers. You only import a single solution
pack. You cannot change the imported solution pack at a later time.
See Importing a solution pack on page 38.
Importing a solution pack
You import a Symantec Data Loss Prevention solution pack on the Enforce Server
computer. The following rules apply when you import a solution pack:
You must import the solution pack immediately after you install the Enforce
Server and before you install any detection server. (If you performed a single-tier
installation, you must import the solution pack immediately after the installation
is complete.)
Only import a solution pack that was created for the specific Enforce Server
version you installed. Do not import a solution pack that was released with a
previous version of the Symantec Data Loss Prevention software.
38 Importing a solution pack
Importing a solution pack
For example, do not import a version 11.x solution pack on a version 12.5 Enforce
Server.
Do not attempt to import more than one solution pack on the same Enforce
Server, as the solution pack import fails.
Do not import a solution pack on an Enforce Server that was modified after the
initial installation; the solution pack import fails.
After you import a solution pack, you cannot change the installation to use a
different solution pack at a later time.
To import a solution pack
1 Decide which solution pack you want to use.
See About Symantec Data Loss Prevention solution packs on page 37.
Note: You must use a version 12.5 solution pack; earlier versions are not
supported.
2 Log on (or remote log on) as Administrator to the Enforce Server computer.
3 Copy the solution pack file fromDLPDownloadHome\DLP\12.5\Solution_Packs\
to an easily accessible local directory.
4 In Windows Services, stop all Symantec Data Loss Prevention services except
for the Notifier service. The Notifier service must remain running.
Stop the following services:
Vontu Update
Vontu Incident Persister
Vontu Manager
Vontu Monitor (if a single-tier installation)
Vontu Monitor Controller
See About Data Lost Prevention services on page 115.
5 From the command-line prompt, change to the \SymantecDLP\protect\bin
directory on the Enforce Server. This directory contains the
SolutionPackInstaller.exe application. For example:
cd c:\SymantecDLP\Protect\bin
39 Importing a solution pack
Importing a solution pack
6 Import the solution pack by running SolutionPackInstaller.exe from the
command line and specifying the solution pack directory path and file name.
The solution pack directory must not contain spaces.
For example, if you placed a copy of the Financial_v12.5.vsp solution pack
in the \SymantecDLP directory of the Enforce Server, you would enter:
SolutionPackInstaller.exe import c:\SymantecDLP\Financial_v12.5.vsp
7 Check the solution pack installer messages to be sure that the installation
succeeded without error.
8 Restart the Symantec Data Loss Prevention services you stopped.
Make sure the Vontu Notifier service is also running. If the Notifier service is
not running, start Notifier first, and then start the other Symantec Data Loss
Prevention services:
Vontu Notifier
Vontu Manager
Vontu Monitor (if a single-tier installation)
Vontu Incident Persister
Vontu Update
Vontu Monitor Controller
See About Data Lost Prevention services on page 115.
9 After you have completed importing the solution pack, do one of the following
depending on the type of installation:
On three-tier or two-tier installations install one or more detection servers.
See About detection servers on page 41.
See Installing a detection server on page 45.
On a single-tier installation register a detection server.
See Registering a detection server on page 49.
See Verifying a detection server installation on page 49.
40 Importing a solution pack
Importing a solution pack
Installing and registering
detection servers
This chapter includes the following topics:
About detection servers
Detection servers and remote indexers
Detection server installation preparations
Installing a detection server
Verifying a detection server installation
Registering a detection server
About detection servers
The Symantec Data Loss Prevention suite includes the types of detection servers
described in Table 4-1. The Enforce Server manages all of these detection servers.
Table 4-1 Detection servers
Description Server Name
Network Monitor inspects the network communications for
confidential data, accurately detects policy violations, and
precisely qualifies and quantifies the risk of data loss. Data
loss can include intellectual property or customer data.
Network Monitor
4
Chapter
Table 4-1 Detection servers (continued)
Description Server Name
Network Discover identifies unsecured confidential data that
is exposed on open file shares and Web servers.
Network Protect reduces your risk by removing exposed
confidential data, intellectual property, and classified
information from open file shares on network servers or
desktop computers. Note that there is no separate Network
Protect server; the Network Protect product module adds
protection functionality to the Network Discover Server.
Network Discover
Network Prevent for Email prevents data security violations
by blocking the email communications that contain
confidential data. It can also conditionally route traffic with
confidential data to an encryption gateway for secure delivery
and encryption-policy enforcement.
Note: You can optionally deploy Network Prevent for Email
in a hosted service provider network, or in a network location
that requires communication across a Wide Area Network
(WAN) to reach the Enforce Server.
See About hosted Network Prevent deployments
on page 13.
Network Prevent for Email
Network Prevent for Web prevents data security violations
for data that is transmitted by Web communications and
file-transfer protocols.
Note: You can optionally deploy Network Prevent for Web
in a hosted service provider network, or in a network location
that requires communication across a Wide Area Network
(WAN) to reach the Enforce Server.
See About hosted Network Prevent deployments
on page 13.
Network Prevent for Web
Mobile Email Monitor provides data loss prevention for the
corporate bring-your-own-device (BYOD) environment by
monitoring mail sent to mobile devices, such as iPads and
iPhones. It enables monitoring of ActiveSync email that
originates in the corporate network and is downloaded to the
native email application on these devices. A Symantec Data
Loss Prevention administrator can identify what sensitive
information was downloaded to devices that are subsequently
lost or stolen.
Mobile Email Monitor
42 Installing and registering detection servers
About detection servers
Table 4-1 Detection servers (continued)
Description Server Name
Mobile Prevent for Web connects mobile devices to your
corporate network through Wi-Fi access or through cellular
3G connectivity. Network traffic for webmail, third-party
applications such as Yahoo and Facebook, and corporate
email applications, including Microsoft Exchange ActiveSync,
is sent through the HTTP/S protocol. Corporate email is sent
through Microsoft ActiveSync as HTTP/Sprotocol information.
Microsoft ActiveSync receives the information from the
corporate proxy server after it has gone through detection
and then sends the message to the corporate Exchange
Server. Messages sent through common applications such
as Facebook or Dropbox are either blocked or the sensitive
information is redacted fromthe message, depending on your
policies.
Note: You cannot deploy Mobile Prevent for Web in a hosted
service environment.
Mobile Prevent for Web
Endpoint Prevent monitors the use of sensitive data on
endpoint systems and detects endpoint policy violations.
Endpoint Prevent also identifies unsecured confidential data
that is exposed on endpoints.
Endpoint Prevent
A Classification Server analyzes email messages that are
sent from a Symantec Enterprise Vault filter, and provides a
classification result that Enterprise Vault can use to perform
tagging, archival, and deletion as necessary. The Discovery
Accelerator and Compliance Accelerator products can also
use classification tags to filter messages during searches or
audits.
Note: The Classification Server is used only with the
Symantec Data Classification for Enterprise Vault solution,
which is licensed separately from Symantec Data Loss
Prevention. You must configure the Data Classification for
Enterprise Vault filter and Classification Server to
communicate with one another. See the Enterprise Vault
Data Classification Services Integration Guide for more
information.
Classification
43 Installing and registering detection servers
About detection servers
Table 4-1 Detection servers (continued)
Description Server Name
The Single Tier Server enables the detection servers that
you have licensed on the same host as the Enforce Server.
The single-tier server performs detection for the following
products (you must have a license for each): Network Monitor,
Network Discover, Network Prevent for Email, Network
Prevent for Web, and Endpoint Prevent.
Single Tier
See Detection servers and remote indexers on page 44.
See Detection server installation preparations on page 44.
See Installing a detection server on page 45.
See Verifying a detection server installation on page 49.
See Registering a detection server on page 49.
Detection servers and remote indexers
Remote Indexing components should not reside on the same system that hosts a
detection server. This restriction applies to two- and three-tier installations.
Indexing components are always installed with the Enforce Server, including on
single-tier Symantec Data Loss Prevention installations.
The process of installing a remote indexer is similar to installing a detection server,
except that you choose Indexer in the Select Components panel. See the
Symantec Data Loss Prevention Administration Guide for detailed information on
installing and using a remote indexer.
See Installing a detection server on page 45.
Detection server installation preparations
Before installing a detection server:
You must install the Enforce Server (or a single-tier Symantec Data Loss
Prevention installation) and import a solution pack before installing a detection
server.
Complete the preinstallation steps on the detection server system.
See Symantec Data Loss Prevention preinstallation steps on page 22.
Verify that the system is ready for detection server installation.
44 Installing and registering detection servers
Detection servers and remote indexers
See Verifying that servers are ready for Symantec Data Loss Prevention
installation on page 23.
Before you begin, make sure that you have access and permission to run the
Symantec Data Loss Prevention installer software:
ProtectInstaller64_12.5.exe.
Before you begin, make sure that you have WinPcap. On the Internet, go to the
following URL:
http://www.winpcap.org
See the Symantec Data Loss Prevention SystemRequirements and Compatibility
Guide for version requirements.
Note: The WinPcap software is only required for the Network Monitor Server.
However, Symantec recommends that you install WinPcap no matter which type
of detection server you plan to install and configure.
Before you begin, make sure that you have Wireshark, available from
www.wireshark.org. During the Wireshark installation process on Windows
platforms, do not install a version of WinPcap lower than 4.1.1.
Before you begin, make sure that you have Windows Services for UNIX (SFU)
version 3.5 (SFU35SEL_EN.exe).
SFU is required for a Network Discover Server to run a scan against a target
on a UNIX machine. SFU can be downloaded from Microsoft.
See Installing a detection server on page 45.
Installing a detection server
Follow this procedure to install the detection server software on a server computer.
Note that you specify the type of detection server during the server registration
process that follows this installation process.
See About detection servers on page 41.
Note: Symantec recommends that you disable any antivirus, pop-up blocker, and
registry-protection software before you begin the detection server installation
process.
Note: The following instructions assume that the ProtectInstaller64_12.5.exe
file has been copied into the c:\temp directory on the server computer.
45 Installing and registering detection servers
Installing a detection server
To install a detection server
1 Make sure that installation preparations are complete.
See Detection server installation preparations on page 44.
2 Log on (or remote logon) as Administrator to the computer that is intended for
the server.
3 If you are installing a Network Monitor detection server, install WinPcap on the
server computer. Follow these steps:
On the Internet, go to the following URL:
http://www.winpcap.org/archive/
Download WinPcap to a local drive.
Double-click on the WinPcap .exe and follow the on-screen installation
instructions.
Enter yes, then click OK.
Double-click on the pcapstart.reg file in the \12.5_Win\Third_Party\
directory to add WinPcap to the Windows registry.
4 Copy the Symantec Data Loss Prevention installer
(ProtectInstaller64_12.5.exe) from the Enforce Server to a local directory
on the detection server.
ProtectInstaller64_12.5.exe is included in your software download
(DLPDownloadHome) directory. It should have been copied to a local directory
on the Enforce Server during the Enforce Server installation process.
5 Click Start > Run > Browse to navigate to the folder where you copied the
ProtectInstaller64_12.5.exe file.
6 If you are installing a FIPS-enabled detection server, run the Symantec Data
Loss Prevention installer from a command line by entering the following
command:
ProtectInstaller64_12.5.exe -VJCEProviderType=FIPS
If you are not installing a FIPS-enabled detection server, double-click
ProtectInstaller64_12.5.exe to execute the file, and click OK.
See Installing Symantec Data Loss Prevention with FIPS encryption enabled
on page 126.
The installer files unpack, and the Welcome panel of the Installation Wizard
appears.
46 Installing and registering detection servers
Installing a detection server
7 Click Next.
The License Agreement panel appears.
8 After reviewing the license agreement, select I accept the agreement, and
click Next.
The Select Components panel appears.
9 In the Select Components panel, select Detection and click Next.
10 In the Hosted Network Prevent panel, select the Hosted Network Prevent
option only if you are installing a Network Prevent for Email or Network Prevent
for Web server into a hosted environment, or to an environment that connects
to the Enforce Server by a WAN. If you are installing a hosted Network Prevent
server, you will also need to generate and install unique certificates to secure
server communication.
See About hosted Network Prevent deployments on page 13.
See Using sslkeytool to generate newEnforce and detection server certificates
on page 55.
11 In the Select Destination Directory panel, accept the default destination
directory, or enter an alternate directory, and click Next. For example:
c:\SymantecDLP
Symantec recommends that you use the default destination directory. However,
you can click Browse to navigate to a different installation location instead.
Directory names, IP addresses, and port numbers created or specified during
the installation process must be entered in standard 7-bit ASCII characters
only. Extended (hi-ASCII) and double-byte characters are not supported.
Note: Do not install Symantec Data Loss Prevention in a folder or path that
includes spaces. For example, c:\Program Files\SymantecDLP is not a valid
installation location.
12 In the Select Start Menu Folder panel, enter the Start Menu folder where you
want the Symantec Data Loss Prevention shortcuts to appear.
The default is Symantec DLP.
13 Select one of the following options:
Create shortcuts for all users
The shortcuts are available in the same location for all users of the Enforce
Server.
47 Installing and registering detection servers
Installing a detection server
Dont create a Start Menu folder
The Symantec Data Loss Prevention shortcuts are not available from the
Start menu.
14 In the System Account panel, create the Symantec Data Loss Prevention
system account user name and password, and confirm the password. Then
click Next.
This account is used to manage the Symantec Data Loss Prevention services.
The password you enter for the SystemAccount must conformto the password
policy of the server operating system. For example, the server on which you
install Symantec Data Loss Prevention may require that all passwords include
special characters.
The Transport Configuration panel appears.
15 Enter the following settings and then click Next.
Port. Accept the default port number (8100) on which the detection server
should accept connections from the Enforce Server. If you cannot use the
default port, you can change it to any port higher than port 1024, in the
range of 102465535.
Network Interface (bind address). Enter the detection server network
interface to use to communicate with the Enforce Server. If there is only
one network interface, leave this field blank.
The Installing panel appears, and displays a progress bar. After a successful
installation, the Completing panel appears.
16 Check the Start Services box, to start the Symantec Data Loss Prevention
services and then Click Finish.
The services can also be started or stopped using the Windows Services utility.
Note that starting all of the services can take up to a minute. The installation
program window may persist for a while, during the startup of the services.
17 Restart any antivirus, pop-up blocker, or other protection software that you
disabled before starting the Symantec Data Loss Prevention installation process.
48 Installing and registering detection servers
Installing a detection server
18 Verify the detection server installation.
See Verifying a detection server installation on page 49.
19 Use the Enforce Server administration console to register the server with the
Enforce Server.
During the server registration process, you select the type of detection server.
See Registering a detection server on page 49.
See Verifying a detection server installation on page 49.
Verifying a detection server installation
After installing a server, verify that it is correctly installed before you register it.
See Installing a detection server on page 45.
To verify a detection server installation
1 If you selected the option Start Services, then confirm that the Vontu Monitor
and Vontu Update services are running.
2 If the Symantec Data Loss Prevention services do not start, check log files for
possible issues (for example, connectivity, password, or database access
issues).
The Symantec Data Loss Prevention installation log is
c:\SymantecDLP\.install4j\installation.log
Symantec Data Loss Prevention operational logs are in
c:\SymantecDLP\Protect\logs
Registering a detection server
Before registering a server, you must install and verify the server software.
See Installing a detection server on page 45.
See Verifying a detection server installation on page 49.
After the detection server is installed, use the Enforce Server administration console
to register the detection server as the type of detection server you want.
To register a detection server
1 Log on to the Enforce Server as Administrator.
2 Go to System > Servers > Overview.
The System Overview page appears.
49 Installing and registering detection servers
Verifying a detection server installation
3 Click Add Server.
4 Select the type of detection server to add and click Next.
The following detection server options are available:
For Network Monitor Server select Network Monitor.
For Network Discover Server select Network Discover.
If you want to install Network Protect, make sure you are licensed for
Network Protect and select the Network Discover option. Network Protect
provides additional protection features to Network Discover.
For Network Prevent for Email Server select Network Prevent for E-mail.
For Network Prevent for Web Server select Network Prevent for Web.
If your Symantec Data Loss Prevention license includes both Mobile Prevent
and Network Prevent for Web, you register a single detection server called
Network and Mobile Prevent for Web.
For Mobile Prevent, select Mobile Prevent for Web.
If your Symantec Data Loss Prevention license includes both Mobile Prevent
for Web and Network Prevent for Web you register a single detection server
called Network and Mobile Prevent for Web.
For Endpoint Prevent and Endpoint Discover select Endpoint Prevent.
For Classification Server select Classification.
For Single-Tier Servers, select Single Tier Server.
See About detection servers on page 41.
The Configure Server screen appears.
5 Enter the General information. This information defines how the server
communicates with the Enforce Server.
In Name, enter a unique name for the detection server.
In Host, enter the detection servers host name or IP address. (For a
single-tier installation, click the Same as Enforce check box to autofill the
host information.)
In Port, enter the port number the detection server uses to communicate
with the Enforce Server. If you chose the default port when you installed
the detection server, then enter 8100. However, if you changed the default
port, then enter the same port number here (it can be any port higher than
1024).
The additional configuration options displayed on the Configure Server page
vary according to the type of server you selected.
50 Installing and registering detection servers
Registering a detection server
6 Specify the remaining configuration options as appropriate.
See the Symantec Data Loss Prevention Administration Guide for details on
how to configure each type of server.
7 Click Save.
The Server Detail screen for that server appears.
8 If necessary, click Server Settings or other configuration tabs to specify
additional configuration parameters.
9 If necessary, restart the server by clicking Recycle on the Server Detail screen.
Or you can start the Vontu services manually on the server itself.
See About Data Lost Prevention services on page 115.
10 To verify that the server was registered, return to the System Overview page.
Verify that the detection server appears in the server list, and that the server
status is Running.
11 To verify the type of certificates that the server uses, select System > Servers
> Alerts. Examine the list of alerts to determine the type certificates that
Symantec Data Loss Prevention servers use:
If servers use the built-in certificate, the Enforce Server shows a warning
event with code 2709: Using built-in certificate.
If servers use unique, generated certificates, the Enforce Server shows an
info event with code 2710: Using user generated certificate.
51 Installing and registering detection servers
Registering a detection server
Configuring certificates for
secure communications
between Enforce and
detection servers
This chapter includes the following topics:
About the sslkeytool utility and server certificates
About sslkeytool command line options
Using sslkeytool to generate new Enforce and detection server certificates
Using sslkeytool to add new detection server certificates
Verifying server certificate usage
About the sslkeytool utility and server certificates
Symantec Data Loss Prevention uses Secure Socket Layer/Transport Layer Security
(SSL/TLS) to encrypt all data that is transmitted between servers. Symantec Data
Loss Prevention also uses the SSL/TLS protocol for mutual authentication between
servers. Servers implement authentication by the mandatory use of client and
server-side certificates. By default, connections between servers use a single,
self-signed certificate that is embedded securely inside the Symantec Data Loss
Prevention software. All Symantec Data Loss Prevention installations at all customer
sites use this same certificate.
5
Chapter
Symantec recommends that you replace the default certificate with unique,
self-signed certificates for your organizations installation. You store a certificate
on the Enforce Server, and on each detection server that communicates with the
Enforce Server. These certificates are generated with the sslkeytool utility.
Note: If you install a Network Prevent detection server in a hosted environment,
you must generate unique certificates for your Symantec Data Loss Prevention
servers. You cannot use the built-in certificate to communicate with a hosted Network
Prevent server.
Symantec recommends that you create dedicated certificates for communication
with your Symantec Data Loss Prevention servers. When you configure the Enforce
Server to use a generated certificate, all detection servers in your installation must
also use generated certificates. You cannot use the generated certificate with some
detection servers and the built-in certificate with other servers. Single-tier
deployments do not support generated certificates. You must use the built-in
certificate with singler-tier deployments.
See About sslkeytool command line options on page 53.
See Using sslkeytool to generate new Enforce and detection server certificates
on page 55.
See Using sslkeytool to add new detection server certificates on page 58.
See About server security and SSL/TLS certificates on page 97.
About sslkeytool command line options
The sslKeyTool is a command-line utility that generates a unique pair of SSL
certificates (keystore files). The sslKeyTool utility is located in directory
\SymantecDLP\Protect\bin directory (Windows) or
/opt/SymantecDLP/Protect/bin (Linux). It must run under the Symantec Data
Loss Prevention operating systemuser account which, by default, is protect. Also,
you must run the sslKeyTool utility directly on the Enforce Server computer.
Table 5-1 lists the command forms and options that are available for the sslKeyTool
utility:
53 Configuring certificates for secure communications between Enforce and detection servers
About sslkeytool command line options
Table 5-1 sslKeyTool command forms and options
Description Command and options
You use this command form the first time you generate
unique certificates for your Symantec Data Loss Prevention
installation.
This command generates two unique certificates (keystore
files) by default: one for the Enforce Server and one for
other detection servers. The optional -dir argument
specifies the directory where the keystore files are placed.
The optional -alias argument generates additional
keystore files for each alias specified in the aliasFile. You
can use the alias file to generate unique certificates for
each detection server in your system (rather than using a
same certificate on each detection server).
sslKeyTool -genkey [-dir=<directory>
-alias=<aliasFile>]
This command lists the content of the specified keystore
file.
sslKeyTool -list=<file>
You use this command form to add new detection server
certificates to an existing Symantec Data Loss Prevention
installation.
This command generates multiple certificate files for
detection servers using the aliases you define in aliasFile.
You must specify an existing Enforce Server keystore file
to use when generating the newdetection server keystore
files. The optional -dir argument specifies the directory
where the keystore files are placed.
If you do not specify the -dir option, the Enforce Server
keystore file must be in the current directory, and the
monitor certificates will appear in the current directory. If
you do specify the -dir argument, you must also place
the Enforce Server keystore file in the specified directory.
sslKeyTool -alias=<aliasFile>
-enforce=<enforceKeystoreFile>
[-dir=<directory>]
Table 5-2 provides examples that demonstrate the usage of the sslKeyTool
command forms and options.
54 Configuring certificates for secure communications between Enforce and detection servers
About sslkeytool command line options
Table 5-2 sslKeyTool examples
Description Example
This command generates two files:
enforce.timestamp.sslKeyStore
monitor.timestamp.sslKeyStore
Unless you specified a different directory with the -dir
argument, these two keystore files are created in the bin
directory where the sslkeytool utility resides.
sslkeytool -genkey
Without the directory option -dir, the Enforce Server
certificate must be in the current directory. The new
detection server certificate(s) will be created in the current
directory.
sslkeytool -alias=Monitor.list.txt
-enforce=enforce.date.sslkeystore
With the directory option -dir=C:\TEMP, the Enforce
Server certificate must be in the C:\TEMP directory. The
new detection server certificate(s) will be created in the
C:\TEMP directory.
Note: Use the absolute path for the -dir option unless
the path is relative to the current directory.
sslkeytool -alias=Monitor.list.txt
-enforce=enforce.date.sslkeystore
-dir=C:\TEMP
See About the sslkeytool utility and server certificates on page 52.
See Using sslkeytool to generate new Enforce and detection server certificates
on page 55.
See Using sslkeytool to add new detection server certificates on page 58.
See About server security and SSL/TLS certificates on page 97.
Using sslkeytool to generate new Enforce and
detection server certificates
After installing Symantec Data Loss Prevention, use the -genkey argument with
sslKeyTool to generate new certificates for the Enforce Server and detection
servers. Symantec recommends that you replace the default certificate used to
secure communication between servers with unique, self-signed certificates. The
-genkey argument automatically generates two certificate files. You store one
certificate on the Enforce Server, and the second certificate on each detection
server. The optional -alias command lets you generate a unique certificate file for
each detection server in your system. To use the -alias you must first create an
alias file that lists the name of each alias create.
55 Configuring certificates for secure communications between Enforce and detection servers
Using sslkeytool to generate new Enforce and detection server certificates
Note: The steps that follow are for generating unique certificates for the Enforce
Server and detection servers at the same time. If you need to generate one or more
detection server certificates after the Enforce Server certificate is generated, the
procedure is different. See Using sslkeytool to add newdetection server certificates
on page 58.
To generate unique certificates for Symantec Data Loss Prevention servers
1 Log on to the Enforce Server computer using the "protect" user account you
created during Symantec Data Loss Prevention installation.
2 From a command window, go to the directory where the sslKeyTool utility is
stored:
On Windows this directory is c:\SymantecDLP\Protect\bin.
3 If you want to create a dedicated certificate file for each detection server, first
create a text file to list the alias names you want to create. Place each alias
on a separate line. For example:
net_monitor01
protect01
endpoint01
smtp_prevent01
web_prevent01
classification01
Note: The -genkey argument automatically creates certificates for the "enforce"
and "monitor" aliases. Do not add these aliases to your custom alias file.
4 Run the sslkeytool utility with the -genkey argument and optional -dir
argument to specify the output directory. If you created a custom alias file, also
specify the optional -alias argument, as in the following example:
Windows:
sslkeytool -genkey -alias=.\aliases.txt -dir=.\generated_keys
This generates new certificates (keystore files) in the specified directory. Two
files are automatically generated with the -genkey argument:
enforce.timestamp.sslKeyStore
monitor.timestamp.sslKeyStore
56 Configuring certificates for secure communications between Enforce and detection servers
Using sslkeytool to generate new Enforce and detection server certificates
The sslkeytool also generates individual files for any aliases that are defined
in the alias file. For example:
net_monitor01.timestamp.sslKeyStore
protect01.timestamp.sslKeyStore
endpoint01.timestamp.sslKeyStore
smtp_prevent01.timestamp.sslKeyStore
web_prevent01.timestamp.sslKeyStore
classification01.timestamp.sslKeyStore
5 Copy the certificate file whose name begins with enforce to the keystore
directory on the Enforce Server.
On Windows the path is c:\SymantecDLP\Protect\keystore.
6 If you want to use the same certificate file with all detection servers, copy the
certificate file whose name begins with monitor to the keystore directory of
each detection server in your system.
On Windows the path is c:\SymantecDLP\Protect\keystore.
If you generated a unique certificate file for each detection server in your
system, copy the appropriate certificate file to the keystore directory on each
detection server computer.
7 Delete or secure any additional copies of the certificate files to prevent
unauthorized access to the generated keys.
8 Restart the Vontu Monitor Controller service on the Enforce Server and the
Vontu Monitor service on the detection servers.
When you install a Symantec Data Loss Prevention server, the installation program
creates a default keystore in the keystore directory. When you copy a generated
certificate file into this directory, the generated file overrides the default certificate.
If you later remove the certificate file from the keystore directory, Symantec Data
Loss Prevention reverts to the default keystore file embedded within the application.
This behavior ensures that data traffic is always protected. Note, however, that you
cannot use the built-in certificate with certain servers and a generated certificate
with other servers. All servers in the Symantec Data Loss Prevention system must
use either the built-in certificate or a custom certificate.
Note: If more than one keystore file is placed in the keystore directory, the server
does not start.
See Using sslkeytool to add new detection server certificates on page 58.
57 Configuring certificates for secure communications between Enforce and detection servers
Using sslkeytool to generate new Enforce and detection server certificates
See About sslkeytool command line options on page 53.
See About the sslkeytool utility and server certificates on page 52.
See About server security and SSL/TLS certificates on page 97.
Using sslkeytool to add new detection server
certificates
Use sslkeytool with the -alias argument to generate new certificate files for an
existing Symantec Data Loss Prevention deployment. When you use this command
form, you must provide the current Enforce Server keystore file, so that sslkeytool
can embed the Enforce Server certificate in the new detection server certificate
files that you generate.
To generate new detection server certificates provides instructions for generating
one or more new detection server certificates.
To generate new detection server certificates
1 Log on to the Enforce Server computer using the "protect" user account that
you created during Symantec Data Loss Prevention installation.
2 From a command window, go to the bin directory where the sslkeytool utility
is stored.
On Windows the path is c:\SymantecDLP\Protect\bin.
3 Create a directory in which you will store the new detection server certificate
files. For example:
mkdir new_certificates
4 Copy the Enforce Server certificate file to the new directory. For example:
Windows command:
copy ..\keystore\enforce.Fri_Jul_23_11_24_20_PDT_2014.sslkeyStore
.\new_certificates
5 Create a text file that lists the new server alias names that you want to create.
Place each alias on a separate line. For example:
network02
smtp_prevent02
58 Configuring certificates for secure communications between Enforce and detection servers
Using sslkeytool to add new detection server certificates
6 Run the sslkeytool utility with the -alias argument and -dir argument to
specify the output directory. Also specify the name of the Enforce Server
certificate file that you copied into the certificate directory. For example:
Windows command:
sslkeytool -alias=.\aliases.txt
-enforce=enforce.Fri_Jul_23_11_24_20_PDT_2014.sslkeyStore
-dir=.\new_certificates
This generates a new certificate file for each alias, and stores the new files in
the specified directory. Each certificate file also includes the Enforce Server
certificate from the Enforce Server keystore that you specify.
7 Copy each new certificate file to the keystore directory on the appropriate
detection server computer.
On Windows the path is c:\SymantecDLP\Protect\keystore.
Note: After creating a new certificate for a detection server
(monitor.date.sslkeystore), the Enforce Server certificate file
(enforce.date.sslkeystore) is updated with the context of each newdetection
server. You need to copy and replace the updated Enforce Server certificate
to the keystore directory and repeat the process for each new detection server
certificate you generate.
8 Delete or secure any additional copies of the certificate files to prevent
unauthorized access to the generated keys.
9 Restart the Vontu Monitor service on each detection server to use the new
certificate file.
Verifying server certificate usage
Symantec Data Loss Prevention uses system events to indicate whether servers
are using the built-in certificate or user-generated certificates to secure
communication. If servers use the default, built-in certificate, Symantec Data Loss
Prevention generates a warning event. If servers use generated certificates,
Symantec Data Loss Prevention generates an info event.
Symantec recommends that you use generated certificates, rather than the built-in
certificate, for added security.
59 Configuring certificates for secure communications between Enforce and detection servers
Verifying server certificate usage
If you install Network Prevent to a hosted environment, you cannot use the built-in
certificate and you must generate and use unique certificates for the Enforce Server
and detection servers.
To determine the type of certificates that Symantec Data Loss Prevention uses
1 Start the Enforce Server or restart the Vontu Monitor Controller service on the
Enforce Server computer.
2 Start each detection server or restart the Vontu Monitor service on each
detection server computer.
3 Log in to the Enforce Server administration console.
4 Select System > Servers > Alerts.
5 Check the list of alerts to determine the type certificates that Symantec Data
Loss Prevention servers use:
If servers use the built-in certificate, the Enforce Server shows a warning
event with code 2709: Using built-in certificate.
If servers use unique, generated certificates, the Enforce Server shows an
info event with code 2710: Using user generated certificate.
60 Configuring certificates for secure communications between Enforce and detection servers
Verifying server certificate usage
Performing a single-tier
installation
This chapter includes the following topics:
Installing a single-tier server
Verifying a single-tier installation
Installing a single-tier server
Before performing a single-tier installation:
Complete the preinstallation steps.
See Symantec Data Loss Prevention preinstallation steps on page 22.
Verify that the system is ready for installation.
See Verifying that servers are ready for Symantec Data Loss Prevention
installation on page 23.
For single-tier Symantec Data Loss Prevention installations, the Oracle software
is installed on the Enforce Server. You must install the Oracle software and
Symantec Data Loss Prevention database before installing the single-tier server.
See the Symantec Data Loss Prevention Oracle 11g Installation and Upgrade
Guide.
Before you begin, make sure that you have access and permission to run the
Symantec Data Loss Prevention installer software:
ProtectInstaller64_12.5.exe.
Symantec recommends that you disable any antivirus, pop-up blocker, and
registry-protection software before you begin the Symantec Data Loss Prevention
installation process.
6
Chapter
Note: The following instructions assume that the ProtectInstaller64_12.5.exe
file, license file, and solution pack file have been copied into the c:\temp directory
on the Enforce Server.
To install the single-tier server
1 Log on (or remote log on) as Administrator to the computer that is intended for
the Symantec Data Loss Prevention single-tier installation.
2 Install WinPcap on the system before installing the detection server. Follow
these steps:
On the Internet, go to the following URL:
http://www.winpcap.org/archive/
Download WinPcap to a local drive.
Double-click on the WinPcap .exe and follow the on-screen installation
instructions.
Enter yes, then click OK.
Double-click on the pcapstart.reg file in the \12.5_Win\Third_Party\
directory to add WinPcap to the Windows registry.
3 Copy the Symantec Data Loss Prevention installer
(ProtectInstaller64_12.5.exe) from DLPDownloadHome to a local directory
on the Enforce Server computer.
4 Click Start > Run > Browse to navigate to the folder where you copied the
ProtectInstaller_12.5.exe file.
5 Double-click ProtectInstaller_12.5.exe to execute the file, and click OK.
6 The installer files unpack, and a welcome notice appears. Click Next.
7 In the License Agreement panel, select I accept the agreement, and click
Next.
8 In the Select Components panel, select the Single Tier installation option,
and click Next.
9 In the License File panel, browse to the directory containing your license file.
Select the license file, and click Next.
License files have names in the format name.slf.
62 Performing a single-tier installation
Installing a single-tier server
10 In the Select Destination Directory panel, accept the Symantec Data Loss
Prevention default destination directory and click Next.
c:\SymantecDLP
Symantec recommends that you use the default destination directory. However,
you can click Browse to navigate to a different installation location instead.
Directory names, account names, passwords, IP addresses, and port numbers
created or specified during the installation process must be entered in standard
7-bit ASCII characters only. Extended (hi-ASCII) and double-byte characters
are not supported.
Note: Do not install Symantec Data Loss Prevention in a folder or path that
includes spaces. For example, c:\Program Files\SymantecDLP is not a valid
installation location.
11 In the Select Start Menu Folder panel, enter the Start Menu folder where you
want the Symantec Data Loss Prevention shortcuts to appear.
12 Select one of the following options and then click Next:
Create shortcuts for all users
The shortcuts are available in the same location for all users of the Enforce
Server.
Dont create a Start Menu folder
The Symantec Data Loss Prevention shortcuts are not available from the
Start menu.
13 In the System Account panel, create the Symantec Data Loss Prevention
system account user name and password and confirm the password. Then
click Next.
This account is used to manage Symantec Data Loss Prevention services.
The password you enter for the SystemAccount must conformto the password
policy of the server operating system. For example, the server may require all
passwords to include special characters.
14 In the Transport Configuration panel, accept the default port number (8100)
on which the detection server should accept connections from the Enforce
Server. You can change this default to any port higher than port 1024. Click
Next.
63 Performing a single-tier installation
Installing a single-tier server
15 In the Oracle Database Server Information panel, enter the Oracle Database
Server host name or IP address and the Oracle Listener Port.
Default values should already be present for these fields. Since this is a
single-tier installation with the Oracle database on this same system, 127.0.0.1
is the correct value for Oracle Database Server Information and 1521 is the
correct value for the Oracle Listener Port.
Click Next.
16 In the Oracle Database User Configuration panel, enter the Symantec Data
Loss Prevention database user name and password, confirm the password,
and enter the database SID (typically protect). Then click Next.
See the Symantec Data Loss Prevention Oracle 11g Installation and Upgrade
Guide.
If your Oracle database is not the required version, a warning notice appears.
You can click OK to continue the installation and upgrade the Oracle database
at a later time.
17 In the Additional Locale panel, select an alternate locale, or accept the default
of None, and click Next.
Locale controls the format of numbers and dates, and how lists and reports
are alphabetically sorted. If you accept the default choice of None, English is
the locale for this Symantec Data Loss Prevention installation. If you choose
an alternate locale, that locale becomes the default for this installation, but
individual users can select English as a locale for their use.
See the Symantec Data Loss Prevention Administration Guide for more
information on locales.
18 In the Initialize DLP Database panel, select one of the following options:
For a new Symantec Data Loss Prevention installation, select the Initialize
Enforce Data option.
You can also selection this option if you are reinstalling and want to overwrite
the existing Enforce schema and all data. Note that this action cannot be
undone. If this check box is selected, the data in your existing Symantec
Data Loss Prevention database is destroyed after you click Next.
Clear the Initialize Enforce Data check box if you want to perform a
recovery operation.
Clearing the check box skips the database initialization process. If you
choose skip the database initialization, you will need to specify the unique
CryptoMasterKey.properties file for the existing database that you want
to use.
64 Performing a single-tier installation
Installing a single-tier server
19 In the Single Sign On Option panel, select the sign-on option that you want
to use for accessing the Enforce Server administration console, then click Next:
Description Option
Select this option if you want users to
automatically log on to the Enforce Server
administration console using client
certificates that are generated by your
public key infrastructure (PKI).
If you choose certificate authentication, you
will need to import the certificate authority
(CA) certificates required to validate users'
client certificates. You will also need to
create Enforce Server user accounts to
map common name (CN) values in
certificates to Symantec Data Loss
Prevention roles. See the Symantec Data
Loss Prevention Administration Guide for
more information.
Certificate Authentication
Select Password Authentication Only if
you want users to log onto the Enforce
Server administration console using
passwords entered at the sign-on page.
Password Authentication Only
Note: If you are unsure of which sign on mechanism to use, select None to
use the forms-based sign-on mechanism. Forms-based sign-on with password
authentication is the default mechanismused in previous versions of Symantec
Data Loss Prevention. You can choose to configure certificate authentication
after you complete the installation, using instructions in the Symantec Data
Loss Prevention Administration Guide.
65 Performing a single-tier installation
Installing a single-tier server
20 If you selected None as your log on option, skip this step.
In the Import Certificates panel, select options for certificate authentication,
then click Next:
Description Option
Select Import Certificates if you want to
import certificate authority (CA) certificates
during the Enforce Server installation. CA
certificates are required to validate client
certificates when you choose Certificate
Authentication sign on. If the necessary
CA certificates are available on the Enforce
Server computer, select Import
Certificates and click Browse to navigate
to the directory where the .cer files are
located.
Uncheck Import Certificates if the
necessary certificates are not available on
the Enforce Server computer, or if you do
not want to import certificates at this time.
You can import the required certificates
after installation using instructions in the
Symantec Data Loss Prevention
Administration Guide.
Import Certificates
Select Certificate Directory
Select this option if you want to support
password authentication with forms-based
sign-on in addition to single sign-on with
certificate authentication. Symantec
recommends that you select this as a
backup option while you configure and test
certificate authentication with your PKI.
You can disable password authentication
and forms-based sign-on after you have
validated that certificate authentication is
correctly configured for your system.
Allow Form Based Authentication
66 Performing a single-tier installation
Installing a single-tier server
21 If you chose to initialize the Enforce Server database, skip this step.
If you chose to re-use an existing Enforce Server database, the installer displays
the Key Ignition Configuration panel. Click Browse and navigate to select
the unique CryptoMasterKey.properties file that was used to encrypt the
database.
Note: Each Symantec Data Loss Prevention installation encrypts its database
using a unique CryptoMasterKey.properties file. An exact copy of this file
is required if you intend to reuse the existing Symantec Data Loss Prevention
database. If you do not have the CryptoMasterKey.properties file for the
existing Enforce Server database, contact Symantec Technical Support to
recover the file.
Click Next to continue the installation.
67 Performing a single-tier installation
Installing a single-tier server
22 If you chose to re-use an existing Enforce Server database, skip this step.
In the Administrator Credentials panel, specify information according to the
sign-on option that you selected and click Next:
Description Option
If you chose an option to support password
authentication with forms-based log on,
enter a password for the Enforce Server
Administrator account in both the
Password and Re-enter Password fields.
The Administrator password must contain
a minimum of eight characters. You can
change the Administrator password from
the Enforce Server administration console
at any time.
Note: These fields are not displayed if you
selected Certificate Authentication but
you did not select Allow Form Based
Authentication. In this case, you must log
on to the Enforce Server administration
console using a client certificate that
contains the administrator's common name
value.
Password
Re-enter Password
If you chose to support certificate
authentication, enter the Common Name
(CN) value that corresponds to the Enforce
Server Administrator user. The Enforce
Server assigns administrator privileges to
the user who logs on with a client certificate
that contains this CN value.
Note: This field is displayed only if you
selected Certificate Authentication.
Common Name (CN)
23 Click Next.
The installation process begins. After the Installation Wizard extracts the files,
it connects to the database using the name and password that you entered
earlier. The wizard then creates the database tables. If any problems with the
database are discovered, a notification message displays.
The Installing panel appears, and displays a progress bar.
68 Performing a single-tier installation
Installing a single-tier server
24 Confirmyour participation in the Symantec Data Loss Prevention Supportability
Telemetry program, and provide the appropriate information.
The Symantec Data Loss Prevention Supportability Telemetry Program can
significantly improve the quality of Symantec Data Loss Prevention. For more
information, click the Supportability and Telemetry Program Details link.
25 Select the Start Services check box to start the Symantec Data Loss
Prevention services after the completion notice displays.
The services can also be started or stopped using the Windows Services utility.
26 Click Finish.
Starting all of the services can take up to a minute. The installation program
window may persist for a while, during the startup of the services. After a
successful installation, a completion notice displays.
27 Verify the Symantec Data Loss Prevention single-tier installation.
See Verifying a single-tier installation on page 69.
28 You must import a Symantec Data Loss Prevention solution pack immediately
after installing and verifying the single-tier server, and before changing any
single-tier server configurations.
See About Symantec Data Loss Prevention solution packs on page 37.
29 After importing a solution pack, register the detection server component of the
single-tier installation.
See Registering a detection server on page 49.
30 Back up the unique CryptoMasterKey.properties file for your installation
and store the file in a safe place. This file is required for Symantec Data Loss
Prevention to encrypt and decrypt the Enforce Server database.
Note: Each Symantec Data Loss Prevention installation encrypts its database
using a unique CryptoMasterKey.properties file. An exact copy of this file
is required if you intend to reuse the existing Symantec Data Loss Prevention
database. If the CryptoMasterKey.properties file becomes lost or corrupted
and you do not have a backup, contact Symantec Technical Support to recover
the file.
Verifying a single-tier installation
After installing Symantec Data Loss Prevention on a single-tier system, verify that
it is operating correctly before importing a solution pack.
69 Performing a single-tier installation
Verifying a single-tier installation
To verify a single-tier installation
1 If you selected the option Start Services, then confirmthat all of the Symantec
Data Loss Prevention Services are running under the System Account user
name that you specified during installation.
Note that on Windows platforms, all services run the System Account user
name except for the Vontu Update services, which run username_update.
Symantec Data Loss Prevention includes the following services:
Vontu Manager
Vontu Incident Persister
Vontu Notifier
Vontu Update
Vontu Monitor
Vontu Monitor Controller
2 If the Symantec Data Loss Prevention services do not start, check the log files
for possible issues (for example, connectivity, password, or database access
issues).
The Symantec Data Loss Prevention installation log is
c:\SymantecDLP\.install4j\installation.log
Symantec Data Loss Prevention operational logs are in
c:\SymantecDLP\Protect\logs
Oracle logs can be found in c:\app\Administrator\admin\protect on
the Oracle server computer.
Once you have verified the Enforce Server installation, you can log on to the Enforce
Server to view the administration console.
See the Symantec Data Loss Prevention Administration Guide for information about
logging on to, and using, the Enforce Server administration console.
You must import a Symantec Data Loss Prevention solution pack immediately after
installing and verifying the single-tier server, and before changing any single-tier
server configurations.
See About Symantec Data Loss Prevention solution packs on page 37.
After importing a solution pack, register a detection server.
See Registering a detection server on page 49.
70 Performing a single-tier installation
Verifying a single-tier installation
Installing Symantec DLP
Agents
This chapter includes the following topics:
DLP Agent installation overview
About secure communications between DLP Agents and Endpoint Servers
Identify security applications running on endpoints
About Endpoint Server redundancy
Using the Elevated Command Prompt with Windows
Process to install the DLP Agent on Windows
Process to install the DLP Agent on Mac
About uninstallation passwords
DLP Agent installation overview
The following section describes the process to install DLP Agents.
Note: Before you begin the Symantec DLP Agent installation process, confirm that
you have installed and configured an Endpoint Server. See Detection server
installation preparations on page 44.
See About Endpoint Server redundancy on page 79.
7
Chapter
Table 7-1 Agent installation steps
More information Action Step
See About secure communications
between DLP Agents and Endpoint
Servers on page 72.
Create the agent installation package.
You create the agent installation package
using the Enforce Server administration
console.
1
See Identify security applications
running on endpoints on page 79.
See Using the Elevated Command
Prompt with Windows on page 80.
See About Endpoint Server
redundancy on page 79.
Prepare endpoints for the installation.
You prepare endpoints by completing the
following:
Update settings on security software
Change the command prompt to run
in elevated mode on the Windows
endpoint on which to execute the
installation.
Consider how to best set up Endpoint
Servers to manage DLP Agents.
2
See Process to install the DLP
Agent on Windows on page 81.
See Process to install the DLP
Agent on Mac on page 86.
Install agents.
You install agents to Windows and Mac
endpoints depending on your
implementation.
3
About secure communications between DLP Agents
and Endpoint Servers
Symantec Data Loss Prevention supports bidirectional authentication and secure
communications between DLP Agents and Endpoint Servers using SSL certificates
and public-key encryption.
Symantec Data Loss Prevention generates a self-signed certificate authority (CA)
certificate on installation or upgrade. The DLP Agent initiates connections to one
of the Endpoint Servers or load balancer servers and authenticates the server
certificate. All certificates used for agent to server communications are signed by
the self-signed CA.
See Working with endpoint certificates on page 77.
Symantec Data Loss Prevention automatically generates the SSL certificates and
keys needed for authentication and secure communications between DLP Agents
and Endpoint Servers. You use the Enforce Server administration console to
generate the agent certificate and keys. The systempackages the agent certificates
72 Installing Symantec DLP Agents
About secure communications between DLP Agents and Endpoint Servers
and keys with the agent installer for deployment of DLP Agents. The certificates
and keys are generated for the agent during installation.
See Generating agent installation packages on page 73.
Generating agent installation packages
You use the System > Agents > Agent Packaging screen to generate the
installation package for DLP Agents.
See About secure communications between DLP Agents and Endpoint Servers
on page 72.
The packaging process creates a ZIP file that contains the agent installer, SSL
certificate and keys, and installation scripts to install DLP Agents. You generate a
single agent installation package for each endpoint platform where you want to
deploy DLP Agents.
For example, if you want to install multiple agents on Windows 64-bit endpoints,
you generate a single AgentInstaller_Win64.zip package. If you specify more
than one installer for packaging, such as the Windows 64-bit agent installer and
the Mac 64-bit agent installer, the system generates separate agent packages for
each platform.
Note: Before you start generating the agent installation packages, confirm that the
agent installer has been copied to the Enforce Server local file system. See
Symantec Data Loss Prevention preinstallation steps on page 22.
Table 7-2 provides instructions for generating agent installation packages. The
instructions assume you have deployed an Endpoint Server.
Table 7-2 Generating the agent installation package
Description Action Step
Log on to the Enforce Server administration console as an administrator
and navigate to the System > Agents > Agent Packaging page.
Navigate to the Agent
Packaging page.
1
Browse to the folder on the Enforce Server where you copied the agent
installer files:
Windows 64-bit: AgentInstall64.msi
Windows 32-bit: AgentInstall.msi
Mac 64-bit: AgentInstall.pkg
See Symantec Data Loss Prevention preinstallation steps on page 22.
Select one or more DLP Agent
installation files.
2
73 Installing Symantec DLP Agents
About secure communications between DLP Agents and Endpoint Servers
Table 7-2 Generating the agent installation package (continued)
Description Action Step
Typically you enter the common name (CN) of the Endpoint Server host,
or you can enter the IP address of the server.
Be consistent with the type of identifier you use (CN or IP). If you used
the CN for the Endpoint Server when deploying it, use the same CN for
the agent package. If you used an IP address to identify the Endpoint
Server, use the same IP address for the agent package.
Alternatively, you can enter the CNor IP address of a load balancer server.
Enter the server host name. 3
The default port is 10443. Typically you do not need to change the default
port unless it is already in use or intended for use by another process on
the server host.
Enter the port number for the
server.
4
Click the plus sign icon to add additional servers for failover. You can
specify up to 20 Endpoint Servers in total. The first server listed is primary;
additional servers are secondary and provide backup if the primary is
down.
See About Endpoint Server redundancy on page 79.
Add additional servers
(optional).
5
A password is required to use the Endpoint tools to administer DLP
Agents. The Endpoint tools password is case-sensitive. The password is
encrypted and stored in a file on the Enforce Server. If you have to change
this password, you must regenerate the agent package and redeploy the
agents. You should store this password in a secure format of your own
so that it can be retrieved if forgotten.
See the topic "About Endpoint tools" in the Symantec Data Loss
Prevention Administration Guide.
Enter the Endpoint tools
password.
6
The system validates that the passwords match and displays a message
if they do not.
Re-enter the Endpoint tools
password.
7
The default installation directory for Windows 32- and 64-bit agents is
%PROGRAMFILES%\Manufacturer\Endpoint Agent. Change the
default path if you want to install the Windows agent to a different location
on the endpoint host.
The target directory for the Mac agent is set by default.
Enter the target directory for
the agent installation (Windows
only).
8
74 Installing Symantec DLP Agents
About secure communications between DLP Agents and Endpoint Servers
Table 7-2 Generating the agent installation package (continued)
Description Action Step
The use of an agent uninstall password is supported for Windows 32-
and 64-bit agents. The uninstall password is a tamper-proof mechanism
that requires a password to uninstall the DLP Agent.
See About uninstallation passwords on page 92.
For information on uninstalling Mac agents, refer to the topic "Removing
a DLP Agent froma Mac endpoint" in the Symantec Data Loss Prevention
Installation Guide.
See Removing a DLP Agent from a Mac endpoint on page 124.
Enter the uninstall password
key (optional, Windows only).
9
This action generates the agent installer package for each platform that
you selected in step 3.
If you are generating more than one package the generation process may
take a few minutes.
Click Generate Installer
Packages.
10
When the agent packaging process is complete, the system prompts you
to download the agent installation package. Save the ZIP file to the local
file system. Once you have done this you can navigate away from the
Agent Packaging screen to complete the process.
If you generated a single agent package, the ZIP file is named one of the
following corresponding to the agent installer you uploaded:
AgentInstaller_Win64.zip
AgentInstaller_Win32.zip
AgentInstaller_Mac64.zip
If you upload more than one agent installer, the package name is
AgentInstallers.zip. The ZIP file contains separate ZIP files named
as above containing the agent package for each platform you selected
in step 3.
See Agent installation package contents on page 75.
Save the agent package ZIP
file.
11
Once you have generated and downloaded the agent package, you use
it to install all agents for that platform.
See DLP Agent installation overview on page 71.
Install DLP Agents using the
agent package.
12
Agent installation package contents
You generate the agent installation package for Windows and Mac agents at the
System > Agents > Agent Packaging screen.
See Generating agent installation packages on page 73.
75 Installing Symantec DLP Agents
About secure communications between DLP Agents and Endpoint Servers
The agent installation package for Windows agents contains the endpoint certificates,
installation files, and the package manifest.
See DLP Agent installation overview on page 71.
Table 7-3 AgentInstaller_Win32.zip and AgentInstaller_Win64.zip
installation package contents
Description File name
Windows agent installer AgentInstall.msi or AgentInstall64.msi
Agent certificate and encryption keys
See Working with endpoint certificates on page 77.
endoint_cert.pem
endpoint_priv.pem
endpoint_truststore.pem
Use to install the agent silently install_agent.bat
Use to upgrade the agent upgrade_agent.bat
Package metadata PackageGenerationManifest.mf
The Mac agent package contains endpoint certificates, installation files, the package
manifest, and a file to generate the installation script for the Mac OS.
See DLP Agent installation overview on page 71.
Table 7-4 AgentInstaller_Mac64.zip installation package contents
Description File
Mac agent installer AgentInstall.pkg
Mac agent installation properties configuration file AgentInstall.plist
Use to generate the installation script for the Mac OS create_package
Agent certificate and encryption keys
See Working with endpoint certificates on page 77.
endoint_cert.pem
endpoint_priv.pem
endpoint_truststore.pem
Provides installation steps Install_Readme.rtf
Package metadata PackageGenerationManifest.mf
76 Installing Symantec DLP Agents
About secure communications between DLP Agents and Endpoint Servers
Working with endpoint certificates
Symantec Data Loss Prevention automatically generates the SSL certificates and
keys needed for authentication and secure communications between DLP Agents
and Endpoint Servers.
See About secure communications between DLP Agents and Endpoint Servers
on page 72.
When you install or upgrade the Enforce Server, the system generates the DLP
root certificate authority (CA) certificate. This file is versioned and the version is
incremented if the file is regenerated. You can view which CA version is currently
in use at the System > Settings > General screen. The password for the DLP root
CA is randomly generated and used by the system. Changing the root CA password
is reserved for internal use.
When you deploy an Endpoint Server, the systemgenerates the server public-private
key pair signed by the DLP root CA certificate. These files are versioned. When
you generate the agent package, the system generates the agent public-private
key pair and the agent certificate, also signed by the DLP root CA.
See Generating agent installation packages on page 73.
The DLP root CA certificate and the server key pair are stored on the Enforce Server
host file system in directory \SymantecDLP\protect\keystore (Windows) or
/opt/SymantecDLP/protect/keystore (Linux). These files must remain in this
directory for proper agent-server connectivity. If you remove or rename one or both
of the server keys, the system regenerates them when you recycle the Endpoint
Server. In this scenario you do not have to regenerate the agent certificates because
the certificate authority is unchanged.
Do not rename or remove the DLP root CA certificate from the keystore directory.
If you do you, you will need to regenerate the agent installation package and
redeploy all agents because the DLP root CA is changed. To avoid this, you should
back up the CA certificate and server keys, and secure them as you would other
critical files.
Table 7-5 lists and describes the CA certificate and server keys generated by the
system for secure agent-server communications.
77 Installing Symantec DLP Agents
About secure communications between DLP Agents and Endpoint Servers
Table 7-5 SSL certificates and keys for Endpoint Servers
Deployment Generation Description File name
Stored in the keystore
directory on the Enforce
Server host.
Regeneration of the CA
increments the version
number in the file name, for
example:
certificate_authority_v2.jks
certificate_authority_v3.jks
If the CA is regenerated, you
must regenerate the server
and agent keys and redeploy
the agents.
Initial: On install or
upgrade of the Enforce
Server.
Regeneration: If the CA is
not in the keystore or is
renamed, on restart of the
Vontu Monitor Controller
service.
DLP root CA certificate certificate_authority_vX.jks
Stored in the keystore
directory on the Enforce
Server host.
The number after "monitor"
(###) is a server identifier. It
is unique to each Endpoint
Server.
Regeneration of the server
keystore and truststore
increments the version
number in the files, for
example:
monitor###_keystore_v2.jks
monitor###_truststore_v2.jks
If the server keys are
regenerated, you do not have
to regenerate the agent
installation package.
Initial: On deployment of
the Endpoint Server.
Regeneration: If a server
key is not in the
keystore or is renamed,
on restart of the Endpoint
Server.
Endpoint trust store for the
agent to trust the server
certificate (server public
key)
monitor###_truststore_vX.jks
Server certificate, signed
by the DLP root CA, and its
private key
monitor###_keystore_vX.jks
Table 7-6 lists the SSL certificate and keys, and the passwords, generated during
the agent installation packaging process.
78 Installing Symantec DLP Agents
About secure communications between DLP Agents and Endpoint Servers
Table 7-6 SSL certificates and keys for DLP Agents
Deployment Generation Description File name
Deployed with the agent to
each endpoint host.
During the agent
installation package
process.
Self-signed endpoint agent
certificate
endpoint_cert.pem
Agent trust store for the
server (root CA public key)
endpoint_truststore.pem
Private key for the endpoint
agent
endpoint_priv.pem
Identify security applications running on endpoints
Before you install the Symantec DLP Agent, identify all security applications that
run on your endpoints. Configure those applications to allow the Symantec DLP
Agents to function fully. Some applications generate alerts when they detect the
installation or initial launch of a Symantec DLP Agent. Such alerts reveal the
presence of Symantec DLP Agents and they sometimes let users block the
Symantec DLP Agent entirely.
Note: See the Symantec Data Loss Prevention System Requirements and
Compatibility Guide for information about configuring third-party software to work
with the Symantec DLP Agent.
Check the following applications:
Antivirus software
Firewall software
Make sure that your antivirus software and firewall software recognize the Symantec
DLP Agents as legitimate programs.
About Endpoint Server redundancy
You can configure the DLP Agent to connect to multiple Endpoint Servers. Endpoint
Servers can be connected using a load balancer. Multiple Endpoint Servers enable
incidents and events to be sent to the Enforce Server in a timely way if an Endpoint
Server becomes unavailable. For example, assume that an Endpoint Server
becomes unavailable because of a network partition. The DLP Agent, after a
specified amount of time, connects to another Endpoint Server to transmit the
incidents and events that it has stored. The Symantec DLP Agent makes a best
79 Installing Symantec DLP Agents
Identify security applications running on endpoints
effort to fail over to a different Endpoint Server only when the current Endpoint
Server is unavailable. If the original Endpoint Server is unavailable, the agent
attempts to connect to another Endpoint Server in the configured list. By default,
the DLP Agent tries to reconnect to the original Endpoint Server for 60 minutes
before it connects to another Endpoint Server. In a load-balanced Endpoint Server
environment, the connection interval is managed by the load balancer.
When a DLP Agent connects to a new Endpoint Server, it downloads the policies
from that Endpoint Server. It then immediately begins to apply the new policies. To
ensure consistent incident detection after a failover, maintain the same policies on
all Endpoint Servers to which the DLP Agent may connect.
For Endpoint Discover monitoring, if a failover occurs during a scan, the initial
Endpoint Discover scan is aborted. The DLPAgent downloads the Endpoint Discover
scan configuration and policies from the failover Endpoint Server and immediately
runs a new scan. The new scan runs only if there is an active Endpoint Discover
scan configured on the failover Endpoint Server.
You must specify the list of Endpoint Servers when you install the DLP Agents. The
procedure for adding a list of Endpoint Servers appears under each method of
installation. You can specify either IP addresses or host names with the associated
port numbers. If you specify a host name, the DLP Agent performs a DNS lookup
to get a set of IP addresses. It then connects to each IP address. Using host names
and DNS lookup lets you make dynamic configuration changes instead of relying
on a static install-time list of stated IP addresses.
Using the Elevated Command Prompt with Windows
If you install agents on endpoints that run Windows 7/8/8.1, you must run the
command prompt in Elevated Command Prompt mode.
To initiate the Elevated Command Prompt mode on Windows 7
1 Click the Start menu.
2 In the Search programs and files field, enter command prompt.
The Command Prompt program appears in the results list.
3 Hold the Shift key and right-click the Command Prompt entry in the results
list. Select either Run as Administrator or Run as different user.
4 If you selected Run as different user, enter the credentials for a user that has
administrator privileges.
To initiate the Elevated Command Prompt mode on Windows 8/8.1
1 Display the Command Prompt.
80 Installing Symantec DLP Agents
Using the Elevated Command Prompt with Windows
In Desktop mode, right-click on the Windows icon and select Command
Prompt (Admin), then click the Start menu.
In Metro mode, enter cmd in the Search programs and files field.
2 Hold the Shift key and right-click Command Prompt in the results list.
3 Select Run as Administrator.
Process to install the DLP Agent on Windows
You can install one DLP Agent at a time, or you can use systems management
software (SMS) to install many DLP Agents automatically. Symantec recommends
that you install one DLP Agent using the manual method before you install many
DLP Agents using your SMS. Installing in this manner helps you troubleshoot
potential issues and ensure that installing using your SMS goes smoothly.
Note: If you plan to install DLP Agents running Windows 8 or Windows 8.1, verify
that Admin Security mode is set to Disabled on the administrator account. This
setting allows administrators to complete tasks such as running endpoint tools and
installing agents.
Before you install DLP Agents on Windows endpoints, confirm that you have
completed prerequisite steps. See DLP Agent installation overview on page 71.
Table 7-7 Process to install agents on Windows endpoints
Additional information Action Step
See Installing the DLP Agent for
Windows manually on page 82.
Install an agent manually.
Install a single agent to test the
configuration or to create a test scenario.
1
See Installing DLP Agents for
Windows silently on page 82.
Install the agents using your SMS.
You install agents in this method to install
many agents at one time.
2
See Confirming that the Windows
agent is running on page 84.
Confirm that the agents are running. 3
See What gets installed for DLP
Agents installed on Windows
endpoints on page 84.
(Optional) Review the Windows agent
installation package.
These components include drivers that
prevent tampering and keep the agent
running.
4
81 Installing Symantec DLP Agents
Process to install the DLP Agent on Windows
Installing the DLP Agent for Windows manually
Table 7-8 provides instructions for installing the 12.5 DLP Agent for Windows
manually.
Note: These steps assume that you have generated the agent installation package.
See Generating agent installation packages on page 73.
Table 7-8 Instructions for installing the DLP Agent for Windows manually
Description Action Step
You run the AgentInstall.bat located in the agent
installation package ZIP file.
Run the DLP Agent
installer batch file.
1
Once installed, the DLP Agent initiates a connection
with the Endpoint Server. Confirm that the agent is
running by going to Agent > Overview and locating the
agent in the list.
See Confirming that the Windows agent is running
on page 84.
Confirm that the agent is
running.
2
Installing DLP Agents for Windows silently
You can use a silent installation process by using systems management software
(SMS) to install DLP Agents to endpoints. You must always install the agent
installation package froma local directory. If you do not install froma local directory,
some functions of the DLP Agent are disabled.
These steps assume that you have generated the agent installation package. See
Generating agent installation packages on page 73.
Note: Do not rename the InstallAgent.bat file for any reason. If you rename this
file, your systems management software cannot recognize the file and the installation
fails.
82 Installing Symantec DLP Agents
Process to install the DLP Agent on Windows
To perform a silent installation
1 Specify the InstallAgent.bat file in your systems management software
package.
2 Specify the InstallAgent.bat installation properties.
When you install the Symantec DLPAgent, your systems management software
issues a command to the specified endpoints. The following is an example of
what the command might look like:
msiexec /i InstallAgent.bat /q INSTALLDIR="C:\Program
Files\Manufacturer\Symantec DLP Agent\" ARPSYSTEMCOMPONENT="1"
ENDPOINTSERVER="epserver:8001" SERVICENAME="ENDPOINT"
WATCHDOGNAME="WATCHDOG" UNINSTALLPASSWORDKEY="password"
TOOLS_KEY="<tools key password>"
ENDPOINT_CERTIFICATE="endpoint_cert.pem"
ENDPOINT_PRIVATEKEY="endpoint_priv.pem"
ENDPOINT_TRUSTSTORE="endpoint_truststore.pem"
ENDPOINT_PRIVATEKEY_PASSWORD="<endpoint private key password>"
VERIFY_SERVER_HOSTNAME="No" STARTSERVICE="Yes"
ENABLEWATCHDOG="YES" LOGDETAILS="Yes" /log C:\installAgent.log
The following table outlines each command and what it does.
The Windows command for executing
MSI packages.
msiexec
Specifies the name of the package. /i
Specifies a silent install. /q
Optional properties to msiexec. ARPSYSTEMCOMPONENT
Properties for the agent installation
package.
ENDPOINTSERVER, SERVICENAME,
INSTALLDIR, UNINSTALLPASSWORDKEY,
and WATCHDOGNAME
Properties that reference the files and the
passwords that are associated with the
agent certificates.
TOOLS_KEY, ENDPOINT_CERTIFICATE,
ENDPOINT_PRIVATEKEY,
ENDPOINT_TRUSTSTORE,
ENDPOINT_PRIVATEKEY_PASSWORD, and
VERIFY_SERVER_HOSTNAME.
3 Specify any optional properties for the msiexec utility.
83 Installing Symantec DLP Agents
Process to install the DLP Agent on Windows
Confirming that the Windows agent is running
After you install the agents, the Symantec DLP Agent service automatically starts
on each endpoint. Log on to the Enforce Server and go to System > Agents >
Overview. Verify that the newly installed or upgraded agents are registered (that
the services appear in the list).
The watchdog service is deployed with the DLP Agent on Windows endpoints. The
watchdog is a service that ensures that the DLP Agent is running and active. This
relationship is reciprocal. If the DLP Agent does not receive regular requests from
the watchdog service, it automatically restarts the watchdog service. This reciprocal
relationship ensures that the DLP Agent is always running and active.
Users cannot stop the watchdog service on their workstations. Preventing users
from stopping the watchdog service allows the DLP Agent to remain active on the
endpoint.
What gets installed for DLP Agents installed on Windows endpoints
The DLP Agent installation places a number of components on endpoints. Do not
disable or modify any of these components or the DLP Agent may not function
correctly.
Table 7-9 Installed components
Description Component
Detects any activity in the endpoint file system
and relays the information to the DLP Agent
service.
This driver is installed at
<Windows_dir>\System32\drivers. For
example,
c:\windows\System32\drivers. All other
agent files are installed into the agent
installation directory.
Driver (vfsmfd.sys)
84 Installing Symantec DLP Agents
Process to install the DLP Agent on Windows
Table 7-9 Installed components (continued)
Description Component
Intercepts network traffic (HTTP, FTP, and
IM protocols) on the endpoint. After the
Symantec Data Loss Prevention Agent
analyzes the content, the tdifd12.sys
driver allows or blocks the data transfer over
the network.
This driver is installed at
<Windows_dir>\System32\drivers. For
example,
c:\windows\System32\drivers. All other
agent files are installed into the agent
installation directory.
Driver (tdifd12.sys)
Monitors the process creation and
destruction, and send notifications to the DLP
Agent. The driver monitors the applications
that are configured as part of Application
Monitoring; for example, CD/DVD
applications.
This driver is installed at
<Windows_dir>\System32\drivers. For
example,
c:\windows\System32\drivers. All other
agent files are installed into the agent
installation directory.
Driver (vrtam.sys)
Monitors activity on Citrix XenApp and
XenDesktop.
This driver is installed at
<Windows_dir>\System32\drivers. For
example,
c:\windows\System32\drivers. All other
agent files are installed into the agent
installation directory.
Driver (SFsCtrx12.sys)
Receives all information from the driver and
relays it to the Endpoint Server. During
installation, the DLP Agent is listed under the
task manager as edpa.exe.
Users are prevented fromstopping or deleting
this service on their workstation.
Symantec DLP Agent service
85 Installing Symantec DLP Agents
Process to install the DLP Agent on Windows
Table 7-9 Installed components (continued)
Description Component
Automatically checks to see if the DLP Agent
is running. If the DLP Agent has been
stopped, the watchdog service restarts the
DLP Agent. If the watchdog service has been
stopped, the DLP Agent service restarts the
watchdog service.
Users are prevented fromstopping or deleting
this service.
Watchdog service
The DLP Agent service creates the following files:
Two log files (edpa.log and edpa_ext0.log), created in the installation directory.
Each DLP Agent maintains an encrypted database at the endpoint called the
DLP Agent store. The DLP Agent store saves two-tier request metadata, incident
information, and the original file that triggered the incident, if needed. Depending
on the detection methods used, the DLP Agent either analyzes the content
locally or sends it to the Endpoint Server for analysis.
A database named rrc.ead is installed to maintain and contain non-matching
entries for rules results caching (RRC).
Process to install the DLP Agent on Mac
You can install one DLP Agent to a Mac endpoint at a time, or you can use system
management software (SMS) to install many DLP Agents automatically. Symantec
recommends that you install one DLP Agent using the manual method before you
install many DLP Agents using your SMS. Installing in this manner helps you
troubleshoot potential issues and ensure that installing using your SMS goes
smoothly.
Before you install DLP Agents on Mac endpoints, confirm that you have completed
prerequisite steps. See DLP Agent installation overview on page 71.
86 Installing Symantec DLP Agents
Process to install the DLP Agent on Mac
Table 7-10 Process to install agents on Mac endpoints
More information Action Step
See Packaging Mac agent
installation files on page 87.
Package the Mac agent installation files.
You compile the Mac agent installation files into
one PKG file. You later use this file to manually
install an agent, or to insert in your SMS to install
agents to many Mac endpoints.
You can also add endpoint tools to the package
and add a custom package identifier.
1
See Installing the DLP Agent
for Mac manually
on page 89.
Install an agent manually.
You install a single agent to test the configuration.
2
See Installing DLP Agents on
Mac endpoints silently
on page 90.
Install the agents using your SMS.
You install agents using this method to install many
agents at one time.
3
See Confirming that the Mac
agent is running on page 91.
Confirm that the Mac agent service is running. 4
See What gets installed for
DLP Agents on Mac
endpoints on page 91.
(Optional) Review the installed Mac agent
components.
These components include the drivers that prevent
tampering and keep the agent running.
5
Packaging Mac agent installation files
You use the create_package tool to bundle the Mac agent installation-related files
into a single package. You place this package in your SMS software to perform a
silent installation. You also use the create_package tool to assign a package ID
and to bundle endpoint tools with the agent installation.
The following steps assume that you have generated the agent installation package
and completed all prerequisites. See About secure communications between DLP
Agents and Endpoint Servers on page 72.
87 Installing Symantec DLP Agents
Process to install the DLP Agent on Mac
To package the Mac agent installation files:
1 Locate the AgentInstaller_Mac64.zip agent installation package. Unzip the
contents of this file to folder on a Mac endpoint; for example use
/tmp/MacInstaller.
See Agent installation package contents on page 75.
2 Use the Terminal.app to run the following commands:
Defines the path where the Mac agent installation
files reside.
$ cd /tmp/MacInstaller
Calls the create_package tool. $ ./create_package
3 (Optional) Include a custom package identifier by replacing $
./create_package with the following command:
You can choose to register the DLP Agent installer
receipt data with a custom package identifier.
Replace <com.company.xyz> with information
specific to your deployment.
$ ./create_package -i
<com.company.xyz>
4 (Optional) Include installation and maintenance tools. After the agent installs,
administrators can use these tools on Mac endpoints. Place tools you want to
include in the PKG in the same directory where the PKG file is located; for example
use /tmp/MacInstaller. You can include the following tools:
agent.ver adds agent package versioning information.
See Packaging Mac agent installation files on page 87.
start_agent restarts the Mac agents that have been shut down on
the Agent List screen.
uninstall_agent uninstalls the DLP Agent from Mac endpoints.
See Removing a DLP Agent from a Mac endpoint on page 124.
These tools are found in the
SymantecDLPMacAgentInstaller_12.5.zip file.
See the topic "About Endpoint tools" in the Symantec Data Loss
Prevention Administration Guide.
Installation
tools
88 Installing Symantec DLP Agents
Process to install the DLP Agent on Mac
vontu_sqlite3 lets you inspect the agent database.
logdump creates agent log files.
These tools are found in the
SymantecDLPMacAgentTools_12.5.zip file.
See the topic "About Endpoint tools" in the Symantec Data Loss
Prevention Administration Guide.
Maintenance
tools
Execute the following command to include tools:
Calls the create_package tool to bundle the agent
tools.
$ ./create_package -t
./Tools
After you execute the command, a message displays the package creation
status.
A file named AgentInstall_WithCertificates.pkg is created in the location
you indicated. Based on the examples above,
AgentInstall_WithCertificates.pkg is created at /tmp/MacInstaller.
5 (Optional) If you opted to register the DLP Agent with a custom package
identifier, execute the following command to verify the custompackage identity:
$ pkgutil --pkg-info <com.company.xyz>
Replace com.company.xyz with information specific to your deployment.
See Installing DLP Agents on Mac endpoints silently on page 90.
Installing the DLP Agent for Mac manually
Table 7-11 provides steps for installing the DLP Agent for Mac manually.
Normally you perform a manual installation when you test the agent installation
package. If you do not plan to test the agent installation package, you install Mac
agents using an SMS. See Installing DLP Agents on Mac endpoints silently
on page 90.
Note: The following steps assume that you have generated the agent installation
package and completed all prerequisites. See About secure communications
between DLP Agents and Endpoint Servers on page 72.
89 Installing Symantec DLP Agents
Process to install the DLP Agent on Mac
Table 7-11 Instructions for installing the DLP Agent on a Mac endpoint
Description Action Step
For example, unzip the file to /tmp/MacInstaller. Locate the agent installation
package ZIP
(AgentInstaller_Mac64.zip),
and unzip it to the Mac endpoint.
1
Run the following command on the target endpoint:
$ sudo installer -pkg
/tmp/AgentInstall/AgentInstall.pkg -target /
Replace /tmp/MacInstaller with the path where you unzipped the
agent installation package.
Install the Mac Agent from the
command line using the Terminal
application.
2
To verify the Mac agent installation, open the Activity Monitor and search
for the edpa process. It should be up and running.
The Activity Monitor displays processes being run by logged in user and
edpa runs as root. Select View All Processes to view edpa if you are
not logged in as root user.
You can also confirm that agent was installed to the default directory:
/Library/Manufacturer/Endpoint Agent.
Verify the Mac agent installation. 3
If you experience installation issues, use the Console application to
check the log messages.
Review the Mac Agent installer logs at /var/log/install.log.
In addition, you can rerun the installer with -dumplog option to create
detailed installation logs. For example, use the command sudo
installer -pkg /tmp/AgentInstall/AgentInstall.pkg
-target / -dumplog.
Replace /tmp/MacInstaller with the path where you unzipped the
agent installation package.
(Optional) Troubleshoot the
installation.
4
See What gets installed for DLP Agents on Mac endpoints on page 91. (Optional) Review information
about the Mac agent installation.
5
Installing DLP Agents on Mac endpoints silently
You can use a silent installation process by using systems management software
(SMS) to install DLP Agents to endpoints. You must always install the agent
installation package froma local directory. If you do not install froma local directory,
some functions of the DLP Agent are disabled.
90 Installing Symantec DLP Agents
Process to install the DLP Agent on Mac
These steps assume that you have generated the agent installation package and
packaged the Mac agent installation files.
See Generating agent installation packages on page 73.
See Packaging Mac agent installation files on page 87.
To perform an unattended installation
1 Enable the SMS client on the Mac endpoints.
2 Obtain root user access to the Mac endpoints.
3 Specify the AgentInstall_WithCertificates.pkg package in your systems
management software.
4 Specify a list or range of network addresses where you want to install the DLP
Agent.
5 Start the silent installation process.
Note: If messages indicate that the installation failed, review the instal.log file
that is located in the /tmp directory on each Mac endpoint.
Confirming that the Mac agent is running
To verify that the Mac agent is running, open the Console application and locate
the launchd service. The launchd service is deployed during the agent installation
and begins running after the installation completed.
Launchd is the service that automatically restarts the agent daemon if an endpoint
user stops or kills the agent. Users cannot stop the launchd service on their
workstations. Preventing users from stopping the launchd service allows the DLP
Agent to remain active on the endpoint.
See What gets installed for DLP Agents on Mac endpoints on page 91.
What gets installed for DLP Agents on Mac endpoints
When the DLP Agent is installed on a Mac endpoint, a number of components are
installed. Do not disable or modify any of these components or the DLP Agent may
not function correctly.
91 Installing Symantec DLP Agents
Process to install the DLP Agent on Mac
Table 7-12 Installed components
Description Component
The installation process places the EDPA files here:
/Library/Manufacturer/Endpoint Agent.
The com.symantec.manufacturer.agent.plist file contains
configuration settings for the Endpoint Agent daemon. This file is located
at /Library/LaunchDaemons/.
Endpoint Agent
daemon (EDPA)
Each DLP Agent maintains an encrypted database at the endpoint. The
database stores incident metadata in the database, contents on the host
file system, and the original file that triggered the incident, if needed.
The DLP Agent analyzes the content locally.
Encrypted
database
The DLP Agent logs information on completed and failed processes. Log files
This database maintains and contains non-matching entries for rules
results caching (RRC).
Database
(rrc.ead)
About uninstallation passwords
The uninstallation password prevents unauthorized users from removing the DLP
Agent from an endpoint. If an unauthorized user tries to remove the agent without
the password, the agent cannot be removed.
When you create or assign the password during agent installation, it cannot be
changed unless the agent is removed and then reinstalled. When you want to
remove an agent from an endpoint, the uninstallation password parameter pop-up
window requests the uninstallation password. If you remove agents from a large
number of endpoints using an agent management system, the password must be
included in the uninstallation command line.
By default, there is a limit to how many times an administrator can enter the wrong
password. If the limit is exceeded, the uninstallation process quits and the process
must be restarted.
You generate a secure uninstallation password by using the
UninstallPwdKeyGenerator tool.
You can generate more than one password if you want to assign different passwords
to different groups of endpoints.
See Creating passwords with the password generation tool on page 93.
See Adding uninstallation passwords to agents on page 93.
See Upgrading agents and uninstallation passwords on page 95.
92 Installing Symantec DLP Agents
About uninstallation passwords
See Using uninstallation passwords on page 94.
Creating passwords with the password generation tool
Use the uninstallation password generator tool to create a unique password key.
The name of the uninstallation password generator tool is
UninstallPwdKeyGenerator.
The uninstallation password prevents unauthorized users from removing the
Symantec DLP Agent. The UninstallPwdKeyGenerator tool works with the
PGPSdk.dll file to create unique passwords. The tool and the file must be located
in the same tools directory to function. TheUninstallPwdKeyGenerator tool and the
PGPSdk.dll file are located in the Administrator tool directory by default.
Note: The UninstallPwdKeyGenerator tool only works in Microsoft Windows
environments. You cannot use this tool with any other operating system.
To create an uninstallation password
1 From a command window, navigate to the Symantec Data Loss Prevention
keystore directory.
2 Enter the following command:
UninstallPwdKeyGenerator.exe -xp=<uninstall password>
where <uninstall password> is the password that you want to use. Choose
a unique password key.
A password key is generated. Enter this key in the command line when you install
the agent.
See Adding uninstallation passwords to agents on page 93.
Adding uninstallation passwords to agents
Uninstallation passwords prevent unauthorized users fromremoving the DLP Agent
from an endpoint.
Passwords can only be added to DLP Agents during agent installation or upgrade.
If you have existing agents you want to protect, you must remove the agent and
then reinstall the agent with the password.
Passwords are generated using the UninstallPwdKeyGenerator.exe tool.
See Creating passwords with the password generation tool on page 93.
93 Installing Symantec DLP Agents
About uninstallation passwords
You can add the uninstallation password by including the password parameter in
the agent installation command line for a system management software (SMS)
program that you are using.
See Process to install the DLP Agent on Windows on page 81.
You cannot add the uninstallation password to agents through the installation wizard.
To add the uninstallation password to an agent installation
Add the uninstallation password parameter in the agent installation command
line
UNINSTALLPASSWORDKEY="<password key>"
where <password key> is the password that you created with the password
generation tool.
A sample agent installation command line might look like the following example:
msiexec /i AgentInstall.msi /q
INSTALLDIR="%ProgramFiles%\Manufacturer\Endpoint Agent\"
ENDPOINTSERVER="hostname" PORT="8000" KEY="" UNINSTALLPASSWORDKEY=
"<password key>" SERVICENAME="EDPA" WATCHDOGNAME="WDP"
See Using uninstallation passwords on page 94.
Using uninstallation passwords
When you want to uninstall a DLP Agent that is password protected, you must enter
the correct password before the uninstallation continues. If you uninstall your agents
manually, a pop-up window appears on the endpoint that requests the password.
You must enter the password in this window. If you are using system management
software, include the password parameter in the command string.
If you want to uninstall a group of agents, specify the uninstallation password in the
agent uninstallation command line.
To enter the uninstallation password using a command line
Enter the following parameter in the uninstallation command line;
UNINSTALLPASSWORD="<password>"
where <password> is the password that you specified in the password
generator.
An agent command line looks like the following example:
msiexec /uninstall <product code> /q UNINSTALLPASSWORD="<password>"
See Creating passwords with the password generation tool on page 93.
94 Installing Symantec DLP Agents
About uninstallation passwords
See About uninstallation passwords on page 92.
Upgrading agents and uninstallation passwords
You can upgrade any agents that are protected by uninstallation passwords without
affecting the password. If you do not want to change the password, do not include
the password parameter to the upgrade command line. The pre-existing
uninstallation password is included in the upgraded agent automatically. Only include
the password parameter if you want to change the password or if you want to add
a new password to an agent.
To add or change a password while upgrading an agent
Add the following password parameter to the upgrade command line:
UNINSTALLPASSWORDKEY=<password key>
where <password key> is the password key that you created using the
password generation tool.
See Creating passwords with the password generation tool on page 93.
See About uninstallation passwords on page 92.
95 Installing Symantec DLP Agents
About uninstallation passwords
Post-installation tasks
This chapter includes the following topics:
About post-installation tasks
About post-installation security configuration
About system events and syslog servers
Enforce Servers and unused NICs
Performing initial setup tasks on the Enforce Server
About post-installation tasks
You must perform certain required tasks after a product installation or upgrade is
complete. There are also some optional post-installation tasks that you might want
to perform.
See About post-installation security configuration on page 96.
See About system events and syslog servers on page 112.
See Enforce Servers and unused NICs on page 112.
See Performing initial setup tasks on the Enforce Server on page 113.
About post-installation security configuration
Symantec Data Loss Prevention secures communications between all Symantec
Data Loss Prevention servers. This task is accomplished by encrypting the
transmitted data and requiring servers to authenticate with each other.
Symantec Data Loss Prevention also secures data communications and
authenticates between the Endpoint Server and Symantec DLP Agent.
8
Chapter
Although the default installation is secure, Symantec recommends that you change
your system's default security settings to use unique certificates or keys.
See About browser certificates on page 98.
See Symantec Data Loss Prevention directory and file exclusion from antivirus
scans on page 102.
See Corporate firewall configuration on page 103.
About server security and SSL/TLS certificates
Symantec Data Loss Prevention uses Secure Socket Layer/Transport Layer Security
(SSL/TLS) to encrypt all data that is transmitted between servers. It also uses the
SSL/TLS protocol for mutual authentication between servers. Servers implement
authentication by the mandatory use of client and server-side certificates.
The Enforce Server administration console web application enables users to view
and manage incidents and policies and to configure Symantec Data Loss Prevention.
You access this interface with a web browser. The Enforce Server and browser
communicate through a secure SSL/TLS connection. To ensure confidentiality, all
communication between the Enforce Server and the browser is encrypted using a
symmetric key. During connection initiation, the Enforce Server and the browser
negotiate the encryption algorithm. The negotiation includes the algorithm, key size,
and encoding, as well as the encryption key itself.
A "certificate" is a keystore file used with a keystore password. The terms "certificate"
and "keystore file" are often used interchangeably. By default, all the connections
between the Symantec Data Loss Prevention servers, and the Enforce Server and
the browser, use a self-signed certificate. This certificate is securely embedded
inside the Symantec Data Loss Prevention software. By default, every Symantec
Data Loss Prevention server at every customer installation uses this same certificate.
Although the existing default security meets stringent standards, Symantec provides
the keytool and sslkeytool utilities to enhance your encryption security:
The keytool utility generates a new certificate to encrypt communication
between your web browser and the Enforce Server. This certificate is unique to
your installation.
See About browser certificates on page 98.
See Generating a unique browser certificate on page 99.
The sslkeytool utility generates new SSL server certificates to secure
communications between your Enforce Server and your detection servers. These
certificates are unique to your installation. The newcertificates replace the single
default certificate that comes with all Symantec Data Loss Prevention
97 Post-installation tasks
About post-installation security configuration
installations. You store one certificate on the Enforce Server, and one certificate
on each detection server in your installation.
Note: Symantec recommends that you create dedicated certificates for
communication with your Symantec Data Loss Prevention servers. When you
configure the Enforce Server to use a generated certificate, all detection servers
in your installation must also use generated certificates. You cannot use the
built-in certificate with some detection servers and the built-in certificate with
other servers.
Note: If you install a Network Prevent detection server in a hosted environment,
you must generate unique certificates for your Symantec Data Loss Prevention
servers. You cannot use the built-in certificate to communicate with a hosted
Network Prevent server.
See About the sslkeytool utility and server certificates on page 52.
See Using sslkeytool to generate newEnforce and detection server certificates
on page 55.
See About post-installation tasks on page 96.
You may also need to secure communications between Symantec Data Loss
Prevention servers and other servers such as those used by Active Directory or a
Mail Transfer Agent (MTA). See the Symantec Data Loss Prevention Administration
Guide for details.
About browser certificates
A web browser using a secure connection (HTTPS) requires an SSL certificate.
The SSL certificate can be self-signed or signed by a certificate authority. With a
certificate, the user authenticates to other users and services, or to data integrity
and authentication services, using digital signatures. It also enables users to cache
the public keys (in the form of certificates) of their communicating peers. Because
a certificate signed by a certificate authority is automatically trusted by browsers,
the browser does not issue a warning when you connect to the Enforce Server
administration console. With a self-signed certificate, the browser issues a warning
and asks if you want to connect.
The default certificate installed with Symantec Data Loss Prevention is a standard,
self-signed certificate. This certificate is embedded securely inside the Symantec
Data Loss Prevention software. By default, all Symantec Data Loss Prevention
installations at all customer sites use this same certificate. Symantec recommends
that you replace the default certificate with a new, unique certificate for your
98 Post-installation tasks
About post-installation security configuration
organizations installation. The new certificate can be either self-signed or signed
by a certificate authority.
See Generating a unique browser certificate on page 99.
See About server security and SSL/TLS certificates on page 97.
Generating a unique browser certificate
By default, connections between the Enforce Server and the browser use a single,
self-signed certificate. This certificate is embedded securely inside the Symantec
Data Loss Prevention software.
The keytool utility manages keys and certificates. This utility enables users to
administer their own public and private key pairs and associated certificates for use
in self-authentication.
To generate a unique Enforce Server self-signed certificate for your installation
1 Collect the following information:
Common Name: The fully qualified DNS name of the Enforce Server. This
must be the actual name of the server accessible by all the clients.
For example, https://Server_name.
Organization Name: The name of your company or organization.
For example, Acme, Inc.
Organizational unit : The name of your division, department, unit, etc.
(Optional)
For example, Engineering
City: The city, town, or area where you are located.
For example, San Francisco
State: The name of your state, province, or region.
For example, California or CA
Country: Your two-letter country code.
For example, US
Expiration: The certificate expiration time in number of days.
For example: 90
2 Stop all the Vontu services on the Enforce Server.
See About Data Lost Prevention services on page 115.
3 On the Enforce Server, go to the \SymantecDLP\jre\bin directory.
The keytool software is located in this directory.
99 Post-installation tasks
About post-installation security configuration
4 Use keytool to create the self-signed certificate (keystore file). This keystore
file can also be used to obtain a certificate from a certificate authority.
Fromwithin the \bin directory, run the following command with the information
collected earlier:
keytool -genkey -alias tomcat -keyalg RSA -keysize 1024
-keystore .keystore -validity NNN -storepass protect
-dname "cN=common_name, O=organization_name,
Ou=organization_unit, L=city, S=state, C=XX"
Where:
The -alias parameter specifies the name of this certificate key. This name
is used to identify this certificate when you run other keytool commands.
The value for the -alias parameter must be tomcat.
The -keystore parameter specifies the name and location of the keystore
file which must be .keystore located in this directory. This is specified by
using -keystore .keystore
The -keyalg parameter specifies the algorithm to be used to generate the
key pair. In this case, the algorithm to specify is RSA.
The -keysize parameter specifies the size of each key to be generated.
For example, 1024.
The -validity parameter specifies the number of days the certificate is
good for. For example, -validity 365 specifies that the certificate is good
for 365 days (or one year). The number of days you choose to specify for
the -validity parameter is up to you. If a certificate is used for longer than
the number of days specified by -validity, an "Expired" message appears
by the browser when it accesses the Enforce Server administration console.
The best practice is to replace an expired certificate with a new one.
The -storepass parameter specifies the password used to protect the
integrity of the keystore. The value for the -storepass parameter must be
protect.
The dname parameter specifies the X.500 Distinguished Name to be
associated with this alias. It is used as the issuer and subject fields in a
self-signed certificate. The parameters that followare the value of the dname
parameter.
The -CN parameter specifies your name. For example, CN=linda wu
The O parameter specifies your organization's name. For example, O=Acme
Inc.
100 Post-installation tasks
About post-installation security configuration
The Ou parameter specifies your organization's unit or division name. For
example, Ou=Engineering Department
The L parameter specifies your city. For example, L=San Francisco
The S parameter specifies your state or province. For example,
S=California
The C parameter specifies the two-letter countrycode of your country. For
example, C=US
If you are asked for a keypass password, hit Return to make the keypass
password the same as the storepass password.
An updated .keystore file is generated.
5 (Optional) Rename or move the existing .keystore file from the
\Protect\tomcat\conf directory.
6 Copy the updated .keystore file into the
c:\SymantecDLP\Protect\tomcat\conf directory.
7 Restart the Vontu services on the Enforce Server.
See About Data Lost Prevention services on page 115.
As an alternative to using a self-signed certificate, you can use a certificate issued
by an internal or external certificate authority (CA). Consult your certificate authority
for instructions on how to obtain a CA-signed certificate. Certificate authorities
provide a root certificate and a signed certificate. When using certificates signed
by a CA, they need to be imported into the Enforce Server using the following
commands:
keytool -import -alias root -keystore .keystore -trustcacerts -file root_certificate
keytool -import -alias tomcat -keystore .keystore -trustcacerts -file signed_certificate
See About server security and SSL/TLS certificates on page 97.
About Symantec Data Loss Prevention and antivirus software
Symantec recommends installing antivirus software on your Symantec Data Loss
Prevention servers. However, antivirus software may interpret Symantec Data Loss
Prevention activity as virus-like behavior. Therefore, certain files and directories
must be excluded from antivirus scans. These files and directories include the
Symantec Data Loss Prevention and Oracle directories on your servers. If you do
not have antivirus software installed on your Symantec Data Loss Prevention servers
(not recommended), you can skip these antivirus-related post-installation tasks.
101 Post-installation tasks
About post-installation security configuration
See Symantec Data Loss Prevention directory and file exclusion from antivirus
scans on page 102.
See Oracle directory and file exclusion from antivirus scans on page 103.
See About post-installation tasks on page 96.
Symantec Data Loss Prevention directory and file exclusion
from antivirus scans
When the Symantec Data Loss Prevention application accesses files and directories,
it can appear to antivirus software as if it were a virus. Therefore, you must exclude
certain directories fromantivirus scans on Symantec Data Loss Prevention servers.
Using your antivirus software, remove the following Enforce Server directories from
antivirus scanning:
\SymantecDLP\Protect\incidents
\SymantecDLP\Protect\index
\SymantecDLP\Protect\logs (with subdirectories)
\SymantecDLP\Protect\temp (with subdirectories)
\SymantecDLP\Protect\tomcat\temp
\SymantecDLP\Protect\tomcat\work
Using your antivirus software, remove the following detection server directories
from antivirus scanning:
\drop
\drop_pcap
\icap_spool
\packet_spool
\SymantecDLP\Protect\incidents
\SymantecDLP\Protect\index
\SymantecDLP\Protect\logs (with subdirectories)
\SymantecDLP\Protect\temp (with subdirectories)
Consult your antivirus software documentation for information on how to exclude
directories and files from antivirus scans.
See About Symantec Data Loss Prevention and antivirus software on page 101.
See Oracle directory and file exclusion from antivirus scans on page 103.
102 Post-installation tasks
About post-installation security configuration
See About post-installation tasks on page 96.
Oracle directory and file exclusion from antivirus scans
When the Symantec Data Loss Prevention application accesses files and directories,
it can appear to antivirus software as if it were a virus. Therefore, you must exclude
certain directories fromantivirus scans on Symantec Data Loss Prevention servers.
Using your antivirus software, exclude the following Oracle directories fromantivirus
scanning:
C:\app\Administrator\oradata\protect
C:\app\Administrator\product\11.2.0\dbhome_1
Most of the Oracle files to be excluded are located in these directories, but additional
files are located in other directories. Use the Oracle Enterprise Manager (OEM) to
check for additional files and exclude their directories from antivirus scanning. Use
OEM to view the location of the following database files:
Data files, which have the file extension *.DBF
Control files, which have the file extension *.CTL
The REDO.LOG file
Exclude all the directories with these files from antivirus scanning.
See About Symantec Data Loss Prevention and antivirus software on page 101.
See Symantec Data Loss Prevention directory and file exclusion from antivirus
scans on page 102.
See About post-installation tasks on page 96.
Corporate firewall configuration
If the Enforce Server is installed inside your corporate LAN behind a firewall and
your detection servers are installed in the DMZ your corporate firewall settings need
to:
Allow connections from the Enforce Server on the corporate network to the
detection servers in the DMZ. Configure your firewall to accept connections on
the port you entered when installing the detection servers. By default, the Enforce
Server and the detection servers communicate over port 8100. You can configure
the servers to use any port higher than 1024. Use the same port number for all
your detection servers.
Allow Windows Remote Desktop Client connections (TCP port 3389). This
feature can be useful for setup purposes.
103 Post-installation tasks
About post-installation security configuration
Symantec Data Loss Prevention servers communicate with the Enforce Server over
a single port number. Port 8100 is the default, but you can configure Symantec
Data Loss Prevention to use any port higher than 1024. Reviewyour firewall settings
and close any ports that are not required for communication between the Enforce
Server and the detection servers.
Windows security lockdown guidelines
You should complete a set of hardening procedures after you install or upgrade a
Symantec Data Loss Prevention server. Adapt these guidelines to suit your
organizations standards for secure communications and hardening procedures.
The following Windows services must be running:
Alerter
COM+ Event System
DCOM Server Process Launcher
Defwatch for Symantec (may not always be present)
DNS Client
Event log
Interix Subsystem Startup (for UNIX Services for Windows for RAs)
IPSEC Services
Logical Disk Manager
Network connections
OracleOraDb11g_home1TNSListener
The service name is different if you use a non-default Oracle home directory.
OracleServicePROTECT (on the Enforce Server only)
Plug and play
Protected Storage
Remote procedure call (RPC)
Removable Storage
Security Accounts Manager
Server (required only for Enforce if EDMs are used)
Symantec AntiVirus
System Event Notification
104 Post-installation tasks
About post-installation security configuration
Task Scheduler
TCP/IP NetBIOS Helper Service
Terminal Services
User Name Mapping (for UNIX Services for Windows for RAs)
Vontu Incident Persister (for Enforce Server only)
Vontu Manager (for Enforce Server only)
Vontu Monitor (for detection servers only)
Vontu Notifier (for Enforce Server only)
Vontu Update
Windows Management (Instrumentation)
Windows Management (Instrumentation Driver Extensions Workstation)
Windows Time (required if no alternative Enforce/detection server system clock
synchronization is implemented)
Workstation (required for Alerter Service)
The following Windows services should be disabled:
Dist. File System
Dist. Link Tracking Client
Dist. Link Tracking Server
Dist. Transaction Coordinator
Error Reporting Service
Help & Support
Messenger
Print Spooler
Remote Registry
Wireless Config
Consult your Windows Server documentation for information on these services.
Windows Administrative security settings
The following tables provide recommended administrative settings available on a
Microsoft Windows system for additional security hardening.
Consult your Windows Server documentation for information on these settings.
105 Post-installation tasks
About post-installation security configuration
The following Local Policy settings are described in the following tables:
Table 8-1 lists the Account Lockout Policy settings.
Table 8-2 lists the Password Policy settings.
Table 8-3 lists the local Audit Policy settings.
Table 8-4 lists the User Rights Assignment settings.
Table 8-5 lists the Security Options settings.
Table 8-1 Security settings > Account Policies > Account Lockout Policy
Recommended security settings Policy
0 Account lockout duration
3 invalid logon attempts Account lockout threshold
15 minutes Reset account lockout counter after
Table 8-2 Security settings > Account Policies > Password Policy
Recommended security settings Password policy
24 passwords remembered Enforce password history
60 days Maximum password age
2 days Minimum password age
10 characters Minimum password length
Enabled Password must meet complexity requirements
Disabled Store passwords using reversible encryption
Table 8-3 Security settings > Local Policies > Audit Policy
Recommended security settings Local audit
Success, Failure Audit account logon events
Success, Failure Audit account management
Success, Failure Audit directory service access
Success, Failure Audit logon events
Success, Failure Audit object access
Success, Failure Audit policy change
106 Post-installation tasks
About post-installation security configuration
Table 8-3 Security settings > Local Policies > Audit Policy (continued)
Recommended security settings Local audit
Success, Failure Audit privilege use
No auditing Audit process tracking
Success, Failure Audit system events
Table 8-4 Security settings > Local Policies > User rights assignment
Recommended security settings User rights assignment
Administrators, Backup Operators Restore files and directories
Administrators, Power Users, Backup
Operators
Shut down the system
Synchronize directory service data
Administrators Take ownership of files or other objects
Everyone, Administrators, Users, Power
Users, Backup Operators
Access this computer from the network
Act as part of the operating system
Add workstations to domain
LOCAL SERVICE, NETWORK SERVICE,
Administrators
Adjust memory quotas for a process
Administrators, Users, Power Users, Backup
Operators
Allow log on locally
Administrators, Remote Desktop Users Allow log on through Services
Administrators, Backup Operators Back up files and directories
Everyone, Administrators, Users, Power
Users, Backup Operators
Bypass traverse checking
Administrators, Power Users Change the system time
Administrators Create a page file
Create a token object
Administrators, SERVICE Create global objects
Create permanent shared objects
107 Post-installation tasks
About post-installation security configuration
Table 8-4 Security settings > Local Policies > User rights assignment
(continued)
Recommended security settings User rights assignment
Administrators Debug programs
Deny access to this computer from the
network
Deny log on as a batch job
Deny log on as a service
Deny log on locally
Deny log on through Remote Desktop
Services
Enable computer and user accounts to be
trusted for delegation
Administrators Force shutdown from a remote system
LOCAL SERVICE, NETWORK SERVICE Generate security audits
Administrators, SERVICE Impersonate a client after authentication
Administrators Increase scheduling priority
Administrators Load and unload device drivers
Lock pages in memory
LOCAL SERVICE Log on as a batch job
NETWORK SERVICE Log on as a service
Administrators Manage auditing and security log
Administrators Modify firmware environment values
Administrators Perform volume maintenance tasks
Administrators, Power Users Profile single process
Administrators Profile system performance
Administrators, Power Users Remove computer from docking station
LOCAL SERVICE, NETWORK SERVICE Replace a process level token
Administrators, Backup Operators Restore files and directories
108 Post-installation tasks
About post-installation security configuration
Table 8-4 Security settings > Local Policies > User rights assignment
(continued)
Recommended security settings User rights assignment
Administrators, Power Users, Backup
Operators
Shut down the system
Synchronize directory service data
Administrators Take ownership of files or other objects
Table 8-5 Security settings > Local Policies > Security options
Recommended security settings Security options
Enabled Accounts: Administrator account status
Disabled Accounts: Guest account status
Enabled Accounts: Limit local account use of blank
passwords to console logon only
protectdemo Accounts: Rename administrator account
Guest Accounts: Rename guest account
Disabled Audit: Audit the access of global system
objects
Disabled Audit: Audit the use of Backup and Restore
privilege
Disabled Audit: Shut down system immediately if
unable to log security audits
Enabled Devices: Allow undock without having to log
on
Administrators Devices: Allowed to format and eject
removable media
Enabled Devices: Prevent users frominstalling printer
drivers
Enabled Devices: Restrict CD-ROM access to locally
logged-on user only
Enabled Devices: Restrict floppy access to locally
logged-on user only
109 Post-installation tasks
About post-installation security configuration
Table 8-5 Security settings > Local Policies > Security options (continued)
Recommended security settings Security options
Do not allow installation Devices: Unsigned driver installation behavior
Enabled Domain controller: Allow server operators to
schedule tasks
Not Defined Domain controller: LDAP machine signing
requirements
Not Defined Domain controller: Refuse machine account
password changes
Enabled Domain member: Digitally encrypt or sign
secure channel data (always)
Enabled Domain member: Digitally encrypt secure
channel data (when possible)
Enabled Domain member: Digitally sign secure
channel data (when possible)
Disabled Domain member: Disable server account
password changes
30 days Domain member: Maximum server account
password age
Enabled Domain member: Require strong (Windows
2000 or later) session key
Enabled Interactive logon: Do not display last user
name
Disabled Interactive logon: Do not require
CTRL+ALT+DEL
Interactive logon: Message text for users
attempting to log on
Not Defined Interactive logon: Message title for users
attempting to log on
10 logons Interactive logon: Number of previous logons
to cache (in case domain controller is not
available)
14 days Interactive logon: Prompt user to change
password before expiration
110 Post-installation tasks
About post-installation security configuration
Table 8-5 Security settings > Local Policies > Security options (continued)
Recommended security settings Security options
Disabled Interactive logon: Require domain controller
authentication to unlock workstation
Disabled Interactive logon: Require smart card
Force Logoff Interactive logon: Smart card removal
behavior
Enabled Microsoft network client: Digitally sign
communications (always)
Enabled Microsoft network client: Digitally sign
communications (if server agrees)
Disabled Microsoft network client: Send unencrypted
password to third-party SMB servers
15 minutes Microsoft network server: Amount of idle time
required before suspending session
Enabled Microsoft network server: Digitally sign
communications (always)
Enabled Microsoft network server: Digitally sign
communications (if client agrees)
Enabled Microsoft network server: Disconnect clients
when logon hours expire
Disabled Network access: Allowanonymous SID/Name
translation
Enabled Network access: Do not allow anonymous
enumeration of SAM accounts
Disabled Network access: Do not allow anonymous
enumeration of SAM accounts and shares
Disabled Network access: Do not allow storage of
credentials or passwords for network
authentication
Disabled Network access: Let Everyone permissions
apply to anonymous users
111 Post-installation tasks
About post-installation security configuration
Table 8-5 Security settings > Local Policies > Security options (continued)
Recommended security settings Security options
COMNAP, COMNODE, SQL\QUERY,
SPOOLSS, EPMAPPER, LOCATOR,
TrkWks, TrkSvr
Network access: Named Pipes that can be
accessed anonymously
System\CurrentControlSet\Control\
ProductOptions, System\CurrentControlSet\
Control\Server Applications, Software\
Microsoft\Windows NT\CurrentVersion
Network access: Remotely accessible registry
paths
System\CurrentControlSet\Control\Print\
Printers, System\CurrentControlSet\Services\
Eventlog
Network access: Remotely accessible registry
paths and sub-paths
See About post-installation tasks on page 96.
About system events and syslog servers
Symantec Data Loss Prevention enables you to send severe system events to a
syslog server. Configuring a syslog server in this manner can be helpful after
installation to help identify problems with the initial deployment. To enable syslog
logging, you must modify the Manager.properties file in the config directory.
See the Symantec Data Loss Prevention System Maintenance Guide for more
information about using a syslog server.
Note: As an alternative to syslog logging, you can configure Symantec Data Loss
Prevention to send email notifications of severe systemevents. See the online Help
for details.
Enforce Servers and unused NICs
If the Enforce Server has multiple NICs, disable the unused NICs if possible. If the
unused NIC cannot be disabled, make the following changes to the properties file.
These changes enable the detection servers to talk to the Enforce Server.
On the Enforce Server \SymantecDLP\Protect\config\model.properties file:
model.notification.host=IP
model.notification.serverobject.host=IP
On the detection server \SymantecDLP\Protect\config\model.properties file:
112 Post-installation tasks
About system events and syslog servers
model.notification.host=IP
\SymantecDLP\Protect\bin\NotificationTrafficMonitor.lax
lax.command.line.args=IP:37328
Where IP is the IP address that you want to bind on.
Performing initial setup tasks on the Enforce Server
Immediately after installing the Enforce Server, you should perform these initial
tasks to set up Symantec Data Loss Prevention.
See the Symantec Data Loss Prevention Administration Guide and online Help for
information on how to perform these tasks.
To initially set up Symantec Data Loss Prevention
1 If you have not already done so, back up the unique
CryptoMasterKey.properties file for your installation and store the file in a
safe place. This file is required for Symantec Data Loss Prevention to encrypt
and decrypt the Enforce Server database.
Warning: If the unique CryptoMasterKey.properties file becomes lost or
corrupted, you must restore a copy of the file in order for Symantec Data Loss
Prevention to function. The Enforce Server database cannot be decrypted
without the corresponding CryptoMasterKey.properties file.
2 If you use password authentication, change the Administrators password to a
unique password known only to you.
3 Add an email address for the Administrator user account so you can be notified
of system events.
4 Add user accounts for all users who are authorized to use the system, and
provide them with their log on information.
5 If you are responsible for adding policies, add one or more policies.
If not, notify the policy administrator(s) that data profiles have been added and
they can proceed with policy addition. Be sure that you have added user
accounts with policy access for each policy administrator in your organization
and provided them with their logon information.
6 Configure any detection servers that you registered with the Enforce Server.
113 Post-installation tasks
Performing initial setup tasks on the Enforce Server
7 If you installed Network Discover, set up Discover targets.
8 Determine your organizations incident management workflowand add incident
attributes.
You can continue to add data profiles, policies, and reports, and modify your
settings to suit your organizations needs.
114 Post-installation tasks
Performing initial setup tasks on the Enforce Server
Starting and stopping
Symantec Data Loss
Prevention services
This chapter includes the following topics:
About Data Lost Prevention services
About starting and stopping services on Windows
About Data Lost Prevention services
The Symantec Data Loss Prevention services may need to be stopped and started
periodically. This section provides a brief description of each service and how to
start and stop the services on supported platforms.
The Symantec Data Loss Prevention services for the Enforce Server are described
in the following table:
Table 9-1 Symantec Data Loss Prevention services
Description Service Name
Provides the centralized reporting and management services
for Symantec Data Loss Prevention.
Vontu Manager
Controls the detection servers (monitors). Vontu Monitor Controller
Provides the database notifications. Vontu Notifier
Writes the incidents to the database. Vontu Incident Persister
9
Chapter
Table 9-1 Symantec Data Loss Prevention services (continued)
Description Service Name
Installs the Symantec Data Loss Prevention system updates. Vontu Update
See About starting and stopping services on Windows on page 116.
About starting and stopping services on Windows
The procedures for starting and stopping services vary according to installation
configurations and between Enforce and detection servers.
See Starting an Enforce Server on Windows on page 116.
See Stopping an Enforce Server on Windows on page 117.
See Starting a Detection Server on Windows on page 117.
See Stopping a Detection Server on Windows on page 117.
See Starting services on single-tier Windows installations on page 118.
See Stopping services on single-tier Windows installations on page 118.
Starting an Enforce Server on Windows
Use the following procedure to start the Symantec Data Loss Prevention services
on a Windows Enforce Server.
To start the Symantec Data Loss Prevention services on a Windows Enforce Server
1 On the computer that hosts the Enforce Server, navigate to Start > All
Programs > Administrative Tools > Services to open the Windows Services
menu.
2 Start the Symantec Data Loss Prevention services in the following order:
Vontu Notifier
Vontu Manager
Vontu Incident Persister
Vontu Monitor Controller (if applicable)
Vontu Update (if necessary)
Note: Start the Vontu Notifier service first before starting other services.
116 Starting and stopping Symantec Data Loss Prevention services
About starting and stopping services on Windows
See Stopping an Enforce Server on Windows on page 117.
Stopping an Enforce Server on Windows
Use the following procedure to stop the Symantec Data Loss Prevention services
on a Windows Enforce Server.
To stop the Symantec Data Loss Prevention Services on a Windows Enforce Server
1 On the computer that hosts the Enforce Server, navigate to Start > All
Programs > Administrative Tools > Services to open the Windows Services
menu.
2 From the Services menu, stop all running Symantec Data Loss Prevention
services in the following order:
Vontu Monitor Controller (if applicable)
Vontu Incident Persister
Vontu Manager
Vontu Notifier
Vontu Update (if necessary)
See Starting an Enforce Server on Windows on page 116.
Starting a Detection Server on Windows
To start the Symantec Data Loss Preventionservices ona Windows detectionserver
1 On the computer that hosts the detection server, navigate to Start > All
Programs > Administrative Tools > Services to open the Windows Services
menu.
2 Start the Symantec Data Loss Prevention services, which might include the
following services:
Vontu Monitor
Vontu Update
See Stopping a Detection Server on Windows on page 117.
Stopping a Detection Server on Windows
Use the following procedure to stop the Symantec Data Loss Prevention services
on a Windows detection server.
117 Starting and stopping Symantec Data Loss Prevention services
About starting and stopping services on Windows
To stop the Symantec Data Loss Prevention Services on a Windows detection server
1 On the computer that hosts the detection server, navigate to Start > All
Programs > Administrative Tools > Services to open the Windows Services
menu.
2 From the Services menu, stop all running Symantec Data Loss Prevention
services, which might include the following services:
Vontu Update
Vontu Monitor
See Starting a Detection Server on Windows on page 117.
Starting services on single-tier Windows installations
Use the following procedure to start the Symantec Data Loss Prevention services
on a single-tier installation on Windows.
To start the Symantec Data Loss Prevention services on a single-tier Windows
installation
1 On the computer that hosts the Symantec Data Loss Prevention server
applications, navigate to Start > All Programs > Administrative Tools >
Services to open the Windows Services menu.
2 Start the Symantec Data Loss Prevention in the following order:
Vontu Notifier
Vontu Manager
Vontu Incident Persister
Vontu Monitor Controller (if applicable)
Vontu Monitor
Vontu Update (if necessary)
Note: Start the Vontu Notifier service before starting other services.
See Stopping services on single-tier Windows installations on page 118.
Stopping services on single-tier Windows installations
Use the following procedure to stop the Symantec Data Loss Prevention services
on a single-tier installation on Windows.
118 Starting and stopping Symantec Data Loss Prevention services
About starting and stopping services on Windows
To stop the Symantec Data Loss Prevention services on a single-tier Windows
installation
1 On the computer that hosts the Symantec Data Loss Prevention server
applications, navigate to Start > All Programs > Administrative Tools >
Services to open the Windows Services menu.
2 From the Services menu, stop all running Symantec Data Loss Prevention
services in the following order:
Vontu Monitor
Vontu Monitor Controller (if applicable)
Vontu Incident Persister
Vontu Manager
Vontu Notifier
Vontu Update (if necessary)
See Starting services on single-tier Windows installations on page 118.
119 Starting and stopping Symantec Data Loss Prevention services
About starting and stopping services on Windows
Uninstalling Symantec Data
Loss Prevention
This chapter includes the following topics:
Uninstalling a server or component from a Windows system
About Symantec DLP Agent removal
Uninstalling a server or component from a Windows
system
You can uninstall Symantec Data Loss Prevention from a Windows-based Enforce
Server or detection server. You can uninstall Symantec Data Loss Prevention by:
Using Add or Remove Programs control from the Windows Control Panel
Double-clicking on the c:\SymantecDLP\uninstall.exe file
Running c:\SymantecDLP\uninstall.exe from the command line
Selecting Start > All Programs > Symantec DLP> Symantec DLPUninstaller
Note: Uninstalling Symantec Data Loss Prevention also removes the incremental
scan index that is used with Network Discover. If you want to preserve the
incremental scan index, back it up before you uninstall Symantec Data Loss
Prevention. See the Symantec Data Loss Prevention System Maintenance Guide
for information about backing up the incremental scan index.
10
Chapter
To uninstall a Windows server
1 Before running the uninstaller, ensure that you have backed up all keystore
files in the c:\SymantecDLP\Protect\keystore directory
2 Run c:\SymantecDLP\uninstall.exe. Or open the Add or Remove Programs
control from the Windows Control Panel, select the Symantec Data Loss
Prevention entry, and then click Change/Remove.
The Symantec Data Loss Prevention Uninstall panel appears.
3 Click Next to display the Preserve Reinstallation Resources panel.
4 Select Preserve Reinstallation Resources to indicate that the uninstaller
should not remove the CryptoMasterKey.properties file or the keystore files.
Note: Each Symantec Data Loss Prevention installation encrypts its database
using a unique CryptoMasterKey.properties file, and uses unique keystore
files for Endpoint certificate management. Exact copy of these file are required
if you intend to reuse the existing Symantec Data Loss Prevention database
and Endpoint Servers. Preserving your Enforce Schema during uninstallation
creates an EnforceReinstallationResources.zip file containing both the
CryptoMasterKey.properties and keystore files, which you can use during
the reinstallation process. If the EnforceReinstallationResources.zip file
becomes lost or corrupted and you do not have a backup, contact Symantec
Technical Support to recover the file.
5 Click Next to uninstall Symantec Data Loss Prevention.
6 Click Finish to complete the uninstall process.
If you chose to save the EnforceReinstallationResources.zip, it is
preserved in the c:\SymantecDLP directory.
About Symantec DLP Agent removal
You may need to uninstall the Symantec DLP Agent from your endpoints. You can
uninstall Symantec DLP Agents in the following ways:
Table 10-1 Removing the Symantec DLP Agent
Removing a DLP Agent from a Windows endpoint
Removing DLP Agents from Windows endpoints using system management software
Removing DLP Agents from Mac endpoints using system management software
121 Uninstalling Symantec Data Loss Prevention
About Symantec DLP Agent removal
Table 10-1 Removing the Symantec DLP Agent (continued)
Removing a DLP Agent from a Mac endpoint
Removing DLP Agents from Windows endpoints using system
management software
Follow this procedure if you elected to hide the Symantec Data Loss Prevention
service from the Add or Remove Programs list (ARP) during installation. Because
the Symantec DLP Agent does not appear in the ARP, you cannot use the ARP list
for the uninstallation process. You must use the MSI command to remove the
Symantec DLP Agent. Only use the MSI command uninstallation if you have hidden
the Symantec DLP Agent from the ARP during installation.
To remove the agent with the MSI command
1 Open the command prompt window.
2 Enter the string:
msiexec /x AgentInstall.msi
You can add several different options to this command prompt.
3 Click OK.
The Symantec DLP Agent uninstalls.
To remove the agent manually if the agent does not appear in the ARP
1 Open the command prompt window.
2 Enter the following command where [guid] is the product code. You can locate
the GUID from the Windows registry or in the uninstall_agent.bat file.
You can add several other options to this command prompt:
msiexec /x {guid}
122 Uninstalling Symantec Data Loss Prevention
About Symantec DLP Agent removal
3 Enter any optional commands to the end of the command:
msiexec /x AgentInstall.msi
4 Click OK.
You can add options to the uninstall command such as SilentMode or Logname.
SilentMode allows the Symantec DLP Agent to uninstall without displaying a
user interface on the desktop. The installation takes place in the background
of the workstation and is not visible to the user. Logname Lets you set any log
file you want. However, this option is only available if you have the original
installer present. If you do not have the original installer, you must use the
product code.
The code for a silent install is:
/QN:silentmode
The code for Logname is:
/L*V _logname
msi.exe has several other options. For further options, see your MSI guide.
See About Symantec DLP Agent removal on page 121.
Removing a DLP Agent from a Windows endpoint
You can uninstall Symantec DLP Agents manually. Manual uninstallation is only
possible if you configured the Symantec DLP Agent to appear in the endpoint Add
or Remove Programs list during deployment.
Note: You uninstall Windows 7/8/8.1 agents in Elevated Command Prompt mode.
See Using the Elevated Command Prompt with Windows on page 80.
See Process to install the DLP Agent on Windows on page 81.
To uninstall the agent manually
1 Go to Start > Control Panel and double-click Add or Remove Programs.
2 Select Agent Install.
3 Click Remove.
See About Symantec DLP Agent removal on page 121.
123 Uninstalling Symantec Data Loss Prevention
About Symantec DLP Agent removal
Removing DLP Agents from Mac endpoints using system
management software
Use the following steps to remove DLP Agents from Mac endpoints using your
system management software (SMS).
To remove the agent
1 Locate the uninstall_agent command and copy it to a temporary location on
the endpoint.
This tool is located in the Symantec_DLP_12.5_Agent_Mac-IN.zip file.
2 Add the uninstall command to your SMS.
/tmp/uninstall_agent -prompt=n
/rm -f /tmp/uninstall_agent
Replace /tmp with the location where the uninstall_agent command is
located.
3 Identify agents to be uninstalled and run the uninstallation.
Removing a DLP Agent from a Mac endpoint
You can uninstall the Mac DLP Agent by running the uninstaller tool fromthe default
agent installation location: /Library/Manufacturer/Endpoint Agent.
To uninstall the DLP Agent from Mac endpoints
1 Open the Terminal app.
2 Run this command:
$sudo ./uninstall_agent
Note: You can review uninstall logs on the Terminal application by running this
command: sudo ./uninstall_agent -prompt=no -log=console. By default, logs
are saved to the uninstall_agent.log file
124 Uninstalling Symantec Data Loss Prevention
About Symantec DLP Agent removal
Installing Symantec Data
Loss Prevention with the
FIPS encryption option
This appendix includes the following topics:
About FIPS encryption
Installing Symantec Data Loss Prevention with FIPS encryption enabled
Configuring Internet Explorer when using FIPS
About FIPS encryption
The Federal Information Processing Standards 140-2 (FIPS) are federally defined
standards on the use of cryptography. Using FIPS encryption is not generally
recommended for most customers because it requires additional computational
overhead.
Before you enable FIPSencryption, you must contact your Symantec representative.
You should install Symantec Data Loss Prevention with FIPS encryption enabled
only if your organization must comply with FIPS regulations (typical organizations
include US government agencies and departments). If you do not choose to use
FIPSencryption, the installer defaults to standard encryption. After you have installed
Symantec Data Loss Prevention, you cannot switch to a different encryption option
except by reinstalling Symantec Data Loss Prevention. When a re-installation is
required, old incidents are not preserved.
See Installing Symantec Data Loss Prevention with FIPS encryption enabled
on page 126.
A
Appendix
Note: You must install all Symantec Data Loss Prevention servers with the same
encryption option; you cannot mix encryption options. If the Endpoint Prevent Server
is installed with FIPS enabled, no additional configuration is required to enable FIPS
encrypted communication with your DLP Agents.
If your organization uses Internet Explorer to access the Enforce Server, then you
must ensure that Internet Explorer is configured to use FIPS.
See Configuring Internet Explorer when using FIPS on page 126.
Installing Symantec Data Loss Prevention with FIPS
encryption enabled
To run Symantec Data Loss Prevention with FIPS encryption, Symantec Data Loss
Prevention has to be installed with FIPS enabled.
See About FIPS encryption on page 125.
Toinstall the Symantec Data Loss Preventionsoftware withFIPSencryptionenabled
When installing each Symantec Data Loss Prevention server, execute the
ProtectInstaller with the -VJCEProviderType=FIPS command-line argument:
ProtectInstaller64_12.5.exe -VJCEProviderType=FIPS
When this command is entered correctly, the first panel of the Installation
Wizard notifies you that the system is being installed with FIPS encryption
enabled.
See Installing an Enforce Server on page 26.
See Installing a detection server on page 45.
See Installing a single-tier server on page 61.
If your organization uses Internet Explorer to access the Enforce Server
administration console, you must ensure that Internet Explorer is configured to use
FIPS.
See Configuring Internet Explorer when using FIPS on page 126.
Configuring Internet Explorer when using FIPS
If you have installed Federal Information Processing Standards (FIPS) support, you
must enable TLS 1.0 protocol support in Internet Explorer to access Symantec Data
Loss Prevention with that browser.
126 Installing Symantec Data Loss Prevention with the FIPS encryption option
Installing Symantec Data Loss Prevention with FIPS encryption enabled
Note: Firefox is already FIPS compatible. You do not need to perform the steps in
this section to access Symantec Data Loss Prevention with Firefox.
You must first enable TLS 1.0 protocol support in Internet Explorer, and then enable
FIPS compliance in Windows. This procedure must be done on all Windows
computers in your organization that access the Symantec Data Loss Prevention
Enforce Server administration console.
To enable TLS 1.0 protocol support in Internet Explorer
1 Go to Tools > Internet Options.
2 Go to the Advanced tab.
3 Scroll down to the Security settings.
4 Make sure that the following check boxes are selected: Use SSL 2.0, Use SSL
3.0, and Use TLS 1.0.
5 Click Apply.
6 Click OK.
Internet Explorer on all computers that access the Enforce Server must be
configured to use the TLS 1.0 protocol.
All Windows computers that access the Enforce Server administration console with
an Internet Explorer browser must be configured for FIPS compliance.
To enable FIPS compliance in Windows
1 Open the Windows Control Panel.
2 Double-click Administrative Tools.
3 Double-click Local Security Policy.
4 In the Local Security Settings, double-click Local Policies.
5 Double-click Security Options.
6 In the Policy pane on the right, double-click Systemcryptography: Use FIPS
compliant algorithms for encryption, hashing, and signing.
7 Choose the Enabled radio button and then click Apply.
127 Installing Symantec Data Loss Prevention with the FIPS encryption option
Configuring Internet Explorer when using FIPS
A
Additional Locale panel 30, 64
Administrator Credentials panel 34, 68
AL32UTF8 character set 30
antivirus software
scan exclusions, DLP 102
scan exclusions, Oracle 103
B
browser certificates 98
creating 99
C
certificates
browser 98
browser, creating 99
self-signed, creating 99
server, generating 55
SSL/TLS 97
sslkeytool 52, 55
classification server 43
D
database. See Oracle database
detection server installation 45
permissions 45
preparations 44
ProtectInstaller64_12.5.exe 46
registering 49
remote indexers 44
Select Components panel 47
Select Destination Directory panel 47
System Account panel 48
Transport Configuration panel 48
types of 41
verifying 49
WinPcap 46, 62
DLPDownloadHome directory 15
E
Endace cards
dagsnap command 25
SPAN tap 24
Endpoint Server
redundancy 79
Enforce Server installation
System Account panel 36
Enforce server installation 26
Additional Locale panel 30
Administrator Credentials panel 34, 68
initial setup tasks 113
Initialize DLP Database panel 30
Initialize Enforce Data 30
installation steps 27
Oracle Database User Configuration panel 30
Oracle Listener Port 29
Select Components panel 27
System Account panel 29
verifying 35
F
FIPS encryption 27, 125126
Internet Explorer, configuration 126
VJCEProviderType=FIPS parameter 126
firewall configuration 103
H
hosts file 24
I
initial setup tasks 113
Initialize DLP Database panel 30, 64
Initialize Enforce Data 30
Initialize Enforce Data panel 64
installation 11
See also detection server installation
See also Enforce server installation
See also single-tier installation
See also three-tier installation
Index
installation (continued)
See also two-tier installation
FIPS encryption 125126
logs 36, 70
materials, required 15
presintallation steps 22
servers, verifying before installation 23
system requirements 14
uninstalling 120
VJCEProviderType=FIPS parameter 126
K
keystore 101
keytool command 99
options 100
L
license files 15
logs 36, 70
M
Microsoft Auto Update 22
N
Napatech cards
SPAN tap 24
NIC cards 23
unused 112
O
Oracle database
AL32UTF8 character set 30
OracleOraDb10g_home1TNSListener service 35
OracleServicePROTECT service 35
required character set 30
software 15
Oracle Database Server Information panel 64
Oracle Database User Configuration panel 30, 64
Oracle Listener Port 29
OracleOraDb10g_home1TNSListener service 35
OracleServicePROTECT service 35
P
ports
10026 (telnet) 25
1521 (Oracle Listener Port) 64
25 (SMTP) 24
ports (continued)
3389 (RDP) 24
3389 (Windows Remote Desktop Client ) 103
443 (SSL) 24
8100 (Enforce - detection) 48, 50, 63
Enforce - detection connection range 48, 50
Oracle Listener 29, 64
post-installation tasks 96
initial system setup 113
security configuration 96
syslog servers 112
unused NIC cards 112
preinstallation steps 22
ProtectInstaller64_12.5.exe 22, 27
ProtectInstaller_12.0.exe 62
ProtectInstaller_12.5.exe 27, 46
R
registering a detection server 49
remote desktop connections 24
requirements 14
materials 15
S
security configuration 96
antivirus software 101
auditing 107
browser certificates 98
browser certificates, creating 99
certificate, self-signed 99
firewall configuration 103
self-signed certificate 99
SSL/TLS certificates 97
virus scan exclusions 102
virus scan exclusions, Oracle 103
Windows hardening 104
Windows password policies 106
Windows policies 106
Windows security options 112
Windows settings 105
Windows users 109
Select Components panel 27, 47, 62
Select Destination Directory panel 47, 63
single-tier installation 11, 61
Additional Locale panel 64
high-level steps 20
Initialize DLP Database panel 64
Initialize Enforce Data panel 64
129 Index
single-tier installation (continued)
Oracle Database Server Information panel 64
Oracle Database User Configuration 64
ProtectInstaller_12.0.exe 62
Select Components panel 62
Select Destination Directory panel 63
System Account panel 63
Transport Configuration panel 63
verifying 69
64-bit installer 22
solution packs 37
file names 22
importing 38
list of 38
SolutionPackInstaller.exe 40
SolutionPackInstaller.exe 40
SPAN port/tap 24
SSL/TLS certificates 97
sslkeytool 52
generating server certificates 55
options 53
Symantec DLP Agent
installation 81
installed aspects 84, 91
installing on Windows Vista 80
installing with systemmanagement software 82,
90
preinstallation steps 79
removing 121
removing manually 123
removing with system management software
(SMS) 122, 124
watchdog service 84
syslog servers 112
System Account panel 29, 48, 63
default 36
System Center Configuration Manager 82
system events 112
system requirements 14
Systems Management Server (SMS) 82
T
three-tier installation 11
high-level steps 16
tiers, installation 11
Transport Configuration panel 48, 63
two-tier installation 11
high-level steps 19
U
uninstallation passwords
using 94
uninstalling 120
upgrading agents
uninstallation passwords 95
V
verification
detection server installation 49
Enforce Server installation 35
servers ready for installation 23
single-tier installation 69
VJCEProviderType=FIPS parameter 126
Vontu services
starting 116118
stopping 116118
W
watchdog service 84
Windows
auditing 107
password policies 106
policy settings 106
security hardening 104
security options 112
security settings 105
users 109
Windows Services for UNIX (SFU) 16
WinPcap 15, 45
Wireshark 15
130 Index
Вам также может понравиться
- Symantec Messaging Gateway 9.5.3 Installation GuideДокумент111 страницSymantec Messaging Gateway 9.5.3 Installation Guidefspoitoru123Оценок пока нет
- NetBackup7.5 Install UNIXДокумент169 страницNetBackup7.5 Install UNIXKumar MashalkarОценок пока нет
- NetBackup Troubleshooting GuideДокумент330 страницNetBackup Troubleshooting GuideLotus PerfactionОценок пока нет
- NetBackup Troubleshoot Guide PDFДокумент330 страницNetBackup Troubleshoot Guide PDFRajsKannaОценок пока нет
- NetBackup7.6 AdminGuide EntVaultДокумент145 страницNetBackup7.6 AdminGuide EntVaultAlejandro MarcoisОценок пока нет
- SCSP Installation GuideДокумент109 страницSCSP Installation Guidepsrikanth1176435Оценок пока нет
- NetBackup DeviceConfig GuideДокумент203 страницыNetBackup DeviceConfig GuidesanchetanparmarОценок пока нет
- !NetBackup5020 GettingStarted GuideДокумент114 страниц!NetBackup5020 GettingStarted Guideartcro3456Оценок пока нет
- Symantec Backup Exe Admin GuideДокумент1 342 страницыSymantec Backup Exe Admin GuidedibpalОценок пока нет
- NetBackup Dedupe GuideДокумент238 страницNetBackup Dedupe GuidejonathanvickyОценок пока нет
- Symantec NetBackupДокумент1 004 страницыSymantec NetBackupBrijith VBОценок пока нет
- NetBackup8 0 AdminGuide EntVault1Документ145 страницNetBackup8 0 AdminGuide EntVault1Yemi KolawoleОценок пока нет
- NetBackup7.5 AdminGuideI UNIXServerДокумент1 069 страницNetBackup7.5 AdminGuideI UNIXServersbbartee8810Оценок пока нет
- Symantec Scan Engine Implementation GuideДокумент253 страницыSymantec Scan Engine Implementation GuidewilcofongОценок пока нет
- NetBackup Dedupe GuideДокумент169 страницNetBackup Dedupe GuidepaflickОценок пока нет
- NetBackup RepDirector GuideДокумент166 страницNetBackup RepDirector GuideNeha PratapОценок пока нет
- NetBackup7.6 RefGuideДокумент520 страницNetBackup7.6 RefGuidenarayanan_galaxyОценок пока нет
- CCS Planning and Deployment GuideДокумент405 страницCCS Planning and Deployment GuideCesar PeregrinoОценок пока нет
- Symantec Backup Exec Continuous Protection Server 2010 R3: Administrator's GuideДокумент199 страницSymantec Backup Exec Continuous Protection Server 2010 R3: Administrator's GuideIvan BuhaloОценок пока нет
- Symantec Security Information Manager User GuideДокумент355 страницSymantec Security Information Manager User GuideJohnharold DoeОценок пока нет
- NetBackup AdminGuide MSSQL WinДокумент210 страницNetBackup AdminGuide MSSQL WinMalini BarotОценок пока нет
- NetBackup AdminGuide DB2 UnixДокумент147 страницNetBackup AdminGuide DB2 UnixClaudio Borquez SuszkoОценок пока нет
- SMG 10.6 Getting Started GuideДокумент47 страницSMG 10.6 Getting Started GuideGábor MásikОценок пока нет
- Symantec Netbackup™ Bare Metal Restore™ Administrator'S GuideДокумент213 страницSymantec Netbackup™ Bare Metal Restore™ Administrator'S GuideSathish AlwarОценок пока нет
- Symantec DLP 11.1.1 Install Guide WinДокумент119 страницSymantec DLP 11.1.1 Install Guide WinViswa BharatОценок пока нет
- MonitorSolution User GuideДокумент115 страницMonitorSolution User GuideShahid Wahab NawabОценок пока нет
- Symantec DLP 10.5 System Requirements GuideДокумент57 страницSymantec DLP 10.5 System Requirements Guidefxnoob80Оценок пока нет
- Symantec DLP 14.5 Install Guide WinДокумент154 страницыSymantec DLP 14.5 Install Guide WinPedro HernandezОценок пока нет
- Symantec Data Insight SDK GuideДокумент62 страницыSymantec Data Insight SDK GuidejarihdОценок пока нет
- Symantec DLP 11.5 Admin GuideДокумент1 275 страницSymantec DLP 11.5 Admin Guidemauistorm100% (1)
- Installation and Administration Guide SEP12.1.2Документ1 156 страницInstallation and Administration Guide SEP12.1.2stsekarОценок пока нет
- Symantec Security Information Manager Administrator GuideДокумент390 страницSymantec Security Information Manager Administrator GuideCristiano NdfОценок пока нет
- NetBackup7.6 CommandsДокумент827 страницNetBackup7.6 CommandsidealouОценок пока нет
- Symantec DLP 12.5 64-Bit Server Migration & Tuning Guide PDFДокумент35 страницSymantec DLP 12.5 64-Bit Server Migration & Tuning Guide PDFfarkhandОценок пока нет
- Symantec Deployment Solution 7.5 Powered by Altiris User GuideДокумент332 страницыSymantec Deployment Solution 7.5 Powered by Altiris User GuideShahid Wahab NawabОценок пока нет
- LiveUpdate Administrator Users GuideДокумент58 страницLiveUpdate Administrator Users GuidesanalvcpОценок пока нет
- NetBackup Install UNIXДокумент150 страницNetBackup Install UNIXanees_khaanОценок пока нет
- Netbackup Error StatusCodesДокумент474 страницыNetbackup Error StatusCodesSunil LingalaОценок пока нет
- NB Troubleshooting GuideДокумент721 страницаNB Troubleshooting GuideSagar BachalОценок пока нет
- VCS Admin 60Документ724 страницыVCS Admin 60Chandrashekar BudhyОценок пока нет
- Implementation Guide For Symantec End Protection Manager 12.1Документ1 049 страницImplementation Guide For Symantec End Protection Manager 12.1srivatsan_eceОценок пока нет
- 357090Документ677 страниц357090Nikunj MathurОценок пока нет
- NB 7506 Release NotesДокумент70 страницNB 7506 Release NotesCristian SeguraОценок пока нет
- Veritas™ Operations Manager 4.0 Administrator's GuideДокумент381 страницаVeritas™ Operations Manager 4.0 Administrator's Guideakkati123Оценок пока нет
- NetBackup Admin Guide DB2 WinДокумент137 страницNetBackup Admin Guide DB2 WinMohsin Khan ChinwalОценок пока нет
- Net Backup Ops CenterДокумент593 страницыNet Backup Ops CentermohantysОценок пока нет
- NetBackup™ For Microsoft Exchange Server Administrator's GuideДокумент210 страницNetBackup™ For Microsoft Exchange Server Administrator's Guidesaju8Оценок пока нет
- Symantec Event Agent Implementation GuideДокумент32 страницыSymantec Event Agent Implementation GuideCristiano NdfОценок пока нет
- SFW QR Ev Solutions 51sp2Документ70 страницSFW QR Ev Solutions 51sp2manish.souravОценок пока нет
- Symantec Netbackup™ Vault™ Administrator'S Guide: Unix, Windows, and LinuxДокумент272 страницыSymantec Netbackup™ Vault™ Administrator'S Guide: Unix, Windows, and LinuxchinkshadyОценок пока нет
- PowerPC Microprocessor Common Hardware Reference Platform: A System ArchitectureОт EverandPowerPC Microprocessor Common Hardware Reference Platform: A System ArchitectureРейтинг: 4 из 5 звезд4/5 (1)
- Microsoft .NET Gadgeteer: Electronics Projects for Hobbyists and InventorsОт EverandMicrosoft .NET Gadgeteer: Electronics Projects for Hobbyists and InventorsОценок пока нет
- CompTIA A+ Complete Review Guide: Exam Core 1 220-1001 and Exam Core 2 220-1002От EverandCompTIA A+ Complete Review Guide: Exam Core 1 220-1001 and Exam Core 2 220-1002Рейтинг: 5 из 5 звезд5/5 (1)
- Start-Up Secure: Baking Cybersecurity into Your Company from Founding to ExitОт EverandStart-Up Secure: Baking Cybersecurity into Your Company from Founding to ExitОценок пока нет
- Information Storage and Management: Storing, Managing, and Protecting Digital InformationОт EverandInformation Storage and Management: Storing, Managing, and Protecting Digital InformationEMC Education ServicesОценок пока нет
- SSL VPN : Understanding, evaluating and planning secure, web-based remote accessОт EverandSSL VPN : Understanding, evaluating and planning secure, web-based remote accessОценок пока нет
- Itil4 Guide To Practices: Updated March 2020Документ26 страницItil4 Guide To Practices: Updated March 2020raza239100% (1)
- BMC - ITIL4®Overview PDFДокумент26 страницBMC - ITIL4®Overview PDFkakinazumaОценок пока нет
- Body (Interior and Exterior) - AzeraДокумент109 страницBody (Interior and Exterior) - AzeraRicardo HondaОценок пока нет
- AkamaiWAF UserGuideДокумент136 страницAkamaiWAF UserGuideRicardo Honda0% (1)
- Best Practices For Implementing A Secure Application Container ArchitectureДокумент31 страницаBest Practices For Implementing A Secure Application Container ArchitectureDizzyDude100% (1)
- PCNSE Nov/2022 UpdatesДокумент28 страницPCNSE Nov/2022 UpdatesClever Romani AyalaОценок пока нет
- Stoneos Webui Guide - Cloudedge: Version 5.5R8Документ1 175 страницStoneos Webui Guide - Cloudedge: Version 5.5R8Muhammad ImranОценок пока нет
- WatchData ProxKey Brochure PDFДокумент2 страницыWatchData ProxKey Brochure PDFArun KumarОценок пока нет
- Kenya National Cybersecurity Strategy-2014Документ24 страницыKenya National Cybersecurity Strategy-2014ICT AUTHORITYОценок пока нет
- Security Architecture DesignДокумент16 страницSecurity Architecture DesignVisva Lingam100% (1)
- 520H0011 4 Advanced CryptographyДокумент37 страниц520H0011 4 Advanced Cryptographybaochu832002Оценок пока нет
- PKI Hauptkatalog 2019 Incl Presentation PDFДокумент272 страницыPKI Hauptkatalog 2019 Incl Presentation PDFomarhanandeh100% (2)
- LPIC 3-303 (Security) : Study GuideДокумент78 страницLPIC 3-303 (Security) : Study Guidewalber_jorgeОценок пока нет
- Pki Appliance Model ComparisonДокумент3 страницыPki Appliance Model ComparisonAnonymous 1OlQQ3cWОценок пока нет
- Lecture 16Документ23 страницыLecture 16saminayeem2Оценок пока нет
- Introduction To Public Key Infrastructure: Theo Gravity Viv LabsДокумент35 страницIntroduction To Public Key Infrastructure: Theo Gravity Viv LabsashaОценок пока нет
- Guidelines On Online Application For Digital SignatureДокумент6 страницGuidelines On Online Application For Digital SignatureAna dominique HernandezОценок пока нет
- E-Commerce Course OutlineДокумент4 страницыE-Commerce Course OutlinePraful DagaОценок пока нет
- Secureboot AN4581Документ37 страницSecureboot AN4581Kather RafiОценок пока нет
- Information Assurance Technical FrameworkДокумент774 страницыInformation Assurance Technical FrameworkinsmodscumОценок пока нет
- MOVEHUB Networking Guide-V2.00Документ21 страницаMOVEHUB Networking Guide-V2.00Tucsi2000Оценок пока нет
- Philippine National Public Key Infrastructure (Pnpki) : Department of EducationДокумент6 страницPhilippine National Public Key Infrastructure (Pnpki) : Department of EducationJovelyn R. San JuanОценок пока нет
- PDI With Oracle Wallet SecurityДокумент19 страницPDI With Oracle Wallet SecuritytomasortiОценок пока нет
- Smart - Tokens and PKI - COLOR - Part-2 - 12 - 9 - 2019 - 18 - 24 - 3 - 968Документ94 страницыSmart - Tokens and PKI - COLOR - Part-2 - 12 - 9 - 2019 - 18 - 24 - 3 - 968Sheryar SaqibОценок пока нет
- SIM800 Series - SSL - Application Note - V1.02Документ23 страницыSIM800 Series - SSL - Application Note - V1.02atulindore2100% (1)
- PHD Thesis Dimitris Zissis PDFДокумент257 страницPHD Thesis Dimitris Zissis PDFPuntland health Professional counsilОценок пока нет
- Chapter 9: Transport Layer and Security Protocols For Ad Hoc Wireless NetworksДокумент85 страницChapter 9: Transport Layer and Security Protocols For Ad Hoc Wireless NetworksZohaib Afridi100% (2)
- Microsoft Dynamics CRM 2011 and Claims-Based AuthenticationДокумент37 страницMicrosoft Dynamics CRM 2011 and Claims-Based AuthenticationCraig DocОценок пока нет
- AeroMACS Presentation - 22november2018 - Final PDFДокумент38 страницAeroMACS Presentation - 22november2018 - Final PDFfonpereira100% (1)
- SSI eIDAS Legal Report Final 0Документ150 страницSSI eIDAS Legal Report Final 0yomamaОценок пока нет
- Security and E-CommerceДокумент5 страницSecurity and E-CommerceGururaj DafaleОценок пока нет
- Les 11Документ34 страницыLes 11Irfan AslamОценок пока нет
- Ni MishaДокумент19 страницNi MishaDevyani KaleОценок пока нет
- Atria University Student Branch ChoicesДокумент225 страницAtria University Student Branch ChoiceskiranОценок пока нет