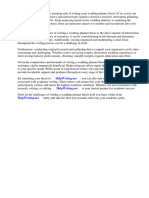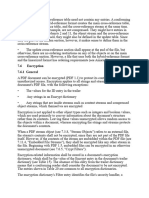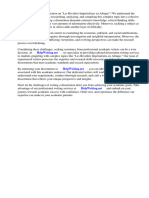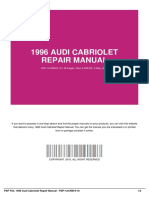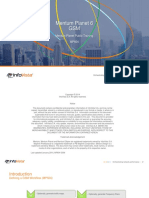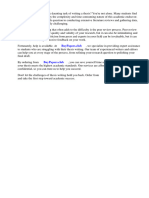Академический Документы
Профессиональный Документы
Культура Документы
Bizhub C552 Active Solutions
Загружено:
DelfinCruzJr.Авторское право
Доступные форматы
Поделиться этим документом
Поделиться или встроить документ
Этот документ был вам полезен?
Это неприемлемый материал?
Пожаловаться на этот документАвторское право:
Доступные форматы
Bizhub C552 Active Solutions
Загружено:
DelfinCruzJr.Авторское право:
Доступные форматы
bizhub C552 - ALL ACTIVE SOLUTIONS
February 2013
Copyright 2010, Konica Minolta Business Solutions U.S.A., Inc.
Legal Noti ce
This document i s desi gned as a diagnosti c tool , primaril y for Konica Minol ta's support personnel, and authorized
servi ce representati ves. Konica Mi nolta recommends that all service be performed by an authorized servi ce
representati ve. Users are responsi bl e for seeking advice of a Konica Minolt a authori zed servi ce representative
regardi ng the i nformat ion, opinion, advice or content of thi s document.
USER AGREES THAT USE OF THIS DOCUMENT IS AT USER'S SOLE RISK AND THAT THIS DOCUMENT IS PROVIDED
ON AN AS IS BASIS WITHOUT WARRANTIES OF ANY KIND, EITHER EXPRESSED OR IMPLIED, INCLUDING, BUT
NOT LIMITED TO, WARRANTIES OF TITLE OR IMPLIED WARRANTIES OF MERCHANTABILITY OR FITNESS FOR A
PARTICULAR PURPOSE, OTHER THAN THOSE WARRANTIES THAT ARE IMPLIED BY LAW AND INCAPABLE OF
EXCLUSION. IN NO EVENT WILL KONICA MINOLTA OR THOSE ACTING ON ITS BEHALF BE LIABLE FOR ANY
DAMAGES, INCLUDING, WITHOUT LIMITATION, DIRECT, INDIRECT, INCIDENTAL, SPECIAL, CONSEQUENTIAL OR
PUNITIVE DAMAGES ARISING OUT OF YOUR USE OF THIS DOCUMENT.
This document contains information that was exported directly from Konica Minolta's SSD
Support knowledge base. Some solutions may contain hyperlink references which originally
contained links to graphic or text files. If you wish to view these files, you must access the
solutions via SSD CS Expert Support on Konica Minolta's website, www.kmbs.konicaminolta.us.
SSD SUPPORT SOLUTIONS
bizhub C552 Abnormal noise or odor
Solution ID 176 Solution Usage TAUS0703379EN*
Description
Creaking, chattering, clicking or squeaking noise from the paper exit area.
Solution
IMPORTANT : Please refer to attached BULLETIN NUMBER 7676, BULLETIN NUMBER 7677 and "DRYSURF APPLICATION" document for the
recommended repair procedure to eliminate fusing unit noise.
PROBABLE CAUSES:
1. Abnormal movement of Rotation Sensor actuator.
Top of the Rotation Sensor actuator may hit the Holder.
If the Actuator moves up and down, it may hit the Holder and vibrate.
Since there is a gap between the Actuator and the Pin, the Pin may move and vibrate.
There is a Rotation Detecting Sensor assembly (p/n A0P0 R756 00) available for all models except bizhub C451/C550/C650. Please refer to attached
Parts Bulletin #8278 for additional recommendations.
Notes :
a. Refer to attached Technical Bulletin #8215 (Fusing Unit Noise Troubleshooting Guide) for more detail. In several cases, audio files are available to hear
the kind of noise that results from specific areas. If viewing this document on a computer, the audio samples can be accessed by clicking on the speaker icon.
b. Please perform all corrective actions in Technical Bulletin #8215 on the next service call for noises from the exit door area.
IMPORTANT : This is mandatory!
bizhub C650/C550/C451 only
2. Movement of the cam gear on the shaft located on the rear of the fixing unit causes a clicking sound.
Please install the countermeasure kit which is outlined in the attached Bulletin Number 5947.
3. The Fusing Drive Unit Paper Exit Bearing and/or Eject Drive Gear 16T has failed.
Replace the Paper Exit Bearing (p/n A00J 2321 00) and/or Gear (p/n A00J 8953 00).
Notes :
a. There is a modified Eject Drive Unit (p/n A00J R726 11) that will help prevent abnormal noise. The Cam and Bushing have been changed.
b. To view a PDF, you may need to download a free copy of Adobe Reader.
Solution ID 2 Solution Usage TAUS1100220EN*
Description
A creaking noise is coming from the fixing unit while machine is idling.
Solution
Replace the plastic bushings for thebrush roller in the fuserwithbronze bushings (p/n 13QA 7602 1). The plastic bushings are prone to wear, causing a
creaking/squeaking noise.
Solution ID 2 Solution Usage TAUS1200345EN*
Description
Abnormal squeaking noise from the exit.
Solution
2
Copyright , Konica Minolta Business Solutions U.S.A., Inc. February 2013
bizhub C552 Abnormal noise or odor
CAUSE: Worn bushing (p/n A0P0 9000 00) in the Paper Exit Belt Drive assembly (p/n A0P0 R736 00).
SOLUTION: Replace the bushing with the modified one (p/n A0P0 9000 01) or replace the Paper Exit Belt Drive assembly(p/n A0P0 R736 11) that has the
modified bushing.
Notes :
1. Serial Number cut-in:
2. Please be careful that the original style bushing and modified bushing do not get mixed up. Theylook identical.
Solution ID 2 Solution Usage TAUS1200368EN*
Description
Abnormal grinding noise seems to be coming from the right side of the MFP.
Solution
CAUSE: Coupling gear in the fusing unit is excessively worn. The shaft hole of the coupling gear slowly wears, and the glass fiber dust generated from the
gear becomes lodged between the gear and shaft due to the DRYSURFapplied at the factory. This accelerates the shaft wear and, over time, the gear
mesh becomes worse causing damage to the gear teeth.
SOLUTION: Replace the gear (p/n A00J 7603 01) and completely clean the gear shaft.
Notes :
1. If there is excessive wear or damage to the gear shaft, the fusing unit will need to be replaced (p/n A00J R721 44 for bizhub C451/C550/C650 or p/n
A0P0 R732 33 for bizhub 552/652/C452/C552/C552DS/C652/C652DS ).
2. Please ensure that the gear and shaft on the replacement fusing unit is cleaned prior to installation.
3. Please refer to attached Parts Bulletin Number 8282 for more detail. To view the PDF, you may need to download a free copy of Adobe Reader.
Solution ID 1 Solution Usage TAUS1000470EN*
Description
The machine displays an open door indication and an abnormal whirring noise can be heard at power ON. There is no arrow on the display indicating the
open door section.
Solution
CAUSE: There may be a loose connection on the SD-509 SDCB or the board has failed. The Center fold roller motor (M25) continues to run.
SOLUTION: Reseat all the connections on the SDCB (PWB-SD).If the problem persists, replace the SD drive board (p/n A10D H100 03).
SPECIAL NOTE : Solution contribution by J im DiSarro, Workgroup/SSD
Solution ID 1 Solution Usage TAUS1100046EN*
Description
An abnormal noise (vibration sound) is coming from the FS-526 Horizontal transport section.
Solution
3
Copyright , Konica Minolta Business Solutions U.S.A., Inc. February 2013
bizhub C552 Abnormal noise or odor
CAUSE: The noise is generated by a gap ofFan motor/2 (p/n 56AA 8055 1) and the Cooling Fan holder (p/n A07R 8157 11).
SOLUTION: Add two mylars (p/n A11P 7336 00) on the inside of the cooling fan holder. Please refer to attached documentation for parts location.
Note : FS-526 Serial Number Cut-in: A11PWY1021824 and onwards
Solution ID 1 Solution Usage TAUS1200405EN*
Description
Abnormal clicking noise seems to be coming from the right side of the MFP.
Solution
CAUSE: The Rotation Sensor Actuator.
The top of the Actuator may hit the Holder.
If the Actuator moves up and down, the Actuator may hit the Holder and vibrate.
Since there is a gap between the Actuator and the Pin, the Pin may move and vibrate.
SOLUTION: There are new parts available to reduce the "clicking" noise.
Notes :
1. There is a Rotation Detecting Sensor assembly (p/n A0P0 R756 00) available for all models except bizhub C451/C550/C650.
2. Please refer to attached Parts Bulletins #8330 and #8331 for more detail. To view a PDF, you may need to download a free copy of Adobe Reader.
Solution ID 0 Solution Usage TAUS1100193EN*
Description
Loud popping noise and unit will not tone up.May generatea code for undertoning.
Solution
CAUSE: The tab onthe drum unit is broken. When this happens the tab does not open the sub hopper tab. Toner in the sub hopper backs up and hardens.
SOLUTION: Remove sub hopper and vacuum out. Make sure the tab on the drum unit is working properly.
Solution ID Solution Usage TAUS0901415EN*
Description
Soon afterinstalling the FS-526, a loud noise is heard when stapling.
Solution
CAUSE: The staple cartridge is not properly seated and the alignment plates continually open and close around thepaper thatisto be stapled.
SOLUTION: Remove and reseat the staple cartridge.
Solution ID Solution Usage TAUS1100383EN*
Description
Abnormal repetitive noise.
Solution
CAUSE: There is aslight gap between the D-shape shaft of the cleaning roller or collecting roller, and the D-shape hole of the associated driving gears. When
the roller turns, the shaft(s) may "bump" against the gear(s).
4
Copyright , Konica Minolta Business Solutions U.S.A., Inc. February 2013
bizhub C552 Abnormal noise or odor
SOLUTION: The shape of the D-shape holes of the two driving gears will be changed in production. In the meantime, replace the Transfer Unit (p/n A0P0
R700 33) only if the noise is excessive and/or copy quality degrades.
Solution ID Solution Usage TAUS1100428EN*
Description
Abnormal noise occurs when the output paper is fedfrom J S-504/J S-505.
Solution
CAUSE:Themylar protection coverhas peeled away from the frame and is touching the gear.
SOLUTION:Replace the protection cover (p/n A083 1056 00).
Note :Please refer to attached documentation for more detail.To viewthe PDF, you may need to download a free copy of Adobe Reader.
SPECIAL NOTE : Solution contribution by KMBT (J apan)
Solution ID Solution Usage TAUS1103587EN*
Description
DF-618, abnormal rattling noisenear the DF front cover.
Solution
CAUSE: After reinstalling the front cover, the wiring harness 12-pin connectormay hang and contact the jammed paper recovery knob for the exit roller.
SOLUTION: Carefully reroute the harness.
Notes :
1. Please use caution when installing the DF front cover so as not to disturb the routing of any wiring.
2. The route of the harness has been changed in production as seen in the photo below. Also,wire saddle Bhas beendiscontinued.
BEFORE CHANGE AFTER CHANGE
SPECIAL NOTE : Solution contribution by KMBT (J apan)
5
Copyright , Konica Minolta Business Solutions U.S.A., Inc. February 2013
bizhub C552 Breakage, damage, malformed, removed part
Solution ID 2 Solution Usage TAUS0901920EN*
Description
A replacement Black Developing Unitis missing the Toner Supply Duct.
Solution
CAUSE: The Black Developing Unit does not include the toner supply duct. The toner supply duct is a separate part that is to be reused.
SOLUTION: When replacing the Black Developing Unit, remove the toner supply duct from the old developing unit (2 screws) and install it on the new
developing unit.Please refer to attached Bulletin Number 6911 for parts information. To viewthe PDF, Adobe Readermust be installed. Adobe Readercan
be downloaded for free from the Adobeweb site at: http://www.adobe.com/products/acrobat/readstep2.html .
Solution ID 1 Solution Usage TAUS1000724EN*
Description
ADU duplex door indicates it is open.
Solution
PROBABLE CAUSES:
1. Improper voltage.
Check voltage on PS49 (3 volts).
2. Connection failure on PFTDB and PRCB.
Check connectors on PFTDB and PRCB.
3.Ribbon cable failure.
Replace ribbon cable[control relay harness/3] (p/n A00J N12E 01) that connects the PFTDB to the PRCB.
Solution ID 1 Solution Usage TAUS1104272EN*
Description
The AU-201H does not work even though the correct driver is installed.
Solution
CAUSE: The AU-201H HID Card Authentication unit (Item #7640005064) has been mispacked by the vendor and is not compatible with the MFPs. This unit
does not have a slot. If you have a unit with the card slot, it is the correct unit.
SOLUTION: Units that do not have the card slot will not work and need to be exchanged. Please contact Service Operations to arrange for an exchange.
Note : Attached is a picture of the working version of the AU-201H.
Solution ID Solution Usage TAUS0902511EN*
Description
Waste toner spillage inside and outside the machine.
Solution
CAUSE: Waste latch is taped shut.
SOLUTION: Remove the transfer belt, inspect for blue packing tape over the waste latch and remove itif present.
SPECIAL NOTE : Solution contribution by J ohn Miller, Workgroup/SSD
Solution ID Solution Usage TAUS0902836EN*
Description
Damage to PK-516 Punch Waste Box.
6
Copyright , Konica Minolta Business Solutions U.S.A., Inc. February 2013
bizhub C552 Breakage, damage, malformed, removed part
Solution
During shipment of the PK-516, the packaged Guide Plate and Oscillating Rail may have damaged the Punch Waste Box because of their positioning in the
box.
The parts have been repositioned in the packaging to prevent damage.
A blue dot has been added to the outside labelto identify thatPK-516 components have been repositioned in the packaging.
SPECIAL NOTE : Solution contribution by KMBT (J apan)
Solution ID Solution Usage TAUS1100532EN*
Description
Black IU stuck inside machine. Unable to pull out.
Solution
CAUSE: The Toner scattering prevention duct (A0P01086) falls off and prevents the IU from being pulled out. It may fall off due to the one of following
reasons.
Deformation of the spot weld on the front frame (A0P0-1005-02)
Length of the duct tends to be a bit shorter than required
Note :Both have been fixed in production. Please refer to attached Parts Bulletin Number 7815. To viewthe PDF, you may need to download a free copy of
Adobe Reader.
SOLUTION: Follow this procedure:
1. Pull out the Cyan IU first then pull out the Bk IU while the part marked in Pict-1 is being pushed.
2. Remove the screw fixing the scattering prevention duct then remove it.
3. Push the plate welded on the front frame toward the inside slightly to straighten it as described in Pict-2.
4. Install the duct and the both IUs. See Pict-3
Note : Make sure not to touch the transfer belt while proceeding through the above steps.
SPECIAL NOTE : Solution contribution by KMBT (J apan)
Solution ID Solution Usage TAUS1200441EN*
Description
CAUTION when handlingthe DC Power Unit.
Solution
Please use cautionwhen disconnecting/reseating the connectors thatgo betweenthe inner boards of the DC Power Unit.
Ifthe action is takensoon after the power is turned OFF to the machine, the inner boards can bedamaged by capacitor discharge.
Applicable connectors
PN101/102/105/201/202/205
7
Copyright , Konica Minolta Business Solutions U.S.A., Inc. February 2013
bizhub C552 Controller - no or slow print, scan failure, garbled data, lockup
Solution ID 28 Solution Usage TAUS0647541EN*
Description
C-B003 (CB003) code.
Solution
PROBABLE CAUSES:
1. The fax board is installed in the incorrect slot.
Install the fax board in the rearmost slot.
2. The Fax (Sub) was set to SET at installation.
Change the Fax (Sub) to Unset in Service Mode by performing the following:
a. Access the Service Mode.
b. Select the Option Board Status.
c. Select UNSET of Fax (Sub).
d. Select End and Exit to return to copy screen.
3. The FK-502 board is not seated properly.
Remove and reseat the fax board.
bizhub C451/C550/C650
4. Poor connection between the Fax board and the PCI board.
Ensure the connection between the Fax board and PCI board is secure.
Note : Pleasereference the attached "Fax Board Error" documentwhen checking the connection between the Fax board and PCI board.
5. The mounting brace for the PCI interface board into whichthe FK-502connectshas been pushed back, not making a complete connection.
Note : C-B016 code may also be indicated.
Reform the mounting brace for the PCI interface board and ensure that the FK-502 is properly seated intothe connection.If the problem persists initialize the
Fax board
(Service Mode ? Fax ? Initialization).
6. Fax misconfiguration. The fax option isenabled when there is no fax kit installed.
Disablethe fax option:
a. Enter the Service mode.
b. Select System 2.
c. Select option Board Status.
d. Check that Fax Circuit 1 and Circuit 2 are set to UNSET.
e. Touch End andback out of Service mode.
f. Power cycle the machine using the main power switch.
bizhub C452/C552/C652
7. Damaged PCI board (PWB-PCI). The IC1 pin (soldered legs) on the PCI board is damaged and then short-circuited. (see attached documentation and
associated Bulletin Number 7660for details)
Replace the PCI board (p/n A0P0 H026 01).
bizhub C220/C280/C360/C452/C552/C652
8. The fax PWB was installed in the incorrect slot.
When installing the fax PWB, it should be in the left slot when viewed from the right side of the MFP. That slot is labeled "1" in the attached image. If the dual
line kit is to be installed, that PWB would be installed in the right slot. That slot is labeled "2" in the attached Fax Install photo.
bizhub C351/C450
9. PWB-PCI board (p/n 4037 0141 03) is damaged during installation. If the PWB-PCI board is inserted into the middle slot instead of the rear slot, or if the
board is mishandled, damage to the board may occur.
Notes :
a.Damage may be caused by scratching the board with Board Guide when installing PWB-PCI and Board Guide.
b. C-B001 may also be indicated and it is impossible to send/receive a fax.
Replace PWB-PCI (a part of MK-703 used for connection with optional board) taking care not to scratch or damage the board. Please refer to attached
documentation for details.
bizhub C250
10. Power supply (PU1) problem.
Replace the DC power supply(p/n 4038 6201 02).
bizhub 600/750/601/751
11. The FK-502 was not deinstalled in Tech Rep mode SYSTEM 2 when removed.
Uninstall the FK-502 in Tech Rep mode by performing the following procedure:
a. Power OFF the machine with the main power switch.
b. Press and hold the Utility Key and power ON the machine. Hold the Utility key until the Konica Minolta logo appears and or Trouble reset.
c. Press Trouble Reset and enter Stop 0, 0 Stop, 0, 1. Press System 2 and then FAX.
d. Select Fax Not Installed.
8
Copyright , Konica Minolta Business Solutions U.S.A., Inc. February 2013
bizhub C552 Controller - no or slow print, scan failure, garbled data, lockup
bizhub 361/421/501
12. FK-502 firmware is below version 10.
Please install FK-502 version 10 firmware or above to prevent the intermittent display of a C-B003.The latest version firmware or system software is available
via the Konica Minolta Download Selector. Access the Selector from SSD Web Support (CS Expert Support) by clicking on 'Download MSDS, Drivers,
Firmware and more'.
bizhub 360/420/500/361/421/501
13. Internal softwarefor the circuit board of ML-503 (FAX multi-line kit) has been changed for bizhub 501/421/361. When using the previous ML-503 (before
the modification), the FK-502 might not recognize the ML-503.
Use the modified ML-503 whichcan be used for bizhub 501/421/361 and bizhub 500/420/360. The modified ML-503 has a yellow tag seal on the side of the
box.
Please refer to attached documentation for ML-503 installation procedure.
14. The machine may display a C-B003 after the ML-503 is installed if the switch on the second fax kit has not been set to Line 2.
Please confirm SW2 on the second FK-502 is set to Line 2. Refer to the attached ML-503 InstallationManual providing the location of SW2 (page E-2).
bizhub 360/420/500
15. Problem withoptional HDD if the fax option is also installed.
To correct, please perform the following:
a.Enter the Service mode and set thefax unit to "Uninstalled."(Service Mode ? System 2 ? Option ? Fax#1)
b. Power down machine and unplug.Disconnect thefax unit.
c.Perform the HDD setup described on pages E-2 and E-3 of the HD-505 Installation Manual.
d. If the setup is unsuccessful, replace the HD-505 (Item #16GA).
e. PowerOFF the machine.
f. Install the Fax unit.
g. Power onthe machineand set the fax unit to "Installed." (Service Mode ? System 2 ? Option ? Fax#1)
h.If necessary,initialize the fax unit. (Service Mode ? Fax ? Initialization ? Fax Function Parameters)
Note : Please refer to attached HD-505 Installation Manual.To view a PDF, you may need to download a free copy of Adobe Reader.
Solution ID 27 Solution Usage TAUS0900085EN*
Description
Unable to scan to E-mail using a MicrosoftExchange Server 2007.
Solution
CAUSE:The MicrosoftExchange Server is not set up correctly.
SOLUTION:Please use the attached settings to set up scan to E-mail on the MicrosoftExchange Server 2007.
CAUTION : Theattached instructions to create an Anonymous SMTP Receive Connector are not to be attempted by a technician. They are provided only
for use by an experienced MicrosoftExchange 2007 Administrator.Failure to follow these instructions in any way may have a detrimental effect on E-mail
flow in Exchange2007. The instructions provided have been tested numerous times and are known to work. They are currently in production use in-house at
Konica Minolta and several customer environments.
Note :To viewthe PDF, you may need to download a free copy of Adobe Reader.
SPECIAL NOTE : Solution contribution byJ im DiSarro/Dave Bruni, Workgroup/SSD
Solution ID 19 Solution Usage TAUS1103979EN*
Description
"Server Connect Error" when Scanning to SMB to MacintoshOS 10.7 "Lion" and OS 10.8 "Mountain Lion"
Solution
CAUSE:Applehas changed from SAMBA to their own SMBX. SMBX supported SMB 1.0, SMB 2.0 and assume Unicode.
SMB Scan from Konica Minolta MFPs no longer functions at this time.
SOLUTION:Konica Minolta hasreleasedSpecial firmware to correct this issue forthe following models along with the required device configuration.
Firmware Versions
bizhub C25 PP_version 0117, CC_version 0124 (Maintenance Release 2)
bizhub C35 ContFW_30G0101605 (Maintenance Release 4)
bizhub C652DS/C552DS version GC6-C5
9
Copyright , Konica Minolta Business Solutions U.S.A., Inc. February 2013
bizhub C552 Controller - no or slow print, scan failure, garbled data, lockup
bizhub C360/C220/C280 version GC6-C6
bizhub C652/C552/C452 version GC6-C5
bizhub C650/C550/C451 version GPG-R6
bizhub C353 version GPG-R6
bizhub C253 verson GQG-R6
bizhub C203 version GRG-R6
bizhub 652/552 version GC3-F7
bizhub 423/363/283/223 version GC6-C8
bizhub 501/421/361 version GDL-21
bizhub 601/751 version GCH-20
For the bizhub C224-C754 series please be sure to change (confirm) the following settings to perform Scan to SMB:
*Select ON on Direct Hosting setting in SMB settings
*Select v1/v2 on NTLM Settings of Client Settings in SMB settings
*Set the date/time on MFP to the same date/time on PC (Mac 10.7)
Maximum tolerance is plus or minus 2 hours
The following Device Configuration settings are necessary for Mac 10.7.x
-Select "ON" on Direct Hosting setting in SMB Settings.
-Select "V1/V2" on NTLM Settings of Client Settings in SMB Settings.
-Synchronize Date/Time of the MFP to the Date/Time of the target Mac OSX 10.7 system (maximum tolerance is plus or minus 2 hours).
Notes :
1. The firmware is available via the Konica Minolta Download Selector.
2. The following firmware versions listed belowwere originally released to correct this issue but have been pulled from the Download Selector due to a bug,
please use the firmware versions listed above.
[DO NOT USE]
bizhub C353 version GPA-R6
bizhub C253 version GQA-R6
bizhub C203 version GRA-R6
bizhub C650/C550/C451 version GPA-R6
3. As a Scan to SMB workaround, please use Scan to FTP.
The GUI for the FTP Server was removed, so to use Scan to FTP you have to activate FTP Server via the Terminal first. For more information please see
AppleArticle HT4704 - Lion Server: Enabling the FTP service .
4.Please be aware that the FTP service with MacintoshOS 10.7 "Lion" is not secure.
5. There are no plans for the development of special firmware to support 10.7 SMB scanning for the following models:
bizhub 500/420/360
bizhub 600/750
bizhub C250/C252/C300/C351/C352/C450
Solution ID 18 Solution Usage TAUS0701505EN*
Description
Machine beeps when the Fax/Scan button is pressed and fails to display the Fax/Scan screen.
Solution
PROBABLE CAUSES:
1. The HDD is not enabled.
To enable the HDD, perform the following:
a. Press the Utility/Counter key.
b. Touch [Meter Count] on the touchscreen.
c. Touch [Check Details] on the touchscreen.
d. Press Stop, 0, 0, Stop, 0, 1 on the touchscreen.
e. Touch [System 2] on the touchscreen.
f. Touch [HDD] on the touchscreen.
g. Touch [Installed] on the touchscreen.
h. Touch [End] on the touchscreen.
i. Touch [Exit] on the touchscreen.
2. The HDD has either become corrupt or has failed.
Reformat the HDD. If the issue persists or unable to reformat HDD,replace the HDD (p/n A00J M723 00 for bizhub C203/C253/C353/C451/C550/C650 ; p/n
A161 M720 00 for bizhub C224/C284/C364/C454/C554 orp/n A2X0 M72C 00 for bizhub C452/C552/C552DS/C652/C652DS/C220/C280/C360/C654/C754
10
Copyright , Konica Minolta Business Solutions U.S.A., Inc. February 2013
bizhub C552 Controller - no or slow print, scan failure, garbled data, lockup
).
Note : The HDD has been modified for the bizhub C203/C253/C353/C451/C550/C650.
Because the specification in the interface is different between the previous 60GB IDE HDD (p/n A00J M721 00)and updated 80GB SATA HDD (p/n A00J
M723 00), the following changes have been implemented for the 80GB installation:
PWB-PS Assembly (p/n A02E H344 00) has been added.
2 Screws (p/n V118 0306 03) for the PWB-PS Assembly installation have been added.
Bracket (p/n A00J 1441 00) has been changed for the bizhub C451/C550/C650 .
Please see details in attached Parts Modification Notice and Bulletin Number 6807. To view a PDF, you may need to download a free copy of Adobe
Reader.
3. The machine memory is scrambled.
Perform a Data Clear.
IMPORTANT : Prior to the Data Clear:
The one touches will be erased so it is recommended to export the addresses from the machine.
The E-mail information will be erased so please export the Device information from the machine.
Make a note of the TCP/IP address configuration as the machine will be reset to DHCP.
Backup any account codes with PageScope Data Administrator.
Data Clear
a. Enter Tech Rep Mode.
b. Press System 1.
c. Press Initialization.
d. Press Data Clear and then the Start key.
e. Power machine OFF/ON when prompted.
Note : After the Data Clear:
Reinstall the HDD under System 2/HDD and power the machine OFF/ON.
If a Fax is installed, set the target back to U.S. in System1/Marketing.
Reinput the TCP/IP address information.
Import the address book and device settings.
4. The machine setting information has not been input.
Enter the machine setting information by performing the following:
a. Enter Admin mode.
b. Select Admin/Machine Settings.
c. Select Device Name.
d. Enter machine name and press OK.
Solution ID 17 Solution Usage TAUS1001661EN*
Description
Setting up Scan-to-E-mail using a account.
Solution
Please perform the procedures mentioned in the attached documentation. To viewthe PDF, you may need to download a free copy of Adobe Reader.
Gmailsettings are:
pop.gmail.com in the Incoming mail (POP3, IMAP or HTTP) field
smtp.gmail.com in the Outgoing mail (SMTP) field
Gmailuses Secure Sockets Layer (SSL)
Port 465 SSLin the Outgoing mail (SMTP)
Port 587 START TLS in the Outgoing mail (SMTP) (if SSL is unavailable)
Port 995SSL in the incoming mail (POP3)
Gmailalso requires POP download to be enabled. This is located under settings, Forwarding and POP/IMAP. Make sure Enable POP for all mail is
selected. Be sure to save changes.
Note : For for setting up Scan-to-E-mail, please see the following solutions:
How to scan to E-mail using Emperon controller.
11
Copyright , Konica Minolta Business Solutions U.S.A., Inc. February 2013
bizhub C552 Controller - no or slow print, scan failure, garbled data, lockup
The Start button is amber when attempting to scan to E-mail.
Scan to E-mail is not working; Start button is amber (orange).
Solution ID 14 Solution Usage TAUS0700907EN*
Description
How to scan to E-mail using an Emperon controller.
Solution
See the attached documents, whichhave step-by-step Scan to E-mail setup instructions for the Emperon standard controllers. Theseare training documents
andare structured using classroom examples. Be sure to replace site-specific parameters (TCP/IP addresses, E-mail addresses, etc., with those specific to
the installation.
Note : To view a PDF, you may need to download a free copy of Adobe Reader.
SPECIAL NOTE : Solution contribution by Cesar J imenez, Production Print/SSD
Solution ID 10 Solution Usage TAUS0648761EN*
Description
FK-502, unable to transmit faxes.
Solution
CAUSE: The Fax is set for Pulse dialing.
SOLUTION: Change the Pulse dialing to PB dialing. To change the setting perform the following;
1. Access the Administrator mode.
2. Select [8. Fax Setting].
3. Select [Telephone Line Settings].
4. Select [PB].
5. Power the copier OFF/ON.
SPECIAL NOTE : Solution contribution by Mark D'Attilio, Production Print/SSD
Solution ID 9 Solution Usage TAUS0630345EN*
Description
UNDEFINED ERROR OFFENDING COMMAND message printed on output when printing a PDF from AdobeAcrobator Reader when using booklet mode
function in the PostScript driver.
Solution
CAUSE: Incorrect setting for the Font and Resource Policy.
SOLUTION: From Adobe, click File, Print, Advanced andlocate and use the drop down arrow under the Font and Resource Policy. Depending upon version
location will vary under advanced. Set the Font and Resource Policy under the Advanced Print Setup box to Send for Each Page.
Solution ID 8 Solution Usage TAUS0800406EN*
Description
FK-502, T81 message is displayed when attempting to fax out without the OFF HOOK option selected. If, OFF HOOK is selected the fax is sent successfully.
12
Copyright , Konica Minolta Business Solutions U.S.A., Inc. February 2013
bizhub C552 Controller - no or slow print, scan failure, garbled data, lockup
Solution
CAUSE: Dial Tone Detection is set to ON.
SOLUTION: To set Dial Tone Detection to OFF, perform the following:
1. Press the Utility/Counter key.
2. Touch [Details] on the touchscreen.
3. Press Stop-0-0-Stop-0-1.
4. Touch [FAX] on the touchscreen.
5. Touch [NetWork] on the touchscreen.
6. Touch [NetWork Setting 2] on the touchscreen. The Dial Tone Detection setting selection option will be displayed at the top of the touchscreen.
7. Touch [OFF] on the touchscreen.
8. Touch [END] on the touchscreen.
9. Touch [Exit] on the touchscreen.
10. Power the copier OFF/ON to lock the setting into the fax unit.
SPECIAL NOTE : Solution contribution by Ted Young, Ian Lynch and Cesar J imenez, Production Print/SSD
Solution ID 8 Solution Usage TAUS1200083EN*
Description
How to set up MicrosoftExchange 2007/2010 with authentication.
Solution
Please perform the following steps:
Basic checks before starting
1. Verify DNS is working on the MFP. This can be verified by PINGing Google.com fromPING confirmation in Network settings/Detail settings.
2.Set up time adjustment to sync to the Active directory or Exchangeserver. Verify that the date and time on the machine are correct after syncing.
3. Verify a valid E-mail account is created for the MFP on Exchange. If the machine does not havean account, please verify that a valid account is being
used.
On Exchange
4. Create a new receive connector in Exchange.
5. Under the General tab of the connectorplease specify the full FQDN of the Exchangeserver.
6. Under the Network tab of the connector please add the MFP TCP/IP address to the list of local TCP/IP addresses to receive E-mail.
7. Under the Authentication tab of the connector please verify that Transport Layer Security, Basic Authentication and Exchange Server authentication are
checked.
8. Under the Permissions tab of the connector please verify that anonymous, exchange servers and exchange users are checked.
On the MFP
9. Verify that the machine and admin E-mail addresses are a valid ExchangeE-mail addresses.
10. Verify that Start TLS is selected on port 587.
11.Make sure tocheck theSMTP authentication check box.
12. Input the user name and password of the Exchangeaccount assigned to themachine.
13. Set the domain name under theSMTP authentication section.
14. Send a test E-mail and verify that the machine functions as intended.
Note : For additional detail please refer to attached documentation. To view the PDF, you may need to download a free copy of Adobe Reader.
Solution ID 6 Solution Usage TAUS0702135EN*
Description
T81 when attempting to transmit a fax TX using one-touch dialing.
Solution
CAUSE: Dial tone not detected.Fax TX off hook is OK. Fax RX is OK.
SOLUTION: When setting up one-touch dialing, insert at least one extra pause to allow time for the PBX dialtone to be detected.Also make sure to disable
Dial Tone Detection ; go to:
1. Service Mode.
2. Fax.
3. Network.
4.Network Setting2.
5, Dial Tone Detection and set it to OFF.
13
Copyright , Konica Minolta Business Solutions U.S.A., Inc. February 2013
bizhub C552 Controller - no or slow print, scan failure, garbled data, lockup
Solution ID 6 Solution Usage TAUS0702225EN*
Description
Error scanning to SMB and FTP; changing the file name allows the file to transfer.
Solution
CAUSE:Invalid character in the default naming convention of the file name.
SOLUTION:The default naming convention is based on the machine name. Rename the machine and remove the invalid character.To change the machine
name perform the following:
1.Press the Utility key.
2.Select Administrator Setting.
3.Select Administrator/Machine Setting.
4.Select Input Machine Address.
5.Rename the machine to remove the invalid character.
6. Exit to normal operating screen.
Note : For SMB,a computer NetBIOS name is often the same as that computer host name (see below), although truncated to 12 characters, but it may also
be completely different. NetBIOS names can include almost any combination of alphanumeric characters except for spaces and the following characters:
" / \ :; , * < > | +=?
For Konica Minolta equipment the NetBIOS name should be entered inuppercase letters.
SPECIAL NOTE : Solution contribution by Gregg Gallant and Cesar J imenez, Production Print/SSD
Solution ID 6 Solution Usage TAUS1000160EN*
Description
Slow printing or locking up when printing multiple print jobs or large PDF files (500 pages+).
Most noticeable when using a NearStarapplication.
Solution
When the machine is printing multiple print jobs,it will cycle between the print jobs slowing the machinedown, and if the queue fills up enough, it could "lock
up".
The reason the machine cycles between print jobs is becauseitchecks which printer language (PCL or PostScript) the next print job is using.
Toprevent this from happening,the machine needs to identfy which PDL to use.To accomplish this, please perform the following settings:
Utility a User Settings a Printer Settings a Basic Settings a PDL Settings a thenchoose PostScript or PCL (depending on what driver is being used)
For the bizhub 200/250/350/222/282/362 follow these steps:
Utility a Printer Settings a PDL Set
For the bizhubPRO 950 and 1050efollow these steps:
Machine a Controller a Printer Settings a Basic Settings a PDL Settings a thenchoose PostScript or PCL (depending on what driver is being used)
Options are:
Auto
PCL
PS
TIFF
For the bizhubPRO1051 and 1200follow these steps:
Machine a Controller a Printer Settings a Basic Settings a PDL Settings a thenchoose PostScript or PCL (depending on what driver is being used)
Options are:
Auto
PCL
PS
TIFF
PPML
Note : All computers that are printing to this machine will have to use the same printer languageto whichthe machine has defaulted (PCL or PostScript).
SPECIAL NOTE : Solution contribution by Randy Marquardt, Workgroup/SSD and Cesar J imenez, Production Print/SSD
Solution ID 6 Solution Usage TAUS1103932EN*
Description
A code CD002is displayed when PC faxing. The error is most commonly seen with these workflows:
14
Copyright , Konica Minolta Business Solutions U.S.A., Inc. February 2013
bizhub C552 Controller - no or slow print, scan failure, garbled data, lockup
Sending amulti-destination fax from a PC (PC-Fax).
One or some of the destination is busy,sending the MFP into redial-waiting mode.
The redial failed due to a busy stateat the receiving machine.
Solution
CAUSE:This has been identified as a firmware bug associated with version GC4-C4 firmware.
SOLUTION: Please install firmware versions:
The firmware is available via the Konica Minolta Download Selector.
Solution ID 5 Solution Usage TAUS0801356EN*
Description
Cannot print to the MFP after the TCP/IP address has been entered and theMFP was rebooted.
Solution
CAUSE: Incorrect configuration.
SOLUTION: In the Admin mode under the TCP\IP settings, set theMFP to DHCP and reboot it. This will allow theMFP to browse the network. Once the
DHCP field is populated, enter theMFP original static TCP/IP address under the TCP\IP settings and reboot theit again.
SPECIAL NOTE : Solution contribution by Gary Scimeca, Production Print/SSD
Solution ID 5 Solution Usage TAUS1103925EN*
Description
Contextless LDAP authentication for NovellOES.
Previous to this firmware release, a user had to know in which container their login object existed inorder to login to the MFP.They had to use the entire
context, or path, to the user's login object.
If the context or path contained many containers or organizational units, the user would haveto type the entire path to the login object, including the login
name, in order to authenticate successfully to the MFP.
Solution
Using the following firmware, a designated user with no special authority other than a normal user (browser to the tree rights required) can be created and
assigned to the MFPthat will walk the eDirectory tree and find the login object for the user that is logging in.
The following firmware and special configurationare required to employ this functionality.
bizhub C652/C552/C452 GPA-C2 A0P00Y0-F000-GPA-C2.exe
bizhub C652DS/C552DS GPA-C2 A1DM0Y0-F000-GPA-C2.exe
bizhub C360/C280/C220 GPA-C2 A0ED0Y0-F000-GPA-C2.exe
The following DIP switches are necessary to activate the features.
220x00 :User search function to find other user's E-mail address
230x00 :0x00 =Display E-mail icon under Direct Input tab
0x08 =Do not display E-mail icon under Direct Input tab
370x02 : Reserves button four for special LDAP tree walking to eDirectory
430x83 : Contextless login enables and sets the From field to User ID E-mail address
480x18 :Set search filter for CN as well as display E-mail addresses as default LDAP search resultinstead of Fax numbers
bizhub 423/363/283/223 GPA-C2 A1UD0Y0-F000-GPA-C2.exe
bizhub 652/552 GP4-F7 A2WU0Y0-F000-GP4-F7.exe
The following DIP switches are necessary to activate the features.
220x00 :User search function to find other user's E-mail address
230x00 :0x00 =Display E-mail icon under Direct Input tab
0x08 =Do not display E-mail icon under Direct Input tab
370x02 : Reserves button four for special LDAP tree walking to eDirectory
15
Copyright , Konica Minolta Business Solutions U.S.A., Inc. February 2013
bizhub C552 Controller - no or slow print, scan failure, garbled data, lockup
430x83 : Contextless login enables and set From field to User ID E-mail address
480x18 :Set search filter for CN as well as displays E-mail addresses as default LDAP search resultinstead of Fax numbers
Notes :
1. The firmware is available via the SSD Download Selector on MyKonicaMinolta.com.
2. For more information about configuring contextless authentication, refer to the attached PDF document. To viewthe PDF, you may need to download a free
copy of Adobe Reader.
SPECIAL NOTE : Solution contribution by Paul Santangelo, ESS
Solution ID 4 Solution Usage TAUS0800440EN*
Description
Cannot print meter count list with "Vendor 2" mode external device connected to engine.
Solution
CAUSE: The engine specification does not allow meter count list to be printed with Vendor 2 mode enabled.
SOLUTION: To print the meter count list, perform the following:
1. Access Tech Rep Mode (Service Mode) for the appropriate engine.
2. Press [STOP] and [9] to access Management Mode.
3. Set the machine to [Unset].
4. Exit Tech Rep Mode.
5. Access engines meter counts screen.
6. Press [Print] to print to the meter count list.
Note : Print the meter count list from bypass tray.
7. Reconfigure engine for [Vendor 2] mode.
SPECIAL NOTE : Solution contribution by Rick Veale, ESS and Dave Bruni, Workgroup/SSD
Solution ID 4 Solution Usage TAUS1000835EN*
Description
"Device not supported" message when trying to initiate scanning.
Solution
CAUSE: A different driver needs to be used.
SOLUTION: Install the Real-Time NonGUI TWAIN special driver is to support these models.
This driver adds the support for:
C552DS/C652DS
C452/C552/C652: Ver.90
C220/C280/C360: Ver.88
601/751: Ver.20
223/283/363/423
NOTE: The driver can be downloaded at ftp://special:12345@onyxftp.mykonicaminolta.com/twain/KMRMTW_Ver3.1.2.26_NoGUI.zip
SPECIAL NOTE: Solution contribution by Paul Santangelo, ESS
Solution ID 4 Solution Usage TAUS1002011EN*
Description
Cannot print or browse to the PageScope Web Connection. The machine can be PINGed.
16
Copyright , Konica Minolta Business Solutions U.S.A., Inc. February 2013
bizhub C552 Controller - no or slow print, scan failure, garbled data, lockup
Solution
CAUSE: The Hard Disk Drive (HDD) is corrupt.
SOLUTION: Format the HDD using a logical format and if necessary replace it.
HD-501 (p/n 9J 06 M705 00)
HD-503 (Item #15NL)
HD-508 (Item #A0DDWY0)
HD-509 (Item #7640008435)
HD-510 (Item #A0P7WY1)
Hard Disk Drivefor bizhub C220/C280/C360/C452/C552/C652/C552DS/C652DS/552/652 (p/n A2X0 M72C 00)
HD-516 - Optional Hard Disk Drivefor bizhub 223/283 (Item #A2ACWY1) and standard Hard Disk Drive for bizhub 363/423 (p/n A2X0 M72C 00)
Solution ID 4 Solution Usage TAUS1100379EN*
Description
Forms for AS/400do not print.
Solution
CAUSE:PCL corruption.
SOLUTION: Please install the following Specialfirmware.
bizhub 361/421/501:version GDJ -21
bizhub 601/751:version GCA-20
bizhub 552/652:version GC2-F4
bizhub 223/283/363/423:version GC2-C2
bizhub C220/C280/C360:version GC4-C4
bizhub C452/C552/C652:version GC4-C4
bizhub C552DS/C652DS:version GC5-C5
bizhub C650/C550/C451: version GP1-R6
bizhub C353: version GP1-R6
bizhub C253: version GQ1-R6
bizhub C203: version GR1-R6
These are special ROMs;the correction will not be added to mass production.
Note : The new firmware is available via the SSD Download Selector on MyKonicaMinolta.com.
SPECIAL NOTE : Solution contribution by Paul Santangelo, ESS
Solution ID 3 Solution Usage TAUS0901179EN*
Description
Error message "Failed to connect to the LDAP server" when performing LDAP search.
Conditions:
17
Copyright , Konica Minolta Business Solutions U.S.A., Inc. February 2013
bizhub C552 Controller - no or slow print, scan failure, garbled data, lockup
The Check Connection button was used when setting up the LDAP search
Itverified assuccessful
It is possible to log into theLDAP server, but cannot retrieve any user names
Solution
CAUSE: This is usually caused by an incorrect LDAP search string.
SOLUTION: Check the Search Base setting in the LDAP setup. If there is a period in the setting, change it to a comma. Periods are often changed to
commas when addressing LDAP servers.
Also check the validity of the LDAP server. Try toPING the server from a PC (using periods instead of commas). Make the modifications and try again.
SPECIAL NOTE : Solution contribution by Paul Santangelo, ESS/BSE and Mark D'Attilio, Production Print/SSD
Solution ID 3 Solution Usage TAUS0901477EN*
Description
After the MFP wakes up from Sleep mode, the Fierybecomes inaccessible and non-functional. This pertains to all IC-412 controllers shipped before the
end of April 2009.
Steps to reproduce :
1. Let engine (MFP) entered into Power Save Mode. If the MFP went into the Power Save mode, Fieryalso goes into Sleep mode.
2. Wake up engine.
Result: The Fierywakes up and LED stops at "30". The Fierywill be inaccessible. To recover, the user needs to manually cycle the main power switch on
the Fiery.
Solution
CAUSE: The BIOS settings of IC-412 motherboardare incorrect.
SOLUTION: Install the attached patch. The patchwill automatically reset the BIOS back tothe correct settings. This patch is also available via the Konica
Minolta Download Selector.
Please refer to attached Release Notes and Bulletin Number 6850 prior to installing the patch. To viewa PDF, you may need to download a free copy of
Adobe Reader.
Note :All IC-412 shipments with correct BIOS settingswill havea stickeron the outside of the box.EFI has added an additional process to the assembly
procedure to clear CMOS on all motherboards. The shipping box for all products that have had this additional step taken will be identified by two -inch blue
dots.
Product Part#
Product Description
Cut-in EFI S/N
Mfg Cut-in date
45077367
SERVER,E10,HESS,IC-412/50_45C-KM,
US/EUROPE, ROHS,KONICA MINOLTA (A127-WY1)
R00005967
2009/5/4
18
Copyright , Konica Minolta Business Solutions U.S.A., Inc. February 2013
bizhub C552 Controller - no or slow print, scan failure, garbled data, lockup
Solution ID 3 Solution Usage TAUS0901613EN*
Description
Select job cannot be deleted when deleting a job from the job list. Deletion rights not granted. User authentication is enabled on the machine.
Solution
PROBABLE CAUSES:
1. This is normal for when User Authentication is enabled. User that is trying to delete the job is either not logged in or a different user then the sender.
Log into the machine if you are the sender before selecting the job to delete. Users only have rights to delete their own jobs.
2. Access to J obs setting is incorrect.
Please change the following setting:
a. Enter Admin mode.
b. Select Restrict User Access.
c. Select Delete Other User J obs.
d. Set to Allow.
SPECIAL NOTE : Solution contribution by J im Behrends, Workgroup/SSD and Clinton Marquardt, ESS
Solution ID 3 Solution Usage TAUS0902597EN*
Description
FK-502/FK-508, error R18 when receiving faxes. Memory fullmay bedisplayed withthe data light constantly ON.
Solution
PROBABLE CAUSES:
1. Incorrect settings.
Check fax settings, Marketing area, Phone line specification, PSTN or DSL. Adjust as necessary.
2. The Fax File Format orthe Hard Disk Drive (HDD)spaceis corrupt.
Perform aFax File Format. This will clear the constantON state of the data light. If the probem persists, format or replace the HDD.
HARD DRIVE ITEM / PARTNUMBERS
bizhub C203/C253/C353/C451/C550/C650 (p/n A00J M723 00)
bizhub 600/750
HD-503 (Item #15NL)
bizhub 360/420/500
HD-505 (Item #16GA)
bizhub 361/421/501
HD-509 (Item #7640008435)
bizhub 601/751
HD-510 (Item #A0P7WY1)
bizhub C220/C280/C360/C452/C552/C652/C552DS/C652DS/552/652 (p/n A2X0 M72C 00)
bizhub 223 * /283 * /363/423 (p/n A2X0 M72C 00 - standard for bizhub 363/423 )
* HD-516 (Item #A2ACWY1 -optional for bizhub 223/283 )
Solution ID 3 Solution Usage TAUS1000239EN*
Description
19
Copyright , Konica Minolta Business Solutions U.S.A., Inc. February 2013
bizhub C552 Controller - no or slow print, scan failure, garbled data, lockup
When account track or user authentication is enabled, a "Group Authentication Error" is received when trying to print. This will only happenwhen trying to
"Print without Authentication".
Solution
CAUSE: In "Printing Preferences" under the "Fiery Printing" tab, there is a setting for User Authentication. When the driver initially gets loaded onto a PC,
itautomatically enters the username of the PC it's on and defaults it to the print driver. Therefore when trying to print through account track, it's picking up the
wrong user account and erroring out.
SOLUTION:To "Print without Authentication"leave the username and password fields blank (see attached image). To use "Account Track" or "User
Authentication",enter the account information in the User Authentication setting.
SPECIAL NOTE: Solution contribution byRandall Marquardt Workgroup/SSD
Solution ID 3 Solution Usage TAUS1000260EN*
Description
If the default scan/fax settings are changed to a file format other than PDF, the file will be transferred as PDF.
Reproduction Procedure
1. Utility/Counter ? Administrator settings ? Fax settings ? Function Settings ? Forward TX Setting ? Yes ? specify a Forward Dest.
2. Send a fax from one MFP to another MFP.
3. Confirm the data of the forwarding destination after receiving.
Solution
CAUSE: Settings must be reconfigured.
SOLUTION:By performing the following settings, you can transfer the Forward TX setting in TIF format.
Note : When using the Forward TX setting, the file format is PDF or TIF.
1. Software Switch Setting No.: 28
HEX: 08
2.Default Scan/Fax Settings: Current Setting
Software Switch Setting 28
Default Scan / Fax Settings
Current Setting
Factory Default
HEX 00
PDF
PDF
HEX 08
TIFF
PDF
Note :You can not transfer data in TIF format with only Software Switch settings.
SPECIAL NOTE : Solution contribution by KMBT (J apan)
Solution ID 3 Solution Usage TAUS1001659EN*
Description
T-00 (T00)is indicated when attempting to transmit a fax. Fax transmission fails.
20
Copyright , Konica Minolta Business Solutions U.S.A., Inc. February 2013
bizhub C552 Controller - no or slow print, scan failure, garbled data, lockup
Solution
CAUSE:The dialing method is set to pulse dialing (20pps or 10pps).
SOLUTION:Change the dialing method to PB:
1. Enter the Administrator mode.
2. Select Fax settings.
3. Select Line Parameter settings.
4. Select Dialing Method.
5. Set the Dialing Method to PB and exit the Administrator mode.
SPECIAL NOTE : Solution contribution by Bill Hall, Workgroup/SSD
Solution ID 2 Solution Usage TAUS0900943EN*
Description
No Address Found when performing LDAP search to Netware server
Solution
CAUSE:The attribute "statusMember"on the Novel LDAP server was missing or bad.
SOLUTION:Using iManager, under LDAP,find the attribute"statusMember"and map the attributeStatusMember to member:x-status. Click OK.The names
should start to be pulled in the LDAP search.
SPECIAL NOTE: Solution contribution by Paul Santangelo, ESS/BSE
Solution ID 2 Solution Usage TAUS0902929EN*
Description
Why can't the machineimport into Pagescope Data Administrator?
Solution
In order to import into pagescope data administrator, check and adjust your settings on the MFP so that SNMP v3 is disabled.
SPECIAL NOTE: Solution contribution by J ohn Miller, Workgroup/SSD
Solution ID 2 Solution Usage TAUS0902934EN*
Description
"No account set for group authentication" message when trying to print with Account Track or Authentication fails when secure printing.
Solution
CAUSE: Incorrect model of the main body selected in the driver resulting in the incorrect encryption being used when printing.
SOLUTION:Make certain that the main bodyPrinter isthe Konica Minolta versionby printing the configuration page and making certain it is not generic.If it is
generic:
1.Enter the Service Mode.
2. Select System 2.
3. Select Software Switch Settings and set switch 10 to a hex value of 02. Make certain to select Fix Save, then exit and cycle power. In the driver
configuration make sure the correct model is being selected.
Solution ID 2 Solution Usage TAUS1001088EN*
Description
When adding MFPs connected to Fiery controllers to PageScope Data Administrator, a message appears stating that the device is already registered.
Solution
CAUSE: PageScope Data Administrator cannot register more than one MAC address from devices connected to Fiery controllers.
SOLUTION: Use the two-part procedure below to resolve the situation.
1. Install the latest version of PageScope Data Administrator (version 4.1.09000 or higher) Version 4.1.11000 dated:6/14/2010 in the Download Selector was
21
Copyright , Konica Minolta Business Solutions U.S.A., Inc. February 2013
bizhub C552 Controller - no or slow print, scan failure, garbled data, lockup
tested. Remember to take into account that version references have changed. (See TAUS1001089EN00 for details about the numbering change).
After the latest version is installed, run PSDA and verify the version information. To to this:
a, Click on 'Help' in the menu and select Version Information.
b. Click on the Plug-in Version button. The version for PageScope Data Administrator should be at or higher than 4.1.09000.
c. Exit PSDA.
2. After the version has been verified, download and install an upgrade to the Device Set-up Manager (attached to this solutoin).
a. Extract the software by unzipping DS_1.0.03301.zip.
b. Install the Device Set-up Manager by launching the setup.exe file; this will automatically install over the version in PageScope Data Administrator.
c. After the upgrade isinstalled, launchPSDA and add the MFP IP addresses using the normal procedure described in the PSDA manual. You should now be
able to enter multiple IP addresses of MFP's that are connected to Fiery controllers.
Note: The latest version of firmware, system software or print drivers is available via the Konica Minolta Download Selector. Access the Selector from SSD
Web Support (CS Expert Support) by clicking on 'Download MSDS, Drivers, Firmware and more'.
SPECIAL NOTE: Solution contribution by Paul Santangelo, ESS
Solution ID 2 Solution Usage TAUS1001115EN*
Description
Unable to print with Thick Paperusing the IC-412 PCL driver. The MFP display requests "Plain" paper when selecting Thick Paper.
Solution
CAUSE:Thisis caused by a defect in the IC-412 PCL interpreter that prevents it fromproperly interpreting Thick Paper type selections sent from the IC-412
PCL driver.
SOLUTION:Installpatch 1-17KPHR for the IC-412 that corrects this issue. This patch requires that patch 1-14GPV4 be installed before installing 1-17KPHR.
Both patches are available for download via the Konica Minolta Download Selector. Access the Selector from SSD Web Support (CS Expert Support) by
clicking on 'Download MSDS, Drivers, Firmware and more'.
Note : Please refer to attached Program Release Information prior to patch installation. To viewthe PDF, you may need to download a free copy of Adobe
Reader.
SPECIAL NOTE : Solution contribution by Tony Pizzoferrato, ESS
Solution ID 2 Solution Usage TAUS1001562EN*
Description
MFP is pingable but does not print.
Solution
CAUSE: After a client connects to the MFP using SMB via ports 139 or 445, if the client suddenly disconnects from the MFP, there is a possibility that the
MFP will keep the connection to the client open. In this case, the MFP will consume the internal resource File Descriptor (FD); as a result, the client cannot
access the MFP.
SOLUTION: Download and install the controller firmware below:
ModelNew Ver. Program File Name
C203 GHF-R6A02E0Y0-F000-GHF-R6.exe
C253 GGF-R6A02E0Y0-F000-GGF-R6.exe
C353 GFF-R6A02E0Y0-F000-GFF-R6.exe
C220/C280/C360GCH-90A0ED0Y0-F000-GCH-90.exe
C451 GFF-R6A00K0Y0-F000-GFF-R6.exe
C550 GFF-R6A00J 0Y0-F000-GFF-R6.exe
22
Copyright , Konica Minolta Business Solutions U.S.A., Inc. February 2013
bizhub C552 Controller - no or slow print, scan failure, garbled data, lockup
C650 GFF-R6A00H0Y0-F000-GFF-R6.exe
C452/C552/C652GCH-90A0P00Y0-F000-GCH-90.exe
C552DS/C652DS GCH-90A1DM0Y0-F000-GCH-90.exe
Note : Thefirmware is available for download via the Konica Minolta Download Selector:
1. Login in via www.mykonicaminolta.com
2. Select the "Service" link located on the top of the page.
3. Select the "SSD (DNA, Drivers, MSDS)" link located on the left.
4. Select the "Continue on to the SSD Home Page" link located in the middle of the page.
5. Select the "Download MSDS, Drivers, Firmware and more" link located on the left.
SPECIAL NOTE : Solution contribution by Paul Santangelo, ESS
Solution ID 2 Solution Usage TAUS1001622EN*
Description
Fax transmit is timing out and going to a redial state before the fax is done transferring.
Solution
CAUSE: Incorrect settings.
SOLUTION: Lower the baud rate of the machine to the slowest speed (i.e., 2400). After the problem is resolved, slowly bring the speed back up until the fax
fails to provide the fastest speed possible. To set the max speed:
1. Access Service Mode.
2.Select FAX.
3. Select V34: TX Max Speed.
4. Set the TX speed to 2400.
Solution ID 2 Solution Usage TAUS1001789EN*
Description
FK-502, R29 or R76 error when receiving a V.34 RX job in a VoIP line environment.
Solution
CAUSE: Firmware update required.
SOLUTION: Please install attached FK-502 firmware version G02-13-000 which is included with MFP firmware version GS4-R6 or later (for bizhub
C650/C550/C451 and bizhub C353/C253/C203 ) or attached firmware version GCJ -B4 or later (for bizhub C360/C280/C220 and bizhub
C652/C552/C452/C652DS/C552DS ).
The latest version firmware or system software is also available via the Konica Minolta Download Selector.
Note : The attached ZIP files contain the firmware files and Program Release Information files (PDF). To open the ZIP files, WinZipshould be installed.
WinZipcan be downloaded from the WinZipwebsite . The file can either be saved to disk or opened. It is recommended to download the ZIP and open
from the local computer to view.
To view a PDF, you may need to download a free copy of Adobe Reader.
SPECIAL NOTE : Solution contribution by KMBT (J apan)
Solution ID 2 Solution Usage TAUS1002468EN*
Description
AS/400drops connection during paper out condition.
Solution
CAUSE:Duringa paper-out condition, the AS/400starts a timer and waits for the condition to clear.The MFP does not send status to AS/400,
and,therefore, the timeout expires and the connection is dropped. A firmware update is required.
23
Copyright , Konica Minolta Business Solutions U.S.A., Inc. February 2013
bizhub C552 Controller - no or slow print, scan failure, garbled data, lockup
SOLUTION: Please update the firmware.
For Color products, download and install firmware version GCK-B8.
For B&W products, download and install firmware version GCR-C0.
The firmware can be obtained from the Konica Minolta Download Selector.
Notes :
1. On the MFP, pleasesetDIPSW 61 to 0x04 .This setting disables the timeout and causes themachine to send status to the AS/400.
2.On the AS/400, please use the following settings:
Inactivity timer: INACTTMR *NOMAX
Printer error message: PRTERRMSG *INFO
User-defined options: USRDFNOPT ERRMSGINFO
3. Please consult the following IBM document for further information:
Configuration Settings and Error Messages for *LAN 3812 SNMP Device Descriptions
4. See attached document for AS/400 screen shots. To view the PDF, you may need to download a free copy of Adobe Reader.
Solution ID 2 Solution Usage TAUS1100358EN*
Description
CD04x and unable to format the Hard Disk Drive (HDD). Some possible codes are:
CD041
CD042
CD043
CD044
CD045
CD046
CD047
CD048
CD049
CD04A
CD04B
Solution
CAUSE: Failed Hard Disk Drive.
SOLUTION: Please replace the HDD (p/n A2X0 M72C 00).
Solution ID 2 Solution Usage TAUS1103899EN*
Description
When a fax is received, the machine will not pick up the line.
Solution
CAUSE: The machine is notdetecting the ringer.
SOLUTION: Set the fax to pick up after a certain amount of time rather than the number of rings:
1. Service Mode.
2. FAX.
3. Line 1.
4. Network.
5. Network Setting 1.
6. Receive Signal Detection Time.
7. Set the option to "Time" rather than "No. of Times".
24
Copyright , Konica Minolta Business Solutions U.S.A., Inc. February 2013
bizhub C552 Controller - no or slow print, scan failure, garbled data, lockup
Solution ID 2 Solution Usage TAUS1200032EN*
Description
Unable to scan to E-mail using a MicrosoftExchange Server 2007 or 2010 and the customer does not want to set up an Anonymous SMTP Receive
Connector to alloweach MFP TCP/IP address to connect anonymously.
Solution
CAUSE: A non-anonymous connection needs to be configured.
SOLUTION: In addition to the normal SMTP settings entering the SMTP Host name and other details, the SSL/TLS Setting must be set to Start TLS and the
Administrator E-mail Address must be populated with a working Exchange E-mail (service account). The related settings are outlined below and may vary
slightly between model families.
1. In the Administrator mode, select Administrator/Machine Settings g Administrator Registration. Input the Admin Name and a working E-mail address
(service E-mail account). Touch OK.
2. Network Settings g E-mail Settings g E-mail TX (SMTP).
a. On the screen 1 of 5, set the Scan to Email ON.
b. In screen 2 of 5, set the SMTP Host Address.
c. In screen 5 of 5, under the SSL Setting, set to Start TLS
d. Touch the Detail Setting icon in the lower left.
e. Touch SMTP Authentication.
f. Enter the working User ID, password and Domain Name.
g. On newer MFPs, there is a screen 6 of 6. The 6 of 6 allows for Certificate Verification Level Settings. All values should be set to Do not Confirm if there is
no certificate in use.
3. Confirm functionality
CAUTION : Theattached instructions to create an Anonymous SMTP Receive Connector are not to be attempted by a technician. They are provided only
for use by an experienced MicrosoftExchange 2007 Administrator.Failure to follow these instructions in any way may have a detrimental effect on E-mail
flow in Exchange. The instructions provided have been tested numerous times and are known to work. They are currently in production use in-house at
Konica Minolta and several customer environments.
Note :To viewthe PDF, you may need to download a free copy of Adobe Reader.
Solution ID 1 Solution Usage TAUS0808034EN*
Description
How to create a Group One-Touch.
Solution
Follow this procedure to set up a Group One-Touch.
1. Press the Utility/Counter button.
2. Select Administrator Settings.
3. Enter the password: 12345678; then press OK.
4. Select One-Touch/User Box Registration.
5. Select Create One-Touch Destination.
6. Select Group.
7. Select New.
8. Enter the Registation Namefor the Address Book (up to 24 charteres).
9. Select Group.
10. Select a destination type.
11. Select the destination(s) to be registered in the group.
For further information refer to the attached file.
Note: To view a PDF, Adobe Readermust be installed. Adobe Readercan be downloaded for free from the Adobeweb site at:
25
Copyright , Konica Minolta Business Solutions U.S.A., Inc. February 2013
bizhub C552 Controller - no or slow print, scan failure, garbled data, lockup
http://www.adobe.com/products/acrobat/readstep2.html
SPECIAL NOTE: Solution contribution by Marge McLea, QC/SSD and Ron Reed, SME/SSD
Solution ID 1 Solution Usage TAUS0808165EN*
Description
Unable to scan SMB utilizing host name. Using host address scanning to SMB works fine.
Solution
CAUSE:The Host Name is not entered into the machine with alluppercase letters.
SOLUTION:Enter the Host Name in all uppercase letters.
SPECIAL NOTE : Solution contribution by Tom Kelly, Workgroup/SSD and Mark D'Attilio, Production Print/SSD
Solution ID 1 Solution Usage TAUS1000833EN*
Description
The MFP falls off the network. As a result, you cannot perform PC Print, Scan-to-Email, Scan-to-SMB or PageScope Web Connection.
Solution
CAUSE: Aftera client connects to the MFPusing SMB via ports 139 or 445, ifthe client suddenly disconnectsfrom the MFP, there is a possibility that the MFP
will keepthe connectionto the client open.In this case, theMFP will consume the internal resource File Descriptor (FD);as a result,the clientcannot accessthe
MFP.
SOLUTION: Download and install the controller firmware.
Program File Name Version Model
A02E0Y0-F000-GHF-R6.exe GHF-R6 bizhub C203
A02E0Y0-F000-GGF-R6.exe GGF-R6 bizhub C253
A02E0Y0-F000-GFF-R6.exe GFF-R6 bizhub C353
A0ED0Y0-F000-GCH-90.exe GCH-90 bizhub C220/C280/C360
A00K0Y0-F000-GFF-R6.exeGFF-R6 bizhub C451
A00J 0Y0-F000-GFF-R6.exe GFF-R6 bizhub C550
A00H0Y0-F000-GFF-R6.exe GFF-R6 bizhub C650
A0P00Y0-F000-GCH-90.exe GCH-90 bizhub C452/C552/C652
A1DM0Y0-F000-GCH-90.exe GCH-90 bizhub C552DS/C652DS
Note : The new firmware is available for download via the Konica Minolta Download Selector.
Solution ID 1 Solution Usage TAUS1000878EN*
Description
The scanner settings key is highlighted automatically when the scan/fax key is pressed. The machine will not send or receive faxes.
26
Copyright , Konica Minolta Business Solutions U.S.A., Inc. February 2013
bizhub C552 Controller - no or slow print, scan failure, garbled data, lockup
Solution
CAUSE: The HDD is corrupted.
SOLUTION: Perform a format on the HDD:
1. Call the Service Mode to the screen.
2. Touch these keys in this order: [State Confirmation] ? [Memory / HDD Adj.] ? [HDD Format].
3. Touch [Physical Format].
4. Press the Start key to start the formatting sequence.
5. The sequence will be automatically terminated as it is completed.
6. TurnOFF the main power switch and turn itON again after waitingat least10 seconds.
Note : If [HDD Encryption Setting] is not set to ON, when the physical format is completed and the main power switch is turned OFF/ON, a
messageprompts you to set an encrypting word. If youenable [HDD Encryption Setting],then set an encrypting word,initiate the logical format.
SPECIAL NOTE : Solution contribution by Mike Galletta, Workgroup/SSD
Solution ID 1 Solution Usage TAUS1000881EN*
Description
Unable to scan to E-mail using Binary division.
Solution
CAUSE: Unsupported function.
SOLUTION: Microsoft Exchange 2007 does NOT support "message/partial" content type. Partial files are notpermitted to be transmitted for security reasons.
SPECIAL NOTE : Solution contribution by David Aekus, Production Print/SSD
Solution ID 1 Solution Usage TAUS1001692EN*
Description
J obs will not print from mainframe or other host, but are OK when printed from aPC or aMacintosh.
Solution
CAUSE: The mainframe or other host system expects Echo back from MFP device.
SOLUTION: Install the following firmware to correct the issue:
Model Version Program File Name
bizhub C652/C552/C452 GCP-B4 A0P00Y0-F000-GCP-B4.exe
bizhub C652DS/C552DS GCP-B4 A1DM0Y0-F000-GCP-B4.exe
bizhub C360/C280/C220 GCP-B4 A0ED0Y0-F000-GCP-B4.exe
Thefirmware is available for download via the Konica Minolta Download Selector:
1. Login in via www.mykonicaminolta.com
2. Select the "Service" link located on the top of the page.
3. Select the "SSD (DNA, Drivers, MSDS)" link located on the left.
4. Select the "Continue on to the SSD Home Page" link located in the middle of the page.
5. Select the "Download MSDS, Drivers, Firmware and more" link located on the left.
Note : To enable the Echo command, it is necessary to set DIPSW No.61 =0x01.
SPECIAL NOTE : Solution contribution by Paul Santangelo, ESS
Solution ID 1 Solution Usage TAUS1001761EN*
Description
Print jobs via USB do not finish; MFP times out. Failed to complete job. is indicated.
Solution
CAUSE:The End-of-J ob commandESC+Eis not recognized by the internal module. When printing with LPR, the end of the job can be detected by the other
module controlling the network transmission.When printing via USB, although the End-of-J ob is detected by the module,that module does not recognize
ESC+E, causing atimeout of the USB port.
SOLUTION:Install the following firmware corresponding to the model in question. Be sure to read the release notes before installing the firmware.
bizhub C353: GSC-R6 (A02E0Y0-F000-GSC-R6.exe)
27
Copyright , Konica Minolta Business Solutions U.S.A., Inc. February 2013
bizhub C552 Controller - no or slow print, scan failure, garbled data, lockup
bizhub C253: GTC-R6 (A02E0Y0-F000-GTC-R6.exe)
bizhub C203: GUC-R6 (A02E0Y0-F000-GUC-R6.exe)
bizhub C451: GSC-R6 (A00K0Y0-F000-GSC-R6.exe)
bizhub C550: GSC-R6 (A00J 0Y0-F000-GSC-R6.exe)
bizhub C650: GSC-R6 (A00H0Y0-F000-GSC-R6.exe)
bizhub C360/C280/C220: GCZ-B4 (A0ED0Y0-F000-GCZ-B4.exe)
bizhub C652/C552/C452: GCZ-B4 (A0P00Y0-F000-GCZ-B4.exe)
bizhub C652DS/C552DS:GCZ-B4 (A1DM0Y0-F000-GCZ-B4.exe)
Note : Thefirmware is available for download via the Konica Minolta Download Selector:
1. Login in via www.mykonicaminolta.com
2. Select the "Service" link located on the top of the page.
3. Select the "SSD (DNA, Drivers, MSDS)" link located on the left.
4. Select the "Continue on to the SSD Home Page" link located in the middle of the page.
5. Select the "Download MSDS , Drivers, Firmware and more" link located on the left. SPECIAL NOTE : Solution contribution by Paul Santangelo, ESS
Solution ID 1 Solution Usage TAUS1002214EN*
Description
Scan-to-SMB is not working in a domain environment. The machine errors out with login errors.
Solution
CAUSE: Domain settings are not configured on the machine.
SOLUTION: Make sure that the network domain name is entered into the machine. Also, if the domain name is entered into the machine, do not use the
domain name in the username.
SPECIAL NOTE : Solution contribution by Randy Marquardt, Workgroup/SSD
Solution ID 1 Solution Usage TAUS1002469EN*
Description
Slow response when bringing up the Print Dialog window in a NovellNetware iPrint environment.
Solution
CAUSE: The printer driver and/or engine firmware needs to be updated.
SOLUTION:Install driver version 3.2.0.EIT1_00. It contains both Universal and standard PCL drivers.
For iPrint, use the standard "add printer" printer driver included in the file. It is also recommended that the engine firmware beversion G00-B4 or later.
Note : The latest version of firmware, system software or print drivers is available via the Konica Minolta Download Selector. Access the Selector from
SSD Web Support (CS Expert Support) by clicking on 'Download MSDS, Drivers, Firmware and more'.
SPECIAL NOTE : Solution contribution by Paul Santangelo, ESS
Solution ID 1 Solution Usage TAUS1103673EN*
Description
FK-502/FK-508, R02 error code is displayed when receiving faxes.
Solution
CAUSE: Corrupt fax configuration/memory.
SOLUTION: Initialize the fax. Please refer to attached procedure. To viewthe PDF, you may need to download a free copy of Adobe Reader.
SPECIAL NOTE : Solution contribution by Randy Marquardt, Workgroup/SSD
28
Copyright , Konica Minolta Business Solutions U.S.A., Inc. February 2013
bizhub C552 Controller - no or slow print, scan failure, garbled data, lockup
Solution ID 1 Solution Usage TAUS1103948EN*
Description
Intermittent CD002 errors when receiving a fax.
Solution
CAUSE:Faxoption board (FK-502)corruption.
SOLUTION:Before formatting the HDD and/or replacingboards, perform the following:
1.Unset fax in System 2 g Option Board Status.
2. Cycle power.
3. Follow all steps in the attached MK-720 Installation Manuals starting with section III.
Note : To view a PDF, you may need to download a free copy of Adobe Reader.
SPECIAL NOTE : Solution contribution by J ames Cappucci, KMBS/New Hampshire
Solution ID 1 Solution Usage TAUS1200026EN*
Description
Time-Out Connection when scanning to E-mail.
Solution
CAUSE: The machine has not been properly set up.
SOLUTION: Perform the following:
1. Press Utility/Counter.
2. Administrator Settings [12345678].
3. Select Administrator Registration.
4. Under Administrator Name, enter a Name (Administrator Name orMFP Name).
Note : Please use a legitimate account ifusing MicrosoftExchange. Have aMFP E-mail account created.
5. E-mail address. Enter Administrator E-mail or MFP E-mail.
6. Press OK.
7. Select Input Machine Address.
8. Under Device Name, enter the given name for the MFP.
9. E-mail Address. Enter the E-mail address of the MFP.
10. Press OK.
11. Exit by pressing Close three (3) times.
Solution ID 0 Solution Usage TAUS0808238EN*
Description
"From Address is not set. Unable to transmit. Please specify the From Address" message. Start button is amber (orange).
Solution
CAUSE: User Authentication is enabled.
SOLUTION: The symptom iscorrect for a User Authentication-enabled machine.
Workaround :
Go into Administrator Settings
System Settings
Restrict User Access
Restrict Access to J ob Settings
29
Copyright , Konica Minolta Business Solutions U.S.A., Inc. February 2013
bizhub C552 Controller - no or slow print, scan failure, garbled data, lockup
Change the "From" Address to "Allow"
When Scanning :
Selectthe E-mail one-touch button
Select Communication Setting
Select E-mail Setting
Highlight "From"
Select Direct Input
Change the E-mail information
Select OK
SPECIAL NOTE : Solution contribution by Cesar J imenez, Production Print/SSD
Solution ID 0 Solution Usage TAUS0902205EN*
Description
Is multitasking possible in Vendor 2 mode?
Solution
There is no solution that allows multitasking of jobs in Vendor 2 mode when more than one job needs to be processed; otherwise it is not possible tokeep
accurate tracking information on the MFP.
SPECIAL NOTE : Solution contribution by Paul Santangelo, ESS and Tom Kelly, Workgroup/SSD
Solution ID 0 Solution Usage TAUS0902228EN*
Description
The Account Track and User Authentication settings cannot be enabled in the PostScript and PCL printer drivers for the standard controller.
Solution
CAUSE: The driver settings will only change after Account Track or User Authentication has been set up on the MFP.
SOLUTION: To allow the Account Track or User Authentication settings to change, perform the following procedure:
1. Set up Account Track or User Authentication on the MFP.
2. On the PC, right click on the printer and select Properties.
3. Select the Configure tab.
4. Select Acquire Settings and allow the driver to populate the settings from the MFP.
5. Click Apply and close the driver.
SPECIAL NOTE : Solution contribution by Gary Scimeca, Production Print/SSD
Solution ID 0 Solution Usage TAUS0902890EN*
Description
When upgrading to version 54 or version 57 firmware, a fax number of more than one digit cannot be entered into the main RightfaxConnector screen.
Solution
CAUSE: Firmware update required.
SOLUTION: Upgrade the MFP to attached firmware version GC1-59 or later. The latest version firmware or system software is also available via the Konica
Minolta Download Selector. Access the Selector from SSD Web Support (CS Expert Support) by clicking on 'Download MSDS, Drivers, Firmware and more'.
Note : Please refer to attached Release Notes prior to installing the firmware. To view a PDF, Adobe Readermust be installed. Adobe Readercan be
downloaded for free from the Adobeweb site at: http://www.adobe.com/products/acrobat/readstep2.html .
SPECIAL NOTE : Solution contribution by Bill Ehmke, ESS
30
Copyright , Konica Minolta Business Solutions U.S.A., Inc. February 2013
bizhub C552 Controller - no or slow print, scan failure, garbled data, lockup
Solution ID 0 Solution Usage TAUS0902985EN*
Description
"Banner print mode active" error message when attempting to print a banner,and the job is deleted."Banner" is set to "Allowed".
Solution
PROBABLE CAUSES:
1. Incorrect paper type setting.
In the driver's printing properties,specify "Thick 1+" as thepaper type (under the Basic tab).
2. Incorrect banner size.
The banner paper size might be set incorrectly. An acceptable paper width is from 8.25" to 11.75" and an acceptable height is from 18" to 47.25".
Solution ID 0 Solution Usage TAUS1001727EN*
Description
FK-502, T28 error when sending a FAX job with ECM after performing Signal Receive Test.
Solution
CAUSE: Firmware update required.
SOLUTION: Please install attached FK-502 firmware version G02-13-000 which is included with MFP firmware version GS4-R6 or later (for bizhub
C650/C550/C451 and bizhub C353/C253/C203 ) or attached firmware version GCJ -B4 or later (for bizhub C360/C280/C220 and bizhub
C652/C552/C452/C652DS/C552DS ).
The latest version firmware or system software is also available via the Konica Minolta Download Selector.
Note : The attached ZIP files contain the firmware files and Program Release Information files (PDF). To open the ZIP files WinZipshould be installed.
WinZipcan be downloaded from the WinZipwebsite: http://www.winzip.com/downwz.htm . The file can either be saved to disk or opened. It is
recommended to download the ZIP and open from the local computer to view.
To view a PDF, you may need to download a free copy of Adobe Reader.
SPECIAL NOTE : Solution contribution by KMBT (J apan)
Solution ID 0 Solution Usage TAUS1100543EN*
Description
"No registered one-touch destination available" is displayed when attempting to scan to E-mail.
Solution
CAUSE: Incorrect setting.
SOLUTION: Enable E-mailTX by performing the steps below:
1. Enter the Administrator Mode.
2. Select Network settings.
3. Select E-mail settings.
4. Set E-mail TX (SMTP) to ON.
5. Set Scan to E-mail to ON.
SPECIAL NOTE : Solution contribution by Bill Hall, Workgroup/SSD
Solution ID 0 Solution Usage TAUS1103701EN*
Description
Scan-to-SMB fails after authenticating to an MFP managed by PageScope Authentication Manager which requires Active Directory and IC Card
Authentication.
Solution
CAUSE: Firmware bug.
31
Copyright , Konica Minolta Business Solutions U.S.A., Inc. February 2013
bizhub C552 Controller - no or slow print, scan failure, garbled data, lockup
SOLUTION: Install firmware version GC4-C2 to correct this issue. The firmware is available via the SSD Download Selector on MyKonicaMinolta.com
SPECIAL NOTE : Solution contribution by Mark Kemp, ESS
Solution ID Solution Usage TAUS0701945EN*
Description
Scan to E-mail is not working; Start button is amber (orange). No Errors. Document Feeder will not feed the originals.
Solution
CAUSE: The machine has not been properly set up.
SOLUTION: Perform the following:
1. Press Utility/Counter.
2. Administrator Settings [12345678].
3. Select Administrator Registration.
4. Under Administrator Name, enter a Name (Administrator Name or Copier Name).
5. E-mail address. Enter Administrator E-mail or Copier E-mail.
6. Press OK.
7. Select Input Machine Address.
8. Under Device Name, enter the given name for the copier.
9. E-mail Address. Enter the E-mail address of the copier.
10. Press OK.
11. Exitby pressing Close three (3) times.
SPECIAL NOTE : Solution contribution by Cesar J imenez and Ian Lynch, Production Print/SSD
Solution ID Solution Usage TAUS0801006EN*
Description
"No Dial Tone" message when sending a fax via One-Touch key.The T1 fax linepasses through a PBX. Direct Dial faxing works without an issue.
Solution
CAUSE: T1 fax does not have a dial tone like with analog phone systems. When making a Direct Dial faxa person usually ignores the fact that there is no dial
tone and the fax goes through. When using the One-Touch setting, by default theMFP checks the fax line for a dial tone. If a dial tone is not detected, in the
case of a T1, theMFP indicates a No Dial Tone message on the LCD display.
SOLUTION: Disable theMFP check for a Dial Tone. To do this, enter the [Service Mode] =>Select the [Fax] =>then [Network] =>select [Network
Settings 2] =>set DC-Loop Check=OFF, Dial Tone Detection=OFF and 1300HZ Tone Detection=OFF. One-touch keys should now work without indicating
No Dial Tone.
SPECIAL NOTE : Solution contribution by Ken Walker, Workgroup/SSD
Solution ID Solution Usage TAUS0901521EN*
Description
The control panel continues to display "Printing" if printing a job while performing Fax Memory RX.Also when setting to one of the following, the symptom may
occur.
Printing a fax document from a Box
PC-Fax RX
32
Copyright , Konica Minolta Business Solutions U.S.A., Inc. February 2013
bizhub C552 Controller - no or slow print, scan failure, garbled data, lockup
Relay RX
Fax Forwarding
TSI Distribution
In-memory proxy reception/Forwarding of a job after in-memory proxy reception
In-memory I-Fax reception/Forwarding of a job after in-memory I-Fax reception
Solution
CAUSE: Firmware needs to be updated.
SOLUTION: Please install version 26 firmware or later. See attached Bulletin Number 6834 for details. To viewthe PDF, Adobe Readermust be installed.
Adobe Readercan be downloaded for free from the Adobeweb site at: http://www.adobe.com/products/acrobat/readstep2.html .
Note : The latest version firmware or system software is available via the Konica Minolta Download Selector. Access the Selector from SSD Web Support
(CS Expert Support) by clicking on 'Download MSDS, Drivers, Firmware and more'.
SPECIAL NOTE : Solution contribution by Clinton Marquardt, ESS/BES
Solution ID Solution Usage TAUS0901912EN*
Description
Unable to print specific PostScript files from Oracle application; PostScript error page is printed.
Solution
CAUSE: An abnormality withC552/C652 PostScript interpreter.
SOLUTION:Special firmware for the C552/C652 (v. GC2-26) is available that corrects this issue. Thiscorrection will be included with all future firmware
releases for the C552/C652.
The new firmwareis available for download via the Konica Minolta Download Selector :
1. Login in via www.mykonicaminolta.com
2. Select the "Service" link located on the top of the page.
3. Select the "SSD (DNA, Drivers, MSDS )" link located on the left.
4. Select the "Continue on to the SSD Home Page" link located in the middle of the page.
5. Select the "Download MSDS, Drivers, Firmware and more" link located on the left.
Refer to the attached PDF document (DLBT0901753EN.pdf) for information on this firmware release.
Note: To view a PDF, Adobe Readermust be installed. Adobe Readercan be downloaded for free from the Adobeweb site at:
http://www.adobe.com/products/acrobat/readstep2.html
SPECIAL NOTE: Solution contribution by Tony Pizzoferrato, ESS/BSE
Solution ID Solution Usage TAUS0902210EN*
Description
An authienticatedsending user wishes to have a copy of scan-to-email documents that are sent from the MFP sent to their own inbx.
Solution
This functionality requiresinstallation offirmware version GC3-26.This firmware will automatically "BCC" the sending authenticated user whenever they send
an email from the MFP to a user other than themselves.
Ifsending usersemail themselves, then a second copy of the email will not be sent to the user's inbox.
Note: There is a limit of499 addresses when scanning to email with this firmware.If 500 addresses or more are entered, then the machine will produce an
error.
SPECIAL NOTE: Solution contribution by Gabe Smith, ESS/BSE
33
Copyright , Konica Minolta Business Solutions U.S.A., Inc. February 2013
bizhub C552 Controller - no or slow print, scan failure, garbled data, lockup
Solution ID Solution Usage TAUS0903047EN*
Description
When performing the Scanable PDF OCR function, if more than one document is scanned into the machine will indicate "Please wait" for 5-30 seconds.
Solution
Cause:
The Machine is set for quality OCR setting.
Solution:
Change the OCR setting as follows:
Please try the following:
Touch the utility key.
Touch user settings.
Touch scan/Fax settings.
Select the down arrow key to bring up the second screen.
Select the OCR setting
Select Speed.
SPECIAL NOTE: Solution contribution by David Silverstein, Workgroup/SSD
Solution ID Solution Usage TAUS1000168EN*
Description
When printing from Unix/Linux using the Konica Minolta CUPS/Open Office PPD, the 2nd and subsequent pages are rotated180 degrees.
Solution
CAUSE:This is caused by a firmware bug.
SOLUTION:New MFP firmware version GC9-59 is available to correct this issue.
System code, firmware, and drivers are available for download via the Konica Minolta Download Selector:
1. Login in via www.mykonicaminolta.com
2. Select the "Service" link located on the top of the page.
3. Select the "SSD (DNA, Drivers, MSDS)" link located on the left.
4. Select the "Continue on to the SSD Home Page" link located in the middle of the page.
5. Select the "Download MSDS, Drivers, Firmware and more" link located on the left.
Refer to the attached PDF documents for further information on this firmware release.
Note: To view a PDF, Adobe Readermust be installed. Adobe Readercan be downloaded for free from the Adobeweb site at:
http://www.adobe.com/products/acrobat/readstep2.html
SPECIAL NOTE: Solution contribution by Tony Pizzoferrato, ESS
Solution ID Solution Usage TAUS1000179EN*
Description
Installed certificate, no access to Administrator mode.
Solution
CAUSE: For whatever reason, the certificate is corrupted.
SOLUTION: To regain access to the MFP, use this procedure:
1. From the operation panel, enter Administrator mode.
2. Select Security Setting -> Security Details.
3. Page down to Initialize, select Network Settings; then press OK.
4. Recycle the MFP when complete. This will remove the certificate from the MFP and allow access to the MFP Administrator mode via a web browser.
If, when using the panel to turn off the SSL settings, the controls are not available then the protocol links are no longer valid and need to be rebuilt. This is
because the links are pointing to the old certificate which is no longer installed on the MFP. Use the following procedure to create a new certificate and
34
Copyright , Konica Minolta Business Solutions U.S.A., Inc. February 2013
bizhub C552 Controller - no or slow print, scan failure, garbled data, lockup
reorient the links to point them to the new certificate, making them valid and available.
1. Browse into the MFP using a web browser and enter Administrator mode.
2. Select Security -> PKI Setting and click the Display button.
3. Click the New Registration button.
4. Select Create and install a self-signed certificate.
5. Complete the form with the appropriate information and click the OK button. You should see a message "Certificate is being created" and then another
message "Certificate has been created and installed. SSL/TLS can be used".
6. Click the OK button.
To overwrite the protocol links, use this procedure:
1. Select the Protocol Setting selection from the column on the left. A list of protocols is displayed.
2. Select the protocols that were previously linked to the old certificate. If this is unknown, the best practice is to select the TCP Socket and OpenAPI
protocols.
3. For each protocol that does not have SSL control via the panel, click the Create button beside that protocol. A message is displayed to connect each
protocol to the certificate.
4. Click OK. When complete, you will see an asterisk(*) beside each protocol enabled to use that certificate.
5. When complete, recycle the MFP.
You should now have access to the SSL settings for those protocols via the operation panel. You can then disable the SSL settings as desired, then remove
the certificate, then install a new non-corrupt certificate.
SPECIAL NOTE: Solution contribution by Paul Santangelo, ESS
Solution ID Solution Usage TAUS1000263EN*
Description
How toauthenticate to an MFP using username (e.g., user1) to Novell Netware LDAP server.
Solution
CAUSE: Current firmware does not support Contextless login via Novell Netware LDAP.
SOLUTION: Use special firmware to enable this functionality. The procedure for configuring the settings is attached.
When setting up configuration, note the location of the LDAP configuration setting button. You must use the fourth button to set up the function, or it will not
work.
This connection uses simple passwords (a Novell requirement). The customer must be made aware that simple passwords are required for access to the
eDirectory via LDAP.
The firmware can be obtained from:
ftp://special:12345@onyxftp.mykonicaminolta.com/contextless
Note: To view a PDF, Adobe Readermust be installed. Adobe Readercan be downloaded for free from the Adobeweb site at:
http://www.adobe.com/products/acrobat/readstep2.html
SPECIAL NOTE: Solution contribution by Paul Santangelo, ESS/BSE
Solution ID Solution Usage TAUS1000346EN*
Description
Thevalue of "Upper limit for signal transmission level setting" is not changed withAddress parameter 130068.
Reproduction Procedure
1.Service mode? FAX setting? Function parameter ? Address:130068 is set to "0x08" (-8dBm).
2.Service mode? FAX setting? Modem/NIC? TxATT ? Confirm "Upper limit for signal transmission level".
Result: The value of "Upper limit for signal transmission level " is -10dBm.
Solution
CAUSE: Firmware anomaly (version G00-59).
SOLUTION: The "Upper limit for signal transmission level" can be changed at address 130069. When you change the value of "Upper limit for signal
transmission level setting" please change address to 130069. The attached page from the FK-502 Service manualversion 9.0reflects this information.To
viewthe PDF, you may need to download a free copy of Adobe Reader.
SPECIAL NOTE : Solution contribution by KMBT (J apan)
35
Copyright , Konica Minolta Business Solutions U.S.A., Inc. February 2013
bizhub C552 Controller - no or slow print, scan failure, garbled data, lockup
Solution ID Solution Usage TAUS1000432EN*
Description
The TWAIN driver does not find a color MFP automaticallybut, when setting it up manually, the TWAIN driver connects and processes the scan.
Solution
CAUSE:When the MFP is configured touse an external authentication device (such asanHID card reader)and the device is in error, the MFP no longer
answers queries from the TWAIN driver.
SOLUTION:Test the authentication device and replace it if necesssary.
To test if the authentication device is the cause, unset the authentication device.
1. Go to Tech Rep mode; thengo to Billing by pressing Stop -9.
2.Select the Management Functionbutton.
3. Select the Unset button.
4. Exit out of Tech Rep mode.
5. Perform the TWAIN test again; it should now see the MFP,which indicates an issue with the authentication device.
SPECIAL NOTE: Solution contribution by Paul Santangelo, ESS
Solution ID Solution Usage TAUS1000851EN*
Description
How to print in color for Windows 95, 98 and ME?
Solution
Windows 95, 98, and ME are no longer supported operating systems.
SPECIAL NOTE: Solution contribution by Stephen Schmelcke, Workgroup/SSD
Solution ID Solution Usage TAUS1001051EN*
Description
When trying to access Pagescope Web Connection only the Fiery start page will show. This happens even when using an IP address 1 octet higher which
represents the emperon print controller.
Solution
CAUSE: The emperon print controller was set to a static IP address when controller 0 was selected. The emperon controller will retain that IP address in
memory even though the config sheet states a different IP address.
SOLUTION: Please change the machine back to controller 0 for controller type and set the machine for auto obtain. You can then set the machine back to
controller 1 for the Fiery. It should now function properly and you should be able to access PSWC using an IP address 1 octet higher than the Fiery.
SPECIAL NOTE: Solution contribution by Stephen Schmelcke, Workgroup/SSD
Solution ID Solution Usage TAUS1001291EN*
Description
When printinga document, as an example, page 1 to 4 may print properly, but pages5 to8 are printed180 rotated.
Solution
CAUSE: Firmware needs to be updated.
SOLUTION:Please install firmware version GC7-B4 which is available via the Konica Minolta Download Selector. Access the Selector from SSD Web
Support (CS Expert Support) by clicking on 'Download MSDS, Drivers, Firmware and more'.
Note : Please refer to attached Release Notes prior to firmware upgrade. To view a PDF, you may need to download a free copy of Adobe Reader.
36
Copyright , Konica Minolta Business Solutions U.S.A., Inc. February 2013
bizhub C552 Controller - no or slow print, scan failure, garbled data, lockup
SPECIAL NOTE : Solution contribution by KMBT (J apan)
Solution ID Solution Usage TAUS1001336EN*
Description
"Printing when receiving a fax" message, then CE004 error code without printing the fax.
Solution
CAUSE: Firmware update required.
SOLUTION: Install firmware version G00-B4 or later. The latest version firmware or system software is available via the Konica Minolta Download Selector.
Note : Please refer to attached Program Release Information prior to installing the firmware. To view a PDF, you may need to download a free copy of
Adobe Reader.
SPECIAL NOTE : Solution contribution by Dave Bruni, Workgroup/SSD
Solution ID Solution Usage TAUS1001505EN*
Description
The machine will spool very slowly when printing from a Macintosh. Printing from MicrosoftWindows PCs are fine.
Solution
CAUSE: The HDD has become corrupt.
SOLUTION: Format the HDD and replace it if necessary.
HARD DRIVE ITEM / PARTNUMBERS
bizhub C250/C250P/C252/C252P/C300/C350/C351/C352/C352P/C450/C450P
HD-501 ( p/n 9J 06 M705 00)
bizhub C203/C253/C353/C451/C550/C650 (p/n A00J M723 00)
bizhub 600/750
HD-503 (Item #15NL)
37
Copyright , Konica Minolta Business Solutions U.S.A., Inc. February 2013
bizhub C552 Controller - no or slow print, scan failure, garbled data, lockup
bizhub 200/250/350/222/282/362
HD-504 (Item #4599461)
bizhub 360/420/500
HD-505 (Item #16GA)
bizhub C353P
HD-508 (Item #A0DDWY0 or p/n A00J M723 00)
bizhub 361/421/501
HD-509 (Item #7640008435)
bizhub 601/751
HD-510 (Item #A0P7WY1)
bizhub C220/C280/C360/C452/C552/C652/C552DS/C652DS/552/652 (p/n A2X0 M72C 00)
bizhub 223 * /283 * /363/423 (p/n A2X0 M72C 00 - standard for bizhub 363/423 )
* HD-516 (Item #A2ACWY1 -optional for bizhub 223/283 )
Solution ID Solution Usage TAUS1001520EN*
Description
It is not possible to enable the Bluetoothoption in the Administrator mode even after enabling it in the Service mode/System 2. (EK-605 installed)
Solution
CAUSE:Incorrect soft switch setting.Software switch 25 is set to aHEX Assignmentvalue of 00 .
SOLUTION:If the firmware level is version 90 or higher, change software switch to a HEX Assignmentvalue of 20 :
1. Enter the Service mode.
2. Select System 2.
3. Touch [Software Switch Setting].
4. Touch [Switch No.] and enter 25 with the ten-key pad.
5. Touch [HEX Assignment] and enter 20 with the ten-key pad.
6. Touch [Fix].
7. Press End, then Exit.
SPECIAL NOTE : Solution contribution by Bill Hall, Workgroup/SSD
38
Copyright , Konica Minolta Business Solutions U.S.A., Inc. February 2013
bizhub C552 Controller - no or slow print, scan failure, garbled data, lockup
Solution ID Solution Usage TAUS1001911EN*
Description
On the MFP that the Forward TX setting is enabled, when a TCP/IP address FAX is received from a bizhub 350 series/362 series MFP, it will not forward to
the PC. To reproduce:
1. On the MFP, register the PC (SMB) address.
2. On the MFP, set Forward TX setting (Administrator setting ? FAX setting ? Function settings) to enable, and set the above PC (SMB) address to forward to.
3. Send a TCP/IP address FAX from a bizhub 350 series/362 series MFPto a bizhub C360 series/C652 series MFP.
Solution
CAUSE: Firmware update is required.
SOLUTION: Please install firmware version GD9-B4 or later. The latest version firmware or system software is also available via the Konica Minolta
Download Selector. Access the Selector from SSD Web Support (CS Expert Support) by clicking on 'Download MSDS, Drivers, Firmware and more'.
SPECIAL NOTE : Solution contribution by KMBT (J apan)
Solution ID Solution Usage TAUS1001962EN*
Description
When printing a PDF file from USB memory or by Direct Print, the following PostScript error may occur.
% %[ Error:rangecheck; OffendingCommand: _error; Info: -do_filter: stream too big for string ]%%
Solution
CAUSE: Firmware update is required.
SOLUTION:Please installfirmware version GD9-B4 or later. The latest version firmware or system software is also available via the Konica Minolta
Download Selector. Access the Selector from SSD Web Support (CS Expert Support) by clicking on 'Download MSDS, Drivers, Firmware and more'.
SPECIAL NOTE : Solution contribution by KMBT (J apan)
Solution ID Solution Usage TAUS1001970EN*
Description
Aftersetting softwareswitch 72 to Hex01for FTP Printing,unable tolog in and print.
Solution
CAUSE: Firmware update is required.
SOLUTION:Install firmware version GCN-B5 or later for bizhub 223/283/363/423 and version GCZ-B4 or later for bizhub
C220/C280/C360/C452/C552/C652/C552DS/C652DS . The latest version firmware or system software is also available via the Konica Minolta Download
Selector. Access the Selector from SSD Web Support (CS Expert Support) by clicking on 'Download MSDS, Drivers, Firmware and more'.
Note : The UserID andPassword for printing.
User ID: ftpprn
Password: ftp6626
SPECIAL NOTE : Solution contribution by KMBT (J apan)
39
Copyright , Konica Minolta Business Solutions U.S.A., Inc. February 2013
bizhub C552 Controller - no or slow print, scan failure, garbled data, lockup
Solution ID Solution Usage TAUS1002123EN*
Description
When attempting to printa PDF file with Password to open the document or Permissions Password created in Adobe Acrobat 9.0, the file is not printed.
(The file is not saved to Password Encrypted PDF User Box.)
This happens when printing the document with the following functions/conditions.
Direct Print
Printing the file from USB memory, etc.
Solution
CAUSE: In Adobe Acrobat 9.0, when creatinga PDF file version 1.5 or later that sets the password, Object Level Compression is set to Maximum. "Object
Level Compression: Maximum is not supported in the MFPs.
SOLUTION: Please perform Compression setting according to the attached file and print the file. To viewthe PDF, you may need to download a free copy of
Adobe Reader.
SPECIAL NOTE : Solution contribution by KMBT (J apan)
Solution ID Solution Usage TAUS1002302EN*
Description
When pull-printing from My Print Manager server, the job is not printed because of a login errorunder the following conditions.
Enhanced server authentication setting
Administrator Settings a User authentication/Account Track a Print without Authentication: [Restrict]
When login user name of the Client PCisone of the following."admin","public" or "boxadmin"
Solution
CAUSE: Firmware needs to be updated.
SOLUTION:Please install firmware version GC7-B4 which is available via the Konica Minolta Download Selector. Access the Selector from SSD Web
Support (CS Expert Support) by clicking on 'Download MSDS, Drivers, Firmware and more'.
Note : Please refer to attached Release Notes prior to firmware upgrade. To view a PDF, you may need to download a free copy of Adobe Reader.
SPECIAL NOTE : Solution contribution by KMBT (J apan)
Solution ID Solution Usage TAUS1002303EN*
Description
When pull-printing from My print Manager server, the job is output with the login user name of the Client PCunder the following conditions. (The user name
for Authentication Manager is correct.)
Enhanced server authentication setting
Administrator Settings a User authentication/Account Track a Print without Authentication: [Allow]
Solution
CAUSE: Firmware needs to be updated.
SOLUTION:Please install firmware version GC7-B4 which is available via the Konica Minolta Download Selector. Access the Selector from SSD Web
Support (CS Expert Support) by clicking on 'Download MSDS, Drivers, Firmware and more'.
Note : Please refer to attached Release Notes prior to firmware upgrade. To view a PDF, you may need to download a free copy of Adobe Reader.
SPECIAL NOTE : Solution contribution by KMBT (J apan)
40
Copyright , Konica Minolta Business Solutions U.S.A., Inc. February 2013
bizhub C552 Controller - no or slow print, scan failure, garbled data, lockup
Solution ID Solution Usage TAUS1002475EN*
Description
When printing to an MFP managed by PageScope Authentication Manageror to onethat has User Authentication enabled, it is necessary to enter a username
and password at the MFP to release the print job even though ID Print is not enabled in the driver.
Solution
CAUSE: On the MFP, if ID&Print is set to "ON",it will override the settings configured through the driver.
SOLUTION: If ID&Print functionality is not desired on the MFP, set it to "OFF". Navigate to Utility a Administrator Settings a User
Authentication/Account Track a User Authentication Settings a Administrative Settings a ID&Print a Settings a ID&Print.
After this value is set to "OFF", print jobs will proceed according to the Output Method set in printer driver.
SPECIAL NOTE : Solution contribution by Mark Kemp, ESS
Solution ID Solution Usage TAUS1100192EN*
Description
A PDF file will not print.
Solution
CAUSE: Firmware update is necessary.
SOLUTION: Please install firmware version GD2-B8.
bizhub C360/C280/C220 version GD2-B8 (File Name: A 0ED 0Y0-F000-GD2-B8.exe )
bizhub C652/C552/C452 version GD2-B8 (File Name: A 0P0 0Y0-F000-GD2-B8.exe )
bizhub C652DS/C552DS version GD2-B8 (File Name: A 1DM 0Y0-F000-GD2-B8.exe )
The firmwareis available via the Konica Minolta Download Selector.
Note :Please refer to attached Release Notes prior to firmware installation.To viewa PDF, you may need to download a free copy of Adobe Reader.
SPECIAL NOTE : Solution contribution by Craig Blyther, ESS
Solution ID Solution Usage TAUS1100217EN*
Description
The message "Turn on the vendor unit" is displayedwhen thevendor device is connected and powered On. It should be displayed only if the vendor device is
installed but turned OFF.
Solution
CAUSE: An incorrect DIP switch setting, usually because someone left the machine in Diagnostic mode.
SOLUTION:Change DIP swiitch19 to hex 0x00. (Hex 0x01 is for diagnostics.)
SPECIAL NOTE : Solution contribution by Paul Santangelo, ESS
41
Copyright , Konica Minolta Business Solutions U.S.A., Inc. February 2013
bizhub C552 Controller - no or slow print, scan failure, garbled data, lockup
Solution ID Solution Usage TAUS1100229EN*
Description
Fax Activity Report displaying a serial number and not the Fax Number.
Solution
CAUSE: Special firmware required.
SOLUTION: Please install special firmware version GE9-B4.
bizhub C360/C280/C220version GE9-B4 (File Name: A 1DM0 Y0-F000-GE9-B4.exe )
bizhub C652/C552/C452 version GE9-B4 (File Name: A 0P00 Y0-F000-GE9-B4.exe )
bizhub C652DS/C552DSversion GE9-B4 (File Name: A 0ED0 Y0-F000-GE9-B4.exe )
The firmwareis available via the Konica Minolta Download Selector.
Note :Please refer to attached Release Notes prior to firmware installation.To viewthe PDF, you may need to download a free copy of Adobe Reader.
SPECIAL NOTE : Solution contribution by Craig Blyther, ESS
Solution ID Solution Usage TAUS1100578EN*
Description
When printing a PDF file by PageScope Direct Print, the image is not printed correctly.
The characters are printed on incorrect position.
Some lines are not printed.
The image is printed abnormally.
Solution
CAUSE: Firmware bug.
SOLUTION: Please install firmware version GC4-C4 or later for bizhub C220, C280, C360, C452, C552, C652, version GC5-C5or later for bizhub C552DS,
C652DS. The latest version firmware or system software is available via the Konica Minolta Download Selector.
Note : Please refer to attached Program Release Information prior to installing the firmware.
To view a PDF, you may need to download a free copy of Adobe Reader.
SPECIAL NOTE : Solution contribution by KMBT (J apan)
42
Copyright , Konica Minolta Business Solutions U.S.A., Inc. February 2013
bizhub C552 Controller - no or slow print, scan failure, garbled data, lockup
Solution ID Solution Usage TAUS1103519EN*
Description
Scanning to PDF produces very large files.
Solution
CAUSE: The file size produced by the MFPs are according to specification.
SOLUTION: The following procedure can be used to reduce the file size of scan-to-PDF.
1. Press the Utility key ? User Settings ? Scan/Fax settings ? Page 2 ? Compact PDF/XPS Compression Level .
2. Select High Compression then press OK to exit.
3. Press the Scan/Fax hard key and select the Scan Settings soft button: File Type ? Compact PDF .
4. Set this selection as the default by pressing the Utility button ? User Settings ? Scan/Fax Settings ? Default Scan/Fax setting (if grayed out, be sure that
the LED over the Scan/fax hard button is lit) ? Select Current Setting . This will set the Compact PDF setting selected earlier as the default file type.
Alternatively, you can set a Mode Memory button.
Technical background for this solution
The specification for Compact PDF is that the resolution of image is reduced to half, but the resolution of characters is not changed.
For example, When scanning at 600dpi, the resolution of the image area changes to 300dpi, and the resolution of character area stays 600dpi.
SPECIAL NOTE : Solution contribution by David Ross, KBMS/Pittsburgh and Paul Santangelo, ESS
Solution ID Solution Usage TAUS1103607EN*
Description
The number of copies set in the printer driver is not honored when the job is sent to the Secure Print box. As a result, only one copy is shown on the operation
panel and only one copy is output.
Solution
CAUSE:The original firmwarehad a bug that did not support multiple copies sent to the Secure Print box.
SOLUTION: Install attached corrective patch, 1-1AHOES ,whichallows the machine to display and outputthe correct copy quantity as set in the printer driver.
IMPORTANT :Thiscorrective patch requires the following prerequisite patches (attached):
1-14GPV4
1-15V8AX
1-16TAAM
The patches arealso available via the SSD Download Selector on MyKonicaMinolta.com.
Note : Please refer to the attached Release Notes before installing the patches.To viewa PDF, you may need to download a free copy of Adobe Reader.
SPECIAL NOTE : Solution contribution by Stu Dern, ESS
Solution ID Solution Usage TAUS1103777EN*
Description
When printing a PCL file, the prints will not go to the correct output tray.
Solution
CAUSE: The print job has both PJ L and PCL OUTBIN commands in it.
SOLUTION: Remove all of the PCL OUTBIN commands and leave the PJ L OUTBIN command in the print file.
Note : Thecontrollers only support the PJ L OUTBIN commands. They do not support OUTBIN PCL commands. Ifa controller receivesthe OUTBIN PCL
command, it will ignore both the PCL and PJ L command.
SPECIAL NOTE : Solution contribution by Randy Marquardt, Workgroup/SSD
Solution ID Solution Usage TAUS1103801EN*
Description
Cannot display fax number in LDAP search from Netwareserver.
43
Copyright , Konica Minolta Business Solutions U.S.A., Inc. February 2013
bizhub C552 Controller - no or slow print, scan failure, garbled data, lockup
Solution
Note : Required firmware to perform LDAP Search from NovellServer version6.5 and above.
CAUSE:Default rights in eDirectory are fairly restrictive; they follow the security principle of 'Least Privilege', (more than not - some attributes are open when
you feel they should not be, such as UniqueID/uid).
The E-mail address attributes are marked as [Public Read] in schema, which means that by default Public (anonymous) can read the value. This is not the
case for most attributes since that would be terrible for security.
To get around this, you need to either bind as a user that already has rights or else assign rights so that everybody has rights to thatattribute. Normally the
latter option can be done by assigning [Public] rights to read/compare the facsimiletelephonenumber attribute at the rootof the tree, and making them
inheritable (meaning that the right will apply to attributes throughout the tree via inheritance... assign once, work for all). You can do this via iManager,
ConsoleOne, or LDAP. It is suggested tostart with iManager or ConsoleOne.
SOLUTION:It is best to start the procedurewith a user account that has rights to the [Root] of theeDirectory Tree.
1. In iManager, under Roles and Tasks, scroll to Rights.
2.Select Rights to other objects.
3. Specify the name of the trustee whose rights you want to modify.In this case you want the top container that you want to allow users to see fax numbers
in.Leave the Context to search from: as [Root].
4. Select the OK button.The object name will appear.
5. Select the Assigned Rights link.A list of assigned rights will be displayed. Notice that the Internet Email Address Property Name is listed with the Read right
and that the Right is inheritable.You will need to add a New Property to this list called Facsimile Telephone Number, assign it the Read right, and make it
Inheritable.
6. Click the Add Property button.
7. In the Add Property dialog box, under Property Name, scroll to Facsimile Telephone Number and select the OK button.
The Property name will be added. Make the property Inheritable by checking the Inherit box across from the Property Name. Failure to do this will result in no
Fax Numbers being seen by users.Notice that the Read right is already checked. You can de-select the Compare Right for uniformity, but it is not important.
8. Select the Done button.
9.Select the OK button.The necessary right has been added so that users can display all fax numbers.
10. Verify that the facsimile Telephone Number Property Name was added to the Trustee (seethe attached picture for an example).
SPECIAL NOTE : Solution contribution by Paul Santangelo, ESS
Solution ID Solution Usage TAUS1104045EN*
Description
When configured to 100Mb/Full Duplex, communication errors will result and transmissions will fail.
Solution
CAUSE: When configuring the NIC on an MFP to 100Mb/Full Duplex, the connecting port on the switch will syncs to 100Mb/Half Duplex. In this configuration,
communication errors will result and transmissions will fail.
The following settings will result in network communication of100Mb Half Duplex.
Switch port =Auto Negotiation
MFP NIC =100Mb/Full Duplex mode
This behavior a specification of Ethernet. Itis published behavior.For a thorough explanation, refer to Ethernet auto-sensing and auto-negotiation .
Unexpected consequences (and why there's no better alternative)
Here is an explanation of theunexpected consequence of setting speeds as outlined above.
Many people think that if they set a switch port (or interface) to a specific mode (say 100Mb/Full Duplex), and then plug in a workstation, the
workstationshould automatically sync up with the switch port and configure itself to 100Mb/Full Duplex. They aresurprised when the workstation settles into
100Mb/Half Duplex, and their network starts experiencing a very high number of errors.
The problem is that most new interfaces shipping today (including most switch interfaces)
use the more robust auto-negotiation standard.Auto-negotiating is an active system, requiring data be sent by both sides. If auto-negotiation is turned off at
the switch, any host plugged into it will send its auto-negotiation information and wait for the switch to send its own auto-negotiation information back.
When the switch fails to do so (because auto-negotiation was disabled to set a specific speed), the host assumes that the interface is not capable of Full
Duplex. Consequenctly, it falls back on the passive means used to detect speed,seting itself up at the correct speed but in Half Duplex mode.
SOLUTION: To avoid this type of situation, consider configuring both the switch and the NIC for auto-negotiation.
SPECIAL NOTE : Solution contribution by Paul Santangelo, ESS
44
Copyright , Konica Minolta Business Solutions U.S.A., Inc. February 2013
bizhub C552 Controller - no or slow print, scan failure, garbled data, lockup
Solution ID Solution Usage TAUS1200204EN*
Description
The machine webpageinterface can be accessed, but print jobs will fail.
Solution
CAUSE: The machine is set for a static TCP/IP address.
SOLUTION:Set the machine to DHCP and verify the TCP/IP address. The network may require DHCP to be enabled.
Solution ID Solution Usage TAUS1200206EN*
Description
FK-502/FK-508, C-D002 error; failed fax communication using PC-FAX driver.
Solution
CAUSE:Firmware anomaly caused this issue.
SOLUTION: Flash engine with the following firmware to address this issue:
bizhub 223/283/363/423 version: G00-D1 (223_283_363_423_A1UD0Y0_G00_D1.exe)
Note : Scanner firmware file: 223_283_363_423_A1UD0Y0-00023-G8X-09.exe
bizhub C220/C280/C360 version: G00-D1 (C220_C280_C360_A0ED0Y0_G00_D1.exe)
Note : Scanner firmware file: C220_C280_C360_A0ED0Y0-0023-C80-85.exe
bizhub C452/C552/C652 version: G00-D1 (C452_C552_C652_A0P00Y0_F000_G00_D1.exe)
bizhub C552DS/C652DS version: G00-D1 (C552DS_C652DS_A1DMY0Y-F000-G00-D1)
bizhub 552/652 version: G00-F9 (552_652_A2WU0Y0-F00-G00-F9.exe)
Note : The firmware and readme documents are available via the Konica Minolta Download Selector.
Solution ID Solution Usage TAUS1200565EN*
Description
How to enable account codes in FAX transmission sheet.
Solution
It is not apparent that, when viewing the Activity Report settings,theUser name or Account code can be added to the TX report without User Authentication or
Account Tracking enabled.
Administrator Settings g Fax Settings g Report Settings g Activity Report
When User Authentication and/or Account Track is set, the following choices are displayed.
[Remark Column Print Setup]
- User Name Printing
- Account Name Printing
Solution ID Solution Usage TAUS1200660EN*
Description
Scan-to-SMB failures with DFS Namespace is part of scan path and SMB Client protocol set to NTLMv2.
Solution
CAUSE:Firmware anomaly.
SOLUTION: Download and install firmware version GPY-D1. The firmware is available for download from the Konica Minolta Download Selector.
45
Copyright , Konica Minolta Business Solutions U.S.A., Inc. February 2013
bizhub C552 Controller - no or slow print, scan failure, garbled data, lockup
Notes:
1.DFS Retry failure attempts are determined by number of domain controller support network domain.
2.Support NTLMv2 Extended Session Security Authentication
3.Support Scan-to-SMB (DFS) when the domain-based Namespace servers are domain member server only.
4.Engine will add @domain.local (example: user1@domain.local ) to Scan-to-Home and SMTP Authentication user credentials when end user logs with UPN
(User Principle Name). Set DIPSW 17, bit 5 to 1 (Hex Assignment 0x20)
5.To view a PDF, you may need to download a free copy of Adobe Reader
Solution ID Solution Usage TAUS1200980EN*
Description
Unable to print from MacintoshOS 10.7.4 to the Fierycontroller using IPP port. Result may be the following error messages on the MacintoshOS 10.7.4
system.
"Print file was not accepted" or "Printer does not support IPP/2.0, trying IPP/1.1"
Solution
CAUSE:Bug with the system controller software.
SOLUTION:A patch is available that corrects this issue. The patch(es) can be downloaded from the Konica Minolta Download Selector or One-Stop Product
Support.
IC-409 patch 1-1FYVI6 is available for download via the Konica Minolta Download Selector. (File name: ic409_v101_pt11fyvi6.exe )
IC-412 patch 1-1FXEXX is available for download via the Konica Minolta Download Selector. (File name: ic412_v11_pt11fxexx.exe )
IC-414 patch 1-1G2QRP is available for download via the Konica Minolta Download Selector. (File name: ic414_v11_pt11g2qrp.exe )
Note : Please refer to attached Program Release Information prior to installing the firmware. To viewa PDF, you may need to download a free copy of
Adobe Reader.
46
Copyright , Konica Minolta Business Solutions U.S.A., Inc. February 2013
bizhub C552 Dirty image - Spots, banding, streaks, smudged or background
Solution ID 21 Solution Usage TAUS0802468EN*
Description
Black smudges, smears, halo-effect, ghosting or text that looks bolded or offset on the firstand/or second side of the copies.
Solution
PROBABLE CAUSES:
1. The secondary transfer is set too low.
To adjust the secondary transfer, perform the following:
a.Enter Tech Rep mode.
b.Select Image Processing Adjustment.
c.Select Transfer Output Fine Adjustment.
d.Select Primary Trans Adj.
e.Increase the data to a (3) for all four colors.
f.Select Secondary Transfer Voltage.
g.Select Plain paper.
h.Select Black and increase the value to +7.
2. Failed second transfer roller.
Replace the second transfer roller(p/n A00J R715 00 for bizhub C451/C550/C650 ; p/n A0P0 R719 00 for bizhub C452/C552/C552DS/C652/C652DS ; p/n
A02E R713 00 for bizhub C203/C253/C353 ).
SPECIAL NOTE :Solution contribution by Brandon Renn, KMBS/Baltimore
Solution ID 16 Solution Usage TAUS1001923EN*
Description
P-21 is displayed and background is on all color copies and prints.B/W copies and prints are OK.P-5 or P-28 may also be displayed.
Solution
CAUSE: Failure of laser print head unit (write unit).
SOLUTION: To isolate the problem, temporarilyblock the printhead window corresponding to the color of the background. If the background goes away,
replace the P/H Unit assembly.
P/H Kit Part Number
bizhub C203/C253: A02E R702 11
bizhub C353: A02E R701 11
bizhub C451/C550: A00J R741 00
bizhub C650: A00H R700 00
bizhub C280/C360: A0ED R708 00
bizhub C220: A0ED R709 00
bizhub C452/C552: A0P1 R700 00
bizhub C652: A0P0 R712 00
bizhub C552DS: A1DN R700 00
bizhub C652DS: A1DM R701 00 SPECIAL NOTE : Solution contribution by Bill Hall, Workgroup/SSD
Solution ID 11 Solution Usage TAUS0800155EN*
Description
There are -inch gray/black squares all over the copies.
Solution
CAUSE: Incorrect or incomplete setup procedure causes a security pattern to be output over the copies.
SOLUTION: Follow the setup procedure completely and in the correct order and do not cycle power between steps.Common installation errors are:
Date and time enter in one location
47
Copyright , Konica Minolta Business Solutions U.S.A., Inc. February 2013
bizhub C552 Dirty image - Spots, banding, streaks, smudged or background
Touch panel not adjusted
List outputs not printed out upon completion of setup
Seeattachment for the installation procedure and sample of the output ( box_sample ). To viewa PDF, Adobe Readermust be installed. Adobe Reader
can be downloaded for free from the Adobeweb site at: http://www.adobe.com/products/acrobat/readstep2.html .
CAUTION : The original bizhub C652/C552 InstallationManualis incorrect. Please see attached revised documentation.Changes are on pages E-14 and
E-18.
SPECIAL NOTE : Solution contribution by Freddie Burnham/J im Behrends/Cesar J imenez, Production Print/SSD
Solution ID 11 Solution Usage TAUS0900969EN*
Description
Security lines (red or blue) are on every color copy. This usually occurs during machine setup.
Solution
CAUSE: Improper setup procedure.
SOLUTION: The setup procedure in the original installation instructionsis incorrect. Please perform the following in the order listed:
1. Touch Panel adjustment.
2. Gradation adjustment.
3. Date/Time Setting (Service Mode then Administrator Mode).
4. Install date.
5. Serial number input.
6. Unit change setting.
7. List output.
Details of these adjustments are found in the Installation or Service Manuals.
CAUTION : The original bizhub C652/C552 InstallationManualis incorrect. Please see attached updated manual.To viewthe PDF, Adobe Readermust be
installed. Adobe Readercan be downloaded for free from the Adobeweb site at: http://www.adobe.com/products/acrobat/readstep2.html .
SPECIAL NOTE : Solution contribution by Clinton Marquardt, ESS/SSDand KMBT (J apan)
Solution ID 9 Solution Usage TAUS0900951EN*
Description
Alternating magenta and yellow or cyan and red lines in the front-to-rear direction.This usually occurs during machine setup.
Solution
CAUSE: Improper setup procedure.
SOLUTION: Please perform the following in the order listed:
1. Touch Panel adjustment.
2. Gradation adjustment.
3. Date/Time Setting (Service Mode then Administrator Mode).
4. Install date.
5. Serial number input.
6. Unit change setting.
7. List output.
Please refer to attached Installation Manuals for details of these adjustments. The information is also included in the MFP Service Manuals.
CAUTION : The original bizhub C652/C552 InstallationManualis incorrect. Please see attached updated manual.To viewthe PDF, Adobe Readermust be
installed. Adobe Readercan be downloaded for free from the Adobeweb site at: http://www.adobe.com/products/acrobat/readstep2.html .
SPECIAL NOTE : Solution contribution by Mark D'Attilio, Production Print/SSD; Bill Hall, Workgroup/SSDand KMBT (J apan)
Solution ID 5 Solution Usage TAUS1200472EN*
Description
P21 with intermittent streaks on copies and prints.
48
Copyright , Konica Minolta Business Solutions U.S.A., Inc. February 2013
bizhub C552 Dirty image - Spots, banding, streaks, smudged or background
Solution
CAUSE: HV2 has failed leaving no bias voltage applied to the transfer belt cleaning brush.
SOLUTION: Please replace HV2 (p/n A0P0 M408 00).
Solution ID 4 Solution Usage TAUS0901744EN*
Description
There are noticeable streaks in the subscan direction.
Solution
CAUSE:A failure of the Imaging Unit.Only certain manufacturer lots ofImaging Unitsexhibit these spots which are the result of a manufacturing anomaly.
Note : A mylar may be seen protruding from the IU.
SOLUTION: Current KMBS inventory only contains verified units. Please order newImage Unitsfrom KMBS.
Imaging Unit C (Item #A0TK0KD)
Imaging Unit M (Item #A0TK0ED)
Imaging Unit Y (Item #A0TK08D)
SPECIAL NOTE : Solution contribution by Clinton Marquardt, ESS
Solution ID Solution Usage TAUS0903094EN*
Description
What can cause a black ghost image toward the rear on the second side of the copy?
Solution
Ablack ghost image toward the rear on the second side of the copy can appear if the BlackDeveloping Unit has failed.Please replace the Black Developing
Unit DV612K (item#A0TK-03D). Samples of theimage failure have been attached.
SPECIAL NOTE: Solution contribution by Dave Bruni, Workgroup/SSD
Solution ID Solution Usage TAUS1001530EN*
Description
Dotted lines in the image area on copies and prints, but not on internal test prints.
Solution
CAUSE:Malfunction of MFP board (PWB-MFP assembly).
SOLUTION:Please re-flash the machine with the latest firmware. If the problem is not resolved, replace the MFPB. Part numbers for the MFP boards are as
follows:
PART NUMBER MODEL
A0P0 H020 03 bizhub C452/C552
A0P0 H021 03bizhubC652
A0P0 H022 00 bizhub C552DS
A0P0 H023 00 bizhub C652DS
Note : The latest version firmware or system software is available via the Konica Minolta Download Selector. Access the Selector from SSD Web Support
(CS Expert Support) by clicking on 'Download MSDS, Drivers, Firmware and more'.
SPECIAL NOTE : Solution contribution by Bill Hall, Workgroup/SSD
49
Copyright , Konica Minolta Business Solutions U.S.A., Inc. February 2013
bizhub C552 Other image quality failure
Solution ID Solution Usage TAUS0902246EN*
Description
How to change the type of timing of image stabilization. IU Settings for the C552-C652.
Solution
To change the type of timing of image stabilization, perform the following:
1: Access tech rep mode: stop 0,0 stop 0,1, select
1. Software switch
2. Switch No. 50 with the ten-key.
3. Touch (HEX Assignment) and enter 0,0 or 0,1 with the ten-key pad.
4. Touch (Fix).
Note: HEX Assignment 00: the color print (pressed) position is set as the default position of the 1st image transfer roller.
HEX Assignment 01: The monochrome print (retracted) position is set as the default position of the 1st image transfer roller.
2: IU Life Stop
Starting procedure:
1. Call the service Mode to the screen(stop 00 stop 01)
2. Press the following keys in this order: Stop 0 Clear
3. Enhanced security menu will appear.
3. IU Life Stop Setting
1. Used to select whether or not to stop a print cycle when the IU reaches its service life.
2. *The default setting is Stop
3. To change setting:pressStop*, Select , No Stop
SPECIAL NOTE: Solution contribution by Don St. Onge SSD Windsor
Solution ID Solution Usage TAUS1000911EN*
Description
The Font Substitution Table for theMicrosoftWindows PostScript drivermay not work properly.
The Font Substitution Table can be found under the printer driver Properties ? Device Settings tab.
When configuring of the table, it is possible tomake a substitution setting for each font, but substitutionfor the following fontsdoes not work.
Arial
Times New Roman
Symbol
Wingdings
Solution
CAUSE: Font substitution is controlled by the PScript5.DLL file. The DLL prioritizes using the similar printer fonts over the configuration of the table.
Therefore, with those fonts listed above, the setting in the table does not work.
This may also apply toother fonts,depending uponOS, language or installed fonts in the computer.(Applications, too,maysometimes installfonts.)
SOLUTION: This is the specification of PScript5.DLL that is offered by Microsoft. Please select the font you would like to use from the document or
application, rather than from the printer driver.
SPECIAL NOTE : Solution contribution by KMBT (J apan)
50
Copyright , Konica Minolta Business Solutions U.S.A., Inc. February 2013
bizhub C552 Image blank or solid color
Solution ID 2 Solution Usage TAUS1000815EN*
Description
When the customer is receiving a legal sized fax or sending themselves legal sized scans, the output file will be letter sized and the image will be cut off.
Solution
CAUSE: NVRAM failure.
SOLUTION: Please perform the NVRAM reset procedure on the machines that are applicable. For the MFP's where no NVRAM reset procedure is available,
a new NVRAM may be necessary.
Note: IMPORTANT: All requests for NVRAMs must be approved by the SSD Hotline and a problem ticket generated. If a request is received without an
established problem ticket number the request will be denied.
The NVRAM can be ordered via the Online Technical & Special Program order form located within MyKonicaMinolta.com:
1. Login to MKM.com.
2. Select the Service tab.
3. Select Warranty, Repair, & Special Programs (menu at left side of screen).
4. Click on Warranty Services & Technical/FOC Programs (in center of screen).
5. Select NVRAM/BRU Replacement Program.
SPECIAL NOTE: Solution contribution by Stephen Schmelcke, Workgroup/SSD
Solution ID 1 Solution Usage TAUS0900668EN*
Description
Slight gray or colored background when using zoom settings.
Solution
CAUSE: Firmware bug.
SOLUTION: Install the most recent version of base firmware (controller is currentlyversion 22).
Note : The firmware is available for download via the Konica Minolta Download Selector:
1. Log invia www.mykonicaminolta.com .
2. Select the "Service" tab located at the top of the page.
3. Select the "SSD (DNA, Drivers, MSDS)" link located to the left.
4. Select the "Continue on to the SSD Home Page" link located in the middle of the page.
5. Select the "Download MSDS, Drivers, Firmware and more" link located to the left.
6. Select a Product Group and then a Product (model). A File Type and OS are optional selections.
7. Click onShow.
8. All product-related downloads are listed with the most current at the top of each category. SPECIAL NOTE : Solution contribution by Clinton Marquardt,
ESS/BES
Solution ID 0 Solution Usage TAUS1100279EN*
Description
Narrow bands in at short intervals (6mm or 7mm) on B&W prints (not 4-color process gray).
Solution
CAUSE: A slight vibration generated between the BK IU and the Transfer Belt could cause such banding.
SOLUTION: As a workaround, set to the Glossy mode. Under the Glossy mode, the system speed of the machine becomes slower and the vibration is
minimized. So the banding can be supressed a little but the productivity of the machine goes down to 50%.
SPECIAL NOTE : Solution contribution by KMBT (J apan)
Solution ID Solution Usage TAUS0901924EN*
51
Copyright , Konica Minolta Business Solutions U.S.A., Inc. February 2013
bizhub C552 Image blank or solid color
Description
If you zoom to 300% you will see the speckles/dots on the background to the image.
Solution
CAUSE:Firmware update required.
SOLUTION:Pleaseinstall Phase 2.0 firmware or later. The latest version firmware or system software is available via the Konica Minolta Download Selector.
Access the Selector from SSD Web Support (CS Expert Support) by clicking on 'Download MSDS, Drivers, Firmware and more'.
SPECIAL NOTE : Solution contribution by Craig Blyther, ESS
Solution ID Solution Usage TAUS1000605EN*
Description
When usingan ICC profile with a PS driver,a blankpage may be output if the length of theICC profile name exceeds 12 characters.
Solution
CAUSE: This is caused by a bug in the print driver.
SOLUTION: Install PS driver ver. 3.0.16.OSW1_01
Note:The driver is available for download via the Konica Minolta Download Selector..
1. Login in via www.mykonicaminolta.com
2. Select the "Service" tab located at the top of the page.
3. Select the "SSD (DNA, Drivers, MSDS)" link located to the left.
4. Select the "Continue on to the SSD Home Page" link located in the middle of the page.
5. Select the "Download MSDS, Drivers, Firmware and more" link located to the left.
SPECIAL NOTE: Solution contribution by Clinton Marquardt, ESS
Solution ID Solution Usage TAUS1000931EN*
Description
The image is stretched approximately one centimeter in the front-to-rear direction on the trail edge of the paper.
Solution
CAUSE: The fusing speed may need to be adjusted.
SOLUTION: Adjust the fusing speedaccordingly. See the attached document for fusing speed settings. To view the PDF, you may need to download a free
copy of Adobe Reader.
Note : If changing the fusing speed helps, but does not completely fix the problem, replace the fusing unit (p/n A0P0 R73333 for bizhub
552/652/C452/C552/C652/C552DS/C652DS ) or p/n A00J R72144 for bizhub C451/C550/C650 ).
Solution ID Solution Usage TAUS1001301EN*
Description
When printing using the PCL driver andthe overlay feature, the image is printed abnormally.
Solution
CAUSE: Firmware needs to be updated.
SOLUTION:Please install firmware version GC7-B4 which is available via the Konica Minolta Download Selector. Access the Selector from SSD Web
Support (CS Expert Support) by clicking on 'Download MSDS, Drivers, Firmware and more'.
Note : Please refer to attached Release Notes prior to firmware upgrade. To view a PDF, you may need to download a free copy of Adobe Reader.
52
Copyright , Konica Minolta Business Solutions U.S.A., Inc. February 2013
bizhub C552 Image blank or solid color
SPECIAL NOTE : Solution contribution by Clinton Marquardt, ESS
Solution ID Solution Usage TAUS1001442EN*
Description
Withthe following setting,blurryimages will be savedinCompulsory Memory RX User Box.
Admin ? Fax Settings ? Function Settings ? Memory Rx Setting ? No
Admin ? Fax Settings ? Function Settings ? TSI User Box Setting ? Yesand select Memory Rx User Boxon "Action when TSI User Box is not set" setting.
If a Fax Rx document is saved inCompulsory Memory RX User Box, the image saved in the box will be blurry, and the pixel size of the saved image is
incorrect.
Solution
CAUSE:Firmware update required.
SOLUTION: Please install firmware version GCC-B4 or later. The latest version firmware or system software is available via the Konica Minolta Download
Selector. Access the Selector from SSD Web Support (CS Expert Support) by clicking on 'Download MSDS, Drivers, Firmware and more'.
Note : Please refer to the attached Program Release Information documention prior to installing the firmware. To view a PDF, you may need to download a
free copy of Adobe Reader.
SPECIAL NOTE : Solution contribution by KMBT (J apan)
Solution ID Solution Usage TAUS1100277EN*
Description
Poor image quality. Excessive toner on output pages.
Solution
PROBABLE CAUSES:
1. The waste toner bottle was left tilted when stored, and waste toner clogs the toner pipe opening before the toner full level is detected.
Do not leave the waste toner bottle tilted when stored.
2. The waste toner bottle has been in use for over 100,000 total counts.
Replace the toner waste box (Item #A0ATWYO).
SPECIAL NOTE : Solution contribution by KMBT (J apan)
Solution ID Solution Usage TAUS1100461EN*
Description
Some pages are printed out 180 rotated if performing 2-sided printing using the file created by QuarkXPress7.5 on Macintosh10.6.
Solution
CAUSE: Firmware bug.
SOLUTION: Install firmware version GD5-B8. The latest version firmware or system software is available via the Konica Minolta Download Selector.
Note : Please refer to the attached Release Notes prior to firmware installation. To view a PDF, you may need to download a free copy of Adobe Reader.
SPECIAL NOTE : Solution contribution by KMBT (J apan)
Solution ID Solution Usage TAUS1103901EN*
53
Copyright , Konica Minolta Business Solutions U.S.A., Inc. February 2013
bizhub C552 Image blank or solid color
Description
Black lines on half tone pattern and MemoryBUS check fails Memory PRT test. (see attached sample)
Solution
CAUSE: The MFPB board has failed.
SOLUTION: Replace the MFPB board (p/n A0P0 H020 03 for bizhub C452/C552 or p/nA0P0 H021 03 for bizhub C652 ).
Note : To view a PDF, you may need to download a free copy of Adobe Reader.
SPECIAL NOTE : Solution contribution by J im DiSarro, Workgroup/SSD
54
Copyright , Konica Minolta Business Solutions U.S.A., Inc. February 2013
bizhub C552 Image delay, advance, shift or skew
Solution ID 7 Solution Usage TAUS1002380EN*
Description
Incorrect image rotation of prints after updating to MacintoshOS 10.6.5.(image outputs as portrait direction on landscape sheet)
This issue may only occurwith Adobeapplications, especially InDesign, but can occurwith any application.
Solution
CAUSE:The MacintoshOS 10.6.5 update modifies the CUPS filter. Thisis an industry-wide issue and is notrelated to any issues with Konica Minolta drivers
and/or software.
SOLUTION: Applehas identified the root cause of the issuewhichis resolvedwith the version 10.6.6 update. Please update to MacintoshOS 10.6.6.
Note : To viewa PDF, you may need to download a free copy of Adobe Reader.
SPECIAL NOTE : Solution contribution by KMBT (J apan)
Solution ID 2 Solution Usage TAUS0802369EN*
Description
FK-502, when fax forwarding the image is intermittently rotated and cut off.
Solution
CAUSE: The machine Fax memory is corrupt or the machine firmware is corrupt.
SOLUTION: Perform a Fax Initialization by performing the following procedure, and then flash or re-flash the machine to the latest firmware version.
1. Enter Tech Rep mode.
2. Select Fax.
3. Select Initialization, select all options and press YES.
SPECIAL NOTE : Solution contribution by Mark D'Attilio, Production Print/SSD
Solution ID 1 Solution Usage TAUS0808139EN*
Description
Using MicrosoftPublisher, when duplexing, the second side is not orientated properly.
Solution
CAUSE: The type of binding required is not set properly in the print driver.
SOLUTION: To setthe type of binding required, perform the following procedure:
1. Upon performing a File Print, select Properties.
2. Select the Layout Tab.
3. Select the Binding Position.
4. Select Left, Right or Top to perform the required binding position.
SPECIAL NOTE : Solution contribution by Mark D'Attilio, Production Print/SSD
Solution ID 1 Solution Usage TAUS1000216EN*
Description
When searching a searchable PDF, the results to not line up correctly.
Solution
CAUSE: A font other than Arial is being used.
The searchable PDF is made up of two layers.The first is the viewable layer that we see and the second is the mapping for the search function.This second
layer is created by using the following information:
The font size (Point) is calculated from the height of the characters in each line.
55
Copyright , Konica Minolta Business Solutions U.S.A., Inc. February 2013
bizhub C552 Image delay, advance, shift or skew
Using the number of the characters and the length of each line, the size in width direction will be calculated and applied to the characters (fonts).
These calculations are based on Arial fonts.
SOLUTION: Recreate the document using Arial font.
SPECIAL NOTE : Solution contribution by Clinton Marquardt, ESS
Solution ID 1 Solution Usage TAUS1104266EN*
Description
Incorrectpage number position at duplex copying/printing.
Solution
CAUSE: Incorrect setting.
SOLUTION: Changethe Page Number Print Position setting:
Administrator mode g System settings g second page g Page Number Print Position choose "Left & Right Bind: Symmetrical".
Solution ID 0 Solution Usage TAUS1000148EN*
Description
What can cause color registration to shift from the second page of the job onward when running internal test patterns and copies?
Solution
Color registrationmay shift from the second page of the job onward when running internal test patterns and copies if PS41 or PS42 are not functioning
properly. Please check PS41 and PS42 to be sure that they are not obstructed. If necessary please replace PS41 and PS42, both use (p/n 9335 1300 61).
Samples of the color registration problem have been attached.
Note: To view a PDF, Adobe Readermust be installed. Adobe Readercan be downloaded for free from the
Adobeweb site at: http://www.adobe.com/products/acrobat/readstep2.html
SPECIAL NOTE: Solution contribution by Dave Bruni, Workgroup/SSD
Solution ID Solution Usage TAUS1103677EN*
Description
Prints with the colors offsetting of the way down the page.
Solution
CAUSE: The Loop amount detection sensor actuator is broken or stuck.
SOLUTION: Please check and/or replace the actuator for proper operation (p/n A0P0 1040 01).
Note : Please see the attachments for image details (printed on 11x17 paper). To view a PDF, you may need to download a free copy of Adobe Reader.
SPECIAL NOTE : Solution contribution by David Silverstein, Workgroup/SSD
56
Copyright , Konica Minolta Business Solutions U.S.A., Inc. February 2013
bizhub C552 Image failure other than density/color - magnification, blur
Solution ID 2 Solution Usage TAUS1001639EN*
Description
Digital lines lead-to-trail on copies/prints and internal test charts. The memory test may indicate NG even after replacing the DIMM.
Solution
CAUSE:Failure of the MFP board.
SOLUTION:Replace the MFP board (p/n A0P0 H020 03 for bizhub C452/C552 ; p/nA0P0 H021 03 for bizhub C652 ; p/n A0P0 H022 00 for bizhub C552DS
and p/n A0P0 H023 00 for bizhub C652DS ). SPECIAL NOTE : Solution contribution by Bill Hall, Workgroup/SSD
Solution ID Solution Usage TAUS1200213EN*
Description
Scan to SMB or USB flash drive produces ghosting around characters. Artifacts and ghosting can be easily seen when image is enlarged. Copies are normal.
(Sample scan attached.)
Solution
CAUSE: DIMM work memory is bad on the MFPB.
SOLUTION: Replace memory module (p/n V865 3000 26).
57
Copyright , Konica Minolta Business Solutions U.S.A., Inc. February 2013
bizhub C552 Image too light, dark, uneven or wrong color
Solution ID 16 Solution Usage TAUS0901545EN*
Description
Unable to default to black when User Authentication or Account Track is enabled. The machine defaults to auto color.
Solution
CAUSE: There is an anomaly in the current firmware level.
SOLUTION: Install version GC1-26 firmware in the machine. This should be done at setup or the next visit to an installed machine, whichever occurs first.
The latest version firmware or system software is available via the Konica Minolta Download Selector. Access the Selector from SSD Web Support (CS
Expert Support) by clicking on 'Download MSDS, Drivers, Firmware and more'.
SPECIAL NOTE : Solution contribution by Rich Raynor, ASG/SSD
Solution ID 5 Solution Usage TAUS0801763EN*
Description
Unable to copy/print on OHP (transparencies) in full color.
Solution
CAUSE: Product limitation. Color reproduction quality on transparencies used for projector screening normally is not to target specification. However, there
are workarounds that may work.
SOLUTION: The following workarounds have been provided for this issue.
IMPORTANT : Please remember to inform users about the color reproduction limitation before proceeding with the following settings. Konica Minolta does
not officially support copying/printing of color transparencies.
bizhub C650/C550/C451
1. Ensure that the firmware is at version 6B or later.
2. Make the following change in Service Mode.
a. Service Mode a System 2 a Software SW
b. SW No.: 59
c. HEX setting: 01 (press FIX)
3. After setting switch 59 press the following key sequence:
a. End a Reset a Security Screen: Stop a 0 a Clear.
b. Push [Engine FW DipSW] a Push [1] a End a Back to Service Mode a Back to Normal Mode/Screen
c. Return to the normal copy display, then power the machine OFF/ON. (Wait a few seconds between turning the MFP OFF and then back ON.)
Note : Service mode fusing temperature also needs to be changed: about -20 degrees C.
4. Select Paper Type [Thick4] on the MFP panel or the print driver.
Recommended OHP Paper: CG3700 by 3M (Item #7640000420).
There is no OHP Intersheet Support.
When the switch is just turned on in the morning, the Color OHP output quality may be at optimum levels.
Be sure to select [Thick4] and not [OHP].
Output will be counted under [Thick4].
bizhub C353/C253/C203
Official color transparency support is available for the bizhub C353/C253/C203 if the following conditions are met:
1. The firmware version must be version 62 or later.
2. Select Paper Type [Thick4] on the MFP panel or from the printer driver.
Recommended OHP Paper: CG3700 by 3M (Item #7640000420)
OHP Interleave sheet is NOT supported. Although Konica Minolta supports OHP printing/copying utilizing this workaround, Konica Minolta does not
guarantee the image quality on the OHP to be equivalent to the image quality of other paper types and media.
Please refer to attached Marketing Bulletin #08-GB-051.
bizhub C220/C280/C360
Recommended OHP Paper: CG3700 by 3M (Item #7640000420).
Select Paper Type [Thick1] on the MFP panel or the print driver.
bizhub C452/C552/C652
For minimum firmware version 26 :
58
Copyright , Konica Minolta Business Solutions U.S.A., Inc. February 2013
bizhub C552 Image too light, dark, uneven or wrong color
Recommended OHP Paper: CG3700 by 3M (Item #7640000420).
Select Paper Type [Thick4] on the MFP panel or the print driver.
For firmware version 24 or earlier :
Recommended OHP Paper: CG3700 by 3M (Item #7640000420).
Select Paper Type [Thick4] on the MFP panel or the print driver. Please ensure that the following is completed first.
1. Set the software switch.
a. Service Mode a System 2 a Software SW
b. SW No.: 59
c. HEX setting: 01 (press FIX)
2. Set the Security mode.
a. Security mode a Engine FW DipSW
b. Select [1]
3. Return to the normal copy display, then power the machine OFF/ON. (Wait a few seconds between turning the MFP OFF and then back ON.)
bizhub C224/284/364/454/554
Select Paper Type [Thick4]
It is not necessary to set the Software SW setting as with bizhub C220/280/360
bizhub C654/754
Select Paper Type [Thick4]. Please ensure that the following is completed first.
Note : The bizhub C654/C754 has the same functionality as bizhub C452/C552/C652 starting from the first mass-production machine with firmware version
20.
1. Set the software switch as below.
a. Service mode a System settings a Software SW settings
b. SW No.: 59
c. HEX setting: 01
2. Set the Security mode as below.
a. Security mode a Engine FW DipSW
b. Select [1]
3. Return to the normal copy display, then power the machine OFF/ON. (Wait a few seconds between turning the MFP OFF and then back ON.)
Note : To view the PDF, you may need to download a free copy of Adobe Reader.
Solution ID 4 Solution Usage TAUS1000276EN*
Description
Copies, prints and internal test prints are washed out or grainy.
Solution
CAUSE: A failed service EEPROM board.
Note : Image on the transfer belt is OK. Under level history 2 in Service mode, ATVC 2nd will not read higher than 300V DC after a print or copy job is
finished.
SOLUTION: Replace the PWB-EE Assembly (p/n A00J H00C 00 for bizhub C451/C550/C650 and p/n A0P0 H00C 00 for bizhub C452/C552/C652 ). Please
read the attached documents for special instructions when replacing the service EEPROM. To view a PDF, you may need to download a free copy of Adobe
Reader.
SPECIAL NOTE : Solution contribution by Stephen Schmelcke, Workgroup/SSD
Solution ID 3 Solution Usage TAUS0901938EN*
Description
Gray background.
59
Copyright , Konica Minolta Business Solutions U.S.A., Inc. February 2013
bizhub C552 Image too light, dark, uneven or wrong color
Solution
CAUSE:Failed PH (please see attached copy qualitysample).
SOLUTION: Replace PH (p/n A0P1 R700 00 for bizhub C452/C552 and p/n A0P0 R712 00 for bizhub C652 ).
Note : To viewthe PDF, you may need to download a free copy of Adobe Reader.
SPECIAL NOTE : Solution contribution by Cesar J imenez, Production Print/SSD
Solution ID 2 Solution Usage TAUS1000406EN*
Description
When copying/printing a job in the 2-Color Mode that includes a lighter color (especially light Cyan), a portion may output as gray.
Solution
CAUSE: This issue occurs in relation to the image parameter settings of the MFP.
SOLUTION: Use the following firmware versions and set the required Software Switch.
Firmware Version
bizhub C652 Series: G00-88
bizhub C360 Series: GC1-88
bizhub C353: GFB-R6
bizhub C253: GGB-R6
bizhub C203: GHB-R6
Software SW
Switch No.: 58
Hex Assignment: 00- Default (disabled)
Hex Assignment: 01 - For this issue (enabled)
SPECIAL NOTE : Solution contribution by J ohn Miller, Workgroup/SSD and Craig Blyther, ESS
Solution ID 1 Solution Usage TAUS1001300EN*
Description
When printing from MicrosoftExcel and specifying the Color mode (Color/Grayscale) in the PostScript driver, the colors are not printed correctly.
Solution
CAUSE: Firmware needs to be updated.
SOLUTION:Please install firmware version GC7-B4 which is available via the Konica Minolta Download Selector. Access the Selector from SSD Web
Support (CS Expert Support) by clicking on 'Download MSDS, Drivers, Firmware and more'.
Note : Please refer to attached Release Notes prior to firmware upgrade. To view a PDF, you may need to download a free copy of Adobe Reader.
SPECIAL NOTE : Solution contribution by Clinton Marquardt, ESS
Solution ID 1 Solution Usage TAUS1100464EN*
Description
When a document is being scanned it is being detected as all black and white even though there is color on the cover page. The customer does not want to
be charged for color copies for the remainder of the document.
Solution
CAUSE: The Auto Color Detection needs adjustment.
SOLUTION: To adjust the Auto Color Level Adjustment:
1. Press the Utility button.
2. Select System Settings.
3. Select Auto Color Level Adjustment.
4. Touch Black or Full color to select the different numbers.
Note : The default is "3". The higher the number the more likely full color will be selected in the Auto mode.
SPECIAL NOTE : Solution contribution by David Silverstein, Workgroup/SSD
60
Copyright , Konica Minolta Business Solutions U.S.A., Inc. February 2013
bizhub C552 Image too light, dark, uneven or wrong color
Solution ID 0 Solution Usage TAUS0901514EN*
Description
When printing or copying onto thick paper using the Thick 2 or Thick 3 setting, the image on the second side is light.
Solution
CAUSE: The second side transfer adjustment is set to the default (0).
SOLUTION: When printing or copying onto thick paper, it may be necessary to adjust the second side transfer. This can be accomplished withthe following
steps:
1. Access Tech Rep Mode (STOP, 0, 0, STOP, 0, 1).
2. Select Image Quality.
3. Select Transfer Output, Fine Adjustment.
4. Select Secondary Transfer Adj.
5. Select Second Side.
6. Adjust the Thick 2, 3 setting. Therange is0 to +7.
SPECIAL NOTE: Solution contribution by Rich Raynor, ASG/SSD
Solution ID Solution Usage TAUS1000480EN*
Description
When performinggradation adjustment in Service Mode, FEET (rear edge side) ofthe gradation adjustmentfor copies outputs slightly different color tone or
gradation adjustment with a pattern.
Solution
CAUSE: The FEET (Fine Edge Enhancement Technology) gradation adjustment isimage processing mainly applied to the edgeof letters andit is comparably
difficult to converge the targeted gradation as this mode has less gradation steps. Please refer attached file for the detailed information. To viewthe PDF, you
may need to download a free copy of Adobe Reader.
SOLUTION: Basically you do not need to care about the convergence for the gradation adjustment of FEET and you can repeat this mode around two times.
However, if the gradation adjustment fails to fit in the following range, even when it has been repeated several times you must conduct a gradation adjustment
again with Initialization and Stabilization.
Convergence at high density portion within +/- 100
Convergence at low density portion within +/- 60
SPECIAL NOTE : Solution contribution by KMBT (J apan)
Solution ID Solution Usage TAUS1002160EN*
Description
Scanning resolution is poor with streaks in any file format or resolution. (see attached example)
Solution
CAUSE: Failed CCD unit (CCD Lens assembly).
SOLUTION: Replace the CCD unit (p/n A0P0 R708 00).
To viewthe PDF, you may need to download a free copy of Adobe Reader.
SPECIAL NOTE : Solution contribution by Alonzo Smith, Workgroup/SSD
Solution ID Solution Usage TAUS1002215EN*
Description
The first few copies out of the machine will have some color variation. The rest of the run remains consistent.
61
Copyright , Konica Minolta Business Solutions U.S.A., Inc. February 2013
bizhub C552 Image too light, dark, uneven or wrong color
Solution
CAUSE: Failed Print Head assembly.
SOLUTION: Replace the P/H assembly.
Part Numbers
bizhub C452/C552/C652: A0P1 R700 00
bizhubC652DS: A1DM R701 00
bizhubC552DS: A1DN R700 00
bizhubC451/C550: A00J R741 00
bizhub C650: A00H R700 00
SPECIAL NOTE : Solution contribution by Randy Marquardt, Workgroup/SSD
62
Copyright , Konica Minolta Business Solutions U.S.A., Inc. February 2013
bizhub C552 Image voids or deletions
Solution ID 13 Solution Usage TAUS1000002EN*
Description
Poor copy quality. Void areas can be seen in thelead-to-trail (sub-scan) direction.
Solution
CAUSE: Cyan, Magenta or Yellow Image Unit failure. Image Unit is losing developer.
SOLUTION: Install an IU with a "B" at the end of the lot number. Please see the attached photo of the Lot Number sticker. Please note that the photo shows
an "A" Lot Number. This is an older Lot Number sticker.
Notes :
1.This only applies to the C M Y IUs. Black is not affected.
2.See the attached file for a copy quality example.To viewthe PDF, you may need to download a free copy of Adobe Reader.
SPECIAL NOTE : Solution contribution by Clinton Marquardt, ESS
Solution ID 2 Solution Usage TAUS1001746EN*
Description
The image may be cut off if the custom size original is set on DF and standard size is selected in the Original Size Setting.
Example
1.Place a custom sizeoriginalon the DF.
2. Set standard paper size tothe closest sizeof the original(which may be a bitsmaller) and set the zoom ratioaccordingly on the Basic screen.
3. Select theoriginal sizeon the Original setting screen.
4. Press the [Start] button.
5. Output image is cut off because onlytheactualsize image is scanned.
Note : Regardless the DF detected original size, the image scanning area is set based on the selected size from the control panel.
Solution
CAUSE: Firmware needs to be updated.
SOLUTION:Please install firmware version GC7-B4 which is available via the Konica Minolta Download Selector or One-Stop Product Support.
Note : Please refer to attached Release Notes prior to firmware upgrade. To view a PDF, you may need to download a free copy of Adobe Reader.
63
Copyright , Konica Minolta Business Solutions U.S.A., Inc. February 2013
bizhub C552 Miscellaneous
Solution ID 1026 Solution Usage TAUS0700453EN*
Description
NVRAM Troubleshooting Procedure used to identify NVRAM problems andinformation concerning damaged or missing NVRAM/BRU.
Solution
bizhub C250/C252/C300/C350/C351/C450
NVRAM trouble codes (C-D3xx codes) can occur at any time. Mostly these codes happen when updating firmware. A NVRAM Data Restore procedure can
be used to address these codes:
Stop, 0, 7, 1, 3, 9, *
What this procedure does is take a good image of the NVRAM off the MFP board (created when you performed the NVRAM Data Backup) and restore it to
the NVRAM. There are approximately 30 registers that can be corrupt, so the above procedure may have to be done as much as 30 times.
WARNING : If a corrupt NVRAM is suspected, DO NOT perform the NVRAM Data Backup. This will take the corrupt NVRAM image and back it up to the
MFP board. If this is done, and the NVRAM is replaced, the corrupt data that was just backed up will be transferred to the new NVRAM. If this is the case,
then the NVRAM and MFP board will have to be replaced as a set.
Known unrecoverable NVRAM symptoms:
1. Stuck on hourglass screen
2. Incorrect meters
3. When performing the NVRAM restore procedure the codes repeat themselves
Note : One thing that has been noticed is these machines seem to be highly susceptible to voltage sags and spikes. It is HIGHLY recommended to install a
quality power line conditioner on these machines.
Known fixes for various codes:
C-D36E and C-E002 Install Phase 3.01 firmware (H5 or H6 depending on model).
If a corrupt NVRAM is suspected, please try performing a Data Clear. This can be found in the Tech Rep mode.
CAUTION : All programmed addresses will be cleared. Please backup the address data using PageScope Web Connection to backup the data before
performing the Data Clear. If NVRAM replacement is necessary please be aware that the meters may not be transferred and they might be reset to zero. This
is unrecoverable and the correct meters cannot be input.
8020/CF2002/8031/CF3102
Codes C-3C00 through C-3C40 indicate a corrupt BRU.
Codes C-3C50 through C-3C90 indicates a problem with the PWB-C board or the scanner to main body cable.
8050/CF5001/bizhub PRO C500
The NVRAM for the bizhub PRO C500 cannot be replaced in the field. The only way to correct a corrupt NVRAM is to send the OACB, NVRAM, and PRCB
into Konica Minolta to be reset.
Known defective NVRAM symptoms:
1. Meters or default adjustment values are extremely high.
2. Adjustments do not hold after powering the machine OFF/ON.
Note : On the Black and White machines verify that the NVRAM is bad by swapping a good NVRAM from another machine in the same product family. This
will save significant time and expense in getting back the machine in working condition.
bizhub 200/250/350
Common symptoms when NVRAM replacement may be necessary:
1. Machine not going to ready state.
2. Not printing to a host name with DHCP.
3. Not scanning to E-mail.
4. On startup, abort code 0x0000999a .
5. Abort code 0x00f00b00 .
6. Not printing.
7. Machine rebooting every few minutes.
8. Screen freezing in Konica Minolta logo.
9. Keep losing machine settings when power OFF.
bizhub 420/500
Common symptoms when NVRAM replacement may be necessary:
Note : First try to flash the machine to the latest firmware before swapping the NVRAM because the firmware fixes many of the following symptoms:
1. Screen freeze in Konica Minolta logo.
2. Fax unit locking up theMFP or not recognized.
3. C-E084 error code.
4. Cannot PING the MFP.
5. C-D203 error code.
6. Display resetting to J apanese.
7. Losing network settings after firmware upgrade.
8. C-E002 error code.
9. Scan to E-mail or FTP.
10. Loss of adjustment data.
11. Total counter is reset.
12. Display TCR adjustment.
13. C-284x error code.
bizhub 600/750
64
Copyright , Konica Minolta Business Solutions U.S.A., Inc. February 2013
bizhub C552 Miscellaneous
Common symptoms when NVRAM replacement may be necessary:
1. Screen freeze in Konica Minolta logo.
2. Cannot recognize document feeder.
3. Error code SC2203 .
7145/7255
Common symptoms when NVRAM replacement may be necessary:
1. Blank screen.
2. Loss of E-mail addresses.
3. Loss of settings.
4. Error code E56-01 .
Ordering Procedures
Call the SSDContact Support Centerat 800-825-5664, to open a Problem Ticket.
IMPORTANT : All requests for NVRAMs must be approved by the SSD Contact Support Center and a problem ticket generated.If a request is received
without an established problem ticket number the request will be denied.
Access the online ordering program on MyKonicaMinolta.com.
1. Login to MKM.com.
2. Select the Service tab.
3. Select Warranty, Repair, & Special Programs (menu at left side of screen).
4. Click on Warranty Services & Technical/FOC Programs (in center of screen).
5. Select NVRAM/BRU Replacement Program.
Updates/Status
Call Logistics at 201-818-3515.
Notes :
a. Refer to the attachedrevised Bulletin Number 5783 for more detail.The bulletincontains information concerning many of the newer models.
b. To viewthe PDF, you may need to download a free copy of Adobe Reader.
Solution ID 227 Solution Usage TAUS0800843EN*
Description
What to do if a "License Management error occurred" message is indicated after upgrading firmware or replacing the NVRAM or EEPROM board.
Solution
Whenever this message is indicated, it is necessary to perform the Repair operation (see attached "Repair Procedure").
Notes :
1. When replacing the NVRAM or the EEPROM board, if the parts are replaced with used parts, the License Management error condition cannot be resolved
by performing the repair operation.
In this scenario, Initialization would then be necessary and support must be contacted.
Additionally, if both the NVRAM and the EEPROM board are replaced, Initialization will be necessary.
IMPORTANT : Perform the Repair Procedure first, then the Initialize procedure. If initialization is required, collect the following information before calling
support:
If i-Optionwas ever licensed on the MFP and if the additional 512MB of memory was ever installed at any time
Thefirmware levelprior to the machinebeing upgraded to version 88 (bizhub C353 and bizhub C650 series models only)
If the machine ever had firmware version 85 or 86 (bizhub C353 and bizhub C650 series models only)
A history of recent NVRAM or EEPROM board replacement
Obtain a machine Management List and have it ready to attach to the ticket.
A screenshot of the message returned from the LMS if "Repair" was unsuccessful
A "Request Code" from the MFP and the S/N must be obtained in order to start the "Initialization" procedure (see attached "Obtain Request Code", "Initialize"
and "MFP (License Error)")
2. Make sure to enter the MFP Serial Number, Repair Demand Code and the Request Code inuppercase letters when entering data in License Management
Server online.
3.Version 88 firmware refers to the bizhub C353 and bizhub C650 series models.Other models have the correct firmware from factory.
4. To view a PDF, you may need to download a free copy of Adobe Reader.
Solution ID 159 Solution Usage TAUS0800104EN*
Description
65
Copyright , Konica Minolta Business Solutions U.S.A., Inc. February 2013
bizhub C552 Miscellaneous
FK-502/FK-508using VoIP.
Solution
More and more customers are changing their PBX systems from analog or ISDN to VoIP-based PBX systems.
Due to the general incompatibility of fax and VoIP, certain settings may not work. The problem is not caused by the Fax Unit, but is caused by:
the general design of VoIP using TCP/IP Packets.
VoIP PBX systems.
the general specification of VoIP and its
* Codecs
* Coding and decoding timings
* Fax fixed timings
* LAN Packet losses
* Quality of Services
* ITU/RFC Specification implementation
* Bugs
* Interpretation of technical terms within the specifications of the ITU-T and RFCdocuments.
VoIP is still not supported offically by Konica Minolta, but may work in some instances.(Please reference attached Technical Bulletin #8319.)
Performing these suggested settings may solve the problem. Follow the step-by-step procedures.
From Service Mode:
FAX Settings g Communication g Protocol set "ON" for the "V8/V34 Protocol" Protocol and set "OFF" for all other faster protocols.
Set -15dBm for all TX ATT of the following
FAX Settings g Modem/NCU g TX ATT g PIX TxATT
FAX Settings g Modem/NCU g TX ATT g Tone/Procedure Signal TxATT
FAX Settings g Modem/NCU g TX ATT g CED/ANSam TxATT
FAX Settings g Communication g Others we have set "OFF" for the "ECM Function"
Notes :
1. Before performing the above-mentioned settings it is recommended to upgrade the firmware to the latest version or to check if the FK-502 has the latest
available version installed. The latest version firmware or system software is available via the Konica Minolta Download Selector.
2. Expect more communication problems than with an ISDN or analog line (approximately 15% more).
3.A VoIP Phone Adapter may allow the fax kit to work with your customer's VoIP system, but Konica Minolta will not provide any support if there are
phone/fax issues. VoIP Switch Manufacturers do offer Phone Adapters for their specific equipment, so these should be tried before a Generic Phone Adapter
4. If the aforementioned settings do not show an acceptable result, offer as alternative, Unimessage Pro Fax Server Solutionwhere Scan to E-mail with
auto prefix-suffix setting is used (depending on the machine series, prefix-suffix will be added automatically or can be selected manually. (RightFax Server
with "Setup Utility for RightFax" using OpenAPI)
5. To viewa PDF, you may need to download a free copy of Adobe Reader.
Solution ID 43 Solution Usage TAUS0801706EN*
Description
Paper testing requirements.
Solution
All paper testing requests must be made through KMBS Marketing.
Requests for testing on Production Print products can be directed to Dawn Nye ( dnye@kmbs.konicaminolta.us ). All other requests can be directed to the
Marketing group in general. They can be reached at 201-825-4000.
Notes :
1. Paper will only be considered for testing on current products.
2. This process is not for troubleshooting paper feed or quality issues.
Solution ID 41 Solution Usage TAUS0800962EN*
Description
SERVER CONNECT ERROR message and unable to scan to E-mail viaMicrosoftExchange Server 2003 and 2007.
Solution
66
Copyright , Konica Minolta Business Solutions U.S.A., Inc. February 2013
bizhub C552 Miscellaneous
CAUSE: An exception for the printer was not added to the MicrosoftExchange Server.
SOLUTION: Have theserver Administrator add an exception for the printer to the Exchange exceptions list.
1.Open the Control panel and select Windows Firewall.
2.Select Exceptions and Add Port.
3.Add a name and Port number.
4.Click on Change Scope.
5.Select Custom List and add the TCP/IP address for the exception.
SPECIAL NOTE : Solution contribution byMalcolm Hibbert, Workgroup/SSD and Mark D'Attilio, Production Print/SSD
Solution ID 36 Solution Usage TAUS0702513EN*
Description
How to install/connect an Equitracdevice.
Solution
There are 2 different methods for connecting the device.
Key counter connector =4-pin
Vendor connector =8-pin
Please note that Production models only support the Key Counter Only 4-Pin Connector (Plug and Play).They DO NOT support Vendor 2 connections.
To install/connect Equitrac :
1.Equitracmust have thesupply cable (Item #CABX0094)along with any adaptersfor the product.
2.Move the control panel up and then left.
3.Remove the curved, beige/white cover/panel (two screws) behind the control panel (noticea 4-pin connector).Depending upon the Equitraccable, the
adapteron top of it may have to be removed.
4. Remove the black cover on the right side of the platen glass and break off the cut-out nearest the control panel/front.
5.Connect the Equitraccable referenced in step 1 into the to cable behind the control panel.
6.Run the cable through the outlet that was broken off.
7.Replace all the covers and powerON the machine.
Steps 8 through 13 do not apply to Production models.
8.Go to the Tech Rep mode, then billing mode (stop-9).
9.Select "management function choice" toenable the counter.
10. Select "key counter only" tab.
11. Select Message Type based upon device. Selection varies by model.
12. Select "End".
13. Select "Exit".
14. There should be a red box on the main screen that indicates "Insert Plug-In counter" or other message depending upon selection.Thismeans thatthe
device is ready.End user codecan now be entered to activate the Equitracdevice.
Vendor Connector
1. Equitracmust have the supply cable (Item #CABX0813) along with any adapters for the product.
2. Remove Back Cover.
3.Connect the Equitraccable referenced in step 1 into the to cable behind the control panel.
4.Run the cable through the outlet that was broken off.
5.Replace all the covers and powerON the machine.
6.Go to the Tech Rep mode, then billing mode (stop-9).
7.Select "management function choice" toenable the counter.
8. Select "Vendor 2 (+Key Counter)" tab.
9. Select message type. Selections vary by model.
10. Select "End".
11. Select "Exit".
12. There should be a red box on the main screen with a Vendor Message. Thismeans thatthe device is ready.End user codecan now be entered to activate
the Equitracdevice.
Notes :
a.The Production models do not have a Billing Mode. Once you connect the cable (connector) the appropriate message will be displayed automatically.
Please see the attached connector documents and attached Marketing Bulletin 08-GB-028 for more details.
b. For the location of the 8-pin connector on the bizhub C652/C552/C452, please see the attached document.To view a PDF, you may need to download a
free copy of Adobe Reader.
Solution ID 28 Solution Usage TAUS0700026EN*
Description
How black and white versus color increment the machine counters.
Solution
The reason that many ofthe color printers will count a page as color, even though the page content looks like Black and White or Gray, is that many Office
applications create or use graphics using RGB data. Even though a graphic may be black, it uses RGB values of 0-0-0 to achieve black or will use equal
67
Copyright , Konica Minolta Business Solutions U.S.A., Inc. February 2013
bizhub C552 Miscellaneous
values of RGB to represent gray. As far asa Konica Minoltaprinter is concerned, this is color information and will therefore count the page as a color page.
This scenario applies to applications like MicrosoftOfficeWord, Excel and Publisher, to name a few. Higher end applications like Adobe
PageMaker/InDesign/Illustratorand Quarktypically use the CMYK color space.
A job can consist of just K (Black), with no CMY components. This will print as just black. If printing a gray shade from one of these applications, a halftone
screen would have to be used using just K or using equal values of CMYK, which would count as color.
Note : If the files have been converted to a PDF, Acrobat6 and7 Pro have built-in Preflighting tools under the Advanced menu. Preflighting the
document will provide detail of what color components each graphic is composed. Other add-ons, such as EnfocusPitStop Professional will also provide the
same capabilities from within Acrobat.
SPECIAL NOTE : Solution contribution by Ed Bellone and Mark D'Attilio, Production Print/SSD
Solution ID 26 Solution Usage TAUS0900736EN*
Description
How to load a 32-bit driver on a 64-bit operating system.
Solution
Please follow this step-by-step procedure and refer to the attached video.
1. Load the 64-bit driver on the server and share it out.
2. Load a 32-bit driver on a workstation locally.
3. From the workstation perform the Run command to connect to the server (example: \\11.11.5.33) and press enter. This should bring up the server.
4.Navigate to the previously shared out printer on the server.
5. Right-click on the shared out printer and select properties.
6. Select the sharing tab and then click on the Additional Drivers button.
7. Select or check-off the 32-bit driver to be added to the 64-bit system.
8. Select OK and then browse to the folder that houses the 32-bit driver to be installed and select OK. The Additional Drivers window should now have the
32-bitand 64-bit checked off.
9. Check the Additional Drivers of the Server to make sure that the 32-bit has been pushed up (right-click on the shared out printer of the server
=>Properties =>Sharing Tab =>Additional Drivers).
Notes :
a.This was tested on like versions of 32-bit and 64-bit drivers.
b.To viewthis procedure, AppleQuickTimeshould be installed.It can be downloaded for free at http://www.apple.com/quicktime/download/ .
SPECIAL NOTE : Solution contribution by Freddie Burnham, Production Print/SSD
Solution ID 26 Solution Usage TAUS1000231EN*
Description
Vendor/key counter specifications and vendor-related firmware guide.
Solution
The attached documentation lists all of the functions available for the MFPs when certain Vendor modes are enabled, and lists any special firmware that
might be needed. This information applies to all KMBS equipment.
Vendors listed in the matrix:
J amex
ITC Systems
Equitrac
CopiTrac
Pharos
Business Machine Showcase
Entrac
If a function is listed as Not supported please use the Vendor-related Firmware updates documentto see if Special firmware is available for the MFP in
question. To viewthe PDF, you may need to download a free copy of Adobe Reader.
Note : To view the attached Port Functions Matrix document, you may need to download a free copy of MicrosoftExcelViewer (74MB).
Solution ID 24 Solution Usage TAUS0645779EN*
68
Copyright , Konica Minolta Business Solutions U.S.A., Inc. February 2013
bizhub C552 Miscellaneous
Description
How toperform a Data Capture (Print Capture)on MFPs when printing using the Emperon controller.
Solution
Note : This procedure is used when you are having a printing issue only.
The following must be set up in order to capture the files:
1. Press the utility button and select Administrator Settings.
2. Select Security setting g Security Detail g Print Data Capture must be set to Allow g Administrator Settings g Network Setting g FTP setting,
FTP Server must be set to ON.
3. In Tech Rep Mode, select System2 and select Data Capture. Select ON.
4. Send print jobs. When finished, enter Command prompt and run FTP client.
5. Issue OPEN ipaddress command and login as the following user
capture
sysadm
6. Type lcd \ command to set the local directory to root of C: drive.
7. Use the ls command to list the files.
8. Type binary to change the transfer mode to binary.The response should be 200 .
9. Type set to I .
10. Use the get command to retrieve the files (i.e., get c741n.cpt). This will transfer the file tolocalC: drive.
11. After complete enter the bye command.
12. Type exit to quit the command prompt.
To delete the jobs on the HDD,select administrator settings g Security Detail g Restrict.
The function will remove the files from the printer.
Note : Please refer to attached pages from the Field Service Manual/Service Mode and the Print Data Capture Labconcerning Data Capture. To view a
PDF, you may need to download a free copy of Adobe Reader.
Solution ID 24 Solution Usage TAUS0701261EN*
Description
How to set up Scan to SMB in MicrosoftWindows Vista.
Solution
MicrosoftWindows Vista has a Public Folder Sharing function to make the setup easier than the previous OSs. Follow the procedures below.
At the Workstation/PC :
1. Right-click on the Network icon on the desktop.
2. Select Properties.
3. In the Network and Sharing Center, and then under the Sharing and Discovery title, click on Public Folder Sharing.
4. Click on 'Turn on sharing so anyone with network access can open, change, and create files'.
5. Click Apply (Click Continue to the 'Windows needs your permission to Continue' message).
6. Create the folder and set to share. Click on the 'This Computer' icon in the Network and Sharing Center to display the available hard drives or local disk(s).
7.Double-click on the desired disk and create a new folder.
8.Right-click on the new folder and select 'ShareIn the File Sharing' dialog box. Make sure the desired user(s) are displayed and/or added as needed. Set
the permission level to Co-owner to allow writing rights.
9.Click on Share and then (Click 'Continue' to the 'Windows needs your permission to Continue' message).
At the engine (direct input) :
1. Press the Scan button on operation panel.
2. Touch Direct Input tab.
3. Touch Scan to SMB.
4. In the host name field enter theTCP/IP address of the target PC.
5. In the Destination Folder enter the shared folder name.
6. in the User ID field enter the valid workgroup or domain User Name.
7. In the Password field enter the user Password.
8. Press Start.
Note : For more information on MicrosoftVista File and Printer Sharing technologies, go to
http://www.microsoft.com/technet/network/evaluate/vista_fp.mspx
SPECIAL NOTE : Solution contribution by J im Behrends, Mark D'Attilio and Cesar J imenez, Production Print/SSD
Solution ID 22 Solution Usage TAUS0646730EN*
Description
How to change the Administrator password.
69
Copyright , Konica Minolta Business Solutions U.S.A., Inc. February 2013
bizhub C552 Miscellaneous
Solution
To change the Administrator password, perform the following:
1. Enter the Service mode.
2. Press STOP-0-CLEAR to enter the Enhanced security mode.
3. Select Administrator Password.
4. Enter NEW Administrator password.
5. Click on END.
SPECIAL NOTE : Solution contribution by Ed Bellone and Mark D'Attilio, Production Print/SSD
Solution ID 22 Solution Usage TAUS0902658EN*
Description
What is Memory Check and how is it used?
Solution
Functions
To check correspondence of data written to andread from memory through write/read check.
Rough Check - A check is made to see if the image data reading and writing are correctly made in a very limited area. The progress of the check sequence is
displayed in percentage.
Detail Check - A check is made to see if the image data reading and writing are correctly made at the addresses and busses in all areas. The progress of the
check sequence is displayed in percentage.
When Used
If the copy image is faulty.
Adjustment Procedure
1. Call the Service Mode to the screen.
2. Touch these keys:
[State Confirmation] g [Memory / HDD Adj.] g [Memory Check]
3. Select the desired type of check, either [Rough Check] or [Detail Check].
4. Press the Start key to start the check procedure. You can press the Stop key to interrupt the check sequence.
5. When the check procedure is completed, the results are shown on the screen.
Note : If the check results are NG, check the memory for proper connection or replace the memory with a new one.
INDICATION
The Memory Check screen in the Service Mode indicates the condition of the memory.
bizhub C203/C253/C353
WORK0: Expanded DDR SDRAM equipped atDIMM0 slot on MFPB
WORK1: Expanded DDR SDRAM equipped atDIMM1 slot on MFPB
WORK2: Expanded DDR SDRAM equipped atDIMM2 slot on MFPB
FILE0/1: Solder-mountedSDRAM on MFPB
FILE2/3: Solder-mounted SDRAM on PWB-GIF - I/F board for Fiery(excludes bizhub C203)
bizhub C451/C550/C650
WORK0/1: Expanded DDR SDRAM equipped at DIMM0 slot on PWB-MFP
WORK2: Expanded DDR SDRAM equipped at DIMM1 slot on PWB-MFP for i-Option
FILE0/1: Solder-mounted SDRAM on PWB-MFP
FILE2/3: Solder-mounted SDRAM on PWB-GIF - I/F board for Fiery
bizhub C452/C552/C652
WORK0: Expanded DDR SDRAM equipped at DIMM0 slot on PWB-MFP
WORK1: Expanded DDR SDRAM equipped at DIMM1 slot on PWB-MFP for i-Option
FILE0/1: Solder-mounted SDRAM on PWB-MFP
FILE2/3: Solder-mounted SDRAM on PWB-GIF - I/F board for Fiery
FILE4/5: For future machine (Solder-mounted SDRM on PWB-DS that is for double scan control)
bizhub C220/C280/C360
WORK0: Standard memory (DIMM0)
WORK1: Standard memory (DIMM1)
70
Copyright , Konica Minolta Business Solutions U.S.A., Inc. February 2013
bizhub C552 Miscellaneous
FILE0/1:Memory of ASIC200 installed in the MFPB board
FILE2/3: Memory of ASIC200 installed in the EIF board for the FieryIC-412
FILE4/5: Not used
Solution ID 22 Solution Usage TAUS1200457EN*
Description
NVRAM Troubleshooting Guide
Solution
The attachedbulletin must be referenced before NVRAM replacement can be authorized. To view the PDF, you may need to download a free copy of Adobe
Reader.
Solution ID 21 Solution Usage TAUS0648640EN*
Description
Key Counter location (4-pin connector)
Solution
The color model supports the 4-pin key counter (basic) for use with CABX0094
Keycounter 4-pin interface for standard tracking
- Equitraccable: CABX0094
- Copier Interface: Keycounter 4-pin interface
- Copier configuration: Keycounter Mode
- Copier Add-ON interface Kit: None. Internal 4-pin harness installed standard from factory
- Extended Attributes: Not supported by the 4-pin Keycounter Interface, neither supported by CABX0094. However, when using EE/EO (version 4.03
onwards) - extended attributes may be be possible using CABX0094 when used in conjunction with the "Konica Minolta - Enhance SNMP" option which is
presently only functional in EO/EE.
Notes :
1. Equitracmust have the supply cable (Item #CABX0094) along with any adapters for the product.
2. Please see the attached documentation to see the various Key Counter (4-pin) locations. To view a PDF, you may need to download a free copy of Adobe
Reader.
Solution ID 20 Solution Usage TAUS0657371EN*
Description
Citrixcompatibility.
Solution
Citrixhas published a list of KMBS products and their compatibility with different versions of Citrix. These are known as CitrixReady products.
KMBS has also done some testing that might notdocumented on theCitrixReady products web page.Attached is a document with additional information
on Konica Minolta's Citrix Ready Certified products.
Also, refer to the attached Citrixcompatibility list for additional information.Some products not listed below arelisted in the attached document.It covers
other MFPs like the bizhub 600/601/750/751/360/361/362/420/421/500/501/162/180/210/222/282, the bizhub C350/C353/C253/C203, the bizhub PRO
1050/920 and controllers like theIC-303 and IC-409.
To viewa PDF, you may need to download a free copy of Adobe Reader.
Note : The test resultsfor
bizhub C652DS/C552DS and C360/C280/C220with XenApp6.0 are included.
bizhub 652/602 for XenApp5.0 are included.
bizhub C20 for XenApp5.0 are included.
Konica Minolta Universal Printer Driverare included.
71
Copyright , Konica Minolta Business Solutions U.S.A., Inc. February 2013
bizhub C552 Miscellaneous
IC-202
Tested in both the CitrixMetaframe XP (FR3) and the CitrixMetaframe Presentation Server 3.0 environments with the MicrosoftOffice, Microsoft
Excel and AdobeAcrobat6.0 applications loaded. When utilizing the PostScript Visual driver version 1.0.1, the AdobePostScript driver version 1.0.0 or
the PCL driver version 1.01 the print controller can be used without restrictions.
IC-203
Tested in both the CitrixMetaframe XP (FR3) and the CitrixPresentation Server 3.0 environments with the MicrosoftWord 2003/Excel 2003 and
AdobeAcrobat6.0 applications loaded. When utilizing the PostScript Visual driver version 2.0.28, the AdobePostScript driver version 2.0.28 or the PCL
driver version 2.0.0, the print controller can be used without restrictions.
IC-205
Tested in both theCitrixMetaframe XP (FR3) and theCitrixMetaframe Presentation Server 3.0 environments with the MicrosoftOffice, Microsoft
Excel and AdobeAcrobat6.0 applications loaded. When utilizing the GDI driver version 1.00 or the PCL driver version 1.00 the print controller can be used
with the following restrictions:
1. Cancelled print jobs may stay in queue when using the GDI driver.
2. The printer icon may disappear when cancelling a print job when using the GDI driver.
3. Print jobs may hang when printing from two or more workstations simultaneously using the GDI driver.
IC-302
Tested withCitrixMetaframe FR3 on MicrosoftWindows 2000 and 2003 Server, using PostScript version 1.1.
Applications tested were MicrosoftWord 2003, Excel 2003 and AdobeAcrobat6. The only restrictions found were that Owner Information functions were
not available.
IC-401
Tested in both the CitrixMetaframe XP (FR3) and the CitrixMetaframe Presentation Server 3.0 environments with the MicrosoftWord 2003, Excel
2003 and AdobeAcrobat6 applications loaded. Testing has been performed with the PostScript driver version 1.0.
The following restrictions:
1. The mixed media function may not be used.
2. Enabling the "Delete pending print jobs at logout" on the Metaframe server does not result in the print jobs being deleted.
3. Print job access codes should not be used.
IC-402
Tested withCitrixMetaframe FR3 on MicrosoftWindows 2000 and 2003 Server, using PostScript version 1.0.
Applications tested were MicrosoftWord 2003, Excel 2003 and AdobeAcrobat6. The following are restrictions that were found:
1. Custom Size setting is not available.
2.Owner Information, Lock J ob and Copier store print functions are not available.
3. The client default settings are not saved.
IC-405
Tested withCitrixMetaframe FR3 on MicrosoftWindows 2000 and 2003 Server, using PostScript version 2.0.
Applications tested were MicrosoftWord 2003, Excel 2003 and AdobeAcrobat6. The only restrictions found were thatMedia Mixed function is not
available by network printer.
IC-611
Tested in both the CitrixMetaframe XP (FR3) and the CitrixMetaframe Presentation Server 3.0 environments with the MicrosoftOffice, Microsoft
Excel and AdobeAcrobat6.0 applications loaded. When utilizing the PostScript Visual driver version 1.0.0.7, the PostScript Adobedriver version 1.0.0.7
or the PCL driver version 1.0.1 the print controller can be used with the following restrictions:
1. The watermark function will not function when using the PCL driver.
2. The PostScript Visual driver is not available with MicrosoftWindows 2003 Server.
3. Booklet mode may not function when called within AdobeAcrobat.
IP-901
Tested withCitrixMetaframe FR3 on MicrosoftWindows 2000 and 2003 Server, using PostScript version 1.1 and 2.1.
Applications tested were MicrosoftWord 2003, Excel 2003 and AdobeAcrobat6. The only restrictions found were that Owner Information functions were
not available.
bizhub C350 Standard Controller
Tested in both the CitrixMetaframe XP (FR3) and the CitrixMetaframe Presentation Server 3.0 environments with the MicrosoftWord 2003, Excel
2003 and AdobeAcrobat6 applications loaded. Testing has been performed with the PCL driver version 1.0 with the following restriction:
The watermark feature will not be available on a locally installed printer.
bizhub 200/250/350 Standard Controller
Tested in both the CitrixMetaframe XP (FR3) and the CitrixMetaframe Presentation Server 3.0 environments with the MicrosoftOffice, Microsoft
Excel and AdobeAcrobat6.0 applications loaded. When utilizing the PostScript Visual driver version 1.0.1 or the PCL driver version 1.0.2 the print
controller can be used with the following restrictions:
1. The custom paper size setting is not available.
2. The default selections made on client workstations will not be reflected on the printer properties screens.
bizhub C650/C550/C451/C450/C352/C351/C300/C252/C250
Tested withCitrixMetaframe.
Applications tested were MicrosoftWord 2003, Excel 2003 and AdobeAcrobat6.No restrictions were found in testing.
72
Copyright , Konica Minolta Business Solutions U.S.A., Inc. February 2013
bizhub C552 Miscellaneous
Solution ID 19 Solution Usage TAUS0703269EN*
Description
How to set up User Authentication using Active Directory from theMFP and using the driver.
Solution
From theMFP Side:
1. Administrator setting 1,2,3,4,5,6,7,8.
2. System setting.
3. Date/Time setting (also enter correct Time Zone). Use the same time as the server.
EST-Time Zone UTC - 05:00
CST-Time Zone UTC - 06:00
MST-Time Zone UTC - 07:00
PST-Time Zone UTC - 08:00
4. Administrator Setting 1,2,3,4,5,6,7,8.
5. Network setting.
6. TCP/IP settings.
7. FWD to page 3.
8. DNS settings (enter Priority and substitute DNS TCP/IP addresses).
9. Administrator setting.
10. Network settings.
11. Detail settings.
12. Time Adjust settings (NTP Settings - ON, enter TCP/IP address of server).
13. Administrator Mode (1,2,3,4,5,6,7,8).
14. User Authentication/Account track.
15. General settings.
16. ON (External Server).
17. Select Active Directory.
18. Enter the Domain Name.
19. Press Registration.
20. Press OK, OK.
21. Enable Account Track.
22. Choose Account Track Input Method.
23. Choose Account Name & Password.
24. Press OK.
From the computer:
1. Go into the Printers folder or Printers and Faxes.
2. Right-click onthe printer.
3. Select Properties.
4. Select the Option or Configure Tab(may not be available on some models).
5. Make sure that User Authentication is set to ON [Device] (may not be available on some models).
6. Openthe application.
7. Select File.
8. Select Print.
9. Choosethe printer.
10. Select Properties.
11. Select the Setup tab.
12. Choose User Authentication/Account Track.
13. Enable User Authentication.
14. Select Recipient User.
15. Enter the User Login Name and Password (the ones used to login to the Domain).
16. Select OK, OK, OK.
Note : The MFP settings can be performed from the web browser.Time zone and daylight saving settings are critical to allow the MFP to synchronize with
the active directory server.
SPECIAL NOTE : Solution contribution by Cesar J imenez, Production Print/SSD and J im Behrends, Workgroup/SSD
Solution ID 18 Solution Usage TAUS0800508EN*
Description
Where to find paper recommendations/specifications forB/W andColorMFPs/printers.
Solution
Please refer to the Media Guide for the products listed. Note : To view the Media Guide, you may need to download a free copy of Adobe Reader.
73
Copyright , Konica Minolta Business Solutions U.S.A., Inc. February 2013
bizhub C552 Miscellaneous
Solution ID 16 Solution Usage TAUS0648443EN*
Description
How to remove print drivers from MacintoshOS X, 10.2x, 10.3x, 10.4x, 10.5x.
Solution
Follow the How to remove Macintosh OS X drivers instructions to correctly remove driver files prior to installing a new or updated version of the driver. This
is highly recommended to avoid driver conflict.
Completely deleting/removing the PPD plug-ins for the loading of the driver will NOT overwrite the previous versions.
Notes :
1.See attached screenshot for reference.
2. To viewa PDF, you may need to download a free copy of Adobe Reader.
SPECIAL NOTE : Solution contribution by Bill Ehmke, ESS and Freddie Burnham/Cesar J imenez, Production Print/SSD
Solution ID 16 Solution Usage TAUS0658074EN*
Description
CS Remote Care/vCare E-mail Setup Instructions.
Solution
Attached are the zipped CSRC E-mail Setup Instructions:
bizhub PRO 1050/1050P/1050e vCare/CS Remote Care E-mail Setup Instructions version 1.8.5
bizhub 200/250/350/222/282/362 vCare/CS Remote Care E-mail Setup Instructions version 1.3.0
bizhub 360/420/500/600/750 vCare/CS Remote Care E-mail Setup Instructions version 1.2.1
bizhub PRO 920 vCare/CS Remote Care E-mail Setup Instructions version 1.8.2
bizhub C451/C550/C650/C203/C253/C353/C552/C652/361/421/501 vCare/CS Remote Care E-mail (One-Way) Setup Instructions version 1.3.0
bizhub PRO 950 vCare/CS Remote Care E-mail (One-Way) Setup Instructions version 1.3.2
bizhub C200 vCare/CS Remote Care E-mail Setup Instructions version 1.2.0
bizhub C450/C351/C250/C352/C300 CS Remote Care E-mail Setup Instructions version 1.3.8
bizhub C451/C550/C650/C203/C253/C353 vCare/CS Remote Care E-mail (Two-Way) Setup Instructions version 1.0.0
bizhub PRO C500/8050/IP-901/IP-921/IC-405/IC-302 vCare/CS Remote Care E-mail Setup Instructions version 1.8.3
bizhub PRO C6500/C6500P/C5500/C5501/C6501/C65hc/Main body NIC vCare/CS Remote Care E-mail Setup Instructions version 1.4.0
Notes :
1. To open the file WinZipshould be installed. WinZipcan be downloaded from the WinZipwebsite: http://www.winzip.com/ddchomea.htm . The file can
either be saved to disk or opened. It is recommended to download the ZIP and open from the local computer to view.
2.This vCare documentation can also be found by using the Konica Minolta Download Selector. Access the Selector from SSD Web Support (CS Expert
Support) by clicking on 'Download MSDS, Drivers, Firmware and more'. Please see attached procedure. To view a PDF, Adobe Readermust be installed.
Adobe Readercan be downloaded for free from the Adobeweb site at: http://www.adobe.com/products/acrobat/readstep2.html .
Solution ID 16 Solution Usage TAUS0900739EN*
Description
How to load a 64-bit driver on a 32-bit Server system (MicrosoftWindows 2003 Server/Vista).
Solution
Please follow this step-by-step procedure and refer to the attached video.
74
Copyright , Konica Minolta Business Solutions U.S.A., Inc. February 2013
bizhub C552 Miscellaneous
1. Load the 64-bit driver on the client.
2. Load the 32-bit driver on the server and share it out.
Note : If you receive a pop-up indicating COPY ERROR, setup cannot copy this file. Example: KOZJ A_.PP_. This could possibly be a file path length
limitation. Try reducing this limitation by pulling out the specific driver needed and placing it on the desktop.
3. From the 64-bit client perform the Run command to connect to the 32-bit server (example: \\11.11.5.33) and press enter.
4. Double-click on the shared out printer.
5. Select printer and then properties.
6. Select the Sharing tab and click on the additional drivers box.
7. Select or check-off the 64-bit (x64) driver to be added to the 32-bit server.
8. Select OK and the 64-bit driver should be pushed up to the server.
9. Check the additional drivers of the client and server to confirm that the x86 (32-bit) and x64 are both installed.
Notes :
a.This was tested on like versions of 32-bit and 64-bit drivers.
b.To viewthis procedure, AppleQuickTimeshould be installed.It can be downloaded for free at http://www.apple.com/quicktime/download/ .
SPECIAL NOTE : Solution contribution by Freddie Burnham, Production Print/SSD
Solution ID 15 Solution Usage TAUS0642282EN*
Description
How to change the default settings for the Scan Mode.
Solution
For the C250/C252/C300/C352/C351/C450 , please perform the following:
1. Select the [Scan] key on the copier operation panel to enter the Scan Mode.
2. Select the setting to make the default value in Scan Mode.
3. Press the [Utility/Counter] key.
4. Select [User Settings] on the touch screen.
5. Select [Initial Setting] on the touch screen.
6. Select [Current Setting] followed by [OK].
7. Select [Close] twice to exit.
For the C203/C253/C353/C451/C550/C650 , please perform the following:
1. Press the [Scan/Fax] key on the copier operation panel to enter the Scan Mode.
2. Select the setting to make the default value in the Scan Mode.
3. Press the [Utility/Counter] Key.
4. Select [User Settings] on the touch screen.
5. Select [Scan/Fax Settings] on the touch screen.
6. Select [Default Scan/Fax Setting] on the touch screen.
Note: the [Default Scan/Fax Setting] will be grayed out if the [Scan/Fax] key is not pressed in step 1.
7. Select [Current Setting] followed by [OK] twice.
8. Select [Close] twice to exit.
Note : The default settings of the Scan Mode can be set to factory default by touching [Factory Default].
SPECIAL NOTE : Solution contribution byIan Lynch and Mark D'Attilio, Production Print/SSD
Solution ID 14 Solution Usage TAUS0703275EN*
Description
How to allow public users to make B/W copies whilenot allowingcolor.
Solution
To allow public users to make black & white copies while preventing them from making color copies, perform the following:
1.Enter the Administrator mode.
2.Press User Authentication/Account Track.
3.Press General Settings.
4.Touch User Authentication and select (on MFP),Select " Public User Access ", set to " Allow " thenpress OK.
5.System will prompt, Are you sure you want to clear all data ; press YES.
6.Press User Authentication Settings.
7.Select User Registration.
8.Press the upward arrow. 000 Public should be displayed.
9.Select Edit.
10. Select Output Permission.
11. Select Color Restrict.
Note : Download and use the free QuickTimePlayer to view the attached video: http://www.apple.com/quicktime/download .
SPECIAL NOTE : Solution contribution by Chuck Tripp and Cesar J imenez, Production Print/SSD
75
Copyright , Konica Minolta Business Solutions U.S.A., Inc. February 2013
bizhub C552 Miscellaneous
Solution ID 14 Solution Usage TAUS1001318EN*
Description
Properly acquiring all needed QuarkXPressfiles for testing.
Solution
Whenrequesting files for testing and theyare from QuarkXPressversions 7.3, 8.02 or newer make sure that the customer or technician selects the following:
File
Collect for Output
Reasons
Not all files may be attached or embedded in the file.
Not an effective troubleshooting procedure.
Unable to correct or properly resolve the problem.
Along with the requested files, we will need:
the exact customer's workflow.(step-by-step)
the operating system of the customer's computer.
the driver version being used.
Note : Refer tothe attached filenoticing thelinks to various PDF filesthat are on a Server or the customer's local workstation. To viewthe PDF, you may need
to download a free copy of Adobe Reader.
SPECIAL NOTE : Solution contribution by Cesar J imenez, Production Print/SSD
Solution ID 14 Solution Usage TAUS1100536EN*
Description
Troubleshooting jam code 99-01 (9901).
Solution
Please take the following actions.
1. Initial check items.
a. Does the paper meet product specifications? a Replace paper.
b. Is the paper curled, wavy or damp? a Replace paper.
c. Is a foreign object present along the paper path, or is the paper path deformed or worn? a Clean the paper path and replace any suspect parts if
necessary.
d. Are rollers dirty, deformed or worn? a Clean or replace the defective roller(s).
e. Are the edge guides and trailing edge stops in all the correct positions to accommodate the paper? a Set as necessary.
f. Are the actuators operating correctly? a Replace the defective actuator.
2. Check for the paper left in the machine.
3. Check to see if the size or type of the paper specified on the control panel or printer driver coincides with that of the paper actually loaded.
4. One possible cause is a control erratic operation. So,power OFF/ON the main power switch and run the print cycle again.
5. Upgrade the firmware.
6. Replace the PRCB.
7. Replace the MFPB.
Ifunable torecover from the jam code, please attempt to take the following actions.
1. Check if the actuator of timing roller sensor freely moves. a If not, replace the actuator or torsion spring.
2. Check if the paper intermittently slips at the timing roller.
a. Check if the surface of timing rollers looks dirty, damaged or deteriorated. a If so, clean the timing rollers up or replace them with new ones.
76
Copyright , Konica Minolta Business Solutions U.S.A., Inc. February 2013
bizhub C552 Miscellaneous
b. Check if the bushings for the timing roller are dirty or deteriorated. a If so, clean the axis and bushings then lubricate or replace them.
c. Check if the Tray 1/2 vertical transport rollers/rolls rotate smoothly. a If not, replace the one way clutch gear.Clean the rollers/rolls or lubricate the
bushings.
3. Check if multiple feed of papers happens. a If so, replace the separator and the feed roller.
Solution ID 12 Solution Usage TAUS0703092EN*
Description
MFP devices supported by eCopy ShareScan version 4.3
Solution
Please refer to attached documentation. To viewthe PDF, you may need to download a free copy of Adobe Reader.
Notes :
1. The latest version firmware is available via the Konica Minolta Download Selector. Access the Selector from SSD Web Support (CS Expert Support) by
clicking on 'Download MSDS, Drivers, Firmware and more'.
2. The latest printer drivers are available via the Konica Minolta Download Selector. Access the Selector from theKMBS public site
(http://www.kmbs.konicaminolta.us) Support & Drivers tab or from SSD Web Support (CS Expert Support) by clicking on 'Download MSDS, Drivers,
Firmware and more'.
SPECIAL NOTE : Solution contribution byBill Hall, Workgroup/SSD and Cesar J imenez, Production Print/SSD
Solution ID 12 Solution Usage TAUS1001417EN*
Description
How to install a movie/animation file.
Solution
To install a movie or animation file, please perform the following:
1. Procure a USB memory stick formatted in FAT32.
Without security function
Capacity 1GB to 2GB recommended
Compatible with to USB 2.0
2. Extract the . tar file from the .exe movie file on your computer. The . tar file is produced in a folder. Save the data (*.tar) file into the root directory of a
USB memory device.
3. Power the MFP on, then connect the USB memory device to the machine USB port.
4. Select the key as follows. [System 2] ?[Install Data].
5. Touch [Movie Data].
6. Touch [Set].
7. Press the Start key to install the data.
8. Check result OK is displayed and touch [END].
Notes :
a.If data is already installed, it is necessary to delete old data before installing new data. To delete registered data, select the data to be deleted and touch
[Delete]. Check that result OK is displayed.
b. Movie Data can be downloaded from the Konica Minolta Download Selector. Access the Selector from SSD Web Support (CS Expert Support) by
clicking on 'Download MSDS, Drivers, Firmware and more'.
SPECIAL NOTE : Solution contribution by J im DiSarro, Workgroup/SSD
77
Copyright , Konica Minolta Business Solutions U.S.A., Inc. February 2013
bizhub C552 Miscellaneous
Solution ID 11 Solution Usage TAUS0900738EN*
Description
Requirements needed for testing and escalation to SSD or ESS of print quality or related issues for Fiery, CREO, Emperon and applications.
Solution
Requirements are:
Hard copy samples of issue, with the issue identified/highlighted/circled.
Hard copy samples of what the copies should look like (if possible).
Engine test prints of gradations, halftones at different densities levels, 255, 100, 80, 40.
Mixed halftones at different density levels (see attached Mixed halftones document for additional information).
All machine management and adjustment list printouts.
If relevant, Fieryconfiguration page, PostScript and or PCL test page.
If relevant, CREOconfiguration page.
Operating System versions (Service packs, 32-bit or 64-bit, etc.), application versions (e.g., AdobeAcrobatPro 8.13), driver versions.
A print to file. PCL or PostScript test print file. This file must have been tested using an LPR command to copy to the MFP and the reported failure observed
prior to sending to SSD or ASG.
If applicable, an archive jobfrom the Fierywith rasters (RIPped data). This archive should have been tested and verified to contain the reported failure. The
archive folder and associated files must be zipped before sending or placed directly on a CD or DVD.
If applicable, an archivefrom the CREOthat also contains the rasters (RIPped data)
The original application file. If the problem is with Quarkor InDesign, we need the file and all of its assets (fonts, linked graphics, etc.). Use the feature
Select Package within the application for Portability (see attached InDesign file document for additional information). Fill out the wizard, put in the associated
ticket number and special instructions of how the job was set up (detailed, including screen shots if available) and a folder name (usually of the ticket number
and or name of the account). Archive the files into a Folder or burn it from the Macintosh. These files will typically be too large to attach to a ticket or to
E-mail and will have to be sent on a CD/DVD.
Notes :
1.To view a PDF, Adobe Readermust be installed. Adobe Readercan be downloaded for free from the Adobeweb site at:
http://www.adobe.com/products/acrobat/readstep2.html .
2. If the files were created on a Macintoshsystem the CD/disk needs to be burned on the Macintoshfor the files to be good. You cannot take the files from
the Macintoshand store them on a USB drive then burn a CD on a MicrosoftWindows machine.They are not portable using that method and will be
useless when burned. If you must burn them on a MicrosoftWindows machine you have to use the following method to make them portable.
a. All the files must be saved/stored in the same folder on the Macintosh.
b. You must use the"Compress " function on the Macintoshto save all of the files in the folder in a zipped file format. This must be done to make them
portable.
c. Once this is done then you can then burn them on a MicrosoftWindows PC.
Rather than going through the additional steps it is easier to burn them on the Macintoshto start with.
SPECIAL NOTE : Solution contribution by Freddie Burnham/Cesar J imenez/, Production Print/SSD
Solution ID 10 Solution Usage TAUS0702181EN*
Description
How to set up Scan to SMBfor a MicrosoftWindows 2000/XP workstation.
Solution
Please perform the step-by-step procedures outlined in the attached documents.
Note : To view a PDF, Adobe Readermust be installed. Adobe Readercan be downloaded for free from the Adobeweb site at:
http://www.adobe.com/products/acrobat/readstep2.html .
SPECIAL NOTE : Solution contribution by Victor Miranda, DSM - Eastern Region and Cesar J imenez/Mark D'Attilio, Production Print/SSD
Solution ID 10 Solution Usage TAUS0902495EN*
Description
Image Unit yield enhancement.
Solution
You can increase the overall yield of the cyan, magenta, and yellow Imaging Units by making several adjustments and changing specific settings on your
MFP, especially when customers copy or print more in black and white than in color. In addition to increasing your CMY yields, you can also extend the period
of time before the IU Life and Replacement indicator appears. Please follow the steps outlined inattached Bulletin Number 6901. IU yield enhancement
procedure and settings are addressed in detail.
Note : To viewthe PDF, you may need to download a free copy of Adobe Reader.
SPECIAL NOTE : Solution contribution by Cesar J imenez, Production Print/SSD
78
Copyright , Konica Minolta Business Solutions U.S.A., Inc. February 2013
bizhub C552 Miscellaneous
Solution ID 9 Solution Usage TAUS0651550EN*
Description
Konica Minolta Security White Paper.
Solution
See Security White Paper for details.
Notes :
a.To view a PDF, Adobe Readermust be installed. Adobe Readercan be downloaded for free from the Adobeweb site at:
http://www.adobe.com/products/acrobat/readstep2.html .
b. More in-depth security information is also availableon the Konica Minolta bizhub security page,
http://kmbs.konicaminolta.us/content/about/bizhubsecurity.html .
SPECIAL NOTE : Solution contribution by J im Behrends and Mark D'Attilio, Production Print/SSD
Solution ID 9 Solution Usage TAUS0651956EN*
Description
Color Output Restriction for Public User.
Solution
Thepurpose of this functionality is to prohibit color output for public users, and to allow color output for specific users.
Procedure :
1. Press Utility/Counter
2. Select Administrator Setting and enter the passcode.
3. Select User Authentication/Account Track.
4. Select General Settings.
5. Enable "User Authentication Setting" to ON [MFP], and set "Public User Access" to "Allow"
6. Set Account Track "OFF" and Click OK.
7. Go to "User Authentication Setting" andselect "User Registration".
8. Choose "Public" BOX #000 on page 48 and Select Output Permission.
9.Under Print, Color-RESTRICT, Click OK
10. Under Box #001, enter User Name ? Password ? Confirm Password ? OK ? Close 5X.
11. Click on Access.
12. Be sure to choose "Do Not Display" of "Public User Key" in User Authentication Setting ? Administrative Setting.
Note : A minimum firmware level of Phase 2.01 is needed. The latest version firmware or system software is available via the Konica Minolta Download
Selector.
Printing from the workstation with Color Restriction set up on the machine:
1. Go into the Printers Folder.
2. Select your Printer.
3. Right-click and select Properties.
4. Select J ob Info.
5. Uncheck"I'm a Guest".
6. Uncheck"User Windows Login".
7. Change Username and Password to what you already set up on the machine.
8. Click on Apply.
9. Click on OK.
Solution ID 9 Solution Usage TAUS0901014EN*
Description
How to set up Scan to Me and Scan to Home.
79
Copyright , Konica Minolta Business Solutions U.S.A., Inc. February 2013
bizhub C552 Miscellaneous
Solution
There are many versionsof Scan to Me/Scan to Home, whicharedependent on firmware and the MFP model in terms of functionality and activation.
Use this document as a supplement to the firmware notes, which explain how to turn on Scan to Me/Scan to Home, but do not explainhow to set it up.This
supplement should help youconfigure an MFP so that the customer can scan for E-mail addresses and get from to addresses from an LDAP server residing in
Active Directory.
These are overview steps. You should be able to determine the locations of these functions on a specific MFP.
1. Make sure that TCP/IP and DNS information is correct.
2. Check Date and Time, Time Zone, and Daylight Saving settings.
3. Set the Network Time Protocol (NTP) of the DNS server. This can be found in Detail setting under Network Settings.
4. Under Date and Time, perform Adjustment by pressing the Set Date button. Perform this AFTER the NTP is set up.
5. For Scan to Me, check the E-mail setting; the TCP/IP address of the E-mail server needs to be entered.
6. Configure only these LDAP parameters:
Server name. This can be anything to identify which server is being authenticated to.
Enter the LDAP server TCP/IP address. If the customer gives you a name, PING it on a customer's computer to verify the TCP/IP address.
Enter the correct search base that contains the user addresses.
If SSL connections are not needed, do not change those settings; otherwise, set the to Yes.
Select the Authentication Type. GSS-Spnego uses Kerberos; however, NTLM V1/V2 may work as well.
Select Dynamic Authentication if the customer only wants to login to the LDAP server to pull FROM field addresses. Select User Authentication if the
customer wants to sign on to the MFP before doing a function.
Set the referral setting to OFF.
A username and password are not required. Enter the Domain Name.
Note : Without a login name and password you cannot check the LDAP connection; it will fail every time, even if the information is correct. You must enter a
username and password in order to check the connection.
If the Check Connection button is not present, check that LDAP is enabled and that the Manual Destination Input setting is set to Allow. This setting is located
in Security under Administrator.
Solution ID 9 Solution Usage TAUS0902479EN*
Description
How to set up Scan to SMB on MicrosoftWindows 2008 Server.
Solution
Please see the attached video for the procedure. The video should be played on MicrosoftWindows Media Player version 9 or later. The latest Media
Player can be downloaded at: http://www.microsoft.com/windows/windowsmedia/default.mspx .
NOTE: Video is only for the settings on the server. Settings on the main body vary by model.
SPECIAL NOTE : Solution contribution by Cesar J imenez, Production Print/SSD
Solution ID 9 Solution Usage TAUS1001525EN*
Description
Setting up Scan-to-SMB (MicrosoftWindows File Sharing) with Macintosh10.5.8, Macintosh10.6.3 and Macintosh10.6.7
Solution
The attacheddocumentation will guide you on whatis required in order to share a folderthen make it available on the network, andwhatsettings must
beentered on the various machines via a web browseror as a walk-up. To viewa PDF, you may need to download a free copy of Adobe Reader.
Related Topics
Macintosh10.5.8, Macintosh10.6.3 and Macintosh10.6.7setup procedure:
80
Copyright , Konica Minolta Business Solutions U.S.A., Inc. February 2013
bizhub C552 Miscellaneous
Confirm the User and available Shared Folders
Verify the network information of the Workstation
Create and Share a Folder
Checkthe firewall
Check from another computer
Review
Procedure via a Web Browser oras a walk-up
Scan to a Sub-Folder (Web Browser and walk-up setup)
Create a Favorite
SPECIAL NOTE : Solution contribution by SSD Printer Support and Cesar J imenez, Production Print/SSD
Solution ID 8 Solution Usage TAUS0702913EN*
Description
How to set up LDAP.
Solution
Please perform the step-by-step procedures mentioned on the attached PDF.
Note : To view a PDF, Adobe Readermust be installed. Adobe Readercan be downloaded for free from the Adobeweb site at:
http://www.adobe.com/products/acrobat/readstep2.html
SPECIAL NOTE : Solution contribution by Cesar J imenez and Mark D'Attilio, Production Print/SSD
Solution ID 8 Solution Usage TAUS0902606EN*
Description
How to install a printer driver on a Macintoshrunning OS 10.6.
Solution
To install a print driver on a Macintoshrunning OS 10.6, there are 3possible solutions:
1. Generic : Install the printer normally and select "Generic Postscript Printer" from the "Print Using" menu.
Note : Installing the printer as a generic printer will limit the maximum paper size to legal and only allow duplexforthe finishing feature.
2. Manually install the MacintoshOS 9 PPD file : Download the applicable OS 9 driver from the Konica Minolta website and unpack the files from the folder.
Install the printer normally and select "Other" from the "Print Using" menu. Navigate to the folder containing the OS 9 PPD file and click "Add". If the
"Installable Options" window appears, set the correct options.
Note : Installing the OS 9 PPD only applies to the models listed in the attached document.
3. Edit the PPD file : See the attached procedureto manually edit the PPD file. To view a PDF, Adobe Readermust be installed. Adobe Readercan be
downloaded for free from the Adobeweb site at: http://www.adobe.com/products/acrobat/readstep2.html .
Note : The above solutions are considered a workaround until an official OS 10.6 printer driver becomes available.
SPECIAL NOTE : Solution contribution by Gary Scimeca, Production Print/SSD
Solution ID 7 Solution Usage TAUS0801272EN*
Description
Support for Account Track, Secure Print, and User Authentication from Unix/Linux environments.
Solution
The Konica Minolta Print Utility v1.8,whichsupports Account Track, Secure Print, and User Authentication from Unix/Linux environments, has been released.
Details are included in the attached PDF document.
The Konica Minolta Print Utility v1.8 supports the following Unix and Linux platforms;
Sun Solaris 7, 8, 9, and 10 (Sparc,x86)
IBM-AIX 5L v5.1 and above (Power)
HP-UX 11.11 and above (PA-RISC, Itanium2)
Red Hat Linux 8 and 9 (x86)
Red Hat Enterprise Linux 2.1, 3, 4, and 5 (x86)
SuSe Linux Professional 9.2 and 9.3 (x86)
SuSe Linux 10 (x86)
Debian GNU/Linux 3.1 and 4.0 (x86)
The Konica Minolta Print Utility v1.8 supports the following KM products;
7145 (IP-432)
7155, 7165 (IP-511)
7075, Force75 (IP-601/601M)
81
Copyright , Konica Minolta Business Solutions U.S.A., Inc. February 2013
bizhub C552 Miscellaneous
7085 (IP-602)
bizhub 7222, 7228, 7235 (IP-424)
7255, 7272 (IP-511A)
bizhub PRO 1050/1050P
bizhub PRO 920
bizhub 750, 600
bizhub 500/420/360
bizhub 350 (embeddedcontroller)
bizhub 501/421/361
bizhub C450, C450P (embeddedcontroller)
bizhub C351(embeddedcontroller)
bizhub C352/352P/C300 (embeddedcontroller)
bizhub C250, C250P
bizhub C252
bizhub C650/C550 (embeddedcontroller)
bizhub C451 (embeddedcontroller)
bizhub C353/C353P/C253/C203 (embeddedcontroller)
magicolor 8650
* bizhub C652DS/552DS/652/552/452 (embeddedcontroller)
* bizhub PRO 1200/1200P/1051 (embeddedcontroller)
* bizhub C360/280/220
* bizhub PRO 950 (embeddedcontroller)
* bizhub 362/282/222
* bizhub 601/751
* - The PPD's for these KM MFP's are not part of the initial Konica Minolta Print Utility v1.8 (KMPU1.8) install package.
These additional PPD's as well as the complete Konica Minolta Print Utility v1.8 are available
for download via the Konica Minolta Download Selector:
1. Login in via www.mykonicaminolta.com
2. Select the "Service" link located on the top of the page.
3. Select the "SSD (DNA, Drivers, MSDS)" link located on the left.
4. Select the "Continue on to the SSD Home Page" link located in the middle of the page.
5. Select the "Download MSDS, Drivers, Firmware and more" link located on the left.
Note: To view a PDF, Adobe Readermust be installed. Adobe Readercan be downloaded for free from the Adobeweb site at:
http://www.adobe.com/products/acrobat/readstep2.html
SPECIAL NOTE: Solution contribution by Tony Pizzoferrato, ESS/SSD
Solution ID 7 Solution Usage TAUS0902984EN*
Description
AU-201H HIDProximity Card Reader information and instructions specifically for the bizhub C652 series.
Solution
The AU-201H is aproximity card reader that provides compatibility to commonly used HIDproximity cards. Based on a 125kHz RFID interface that reads the
unique number from HIDproximity cards. Reader provides a confinement, secure and efficient method for machine access and user authentication to a
bizhub MFP. Supports HIDcard formats from 26-bit to Corporate 1000 ( http://www.hidglobal.com/page.php?page_id=9 ) and everything in-between.
The AU-201H is also a proximity card authentication device that connects directly to the USB port of the Color workgroup MFPs (bizhub C452/C552/C652).
Please usethe attachedcustom loadable driver.
Note : Prior to installing the driver, please refer to attached Release Notes and Installation Procedure.
Solution ID 7 Solution Usage TAUS1001264EN*
Description
How to set up Scan-to-SMB (file sharing):
in a Domain environment.
in a Workgroup (Peer-to-Peer environment).
Solution
The attacheddocumentation will guide you on whatrequired in order to share a folderthen make it available on the network, andwhatsettings must beentered
on the various machines via a web browseror as a walkup. To view a PDF, you may need to download a free copy of Adobe Reader.
Related Topics
MicrosoftWindows XP setup procedure:
Confirm the User and available Shared Folders
Verify the network information of the Workstation
Create and Share a Folder
82
Copyright , Konica Minolta Business Solutions U.S.A., Inc. February 2013
bizhub C552 Miscellaneous
Checkthe firewall
Check from another computer
Review
Procedure on a Domain via a Web Browser oras a walkup
Scan using a Host Name
Set up a hidden Share
Scan to a hiddenShare (Web Browser and walkup settings)
Scan to a Sub-Folder (Web Browser and walkup setup)
Create a Favorite
SPECIAL NOTE : Solution contribution by Cesar J imenez, Production Print/SSD
Solution ID 6 Solution Usage TAUS0800745EN*
Description
How to enable SMB (File Sharing) from a MacintoshOSX 10.2, 10.3 and 10.4.8, or 10.5.
Solution
Please see the attached documentsexplaining how to enable SMB (File Sharing) from a
MacintoshOSX 10.2, 10.3, 10.4.8, 10.5, or 10.6. To view a PDF, you may need to download a free copy of Adobe Reader.
SPECIAL NOTE : Solution contribution by Cesar J imenez, Production Print/SSD
Solution ID 6 Solution Usage TAUS0800946EN*
Description
How to find/display a MAC address.
Solution
To find the MAC address of a specific device in a MicrosoftWindows environment, such as a main body internal NIC, access the command prompt,PING
the TCP/IP address of the device and then perform the command, arp <space> TCP/IP address of the mainbodyNIC <space> - a <carriage
return>.
The attached procedures are for MicrosoftWindows 98/NT/2000/2003/XP, DOS/MicrosoftWindows 3.11/MicrosoftWindows for Workgroups, Microsoft
Windows Vista and MacintoshOS X. To viewa PDF, you may need to download a free copy of Adobe Reader.
Note : Also attached is the Technitium MAC Address Changerfreeware program. This software is not supported by Konica Minolta and is to be used at
your own risk.
To open the ZIP file WinZipshould be installed. WinZipcan be downloaded from the WinZipwebsite . The file can either be saved to disk or opened. It
is recommended to download the ZIP and open from the local computer to view.
Solution ID 6 Solution Usage TAUS0901137EN*
Description
In what format does the USB thumb drive have to be to flash firmware or print and scan?
Solution
The USB thumb drive should be formatted with FAT32.
SPECIAL NOTE : Solution contribution by David Silverstein, Workgroup/SSD and Mike McCarthy, Production Print/SSD
Solution ID 6 Solution Usage TAUS0902787EN*
Description
How to set up Bluetooth(PDA/Phone) to sync with the MFP.
Solution
PREREQUISITES
Please use a EK-605 for the following models:
bizhub 223/283/363/423/552/652/C220/C280/C360/C452/C552/C652/C552DS/C652DS
Please use a EK-607 for the following models:
bizhub C224/C284/C364/C454/C554/C654/C754
Note : Please follow the procedures forthe EK-605 and EK-607 Installation Manuals.
83
Copyright , Konica Minolta Business Solutions U.S.A., Inc. February 2013
bizhub C552 Miscellaneous
Configuring Bluetoothsettingsin Service Mode for models using EK-605
1. Select Utility/Counter
2. Select Meter Count
3. Select Check Details
4. Press Stop 00 Stop 01
5. Select System 2
6. Select Forward
7. Select Bluetooth Settings: Effective.
Enabling BluetoothsettingsinAdministrator Mode for models using EK-605
1. Select Utility/ Counter
2. Select Administrator Settings
3. The Password is: 12345678
4. Select Network Settings
5. Select Forward
6. Select Bluetooth Setting: Enable
After enabling Bluetooth:
1. Select Utility/ Counter
2. Select Administrator Settings
3. The Password is: 12345678
4. Select System Connection
5. Select Cellular Phone/ PDA Setting: Allow
Printing via BluetoothCommunication
Ifsending to a user box, create theone-touch public/personal box first then perform the following procedure.
Ifprinting directly to the MFP, go straight to the following procedure.
1. Select "User box"
2. Select "System"
3. Select "Mobile/PDA"
4. Select "Use file" (right corner)
5. Select "Save in box" or "print directly"
6. Select box (if applicable).
7. The MFP will give you a pin code which can be entered on the mobile device.
...............................................................................................................................
Configuring Bluetoothsettingsin Service Mode for models using EK-607
1. Select Menu
2. Select Counter
3. Press Stop 00 Stop 01
4. The Password is: 9272927292729272
5. Select End
6. Select System 2
7. Select Forward
8. Select Bluetooth Settings: Effective.
Enabling BluetoothsettingsinAdministrator Mode for models using EK-607
1. Select Menu
2. Select Utility
3. Select Administrator Settings
4. The Password is: 12345678
5. Select Network Settings
6. Select Forward
7. Select Forward
8. Select Bluetooth Setting: Enable
After enabling Bluetooth:
1. Select Menu
2. Select Utility
3. Select Administrator Settings
4. The Password is: 12345678
5. Select System Connection
6. Select Cellular Phone/ PDA Setting: Allow
84
Copyright , Konica Minolta Business Solutions U.S.A., Inc. February 2013
bizhub C552 Miscellaneous
Printing via BluetoothCommunication
If sending to a user box, create the 1 touch public/personal box first then perform the following procedure.
If printing directly to the MFP, go straight to the following procedure.
1. Select "Menu"
2. Select "User Box"
3. Select "System"
4. Select "Mobile/PDA"
5. Select "Save in box" or "print directly"
6. The MFP will give you a pin code which can be entered on the mobile device.
Notes :
a. Bluetoothprintingis much simpler than having to connect the iPhoneto a printer with the computer's network. With Bluetoothenabled, no computer or
network is needed, only the iPhoneand the app.
b. Bluetoothprinting has been tested and prints fine on all Androiddevices (phones & tablets).
c. Although the iPhoneis outfitted with native Bluetoothsupport for devices such as headphones and earpieces, Appledoes not provide native support
on the iPhonefor printing directly to a Bluetoothenabled printer.
d. Printing pictures or files from an iPhoneusing Bluetoothis possible with certain apps downloaded to the phone. The iBluetooth app is available from
the Cydia storefor all jailbroken iPhones.
CAUTION : J ailbreaking your iPhonewill void your contract, but it is not illegal. Having said that, you can restore your device to its factory settings if all
else fails as a last resort. Now, it is possible that your device will have issues and you might lose your data stored on the device. This is why it is highly
recommended that your always backup your device via iTunesbefore jailbreaking. This assures that you can restore to a working backup as a worst case
scenario.
e. Another alternative for Bluetoothprinting from an iPhoneor iPadis using the PageScope Mobile App which allows printing via WiFi.
f. For more information on Bluetoothplease see the attached documentation.To view a PDF, you may need to download a free copy of Adobe Reader.
Solution ID 6 Solution Usage TAUS1000519EN*
Description
When connecting the IC-412 to the bizhubC652 series or the bizhub C360 seriesMFP via the supplied crossover cable (LAN drop to IC-412 and IC-412
connected to the MFP via crossover cable) what configuration method allows for the full functionality of the Emperon controller scan and print features?
Solution
CONFIGURATION
IC-412 at version 1.1 System Software
Engine at latest firmware level of 88 or higher
Physical
Connect the video I/F cable from the IC-412 to the MFP.
Connect the crossover cable from the copier port of the IC-412 to the LAN port of the MFP.
Connect the network LAN cable to the IC-412 LAN port.
Power up the IC-412 and the MFP.
On the MFP, in Administrator mode/Network Settings, specify the following TCP/IP address information.
TCP/IP address : 172.17.249.2
Subnet Mask : 255.255.255.248
Gateway : 172.17.249.1
On the IC-412, in Setup, specify the following TCP/IP address information.
TCP/IP address : DHCP from LAN DHCP server, or static TCP/IP address, subnet and gatewayfrom LAN Administrator.
Set Obtain IP for Engine to ON.
TurnOFF all other protocols.
Once the Fieryis rebooted and operational it will assign a +1 TCP/IP address to the Emperon.Make sure that this TCP/IP address is not being used by
another device on the network.For example, if theIC-412 is given a TCP/IP address of 192.168.100.30, then it will assign the Emperona TCP/IP address of
192.168.100.31.This will be shown on the FieryConfiguration page; however, the Emperon configuration page will show a TCP/IP address of
172.17.249.2.All Emperon printing will go to the +1 TCP/IP address of 192.168.100.31 in this example. Fieryprinting can be done to the Network
85
Copyright , Konica Minolta Business Solutions U.S.A., Inc. February 2013
bizhub C552 Miscellaneous
Administrator assigned TCP/IP address of the IC-412.
For scanning (all Emperon controller Scan functions are available):
In Administrator mode/Network Settings, you can configure scan to SMB, Scan to Email, Scan to FTP, WebDav, Scan to Me and Scan to Home, along with
User Authentication to AD. Scan to Box is also supported.
PageScope Web Connection is supported by using the +1 TCP/IP address assigned to the Emperon controller.
Note : Please see attached file for details on setup. To viewthe PDF, you may need to download a free copy of Adobe Reader.
Solution ID 6 Solution Usage TAUS1001452EN*
Description
How to set up Scan-to-SMB (file sharing)for MicrosoftWindows Vista andMicrosoftWindows 7:
in a Domain environment.
in a Workgroup (Peer-to-Peer environment).
Solution
The attacheddocumentation will guide you on whatrequired in order to share a folder, make it available on the network, andwhatsettings must beentered on
the various machines via a web browseror as a walkup.
Related Topics
MicrosoftWindows Vista andMicrosoftWindows 7 setup procedure:
(Ultimate and Home Premium Editions)
Confirm the User and available Shared Folders
Verify the network information of the workstation
Create and Share a folder
Checkthe firewall
Check from another computer
Review
Procedure on a Domain via a web browser oras a walk-up
Scan using a Host name
Set up a hidden Share
Scan to a hiddenShare (web browser and walk-up settings)
Scan to a sub-folder (Web Browser and walk-up setup)
Create a Favorite
Note : The information in the attached document also applies to models not specifically identified in the document due to dates of product introduction. The
information applies if the machine is listed in the applicable models for this solution.To view the PDF, you may need to download a free copy of Adobe
Reader.
Solution ID 6 Solution Usage TAUS1002287EN*
Description
How to set up an MFP for a CAC/PIV environment using special PKI firmware.
86
Copyright , Konica Minolta Business Solutions U.S.A., Inc. February 2013
bizhub C552 Miscellaneous
Solution
Utilizing the ActivClient functionality on Konica Minolta bizhub MFPs requires special firmware, loadable device drivers, special printer drivers, and
installation procedures to provide guaranteed support for all historical versions of CAC Smart Cards using the AU-211P.ActivClient supports all current and
future CAC profiles. The following card types are supported:
Gemalto(32K, 64K, TOPDLGX 144)
Oberthur(32K, 64K)
CAC v1
CAC v2
GSCIS
PIV Transitional
PIV End-state
Notes :
1.The special version firmware, printer drivers and documents are available via the Konica Minolta Download Selector.Select Solutions a AU-211P
CAC/PIV to download the needed File Type.
IMPORTANT : THIS FIRMWARE IS ONLY FOR A CAC/PIV ENVIRONMENT.DO NOT INSTALL THIS FIRMWARE ON non-CAC/PIV MFPs.
2. During the installation of this firmware and loadable device driver, various error codes will be indicated. These are notvalid error codesrequiring
troubleshooting; however,it is necessaryto follow the outlined procedures in the exact order to properly complete the installation.
3. Ifa service center is scheduled to install or maintain a CAC/PIV enabled MFP, then it is strongly recommended that the servicing person complete the
Learning Place webinars related to this technology.
KMBS Webinars are available online at The Learning Place, which can be accessedon www.mykonicaminolta.com .
Common Access Card/Personal Identity Verification Solution WBT for Machine Technicians, 702 - Service - TCCACTWBT1v1
Common Access Card/Personal Identity Verification Solution WBT for Systems Integrators, 702 - Service - TCCACAPWBT1v1
bizhub C353/C253/C203 for PKI Card System Security Function, 702 - Service - C353PKTTWBTv1
4. Overview and sales-related materials for the KMBS CAC/PIV Card System, along with other security features, can be found at
http://kmbs.konicaminolta.us/content/products/subcategories/as_security.html .
5. Generic CAC Info can be found at http://www.cac.mil/CardInfo.html .
6. Please refer to the attachedupgrade instructions.
bizhub 361/421/501 and bizhub 601/751
bizhub C203/C253/C353
bizhub C220/C280/C360, bizhub C452/C552/C652 and bizhub 423/363/283/223
To view a PDF, you may need to download a free copy of Adobe Reader.
SPECIAL NOTE : Solution contribution by Stu Dern, ESS
Solution ID 6 Solution Usage TAUS1002513EN*
Description
Special drivers that allow "Secure Print" to be set on server driver and migrated down to client PC.
Solution
Special drivers are now available that allow "Secure Print" to be set as default on shared server drivers and this setting will migrate down to client driver
installation.This operation is available from the following drivers:
bizhub 751/601 - PCL version 2.0.0.SSD_07
bizhub 751/601 - PS version 2.0.0.SSD_07
87
Copyright , Konica Minolta Business Solutions U.S.A., Inc. February 2013
bizhub C552 Miscellaneous
bizhub 423/363/283/223 - PCL version 1.1.2.SSD_14
bizhub 423/363/283/223 - PS version 1.1.1.SSD_14
These drivers only support the following 32-bit MicrosoftWindows systems:
MicrosoftWindows 2000, XP, 2003 Server, Vista, 2008 Server, Windows 7.
bizhub 751/601 - PCL version 2.0.0.SSD_07
bizhub 751/601 - PS version 2.0.0.SSD_07
bizhub 423/363/283/223 - PCL version 1.1.2.SSD_14
bizhub 423/363/283/223 - PS version 1.1.1.SSD_14
bizhub 501/421/361 - PCL version 2.1.0.SSD_12
bizhub 501/421/361 - PS version 2.1.0.SSD_12
These driverssupport the following 64-bit MicrosoftWindows systems:
MicrosoftWindowsXP, 2003 Server, Vista, 2008 Server, Windows 7.
Notes :
1.ESS has also confirmedthe same functionalitywith the following released drivers:
bizhub C652/C552/452 - PCL version 3.0.16.EIT1_00 - (32-bit) for MicrosoftWindows 2000, XP, 2003 Server/Vista
bizhub 501/421/361 - PCL version 2.0.1.SSD_11 - (32-bit) for MicrosoftWindows 2000, XP, 2003 Server/Vista/2008 Server
bizhub C650/C550/C451 =PCL version 6.3.0.EIT1_00 - (32-bit) for MicrosoftWindowsXP, 2003 Server, 2008 Server and 64-bit 2008 Server.
2.System code, firmware, and drivers are available for download via the Konica Minolta Download Selector.
SPECIAL NOTE : Solution contribution by Tony Pizzoferrato, ESS
Solution ID 5 Solution Usage TAUS0647925EN*
Description
How to perform trouble reset (to reset a trouble code).
Solution
To perform trouble reset, do the following:
1. Turn OFF Main Power Switch.
2. Turn Main Power Switch ON while pressing the Utility/Counter key.
3. Touch [Trouble Reset].
4. Check to make sure [OK] is on the display.
5. Turn OFF the Main Power Switch and wait 10 seconds, then power the unit ON.
SPECIAL NOTE : Solution contribution by Mark D'Attilio, Production Print/SSD
Solution ID 5 Solution Usage TAUS0702294EN*
Description
How to configure LDAP access on a LotusNotes R5 or R6 server.
Performing a LDAP Search using an Anonymous Connection via Lotus Notes.
(supportedLDAPVersion) not enabled.
Solution
LDAP Production R5/R6 server setup :
1. Edit Notes.ini and add LDAP task. ServerTasks =Router, Replica, Update, Amgr, AdminP, CalConn, Event, Sched, Stats, HTTP, POP3, maps, LDAP.
2. Create a new Configuration document for LDAP to control Anonymous Access.
3. Create a new Configuration doc, call it Allservers in the Group or Server name, then save and close the doc.
4. Now open the Allservers doc. Note that the Basics tab has changed.
5. Select Use these settings as the default for all servers. Note that Group or Server name is now *-Default-. Also there is now an LDAP tab.
6. Click on the fields that you want to be accessible button.
7. Set it to show First Name InternetAddress and LastName only. Do this so only limited info is available.
Notes :
a. If you upgrade a server from a previous release to LotusDomino 6, the LDAP service uses the LDAP anonymous access configuration from the previous
88
Copyright , Konica Minolta Business Solutions U.S.A., Inc. February 2013
bizhub C552 Miscellaneous
release. If you create or edit the domain Configuration Settings documents after updating the directory with the LotusDomino 6 PUBNAMES.NTF design,
the list of attributes allowed for anonymous access include the following attributes (attached - ldap1.pdf)not listed in the previous release:
b.The Allservers configuration doc will only affect the servers running LDAP. It will also allow the MFPs to access LDAP without using an authentication
account and password. This is the method that all users are using according to LotusIncident 1632724.
c. Please refer to the attached document for more detail.
d. To view the document(s), MicrosoftWordor WordViewer must be installed. WordViewer 2003 (11.7MB) can be obtained free from Microsoftat
the following URL; http://www.microsoft.com/downloads/details.aspx?DisplayLang=en&FamilyID=95e24c87-8732-48d5-8689-ab826e7b8fdf .
e. To viewthe PDF, Adobe Readermust be installed. Adobe Readercan be downloaded for free from the Adobeweb site at:
http://www.adobe.com/products/acrobat/readstep2.html .
SPECIAL NOTE : Solution contribution by Mark D'Attilio, Production Print/SSD
Solution ID 5 Solution Usage TAUS0801844EN*
Description
FK-502, how to program a default paper tray for fax reports.
Solution
To program a default paper tray for fax reports:
1. Press the Utility/Counter Key.
2. Select User Settings .
3. Select System Settings .
4. Select Paper Tray Settings .
5. Select Print Lists . Select and highlight the desired fax report paper tray.
Notes :
a. Print Lists will not be displayed when the following setting shows that an authentication device or the vendor is mounted.
[Service Mode] ? [Billing Setting] ? [Management Function Choice]
(It will be displayed, though, when the key counter is mounted.)
b. Print Lists will not be displayed when the authentication device 1 is set to Set by the following setting.
[Service Mode] ? [Billing Setting] ? [Management Function Choice]
6. Press OK.
7. Press the Reset key. SPECIAL NOTE : Solution contribution by Alonzo Smith and Stephen Schmelcke, Workgroup/SSD
Solution ID 5 Solution Usage TAUS0902105EN*
Description
How to determine the print data stream of a spool file on an AS/400.
Solution
To determine the print stream that a spool file has been created in, use the command: wrkoutq
1. On the resulting screen, locate the queue that contains the spool file. Useoption 5 to display the spool files.
2.On the resulting list, enter option 8 beside the desired spool file. The attributes for the spool file will be displayed.
3. Page Down to the next screen and locate Printer device type. To the right, you will see the data stream type: *SCS, *IPDS *AFPDS,*USERASCII, or
others.
This information is important to determine which print server to use in orderto print the spool file.
SPECIAL NOTE : Solution contribution by Paul Santangelo, ESS/BSE
Solution ID 5 Solution Usage TAUS0902683EN*
Description
How is Integrated Equitracset up?
Solution
89
Copyright , Konica Minolta Business Solutions U.S.A., Inc. February 2013
bizhub C552 Miscellaneous
Integrated Equitracis supported in EquitracOffice and Express, versions 4.1.0, build 3238 and higher.
These versions of Equitracinstall no differently from previous versions, however, the configuration for the OP panel to act as the page counter is different.
The attached setup guidecontains theprocedures to set up Equitracto integrate into the MFP.
Note : To viewthe PDF, you may need to download a free copy of Adobe Reader.
SPECIAL NOTE : Solution contribution by Paul Santangelo, ESS
Solution ID 5 Solution Usage TAUS1000370EN*
Description
Scan-to-Sharepoint support for Konica Minolta MFPs.
Solution
Scan-to-Sharepoint functionality provides the ability to store documents on a MicrosoftSharePointserver from an MFP.
In order for Scan-to-Sharepoint to work, the appropriate i-Option LK-101 must be installed.
The following models require i-Option LK-101 and UK-202 :
bizhub 361/421/501
The following models require i-Option LK-101 and UK-201:
bizhub C203/C253/C353
bizhub C451/C550/C650
The following models require i-Option LK-102 v2 and UK-203:
bizhub C220/C280/C360
bizhub C452/C552/C652/C552DS/C652DS
In addition, certain requirementsapply.
Configuration Requirements
Only MicrosoftSharePoint2007 is supported.
The MicrosoftSharePointsite to whichthe MFP connects must be configured to use Basic Authentication.
NTLM/Single Sign-On or other types of Authentication are not supported.
A browser support file is required to be added to the MicrosoftSharePointserver in order to be compatible with the MFP's NetFront browser.
The MFP can only print PDF files from the MicrosoftSharePointserver. Other file types such as MicrosoftWord are not supported.
The MFP can only scan PDFs,TIFFs andXPS files to the MicrosoftSharePointserver.
The MFP's Netfront browsersupports onlythe default Microsoft-provided templates for the MicrosoftSharePointsite.
MicrosoftSharePointsite-customized templates are not supported.
The only supported MicrosoftSharePointaction is Documentation storage.
MicrosoftSharePointactions such as creating Tasks or Announcements are not supported from the MFP.
In order to enable the Scan-to-SharePoint function, the bizhub MFPs must be equipped with
the proper options and upgraded to the appropriate firmware level. In addition, it is necessary for the MicrosoftSharePointadministrator to make
modifications on the server to enable this integration.
Please note that there is specific firmware required for each product series or, in some
cases, specific firmware for each model within a series.
There is nouniversal firmware for all supported models.
Notes:
1. Note: The required browser support file and supporting documentation can be downloaded from the SSD Download Selector. Access the Selector from the
KMBS public site ( http://www.kmbs.konicaminolta.us ) Support & Drivers tab or from SSD Web Support (CS Expert Support) by clicking on 'Download
MSDS, Drivers, Firmware and more'. The files are located under Solutions > i-Option > N/A.
Refer to attached Marketing Bulletin 10-GB-009 and i-Option documentation.
2. To view a PDF, you may need to download a free copy of Adobe Reader.
SPECIAL NOTE : Solution contribution by Mark Kemp/Rick Veale, ESS and Cesar J imenez, Production Print/SSD
90
Copyright , Konica Minolta Business Solutions U.S.A., Inc. February 2013
bizhub C552 Miscellaneous
Solution ID 5 Solution Usage TAUS1001405EN*
Description
ICP list.
Solution
The ICP list for the bizhub C452/C552/C652/C552DS/C652DS isin the Field Service Manual. The list is attached for reference. To viewthe PDF, you may
need to download a free copy of Adobe Reader.
SPECIAL NOTE : Solution contribution by Gary Scimeca, Production Print/SSD
Solution ID 5 Solution Usage TAUS1002204EN*
Description
How to set up Scan-to-SMB (file sharing)for MicrosoftWindows 2008 Server.
Solution
The attacheddocumentation will guide you on whatrequired in order to share a folder, make it available on the network, andwhatsettings must beentered on
the various machines via a web browseror as a walkup. To viewa PDF, you may need to download a free copy of Adobe Reader.
To view the video, you may need to download a free copy of WindowsMedia Player.
Related Topics
MicrosoftWindows2008 Serversetup procedure:
Confirm the User and available Shared Folders
Verify the network information of the Server.
Create and Share a folder
Checkthe firewall
Check from another computer
Review
Procedure on a Domain via a web browser oras a walk-up
Scan using a Host name
Set up a hidden Share
Scan to a hiddenShare (web browser and walk-up settings)
Scan to a sub-folder (Web Browser and walk-up setup)
Create a Favorite
Note : All Server Settings should be performed by the customer's Network Administrator only.
For more information please see the MicrosoftKB Article ID: 887429 - Overview of Server Message Block Signing .
SPECIAL NOTE : Solution contribution by Cesar J imenez, Production Print/SSD
Solution ID 5 Solution Usage TAUS1100059EN*
Description
How to uninstall CAC/PIV firmware.
Solution
CAC/PIV firmware uninstallation procedure must be followed exactly or the MFP will generate errors.
1. Change softswitch 12 to hex 00 and press Fix.
2. Change softswitch 41 to hex 00 and press Fix.
3. Call the Service Mode to the screen.
4. Press Stop, 9. Billing Setting menu will appear.
5. Select Management Function Choice, press Unset, press End and then Reset to return to the Service Mode screen.
6. Select System 1 a Initialization a Clear All Data then press the Start button. Once this is complete, the machine will prompt to power it OFF.
7. While the machine is OFF, unplug the card reader then power ON the MFP.
8. Flash the MFP to the current base firmware.
Note : The latest version firmware or system software is available via the Konica Minolta Download Selector.
9. In Service Mode select System 2 a HDD a Installed.
10. Power the machine OFF by the main power switch and wait10 seconds before powering the machine ON.
Note : At this point the machine will be fully functional, however the SSD partition of the hard drive will still be in place and thus needs to be removed in
order to gain the full use of the hard drive.
Removal of SSD Partition
1. In Service Mode select State Confirmation a Memory-HDD Adj. then perform a physical format of the hard drive. Once the machine is finished it will
91
Copyright , Konica Minolta Business Solutions U.S.A., Inc. February 2013
bizhub C552 Miscellaneous
prompt to power it OFF.
Note : This may take several minutes.
2. Power the machine OFF by the main power switch and wait ten seconds before powering the machine ON.
3. Service Mode select State Confirmation a Memory-HDD Adj. then perform a logical format of the hard drive. Once the machine is finished it will prompt to
power it OFF.
Note : This may take several minutes.
4. Power the machine OFF by the main power switch and wait ten seconds before powering the machine ON.
Solution ID 4 Solution Usage TAUS0650198EN*
Description
How to print envelopes from MicrosoftWord using either the Letters and Mailings feature or the Word application.
Solution
To print envelopes from MicrosoftWord using the Letters and Mailings feature, perform the following.
When atthe machine:
1. Load the envelope paper into the bypass tray.
2. From the Copy Screen on the operation panel, select Paper.
3. Select the bypass tray.
4. Select Change Tray settings.
5. Select Normal for the paper type (do not select Envelope for paper type).
6. Select Custom size.
7. Enter the envelope size.
8. Select Ok three times to return to the copy screen.
From MicrosoftWord:
1. Open MicrosoftWord.
2. From the Tools menu, select Letters and Mailings , then Envelopes and Labels .
3. Enter the desired Delivery and Return addresses.
4. Click the Options tab.
5. Select the correct envelope size.
6. Select OK, then print.
CAUTION : This method can cause unacceptable levels of creasing on some envelope stock. If that occurs then envelopes should be printed using the
following procedure.
These steps that follow describe the procedure to print on a standard #10 business envelope.To print other sizeenvelopes change sizes as needed.
1. Place a #10 envelopeon the bypass tray of the MFP.
2. Register the paper size and paper type of bypass tray using the MFP control panel:
Custom paper size g X=9, Y=4? and Paper type g Envelope
3. Install the Driver on a PC running MicrosoftWindows XP.
4. Open the MicrosoftWord file, and select Envelope Com10 on the Page Setup menu.
5. Set the printer driver setting as:
Original size g Com10
Paper tray g bypass tray
Paper type g Envelope
Solution ID 4 Solution Usage TAUS0651649EN*
Description
Webinar presentation including detailed information for User Authentication in combination with Active Directory, NDS, and SMB/NTLM environments.
Solution
Webinar Presentation for User Authentication with an External Server . This document outlines the methods to set up User Authentication.
Note : To view a PDF, Adobe Readermust be installed. Adobe Readercan be downloaded for free from the Adobeweb site at:
http://www.adobe.com/products/acrobat/readstep2.html .
SPECIAL NOTE : Solution contribution by Mark D'Attilio, Production Print/SSD
Solution ID 4 Solution Usage TAUS0652000EN*
Description
92
Copyright , Konica Minolta Business Solutions U.S.A., Inc. February 2013
bizhub C552 Miscellaneous
FK-502, how to insert a pause between the PBX outside line number and the fax telephone number.
Solution
To insert a pause between the PBX outside line number and the fax telephone number, perform the following:
1. Enter Admin mode, then select Fax Settings => PBX Set.
2. Turn on PBX and enter Prefix.
When creating a new registration of the Fax destination, please do following:
1. Enter Admin Mode.
2. Press One Touch Reg. => Fax Reg. => Address Book => Abbr.Dial => New.
3. Before entering the Phone number, press 'out-side' button. After pressing the 'out-side' button, [E-] will be indicated on the display. This indicates a pause.
Then please enter the number.
SPECIAL NOTE : Solution contribution by Mark D'Attilio, Production Print/SSD
Solution ID 4 Solution Usage TAUS0700252EN*
Description
How to default a Macintoshdriver to black & white.
Solution
The drivercannot bedefaulted to black & white on a Macintosh. This is a limitation of the operating system. Howevera PRESET can be made in the
driver for black & white printing by performing the following:
1. Select FilePrint andfrom the PRINT box, select the drop-down from the second box under the presets box.
2. Select QUALITY.
3. Select the drop down for SELECT COLOR.
4. Select GRAYSCALE (or the desired functionalityto besaved as a preset like duplex, finishing options, etc.).
5. Select PRESETS, then SAVE AS.
6. Name the file (example: Black & White).
7. Select OK. Select this saved PRESET of Black & White wheneverblack & white printing is required.
SPECIAL NOTE : Solution contribution by Ed Bellone/Chuck Tripp/Mark D'Attilio, Production Print/SSD
Solution ID 4 Solution Usage TAUS0702678EN*
Description
How to forward a fax to E-mail, FTP, SMB destinations.
Solution
To use the Fax Forward TX setting, perform the following:
1. Press the UTILITY button.
2. Select the ADMINISTRATOR button and enter the password (12345678).
3. Select #8 Fax Setting.
4. Select #5 Function Setting.
5. Select #5 Forward TX Setting.
6. Select Forward & Print (prints out a copy), Forward & Print if TX fails (forwards to E-mail and prints if the transmission to E-mail fails).
7. Touch the "Select from Address Book" and select either EMAIL, FTP, or SMB one-touch followed by "Select OK".
8. Close all the way out until returning to the basic screen of the operation.
Note : The one-touch for E-mail, FTP or SMB must already be programmed.
SPECIAL NOTE : Solution contribution by Mark D'Attilio, Production Print/SSD
Solution ID 4 Solution Usage TAUS0702740EN*
Description
How to properly remove Command WorkStation from a Macintosh.
Solution
Please perform the step-by-step procedures mentioned in the attached document.
Note : To view a PDF, Adobe Readermust be installed. Adobe Readercan be downloaded for free from the Adobeweb site at:
http://www.adobe.com/products/acrobat/readstep2.html .
SPECIAL NOTE : Solution contribution by Cesar J imenez and Mark D'Attilio, Production Print/SSD
93
Copyright , Konica Minolta Business Solutions U.S.A., Inc. February 2013
bizhub C552 Miscellaneous
Solution ID 4 Solution Usage TAUS0801120EN*
Description
FK-502, can the machine be set so the message "Do You Want To Print The Communication Report" is not displayed when scanning to E-mail?
Solution
The message"Do You Want To Print The Communication Report" can be prevented from being displayed when scanning to E-mail by making the following
settings:
1. Enter the Administrator mode on the machine.
2. Choose Fax Settings.
3. Choose Report Settings.
4. Scroll until TX Result Report Check is displayed.
5.Set the TX Result Report Check to OFF.
6. Exit the Administrator mode.
Solution ID 4 Solution Usage TAUS0801502EN*
Description
FS-526/FS-608, how to change the Tri-Fold to INSIDE fold.
Solution
Please perform the following procedure to change the tri-fold to INSIDE:
1.Enter Admin Mode.
2.Select Security Settings.
3.Select Administrator Security Levels and set to a Level 1 or level 2.This will allow this option to be displayed in user settings.Return to the main screen.
4.Press the Utility key and select User Settings.
5.Select Copier Settings and scroll to page 3.
6.Select Tri-Fold Settings and then select either INSIDE or OUTSIDE tri-fold and press OK.
Note : An FS-526 or FS-608must be installed for the inside outside option to appear.
Solution ID 4 Solution Usage TAUS0900083EN*
Description
How to default the opening scan size of a scanned document from AdobeAcrobat7/8/9.
Solution
To default the opening scan size of a scanned document via AdobeAcrobat7/8/9 perform the following:
1.Open a PDF.
2.Select Edit and then Preferences (see attached photo).
3.Click on Page Display => Magnification. Zoom to Scroll and select the desired opening size.
SPECIAL NOTE : Solution contribution by Mark D'Attilio/Ian Lynch/Cesar J imenez, Production Print/SSD
Solution ID 4 Solution Usage TAUS0902480EN*
Description
How to set up Scan to FTP on MicrosoftWindows 2008 Server.
Solution
Please see the attached video for the procedure. The video should be played on MicrosoftWindows Media Player version 9 or later. The latest Media
Player can be downloaded at: http://www.microsoft.com/windows/windowsmedia/default.mspx .
SPECIAL NOTE : Solution contribution by Cesar J imenez, Production Print/SSD
Solution ID 4 Solution Usage TAUS0902848EN*
Description
MacintoshOS X version 10.6 (Snow Leopard) printer driver information.
94
Copyright , Konica Minolta Business Solutions U.S.A., Inc. February 2013
bizhub C552 Miscellaneous
Solution
Pleasesee theattached documentation concerningdetailed information on MacintoshOS X version 10.6 drivers and supported devices. To view a PDF,
Adobe Readermust be installed. Adobe Readercan be downloaded for free from the Adobeweb site at:
http://www.adobe.com/products/acrobat/readstep2.html .
Solution ID 4 Solution Usage TAUS1001071EN*
Description
PepsiCodeployment guide to implement special firmware.
Solution
PepsiCohas mandated that all MFPs aresetup based on the specified procedures. Konica Minolta has worked with PepsiCoto enable specific features
and security items while ensuring optimum capabilities of the MFPs.The Deployment Guide can be found by searching for "pepsico" in the Konica Minolta
Download Selector Quick Search tool.
Note :The Deployment Guide outlines all approved firmware versions, detailedconfiguration settings andthe Training Process Checklist.
Solution ID 4 Solution Usage TAUS1001105EN*
Description
When closing the document feeder the machine will indicate there is stillan original placed on the glass.
Solution
CAUSE: The sensors require adjustment.
Solution: To resolve, please perform the following steps:
1. Enter service mode.
2. Select "machine".
3. Select "Org. Size Detection Sensor Adjustment".
4. Ensure the ADF is shut and no paper is on the glass.
5. Press the start button.
SPECIAL NOTE: Solution contribution by Stephen Schmelcke, Workgroup/SSD
Solution ID 4 Solution Usage TAUS1001810EN*
Description
FK-502/FK-508, how to forward both fax lines to separate destinations when equipped with a dual fax kit.
Solution
When the machine is equipped with two fax boards, lines one and two can be forwarded to two separate destinations by selecting the proper settings.
Set Separate Fax Forwarding Destinations for Line 1 & Line 2
Prerequisites
The bizhub C652 series and bizhub C360 series must be equipped with firmware version 54 or above.
Dual Fax lines are installed and enabled.
Forwarding Destination is already registered in one-touch keys.
Please note the MFPs MUST be equipped with the firmware levels noted in the prerequisites section above as well as with dual fax lines. You will not be
able to access the necessary menus if the prerequisites have not been met.
1. Press Utility/Counter.
2. Touch Administrator Settings.
3. Enter Password.
4. Press OK.
5. Press Fax Settings.
6. Touch TX/RX Settings.
7. Access screen 3/3 by pressing the down arrow .
8. Touch Individual Receiving Line SetUp.
9. Select ON.
10. Touch Individual Sender Line SetUp.
11. Select ON.
95
Copyright , Konica Minolta Business Solutions U.S.A., Inc. February 2013
bizhub C552 Miscellaneous
12. Touch OK.
13. Touch Function Settings.
14. Touch Forward TX Setting.
15. Touch Fax Line 1.
16. Touch YES to enable the Fax Forwarding feature.
17. Select the Output Method.
a. Touch Forward & Print if you want the incoming fax to be forwarded to the selected destination and you need a hard copy of the document.
b. Touch Forward & Print (If TX Fails) if you want the incoming fax to be forwarded the selected destination and ONLY printed should the forwarding
operation fail.
18. Touch Select Line.
19. Touch Line 1 as the forwarding line.
20. Touch Forward Dest. and then Touch Select From Address Book (lower right-hand corner of the screen) and select the intended destination (destination
must be pre-registered).
21. Touch OK 2x. The selected destination will appear in the Forward Dest. Field for Line 1.
22. Touch Fax Line 2.
23. Touch YES to enable the Fax Forwarding feature.
24. Select the Output Method.
a. Touch Forward & Print if you want the incoming fax to be forwarded to the selected destination and you need a hard copy of the document.
b. Touch Forward & Print (If TX Fails) if you want the incoming fax to be forwarded the selected destination and ONLY printed should the forwarding
operation fail.
25. Touch Select Line.
26. Touch Line 2.
27. Touch Forward Dest. and then Touch Select From Address Book (lower right-hand corner of the screen) and select the intended destination (destination
must be pre-registered).
28. Touch OK 2x. The selected destination will appear in the Forward Dest. Field for Line 2
29. Touch Close 5x.
These settings will forward all incoming faxes received on Line 1 to the selected destination (i.e., SMB Folder) and all incoming faxes received on Line 2 to
the selected destination (i.e., E-mail address).You can select a different destination type for each line other than the examples given here. The destinations
listed are for reference purposes only.
Note :Please make sure your destinations are already registered in a One-Touch Key otherwise you will not be able to see it when you Touch Select from
Address Book.
Set Fax Forwarding Destination for Line 1 & Print Faxes for Line 2
Prerequisites
The bizhub C652 series and bizhub C360 series must be equipped with firmware version54 or above.
The bizhub 423 series must be equipped with firmware version26 or above.
Dual Fax lines are installed and enabled.
Forwarding Destination is already registered in one-touch keys.
Please note the MFPs MUST be equipped with the firmware levels noted in the prerequisites section above as well as with dual fax lines. You will not be
able to access the necessary menus if the prerequisites have not been met.
1. Press Utility/Counter.
2. Touch Administrator Settings.
3. Enter Password.
4. Touch OK.
5. Touch Fax Settings.
6. Touch TX/RX Settings.
7. Access screen 3/3 by pressing the down arrow .
8. Touch Individual Receiving Line Set Up.
9. Select ON.
10. Touch Individual Sender Line Set Up.
11. Select ON.
12. Touch OK.
13. Touch Function Settings.
14.Touch Forward TX Setting.
15. Touch Fax Line 1.
16. Touch YES to enable the Fax Forwarding feature.
17. Select the Output Method.
a. Touch Forward & Print if you want the incoming fax to be forwarded to the selected destination and you need a hard copy of the document.
b. Touch Forward & Print (If TX Fails) if you want the incoming fax to be forwarded the selected destination and ONLY printed should the forwarding
operation fail.
18. Touch Select Line.
19. Touch Line 1.
20. Touch Forward Dest. and then Touch Select From Address Book (lower right-hand corner of the screen) and select the intended destination (destination
must be pre-registered).
21. Touch OK 2x.
22. Touch Close 2x. The selected destination will appear in the Forward Dest. Field for Line 1.
23. Touch Multi Line Settings.
24. Set line settings for Line 2.
25. Touch TX & RX (or RX only if you do not want users to be able to send on this line).
26. Touch OK.
27. Touch Close 4x.
In this configuration, all incoming faxes on Line 1 will be forwarded to the selected destination and all incoming faxes received on Line 2 will be printed.
Note :You can reverse the settings and instruct the MFP to print incoming faxes received on Line 1 and forward incoming faxes to the selected destination
96
Copyright , Konica Minolta Business Solutions U.S.A., Inc. February 2013
bizhub C552 Miscellaneous
on Line 2.
28. Touch Forward Dest. and then Touch Select From Address Book (lower right-hand corner of the screen) and select the intended destination (destination
must be pre-registered).
29. Touch OK 2x. The selected destination will appear in the Forward Dest. Field for Line 2.
30. Touch Close 5x.
These settings will forward all incoming faxes received on Line 1 to the selected destination (i.e., SMB Folder) and all incoming faxes received on Line 2 to
the selected destination (i.e., E-mail Address).You can select a different destination type for each line other than the examples given here. The destinations
listed are for reference purposes only.
Note :Please make sure your destinations are already registered in a One-Touch Key otherwise you will not be able to see it when you Touch Select from
Address Book.
Solution ID 4 Solution Usage TAUS1002391EN*
Description
Scan-to-Me/Scan-to-Home support enhancements. including DFS support.
Solution
Several enhancements have been made to Scan-to-Me andScan-to-Home support.
bizhub 601/751
"LDAP search"defaults to anE-mail address instead of a fax number
"Direct Input" is enabled at all functions
"Address Book" is enabled at all functions
"Box" functionis enabled
"Mode memory" is enabled to register destination
DFS support
To use these enhanced features,installspecial firmware version GUD-20 . After installing,enable the following soft switches:
DIPSW 38-1: bit1 (ON) 0x02
DIPSW 41-4: bit 1 (ON) 0x10
DIPSW 41-2: bit 1 (ON) 0x04 for DFS Support
Note : If combining features, add the HEX notation. (e.g., 41-2 and 41-4, bits set to 1 (ON) 0x14).
bizhub 361/421/501
"Direct Input" was enabled at all functions
"Address Book" was enabled at all functions
DFS support
To use these enhanced features,installspecial firmware version GWL-21 . After installing,enable the following soft switches:
DIPSW 38-1: 1 (ON) - Direct Inputenabled at all functions
DIPSW 41-4: 1 (ON) - Address Bookenabled at all functions
DIPSW31-2: 1 (ON) - Scan-to-DFS (SMB) support
bizhub C360/C280/C220/ C652/C552/C452/ C652DS/C552DS
Support "\" character and DFS Virtual Domain Namespace in the Scan-to-SMB Host Name field.
Corrected anetwork communication issue when using the Scan-to-DFS.
Support to upload one-touch keys with a backslash in host address field from Data Administrator.
Support to create Scan-to-DFS one-touch key from Web Connection.
DIPSWare not used for this solution.
To use these enhanced features,installspecial firmware version GSA-B8 .
Note : Thelatest firmwareis available via the Konica Minolta Download Selector.
SPECIAL NOTE : Solution contribution by Paul Santangelo, ESS
Solution ID 4 Solution Usage TAUS1104179EN*
Description
Are bizhub SECURE and vCare Compatibile?
Solution
The following models are supported for bizhub SECURE, as documented in the attached "bizhub SECURE Webinar".
97
Copyright , Konica Minolta Business Solutions U.S.A., Inc. February 2013
bizhub C552 Miscellaneous
These models require extra components to enable HDD encryption (HD and/or Encryption kits)
bizhub223/283/501/601/751
bizhubC353/C203/C253
bizhubC451/C550/C650
HDD encryption included standard:
bizhub 283/363/423/421/361
bizhubC360/C280/C220
bizhubC652DS/C552D)/C452
Test Procedure
vCare settings configured first:
A bizhub C652 with version G00-C5 firmware was configured to communicate with vCare version 2.6.2 via HTTP 2-way communication. After successful
(CSRC) communication & reporting had occurred, the bizhub Secure Settings (detailed below) were configured on the bizhub C652.
bizhub SECURE configured first:
A bizhub C550 with version GJ 0-F8 was configured with the bizhub SECURE Settings (detailed below), then the bizhub C550 was set up for vCare
communication.
bizhub SECURE Settings:
(Enhanced Security Mode) Stop-0- Clear Administrator Password g Enter New Password g END
Security Settings
HDD Settings g HDD Encryption Setting g Yes g OK Enter 20 Character Passphrase twice g OK
HDD Settings g HDD Encryption Setting g HDD Format g HDD Settings g Overwrite Temporary or HDD Data g Yes
Select Mode g Select Priority g Mode 2 -Overwrite Priority
HDD Settings g HDD Lock Password Enter 20 Character Passphrase twice g OK
System Settings g User Box Settings g Auto Delete Secure Documents -1 day
System Settings g User Box Settings g Encrypted PDF Delete Time -Day
System Settings g User Box Settings g ID & Print Delete Time
The followingOptional bizhub SECURE setting were not configured during testing:
Back up of HD (Optional Step should only be performed if this machine is currently being used by the customer and contains stored information)
Restore of HD
Reinstall Movie data (bizhub C652 - should not affect functionality)
The test results confirmedthat whether bizhub SECUREor vCare settings were configured first, vCare communication wasnot affected. bizhub SECUREand
vCare are compatibile.
Notes :
1.Enhanced Security settings described in Field Service Manaual may not correspond to bizhub SECURE settings.
2. To view the PDF, you may need to download a free copy of Adobe Reader.
SPECIAL NOTE : Solution contribution by Mark Kemp, ESS
Solution ID 3 Solution Usage TAUS0603556EN*
Description
Power consumption data.
Solution
Please see attachedpower consumption data for warm-up, standby, and running modes.
To viewthe PDF, Adobe Readermust be installed. Adobe Readercan be downloaded for free from the Adobeweb site at:
http://www.adobe.com/products/acrobat/readstep2.html .
SPECIAL NOTE: Solution contribution by Clinton Marquardt, ESS and Chuck Tripp, Production Print/SSD
Solution ID 3 Solution Usage TAUS0654544EN*
Description
98
Copyright , Konica Minolta Business Solutions U.S.A., Inc. February 2013
bizhub C552 Miscellaneous
How to program the Copy, Fax, Scan or Scan/Fax screen as the default after system auto reset is completed.
Solution
To program theCopy, Fax, Scan or Scan/Faxscreen as the default after system auto reset is completed, perform the following:
1. Press the Utility/Counter key.
2. Touch [3. Administrator Setting] on the touchscreen.
3. Enter the Administrator password (default password is 12345678).
4. Touch [OK] on the touchscreen.
5. Touch [1. System Setting] on the touchscreen.
6. Touch [9. Reset Setting] on the touchscreen.
7. Touch [1. System Auto Reset] on the touchscreen.
8. Touch [Copy], [Scan], [Fax] or [Scan/Fax]under the Priority Mode selection heading.
Note : [Scan/Fax]selection on the bizhub C451/C550 rather than [Fax] and[Scan]
9. Touch [OK] on the touchscreen.
10. Touch [Exit] on the touchscreen.
SPECIAL NOTE : Solution contribution by Mark D'Attilio, Production Print/SSD
Solution ID 3 Solution Usage TAUS0701039EN*
Description
How to access Service Mode.
Solution
To access Service Mode, perform the following:
1.Press the UTILITY/COUNTER key.
2.Select METER COUNT on the touchscreen.
3.Select CHECK DETAILS on the touchscreen.
4.Press STOP, 0, 0, STOP, 0, 1.
Service Mode can also be accessed through the Trouble Reset screen:
1. TurnON the main power switch while holding the UTILITY/COUNTER key.
2.When TROUBLE RESET appears on the touchscreen press STOP, 0, 0, STOP, 0, 1.
3.If prompted for a password enter 92729272 andtouch END.
SPECIAL NOTE : Solution contribution by Ian Lynch and Cesar J imenez, Production Print/SSD
Solution ID 3 Solution Usage TAUS0800338EN*
Description
What port and protocol is used for the driver auto configuration feature?
Solution
The port number used for the driver auto configuration option is Port 161 and the protocol is SNMP.
SPECIAL NOTE : Solution contribution by Mark D'Attilio and Ian Lynch, Production Print/SSD
Solution ID 3 Solution Usage TAUS0800380EN*
Description
How to change volume of control panel and warning sounds.
Solution
Toadjust or disable the beep sound perform the following:
1. Press the Accessibility key.
2. Press the down arrow one time (to go to page 2).
3.Select the desired sound (Operation Confirmation, Successful Completion, Completed Preparation, or Caution).
4. Select NO or YES.If YES is selected,High, Medium, or Low can be chosen.
5. Press OK.
SPECIAL NOTE: Solution contribution by Mark D'Attilio, Production Print/SSD, SPECIAL NOTE: Solution contribution by Bill Hall, Workgroup/SSD
Solution ID 3 Solution Usage TAUS0801329EN*
99
Copyright , Konica Minolta Business Solutions U.S.A., Inc. February 2013
bizhub C552 Miscellaneous
Description
How to change the number of pages that can be used with tri-folding.
Solution
The machine can be set to tri-fold 1, 2, or 3 sheets. To change the setting, perform the following:
1. Call the Service Mode to the screen.
2. Touch [Finisher].
3. Touch [Fold power of pages restrict.].
4. Select a folding mode where the maximum is restricted and enter a desirable maximum number with the 10-key pad.
5. Touch [END].
6. Touch [Exit] on the Service Mode screen.
7. Turn OFF the main power switch. then, wait for 10 seconds or more and turn ON the main power switch.
SPECIAL NOTE: Solution contribution by Bill Hall, Workgroup/SSD, SPECIAL NOTE: Solution contribution by Malcolm Hibbert, Workgroup/SSD
Solution ID 3 Solution Usage TAUS0801387EN*
Description
How to change the count for 11x17 to one.
Solution
To enable one count on the total counter for 11x17 paper, perform the following:
1.Enter Tech. Rep. Mode and press Stop 9.
2.Select [Counter Setting].
3.Press Mode 1, End, and Exit.
Note :Select Mode 2 for two counts.
SPECIAL NOTE : Solution contribution by Malcolm Hibbert, Workgroup/SSD
Solution ID 3 Solution Usage TAUS0901369EN*
Description
How to limit user access to copy, scan, print, user box or fax functions?
Solution
To limit user access, perform the following:
1. Press Utility/Counter key.
2. Touch Administrator Settings.
3. Select User Authentication/Account Track.
4. Touch General settings.
5. Touch User Authentication ON (MFP).
6. Are you sure you want to clear all data is shown, select YES.
7. Select User Authentication Settings.
8. Touch User Registration.
9. Select a number and input the name and password for each user.
10. Select Function Permission and set Restrict or Allow accordingly.
SPECIAL NOTE: Solution contribution by Malcolm Hibbert, Workgroup/SSD
Solution ID 3 Solution Usage TAUS0901684EN*
Description
Konica Minolta Universal PostScript/PCL Printer Drivers.
Solution
Updated versions of the Konica Minolta Universal Printer Driver (PostScript) and Universal Printer Driver (PCL) are available.
This recent printer driver release includes the following new features:
100
Copyright , Konica Minolta Business Solutions U.S.A., Inc. February 2013
bizhub C552 Miscellaneous
MicrosoftWindows Server 2008 R2/MicrosoftWindows 7 WHQL support
Enhancements to Network Search
a Printer Status You can make sure that a printer does not have an error or
warning to prevent printing
a Number of J obs Waiting to Print Check the backlog of jobs
Additional Individual Child Driver Support for:
a Konica Minolta bizhub C652 Series for function version 3 (see note)
a Konica Minolta bizhub C360 Series for function version 3 (see note)
a Konica Minolta bizhub C35
a Konica Minolta bizhub C35P
a Konica Minolta magicolor 4750EN/DN
Note : Function version 3 requires the latest firmware to be installed on the bizhub C652 series/C360 series in order to take advantage of the Individual
Printer Driver. If you do not have the latest firmware installed on those devices, the UPD will use the bizhub Common Child Driver instead.
New version available for download:
Universal Printer Driver PCL version 1.10.1.0 (replaces previous version 1.0.1.0)
Universal Printer Driver PostScript version 1.10.0.0 (replaces previous version 1.0.0.0)
These printer drivers are available via the Konica Minolta Download Selector. Access the Selector from the the KMBS public site (
http://www.kmbs.konicaminolta.us ) Support & Drivers tab or from SSD Web Support (CS Expert Support) by clicking on 'Download MSDS, Drivers,
Firmware and more'.
Note : This is a new release version and not a patch update. If a previous version of the UPD driver exists you will have to uninstall the old version first.
Please refer to the attachedUniversal Printer Driver (UPD) brochure for more detailed information. To viewthe PDF, you may need to download a free copy of
Adobe Reader.
Solution ID 3 Solution Usage TAUS0901755EN*
Description
How to display jam codes.
Solution
To display jam codes, perform the following:
1. Enter the Service Mode.
2. Select System 2 and arrow top right on the touch screen.
3. Select J am Code Display Setting on the touch screen.
4. Select Display on the touch screen.
5. Select OK.
SPECIAL NOTE : Solution contribution by Malcolm Hibbert, Workgroup/SSD and Ian Lynch, Production Print/SSD
Solution ID 3 Solution Usage TAUS0901918EN*
Description
EK-604/EK-605, how to enable the External Keyboard.
Solution
To enable the External Keyboard on the EK-604 (Local Interface Kit), please perform the following:
1. Press the Utility button.
2. Select User Settings.
3. Select System Settings.
4. Scroll to page 2/2.
5. Select Select Keyboard.
6. Select Local Keyboard.
SPECIAL NOTE : Solution contribution by Tom Kelly and Stephen Schmelcke, Workgroup/SSD
Solution ID 3 Solution Usage TAUS0902303EN*
Description
How to upgrade to PageScope Enterprise Suite version 1.2 and connect to a bizhub C552/C652.
Solution
Please perform the step-by-step procedure mentioned in the attached documentation.
101
Copyright , Konica Minolta Business Solutions U.S.A., Inc. February 2013
bizhub C552 Miscellaneous
Release Notes
PSES Upgrade Procedure to v1.2
PageScope Net Care Device Manager Ver. 1.2 User's Guide
PSES Engine Connection and Registration Settings
PSES How to Add Users Manually Quick Guide
Note : To view a PDF, Adobe Readermust be installed. Adobe Readercan be downloaded for free from the Adobeweb site at:
http://www.adobe.com/products/acrobat/readstep2.html .
SPECIAL NOTE : Solution contribution by Cesar J imenez, Production Print/SSD
Solution ID 3 Solution Usage TAUS0902312EN*
Description
How to change the BootUp Screen using the Boot Screen Converter tool.
Solution
Please perform one of the the attached procedures. Version 1 has been the procedure used until recently (did not apply to DS models or the C754 series).
Version 2 is the procedure to use for all the models including the bizhub C754 series.
Notes :
1. Also attached are the files and software needed do duplicate the procedure. To access the Boot Screen Converter files, WinZipshould be installed.
WinZipcan be downloaded from the WinZipwebsite . The file can either be saved to disk or opened. It is recommended to download the ZIP and open
from the local computer to view.
2. The BootScreenConverter_v2 folder in the ZIP file contains an EXE and MSI file. You can choose the preferred format. Either file will install the tool.
3. To view a PDF, you may need to download a free copy of Adobe Reader.
Solution ID 3 Solution Usage TAUS0902703EN*
Description
MFP devices supported by eCopy ShareScanversion 4.6.
Solution
The following Konica Minolta devices (with open API version 3.5)are supported by eCopy ShareScanversion 4.6:
Color Models
bizhub C203/C253/C353
bizhubC451/C550/C650
bizhubC552/C652
Black & White Models
bizhub361/421/501
SPECIAL NOTE : Solution contribution by Cesar J imenez, Production Print/SSD
Solution ID 3 Solution Usage TAUS1000136EN*
Description
How to reset the counters for the fuser unitor the transfer belt using New Release setting.
Solution
To reset the counters using the New Release setting:
1. Press the Utility/Counter key.
2. Touch [Details] on meter count display.
3. Press the following keys in this order: Stop g 0 g 0 g Stop g 0 g 1 .
4. Select [Counter] g [Life] g [New Release] .
5. Open the lower front door.
6. Choose Fusing Unit or Transfer Belt.
7. Press the Start keyto perform New Release.
8. Exit Service Mode.
102
Copyright , Konica Minolta Business Solutions U.S.A., Inc. February 2013
bizhub C552 Miscellaneous
Solution ID 3 Solution Usage TAUS1000207EN*
Description
How to Scan to SMB or FTP in a Macintosh10.xenvironment.
Solution
See the attacheddocument for instructions on setting up a Macintosh10.x for scanning.To viewthe PDF, you may need to download a free copy of Adobe
Reader.
SPECIAL NOTE: Solution contribution by Randall Marquardt SSD/Workgroup and SSD Printer Support
Solution ID 3 Solution Usage TAUS1000279EN*
Description
How to set Scan to E-mail size limit.
Solution
To set Scan to E-mail size limit, browse the MFP then...
Log in as Administrator.
Click NETWORK tab.
Click EMAIL SETTINGS.
Click EMAIL TX (SMTP).
Click Max Mail Size.
Select NO LIMIT.
SPECIAL NOTE : Solution contribution by Mike McCarthy, Production Print/SSD
Solution ID 3 Solution Usage TAUS1000913EN*
Description
Print spooling speed is slow using Microsoft Word 2003 through any PCL or Postscript driverwhen sending jobs to the MFP.
Solution
CAUSE: The Auto Acquire setting is enabled on the print drivers configuration tab.
SOLUTION: The Auto check box must be unchecked in the driver properties. Once the MFP is configured, uncheck Auto box to prevent the verification of the
MFP's configuration, slowing the spooling time.
SPECIAL NOTE: Solution contribution by Alonzo Smith, Workgroup/SSD
Solution ID 3 Solution Usage TAUS1001138EN*
Description
Account Track will not workon a Mac 10.6 system.
Solution
103
Copyright , Konica Minolta Business Solutions U.S.A., Inc. February 2013
bizhub C552 Miscellaneous
The Mac may be running under a root account. Log off of the Mac and log back on as a different user. Account Track should run fine after this.
SPECIAL NOTE: Solution contribution by Randy Marquardt, Workgroup/SSD
Solution ID 3 Solution Usage TAUS1002374EN*
Description
HPOS ( HPOutput Server) compatibility.
Solution
HPOutput Server (HPOS) is a network program designed to enable centralized management of tracking and controlling documents. It provides real-time
notification of device malfunctions or job interruptions.
The following models and firmware have been tested with HPOS.Before installing, refer to the Release Notes for the firmware, and set the appropriate DIP
switches.
A3 Machines
bizhub 361/421/501 :version GVX-20
DIPSW 8-7 0x01: No Timeout mode
bizhub 601/751 :version GUD-20
DIPSW 41-0 0x01: No Timeout mode
bizhub C203/C253/C353 :version GWL-R6
Switch No.61 to 0x0D is the function for readback status
bizhub C451/C550/C650 :version GWL-R6
Switch No.61 to 0x0D is the function for readback status
bizhub C452/C552/C652/C552DS/C652DS :version GSF-D1
Switch No.61 to 0x0D is the function for readback status
bizhub C220/C280/C360 :version GSF-D1
Switch No.61 to 0x0D is the function for readback status
bizhub 223/283/363/423 : version GPY-D1
Switch No.61 to 0x0D is the function for readback status
bizhub PRESS C7000/C7000P/C6000/C70hc/C8000 : version GCB-21
Controller switch 7=1
bizhub 1051/1200/1200P : version: GUB-20
Controller Switch 7=0
The following A4 MFPs are configured the same way:
bizhub 36/42 : controller version: A3EW30G2023151
engine version: A3EW0050G0005
bizhub C35 : controller version: A12130G0104283
engine version: A12150G0090000
No DIP switch modification required, although,the following settings should beenabled.
Bidirectional
Enter Admin mode g Ethernet g TCPIP g Raw Port g Bidirectional g ON
Symbol Set
Enter Admin mode g Print Setting g Emulation g PCL g Font Setting g Symbol Set g Roman 8
In some rare cases, just after setup, the job will not print and the data light flashes because the NIC needs to be reset. This only needs to be done once.
Admin Mode g Restore Defaults g Restore Network g Are you sure? g OK
104
Copyright , Konica Minolta Business Solutions U.S.A., Inc. February 2013
bizhub C552 Miscellaneous
You will then need to set up the NIC settings and bidirectional settings.
Notes :
1. For A3 machines and HPOS compatibility, set "Spool Print J obs in HDD before RIP" to [OFF]. You can find this setting in [User Settings] g [Printer
Settings] g [Basic Settings] .
2. PDL must be set to Auto.
3. J ob Offset should be turned off if Cover Sheets are used with the HPOS system.
4. Binding Adjustment should be set to Control Adjustment.
5. The firmware is available via the SSD Download Selector on MyKonicaMinolta.com.
6. Templates (drivers) are available at: ftp://ftp.itrc.hp.com/product_patches/hpom/hpos/templates/Certified_Devices/4.0/Printers/KonicaMinolta/
Solution ID 3 Solution Usage TAUS1100097EN*
Description
PageScope Authentication Manager Print-Without-Password drivers.
Solution
Normally, when printing to an MFP managed by PageScope Authentication Manager (AuM) 2.1 (requiring External Server Authentication to an Active
Directory (AD) Server), it is necessary to enter the credentials of an AD user into the driver's Enhanced Server or Relay Serversettings.
Note : Either Enhanced Server Settings or Relay Server Settings will display in the drivers Authentication/Account Track setting, when an MFP is
managed by AuM (which one depends on MFP model).
Special Drivers
Special drivers have been released which make itunnecessary to enter credentials in the driver. The MicrosoftWindows Active Directory username of the
user logged into the PC/Client will auto-populate the drivers Enhanced Server Settings or Relay Server Settings.
The drivers are available via the SSD Download Selector (PageScope Authentication Manager section).
The following WHQL Print without Password Drivers have been released:
WHQL PS (x86) and (x64)
bizhub 652/552
bizhub 601/751
bizhub 223/283/363/423
bizhub C452/C552/C652/C552DS/C652DS
bizhub C35
WHQL PCL(x86) and (x64)
bizhub 652/552
bizhub 601/751
bizhub 223/283/363/423
bizhub C220/C280/C360
bizhub C452/C552/C652/C552DS/C652DS
bizhub C35
Notes :
1.The password will not be displayed, andthese settings cannot modified.
2.Detailedinstructions regarding PSES Service Modearecovered in thePSES version 2.1 WBT (web-based training).
3.This function is programmablethrough PSES Service Mode. Configuration isshownin theattched document.To viewthe PDF, you may need to download a
free copy of Adobe Reader.
Solution ID 3 Solution Usage TAUS1100558EN*
Description
Non-GUI TWAIN driver version 3.1.2.28 for eCopy ScanStation support.
Solution
Attached is the special TWAIN driver that was changed to support bizhub 652/552 and it is based on Real-time TWAIN driver version 3.1.2.28.
Currently this TWAIN driver is also supported for eCopy ShareScanversion 4.3.5.
Supported Operating Systems
MicrosoftWindows XP Home Edition (SP3 or later) *
MicrosoftWindows XP Professional (SP3 or later) *
MicrosoftWindows Vista Home Basic (SP2 or later) *
MicrosoftWindows Vista Home Premium (SP2 or later) *
MicrosoftWindows Vista Business (SP2 or later) *
105
Copyright , Konica Minolta Business Solutions U.S.A., Inc. February 2013
bizhub C552 Miscellaneous
MicrosoftWindows Vista Enterprise (SP2 or later) *
MicrosoftWindows Vista Ultimate (SP2 or later) *
MicrosoftWindows 7 Home Basic **
MicrosoftWindows 7 Home Premium **
MicrosoftWindows 7 Professional **
MicrosoftWindows 7 Enterprise **
MicrosoftWindows 7 Ultimate **
* Support for 32-bit (x86) OS
** Support for 32-bit (x86) / 64-bit (x64) OS
Note : To open the ZIP file WinZipshould be installed. WinZipcan be downloaded from the WinZipwebsite: http://www.winzip.com/downwz.htm. The
file can either be saved to disk or opened. It is recommended to download the ZIP and open from the local computer to view.
SPECIAL NOTE : Solution contribution by Paul Santangelo, ESS and Cesar J imenez, Production Print/SSD
Solution ID 3 Solution Usage TAUS1103584EN*
Description
Instructions for NVRAM replacement.
Solution
If it is ever necessary to replace the NVRAM in these models, refer to the step-by-step instructions attached to this solution.To viewthe PDF, you may need to
download a free copy of Adobe Reader.
SPECIAL NOTE : Solution contribution by Craig Blyther, ESS
Solution ID 2 Solution Usage TAUS0649971EN*
Description
How to enable/disable the banner page option ifprinting ofbanner page is desired/not desired. Banner page isprinting before every print job.
Solution
To enable/disable the banner page in the driver printing properties,under the Advanced tab option, check the separator page selection option.
To enable/disable the Banner optionat the MFP:
1. Press the Utility key.
2. Press User Setting.
3. Press Printer Setting.
4. Press Basic Setting.
5. Press the down arrow key and press Banner Setting.
6. Press ON to select the Banner option.
To enable/disable by browsing to the MFP:
1. Access the Administrator mode.
2. Select Print settings.
3. Select Basic Settings.
4. Select Banner Sheet Setting.
5. Set to OFF,or ON, based on the situation.
Solution ID 2 Solution Usage TAUS0800433EN*
Description
Is MagneCotepaper or magnetic backed paper supported?
Solution
MagneCotepaperor magnetic backed paper is not supported.
Solution ID 2 Solution Usage TAUS0800939EN*
Description
106
Copyright , Konica Minolta Business Solutions U.S.A., Inc. February 2013
bizhub C552 Miscellaneous
The XML page cannot be displayed. Cannot view XML input using XSL style sheet."Please correct the error and then click the Refresh button, or try again
later" message.
Solution
1. HTTP and PageScope Web Connection (PSWC)have to be ON all the time in order to have web access.
2. Perform a Data Clear on the MFP, making sure that the default setting like PSWCis ON.
3. Tryaccessing theMFP froma laptop first. Use MicrosoftWindows Internet Explorer 6 or Firefox.
Note : Using IE7maypresent difficulties.
SPECIAL NOTE : Solution contribution by Cesar J imenez, Production Print/SSD
Solution ID 2 Solution Usage TAUS0800971EN*
Description
HDD Backup Utility and Device Set-up User Guides.
Solution
HDD Backup Utility
Main features covered:
Backing up (saving)
Restoring (recovering)
Wizard operations (program in dialog format)
Access limitations through auto protect
Encoding backup data
Device Set-up
For the Device Set-up, installing the following plug-ins allows you to obtain the information of an MFP on the network and/or change its settings.
PageScope Data Administrator
HDD Backup Utility
Log Management Utility
Font Management Utility
Copy Protection Utility
Please refer to the attached documentation. To view a PDF, you may need to download a free copy of Adobe Reader.
Solution ID 2 Solution Usage TAUS0802131EN*
Description
How to change date and time.
Solution
To change date and time:
1. Utility/admin settings.
2.Password 12345678.
3.System settings.
4.Date and Time.
5. Highlight and on Key Pad press the "C" key to clear old numbers.
6.Use arrows to change date and time.
7.OK.
SPECIAL NOTE : Solution contribution by Marge McLea, Production Customer Support/SSD and Mark D'Attilio, Production Print/SSD
Solution ID 2 Solution Usage TAUS0900142EN*
Description
Is account tracking supported onMacintoshO/S 10.5?
Solution
107
Copyright , Konica Minolta Business Solutions U.S.A., Inc. February 2013
bizhub C552 Miscellaneous
Account tracking is supported onMacintoshO/S 10.5.Additionally, the account track selection can be found in the COPIES AND PAGES pull down and
then select OUTPUT METHOD.The account track and authentication screen will be present.
SPECIAL NOTE : Solution contribution by Mark D'Attilio, Production Print/SSD
Solution ID 2 Solution Usage TAUS0900978EN*
Description
Installation Manuals.
Solution
Please see the attached file for the various installation instructions.Included is:
bizhub C652/C552/C452
Network Fax
CMS Replacement
OPTIONS
AU-101
AU-102
AU-201H
EK-604/EK-605
FS-526/FS-527
LU-204/LU-301
MK-720
OT-503
PK-516/PK-517
SC-507
SD-508/SD-509
UK-203
VI-505
WT-506
Notes :
1. CAUTION : The original bizhub C652/C552 InstallationManualis incorrect. Pleaseuse theupdated manual included in the ZIP file.Also, refer to Bulletin
Number 7311 for additional important PK-516 setup information.To viewa PDF, you may need to download a free copy of Adobe Reader.
2.To open the file WinZipshould be installed. WinZipcan be downloaded from the WinZipwebsite: http://www.winzip.com/ddchomea.htm .The file can
either be saved to disk or opened.It is recommended to download the ZIP and open from the local computer to view.
Solution ID 2 Solution Usage TAUS0902290EN*
Description
How to create a custom watermark.
Solution
bizhub C203/C253/C353/C451/C550/C650
To create a custom watermark, perform the following:
1.Press Applications on the touchscreen.
2.Press Overlay and then Register Overlay.
3.Name the image on the touchscreen.
4.Copy the image.
5.Upon completion perform the same steps to access Overlay and select Created Image to use the custom watermark.
bizhub 223/283/363/423/C220/C280/C360/C452/C552/C652/C552DS/C652DS
To create a custom watermark, perform the following:
1.Press Applications.
2.Press Stamp Composition.
3.Select Register Overlay.
4.Select Register Overlay Image.
5.Select New.
6. Select a blank entry and create name.
7. Place image on glass that is to be a watermark.
8. Press Start.
9. Custom Watermark is now stored for use.
bizhub C250/C252/C351/C450
108
Copyright , Konica Minolta Business Solutions U.S.A., Inc. February 2013
bizhub C552 Miscellaneous
To create a custom watermark using the standard controller PCL driver, perform the following:
1. Select File/Print form the document to be printed.
2. Click the Properties tab of the driver.
3. Click the Watermark tab.
4. Select the Watermark check box.
5. Click the Edit button.
6. Specify the following settings:
Watermark Text
Font Name, Style, and Size
Text Angle, Color, and Density
7. Click OK.
8. Select Overwrite or Transparent.
9. Select 1st Page Only check box if desired.
10. Click OK.
SPECIAL NOTE : Solution contribution by Tom Kelly, Workgroup/SSD
Solution ID 2 Solution Usage TAUS0902689EN*
Description
CAC/PIV support.
Solution
Pleaserefer tothe attacheddocumentation for current supported models. To view the PDF, Adobe Readermust be installed. Adobe Readercan be
downloaded for free from the Adobeweb site at: http://www.adobe.com/products/acrobat/readstep2.html .
SPECIAL NOTE : Solution contribution by Cesar J imenez, Production Print/SSD
Solution ID 2 Solution Usage TAUS1000068EN*
Description
Integrated Equitracfor Konica Minolta supported models and firmware.
Solution
Notes :
1.Make sure you have OpenAPI set to Allow and SSL ON .
2. Not all card readers or card types are supported.
3. The attached setup guidecontains theprocedures to set up Equitracto integrate into the MFP.To viewthe PDF, you may need to download a free copy of
Adobe Reader.
SPECIAL NOTE : Solution contribution by Cesar J imenez, Production Print/SSD
Solution ID 2 Solution Usage TAUS1000405EN*
Description
AU-201H installation procedure (see attached).
Solution
PROCEDURE
Downloading and copying the loadable driver
Download and copy the loadable driver archive file (A0P0FW.tar) to a USB memory stick.
Make sure that only the (A0P0FW.tar) at the root of your USB memory stick.
Downloading the loadable driver to the MFP
109
Copyright , Konica Minolta Business Solutions U.S.A., Inc. February 2013
bizhub C552 Miscellaneous
1. Insert the USB memory in the rightmost of the 3 USB ports.(However, it might be covered)
2.Power ONthe MFP.
3. Select [Start].
4. Panel displays a checksum value.
5. Confirm the checksum value.
6.Power OFF theMFP.
7. Remove the USB memory.
HDD Format
1. Power ONthe MFP and enter Service Mode.
2. Select [State Confirmation].
3. Select [Memory / HDD Adj.].
4. Select the down-pointing arrow.
5. Select [HDD Format].
6. Select [Logical Format].
7. Select [Start]. (Hard Key)
8.Power OFF the MFP after HDD Format is completed.
Set up Loadable driver
1. Power ONthe MFP and enter Service Mode.
2. Select [Stop] and 9. (Hard Keys)
3. Select [Management Function Choice].
4. Select [Authentication Device 2].
5. Select [Card 2].
6.Select [OK].
7.Power OFF the MFP.
Set up an Authentication Device
1. Connect the OmniKeyto the USB port in the right side of the MFP.
2.Power ON the MFP.
3. Select [Utility]. (Hard Key)
4. Select [Administrator].
5. Select [User Authentication/ Account Track].
6. Select [Authentication Settings].
7. Select [Authentication Device Settings].
8. Select [General Settings].
9. Select [Card Authentication].
10. Select [Card Authentication] or [Card Authentication +Password].
11. Select [OK], [Close], [Close] and [Close].
SPECIAL NOTE : Solution contribution by Cesar J imenez, Production Print/SSD
Solution ID 2 Solution Usage TAUS1001236EN*
Description
Setup guide for bizhub vCare E-mail (one-way).
Solution
Please use the attached the bizhub vCare E-mail (one-way) Setup Guide. The guide can also be downloaded from the Konica Minolta Download Selector.
Access the Download Selector from SSD Web Support (CS Expert Support) by clicking on 'Download MSDS, Drivers, Firmware and more'.
Note : To viewthe PDF, you may need to download a free copy of Adobe Reader.
SPECIAL NOTE : Solution contribution by Rick Veale, ESS
Solution ID 2 Solution Usage TAUS1001696EN*
Description
How to set up Scan-to-SMB (file sharing)for MicrosoftWindows 2003 Server.
Solution
110
Copyright , Konica Minolta Business Solutions U.S.A., Inc. February 2013
bizhub C552 Miscellaneous
The attacheddocumentation will guide you on whatrequired in order to share a folder, make it available on the network, andwhatsettings must beentered on
the various machines via a web browseror as a walkup. To viewthe PDF, you may need to download a free copy of Adobe Reader.
Related Topics
MicrosoftWindows2003 Serversetup procedure:
Confirm the User and available Shared Folders
Verify the network information of the Server
Create and Share a folder
Checkthe firewall
Check from another computer
Review
Procedure on a Domain via a web browser oras a walk-up
Scan using a Host name
Set up a hidden Share
Scan to a hiddenShare (web browser and walk-up settings)
Scan to a sub-folder (Web Browser and walk-up setup)
Create a Favorite
Note : All Server Settings should be performed by the customer's Network Administrator only.
For more information please see the MicrosoftKB Article ID: 887429 - Overview of Server Message Block Signing .
SPECIAL NOTE : Solution contribution by Cesar J imenez, Production Print/SSD
Solution ID 2 Solution Usage TAUS1001989EN*
Description
Can eCopy ShareScanversion 4.3.0.89 and the IC-409or IC-412 operate together?
Solution
The Fierycontrollers are not compatible with eCopy ShareScanTWAIN acquire of scans because the controller setting of "1" is used for these
controllers.eCopy ShareScanonly works with the Emperon controllers when the Controller type is set to "0".
eCopy ShareScanuses the eCopy TWAIN driver to pull scans from the MFPs, such as the bizhub C451/C550/C650 and bizhub C652/C552 with the
Emperon controller only.TheEmperon controller uses Controller type 0, which is what the eCopy TWAIN driverreferences.Once you install the IC-409 or
IC-412 fiery controllers, you must change the controller setting to "1". When this is changed to "1", the eCopy TWAIN driver can no longer communicate
properly with the MFP Emperon controller and the resulting error at the eCopy ShareScanstation will be: "Device Busy, Can not begin scan".
SPECIAL NOTE : Solution contribution by David Holt, SSD District Service Manager/Midwest Region and David Silverstein, Workgroup/SSD
Solution ID 2 Solution Usage TAUS1002003EN*
Description
Tri-Fold modification parts list.
Solution
The specification of the SD-508 forTri-Fold is one (1) sheet only. However, the sheet limitation for Tri-Fold can be changed by the Service Mode setting to
three (3) sheets. Because of this, jamming and folding inaccuracy on multiple sheet Tri-Folds may become an issue.
Tri-Fold modification partsfor the SD-508 will allow for multi-sheet Tri-Folds.
A11R913212 Spring/1
A11RR73400 Conveyance Guide/2 Assembly
A11RR73500 Conveyance Guide/6 Assembly
A11RR73611 Conveyance Guide/5 Assembly
IMPORTANT : Use of this modification kit does not change the specification of the SD-508. This kit improves reliability on multi-sheet Tri-Foldswith the
SD-508 toa similar level of the FS-608. This also has the following limitations.
Print isin monochrome (black) only.
Up to 10% coverage.
Notes :
1. Serial number cut-in: Units after S/N A11RWY1008173 have been modified in production.
2.Please refer to the attached documentation for more detail. To view a PDF, you may need to download a free copy of Adobe Reader.
111
Copyright , Konica Minolta Business Solutions U.S.A., Inc. February 2013
bizhub C552 Miscellaneous
SPECIAL NOTE : Solution contribution by KMBT (J apan)
Solution ID 2 Solution Usage TAUS1100096EN*
Description
Is the EK-604 or E-605 USB Kit required for printing from a USB memory stick? What file types are supported?
Solution
Neither the EK-604 or EK-605 is required for printing from a USB thumb drive.Supported file types are PDF, J PG, TIF and XPS.
Note :The USB printing function must also be enabled in the Administrator mode.To enable USB printing:
1. Enter the Admin mode andgo to System Settings.
2.Select User Box Settings.
3. Select External Memory Function Settings and set Print Document to "On."
SPECIAL NOTE : Solution contribution by Bill Hall, Workgroup/SSD
Solution ID 2 Solution Usage TAUS1100509EN*
Description
How to print without authentication from an AS/400or other host computer.
Solution
BACKGROUND
Traditionally,when an MFP was configured toaccept print jobsonlyfrom authorized users (MFP Authentication),non-desktop-based operating systems needed
to be configured with custom code (a predetermined authorization passcode that we embedded in the print job)to allowprint jobs to printon the MFP instead of
being discarded.
KMBS now has firmware for certain models thatallows the MFP to accept without authentication, instead of discarding, print jobs that come from a
specifiedTCP/IP address.
This is an ad hoc solution, meaning that the firmwareuses some functions on the MFPin away different from their original intent.Consequently, if these
functions are already being used, it may not be possible to take advantage of this ad hoc solution.
CONCEPTUAL OVERVIEW
The configuration in this solution entailsusingthe IP Filtering (Permit Access) function, but onlyfor the means of entering the TCP/IP address of the host.After
entering the information, the function is thendisabled.Whena certain DIP switch is set, the TCP/IP address entered will be the only host from whichthe MFP
will accepta non-authenticated print job.
IMPORTANT : It is very important that you note what TCP/IP address has been entered in this procedure.When the function is disabled, you can not
determine that TCP/IP address. It is recommended that younote the TCP/IP address in the MFP service log.
PROCEDURE
1. Load the appropriate firmware as listed below.
Set DIPSW41 =0x08 or DIPSW53 =0x08 (Verify the correct dip switch in the readme for the related firmware)
2. Enable IP Filtering (Permit Access) for a specific TCP/IP address for the host;then, disable the setting.
Administrator Settings? Network Settings? TCP/IP Settings ? IP Filtering (Permit Access)
Press [ Enable ] and input theIP address range or host TCP/IP address
Press [OK]
Press [IP Filtering (Permit Access)]
Press [ Disable ]; thenpress [OK]
3. Set Print Without Authentication to Allow.
112
Copyright , Konica Minolta Business Solutions U.S.A., Inc. February 2013
bizhub C552 Miscellaneous
Administrator Settings? User Authentication/Account Track
Print without Authentication: Allow
Detailed explanation
When setting DIPSW41 to 0x08 or DIPSW53 to 0x08, two functions are changed.
The function of IP Filtering (Permit Access). With the TCP/IP address entered here, the MFPwill accept print jobs from that TCP/IP address without requiring
that authentication credentials be embedded in the print job.
Innormal firmware versions,"Print Without Authentication" allows the MFP to print without Authentication credentials from all hosts. In this special
firmware,"Print Without Authentication" allows printingwithout authentication credentials only from the host with thespecified TCP/IP address .
FIRMWARE
The following special firmware versions support the solution detailed above.
bizhub C452/C552/C652: version GD7-B4
bizhub C552DS/C652DS: version GD7-B4
bizhub C220/C280/C360: version GD7-B4
bizhub 223/283/363/423: version GD7-B5
bizhub 601/751: version GU8-20
bizhub 361/421/501: version GJ F-20
Note : Thefirmwareis available via the SSD Download Selector on MyKonicaMinolta.com.
Solution ID 2 Solution Usage TAUS1200098EN*
Description
Special firmware for the PKI Solution that supports the new style processor and to support the feature "Cancel Life Stop/Eliminate Life Notice".
Solution
Special firmware is available that supports the new-style processor on the FS-526 control board and allows service to disable the end of life messages. The
firmware versions are listed below and available on the Konica Minolta Download Selector.The files are located under Solutions Product Group, AU-211P
CAC/PIV Product.
bizhub C220/C280/C360Version GM6-31
bizhub C452/C552/C652Version GM6-31
The new firmware includes the following features:
1. To be used with the alternative CPU embedded board due to the big earthquake in J apan 2011.
The program for Scanner of the bizhub C220/C280/C360 is changed for the new processor chip.
The program for FS-526 is not included in the bizhub C452/C552/C652 firmware so that the error does notoccur even if the new processor is embedded on
the connected FS-526.
2. Eliminate Life Message Display
IMPORTANT : Because the end-of-life message is eliminated, print quality is not guaranteed if the life counter exceeds the specification value.
Consequently, monitoring image quality depends upon both the customer and the technician. The specified unit should be replaced when the print quality no
longer meets customer expectations .
Eliminate Life Message Display (bizhub C452/C552/C652: Color IU/Bk Drum Unit, bizhub C220/C280/C360: Drum Unit) - bit 4
-Software Switch No.51 0x00 : Display (Normal Behavior)
-Software Switch No.51 0x10 : No Display
Eliminate Life Message Display (bizhub C452/C552/C652: Black Developing Unit, bizhub C220/C280/C360: Developing Unit) - bit 5
-Software Switch No.51 0x00 : Display (Normal Behavior)
-Software Switch No.51 0x20 : No Display
Eliminate Life Message Display (Transfer Belt Unit) - bit 6
-Software Switch No.51 0x00 : Display (Normal Behavior)
-Software Switch No.51 0x40 : No Display
Eliminate Life Message Display(Fusing Unit) - bit 7
113
Copyright , Konica Minolta Business Solutions U.S.A., Inc. February 2013
bizhub C552 Miscellaneous
-Software Switch No.51 0x00 : Display (Normal Behavior)
-Software Switch No.51 0x80 : No Display
Select No-Stop unit (Fusing Unit) - bit 2
-Software Switch No.55 0x00 : Stop (Default)
-Software Switch No.55 0x04 : No Stop
Select No-Stop unit (Transfer Belt Unit) - bit 3
-Software Switch No.55 0x00 : Stop(Default)
-Software Switch No.55 0x08 : No Stop
Notes :
1. While this firmware is related specifically to the PKI Solution (CAC/PIV), Please refer to the attached Technical Bulletins for additional detail (bizhub
C452/C552/C652 - #8135 and #7528; bizhub C220/C280/C360 - #8087 and #7528).
2. The bizhubC220/C280/C360 firmware is compatible with the new type processor and can be installed on the original type processor by deselecting the
Scanner when in the Firmware Update screen.
3. Please be sure to read the associatedProgram Relase Information (PRI)before using this special firmware. To view a PDF, you may need to download a
free copy of Adobe Reader.
Solution ID 1 Solution Usage TABP1200065EN*
Description
Can the FS-526/PK-516/ZU-606 be installed together?
Solution
The FS-526/PK-516/ZU-606 can be installed together if the PI-505, Post Inserter (Item #A10AWY1)is also installed.
Note : There is no reason to have two punch units installed in the machine at the same without the PI-505 installed.
Solution ID 1 Solution Usage TAUS0629386EN*
Description
ISO 15408 certification information.
Solution
TheMFPsare certified ISO 15408 EAL Level 3. Refer to the following for more detailed information concerning ISO 15408 as well as the attached Security
White Paper and Marketing Bulletin 09-GB-103.
1. ISO 15408 FAQ
2. Trusted Computing Base
3. ISO 15408-3
4. Common Criteria
Also, go to Konica Minolta's bizhub security page, http://kmbs.konicaminolta.us/content/about/bizhubsecurity.html , for more in-depth security information.
Note : To view a PDF, you may need to download a free copy of Adobe Reader.
Solution ID 1 Solution Usage TAUS0651795EN*
Description
FK-502, how to set the fax for international TX faxing.
Solution
To set the fax for international TX, perform the following:
1. Press the fax button on the control panel.
2. Press COMM. setting on the fax screen.
3. Press LINE setting.
114
Copyright , Konica Minolta Business Solutions U.S.A., Inc. February 2013
bizhub C552 Miscellaneous
4. Press OVERSEAS.
5. OK to back out to the fax screen.
6. Enter the overseas international number in the DIRECT input starting with 011, area code and then the telephone number.
Note : Make sure to use any prefix number (9) before the 011 in order to get an outside line. Example: 9 +011 +country code +city code +number.
SPECIAL NOTE : Solution contribution by J ohn Miller, Workgroup/SSD
Solution ID 1 Solution Usage TAUS0652948EN*
Description
How to set up a TCP/IP address Relay Configuration on a MicrosoftWindows 2003 Exchange Server. Please see the attached files for instruction.
Solution
To set up a TCP/IP Address Relay Configuration on a MicrosoftWindows 2003 Exchange Server, perform the following:
1. Login to the MicrosoftWindows 2003 Exchange Server.
2. Click on All Programs ? Microsoft Exchange ? System Manager .
3. Click on Servers ? select server.
4. Click on Protocols ? SMTP .
5. Right Click on Default SMTP Virtual Server and click on Properties .
6. Click on the Access Tab, then under Relay Restrictions click on Relay .
7. Under Single Computer, add the TCP/IP address of the printer and click OK .
8. A Granted Key with the TCP/IP address of the printer will be indicated; click OK .
9. Now the server is set up to give the MFP device E-mail Relay Access.
Note :Please see the attached document as a quick reference. To viewthe PDF, Adobe Readermust be installed. Adobe Readercan be downloaded for
free from the Adobeweb site at: http://www.adobe.com/products/acrobat/readstep2.html .
SPECIAL NOTE : Solution contribution by J ohn Miller, Workgroup/SSD
Solution ID 1 Solution Usage TAUS0702192EN*
Description
How to default the color mode to B/W on the touchscreen.
Solution
To default the color mode to B/W on the touchscreen, perform the following:
1. Touch [Color] on the touchscreen.
2. Touch [Black] on the touchscreen.
3. Touch [OK] on the touchscreen.
4. Press the Utility/Counter key.
5. Touch [2 User Settings] on the touchscreen.
6. Touch [3 Copier Settings] on the touchscreen.
7. Touch [Default Copier Settings] on the touchscreen.
8. Touch [Current Settings] on the touchscreen.
9. Touch [OK] on the touchscreen.
10. Touch [OK] on the touchscreen.
11. Touch [Close] on the touchscreen.
12. Touch [Close] on the touchscreen.
SPECIAL NOTE : Solution contribution by Ian Lynch and Mark D'Attilio, Production Print/SSD
Solution ID 1 Solution Usage TAUS0702445EN*
Description
How to set up FTP Publishing Services on a MicrosoftVista workstation.
Solution
115
Copyright , Konica Minolta Business Solutions U.S.A., Inc. February 2013
bizhub C552 Miscellaneous
Please follow the step-by-step procedures as shown in the attacheddocument.
Note : To view a PDF, Adobe Readermust be installed. Adobe Readercan be downloaded for free from the Adobeweb site at:
http://www.adobe.com/products/acrobat/readstep2.html .
SPECIAL NOTE : Solution contribution by Cesar J imenez, Production Print/SSD
Solution ID 1 Solution Usage TAUS0702534EN*
Description
How to install a printer using LPR (IP Printing) under MacintoshOS9.
Solution
Please perform the procedures mentioned in the attached document.
Note : To viewthe PDF, you may need to download a free copy of Adobe Reader.
Solution ID 1 Solution Usage TAUS0703110EN*
Description
How to perform a Secure Print.
Solution
SECURE PRINT : Secure Print allows security to be imposed upon a document to be sent to the bizhubfor printing. The document will be printed to a
secure User Box and cannot be accessed, printed, or even viewed without first entering its authentication data at the MFP. Secure Print is a very powerful
feature as it allows security control of a document on the fly. The security data is imposed on the document in the print driver as a one-time function that
applies only to that specific printing of that specific document at that specific time. No prior programming is required to use Secure Print.
APPLICATIONS : The end user has a document prepared and wants to print the document to the bizhub, however, they do not plan on retrieving the
document.
Note : For step-by-step procedures, please see attachment. To viewthe PDF, Adobe Readermust be installed. Adobe Readercan be downloaded for
free from the Adobeweb site at: http://www.adobe.com/products/acrobat/readstep2.html
SPECIAL NOTE : Solution contribution by Cesar J imenez, Production Print/SSD and Bill Hall, Workgroup/SSD
Solution ID 1 Solution Usage TAUS0800146EN*
Description
How tochange the default file format for fax forwardingfrom TIFto PDF.
Solution
To set the default fax forwading file format to PDF, perform the following:
1. Press the FAX button.
2. Select the Scan Setting on the LCD.
3. Select the File Type as PDF.
[The steps below make the setting the default.]
4. Select the Utility button.
5. Select User Setting.
6. Select Scan/Fax Settings.
7. If the setting is set for Factory, change it to Current.
8. Press OK.
Solution ID 1 Solution Usage TAUS0800822EN*
Description
How to set up Scan to FTP via PageScope Web Connection.
Solution
Please perform the step-by-step procedures mentioned in the attached documentation. To viewa PDF, Adobe Readermust be installed. Adobe Reader
can be downloaded for free from the Adobeweb site at: http://www.adobe.com/products/acrobat/readstep2.html .
SPECIAL NOTE : Solution contribution byIan Lynch/Cesar J imenez/Mark D'Attilio, Production Print/SSD
Solution ID 1 Solution Usage TAUS0800943EN*
116
Copyright , Konica Minolta Business Solutions U.S.A., Inc. February 2013
bizhub C552 Miscellaneous
Description
SMTP error 554.
Solution
CAUSE: The mail servers are set to POP before SMTP as a security measure to prevent SPAM. The mail server collectsthe TCP/IP address during
authenticationwith the POP server, and then permits SMTP relaying from that TCP/IP address for a short period of time.
This means thatincoming mail MUST be checkedbeforemail is allowed to be sent. Ifsettingan E-mail client (like MicrosoftOutlook) to checkmail
regularly,outgoing mail may sit inthe Outbox until the incoming mail is checked again.
Ifonly checking mail wheninitially openingthe E-mail client,a Send/Receive will need to be forced beforethe outgoing mail can be sent.
IfE-mail is not checked within 30 minutes,an "Error 554: Relay Access Denied" error may be received.
SOLUTION: Quick Fix
1. Move anything inthe Outbox tothe Drafts folder.
2. With nothing inOutbox, click Send/Receive.
3. After a successful Send/Receive, try sending an E-mail fromthe Drafts folder.
Long Term Fix (in MicrosoftOutlook)
1. In MicrosoftOutlook, go to "Tools" then "Email Accounts".
2. Click "View or change existing E-mail account", then click "Next".
3. Selectthe account, then click "Change".
4. Click "More Settings".
5. Click the tab labeled "Outgoing Server".
6. Select "My outgoing server (SMTP) requires authentication", then select "Log on to incoming mail server before sending mail" at the bottom.
7. Click "OK".
8. Click "Next".
9. Click "Finish".
Note : This procedure should be done by theonsite Network Administrator.
SPECIAL NOTE : Solution contribution by Cesar J imenez, Production Print/SSD
Solution ID 1 Solution Usage TAUS0801045EN*
Description
How to check J ava version on a MacintoshOS 10.X.
Solution
To check J ava version on a MacintoshOS 10.X:
Open a Finder window=> select the base HD=> select Applications=> select Utilities=> select J ava.All installed versions of J ava will be listed.
SPECIAL NOTE : Solution contribution by Chuck Tripp, Production Print/SSD
Solution ID 1 Solution Usage TAUS0801302EN*
Description
Previous documentation may detail different ways to access the i-Option License Management Server (LMS), which may not be correct.
Solution
The correct way to access the LMS is througha MyKonicaMinolta.com login => Service tab.From the Service tab of MKM are two links:
License Code Generation
- GenerateLicense Code
To perform i-Option license registration.
License Management Server
-Generate License Code
-Deactivate License Code
-Deactivate License Code in LMS
-Repair License Code
Which may be necessary to be perfomed if "License Management Error" results on an MFP which i-Option had never been registered.
Note : Please see attached documentation. To viewthe PDF, Adobe Readermust be installed. Adobe Readercan be downloaded for free from the
Adobeweb site at: http://www.adobe.com/products/acrobat/readstep2.html .
SPECIAL NOTE: Solution contribution by Mark Kemp, ASG/SSD and Ian Lynch, Production Print/SSD
117
Copyright , Konica Minolta Business Solutions U.S.A., Inc. February 2013
bizhub C552 Miscellaneous
Solution ID 1 Solution Usage TAUS0801526EN*
Description
How to enable the "POP UP" box when Authentication is enabled.
Solution
To enable the POP UP box when authentication is enabled perform the following within the driver (Example: the bizhub C451/550/650 PostScript driver
version 6.1.2).
1.Select Start g Printer and Faxes.
2.Right-click on the driver g select Properties.
3.Select the Settings tab and check off the box, Popup Authentication Dialog when Printing .
Solution ID 1 Solution Usage TAUS0801966EN*
Description
How to print out a configuration page.
Solution
To print out a configure page:
1. Utilities/Counter.
2.User Setting.
3.Printer Settings.
4.Print Report Configuration page.
SPECIAL NOTE : Solution contribution by Marge McLea, Production Customer Support/SSD and Cesar J imenez, Production Print/SSD
Solution ID 1 Solution Usage TAUS0802261EN*
Description
How to change the Page Size in AdobeInDesignin MacintoshOSX 10.5.
Solution
To change the Page Size in AdobeInDesignin MacintoshOSX 10.5:
1. With the document open, select File.
2. Select Print.
3. On the General tab select the printer from the list.
4. On the Setup tab select the desired page size.
5. Select Print to print the job.
SPECIAL NOTE : Solution contribution by Gregg Gallant and Mark D'Attilio, Production Print/SSD
Solution ID 1 Solution Usage TAUS0802283EN*
Description
How to program the compact PDF compression level.
Solution
To program the compact PDF compression level, perform the following:
1. Press the Utility/Counter key.
2. Touch [2 User Setting] on the touchscreen.
3. Touch [4 Scan/Fax Settings] on the touchscreen.
4. Touch the down-arrow on the touchscreen to access screen 2/2.
5. Touch Compact PDF Compression Level on the touchscreen.
6. Touch [High Quality], [Standard], or [High Compression] on the touchscreen as desired by the customer.
7. Touch [OK] on the touchscreen.
8. Press the Reset key.
SPECIAL NOTE : Solution contribution by Ted Young, Production Print/SSD and Bill Hall, Workgroup/SSD
Solution ID 1 Solution Usage TAUS0802751EN*
Description
118
Copyright , Konica Minolta Business Solutions U.S.A., Inc. February 2013
bizhub C552 Miscellaneous
How to set up WebDav from MicrosoftWindows 2003 Server.
Solution
Please perform the step-by-step procedures mentioned in the attached documentation. To viewthe PDF, Adobe Readermust be installed. Adobe Reader
can be downloaded for free from the Adobeweb site at: http://www.adobe.com/products/acrobat/readstep2.html .
SPECIAL NOTE : Solution contribution by Cesar J imenez, Production Print/SSD
Solution ID 1 Solution Usage TAUS0808264EN*
Description
Legal size booklet creation from the MFP.
Solution
Please follow the attached step-by-step procedure. To viewthe PDF, Adobe Readermust be installed. Adobe Readercan be downloaded for free from the
Adobeweb site at: http://www.adobe.com/products/acrobat/readstep2.html .
SPECIAL NOTE : Solution contribution by Cesar J imenez, Production Print/SSD
Solution ID 1 Solution Usage TAUS0808267EN*
Description
How to print a Signature Booklet from MicrosoftWord (embedded).
Solution
To print a Signature Booklet from MicrosoftWord:
Note : Make sure to use PostScrpt or PCL driver version 6.3.0.0 or newer.
1. In MicrosoftWord, select File.
2. Select Print.
3. Select your Printer.
4. Select Properties.
5. Under the Basic Tab, Select Original Size - 8x11 Paper Size - same as Original Size.
6. Under Layout Select Print Type ? Booklet Select Binding Position ? Left Bind.
7. Under the Finish Tab Select Center Staple and Fold.
SPECIAL NOTE : Solution contribution by Cesar J imenez, Production Print/SSD
Solution ID 1 Solution Usage TAUS0900512EN*
Description
Can custom or non-standard size paper be used in paper trays 1 and 2?
Solution
Custom or non-standard size originals can only be used and programmedfrom the bypass tray.
SPECIAL NOTE : Solution contribution by Mark D'Attilio, Production Print/SSD, SPECIAL NOTE: Solution contribution by J im Behrends, Workgroup/SSD
Solution ID 1 Solution Usage TAUS0900877EN*
Description
Is it possible to export details to a csv file using Pagescope web connection?
Solution
You can export/import data if this is a production level machine. The other option would be to purchase Pagescope Enterprise Suite.
SPECIAL NOTE: Solution contribution by J ohn Miller, Workgroup/SSD
119
Copyright , Konica Minolta Business Solutions U.S.A., Inc. February 2013
bizhub C552 Miscellaneous
Solution ID 1 Solution Usage TAUS0901301EN*
Description
How to disable sleep mode.
Solution
To disable sleep mode, perform the following:
1. Enter Service Mode.
2. Select "System 1".
3. Touch "No Sleep" press End and exit the Service Mode.
4.Enter the Administrator Mode.
5. Touch "System Settings".
6. Select "Power Save Settings".
7. Press "Sleep Mode Settings" pressNo and then OK.
8. Exitthe AdministratorMode.
SPECIAL NOTE: Solution contribution by Malcolm Hibbert, Workgroup/SSD
Solution ID 1 Solution Usage TAUS0901495EN*
Description
How to program the Weekly Timer settings to power downMFP after business hours.
Solution
Toprogram the WeeklyTimer settings, perform the following:
1. Enter Admin mode.
2. Select System settings.
3. Select 5 - Weekly Timer Settings.
4.Select 1 - WEEKLYTIMER setting - ON (this enables the timer) - OK.
5.Select2 - TIME settings - Mon - Fri - time ON __:__ (start of day), OFF (end of day) - OK.
6.Select 3 - DATE settings - Daily Setting - Select "Mon-Fri" - ON (days when timer operations are performed) - OK.
7. You may enter a password if device is needed outside of normal business hours (Password for non-business hours - enter password to be used for non
business hours - OK).
Notes :
a. Device will beep at certain intervals when power off time is reached - "Device will power off in 5 minutes", "Device will power off in 3 minutes" and " Power
will turn off soon" messages will appear.
b. Non-business password, once entered, will bring up "SleepTime" that can be set between 00:05 - 09:59. This is when device goes intothe Power Off Timer
mode.
SPECIAL NOTE : Solution contribution by Mike McCarthy, Production Print/SSD
Solution ID 1 Solution Usage TAUS0901582EN*
Description
What can cause Tray 2 in the machine not to lift?
Solution
Tray 2 in the machine will not lift if the release lever (p/n A00J 5673 00) for the feed section has failed. Please check the operation of the release lever for the
feed section and replace it if necessary.
Solution ID 1 Solution Usage TAUS0901917EN*
Description
Can banners be printed with only the FS-526 finisher attached to the machine?
Solution
Banners cannot be printed when only the FS-526 finisher is attached to the machine. To print banners the MFP requires the installation of the Output Tray,
OT-503 (Item #A092WW0).
120
Copyright , Konica Minolta Business Solutions U.S.A., Inc. February 2013
bizhub C552 Miscellaneous
Solution ID 1 Solution Usage TAUS0902003EN*
Description
"Failed to install a Certificate" message when attempting to install a SSL Certificate.
Solution
CAUSE: The certificate is a wild card certificate.
SOLUTION: Use an individual domain certificate.
Notes :
1. The wild card certificate can be determined by reviewing the certificate information.Search for:
Subject: field(lists the domain search context).If you see CN=*.domainname.com.then this is a wild card certificate.
DNS: field (lists the complete domain name). If you see *.domainname.com, then this is a wild card certificate.
2. Wild card certificates are not supported with thecurrent specification. If your customer requires this functionality, please contact the SSD Hotline and
complete the product specification change request form that will be provided by the adviser.
SPECIAL NOTE : Solution contribution by Stu Dern, ESS/SSD
Solution ID 1 Solution Usage TAUS0902170EN*
Description
When copying from the glass can the machine be set so the copy will be made with out having to press the Finish key?
Solution
Yes, please perform the following to adjust settings:
1) On the display touch Finishing
2) Select Group
3) Press the Utility key
4) Choose Copier Setting
5) Touch AutoSort/ Group Setting.
6) Choose Yes
7) Select Default Copy Setting
8) Choose Current Setting.
9) Touch OK.
10) Exit the User Setting mode.
SPECIAL NOTE: Solution contribution by Dave Bruni, Workgroup/SSD
Solution ID 1 Solution Usage TAUS0902534EN*
Description
Configuration and Specification information.
Solution
Please see attached Specification and Configuration information for for bizhub C452/C552/C652/C552DS/C652DS. Included are:
Specification sheets
Configuration sheets
Specification and Install Guides
The Specification and Install Guides include such topics as:
Duty Cycle
Component Considerations
Product Specifications Controller
Network Functions
Paper Type
Machine Data
Operating Environment
Space Requirements
121
Copyright , Konica Minolta Business Solutions U.S.A., Inc. February 2013
bizhub C552 Miscellaneous
Environmental Requirements
Power Consumption
Electrical Requirements
Security Functions
Consumables (Imaging units, toner, drum etc.)
Notes :
1. To open the file using WinZip, WinZipshould be installed. WinZipcan be downloaded from the WinZipwebsite:
http://www.winzip.com/ddchomea.htm .The file can either be saved to disk or opened.It is recommended to download the ZIP and open from the local
computer to view.
2.To view a PDF, Adobe Readermust be installed. Adobe Readercan be downloaded for free from the Adobeweb site at:
http://www.adobe.com/products/acrobat/readstep2.html .
SPECIAL NOTE : Solution contribution by Dave Bruni, Workgroup/SSD
Solution ID 1 Solution Usage TAUS0902662EN*
Description
TWAIN support (eCopy) and Vendor 2 support (external counter).
Solution
Firmware is available that supportsTWAIN scanningand Vendor 2 support.
bizhubC452/C552/C652:file A0P00Y0-F000-GC5-57.exe
bizhubC220/C280/C360:file A0ED0Y0-F000-GC5-57.exe
Note :The firmware is available for download via the Konica Minolta Download Selector..
1. Login in via www.mykonicaminolta.com
2. Select the "Service" tab located at the top of the page.
3. Select the "SSD (DNA, Drivers, MSDS)" link located to the left.
4. Select the "Continue on to the SSD Home Page" link located in the middle of the page.
5. Select the "Download MSDS, Drivers, Firmware and more" link located to the left.
SPECIAL NOTE : Solution contribution by Paul Santangelo, ESSand J ohn Miller, Workgroup/SSD
Solution ID 1 Solution Usage TAUS0902747EN*
Description
Integrated eCopy setup procedure - Quick Guide.
Solution
Please refer to attached Pre-Installation Ckecklist and perform the attached step-by-step procedures.Make surethe following options are installed:
MFP
Firmware
OpenAPI
Option
bizhub 223/283/423
B5
3.5B
LK-101V2 and UK-203
bizhub 361/421/501
20-GJ 1
122
Copyright , Konica Minolta Business Solutions U.S.A., Inc. February 2013
bizhub C552 Miscellaneous
3.5
LK-101 and UK-202
bizhub 601/751
20
3.7D
bizhub C203/C253/C353
GK5-CG
3.5
LK-101 and UK-201
bizhub C220/C280/C360
GC2-57
3.5
LK-101v2 and UK-203
bizhub C451
GC2-57
3.5
LK-101 and UK-201
bizhub C550/C650
GJ 0-CG
3.5
LK-101 and UK-201
bizhub C452/C552/C652
GC2-57
3.5
LK-101v2 and UK-203
Notes :
1. These firmware versionswere the ones used during testing.
2. Please use latest base firmware that mentions in the readme OpenAPI Function Level 3.5 or higher.
3. If you are installing Special firmware for the Image Unit Yield Enhancement , please use the appropriate Software Switch Setting. See attached Bulletin
Number 6901.To view a PDF, you may need to download a free copy of Adobe Reader.
4. Pleaserefer toPrice Sheets forcorresponding options.
123
Copyright , Konica Minolta Business Solutions U.S.A., Inc. February 2013
bizhub C552 Miscellaneous
SPECIAL NOTE : Solution contribution by Cesar J imenez, Production Print/SSD
Solution ID 1 Solution Usage TAUS0902851EN*
Description
Multifunctional products and printers supporting bizhub vCare and/or Total Counter Notification.
Solution
Download the attached document, which lists MFPs and printers compatible with vCare\CSRC (CS Remote Care) or Total Counter Notification in the engine
administrator mode.
Note : To viewthe PDF, Adobe Readermust be installed. Adobe Readercan be downloaded for free from the Adobeweb site at:
http://www.adobe.com/products/acrobat/readstep2.html .
SPECIAL NOTE : Solution contribution by Rick Veale, ESS
Solution ID 1 Solution Usage TAUS0902871EN*
Description
SMB scanning will not work with regular user credentials. Only the Administrator can scan to SMB share on another NAS server in the example context:
nas1.org.mycompany.com/scan_dump .
Solution
CAUSE: The default DNS Domain Name is set to mycompany.com (example) which only the IT Administrator has access to.
SOLUTION: Set the default DNS Domain Name to org.mycompany.com .This container is accessible to all users and is the container where the server nas1
resides; where the shared folder is.Now all users who have access to this container can scan to the SMB share located there.
SPECIAL NOTE : Solution contribution by David Holt, SSD District Service Manager/Midwest Region
Solution ID 1 Solution Usage TAUS0902900EN*
Description
How to setup SMB sharingand Scan to SMB to a NovellNetWare5.x or 6.x Server.
Solution
Prerequisite:
The NetWareServer must first be set up to support CIFS in order to support this function from the MFP:
Using NovellNative File Access for MicrosoftWindows it is possible to configure NetWareservers running TCP/IP only to use CIFS (SMB) over
TCP/IP.Please see attached document "NW_CIFS_SMB_Support" for details on setup of NetWare5.x and 6.x prior to setup of MFP SMB Scanning.
Create a folder on the NetWareServer to be used for SMB Sharing and Grant proper access rights to it (the following example shows a "Local" or
workgroup share):
Once the folder has been created, edit the /etc/cifs.cfg file to add the share, as follows:
Example: Folder called "Share" has been previously created in Volume "Data:" on NetWare6 Server named "NW6".We want the share to be called 'share'
in the workgroup, 'workgroup'. This example is for NetWare6.5:
Listed in /etc/cifs.cfg :
SERVERNAME 'NW6"
COMMENT 'Netware 6 CIFS'
UNICODE ON
AUTHENT local
WORKGROUP 'WORKGROUP'
SHARE 'data:\share\' 'share' 0 'NW6 CIFS Share'
When specifying the -SHARE parameter line the syntax is as follows:
'localpath' 'sharename' connectionlimit 'comment'
A zero (0) means no connection limit.
Once you save this file, you need to set up a user with a simple password on the NetWareServer for the MFP to use to scan via SMB to the share
124
Copyright , Konica Minolta Business Solutions U.S.A., Inc. February 2013
bizhub C552 Miscellaneous
folder.You have to do this from a MicrosoftWindows client logged into the NetWareServer with the latest NetWareClient.You will need to run Console1
from the workstation to be able to set up a user with a simple password.The user will need to have the following rights to the share folder: Read, Write,
Create, File Scan.See the attached documentfor details. To view the PDF, Adobe Readermust be installed. Adobe Readercan be downloaded for free
from the Adobeweb site at: http://www.adobe.com/products/acrobat/readstep2.html .
Next you need to stop and then start the CIFS Service on the NetWareServer:
Type the following commands in sequence at the NetWarecommand prompt to do this:
CIFSStop
CIFSSTRT
Typing CIFS INFO will display your information on the share. Test the share from a MicrosoftWindowsPC by accessing the share folder and copying a file
into it.
Once this is confirmed, setup the MFP for Scan to SMB share normally.This can be done in PageScope Web Connection under Store Address.
In the example above using the shared name 'share' in volume 'Data:' the following needs to be specified:
1. Host Address - TCP/IP Address of the NetWareServer (or Host name if a DNS server is resolving it - note that for a host name, underscore characters in
the name are not supported).
2. File Path - share
3. User ID - User name with appropriate rights
4. User Password defined as the simple password for the above user.
Scan to SMB to the CIFS share on the NetWareServer should work normally.
SPECIAL NOTE : Solution contribution by David Holt, District Service Manager/Midwest Region
Solution ID 1 Solution Usage TAUS1000001EN*
Description
Why does the message to replace the fuser not reset after a new fuser unit has been installed?
Solution
The message to replace the fuser will not reset after a new fuser unit has been installed until the "New Release" has been carried out. Please use the
following steps to reset the "Replace fuser" message after a new unit has been installed.
1. Press the Utility/Counter key.
2. Touch [Details] on meter count display.
3. Press the following keys in this order: Stop g 0 g 0 g Stop g 0 g 1 .
4. Select [Counter] g [Life] g [New Release] .
5. Open the lower front door.
6. Choose Fusing Unit.
7. Press the Start keyto perform New Release.
8. Exit Service mode.
SPECIAL NOTE : Solution contribution by Dave Bruni, Workgroup/SSD
Solution ID 1 Solution Usage TAUS1000052EN*
Description
Can't access account data using Terminal Server
Solution
SOLUTION:1. The computer account for the license server must be a member of the Terminal Server License Servers group in the domain. If the license
server is installed on a domain controller, the Network Service account must also be a member of the Terminal Server License Servers group.
2. Because TS Licensing Manager cannot dynamically update the number of TS Per User CALs that are currently issued and available, those columns are
125
Copyright , Konica Minolta Business Solutions U.S.A., Inc. February 2013
bizhub C552 Miscellaneous
left blank in some areas of TS Licensing Manager. Instead there is a Generate Report hyperlink that takes you to this topic. In the Report node, you can view
information from reports that have been created, but that information is specific to the date and time when the report was created.
3. In Windows Server2008, you can use the TS Licensing Manager tool to create (generate) reports to track the Terminal Services Per User client access
licenses (TS Per User CALs) that have been issued by a Terminal Services license server. TS Per User CAL tracking and reporting is supported only in
domain-joined scenarios becausethe information about the TS Per User CAL that has been issued to a user is stored as part of the user account in Active
Directory Domain Services (ADDS).
SPECIAL NOTE: Solution contribution by J ohn Miller, Workgroup/SSD
Solution ID 1 Solution Usage TAUS1000062EN*
Description
Can thenumber of output booklets be increasedby removing the SD-509 catch tray?
Solution
The lower catch tray may be removed to increase the number of booklets the SD-509 can output.Please see the attached file for an illustration. To viewthe
PDF, you may need to download a free copy of Adobe Reader.
SPECIAL NOTE : Solution contribution by Clinton Marquardt, ESS
Solution ID 1 Solution Usage TAUS1000166EN*
Description
Status notification email from the machine does not include location.
Solution
CAUSE: Location must be enter at the machine under the HTTP server settings.
SOLUTION: Tohave the location listed on the status notification emailperform the following:
1. Enter Administrator Mode.
2. Select "Network Settings".
3. Select "HTTP server Settings".
4.Use the forward arrow to advance to screen 2.
5. Select "Printer information" button and enter the requisiteinformation.
6. Save and exit.
Location will now be listed on the email from the machine.
SPECIAL NOTE: Solution contribution by J im Behrends, Workgroup/SSD
Solution ID 1 Solution Usage TAUS1000229EN*
Description
Release of version 88 firmware (G00-88).
A0ED0Y0-F000-G00-88 for bizhub C220/C280/C360
A0P00Y0-F000-G00-88 for bizhub C452/C552/C652
Solution
Some of the fixes common to both bizhub series MFPs are:
When receiving the print data while MFP is scanning the documents, the message "Please Power Off" is indicated on the control panel.
If you log off with pressing ID button when using User Authentication and ShareScan, the MFP will hang up.
If you display the text area that has only a few lines, the bottom scrollbar button overlays the top one.
When enabling the "SMB Direct Hosting" setting (default setting), the following symptoms mayoccurwith the specific network environment.
- Cannot print via network (LPR/RAW port). At this time, the MFP replies toPING requests.
- Cannot connect to the PageScope Web Connection. At this time, MFP replies toPING requests.
It is not possible to enter more than 1 digit of the phone number on the RightFax screen.
126
Copyright , Konica Minolta Business Solutions U.S.A., Inc. February 2013
bizhub C552 Miscellaneous
When using DevReqExtLogin while the MFP is in power save mode, CFA14 code may occur.
When you print the PostScript file from Oracle, a PostScript error occurs.
This firmware is available via the Konica Minolta Download Selector.
Note : Please refer to attached Release Notes for functions added, changes of machine specifications and additional fixed issues. To view a PDF, you may
need to download a free copy of Adobe Reader.
Solution ID 1 Solution Usage TAUS1000295EN*
Description
Which MFPs managed by PageScope Authentication Manager (PageScope Enterprise Suite versions 1.3.x and 2.x) support Scan to Me and/or Scan to
Home?
Solution
PageScope Enterprise Suite (PSES) Authentication Manager versions 1.3.x and 2.x support Scan to Home and Scan to Home as shown in the following
table.
Mode
Supported
Not Supported
Scan-to-Home
bizhub C220 / C280 / C360
C452 / C552 / C652
bizhub 361 / 421 / 501
C203 / C253 / C353
C451 / C550 / C650
Scan-to-Me
bizhub C220 / C280 / C360
C452 / C552 / C652
bizhub 361 / 421 / 501
C203 / C253 / C353
C451 / C550 / C650
SPECIAL NOTE : Solution contribution by Mark Kemp, ESS and Bill Hall, Workgroup/SSD
Solution ID 1 Solution Usage TAUS1000510EN*
Description
Release of version 90 firmware (G00-90).
Solution
Fixed issues
The following issues have been correctedby installingthis firmware.
1. When printingdocuments consecutively from external USB memory, the document previously printed may be printed again.
2. When the J ob Log Setting is set to Yes, TSI Distribution does not start after receivinga G3Fax.
3. When receivinga job from SAP in Sleep Mode, the data LED may keep flashing and the job will never print out.
4. Print output image become "reddish" if copying the same original for more than4 hours. (does not apply to "DS" MFPs)
5.When performing PC-FAX sendingand "J ob History Thumbnail Display" is set to "ON", the job is not completed.
Please refer to attached Release Notes prior to firmware installation. To viewa PDF, you may need to download a free copy of Adobe Reader.
Note : This firmware is available via the Konica Minolta Download Selector. Access the Selector from SSD Web Support (CS Expert Support) by clicking on
'Download MSDS, Drivers, Firmware and more'.
127
Copyright , Konica Minolta Business Solutions U.S.A., Inc. February 2013
bizhub C552 Miscellaneous
Solution ID 1 Solution Usage TAUS1000581EN*
Description
What can cause an error code 2007 during a vCare/CSRC (CS Remote Care) setup?
Solution
CAUSE: The WebDAV Client Settings are set to OFF under administrator mode
SOLUTION:To enable the ' WebClient Settings' , perform the following:
1. Access Administrator Settings.
Note: Enter administrator password, if password setting is configured on engine.
2. Press Network Settings button.
3.Press WebDAV Settings .
4.Press WebDAV Client Settings and then ON .
5.Press OK to save the setting
6.Exit Administrator mode
7.Complete the vCare\CS Remote Care Setup by pressing Initial Transmission button listed under Service Modes CS Remote Care.
Note : Refer to appropriate bizhub vCare one-way HTTP setup guide for engine, as reference
Solution ID 1 Solution Usage TAUS1000825EN*
Description
When trying to scan to external memory (USB), the buttons "Save a document to external memory" and "Save a document from external memory to a user
box" are missing.
Solution
CAUSE: When user authentication is enabled, the defaults for scanning to USB are disabled for all users.
SOLUTION: "Save to External Memory" and "Read the Stored Document in External Memory" must be enabled, to do so perform the following:
1. Select "Administrator Settings"
2. Select "User Authentication/Account Track"
3. Select "User Authentication Settings"
4. Select "Administrative Settings"
5. Select "Default Function Permission"
Note: Although it may appear that the machine is not setup for user authentication, the machine might be logged in under the public user. To verify this, press
the "Access" button. If doing this takes you to a login screen, user authentication is enabled.\
SPECIAL NOTE: Solution contribution by Randy Marquardt, Workgroup/SSD
Solution ID 1 Solution Usage TAUS1000964EN*
Description
When trying save a favorite setting under the print driver, useris unable to save different output options as favorites.
Solution
This is the standard operating procedure for the driver. The output method will always default back to print after using the driver.
SPECIAL NOTE: Solution contribution by Randy Marquardt, Workgroup/SSD
Solution ID 1 Solution Usage TAUS1001531EN*
Description
What can cause the machine to display a CE002 code that cannot be reset?
Solution
The inability to clear a CE002 code displayed on the machine has been corrected with the release of Base firmware version G00-B4.The latest version
firmware or system software is available via the Konica Minolta Download Selector. Access the Selector from SSD Web Support (CS Expert Support) by
clicking on 'Download MSDS, Drivers, Firmware and more'.
SPECIAL NOTE : Solution contribution by Dave Bruni, Workgroup/SSD
128
Copyright , Konica Minolta Business Solutions U.S.A., Inc. February 2013
bizhub C552 Miscellaneous
Solution ID 1 Solution Usage TAUS1001548EN*
Description
How to store and recall Forms and Overlays.
Solution
For a more efficient workflow, it is possible to send a form or other image data to the MFPs HDD one time using the Pagescope Data Administrator Font
Management Utility plug-in, and then call the form/overlay as a Macro for each name and address. This workflow results in the printer driver only sending the
macro call, name, and address information across the network, using the stored form data at the MFP. This saves time, space, and network bandwidth.
This type of workflow can be advantageous for processing tax forms, shipping forms, invoices, brochures and any other single- or multiple-page form that
uses variable data. The explanation below presents the simplified concept of storing and retrieving forms.
Store the form
To store the form or overlay data permanently on the MFP HDD, use Konica Minolta's Font Management Utility (FMU). This utility is part of the Pagescope
Data Administrator (PSDA) application suite. PSDA must be installed first; theninstall the Font Management Utility plug-in.
An advanced programmer could use the Macro command to write the file to the MFPs HDD, but this solution only addresses storing the file on the MFPs
HDD using the Font Management Utility due to the convenience the utility offers.
Call the form
To call the form or overlay, insert a PCL Macro command in the actual data file.
This workflow solution was confirmed using theseapplications:
Pagescope Data Administrator Version 4.1.11000 (includes DeviceSet-up)
Pagescope Font Management Utility Version 2.6.01000
The applicationsare available for download via the Konica Minolta Download Selector.
1. Login in via www.mykonicaminolta.com
2. Select the "Service" tab located at the top of the page.
3. Select the "SSD (DNA, Drivers, MSDS)" link located to the left.
4. Select the "Continue on to the SSD Home Page" link located in the middle of the page.
5. Select the "Download MSDS, Drivers, Firmware and more" link located to the left.
Notes:
1. For a complete list of MFP models and OS versions supported, refer to the attached file DLBT0902062EN00.pdf.
2. The application requires Microsoft .NET Framework. See the attached file DLBT0902062EN00.pdf for details.
3. For explicit instructions, refer to the attached file 'How to Store and Recall Forms and Overlays.pdf', which includes screen shots.
4. To view a PDF, Adobe Readermust be installed. Adobe Readercan be downloaded for free from the Adobeweb site at:
http://www.adobe.com/products/acrobat/readstep2.html
SPECIAL NOTE: Solution contribution by Stu Dern, ESS
Solution ID 1 Solution Usage TAUS1001944EN*
Description
How to set theFax/Scan default screen with theRightFaxoption installed.
Solution
Special firmwareisavailable that has a DIP switch settings that allowstheFax/Scan default screen to be specified as eitherthe RightFaxscreen or the
standard Scan Screen.
Download and install special firmware version GCP-B4 then set the following DIP switches.
DIPSW 73 =0x00:RightFax Screen (default)
DIPSW 73 =0x04:Standard Scan Screen
The firmware is available for download via the Konica Minolta Download Selector.
1. Login in via www.mykonicaminolta.com
2. Select the "Service" tab located at the top of the page.
3. Select the "SSD (DNA, Drivers, MSDS)" link located to the left.
4. Select the "Continue on to the SSD Home Page" link located in the middle of the page.
5. Select the "Download MSDS, Drivers, Firmware and more" link located to the left.
Note : Refer to the attached release notes for details. To viewthe PDF, you may need to download a free copy of Adobe Reader.
129
Copyright , Konica Minolta Business Solutions U.S.A., Inc. February 2013
bizhub C552 Miscellaneous
SPECIAL NOTE : Solution contribution by Tony Pizzoferrato, ESS
Solution ID 1 Solution Usage TAUS1001945EN*
Description
How to add a Secure Print User Box shortcut button to the Copy screen.
Solution
Special firmwareisavailable that provides a DIPSW setting which enablesa shortcut button forthe Secure Print User Box to be added to the Copy screen.
When this function is enabled, when [Print] button is pressed,the documents in the Secure Print User Box are printed.
Download and install special firmware, version GCP-B4 then set the following DIP switches.
DIPSW No.23 =0x00: Disables this function (default)
DIPSW No.23 =0x40: Enables this function
The firmware is available for download via the Konica Minolta Download Selector.
Note : Refer to the attached Program ReleaseInformation for details. To viewthe PDF, you may need to download a free copy of Adobe Reader.
SPECIAL NOTE : Solution contribution by Tony Pizzoferrato, ESS
Solution ID 1 Solution Usage TAUS1002070EN*
Description
Searchable PDF.
Solution
SEARCHABLE PDF
You can create a text searchable PDF file by pasting transparent text data on the area of a document in which characters are recognized through an OCR
process.
You can create a searchable PDF file when saving or sending an original in the PDF format using the scan or User Box functions.
Required items:
Firmware version B4 or higher (available in the Download Selector)
LK-105 install (i-Option License Kit - Searchable PDF, Item #A0PD015)
note =
'LK-105%20i-Option%20License%20Kit%20requires%20the%20UK-203%20Memory%20Upgrade%20Kit.%20Only%20one%20UK-203%20Memory%20Upgr
ade%20Kit%20is%20required%20per%20device.';
if (note !=''){
ArrNotes[x] =note;
x++;
window.document.write(" " +x +" ");
}
UK-203 install (Memory Upgrade Kit for i-Option, Item #A0YDWY1)
OCR Dictionary Data file version 0000 (available in the Download Selector)
When updating the firmware to the function version 2 or 3-compliant, it is necessary
to execute the following steps to update the firmware:
1. Touch [BootRom] in the firmware update item display, and touch [START].
2. Check the message BootRom Update completed successfully, and touch [OK].
3. Rewrite the firmware data.
4. Select [Service Mode] a [System 2] a [Data Install], and update the movie data to the
new version.
5. When operating the machine with the function version 2 or 3, select [Service Mode] a [System 2] a [Software Switch Setting] and change the function
version of the machine. (When operating the machine without updating the function version, this setting is
unnecessary.)
130
Copyright , Konica Minolta Business Solutions U.S.A., Inc. February 2013
bizhub C552 Miscellaneous
6. Turn OFF/ON the main power switch and sub power switch.
7. Install the loadable device driver as occasion demands.
8. Install the OCR dictionary data for the searchable PDF as occasion demands.
USB Memory Preparation
Conditions for USB memory which can be used for updating the firmware are as follows:
Without security function added (security function can be turned off)
1GB to 2GB memoryis recommended (4GB or more may not work)
Corresponds to USB 2.0
Formatted with FAT32
Additional Information
1. Firmware data to be updated must be copied to the root directory of the USB memory with the file name A0P0FW.tar . Use care not to mistake themodel
type becausefirmware datais different between bizhub C652/C552/C452 and bizhub C652DS/C552DS.
2. More than one type of firmware data with a single model or multiple models can be stored in the USB memory. (maximum of fifteen files)
3. When storing more than one type of firmware data, make a folder with a name like
(model code) FW ( A0P0FW for this machine)located under the root directory. (File names can be set arbitrarily.
4. Attached is a sample of the SearchablePDF output. To viewthe PDF, you may need to download a free copy of Adobe Reader.
5. You will get a "proximity" to the word being searched.
SPECIAL NOTE : Solution contribution by Cesar J imenez, Production Print/SSD
Solution ID 1 Solution Usage TAUS1002139EN*
Description
Howto hold over scan destinations from one job to the next.
Solution
To keep the same scan destinations from one job to the next, perform the following:
1. Enter the Administrator mode.
2. Select System Settings .
3. Select Reset Settings .
4. Select J ob Reset .
5. Select Next J ob .
6. Select Reset Data After J ob and set it to Confirm with User .
7. Exit the Administrator mode.
Note : This will result in the user being prompted whether to keep the same settings or not.
SPECIAL NOTE : Solution contribution by Bill Hall, Workgroup/SSD
Solution ID 1 Solution Usage TAUS1002161EN*
Description
Which models are ISO 15408 compliant?
Solution
The official security-based certification standard for digital office products is the international standard generally known as Common Criteria. The official
international designation for this security standard is ISO 15408.
Refer to the attacheddocument listing all Konica Minolta models that have achieved the ISO 15048 EAL 3 certification as of October, 2010. The list does not
include devices that may be in the certification process.
Note : To viewthe PDF, you may need to download a free copy of Adobe Reader.
SPECIAL NOTE : Solution contribution by Stu Dern, ESS
Solution ID 1 Solution Usage TAUS1002335EN*
Description
Some Web sites may not be displayed correctly or work correctly in Windows Internet Explorer 8 or in Windows Internet Explorer 9 Beta. This problem does
not occur in earlier versions of Internet Explorer, and the affected Web sites continue to be displayed correctly and to work correctly in MicrosoftWindows
Internet Explorer 7.
For example, any of the following symptoms in MicrosoftInternet Explorer 8 or in Internet Explorer 9 Beta may be experienced:
Unable to view the MFP web browser.
131
Copyright , Konica Minolta Business Solutions U.S.A., Inc. February 2013
bizhub C552 Miscellaneous
Unable to view the Controller web browser.
Menus, images, or text are in the wrong positions on some Web sites.
Some Web site features do not work.
You receive script error messages on some Web sites.
Internet Explorer stops working or crashes on some Web sites.
Solution
CAUSE: Some Web sites are designed for older browsers. Compatibility issues on these sites may be experienced until updated for use with Microsoft
Internet Explorer 8 or for Internet Explorer 9 Beta.
SOLUTION: Internet Explorer 8 or Internet Explorer 9 Beta includes a Compatibility View feature that displays Web sites that were created for older browsers
as they were designed to appear. You can enable Compatibility View in Internet Explorer or on the Web server.
Enable Compatibility View for each Web site on a single computer. To do this, try Method 1 in the attached documentation.
Enable Compatibility View for all Web sites on a single computer. To do this, try Method 2 in the attached documentation.
Enable Compatibility View in Internet Explorer for multiple computers in an enterprise environment. To do this, try Method 3 in the attached documentation.
(This method is intended for enterprise network administrators.)
Note :To viewthe PDF, you may need to download a free copy of Adobe Reader.
SPECIAL NOTE : Solution contribution by Cesar J imenez, Production Print/SSD
Solution ID 1 Solution Usage TAUS1002395EN*
Description
Scan setting when using searchable PDF.
Solution
The scan performance when using the searchable PDF option (LK-105) may vary with document or scan settings. The following is the reference information
about the settings.
Document
Number of the text in a page is fewer, faster performance can be expected.
Scanning with the document contains italic or oblique type may take longer.
The page without chart or list would be process faster.
The page with the background the contents are similar color, it may take longer.
Smaller size of the document is faster.
Settings
Scanning with 200dpi resolution (Lower resolution) setting takes less time.
Scanning without Adjust Rotation setting takes less time.
Scanning with Prioritize Speed setting takes less time than Prioritize Quality setting.
Scanning with the Language that has larger number of characters like J apanese takes longer than English.
SPECIAL NOTE : Solution contribution by KMBT (J apan)
Solution ID 1 Solution Usage TAUS1100234EN*
Description
HDD TWAIN driver with AdobeAcrobatX support.
Solution
TWAIN driver version 3.1.2.30a has been released. The new version supports TWAIN scanning from AdobeAcrobatX. This is an upgrade to the HDD
TWAIN version 3.x driver. Refer to the attached release notes for complete details.
Notes :
1.The latest printer drivers are available via the Konica Minolta Download Selector. Access the Selector from the KMBS public site (
http://www.kmbs.konicaminolta.us ) "Support" tab and click on Printer Drivers & Firmware Downloads or from Technical Support Home page and click on
"Download MSDS, Drivers, Firmware" under Support Quick Links.
2. To viewthe PDF, you may need to download a free copy of Adobe Reader.
SPECIAL NOTE : Solution contribution by Mark Kemp, ESS
132
Copyright , Konica Minolta Business Solutions U.S.A., Inc. February 2013
bizhub C552 Miscellaneous
Solution ID 1 Solution Usage TAUS1100498EN*
Description
IH Power Supply replacement procedure.
Solution
Please perform the IHPU (p/n A0P1 M400 04)replacement procedure detailed in the attached documentation. To viewthe PDF, you may need to download a
free copy of Adobe Reader.
SPECIAL NOTE : Solution contribution by Cesar J imenez, Production Print/SSD
Solution ID 1 Solution Usage TAUS1100533EN*
Description
Troubleshooting Guide version 2.1.
Solution
The released Troubleshooting Guide is in PowerPoint format. Main index topics are:
1. Image Quality Issues
2. Paper Feed & Transport Issues
3. Warnings & Cautions
4. Finishing Issues
5. Electronics & Control Issues
6. Abnormal Acoustic Noise
6-1. Noises from Fusing Section
6-2. Other Noises
To view the PowerPoint presentation of the Troubleshooting Guide (11.8MB), you may need to download a free copy of MicrosoftPowerPointViewer
(60.3MB).
SPECIAL NOTE : Solution contribution by KMBT (J apan)
Solution ID 1 Solution Usage TAUS1103567EN*
Description
Paper skew specification.
Solution
Paper Skew Specification
SPECIAL NOTE : Solution contribution by Tom Kelly, Workgroup/SSD
Solution ID 1 Solution Usage TAUS1103664EN*
Description
Is there a way to limit access to long distance faxing by adding an access code?
Solution
133
Copyright , Konica Minolta Business Solutions U.S.A., Inc. February 2013
bizhub C552 Miscellaneous
Adding an access code to dial long distance faxing is not supported but can be implemented by most phone companies.
SPECIAL NOTE : Solution contribution by Malcolm Hibbert, Workgroup/SSD
Solution ID 1 Solution Usage TAUS1103946EN*
Description
Is there a way to forward a copy of all outgoing faxes for storage or security purposes?
Solution
To forward a copy of all outgoing faxes, please perform the following steps:
Prerequisite : Must have HDD installed and enabled for option to be available.
1. Enter Service Mode.
2. System 2.
3. Software switch settings.
4. Change switch 63 bit0 to1 (should read 00000001). For the 751/601 its switch 32 bit 3 to on (1)
5. Enter Administrator Mode.
6. Select Security Settings.
7. Select Image log transfer setting.
8. Select the server type of where the files will be placed; FTP or webDAV.
9. Select page 2 and then decide which file typesto image.
This will enable the Image log transfer settings. Outgoing, incoming and scan jobs can be sent to an FTP or webDAV server where they can be stored for
review at a later time.This can be a required feature in a security-driven environment.
Solution ID 1 Solution Usage TAUS1104074EN*
Description
Can you perform fax forwarding to multiple recipients?
Solution
This can be done using a group one-touch button on the MFP. Perform the following steps:
1. Create all one-touches for users who will be receiving fax jobs.
2. Add them into a group one touch on the MFP.
3. Enter the fax forward setting in Admin mode.
4. Select Address book.
5. Select the group one-touch boxthat wascreated.
Note : The Administrator Input/Machine E-mail address is required.
Solution ID 1 Solution Usage TAUS1104264EN*
Description
AU-204H Mag Stripe Card Reader information.
Solution
The AU-204H is a magnetic stripe card reader that provides compatibility to commonly used magnetic stripe cards. Magnetic Stripe is the predominant
technology used in the higher education market today. The AU-204H is designed to work with magnetic cards being utilized by many universities for student
ID, building or dorm access and other campus purchases or in the corporate market to access their office building.
The mag card reader provides a confident, secure and efficient method for machine access and user authentication to a bizhub MFP.
The AU-204H allows a user to:
1. Walk up to an MFP.
2. Swipe their magnetic stripe card in the AU-204H for authentication.
3. Begin the copy/fax/print/scan functions.
4. Release print jobs using the ID and Print feature.
The AU-204H is mag card authentication device that connects directly to the USB port of the following models.
Color Workgroup MFPs
bizhub C203/C253/C353
bizhub C451/C550/C650
bizhub C220/C280/C360
134
Copyright , Konica Minolta Business Solutions U.S.A., Inc. February 2013
bizhub C552 Miscellaneous
bizhub C452/C552/C652
Black and White Workgroup MFPs
bizhub 223/283/363/423
bizhub 361/421/501
bizhub 601/751
bizhub 552/652
Using a custom loadable driver, it works in conjunction with the machine internal authentication capabilities.
Please see attached Marketing Bulletin 10-GB-037 and other AU-204H documentation for complete details. To view a PDF, you may need to download a free
copy of Adobe Reader.
Notes :
a. When installing the AU-204H a custom MFP loadable driver is required for the reader to be utilized.
b. The drivers and the associated readme can be downloaded from the SSD Download Selector. Please note the drivers are specific to each series MFP.
The search path is Authentication Devices g AU-204H.
c. The installation of the loadable driver and configuration settings in service mode are exactly the same as the AU-201H HID Proximity card reader and
AU-202H iClass card reader. Please refer to the AU-201H training WBT for more information.
d. The AU-204H will only read the first 17 bytes of data from track 2 of a magnetic stripe card, and only return the last 16 bytes read to the authentication
application.
e. For advanced mag card reader integrations like Equitrac, please reference Marketing Bulletin 10-GB-038 for more information on the bEST program.
Solution ID 1 Solution Usage TAUS1104289EN*
Description
Special firmware and drivers arenow available to allow reduced steps for Secure Print J obs.
Solution
To output documents that were sent to the Secure Print box, the original specification required several touches on different screens at the operation panel by
the end user.
Special firmware and printer drivers are now available to correct this. Because the firmware works in conjunction with the printer driver to deliver a secure
solution, the items are recommended to be used together.
This special firmware supports the new processor, but can support the older processor as well with the specified steps outlined below.
Please reference theattached Technical Bulletins #8087 (for bizhub C220/C280/C360) and #8135 (forbizhub C552/C652/C552DS/C652DS) to determine
which processor is in use.
If old style is used then you need to select NO for the SCANNER Module on the Firmware Update screen to prevent error.
If new style processor is used, select YES for SCANNER module on the Firmware Update screen.
The required items for each model family are outlined below.
bizhub C452/C552/C652
<Firmware>
C452_C552_C652_A0P00Y0-F000-GS8-C5.exe (110007KB)
DLBT1102473EN*
<Printer Driver>
c652_c652ds_c552_c552ds_c452_pcl6_win32_v320ssd50_en_add.exe (5062KB)
c652_c652ds_c552_c552ds_c452_pcl6_win64_v320ssd50_en_add.exe (5861KB)
DLBT1102495EN*
bizhub C552DS/C652DS
<Firmware>
C552DS_C652DS_A1DM0Y0-F000-GS8-C5.exe (109511KB)
DLBT1102473EN*
<Printer Driver>
c652_c652ds_c552_c552ds_c452_pcl6_win32_v320ssd50_en_add.exe (5062KB)
c652_c652ds_c552_c552ds_c452_pcl6_win64_v320ssd50_en_add.exe (5861KB)
DLBT1102495EN*
bizhub C220/C280/C360
<Firmware>
C220_C280_C360_A0ED0Y0-F000-GS8-C6.exe (104154KB)
DLBT1102473EN*
135
Copyright , Konica Minolta Business Solutions U.S.A., Inc. February 2013
bizhub C552 Miscellaneous
<Printer Driver>
c360_c280_c220_pcl6_win32_v320ssd64_en_add.exe (4482KB)
c360_c280_c220_pcl6_win64_v320ssd64_en_add.exe (5541KB)
DLBT1102496EN*
The firmware provides dipswitches to reduce the touches required to output the stored job. You have two choices -
Print All Documents from Box after entering the password.
Allow reduced steps, but offers the end user to select individual jobs in the secure print box to be output.
1. Print All Documents from Box
Enables shortcut function of a secure print box on the lower right side of Copy display. The following dipswitches are required.
Software SW No.23 0x00: Disable (Default)
Software SW No.23 0x40: The shortcut function of a secure print box is
Enable all the documents in the Box to be printed.
Software SW No.22 0x00: Disable (Default)
Software SW No.22 0x20: Enable
2. Allow reduced steps, but allow individual selection of jobs in the secure print box.
The following dipswitches are required.
Enables shortcut function of a secure print box.
Software SW No.23 0x00: Disable (Default)
Software SW No.23 0x40: The shortcut function of a secure print box is used.
Enables the individual selection of documents in the Box to be printed.
Software SW No.22 0x00: Disable (Default)
Software SW No.22 0x60: Enable
Notes :
a.The firmware is available on the Download Selector.
b. To view a PDF, you may need to download a free copy of Adobe Reader.
SPECIAL NOTE : Solution contribution by Stu Dern, ESS
Solution ID 1 Solution Usage TAUS1104355EN*
Description
How to enable Print Passthrough when in Key Counter or Vendor 2 modes.
Solution
Print Pass-through is automatically enabled when enabling Key Counter mode, to limit which servers/workstations can be allowed to print to the MFP, please
use the IP Filtering (permit Access) setting:
Admin -> Network a TCP/IP Settings a IP Filtering (Permit Access)
Enter the TCP/IP addresses of the servers/workstations that will be allowed to print to the MFP.
For Vendor 2 mode and Key Counter IF Vendor mode, Print Pass-through must be configured.The following setting enables Print pass though in these
modes:
Admin a Security a Function Management Setting a Network Function Usage Setting a Usage Setting for each Function a Print =OFF
SPECIAL NOTE : Solution contribution by Paul Santangelo, ESS
Solution ID 1 Solution Usage TAUS1104362EN*
Description
How to set up Scan to USB (external memory) with user authentication.
Solution
Scan-to-USB with User Authentication feature allows you to restrict/allow scanning operations to your USB device by user. Specific users will be able to scan
to their USB devices while others cannot. To set up Scan to USB:
1. Plug in your USB Thumb Drive into the USB port on the front right corner of the MFP.
2. A icon comes up on the MFP that tells you an external memory is connected (in the black area on the lower part of the screen).
Note : Before continuing, confirm that External Memory Function is enabled.
3. Press the Utility/Counter button on the keyboard.
4. Touch #3 Administrator Settings.
5. Enter the administrator password: 12345678 .
6. Press OK.
7. Touch #4 User Authentication/ Account Track tab.
8. Touch #1 General Settings.
136
Copyright , Konica Minolta Business Solutions U.S.A., Inc. February 2013
bizhub C552 Miscellaneous
9. Touch User Authentication tab.
10. Select ON MFP.
11. Touch OK.
12. A screen promptwill ask: Are you sure you want to clear all data?
13. Select Yes.
14. Touch OK.
15. Touch #2 User Authentication Settings.
16. Touch #2 User Registration.
17. Select Box 001.
18. Press EDIT.
19. Touch User Name and enter name of user.
20. Touch OK.
21. Touch Password Enter user password.
22. Touch Password Confirmation. Enter X.
23. Touch OK.
24. Touch Function Permission tab.
25. Scroll down to Page 2.
26. Touch Save to External Memory tab.
27. Select Allow.
Note : The default is RESTRICT.
28. Press OK 2 times.
29. Press Close until you get back to the main screen.
Solution ID 1 Solution Usage TAUS1200043EN*
Description
Function of the PBX setting.
Solution
The PBX setting found under Admin mode g Fax Settings g PBX Setting does NOT automatically place a digit in front of the dialed number (Manual
orSpeed Dial)when using the fax funtion.
This is a PBX dial tone function. Some PBXs will not generate a valid dial tone, so the machine will not begin dialing.
The digit entered into the PBX setting is the digit the machine will use for automatic dial tone detection. The programmed digit is to show the machineafter
what number to make the dial tone detection.
For example, if the phone number is 18004566422 you would enter 918004566422. With the PBX setting to "9" it knows not to look for dial tone until after the
"9" is dialed.
In short, you need to preface ALL your numbers with the outside line digi, Manual or Speed Dial.
SPECIAL NOTE : Solution contribution by Clinton Marquardt, ESS
Solution ID 1 Solution Usage TAUS1200515EN*
Description
How to enable the Scan Settings and Destination to be 'Held' after the job is completed without displaying a 'Do you want to hold settings' message.
Solution
Please follow these steps to hold the scan job settings:
1. Set Dipswitch No.73 to Hex 01 - This setting should allow you to hold scan settings and to be able to use the same address without touching the OK button
after every scan job.
To enable Dipswitch, perform the following:
1. Press the Utility key, Details, then Stop 00, Stop 01.
2. Touch System 2.
3. Touch Software Switch Setting.
4. Touch Switch No., enter 73 with the keypad
5. Touch Hex Assignment, then the right arrow to move the curse to the digit on the right.
6. Press 1 one the keypad, then Fix.
7. Touch END to return to main screen
2. Set [Administrator Settings] -> [System Settings] -> [Reset Settings] -> [J ob Reset] -> [Next J OB] -> [Reset Data After J ob] -> [Reset
Destination only] Now the Destination and Scan settings are held intil the Reset takes place.
Solution ID 1 Solution Usage TAUS1200549EN*
Description
When a user inserts their PKI PIV/CAC Card the prompt for a PIN momentarily shows up and then disappears.Other users can log in with their PKI Card
normally.
137
Copyright , Konica Minolta Business Solutions U.S.A., Inc. February 2013
bizhub C552 Miscellaneous
Solution
CAUSE: Faulty chip on PKI Card. The card may continue to work on the users PC workstation. This is due to the fact that the card reader at the PC has
grooved edges in the gold contact chip making a better connection to the PKI Card.
SOLUTION: Cleaning the contacts with a clean eraser may help, but may also cause further damage to the gold contact chip. If the scratch marks are
removed on the chip, the card may be rendered unusable at the PC as well. Have the PKI card replaced.
Solution ID 1 Solution Usage TAUS1200679EN*
Description
PageScope Mobile specifications
Solution
PageScope Mobile is a powerful, cutting-edge application that connects to bizhub multifunctional products with a mobile professional's iPad, iPad 2,
iPhone, iPod Touchand Android OS-based devices.
The continued growth and escalating demand of iPad, iPad 2, iPhone, iPod Touchand Android OS devices across all markets and industries has
heightened the demand for mobile users to print directly from their Appleand Android OS devices as well as scan documents for instant access.
With PageScopeMobile, Konica Minolta offers a feature-rich assortment of utilities that provide the everyday document imaging tools and connectivity
necessary for mobile users to easily access and manage their documents.
The best part it's free and downloadable from the AppleApp Store and Google Play Store. Simply search for "pagescope mobile".
DOCUMENT MANAGEMENT
- Upload files to Google Docs
- Download files from Google Docs
PRINTING
- Scanned Data
- E-mail messages and file attachments
- Data downloaded from a website
- Photos
SCANNING
- Receive scanned data via WebDAV
- Receive E-mail attachments
Please refer to the PageScope Mobile Spec Sheet for more information. To view the PDF, you may need to download a free copy of Adobe Reader.
Solution ID 1 Solution Usage TAUS1201063EN*
Description
What are the setup requirements to access bizhub MarketPlace from the operation panel?
Solution
To be able to access bizhub MarketPlace from the MFP, please ensure the following options are installed and configured by an authorized technician.
bizhub 223/283/363/423/552/652 and bizhub C220/C280/C360/C452/C552/C552DS/C652/C652DS
i-Option License Kit, LK-101v2 (Item #A0PD01A)
138
Copyright , Konica Minolta Business Solutions U.S.A., Inc. February 2013
bizhub C552 Miscellaneous
i-Option 1GB Memory Upgrade Kit, UK-203 (Item #A0YDWY1)
HDD installed - HD-516 (Item #A2ACWY1 - optional for bizhub 223/283)
A solution ROM installed
bizhub C652-C652DS series: version GJ 2-B8
bizhub C360 series: version GJ 2-B8
bizhub 652 series: version GJ 2-B8
bizhub 423 series: version GJ 1-B5
bizhub C224/C284/C364/C454/C554/C654/C754
i-Option License Kit, LK-101v3 (Item #A0PD01H)
i-Option 2GB Memory Upgrade Kit, UK-204 (Item #A4MHWY1)
HDD installed
iOption ROM version G20-53 or higher
For end user or technical support questionsplease contact the Digital Solutions Center at 1-800-653-2652.
Solution ID 1 Solution Usage TAUS1300020EN*
Description
The bizhub MarketPlace User's Reference Guide
Solution
Attached is thebizhub MarketPlace User's Reference Guide which addresses the following topics.
Purchasing Apps from the Web
About licenses
Viewing your Apps/Account
Purchases
Installs
Account
Accessing bizhub MarketPlace from the MFP
Installing/Configuring/Removing Apps
Purchasing Apps from the MFP
Reinstalling Apps
Note : To view the PDF, you may need to download a free copy of Adobe Reader.
Solution ID 0 Solution Usage TAUS0649014EN*
Description
Part number for the Konica Minolta logo 11x17 color test chart.
Solution
Konica Minolta logo 11x17 color test chart (p/n 4036 7941 01). Please see the attached image for reference.
SPECIAL NOTE : Solution contribution by David Aekus and Cesar J imenez, Production Print/SSD
Solution ID 0 Solution Usage TAUS0700388EN*
Description
Black and White MicrosoftWord documents are counted as color.
Solution
CAUSE:An E-mail address is inserted in the document. Documents created in MicrosoftWord, which are normally textandin black & white, will be
counted as color if an E-mail address is inserted in the document.MicrosoftWord automatically converts E-mail addresses into hyperlinks which is, by
default,blue. Due to this the documents specification is changed from B/W to color and it is counted as acolor document.
SOLUTION:Disable automatic formatting of hyperlinks On the [Tools] menu =>click [AutoCorrect] =>then click the [AutoFormat As You Type] tab. Under
'Replace as you type', clear the [Internet and network paths with hyperlinks] check box. This will prevent MicrosoftWordfrom auto-formatting and changing
the hyperlink color to blue.
SPECIAL NOTE : Solution contribution by Mark D'Attilio, Production Print/SSD
139
Copyright , Konica Minolta Business Solutions U.S.A., Inc. February 2013
bizhub C552 Miscellaneous
Solution ID 0 Solution Usage TAUS0703463EN*
Description
How to enable or disable the Separate Scan feature on theMFP display as a default.
Solution
To have the Separate Scan feature highlighted as a DEFAULT on the operation control panel,select it (highlight it) before performing the following:
1. Press the Utility/Counter button on the control panel.
2. Select #2 User Settings.
3. Select #3 Copier Settings.
4. Select Default Copier Settings. Select Current Settings.
5. Exit back out to the mainscreen by hitting the OK, OK, Close, and Close.
The Separate Scan Feature should now be permanently highlighted (green) on theMFP display.
Note : To set it back to where it is NOT permanently displayed on theMFPpanel selects the FACTORY DEFAULT instead of Current Settings and this will
set thedisplay back to the factory defaults.
SPECIAL NOTE : Solution contribution by Freddie Burnham and Mark D'Attilio, Production Print/SSD
Solution ID 0 Solution Usage TAUS0801486EN*
Description
How toset a one-touch to dial out.
Solution
It is possible to direct dial a remote fax but not through a one-touch. If the line is a standard digital T1 line, it normallyis not supported with this fax option.
Although, if an outbound fax is possible, it mayfunction with the T1 line. Make the following changes:
1. Enter the Service mode.
2. Select Fax, and then select Network.
3. Select Network setting 2 and set dial tone detection toOFF and DC-loop check to OFF.
4. Restart the MFP.
5. It should now be possible to set a one-touch key and fax out.
SPECIAL NOTE : Solution contribution by Ken Walker, Workgroup/SSD
Solution ID 0 Solution Usage TAUS0802411EN*
Description
FK-502, when routing a fax to an E-mail address, what happens if the E-mail does not go through due to an E-mail server malfunction?
Solution
Providing that PRINT IF TX FAILS is selected when setting up the routing address, the machine will indicate that the fax received the job OK and is complete.
The machine will also print the document in the case of failure. In essence if the document prints the job has failed to route to the selected location.
SPECIAL NOTE : Solution contribution by Mark D'Attilio, Production Print/SSD
Solution ID 0 Solution Usage TAUS0900580EN*
Description
How to increase the timeout value for a PageScope Web Connection session.
Solution
If the utility is used with the cache enabled and Administrator mode has timed out, the timed out page may appear even when PageScope Web Connection is
accessed again. In addition, since the machine control panel remains locked and cannot be used, the machine must be restarted with the main power switch.
In order to avoid this problem, disable the cache. To disable the cache:
MicrosoftInternet Explorer
1. On the "Tools" menu, click "Internet Options".
140
Copyright , Konica Minolta Business Solutions U.S.A., Inc. February 2013
bizhub C552 Miscellaneous
2. On the General tab, click the [Settings] button under "Temporary Internet files".
Note:On newer versions of IE (including v. 8) the [Settings] buttonis under "Browsing History."
3. Select "Every visit to the page", and then click the [OK] button.
NetscapeNavigator
1. On the "Edit" menu, click "Preferences".
2. Under "Category" on the left, click "Advanced", then "Cache".
3. Under "Document in cache is compared to document on network:", select "Every time".
MozillaFirefox
1. On the "Tools" menu, click "Options".
2. Click "Privacy", and then click the [Settings] button at the bottom of the dialog box.
3. Select the "Cache" check box under "Private data", select the "Clear private data when closing Firefox" check box under "Settings", and then click the [OK]
button.
Note :On newer versions of Firefox, substitute the following for steps 2 and 3, above:
2.Click the "Privacy" tab and then select the "Clear history when Firefox closes" check box.
3. Click the [Settings] button next to "Clear history when Firefox closes" and select the "Cache" check box.
SPECIAL NOTE : Solution contribution by Bill Hall, Workgroup/SSD
Solution ID 0 Solution Usage TAUS0901272EN*
Description
How to acquire and print the License Request Code when there is a blank screen,
When you go into Administrator Settings => Page 2, there is a blank display.
Unable to get the Request Code.
Engine Displays "License Management Error".
Solution
To acquire the Request Code if you are unable to print the information out from Administrator Settings:
1. Go into Service Mode.
2. Go into Billing Settings by pressing Stop, 9.
3. Select License Management.
4. Select Request Code andcopy the Request Code.
Note : Make sure to enter the MFP Serial Number, Repair Demand Code and the Request Code inuppercase letters when entering data in License
Management Server online.
5. From here go to www.mykonicaminolta.com .
6. Select the Service Tab.
7. Select License Management Server.
8.Perform the attached procedure.To viewa PDF, Adobe Readermust be installed. Adobe Readercan be downloaded for free from the Adobeweb site
at: http://www.adobe.com/products/acrobat/readstep2.html .
SPECIAL NOTE : Solution contribution by Cesar J imenez, Production Print/SSD
Solution ID 0 Solution Usage TAUS0901410EN*
Description
Is the ED-100 densitometer supported by the FieryIC-412 controller?
Solution
The ED-100 is not supported by the IC-412.Certain documentationmay have mistakenly included itas being compatible.
SPECIAL NOTE : Solution contribution by Bill Hall, Workgroup/SSD
141
Copyright , Konica Minolta Business Solutions U.S.A., Inc. February 2013
bizhub C552 Miscellaneous
Solution ID 0 Solution Usage TAUS0902691EN*
Description
What is CAC and PIV?
Solution
The Common Access Card (CAC) is a United States Department of Defense (DoD) smart card standard that is used as a general identification card as well
as for authentication to enable access to DoD computers, networks, and certain DoD facilities.
This includes access by Multi-Function Printers (MFP). Konica Minolta has co-developed a Common Access Card System that meets the most technically
aggressive requirements for user access and authentication to bizhub MFPs.
The Personal Identity Verification (PIV) Card is a United States Government Agency (Non-DoD) smart card standard that is used as a general identification
card as well as for authentication to enable access to DoD computers, networks, and access to DoD facilities. This includes access by Multi-Function Printers
(MFP).
Konica Minolta has co-developed a Common Access Card System that meets the most technically aggressive requirements for user access and
authentication to bizhub MFPs.For additional information please see the attached documentation. To view a PDF, Adobe Readermust be installed. Adobe
Readercan be downloaded for free from the Adobeweb site at: http://www.adobe.com/products/acrobat/readstep2.html .
SPECIAL NOTE : Solution contribution by Cesar J imenez, Production Print/SSD
Solution ID 0 Solution Usage TAUS0902756EN*
Description
Why is a Language Key displayed in the lower right corner of the display?
Solution
The Language Key in the lower right corner of the display has been added for frequently used copy application functionsin the copy mode.The key can be set
to display a different shortcut using the following steps:
1. Press the Utility Key.
2. Select User Settings.
3. Choose Custom Display.
4. Choose Copier Settings.
5. Select Shortcut Key 1.
6. Choose ON.
7. Choose the desired selection from the available list displayed.
8. Select OK.
9. Exit the User Mode.
SPECIAL NOTE : Solution contribution by Dave Bruni and Malcolm Hibbert Workgroup/SSD
Solution ID 0 Solution Usage TAUS1000184EN*
Description
How to format the HDD.
Solution
To format the HDD, perform the following:
1.Press the Utility/Counter key.
2.Touch [3 Administrator Setting] on the touchscreen.
3.Enter the Administrator Password (default password is 12345678).
4.Touch [OK] on the touchscreen.
5.Touch [10 Security Settings] on the touchscreen.
6.Touch [6 HDD Settings] on the touchscreen.
7.Touch [5 Format HDD] on the touchscreen.
8.Touch [Yes] on the touchscreen.
9.Touch [OK] on the touchscreen.NOW FORMATTING HDD.PLEASE WAIT will be displayed on the touchscreen.After approximately four minutes HDD
WAS FORMATTED.PLEASE TURN THE MAIN SWITCH OFF AND ON will be displayed on the touchscreen.
10. Power the machine OFF/ON using the main switch to complete the format procedure.
Solution ID 0 Solution Usage TAUS1000300EN*
Description
How to capture the MFP Engine System Logs.
Solution
142
Copyright , Konica Minolta Business Solutions U.S.A., Inc. February 2013
bizhub C552 Miscellaneous
The MFP System Logs, use in conjunction witha network capture, can be a valuable resource for troubleshooting various problems related to the controller,
especially the hard drive and NIC.
For detailed instructionstoobtain an engine log, refer totheattached document.
Note: To view a PDF, Adobe Readermust be installed. Adobe Readercan be downloaded for free from the Adobeweb site at:
http://www.adobe.com/products/acrobat/readstep2.html
SPECIAL NOTE: Solution contribution by Stu Dern, ESS
Solution ID 0 Solution Usage TAUS1000524EN*
Description
When connected to Equitrac Touchpoint Console the user is prompted to turn on the vendor unit or may be prompted to enter an administrator password.
Solution
CAUSE: Incorrect vendor setting.
SOLUTION:
1. Enter the Tech Rep mode, then press Stop-9 to enter the billing mode.
2. Select "management function choice" to enable the counter.
3. Select "Key Counter Only " button.
4. Select "End".
5. Select "Exit".
Special note: Solution contributed by Perry Bartkiewicz, Central Office Systems, SPECIAL NOTE: Solution contribution by Bill Hall, Workgroup/SSD
Solution ID 0 Solution Usage TAUS1001137EN*
Description
Is the EK-605 requiredtoconnectthe AU-201H?
Solution
The EK-605 is not required for the AU-201H, as the USBinterface is standard on the MFP.The EK-605 is the USB interface for the optional External keyboard
+Bluetooth printing.
Note : WT-506 Working Table recommended. If WT-506 Working Table is not installed, AU-201H must be mounted to MFP. Can also be mounted on
WT-507 Side Panel Kit for the bizhub C220/C280/C360.
SPECIAL NOTE : Solution contribution by Malcolm Hibbert, Workgroup/SSD
Solution ID 0 Solution Usage TAUS1001250EN*
Description
How to print a banner from MacintoshOS 10.6.
Solution
To print a banner, ensure the printing applicationis open and then select the following:
1. Select "File".
2. Select "Page Setup".
3. Select "Paper Size".
4. Scroll to "Manage Custom Size".
5. Press the +key and an "Untitled" listing is shown.Double click on "Untitled", type the name "Banner" and set the width and height accordingly.
6. PressOK twice to exit.
7. Select "File" and "Print".
8. Select "Paper Tray/Output Tray".
9. Select "Paper Tray" and set to "Bypass tray".
10. Select "Paper Settings for Each Tray" and set the paper type accordingly.
SPECIAL NOTE : Solution contribution by Malcolm Hibbert, Workgroup/SSD
143
Copyright , Konica Minolta Business Solutions U.S.A., Inc. February 2013
bizhub C552 Miscellaneous
Solution ID 0 Solution Usage TAUS1001475EN*
Description
MicrosoftWindows Server 2008 R2 printer driver support.
Solution
The following printer drivers are for use with MicrosoftWindows Server 2008 R2 andare WHQL certified.
bizhub C360 Series PCL driver version 3.2.0.0
bizhub C360 Series PostScript driver version 3.2.1.0
bizhub C360 Series FAX driver version 3.2.0.0
bizhub C360 Series XPS driver version 3.2.2.0
bizhub C652 Series PCL driver version 3.2.0.0
bizhub C652 Series PostScript driver version 3.2.1.0
bizhub C652 Series FAX driver version 3.2.0.0
bizhub C652 Series XPS driver version 3.2.2.0
Notes :
1. Please ensure that fimware version G00-B4 or newer is installed. The latest version firmware or system software is available via the Konica Minolta
Download Selector. Access the Selector from SSD Web Support (CS Expert Support) by clicking on 'Download MSDS, Drivers, Firmware and more'.
2. The driver version can be verified by using following procedure.
a. Open Printing Preferences of the driver.
b. Click Other Tab.
c. Click About button.
3. The latest print drivers are available via the Konica Minolta Download Selector. Access the Selector from the KMBS public site (
http://www.kmbs.konicaminolta.us ) Support & Drivers tab or from SSD Web Support (CS Expert Support) by clicking on 'Download MSDS, Drivers,
Firmware and more'.
SPECIAL NOTE : Solution contribution by KMBT (J apan)
Solution ID 0 Solution Usage TAUS1103985EN*
Description
How to reduce the number of touches needed to see the LDAP Search Returned Users details.
Solution
CAUSE: Currently, the end user must touch the User icon in the Returned User's list, then touch the Details icon. Screen 1/2 shows the User's name and
email address. The user must then touch the Arrow icon to see screen 2/2, which contains more of the user's information including department name, city,
location, and more.
SOLUTION: Special firmware is available to allow the user to see the 2/2 details screen when they touch the user icon in the returned users list.
bizhub C220/C280/C360: version GSA-C2
bizhub C452/C552/C652/C552DS/C652DS: version GSA-C2
bizhub 552/652: version GS4-F4
bizhub 223/283/363/423: version GS1-C8
This feature is subject to the following setting:
DIPSW No.22 =0x00: Disable (Default)
DIPSW No.22 =0x80: Enable
Note : The firmware is available via the SSD Download Selector on MyKonicaMinolta.com.
SPECIAL NOTE : Solution contribution by Stu Dern, ESS
Solution ID Solution Usage TAUS0626631EN*
Description
Is tandem printing or copying supported?
Solution
Tandem printing or copying is not supported at this time.
SPECIAL NOTE : Solution contribution by Ian Lynch and Mark D'Attilio, Production Print/SSD
144
Copyright , Konica Minolta Business Solutions U.S.A., Inc. February 2013
bizhub C552 Miscellaneous
Solution ID Solution Usage TAUS0700734EN*
Description
How to make a screen shot on MacintoshOS X.
Solution
Creating a screen shot on MacintoshOS X:
Taking a picture of the whole screen: Command-Shift-3
Taking a picture of part or region of the screen: Command-Shift-4 , and then drag the crosshair pointer to select the area.When you lift your finger from the
mouse button, MacintoshOS X will record that real estate and place a PNG file on your desktop.
Note : Please see the attacheddocument for details. To viewthe PDF, you may need to download a free copy of Adobe Reader.
SPECIAL NOTE : Solution contribution by Cesar J imenez, Production Print/SSD
Solution ID Solution Usage TAUS0700868EN*
Description
Can the file formats (types)supported by the MFP be applied to all original types (Auto, Full Color, Grayscale, Black)?
File Types
PDF
Compact PDF
TIFF
J PEG
XPS
Compact XPS
Solution
Not all file formats are supported.The following charts indicate which file types are supported per each of the original types available.
bizhub C450/C352/C300/C252/C250
bizhub C451/C550/C650/C452/C552/C652/C552DS/C652DS
bizhubC360/C280/C220
bizhub652/552/423/363/283/223
SPECIAL NOTE : Solution contribution by Bill Hall, Workgroup/SSD
Solution ID Solution Usage TAUS0700879EN*
Description
How to scan and make a copy at the same time.
Solution
The Send and Print feature will allow you to scan or fax a document and make a copy at the same time.
SPECIAL NOTE : Solution contribution by Mike Galletta, Workgroup/SSD and Mark D'Attilio, Production Print/SSD
145
Copyright , Konica Minolta Business Solutions U.S.A., Inc. February 2013
bizhub C552 Miscellaneous
Solution ID Solution Usage TAUS0701277EN*
Description
How is the first copy time calculated?
Solution
The first copy time is calculated beginning when the start key is pressed, ending when the paper exits the MFP.The following describes the conditions when
calculating first copy time:
Original:Placed on the original glass
Color:Black mode
Cassette:1st tray
Zoom:x1.0 (full size)
SPECIAL NOTE : Solution contribution by Mike Galletta, Workgroup/SSD and Mark D'Attilio, Production Print/SSD
Solution ID Solution Usage TAUS0702331EN*
Description
Characters are printed compressed together in an Advanced Function Presentation Data Stream (AFPDS) jobfromthe AS/400.
Solution
CAUSE:Some documents are designed in a way that Host Print Transform (HPT) finds it difficult to transform. IBM has recognized this and has provided a
solution.
SOLUTION:A new DataStream type has been created forWSCST (WorkStation Customization tables)that instructs HPT to create an image of the page
instead of transformingit character-by-character.Using this method, spacing is maintained throughout the document.
Note : Attached is a general use WSCST where the tray calls are set to ATS.
SPECIAL NOTE : Solution contribution by Paul Santangelo, ESS/SSD and Mark D'Attilio, Production Print/SSD
Solution ID Solution Usage TAUS0702889EN*
Description
Printing to a printer on a MicrosoftWindows XP PC from a MacintoshOS version 10.3.
Solution
Please perfrom the step-by-step procedures mentioned in the attached PDF.
Note : To view a PDF, Adobe Readermust be installed. Adobe Readercan be downloaded for free from the Adobeweb site at:
http://www.adobe.com/products/acrobat/readstep2.html .
SPECIAL NOTE : Solution contribution by Cesar J imenez and Mark D'Attilio, Production Print/SSD
Solution ID Solution Usage TAUS0703862EN*
Description
Is desktop faxing for IntelMacintoshavailable?
Solution
Desktop faxing is not available for IntelMacintosh.
SPECIAL NOTE : Solution contribution by Tom Kelly, Workgroup/SSD and Mark D'Attilio, Production Print/SSD
146
Copyright , Konica Minolta Business Solutions U.S.A., Inc. February 2013
bizhub C552 Miscellaneous
Solution ID Solution Usage TAUS0800701EN*
Description
Special switch for "Image Logging".Store any processed document onan FTP Server.
Solution
How to enable the "Image Logging" function
1. Enter Service Mode.
2. Select "System 2".
3.Press "Software Switch Setting".
4. Click on "Switch No.".
5. Enter "63".
6. Select "Hex Assignment".
7. Change from "00" to "01".
8. Press "Fix".
9. Select "End".
10. Press "Exit".
11. Press "Utility/Counter".
How to set the "Image Logging" function
1. Enter "Administrator Mode".
2. Select "Security Settings".
3. Press "Image Log Transfer Settings".
4. Select "ON".
5. Select "FTP Server".
6. Press "Server Settings".
7. Enter "Host Name, File Path, User Name and Password".
8. Press "OK".
9. Select "Forward".
10. Select "All Items or Individual Item".
All Items means: "All processed documents, received or send using any of the available functions of the machine will be stored."
Individual Item means: "Fax, Fax Rx, Scan" or any combination can be selectedto store a copy of the processed document."
11. Leave the Administrator Mode.
Depending onsettings, all documents the machineprocesses will be stored on an FTP location.
IMPORTANT :Please DO NOT enable this switch if the customeris notrequesting this feature.
In addition, it is recommended to let the customer sign awaiver denotingthat this special function has been enabled and that this feature may have to be
explained toother users, depending of course, onthebusiness and the provision ofnationallaw.
SPECIAL NOTE : Solution contribution by KM Europe (BEU) and Bill Hall, Workgroup/SSD
Solution ID Solution Usage TAUS0800742EN*
Description
How to enable FTP Publishing Services on MicrosoftWindows XP Pro/Windows 2000/Windows 2000 Server/Windows 2003 Server.
Solution
Please have the Network Administrator perform the setup procedures mentioned in the attached document. To viewthe PDF, Adobe Readermust be
installed. Adobe Readercan be downloaded for free from the Adobeweb site at: http://www.adobe.com/products/acrobat/readstep2.html .
Note : I386 files may be required. The instructions are for MicrosoftWindows XP Pro/Windows 2000/Windows 2000 Server/Windows 2003 Server.
SPECIAL NOTE : Solution contribution by Cesar J imenez, Production Print/SSD
Solution ID Solution Usage TAUS0801040EN*
Description
How to find/display the MAC address in a MacintoshOS X environment (versions 10.1, 10.2, 10.3, 10.4, 10.5).
Solution
147
Copyright , Konica Minolta Business Solutions U.S.A., Inc. February 2013
bizhub C552 Miscellaneous
Please perform the procedures mentioned in the attached documentation. To viewthe PDF, Adobe Readermust be installed. Adobe Readercan be
downloaded for free from the Adobeweb site at: http://www.adobe.com/products/acrobat/readstep2.html .
SPECIAL NOTE : Solution contribution by Cesar J imenez, Production Print/SSD
Solution ID Solution Usage TAUS0801078EN*
Description
How to insert an image from a scanner into a MicrosoftWord 2007 document using a TWAIN driver.
Solution
Please perform the step-by-step procedure mentioned in the attached documentation. To viewthe PDF, Adobe Readermust be installed. Adobe Reader
can be downloaded for free from the Adobeweb site at: http://www.adobe.com/products/acrobat/readstep2.html .
SPECIAL NOTE : Solution contribution by Cesar J imenez, Production Print/SSD
Solution ID Solution Usage TAUS0801388EN*
Description
FK-502, how to disable the Print function when forwarding a fax.
Solution
To disable the fax from printing out at the machine:
1. Enter the Admin. Mode.
2. Select Fax Settings.
3. Function Settings.
4. Forward TX Setting.
5. Select the Foward & Print (If TX Fails) and pressOK and exit the mode.
Solution ID Solution Usage TAUS0801913EN*
Description
How to program the Line Width adjustment.
Solution
To program the line width adjustment, perform the following:
1. Press the Utility/Counter key.
2. Touch [2 User Settings] on the touchscreen.
3. Touch [5 Printer Settings] on the touchscreen.
4. Touch [1 Basic Settings] on the touchscreen.
5. Touch the down-arrow on the touchscreen to scroll to screen 2/2.
6. Touch [Line Width Adjustment] on the touchscreen.
7. Touch [Thin] [Normal] or [Thick] on the touchscreen as desired by the customer.
8. Touch [OK] on the touchscreen.
9. Press the Reset key.
SPECIAL NOTE : Solution contribution by Ted Young, Production Print/SSD
Solution ID Solution Usage TAUS0802109EN*
Description
How to disable the beep sound when a fax tranmission does not complete.
Solution
To disable the Fax Incomplete Tone, perform the following:
1.Press the Accessibility buton.
2.Select page 2/2.
3.Select 2) Sound Setting.
4.Select 4) Caution Sound.
5.Select Simple Caution Sound (Level 2).
148
Copyright , Konica Minolta Business Solutions U.S.A., Inc. February 2013
bizhub C552 Miscellaneous
6.Set to NO and press OK.
7.Press Reset to return to normal mode.
SPECIAL NOTE :Solution contribution byAlonzo Smith, Workgroup/SSD
Solution ID Solution Usage TAUS0802647EN*
Description
How to connect key counter to Blackboard card reader.
Solution
The DB15 connector must be cut from the Blackboard system and wired to our Key Counter as follows.
Copier--------------------------BB
Blue(Gnd)--------------------White
Brown(Key Counter Set)-----Green
Orange(Key Count Pulse)---Black
Red(24v)---------------------Red
Note: There is not a ready-made harness to connect the BB system.The Key Counter connector must either be cut or wire taps should be used to connect the
BB wires. Also, some of the MFPs Key Counter wiring is not color coded. Please use the appropriate schematics to determine proper signal wiring.
Solution ID Solution Usage TAUS0802819EN*
Description
How to set up WebDav from MicrosoftWindows 2000 Server.
Solution
Please perform the procedures mentioned in the attached documentation. To view a PDF, Adobe Readermust be installed. Adobe Readercan be
downloaded for free from the Adobeweb site at: http://www.adobe.com/products/acrobat/readstep2.html .
SPECIAL NOTE : Solution contribution by Cesar J imenez, Production Print/SSD
Solution ID Solution Usage TAUS0802879EN*
Description
How toaccess Trouble Isolation.
Solution
To access Trouble Isolation:
1. Go into Service Mode.
2. System 1.
3. Trouble Isolation.
SPECIAL NOTE: Solution contribution by Cesar J imenez, Production Print/SSD, SPECIAL NOTE: Solution contribution by Don St. Onge, Workgroup/SSD
Solution ID Solution Usage TAUS0808135EN*
Description
How to disable the charge cleaning motor.
Solution
To disable the charge cleaning motor, perform the following:
1.Enter Tech Rep mode.
2.Select System 1.
3.Select Charging CH Cleaning.
4.Select Self Cleaning.
149
Copyright , Konica Minolta Business Solutions U.S.A., Inc. February 2013
bizhub C552 Miscellaneous
5.Select OFF.
Note :A code C2101 (C-2101) may occur at power up.
SPECIAL NOTE : Solution contribution by Mark D'Attilio, Production Print/SSD
Solution ID Solution Usage TAUS0808234EN*
Description
Where are the ICC color profiles stored on a MacintoshOS X system?
Solution
Color Profiles are stored in the MacintoshHD g Libraries g Colorsync g Profiles folder. (Please see attachment for location.)
SPECIAL NOTE : Solution contribution by Cesar J imenez, Production Print/SSD
Solution ID Solution Usage TAUS0808258EN*
Description
How to install Print Services for UNIX on a MicrosoftWindows 2000 computer.
Solution
To install Print Services for UNIX on a MicrosoftWindows 2000 computer:
1. Open the Start => Settings => Network and Dial-up Connections dialogue.
2. In this window, click on the Add Network Components link.
3. With your MicrosoftWindows 2000 installation CD in the drive, checkmark Other Network File and Print Services; Next.
4. The Print Services for UNIX should then install. You will now be able to set up an LPR connection to your Fierycontroller.
SPECIAL NOTE : Solution contribution by Cesar J imenez, Production Print/SSD
Solution ID Solution Usage TAUS0808260GE*
Description
How to Fax Forward in TIF format.
Solution
Please install firmware version J 8 or later to allow TIFF to be set for fax forwarding, and set software switch 28 to HEX assignment 08:
1. Enter the Service Mode.
2. Select System 2
3. Select Software Switch Setting.
4. Touch Switch Number and enter 28.
5. Select Hex Assignment and enter 08 or set bit 3 to 1; 08 will be displayed in the Hex Assignment.
6. Touch Fix.
7. Exit Service Mode.
BIT
0 1 0 0 1 1 0 1 1
- |- - | | - | |
8 7 6 5 4 3 2 1 0
SPECIAL NOTE : Solution contribution by Cesar J imenez, Production Print/SSD
Solution ID Solution Usage TAUS0900059EN*
Description
How to send documents to and access a share on the HDD of the MFP.
Solution
In order to comply with the security certifications that KMBS has obtained (KMBS is ISO15408 EAL Level 3 certified), access to the machine HDD from points
on the network beyond the MFP itself is not permitted.
For the purpose of making scanned or archived files available to network users, KMBS recommends creating a "shared folder" on the target network. Users
can be accorded appropriate rights by the local administrator to access this folder.
KMBS MFPs have the capability to scan to the shared folder through the Scan to SMB feature. For networks, that cannot dedicate a shared folder for the
purpose of group file storage, KMBSrecommends the purchase of an external network HDD. The devices are relatively inexpensive, secure, and offer the
same functionality that a network share offers. It must be noted that these devices work with scan to SMB but certain models may not support the scan to FTP
functionality with KMBS products.
150
Copyright , Konica Minolta Business Solutions U.S.A., Inc. February 2013
bizhub C552 Miscellaneous
SPECIAL NOTE: Solution contribution by Gabe Smith, ESS/SSD and Mark D'Attilio, Production Print/SSD
Solution ID Solution Usage TAUS0900103EN*
Description
How to program a fax number.
Solution
To program a fax number, perform the following:
1. Enter the Administrator mode.
2. Select One-Touch Registration.
3. Select Fax Registration.
4. Select Address Book.
5. Select Abbr. Dial.
6. Select the first letter of the name(optional step).
7. Select New.
8. Enter the name of the recipient.
9. Enter the fax number of the recipient.
Note :Press the Pause key if pauses need to be inserted in the phone number, especially when working with a PBX system.
10. Exit the Administrator mode.
SPECIAL NOTE : Solution contribution by Cesar J imenez, Production Print/SSD
Solution ID Solution Usage TAUS0900116EN*
Description
Is printing via FTP supported?
Solution
Printing via FTP is not supported on color MFPs.
SPECIAL NOTE: Solution contribution by Paul Santangelo, ESS/SSD and Mark D'Attilio, Production Print/SSD
Solution ID Solution Usage TAUS0900572EN*
Description
User Guides.
Solution
Attached are User Guides for the bizhub C452/C552/C552DS/C652/C652DS. To view a PDF, you may need to download a free copy of Adobe Reader.
Toaccess the PDFsusing WinZip, WinZipshould be installed. WinZipcan be downloaded from the WinZipwebsite:
http://www.winzip.com/ddchomea.htm .The file can either be saved to disk or opened.It is recommended to download the ZIP and open from the local
computer to view. The guides available are:
AU-201 User's Guide
User's Guide (Print Operations)
User's Guide (Fax Driver Operations)
Quick Guide (Copy/Print/Fax/Scan/Box Operations)
User's Guide (Box Operations)
User's Guide (AdvancedFunction Operations)
User's Guide (Copy Operations)
User's Guide (Network Scan-Fax-Network Fax Operations)
User's Guide (Enlarge Display Operations)
User's Guide (Network Administrator)
User's Guide (Trademarks and Copyrights)
HDD TWAIN driver Users Guide
TWAIN driver Users Guide
151
Copyright , Konica Minolta Business Solutions U.S.A., Inc. February 2013
bizhub C552 Miscellaneous
Solution ID Solution Usage TAUS0900771EN*
Description
What to do when a customer or technician callsrequesting information about a leased printer or MFP.
Solution
Pleaserefer them to 877-451-1731.
SPECIAL NOTE : Solution contribution by KMBS - Mobile, AL
Solution ID Solution Usage TAUS0901063EN*
Description
MSDS information for drum, developer and toner.
Solution
Attached are the Material Safety Data Sheets for the bizhub C452/C552/C652 drum, developer and toner.
Notes :
1. To open the ZIP file, WinZipshould be installed. WinZipcan be downloaded from the WinZipwebsite: http://www.winzip.com/ddchomea.htm . The
file can either be saved to disk or opened. It is recommended to download the ZIP and open from the local computer to view or run.
2. To view a PDF, Adobe Readermust be installed. Adobe Readercan be downloaded for free from the Adobeweb site at:
http://www.adobe.com/products/acrobat/readstep2.html .
3. The MSDS documentation is also available via the Konica Minolta Download Selector. Access the Selector from the the KMBS public site (
http://www.kmbs.konicaminolta.us ) Support & Drivers tab or from SSD Web Support (CS Expert Support) by clicking on 'Download MSDS, Drivers,
Firmware and more'.
Solution ID Solution Usage TAUS0901357EN*
Description
What is the part number for the fusing unit?
Solution
Fusing unit (p/n A0P0 R733 44).
Solution ID Solution Usage TAUS0901648EN*
Description
Touch panel (touchscreen) pen (stylus).
Solution
Due to the smallness of this pen and itsobscure location within the box of a newly-shipped machine, it is easily overlooked atsetup and discarded with the
packaging material.
Please refer to attached packing documentationfor pen location when unpacking the MFP.
It is also shown as Accessory number 23. Panel pen on page E-2 of the attached bizhub C652/bizhub C552 Installation Manual.
Note : To view a PDF, Adobe Readermust be installed. Adobe Readercan be downloaded for free from the Adobeweb site at:
http://www.adobe.com/products/acrobat/readstep2.html .
Solution ID Solution Usage TAUS0901811EN*
Description
Why the transfer belt assembly support rail is missing from the cassette tray when installing the machine.
152
Copyright , Konica Minolta Business Solutions U.S.A., Inc. February 2013
bizhub C552 Miscellaneous
Solution
KMBS is no longer supplying the support rail in every machine. Please reuse the support rail from another machine. The rail can be ordered using part
number A00J R72800.
Also, the number of cleaning pads has been reduced to one. Cleaning pads can be ordered using part number A00J 109800.
SPECIAL NOTE : Solution contribution by Clinton Marquardt, ESS/SSD
Solution ID Solution Usage TAUS0901919EN*
Description
EK-604/EK-605, how to enable the External Keyboard.
Solution
To enable the External Keyboard, please perform the following:
1. Press the Utility button.
2. Select User Settings.
3. Select System Settings.
4. Scroll to page 2/2.
5. Select Select Keyboard.
6. Select Local Keyboard.
Solution ID Solution Usage TAUS0901952EN*
Description
What is the maximum number of addresses that can be stored in the machine address book?
Solution
The maximum number of addresses that can be stored in the machine address book is 2000.
SPECIAL NOTE: Solution contribution by Dave Bruni, Workgroup/SSD
Solution ID Solution Usage TAUS0901953EN*
Description
How many Program keys are available on the machine?
Solution
There are400 Program keys available on the machine.
SPECIAL NOTE: Solution contribution by Dave Bruni, Workgroup/SSD
Solution ID Solution Usage TAUS0901954EN*
Description
Can tri-folded output be stapled?
Solution
No, tri-folded output from the machine cannot be stapled.
SPECIAL NOTE: Solution contribution by Dave Bruni, Workgroup/SSD
Solution ID Solution Usage TAUS0901955EN*
Description
What is the maximum number of pages and documents that can be stored in the 1,000 User Boxes on the machine?
Solution
A maximum number of 10,000 pages and 3,000 documents can be stored in the 1,000 User Boxes available on the machine?
SPECIAL NOTE: Solution contribution by Dave Bruni, Workgroup/SSD
153
Copyright , Konica Minolta Business Solutions U.S.A., Inc. February 2013
bizhub C552 Miscellaneous
Solution ID Solution Usage TAUS0902177EN*
Description
What is capacity of the OT-503?
Solution
The capacity of the OT-503 is 250 sheets.
Solution ID Solution Usage TAUS0902270EN*
Description
How to program the machine so it displays a short cut in User Box mode for Secure Printing.
Solution
To program the machine so it displays a short cut in User Box mode for Secure Printing, perform the following:
1. Enter the Service Mode.
2. Select System 2.
3. Select Software Switch Setting.
4. Select Switch Number and enter 69.
5. Select Bit Assignment and select bit 0 with the arrow keys.
6. Enter 1 from the key pad to enable.
7. Touch Fix.
8. Exit the Service Mode and cycle machine power.
9. Once the machine boots up, press the Utility button.
10. Select User Settings.
11. Select Customer Display Settings.
12. Select User Box Settings
13. Select Shortcut Key 1 and set to ON.
14. On the Shortcut Key 1 screen highlight Secure Print User Box.
15. OK back to the main screen.
SPECIAL NOTE : Solution contribution by Tom Kelly, Workgroup/SSD
Solution ID Solution Usage TAUS0902273EN*
Description
How do you change the ACS mode control to monochrome print position?
Solution
To change to the ACS mode control to monochrome print position, perform the following:
1. Enter the service mode.
2. Select System 2.
3. Select Software Switch Setting.
4. Select switch number and enter 50 from the key pad.
5. Select Hex Assignment and enter 01 from the key pad.
6. Select Fix.
7. Cycle machine power.
SPECIAL NOTE: Solution contribution by Tom Kelly, Workgroup/SSD
Solution ID Solution Usage TAUS0902340EN*
Description
Caution when installing the SD-508 in FS-526.
154
Copyright , Konica Minolta Business Solutions U.S.A., Inc. February 2013
bizhub C552 Miscellaneous
Solution
There are 2 plates(the Left and Right corner plates) which arefurnished with the saddle stitcher. When installing SD-508, the Left plate may interfere
withmovement of the Main Tray Lower Limit sensor (PS5) actuator (attached to the Up/down Stay). Theactuator might contactthe white sensorguide
(Protection Part).
Please use caution when installing the Left plate to ensure that the sensor guide and actuatorremain properly aligned.
Please refer to the attached Technical Information document and SD-508 Installation Manual for more detail. To view a PDF, you may need to download a
free copy of Adobe Reader.
SPECIAL NOTE : Solution contribution by KMBT (J apan)
Solution ID Solution Usage TAUS0902442EN*
Description
What steps are required to register the bizhub C652/C552 in PageScope Enterprise Suite (PSES) for use with Authentication Manager, Account Manager, or
My Panel Manager?
Solution
Prior to registration of the bizhub C652/C552 in PageScope Enterprise Server (for use with Authentication Manager to an external server with an AU-201H,
for example), specific certificate and OpenAPI settings must be configured on the MFPs. Please see attached document which details these steps. To view
the PDF, Adobe Readermust be installed. Adobe Readercan be downloaded for free from the Adobeweb site at:
http://www.adobe.com/products/acrobat/readstep2.html .
SPECIAL NOTE : Solution contribution by David Holt, SSD DSM/Midwest Region
Solution ID Solution Usage TAUS0902585EN*
Description
What can cause the machine to intermittently display "Please Power OFF" when documents are being scanned and a print job is sent to the machine?
Solution
The machinemay intermittently display "Please Power OFF" when documents are being scanned and a print job is sent to the machine due to the version of
firmware. The incorrect display of the "Please Power OFF" message has been addressed with the release of firmware version 54. Please update the machine
to firmware version 54 or later. The latest version firmware or system software is available via the Konica Minolta Download Selector. Access the Selector
from SSD Web Support (CS Expert Support) by clicking on 'Download MSDS, Drivers, Firmware and more'.
SPECIAL NOTE : Solution contribution by Dave Bruni, Workgroup/SSD
Solution ID Solution Usage TAUS0902704EN*
Description
What file formats does eCopy ShareScanversion 4.6 support?
Solution
ShareScan v4.6 supports the following file formats:
PDF (v1.4 or v1.6)
PDF/A
CPY
155
Copyright , Konica Minolta Business Solutions U.S.A., Inc. February 2013
bizhub C552 Miscellaneous
TIFF Group 3
TIFF Group 4
J PEG
SPECIAL NOTE : Solution contribution by Cesar J imenez, Production Print/SSD
Solution ID Solution Usage TAUS0902705EN*
Description
What is included with eCopy ShareScanversion 4.6?
Solution
There are two (2) types of eCopy ShareScanversion 4.6 available:
1. eCopy ShareScanEssentials v4.6 which includes the following:
Scan to Desktop
Scan to Mail (all E-mail Connectors)
Fax via Mail (all Fax via Connectors with the exception of Fax via Print)
Scan to Print
Scan to Folder (via Scan to Desktop Connector)
One (1) license of eCopy PaperWorks.
Note : There is no Document Management.
2. eCopy ShareScanSuite v4.6 which includes the following:
Scan to Desktop
Scan to Mail (all E-mail Connectors)
Fax via Mail (all Fax via Connectors with the exception of Fax via Print)
Scan to Print
Scan to Folder (via Scan to Desktop Connector)
eCopy Connector for Open Text Fax Server, RightFaxEdition.
eCopy Connector for MicrosoftSharePoint.
eCopy Connector for Open Document Management, eDOCS Edition.
eCopy Connector for EMCDocumentum.
eCopy Connector for AutonomyiManage WorkSite (formerly Interwoven).
eCopy Connector for Cost Recovery Services.
eCopy Bates Numbering Services
Ten(10) license of eCopy PaperWorks.
Notes :
a.Additional licenses of eCopy PaperWorks are available as add-on purchases to enhance an eCopy ShareScanSuite or eCopy ShareScan
Essentials installation.
b. The following are part of the CD that is included in the eCopy ShareScanSuitemedia kit:
Scan to Desktop
156
Copyright , Konica Minolta Business Solutions U.S.A., Inc. February 2013
bizhub C552 Miscellaneous
Scan to Mail (all E-mail Connectors)
Fax via Mail (all Fax via Connectors with the exception of Fax via Print)
Scan to Print
Scan to Folder (via Scan to Desktop Connector)
c. Additional Connectors are not included in the media kit, but are available for download from the eCopy product registration web Site:
www.ecopy.com/registration . Also, refer to attached list of Connectors and Services. To viewthe PDF, Adobe Readermust be installed. Adobe Reader
can be downloaded for free from the Adobeweb site at: http://www.adobe.com/products/acrobat/readstep2.html .
SPECIAL NOTE : Solution contribution by Cesar J imenez, Production Print/SSD
Solution ID Solution Usage TAUS0902717EN*
Description
Firmware enhancement.
Solution
Please refer to attached Marketing Bulletins for the serial number break for those bizhub C652 and C552 units that are being shipped with firmware levels
supporting these
additional enhancements for the FS-526 Staple Finisher.
J S-602, J ob Separator Tray
PI-505, Post Inserter
ZU-606, Z-Fold Unit
Note : To view aPDF, you may need to download a free copy of Adobe Reader.
Solution ID Solution Usage TAUS0902763EN*
Description
OUI list for KMBS products
Solution
The first three octets (in transmission order) of the MAC Address identify the organization and are known as the Organizationally Unique Identifier (OUI).
Some customers may want these numbers toadd KMBS productstoan exception list.
The attached file lists the OUI ofpopular models. If OUIs for other models are needed,establish a new ticket for the request.
Note: To view a PDF, Adobe Readermust be installed. Adobe Readercan be downloaded for free from the Adobeweb site at:
http://www.adobe.com/products/acrobat/readstep2.html
SPECIAL NOTE: Solution contribution by Stu Dern, ESS
Solution ID Solution Usage TAUS0902861EN*
Description
User Box functionality with Key Counter I/F Vendor mode enabled.
Solution
Special firmware is now available which allows User Box functionality with Key Counter I/F Vendor mode enabled.
bizhub C451/C550/C650 - version GCB-R6
bizhub C203 - version GEB-R6
157
Copyright , Konica Minolta Business Solutions U.S.A., Inc. February 2013
bizhub C552 Miscellaneous
bizhub C253 - version GDB-R6
bizhub C353 - version GCB-R6
bizhub C552/C652 - version GC6-26
The latest version firmware or system software is available via the Konica Minolta Download Selector. Access the Selector from SSD Web Support (CS
Expert Support) by clicking on 'Download MSDS, Drivers, Firmware and more'.
Note :Please refer to the attachedRelease Notes for additional information on this firmware release.To viewa PDF, Adobe Readermust be installed.
Adobe Readercan be downloaded for free from the Adobeweb site at: http://www.adobe.com/products/acrobat/readstep2.html .
SPECIAL NOTE : Solution contribution by Tony Pizzoferrato, ESS/SSD
Solution ID Solution Usage TAUS0902883EN*
Description
Is it possible to print a document saved as Black and White in a User Box in color?
Solution
Yes, a document saved as Black and White in a User Box can be printed in color. The machine stores scanned data to a User Box in full color even if Black
and Whitehad beenselected when the document was stored.
SPECIAL NOTE: Solution contribution by Dave Bruni, Workgroup/SSD
Solution ID Solution Usage TAUS0902893EN*
Description
What position should S1 and S2 of SW1 on the Transport Control Board (TRCB) be in?
Solution
S1 and S2 of SW1 on the Transport Control Board (TRCB) should both be in the ON position.
SPECIAL NOTE: Solution contribution by Dave Bruni, Workgroup/SSD
Solution ID Solution Usage TAUS0902936EN*
Description
Card shot button not on operation panel screen in application mode when Version 57 firmware is installed on MFP.
Solution
CAUSE: Software switch 25 is set incorrectly.
SOLUTION:
Change software switch settings to the following in Service Mode:
1. Switch No.: 25 to HEX Assignment: 10
2. This switch must be set to hex 10 to use version 2 functions.
SPECIAL NOTE: Solution contribution by J im DiSarro, Workgroup/SSD
Solution ID Solution Usage TAUS0902945EN*
Description
How to enable Network Error Codes to be displayed for the Emperon controller.
Solution
Perform the following to enable Network Error Codes:
1. Enter Administrator Settings on the touch panel.
2. Select Network Settings on the touch panel.
3. Select Detail Settings on the touch panel.
4. Select Error Code Display Setting on the touch panel.
5. Select ON.
6. Select OK.
Please see the attached document for a description of the Network Error Codes. To view the PDF, Adobe Readermust be installed. Adobe Readercan
be downloaded for free from the Adobeweb site at: http://www.adobe.com/products/acrobat/readstep2.html .
158
Copyright , Konica Minolta Business Solutions U.S.A., Inc. February 2013
bizhub C552 Miscellaneous
SPECIAL NOTE : Solution contribution by Ian Lynch, Production Print/SSD
Solution ID Solution Usage TAUS0902990EN*
Description
How to program the default touchscreen display language.
Solution
To program the default touchscreen display language, perform the following:
1.Press the Utility/Counter key.
2.Touch [2 User Settings] on the touchscreen.
3.Touch [1 System Settings] on the touchscreen.
4.Touch [1 Language Selection] on the touchscreen.
5.Touch [English], [Francais], [Italiano], [Deutsch], [Espanol] or one of the four other available languages as desired by the customer.
6.Touch [OK] on the touchscreen.
7.Press the Reset key.
SPECIAL NOTE : Solution contribution by Ted Young, Production Print/SSD
Solution ID Solution Usage TAUS0903006EN*
Description
When trying to set the bypass for transparency why does the machine display "Cannot be set with Auto Color"?
Solution
The machine will display the message "Cannot be set with Auto Color" when setting the bypass for transparency because only black and whitecopying is
possible. Please review the attachment from the User Manual for the functional restrictions.
SPECIAL NOTE: Solution contribution by Dave Bruni, Workgroup/SSD
Solution ID Solution Usage TAUS0903019EN*
Description
What products are compatible or certified for use with Cernerhealthcare software solutions?
Solution
As of 11/17/2009, the following products have been certified for use with CernerMillenniumapplications version 2005.02.06 and above:
bizhub C652/C552/C452
bizhub 751/601
bizhub 501/421/361
bizhub 362/282/222
...using the following operating systems:
IBM AIXversion 5.3 ML 3 and above
OpenVMSversion 7.3 2 and above
MicrosoftWindows Server 2003
MicrosoftWindows XP Service Pack 2
Attached Marketing Bulletin Number 09-GB-085 references this compatibility. Also, please refer to attached Cernerdocumentation. To view a PDF, Adobe
Readermust be installed. Adobe Readercan be downloaded for free from the Adobeweb site at:
http://www.adobe.com/products/acrobat/readstep2.html.
Additional info can be found on mykonicaminolta.com under the Products => Product Reference Materials => Select Category & Model =>
Product Marketing Materials => Sales Tools section of the respective product.
SPECIAL NOTE : Solution contribution by Bill Ehmke, ESS
159
Copyright , Konica Minolta Business Solutions U.S.A., Inc. February 2013
bizhub C552 Miscellaneous
Solution ID Solution Usage TAUS1000035EN*
Description
What number of staple and folded sets can the SD-509 handle?
Solution
The SD-509 exit tray can handle following using plain paper (15.94 to 23.94 lb):
1-3 sheets 20 sets
4-10 sheets 10 sets
11-15 sheets 5 sets
This is the machine specification.
SPECIAL NOTE : Solution contribution by David Silverstein, Workgroup/SSD
Solution ID Solution Usage TAUS1000170EN*
Description
What version of PDF is supported for scanning and printing?
Solution
Scan-to-HDD, Scan-to-Email, Scan-to-FTP, and Scan-to-SMB support PDF version 1.4.
The controllersupportw PDF version 1.4 for the Direct Print function.
SPECIAL NOTE: Solution contribution by Stu Dern, ESS
Solution ID Solution Usage TAUS1000192EN*
Description
File names of the exported data from PageScope Web Connection (PSWC).
Solution
File names ofmeter count data exported from PSWC.
Meter Count
Product name_S/N_SC_date.txt
Account TrackCounter
Product name_S/N_TC_date.txt
User Counter
Product name_S/N_UC_date.txt
Abbreviation key
SC : Sales Counter (=Meter Count)
TC : stands for Account Track Counter
UC : stands for User Counter
CAUTION :Please note:
SC isNOT S ection C ounter; it is Meter Count.
TC isNOT T otal C ounter; it is stands forAccount TrackCounter.
SPECIAL NOTE : Solution contribution by KMBT (J apan)
Solution ID Solution Usage TAUS1000196EN*
160
Copyright , Konica Minolta Business Solutions U.S.A., Inc. February 2013
bizhub C552 Miscellaneous
Description
Unable to create or edit a one-touch destination when not logged into administrator mode.
Solution
Cause: " Registering and Changing Addresses" is set to "Restrict" in the Administrator Settings
Solution: To change address restriction setting please perform the following:
1. Log into Administrator Mode.
2.Select System Settings.
3. Select Restrict User.
4. Select Restrict Access To J ob Settings.
5. Change "Registering and Changing Addresses" from "restrict" to "allow".
6. Exit out of "Administrator Mode".
SPECIAL NOTE: Solution contribution by Stephen Schmelcke, Workgroup/SSD
Solution ID Solution Usage TAUS1000266EN*
Description
SNMPv3 default auth-password and priv-password.
Solution
From the factory, the default password for auth-password and priv-password is set to the MAC address of the MFP.
The MAC address must be entered in the following case sensitive format (example):
00206B630D8A
Notes :
1.In order to changethe auth-password or priv-password for SNMPv3, the current password is required. If SNMPv3is used for the first time, the default
password is required.
2. If a Data Clear is performed, Security Level Setting of the SNMPv3 Setting is set to authpassword/priv-password and the password is set to default (MAC
address). See attached Security Function documentation.
3. Pleasesee attached pages taken from the Network Administrator User's Guide as a reference. To viewa PDF, you may need to download a free copy of
Adobe Reader.
SPECIAL NOTE : Solution contribution by KM Europe (BEU)
Solution ID Solution Usage TAUS1000331EN*
Description
161
Copyright , Konica Minolta Business Solutions U.S.A., Inc. February 2013
bizhub C552 Miscellaneous
How to program Auto Reset Confirmation time.
Solution
To program Auto Reset Confirmation time, perform the following:
1. Press the Accessibility key.
2. Touch [3 System Auto Reset Confirmation] on the touchscreen.
3. Touch [Yes] or [No] to enable or disable the feature.
4. If Auto Reset Confirmation is enabled the reset timing has to be programmed.
5. Touch [30 Seconds], [60 Seconds], [90 Seconds] or [120 Seconds] as desired by the customer.
6. Touch [OK] on the touchscreen.
7. Touch [Close] on the touchscreen.
SPECIAL NOTE : Solution contribution by Ted Young, Production Print/SSD
Solution ID Solution Usage TAUS1000494EN*
Description
FS-527 compatibility.
Solution
The FS-527 can be connected to bizhub C360/C280/C220, bizhub C652/C552/C452/C652DS/C552DS, bizhub 223/283/363/423 and bizhub 552/652. Please
refer to attached documentation for more details. To viewa PDF, you may need to download a free copy of Adobe Reader.
Note : Please ensure that the latest firmware is installed. The latest version firmware or system software is available via the Konica Minolta Download
Selector.
Solution ID Solution Usage TAUS1000585EN*
Description
When consecutively printing multiple documents from USB memory why does the document that just printed print again when the next job is selected?
Solution
The incorrect output of the previous job when the next job has been selected while consecutively printing multiple documents from USB memory has been
corrected with version 90 firmware. Please install firmware version 90 or later to correct the issue.
Note: The latest version firmware or system software is available via the Konica Minolta Download Selector. Access the Selector from SSD Web Support (CS
Expert Support) by clicking on 'Download MSDS, Drivers, Firmware and more'.
SPECIAL NOTE: Solution contribution by Dave Bruni, Workgroup/SSD
Solution ID Solution Usage TAUS1000586EN*
Description
When running the Machine Management and Adjustment list can they be saved to file instead of being printed out?
Solution
The ability to save the Machine Management and Adjustment list to file on a USB memory stick has been introduced with version 88 firmware. Please install
version 88 or later firmware to allow the list output to be saved to USB memory. To save the information to USB memory after installing version 88 firmware
please use the following steps.
1) Enter Service Mode
2) Select List Output
3) Select USB Save
4) Install the USB memory in the USB port on the right rear corner of the machine.
5) Select the list to be saved.
6) Press start.
Note: The latest version firmware or system software is available via the Konica Minolta Download Selector. Access the Selector from SSD Web Support (CS
Expert Support) by clicking on 'Download MSDS, Drivers, Firmware and more'.
SPECIAL NOTE: Solution contribution by Dave Bruni, Workgroup/SSD
162
Copyright , Konica Minolta Business Solutions U.S.A., Inc. February 2013
bizhub C552 Miscellaneous
Solution ID Solution Usage TAUS1000587EN*
Description
Why is the consumable indication for Magenta and Yellow shown in Command Work Station 5 different then the information shown in PSWC?
Solution
The incorrect display ofthe consumable indication for Magenta and Yellow shown in Command Work Station 5 has been addressed with version 88 firmware.
Please update to version 88 firmware or later to allow the correct consumable information to be displayed when using Command Work Station 5.
Note: The latest version firmware or system software is available via the Konica Minolta Download Selector. Access the Selector from SSD Web Support (CS
Expert Support) by clicking on 'Download MSDS, Drivers, Firmware and more'.
SPECIAL NOTE: Solution contribution by Dave Bruni, Workgroup/SSD
Solution ID Solution Usage TAUS1000593EN*
Description
Why is the selection for MFP Controller no longer available when trying to update the firmware after the MFPB has been replaced?
Solution
The selection for MFP Controller will no longer available when trying to update the firmware after the MFPB has been replaced if the incorrect board has been
installed. When replacing the MFPB in a C452/C552 please use (p/n A0P0 H020 03) and for the C652 please use (p/n A0P0 H021 03).
SPECIAL NOTE: Solution contribution by Dave Bruni, Workgroup/SSD
Solution ID Solution Usage TAUS1000603EN*
Description
FS-526 compatibility.
Solution
The FS-526 can be connected to bizhub C652/C552/C652DS/C552DS and bizhub 552/652. It is not compatible with the bizhub C452.
Solution ID Solution Usage TAUS1000623EN*
Description
How to create a New One Touch from the Address Public user area.
Solution
The new option to create a One Touch for the address (public) option can only be performed from the Administration mode.
To create a new One touch perform the following:
Press the Utility button.
Press (3) Administrator and enter the code 1,2,3,4,5,6,7,8.
Press (3) One Touch user registration.
Press (1) Create One Touch registration.
Press (1) Address Book (Public)
Press (3) Fax
Press (3) New
SPECIAL NOTE: Solution contribution by Alonzo Smith, Workgroup/SSD
163
Copyright , Konica Minolta Business Solutions U.S.A., Inc. February 2013
bizhub C552 Miscellaneous
Solution ID Solution Usage TAUS1000787EN*
Description
DIMM (Memory Module) information.
Solution
If swapping the machine memory module, check one DIMM at a time making sure that there is memory in the DIMM0 slot.
Memory Module
p/n V865 3000 14 for bizhub C451/C550/C650; bizhub C203/C253/C353/C353P ;magicolor 8650DN (PC3200, 400Mhz, DDR2)
p/n V865 3000 26 for bizhub C452/C552/C652/C552DS/C652DS ; bizhub C220/C280/C360 ; and bizhub 223/283/363/423 (PC4300, 533Mhz, DDR2)
Note : Please see the attacheddocument for an example of DIMM slot locations. To viewthe PDF, you may need to download a free copy of Adobe
Reader.
Solution ID Solution Usage TAUS1000868EN*
Description
When attempting to scan to a USB thumb drive "Failed to Complete J ob" is displayed. The error details indicate that the problem is a write error.
Solution
CAUSE: Invalid file name. File names may notinclude slashes ("\" or "/").
SOLUTION: Re-name the file with a valid file name.
SPECIAL NOTE: Solution contributed by Shawn Stockwell, Panama Business Machines, SPECIAL NOTE: Solution contribution by Bill Hall, Workgroup/SSD
Solution ID Solution Usage TAUS1000872EN*
Description
Foolscap folio (commonly shortened to "foolscap" or "folio") is paper cut to the size of 8.5 by 13.5 inches (215.9 mm 342.9 mm). This was a traditional paper
size used in Europe and the British Commonwealth before the adoption of the international standard A4 paper (the most common standard size in the world).
Foolscap is a common size for ring binders/lever arch files used to hold A4 paper as it is slightly larger than A4 and offers greater protection to the edges of
the pages.
Solution
For the models that support foolscap, the size setting is found under System 1 in Service Mode. Follow the steps below to set up foolscap paper for printing
and copying.
TO PRINT:
1. Load the foolscap-size paper into the MFP.
2. Set foolscap size under System 1 in Service Mode to the correct size.
These are the only steps needed in order to print onto foolscap paper.
TO COPY:
In addition to the printing steps above, the following steps must be done in order to copy onto foolscap paper.
1. Set the machine's region to "Europe".
2. Set Original Detection in Service 1 to Table 1 and Foolscap.
3. Change the LCT and paper size settings from A4 to inch size (if necessary).
SPECIAL NOTE: Solution contribution by Clinton Marquardt, ESS
Solution ID Solution Usage TAUS1001039EN*
Description
How to lock the paper traysto preventunauthorized use.
164
Copyright , Konica Minolta Business Solutions U.S.A., Inc. February 2013
bizhub C552 Miscellaneous
Solution
KMBS does not offer this solution directly.Marketing Data Solutions has developed a universal cable lock product.Please contact MDS directly for this type of
product.
J effrey W. Rasa
Marketing Data Solutions, Inc.
Office Direct: 508-528-7323
Fax Direct: 508-553-0925
email: jeff.rasa@marketingdatasolutions.com
Web: www.marketingdatasolutions.com
Solution ID Solution Usage TAUS1001099EN*
Description
How to do sequential numbering for the Annotation User Box.
Solution
Use this procedure to enable sequentialnumbering when using the Annotation User Box.
1. Download and install special firmwareversion: GCS-90.
2. Set DipSW 46 =0x02.
J obs scanned to the Annotation User Box using the "By Page" parameter will be printed sequentially numbered.
You can send documents to the annotation user box fromboth a PC print and an MFP, but you can NOT send them at the same time. If they are sent at the
same time, page numbering will be incorrect.
NOTE: The firmware is available for download via the Konica Minolta Download Selector:
1. Login in via www.mykonicaminolta.com .
2. Select the "Service" tab located at the top of the page.
3. Select the "SSD (DNA, Drivers, MSDS)" link located to the left.
4. Select the "Continue on to the SSD Home Page" link located in the middle of the page.
5. Select the "Download MSDS, Drivers, Firmware and more" link located to the left.
6. Select a Product Group and then a Product (model). A File Type and OS are optional selections.
7. Click on ? Show.
8. All product-related downloads are listed with the most current at the top of each category.
SPECIAL NOTE: Solution contribution by Clinton Marquardt, ESS
Solution ID Solution Usage TAUS1001106EN*
Description
Performance enhancements.
Solution
There are a number of separate steps that can be taken to enhance the longevity of certain parts and supplies while maintaining the performance and image
quality expected by users. These attached bulletins bring together in one place the various steps that can be implemented either together or separately.
Bulletin Number 7502 - bizhub C452/C552/C652
Bulletin Number 7503 - bizhub C220/C280/C360
Note : To view a PDF, you may need to download a free copy of Adobe Reader.
Solution ID Solution Usage TAUS1001204EN*
Description
Users are unable to print using the secure print feature. When they send a job the data light blinks but the job gets deleted due to a login error.
Solution
CAUSE: The HDD is corrupted.
SOLUTION: Format the HDD.
SPECIAL NOTE: Solution contribution by Randy Marquardt, Workgroup/SSD
165
Copyright , Konica Minolta Business Solutions U.S.A., Inc. February 2013
bizhub C552 Miscellaneous
Solution ID Solution Usage TAUS1001366EN*
Description
Using the PageScope (Light) Web Connection address book data that had been exported when the machine had an earlier version of firmware, results in a
failure to import after the machine firmware was upgraded.
Solution
CAUSE: Incompatible soft switch setting.
SOLUTION: In the service mode/system 2, change soft switch 25 to a hex value of 00, then import the data.
Note: After importing the data, change soft switch 25 back to a hex value of 20.
SPECIAL NOTE: Solution contribution by Bill Hall, Workgroup/SSD
Solution ID Solution Usage TAUS1001404EN*
Description
How can the machine be programmed to prompt for the TX report to be printed for each fax transmission.
Solution
To set the machine to prompt for the TX report to be printed for every fax transmission, please perform the following:
Enter administrator mode.
Select Fax Settings.
Select Report Settings.
Use the up/down arrow keys to go to screen 3/3.
Select TX Result Report Check.
Select ON and touch Ok to change the setting.
Continue to touch the Close button in orderto back all the way out.
The machine should now prompt for each fax TX.
SPECIAL NOTE: Solution contribution by David Silverstein, Workgroup/SSD
Solution ID Solution Usage TAUS1001503EN*
Description
How to install WebDAV onMicrosoft2008 Server.
Solution
Please see the attached step-by-step instructionsset up WebDAV onMicrosoft2008 Server.
Note: To view a PDF, Adobe Readermust be installed. Adobe Readercan be downloaded for free from the Adobeweb site at:
http://www.adobe.com/products/acrobat/readstep2.html
SPECIAL NOTE: Solution contribution by Craig Blyther, ESS
Solution ID Solution Usage TAUS1001514EN*
Description
Intermittently, why is the image rotated 180 degrees when printing from QuarkXPress?
166
Copyright , Konica Minolta Business Solutions U.S.A., Inc. February 2013
bizhub C552 Miscellaneous
Solution
The intermittent rotation of the image 180 degreeswhen printing from QuarkXPresshas been addressed with the release of firmwareversion B4. Please
install Base firmware version G00-B4 or later to prevent the image from being rotated 180 degrees when printing from QuarkXPress.
The latest version firmware or system software is available via the Konica Minolta Download Selector. Access the Selector from SSD Web Support (CS
Expert Support) by clicking on 'Download MSDS, Drivers, Firmware and more'.
SPECIAL NOTE : Solution contribution by Dave Bruni, Workgroup/SSD
Solution ID Solution Usage TAUS1001798EN*
Description
Integrated eCopy supported Operating Systems.
Solution
eCopy ShareScanServices Manager
Each site requires at least one PC to run the ShareScanServices Manager and each Manager can support multiple multifunction devices.
Note : The ShareScanServices Manager must be installed on its own designated machine.
Operating Systems
The ShareScanServices Manager supports the following operating systems:
Operating System
Comment
Windows XP Professional
with the latest service packs and critical updates
Windows 2003 Server
with the latest service packs and critical updates
Windows Vista Business Edition
with the latest service packs and critical updates
Windows Vista Enterprise Edition
with the latest service packs and critical updates
Microsoft Windows 2008 Server
with the latest service packs and critical updates
Note : The ShareScanAdministration Console and the ShareScanServices Manager cannot be installed on Linux, Solaris, or Macintoshoperating
systems.
SPECIAL NOTE : Solution contribution by Cesar J imenez, Production Print/SSD
Solution ID Solution Usage TAUS1002009EN*
Description
Can User Authentication be used with a coin-op for copying?
Solution
User Authentication cannot be used with a coin-op for copying. When User Authentication is enabled the key counter function is disabled.
167
Copyright , Konica Minolta Business Solutions U.S.A., Inc. February 2013
bizhub C552 Miscellaneous
SPECIAL NOTE : Solution contribution by Malcolm Hibbert, Workgroup/SSD
Solution ID Solution Usage TAUS1002018EN*
Description
When trying to register devices through PSES Device Manager, An authentication error occurs.
Solution
CAUSE: The WebDAV Server password has become corrupt.
SOLUTION: Thepassword under "Device Management - Device Information Setting - Authentication Settings - Password" in PSES Device Manager, must
match the password under "Administrator Settings - Network Settings - WebDAV Settings - WebDAV Server Settings - Password Setting".
Reset the WebDAV passwordback todefault (sysadm)by performing anetwork settings clear in service mode.Then put the password sysadm into PSES.
SPECIAL NOTE: Solution contribution by Randy Marquardt, Workgroup/SSD
Solution ID Solution Usage TAUS1002025EN*
Description
How to print a file from C652 web browser when i-option is installed.
Solution
To Print a File from the Web Browser:
1. Press User Box (Application Menu).
2. From the Application Menu, select Web Browser.
3. From the list under Favorites located in the top Menu Bar, select the desired Address (URL link) or enter the URL Link directly.
4. Navigate through the web site from the MFP control panel until you find the PDF file you would like to print.
5. Select the file.
6. Press Print.
7. Make desired print settings:
a. Color
b. Paper
c. 1-sided or 2-sided print
d. Finishing (finishing options will vary based on finishing options attached)
8. Press Start.
9. Press Access Key to log out.
SPECIAL NOTE: Solution contribution by J im DiSarro, Workgroup/SSD
Solution ID Solution Usage TAUS1002030EN*
Description
Can user boxes be set to auto delete a document directly after it is retrieved?
Solution
Yes. The machine can be set to auto delete documents directly after retrieving the document. Please use the following steps:
1. Administrator Settings
2. System Settings
3. User Box Settings
4. Document Hold Settings
5. Make sure it is set to "NO".
SPECIAL NOTE: Solution contribution by Randy Marquardt, Workgroup/SSD
Solution ID Solution Usage TAUS1002064EN*
Description
How to install a printer in Linux.
168
Copyright , Konica Minolta Business Solutions U.S.A., Inc. February 2013
bizhub C552 Miscellaneous
Solution
Installation procedure
1. Copy PPD file for Linux CUPS to:
/usr/share/cups/model
2. Select [Terminal] from Main Menu a [System Tool].
Note : For SuSE Linux, go to [Computer] a [More Application] a [System] a [GNOME Terminal]
3. Input:
/etc/init.d/cups restart
4. Quit Terminal.
5. Activate the browser.
6. Input http://localhost:631 as theURL and click [Manage Printers] a from [Administration].
7. Click [Add Printer] to add printer. (or select Add This Printer if thePPD is already installed)
When printing with OpenOffice, the following needs to be set as well.
1. Copy PPD file for OpenOffice to:
/usr/share/cups/model
2. Select [OpenOffice.org Printer Setup] from Main Menu a [Office].
3. Click [New Printer].
4. Make sure [Add a printer] is selected then click [Next].
5. Click [Import] on [Choose a driver] screen.
6. Input /usr/share/cups/model in the driver directory and select [KONICA MINOLTA *** OpenOffice PPD] for the driver.
7. Click [OK].
8. Select [KONICA MINOLTA *** OpenOffice PPD] and click [Next].
9. Add the printer name registered on CUPS to the command line and click [Next]. (e.g., lpr -P "KONICA MINOLTA 1050 PS(P) )
10. Set the printer name and click [Finish].
How to check version
Open the PPD file with a text editoror similarand file version is displayed next to * File Version . (e.g., *File Version: 30000.0000 )
Operation environment
For Linux CUPS: CUPS version 1.1.17 or later
For Linux OpenOffice: OpenOffice version 1.0.2 or later
Operation confirmed OS
Red Hat Linux 9
SuSE Linux 8.2
Red Hat Enterprise Linux WS Standard version 4
Additional Information
1.The attached video shows how to add a Linux printer. To view the video, you may need to download a free copy of WindowsMedia Player.
2. Also, please refer to attached documentation. To view a PDF, you may need to download a free copy of Adobe Reader.
SPECIAL NOTE : Solution contribution by Cesar J imenez, Production Print/SSD
Solution ID Solution Usage TAUS1002117EN*
Description
When the Meter Count List is printed from the machine what do the Black and Full Color totals under Fax/Scan represent?
Solution
The Black (reference 2)and Full Color (reference 8)totals under Fax/Scan represent stored documents that have been printed out from the boxes on the
machine.
SPECIAL NOTE : Solution contribution by Dave Bruni, Workgroup/SSD
Solution ID Solution Usage TAUS1002219EN*
Description
Which machines support anonymous LDAP authentication when using the AU-211P, and what level of firmware is needed?
Solution
Machines supported and firmware levels required (see attached):
bizhub 223/283/363/423firmware level 24
169
Copyright , Konica Minolta Business Solutions U.S.A., Inc. February 2013
bizhub C552 Miscellaneous
bizhub 601/751 firmware level 18-R1
bizhub C220/C280/C360 firmware level GM0-31
bizhub C452/C552/C652 firmware level GM0-31
bizhub 361/421/501 firmware level 20-GW7
The option to select anonymous authentication for LDAP will be available after flashing to any of the above firmware levels.
Notes :
1.As of now, the bizhub C203/C253/C353 machines do not support anonymous LDAP authentication.
2. The latest version firmware is also available via the Konica Minolta Download Selector. Access the Selector from SSD Web Support (CS Expert Support)
by clicking on 'Download MSDS, Drivers, Firmware and more'.
SPECIAL NOTE : Solution contribution by Stephen Schmelcke, Workgroup/SSD
Solution ID Solution Usage TAUS1002286EN*
Description
FS-526, part number for the main stapler cartridge. Unable to locate the information in the Parts Guide Manuals or User Guides.
Solution
FS-526 main stapler cartridge (p/n A11P R901 00). This is a recently added part to the Parts Guide Manual on page 18. It will be listed as key item 39. Please
see attached page. To view the PDF, you may need to download a free copy of Adobe Reader.
SPECIAL NOTE : Solution contribution by Tom Kelly, Workgroup/SSD
Solution ID Solution Usage TAUS1002453EN*
Description
How to input account codes into the IC-412 Macintosh10.6 driver.
Solution
To input account codes into the IC-412 MacintoshOS 10.6 driver, perform the following. Screenshots of the procedure have been attached to this solution
for reference.
1. Open a document and select File/Print.
2. Select FieryFeatures from the drop down menu.
3. Select Customize
4. In the Customize window, click on Finishing and then click Add. This will move the Finishing features to the right side of the screen.
5. Click OK.
6. Verify the FieryFeatures window displays features such as Account Track and Secure Print.
7. Click the Account Track box and enter the applicable data.
8. Click on Print.
Note : Please see attached zipped screen shots as reference. To open the ZIP file WinZipshould be installed. WinZipcan be downloaded from the
WinZipwebsite: http://www.winzip.com/downwz.htm . The file can either be saved to disk or opened. It is recommended to download the ZIP and open from
the local computer to view.
SPECIAL NOTE : Solution contribution by Gary Scimeca, Workgroup/SSD
Solution ID Solution Usage TAUS1002489EN*
Description
170
Copyright , Konica Minolta Business Solutions U.S.A., Inc. February 2013
bizhub C552 Miscellaneous
Can the DF from a "non-DS" machine be used on a "DS" machine?
Solution
The DF from a "non-DS" unit is not to be installed on the "DS" unit. A Dual Scan Document Feeder (DF-619) is used on the bizhub C552DS/C652DS
whereas the Reversing Automatic Document Feeder (DF-618) is used on the bizhub C452/C552/C652.
Note :Each MFP comes standard with a document feeder.
SPECIAL NOTE : Solution contribution by Malcolm Hibbert, Workgroup/SSD
Solution ID Solution Usage TAUS1100103EN*
Description
Is it possible for the MFP to send an E-mailmessage when a fax transmission fails?
Solution
It is not possible to send an E-mail notification of a faxtransmission failure.
SPECIAL NOTE : Solution contribution by Bill Hall, Workgroup/SSD
Solution ID Solution Usage TAUS1100108EN*
Description
Securing Scan to SharePointcommunication with Konica Minolta MFPs.
Solution
Due to limitations of the MFP browser, the default authentication method for SharePoint (NTLM) is not supported. In order to use SharePoint with the MFP,
Basic Authentication must be enabled for the SharePoint site.
In order to secure the connection, a self-signed or third-party certificate must be registered on the MFP.
Note : Scan to Sharepointfunctionality provides the ability to store documents on a MicrosoftSharePointserver from an MFP. In order for Scan to
Sharepoint to work, the appropriate i-Option LK-101 must be installed.
When an SSL Certificate is configured for the SharePointwebsite, ALL data (including username and password) will be encrypted when the secure SSL
channel has been established.
Before the secure channel is established, the only communication that occurs is in regard to establishing the secure session. The username and password
are NOTsent before the secure SSL channel is established.
Notes :
1.The attached document, "SSL Certificates"describes how to enable SSL for Konica Minolta devices. Configuration details will differ depending on the
model.
2. The attached document "i-Optionuser reference guide Microsoft Office SharePoint Server 2007-1" describes i-Option/Sharepointconfiguration and
requirements.
3. To view a PDF, you may need to download a free copy of Adobe Reader.
SPECIAL NOTE : Solution contribution by Mark Kemp, ESS
Solution ID Solution Usage TAUS1100139EN*
Description
Part number for the DF-617/DF-618 Guide Assembly.
Solution
Guide Assembly (p/n A0HU R702 00).
171
Copyright , Konica Minolta Business Solutions U.S.A., Inc. February 2013
bizhub C552 Miscellaneous
Note : Please refer to attached Parts Bulletin Number 7816. To viewthe PDF, you may need to download a free copy of Adobe Reader.
SPECIAL NOTE : Solution contribution by J ohn Miller, Workgroup/SSD
Solution ID Solution Usage TAUS1100140EN*
Description
Whatare the differences between the document feeders on the bizhub C452/C552/C652 (DF-618) and the bizhub C55DS/C652DS (DF-619)?
Solution
The primary differences are the DF-619 CIS section and CIS/Glass cleaning sections which are not used on the DF-618 because the DF-618 does not have
Dual Scan (Single Pass Simultaneous Duplex Scanning capability.
Each document feeder comes standard (pre-installed) on the respective MFPs and are not cross-compatible.
Note : For more details please refer to attached document feeder Service Manuals. To view a PDF, you may need to download a free copy of Adobe
Reader.
Solution ID Solution Usage TAUS1100242EN*
Description
Universal Printer Driver System Administrator's Guide.
Solution
Please see attached Universal Printer Driver System Administrator's Guide. Main topics include:
Software Description
Install and Uninstall of the UPD
Using Universal Printer Drivers
Frequently Asked Questions
Note : To viewthe PDF, you may need to download a free copy of Adobe Reader.
SPECIAL NOTE : Solution contribution by KMBT (J apan)
Solution ID Solution Usage TAUS1100255EN*
Description
How to disable the"Finish" button when copying on platen with the sort option (Example: crisscross sorting).
Solution
A firmware update is necessary to disable the "Finish" button.Please install firmware version.
bizhub C360/C280/C220 version GS5-B8 (File Name: A 0ED 0Y0-F000-GS5-B8.exe )
bizhub C652/C552/C452 version GS5-B8 (File Name: A 0P0 0Y0-F000-GS5-B8.exe )
bizhub C652DS/C552DS version GS5-B8 (File Name: A 1DM 0Y0-F000-GS5-B8.exe )
bizhub 423/363/283/223 version GP9-C0 (File Name: A 1UD 0Y0-F000-GP9-C0.exe )
The firmwareis available via the Konica Minolta Download Selector.
Notes :
1. Please set DIPSW 49 to 0x80.
2. The program job function is excluded.
3.Please refer to attached Release Notes prior to firmware installation.To viewa PDF, you may need to download a free copy of Adobe Reader.
SPECIAL NOTE : Solution contribution by Craig Blyther, ESS
Solution ID Solution Usage TAUS1100321EN*
Description
Firmware is now availablewhich addeda Scan/Fax Setting Shortcut Keyfor "Document Name". Shortcut keysprovide the ability to have frequently-used copy,
scan or box application functions displayed on the main screen for each mode.This functionality can help improve the user's operability.
172
Copyright , Konica Minolta Business Solutions U.S.A., Inc. February 2013
bizhub C552 Miscellaneous
Solution
Special firmware, version GS5-B8, is available that adds a Scan/Fax shortcut key for "Document Name". This is the only version of firmware that supports
this functionality. It is not included in other versions.
The firmware can be obtained via the Konica Minolta Download Selector. Be sure to review the associated release notes before installing any firmware.
SPECIAL NOTE : Solution contribution by Stu Dern, ESS
Solution ID Solution Usage TAUS1100341EN*
Description
bizhub vCare/CSRC Toner Coverage/Gas Gage support.
Solution
The attached document provides a table showing bizhub vCare/CSRC support for the Toner Coverage/Gas Gage (Gauge)functions via the vCare/CSRC
Web Application Portal. To viewthe PDF, you may need to download a free copy of Adobe Reader.
Solution ID Solution Usage TAUS1100354EN*
Description
How to prevent public access via PageScope Web Connection.
Solution
To prevent public access via PageScope Web Connection:
1. Go into Administrator Settings.
2. Select User Authentication and Account Track button.
3. Select User Authentication settings g User Registration button.
4. Up arrow to public button g Public user account.
5. Touch Edit.
6. Touch Function permission.
7. Scroll to page 3 of 3.
8. Select web browser (for restrict access).
SPECIAL NOTE : Solution contribution by J im DiSarro, Workgroup/SSD
Solution ID Solution Usage TAUS1100396EN*
Description
Scan-to-Sharepoint 2010 support.
Solution
Scan-to-Sharepoint functionality provides the ability to store documents on a MicrosoftSharePointserver from an MFP.
Scan-to-Sharepoint 2010 is currently not supported and will not be supported for current Konica Minolta MFPs. This is due to the limitations of the NetFront
Browser (which will not be replaced on current models).
However, it is possible that future products will support Scan-to-Sharepoint 2010.
SPECIAL NOTE : Solution contribution by Cesar J imenez, Production Print/SSD
Solution ID Solution Usage TAUS1100481EN*
Description
How to set the default screen that displays on operation panel after login to the machine.
Solution
To set default screen:
1. Select Utility.
2. Select Administrator Settings.
3. Select System Settings.
4. Select Reset Settings.
173
Copyright , Konica Minolta Business Solutions U.S.A., Inc. February 2013
bizhub C552 Miscellaneous
5. Select System Auto Reset then select the default screen (Copy, Fax Scan and User Box).
SPECIAL NOTE : Solution contribution by J im DiSarro, Workgroup/SSD
Solution ID Solution Usage TAUS1100496EN*
Description
How to view per-user counts of color vs. monochrome pages.
Solution
PageScope Enterprise Suite and PageScope Account Manager can be used to pull this data.
PageScope Data Administrator is not granular enough to pull counts for color andB/W pages on a per user basis.
SPECIAL NOTE : Solution contribution by Paul Santangelo, ESS
Solution ID Solution Usage TAUS1100505EN*
Description
When sets exit theFS-526 onto the main tray what can cause the stack to be uneven?
Solution
When sets exit the finisher onto the main tray the stackmaybe uneven if Shift Output Method Each J ob has been set to No . This setting can be changed
using the following steps:
1. Enter the Administrator Mode.
2. Select System.
3. Select Output Setting.
4. Choose Shift Output Method Each J ob.
5. Select Yes.
6. Touch OK.
7. Exit the Administrator Mode.
SPECIAL NOTE : Solution contribution by Dave Bruni, Workgroup/SSD
Solution ID Solution Usage TAUS1103657EN*
Description
How to set up machine to skip a job when printing if the selected paper size or media type is depleted.
Solution
To enable the skip job feature for printing:
1. Press the Utility/Counter key.
2. The Utility Mode screen will appear.
3. Touch [Administrator Settings].
4. Enter the password. (The administrator password is initially set to 12345678.)
5. Touch OK.
6. Touch [System Settings].
7. Touch forward arrow [ ? ] at the top right.
8. Touch [Skip J ob Operation Settings].
9. Touch [Other Than Fax] (to skip a job in print mode).
10. Touch YES.
11. Touch OK.
12. Touch Close 3 times.
SPECIAL NOTE : Solution contribution by J im DiSarro, Workgroup/SSD
Solution ID Solution Usage TAUS1103705EN*
Description
How to enable/disable printing of PostScript Errors.
174
Copyright , Konica Minolta Business Solutions U.S.A., Inc. February 2013
bizhub C552 Miscellaneous
Solution
To enable/disable printing of PostScript Errors, perform the following:
1. Press the Utility/Counter key.
2. Touch [2 User Settings] on the touchscreen.
3. Touch [5 Printer Settings] on the touchscreen.
4. Touch [4 PS Setting] on the touchscreen.
5. Touch [Print PS Errors] on the touchscreen.
6. Touch [ON] or [OFF] as desired by the customer.
7. Touch [OK] on the touchscreen.
8. Press the Reset key to return to the normal screen.
SPECIAL NOTE : Solution contribution by Ted Young, Production Print/SSD
Solution ID Solution Usage TAUS1103726EN*
Description
How to set POP polling interval.
Solution
To set POP polling interval:
1. Enter Administrator Settings.
2. Select Network Settings.
3.Scroll to next page and selectNetwork Fax Settings.
4.Select Network Fax Function Settings.
5.Select Internet Fax Function and set to ON and exit mode to Email Settings andselect E-mail RX (POP) and scroll to "Polling Interval" and set accordingly.
SPECIAL NOTE : Solution contribution by Malcolm Hibbert, Workgroup/SSD
Solution ID Solution Usage TAUS1103793EN*
Description
How to print directly to the MFP while MFP is in Key Counter Only mode without a key counter inserted.
Solution
There is some confusion about whether a print job will be output from an MFPwith Key Counter Only mode enabled butno key counter inserted.
Print pass-through is supported when the unit is in Key Counter Only mode.Print pass-through is when a print job is printed while the key counter is not
inserted into the receiver.
SPECIAL NOTE : Solution contribution by Paul Santangelo, ESS.
Solution ID Solution Usage TAUS1103839EN*
Description
Part number for the Staple Cartridge.
Solution
Staple Cartridge (p/n A10D P001 00).
Solution ID Solution Usage TAUS1103866EN*
Description
How to enable/disable Auto Tray Switching.
Solution
To enable/disable Auto Tray Switching, perform the following:
1. Press the Utility/Counter key.
175
Copyright , Konica Minolta Business Solutions U.S.A., Inc. February 2013
bizhub C552 Miscellaneous
2. Touch [2 User Settings] on the touchscreen.
3. Touch [1 System Settings] on the touchscreen.
4. Touch [3 Paper Tray Settings] on the touchscreen.
5. Touch [2 Auto Tray Switch ON/OFF] on the touchscreen.
6. Touch [Allow] or [Restrict] as desired by the customer.
7. Touch [OK] on the touchscreen.
8. Press the Reset key to return to the normal screen.
SPECIAL NOTE : Solution contribution by Ted Young, Production Print/SSD
Solution ID Solution Usage TAUS1103934EN*
Description
What can cause the machine to display "ADF Open During Operation" when using Separate Scan?
Solution
The message,"ADF Open During Operation" when using Separate Scan will be indicated if the ADF is opened to scan off the glass prior to the Change
Setting selection being displayed on the panel.
Even through the last original has exited the ADF,the machine is still under operationuntil the Change Setting selection appears.
To prevent the message from being displayed the ADF should not be opened until the Change Setting selection appears on the screen.
SPECIAL NOTE : Solution contribution by Dave Bruni, Workgroup/SSD
Solution ID Solution Usage TAUS1103969EN*
Description
Saving the Active Directory login account entered for the first scan job.
Solution
The attached Non-GUI TWAIN driver version 3.1.2.26c will save user account and password entered for the first scan job on eCopyScanstationor other
applications used to retrieve scans via TWAIN driver.
This driver is based on Non-GUI TWAIN driver version 3.1.2.26. This driver provided support for engine configurations.
bizhub C652DS/C55DS
bizhub C652/C552/C452 version 90
bizhub C360/C280/C220 version 88
bizhub 423/363/283/223
Notes :
1. The user account password is changed then driver will require new password to be entered.
2. Thedriveris alsoavailable via the Konica Minolta Download Selector.
3. To open the ZIP file WinZipshould be installed. WinZipcan be downloaded from the WinZipwebsite: http://www.winzip.com/downwz.htm . The file
can either be saved to disk or opened. It is recommended to download the ZIP and open from the local computer to view.
SPECIAL NOTE : Solution contribution by Rick Veale, ESS
Solution ID Solution Usage TAUS1104002EN*
Description
DF-618/DF619 part numbers.
Solution
DF-618 (p/n A0HT R700 11) and DF-619 (p/n A108 R700 00).
Note : The document feeder is not considered as an "option" so there is not an Item Number (sales number)available.
Solution ID Solution Usage TAUS1104003EN*
Description
Scan-to-Authorized-Folder enhancement:The Active Directory login account name is combined with the existing scan path entered in one-touch key.
176
Copyright , Konica Minolta Business Solutions U.S.A., Inc. February 2013
bizhub C552 Miscellaneous
Solution
CAUSE: Special firmware neeeds to be installed.
SOLUTION: Install special firmware version GS4-C2. The firmware is available via the Konica Minolta Download Selector. The attached Scan Authorized
Folder enhancement document provides setup procedure for this new function.
Note: Prior to installing the firmware, please refer to attached Program Release Information. To view a PDF, you may need to download a free copy of
Adobe Reader.
SPECIAL NOTE : Solution contribution by Rick Veale, ESS
Solution ID Solution Usage TAUS1104009EN*
Description
The Service Manual indicates that C6301 could be caused by failure of theOptical Cooling Fan Motor ( M202 ), Scanner Relay Board (REYB/SCAN), or MFP
Board (MFPB). Thepartdesignation for theOptical Cooling Fan Motoris incorrect.
Solution
The Optical Cooling Fan Motor is actually FM201 (p/n 9313 1500 21) not M202, Original glass moving motor.
SPECIAL NOTE : Solution contribution by Bill Hall, Workgroup/SSD
Solution ID Solution Usage TAUS1104017EN*
Description
How to display coverage rates.
Solution
To set whether or not to display a coverage rate on the sales counter screen and sales
counter list.
1.The default setting is Display. Choices are: Display orDo Not Display
To access display:
a. Press Utility button
b. [Meter Count]
c. [Check Details]
d. Stop , 0 , 9 , 3 , 1 , 7
e. [Coverage Rate]
Solution ID Solution Usage TAUS1104097EN*
Description
Konica Minolta SAP certified printer device types.
Solution
Konica Minolta is an official member of the SAP Printer Vendor Program and offers within this program support for the following KM MFPs/printers and SAP
device types.
bizhub C754
bizhub C654
bizhub C554
bizhub C454
bizhub C364
bizhub C284
177
Copyright , Konica Minolta Business Solutions U.S.A., Inc. February 2013
bizhub C552 Miscellaneous
bizhub C224
bizhub C652DS
bizhub C552DS
bizhub C652
bizhub C552
bizhub C452
bizhub C650
bizhub C550
bizhub C451
bizhub C360
bizhub C280
bizhub C220
bizhub C353
bizhub C353P
bizhub C253
bizhub C203
bizhub C35
bizhub C35P
bizhub C25
bizhub C20
bizhub C20P
magicolor 4650 EN
magicolor 4650 DN
magicolor 4695MF
bizhub PRESS 1250
bizhub PRESS 1250P
bizhub PRESS 1052
bizhub PRO 951
bizhub PRO 1200
bizhub PRO 1200P
bizhub PRO 1051
bizhub PRO 950
bizhub 652
bizhub 552
bizhub 751
bizhub 601
bizhub 501
bizhub 421
bizhub 361
bizhub 362
bizhub 282
bizhub 222
bizhub 423
bizhub 363
bizhub 283
bizhub 223
bizhub 42
bizhub 36
bizhub 40P
PagePro 5650EN
Refer to the attached documentation for complete information about the SAP Printer Vendor Program.
Notes :
1. KMBS USA only supports the Latin1 device types that are listed in sapnote_0001135038.pdf .
2.The latest SAP device types are available via the Konica Minolta Download Selector.
3.To viewa PDF, you may need to download a free copy of Adobe Reader.
Solution ID Solution Usage TAUS1104148EN*
Description
Can LDAP be used to search for a user's home folder?
Solution
LDAP cannot be used to search for a user's home folder. Active Directory authentication must be used.
Solution ID Solution Usage TAUS1104191EN*
Description
178
Copyright , Konica Minolta Business Solutions U.S.A., Inc. February 2013
bizhub C552 Miscellaneous
How to enable/disable Spool Print J obs in HDD before RIP.
Solution
To enable/disable Spool Print J obs in HDD before RIP, perform the following:
1. Press Utility/Counter key.
2. Touch [2 User Settings] on the touchscreen.
3. Touch [5 Printer Settings] on the touchscreen.
4. Touch [1 Basic Settings] on the touchscreen.
5. Touch Spool Print J obs in HDD before RIP on the touchscreen.
6. Touch [ON] or [OFF] as desired by the customer.
7. Touch [OK] on the touchscreen.
8. Press the Reset key to return to the normal screen.
Solution ID Solution Usage TAUS1104260EN*
Description
Device driver for MagTekcard reader.
Solution
The MagTekcard reader used on these machines is the AU-204H. The loadable device driversand installation instructions can be found via the Download
Selector by searching under Authentication Devices a AU-204H .
Solution ID Solution Usage TAUS1104273EN*
Description
How to determine the correct firmware to install when the FS-526 is connected.
Solution
To determine the correct finisher firmware, please refer to the details in attached Technical Bulletin Number 8135 and Serial Number documentation.To viewa
PDF, you may need to download a free copy of Adobe Reader.
Solution ID Solution Usage TAUS1104358EN*
Description
What do the flashing Status indicator lamps mean?
Solution
Previously there was no documentation regarding the Status indicator lights on the front side of the MFP.
The attached document will be included in all newly revised Quick Guides.It details what flashing and non flashing indicators means.Look for the update in
the new revision of the Quick Guides.
Note : To view the PDF, you may need to download a free copy of Adobe Reader.
SPECIAL NOTE : Solution contribution by Paul Santangelo, ESS
Solution ID Solution Usage TAUS1200011EN*
Description
The following items can be saved in the PCL driver now as addition tothe Favorite settings.
Output Method
User Box
179
Copyright , Konica Minolta Business Solutions U.S.A., Inc. February 2013
bizhub C552 Miscellaneous
Solution
Special releasePCL driver version 3.6.0.SSD_13 (color MFPs) and version 1.2.0.SSD_08 (B/W MFPs) are available for 32-bit (x86) OS versions only.
(MicrosoftWindows 2000/XP/Server2003/Vista/Server2008/7)
Notes :
1. This driver is available on the Konica Minolta Download Selector.
2. This driver has an ADD Type Installation method.
3. This driver is not WHQL and will display a message during install at the server and client.
4. Please refer to attached Program Release Information prior to installing the driver. To viewa PDF, you may need to download a free copy of Adobe
Reader.
Solution ID Solution Usage TAUS1200035EN*
Description
How to enable/disable Tray 2.
Solution
To enable/disable Tray 2, perform the following:
1. Press the Utility/Counter key.
2. Touch [Meter Count] on the touchscreen.
3. Touch [Check Details] on the touchscreen.
4. Press Stop-0-0-Stop-0-1.
5. Touch [System 1] on the touchscreen.
6. Touch [Problem Unit Isolation Set] on the touchscreen.
7. Tray 2 will be displayed on the left side of the touchscreen. Touch [Set] to place Tray 2 in the disabled mode or [Unset] to place Tray 2 in the enabled
mode.
8. Touch [Apply] on the touchscreen.
9. Power the machine OFF/ON using the main power switch.
Solution ID Solution Usage TAUS1200078EN*
Description
How to change the the MFP Device name/Scan Name to Date & Time Only.
Solution
The Device Name is set to the MFP default (example: "SKMBTC45208102315230"). To change the device name perform the following:
1. Enter the Administrator mode (Utility/Counter, 3, then 12345678).
2. Enter (2) Administrator/Machine Setting.
3. Enter (2) Input Machine Address.
4. Select Device Name, clear all characters in this field. (The date and time)
5. Press OK.
6. Press Reset, this will return you to the Standby screen.
Notes :
a.The scan will show will indicate the following, "S120100910270" (based on example shown above). The leading S will always be there, it is for Scan, year
(last two digits), month, day, hour, minutes.
b.Please see attached documentation for more information regarding restriction on file name. To view a PDF, you may need to download a free copy of
Adobe Reader.
Solution ID Solution Usage TAUS1200100EN*
Description
Where is the Vendor 2 connector located?
Solution
The vendor port is located in the upper left center just below scanner fan and connects to PJ 24 on the MFPB . It is an empty 8-pin connector that has gray
wires.
180
Copyright , Konica Minolta Business Solutions U.S.A., Inc. February 2013
bizhub C552 Miscellaneous
Solution ID Solution Usage TAUS1200222EN*
Description
What are the exact steps to set upscan to SMB in Novell6.5 using iManager?
Solution
Prerequisites
NMAS has to be installed for simple passwords to be set.Scan to SMB will not function properly using an eDirectory password.
Under the server console:
1. Select 1 to enter the system console.
2. Type CIFSSTRT to start the CIFS service.
On a PC:
1. Start iManager. Http://ipaddress/nps/imanager.html
2. Select file protocols - CIFS/AFP.
3. Verify the netware server is selected.
4. Create a new share. Enter a name, path and comment.
5. Select NMAS on the left hand menu and then select your NMAS user.
6. Set a simple password for the user. An eDirectory password will not work when scanning to SMB.
Under the server console:
1. Stop CIFS using the CIFSSTOP command.
2. Restart CIFS using CIFSSTRT command.
On the MFP
1. Create an SMB one touch. Enter the TCP/IP address or host name of the Novellserver.
2. Enter your Novelluser nameand your simple password. No domain is needed for the user name.
3. File path will be the name of the share only. If the share name is scan the file path will be scan.
4. Verify scan to SMB functions properly.
Solution ID Solution Usage TAUS1200226EN*
Description
Engine series support E-mail\HTTP communication to bizhub vCare System.
Solution
The following attached document provides engine series support bizhub vCare\CSRC Communication via HTTP or E-mail communication.
Notes :
1.E-mail and HTTP are only protocols currently supported for the bizhub vCare Systems in North American Market.
2.To view the PDF, you may need to download a free copy of Adobe Reader.
Solution ID Solution Usage TAUS1200252EN*
Description
MacintoshOS X 10.7compatibility and driver support.
Solution
The latestprinter and scanner driversare availablevia the SSD Download Selector.Access the selector from one of the following:
KMBS public site: http://www.kmbs.konicaminolta.us
MyKonicaMinolta: http://www.mykonicaminolta.com (Support & Drivers tab)
181
Copyright , Konica Minolta Business Solutions U.S.A., Inc. February 2013
bizhub C552 Miscellaneous
SSDWeb Support (CS Expert Support):Download MSDS, Drivers, Firmware and more
Please read the accompanying readme forspecificrestrictions which may be associated with each model. The readme is available withthe driver.
Solution ID Solution Usage TAUS1200312EN*
Description
LU-204 and LU-301compatibility.
Solution
New versions of the LU-204 and LU-301large capacity units are required for compatibility with the bizhub C754/C654. These new units are
backwards-compatible with the bizhub C652DS/C652/652/C552DS/C552/552/C452/C650/C550/C451. The "old" versions cannot be used with the bizhub
C754/C654.
Itemnumber comparison
LU-204 (new item number A0TJ WY4) - compatible with all models listed above except bizhub C650/C550/C451
LU-204 (old item number A0TJ WY2) - not compatible with bizhub C754/C654/C650/C550/C451
LU-301 (new item number A03NWY2) -compatible with all models listed above
LU-301 (old item number A03N0Y1) -not compatible with bizhub C754/C654
Solution ID Solution Usage TAUS1200314EN*
Description
On which MFPs can theZU-606 be installed?
Solution
Thelatest version of the ZU-606 (Item #A109W12)can only be installed with the FS-535 (Item #A2Y1WY1)on the bizhub C754/C654/C554/754/654.
Note : If there is an affixed blue dot on the serial number label of ZU-606, on both the interior of the unit and on the shipping carton, then this identifies that
the firmware on the ZU control board is ONLY compatible with thebizhub C654/C754/C554/754/654.
The ZU-606 (Item #A109W11) can only be installed with the FS-526 (Item #A11PWY1) on the bizhub C652/C652DS/652/C552/C552DS/552
Note :Firmware for the fully compatible ZU-606should be installed in productionbefore J une, 2012. The blue dot label for the initial "new" version ZU-606
will be stopped when the compatible firmware is installed at the factory.
Solution ID Solution Usage TAUS1200329EN*
Description
182
Copyright , Konica Minolta Business Solutions U.S.A., Inc. February 2013
bizhub C552 Miscellaneous
It is necessary to collect detailed information for Distributed File System (DFS) issues and requests.
Solution
Refer to the attached "Information to Collect" document for detailed guidance about what information should be collected.
Testing may also be required in order to troubleshoot DFS issues and/or request new functionality. Refer to the attached "DFS Test Procedure.pdf" document
for instructions.
To perform a network and log capture, refer to the Syslog_Scanlong Instructions file, attached.Details may differ by model.
Tocollect a new Syslog_ALL log,see the Syslog_ALL.pdf, attched. Details may differ by model.
PrinttheMachine Management list.
Note : To viewa PDF, you may need to download a free copy of Adobe Reader.
Solution ID Solution Usage TAUS1200337EN*
Description
OT-503 compatibility.
Solution
There are 2 versions of the Output Tray.
1. OT-503 (Item #A092WW0) - to be used with bizhub C650/C550/C451/C652/C552/C452/C652DS/C552DS/652/552
2. OT-503 (Item #A092WW1) - to be used with bizhub C754/C654/C650/C550/C451/C652/C552/C452/C652DS/C552DS/652/552
Notes :
a. OT-503 (Item #A092WW0) is not compatible with the bizhub C754/C654
b. Please refer to attached OT-503 Installation Manual for additional detail.To view the PDF, you may need to download a free copy of Adobe Reader.
Solution ID Solution Usage TAUS1200359EN*
Description
How to enable/disable Secure Print.
Solution
To enable/disable Secure Print, perform the following:
1. Press the Utility/Counter key.
2. Touch [3 Administrator Settings] on the touchscreen.
3. Input the Administrator Password (default password is 12345678).
4. Touch [OK] on the touchscreen.
5. Touch [9 Security Settings] on the touchscreen.
6. Touch [4 Security Details] on the touchscreen.
7. Touch the down-arrow twice in order to access screen 3/3.
8. Touch [Secure Print Only] on the touchscreen.
9. Touch [Yes] to enable Secure Print Only or [No] to disable Secure Print Only as desired by the customer.
10. Touch [OK] on the touchscreen.
11. Touch [close] on the touchscreen.
12. Press the Reset key on the operation panel to return to the normal screen.
Solution ID Solution Usage TAUS1200366EN*
Description
What can cause the machine to obtain a TCP/IP address automatically (DHCP)even though it has been set for manual input (static)?
Solution
The machine incorrectly obtaining a TCP/IP address automatically even though it has been set for manual input has been addressed with the release of
firmware version G00-D1. Please install firmware version G00-D1 or later. The firmware is available via the Konica Minolta Download Selector.
183
Copyright , Konica Minolta Business Solutions U.S.A., Inc. February 2013
bizhub C552 Miscellaneous
Solution ID Solution Usage TAUS1200375EN*
Description
Why is the Box Tab not displayed in PSWC when the Key Counter is enabled on the machine?
Solution
The Box Tab not being displayed in PSWC when the Key Counter is enabled on the machine has been addressed with the release of version G00-D1
firmware. Please update the firmware to version G00-D1 or later to allow the Box Tab to be displayed properly in PSWC when the Key Counter is enabled.
Solution ID Solution Usage TAUS1200495EN*
Description
How to set the Installed Place when using E-mail notifications.
Solution
To set the Installed Place when using E-mail notifications, perform the following steps:
1. Log into the machine using PageScope Web Connection.
2. Select the Network tab.
3. Select IPP.
4. Fill out the field for printer location.
Note : See attached screenshots for additional detail.
Solution ID Solution Usage TAUS1200666EN*
Description
A new Paper Exit Drive unit does notfit properlyin the machine.
Solution
Temporary Field workaround:
Procedure 1
1.Please loosen the three screws identifiedin the photoand re-tighten again.
2.Install the unit and test for correct fit.
Procedure 2 (if Procedure 1 does not work)
1. Slightly loosen the same three screws again as in Procedure 1.
2. Temporarily install the unit into the machine (with the screws still slightly loose) and locate the unit in the correct position by aligning all locating pins.
3. Carefully remove the Exit Drive unit again and tighten the three screws.
4. Reinstall the unit and test for correct fit.
5. If the unit still does not fit, then repeat the above procedure.
Note : Thefollowing photo shows partnumber A0P0 R736 11 for the bizhub C652 series. However, the same applies for the bizhub C650 series unit as well
(p/n A00J R726 11).
Permanent measure
Konica Minolta J apan is investigating the issue. A permanent solution will be delivered in the future. In the meantime the temporary workaround above can be
done.
Solution ID Solution Usage TAUS1200834EN*
Description
Special Firmware that adds an incrementing digit to scan file names.
Solution
Special firmware has been released that adds an incrementing digit to scan file names.
This process was developed to minimize the possibility of the samescan file name being sent to the same location which in turn would overwrite the previous
file with the same name.
All scan functions are affected by this special firmware.
The minimum default scan file name includes the date, time, and a 1 digit incrementing number at the end of the name
184
Copyright , Konica Minolta Business Solutions U.S.A., Inc. February 2013
bizhub C552 Miscellaneous
(year-month-day-hour-minute-incrementing digit).
The date and time is based on the date and time settings on the MFP.
EXAMPLES
1. The first scan on September 6th, 2012 at 5:30 will have a default file name of 1209060530 0 .pdf
2. If another file is scanned at the same time, then the name will increment up one like 1209060530 1 .pdf
3. This is same process even if you add a name to the scan.A scan on September 6th, 2012 at 5:30 and add a scan name of testscan looks like testscan
1209060530 0 .pdf
4. If you scan another file at the same time with the same name then the name will be testscan 1209060530 1 .pdf
The incrementing digit is will increment up from 0-9 within every minute of scanning then reset to back to 0 as the time changes. For example, if four separate
scans are performedon September 6th, 2012 at 5:30 then anotheron September 6th, 2012 at 5:31, the following would bethe name of each scan file.
1209060 530 0 .pdf
1209060 530 1 .pdf
1209060 530 2 .pdf
1209060 530 3 .pdf
1209060 53 1 0 .pdf
As you can see the 5th file was received at 5:31, therefore the incrementing digit reset back to 0 .
5.The last digit incrementing process does not reset to 0 if you perform multiple scans within the same minute but use different files names.
A scan on September 6th, 2012 at 5:30 with a scan name of reports , and then scan another file at the same time but with a name of budget , the
followingare the resulting scan file names.
reports 1209060530 0 .pdf
budget 1209060530 1 .pdf
As you can see the last digit increments based on the time and not on the different names.
CAUTION : There is a possibility that scan file names could be the same and get overwritten if more than 10 scans from the same MFP are sent within the
same minute to the same location... OR... if different MFPs are scanning to the same folder at the same time with the same name then it would be possible
that the file that came in last would overwrite the previous one.
Notes :
a. The following firmware is available for download via the Konica Minolta Download Selector.
bizhub C652/C552/C452 - version GQA-D1 (Program File Name A0P00Y0-F000-GQA-D1.exe)
bizhub C652DS/C552DS - version GQA-D1 (Program File Name A1DM0Y0-F000-GQA-D1.exe)
bizhub C360/C280/C220 - version GQA-D1 (Program File Name A0ED0Y0-F000-GQA-D1.exe)
bizhub 652/552 - version GPE-F9 ( Program File Name A2WU0Y0-F000-GPE-F9.exe)
bizhub 423/363/283/223 - version GQA-D1 (Program File Name A1UD0Y0-F000-GQA-D1.exe)
b. Please refer to attached Program Release Information prior to installing the firmware. To viewa PDF, you may need to download a free copy of Adobe
Reader.
Solution ID Solution Usage TAUS1201031EN*
Description
MicrosoftWindows RT driver availability.
Solution
MicrosoftWindows RThas built in drivers for KM controller-based MFPs. There are four drivers available "in box".
The PostScript drivers allow the following functions: Offset, Output Tray, Binding Position, Duplex, Staple, Punch, Fold, Color/BW.
KONICA MINOLTA PS BW Laser Class Driver
KONICA MINOLTA PS Color Laser Class Driver
The XPS Drivers allow the following functions: Duplex
KONICA MINOLTA XPS BW Laser Class Driver
KONICA MINOLTA XPS Color Laser Class Driver
Solution ID Solution Usage TAUS1300012EN*
Description
What is bizhub MarketPlace?
Solution
The bizhub MarketPlace presents a new and easy way to browse, purchase, and download apps that are specifically designed for your MFP. Similar to those
used on mobile devices - but specific to our customers' business needs, the apps found here can be accessed right from the convenience of your MFP control
panel.
You can display a corporate announcement, access a library of forms/templates, scan to and download from Microsoft SharePoint - all while maintaining the
optimum workflow for which you've come to count on Konica Minolta.
Four easy steps and you're on your way!
185
Copyright , Konica Minolta Business Solutions U.S.A., Inc. February 2013
bizhub C552 Miscellaneous
* You're almost ready to begin downloading your free and purchased apps. Before proceeding further please contact your authorized MFP service or sales
provider to install the bizhub MarketPlace application on your Konica Minolta MFP; this application will enable you to download and run your apps. Installation
is FREE, but your MFP must be optimized for Internet connectivity (additional charges may apply).
Solution ID Solution Usage TAUS1300018EN*
Description
FAQs for bizhub MarketPlace
Solution
FAQs
Q: How can I install the bizhub MarketPlace application on my bizhub MFP?
A: Installation of the MarketPlace application can only be performed by an authorized service technician. Installation is FREE, but your MFP must be
optimized for Internet connectivity (additional charges may apply). Please contact your sales or service provider for installation, and soon youll be eligible to
download exciting bizhub MarketPlace offerings.
Q: How Do I Log In?
A: To purchase and download apps from the MarketPlace, you need to log in or create an account with us first.
If you are a returning customer who has already created an account with us, you can simply enter your username and password in the Login form on the
left-hand side of the page. When complete, click the Login button.
If you are a new customer, you can select the Create Account button below the Login form to be directed to an Account form. At this point, youll need to
supply the following information to create your account:
Your email address
Password
First name/Last name
Phone number
Country
Address (including city, state, and zip code)
When you are done, select the Save Account button and your account will be set up!
However, you can also wait until you are ready to purchase your apps to create your account. In this case, you will be directed to create an account before
you check out.
Q: How Do I Find An Application?
A: Its easy to find the apps that you want. Click on the Market link on the top menu bar and you will see a list of available applications, organized into
various categories. When you find an app that interests you, click on that items More Info arrow to see detailed information, including a description,
screenshot, pricing information, and more.
Q: How Do I Purchase An App?
A: Purchasing an App is a short process.
First, you should choose the Checkout option from the My Cart link that is at the top of the web page. At this point, you will be asked to log into your
account if you havent done so already.
Next, you should enter your billing and credit card information. Click the Next button when you are done.
The final step is to review your order on the Confirmation page; when you are done, select the Place Order button to purchase your apps!
You can also check out directly from the Shopping Cart by clicking the Checkout button.
Q: Are App Updates Free?
A: The MFP MarketPlace application will allow you to check for updates to your applications. If an update is available, you can start the update process
by just pressing a button on your MFP display panel. All updates to MarketPlace apps will be free of charge.
186
Copyright , Konica Minolta Business Solutions U.S.A., Inc. February 2013
bizhub C552 Miscellaneous
Q: Where Can I Find An App Once I've Purchased it?
A: Once youve logged onto your MFP, a list of your purchased applications will be visible on the MFPs display panel. In addition, you can view a list of
purchased apps on your Your Account page on the MarketPlace web site.
Q: How Do I Add An App To My Shopping Cart?
A: Once youve found an app that youd like to purchase, you can add it to your Shopping Cart by clicking on the Buy Now icon underneath the app. At
this point, you will go directly to your Shopping Cart where you can view all of the apps that have been added.
Q: How Do I See The Contents Of My Shopping Cart?
A: You can access the contents of your Shopping Cart at any time by choosing the View my cart option from the My Cart link that is at the top of every
page of our web site. To remove an app from the cart, check the Remove box in the items row.
Q: How Do I See My Purchase History?
A: When you click on the Your Account icon on the MarketPlaces Home page, you will have access to a list of all the applications that you have
installed and purchased. You can also view your account information from here.
Q: Can I Remove An App From My MFP's Display Panel?
A: Applications can be removed from your MFP using the MFP MarketPlace application. To make sure that only authorized users remove the apps, you
will be required to enter an admin password in order to begin this process.
Q: How Will My Personal Information Be Used?
A: KMBS will not collect any personally-identifiable information about you (such as your name, address, telephone number, or e-mail address) unless you
provide it to us voluntarily. KMBS will not reveal any personal information you provide to us without your permission. If requested, KMBS may have one of its
authorized dealers or value added resellers contact you, in which case, your personal information will be provided to KMBSs authorized dealer or reseller to
assist them in providing customer service to you.
For more information, click on the Privacy link that is at the bottom of each MarketPlace web page.
187
Copyright , Konica Minolta Business Solutions U.S.A., Inc. February 2013
bizhub C552 Original jam, no-feed, multi-feed, folding, tearing, skewing, curling
Solution ID 6 Solution Usage TAUS1001205EN*
Description
DF-617/DF-618/DF-619, intermittent jam code 66-02. Originals may misfeed, skewand the front edge of the paper might befolded or torn.
Solution
PROBABLE CAUSES:
1. There is a small burr on the paper guide of the Upper Cover, and lead edge of the paper stops before the separation rollers. The burr is a parting line in
the molding.
Smooth the burr with sandpaper (ISO grit size P1000 to P1200). Do not smooth the burr excessively because it is on the paper guide. If necessary, replace
the Upper Cover (p/n A0HT 5608 12).
Note :The shape of molding for the paper guide of the Upper Cover has been modified.Please refer to the attached jam code documentation for more
details.
2. The document feeder separator pad has started to peel off (or has peeled off).
Replace the Separator Pad assembly (p/n A01H R704 11).
Notes :
a. Serial Number information
b.Please replace the assembly rather than attempting to reattach the pad with adhesive.
c.Refer to attached documentation showing the Separator Pad peeling off. To viewa PDF, you may need to download a free copy of Adobe Reader.
Solution ID 1 Solution Usage TAUS0902184EN*
Description
Communication error
Solution
PROBABLE CAUSES:
1. Incorrect settings.
There are two microswitches (SW1) on the FNCBthat are shipped in the ON position.These both must be in the "OFF" position.
2. FNCB failure.
Replace the FNCB (p/n A04D H010 02).
SPECIAL NOTE: Solution contribution by J ohn Miller, Workgroup/SSD
Solution ID 1 Solution Usage TAUS0902746EN*
Description
188
Copyright , Konica Minolta Business Solutions U.S.A., Inc. February 2013
bizhub C552 Original jam, no-feed, multi-feed, folding, tearing, skewing, curling
What dipswitch allows the machine to clear the paper path before a jam occurs?
Solution
Dipswitch 1 bit 0 allows the machine to clear the paper path before a jam occurs.
SPECIAL NOTE: Solution contribution by Malcolm Hibbert, Workgroup/SSD
Solution ID 1 Solution Usage TAUS1103679EN*
Description
J am code 66-07 only when duplexing using the DF-618.
Solution
CAUSE: Dirty or failing Reverse registration sensor (PS8).
SOLUTION: Remove PS8 with the smoked colored cover and clean it. If the jam code reoccurs, replace the solid state switch (p/n 9335 1910 52).
SPECIAL NOTE : Solution contribution by David Silverstein, Workgroup/SSD
Solution ID Solution Usage TAUS1001056EN*
Description
DF-617/DF-618, C8106 error code when attempting to feed originals from document feeder.
Solution
CAUSE: Lift up lower sensor (PS15) is not actuated fully because of interference between the document feeder tray (p/n A01H 5601 00) and the Bracket (p/n
9J 07 3106 03) on the Lifting Plate (p/n A01H 5607 13). The light blockingactuator on the Lifting Plate is notable to actuate PS15 (p/n A108 M501 00).
SOLUTION: Machines produced from J une 2010 onward are modified to allow proper actuation of PS15.
Model S/N Cut-in (w/Modified ADF)
bizhub C652 A0P0011003268 and onward
bizhub C652 A0P0012000067 and onward
bizhub C552 A0P1011005293 and onward
bizhub C552 A0P1012000277 and onward
bizhub C452 A0P2011007047 and onward
Note : DF-617 for bizhub C220/C280/C360 (see attached Patrs Modification Notice)
If this problem occurs on unmodified machines, please attach an actuator "extender" (p/n A0HU P560 00) to the light blockingactuator on the Lifting Plate.
Please refer to the attached documentation for more detail. To viewa PDF, you may need to download a free copy of Adobe Reader.
SPECIAL NOTE : Solution contribution by KMBT (J apan)
189
Copyright , Konica Minolta Business Solutions U.S.A., Inc. February 2013
bizhub C552 Paper Conveyance jams, no-feed, folding, tearing, skewing, curling
Solution ID 57 Solution Usage TAUS0802064EN*
Description
J am code 3001 (30-01) is indicated, yet 3201 (32-01) or 7216 (72-16) may also be displayed.
Paper may be stopped in the 2nd image transfer section. The jamming occurs from all trays and is most frequent when using letter paper in the portrait
direction.
J amming at the exit with the first sheet of paper half-way out of the fuser and remaining paper jamming internally.
Abnormal noise is heard that sounds like paper crinkling.
Copies folding in the fuser unit.
J amming when duplexing.
Solution
PROBABLE CAUSES:
1. Broken/missing latch (front or rear) on the right side door.
Open the right side door and check the latches which keep the door closed. There are three (3) unique parts; the Lock Levers ( Lock Lever/Front - p/n A00J
7065 00 and Lock Lever/Rear - p/n A00J 7066 00) and the Lock Claw/Holder (p/n A00J 7077 00 for bizhub C451/C550/C650 or p/n A0P0 7077 01 for
bizhub C452/C552/C652/C552DS/C652DS ). Replace any broken or missing latch.
Note : There are two (2) Lock Claws/Holders, one in the front and one at the rear.See attached Parts Manual pages and photo as references.
2. Damaged gears in the Eject Drive Unit (Paper Exit Belt Drive assembly).
Replace the Eject Drive Unit (p/n A00J R72611 for bizhub C451/C550/C650 or p/n A0P0 R73611 for bizhub C452/C552/C652/C552DS/C652DS ).
Note : Please refer to attached documentation if an abnormal noise is also present.
Paper may be stopped in the 2nd image transfer section. The jamming occurs from all trays andis most frequent when using letter paper in the portrait
direction.
PROBABLE CAUSES:
1. A damaged Guide Assembly is either catching the paper or is bent and not pushing the 2nd transfer roller holder into place.
Re-form or replace the Guide Assembly (p/n A00J R724 00 for bizhub C451/C550/C650 or p/n A0P0 R750 00 for bizhub
C452/C552/C652/C552DS/C652DS ). The Guide Assembly is located in the paper path directly underneath the Transfer Unit.
Two issues can occur which will cause paper misfeeds.
The Mylar can become deformed and catch the paper.
Metal part of the guide can get bent which will cause the 2nd transfer roller holder not to fully seat when the right side door is closed.
Either one of these issues will cause paper misfeeds in the 2nd image transfer section of the machine.
2. Failed one-way gear (Gear 16T).
Replace the one-way gear located at the exit unit (p/n A00J 8951 00).
3. A stalled exit roller drive motor (M4).
Replace the exit roller drive motor (p/n A00J M120 00 for bizhub C451/C550/C650 or p/n A0P0 M124 00 for bizhub C452/C552/C652/C552DS/C652DS ).
4. Incorrect fuser drive speed.
Increase or decreasethe fuser drive speed within the Service Mode ? Machine Adjustments.
5. Transfer belt not turning.
Check to make sure that the M1 drive motor (p/n A00J M113 00 - Brushless motor/12) is operational, drive gears (Gear 44/70T- p/n A00J 2200 01and Gear
88T - p/n4004 2540 01 for bizhub C451/C550/C650 or p/nA0P0 2208 00 for bizhub C452/C552/C652/C552DS/C652DS ) are not broken orstripped and are
meshed/engaged properly.
6. The secondary transfer roller is faulty. The roller is either worn so the circumference is less than when new, or it is beginning to bind.
Replace the secondary transfer roller (p/n A0P0 R719 00 for the bizhub C452/C552/C652/C552DS/C652DS or p/n A00J R715 00 for the bizhub
C451/C550/C650 ).
J amming at the exit with the first sheet of paper half-way out of the fuser and remaining paper jamming internally.
CAUSE: Broken exit roller drive gear(s).
SOLUTION: Replace gear 16T (p/n A00J 8951 00) and/or gear 16T/26T (p/n A00J 8911 00).
Abnormal noise is heard that sounds like paper crinkling. (bizhub C451/C550/C650 only)
CAUSE: A separator claw on the Transfer Unit may be broken by a sheet of paper when 2nd image is being transferred.
SOLUTION: The Mounting Plate/Upper and the Holder in the Transfer Unit has been changed to prevent this. Replace the Transfer Unit with a modified one
(p/n A00J R714 44).
Notes :
1. The previous part number for the Transfer Unit was A00J R714 33.
2. This issue affects Transfer Unit Lot Number A00J A500L0182313 and onward.
Paperfolding in the fuser unit. (bizhub C451/C550/C650 only)
190
Copyright , Konica Minolta Business Solutions U.S.A., Inc. February 2013
bizhub C552 Paper Conveyance jams, no-feed, folding, tearing, skewing, curling
CAUSE: Worn or damaged transfer roller.
SOLUTION: Replace transfer roller (p/n A00J R715 00).
J amming when duplexing (jam code 7216 or 72-16).
CAUSE: Failed switchback gate control.
SOLUTION: Check the switchback gate for dragging, staying up or increased tension and replaceSwitch Solenoid (SD1) if necessary (p/n 9321 2200 32).
Check/inspect the Pulling Spring. If the pulling spring has failed, replace it(p/n A00J 8938 00).
Note : Please refer to attached Reversal Unit parts document for parts information. To viewa PDF, you may need to download a free copy of Adobe
Reader.
Solution ID 30 Solution Usage TAUS0901385EN*
Description
J 72-43 is indicated when selecting Punch operation. Paper stops in the Punch unit after installation of PK-516in the FS-526.
Solution
PROBABLE CAUSES:
1. Incorrect setup procedure.
After setting the type of punch unit (2/4 hole) in the Service mode, the Edge Detect Sensor adjustment must be done. If not, the punch unit cannot move to
the Home position and will not Punch. Performthe following as per the setup instructions.
a. Plug the power cord into the power outlet andpower ONthe machine.
b. Enter Service mode.
c. [Service Mode screen] - Touch Finisher.
d. [Finisher screen] - Touch Punch option setting.
e. Touch PK-516. Check that either 2-Holes/3-Holes or 2-Holes/4-Holes is highlighted and touch decision.
f. Turn OFF/ON the Sub power switch and Main power switch.
g.Enter Service Mode.
Note : Refer to procedures in the Service Manual to enter into the Service Mode.
h. [Service Mode screen] - Touch Finisher.
i. [Finisher screen] - Touch FS-FN adjustment.
j. Touch Punch edge detection (if earlier than level 88 firmware) or "Punch F. Sensor Intensity Adj" (if later thanlevel 88 firmware). See attached
screenshots for reference.
IMPORTANT : When performing the punch edge adjustment, the front door of the finisher should be closed.
k. Press the Start key and check whether the result is OK.
Note : IfNG appears, check the install condition again.
l. Touch OK twice to return to the [Service Mode screen].
m. Touch Exit on the Service Mode screen.
n. Turn OFF the Sub power switch and Main power switch.
Before replacing the PK-516, pleaseperform the following:
a.[Service Mode screen] - Touch Finisher.
b.[Finisher screen] - Touch FS-FN adjustment.
c. Select (RESTORE)onall PK-516 Adjustments.
d. Select Load Data (to Present values).
e.Touch Exit on the Service Mode screen.
f. Turn OFF the Sub power switch and Main power switch.
CAUTION : Please refer to Bulletin Number 7311 forimportant PK-516 setup information.To viewthe PDF, you may need to download a free copy of Adobe
Reader.
2. The Punch Driving Pulley driven by the PunchOscillating Motor (M302) is not contacting the Swing Rack.
Perform the following to reposition the Swing Rack:
a. Loosen the 2 screws attaching the Swing Rack to Slide plate.
b. Slide the Swing Rack to the right until fully seated with Punch Driving Pulley.
c. Tighten the 2 screws.
d. Close finisher door and perform punch edge adjustment again.
Solution ID 29 Solution Usage TAUS0902737EN*
Description
J am code 13-01 (1301), 17-09 (1709) or 17-30 when feeding paper from Tray 3 (1500-sheet). J ammingmay beintermittent (more frequentif feeding thin
paper).
191
Copyright , Konica Minolta Business Solutions U.S.A., Inc. February 2013
bizhub C552 Paper Conveyance jams, no-feed, folding, tearing, skewing, curling
Solution
PROBABLE CAUSES:
1. The conveyance roller located in the Tray 3 feed unit has worn down due to low quality paper whichchanges the diameter of the conveyance rollers. This
causes the paper,when fed, tocontact the white plastic pressure rollers below the conveyance rollers. This happens afterapproximately one million feeds from
Tray 3.
Replace the conveyance roller (p/n A00J 6011 11).
2. Paper is stopping at the paper feed roller because the Timing Belt/96L (p/n A00J 6198 00)has run off the Pulley/14T (p/n A00J 6196 00) onto the Washer
(p/n A00J 6029 00).
Replace theoriginal pulley with the modified Pulley/14T(p/n A00J 6196 11) and, if an older model,the original washer with the modified Washer (p/n A0P0
6640 00).
Note : Please refer to the attached Technical Notice and Parts Modification Notices for more detail.
3. The 3rd and subsequent sheets of paperjam in the Tray 3 Horizontal Transport section. The activation timing of Tray 3 paper feed sensor (PS21)is later
than the designed basis time because thin paper may sag at the detection point of the actuator for PS21. The stop timing of the paper isdelayed, and the
distance between the paper and the previously fed sheet becomes narrower. Consequently, Horizontal Transport sensor (PS29) cannot detect the lead edge
of the paper and a jam occurs. (excluding bizhub C754/C654)
Install modified parts:
Adding two ribs on Paper feed base frame/1 (p/n A00J 6001 04).
Shape change to Actuator (p/n A00J 6040 02).
Please replace the Paper feed base frame/1 and Actuator with the modified parts at the same time.
The Paper feed units are also modified (p/n A00J R757 11 for bizhub C451/C550/C650 and p/n A0P0 R72222 for bizhub
C452/C552/C552DS/552/C652/C652DS/652 ). Please refer to the attached technical and parts noticesformore detail.
Notes :
a.The modified parts have been installed in production of the bizhub C552DS/C652DS .
b. If the actuator is still not resolving the issue, install plastic material 2-3mm thick to the edge of the actuator to PS21. Thiswill cause the paper to strike the
actuator sooner.
Please see attached photos.
4. Themain bodyfirmware was upgraded, but the FS-526 finisher firmware was not upgraded at the same time. (FS-526 not compatible with bizhub
C451/C550/C650/C452/C754/C654)
Reflash the finisher firmware.Please see attached Technical Bulletin Number 8135 and Serial Number documentation for more detail. Toview a PDF, you
may need to download a free copy of Adobe Reader.
Solution ID 26 Solution Usage TAUS0801765EN*
Description
FS-xxx, first page not aligned properly/not stapled in stapled sets.
Solution
CAUSE:Static build-up onalignment plate which causes the first page to stick.
SOLUTION:Wipe affected are with anti-static compound (Brillianize, Pledge, dryer sheet, etc.).
SPECIAL NOTE : Solution contribution by Chuck Tripp, Production Print/SSD
Solution ID 23 Solution Usage TAUS0902079EN*
Description
J am code 1301 (13-01) or 1401 (14-01) when feeding from from Tray 3 or Tray 4 respectively.
192
Copyright , Konica Minolta Business Solutions U.S.A., Inc. February 2013
bizhub C552 Paper Conveyance jams, no-feed, folding, tearing, skewing, curling
Solution
PROBABLE CAUSES:
1. Transport motor M25 has failed.
Replace the Transport motor M25 (p/n A011 M103 00 for bizhub C451/C550/C650 ; p/n A0ED M101 00 for bizhub
552/652/C452/C552/C552DS/C652/C652DS or p/n A161M10200 for bizhub C754/C654 ).
Note : Please see attached M25 removal instructions as a reference.
2. Paper Feed clutches CL5 and/or CL7 are not working. ICP17 is OPEN on the PFTDB. (ICP4 for bizhub 552/652/C452/C552/C552DS/C652/C652DS or
ICP12/ICP13 for bizhub C754/C654)
Please check the ICP on the PFTDB and verify that it is OPEN. If so, please check all harnesses and components connected to the PFTDB for shorts.
Replace the PFTDB (p/n A00J H002 06 for bizhub C451/C550/C650 ; p/n A0P0 H002 00 for bizhub 552/652/C452/C552/C552DS/C652/C652DS or p/n
A2X0H00200 for bizhub C754/C654 ).
3. Paper separation roller pressure spring has become streched/malformed beyond specifications. (bizhub C754/C654/C554/C454/C364/C284/C224 only)
Replace separation roller pressure spring (p/n 4030 3017 03). See attached "Spring" document for differences.
4. A weak pressure spring. The spring can be excessively stretched if the roller bracket is rotated beyond a normal position as shown in the illustration.
When the spring remains stretched, pressure is decreased between the feed roller and the separation roller which can generate misfeeds.
Check the pressure spring (Pulling Spring) and if it appears stretched, replace it. (p/n A00J 6047 01)
CAUTION : When it becomes necessary to replace the roller (p/n A00J 5636 00), please unhook the spring before the roller is removed. Otherwise, the
spring may become stretched.
5. PS26 (Tray 4 Paper Feed sensor) actuator spring is not properly seated. (J am code 1401 or 14-01)
Visually check the actuator (p/n A00J 6033 00 and spring (p/n A00J 6050 01) for proper operation. Ensure that the return spring for the actuator is properly
seated. Please see the attached Parts Manual page and photos of spring position as a reference. To view a PDF, you may need to download a free copy of
Adobe Reader.
Solution ID 19 Solution Usage TAUS0903020EN*
Description
FS-526/SD-508, paper creases when folding or tri-folding.
Solution
CAUSE: SD-508 Conveyance guides and springs need to be installed.
SOLUTION: Pleaseinstall theFOC parts listed below per attached instructions.
Part Number Quantity Description
A11R913212 2PullingSpring
A11RR73422 1Conveyance Guide/2 Assembly
A11RR73511 1Conveyance Guide/6 Assembly
A11RR73622 1Conveyance Guide/5 Assembly
Notes :
1. FOC PART(S) ORDERING PROCEDURE (U.S. market only) :
Free-of-Charge (FOC) part(s) can be ordered via the online KMBS Technical (FOC) & Special Programs order form which is accessible in
MyKonicaMinolta.com a Service a Warranty, Repair& Special Programs a Warranty Services & Technical/FOC Programs a SSD
Technical Solution Claims a SSD Solution: Select Solution ID.
Upon receipt and verification of the online claim information, KMBS Logistics Operations will process a Free-of-Charge parts order. All parts will be shipped
via UPS Ground Service. KMBS will ship all parts at no-charge; no invoice will be generated. Questions related to an FOC parts claims may be directed to
KMBS Logistics Operations by calling 201-934-5339.
IMPORTANT REMINDER :The FOC program will end either in 6 months or when the amount of FOCSD-508 KIT partsis depleted.
2.Abide bythe parts quantityto ensureproper installation.
3.Please refer the attached documentation regarding this issue and the KIT installation instruction. To viewthe PDF, you may need to download a free copy of
Adobe Reader.
193
Copyright , Konica Minolta Business Solutions U.S.A., Inc. February 2013
bizhub C552 Paper Conveyance jams, no-feed, folding, tearing, skewing, curling
SPECIAL NOTE : Solution contribution by Craig Blyther, ESS
Solution ID 17 Solution Usage TAUS1104096EN*
Description
J am code 17-30 when feeding from Tray 3 only.
Solution
CAUSE:A firmware update is required.
SOLUTION:Please install special firmware versions.
C452_C552_C652_A0P0040-F000-GC1-D1.exe for bizhub C452 series
C552DS_C652DS_A1DM0Y0-F000-GC1-D1.exe for the bizhub C552DS series
552_652_A2WU0Y0-F000-GC1-F9.exe for the bizhub 652 series
The firmware is available for download via the Konica Minolta Download Selector.
Note : Please refer to attached Program Release Information prior to installing the firmware.
To view a PDF, you may need to download a free copy of Adobe Reader.
Solution ID 17 Solution Usage TAUS1200629EN*
Description
C1103 is indicated when exiting pages to the main tray of the FS-526/FS-535. C1104 and/or jam code 72-19may also be indicated.
Solution
PROBABLE CAUSES:
1. The tension spring for the Bypass Switching Gate Solenoid (SD2) breaks.
Replace SD2 (p/n A11PR70211).
Notes :
a. The part number for SD2 includes the modified spring.
b. FS-526 Serial Number cut-in for modified SD2 is A11PWY1035052.
c. FS-535 Serial Number cut-in for modified SD2 is A2Y1WY1003598.
d. Sub tray switching gate solenoid (SD3) has also been modified. (same part number)
Possible damage that may occur to the spring
2. Bypass Switching Gate Solenoid (SD2) is not working.
Use the Finisher Components Test Mode to check SD2.
a. Access the Service Mode.
b. Select [Finisher] g [FS-FN Adjustment] g [Finisher Components Test Mode].
c. Touch [2] for bizhub C754/C654/C554 or touch [3] for the other models.
d. Press Start to begin finisher operation.
e. Check SD2 is ON.
f. Press Stop to complete finisher operation.
194
Copyright , Konica Minolta Business Solutions U.S.A., Inc. February 2013
bizhub C552 Paper Conveyance jams, no-feed, folding, tearing, skewing, curling
If SD2 does not activate, try cleaning the "plunger" and ensuring that the solenoid is properly mounted. Swap with Sub tray switching gate solenoid (SD3) and
repeat steps a - f.
If SD3 works in place of SD2, replace the suspect solenoid (p/n A11PR70211).
If SD3 does not work, replace the suspect solenoid and the Finisher Control Board (p/n A2Y1H10002 for FS-535 or p/n A11PH01002 for FS-526 ). To verify
that the board has also failed, check if ICP14 (for FS-535) or ICP2 (for FS-526 ) is OPEN.
Note : Leave the working solenoid in the SD2 location and use the new solenoid to replace the one that was in the SD3 location.
Solution ID 12 Solution Usage TAUS0902604EN*
Description
J am code 1001 (10-01), 1101 (11-01) or 2001 (20-01) when feeding from Bypass, Tray 1 or Tray 2.
Solution
PROBABLE CAUSES:
1. Failed one-way drive gear (22T) in the 1st Paper Feed assembly (jam code 1001/1101) or 2nd Paper Feed assembly (jam code 2001).
Replace the gear (p/n A00J 5744 00). Inspect the shaft that the gear is on and if it is damaged, replace the drive roller (1st Paper Feed assembly roller - p/n
A0P0 5707 01 for bizhub C452/C552/C652/C552DS/C652DS or p/n A00J 5707 11 for bizhub C451/C550/C650 ; 2nd Paper Feed assembly roller - p/n A00J
5722 00). Please see attached document as a reference.To viewthe PDF, you may need to download a free copy of Adobe Reader.
2. Failed paper feed clutch (Tray 1 or Tray 2).
Replace feed clutch (p/n A00J M201 00 for bizhub C451/C550/C650 or p/n 57AA 8203 0 for bizhub C452/C552/C652/C552DS/C652DS )
SPECIAL NOTE : Solution contribution by Gregg Gallant/Cesar J imenez/J im Behrends/Mike McCarthy, Production Print/SSD
Solution ID 12 Solution Usage TAUS1002222EN*
Description
J am code 9901 (99-01) when attempting to feed transparencies.
Solution
PROBABLE CAUSES:
1. Incorrect transparencies and/or machine settings.
Note :Konica Minolta does not officially support copying/printing of color transparencies.
The following workarounds can be used.
IMPORTANT : Please remember to informusersabout the color reproduction limitation before proceeding with the following settings.
bizhub C650/C550/C451
a. Ensure that the firmware is at version 6B or later.
b. Make the following change in Service Mode.
Service Mode a System 2 a Software SW
SW No.: 59
HEX setting: 01 (press FIX)
c. After setting switch 59press the following key sequence:
End a Reset a Security Screen: Stop a 0 a Clear.
Push [Engine FW DIPSW] a Push [1] a End a Back to Service Mode a Back to Normal Mode/Screen
Turn the Main SW OFF/ON (wait a few seconds between turning the MFP OFF and then back ON).
Note : Service mode fusing temperature also needs to bechanged: about -20 degrees C.
d. Select Paper Type [Thick4] on theMFP panel or the print driver.
Recommended OHP Paper: CG3700 by 3M (Item #7640000420).
There is no OHP Intersheet Support.
When the switch is just turned on in the morning, the Color OHP output quality may be at optimum levels.
195
Copyright , Konica Minolta Business Solutions U.S.A., Inc. February 2013
bizhub C552 Paper Conveyance jams, no-feed, folding, tearing, skewing, curling
Be sure to select [Thick4] and not [OHP].
Output will be counted under [Thick4].
bizhub C353/C253/C203
Official color transparency support IS available for the bizhub C353/C253/C203if the following conditions are met:
a. The firmware version must be version 62 or later.
b. Select Paper Type [Thick4] on theMFP panel or from the printer driver.
Please note :
Recommended OHP Paper: CG3700 by 3M (Item #7640000420).
OHP Interleave sheet is NOT supported. Although Konica Minolta supports OHP printing/copying utilizing this workaround, Konica Minolta does not
guarantee the image quality on the OHP to be equivalent to the image quality of other paper types and media.
Please refer to attached Marketing Bulletin #08-GB-051. To viewthe PDF, you may need to download a free copy of Adobe Reader.
bizhub C220/C280/C360
Recommended OHP Paper: CG3700 by 3M (Item #7640000420).
Select Paper Type [Thick1] on theMFP panel or the print driver.
bizhub C452/C552/C652
Forminimum firmware version 26 :
Recommended OHP Paper: CG3700 by 3M (Item #7640000420).
Select Paper Type [Thick4] on theMFP panel or the print driver.
For firmware version 24 or earlier :
Recommended OHP Paper: CG3700 by 3M (Item #7640000420).
Select Paper Type [Thick4] on theMFP panel or the print driver.Please ensure that the following iscompleted first.
a. Set the software switch.
Service Mode a System 2 a Software SW
SW No.: 59
HEX setting: 01 (press FIX)
b. Set the Security mode.
Security mode a Engine FW DipSW
Select [1]
c. Turn the Main SW OFF/ON (wait a few seconds between turning the MFP OFF and then back ON).
2. OHP detection sensor (PS40) has failed and is stuck at a logic one (1) state. (only
bizhub C650/C550/C451)
Replace PS40 (p/n A00J R901 00).
SPECIAL NOTE : Solution contribution by Craig Blyther, ESS;Cesar J imenez, Production Print/SSD; KMBT (J apan); Terry Littrell, KMBS/Wichita, KS; Don
St.Onge and J im DiSarro, Workgroup/SSD
Solution ID 10 Solution Usage TAUS1103764EN*
Description
FS-527, 72-xx jam codes.
Solution
CAUSE: Finisher horizontal transport gray rollers are always spinning in reverse and the horizontal transport entrance gate is not driving into correct entrance
position. Failed finisher control board (FSCB).
SOLUTION: Replace the FSCB (p/n A0HR H100 03).
196
Copyright , Konica Minolta Business Solutions U.S.A., Inc. February 2013
bizhub C552 Paper Conveyance jams, no-feed, folding, tearing, skewing, curling
Solution ID 8 Solution Usage TAUS1000251EN*
Description
FS-526, C1144 during finisher operation.
Solution
PROBABLE CAUSES:
1. The coupler drive pin in the FS-526 drive unit is missing or damaged causing no drive to be transferred from the drive motor M-17.
Replace the pin(p/n V237 3010 50) and verify there are no binds in the drive system on the FS-526 to correct the issue.
Note : Please refer to attached Parts Manual pages as a reference. To view the PDF, you may need to download a free copy of Adobe Reader.
2. Damaged Stacker Plate Home sensor (PS11) or overrun stopper.
Reform or replace the overrun stopper(p/n 4470 4024 71). Replace PS11 if necessary (p/n 9335 1300 61).
Solution ID 7 Solution Usage TAUS0902362EN*
Description
FS-526/SD-508, jamming when tri-folding three sheets and making more then 10 sets.
Solution
CAUSE: A bracket in theSD-508 needs to be replaced with a modified version.
SOLUTION: Installthemodified bracket (p/n A11R 9131 00).The bracket is located underneath jam section FN-14. See the attachment for an illustration of the
bracket. To viewthe PDF, you may need to download a free copy of Adobe Reader.
SPECIAL NOTE : Solution contribution by Craig Blyther, ESS
Solution ID 7 Solution Usage TAUS1001256EN*
Description
When trying to perform a 2-position staple job with an FS-526, the machine may indicate a C1109 error code or 72-21 jam code.
Solution
CAUSE: The Stapler Movement motor (M14) has either failed or needs adjustment.
SOLUTION: Please replace the stapler main body (p/n A07P 7901 00).
Note : M14 is part of the stapler main body only. No separate part number is assigned to the motor.
Solution ID 6 Solution Usage TAUS1000741EN*
Description
FS-526, troubleshooting intermittent C1103, C1105 or C1145 codes.
Solution
Please see the attached document for details. To view the PDF, you may need to download a free copy of Adobe Reader.
197
Copyright , Konica Minolta Business Solutions U.S.A., Inc. February 2013
bizhub C552 Paper Conveyance jams, no-feed, folding, tearing, skewing, curling
Solution ID 6 Solution Usage TAUS1001427EN*
Description
FS-526/SD-508, intermittent tri-fold problem.J am code 72-26 is indicated, and the second fold isnot completed. An abnormal noise may also be heard
(chattering sound).
Solution
CAUSE: Failure of the finisher control board.
Note : Several tri-folds can be completed if the gate is put in the correct position by hand. When the machine jams, the solenoid can be heard chattering.
PS27 (fold detection sensor) may not change state.
SOLUTION: Reflash the machine and replace the FNSCB (p/n A11P H010 02) if necessary.
SPECIAL NOTE : Solution contribution by Bill Hall and J im Behrends, Workgroup/SSD
Solution ID 5 Solution Usage TAUS1100123EN*
Description
How to help prevent SD-508 tri-fold failure.
Solution
SD-508 tri-fold failure may occur on a newly installed unit andinclude the following symptoms:
J amming in folding rollers
Fold inaccuracy
Bent/creased paper (see below)
Installation ofmodified tri-foldparts will help to prevent the failures.
A11R913212 Spring/1
A11RR73400 Conveyance Guide/2 Assy
A11RR73500 Conveyance Guide/6 Assy
A11RR73611 Conveyance Guide/5 Assy
IMPORTANT : Use of this modification kit does not change the specification of the SD-508. This kit improves reliability on multi-sheet Tri-Foldswith the
SD-508 toa similar level of the FS-608. This also has the following limitations.
Print isin monochrome (black) only.
Up to 10% coverage.
Notes :
1. Serial number cut-in: Units after S/N A11RWY1008173 have been modified in production.
2.Please refer to the attached documentation for more detail. To view a PDF, you may need to download a free copy of Adobe Reader.
SPECIAL NOTE : Solution contribution by KM Australia (BAU)
Solution ID 4 Solution Usage TAUS1000275EN*
Description
False jam indication when feeding from the bypass. J am code 1001 or 10-xx may be generated.
Solution
198
Copyright , Konica Minolta Business Solutions U.S.A., Inc. February 2013
bizhub C552 Paper Conveyance jams, no-feed, folding, tearing, skewing, curling
CAUSE:Failure ofPS31 (Multi FD Size Sensor/1).
SOLUTION:Check that the actuator (p/n A00J 5853 00) is not sticking.If necessary, replace the torsion spring (p/n A00J 5991 00).If the sensor never
changes state, replace PS31 (p/n 4037 0906 01).
SPECIAL NOTE : Solution contribution by Bill Hall, Workgroup/SSD
Solution ID 4 Solution Usage TAUS1000785EN*
Description
FS-526/FS-608, C1434 error code when attempting to make a copy or print.TheMFP will operate normally if the finisher is disconnected. The finisher will not
complete a firmware flash.
Solution
CAUSE:Failure of the Transport Control Board (TRCB).
SOLUTION: Reseat all connections on the Transport Control Board.Replacethe boardif deemed necessary (p/n A07R H090 12).
Solution ID 4 Solution Usage TAUS1001430EN*
Description
FS-527, crease lines run lead-to-trail. This may also be seenon Thick Gloss paper stock and maynot occur, or is less noticeable, if paper is not fed through
the finisher or ifnormal weight or non-glossy paper is used.
Solution
PROBABLE CAUSES:
1. Possible burr on the Conveyance Roll (p/n A0HR 2260 00) or fuser temperature is too high.
The actions depend on which exit tray (paper path) is used.
If feeding into the upper tray, lightly smooth the burr area(shownbelow)using ISO grit P1000 to P1200.
If feeding into the main trays, adjust the fuser temperature in the Service Mode. Set the value lower to reduce the marks. Please see attached Fusing
Temperature Adjustment document. To view the PDF, you may need to download a free copy of Adobe Reader.
Notes :
a. The P1000/P1200 type sandpapers can besourced locallyin electronic and hobby stores.
b.Tohelp preventthe roller marks, reduce the fuser temperature.The outlined adjustment methods allow for a temperature reduction of 20C in 5-degree
steps.
2. Excessive pressure from springs of entrance roller and exit roller.
A field modification is recommended by KM J apan and KM Europe.
a. Remove Top Cover (four screws).
b. Remove pulling coil spring 2x (p/n A0HR 2226 00) from paper entrance.
c. Take pressure spring 2x (p/n 9J 06 2595 02) and bend two eyelets for each spring.
d. Install modified springs instead of original springs.
e. Remove upper front cover (three screws).
f. Remove Tray Exit Roller assembly (front side three screws; back side two screws).
g. Remove pulling coil spring 4x (p/n A0HR 8012 00) and modify.
h. Enlarge the pulling coil springs.
199
Copyright , Konica Minolta Business Solutions U.S.A., Inc. February 2013
bizhub C552 Paper Conveyance jams, no-feed, folding, tearing, skewing, curling
i. Assemble the finisher in reverse order.
j. Check paper transport and staple function with thin paper if available.
Solution ID 4 Solution Usage TAUS1100388EN*
Description
FS-527, intermittent 72-19 jam codes.
Solution
CAUSE: Failing Accomodation Roller Retraction motor (M10).
Note : M10 is named"Pressure Touching Alienation Motor" in the Parts Manual.
SOLUTION: Inspect the gate driven by the M10 motor for binding. Also, check mylars for any damage and perform the I/O check of Upper path sensor
(PS8)/Lower path sensor (PS9)/Registration sensor (PS10).
Swap M9 (Exit Roller Retraction motor) with M10 to see if the jam condition changes. If so, M10 may need to be replaced (p/n A0HR A896 00 - old g p/n
A0HR A896 11 - modified).
Note : Please refer to Parts Bulletin Number 7456 for changes to M10 and the motor mounting plate. To viewthe PDF, you may need to download a free
copy of Adobe Reader.
Solution ID 3 Solution Usage TAUS1000490EN*
Description
LU-301, C0216 error code at power up.
Solution
CAUSE:Paper tray lift motor (M1) and the LUDB has faileddue to binding in the tray lift.
SOLUTION:ReplaceM1 (p/n 56AA 8003 1) and the LUDB (p/n A03N H001 01) as a set.
SPECIAL NOTE : Solution contribution by Tom Kelly, Workgroup/SSD
Solution ID 2 Solution Usage TAUS0902414EN*
Description
J am code 3201 (32-01)with paper stopped in the duplex unit (ADU).
Solution
CAUSE: Failed PS47 or dislocated actuator or torsion spring for PS47.
SOLUTION: Verify that PS47 (p/n 9335 1300 61) changes state in sensor check. It is listed as Paper Passage 1 under Duplex on page 2 of the sensor
check. Also verify that the actuator for PS47 (p/n A00J 8118 00) and actuator torsion spring (p/n 4657 3735 01) are not dislocated.
SPECIAL NOTE : Solution contribution by Ian Lynch, Production Print/SSD
Solution ID 2 Solution Usage TAUS1000737EN*
Description
J am code 1301 (13-01) when feeding from Tray 3 or Tray 4.
200
Copyright , Konica Minolta Business Solutions U.S.A., Inc. February 2013
bizhub C552 Paper Conveyance jams, no-feed, folding, tearing, skewing, curling
Solution
CAUSE: Horizontal Transport sensor (PS29) in the Level Conveyance section has failed.
SOLUTION: Check the operation of Photo Interrupter, PS29 (p/n 4037 0906 01) in the I/O sensor check mode. Ensure that the return spring (p/n 56QA 5717
0) did not dislodge from the actuator (p/n 56QA 5724 0). Replace parts as necessary.
Note : Please see attached page from Parts Manual as a reference. To viewthe PDF, you may need to download a free copy of Adobe Reader.
SPECIAL NOTE : Solution contribution by Freddie Burnham, Production Print/SSD
Solution ID 2 Solution Usage TAUS1100073EN*
Description
Paper exiting the machine is rippled (curled or bowed).This may be intermittent and the jobsmay not jam.The lead edge of the paper is not affected. The
problem may not be seen on all paper sizes.
Note :See the attached photograph for an example.
Solution
CAUSE:Failed bearing in the fusing drive unitcausing a shaft to wobble.
SOLUTION:Check the Paper Exit Bearing/1 (p/n A00J 2321 00) and replace it or the entireFusing Driveassembly (p/n A00J R758 00 for bizhub
C451/C550/C650 or p/n A0P0 R738 00 for bizhub C452/C552/C652/C552DS/C652DS ) if necessary.
SPECIAL NOTE : Solution contributed by Ron Oehlerich, United Business Machines of Washington and Bill Hall, Workgroup/SSD
Solution ID 1 Solution Usage TAUS0802442EN*
Description
FS-519/FS-608, when half folding or center staple and fold, the folded set will be folded again. For example, the half folded sheet will be folded again about
1.5" from the non-folded edge.
Solution
CAUSE:The Tri-Folding Gate has become dislodged.
SOLUTION:Reposition the Tri-Folding Gate to correct seating.
SPECIAL NOTE : Solution contribution by Chuck Tripp, Production Print/SSD
Solution ID 1 Solution Usage TAUS0902358EN*
Description
J am in vertical transport section when feeding from Tray 4 (1000-sheet paper feed section).
Solution
CAUSE: Detection Actuator /2and Torsion Springdamaged or disconnected.
SOLUTION: Repair or replace the Detection Actuator /2 (p/n A00J 6033 00) and Torsion Spring (p/n A00J 6050 00) as necessary.
Note : See attached photos.
SPECIAL NOTE : Solution contribution by Kevin Szymanik, Eastern Region DSM/KMBS
Solution ID 1 Solution Usage TAUS0902448EN*
Description
J am codes 30-03, 32-01 or 32-05. Paper is jamming at the exit (fusing unit) when duplexing.
201
Copyright , Konica Minolta Business Solutions U.S.A., Inc. February 2013
bizhub C552 Paper Conveyance jams, no-feed, folding, tearing, skewing, curling
Solution
CAUSE: Failure of the Paper Transport Drive Board (PFTDB). Paper gets caught under the fuser claws.
SOLUTION: Replace the PFTDB (p/n A0P0 H002 00).
SPECIAL NOTE : Solution contribution by Dave Hazelwood, Bay Copy and Bill Hall, Workgroup/SSD
Solution ID 1 Solution Usage TAUS0902642EN*
Description
FS-526, front edge of paper is damaged (wrinkled) when Z-foldingand combined witha PK-516 andZU-606.
Solution
CAUSE: There are 3mm gaps (spaces) in the PK-516 transport guide plate and the FS-526 transport guide plate. The paper curl contacts the FS-526
transport guide plate when Z-folding. These guide plates (2 pieces) are installed in the ZU-606. Whensetting up the ZU-606, the two guide plates are
incorrectly installed.
Guide plate
SOLUTION:Please refer to theattached documentationfor the correct installation and additional details. To view a PDF, you may need to download a free
copy of Adobe Reader.
Solution ID 1 Solution Usage TAUS0903131EN*
Description
J am code 2001 (20-01) and skewing from Tray 2 only. Tray 1, Tray 3 and Tray 4 feed normally.
Solution
CAUSE: Damaged or broken door latch (Lock Claw/Rear).
SOLUTION: Inspect door latch (p/n A00J 5738 00) for malformation (warped) or damage (cracked or broken) and replace if necessary.
SPECIAL NOTE : Solution contribution by William Smith, Albin Business Centers
Solution ID 1 Solution Usage TAUS1002255EN*
Description
When duplexing using pre-punched paper,
the last sheet is rotated so the punched holes are on the wrong side. The orientation of all other pages is correct.
side 2 of certain pages have the holes on the wrong side.
Solution
CAUSE: The duplex job has an odd number of printed pages (side 2 of last page is blank), or the second side (even numbered side) of some pages in a jobis
blank (has no print). To havepaper orientation consistent for all pages, the machine Paper Type setting and/or printer driver preferences settings must be
changed.
SOLUTION: On the machine, set the tray with the pre-punched paper as "Letterhead." In the printer driver set the same tray as "Letterhead", then use that
202
Copyright , Konica Minolta Business Solutions U.S.A., Inc. February 2013
bizhub C552 Paper Conveyance jams, no-feed, folding, tearing, skewing, curling
tray for the print jobs that require the pre-punched paper.
Example: bizhub C650 driver preferences
Solution ID 1 Solution Usage TAUS1002319EN*
Description
Continuous jam code 1001 (10-01) on power up.
Solution
CAUSE: The OHP detection sensor (PS40) has failed or is contaminated.
SOLUTION: Please remove the sync roller cleaning sponge assembly and clean the sensor and the prism. Replace the sensor (p/n A00J R901 00) if
necessary.
SPECIAL NOTE : Solution contribution by David Silverstein, Workgroup/SSD
Solution ID 1 Solution Usage TAUS1100107EN*
Description
J am code 30-03 (3201) when a copy or print is attempted.
Solution
CAUSE: Improperly mounted actuator orfailing exit sensor (PS39).
SOLUTION: Verify that the Paper Exit actuator (p/n A00J 8923 00) is properly mounted and moving freely. Check the Exit sensorfor proper operation by
entering the Service Mode then State Confirmation. The exit sensor can be found on the Sensor Monitorfirst page. Replace the Exit sensor (p/n 9335 1300
61)if it is not changing state.
Solution ID 1 Solution Usage TAUS1200088EN*
Description
FS-526, jam code 72-16 after initial connection (new setup) or reconnection (field service) to the main body.
Solution
CAUSE: During installation of the FS-526 finisher the entrance sensor (PS1) wire bundle at rear side of frame has been pulled out of the frame mounted
connector. This happens when the upper connector (power) to the horizontal transport is pulled during finisher installation. This issue occurs when the PS1
wire bundle is wrapped over the upper (power) wire bundle.
SOLUTION: Re-route wire bundle to allow for finisher power and communication wire bundle to move freely and re-connect PS1 wiring bundle to the frame
mounted connector.
Note : Please see attached photos for more detail.
Solution ID 0 Solution Usage TAUS1002308EN*
Description
FS-526/SD-508, jam code 72-15 with paper misaligned in the Saddle Stitcher.
Solution
PROBABLE CAUSES:
203
Copyright , Konica Minolta Business Solutions U.S.A., Inc. February 2013
bizhub C552 Paper Conveyance jams, no-feed, folding, tearing, skewing, curling
1. The paper touches the edge plate of the Leading edge stoppers for the SD-508 and jams at the FS-526 Center Staple Pass sensor (PS12).
Please paste a mylar (p/n A11R P910 00) onto each of the two SD-508 Leading edge stoppers. The mylar extends the top edge of each Leading Edge
Stopper by 4mm.
Note : Please refer the attached document for more detail. To viewthe PDF, you may need to download a free copy of Adobe Reader.
2. Center staple pass sensor (PS12) has failed.
ReplacePS12 (p/n 13QA 8551 1).
SPECIAL NOTE : Solution contribution by Craig Blyther, ESS and Alonzo Smith, Workgroup/SSD
Solution ID 0 Solution Usage TAUS1002449EN*
Description
J ob is not punched if the following settings are selected.
Z-Fold
Punch
Staple
2-Sided
Solution
CAUSE: Firmware update is required.
SOLUTION: Please install firmware version GC1-B8 or later. The firmwareis available via the Konica Minolta Download Selector. Access the Selector from
SSD Web Support (CS Expert Support) by clicking on 'Download MSDS, Drivers, Firmware and more'.
Note: Please refer to the attached document for settings that were selected in the driver. To viewthe PDF, you may need to download a free copy of Adobe
Reader.
SPECIAL NOTE : Solution contribution by KMBT (J apan)
Solution ID 0 Solution Usage TAUS1103851EN*
Description
FS-527, the finisher front door opens intermittently during finisher operation.
Solution
CAUSE: The Pressing Plate Spring that assistswith closure of the front door is not making sufficient contact with Open/Close Knob.
SOLUTION: The shape of the Pressing Plate Spring (p/n A0HR 1735 00) has been changed as shown below, and the Spacer (p/n A0HR 1738 00) has been
discontinued. Please install the modified Pressing Plate Spring/1 (p/n A0HR 1735 01).
Note : This change applies only to the FS-527 (Item #A0HRWY2) compatible with bizhub 652/552/423/363/283/223 and bizhub
C652/C552/C652DS/C552DS, serial number A0HRWY2114310 and onward.
Solution ID Solution Usage TABP1104341EN*
Description
FS-527/PK-517, the punch bin is full yet the machinecontinues to print punch jobs without punching them.
Solution
CAUSE: Setting issue.
SOLUTION: Set Punch Dust Box Unit Change setting to Service. Go to:
1. Service Mode.
2. System 2.
3. Unit Change.
4. Set Punch Dust Box to Service.
Solution ID Solution Usage TAUS0702957EN*
204
Copyright , Konica Minolta Business Solutions U.S.A., Inc. February 2013
bizhub C552 Paper Conveyance jams, no-feed, folding, tearing, skewing, curling
Description
OT-503, paper jamming on the exit paper tray.
Solution
CAUSE: The Output Tray cooling motor has failed. Toner on copiesexiting the machine remains "tacky".
Note :Contributing factors can be a high humidity environment, two-sided copies and copies with a high density image.
SOLUTION: Replace the Output Tray cooling motor (p/n A092 R700 00).
Solution ID Solution Usage TAUS0901211EN*
Description
J am code 92-01 when using duplex mode.
Solution
CAUSE: ADU paper passage sensor/2 (PS48)is not actuating properly or has failed.
SOLUTION: Remove the rear cover on the duplex unit (p/n A00J 8106 00) and verify PS48 is secure. Manually move the actuator for PS48 (p/n A00J 8119
00) and verify PS48 is switching. If PS48 does not switch, replace it (p/n 9335 1300 61).
SPECIAL NOTE : Solution contribution by Gary Scimeca, Production Print/SSD
Solution ID Solution Usage TAUS0902545EN*
Description
SD-508, when thejam access door is opened too far,itmay notbe able to be closed.
Solution
CAUSE:The door guide stay is caughtonmounting plate/3.
SOLUTION:As the jam access door is opened, please push down onthe guide stay to prevent it from catching on mounting plate/3.Mounting plate/3 has been
modified in production effective from serial numberA11RWY001190onwards. Please refer to attached documentation for more detail. To viewthe PDF, you
may need to download a free copy of Adobe Reader.
SPECIAL NOTE : Solution contribution by KMBT (J apan)
Solution ID Solution Usage TAUS0902816EN*
Description
J am codes 32-01 and 93-10.
Solution
PROBABLE CAUSES:
1.Dirty or failed PS39 or PS47.
Clean and test PS39 (p/n 9335 1300 61)and PS47 (p/n 9335 1300 61).Replace if necessary.
2.Poor connectionon the PFTDB at CN-3or CN-4.
Reseat CN-3 and CN-4 on PFTDB.
205
Copyright , Konica Minolta Business Solutions U.S.A., Inc. February 2013
bizhub C552 Paper Conveyance jams, no-feed, folding, tearing, skewing, curling
3.Failed PFTDB.
Replace PFTDB (p/n A0P0 H002 00).
SPECIAL NOTE : Solution contribution by David Aekus, Production Print/SSD
Solution ID Solution Usage TAUS1000089EN*
Description
J S-504, jam code 72-31 or 72-34.
Solution
CAUSE: Firmware update required.
SOLUTION: Please install firmware version GC3-59 or greater.Ensure that firmware version G01-00 or greater is included for the J S-504. Refer to the
attached Release Notes prior to installation. To viewthe PDF, Adobe Readermust be installed. Adobe Readercan be downloaded for free from the
Adobeweb site at: http://www.adobe.com/products/acrobat/readstep2.html .
SPECIAL NOTE : Solution contribution by KMBT (J apan)
Solution ID Solution Usage TAUS1000773EN*
Description
FS-527, C11B0 or C11B2 at power up or when stapling. Error will usually be indicated soon after installation of the finisher.
Solution
CAUSE: Staper Guide has become detached (unhooked) from the Stapler when the FS-527 was unpacked.
SOLUTION: Check the Stapler Guide during installation and reposition the guide if deemed necessary. The Stapler Unit can be seen and accessed by
opening the front door of FS-527. Please refer to the attached documentation for more detail. To viewthe PDF, you may need to download a free copy of
Adobe Reader.
Solution ID Solution Usage TAUS1000984EN*
Description
Unable to Z-fold when equipped with the FS-526 and ZU-606. The machine will tri-fold letter-size paper fine, but will not Z-fold ledger-size paper. The machine
continues to prompt for letter-size paper.
Solution
CAUSE: The ZU control board has failed. The ZU-606can be added to the machine configuration manually in the print driver but it will not be installed
automatically during the acquire process.
SOLUTION: Replace the ZU control board(p/n A109 H010 02).
Solution ID Solution Usage TAUS1100077EN*
Description
FS-526, paper exits the finisher so fast thatit feedsbeyond the main exit tray.
206
Copyright , Konica Minolta Business Solutions U.S.A., Inc. February 2013
bizhub C552 Paper Conveyance jams, no-feed, folding, tearing, skewing, curling
Solution
CAUSE:Finisher Exit Motor (M4) has failed.
SOLUTION:Replace(p/n A11P M102 00).
Solution ID Solution Usage TAUS1103529EN*
Description
A blank separator page is inserted between print jobs.
Solution
CAUSE: The "Banner Sheet" option isenabled in the machine.
SOLUTION: TurnOFF Banner Sheet.
1. User Settings.
2. Printer Settings.
3. Basic Settings.
4. Banner Sheet.
5. Set to OFF.
6. Make sure to power cycle the machine after changing this option. The setting will not take effect until theMFP has been rebooted.
SPECIAL NOTE : Solution contribution by Randy Marquardt, Workgroup/SSD
Solution ID Solution Usage TAUS1103545EN*
Description
Machine stops with exit tray full indication after printing just 23 booklets.
Solution
CAUSE: Some pins of Booklet exit tray connector are bent.
SOLUTION:Carefully adjust/straighten the pins. For connector location, pleaserefer to the attached photo.
SPECIAL NOTE : Solution contribution by KM Europe (BEU)
Solution ID Solution Usage TAUS1103710EN*
Description
FS-527, C11E0 error code when attempting to make a copy or print.
Solution
CAUSE: The transportsolid state switch(PS1)has failed.
SOLUTION: Replace PS1(p/n A0HR R900 00).
Solution ID Solution Usage TAUS1103767EN*
Description
Intermittent jamming from all trays.
207
Copyright , Konica Minolta Business Solutions U.S.A., Inc. February 2013
bizhub C552 Paper Conveyance jams, no-feed, folding, tearing, skewing, curling
Solution
CAUSE: Failed Paper Feed Tray Driver Board
SOLUTION:Replace the PFTDB (p/n A0P0 H002 00) or the PRCB (p/n A0P0 H001 02).
SPECIAL NOTE : Solution contribution by Alonzo Smith, Workgroup/SSD
Solution ID Solution Usage TAUS1103805EN*
Description
FS-527/PK-517, C11C0 error code may occur if printing the job while hole punching.
Solution
CAUSE: Firmware update is necessary.
SOLUTION: Please install firmware versionGC4-C4. The firmware is available via the Konica Minolta Download Selector.
Note : Please refer to attached Program ReleaseInformation prior to firmware installation. To viewa PDF, you may need to download a free copy of Adobe
Reader.
Solution ID Solution Usage TAUS1103978EN*
Description
The DF-618 will indicate the original has exceeded the maximum quantity when any originals are placed on the feed tray.
Solution
CAUSE: Failed PS16lift up sensor.
SOLUTION:Replace PS16 (p/n 9335 1300 61).
SPECIAL NOTE : Solution contribution by Carlos Tavares, KMBS/Oakland
Solution ID Solution Usage TAUS1104101EN*
Description
Intermittently, FS-526 mis-stacks on exit tray.
Solution
CAUSE: Firmware update required.
SOLUTION: Install Special firmware version GH7-C5 (color MFPs) or version GH2-F7 (B&W MFPs).The firmware is available via the Konica Minolta
Download Selector.
Note : The paper exit actuator (p/n A11P 8905 00) must be modified as descibed in the attached Mis-stack on FS-526 Exit Tray document.
Also, please refer to attached Release Information prior to firmware installation. To view a PDF, you may need to download a free copy of Adobe Reader.
Solution ID Solution Usage TAUS1104182EN*
Description
FS-526, "Print Wait" message anytime a copy or print is attempted.
Solution
CAUSE: The transport control board (TRCB) failed.
208
Copyright , Konica Minolta Business Solutions U.S.A., Inc. February 2013
bizhub C552 Paper Conveyance jams, no-feed, folding, tearing, skewing, curling
SOLUTION: Replace the TRCB (p/n A07R H090 12).
Solution ID Solution Usage TAUS1104263EN*
Description
Paper is jamming at the horizontal relay unit going to the finisher. J am code75-42 is indicated.
Solution
CAUSE: A plastic separator piece was not removed during installation.
SOLUTION: Use nippers to remove the separator, as shown in step 4 on page E-2 of the attached FS-526 Installation Manual.
Note : To view the PDF, you may need to download a free copy of Adobe Reader.
Solution ID Solution Usage TAUS1200104EN*
Description
FS-526, jam at position 31 or jam code 72-16.
Solution
CAUSE: Connector for FNS pass sensor (PS1) is disconnected. The connector may have become dislodged due to incorrect routing of the wiring. Please
see the attached photos and correct the routing if necessary.
SOLUTION: Reattach the connector for PS1.
209
Copyright , Konica Minolta Business Solutions U.S.A., Inc. February 2013
bizhub C552 Software/Driver related
Solution ID 24 Solution Usage TAUS0607358EN*
Description
The entire print job is stapled instead of each set when printing multiple stapled sets from MicrosoftWord.
Solution
CAUSE:The Collate option in the MicrosoftWord dialog box is selected.
SOLUTION:When printing and stapling multiple sets, the Collate option in the MicrosoftWord dialog box must be deselected. Please refer to attached
example. To view a PDF, Adobe Readermust be installed. Adobe Readercan be downloaded for free from the Adobeweb site at:
http://www.adobe.com/products/acrobat/readstep2.html .
SPECIAL NOTE : Solution contribution byMark D'Attilio and Ed Bellone, Production Print/SSD
Solution ID 15 Solution Usage TAUS0657757EN*
Description
Unable toconnect from Pagescope Data Administrator to a device with a standard controller.
Solution
CAUSE:Possible incorrect settings.
SOLUTION: Please perform the following steps.
On the device check :
Administrator Settings ? System Connection ? Open API Setting
The settings should be set as below:
Access Setting ? Allow
Port5001
Auth ? Off
If the default OpenAPIport5001 has been changed on the device or an OpenAPI User Name and Password is required to access the device, settings need to
be adjusted in Data Administrator in order for Data Administrator to connect.
In Data Administrator when registering a device or selecting to Edit a device from the Device Registration screen, select the Detail button. The bizhub
OpenAPI Port, OpenAPI Port (SSL Connected) and OpenAPI User Name and Password can be set here.
Additional checks :
Admin Settings ? Security Setting ? Management Function Settings ? Network Function Setting ?Set to Allow. (may affect PageScope Web Connection,
PageScope J ob Spooler, PC-Fax, HD TWAIN, PageScope Box Operator, etc.)
Admin Setting ? Network Setting ?HTTP Server Setting. TheHTTP Server Settingisset to ON and PageScope Web Connection is set to ON.
Admin Settings ? Network Settings ? TCP/IP Settings ? IP Filtering, the TCP/IP address of the PC attempting to connect is not filtered.
Admin Settings/Network Settings/Select Screen #2/SSDP Settings/Set to ON.
Solution ID 14 Solution Usage TAUS0701860EN*
Description
HTTP 400 - Bad Request error. Unable to view the printer web browser (PageScope Web Connection).
Solution
CAUSE: The reason for the error:
1. A bad request.The browser sent a request that the server could not understand.
2. An attempt to communicatewith plain HTTP to an SSL-enabled server port. Instead, use the HTTPS scheme to access the URL.
3.The request could not be understood by the server due to malformed syntax. The client SHOULD NOT repeat the request without modifications.
Note : The first digit of the status code specifies one of five classes of response.
1xx Informational
2xx Success
3xx Redirection
4xx Client Error
5xx Server Error
SOLUTION: The error can be eliminated by:
210
Copyright , Konica Minolta Business Solutions U.S.A., Inc. February 2013
bizhub C552 Software/Driver related
1. Checking for any enabled Pop-up blockers and reconfiguring them.
2. Checking for Internet security software that may be blocking Web access and disabling the service. Example: NortonInternet Security.
3. Installing Microsoft.NET Framework 1.1 Service Pack 1. Microsofthas confirmed that this is a problem inMicrosoftproducts that are listed in the
"Applies to" section. This problem was first corrected in.NET Framework 1.1 Service Pack 1. Please refer to MicrosoftArticle ID: 826437 - FIX: "HTTP 400 -
Bad request" error message in the .NET Framework 1.1 .
SPECIAL NOTE : Solution contribution by Cesar J imenez, Production Print/SSD
Solution ID 14 Solution Usage TAUS1103939EN*
Description
MacintoshOS 10.7 "Lion" and OS 10.8 "Mountain Lion" - current print and scan limitations.
Scan to SMB
Scan to FTP
Printing with Konica Minolta 10.6 driver
Printing with EFIFierydriver 10.6
Installation of TWAIN driver KMC35 version 1.3.0.0 is not possible
Solution
In the new MacintoshOS 10.7 "Lion" and OS 10.8 "Mountain Lion"some network protocols are no longer supported or were changed. Additionally there are
some changes regarding rights management for print drivers and their plugins.
Scan to SMB
Applehas changed from SAMBA to their own SMBX. SMBX supported SMB 1.0, SMB 2.0 and assume Unicode.
Konica Minoltahas releasedspecial firmwares for the following models:
bizhub C652DS/C552DS version GC6-C5
bizhub C360/C220/C280 version GC6-C6
bizhub C652/C552/C452 version GC6-C5
bizhub C650/C550/C451 version GPG-R6
bizhub C353 version GPG-R6
bizhub C253 verson GQG-R6
bizhub C203 version GRG-R6
bizhub 652/552 version GC3-F7
bizhub 423/363/283/223 version GC6-C8
bizhub 501/421/361 version GDL-21
bizhub 601/751 version GCH-20
Konica Minolta is working on releasing Special firmware for the following model(s).
bizhub C35
bizhub C25
For the bizhub C224-C754 series please be sure to change (confirm) the following settings to perform Scan to SMB:
*Select ON on Direct Hosting setting in SMB settings
*Select v1/v2 on NTLM Settings of Client Settings in SMB settings
*Set the date/time on MFP to the same date/time on PC (Mac 10.7)
Maximum tolerance is plus or minus 2 hours
There are no plans for the development of special firmware to support 10.7 SMB scanning for the following models;
bizhub 500/420/360
bizhub 600/750
bizhub C250/C252/C300/C351/C352/C450
Please see attached Server Connect Error documentfor details.
(Another alternative to Scan to SMB ) Use Scan to FTP.
Scan to FTP
The GUI for the FTP Server was removed, so for using Scan to FTP you have to activate FTP Server via the Terminal first.
211
Copyright , Konica Minolta Business Solutions U.S.A., Inc. February 2013
bizhub C552 Software/Driver related
(SOLUTION) "Lion" Server: Enabling the FTP service
Solution was released by Apple: http://support.apple.com/kb/HT4704
Note :Please be aware that the FTP service with MacintoshOS 10.7 "Lion" is not secure.
Printing with Konica Minolta 10.6 driver
Most print driver functions are available.
NoWORKAROUND necessary
Printing with EFIFierydriver 10.6
EFIprinter drivers for MacintoshOS 10.6 cannot be installed on "Lion" and are not working. This is due to incompatibilities with the core printing system of
10.7
(SOLUTION) EFI has released a Fiery Express Driver which is a universal driver that can be used with any Fiery . The driver will provide basic
feature support for Fiery printing. The Fiery Express Driver is a solution that can be installed on any Macintosh using Mac OS X 10.7 to provide basic
feature support for Fiery printing. Macintosh OS X 10.7 users who want to print using Fiery features should print to the Fiery Held queue then use
Command WorkStation 5.x to edit the J ob Properties.
The FieryExpress driver will support the following features for Fieryprinting:
Duplex
Stapling
Output Paper Size
Color Mode
Composite Overprint
Please see the attached driver and FieryExpress Driver Setup Guide for additional information.
The following are known issues when using the FieryExpress Driver:
a The FieryExpress Driver will not provide access to Fieryfeatures. The PPDs installed by the
FieryExpressMacDriver.pkg are the only supported PPDs for use with the FieryExpress Driver. OEM-specific PPDs are not supported.
a FierySoftware Uninstaller for Macintoshdoes not recognize the "FieryExpress Driver".
a QuarkXPress8.0 crashes when launching the Print Dialog using the FieryExpress Driver.
See FAQs for QuarkXPress 8 & 9 http://forums.quark.com/t/21811.aspx for additional
information regarding this issue.
This driver is intended to provide users with basic print capabilities only. For access to Fiery
features you may use Command WorkStation 5.x which is available as a free download on
www.efi.com .
For more details please see FieryForum from EFI
Thread: EFI has released a universal Mac OS X 10.7 Fiery Print Driver
http://fieryforums.efi.com/showthread.php/2454-EFI-has-released-a-universal-Mac-OS-X-10.7-Fiery-Print-Driver
Installation of TWAIN driver KM C35 ver.1.3.0.0 is not possible
Pkg installer is not prepared for MacintoshOS 10.7
(SOLUTION) Use the modified pkg which is attached to this Solution.This pkg is for the bizhub C35 only.
Notes :
1. To open the ZIP file WinZipshould be installed. WinZipcan be downloaded from the WinZipwebsite .The file can either be saved to disk or opened.
It is recommended to download the ZIP and open from the local computer to view.
2. To viewthe PDF, you may need to download a free copy of Adobe Reader.
Solution ID 13 Solution Usage TAUS1103727EN*
Description
Unable to print from Macintosh10.6.8 after performing an update orafter performing a Security Update.
The printer is paused.
The printer is automatically paused.
J ob Message: /usr/libexec/cups/backend/socket failed .
The printer is in Printer Ready, but unable to print.
J ob Message: "The printer software was installed incorrectly. Please reinstall the printer's software or contact the manufacturer for assistance."
212
Copyright , Konica Minolta Business Solutions U.S.A., Inc. February 2013
bizhub C552 Software/Driver related
Solution
CAUSE: There is a bug in the security settings of the OS of Macintosh10.6.8.
SOLUTION: Please apply the Mac OS X 10.6.8 Supplemental Update .
From the Apple menu choose Software Update .
Install the Mac OS X 10.6.8 Supplemental Update .
Printers that were " Paused " work again after Resuming print.
For some reason, if the update does not resolve the problem, as a provisional workaround please turn OFF SNMP on the Konica Minolta equipment. DO
NOT manipulate the customer's MAC. For a Fierythat is unable to print, please install the Mac_10.6_Driver_Patch (356KB) .
You may have in some instances re-install the printer (re-install driver) and reboot the MAC.
Note: With SNMP disabled , bi-directional communication is not available, the machine consumablescannot be read andNet Care/Command
WorkStation/WebTools/SNMP-based tools/PageScope NDPS Gateway/Peer-to-Peer Printing/RightFax/PageScope Enterprise Suite/ PageScope
Router/Copy Protect Utility are affected.
DISABLING SNMP
B/W Production Products
bizhub PRO 1050 series
[Utility/Counter] g [Machine Manager Setting] g [Network Setting] g [Controller NIC Setting] g [SNMP Setting: Not Use] g Save g Reboot the
Machine.
bizhub PRO 920
[Utility/Counter] g [Administrator Setting] g [Network Setting] g [IP NIC Setting] g [SNMP Setting: Not Use] g Save g Reboot the Machine.
bizhub PRO 950/1051/1200
[Utility/Counter] g [Administrator Setting] g [Network Setting] g [Controller NIC Setting] g [SNMP Setting: Disable all settings] g Save g Reboot
the Machine.
Color and B/WProducts
bizhub C220/C280/C360/C451/C550/C650/C452/C552/C652/C552DS/C652DS/
223/283/363/423/361/412/501/601/751/552/652
[Utility/Counter] g [Administrator Setting] g [Network Settings] g [SNMP Settings: Turn settings OFF] g Save g Reboot the Machine.
B/W Products
bizhub 200/250/350/222/282/362
[Open a Web Browser] g [Type in the TCP/IP address of the machine] g [Administrator Mode] g [Network Tab] g [SNMP Setting: Disable] g Save
g Reboot the Machine.
Printer Products:
magicolor 1600W/1650EN/1680MF/1690MF/4690MF
[Admin Management] g [Network Settings] g [SNMP: Disable] g Save g Reboot the Machine.
magicolor 4690MF/C20/C35
[Admin Management] g [Network Settings] g [Ethernet] g [TCP/IP] g [SNMP: Disable] g Save g Reboot the Machine.
Access via a Web Browser
[Open a Web Browser] g [Type in the TCP/IP address of the machine] g [Administrator Mode] g [Network Tab] g [SNMP Setting: Disable] g Save
g Reboot the Machine.
Notes :
1. To open the ZIP file WinZipshould be installed. WinZipcan be downloaded from the WinZipwebsite .The file can either be saved to disk or opened.
It is recommended to download the ZIP and open from the local computer to view.
2.Please refer to attached documentation for additional information. To view a PDF, you may need to download a free copy of Adobe Reader.
Solution ID 12 Solution Usage TAUS0802548EN*
Description
When printing with Account Track/User Authenticationenabled, the print job does not print out.
213
Copyright , Konica Minolta Business Solutions U.S.A., Inc. February 2013
bizhub C552 Software/Driver related
Solution
CAUSE: Incorrect printer driver settings.
SOLUTION: To perform print pass through with Account Track/User Authentication enabled, in the printer driver Properties, select the Configure tab and,
under Device Option, select Account Track.
If this setting is set to "Enable", you have to input Department Name and Password even if the "Print without authentication" is set to Allow.If the Department
Name and Password are blank, the print job will canceled.
If this setting is set to "Disable",thejob can be printed.
If the setting is grayed out and cannot be changed, you mustuncheck the"AUTO" setting in the "Acquire Settings" option to allow changes to be made.
Solution ID 10 Solution Usage TAUS0657164EN*
Description
Time to acquire scan is excessive; slow scanning.The "Connecting" message lasts a long time.
Solution
CAUSE: Scanning may seem slow because the TWAIN driver is searching for all available machines to scan from on the network.
SOLUTION : When the Select Devices dialog box is displayed, select 'from registered devices' and also select 'Use this device for future session'
option.Please see attachment for the procedure. To viewthe PDF, Adobe Readermust be installed. Adobe Readercan be downloaded for free from the
Adobeweb site at: http://www.adobe.com/products/acrobat/readstep2.html .
Note : These settings were tested using the Konica Minolta Real Time ModeTWAIN driver version 4.0.00000.
SPECIAL NOTE : Solution contribution by Cesar J imenez, Production Print/SSD
Solution ID 8 Solution Usage TAUS0800366EN*
Description
When printing from MicrosoftPublisher andperforming a mail merge, thecopiesare all stapled together.
Solution
CAUSE: This is a known anomaly with Microsoftapplications.
SOLUTION: Please read the attached Microsoftarticleregarding a resolution for the problem with MicrosoftPublisher 2000 and 2003. To viewthe PDF,
Adobe Readermust be installed. Adobe Readercan be downloaded for free from the Adobeweb site at:
http://www.adobe.com/products/acrobat/readstep2.html .
SPECIAL NOTE : Solution contribution by Mark D'Attilio, Production Print/SSD
Solution ID 7 Solution Usage TAUS0702214EN*
Description
When attempting to print with Account Track enabled, the job log details indicate "No account set for group authentication."
Solution
CAUSE: Missing TCP/IP setting or incorrect model name.
SOLUTION: To allow printing with account track authentication enabled, perform the following:
1. Open the driver Printer Properties.
2. Click onthe Configure tab.
3. Click the "Acquire Settings" button.
4. Select "Specify IP Address or Printer Name."
5. Enter the TCP/IP address of the MFP.
6. Also clear the "Auto" check box.
7. In Printer Properties, under the Configure tab, manually disable authentication andmake sure the correct model MFP is selected.
SPECIAL NOTE : Solution contribution by Bill Hall, Workgroup/SSD
Solution ID 6 Solution Usage TAUS0900989EN*
214
Copyright , Konica Minolta Business Solutions U.S.A., Inc. February 2013
bizhub C552 Software/Driver related
Description
How to obtain spool files from an AS/400 for analysis by the lab.
Solution
Because of the complexityand types of issues betweenMFPs and the AS/400, the Lab may occasionally require that a spool file be provided so that the exact
issue can be re-created by the lab. There aretwo methods to follow, depending upon the OS version on the AS/400.
Follow these steps to obtain the spool file.
1. Obtain the version of the OS/400 that is installed the AS/400 by issuing the following command:
GO LICPGM
(The user will need appropriate rights in order to do this.)
2. When the Work with Licensed Programs menu is displayed, type option 10 to display installed licensed programs.
3. After the list is displayed (it may take awhile), press F11 to display the release version. This will appearunder the Installed Release column.
4. Use theattached instructions to obtain the spool file.
If the OS version is V5R4M0 or higher, then use instructions called
Backing up Spool files System i V5R4Mx.pdf
If the OS version is lower then V5R4M0, then use instructions called:
Instructions to copy spool files off AS400 V5 using FTP-final.pdf
5. After thefiles are obtained,attach them to the SSD ticket.
SPECIAL NOTE: Solution contribution by Paul Santangelo, ESS/BSE
Solution ID 6 Solution Usage TAUS1200838EN*
Description
When installing a driver, an error message of "Your security preferences are set to block installation of applications from unidentified developers." is
displayed, and the installation is prevented.
Solution
CAUSE: Applechanged default security preferences on OS 10.8 to only allow installation of downloaded programs from the Mac App Store or from
"identified developers" .
SOLUTION: If youget an error, you will need to perform one of the following workarounds.
Workaround 1
Open [System Preferences] g [Security & Privacy] g [Allow applications downloaded from] then select [Anywhere].
Note : Attached is a screenshot of the setting.
Workaround 2
Right click (Control +Click) Package file and show menu then select [Open].
Notes :
1. OS 10.8 drivers have been released since October 2012 and a list of drivers and their approximate release dates can be found by clicking here , then
clicking on the "Product Compatibility Chart" link. Products not listed will not receive native OS 10.8 drivers at this time.
2. If an OS 10.8 driver is not currently available, use the Macintosh10.7.X drivers available from the Download Selector or One-Stop Product Support
(Self-Help).
3.Visual, SOHA or plugin driver is currently not supported until the official Macintosh10.8 PostScript driver is released which should be at least 90 days
from the release of the OS.
Solution ID 5 Solution Usage TAUS0800360EN*
Description
When inserting a scanned image as a color TIFF in MicrosoftOffice applications, an error will occur after the file is selected. The application does not
recognize the type of file. The same file may be viewed with Office Document Imaging.
Solution
215
Copyright , Konica Minolta Business Solutions U.S.A., Inc. February 2013
bizhub C552 Software/Driver related
CAUSE: In order to maintain a manageable scanned data file size of color images, J PEG compression format is utilized for TIFF on these models. However,
J PEG compression is not supported on MicrosoftOffice applications. Office is not able to open 24-bit True Color TIFF.
SOLUTION: It is recommended to use theblack and whitesetting on these models when a TIFF image is to be imported into a MicrosoftOffice document.
Note :To view color TIF files,you can download a free copy of Brava!reader.
Please be aware thatKonica Minolta does not provide any support related to this software. See attachedInstallation and User Guide for more detailed
information. To viewthe PDF, you may need to download a free copy of Adobe Reader.
SPECIAL NOTE : Solution contribution by Ron Reed,SME/SSD and Bill Hall/J im Behrends, Workgroup/SSD
Solution ID 5 Solution Usage TAUS1000047EN*
Description
"The device is either unreachable or it does not support the necessary APIs to work with eCopy." message.
Solution
CAUSE: The eCopy ShareScanAdministration software is unable to add the device. You are able to see it under "Add Device" list, but unable to connect.
Please see attached photoof themessage.
SOLUTION:Perform an Initialization/Data Clear to the machine thenreboot the MFP.Reenter the machine TCP/IP address andthe DNS information.Enable
OpenAPI.
Please perform the attached step-by-step procedures. To viewthe PDF, you may need to download a free copy of Adobe Reader.
Note : Make sure your equipment has the correct firmware, LK options(LK-101/LK-102/LK-103) and UK options (UK-201/UK-202/UK-203) installed.
SPECIAL NOTE : Solution contribution by Cesar J imenez, Production Print/SSD
Solution ID 5 Solution Usage TAUS1000401EN*
Description
When attempting to load Voice Data, Movie Data, or OCR Dictionary the following message is displayed:
"Error. This invalid External Memory. Please make sure the External Memory."
Solution
CAUSE: The USB flash (thumb) drive was inserted into the USB service port before the machine was powered on.
SOLUTION: Turn off the main power and remove the USB flash drive.Power on the machine and enter the service mode. Select "System 2", then press the
arrow to navigate to page 2 and select "Install Data". Select the type of file that is to be loaded (Voice Data, Movie Data, or OCR Dictionary) then select "Set".
The start button should turn blue. Press the Start button to load the file.
SPECIAL NOTE: Solution contribution by Bill Hall, Workgroup/SSD
Solution ID 4 Solution Usage TAUS0802060EN*
Description
When printing AS/400forms, the print does not line up with the form.
Solution
CAUSE:The AS/400isconverting the forms based on an HPLaserJ et 5si (this is by design).The margins are not set correctly and produces the offset.
Background
Some hospitals print face sheets that are a combination of downloaded forms and patient data. These forms do not print properly from any laser based-PCL5
printer.
SOLUTION:This is the onlyway to line up the forms and the data correctly.
1.Create or obtain a new WSCST (Workstation Customization Object)with the following keyword in it.
DATASTREAM=HPPCL5
2. Replace the line with the following:
DATASTREAM=HPPCL5I
Thiswill tell HPT (Host Print Transform)to rasterize the form and data together instead of converting it.
216
Copyright , Konica Minolta Business Solutions U.S.A., Inc. February 2013
bizhub C552 Software/Driver related
3.Compile the new WSCST.
4. To activate the new WSCST, you must apply the WSCST to the device description for that printerwith the writer ended and device description varied.
5.After applying the WSCST, vary ON the device description and start the Writer.
6. When the job is sent, the form should be in-line with the text.
Note : Attachedis an uncompiled WSCST that has the above command alreadychanged along withtray calls Drawer 1 mapped toAuto Tray Switching and
Drawer 2 mapped to Tray 2. These are the normal mappings needed for customers that use face sheet forms.This can be installed on the AS/400and
compiled to the OS version on the AS/400. Please refer to attachedinstructions on how to accomplish this.
To viewthe PDF, you may need to download a free copy of Adobe Reader.
SPECIAL NOTE : Solution contribution byJ ohn Miller, Workgroup/SSD and Paul Santangelo, ESS
Solution ID 4 Solution Usage TAUS1000012EN*
Description
Print driver "Output Method" settings do not reset to "Print"after printing and closing the driver.
Solution
CAUSE:Error with driver operation.
SOLUTION:Special printer drivers are now available that correct this issue.
bizhub C360/C280/C220 PostScript driver: version 3.2.1.SSD_03
bizhub C360/C280/C220 PCL driver: version 3.2.0.SSD_03
bizhub C452/C552/C652 PostScript driver: version 3.2.1.SSD_09
bizhub C452/C552/C652 PCL driver: version 3.2.0.SSD_09
Note :The latest print drivers are available via the Konica Minolta Download Selector.
SPECIAL NOTE : Solution contribution by Tony Pizzoferrato, ESS
Solution ID 4 Solution Usage TAUS1000064EN*
Description
OpenAPI settings fail. Unable to manage the Device via PageScope Authentication Manager (see the attached document for the exact message screens
shown under Authentication Manager).
Solution
PROBABLE CAUSES:
1. OpenAPI was not enabled on the engine.
Check your OpenAPI settings are enabled and try to manage the device via Authentication Manager.
2.DNS TCP/IP information is incorrect on the engine or not enabled.
Perform an Initialization/Data Clear to the machine then reboot the MFP. Reenter the machine TCP/IP address and the DNS information.
Reconnect to the engine using PageScope Authentication Manager.
3. The engine Hard Disk is notinstalled and enabled.
Make sure that the engine Hard Disk is installed and enabled.
Note : To viewthe PDF, Adobe Readermust be installed. Adobe Readercan be downloaded for free from the Adobeweb site at:
http://www.adobe.com/products/acrobat/readstep2.html .
SPECIAL NOTE : Solution contribution by Cesar J imenez, Production Print/SSD
Solution ID 4 Solution Usage TAUS1200717EN*
Description
217
Copyright , Konica Minolta Business Solutions U.S.A., Inc. February 2013
bizhub C552 Software/Driver related
When installing a driver, an error message of "Your security preferences are set to block installation of applications from unidentified developers." is
displayed and the installation is prevented.
Solution
Please refer to http://support.apple.com/kb/HT5290 for information about Gatekeeper in Mountain Lion.
Apple changed default security preferences on OS 10.8 to only allow installation of downloaded programs from the Apple Store or from "identified
developers".
Workaround 1
Open [System Preferences] -> [Security & Privacy] -> [Allow applications downloaded from]. Select [Anywhere].
Note : Attached is a screenshot of the setting.
Workaround 2
Right click (Control +Click) Package file and show menu. Select [Open].
Note : Visual, SOHA or plugin driver is currently not supported until the official MAC 10.8 PostScript driver is released which should be at least 90 days
from the release of the OS.
Solution ID 3 Solution Usage TAUS0703094EN*
Description
Unable to select Booklet feature when using FreeForm.
Solution
CAUSE: FreeForm does not support the booklet feature.
SOLUTION: Unfortunately, there is no solution that will allow the functionality of creating a booklet from a document when using FreeForm. It is
recommendend to first have document imposed as needed and then utilize FreeForm.
The IC-303/IC-305 does have an Impose module option available that can be used to impose the file prior to utlizing FreeForm.
SPECIAL NOTE : Solution contribution by Tony Pizzoferrato, ESS/SSD andChuck Tripp, Production Print/SSD
Solution ID 3 Solution Usage TAUS0808581EN*
Description
Certain MFP settings may affect PageScope applications from communicating with Konica Minolta devices.
Solution
For newer model Konica Minolta MFPs, the following MFP settings may affect communication with several PageScope applications.
Note : Depending on the MFP model and the PageScope application, these settings may differ.
This setting will affect most PageScope applications:
Admin Mode
1. Press the Utility button.
2. Select Administrator mode - Security button -Management Function Setting, then the Network Function Setting button.
3. Set to Allow.
4. Select Exit.
This setting will affect PageScope applications such as Data Administrator, Box Operator, Net Care and PageScope Enterprise Suite (depending on which
PSES function is being used):
Open API
1. Press the Utility button.
2. Select Administrator mode.
3. System Connection Open API.
4. Set to Allow.
5. Select Exit.
Additionally, if theSNMP settings are not set to the default settings, they may need to be updated in the PageScope application.
218
Copyright , Konica Minolta Business Solutions U.S.A., Inc. February 2013
bizhub C552 Software/Driver related
Default SNMP v1/v2 settings
Admin mode=> Network Setting=> SNMP Setting
Read=> Public
Write=>Private
SPECIAL NOTE : Solution contribution by Mark Kemp, ASG/SSD
Solution ID 3 Solution Usage TAUS0900228EN*
Description
WhyaTIFfile scanned with Color or Gray Scale cannot be opened with Wang, Kodakor MicrosoftImaging for Windows.
Solution
The compression method used is J PEG (J FIF). Wang/Kodak/MicrosoftImaging for Windows does not support it. However, 1-bit (Black and white) TIFF
images can be open with the application (compression method is G4).
Notes :
1.Wang/Kodak/MicrosoftImaging for Windows (and the related controls ImgScan.ocx, ImgAdmin.ocx, ImgEdit.ocx, and ImgThumb.ocx) is no longer
included in MicrosoftWindows XP; users must now purchase a license separately. You can legally install an older version of Wang/Kodak/Microsoft
Imaging for Windows on MicrosoftWindows XP if you have an earlier and relevant MicrosoftWindows license.
Image viewing, editing and scanning functions are superseded by MicrosoftWindows Picture and Fax Viewer and MicrosoftPaint, both of which are
based on GDI+in MicrosoftWindows XP.
2. An excellent graphic viewer is IrfanView. IrfanViewis a very fast, small, compact and innovativefreeware (for non-commercial use) graphic viewer for
MicrosoftWindows 9x/ME/NT/2000/XP/2003/Vista/7. Download a free copy of IrfanView.
Please be aware thatKonica Minolta does not provide any support related to this software.
SPECIAL NOTE : Solution contribution by KMBT (J apan) and Gary Scimeca, Workgroup/SSD
Solution ID 3 Solution Usage TAUS0901217EN*
Description
'Movie Data Ng" message when installing Movie Data file.
Solution
CAUSE: HDD is not installed or is not enabled.
SOLUTION: Install HDD. After HDD is installed go to Service Mode=> System 2=> HDD=> set as "Installed"=> touch End=> exit Service
Mode=> recycle power.
SPECIAL NOTE : Solution contribution by Chuck Tripp, Production Print/SSD and J im Behrends, Workgroup/SSD
Solution ID 3 Solution Usage TAUS1000912EN*
Description
Files saved to color workgroup MFP user boxes via Printing cannot be viewed through PageScope Box Operator (PSBO) version 3.2.03000.This occurs
when print jobs are saved to a User Box by selecting "Save in User Box" in the driver. Print jobs saved to User Box can be accessed when accessing user
boxes at the MFP or through PageScope Web Connection (PSWC).
Files scanned to Box at the MFP can be accessed through PSBO for both color and B&W Workgroup MFPs.For most B&W Workgroup MFPs, print
jobs saved to a User box by selecting "Save in User Box" in the driver can be viewed through PSBO.
Solution
This is the current specification for this functionality.
If there is a need for this function to be changed, please complete and submita "Specification Change Request Form". A copy of the form, which is a "fillable"
PDF,is attached.
Note: To view a PDF, Adobe Readermust be installed. Adobe Readercan be downloaded for free from the Adobeweb site at:
http://www.adobe.com/products/acrobat/readstep2.html
219
Copyright , Konica Minolta Business Solutions U.S.A., Inc. February 2013
bizhub C552 Software/Driver related
SPECIAL NOTE: Solution contribution by Mark Kemp, ESS
Solution ID 3 Solution Usage TAUS1001543EN*
Description
How to perform a Mail Merge using MicrosoftWord 2003.
Solution
The attached documentation outlines procedures to:
divide Mail Merge into separate jobs based on name or address
separate a file that has already been merged into MicrosoftWord 2003. In other words, you only have a Word file with all the variable data incorporated. No
need to add recipients from a spreadsheet.
Notes :
1.The instructions are for both scenarios using MicrosoftWord 2003 and attached are the files used in the instructions. Pleaseremember to check pages
30-31.
2. To view the attached DOC file, you may need to download a free copy of MicrosoftWordViewer (24.5MB).
3. To view the attachedXLS file, you may need to download a free copy of MicrosoftExcelViewer (74MB).
4. To viewthe attachedPDF, you may need to download a free copy of Adobe Reader.
SPECIAL NOTE : Solution contribution by Cesar J imenez, Production Print/SSD
Solution ID 3 Solution Usage TAUS1002320EN*
Description
Scanned PDF files open in AdobeAcrobatat Fit Page instead of the selected application default size.
Solution
CAUSE: Firmware update is needed.
SOLUTION: SOLUTION: Please installSpecial firmware version GD7-90then setDIPSW 26.
0x00 =open at actual size (default)
0x40 =open at application default setting
The default value for DIPSW 26 will cause scanned documents to open at the "Fit to Window" size. A value of 0x40 will alter the properties of the scanned
document to allow it to open with the default zoom settings that are set in the application.
This is the only version of firmware that supports this functionality. It is not included in other versions.
Note : The firmwareis available via the Konica Minolta Download Selector. Access the Selector from SSD Web Support (CS Expert Support) by clicking on
'Download MSDS, Drivers, Firmware and more'.
SPECIAL NOTE : Solution contribution by Stu Dern, ESS
Solution ID 2 Solution Usage TAUS0900772EN*
Description
"[Paper size such as Letter, 8.5x11, Legal, etc.] not loaded in any tray" or "Mismatched paper size needing [size] paper" message when printingvia the
PostScript driver, even though the correct paper size is loaded in the machine. This does not occurwhen usingthe PCL driver.
Solution
CAUSE:Incorrect setting."Hold mismatched documents" is selected.
SOLUTION:In MicrosoftWindows, open Printer Properties, select the "Advanced" tab and clear the check box for "Hold mismatched documents."
Note :This is shown in the attached document.To viewthe PDF, you may need to download a free copy of Adobe Reader.
SPECIAL NOTE : Solution contribution by Luis Alvarez, KMBS/San Diego and KMBT (J apan)
220
Copyright , Konica Minolta Business Solutions U.S.A., Inc. February 2013
bizhub C552 Software/Driver related
Solution ID 2 Solution Usage TAUS0900967EN*
Description
Command WorkStation (CWS) not displaying all properties of print job. Only three tabs are listed when viewing the job properties in CWS: Basic, J ob Info
and Summary.Media, Layout, Color, Image, Finishing, VDP and Stamping functions are not listed
Solution
CAUSE: J ob was printed using the PCL driver.
SOLUTION: This normal operation when using the PCL driver. The PostScript driver version must be used if additonal functionsare tobe applied within
Command WorkStation.
Note : The latest print drivers are available via the Konica Minolta Download Selector. Access the Selector from the the KMBS public site (
http://www.kmbs.konicaminolta.us ) Support & Drivers tab or from SSD Web Support (CS Expert Support) by clicking on 'Download MSDS, Drivers,
Firmware and more'.
SPECIAL NOTE : Solution contribution by Mike McCarthy and Chuck Tripp, Production Print/SSD
Solution ID 2 Solution Usage TAUS0901350EN*
Description
Unable to generate an i-Option license code;Failed To Add Token is displayed in LMS (License Management Server).
Solution
CAUSE: The i-Option token number entered into LMS for activation is intended for use ona different series.
SOLUTION: To activate i-Option on the C360 or C552 series, it is necessary to use LK-101 v2 (Item Number A0PD01A).To activate on the C353 or C550
series use LK-101 (Item Number A0PD011).
The LK-102 PDF Encryption kit (Item Number A0PD012) can be used on all models(C353/C360/C550/C552 series).
SPECIAL NOTE: Solution contribution by Ron Reed, ASG/SSD, SPECIAL NOTE: Solution contribution by J im Behrends, Workgroup/SSD
Solution ID 2 Solution Usage TAUS0902084EN*
Description
How to push driver properties down to clients from a Netware server.
Solution
Bcause of the nature of how drivers are installed in the NDPS database, driver properties can not be saved.
Novellacknowledged this limitation; inNetware 6.5 and above there is a function called the Driver Profile.Use the following instructions to allow driver
properties to be downloaded from the client when the printer driver is downloaded from the NDPS database.
Before creating the profile, the following items must be installed on the Netware 6.5 server:
1.SP5 or above, including all patches.
2.iPrint version 4.2.8 or higher.
3.TheiPrint LIB files must be updated.
These files can be found at http://www.novell.com
To install:
1.In Novell iManager, click iPrint > Print driver profile.
2.Browse to and select the print manager where you want the driver profile stored and made available to the printers on that manager
3.Select an operation and click OK (create, delete, modify)
After creating a printer driver profile associate it with a printer:
1.In Novell iManager, click iPrint > Manage printer.
2.Browse to and select the printer you want to modify.
3.Click drivers > printer_driver_operating_system.
4.Select the printer driver from the list of available printers.
5.Select the profile you want associated with this driver from the list of available driver profiles for the selected driver
6.Select OK to save the changes.
221
Copyright , Konica Minolta Business Solutions U.S.A., Inc. February 2013
bizhub C552 Software/Driver related
Note:If you experience winsock 11004 issues when creating the driver profile, update the local HOSTS file on the workstation with the IP address of the server
and its DNS entry.
SPECIAL NOTE: Solution contribution by Paul Santangelo, ESS/BSE
Solution ID 2 Solution Usage TAUS1000150EN*
Description
After doing an LDAP search you are unable to save the results to a one touch button. Additionally, the "Store Address" button will be missing from the LDAP
searchresults screen. You might also lose the ability to create a one touch button all together.
Solution
Thereis a security setting named "Registering and Changing Addresses" thatis set to "Restrict" which is prohibiting users from creating one touch buttons.
This setting needs to be set to "Allow".The steps to accomplish this are as follows:
1. Log into the Machine through a web browser.
2. Log in as administrator.
3. Select either the "Security" tab or the "Scan" tab. (This will differ depending on the model you're servicing.)
Note: For further details, please see the attached PDF files for screen shots.
To view a PDF, Adobe Readermust be installed. Adobe Readercan be downloaded for free from the Adobeweb site at:
http://www.adobe.com/products/acrobat/readstep2.html
SPECIAL NOTE: Solution contribution by Randy Marquardt, Workgroup/SSD
Solution ID 2 Solution Usage TAUS1001545EN*
Description
A message "Relay Server (or Enhanced Server) settings could not be acquired occurs in the driver when printing directly to an MFP managed by PageScope
Enterprise Suite Authentication Manager.
Solution
CAUSE: This is caused by a network communication issue.
PROBABLE SOLUTIONS:
1. On the PC, verify if any firewall settings have been configured that may be blocking SNMP network traffic (ports 161 and 162) from the PC to the MFP.
2. If the PC and the MFP are located on different subnets, confirm that SNMP traffic is not being blocked by any routers.
SPECIAL NOTE: Solution contribution by Mark Kemp, ESS
Solution ID 2 Solution Usage TAUS1002499EN*
Description
When printing from 64-bit MicrosoftVista/Windows 7, the Account Track pop-up window does not always appear ontop of the document.
This is an intermittent issue only in 64-bit MicrosoftVista/Windows 7 where the printer driver User Authentication/Account Track pop-up window will not
appear on top of the application document. The document must be minimized to access the User Authentication/Account Track pop-up windowallowing input
toAccount Track credentials.
Solution
CAUSE:Abnormality with the print drivers.
SOLUTION: The following driver versionscorrect this issue.
bizhub C652DS/C552DS PCL, PostScript, and Fax driver version: 3.6.0.0
bizhub C652/C552/C452 PCL, PostScript, and Fax driver version: 3.6.0.0
bizhub C360/C280/C220 PCL, PostScript, and Fax driver version: 3.6.0.0
bizhub C650/C550/C451 PostScriptversion: 6.3.1.EIT1_04
bizhub C650/C550/C451 PCLversion: 6.3.0.EIT1_04
222
Copyright , Konica Minolta Business Solutions U.S.A., Inc. February 2013
bizhub C552 Software/Driver related
These latest printer drivers are available via the Konica Minolta Download Selector.
SPECIAL NOTE : Solution contribution by Tony Pizzoferrato, ESS
Solution ID 2 Solution Usage TAUS1200936EN*
Description
When printing from MicrosoftWord 2010/2011 on MacintoshOS 10.7, MicrosoftOffice shuts down (crashes).
Solution
This issue has been escalated to Konica Minolta Business Technologies in J apan:
KMBS/SSD is working with our partners in support and R & D in J apan to obtain a resolution for this issue as quickly as possible.
CAUSE:A bug with the print driver. The following are the steps to reproduce problem.
1. Set the default driverother than the problem drivers.
2. Open MicrosoftWord document and then select one of the problem drivers for printing.
3.Select the Output Method selection tab.
At this point MicrosoftOfficewill shut down and crash.
SOLUTION:Special drivers are available that correct this issue for the following models;
bizhub C220/C282/C360 driver version 3.5.4
bizhub C754/C654 driver version 1.4.1 and 1.4.2
bizhub C554/C454 driver version 1.2.1
bizhub C224/C284/C364 driver version 1.2.1
bizhub C652/C652DS/C552/C552DS/C452 driver version 3.5.3
bizhub C650/C550/C451 driver version 4.7.2
bizhub 652/552 driver version 1.3.2
bizhub 423/363/283/223 version 1.4.2
Notes :
1. These drivers are available for download via the Konica Minolta Download Selector and One-Stop Product Support.
2. Special drivers for the bizhub 751/601/501/421/361 are planned to be released during the 1st quarter 2013.
3.As a possible interim solution, specify the KM problem driver as the default for printing.
4.If viewing this solution via the web, please establish a ticket via either the web or by calling our contact center at 1-800-825-5664. Once a ticket has been
established an E-mail will be sent when this solution is updated.
5.Please refer to attached Program Release Information prior to installing the driver. To view a PDF, you may need to download a free copy of Adobe
Reader.
Solution ID 1 Solution Usage TAUS0655341EN*
Description
In MicrosoftPublisher 2002/2003, publications/records are not individually collated and stapled when duplexing and using the Mail Merge feature.
Solution
CAUSE: Registry edit required.
WARNING : In MicrosoftWindows, system configuration information is centrally located in the registry. While this simplifies the administration of a
computer or network, one incorrect edit to the registry can disable the operating system. The following list provides some best practices for using the registry
and Registry Editor safely:
Before making changes to the registry, make a backup copy.
Back up the registry by using a program such as Backup. After making changes to the registry, create an Automated System Recovery (ASR) disk. For
troubleshooting purposes, keep a list of the changes you make to the registry. For more information, see System State data.
Do not replace the MicrosoftWindows registry with the registry of another version of the MicrosoftWindows or MicrosoftWindows NT-type operating
systems.
Use reliable tools and programs other than Registry Editor to edit the registry.
Incorrectly editing the registry may severely damage the system. Use tools and programs that provide safer methods for editing the registry.
Never leave Registry Editor running unattended.
Konica Minolta is not responsible for any system errors that may result from using a registry editor incorrectly.
SOLUTION: MicrosoftPublisher can be enabled to individually collate, staple and duplex publications/records when using the Mail Merge feature of
Publisher through a registry edit. This can be done either manually or by a script.
To manually edit the registry
Open the Registry Editor by clicking Start, click Run, type regedit , and then click OK. Go to:
1. HKEY_CURRENT_USER\Software\Microsoft\Office\ \Publisher\Printing
2. Right-click on the Printing folder, select New => String Value.
2. Create new "string value" called: NumberOfRecordsPerBatch
223
Copyright , Konica Minolta Business Solutions U.S.A., Inc. February 2013
bizhub C552 Software/Driver related
3. Double-click and set the Value Data to 1 . Instead of grouping records together into groups of 10to send to the printer (Publisher default), the records are
now sent in groups of 1 (i.e., each document is sent separately).
Note : A value for this size setting can be set between 0 and 99999.
To update the registry "automatically" from a script
1. Download the scriptfrom http://ed.mvps.org/20031Rec.reg and save the REG file to the Desktop (script is also attached in case the URL cannot be
accessed).
2. Double-click on the icon, and then click on Yes to the question, "Are you sure you want to add the information in C:DOCUME~1\administrator account
\Desktop\20031Rec.reg to the registry?"
3. The new value will be added to the registry.
Note :Refer to Windows registry information for advanced users ( http://support.microsoft.com/kb/256986 ) for additional registry editinformation.
Solution ID 1 Solution Usage TAUS0802061EN*
Description
Unable to locate the application registration option via PageScope Web Connection when using the Setup Utility for RightFax.
Solution
CAUSE:The Fax Kit is installed or Internet Fax is enableand theseoptions conflict with the Setup Utility for RightFax.
SOLUTION:Remove the Fax Kitand disable the function in Service Mode.Disable Internet Fax setting in Service Mode.
Solution ID 1 Solution Usage TAUS0802134EN*
Description
Why the MFP/print controllercannot print multiple page documents from MicrosoftWindows Vista 64-bit using AdobePhotoshopElements version 6.
Solution
AdobePhotoshopElements version 6 is not compatible with MicrosoftWindows Vista 64-bit.
Note : One can search for application compatibility with MicrosoftWindows Vista on the Microsoft web site. Some applications and printer drivers might
be compatible with Vista 32-bit, but not Vista 64-bit. Always start your check here: http://www.microsoft.com/windows/compatibility/Default.aspx .
SPECIAL NOTE : Solution contribution by Ken Walker, Workgroup/SSD
Solution ID 1 Solution Usage TAUS0802754EN*
Description
Whenusing the Secure Print function on a MacintoshOS version 10.5.x,the Secure Print ID cannot be entered.
Solution
CAUSE: This is a bug in MacintoshOS version 10.5.x and Applehas been notified for them to fix the issue (Bug ID#6265872). The issue is not
reproducible with MacintoshOS 10.4.x. The issue is not just limited to the Secure Print ID field; it occurs in some other fields of Owner information.
Note : See attached Steps To Reproduce document for additional details. To view the PDF, Adobe Readermust be installed. Adobe Readercan be
downloaded for free from the Adobeweb site at: http://www.adobe.com/products/acrobat/readstep2.html .
SOLUTION: It is possible to recover by clicking in the text box above or below the "Secure Print ID" text box once. If you then click back into the "Secure Print
ID" text box, you can type into the text box.
SPECIAL NOTE : Solution contribution by KMBT (J apan) and Mark D'Attilio, Production Print/SSD
Solution ID 1 Solution Usage TAUS0807932EN*
Description
When trying to access the machine via PageScope Web Connection using Internet Explorer, the connection fails, butwhen using Firefoxthere is not a
problem.
224
Copyright , Konica Minolta Business Solutions U.S.A., Inc. February 2013
bizhub C552 Software/Driver related
Solution
CAUSE: HTTP settings is "OFF" or firmware version is not up-to-date.
SOLUTION:To correct:
1. Enter Administrator mode, Select Network and then set HTTP Sever to ON.
2. Please install current firmware versions to allow Internet Explorerto connect to the machine. The latest version of firmware is available via the Konica
Minolta Download Selector.
Solution ID 1 Solution Usage TAUS0808166EN*
Description
When printing a B/W page from MicrosoftOffice Publisher 2003/2007 color page click is counted.
Solution
CAUSE:When printing, Publisher is defaulted to print as Composite RGB.
SOLUTION: Change it to Composite CMYK. Please perform the following procedure:
1. Select File.
2. Select Print Setup.
3. Select Printer Details Tab.
4. Select Advanced Printer Setup.
5. Select the Separations Tab.
6. Under Output, select Print colors as: Composite RGB (this willgenerate color page clicks).
7. Change it to Composite CMYK.
8. Select OK.
9. Select OK.
10. Now you can print the Document.
Note :Please see the attached files forcomplete step-by-step procedure. To viewan AVI, MicrosoftWindows Media Playerversion 9 or newer must be
installed. Downloadat:
http://www.microsoft.com/windows/windowsmedia/player/10/default.aspx .
To viewthe PDF, Adobe Readermust be installed. Adobe Readercan be downloaded for free from the Adobeweb site at:
http://www.adobe.com/products/acrobat/readstep2.html .
SPECIAL NOTE : Solution contribution by Cesar J imenez, Production Print/SSD
Solution ID 1 Solution Usage TAUS0901089EN*
Description
MicrosoftWord does not return to the default printer when closed and reopened.
Solution
CAUSE: MicrosoftOutlook is open and is using MicrosoftWord asthe default program for editing messages.
SOLUTION: To change the default mail message editing program perform the following:
1. Go into MicrosoftOutlook and select Tools from the tool bar.
2. Scroll down to Options.
3. Click on the Mail Format Tab.
4.Make sure the Use Microsoft Office Word 2003 to edit e-mail messages checkbox is selected.
Note : In versions before MicrosoftOutlook 2003, the text reads Use Microsoft Word to edit e-mail messages . In MicrosoftOutlook 2007, there is no
longer an Outlook editor. The default is MicrosoftWord and cannot be changed.
5. Close the dialog.
SPECIAL NOTE : Solution contribution by J im Behrends, Production Print/SSD
Solution ID 1 Solution Usage TAUS0901176EN*
Description
Support for eCopy with the bizhub C552/C652.
Solution
Use TWAIN driver v. 3.1.2.15 (or higher) for eCopy support on the bizhub C552/C652.
Note: The latest version firmware or system software is available via the Konica Minolta Download Selector. Access the Selector from SSD Web Support (CS
225
Copyright , Konica Minolta Business Solutions U.S.A., Inc. February 2013
bizhub C552 Software/Driver related
Expert Support) by clicking on 'Download MSDS, Drivers, Firmware and more'.
SPECIAL NOTE: Solution contribution by Bill Hall, Workgroup/SSD
Solution ID 1 Solution Usage TAUS0902207EN*
Description
There is a problem with this website's security certificateappears when accessing an MFP viaPageScope Web Connection.
Solution
CAUSE: To increase the security of accessing an MFP through PageScope Web Connection (PSWC), a certificate can be installed through PSWC . This can
be accomplished by accessing the MFPs PSWC and either installing a self-signed certificate or adding a trusted certificate. In order for an MFP to be
managed by PSES Authentication Manager, a certificate must be installed.
If a self-signed Certificate is installed, when accessing the MFPs PSWC a security alert will appear stating somthing similar to "There is a problem with this
website's security certificate. We recommend that you close this web page and do not continue to this website."
If it has been verified that you have reached the PSWC website, then click on Continue to this website (not recommended)."
If you are accessing an MFPs PSWC through Firefox, select Permanently accept this certificate.
SPECIAL NOTE: Solution contribution by Mark Kemp, ASG/SSD
Solution ID 1 Solution Usage TAUS0902293EN*
Description
Selected areas, like charts, print in black when color is selected from MicrosoftExcel 2007. Driver is defaulted to black. If color is selected for the entire
document all will print in color.
Solution
CAUSE: Service Pack 2 for MicrosoftOffice 2007 has not been installed.
SOLUTION: Install MicrosoftOffice 2007 SP2. To install the Service Pack, run
MicrosoftUpdate or download from the Microsoft Office Online Downloads page .
SPECIAL NOTE : Solution contribution by J im Behrends, Workgroup/SSD
Solution ID 1 Solution Usage TAUS0902460EN*
Description
How to perform a Mail Merge using MicrosoftWord 2007.
Solution
The attached documentation outlines procedures to:
divide Mail Merge into separate jobs based on name or address
separate a file that has already been merged into MicrosoftWord 2007. In other words, you only have a Word file with all the variable data incorporated. No
need to add recipients from a spreadsheet.
Notes :
1.The instructions are for both scenarios using MicrosoftWord 2007 and attached are the files used in the instructions. Please don't forget to check pages
30-31.
2. To view the DOC file, MicrosoftWordor WordViewer must be installed. WordViewer 2003 (11.7MB) can be obtained free from Microsoftat the
following URL; http://www.microsoft.com/downloads/details.aspx?DisplayLang=en&FamilyID=95e24c87-8732-48d5-8689-ab826e7b8fdf .
3. To view the XLS file, MicrosoftExcelor ExcelViewer must be installed. ExcelViewer 2003 (9.9MB) can be obtained free from Microsoftat the
following URL; http://www.microsoft.com/downloads/details.aspx?FamilyID=c8378bf4-996c-4569-b547-75edbd03aaf0&displaylang=EN .
4. To view a PDF, Adobe Readermust be installed. Adobe Readercan be downloaded for free from the Adobeweb site at:
http://www.adobe.com/products/acrobat/readstep2.html .
SPECIAL NOTE : Solution contribution by Cesar J imenez, Production Print/SSD
Solution ID 1 Solution Usage TAUS0902823EN*
Description
Copy Guard and Password Copy functions, which are supposed to be on the application screen -- stamp/composition screen, are not visible. The SC-507
security kithas been installed.
226
Copyright , Konica Minolta Business Solutions U.S.A., Inc. February 2013
bizhub C552 Software/Driver related
Solution
CAUSE: Incorrect firmware.
SOLUTION: Upgrade the machine firmware to v. 57 or higher.
Note: The SC-507 security kit is required for the Copy Guard and Password Copy functions.
See attached PDF for details.
Note: To view a PDF, Adobe Readermust be installed. Adobe Readercan be downloaded for free from the Adobeweb site at:
http://www.adobe.com/products/acrobat/readstep2.html
SPECIAL NOTE: Solution contribution by Bill Hall, Workgroup/SSD
Solution ID 1 Solution Usage TAUS0902962EN*
Description
Some PDF files won't print
Solution
CAUSE: Security restrictions preventing printing.
SOLUTION:
1. Open the file in question on a PC and select "File"
2. Click "Document properties"
3. Click "Security"
4. View if there are any restrictions for printing.
This feature can be viewed with all versions of Acrobat reader but can be changedwith Acrobat standard or higher.
SPECIAL NOTE: Solution contribution by J ohn Miller, Workgroup/SSD
Solution ID 1 Solution Usage TAUS1000112EN*
Description
When printing a MicrosoftExcel booklet, the file will divide into separate print jobs. When printing these booklets to a user box, the file may also separate
and some of the separated files will print out while others stay in the user box.
Solution
CAUSE: This is known issue with MicrosoftExcel and Microsoftis aware of it.
SOLUTION: See the attached PDF document for possible workarounds to the problem.
Note : To view thePDF, you may need to download a free copy of Adobe Reader.
Solution ID 1 Solution Usage TAUS1000221EN*
Description
WhenSSL (ON) is enabled, the TWAIN driver tries to connect and it takes approximately 15 seconds.
Reproduction Procedure
1. Register the Public/Personal BOX.
2. Save PDF datato Public/Personal BOX.
3. StartPageScope Web Connection(PSWC).
4. Register a device certificate.
5. RegisterSSL settings"ON" from the MFP.
6. StartAdobe Reader.
7. File ? CreatePDF ? From Scanner ? Connect.
227
Copyright , Konica Minolta Business Solutions U.S.A., Inc. February 2013
bizhub C552 Software/Driver related
Solution
CAUSE: WhenSSL is enabled, theTWAIN driver tries to connect to a non-SSL port (port 59158) 3 times. After that, the TWAIN driver tries to connect to SSL
port 59159. Therefore, it takes about 15 seconds to finally connect.
SOLUTION: Edit theINI file to change the network timeout value.
CAUTION : Before you change the INI file, please make a backup copy in case you encounter any problems after editing it. This will allow you toreplace the
INI file with the original.
1.Open the INI file using a text editor such as Notepad.
File path: %SystemRoot%\twain_32\KONICA MINOLTA\HDD_V3
Note : "%SystemRoot%" indicates the directory in which MicrosoftWindows system isinstalled.
File name: kmtw3H.ini
2.Add [Network] section and "NetTimeout" key as shown below if they do not appear in the INI file. If this section and key exist in the file, modify the network
timeout value.
[Network]
NetTimeout =500
Note : NetTimeout value is specified in milliseconds. In the above example, the timeout value is 0.5 second (1 second =1000)
If you sometimesare unable toconnect to the SSL port, please change the NetTimeout value.
3.Save INI file.
SPECIAL NOTE : Solution contribution by KMBT (J apan)
Solution ID 1 Solution Usage TAUS1000237EN*
Description
TWAINdriver responseis slow after activating SSL. Scanning to E-mail via eCopy ScanStation takes about 1 minute to complete. TWAIN connection may
experience a timeout.
Solution
CAUSE:There aremany reasons whycommunications between a server and a device slows down after activating SSL.
SSL is Secure Socket Layer;it canbe activated only if a certificate is created or installed on the MFP.This certificate is the basis for public and private
encrypted messages between the server and the device.
When communication between devices is encrypted,extra time is requiredtoencrypt the message.There is nothingthat can be done for that kind of overhead.
However, the timeout period can be altered.By default, the TWAIN driver is set to timeout SSL communications at 15 seconds, which does cause significant
delay for the encrypted message.
Note : Please see the attached video for symptom reference. To view the video, you may need to download a free copy of WindowsMedia Player.
SOLUTION: Modifying the TWAIN INI file and adding a special tag can make the driver respond more quickly. Normally, with SSL turned on a scan can take
28 seconds.
Internal testing showed the new new setting reduced the time consistently to 13 seconds.
Use this procedure to change thenetwork timeout value in the INI file.
IMPORTANT: Beforemaking any changes to the INI file, create a backup copy of it. Ifany problems are encountered after editing the INI file,it can be
replacedwiththe original INI file.
PROCEDURE
1. Open the INI file using a text editor such as Notepad. File path:
C:\Windows\twain_32\KONICA MINOLTA\RTM_V3
or
%SystemRoot%\twain_32\KONICA MINOLTA\RTM_V3
("%SystemRoot%" indicates the directory in which MicrosoftWindows system is installed.)
File name: kmtw3R.ini
2. Add a [Network] section and a NetTimeout key as shown belowif they do not already appear in the INI file. If this section and key exist in this file, just
modify the network timeout value.
[Network]
NetTimeout =10000 (12-13 sec) or NetTimeout=5000 (7-8 sec)
(NetTimeout value is specified in milliseconds. In the above example, the timeout value is 1 second.)
3. Save theINI file.
4. Test the performance.There should be a marked improvement in communication speed.
Additionally a KM_NON-GUI TWAIN Driver Version 3.1.2.26g which prioritizes SSL communication has been released. Please see
attached"PRI_DLBT1100890EN KM Non-GUI TWAIN Ver.3.1.2.26g prioritize SSL"
In addition to the steps listed above, using this Non-GUI TWAIN driver will improve communication speed over SSL;however, due to the additional
communication overhead required for SSL communication, even when using this driver, communication over SSL will still be slower than for non-SSL.
Notes :
1. To open the ZIP file WinZipshould be installed. WinZipcan be downloaded from the WinZipwebsite .The file can either be saved to disk or opened.
It is recommended to download the ZIP and open from the local computer to view.
228
Copyright , Konica Minolta Business Solutions U.S.A., Inc. February 2013
bizhub C552 Software/Driver related
2. To view the PDF, you may need to download a free copy of Adobe Reader.
SPECIAL NOTE : Solution contribution by Paul Santangelo andMark Kemp, ESS
Solution ID 1 Solution Usage TAUS1000424EN*
Description
In certain cases, the i-Option function may no longer be available on the MFP. This may occur after firmware has been upgraded.
Solution
CAUSE: The i-Option installation needs to be repaired.
SOLUTION: Follow these steps to correct the situation.
1. Perform the "Repair" and "Deactivation" procedures. If these do not resolve the issue, proceed to the next steps.
2. Contact SSD support to obtain an Initialization Code. It will be necessary to provide the MFP serial number and Request Code.
3. Perform the Initialization procedure on the MFP with this Initialization code. Then cycle power OFF/ON.
4. From the MFP, launch PageScope Web Connection and go to Administrator Mode g License Settings g Install License. (An Internet Connection is
required.)
5. Reactivate the License Code on the MFP by entering the original "Token" number.
SPECIAL NOTE : Solution contribution by Mark Kemp, ESS
Solution ID 1 Solution Usage TAUS1000542EN*
Description
The print job is deleted when using "Account Track Password Only" and the machine is set to "Print without Authentication".If the username field is cleared
manually, the print jobpasses.
Even though the MFP is set to "password only", if there is any information in the username field in the driver, the machine willdelete the job.
Solution
CAUSE:This is caused by an anomaly in theprint driver.
SOLUTIONS:
1. If the computer has a small number of users, have each user log in andclear the username field under the J ob Info tab. After the username field is cleared,
have the user check the Save User Information box and Apply the changes.
2. If the computerhas a large numberof user,install the special driver ic412_pcl_ps_win_3.2.255.2_EFIGS_add.zip. This driver does not populate the
username field.
NOTE: Thedriver is available for download via the Konica Minolta Download Selector:
1. Login in via www.mykonicaminolta.com .
2. Select the "Service" tab located at the top of the page.
3. Select the "SSD (DNA, Drivers, MSDS)" link located to the left.
4. Select the "Continue on to the SSD Home Page" link located in the middle of the page.
5. Select the "Download MSDS, Drivers, Firmware and more" link located to the left.
6. Select a Product Group and then a Product (model). A File Type and OS are optional selections.
7. Click on ? Show.
8. All product-related downloads are listed with the most current at the top of each category.
SPECIAL NOTE: Solution contribution by Clinton Marquardt, ESS
Solution ID 1 Solution Usage TAUS1000635EN*
Description
No Mode Memory Register Program button is displayed in Fax/Scan mode with an external Key Counter device (Copy Guard).
Solution
CAUSE: Special firmware is incorporated to allow the Registration Program button to appear.
SOLUTION: To enable the Registration Program button,after pressing theMode Memory button,install the Special firmware GC2-57.
SPECIAL NOTE: Solution contribution by Alonzo Smith, Workgroup/SSD
229
Copyright , Konica Minolta Business Solutions U.S.A., Inc. February 2013
bizhub C552 Software/Driver related
Note: The latest version firmware or system software is available via the Konica Minolta Download Selector. Access the Selector from SSD Web Support (CS
Expert Support) by clicking on 'Download MSDS, Drivers, Firmware and more'.
Solution ID 1 Solution Usage TAUS1000806EN*
Description
Destination Device Not Supported message using 3.1.2.22 TWAIN driver with version 88 firmware.
Solution
CAUSE: Version 3.1.2.22 NoGUI RealTime TWAIN driver does not support 3rd version enhancements (Function Version 3).
SOLUTION: Set the MFP to use 2nd version enhancements (Function Version 2) by changing Software Switch number 25 HEX Assignment from 20 to 10
using the below procedure:
1. Enter Service Mode.
2. Select [System 2] on the touch panel.
3. Select [Software Switch Setting] on the touch panel.
4. Select [Switch No.] on the touch panel.
5. Enter 25 using the key pad so that the Switch No. is now shown as 25.
6. Select [HEX Assignment] on the touch panel.
7. Change the HEX Assignment value from a 20 to 10 using the keypad.
8. Select [Fix] on the touch panel so that the HEX Assignment value of 10 is saved.
9. Select [End] then [Exit] on the touch panel.
Note : After performing this procedure some 3rd version enhancements will no longer be available. Please see the attached version 88 Firmware Release
Notes for details.
SPECIAL NOTE : Solution contribution by Ian Lynch, Production Print/SSD
Solution ID 1 Solution Usage TAUS1000966EN*
Description
When using the PC-FAX driver with 64-bit MicrosoftWindows 7, the FAX Transmission Popup window cannot be seen.
PC-Fax Driver
bizhub C360 series/C652 series version 3.0.17.0
bizhub C353 series/C650 series version 6.3.0.0
Solution
CAUSE: The FAX Transmission Popup window is coming up behind the current open application, MicrosoftOffice 2007. This is the limitation of 64-bit
driver.
SOLUTION: Pleaseswitch the window by clicking on theassociated window icon on the Taskbar.
Notes :
1. This issue does not occurif you run a 64-bit application such as Microsoft WordPad, Notepad or IE 64-bit mode.
2. The same symptom will occur whenthe "Popup Authentication Dialog when printing" function is used on PostScript or PCL driver.
SPECIAL NOTE : Solution contribution by KMBT (J apan)
Solution ID 1 Solution Usage TAUS1001398EN*
Description
Unable to register devices in Net Care Device Manager. Receiving an "Authentication Error".
Solution
CAUSE: The "Authentication Error" pertains to the password that is set under the WebDAVsettings of the machine.
Access these settings by selecting the following:
1) "Administrator" mode
2) "Network Settings"
3) "WebDAV"
4) "WebDAV Server Settings"
5) "Password Setting"
The default password is "sysadm". Reset the password back to default and enter "sysadm" under the "Authentication Settings Password" field in device
manager.
If this doesn't work, initialize the network settings under Service Mode > System 1 > Initialization. Then reset the WebDAV password to default and
230
Copyright , Konica Minolta Business Solutions U.S.A., Inc. February 2013
bizhub C552 Software/Driver related
enter the information into Device Manager again.
See attached PDF for details.
Note: To view a PDF, Adobe Readermust be installed. Adobe Readercan be downloaded for free from the Adobeweb site at:
http://www.adobe.com/products/acrobat/readstep2.html
SPECIAL NOTE: Solution contribution by Randy Marquardt, Workgroup/SSD
Solution ID 1 Solution Usage TAUS1002293EN*
Description
The printer driver fails to automatically update[Paper Settings for Each Tray] when the paper tray is changedfrom within an application. This may occur if a
usersends several jobs to a specific paper tray in a printer, but another user changes the paper present in that tray between jobs. Other user interventions
may result in similar situations.
Solution
CAUSE: The Auto Acquire function checks the printer configuration when the first job is sent from within an application (such as MicrosoftWord), but not
with subsequent prints from that application. Ordinarily, this is satisfactory. However, if the machine configuration is changed between print jobs, the new
configuration will not be detected by the application.
SOLUTION: Special printer drivers are available to allow the paper tray settings and other driver elements to refresh dynamically. Refer to the attached
documents for further details.
bizhub C220/C280/C360 PCL: version 3.2.0.SSD_10 (Ref. DLBT1002907EN00)
bizhub C220/C280/C360 PostScript: version 3.2.1.SSD_10 (Ref. DLBT1002908EN00)
bizhub C452/C552/C652/C552DS/C652DS PCL: version 3.2.0.SSD_07 (Ref. DLBT1002913EN00)
bizhub C452/C552/C652/C552DS/C652DS PostScript: version 3.2.0.SSD_07 (Ref. DLBT1002914EN00)
bizhub 223/283/363/423 PCL: version 1.1.2.SSD_04 (Ref. DLBT1002916EN00)
bizhub 223/283/363/423 PostScript: version 1.1.1.SSD_04 (Ref. DLBT1002917EN00)
The special drivers are WHQL certified for the following OS environments:
- MicrosoftWindows 7 Home Premium Edition (x86, x64)
- MicrosoftWindows 7 Professional Edition (x86, x64)
- MicrosoftWindows 7 Ultimate Edition (x86, x64)
- MicrosoftWindows Server 2008 Standard Edition (x86, x64)
- MicrosoftWindows Server 2008 Enterprise Edition (x86, x64)
- MicrosoftWindows Server 2008 Datacenter Edition (x86, x64)
- MicrosoftWindows Server Vista Ultimate (x86, x64)
- MicrosoftWindows Server Vista Enterprise (x86, x64)
- MicrosoftWindows Server Vista Business (x86, x64)
- MicrosoftWindows Server Vista Home Premium (x86, x64)
- MicrosoftWindows Server Vista Home Basic (x86, x64)
- MicrosoftWindows Server 2003 Standard Edition (x86, x64)
- MicrosoftWindows Server 2003 Enterprise Edition (x86, x64)
- MicrosoftWindows Server 2003 Web Edition (x86, x64)
- MicrosoftWindows XP Professional (x86, x64)
- MicrosoftWindows XP Home Edition (x86, x64)
- MicrosoftWindows 2000 Professional (x86)
- MicrosoftWindows 2000 Server (x86)
- MicrosoftWindows 2000 Advanced Server (x86)
IMPORTANT : In order for the machine properties to be detected dynamically, Auto Acquire must be turned on in the driver. There will be a delay when
sending print jobs while the driver queries the machine. Therefore, the drivers should be installed judiciously to ensure user satisfaction (either having a delay
when sending a print job and having the current configuration available, or having no delay but giving up the configuration check).
Notes :
1. These special printer drivers and related documentation are available via the Konica Minolta Download Selector.On www.MyKonicaMinolta.com , access
the Selectorfrom SSD Web Support (CS Expert Support) by clicking on "Download MSDS, Drivers, Firmware and more".
2. To view a PDF, you may need to download a free copy of Adobe Reader.
SPECIAL NOTE : Solution contribution by Stu Dern, ESS
231
Copyright , Konica Minolta Business Solutions U.S.A., Inc. February 2013
bizhub C552 Software/Driver related
Solution ID 1 Solution Usage TAUS1002294EN*
Description
On a MicrosoftWindows 7 64-bit PC, the "Fax Cover Sheet" selection in the Fax Transmission pop-up window is grayed out. This occurs when using the
any of the bizhub PostScript or PCL fax drivers.
When mousing over the "i" icon, a pop-up indicates that "This setting is not available on x64 Windows." (This does not occur with 32-bit MicrosoftWindows 7
and is due to specification.)
Solution
CAUSE: Procedure change is required.
SOLUTION: In order to send a Fax cover sheet when printing, use this procedure.
1. Select Printing Preferences in the driver.
2.On the Fax tab, the "Cover Sheet" checkbox and "Settings" button are available. Cover sheets can be added and configured from this location.
3. In the "Fax Cover Sheet Settings" dialog box, "Pages" should be checked and the number of pages (including cover) should be specified.
4.If, on the "Fax" tab, "Print Recipient File" is checked, the fax cover page and document pages that were faxed will also print out for verification purposes.
Note : Please see the attacheddocument for additional details. To viewthe PDF, you may need to download a free copy of Adobe Reader.
SPECIAL NOTE : Solution contribution by Mark Kemp, ESS and Tony Pizzoferrato, ESS
Solution ID 1 Solution Usage TAUS1100036EN*
Description
Cannot set FAX Cover Sheet on the FAX Transmission Popup of MicrosoftWindows 64-bit fax drivers.
Solution
CAUSE: This is a limitationof MicrosoftWindows WOW64 (Windows On Windows 64).
Note : WOW64 is the x86 emulator that allows 32-bit Windows-based applications to run seamlessly on 64-bit Windows..
SOLUTION:Unfortunately there is no solution for this limitation. As a workaround, please set "FAX Cover Sheet" on thePrinting Preferences (Printer property)
screen beforehand.
SPECIAL NOTE : Solution contribution by Tony Pizzoferrato, ESS
Solution ID 1 Solution Usage TAUS1103659EN*
Description
When an administrator or a user is logged into an MFP via PageScope Web Connection (PSWC), the session will expire in approximately one minute and 40
seconds, despite the settings configured inPSWC g Security g Auto g Logout settings.
This will occur if MicrosoftInternet Explorer g Internet Options g Temporary Internet Files and History Settings: Automatically is set for"Check for
newer version of stored pages".
If Every time I visit the web page is selected, this issue will not occur and the session will expire at the specified time.
This issue does not occur with the default settings of Firefoxor Google Chrome.
Solution
CAUSE: Firmware bug.
SOLUTION: Install the following special firmwareto address this issue.
bizhub C220/C280/C360: version GPD-B8
bizhub C452/C552/C652/C552DS/C652DS: version GPD-B8
bizhub 601/751: version GUT-20
bizhub 223/283/363/423: version GPD-C0
bizhub 361/421/501: version GX2-21
bizhub 552/652: version GPB-F9
The firmware is available via theKonica Minolta Download Selector.
Note : Please refer to attached documentation for more detail. To viewthe PDF, you may need to download a free copy of Adobe Reader.
232
Copyright , Konica Minolta Business Solutions U.S.A., Inc. February 2013
bizhub C552 Software/Driver related
Note :KMBS has confirmed with our partners in KMBT (J apan) that this issue has been corrected from the on onset with the following products;
- bizhub C754/C654
- bizhub C454/C364/C284/C224
Solution ID 1 Solution Usage TAUS1103683EN*
Description
The fax cover sheet is not available in the MicrosoftWindows 7 64-bit driver.
Solution
CAUSE: Configuration not set up in driver.
SOLUTION:In order to gain access to this function please perform the following:
1. Install the 64-bit fax driver for the model requested.
2. Open Devices and Printers.
3. Select the fax driver and click Print Server Properties.
4. Select drivers and then select the 64-bit fax driver.
5. Select Add and check off x86 user mode 3 box.
6. Make sure to uncheck x64 .
7. Direct the Driver Wizard to the location of the 32-bit fax driver.Notice that both the x64 and x86 drivers are installed.
8. Perform a fax operation with the printer driver.The fax cover sheet will be accessible and functioning.
SPECIAL NOTE : Solution contribution byJ an Enter, KMBS/Mississauga, Ontario (Canada)
Solution ID 1 Solution Usage TAUS1103867EN*
Description
When attempting to manage a device using PageScope My Print Manager, the error message, Non-supported device. Please check the device is indicated.
Solution
CAUSE:The function level of the machine is not at version 3.
SOLUTION:Please verify that software switch 25 is set to hex assignment 20.
SPECIAL NOTE : Solution contribution by Stephen Schmelcke, Workgroup/SSD
Solution ID 1 Solution Usage TAUS1103991EN*
Description
"No data exists for the entered registration number" message when Group is edited from PageScope Web Connection (PSWC) using MicrosoftIE9.
Solution
CAUSE: MicrosoftIE9 is not officially supported.
SOLUTION: Please select "Compatibility" on Tools Menu.
SPECIAL NOTE : Solution contribution by KMBT (J apan)
Solution ID 1 Solution Usage TAUS1200089EN*
Description
Configuring Authentication Settings when printing from PageScopeMobile.
Solution
PageScopeMobile App (PSM) Version 2.0 includes the functionality to configure the following Authentication and Security Settings when printing:
User Authentication Printing:
- MFP Authentication
- External Server Authentication
- Enhanced Server (User Name and Password Authentication only)
Account Track Authentication
Secure Print
Encryption Passphrase
233
Copyright , Konica Minolta Business Solutions U.S.A., Inc. February 2013
bizhub C552 Software/Driver related
Authentication Settingscan be configured through the following steps:
1.Within PSM, select the item to be printed and press the printer icon.
2.After selecting the printer, Scroll Down to the Authentication section.
3.Slide the User Authentication selection to ON.
4.Enter the required Authentication Credentials.
Account Track Authentication
Slide the Account Track selection to ON.
Note : In order for the Account Track section to display, User Authentication mustbe set to ON, even when only Account Track credentials are
required.
Enter Account Track Settings corresponding to the requirements on the MFP.
MFP User Authentication
From the Authentication section, Set Authentication setting to Device.
If Public User access is not permitted and/or to print as a Registered User, in the User Authentication section set User to Recipient User.
Enter the credentials required to print to the MFP.
External Server Authentication
From the Authentication section, set Authentication setting to External Server.
Select the appropriate Server from Server Setting section.
If Public User access is not permitted and/or to print as a Registered User, in the User Authentication section, set User to Recipient User.
Enter required credentials.
Enhanced Server Authentication (User Name and Password Authentication only)
Note : Enhanced Server Authentication supports printing to an MFP managed byPage Scope Enterprise Suite (PSES) Authentication Manager (AuM).
From the Authentication section, Set Authentication setting to Enhanced Server.
Enter credentials as required by the Enhanced Server Application.
Note : When PSES AuM (Enhanced Server) requires External Server Authentication it is not necessary to enter the name of the default External Server.If
the correct name of the External Server (as specified in PSES AuM External Server settings is entered), the print job will print correctly. However, if an
incorrect name is entered, the job will be cancelled due to error.
Secure Print
Secure Print can be configured by setting the Output Method to Secure Print
Enter Secure Print Credentials
Encryption Passphrase
To use the Encryption Passphrase feature, User Authentication, must be set toON.
Slide the Encryption Passphrase selection to ON and configure the Encryption Passphrase settings.
Notes :
1.The currently configured Authentication settings will be saved with theselected printing options, when Save Setting as the Default is selected.
2. Please refer to attached documentation. To view a PDF, you may need to download a free copy of Adobe Reader.
Solution ID 0 Solution Usage TAUS0801346EN*
Description
Coreldocuments print light. Output from other applications is normal.
Solution
CAUSE:Setting in Corel.When the colors in a file or in the workspace color palette are not displaying as bright, vibrant colors this can be caused by the
Color Management being enabled in CorelDRAW. The default setting in CorelDRAWis Color Management enabled.
SOLUTION:To disable Color Management,perform the following:
1. Click on Tools, Color Management.
2. In the Style drop-down list, select "Color Management Off" and click OK.
Note : In this mode, colors may not print as they are displayed on screen.
SPECIAL NOTE : Solution contribution by Bill Hall, Workgroup/SSD
Solution ID 0 Solution Usage TAUS0801980EN*
234
Copyright , Konica Minolta Business Solutions U.S.A., Inc. February 2013
bizhub C552 Software/Driver related
Description
"Device can not print in accordance w/guidelines pick another printer" message when trying to print postage from Stamps.Com.
Solution
CAUSE: Driver incompatibility.
SOLUTION: Stamps.com states that they will not work with Konica Minoltadrivers.The only thing they will do is print labels, and you have to purchase the
labels from Stamps.com.
SPECIAL NOTE : Solution contribution by Chuck Tripp, Production Print/SSD
Solution ID 0 Solution Usage TAUS0802299EN*
Description
Duplex option is not shown when printing from MacintoshOS 10.5.
Solution
CAUSE: Incorrect settings.
SOLUTION: To select the duplex option, please select the following:
1. Select File/print from the application being used.
2. Click on Finishing and select Layout/Finish.
3. Click Print Type and choose 2-Sided.
Note : The duplex (2-Sided) option is not listed as a finishing function and can only be seen when the file/print is selected from the application.
SPECIAL NOTE : Solution contribution by Chuck Tripp and Mark D'Attilio, Production Print/SSD
Solution ID 0 Solution Usage TAUS0901634EN*
Description
Unable to activate the i-Option token on the MFP or on the License Management Server.
Solution
CAUSE:Incorrect i-Option version.
SOLUTION:It is necessary to purchase LK-101 v2 (Item #A0PD01A) in order to install the i-Option functionality on the bizhub C552/C652.
The LK-101 for the bizhub C550/C353 series (Item #A0PD011) will not function on the bizhub C552/C652.
SPECIAL NOTE : Solution contribution by Ron Reed, ASG/SSD
Solution ID 0 Solution Usage TAUS0902764EN*
Description
SSL/TLS errorwhen registering a deviceas a managed device from Authentication Manager.
LK-101 version 2 (Web browser) is available.
The proxy setting is ON.
Solution
CAUSE: When LK-101 version 2 (Web browser) is available and the proxy setting is ON, communication timeout occurs because switching to Authentication
mode takes excessivetime.
SOLUTION:Change the timeout setting of Authentication Manager according to the following procedure.
1. Stop PageScope Enterprise Server from Admin Console.
2. Open the following setting file with text editor.
C:\Inetpub\wwwroot\PageScope EnterpriseSuite\App\Core\Data\Config.xml
3. Find the following sentence in the file.
Item Name="Core_OpenApiTimeOut" Type="string" Value="15000" /
235
Copyright , Konica Minolta Business Solutions U.S.A., Inc. February 2013
bizhub C552 Software/Driver related
4. Change value from '15000' to '60000'. Then save the file.
Item Name="Core_OpenApiTimeOut" Type="string" Value="60000" /
5. Start PageScope Enterprise Server from Admin Console.
6. Register a device as a managed device from Authentication Manager.
Note : In case of a device whichmay generate anerror condition, un-manage it from Authentication Manager beforehand.
SPECIAL NOTE : Solution contribution by KMBT (J apan)
Solution ID 0 Solution Usage TAUS0902907EN*
Description
How to setup SMB scanning to a Linux/Unix based CIFS shared folder.This folder can be in a discrete location or on a SAN or NAS.
Solution
Prerequisite:
Default Domain Server setting specified correctly (if you can do aPING confirmation successfully to the FQDN of the server, then this is correct; i.e., from the
MFP do aPING confirmation to server01.mydomain.com ).
NTP Server setting: Host or TCP/IP address of the AD Serverassigned for users to logon to.
SMB Client needs to be on - and set NTLM to v1/v2.
For the SMB Share setting do this on the MFP:
Host Address - DNS Host Name of or IP address of host
File Path - path to sharename - (Specify the full SMB path to the shared folder.You do not specify the server host name in the path.)
User ID - Username
Password - Password
So here is what it should look like if the shared folder is named 'share' and is in the root:
Host Address - mycompany-dc1-san1.mydomain.com (orthe TCP/IP address)
File Path - share ( Note that it is not \share .It is just share .)
If the folder is several folders deep; i.e., data\users\share , then the File path would be: data\users\share .
IMPORTANT :The path to the shared folderis CASE-SENSITIVE in mostinstances for Linux and Unix.If the shared folder is named Shared , then the file path
will be Shared , not shared .If the path is Data\Users\Share then the File Path will be Data\Users\Share , not data\users\share .
SPECIAL NOTE : Solution contribution by David Holt, District Service Manager/Midwest Region
Solution ID 0 Solution Usage TAUS0903024EN*
Description
Attempts to install OCR Library data from the USB drive fail.The machine is equipped with firmware version 57 or higher.
Solution
Cause:
Soft switch is not properly set.
Solution:
To load the OCR library on to the machine soft switch 25 needs to be set to hex 10.
Enter service mode.
Select System 2
Select Dip Switch.
Touch switch number and enter 25
Touch Hex and enter 10.
Touch Fix.
Touch end and power cycle the machine at the main power switch.
SPECIAL NOTE: Solution contribution by David Silverstein, Workgroup/SSD
236
Copyright , Konica Minolta Business Solutions U.S.A., Inc. February 2013
bizhub C552 Software/Driver related
Solution ID 0 Solution Usage TAUS1000039EN*
Description
When adding an MFP to be managed by eCopy ShareScan 4.6 for Integrated eCopy, if the MFP is configured with an SSL Certificate and Open API Use
SSL/TLS is enabled (before adding it to Integrated eCopy), the MFP will be successfully added to the eCopy ShareScan console.
When pressing the eCopy ShareScan button on the MFP (to connect to the eCopy Server) the message Processing will display. Then, the screen will turn
white for approximately 1 minute, but fail to connect to the eCopy Server. A time out message may appear. The MFP panel will then return to the the
standard screen.
However, if an SSL Certificate and Open API Use SSL/TLS is not configured on the MFP, this issue does not occur. Additionally, if SSL is enabled on
the MFP after it had been successfully added to the ShareScan console, this issue does not occur.
This issue may also occur when an MFP is managed by other Konica Minolta applications such as PageScope Enterprise Suite, which requires the MFP to
have SSL Communication enabled.
Solution
CAUSE: This issue occurs because of the way SSL certificates interact with the eCopy Sharescan Server 4.6. When SSL is enabled on the MFP, Host
names rather than IP addresses are utilized for eCopy communication.
SOLUTION: If SSL is enabled on the MFP, It is necessary for the Host name of the ShareScan Server to be registered in DNS and for the MFPs DNS
settings to be properly configured.
Note: SSL must be enabled on the device before acquiring the device through the eCopy ShareScan Console, If SSL is enabled on a device after it has
been acquired, SSL will not be enabled for eCopy communication.
SPECIAL NOTE: Solution contribution by Mark Kemp, ESS
Solution ID 0 Solution Usage TAUS1000067EN*
Description
User Authentication to External Server (MicrosoftWindows Server 2008 AD) is set up and the Home folder is shared and configured in AD Users and
Computers/User Properties/Profile tab.On the MFP, Client SMB TX is set up, E-mail settings are configured and Scan toMeand Scan to Home folder feature
is enabled.When a user logs on the logon to the MicrosoftWindows 2008 AD domain is successful but no Scan to Home and/or Scan to Emailbutton
appears when theFax/Scan button is pressed.
Solution
CAUSE: On the MicrosoftWindows 2008 Server, in Active Directory Users and Computers, User Properties/General Tab, no E-mail address has been set
up for Scan to Me.On the Profile tab under Home folder, no folder has been input.
SOLUTION:Enter a valid E-mail address for the user in the E-mail address field for AD users and computers/user properties/General Tab.Under the Profile
tab of the User properties, select Connect and input the desired folder.Please seeattached Marketing Bulletin 09-GB-091 for screen shots of the sample
setting on the Active Directory server.To viewthe PDF, you may need to download a free copy of Adobe Reader.
SPECIAL NOTE : Solution contribution by David Holt, SSD District Service Manager/Midwest Region and J im Behrends, Workgroup/SSD
Solution ID 0 Solution Usage TAUS1000092EN*
Description
Slow printing with the standard (Emperon) controller.
Solution
CAUSE: Incorrect Network Setting.
SOLUTION:
1. Check that the printer driver is set to "Start printing immediately"
2. Enter the Administrator Mode.
3. Select Network Settings and scroll to page 2/2.
4. Select Detail Settings.
5. Touch Device Setting and then Network Speed.
6. Set the network speed to Auto Setting.
Note: Although the unit maybe set to the correct network speed, the auto setting may print faster.
SPECIAL NOTE: Solution contribution by Malcolm Hibbert, Workgroup/SSD
237
Copyright , Konica Minolta Business Solutions U.S.A., Inc. February 2013
bizhub C552 Software/Driver related
Solution ID 0 Solution Usage TAUS1001694EN*
Description
The following messages may be indicated when performing Scan-to-SMB.
Not enough server storage is available to process this command.
Folder is not accessible. You might not have permission to use this network resource. Contact the administrator of this server to find out if you have access
permissions. The network path was not found.
Solution
CAUSE: The registry needs to be edited.
WARNING : In MicrosoftWindows, system configuration information is centrally located in the registry. While this simplifies the administration of a
computer or network, one incorrect edit to the registry can disable the operating system. Konica Minolta or Microsoftcannot guarantee that problems
resulting from the incorrect use of Registry Editor can be solved. Use Registry Editor at your own risk.
SOLUTION: Please have the customer's Network Administrator perform the following Registry change to increase the value of the IRPStackSize registry
entry:
1. Click Start .
2. Click Run .
3. Type regedit , and then click OK .
4. Locate and then click the following registry subkey:
HKEY_LOCAL_MACHINE\SYSTEM\CurrentControlSet\Services\LanmanServer\Parameters
If the IRPStackSize entry is not present in this subkey, follow these steps:
a. Click Edit,point to New , and then click DWORD Value.
b. Type IRPStackSize , and then press ENTER.
Note : Type IRPStackSize exactly as it appears. The value name is case sensitive.
5.Click IRPStackSize , click Edit , and then click Modify .
6.In the Data Value box, type a larger value, and then click OK .
If the problem persists aftercompleting theprocedure, increase the value of IRPStackSize.
Note : Values may range from 0x1 to 0xC. These values are equivalent to 1 to 12 in decimal notation. For more information, please see the MicrosoftKB
Article ID: 106167 - Error message: "Not enough server storage is available to process this command" .
SPECIAL NOTE : Solution contribution by Cesar J imenez, Production Print/SSD
Solution ID 0 Solution Usage TAUS1100026EN*
Description
MicrosoftOffice PowerPoint 2007 locks up when printing using Konica Minolta PostScript or PCL drivers.
Solution
CAUSE: "PopUP Authentication Dialog When Printing" is selected.
SOLUTION: Disable "Print in background" in PowerPoint 2007.
1.Click onthe OfficeButton on the top left-hand corner.
2. Select PowerPoint Options at the bottom.
3.Click onAdvanced on the left pane.
4. Deselect Print in background under the "Print" section.
SPECIAL NOTE : Solution contribution by Victor Miranda, SSD District Service Manager/East Region
Solution ID 0 Solution Usage TAUS1103807EN*
Description
A blank page is printed in between each page of custom PCL print data stream.
Solution
CAUSE:The PCL interpreter iserroneously ejecting a blank page after each page of text due to a Form Feed character code after each page.
SOLUTION:To correct this issue, please set Software Switch 24 to 01 .
Service Mode g System 2 g Software Switch Setting g Switch No. 24
Bit Assignment 00000001
HEX Assignment 01
Note :This setting has been confirmed.
238
Copyright , Konica Minolta Business Solutions U.S.A., Inc. February 2013
bizhub C552 Software/Driver related
Solution ID 0 Solution Usage TAUS1103831EN*
Description
Driver options and device options are missing or not able to be selected when running MacintoshOS 10.6.
Solution
CAUSE:Corruption of the PPD, or the disk permissions on the Macintoshfile system.
SOLUTION:Follow the steps below to correct the issue:
1. Remove the associated printer.
2. Delete the associated files relating to the printer.
3. Open disk utility.
4. Run a repair disk permissions.
5. Reboot the Macintosh.
6. Reinstall the printer and test.
SPECIAL NOTE : Solution contribution by Stephen Schmelcke, Workgroup/SSD
Solution ID Solution Usage TAUS0703087EN*
Description
PostScript errors when printing using the overlay feature within the PostScript driver.
Solution
CAUSE: When creating a overlay in the PostScript driver the application will produce PostScript errors when printing to the machine using AdobeIllustrator
and Acrobatapplications.
SOLUTION: Disable the PostScript pass-through option within the driver when creating the overlay:
1. Select the bizhub PostScript printer.
2. Select the Properties tab.
3. Select the Advanced tab.
4. Disable the PostScript pass-through option.
5. Select the Stamp/composition tab.
6. Select "Create overlay".
7. Select Apply, then OK and name the overlay that is being created.
8. Print the overlay.
SPECIAL NOTE : Solution contribution by Cesar J imenez, Production Print/SSD
Solution ID Solution Usage TAUS0801342EN*
Description
Acrobat PDF / MicrosoftWord mixed original sizes (8.5x11, 8.5x14) are printing on one size paper.
Solution
CAUSE:Incorrect setting within the driver.
SOLUTION: Check and disable PostScript Passthrough within the driver. Select File ? Print ?Properties ?Advanced Properties ?PostScript Passthrough.
SPECIAL NOTE : Solution contribution by Freddie Burnham, Production Print/SSD and Stu dern, ESS
Solution ID Solution Usage TAUS0802290EN*
Description
When sharing the printer driver on MacintoshOS X (version 10.x), some printer features (User Authentication, etc.) do not work on client computers.
Solution
239
Copyright , Konica Minolta Business Solutions U.S.A., Inc. February 2013
bizhub C552 Software/Driver related
CAUSE: When you share the driver on MacintoshOS X (printer server), the client computer loads only the PPD fileof this printer (specification for
MacintoshOS X printer sharing).At this time, some features (UserAuthentication, etc.)which is provided by the PPD Plug-in
do not worksince the clientMacintoshcomputerdoes nothave PPD plug-in file.
SOLUTION: If you install the driver files (PPD, Plug-in)in all client Macintoshcomputers
with the driver installer beforehand, thisissue does not occur.
The latest printer drivers are available via the Konica Minolta Download Selector. Access the Selector from theKMBS public site (
http://www.kmbs.konicaminolta.us ) Support & Drivers tab or from SSD Web Support (CS Expert Support) by clicking on 'Download MSDS, Drivers,
Firmware and more'.
IMPORTANT : Theseprinter drivers (printer drivers for MacintoshOS X)do not support
the printer sharing functionfor MacintoshOS X. Therefore,if you have anissuewith MacintoshOS X printer sharing, Konica Minoltais not responsible
tosupport it.
SPECIAL NOTE : Solution contribution by KMBT (J apan) and Mark D'Attilio, Production Print/SSD
Solution ID Solution Usage TAUS0900441EN*
Description
SMB printing for Emperon controllers.
Solution
Please perform the step-by-step procedures outlined in the attached document. To view the document, MicrosoftWordor WordViewer must be
installed. WordViewer 2003 (11.7MB) can be obtained free from Microsoftat the following URL:
http://www.microsoft.com/downloads/details.aspx?DisplayLang=en&FamilyID=95e24c87-8732-48d5-8689-ab826e7b8fdf .
SPECIAL NOTE : Solution contribution by Cesar J imenez, Production Print/SSD
Solution ID Solution Usage TAUS0900820EN*
Description
"Operation could not be completed (error - 0x000006ba). The local print spooler service is not running. Please restart the spooler or restart machine"
message.Printer cannot beuninstalled. If attempted,you get "Error 0x000006ba - Unable to delete the printer or the driver. - The Print Spooler would
stop."When the service isrestarted or the PC is rebooted, the next time you print you get the same message. When the print spooler stops the printers
disappear from the Printers folder.
Solution
CAUSE: The Print Spooler service has stopped (even though it may indicate thatit has Started). The printer driver has crashed and the printer cannot
bedeleted.
SOLUTION: Before attempting any "drastic" and time-consuming measures, go into C:/Windows/System32/Spool/PRINTERS folder, try todelete all the files
insidethen restart the PC.If this does not work for some reason, then:
Have the Network Administrator perform a System Restore on the workstation.
Perform aMicrosoftUpdate (formerly Windows Update)on the workstation.
Use the most current KMBS printer driver or TWAIN driver. The latest print drivers are available via the Konica Minolta Download Selector. Access the
Selector from the the KMBS public site ( http://www.kmbs.konicaminolta.us ) Support & Drivers tab or from SSD Web Support (CS Expert Support) by
clicking on 'Download MSDS, Drivers, Firmware and more'.
SPECIAL NOTE : Solution contribution by Cesar J imenez, Production Print/SSD
Solution ID Solution Usage TAUS0900976EN*
Description
After NVRAM replacement the MFP does not ask to enter Equitraccode.
Solution
240
Copyright , Konica Minolta Business Solutions U.S.A., Inc. February 2013
bizhub C552 Software/Driver related
CAUSE: Equitracdevice has been unset.
SOLUTION: Reenable the Equitracdevice:
1. Enter the Service mode.
2. Press [STOP], [9] on the operation panel to enter the Security mode.
3. On the Billing setting screen press [Management Function Choice].
4. Choose [Key Counter Only] to enable the Equitrac.
5. Press [END].
6. Press [Exit].
SPECIAL NOTE : Solution contribution by Chuck Tripp, Production Print/SSD
Solution ID Solution Usage TAUS0902136EN*
Description
While upgrading the firmware on a MPI LinkCom III print server using MicrosoftWindows Vista, the update may fail.
Solution
CAUSE: Anomalywhen attempting firmware install using MicrosoftWindows Vista.
SOLUTION:The only known solution is to use MicrosoftWindows XP and recycle the print serverbefore performing the upgrade again.
SPECIAL NOTE : Solution contribution by Paul Santangelo, ESS/SSD
Solution ID Solution Usage TAUS0902304EN*
Description
Log Viewer selection in PageScope Data Administrator (PSDA) does not display or is not accessible.
Solution
CAUSE: In order for the Log Viewer selection to be accessible through PageScope Data Administrator (PSDA), the Log Management Utility first must be
installed on the same PC as PSDA. The Log Management Utility also needs to be compatible with the version of PSDA.
Note : The Log Viewer selection button in PSDA will only be available for selection after receiving log information from an MFP. Selecting the Log Viewer
selection button in PSDA will then launch the Log Management Utility.
SOLUTION: Install the attached Log Management Utility.The utility can also be downloaded from the Konica Minolta Download Selector.
Notes :
1. To open the ZIP file WinZipshould be installed. WinZipcan be downloaded from the WinZipwebsite: http://www.winzip.com/downwz.htm . The file
can either be saved to disk or opened. It is recommended to download the ZIP and open from the local computer to view.
2.For more information, please refer to the attacheddocumentation.To view a PDF, you may need to download a free copy of Adobe Reader.
SPECIAL NOTE : Solution contribution by Mark Kemp, ESS
Solution ID Solution Usage TAUS0902472EN*
Description
Files are sent to eCopy while ScanStationis in Send to eCopy mode, but they are not pulled into eCopy.
Solution
CAUSE:WheneCopy compares the date of a file to be pulled into eCopy, it looks at the modified date instead of the created date.
SOLUTION:Check the date for the MFP or controller.Make sure that the is near to the date for eCopy ScanStation.
Also, please refer to theattached document from eCopy which willbe helpful when troubleshooting some scan to eCopy issues. To viewthe PDF, Adobe
Readermust be installed. Adobe Readercan be downloaded for free from the Adobeweb site at:
http://www.adobe.com/products/acrobat/readstep2.html .
SPECIAL NOTE : Solution contribution by Paul Santangelo, ESS
Solution ID Solution Usage TAUS0902878EN*
Description
What Setup Utility used to create the Rightfax connector on this model?
241
Copyright , Konica Minolta Business Solutions U.S.A., Inc. February 2013
bizhub C552 Software/Driver related
Solution
Please use Setup Utility for Rightfax version 1.3 with this model. Setup Utility for Rightfax version 1.2 is not compatible.
Note: Please see the attached PDF for more information.
Note: To view a PDF, Adobe Readermust be installed. Adobe Readercan be downloaded for free from the Adobeweb site at:
http://www.adobe.com/products/acrobat/readstep2.html
Note: The latest version of firmware, system software or print drivers is available via the Konica Minolta Download Selector. Access the Selector from SSD
Web Support (CS Expert Support) by clicking on 'Download MSDS, Drivers, Firmware and more'.
SPECIAL NOTE: Solution contribution by David Silverstein, Workgroup/SSD
Solution ID Solution Usage TAUS0902920EN*
Description
The PageScope Enterprise Suite Outlook Add-in is a chargeable application available from the Solutions Engineering Center (SEC).It synchronizes contact
information from an Outlook 2007 address book to a users PSES My Panel Address Book.
The PSES Outlook Add-in password is directly linked to the PSES Username and password.
Contacts are maintained through an Outlook Address Book, eliminating the need to add contacts through PSES My Panel Manager or at the MFP panel. The
synchronization is one-way, from Outlook to PSES; consequently,contacts added via the MFP panel arel NOTsynchronized back to the Outlook Address
Book.
When a user logs into an MFP being managed by PSES My Panel Manager, those addresses will be available on the MFP.
Detailed information regarding the configuration on the PSES Outlook Add-in can be obtained from the MS Outlook Add-In for PSES WBT available through
The Learning Place.
Solution
There are several MFP and PSES requirements for the use of the PSES Outlook Add-in, which can operate in severalscenarios.
MFP REQUIREMENTS:
MFPs supported by PSES My Panel Manager.
MFPs that support i-Option compatible Firmware.
Extra Memory on MFP (through purchase of compatible Memory Upgrade Kit).
Optional:
Activation of i-Option (image panel/web browser) functionality.
i-Option LK-101 or LK-101 v2 (depending on supported model).
Note: i-Option provides additional functionality to PSES My Panel functionality ontheMFP.
PSES MY PANEL REQUIREMENT:
In the My Panel Manager-> Administrative Settings -> Address Book Control,set Destination Address Controlto "No".
If this setting is set to "Yes", only the "Me" address book entry will display on the MFP panel when the user logs in. Refer to the attached document "PSES MY
Panel Setting.pdf".
SCENARIOS:
The PSES Outlook Add-in is also able to operate in several PSES scenarios:
Scenario 1
Only PSES My Panel Manager installed
(PSES Authentication Manager not installed)
PSES My Panel Manager must manage MFP
MFP managed by only by MY Panel Manager
Scenario 2
Both PSES My Panel Manager and PSES Authentication Manager manage MFP
External Server Authentication (Active Directory-AD) is used
(Pass-through Authentication through PSES Authentication Manager to AD)
Scenario 3
Both PSES My Panel Manager and PSES Authentication Manager manage MFP
Authentication is required through PSES Authentication Manager
(Authentication directly to PSES Authentication Manager Users must be registered in PSES Authentication Manager User List)
242
Copyright , Konica Minolta Business Solutions U.S.A., Inc. February 2013
bizhub C552 Software/Driver related
Scenario 4
PSES My Panel Manager and PSES Authentication Manager both installed
Only PSES My Panel Manager manages MFP
PSES Authentication Manager does not manage the MFP
MFP Authentication must be enabled on the MFP.
Same Users entered on the MFP must also be entered in the PSES Authentication Manager User list.
Note: To view a PDF, Adobe Readermust be installed. Adobe Readercan be downloaded for free from the Adobeweb site at:
http://www.adobe.com/products/acrobat/readstep2.html
SPECIAL NOTE: Solution contribution by Mark Kemp, ESS
Solution ID Solution Usage TAUS1000293EN*
Description
Environment display in vCare web application.
Solution
vCare/CSRC v2.5 has an [Environment] button located in the Maintenance - Past Data section of the vCare Web application.
The vCare Environment readings correspond to the latest Temp-Inside and Humidity items from the [Temp & Humidity] section of the MFPs Machine
Management list. The Device stores temperature and humidity data hourly (for the past 24 hours) and sends it to the vCare/CSRC server. Hourly Interval
readings are displayed for each date. Refer to the attached file.
This function is currently supported formodels C652/552/452
Note: The latest reading will reflect the Temp/Humidity at the time the last reading was sent from the MFP. For one-way communication, the information
displayed may not reflect the current reading on the MFP.
SPECIAL NOTE: Solution contribution by Mark Kemp, ASG/SSD
Solution ID Solution Usage TAUS1000522EN*
Description
When usingCopy Security,the Password function in theXPS driver will not acceptspecial symbols such as$, %, or *in the pasword box.
Solution
CAUSE: This is caused by a bug in the driver.
SOLUTION: Download and install the following driver:XPS 3.0.17.0.
Note:The driver is available for download via the Konica Minolta Download Selector..
1. Login in via www.mykonicaminolta.com
2. Select the "Service" tab located at the top of the page.
3. Select the "SSD (DNA, Drivers, MSDS)" link located to the left.
4. Select the "Continue on to the SSD Home Page" link located in the middle of the page.
5. Select the "Download MSDS, Drivers, Firmware and more" link located to the left.
SPECIAL NOTE: Solution contribution by Craig Blyther, ESS
Solution ID Solution Usage TAUS1000543EN*
Description
"The file format is incorrect. Please specify a file with the correct format" message when importing Active Directory ( UserList_UTF8.bin ) list into Registration
Tool for User Authentication.
Solution
CAUSE: Incorrect version of Registration Tool for User Authentication. Both Authentication Manager and Registration for User Authentication need to be at
the same version.
SOLUTION: Use the attached Registration Tool version 1.3.01000. The Registration Tool can also be downloaded as part of the PageScope Authentication
Manager (PSAM) updater ( PSAuthenticationManagerV1.3.01000updater.zip ) via the Konica Minolta Download Selector. Access the Selector from SSD Web
Support (CS Expert Support) by clicking on 'Download MSDS, Drivers, Firmware and more'. File can be found under Product : PageScope Authentication
Manager => File Type : N/A.
Notes :
1.Please see attached Release Notes, ReadMe and PSAM User's Guide for reference if needed. To view a PDF, you may need to download a free copy of
243
Copyright , Konica Minolta Business Solutions U.S.A., Inc. February 2013
bizhub C552 Software/Driver related
Adobe Reader.
2. Supported Readers:
IC Card Reader
AU-201
AU-201H
AU-202H
B-Net9107
GemProxPU
Biometric Reader
AU-101
AU-102
SPECIAL NOTE : Solution contribution by Mike McCarthy, Production Print/SSD
Solution ID Solution Usage TAUS1001261EN*
Description
"Manage for custom size" is displayed while trying to printusing the Mac 10.6 driver and port 9100 with an IC-412 controller.
Solution
CAUSE: Software bug.
SOLUTION: Download and install firmware patch 1-15V8AX.
NOTE: The patch is available for download via the Konica Minolta Download Selector:
1. Login in via www.mykonicaminolta.com .
2. Select the "Service" tab located at the top of the page.
3. Select the "SSD (DNA, Drivers, MSDS)" link located to the left.
4. Select the "Continue on to the SSD Home Page" link located in the middle of the page.
5. Select the "Download MSDS, Drivers, Firmware and more" link located to the left.
6. Select a Product Group and then a Product (model). A File Type and OS are optional selections.
7. Click on ? Show.
8. All product-related downloads are listed with the most current at the top of each category.
SPECIAL NOTE: Solution contribution by Clinton Marquardt, ESS
Solution ID Solution Usage TAUS1001634EN*
Description
When printing long documents, the Fierysends data to the engine, but the engine does not begin printing until the entire job has been RIPped.
Solution
CAUSE: Missing setting(s).
SOLUTION:Using Command WorkStation, add tray selection and paper size settings to the job.It will now begin printing after the first few pages have been
sent to the engine.
SPECIAL NOTE :Solution contributed by Patrick Leake, KMBS/Albuquerque.
Solution ID Solution Usage TAUS1001790EN*
Description
244
Copyright , Konica Minolta Business Solutions U.S.A., Inc. February 2013
bizhub C552 Software/Driver related
PageScope Box Operator version 3.2.05000 information.
Solution
For a list of supported devicesand System Requirements, please refer to attached ReadMe and User's Guide.The attached User's Guide also addresses the
following topics:
Installing Box Operator
Explore Window Settings
Connecting to the Multifunctional Product
Managing Boxes
Managing Documents
Other Operations
Notes :
1. PageScope Box Operator version 3.2 is alsoavailable via the Konica Minolta Download Selector. Access the Selector from the KMBS public site (
http://www.kmbs.konicaminolta.us ) Support & Drivers tab or from SSD Web Support (CS Expert Support) by clicking on 'Download MSDS, Drivers,
Firmware and more'.
2. To viewthe PDF, you may need to download a free copy of Adobe Reader.
SPECIAL NOTE : Solution contribution by Cesar J imenez, Production Print/SSD
Solution ID Solution Usage TAUS1002073EN*
Description
Removing printer drivers and FieryPCL drivers.
Issues:
Unable to remove the driver.
Unable to delete the printer.
Unable to delete the port.
The computer CPU goes to 100%.
Selecting the printer Properties and the computer locks up.
The Print Spooler stops.
Unable to delete/remove a PCL driver.
For Fiery, using the Fiery Printer Delete Utility does not remove the driver. (example: PCL driver)
Solution
The printer is located here:
HKEY_LOCAL_MACHINE\SYSTEM\CurrentControlSet\Control\Print\Printers
The drivers are located here:
HKEY_LOCAL_MACHINE\SYSTEM\CurrentControlSet\Control\Print\Environments\Windows NTx86\Drivers\Version-3
Note : Please follow these recommendations.
Let the customer (Network Administrator)know first before attempting.
Delete the printer first via Printer and Faxesunder Control Panel.
Use this procedure when the conditions described are present.
Please see the attached video for exact location. To view the video, you may need to download a free copy of WindowsMedia Player.
WARNING : In MicrosoftWindows, system configuration information is centrally located in the registry. While this simplifies the administration of a
computer or network, one incorrect edit to the registry can disable the operating system. Konica Minolta is not responsible for any system errors that may
result from using a registry editor incorrectly.
SPECIAL NOTE : Solution contribution by Cesar J imenez, Production Print/SSD
Solution ID Solution Usage TAUS1002181EN*
Description
TWAIN Scan; pulling aScan into the application via Terminal Server.
245
Copyright , Konica Minolta Business Solutions U.S.A., Inc. February 2013
bizhub C552 Software/Driver related
Solution
Konica Minolta TWAIN driver does not support a server OSsuch as MicrosoftWindows Server 2008. Therefore, it is recommended to use Windows Fax and
Scan Services.These Serviceshave beenimplementedsinceMicrosoftWindows Vista/Windows 7/Windows Server 2008 R2.
The function must beactivated at the MFP.
Administrator Mode a Network a Web Service Settings a Scanner settings
IMPORTANT : This will work only if the controller on the MFP is set to "0". Itwill not work with an attached Fierycontroller.
SPECIAL NOTE : Solution contribution by KM Europe (BEU)
Solution ID Solution Usage TAUS1002387EN*
Description
When printing anentire wookbook containing multiple sheets in MicrosoftExcel 2003, some pages in the workbook are not printed in color even when the
page has color and color is selected in the printer driver.MicrosoftExcel is currently the only application that this issue is reported with.
Solution
CAUSE:This is an issue with MicrosoftExcel 2003. It is a common occurrence with printers from many different manufacturers.
SOLUTION:Use this procedure as a workaround: Select all of the sheets in the workbook before selecting [Print].
1. Select the tab for the first sheetin the workbook.
2.Hold down the [Shift] key and select the last sheet's tabin the workbook. (You can scroll over to the last sheet if it is way over and then hold the [Shift] key
down when you select the last sheet.) All ofsheets in the workbook will then be selected. You canalso click on any sheet to deselect thatsheet.
3. Set up the desired printer settings.
SPECIAL NOTE : Solution contribution by Stu Dern, ESS
Solution ID Solution Usage TAUS1100300EN*
Description
When searching for E-mail addresses, it take a long time for the MFP to display the LDAP search results.
Solution
PROBABLE CAUSES:
1. Basic LDAP search uses the logical[OR] operator by default.This may cause the search process to take a long time to return the search results.
For optimum results, set the Initial Setting for Search Details for each of the various fields, including "Name", from the default [OR] to [Begins With]. This is
effective in most environments.
2. LDAP Settings are configured with Use Referralsetto -> ON.
Setting up LDAP; Use Referral is set to -> OFF.
Solution ID Solution Usage TAUS1100359EN*
Description
Unable to authenticate to a Linux OpenLDAP server without using the full DN (Distinguished Name).
Solution
CAUSE:The OpenLDAP server has been setup to only authenticate if a user provides provides itsfull DN (Distinguished Name).
SOLUTION: Please install Special firmware versionGEX-R6 for bizhub C203 , GDX-R6for bizhub C253 ,GCX-R6 forbizhub C353/C451/C550/C650 and
version GC2-59 forbizhub C220/C280/C360/C452/C552/C552DS/C652/C652DS . The latest version firmware or system software is available via the Konica
Minolta Download Selector.
Notes :
1.Please see the attached Release Notes prior to installing the firmware.
2. The LDAP contextless login document contains additional steps needed to fix the issue. The same steps in the document apply to all the models as well.
3. To view a PDF, you may need to download a free copy of Adobe Reader.
SPECIAL NOTE : Solution contribution by Randy Marquardt, Workgroup/SSD
246
Copyright , Konica Minolta Business Solutions U.S.A., Inc. February 2013
bizhub C552 Software/Driver related
Solution ID Solution Usage TAUS1100372EN*
Description
In a Macintoshenvironmentthe printerdriver takes a long time to load and consumes all the computer resources.
Solution
CAUSE: The driver is having problems querying the printer through the SNMP protocol.
SOLUTION: Turn the SNMP protocol and any other unused protocols off. This can be done through Admin Settings g Network Settings g SNMP
Settings.
SPECIAL NOTE : Solution contribution by Randy Marquardt, Workgroup/SSD
Solution ID Solution Usage TAUS1100416EN*
Description
Konica Minolta TWAIN driver support for 64-bit MicrosoftWindows 2008 Server.
Solution
KMBS (US) has been informed by KMBT (J apan) that the latest Konica Minolta TWAIN driver will function in MicrosoftWindows 2008 Server 64-bit
environment.
KMBS/ESS has performed a brief test with the KM TWAIN driver version 3.1.2.28 and the KM HDD TWAIN driver version 3.1.2.30 on a MicrosoftWindows
2008 server 64-bit system using the MicrosoftDocument Imaging program with no issues.
Notes :
1.At this time, the ReadMe documents for the KMTWAIN drivers do notlist support for MicrosoftWindows Server OS environment. KMBT (J apan) doesplan
to perform their normal QA for MicrosoftWindows Server OS 64-bitand then update the ReadMe documents accordingly.
2. Please refer to the attached Readme documents forfurther detail.To viewa PDF, you may need to download a free copy of Adobe Reader.
SPECIAL NOTE : Solution contribution by Tony Pizzoferrato, ESS
Solution ID Solution Usage TAUS1100528EN*
Description
When printing multiple worksheets in MicrosoftOffice Excel 2007, only the first worksheet prints in color. This happens when the printer queue 'Preferences"
or "Defaults" are set from Auto Color to Gray Scale.
Solution
CAUSE: Microsoftchanged the way the print data for multiple worksheets is handled.
SOLUTION: Install updated drivers to resolve this issue.
bizhubC220/C280/C360: version 3.2.0.SSD_03
bizhubC452/C552/C652: version 3.2.0.SSD_09
Note : The latest drivers are available via the SSD Download Selector on MyKonicaMinolta.com
SPECIAL NOTE : Solution contribution by Stu Dern, ESS
Solution ID Solution Usage TAUS1100538EN*
Description
PageScope Box Operator (PSBO) versions 3.2.06000/3.2.06001 (32-bit (x86) editions of MicrosoftWindows) and3.2.06100 (64-bit) do not support moving
and copying documents from the Compulsory Memory RX Box to other boxes.
Solution
CAUSE: Firmware update is required.
SOLUTON: Install the appropriate firmware. After upgrading, the version can be confirmed through the Box Operator menu: About PageScope Box Operator.
247
Copyright , Konica Minolta Business Solutions U.S.A., Inc. February 2013
bizhub C552 Software/Driver related
32-bit: version 2.06002
64-bit: version 3.2.06101
Refer to the attached Release Notes for detailed information.To viewa PDF, you may need to download a free copy of Adobe Reader.
SPECIAL NOTE : Solution contribution by Mark Kemp, ESS
Solution ID Solution Usage TAUS1103527EN*
Description
"Error Validating PPD file" message when trying to install a PPD on an AIXserver.
Solution
CAUSE: The downloaded PPD file was not decompressed correctly.
SOLUTION: Use the program WinRARto extract the PPD. Other programs like WinZipdo not decompress the file correctly.
SPECIAL NOTE : Solution contribution by Randy Marquardt, Workgroup/SSD
Solution ID Solution Usage TAUS1103672EN*
Description
When printing from MicrosoftOffice PowerPoint, print jobs will hang or lock up the MFP.
Solution
CAUSE: PCL driver is being used.
SOLUTION: Please usethe PostScript driver instead.
SPECIAL NOTE : Solution contribution by Randy Marquardt, Workgroup/SSD
Solution ID Solution Usage TAUS1103808EN*
Description
MacintoshOS 10.5/10.6, User Authentication information does not reset in printer driver with printing set up through MacintoshOS10.5/10.6 Enhanced
Server.
Solution
CAUSE:Erroneous bug with the Konica Minolta print driver.
SOLUTION:Please update the printer drivers with the following:
bizhub C360/C280/C220 - version 3.2.0.EIT1_02
bizhub C652/C652DS/C552/C552DS/C452 - version 3.2.0.EIT1_02
Notes :
1.The latest print drivers are available via the Konica Minolta Download Selector.
2. Please refer to the attached documentation for additional information. Toview a PDF, you may need to download a free copy of Adobe Reader.
SPECIAL NOTE : Solution contribution by Tony Pizzoferrato, ESS
Solution ID Solution Usage TAUS1103963EN*
Description
Cannot print via MicrosoftTCP LPR port using engine NetBIOS name after this setup was initially working.
248
Copyright , Konica Minolta Business Solutions U.S.A., Inc. February 2013
bizhub C552 Software/Driver related
Solution
CAUSE:Engine firmware will not request the renewal of the WINS host record when servers renewal period for record is less than 3 hours.
SOLUTION: Install special firmware version GD7-B8. The firmware is available via the SSD Download Selector on MyKonicaMinolta.com.
Note : Prior to installing the firmware, please refer to attached Program Release Information. To view a PDF, you may need to download a free copy of
Adobe Reader.
SPECIAL NOTE : Solution contribution by Rick Veale, ESS
Solution ID Solution Usage TAUS1103986EN*
Description
Network address on certificates for the AU-211P goes to a "404 error page" instead of the drivers.J obs are deleted at printer because of incorrect drivers.
Solution
CAUSE:The network address on the AU-211P certificate is no longer valid.
SOLUTION:To get to the proper download site, perform the following:
1. Login to mykonicaminolta.com.
2. Select either One Stop Product Support or SSD (DNA, Drivers, MSDS) under Service.
3. If choosing One Stop Product Support , select Solutions under "Category:" a AU-211P CAC/PIV under "Product:" a Firmware or Drivers under
"Software Downloads".
4. If choosing SSD (DNA, Drivers, MSDS) , select Continue on to the Technical Support Home Page a Download MSDS, Drivers, Firmware under
Support Quick Links a Solutions under the "Product Group" of Search By Product Group a then AU-211P CAC/PIV for the Product andclick on g
Show .
In both scenarios,all available downloads will be shown.
Solution ID Solution Usage TAUS1104210EN*
Description
Printer Driver does not save the Output Method setting when set on Server and migrated to a Client using Point and Print.
Solution
CAUSE:This is the specification of the printer drivers.
SOLUTION:A special PCL printer driver is available to allow the Output Method setting (example =Secure Print) to be set at theServer PC via Printer
Properties, Advancedtab, Printer Defaults...and when shared via point and print, the Client PC will have the setting applied as the default.
The Special release is version 3.2.0.SSD_09 and is available for 32-bit OS versions.
Notes :
1. This driver is available on the Konica Minolta Download Selector.
2. This driver has an ADD Type Installation method.
3. This driver is not WHQL and will display a message during install at the server and client.
4. Please refer to attached Program Release Information prior to installing the driver. To view the PDF, you may need to download a free copy of Adobe
Reader.
SPECIAL NOTE : Solution contribution by Stu Dern, ESS
Solution ID Solution Usage TAUS1200293EN*
Description
A scanning error such as Data Size Too Large -27 or Forward TX Error 32 occurs.
Solution
249
Copyright , Konica Minolta Business Solutions U.S.A., Inc. February 2013
bizhub C552 Software/Driver related
CAUSE: The MFP's Server Capacity Setting is configured to match the E-mail servers attachment size limit. A scanning error such as Data Size Too
Large -27 or Forward TX Error 32 occurs may result if the file size is too large too be scanned. When this E-mail Setting is configured, the scanned file will
be split according to the specified settings.
SOLUTION: Adjusting the Scanning Settings may allow the E-mail to be sent.
Specifying a lower-resolution setting and scanning as a Compact PDF will reduce the file size.
Reducing the number of pages specified for Page Separation and Specifying One (1) File per E-mail will also allow scans of increased size (in MB) to be
successfully delivered.
Please refer toattached"Server Capacity Scan Settings" for additional details.To viewthe PDF, you may need to download a free copy of Adobe Reader.
Solution ID Solution Usage TAUS1200326EN*
Description
MFP settings required for My Panel Manager.
Solution
Several settings are required in order for an MFP to be managed by PageScope My Panel Manager.
1. Additional Memory and supported Firmware must be installed on the MFP.
Refer to Page 2 ofattached " MFP Settings required for My Panel Manager " for the minimum supported firmware.
Model (bizhub)
Memory Upgrade Kit
C203/C253/C353
C451/C550/C650
UK-201
361/421/501/601/751
UK-202
223/283/363/423
552/652
C220/C280/C360
C452/C552/C552DS/C652/C652DS
UK-203
C654/C754
UK-204
2. Model series such as the bizhub C452/C552/C652 and bizhub C654/C754 need to have System Connection Setting g Application Connection Setting g
My Panel Manager Setting set to ON. This setting can be configured through PageScope Web Connection (PSWC) and is set to ON by default.
Note : To view the PDF, you may need to download a free copy of Adobe Reader.
Solution ID Solution Usage TAUS1200355EN*
Description
An Admin Password Multi-Setting feature has been introduced with PageScope Device Manager (PSDM) Version 2.2. This feature provides the ability to
change the Administrator Password on multiple MFPs at once using PSDM.
Solution
Requirements and Procedure:
250
Copyright , Konica Minolta Business Solutions U.S.A., Inc. February 2013
bizhub C552 Software/Driver related
1. PSDM 2.2 or greater is required.
2. On the MFP, install the required Special Firmware.
C220/C280/C360/C452/C552/C552DS/C652/C652DS: ver. GCJ -B8
C203: ver. GUP-R6
C253: ver. GTP-R6
C353: ver. GSP-R6
C451/C550/C650: ver. GSP-R6
3. On the MFP, use Service Mode to set software SW No. 34 to 0x08.
4. An SSL certificate must be installed on the MFP and the Open API setting set to SSL Only.
5. Through the PSDM Admin Password Multi-Setting, select the device(s) to apply the Admin password change to.
6. Enter the Admin Password which is to be written to the selected device(s); press Apply. The message Admin Password Multi-Setting was completed will
be displayed after successful password change.
Notes :
*It is not required for the TCP Socket setting to be set to Use SSL/TLS. However, Use SSL/TLS must be set if the MFP is to be managed by PSES
Authentication Manager.
* If the DipSW and/or the required SSL settings are not configured, the following error will occur: SSL communication in the device is not enabled or the
security enforcement mode in the device is enabled."
* If it is not possible to change the Admin Password of a device, check the devices PSDM Device Information Settings.
Please see the attached PSDM Multi Admin Setting Feature.pdf and the Firmware release notes for additional details.
To viewthe PDF, you may need to download a free copy of Adobe Reader.
Solution ID Solution Usage TAUS1200930EN*
Description
Specific (non-driver based)B/W PCL data print stream is incorrectly being counted as color.
Solution
CAUSE: Firmware bug. The problem has been confirmed with firmware version G00-D1 and G00-C5.
SOLUTION: Upgrade firmware to version GCD-D1. The firmware is available for download via the Konica Minolta Download Selector.
Note : Prior to installing the firmware please refer to attached Program Release Information. To view a PDF, you may need to download a free copy of
Adobe Reader.
251
Copyright , Konica Minolta Business Solutions U.S.A., Inc. February 2013
bizhub C552 Warm-up, wrong display, incorrect operation, lock-up
Solution ID 51 Solution Usage TAUS0702927EN*
Description
Network menu button is missing from Admin Mode.
Solution
CAUSE: Corrupt NVRAM and/or failed PWB-MFP.
SOLUTION:To correct:
1. Perform an"All Data Clear"under Service Mode g System 1 g Initialization.
2.If that does not work, perform the NVRAM Recovery Procedure (not available for all models).
Notes :
a. Before performing the NVRAM reset please perform a NIC RESET which is also located on the NVRAM reset firmware utility.This will likely solve the issue
without having to completely initialize the machine.Please be sure to back up all network settings before performing this function.This only pertains to the
models which have the NVRAM reset utility.
bizhub C203/C253/C353/C353P
bizhub C250/C250P/C252/C252P/C300/C352/C352P
bizhub C451/C550/C650
bizhub C351/C450/C450P
b.Please wait approximately 10 minutes for the tabs to appear. Be patient; DO N OT power cycle the machine as that only restarts the wait process.
3. If the NVRAM Recovery Procedure is unsuccessful, replace the PWB-MFP, PRCB on C300/352,(see part numbers below)and NVRAM.
Note : To receive a replacement NVRAM, please utilize the Online Technical & Special Program order form located within MyKonicaMinolta.com:
a. Login to MyKonicaMinolta.com.
b. Select the Service tab.
c. Select Warranty, Repair, & Special Programs (menu at left side of screen).
d. Click on Warranty Services & Technical/FOC Programs (in center of screen).
e. Select NVRAM/BRU Replacement Program.
f. Fill out the form.
IMPORTANT : All requests for NVRAMs must be approved by the SSD Contact Support Center and a problem ticket generated. If a request is received
without an established problem ticket number the request will be denied.
Before replacing the NVRAM, thoroughly troubleshoot the problem. The NVRAM should be replaced only as the last resort. Many times replacing it DOES
NOT solve the issue and, when it does, only a setting in the NVRAM may have caused the problem. Please refer to attached NVRAM Troubleshooting Guide
for more detail.
PART NUMBERS (PWB-MFP/OACB)
bizhub C220 (p/n A0ED H021 02)
bizhub C280/C360 (p/n A0ED H020 06)
bizhub C250/C250P/C252/C252P (p/n 4038 0121 06)
bizhub C203/C253 (p/n A02E H342 06)
bizhub C300/ C352/C352P (p/n 9J 06 0121 06)
bizhub C353/C353P (p/n A02E H341 06)
bizhub C351/C450/C450P (p/n 4037 0131 15)
bizhub C451/C550 (p/n A00J H020 07)
bizhub C650 (p/n A00J H021 00)
bizhub C452/C552 (p/n A0P0 H020 03)
bizhub C652 (p/n A0P0 H021 03)
bizhub C552DS (p/n A0P0 H022 00)
bizhub C652DS (p/n A0P0 H023 00)
bizhub 223/283 (p/n A1UD H020 02)
bizhub 363/423 (p/n A1UD H021 02)
bizhub 361/421/501 (p/n A0R5 H010 06)
bizhub 601/751 (p/n A0PN H010 04)
Note : Please see attached documentationfor NVRAM Recovery Procedure. Recovery procedure varies by model. To viewa PDF, you may need to
download a free copy of Adobe Reader.
Solution ID 49 Solution Usage TAUS0802251EN*
Description
The display is blank (black) and the machine does not respond to any keys when the blue and orange scanner lights (Machine Status lights) are lit.
Solution
PROBABLE CAUSES:
1. Failure of NVRAM and/or PWB-MFP (MFPB) or OACB (bizhub 601/751).The machine may have been subjected to a power surge.
252
Copyright , Konica Minolta Business Solutions U.S.A., Inc. February 2013
bizhub C552 Warm-up, wrong display, incorrect operation, lock-up
Replace the NVRAM and/or MFPB/OACB. The board part numbers are:
bizhub C451/C550 (p/n A00J H020 07)
bizhub C650 (p/n A00J H021 00)
bizhub C452/C552 (p/n A0P0 H020 03)
bizhub C652 (p/n A0P0 H021 03)
bizhub C353 (p/n A02E H341 06)
bizhub C203/C253 (p/n A02E H342 06)
bizhub 601/751 (p/n A0PN H010 04)
Note :The online NVRAM/BRU Replacement RA/Claim form is referenced in attached Bulletin Number 5783. To viewthe PDF, you may need to download a
free copy of Adobe Reader.
IMPORTANT : All requests for NVRAMs must be approved by the SSD Hotline and a problem ticket generated. If a request is received without an
established problem ticket number the request will be denied.
Before replacing the NVRAM, thoroughly troubleshoot the problem. The NVRAM should be replaced only as the last resort. Many times replacing it DOES
NOT solve the issue and, when it does, only a setting in the NVRAM may have caused the problem.
The NVRAM can be ordered via the Online Technical & Special Program order form located within MyKonicaMinolta.com:
a. Login to MKM.com.
b. Select the Service tab.
c. Select Warranty, Repair, & Special Programs (menu at left side of screen).
d. Click on Warranty Services & Technical/FOC Programs (in center of screen).
e. Select NVRAM/BRU Replacement Program and completely fill in the NVRAM/BRU Replacement RA/Claim form.
2. Damaged or failed memory module(s).
Please move the memory module(s) into a different slot and see if the symptoms change. Replace any failed module(s).
bizhub C451/C550/C650 memory (p/n V865 3000 14 x2)
bizhub C203/C253/C353 memory (p/n V865 3000 14 x2)
bizhub C452/C552/C652 memory (p/n V865 3000 26 x1)
bizhub 601/751 memory (p/n V865 3000 41 x1)
Solution ID 43 Solution Usage TAUS0701329EN*
Description
No Konica Minolta logo at power up ("Planets" only), Configuration Page header is printing as Generic andp rinter driverfails when trying to acquire the device
information.On the bizhub C754 seriesit may also display OCE on PageScope Web Connection (PSWC).
Solution
CAUSE: Incorrect settings.
SOLUTION: To change the Configuration Page header to Konica Minolta bizhub, please perform the following:
1.Access the Service Mode.
2. Select System 2.
3. Select Software Switch Setting.
4. Enter Switch No. "10".
5. Bin Assignment "00000000".
6. Hex Assignment "02".
7. Click on Fix.
8. Click on End.
9.Power theMFP OFF/ON.
10. Print another Configuration Page.Page Header should now be changed to Konica Minolta.
Note :Header Information:
Generic 20C-4=C203
Generic 22C-1 =C220
Generic 25C-1 =C250
Generic 25C-4=C253
Generic 28C-1 =C280
Generic 35C-3=C352
Generic 35C-4=C353
Generic 36C-1 =C360
Generic 35C-1=C450
Generic 45C-2=C451
Generic 45C-1=C550
Generic 50C-1=C650
To change the Configuration Page header to Konica Minolta bizhub (for Printer-only models), perform the following:
1. Press the Menu/Select key.
2. Press the down arrow key 4 times to select Tech. Rep. Mode.
253
Copyright , Konica Minolta Business Solutions U.S.A., Inc. February 2013
bizhub C552 Warm-up, wrong display, incorrect operation, lock-up
3. Press the right arrow key. Enter the Tech. Rep. Mode password 9, 2, 7, 2, 9, 2, 7, 2.
4. Press the Menu/Select key.
5. Press the down arrow key 16 times. Software SW will appear.
6. Press the right arrow key. Switch No. and 1 will appear.
7. Press the Menu/Select key. 1 will start blinking.
8. Press the up key and change this number to 10. When pressing Menu/Select key, the above settings will be saved and the display will show Bin
Assignment and 00000000.
9. Press the down arrow key and the display will change to HEX Assignment and 00. Then press the down Menu/Select key. The 00 will blink.
10. Press the right arrow key and the 1st digit will blink. Change setting to 02.
11. Press the Menu/Select key to fix the value. The display will change to Software SW.
12. Cycle the main power switch OFF/ON.
Notes :
a.Header Information:
Generic 25C-1P=C250P
Generic 35C-1P=C450P
Generic 35C-3P=C352P
Generic 35C-4P=C353P
b. Please see the attachment for the visual symptom. To viewthe PDF, you may need to download a free copy of Adobe Reader.
Solution ID 31 Solution Usage TAUS0702374EN*
Description
C0105 code at power up and touch panel may be unresponsive.
Solution
CAUSE:FailedPower Supply board.
SOLUTION:Replace theDCPS(p/n A00J M404 05 for bizhub C451/C550/C650 and p/n A0P0 R704 11 for bizhub C452/C552/C652 ).
SPECIAL NOTE : Solution contribution by Ian Lynch and Cesar J imenez, Production Print/SSD
Solution ID 30 Solution Usage TAUS0703575EN*
Description
FS-517/FS-518/FS-519/FS-526/FS-608, The part indicated by is open. Ensure that it is properly closed. message.
Solution
bizhub C451/C550/C650/C552/C552DS/C652/C652DS/552/652 with FS-517/FS-518/FS-526 or FS-608
PROBABLE CAUSES:
1. SW1 settings on the Transport Control Board (p/n A07R H090 12) are incorrect.
Please setSW1-1 and SW1-2 from OFF to ON (SW1-1: OFF a ON andSW1-2: OFF a ON). Please refer to attachments for supporting information.
2. The finisher (FS-517, FS-518, FS-526 or FS-608) is not plugged into horizontal transport assembly when horizontal transport assembly is plugged into
engine.
Connect thefinisherto the horizontal transport assembly.
bizhub C203/C253/C353/C353P/C451 and magicolor 8650DNwith FS-519
PROBABLE CAUSES:
1. Microswitch (SW2) under the shutter drive assembly of the finisher is in the incorrect position.
RepositionSW2(p/n 9331 2200 31) actuator under the tab as illustrated in the attached documention. To view a PDF, you may need to download a free copy
of Adobe Reader.
254
Copyright , Konica Minolta Business Solutions U.S.A., Inc. February 2013
bizhub C552 Warm-up, wrong display, incorrect operation, lock-up
2. Shutter Bracket holding the shutter is broken.
Replace the Shutter Bracket (p/n 4349 2083 02).
SPECIAL NOTE : Solution contribution by Cesar J imenez/Mike McCarthy/Gary Scimeca, Production Print/SSD and Tom Kelly, Workgroup/SSD
Solution ID 29 Solution Usage TAUS0801416EN*
Description
Error code C225B
shortly after power up.
intermittently when coming out of Power Save mode.
when paper jams at the Horizontal Transport unit(no jamcodes)and the finisher does not initialize at power ON.
Solution
PROBABLE CAUSES:
Shortly afterpower up
Black drum motor (M18) or PRCB has failed.
Check the M18 connector for proper connection and ensure that M18 has proper drive coupling. If CN13 on the PRCB is connected securely (CN35 for
bizhub C452/C552/C552DS/C652/C652DS) and the error reoccurs, replace M18 (p/n A00J M110 00) and the PRCB (PWB-MC) as a set.
bizhub C451/C550/C650 -PRCB (p/n A00J H001 06)
bizhub C452/C552/C552DS/C652/C652DS - PRCB (p/n A0P0 H001 01)
Note : If a new M18 is not available, replace the Main Drive Unit (p\n A00J R704 00for bizhub C451/C550/C650 andp/n A0P0 R707 00 for bizhub
C452/C552/C552DS/C652/C652DS ).
Intermittently when coming out of Power Save mode or when paper jams at the Horizontal Transport unit (no jam codes) and the finisher does not
initialize at power ON.
The DC Power Supply (DCPU)is failing.
Replace the DCPU (p/n A00J M404 05 for bizhub C451/C550/C650 and p/n A0P0 R704 11 for bizhub C452/C552/C552DS/C652/C652DS ).
Solution ID 28 Solution Usage TAUS0800276EN*
Description
C3102 error code shortly after power up. Code may be intermittent and accompanied by an abnormal noise.
Solution
PROBABLE CAUSES:
1. Fuser not fully seated (connected).
Check the fusing unit for proper installation. To reset the code, hold the Utility key for about 20 seconds, wait for trouble reset to appear, and then press
trouble reset. Power the unit OFF/ON.
Note : If the error reoccurs, there is another problem that needs to be addressed. See additional probable causes below.
2. Fusing roller failure to turn due to a broken Fuser Rotation Sensor Holder.
Replace Broken Fuser Rotation Sensor Holder (p/n A00J 7323 02). Please see attached Parts Manual page (Holder and Sensors) as a reference.
3. PS56 or PS57 fail to detect the fuser rotation.
Check PS56 and PS57 with a meter and confirm that both switch states. If either sensor fails to switch, replace the sensor. The sensors are identical (p/n
255
Copyright , Konica Minolta Business Solutions U.S.A., Inc. February 2013
bizhub C552 Warm-up, wrong display, incorrect operation, lock-up
4037 0906 01). Please see attached Parts Manual page (Holder and Sensors) as a reference.
Note : There is no PS56 forbizhub C452/C552/C652; only PS57 (p/n 9335 1300 61).
4. The AC Relay Harness 2 is pinched and causing the problem to occur intermittently.
Replace the AC Relay Harness/2 (p/n A00J N108 02).
Note : For bizhub C452/C552/C652, AC Relay Harness (p/n A0P0 N108 00).
5. Fuser drive gears are worn or teeth are broken.
Replace both 23T (p/n A00J 2305 00) and 13T (p/n A00J 2358 00) fuser drive gears.Please see attached Parts Manual page (Fuser Gears) as a reference.
6. The silver leaf spring that engages the fuser drive when the right side door is closed is not actuating the fuser drive.
To ensure proper drive, remove all panels on the right rear side of the machine. Visually inspect the leaf spring and the right door engagement. If the door
actuator does not contact the leaf spring correctly to engage drive, reform the leaf spring to align with door actuator.
Note : Malfunction code may occur immediately at power up or when the right door is closed.
7. Right-hand door rear Lock Leveris worn or broken allowing the rear side to be open slightly and not engage the fuser drive gears.
Replace the Lock Lever/R (p/n A00J 7066 00). Please see attached Parts Manual page (Lock Lever) as a reference. To view a PDF, you may need to
download a free copy of Adobe Reader.
8. Failed fuser motor (M30).
Replace the fuser motor (p/n A00J M115 01 for bizhub C451/C550/C650 or p/n A0P0 M115 00 forbizhub C652/C552/C452 ).
Solution ID 26 Solution Usage TAUS0900860EN*
Description
At idle, the following message is indicated on the screen: "No Animation Guide data available. Contact your administrator."
Solution
CAUSE: The Movie Data may not be installed or the firmware may have been updated. Formatting the HDD will also remove the Movie Data.
SOLUTION:Ensure thatBase firmwareis the most current version. The latest version firmware or system software is available via the Konica Minolta
Download Selector. Access the Selector from SSD Web Support (CS Expert Support) by clicking on 'Download MSDS, Drivers, Firmware and more'.
Please ensure that the Movie Data file isalso installed.To install the Movie Data file please perform the following:
1. Download the Movie Data file (Movie Data.exe) from the Download Selector Special Firmware section and extract the .tar file.
2. Procure a USB memory stick formatted in FAT32.
Without security function
Capacity 1GB to 2GB recommended
Compatible with to USB 2.0
3. Copy the .tar file to the root of a USB drive.
4. Enter Service mode.
5.Select System 2 ? HDD and make certain that it is installed.
6.Reboot machine if HDD state was changed to Installed and reenter Service Mode.
7. Connect the USB drive to the Service USB Port.
8. Select System 2? Install Data.
9. Touch Movie Data.
10. Touch Set.
11. Press Start.
12. Check result and when OK is displayed, touch END.
SPECIAL NOTE : Solution contribution by Clinton Marquardt, ESS and Bill Hall/J im Behrends/Malcolm Hibbert/David Silverstein, Workgroup/SSD
Solution ID 25 Solution Usage TAUS1000978EN*
Description
C-3B02 or C-3B03 error code at power up.
Solution
CAUSE:Circuit breaker trips when the machine is powered ON. Failure of the fusing (fixing) coil or power source induction unit (IHPU).
256
Copyright , Konica Minolta Business Solutions U.S.A., Inc. February 2013
bizhub C552 Warm-up, wrong display, incorrect operation, lock-up
SOLUTION:Replace the IHPU.
bizhub C451/C550 (p/n A00J M400 03)
bizhub C650 (p/n A00H M400 02)
bizhub C452/C552/C552DS (p/n A0P1 M400 04)
bizhub C652/C652DS (p/n A0P0 M400 04)
If the problem persists, replace the Coil.
bizhub C451/C550 (p/n A00J R751 00)
bizhub C650 (p/n A00H R701 00)
bizhub C452/C552/C552DS (p/n A0P1 M402 02)
bizhub C652/C652DS (p/n A0P0 M402 02)
Note : Fuser codes have to be reset using Trouble Reset by powering on the machine while holding down the Utility key. When Trouble Reset is displayed
on the control panel, select it and after OK is displayed, cycle power.
Solution ID 21 Solution Usage TAUS0701516EN*
Description
C8104 code soon after power up.
Solution
PROBABLE CAUSES:
bizhub C451/C550/C650
1. Failed Glass Movement Unit.
Replace the failedGlass Movement Unit(p/n A00J R706 00).
2. The covers are not properly aligned around the glass.
Remove and reseat the coverssurrounding the glass (p/nA00J 2882 03 and p/n A00J 2892 00).
3. The dustproof seal in the ADF slit glass movement unit can become damaged or worn. Friction can cause the edge of the seal to peel up, interfering with
proper glass movement during the cleaning process.
Aseal is available to compensate for a worn or damaged dustproof seal. Theseal is installed over the edge of the original one, providing a smooth and more
durable surface that will not catch as the slit glass moves underneath the sheet assembly.
Replace the Seal (p/n A00J 2911 00).
Note : Please refer to attached Bulletin Number 6166 for the procedure to install the seal. To viewthe PDF, you may need to download a free copy of Adobe
Reader.
bizhub C203/C253/C353
4. The covers are not properly aligned around the glass.
Remove and reseat the coverssurrounding the glass (p/n A02E 2882 00 and p/n A02E 2892 00)
bizhub C203/C253/C353/C451/C550/C650
5. Failed Original Glass Position Control Board (PWB-ID).
Replace the failed Original Glass Position CB (p/n 9J 07 0104 02).
6. Incorrect setting.
Perform the following:
a. Enter Service Mode.
b.Select System 2.
c.Select Split Line Detect.
d.Setting.
e.Set it to Not Set.
f.Press End and exit Service Mode.
bizhub C452/C552/C652
7. Failed Glass Movement Unit.
Replace the failed glass movement unit (p/n A0P0 R709 00).
8. Failed Original Glass Position Control Board (PWB-ID).
Replace the failed Original Glass Position CB (p/n A0P0 H01B 00).
257
Copyright , Konica Minolta Business Solutions U.S.A., Inc. February 2013
bizhub C552 Warm-up, wrong display, incorrect operation, lock-up
9. The covers are not properly aligned around the glass.
Remove and reseat the coverssurrounding the glass (p/nA00J 2882 03 and p/n A0P0 2892 00).
bizhub C203/C253/C353/C451/C550/C650/C452/C552/C652
10. Slit glass holderis applying to much pressure to the glass not allowing the cleaner plate to go all the way back into home position.
Carefully form the slit glass holding brackets to alleviate pressure between the slit glass and the cleaning plate.
11. The shaft of stepping motor (M202) is locked and does not rotate.A glue-like substancemay behardened around the motor shaft and the bearing.
Rotating this shaft or sliding the Original glass by handreleases this locked condition and afterwardsthe motorshould work without any problem. If not, replace
M202 (p/n A00J M12B 01).
12. Rear cover may have pinched one of the wires within the harness.
Remove the rear cover of the DF-610/Df-611 and inspect the wiring.
SPECIAL NOTE : Solution contribution Tom Kelly/J ohn Miller, Workgroup/SSD and Ian Lynch/Gary Scimeca, Production Print/SSD
Solution ID 20 Solution Usage TAUS0801619EN*
Description
"Install toner cartridge" message for any color after replacing toner with new cartridge. Toner cartridge is full and indicator shows full.
Solution
PROBABLE CAUSES:
1. Toner grounding clip in front of toner cartridge is out of position. It reads the toner cartridge life control chip on the toner cartridge.
Reposition the grounding clip so that itmakes good contact with the toner cartridge life control chip.
Note : Check all toner cartridge grounding clips, as the wrong unit may be indicated on the panel.
2. CN29 on PWB-MC (upper right hand corner of board) has been dislodged or is partially connected. (bizhub C451/C550/C650 only)
Reseat CN29 on PWB-MC.
Note : Please see the attached photo for location reference.
3. The firmware is corrupt.
Flash or reflash the firmware to latest version which is available via the Konica Minolta Download Selector. Access the Selector from SSD Web Support (CS
Expert Support) by clicking on 'Download MSDS, Drivers, Firmware and more'.
4. Connector CN57 in harness to PRCB has been dislodged or is partially connected causing machine not to read Toner cartridge EEP-ROMs. (bizhub
C451/C550/C650 only)
Reseat connector CN57 in harness to PRCB.
5. The PRCB has failed.
Note : For the bizhub C452/C552/C552DS/C652/C652DS/552/652toner cartridgemay have beenrotated slightly in the process of inserting it, or cartridgewas
inserted roughly misaligning
the machine contact with the cartridge
the formed-wire electrical terminals that contact the toner cartridge
Replace the PRCB (p/n A00J H001 06 for bizhub C451/C550/C650 , p/n A0P0 H001 02 for bizhub C452/C552/C552DS/C652/C652DS ,or p/n A2WU H001
01 for bizhub 552/652 ).
Note : For the bizhub C452/C552/C552DS/C652/C652DS, please verify if ICP19 (polyswitch on modified boards)isOPEN on the PRCB. See attached
Bulletin Number 7628 for more information.
SPECIAL NOTE : Solution contribution by Dennis Kozlowski - KMBS/Pittsburgh; Mike McCarthy/David Aekus/Freddie Burnham, Production Print/SSD and
J im DiSarro/Stephen Schmelcke/Bill Hall, Workgroup/SSD
Solution ID 19 Solution Usage TAUS1000499EN*
Description
The machine boots up and the operation panel looks normal.When selecting any function or action with the control panel buttons or touchscreen, the
machine does not respond.The NVRAM recovery can not be performed due to the touchscreen not responding.
Solution
CAUSE: The memory modules on the PWB-MFP may have failed or the operation panel has failed.
258
Copyright , Konica Minolta Business Solutions U.S.A., Inc. February 2013
bizhub C552 Warm-up, wrong display, incorrect operation, lock-up
SOLUTION:Verify machine operation with the memory modules reversed (top-to-bottom and bottom-to-top). If the machine boots up and the display is
normal, the memory is good. If the LCD on the operation panel isblank after bootup, replace the two memory modules.
V865 3000 14 for bizhub C451/C550/C650 (PC3200, 400Mhz, DDR2)
V865 3000 26 for bizhub C452/C552/C652/C552DS/C652DS ; bizhub C220/C280/C360 ; and bizhub 223/283/363/423 (PC4300, 533Mhz, DDR2)
It may also be necessary to replace the operation panel.
A00J M701 03 for bizhub C451/C550/C650
A0P0 M706 03 for bizhub C452/C552/C652/C552DS/C652DS ; bizhub C220/C280/C360 ; and bizhub 223/283/363/423
Notes :
1. If swapping the machine memory module, check one DIMM at a time making sure that there is memory in the DIMM0 slot.
2. Please see the attached document for an example of DIMM slot locations. To viewthe PDF, you may need to download a free copy of Adobe Reader.
Solution ID 16 Solution Usage TAUS0800718EN*
Description
CE002afterflashing the machine.
Solution
CAUSE: Incomplete upgrade.
SOLUTION:To complete the upgrade and resolve the code, perform the following:
1. With the code displayed on the screen, press the Utility/Meter Count button.
2. Press Meter Count.
3. Press Check Details.
4. Press Stop, 0, 0, Stop, 0, 1.
5. Select State Confirmation.
6. Select Memory/HDD Adjustment.
7. Select HDD Version Upgrade (LK).The Start button should be blue .
8. Press Start.
9. After the process completes, turn the main power OFF.
Note : If the error code does not clear follow the process of uninstalling the HDD, then reinstall to clear the error code.
Solution ID 15 Solution Usage TAUS0656685EN*
Description
CC163 at power up and the code cannot be cleared. Operation panel may be dimly lit.
Solution
PROBABLE CAUSES:
1. This error may occur afterflashing the MFP firmware. It signifies a ROM contents faultyerror due to incorrect or corruptedfirmware being installed.
Reinstall thefirmware verifyingthat the firmware file and checksum corresponds to thecorrect machine. The latest version firmware or system software is
available via the Konica Minolta Download Selector.
2. Early version base firmware installed.
Please update firmware to most current base level available. The latest version firmware or system software is available via the Konica Minolta Download
Selector.
bizhub C252
3. This error may occur intermittently afterreplacing PWB-MFP. It is possible the ribbon cable on PWB-MFP was not fully seated.
Remove and reseat the ribbon cable on PWB-MFP.
bizhub C300/C352
4. The DC Power Unit (DCPU) has failed.
Replace the DCPU (p/n 9J 06620101).
bizhub C351/C450
259
Copyright , Konica Minolta Business Solutions U.S.A., Inc. February 2013
bizhub C552 Warm-up, wrong display, incorrect operation, lock-up
5. This error may occur after replacing PWB-MC because the incorrect PWB-MC is installed.
Install the correct PWB-MC (p/n 4037780402 for bizhub C351 and p/n 4037780303 for bizhub C450).
bizhub C451/C550/C650
6. The PRCB ROM has failed.
Replace the PRCB (p/n A00J H001 06) and reflash machine firmware.
7. Poorly seated connector on the PRCB board or failed PRCB board.
Reseat all connectors on the PRCB board. Thoroughly, inspect CN12 of the PRCB board. Ensure all pins are straight and the connector is firmly attached to
the board. Replace the PRCB (p/n A00J H001 06) as necessary.
Solution ID 15 Solution Usage TAUS0901247EN*
Description
i-Option Deactivation is performed when an MFP licensed for i-Option will no longer be used for that function. This applies to both the LK-101 and LK-102
i-Option components.
After the Deactivation procedure has been completed, the i-Option Token or License will be available for use to be activated on another i-Option-capable
MFP.
Solution
Use these steps to perform license deactivation. This process removes the link between serial number and the i-Option License Token so that the i-Option
License Token can be activated on another i-Option-capable MFP.
Access the LMS (License Management Server)
1. Access theLMS through mykonicaminolta.com. It is locatedunder the Service License Management Server (LMS) section.
2. Through the LMS select [Deactivate License Code] from the top menu;then enter the MFPs serial number.
3. Press[Retrieve].
4.Select the i-Option Token Number to be deactivated.
Note:If both the i-Option LK-101 and LK-102 Tokens are listed, select only one at a time.
5. Press[Registration], then[OK].
6. Print the Deactivation Code.
Enter the Deactivation Code at the MFP
7. At the MFP, enter Service Mode (Utility, Details, Stop,0,0, Stop, 0, 1).
8. Enter the Billing mode (Stop, 9).
9. Select[Deactivation].
10. Manually enter the Deactivation Code obtained from the LMS.
11. Select the i-Option function to disable.
Note: The i-Option function to be disabled must match the function selected through the LMS either the LK-101 or LK-102. Only one a time can be
selected.
12. Press [Apply].A [Deactivation Complete Code] will be displayed.
13. Print the Deactivation Complete Code.
Note: If the Deactivation Complete Code was not printed before cycling power, it can be obtained again.Re-enter Service Mode Billing Mode;press[List],
then the [Start] button.
14. Cycle the MFP power off/on.
Access the LMS
15. On theLMS, select[Deactivate License Code in LMS] from the top menu.
16. Enter the MFPs serial number and the Deactivation Complete Code printed from the MFP (step 13, above).
17. Press[Registration], then[OK].The message You have successfully completed the deactivation process should appear.
18. Repeat the entire procedure to deactivate any other i-Option tokens on the MFP.
Refer to the attached document for images shots of the various screens that are displayed during this procedure.
Note: To view a PDF, Adobe Readermust be installed. Adobe Readercan be downloaded for free from the Adobeweb site at:
http://www.adobe.com/products/acrobat/readstep2.html
SPECIAL NOTE: Solution contribution by Mark Kemp, ASG/SSD
Solution ID 15 Solution Usage TAUS1001435EN*
Description
260
Copyright , Konica Minolta Business Solutions U.S.A., Inc. February 2013
bizhub C552 Warm-up, wrong display, incorrect operation, lock-up
Machine will not power ON.May exhibit one of the following symptoms:
Blank display and no main power light
Power lightON and start light orange (amber).
Solution
PROBABLE CAUSES:
1. Failed memory module.
Replace memory module(s).
bizhub C203/C253/C353(p/n V865 3000 14)
bizhub C650/C550/C451(p/n V865 3000 14)
bizhub C220/C280/C360(p/n V865 3000 26)
bizhub C652/C552/C452(p/n V865 3000 26)
bizhub C652DS/C552DS(p/n V865 3000 26)
bizhub 223/283/363/423 (p/n V865 3000 26)
bizhub C250/C252/C300/C352(p/n 4037 6076 01)
2. Control panel has failed.
To confirm, please locate the connection for the control panel on the main board and disconnect it.If the machine powers up, please replace the control
panel.
bizhub C203/C253/C353(p/n A02E M710 02)
bizhub C650/C550/C451 (p/n A02E M700 01)
bizhub C220/C280/C360 (p/n A0P0 M706 03)
bizhub C652/C552/C452 (p/n A0P0 M706 03)
bizhub C652DS/C552DS (p/n A0P0 M706 03)
bizhub 223/283/363/423 (p/n A0P0 M706 03)
bizhub C250/C252/C300/C352(p/n 4038 6052 07)
Solution ID 14 Solution Usage TAUS0802215EN*
Description
C9401, C6103, C6751 or S1. Code(s) may be intermittent.
Solution
PROBABLE CAUSES:
1. Possible loose connection, failed Relay Board (REYB/SCAN)and/or Image Processing Board (PWB-MFP on bizhub C452/C552/C652).
Reseat all connectors as well as the NVRAM and memory. If the problem persists replace Relay Board (p/n A00J H00A 02for bizhub C451/C550/C650 or
p/n A0P0 H01A 01for bizhub C452/C552/C652 ); PWB-C IPB (p/n A00J H011 00for bizhub C451/C550/C650 ) or PWB-MFP (p/n A0P0 H020 03for bizhub
C452/C552 and p/n A0P0 H021 03for bizhub C652 ).
2. Scanner does not move. Failed scanner home sensor (Solid State Switch)and/or scanner motor (M201).
Replace scanner home sensor (p/n 9335 1400 61) and/or scanner motor M201 (p/n A00J M12A 00 for bizhub C451/C550/C650 orp/n A02E M10A 00 for
bizhub C452/C552/C652 ).
3. OPEN fuse in DCPS.
Note :C9401 code possibly accompanied by a front door open message.
Replace anyOPEN fuses on the DCPS.
4. Failed PWB-ID board (OGPCB)
Replace the PWB-ID assembly (p/n 9J 07 0104 02 for bizhub C451/C550/C650 or p/n A0P0 H01B 00 for bizhub C452/C552/C652 ).
5. Poor connection of the flat cable running between the CCD and the IPB. (bizhub C451/C550/C650 only)
Ensure that the flat cable is properly seated. If the error(s) reoccur, the CCD assembly (p/n A00J R705 00) or IPB (p/n A00J H011 00) may need to be
replaced.
261
Copyright , Konica Minolta Business Solutions U.S.A., Inc. February 2013
bizhub C552 Warm-up, wrong display, incorrect operation, lock-up
Solution ID 13 Solution Usage TAUS0658329EN*
Description
FK-502, Off-Hook is missing from the main fax screen and unable to send faxes.
Solution
CAUSE: Prefix/Suffix Auto Setting is enabled.
SOLUTION: To change the Prefix/Suffix Auto setting, perform the following:
1. Press the Utility key.
2. Enter Administrator Setting.
3. Select System Connection.
4. Select Prefix/Suffix Auto Setting.
5. Select OFF.
Solution ID 13 Solution Usage TAUS0702249EN*
Description
C6102 or C6103 error codesoon after power up.
Solution
PROBABLE CAUSES:
1. The mirror below the exposure lamp (FL201)has become dislodged causing binding in the optics when it tries to find its home position.
Reinstall the mirror and the necessary retaining clips that secure the mirror assembly into position.
2. Worn teeth on Scanner Belt. (except bizhub C451/C550/C650)
Replace Scanner Belt 210L (p/n A0ED 2756 00)
Note : It is recommended to replace the bearings (p/n A0ED 2765 00) at the same time.
bizhub C203/C253/C353 only
3. The power supply (DCPU) has failed.
Replace the failed power supply (p/n A02E M400 01).
4. Failed REYB/SCAN ribbon cable.
Replace the ribbon cable (scanner wiring) (p/n A02E N152 00).
bizhub C451/C550/C650 only
5. Loose connection or failed scanner ribbon cable between the PWB-C (IPB) and PWB-IF (REYB/SCAN).
Reseat or replace the scanner ribbon cable (p/n A00J N146 00) as necessary.
6. Contact failure of connector PJ 108 on M201 or CN5REYB/SCAN on Scanner Relay Board.
Check and correct the connection of PJ 108 on M201 or CN5REYB/SCAN on Scanner Relay Board. Replace the Scanner Drive board if necessary (p/n A00J
H00A 02).
7. IC1 on the Scanner Driver Board has failed open. Burn marks on the board can be seen.
Replace the Scanner Driver Board (p/n A00J H00A 02).
8. The exposure lamp cable is out of position (C-6103 error only).
Reinstall the exposure cable into the white housing bracket.
Note : The error usuallyoccurs when scanning after having replaced the scanner assembly.
9. Malformed/bent connector-pins (CN2) on PWB-C (IPB).
Attempt to straighten pins. Replace PWB-C (p/n A00J H011 00) if connector is too damaged to repair (it will be neccessary to reinstall the firmware). The
latest version firmware or system software is available via the Konica Minolta Download Selector. Access the Selector from SSD Web Support (CS Expert
Support) by clicking on 'Download MSDS, Drivers, Firmware and more'.
262
Copyright , Konica Minolta Business Solutions U.S.A., Inc. February 2013
bizhub C552 Warm-up, wrong display, incorrect operation, lock-up
Note : Please refer to attached document to see connector location. To view a PDF, you may need to download a free copy of Adobe Reader.
Solution ID 13 Solution Usage TAUS0800047EN*
Description
FK-502, intermittent T81 and T82 errors when faxing.
Solution
CAUSE: The fax target area is set to 'J apan'.
SOLUTION: Set the fax target to 'U.S.' by performing the following procedure:
1. Enter Tech Rep mode.
2. Press System 1.
3. Press Marketing Area.
4. In the lower right hand corner of the touchscreen, press Fax Target and scroll to 'U.S.'.
SPECIAL NOTE : Solution contribution by Mark D'Attilio, Production Print/SSD
Solution ID 12 Solution Usage TAUS0801188EN*
Description
After installing a Black (K) toner cartridge the machine still indicates that Black (K) toner is low.
Solution
PROBABLE CAUSES:
1. The toner bottle drive unit for Cyan and Black (K) has failed.
Before changing the toner bottle drive unit be sure that connectorson the PWB-MC (PRCB)are properlyconnected (especially CN16, CN24 and CN29
forbizhub C451/C550/C650 and CN19, CN21 and CN24 for bizhub C452/C552/C552DS/C652/C652DS ).Disconnect the connectors and reseat them. If the
issue of low toner still remains when theMFP isrestarted, replace the toner bottle drive unit for Cyan and Black (p/n A00J R713 11).
2. Toner Cartridge motor (M14) has failed.
Before replacing any parts be sure that CN17 (bizhub C451/C550/C650 ) or CN20 (bizhub C452/C552/C552DS/C652/C652DS ) on the PRCB is connected
properly. Disconnect the connector and reseat it. If the low toner condition still remains when the MFP is restarted, replace the Cartridge motor (p/n 9314 1300
21). If, after replacing M14, you still receive the same message, replace the toner Bottle Drive unit for Cyan and Black.
SPECIAL NOTE : Solution contribution by Cesar J imenez and Freddie Burnham, Production Print/SSD
Solution ID 12 Solution Usage TAUS1100585EN*
Description
"Please turn main switch off and on" message. CFA14 (FA14)error code may also be displayed.
CONDITIONS
bizhub 652 series/bizhub C360 series/bizhub C652 series/bizhub C652DS series
If Other3 is selected in marketing Area setting. The message may be displayed when scanning and sending the following orientation mixed documents - 8K
or 16K and other document sizes.
263
Copyright , Konica Minolta Business Solutions U.S.A., Inc. February 2013
bizhub C552 Warm-up, wrong display, incorrect operation, lock-up
bizhub C360 series/bizhub C652 series/bizhub C652DS series
Message and code may occur if the following procedure is performed.
1. Power OFF the main switch while downloading the documents in User Box1 from PageScope Web Connection (PSWC).
2. Power ON the main switch and save the documents in User Box2.
3. Download the documents in User Box1 from PSWC.
4. Send the documents in User Box2.
bizhub 423 series
After the machine is powered OFF/ON the same message is indicated. CFA14 may have been recorded.
bizhub 423 series/bizhub 652 series/bizhub C360 series
When entering Power Save Mode by pushing the power save button immediately after turning ON the main power switch.
Solution
PROBABLE CAUSES:
1. bizhub 652 series - If Other3 is selected in marketing Area setting. The message may be displayed when scanning and sending the following
orientation mixed documents - 8K or 16K and other document sizes.
CAUSE: Firmware bug.
SOLUTION: Install firmware version GC3-F4. The latest version firmware or system software is available via the Konica Minolta Download Selector.
Note : Please refer to the attached Release Notes prior to firmware installation.
2. bizhub C360 series/bizhub C652 series/bizhub C652DS series - Message and code may occur if either of the following procedures are performed.
Procedure 1
a. Power OFF the main switch while downloading the documents in User Box1 from PageScope Web Connection (PSWC).
b. Power ON the main switch and save the documents in User Box2.
c. Download the documents in User Box1 from PSWC.
d. Send the documents in User Box2.
Procedure 2
If Other3 is selected in marketing Area setting. The message may be displayed when scanning and sending the following orientation mixed documents - 8K
or 16K and other document sizes.
CAUSE: Firmware bug.
SOLUTION: Install firmware version GD7-B8. The latest version firmware or system software is available via the Konica Minolta Download Selector.
Note : Please refer to the attached Release Notes prior to firmware installation.
3. bizhub 423 series - After the machine is powered OFF/ON the same message is indicated. C-FA14 may have been recorded.
CAUSE: Hard Disk Drive failure.
SOLUTION: Try formatting the HDD. If necessary, replace the HDD.
Notes:
a. Standard Hard Disk Drive for bizhub 363/423 (p/n A2X0 M72C 00)
b. Optional Hard Disk Drive (HD-516) for bizhub 223/283 (Item #A2ACWY1)
4. bizhub 423 series/bizhub 652 series/bizhub C360 series - When entering Power Save Mode by pushing the power save button immediately after
turning ON the main power switch.
CAUSE: Firmware bug.
SOLUTION: Install the following firmware versions.
bizhub 552/652 Special version GC1-F9 (program file A2WU0Y0-F000-GC1-F9.exe)
bizhub 223/283/363/423 Special firmware version GC1-D1 (program file A1UD0Y0-F000-GC1-D1.exe)
bizhub C220/C280/C360 Special firmware version GC1-D1 (program file A0ED0Y0-F000-GC1-D1.exe)
The firmware is available for download via the Konica Minolta Download Selector.
Note : Please refer to attached Program Release Information prior to installing the firmware.
To view a PDF, you may need to download a free copy of Adobe Reader.
264
Copyright , Konica Minolta Business Solutions U.S.A., Inc. February 2013
bizhub C552 Warm-up, wrong display, incorrect operation, lock-up
Solution ID 11 Solution Usage TAUS0801207EN*
Description
C2204 shortly after power up or during operation.
The toner waste box (bottle) may have recently been replaced.
Code may be intermittent.
Solution
PROBABLE CAUSES:
1. The waste toner conveyance screw has some blockage.
Pull back the Collection Shutter (p/n A00J 3611 00) and turn the Conveyance Screw (p/n A00J 3608 00) releasing the bind.
2. The Transfer Belt FrontRail is damaged. This stops theWaste toner agitating motor (M20) from proper operation.
Replace the Transfer Belt Front Rail (p/n A00J 5201 02).
bizhub C451/C550/C650
3. The toner waste box is defective.
Replace the failed toner waste box (Item #A0ATWYO).
4. Contaminated orfailed toner full sensor (PS54) or lock sensor (PS23).
To verify for code isolation, clean and/or swap these sensors(PS23 and PS54 - p/n 4037 0901 01) which are locatedon the front door. Check sensors in the
I/O mode for proper operation. Check for broken wires on the toner relay harness/5 (p/n A00J N124 02) and replace as necessary.
5. Waste toner agitating motor (M20) fails to turn. PossibleOPEN ICP8 fuse on the Printer Control Board (PRCB).
Visually check to see ifM20turns; check for binds; check tofor24V DC on each side of the 2A ICP. Replace motor (p/n A00J M121 00, Stepping motor) and/or
the Printer Control Board (p/n A00J H001 06, PWB Assembly MC)as necessary.
bizhub C452/C552/C652
6. Firmware update required .
Install firmware version G00-D1 to prevent the incorrect indication. The firmware is available via the Konica Minolta Download Selector.
bizhub C452/C552/C652/C552DS/C652DS/552/652
7. The Waste toner agitating motor lock sensor (PS23) is contaminated with toner or has failed.
Clean/replace the sensor (p/n A108 M501 00).
8. Compacted toner in Toner Collection assembly binding theWaste toner agitating motor (M20) which may cause the PRCB to fail.
Toner Collection assembly may need to be replaced along with M20 (p/n A00J M121 00)and PRCB (p/n A0P0 H001 02 or p/n A2WU H001 01 for bizhub
552/652 ).
Note :Please see attached PartsBulletin Number 7779for more detail concerning Toner Collection assembly part numbers. To viewthe PDF, you may need
to download a free copy of Adobe Reader.
9. A bushing in the Waste Toner Box is worn which can eventually cause binding in the system.
The bushing in the Waste Toner Box has been modified. There is no change in the Item Number of the Waste Toner Box Assembly, so please identify "old
style" and "new style" by the following Lot Number.
bizhub C652/C552/C452/C652DS/C552DS Waste Toner Box (Item #A0XPWY1): WY11102280001 and onward (0001 onward February 28, 2011)
bizhub 552/652 Waste Toner Box (Item #A2WYWY1): WY11102280001 and onward (0001 onward February 28, 2011)
APPLIED MACHINE SERIAL NUMBERS
Solution ID 11 Solution Usage TAUS0807903EN*
Description
When copying from the glass, the user must click "finish" before output begins.
Solution
CAUSE:The machine is set for "sort" mode.
SOLUTION:Change the machine to "group" mode.To do this,touch the "finishing" button, then select "group" and touch "OK".
265
Copyright , Konica Minolta Business Solutions U.S.A., Inc. February 2013
bizhub C552 Warm-up, wrong display, incorrect operation, lock-up
SPECIAL NOTE : Solution contribution by Bill Hall, Workgroup/SSD
Solution ID 11 Solution Usage TAUS0902515EN*
Description
FK-502, LDAP search results and Save default to fax numbers instead of E-mail addresses.
Solution
CAUSE:Firmware update required.
SOLUTION: Install Specialfirmware version GS9-C5 and GS9-C6 for related model.After installing the firmware, to activate thedesired default:
DIPSW No.48 0x00 : The fax number is displayed as default when the fax is installed (default). The E-mail address is displayed as default when the fax is
not installed.
DIPSW No.48 0x08 : The E-mail address is always displayed as default.
Notes :
1.This version is improved and not only sets the E-mail Address as the default for LDAP Search, it alsosets the default for Save (of the LDAP Search result)
to E-Mail Address instead of Fax #.
2. The latest version firmware or system software is available via the Konica Minolta Download Selector.
Model
Program Name
Current Ver.
New Ver.
Program File Name
Checksum
Note
bizhub C652/C552/C452
MFP Firmware
G00-C5
GS9-C5
C452_C552_C652_A0P00Y0-F000-GS9-C5.EXE
6b3c
-
Model
Program Name
Current Ver.
266
Copyright , Konica Minolta Business Solutions U.S.A., Inc. February 2013
bizhub C552 Warm-up, wrong display, incorrect operation, lock-up
New Ver.
Program File Name
Checksum
Note
bizhub C652DS/C552DS
MFP Firmware
G00-C5
GS9-C5
C552DS_C652DS_A1DM0Y0-F000-GS9-C5.EXE
cc22
-
Model
Program Name
Current Ver.
New Ver.
Program File Name
Checksum
Note
bizhub
C360/C280/C220
MFP Firmware
G00-C6
GC9-C6
C220_C280_C360_A0ED0Y0-F000-GC9-C6.EXE
79e6
-
SPECIAL NOTE : Solution contribution by Stu Dern, ESS
Solution ID 10 Solution Usage TAUS0703130EN*
Description
CDC60, CFA14 or CFC23 error code. Machine may "lock up".
267
Copyright , Konica Minolta Business Solutions U.S.A., Inc. February 2013
bizhub C552 Warm-up, wrong display, incorrect operation, lock-up
Solution
bizhub C451/C550/C650
CFA14 intermittently when making a copy from the document feeder orwhen Header/Footer and the Annotation User Box are used.
CAUSE: Firmware update required.
SOLUTION: Please re-flash your machine with the most current base firmware.The latest version firmware or system software is available via the Konica
Minolta Download Selector. Access the Selector from SSD Web Support (CS Expert Support) by clicking on 'Download MSDS, Drivers, Firmware and more'.
CDC60 at power up or CFC23 when scanning or copying.
PROBABLE CAUSES:
1. The PWB-C board has failed.
Replace the PWB-C board (p/n A00J H011 00).
2. Improper connection between the Image Processing Board and the PWB-MFP (MFPB).
Check the Scanner Interface Cable for a proper connection. Replace the Scanner Interface Cable if necessary (p/n A00J N140 01).
bizhub C652/C552/C452/C552DS/C652DS
CFA14 and "Please power machine off and on" message.
PROBABLE CAUSES:
1. Firmware update required.
Please install firmware version GD9-B4 or later. The latest version firmware or system software is also available via the Konica Minolta Download Selector.
Access the Selector from SSD Web Support (CS Expert Support) by clicking on 'Download MSDS, Drivers, Firmware and more'.
2. Failed SA-502.
Replace SA-502, Scan Acceleratorkit (Item #A1MUWY1).
bizhub C220/C280/C360
CFA14 and "Please power machine off and on" message.
CAUSE: Firmware update required.
SOLUTION: Please install firmware version GD9-B4 or later. The latest version firmware or system software is also available via the Konica Minolta
Download Selector. Access the Selector from SSD Web Support (CS Expert Support) by clicking on 'Download MSDS, Drivers, Firmware and more'.
bizhub C652/C552/C452/C552DS/C652DS/C360/C280/C220
CFA14 if an original is placed on the glass and the Start key is pressed multiple times.
CAUSE: Firmware update required.
SOLUTION: Please install Base firmware version B4 or later. The latest version firmware or system software is also available via the Konica Minolta
Download Selector. Access the Selector from SSD Web Support (CS Expert Support) by clicking on 'Download MSDS, Drivers, Firmware and more'.
bizhub C203/C253/C353/C451/C550/C650
The machine is "stuck"or locked up indicating the Konica Minolta logo.After replacing the NVRAM the machine is "stuck" at the "planet" screen.
PROBABLE CAUSES:
1. Improper connection between the Image Processing Board and the PWB-MFP (MFPB).
Check the Scanner Interface Cable for a proper connection. Replace the Scanner Interface Cable if necessary (p/n A00J N140 01).
2. The PWB-MFP (MFPB) has failed.
Replace the PWB-MFP (p/n A00J H020 07 forbizhub C451/C550 ; p/nA00J H021 00forbizhub C650 ; p/nA02E H342 05 for bizhub C203/C253 and p/n
A02E H341 05 for bizhub C353 ).
Note :Upon replacement of the MFPB, reinstall the original NVRAM.
IntermittentCFC23 error code when scanning to E-mail andCFA14 error code when copying off the glass.
CAUSE: ThePWB-MFP (MFPB) to scanner interface cable might be loose or is failing.
SOLUTION: Reseat thePWB-MFP to scanner interface cable. If the error codes persist, replace the interface cable (p/n A00J N140 01).
CFA14.
CAUSE: There is no communication between the IPB and the PWB-MFP (MFPB).
SOLUTION: Reseat the connections between the IPB and the MFPBthen tighten both ends of the connectors.
CFA14 and "Please power machine off and on" message.
CAUSE: Failed IPB.
Note : This may occur during the High Compression mode when performing the gradation adjustment.
268
Copyright , Konica Minolta Business Solutions U.S.A., Inc. February 2013
bizhub C552 Warm-up, wrong display, incorrect operation, lock-up
SOLUTION: Check the harness connection between the MFPB and the IPB. Please replace the IPB/PWB-C if necessary (p/n A02E H311 00 for bizhub
C203/C253/C353 and p/n A00J H011 00 for bizhub C451/C550/C650 ).
CFC23code at power up.
CAUSE: The MFPB board has failed.
SOLUTION: Replace the MFPB board (p/n A02E H341 05) for the bizhub C353 and (p/n A02E H342 05) for the bizhub C253/C203 .
SPECIAL NOTE : Solution contribution byTom Kelly/Malcolm Hibbert/David Silverstein/Dave Bruni, Workgroup/SSD and Ian Lynch/Gary Scimeca/Cesar
J imenez/Mike McCarthy, Production Print/SSD
Solution ID 10 Solution Usage TAUS0902555EN*
Description
The HTTP Communication protocol is newly supported for bizhub vCare.
Major advantages of HTTP communication include the ease of configuration and the utilization ofthe widely accepted HTTP protocol.
MFPs registered in the vCare system as of 9/15 are to be configured via the new vCare HTTP protocol.
All supported MFPs will be configured for one-way HTTP communication:
bizhub C220, C280, C360
bizhub C452, C552, C652, C552DS, C652DS
bizhub PRO 950
bizhub PRO 1200, 1200P, 1051
bizhub PRO C5500, C5501, C6500, C6501
Solution
Setup instructions for vCare HTTP can be downloaded from http://www.mykonicaminolta.com . Navigate to Products " Product Reference
Materials. Select Application Solutions " bizhub vCare " Manuals " Installation Manuals. Choose the vCare HTTP setup instructions from the list of
documents presented.
For assistance configuring MFPs for HTTP communication,call the SSD Hotline at 800-825-5664.
The attached vCare HTTP Guides ver 1.5.zip contains the vCare HTTP Setup Instructions for the currently supported models.
SPECIAL NOTE: Solution contribution by Mark Kemp, ESS
Solution ID 10 Solution Usage TAUS1001928EN*
Description
Unable to print or copy. Stop Print is indicated in the job list.
Solution
CAUSE: The IU Life Stop setting is programmed to Stop.
SOLUTION: To program the IU Life Stop setting to No Stop, perform the following:
1. Press the Utility/Counter key.
2. Touch [Meter Count] on the touchscreen.
3. Touch [Check Details] on the touchscreen.
4. Press Stop, 0, 0, Stop, 0, 1.
5. Press Stop, 0, C.
6. Touch [IU Life Stop Setting] on the touchscreen.
7. Touch [No Stop] on the touchscreen.
8. Touch [END] on the touchscreen.
9. Touch [Exit] on the touchscreen.
Notes :
a. If "NO STOP" is enabled, perform a "New Release" for the Fuser Unit and or Transfer Belt Assembly.
b. Please refer to attached Technical Bulletin #7528 for additional detail. To viewthe PDF, you may need to download a free copy of Adobe Reader.
Solution ID 8 Solution Usage TAUS0702079EN*
Description
269
Copyright , Konica Minolta Business Solutions U.S.A., Inc. February 2013
bizhub C552 Warm-up, wrong display, incorrect operation, lock-up
Code CD252at startup.
Solution
PROBABLE CAUSES:
1. The MFP Image Controller setting does not match the installed controller.
Set the MFP setting to match the installed controller. To reset the error code, perform the following:
a. Press Utility/Counter button.
b. Press J ob Details button on the operation panel.
c. Press Utility/Counter button.
d. Repeat steps 3 and 4 until Meter Count is displayed on the operation panel.
e. Press Check Details button.
f. Enter Tech. Rep Mode (Stop, 0, 0, Stop, 0, 1).
g. Press the System 2 button.
h. Press Image Controller button.
i. Press Controller 0 for the standard controller. If the Fierycontroller is installed, press 1 .
j. Exit Tech Rep Mode.
k. Cycle the power OFF/ON.
For the IC-414
Enter Service Mode and configure the Image Controller Setting to Controller 1 .
Note : Due to a Trouble code, you can access the Service Mode using the steps below:
a. Power OFF MFP.
b. Power ON the MFP while pressing the [Reset] key on the op panel.
c. In a few seconds, the Trouble Reset screen is displayed. Do not touch Trouble button.
d. While the Trouble Reset screen is displayed, press the key sequence to enter Service Mode (Stop 0 0, Stop 0 1).
e. If the CE Password is enabled, enter the password (9272 fours time is default), then touch END.
f. The screen will return to the Trouble Reset screen. Press the Menu key on the op panel.
g. Now the Service Mode menu is displayed.
h. Touch System 2.
i. Touch Image Controller Setting, then set to either of the following as desired.
[Controller 0] =embedded controller
[Controller 1] =Fierycontroller
2. Interface cable is not fully seated.
Check the Fieryinterface cable (p/n 45061700 for the IC-409 and p/n 4508-0983 for the IC-412).
3. Incorrect Language setting.
Confirm the Language setting is set to U.S. (English).
4. Incorrect DIPSW setting for the IC-412 (bizhub C360/C280 only).
Verify that DIPSW 2-1 and 2-2 on the MFP are in the "up" position. Please see the attached document for details. To view the PDF, you may need to
download a free copy of Adobe Reader.
5. This error code is not listed in Service Manual (bizhub C353P only). It is usually generated when there is a connection problem between a controller
interface kit and external controller but these printers do not use an external controller. Incorrect system settings or faulty hardware may have generated the
error.
Using the J ig Software, access the [Service Mode] g [System 2] g [Image Controller Setting] and check to see if Controller 0 is set for the Image
Controller Setting. If the setting is correct and the error persists, please replace PWB-MFP (p/n A02E H341 06).
Notes :
a. When Enhanced Security is set to ON , the Image Controller setting cannot be changed. Go to [Admin. Settings] g [Security Settings] g
[EnhancedSecurity] and set to OFF. After changing setting, make sure to turn off the power switch then turn it on again after waiting at least 10 seconds.
b. After the jig software (external panel controller) has been used, the external application mode must be canceled. The following two procedures are
available.
Disconnection procedure performed from the PC
1. Select [Service Mode] g [System 2] g [Software Switch Setting].
2. Click [Switch No.] and enter 62 with the ten-key pad.
3. Click [HEX Assignment] and enter 00 with the ten-key pad.
4. Click [Fix].
5. Disconnect the network cable and turn OFF and then turn ON the printer.
270
Copyright , Konica Minolta Business Solutions U.S.A., Inc. February 2013
bizhub C552 Warm-up, wrong display, incorrect operation, lock-up
Disconnection procedure performed from the printer
1. Turn OFF the power switch of the printer.
2. Turn ON the power switch with the Menu/Select key held down.
3. Trouble reset screen will appear.
4. Select [Release Ext. APP], and press the Menu/Select key.
5. Following the instructions given on the screen, turn OFF and then turn ON the printer.
6. This automatically sets HEX Assignment of software SW 62 to 00 and the printer is started.
7. Disconnect the network cable.
Solution ID 8 Solution Usage TAUS0801403EN*
Description
Shortly after installing new toner, the machine indicates that toner is depletedand to replace the toner cartridge.
Solution
CAUSE:The Toner Emptysensor in the hopper has failed.
SOLUTION: ReplaceToner Empty sensor/Y,M,C,K for bizhub C450/C550/C650 (p/n 40AA 8803 1). Replace the Toner Empty sensor/K (p/n 40AA 8803 1) and
Toner Empty sensor/Y,M,C whichis amagnetic reed switch (p/n 9334 2710 11) for bizhub C452/C552/C552DS/C652/C652DS . Please refer to attached Parts
Manual pages showing the location of the sensors. To viewthe PDF, you may need to download a free copy of Adobe Reader.
SPECIAL NOTE :Solution contribution by Gregg Gallant/Freddie Burnham, Production Print/SSD and Stephen Schmelcke, Workgroup/SSD
Solution ID 8 Solution Usage TAUS0902124EN*
Description
CC171, CC172 or CC181 at power up or as the machine sits in the idle mode. May be intermittent.
Solution
PROBABLE CAUSES:
1. A dynamic link error occurs in the program on the MFP board due to an insufficient memory space available, a ROM fault, or other reasons when the main
power switch is turned ON.
Reseat all connectors and memory modules on PWB-MFP (MFPB).Update the machine firmwareto the latest version. Replace PWB-MFP (p/n A0P0 H020
03 forbizhub C452/C552 ; p/n A0P0 H021 03 forbizhub C652 ; p/n A0P0 H022 00 for bizhub C552DS ; p/n A0P0 H023 00 for bizhub C652DS ; p/n A2WU
H020 01 for bizhub 652 ;p/n A2WV H020 01 for bizhub 552 ) as necessary.
Note : The latest version firmware or system software is available via the Konica Minolta Download Selector.
2. Failed Hard Disk Drive.
Try to format hard disk. If problem continues replace HDD (p/n A2X0 M72C 00).
3. Failed NVRAM.
Replace the NVRAM.
Note :The online NVRAM/BRU Replacement RA/Claim form is referenced in attached Bulletin Number 5783. To viewthe PDF, you may need to download a
free copy of Adobe Reader.
IMPORTANT : All requests for NVRAMs must be approved by the SSDContact Support Centerand a problem ticket generated. If a request is received
without an established problem ticket number the request will be denied.
Before replacing the NVRAM, thoroughly troubleshoot the problem. The NVRAM should be replaced only as the last resort. Many times replacing it DOES
NOT solve the issue and, when it does, only a setting in the NVRAM may have caused the problem.
The NVRAM can be ordered via the Online Technical & Special Program order form located within MyKonicaMinolta.com:
a. Login to MKM.com.
b. Select the Service tab.
c. Select Warranty, Repair, & Special Programs (menu at left side of screen).
d. Click on Warranty Services & Technical/FOC Programs (in center of screen).
e. Select NVRAM/BRU Replacement Program and completely fill in the NVRAM/BRU Replacement RA/Claim form.
271
Copyright , Konica Minolta Business Solutions U.S.A., Inc. February 2013
bizhub C552 Warm-up, wrong display, incorrect operation, lock-up
Solution ID 8 Solution Usage TAUS1000024EN*
Description
CFA03 error.
Code may be intermittent or occur at power up with the data light flashing.Unable to accessAdministrator mode to collect user data. (error: Authentication
failed. J ob is being performed)
Code when trying to download data from a User Box or if printinga documentfrom a User Boxusing the following settings.
Auto Zoom for Combine/Booklet: OFF
2-Sided
4in1/8in1
Input Page Margin or Image Shift
Panel lock-up may accompany the malfunction code.
Solution
PROBABLE CAUSES:
1. An anomaly in the current firmware.
Reinstall/install latest Base version firmware in the machine. This should be done at setup or at the next visit to an installed machine, whichever occurs first.
The latest version firmware or system software is available via the Konica Minolta Download Selector.
2. Corrupt HDD and/or miscommunication between the HDD and the MFPB board.
Disable the HDD in Service Mode, reboot and verifiy ability to copy.Once confirmed, re-enable the HDD in Service Mode ? System 2 ? HDD ?
Install.
While in Service Mode, go to State Confirmation ? Memory/HDD adjust ? scroll to page 2 ? HDD format ? Logical format and Start. Once
complete, the MFP willprompt for a reboot.
If the issue persists, replace the HDD (p/n A2X0 M72C 00).
3. PWB-MFP failure.
Replace the PWB-MFP assembly as necessary. (p/n A0ED H020 06 for bizhub C360/C280 ; p/n A0ED H021 02 for bizhub C220 ; p/n A0P0 H020 03
forbizhub C452/C552 ; p/n A0P0 H021 03 forbizhub C652 ; p/n A0P0 H022 00 bizhub C552DS and p/n A0P0 H023 00 bizhub C652DS )
4. Excess noise coming from the phone line connected to the fax unit (FK-502), if installed.
Have the customercheck theincoming fax line for excessive line noise.
Solution ID 7 Solution Usage TAUS0802439EN*
Description
Server connect error and forward TX error when scanning to SMB.
Solution
CAUSE: A password is required, not just the user name.
SOLUTION: Create a password for the account or use an account that has a password.
Solution ID 6 Solution Usage TAUS0651694EN*
Description
CLOSE > SECTION PROPERLY message with an illustration of the document feeder raised when an original is placed in the document feeder.
Solution
CAUSE: The magnet on the bottom, right, front of the document feeder is not properly aligned with the reed switch which is under the cover.
SOLUTION: Loosen the screws below the right hinge of the document feeder to align it. The document feeder manual lists this adjustment to correct
272
Copyright , Konica Minolta Business Solutions U.S.A., Inc. February 2013
bizhub C552 Warm-up, wrong display, incorrect operation, lock-up
document skew so ensure that the documents do not skew after changing this adjustment. The specification for maximum skew is 3mm.
SPECIAL NOTE: Solution contribution by J im Behrends, Workgroup/SSD
Solution ID 6 Solution Usage TAUS0801066EN*
Description
"Insert plug-in key counter" message after key counter is installed and enabled in billing management.
Solution
CAUSE: The wrong connector has been used to connect counter to main body.
SOLUTION: HECONdevice may arrive withtwo connector types. Switch connectors. If this does not resolve issue, contact HECONfor assitance in
obtaining correct connector for specific device.
HECONCopy Control Products are now handled exclusively bythe worldwidedistributor, High Tech Accessory Items, and bythe Canadian distributor,
Densigraphix Kopi. Information on HECONCopy Control Products can be found on their web sites below.
Worldwide
High Tech Accessory Items
3505 Sunset Avenue
P.O. Box 7654
Rocky Mount, NC 27804
Phone: 800-541-9079
Phone: 252-937-4991
Fax: 252-937-3847
Sales: sales@hightech-ai.com
Support: support@hightech-ai.com
Web Site: www.hightech-ai.com
In Canada
Densigraphix Kopi Inc.
370 Britannia Road East, Suite 6
Mississauga, Ontario L4Z 1X9
Phone: 800-361-1388
Fax: 800-563-3192
Sales: sales@densi.com
Support: service@densi.com
Web Site: www.densi.com
SPECIAL NOTE : Solution contribution by Chuck Tripp, Production Print/SSD
Solution ID 6 Solution Usage TAUS0902172EN*
Description
The operation panel displays an hourglass and does not continue to the "Ready to Copy" screen.
Solution
CAUSE:The PWB-MFP has failed.
SOLUTION:Replace the PWB-MFP (p/n A0P0 H020 03 - bizhub C452/C552 and p/n A0P0 H021 03 - bizhub C652 ).
SPECIAL NOTE : Solution contribution by Mark D'Attilio, Production Print/SSD
Solution ID 5 Solution Usage TAUS0801501EN*
Description
The Account Track screen resets and shortly after a copy job and the user is prompted to enter the password again.
Solution
Change the reset timing by performing the following:
1. Enter the Admin mode.
273
Copyright , Konica Minolta Business Solutions U.S.A., Inc. February 2013
bizhub C552 Warm-up, wrong display, incorrect operation, lock-up
2. Select System Settings.
3. Select Reset Settings.
4. Select System Auto Reset.
5. Press the Clear key and enter the desired time delay before the screen is reset.
6. Exit the Admin mode.
Note :If a long delay is selected, users can re-activate account track manually by pressing the Access key.
SPECIAL NOTE : Solution contribution by Bill Hall, Workgroup/SSD and Mark D'Attilio, Production Print/SSD
Solution ID 5 Solution Usage TAUS0901560EN*
Description
On a vCare-enabled MFP, the Start button continually flashes amber (orange).
Solution
CAUSE: Thisoccurs if a technician did not press the "Maintenance Completion" button when exiting the MFP vCare/CS Remote Care settings in Tech Rep
Mode. This isa normal function which alerts the vCare system that vCare settings have been configured at the MFP, but may not have been fully completed.
SOLUTION: If the blinking Startbutton is related to vCare/CS Remote Care settings, use this procedure:
1.Enter the MFP Tech Rep mode:
a. Press theUtility/Counter button.
b. Press the[Details] button
c. Press Stop, 0. 0,, Stop, 0, 1.
2. Press [CS Remote Care].
3. Press the "Maintenance Completion" button.
4.Exit Tech Rep mode.
Note : For certain MFP models, this symptom also canoccur when it necessary to replace a board.Consult the Field Service Manual and this
Knowledgebase if the symptom is not related to vCare/CSRC settings.
SPECIAL NOTE : Solution contribution by Mark Kemp, ESS and Mike McCarthy, Production Print/SSD
Solution ID 5 Solution Usage TAUS1001190EN*
Description
CD272 after disabling the HDD for test purpose and switching OFF/ON the MFP. Unable to enter the Service Mode to enable the HDD again, which is
necessary to get rid of the trouble code.
Solution
CAUSE: Incorrect procedure.
SOLUTION: Please follow these steps in sequence.
1. SwitchOFF the MFP
2. Remove the optional i-Option memory.
3. SwitchON the MFP and enter Service Mode.
4. Enable HDD.
5.Exit Service Mode and switchOFF the MFP.
6. Reinstall the optional i-Option memory.
7. Check MFP functions.
SPECIAL NOTE : Solution contribution by KM Europe (BEU) and David Silverstein, Workgroup/SSD
Solution ID 5 Solution Usage TAUS1001286EN*
Description
AU-211P, after properly setting upthe CAC device, the machineindicates "Failed to authenticate at login" error.
Solution
CAUSE:LDAP w/SSL is not enabled.
SOLUTION:Enable LDAP w/SSL:
274
Copyright , Konica Minolta Business Solutions U.S.A., Inc. February 2013
bizhub C552 Warm-up, wrong display, incorrect operation, lock-up
For B&W machines
1. Enter Service Mode.
2. Select Soft Switch Settings.
3. Switch No. 44.
4. Change Bit 1 to ON.
For Color machines
1. Enter Service Mode.
2. Select Soft Switch Settings.
3. Switch 41-2
4. Bit should be a 1. (Hex 0x04)
IMPORTANT : WHEN DEALING WITH GOVERNMENT ACCOUNTS,BEFORE CHANGINGTHIS SETTING, PLEASE CONFIRM WITHTHE
CUSTOMER'S IT DEPARTMENT BECAUSE THIS FEATURE MAY NOT BE ALLOWEDAT CERTAIN SITES.
Solution ID 5 Solution Usage TAUS1001457EN*
Description
Fierycontroller still displays consumable end-of-life information even though Special firmware is loaded on the MFP.
Solution
CAUSE: KMBT (J apan)is aware of this issue with theSpecial firmware.
SOLUTION:This anomaly will not be correctedfor the current product line.Itmay be fixed in the nextgeneration of machines.
SPECIAL NOTE : Solution contribution by Clinton Marquardt, ESS
Solution ID 5 Solution Usage TAUS1002412EN*
Description
FS-527 not detected
when connected on initial installation to main body.
and J S-505 also not detected.
Solution
When connected on initial installation to main body
CAUSE:The 24V DCpin on the finisher connector (PJ 1 on FSCB) or main body connector (CN100a)is pushed in and not making contact.
SOLUTION:Take connectors apart and pull pin out to original position to make full contact. If deemed necessary, replace FNS Wiring/1 (p/n A0HR N100 02).
And J S-505 also not detected( bizhub 223/283/363/423 and bizhub C220/C280/C360)
CAUSE: A terminal pin in the finisher harness on the main body side has dropped out. Steps leading to the problem:
The connector pin becomes slightly bent.
The bent pin prevents proper connection between the "FNS/J S" and "main body".
Finally, the connector pin on the "main body" side is pushed out by the connection on the "FNS/J S" side.
SOLUTION: Please replace the FNS harness (p/n A0ED N10D 00).
Notes :
1.Inspect the pins in the replacement harness prior to connection.
2. For more details please refer to the attached file. To view the PDF, you may need to download a free copy of Adobe Reader.
Solution ID 5 Solution Usage TAUS1100271EN*
275
Copyright , Konica Minolta Business Solutions U.S.A., Inc. February 2013
bizhub C552 Warm-up, wrong display, incorrect operation, lock-up
Description
P-14 may be indicated after setting up the MFP or replacing the Imaging Unit (IU).
Solution
CAUSE: The image skew correction value exceeded the adjustment range. The image skew correction value is affected by many factors like skew value and
image stabilizationfor PH, IU, main bodyas well asenvironmental conditions.
SOLUTION: Pleaseperform thefollowing procedures until P-14 is eliminated.
1. Skew Adjustment reset and then theInitialize +Image Stabilization.
2. Change the drum unit (Black) andperform the Skew Adjustment reset, then the Initialize +Image Stabilization.
3. Change the PH unit and input the skew value of the PH unit via the panel.
4.Perform the Skew Adjustment reset andthen the Initialize +Image Stabilization.
Item/Part Number
SPECIAL NOTE : Solution contribution by KMBT (J apan)
Solution ID 5 Solution Usage TAUS1104062EN*
Description
The machine indicates "Stop print".
Solution
CAUSE:Special IU life firmware is installed and, if the "Stop print" message is not desirable, another firmware update is required.
SOLUTION: Upgrade to Special firmware version GC4-C4. This firmware isavailablefor download from the Konica Minolta Download Selector.
Note: Please see attached Program Release Information prior to installing the firmware. To view a PDF, you may need to download a free copy of Adobe
Reader.
Solution ID 5 Solution Usage TAUS1200754EN*
Description
Image Unit End-of-Life message.
Unable to print or copy. Stop Print is indicated in the job list.
Solution
CAUSE: The IU Life Stop setting is programmed to Stop.
SOLUTION: To program the IU Life Stop setting to No Stop, perform the following:
1. Press the Utility/Counter key.
2. Touch [Meter Count] on the touchscreen.
3. Touch [Check Details] on the touchscreen.
4. Press Stop, 0, 0, Stop, 0, 1.
5. Press Stop, 0, C.
6. Touch [IU Life Stop Setting] on the touchscreen.
7. Touch [No Stop] on the touchscreen.
8. Touch [END] on the touchscreen.
9. Touch [Exit] on the touchscreen.
Note : Please refer to attached Technical Bulletin #7528 for additional detail. To viewthe PDF, you may need to download a free copy of Adobe Reader.
Solution ID 5 Solution Usage TAUS1200847EN*
Description
Copying from the original glass may produce a CFA14 (FA14) error.
276
Copyright , Konica Minolta Business Solutions U.S.A., Inc. February 2013
bizhub C552 Warm-up, wrong display, incorrect operation, lock-up
Solution
CAUSE: Firmware bug.
SOLUTION: Download and install firmware version GCD-D1 (GC9-F9 for bizhub 652/552). The firmware is availble for download from the Konica Minolta
Download Selector.
bizhub 423/363/283/223 (Program File Name: A1UD 0Y0-F000-GCD-D1.exe)
bizhub C360/C280/C220 (Program File Name: A0ED 0Y0-F000-GCD-D1.exe)
bizhub C652/C552/C452 (Program File Name: A0P0 0Y0-F000-GCD-D1.exe)
bizhub C652DS/C552DS (Program File Name: A1DM 0Y0-F000-GCD-D1.exe)
bizhub 652/552 (Program File Name: A2WU 0Y0-F000 -GC9-F9 )
Note : Prior to installing the firmware, please refer to the attached Program Release Information. To view a PDF, you may need to download a free copy of
Adobe Reader.
Solution ID 4 Solution Usage TAUS0800043EN*
Description
FK-502/FK-511, the Forward TX Setting tab ismissing.
Solution
CAUSE: Incorrect setting.
SOLUTION: The Forward TX Setting tab will not be displayed if any of the following settings are enabled:
PC-FAX RX Setting
Memory RX
TSI User Box Setting
To check these settings, please perform the following:
1. Enter the Administrator mode.
2. Select Fax Settings.
3. Select Function Settings.
4. Select PC-Fax RX Setting, Memory RX setting, and TSI User Box Settings.All must be set to "No" or "Restrict."
Solution ID 4 Solution Usage TAUS0800783EN*
Description
The USB External Memory icon does not show up in the System User Box screen.
Solution
PROBABLE CAUSES:
1. The External Memory Settings have not been enabled.
Toenable the External Memory Settings, access the Admin mode and perform the following:
a. Select System Settings.
b. Select User Box Settings.
c. Select External Memory Settings and set both of the External Memory Settings to ON.
d. Press OK.
e. Press Close 4x to exit the Admin mode menu.
2. User Authentication is enabled and the Public user setting needs to be changed.
To change the default setting, access the Admin mode and perform the following:
a. Select User Authentication Settings.
b. Select User Registration.
c. Select the Public User.
d. Select Edit and the select Function Permission.
e. Select screen 2/2 and set Save To External Memory to Allow.
277
Copyright , Konica Minolta Business Solutions U.S.A., Inc. February 2013
bizhub C552 Warm-up, wrong display, incorrect operation, lock-up
f. Press OK 2x.
g. Press Close 5x to exit the Admin mode menu.
3. The USB External Memory stick needs to be formatted as FAT 32. The type of format can be checked under My Computer by right-clicking on the drive
and selecting Properties.
Format the USB External Memory stick.
SPECIAL NOTE : Solution contribution by Gary Scimeca, Production Print/SSD
Solution ID 4 Solution Usage TAUS0902961EN*
Description
How to prevent C3722 error code when the MFP is switching to the Low Power Mode.
Solution
Please install firmware version GC3-59.The firmware is available for download via the Konica Minolta Download Selector.
Note : Please refer to attached Release Notes prior to installing the firmware. To view a PDF, you may need to download a free copy of Adobe Reader.
Solution ID 4 Solution Usage TAUS0902993EN*
Description
One Touch Register Program button in Fax/Scan mode isnot available.
Solution
CAUSE: The Restrict User Access is set to "RESTRICT".
SOLUTION: To change the Restrict User Access to "ALLOW" perform the following:
1. Press UTILITY.
2. Press 3 or Administrator (enter administrator passcode).
3. Press OK.
4. Press 1 or System Setting.
5. Press 6 or Restrict User Access.
6. Press 3 or Restrict Access to J ob Settings.
7. Select Registering and Changing Addresses.
8. Select Allow.
9. Press Close.
10. Press Reset
Note : Theregistered Program One Touchesare displayed when pressing the Mode Memory button, the Programmed One Touchesare not shown when
pressing the Scan/Fax button.
Solution ID 4 Solution Usage TAUS1001534EN*
Description
During the LMS repair procedure, after the repair code generated by the License Mangement Server is entered in the Repair Code screen on the MFP,
"Invalidsettings" is indicated.
Solution
CAUSE:Incorrect repair code entry.
SOLUTION:Reenter the correct repair code, press End, then press Apply. Please see the attachedprocedure for further details.To viewthe PDF, you may
need to download a free copy of Adobe Reader.
SPECIAL NOTE : Solution contribution by Bill Hall, Workgroup/SSD
Solution ID 4 Solution Usage TAUS1002155EN*
278
Copyright , Konica Minolta Business Solutions U.S.A., Inc. February 2013
bizhub C552 Warm-up, wrong display, incorrect operation, lock-up
Description
The display is blank with no main power light
Solution
CAUSE:No voltage is being supplied to the Control panel from the DCPU.
SOLUTION: Replace failed DCPU (p/n A00J M404 05 for bizhub C650/C550/C451 and p/n A0P0 R704 11 for bizhub
C652/C552/C452/C652DS/C552DS ) .
SPECIAL NOTE : Solution contribution by Alonzo Smith, Workgroup/SSD
Solution ID 4 Solution Usage TAUS1002545EN*
Description
When attempting to flash the machine firmware the screen does not go past the hourglass screen. The machine functions normally in other repects.The
memory test in the state confirmation mode does not indicate any problems.
Solution
CAUSE:Memory DIMMs are in the wrong slots.
SOLUTION:Reseat the DIMMs in their correct slots. The 2GB DIMMshould be in the top slot and the 1GB DIMMshould be in thebottom slot.
SPECIAL NOTE : Solution contribution by Angelo Balbo, KMBS/Manhattan.
Solution ID 4 Solution Usage TAUS1100118EN*
Description
MFP occasionally fails to acquirethe TCP/IP address fromDHCP server. (The TCP/IP address is configured with AutoIP addressing.)When it happens, MFP
will try to acquire the TCP/IP address with another protocol enabled. Even when the TCP/IP address could not be configured with other protocols, AutoIP
addressing will be used, and one of the TCP/IP addresseswithin the 169.254.1.0 to 169.254.254.255range will beassigned.
Solution
CAUSE: This is a firmware bug.
SOLUTION: Please install firmware version GCU-B8.
bizhub C360/C280/C220version GCU-B8 (File Name: A 0ED 0Y0-F000-GCU-B8.exe )
bizhub C652/C552/C452 version GCU-B8 (File Name: A 0P0 0Y0-F000-GCU-B8.exe )
bizhub C652DS/C552DSversion GCU-B8 (File Name: A 1DM 0Y0-F000-GCU-B8.exe )
The firmwareis available via the Konica Minolta Download Selector.
Note :Please refer to attached Release Notes prior to firmware installation.To viewa PDF, you may need to download a free copy of Adobe Reader.
SPECIAL NOTE : Solution contribution by KMBT (J apan)
Solution ID 4 Solution Usage TAUS1103682EN*
Description
After updating firmware, machine indicates the replacement of image units is required.
Solution
CAUSE: The DIPSW settings are not staying FIXED.
SOLUTION: When setting DIPSWs according to attached Technical Bulletin #7528, for DIPSW 55, first set the FO result and FIX. Next, set correct the bits as
indicated for the model. Then set DIPSW 55 to the 0000 11 00 as indicated only. The switches will remain set and the display will return to normal.
Note ; To viewthe PDF, you may need to download a free copy of Adobe Reader.
279
Copyright , Konica Minolta Business Solutions U.S.A., Inc. February 2013
bizhub C552 Warm-up, wrong display, incorrect operation, lock-up
Solution ID 4 Solution Usage TAUS1200228EN*
Description
Connection error 3002 failure sending CSRC data via HTTPs.
Solution
CAUSE: Firmware anomaly.
SOLUTION: Flash engine with the following firmware to resolve this issue:
bizhub 223/283/363/423 version: G00-D1 (223_283_363_423_A1UD0Y0_G00_D1.exe)
Note :Scanner firmware file:223_283_363_423_A1UD0Y0-00023-G8X-09.exe
bizhub C220/C280/C360 version: G00-D1 (C220_C280_C360_A0ED0Y0_G00_D1.exe)
Note :Scanner firmware file: C220_C280_C360_A0ED0Y0-0023-C80-85.exe
bizhub C452/C552/C652 version: G00-D1 (C452_C552_C652_A0P00Y0_F000_G00_D1.exe)
bizhub C552DS/C652DS version: G00-D1 (C552DS_C652DS_A1DMY0Y-F000-G00-D1)
bizhub 552/652 version: G00-F9 (552_652_A2WU0Y0-F00-G00-F9.exe)
Note : The firmware and readme documents are available via the Konica Minolta Download Selector.
Solution ID 3 Solution Usage TAUS0642297EN*
Description
How to enable the key counter if an external counter security device (Heconkey counter) is installed.
Solution
To enable the key counteras an external key counter device, perform the following:
1. Enter Service Mode.
2. Enter Billing Setting Mode by pressing the STOP button followed by the number (9) button.
3. Select Management Function Choice.
4. Select the Key Counter.
5. Select the desired Color Mode and message.
6. Select END to exit.
Note : Please see attached documents for hardware requirements and connections. To view a PDF, you may need to download a free copy of Adobe
Reader.
SPECIAL NOTE : Solution contribution by Cesar J imenez, Production Print/SSD and Malcolm Hibbert, Workgroup/SSD
Solution ID 3 Solution Usage TAUS0702746EN*
Description
Scan to E-mail PDF attachment not arriving to E-mail client.
Solution
PROBABLE CAUSES:
1. Binary division is set to a size that is small enough that all E-mails are divided.
To disable binary division, perform the following:
a. Press the UTILITY/COUNTER button and then select Administrator setting on the LCD.
b. Enter the administrator password (default is 12345678).
c. Select network setting followed by E-mail setting.
280
Copyright , Konica Minolta Business Solutions U.S.A., Inc. February 2013
bizhub C552 Warm-up, wrong display, incorrect operation, lock-up
d. Select E-mail TX (SMTP) and make the desired changes to Binary division.
e. Exit after making the changes.
2. Max Mail Size is set to a size that is small enough that all E-mails are divided.
To disable Max Mail Size, perform the following:
a. Press the UTILITY/COUNTER button and then select Administrator setting on the LCD.
b. Enter the administrator password (default is 12345678).
c. Select network setting followed by E-mail setting.
d. Select E-mail TX (SMTP) and make the desired changes to Max Mail Size.
e. Exit after making the changes.
3. File Type is set to Single page.
Set the File Type setting to Multi page. To change the File Type setting, perform the following:
a. Press the Scan button on the operation panel.
b. Select Scan setting.
c. Select File Type.
d. Select Multi Page to have the entire sent as a single file.
e. Select Single Page to create a file for each page scanned. For double-sided scans, a file is created for every two pages scanned.
Note : J PEGs will always send as separate E-mails. Only PDFs and TIFFs can be sent as multiple pages.
SPECIAL NOTE : Solution contribution by J im Behrends and Mark D'Attilio, Production Print/SSD
Solution ID 3 Solution Usage TAUS0900765EN*
Description
The following is displayed when attempting to flash the machine: "Error. This invalid External Memory. Please make sure the External Memory."
Solution
CAUSE: The firmware is not in the root directory of the USB thumb drive or the file name is incorrect.
SOLUTION: Copy the firmware file to the root directory. Do not change the file name; it must be A0P0FW. tar. Please seeattacheddocument for more
information.To viewthe PDF, Adobe Readermust be installed. Adobe Readercan be downloaded for free from the Adobeweb site at:
http://www.adobe.com/products/acrobat/readstep2.html .
SPECIAL NOTE : Solution contribution by Bill Hall, Workgroup/SSD
Solution ID 3 Solution Usage TAUS0900767EN*
Description
When attempting to flash the machine the following message is displayed: "An external memory is connected. The external memory can be accessed from
the systems user box function."
Solution
CAUSE: The USB thumb drive containing the flash firmware file is plugged into the wrong USB port.
SOLUTION:PowerOFF the machine with the main power, then plug the thumb drive into the USB port that is normally hidden by a small plate
(seeattacheddocument for details and an illustration).
Turn the main powerON after inserting the USB thumb drive into the correct port.
Note : To viewthe PDF, Adobe Readermust be installed. Adobe Readercan be downloaded for free from the Adobeweb site at:
http://www.adobe.com/products/acrobat/readstep2.html .
SPECIAL NOTE : Solution contribution by Bill Hall, Workgroup/SSD
Solution ID 3 Solution Usage TAUS0901631EN*
Description
CEEE3 code is indicated.
281
Copyright , Konica Minolta Business Solutions U.S.A., Inc. February 2013
bizhub C552 Warm-up, wrong display, incorrect operation, lock-up
Solution
PROBABLE CAUSE:
1. Possible loose connection(s) or failed PRCB (PWB-MC).
Check the PRCB connectors for proper connection and correct as necessary. If error persists, replace the PRCB (p/n A02E H001 06 for magicolor 8650 ;p/n
A00J H001 06 for bizhub C451/C550/C650 and p/n A0P0 H001 00 for bizhub C452/C552/C652/C552DS/C652 DS).
2. Failed memory module(s) on the bizhubC452/C552/C652/C552DS/C652DS MFPB (PWB-MFP).
Replaceany failed memory module (p/n V865 3000 26).
Solution ID 3 Solution Usage TAUS0902412EN*
Description
When powering ON for the first time afterinstalling the USB expansion module (EK-604/EK-605),the MFP fails to start. A clicking sound is heard briefly (2
clicks).
Solution
CAUSE: The socket pins of PJ 05 (especially Pin 1, 5V DC) are touching the metal frame and so the5V DC line is shorting to ground. Theangle of metal frame
is bentdownward.
It is suspected that a relay on the DCPU is making the two "clicking" sounds (ON/OFF?) whenpoweringON with the main switch. Time between both
"clicks"isless thanone second.
SOLUTION:In production, contactbetween the tip of PJ 05 (Pin 1, Pin 2) and the framehas been eliminated and a mylar sheet is positioned on the entire metal
frame under the PWB. TheUSB connectionhas beenverified asworkingnormallywith the EK-604/EK-605 board.
On current non-modified MFPs, when the problem occurs, please correct the angle of the metal frame.
SPECIAL NOTE : Solution contribution by KMBT (J apan)
Solution ID 3 Solution Usage TAUS0902910EN*
Description
Authentication password fails when using authentication (on MFP). Account track works.
Solution
CAUSE: Missing information when registering users and accounts.
SOLUTION: When registering users and accounts, include the user name, password, and an E-mail address.
Note : The E-mail address does not have to be valid, but the field has to be filled in.
SPECIAL NOTE : Solution contribution byKi Kaden, KMBS/Rolling Meadows
Solution ID 3 Solution Usage TAUS0903078EN*
Description
The machine displays "Failed To Authenticate" when User Authentication to the MFP is set up and a user is registered. An E-mail address must be entered or
just the @ sign in the E-mail address field otherwise the user will not be able to logon to the MFP. No SMTP or POP3 E-mail has been set up. All SMTP
fields are "grayed out" on the MFP in Administrator mode, so no E-mail service is configured.
Solution
CAUSE: SMTP Authentication has been enabled.
SOLUTION: In PageScope Web Connection (PSWC) under E-Mail TX (SMTP) you will see that the box for SMTP Authentication is checked and an E-mail
address has been entered. Uncheck the box and you will notbe requiredto enter an E-mail address or the @ symbol in the E-mail field of registered users in
order for them to authenticate (logon) to the MFP.Alternately, you can go into Administrator Mode _ Network _ E-Mail Settings _ E-Mail TX (SMTP) _
282
Copyright , Konica Minolta Business Solutions U.S.A., Inc. February 2013
bizhub C552 Warm-up, wrong display, incorrect operation, lock-up
Screen 6 of 6 and, at screen 6 of 6, enable it and then select Detail. There, disable SMTP Authentication then return to Screen 6 of 6.
SPECIAL NOTE : Solution contribution by David Holt, SSD District Service Manager/Midwest Region and Dave Bruni, Workgroup/SSD
Solution ID 3 Solution Usage TAUS1000005EN*
Description
Unable to perform New Release to clear the life counter for the transfer belt unit or fuser (fixing unit) after replacement. The Start button is notlit blue .
Solution
CAUSE: The lower front door remained closed during the New Release procedure.
SOLUTION:To clear the fusing unit or transfer belt life counter, perform the following:
1. Press the Utility/Counter key.
2. Touch [Details] on meter count display.
3. Press the following keys in this order: Stop g 0 g 0 g Stop g 0 g 1 .
4. Select [Counter] g [Life] g [New Release] .
5. Open the lower front door.
6. Choose Fusing Unit or Transfer Belt.
7. Press the Start keyto perform New Release.
8. Exit Service mode.
SPECIAL NOTE : Solution contribution by Bill Hall, Workgroup/SSD
Solution ID 3 Solution Usage TAUS1001194EN*
Description
No output when copying or printing. No jams or errors are indicated.
Solution
CAUSE:Incorrect image unit life stop setting.
SOLUTION: To change the setting, perform the following:
1.Access Service Mode.
2.Utility/Counter ? Meter count ? Check Details ? Stop, 0, 0, Stop, 0, 1.
2.Once in Service Mode, press Stop, 0, Clear (C).
3.Select IU Life Stop Setting and select (No Stop).
4.Touch End and Exit.
SPECIAL NOTE : Solution contribution by Bob Moeller, Production Print/SSD
Solution ID 3 Solution Usage TAUS1001569EN*
Description
Code CC211 during initialization. This code is not listed in the Field Service Manual.
Solution
CAUSE:The MFP Hard Disk Drive (HDD) setting is set to "Not Installed" or Authentication device is enabled in billing mode without one installed.
SOLUTION:Disable the authentication device and "Install" the HDD using these steps:
1. EnterService Mode.
2.Enter Billing Mode.
3.Turn off the authentication device if enabled and return to Service Mode.
4.Touch System 2.
5.Touch HDD.
6.Touch Installed.
7.Touch End; thentouch Exit.
8.Cycle the power OFF/ON.
Notes :
a.The CC211 code is a communication error between the HDD and theauthentication device. The HDD may have some malfunction if the steps above do
not resolve the situation.
b. If the problem is not resolved after performing the steps above, the NVRAM may have failed. Please replace the NVRAM afterreferring to attached Bulletin
Number 5783. To view the PDF, you may need to download a free copy of Adobe Reader.
283
Copyright , Konica Minolta Business Solutions U.S.A., Inc. February 2013
bizhub C552 Warm-up, wrong display, incorrect operation, lock-up
Solution ID 3 Solution Usage TAUS1002001EN*
Description
"Failure: Get Open API version" error when trying to import anything from the selected device.
Solution
CAUSE: The current management version, version 3, has not been selected.
SOLUTION:Change the management version to version 3 by performing the following:
Firmware upgrading procedure from 1st Version to 2nd Version "Function Version3"
1. Install the Firmware of 2nd Version to MFP. For details, please refer to the Service Manual.
2. If 1st version movie data has been already installed, delete it in Service Mode.
3. Install 2nd version movie data to MFP.
4. Change Software Switch Setting to the following in Service Mode.
Switch No.: 25
HEX Assignment: 20
5. Turn OFF/ON the main switch.
To see what management version you are at currently, review your machine configuration page. Toview thelocation of the management function version,
please see the attached PDF document.To viewthe PDF, you may need to download a free copy of Adobe Reader.
SPECIAL NOTE : Solution contribution by Tom Kelly, Workgroup/SSD
Solution ID 3 Solution Usage TAUS1002245EN*
Description
Unable to print or scan from a USB device.
Solution
CAUSE:The specified functions are disabled by default.
SOLUTION:To enable print and scan functions via USB please follow these instructions.
1.Enter Administrator mode.
2.Select System Settings.
3.Select User Box Settings.
4.Select External Memory Function Settings.
5.Modify print and scan to allow enabling these functions.
SPECIAL NOTE : Solution contribution by Stephen Schmelcke, Workgroup/SSD
Solution ID 3 Solution Usage TAUS1002281EN*
Description
The machine will not power ON. When the power is turnedON a clicking sound is heard.The power light comes on momentarily, then goes OFF.
Solution
CAUSE: Failure of DCPU (Main Power assembly).
SOLUTION: Replace the DCPU (p/n A0P0 R704 11).
SPECIAL NOTE : Solution contribution by Bill Hall, Workgroup/SSD
Solution ID 3 Solution Usage TAUS1002346EN*
Description
"Incorrect Imaging Unit Set Up" error message is indicated on the control panel after replacing PWB-MFP.
284
Copyright , Konica Minolta Business Solutions U.S.A., Inc. February 2013
bizhub C552 Warm-up, wrong display, incorrect operation, lock-up
Solution
CAUSE: This is afirmware issue.
SOLUTION: Please installBase firmware version G00-B4 or later.
Note : The latest version firmware isavailable via the Konica Minolta Download Selector. Access the Selector from SSD Web Support (CS Expert Support)
by clicking on 'Download MSDS, Drivers, Firmware and more'.
SPECIAL NOTE : Solution contribution by Gary Scimeca, Workgroup/SSD
Solution ID 3 Solution Usage TAUS1002466EN*
Description
FS-526/FS-527, The output tray has reached its capacity message before reaching the maximum tray capacity if many one page jobs are printed.
Solution
CAUSE: Firmware needs to be upgraded.
SOLUTION: Install special firmware version GD9-B4. This firmware is available via the Konica Minolta Download Selector. Access the Selector from SSD
Web Support (CS Expert Support) by clicking on 'Download MSDS, Drivers, Firmware and more'.
Note: Please refer to attached Program ReleaseInformation prior to firmware installation. To viewa PDF, you may need to download a free copy of Adobe
Reader.
Solution ID 3 Solution Usage TAUS1104046EN*
Description
No power with main switch still enabled.
Solution
CAUSE: Multiple electronic devices, MFP units, fax machine and a binding machine connected to the same line causing damage to the MFP power supply.
SOLUTION: Ensure that the outletwhere the MFP is connected is a dedicated line.Replace any of the following if necessary.
DCPU (p/n A0P0 R704 11)
Fuser unit (p/n A0P0 R733 33)
Note : The line voltage must be corrected before parts are replace to avoid further damage to equipment.Please seethe followingelectrical requirements.
Solution ID 3 Solution Usage TAUS1200280EN*
Description
Firmware update is NG and/or C-C155 error is indicated soon after main body firmware is installed.
Solution
CAUSE: If special or original base firmware is loaded on the MFP with the FS-526 installed and the finisher has a replacement processor on the FNSCB, the
finisher firmware will not be loaded and code C-C155 will be displayed.
SOLUTION: Install the correct firmware.
Note : Please follow instructions in attached Bulletin Number 8135 and Serial Number documentationfor details on how to identify which version board is
installed and which firmware is required. To viewa PDF, you may need to download a free copy of Adobe Reader.
Solution ID 2 Solution Usage TAUS0702886EN*
285
Copyright , Konica Minolta Business Solutions U.S.A., Inc. February 2013
bizhub C552 Warm-up, wrong display, incorrect operation, lock-up
Description
When receiving a fax forwarded to an E-mail address, the time in the E-mail message header is incorrect. Checking the MFP, thedate/timeverifies thatit is
correct.
Solution
CAUSE: The Time Zone setting is incorrect.
SOLUTION: To adjust the Time Zone, perform the following steps:
1. Press Utility.
2. Select Administrator.
3. Select System Setting.
4. Select Date/Time Setting.
5. Set the Time Zone to make up the difference between theMFP clock and the E-mail server clock. Press OK to save the setting.
6. Press Close 3 times to exit the menu.
Solution ID 2 Solution Usage TAUS0801958EN*
Description
When external security device is installed, MFP will not multitask (i.e., print and receive faxes).
Solution
CAUSE:The MFP locks itself down when in any mode except normal.
SOLUTION:When setting up Key counter or vendor modes, also set "The Next job reservation" button to License. The default is Ban.
SPECIAL NOTE : Solution contribution by Paul Santangelo, ESS
Solution ID 2 Solution Usage TAUS0802282EN*
Description
The paper tray does not detect the paper size. The control panel indicates ??? instead of the actual paper size.
Solution
CAUSE: The paper in the tray may have been cut to size and the actual size of the paper is not recognized as a standard size by the MFP.
SOLUTION: Remove the paper from the tray and measure it to determine if it is a standard size (i.e., Letter, Legal, Ledger).
SPECIAL NOTE : Solution contribution by Gary Scimeca, Production Print/SSD
Solution ID 2 Solution Usage TAUS0900426EN*
Description
J PEG button is missing under Scan Settings after enabling Vendor2 mode on engine.
Solution
CAUSE:Incorrect DIPswitch setting for this workflow.
SOLUTION: Change DIPSW31 to a Hex value of 01. To do so,follow these steps:
1.Access Tech Rep Mode ( Utility/Counter ? Meter Count ? Check Details ? Stop ? 00 ? Stop ? 01 ).
2.Click on System2 .
3.Press Software Switch Setting .
4.Press Switch No. and enter 31 .
5.Press Hex Assignment .
6.Press ? (right arrow) and enter 1 for the hex value.
7.Press the Fix button.
SPECIAL NOTE : Solution contribution by Rick Veale, ESS and J im Behrends, Workgroup/SSD
286
Copyright , Konica Minolta Business Solutions U.S.A., Inc. February 2013
bizhub C552 Warm-up, wrong display, incorrect operation, lock-up
Solution ID 2 Solution Usage TAUS0901317EN*
Description
C2259error during warm-up.
Solution
PROBABLE CAUSES:
1.Black Developing Motor failure. The rear lever on the drum unit is not properly secured to the developing unit,causing the drum unit to back away from the
developing unit during the warm-up cycle. Thiscauses the starter to dump, which can cause the drum to be damaged and a low starter volume in the
developing unit.
Reseat the Drum Unit & Developing Unit together making sure the levers on the Drum Unit are locked into place by slightly rocking the Drum Unit from
side-to-side. Thisensures that itremains secure,withstanding the vibration and movement during warm-up and normal operation.
2. Bad connection CN34on PRCB (p/n A0P0 H001 00).
Securely reconnect CN34.
SPECIAL NOTE : Solution contribution by Ken Walker, Workgroup/SSD; David Lynch, KMBS/ Tampa, FL andKM Europe (BEU)
Solution ID 2 Solution Usage TAUS0902347EN*
Description
The machine automatically goes into duplex mode when printing from a tray set for letterhead paper.
Solution
CAUSE: The machine will automatically duplex copies made from a tray set as letterhead so that the paper can be loaded face down. This allows the
machine to feed the paper without the feed tires contacting the letterhead itself. The machine will then duplex the copy so it appears on the correct side of the
letterhead.
SOLUTION: This is the specification of the machine.
SPECIAL NOTE: Solution contribution by Mike Galletta, Workgroup/SSD
Solution ID 2 Solution Usage TAUS1000097EN*
Description
The machine stops to run the stabilizer every 3 copies or prints. It only appears to happen when Thick 3 or Thick 4 is selected.
Solution
CAUSE: Failed temperature sensor in laser unit.
SOLUTION:Replace laser print head unit (write unit).
P/H Kit Part Number
bizhub C451/C550: A00J R741 00
bizhub C650: A00H R700 00
bizhub C452/C552: A0P1 R700 00
bizhub C652: A0P0 R712 00
SPECIAL NOTE : Solution contribution by J ohn Miller, Workgroup/SSD
287
Copyright , Konica Minolta Business Solutions U.S.A., Inc. February 2013
bizhub C552 Warm-up, wrong display, incorrect operation, lock-up
Solution ID 2 Solution Usage TAUS1000183EN*
Description
The machine stays in warm up and also displays the error code C1144.
Solution
CAUSE: The stacker plate home position sensor PS11 is not being actuated. This is due to the compression pin in the drive coupler on the stacker plate
drive shaft breaking.
SOLUTION: Replace the drive shaft(p/n A11P R734 11) to correct the issue.
Solution ID 2 Solution Usage TAUS1000608EN*
Description
When printing a document with Half-Fold, the print job stops before the job is completed if total number of pages exceeds fifty (50).
Solution
CAUSE: Firmware update required.
SOLUTION: Please install attachedfirmware version GC7-90, program file name
A0ED0Y0-F000-GC7-90 for bizhub C360 series.
A00P0Y0-F000-GC7-90 for bizhub C652 series.
A1DM0Y0-F000-GC7-90 for bizhub C652DS/C552DS.
The latest version firmware or system software is also available via the Konica Minolta Download Selector. Access the Selector from SSD Web Support (CS
Expert Support) by clicking on 'Download MSDS, Drivers, Firmware and more'.
Note : Please refer to attached Release Notes prior to the firmware installation. To view a PDF, you may need to download a free copy of Adobe Reader.
SPECIAL NOTE : Solution contribution by KMBT (J apan)
Solution ID 2 Solution Usage TAUS1002443EN*
Description
The transmission report does not display the first page of the fax after the TX report prints. (FK-502/FK-508)
Solution
CAUSE: Incorrect settings.
SOLUTION: Please perform the following steps to enable an image on the TX report:
1. Enter Service Mode.
2.Select Fax .
3.Select List Output .
4. Select TX Result Report .
5. Select With Image .
6. Please send a test fax after making the above adjustment to ensure that the image is on the page.
SPECIAL NOTE : Solution contribution by Stephen Schmelcke, Workgroup/SSD
Solution ID 2 Solution Usage TAUS1100457EN*
Description
If OFF is selected in E-mail TX (SMTP) setting, File type button is not displayedwhen using Open API External Scan.
Solution
CAUSE: Firmware bug.
SOLUTION: Install firmware version GD7-B8. The latest version firmware or system software is available via the Konica Minolta Download Selector.
Note : Please refer to the attached Release Notes prior to firmware installation. To view a PDF, you may need to download a free copy of Adobe Reader.
SPECIAL NOTE : Solution contribution by KMBT (J apan)
288
Copyright , Konica Minolta Business Solutions U.S.A., Inc. February 2013
bizhub C552 Warm-up, wrong display, incorrect operation, lock-up
Solution ID 2 Solution Usage TAUS1103776EN*
Description
"A time out or "41FA" error code when configuring the MFP to connect vCare/CSRC using HTTP communication.
Solution
CAUSE: Firmware update is required.
SOLUTION: Install the following firmware to address this issue:
bizhub C220/C280/C360: version GS8-C6 or G00-D1
bizhub 223/283/363/423: version GC6-C8
bizhub C452/C552/C652: version GC4-C4
bizhub C552DS/C652DS: version G00-D1
bizhub 552/652: version GS3-F7
Note : The firmware is available via the SSD Download Selector on MyKonicaMinolta.com.
SPECIAL NOTE : Solution contribution by Mark Kemp and Rick Veale, ESS
Solution ID 2 Solution Usage TAUS1104314EN*
Description
The machine defaults to User Box instead of the Copy mode. Setting the machines to Factory Default or Current Setting does notchange the setting.
Solution
CAUSE:The System Auto Reset option is set to User Box.
SOLUTION: Tochange the System Auto Reset option, perform the following:
1. Enter the Admin. Mode.
2. Press (1) for System Settings.
3. Press (9) for Reset Settings.
4. Press (1) for System Auto Reset.
5. Press Copy to change the mode.
Solution ID 2 Solution Usage TAUS1200302EN*
Description
The User Authentication/Account Track button (#4) is not displayed in the Admin mode.
Solution
CAUSE:Conflicting setting.
SOLUTION: To use User Authentication and/or Account Track disable any external authentication devices, as follows:
1. Enter the Service Mode.
2. Press Stop, 9 to enter the Billing Setting Mode.
3. Select Management Function Choice.
4.Select Unset.
5. Exit theService Mode.
Solution ID 2 Solution Usage TAUS1200819EN*
Description
The machine is not showing the FS-526 as being installed.
Solution
CAUSE: Incorrect position of switches on the TRCB (Transport Control Board).
289
Copyright , Konica Minolta Business Solutions U.S.A., Inc. February 2013
bizhub C552 Warm-up, wrong display, incorrect operation, lock-up
SOLUTION: Check position of the switches on the TRCB. Both switches should be ON (to the right). If either switch is OFF, move to ON position. If ON, try
turning switches OFF then back to ON position.
Check to see if finisher is recognized; if not, finisher firmware may need to be updated or the TRCB may need replacing. (p/n A07R H090 12)
Solution ID 1 Solution Usage TAUS0654011EN*
Description
After making copy settings they revert to initial settings when the original is placed on the document feeder (ADF).
Solution
CAUSE: Incorrect user setting.
SOLUTION: To correct the setting, perform the following:
1. Press the Utility/Counter key.
2. SelectAdministrator Setting and enter password.
3.Select System Setting.
4. Select Reset Setting.
5. Select J ob Reset.
6. Select When original is set on ADF.
7. Change setting to Do not reset.
8. Exit.
SPECIAL NOTE: Solution contribution by J im Behrends, Workgroup/SSD
Solution ID 1 Solution Usage TAUS0702160EN*
Description
C3425 at power up and the code cannot be cleared.
Solution
CAUSE: The Fixing Coilhas failed.
SOLUTION: Ensure the fuser unit is secured in the proper position and the right side door is closed. Replace the heating coil (p/n A00J R751 00 for bizhub
C451/C550 ; p/n A00H R701 00 for bizhub C650 ; p/n A0P1 M402 02 for bizhub C452/C552 and p/n A0P0 M402 02 for bizhub C652 ) as needed.
Note : When performing a manual trouble reset, the icon may not display for five minutes. To reset the fuser failure code perform the following:
1. Power ON the machine while holding the Utility key.
2. Wait for the Konica Minolta logo and release the Utility key.
3. Wait up to five minutes for the trouble reset icon to appear.
4. Press the trouble reset icon and power the machine OFF/ON.
SPECIAL NOTE : Solution contribution by Mark D'Attilio, Production Print/SSD and Alonzo Smith, Workgroup/SSD
Solution ID 1 Solution Usage TAUS0702856EN*
Description
C2152 code at startup.
Solution
CAUSE:OPEN ICP4 on the PRCB (ICP9 on PRCB for bizhub C451/C550/C650).
SOLUTION:Verify that the ICP is OPEN and replace the PRCB.
IMPORTANT :The Transfer belt engagement/retraction motor (M21) may have caused the ICP to OPEN, so it is recommended to replace the PRCB and
motor (p/n 9314 1400 71 for bizhub C451/C550/C650 or p/n A02E M10C 01 for bizhub C452/C552/C652/C552DS/C652DS ) at the same time.
Solution ID 1 Solution Usage TAUS0800196EN*
290
Copyright , Konica Minolta Business Solutions U.S.A., Inc. February 2013
bizhub C552 Warm-up, wrong display, incorrect operation, lock-up
Description
"It is the scheduled inspection time of the equipment" is indicated on the operation panel and it will not clear from the display.
Solution
CAUSE: ThePM counter or a parts counter set count has been exceeded.
SOLUTION: Reset the appropriate counter and exit.
1.Press the Utility/Counter key.
2.Access the Tech Rep Mode.
3.Touch [Counter] on the touch screen.
4.Touch [Maintenance] on the touch screen.
5.Touch [Maint.-set] on the touchscreen.
6.Press the Clear key.The Maint.-set value should be displayed as [0].
7.Touch [Maint.-Count] on the touch screen.
8.Press the Clear key.
9.Touch [END] on the touch screen.
10.Touch [Exit] on the touch screen.
SPECIAL NOTE : Solution contribution by Alonzo Smith, Workgroup/SSD
Solution ID 1 Solution Usage TAUS0800814EN*
Description
"Only one external memory can be used. Reinstall the external memory."message.
Solution
CAUSE: Flash memory drives with U3 software are not supported. Using a flash memory drive with U3 software will corrupt theMFP firmware and will not
allowopening ofthe flash drive nor any other flash drive thereafter.Also, USB thumb drives must be formatted in FAT32.
SOLUTION:Use a non-U3 USB flash drive.Please ensure that the the flash drive is formatted in FAT32.
Reinstall theMFP firmware using themost current version. The latest version firmware or system software is available via the Konica Minolta Download
Selector.
SPECIAL NOTE : Solution contribution by Cesar J imenez, Production Print andBill Hall, Workgroup/SSD
Solution ID 1 Solution Usage TAUS0801256EN*
Description
User authentication and account track not working.
Solution
CAUSE: Corrupted data.
SOLUTION: Perform a Data Clear.
IMPORTANT :Prior to the Data Clear:
The one touches will be erased soit is recommended toexport the addresses from the machine.
The E-mail information will be erased so please export the Device information from the machine.
Make a note of the TCP/IP address configuration as the machine will be reset to DHCP.
Backup any account codes with PageScope Data Administrator.
Data Clear
1.Enter Tech Rep Mode.
2.Press System 1.
3.Press Initialization.
4.Press Data Clear and then the Start key.
5.Power machine OFF/ON when prompted.
Note : After the Data Clear, perform the following:
a. Reinstall the HDDunder System 2/HDD and power the machine OFF/ON.
b.If a Fax is installed, set the target back to U.S. in System1/Marketing.
c. Reinput the TCP/IP address information.
d. Import the address book and device settings.
291
Copyright , Konica Minolta Business Solutions U.S.A., Inc. February 2013
bizhub C552 Warm-up, wrong display, incorrect operation, lock-up
SPECIAL NOTE : Solution contribution by Greg Lantowski and Mark D'Attilio, Production Print/SSD
Solution ID 1 Solution Usage TAUS0801457EN*
Description
When printing from AS/400, the writer fails when printer runs out of paper.
Solution
CAUSE:The writer on the AS/400will stop the print job when it receives a paper out signal, if the paper out signal is not cleared by adding more paper then
the network connection to the printer is terminated by the MFP.
SOLUTION:Increasing the Network timeout on the MFP corrects the issue.To set the Network timeout use the following procedure:
Most MFPs:
1. Press the utility button and go into Administrator settings => enter the password.
2. Go to Printer settings and then Network timeout set it to 300 seconds.
bizhub PRO 1050:
1. Press Machine button on the LCD, then the Controller button => Interface setting and then Network Timeout.
2.Set 300 seconds and press the SET button.
bizhub PRO 920:
1. Press the utility button and then the controller button on the LCD.
2.Select the Interface setting => Network setting.
3. Enter 300 seconds and press the SET button.
SPECIAL NOTE : Solution contribution by Paul Santangelo, ESS/SSD
Solution ID 1 Solution Usage TAUS0802377EN*
Description
The BOX tab is missing in PageScope Web Connection when browsing to the machine NIC.
Solution
PROBABLE CAUSES:
1. The main body memory is scrambled.
Perform a Data Clear.
IMPORTANT : Prior to the Data Clear:
The one touches will be erased so it is recommended to export the addresses from the machine.
The E-mail information will be erased so please export the Device information from the machine.
Make a note of the TCP/IP address configuration as the machine will be reset to DHCP.
Backup any account codes with PageScope Data Administrator.
Data Clear
a. Enter Tech Rep Mode.
b. Press System 1.
c. Press Initialization.
d. Press Data Clear and then the Start key.
e. Power machine OFF/ON when prompted.
After the Data Clear:
Reinstall the HDD under System 2/HDD and power the machine OFF/ON.
If a Fax is installed, set the target back to U.S. in System1/Marketing.
Reinput the TCP/IP address information.
Import the address book and device settings.
292
Copyright , Konica Minolta Business Solutions U.S.A., Inc. February 2013
bizhub C552 Warm-up, wrong display, incorrect operation, lock-up
Note :Reinstall the HDD, TCP/IP address and set the machine to U.S. target if a FK-502 is installed.
2. Management Function Setting is disabled.
Enable Management Function Setting by performing the following:
a. Select Utility.
b. Select Administrator Settings and input password (12345678) when prompted.
c. Select Security Settings.
d. Select Management Function Setting.
e. Select Network Function Setting.
f. Select Allow.
g. Select OK.
h. Select Cose 4 times to return to Operations screen.
SPECIAL NOTE : Solution contribution by Chuck Tripp, Production Print/SSD
Solution ID 1 Solution Usage TAUS0900599EN*
Description
When switching Authentication Method (General Settings) from "ON (MFP)" to "ON (External Server)", user name that was registered on MFP is displayed on
the operation panel. If you login to the MFP using this user name, authentication failure occurs.
Solution
CAUSE: A firmware update is required.
SOLUTION: Please update base firmware to the most current version. As a temporary countermeasure against this issue use the following procedure to
switch from MFP Authentication to External Server Authentication.
[ Procedure to switch from MFP Authentication to External Server Authentication ]
1. Set "General Settings" to "OFF" and clear the user data.
2. Set "General Settings" to "ON (External Server).
Note : The latest version firmware or system software is available via the Konica Minolta Download Selector. Access the Selector from SSD Web Support
(CS Expert Support) by clicking on 'Download MSDS, Drivers, Firmware and more'.
SPECIAL NOTE : Solution contribution by Ken Walker, Workgroup/SSD
Solution ID 1 Solution Usage TAUS0900886EN*
Description
When attempting to view thumbnails or preview the document in a User Box, the image is not displayed. The following symptoms may be observed:
A scan job will not be completed when storing it into the User Box.
A print of the document in the User Box will not finish.
The machine may simply "hang". This happens if a second document is scanned to a User Box. Scanning in process is indicated and the machine will lock
up. Powering the machine OFF/ON will clear the lock up.
Solution
CAUSE: There is an anomaly in the base level firmware that shipped with production machines.
SOLUTION: Installversion 24 firmware (or the most current version)in the machine. This should be done at setup or the next visit to an installed machine,
whichever occurs first. The latest version firmware or system software is available via the Konica Minolta Download Selector. Access the Selector from SSD
Web Support (CS Expert Support) by clicking on 'Download MSDS, Drivers, Firmware and more'.
Note : Please refer to attached Bulletin Number 6784 for more information. To viewthe PDF, Adobe Readermust be installed. Adobe Readercan be
downloaded for free from the Adobeweb site at: http://www.adobe.com/products/acrobat/readstep2.html .
SPECIAL NOTE : Solution contribution by Rich Raynor, ASG/SSD
Solution ID 1 Solution Usage TAUS0901263EN*
293
Copyright , Konica Minolta Business Solutions U.S.A., Inc. February 2013
bizhub C552 Warm-up, wrong display, incorrect operation, lock-up
Description
"Failed to receive Repair Demand. The entered Repair Demand Code is invalid" message.
Solution
CAUSE: The serial number of the machine has been entered in lowercase.
SOLUTION: Reenter the machine serial number in uppercase.This will generate another Repair Demand Code and Request Code.
Note : Please see the attached screen shot of the message and serial number entered on the engine. To viewthe PDF, Adobe Readermust be installed.
Adobe Readercan be downloaded for free from the Adobeweb site at: http://www.adobe.com/products/acrobat/readstep2.html .
SPECIAL NOTE : Solution contribution by Cesar J imenez, Production Print/SSD
Solution ID 1 Solution Usage TAUS0901535EN*
Description
The machine operaton panel reboots or can lock up (hang) when performing certain fax operations.
Solution
CAUSE: Early version of firmware installed. The program may access the reserved address area of the memory. Ifthe data in the reserved address area was
zero, the problem was not evident. However, the data is not always zero and it causes abnormaloperation of the MFP.
SOLUTION: Flash the machine to version 26 (or higher) firmware. See attached Bulletin Number 6834 for details. To viewthe PDF, Adobe Readermust be
installed. Adobe Readercan be downloaded for free from the Adobeweb site at: http://www.adobe.com/products/acrobat/readstep2.html .
In the modified firmware version, the program will not accessthe reserved address area of the memory andthe MFPwill clear the data in the reserved address
area to zero at power up.
Note : The latest version firmware or system software is available via the Konica Minolta Download Selector. Access the Selector from SSD Web Support
(CS Expert Support) by clicking on 'Download MSDS, Drivers, Firmware and more'.
SPECIAL NOTE : Solution contribution by Bill Hall, Workgroup/SSD
Solution ID 1 Solution Usage TAUS0901720EN*
Description
The repair procedure to correct the License Management Error fails.
Solution
CAUSE: The serial number entered in the machine is in lowercase letters.Although the repair request is sent in uppercase,the machine serial number must
also be entered in the machine in uppercase letters.
SOLUTION:Correct the machine serial numberby entering the Service Mode, selecting System 1/Serial Number/Printer.Enter theserial number using
uppercase letters.
SPECIAL NOTE: Solution contribution by Mike Galletta, Workgroup/SSD and Ron Reed, ASG/SSD.
Solution ID 1 Solution Usage TAUS0901886EN*
Description
Ifproducing anodd number page file with 2-Sided +Left Corner Staple settings selected,
papers stay in the output section of the FS-526 andifthe job is repeated, C-1103 is indicated.
andifthe job is repeated before the first job is finished, C1103 occurs when the second job starts.
Solution
CAUSE: Firmware update is required.
SOLUTION: Install version GC1-59 firmware or later in the machine. This should be done at setup or the next visit to an installed machine, whichever occurs
first. The latest version firmware or system software is available via the Konica Minolta Download Selector.
Note : Please refer to attached Release Notes prior to installing the firmware. To viewthe PDF, you may need to download a free copy of Adobe Reader.
294
Copyright , Konica Minolta Business Solutions U.S.A., Inc. February 2013
bizhub C552 Warm-up, wrong display, incorrect operation, lock-up
Solution ID 1 Solution Usage TAUS0902216EN*
Description
Direct Input and Address Search are missing from the Fax/Scan screen.
Solution
CAUSE: Incorrect setting.
SOLUTION: Change the below security setting to allow direct input and address search:
1. Enter Administrator Settings.
2. Select [Security Settings] on the touchscreen.
3. Select [Security Details] on the touchscreen.
4. Highlight [Manual Destination Input] on the touchscreen.
5. Set J ob Settings to Allow.
SPECIAL NOTE : Solution contribution by Ian Lynch, Production Print/SSD
Solution ID 1 Solution Usage TAUS0902443EN*
Description
When scanning to PDF or Compact PDF, PDFs are corrupted. Errors may occur when opening the resulting files, either shortly after installation orsome time
later.
Solution
CAUSE: Updated firmware is required. This behavior is related to firmware version 50.
SOLUTION: Upgrade the firmware to version 54 in any machine running an earlier version. The upgrade should be done at setup or the next service call,
whichever occurs first.
The latest version firmware or system software is available via the Konica Minolta Download Selector. Access the Selector from SSD Web Support (CS
Expert Support) by clicking on 'Download MSDS, Drivers, Firmware and more'.
Note : Please refer to attached Bulletin Number 7102. To viewthe PDF, Adobe Readermust be installed. Adobe Readercan be downloaded for free
from the Adobeweb site at: http://www.adobe.com/products/acrobat/readstep2.html .
Solution ID 1 Solution Usage TAUS0902649EN*
Description
When a catch tray is installed (no finisher), the machine does not stop when the catch tray is full.
Solution
CAUSE:The machine does not tell you to remove paper when using the catch tray because the catch tray does not have a paper empty sensor or a limit
switch; consequently,the machine does not know when the tray is full.
SOLUTION:This is the machine specification. Theworkaround is to install a finisher.
SPECIAL NOTE: Solution contribution by Craig Blyther, ESS
Solution ID 1 Solution Usage TAUS0902731EN*
Description
J ob Reservationnot available with Vendor 2 enabled. Cannotscan the next job until previous printing is complete.
Solution
CAUSE: This is specification for the machine.
SOLUTION: The modification necessary for this change is too extensive. No product change requests will be accepted.
SPECIAL NOTE : Solution contribution by Clinton Marquardt, ESS
Solution ID 1 Solution Usage TAUS0902882EN*
295
Copyright , Konica Minolta Business Solutions U.S.A., Inc. February 2013
bizhub C552 Warm-up, wrong display, incorrect operation, lock-up
Description
The following functions of System Box do not work correctly.
Printing jobs stored in ID & Print box
When conducting ID & Print onUser Authentication (MFP)or Relay Authentication, print job can not be printed out although print job is stored in ID &
Print box.
Sending a Fax job stored in Re-Transmission box.
When Re-Transmission setting is ON, a Fax job is stored in Re-Transmission box, if re-transmission of specified number is failed such as a communication
fax error. When selecting a Fax job stored in Re-Transmission box from the display panel, the fax job will not appear as a thumbnail.
Confirmation polling TX jobs stored in Bulletin Board box
Polling TX jobs which have been stored in the Bulletin Board box can not be shown because correct password is rejected by discord of encryption key.
But the jobs will be sent to another fax machine by polling TX.
Confirmation documents stored in the Compulsory MEMORY RX User Box.
Documents which have been stored in the Compulsory MEMORY RX User Box can not be shown on Panel, PageScope Box Operator or PageScope Web
Connection.
Solution
CAUSE: This issue occurs because of a bug in the following firmware versions.
bizhub C652/C552/C452:version 58 and earlier
bizhub C360/C280/C220:version 58 and earlier
SOLUTION: Update the firmware to version G00-59 or later.The latest version firmwareisavailable via the Konica Minolta Download Selector. Access the
Selector from SSD Web Support (CS Expert Support) by clicking on 'Download MSDS, Drivers, Firmware and more'.
IMPORTANT :After upgrading the firmware, please perform initialization of AES (encryption key of system box) according to the following procedure.
1. Hold down the "Utility/Counter" key and then turn ON the main switch and sub power switch.
2. After the following screen is displayed, touch "AES" key.
3. After "OK" is displayed on the "AES" key, turn OFF/ON the main switch.
Note : Please refer to attached Release Notes prior to installing the firmware. To view a PDF, Adobe Readermust be installed. Adobe Readercan be
downloaded for free from the Adobeweb site at: http://www.adobe.com/products/acrobat/readstep2.html .
SPECIAL NOTE : Solution contribution by KMBT (J apan)
Solution ID 1 Solution Usage TAUS1000009EN*
Description
After replacing the transfer belt, the counter and indicator will not reset.
Solution
CAUSE: Poor connection between the transfer belt contacts to the contacts on the machine side.
SOLUTION: Check the contacts on the machine side(p/n A00J 5208 00) and (p/n A00J 5209 00) for debris or improper alignment. Clean or realign the
contacts as necessary to correct the problem.
SPECIAL NOTE: Solution contribution by Mike Galletta, Workgroup/SSD
Solution ID 1 Solution Usage TAUS1000172EN*
Description
J amming while making copies with Equitracor other external copy device.
Solution
CAUSE: Incorrect DIPswitch setting.
SOLUTION: Change DIPSW35 to a Hex value of 05. To do so, use these steps:
1. Access Tech Rep Mode ( Utility/Counter ? Meter Count ? Check Details ? Stop ? 00 ? Stop ? 01 ).
2. Click on System2 .
3. Press Software Switch Setting .
296
Copyright , Konica Minolta Business Solutions U.S.A., Inc. February 2013
bizhub C552 Warm-up, wrong display, incorrect operation, lock-up
4. Press Switch No. and enter 35 .
5. Press Hex Assignment .
6. Press ? (right arrow) and enter 5 for the hex value.
7. Press the Fix button.
SPECIAL NOTE : Solution contribution by Freddie Burnham, Production Print/SSD
Solution ID 1 Solution Usage TAUS1000190EN*
Description
When installing i-Option LK-105, the machine is indicating Failed to enable.
Solution
CAUSE: The OCR dictionary has not been loaded on the MFP.
SOLUTION: Install the OCR dictionary using the following procedure:
Install Data
Use
To install OCR dictionary data into The HDD via USB memory
Procedure
1. Save data (*.tar) into the root directory of a USB memory.
2. Connect the USB memory device to the machine USB.
3. Select the keys as follows:
[System 2] ? [touch right arrow key] ? [Install Data]
4. Touch [OCR Dictionary].
5. Touch [Set].
6. Press the Start key to install the data.
7. Check result OK is displayed and touch [END].
8. Power cycle the main power switch.
SPECIAL NOTE : Solution contribution by David Silverstein, Workgroup/SSD
Solution ID 1 Solution Usage TAUS1000296EN*
Description
Error message "The connection to the authentication device could not be verified" when using the AU-102.
Solution
CAUSE:This is a bug in Early firmware.
SOLUTION:Installspecial firmwareto address this issue.
Version
Filename
C220/C280/C360
GC2-88
A0ED0Y0-F000-GC2-88.exe
C452/C552/C652
GC2-88
A0P00Y0-F000-GC2-88.exe
297
Copyright , Konica Minolta Business Solutions U.S.A., Inc. February 2013
bizhub C552 Warm-up, wrong display, incorrect operation, lock-up
The firmwarehas a function thatdetects the error and applies the countermeasure,allowing the AU-102 to perform initialization and automatic recovery without
displaying the error.
Note:The firmware is available for download via the Konica Minolta Download Selector..
1. Login in via www.mykonicaminolta.com
2. Select the "Service" tab located at the top of the page.
3. Select the "SSD (DNA, Drivers, MSDS)" link located to the left.
4. Select the "Continue on to the SSD Home Page" link located in the middle of the page.
5. Select the "Download MSDS, Drivers, Firmware and more" link located to the left.
SPECIAL NOTE: Solution contribution by Stu Dern, ESS
Solution ID 1 Solution Usage TAUS1000324EN*
Description
When printing folded booklets, the output will stop after 6-9 sets and the machine will pause. Printing will resume when the FS-527 finisher door is opened,
then closed.
Solution
CAUSE:A firmware bug. A firmware update is required.
SOLUTION:Please install version GC7-90 Special firmware. The firmware is available for download via the Konica Minolta Download Selector:
1. Login in via www.mykonicaminolta.com .
2. Select the "Service" tab located at the top of the page.
3. Select the "SSD (DNA, Drivers, MSDS)" link located to the left.
4. Select the "Continue on to the SSD Home Page" link located in the middle of the page.
5. Select the "Download MSDS, Drivers, Firmware and more" link located to the left.
6. Select a Product Group and then a Product (model). A File Type and OS are optional selections.
7. Click on "? Show".
8. All product-related downloads are listed with the most current at the top of each category.
Note : Please refer to attached Program Release Information prior to installing the firmware.
To view a PDF, you may need to download a free copy of Adobe Reader.
SPECIAL NOTE : Solution contribution by Clinton Marquardt, ESS
Solution ID 1 Solution Usage TAUS1000362EN*
Description
If a job is sent to the MFP while receiving a Fax job when using PSES +AU-201, the following symptoms may occur.
The data indicator keeps blinking and the job is not printed.
"Connecting to Server" message on the control paneleven if users hold the card over the AU-201.
The panelshuts off.
Solution
CAUSE: Firmware update is required.
SOLUTION: Please update the MFP with Special firmware version GC9-59. The latest version firmware or system software is available via the Konica
Minolta Download Selector. Access the Selector from SSD Web Support (CS Expert Support) by clicking on 'Download MSDS, Drivers, Firmware and more'.
SPECIAL NOTE : Solution contribution by KMBT (J apan)
Solution ID 1 Solution Usage TAUS1000377EN*
Description
When attempting to flash the machine firmware "NG" is displayed for the MFP controller and/or other components.
Solution
CAUSE: There are multiple firmware files in the root directory of the USB thumb drive.
SOLUTION:Delete any other files ending in the ".tar" extension.Only one firmwarefile can be in the root of the USB thumb drive when flashing the machine.
298
Copyright , Konica Minolta Business Solutions U.S.A., Inc. February 2013
bizhub C552 Warm-up, wrong display, incorrect operation, lock-up
Solution ID 1 Solution Usage TAUS1000717EN*
Description
Unable to login to Admin mode in PageScope Web Connection.
Solution
CAUSE: Incorrect software switch setting.
SOLUTION:Set software switch 25 from Hex 20 to Hex 10.
SPECIAL NOTE : Solution contribution by David Aekus, Production Print/SSD
Solution ID 1 Solution Usage TAUS1000803EN*
Description
C-D271 is indicated at powerON
after installing firmware and the OCR Dictionary.
after installing the memory (UK-203) for i-Optionwith the OCR Dictionaryalready loaded.
Solution
After installing firmware and the OCR Dictionary
CAUSE: Incorrect configuration.
SOLUTION:Installthe LK-105 (Item #A0PD015) orthe UK-203 (Item #A0YDWY1).
Note :Please uninstall the OCR Dictionary to clear the code.
After installing the memory (UK-203) for i-Optionwith the OCR dictionaryalready loaded
CAUSE:The additional memory (UK-203) is not recognized.
SOLUTION:Please verify that the memory is installed in the correct slot.The machine standard memory (2GB) must be in slot 0 and the UK-203 (1GB) must
be in slot 1.If necessary, please replace the UK-203 memory (Item #A0YDWY1) or the standard memory (p/n V865 3000 26).
Note :When the UK-203 is installed, the memory should be displayed as 3GB (3456MB) in the State Confirmation mode g Memory/HDD State.
SPECIAL NOTE : Solution contribution by Cesar J imenez, Advanced Diagnostics Group/SSD
Solution ID 1 Solution Usage TAUS1000899EN*
Description
The connection to the authentication device cannot be verified message when using AU-201 or Card Reader with Loadable Driver. No response even when
the card is placed on the card reader.
Solution
CAUSE: Firmware update required.
SOLUTION: Please installSpecial firmware versionGCP-90 or later for the applicable MFP. The latest version firmware isavailable via the Konica Minolta
Download Selector. Access the Selector from SSD Web Support (CS Expert Support) by clicking on 'Download MSDS, Drivers, Firmware and more'.
PROGRAM FILEMODEL
A0ED0Y0-F000-GCP-90 bizhub C360/C280/C220
A0P00Y0-F000-GCP-90 bizhub C652/C552/C452
A1DM0Y0-F000-GCP-90 bizhub C652DS/C552DS
Note : Please refer to attached Program Releasedocumentation prior to installing the firmware. To view a PDF, you may need to download a free copy of
Adobe Reader.
SPECIAL NOTE : Solution contribution by KMBT (J apan)
299
Copyright , Konica Minolta Business Solutions U.S.A., Inc. February 2013
bizhub C552 Warm-up, wrong display, incorrect operation, lock-up
Solution ID 1 Solution Usage TAUS1001070EN*
Description
Administrator cannot access the Administrator mode of PageScope Web Connection (PSWC); password is judged as wrong. However, the same password is
accepted if the administrator tries to access the Administrator mode from the MFP panel.
Solution
CAUSE: Eitherearly version of firmware is installed or the machine settings are incorrect.
SOLUTION:Confirm installed firmware version and update to the latest if necessary. The latest version firmware or system software is available via the
Konica Minolta Download Selector. Access the Selector from SSD Web Support (CS Expert Support) by clicking on 'Download MSDS, Drivers, Firmware and
more'.
If the firmware is up-to-date, confirm that software switch 25 is set to a valid value according to attached Program Release Information. To view a PDF, you
may need to download a free copy of Adobe Reader.
Example :bizhub C220/C280/C360
Function version 1 (initial FWup to version 59)? software switch 25 must beset to 0x10 (00010000)
Function version 2 (from version 88) ? software switch can be set to 0x10 (00010000) or 0x20(00100000)
SPECIAL NOTE : Solution contribution by KM Europe (BEU)
Solution ID 1 Solution Usage TAUS1001170EN*
Description
Start button continuously blinks blue, butthe MFPfunctions properly in all modes.
Solution
CAUSE: A key counter has either been connected or removed from the machine with the power still ON.
SOLUTION:Go into Service Mode a Stop, 9 a Management Function Choice a select Unset.If problem remains, go into Service Mode a System 1
a Initialization a Clear All Data.
If the Start button is still blinking, the PRCB may need to be replaced(p/n A0P0 H001 02 for bizhub C452/C552/C552DS/C652/C652DS or p/n A1UD P000
04 for bizhub 223/283/363/423 ).
CAUTION : Before performing Clear All Data, please see the Field Service Manual for settings that will be reset.
Solution ID 1 Solution Usage TAUS1001416EN*
Description
Printer Control Board (PWB-MC)failure.
Solution
CAUSE:Routing of the Main body relay harness/upper causes the harnessto bepinched between the Read cover/front and the IH cover; the harness may be
shorted with the IH covercausing the PRCB (PWB-MC)to fail.
SOLUTION: Route the harness straight down in the position of the wire saddle.It is recommended tofix the harnesswith adhesive tape such as filament tape.
Replace the PRCB (p/nA0P0 H001 00).
Note : Please refer tothe attached documentfor details. To viewthe PDF, you may need to download a free copy of Adobe Reader.
SPECIAL NOTE : Solution contribution by KMBT (J apan)
300
Copyright , Konica Minolta Business Solutions U.S.A., Inc. February 2013
bizhub C552 Warm-up, wrong display, incorrect operation, lock-up
Solution ID 1 Solution Usage TAUS1001447EN*
Description
Authenticated user is unable to delete their own print job from the J ob list.
Solution
CAUSE:User Access Level is set to "0".
SOLUTION: To set the user access level, pleaseperform the following:
1.Press Utility.
2. Press (3) Administrator.
3. Press (4) User Authentication/Account Track.
4. Press (7) LimitingAccess to Destination.
5. Press (3) Apply Levels Group/Users.
6. Set User Access to Level from "0" to "5".
7.Go back tothe main Administrator mode screen andpress System Settings.
8.Press Restrict User Access.
9.Press Access to J ob Settings.
10. Set Delete Other User J obs to Allow.
11. Press Reset to return to the Ready display.
Solution ID 1 Solution Usage TAUS1001456EN*
Description
Scan to E-mail error codes are represented by fractions.
Solution
CAUSE:The machine measurement setting is set to Inch (fraction).
SOLUTION:Please perform the following to correct the error code message:
1.Press Utility/Counter.
2.Select User Settings.
3.Select System Settings.
4.Select Measurement Unit Settings.
5.Change setting from Inch (fraction) to Inch (numerical value).
Scan to E-mail error messages should nowdisplay as desired.
SPECIAL NOTE : Solution contribution by Stephen Schmelcke, Workgroup/SSD
Solution ID 1 Solution Usage TAUS1001502EN*
Description
How to enable Print Passthough when Vendor mode is turned on.
Solution
Print Passthough has been incorporated into standard firmware.Use this procedure to enable it.
1. Ensure thateither Vendor Mode or Key Counter IF Vendor Mode is turned on.
2.Press Utilitybutton.
3.Log in to Admin mode.
4.Select Security Setting.
5. Select Function Management Setting.
6.Select Usage Setting for Each Function.
7.Press the OFf selection for Print.
8.Select OK and exit to main screen
This area controls what is being monitored via Vendor functions, and controls if a function (Copy, Print, or Scan) is monitored, not monitored,or disabled
completely.
On=Monitored for Vendor function
Off =Not monitored
Restrict =this functionis disabled
301
Copyright , Konica Minolta Business Solutions U.S.A., Inc. February 2013
bizhub C552 Warm-up, wrong display, incorrect operation, lock-up
SPECIAL NOTE: Solution contribution by Paul Santangelo, ESS
Solution ID 1 Solution Usage TAUS1002355EN*
Description
"Time Adjustment Not Properly Set" is indicated.
Solution
CAUSE: The Time Adjustment Setting is enabled.
SOLUTION: To disable the Time Adjustment Setting:
1.Enter the Administrator Mode by pressing the Utility/Counter key.
2.Select Administrator Settings.
3. Enter the administrator password then select Network Settings.
4. Scroll to the next page and select Detail Settings a Time Adjustment Setting.
5.SelectOFF for the time adjustment.
6.PressOK to leave the Administrator Mode and reboot the machine. The message will then be cleared.
SPECIAL NOTE : Solution contribution by Mike Galletta, Workgroup/SSD
Solution ID 1 Solution Usage TAUS1002373EN*
Description
When attempting to perform the Punch Edge Detection adjustment the machine will exhibit a C1132 error code.The machine will also exhibit jam code
72-43after clearing the C1132 error code.Please see the note below.
Solution
CAUSE: The Punch Edge Detection sensors have failed.
SOLUTION: Please replace the Detection Board assembly (p/n A11T H020 00) and rerun the Punch Edge Detection sensor adjustment.
Note :This adjustment may also be called Punch F. Sensor Intensity Adj. depending on the level of firmware installed on the machine.
SPECIAL NOTE : Solution contribution by Stephen Schmelcke, Workgroup/SSD
Solution ID 1 Solution Usage TAUS1002430EN*
Description
"Please Wait" is displayed even after the main powerturned OFF/ON, This occurs only when the MFP is configured with User Authentication enabled along
with Public User enabled (ON) without login.
Solution
CAUSE:This is caused bya firmware bug.
SOLUTION:To resolve this issue,install special firmware ver GC5-B8.
The firmware is available for download via the Konica Minolta Download Selector:
1. Login in via www.mykonicaminolta.com .
2. Select the "Service" tab located at the top of the page.
3. Select the "SSD (DNA, Drivers, MSDS)" link located to the left.
4. Select the "Continue on to the SSD Home Page" link located in the middle of the page.
5. Select the "Download MSDS, Drivers, Firmware and more" link located to the left.
6. Select a Product Group and then a Product (model). A File Type and OS are optional selections.
7. Click on "? Show".
8. All product-related downloads are listed with the most current at the top of each category.
Note : Please refer to attached Program Release Information prior to installing the firmware.
To view a PDF, you may need to download a free copy of Adobe Reader.
SPECIAL NOTE : Solution contribution by Stu Dern, ESS
302
Copyright , Konica Minolta Business Solutions U.S.A., Inc. February 2013
bizhub C552 Warm-up, wrong display, incorrect operation, lock-up
Solution ID 1 Solution Usage TAUS1100342EN*
Description
CC186 code atpower up.
Solution
CAUSE: MFPB board Dynamic link error during starting (OAP); possible firmware corruption.
SOLUTION:Reflash machine with current base firmware. If issue persists, replace the MFPB board (p/n A0P0 H020 03 forbizhub C452/C552; p/n A0P0
H021 03 forbizhub C652 ; p/n A0P0 H022 00 for bizhub C552DS or p/n A0P0 H023 00 for bizhub C652DS ).
Note : The latest version firmware or system software is available via the Konica Minolta Download Selector.
SPECIAL NOTE : Solution contribution by Tom Kelly, Workgroup/SSD
Solution ID 1 Solution Usage TAUS1104139EN*
Description
When public user is set to "restrict color", printing in color is possible even though the printer driver is set to disable color printing.
Solution
CAUSE: Incorrect settings for public user.
SOLUTION: Limited color print has to be set to "restrict" under Function Permissions for pubic user so machine will print black and white only as public user.
Solution ID 1 Solution Usage TAUS1200175EN*
Description
Toner EmptyorToner Low warning message every minute when CS Remote Care (CSRC) is connected by fax communication (FK-502/FK-508 installed).
Solution
CAUSE: Firmware update required.
SOLUTION:Please installfirmware version G00-D1 or later. The latest firmware is available for download from the Konica Minolta Download Selector.
Note : Please refer to attached Program Release Information prior to installing the firmware. To view a PDF, you may need to download a free copy of
Adobe Reader.
Solution ID 1 Solution Usage TAUS1200236EN*
Description
When attempting to print or copy, "printing" is indicated in the job list.
Solution
CAUSE: The fuser was replaced without using the "New Release" setting.
SOLUTION: After replacing a fusing unit, perform New Release to clear its life counter.
1. Press the Utility/Counter key.
2. Touch [Details] on meter count display.
3. Press the following keys in this order: Stop g 0 g 0 g Stop g 0 g 1 .
4. Select [Counter] g [Life] g [New Release] .
5. Open the lower front door.
6. Choose Fusing Unit or Transfer Belt.
7. Press the Start key to perform New Release.
8. Exit Service Mode.
Solution ID 1 Solution Usage TAUS1200266EN*
Description
The option to set a new one-touch key is missing in the Utility and Administrator modes. In the Utility mode it is Option 1 and in the Administrator mode it is
Option 3.
Solution
303
Copyright , Konica Minolta Business Solutions U.S.A., Inc. February 2013
bizhub C552 Warm-up, wrong display, incorrect operation, lock-up
CAUSE: The HDD is not enabled.
SOLUTION: To enable the HDD:
1. Press the Utility/Counter key.
2. Touch [Meter Count] on the touchscreen.
3. Touch [Check Details] on the touchscreen.
4. Press Stop, 0, 0, Stop, 0, 1 on the touchscreen.
5. Touch [System 2] on the touchscreen.
6. Touch [HDD] on the touchscreen.
7. Touch [Installed] on the touchscreen.
8. Touch [End] on the touchscreen.
9. Touch [Exit] on the touchscreen.
Solution ID 1 Solution Usage TAUS1200384EN*
Description
Cannot download file to PC from user box. Download file not showing in drop-down menu in PSWC.
Solution
CAUSE: Incorrect setting in MFP.
SOLUTION: Network functions settings must be set to ON.
1. Enter the Administrator Mode.
2. Select Security Settings.
3. Select Function Management Settings.
4. Select Network Function Usage Settings and set it to "ON."
Solution ID 1 Solution Usage TAUS1200508EN*
Description
"Token which I appointed is the article which I cannot use to this serial" LMS error when registering token.
Solution
CAUSE: Incorrect version of i-Option token being used for the model of the machine.
SOLUTION:Use the correct version i-Option token certificate.
bizhub C452/C552/C552DS/C652/C652DSuse i-Option LK-101 v2
bizhub C654/C754 use I-Option v3
Solution ID 0 Solution Usage TAUS0702806EN*
Description
Network Fax Setting button is missing from screen 2/2 of the Network Setting display.
Solution
CAUSE: The internet fax setting is set to OFF.
SOLUTION: To set the internet fax setting to ON, perform the following:
1. Press the Utility/counter key.
2. Touch [Details] on the touchscreen.
3. Press Stop-0-0-Stop-0-1.
4. Touch [System 2] on the touchscreen.
5. Touch [Network Fax Settings] on the touchscreen.
6. Touch [ON] which is located next to Internet Fax on the touchscreen.
7. Touch [END] on the touchscreen.
8. Touch [Exit] on the touchscreen.
SPECIAL NOTE : Solution contribution by Malcolm Hibbert, Workgroup/SSD
304
Copyright , Konica Minolta Business Solutions U.S.A., Inc. February 2013
bizhub C552 Warm-up, wrong display, incorrect operation, lock-up
Solution ID 0 Solution Usage TAUS0901008EN*
Description
LDAP does not connect.
Solution
CAUSE: Incorrect settings.
SOLUTION: In Utility=> Administrator Settings => Network Settings => Enable LDAP, Set toON => return to Administrator settings => select
Security Settings => Security Detail Settings => Set Manual Destination Input to Allow.
SPECIAL NOTE : Solution contribution by Chuck Tripp and Mark D'Attilio, Production Print/SSD
Solution ID 0 Solution Usage TAUS0901281EN*
Description
A C652/552 copier with a PK-516 installed will not make punched copies. There are no service codes indicated and the option for punch is not visible.
Solution
Cause:
The Punch Option Setting was not enabled on the copier when the PK-516 was installed.
Solution:
To enable the Punch Option Setting perform the following steps:
1. Plug the power cord into the power outlet and turn on the machine.
2. Enter Service mode.
Note: Refer to procedures in the Service Manual to enter into the Service Mode.
3. [Service Mode screen] Touch Finisher.
4. [Finisher screen] Touch Punch option setting.
5. Touch PK-516. Check that 2-Holes/3-Holes or 2-Holes/4-Holes is highlighted and touch Decision.
Note: For Swedish market, touch SWE4holes and then touch decision.
Do not select EU4 holes as it cannot be used in any market.
6. Turn OFF the wub power switch and main power switch.
SPECIAL NOTE: Solution contribution by Ken Walker, Workgroup/SSD
Solution ID 0 Solution Usage TAUS0902580EN*
Description
When setting Account Track, if the main switch is turned OFF/ON after setting "Color toRestrict"using the"All Accounts" button, you cannot login to theMFP.
Solution
CAUSE: When setting Account Track, if you turn the main switch OFF/ON after setting "Color to Restrict" with using "All Accounts" button, you cannot login to
MFP.
SOLUTION: New firmware has been released to resolve this problem on the following models:
bizhub C452/C552/C652:GC1-57 GC4-57 A0P00Y0-F000-GC4-57.exe
bizhub C650: GCQ-R6 GCV-R6 A00H0Y0-F000-GCV-R6.EXE
bizhub C550: GCQ-R6 GCV-R6 A00J 0Y0-F000-GCV-R6.EXE
bizhub C451: GCQ-R6 GCV-R6 A00K0Y0-F000-GCV-R6.EXE
bizhub C353: GCQ-R6 GCV-R6 A02E0Y0-F000-GCV-R6.EXE
bizhub C253: GDQ-R6 GDV-R6 A02E0Y0-F000-GDV-R6.EXE
bizhub C203: GEQ-R6 GEV-R6 A02E0Y0-F000-GEV-R6.EXE
Note: Thisfirmware is available via the Konica Minolta Download Selector. Access the Selector from SSD Web Support (CS Expert Support) by clicking on
'Download MSDS, Drivers, Firmware and more' under Special Firmware.
305
Copyright , Konica Minolta Business Solutions U.S.A., Inc. February 2013
bizhub C552 Warm-up, wrong display, incorrect operation, lock-up
SPECIAL NOTE: Solution contribution by Craig Blyther, ESS
Solution ID 0 Solution Usage TAUS0902588EN*
Description
The machine indicates the video data is missing and the amber light on the scanner is flashing.
Solution
CAUSE: The video data is missing from the HDD. This is usually caused by formatting the HDD but can also occur by replacing the HDD. This is a new
feature on these models which provides a video to help the customer perform various functions on the machine.
SOLUTION: Reload the video data after downloading it from the download selector for the appropriate model. Once the data is loaded on a USB drive, install
the USB drive to the firmware port on the machine. Enter the service mode and select system 2. Using the arrow at the top of the page, scroll to the second
page and select install data. Select video and press the print key. The video data will then be installed to the HDD and correct the problem.
SPECIAL NOTE: Solution contribution by Mike Galletta, Workgroup/SSD
Solution ID 0 Solution Usage TAUS1000011EN*
Description
The machine freezes after upgrading the firmware to the hard drive or formatting the hard drive.
Solution
CAUSE: The MFP board has failed.
SOLUTION: Replace the MFP board(p/n AOPO H021 03) to correct the problem.
SPECIAL NOTE: Solution contribution by Mike Galletta, Workgroup/SSD
Solution ID 0 Solution Usage TAUS1002523EN*
Description
After connecting to the MFP with PageScope Box Operator there areno files displayed for any boxes.
Solution
CAUSE:Incorrect setting.
SOLUTION:To enable display of the files in PageScope Box Operator, perform the following:
1. Enter the Administrator mode.
2.Select Security Settings.
3. Select Function Management Settings.
4. Select Network Function Usage Settings and set it to "On."
Note :On some models, Network Function Usage Settingsmust be set to"Enable" instead of "On."
SPECIAL NOTE : Solution contribution by Bill Hall, Workgroup/SSD
Solution ID 0 Solution Usage TAUS1100060EN*
Description
The following symptoms may occur if performing Scan to SMB or Scan to FTP continuously.
MFP reboots
MFP locks up
Solution
CAUSE: Firmware update is necessary.
306
Copyright , Konica Minolta Business Solutions U.S.A., Inc. February 2013
bizhub C552 Warm-up, wrong display, incorrect operation, lock-up
SOLUTION:
SOLUTION: Please install special firmware version GCU-B8.
bizhub C360/C280/C220version GCU-B8 (File Name: A 0ED 0Y0-F000-GCU-B8.exe )
bizhub C652/C552/C452 version GCU-B8 (File Name: A 0P0 0Y0-F000-GCU-B8.exe )
bizhub C652DS/C552DSversion GCU-B8 (File Name: A 1DM 0Y0-F000-GCU-B8.exe )
The firmwareis available via the Konica Minolta Download Selector.
Note :Please refer to attached Release Notes prior to firmware installation.To viewa PDF, you may need to download a free copy of Adobe Reader.
SPECIAL NOTE : Solution contribution by Craig Blyther, ESS
Solution ID 0 Solution Usage TAUS1100455EN*
Description
If the Sub Power SW is turned OFFthen ON while uploading a file using the Browser Launcher of Authentication Browser, panel lockup occurs.
Solution
CAUSE: Firmware bug.
SOLUTION: Install firmware version GD7-B8. The latest version firmware or system software is available via the Konica Minolta Download Selector.
Note : Please refer to the attached Release Notes prior to firmware installation. To view a PDF, you may need to download a free copy of Adobe Reader.
SPECIAL NOTE : Solution contribution by KMBT (J apan)
Solution ID Solution Usage TAUS0900595EN*
Description
When printing PDFs (from A3/A4 mixed originals)using Acrobator AcrobatReader version 8 and the PostScript driver, all pages are printed on A4 size
paper.
Solution
CAUSE: Updated firmware is required.
SOLUTION: Please updatebase firmware to the most current version. As a temporary countermeasure, enter the Properties of the PostScript driver =>
Advanced => PostScript Pass through: "Disable".
Note : The latest version firmware or system software is available via the Konica Minolta Download Selector. Access the Selector from SSD Web Support
(CS Expert Support) by clicking on 'Download MSDS, Drivers, Firmware and more'.
SPECIAL NOTE : Solution contribution by Ken Walker, Workgroup/SSD
307
Copyright , Konica Minolta Business Solutions U.S.A., Inc. February 2013
bizhub C552 Warm-up, wrong display, incorrect operation, lock-up
Solution ID Solution Usage TAUS0900601EN*
Description
If you print large file from XPS driver, "Connection Timeout" may be indicated when MFP receives the data, and "Deleted Due to Error" may occur.
Solution
CAUSE: Updated firmware is required.
SOLUTION: Please update base firmware to the most current version. Also this issue can be a problem on OS side. As a temporary countermeasure to avoid
this problem, please set the driver to the following condition.
Configure Port (Printer Driver => Properties => Ports => Protocol => LPR => LPR Setting => LPR Byte Counting Enabled).
Note : The latest version firmware or system software is available via the Konica Minolta Download Selector. Access the Selector from SSD Web Support
(CS Expert Support) by clicking on 'Download MSDS, Drivers, Firmware and more'.
SPECIAL NOTE : Solution contribution by Ken Walker, Workgroup/SSD
Solution ID Solution Usage TAUS0900604EN*
Description
If printing or displaying a large file from MFP Web Browser, an error message may be displayed and you may not be able to print or display the file.
Solution
CAUSE: Firmware upgrade required.
SOLUTION: Please update base firmware to the most current version.The latest version firmware or system software is available via the Konica Minolta
Download Selector. Access the Selector from SSD Web Support (CS Expert Support) by clicking on 'Download MSDS, Drivers, Firmware and more'.
SPECIAL NOTE : Solution contribution by Ken Walker, Workgroup/SSD
Solution ID Solution Usage TAUS0901885EN*
Description
"Print Wait" message after a previous staple or shift job was canceled during output when the FS-526 finisher is installed and SD-508 is NOT installed.
Solution
CAUSE: There is an anomaly in the current firmware level.
SOLUTION: Install version GC1-26 firmware or later in the machine. This should be done at setup or the next visit to an installed machine, whichever occurs
first. The latest version firmware or system software is available via the Konica Minolta Download Selector.
Solution ID Solution Usage TAUS0902214EN*
Description
Machine scans originals twice.
Solution
CAUSE:This is normal operation if Background Removal is set to Auto.
308
Copyright , Konica Minolta Business Solutions U.S.A., Inc. February 2013
bizhub C552 Warm-up, wrong display, incorrect operation, lock-up
SOLUTION:If scanning each original twice is not desirable, manually selectthe Background Removal level anduse the following procedure:
1. Select Copy.
2. Select Quality.
3. Select Background Removal.
4. Select Standard, then OK.
SPECIAL NOTE : Solution contribution by Gregg Gallant, Production Print/SSD
Solution ID Solution Usage TAUS0902322EN*
Description
AU-201H disconnects after entering sleep or auto-shutoff mode.
Solution
CAUSE: The firmware needs to be updated.
SOLUTION: Special firmware version 2.0 is available to correct this issue. Please see the attached Release Notes, install procedure and the firmware file.
The firmware is also available via the Konica Minolta Download Selector. Access the Selector from SSD Web Support (CS Expert Support) by clicking on
'Download MSDS, Drivers, Firmware and more'.
SPECIAL NOTE : Solution contribution by Cesar J imenez, Production Print/SSD
Solution ID Solution Usage TAUS0902527EN*
Description
C2257at power ON.
Solution
CAUSE: Obstructed cleaning brush drive system or failed Cleaner motor (M38).
SOLUTION: Reseat CN301 to the Cleaner motor and CN2 on the PRCB (p/n A0P0 H001 02 - PWB-MC). Ensure all pins are properly positioned and all wires
are firmly seated into the connectors. Inspect Cleaning brush 1 and Cleaning brush 2 in the transfer belt cleaning unit for unrestricted movement. ReplaceM38
(p/n A0ED M101 00) as necessary.
Solution ID Solution Usage TAUS0902611EN*
Description
Intermittent CD38E. The code may be indicated hourly.Even turning themain switch OFF/ONmay not reset the code.
Solution
CAUSE: CD3xx signifies a NVRAM data error.
SOLUTION: Ensure that the Base firmware is version G00-B4 or later. If so, perform a Data Clear and reformat the Hard Disk Drive (HDD). If this does not
resolve the error code, replace the NVRAM.
Notes :
1.When the stored datais lost due topossible NVRAM corruption, backup data can be used for restoration. NVRAM data backup is automatically performed
every hour and backup can also be performed manually with the following setting.
[Service Mode] ? [Enhanced Security] ? [NVRAM Data Back Up]
IMPORTANT :All requests for NVRAMs must be approved by the SSD Hotline and a problem ticket generated.If a request is received without an
established problem ticket number the request will be denied.
309
Copyright , Konica Minolta Business Solutions U.S.A., Inc. February 2013
bizhub C552 Warm-up, wrong display, incorrect operation, lock-up
Before replacing the NVRAM, thoroughly troubleshoot the problem. The NVRAM should be replaced only as the last resort. Many times replacing it DOES
NOT solve the issue and, when it does, only a setting in the NVRAM may have caused the problem.
The NVRAM can be ordered via the Online Technical & Special Program order form located within MyKonicaMinolta.com:
a. Login to MKM.com.
b.Hover overthe Service tab.
c. Under Warranty Tools, Select Warranty, Repair, & Special Programs.
d. Click on Warranty Services & Technical/FOC Programs.
e. Select NVRAM/BRU Replacement Program and completely fill in the NVRAM/BRU Replacement RA/Claim form.
2. The latest version firmware or system software is available via the Konica Minolta Download Selector.
Performing a Data Clear
IMPORTANT : Prior to the Data Clear:
The one touches will be erased so it is recommended to export the addresses from the machine.
The E-mail information will be erased so please export the Device information from the machine.
Make a note of the TCP/IP address configuration as the machine will be reset to DHCP.
Backup any account codes with PageScope Data Administrator.
Data Clear
1. Enter Tech Rep Mode.
2. Press System 1.
3. Press Initialization.
4. Press Data Clear and then the Start key.
5. Power machine OFF/ON when prompted.
Note : After the Data Clear:
Reinstall the HDD under System 2/HDD and power the machine OFF/ON.
If a Fax is installed, set the target back to U.S. in System1/Marketing.
Reinput the TCP/IP address information.
Import the address book and device settings.
Reformatting the HDD
[Service Mode] ? [State Confirmation] ? [Memory/HDD Adj.] ? [HDD Format]
bizhub C452/C552/C552DS/C652/C652DS
1. Touch [HDD Formatting].
2. Select [Yes] on the confirmation screen and touch [OK].
3. TurnOFF the main power switch and turn itON again after waiting for more than 10 seconds.
bizhub C220/C280/C360
1. Touch [Physical Format].
2. Press the Start key to start the formatting sequence.
3. The sequence will be automatically terminated as it is completed.
4. TurnOFF the main power switch and turn itON again after waiting for more than 10 seconds.
Note : If the issue persists or you are unable to reformat HDD, replace the HDD (p/n A2X0 M72C 00).
Solution ID Solution Usage TAUS0902937EN*
Description
No gradation button being displayed under image process adjustments in service mode.
Solution
CAUSE: Gradation Adjust will not be displayed when the AC Voltage Choice isset to ON.
SOLUTION: Turn off Development AC Voltage Choice.
SPECIAL NOTE: Solution contribution by J im DiSarro, Workgroup/SSD
310
Copyright , Konica Minolta Business Solutions U.S.A., Inc. February 2013
bizhub C552 Warm-up, wrong display, incorrect operation, lock-up
Solution ID Solution Usage TAUS0902941EN*
Description
Card shot is not available as an application when copying.
Solution
CAUSE: Incorrect firmware level and/or soft switch settings.
SOLUTION: Card shot became available with a minimum version firmware of 54. Upgrade the firmware to at least version 54if not at this level. After updating
to required firmware level enter service mode, select System 2, select software Switch settings, and set switch no 25 to a hex value of 10. Press fix to save
and then exit.
SPECIAL NOTE: Solution contribution by J im Behrends, Workgroup/SSD
Solution ID Solution Usage TAUS0902981EN*
Description
CC157 error code soonafter the Transport Control Board (TRCB)of the FS-526 has been replaced.
Solution
CAUSE:TRCB SW1 switchesare not set in the proper position.
SOLUTION:Please setSW1-1 and SW1-2 from OFF to ON (SW1-1: OFF a ON andSW1-2: OFF a ON)and then install the firmware for the finisher.
Note : Please refer to attachments for supporting information. To view a PDF, you may need to download a free copy of Adobe Reader.
Solution ID Solution Usage TAUS0903073EN*
Description
The Field Service Manualreferences the"FS-FN adjustment - Side position adjustment" on page 612 (see attached). Although the procedure is correct, the
MFP does not display "Side position adjustment" when in Service Mode. Instead, it displays "Staple position adjustment".
Solution
CAUSE: This is an error in the firmware .
SOLUTION: This display error is expected to be corrected with the release of version 3 scheduled for the end of J anuary, 2010.
Note : To view a PDF, Adobe Readermust be installed. Adobe Readercan be downloaded for free from the Adobeweb site at:
http://www.adobe.com/products/acrobat/readstep2.html .
SPECIAL NOTE : Solution contribution by Craig Blyther, ESS
Solution ID Solution Usage TAUS1000023EN*
Description
CC174 codeat power ON.
Solution
PROBABLE CAUSES:
1. Memory is not inserted completely. Memory may not be working.
Swap the machine Memory Module. Check one DIMM at a time making sure that there is memory in the DIMM0 slot. Replace the failed machine Memory
311
Copyright , Konica Minolta Business Solutions U.S.A., Inc. February 2013
bizhub C552 Warm-up, wrong display, incorrect operation, lock-up
Module (p/n V865 3000 14 for bizhub C451/C550/C650 and p/n V865 3000 26 for bizhub C452/C552/C652 ) if necessary.
2. PWB-MFP not working properly.
Reseat the connectors on the PWB-MFP; also reseating the Memory Modules and NVRAM. Check for any bent pins and verify that all the connectors are
seated properly. Replace the NVRAM and PWB-MFP (p/n A00J H020 07 for bizhub C451/C550 ; p/n A00J H021 00 for bizhub C650 and p/n A0P0 H020 03
for bizhub C452/C552 ; p/n A0P0 H021 03 for bizhub C652 ) as a set if necessary.
3. NVRAM not working properly.
Perform a NVRAM Reset procedure and reset the NVRAM. Install current Base firmware. The latest version firmware or system software is available via the
Konica Minolta Download Selector. Access the Selector from SSD Web Support (CS Expert Support) by clicking on 'Download MSDS, Drivers, Firmware and
more'.
Note : Please refer to attached documentation showing Memory and NVRAM locations. To viewthe PDF, you may need to download a free copy of Adobe
Reader.
Solution ID Solution Usage TAUS1000037EN*
Description
C8103 when attempting to use the ADF.
Solution
CAUSE: Defective M6 motor (Lifting Motor assembly)or ADF Control Board (PWB-ADF assembly).
SOLUTION:Reseat the connectionson the ADF Control Board. If error code returns,replace M6 (p/n A0HT R705 00).The ADFCB (p/n A0HT RA01 01) may
also need to be replaced.
Note : Please see the attacheddocument for visual reference. To viewthe PDF, Adobe Readermust be installed. Adobe Readercan be downloaded for
free from the Adobeweb site at: http://www.adobe.com/products/acrobat/readstep2.html .
SPECIAL NOTE : Solution contribution by Cesar J imenez, Production Print/SSD
Solution ID Solution Usage TAUS1000213EN*
Description
Installation of OpenAPI application may fail after installing firmware version G00-88 or later.
Solution
CAUSE: Region Code not set.
SOLUTION: When installing the OpenAPI application, please perform the Region Code setting procedure as shown in the attached documentation. To
viewthe PDF, you may need to download a free copy of Adobe Reader.
SPECIAL NOTE : Solution contribution by KMBT (J apan)
Solution ID Solution Usage TAUS1000453EN*
Description
Machine will not make A4 and 8.5x11R copies using mixed original.
Solution
CAUSE: This is not a supported function with Mixed Originals.
SOLUTION: To submit a request for this function, please see the attached Specification Change form.
Note: As a work around, the A4 documents may be pulled from the 8.5x11R set and copies from ADF with A4 copy paper can be loaded. Copies will work
same for the 8.5x11R.
SPECIAL NOTE: Solution contribution by Don St. Onge, Workgroup/SSD
312
Copyright , Konica Minolta Business Solutions U.S.A., Inc. February 2013
bizhub C552 Warm-up, wrong display, incorrect operation, lock-up
Solution ID Solution Usage TAUS1000690EN*
Description
"Create User box" function has no Public box button present, only Confidential.
Solution
CAUSE: When a hard disk is not installed the use of Public/Personal User box is unavailable.
SOLUTION: Check the condition of the HDD. HDD must be installed and detected by MFP. Unset the HDD, power cycle the MFP then reset the HDD to
Installed . HDD may have to be reformatted if corrupt.
SPECIAL NOTE : Solution contribution by J im DiSarro and Randy Marquardt, Workgroup/SSD
Solution ID Solution Usage TAUS1000716EN*
Description
Unable to default "From Address" for scan to E-mail to use User Login address.
Solution
CAUSE: Early firmware level and incorrect softswitch setting.
SOLUTION: Flash machine to minimum MFP firmware version 54and set software switch 25 to hex 10. Be sure not to set the software switch 25to hex 20 as
this will disable the Admin login for PageScope Web Connection.
Note : The latest version firmware or system software is available via the Konica Minolta Download Selector. Access the Selector from SSD Web Support
(CS Expert Support) by clicking on 'Download MSDS, Drivers, Firmware and more'.
SPECIAL NOTE : Solution contribution by David Aekus, Production Print/SSD
Solution ID Solution Usage TAUS1000726EN*
Description
Unable to access the User Box. When attempting to access the User Box the button is missing.
Solution
CAUSE: The hard drive has failed.
SOLUTION: Please replace the hard drive.
bizhub C250/C250P/C252/C252P/C300/C351/C352/C352P/C450/C450P: HD-501 (p/n 9J 06 M705 00)
bizhub 600/750: HD-503 (Item #15NL)
bizhub 601/751: HD-510 (Item #A0P7WY1)
bizhub C203/C253/C353/C451/C550/C650: (p/n A00J M723 00)
bizhub C353P/magicolor 8650DN: HD-508 (Item #A0DDWY0)
bizhub C220/C280/C360/C662/C552/C452/C552DS/C652DS: (p/n A2X0 M72C 00)
313
Copyright , Konica Minolta Business Solutions U.S.A., Inc. February 2013
bizhub C552 Warm-up, wrong display, incorrect operation, lock-up
Solution ID Solution Usage TAUS1000727EN*
Description
C-D261 error code after CAC firmware isinstalled.
Solution
CAUSE: Base firmware is installed after CAC firmware was installed.
SOLUTION: The AU-211P needs to be "unset" in Vendor mode.
Solution ID Solution Usage TAUS1000898EN*
Description
When using Stamp/Composition functions (example: Watermark)with 12-hour time notation,the timeshows as "0:xx AM" between midnight and 1:00 AM, and
as "0:xx PM" between noon and 1:00 PM.
Solution
CAUSE: Firmware update required.
SOLUTION: Please installSpecial firmware versionGCP-90 or later for the applicable MFP. The latest version firmware isavailable via the Konica Minolta
Download Selector. Access the Selector from SSD Web Support (CS Expert Support) by clicking on 'Download MSDS, Drivers, Firmware and more'.
PROGRAM FILEMODEL
A0ED0Y0-F000-GCP-90 bizhub C360/C280/C220
A0P00Y0-F000-GCP-90 bizhub C652/C552/C452
A1DM0Y0-F000-GCP-90 bizhub C652DS/C552DS
Note : Please refer to attached Program Releasedocumentation prior to installing the firmware. To view a PDF, you may need to download a free copy of
Adobe Reader.
SPECIAL NOTE : Solution contribution by KMBT (J apan)
Solution ID Solution Usage TAUS1000936EN*
Description
When selected in the driver, Binding Position, is not applied. Binding is alwayson the left.
Solution
CAUSE:An incorrect setting in the User settings for the printer.
SOLUTION:To correct, perform the following:
1. Select Utility.
2. Select User settings.
314
Copyright , Konica Minolta Business Solutions U.S.A., Inc. February 2013
bizhub C552 Warm-up, wrong display, incorrect operation, lock-up
3. Select Printer settings.
4. Select Basic settings.
5. Use the arrows to go to the second screen.
6. Select Binding Direction Adjustment and change the setting to Productivity Priority and save the setting.
SPECIAL NOTE : Solution contribution by J im Behrends, Workgroup/SSD
Solution ID Solution Usage TAUS1000952EN*
Description
When receiving and printing fax documents, the message "Load paper into the Bypass Tray and set the paper in the correct position" is indicated on the
control panel even though the paper in the feeding tray is not empty.
Solution
CAUSE: Firmware update is required.
SOLUTION: Please installSpecial firmwareversion GCH-90. The latest version firmware or system software is available via the Konica Minolta Download
Selector. Access the Selector from SSD Web Support (CS Expert Support) by clicking on 'Download MSDS, Drivers, Firmware and more'.
Note : Please refer to attached Program Release Information prior to installing the firmware. To view a PDF, you may need to download a free copy of
Adobe Reader.
SPECIAL NOTE : Solution contribution by KMBT (J apan)
Solution ID Solution Usage TAUS1000977EN*
Description
FS-527/FS-529, when a Paper Size/Incorrect Type jam occurs using J ob separator, guidance operation finishes with "Contact your administrator" error even if
the jam is removed.
Solution
CAUSE: Firmware update required.
SOLUTION: Please installSpecial firmware versionGCP-90 or later for the applicable MFP. The latest version firmware isavailable via the Konica Minolta
Download Selector. Access the Selector from SSD Web Support (CS Expert Support) by clicking on 'Download MSDS, Drivers, Firmware and more'.
PROGRAM FILEMODEL
A0ED0Y0-F000-GCP-90 bizhub C360/C280/C220
A0P00Y0-F000-GCP-90 bizhub C652/C552/C452
A1DM0Y0-F000-GCP-90 bizhub C652DS/C552DS
Note : Please refer to attached Program Releasedocumentation prior to installing the firmware. To view a PDF, you may need to download a free copy of
Adobe Reader.
SPECIAL NOTE : Solution contribution by KMBT (J apan)
Solution ID Solution Usage TAUS1001034EN*
Description
When using Active Directory with External Server, if the wrong password is entered for the MFP only once, account is locked out even if 3 invalid logon
attempts is selected for the Account Lockout threshold setting.
Reproduction Procedure
315
Copyright , Konica Minolta Business Solutions U.S.A., Inc. February 2013
bizhub C552 Warm-up, wrong display, incorrect operation, lock-up
1. On the MFP, set the Active Directory with External Server.
2. Select 3 invalid logon attempts in Account Lockout threshold setting in Active Directory.
3. Log into the MFP by using wrong password.
Result =The account is locked out.
Note : If the account is not locked out the first time, it will be locked out on the second input of an incorrect password.
Solution
CAUSE: Firmware update is required.
SOLUTION: Please installattached Special firmwareversionGCT-90. The latest version firmware or system software is also available via the Konica Minolta
Download Selector. Access the Selector from SSD Web Support (CS Expert Support) by clicking on 'Download MSDS, Drivers, Firmware and more'.
Note : Please refer to attached Program Release Information prior to installing the firmware. To view a PDF, you may need to download a free copy of
Adobe Reader.
SPECIAL NOTE : Solution contribution by KMBT (J apan)
Solution ID Solution Usage TAUS1001058EN*
Description
When printing a PCL file, the following mayoccur:
Solid lines printed as dotted lines.
Fonts are printed in the wrong position.
Bitmap image is not printed properly.
Solution
CAUSE: Firmware update is required.
SOLUTION: Please installattached Special firmwareversionGCT-90. The latest version firmware or system software is also available via the Konica Minolta
Download Selector. Access the Selector from SSD Web Support (CS Expert Support) by clicking on 'Download MSDS, Drivers, Firmware and more'.
Note : Please refer to attached Program Release Information prior to installing the firmware. To view a PDF, you may need to download a free copy of
Adobe Reader.
SPECIAL NOTE : Solution contribution by KMBT (J apan)
Solution ID Solution Usage TAUS1001066EN*
Description
When using Special Firmware, certain default settings are not held when the user logs in. One symptom: When Color Setting is set to defaulto Black/White,
the MFP operation panel teggles between B/W and Color.
Solution
CAUSE: Early firmware (Pepsico Special 'GC3-25' included) requires a setting to allow the "current" or "custom" operation panel display to function properly.
SOLUTION: Set the J ob Reset Setting using this procedure:
1. Touch Admin Mode on the operation panel and enter the password.
2. Touch System Settings.
3. Touch Reset Settings.
4. Touch J ob Reset.
5. Touch When Account is Changed. Set it to "Do Not Reset".
SPECIAL NOTE: Solution contribution by Chris Zedlitz, KMBS Norfolk branch.
Solution ID Solution Usage TAUS1001117EN*
Description
Letters on the Firmware Update boot screen appear jagged. This is dependent on the combination of firmware versions and the original manufacturer of the
LCD panel.
316
Copyright , Konica Minolta Business Solutions U.S.A., Inc. February 2013
bizhub C552 Warm-up, wrong display, incorrect operation, lock-up
Solution
CAUSE: Firmware update is required.
SOLUTION: Please install firmware version G00-B4. The latest version firmware or system software is available via the Konica Minolta Download Selector.
Access the Selector from SSD Web Support (CS Expert Support) by clicking on 'Download MSDS, Drivers, Firmware and more'.
Note : Although the boot screen characters appear jagged, after completing the firmware update, the operational screen has no evident problems.
SPECIAL NOTE : Solution contribution by KMBT (J apan)
Solution ID Solution Usage TAUS1001197EN*
Description
C3340 shortly after power up.
Solution
CAUSE: Fusing cooling fan motor/2 (FM4) failure to turn. Failed FM4 wiring harness (Conveyance Relay Harness/2).
SOLUTION: Replace the failed fan motor harness(p/n A00J N112 00).
SPECIAL NOTE : Solution contribution by Alonzo Smith, Workgroup/SSD
Solution ID Solution Usage TAUS1001230EN*
Description
With the FS-527 and PK-517 installed, the Punch, Thick 3 and Duplex 2nd Side modes cannot be selected at the same time.
Solution
CAUSE: Firmware update required.
SOLUTION: Install firmware version G00-B4. The latest version firmware or system software is available via the Konica Minolta Download Selector. Access
the Selector from SSD Web Support (CS Expert Support) by clicking on 'Download MSDS, Drivers, Firmware and more'.
SPECIAL NOTE : Solution contribution by Dave Bruni, Workgroup/SSD
Solution ID Solution Usage TAUS1001260EN*
Description
Scan to Me button not displayed when using RightFaxmode.
Solution
CAUSE: Firmware needs to be updated.
SOLUTION:Please install firmware version GC7-B4 which is available via the Konica Minolta Download Selector. Access the Selector from SSD Web
Support (CS Expert Support) by clicking on 'Download MSDS, Drivers, Firmware and more'.
Note : Please refer to attached Release Notes prior to firmware upgrade. To view a PDF, you may need to download a free copy of Adobe Reader.
SPECIAL NOTE : Solution contribution by Clinton Marquardt, ESS
Solution ID Solution Usage TAUS1001290EN*
Description
317
Copyright , Konica Minolta Business Solutions U.S.A., Inc. February 2013
bizhub C552 Warm-up, wrong display, incorrect operation, lock-up
Even when "On" is selected in Admin g System settings g Restrict User Access g Restrict Operation g Restrict Broadcasting , it is possible to
select 2 or more destinationsfrom Program address.
Scan to E-mail Example
1. Choose one address from Address book.
2. Press Program key, and then choose the address from Program address.
Solution
CAUSE: Firmware needs to be updated.
SOLUTION:Please install firmware version GC7-B4 which is available via the Konica Minolta Download Selector.
Note : Please refer to attached Release Notes prior to firmware upgrade. To view a PDF, you may need to download a free copy of Adobe Reader.
Solution ID Solution Usage TAUS1001306EN*
Description
After a PDF consisting of A4 and Letter sizes is printed from the LCT once, the size setting of the LCT is altered.
Reproduction Procedure :
1. Utility ? User Settings ? Printer Settings ? Basic Settings ? A4/A3 LTR/LGR Auto Switch: ON
2. At PDF "File" ? "Print" and make sure that the "Choose paper source by PDF page size" is enabled.
3. After that go to "Properties" locatedto the right upperside of the window, and make sure that the "Paper Tray" setting is "LCT".
4. "Please set paper in Tray 3." willappear on the operation panel.
5. Open the paper tray, and close it again. You should be able to press the "Complete" button,then the job will finish.
Solution
CAUSE: Firmware needs to be updated.
SOLUTION:Please install firmware version GC7-B4 which is available via the Konica Minolta Download Selector. Access the Selector from SSD Web
Support (CS Expert Support) by clicking on 'Download MSDS, Drivers, Firmware and more'.
Note : Please refer to attached Release Notes prior to firmware upgrade. To view a PDF, you may need to download a free copy of Adobe Reader.
SPECIAL NOTE : Solution contribution by KMBT (J apan)
Solution ID Solution Usage TAUS1001380EN*
Description
SA-502 not recognized after installation.
Solution
CAUSE:MK-720 is not installed.
SOLUTION:MK-720 (item#A0YAWY1) is required for installation of the scan accelerator kit. Order and install MK-720 before installing the SA-502.
Solution ID Solution Usage TAUS1001421EN*
Description
When flashing the machine firmware, the upper left part of the firmware update screen is blank.The MFP board is not shown.
318
Copyright , Konica Minolta Business Solutions U.S.A., Inc. February 2013
bizhub C552 Warm-up, wrong display, incorrect operation, lock-up
Solution
CAUSE:The MFP board installed is incorrect.The bizhub C652 MFP board is not interchangeable with the MFP board for the bizhub C552/C452, and the
bizhub C552DS and bizhub C652DS MFP boards are also unique to each model.
SOLUTION:Please install the correct MFP boardand flash the machine with the correct firmware.
MFP Board Part Numbers
A0P0 H020 03 for bizhub C452/C552
A0P0 H021 03 for bizhub C652
A0P0 H022 00 for bizhub C552DS
A0P0 H023 00 for bizhub C652DS
Note : The latest version firmware or system software is available via the Konica Minolta Download Selector. Access the Selector from SSD Web Support
(CS Expert Support) by clicking on 'Download MSDS, Drivers, Firmware and more'.
SPECIAL NOTE : Solution contribution by Bill Hall, Workgroup/SSD
Solution ID Solution Usage TAUS1001443EN*
Description
The Daylight Saving setting is not reflected in the time zone of the E-mail header.If you receive and openE-mail sent from MFP with E-mail client software
such as MicrosoftOutlook,the indication of thesent timewill be offif you compare the time withE-mail sent from other E-mail software (Mail User Agent,
MUA).
Solution
CAUSE:Firmware update required.
SOLUTION: Please install firmware version GCC-B4 or later. The latest version firmware or system software is available via the Konica Minolta Download
Selector. Access the Selector from SSD Web Support (CS Expert Support) by clicking on 'Download MSDS, Drivers, Firmware and more'.
Note : Please refer to the attached Program Release Information documention prior to installing the firmware. To view a PDF, you may need to download a
free copy of Adobe Reader.
SPECIAL NOTE : Solution contribution by KMBT (J apan)
Solution ID Solution Usage TAUS1001444EN*
Description
The HDD installation setting is changed from Installed to Not Installed automatically.
Solution
CAUSE: The firmware has a HDD protection control for certain internal errors. It stops access to the HDD by changing the HDD installation setting to Not
Installed when the error is detected.
SOLUTION: The firmware has been modified to not change the HDD setting. Please install firmware version GCC-B4 or later. The latest version firmware or
system software is available via the Konica Minolta Download Selector. Access the Selector from SSD Web Support (CS Expert Support) by clicking on
'Download MSDS, Drivers, Firmware and more'.
Note : Please refer to the attached Program Release Information documention prior to installing the firmware. To view a PDF, you may need to download a
free copy of Adobe Reader.
SPECIAL NOTE : Solution contribution by KMBT (J apan)
Solution ID Solution Usage TAUS1001451EN*
Description
Intermittent CD042 or CD043.
319
Copyright , Konica Minolta Business Solutions U.S.A., Inc. February 2013
bizhub C552 Warm-up, wrong display, incorrect operation, lock-up
Solution
CAUSE: Firmware update required.
SOLUTION: Please update thefirmware to version 88 (3rd version) or later. The latest version firmware or system software is available via the Konica Minolta
Download Selector.
Note : Themalfunction codecan be reset by powering the machine OFF/ON.
SPECIAL NOTE : Solution contribution by KMBT (J apan)
Solution ID Solution Usage TAUS1001817EN*
Description
When User Authentication with Active Directory Server is used, the MFP does not receive the Scan to Home or Scan to Me destination fromActive Directory if
the user login to the MFP isthe User Principal Name (UPN).
The "From" address when using the Scan to E-mail function will be the E-mail address of the administrator since the E-mail address of the login user is not
retrieved from Active Directory.
Solution
CAUSE: Early firmware is installed or a software switch configuration is incorrect.
SOLUTION: Install minimum firmware version G00-B4 andconfigure software switch 41 to hex 08. The latest version firmware or system software is available
via the Konica Minolta Download Selector. Access the Selector from SSD Web Support (CS Expert Support) by clicking on 'Download MSDS, Drivers,
Firmware and more'.
SPECIAL NOTE : Solution contribution by KMBT (J apan)
Solution ID Solution Usage TAUS1001913EN*
Description
If J ob Log Settings is ON, the following symptoms may occur when multiple print jobs are continuously saved in User Box.
CE002 occurs.
Operation panel lock-up occurs.
To reproduce:
1. Select "ON" for J ob Log Settings.
2. The multiple print jobs are continuously saved in user Box.
Solution
CAUSE: Firmware update is required.
SOLUTION: Please install firmware version GD9-B4 or later. The latest version firmware or system software is also available via the Konica Minolta
Download Selector. Access the Selector from SSD Web Support (CS Expert Support) by clicking on 'Download MSDS, Drivers, Firmware and more'.
SPECIAL NOTE : Solution contribution by KMBT (J apan)
Solution ID Solution Usage TAUS1001914EN*
Description
Device locked error may occur while reading Copy Protection data from MFP via the Copy Protection Utility. To reproduce:
1. Register Copy Protection data in MFP.
2. Read Copy Protection data from MFP via the Copy Protection Utility.
Solution
CAUSE: Firmware update is required.
320
Copyright , Konica Minolta Business Solutions U.S.A., Inc. February 2013
bizhub C552 Warm-up, wrong display, incorrect operation, lock-up
SOLUTION: Please install firmware version GD9-B4 or later. The latest version firmware or system software is also available via the Konica Minolta
Download Selector. Access the Selector from SSD Web Support (CS Expert Support) by clicking on 'Download MSDS, Drivers, Firmware and more'.
SPECIAL NOTE : Solution contribution by KMBT (J apan)
Solution ID Solution Usage TAUS1001917EN*
Description
When printing a file with B/W data only by using the Direct Print function, it is counted as color. To reproduce:
1. Print a PCL file with B/W data only by using Direct Print function.
2. It may counted as color.
Solution
CAUSE: Firmware update is required.
SOLUTION: Please install firmware version GD9-B4 or later. The latest version firmware or system software is also available via the Konica Minolta
Download Selector. Access the Selector from SSD Web Support (CS Expert Support) by clicking on 'Download MSDS, Drivers, Firmware and more'.
SPECIAL NOTE : Solution contribution by KMBT (J apan)
Solution ID Solution Usage TAUS1001953EN*
Description
Intermittent CFC24 code. Code is usually indicated when scanning.
Solution
CAUSE: DIMM memory (2GB) is not seated properly or has failed.
SOLUTION: Please reseat the memory on the MFPB. If the problem continues please replace the memory (p/n V865 3000 26).
SPECIAL NOTE : Solution contribution by Dave Bruni and David Silverstein, Workgroup/SSD
Solution ID Solution Usage TAUS1001969EN*
Description
IT IS TIME FOR THE SCHEDULED INSPECTION OF THE DEVICE message.
Solution
CAUSE: The Maintenance Counter message count is improperly set.
SOLUTION:To resetthe counter, perform the following:
1.Press the Utility/Counter key.
2.Access the Tech Rep Mode.
3.Touch [Counter] on the touchscreen.
4.Touch [Maintenance] on the touchscreen.
5.Touch [Maint.-set] on the touchscreen.
6.Press the Clear key.The Maintentance-Set value should be displayed as [0].
7.Touch [Maint.-Count] on the touchscreen.
8.Press the Clear key.
9.Touch [END] on the touchscreen.
10.Touch [Exit] on the touchscreen.
SPECIAL NOTE : Solution contribution by Alonzo Smith, Workgroup/SSD
Solution ID Solution Usage TAUS1001984EN*
Description
File format error when trying to import the address book from a similar machine.
321
Copyright , Konica Minolta Business Solutions U.S.A., Inc. February 2013
bizhub C552 Warm-up, wrong display, incorrect operation, lock-up
Solution
CAUSE: Incorrect Function version settings.
SOLUTION: Ensure that thefirmware versions are the same, andthe Function version settings are the same for both machines.
1. Enter the Service Mode.
2. Select System 2.
3. Select Software Switch Setting.
4. Touch [Switch No.] and enter the intended switch number (25)with the ten-key pad.
5. Verify software switch 25 settings on both machines are the same.
6. Adjust the hex value as needed.
a. Touch [Bit Assignment].
b. Use [?] or [?] to select a bit. To set the bit, enter 0 or 1 with the ten-key pad.
c. To set the bit in hex, touch [HEX Assignment] and use the ten-key pad and [A] to [F]
keys to enter numbers and characters.
d. Touch [Fix].
Note : Set software switch 25 to 00H for Function version 1 and 10H for Function version 2.
SPECIAL NOTE : Solution contribution by David Silverstein, Workgroup/SSD
Solution ID Solution Usage TAUS1002040EN*
Description
C1004 error code.
Solution
CAUSE: Firmware bug. According to the specification for C1004 detection, communication between the MFP engine and FS-527/J S-504 failed three
consecutive times.
The C1004 is detected on the firstcommunication error when FS-527 isconnected tothe machine.
The C1004 is detected on the cumulative fourth communication errorwhen turningON the mainswitch of the machine with J S-504 connected.
SOLUTION: Please install firmware version GD9-B4. The latest version firmware or system software is available via the Konica Minolta Download Selector.
Note : Please refer to attached Program Release Information prior to firmware installation. To view a PDF, you may need to download a free copy of Adobe
Reader.
Solution ID Solution Usage TAUS1002068EN*
Description
Incorrectjob output sequence when using the ID & Print feature.
Solution
CAUSE: Firmware needs to be upgraded.
SOLUTION: Install special firmware version GD9-B4 and set SoftwareSwitch 78 to:
Hex Assignment =01 :J obs are printed in order of completing the processing J ob. (Default)
Hex Assignment=04 :J obs are printed in order of when themachine starts receiving the print jobs.
If all J obs in ID & Print Box are selected and printed, jobs are printed in the orderthat they finished being processed.
Notes :
1.This firmware is available via the Konica Minolta Download Selector. Access the Selector from SSD Web Support (CS Expert Support) by clicking on
'Download MSDS, Drivers, Firmware and more'.
2. Please refer to attached Program ReleaseInformation prior to firmware installation. To viewa PDF, you may need to download a free copy of Adobe
322
Copyright , Konica Minolta Business Solutions U.S.A., Inc. February 2013
bizhub C552 Warm-up, wrong display, incorrect operation, lock-up
Reader.
SPECIAL NOTE : Solution contribution by Craig Blyther, ESS
Solution ID Solution Usage TAUS1002080EN*
Description
The J ob Details button is not present. In addition, the Authentication/Account Track button is missing from the Administrator mode. In the Users Settings
mode, the Copy Screen and Fax Active Screen buttons are missing from the Custom Display menu.
Solution
CAUSE: The machine is connected to an external counter device.
SOLUTION:This is normal operation when an external counting device is enabled in the Billing Setting mode.
SPECIAL NOTE : Solution contribution by Bill Hall, Workgroup/SSD
Solution ID Solution Usage TAUS1002126EN*
Description
FileMaker11 crashes when printing from MacintoshOS Xversion 10.6,x and the printer driver properties are slow to open.
Solution
CAUSE: The driver needs to be updated.
SOLUTION: Install the new driver listed below. The latest version ofthese print drivers is available via the Konica Minolta Download Selector.
bizhub C650 series :version 4.5.0 or later
Filename:C650Series_mac106_driver_v450_Letter.zip
bizhub C652 series :version 3.2.0 or later
Filename:C652Series_mac106_driver_v320_Letter.zip
bizhub C353 series : version 5.5.0 or later
Filename: C353Series_mac106_driver_v550_Letter.zip
bizhub C360 series :version 3.2.0 or later
Filename:C360Series_mac106_driver_v320_Letter.zip
magicolor 8650 : version 2.5.0 or later
Filename: mc8650_mac106_driver_v250_Letter.zip
IMPORTANT : Remember to remove/delete the old driver from Server Properties when installing the new version.
Note :Prior to installing the driver, please refer to attached Release Notes. To view a PDF, you may need to download a free copy of Adobe Reader.
SPECIAL NOTE : Solution contribution by Craig Blyther and Tony Pizzoferrato, ESS
Solution ID Solution Usage TAUS1002313EN*
Description
Unable to enter Low Power mode.
Note : When in Power Saver mode machine will awaken out of sleep.
Solution
CAUSE: Documents may still be in the ADF or on the glass.
323
Copyright , Konica Minolta Business Solutions U.S.A., Inc. February 2013
bizhub C552 Warm-up, wrong display, incorrect operation, lock-up
SOLUTION:Please be sure thatthere areno documents in the ADF orno documents are on the glass with ADF cover open.
SPECIAL NOTE : Solution contribution by J ohn Miller, Workgroup/SSD
Solution ID Solution Usage TAUS1002365EN*
Description
If youselect 100Mbps/Full Duplex in Admin a Network Settings a Detail Settings a Device Setting, it takes 30 seconds or more to display the contents
of PageScope Web Connection (PSWC). This happens when logging in to PSWC or clicking the icon for Network, Maintenance or Security, etc.
Solution
CAUSE: Firmware update is required.
SOLUTION: Please install firmware version GC1-B8. The latest version firmware or system software is available via the Konica Minolta Download Selector.
Access the Selector from SSD Web Support (CS Expert Support) by clicking on 'Download MSDS, Drivers, Firmware and more'.
Note : The symptom happens when selecting 100Mbps Full Duplex, and does not happen when selecting 100Mbps Half Duplex or Auto.
SPECIAL NOTE : Solution contribution by KMBT (J apan)
Solution ID Solution Usage TAUS1002368EN*
Description
CD251 is indicated at power ON.
Solution
CAUSE:Incorrect setting.
SOLUTION:Enter the Service Mode, select System 2 then Option Board Status.Set J PEG to "Unset."
SPECIAL NOTE : Solution contribution by Bill Hall, Workgroup/SSD
Solution ID Solution Usage TAUS1002396EN*
Description
When using the Scan to E-mail function, the "From" address field changes from user E-mail address into administrator E-mail address if users log out before
completing the E-mail transmission.
Reproduction Procedure
1. Set up the MFP Authentication function to logon to Active Directory.
2.Log into AD with MFP Authentication and choose Scan to Me function.
3. Scan amulti-page document.
4. Log off before E-mail is sent.
Solution
CAUSE: Bug in the firmware.
SOLUTION:Please install the following firmware according to model.
Notes :
1.The latest version firmware is available via the Konica Minolta Download Selector. Access the Selector from SSD Web Support (CS Expert Support) by
clicking on 'Download MSDS, Drivers, Firmware and more'.
2. Please refer to attached Release Notes prior to firmware installation. To view a PDF, you may need to download a free copy of Adobe Reader.
SPECIAL NOTE : Solution contribution by KMBT (J apan) and Paul Santangelo, ESS
Solution ID Solution Usage TAUS1100061EN*
Description
When printing the job continuously, MFP maylock up (freeze).
324
Copyright , Konica Minolta Business Solutions U.S.A., Inc. February 2013
bizhub C552 Warm-up, wrong display, incorrect operation, lock-up
Solution
CAUSE: MFP receives the Print J ob with "@PJ L INFO VARIABLES" etc. continuously and PJ L ReadBack replies. This is a firmware bug.
SOLUTION: Please install firmware version GCU-B8.
bizhub C360/C280/C220version GCU-B8 (File Name: A 0ED 0Y0-F000-GCU-B8.exe )
bizhub C652/C552/C452 version GCU-B8 (File Name: A 0P0 0Y0-F000-GCU-B8.exe )
bizhub C652DS/C552DSversion GCU-B8 (File Name: A 1DM 0Y0-F000-GCU-B8.exe )
The firmwareis available via the Konica Minolta Download Selector.
Note :Please refer to attached Release Notes prior to firmware installation.To viewa PDF, you may need to download a free copy of Adobe Reader.
SPECIAL NOTE : Solution contribution by KMBT (J apan)
Solution ID Solution Usage TAUS1100198EN*
Description
Cannot print from User Box and have Copy Track count prints using the key counter port.
Solution
CAUSE: Incorrect soft switch setting.
SOLUTION: Setsoft switch 35, bit 5 to"1" then set up the machine for Vendor IF Mode.
SPECIAL NOTE : Solution contribution by J im DiSarro, Workgroup/SSD
Solution ID Solution Usage TAUS1100251EN*
Description
Why is the default Enlarge Display Settings buttongreyed out in screen 2/2 of the Accessibility mode?
Solution
The Enlarge Display buttonwas notpressed prior to using the Accessibility mode. To access the default Enlarge Display Settings, please perform the
following:
1. Press the Enlarge Display button.
2. Press the Accessibility button and go to screen 2/2. The default Enlarge Display Settings button is no longer grayed out.
Note : The Enlarge Display screen will reset to the normal copier user screen after the time set in the Admin mode under System Settings/Reset Settings.
SPECIAL NOTE : Solution contribution by Gary Scimeca, Workgroup/SSD
Solution ID Solution Usage TAUS1100280EN*
Description
Indication of the remaining toner level is much less than the actual usage.
Solution
CAUSE: The motor for toner replenishment may excessively rotate due to a failure of drive transmission in the drive unit. Because the remaining toner level is
calculated by the motor rotation, difference between the actual amount of remaining toner and the calculated value might differ.
SOLUTION: Replace the affected Bottle Drive unit.
If it happens with either Yellow or Magenta, replace the Toner Cartridge drive YM (p/n A00J R712 11).
If it happens with either Cyan or Black, replace the Toner Cartridge drive C BK (p/n A00J R713 11).
SPECIAL NOTE : Solution contribution by KMBT (J apan)
325
Copyright , Konica Minolta Business Solutions U.S.A., Inc. February 2013
bizhub C552 Warm-up, wrong display, incorrect operation, lock-up
Solution ID Solution Usage TAUS1100287EN*
Description
Forwarding to a User Box is not selectable when performing the Fax Forward option.
Solution
CAUSE:There is a preset User Box designated for received faxes.
SOLUTION:Please perform the following steps to setup the machine for faxes to be placed in a User Box.
1. Enter Administrator Mode.
2. Select Fax Settings.
3. Select Function Settings.
4. Select MemoryRX Settings.
5. Specify a password for the MemoryRX Box.
The faxes will now be located under User Box, System User Box, and MemoryRX Box.You will need to input your password to retrieve faxes.A thumbnail will
be provided when viewing the MemoryRX Box so that you can determine which fax you would like to print out.
Solution ID Solution Usage TAUS1100289EN*
Description
The machine frequently prompts the user to clean the slit glass.
Solution
CAUSE:Incorrect setting.
SOLUTION:Change the scan glass contamination detection level by performing the following procedure:
1. Enter the Service Mode.
2. Select System 2.
3. Select ADF Scan Glass Contamination Setting.
4. Reduce the sensitivity level.
Note :Early versions of firmware do not support this feature.
SPECIAL NOTE : Solution contribution by Bill Hall, Workgroup/SSD
Solution ID Solution Usage TAUS1100326EN*
Description
DF-618, C8102at start-up.
Solution
PROBABLE CAUSES:
1. Staple jammed in worm gear of the Pressure/Release Motor assembly (M5).
Remove jammed staple and confirm operation of the Pressure/Release Motor assembly. Check the assembly timing belt. If the code does not clear replace
the Pressure/Release Motor assembly (p/n A0HT R704 00).
2. Failed wiring connection to PS7 from the DF-618 relay board.
Check the continuity at PS7 (from the Scanner Relay board PJ 3-3 to the DF relay board).Replace PS7 (p/n 4037 0906 01) or the relay board (p/n 9J 07 0102
01) if necessary.
Solution ID Solution Usage TAUS1100454EN*
Description
If the display language is changed from the Language Selection setting on the control panel, the display language for PageScope My Panel Manager is also
changed.
Solution
CAUSE: Firmware bug.
SOLUTION: Install firmware version GD7-B8. The latest version firmware or system software is available via the Konica Minolta Download Selector.
Functional restriction
When switching Authentication Method (General Settings) from "ON (MFP)" to "ON (External Server/PSES Authentication Manager)", the user name that was
registered on the MFP will be displayed on the operation panel. Logginginto the MFP using this user name will result in an authentication failure.
326
Copyright , Konica Minolta Business Solutions U.S.A., Inc. February 2013
bizhub C552 Warm-up, wrong display, incorrect operation, lock-up
Procedure to switch from MFP Authentication to External Server Authentication
1. Set "General Settings" to "OFF" and clear the user data.
2. Set "General Settings" to "ON (External Server).
Note : Please refer to the attached Release Notes prior to firmware installation. To view a PDF, you may need to download a free copy of Adobe Reader.
SPECIAL NOTE : Solution contribution by KMBT (J apan) and Mark Kemp, ESS
Solution ID Solution Usage TAUS1100456EN*
Description
When Default Application is starting, the display language that is selected by PageScope MyPanel is not displayed yet the display language that selected by
Language Selection setting of the MFP is displayed.
Solution
CAUSE: Firmware bug.
SOLUTION: Install firmware version GD7-B8. The latest version firmware or system software is available via the Konica Minolta Download Selector.
Note : Please refer to the attached Release Notes prior to firmware installation. To view a PDF, you may need to download a free copy of Adobe Reader.
SPECIAL NOTE : Solution contribution by KMBT (J apan)
Solution ID Solution Usage TAUS1100458EN*
Description
If a Public User is logged in automatically after the System Auto reset, when Web Browser is started, the Authentication Web Browser screen is displayed.
Solution
CAUSE: ON (Without Login) is selected for the Public User Access setting in an Enhanced Server authentication environment. This is a firmware bug.
SOLUTION: Install firmware version GD7-B8. The latest version firmware or system software is available via the Konica Minolta Download Selector.
Note : Please refer to the attached Release Notes prior to firmware installation. To view a PDF, you may need to download a free copy of Adobe Reader.
SPECIAL NOTE : Solution contribution by KMBT (J apan)
Solution ID Solution Usage TAUS1100460EN*
Description
When PullPrint 2.0 is registered and the custom screen is displayed after deleting the application on the custom screen using PullPrint 2.1 and or later, a
"Connecting server" message continues to be displayed and MFP locks up.
Solution
CAUSE: Firmware bug.
SOLUTION: Install firmware version GD7-B8. The latest version firmware or system software is available via the Konica Minolta Download Selector.
Note : Please refer to the attached Release Notes prior to firmware installation. To view a PDF, you may need to download a free copy of Adobe Reader.
SPECIAL NOTE : Solution contribution by KMBT (J apan)
Solution ID Solution Usage TAUS1100462EN*
Description
When using Linux makedata withdvipdfmx, thePDF file cannot be printedfrom USB memory.
Solution
CAUSE: Firmware bug.
SOLUTION: Install firmware version GD5-B8. The latest version firmware or system software is available via the Konica Minolta Download Selector.
327
Copyright , Konica Minolta Business Solutions U.S.A., Inc. February 2013
bizhub C552 Warm-up, wrong display, incorrect operation, lock-up
Note : Please refer to the attached Release Notes prior to firmware installation. To view a PDF, you may need to download a free copy of Adobe Reader.
SPECIAL NOTE : Solution contribution by KMBT (J apan)
Solution ID Solution Usage TAUS1100463EN*
Description
On the MFP with ZU-606installed, the firmware cannot update using the Internet ISW.
Solution
CAUSE: Firmware bug.
SOLUTION: Install firmware version GD7-B8. The latest version firmware or system software is available via the Konica Minolta Download Selector.
Note : Please refer to the attached Release Notes prior to firmware installation. To view a PDF, you may need to download a free copy of Adobe Reader.
Solution ID Solution Usage TAUS1100470EN*
Description
The machine indicates paper must be installed in the Bypass Tray when attempting to copy or print to Tray1 or Tray2.
Solution
CAUSE: Tray1 and Tray2 are excluded from the priority tray list.
SOLUTION: Enter the User mode and select System a Paper Tray Setting a Auto Tray Selection Setting and add Tray1 and Tray2 to the priority list.
The machine will now select those trays automatically when copying or printing.
SPECIAL NOTE : Solution contribution by Mike Galletta, Workgroup/SSD
Solution ID Solution Usage TAUS1100567EN*
Description
A PCL Macro/form file is first sent to printer and stored in memory then, when the customer prints basic text data with PCL header information to call the
macro, the macro/form image is incorrectly enlarged.
Solution
CAUSE:Firmware bug.
SOLUTION:Install special firmware version GD5-B8 or laterto correct this issue.The firmware can be obtained via the SSD Download Selector on
www.mykonicaminolta.com .
Note : Please refer to the attached documentation for additional information.To viewthe PDF, you may need to download a free copy of Adobe Reader.
SPECIAL NOTE : Solution contribution by KMBT (J apan)
Solution ID Solution Usage TAUS1103597EN*
Description
328
Copyright , Konica Minolta Business Solutions U.S.A., Inc. February 2013
bizhub C552 Warm-up, wrong display, incorrect operation, lock-up
Preview of the document saved in User Box is not displayed.
Solution
CAUSE: Firmware bug.
SOLUTION: Install firmware version GC2-C2 forbizhub C652/C552/C452/C552DS/C652DS or version G00-D1 for bizhub C360/C280/C220.The firmware is
available via the Konica Minolta Download Selector.
Note : Please Refer to attachedProgramRelease Informationprior to firmware installation. To viewthe PDF, you may need to download a free copy of Adobe
Reader.
Solution ID Solution Usage TAUS1103771EN*
Description
P-32 on power up.
Solution
CAUSE: Heating roller temperature sensor/1 (TEMS1) contamination.
SOLUTION: Clean Sensor/1 (TEMS1) or replace the Fuser (p/n A0P0 R733 33).
Solution ID Solution Usage TAUS1103984EN*
Description
The end user selects 100x200 DPI TIFF, but the file is set to 200x200 DPI when checked at the client.
Solution
CAUSE:This is specification: "The 100x200 DPI resolution is applied only for TIFF files in FAX mode."
SOLUTION:Special firmware is available to allow 100x200 DPI resolution when sent using Scan to SMB(PC) or FTP.This special firmware is version
GPF-C2 and is available on the Konica Minolta Download Selector.
Notes :
1.The 100x200 DPI resolution was requested to reduce the file size with the understanding that the quality may not suit some users expectations so this
firmware should be applied with caution.
2. Please refer to attached Release Notes prior to installing the firmware. To view a PDF, you may need to download a free copy of Adobe Reader.
SPECIAL NOTE : Solution contribution by Stu Dern, ESS
Solution ID Solution Usage TAUS1103995EN*
Description
When trying to feed From LCT (LU-301) print key stays orange and message indicates "Set the large capacity tray". The machine does not show a door open
symbol.
Solution
CAUSE:The Tray Set sensor (PS1) is not being activated.
SOLUTION:Make sure the LU-301 is level and adjust PS1 as necessary.
SPECIAL NOTE : Solution contributed by Bruce Fredericks, KM Canada (BCA) and Bill Hall Workgroup/SSD
Solution ID Solution Usage TAUS1104001EN*
Description
SMB scan destinations appear in PageScope Web Connection but do not appear on the machine itself.
Solution
CAUSE: SMB is disabled under the Network Settings in the Administrator Mode.
329
Copyright , Konica Minolta Business Solutions U.S.A., Inc. February 2013
bizhub C552 Warm-up, wrong display, incorrect operation, lock-up
SOLUTION: To enable SMB, perform the following:
1. Enter the Administrator Mode by pressing the Utility/counter key then selecting Administrator Settings on the LCD.
2. Enter the administrator password and select Network Settings.
3. SelectSMB Settingsthen Client Settings.
4. SelectON for the client settings and press OK to finalize the setting. After leaving the Administrator Mode, reboot the machine by turning the main
powerON/OFF.
SPECIAL NOTE : Solution contribution by Mike Galletta, Workgroup/SSD
Solution ID Solution Usage TAUS1104043EN*
Description
No output when copying or printing. No jams or error codes indicated.
Solution
CAUSE: Extended IU life firmware is installed.
SOLUTION: After installing the extended IU life firmware, you will not get an indication of either the fuser unit or transfer belt unit reaching life, but it will
disable the machine from producing copies or prints. Fuser unit and transfer belt unit life is 600K. To clear the fuser unit or transfer belt unit counter, please
perform the following:
1.Enter Service Mode.
2.Touch [Counter].
3.Touch [Life].
4.Go to Page 2.
5.Touch [New Release] and clear the appropriate life counter.
6.Exit Service Mode.
Solution ID Solution Usage TAUS1104084EN*
Description
Through PageScope Web Connection (PSWC), the Toner Level will count down incrementally from 100%-20%.
However, after the Low Toner indication displays 20%, the percentage does not increment down any further, until the toner runs out. This is the current
specification of base firmware for this model series, in order to prevent early toner replacement.
Solution
Install Special Firmware version GC2-15 which will indicate through PSWC when the toner level drops below 20%.
Additional Details
1. The PSWC toner percentage indication will now decrementto 1%(toner remaining), instead of stopping at 20%.
2. The toner percentage will jump to Toner Empty (0%), before it decrementsto 1%(toner remaining), when Toner Empty is detected by the sensor.
3. If Toner Empty is NOT detected by the sensor, the PSWC percentage indication will remain at 1% toner remaining.
4. If a USED toner cartridge is inserted, the PSWC indication will display 20% (toner remaining), regardless of how much toner is actually in the cartridge.
Additionally, if a current toner cartridge below 20% is taken out and reinserted, this may cause the display to revert to 20% until a Toner Empty condition
occurs.
Notes:
a. The special firmware is available for download using the SSD Download Selector on MyKonicaMinolta.com.
b. Please refer to attached release notes prior to firmware installation. To view the attached PDF, you may need to download a free copy of Adobe Reader
Solution ID Solution Usage TAUS1104087EN*
Description
The machine displays "It Is Time For Scheduled Inspection Of The Device".
Solution
330
Copyright , Konica Minolta Business Solutions U.S.A., Inc. February 2013
bizhub C552 Warm-up, wrong display, incorrect operation, lock-up
CAUSE: The PM counter has reached its set limit.
SOLUTION: To reset the PM counter:
1. Access the Service Mode.
2. Select Counter then Maintenance. On the next screen which will be the actual maintenance counter.
3.Select Maint-count and use the Clear key to reset to 0. The message will now be cleared and the maintenance counter will resume counting up until it
reaches the life value again.
SPECIAL NOTE : Solution contribution by Mike Galletta, Workgroup/SSD
Solution ID Solution Usage TAUS1104138EN*
Description
"Sub scanning direction NG" message when doing gradation adjustment.
Solution
CAUSE: Orange shipping bracket left on Black IU when IU was placed in machine.
SOLUTION: Remove shipping bracket.
Solution ID Solution Usage TAUS1104147EN*
Description
When performing an LDAP search, a 0x8b error appears. "Test Connection" under the LDAP server settings works fine.
Solution
CAUSE: Incorrect search base entered.
SOLUTION: Verify that the correct search base is being used.
Solution ID Solution Usage TAUS1104169EN*
Description
J ob Details shows "deleted due to login error" when printing from Macintosh10.6.X.
Procedure
1. You select Output Method from the Macintosh.
2. J ob gets to the machine.
3. The Data Light blinks.
4. No output.
5. When J ob Log g J ob Details is selected, it shows "deleted due to login error."
Solution
CAUSE: Possible wrong authentication method being used.
SOLUTION: Verify that you are using Account Track or User Authenticationon the MFP.
Solution ID Solution Usage TAUS1104171EN*
Description
Unable to authenticate to a Linux openLDAP server.
Solution
CAUSE: Firmware bug and possible setup procedure.
SOLUTION: Please install special firmware GC2-59. The firmware can be obtained for download via the Konica Minolta Download Selector.
Notes :
1. Softswitch 25 needs to be changed to hex value of 10.
2. Please refer to attached Release Notes prior to installing the firmware.
3. Perform the procedures mentioned in the attached LDAP contextless login document. To view a PDF, you may need to download a free copy of Adobe
Reader.
331
Copyright , Konica Minolta Business Solutions U.S.A., Inc. February 2013
bizhub C552 Warm-up, wrong display, incorrect operation, lock-up
Solution ID Solution Usage TAUS1104200EN*
Description
When attempting to license iOption, the "Install License" button is not visible.
Solution
CAUSE:Missing memory.
SOLUTION:Install the optional memory (UK-201, UK-202, or UK-203)that is required for iOption.
Note : Item numbers are as follows:
UK-201: A0PDWY1
UK-202: A120WY1
note ='';
if (note !=''){
ArrNotes[x] =note;
x++;
window.document.write(" " +x +" ");
}
UK-203: A0YDWY1
Solution ID Solution Usage TAUS1104246EN*
Description
When attempting to perform the Punch Edge Detection adjustment the machine will lock up and require rebooting.
Solution
CAUSE: There are two edge detection adjustments available depending on the installed options:
PK-516: Punch F. Sensor Intensity Adj.
ZU-606: Punch unit edge detection
If one of the options is not physically present, but is "installed" in the Punch Option Setting, when the adjustment is performed the main body will try and
communicate with a non-existent option and lock up.
SOLUTION: Ensure that options are correctly set in the Punch Option Setting, and use the correct edge detection adjustment (see attached screenshots).
Solution ID Solution Usage TAUS1104274EN*
Description
Register Program button is missing under the Fax/Scan button when Mode Memory button is pressed.
Solution
CAUSE: incorrect setting of Registering & Changing Address.
SOLUTION: Change the Registering & Changing Address and set to "Allow."
1. Select the Utility Button.
2. Select Administrator Settings.
3. Select System Settings.
4. Select Restrict User Access.
5. Select Restrict Access to J ob Settings.
6. Change the Registering & Changing Address to Allow.
SPECIAL NOTE : Solution contribution by Matthew Hamater KMBS/Chicago
Solution ID Solution Usage TAUS1104359EN*
332
Copyright , Konica Minolta Business Solutions U.S.A., Inc. February 2013
bizhub C552 Warm-up, wrong display, incorrect operation, lock-up
Description
Shortcut button missing when authentication via active directory is set up.
Solution
CAUSE: Incorrect setting.
SOLUTION: Under Administrator Settings g User Authentication g Account Track-Scan to Authorized Folder Settings, set option to "Do Not
Limit".Shortcut should now be visible. SPECIAL NOTE : Solution contribution byJ uan Ramirez, I COPY, INC.
Solution ID Solution Usage TAUS1200031EN*
Description
FS-526/FS-527, The output tray has reached its capacity message is displayed during operation.
Solution
The message is displayed due to the specifications listed in the Service Manual.
Ensure thatcopy or print jobsdo not exceed the specifications as outlined below and in the Service Manual.
#of Stapled Pages #of Copies/Sets allowed in Stacker MAX
2 - 9 pages100 sets
10 - 20 pages 50 sets
21 - 30 pages30 sets
31 - 40 pages 25 sets
41 - 50 pages 30 sets
51 - 60 pages 15 sets
61 - 100 pages10 sets
Note :The message goes away and will continue the job afterthe end user removes the stack of paper from the finisher.
Solution ID Solution Usage TAUS1200127EN*
Description
Duplicate MFPs are displayed in EquitracSystem Manager.
Solution
CAUSE:The MFP instance was set up using the Fully Qualified Domain Name in the EquitracSystem Manager.
A few days later another instance is displayed in the EquitracSystem Manager with the same TCP/IP address.The original instance no longer works.
SOLUTION:Please set DIPSW No. 41-4 to1.Thisenables support for FQDN.
Solution ID Solution Usage TAUS1200176EN*
Description
After installing the device driver, the Firmware Version screens in the Service Mode do not show the driver. The Loadable Device Driver field is blank.
Solution
CAUSE: Incorrect setting or sequence.
SOLUTION: Enable the device in the Billing Setting Mode, then cycle the power of the machine.
Solution ID Solution Usage TAUS1200210EN*
Description
Engine does not send the CS Remote Care (CSRC) Heartbeat file.
333
Copyright , Konica Minolta Business Solutions U.S.A., Inc. February 2013
bizhub C552 Warm-up, wrong display, incorrect operation, lock-up
Solution
CAUSE: Firmware anomaly.
SOLUTION: Flash engine with the following firmware to address this issue:
bizhub 223/283/363/423 version: G00-D1 (223_283_363_423_A1UD0Y0_G00_D1.exe)
Note : Scanner firmware file: 223_283_363_423_A1UD0Y0-00023-G8X-09.exe
bizhub C220/C280/C360 version: G00-D1 (C220_C280_C360_A0ED0Y0_G00_D1.exe)
Note : Scanner firmware file: C220_C280_C360_A0ED0Y0-0023-C80-85.exe
bizhub C452/C552/C652 version: G00-D1 (C452_C552_C652_A0P00Y0_F000_G00_D1.exe)
bizhub C552DS/C652DS version: G00-D1 (C552DS_C652DS_A1DMY0Y-F000-G00-D1)
bizhub 552/652 version: G00-F9 (552_652_A2WU0Y0-F00-G00-F9.exe)
Note : The firmware and readme documents are available via the Konica Minolta Download Selector.
Solution ID Solution Usage TAUS1200311EN*
Description
Trouble code C0000 when attempting to "Overwrite All Data" in modes 6 to 8. Modes 1 to 5 do not generate the code.
Solution
CAUSE: The overwriting cannot be completely finished; the number of deleted sectors will overflow because the Hard Disk Drive (HDD) is 320GB rather than
the originally intended 250GB.
Note :A 320GB HDDis installed in the MFP as an alternative to the 250GB drivebecause there was difficultly acquiring enough of the standard HDD
(250GB)after theflood in Thailand in August, 2011.
SOLUTION: If an immediate countermeasure is needed, chooseMode 5for theHDD "Overwrite All Data" methodand perform the overwrite (Mode 5) twice.It
provides almost the same strength of data deletion as compared tomodes 6 to 8.
At the next visit to the MFP, please install the following firmware.
bizhub C652 series- version GC4-D1
bizhub C652DS series- version GC4-D1
bizhub C360 series - version GC4-D1
bizhub C754 series - version 2 will be releasedat the end of March, 2012
bizhub 652 series - version GC2-F9
bizhub 423 series - version GC4-D1
Notes :
1. There are the 2 types of"recovery action" based on the machine condition after C0000 is displayed. Choose the correct action based on the following
steps.
[Type1]
a. C0000 is displayed on MFPwhile attempting an overwrite.
b. TurnOFF/ON the main power switch.
c. CD010 is displayed on MFP.
d. Enter Service Mode g State Confirmation g Memory/HDD Adj. g HDD Format g Logical Format
e. Press the Start button.
f. Turn OFF/ON the main power switch.
334
Copyright , Konica Minolta Business Solutions U.S.A., Inc. February 2013
bizhub C552 Warm-up, wrong display, incorrect operation, lock-up
[Type2]
a. C0000 is displayed on MFP while attempting an overwrite.
b. Turn OFF/ON the main power switch.
c. Message of Proceed Encryption or HDD formatting is displayed on MFP.
d. Enter Administrator Settings g Security Settings g HDD Settings g Format HDD g Do you want to format the HDD? g Yes
e. Turn OFF/ON the main power switch.
2. The firmware is available for download from the Konica Minolta Download Selector.
3.Prior to installing the firmware, please refer to attached Program Release Information. To view a PDF, you may need to download a free copy of Adobe
Reader.
Solution ID Solution Usage TAUS1200322EN*
Description
When a file size scanning error occurs, the next scan fails to display the authenticated user's E-mail as the From" address, and the From" address reverts
to the machine's Administrator address.
Solution
CAUSE: A firmware update is required.
SOLUTION: For the bizhub C452/C552/C652, please installfirmware based on G00-C2 ( G00-C5 and G00-D1 firmware versions are included).
Note :For the bizhub 552/652, this functionality is included in the latest Mass Production firmware.
Solution ID Solution Usage TAUS1200373EN*
Description
Trouble code C-D002 is not recorded in Service Call History (Data).
Solution
CAUSE:A bug in the firmware.
SOLUTION: Please download and install special firmware version GC5-D1 or later. The files are available on the Konica Minolta Download Selector.
Note : Please refer to attached Program Release Information prior to installing the firmware. To view a PDF, you may need to download a free copy of
Adobe Reader.
Solution ID Solution Usage TAUS1200381EN*
Description
Public User set to restrict scanning still allows scan to E-mail operation from an LDAP user search.
Solution
CAUSE:An abnormality in the firmware. Public User set to restrict scanning should NOT allow scan to E-mail operation to occur.
SOLUTION:Special firmware is now available that corrects this issue.
bizhub C360/C280/C220 - Firmware version GC7-C6
The following additional firmware versionshavethe correction incorporated.
GC8-C6
GC1-D1
GC2-D1
GC3-D1
GC4-D1
335
Copyright , Konica Minolta Business Solutions U.S.A., Inc. February 2013
bizhub C552 Warm-up, wrong display, incorrect operation, lock-up
GC5-D1
bizhub C652/C550 - Firmware version GC7-C5
The following additional firmware versions have the correction incorporated.
GC8-C5
GC1-D1
GC3-D1
GC4-D1
GC5-D1
bizhub C652DS/C552DS - Firmware version GC7-C5
The following additional firmware versions have the correction incorporated.
GC1-D1
GC3-D1
GC4-D1
GC5-D1
bizhub 423/363/283/223 - Firmware version GC7-C8
The following additional firmware versions have the correction incorporated.
GC8-C8
GC1-D1
GC3-D1
GC4-D1
GC5-D1
bizhub C652/C552 - Firmware version GC4-F7
The following additional firmware versions have the correction incorporated.
GC1-F9
GC2-F9
bizhub C203 - Firmware version GK5-FB
bizhub C253 - Firmware version GK0-FB
bizhub C353 - Firmware version GJ 0-FB
All the firmware versions can be obtained via theKonica MinoltaDownload Selector.
Solution ID Solution Usage TAUS1200389EN*
Description
Previouslyprogrammed one-touchkeysdo notshow when the Fax/Scan button is pressed.
Solution
CAUSE: The correct button is not pressed to recall the previously programmed one-touch keys.
SOLUTION: To recall the programmed one-touches from the Fax/Scan area, the Mode Memory button must firstbe pressed to display.
Solution ID Solution Usage TAUS1200400EN*
Description
Frequent C3824error codes.
Solution
CAUSE:Thewhitecable at connector CN298/CN287is notlocked in the CNterminal. The whitecable is the power supply line for the heater lamp of thesoaking
roller.As it was not connected correctly, the power for the lamp could not be supplied. The combined CN298/CN287 can be seen after removing the fuser unit.
Please refer to thefollowing photo for details.
SOLUTION: Check and ensurethat all cables are properly lockedat CN terminal.
336
Copyright , Konica Minolta Business Solutions U.S.A., Inc. February 2013
bizhub C552 Warm-up, wrong display, incorrect operation, lock-up
Solution ID Solution Usage TAUS1200552EN*
Description
When performing the Non-image Area Erase adjustment, the machine will display an NG error 2 code.
Solution
CAUSE: External light source causing adjustment issues.
SOLUTION:Pleaseeliminate or block any external light source and run the adjustment again.
Solution ID Solution Usage TAUS1200558EN*
Description
Error code C9402 occurs frequently.
Solution
CAUSE: Image reading inverter board (INVB) has failed.
SOLUTION: Replace Image reading inverter board (p/n A00J M410 00).
337
Copyright , Konica Minolta Business Solutions U.S.A., Inc. February 2013
Вам также может понравиться
- The Subtle Art of Not Giving a F*ck: A Counterintuitive Approach to Living a Good LifeОт EverandThe Subtle Art of Not Giving a F*ck: A Counterintuitive Approach to Living a Good LifeРейтинг: 4 из 5 звезд4/5 (5783)
- The Yellow House: A Memoir (2019 National Book Award Winner)От EverandThe Yellow House: A Memoir (2019 National Book Award Winner)Рейтинг: 4 из 5 звезд4/5 (98)
- Never Split the Difference: Negotiating As If Your Life Depended On ItОт EverandNever Split the Difference: Negotiating As If Your Life Depended On ItРейтинг: 4.5 из 5 звезд4.5/5 (838)
- The Emperor of All Maladies: A Biography of CancerОт EverandThe Emperor of All Maladies: A Biography of CancerРейтинг: 4.5 из 5 звезд4.5/5 (271)
- Hidden Figures: The American Dream and the Untold Story of the Black Women Mathematicians Who Helped Win the Space RaceОт EverandHidden Figures: The American Dream and the Untold Story of the Black Women Mathematicians Who Helped Win the Space RaceРейтинг: 4 из 5 звезд4/5 (890)
- The Little Book of Hygge: Danish Secrets to Happy LivingОт EverandThe Little Book of Hygge: Danish Secrets to Happy LivingРейтинг: 3.5 из 5 звезд3.5/5 (399)
- Team of Rivals: The Political Genius of Abraham LincolnОт EverandTeam of Rivals: The Political Genius of Abraham LincolnРейтинг: 4.5 из 5 звезд4.5/5 (234)
- Devil in the Grove: Thurgood Marshall, the Groveland Boys, and the Dawn of a New AmericaОт EverandDevil in the Grove: Thurgood Marshall, the Groveland Boys, and the Dawn of a New AmericaРейтинг: 4.5 из 5 звезд4.5/5 (265)
- A Heartbreaking Work Of Staggering Genius: A Memoir Based on a True StoryОт EverandA Heartbreaking Work Of Staggering Genius: A Memoir Based on a True StoryРейтинг: 3.5 из 5 звезд3.5/5 (231)
- Elon Musk: Tesla, SpaceX, and the Quest for a Fantastic FutureОт EverandElon Musk: Tesla, SpaceX, and the Quest for a Fantastic FutureРейтинг: 4.5 из 5 звезд4.5/5 (474)
- The Hard Thing About Hard Things: Building a Business When There Are No Easy AnswersОт EverandThe Hard Thing About Hard Things: Building a Business When There Are No Easy AnswersРейтинг: 4.5 из 5 звезд4.5/5 (344)
- The Unwinding: An Inner History of the New AmericaОт EverandThe Unwinding: An Inner History of the New AmericaРейтинг: 4 из 5 звезд4/5 (45)
- The World Is Flat 3.0: A Brief History of the Twenty-first CenturyОт EverandThe World Is Flat 3.0: A Brief History of the Twenty-first CenturyРейтинг: 3.5 из 5 звезд3.5/5 (2219)
- The Gifts of Imperfection: Let Go of Who You Think You're Supposed to Be and Embrace Who You AreОт EverandThe Gifts of Imperfection: Let Go of Who You Think You're Supposed to Be and Embrace Who You AreРейтинг: 4 из 5 звезд4/5 (1090)
- The Sympathizer: A Novel (Pulitzer Prize for Fiction)От EverandThe Sympathizer: A Novel (Pulitzer Prize for Fiction)Рейтинг: 4.5 из 5 звезд4.5/5 (119)
- Manual Instrucciones Jaguar F PaceДокумент2 страницыManual Instrucciones Jaguar F PaceAnonymous ZIuPbcoY0% (1)
- MG412 CW2 Brand Extension Report 1Документ6 страницMG412 CW2 Brand Extension Report 1syeda salmaОценок пока нет
- Dump 1 MB-300Документ11 страницDump 1 MB-300Matthew VijayОценок пока нет
- Feb Ku Leuven ThesisДокумент7 страницFeb Ku Leuven ThesisWriteMyCollegePaperForMeSingapore100% (2)
- Method of Statement For Mechanical Works PDFДокумент17 страницMethod of Statement For Mechanical Works PDFJR De Leon100% (1)
- Wedding Planner ThesisДокумент5 страницWedding Planner Thesisdebbirchrochester100% (2)
- Communicating Across CulturesДокумент6 страницCommunicating Across CulturesElsОценок пока нет
- REVIT Template User GuideДокумент5 страницREVIT Template User GuideEderson MartinsОценок пока нет
- Emergency Q-Card: Start The System Ge Oec EliteДокумент2 страницыEmergency Q-Card: Start The System Ge Oec ElitemohadeseОценок пока нет
- Konica Minolta Bizhub C552 Instruction ManualДокумент6 страницKonica Minolta Bizhub C552 Instruction ManualOndineSelkieОценок пока нет
- Create 3D PDF DatasheetsДокумент5 страницCreate 3D PDF DatasheetsAde HadiryОценок пока нет
- Document 3Документ23 страницыDocument 3amidattitilope5Оценок пока нет
- EVO PDF Tools DemoДокумент2 страницыEVO PDF Tools DemojoseОценок пока нет
- Students Turnitin FAQДокумент2 страницыStudents Turnitin FAQSaurabh RaperiaОценок пока нет
- Dissertation Les Rivalites Imperialistes en AfriqueДокумент7 страницDissertation Les Rivalites Imperialistes en AfriqueBuyPapersForCollegeOnlineScottsdale100% (1)
- LogicalDoc User ManualДокумент71 страницаLogicalDoc User Manualpasbeurk100% (4)
- Drawing ManagementДокумент88 страницDrawing ManagementAL-Mawali87Оценок пока нет
- 1996 Audi Cabriolet Repair Manual: PDF-1ACRM-8-16 - 39 Pages - Size 2,538 KB - 2 May, 2019Документ2 страницы1996 Audi Cabriolet Repair Manual: PDF-1ACRM-8-16 - 39 Pages - Size 2,538 KB - 2 May, 2019Campbell YaldhurstОценок пока нет
- E SAPERION ReleaseNotes75Документ13 страницE SAPERION ReleaseNotes75sharkОценок пока нет
- Log 2023-01-03 12 45 41Документ5 страницLog 2023-01-03 12 45 41valmiki briseñoОценок пока нет
- 101 Most Useful Lesser Known WebsitesДокумент4 страницы101 Most Useful Lesser Known WebsitesRobinОценок пока нет
- Planet 7.0 GSM Planning GuideДокумент67 страницPlanet 7.0 GSM Planning GuideHillary K BettОценок пока нет
- About - LUTs Conversion by IWLTBAP PDFДокумент5 страницAbout - LUTs Conversion by IWLTBAP PDFFabrizioGambaОценок пока нет
- Docen BFormatДокумент8 страницDocen BFormatb292442Оценок пока нет
- Prisma Quick Start Guide V18hdДокумент57 страницPrisma Quick Start Guide V18hdSatyabrata KunduОценок пока нет
- PDF To ExcelДокумент2 страницыPDF To ExcelMostafijur RahmanОценок пока нет
- Research Paper Peer Review FormДокумент8 страницResearch Paper Peer Review Formgw131ads100% (1)
- Computer Repair Checklist TemplateДокумент15 страницComputer Repair Checklist TemplateSalman FarisiОценок пока нет
- Logo DesignДокумент1 страницаLogo DesignA Love NОценок пока нет
- Assignment Activity: Managing ActivitiesДокумент2 страницыAssignment Activity: Managing ActivitiesGlenzchie TaguibaoОценок пока нет