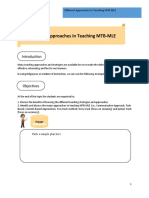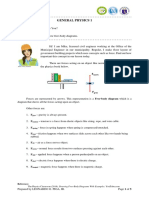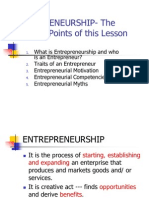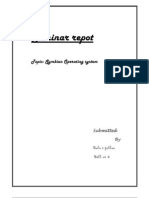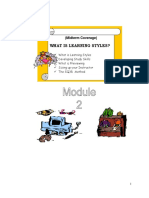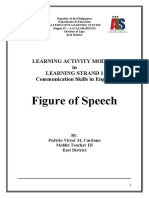Академический Документы
Профессиональный Документы
Культура Документы
Retail Pro v8 User Guide
Загружено:
kyderbymuseumАвторское право
Доступные форматы
Поделиться этим документом
Поделиться или встроить документ
Этот документ был вам полезен?
Это неприемлемый материал?
Пожаловаться на этот документАвторское право:
Доступные форматы
Retail Pro v8 User Guide
Загружено:
kyderbymuseumАвторское право:
Доступные форматы
Retail Pro
8
Users Guide
Retail Pro International, LLC
400 Plaza Dr., Suite 200
Folsom, CA 95630 USA
USA 1-800-738-2457
International +1-858-550-3355
www.retailpro.com
Retail Pro
8 Users Guide
2010 Retail Pro International, LLC All rights reserved.
ii
About this Guide
This document introduces features and functions of Retail Pro
8.6.
If you believe the information presented here is incomplete or inaccurate, we encourage you to
contact us at emanuals@retailpro.com.
The software described herein is furnished under a license agreement.
Retail Pro International, LLC
400 Plaza Dr., Suite 200
Folsom, CA 95630 USA
USA 1-800-738-2457
International +1-858-550-3355
www.retailpro.com
Copyright
Copyright 2010 Intuit, Inc.
All rights reserved. Redistributed by Retail Pro International, LLC under license.
Retail Pro International, LLC
400 Plaza Dr., Suite 200
Folsom, CA 95630 USA
USA 1-800-738-2457
International +1-858-550-3355
www.retailpro.com
Trademarks
Retail Pro and the Retail Pro logo are registered trademarks and/or registered service marks in the United States and other countries. Oracle
and Oracle 9i are registered trademarks and/or registered service marks of Oracle Corporation. All rights reserved. Other parties trademarks
or service marks are the property of their respective owners and should be treated as such.
Document Revision History
Date Description
04/21/2009 Original document released
07/02/2009 Updated company name and address information.
Retail Pro
8 Users Guide
2010 Retail Pro International, LLC All rights reserved.
iii
Table of Contents
Chapter 1. Introduction....................................................................................................................................4
Installing Retail Pro...............................................................................................................................5
Licensed Inventories and Seats ................................................................................................................6
Retail Pro
Stations..................................................................................................................................7
Purpose of the Users Guide...................................................................................................................10
Start Retail Pro
.....................................................................................................................................11
Retail Pro
Home Screen .......................................................................................................................13
Top Menu...............................................................................................................................................14
Practice Retail Pro
................................................................................................................................15
Getting Help...........................................................................................................................................15
User Information ....................................................................................................................................16
Data Protection.......................................................................................................................................16
Exiting Retail Pro
.................................................................................................................................16
Database File 2Gb Limit ........................................................................................................................17
Chapter 2. Basics...........................................................................................................................................18
Introduction ...................................................................................................................................................18
Security & Preferences...........................................................................................................................18
Security ..................................................................................................................................................18
Log In/Out ..............................................................................................................................................19
Action Buttons........................................................................................................................................20
Screen Views..........................................................................................................................................22
Using Filtered View...............................................................................................................................27
Navigation..............................................................................................................................................32
Working with Records and Documents.........................................................................................................35
Add a New Record .................................................................................................................................36
Find an Existing Data Record ................................................................................................................36
Edit an Existing Data Record .................................................................................................................37
Employee Store Assignments and Editing/Reversing of Prior Days Documents .................................38
Copying an Existing Record...................................................................................................................39
Data Entry in Specific Field Types ........................................................................................................39
Saving Records.......................................................................................................................................48
Canceling Documents.............................................................................................................................48
Holding Documents................................................................................................................................49
Copying Documents...............................................................................................................................50
Using Scanners & Barcodes ...................................................................................................................50
Listing Items on Documents...................................................................................................................53
Checking Item Availability ....................................................................................................................57
Committed Information..........................................................................................................................60
Inventory Quantities...............................................................................................................................65
Store Pair Quantities...............................................................................................................................66
Editing Items on Documents ..................................................................................................................68
Deleting Listed Items .............................................................................................................................70
Consolidating Items................................................................................................................................71
Using Case Quantities ............................................................................................................................72
UPCs ......................................................................................................................................................74
Retail Pro
8 Users Guide
2010 Retail Pro International, LLC All rights reserved.
iv
ALUs......................................................................................................................................................75
Serial Numbers.......................................................................................................................................76
Lot Numbers...........................................................................................................................................76
Price Levels............................................................................................................................................77
Price-Based Stores..................................................................................................................................78
Taxes ......................................................................................................................................................79
Check In/Out ..........................................................................................................................................91
Cashier Drawers .....................................................................................................................................92
Sales Commissions and SPIFs ...............................................................................................................92
Finding a History Document ..................................................................................................................95
Editing or Reversing History Documents...............................................................................................96
Document Integrity ..............................................................................................................................100
Printing Preferences .............................................................................................................................101
Printing Records...................................................................................................................................102
Printing Tags ........................................................................................................................................105
Using Report Groups............................................................................................................................106
Printing Labels .....................................................................................................................................107
Previewer..............................................................................................................................................108
Review Reports ....................................................................................................................................112
Accounting ...........................................................................................................................................112
EDI .......................................................................................................................................................112
Working with Images ...........................................................................................................................113
Working with Active Links..................................................................................................................115
Abandoned Property Law.....................................................................................................................116
Offline Mode........................................................................................................................................117
Movement Control System Integration ................................................................................................118
Chapter 3. Departments and Vendors..........................................................................................................119
About Departments ..............................................................................................................................119
Defining Departments ..........................................................................................................................119
Department Codes ................................................................................................................................120
Department Fields ................................................................................................................................122
Department Menu Buttons ...................................................................................................................123
Working with Departments ..................................................................................................................124
Create a New Department ....................................................................................................................125
About Vendors .....................................................................................................................................128
Vendor Fields .......................................................................................................................................129
Vendor Menu Buttons ..........................................................................................................................132
Working with Vendors .........................................................................................................................133
Create a New Vendor ...........................................................................................................................133
Payment Terms.....................................................................................................................................135
Vendor History.....................................................................................................................................136
Receiving History.................................................................................................................................137
PO History............................................................................................................................................139
Chapter 4. Inventory....................................................................................................................................141
Introduction .................................................................................................................................................141
About Inventory ...................................................................................................................................141
Inventory Security................................................................................................................................141
Retail Pro
8 Users Guide
2010 Retail Pro International, LLC All rights reserved.
v
Accessing Inventory.............................................................................................................................143
Inventory Views ...................................................................................................................................144
Items ............................................................................................................................................................148
About Items..........................................................................................................................................148
Jackpot Items........................................................................................................................................149
About Styles .........................................................................................................................................151
Inventory Fields....................................................................................................................................152
Inventory Buttons.................................................................................................................................160
Item View.............................................................................................................................................163
Add a New Item...................................................................................................................................164
Add a New Item While Creating a Document......................................................................................164
Copy and Paste an Item in Inventory ...................................................................................................165
Deleting an Item...................................................................................................................................167
Styles ...........................................................................................................................................................168
Style View............................................................................................................................................168
Style Grid .............................................................................................................................................170
Grid Location .......................................................................................................................................173
Using Grid Scales.................................................................................................................................174
Working with Items: Style View..........................................................................................................175
Add a New Style ..................................................................................................................................176
Edit Styles ............................................................................................................................................178
Delete a Style Item...............................................................................................................................179
Price/Cost ....................................................................................................................................................180
Price/Cost Relationship........................................................................................................................180
Active Price Level ................................................................................................................................181
Prices List Field....................................................................................................................................182
Quantity Pricing ...................................................................................................................................183
Promotional Pricing..............................................................................................................................183
Pricing Method.....................................................................................................................................187
Rounding Prices ...................................................................................................................................187
Adjusting Prices ...................................................................................................................................188
Adjusting Prices ...................................................................................................................................189
Activating Pricing Methods in Inventory.............................................................................................190
Price Manager ......................................................................................................................................191
Trade Discounts....................................................................................................................................191
Stock Audit..................................................................................................................................................192
Auditing Inventory...............................................................................................................................192
Multi-Vendor Items.....................................................................................................................................194
Multiple Vendors and Multiple UPCs..................................................................................................194
Multiple UPCs......................................................................................................................................195
Serial/Lot Number Tracking........................................................................................................................197
Serial Number Tracking.......................................................................................................................197
Lot Number Tracking...........................................................................................................................212
Packages and Kits........................................................................................................................................220
About Packages & Kits ........................................................................................................................220
Chapter 5. Merchandise Utilities .................................................................................................................231
Introduction .................................................................................................................................................231
Retail Pro
8 Users Guide
2010 Retail Pro International, LLC All rights reserved.
vi
About Retail Pro Auto Utilities ............................................................................................................231
Auto Utility Security ............................................................................................................................231
Price Manager..............................................................................................................................................232
About Price Manager ...........................................................................................................................232
Price Manager Security ........................................................................................................................233
Launching Price Manager ....................................................................................................................234
Markdowns...........................................................................................................................................234
Markdown Fields..................................................................................................................................235
Markdown Buttons...............................................................................................................................236
Preparing Inventory for Markdowns ....................................................................................................237
Creating and Entering Markdown Prices..............................................................................................239
Updating Markdowns...........................................................................................................................242
Printing Markdown Tags......................................................................................................................246
Restoring Former Prices.......................................................................................................................247
Markdown Files....................................................................................................................................248
Displaying Markdown Files .................................................................................................................249
Planned Pricing............................................................................................................................................250
About Planned Pricing..........................................................................................................................250
Defining Planned Pricing Instructions..................................................................................................251
Processing Planned Pricing Instructions...............................................................................................252
Price Manager Preferences...................................................................................................................253
Clean House ................................................................................................................................................254
About Clean House ..............................................................................................................................254
Clean House Security...........................................................................................................................254
Accessing Clean House........................................................................................................................254
Clean House Fields...............................................................................................................................255
Clean House Buttons............................................................................................................................256
Marking, Reviewing, and Deleting Items.............................................................................................257
Recalculate Sold, Received, On Order ........................................................................................................259
About Recalculate Sold, Received, On Order ......................................................................................259
Running Recalc SRO Manually ...........................................................................................................259
Running Recalc SRO Via the Scheduler ..............................................................................................260
Parameters ............................................................................................................................................260
Viewing the SRO Information .............................................................................................................261
Auto Min/Max.............................................................................................................................................263
About Auto Min/Max...........................................................................................................................263
Auto Min/Max Fields ...........................................................................................................................264
Auto Min/Max Buttons ........................................................................................................................265
Auto Min/Max Filters...........................................................................................................................266
Auto Min/Max Formulas......................................................................................................................269
Analyzing Sales History.......................................................................................................................273
Auto-Generating Min/Max Levels .......................................................................................................275
Review and Update Proposed Min/Max Levels ...................................................................................276
Physical Inventory.......................................................................................................................................278
About Physical Inventory.....................................................................................................................278
Chapter 6. Purchase Orders .........................................................................................................................279
Introduction .................................................................................................................................................279
Retail Pro
8 Users Guide
2010 Retail Pro International, LLC All rights reserved.
vii
About Purchase Orders.........................................................................................................................279
PO Security ..........................................................................................................................................280
Accessing Purchase Orders ..................................................................................................................281
Completing a Basic PO........................................................................................................................281
PO Fields..............................................................................................................................................282
Purchase Order Buttons........................................................................................................................287
PO Instructions.....................................................................................................................................289
Listing PO Items...................................................................................................................................290
Price & Cost on POs.............................................................................................................................294
Allocating Merchandise on POs...........................................................................................................295
Allocation Patterns ...............................................................................................................................298
Size Patterns .........................................................................................................................................302
Proposing POs at Remote Stations.......................................................................................................306
Printing POs .........................................................................................................................................311
PO Fill Status .......................................................................................................................................313
Deleting and Archiving POs.................................................................................................................314
Purging Archived POs..........................................................................................................................315
Generating a TO from a PO .................................................................................................................316
EDI .......................................................................................................................................................318
Reviewing Reports from POs...............................................................................................................318
Displaying Foreign Order Cost ............................................................................................................318
About Auto POs ...................................................................................................................................319
Generating Auto POs ...........................................................................................................................320
Define Options and Filters for Auto POs .............................................................................................320
Run the Analysis ..................................................................................................................................327
Generate POs........................................................................................................................................329
Auto PO Numbering.............................................................................................................................329
Chapter 7. Receiving ...................................................................................................................................330
About Vouchers....................................................................................................................................330
Voucher Security..................................................................................................................................331
Accessing Vouchers .............................................................................................................................332
Finding a Voucher................................................................................................................................333
Voucher Fields .....................................................................................................................................333
Voucher Buttons...................................................................................................................................339
Creating a Voucher...............................................................................................................................342
Copying a Voucher...............................................................................................................................344
Recording a Comment..........................................................................................................................344
Effects of Updating a Voucher .............................................................................................................345
Listing Items on Vouchers ...................................................................................................................346
Editing Voucher Items..........................................................................................................................349
Spreading Freight, Tax, and Global Discounts.....................................................................................351
Handling Prices and Costs....................................................................................................................352
Updating Inventory Prices When Receiving ........................................................................................353
Updating Inventory Costs When Receiving.........................................................................................354
Maintaining Former Vouchers .............................................................................................................355
Editing a Voucher.................................................................................................................................355
About Vendor Invoices ........................................................................................................................356
Retail Pro
8 Users Guide
2010 Retail Pro International, LLC All rights reserved.
viii
Creating Vendor Invoice Records ........................................................................................................356
Assigning a Vendor Invoice to Vouchers.............................................................................................358
Reviewing and/or Approving Vouchers...............................................................................................361
Showing/Hiding an Invoices Vouchers...............................................................................................361
About Pending Vouchers......................................................................................................................362
Effects of Updating a Pending Voucher ...............................................................................................362
Auto-Updating Vouchers .....................................................................................................................363
Manually Updating Pending Vouchers ................................................................................................363
About Distributing Received Merchandise ..........................................................................................367
Generating a TO From a Voucher ........................................................................................................367
About Advance Shipping Notices ........................................................................................................369
ASN Vouchers and Batch Receiving ...................................................................................................369
Chapter 8. Transfers ....................................................................................................................................372
About Transfers....................................................................................................................................372
Transfer Configuration Preferences .....................................................................................................376
Transfers Security ................................................................................................................................376
Accessing Transfers .............................................................................................................................377
Transfer Document Fields ....................................................................................................................378
Transfer Documents Buttons................................................................................................................382
Transfer Slips ..............................................................................................................................................387
About Transfer Slips ............................................................................................................................387
Creating a Transfer Slip - Basic Steps..................................................................................................387
Recording Comments on Slips .............................................................................................................389
Effects of Updating a Slip ....................................................................................................................389
Transfer Slip History Files ...................................................................................................................390
About Out Slips....................................................................................................................................391
List Items on an Out Slip......................................................................................................................392
Generate Out Slips from a TO:.............................................................................................................392
About In Slips.......................................................................................................................................393
Creating an In Slip at a Remote............................................................................................................393
Defining Default Days in Transit Values .............................................................................................395
Viewing In-Transit Quantities..............................................................................................................397
Transfer Verification ...................................................................................................................................398
About Transfer Verification .................................................................................................................398
Slip Diagnosis ......................................................................................................................................400
Update and File Slips ...........................................................................................................................402
Resolution of Mismatched Slip Pairs ...................................................................................................404
Mismatch Resolution Processing Rules ...............................................................................................410
Purging Verified Slips..........................................................................................................................412
About Maintaining Former Slips..........................................................................................................412
Transfer Orders............................................................................................................................................413
About Transfer Orders..........................................................................................................................413
Manually Creating a TO - Basic Steps .................................................................................................414
Allocating TO Items to Destination Stores...........................................................................................416
Monitoring TO Fill Status ....................................................................................................................418
Maintaining TOs ..................................................................................................................................419
Generating a TO from a PO or Voucher...............................................................................................420
Retail Pro
8 Users Guide
2010 Retail Pro International, LLC All rights reserved.
ix
Generating Out Slips from a TO ..........................................................................................................421
Auto Transfers.............................................................................................................................................424
About Auto Transfers...........................................................................................................................424
Launching Auto Transfers....................................................................................................................424
Generating Auto Transfers ...................................................................................................................425
Generate TOs/Slips ..............................................................................................................................435
Inter-Company Transfers.............................................................................................................................436
Enabling Inter-Company Transfers ......................................................................................................436
Sending Inter-Company Transfers .......................................................................................................437
Receiving Inter-Company Transfers ....................................................................................................438
Chapter 9. Customers ..................................................................................................................................439
About Customers..................................................................................................................................439
Customer Security................................................................................................................................439
Accessing Customers ...........................................................................................................................440
Working with Customers.............................................................................................................................441
Customer Fields....................................................................................................................................441
Customer Menu Buttons.......................................................................................................................445
Adding a Customer...............................................................................................................................446
Customer Pricing..................................................................................................................................448
Customer Discounts .............................................................................................................................449
Use Customer Tax Areas......................................................................................................................450
Assign a Shipping Priority to a Customer ............................................................................................450
Sharing Customer Records...................................................................................................................451
Deactivate a Customer Record.............................................................................................................452
Delete a Customer Record....................................................................................................................452
Maintain In-Store Charge Accounts.....................................................................................................453
Adding a Customer to a Document ......................................................................................................454
Finding and Then Writing a Customer on a Document........................................................................455
Adding a New Customer at POS..........................................................................................................456
Dedicated SO Customers......................................................................................................................456
Customer History .................................................................................................................................457
Storing Credit Card Numbers...............................................................................................................462
Reading Driver's Licenses....................................................................................................................463
Database File 2Gb Limit ......................................................................................................................464
Chapter 10. Recording Sales and Returns ...................................................................................................465
About Receipts .....................................................................................................................................465
Receipt Security ...................................................................................................................................466
Security Preferences at POS.................................................................................................................469
Accessing Receipts...............................................................................................................................469
Working with Receipts ................................................................................................................................470
Views....................................................................................................................................................470
Completing a Basic Receipt .................................................................................................................472
Canceling, & Discarding Receipts .......................................................................................................473
Receipt Fields.......................................................................................................................................474
Listing Items on Receipts.....................................................................................................................489
Edit Receipt Items ................................................................................................................................493
Giving Item Discounts on Receipts......................................................................................................496
Retail Pro
8 Users Guide
2010 Retail Pro International, LLC All rights reserved.
x
Receipt Prices.......................................................................................................................................499
Completing a Sale ................................................................................................................................502
General Tender Procedures ..................................................................................................................503
Effects of Updating a Receipt ..............................................................................................................509
Printing Receipts ..................................................................................................................................510
Accepting Payment/Giving Change ............................................................................................................512
About Specific Tender Types...............................................................................................................512
Tendering by Check .............................................................................................................................512
About EFT Tenders..............................................................................................................................515
Tendering by Credit Card.....................................................................................................................516
Tendering by Debit Card......................................................................................................................519
Tendering by Gift Card ........................................................................................................................521
Tendering by Gift Certificate ...............................................................................................................526
Tendering by Store Credit ....................................................................................................................527
Tendering by Charge Account .............................................................................................................528
Tendering by Foreign Currency ...........................................................................................................530
Tendering by Payments........................................................................................................................532
Returns and Exchanges................................................................................................................................533
About Returns and Exchanges..............................................................................................................533
Generating/Referencing Sales Orders..........................................................................................................535
Generate an SO from a Receipt in Progress .........................................................................................535
Filling Sales Orders..............................................................................................................................536
Working with Sales Orders from a Receipt..........................................................................................539
Cash Drops ..................................................................................................................................................540
Cash Drops ...........................................................................................................................................540
Maintaining Receipts...................................................................................................................................542
About Maintaining Receipts.................................................................................................................542
Finding a Former Receipt.....................................................................................................................543
POS Resiliency............................................................................................................................................544
About POS Resiliency..........................................................................................................................544
Configuring Your EFT Settings ...........................................................................................................545
Setting Floor Limits .............................................................................................................................547
Switching to Offline Mode...................................................................................................................549
Recovery Log.......................................................................................................................................550
POS Resiliency Security ......................................................................................................................551
Chapter 11. End of Day...............................................................................................................................552
About End of Day Procedures and X/Z-Out Reports ...........................................................................552
X/Z-Out Security..................................................................................................................................554
X/Z-Out Reports..........................................................................................................................................555
Basic Steps to Run an X/Z-Out Report ................................................................................................555
Define Report Settings .........................................................................................................................556
The Non-Currency Lists.......................................................................................................................557
Saved Report Settings ..........................................................................................................................558
How Various Receipt Actions Are Handled on X/Z-Outs ...................................................................559
A Sample Midday (X-Out) Report .......................................................................................................560
End of Day Reports (Z-Outs) ...............................................................................................................562
The Media Totals Window...................................................................................................................563
Retail Pro
8 Users Guide
2010 Retail Pro International, LLC All rights reserved.
xi
The Media Count Windows .................................................................................................................565
The Z-Out Report .................................................................................................................................569
Former Z-Out Reports..........................................................................................................................569
The Report Window.............................................................................................................................570
Print a Report .......................................................................................................................................571
Export a Report ....................................................................................................................................572
About Report Options ..........................................................................................................................573
Appearance Options .............................................................................................................................573
Output Options .....................................................................................................................................574
Run Statistics........................................................................................................................................576
Define Dimensions and Results............................................................................................................577
Pivot the Statistical Analysis................................................................................................................579
Statistics Output Options......................................................................................................................580
Average/Total Analysis........................................................................................................................581
EFT Settlement............................................................................................................................................585
About Settling EFT Transactions .........................................................................................................585
Batch Files and Transaction Records ...................................................................................................585
The Settling Process .............................................................................................................................586
Editing Gift Card Authorization Numbers ...........................................................................................587
EFT Batch Reports ...............................................................................................................................587
Backing Up Retail Pro Data .................................................................................................................590
Backup/Recovery ........................................................................................................................................591
Backup Frequency and Rotating Backups............................................................................................591
Chapter 12. Sales Orders .............................................................................................................................592
About Sales Orders...............................................................................................................................592
Sales Order Security.............................................................................................................................593
Sales Orders Types...............................................................................................................................594
Accessing Sales Orders ........................................................................................................................595
Working with Sales Orders .........................................................................................................................596
SO Fields..............................................................................................................................................596
Sales Order Buttons..............................................................................................................................603
Starting a Sales Order...........................................................................................................................607
Completing a Non-Registry SO............................................................................................................608
Creating a Registry SO.........................................................................................................................609
Copying SOs ........................................................................................................................................609
Creating SOs from Receipts .................................................................................................................610
Adding a Customer to an SO................................................................................................................611
Dedicated SO Customer .......................................................................................................................612
Customer Discounts .............................................................................................................................612
Listing Items on SOs ............................................................................................................................613
Giving Item Discounts..........................................................................................................................615
Editing SO Items ..................................................................................................................................618
Global Discounts on SOs .....................................................................................................................619
Defining and Applying SO Terms........................................................................................................620
Applying SO Terms .............................................................................................................................621
About Customer Orders and Special Orders ........................................................................................622
About Layaways...................................................................................................................................623
Retail Pro
8 Users Guide
2010 Retail Pro International, LLC All rights reserved.
xii
Registry SOs.........................................................................................................................................623
Maintaining SOs...................................................................................................................................623
Deleting, Archiving, and Purging an SO..............................................................................................624
Sales Order Deposits ...................................................................................................................................627
About SO Deposits...............................................................................................................................627
Receiving a Deposit .............................................................................................................................627
Reversing a Deposit .............................................................................................................................630
Refunding a Deposit.............................................................................................................................630
Displaying Deposits on an SO..............................................................................................................631
Filling an SO........................................................................................................................................632
Recording a Sale from an SO...............................................................................................................634
Tendering a Sale by SO Deposits.........................................................................................................635
Miscellaneous..............................................................................................................................................637
Adding Items from an SO to a Receipt ................................................................................................637
Handling Shipping Charges and Fees...................................................................................................638
Partial Shipments..................................................................................................................................639
Recording a Return...............................................................................................................................639
Creating Purchase Orders From an SO.................................................................................................640
Viewing Dedicated POs from the SO...................................................................................................642
Printing SOs and Deposit Receipts.......................................................................................................643
Chapter 13. Adjustments .............................................................................................................................645
About Adjustment Memos ...................................................................................................................645
Tracking Adjustments ..........................................................................................................................645
Memo Types.........................................................................................................................................646
Adjustment Memo Security..................................................................................................................646
Working with Adjustment Memos ..............................................................................................................648
Accessing Memos ................................................................................................................................648
Memo Fields.........................................................................................................................................648
Adjustment Memo Buttons ..................................................................................................................652
Actions that Generate Memos ..............................................................................................................654
Creating a New Memo (Manually).......................................................................................................655
Copying a Memo..................................................................................................................................657
Reversing a Memo ...............................................................................................................................658
Chapter 14. Reports.....................................................................................................................................659
About General Reports.........................................................................................................................659
Report Types ........................................................................................................................................661
Report Categories.................................................................................................................................662
Configuring Default Options................................................................................................................666
Default Fonts........................................................................................................................................667
Field Lengths and Labels .....................................................................................................................668
Custom Names .....................................................................................................................................670
Run a Report ........................................................................................................................................672
Report Options .....................................................................................................................................675
Runtime Options ..................................................................................................................................675
Report Access Levels ...........................................................................................................................678
Report Filters........................................................................................................................................679
Modify/Create a Filter ..........................................................................................................................679
Retail Pro
8 Users Guide
2010 Retail Pro International, LLC All rights reserved.
xiii
Report Filter Elements..........................................................................................................................680
Report Filter Criteria ............................................................................................................................681
About Editing or Creating Report Designs...........................................................................................685
Edit a Report ........................................................................................................................................686
Reset Report to Default Settings ..........................................................................................................687
Create a New Report ............................................................................................................................688
Report Groups ......................................................................................................................................697
Scheduling Report Groups ...................................................................................................................699
Report Library......................................................................................................................................700
About Sales Charts ...............................................................................................................................703
Appendix A: Interface Menu.......................................................................................................................704
Appendix B: Preferences.............................................................................................................................722
Appendix C: Glossary .................................................................................................................................836
Appendix D: Keyboard Shortcuts................................................................................................................850
Index............................................................................................................................................................852
Retail Pro
8 Users Guide
2010 Retail Pro International, LLC All rights reserved.
4
Chapter 1. Introduction
Welcome to Retail Pro!
Retail Pro is an advanced inventory control, point of sale, and merchandising system designed
for use in retail stores. The system includes coordinated transaction, merchandising, and analytic
features that allow retailers to maintain complete control over their entire retail operation.
The core of the Retail Pro system is the Inventory module. The inventory module is a
sophisticated perpetual inventory system kept continuously updated as transactional documents
are made and recorded during normal retail activities. At a glance, a user can view current
quantities on hand, on order, and in transit for individual stores or for the company as a whole.
The inventory module also maintains all item-related data such as costs, prices, margins, sizes,
attributes, dates, and department and vendor information.
Tightly integrated with the inventory module are the four other primary Retail Pro areas
wherein the various activities that affect inventory are carried out. These four areas are Point of
Sale (POS), Purchasing, Transfers, and Adjustments. There are two types of documents that can
be created in each of these areas, except the Adjustments area, which contains only transactional
documents.
Transactional documents record actual changes to the inventory and provide a permanent record
of those changes in monthly history files. There is a separate monthly history file for each of the
transactional document types. These history files can never be deleted. For this reason, these
transactional documents are sometimes referred to as history documents. Each of the Retail Pro
transactional documents is explained on the next page.
Order documents are temporary documents used to plan or order future retail activities. The
information recorded on an order document, such as items, prices, and vendor or customer
information, can be easily transferred to a transactional document when the time comes to record
the actual activity. Once a transactional document is created, the related order document can
safely be deleted.
The transactional documents used in Retail Pro and the related order documents are as follows:
Receiving vouchers add to inventory the merchandise received from vendors. Return vouchers
are used to subtract from inventory merchandise that is returned to vendors. A planned purchase
of merchandise from a vendor is recorded on a purchase order (PO).
Transfer slips record the transfer of merchandise between two inventories (store to store,
warehouse to store, etc.). A slip subtracts the quantity transferred from the sending inventory and
adds it to the receiving inventory. The order document used to plan a transfer of merchandise is
the transfer order (TO).
Sales receipts subtract merchandise from inventory when customers make purchases. A return
receipt is used to add items back to inventory when returned by a customer. Future sales to
customers, such as for layaways and mail orders, are planned on a sales order (SO).
Adjustment memos can either add or subtract merchandise from inventory. Memos are used
when none of the other transactional documents are appropriate. For example, adjustment memos
would be used to subtract shrinkage quantities from inventory or to add extra units discovered
during a physical inventory. Adjustment memos are also used to record adjustments to inventory
costs and prices. There are no order documents related to adjustment memos.
Retail Pro
8 Users Guide
Copyright 2009 Retail Pro. All rights reserved.
5
In addition to the core inventory and point-of-sale functionality, Retail Pro also includes
components that aid in increasing store traffic, building customer loyalty, and accurately
analyzing and reporting retail activities.
The Customers area not only maintains customer addresses and phone numbers, but also offers
features like customer filtering for lists and mailings, customer-based pricing, store-credit
tracking, and instant retrieval of customer sales history.
The Reports area provides the ability to look at accumulated data broken down in any way that
best serves a retailers needs. Dozens of pre-designed and specialty reports are provided in
several categories, plus custom reports can be easily designed using the Report Wizard feature
and the extensive filtering capabilities of the system.
Additional features in the Retail Pro system provide electronic purchasing capabilities
(EDI/ASN), employee and commission tracking, gift registries, multi-store management tools, an
e-mail server application, international features, and integration with your electronic commerce
offerings. Ancillary tools provide extensive data diagnosis and repair, security control, document
design, and advanced analytical capabilities.
Installing Retail Pro
Retail Pro is sold and usually installed by a certified Retail Pro Business Partner who has the
skills and experience to make the installation go quickly and smoothly.
When you insert the CD to install Retail Pro, a setup wizard guides you step-by-step through
the entire installation process. You can choose from three types of installation setups:
Typical: Typical setup is the correct choice for most users. It installs Retail Pro with all
optional components.
Custom: Custom setup allows you to specify which components to install.
Demo: Demo setup is for installing Retail Pro on a temporary basis. With this installation type
inventory quantities are periodically reset to default settings but all functionality is included.
Note: Installing Practice Data
When installing Retail Pro, you have the option of installing practice data. This practice data can be
used by retailers and their employees for training purposes to ensure that no harm comes to the stores
real data.
Retail Pro
8 Users Guide
Copyright 2009 Retail Pro. All rights reserved.
6
Simplified Configuration
Many default configuration settings can be preset before conducting an on-site installation, saving
time and ensuring consistency between workstations. For example, default security and group
files can be created and imported during installation. This saves you the trouble of setting up
your own security groups and assigning rights to them (you still have to define individual users
and assign them to the groups).
Other features to simplify the configuration process include:
Automatically copying your users if upgrading from 7-Series.
Defining settings for one workstation and copy them to others using Model Workstation.
Defining default workstation printer configurations.
(For more information on installation and configuration, refer to Technical Supplement C1.
Installing 8-Series Retail Pro.)
Licensed Inventories and Seats
Retail Pro is licensed as Inventories and Seats. For licensing, an Inventory is defined as any
physical location of a group of merchandise that is managed by Retail Pro. Typically, an
Inventory might represent one store's physical location or building. However, it may be
beneficial to manage more than one Inventory at the same physical location, such as for a store
and backroom housed in the same building.
As far as Retail Pro is concerned, these Inventories are just different physical locations of
merchandise, whether those locations are in another room, building, city or country. The
Inventory module within the Retail Pro system, however, manages information for as many
Inventories, or locations of merchandise, as are licensed, with a system limitation of 240
locations. To differentiate between an Inventory license and the Inventory module, and since one
Inventory license will usually represent one store location, this User's Guide uses the term
location or store when referring to an Inventory license.
The first location or store that is set up in Retail Pro
is defined as 001. The second location is
defined as 000 and the third is defined as 002. (This is due to earlier versions of Retail Pro
where the first two Inventories were sold together as a package.) Additional stores are numbered
incrementally up to 239. (If needed, aliases can be created for these system-defined numbers by
using Store Codes.)
Seats are simply defined as any workstation accessing any installation of Retail Pro
. Up to 99
workstations, or seats, may be networked to the same installation of Retail Pro
, which we call a
station.
Retail Pro
8 Users Guide
Copyright 2009 Retail Pro. All rights reserved.
7
Retail Pro
Stations
Stations are most often what we refer to when discussing the Retail Pro
system. A station,
defined as any installation of Retail Pro
, can be configured as one of the following, depending
on what functionality is required by that station: Main, POS, Backroom, Info or Corporate. In
configuring stations for your Retail Pro
system, specific naming conventions are used to identify
what type of station it is. Along with these naming conventions are some system limitations on
the number of each type of station allowed in the total system configuration.
Types of stations:
Main station: the Main station is the only station that directly interacts with the Retail Pro
core
database. There is only one Main station for each Retail Pro
system and it serves as the hub of
operation for all other stations (though more than one Main station can be accessed by a
Corporate station see below). The Main station is the only station that can define or modify
inventory items, and it also carries out many activities for other types of stations, as described
throughout this User's Guide.
A Main station is defined as 0000 or MAIN. Up to 99 workstations can be networked to access
the same Main station.
POS station: POS (Point-of-Sale) stations are primarily used to record the sale of merchandise
in stores. These stations can also be used to create sales orders, enter customer information, and
look up item prices or availability. POS stations can also receive and transfer merchandise, but
only for their own store or location.
Due to their nature, POS stations are assigned to a specific location and are defined as ###(A-Z)
where ### is the location or store number (for example, 001A is a POS station for location 001).
Up to 26 POS stations can be configured for each location, and up to 99 workstations can be
networked to each POS station.
Backroom station: Sometimes called a Warehouse station, a Backroom station can typically
receive, tag, and transfer merchandise, but it can also record sales. These stations are very
flexible in that they can carry out these activities for any location, making them ideal for
distribution, mail order, or sales fulfillment operations.
Backroom stations are defined as 000(A-Z). Therefore, up to 26 Backroom stations can be
configured for your system, with up to 99 workstations networked for access to each Backroom
station.
Note: POS station for Inventory 000 is actually a Backroom station
Because of the numbering system that Retail Pro
uses to identify a station type, POS stations for
Inventory 000 would be numbered 000(A-Z) and would therefore be identified by Retail Pro
as
backroom stations for the entire system. If a POS station is needed for Inventory 000, you can limit
the functionality of the backroom station to act like a POS station by configuring security and
preferences for the station and workstation(s).
Info station: This station receives data from the Main station, providing the ability to view, print
or manage the exporting of data and reports. Info stations cannot create or modify Retail Pro
data files or documents except to propose purchase orders (POs). These stations are typically
used for access to data or reports by managers and during sales presentations, at trade shows, or at
a second office.
Retail Pro
8 Users Guide
Copyright 2009 Retail Pro. All rights reserved.
8
Info stations are defined as INF(A-Z) for a total of up to 26 Info stations per system, with up to
99 workstations networked to each Info station.
Corporate Station: This specialized station interacts with multiple Main stations, allowing it
access to data from each of their respective systems. As such, the Corporate station can provide a
greater level of data consolidation and inventory management for corporations with subsidiaries or
franchises. Up to 99 workstations can also be networked for access to a Corporate station.
Remote stations: Because the Main station acts as the hub between the other stations for data
activity, we sometimes refer to stations as simply the Main and Remotes, where a Remote will
most often be a POS station but could also be a Backroom or Info station.
Many Retail Pro
system configurations consist of a central Main station that communicates with
one or more Remote stations through the polling of data files (refer to Chapter 15. Polling). Each
station runs its own installation of Retail Pro
software and maintains its own set of data files for
the retail activities that are carried out there. The Remote station periodically polls with the Main
station to send its data up to the Main station and receive updated data from the Main station.
When the Main station receives data from Remote stations, it processes the data, updates the
system's core database as appropriate, and polls updated data back down to the Remote stations.
Depending on a retailer's needs, a single-store operation might be set up with one Main station
accessed by multiple workstations through a network if needed, perhaps one for ringing up sales,
one in the receiving area, and one in the office used for purchasing and reporting. A larger,
multi-store operation might typically have one Main station at a central office, a POS station in
each store, a Backroom station at the warehouse or distribution center, and possibly Info or
Corporate stations as well. Each of these stations could have multiple workstations networked to
it.
Retail Pro
8 Users Guide
Copyright 2009 Retail Pro. All rights reserved.
9
CORPORATE
STATION
Retail Pro
Database
OTHER MAIN
STATIONS
WORKSTATIONS
(up to 99)
MAIN
STATION
Locations or Stores
(Inventory licenses up to 240)
WORKSTATIONS
(up to 99)
BACKROOM
STATIONS
up to 26
per System
POS STATIONS
up to 26
per Location
WORKSTATIONS
(up to 99 per Station)
WORKSTATIONS
(up to 99 per Station)
INFO STATIONS
up to 26
per System
WORKSTATIONS
(up to 99 per Station)
Multiple
Locations
Single
Location
Multiple
Locations
For licensing, each workstation = 1 seat
Types of Stations:
Retail Pro
8 Users Guide
Copyright 2009 Retail Pro. All rights reserved.
10
Purpose of the Users Guide
This user's guide provides information on how to use the Retail Pro
system in the most efficient
manner. The system was designed to benefit each unique retailer by including many user-
customizable features. Users have the option to customize everything from the alignment of the
side menus to the number of inventory rows they have available. Due to the system's great
versatility, some of the instructions and graphics in this guide may differ slightly from what you
see on your screen. This should not be cause for concern; in most cases, the steps to perform a
task will remain the same. However, if there does seem to be a discrepancy, it is important to
note any preference, RPRO DB setting, or security setting that may be relevant to the area in
which you are working.
User's Guide Conventions:
The following is a list of how information is displayed throughout this manual.
The type of information designated Examples
Keyboard keys <Enter>, <Alt>, <F2>, <+>
Two-key combinations <Alt+N>, <Ctrl+F>
Menu or dialog selections INVENTORY, SAVE, NEW
Field names Vend Code, Mk Up%, Last
Cross reference (Refer to Chapter 4. Inventory.)
Menu paths OPTIONS > SYSTEM PREFERENCES > STORES
Information to be entered in a field 001
Procedural instructions 1., 2., 3., etc.
Select a check box option
File path\name \RETAIL\RPRO.EXE
Important procedural information, alternative methods Note:
Program tips (shortcuts, etc.) for advanced users Pro Tip:
Possible adverse effects of performing an action Warning:
Preference settings that affect the current activity Preference:
Retail Pro
8 Users Guide
Copyright 2009 Retail Pro. All rights reserved.
11
Start Retail Pro
he procedure below assumes your system has been configured to require user names and
passwords.
1. Use standard Microsoft Windows
procedures to launch Retail Pro
(from the Start menu or
Desktop). The Retail Pro
splash screen is displayed as necessary files are loaded.
2. Enter the appropriate information in the following logon fields.
User Name: Enter the user name assigned to you. (For more information, refer to Technical
Supplement F1. Security
Administrator.)
Password: Enter your
password.
Date: The date displayed
here will be recorded on all
receipts and other documents
made.
By default, the date
displayed will be the current
date. This date can be
changed by typing in a new
date or choosing <F4> and
selecting a date from the
drop-down calendar. (For more information on choosing dates, refer to Chapter 2. Retail
Pro
Basics.)
Language: If language files are installed, displays the language in which your Retail Pro
installation is configured. The language, once selected, will remain the displayed language
until changed. Also, all Tools will be launched in the selected language. (Contact your
dealer for more information on language support.)
3. After entering the appropriate information, press <Enter> or select login. If you no longer
want to login, select cancel or press <Esc> to exit the logon screen, and close Retail Pro
.
Authorization Date Message
When the message below is displayed, click Yes to apply the current date to all workstations for
license authorization purposes.
Retail Pro
8 Users Guide
Copyright 2009 Retail Pro. All rights reserved.
12
Pro Tip: Faster Startup
If you do not require the use of languages in Retail Pro
other than the native English, you can disable
loading of translation files during startup. You can also disable the display of the splash screen during
startup. This can result in Retail Pro
starting significantly faster in some cases (other program features
and network configuration may also affect startup time). See the preference note below for more
information.
Preferences: Startup Options
SYSTEM PREFERENCES > SYSTEM: Clear the checkboxes for USE RPRO TRANSLATION FILES and/or DISPLAY
SPLASH SCREEN ON STARTUP to disable these features. Disabling these features may speed program
startup time. Disabling translation files means that only the program's native English language will be
available.
Note: Touchscreen
Touch KEYBOARD to access a touchscreen keyboard to enter your user name and password.
Note: Shortcut Keys
Each of the fields in the Retail Pro
Logon screen has a shortcut assigned to it. To use a shortcut to
access a field, enter <Alt + the underlined letter in the name of that field>. For example, the shortcut
key for the Login button is <Alt+L>.
Note: Logging In to a Tool
When you log in to a Tool from Retail Pro
, you do not have to log in again. You will be automatically
logged in with the same user name and workstation number.
Note: Printing Employee Labels
You can design and print employee labels with names and bar codes within Retail Pro
by selecting
EMPLOYEE LABELS from the TOOLS menu. The employee label can then be scanned to enter an employee
name into any Name or Associate field in Retail Pro
, such as the Log In field (if security settings allow
change of name field). To use this feature you must define your employees in Security Administrator. A
default employee labels document design can be used or you can design your own using Document
Designer. (Refer to Tool Supplement TS2. Document Designer for more information.)
Retail Pro
8 Users Guide
Copyright 2009 Retail Pro. All rights reserved.
13
Retail Pro
Home Screen
top menu The horizontal menu at the top of each screen. The menu options correspond to the
main areas of the program.
Retail Pro
button
Select this button to back out of your current window. From the Home Screen, select
this button to access a side menu called the System Menu which includes options to
access Help, display system information or exit the program.
browser
toolbar
If you have access to the internet, this toolbar allows internet navigation using the
standard browser controls of BACK, FORWARD, STOP, REFRESH, HOME and PRINT. HOME
displays the home page defined in your Workstation Preferences (see #4 Home Page).
The E-MANUALS button will display the E-Manuals screen which navigates to
documentation in Adobe Acrobat pdf format.
home page Displays the HTML file specified in workstation preferences (OPTIONS > W/S
PREFERENCES > SYSTEM > HOME PAGE URL). Internet Explorer 5 or later required.
side menu The vertical menu that can be positioned to the right or left side of the screen. This
menu is customizable and will change depending on which area is selected at the Top
Menu. (See Appendix A. Interface Design for details on designing side menus.)
status bar Displays the current user, data path, sales path, and workstation.
Preferences: Menu/Toolbar Display
OPTIONS > W/S PREFERENCES > APPEARANCE > DISPLAY: Choose to display icons and text, just text, or just
icons for the top and side menus.
Home Page
Side Menu
Retail Pro 8 Button
Top Menu
Status Bar
Browser Toolbar
Retail Pro
8 Users Guide
Copyright 2009 Retail Pro. All rights reserved.
14
Top Menu
The Top Menu is the toolbar located at the top of the Retail Pro
screen (as shown previously).
Each toolbar button on the Top Menu provides access to a different area of Retail Pro
. The Side
Menu lists the functions available in the selected area and will change accordingly when a
different area is selected on the Top Menu.
Top Menu Items:
Button Description
POS
The POS area of Retail Pro
contains functions for managing point-of-sale
documents (Receipts and SOs), customer information, employee hours, and
cash drawers.
Merchandise
The Merchandise area provides access to inventory, department and vendor
information, which is used to organize and record merchandise. This area
also provides functionality to permanently delete inventory items and mark
down prices and costs.
Purchasing
The Purchasing area records and tracks purchasing and receiving of
merchandise (such as POs and vouchers). Also contains electronic
purchasing functionality.
Transfers
The Transfers area tracks merchandise transferred between stores.
Adjustments
The Adjustments area allows adjustments to be made to inventory quantity,
cost or price.
Analysis
The Analysis area generates powerful reports and charts to view sales and
merchandise data in a variety of ways.
Options
The Options area includes functions for system log in/out, configuring and
customizing Retail Pro
(Preferences), viewing user information, and running
Practice Retail Pro
.
Tools
The Tools area provides access to each of the tools modules available with
your Retail Pro
installation, such as Security Administrator, Scheduler,
Document Designer, and RPRO DB. The Tools menu can be customized to
reflect a retailer's needs.
Retail Pro
8 Users Guide
Copyright 2009 Retail Pro. All rights reserved.
15
Practice Retail Pro
Practice Retail Pro
is a separate instance of Retail Pro
that you can use to train personnel and
experiment with new features without endangering your real data. It may also be helpful to use
Practice Retail Pro
to familiarize yourself with the navigation and data entry techniques
discussed in Chapter 2. Retail Pro
Basics. A set of demonstration data files can be installed to
use in this area.
To access Practice Retail Pro
:
From Retail Pro
's Home Screen, select options from the Top Menu and PRACTICE RPRO from the
Side Menu. While you are in Practice Retail Pro
, a flashing message of "PRACTICE MODE"
will display in the title bar and the status bar will be highlighted yellow.
Select REAL RPRO from the Side Menu when you want to return to normal Retail Pro
.
Getting Help
Select the Help button (<F1>) anywhere in the program. A context-sensitive help screen is
displayed for the activity or module in which you are currently working.
The Help button is located on the Side Menu or on displayed dialogs throughout the program. At
the Home Screen, it is necessary to select the Retail Pro
button first to access the System Menu
and then help is available on the Side Menu (System Menu).
Navigate through the help topics in the navigation pane on the left of the help window, as
necessary, to find the topic you need. Use any of the three help tabbed pages to locate topics:
CONTENTS presents help topics in a library fashion, with each "book" of the library
covering a major program area or function. Click on a book to select a topic
contained therein.
INDEX provides a search index that searches for word(s) contained in the title of a
help topic. Simply enter a word for the feature you are working with to locate that
topic.
SEARCH provides a search index that searches for word(s) contained in the title or
body of a help topic. You must first setup the Find database; follow the onscreen
prompts.
Once you have located a topic, click it or select display (<Alt+D>) to view the topic.
Select PRINT (<Alt+P>) to print the topic displayed.
Select BACK (<Alt+B>) to move to the previously displayed topic.
Select >> (<Alt+>) to move forward one topic in the predefined browse sequence.
Select << (<Alt+<) to move back one topic in the predefined browse sequence.
Select HELP TOPICS (<Alt+T>) to toggle on/off the display of the navigation pane (provides
additional viewing room of the selected topic).
Select EXIT (<Alt+E>) or the to leave help.
Retail Pro
8 Users Guide
Copyright 2009 Retail Pro. All rights reserved.
16
Workstation 1
Workstation 2
Workstation 4
Workstation 6
Workstation 8
3
1
1
0
0
User Information
The User Information feature shows you at a glance
the number of workstations running Retail Pro
and
how many users are in each area of the program.
To access the User Information screen:
1. Select OPTIONS > USER INFO from the Top
Menu of Retail Pro
.
4. Select CLOSE (<Esc>) to exit.
Some activities in Retail Pro
and related tools are
non-tolerant activities, meaning that all users must be
out of all other areas of Retail Pro
before using
them. The User Information screen gives you a very
quick way to be sure that such an activity can be
safely launched.
Data Protection
Making backups of your Retail Pro
data (either to removable media such as floppy disk or to a
hard drive) is an important protection strategy that protects your data from unexpected ordeals
such as hardware failures, power failures, theft, fire, etc. It is highly recommended that you
backup your Retail Pro
data on a regular, preferably daily, basis.
(Refer to Chapter 11. End of Day and Tool Supplement TS22. Safeguard for more information.)
Exiting Retail Pro
1. Press <Alt+F4> from anywhere in the program
OR
Select the button from the upper, right-hand corner on any screen
OR
If you are in a system area, select the Retail Pro
button or press <Esc> until you have reached the
Retail Pro
Home Screen. Select the Retail Pro
button or press <Esc> again to display the
System Menu. Select exit on the System Menu or press <Esc> one more time.
From the confirmation dialog displayed, select yes to exit or no to return to Retail Pro
.
Retail Pro
8 Users Guide
Copyright 2009 Retail Pro. All rights reserved.
17
Database File 2Gb Limit
The B-Tree Filer database used by Retail Pro 8 can store a tremendous amount of data; however,
there are limitations. B-Tree Filer has a 2 gigabyte (Gb) limit on data. The most common
situation in which this 2Gb limit has an impact is when:
Importing a customer record file that exceeds 2Gb into Retail Pro from a CRM or other
system
Current files reach the 2Gb size limit
Importing a File that Exceeds 2Gb
If you try to import a customer file into Retail Pro from a CRM or other system, and that file
exceeds 2Gb, The file will not import into Retail Pro unless the amount of data is trimmed to a
composite file size that is less than 2Gb in size. To avoid this, make sure the CRM application
can purge older customers and/or trim customers that have a small amount of history prior to
import.
Current File Reaches 2Gb Limit
If one of your current Retail Pro 8 files reaches the 2Gb limit, a well thought out review of the
customer information you have retained in the Retail Pro system may have to be done. Removing
older, inactive customers might reduce your customer file enough to be well under the 2Gb
limitation. Your business partner can help in making a determination as to what can and cannot
be done to remove invalid customer data.
Retail Pro
8 Users Guide
Copyright 2009 Retail Pro. All rights reserved.
18
Chapter 2. Basics
Introduction
This chapter focuses on standard Retail Pro
features that appear repeatedly throughout the
program and discusses program functions that can best be understood when viewed as a whole
rather than from within a particular program area. Some of the concepts are advanced for an
introductory chapter and may be better understood once individual chapters have been read. We
recommend that you return to this chapter as needed as you progress through the rest of the
manual.
Note: Screen Customization
Your screen may look slightly different from those shown in this manual and you may have different
menu options available. This is because Retail Pro
has many customizable features that enable each
store to configure their system differently in order to meet their particular needs.
When instructing you to select a menu option, we use the terminology such as "Select new (<Alt+N>)."
Mouse or touchscreen users can click or touch the specified menu option; keyboard users can simply
press the keyboard combination shown in parentheses.
Using the menu and page designers, your screen can be customized with the menus, fields, fonts,
colors, etc. best suited for your navigation style and business needs. (Refer to Appendix A. Interface
Design for more information.)
Security & Preferences
The availability of many program features is controlled by security settings and preferences. If a
feature is not available to you, it may be that you do not have the security rights to that feature or
a preference setting may have disabled it.
Security
Security settings that limit the features that can be accessed by users or groups of users are set
with the Security Administrator tool. Using Security Administrator, you define employee login
names and passwords and then assign those employees to security groups. Each security group
has access to a user-defined set of program features. A list of the security rights that apply to an
area of the system are included at the beginning of that area's chapter. The note below lists
security rights applicable to the system as a whole.
(Refer to Technical Supplement F1. Security Administrator for more information.)
Note: System and Security Administrator
If you have registered Retail Pro
with Security Administrator, you can control user access to the
following system activities. Security rights applicable to system actions are contained in the System
area of the Retail Pro
security file (rpro8.sec).
Grid/Form Page Designer System Preferences Practice RPRO
Modify List View Workstation Preferences Edit Program Labels
Menu Designer Exit Retail Pro
Run a Tool
Layout Manager Other Workstation Print Files Access "More" Tools
Up/Download Master Layouts Change System Date Access Model Workstation
W/S Pref-Modify Printer Configurations
Retail Pro
8 Users Guide
Copyright 2009 Retail Pro. All rights reserved.
19
Log In/Out
The Log In/Out feature provides both convenience and security when logging users in and out of
Retail Pro
. Users can easily log in and out of the system and one user can log in over another
user without having to close Retail Pro
. For example, a supervisor can log in over a cashier that
listed a wrong item on a document but doesn't have security rights to delete the item. The
supervisor can log in over the cashier as an override user, delete the item, and then log back out
without the cashier having to log out during this procedure. Login passwords are defined in
Security Administrator as are the security rights assigned to each user or group. (Refer to
Technical Supplement F1. Security Administrator for more information.)
To access the Log In/Out feature:
1. Select LOG IN/OUT (<Alt+I> or <Ctrl+L>) from the top menu of most areas.
Alternatively, select OPTIONS > LOG IN/OUT from Retail Pro
's Home Screen. The current user
will be listed in the status bar of the Security dialog.
To log in a user:
1. Enter your user name in the User Name field.
2. Enter your password in the Password field.
3. Select Login (<Alt+L>) or Cancel (<Esc>) to exit.
If there was not a user already logged in, then the person who just logged in will appear in the
status bar as the User. If there was a user logged in and a second user logs in over that user,
the second users name will appear in the status bar as the Override User.
Retail Pro
8 Users Guide
Copyright 2009 Retail Pro. All rights reserved.
20
To log out a user:
1. Select LOGOUT (<Alt+O>) or select CANCEL (<Esc>) to exit.
If the user is an override user then LOGOUT will be the only choice upon entering the Log
In/Out dialog. Once the override user has logged out, the status bar will once again display
the original user's name. If no user is logged in, a warning dialog is displayed with LOGIN as
the only option.
Note: Override User
Users must log out in the reverse order of that in which they logged in. An override user must log out
before the original user can log out.
Note: Program Launch
Any program launched as a separate .exe from within Retail Pro
(mostly tools from the Tools menu) will
adopt the logged-in user name and workstation number.
Action Buttons
This section is to help familiarize you with the common action buttons contained on the top menu
of many system areas. Though each action performs primarily the same function in each area, the
procedure for carrying out those actions varies.
Each of the buttons below is shown with icon and text labels; your system may be set up to show
just text labels, just icons, or both text and icons. (See the previous preference note.)
Button Description
New (<Alt+N>)
Start a new record. For non-document records, a new record can be made in either
List View or Form View. For documents, all new records must be made in Form View
and selecting new will automatically activate Form View.
Edit (<Alt+E> or <F2>)
Edit an existing record. For non-document records, edits can be made in both List
View and Form View. For documents, edits can only be made in Form View and
selecting edit will automatically activate Form View.
Save (<Alt+S>)
Save a newly created or edited record. For non-document records, save is available
when either editing an existing record or creating a new record. For order
documents, save is only available when editing an existing document. save is not
applicable to transactional documents (they are updated).
Cancel (<Esc>)
Cancel a new or edited record in progress (available in most areas).
Retail Pro
8 Users Guide
Copyright 2009 Retail Pro. All rights reserved.
21
Button Description
Delete (<Alt+D>)
Delete a record. In List View, the selected row will be deleted. In Form View, the
displayed record will be deleted. delete is not available for transactional documents
(they are reversed).
Copy (<Alt+C>)
Copy the selected record. For non-document records, a copy is stored for you to
paste into a new row. For documents, selecting copy automatically opens a new
document with all of the data from the copied document entered.
Paste (<Alt+A>)
Paste a copied record. This option is only available for non-document records.
Retail Pro
8 Users Guide
Copyright 2009 Retail Pro. All rights reserved.
22
Screen Views
There are two primary ways to view Retail Pro
records: List View and Form View. List View
displays a list of several records at one time. These lists can be easily filtered, sorted, and
searched to help you find a particular record or compare several records at once. Form View is a
more detailed view that displays all fields of data contained in a single record. Both views have
fully customizable interfaces. (Refer to Appendix A. Interface Design for more information on
customizing the List View and Form View interface.)
List View
List View displays a list of several records at one time in a format similar to a spreadsheet. Each
row represents a different record; each column represents a data field available for that record
type. The list can be easily sorted and searched to help you find a particular record or to group
related records.
The following is an example of Department's List View:
List View Procedures
Sort information Records can be sorted by the data in selected List View columns. Columns with a
O in the column heading can be sorted. A indicates the column by which the
information is currently sorted. The records will remain sorted by the last selected
column until you change it as described below. (Refer to the Pro Tip at the end of
this section for information on which columns can be sorted.)
Click or touch a column header to sort the records by that column, or:
Press <F3> to access the Sort By dialog box.
Use <!>, <+> to cycle through the selections.
Press <Enter> to make a selection. The records are resorted by the chosen
column in ascending order.
Retail Pro
8 Users Guide
Copyright 2009 Retail Pro. All rights reserved.
23
Pro Tip: Faster List View Displays
In large data files, List View will display fastest when record number is used as the sort column (Item # in
inventory, document number in document areas, etc.). This is because the records are stored in that
order in the data files. When sorting by other columns, the program must scan the entire file and reorder
the records accordingly. It is recommended you normally sort by record number, switching to another
column only when needed to search for a specific record.
Search for an Entry (Searches are not available when in Edit mode.)
Searches are always done in the currently sorted column.
If you have just entered List View, simply begin typing the characters of the entry
you want to find while in the body of List View. As you enter characters they are
displayed in the Search field. If you have changed the focus to another area before
searching, then you must switch the focus back to the Search field before entering
search criteria.
The closest available match is highlighted.
To view search history, press <F4> (or select the drop-down button in the Search
field). To repeat a search, select it from the search history.
Retail Pro
8 Users Guide
Copyright 2009 Retail Pro. All rights reserved.
24
Using Filtered View Filtered View allows you to group and view data records that have information in
common. You enter the criteria you wish to match and the system gathers the
appropriate records and displays only them. This is a highly useful feature when
you want to locate a group of specific records.
Tabbed Pages When there is more than one tabbed page, press <Ctrl + a number> (the number
corresponds to the page number) or click/touch the tab to switch to a specific
tabbed page or press <F6> to cycle between tabbed pages.
Select a Record Use sort, search, or filtered view procedures, then:
Use <!>, <+> or the scroll bars to scroll through the rows in the List View display.
Use <Page Up> to move to the first record displayed on the screen and
<Page Down> to move to the last.
Use <Ctrl+Home> to move to the first record in the file and <Ctrl+End> to move
to the last.
The selected record is highlighted and has an indicator ( r ) pointing to it.
In inventory, all members of the same style as the selected item are displayed in
blue text.
Select a Field Click or touch the necessary field to switch focus to it, or:
Use <> or <Tab> to move to the column to the right of the selected column
within the selected row. Use <+> or <Shift+Tab> to move to the column to the
left of the selected column within the selected row.
Press <Home> to move the cursor to the first column in the selected row and
<End> to move it to the last column in the selected row.
Go to Form View
Select FORM (<F8> or <Alt+F>) to display the record in Form View.
Tabbed pages
Retail Pro
8 Users Guide
Copyright 2009 Retail Pro. All rights reserved.
25
Note: Editable Fields in List View
When in Edit mode, fields that are editable are white
with dark highlighting of the current entry when selected.
As you make an entry the highlighting disappears and the
cursor will flash.
Fields that are not editable (read only) are solid-colored
and bordered with a dashed line when selected. You cannot
make an entry in these fields.
Note: Zoom
Select ZOOM from the side menu for a pop-up menu with zoom options. Choose a zoom percentage
and the table will automatically zoom in or out. This will help create larger, more accessible rows and
columns for touchscreen navigation.
Note: Where Did My Records Go?
When you sort by a column, only the records that have an entry in that column will be displayed. This
can make it appear that some of your records have disappeared, when in fact they are simply not
being displayed. To display all records again, sort by a column heading, such as Item #, that has an
entry for all records.
Pro Tip: Indexes and Sortable Columns
The columns that can be sorted will vary depending on how you have configured your installation of
Retail Pro
. In order for a column to be sortable, it must be an index (a file that contains specific
information on the location of Retail Pro
records.) The default index fields for each area are indicated in
the Fields section of each individual chapter. In addition to the default indexes, in some places (such as
RECEIPTS and INVENTORY) additional indexes can be defined by the user. This is done in RPRO DB.
If a multiple field index is chosen, the first field in that index will be the sortable field. (Refer to specific
chapters and Tool Supplement TS10. RPRO DB for more information.)
Pro Tip: Multiple Field Indexes
User-defined indexes can sometimes contain multiple fields. When there are multiple fields, only the first
field is sortable but using Search will search by each of the fields included in the index sequentially. For
example, if you define an inventory index in RPRO DB as VEND CODE/DESC 1/DCS, then choose that index
to sort by, if you use Search, it will first search by the Vend Code field, then Desc 1, then DCS.
Pro Tip: Sort By Dialog (<F3>)
When you choose <F3> to change the sort column, only the columns that are indexed and are included
on your List View layout (currently selected tabbed page) will be available for you to sort by.
Retail Pro
8 Users Guide
Copyright 2009 Retail Pro. All rights reserved.
26
Form View
Form View can be used to display data for an existing record or to create a new record. Form
View allows you to view item detail and far more information on a single page than is possible in
List View. Below is an example of a new purchase order in Form View.
The item list is only available in Form View. For this reason, all documents are created and
edited in Form View. Non-document records can be created in either view.
Form View Procedures:
Change tabbed
pages
Click or touch a tab, or press <F6> to cycle through the tabbed pages consecutively.
For non-document records, press <Ctrl + (tab number)> to switch to a specific tab. (The
tab number relates to the order of the tabbed pages. In the example above, as the
second tab, PO Info is tab number 2. Pressing <Ctrl+2> will navigate to the PO Info
tabbed page.)
Select a Field Click or touch the field, or use <+>, <!> or <Tab> to move through the fields and field
groups in Form View. Use <Shift+Tab> to move back to a previous field or group. The
tab order can be set with the interface menu. (Refer to Appendix A. Interface Design for
more information.) Use standard List View procedures for selecting an item or field
within an item list.
Switch Records Use <Ctrl+PageUp> to display the record listed before the currently selected record.
Use <Ctrl+PageDown> to display the next record.
Go to List View Press <F8> or <Alt+L> to switch to List View.
Field Group
Document item list
Tabbed Pages
Retail Pro
8 Users Guide
Copyright 2009 Retail Pro. All rights reserved.
27
Note: Uneditable Fields in Form View
You can optionally select to make uneditable fields a different color than editable fields in Form View,
thus making it easier to distinguish which fields can be altered when creating or editing a document.
(Refer to Appendix A. Interface Design for more information.)
Using Filtered View
Filtered View allows you to group and view data records that have information in common. You
enter the criteria you wish to match and the system gathers the appropriate records and displays
them. This is a highly useful feature when you want to locate a group of specific records. For
example, many retailers choose to limit each purchase order to merchandise from one vendor.
When choosing items from inventory to list on a purchase order, rather than scrolling through the
entire inventory file looking for items belonging to a particular vendor, you can simply use
Filtered View to display only the items assigned to that vendor.
Filtered View is available for transactional documents, order documents, non-document records,
and Reports. It is also available in both List View and Form View.
You can also customize your filter design and choose which elements to make available for
filtering by selecting Filter Design from the right-click menu on the Filtered View dialog. (Refer
to Appendix A. Interface Design for information on customizing filter designs.)
Filtered View for the Inventory module.The fields available to add to a filter vary depending on
which module you are in.
Retail Pro
8 Users Guide
Copyright 2009 Retail Pro. All rights reserved.
28
To filter by criteria:
1. Select FILTERED VIEW from the side menu when applicable.
2. Enter criteria in any of the fields by which you want to filter. Press <Enter> or <+> to bypass
any field, accepting its current entry.
Refer to the following sections for data entry tips.
By default, Filtered View displays the criteria defined the last time it was used. You can
clear the currently defined criteria by choosing CLEAR ALL (<Alt+A>).
If the Included field is active for an element, you can choose to include or exclude items that
match the criteria for this element by selecting INCLUDE or EXCLUDE from the drop-down list
in the Included field. Alternatively, highlight this field and press <Space> until the option
you want is displayed.
The Sort and Sort Order fields allow you to optionally define the order in which matching
records are displayed. Choose the element by which you want records to be sorted (criteria
does not have to be defined for an element in order to sort by it). In the row for this element
select 1 from the drop-down list in the Sort Order field. Alternatively, highlight this field
and press <Space> until 1 is displayed.
An arrow is displayed in the Sort field. An up-arrow indicates that records will be sorted
in ascending order by their values for this element if the element is numeric, and in
alphabetical order (from A to Z) if the element is text. A down-arrow 4 indicates that
records will be sorted in descending order by their values for this element if the element is
numeric, and in reverse-alphabetical order (Z to A) if the element is text. Click the arrow, or
highlight the arrow and press <Space>, to change its direction.
3. Optionally define additional sort elements to be used in the case of a tie. Retail Pro
will
initially order matching records according to the element designated with 1 in the Sort Order
field. When records have the same value for that element, they will then be ordered
according to the element designated with 2 in the Sort Order field, and so on.
4. Select OK to accept the current criteria and filter for matching items. (Or, select CANCEL
(<Esc>) to escape the dialog without filtering.)
Only the records that meet all of your defined criteria are included in the filter results.
List View displays all of the data meeting the filter criteria in lineal view. Form View
initially displays the first record found that meets the criteria; switch to the next matching
record by pressing <Crtl+PageDown>. Continue to view records using <Crtl+PageUp> to
display the previous record and <Crtl+PageDown> to display the next record.
5. When you are finished reviewing records, select CANCEL FILTER from the side menu to exit the
filtered view and return to the full record file.
Note: Sorting by Dates
If you choose to sort by date fields, such as First Rvcd or Last Sold, an up-arrow in the Sort field will
order records from the most recent date to the oldest date. A down-arrow will order records from the
oldest date to the most recent.
Note: Hiding Blank Inventory Records
If you have blank (undefined) records in your inventory file and wish to view inventory without these,
simply run Filtered View with no defined criteria. This removes all blank records from view.
Retail Pro
8 Users Guide
Copyright 2009 Retail Pro. All rights reserved.
29
Define Multiple Criteria for a Field
Multiple selection fields are available when criteria are restricted to a predefined list (exception:
multiple criteria can be selected for DCS and Vend Code, but criteria can also be manually
defined; see the Note below). During the filter process, records are included or excluded if the
information in the related field is a match to any of the selected criteria.
1. Select (<F4>) from a multiple selection filter field.
Result: A selection dialog, similar to the example below, is displayed.
2. To select an option, click it or highlight it and press <Space>. Selected options have a
checkmark next to them (). To clear that option, click it or press <Space> again.
OR
Choose the SELECT ALL or CLEAR ALL buttons.
3. Select OK to return the selected values to the field.
Choose CANCEL (<Esc>) to exit the dialog without returning any of your selected values to the
filter field.
Retail Pro
8 Users Guide
Copyright 2009 Retail Pro. All rights reserved.
30
Note: Manually Entering Criteria in the DCS or Vend Code Field
If you want to select multiple criteria in the DCS or Vend Code field, use the multiple selection list.
However, you can also manually define a single criterion for either field by typing the criterion you want
directly into the field in the filter dialog. For example, to filter for items only in the MCD department, type
MCD directly into the DCS field in the filter dialog.
Note: Wildcard Criteria in the DCS or Vend Code Field
A ? acts as a wildcard character in the DCS or Vend Code field; it matches any character. For
example, say you use W as your department character to denote the Womens department (WCD for
Womens Casual Dress, WFD for Womens Formal Dress, WAS for Womens Athletic Shoes, etc.). If
you type W?? into the DCS filter field, this will match any DCS code that has W as its first character:
WCD, WFD, WAS, etc.
Define a Range of Criteria
Initially, the system displays both the starting and ending values of
range filters as blank. If left blank, all records will be included.
To define a range, enter the lowest allowed value in the left field and the highest allowed value in
the right. Open ranges can be specified by leaving one end of the range blank. (See example
below.)
Sample Filter Criteria Displayed Record Included when Filtering
Item #: (blank) to (blank) - All item records
Item #: 100 to 500 100 - 500 Records with item numbers 100 through 500, inclusive.
Item #: 3000 to (blank) 3000 - Records with item numbers 3000 and up.
Item #: (blank) to 40 - 40 Records with item numbers 40 or less.
Pro Tip: Filtering by ZIP Code
When defining ZIP code ranges, keep in mind that the system treats all ZIP codes as 9-digit entries, and
that, in a sort sequence, spaces are listed before any digits. (Whether the dash is required depends on
how the codes were entered. If dashes were not used, then omit them when specifying filter criteria.)
Example: Retail Pro
treats 5-digit ZIP codes, such as 94488, as 94488 followed by 4 spaces. If you
define a range of 94488-0000 to 94488-9999 (using ZIP+4 codes), any record with 94488 ZIP code
(without the +4 code) would be omitted. To include all 94488 ZIP codes, including the 5-digit 94488
code, define the range from 94488 to 94488-9999.
Pro Tip: Defining Criteria
Spaces: A space made by pressing <Space> is a keyboard characterthe same as any other
entered character. When a space is included in a criterion, a matching space is required in the
data record for the record to be a match during filtering.
Blank Fields: A blank field acts as a wildcard; it matches every entry. No matter what is
contained in that field in each record, the record is included during filtering. If all filter criteria
are blank, all data records are included in the filter results.
Descriptive Field: (Examples: Desc 1, Attr) Records that have a string of characters
anywhere in the field that exactly match the criterion entry are included. Example: The filter
criterion of buckle would include such records as ladies buckle shoe, buckle girls dress shoe,
boys casual shoe buckle, and so on, in the filter results. For an exact match, enclose the string
of characters within quotes: buckle will only include record that match buckle exactly.
Note: Retail Pro
does not distinguish between upper- and lower-case. Example: During
filtering, navy, Navy, and NAVY would all match the criterion of navy.
Blank Entries: To filter for descriptive fields with blank entries, use empty quotes as your filter
criterion. (This does not work for date fields or zip code fields.) For example, entering "" as
Retail Pro
8 Users Guide
Copyright 2009 Retail Pro. All rights reserved.
31
your size criterion would locate records that have no value recorded in their Size field.
Excluding Matches: Descriptive fields typically do not make use of the Included field
described above that allows you to choose to exclude matches. However, you can exclude
matches in a descriptive field by using ~. For example, entering ~blue as your attribute criterion
would exclude records that contain blue in their Attribute field.
Range Fields: Range fields include records that fall within the specified range. All quantity,
currency, ZIP code, and date fields are range fields.
Dynamic Dates: (available in most date fields) Dynamic dates define a time period in relation
to the current operating system date instead of using specific start and end dates. (For more
information on entering data in a date field, refer to Data Entry in Specific Field Types section.)
And / Or: Some fields have and/or selections. If AND is selected, then criteria meeting both of
the defined criteria must be present for a record to pass through the filter. If OR is chosen,
meeting just one of the defined criteria will allow a record to pass through the filter.
Pro Tip: Selecting NEW While in Filtered View
In Inventory, Vendors, Departments and Customers, selecting NEW while in Filtered View will perform the
following actions: 1) cancel Filtered View; 2) highlight the next blank line after the line that was
highlighted when Filtered View was opened; and 3) enable edit mode.
Retail Pro
8 Users Guide
Copyright 2009 Retail Pro. All rights reserved.
32
Navigation
Retail Pro
is designed to make moving between program areas, selecting entries, and entering
data both intuitive and efficient. The program offers mouse, keyboard, and touchscreen (requires
touchscreen monitor) compatibility. You can seamlessly switch between each of these methods
to best navigate in any given area. Large customizable buttons and an easy-to-use navigation
toolbar offer the user great versatility for touchscreen and mouse navigation.
Keyboard Navigation
For the keyboard user, Retail Pro
offers both pre-programmed and customizable navigation and
shortcut keys. The common keys used to move around the program are shown below. (Refer to
Appendix D. Keyboard Shortcuts, for a complete keyboard-shortcut reference and Appendix A;
Interface Design, for information on customizing your shortcut keys.)
General Keyboard Navigation
Keystroke Action
<F10>
Cycle the focus between top menu, side menu, and the main window
<, +, +, *>
Navigate between fields, columns, buttons, and selections
<Enter>
Select a button or accept a field entry
<Tab>
Move from one component to the next (a component can be an individual field or
a group of fields)
Retail Pro
button
Back out of your current activity one screen at a time. If selected from the Home
Screen, accesses additional side menu options, such as Help, Change Date, etc.
<Esc>
Back out one screen
<Home>
Move cursor to first column of selected row
<End>
Move cursor to last column of selected row
<Spacebar>
Select and clear check box options or fields
Cycle through choices on a drop-down list
<F8>
Toggle between List and Form Views
<Ctrl+Home>
Go to the record at the beginning of the list
<Ctrl + End>
Go the record at the end of the list.
<F6>
Cycle between tabbed pages (document Form View and document item list)
<Ctrl+F11>
Go to next page
<Ctrl+F12>
Go to previous page
<Ctrl+Page Up>
Display the record before the currently selected record (Form View)
<Ctrl+Page Down>
Display the record before the currently selected record (Form View)
<Ctrl + L>
Log in/out.
<Alt+F4>
Exit Retail Pro
<F1>
Get help
Retail Pro
8 Users Guide
Copyright 2009 Retail Pro. All rights reserved.
33
Mouse and Touchscreen Navigation
Throughout this documentation, when we refer to selecting, highlighting, or placing the focus on
a button, field, menu or toolbar, mouse and touchscreen users can simply click or touch that item
to carry out that step. Navigation and data entry tools are further provided for touchscreen users
as described below.
Navigation Toolbar
The navigation toolbar can be added to the bottom of different areas of Retail Pro
to enable the
user to move between fields, columns, and rows; select items for documents; and access various
touchscreen data entry tools.
MOVE UP Move the cursor up one row in List View or up one field in Form View.
MOVE DOWN Move the cursor down one row in List View or down one field in Form View.
MOVE LEFT Move the cursor one column to the left of the column currently selected in
List View. This option only works in the document item list of Form View
and it functions as it does in List View.
MOVE RIGHT Move the cursor one column to the right of the column currently selected in
List View. This option only works in the document item list of Form View
and it functions as it does in List View.
BRING
KEYBOARD
Access a touchscreen keyboard.
BRING
NUMPAD
Access a touchscreen number pad.
SELECT Select the quantity of an item to be added to a document. To use this option
you must first select CHOOSE ITEM or CHOOSE/EDIT ITEM from a document.
Then, once in the inventory screen, choose the item you want to add to the
document. Press SELECT to increase the quantity in the Doc. Qty field by one.
DESELECT Reduce the selected quantity of an item in the Doc. Qty field by one.
Note: Navigation Toolbar Selections
Navigation toolbar selections such as BRING KEYBOARD, BRING NUMPAD, and some of the arrow keys, are
also available from many dialog boxes to make it possible to access the touchscreen keyboards for data
entry in a dialog box.
Preferences: Navigation Toolbar
W/S PREFERENCES > SYSTEM > APPEARANCE > DISPLAY NAVIGATION TOOLBAR: Select to display the
navigation toolbar.
Retail Pro
8 Users Guide
Copyright 2009 Retail Pro. All rights reserved.
34
Form Navigator Button
A navigation button as shown to the left can be added like a field to the
Form View of most areas. It offers options to move the cursor up or down a
field, or to access a touchscreen keyboard or number pad. (Refer to
Appendix A. Interface Design for more information on how to add the
navigation button.)
Touchscreen Field Access Buttons
When working with documents or records, the
size of the fields on a form or list sometimes
makes selecting them with your finger
impractical. In these situations, special access
buttons are available to add to the side menu
to allow quick and efficient selection by
touch.
The sample menu toolbar shown at left, from
a new receipt screen, contains several buttons
aimed at allowing touchscreen users easy
access to receipt fields.
For example, the ITEMS MENU opens to a
submenu of buttons that, when selected, open
the Edit Item dialog and place the focus in the
selected field. Simply use the virtual
keyboard or number pad to make a data entry
in the field.
The BILL TO (Customer), CASHIER, and SALES
ASSOCIATE buttons provide direct access to the
corresponding fields in the body of the receipt
form.
The ZOOM button allows magnification of the
item list fields, providing easier touch
selection.
The side menu is completely user-definable.
(Refer to Appendix A. Interface Design for more information on customizing your menus.)
Retail Pro
8 Users Guide
Copyright 2009 Retail Pro. All rights reserved.
35
Working with Records and Documents
In Retail Pro
, data is entered into fields when you are adding a new record or document, or
editing an existing one. Fields are specialized areas on the screen where data is entered and
displayed. All Retail Pro
record and document forms and lists are customizable, i.e. the user can
add or remove fields and change field names and sizes as needed. Each chapter contains a fields
table, listing all the fields available in that area and a description of the field's function. This
section gives a quick summary of data entry techniques that are universal throughout the program
when entering data into fields.
Both List View and Form View have been designed to facilitate convenient and fast data entry.
Use standard navigation techniques (such as arrow keys, clicking or touching, <Tab>, and
<Enter>) to access the field in which you want to enter data. Read-only entries cannot be
accessed. To bypass a field and either leave it blank or accept its current entry, press <Enter>.
(Refer to the sections below for data entry techniques for specific field types.)
Retail Pro
has included many shortcuts to make data entry as fast and accurate as possible.
Some shortcuts are predefined while you can customize others. Retail Pro
's predefined shortcuts
are generally <Alt + the underlined letter>. For example, the shortcut for NEW is <Alt+N>. To select
an option, press its shortcut. You do not need to press <Enter>.
Note: Key Combinations
Key combinations shown with a plus sign (+) are to be used in conjunction with one another. Hold down
the first key while pressing the second key. Example, <Alt+N>.
Key combinations shown with a comma are separate key stokes. Press the first key, release it, and then
press the second key. Example, <N>, <Enter>.
Note: Alerts
In some situations Retail Pro
will alert you to a possible problem or error before carrying out your
instructions. This is apt to occur when you are about to carry out some atypical action. For maximum
flexibility, Retail Pro
will usually allow you to disregard the alert and proceed as requested.
Note: Side menu Shortcut Keys
Shortcut keys for the side menu can be defined with the Menu Designer. (Refer to Appendix A. Interface
Design for more information on how to customize your menu.)
Retail Pro
8 Users Guide
Copyright 2009 Retail Pro. All rights reserved.
36
Add a New Record
1. Select NEW (<Alt+N>) from the top menu and a blank record will open. The
cursor will automatically move to the left-most editable field in the selected row
in List View or the top, left-most editable field in Form View.
2. Enter information in the fields in the fields for which you want to record data.
Switch between tabbed pages, as needed.
To cancel the creation of a new record, select CANCEL (<Esc>) from the top menu before
saving.
3. Select SAVE (<Alt+S>) from the top menu. If Edit Actions confirmation is active
in system preferences, you are asked to confirm the save. If it is not active, the
selected record is saved immediately.
Find an Existing Data Record
The Search field can be used to easily locate a record in
List View. Simply begin typing the search criteria for
the record you are trying to locate.
The first match or closest match will be highlighted. Searches are always done by the currently
sorted column. A indicates the column by which the information is sorted. (For more
information on the Search field, refer to Chapter 2. Retail Pro
Basics.)
Once the record is located, you can then choose to work with one of the available options, such as
EDIT, COPY, DELETE, or PRINT.
Note: Sortable Fields
Not all fields can be sorted. Refer to the field list for each area to see which fields are sortable.
Note: Records Displayed for Selected Column Heading
When you sort by a column heading, only the records that have an entry in that column will be displayed.
This can make it appear that many of your records have disappeared, when in fact they are simply not
being displayed. To display all fields again, sort by a column heading that has an entry for all records.
See also Finding a History Document and Using Filtered View sections in Chapter 2. Basics
Retail Pro
8 Users Guide
Copyright 2009 Retail Pro. All rights reserved.
37
Edit an Existing Data Record
To edit an existing record you must first enter edit mode. Retail Pro
offers two edit modes:
Single Edit Mode - allows editing of a single record, in either List or Form View where
applicable. Edits to a record must be saved before going on to edit a second record. Edit mode
must be selected again for each record you want to edit.
Continuous Edit Mode - allows editing of multiple non-document records in List View. Edits
are automatically saved as you leave one record and move to another. You remain in continuous
edit mode until you turn it off or until you navigate to another part of the system. You must have
a keyboard to access continuous edit mode.
Note: Editing Items in a Document Item List
Special procedures for editing items listed on a document are covered in Listing Items on Documents
section, later in this chapter.
To use single edit mode:
1. Highlight or display the record you want to edit.
2. Select Edit (<Alt+E> or <F2>) from the top menu.
3. Navigate to and complete edits in all fields of the record as needed.
Press <F2> again in a field to edit character by character (if using a keyboard
without a mouse).
4. Select SAVE (<Alt+S>) from the top menu.
To use continuous edit mode:
1. Use standard sort, search, and filtered view procedures to group the records you will be
editing in List View. Place the cursor in the first record you would like to edit.
2. Press <Ctrl+F2> to enter continuous edit mode.
3. Navigate to and complete edits in all fields of the record(s) as needed.
4. Press <F2> again in a field to edit character by character. (This is only necessary if you are
using a keyboard without a mouse.)
5. Press <Ctrl+F2> a second time to exit continuous edit mode.
6. Edits are automatically saved to a record each time you navigate to another record. When
you press <Ctrl+F2> to exit continuous edit mode, the changes made in the current record are
saved. There is no confirming dialog. Choosing CANCEL <Esc> while in continuous edit
mode will only cancel those edits in your currently selected record.
Retail Pro
8 Users Guide
Copyright 2009 Retail Pro. All rights reserved.
38
Employee Store Assignments and Editing/Reversing of
Prior Days Documents
Using Security Administrator, you create a record for each employee and assign the employee to
one or more stores.
When you assign employees to stores, the employees can still view documents created at other
stores. Employees can also create documents for other stores, if they belong to a group that is
assigned the necessary security permissions (Make a Receipt, Make a Receiving/Return Voucher,
etc.).
For each store that you assign an employee to, the employee can:
Edit and reverse documents created on the current date at that store.
Optionally edit and reverse documents created prior to the current date at that store. (See
Restricting Editing/Reversing of Documents section)
Note: The store assignment only applies to editing and reversing documents. Employees can still
create and view records for other stores.
By default, employees can edit and reverse documents created on any date for their assigned
stores (but not documents for other stores). If necessary, you can restrict employees to editing and
reversing documents created on the current date only for their stores.
For example, you can allow members of the POS group to edit or reverse documents created on
the current date only, but allow members of the Managers group to edit/reverse documents
created on any date.
The two necessary security permissions (found in the Retail Pro
v.8 > System group) are listed
below:
Allow Edit of documents created only on current date
Allow Reverse of documents created only on current date
For detailed information on assigning employees to stores and assigning group security
permissions, see Technical Supplement F1 Security Administrator.
Retail Pro
8 Users Guide
Copyright 2009 Retail Pro. All rights reserved.
39
Copying an Existing Record
If an existing record is similar to one you want to add, simply copy the record and edit the copy
accordingly.
1. Select the record you want to copy. This is generally more convenient in List
View since you can view all your records at once. Once you have selected the
record you want to copy, choose COPY (<Alt+C>) from the top menu.
2. Select NEW (<Alt+N>) from the top menu to create a row for the new record.
3. Choose PASTE (<Alt+A>) and a copy of the records information is now in place.
The pasted record will be in edit mode.
4. Make any edits you need to modify the record.
Copy and paste can be canceled after choosing NEW (<Alt+N>) or PASTE (<Alt+A>)
by selecting CANCEL (<Esc>) from the top menu.
5. Select SAVE (<Alt+S>).
Data Entry in Specific Field Types
Blank Fields
To enter data in blank fields:
1. Type the appropriate data. If you are using touchscreen, select BRING KEYBOARD and then
enter information.
2. Press <Enter> or navigate to the next field.
Read-Only Fields
Retail Pro
automatically populates some fields with information that cannot be edited. These
fields are shown in brackets [] in the field tables of each chapter and in the page designer field
lists. These fields cannot be accessed; the cursor will simply skip over them during navigation.
An example of a read-only field is the DCS Name field in Inventory. When a DCS is entered in
inventory, the corresponding DCS Name from the department file is also automatically entered
and cannot be changed while in Inventory.
In List View, read-only fields are displayed with a dark background and a dashed line around the
perimeter. In Form View, read-only fields are non-white in color (Form View non-editable field
colors can be customized using Page Designer, refer to Appendix A. Interface Design).
Retail Pro
8 Users Guide
Copyright 2009 Retail Pro. All rights reserved.
40
Fields with Suggested Entries
Retail Pro
suggests entries in many data fields by automatically completing them for you. A
suggested entry can still be manually changed by the user. For example, in Receipts, the Receipt
Type field is automatically populated with the entry Sale. However, you can change this by
selecting a different entry, such as Return, from a drop-down list. In other cases, you can simply
type over the suggested entry with new data.
Check Box Fields
Some fields can either be selected or cleared but no data can be entered. These fields have a
check box in them. An empty check box shows that the field or function is not active. If the field
is selected, it will have a checkmark in it. Selecting a check box activates that field/function. In
the sample below, the Qty Decimal field is a checkbox field.
To select or clear a check box field:
1. Press <Spacebar> or click the field to toggle between selecting and clearing a check box.
2. Press <Enter> or <Tab> to navigate to the next field.
Currency Fields
Currency fields generally default to 0.00 until a different amount is entered. Numbers are the
only acceptable entries in these fields. The number of decimals is controlled by your preference
settings.
To enter data in currency fields:
1. Type the appropriate data. If you are using touchscreen, select BRING NUMPAD and then enter
the information.
For currency fields, to enter an amount in whole currency units, such as 2.00, 47.00, or
103.00, simply enter the numbers that appear before the decimal and press <Enter>.
To enter negative numbers, press <-> and then enter the amount.
2. Press <Enter> or navigate to the next field.
Note: Negative Cost
Retail Pro
will not allow you to record a negative item cost. This applies to all cost fields in inventory
and on documents, such as Order C$, Doc C$, PO C$, Voucher C$, Adj C$, etc.
Retail Pro
8 Users Guide
Copyright 2009 Retail Pro. All rights reserved.
41
Quantity Fields
Quantity fields generally default to 0 until a different quantity is entered. Numbers are the only
acceptable entries in these fields, including decimals if decimal quantities are enabled (OPTIONS >
SYSTEM PREFERENCES > MERCHANDISE > DECIMALS > USE DECIMAL QUANTITIES). Some quantity
fields do not allow the entry of a negative quantity. If you attempt to enter a negative quantity in
these fields, an error message will be displayed and you will have to re-enter a positive quantity.
To enter data in quantity fields:
1. Type the appropriate data. If you are using touchscreen, select BRING NUMPAD and then enter
the information.
To enter negative numbers, press <-> and then enter the amount.
2. Press <Enter> or navigate to the next field.
Note Fields
To enter data in a note field:
1. Type in the appropriate information, or select BRING KEYBOARD to use a touchscreen to enter
data.
2. Press <Enter> or navigate to the next field.
Drop-Down List Fields
Fields with drop-down lists of options will have a button in
them. Some drop-down list fields require that you select a
predefined entry while others also allow free-form entries. Typing
alphanumeric keys will enter the first matching record in the list in the field.
To enter data in a drop-down list field:
1. Select (<F4>) to access the drop-down list. Then, use the arrow keys to highlight your
entry.
OR
In drop-down list fields that allow free-form entries, simply type in the appropriate data.
OR
If a predefined entry is required, press <Spacebar> to cycle through the selections without
opening the drop-down list.
2. Press <Enter> or navigate to the next field to record your entry.
Retail Pro
8 Users Guide
Copyright 2009 Retail Pro. All rights reserved.
42
Quick Lookup Fields
There are data entry fields in Retail Pro
that require precise matches to records in a file
other than the one in which you are currently working. For example, the Bill To
Customer # field on receipts and sales orders is a customer lookup field that has a direct
link to the customer file. Such fields are called Quick Lookup fields. There are several
ways to enter data into a Quick Lookup field.
To enter data in a Quick Lookup field:
1. Begin typing an entry in a Quick Lookup field. Press <Enter>, and if there is a unique,
matching entry in the associated file it is instantly added to your current record. If a unique
match is not found, you are taken to the related file to further refine your search. You can
also enter partial entries and the system will show any record that contains that portion. For
example, typing Gers in the customer lookup field and pressing <Enter> would immediately
list Gershwin as the customer if that was the only customer name starting with Gers.
OR
Select (<F4>) in the Quick Lookup field to go to the associated file. In the file, use
standard sort/lookup procedures to locate an existing record. When you access another area
from a field, you have full editing capabilities in that area (security permitting). This makes
it possible to add new records or edit existing ones while there. Find or create the new record
you need and select OK (<Enter>) to bring that record back to your current area.
OR
Press <F3> to simultaneously go to the associated file and access its Sort By dialog. Choose
one of the listed indexes by which you will search, then select OK (<Enter>). Entering a few
characters in the field of the chosen index will take you to matching entries in the file. Select
the correct record, then select OK (<Enter>) to bring the selected record back to your current
area.
2. Press <Enter> or navigate to the next field.
Retail Pro
8 Users Guide
Copyright 2009 Retail Pro. All rights reserved.
43
Time Fields
Many time fields record real time and do not allow you to enter data because they are updated by
the system. However, some time fields do allow data entry.
To enter data in a time field:
1. Enter the time. Refer to the following Pro Tip for further time-entering techniques.
2. Press <Enter> or navigate to the next field.
Pro Tip: Time Shortcuts
Use the following keyboard commands to quickly enter new times into time fields. If a time is specified in
a field then the following commands will be relative to the displayed time. If there is not a time specified,
the resultant entry will be relative to the current Retail Pro
time.
<T>, <Enter>
Enter the current system time.
<+>, <Number>,
<Enter>
Move time forward as many hours as the number entered. For example, if the
displayed time is 1:00PM and you enter <+>, <3>, <Enter> the time will be
moved forward three hours to 4:00PM.
<->, <Number>,
<Enter>
Move time back as many hours as the number entered. For example, if the
displayed time is 1:00PM and you enter <->, <3>, <Enter> the time will be
moved back three hours to 10:00AM.
<Alt+!>
Change the time to one hour ahead.
<Alt++>
Change the time to one hour earlier.
<Alt+Home>
Set time to 12:00AM.
<Alt+End>
Set time to 11:59PM.
<Alt+PageUp>
Set time one minute ahead. Only the minutes are changed, not the hours. For
example, if the time was 10:58PM then selecting <Alt+PageUp> three times
would change the time to 10:59PM, 10:00PM, then 10:01PM.
<Alt+PageDown>
Set time one minute earlier than the current time displayed. Only the minutes
are changed, not the hours. For example, if the time was 10:02PM then
selecting <Alt+PageUp> three times would change the time to 10:01PM,
10:00PM, then 10:59PM.
<N>, <Enter>
Set time to noon, 12:00PM.
Retail Pro
8 Users Guide
Copyright 2009 Retail Pro. All rights reserved.
44
Date Fields
There are two types of Retail Pro
dates: fixed dates and dynamic dates.
Fixed dates are fixed in time. For example, if you enter 5/20/00, then no matter how much time
has passed that will be the recorded date.
Dynamic dates allow you to define a single date or date range relative to the current operating
system date, such as a month to date range. As the operating system date changes, so do the
dynamic dates. (See the next section for instructions on entering dynamic dates.)
Note: Dates in Retail Pro
Dates listed on documents in Retail Pro
are the current Retail Pro
date, which can be user-defined
using the CHANGE CURRENT DATE option available from the System Menu of Retail Pro
. Non-document
dates, such as dynamic dates, are based on the current operating system date, not the current Retail
Pro
date.
Fixed Dates
Fixed dates are displayed in the format you have set up in your operating system. You can enter
dates in that same format or use one of the following quick entry formats (without typing hyphens
(-) or slash marks (/) to separate days, months, and years). When you press <Enter> or exit the
field, the date will be converted to the format set up in your operating system, with the
appropriate slashes or hyphens added.
The available quick entry formats are shown in the following table.
Quick Entry Formats Display Formats and Notes
MMddyyyy
Example: 09052005
Displays as 5-Sep-2005, 9-5-05, 09-05-2005, etc., depending on your operating
system settings.
MMddyy
Example: 112405
Displays as 24-Nov-2005, 11-24-05, 11/24/2005, etc., depending on your operating
system settings.
Note: If yy is in the range 50 to 99, the system assigns yy to the range 1950 to
1999. If yy is in the range 00 to 49, the system assigns yy to the range 2000 to
2049.
ddMMMyyyy
Example: 04jun2005
Displays as 04/Jun/2005, 4/6/05, 04/06/2005, etc., depending on your operating
system settings.
ddMMMyy
Example: 09may05
Displays as 09/May/2005, 5/9/05, 05/09/2005, etc. depending on your operating
system settings.
Note: If yy is in the range 50 to 99, the system assigns yy to the range 1950 to
1999. If yy is in the range 00 to 49, the system assigns yy to the range 2000 to
2049.
Retail Pro
8 Users Guide
Copyright 2009 Retail Pro. All rights reserved.
45
To enter data in a fixed date field:
1. Select the date field and do one or a combination of the following:
Enter the date directly.
Select BRING NUMPAD and enter a date on the touchscreen.
Select (<F4>) to access a drop-down calendar. Today's date is circled in red, and the
currently selected date is shown in blue. Use the arrow keys to move from date to date.
To view a new month, select + (<PageDown>). To view the previous month, select
(<PageUp>). Highlight a date and then select (<Enter> or <F4>) to record the new date
and exit the calendar.
Use any of the date shortcuts listed in the Date Shortcut Pro Tip below.
2. Press <Enter> to move to the next field.
Pro Tip: Date Shortcuts
Use the following keyboard commands to quickly enter new dates into date fields. If a date is specified
in a field then the following commands will be relative to the displayed date. If there is not a date
specified, the resultant entry will be relative to the current operating system date.
<T>, <Enter>
Enter today's date.
<+>, <Number>,
<Enter>
Move date forward as many days as the number entered. For example, if the
displayed date is 6/4/05 and you enter <+>, <5>, <Enter> the date will be moved
forward five days to 6/9/05.
<->, <Number>,
<Enter>
Move date back as many days as the number entered. For example, if the
displayed date is 6/4/05 and you enter <->, <5>, <Enter> the date will be moved
back five days to 5/30/05.
<Alt+!>
Change date one day forward.
<Alt++>
Change date one day earlier.
<Alt+Home>
Move date forward one year.
<Alt+End>
Move date back one year.
<Alt+PageUp>
Move date forward one month.
<Alt+PageDown>
Move date back one month from the date currently displayed.
Retail Pro
8 Users Guide
Copyright 2009 Retail Pro. All rights reserved.
46
To enter data in a dynamic date field:
1. Select (<F3>) to access the dynamic date menu.
2. Choose a range from the Date Filter Type field. Select (<F4>) to access a drop-down list
of dynamic date ranges.
3. Press <!>, <+> to move between the selections, press <Enter> to
choose a range. (See options in the table below.)
If you choose a fixed period, use the fixed date procedure for
picking dates. To access calendars select (<F4>).
If you choose a user-defined range (any of the ranges with ? marks
in them) then you will have to define a duration and start date.
To define a duration, enter a number of days, weeks, or months in the Duration field
(<Alt+U>).
To define a starting day, enter the Starting field (<Alt+S>) and enter a number of days,
months, or weeks ago from which to start your range.
4. Select OK (<Alt+O>) to record range.
5. Select CANCEL (<Alt+C>) to escape the dynamic date selections without choosing a range.
6. Press <Enter> or navigate to the next field.
The following table is based on a current operating system date of April 19, 2000.
Dynamic Date Range Option Range of Dates
FIXED PERIOD: FROM DATE TO DATE A fixed date range option. Select it to define a date range with a
specific starting and ending date that remains constant. Does not
support an open range.
A duration of <number> days, starting <number> of days ago.
Duration Starting Range of Dates
5 days 16 days ago April 3 April 7, 2005
10 days 0 days ago April 19 April 28, 2005
'?' DAYS '?' DAYS AGO
30 days -15 days ago May 4 June 2, 2005
A duration lasting <number> weeks, starting <number> weeks ago.
The first complete week preceding the current date is 1 week ago, the
previous week would be 2 weeks ago, etc. The current week is 0
weeks ago and next week would be 1 week ago. Assuming the week
starts on Sunday:
Duration Starting Range of Dates
1 week 2 weeks ago April 2 April 8, 2005
2 weeks 0 weeks ago April 16 April 29, 2005
'?' WEEKS '?' WEEKS AGO
3 weeks -1 week ago April 23 May 5, 2005
Retail Pro
8 Users Guide
Copyright 2009 Retail Pro. All rights reserved.
47
Dynamic Date Range Option Range of Dates
A duration lasting <number> months, starting <number> months ago.
The first complete month preceding the current date is 1 month ago,
the previous month would be 2 months ago, etc. The current month is
0 months ago and next month would be 1 month ago.
Duration Starting Range of Dates
6 months 6 months ago Oct 1, 99 Mar 31, 05
3 months 1 month ago March 1 May 31, 2005
'?' MONTHS '?' MONTHS AGO
1 month -1 month ago April 1 April 30, 2005
TODAY Current date. (April 19-19, 2005)
YESTERDAY Yesterday. (April 18-18, 2005)
WTD (FROM LAST SUNDAY TO TODAY) From the first day of the week to today. (April 16-19, 2005)
MTD (FROM 1ST DAY OF THE MONTH TO
TODAY)
From the first day of the current month to today.
(April 1-19, 2005)
YTD (FROM 1ST DAY OF THE YEAR TO
TODAY)
From January 1 of the current year to today.
(January 1-April 19, 2005)
WTD (LAST YEAR) From the first day of the week to the current day/month for last year.
(April 18-April 19, 2004)
MTD (LAST YEAR) From the first day of the month to the current day/month for last year.
(April 1-April 19, 2004)
YTD (LAST YEAR) From January 1 to the current day/month for last year.
(January 1-April 19, 2004)
UNDEFINED Clears date field.
Retail Pro
8 Users Guide
Copyright 2009 Retail Pro. All rights reserved.
48
Saving Records
Once all of the appropriate data has been entered or edited and you are ready to exit your current
record, it is important to save. (The method for saving records will vary slightly depending on
which area of the system you are in. For specific instructions, refer to the specific area's
documentation.)
1. Select SAVE (<Alt+S>) from the top menu. If a confirmation dialog is displayed,
select YES to save the record, or NO to cancel any changes made to the record in
this session.
OR
For transactional documents, select UPDATE (<F11>) from the
side menu to update without printing the document, or select
PRINT/UPDATE (<F12>) to update and print the document.
Preferences: Confirmation Dialog
SYSTEM PREFERENCES > SYSTEM > EDIT AND DELETE CONFIRMATION: <PROGRAM AREA>. Choose the
program area you wish to affect. Then, select EDIT ACTION and/or DELETE ACTION to receive a
confirmation dialog when you make any edits or delete records in the chosen area.
Canceling Documents
If you select CANCEL (<Esc>) from the top menu while creating a transactional
document and before updating it, a dialog will appear with the following two choices
from which you can select:
DISCARD: Select to dispose of the document permanently.
RETURN TO MEMO: Select to go back to the document, neither canceling nor discarding it.
Retail Pro
8 Users Guide
Copyright 2009 Retail Pro. All rights reserved.
49
Holding Documents
The hold feature is available in transactional documents (receipts, vouchers, slips, and adjustment
memos). While a document is on hold, you can create other documents, carry out other activities,
or even exit from Retail Pro
. For example, if you begin to ring up a sale but the customer forgot
something and needs to go retrieve it, you can put their receipt on hold. Then, while the customer
is gone, instead of waiting or losing the data you have entered so far, you can ring up other
customers, and then unhold the document when the first customer returns. Holding does not
update the document or affect inventory.
To hold and unhold a document:
1. Select HOLD (<Alt+H>) from the top menu. The held document will temporarily be
assigned a sequential document number and will be stored in the document file.
2. To make the document active again, select HELD from the top menu, highlight the
document you want to work with, then choose UNHOLD from the side menu.
The document will now be assigned a permanent document number. This may
be different from the temporary document number assigned, since it will fall
into sequence with the last document updated.
Retail Pro
8 Users Guide
Copyright 2009 Retail Pro. All rights reserved.
50
Copying Documents
1. Highlight or display the document that you want to copy.
2. Select COPY (<Alt+C>) from the top menu.
Result: The system opens a new document in Form View. The same items as
those listed on the original will be listed on the copy.
3. Make edits as needed in any of the fields.
4. Transactional documents: Select UPDATE ONLY (<F11>) or PRINT/UPDATE (<F12>) from the side
menu.
Order documents: Select SAVE <Alt+S>.
Using Scanners & Barcodes
This section is a brief introduction to using barcode scanners in Retail Pro
. See individual topics
on items (including Item #s, UPCs, and ALUs), customers, and employees in this guide for more
specific information on using scanners in these areas. The two primary types of barcode reading
devices are wedge readers and portable readers.
Wedge Readers
With a wedge reader, the scanning device is wedged between the keyboard and the computer.
The computer cannot distinguish between an entry typed at the keyboard and an entry scanned in
using a wedge reader. Therefore, no special procedures are required to use a wedge reader to
scan items, customer IDs, employee IDs, etc. with Retail Pro
. Simply navigate to the correct
field, scan the item tag or ID and the entry will be made in the field. Wedge readers are generally
used at point of sale.
Portable Readers
A large number of tagged items can be conveniently listed on documents by scanning using a
portable reader. The data encoded on the tag can be any of the three Retail Pro
lookup numbers:
Item #, UPC #, or ALU. Both the lookup number and the quantity scanned are temporarily stored
in the portable unit and later transmitted to the computer running Retail Pro
via a cable attached
to a serial port. The reader only needs to be connected to the computer during the transmission.
This is extremely convenient, especially when taking physical inventory or scanning received
items to make a voucher.
Preferences: Portable Reader Type
W/S PREFERENCES > PERIPHERALS > PORTABLE BARCODE: Choose the type, memory size, and serial port
for the portable barcode reader you wish to use.
Suggested Type: The Retail Pro
Portable Terminal (RPRO PT) is a versatile unit that can be used as
either a wedge or a portable reader. In addition, it can receive inventory downloads from Retail Pro
for
inventory verification on site. (Refer to the Retail Pro
Portable Terminal Operating Manual or contact
your Retail Pro
Business Partner for more information.)
Retail Pro
8 Users Guide
Copyright 2009 Retail Pro. All rights reserved.
51
To upload data from a portable reader:
Scanned items can be uploaded to Retail Pro
when making documents, or when recording
physical inventory counts.
1. Select BARCODE from the side menu of the current area. The
Barcode Download dialog is displayed.
2. Upload the data following the instructions provided with your portable reader. When the
transmission has been completed, the items and quantities will be displayed.
Note: Failed Transmissions
If the computer does not receive the data, ensure that the portable reader is connected to the specified
computer port and you are using the correct cable.
Note: Serial Number Tracking, Multi-Vendor/UPC Not Available with PT
The Retail Pro
Portable Terminal cannot be used with the Serial Number Tracking or Multi-
Vendor/Multi-UPC features.
Pro Tip: More Than 500 Scanned Items from a Portable Terminal
When downloading more than 500 items to a document, the first 500 items will be listed on the
document as usual. Then, Retail Pro
will alert you that there are more items to be processed. Update
the first document, then begin a new document and select BARCODE to list the additional items. Update
this document as well. We recommend scanning no more than 1000 items before downloading to a
voucher.
Retail Pro
8 Users Guide
Copyright 2009 Retail Pro. All rights reserved.
52
To identify scanning errors:
Although scanning is extremely accurate, scanning errors can occasionally occur, especially when
tags have been damaged or defaced. Read errors due to defaced tags are typically rejected by the
reader and never reach Retail Pro
. Retail Pro
reports an error if the Lookup # is not currently
defined in inventory or the ALU is not unique.
After the transmission is complete, Retail Pro
will display a summary message.
Sample Message Interpretation
200 SCANS RECEIVED Scanned 200 items, all of which were good scans that
Retail Pro
could interpret.
200 SCANS RECEIVED, 2 ITEMS NOT IN INVENTORY Scanned 200 items, two of which are not defined in
inventory (correspond to a blank row).
200 SCANS RECEIVED, 2 BAD SCANS Scanned 200 items, two of which Retail Pro
could not
interpret.
To view an importing-error report:
Although problems with importing items from the portable terminal are rare, they may
occasionally occur. When they do, a dialog appears on the screen. It states that Errors were
encountered downloading records from the portable terminal. It then displays the number of
total records there were to be downloaded, then number of records accepted, and the number of
records rejected.
It also asks if you would like more information on the rejected records. Select YES to launch the
preview window that displays the rejected record data. Select NO to close the dialog and return to
the program.
Customer IDs in Barcode
Customer IDs can be encoded and printed in barcode when printing individual customer mailing
labels. Customers can also be listed on documents by scanning a customer barcode.
Pro Tip: Customer Identification Cards
Some stores print and laminate mailing labels for use as customer identification cards. If the label
includes the customer's Retail Pro
Customer ID in barcode, then a cashier can scan the barcode to
quickly write the customer on a document or find the customer's record in the customer file.
Retail Pro
8 Users Guide
Copyright 2009 Retail Pro. All rights reserved.
53
Listing Items on Documents
Document Item List (Items Field)
The purpose of the Items field is to list items on documents, whether it be to sell, buy, transfer, or
adjust those items. The Items field can be added (and is generally included by default) to the
Form View of all document areas. Throughout this documentation, the Items field is referred to
as the document item list. This is because although it is a single field, it contains many item fields
within it, such as inventory fields, document price fields, item discount fields, etc.
These fields are all displayed in List View and most List View navigational procedures apply.
The items listed can be sorted in the usual manner. The sort order is remembered when the
document is updated/saved, and the items are automatically displayed in the same order whenever
the document is reopened.
(Refer to Appendix A. Interface Design for information on customizing the layout of the Items
field.)
Adding Items to the Document Item List
Up to 500 different items can be listed on Retail Pro
documents except adjustment memos,
where the limit is 900, and high capacity purchase orders, where the limit is 8,000 (refer to
Chapter 6. Purchasing for more information on high capacity purchase orders). There are three
methods for listing items on a document: 1) using an item lookup mode, 2) choosing items from
inventory, or 3) downloading items from a portable terminal. The first two options are discussed
in this section.
Document item list (Items field)
Column heading
Selection
Tabbed pages
Retail Pro
8 Users Guide
Copyright 2009 Retail Pro. All rights reserved.
54
Item Lookup Modes
Each inventory item is assigned an Item # when it is first added to inventory. In addition, a UPC
# and an alternate lookup identifier (ALU) can also be recorded for each item. Any one or a
combination of the three fields can be used as lookup modes to instantly find and list an item on a
document. Which field(s) you use as your lookup mode is specified in system preferences (see
preference note below).
Listing items with any of the lookup modes (Item #, UPC #, or ALU) and pressing <ENTER>
automatically adds them to the document with a quantity of one and moves the cursor to the next
blank line. You can subsequently change the quantity of an item by moving to the Qty field and
entering the new quantity or by pressing <F5> to open the Edit Item dialog and making changes
there (for more information, see Editing Listed Items later in this section).
Preferences: Item Lookup Modes
SYSTEM PREFERENCES > GENERAL DOCUMENTS > LOOKUP MODE FOR LISTING ITEMS ON DOCUMENTS: Select
the fields used for item lookup at POS. Specify one, or a combination of, Item #, UPC, and/or ALU
fields to be searched, in that order.
If more than one field is selected as a lookup mode, the system will find all of the matching items and list
them in a selection dialog, from which you can choose the item you wish to add to the document. For
example, if you specify both Item # and ALU as lookup modes, then enter 102365 and you have both an
item number of 102365 and an item ALU of 102365, both items will be returned in a selection dialog for
you to choose from. For this reason, if you choose to use ALUs it is highly recommended that you make
your ALU identifiers unique. An easy way to do this is to start all ALUs with a letter, rather than a
number.
Note: Scanners and Carriage Returns <Enter>
If using a scanner to list item, be aware that many scanners enter a carriage return for you after each
scan, moving you to the next line automatically. If your scanner works in this way then pressing <Enter>
is not necessary in the procedures below.
To list items by Item #:
1. Ensure that Item # is specified as a lookup mode in your preference settings.
2. In the Item # field, scan or enter the item number, and press <Enter>.
3. Follow the instructions in Editing Items on Documents, to change the quantity or edit other
item fields, as necessary.
4. Repeat Steps 1 and 2 to add additional items or press <Tab> to move to the next field.
To list items by UPC or EAN #:
1. Ensure that UPC numbers have been recorded in inventory for each item and that UPC is
specified as a lookup mode in preferences.
2. In the Item # field, enter or scan the UPC barcode on the merchandise tag and press <Enter>.
3. Follow the instructions in Editing Items on Documents section, to edit the quantity, price, etc.
4. Repeat Steps 1 and 2 to add additional items or press <Tab> to move to the next field.
Retail Pro
8 Users Guide
Copyright 2009 Retail Pro. All rights reserved.
55
To list items by ALU:
1. Ensure that ALUs have been recorded in inventory for each item and that ALU is specified as
a lookup mode in preferences. (For more information on ALUs, refer to ALUs section.)
2. In the Item # field, scan or enter a few or all characters of the ALU, then press <Enter>.
If multiple matches are found, as would happen if you assign all members of a style the same
ALU, then a Select Item dialog will open with detail of all matching items listed. Highlight
the correct item, then select OK (<Enter>) to bring it to the document.
3. Follow the instructions in Editing Items on Documents, to edit the quantity, price, etc.
4. Repeat Steps 1 and 2 to add additional items or press <Tab> to move to the next field.
Listing Items by Locating Them in Inventory
Using the Choose-Item options, you can access the inventory file
from any document and select the items to be listed on that
document. There are two choose-item options available, CHOOSE
ITEMS and CHOOSE/EDIT ITEMS. Both provide access to Inventory and
allow editing of document fields, such as document quantity and document price. In addition,
inventory features such as printing tags, filtering, Search, and Style/Item Views are available
when entering inventory via these buttons.
Using CHOOSE/EDIT ITEMS provides the additional benefit of full editing capability while in
inventory. Items can be added, edited, deleted, and copied, while you are still in a document.
This feature allows the flexibility to perform tasks, such as adding inventory items on the fly as
new merchandise is being ordered on a PO, or altering an existing item in inventory for a special
order SO. Any edits made while in CHOOSE/EDIT ITEMS affect your actual inventory file, not just
the document in which you are working. (The availability of Choose/Edit Items is controlled by
security.)
To list items by choosing from inventory:
1. From anywhere in the receipt, select CHOOSE/EDIT ITEMS from
the side menu. This selection accesses Inventory.
2. The cursor is automatically placed in the Search field as you enter inventory. Simply begin
typing the criteria for your default lookup index (specified in preferences) to locate the
item(s) needed.
To search by a different index, first press <F3 and select a new index in the Sort By dialog (or
simply touch or click a different column header.) Then type in your search criteria in the
Search field.
Search field
Sorted list of
matching items
Current lookup/sort
Retail Pro
8 Users Guide
Copyright 2009 Retail Pro. All rights reserved.
56
3. The inventory list is resorted with all matching entries grouped. Use normal navigation
procedures to locate the correct item(s). Alternatively, use Filtered View or Style View.
4. In the Doc Qty field, enter the quantity of the item by:
Typing in the quantity desired.
Selecting or from the navigation toolbar. Each click or touch on the plus
sign adds one to the document quantity; each click or touch on the minus sign
removes one from the quantity.
To record an entered quantity, leave the Doc Qty field of the selected item.
5. Navigate to and enter quantities for each additional item needed.
6. Select OK from the side menu to return the items and quantities to the document
Alternatively, move the cursor to a non-selected inventory item and press <Enter> to take all
selected items and quantities to the document.
Note: Store Number
When you select CHOOSE ITEMS or CHOOSE/EDIT ITEMS from a document, the inventory screen that is
displayed is automatically set for the same store number as that listed on your document. You
cannot change the store number while in choose-item mode.
Preferences: Lookup Mode When Using Choose Items From Documents
W/S PREFERENCES > DOCUMENTS > OPTIONS > CHOOSING ITEMS: Define the fields (columns) that will
be sortable when accessing inventory from documents to lookup items. Specify one or a
combination of item fields to be the default lookup mode. The modes available will be the default
indexes and the indexes defined by the user in RPRO DB.
Pro Tip: Item Images and Clips
The Item Image and/or Style Image fields can be added to the layout of any document in Form
View. When an item in the document item list is selected, its image/clip will appear in the
Item/Style Image field on the screen. This is especially useful in receiving items on vouchers or
transferring items on slips, because the clerk can verify the item in hand against the item image to
verify that the correct item is being received or transferred. It is also useful at point of sale so the
cashier can ensure that the correct item is being added to the receipt. Media clips can be played at
POS terminals to illustrate product features to customers. (For more information on working with
images or clips, refer to Working with Images and Appendix A. Interface Design.)
Note: Use Doc.Qty Field When Selecting Items for Documents
The Doc.Qty field appears when using CHOOSE/EDIT ITEMS to list items on documents such as POs,
SOs, or TOs. After the items have been brought to the PO, the PO Qty field displays the number
that you entered in the Doc.Qty field in inventory.
Note: Cursor Location when Using CHOOSE or CHOOSE/EDIT ITEMS
The first time you select CHOOSE/EDIT ITEMS or CHOOSE ITEMS to list items, the cursor automatically
appears in the Search field, where you can use standard search procedures to locate inventory
items. Each subsequent time that you select CHOOSE/EDIT ITEMS or CHOOSE ITEMS to list items on the
same document, the cursor will return to the item most recently added to the document. For
example, if Item # 133 was the last item added to a PO, then the next time you select CHOOSE/EDIT
ITEMS or CHOOSE ITEMS, the cursor will return to row 133. Use standard navigation, Filtered View, or
search procedures to move to a different row in inventory.
Retail Pro
8 Users Guide
Copyright 2009 Retail Pro. All rights reserved.
57
Checking Item Availability
Retail Pro
can automatically check for the quantity on hand or the quantity available as you list
items on a document (receipts, SOs, and out slips). The quantity on hand is simply the number of
units in inventory for the current store. The quantity available may differ from the quantity on
hand as it also takes into consideration any quantities previously committed on transfer orders or
sales orders.
Your system can be configured to check against the quantity on hand, against the quantity
available, or neither. (See preference note below for configuration instructions.) If you use
availability checking and you list an item quantity on a document that is greater than the quantity
on hand (or the quantity available), you will be alerted and asked how you want to proceed.
You can also use Security Administrator to assign security permissions to employee groups that
will prevent group members from listing a document quantity that is greater than the current on-
hand quantity in inventory and/or the current quantity available. The permissions are found in the
Retail Pro
v8 > Receipts area in Security Administrator.
To auto-check against the quantity on hand:
1. List an item on a document using any of the methods discussed above. If the quantity you
specify exceeds the quantity on hand, an alert dialog is displayed (dialog differs slightly
depending on the method used for listing items).
2. Select the quantity you want listed on the document by selecting QTY SPECIFIED or QTY O/H
(quantity on hand). Select CANCEL to return to the document without selecting either quantity.
If you update the transaction with the original specified quantity, your inventory will be
updated to show a negative quantity on hand.
Retail Pro
8 Users Guide
Copyright 2009 Retail Pro. All rights reserved.
58
To auto-check against the quantity available:
1. List an item on a document. If the quantity you specify exceeds the quantity available, an
alert dialog is displayed (shown below). A quantity available that is less than the quantity on
hand indicates that that the item has already been committed on sales orders or transfer
orders.
2. Select the quantity you want listed on the document by selecting the appropriate button.
Select CANCEL to return to the document if you wish to manually enter a different quantity.
If you complete the document with the original specified quantity, your inventory will be
updated to show a negative quantity on hand when the transaction is updated.
Preferences: Availability Checking
SYSTEM PREFERENCES > POINT OF SALE > AVAILABILITY CHECKING: Choose CHECK ON HAND or CHECK
AVAILABLE from the drop-down list. Then select each of the document types (Receipts, SO Customer
Orders, SO Special Orders, SO Layaways, Out Slips) for which you want to check availability.
Retail Pro
8 Users Guide
Copyright 2009 Retail Pro. All rights reserved.
59
Viewing Item Quantities for Current Store or Company-wide
Retail Pro
includes several ways that an item's quantities can be viewed while making a
document. These features provide instant access to more complete current and expected
availability information for an item or style. Additional information on each option follows this
table.
Feature Where Available? Information Displayed
All Documents and
Inventory
Select an item and
then select
COMMITTED from the
side menu.
Item or style's on-hand quantities and
quantities committed in or out on SOs,
TOs, and POs. If polling, can see
company-wide quantities at any location.
All Documents and
Inventory
Select an item and
then select
INVENTORY QTYS
from the side menu.
Item's on-hand and on-order quantities for
store or company, Min/Max levels and
quantities sold/received during a user-
defined time period, and in-transit in and
out quantities. Right click on a column
header to display a popup menu for
customizing the columns.
Store Pair Quantities Inventory
(can be accessed
from documents by
using CHOOSE/EDIT
ITEMS to go to
inventory first)
Allows grouping two store's inventories (or
store and warehouse) and then viewing
quantities for the pair in a single window.
Retail Pro
8 Users Guide
Copyright 2009 Retail Pro. All rights reserved.
60
Committed Information
The Committed file/screen is a summary for all stores of an item or
style's current on-hand quantities, commitments out (on TOs and
SOs), planned arrivals (incoming on TOs and POs), and how the on-
hand quantity will be affected by the order documents listed.
The Mains committed file, containing commitments and incoming for all stores, can be polled to
remotes. Thus, you can view committed information for any store and for the company combined
from any location. Order documents listed can be accessed directly from the Committed screen if
accessed from inventory or a transactional document. Updating of the committed file can be
disabled for individual items or for all items. (See Disabling the Update of Committed, later.)
To display the Committed screen:
1. Highlight an item in inventory or on a document, and then select COMMITTED (<F9>) from the
side menu. The Committed screen is displayed.
2. Select CLOSE (<F9>) to exit the Committed screen.
Retail Pro
8 Users Guide
Copyright 2009 Retail Pro. All rights reserved.
61
Sample Committed Screen:
Note: Committed Dates
The When dates displayed on the Committed screen represent activity dates for TOs, order dates for
Layaways, and Ship Dates for Special Orders.
Data currently displayed is for
this location. This could be
different than the access location
Data is being accessed from the
location listed in the title bar
On-hand quantity for
the displayed location
Incoming pane lists expected
arrivals on POs and TOs .
Committed pane lists planned
shipments out on SOs and TOs.
Use toolbar buttons to select a location or the Company as a whole,
view committed for the item's Style, or view the related order
documents (if accessed from a transactional document or inventory).
Retail Pro
8 Users Guide
Copyright 2009 Retail Pro. All rights reserved.
62
To view the data for the entire company, select COMPANY (<Alt+C>).
To toggle back to the data for the current store, select LOCATION (<Alt+L>).
To view the data for another store, choose SELECT STORE (<Alt+E>) and select
the new store from the drop-down list.
To view the committed levels for the entire style that the item is a member of,
select STYLE (<Alt+S>). To toggle back to viewing just the items committed
data, select ITEM (<Alt+I>).
From inventory and transactional documents only: To view or print an order
document that is listed on the screen, highlight the document from either the committed or
incoming lists and select VIEW (<Alt+V>). Select OK or CANCEL from the order document to return
to inventory or original document (the Committed screen closes automatically).
Retail Pro
8 Users Guide
Copyright 2009 Retail Pro. All rights reserved.
63
Committed Screen Data
Row Column Information Displayed
Location
[Store #/CMP]
Qty The on-hand quantity for either the store or the entire company (whichever
has been selected using the LOCATION/COMPANY button).
Qty Store data: The quantity committed out from this store on each listed SO and
TO.
CMP data: The quantity committed for sale by all stores on each listed SO.
Plan Avail The quantity that will be available, taking into consideration all commitments
and all incoming, through the When date shown.
O/H Avail The quantity that will be available, taking into consideration all commitments
but NOT considering incoming, through the When date shown.
Committed
When The activate date on TOs; order date on layaway SOs; and ship date on
customer order and special order SOs.
Total
Committed
Qty Store data: Total quantity committed out from this store on all SOs & TOs.
CMP data: Total quantity committed for sale by all stores on all listed SOs.
Plan Avail The quantity that will be available, taking into consideration all commitments
and all incoming, through the When date shown.
O/H Avail The quantity that will be available, taking into consideration all commitments
but NOT considering incoming, through the When date shown.
When The date of the last commitment (activate date for all TOs; order date on
layaway SOs; and ship date on customer order and special order SOs).
Incoming Qty Store data: The quantity due in to this store on each listed PO or TO.
CMP data: The quantity due in to all stores on each listed PO or TO.
Plan Avail The quantity that will be available, taking into consideration all incoming and
all commitments, through the When date shown.
O/H Avail The quantity that will be available, taking into consideration all incoming but
NOT considering commitments, through the When date shown.
When The PO ship date or TO activate date.
Total
Incoming
Qty Store data: The quantity due in to this store on all POs and TOs.
CMP data: The qty on order on all POs for shipment to all stores.
Plan Avail The quantity that will be available, taking into consideration all incoming and
all commitments, through the When date shown.
O/H Avail The quantity that will be available, taking into consideration all incoming but
NOT considering commitments, through the When date shown.
When The last incoming date, either a PO ship date or TO activate date.
Next available Qty The quantity that will be available as soon as any are available.
When The date they are expected to be available; Current if now available.
Lead time
(days)
Qty The number of days of lead time that is required for orders from the vendor
(defined in either Inventory or Vendors). (Refer to Chapter 3. Departments &
Vendors and Chapter 4. Inventory for more information on lead time.)
When The date when an order placed today would be expected to arrive. Retail
Pro
calculates this date by adding the number of days lead time (that you
predefined for this item or vendor) to todays date.
O/H other
locations
Qty Store data: The quantity on hand in all other stores combined.
Retail Pro
8 Users Guide
Copyright 2009 Retail Pro. All rights reserved.
64
Disabling the Update of Committed
If you wish, you can set system preferences so that the Committed file will no longer be updated
(see Preferences note below). The file will not be removed or affected in any way; it simply will
not be updated with information from order documents. If you attempt to view committed
information for an item when the Committed function is disabled in preferences, an error message
will appear. Some multi-user systems may update documents faster if committed is not updated.
To exclude individual items from Committed file calculations, locate the item in Inventory and
clear the check box in the Committed field. Note that this method of activating or deactivating
updates to the Committed file is overridden by the preference setting described below.
If you have chosen to stop updating the Committed file and want to begin updating it again, you
must run the Build Committed tool (from the Tools menu) to analyze and update the file.
Preferences: Disabling Committed
SYSTEM PREFERENCES > MERCHANDISE > DO NOT USE COMMITTED: Select to prevent the Committed
file from being updated. By default, the check box is not selected (updates activated).
Note: Creating items
When you create items in inventory, the Committed field will automatically be selected. Clear the
check box to exclude the item from Committed calculations.
Pro Tip: Committed or Incoming Document List
There may be more committed and/or incoming documents than can be displayed at one time. To
view the other document entries, use <+*> to scroll the display.
Retail Pro
8 Users Guide
Copyright 2009 Retail Pro. All rights reserved.
65
Inventory Quantities
From any document or from Inventory, you can instantly view inventory quantity data for
individual items in the Inventory Quantities window. For example, when making an SO, you can
see quantities currently on hand, on order, or in-transit in or out of any of your locations. You
can also view Min/Max data for the item.
To update the On Order, Sold, and Received columns, run Build Totals first. (Refer to Chapter 5.
Merchandise Utilities for more information.)
To display item quantities:
1. Highlight an item in the item list on any document or in inventory.
2. Select INVENTORY QTYS from the side menu. The Inventory Quantities dialog displays.
Item Quantities Window Data
Column Information Displayed
On Order The quantity currently on order on POs.
Max/Min The Max and Min quantities defined in inventory.
Sold The quantity sold on receipts.
Received The quantity received on vouchers.
O/H The current on-hand quantity.
Retail Pro
8 Users Guide
Copyright 2009 Retail Pro. All rights reserved.
66
Store Pair Quantities
The Store Pair Quantities table allows the user to define two stores, or a store and warehouse, into
a pair and then view on-hand and in-transit item quantities for the pair in a single table. This is
useful for dedicating two inventories for a single store (one for a stores warehouse, one for the
store itself).
The Store Pair Quantities table displays the total item quantity for the pair, the quantities on-hand
and in-transit for each store of the pair, and a grand total of the quantities for all defined pairs of
stores.
The Store Pair Quantities table is shown below. COMP. 1 and COMP. 2 are each a pair of two
stores (a Store A and a Store B). The labels assigned to a store pair are user-defined.
To display the Store Pair Quantities table:
1. In inventory, display an item in Form View.
2. If the Store Pair Quantities field is not included in the page layout, add it in Page Designer.
(Refer to Appendix A. Interface Design for more information about using Page Designer.)
The Store Pair column shows the user-defined label for each displayed pair.
The Total column shows the combined on-hand and in-transit quantities of the item for
both stores in the pair.
The next column, STORE A in the example shown above, shows the on-hand quantity
for the first store.
The next column, STORE B in the example shown above, shows the on-hand quantity
for the second store.
The next column, A in the example shown above, shows the quantity in-transit to
STORE A.
The final column, B in the example shown above, shows the quantity in-transit to
STORE B.
The Total row at the bottom of the table shows a grand total of each of the columns for
all of the rows, or displayed pairs, combined.
Retail Pro
8 Users Guide
Copyright 2009 Retail Pro. All rights reserved.
67
Preferences: Defining the Labels for the Store Pair Quantities Table
SYSTEM PREFERENCES > STORES > STORE PAIRS > STORE PAIR QUANTITIES: Define the labels for the
columns and rows on the Store Pair Quantities table.
For the on-hand column header for the first store in a pair, enter its label (up to 10 characters) in the
Heading 1 field (STORE A in the example above). For the in-transit quantity column header for the
first store, enter its label (up to three characters) in the Heading 1 In field (A in the example above).
For the on-hand column header for the second store in a pair, enter its label (up to 10 characters) in
the Heading 2 field (STORE B in the example above). For the in-transit quantity column header for
the second store, enter its label (up to three characters) in the Heading 2 In field (B in the example
above).
Each pair of stores is compared in one row. You can display up to 120 pairs in the table, so you
can define labels for up to 120 rows.
Enter a label for the first row in the Pair Label column (COMP. 1 in the example above). Enter each
of the two stores to be compared in the first row in the Store 1 and Store 2 columns, respectively
(000 and 001 in the example above).
Add additional pair labels following the same procedure, using a new row for each new pair. For
each pair, you must enter store numbers that correspond to your actual licensed stores.
Retail Pro
8 Users Guide
Copyright 2009 Retail Pro. All rights reserved.
68
Editing Items on Documents
Once an item has been listed on a document it is often necessary to edit it to change the quantity,
give a discount, change the tax code, etc. Retail Pro
offers two methods of editing the items
listed on a document, the Edit Item dialog and Line Edits in the document item list.
To edit items listed on a document that has not yet been updated, follow the instructions below.
To preserve data integrity in your history files, any fields that affect quantity, cost or price should
not be edited. If they are changed, your history data will be out of synch with your actual
inventory data. If you do choose to edit a history document, you must select EDIT (<F2>) from the
top menu before you can make changes to any fields. (Refer to Editing or Reversing History
Documents section for more information.)
These edits will only affect the listed item on the document; they will not affect the corresponding
item in inventory.
The Edit Item Dialog
The Edit Item dialog opens a separate editing window in Form View. The fields that can be
edited vary by document and the user can customize the dialog. The example shown below is
from Receipts.
Retail Pro
8 Users Guide
Copyright 2009 Retail Pro. All rights reserved.
69
To make item edits using the Edit Item dialog:
1. Place the focus on a listed item and then press <F5>. You may also select any of the Item
buttons (such as ITEM QUANTITY, ITEM ASSOCIATE, etc.) from the side menu to open the Edit
Item dialog with the focus on a specific field. For example, selecting ITEM QUANTITY will open
the Edit Item dialog with the focus in the Qty field; however, all the fields in the dialog are
editable. Items button can be added via Menu Designer if they are not already on your side
menu. (Refer to Appendix A. Interface Design for more information.)
If you are on a blank line and want to edit the last item added to the list, it is not necessary to
move the focus back to the item before pressing <F5> or selecting an Item button.
2. Navigate through the editable fields, making changes as necessary.
3. Select CLOSE (<F5>) to save your edits and return to the receipt item list.
Line Item Edits in the Document Item List
The ability to edit items directly in the document item list is controlled by a default preference
setting (see the following preference note). Additionally, a Line Edit on/off toggle button can be
added to the side menu to allow you to temporarily override the default setting. This feature
affords the flexibility to configure this ability in a manner to best meet your needs.
For example, some wedge scanners move the cursor one grid cell to the right after each scan,
rather than to the next line. If the cashier attempts to scan a second item, with out realizing he is
no longer in the Item # field, an erroneous scanner entry would be made in whichever data field
is immediately to the right of the Item # field, resulting in a scanner error. In this case, you might
want to disable line edits. By doing so, a scanner entry is only allowed in the correct field (Item
# field). With line item editing turned off, the Item # field is the only editable field in the item
list.
Preferences: Line Editing in Document Item List
SYSTEM PREFERENCES > GENERAL DOCUMENTS > DEFAULT EDIT MODE FOR DOCUMENT ITEMS: Select LINE EDIT
ON or LINE EDIT OFF as the default line edit mode for all documents. Line edits can still be toggled on/off
with a side menu button if needed. See below.
This setting determines the default line edit mode when opening a document.
To toggle line editing on/off while working on a document (thus overriding the default
preference) add the LINE EDIT ON/OFF button to the side menu of document areas.
Edit Mode Displayed Button Notes
Line Edit Off
Must use the Edit Item dialog to make item edits. Select the
button to toggle line edit mode to On.
Line Edit On
Can make edits directly in the document item list or use the
Edit Item dialog. Select the button to toggle line edit mode
Off.
Retail Pro
8 Users Guide
Copyright 2009 Retail Pro. All rights reserved.
70
To make edits in the document item list:
1. Turn Line Edit mode on, if not already on.
2. In the document item list, navigate to the field you wish to edit.
3. Use standard data entry techniques to alter the field.
4. Press <Tab> or navigate to another field in the document.
Deleting Listed Items
There are five methods for deleting items from a document. The method(s) available to you may
be restricted by your security settings.
Method 1: To delete an item:
1. Select EDIT (<Alt+E>) from the top menu to activate editing capability (if necessary).
2. Move the cursor to any of the items fields.
3. Select DELETE (<Alt+D>) from the top menu.
Method 2: To reverse out an item:
Use this method if you are not allowed to delete items. This method effectively removes the item
by listing it a second time with a negative quantity. If consolidation of duplicate items is allowed,
both lines will be removed from the document if you follow that consolidation procedure (see
below).
1. List the item a second time on the document by any method.
2. Enter the quantity as a negative number.
Method 3: To zero out an item in the Edit Item dialog:
1. Place the cursor on an item and press <F5> or select an Item button from the side menu to
access the Edit Item dialog.
2. Change the quantity to zero (0), then select OK. The item will remain on the document with a
quantity of zero.
Method 4: To delete an item by changing the item number to zero:
1. Move the cursor to the Item # field of the item you want to delete.
2. Enter a zero (0) and press <Enter>.
Retail Pro
8 Users Guide
Copyright 2009 Retail Pro. All rights reserved.
71
Method 5: To consolidate duplicate item listings:
Duplicate item listings can be consolidated if this action is not prohibited in preferences. If
consolidation of duplicate items is allowed, both lines will be removed from the document.
1. Select Choose/Edit Items from the side menu.
2. Select Cancel to return to the receipt. Like items are consolidated.
Preferences: Consolidate Like Items on Documents
SYSTEM PREFERENCES > GENERAL DOCUMENTS: Do not consolidate like items on documents.
Enable consolidating of like items by clearing the check box.
Consolidating Items
Duplicate item listings can be consolidated if this action is not prohibited in preferences.
1. Select CHOOSE ITEMS from the side menu.
2. Select CANCEL to return to the document. Like items are consolidated into a single entry.
Preferences: Consolidate Like Items on Documents
SYSTEM PREFERENCES > GENERAL DOCUMENTS > DO NOT CONSOLIDATE LIKE ITEMS ON DOCUMENTS: .
Enable consolidating of like items by clearing the check box.
Note: Special Circumstances
In some special situations, duplicate SO items are not consolidated when using CHOOSE ITEMS.
Those situations are:
When the SO P$ of a duplicate item differs from the SO P$ of another duplicate item.
When the ASSOCIATE of a duplicate item differs from the ASSOCIATE of another duplicate
item.
When the TAX for a duplicate item on the SO differs from the TAX of another duplicate item.
When the DISC % of a duplicate item on the SO differs from the DISC % of another duplicate
item.
This is done so that you can order two or more of the same item on an SO at different prices,
credited to different associates, or with different tax or discount amounts. In these cases, some or
all of the quantities ordered on the SO will not be included in the Doc. Qty displayed when
accessing inventory using CHOOSE ITEMS. That is because they are now defined differently.
Retail Pro
8 Users Guide
Copyright 2009 Retail Pro. All rights reserved.
72
Using Case Quantities
Some merchandise is ordered and/or sold by the case. This is easily accommodated by
predefining the number of units per case in inventory for by-the-case merchandise. Then case
quantities as well as unit quantities can be displayed in inventory and on all documents (except
memos). You will also now be able to enter quantities in terms of cases instead of only units. To
display case quantities, you will need to add the necessary case fields to your layouts.
To include case quantity fields on your layouts:
1. In inventory, include the Units/Case and Case Qty fields in your layouts.
2. Define the units-per-case quantity for each item ordered, sold, transferred, or received in
cases in the Units/Case field.
3. On the inventory layout that is displayed when you select CHOOSE ITEMS from a document
(this layout includes additional fields for listing items on documents), include the Doc.Case
Qty field.
Optional: On the various document layouts, you can include the following case-quantity fields.
(With the exception of the Case Ord field on POs, these case-quantity fields are optional on
documents. When listing items on most documents, you can only enter unit quantities;
however, when on POs, you can also enter case quantities. See below.)
Case Qty: The number (whole or fractional) of cases being ordered, purchased, transferred,
etc. (POs, vouchers, SOs, TOs, and slips)
Case Ord: The number of cases ordered. You can enter a Case Ord quantity in the PO Item
List or let the system calculate the quantity based on what is entered in the Doc. Qty or
Doc.Case Qty fields. (POs)
Units/Case: The number of units per case that are defined for the item in inventory.
(receipts, SOs, POs, vouchers, TOs)
Str Case Qty: The on-hand case quantity at the current store. (receipts, SOs, and POs)
Case Rcvd: The case quantity received. (vouchers)
Case Due: The case quantity ordered but not yet received on a voucher or listed on a receipt.
(POs, SOs)
To record case quantities in inventory:
1. In Page Designer (Form View) or Page Manager (List View), add the Units/Case and the
Case Qty fields to the inventory layout.
2. Enter the number of units per case for each by-the-case item in the Units/Case field.
3. Enter inventory quantities using one of the following methods:
Enter a quantity (whole or fractional) in the Case Qty field. The system will multiply the
quantity you entered by the number of units per case and enter that number in the Qty field.
OR
Enter a quantity in the Qty field. The system will divide the quantity you entered by the
number of units per case to come up with the case quantity in the Case Qty field.
Retail Pro
8 Users Guide
Copyright 2009 Retail Pro. All rights reserved.
73
To order/sell/transfer/receive merchandise by the case:
These steps will work only if you have defined a Units/Case value for the item(s) in inventory
first.
1. Enter an item and quantity directly in the document item list.
2. Update or save the document as usual.
OR
Select CHOOSE ITEMS to access inventory.
3. Enter a quantity in an items Doc. Qty field. For POs: If you are restricted to ordering full
cases, the Doc. Qty value must be a multiple of the items Units/Case value
OR
For POs only: Enter a case quantity in an items Doc.Case Qty field. If you are
restricted to ordering full cases, you must enter a whole number in the field (any other
value will be rounded up to the next whole number). If you are not restricted to
ordering full cases, you can enter a decimal number such as 4.7 in the Doc.Case Qty
field.
4. Select OK to exit inventory and return to the document with the specified items and quantities.
5. Update or save the document as usual.
OR
ON POs ONLY:
Enter an item and then enter the case quantity in the Case Ord field, then save the PO.
Note: Printing Documents With Case Quantities
To print case quantities on documents, the case-quantity element must be added to the print design
file in Document Designer. (Refer to Tool Supplement TS2. Document Designer for more
information.)
Preferences: Restricting Orders to Full Cases
System Preferences > Purchasing > Options > Order by Cases Only: Select to restrict the
quantities entered on POs to whole cases. Allowed entries will be whole cases for Doc.Case Qty or
some multiple of the Units/Case value for Doc.Qty. Any other value will be automatically rounded
up to the next whole case.
Preferences: Case Rounding Method
System Preferences > Purchasing > Options > Case Rounding Method: Select how by-the-
case merchandise should be ordered by the Auto PO utility: always round up, always round down,
or always round to the nearest whole case. See Appendix B. Preferences for more information.
Retail Pro
8 Users Guide
Copyright 2009 Retail Pro. All rights reserved.
74
UPCs
Note: Terminology
For convenience, we will refer to UPC-A, UPC-E, EAN, and ISBN numbers collectively as UPC #s.
Some merchandise comes from the vendor pre-tagged with UPC barcodes. If you have recorded
those UPCs in inventory in advance then you can scan the UPC barcode to list the items on
documents or look them up in inventory.
UPCs can also be printed on Retail Pro
merchandise tags using the tag-printing method of your
choice and a custom tag design. (Refer to Tool Supplement TS2. Document Designer for more
information on document designs.)
To record UPC #s in inventory:
The UPC # field can be used to record UPC-E, UPC-A, EAN, ISBN, or similar identifiers of 13-
18 digits (as specified in RPRO DB). Retail Pro
will convert entries of less than 13 digits (such
as UPC-A and UPC-E) to a 13-digit form.
Every UPC # recorded must be unique and contain only numbers.
Method 1: Scanning
UPC #s can be efficiently and accurately entered by scanning in the UPC barcode on the manu-
facturers label. Position the cursor in the UPC # field and scan the tag with a wedge reader.
Method 2: Manual Entry
Type of code # of digits If you enter... Retail Pro
will...
UPC-E 6 all 6 digits expand those 6 to a 13 digit form.
UPC-A 12 the first 11 digits
Example: 12345612345
all 12 digits
add the 12th digit (checksum) & leading zero.
Example: 0123456123458
add the leading zero.
EAN 13 all 13 digits add nothing.
Other <13 all digits expand the entry to a 13 digit form.
Other 13 to 18 all digits add nothing.
Pro Tip: Electronic Catalogs
The fastest way to record UPCs in inventory is to transfer the numbers directly from a vendors
electronic catalog. Retail Pro
offers several electronic interchange options, such as the E-Cat
Tool. A growing number of vendors have such catalogs available, which can be downloaded to
your computer. (Contact your dealer for more information.)
Note: UPCs in History
When an item is sold, received, transferred, or adjusted, its UPC from inventory is recorded on the
history document. Thus, merchandise can be selected by UPC when running history reports even
when the item has been deleted from the inventory.
Retail Pro
8 Users Guide
Copyright 2009 Retail Pro. All rights reserved.
75
Multiple UPCs
If necessary, you can assign multiple UPCs to a single item. This is sometimes necessary for
items that are supplied by different vendors, in which each vendor uses a different UPC. In these
situations, enter the primary vendors UPC in the items UPC field, and enter UPCs for alternate
vendors in the Vendors mini-grid in the items inventory record.
To list such items on a document, you can enter any of the assigned UPCs; however, only the
items primary UPC will be printed on documents.
ALUs
An ALU (Alternate Lookup) is an optional user-defined field in inventory that can be used to
lookup and quickly list items on documents. The use of Alternate Lookups is particularly well
suited to retailers that do not tag merchandise, though they can be printed and scanned from tags
as well. This field can contain text descriptions, catalog numbers, alphanumeric entries,
abbreviated names, duplications of the Description 1 field, etc., anything that allows you to
quickly and positively identify a unique item.
To be effectively used in lieu of merchandise tags, each Alternate Lookup entry:
Should be a unique character string that can be easily remembered by cashiers.
Should not duplicate the Item # or UPC code of the item or any other item.
Should start with a letter rather than a number. This helps ensure they are not seen by the
system as a duplicate of an Item or UPC number. Retail Pro
begins looking for matches
as soon as you begin entering characters, if you have an Alternate Lookup of 1234 and a
UPC of 1234567890123, both will be returned as matches when you enter 1234.
ALUs are defined in inventory. (For more information, refer to Chapter 4. Inventory.)
Preferences: ALU
SYSTEM PREFERENCES > MERCHANDISE > Allow duplicate ALUs: Select to enable this feature. If
this preference is not selected, duplicates will not be allowed. You might want to allow duplicates if
you have several very similar items and you want to be able to see all of them in a Select Item
dialog when you add them to a document. From the displayed list of matching entries you can
select the correct item.
When listing merchandise items on documents there are two ways to have your system search for
items by their ALU:
W/S PREFERENCES > DOCUMENTS > OPTIONS > LOOKUP MODE WHEN USING CHOOSE/EDIT ITEMS FROM
DOCUMENTS: Select ALU from the drop-down list.
SYSTEM PREFERENCES > GENERAL DOCUMENTS > LOOKUP MODE FOR LISTING ITEMS ON DOCUMENTS:
Select ALU.
Retail Pro
8 Users Guide
Copyright 2009 Retail Pro. All rights reserved.
76
ALUs in Barcode
Retail Pro
can print ALUs in barcode on tags. (Refer to Tool Supplement TS2. Document
Designer for more information.)
Alternatively, you can list the item on receiving vouchers or other documents by scanning the
barcode. You can do this if you receive an item from a vendor, tagged with a catalog number in
the barcode, and the catalog number is recorded as the item's ALU in inventory.
When scanning with a portable reader, the ALUs must be unique and a maximum of 17
characters.
Serial Numbers
Retailers who sell items such as cellular phones, bicycles and firearms need to track items by
serial number. Retail Pro
enables you to assign serial numbers to items and track individual
units as they are received, sold, transferred, etc.
See Serial Number Tracking section in Chapter 4. Inventory
Lot Numbers
You can track perishables and other items by lot number.
See Lot Number Tracking section in Chapter 4. Inventory
Retail Pro
8 Users Guide
Copyright 2009 Retail Pro. All rights reserved.
77
Price Levels
Up to 240 price levels can be defined in inventory. Some stores use different price levels for
retail sales, wholesale sales, sales to employees, and so on.
By default, prices used when listing items on documents are taken from the currently active price
level in inventory (shown in the status bar). However, if you use price-based stores, the prices
will instead be drawn from the price level specified in preferences for the store listed on the
document.
Specific price levels can also be assigned to individual customers. When making a receipt or an
SO billed to that customer, prices will be taken from the customer's assigned price level. (Refer
to Chapter 9. Customers for more information.)
If you use multiple price levels, the suggested selling price of an item can be taken from different
price levels depending on system configuration.
If using the suggested price for each item listed will be taken from
default (no special options) the currently active price level in inventory.
price-based stores the price level specified for the selling store. (Refer to Appendix
B. Preferences for more information.)
customer price levels the price level designated for the billing customer. (Refer to
Chapter 9. Customers.)
comparison pricing the price level specified for the comparison prices. The actual
selling price will be Rcpt P$ or Rcpt P$T$. (Refer to Technical
Supplement E2. International Features.)
price level retention between
receipts
the price level used on the previous receipt.
W/S PREFERENCES > DOCUMENTS > RECEIPTS: Retain the same
price level between receipts.
quantity pricing the price level designated for the quantity listed. (Refer to Chapter
4.)
promotional pricing the assigned promotional price if listed quantities qualify. (Refer
to Chapter 4.)
an SO and listing items from the SO the SO P$ or SO P$T$.
Preferences: Defining Price Levels
SYSTEM PREFERENCES > MERCHANDISE > PRICING: Define names for up to 240 price levels. Select
SECURE to restrict selecting or viewing a price level to users given that security right in Security
Administrator. Use the Prices field in inventory (Form View) to assign item prices for each defined
price level.
Retail Pro
8 Users Guide
Copyright 2009 Retail Pro. All rights reserved.
78
Price-Based Stores
The Main station can make receipts, vouchers, and slips against any store's inventory and can
order merchandise to be drop-shipped to any store. Using price-based stores, the prices suggested
on the document will be automatically drawn from the price level designated for the specified
store.
Likewise, when receiving merchandise into a particular store's inventory and updating inventory
prices, only prices in that store's designated price level will be affected.
POS stations can make documents only for the local store and will use the price level designated
for that store.
Preferences: Price-Based Stores
SYSTEM PREFERENCES > STORES > STORE ASSIGNMENTS > USE PRICE BASED STORES: Select to
allow price-based stores.
Preferences: Defining Store Assignments
SYSTEM PREFERENCES > STORES > STORE ASSIGNMENTS > A DEFAULT STORE TO USE FOR: <store
number>. Assign a store number to each document or record type (Receipts, POs (Ship To), POs
(Bill To), Vouchers, Customers, SO Sell From, SO Process At, Transfer Orders, Out Slips, In
Slips, Adjustment Memos, SO Originating Store, Inventory). That will be the default store used
when that type of document/record is made at the Main.
Preferences: Assigning Price Levels
SYSTEM PREFERENCES > STORES > STORE ASSIGNMENTS > PRICE BASED STORES: Assign price levels
to each store.
Retail Pro
8 Users Guide
Copyright 2009 Retail Pro. All rights reserved.
79
Taxes
Retail Pro
supports the use of four different taxing methods as well as offering several options
for the calculation, display, and printing of tax collected in conjunction with the sale of
merchandise. The amount of tax charged for any item is determined by two factors: the item's tax
code and the tax area(s) designated for the sale.
A tax code is assigned to every item in inventory. The tax code defines categories of
merchandise, such as clothing, food, and jewelry, which may be taxed differently within any
given tax jurisdiction.
Tax areas define the specific taxing instructions to be applied to items with each tax code. The
tax code might designate an item as clothing, but the actual tax rate applied to clothing would be
specified by each tax area. A retailer operating in one locality may only require a single tax area.
Typically, you will need a tax area for each tax jurisdiction in which you make sales. Stores in
different jurisdictions would use different tax areas. Tax areas can also be used for special tax
circumstances, such as when making sales of normally taxed items to tax-exempt organizations or
for collection of two taxes when using Retail Pro
's multi-tax feature.
Using the specified tax method, tax codes, tax areas, and other options the program automatically
calculates and suggests the correct amount of tax on receipts and SOs. If tax areas have been
assigned to customers, then the computed tax amount for the correct area will automatically be
suggested when a Bill To customer is added to a receipt or SO. The suggested tax can be
overridden for special situations.
Configuring Taxes
The following basic steps are necessary to set up and use taxes in Retail Pro
:
1. Select a tax method and other options.
2. Define tax codes.
3. Define tax areas and assign them to your stores.
4. Assign tax codes to inventory items.
Preferences: Taxes
SYSTEM PREFERENCES > TAXES. Select tax method; define tax rates, codes, and areas; and set other
options as applicable.
Retail Pro
8 Users Guide
Copyright 2009 Retail Pro. All rights reserved.
80
Selecting a Tax Method
There are four tax methods available in Retail Pro
.
Sales Tax A tax method in which inventory prices (Inven P$) do not have tax added. With this
method, sales tax is added at point of sale to items defined as taxable. Tax rates vary from one
area to another. You must define instructions for each tax area in which you sell.
VAT (Value Added Tax) A tax method used in many countries, in which a tax is included in
the purchase price of items. VAT rates vary from one country to another. Selecting VAT as your
tax method changes many Retail Pro
activities to automatically display, process, and/or track
prices with tax (P$T$) instead of price without tax (P$). VAT can be rebated to the customer in
certain situations. (Refer to Technical Supplement E2. International Features for more
information.)
ICM Alternative VAT mode used in countries such as Brazil where the VAT percentage is
applied to P$T$ rather than P$.
Sales Tax - Multi This method allows the application of two sales taxes for situations where the
two taxes must be collected, tracked, or reported separately. Alternatively, allows the first tax to
be included when calculating the second tax.
To define a tax method and tax options:
1. From Retail Pro
s Home Screen, select OPTIONS > SYSTEM PREFERENCES > TAXES > TAX
OPTIONS.
2. Select a method in the Tax Method field.
3. Select other options as necessary.
4. Save your changes.
Retail Pro
8 Users Guide
Copyright 2009 Retail Pro. All rights reserved.
81
Tax Options
The tax method you choose will determine the available tax options. The following table shows
the tax options available for each tax method. A check mark - indicates the option is available
for that tax method.
Option Description
Sales
Tax
VAT ICM
Sales
Tax -
Multi
Item Tax Decimals
to Display
Enter the number of decimal places
used for displaying tax amounts in
document item lists.
- - - -
Receipt Item Price
Decimals with VAT
Enter the number of decimal places
used for displaying P$T$.
- -
Round Ext Tax $
Up
E = Round each items extended
tax amount up to the next possible
number, based on the number of tax
and price decimals used.
- -
Tax Code subtotal
calculation
E = Calculate VAT for all items in
each tax code group. The total T$
for a group is then distributed
proportionately among the items in
the group.
- -
Eight Tax Codes
compatibility mode
E = Limit the number of tax codes
to 8, ensuring compatibility when
using an 8-Series Main station with
7-Series remotes
- - -
Tax Area-specific
tax codes
E = Enable the creation of tax
codes that are specific to a tax area.
- - - -
Include 1
st
tax
when calculating
2
nd
tax on price.
E = Include the first sales tax in the
subtotal when calculating a 2nd
sales tax.
-
Round Tax at
Rcpt/SO level
E = Round the total tax amount on
the receipt or SO to the next whole
number. Select to always round up,
always round down, or have the
program decide (normal).
-
Document Total
Taxable Threshold
Enter a total document amount
under which no sales tax will be
applied. Can be entered separately
for both tax areas if Sales Tax-Multi
is used as tax method.
-
-
Note: Value-Added Tax (VAT) and Price Levels
In countries using sales tax, you simply define one price for an item in inventory and set up the
appropriate tax areas and rates for each tax jurisdiction. Retail Pro
can then add the correct tax
amount to each receipt and SO.
Where VAT is used, however, you will need a different price for each tax area since the price
includes the tax (P$T$), and the tax typically varies from one tax area to another. This is handled
by recording the prices with tax for each tax area in a different price level. Thus, you will need at
least one price level for each tax area.
(Refer to Technical Supplement E2. International Features for more information on VAT.)
Retail Pro
8 Users Guide
Copyright 2009 Retail Pro. All rights reserved.
82
Defining Tax Codes
Each item in inventory is assigned one of the tax codes defined in system preferences (by default
the first code in the list). The tax code identifies the item as belonging, for tax purposes, to a
particular merchandise category. The three default tax codes are Taxable, Exempt, and Luxury,
but you can change these and/or add more.
To define tax codes:
1. From Retail Pro
s Home Screen, SELECT OPTIONS > SYSTEM
PREFERENCES > TAXES > TAX CODES.
2. In the Name column, enter the names of up to 1000 tax codes
(examples: clothes, jewelry, food, exempt). Each tax code can be
a maximum of 12 characters.
3. Save your changes.
Note: Every tax area must assign a value to all tax codes defined
Even if a tax code is specific to only one tax area, every tax area identified in your system must
assign a value for every tax code you define. For example, if one tax area has a clothing tax but
your other tax areas do not, they all still need to assign a value to the clothing tax.
Note: Eight Tax Codes Compatibility Mode
Only eight tax codes can be defined in Retail Pro
7-Series. If your company uses an 8-Series Main
station but one or more Remotes are using 7-Series, select the EIGHT TAX CODES COMPATIBILITY MODE
option in System Preferences. Selecting this option restricts the Main station from defining more
than eight different tax codes. It also limits each tax code to seven characters.
Preferences: Eight Tax Codes Compatibility Mode
SYSTEM PREFERENCES > TAXES > TAX OPTIONS: E EIGHT TAX CODES COMPATIBILITY MODE. Select to
restrict to eight (8) the number of tax codes that can be defined. This ensures compatibility when
sending tax information between the 8-Series and 7-Series stations.
Retail Pro
8 Users Guide
Copyright 2009 Retail Pro. All rights reserved.
83
To change tax codes in inventory:
Retail Pro
automatically assigns the first tax code defined on the preferences Tax Codes page to
each item in inventory. If that code is acceptable, there is no need to do anything. If you wish to
change the code, use the following procedure.
1. From Retail Pros Home Screen, select merchandise from the top menu and inventory from
the side menu.
2. Make sure the Tax field is added to your inventory page design. (For more information on
designing pages, refer to Appendix A. Interface Design.)
3. Select a tax code from the drop-down list in the Tax field. All tax fields defined in
preferences are available from the list.
4. Save your changes.
Tax Areas
Tax areas define precisely how the tax will be calculated for merchandise with each tax code.
You must either assign one of your tax areas or manually enter an override tax percentage on
every SO and receipt.
Notes about Tax Areas
How many tax areas are necessary: If all your sales are made within one tax jurisdiction, you
may need only one tax area. If you sell under several jurisdictions, each with different tax
reporting requirements, you will need tax areas for each.
Tax exempt sales: If you make sales to tax-exempt organizations such as schools and churches,
set up a tax-exempt tax area with zero tax for use on those sales. You will then be able to quickly
select that tax area at POS and track receipts by tax area on reports. You can also apply the tax
code to the customer record for quick reference.
Defining tax VAT rates: The rates for VAT are defined the same as for sales tax by simply
entering the percentage in the first Rate column. Sliding taxes and luxury taxes should not be
used with VAT.
Sliding and luxury taxes: Some jurisdictions use special types of sales tax known as sliding taxes
and luxury taxes. A sliding tax applies a different tax rate depending on the items selling price.
A luxury tax applies the specified tax rate to only the portion of the item's selling price that is
above a defined threshold amount.
Item Tax Threshold Condition: Tax rates can optionally change at retail price thresholds or at
quantity thresholds. You can specify in the tax area table the condition to use when defining your
rate thresholds.
Editing, copying, and deleting tax areas: Tax areas can be edited, copied, and deleted from the
preferences Tax Area page as follows:
Edit: Select the area to be edited from the Tax Area drop-down menu and edit as needed.
Delete: Select the area to be deleted from the Tax Area drop-down menu and choose
DELETE.
Copy: Select the area to be copied from the Tax Area drop-down menu, select COPY, and
choose a name for the new area.
Retail Pro
8 Users Guide
Copyright 2009 Retail Pro. All rights reserved.
84
To define tax areas:
1. From Retail Pro
's Home Screen, select OPTIONS > SYSTEM PREFERENCES > TAXES > TAX
AREAS.
4. Select ADD, enter the Tax Area Name you want to define, and select OK.
5. If the tax is a luxury tax, select the Luxury column.
If rebates are allowed, select the Rebate column.
Select RETAIL in the Condition field to set rates based on retail price level(s). Select QUANTITY
to set rates based on quantity sold.
Enter the threshold amount (or quantity) at which the rate is applied in the At/Above field,
and the tax rate in the Rate field. The default entry in each field is zero.
Enter a single character to represent the tax code in the Char field. The character you enter
can be printed alongside a line item on a receipt to show its tax code. Alphanumeric and
special characters are allowed.
Enter a string of characters in the Message field. The characters you enter can be printed
along the bottom of the receipt as a Tax Code Legend (for example, Non-taxable Item).
Retail Pro
8 Users Guide
Copyright 2009 Retail Pro. All rights reserved.
85
1. Select OPTIONS > SYSTEM PREFERENCES > STORES > STORE ASSIGNMENTS.
2. Select a tax area for each of your stores in the Tax Areas section.
3. Save your changes.
Note: Consolidating Items when Applying Quantity-Based Sales Taxes
When a sales tax is subject to a quantity threshold, you must consolidate all occurrences of the item
on the receipt for the tax rate to be applied correctly. For example, suppose a tax area is set up so
that tax is applied to an item if the quantity is at/above six. Listing the item on the receipt with a
quantity of six results in the tax being applied correctly; however, listing the item on the receipt six
times with a quantity of one will not apply the tax unless the items are consolidated.
To define tax area-specific tax codes:
In some areas, different tax jurisdictions assign different names to what are essentially the same
tax codes: For example, one tax jurisdiction might use the code coffee for all coffee and tea
items. Another jurisdiction might use the code tea instead.
1. Select SYSTEM PREFERENCES > TAXES > TAX OPTIONS, and select E TAX AREA SPECIFIC TAX
CODES.
2. Select the TAXES > TAX CODES page and enter tax codes. The tax codes you enter here should
be general terms that you want to be common among all tax areas.
3. Select the TAXES > TAX AREAS page. The tax codes you entered in the previous step are listed
in the Tax Items column.
4. Enter new tax codes in the Tax Code field, and then save your changes.
Notes on Specific Types of Tax Rates:
Flat Tax Rates
To specify a flat tax rate that applies to the price of an item: Enter a percentage in the first Rate
column of the appropriate Tax Code row. In the following example, an item that costs 50.00
would cost 52.50 with tax.
(50.00 X 5.00% = 2.50 >> 50.00 + 2.50 = 52.50)
Luxury At/Abov
e
Rate At/Abo
ve
Rate At/Abov
e
Rate
0.00 5.00 0.00 0.00 0.00 0.00
Retail Pro
8 Users Guide
Copyright 2009 Retail Pro. All rights reserved.
86
Luxury Tax Rates
To specify a luxury tax rate: To specify a luxury tax, select the check box in the Luxury column.
Enter the threshold amount above which the tax applies in the first At/Above column. Then enter
the tax percentage in the first Rate column. In the example below, 25,000 is entered in the
At/Above column and 8.00 is entered in the Rate column, so the 8% tax is applied on item prices
$25,000 and above. A 30,000 dollar item would cost 30,400.00 with tax.
[(30,000 25,000 = 5,000) X 8.00% = 400.00 >> 30,000.00 + 400.00 = 30,400.00]
Luxury At/Abov
e
Rate At/Abo
ve
Rate At/Abov
e
Rate
25,000.0
0
8.00 0.00 0.00 0.00 0.00
Sliding Tax Rates
To specify a sliding tax rate: Enter up to three tax rates, each to apply to a different price range.
Enter the selling price above which the rate applies in the At/Above column, and the percentage
in the Rate column. Start by entering the lowest price range in the first column. In the example
below, a 50.00 dollar item would cost 55.00 with tax. The rate applied to 50.00 will be 10.00%
because 50.00 is above the 25.00 "At/Above" range.
(50.00 X 10.00% = 5.00 >> 50.00 + 5.00 = 55.00)
Luxury At/Abov
e
Rate At/Abo
ve
Rate At/Abov
e
Rate
0.00 5.00 25.00 10.00 0.00 0.00
Tax Rebates
Rebate: To apply a rebate to a code, select the check box in the Rebate column. You must have
enabled the feature in SYSTEM PREFERENCES > INTERNATIONAL > TAX REBATES. Selecting ALLOW
TAX REBATES adds the Rebate column to the Tax Area page. (Refer to Technical Supplement E2.
International Features for more information on rebates.)
Retail Pro
8 Users Guide
Copyright 2009 Retail Pro. All rights reserved.
87
Multiple Sales Taxes
Retail Pro
's Sales Tax-Multi method is used when you must apply two sales taxes to sales, such
as when:
You must collect, report, and pay sales taxes separately to two taxing authorities
You must collect one tax for the entire amount of a sale, and a second tax for the portion
of the sale that exceeds a threshold amount
You must collect two taxes where the first tax is applied to the sale price; and then the
second tax is applied to the sale price plus the first tax
Example 1: You are required to collect a federal sales tax and a provincial/state sales tax. Each
tax must be reported and paid to a separate taxing authority. Set up a Federal tax area and a
provincial/state tax area, assign both tax areas to your stores. When an item is sold, both taxes
will be applied and can be tracked and reported separately.
Example 2: You are required to collect sales tax on food at the local level but not at the state
level. Other items may be taxed at both levels. Define and assign to all food items a unique tax
code, define a local tax area with the applicable tax rate and a state tax area with a 0% tax for the
food code, assign both tax areas to your stores. When a food item is sold both taxes will be
collected, but since it is 0% for the state tax, only the applicable local tax will be charged the
customer.
Example 3: You are required to collect normal 8.0% sales tax on the full purchase price of boats
you sell, plus an additional 5.0% tax on the portion of the sales price that exceeds $20,000. Set
up two tax areas, one could be called "Sales Tax" that applies to the entire purchase price, and the
second called "Affluence Tax" (or similar) for the tax that applies to the amount over $20,000.
Set the "At/Above" threshold amount of $20,000 for the second tax area when setting it up. A
boat sold for $25,000 would be taxed a total of $2,250. Tax = ($25,000 x .08) + ($5,000 x .05) =
$2,250.
Example 4: You sell an item that is subject to regular sales tax and an excise tax that is a
percentage of the sale price, each must be reported and paid to separate taxing authorities.
Following the examples above, set up a tax area for each, defining the appropriate tax rates.
To define multiple sales taxes:
1. Select sales tax multi as your tax method in SYSTEM PREFERENCES > TAXES > TAX OPTIONS.
2. Define a separate tax area for each tax in SYSTEM PREFERENCES > TAXES > TAX AREAS. Using
Example 1 above, you might create a tax area called Federal and one called Provincial.
3. Assign both tax areas to your stores (as necessary) in
system preferences > stores > store assignments. The
first tax area you assign to each store (Tax Area) should
be the tax area that will affect all items (e.g. Federal)
and the second tax area (2nd Tax Area) should be the
secondary tax (e.g. Provincial)
Both taxes are applied by default to all purchases. If necessary, (and line item editing is allowed
at point of sale), you can change the second tax area. You can define a document threshold
amount at which each tax is applied (in SYSTEM PREFERENCES > TAXES > TAX OPTIONS: Document
Total Taxable Threshold) and include/exclude the first tax when calculating the second tax
(SYSTEM PREFERENCES > TAXES > TAX OPTIONS: Include 1
st
tax when calculating 2
nd
tax on price).
Retail Pro
8 Users Guide
Copyright 2009 Retail Pro. All rights reserved.
88
Additional Fields for Multiple Sales Taxes
When using Sales Tax Multi as your tax method, additional fields are available. The Tax Area
2, Tax % 2 and Tax $ 2 fields are available in inventory, receipts, and sales orders. Each items
total tax (Tax $ + Tax $ 2) is stored in the Total Tax $ field. The Tax Code 2 field (available in
the F5 Edit Item dialog only) displays the code assigned for the second tax area (Tax Area 2).
These fields are available, as appropriate, to add to report designs.
Display of Tax Fields
Retail Pro
always calculates and stores tax amounts to a precision of five decimal places.
However, the program preferences allow you to display fewer than five decimal places for tax
fields in document item lists.
The ITEM TAX DECIMALS TO DISPLAY setting in system preferences (see Tax Options table, later)
affects only the display of tax amounts in inventory and in the item lists on documents. Even if
the display is set to fewer than five decimals, the program will use the more precise five-decimal
calculated amounts when summing item taxes on documents and merchandise-oriented reports.
The total tax field on the document will be rounded and displayed to the number of price/cost
decimals set in preferences.
Example: Suppose you have the number of price/cost decimals set to two (2). You also specify
to use display (2) tax decimals. Your tax rate is 6.75%. Now you sell two items on a receipt,
both with a price of $39.00. Your receipt looks like this:
STORED
TAX$
ITEM QTY PRICE TAX RATE TAX $ EXT PRICE (not
displayed)
Product A 1 39.00 6.75% 2.63 39.00 2.6325
Product B 1 39.00 6.75% 2.63 39.00 2.6325
Subtotal 78.00 5.265
Tax 5.27
Total 83.27
Note that in this case, adding the displayed item Tax $ amounts (2.63 + 2.63 = 5.26) does not
agree with the actual calculated total tax, which gets more accurately rounded to 5.27. Be aware
of this difference when deciding the number of tax decimals to display in item lists. The program
always uses the more precise five-decimal tax amounts for calculations, no matter the display
setting.
On merchandise sales reports, the longer five-decimal tax amounts can be printed by adding the
Long T$ fields (Long Avg T$ and Long Ext T$) to the report layout.
Retail Pro
8 Users Guide
Copyright 2009 Retail Pro. All rights reserved.
89
Applying and Changing Sales Tax at POS
There are several options for changing sales tax at point of sale. You can:
Change an items tax code
Assign an alternate tax area to an item
Change the receipts tax area
Enter an override tax percentage
To change an item's tax code at POS:
Sometimes the tax code of an item must be changed at POS. For example, by changing the tax
code to EXEMPT, a sale can be made to a religious or other tax-exempt organization. To change
the tax code of an item while creating a POS document, simply edit the Tax field in the document
item list. One method for doing this is:
1. Highlight the item in the receipt item list and press <F5>.
2. In the Tax field, select a new tax code from the drop-down list. Press <F5> again to record
the changes and return to the document.
3. Finish the document and save or update it.
To assign an alternate Tax Area to an Item:
Retailers can assign different tax areas to different items on a receipt. For example, if a customer
wants to take some merchandise from the store and ship other items home, the stores usual tax
rate is charged on the merchandise the customer will take with him, and the tax rate of the
shipping destination is charged on the items being shipped.
1. Include the Alt Tax Area field in your receipt screen designs. (For more information on
designing pages, refer to Appendix A. Interface Design.)
2. Highlight an item in the receipt item list.
3. Move the cursor to the Alt Tax Area field.
4. Select <F4> to access the list of defined tax areas. Alternatively, press <Spacebar>
repeatedly to cycle through the available tax areas without displaying the entire list.
5. Select the new tax area and press <Enter> or <Tab> to record the change. The tax amount is
recomputed to reflect the new area.
6. Repeat Steps 2 to 5 for each item that will have the alternative tax applied.
Complete the receipt using normal procedures.
Retail Pro
8 Users Guide
Copyright 2009 Retail Pro. All rights reserved.
90
To change the tax area at POS:
1. Ensure that the Tax Area field is added to your document. (For more information on
designing pages, refer to Appendix A. Interface Design.)
2. Use standard data entry procedures to change the tax area. The new tax areas rate will be
applied to all items listed on the receipt, overwriting any tax area names assigned to
individual items.
To use a tax override:
1. Ensure that the Tax % field is added to your document. (For more information on designing
pages, refer to Appendix A. Interface Design.)
2. Use standard data entry procedures to enter an overriding tax percentage. The Tax Area field
will now contain the entry Override.
Retail Pro
8 Users Guide
Copyright 2009 Retail Pro. All rights reserved.
91
Check In/Out
The Check In/Check Out feature allows the retailer to track employees hours. Each check in and
check out is saved as a permanent record in Receipts to enable easy tracking of employee hours.
(For more information on the receipts made, refer to Chapter 10. Recording Sales and Returns.)
Access to certain areas of this feature may require passwords, if security is set up.
Check In:
1. Select POS > CHECK IN/OUT from Retail Pro
's Home Screen.
The Check In/Check Out dialog is displayed.
2. Choose the name of the employee who is checking in from the Name field's drop-down list.
Each employee that is registered with Security Administrator and has rights to the Check
In/Check Out feature will be included in the drop-down list.
The Check In date and time fields are automatically filled in with the system date/time.
3. Select CHECK IN (<Alt+I>) and the employee listed in the Name field will be checked in. (The
dialog will automatically close when CHECK IN or CHECK OUT is selected.)
Note: Status
When displaying the Check In/Check Out dialog, if security permits, choose STATUS >> (<Alt+S>) to
show a list of all of the employees that are currently checked in. To hide the status list, select
STATUS << (<Alt+S>). You must select CLOSE to exit the dialog when not checking in or checking
out.
Note: Delete
In case an employee accidentally checked in under the wrong name or another mistake was made
during check in, check ins can be deleted. First, choose STATUS >> to show the status list, select the
name you want to delete, and choose DELETE.
Note: Close
Selecting CLOSE closes the Check In/Check Out dialog; however, it does not cancel any check ins or
outs that have been made. Check in/check out edits must be made in Receipts.
Note: Reports on Employee Hours
A specialty Check In/Out Chronological Report can be run in Reports that displays the check-in and
check-out times of employees and the number of hours each employee has worked during a
specified time period. Also, another specialty report, the Check In/Out Shift Report, compares
defined shifts and determines whether the employee worked in the specified hours of the shift and
any overtime accrued. (Refer to Chapter 14. General Reports for more information.)
Check Out:
Retail Pro
8 Users Guide
Copyright 2009 Retail Pro. All rights reserved.
92
1. Select POS > CHECK IN/OUT from Retail Pro's Home Screen. The Check In/Check Out dialog
will appear.
2. Choose the name of the employee who is checking out from the Name field's drop-down list
or from the status list.
3. Select CHECK OUT (<Alt+U>). (The dialog will automatically close.)
Cashier Drawers
Retail Pro
supports the use of up to five cash drawers at each workstation. Each cashier can
have a separate drawer number defined for him or her at a workstation. When the cashier is
logged in at the workstation, the drawer that will open when tendering a sale is controlled by
preference settings. Therefore, cashiers can be held accountable for their own drawers.
Preferences: Enabling the Use of Separate Cashier Drawers
W/S PREFERENCES > PERIPHERALS > CASH DRAWER: Use cashier drawers. Select to enable using up to
5 cashier drawers at this workstation. Each cashiers drawer number is defined in system preferences.
SYSTEM PREFERENCES > EMPLOYEES > Employees: Define a drawer number for each cashier.
Sales Commissions and SPIFs
Retail Pro
can automatically track both sales commissions and SPIFs (sales person incentive
fees) earned, on an item-by-item basis. Both are credited to the item associate(s) recorded on the
receipt. (Refer to Chapter 10. Recording Sales & Returns for more information.)
Commissions: Commission amounts are calculated as a percentage of the item's selling price
and are automatically recorded on the receipt. (When using VAT mode, the selling price is the
price with tax.) The percentage to be applied when a particular item is sold is determined by two
factors: the item's commission code and the associate's commission level. A different
commission percentage can be defined for each item code/employee level combination. This
enables you to pay different commissions to different employees for the sale of the same item.
SPIFs: A SPIF is a set amount, usually provided by the manufacturer, to be paid to the associate
for each sale of a particular item. In Retail Pro
, the SPIF amount assigned to an item in
inventory will be automatically recorded on the receipt when the item is sold.
Tracking SPIFs and Commissions Earned: Any commission and SPIF amounts earned are
automatically recorded with the receipt and stored in your sales history. Merchandise returns
earn negative commission and negative SPIF amounts that reduce the employee's compensation.
Amounts earned can be reported on sales journals and summaries, and can also be exported to an
accounting package via the Retail Pro
Accounting Link.
Retail Pro
8 Users Guide
Copyright 2009 Retail Pro. All rights reserved.
93
Basic Steps to Track Commissions
1. Plan and record your commission schedule.
2. Assign commission codes to eligible items in inventory.
3. Assign commission levels to qualifying employees.
To define commission schedules:
The commission schedule specifies the commission percentage to be applied to each type of
merchandise (commission code) when sold by employees assigned to each of the commission
levels.
1. From the main Retail Pro
screen, select OPTIONS > SYSTEM PREFERENCES > EMPLOYEES >
COMMISSIONS.
2. In each cell, enter a commission percentage for the corresponding level/code.
In the example shown above, an employee assigned a Level A commission and selling an
item with a commission code of 2, would get five percent commission.
3. Save and exit preferences as usual. (Refer to Appendix B. Preferences for further
information.)
To assign Merchandise commission codes:
Assign a commission code to each item in inventory that qualifies for the sales commission.
1. From the main Retail Pro
screen, select MERCHANDISE > INVENTORY.
2. Make sure the Comm Code field is added to your inventory page design. (For more
information on designing pages, refer to Appendix A. Interface Design.)
3. Enter a code in the Comm Code field for each appropriate item and save your changes.
Preferences: Default Commission Code
SYSTEM PREFERENCES > EMPLOYEES > COMMISSIONS > Default commission code for new inventory:
<1-99>. Choose a default commission code (Comm Code) that will be entered for new inventory
items.
Retail Pro
8 Users Guide
Copyright 2009 Retail Pro. All rights reserved.
94
To assign employee commission levels:
1. From the main Retail Pro
screen, select OPTIONS > SYSTEM PREFERENCES > EMPLOYEES.
2. In the Comm. Level column assign a commission level A through J to each employee. The
commission percentages given to this employee will then be taken from the corresponding
column in the commission schedule.
3. Save and exit preferences as usual. (Refer to Appendix B. Preferences for further
instruction.)
Retail Pro
8 Users Guide
Copyright 2009 Retail Pro. All rights reserved.
95
Setting Up SPIF Tracking
1. From the main Retail Pro
screen, select MERCHANDISE > INVENTORY.
2. Make sure the SPIF field is added to your inventory page design. (For more information on
designing pages, refer to Appendix A. Interface Design.)
3. Enter an amount in the SPIF field for appropriate items and save your changes.
Finding a History Document
Transaction documents (receipts, vouchers, slips, and memos) made during each month are stored
in separate monthly history files. Each file has its own index. You can search within only one
month's file at a time. (Reports can gather data from any date range, including ranges that span
multiple months.)
To find a history document in the current months file:
1. Enter the desired system and side menu area. For example, to locate a former receipt, select
POS > RECEIPTS. The current months file is displayed when you access the document area in
List View.
2. Press <F3> and select an index by which to search the document history list in the Sort By
window.
OR
Select the column that you want to search by clicking or touching the header of the column
(the header must have a next to its name). If the header has a next to its name, the
documents are currently sorted by that field.
3. Begin entering your search criteria. The characters will appear in the Search field on the top
left of the screen. As you enter the characters, the system will move to the first available
match.
To find a history document in a previous months file:
1. Select MONTH on the side menu while in List View.
2. Select the month/year icon for the month that contains the
document you want to find.
3. Select OK. The selected months document list is displayed.
4. Use standard sort, filter, or search procedures to locate the document you want.
Retail Pro
8 Users Guide
Copyright 2009 Retail Pro. All rights reserved.
96
Editing or Reversing History Documents
Warning: Editing History
Editing of former documents makes permanent changes to your history files that is reflected in
reports generated from those history files. However, edits do not correct the effects of a receipt,
voucher, slip, or memo on inventory or referenced order documents. To correct inventory as well as
the history document, you must reverse the former document and then create a new, corrected
document (see below). It is the users responsibility to ensure he is not corrupting historical
information or creating false information.
Former history documents cannot be deleted but they can be edited or reversed. Which procedure
to use depends on whether you want to correct your history files only or also want to undo the
documents effect on inventory and other records. Your choice may also be limited by security
settings. (There are certain circumstances where editing is the appropriate procedure, but in most
circumstances, you will want to reverse a document so that inventory will be affected.
Editing a history document affects only the documents in the history file and any reports
generated from those records. Editing has no effect on inventory or referenced SOs, POs, or TOs.
Reversing a former document before it is polled to the Main both corrects your history files and
adjusts inventory, customer records, order document fill statuses, etc., accordingly.
A Reverse, Copy, and Correct approach can be used to make a new document to correct any
mistakes made on an original document. First, reverse the original, incorrect document. Then
begin a new document by copying the original one. Finally, make corrections to the copy and
update as usual.
If a document with incorrect information on it has already been polled to the Main, additional
steps are required to correct its effects on history at both the Main and the remote.
(Note: Lost sale, check in/out, and security receipts work differently. The first two can be edited
or canceled, but not reversed because they do not affect inventory. Security receipts cannot be
edited, canceled, or reversed).
Accounting Note: Restrictions on Editing and Reversing Transactional Documents
To help maintain accurate inventory values for accounting, there are restrictions on editing and
reversing Retail Pro
transactional documents. For retailers using Accounting Link, if a document is
marked GL, it indicates the document has been sent to the companys accounting software. These
documents cannot be edited or reversed. For retailers using the Stock Audit Tool, after a period
has been audited and closed, all transactional documents from the period are marked Audited.
These documents cannot be edited or reversed in Retail Pro
unless the period is reopened.
If you select EDIT or REVERSE for one of these documents, an error message is displayed, explaining
that the action is not allowed. (For more information on the Accounting Link or the Stock Audit Tool,
refer to their respective Users Guides.)
Note: Last Edit Date
Each time you edit a history document such as a slip, the current date/time will be recorded as the
Last Edit Date, which can also be included in general reports.
Note: Editing Polled History Documents at Remotes
Once a history document has been prepared for polling, it is marked Transmitted and will not
normally be re-sent. If you edit a transmitted document in a history file at a remote, the Transmitted
flag will be removed and the document will be prepared for sending during the next polling.
However, keep in mind that editing a history document has no effect on inventory. To correct a
document, including its effect on inventory, use the Reverse procedure.
Retail Pro
8 Users Guide
Copyright 2009 Retail Pro. All rights reserved.
97
Note: Editing Customer Fields
The Bill To/Ship To Cust # fields are the only editable Cust fields on former receipts. Changing
the Cust # field automatically updates all other customer fields on the receipt. However, if the
receipt was tendered with store credit or change was given as store credit, the Bill To customer is
not editable. (The Ship To customer is still editable, though.)
Note: POS Flags on Former Receipts
If you change a defined POS flag in preferences, the new definition will be displayed when viewing
former receipts, not the flag definition that was active at the time the receipt was made.
Note: Reversing a Receipt from Customer History
Receipts can also be reversed and/or copied from customer history. Refer to Chapter 9 Customers
for more information.
Note: Items Deleted From Inventory
If any item listed on the document no longer exists in inventory, you will not be allowed to copy the
document. Changes to an item's description or other information in inventory will not prevent
copying.
Note: Unable to Reverse if Order Document Has Been Deleted
Reversing a former document updates the fill status and balances of a referenced order document
(SO, PO, or TO). If that order document has been deleted, you cannot reverse the document until
you have either restored the order document (recommended) or removed the order document
reference from the history document.
Note: Reversing Vouchers that Create Cost or Price Memos
If you track adjustments and update a voucher that overwrites inventory costs or prices, the
appropriate memo(s) will be automatically generated. If you later reverse the voucher, the received
merchandise will be deducted from inventory but the changes to inventory costs or prices will be
unaffected. To correct your adjustment history, you must manually reverse the memo(s).
Note: Reversing and Cost Handling
If you averaged costs when updating a voucher, then reversing it will restore the costs in inventory.
If some of the items had been sold in the meantime, then the system will compensate for the
difference in quantities. As a result, the cost of those items will not be restored to precisely their
previous value.
If you overwrote costs when updating a voucher, reversing it will have no effect on inventory costs.
Note: Reversing and Price Handling
If you overwrote inventory prices with new voucher prices, reversing the voucher will not restore the
original prices.
Note: One Copied Voucher at a Time
When a voucher is copied, the new copy is stored in temporary memory. Only one voucher can be
stored there at a time. Thus, you must update, hold, or discard the current copy before copying
another.
Preferences: Filing Reversing Documents
SYSTEM PREFERENCES > GENERAL DOCUMENTS > REVERSING TRANSACTIONS > File reversing
documents in: <Month Orig Doc Posted, Current RPRO Month>. Select Month Orig Doc Posted to
file reversing documents in the month in which the original document was posted. Select Current
RPRO Month to file reversing documents in the current Retail Pro
month.
Retail Pro
8 Users Guide
Copyright 2009 Retail Pro. All rights reserved.
98
To edit a former history document:
1. Locate the document, then select EDIT (<F2>) from the top menu.
2. Navigate to necessary fields and enter the correct information. To edit item
information in the document item list, select an item and press <F5> or an Item
button to access the Edit Item dialog.
3. (Receipts) If any price or fee amounts are edited, then the tender amount(s) must also be
edited to match. You cannot enter new tenders, only edit the amounts of the original tender
to balance.
4. When edits are complete, select SAVE (<Alt+S>) from the top menu. If
prompted, select YES to confirm the changes.
To reverse a history document before polling: (at the Main or at a remote):
(Receipts, vouchers, and slips only. To reverse memos, see Chapter 13. Adjustments.)
Reversing a history document has the opposite effect on inventory of the original. For example,
if the original document was a receipt that subtracted items from inventory, then reversing it adds
the items back to inventory. It does this by creating a new reverse document. In the case of a
sales receipt, the reverse document is a return receipt. A receiving voucher is reversed with a
return voucher. Slips and memos are reversed by the same document type as the original. (Refer
to individual chapters for more information on reversing specific document types.) If the original
history document referenced an order document, reversing it also updates the order documents
fill status and balances. When completed, the original history document will be marked Reversed
in the Status field and the new document that was created will be marked Reversing.
1. Highlight or display the document to be reversed.
2. Select REVERSE (<Alt+V>) from the top menu.
A Reversing Document dialog is displayed.
3. Select your name from the Associate field drop-down list and make any necessary comments
(e.g., the reason for reversing the original document) in the Comment 1 and/or Comment 2
fields, then select OK.
A reversing document with your name and comments is automatically created and added to
the former voucher file. A corrected document can then be made.
Retail Pro
8 Users Guide
Copyright 2009 Retail Pro. All rights reserved.
99
To copy and correct a document:
1. Reverse the original document as described above.
2. Highlight or display the original document (marked Reversed).
3. Select Copy (<Alt+C>).
4. Make any necessary edits to correct the information on the new document.
5. (Receipts Only) Tender the receipt as usual.
6. Select Print/Update (<F12>) or update only (<F11>) from the side menu.
To correct a document after polling:
Once a document has been prepared for polling (marked TRANSMITTED ), it can no longer be
reversed at a remote. To reverse the effects of a document after polling, you must correct it as
follows.
A. At the Main: (receipts, vouchers, and slips)
This will correct inventory at all stations, but will correct history at the Main only.
1. Reverse the original document as described above.
OR
B. At a remote: (receipts and vouchers only)
2. Create two new documents as follows. Both documents will be sent to the Main at the next
polling. This will correct inventory and history at both the Main and the remote.
3. Highlight or display the original document and select COPY (<Alt+C>). A new document is
created with the same information as the original.
4. Receipts: If the original receipt was a sales receipt, make this new receipt a return receipt. If
the original receipt was a return receipt, make this new receipt a sales receipt.
Vouchers: If the original voucher was a receiving voucher, make the new voucher a return
voucher. If the voucher was a return voucher, make the new voucher a receiving voucher.
5. Receipts: Tender, print, and update as usual.
Vouchers: Print and update as usual.
This new document will reverse the effect of the original at both the Main and remote.
6. Then, again, highlight or display the original document and select COPY (<Alt+C>) to make a
second new document.
7. Edit this copy to make the information on this new document correct.
8. Receipts: Tender, print, and update as usual.
Vouchers: Print and update as usual.
Retail Pro
8 Users Guide
Copyright 2009 Retail Pro. All rights reserved.
100
Document Integrity
Retail Pro
contains features to ensure the integrity of each updated history document (receipt,
voucher, transfer slip, memo). When a history document is updated at a Retail Pro
workstation
connected to the server, the program automatically saves a copy of the document to the server.
Each document is saved as separate file to a separate workstation directory.
The program constantly monitors the workstation folders where document copies are kept. Each
time a copy is saved, the history file is checked to make sure a matching document exists in
history. If no matching document is found, the application adds the document to the appropriate
history file.
This double-check eliminates the possibility of documents being created at a workstation but not
saved to the history file on the server. This is an extremely rare occurrence but can occur if there
is a power surge or a power outage at the exact moment a receipt is being updated.
After verifying that a document is correctly saved to history, the program moves the copy from
the RPRO\SECURDOC\WS#\[DOC TYPE FOLDER]\ to RPRO\SECURDOC\ARCHIVES, where it is stored
in a compressed file format. Separate monthly archive folders are created for each history
document type.
The document copy contains information not found in the original history document, such as
what other applications were running at the time the document was created. This information can
possibly assist in debugging this issue if a document has not been saved or processed correctly.
To view document archives:
1. Use a zip file utility (such as WinZip) to navigate to and open the document archive you want
to view.
When a history document is updated, a copy is
automatically created and stored (as a separate file)
in the appropriate monthly document folder within
the RPRO\SECURDOC\DATA\WS# directory. Separate
folders are created for memos (Me), receiving
vouchers (Rc), sales receipts (Sa), and transfer
slips (Tr). When the program verifies that the
original document exists in history, it moves the
copy from the monthly folder to the Archives.
Retail Pro
8 Users Guide
Copyright 2009 Retail Pro. All rights reserved.
101
Printing Preferences
When you print
documents, records,
labels, or tags, the
layout is
determined by the
design file you
select. Default
design files are
provided with
Retail Pro
.
Custom designs can
be created using the
Document Designer
Tool. Many
printing options are
set up in
preferences.
`
Preferences: Setting Up Printing Instructions
W/S PREFERENCES > PRINTING > AREA >: Define printing instructions.
1. Choose an Area. If the Area chosen is an All area (for example all sos) then you have the option to
choose the following preference - OVERRIDE INDIVIDUAL DOCUMENT SETTINGS INCLUDED IN THIS AREA. If this
preference is selected then settings chosen for the All area will override any settings chosen for
individual document types within that All area.
2. Select SET SPECIAL PRINTER to set up a non-Windows printer that does not appear on the printer list.
3. Specify printer settings for the chosen Area.
Active: If selected, the printer in the chosen row will be active for the selected area.
Printer: A list of all of the printers available for the chosen area.
Design: From a drop-down list, choose the design to be used for the area when printing.
Copies: Enter the number of copies to print each time this area type is printed.
Preview: Select to automatically display a preview of what will be printed.
Paper Size: Select from a pre-defined list of paper sizes applicable to the chosen printer (the default
paper size from the printer will be used if no paper size is specified here).
Select any options (PRINTER, DESIGN, PAPER SIZE, COPIES, PREVIEW) you want to be able to change
at the time of printing from the allow change at time of printing preference. Only those selected can
be changed.
Retail Pro
8 Users Guide
Copyright 2009 Retail Pro. All rights reserved.
102
Note: Design Files
Use of design files can be controlled by assigning an Access Level when created in Document Designer
and then assigning security rights for each Access Level to groups in Security Administrator. (Refer to
Tool Supplement TS2. Document Designer and Technical Supplement F1. Security Administrator for
further information.)
Printing Records
The following steps can be performed in either List View or Form View.
Using the print option on the top menu:
1. Enter the area that contains the record or records you would like to print.
2. If you want to print a specific record, select or display that record. To print an entire file, you
do not need to select a particular record.
3. Select PRINT (<Alt+P>) from the top menu.
4. If presented with the print option dialog (choices may vary with document type):
Select the design you want to use.
Choose the name of the printer you want to use.
Choose to print the selected record or all records.
Specify a print quantity.
Select PREVIEW to view the document(s) before printing or PRINT to immediately print.
Refer to Previewer section for further information on previewing documents.)
Note: Printing and Updating
If you select the PRINT button on a receipt, voucher, slip, or memo as you are creating it but before
updating, the document will be both printed and updated.
Alternative printing option:
In List View, there is a print option that will only print exactly what is highlighted by the user and
can be seen on the screen. This method is only available with mouse navigation.
1. Click and drag the mouse across the row(s) you want to print. The selected rows will be
highlighted.
2. Right-click and choose print from the pop-up menu.
It is also possible to send the highlighted information to the clipboard, notepad, HTML, Adobe
Acrobat PDF, or MS Excel by choosing an export option from the pop-up menu.
Retail Pro
8 Users Guide
Copyright 2009 Retail Pro. All rights reserved.
103
List and Grid Printing
The record or item lists that appear on many Retail Pro
documents can be printed using either
list or grid designs. Grid printing contains two further choices: grid or linear formats. These
design types are illustrated below. (Refer to Tool Supplement TS2. Document Designer for more
information on creating print design files.)
List Printing: Items or records are listed line by line, with one line per item or record. The
printed list is in the same sequence that the items/records are sorted and displayed on the screen.
This design does not have the ability to sort, display, and total item fields by user-selected
groupings. The diagram below illustrates a typical purchase order item list printed in list format.
Sample list printing of PO items:
Grid Printing: Items or records are printed in a table format, grouped and sorted by user-
selected fields and incorporating any of several optional display and totaling capabilities. The
grouping, sorting, and totaling features provide flexibility and power to Retail Pro
s printing
capabilities.
Normal grid printing is typically used to print quantities of items that are ordered, sold, or
transferred by style, such as the same sweatshirt items shown in the list printing example above.
The same PO item list is shown again below, this time printed in grid format.
Sample grid printing of PO items:
Note that in this example, the items have been grouped and sorted by the style descriptors DCS,
Desc 1, and Attr. The grouped items are quantified by size, and totals are calculated and
displayed for each group (rows) and for each size (columns). Note also that grid printing of this
item list takes only about a third of the space that printing in list format took.
Retail Pro
8 Users Guide
Copyright 2009 Retail Pro. All rights reserved.
104
Linear grid printing would typically be used to print grouped, sorted, and totaled lists of Retail
Pro
data, such as inventory items, mark down items, or physical inventory item lists. The
unique grouping and totaling features allow you to manipulate and view data in many ways.
In the sample markdown list below, items are grouped by DCS and Desc 1. Price and margin
information is listed for individual items and totaled by Desc 1, by DCS, and by grand total of all
marked down items.
Sample linear grid printing of a markdown file:
Totals line for 49er
Lined Jacket
(Desc1) grouping.
Totals line for
department MUL.
Grids contain price
and margin
information for each
item included in the
markdown.
Grand Totals for all
items in markdown
Retail Pro
8 Users Guide
Copyright 2009 Retail Pro. All rights reserved.
105
Printing Tags
Tags can be printed from inventory and from most other program areas. Like the printing of
records, tag layouts are determined by the design file you select. Default design files are
provided with Retail Pro
. Custom designs can be created using the Document Designer Tool.
(Refer to Tool Supplement TS2. Document Designer for more information.) (Refer to the Setting
Up Printing Instructions preference box earlier in this section for information on setting tag-
printing preferences.)
To print tags:
1. Display the item(s) for which you want to print tags. In inventory, use Item View, Style
View, Filtered View, and standard sort and search procedures to display the correct items.
(Select CHOOSE/EDIT ITEMS to access inventory first if you do not have the print tags option.)
2. If you only want to print tags for a specific item, select that item. To print tags for all items
displayed, you do not need to select a specific item.
3. Select PRINT TAGS from the side menu.
4. If presented with print option dialog(s):
Select the design you want to use.
Select the printer you want to use.
Choose to print tags for the selected item or all items.
Specify to print the on-hand quantity, document quantity, or a user-specified number of
tags.
5. Select PREVIEW to view the document(s) before printing or PRINT to immediately print. (Refer
to the Previewer section below.)
Printing the Cost and Last Received Date in Code on a Tag
You can print on a price tag the cost of an item and its last received date in a specialized code that
is defined in preferences. This way, while you include the cost and last received dates on a tag,
customers will not be able to determine what they are. Only those employees that you inform
will know what the code is. For example, you can specify as part of your code that a is 1 and j is
0, so a cost of $100.00 would be coded as ajjjj (including decimals).
For the cost and last received dates to be included in code on a tag, the Cost Code and Last Rcvd
Code fields must be included on the tag design in Document Designer. (Refer to Tool
Supplement TS2. Document Designer.)
Preferences: Specifying the Code for Price Tags
SYSTEM PREFERENCES > MERCHANDISE > OPTIONS > Price Tag code: Specify one letter or number to
represent each number, 0-9, when printing the cost and/or last received date in code on a price tag.
Retail Pro
8 Users Guide
Copyright 2009 Retail Pro. All rights reserved.
106
Printing Discount Information on Tags
When printing price tags for merchandise involved in a sales promotion, you can include the
amount and/or the percentage by which the price is discounted, as well as the original price and
the discount price itself. For instance, if an items original price is $100 and its discount price is
$80, its tag could show both these figures and a discount percentage or amount of 20 % or $20,
respectively.
To print discount amount and percentage on price tags, you must first define in preferences the
price level from which discount amount and percentage are to be calculated. This price level will
serve as the basis for entries in the Sale Disc$ field and the Sale Disc% field, which can be
viewed and printed in various areas. To be viewed on-screen these fields must be included in the
page layout of the area(s). (Refer to Appendix A. Interface Design for more information.)
You must also include the Sale Disc$ and/or Sale Disc% fields in your tag design(s). (Refer to
Tool Supplement TS2. Document Designer for more information.)
Preferences: Printing Disc% and Amount
SYSTEM PREFERENCES > MERCHANDISE > PRICING > Printing Disc% and Amount: Specify the price level
to be used when calculating discount percentage and amount. Default price level: Active.
Using Report Groups
For some transactions, you may wish to print multiple document designs for a single transaction.
The use of report groups makes this easy. For example, on credit card sales you may want to
print one item-detail receipt for the customer and a second signature line receipt with just a
transaction summary to keep on file at the store.
Or you may want to print a second receipt without prices that a customer can give along with a
gift. The second receipt can list items or not, and with the inclusion of the receipt number in the
design, can be used to look up the original receipt if the gift recipient should need to return an
item for exchange.
To use report groups, you simply create all the document designs you want included in a
particular report group individually. Then assign those design files to a report group and give the
group a name. You can specify the report group as the design file to be used whenever that
particular document type is printed, and Retail Pro
will automatically print all of the design files
included in the group.
(Refer to the Tool Supplement TS2. Document Designer documentation for more information on
creating custom document designs and using report groups.)
Retail Pro
8 Users Guide
Copyright 2009 Retail Pro. All rights reserved.
107
Printing Labels
Printing Employee Labels
You can design and print employee labels with names and barcodes. You can then scan the
barcoded employee labels when logging in and to make an entry in any Name or Associate field
in the program (if security settings allow changes to name field). Employee names must be
defined in Security Administrator to use this feature.
1. Select TOOLS from the top menu.
2. Select EMPLOYEE LABELS from the side menu.
3. Select the employee names you would like to print from the dialog displayed.
4. If the Print Options dialog is displayed, set print options and then select OK to print.
Printing Department, Vendor, and Customer Labels
You can design and print labels in the Departments, Vendors, Customers areas. For example,
vendor and customer labels, showing the mailing address, can be printed and used when sending
orders or marketing material.
To print labels:
1. Select the record for which you want to print a label, if you only want to print labels for a
specific record. To print labels for all records, any record can be chosen.
2. Select PRINT LABELS from the side menu.
3. If presented with the print option dialog:
Select the design you want to use.
Choose the name of the printer you want to use.
Choose to print the selected record or all records.
Specify a print quantity.
4. Select PREVIEW to view the document(s) before printing or PRINT to immediately print. (Refer
to Previewer section for further information on previewing documents.)
In W/S PREFERENCES > PRINTING > AREA > [AREA] TAGS, You can define printing instructions for
department, vendor and customer labels (tags). You can also choose whether to allow changes to
printer type, design, number of copies, or previewing at the time of printing.
Retail Pro
8 Users Guide
Copyright 2009 Retail Pro. All rights reserved.
108
Previewer
The Previewer is used throughout Retail Pro
to print documents, reports, tags, labels, and
records to the screen. The Previewer serves as the gateway to standard Windows printer drivers
or to export a document to Notepad, HTML (for E-mail), Excel or Adobe Acrobat PDF.
Previewer allows you to see what a printed document will look like before you commit to printing
it. In the case of a long report, you may elect to display it on screen and review it rather than
printing it.
The tools and features discussed below are applicable in most cases but may differ slightly
depending on where you are in the system. For simplicity, the term document in this section will
be used to mean all documents, reports, tags, labels, and records that can be previewed.
Retail Pro
8 Users Guide
Copyright 2009 Retail Pro. All rights reserved.
109
The Previewer Toolbar:
Button Feature Shortcut Key Description
zoom in/out <Ctrl+I>
<Ctrl+U>
Page display size. Select a zoom level from the drop-
down list or enter any custom level, then press <Enter>.
Shortcut keys zoom in/out approximately 20% with each
keystroke. Default is 100%.
pan mode <Ctrl+M> PAN MODE allows you to drag the document up, down, or
sideways, as you might slide a piece of paper on a desk.
See additional information below.
first page Go to the first page of the document.
previous page Go to the previous page of the document.
next page Go to the next page of the document.
last page Go to the last page of the document.
go to page # Go to a specific page of the document. Type in a page
number and press <Enter>.
export Export the document to a file, Notepad, an HTML or
Adobe Acrobat PDF file, or Excel. Choose from the drop-
down list. See additional export information below.
Options may vary.
printer setup Go to the printer dialog. Specify printer, page information,
and other printer options.
print <Ctrl+P> Print the document, following your preference settings.
(Refer to the Setting Up Printing Instruction preference
box at the beginning of this section.)
exit <Esc> Exit the Previewer and return to the active record window.
page counter Indicates the page displayed and the total number of
pages in the document. The counter shown indicates you
are displaying page 3 and that there are 4 pages total.
Retail Pro
8 Users Guide
Copyright 2009 Retail Pro. All rights reserved.
110
Export a document:
The EXPORT button directly opens an Export to File dialog, while selecting the down arrow to the
right of the button displays a menu of choices for exporting the document outside of Retail Pro
.
Export to File launches a dialog where you specify the filename, location, and file type.
Available file types include text, HTML, Excel, and native (see the explanation of native
files in the Pro Tip below). Exporting as a file does not launch another program, as do
most other export options described below.
Send to Notepad launches the Windows Notepad with the document opened in plain text
format.
Send to HTML launches the default Internet browser and loads the document as an
HTML file. The document can then be sent to remote sites via e-mail and opened with
any browser. There is no need for the remote site to have Retail Pro
installed.
Send to Excel launches Excel with the document loaded into a new spreadsheet ready for
manipulation.
Send to PDF launches Adobe Acrobat with the document converted to a PDF format.
Note: Loss of Formatting
Exporting to another program or HTML is done in plain text format. Some of the document formatting
may be lost, including tabs, columns, and graphics. If documents or reports are to be routinely exported
to these format, it is recommended that the layouts be kept as simple as possible. The Send to PDF
option may be a better solution if you want to preserve more complex formatting.
Pro Tip: Exporting to Native Files
A native file is the file format used in Retail Pro
to save general reports. Native files save both the data
and the design file information for the report display. In the case of general reports, these files are
automatically saved with an extension of the workstation number that created the report. For example,
reports created at Workstation 42 will be named FILENAME.042. These native files can subsequently be
opened and viewed in the Previewer from most areas of Retail Pro
by selecting them from the report list
accessed with the REVIEW button on the top menu.
When exporting a document from Previewer in native format, the file extension assigned is .SAV. If this
file is saved to the same directory as your general reports (normally RETAIL > RPRO > PRINT), it will also
be available in Retail Pro
by selecting the REVIEW button. You can also associate the .SAV extension
with Previewer, so it can open .SAV files from any location on your computer. To do this, use normal
Windows procedures to associate the program RPTVIEW.EXE (found in your RPRO directory) with the
.SAV extension.
Previewer Pop-Up Menu
Right-click anywhere in the Previewer to display this menu. All
common features available from the pop-up menu operate in the same
manner as if selected from the toolbar. Additional features are
available only from this pop-up menu, as explained below.
Retail Pro
8 Users Guide
Copyright 2009 Retail Pro. All rights reserved.
111
Pan Mode:
This feature is particularly useful with touchscreen displays. Select PAN MODE to toggle this
function on and off. While in pan mode, touch or click anywhere in the document, and drag the
focus to another area. When you lift your finger from the screen, or release the mouse button, the
page shifts to the new focus area.
Find
Select FIND (<F3>) to locate a specific alphanumeric string of characters contained in the
document. Enter the string you wish to locate; then select FIND NEXT to move the focus forward to
the next occurrence. Continue selecting FIND NEXT to locate additional occurrences of the string.
Each occurrence, as it is found, is outlined for clarity. Check box options can be used to refine
the search to match your entry exactly and/or to match the case as entered.
Show Rulers, Show Toolbar, Status Bar:
Select or clear to toggle on/off the display of the Rulers, Toolbar, and Status Bar. A check
mark indicates the feature is active. Choosing to not display any of these items frees more screen
space for viewing your document.
Large Buttons, Text Labels:
These options are available only if SHOW TOOLBAR is also selected. Select or clear to toggle the
toolbar button size larger/smaller, and to add/remove text labels.
Status Bar:
The Status Bar conveys general information about the current document displayed in the
Previewer.
Ready indicates that the screen
print is completed and document is
ready to view or output.
Current Windows
i
Displaying page number
1 of 3 pages total.
Cursor position
in document.
Current zoom level.
Retail Pro
8 Users Guide
Copyright 2009 Retail Pro. All rights reserved.
112
Review Reports
The Review feature allows you to view saved reports from different areas. Your saved reports
can be accessed and viewed with the Previewer by selecting REVIEW (<Alt+R> or <F7>) from the
top menu. This can be useful for doing things like viewing past sales reports from a PO before
ordering new items. (For more information on running and saving reports, refer to Chapter 14.
General Reports.)
Accounting
Retail Pro
routinely records and tracks some information needed for accounting records,
including:
Income recorded on receipts.
Customers and receipt information from charge and COD sales.
Payments on account received at POS.
Receiving merchandise for resale.
The transfer of merchandise.
Vendor information including terms of payment.
Employee check in/out records for payroll.
Sales commissions and SPIFs for payroll.
This data can be exported to an accounting package. QuickBooks users can use QuickBooks
Link. Users of other accounting software can use the Retail Pro
Accounting Link. Several
specialized fields and document flags used for this export are visible in Retail Pro
. (For detailed
information on this feature, contact your Retail Pro
dealer.)
EDI
EDI stands for electronic data interchange, the facilitated transfer of information between retailer
and vendor, computer to computer. It is most commonly used by retailers to send POs to their
vendors, to exchange the information needed for auto-replenishment of the retailer's stock by the
vendor, and/or to obtain an electronic catalog of the vendor's merchandise.
Two EDI-related options are visible in Retail Pro
:
the EDI field available for POs flags to POs that are to be sent to the vendor
electronically. (Refer to Chapter 6. Purchasing for more information.)
the EDI field available in inventory flags those items that are to be monitored for auto-
replenishment. (Refer to Chapter 4. Inventory for more information.)
Retail Pro
8 Users Guide
Copyright 2009 Retail Pro. All rights reserved.
113
Working with Images
Retail Pro
allows you to define images for inventory items, inventory styles, customers,
departments and vendors. These images can then be displayed within the respective area and on
associated documents. Images can either be static images or media clips.
This feature is useful, for example, for receiving clerks, who can view an item image as they
create a voucher to verify that the item in-hand matches what is defined in inventory. At POS, a
sales associate can verify an item being sold matches the defined image of it inventory for
security reasons (example: switched tags). Customer images can be printed on ID cards or
viewed when ringing up a sale. Sophisticated retailers can set up POS terminals that play media
clips of an item for prospective purchasers to view.
Supported static image formats include *.gif, *.jpg, *.jpeg, and *.bmp. Media clip formats
supported include *.avi, *.mov, *.mpeg, and *.mpg. When an image file is assigned to a record in
Retail Pro
, the program copies the original image and renames it in a consistent manner (see
below). The original image is not affected in any way.
To define an image for a record (item, item style, customer, department, or vendor):
1. Display the record in Form View. If adding a style image in inventory, display any member
of the style.
2. Be sure the appropriate image field is added to your Form View layouts. (Refer to Appendix
A: Interface Design for more information.)
3. Right click in the image field to access the pop-up image menu. Select from one of the
following choices:
Get from camera - to capture an image from a Video for Windows source running on your
computer. The video must be running before this option is selected. Select CAPTURE in the
Video dialog when the desired video frame is displayed. Select OK to transfer the captured
image to the record or CANCEL to try again.
Get from file - to browse for an image file in any of the supported formats. Once located,
select OPEN to copy the image to the record.
Get from Twain - to capture an image from any Twain device, such as a scanner or digital
camera. Follow the instructions provided with your device to transfer the image to Retail
Pro
.
Assign Clip - to browse for a media clip in any of the supported formats. Once located select
OPEN to copy the clip to the record.
The captured or copied image is immediately displayed in the selected image field.
Retail Pro
8 Users Guide
Copyright 2009 Retail Pro. All rights reserved.
114
Other options from the pop-up image menu include:
Properties Displays the path and filename in Retail Pro
of an image and has options for
exporting images, and playing clips.
Clear Image Removes the image or clip from the record and also deletes it from the image
folder.
Play Clip Select to play an assigned media clip.
Clear Clip Removes the media clip from the record and also deletes it from the image
folder.
All of the image pop-up menu options can also be accessed from the IMAGES button on the side
menu after an image has been assigned to a record.
To display images on a document:
Add the appropriate image field to the Form View layout of the document.
For example, a receipt layout could display an item image and/or a customer image, provided the
images have been defined in the respective areas (in this example, Inventory and Customers). On
documents, the item image displayed is for the currently selected item in the document item list.
To print images:
1. Add the appropriate image field to the design file used to print the record or document.
(Refer to Tool Supplement TS2. Document Designer for more information.)
The image fields available in Retail Pro
are:
Area Field Name Comments
Inventory Item Image Displays an image for the individual inventory item to
which assigned.
Inventory Style Image Displays a single image representing an item style; is
automatically displayed on all items in the style.
Customers Customer Image
Displays an image of the customer to which assigned.
On receipts and SOs, the customer image fields are
delineated into Bill To Image and Ship To Image.
Vendors Vendor Image Displays an image of the vendor to which assigned.
Departments Department Image Displays an image for the department to which
assigned.
Pro Tip: Image File Saving
Images and media clips can be imported (captured or copied) in any of the supported file formats
shown above. However, Retail Pro
renames the image/clip files and standardizes the format. All
static images are saved as *.jpg files and all media clips are saved as *.avi files. Image files are
named based on the SID corresponding to the specific record with the appropriate file extension
added and are saved to the \RPRO\IMAGES\[AREA] folders. For example, a static image for an item
in inventory with a SID of PAAAAAAKACDKNNOD would be saved as
\RPRO\IMAGES\INVEN\PAAAAAAKACDKNNOD.JPG.
Retail Pro
8 Users Guide
Copyright 2009 Retail Pro. All rights reserved.
115
Working with Active Links
By adding an active link to Form View layouts, mouse and touchscreen users can display an
HTML page (in a separate browser window), launch a program file, or activate a side menu
function, all from anywhere within the form layout. When the cursor is placed over an active link
on a form, it is displayed as the typical "hand" icon indicating it is an active link.
Active links can be added to any form layout as either a text link or a picture link. Text links and
picture links work identically. The only difference is that with a picture link you can represent
the link on the form with a graphic image.
For example, to avoid having to select TENDER from the side menu you could place an active text
link labeled Go To Tender Screen near the Totals field of a receipt (near where you were likely
making your last data entry on the receipt). Simply click or touch the text link to go immediately
to the tender screen.
Other possible uses for active links include:
Opening an HTML page containing specific company procedures for completing a task.
Launching an application that allows viewing and printing of warranty information to
give the customer.
Launching a third-party application to record other transaction-specific data.
Retail Pro
8 Users Guide
Copyright 2009 Retail Pro. All rights reserved.
116
Abandoned Property Law
Some jurisdictions require that when a customer that lives within that jurisdiction has not used a
gift certificate or store credit within a certain amount of time, this information be given to the
jurisdiction. Enabling this feature ensures that entries are made in the appropriate Bill To
customer information fields on a receipt whenever gift certificate or store credit transactions are
made. In this way, the customer information and the amount of the certificate or credit can be
tracked and reported as required. Reports can be run for documents tendered by gift certificates
and store credit, and can include the required customer information, as long as it is entered
correctly at point of sale.
The customer fields required for each tender are defined in preferences. You can also specify
other tenders to require certain customer information, but for the purpose of Abandoned Property
law, we will focus on gift certificates and store credit.
Preferences: Requiring Customer Information for Gift Certificates and Store Credit
SYSTEM PREFERENCES > POINT OF SALE > TENDER REQUIREMENTS > Customer information
required for tender: Under Receipt Tenders, select ()Tender and/or Change for gift certificates and
store credit to require customer information when tendering or giving change as a gift certificate or
credit. Then, highlight a tender type and select () the fields that require an entry when tendering by
that tender type.
The required customer fields
selected below apply only to the
tender name currently highlighted
under Receipt Tenders.
Preferences are set separately for each tender
type. Select a tender type and then select ()
to require customer information for tendering
and/or for giving change with that tender type.
Then select the required customer information
fields for that tender under the Required
Customer Field column.
Retail Pro
8 Users Guide
Copyright 2009 Retail Pro. All rights reserved.
117
This customer-information requirement applies to both receipts and SO deposits. When a tender
of gift certificate or store credit is used on a receipt or SO deposit (either as the tender, as the
method of giving change, or bothwhatever is selected in preferences), Retail Pro
will check
that entries have been made in the required fields.
The cashier will tender a document as usual:
1. Select GIFT or STORE CREDIT (whichever applies) as the tender or the method of giving change.
2. If all required fields have been entered on the document for the Bill To customer, you are
able to update and print as usual.
If, however, the required fields have not been entered for the Bill To customer, the
following error message is displayed in the Total row: Insufficient Customer
Information. You must then complete the required customer field entries:
On receipts: Access the customer record (press <F4> in the Bill To Cust # field) and edit
it by entering the correct information in the required fields. Then save the corrections in
the customer file and select OK so the updated information is brought to the receipt.
Make sure that the correct tender is still selected, and print and update as usual.
On SOs: Select BACK (<Esc>) from the Tender screen. Select CANCEL (<Esc>) to cancel
the deposit. Select BACK (<Esc>) to display the main SO form, and then select EDIT
(<F2>). Then, either access the customer file and edit it as written for receipts, above, or
edit the Bill To customer fields directly on the SO. (If you edit the fields directly on the
SO, it will not change the customers fileit will only change the information on that
particular SO.) Save the SO, then return to the Deposits screen and tender a deposit as
usual.
Offline Mode
The typical networked Retail Pro
installation has its primary files residing on a server, and
individual workstations carry out specific tasks by reading and writing to these files across the
network. This is the most practical and beneficial configuration for most retailers. However,
under certain circumstances, two potential negative issues can arise: 1) if its connection to the
server is lost, a workstation cannot run Retail Pro
, and 2) if network access to files is slowed due
to a large number of users, a workstations performance degrades.
To address these issues, Retail Pro
offers two offline options, one that preserves a users ability
to make sales during network outages, and the other to enhance overall system performance:
Backup Point of Sale (also known as offline ticketing) allows workstations to continue
recording sales and performing other basic point of sale activities when the network
connection to Retail Pro
is down. This feature saves sales that might otherwise be lost
during periods of technical difficulties.
Offline reporting allows reports to be run from a separate set of data files, thus freeing
up Retail Pro
s primary data files for transactional activities. In a multi-user, networked
environment, removing reporting activities from the primary data files speeds up both
reporting and normal Retail Pro
activities.
For more information about configuring your Retail Pro
system to support offline mode, and
using backup point of sale and offline reports, refer to Technical Supplement E6. Offline Mode.
Retail Pro
8 Users Guide
Copyright 2009 Retail Pro. All rights reserved.
118
Movement Control System Integration
Retail Pro
s Movement Control System (MCS) tracks movement of merchandise between sub-
locations within a stores overall inventory. For example, a retailer may wish to minimize in-store
carrying costs due to the high cost of space in an area. To do this, they run a just-in-time delivery
system from a central warehouse to individual stores to replenish sold merchandise on a daily
basis. The retailer has all merchandise delivered to the warehouse, but ownership of the
merchandise is taken into each individual stores inventory immediately upon arrival at the
warehouse. The warehouse racks, bins and aisles are defined as sub-locations of the stores
inventories.
In MCS, all Retail Pro
inventory items are assigned to a sub-location, either a user-defined sub-
location or the default sub-location, called the Primary Location. When a Retail Pro
transactional document adds items to or subtracts items from a stores inventory, the system
generates MCS movement notes that subtract the items from or add them to one of your MCS
sub-locations.
You can add the Movement Note Shipment # and Default Sub-Location fields to your Retail
Pro
transactional documents.
The Movement Note Shipment # specifies the shipment number assigned to the system-
generated movement note, helping you to track movements between sub-locations by shipment
number. Entering a Movement Note Shipment # also designates the document as a shipping
document, which can affect the default sub-location assigned to the document in MCS
preferences. Movement Note Shipment #s can be a maximum of 9-digits and entry is optional.
The Default Sub-Location is the MCS sub-location where items will be removed from or added
to when the document is updated. You cannot change the Default Sub-Location for a document
or its items after the document is updated.
(Refer to MCS documentation for more information.)
Retail Pro
8 Users Guide
Copyright 2009 Retail Pro. All rights reserved.
119
Chapter 3. Departments and Vendors
About Departments
In many retail businesses, related merchandise is grouped together into departments, that is,
manageable categories created to aid in monitoring past performance and in making future buying
decisions. Planning your departments is very important. Each department is identified by a
unique, user-defined department code. By designing your department codes carefully, you gain
great flexibility when selecting and summarizing data for reports.
Note: Departments and Security Administrator
If you have registered Retail Pro with Security Administrator, you can control user access to the following
actions in the departments module on a user or group basis:
Access Edit Delete
Add / Copy Access Continuous Edit mode
(For more information, refer to Technical Supplement F1. Security Administrator.)
To access the departments module:
1. Select MERCHANDISE from Retail Pro's top menu.
2. Select DEPARTMENTS from Retail Pro's main menu side menu.
Result: Your departments display in List View.
Defining Departments
Generally, the optimal number of departments for your business will depend on how you evaluate
the performance of your merchandise and how you plan your purchasing. (The performance of
individual styles can always be compared no matter how department codes are assigned.) If you
need to be able to compare the performance of two groups of items, each group should be
assigned to its own department. Likewise, if you budget so many purchasing dollars, for
example, for golf shoes and so many for running shoes, then you would want separate
departments for each of those shoe types.
Retail Pro can maintain a virtually unlimited number of departments; however, too many
departments can result in too much detail on reports, which makes it difficult to get useful,
consolidated data. It is recommended that you define only as many departments as you need to
effectively manage your purchasing.
Retail Pro
8 Users Guide
Copyright 2009 Retail Pro. All rights reserved.
120
Department Codes
Each department is identified by a unique, user-defined department code abbreviated as DCS.
(See below for an explanation of this code.) As you define each item in inventory, you must enter
a department code (DCS) for it. Retail Pro can then track the merchandise for each department as
it is ordered, received, transferred, and sold.
Three-Tiered Code System:
You have the option of using a one-, two-, or three-tiered code to identify a department. For
greater flexibility in reporting, it is recommended that you design your codes using the three-
tiered system.
Department The first tier of the full department code typically designates a major merchandise
area, termed a department (D). For example, in a shoe store, there might be one
department for men's shoes and another for women's shoes.
Class The second tier identifies the class (C), a broad category within a department. For
example, the category class of athletic shoes within the mens shoes department.
Subclass The third tier, the subclass (S), allows the breakdown into more detailed groups.
For example, there might be the subclass of running shoes within the class of
athletic shoes.
The code for each tier can contain one to three alphanumeric characters, making the full code
three to nine characters in length. Many users find that a three-character code, with one character
identifying each tier, is quite adequate. Longer codes can be more descriptive, but obviously will
require more keystrokes during input, may be more difficult to remember, and will take up
valuable space on reports. Three-character codes are used throughout this manual.
Note: Specify Number of Characters for D, C, and S
TOOLS > RPRO DB > FIELDS: set the number of characters (1-3) that will be allowed for the D, C, and S
fields. Combined, this can make the DCS field 3-9 characters long.
Note Department Codes are Always Displayed in Uppercase
When you define your department codes (DCS), Retail Pro converts any lowercase letters to uppercase.
Designating Codes
When you design your department codes, consider how they might be used when filtering to
generate a report. You can filter for the individual department, class, or subclass, or for groups of
departments based on your codes. When defining your department filter criteria, the question
mark (?) or asterisk (*) can be used as a wildcard for an individual letter. When a wildcard is
used, every letter is considered a match. The wildcard is a very powerful filter feature. If you
design your department codes with the possible use of a filter wildcard in mind, you will be able
to generate reports for a variety of useful departmental groupings.
Retail Pro
8 Users Guide
Copyright 2009 Retail Pro. All rights reserved.
121
Continuing with the shoe store example, if you defined your codes as follows, then you could use
the search criterion shown in the first column of the table to produce reports with the data
contained in the second column of the table.
MAR men's athletic shoes: running WAR women's athletic shoes: running
MAT men's athletic shoes: tennis WAT women's athletic shoes: tennis
MBH men's boots: hiking WBH women's boots: hiking
MBW men's boots: western WBW women's boots: western
MCS mens casual sandals WCS womens casual sandals
Using this criterion would include
w?? all womens shoe departments, including WAR, WAT, WBH, WBW, and WCS.
ma? all mens athletic shoe departments, including MAR, and MAT.
?a? all athletic shoe departments, including MAR, MAT, WAR, and WAT.
?at all tennis shoe departments, including MAT and WAT.
To have this system work most effectively, each tier must be used consistently for the same sort
of category. For example, if you use the department tier for mens shoes and womens shoes,
then childrens shoes would also be a department, not a class or subclass. To be able to look at all
athletic shoes as a group, you would want to use the same tier to define athletic shoes for both
men and women, be it either a class or a subclass.
Note: Using Longer Codes
The same approach can be used with department codes of more than three characters. Using nine-
character codes for the shoe store example above, mens athletic running shoes might be MENATHRUN,
womens athletic tennis shoes might be WOMATHTEN, and all athletic shoes could be filtered for by
entering ???ATH???.
Retail Pro
8 Users Guide
Copyright 2009 Retail Pro. All rights reserved.
122
Department Fields
This table lists the name and use of each field available in the department module.
Note: RPRO DB and Preferences
Depending upon RPRO DB and/or preference settings, some of these fields will function differently.
Please refer to Appendix B. Preferences and/or Tool Supplement TS10. RPRO DB for more information.
Note: Field Label Symbols
Symbol Description
* Fields with this symbol at the end can be used to sort departments in List View.
[ ]
Fields shown in brackets are automatically populated with information by the
system. In most cases, these fields cannot be directly edited by the user.
Field Usage
Alloc Pattern Allocation Pattern: Default allocation pattern optionally used to allocate the quantities
ordered on POs to various stores.
Class Class: The second tier in the full department code, typically used to assign merchandise
within each department to a narrower category or class.
TOOLS > RPRO DB > FIELDS: Set number of characters (1-3) allowed in the Class (C) field.
Class Name Class Name: An optional descriptive department class name.
Coef
Coefficient: Default pricing coefficient. (Refer to Define a Pricing Formula.)
DCS Name* Department Name: A descriptive department name. This field must contain an entry
before a department can be created.
[DCS*] Full Department Code: A unique code identifying each department, consisting of the
combined Department, Class, and Subclass.
Dept Department: The first tier in the full department code, typically used for the broadest
classification. This field must contain an entry before a department can be created.
TOOLS > RPRO DB > FIELDS: Set number of characters (1-3) allowed in the Dept (D) field.
Department
Image
(Form View only). Displays an image for the department. (For more information, refer to
Chapter 2. Retail Pro Basics and Appendix A. Interface Design.)
Dept Name Department Name: An optional descriptive department name.
MkUp%
Mark Up %: Default mark-up percentage. (Refer to Define a Pricing Formula.)
Mrg%
Margin %: Default margin percentage. (Refer to Define a Pricing Formula.)
Qty Decimals Quantity Decimals: If Quantity Decimals is selected , then when an item with this DCS
is added in inventory, by default two decimal places will be displayed in the quantity field.
SYSTEM PREFERENCES > MERCHANDISE > Use quantity decimals: Select to use quantity
decimals. This preference must be set for the Qty Decimal field to be effective.
[Rec #] Record Number: The sequential number of a line item listed in the document item list. For
example, the first line item would be Rec # 1, the second Rec # 2, and so on.
Subclass Subclass: The third tier in the full department code, typically used for more precise
classification.
TOOLS > RPRO DB > FIELDS: Set number of characters (1-3) allowed in the Subclass (S)
field.
Sub-class Name Sub-class Name: An optional descriptive department subclass name.
Retail Pro
8 Users Guide
Copyright 2009 Retail Pro. All rights reserved.
123
Field Usage
Tax Tax Code: Default tax code.
Department Menu Buttons
Department Button Description
Cancel the current Filtered View.
Access Departments.
Display the Filtered View dialog, where you can define criteria for
filtering records.
Display the Help files.
Access Inventory in Item View.
Move to the next page.
Return to the previous page.
Print a Department label.
Access Inventory in Style View.
Access Vendors.
Display a menu where you can Zoom In or Zoom Out on the current
view.
Access the Image menu.
Retail Pro
8 Users Guide
Copyright 2009 Retail Pro. All rights reserved.
124
Working with Departments
Only the Main has full editing capability, and some of the following options may be limited
depending on your location.
Each of the following actions can be performed in either List View or Form View unless
otherwise noted.
Pro Tip: Changing a Department Name
Department names are stored only in the department file; only the code is recorded in inventory and on
documents. Retail Pro looks up a department name in the department record when needed.
Therefore, if you have changed the name for a department, the name displayed will be the current one.
Pro Tip: Changing a Department Code
Changing a department code in the department file has no effect on inventory or history. To correct a
DCS in inventory, edit that DCS for each item or style. (Refer to Chapter 4. Inventory for more
information.) To correct a DCS in history files, manually edit the code. If many documents are
involved, a DVS-trained technician can use DVS to automate the process. (Refer to Tool Supplement
TS17. Data Verification System documentation for more information.)
Retail Pro
8 Users Guide
Copyright 2009 Retail Pro. All rights reserved.
125
Create a New Department
This section explains how to create a new department from scratch. You can also create a new
department by copying an existing department that offers the closest match.
1. Select Merchandise > Departments from the home screen.
Result: Departments are displayed in List View.
2. Click New.
Result: A new department record is displayed in Form View, ready for editing.
3. Enter data in the fields, and then click Save.
Note: When creating a new department, you must enter data in the Dept and DCS Name
fields.
Retail Pro
8 Users Guide
Copyright 2009 Retail Pro. All rights reserved.
126
Filter Department Information List View
Refer to Using Filtered View section in Chapter 2. Retail Pro Basics
Finding a Department
See Find an Existing Data Record section in Chapter 2. Basics
Edit a Department Record
See Edit an Existing Data Record section in Chapter 2. Basics
Copy a Department Record
If an existing department is similar to one you want to add, simply copy the department and edit
the copy accordingly.
1. Select Merchandise > Departments from the home screen.
Result: Departments are displayed in List View.
2. Select the department that you want to copy, and then click the Copy button.
Result: A new department record is created that matches the original.
3. Make changes as needed, and then click Save.
Retail Pro
8 Users Guide
Copyright 2009 Retail Pro. All rights reserved.
127
Delete a Department Record
1. Select the department record that you want to delete and choose delete (<Alt+D>) from the
top menu.
2. If delete confirmation is active in system preferences, you are asked to confirm the deletion.
If not active, the selected department is deleted immediately. (See Step 4 of Create a
Department, earlier in this section, for information on setting the delete confirmation
preference.)
Note: Delete a Department Record
Deleting a department record does not affect inventory and history documents. The department code
remains in place in both of those areas and reports can still be generated for the deleted department.
Deleting a department record does affect your ability to include the DCS Name on reports since that
name is stored only in the department file.
Define a Pricing Formula
Predefined pricing formulas can be used to suggest inventory prices based on cost when adding
new merchandise. (Refer to Chapter 4. Inventory for more information.) When an item that has a
DCS with a predefined margin is added to inventory, Retail Pro can automatically compute the
price from the cost using the predefined margin (Margin %, Mark Up %, or Coefficient) based on
your system preferences (see note below).
Select a department.
Enter a margin amount for that department in the Mrg%, MkUp%, or Coef field.
Repeat this process for each department for which you want a predefined margin.
Preferences: Pricing Formulas
SYSTEM PREFERENCES > MERCHANDISE > PRICING > Have Mrg%, MkUp%, and Coef affect: Select PRICE
from the drop-down menu. This preference must be set to PRICE in order for price formulas to be
effective.
Print a Department Record
See Printing Records section in Chapter 2. Basics
Print a Department Label
See Printing Labels section in Chapter 2. Basics
Retail Pro
8 Users Guide
Copyright 2009 Retail Pro. All rights reserved.
128
About Vendors
Each vendor from whom you purchase merchandise can be identified by a unique, user-defined
code of three to six alphanumeric characters. Typically, three-character codes are used, as shown
in the examples throughout this manual. If you assign a Vendor Code (Vend Code) to each item
defined in inventory, Retail Pro can track the merchandise per vendor as it is ordered, received,
transferred, and sold.
Note: Vendors and Security Administrator
If you have registered Retail Pro with Security Administrator, you can control user access to the following
actions in the vendors module on a user or group basis:
Access Edit Delete
Add / Copy Access Continuous Edit mode
(For more information, refer to Technical Supplement F1. Security Administrator.)
Note: Multiple Vendors
Typically, most items are purchased from a single vendor; however, some items may be purchased from
multiple vendors. You can assign up to seven vendors for each item in inventory. (Refer to Chapter 4.
Inventory for more information.)
To access the vendors module:
1. Select Merchandise from Retail Pro's main menu top menu.
2. Select VENDORS from Retail Pro's main menu side menu.
Result: Your Vendors display in List View.
Retail Pro
8 Users Guide
Copyright 2009 Retail Pro. All rights reserved.
129
Vendor Fields
This table lists the name and use of each field available in the vendor module.
Note: RPRO DB and Preferences
Depending upon RPRO DB and/or preference settings, some of these fields will function differently.
Refer to Appendix B. Preferences and/or Tool Supplement TS10. RPRO DB for more information.
Note: Field Label Symbols
Symbol Description
* Fields with this symbol at the end can be used to sort vendors in List View.
[ ]
Fields shown in brackets are read-only fields automatically populated with
information by the system.
Field Usage
Acct # Your account number with the vendor. This number can be displayed on Vouchers or
POs that are created for this vendor.
Address 1-3 Three address lines, in addition to ZIP/postal code.
AP Accounting Package: When exporting to an accounting program using the Retail
Pro Accounting Link, select one of the following from the drop-down list:
EXPORT Flag the vendor record for export to accounting program
(Default).
YES Export vouchers for this vendor.
NO Do not include this vendor in the accounting program.
Company* Vendor company name.
SYSTEM PREFERENCES > MERCHANDISE > VENDOR > Record Vendor Name in Desc 2
field of inventory: Select to automatically copy the vendor company name to the
Desc 2 field when new inventory items are defined.
E-mail Companys or contact persons e-mail address.
First Contact person's first name.
[Info*] Index/sort field comprised of the entries in the Info 1 and Info 2 fields. The contents of
Info 1 and Info 2 will not appear in the Info field unless you are sorting by this field.
Then, if both Info 1 and Info 2 fields are filled, the vendor record will be listed twice
once with Info 1 and once with Info 2 contents. Both instances of the vendor record will
not necessarily be together, however. If a vendor is only listed once after sorting by the
Info field, either Info 1 or Info 2 is blank.
You can look up a vendor on POs and Vouchers by entering either Info 1 or Info 2
contents into the Vend Code field.
Info 1-2 Any additional information. When printing a vendor list or mailing labels, you can select
a group of vendors based on entries in these fields.
Last* Contact person's last name.
Retail Pro
8 Users Guide
Copyright 2009 Retail Pro. All rights reserved.
130
Fields Usage
[Phone*] Index/sort field comprised of the entries in the Phone 1 and Phone 2 fields. The
contents of Phone 1 and Phone 2 will not appear in the Phone field unless you are
sorting by this field. Then, if both Phone 1 and Phone 2 fields are filled, the vendor
record will be listed twiceonce with Phone 1 and once with Phone 2 contents. Both
instances of the vendor record will not necessarily be together, however. If a vendor is
only listed once after sorting by the Phone field, either Phone 1 or Phone 2 is blank.
You can look up a vendor on POs and vouchers by entering either Phone 1 or
Phone 2 contents into the Vend Code field.
Phone 1-2 Two telephone numbers, each up to 15 characters.
[Rec #] Record Number: The sequential number of a line item listed in the document item list.
For example, the first line item would be Rec # 1, the second Rec # 2, and so on.
Terms Conditions of Payment: Optional default payment terms for the vendor. These terms
will automatically be suggested on any PO or voucher made for this vendor, but can be
overwritten. (Refer to Payment Terms for terms and their descriptions.)
Title Accompanies the contact's name on shipping and mailing labels. Example: Mgr, Mr.,
Mrs.
SYSTEM PREFERENCES > POINT OF SALE > CUSTOMERS > Customer & Vendor Title Field
Entries: Predefine standard entries to select from the drop-down list in the Title field
(for use with both customers and vendors).
Trade Discount % A discount given by a vendor that will be the default discount applied to any new
inventory items from that vendor. When trade discounts are activated in system
preferences, the Trade Discount % is applied to the Vendor List Cost to calculate the
items Ord C$. Also, Ord C$, or the Vendor List Cost, is automatically used on POs
and vouchers, and vouchers are unable to update an items Ord C$. Editable.
SYSTEM PREFERENCES > MERCHANDISE > VENDORS > Use Trade Discounts: E Select
to activate the use of trade discounts.
SYSTEM PREFERENCES > PURCHASING > PRICE/COST > Use Order Cost on POs and
Vouchers: Automatically selected when Trade Discounts have been enabled.
SYSTEM PREFERENCES > PURCHASING > PRICE/COST > Update Order Cost when making
Vouchers: Automatically deselected when Trade Discounts have been enabled.
UDF 1-8* User-Defined Fields: Eight fields you can define: two date fields and six text fields.
SYSTEM PREFERENCES > MERCHANDISE > VENDOR > USER-DEFINED: Assign field names to
all eight fields and predefine a list of standard entries for the six text fields. Free-form
entries are still allowed in these fields.
(See Pro Tip that follows.)
Vend Code* Unique alpha-numeric code, 3-6 characters identifying each vendor. When you define
your vendor codes (Vend Code), Retail Pro converts any lowercase letters to
uppercase.
TOOLS > RPRO DB > FIELDS: Set the number of characters (3-6) that will be allowed in
the Vend Code field.
Vendor Image (Form View only). Displays an image for the vendor. (For more information on working
with images, refer to Chapter 2. Retail Pro Basics and Appendix A. Interface Design.)
Vendor Notes Optional notes.
ZIP ZIP code or other postal code, up to 10 characters.
SYSTEM PREFERENCES > INTERNATIONAL > ZIP/Postal Code position: Select to display
ZIP code before Address 2 or after Address 3.
Retail Pro
8 Users Guide
Copyright 2009 Retail Pro. All rights reserved.
131
Pro Tip: Lead Time
Lead time is the number of days that it typically takes from the time you order merchandise until the
merchandise is received. You can predefine a lead time for each vendor. Lead times for items (if the
items vendor has a lead time defined for it) are displayed on the Committed screen.
Select SYSTEM PREFERENCES > MERCHANDISE > VENDORS > USER-DEFINED > Text Field Names:
Enter LT as the name for one of the text fields.
In the vendor module, enter the number of days of lead time for a particular vendor in the LT field.
Note: You can also predefine a lead time for each item. Item lead times take precedence over vendor
lead times. If you define no item lead times, then the vendors lead time, if any, will be shown on the
Committed screen for that item. (Refer to Chapter 4. Inventory for more information.)
Retail Pro
8 Users Guide
Copyright 2009 Retail Pro. All rights reserved.
132
Vendor Menu Buttons
Vendor Button Description
Cancel the current Filtered View.
Access Departments.
Display the Filtered View dialog, where you can define criteria for
filtering records.
Display the Help files.
Display purchase orders and vouchers associated with a particular
vendor.
Access the image pop-up menu.
Access Inventory in Item View.
Return to the previous page.
Move to the next page.
Print mailing or shipping labels.
Access Inventory in Style View.
Display a menu where you can Zoom In or Zoom Out on the current
view.
Retail Pro
8 Users Guide
Copyright 2009 Retail Pro. All rights reserved.
133
Working with Vendors
Only the Main has full editing capability, and some of the following options may be limited
depending on your location.
Each of the following actions can be performed in either List View or Form View unless
otherwise noted.
Pro Tip: Changing a Vendor Code
Changing a vendor code in the vendor file has no effect on inventory or history. To correct a Vend
Code in inventory, edit that Vend Code for each item or style. (Refer to Chapter 4. Inventory for more
information.) To correct a Vend Code in history files, manually edit the code. If many documents are
involved, a DVS-trained technician can use DVS to automate the process. (Refer to Tool Supplement
TS17. Data Verification System for more information.)
Pro Tip: Using a Factor
In some instances, payment for merchandise received from a vendor is to be made to a third party, the
factor. Add each factor as a vendor and the factor's information can then be brought to the Pay section
on a voucher just as a vendor's information normally would.
Create a New Vendor
1. Select Merchandise > Vendors from the home screen.
Result: The list of vendors is displayed.
2. Click the New button.
Result: A new vendor record opens, ready for editing.
3. Enter a Vendor Code.
4. Enter information in the other fields, as needed.
5. Click the Save button.
Find a Vendor
See Find an Existing Data Record in Chapter 2. Basics
Edit a Vendor Record
See Edit an Existing Data Record section in Chapter 2. Basics
Retail Pro
8 Users Guide
Copyright 2009 Retail Pro. All rights reserved.
134
Copy and Paste a Vendor Record
A fast way to create a new vendor record is to copy an existing record that offers the closest
match. See Copy an Existing Record section in Chapter 2. Basics
Delete a Vendor Record
Select the vendor record that you want to delete and choose DELETE (<Alt+D>) from the top menu.
If delete confirmation is active in system preferences, you are asked to confirm the deletion. If
not active, the selected vendor is deleted immediately. (See Step 3 of Create a Vendor,
above, for information on setting the delete confirmation preference.)
Note: Delete a Vendor Record
Deleting a vendor record does not affect inventory and history documents. The vendor code remains in
place in both of those areas and reports can still be generated for the deleted vendor.
Deleting a vendor record does affect your ability to include the Vend Code on reports since that name is
stored only in the vendor file.
However, if you set up your system to automatically record vendor names in Desc 2 field when defining
items in inventory, then you could still print vendor names on reports by including Desc 2 in report
layouts.
SYSTEM PREFERENCES > MERCHANDISE > VENDORS: Record vendor name in Desc 2 field of inventory:
Select to enable this option.
Printing a Vendor Record
See Printing Records section in Chapter 2. Basics
Print a Vendor Label
See Printing Labels section in Chapter 2. Basics
Preferences: Print
W/S PREFERENCES > PRINTING > AREA > Vendor Tags. Define printing instructions. You can also choose
whether to allow changes to printer type, design, number of copies, or previewing at the time of printing.
Only those that are selected can be changed.
Vendor List
Distributed reports include report designs for printing various vendor lists. (Refer to
Chapter 14. General Reports for complete information.)
Retail Pro
8 Users Guide
Copyright 2009 Retail Pro. All rights reserved.
135
Payment Terms
In the Terms field of the Vendor module, you can set up
default terms for a vendor. The default terms that you
specify will be suggested on POs and vouchers addressed
to that vendor. The only exception to this is if a voucher
references a PO with different terms than the vendor file
states. In such a case, the POs terms will override the
default terms.
To define terms:
1. Choose the vendor for which you want to define terms.
2. Select the button or press <F4> from the Terms field.
Result: The Terms dialog is displayed.
Retail Pro
8 Users Guide
Copyright 2009 Retail Pro. All rights reserved.
136
3. Press <!> and <+> to move from term to term. Choose one of the following terms:
Terms Description Additional Information to Define
% Days Example: 3% 10, Net 30 specifies a 3% discount
if paid within 10 days of the vendor's invoice date
or the full amount due in 30 days.
A % and a number of days for up to 3
payment options. To specify Net, press
<Enter> in the blank field.
COD Cash on Delivery. -
Cr Acct Use credit existing on the account to pay for the
current order. Rarely used as a default term.
-
Replace Make an even exchange of merchandise. For
example, if the wrong merchandise was received
and you are trading it for the correct
merchandise. Rarely used as a default term.
-
Prepaid Pay for merchandise in advance. -
Due Payment due in full on a specified day. The actual due date, entered on the PO or
voucher.
Payments Example: 30% 30 days, 30% 60 days, Net 90
days distributes the total due across three future
payments.
A % and a number of days for up to 3
payments. For the last payment, press
<Enter> in the % field to signify Net.
EOM Example: 3% 15 EOM, Net 30 specifies a 3%
discount if paid within 15 days of the end of the
month or the full amount due within 30 days, also
from the end of the month.
A % and a number of days for 1 or 2
payment options. To specify Net, press
<Enter> in a blank field.
4. Enter any additional information needed for terms such as: % Days, Payments, and EOM.
Press <Tab> to enter the lower portion of the Terms dialog and move from field to field.
5. Select OK to save the terms and exit the Terms dialog. Choose CANCEL (<Esc>) to exit the
Terms dialog without saving changes.
Vendor History
Vendor history allows you to access former vouchers and purchase orders related to the selected
vendor. Vendor history is available from both List View and Form View.
To access vendor history:
1. Select a vendor whose history you would like to view.
2. Select history from the side menu.
3. Select RECEIVING HISTORY or PO HISTORY.
Preferences: Vendor History
SYSTEM PREFERENCES > MERCHANDISE > VENDOR > Number of prior months to include in period totals:
Specify a number of months. When you view vendor history, receiving, or purchasing, only the months
included in the period chosen here will be displayed.
Retail Pro
8 Users Guide
Copyright 2009 Retail Pro. All rights reserved.
137
Receiving History
Receiving History gives you access to former vouchers involving the selected vendor. This
option also provides access to the voucher module but does not allow any direct editing of fields
while still in the vendor module.
Voucher Totals: The Vouchers Totals pane is always displayed in Form View and contains
totals for all of the vouchers made for the selected vendor in the designated period. The fields
shown on the next page are all available in the Voucher Totals pane. (For more information on
designing the Voucher Totals pane, refer to Appendix A. Interface Design.)
Retail Pro
8 Users Guide
Copyright 2009 Retail Pro. All rights reserved.
138
Fields Usage
Avg Cost/ Voucher The total cost of all of the items on vouchers from this vendor divided by the total
number of vouchers listed for this vendor.
Company The selected vendor's company name.
Discount $ The total discount dollars given by this vendor on all of the vouchers listed.
History Date Range The date range from which receiving history has been drawn, as defined in
preferences.
Purchase Cost $ The total cost of the items purchased from this vendor.
Return Cost $ The total cost of the items returned to this vendor.
Return Voucher Count The total number of return vouchers made for this vendor.
Total Voucher Count The total number of return and receive vouchers made for this vendor.
Units Purchased The total number of units purchased from this vendor.
Units Returned The total number of units returned to this vendor.
Vend Code The unique alpha-numeric code for the selected vendor.
Voucher Count The total number of receive vouchers made for this vendor.
Voucher List: The Voucher List pane contains a list of all of the vouchers made for the selected
vendor. Each of the fields available in this pane are the same fields that are available for
vouchers in the voucher module. (For more information on these fields and how to design this
pane, refer to Chapter 7. Receiving, the Voucher fields section, and Appendix A. Interface
Design.)
Voucher Item List: The Voucher Item List pane is always displayed in List View and contains a
list of all of the items listed on the voucher that is selected in the Voucher List pane. Each of the
fields available in this pane are the same fields that are available in the voucher item list field in
the voucher module. (For more information on these fields and how to design this pane, refer to
Chapter 7. Receiving, the Voucher item list fields section, and Appendix A. Interface Design.)
To search vendor history:
You can search vendor history (either receiving or PO) for a particular string of characters. Retail
Pro searches both document information and information for the individual items listed on
documents for a matching string.
Display Receiving or PO History for the appropriate vendor.
Select FIND from the side menu.
Type in a search string and select OK. Retail Pro will highlight the
first document or item that contains the string.
To find the next document/item containing the string, select FIND NEXT from the side menu.
Note that Retail Pro will highlight the appropriate document/item even if the string is found in a
field that is not currently displayed on screen.
Retail Pro
8 Users Guide
Copyright 2009 Retail Pro. All rights reserved.
139
To reverse a voucher:
The vouchers listed in the Voucher List pane can be reversed.
1. Select the voucher you would like to reverse.
2. Select reverse from the top menu.
3. Select the appropriate associate and enter any needed comments in the Reversing
Document dialog that is displayed. Select OK.
A new voucher is created that reverses the effects of the original voucher. The original vouchers
status becomes Reversed. (For more information, refer to Chapter 7. Receiving.)
To copy a voucher:
The vouchers listed in the Voucher List pane can be copied into a new voucher.
1. Select the voucher you would like to copy.
2. Select copy from the top menu.
This will copy the selected voucher and open a new voucher in the voucher module
with full editing capability. Follow standard voucher procedures to finish the
voucher. (For more information on vouchers, refer to Chapter 7. Receiving.)
PO History
PO History gives you access to purchase orders involving the
selected vendor. These fields are all read-only fields and cannot be
edited.
Retail Pro
8 Users Guide
Copyright 2009 Retail Pro. All rights reserved.
140
PO Totals: The PO Totals pane is always displayed in Form View and contains totals for all of
the purchase orders made for the selected vendor in the designated period. The fields shown
below are all available in the PO Totals pane. (For more information on designing the PO Totals
pane, refer to Appendix A. Interface Design.)
Fields Usage
Avg $/ Purchase Order The total cost of all of the items on POs from this vendor divided by the total
number of POs for this vendor.
Company The selected vendor's company name.
Discount $ The total discount dollars given by this vendor on all of the purchase orders listed.
History Date Range The date range from which PO History has been drawn, as defined in preferences.
$ On Order The total dollar amount of the items on order from the chosen vendor.
Units Ordered The total number of units on order from the chosen vendor.
Units Received The total number of units received from the chosen vendor.
Vend Code The unique alpha-numeric code for the selected vendor.
PO List: The PO List pane contains a list of all of the purchase orders made for the selected
vendor. Each of the fields available in this pane are the same as those that are available for POs
in the PO module. (For more information on these fields and how to design this pane, refer to
Chapter 6. Purchasing, the PO field section, and Appendix A. Interface Design.)
PO Item List: The PO Item List pane is always displayed in List View and contains a list of all
of the items listed on the purchase order that is selected in the PO List pane. Each of the fields
available in this pane are the same fields that are available in the PO item list field in the PO
module. (For more information on these fields and how to design this pane, refer to Chapter 6.
Purchasing, the PO item field section, and Appendix A. Interface Design.)
To search PO History:
Follow the instructions for searching customer history in the Receiving History section.
Retail Pro
8 Users Guide
Copyright 2009 Retail Pro. All rights reserved.
141
Chapter 4. Inventory
Introduction
About Inventory
Retail Pro's Inventory module is designed to help you track, find, add, edit, and group your
merchandise in a convenient and efficient manner. The inventory file can contain up to 999,999
lines or rows of merchandise with each of those rows representing a unique item.
Instead of adding items one by one, retailers frequently group their merchandise into families of
related items, referred to as styles. Due to the fact that items may be handled individually or as
groups, Retail Pro's inventory module contains both an Item View and a Style View. Item View
displays a record of each individual item while Style View displays a record of each style. Item
View and Style View can be shown in both List View and Form View.
Also, using the rounding and adjusting Pricing Methods, retailers are able to automatically round
prices according to their rounding and adjusting instructions.
Inventory Security
You can control employee access to the following Inventory features.
Reference: See Technical Supplement F1: Security Administrator for more information.
Permission Description
Access Allows group members to access the Inventory area.
Add/Copy Allows group members to create new items by clicking the New or
Copy buttons.
Edit Allows group members to edit inventory items.
Access Continuous Edit Mode Allows group members to access continuous edit mode.
Delete Item Allows group members to delete items from inventory.
Note: Clean House is the recommended method for removing items
from inventory.
Edit Quantity Allows group members to edit item quantities.
Edit Prices Allows group members to edit price fields.
Edit Costs Allows group members to edit cost fields.
See Cost Fields Allows group members to see cost-related fields.
See Other Stores Allows group members to see inventory information for other stores.
See Alternate Price Levels Allows group members to see alternate price levels for items.
Assign Kit Item Type Allows group members to edit the Kit Item Type field for items.
Access Scale Editor Allows group members to access the Scales button for working with
scales.
Retail Pro
8 Users Guide
Copyright 2009 Retail Pro. All rights reserved.
142
Permission Description
Allow Add/Edit/Delete of Serial
Numbers
Allows group members to add, edit, and delete serial numbers for
items.
Package and Kit
Access Allows group members to access the Package and Kits area.
Add Items Allows group members to create new package and kit items.
Delete Items Allows group members to delete package and kit items.
Break Kit Allows group members to break kits.
Assemble Kit Allows group members to assemble kit items.
Access Choose Items Allows group members to access the Choose Items button.
Clean House
Access Allows group members to access the Clean House area.
Note: Updating Inventory at a Remote
The inventory quantities at a Remote station (POS and Backroom stations) are updated when the station
sells, receives, or transfers merchandise. However, those changes are both local and temporary.
Those inventory changes are not polled to the Main station. Instead, the Main stations inventory is
updated by receipts, vouchers and transfer slips polled from the Remote stations. The updated
inventory information at the Main is then sent back to the Remote, overwriting the Remote's inventory
file.
Retail Pro
8 Users Guide
Copyright 2009 Retail Pro. All rights reserved.
143
Accessing Inventory
To access the inventory module:
1. Select MERCHANDISE > INVENTORY from the Retail Pro Home Screen.
While in the inventory module, the status bar located at the bottom of each inventory screen gives
important information about the current status of your inventory:
Current User
Store #
Price Level
Pricing Method
Tax Area
Style Items (# of
items in selected
Style)
Edit Mode
Workstation #
Retail Pro
8 Users Guide
Copyright 2009 Retail Pro. All rights reserved.
144
Inventory Views
There are four ways to view inventory in the inventory module: Item View/List View; Item
View/Form View; Style View/List View; and Style View/Form View. Each of these views is
discussed below.
Item View/List View
To select this view, choose Item View from the side menu and List from the top menu.
This view contains a list of all of the items included in your inventory. Each item has its own
individual line.
Retail Pro
8 Users Guide
Copyright 2009 Retail Pro. All rights reserved.
145
Item View/Form View
To select this view, choose ITEM VIEW from the side menu and FORM from the top menu.
This view enables you to take a detailed look at one item at a time
Retail Pro
8 Users Guide
Copyright 2009 Retail Pro. All rights reserved.
146
Style View: The Style View is made up of two panes. The top pane displays either a listing of
the styles in inventory or a detailed Form View of a single style. The bottom pane displays
specific item information for the style in either list or grid format. The data displayed in the
bottom pane depends on the style selected in the top pane (these panes will be discussed in
further detail later in this chapter). However, the view in one pane is not dependent on the view
in the other. The top pane can be in either List View or Form View and the bottom pane can be
in either list or grid format at any time.
Style View/Form View
To select this view, choose STYLE VIEW from the side menu and FORM from the top menu.
This view enables you to take a detailed look at one style in the upper pane.
The lower pane displays the style items in either grid or list format. To display the grid format, as
shown, select GRID on the side menu.
Retail Pro
8 Users Guide
Copyright 2009 Retail Pro. All rights reserved.
147
Style View/List ViewTo select this view, choose STYLE VIEW from the side menu and LIST from
the top menu.
The top pane contains a list of all of the styles included in your inventory. Each style has its own
individual line.
The lower pane displays the items of the style selected in the top pane in either grid or list format.
To display the list format, as shown, select ITEM LIST from the side menu.
Retail Pro
8 Users Guide
Copyright 2009 Retail Pro. All rights reserved.
148
Items
About Items
Although many data fields are available in inventory, the essential fields that serve to define each
item are:
DCS The full department code: Department (D), Class (C), Subclass (S). The DCS field is the
only field required to create an item.
Vend Code The user-defined code assigned to the vendor of the item.
Desc 1 A description field usually used as the style description.
Attr A field used to describe an item, typically color or a second size.
Size The size of an item.
Note: Desc 1 / Desc 2
TOOLS > RPRO DB > INVENTORY: Normally, Desc 1 is used as the item identifier. For special
situations, you can instead set up your system to use both Desc 1 and Desc 2 or just Desc 2. This
documentation assumes that you are using Desc 1.
In addition, the price, cost, and margin of the item are usually defined.
Item Definition
Each item must be unique (i.e., there must not be two or more items in inventory with the same
combination of DCS, Vend Code, Desc 1, Size, and Attr). It is not sufficient to record some
unique data in Desc 2 or to vary the information in the items Misc inventory fields. Retail Pro
will not allow you to create two or more inventory rows with the same DCS, Vend Code, Desc 1,
Size, and Attr. Such conflicts would not just be redundant; they could also cause serious
problems when working in grid display.
Smart Abbreviations:
In order to be able to locate merchandise in inventory or to filter items for reports by color or size,
establish standard abbreviations for sizes and attributes and be consistent in their usage. For
example, you could use either wht or whit for white, but should not use both. Wht and whit will
be treated as two different attributes on reports. However, the system is not case sensitive so
WHIT, whit, and Whit will all be treated as the same attribute.
Retail Pro
8 Users Guide
Copyright 2009 Retail Pro. All rights reserved.
149
Jackpot Items
Some retailers set aside a few items (or rows) in inventory as jackpot items. Typically, jackpot
items are used for miscellaneous fees, special order items, or other non-inventory uses that don't
affect a standard inventory item.
Jackpot items can be used to record sales during a system start-up, before items have been
defined and tagged with their specific item or UPC numbers. In this case a jackpot item is
defined for each department and when selling an item from that department the associate edits the
description, price, tax code, etc. at the time the sale is made. In this way, immediate reporting of
sales by department is possible even before your inventory is fully defined or tagged.
When used for listing non-inventory items on Special Order SOs, a jackpot item can be defined
with a special order department code. The vendor code, item description, price, and other
information from these jackpot items are designed to be edited on the SO when ordering special
order items. If the item description is changed on the SO, it will be permanently recorded in your
sales history, but will have no effect on inventory.
Two inventory fields and a preference setting define the way a jackpot item is handled.
When the Non-Inventory field is selected for a jackpot item:
When a receipt or SO listing the jackpot item is updated, the on-hand quantities for the
item in inventory will NOT be updated
The item can only be listed on receipts, SOs, and cost/price memos; you cannot list the
item on any other document
Contingent on the preference setting shown below, a new unique item system ID (SID)
may be generated each time the jackpot item is listed as a line item on a receipt (i.e. if
listed twice on a receipt, two new SIDs could optionally be generated). This is a useful
setting if you want each item sold using the jackpot item to be broken out separately on
reports (depending on how you choose to filter reports).
When the Committed field is selected for a jackpot item:
The item is included in committed calculations and the display of the committed window
is available for the item
If not selected, the item is not included in committed calculations and the display of the
Committed window is not available for the item
Preferences: Generate New System ID For Non-Inventory Items
SYSTEM PREFERENCES > POINT OF SALE > RECEIPTS > OPTIONS > Generate new system ID for
items with the non-inventory flag: Select to generate a new unique system ID (SID) for each
instance that the non-inventory item is listed on a receipt. Default is not selected.
Preferences: Default Store for Viewing Inventory
W/S PREFERENCES > DOCUMENTS > OPTIONS > STORE DEFAULTS > Allow this workstation to
define its own default stores: Inventory. (Main and backroom stations only) Select the default store
to display in the inventory module at this workstation. Note that this setting only affects what store is
displayed by default when you manually enter the inventory module from the main screen of Retail Pro.
When you Click Choose or Choose/Edit items from a document, the inventory displayed is for the store
listed on the document, regardless of this setting. If using price-based stores, the appropriate price level
will automatically be displayed for the default store in inventory.
Retail Pro
8 Users Guide
Copyright 2009 Retail Pro. All rights reserved.
150
Sample receipt item list, with edited jackpot items listed
Sample inventory list with jackpot items defined
Retail Pro
8 Users Guide
Copyright 2009 Retail Pro. All rights reserved.
151
About Styles
The members of a style typically vary in size, color, or some other attribute. In Retail Pro, each
size and color combination within a style is a separate item defined on its own row in the
inventory file. For example, if you stock a sweater style in four sizes and two colors, you would
have one style made up of eight different items occupying eight inventory rows.
All members of a style can be seen as a group in Style View. Data can be summarized by style
on reports, and many program actions can be conveniently applied to all the members of a style at
once.
As you define each new item or style, Retail Pro will check to see if your entry matches a style
that already exists in inventory. If it does, a dialog box that informs you the style already exists
will appear and give options to join this item to the style or cancel. If the new item is actually
part of an existing style, add it to that style using grid display.
Note that it is possible for a style to be made up of only one item if the item is unique in DCS,
Vend Code, and Desc 1. This one item, which constitutes an entire style, will be listed in the top
pane of the style list in Style View.
Style Definition
Each style is defined by its DCS, Vend Code, and style description. These fields must be
identical for all members of the same style and must be unique for each style. Items within a
style can have different Desc 2, ALU, UPC, prices, costs, etc. Members of the same style may be
scattered throughout the inventory file due to the fact that new items can be added to a style at
any time. When one item in a style is selected in the Item View / List View, that item and each of
the other items in that style will be displayed in blue text.
The Desc 1 field is typically used to record the vendor's style number (or some other unique
identifier) plus a brief description that makes the style easily recognizable.
Note: Style Descriptions
Normally, Desc 1 is used as the style description. For special situations, you can instead set up your
system to use both Desc 1 and Desc 2 or just Desc 2. This documentation assumes that you define
styles by Desc 1.
You set how you define styles in RPRO DB. (Refer to Tool Supplement #10. RPRO DB for further
information. )
Retail Pro
8 Users Guide
Copyright 2009 Retail Pro. All rights reserved.
152
Inventory Fields
This section is a table with the name and use of each field in the inventory module.
Note: RPRO DB and Preferences
Depending upon RPRO DB and/or preference settings, some of these fields may function differently. If
there are instructions to enter workstation preferences, system preferences, or RPRO DB in the Usage
column, please refer to Appendix B. Preferences and/or Tool Supplement TS10. RPRO DB for more
information on those modules.
Note: Field Label Symbols
Symbol Description
* Fields with this symbol can be used to sort inventory in List View.
[ ]
Fields shown in brackets are automatically populated with information by the
system. In most cases, these fields cannot be directly edited by the user.
Note: Index Fields
It is possible to include any of the following fields in your inventory custom indexes: DCS, Vend Code,
Desc 1, Desc 2, Attr, and Size. Choosing the fields included in your inventory indexes is done in RPRO
DB on the Inventory tabbed page.
Note: List View and Form View
If a field is included in only one of these views, it will be so noted in the Usage column.
Field Usage
ALU* Alternative Lookup: A user-defined field that can be used to lookup items. This field
can contain text descriptions, catalog numbers, etc.
SYSTEM PREFERENCES > MERCHANDISE > Allow duplicate ALUs: Select the check
box to enable this feature. If this preference is not selected, duplicates will not be
allowed.
When listing merchandise items on documents there are two ways to have your system
search for items by their ALU:
W/S PREFERENCES > DOCUMENTS > OPTIONS > Lookup mode when using
choose/edit items from documents: Select ALU from the drop-down list.
SYSTEM PREFERENCES > GENERAL DOCUMENTS > Lookup mode for listing items on
documents: Select ALU.
Attr* Attribute: A field used to describe an item, typically color or a second size.
TOOLS > RPRO DB > FIELDS: Set the number of characters (4-8) that will be allowed
in the Attribute field.
Aux 1-8 Auxiliary Fields: Eight additional text fields in which you can enter supplementary
inventory information. The fields are given names and predefined entries in system
preferences.
SYSTEM PREFERENCES > MERCHANDISE > AUX FIELDS > Field Names: Enter identifying
field names for each of the 8 user-defined auxiliary inventory fields. Also, predefine
your list of text field entries for each of the 8 auxiliary inventory fields.
[Case Qty] Case Quantity: The number of cases on hand. This number is calculated by dividing
the total quantity of an item by the number of units per case specified for it.
Retail Pro
8 Users Guide
Copyright 2009 Retail Pro. All rights reserved.
153
Field Usage
Class Class: The second tier in the full department code, typically used for more precise
classifications.
TOOLS > RPRO DB > FIELDS: Set the number of characters (1-3) that will be allowed
for the Class field.
[Cmp On Ordr] Company On Order: The quantity on order for the selected item for all stores
combined.
[Cmp Max] Company Maximum: The maximum desired stock level for the item for all of the
subsidiarys stores combined.
[Cmp Min] Company Minimum: The minimum desired stock level for the item for all of the
subsidiarys stores combined.
[Cmp Qty] Company Quantity: The quantity on hand for the selected item for all stores combined.
[Cmp Rcvd] Company Received: The quantity received for the selected item for all stores
combined.
[Cmp Sold] Company Sold: The quantity sold of the selected item for all stores combined.
Coef Coefficient: This number is equal to the price divided by the cost of the item. It can be
used to calculate price if it is multiplied by cost. Coefficients are typically used by
retailers in countries that have VAT.
COEF =
price
cost
SYSTEM PREFERENCES > MERCHANDISE > PRICING > Have Mrg%, MkUp%, Coef affect:
Choose either cost or price.
SYSTEM PREFERENCES > MERCHANDISE > PRICING > Use P$T$ when calculating
Coefficients: Select the check box to include tax when calculating coefficients. If
this preference is not selected, tax will not be included.
Comm Code Commission Code: The commission code associated with the item.
SYSTEM PREFERENCES > EMPLOYEES > COMMISSIONS: Define commission codes
and schedules. The default code that will be suggested for all new items can also be
defined on this page.
Committed If selected, the item is included in and displayed in the committed window. If not
selected, the committed window is not displayed for the item and when documents with
the item are listed are updated, committed information is not updated for the item. By
default, this field is selected for all inventory items. Common usage is to clear the
check box to exclude non-inventory items (jackpot items) from the committed
information. See also Non-Inventory flag.
Cost Item Cost: The cost of the item.
SYSTEM PREFERENCES > PURCHASING: Define options for handling cost.
Cost Code Item cost displayed in code; can be printed on price tags. Code key must be defined in
preferences. (Refer to Chapter 2. Retail Pro Basics, Printing Tags for more
information.)
DCS* Department (D), Class (C), Subclass(S): The full department code. To access the
department file, select departments on the side menu or press <F4> from the
department field.
The entire DCS must be the same for all members of a style. Changes to any of these
fields can be optionally applied to the entire style.
TOOLS > RPRO DB > FIELDS: Set the number of characters (1-3) that will be allowed
for the Department, Class, and Subclass fields. Combined, this can make the DCS
field 3-9 characters long.
Retail Pro
8 Users Guide
Copyright 2009 Retail Pro. All rights reserved.
154
Field Usage
[DCS Name] Full Department Name: The name recorded in the department file for the items DCS.
This field is not editable.
Dept Department: The first tier in the full department code, typically used for the broadest
classification.
TOOLS > RPRO DB > FIELDS: Set the number of characters (1-3) that will be allowed
for the Department field.
Desc 1* Description 1: A description field usually used as the style description. As such, it must
be the same for all members of a style. Changes to this field can affect the item or the
entire style.
TOOLS > RPRO DB > INVENTORY > Define style grids by: Select the description field that
will be used for your style description.
TOOLS > RPRO DB > FIELDS: Set the number of characters (10-30) that will be
allowed in the Desc 1 field.
Desc 2* Description 2: A description field usually used for recording any additional information
to describe this particular item, such as a vendor's catalog number.
You can also define a lead time in this field. (See Pro Tip at the end of this section for
more information.)
SYSTEM PREFERENCES > MERCHANDISE > VENDORS > Record vendor name in Desc 2
field of inventory: Select this option to have the vendor name automatically
entered in the Desc 2 field when defining new items.
TOOLS > RPRO DB > FIELDS: Set the number of characters (10-30) that will be
allowed in the Desc 2 field.
Desc 3-4 Descriptions 3-4: Additional item description fields used for recording any
supplementary information to describe this particular item.
TOOLS > RPRO DB > FIELDS: Set the number of characters (5-30) that will be allowed
in the Desc 3 or 4 fields.
Discont Date Discontinued Date: The date when the item is to be discontinued and can no longer be
listed on POs. Reports can be filtered by this date.
Doc Qty
Doc Case Qty
Document Quantity: Displayed only when accessing inventory by selecting CHOOSE
ITEMS or CHOOSE/EDIT ITEMS from a document. The field where the user enters the
quantity of an item that is being added to the document item list of a document.
Document Case Quantity: Displayed only when accessing inventory by selecting
CHOOSE ITEMS or CHOOSE/EDIT ITEMS from a document. From a PO: The field
where the user enters the case quantity of an item that is being added to the PO item
list. From all other documents: The field that displays the case quantity that is being
added to the document item list after the user has entered the unit quantity.
EDI Electronic Data Interchange: A drop-down list with the choice to flag this item as an
EDI item. If EDI is selected from the list, the item will be available to include in EDI
documents. (Contact your dealer for more information on using EDI with Retail Pro to
place orders and exchange other data with your vendors.)
[FC1 P$] Foreign Currency 1 Price: The price of the item times the foreign currency (take) rate.
SYSTEM PREFERENCES > INTERNATIONAL > CURRENCY: FC1 is the first foreign
currency listed.
[FC1 P$T$] Foreign Currency 1 Price plus Tax: The price of the item plus tax times the foreign
currency (take) rate.
[FC1 T$] Foreign Currency 1 Tax: The item's tax times the foreign currency (take) rate.
First P$
First P$T$
First Price: The first price assigned to the item. Editable.
First Price With Tax: The first price, plus tax, assigned to the item.
Retail Pro
8 Users Guide
Copyright 2009 Retail Pro. All rights reserved.
155
Field Usage
First Rcvd First Received Date: The first date this item was received on a voucher. The current
date will automatically be recorded here when this item is first received on a voucher.
SYSTEM PREFERENCES > MERCHANDISE > Suggest first and last received dates:
Select this option to automatically record the current date when defining new items.
Flag Unorderable Flag: A drop-down list with the option to identify the item as unorderable.
Flagged items cannot be listed on POs.
FOC$
FOC$ Type
Foreign Order Cost: The cost of the item expressed in a foreign currency.
Foreign Order Cost Type: The type of currency in the FOC$ field. From the exchange
rate table defined in preferences.
SYSTEM PREFERENCES > INTERNATIONAL > CURRENCY > EXCHANGE RATES:
Define the foreign currency and exchange rates.
Frmr P$ Former Price: When marking down items using the Mark Down/Up Utility, the price to
be used when restoring prices. When using VAT mode, Frmr P$T$ will be used, rather
than Frmr P$.
SYSTEM PREFERENCES > MERCHANDISE > UTILITIES > When updating Markdowns keep:
Choose either the original price before any markdowns or the price before the most
recent markdown.
Frmr P$T$ Former Price with Tax: When marking down items using the Mark Down/Up Utility
while using VAT, the price to be used when restoring prices.
Inven P$ Inventory Price: The price of the item in the currently active price level.
Inven P$T$ Inventory Price and Tax: The price of the item with tax in the currently active price
level.
[Item #*] Item Number: The row number from 1 to 999,999 that identifies each item.
Item Image (Form View only). Can be used to display an image for the item. If defined here, the
image can also be displayed on documents. (For more information on working with
images, refer to Chapter 2. Retail Pro Basics and Appendix A. Interface Design.)
Item Lot Numbers Add where: Inventory Form View
The Item Lot Numbers field is a mini grid that displays lot number information for an
item. You can enter and edit lot numbers in the Item Lot Numbers grid. Even if the grid
is not added to your Form View display, it can be displayed by selecting or displaying a
lot number item and selecting Lot Numbers from the side menu.
Item Serial
Numbers
A mini grid that displays an items serial number information. At the Main station, you
can enter, edit, and delete serial numbers in the Item Serial Numbers grid. At remote
stations, the grid is read-only.
If the grid is not added to your Form View display, it can be displayed by selecting or
displaying a serial number item and selecting SERIAL NUMBERS on the side menu.
[Item SID] Item System Identifier: A unique number used to identify items.
SYSTEM PREFERENCES > MERCHANDISE > Source for Item SID generation: Choose to
have your Item SIDs generated by the system, UPC# field, or ALU field. ALLOW
DUPLICATE ALUS must not be checked for ALUs to be available for SID generation.
Kit Item Type Kit Item Type: Specify whether this item is a member of a package or kit. Options: No
Entry, Package Item, Kit Item. If item is designated as a package or kit item, the
Package and Kit database is accessible via the PACKAGE & KIT button on the side
menu.
[Last Edit] The last date/time any information for this item was edited.
Retail Pro
8 Users Guide
Copyright 2009 Retail Pro. All rights reserved.
156
Field Usage
Last Mkdn Last Markdown Date: The last date when the item's price was changed using the Mark
Down/Up Utility or by processing planned pricing instructions. This field is automatically
updated.
Last Rcvd Last Received Date: The most recent date that the item was received. This field is
automatically updated each time the item is received on a voucher.
SYSTEM PREFERENCES > MERCHANDISE > Suggest first and last received dates:
Select this option to have the current date suggested when defining new items.
Last Rcvd Code Last received date, displayed in code; the code key must be defined in preferences.
(Refer to Chapter 2. Retail Pro Basics, Printing Tags for more information.
Last Sold Last Sold Date: The last date that the item was sold. This field is automatically updated
each time the item is sold.
Lot The Lot field controls each items lot tracking status. To activate lot tracking for an
item, set the Lot field to FULL or PARTIAL.
M$T$ Margin $ plus Tax $: The profit amount for this item (including tax).
M$T$ = Inven P$T$ - Cost
Margin$ Margin $: The profit amount for this item (excluding tax).
Margin $ = Inven P$ - Cost
Max Maximum: The maximum stock level desired for this item.
Max Discount % Maximum discount percentage.
Min Minimum: The minimum stock level desired for this item.
MkUp% Mark Up %: The profit expressed as a percentage of the cost.
MkUp% = price cost X 100
cost
SYSTEM PREFERENCES > MERCHANDISE > PRICING > Have Mrg%, MkUp%, Coef affect:
Select price or cost from the drop-down list.
SYSTEM PREFERENCES > MERCHANDISE > PRICING > Use P$T$ when calculating Mark
Up%: Select the check box to include tax.
[MOD] Modified Item: If this inventory item is listed on an SO and modified from the way it
appears in inventory, there will be a - to indicate the difference. The indicator will
appear in the SO Item menu field, MOD column.
Margin %: The profit expressed as a percentage of the price.
Mrg% = price cost
price
X 100
Mrg%
SYSTEM PREFERENCES > MERCHANDISE > PRICING > Have Mrg%, MkUp%, Coef affect:
Choose either item or cost from the drop-down list.
SYSTEM PREFERENCES > MERCHANDISE > PRICING > Use P$T$ when calculating
Margin%: Select the check box to include tax.
Non-Inventory If selected, when a transactional document listing a non-inventory item, i.e. jackpot
item, is updated the on-hand quantities for the item will not be updated. Typically,
jackpot items are used as inventory items to sell undefined items, miscellaneous fees,
and special order items. Default: unselected.
Ord C$ Order Cost: The order cost of the item.
SYSTEM PREFERENCES > PURCHASING > Use Order Cost on POs and Vouchers:
Select the check box to activate this option.
SYSTEM PREFERENCES > PURCHASING > Update Order Cost when making Vouchers:
Select the check box to activate this option.
Retail Pro
8 Users Guide
Copyright 2009 Retail Pro. All rights reserved.
157
Field Usage
[Plan Price] Planned Pricing Flag: A - indicates the item has one or more planned pricing instruc-
tions pending. This field is uneditable.
Planned Pricing Planned Pricing: Enter planned pricing schedules. Set the date, price level, and price
that you would like applied to your schedule.
[Prices] Price List: A list that shows all of the price levels available and the price of the item in
each level. This list also contains information on quantity requirements for each price
level. (Form View only)
Promo # Promotion Number: The number identifying the promotion assigned to this item.
Changes to this field can affect the item or the entire style.
Qty Quantity: In Item View, indicates the quantity on hand in inventory. The Qty field is
automatically updated each time an item is received, transferred, or sold, and when
completing a physical inventory.
[Qty Decimals] Quantity Decimals: The number of decimal places allowed for the item's quantity. For
example, if quantity decimals are allowed, and this field is defined as 1, the quantity
could be 3.7; if it is defined as 2, the quantity could be 3.74; and so on.
SYSTEM PREFERENCES > MERCHANDISE > Use decimal quantities: Select the check
box to activate this option. Also, specify the number of decimal places to use for each
of price (zero, one, two, or three) and cost (zero, one, two, three, or four).
Quantities Quantities Grid: Shows quantities and Min/Max levels for the selected item in each
store and for the whole company.
[Rec #] Record Number: The sequential number of a line item listed in the document item list.
E.g., the first line item would be Rec # 1, the second Rec # 2, and so on.
Rel Item Related Item: Indicates another item that is related to this item.
Sale Disc$ Sale Discount Amount: The amount by which an items price is discounted. Based on
the price level specified in preferences.
Sale Disc%
Sale Discount Percentage: The percentage by which an items price is discounted.
Based on the price level specified in preferences.
SYSTEM PREFERENCES > MERCHANDISE > PRICING > Printing Disc% and Amount:
Specify the price level to be used when calculating discount percentage and amount.
Default price level: Active.
Scale Grid Scale: The attribute/size style scale for this item.
SYSTEM PREFERENCES > SCALES: Define scales.
Serial Serial Item Flag: Select to require a serial-number entry when adding an item to a
history document. Based on this flag in inventory, the user is required (depending on
preferences) to enter a serial number for an item. After item entry, the Edit Item (<F5>)
dialog is automatically displayed, and the user is not allowed to exit until a value is
entered in the Serial # field.
Size* Size: The size of an item.
TOOLS > RPRO DB > FIELDS: Set the number of characters (4-8) that will be allowed
in the Size field.
SPIF Sales Person Incentive Fee: The amount to be credited to the item clerk for each sale
of the item. (For sales commissions see the Commission Code field, above.)
Retail Pro
8 Users Guide
Copyright 2009 Retail Pro. All rights reserved.
158
Field Usage
Store Pair
Quantities
Store Pair Quantities: A table that displays on-hand, in-transit, and total quantities for
one or more pairs of inventories. (Refer to Chapter 2. Retail Pro Basics for more
information.)
SYSTEM PREFERENCES > STORES > STORE PAIRS > Store Pair Quantities: Define the
labels for the column headers as well as the store pairs and their labels that are
displayed in the Store Pair Quantities table.
[Str On Ordr] Store On Order: The quantity on order for the selected item for the currently selected
store.
[Str Rcvd] Store Received: The quantity received for the selected item for the currently selected
store.
[Str Sold] Store Sold: The quantity sold of the selected item for the currently selected store.
Style Image (Form View only). Displays an image for the style the currently selected item belongs
to. If defined here, the style image can also be displayed on any document that lists a
style member. (For more information on working with images, refer to Chapter 2. Retail
Pro Basics and Appendix A. Interface Design.)
Style Qty Style Quantity (Style View upper pane only): Initially indicates the displayed item's on-
hand quantity, but editing this field will affect the quantity of ALL items in the style. In
this case, a warning dialog is displayed to confirm the user's intent to overwrite the
existing quantity for all style items. Note that editing of this field is subject to security
settings.
[Style SID*] Style System Identifier: A unique number used to identify styles.
SYSTEM PREFERENCES > MERCHANDISE > Source for Style SID generation: Choose
whether to have Style SIDs generated by the system or from the UPC field.
Subclass Subclass: The third tier in the full department code, typically used for more precise
classifications.
TOOLS > RPRO DB > FIELDS: Set the number of characters (1-3) that will be allowed
for the Subclass field.
[Tags] Print Tags: If selected (-), tags can be printed for the item.
Tax
Tax Code Name: A drop-down list containing each of the tax code names defined in
preferences.
SYSTEM PREFERENCES > TAXES > Define Tax Codes: Define tax codes in the table.
[Tax $] Tax Dollar: The tax amount that will be charged for the item based on the item's tax
code and the currently active tax area. The active tax area will be the default tax area
assigned to the current store, if any. This field is uneditable.
[Tax %] Tax %: The tax percentage that will be applied to the item based on the item's tax code
and the currently active tax area. The active tax area will be the default tax area
assigned to the current store, if any. This field is uneditable.
[Tax 2 $] Tax 2 Dollar: The amount of an alternate or second tax that is applied to the item. This
field is uneditable.
[Tax 2 %] Tax 2 % : The percentage of an alternate or second tax that is applied to the item. This
field is uneditable.
Tax Code Tax Code Name: A drop-down list containing each of the tax code names defined in
preferences.
SYSTEM PREFERENCES > TAXES > DEFINE TAX CODES: Define tax codes in the table.
[Tax Code 2] The tax code assigned to this item for an alternative or second tax area.
[Total Tax $] The total tax for an item (Tax $ + Tax 2 $). This field is uneditable.
Retail Pro
8 Users Guide
Copyright 2009 Retail Pro. All rights reserved.
159
Field Usage
Trade Discount % Trade Discount %: A discount given by a vendor that will be applied to any new
inventory items from that vendor. When trade discounts are activated in system
preferences, this field defaults to the percentage entered in the vendors file or 0% if no
percentage is entered in the vendor file. The Trade Discount % is applied to the
Vendor List Cost to calculate the items Ord C$. Editable.
SYSTEM PREFERENCES > MERCHANDISE > VENDORS > Use Trade Discounts: E Select to
activate the use of trade discounts.
UDF 1-4 User-defined Field 1-4: These fields are fully customizable. The user can customize
the field labels and the options available in the fields.
SYSTEM PREFERENCES > MERCHANDISE > USER-DEFINED: Define fields.
Units/Case Units per Case: The user-defined number of units per case that is used to convert
between Case Qty and Qty.
UPC* Universal Product Code: The item's unique UPC/EAN/ISBN identifier. This field can be
up to 18 characters. Entries of less than 13 characters will be converted to a 13-digit
form. (Refer to Chapter 2. Retail Pro Basics for more information on UPCs.)
UPC2-7 Alternate Universal Product Codes: For items purchased from more than one vendor,
you can assign multiple UPCs. Each UPC can be up to 18 characters. Entries of less
than 13 characters will be converted to a 13-digit form.
UDF Date
UDF Name
Inventory user-defined date field: Blank date field in which you can enter an arbitrary
inventory date. Give a label to this date field in preferences.
SYSTEM PREFERENCES > MERCHANDISE > USER DEFINED > Inventory user-defined field
names: Date Field. Enter a label for the user-defined blank date field.
Inventory user-defined name field: Blank text field in which you can enter an arbitrary
inventory name. Give a label to this text field in preferences.
SYSTEM PREFERENCES > MERCHANDISE > USER DEFINED > Inventory user-defined field
names: Name Field. Enter a label for the user-defined blank text field.
Vend Code* Vendor Code: The user-defined code assigned to the vendor of the item. To access
the vendor file, Click VENDORS on the side menu or press <F4> from the Vend Code
field.
The code must be the same for all members of a style. Changes to this field can affect
the item or the entire style.
TOOLS > RPRO > FIELDS: Set the number of characters (3-6) that will be allowed in
the Vend Code field.
Vendor List Cost Vendor List Cost: The listed cost of an item from a vendor, before any trade discount
percentage is applied. When a Vendor List Cost is entered, the Trade Discount % is
automatically applied to calculate the Ord C$ for the item.
Vendors Alternate Vendors: A mini-grid listing alternate vendors assigned to an item. Enter
vendor codes for up to six alternate vendors, each vendors order cost for the item, as
well as the UPC or ALU assigned to the item by each vendor.
Retail Pro
8 Users Guide
Copyright 2009 Retail Pro. All rights reserved.
160
Pro Tip: Lead Time
Lead time is the number of days that it typically takes from the time you order merchandise until the
merchandise is received. You can predefine a lead time for each item. Lead times for each item are
displayed on the Committed screen.
After selecting edit on the top menu, enter a lead time code in an items Desc 2 field. (The lead time
code is LT:NNN where NNN is the number of days. LT can be in upper- or lower-case.) Example:
Enter LT:10 for a 10-day lead time.
1. To assign the same lead time code to all members of a style, click UPDATE STYLE on the side menu
before saving your changes.
If different lead times were recorded for different members of a style, the longest of those lead times will
be displayed on the Committed screen for that style.
Note: You can also predefine a lead time for each vendor. Item lead times take precedence over
vendor lead times. If you define no item lead times, then the vendors lead time, if any, will be shown on
the Committed screen for that item. (Refer to Chapter 3. Departments & Vendors for more information.)
Inventory Buttons
Inventory Button Description
Assign an allocation pattern to allocate merchandise among multiple stores.
Display the Committed window.
Delete the style item.
Available in Style View only.
Access Departments.
Click to perform an inventory download.
Display the Edit Attr/Size dialog, where you can edit the attributes and sizes
of the style item.
Available in Style View only.
Display the Edit Item dialog, where you can update the style items price,
cost, markup, etc.
Available in Style View only.
Display the Filtered View dialog, where you can define criteria for filtering
records.
Click to display the Attribute/Size grid.
Available in Style View only.
Retail Pro
8 Users Guide
Copyright 2009 Retail Pro. All rights reserved.
161
Inventory Button Description
Click to access a menu of the following options: Quantity, Margin %, Mark-
Up %, Coef, Unit Price, Unit Price with Tax, Unit Cost, Unit Margin $, Total
Price, Total Cost, and Total Margin.
Available in Style View only.
Display the Help files.
Access the image pop-up menu.
Show the inventory quantities in all of your stores.
Click to display the item list.
Available in Style View only.
Access Inventory in Item View.
View Lot Number information for the selected item.
Click to move to the next page.
Click to access a menu of the following buttons: Edit Attr/Price, Edit Style
Item, Delete Style Item, Print Tags, Pricing Method, Price Level.
Click to work with Package and Kit items.
Click to return to the previous page.
Click to change the active price level.
Click to select a pricing method (rounding, adjusting, etc.).
Print tags for the selected items.
Click to assign promotional pricing to an item.
Click to work with scales.
Retail Pro
8 Users Guide
Copyright 2009 Retail Pro. All rights reserved.
162
Inventory Button Description
Click to change the location whose inventory you are viewing.
Click to view serial number information for items.
Access the Stock Audit tool.
Access Inventory in Style View.
When editing a style item, click to update all the other items in the style.
Access Vendors.
Display a menu where you can Zoom In or Zoom Out on the current view.
Retail Pro
8 Users Guide
Copyright 2009 Retail Pro. All rights reserved.
163
Item View
Item View is primarily used to add or edit items that are not members of a style or as a way to
display and work with filtered views of many records. Use Style View when creating a new style
or adding items to an existing style.
1. Click ITEM VIEW on the side menu. You can work with items in
either List View or Form View. Choose the view you prefer on
the top menu.
Note: Different Locations
Only the Main has full editing capability, and some of the procedures in this section may be limited
depending on your location.
It is possible to view the inventory of other locations by choosing Click location on the side menu and
choosing a new location from the drop-down list.
Note: Data Entry
<F4>
Display options or selection lists associated with the selected field when is
displayed.
<!++>
Scroll through a displayed list of options. Select <Enter> to choose an option.
<Space Bar>
Cycle through field options without the options list being displayed.
<Enter>
Complete your entry and move to the next field.
Without making an entry in the field, bypass the field.
With multiple field entries, accept the current entry and move the cursor to the next
field.
Note: Finding an Item
Both Search and Filtered View can be used to locate an item in inventory.
To use the Search field, sort the column by which you want to search and begin typing your search
criteria.
To use Filtered View, click FILTERED VIEW on the side menu and enter search criteria in each of the
appropriate fields. Filtered View will show a list of all items matching your search criteria.
(For more information on how to use these options, refer to Chapter 2. Retail Pro Basics.)
Note: Viewing Inventory Quantities
To view inventory quantities, select an item and click INVENTORY QTYS on the side menu. A window will
display the On Order, Min, Max, Sold, Received, and On Hand quantities of that item in your stores.
Retail Pro
8 Users Guide
Copyright 2009 Retail Pro. All rights reserved.
164
Add a New Item
1. Click NEW (<Alt+N>) on the top menu and the system will automatically find and
move the cursor to the next blank record.
2. Enter the required DCS. To go to the department file to select a DCS, click
DEPARTMENTS on the side menu or press <F4> while in the DCS field.
3. Enter information in any of the other fields in which you want to record data for
this item. Switch between tabbed pages, as needed.
4. Click SAVE (<Alt+S>).
Note: Items Belonging to a Style
If you add a group of new items that are all part of a style in Item View, a grid will automatically be
created for that style in Style View. Each time a new item is created with the same DCS, Vend Code,
and Desc 1 of another item in inventory, the system will give you the option to join that item to the
existing style.
Note: Tracking Adjustments
If you are tracking price, cost, and/or quantity adjustments, you will not be able to manually enter
information directly into these fields in inventory. Adjustment memos must be used to establish item
prices, costs, and/or quantities. Refer to Chapter 13. Adjustments for more information.
Add a New Item While Creating a Document
You can add new inventory items as you are listing items on a purchase order (regular or
proposed), voucher, or other document.
To add new inventory items to a document:
1. From the document, select CHOOSE/EDIT ITEMS to access the inventory screen.
2. Select NEW (<Alt+N>) from the top menu.
3. Enter item/style information and a Doc.Qty.
4. Save your changes.
5. Repeat as necessary.
6. Select OK to bring the item(s) back to the document.
Note: New Items on Proposed POs
New items that you list on proposed POs are not added to your store inventory; however, when you poll
the proposed PO to the Main, the new item definitions will also be polled, to await processing. The Main
station has the option to accept the new items into inventory, edit their definitions, or delete the items
from the PO. If the Main accepts the items, they will be added to the remotes inventory during the next
polling cycle.
Preferences: Assign Doc Price and Cost to New Inventory Items
SYSTEM PREFERENCES > PURCHASING > PRICE/COST: E Select DOC Price and/or DOC Cost to
automatically copy the PO P$ and PO C$ fields to Inven P$ and Cost when new items are being
ordered on a PO.
Retail Pro
8 Users Guide
Copyright 2009 Retail Pro. All rights reserved.
165
Case Quantities
See Using Case Quantities section in Chapter 2. Basics
Editing Items
See Edit an Existing Data Record section in Chapter 2. Basics
Note: Update Style
When any field that is used to define a style is edited for an item in that style, as long as the edit would
not result in matching another existing style, the system will prompt you to confirm the automatic update
of that field for the rest of the items in that style.
For fields that are not part of the style definition, they can also be automatically updated for the entire
style, as long as it results in a unique style, by selecting Update Style on the side menu immediately
after the edit is made and before leaving the edited field. The edit will be made throughout the style.
An update to multiple items in a style is not permitted if it would result in the items matching another
existing style. To merge two styles, each item of one style must be manually edited one by one and
confirmed to join the second style.
Copy and Paste an Item in Inventory
The copy and paste functions are only available from List View.
1. Highlight the item you want to copy and click COPY (<Alt+C>) on the top menu.
2. Choose NEW (<Alt+N>) on the top menu. The cursor moves to the next blank
line.
3. Choose PASTE (<Alt+A>) on the top menu.
Result: A Paste Item dialog box displays.
Retail Pro
8 Users Guide
Copyright 2009 Retail Pro. All rights reserved.
166
Edit either the Attr or Size field. There is also an option to keep the new item in the same
style grid. This is selected by default.
4. Choose OK once the appropriate edits have been made.
Retail Pro
8 Users Guide
Copyright 2009 Retail Pro. All rights reserved.
167
Deleting an Item
This process should be carried out with caution so that items listed on POs, SOs, or TOs and
those items that have a non-zero on-hand company quantity are not accidentally deleted.
Pro Tip: Keeping Your Inventory Compact
As time passes, you should delete old merchandise that you no longer stock. However, this typically
creates blank sections scattered throughout the inventory file. The empty rows will unnecessarily slow
some inventory searches and analyses, as Retail Pro must read every row, empty or not. It is a good
practice to fill in these gaps when adding new items.
To locate an empty row, Click new from the first row of inventory and cursor will move to the first
available empty record.
Pro Tip: Deleting Manually vs. "Cleaning House"
Although you can manually delete items from inventory, it is usually better to use Clean House to erase
items that are no longer needed. Clean House prevents you from deleting out-of-stock items that are
committed on a PO, SO, or TO, or that have a non-zero company on-hand quantity or that are in-transit.
When Clean House erases an item from inventory, it also clears the entries for that row from a number
of inventory-related files, making the row ready to use for a new item. (Refer to Chapter 5. Merchandise
Utilities for more information on Clean House.)
1. Highlight or display the item you want to delete and click DELETE (<Alt+D>) on
the top menu.
A Delete Item dialog will display a warning that Clean House is the preferred
method to delete items. If the item you are deleting is listed on a PO, SO, or TO
and/or if it has a non-zero company on-hand quantity, the dialog will also warn you that the
item selected for deletion either has a quantity on hand or is listed on an order document.
You cannot delete any item that is a component in a package or kit. To delete such an item,
you must first remove it from the package or kit configuration.
2. Click DELETE to delete the item.
Click CANCEL if you do not want to delete the item. You will return to the Inventory screen.
Preferences: Confirm
SYSTEM PREFERENCES > SYSTEM > Edit and Delete Confirmation: Select to receive a confirmation
dialog for the delete action in inventory.
Retail Pro
8 Users Guide
Copyright 2009 Retail Pro. All rights reserved.
168
Styles
Style View
Style View consists of two panes. The two panes can be used together to easily enter, track, and
edit information for an entire style.
Top Pane
The top pane displays basic information about the style in either List View or Form View.
Choose the view you prefer on the top menu.
Fields such as DCS, Vend Code, and Desc 1, which are the same for the entire style will be
shown in the top pane.
Data shown in the other fields can vary from item to item. That data is populated in one of two
ways:
When you enter Style View from Item View the item selected in Item View will populate
the additional fields.
The data displayed in all other style rows will be taken from the first item listed in List
View that belongs to the displayed style.
Retail Pro
8 Users Guide
Copyright 2009 Retail Pro. All rights reserved.
169
Bottom Pane
The bottom pane can be viewed as an item list or as a style grid. Each is described in detail
below.
Item List
To switch to the item list while in grid display, click ITEM LIST (<Ctrl + F8>) on the side menu.
The Item List contains each of the items that are a part of the style that was selected in the top
pane.
It is not possible to add, copy, paste, edit, or delete items while in Item List.
Retail Pro
8 Users Guide
Copyright 2009 Retail Pro. All rights reserved.
170
Style Grid
To switch to grid display while in the item list, Click GRID on the side menu.
In this view the bottom pane consists of a
style grid. The example style grid is
formed by listing various sizes along the
vertical axis and attributes (color or a
second size) along the horizontal. The
user can switch the axis each element is
displayed on, and can even display both
Size and Attr on the same axis. (Refer to
Rearranging Axis later in this section for
more information.)
Each grid can display up to 30 columns and 30 rows (a total of 900 style items). If you have a
style with more than 900 items it is recommended that the style be divided and entered as two
separate styles.
The point where a row and column intersect is called a cell. Each cell is a unique attribute/size
combination that corresponds to one item or row in the inventory Item View. When you initially
display a grid in the current session, the cells will display the quantities on hand in the active
store. You do not have to create an inventory item for every cell. If you do not need a particular
attribute/size combination, leave the cell blank. An inventory item will not be created for that
combination.
Even a relatively small grid like the sample above contains a great deal of information. That
example shows 16 possible size/color combinations (i.e., 16 items) in the style. Each color is in
stock in small and extra-large. The store does not carry gray in size medium so that cell is blank.
The store does carry blue in size large but is it currently out of stock, which means it has a
quantity of zero.
Navigate the Grid:
<!>, <+>, <+>, <> Move the cursor up, down, left, or right from one grid cell to another consecutively.
<Page Up> Move the cursor to the first displayed cell of a column.
<Page Down> Move the cursor to the last displayed cell of a column.
<Home> Move the cursor to the first cell in a row.
<End> Move the cursor to the last cell in a row.
<Ctrl+Home> Move the cursor to the upper left cell of the grid.
<Ctrl+End> Move the cursor to the lower right cell of the grid.
<Ctrl++> Move the cursor to the first displayed cell of a row.
<Ctrl+> Move the cursor to the last displayed cell of a row.
<Ctrl+Delete> Delete the item highlighted in the style grid (not recommendedsee Clean House
documentation in Chapter 5. Merchandise Utilities).
Retail Pro
8 Users Guide
Copyright 2009 Retail Pro. All rights reserved.
171
Changing the cell display in grids:
The list to the right shows the eleven key values that
can be displayed in a Retail Pro style grid. The grid
can only display one key value at a time. When you
first display a grid in a new session of Retail Pro, the
quantity on hand will be shown in the cells and in the
grid totals. You can switch the display to any of the
other key values.
2. Select GRID VALUES from the side menu and
select one of the values from the list displayed.
Alternatively, right-click in the body of the grid and
choose a new value from the pop-up menu (as shown
to the right).
Showing totals on a grid:
The style grid contains the totals for all of the sizes in each attribute, all of the attributes in each
size, and a grand total for all items in the style. You can choose to show or hide these totals.
1. From the grid, right-click for a pop-up menu with the option to SHOW TOTALS.
If there is a next to SHOW TOTALS, totals will be shown. If there is no check mark, the totals
will be hidden. Select the option to toggle the totals display.
Expand and collapse the grid:
The grid can be collapsed to show attribute totals only, size totals only, or just the grand total for
the entire style.
To collapse the Size axis so that only totals for each of the attributes will show, click the
button next to the Size heading.
To collapse the Attr axis so that only totals for each of the sizes will show, click the
button next to the Attr heading.
To collapse both Size and Attr so that only the grand total shows, click the button
next to both the Size and Attr headings.
Both axes can be expanded by choosing the button next to the appropriate headings.
To lock the grid in place so that it can neither be expanded nor collapsed, click LOCKED
from the right-click menu that can be accessed from the grid.
Retail Pro
8 Users Guide
Copyright 2009 Retail Pro. All rights reserved.
172
Rearranging Axis:
It is possible to switch the axis that elements are displayed on or to display both elements on the
same axis. (The layout will remain as you have it when you exit Retail Pro.) Special cursors
have been included to show where the elements are being placed when they are moved. When
two elements are added to the same axis and the cursor is moved into position, a red line will
appear to signify that the element can be placed there.
1. Click the element you want to move and hold down the mouse button.
2. Drag the cursor to the position you would like to move the element. Note that the cursor
takes on a new shape to indicate the move action that will be carried out.
The moved element will trade places with the element under the cursor.
The moved element will be inserted adjacent to an existing element at the position of the
vertical (red) line.
The moved element will be inserted between two existing elements, at the point of the
vertical (red) line.
The moved element will be inserted between two existing elements, at the point of the
horizontal (red) line.
3. Release the mouse button once you have moved the cursor to the desired position.
The following examples show the four different ways the Size element can be moved. The top
row of screen shots show the movement of the size element and the bottom row shows the
resulting grid. When dragging the cursor, it should follow the path of the arrow shown in each of
the examples in the top row.
Movement:
Result:
Follow the same steps for moving Attr or Location.
Pro Tip: Double-Clicking an Element
Double-clicking an element has the same effect on the grid as clicking and holding the element and
dragging it to be inserted adjacent to an existing element (like the second-from-the-left Movement/Result
diagram above). If it already has adjacent placement, then it will return it to regular grid format when you
double-click the element (like the right-most Movement/Result diagram above).
Retail Pro
8 Users Guide
Copyright 2009 Retail Pro. All rights reserved.
173
Grid Location
In addition to being able to view style grids for your store, it is also possible to view style grids
for other stores or for all locations. This feature assumes you share data between stores via
polling.
1. Click STYLE VIEW and GRID (this is only necessary if the bottom
pane is not already in Grid View) on the side menu.
2. Access the Grid Location drop-down list by entering <Alt+G>
from List View or Form View.
3. Choose the location or locations you would like to view.
Note: The Main
The Main will have full editing capability for each store. However, any other location is restricted to
viewing or printing the style data.
The grid below is an example of a style grid displaying data for ALL LOCATIONS. When ALL
LOCATIONS is chosen from the Grid Location drop-down list, Location will be added to one of
the grid axes. The grid will then contain three main elements: Size, Attr, and Location.
The rules for switching axes, changing cell displays, showing totals, and expanding and
collapsing are the same for an ALL LOCATIONS grid as they are for a single-location grid. (See
previous topics in this section for further instruction on working with grids.)
A Subtotal line will show subtotals for different areas in the grid depending on your
arrangement.
Retail Pro
8 Users Guide
Copyright 2009 Retail Pro. All rights reserved.
174
Using Grid Scales
A grid scale is a user-defined array of sizes and attributes that is used as a template when creating
new style grids. Each scale can be used for an unlimited number of styles. Of course, you can
instead create each grid from scratch in inventory, but using scales makes the process much faster
since all the predefined sizes and attributes are written on the new grid for you.
If a scale contains any sizes or attributes that you dont need for a particular style, you do not
have to define items for those cells. An inventory row will be assigned only to those cells where
you enter a quantity, price, or cost.
For some merchandise the attributes vary from style to style, from season to season. In this case
you typically wont know what attributes you need until you are actually ordering the items.
Here it is often easier to define scales with sizes only. This gives you the flexibility you need to
define specific attributes, such as color for each style, while still avoiding repeated manual entry
of your commonly used sizes.
If you modify a scale in by adding more sizes or attributes, those sizes and attributes will
be automatically added to every style grid that was built using that scale. (This does not
automatically add inventory rows for the new cells.)
If you modify an individual style grid in the same manner, the original scale will not be
affected.
Note: Size Patterns
You must use scales if you want to use size patterns. Size patterns are a convenient way to handle
orders for styles that come pre-packaged by the vendor in a particular size distribution. (Refer to
Chapter 6. Purchasing for more information.)
Creating predefined grid scales:
1. From the Retail Pro main menu, select Options > System Preferences > and then
Merchandise > Scales from the system preferences page menu.
OR
Click SCALES on the side menu in inventory.
2. Choose Add, enter a scale name, and click OK. Enter attributes
on the Attribute axis (up to 30) and sizes on the Size axis (up to 30).
Edit Select the scale you want to edit from the Name drop-down list and edit as
needed.
Delete Select the scale you want to delete from the Name drop-down list and choose
Delete.
Copy Select the scale you want to copy from the Name drop-down list, click Copy, and
enter a name for the new scale. Edit the new scale as needed.
3. Click OK to save your changes or follow standard preferences procedures to either save and
exit or make more preference edits. (Refer to Appendix B. Preferences for more information.)
Retail Pro
8 Users Guide
Copyright 2009 Retail Pro. All rights reserved.
175
Working with Items: Style View
All the items belonging to a style can be viewed and edited as a group using Style View. The
following information applies to Style View with the bottom pane in Grid format display.
1. Click STYLE VIEW on the side menu.
2. Click GRID on the side menu, if your bottom pane is not already
in Grid View.
Note: Different Locations
Only the Main has full editing capability, and some of the following options in this section may be limited
depending on your location.
It is possible to view the inventory of other locations by choosing SELECT LOCATION on the side menu
and choosing a new location from the drop-down list.
Note: Data Entry
<F4> Display options or selection lists associated with the selected field.
<!++> Scroll through a displayed list of options. Select <Enter> to choose an option.
<Space Bar> Cycle through field options.
<F5> With a cell selected in a grid, press <F2>, then <F5> to access the Edit Item dialog.
Select <F5> again to save edits.
<Enter> Complete your entry and move to the next field.
Without making an entry in the field, bypass the field.
With multiple line entries, accept the entry on the current line and move the cursor to
the next field.
Note: Finding a Style
The Search field can be used to locate a style in inventory.
In Style View, Search will only search by the style-defining fields. It will search by DCS, then Vend
Code, then the descriptive field by which you have defined your style (Desc 1, Desc 2, or both). Simply
begin typing your search criteria starting with DCS.
(For more information on how to use these options, refer to Chapter 2. Retail Pro Basics.)
Retail Pro
8 Users Guide
Copyright 2009 Retail Pro. All rights reserved.
176
Add a New Style
1. In Style View, click NEW (<Alt+N>) on the top menu. A blank record or line is
accessed in the upper pane.
2. Enter the required DCS. To go to the department file to select a department code, choose
departments on the side menu or press <F4> while in the DCS field.
3. Enter information in any of the other fields in which you want to record common data for this
style. Styles are normally defined by DCS, Vend Code, and Desc 1. Switch between tabbed
pages, as needed. Information entered in the upper pane is applied to all members of the
style.
Pro Tip: Simplify Your Data Entry
When choosing your style descriptions, keep them simple. This will make data entry faster and result in
fewer mistakes to correct. Additional data can be recorded in other fields such as the four Misc fields.
4. Choose a predefined scale from the drop-down list in the Scale field or design your own grid.
The following is the procedure for designing a grid that does not have a predefined scale or
for adding attributes or sizes to an already existing scale:
From the grid, click EDIT ATTR/SIZE on the side
menu or choose in the grid. The second
option is not always available (for example,
when the grid is collapsed.)
Enter any sizes you would like included in the
grid in the Size column. Enter any attributes
you would like included in the grid in the Attr
column. Up to 30 sizes and 30 attributes can
be entered. Click OK when done.
Retail Pro
8 Users Guide
Copyright 2009 Retail Pro. All rights reserved.
177
When adding sizes or attributes to a predefined scale,
the defined elements will be shown in red. Those
elements can be edited. However, there is no way to
change the order of the original grid; new elements
cannot be inserted between two existing ones. They
can only be added to the end of the scale.
Note: Right-Click in Grid
The option EDIT ATTR/SIZE is also available from the right-click menu that can be accessed from the
grid.
Note: *
If a size or attribute grid header has a * before it such as , it means that the size or attribute
header was not part of a predefined scale.
5. Enter starting quantities in the appropriate attribute/size cells. Typically, when defining a
new style you would enter 0 in each cell. Cells can be left blank if your store does not stock a
particular attribute/size combination in the style.
To make changes to a cell while you are still adding items to that grid, move the cursor back
to the cell and edit the item. To enter other values in the cells, such as margin, price, or cost
(as allowed by security) simply select another value and enter data.
Pro Tip: The Style Qty Field
The Style Qty field, available in the top pane of Style View, initially displays the on-hand quantity for the
currently highlighted/displayed item, but editing this field affects quantities for all items in the style. If you
are entering a new style, you can very quickly place a 0 (zero) in all grid cells by entering it in the Style
Qty field. Note that the ability to edit the Style Qty field is controlled by Security Administrator.
Note: Cell Color
When a new item is added to a grid, the cell becomes shaded until that style is saved. When a pre-
existing grid item is edited, the cell remains unshaded.
6. Click SAVE (<Alt+S>).
To cancel the creation of a style, click CANCEL (<Esc>) on the top menu. The entire style will
be deleted.
Retail Pro
8 Users Guide
Copyright 2009 Retail Pro. All rights reserved.
178
Edit Styles
Individual Edits:
1. Click EDIT (<F2> or <Alt+E>) on the top menu. In List View, an I indicates that
edit mode is active for that entry.
2. Make necessary edits in the top pane. Fields that can be edited in Style View
will affect the entire chosen style. It is also possible to view but not edit fields
for individual items (such as Size and Attr). These fields will display the data from the first
item listed in inventory that belongs to the selected style.
3. From the grid, you can edit the displayed value in a cell. You can select a different value to
display, if necessary.
To edit other item information, click EDIT STYLE ITEM on the side
menu. This activates an Edit Item dialog with options to edit
the inventory fields you have included in the dialog. Selecting
close while in the Edit Item dialog will save edits and exit the dialog. (For information on
how to customize this dialog, refer to Appendix A. Interface Design.)
4. Click Save (<Alt+S>).
Warning: Editing the Style Qty Field in Style View
Editing the Style Qty field in Style View will overwrite the current quantities for all items in the style (a
confirmation message will be displayed before quantities are overwritten). If you want to edit the
quantity for a single item in the style, edit that items quantity in the style grid or in Item View instead.
Note that the ability to edit the Style Qty field is controlled by Security Administrator.
Note: Right-Click in Grid
The options to edit style item is also available from the right-click menu that can be accessed from the
grid.
Note: Editing Style Definition Fields
If you edit the fields that define a style (DCS, Vend Code, Desc 1), you are asked if you want the change
to affect the item or the entire style. If you select to change the item only, the item is removed from the
style. If you select to change the style, the entire style is changed.
You are not allowed to have the change affect the entire style if the change would result in duplicate
styles.
Continuous Edits:
1. Press <Ctrl+F2> to enter continuous edit mode.
2. Make any edits that you need to make. There is no need to save between edits. If you want
to cancel your current edit, click CANCEL (<Esc>) on the top menu.
3. To exit continuous edit mode and save your changes, press <Ctrl+F2> again.
Retail Pro
8 Users Guide
Copyright 2009 Retail Pro. All rights reserved.
179
Delete a Style Item
This process should be carried out with caution so that items that are already committed on POs,
SOs, or TOs are not accidentally deleted.
Pro Tip: Deleting Manually vs. "Cleaning House"
Although you can manually delete style items from inventory, it is usually better to use Clean House to
erase items that are no longer needed. Clean House prevents you from deleting out-of-stock items that
are committed on a PO, SO, or TO, or items that have a non-zero company on-hand quantity.
When Clean House erases an item from inventory, it also clears the entries for that row from a number
of inventory-related files, making the row ready to use for a new item. (Refer to Chapter 5. Merchandise
Utilities for more information on Clean House.)
1. Click EDIT (<F2>) on the top menu.
2. Select the item you want to delete from the style grid.
3. Choose DELETE STYLE ITEM on the side menu or right-click and
choose it from the pop-up menu.
4. Confirm deletion of the item by selecting delete on the Delete
Item dialog displayed.
5. Click YES if a Confirm Changes dialog is displayed.
Retail Pro
8 Users Guide
Copyright 2009 Retail Pro. All rights reserved.
180
Price/Cost
Price/Cost Relationship
Margin expresses the relationship between what you paid for an item (cost) and its selling price.
It can be expressed as margin percentage (Mrg%), mark up percentage (MkUp%), or coefficient
(Coef).
price - cost
price - cost
price
Margin % =
price
Mark Up% =
cost
Coefficient =
cost
A change made to price, cost, or margin always causes a compensatory change to one of the other
values. If you edit cost or price, the Mrg%, MkUp%, and Coef will change. If you edit the Mrg%,
MkUp%, or Coef, the price or cost will change.
Note: Changing the Margin
Typically Retail Pro is set up so that changing the margin will affect the selling price and leave the cost
unchanged. To handle special circumstances, you can instead have a change in margin affect the cost.
This setting is typically used when first installing Retail Pro or any other time when you know your item
prices and your standard margin but not your costs and you want Retail Pro to calculate the cost for you.
SYSTEM PREFERENCES > PRICING > Have Mrg% Mkup% Coef Affect: Select cost to have Retail Pro
margin changes affect cost.
Note: Cost Greater Than Price Warning
Retail Pro will display a warning message if you attempt to record an item cost that is greater than the
current price of the item. This applies to all cost fields in inventory and on documents, such as Ord C$,
Doc C$, PO C$, Voucher C$, Adj C$, etc. However, this feature does not apply if the current price is
$0, as would normally be the case when setting up items initially.
Preferences: New Cost Greater Than Old Cost
SYSTEM PREFERENCES > MERCHANDISE > OPTIONS > OPTIONS > Provide a warning when entering a cost in
inventory or on documents that is greater than the old cost by nn%: When a user enters a new cost
value for an item that is greater than the items current cost by a large percentage, it is often a data-entry
error. In order to prevent such errors, select to have Retail Pro warn users when they enter a new cost
that is greater than the current cost by a user-defined percentage (nn%). Enter the percentage at which
you want the warning to be issued.
Preferences: Price/Cost Decimals
SYSTEM PREFERENCES > MERCHANDISE > Number of decimals to use for price and cost: Choose the
number of decimal places displayed in price and cost fields in inventory from the drop-down list for each.
Preferences: Specifying a Default Costing Method
SYSTEM PREFERENCES > PURCHASING > Price/Cost: Use inventory costing method: <select choices>.
When a voucher items Voucher C$ differs from Cost (the inventory cost), Retail Pro follows the
inventory costing method that you have specified. Select AVERAGE, OVERWRITE, or LEAVE to specify in
advance what method will be used, or select UNDEFINED to allow the associate to choose a method
when making the first voucher (the method selected on the previous voucher becomes the default
method).
If you are tracking cost adjustments, note that adjustment memos are created for cost changes on
vouchers only if the inventory costing method is OVERWRITE or LEAVE.
If you use Accounting Link, note that this preference applies to the Retail Pro cost only. Accounting Link
Retail Pro
8 Users Guide
Copyright 2009 Retail Pro. All rights reserved.
181
always averages costs. If you select a different costing method in preferences, this may account for
slight differences between item costs in Retail Pro and item costs in your accounting software.
Active Price Level
Retail Pro can maintain up to 240 price levels (i.e., 240 complete sets of prices for all items in inventory).
Access to selected price levels can be restricted for some functions. One of the price levels defined will be
the active price level in inventory at any given time. That price level is used for the current inventory
prices for every item (Inven P$ and Inven P$T$) and will be suggested on documents. The active
price level will be noted on the status bar of inventory.
Preferences: Multiple Price Levels
SYSTEM PREFERENCES > MERCHANDISE > PRICING: Define your price levels.
To change the active price level:
1. Choose Price Level on the side menu.
2. Select the price level you would like to make active from the drop-down list and choose OK.
Retail Pro
8 Users Guide
Copyright 2009 Retail Pro. All rights reserved.
182
Prices List Field
Viewing and Editing Price Levels
From the Prices list field in the Form View of Style or Item View, you can define, edit, or view
the current price level as well as all other price levels for an item or style. When this grid is
edited in Style View, the price change will affect the entire style. If you want to then change the
price for individual cells follow standard grid editing procedures.
To define or change the price of one or more
price levels:
1. Select EDIT (<Alt+E> or <F2>) on the top menu.
2. Edit the price level(s) you want to change.
3. Select SAVE (<Alt+S>) on the top menu.
Retail Pro
8 Users Guide
Copyright 2009 Retail Pro. All rights reserved.
183
Quantity Pricing
Quantity pricing enables you to define different prices to be suggested when listing an item in
different quantities on receipts and SOs. This method records the price to be used for each
quantity range in a different price level and is typically used by businesses that otherwise use just
one price level. This pricing method can also be applied to an entire style.
Preferences: Quantity Pricing
System Preferences > Point of Sale> Price/Discounts > Use quantity pricing: Select E to use
quantity pricing.
To define quantity prices:
1. Select TOOLS > RPRO DB > PRICE LEVELS and activate enough price levels to allow one for
each quantity price range to be defined. The following instructions assume that the base
prices are recorded in price level 001.
2. In the inventory module choose Item View or Style View on the side menu and Form on the
top menu.
3. In the Prices field, use price level 002 and
above to enter each discount price along with
the minimum quantity of items that must be
purchased to qualify for that price.
The following is an example of quantity
pricing: An item that normally sells for $120
is discounted to $110 for purchases of 2 or
more and to $100 for purchases of 3 or more, etc. (Your price levels may be named
differently than the ones shown here.
4. Repeat these steps for each item for which you want to define quantity pricing. Quantity
pricing is recorded on an item-by-item basis. Pricing instructions can be viewed in Style
View / Form View.
Promotional Pricing
Predefined promotional pricing can be assigned to various items and styles in inventory. When
selling such items, the quantity being sold on the receipt for all items assigned to the same
promotion will be summed. Retail Pro will then use that sum as the quantity sold when looking
up the discounted price of the promotion. If the associate chooses to use promotional pricing on
the receipt, the discounted price will be automatically entered for each of those items.
Thus you could, for example, include T-shirts and tank tops from many styles in a special 3 for
$25.00 sale by assigning the same promotion to each of them.
The discount items will be flagged on the receipt as promotional pricing items. The total quantity
discount will be listed separately in the discount breakdown on X/Z-Out Reports and can be
selectively tracked on sales reports by filtering by discount type.
Retail Pro
8 Users Guide
Copyright 2009 Retail Pro. All rights reserved.
184
To set up promotional pricing:
1. Click PROMO PRICING on the side menu.
2. Click ADD (<Alt+A>).
3. Enter the name of the promotion that you are creating in the Promo Name column.
4. Press <Enter> to save the name.
5. Navigate to the lower pane using the down-arrow button on the window, or in the usual
manner. Enter the discounted unit price in the Price column and the minimum quantity of
items assigned to this promotion that must be purchased to qualify in the Quantity column.
6. Press <Enter> to save the entries.
7. Click CLOSE (<Alt+C>) to exit the Promotional Pricing window.
Retail Pro
8 Users Guide
Copyright 2009 Retail Pro. All rights reserved.
185
To assign a promotion:
1. Click Edit (<F2>) on the top menu.
2. Choose the item to which you want to assign a promotion.
3. Navigate to the Promo # field.
4. Enter the promotion number you want to assign to that item.
OR
Press <F4> or click (both of which will open the Promotional Pricing window), select a
promotion, and choose Select (<Alt+S>).
5. Repeat the previous steps for any other items to which you would like to assign a promotion.
1.1.1.1.1.1 Note: Find a Promotion
To find a promotion, click PROMO PRICING, scroll through the promotion list, and, when you are finished
searching the list, click Close (<Alt+C>).
Note: Edit a Promotion
To edit a promotion, click PROMO PRICING, choose the promotion you wish to edit, edit as necessary,
and click Close (<Alt+C>).
Note: Delete a Promotion
To delete a promotion, click Promo Pricing, choose the promotion you wish to delete, click Delete
(<Alt+D>), and then choose Close (<Alt+C>).
Note: Select Button
The Select button will only appear on the Promotional Pricing window when you are following the above
steps for assigning a promotion to an itemit will not appear when you simply select promo pricing to
create or find a promotion.
Note: Quantity of Items in Promotions
You do not need to specify a price for a quantity of one item in a promotionthat should already be
established for an item in the Inven P$ field.
Note: Polling Promo Pricing
You can assign promotional pricing to items at the main station and then poll the information to remotes.
To do this, in the polling program on the inventory checklists page (STATION > FORM > CHECKLISTS >
INVENTORY), choose to poll Promo Pricing as all or all if changed. (Select None if you dont want to poll
promotional pricing instructions.)
To apply promotional pricing at POS:
When you are listing items on a receipt or sales order, the system will add up the number of items
belonging to each promotion. If the quantity of items belonging to a promotion add up to at least
a quantity amount listed in the promotion, the price pertaining to that quantity can be used for all
items listed on the document that belong to the promotion. The cashier can choose whether or not
to apply the promotional pricing to the items by using the following methods.
Retail Pro
8 Users Guide
Copyright 2009 Retail Pro. All rights reserved.
186
Method 1:
1. As you are creating a receipt, if any items listed are members of a promotion and has a
sufficient quantity to have promotional pricing applied to it, the Apply Promo button in the
side menu will be in color, showing that the option is available. If not, the button will be
grayed out.
2. Select APPLY PROMO. The applicable item prices and document total change to reflect the
promotional pricing.
To reverse the promotional pricing, click REVERSE PROMO on the side menu.
Receipts: Click TENDER, as usual.
SOs: Click SAVE, as usual.
Method 2:
1. Receipts: After adding all the items to the receipt, click TENDER, as usual.
SOs: After adding all the items to the SO, click SAVE, as usual.
2. The Promotional Pricing Items dialog, shown on the next page, is displayed if any of the
items listed are members of a promotion and have sufficient quantity to have promotional
pricing applied to them.
3. Receipts: Click Apply on the dialog to apply the pricing to the items on the list and then
enter the Tender screen. Click Cancel to exit the dialog and continue to the Tender screen
without applying the promotion.
SOs: Click Apply to apply the pricing to the items on the list and then the SO will be saved.
Click Cancel to exit the dialog and save the SO without applying the promotion.
Retail Pro
8 Users Guide
Copyright 2009 Retail Pro. All rights reserved.
187
4. Optional:
Receipts: To reverse previously applied promotional pricing, click Back from the Tender
screen side menu and click Reverse Promo from the receipt side menu.
SOs: To reverse previously applied promotional pricing, click Edit on the top menu and then
click Reverse Promo on the side menu.
Pro Tip: Updating Pricing After Changing the Quantity Sold
If you need to change the quantity being sold after applying promotional pricing, simply return to the
receipt item list and change the quantity. When you select Tender again, click Apply if the dialog
appears again to apply the new pricing.
Note: Item Discounts Versus Promotional Pricing
If an item that is eligible for promotional pricing was already discounted, Retail Pro will use the lower of
the two discounted prices.
Pricing Method
When modifying prices you can have Retail Pro automatically round prices according to your
predefined rounding or adjusting instructions. These pricing instructions can be applied when:
Changing prices with the Price Manager. (See Chapter 5. Merchandise Utilities.)
Assigning prices to new merchandise using a pricing formula. (See Chapter 3.
Departments & Vendors.)
Editing the Mrg %, MkUp%, or Coef.
Manually editing prices (optional).
Rounding Prices
Rounding instructions round prices to the nearest multiple of some defined amount. A rounding
level of 1.0 could yield prices such as 1.00, 2.00, and 13.00. A rounding level of 100.00 could
give 100.00, 300.00, and 2400.00.
An offset amount can also be specified. That amount will be added to or subtracted from the
rounded price, perhaps to make the actual prices 1.99, 12.79, or 99.95 instead.
You can define different rounding instructions for use in different price ranges. There can be
only one rounding level in each price range and that level must be selected from the list of
allowed values.
When using VAT mode, the rounding instructions will be applied to prices with tax.
Retail Pro
8 Users Guide
Copyright 2009 Retail Pro. All rights reserved.
188
To define rounding instructions:
1. From the main Retail Pro menu, select OPTIONS > SYSTEM PREFERENCES.
2. Select the MERCHANDISE > PRICING > ADVANCED page.
3. Enter your rounding instructions in the Rounding Table.
Define the lowest price to be included in the rounding range in the From column.
Define the highest price to be included in the rounding range in the To column.
Choose a rounding amount from the Round drop-down list.
Select an offset (optional). The offset can be a negative or positive number. If it is
negative the amount will be subtracted from the rounded number.
The following is an example of some rounding instructions and their affect on prices.
Unrounded Price
6.12
6.32
26.12
26.78
126.12
172.78
Rounded Price
6.00
6.50
26.00
27.00
130.00
170.00
With Offset
5.99
6.49
25.99
26.99
129.95
169.95
Retail Pro
8 Users Guide
Copyright 2009 Retail Pro. All rights reserved.
189
Adjusting Prices
Adjusting instructions adjust prices to exactly match the nearest defined adjusting level. All
digits in that adjusting level will be included in the adjusted prices.
Using adjusting you can have all prices end in amounts such as .49, .79, and .99. Adjusting can
also round prices in larger increments, a useful capability for currencies, which produce very
large prices.
You can define many adjusting levels and any value can be used as an adjusting level. When
using VAT mode, the adjusting instructions will be applied to prices with tax.
To define adjusting instructions:
1. From the Retail Pro main menu, click OPTIONS on the top menu and SYSTEM PREFERENCES on
the side menu.
2. Select the MERCHANDISE > PRICING > ADVANCED page.
3. Enter your adjusting instructions in the Adjusting Table.
Enter up to 20 adjusting levels. Any value can be entered as a level. The following is an
example of some adjusting instructions and the affect they would have on your prices.
Adjusting Levels
.29, .79
00.00
100.00
Unadjusted Price
27.38
26.60
87.38
327.17
827.17
49.99
50.00
87.38
327.17
827.17
Adjusted Price
27.29
26.79
100.00
300.00
800.00
0.00
100.00
100.00
100.00
1100.00
Retail Pro
8 Users Guide
Copyright 2009 Retail Pro. All rights reserved.
190
Activating Pricing Methods in Inventory
In order to round/adjust prices in inventory you must define rounding and adjusting instructions
in system preferences and activate a pricing method in inventory.
1. In the inventory module, choose PRICING METHOD on the side
menu.
2. Choose one of the following options:
None Disable any pricing methods that are currently active.
Rounding Activate the rounding instructions defined in system preferences.
Adjusting Activate the adjusting instructions defined in system preferences.
If you want rounding or adjusting to be applied when editing prices manually, select Affect
prices on manual entry also.
3. Click OK.
Retail Pro
8 Users Guide
Copyright 2009 Retail Pro. All rights reserved.
191
Price Manager
Using Price Manager at the Main station, you can conveniently
mark up or mark down the prices (or costs) of selected items or
styles. The price changes can take effect immediately or at a future
date, and former prices can be restored if needed. You can enter markdown prices manually or
use Price Manager to calculate them in a variety of ways from the current price or cost. You can
also preplan a series of discounts for selected items, each discount taking effect on the date you
specify. Price changes can be polled with other inventory changes to remote stations. (Refer to
Chapter 5. Merchandise Utilities for more information on Price Manager.)
Trade Discounts
Vendors sometimes offer trade discounts to retailers. For
example, discounts might be offered because the retailer
regularly purchases a large volume of merchandise from the
vendor or is a loyal customer. To utilize trade discounts, you
must activate the capability in system preferences and add
two fields to your inventory layouts: Trade Discount % and
Vendor List Cost. If activated, trade discounts apply to all
inventory items and vendors. They cannot be selectively
applied to certain items and vendors and not to others. If no
trade discount is given by a vendor, then you should leave the
Trade Discount % at 0%.
The Trade Discount % is applied to the Vendor List Cost to
calculate the items order cost (Ord C$). For example, if you enter $25 as the Vendor List Cost
and 10% as the Trade Discount %, the system automatically enters $22.50 as the Ord C$. You
cannot edit the Ord C$ field if trade discounts are activated in system preferences.
Vendor List Cost is the regularly listed cost of the item from the vendor and it must be entered
manually in inventory. The Trade Discount % can be entered in the vendor file or in inventory. If
the use of trade discounts is activated and a Trade Discount % has been entered in the vendor file,
that percentage becomes the default percentage suggested for all new inventory items from the
vendor; however, the field can be edited (0% is the default value suggested when no discount is
specified in the vendor file).
Preferences: Activate Trade Discounts
SYSTEM PREFERENCES > MERCHANDISE > VENDORS > USE TRADE DISCOUNT: Select E to activate the use of
trade discounts.
Note: Trade Discounts and Order Cost
If trade discounts are activated, Ord C$ becomes a read-only field automatically populated with
information by the system. In addition, the system preference settings use order cost on pos and
vouchers and update order cost when making vouchers are disabled.
Retail Pro
8 Users Guide
Copyright 2009 Retail Pro. All rights reserved.
192
Stock Audit
Auditing Inventory
Inventory values tend to become distorted over time. The most common sources of these
distortions are:
Incorrect cost information Vendor invoices (showing the true cost of items) are often
received many days or weeks after the merchandise was physically received. If receiving
vouchers are not updated, it can cause misstatements of cost of goods sold and margin.
Data input errors Accurate information depends on accurate data input. If personnel
inadvertently type $140.00 for a $14.00 item on a receiving voucher, then inventory
valuations will be misstated.
Items being sold before they are received In the rush to get merchandise onto the
floor, items are sometimes sold before they are actually received into the system. This
can cause the inventory quantity to be temporarily negative and can skew the calculations
used to determine inventory cost.
Using the Stock Audit Tool, you can perform periodic stock audits to keep your inventory values
aligned with the transactional history. This has two main benefits:
Helps ensure that financial documents and tax statements are prepared in a timely and
accurate manner.
Gives managers proof of the integrity of Retail Pro data so that they can confidently
make purchasing and other decisions.
When the audit is completed, you can close the period. Closing a period freezes all the data so
that it can be used to prepare company reports and financial documents. (Refer to Retail Pro Tool
Supplement TS26. Stock Audit Tool for more information.)
Stock Ledger
The Stock Ledger within the Stock Audit Tool provides an audit trail of all changes to inventory
quantity or cost for a particular period. Such a record helps retailers:
Track inventory more efficiently.
Pinpoint the cause of unexpected changes to quantity or cost.
Resolve cost discrepancies among style items.
See all changes to quantity or cost for a period and the history documents (receipts,
vouchers, slips, memos) responsible for the change.
The ledger is read-only; you can add and remove fields from the display, but you cannot edit any
of the information in the fields.
Retailers who have set up their system for stock audits can access the Stock Ledger from
Inventory List View as well as from within the Stock Audit Tool.
Retail Pro
8 Users Guide
Copyright 2009 Retail Pro. All rights reserved.
193
To view the Stock Ledger:
1. Highlight or display an item, and then select Stock Audit.
2. Click View Ledger on the side menu. This displays the selected
items ledger information. Use standard Sort, Search, and Filter techniques to navigate
through the items document history.
Sample Stock Ledger in Cost View
Select quantity to view the
impact of documents on
inventory quantity, or cost to
view impact on inventory cost.
Make selections from the drop-
down lists to filter the list of
items by store, department,
vendor code, or description(s).
Detailed information
about the currently
selected item, including
quantities and costs.
The status bar displays information about the
period, the number of closed periods, and
exception reports that were generated.
Select a report on the
side menu to view the
report in an Excel
spreadsheet.
Document
history
Item List
Select to filter the list
of items displayed in
the left pane.
Retail Pro
8 Users Guide
Copyright 2009 Retail Pro. All rights reserved.
194
Multi-Vendor Items
Multiple Vendors and Multiple UPCs
Multiple Vendors
Merchants may have several vendors for the same item. When reordering the item, the merchant
chooses a vendor based upon the order cost, item availability, lead time, or other factors.
You can assign up to seven vendors for each inventory item. When an item has multiple vendors,
the vendor listed in the items Vend Code field becomes the primary vendor. The primary
vendors order cost is stored in the Ord C$ field.
You can also assign up to six alternate vendors for each item in the Vendors field and specify an
order cost for each. When items are received, the correct vendors order cost is automatically
updated by Retail Pro.
To assign alternate vendors to an item:
1. Display (in Form View) the item for which you want to assign multiple vendors.
2. Click EDIT (<Alt+E>) on the top menu.
3. In the Vendors grid, enter the following information for each vendor:
The vendors code in the Vendor Code column.
The vendors order cost in the Order Cost column.
The vendors alternate lookup identifier in the ALU column.
The vendors UPC in the UPC column.
4. Click SAVE (<Alt+S>).
Retail Pro
8 Users Guide
Copyright 2009 Retail Pro. All rights reserved.
195
Note: Vendors Field Available in Form View Only
The Vendors field, where alternate vendor information is stored, is only available in Form View.
Note: Reports Based on Primary Vendor
All merchandise reports, receiving journals, etc., are based on the items primary vendor.
Note: Filtering Inventory by Vendor, Order Cost
When multiple vendors are assigned to an item, and you are filtering by a particular Vend Code, all
matching items for that vendor will be displayed, whether the vendor is a primary or alternate vendor for
the item. Likewise, when filtering by order cost, all matching items with that order cost for either the
primary or an alternate vendor will be displayed.
Multiple UPCs
When items are sold by multiple vendors, each vendor could give the item a different UPC;
therefore, you can also assign up to seven UPCs for each inventory item.
Although multiple UPCs are frequently used in conjunction with multiple vendors, they operate
independently. For example, an item can have three vendors and six UPCs.
To assign alternate UPC numbers to an item:
1. Highlight (List View) or display (Form View) the item for which you want to assign multiple
UPC numbers.
2. Click EDIT (<Alt+E>) on the top menu.
3. In the Vendors grid, select a vendor and enter UPCs as necessary.
4. Click SAVE (<Alt+S>).
Retail Pro
8 Users Guide
Copyright 2009 Retail Pro. All rights reserved.
196
Note: Sorting by UPC in List View
In Inventory List View, you can only sort by the primary UPC. You cannot sort by the UPC2-7 fields.
Note: Printing Alternate UPCs on Tags
To print alternate UPCs on price tags, you need to add the UPC2-7 fields (as needed) to your tag
designs. These fields are not included on the default tag designs. (Refer to TS02. Doc Designer and
TS16. Tag Print Tool for more information.)
Note: Filtering Inventory by UPC
When filtering inventory by UPC, any item with a matching value in the UPC or UPC2-7 fields is
displayed.
Note: Listing Items with Multiple UPCs on Documents
You can list an item with multiple UPCs on a document by entering any of the assigned UPCs.
Note: Alternate Vendors and UPCs Stored in the MVCMUPC.DAT File
Alternate vendors and UPCs are stored in the mvcmupc.dat file. This file stores the following
information for each item with alternate vendors and/or alternate UPCs:
Item SID
Vendor -- Up to six alternate vendors assigned to the item
Order Cost Up to six alternate order costs, one for each vendor.
UPC Up to six alternate UPCs (Note: Alternate UPCs not linked to particular item-vendor combination)
The mvcmupc.dat file can only be edited at the main station. The latest version of the file is distributed
to remote stations when polling inventory differences or initializing remotes.
Retail Pro
8 Users Guide
Copyright 2009 Retail Pro. All rights reserved.
197
Serial/Lot Number Tracking
Serial Number Tracking
Retailers who sell items such as computer hardware, cellular phones, bicycles, and firearms need
to track items by serial number. Serial numbers are also important for warranty and liability
tracking. Using Retail Pros Serial Number Tracking feature, you can:
Assign serial numbers to items during receiving or at point of sale.
Assign multiple serial numbers to a single item.
Specify whether serial number entry is required or optional, on an item-by-item basis.
Enter/Sell serial numbers randomly or sequentially.
Easily integrate bar code readers for items with serial number bar codes.
Note: Serial Numbers and Security Administrator
If you have registered Retail Pro with Security Administrator, you can control user access to the following
actions related to serial numbers on a user or group basis:
Inventory:
Add/edit/delete serial numbers
System
Allow serial number entry for full
control items if not available
Retail Pro
8 Users Guide
Copyright 2009 Retail Pro. All rights reserved.
198
Note: Serial Numbers Not Used on Adjustment Memos
When listing items on adjustment memos, you are not prompted to enter serial numbers, as you are on
the other transactional document types: vouchers, slips, receipts, and sales orders.
Note: Quantity Decimals Not Available for Serial Number Items
Quantities of serial number items are always displayed in whole numbers. The use of quantity decimals
is not allowed for these items.
Note: Serial Number Tracking Not Available with Movement Control System
Serial Number Tracking is NOT available in the Movement Control System (MCS).
Setting Up Serial Number Tracking
Setting up your system to track items by serial numbers is a simple process. Here are the basic
steps (more detailed information is in the sections that follow):
Basic Steps for Tracking Items by Serial Numbers:
1. Add serial number fields to your screen designs. (See Serial Number Tracking Fields.)
2. Configure Retail Pro System Preferences (only necessary if the default settings dont match
your needs). (See Setting Serial Number Preferences.)
3. Activate FULL or PARTIAL tracking for individual items. (See Activating Serial Number
Tracking.)
4. Assign serial numbers to items. This can be done during receiving, or at point of sale as the
items are sold. (See Assigning Serial Numbers to Items.)
5. Enter serial numbers as necessary when listing items on documents or editing inventory
quantity.
Serial Number Tracking Fields
The following fields are used for tracking serial numbers and should be added to your screen
designs where necessary:
Serial
Item Serial Numbers
Serial #
Each of these fields and the areas where they should be added are explained in the following
sections. (Refer to Retail Pro Users Guide, Appendix A. Interface Design for information on
adding fields to screen designs.)
Note: Serial Number Fields in Reports
You can include the Serial # and Serial fields in Journal reports for transactional documents.
Retail Pro
8 Users Guide
Copyright 2009 Retail Pro. All rights reserved.
199
Serial
Add where: Inventory Form View, Inventory List
View, and the document item list of vouchers, receipts,
slips, and sales orders.
The Serial field controls each items serial tracking
status. To activate serial tracking for an item, set the
Serial field to FULL or PARTIAL (the default setting is NO
ENTRY).
Setting the Serial field to FULL means users will be prompted for and required to enter a serial
number whenever the item is listed on a voucher, receipt, slip, (and optionally a sales order).
Setting the Serial field to PARTIAL means users will be prompted to enter a serial number only in
those program areas selected in Retail Pro System Preferences: receipts, vouchers, slips, and/or
sales orders. For example, your business might require entry of serial numbers at point of sale
but not when receiving or transferring items. (See Setting Serial Number Preferences section for
more information.)
Item Serial Numbers
Add where: Inventory Form View
The Item Serial Numbers field is a mini grid that displays serial number information for an item.
At the Main station, you can enter, edit, and delete serial numbers in the Item Serial Numbers
grid. At remote stations, the grid is read-only.
Even if the grid is not added to your Form View display, it can be displayed by selecting or
displaying a serial number item and selecting SERIAL NUMBERS from the side menu.
The area near the top displays the items Item # and its total company quantity (the number of
serial numbers cannot exceed the total company quantity for the item). The grid below displays
the following information about each serial number:
Store The store to which the serial number
is assigned.
Serial # The serial number (alphanumeric,
maximum 25 characters).
Status The serial numbers status:
o SO = The serial number is listed on
an SO.
o USED = The serial number has been
sold on a receipt, but not yet
received into inventory.
o Reserved If marked RESERVED, the
serial number has been used on an
SO, and is no longer available.
(Refer to later sections of the document for
information on adding, editing, and deleting serial
numbers in the Item Serial Numbers grid.)
Retail Pro
8 Users Guide
Copyright 2009 Retail Pro. All rights reserved.
200
Serial #
Add Where: Document item list of transactional documents and /or sales orders, Edit Item
dialog
The Serial # field displays the serial number assigned to an item listed on a document.
Typically, you enter serial numbers via the Enter Serial Number dialog (displayed when
prompting for serial numbers), and the entry is written to the Serial # field; however, you can
enter serial numbers directly in the Serial # field. Use this option when:
A serial number has been entered, but you want to edit it.
A prompt was not displayed when the item was listed on the document.
The item requires a serial number but does not currently have one.
The Serial # field can also be added to the Edit Item dialog that is displayed when users select
EDIT ITEM or press <F5>.
Setting Serial Number Preferences
There are two Retail Pro System Preference settings related to serial number tracking. You can
change the default settings if they dont suit your businesss needs.
1. Prompt for serial numbers for items with full control when adding items to SOs
When selected, you are prompted for and required to enter a serial number when listing full
control items on sales orders. If your business does not require serial numbers on sales orders,
you can deselect this preference. You will still be required to enter a serial number when listing
full control items on transactional documents.
2. Prompt for serial numbers for items with partial control when adding/editing items in: [area
name]
This preference setting only applies to partial control items. It enables you to select the program
areas where serial number prompts are displayed: receipts, sales orders, vouchers, and/or transfer
slips.
By default, all program areas are selected. If your business does not require serial numbers in
some areas, you can deselect those areas and prompts wont be displayed.
Retail Pro
8 Users Guide
Copyright 2009 Retail Pro. All rights reserved.
201
To change serial number tracking preferences:
1. Select OPTIONS from the Retail Pro top menu.
2. Select SYSTEM PREFERENCES from the side menu.
3. Select MERCHANDISE > SERIAL/LOT NUMBERS from the preference tree.
4. In the Serial Number Tracking area, select/deselect the following settings as necessary:
For full-control items:
Select PROMPT FOR SERIAL NUMBERS FOR ITEMS WITH FULL CONTROL WHEN ADDING ITEMS ON SOS
if you want to track serial numbers on sales orders. Deselect the preference if you do not
require serial numbers on sales orders.
For partial control items:
Select each program area where you want to prompt for serial numbers when adding/editing
such items (entry is still optional). Deselect each area where you dont want prompts.
5. Select SAVE from the side menu.
Pro Tip: Tracking Serial Numbers Only at Point of Sale
If your business requires that serial numbers only be tracked at point of sale (for warranty or other
purposes), then you should set the Serial field to PARTIAL for those items and make sure only receipts
and/or sales orders are selected as the program areas where serial number prompts are displayed
(SYSTEM PREFERENCES > MERCHANDISE > Prompt for serial numbers for items with partial
control when adding/editing in: )
Retail Pro
8 Users Guide
Copyright 2009 Retail Pro. All rights reserved.
202
Activating Serial Number Tracking
To activate serial number tracking for items, make sure your inventory screen designs include the
Serial field. (Refer to the Serial Number Tracking Fields section for more information.)
To activate serial number tracking for items:
1. Select MERCHANDISE > INVENTORY from the Retail Pro top menu.
2. Select INVENTORY from the side menu.
3. Highlight or display the item for which you want to activate serial number tracking.
4. Select EDIT (<Alt+E>).
5. In the Serial field, select FULL to activate full control or PARTIAL to activate partial control.
6. Select SAVE (<Alt+S>).
7. Repeat for each item for which you will use serial number tracking.
With serial number tracking activated, you can assign serial numbers to your items. (Refer to the
Assigning Serial Numbers in Inventory section.)
Note: Full Control vs. Partial Control
The main difference between full control and partial control is that a prompt is always displayed and
entry of a serial number is required when listing full control items on transactional documents (vouchers,
receipts, transfer slips). You can optionally require serial number entry when listing full control items on
sales orders.
With partial control items, entry of a serial number is always optional, and you can select the specific
areas where you want a serial number prompt to be displayed. (Refer to Setting Serial Number
Preferences section.)
Note: Inventory Strategies for Serial Number Items
There are two inventory strategies you can use for your serial number items:
Define each unit and its serial number as an individual Retail Pro inventory item.
Define one inventory item and assign multiple serial numbers (one for each unit).
Retail Pro
8 Users Guide
Copyright 2009 Retail Pro. All rights reserved.
203
Assigning Serial Numbers to Items
You can assign serial numbers to items in the following ways:
During receiving Assign serial numbers as you list items on a receiving voucher.
At point of sale Assign serial numbers as you make a sales order or sell items on a receipt.
For full control items, a serial number must be assigned to each unit received into inventory. For
partial control items, assignment of serial numbers is optional; you can assign a serial numbers to
each unit or assign serial numbers only to selected units.
When assigning serial numbers to items:
If you assign serial numbers during receiving, the serial numbers you enter are available
for selection when making other documents (sales orders, receipts, transfer slips, or
quantity adjustment memos) at the store to which the serial number was assigned.
If you assign a serial number while making a sales order, the serial number is assigned a
status of RESERVED and is unavailable for listing on other documents, except for a receipt.
If you sell an item and assign it a serial number before the item is received into inventory,
the serial numbers status is set to USED, and the number cannot be used again.
The following sections explain how to assign serial numbers during receiving and at point of sale.
The steps assume you are listing full control items or are listing partial control items and have set
System Preferences to display prompts for that program area.
Note: Serial Number File
Serial numbers are stored in the SERIALNM.DAT file. This file stores the following information about
each serial number: Item SID, Store #, Serial #, Status, and Reserved.
Note: Store Assignment
Each serial number is assigned a store location. When assigning serial numbers to items during
receiving or at point of sale, the serial number is assigned the store location where the receiving
voucher, receipt, or SO is being created.
When entering serial numbers on documents, only serial numbers assigned to that store are available
for selection.
When viewing serial numbers at remotes, only serial numbers assigned to the remotes store are
displayed in the Item Serial Numbers grid.
Note: Duplicate Serial Numbers
You cannot enter a serial number that already exists for the item. If you try to enter a duplicate serial
number, the system will warn you and ask you to enter a new one.
Retail Pro
8 Users Guide
Copyright 2009 Retail Pro. All rights reserved.
204
Assigning Serial Numbers during Receiving
Retailers typically assign serial numbers as items are received on vouchers. When the voucher is
updated, the serial numbers are added to the database. Listing serial numbers on a return voucher
removes the serial numbers from the database.
To assign serial numbers during receiving:
1. Create a new voucher using normal procedures.
2. List items by entering an item identifier or choosing from inventory. The Enter Serial
Number dialog is displayed for those items previously selected for serial number tracking.
3. Enter a serial number in the Serial Number (or Serial #) field, or select a serial number from
the drop-down list.
4. Select OK to close the dialog.
5. Complete and update the voucher.
6. (Refer to Entering Serial Numbers for more information on entering serial numbers. Refer to
Retail Pro Users Guide, Chapter 7. Receiving for information on creating and editing
vouchers.)
Assigning Serial Numbers at Point of Sale
Some retailers assign serial numbers at point of sale. The two most common reasons for doing
this are:
Items are being sold before they have been received into inventory on a voucher.
Serial numbers are only tracked on sales (for warranty purposes, for example).
If you assign a serial number on a receipt, the serial numbers Status field is set to USED,
preventing it from being used again. If you assign a serial number on a sales order, the serial
numbers Reserved field is set to RESERVED preventing it from being assigned elsewhere.
To assign serial numbers at point of sale:
1. Start a new receipt or sales order.
2. List serial number items by entering an item identifier or choosing from inventory. The Enter
Serial Number dialog is displayed.
3. Enter a serial number in the Serial Number field, or select a serial number from the drop-
down list.
4. Select OK to close the dialog.
5. Complete and update the receipt or SO.
(Refer to Entering Serial Numbers for more information on entering serial numbers on
documents. Refer to Retail Pro Users Guide Chapter 10. Recording Sales and Returns and
Chapter 12. Sales Orders for information on creating receipts and SOs.)
Retail Pro
8 Users Guide
Copyright 2009 Retail Pro. All rights reserved.
205
Entering Serial Numbers on Documents
When tracking items by serial number, you enter serial numbers when listing those items on
documents or editing their inventory quantity. In this way, each unit can be tracked from the time
it arrives at the store until it is sold, transferred, or returned to the vendor.
When entering serial numbers, the following rules apply:
If the items Serial field is set to FULL, you are prompted for and required to enter a serial
number when listing the item vouchers, slips, receipts, (and optionally SOs).
If the items Serial field is set to PARTIAL, you are prompted for a serial number when the
document type has been selected in System Preferences, but entry is optional. (Refer to
Setting Serial Number Preferences section.)
By default, items are listed with a quantity of 1. If you increase the quantity (by editing
the items Qty field or via the Edit Item dialog), each added quantity is entered on a
separate line of the document item list with a quantity of 1. Likewise, if an item is listed
with a quantity of 1 and you change it to 5, each additional negative quantity is entered
on a separate line of the document item list. If you decrease/increase the quantity to zero,
the entered serial numbers are cleared.
SO marks the serial number as RESERVED, making it no longer available, except for listing
on a receipt.
Entering a serial number on a receipt, marks the serial number as USED, making it no
longer available.
Note: Methods of Entering Serial Numbers
References to entering a serial number refer to manually typing in a value, using a scanner to scan a
barcode, or selecting a serial number from a list.
Enter Serial Number Dialog
Serial Numbers are typically entered via the Enter Serial Number dialog, although they can also
be entered manually in an items Serial # field.
There are two types of Enter Serial Number dialog that can be displayed. Which one you see
depends on whether you are listing the item by entering an item identifier or by choosing from
inventory.
If you are entering an item identifier you are listing only one item at a time, and the
dialog will only allow you to enter a single serial number in the Serial Number field.
If you are choosing items from inventory, you can select multiple serial number items,
and the Enter Serial Number dialog that is displayed for each item will list each quantity
on a separate row. Enter a serial number for each listed item quantity in the Serial #
field. The title bar of the dialog will also tell you whether a serial number is optional
(partial control items) or required (full control items).
Retail Pro
8 Users Guide
Copyright 2009 Retail Pro. All rights reserved.
206
Enter Serial Number dialog when entering an item identifier:
This is the Enter Serial Number dialog. You can type or scan a serial number, or select one from
the drop-down list.
Enter Serial Number dialog when choosing items from inventory:
Entry of a serial number is optional for partial control items. If the Enter Serial Number dialog is
displayed, you can select cancel to list the item on the document without a serial number.
This is the Enter Serial Number
dialog that is displayed when you
list a single serial number item by
entering an item identifier such as
an Item #, UPC, or ALU. You can
type or scan a serial number, or
select one from the drop-down list.
Retail Pro
8 Users Guide
Copyright 2009 Retail Pro. All rights reserved.
207
Note: Editing Inventory Quantities
If you have your system set to track adjustments to quantities, you are not able to edit the Qty field in
inventory. To edit inventory quantities, you must create a voucher or quantity adjustment memo.
Even if you do NOT have your system set to track adjustments to quantities, you are not allowed to edit
the inventory quantities of full control items. You must use a voucher or adjustment memo.
If you do not have your system set to track adjustments to quantities, you can edit the inventory
quantities of partial control items. (Refer to Setting Serial Number Preferences section).
Note: Printing Serial Numbers on Receipts
You can print serial numbers on receipts and sales orders by adding the Serial # field to your document
designs. (Refer to TS02 Document Designer for more information.)
Note: Serial Numbers on Reversed Receipts
When a receipt with a serial number item is reversed, there is no need to reenter the serial number
because it is on the original receipt.
Note: Multiple References to an SO
If a serial number is listed on an SO and then sold on a receipt, that serial number is removed from the
serial number database (SERIALNM.DAT). If you make additional receipts referencing the same SO, you
are prompted to enter a new serial number each time.
Note: Data Entry Mistakes
If an employee makes a mistake when entering a serial number, and the incorrect number matches
another existing number, the wrong serial number is removed from the serial number database.
Consider a full-control item that has a quantity of two and is assigned serial numbers 1234 and 1235. If
a customer purchases the unit assigned number 1234 but the cashier types 1235 by mistake, then 1235
is removed the database. Later, if a customer tries to purchase the unit assigned number 1235, that
serial number wont be available.
The cashier can use another available serial number (for example, 1234) or enter a completely new
serial number.
Note: Listing Serial Number Items on POs
When listing serial number items on POs, you are not prompted to enter serial numbers.
Editing Item Serial Numbers on Documents
You can edit item serial numbers, if necessary, before updating a document by entering or
selecting a new Serial #. After updating, the document must be reversed first, and a new
document created with the correct serial number.
Retail Pro
8 Users Guide
Copyright 2009 Retail Pro. All rights reserved.
208
Viewing Item Serial Numbers
At the Main station, you can view all the serial numbers assigned to an item. At remote stations,
you can only view serial numbers assigned to that remotes store.
To view item serial number information:
1. In Inventory, select or display the item whose serial numbers you want to view.
2. Select SERIAL NUMBERS from the side menu. The Item Serial
Numbers grid is displayed, showing the serial numbers assigned
to the item.
3. Select CLOSE when you are finished.
Retail Pro
8 Users Guide
Copyright 2009 Retail Pro. All rights reserved.
209
Note: Status and Reserved Columns
The Status and Reserved columns are typically populated by the system. For example, when a serial
number is listed on an SO, the serial numbers Status is set to SO, and it is marked RESERVED (in the
Reserved column).
However, both Status and Reserved can be edited in the Item Serial Numbers dialog. For example, you
can mark a serial number RESERVED if you want to set aside a specific serial number.
Editing Item Serial Numbers in Inventory
To edit item serial numbers in inventory:
(Main station only)
1. Select MERCHANDISE from the Retail Pro top menu.
2. Select INVENTORY from the side menu.
3. Select or display the item for which you want to edit serial numbers.
4. Select SERIAL NUMBERS from the side menu. The Item Serial Numbers dialog is displayed.
5. Edit the Store, Serial #, Status and/or Reserved columns as necessary, and then press
<Enter>.
6. Select CLOSE to close the dialog.
Retail Pro
8 Users Guide
Copyright 2009 Retail Pro. All rights reserved.
210
Deleting Item Serial Numbers in Inventory
You can only delete item serial numbers at the Main station.
To delete item serial numbers:
(Main station only)
1. Select MERCHANDISE from the Retail Pro top menu.
2. Select INVENTORY from the side menu.
3. Select or display the item whose serial number(s) you want to delete.
4. Select SERIAL NUMBERS from the side menu. The Item Serial
Number dialog is displayed.
5. Select the serial number you want to delete, and then select
DELETE SERIAL #.
Result: A confirmation dialog is displayed.
6. Repeat to delete additional serial numbers as necessary.
7. Select CLOSE.
Retail Pro
8 Users Guide
Copyright 2009 Retail Pro. All rights reserved.
211
Special Situations with Serial Numbers
Packages on Receipts or SOs
A package is an inventory item that brings two or more component items to a receipt or sales
order. (Components can have multiple choices.) A package item may NOT be marked as a serial
number item.
Kits on Receipts and SOs
A kit groups two or more items that are sold together as a set (no choices of component items),
typically at a discount.
Like package items, kit items may not be marked as serial number items.
Transfers
Each serial number is assigned a store location when it is created. When a serial number item is
listed on an out slip, the slip automatically changes the serial numbers store location from the
source store to the destination store. (When the slip is created at a remote, the remotes record is
changed immediately; the record is changed at the Main station when the slip is processed in).
Slips that include serial number items are not automatically resolved if mismatches exist. You
will have to manually resolve mismatches by editing the serial number database file.
Adjustments
Serial numbers are not entered on adjustment memos.
Polling of Serial Numbers
The SERIALNM.DAT file (where serial number information is stored) is polled from the Main station
to remotes if station preferences are set to poll differences. The SERIALNM.DAT file sent from the
Main completely overwrites the SERIALNM.DAT file at the remote. The SERIALNM.DAT file is NOT
polled from remotes to the Main.
Note: Polling Pending Vouchers that Contain Serial Number Items
When pending vouchers are processed in at the Main station, serial numbers are immediately added to
the SERIALNM.DAT file, rather than waiting until the pending voucher is accepted and updated.
Retail Pro
8 Users Guide
Copyright 2009 Retail Pro. All rights reserved.
212
Lot Number Tracking
Overview
Lot number tracking is a special type of serial number tracking. However, unlike serial numbers,
the lot number may be assigned to multiple items and may appear in several inventory locations
at the same time.
When tracking items by lot number, you enter lot numbers when listing those items on
transactional documents (vouchers, receipts, memos, slips) and optionally on sales orders. In this
way, items and their assigned lot numbers can be tracked from their arrival at the store until they
are sold, transferred, or returned to the vendor.
In Retail Pro, you can:
Assign lot numbers to items during or after receiving.
Specify whether lot-number entry is required (full control) or optional (partial control).
Specify which documents will display prompts (if lot number entry is optional), and ask
the cashier to enter a lot number.
Assign multiple lot numbers to a single item.
Note: Items Cannot Be Both Lot # and Serial # Items
You can use lot number tracking or serial.
Expiration Dates for Lot Number Items
Lot numbers are often used to track perishable items, so you can enter an expiration date for each
lot number. If you list an item whose lot number is past its expiration date, Retail Pro can issue
a warning and prevent the sale from being completed. (See Lot Number Preferences)
You can optionally allow managers (or other designated employees) to override the preference
and sell an item that is past its expiration date. To do this, assign the security permission: Allow
the Sale of an Item whose Expiration Date Has Passed.
Lot Number File
Lot numbers are stored in the Lotnm.dat file, stored in the \Retail\Rpro\ directory.
Lot Number Security
Using Security Administrator, you can control employee access to the following lot number
features (found in the RPRO v.8 > System area of Security Administrator):
Allow Add/Edit of Lot Numbers Allow Delete of Lot Numbers
Allow Edit of Lot Number
Expiration Date
Allow the Sale of an Item whose
Expiration Date Has Passed
See Technical Supplement F1: Security Administrator for more information.
Retail Pro
8 Users Guide
Copyright 2009 Retail Pro. All rights reserved.
213
Basic Steps for Lot Number Tracking
1. Add the lot number tracking fields listed below to your List View and Form View screen
designs.
Field Description
Lot Add where: Inventory Form/List View (editable); document item list of
transactional documents (read-only).
The Lot field specifies which type of tracking is used: Full, Partial (or None).
Setting the Lot field to Full means users will be prompted for and required to enter
a lot number on transactional documents.
Setting the Lot field to Partial means users will be prompted to enter a lot number
when listing items on the document types selected in System Preferences (entry
of lot numbers for partial control items is optional).
Item Lot
Numbers
Add where: Inventory Form View
The Item Lot Numbers field is a mini grid that displays lot number information for
an item. You can enter and edit lot numbers in the Item Lot Numbers grid. Even if
the grid is not added to your Form View display, it can be displayed by selecting
or displaying a lot number item and selecting Lot Numbers from the side menu.
Lot # Add where: Document item list of transactional documents and /or sales orders.
The Lot # field can also be added to the Edit Item dialog that is displayed when
users select Edit Item or press <F5>.
The Lot # field displays the lot number assigned to an item listed on a document.
Typically, you enter a Lot # via the Enter Lot Number dialog (displayed when
prompting for lot numbers); however, you can enter lot numbers directly in the Lot
# field in the item list or edit item dialog.
Lot # Created Add where: Document item list of transactional documents and/or sales orders.
The Lot # Created field displays the date the lot number was created.
Lot # Modified Add where: Document item list of transactional documents and/or sales orders.
The Lot # Modified field displays the date the lot number was modified.
Lot # Expired Add where: Document item list of transactional documents and/or sales orders.
The Lot # Expired field displays the expiration date of the lot number. You can
have Retail Pro issue a warning when an item whose lot number is past its
expiration date is listed on a receipt, and optionally prevent the sale of such items.
(See Lot Number Preferences)
2. Navigate to System Preferences > Merchandise > Serial/Lot Numbers and set lot number
preferences. (See Lot Number Preferences)
3. Add the Lot Numbers button to your inventory menu layouts.
4. Activate lot number tracking for individual items. (See Activating Lot Number Tracking)
5. Enter lot numbers on documents, as necessary. If lot numbers are entered on bar codes, you
can scan those bar codes. (See Entering Lot Numbers)
Retail Pro
8 Users Guide
Copyright 2009 Retail Pro. All rights reserved.
214
Lot Number Preferences
In System Preferences, you select which documents you want to display prompts and how you
want the system to handle lot numbers that are past their expiration date.
To set lot number preferences:
1. Select OPTIONS > SYSTEM PREFERENCES from the top menu of the Home Screen.
2. Select MERCHANDISE > SERIAL/LOT NUMBERS.
3. Define the following:
Select Prompt for lot numbers when adding full control items on SOs if you want to display
a lot number prompt when you add a full-control item to an SO. Default = selected.
In the Prompt for lot numbers when adding/editing partial-control items in area, select the
individual documents on which you want to display prompts when a partial control item
is listed. Default = All document types selected.
Select Alert user when an item's lot number expiration date has passed to display an alert
message when you list an item whose Lot # Expired date has passed.
Default = selected.
Select Block the sale of an item past its expiration date to prevent the selling of items
whose Lot # Expired date has passed. The cashier will not be allowed to update/print the
receipt if such items are listed. Default = selected. Note: A manager who is assigned the
security permission Allow the Sale of an Item that Has Passed its Expiration Date can log in
and override this preference setting, if necessary.
3. Click OK on the side menu.
Retail Pro
8 Users Guide
Copyright 2009 Retail Pro. All rights reserved.
215
Activate Lot Number Tracking
You can use Full or Partial tracking of lot numbers. The main difference between full control and
partial control is that a prompt is always displayed and entry of a lot number is required when
listing full control items on vouchers, receipts, transfer slips, and adjustment memos. You can
optionally require lot number entry when listing full control items on sales orders. With partial
control items, entry of a lot number is always optional, and you can select the specific areas
where you want a lot number prompt to be displayed. (See Lot Number Preferences)
To activate lot number tracking for items:
1. Highlight or display the item for which you want to activate lot number tracking.
2. Click EDIT (<Alt+E>) on the top menu.
3. In the Lot field, select FULL to activate full control, or
PARTIAL to activate partial control.
4. Click SAVE (<Alt+S>) on the top menu.
5. Repeat for each item that will be tracked by lot number.
Entering Lot Numbers on Documents
Enter lot numbers when listing lot number items on documents.
To enter lot numbers on documents:
1. List the item on a document using standard procedures.
2. Enter or select a lot number (alpha-numeric, maximum 25 characters) to the item:
If the item is ... Then ...
Full control, The Item Lot Number Required dialog displays. Enter/select a Lot Number, then click OK.
Partial control, The Enter Item Lot Number dialog displays if the document type is one of those selected in
System Preferences, but entry is optional. If prompted, enter or select a Lot Number, then
click OK.
3. Complete and update the document.
Other Lot Number Guidelines
The following rules apply to the entry of lot numbers:
When assigning a lot number to an item via the Lot Number dialog, you can edit the
Store (at Main station only), Lot #, Quantity, and Expiration Date.
If the items Lot field is set to Full, you are prompted for and required to enter a lot
number when listing the item on documents.
If the items Lot field is set to Partial, you are prompted for a lot number when listing the
item on document types selected in System Preferences, but entry is optional.
Lot numbers are not entered on Purchase Orders, Transfer Orders, or Adjustment Memos.
Lot Numbers are typically entered via the Enter Lot Number dialog, although they can
also be entered manually in an items Lot # field.
Retail Pro
8 Users Guide
Copyright 2009 Retail Pro. All rights reserved.
216
Viewing Lot Numbers
To view an items lot numbers:
1. Select MERCHANDISE > INVENTORY from the Home Screen.
2. Use Sort, Search, Filtered View or QuickFind to locate and select the lot number item.
3. Click LOT NUMBERS from the side menu.
Result: The Item Lot Numbers dialog displays.
Lot # The lot number assigned to the item.
Expired The lot number's expiration date
Created The date the lot number was created.
Modified The date the lot number was last modified
Cmp The quantity for the company as a whole.
<Store Number> The quantity at the selected store location.
4. Edit the information, if necessary, or click the Retail Pro button in the upper right to exit.
Note: You can also view/ed item lot numbers by adding the Item Lot Numbers field to your
inventory Form View layouts.
Assign an expiration
date to individual lot
numbers.
The company item quantity of
that is assigned to individual lot
numbers.
The items Retail
Pro Item #
The total company
quantity on hand.
The total quantity
currently assigned
to lot numbers.
Click Add Lot# and
Delete Lot # buttons to
add/delete lot numbers.
Retail Pro
8 Users Guide
Copyright 2009 Retail Pro. All rights reserved.
217
Editing Lot Numbers
You can edit lot numbers when listing a lot number item on a document or in the items inventory
record.
To edit lot numbers on documents:
1. List the lot number item on a document using normal procedures.
2. Select the item in the document item list, and enter or select a new lot number in the Lot #
field.
OR
With the item selected in the document item list, click EDIT ITEM (<F5>), and enter or select a
new Lot #.
3. Complete and update the document.
Editing Lot Numbers in Inventory
You can also edit an items Lot #s by selecting or displaying the item, and then selecting Lot
Numbers from the side menu to display the Item Lot Numbers dialog. When editing a lot number
item in inventory that is marked for Full control, you cannot edit the Quantity field. To adjust the
inventory quantity of such items, you need to use a voucher or adjustment memo.
When editing a lot number item in inventory that is marked for Partial control, you can edit the
Quantity field if adjustment memos are not required.
Deleting Lot Numbers
To delete a lot number:
1. In Inventory, select or display a lot number item assigned to the number you want to delete.
2. Select LOT NUMBERS from the side menu.
3. Locate the lot number that you want to delete.
4. Click DELETE. A warning dialog displays. Click YES to confirm the deletion or NO to cancel.
5. Click CLOSE.
Retail Pro
8 Users Guide
Copyright 2009 Retail Pro. All rights reserved.
218
Expiration Dates for Lot Numbers
You can enter, edit, or delete expiration dates for an items lot number(s).
To add an expiration date:
1. In Inventory, select or display the lot number item.
2. Select LOT NUMBERS from the side menu.
3. Locate the lot number that needs an expiration date.
4. Click in the Expired field.
5. Press <F4> to display a calendar.
6. Select the expiration date using the calendar.
7. Click CLOSE.
To edit an expiration date:
1. In Inventory, select or display the lot number item.
2. Select LOT NUMBERS from the side menu.
3. Locate the lot number whose Expiration Date you want to edit.
4. Click in the Expired field.
5. Press <F4> to display a calendar.
6. Select a new expiration date.
7. Click CLOSE.
To delete an expiration date:
1. In Inventory, select or display the lot number item.
2. Select LOT NUMBERS from the side menu.
3. Locate the lot number whose expiration date you want to delete.
4. Clear the contents of the Expired field.
5. Click CLOSE.
Warning or Blocking the Sale of Items whose Expiration Date Has Passed
In System Preferences > Merchandise > Serial/Lot Number Tracking, you can select to display a
warning to cashiers if they list a lot number item that is past its expiration date. You can
additionally select to block the sale of such items. Note: A manager or other authorized employee
can override the preference setting if they belong to a group assigned the security permission:
Allow the Sale of an Item whose Expiration Date Has Passed. (See Lot Number Preferences section)
Retail Pro
8 Users Guide
Copyright 2009 Retail Pro. All rights reserved.
219
Special Situations with Lot Numbers
If you track items by lot numbers, here are some special situations to be aware of:
Packages on Receipts and SOs
A package item may not be marked as a lot number item.
Kits on Receipts and SOs
Serial number items cannot be made component items for kits. Likewise, kit items cannot be
designated as lot number items.
Transfers
Each lot number is assigned to the store location when it is created. When a lot number item is
listed on an out slip, the slip automatically changes the lot numbers store location from the
source store to the destination store.
Slips that include lot number items are not automatically resolved if mismatches exist. You will
have to manually resolve mismatches by editing the lot number database file.
Adjustment Memos
You are not required to enter lot numbers on adjustment memos.
Polling of Lot Numbers
Lot numbers (Lotnm.dat) are sent as a Differences file from the Main station to Remotes. Even
though you are polling Differences, the entire file is sent, overwriting the Lotnm.dat file at the
Remote(s). The Lotnm.dat file is not sent from Remotes to the Main station.
Retail Pro
8 Users Guide
Copyright 2009 Retail Pro. All rights reserved.
220
Packages and Kits
About Packages & Kits
The Packages & Kits feature offers two alternative methods for grouping, discounting, and selling
items together as a set. Both packages and kits are defined in inventory as a separate item, called
a package item and a kit item respectively, that links the individual items in the group to each
other. The items that make up a package or kit are referred to as components. The Package and
Kit module is used to configure the components (items) and to define certain other optional
features. Packages and kits can be configured at the Main station only. Once configured and
polled, both can be listed and sold on receipts and sales orders at any location with on-hand
quantities of the component items.
Packages
A package is an inventory item that brings two or more components to a receipt or sales order and
can proportionally adjust each component price based on the user-defined package price. Each
component can optionally include multiple item choices. Packages are ideal for situations where
a retailer wishes to offer grouped components at a discount but also wishes to give the customer
choices for one or more component items. For example, a mens suit package might include
jacket, slacks, shirt, belt and tie components. The customer could be allowed to make choices
from different pre-specified sizes, colors, or styles for any or all of the components of the suit.
Packages can also optionally allow substitutions of any item from inventory for any component.
A package item is not a true inventory item in the normal sense. Rather, it is a reference item
used for the convenient grouping, listing, and discounting of multiple components at the time of
sale. The package item has no quantity in inventory and its Qty field is disabled for editing.
Defining a package does not affect the individual component items in any way until a sale (or
sales order) is made listing the package. In the meantime, the component items remain available
to sell individually at their regular prices. When a receipt listing a package is updated, the
component items are deducted from inventory in the normal manner.
Package Cost and Pricing
A package item has no defined cost of its own. The package cost could be derived from the
combined cost of each of the component items if needed for a special report.
When a package item is listed on a receipt or sales order, all of the component items are
automatically listed as well. The package price specified in inventory is listed on the sales
document and individual component prices are automatically discounted proportionally to their
normal prices by applying a multiplier so that when the discounted prices are summed they equal
the specified package price.
The package quantity and price on a sales document are for display purposes only and are not
carried to the totals area of the document. The totals information is calculated from the
component item quantities and discounted prices.
The multiplier used to determine discount item prices is calculated with this formula:
Package P$ /(Item 1 P$ + Item 2 P$ + + Item x P$) = Proportional Multiplier
Retail Pro
8 Users Guide
Copyright 2009 Retail Pro. All rights reserved.
221
The multiplier is then applied to each individual component's normal price to arrive at a
discounted price for each item. The sum of these discounted prices equals the defined package
price.
Retail Pro
8 Users Guide
Copyright 2009 Retail Pro. All rights reserved.
222
For example, imagine that you have a package made up of two component items. Item 1 has a
normal inventory price of $50 and Item 2 has a normal price of $100. You are going to offer the
two items in a package, with the package priced at $75 total. Applying the calculations looks like
this:
Proportional Multiplier = 75 / (50 + 100) = .50
Package
Inv Price x Multiplier = Disc
Price
Item 1 $ 50 .50 $ 25
Item 2 $ 100 .50 $ 50
Predefined Package Price $ 75
Handling Price Discounts with Component Substitutions in Packages
If substitutions are allowed for a component, then any item from inventory can be substituted at
point of sale for that component. The substituted item's price can be handled in any one of three
ways by selecting the appropriate action from a dialog displayed at point of sale. For purposes of
demonstrating the three methods, we'll use the example package described above.
At the point of sale, you decide to substitute a different inventory item with a normal price of
$100 for Item 1 in the package. The three methods for handling this price difference are:
Method 1. List the substitution item at the same discounted price as the item it is replacing.
With this method there is no change in discounted item prices or the package price. The
substitution item will be recorded as having been discounted by the amount necessary to match
the discounted price of the original Item 1.
Substitution at same discounted
price
Inv Price Disc
Price
New Item 1 $ 100 $ 25
Item 2 $ 100 $ 50
Package Price $ 75
Method 2. List the substitution item at its normal inventory price.
With this method, the new item is not discounted, the remaining original Item 2 retains its
original discounted price, and the package price is adjusted to match the new sums of the
discounted item prices.
Substitution at normal inventory
price
Inv Price Disc
Price
New Item 1 $ 100 $ 100
Item 2 $ 100 $ 50
Adjusted Package Price $ 150
Retail Pro
8 Users Guide
Copyright 2009 Retail Pro. All rights reserved.
223
Method 3. Recalculate the discounted prices for all items, including the new item, proportionally
to their inventory prices so that the sums of the new discounted prices equal the package price.
This method essentially throws out the original discounted prices of all items and reapplies the
discount formula to the new item mix to arrive at new discount prices.
Proportional Multiplier calculation: 75 / (100 + 100) = .375
Recalculate discount prices/retain original package
price
Inv Price x Multiplier = Disc
Price
New Item 1 $ 100 .375 $ 37.50
Item 2 $ 100 .375 $ 37.50
Package Price $ 75
Kits
Like a package, a kit groups two or more items to be sold together as a set, typically at a discount.
Kits, however, differ from packages in several important ways:
The kit must be pre-assembled before it can be sold.
The kit item defined in inventory is a real, unique inventory item, with its own cost, price
and quantity values. Each time a kit is assembled the kit item quantity increases by one.
The component items are deducted from inventory when the kit is assembled with
adjustment memos and are no longer available for individual sale, unless the kit is
broken. (This does not prevent offering additional non-kit quantities of those items for
sale individually.)
No component item choices or substitution of items is allowed.
When a receipt listing a kit item is updated, the specified quantity of the kit item is
deducted from inventory in the normal way.
The quantity and price of the kit item is carried to the receipt totals.
Each of the component items of a kit must exist in inventory individually before the kit can be
created. As an example, a retailer might want to offer a patio furniture group including a table,
four chairs, four chair pads, and an umbrella. If configured as a kit, this patio set kit is offered
only with the predefined components and substitutions are not allowed.
Retail Pro
8 Users Guide
Copyright 2009 Retail Pro. All rights reserved.
224
Kit Cost and Pricing
The costs of the individual components in the kit are aggregated, resulting in the kit cost. The
adjustment to cost and quantities in inventory resulting from kit assembly (or disassembly), for
both components and the kit item, are handled automatically with adjustment memos. One
adjustment memo deducts the appropriate quantity from each component item and adds one kit
item; a second memo adjusts the kit cost based on the aggregated component costs. If an on-hand
quantity of a kit item already exists in inventory at a different cost when new kits are assembled,
then the old cost and the new aggregated cost are averaged (weighted) to arrive at the new kit
cost. This cost is automatically populated to the Cost field in inventory for the kit item upon kit
assembly. The kit price, specified in inventory, is automatically listed on a receipt when the kit is
sold, but can be edited at time of sale.
To configure a Package or a Kit:
1. Insure you are in inventory Item View. The package or kit item can be defined in either List
or Form View. Package and kit items cannot be part of a style.
2. Make sure the Kit Item Type field has been added to your inventory layout and that the
PACKAGE & KIT button has been added to the side menu.
3. Click NEW (<Alt+N>) on the top menu.
4. Complete fields for the new package item or kit item, being sure to enter a descriptive name
and a price. Optionally, set up department and/or vendor codes to use for package items,
such as pkg or kit, and then enter that code in the DCS and/or Vend Code fields. This might
be useful for sorting, filtering, or reporting on package or kit items if the component items
come from multiple departments or vendors.
5. In the Kit Item Type field, select Package Item
from the drop-down list if creating a package, or
Kit Item to create a kit.
6. Click SAVE on the top menu.
7. Highlight the package or kit item and then click PACKAGE & KIT
on the side menu. The Package and Kit module window is
displayed (a sample of a package being configured is shown
below).
Retail Pro
8 Users Guide
Copyright 2009 Retail Pro. All rights reserved.
225
The upper pane displays inventory information for the selected package or kit. The fields
included can be customized, but no editing of these fields is allowed. The lower pane is used
to configure the package or kit.
8. Configure the package or kit components, add items, and specify other options, following the
guidelines in the following table:
Field/Option Usage
Selecting Items List items by entering or scanning item identifiers, or click choose/edit items to go
to the regular inventory screen to select items.
Components Specify a component name for each item to be included in the package/kit. For
example, in the package shown in the example on the previous page there are five
components: Jacket, Shirt, Slacks, Tie, and Belt.
Click component list on the side menu to add, edit, and save a list of frequently
used component names.
As an item is added, in the Component field, click (<F4>) or component
name on the side menu to select a component name from the saved list.
Package only: If component choices are being offered to the customer, simply list
all the items that make up the choices with the same component name assigned to
each. At the time of sale, a dialog will be displayed from which the cashier selects
the specific item to be included in the current sale. Note that in the example on the
previous page there are four item choices specified for the Tie component and two
choices specified for the Belt component.
Kit: It is not necessary to specify component names for the items. However, if they
are specified, the Component field can be included in receipt and SO designs
created in Document Designer to print the names on the receipt.
Items Price Level Select the price level to be displayed for component items as the package or kit is
configured. The price level displayed here does not affect the price level used at
the time of sale.
Kit Qty Specify the quantity of each component item to be included in the package or kit.
By default, this is one (1) but is editable. For example, in the Patio Furniture kit
described previously, four (4) would be entered for both the chair and chair pad
components.
Retail Pro
8 Users Guide
Copyright 2009 Retail Pro. All rights reserved.
226
Field/Option Usage
Allow Substitution Package: If selected, at the time of sale the associate can allow the substitution of
any inventory item for the component. Subject to security rights. Default is not
selected.
Kit: Disabled. This feature not available for Kits.
Print Item If selected, the component item is printed on the customer receipt or SO. Default is
selected. Note: Whether or not the package or kit item is printed on the customer
receipt or SO is specified at SYSTEM PREFERENCES > POINT OF SALE >
PACKAGES/KITS.
Print Price If selected, the component item price is printed on the customer receipt or SO.
Default is selected. Note: Whether or not the package or kit item price is printed on
the customer receipt or SO is specified at SYSTEM PREFERENCES > POINT OF SALE >
PACKAGES/KITS.
9. Package: Click SAVE AND EXIT on the side menu to save the package configuration.
Kit: Continue with Kit Assembly in the next step.
Retail Pro
8 Users Guide
Copyright 2009 Retail Pro. All rights reserved.
227
10. Click Assemble Kit on the side menu. The Assemble Kit
dialog is displayed, as shown below. Select a location from the
drop-down list to assemble kits for another location.
The Assemble Kit dialog displays the number of kits that can be assembled for the currently
selected location based on the quantity of component items currently on hand. The item with
the lowest on-hand quantity is the limiting component. Kits can be assembled for any
location that has sufficient quantities by repeating Steps 10-12 with a new location selected.
11. Specify the number of kits you want to assemble at the selected location and then click OK.
12. An Assembling Kit Info dialog is displayed. Enter an Associate name and comments as
required in the dialog displayed. The Comment 1 field is automatically populated with "Kit
assembled from inventory" and is not editable. Click OK.
The specified number of kits is assembled for the selected location. The necessary quantity
and cost memos are automatically created to adjust inventory.
13. Click SAVE AND EXIT on the side menu when all kits needed have
been assembled to save the kit configuration and return to the
inventory screen.
Retail Pro
8 Users Guide
Copyright 2009 Retail Pro. All rights reserved.
228
Broken Kits
A disassembled kit is referred to as a broken kit. It may become necessary at times to break a kit,
either at the Main or at the point of sale. At the Main, this might be because a decision has been
made to no longer offer the group of items as a kit or to change the items that make up a kit. Kits
can also be broken at point of sale so that component items can be sold individually. When a kit
is broken, all the component items are returned to inventory.
Inventory quantities and costs are automatically adjusted by memos when kits are broken. One
memo deducts one kit item and adds the appropriate quantity of component items back to
inventory for each kit broken. The kit cost is distributed back to the component items
proportionally based on the weighted cost of each item as currently recorded in inventory. A
second memo averages the component item costs with any existing quantity-costs already
existing in inventory for each item.
If the kit is broken at a remote, and some items sold, the adjustment memos are not created until
the receipt is polled and updated at the Main. In this case the quantity memo still adds all
component items back to inventory and deducts the kit item; then the updated receipt deducts the
quantities of the items actually sold.
To break a kit at the Main:
1. Highlight the kit item in inventory Item View, then click
Package & Kit on the side menu.
2. In the Package and Kit module, click Break Kit.
The Break Kit dialog is displayed. This dialog is very similar to
the Assemble Kit dialog shown above, except that the number of kits that can be broken at
the selected location is displayed rather than the number of kits that can be assembled. This
number is equal to the on-hand quantity of the kit item in inventory at that location.
Retail Pro
8 Users Guide
Copyright 2009 Retail Pro. All rights reserved.
229
3. Specify the Location and the number of kits to be broken, and then click OK.
4. A Breaking Kit Info dialog is displayed.
5. Enter an Associate name and comments as required in the dialog displayed. The Comment 1
field is automatically populated with "Kit broken from inventory" and is not editable. Click
OK.
6. The specified number of kits is broken at the selected location. The necessary quantity and
cost memos are automatically created to adjust inventory.
7. Repeat Steps 2-4 to break kits at additional locations as necessary.
(Refer to Chapter 10. Recording Sales & Returns, and Chapter 12. Sales Orders for procedures to
break kits at point of sale.)
Retail Pro
8 Users Guide
Copyright 2009 Retail Pro. All rights reserved.
230
Editing Package & Kit Items in Inventory
Normal edit functions are available on package and kit items with the following exceptions:
Package and kit items cannot be members of a style. Therefore, editing of package or kit
items in Style View is not allowed. The edit button on the top menu is grayed out when a
package or kit item is selected in Style View.
Package items have no on-hand quantity and the Qty field is disabled.
Because package items are not "true" inventory items, entry or editing of fields other than
description, department, and price is not necessary but may be good for sorting/filtering
of inventory (other fields only affect the display of the item, and are not used in any other
Retail Pro function).
Package and kit items cannot be deleted unless all component items have been removed
from the package or kit using the Packages and Kits module. In addition, to delete a kit
item the entire quantity of assembled kits at all locations must first be disassembled and
the kit item CMP Qty must equal 0.
Component items of a package or kit cannot be deleted unless the component item has
been removed from the package or kit configuration using the Packages and Kits module.
In addition, all assembled kits containing that item must first be disassembled at all
locations.
Note: Packages and Kits on Reports
In the Reports module, a field called Kit Type is available in many report designs and on many
predesigned reports. This field identifies package and kit items.
On Merchandise reports and selected Summaries, Kit Type can be included in layouts and sorts. When
included in a reports layout, the Kit Type field will display Kit Item for kit items and PKG Component for
items that are components of packages.
On Journals, the Kit Type field can be included in Item Details and will identify package and kit items as
on Merchandise reports and Summaries. On Sales journals, a special report option called Show
Kit/Package Information is available. Setting this option to Yes will differentiate between kit items (Kit
Item), items that are components of a kit (Kit Component), kits that were broken at point of sale (Broken
Kit), package items (PKG Item), and items that are components of a package (PKG Component).
For more information on reports, refer to Chapter 14. General Reports.
Retail Pro
8 Users Guide
Copyright 2009 Retail Pro. All rights reserved.
231
Chapter 5. Merchandise Utilities
Introduction
About Retail Pro Auto Utilities
Retail Pro includes a set of auxiliary programs that enable retailers to automate much of the
process of adjusting prices, creating purchase orders and transfer orders and setting min/max
values for inventory items.
This chapter explains how to use each of the auto utilities.
Auto Utility Security
You can control employee access to the following auto utilities features
Reference: See Technical Supplement F1: Security Administrator for more information.
Permission Description
Auto PO
Launch Auto PO Allows group members to launch the Auto PO utility.
Modify Settings Allows group members to modify Auto PO settings.
View Cost Allows group members to view cost information when using Auto PO.
Auto Min/Max
Launch Auto
Min/Max
Allows group members to launch the Auto Min/Max utility.
Modify Settings Allows group members to modify Auto Min/Max settings.
Modify Formulas Allows group members to modify Auto Min/Max formulas.
Modify Filters Allows group members to modify Auto Min/Max filters.
Can Update Allows group members to update min/max values in Inventory using the Auto
Min/Max utility.
View Cost Allows group members to view cost information when using the Auto Min/Max utility.
Auto Transfers
Launch Auto
Transfers
Allows group members to launch the Auto Transfers utility.
Modify Settings Allows group members to modify Auto Transfers settings.
View Cost Allows group members to view cost information when using the Auto Transfers utility.
Sample Committed Screen
Retail Pro
8 Users Guide
Copyright 2009 Retail Pro. All rights reserved.
232
Price Manager
About Price Manager
Retailers often need to change merchandise prices (or cost) for things like sales events or to
increase sales of slow-moving merchandise. Using Price Manager you can conveniently mark up
or mark down the prices (or cost) of selected items or styles. The price changes can take effect
immediately or at a future date, and former prices can be restored, if needed. You can enter
markdown prices manually or use Price Manager to calculate them in a variety of ways from the
current price or cost. You can also preplan a series of price reductions for selected items, each
price reduction taking effect on the date you specify.
Price changes made with Price Manager are different and separate from things like assigned
customer discounts, discounts offered to coupon holders, and discounts on damaged merchandise.
Price Manager is used at the Main station. When the price changes take effect at the Main, they
are then polled with other inventory changes to remote stations.
Two types of price changes are possible with Price Manager: Markdowns and Planned Pricing.
Markdowns
Markdowns are single price (or cost) changes made to a particular group of merchandise. The
markdowns can be immediate or planned. With planned markdowns, you specify the date the
markdown will go into effect and optionally a date when the current (pre-markdown) prices will
be restored. When creating markdowns, you can print markdown tags that show both the original
price and the markdown price.
Planned Pricing
Planned pricing allows retailers to preplan a series of price changes for merchandise. You can
enter up to four sets of planned pricing instructions at a time, each one specifying an activation
date, a price level, and a new price. Planned pricing instructions are assigned to individual items
or styles.
Note: Terminology and Focus
For convenience, this documentation refers to both price (or cost) reductions and increases as
markdowns.
Note: Tolerance with Other Retail Pro Activities
You will not be allowed to update immediately if any other user is in Retail Pro. You can implement
planned pricing instructions as long as the current workstation is not in Retail Pro.
Note: Tracking Price Changes
If you set up your system to track price adjustments, adjustment memos will be created to record all
changes made to inventory prices by this utility.
Retail Pro
8 Users Guide
Copyright 2009 Retail Pro. All rights reserved.
233
Price Manager Security
Security settings and preferences control the availability and function of many of the features in
Price Manager. If a feature is not available to you, check the security settings outlined below
and/or your preference settings. (Where appropriate, settings specific to a particular feature are
discussed in the section pertaining to that feature.)
(For more information, refer to Technical Supplement F1. Security Administrator. Security
Administrator can be accessed from the Price Manager toolbar at Tools > Sec Admin.)
Permission Description
System Run Program Allows group members to access and launch the Price Manager utility.
System > Grid/Form
Page Designer
Allows group members to access Page Designer to change screen layouts in
List View and Form View.
System > Modify List
View
Allows group members to modify List View layouts (move columns, resize
columns, etc.)
System > Menu
Designer
Allows group members to access Menu Designer to add/remove menu buttons.
System > Layout
Manager
Allows group members to access Layout Manager to upload/download layouts.
System > Up/Download
Master Layouts
Allows group members to upload/download master layouts.
Inventory > Delete
Markdown File
Allows group members to delete markdown files.
Inventory > Restore
Former Price
Allows group members to restore former prices after a markdown.
Inventory > See Cost
Fields
Allows group members to see cost-related fields in Price Manager.
Inventory > Edit MkDn
Fields
Allows group members to edit the MkDn P$ and MkDn P$T$ fields.
Inventory > Edit Planned
Pricing Information
Allows group members to edit Planned Pricing file information.
Update > Update Now Allows group members to perform an Update Now operation to immediately
update prices.
Update > Update
Planned
Allows group members to perform an Update Planned operation to update
prices at a future date.
Update > Update Cost Allows group members to update cost information (when using Price Manager to
change costs).
Update > Create
Restore Markdown File
Allows group members to create a restore markdown file.
Options > System
Preferences > Access
Allows group members to access System Preferences in Price Manager.
Options > WS
Preferences > Access
Allows group members to access Workstation Preferences in Price Manger.
Retail Pro
8 Users Guide
Copyright 2009 Retail Pro. All rights reserved.
234
Launching Price Manager
1. Select MERCHANDISE from the Retail Pro top menu, then select
PRICE/COST MGR from the side menu.
Depending on security settings, a user name and password may be
required to start Price Manager. A log in/out button is also provided on the main screen Options
menu and within the document modules to allow users to log in or out, or to allow one user to log
in over another, without the first user exiting the program. If launching Price Manager from
within Retail Pro, the module will adopt the Retail Pro logged-in user name and workstation
number.
Markdowns
Using Price Managers markdown features, you can:
Make immediate or planned price (or cost) markdowns to selected merchandise.
Reduce prices for a temporary event, such as a weekend sale, and automatically restore
the former prices when the sale is over.
Copy prices from one price level to another.
Print markdown tags showing both the original price and the markdown price.
Display a list of your planned markdowns, and view or edit individual markdowns.
When making immediate markdowns, the price changes go into effect at the Main when you
update inventory. If you poll to remotes, the markdown prices will be sent during the next
scheduled polling. In the case of planned markdowns, each time you start Retail Pro at the Main
or enter a major area, the system looks for any unprocessed planned markdowns for that date or
earlier. If the system finds any, it asks you to process them. If you answer yes, the price changes
are implemented at the Main and will be sent to remote stations during the next polling.
In addition to the standard inventory fields, several markdown fields are available in Price
Manager. Only the markdown fields can be edited. You can use Price Manager to calculate
markdown prices or manually enter a value in any markdown field. Price Manager fills in the
other markdown fields based on the entered value.
Basic Steps for Markdowns
1. Filter inventory to display the merchandise you want to mark down, and if necessary choose a
price level and pricing method.
2. Calculate markdown prices or enter them manually.
3. Review the price changes.
4. Print new price tags.
5. Update inventory immediately or save the changes as a planned markdown.
Retail Pro
8 Users Guide
Copyright 2009 Retail Pro. All rights reserved.
235
Note: Creating Multiple Markdowns
Each time you enter Price Manager, a new markdown file is opened, ready for use. If you want to make
more than one markdown, for example, applying a 10% markdown to one group of merchandise and a
15% markdown to another, you must create a new file for each additional markdown. To create a new
file, first select PLAN MARKDOWN from the side menu. In the Open Markdown dialog, select CREATE NEW
and then select OK. A new markdown file is opened, ready for use. Next, follow the steps for creating or
entering markdown prices and updating inventory as described in the following sections.
Pro Tip: Review Reports in Price Manager
You can review saved reports while in Price Manager. For example, you might want to review a report
showing your 10 worst selling styles and use that information when deciding which items to mark down.
To review an existing report, select REVIEW (<Alt+R>) from the top menu. A list of your existing reports
is displayed. Highlight a report and then select OK to display it in the Previewer. (Refer to Chapter 14.
General Reports for more information on running and saving reports.)
Markdown Fields
This table lists the name and usage of the markdown fields in Price Manager in alphabetical
order. Unless otherwise noted, the fields are available in both List View and Form View. You
can freely edit any of the markdown fields (except MkDn T$, which is read-only) in Price
Manager just as if you were in continuous edit mode. (Refer to Appendix A. Interface Design for
more information on adding fields or customizing page designs.)
Note: Security and Preferences Settings
Depending upon Security Administrator and/or preference settings, some of these fields will function
differently. (Refer to Technical Supplement F1. Security Administrator for more information.)
Note: Field Label Symbols
1.1.1.1.1.2
Symbol Description
[ ]
Fields shown in brackets are read-only fields, which are automatically populated
with data by the system. These fields are not editable on movement documents.
Field Usage
[Fmr P$] Former Price: The price that will be used when restoring prices. Depending on your
settings in system preferences, Fmr P$ can either be the original price or the most recent
markdown price.
[Fmr P$T$] Former Price with Tax: When using VAT mode, the price that will be used when restoring
prices.
[Last MkDn] Last Markdown: The last date the items price was changed by planned pricing or
markdown instructions.
MkDn $ Markdown Amount: The amount of the markdown.
MkDn % Markdown Percentage: The markdown expressed as a percentage of the current price.
MkDn Coef Markdown Coefficient: The coefficient that is multiplied to the items cost to produce a
markdown price.
MkDn Margin$ Markdown Margin Amount: The profit for the item at the markdown price.
MkDn Mrg% Markdown Margin Percentage: The profit expressed as a percentage of the markdown
Retail Pro
8 Users Guide
Copyright 2009 Retail Pro. All rights reserved.
236
Field Usage
price.
MkDn M$T$ Markdown Margin plus Tax: The profit for the item, at the markdown price, tax included.
MkDn Mup% Markdown Markup Percentage: The profit for the item, at the markdown price, expressed
as a percentage of the cost.
MkDn P$ Markdown Price: The markdown price of the item.
MkDn P$T$ Markdown Price with Tax: The markdown price of the item, tax included.
[MkDn T$] Markdown Tax: The tax amount for the item at the markdown price, based on the currently
active tax code and tax area.
Sale Disc$ Sale Discount Amount: The amount by which an items original price is discounted.
Derived from the MkDn P$ field.
Sale Disc% Sale Discount Percentage: The percentage by which an items original price is discounted.
Derived from the MkDn P$ field.
Markdown Buttons
Markdown Button Description
Create and enter markdown prices.
Clear the markdown and start over.
Display the Committed window.
Display the Filtered View dialog, where you can define criteria for filtering
records.
Display the help files.
Access Inventory.
Click to work with items that are listed by item.
Click to access a menu of the following buttons: Price Level, Clear
Markdown, Pricing Method, Restore, and Update Style.
Create more than one separate markdown file.
Click to change the active price level.
Retail Pro
8 Users Guide
Copyright 2009 Retail Pro. All rights reserved.
237
Markdown Button Description
Click to select a pricing method (rounding, adjusting, etc.).
Print tags for the selected items.
Manually restore the prices of marked-down items.
Click to work with items that are grouped by style.
Apply markdown prices to inventory.
When editing a style item, click to update all the other items in the style.
Display a menu where you can Zoom In or Zoom Out on the current view.
Preparing Inventory for Markdowns
Changing inventory prices should always be done with care. To ensure that the changes you
make with Price Manager are implemented properly, do the following before you create
markdown prices:
Filter inventory.
Select a price level.
Select a pricing method.
Performing these tasks beforehand ensures that only the items and prices you want to change are
changed, and that the markdown prices appear exactly as you want.
Filter Inventory
Filtering inventory is crucial if you are using Price Manager to calculate your markdown prices in
List View because the markdowns will be applied to all inventory items currently displayed.
(You dont have to filter inventory if you are calculating markdown prices in Style View.) Use
Filtered View to display only the inventory items that you want to include in the markdown.
(Refer to Chapter 2. Retail Pro Basics for more information on using Filtered View.)
When you select FILTERED VIEW in Price Manager, you can select to filter by the Marked Down
field. Checking this box displays only matching items that have a markdown price. For example,
if you checked the Marked Down box and entered no other filter criteria, all of your inventory
items that have a MkDn P$ would be displayed. By including a department in the filter and
checking the Marked Down box, only items in that department with a value in the MkDn P$
field would be displayed.
Retail Pro
8 Users Guide
Copyright 2009 Retail Pro. All rights reserved.
238
You also have the option to filter by a number of fields related to Price Manager, including
MkDn P$, MkDn %, and MkDn Mrg %.
1. Select filtered view from the side menu. The View dialog is displayed.
2. Make selections in the various fields. Select E marked down to display only items that have
a value in the MkDn P$ field and that match any entered filter criteria.
3. Select OK when you are finished. The inventory items matching the filter criteria are
displayed. If you need to re-filter inventory, select clear filter and input new filter criteria.
Select a Price Level
Price Manager uses prices from the currently active price level as the starting point for calculating
markdown prices. Therefore, make sure that the appropriate price level is active before defining
markdown prices. Later, when updating markdowns, you will be asked to select a price level to
which the markdown will be applied. The price level to which the markdown is applied is
completely independent of the price level from which markdown prices were calculated. (Refer
to Chapter 2. Retail Pro Basics for more information on price levels.)
1. Select PRICE LEVEL from the side menu. The Change Inventory Price Level dialog is
displayed.
2. Choose a price level, then select OK.
Select a Pricing Method
You can apply a predefined pricing method to your markdown prices. For example, you can
round all prices to the nearest dollar or adjust all prices so that they end in .49 or .99. (Refer to
Chapter 4. Inventory for more information on rounding and adjusting prices.)
1. Select PRICING METHOD from the side menu. The Change Pricing Method dialog is displayed.
2. Select a pricing method: rounding, adjusting, or none, then select OK. The selected pricing
method, as defined in system preferences, will be applied to the markdown prices you create.
Retail Pro
8 Users Guide
Copyright 2009 Retail Pro. All rights reserved.
239
Creating and Entering Markdown Prices
You have several options when creating markdown prices in Price Manager. You can:
Calculate markdown prices for selected items or styles in List View. When you calculate
markdown prices in List View the calculation will be applied to all items currently displayed, so
you should filter your inventory first, if necessary. This method is convenient for changing prices
of multiple items or styles.
Calculate markdown prices for individual styles in Style View. When you calculate
markdown prices in Style View, the calculation will be applied to all members of the
selected style. This method is convenient for changing the prices of one or more
individual styles.
Manually enter markdown prices for individual items or styles in List View. When
you manually enter markdown prices in List View, the change will only be applied to the
individual item(s). You can optionally apply the change to the other members of the style
by selecting UPDATE STYLE. This method is convenient for changing the prices of
individual items or individual styles.
Manually enter markdown prices for individual items in Style View. When you
manually enter a markdown price in the cell of a style grid, the price change will only be
applied to that individual item. This method is convenient for changing individual items
within a style. To change an entire style with this method, you must enter the markdown
price in each cell of the style grid.
Each time you enter Price Manager, a new markdown screen is displayed. If you want to create
more than one separate markdown file, you should select PLAN MARKDOWN and then select CREATE
NEW.
Each of these options is described in detail on the following pages. Remember that after creating
markdown prices, you must update Retail Pro inventory. (See Updating Markdowns, later in this
section.)
Retail Pro
8 Users Guide
Copyright 2009 Retail Pro. All rights reserved.
240
To calculate markdown prices in List View:
1. Filter inventory, and select a price level and pricing method.
2. Select ADJUST PRICES from the side menu. The Adjust Prices dialog is displayed.
3. Enter your instructions for calculating the proposed prices by selecting price or cost and then
entering any additional information requested.
4. Select ADJUST. The markdown fields of each displayed item reflect the price change.
5. Carefully review the proposed changes. You can print new price tags at this point, edit the
markdown prices, or select CLEAR MARKDOWN to clear the markdown and start over.
6. If you are satisfied with the changes, proceed to updating the change using one of the
procedures described later in this section. You have the choice of updating as an immediate
markdown or as a planned markdown.
Note: Printing Tags that Show Original and Markdown Prices
To print price tags showing both the original and markdown prices, you must print the tags before
updating.
Note: Changing Costs
To change costs, you can manually make an entry in one of the markdown fields or use Price Manager
to calculate a markdown price. When updating, select NOW and apply the markdown to cost (planned
markdowns cannot be applied to cost). Price Manager assigns the amount in the MkDn P$ field to the
Cost field.
As Is Select to copy prices unchanged to another
price level or round/adjust existing prices.
Adding Enter a percent or amount to be added to the
existing price.
Subtracting Enter a percent or amount to be subtracted
from the existing price.
Multiplying Enter a number to be multiplied times the
existing price.
Dividing Enter a number that the existing price is to be
divided by.
Price
Adding Enter a percent or amount to be added to the
item cost.
Coefficient Enter a number to be multiplied times the
item cost.
Cost
Retail Pro
8 Users Guide
Copyright 2009 Retail Pro. All rights reserved.
241
To calculate markdown prices in Style View:
1. Select a price level and pricing method as described in the previous section.
2. Highlight the style you want to mark down in the top pane (first select list, if necessary).
3. Right-click in a cell in the bottom (style grid) pane and select values. Select MARKDOWN
PRICE (or MARKDOWN PRICE WITH TAX) from the list of values.
4. Select adjust prices and enter instructions for calculating a markdown price as described
previously for calculating markdown prices in List View.
5. Carefully review the proposed changes. You can print new price tags at this point, edit the
markdown prices, or select clear markdown to clear the markdown and start over.
6. Select adjust. The markdown price is displayed in the cells of the style grid.
Note: The CLEAR MARKDOWN function is not available in Style View. If you want to clear the
markdown prices you entered in style view, you must do it manually.
7. If you are satisfied with the changes, proceed to updating using one of the procedures
described later in this section. You have the choice of updating as an immediate markdown
or as a planned markdown.
To manually enter markdown prices in List View:
1. Make an entry in any markdown field except MkDn T$ (which is read-only).
2. Select UPDATE STYLE to apply the markdown price to the other members of the style.
3. Select SAVE (<Alt+S>).
4. Print new price tags.
5. If you are satisfied with the changes, proceed to updating using one of the procedures
described later in this section. You have the choice of updating as an immediate markdown
or as a planned markdown.
To manually enter markdown prices in Style View:
1. Select STYLE VIEW from the side menu (select list, if necessary, to display the list of styles in
the top pane).
2. Highlight a style in the top pane.
3. To mark down one or more individual items, right-click in the style grid and select values.
Select markdown price (or markdown price with tax) from the list of values.
4. Select EDIT (<Alt+E>) from the top menu, then enter a new markdown price in individual cells
of the style grid.
5. Select SAVE (<Alt+S>).
6. Print new price tags, if necessary.
7. If you are satisfied with the changes, proceed to updating using one of the procedures
described later in this section. You have the choice of updating as an immediate markdown
or as a planned markdown.
Retail Pro
8 Users Guide
Copyright 2009 Retail Pro. All rights reserved.
242
Updating Markdowns
After you have created markdown prices, you must update your Retail Pro inventory to
implement the markdowns. If you update as an immediate markdown, the MkDn P$
immediately replaces the current Inven P$ at the Main. If you update as a planned markdown,
the price changes will take effect at the Main on the specified date.
To update immediate markdowns:
1. Select Inventory > Price/Cost Manager.
2. Select UPDATE from the side menu.
The Update Markdown menu is displayed.
3. Select NOW. The Update Markdown dialog is displayed.
Retail Pro
8 Users Guide
Copyright 2009 Retail Pro. All rights reserved.
243
4. Within the dialog, make the following selections:
Select PRICE to change the item price or select COST to change the cost.
(Optional) Select E EXPORT MARKDOWNS to save information about the merchandise
being marked down, including quantities and both pre- and post-markdown prices, as a
text file. Select <F4> to open the Save As dialog, where you can enter a name for the
file and select where you want the file to be saved. The markdown data can then be
imported into a spreadsheet or other program.
Select a price level to which the markdown will be applied in the Affect price level field.
This is independent of the price level from which the markdown was calculated. You
can only apply price markdowns to one price level at a time.
5. Select UPDATE.
A confirmation dialog tells you how many price changes will be made and
asks if you want to continue. Select YES to apply the changes to inventory
or NO to cancel the update. If you cancel the update, you can clear the
markdown and start over.
Retail Pro
8 Users Guide
Copyright 2009 Retail Pro. All rights reserved.
244
To update planned markdowns:
1. Select UPDATE from the side menu.
The Update Markdown menu is
displayed.
2. Select PLANNED. The Update Planned Markdown dialog is displayed.
3. Within the dialog, make the following selections:
Select a price level in the Affect price level field. This will be the price level to which
the markdown is applied. This will often be the same price level from which the
markdown was calculated, but it doesnt have to be. You can only mark down prices for
one price level.
Enter the date you want the markdown to take effect in the Activate markdown on field.
You can enter a date manually or select (<F4>) and choose a date.
(Optional) Select E Restore the current price, then enter a date or select (<F4>) and
choose a date on which to restore the current (pre-markdown) price.
4. Select SAVE (<Alt+S>). The
planned markdown will be
implemented on the
specified date by the
display of a confirmation
dialog. Click Yes to update
the planned markdowns.
Retail Pro
8 Users Guide
Copyright 2009 Retail Pro. All rights reserved.
245
Note: Markdowns and Restorations When a Sale Is Already Underway
When planning a price restoration, remember that Retail Pro will store the current price in inventory as
the restoration price.
Suppose, for example, that you marked down an item from $100 to $80 and also planned its restoration
back to the original $100. However, while this sale is in progress, you decide to mark the item down
further, to $60. If you plan another price restoration at this point, the system would record the current
$80 price rather than the original $100 price as the restoration price, which might not be what you
intended.
Warning: Multiple Price Levels and Restoration Prices
There is only one Fmr P$ and Fmr P$T$ for each item, no matter how many price levels you use.
Therefore, you cannot store a former price for each price level. When restoring prices, make sure that
the former price used matches the price level being updated.
Note: Creating Multiple Markdowns
Each time you enter Price Manager, a new markdown file is opened, ready for you to immediately begin
creating markdown prices. If you update the markdown and then want to create additional markdowns,
you should select PLAN MARKDOWN from the side menu to display the Open Markdown dialog. Next,
highlight CREATE NEW and select OK. This creates a new markdown file ready for your use.
Copying Prices to Another Price Level
Price Manager makes it easy to copy prices from one price level to another. For example, you
can copy prices from an existing discount price level to a newly created employee price level, or
copy prices from a secure price level where all original prices are stored to one of the other price
levels you have defined.
To copy prices to another price level:
1. Filter inventory, and select a price level and pricing method as described previously. Make
sure the selected price level contains the prices you want to copy.
2. Select ADJUST PRICES from the side menu.
The Adjust Prices dialog is displayed.
3. Select PRICE in the Adjust price from field, then select AS IS in the Adjust price by field.
4. Select ADJUST. Price Manager copies price information to the markdown fields.
5. Select update, and then select now to update as an immediate markdown or planned to update
as a planned markdown. Depending on your choice, either the Update Markdown or Update
Planned Markdown dialog is displayed.
6. Select the target price level in the Affect price level field.
7. Select OK (immediate markdowns) or save (planned markdowns). Price Manager copies
prices to the price level you selected.
Retail Pro
8 Users Guide
Copyright 2009 Retail Pro. All rights reserved.
246
Printing Markdown Tags
Using Price Manager, you can print new price tags for the marked-down merchandise. You have
three options:
Print the tags before updating Retail Pro inventory.
If you want to print tags via Price Manager* that show both the pre-markdown and markdown
prices, you must choose this option. This option restricts you to printing the tags at the Main
station (the only station that uses Price Manager). The tags would then have to be sent to other
stores/stations that require them. In addition, you must include both MkDn P$ and Inven P$ in a
price tag design. (Refer to Tool Supplement TS2. Document Designer for more information on
designing price tags.)
To print tags showing a discount amount or percentage, as well as codes representing item cost
and last received information, refer to Chapter 2. Retail Pro Basics.
* To print tags via Inventory that show both the pre-markdown and markdown prices, see the
instructions further in this document.
Print the tags after updating Retail Pro inventory.
The tags are printed at the Main and include only the markdown price. The tags can then be sent
to other stations that require them. This method can only be used with immediate markdowns.
After a planned markdown file has been updated and put into effect, it cannot be redisplayed for
printing tags.
Print the tags from outside Price Manager.
Planned markdown files can be polled along with other inventory information to each remote
station, and any station can view the planned price changes and print tags with the new prices in
advance. However, the tags will include only the markdown price, not the pre-markdown price.
(Refer to Chapter 2. Basics for information on printing tags from outside Price Manager.)
Preferences: Printing
PRICE MANAGER W/S PREFERENCES > PRINTING > Area: Planned Markdowns. Designate the default print
design and printing options.
E Select to allow changes to printer, design, number of copies, or to allow previewing at time of printing.
To print markdown tags before updating inventory:
1. Create markdown prices as described previously but do not update.
2. Follow the directions in the Printing Tags section of Chapter 2. Basics.
To print markdown tags after updating inventory:
1. Make sure that only items included in the markdown are displayed. You may have to re-filter
inventory.
2. Follow the directions in the Printing Tags section of Chapter 2. Basics.
Retail Pro
8 Users Guide
Copyright 2009 Retail Pro. All rights reserved.
247
To print tags via Price Manager that show both the pre-markdown and post-markdown prices:
1. In Doc Designer, define a tag that includes the INVEN P$ and MKDN P$ fields.
2. Create markdown prices as described previously but do not update.
3. Follow the directions in the Printing Tags section of Chapter 2. Basics.
4. The Main station then needs to send the tags to the appropriate stores.
3.
To print tags via Inventory that show both the pre-markdown and post-markdown prices:
1. In Doc Designer, define a tag that includes the INVEN P$ field, as well as the PRICE LEVEL for
which markdown prices are updated.
2. Create markdown prices as described previously but do not update.
3. Follow the directions in the Printing Tags section of Chapter 2. Basics.
Restoring Former Prices
When creating planned markdowns, you can set a date when former prices will be automatically
restored. You also can manually restore prices of marked-down items. When manually restoring
prices, Price Manager first takes the price stored in the Fmr P$ field (or Fmr P$T$ when using
VAT mode) and copies it to the MkDn P$ field (or MkDn P$T$). To apply the former prices to
inventory, you must then update as either an immediate or planned markdown. If necessary, you
can select EDIT and change the MkDn P$ field (or MkDn P$T$) before updating. When you
update, the MkDn P$ (or MkDn P$T$) is copied to the Inven P$ field (or Inven P$T$) for all
items currently displayed. Therefore, before restoring prices manually, make sure that you have
filtered inventory appropriately.
The first time an item is marked down Retail Pro records its pre-markdown price as the Fmr P$.
The effect of subsequent markdowns depends on your setting in system preferences. Note:
Former costs cannot be restored!
Preferences: Selecting a Price to Use as the Former Price
PRICE MANAGER SYSTEM PREFERENCES > PRICING > MARKDOWNS > When updating markdowns keep: E
Select to keep Last Markdown (default) or Original Price as the former price.
Last Markdown: At each markdown, the current pre-markdown price is recorded as Fmr P$ or Fmr
P$T$. If you select RESTORE, inventory prices are restored to this, the most recent pre-markdown price.
Original Price: The original Fmr P$ and Fmr P$T$ are left unchanged. If you select RESTORE, inventory
prices are always restored to the items original price.
Retail Pro
8 Users Guide
Copyright 2009 Retail Pro. All rights reserved.
248
To restore prices:
1. Filter inventory to display the items whose prices you want to restore.
2. Select RESTORE. Each displayed items Fmr P$ (or Fmr P$T$) is
copied to the MkDn P$ field (or MkDn P$T$).
3. Review the proposed changes. If necessary, select EDIT (<Alt+E>)
and edit the MkDn P$ field (or MkDn P$T$).
4. Select UPDATE and follow the procedures for updating as an immediate or planned markdown.
Warning: Multiple Price Levels and Restoration Prices
There is only one Fmr P$ and Fmr P$T$ for each item, no matter how many price levels you use.
Therefore, you cannot store a former price for each price level. When restoring prices, make sure that
the former price used matches the price level being updated.
Pro Tip: Create a Separate Price Level for Original Prices
For maximum flexibility when restoring prices, create a separate secure price level in inventory for your
original prices. This price level wont be used at POS; it will only be used to store original prices. Then
in system preferences select LAST MARKDOWN as the price to keep when updating markdowns. You can
now make markdowns knowing that you can restore prices to either the last markdown price or the
original price, if necessary. To restore prices to their most recent pre-markdown price (the last
markdown) simply select RESTORE. To restore prices to their original price, use Price Manager to copy
prices from the original price price level to the price level with which you are currently working.
Markdown Files
Each planned markdown and planned restoration is stored as a separate file in Price Manager.
Assigned file names are displayed in the format, m/dd/yyyy-###-nn, where:
m/dd/yyyy is the date the planned markdown or planned restoration will take effect (e.g.
2/8/2009 for February 8, 2009, or 2/13/2009 for February 13, 2009).
### is the price level to be affected.
nn is a system-assigned number from 01 to 99.
This file-naming convention allows you to plan up to 99 markdowns to go into effect on any
given day for each price level. For example, the first two markdown files planned for activation
on February 13, 2009, both for price level 002, would be named:
2/13/2009-002-01
2/13/2009-002-02
The files are also stored in RPRO\MKDN in a slightly different format, Mymmddnn.###, where:
M is identifies this file as not yet processed. When processed, the M is changed to D.
ymmdd is the date (e.g. 10213 for February 13, 2009).
nn is a system-assigned sequential number from 01 to 99.
### is the price level to be affected.
Retail Pro
8 Users Guide
Copyright 2009 Retail Pro. All rights reserved.
249
For example, the first two markdown files planned for activation on February 13, 2009, both for
price level 002, would be named: rpro\mkdn\m1021309.002 and rpro\mkdn\m1021309.002.
Displaying Markdown Files
To display a planned markdown or planned restoration file:
1. Select PLAN MARKDOWN from the side menu.
The Open Markdown dialog is displayed, showing each planned
markdown or planned restoration file. By default, the files are displayed as icons. Select
details to view more detailed information about the file, including the activation date, the
affected price level, and a count of the markdowns for each date.
2. Highlight the markdown you want to view and select OK. Inventory is displayed in List
View. Items affected by the markdown will have values entered in the markdown fields.
To delete a planned markdown or planned restoration file:
1. Select MARKDOWN from the side menu. The Open Markdown dialog is displayed.
2. Highlight the markdown you want to delete and select DELETE (<Alt+D>).
Preferences: Purging Instructions
PRICE MANAGER SYSTEM PREFERENCES > PRICING > MARKDOWNS > Days to keep processed planned
markdown files: Specify the number of days each markdown file will be kept past its activation date
before it becomes eligible for purging. Default = 90.
Retail Pro
8 Users Guide
Copyright 2009 Retail Pro. All rights reserved.
250
Planned Pricing
About Planned Pricing
In addition to immediate and planned markdowns, there is another option for changing prices in
Price Manager: planned pricing. Whereas markdowns always involve a single price change
(with an optional restoration of prices), planned pricing instructions can be used to schedule and
carry out one or more future price changes for designated items in inventory. They are a
convenient way to preplan progressive price markdowns for styles as they are received into
inventory. For example, you can define instructions to lower the price of an item by $5 after 30
days, by $10 after 45 days, and so on. You can predefine up to four instructions for each
inventory item, each instruction specifying a price, an activation date, and a price level.
These price changes are planned at the Main, activated there on the specified dates, and applied to
the target price level. The price changes are then sent to remote stations during normal polling.
By default, the instructions take effect at the Main at midnight. This means that if your polling
takes place earlier than midnight, the remote stations would not receive the planned pricing
instructions as scheduled. You can go to preferences and change the time that the next days
planned pricing instructions will be included for processing (and thus for polling, too) to a time
earlier than your scheduled polling takes place.
Planned pricing instructions are entered in Form View. You first must activate planned pricing
capability in system preferences, and the Planned Pricing field must be included in your Form
View layout. An additional field, Plan Price, is also available in both Price Manager and
Inventory, and displays a checkmark whenever one or more planned pricing instructions are
pending. (Refer to Appendix A. Interface Design for more information on customizing layouts.)
Preferences: Activating Planned Pricing
PRICE MANAGER SYSTEM PREFERENCES > PRICING > Planned Pricing: E = Activate planned pricing
capability.
Preferences: Process Next Days Price Instructions
PRICE MANAGER SYSTEM PREFERENCES > PRICING > Planned Pricing: Specify the time after which Retail
Pro should include the next days pricing instructions in the processing. This setting is important if you
are polling to remote stations. If the time you specify is before your regular polling takes place, then
remote stations will receive the new price changes during that nights polling. However, if the time you
specify is after your regular polling takes place, then remote stations wont receive the new price
changes until the following nights polling takes place. Default = 11:59:59 p.m.
Basic Steps for Planned Pricing
1. Display an item in Form View.
2. Enter in the Planned Pricing field up to four sets of planned pricing instructions, each one
specifying an activation date, price level, and a new price. (See the detailed instructions that
follow.)
3. Save your changes. Retail Pro will automatically put the planned pricing instructions into
effect on the specified dates, at which time you can print new price tags.
Retail Pro
8 Users Guide
Copyright 2009 Retail Pro. All rights reserved.
251
Sample Planned Pricing field:
1.1.1.2
Defining Planned Pricing Instructions
To define planned pricing instructions:
1. Display an inventory item in Form View and locate the Planned Pricing field.
2. In the Planned Pricing field:
Enter the date on which you want the price change to take effect in the Date column.
You can enter a date manually or select (<F4>) and choose a date from the pop-up
calendar.
Select a price level to which the price change will be applied in the Price Level column.
Enter a new price for the item in the Price column.
3. Repeat Steps 1 and 2 to enter a maximum of four pricing instructions.
4. Select SAVE (<Alt+S>) when you are finished. The price changes will go into effect at the
selected price level on the date you specified. If the Plan Price field is included in your
layout, it will display a checkmark to indicate the item has planned pricing instructions
pending.
Define up to four planned
pricing instructions for
each item.
Enter the date each
planned pricing
instruction takes effect.
Select a price level
to be affected.
Enter a price that
will take effect at
the selected price
level on the
specified date.
Retail Pro
8 Users Guide
Copyright 2009 Retail Pro. All rights reserved.
252
Processing Planned Pricing Instructions
Each time you enter any of the primary Retail Pro areas (POS, Merchandise, Purchasing,
Transfers, Adjustments, or Options) at the Main station, Retail Pro checks for planned pricing
instructions that have not yet been processed or that have been defined since last processing. If
the system finds any, it will prompt you to process them. Processing implements all price
changes planned for today or earlier dates, updating the target prices in inventory.
In multi-store installations, each time you begin polling at the Main station the system checks for
any processed pricing instructions for that day or any earlier dates. This can affect when remote
stations receive pricing instructions. For example, consider a retailer who regularly polls at 11
p.m. and has defined planned pricing instructions to go into effect on Saturday morning for a
weekend sale. Those instructions would not have taken effect at the Main when polling takes
place at 11 p.m. on Friday. The instructions would take effect at the Main at midnight, and then
the prices would be polled to remotes on Saturday evening, turning the two-day sale into a one-
day sale. You can make sure that planned pricing instructions are instituted as planned by going
to system preferences and changing the time when price instructions are included for processing
to a time before your regularly scheduled polling takes place.
To process planned pricing instructions:
1. Select any major program area from the Retail Pro top menu. Retail Pro will display a
confirmation dialog if any unprocessed planned pricing instructions exist.
2. Select YES to process the instructions.
Preferences: Last Processed
PRICE MANAGER MAIN PREFERENCES > PRICING > Last Processed: The date when planned pricing
instructions were last processed. This date is automatically updated by processing. You will be
prompted to process any pending planned pricing instructions when entering any main area if the date
recorded in this field differs from todays date.
Pro Tip: Delete Completed Planned Pricing Instructions
After a planned pricing instruction has been implemented, you can reuse that slot for new instructions
simply by entering new information in the fields.
Retail Pro
8 Users Guide
Copyright 2009 Retail Pro. All rights reserved.
253
Price Manager Preferences
System Preferences
Preference Options Functions
Planned Pricing user-defined Step 1 Select E Planned pricing to activate planned
pricing capability.
Step 2 Enter a time that you want planned pricing
instructions to be included for processing in the Institute
next days price instructions after field.
If you poll to remote stations and want those
stations to receive planned pricing instructions in the most
timely manner, the time should be before your regularly
scheduled polling takes place.
Workstation Preferences
Preference Options Functions
Printing user-defined Step 1 Choose an Area within Price Manager. The settings
made in Steps 2 and 3 will be applied to the selected area.
Settings can be defined differently for each area of Price
Manager.
Step 2 Select SET SPECIAL PRINTER, if necessary, to set up a
non-Windows printer that does not appear on the printer list.
Step 3 Specify printer settings for the chosen Area.
Active: Select to make this printer the active
printer for the selected area.
Printer: A list of the all installed printers on this
system.
Design: From a drop-down list, select the
document design file to be used for the selected area when
printing.
Copies: Enter the number of copies to print each
time printing is performed in this area.
Preview: Select to automatically display a
preview of what will be printed before actually printing it.
Allow change at time of
printing:
Select any options (PRINTER, DESIGN, COPIES, PREVIEW) you
want to be able to change at the time of printing.
Retail Pro
8 Users Guide
Copyright 2009 Retail Pro. All rights reserved.
254
Clean House
About Clean House
Using Clean House is the recommended method of deleting items that are no longer needed in
inventory. (You can delete items or entire styles manually in inventory, but this is strongly
discouraged.) Clean House prevents you from deleting items that are in stock in any company
location, and also prevents you from deleting items that are on active SOs, POs, or TOs, and
items that are Package and Kit components. Also, when Clean House deletes an item from
inventory, it clears the entries for that row from a number of inventory-related files, making the
row safe to use for a new item.
Warning: Permanent Deletion
Deleting items in this module permanently deletes them from your inventory file. Always make a backup
copy of your inventory before cleaning house.
Clean House Security
Security settings control the availability of Clean House. If a Clean House is not available to you,
check the security setting outlined below.
Note: Clean House and Security Administrator
If you have registered Clean House with Security Administrator, you can control access to the following
action in Clean House on a user or group basis:
Access
(For more information, refer to Technical Supplement F1. Security Administrator.)
Accessing Clean House
1. Select MERCHANDISE from the Retail Pro top menu.
2. Select CLEAN HOUSE from the side menu.
Retail Pro
8 Users Guide
Copyright 2009 Retail Pro. All rights reserved.
255
Clean House Fields
The fields listed below are used (or recommended to be used) in Clean House. The fields can be
viewed in both List and Form View unless otherwise noted. Most fields common to the
inventory module are not listed. (Refer to Chapter 4. Inventory for description of the
remaining fields.)
Field Usage
Obligated Shows whether each item is eligible for deletion. If there is an asterisk (*) in this field, it
shows that it has a quantity of one or more in at least one of the company locations;
thus, it cannot be deleted from inventory. If SO, PO, and/or TO, the item is committed
in or out on those order documents, and, thus, cannot be deleted from inventory. If P&K
appears, the item is a component of a package or kit, and thus cannot be deleted from
inventory. An empty field shows that the item is eligible for deletion. See the
preference note below.
Item # In addition to being the row number from 1 to 999,999 that identifies each item, this
field also is where the item is marked for deletion. A marked item displays a check
mark () in this field.
Qty
CMP Qty
Shows the current locations inventory quantity of each item. To switch the location so
you can view another stores inventory quantity, select SELECT LOCATION from the side
menu.
Shows the overall company quantity (i.e., for all stores combined) of each item.
Use these fields in response to an asterisk in the Committed field, if desired.
Quantities Shows the on-hand quantities and Min/Max levels for the selected item in each store
and for the whole company. Use to view the on-hand quantities it lists for the entire
company and individual stores in response to an asterisk in the Committed field, if
desired. (Form View only)
Preferences: Checking Committed in Clean House
SYSTEM PREFERENCES > MERCHANDISE > UTILITIES > Determine committed information for Clean House by
reading: From the drop-down list, select THE COMMITTED FILE or THE ORDER FILES. The selection will
determine how Clean House looks to see if an item is committed (and thus not eligible for deletion). If
you have disabled the use of the committed file (SYSTEM PREFERENCES > MERCHANDISE > OPTIONS), then
ORDER FILES is automatically selected.
Retail Pro
8 Users Guide
Copyright 2009 Retail Pro. All rights reserved.
256
Clean House Buttons
Clean House Button Description
Assign an allocation pattern to allocate merchandise among multiple stores.
Permanently deletes all items that have been marked for deletion.
Marks all eligible items for deletion by placing a check mark in the Item #
field of each one.
Marks an eligible, highlighted item for deletion, which signals that the item
will be deleted when CLEAN is selected. Places a check mark () next to
the item number in the Item # field. (Not displayed when UNMARK ITEM is
displayed.)
Click to access a menu of the following buttons: Mark Item, Mark All,
Unmark All.
Click to move to the next page.
Click to return to the previous page.
Click to change the active price level.
Click to select a pricing method (rounding, adjusting, etc.).
Print tags for the selected items.
Click to change the location whose inventory you are viewing.
Signals that no items are marked for deletion by erasing the check marks for
all items.
Pro Tip: The MARK Buttons
Using Menu Designer, the MARK ITEM, MARK ALL, UNMARK ITEM, and UNMARK ALL buttons can be grouped
into a submenu so they can be accessed by selecting the MARKS button from the side menu. Each
button can also be added individually to the toolbar.
Pro Tip: View Items Committed and Incoming Information
If using committed, you can manually select the committed button on the side menu to view an items
detailed committed (SO, TO) and incoming (PO, TO) information.
Retail Pro
8 Users Guide
Copyright 2009 Retail Pro. All rights reserved.
257
Marking, Reviewing, and Deleting Items
You must mark the items to be deleted before you can actually delete them. The purpose of this
is to allow you a chance to review the items that you have marked (which we strongly
recommend you do) before you permanently delete them.
To mark items for deletion:
1. Ensure that your inventory files are backed up.
2. Ensure that you are in Item View. (You cannot mark items in Style View.)
3. (Optional) Select FILTERED VIEW to narrow down the inventory displayed on your screen.
(Refer to Chapter 2. Retail Pro Basics for information on using the filter.)
4. Highlight the item that you want to delete from inventory and either click once with your
mouse in the Item # field, press the <Spacebar>, or select mark item to mark the item with a
check mark.
OR
Select MARK ALL. This will mark all items that are eligible to be deleted.
To unmark a marked item, click once with your mouse in the Item # field, press the
<Spacebar>, or select UNMARK ITEM from the side menu. To unmark all marked items, select
UNMARK ALL.
Pro Tip: Deleting a Style
You can use Filtered View to display all the items in a style, and then use the MARK ALL option to mark all
style items for deletion.
1. Select FILTERED VIEW.
2. Define the DCS, Vend Code, and style description (usually Desc 1) fields for the style that you want to
delete.
3. Select OK. The list that appears will be for that one style only.
4. Select MARK ALL to mark the entire style for deletion.
(Refer to Chapter 2. Retail Pro Basics for more information on Filtered View.)
Note, however, that only the items that are eligible for deletion can be deleted, so if some members of
that style are not eligible, you will not be able to delete the entire style.
To review marked items:
1. Select FILTERED VIEW from the side menu.
2. Select () the check box for Marked for deletion.
3. Select OK. A list of only the marked items should now be displayed.
4. Select PRINT (<Alt+P>) from the top menu.
5. If presented with print option dialogs:
Select the design you want to use and select OK.
Choose the name of the printer on which you want to print.
Select to print ALL RECORDS LISTED.
Retail Pro
8 Users Guide
Copyright 2009 Retail Pro. All rights reserved.
258
Choose the number of copies you want to print.
6. Select PRINT to print, or PREVIEW to view the report before you print it.
7. Carefully review the proposed deletions.
8. If the report shows any marked items that you do not want deleted, unmark them in Clean
House.
To delete marked items:
1. Select CLEAN from the side menu. A confirmation dialog is displayed.
2. Select YES in the confirmation dialog to permanently delete all marked items, or NO to cancel
the deletion.
Retail Pro
8 Users Guide
Copyright 2009 Retail Pro. All rights reserved.
259
Recalculate Sold, Received, On Order
About Recalculate Sold, Received, On Order
Retail Pro automatically tracks quantities on hand in each store and for the company. By running
Recalc SRO, you can update the quantities sold, received, and on order for each store and the
company as a whole, for each item currently defined in inventory, for any specified time periods.
Recalc SRO first reads data from receipts (Sold), vouchers (Received), and POs (On-order), and
compares that data to the data in the SRO.DAT file, which stores quantities sold, received, and on
order. Recalc SRO rebuilds the SRO.DAT file with the data from the documents mentioned above.
You are then able to view updated SRO information in inventory using the Inventory Quantities
window.
Running Recalc SRO Manually
1. Select ANALYSIS from the Retail Pro top menu.
2. Select RECALC SRO from the side menu.
The SRO Date Ranges dialog is displayed.
3. Select the data you want to analyze, and specify the dates that you want included in the
analysis. For example, if you want to analyze receipt data, select SOLD and, by using standard
Retail Pro procedures, specify the date range of receipts that you want analyzed.
4. Select OK. Retail Pro automatically rebuilds the specified data. You are now ready to view
the current sold, received, and on-order data for an item.
Retail Pro
8 Users Guide
Copyright 2009 Retail Pro. All rights reserved.
260
Running Recalc SRO Via the Scheduler
Recalc SRO can be launched automatically at predefined times using the Retail Pro Scheduler.
To schedule Recalc SRO:
1. Add a new schedule as usual. (For more information, refer to Tool Supplement TS08.
Scheduler.)
On the Scheduler General tabbed page, perform the following actions:
Assign a descriptive name to the task in the Task Name field.
Select RUN PROGRAM under Action.
Enter SRO.exe in the Program Name field.
Specify the directory in which the program will start in the Start In field.
Enter the parameter sequence in the Parameters field. See below for more information.
2. Continue specifying further necessary information, such as the time and day(s) Recalc SRO is
to be run, as usual.
Parameters
Just like when you manually run Recalc SRO, you must specify whether to analyze receipts,
vouchers, and/or POs, and the date range of each data file that is being analyzed. Using the
Scheduler, you specify this information in the parameter.
The sequence of a parameter is as follows:
/[file type]:[date range] /[file type]:[date range] /[file type]:[date range]
If you do not include one of the file types to be analyzed, Recalc SRO will not recalculate values
for that file type.
To specify a file type in the parameter, use the following codes:
SA Receipts (sales)
RC Vouchers (received)
OO POs (on-order)
To specify a date range, use the following codes:
DAYSx-y x days starting y days ago
WEEKSx-y x weeks starting y weeks ago
MONTHx-y x months starting y months ago
Today Current date
Yesterday Yesterday
WTD Week to date (from last Sunday to today)
MTD Month to date (from first of current month to today)
YTD Year to date (from first of current year to today)
LY_WTD Last year - week to date (from the first of the week to the current day/month
of last year)
Retail Pro
8 Users Guide
Copyright 2009 Retail Pro. All rights reserved.
261
LY_MTD Last year - month to date (from the first of the month to the current
day/month of last year)
LY_YTD Last year - year to date (from January 1 to the current day/month of last year)
ALL All dates
You can also specify a fixed date range by entering the following:
MM/DD/YYYY-MM/DD/YYYY
Alternatively, you can use hyphens in place of one of the dates in the fixed date range to leave the
range open-ended. For example:
--/--/-----02/02/2001 means all documents with dates up to 02/02/2001.
02/02/2001---/--/---- means all documents with dates since 02/02/2001.
Thus, an example of a parameter you might specify in Scheduler is:
/SA:YTD /RC:03/01/2000-02/28/2001 /OO:01/31/2001---/--/----
In this example, Recalc SRO would analyze
All receipts made year to date.
All vouchers made from March 1, 2000 to February 28, 2001.
All POs made since January 31, 2001.
Viewing the SRO Information
To view the SRO information in List View:
1. Access inventory and select item view from the side menu and list from the top menu.
2. If the fields are not already
included in your layout,
add the following fields to
an inventory page (refer
Appendix A. Interface
Design for more
information):
Cmp Sold
Cmp Rcvd
Cmp On Order
Store Sold
Store Rcvd
Store On Order
3. If you ran Recalc SRO (see previous section), the information displayed in the above fields
shows you each items current sold, received, and on-order information for the company as a
whole and for the current store. Your layout may look like the example above.
Retail Pro
8 Users Guide
Copyright 2009 Retail Pro. All rights reserved.
262
List View Fields
The fields listed below are those used in viewing the SRO information in List View.
Field Description
CMP Sold Total quantity sold by any store within the period analyzed by Recalc SRO.
CMP Rcvd Total quantity received by any store within the period analyzed by Recalc SRO.
CMP On Order Total quantity on order on any PO with a Ship Date in the period analyzed by Recalc SRO.
Str Sold Total quantity sold by the selected store within the period analyzed by Recalc SRO.
Str Rcvd Total quantity received by the selected store within the period analyzed by Recalc SRO.
Str On Order Total quantity on order for shipment to the store on POs with a Ship Date in the period
analyzed by Recalc SRO.
To view the SRO information in Form View:
1. Access inventory and select ITEM VIEW from the side menu and FORM from the top menu.
2. If the Quantities field table is not already included in your layout, add it to your page.
3. If you ran Recalc SRO (see the
previous section), the
information displayed in the table
shows you an items current sold,
received, and on-order
information for each store and for
the company as a whole. (It also
shows you the items on-hand,
Min, and Max quantities, which
are not updated by Recalc SRO.)
Form View Fields:
The fields listed below are those used in viewing the SRO information in Form View. (The Min,
Max, and O/H fields are not discussed because they are not pertinent to SRO information.)
Field Description
CMP Sold Total quantity sold by any store within the period analyzed by Recalc SRO.
CMP Received Total quantity received by any store within the period analyzed by Recalc SRO.
CMP On Order Total quantity on order on any PO with a Ship Date in the period analyzed by Recalc
SRO.
[Store #] Sold Total quantity sold by the store within the period analyzed by Recalc SRO.
[Store #] Received Total quantity received by the store within the period analyzed by Recalc SRO.
[Store #] On Order Total quantity on order for shipment to the store on POs with a Ship Date in the period
analyzed by Recalc SRO.
Retail Pro
8 Users Guide
Copyright 2009 Retail Pro. All rights reserved.
263
Auto Min/Max
About Auto Min/Max
The Auto Min/Max utility proposes Min and Max levels based on user-defined formulas and each
items sales history. Different formulas can be used to calculate the proposed levels for different
stores, regions, departments, vendors, styles, etc. In addition, formula records can contain
multiple formulas, each applicable to a different sales volume. For example, you can instruct
Auto Min/Max to calculate Min levels equal to 60 days of supply and Max levels equal to 90 days
of supply if the item falls within a certain sales range, or Min levels equal to a quantity of 15 and
Max levels equal to a quantity of 30 if the item falls within a different sales range, and so on.
Upon review and acceptance, the proposed levels can be adopted as the active levels in inventory.
The basic steps for auto-generating Min/Max levels are as follows:
1. Define the filters and formulas to be used to propose Min/Max levels.
2. Analyze your sales history.
3. Calculate proposed Min/Max levels using the filters, formulas, and sales history created in
Steps 1 and 2.
4. Review the proposed levels.
5. Adjust sales analysis settings, filters, and/or formulas and recalculate as necessary.
6. Update the inventory Min/Max levels.
To access the Auto Min/Max utility:
1. From the main module of Retail Pro, select MERCHANDISE from the
top menu, and then select AUTO MIN/MAX from the side menu.
The Auto Utilities module opens.
2. Select AUTO MIN/MAX from the top menu. The main screen of the Auto Min/Max utility is
displayed; by default, the inventory screen for Store 001 from Retail Pro is shown.
Retail Pro
8 Users Guide
Copyright 2009 Retail Pro. All rights reserved.
264
Auto Min/Max Fields
The following table lists the fields specific to the Auto Min/Max utility. All of these fields can be
viewed from the main screen of the utility. If any of the fields are not currently displayed, you
can add them via Page Manager (refer to Appendix A. Interface Design for more information).
Field Value Generated By Usage
Start Date Sales Analysis The beginning date of the date range selected for sales
analysis.
End Date Sales Analysis The ending date of the date range selected for sales
analysis.
Sold Qty Sales Analysis The quantity of an item sold over the selected date range.
Days Sales Analysis Number of days in the date range selected for sales
analysis.
Yearly Sales Analysis The annualized sold quantity, or the quantity of items that
would be sold in a year given the rate of sale over the
selected date range.
New Min Calculating New Min/Max The auto-generated proposed Min quantity.
New Max Calculating New Min/Max The auto-generated proposed Max quantity.
Price at new min Calculating New Min/Max Total price of the quantity of items calculated for the new
Min level, given the current price in inventory.
C$ at new min Calculating New Min/Max Total cost of the quantity of items calculated for the new
Max level, given the current price in inventory.
Price at new max Calculating New Min/Max Total price of the quantity of items calculated for the new
Max level, given the current price in inventory.
C$ at new max Calculating New Min/Max Total cost of the quantity of items calculated for the new
Max level, given the current cost in inventory.
Note: The Auto Min/Max Utility and Security Administrator
If you have registered Auto Utilities with Security Administrator, you can control access to the following
actions in the Auto Min/Max utility on a user or group basis:
Launch Auto Min/Max Modify Formulas Can Update
Modify Settings Modify Filters View Cost
(For more information, refer to Technical Supplement F1. Security Administrator.)
Retail Pro
8 Users Guide
Copyright 2009 Retail Pro. All rights reserved.
265
Auto Min/Max Buttons
Auto Min/Max Button Description
Define settings for auto-generating Min/Max values.
Display a menu where you can access the following menu buttons: Clear
Min Max, Clear New Min Max, Clear Sales.
Clear min/max values for selected store(s).
Clear new min/max values for selected store(s).
Clear sales values for selected store(s).
Combine min/max values for each store and apply them to the Company
min/max values.
Display a menu where you can access the following menu buttons: Copy
Min/Max, Copy New Min/Max, Copy Sales.
Copy min/max values to selected store(s).
Copy new min/max values to selected store(s).
Copy sales values to selected store(s).
Display the Filtered View dialog, where you can define criteria for filtering
records.
Define auto min/max formulas.
Access Inventory in Inventory View.
Access Sales > Settings.
Click to change the location whose inventory you are viewing.
Access Inventory in Style View.
Retail Pro
8 Users Guide
Copyright 2009 Retail Pro. All rights reserved.
266
Divider bar
Auto Min/Max Button Description
Define settings to change your Min Max quantities.
When editing a style item, click to update all the other items in the style.
Display a menu where you can access the following menu buttons:
Inventory View and Style View.
Display a menu where you can Zoom In or Zoom Out on the current view.
Auto Min/Max Filters
Filters determine the items in inventory to which a particular formula record will be applied.
When calculating Min/Max levels for an item, the Auto Min/Max Utility will use the formula
record whose filter criteria most closely matches the item. If the filter criteria for more than one
formula record matches an item, the levels proposed are those calculated by the last record that is
run.
A formula record with no assigned filter will be applied to all items. If there is no usable record
that can be applied to a particular item, the proposed levels for this item will be set to zero.
You can define an unlimited number of filters in the Auto Min/Max utility.
To create a new filter:
1. From the opening page of the Auto Min/Max utility, select formula from the side menu. The
Auto Min/Max Formulas screen is displayed.
2. Select FILTERS from the side menu. The Auto Min/Max Filters screen is displayed.
3. Select NEW from the top menu. A list of available filter elements is displayed.
4. Move each element that you would like to include in the filter above the gray
divider bar. Do this in one of three ways:
Double-click elements to move them above the divider bar.
Use drag-and-drop procedures to move elements above the divider bar.
Use drag-and-drop procedures to move the divider bar.
5. Select criteria from the side menu. A list of the filter elements you selected is
displayed:
6. Define filter criteria using standard Retail Pro procedures. (For basic filter
procedures, refer to Chapter 2. Retail Pro Basics.)
7. Select SAVE from the top menu to save your filter settings.
Retail Pro
8 Users Guide
Copyright 2009 Retail Pro. All rights reserved.
267
Retail Pro
8 Users Guide
Copyright 2009 Retail Pro. All rights reserved.
268
To edit an existing filter:
1. From the opening page of the Auto Min/Max utility, select FORMULA from the side menu.
The Auto Min/Max Formulas screen is displayed.
2. Select FILTERS from the side menu. The Auto Min/Max Filters
screen is displayed, showing a list of existing filters.
3. Highlight the filter you want to edit.
4. Select EDIT from the top menu.
5. Change or edit filter elements and/or filter criteria as needed.
6. Select SAVE from the top menu.
Note: Other Options on the Auto Min/Max Filters Screen
Highlight any filter and select DELETE to delete the filter.
Select ICONS or DETAILS to toggle between Icons and Details view.
Highlight any filter and select COPY to copy an existing filters settings to a new filter.
To sort the list of filters:
To make locating a specific filter easier, you can sort the list of filters on the Auto Min/Max
Filters screen by Filter Name or Last Modified Date. You can sort in ascending or descending
order. Click the gray column heading for the element by which you want to sort. Click the
column heading a second time to change the direction of the sort.
Note: Filter Names
Filters are saved under default numbered names: Filter0, Filter1, Filter2, etc. To change these names,
access the list of filters at FORMULA > FILTERS. Click the filter whose name you want to change and type in
a new name. Alternatively, highlight the filter, press <F2>, and type in a new name.
Note: Other Filter Options
Select CLEAR ALL from the side menu of the filter criteria screen to clear all current criteria definitions.
Select DEFAULT from the side menu of the filter criteria screen to clear all filter settings.
Sorted by Filter Name in
ascending order.
Sorted by Last Modified
Date in descending
order.
Retail Pro
8 Users Guide
Copyright 2009 Retail Pro. All rights reserved.
269
Auto Min/Max Formulas
You can define an unlimited number of formula records, each providing instructions to calculate
new Min/Max levels for specified merchandise. A formula record can contain multiple formulas,
each one applicable to a different sales volume. Thus, you can have the Auto Min/Max utility set
higher Min/Max levels if merchandise is selling well, and lower levels if merchandise is selling
poorly.
Days of supply The quantity of items that would last the specified
number of days before selling out, assuming the
rate of sale remains the same as in the period of
time selected for analysis.
Specified qty User-defined quantity.
% increase in sales The total quantity of items resulting if you
increased (or decreased) the annualized sold qty
by the specified percent. See below for definition
of annualized sold qty.
Annual sales (Annualized sold qty) The quantity of an item that would be sold in a
year, assuming the rate of sale remains the same
as in the period of time selected for analysis.
Formulas will look at up to four different values for an itemdays of supply, specified qty, %
increase of sales, and annual salesand set the largest or smallest of these values as the items
Min or Max level. These values are calculated using data from a sales analysis that examines the
number of sales for an item over a selected period of time. (Refer to the next section for more
information on sales analyses.)
The examples at the top of the next page illustrate how to write several typical formulas.
Condition
Days of
Supply
Specified
Qty
% increase
of sales
Annual
Sales
Min or Max Level
Greater of 90 40 5
Min or Max will be whichever value is the
greatest: 90 days of supply, 40 items, the
annualized sold qty + 5%, or the annualized sold
qty.
Lesser of 60 30 10
Min or Max will be whichever value is the least:
60 days of supply, 30 items, the annualized sold
qty + 10%, or the annualized sold qty.
Lesser of 30 15 0
Min or Max will be whichever value is the least:
30 days of supply or 15 items.
Greater of 0 12 0 Min or Max will always be 12.
Greater of 60 0 0
Min or Max will always be the quantity for 60
days of supply.
Retail Pro
8 Users Guide
Copyright 2009 Retail Pro. All rights reserved.
270
To create a new formula record:
1. From the main page of the Auto Min/Max utility, select FORMULA from the side menu. The
Auto Min/Max Formulas screen is displayed.
2. Select NEW from the top menu. The Edit Formula screen is displayed:
4. Select ACTIVE to make the formula record active.
When generating Min/Max levels, active formula records are automatically suggested as the
formulas to be run; inactive formula records are not. Inactive formula records are typically
seasonal or records that are in development and not yet ready for use.
3. In the Formula Name field, enter a name for the formula record. Alternatively, accept the
default name assigned by the Auto Min/Max utility.
4. Optionally assign a filter to the record by choosing one from the drop-down list in the
Default Filter field.
The filter assigned to the formula record determines the items in inventory to which the
formulas in the record will be applied. A formula record that is not assigned a filter will be
applied to all inventory items.
5. In a formula record, you can define distinct formulas for an unlimited number of sales ranges
between 0 and 9,999,999 items sold. The formula applied to an item will depend on that
items annualized sold quantity as calculated in a user-defined sales analysis. (Refer to the
next section for more information on sales analyses.)
O
O
O
Retail Pro
8 Users Guide
Copyright 2009 Retail Pro. All rights reserved.
271
5. Define Min formula(s) by doing the following:
Define a range for annual sales in the Sold From and Sold Less Than fields.
Remember, this range is for annualized sold quantity, meaning the quantity of items that
would be sold in a year assuming the sales rate remains the same as in the period of time
selected for sales analysis.
Select a condition: Lesser Of or Greater Of. You can change conditions by selecting
from the drop-down list in the Condition field, or by highlighting this field and pressing
<Space>.
If you want to include Days of Supply in your formula, enter the number of days worth
of supplies to be considered in the DOS field. Otherwise, accept the default value in this
field (zero) to disregard this field.
If you want to include a specific quantity in your formula, enter the quantity in the Qty
field. Accept the default value in this field (zero) to disregard this field.
If you want to include the annualized sold quantity increased or decreased by a specific
percentage in your formula, enter the percentage in the % Increase field. A positive
value results in the quantity equal to the annualized sold quantity + percent; a negative
value results in the quantity equal to the annualized sold quantity percent. Accept the
default value in this field (zero) to disregard this field.
If you want to include annualized sales in your formula, select the Ann. Sales field.
6. Define Max formulas following the same procedures used to define Min formulas.
7. Select SAVE from the top menu.
Note: Zero Values in Formula Records
A zero entry in the DOS, Qty, or % Increase fields in a formula record tells the Auto Min/Max utility to
disregard these values when auto-generating Min and Max levels. However, if applicable, a calculated
value of zero for DOS or % Increase is taken into consideration during the auto-generation process.
This is an important distinction in formulas that utilize the Lesser Of condition. A value of zero in the
DOS field in a formula record does not mean that Days of Supply will automatically be the smallest value
because it is zero. Instead, the zero tells the Auto Min/Max utility not to take Days of Supply into
consideration when auto-generating Min/Max levels, whatever value it may be.
However, a calculated value of zero will be taken into consideration when auto-generating Min/Max
levels. Say, for instance, that the calculated 30 days of supply for a particular item is zero. In this case,
days of supply would have the smallest possible value and zero would be the generated Min or Max
level.
Retail Pro
8 Users Guide
Copyright 2009 Retail Pro. All rights reserved.
272
To edit an existing formula record:
1. From the main page of the Auto Min/Max utility, select FORMULA from the side menu. The
Auto Min/Max > Formulas screen is displayed, showing a list of existing formula records:
2. Highlight the formula record you want to edit.
3. Select EDIT from the top menu.
4. Adjust the formula record as needed.
5. Select SAVE from the top menu.
Note: Other Options on the Edit Formula Screen
Select CANCEL from the top menu while editing a formula record to abandon recent changes and revert
back to the last saved version of the formula record.
To clear all fields on the displayed formula record, select CLEAR from the side menu.
Note: Activating/Deactivating Formula Records from the Auto Min/Max > Formulas screen
To quickly activate/deactivate a formula record, highlight the record and select ACTIVE or INACTIVE from
the side menu.
Retail Pro
8 Users Guide
Copyright 2009 Retail Pro. All rights reserved.
273
Analyzing Sales History
Formulas typically calculate Min/Max levels for each item based on days of supply. For
example, in order to know the quantity required for a 60-day supply, Auto Min/Max needs to be
able to predict the rate of sales for the next 60 days. This prediction is made by analyzing the rate
of sales for some period in the past and assuming that the rate will be the same in the future.
The accuracy of this method depends strongly on choosing an appropriate period for the sales
analysis, i.e. a period whose sales will be a good predictor of future sales. That period can be
different for different items, such as would be the case for seasonal or new merchandise. Using
the filter provided you can run separate analyses spanning different time periods, each applied to
different merchandise.
The analysis generates the annualized sales (displayed in the Yearly column on the main screen
of the Auto Min/Max utility) for each included item. This information can then be used to
calculate Min/Max levels.
1. From the main screen of the Auto Min/Max utility, select SALES from the side menu. The
Sales Settings screen is displayed.
2. Specify the starting and ending dates for analysis using standard Retail Pro procedures for
defining dates. (For basic procedures on defining dates, refer to Chapter 2. Retail Pro
Basics.)
3. Optionally select INCLUDE LOST SALES RECEIPTS if you would like to include lost sales in the
analysis.
O
O
O
O
Retail Pro
8 Users Guide
Copyright 2009 Retail Pro. All rights reserved.
274
4. Define filter criteria to select the merchandise to be included in the analysis. Leave the filter
blank to include all inventory items in the sales analysis. To clear filter criteria at any time,
select DEFAULT from the side menu.
5. Select the store(s) or region for which you want to conduct a sales analysis. From the drop-
down list, select either GENERAL STORES LIST or a particular region. All individual stores as
well as the entire company are available for selection under GENERAL STORES LIST. Choosing
a particular region will automatically select all stores belonging to that region, as defined in
system preferences. You can still select additional stores or deselect stores even if you
choose a region. Use SELECT ALL to select all available stores or DESELECT ALL to clear your
selections.
6. If you would like to save your filter settings, select SAVE from the top menu. The most
recently saved settings will automatically be displayed when you access the Sales Settings
screen in the future.
7. Select START from the side menu to begin the analysis.
8. When asked to confirm the action, select YES. A status bar is displayed showing the progress
of the analysis. When the analysis is complete, you will automatically be taken back to the
main screen in the Auto Min/Max utility. Information from the sales analysis is displayed in
the appropriate columns on this screen. You can now review sales analysis information
and/or auto-generate Min/Max levels based on this information.
Retail Pro
8 Users Guide
Copyright 2009 Retail Pro. All rights reserved.
275
Auto-Generating Min/Max Levels
Once a sales analysis has been run, Min and Max levels can be auto-generated for selected items
using your predefined formulas and filters. The formula records run will use the current sales
analysis information for each store in their calculations.
1. From the main screen of the Auto Min/Max utility, select CALC from the side menu. The Calc
> Settings screen is displayed.
2. Move the formula records you would like to use to calculate Min/Max levels above the gray
divider bar. By default, all active formula records are above the divider bar and all inactive
formula records below. You can move elements around in one of three ways:
Double-click elements to move them above or below the divider bar.
Use drag-and-drop procedures to move formula records above or below the divider bar.
Use drag-and-drop procedures to move the divider bar.
Be sure to place the formula records in the order that you would like to run them (see note
below).
Alternatively, select LAST RUN from the side menu to automatically run the same formula
records, in the same order, that you ran the last time you calculated Min/Max levels.
3. Select the store(s) or region for which you would like to auto-generate Min/Max levels.
From the drop-down list, select either GENERAL STORES LIST or a particular region. All
individual stores as well as the entire company are available for selection under GENERAL
STORES LIST. Choosing a particular region will automatically select all stores belonging to
that region, as defined in system preferences. You can still select additional stores or deselect
stores even if you choose a region. Use SELECT ALL to select all available stores or DESELECT
ALL to clear your selections.
4. Select START from the side menu to begin calculations. A status bar is displayed
showing the progress of the calculations. When calculations are complete, you
will automatically be taken back to the Auto Min/Max utility main screen.
5. Proceed to review sales analysis results and proposed Min/Max levels.
Note: Last In, Last Out
When calculating Min/Max levels, if you run two or more formula records with overlapping filters (that is,
filters that apply to any of the same items), the levels that are proposed are the levels calculated by the
last formula record that is run. Records are run in the order they appear above the gray divider bar on
the Calc > Settings screen. You can change this order by using drop-and-drag procedures to move the
records.
This last in, last out functionality allows you to strategically run formula records with overlapping filters.
Typically, you will want to run formula records with more general filter criteria first, and then records with
more specific criteria. For instance, say you have a formula record that you want to apply to all of the
items in one department, except for the items that are assigned to a particular vendor. You have
another record youd like applied to the latter. You can easily accomplish this by assigning a filter for the
department to the first formula record, and a filter for the department and the specific vendor to the
second formula record. Then run the record for the department first, and the record for the department
and vendor second. The proposed Min and Max levels calculated by the second record will overwrite
those proposed by the first for the applicable items.
Retail Pro
8 Users Guide
Copyright 2009 Retail Pro. All rights reserved.
276
Review and Update Proposed Min/Max Levels
You review and update proposed Min and Max levels from the opening screen of the Auto
Min/Max utility. This screen contains several fields that display information regarding sales
analysis and Min/Max levels. Using standard Retail Pro procedures, arrange the columns in an
order that best fits your needs.
To review sales analysis information and proposed Min/Max levels:
1. Review the sales analysis information and proposed Min and Max levels. You can use
filtered view to view only items that meet specific criteria or to print reports of this
information.
2. To view the sales analysis information and proposed Min and Max levels for a different
location, choose select location from the side menu. In the Select Location dialog that is
displayed, choose a location from the drop-down menu.
3. If the values in the New Min and New Max fields are satisfactory for the locations you wish
to update, proceed to the update instructions on the next page to write these new Min/Max
levels to inventory.
Alternatively, you can manually adjust values in the New Min and New Max fields by
highlighting the appropriate field, selecting EDIT from the top menu, entering a new quantity
in the field, and selecting SAVE from the top menu. If you edit the New Min or New Max
value for an item that is a member of a style, you can apply this value to the entire style by
selecting UPDATE STYLE from the side menu after making your edit (once you select SAVE from
the top menu, this option will no longer be available).
You also have the option of adjusting sales analysis settings, formula records, and or filter
definitions and recalculating proposed Min and Max levels if necessary. To clear proposed
Min/Max levels for the currently displayed location, select CLEAR > CLEAR NEW MIN/MAX. To
clear sales analysis information for the currently displayed location, select CLEAR > CLEAR
SALES.
Retail Pro
8 Users Guide
Copyright 2009 Retail Pro. All rights reserved.
277
To update Min/Max levels:
1. Select UPDATE from the side menu.
2. Specify whether all items or only items with non-
zero proposed Min/Max levels are to be updated.
3. Select the store(s) or region for which you would
like to update Min/Max levels. From the drop-
down list, select either general stores list or a particular region. All individual stores as well
as the entire company are available for selection under general stores list. Choosing a
particular region will automatically select all stores belonging to that region, as defined in
system preferences. You can still select additional stores or deselect stores even if you
choose a region. Use select all to select all available stores or deselect all to clear your
selections.
4. Select START from the side menu.
A status bar is displayed as new Min and Max levels are written to inventory.
Warning: Using Qtys Only to Update Inventory Min/Max Levels
The Qtys Only option will only update inventory Min/Max levels with non-zero New Min and New Max
values. Therefore, if zero is the calculated proposed level for an item in the Auto Min/Max utility, this
new level will not be written to inventory. If you want proposed Min/Max levels of zero to be updated, do
not use the Qtys Only option.
Note: Clearing Current Min/Max Levels in Inventory
You can clear current Min/Max levels in inventory from the main screen of the Auto Min/Max utility.
Display the inventory for the location whose Min/Max levels you want to clear. Select CLEAR > CLEAR
MIN/MAX. The inventory Min/Max levels for this location are cleared.
Note: Copying Min/Max, New Min/Max and Sales Analysis Values from Store to Store
Values in the Min/Max, New Min/Max, and sales analysis (Start Date, End Date, Sold Qty, Days, and
Yearly) fields can be copied from one store to another. Display the store inventory that you would like to
copy on the main menu of the Auto Min/Max utility, select COPY from the side menu, and choose the data
to be copied and the stores and/or regions to which these values are to be applied as appropriate.
Retail Pro
8 Users Guide
Copyright 2009 Retail Pro. All rights reserved.
278
Physical Inventory
About Physical Inventory
A physical inventory (PI) is an actual count of the merchandise that is in stock. That information
is then used to confirm or correct the quantities recorded as On Hand in the inventory file. The
Retail Pro
Physical Inventory Tool is a powerful, yet easy-to-use application that helps you
manage your PI information.
(Please refer to Tool Supplement TS11. PI Tool for further information on carrying out a physical
inventory.)
Retail Pro
8 Users Guide
Copyright 2009 Retail Pro. All rights reserved.
279
Chapter 6. Purchase Orders
Introduction
About Purchase Orders
Purchasing items from vendors is an important activity in a retail operation. When merchants
need to restock or add new merchandise, they create and send temporary documents called
purchase orders (POs) to vendors. A PO typically includes the following information:
The vendors company name, address, and phone number.
Order, shipping, and cancel dates, and special shipping instructions if necessary.
A list of the items to be ordered and information about those items, including description,
price, cost, and the quantity ordered.
The total cost of the order, including discounts, fees, and taxes.
The merchandise ordered on a PO is added into inventory when the merchandise has been
received on a voucher referencing that PO. When a PO has been filled or cancelled, it should be
deleted. The permanent record of the items purchased is provided by receiving vouchers.
You can order merchandise for single or multiple stores and control how that merchandise is
allocated among the stores.
There are two types of POs: Drop Ship POs and Marked For POs.
Drop Ship POs: Use Drop Ship POs to order merchandise that will be shipped directly to the
stores where it will be sold. You can use a Drop Ship PO to order merchandise for shipment to
one store or to multiple stores, with subsequent distribution to the selling stores. If ordering for
shipment to multiple stores, you can use allocation patterns to plan the distribution of
merchandise. The allocations you make will result in separate shipments to the individual stores.
You can also set up your system to automatically generate Drop Ship POs by using the Auto PO
utility.
Marked For POs: Use Marked For POs to order merchandise that will be shipped to one
location, typically a central warehouse. If the merchandise is going to be transferred to other
stores, you can auto-generate a transfer order (TO) that follows the POs allocation instructions
to transfer the merchandise.
Retail Pro
8 Users Guide
Copyright 2009 Retail Pro. All rights reserved.
280
PO Security
If you have registered Retail Pro with Security Administrator, you can control user access to the
following actions in Purchase Orders and Auto POs on a user or group basis.
(For more information, refer to Technical Supplement F1. Security Administrator.)
Permission Description
Access
Access Archived
Add/Copy Allows group members to create new purchase orders by clicking New or
Copy.
Edit Allows group members to edit purchase orders.
Edit Items Allow group members to edit items on purchase orders.
Delete Allows group members to delete purchase orders.
See Cost Fields Allows group members to see Cost information on purchase orders.
Access Choose Items Allows group members to access the Choose Items button on purchase orders
to select items from Inventory.
Print Allows group members to print purchase orders.
Change Associate Allows group members to change the Associate on purchase orders.
Items Allow Negative
Quantity
Allows group members to enter a negative quantity for items on purchase
orders.
Pending POs
Access Allows group members to access the Pending POs feature.
See Cost Fields Allows group members to see Cost fields on pending purchase orders.
Accept POs Allows group members to accept pending POs.
Access Proposed Items
Option
Allows group members to access the Proposed Items option on pending
purchase orders.
Delete Allows group members to delete pending purchase orders.
Proposed POs
Access Allows group members to access the Proposed POs feature.
Add/Copy Allows group members to create new proposed purchase orders by clicking
the New or Copy buttons.
See Cost Fields Allows group members to see cost fields on proposed purchase orders.
Access Choose Items Allows group members to access choose/edit items on proposed POs.
Delete Allows group members to delete proposed purchase orders.
Delete Inventory Items Allows group members to delete inventory items on proposed purchase
orders.
Retail Pro
8 Users Guide
Copyright 2009 Retail Pro. All rights reserved.
281
Accessing Purchase Orders
To access Purchase Orders:
1. Select PURCHASING from Retail Pros top menu.
2. Select PURCHASE ORDERS from the side menu.
Result: Your purchase orders display in List View.
Completing a Basic PO
The following procedure explains the basic steps for creating a new PO. Specific instructions for
each step are covered in the following sections, as necessary. You can also create a PO by
copying an existing PO. (Refer to Copying POs section for more information.)
1. Select NEW (<Alt+N>) from the top menu.
Result: A new PO form is displayed, ready for editing.
2. In the PO Type field, choose either drop ship or marked for.
3. Enter a vendor code in the Vend Code field. Information defined in that vendors file,
including the company name and your customer account number, is entered on the PO.
4. Enter the shipping and cancel dates.
5. Enter instructions for the PO in the Instructions field, if necessary.
6. List the items you want to order.
Retail Pro
8 Users Guide
Copyright 2009 Retail Pro. All rights reserved.
282
7. Enter the quantities you want to order for each item selected.
8. If necessary, allocate the items to different stores.
9. Enter discounts and/or fees that will apply to the order.
10. Select SAVE (<Alt+S>) to create the PO.
Copying POs
When ordering merchandise, it is often easier to copy a previous PO and make changes as
needed. When you copy a PO, the new PO will be identical to the old PO except for the PO
number and date information. You can copy POs in either List View or Form View.
See Copying Documents section in Chapter 2. Basics
PO Fields
The following table lists the fields that are available using the Page Designer or Page Manager
customization features. (Refer to Appendix A. Interface Design for more information on using
these features.)
Note: Field Label Symbols
Symbol Description
[ ] Fields shown in brackets are automatically populated with information by the system. In
most cases, these fields cannot be directly edited by the user.
*
Fields with an asterisk (*) indicate that document lists can be sorted by that field.
Note: Instructions for Individual POs
Any instructions that apply to individual POs should be entered directly on those POs, not in SYSTEM
PREFERENCES. On the PO you will be allowed to enter text in any blank field and overwrite predefined
data entry fields.
Field Usage
[Acct #] The vendors account number.
[Address 1-3] The vendors address.
[Archived] Archived PO: E Displays a check mark if the PO has been archived.
[ASN Quantity*] The quantity of each item that is being shipped from a vendor. Taken from one
or more ASNs that reference the PO and have been sent to your station.
Populated when the ASN QUANTITY button on the side menu is selected.
Associate* The associate making the PO. Index field.
Bill To # The number of the store to be used for the billing address.
Retail Pro
8 Users Guide
Copyright 2009 Retail Pro. All rights reserved.
283
Field Usage
[Bill To Heading 1-6] The name and address of the Bill To store.
SYSTEM PREFERENCES > STORES > Store Headings: Define headings for each
store. Typically Bill To Heading 1 is the store name, Bill To Headings 2 -6 are
the address.
[Case Due*] The number of cases that remain due on a PO. Index field.
[Case Ord*] The number of cases ordered on a PO. Index field.
[Case Qty*] The current case quantity in inventory at the PO Ship To store. Index field.
[Case Rcvd*] The number of cases already received against a PO. Index field.
[Company] The name of the vendors company.
Date Fields:
Cancel* PO Cancel Date: The date after which delivery is to be refused. Select
(<F4>) to access the pop-up calendar. Default: The current date. Index field.
SYSTEM PREFERENCES > PURCHASING > Allow receiving against a PO after PO
cancel date: E Select to allow the receiving of merchandise after a POs cancel
date.
[Last Act. D*] Last Activity Date: The most recent date when a voucher was made referencing
the PO. Index field.
Ord Date* Order Date: The date when the PO was created. Index field.
Default: The current date.
Ship* PO Ship Date: The estimated shipping date for the order. Select (<F4>) to
access the pop-up calendar. Index field.
Default: The current date.
Diagnostic The diagnostic code for pending POs, identifying the type of conflict that exists.
Disc $ Discount Amount: Outside the PO item list, Disc $ is the amount of any discount
applied to total cost of the PO. In the PO item list, Disc $ is the amount of any
discount applied to a single item.
Disc % Discount Percentage: Outside the PO item list, Disc % is applied to the subtotal.
In the PO item list, Disc % is applied to the items PO C$ field, not the PO P$
field.
EDI Electronic Data Interchange: Select SEND from the drop-down menu to send a
PO by EDI.
[EDI Date] The date the PO was sent by EDI.
[Ext C$*] Extended Cost: For a line item in the document item list, the quantity ordered
multiplied by the PO C$ for that item. Index field.
[Ext P$*] Extended Price: For a line item in the document item list, the quantity ordered
multiplied by the PO P$ for that item. Index field.
Fee A fee applied to the PO. E.g., a small order fee or special handling fee might be
applied to an order. Enter the amount and select a fee type from the predefined
list.
[Fee Type] Used to identify (for tracking purposes) fee amounts applied to POs and
vouchers.
SYSTEM PREFERENCES > PURCHASING > PO/Voucher fee types: Define up to
eight fee types. When entering an amount in the fee field, select a fee type from
the list that appears.
Retail Pro
8 Users Guide
Copyright 2009 Retail Pro. All rights reserved.
284
Field Usage
[First] First Name: The first name of the vendor contact person.
FOC$ Foreign currency cost: The cost of the item expressed in a selected foreign
currency.
FOC$ Type Foreign currency cost type: The name of the currency for which you entered a
FOC$. Foreign currency types (and exchange rates) are defined in SYSTEM
PREFERENCES > INTERNATIONAL > CURRENCY.
[From SO#] If a PO is made against an SO, the SO #.
[Info 1-2] Info fields defined in the vendors record.
[Instruction 1-5] Five lines of optional text that are printed with the PO and can be displayed
when receiving against the PO. Each line can hold 60 characters and can
consist of any combination of text messages or data entry fields.
Items Item List: Item list for displaying PO items. Contains item-specific fields from
inventory as well as document item quantities, prices, and costs.
[Item Image] Displays an image of the item currently selected in the item list. Form View only.
[Last] Last Name: The last name of the vendor contact person.
[Last Edit] The date and time this PO was last modified.
[Locked] E If locked, the PO is currently being edited. No one else can access a locked
PO.
Marked For # The store number of the default distribution destination. Unless other
instructions are provided, all merchandise subsequently listed on the PO will be
allocated for transfer to this store.
[Marked For Heading
1-6]
The name and address of the Marked For store.
SYSTEM PREFERENCES > STORES > Store Headings: Define headings for each
store. Typically Marked For Heading 1 is the store name, Marked For Heading 2
- 6 are the address.
[No. of Items] A count of the total number of items listed on the PO.
Ord Date Order Date: The date the order document was created.
P$T$ The PO P$ plus tax. Index field
[Phone 1-2] The vendors phone number(s).
PO#* Default sequential number assigned by the program. The starting number in the
sequence can be specified in system preferences. Index field.
SYSTEM PREFERENCES > GENERAL DOCUMENTS > SEQUENCES > Data and
Document Numbering: Next PO #; Specify the next PO number.
PO C$ PO Cost: The cost at which an item is being ordered on the PO.
PO Cost Code The PO Cost expressed in the Cost Code as defined in system preferences.
PO P$ PO Price: The intended selling price of an item listed in the document item list.
SYSTEM PREFERENCES > PURCHASING > STORES > Price Based Stores: E Use
Price Based Stores. (Refer to Allocating Merchandise.) Assign default stores for
documents, including a PO Ship To store. When using this option, PO P$ will be
taken from the price level active at the PO Ship To store.
[PO Sent Date/Time] If the PO was sent via the e-mail link in Retail Pro, the date and time that was
done.
[PO Type] The type of PO, either Drop Ship or Marked For.
Retail Pro
8 Users Guide
Copyright 2009 Retail Pro. All rights reserved.
285
Field Usage
[Price] Extended Price: The total price of all the items listed on the PO, excluding any
discounts or fees.
[Qty] Quantity Ordered: For each item, the quantity being ordered.
[Qty Due] Quantity Due: For each item, the quantity remaining to be received.
Qty Due = Qty Ordered Qty Received.
[Qty Ordered] Quantity Ordered: For the entire PO, the quantity being ordered.
[Qty Received] Quantity Received: For each item, the quantity already received against this PO.
[Qty Decimals*] The number of quantity decimals set for the department of an item. Used in the
document item list. Index field
[Rec #] Record Number: The sequential number of a line item listed in the document
item list. E.g., the first line item would be Rec # 1, the second Rec # 2, and so
on.
Sale Disc$ Sale Discount Amount: The amount by which an items original price is
discounted. Derived from the PO P$ field.
Sale Disc% Sale Discount Percentage: The percentage by which an items original price is
discounted. Derived from the PO P$ field.
Ship To # The store number for the default shipping destination. Unless other instructions
are provided, all quantities ordered on the PO will be allocated for shipment to
this store.
[Ship To Heading 1-6] The name and address of the Ship To store.
SYSTEM PREFERENCES > STORES > Store Headings: Define headings for each
store. Typically Ship To Heading 1 is the store name, Ship To Headings 2 6
are the address.
[Str/Sta] Store/Station: The store or station where the PO is being created or proposed.
[Str On Order*] Store on Order: The quantity on order for the store where the PO is being
created or proposed. Index field.
Style Image The image assigned to the style to which the item currently highlighted in the
document item list belongs.
[Subtotal] The cost of all items on the PO before applying any discounts or fees.
[Tags*] A indicates that tags can be printed for an item listed in the document item list.
Specified in Inventory. Index field.
[Tax*] The tax code name of an item listed in the document item list. Index field.
SYSTEM PREFERENCES > TAXES > Define Tax Codes: Define tax codes in the
table.
[Tax $*] The tax amount that will be applied to an item listed in the document item list
based on the items tax code and currently active tax area. The active tax area
will be the default tax area, if any, assigned to the current store. Uneditable.
Index field.
[Tax %*] The tax percentage that applied to an item listed in the document item list based
on the items tax code and currently active tax area. The active tax area will be
the default tax area, if any, assigned to the current store. Uneditable. Index
field.
Retail Pro
8 Users Guide
Copyright 2009 Retail Pro. All rights reserved.
286
Field Usage
Terms The planned method of payment. The same terms are available as when
defining default terms for a vendor. Select (<F4>) to access the Terms
dialog.
Default: The default terms defined for the vendor, if any.
[Title] Title of the vendor contact person. Examples: Dr., Mrs.
[Total] The total PO amount after discounts and fees are applied.
Total = Subtotal - Disc $ + Fee
Trade Discount % A discount given by a vendor that will be applied to any new inventory items from
that vendor. When trade discounts are activated in system preferences, this field
defaults to the percentage entered in the vendors file or 0% if no percentage is
entered in the vendor file. The Trade Discount % is applied to the Vendor List
Cost to calculate the items Ord C$. Editable.
SYSTEM PREFERENCES > MERCHANDISE > VENDORS > Use Trade Discounts: E
Select to active the use of trade discounts.
[Transmitted] E If selected, indicates that a proposed PO at a remote station has already been
processed out to the Main. When you purge proposed POs, only POs marked
transmitted are deleted.
[Unfilled %] The percentage of the order that is unfilled. Retail Pro updates the Unfilled %
when a voucher that references the PO is updated.
Unfilled % = (Qty Due / Qty Ordered) X 100
Vend Code* Vendor Code: The code identifying the vendor listed on the PO. Select
(<F4>) to access the vendor file to add or look up a vendor. Index field.
A vendor code is required for all POs. If you restrict to one vendor per
PO/voucher, you must enter a vendor code before you can list items on the PO.
If you dont restrict to one vendor per PO/voucher, you can list items on the PO,
but you must enter a vendor code before you can print or save the PO.
[Vendor Image] An image or logo identifying the vendor. (Form View only)
Vendor List Cost The listed cost of an item from a vendor, before any trade discount percentage is
applied. When a Vendor List Cost is entered, the Trade Discount % is
automatically applied to calculate the Ord C$ for the item.
WS Seq # Workstation Sequence Number. Sequential number for POs made at a
workstation. Used to aid in Sequence Checks made by DVS and other tools.
Not user-editable.
[Zip] ZIP Code: ZIP or other postal code, up to 10 characters (e.g., 12345-6789).
Retail Pro
8 Users Guide
Copyright 2009 Retail Pro. All rights reserved.
287
Purchase Order Buttons
PO Button Description
Assign an allocation pattern to allocate merchandise among multiple stores.
Place the cursor in the ASN Quantity field.
Place the cursor in the Associate field.
Click to start the Barcode Download process.
Place the cursor in the Bill To # field.
Place the cursor in the Cancel Date field.
Select items from inventory and list them on a document.
Select (and optionally edit) items from inventory and list them on a
document.
Display the Committed window.
Place the cursor in the EDI Status field.
Place the cursor in the Fee field.
Generate a transfer order to distribute the quantities being ordered on the
purchase order.
Place the cursor in the Disc $ field.
Display the help files.
Place the cursor in the Instructions field.
Retail Pro
8 Users Guide
Copyright 2009 Retail Pro. All rights reserved.
288
PO Button Description
Display the item inventory quantities in your stores.
Place the cursor in the Discount % field.
Place the cursor in the Quantity field.
Place the cursor in the Item list.
Click to allocate merchandise among your stores manually.
Display a sub-menu, which provides access to the Choose Items,
Choose/Edit Items, Item Quantity, Item Price, Item Discount, and Barcode
options.
Click to prevent line items from being edited.
Click to allow line items to be edited.
Move to the next record.
Place the cursor in the PO# field.
Display a sub-menu, which provides access to the PO #, Vendor, Ship To,
Bill To, Associate, Ship Date, Cancel Date, Terms, and Instructions options.
Return to the previous record.
Place the cursor in the PO P$ field.
Print tags for the selected items.
Place the cursor in the Ship Date field.
Place the cursor in the Ship To # field.
Retail Pro
8 Users Guide
Copyright 2009 Retail Pro. All rights reserved.
289
PO Button Description
Display a menu where you can access the Global Discount and Fee Amount
options.
Place the cursor in the Terms field.
Access the Vendors area.
Display a menu where you can Zoom In or Zoom Out on the current view.
PO Instructions
Each PO can have an Instructions section (five lines maximum, each line holding up to 60
characters). The PO Instructions, if any, that appear on your document will depend on your page
design. You can predefine text messages or data entry fields in system preferences that will apply
to all POs. For example, you might want a standard shipping policy to appear on all POs.
Instructions for individual POs can be entered when creating the PO. For example, you might
want to enter special handling instructions on a particular PO.
Preferences: Define Default PO Instructions
SYSTEM PREFERENCES > PURCHASING > COMMENTS > PO Instructions: Define up to five lines of default
PO Instructions, either text messages or data entry fields, that will appear on every PO. Data entry fields
are typically followed by a colon (:). Enter blank spaces after the colon to allow room for data entry on
the PO. If the PO is being made against an SO, any SO Instructions will override the PO Instructions.
Defaults: two data entry fields (FOB and Confirmation #).
Note: Instructions for Individual POs
Any instructions that apply to individual POs should be entered directly on those POs, not in SYSTEM
PREFERENCES. On the PO you will be allowed to enter text in any blank field and overwrite predefined
data entry fields.
Retail Pro
8 Users Guide
Copyright 2009 Retail Pro. All rights reserved.
290
Listing PO Items
Select Purchasing > Purchase Orders from the Retail Pro home screen.
Select New to start a new PO.
List items using one of the following methods:
To list items by Item #:
1. Ensure that Item # is specified as a lookup mode in your preference settings.
2. In the Item # field, scan or enter the item number, and press <Enter>.
3. Follow the instructions in Editing Items on Documents, to change the quantity or edit other
item fields, as necessary.
4. Repeat Steps 1 and 2 to add additional items or press <Tab> to move to the next field.
To list items by UPC or EAN #:
1. Ensure that UPC numbers have been recorded in inventory for each item and that UPC is
specified as a lookup mode in preferences.
2. In the Item # field, enter or scan the UPC barcode on the merchandise tag and press <Enter>.
3. Follow the instructions in Editing Items on Documents section, to edit the quantity, price, etc.
4. Repeat Steps 1 and 2 to add additional items or press <Tab> to move to the next field.
Retail Pro
8 Users Guide
Copyright 2009 Retail Pro. All rights reserved.
291
To list items by ALU:
1. Ensure that ALUs have been recorded in inventory for each item and that ALU is specified as
a lookup mode in preferences. (For more information on ALUs, refer to ALUs section.)
2. In the Item # field, scan or enter a few or all characters of the ALU, then press <Enter>.
3. If multiple matches are found, as would happen if you assign all members of a style the same
ALU, then a Select Item dialog will open with detail of all matching items listed. Highlight
the correct item, then select OK (<Enter>) to bring it to the document.
4. Follow the instructions in Editing Items on Documents, to edit the quantity, price, etc.
5. Repeat Steps 1 and 2 to add additional items or press <Tab> to move to the next field.
Listing Items by Locating Them in Inventory
Using the Choose-Item options, you can access the inventory file
from any document and select the items to be listed on that
document. There are two choose-item options available, CHOOSE
ITEMS and CHOOSE/EDIT ITEMS. Both provide access to Inventory and
allow editing of document fields, such as document quantity and document price. In addition,
inventory features such as printing tags, filtering, Search, and Style/Item Views are available
when entering inventory via these buttons.
Using CHOOSE/EDIT ITEMS provides the additional benefit of full editing capability while in
inventory. Items can be added, edited, deleted, and copied, while you are still in a document.
This feature allows the flexibility to perform tasks, such as adding inventory items on the fly as
new merchandise is being ordered on a PO, or altering an existing item in inventory for a special
order SO. Any edits made while in CHOOSE/EDIT ITEMS affect your actual inventory file, not just
the document in which you are working. (The availability of Choose/Edit Items is controlled by
security.)
To list items by choosing from inventory:
1. From anywhere in the receipt, select CHOOSE/EDIT ITEMS from
the side menu. This selection accesses Inventory.
2. The cursor is automatically placed in the Search field as you enter inventory. Simply begin
typing the criteria for your default lookup index (specified in preferences) to locate the
item(s) needed.
To search by a different index, first press <F3 and select a new index in the Sort By dialog (or
simply touch or click a different column header.) Then type in your search criteria in the
Search field.
3. The inventory list is resorted with all matching entries grouped. Use normal navigation
procedures to locate the correct item(s). Alternatively, use Filtered View or Style View.
Retail Pro
8 Users Guide
Copyright 2009 Retail Pro. All rights reserved.
292
4. In the Doc Qty field, enter the quantity of the item by:
Typing in the quantity desired.
Selecting or from the navigation toolbar. Each click or touch on the plus
sign adds one to the document quantity; each click or touch on the minus sign
removes one from the quantity.
To record an entered quantity, leave the Doc Qty field of the selected item.
5. Navigate to and enter quantities for each additional item needed.
6. Select ok from the side menu to return the items and quantities to the document
Alternatively, move the cursor to a non-selected inventory item and press <Enter> to take all
selected items and quantities to the document.
7. Click the Save button.
If you need to list an item that is not currently defined in inventory, see Add a New Item while
Creating a Document section in Chapter 4. Inventory.
Note: Items with Multiple UPCs
If an item has multiple UPCs assigned, entering any of the UPCs will list the item on the PO.
Preferences: Restrict Items to One Vendor Per PO
SYSTEM PREFERENCES > PURCHASING > OPTIONS > Restrict to One Vendor per PO/Voucher: E Select
to ensure that only one vendors items can be listed on a PO. When this option is selected, you will not
be able to list items on a PO until you enter a valid vendor code. You can change the vendor code if the
PO has not yet been saved, but items not matching the new vendor code will be deleted. If the PO has
already been saved and you want to change vendors, you must cancel the PO and create a new one.
Preferences: Restrict Orders to Whole Cases for Items Sold by Case
SYSTEM PREFERENCES > PURCHASING > OPTIONS > Order by cases only: E Select to restrict quantities
ordered on POs to whole cases for items defined in inventory as by-the-case items.
Preferences: Case Rounding Method
SYSTEM PREFERENCES > PURCHASING > OPTIONS > Case Rounding Method: Select how by-the-case
merchandise should be ordered by the Auto PO utility: ALWAYS ROUND UP, ALWAYS ROUND DOWN, or
ALWAYS ROUND TO THE NEAREST WHOLE CASE. See Appendix B. Preferences for more information.
Pro Tip: Use Filtered View to Display Single Vendors Items
When making a PO, you can use FILTERED VIEW to display only items from the vendor (or vendors) from
whom you plan to order. Enter the vendor code(s) and clear all other fields, then select OK to display
the filtered inventory view. If you have items with multiple vendors, the resulting display will include
items for which the vendor is the primary or an alternate vendor.
Retail Pro
8 Users Guide
Copyright 2009 Retail Pro. All rights reserved.
293
Listing Items Sold by Multiple Vendors
Retailers may have several suppliers for the same item. When reordering the item, the retailer
chooses a vendor based upon the order cost, item availability, lead time, or other factors.
You can assign a total of seven vendors to items: one primary vendor (the vendor listed in the
items Vend Code field) and up to six alternate vendors. You can also enter an order cost for the
item for each vendor.
You can list any item on a PO for which the PO vendor is listed as the primary or an alternate
vendor. Retail Pro updates the correct vendors order cost when the items are received.
When filtering items by vendor code, the display will show all items for which the vendor is the
primary or an alternate vendor. When filtering by order cost, all items with a matching order cost
for either the primary or an alternate vendor are displayed.
You cannot use allocation patterns with items sold by multiple vendors, because allocation
patterns are always associated with the items primary vendor.
(Refer to Chapter 4. Inventory for more information on assigning multiple vendors to items.)
Ordering Merchandise by the Case
See Using Case Quantities section in Chapter 2. Basics
Editing PO Items
You can edit the quantity, PO price, PO cost, discount percentage and other information about PO
items.
Deleting PO Items
See Deleting Listed Items
Retail Pro
8 Users Guide
Copyright 2009 Retail Pro. All rights reserved.
294
Maximum Number of Items on a PO
Ordinarily, you can list a maximum of 500 items on a PO. Most retailers will never have to list
that many items, but some large-scale retailers using automated ordering systems might
occasionally need to list more. By activating the appropriate setting in system preferences, you
can create POs that have more than 500 items (8,000 items maximum). When receiving items
listed on these high-capacity POs, multiple vouchers must be created because a single voucher
can contain a maximum of 500 items. (Refer to Chapter 7. Receiving for information on
receiving against high-capacity POs.)
Warning: Creating High-Capacity POs
Retail Pros ability to create high-capacity POs is intended for automatically generated purchase orders.
Creating POs with several thousand items can significantly slow down the system, including the
following functions:
Accessing Inventory Editing/Saving Receiving
Accessing PO List View Printing
As you carry out certain purchasing functions, a progress bar will be displayed, indicating that the
system is still processing information. If you experience delays, do NOT try to restart your computer
because all of the changes to the purchase order will be lost.
Preferences: Allowing High-Capacity POs
SYSTEM PREFERENCES > PURCHASING > OPTIONS > Allow POs with more than 500 items : E Select to
allow the system to create POs with more than 500 items (maximum of 8,000 items).
Price & Cost on POs
A PO is a document that asks a vendor to deliver goods at a certain cost. When listing items on a
PO, Retail Pro will suggest a default PO P$ and PO C$, often the Inven P$ and Cost. The
default PO P$ and PO C$ are affected by your settings in main preferences. You can change
both PO P$ and PO C$ without affecting inventory.
Preferences: Default PO P$ when Using Price-Based Stores
SYSTEM PREFERENCES > STORES > STORE ASSIGNMENTS > Use price based stores: E Select to use price-
based stores. The default PO P$ for items will be the P$ of the price level active at the PO Ship To
store. Otherwise, the PO P$ will be Inven P$.
Preferences: Using Order C$ as Default PO C$
SYSTEM PREFERENCES > PURCHASING > PRICE/COST > Use Order Cost on POs and Vouchers: E Select to
make Ord C$ the default PO C$ for items. Otherwise, the default PO C$ will be Cost (inventory cost).
If trade discounts are activated, Ord C$ becomes a read-only field automatically populated with
information by the system, and this preference is disabled. (Refer to Chapter 4. Inventory for more
information on trade discounts.)
Pro Tip: Accepting Special Discounts without Affecting Inventory Price/Cost
Sometimes a vendor may offer a special discount on merchandise. You can accept the discount without
it affecting your normal inventory cost. To do this, when making a PO, overwrite the suggested cost with
the actual cost for the order. When you receive the merchandise on a voucher, select LEAVE as the
Costing Method.
Retail Pro
8 Users Guide
Copyright 2009 Retail Pro. All rights reserved.
295
Allocating Merchandise on POs
Retailers with two or more stores can allocate the merchandise on a single purchase order among
their various stores, greatly simplifying the ordering process. The merchandise can be allocated
among the stores manually or by using a predefined allocation pattern.
When allocating merchandise manually, enter the item quantities for individual stores in the style
grid as you choose items for the PO. This method can also be used with items that are not
members of a style (items that are not members of a style are treated essentially as single-item
styles.) The individual store quantities for each item are then added together to produce the total
quantity ordered for the item. Alternatively, you can also manually edit the items allocation table
as described later in this chapter.
When allocating merchandise using an allocation pattern, you first create the pattern and enter the
relative quantities you want allocated among your stores. As you choose items for the PO, enter
a total quantity ordered for each item. The system then assigns individual store quantities based
upon the total quantity ordered and the relative quantities specified in the allocation pattern. You
can apply an allocation pattern to an individual item, an entire style, or to an entire purchase
order.
Allocations on Drop Ship POs represent separate shipments to the individual stores. When a
store manager or associate creates a voucher at the time merchandise is received, only the items
and quantities allocated for that particular store will be listed on the voucher.
The merchandise allocations on Marked For POs represent a distribution plan for the transfer of
the received merchandise after it has arrived at the receiving location. When the merchandise is
received, typically at a central warehouse, a Marked For transfer order (TO) can be auto-
generated.
Note: Feature Availability with Auto POs
Merchandise allocation to multiple stores is not available when auto-generating POs. (Refer to About
Auto POs for more information.)
Note: Price-Based Stores
If using price-based stores, the price level assigned to the Ship To store will be used for the entire PO.
Therefore, when using price-based stores and ordering for two or more stores, the following Retail Pro
system preference settings should NOT be used:
SYSTEM PREFERENCES > PURCHASING > PRICE/COST > Copy to new (inven) items: E Selected price.
Clear this setting to prevent PO P$ from overwriting Inven P$.
SYSTEM PREFERENCES > PURCHASING > PRICE/COST: E Allow voucher to update inventory prices.
Clear this setting to prevent Vou P$ from overwriting Inven P$.
Note: Committed Screen
Quantities to be drop-shipped to each store appear as incoming quantities for those stores on the
Committed screen.
Retail Pro
8 Users Guide
Copyright 2009 Retail Pro. All rights reserved.
296
To manually allocate merchandise on a PO:
1. Select CHOOSE/EDIT ITEMS to access Inventory.
2. Select STYLE VIEW from the side menu in inventory to see a list of
styles. (If the top pane is in Form View, select LIST from the top menu.)
3. Select a style from the list. The style grid for the selected style is displayed in the bottom
pane.
4. Select a store from the Grid Location drop-down menu or select all locations to display grid
cells for all your individual stores.
5. Select GRID VALUES from the side menu. Alternatively, right-click in
a grid cell to access the grid values list. Select quantity from the list
of values. Enter quantities for each item to be ordered for the
individual store(s) in the cells of the style grid.
6. Repeat Steps 3 through 5 for each item or style you want to list on the PO. Select ok when
you are finished. The items are listed on the PO with the total quantities ordered (not
the breakdown by individual store).
7. Select SAVE (<Alt+S>).
Select a store from the Grid
Location drop-down menu or
select all locations to display
grid cells for all your stores.
Enter an order quantity for
individual items in the cells of
the style grid.
Totals for each
attribute (all sizes
combined) at the
individual stores.
Subtotals for each
size/attribute combination.
Total quantity
ordered for
this style.
Retail Pro
8 Users Guide
Copyright 2009 Retail Pro. All rights reserved.
297
Viewing Store and Company PO Quantities at the Main
At the Main station, managers can view an individual PO and see the quantities ordered on that
PO for their store and for the company as a whole by selecting either STORE QUANTITIES or CMP
QUANTITIES from the side menu. Selecting either button will update the information displayed in
various PO fields, including Qty, Qty Due, Qty Rcvd, Ext P$ and Ext P$T$.
Note: Item allocations to other stores can only be viewed at the Main.
Selection In the PO Item List In PO Form View
STORE QUANTITIES For each item in the PO item list,
displays the quantity ordered for the
store.
Displays the total quantity ordered
for all items on the PO for the store.
CMP QUANTITIES For each item in the PO item list,
displays the quantity ordered for all
stores combined.
Displays the total quantity ordered
for all items on the PO for all stores
combined. Total quantities of all
items ordered for all stores.
Viewing Inventory Quantities for PO Items
While making a multi-store purchase order, you can easily see various quantity-related
information for individual PO items by highlighting an item in the document item list and then
selecting INVENTORY QTYS from the side menu.
Quantities
are listed for
each store
and the
company as
a whole.
Quantities listed
on other POs.
Quantities sold
at each store.
The Min and Max
quantities for each
store.
Quantities already
received on
vouchers.
Current on-
hand quantities.
Retail Pro
8 Users Guide
Copyright 2009 Retail Pro. All rights reserved.
298
Viewing ASN Quantities
Retailers using electronic data interchange (EDI) can view quantities that have already been
shipped with advanced shipping notices by highlighting an item in the document item list and
selecting ASN QUANTITIES from the side menu.
Allocation Patterns
An easy way to allocate merchandise among multiple stores is by using predefined allocation
patterns that specify the relative quantities to be ordered for each store. The system assigns
quantities for individual stores based upon the total quantity ordered. Retail Pro does this by first
summing the quantities entered in the allocation pattern for all stores and determining what
percentage of the total has been allocated to each store. Retail Pro then multiplies each store
percentage by the total item quantity to determine the quantity of that item to be ordered for each
store. If you change the quantity on the PO, the quantities ordered for each store will be
recalculated according to the allocation pattern.
You can also assign a default allocation pattern to each department. If you assign a default
allocation pattern to a department, that pattern will be automatically applied to all items from that
department as the items are listed on the PO. However, if you want, you can select a different
allocation pattern when making a PO.
An allocation
pattern
specifies the
relative
quantities to be
ordered for
each store.
The Basics
pattern shown
here orders 4
for 000 and
001 but only 1
for 002, 003,
and 004.
If the total quantity ordered is 11, the Basics
pattern allocates:
Store 000 001 002 003 004
Store Qty 4 4 1 1 1
If the total quantity ordered is 24, the Basics
pattern allocates:
Store 000 001 002 003 004
Store Qty 9 9 2 2 2
Because the total quantity ordered (24) is not a
multiple of the allocation pattern (11), the remaining
items are allocated to the stores sequentially. In
this case, to Stores 000 and 001.
Retail Pro
8 Users Guide
Copyright 2009 Retail Pro. All rights reserved.
299
To create an allocation pattern:
1. Access the Allocation Pattern window by either of the following
methods:
In Purchase Orders, select ALLOCATION PATTERN from the side
menu.
In Departments, select (<F4>) in the Allocation Pattern field. (See instructions later
for assigning department allocation patterns.)
The Allocation Pattern window is displayed. The top pane shows your predefined allocation
patterns, and the bottom pane shows the relative quantities assigned to each of your stores.
2. Select ADD. A new pattern is added to the list of allocation patterns. The pattern has a default
name of New Patternn, (where n is a sequential number assigned by the system). The name
is highlighted, so you can immediately enter a new name.
Retail Pro
8 Users Guide
Copyright 2009 Retail Pro. All rights reserved.
300
3. Type a name for the new allocation pattern and press <Enter>.
4. Press <Tab> to move to the bottom pane of the window. Enter relative order quantities for
your stores in the Qty Ordered column. For example, to order twice as many of an item for
store 001 as for store 002, you should enter 2 as the Qty Ordered for 001 and 1 as the Qty
Ordered for 002. The quantities you enter must be whole units; no decimal quantities are
allowed.
5. Select CLOSE to close the Allocation Pattern window.
To apply an allocation pattern to an individual item:
1. Select CHOOSE/EDIT ITEMS to access Inventory. In List View, enter a Doc.Qty for an
individual item.
2. Select ALLOCATION PATTERN from the side menu. The Allocation
Pattern window is displayed, listing your predefined allocation
patterns.
3. Highlight one of the allocation patterns.
4. Choose APPLY PATTERN to apply the allocation pattern to the item.
5. If you entered a quantity in Inventory List View, select OK to return to the PO.
6. Select SAVE (<Alt+S>). You can select items allocation from the side menu to see how items
were allocated among your stores.
Retail Pro
8 Users Guide
Copyright 2009 Retail Pro. All rights reserved.
301
To apply an allocation pattern to a style:
1. Select CHOOSE/EDIT ITEMS. Inventory is displayed.
2. Select STYLE VIEW. The top pane displays a list of styles. The bottom pane displays the style
grid for the selected style. (If the top pane is displaying Form View, select list from the top
menu.)
3. Highlight a style in the top pane. In the bottom pane, enter a quantity for each member of the
style in the cells of the style grid.
4. Select ALLOCATION PATTERN from the side menu. The Allocation Pattern window displays.
5. Highlight one of the allocation patterns.
6. Choose APPLY PATTERN to apply the allocation pattern to the style. Retail Pro will allocate the
merchandise according to the pattern you selected (regardless of which store was selected in
the Grid Location menu).
7. Select OK to exit Style View and return to the PO with the specified items and quantities.
8. Select SAVE (<Alt+S>).
To apply an allocation pattern to an entire PO:
1. Add items to the PO using standard procedures.
2. From the PO, select ALLOCATION PATTERN from the side menu. The Allocation Pattern
window is displayed.
3. Highlight one of the allocation patterns.
4. Choose APPLY PATTERN to apply the allocation pattern to the entire PO.
5. Select SAVE (<Alt+S>).
To use department allocation patterns:
A default allocation pattern can be assigned to each department. As items from a department
with a default allocation pattern are listed on a PO, their Qty will be automatically allocated in
accordance with that pattern. If necessary, you can assign a different allocation pattern to the
items while creating the PO.
1. In Departments, add the Alloc Pattern field to the page design if it is not already present.
(Refer to Chapter 2. Retail Pro Basics for information about adding fields to a page design.)
2. If you are creating a new department, select (<F4>) in the Alloc Pattern field to display
the Allocation Pattern window. If you are editing an existing department, select EDIT
(<Alt+E>), then select (<F4>) in the Alloc Pattern field to display the Allocation Pattern
window.
3. Choose an allocation pattern from the list (or create a new one) and select SELECT. The
pattern is assigned to the department.
4. Select SAVE (<Alt+S>).
Retail Pro
8 Users Guide
Copyright 2009 Retail Pro. All rights reserved.
302
Size Patterns
Sometimes vendors prepackage merchandise into particular size distributions or pre-packs. For
example, a vendor might ship a style of shorts in packages of 12, each with 2 S, 4 M, 4 L, and 2
XL. All orders must be multiples of those basic quantities, such as 6 packages with a total of 12
S, 24 M, 24 L, and 12 XL. Retail Pro size patterns make it easier to place such orders.
In order to use size patterns, you must use grid scales. Each size pattern is associated with a
particular scale and can be used with any style that uses that scale. Many patterns can be
associated with the same scale. (Refer to Chapter 4. Inventory for more information on grid
scales.)
You can predefine an unlimited number of patterns, each associated with a particular scale, and
each specifying the relative order quantities for a series of sizes.
When making a PO, you can apply a multiplier to the pattern, increasing or decreasing the order
quantities proportionally for all sizes.
If the scale includes sizes but no attributes, then the pattern will use only sizes. Such a pattern can
be applied to any attribute as you are making the PO.
If the scale includes attributes as well as sizes, then the size pattern likewise must assign
quantities to specific attributes.
Size patterns affect only order quantities for the specified Ship To store and are not available for
use with multi-store POs, nor can they be used in conjunction with allocation patterns.
Preferences: Defining Size Patterns
SYSTEM PREFERENCES > MERCHANDISE > SCALES > Size Patterns: Define or copy a size pattern and
assign relative order quantities in the cells.
Creating Size Patterns
To create a size pattern:
1. Choose a scale from the drop-down list in SYSTEM PREFERENCES > MERCHANDISE > SCALES >
SIZE PATTERNS.
2. Select ADD. A box is displayed for entering a pattern name.
3. Enter a name for the new pattern.
4. Enter the relative order quantities in the appropriate cells.
5. Select SAVE.
Retail Pro
8 Users Guide
Copyright 2009 Retail Pro. All rights reserved.
303
When working with size patterns, it is often easier to create a new size pattern by copying an
existing one. For example, if you want to make a size pattern for your designer jeans, you can
copy an existing size pattern for regular jeans.
To copy a size pattern:
1. Choose a grid scale from the list in preferences.
2. Choose a size pattern.
3. Select COPY.
4. Enter a name for the new pattern.
5. Adjust the order quantities in the grid cells as needed.
6. Select SAVE.
Pro Tip: Patterns with No Attributes Provide Flexibility
You can create size patterns without attributes. These patterns can later be used when ordering items
that have attributes that change frequently (depending on the season or other factors) or that are
unknown beforehand. Start with a scale that has no attributes and create a pattern containing a single
row with order quantities for each size. You can then add attributes when you apply the scale to a PO
(see below).
Applying Size Patterns
1. From a PO, select CHOOSE/EDIT ITEMS to access inventory.
2. Select STYLE VIEW from the side menu to see a list of styles. (If the top pane is in Form View,
select list from the top menu.)
3. Select a style from the list. The style grid for the selected style is displayed in the bottom
pane. (Note: The styles grid scale must have at least one size pattern associated with it.)
4. Select the Ship To store from the Grid Location drop-down menu.
5. Select SIZE PATTERN from the side menu.
Retail Pro
8 Users Guide
Copyright 2009 Retail Pro. All rights reserved.
304
The Size Pattern window is displayed, showing size patterns associated with this grid scale.
6. Select a pattern name and a multiplier.
7. Choose SELECT. The multiplier is applied to the pattern you selected and the individual item
quantities are entered in the grid cells.
8. Adjust the order quantities in the grid cells as needed.
9. Repeat Steps 3 to 8 for each style to which you want to apply a size pattern.
10. Select OK to return to the PO with the entered quantities.
Using Non-Default Store Location in Grid Location Drop-Down Menu
If you select a non-default store location for the items to be received via the Grid Location Drop-
Down Menu, the Size Pattern quantities will not populate the Style View table.
Retail Pro
8 Users Guide
Copyright 2009 Retail Pro. All rights reserved.
305
Lineal Size Patterns
Lineal size patterns enable you to apply size patterns to styles that dont have predefined
attributes or styles that have attributes that change frequently (because of a change in the season,
etc.). To take advantage of this feature, you need to know the following:
The size pattern (and its associated grid scale) must be defined without attributes.
You must select CHOOSE/EDIT ITEMS to access inventory rather than CHOOSE ITEMS.
When listing items on the PO, you must edit the grid scale (using EDIT ATTR/SIZE) so it
contains at least one attribute. If the style has no attributes, you can add a generic
attribute. If the style has attributes that change frequently, you can add the current
attributes and change them on future purchase orders using EDIT ATTR/SIZE.
The size pattern is applied to only one attribute at a time.
To use lineal size patterns:
1. Repeat Steps 1 to 4 for applying size patterns, making sure to use choose/edit items instead of
choose items.
2. Select EDIT (<Alt+E>) from the top menu, then press <Tab> or click with the mouse to move
the cursor to the style grid.
3. Select OPTIONS (<Shift+F10>) from the side menu (or right-click in the grid with the mouse)
and choose edit attr/size from the menu. The Edit Attr/Size window is displayed.
4. Add attributes in the Attributes column, then select OK to close the window. The new
attributes are displayed in the style grid.
5. Use the arrow keys to select the attribute row to which you want to apply a size pattern, then
select SIZE PATTERN from the side menu. The Size Pattern window is displayed, showing size
patterns associated with this grid scale.
6. In the Size Pattern window, make the following selections:
Select a pattern name.
Select APPLY TO CURRENT or CREATE NEW ROW/COLUMN. Selecting APPLY TO CURRENT
applies the size pattern to the currently selected attribute row. Selecting CREATE NEW
ROW/COLUMN creates a new unnamed attribute row and applies the size pattern to it.
(You can name the attribute later using EDIT ATTR/SIZE.)
Select a multiplier.
7. Choose SELECT. The multiplier is applied to the pattern and the calculated item quantities are
entered in the grid cells for the selected attribute row only. You can adjust the order
quantities in the grid cells as needed
8. Repeat Steps 5 to 7 for each attribute to which you want to apply a size pattern.
9. Select OK when you are finished to return to the PO with the entered quantities.
Retail Pro
8 Users Guide
Copyright 2009 Retail Pro. All rights reserved.
306
Proposing POs at Remote Stations
Some retailers want remote stations to be able to order merchandise. Purchase orders created at
remote stations are called proposed POs. Proposed POs are restricted to drop-ship POs for a
single store. All proposed POs polled from remote stations to the Main are initially stored at the
Main as pending POs. These pending POs must be processed by the Main and marked before
they can be accepted into the regular PO file.
Preferences: Allowing Remotes to Propose POs
SYSTEM PREFERENCES > POLLING > OPTIONS: Propose POs at This Remote: (Remote stations only),
Select E to allow the remote to propose POs. After you select the checkbox, you must run RPRO DB
before you can propose any POs. Backroom stations (000A) can propose POs for any other
store/station. Other remotes (001A, 002A, etc.) can only propose POs for their own stations.
Note: PO#s on Proposed POs
The system records the local store/station as the first 4 characters in the PO#. Thus, when reviewing
POs at the Main, the source of each proposed PO will be known, and proposed POs from each station
will be grouped together when sorting the index by PO#.
Basic Steps for creating a PO at a remote and accepting it at the Main:
(At the remote)
Note: Before creating a proposed PO for the first time, be sure to enable the capability in system
preferences and run RPRO DB.
1. Create a proposed PO.
2. Poll the proposed PO to the Main, where the PO is stored as a pending PO.
3. (At the Main)
4. Check the pending PO for new items or conflicts.
5. If the PO has any new items, accept them into inventory. If other conflicts exist, resolve
them by modifying inventory, modifying the PO, or deleting the items.
6. Mark the PO and accept it into the regular PO file.
To create a proposed PO at a remote:
1. Select PROPOSED POS from the side menu.
2. Select NEW (<Alt+N>) from the top menu. A new proposed PO opens in Form View.
3. Create a PO using standard procedures.
Backroom and Info stations can create proposed POs for any other store/station; POS stations
can create proposed POs for their own store/station only.
If you are ordering items not currently defined in inventory, see Add a New Item while
Creating a Document section in Chapter 4. Inventory.
Retail Pro
8 Users Guide
Copyright 2009 Retail Pro. All rights reserved.
307
Polling Proposed POs to the Main
Proposed POs (and any new inventory items listed on them) are polled one-way, from remote
stations to the Main. At the Main, they are filed as pending POs as they await processing and
acceptance into the active PO file. To poll proposed POs to the Main station, make sure that
PROPOSED POS is set to DIFFERENCES in the Remote to Main checklist of the remotes polling
settings. (Refer to Chapter 15. Polling for more information.)
Note: Holding a Proposed PO
You can hold a proposed PO after it has been saved by selecting HOLD from the side menu. A held
proposed PO will not be polled to the main until it has been unheld. Since any new inventory items
proposed on a held proposed PO will be discarded during any intervening pollings, it is recommended
that you do not use hold if you will be proposing new items.
Purging Proposed POs
When a proposed PO is polled to the Main, it is marked as transmitted at the remote, and becomes
eligible for purging. You can delete these transmitted pending POs at any time.
To purge proposed POs:
1. Select PROPOSED POS from the side menu.
2. Select PURGE POS.
3. Select YES to confirm that you want to delete all proposed POs marked as transmitted.
Processing Pending POs at the Main Station
Processing pending POs at the Main is a three-stage process. First, run a diagnosis check. Next,
if pending POs contain any new items or conflicts, accept the new items into inventory and/or
resolve the conflicts. Last, mark the pending POs and accept them into the regular PO file.
Processing Strategies
When pending POs contain new inventory items (but no other conflicts), the new items
must first be accepted into inventory before the PO can be marked and accepted.
When pending POs have other proposed changes to inventory or other conflicts, the
changes/conflicts must be individually reviewed and the conflicts resolved before the PO
can be marked and accepted.
If you are certain that the pending PO contains no new or conflicting items, you can
choose to mark the PO right away. When you mark the PO, the system first runs a
diagnostic check to make sure the PO does not have conflicts. If conflicts are found, they
will have to be resolved before processing.
Note: Adding the Diagnostic Field to Pending PO Page Designs
In Pending POs at the Main station, make sure you add the Diagnostic field to your List View and Form
View screen designs. The Diagnostic field specifies the type of conflict(s), if any, on the Proposed PO.
(Refer to Appendix A. Interface Design for more information on adding these fields to your screen
designs.)
Retail Pro
8 Users Guide
Copyright 2009 Retail Pro. All rights reserved.
308
To process pending POs at the Main:
1. Select Purchasing from the top menu of the home screen, and then
select PENDING POS from the side menu.
The list of pending POs is displayed in List View.
2. Select DIAGNOSE from the side menu. The system checks the pending POs for new items and
conflicts and displays the results in the Diagnostic field on each pending PO.
3. Highlight a PO in the list. Depending on the entry in the Diagnostic field, take the following
actions:
If the Diagnostic field is empty, you can proceed to mark and accept the pending PO.
If the Diagnostic field displays New only, the pending PO contains new items but no
other conflicts. Select ACCEPT NEW ITEMS to immediately accept all new items on the
pending PO into inventory. You can then proceed to mark and accept the pending PO.
If the Diagnostic field contains entries other than or in addition to New, the PO has
conflicts. Select PROPOSED ITEMS and use the following table to resolve the conflicts.
4. When all conflicts are resolved, select BACK or the RPRO button to return to the pending PO
list.
Pending PO conflicts and solutions:
Diagnostic
Field Entry
Descriptions and Solutions
PO#
Conflict: The pending PO has the same PO# as an existing PO.
Solution: From the pending PO screen, select EDIT, then change the PO# to one that hasnt
been assigned yet.
Chg
Conflict: An item on a pending PO has the same item number but different descriptive
information (DCS, Vend Code, Desc 1-4, Attr, Size) than an item in inventory.
Solution 1: Select MODIFY PO ITEM to change the PO item description to match inventory.
Solution 2: Select MODIFY INVENTORY to change the inventory items description to match the
PO item.
Solution 3: Select DISCARD PO ITEM to delete the item from the pending PO.
PO Chg
Conflict: An item on a pending PO has the same item number but different descriptive
information (DCS, Vend Code, Desc 1-4, Attr, Size) than an item on another PO.
Solution 1: Select MODIFY PO ITEM to change the pending PO item description to match the
description on the other PO.
Solution 2: Select DISCARD PO ITEM to delete the item from the pending PO.
UPC
Conflict: The PO item has a UPC that matches the UPC of another inventory item.
Solution 1: Select EDIT, then assign a new UPC# to the item.
Dup
Conflict: An item on a pending PO has a different Item # but a duplicate description (DCS,
Vend Code, Desc 1-4, Attr, Size) as an existing inventory item.
Solution 1: Select MODIFY PO ITEM to change the PO Item # to match inventory.
Solution 2: Select MODIFY INVENTORY to change the inventory Item # to match the PO item.
Solution 3: Select DISCARD PO ITEM to delete the item from the pending PO.
Retail Pro
8 Users Guide
Copyright 2009 Retail Pro. All rights reserved.
309
Diagnostic
Field Entry
Descriptions and Solutions
PO Dup
Conflict: A item on a pending PO has a different Item # but the same descriptive information
(DCS, Vend Code, Desc 1-4, Attr, Size) as item on another PO.
Solution 1: Select MODIFY PO ITEM to change the PO items description to match inventory.
Solution 2: Select MODIFY INVENTORY to change the inventory items description to match the
PO item.
Solution 3: Select DISCARD PO ITEM to delete the item from the pending PO.
To mark and accept pending POs:
1. To mark a single pending PO, highlight the PO in the list and select MARK PO from the side
menu.
Or
To mark all pending POs, select MARK ALL from the side menu. Any pending POs that
contain conflicts will not be marked. You must diagnose and resolve the conflicts first.
2. Select ACCEPT PO. All marked POs are moved from the pending PO
file to the active PO file.
To unmark pending POs:
1. To unmark a single pending PO, highlight the PO and select UNMARK PO from the side menu.
Or
To unmark all pending POs, select UNMARK ALL from the side menu.
Pending PO Action Buttons
Select this button to perform this action:
Marks the currently selected pending PO. The pending PO must have a unique
PO# and no new or conflicting items.
Unmarks the currently selected pending PO.
Marks all pending POs. If any pending POs still have new or conflicting items
or a PO# that is not unique, they will not be marked.
Unmarks all pending POs.
Adds any new items listed on the selected pending PO to the Mains inventory
file. The new items must be free of any other conflicts with current inventory or
items on other POs.
Retail Pro
8 Users Guide
Copyright 2009 Retail Pro. All rights reserved.
310
Select this button to perform this action:
Runs a diagnostic check on all pending POs. Any conflicts that are found are
reported in the Diagnostic field.
Accepts all pending POs that are currently marked into the regular PO file.
Opens the Proposed Items window where conflicts on individual pending POs
can be resolved.
The following actions are available from the Proposed Items screen.
Select this button to perform this action:
Adds a selected PO item to inventory. This button is only enabled when the
pending PO you are working with has new items.
Modifies the corresponding inventory item to match the selected pending PO
item.
Modifies the selected pending PO item to match the corresponding inventory
item.
Deletes the selected item from the pending PO.
Displays the pending PO in Form View.
Displays the inventory item (in the bottom panel) that conflicts with a pending
PO item (in the top panel). This button is only enabled when a new item has
the same Item # or UPC as an existing inventory item.
Accepts any PO items that are free of conflicts into inventory. One common
situation in which this can be used is when a pending PO contains several new
items. You can delete some of the items, then select this button to accept the
rest into inventory.
Retail Pro
8 Users Guide
Copyright 2009 Retail Pro. All rights reserved.
311
Printing POs
After completing a PO, you can print out a copy to send to a vendor or keep for your own records.
Retail Pro provides default print layouts for both active and archived POs and for single- or multi-
vendor POs. You can also design your own layouts in Document Designer. (Refer to Tool
Supplement TS02. Document Designer for more information.) The procedure you follow is the
same for active and archived POs in List View or Form View.
Sample PO design:
Totals
Info
PO
Items
PO Type
PO
Instructions
Date
Payment
Terms
Vendor
Info
Bill To
Store
Fill
Status
Ship To
Store
Retail Pro
8 Users Guide
Copyright 2009 Retail Pro. All rights reserved.
312
To print active or archived POs:
1. Highlight or display the PO that you want to print.
2. Select PRINT (<Alt+P>) from the top menu.
3. If presented with print option dialogs:
Select the design file you want to use.
Select the printer you want to use.
Specify the number of copies you want to print.
Select PREVIEW to view the document(s) before printing or PRINT to immediately print.
(For more information on previewing, refer to Chapter 2 Retail Pro Basics.)
4. Select ALL ITEMS to print all items listed on the PO or DUE ITEMS to print only those items with
a remaining due quantity.
Preferences: Printing
W/S PREFERENCES > PRINTING > Area: <All POs, PO, Arch (archived) PO>. Designate the default print
design and printing options.
E Select to allow changes to printer, design, paper size, number of copies, or to allow previewing at time
of printing.
Note: Right Mouse Button
In List View, if you click the right mouse button after highlighting one or more fields and select PRINT, you
can print the fields you highlighted in table format with their column headings.
By selecting EXPORT from the right-click menu, it is also possible to send this table (the fields you
highlighted with their column headings) to the Clipboard, Notepad, an HTML file, or an Excel worksheet.
Retail Pro
8 Users Guide
Copyright 2009 Retail Pro. All rights reserved.
313
Grid Printing of PO Item List
The illustration on the previous page shows the PO items printed in list format, i.e. each item
prints on its own line on the PO. PO item lists can also be printed in grid format, like that shown
below. In grid format, items are printed in a table, grouped and sorted by user-selected fields and
incorporating any of several optional display and totaling capabilities. The grouping, sorting, and
totaling features provide flexibility and power to Retail Pros printing capabilities. (Refer to Tool
Supplement TS02. Document Designer for information on creating grid printing design files.)
Printing Tags for PO Items
You can print tags ahead of time for merchandise that has been ordered but not yet received.
Some stores use this feature to print tags at a central location and then send the tags to the stores
where the merchandise will be received.
See Printing Tags section in Chapter 2. Basics
Note: Printing Tags when Using Price-Based Stores
If you want to print tags from a PO and are using price-based stores with different price levels assigned,
you must use a separate PO for each store.
PO Fill Status
The Qty Due, Qty Ordered, Qty Received, and Unfilled % fields
are often grouped together on a PO page. Together, they make up
the POs fill status.
POs start with an initial Qty Received of 0 and Unfilled % of 100.
The Qty Received increases, and the Qty Due and Unfilled %
decrease as items are received on vouchers. For example, if you
ordered 20 of a certain item and received only 15 on a voucher, the
PO would show a remaining Qty Due of 5 and Unfilled % of 25.
If a vendor substitutes items or quantities, the PO will still show a remaining Qty Due and
Unfilled %. If you want to accept the substitution and have the PO show that the order was
filled, you can edit the PO to match the merchandise received, so that each item on the PO has a
Qty Due of zero (0). The Unfilled % will be adjusted accordingly.
Retail Pro
8 Users Guide
Copyright 2009 Retail Pro. All rights reserved.
314
Deleting and Archiving POs
POs are not intended to be stored permanently; they should be deleted when all the items listed
have been received, when a PO has a Qty Due of zero (0). The receiving vouchers created as the
ordered merchandise was received provide the permanent record of purchasing activity. When
you delete a PO, you have the option to temporarily store a copy of the PO in the PO archive file.
Archived POs can be printed or restored to the active PO file if the need arises.
To delete and archive a PO:
1. Highlight or display the PO to be deleted.
2. Select DELETE (<Alt+D>) from the top menu.
3. Select YES if a confirmation dialog is displayed.
4. If you want to archive the PO that you are deleting, select YES when prompted.
If you want to delete it permanently, select NO.
To view archived POs:
1. Exit Purchase Orders.
2. Select ARCHIVED POS from the PO side menu.
3. Use normal sort or search methods to find the PO you wish to view. You may view, print, and
edit the archived PO in List View or Form View, the same as in Purchase Orders.
To restore an archived PO:
1. Highlight or display the PO that you want to restore.
2. Select RESTORE PO from the side menu.
Retail Pro
8 Users Guide
Copyright 2009 Retail Pro. All rights reserved.
315
To edit a saved or archived PO:
1. Highlight or display the PO.
2. Select EDIT (<ALT+E>) from the top menu.
3. Make changes to the editable fields as necessary.
4. Select SAVE (<Alt+S>).
Purging Archived POs
You can manually purge individual archived POs, archived POs prior to a specified date, or have
the system automatically purge all POs after a specified number of days. Once an archived PO is
purged it cannot be recovered.
To purge a single archived PO:
1. Select ARCHIVED POS from the side menu.
2. Select the archived PO to be removed.
3. Select DELETE from the top menu.
To manually purge all archived POs prior to a specified date:
1. Select ARCHIVED POS from the side menu.
2. Select PURGE POS from the side menu. The Purge Documents dialog
is displayed.
3. Enter a date, then select OK. All POs with an Order Date prior to the date entered will be
removed from the archived POs file.
Retail Pro
8 Users Guide
Copyright 2009 Retail Pro. All rights reserved.
316
To automatically purge POs:
1. Define a number of days for holding archived POs in system preferences (see below). Retail
Pro will automatically purge POs that are older than the defined number of days.
Preferences: Set Number of Days to Keep Archived POs
SYSTEM PREFERENCES > PURCHASING > OPTIONS > Number of days to keep archived POs: Specify the
number of days (0 to 999) past the cancel date when archived POs will be purged. Default: 90.
Generating a TO from a PO
The Main can easily generate a TO to distribute the merchandise ordered on a PO. The TO can
then be polled to any station listed as the Transfer From store.
This feature is typically used with Marked For POs, when the merchandise is to be shipped to one
central location for subsequent distribution to individual stores. It is not for use on drop-ship POs
where the merchandise is shipped directly from the vendor to the individual stores.
All items on the PO are listed on the TO. Optionally, you can have Retail Pro assign the
quantities for transfer to various stores as described below. (Refer to Chapter 8. Transfers for
more information on generating a TO from a PO.)
To generate a TO from a PO:
1. Display the PO or voucher.
2. Select GENERATE TO from the side menu.
3. Select the method of assigning item quantities to destination stores:
DISTRIBUTED Items quantities will be assigned to destination stores based on your
predefined Min levels and current quantities on hand.
UNDISTRIBUTED Items and quantities are simply listed on the TO with no assignments.
MARKED FOR The item quantity assignments in the PO allocation are carried to the TO.
Retail Pro
8 Users Guide
Copyright 2009 Retail Pro. All rights reserved.
317
4. A confirming dialog with the number of the TO generated is displayed. Select OK.
Retail Pro generates the TO with:
The PO # recorded in the PO# field.
"Automatic" recorded in the Associate field.
The Ship To store from the PO recorded in the Transfer From field on the TO.
(distributed and "Marked For" TOs) the quantities assigned to each destination store.
You can review the assignments in the Items Allocation grid on the TO.
The originating PO is marked with the TO # in the first line of the PO Instructions.
Pro Tip: Generating a Second TO from a PO
If you attempt to generate a second TO from a PO, Retail Pro will alert you but allow you to continue. If
you continue you should delete any old TOs that have been superseded.
Note: Quantities Distributed
Any decimal quantities are rounded down. For example, a quantity of 1.75 would be treated as 1.
Any negative quantities on hand will be treated as zero.
Quantities available for transfer (Qty Due on PO or Qty Recv on the voucher) will be assigned only if
they are needed to bring the stores up to their Min levels.
Retail Pro
8 Users Guide
Copyright 2009 Retail Pro. All rights reserved.
318
EDI
Retail Pro supports EDI (Electronic Data Interchange), a popular e-commerce format. POs can
be sent electronically to any vendor that also uses EDI. You can track the EDI status of your POs
in List View using the EDI and EDI Date fields. (For more information, contact your Retail Pro
dealer.)
Reviewing Reports from POs
You can view previously run and saved purchasing, sales, and inventory reports while making a
PO. For example, you might want to view a report that shows merchandise currently ordered on
other POs to help you decide what items and quantities to include on the current PO.
To view a report while making a PO:
1. Select REVIEW (<Alt+R> or <F7>) from the top menu.
2. Choose a report from the list and select OK. The report is displayed in a
separate window.
3. Select to shrink the report window so you can view the report and the PO
simultaneously.
4. Select (<Esc>) to exit the report and return to the PO screen.
Displaying Foreign Order Cost
In todays global economy, you can order items from vendors located almost anywhere in the
world. When ordering items from foreign vendors, it is useful to know the order cost of the item
in the foreign currency. Some vendors may even require the foreign currency cost on POs.
To handle this situation, you can add the FOC$ and FOC$ Type fields to your inventory and PO
screen displays and PO document designs. The FOC$ field displays an items cost in a foreign
currency. The FOC$ Type field specifies the currency type (yen, Euros, rupiah etc.).
For example, suppose you purchase shoji screens from a Japanese vendor at a cost of 3,000 yen
each. In inventory, you would enter 3,000 in the FOC$ field for that item and specify yen as the
FOC$ Type. No exchange rate conversion is performed; if you want your base currency Cost to
match the FOC$, you must calculate and enter the amount yourself using current exchange rates.
Preferences: Defining Foreign Currency Types
SYSTEM PREFERENCES > INTERNATIONAL > CURRENCY > Use foreign currency: E = Activate foreign
currency features.
SYSTEM PREFERENCES > INTERNATIONAL > CURRENCY > Exchange Rates: Specify foreign currencies and
their exchange rates. Only currencies defined here are available in the FOC$ Type field.
Retail Pro
8 Users Guide
Copyright 2009 Retail Pro. All rights reserved.
319
The FOC$ entered in inventory is listed on the PO by default but can be edited for individual
POs, as necessary. Editing the FOC$ on the PO has no effect on the FOC$ stored in inventory.
(Refer to Appendix A. Interface Design and to TS02: Document Designer for information.)
About Auto POs
The Auto PO utility can be used to restock staple merchandise based on predefined Min/Max
levels for each item, to order items to fill pending sales and transfer orders, or both. All POs
generated are restricted to one vendor per PO.
Using the options and filters included in the utility you can specify the merchandise to include,
which order documents to analyze, and what fill level you want to attain based on your
predefined Min/Max levels. Quantities on hand are always taken into account, as well as
quantities on active POs unless optionally excluded. The PO analysis can also consider
merchandise needed to fill active sales orders. In-transit quantities can be included when
analyzing the needs of specific stores. The program will remember your settings from run to run,
saving you valuable data entry time on a daily basis.
By default, when generating auto-POs to restock, only items whose on-hand quantity is less than
the defined Min quantity (optionally taking committed merchandise into account) will be ordered;
however, you have the option of telling the system to ignore Min levels when determining reorder
points. You can specify to order enough merchandise to bring the quantity back to the Min
quantity, to the Max quantity, or to any designated point in between the two.
Auto PO can run a PO analysis for a single store or for the company overall. When auto-
generating POs for company quantities, the resulting POs can be generated individually for each
store or a single PO can be generated for multiple stores.
Auto PO creates a proposed list of items and quantities to order that can be reviewed and
accepted or discarded at your discretion. Once the proposed items are approved, the program
generates the necessary POs. The document numbers of automatically created POs can optionally
be flagged to identify them in the PO file for further review.
To access the Auto PO utility:
1. Select PURCHASING from Retail Pros top menu.
2. Select AUTO PO from the side menu.
The Auto PO window is displayed.
Note: Ordering Merchandise by the Case Using Auto PO
Refer to the preferences note in the Ordering Merchandise by the Case section earlier in this chapter for
information about ordering items by case using the Auto PO utility.
Retail Pro
8 Users Guide
Copyright 2009 Retail Pro. All rights reserved.
320
Generating Auto POs
Basic steps to auto-generate POs:
(More detailed information on this procedure is found in the sections that follow.)
1. Set Min/Max levels in inventory, if applicable. (Refer to Chapter 4. Inventory.)
2. Launch the Auto Utilities/Auto PO module.
3. Define options and filters on the Auto PO Settings tabbed pages.
4. Select RUN from the side menu to begin the PO analysis and generate
the proposed list of items to order.
5. Review the resulting list of proposed items and order quantities. You can accept all the
proposed items (default) or selectively decide which to convert into POs and which to discard
by marking or unmarking them respectively.
6. Select NEXT from the View Results window to generate POs for all the marked items.
7. A dialog is displayed, confirming that the POs have been generated.
8. Review, print, and distribute the generated POs as necessary.
Define Options and Filters for Auto POs
The Auto PO Settings screen includes five tabbed pages:
The General page is used to define general PO options, such as the PO type, the stores POs
should be generated for, and PO numbering options.
The PO Info page is used to define PO information that will be on each PO generated in this
session (such as associate and PO dates).
The Analysis page is used to define which order documents to include in the PO analysis, how
POs should be generated to maintain Min/Max levels, and the date range(s) of active POs to take
into account when looking at Due quantities for the analysis.
The Elements page is used to select the elements by which you want to filter for your PO
analysis.
The Criteria page is used to define the criteria for the selected elements and thus limit the
analysis and resulting POs to only selected merchandise. Filtering can be done with the option to
include or to exclude filtered items.
Retail Pro
8 Users Guide
Copyright 2009 Retail Pro. All rights reserved.
321
Quick Option Buttons
The following side menu buttons can be used to quickly define option and filter settings on the
five settings pages. Availability will vary depending on the page you are on and the actions you
have carried out prior to selecting them. Shortcut keys can be assigned to these buttons using
Menu Designer. (Refer to Appendix A. Interface Design for more information.)
Select CLEAR FILTERS to clear all settings on the Elements and Criteria
pages. This button does not affect the settings on the General and
Analysis pages.
Select DEFAULT to restore all five settings pages to their default values
(see following sections for defaults).
Select LAST RUN to use the same options and filters that were used the
last time Auto PO was run at this workstation. All five settings pages are
restored to the last-run settings.
General Settings Page
Retail Pro
8 Users Guide
Copyright 2009 Retail Pro. All rights reserved.
322
To set general options:
1. Navigate through the page, defining fields as appropriate. Refer to the table below for a
description of options. The default settings are indicated by a (D) in the options column.
Setting Options Usage
Store
Selection:
COMPANY (D)
STORE <store #>
To generate POs for multiple stores or the entire company,
select COMPANY, then select the stores to include. Select STORE
and specify a store number to generate POs only for that store.
If you select STORE, you are limited to generating single store
Drop Ship POs that are written to the active PO file.
Write
Generated POs
to the Pending
File
(D)
(Main only) Select to write generated POs to the pending file for
review and approval, rather than the PO file.
If you choose to write generated POs to the pending file, Store
Selection is set to STORE and PO type to generate is set to DROP
SHIP, SINGLE STORE PO, and cannot be changed.
PO Type to
Generate:
DROP SHIP
MARKED FOR
Available only if generating company POs. Choose the PO type
to generate: Drop Ship or Marked For (available at Main only)
MULTI-STORE POS (D)
SINGLE STORE POS
Specify whether to combine orders for multiple stores on one PO
or to generate separate POs for each store.
MULTI-STORE POS
DEFAULT STORE
Available only if Multi-Store POs is selected. Select the default
Ship To store to be used on all POs generated in this session.
Append Vendor
Code to PO #
(D)
Select to append the vendor code for auto-generated POs to the
beginning of the PO #.
Flag POs for
Review With:
USER-DEFINED
None (D)
Available only if Append Vendor Code to PO # is not selected.
Specify a one- or two-character flag as a prefix to the PO
number to facilitate locating and reviewing auto-generated POs.
Retail Pro
8 Users Guide
Copyright 2009 Retail Pro. All rights reserved.
323
PO Info Page
To set PO Info options:
1. Navigate through the page, defining fields as appropriate. Refer to the table below for a
description of options. The default settings are indicated by a (D) in the options column.
Setting Options Usage
Associate USER-DEFINED Enter the associate name that should be used on all POs
generated for this session.
Order, Shipping
and Cancel
Dates
USER-DEFINED
Today for Order date,
+1 day for Shipping
and Cancel dates (D).
Enter new dates as applicable. Select (<F4>) to access a
calendar and select a date. Shipping and Cancel dates can
optionally be defined as any number of days from the order date
by selecting OR and entering the number of days.
Retail Pro
8 Users Guide
Copyright 2009 Retail Pro. All rights reserved.
324
Analysis Page
To set analysis options:
1. Navigate through the page, defining fields as appropriate. Refer to the table below for a
description of options. The default settings are indicated by a (D) in the options column.
Settings Options Usage
Include analysis
of:
IN TRANSIT
TRANSFER ORDERS
SALES ORDERS
None selected (D)
Auto PO always considers quantities on-hand and, optionally,
those already on-order when calculating new PO quantities. In
addition, it will consider the factors that you select here.
Select to include in-transit, transfer order and/or sales order
quantities in the PO analysis. If you select TOs or SOs, also
select sub-types within each to include:
In TOs: Select to include Incoming and/or Outgoing.
In SOs: Select the SO types to include.
Do not use Min
level as the
reorder point
(D)
Select to order to the specified Min/Max level even if current on-
hand quantities are greater than the defined Min quantity.
Order to Fill
Min/Max Levels
(D)
Select to order to the specified Min/Max level. To generate POs
only to fill sales orders, clear this checkbox.
Retail Pro
8 Users Guide
Copyright 2009 Retail Pro. All rights reserved.
325
Settings Options Usage
Fill Qty to: MIN LEVEL
MAX LEVEL
CUSTOM LEVEL (D)
Select to fill to the Min level, the Max level, or to a custom level
anywhere between the Min and the Max. To specify a custom
level, enter a percentage or drag the slider to any point.
PO date range
analyzed to
calculate
current on order
USER-DEFINED
None (D)
Manually enter the first date range or select (<F4>) to
display the Date Filter dialog. Specify whether the defined date
range should be included or excluded from the analysis.
Repeat Steps 1 and 2 for each additional date range you want to
define.
PO Elements Page
Specify the elements to include/exclude in the filter you use to auto-generate POs. Available
elements include item/style descriptive fields, price, cost and margin fields, and last sold/received
dates. Fields above the bar will be included in the filter. Those below the bar will not.
To select PO elements:
1. To include a field, double-click it or click and drag it above the bar. Alternatively, click and
drag the bar to include or exclude fields.
2. Select Apply.
Retail Pro
8 Users Guide
Copyright 2009 Retail Pro. All rights reserved.
326
Criteria Page
On the Auto PO criteria page, you define the criteria you wish to match for the elements you
included on the Elements page. Only items that match the entered criteria will be included on
auto-generated POs.
By default, all items are included (blank filtering page). You can limit the items by filtering on
any of the listed item data fields.
To define filter criteria:
1. Navigate to the filter field you wish to define.
2. Manually enter your filter criteria or optionally select (<F4>) in multiple selection fields to
access a multiple selection window (see sample above). Define or select filter criteria as
applicable. There are several formats of multiple selection windows, depending on the field
type. In date fields, the dynamic date dialog is accessed; in some free-form entry fields
and/or filter criteria is allowed. The sample shown is a Select Values dialog, listing all the
possible values for the DCS field as defined in Retail Pro. Select those values you want to
use as filter criteria.
3. Select OK to close the multiple selection window and take your choices back to the filter
form. In the sample above, (Selection) is displayed on the filter form to indicate that multiple
criteria have been entered for this field.
4. By default the items that match the defined criteria are included in the PO analysis. To omit
the matching items, select EXCLUDE adjacent to the criteria.
(Refer to Chapter 2. Retail Pro Basics for more information on filtering procedures.)
Retail Pro
8 Users Guide
Copyright 2009 Retail Pro. All rights reserved.
327
Run the Analysis
After all settings and filters are defined, select RUN from the side menu to begin the PO analysis
and create the list of proposed items. You will be prompted to save the current settings; select
YES to save. When the analysis is complete, the View Results screen displays (below). From this
screen you can review the analysis details, remove proposed items by unmarking them, and when
ready, generate the actual POs for all the remaining marked items. By default, all proposed items
are marked on the View Results screen. You cannot edit any of the displayed information while
viewing results.
The View Results screen lists item quantity information, including the O/H (on-hand) quantities,
Min and Max values, Adjusted O/H quantity, and the proposed Qty Ordered, to help you
decide if you want to proceed and order the proposed items. The Adjusted O/H quantity is equal
to the on-hand quantity plus/minus the number of units committed or due on SOs, TOs, and POs
(if those documents were included in the analysis). The following actions are available from the
View Results screen:
Select this button to perform this action:
Display and review the option and filter criteria used for the current run. You
cannot edit the options/filters on this screen. To run a new analysis with
different options or filters you must return to the Settings screen.
If generating single-store POs, select the store for which you want to view the
proposed items from the drop-down list.
To prevent proposed item quantities from being written to a PO, highlight it then
select UNMARK. The Mark field indicator changes from green ( ) to red ( ).
Unmarks all proposed items (none will be written to POs).
If an item has been previously unmarked, you can mark it again by highlighting
it and selecting this button. The Mark indicator again turns green, indicating the
proposed item will be written to a PO.
Marks all proposed items for PO generation.
Retail Pro
8 Users Guide
Copyright 2009 Retail Pro. All rights reserved.
328
Select this button to perform this action:
Launches a Find dialog, allowing you to search for any alphanumeric string in a
selected field (column).
Retail Pro
8 Users Guide
Copyright 2009 Retail Pro. All rights reserved.
329
Generate POs
1. Select NEXT from the bottom of the View Results screen to generate POs for all marked items.
The following confirmation dialog is displayed:
2. Answer YES to proceed and generate POs for the marked items. The new POs will be written
to your PO file and an informational dialog will display the number of POs generated.
OR
Answer NO to cancel the operation without generating any POs.
Note: Ship To and Bill To Stores
On all single-store POs generated by Auto PO, the Ship To store is automatically the store for which the
PO was created. On multi-store POs, the Ship To store is automatically the store selected as the Multi-
Store POs Default Store on the General tabbed page.
For all POs generated by Auto PO, the Bill To store is the store selected in SYSTEM PREFERENCES >
STORES > STORE ASSIGNMENTS > Default Store to Use for POs (Bill To). (Note: If you are using
workstation-specific default stores, the Bill To store will be the store specified in workstation preferences
instead.)
Auto PO Numbering
POs generated by Auto PO are placed in your active PO file numbered in the following format:
VVVxxMMDDHHmmWS####
VVV Optional, one to three-character vendor code for the vendor specified on the PO. Aids in
locating auto-generated POs belonging to particular vendors. (Added only if specified on the
General Settings page.)
xx Optional, one or two-digit, user-defined Auto PO flag added as a prefix to the PO
number. Aids in locating the auto-generated POs that you may wish to review further. (Added
only if you specified a flag on the General Settings page. Not available if the Append Vendor
Code to PO # option is selected.)
MM Month.
DD Day.
HH Hour, based on 24-hour clock.
mm Minute.
WS The workstation that generated the PO.
#### System-generated sequential number of all POs within a batch. Begins at 0001 for each
new batch of auto-generated POs.
Example: RV11011723500001
Auto-generated batch PO, generated November 1 at 17:23 at Workstation 50, and it was the first
PO in the batch. The RV flag means you chose to flag this batch of auto POs for further review
using the RV characters as your flag.
Application is ready to write changes back
to Retail Pro data. Proceed?
YES NO
Retail Pro
8 Users Guide
Copyright 2009 Retail Pro. All rights reserved.
330
Chapter 7. Receiving
About Vouchers
A receiving voucher is a Retail Pro history document that provides a permanent record of
merchandise being received into inventory. Likewise, a return voucher records merchandise
returned to the vendor and removed from inventory. After a voucher is updated, it is called a
former voucher and is stored in a monthly voucher history file, accessible from Vouchers. The
term voucher is used throughout this chapter to refer to both receiving and return vouchers, unless
otherwise specified. Similarly, the act of receiving on a voucher used throughout is meant to
encompass both receiving and returning, unless otherwise specified.
When receiving merchandise against a PO, you can bring any or all of the items listed on the PO
to a voucher. The POs fill status will be updated when the voucher is updated.
Three functions make up the receiving component of Retail Pro: Vouchers, Pending Vouchers
and ASN Vouchers. The first is used to create new vouchers and view former vouchers, and the
second accesses pending vouchers, and the third accesses ASN vouchers. ASN vouchers are
electronic documents sent by the vendor to the retailer to notify the retailer of the merchandise
being shipped.
Remote receiving:
While merchandise can be received at POS stations, updating vouchers there affects only the
local inventory for that POS station. The Main inventory is not updated until the voucher is
polled to the Main and updated there.
Retail Pro
8 Users Guide
Copyright 2009 Retail Pro. All rights reserved.
331
Voucher Security
The ability to perform many of the procedures in Vouchers and ASN Vouchers is controlled by
security settings and preferences. If a feature is not available to you, check the security settings
outlined in this section. Where appropriate, settings specific to a particular feature are discussed
in the section pertaining to that feature.
If you have registered Retail Pro with Security Administrator, you can control user access to the
following actions in Vouchers and ASN Vouchers on a user or group basis.
(For more information, refer to Technical Supplement F1. Security Administrator.)
Permission Description
Vouchers
Access Allows group members to access the Vouchers area.
Make Receiving
Voucher
Allows group members to create receiving vouchers.
Make Return Voucher Allows group members to create return vouchers.
Items Allow Negative
Quantity
Allows group members to enter a negative quantity for items on a voucher.
See Cost Fields Allows group members to see Cost and cost-related fields.
Edit Cost Allows group members to edit the Cost of voucher items.
Edit Price Allows group members to edit the Price of voucher items.
Access Costing Option Allows group members to change the costing option (Leave, Overwrite, Average,
etc.)
Access Choose Items
Option
Allows group members to access the Choose Items button to select items from
inventory.
Access Spread Cost
Option
Allows group members to access the Spread Cost button.
Update Only Allows group members to access the Update Only button to update a voucher
without printing it.
Change Associate Allows group members to change the Associate on vouchers.
Change Store Number Allows group members to change the Store on vouchers.
Change Station ID Allows group members to change the Station ID on vouchers.
Allow Discard Allows group members to discard vouchers.
Allow Save as Canceled Allows group members to select Save as Canceled when cancelling a voucher.
Former Vouchers
Access Allows group members to access the Former Vouchers area.
See Cost Fields Allows group members to see the Cost fields on former vouchers.
Change Month Allows group members to change which months former vouchers are displayed.
Edit Allows group members to edit former vouchers.
Edit Items Allows group members to edit items on former vouchers.
Edit Accounting Marks Allows group members to edit accounting marks on vouchers.
Retail Pro
8 Users Guide
Copyright 2009 Retail Pro. All rights reserved.
332
Permission Description
Copy Allows group members to copy former vouchers.
Reverse Allows group members to reverse former vouchers.
Change Store Number Allows group members to change the Store on former vouchers.
Change Station ID Allows group members to change the Station on former vouchers.
Pending Vouchers
Access Allows group members to access the Pending Vouchers area.
Edit Allows group members to edit pending vouchers.
Copy Allows group members to copy pending vouchers.
See Cost Fields Allows group members to see Cost fields on pending vouchers.
Receive Allows group members to access the Receive button when working with pending
vouchers.
Batch Receive Allows group members to access the Batch Receive button when working with
pending vouchers.
Mark/Unmark Allows group members to mark/unmark pending vouchers.
Delete Allows group members to delete pending vouchers.
Print Allows group members to print pending vouchers.
Shipping Notices
Access Allows group members to access the ASN area.
Copy Allows group members to copy ASNs.
See Cost Fields Allows group members to see Cost fields on ASNs.
Receive Allows group members to access the Receive option on ASNs.
Batch Receive Allows group members to access the Batch Receive option on ASNs.
Mark/Unmark Allows group members to mark/unmark ASNs.
Delete Marked Allows group members to delete marked ASNs.
Print Allows group members to print ASNs.
Accessing Vouchers
1. Select PURCHASING from the Retail Pro top menu.
2. Select VOUCHERS from the side menu.
Result: Your vouchers display in List View
Retail Pro
8 Users Guide
Copyright 2009 Retail Pro. All rights reserved.
333
Finding a Voucher
Both Month and Filtered View can be used to locate a document.
To search by Month, click Month on the side menu and select the month
containing the desired voucher.
To use Filtered View, click filtered view on the side menu and enter
search criteria in each of the appropriate fields. Filtered View will show
a list of all vouchers matching your search criteria.
(For more information on how to use this option, refer to Chapter 2. Retail Pro Basics.)
Voucher Fields
The following table alphabetically lists the fields that are available to add to the voucher layout
using the Page Designer or Page Manager customization features. (Refer to Appendix A.
Interface Design for more information on using these features.) Note that some item-specific
fields are not available to add to the List View of vouchers. List View summarizes the voucher
totals, not individual item information. Specific item information fields are added to the
document item list in Form View. Fields that have an obvious purpose or whose purpose is
explained in Chapter 4. Inventory have been omitted from this table.
Note: Field Label Symbols
Symbol Description
[ ] Fields shown in brackets are automatically populated with information by the system. In
most cases, these fields cannot be directly edited by the user.
*
Fields with an asterisk (*) indicate that document lists can be sorted by that field.
Field Usage
[Acct #] Your account number with the vendor listed on the voucher. From vendor file.
[Address 1,2,3] The vendors address lines. From vendor file.
[AP] Accounts Payable: Accounting Mark. Indicates that the voucher has been
credited to accounts payable. (Refer to Accounting Link documentation for more
information.)
Approved By The associate who approved the voucher.
Approved Date/Time The date/time the voucher was approved.
[Arriv. Date] The date and time when the voucher was created, or the date it arrived at its
current station. Uneditable.
Associate* The person making the voucher. Index field.
[Audited] Audit Flag. A indicates that the document has been audited. Once a document
has been audited, it can no longer be reversed or edited in any way unless the
period is reopened by the Stock Audit tool. (Refer to TS26. Stock Audit tool for
more information.)
Retail Pro
8 Users Guide
Copyright 2009 Retail Pro. All rights reserved.
334
Field Usage
[Case Qty*] The case quantity in the inventory of the receiving store for an item that is received
in cases. Used in the document item list. Index field.
[Case Rcvd*] The case quantity being received on the voucher. Used in the document item list.
Index field.
[Cmp Qty*] The on-hand quantity of an item for the entire company (i.e., the total of all stores
inventory). Used in the document item list. Index field.
Comments 1-10 Ten lines of optional text.
[Committed*] Selected if an item is committed in or out on an order document. Used in the
document item list.
[Company] The full name of the vendor.
[Cost*] The inventory cost of an item. Used in the document item list. Index field.
[Cost Method] The method to handle changed costs between Voucher C$ and Cost: Average,
Overwrite, or Leave.
Data Origin
Date* The date when the voucher was created. Default: todays date. Index field.
Editable.
Default Sub-Location (Movement Control System) The default sub-location assigned to the voucher and
the items on it. When the voucher is updated, the system generates a Movement
Note to update the sub-location inventory in MCS.
Before updating, you can change the Default Sub-Location for the document or
individual items. After updating, you cannot change the Default Sub-Location for a
voucher or its items.
[Def Tax $] Default Tax $: The tax amount calculated based on the current tax area (or price-
based stores) at the time of receiving.
Disc $ Discount Amount: A credit amount for the combined costs of all items on the
voucher. Can be spread across all items on the voucher, reducing the
merchandise cost.
Disc %* Discount Percentage: When the field is included in the document item list, it
applies to the specific item for which it was entered. When the field occurs outside
the document item list, it is the percentage discounted from the combined costs of
all items on the voucher. Index field.
[Ext C$*] For a line item in the document item list, the quantity received multiplied by the
Voucher C$ for that item. Index field.
[Ext P$*] For a line item in the document item list, the quantity received multiplied by the
Voucher P$ for that item. Index field.
[Ext T$*] For a line item in the document item list, the quantity received multiplied by the
Tax $ for that item. Index field.
Fee Fee amount, recording charges such as an order fee.
Fee Type Field to select what type of fee was charged. Fee types are predefined in
preferences.
SYSTEM PREFERENCES > POINT OF SALE > FEES/SHIPMENT > POS Fee Types: Specify
the types of fees that will be allowed, as well as any tax percentage that might be
added to it and whether the fee amount should include the tax, and/or the fee
class.
[First] The first name of the contact person for the vendor.
Retail Pro
8 Users Guide
Copyright 2009 Retail Pro. All rights reserved.
335
Field Usage
[First Rcvd*] The date an item was first received into inventory as a new item. Used in the
document item list. Index field.
Freight Freight charges to be entered as a separate expense apart from the cost of all the
items on the voucher.
[GL] General Ledger: Accounting flag. A indicates that the document has been sent
to an accounting package and can no longer be edited. (Refer to Accounting Link
documentation.)
[Info 1 & 2] Two lines of optional information about the vendor. From the vendor file.
[Inven P$*] The price for an item as listed in inventory for the currently active price level. Index
field.
Invoice #* The invoice number on the vendors invoice for the shipment. Index field.
Invoice Date The date of the vendors invoice.
Invoice Total (For use with Stock Audit) User enters the amount of the vendors invoice here. If
multiple vouchers are included on the same invoice, the user should enter the
entire invoice total on each voucher.
[Item Image] The image of the item that is selected. Form View only. From inventory.
[Last] The last name of the contact person for the vendor.
[Last Edit] The date and time of the last edit made on this voucher.
Lot # The lot number assigned to an item listed on a document.
Typically, you enter a Lot # via the Enter Lot Number dialog (displayed when
prompting for lot numbers); however, you can enter lot numbers directly in the Lot
# field in the item list or edit item dialog.
[Lot # Created] The date the lot number was created.
[Lot # Expired] The date the lot number was modified.
[Lot # Modified] The expiration date of the lot number. You can have Retail Pro issue a warning
when an item whose lot number is past its expiration date is listed on a receipt,
and optionally prevent the sale of such items. (See Lot Number Preferences)
Movement Note
Shipment #
(Movement Control System) The Shipment # of the Movement Note that is
automatically generated by the system when the voucher is updated. Entry is
optional. Maximum 9-digits.
No. of Items The number of rows of items in the document item list.
[Orig St/Sta] Originating store/station: The store/station at which the voucher was originally
created.
[P$T$] PO Price Total: The extended selling price of all items listed in the document item
list.
SYSTEM PREFERENCES > PURCHASING > STORES > Price Based Stores: E Use Price
Based Stores. (Refer to Allocating Merchandise.) Assign default stores for
documents, including a PO Ship To store. When using this option, PO P$ will be
taken from the price level active at the PO Ship To store.
[Package #*] The number of the package from the vendor. Used when batch-receiving on ASN
vouchers. Index field.
Payee The vendor or agent to be paid for the merchandise. Default: the vendor on the
voucher.
[other Payee fields] Like the vendor fields, all other payee fields are automatically populated from the
vendor file once the payee has been written on the voucher using the Payee field.
Retail Pro
8 Users Guide
Copyright 2009 Retail Pro. All rights reserved.
336
Field Usage
[PC] Purchase Clearing: Accounting Mark. Used to track merchandise that has been
received into inventory but for which no bill has yet been received. (Refer to
Accounting Link documentation.)
[Phone 1 & 2] Fields for two of the vendors phone numbers.
PO #* The number of the PO that the voucher is referencing. Index field.
[Post Date*] The date and time that a voucher is updated at the Main. Uneditable. Index field.
[Price] The price of the item in the currently active price level.
[Qty Decimals*] The number of decimal places set for an item quantity. Set in Departments. Used
in the document item list. Index field.
Qty Rcvd* The number of units of an item received (or returned) on a voucher. Used in the
document item list. Index field.
[Rec #*] Record Number: The sequential number of a line item listed in the document item
list. For example, the first line item would be Rec # 1, the second Rec # 2, and so
on. Index field.
Reference Doc # The document number of the voucher that reversed the current voucher.
Reference Post Date The Post Date of the voucher that reversed the current voucher.
Review Note 30 characters of optional text.
[Reviewed Date/Time] The date/time the voucher was reviewed.
[Reviewed By] Associate who reviewed the voucher.
Sale Disc$ Sale Discount Amount: The dollar amount by which an items original price is
discounted. Derived from the Voucher P$ field.
Sale Disc% Sale Discount Percentage: The percentage by which an items original price is
discounted. Derived from the Voucher P$ field.
[Ship Qty*] The number of units of an item that was shipped from the vendor. Used in
document item list. Index field.
Shipment Number The number given by the vendor that created the ASN and sent it to the system.
Station The station making the voucher.
Status A field that shows whether the voucher is regular status (active), reversed, or
reversing.
Store The store receiving the merchandise. The quantity in the Qty Rcvd column will be
added to this stores inventory.
Default at POS stations: the local store. Uneditable.
Default at the Main and backroom stations: the default store specified in
preferences for vouchers. Editable.
Default when referencing a PO: the PO Ship To store.
[Store Heading 1 6] The address lines of the store.
[Str Qty*] The on-hand quantity of an item for the selected store. Used in the document item
list. Index field.
[Str/Sta] A combination of the store and station number.
[Style Image] The image for the style.
[Subtotal] A sum of all extended item costs (Ext C$) before discounts, taxes, fees, and freight
are applied, when in non-VAT mode. In VAT mode, the subtotal will include tax.
Retail Pro
8 Users Guide
Copyright 2009 Retail Pro. All rights reserved.
337
Field Usage
[Tags*] A indicates that tags can be printed for an item listed in the document item list.
Specified in Inventory. Index field.
[Tax*] The tax-code name of an item listed in the document item list. Index field.
SYSTEM PREFERENCES > TAXES > Define Tax Codes: Define tax codes in the table.
[Tax $*] The tax amount that will be applied to an item listed in the document item list
based on the items tax code and currently active tax area. The active tax area will
be the default tax area, if any, assigned to the current store. Uneditable. Index
field.
[Tax %*] The tax percentage that will be applied to an item listed in the document item list
based on the items tax code and currently active tax area. The active tax area will
be the default tax area, if any, assigned to the current store. Uneditable. Index
field.
Tax Excl $ The tax amount recorded but not included in the voucher total. This amount does
not affect the cost of goods received.
Tax Excl % The tax percentage recorded but not included in the voucher subtotal. The
percentage will be applied to the subtotal minus any discount.
Tax Incl $ The tax amount to be added to the subtotal when calculating the total. This
amount does not affect the cost of goods received unless you spread the tax
amount over all items received.
Tax Incl % The tax percentage applied to the subtotal. The percentage will be applied to the
subtotal minus any discount.
Terms The payment terms for the voucher.
Default: When receiving against a PO, the terms on that PO; otherwise, the
default terms for the vendor who is entered in the Payee field.
[Title] The title of the contact person for the vendor. For example, Mr., Mrs., Ms.
[Time] The time the voucher was updated.
[TO #] The number of a transfer order that was generated from the voucher.
[Total] The voucher total after discounts, taxes, fees, and freight are applied.
Total Qty Received The total number of item units received on the voucher.
Transmitted If selected, the voucher has been prepared for polling.
Type The voucher type: Receive or Return.
Vend Code* The code identifying the vendor addressed by the voucher. Index field. Enter the
code of a vendor in this field to populate the other vendor fields on the voucher.
Vendor Invoice Total The total amount of the vendor invoice assigned to the voucher.
[Voucher #*] The sequential number from 1 to 99,999 assigned by Retail Pro. Index field.
Voucher C$* The cost at which an item listed in the document item list is being received (or
returned) on a voucher. Index field.
Default: Cost or Ord C$, depending on your choice in preferences. If you
specified Ord C$ and that field is blank, the system will substitute Cost. However,
when you reference a PO, the default is the PO C$.
SYSTEM PREFERENCES > PURCHASING > Price/Cost: Use Order Cost on POs and
Vouchers. Select to use order cost as the default Voucher C$. Disabled if
using trade discounts. (Refer to Chapter 4. Inventory for more information on trade
discounts.)
Retail Pro
8 Users Guide
Copyright 2009 Retail Pro. All rights reserved.
338
Field Usage
Voucher P$* The intended selling price of an item listed in the document item list. Index field.
Default: Inven P$. If using price-based stores, the voucher price will be taken
from the price level specified for the receiving store. However, when you reference
a PO, the default is PO P$.
[Wks] Workstation: The number of the workstation accessing the voucher.
WS Seq # Workstation Sequence Number. Sequential number for vouchers made at a
workstation. Used to aid in Sequence Checks made by DVS and other tools. Not
user-editable.
[ZIP] The ZIP code of the vendor.
Note: Order Cost
Two costs can be recorded for each item in inventorythe inventory cost (Cost) and an order cost (Ord
C$). If you specify in preferences using Ord C$ as the Voucher C$ on vouchers, then Retail Pro will
suggest using Ord C$ instead of Cost. (Except when referencing a POthe system will then use PO
C$ as the Voucher C$.) Ord C$ can be updated or left unchanged each time an item is received on a
voucher.
If you are using trade discounts, however, then Ord C$ will be automatically calculated by applying the
items Trade Discount % to the Vendor List Cost. (Refer to Chapter 4. Inventory for more information
on trade discounts.)
Retail Pro
8 Users Guide
Copyright 2009 Retail Pro. All rights reserved.
339
Voucher Buttons
Voucher Button Description
Place the cursor in the Associate field, ready for editing.
Click to start the Barcode Download process.
Cancel the current Filtered View.
Select items from inventory and list them on a document.
Select (and optionally edit) items from inventory and list them on a
document.
Place the cursor in the Comments field, ready for editing.
Display the Committed window.
Place the cursor in the Date field, ready for editing.
Place the cursor in the Fee $ field, ready for editing.
Display the Filtered View dialog, where you can define criteria for filtering
records.
Place the cursor in the Freight field, ready for editing.
Generate a transfer order to distribute the items being received on the
voucher.
In List View, place the cursor in the Total field, ready for editing.
In Form View, place the cursor in the Discount $ field, ready for editing.
Display the Help files.
Show the inventory quantities in all of your stores.
Retail Pro
8 Users Guide
Copyright 2009 Retail Pro. All rights reserved.
340
Voucher Button Description
Place the cursor in the item's Cost field, ready for editing.
Place the cursor in the Description 1 field, ready for editing.
Click to place the cursor in the item's Disc $ field, ready for editing.
Place the cursor in the item's Price field, ready for editing.
Place the cursor in the item's Quantity field, ready for editing.
Place the cursor in the Item list.
Access a sub-menu where you can select the following buttons:
Choose/Edit Items, Item Quantity, Item Price, Item Cost, Item Discount, etc.
Click to prevent line items from being edited.
Click to allow line items to be edited.
Click to select a month for which to view vouchers.
Move to the next record.
Display a sub-menu where you can select Update Only, Costing Method,
Print Tags, Spread Cost, and PO Items buttons.
Place the cursor in the Payee field, ready for editing.
Place the cursor in the Reference PO # field, ready for editing.
Click to access the list of items on the selected PO.
Return to the previous record.
Retail Pro
8 Users Guide
Copyright 2009 Retail Pro. All rights reserved.
341
Voucher Button Description
Print tags for the selected items.
Click to update and print the voucher.
Spread costs proportionally by adding a voucher's freight, tax and discounts
to the Cost (charged by the vendor) of all the items received.
Place the cursor in the Subtotal field, ready for editing.
Place the cursor in the Tax Excl field, ready for editing.
Place the cursor in the Tax Incl field, ready for editing.
Place the cursor in the Terms field, ready for editing.
Update the voucher without printing.
Place the cursor in the Vendor field, ready for editing.
Display a submenu where you can select PO #, Vendor, Store, Associate,
and Type buttons.
Place the cursor in the Type field, ready for editing.
Display a menu where you can Zoom In or Zoom Out on the current view.
Retail Pro
8 Users Guide
Copyright 2009 Retail Pro. All rights reserved.
342
Creating a Voucher
1. Select Purchasing from the top menu of the home screen, and then
select Vouchers.
2. Select NEW (<Alt+N>).
Result: A new voucher form is displayed, ready for editing.
3. To receive or return merchandise against a PO, enter the PO number in the PO # field. PO
information will automatically populate the necessary voucher fields. If not referencing a
PO, bypass the PO # field and enter the vendor code in the Vend Code field.
4. Select either Receive or Return in the Type field, depending on the voucher type. Receive is
the default, but can be changed as needed.
5. Enter information in other fields, as appropriate. (Refer to field descriptions above.)
6. List the items being received or returned in the document item list by using any of the
following procedures.
List the items from a referenced PO.
Download information from a portable terminal.
Enter an Item #, UPC or ALU.
Choose the items from inventory.
7. Enter any taxes, discounts, or fees, as needed.
8. Optionally record a comment. (Refer to next page for instructions.)
9. If you want to print tags for the items, select PRINT TAGS from the side menu.
10. Select UPDATE ONLY (<F11>) to update the voucher, or PRINT/UPDATE (<F12>) to print and
update. (Selecting PRINT from the top menu will also print and update the voucher.)
Retail Pro
8 Users Guide
Copyright 2009 Retail Pro. All rights reserved.
343
Preferences: Restricting Vouchers to One Vendor
SYSTEM PREFERENCES > PURCHASING > Options: = Restrict to one Vendor per PO/Voucher. Select if
you want to restrict vouchers to only one vendor. Only merchandise from the vendor entered on the
voucher can be listed in the document.
Items that are purchased from multiple vendors can be listed on a voucher as long as vendor on the
voucher is listed as the primary vendor or an alternate vendor for the item.
Note: Accessing the Vend Code Field on a Voucher Referencing a PO
After you reference a PO number in the PO # field and add PO items on the voucher, if you change the
vendor so its different than the PO vendor, you will not be allowed to keep the PO items on the voucher.
After changing the vendor name, a dialog will appear, stating that the vendor selected does not match
the vendor for the referenced PO items, and that any referenced items will be removed from the
voucher. You may, however, continue to use the changed vendor name and, thus, lose the PO items,
by selecting YES on the dialog.
Note: Buttons for Fields of Voucher
Besides using basic navigation techniques, you can a select a side menu button to access many of the
fields of a voucher. For example, you can select ITEMS to be taken to the document item list for that
voucher. Using Menu Designer, you can group related buttons into a submenu, thus having access to
them all by selecting a single button from the side menu. For example, by default the ITEMS MENU button
will open a submenu containing several item-related options, such as CHOOSE ITEMS, ITEM QTY, ITEM
PRICE, etc. (Refer to Appendix A. Interface Design for more information on using these features.)
Canceling a New Voucher
If you select CANCEL from the top menu while creating a
voucher and before updating it, a dialog will appear with the
following two choices from which you can select:
DISCARD: Select to dispose of the voucher permanently.
RETURN TO VOUCHER: Select to go back to the voucher,
neither canceling nor discarding it.
Holding a Voucher
Incomplete vouchers can be put on hold while you carry out other activities, make other
vouchers, or even exit from Retail Pro. Holding a voucher does not affect inventory quantities or
update the voucher.
See Holding Documents section in Chapter 2. Basics
Retail Pro
8 Users Guide
Copyright 2009 Retail Pro. All rights reserved.
344
Copying a Voucher
A fast way to create a new voucher is by copying an existing voucher that offers the closest
match.
To copy a voucher:
1. Select Purchasing > Vouchers from the home screen.
Result: Vouchers are displayed in List View.
2. Select the voucher that you want to copy, and then click Copy.
Recording a Comment
The Comments field can be used to record optional information on a voucher. Comments can be
printed on the voucher, and reports can be filtered by a comment.
Accept any default comments that were predefined in preferences and suggested in the Comments
field.
Default comments can be overwritten using either of the following methods.
Select a predefined comment in the drop-down list of any comment line in the Comments
field.
Enter your own comment in any comment line in the Comments field. Clear any existing
text by deleting it or entering information over it.
Preferences: Specifying Comments
SYSTEM PREFERENCES > PURCHASING > COMMENTS > Voucher Comments: Specify up to 30 lines
of comments, 10 of which can be chosen in the Comments field when creating a voucher.
Preferences: Default Comments
SYSTEM PREFERENCES > PURCHASING > COMMENTS > Voucher Default Comments: Select a
predefined comment from the drop-down list on any or all of the 10 lines to be automatically entered on
vouchers.
Preferences: Required Comments
SYSTEM PREFERENCES > PURCHASING > Options: Require comment on Vouchers. Select to require a
comment before a voucher can be updated.
Retail Pro
8 Users Guide
Copyright 2009 Retail Pro. All rights reserved.
345
Effects of Updating a Voucher
When you update a receiving voucher, Retail Pro performs the following actions:
Adds the quantities received into inventory for the receiving store.
Optionally updates Cost as specified on the voucher. (See Updating Inventory Costs
When Receiving)
Optionally updates Ord C$ for each item received (disabled if using trade discounts).
Optionally overwrites inventory prices.
Updates the Last Rcvd date in inventory for each item received.
Enters the First Rcvd date in inventory for each item that does not yet have a First Rcvd
date.
Records the voucher in the current months history file.
If the voucher references a PO, updates the PO fill status.
Advances the voucher numbering sequence by one.
Records the current system date/time as the Last Edit.
Records the system date/time that the voucher is created as the Arriv Date.
Records the current system date/time as the Post Date (at the Main).
When you update a return voucher, Retail Pro performs the following actions:
Deducts the quantities from the inventory of the store returning the merchandise.
Records a return voucher in the current months history file.
Updates the PO fill status if the voucher references a PO.
Advances the voucher numbering sequence by one.
Records the current system date/time as the Last Edit.
Records the current system date/time as the Post Date (at the Main).
Does not affect the inventory cost or price.
Preferences: After Update, Go to Which Screen
SYSTEM PREFERENCES > PURCHASING > OPTIONS > After voucher is updated go to: <Former vouchers,
Voucher form>. Select to go to the former voucher list or to a new voucher form after updating a slip.
Retail Pro
8 Users Guide
Copyright 2009 Retail Pro. All rights reserved.
346
Listing Items on Vouchers
See Listing Items on Documents section in Chapter 2. Basics
Preferences: Allowing Negative Quantities on Vouchers
SYSTEM PREFERENCES > PURCHASING > Options: Allow Negative Quantities on Vouchers. Select to
allow negative quantities on vouchers. Some users prefer to record the return of merchandise to the
vendor by listing negative quantities on a regular voucher (although the proper way to do this is to list
positive quantities on a return voucher). If this preference is not selected, users must use return
vouchers to record the return of merchandise to the vendor.
Note: Listing Serial Number Items
Some items may require entry of a serial number before they can be listed on a voucher. (Refer to
Serial Number Tracking document for more information.)
To reference a PO:
Receiving against a PO is the fastest and most accurate way to receive or return merchandise that
was ordered on the PO. A voucher can reference, and thus receive or return against, only one PO.
Additional items can be listed using any other method.
1. Reference the PO by entering the PO number in the PO # field. If you need to look the PO
number up, press <F4> or select to access the PO file. Highlight the correct PO and
select OK from the side menu.
A dialog may appear if the PO is past its cancel date. If the system preference is set to allow
you to receive against a cancelled PO, choose YES on the dialog to continue referencing that
PO or NO to return to the voucher without choosing a PO.
2. Select PO ITEMS from the side menu. A list of the items on the
referenced PO will be displayed.
3. To bring only some of the items to the voucher, enter the quantity of each item being received
or returned in the Doc. Qty field.
OR
To bring all of the items due to the voucher, select RECEIVE DUE from
the side menu.
4. Select OK to return to the voucher.
Pro Tip: Strategy for Bringing Most PO Items to Voucher
To bring all but one or two of the items on a referenced PO to the voucher, select DUE first. Then
change the Doc. Qty for the items not received to zero (0).
Retail Pro
8 Users Guide
Copyright 2009 Retail Pro. All rights reserved.
347
Substitutions
Items that are substituted or overshipped do not make up for other units that were ordered but not
received. If you ordered five orange sweaters but instead received five green sweaters, the
referenced PO will still show a Qty Due of five for the orange sweaters. This is useful if the
order is open and you are still expecting a shipment of the five orange sweaters.
However, if you accept the substitution of the green sweaters for the orange sweaters and want
the PO to show that the order was filled, you can edit the PO to match the merchandise received
and then reference the edited PO when making a new voucher, leaving no unfilled items. The %
Unfilled on the PO will be adjusted accordingly.
Note: The Fill Status of a Referenced PO
Updating a voucher that references a PO will automatically update the POs fill status.
Note: Receiving Against a Multi-Store PO
If you receive against a multi-store PO, then only the quantities of items ordered for the receiving store
will be available on the PO Items selection screen.
Preferences: Receiving Against PO Whose Cancel Date Has Passed
SYSTEM PREFERENCES > PURCHASING > Options: Allow receiving against a PO after PO cancel date.
Clear the check box to prevent receiving against a PO that is past its cancel date.
Receiving Against a Multi-Store PO
When making a voucher that references a Drop Ship PO with quantities allocated for multiple
stores, only those quantities allocated to the receiving store entered on the voucher will be
available on the receiving screen.
When using remote receiving, remote stations will be sent a partial PO that lists only the items,
quantities ordered, and fill status for their store. This simplifies receiving against the PO since
only items and quantities for that store will be available for listing on the voucher. When updated
and polled to the Main, the voucher updates the PO fill status, as usual.
Pro Tip: Receiving New Items
At the Main station, you can easily add a new item to inventory as you list it on the voucher.
1. Select CHOOSE/EDIT ITEMS.
2. Select NEW.
3. Enter required fields and other fields, as desired.
4. Enter the Doc. Qty for the new item.
5. Select OK from the side menu to return to the voucher, adding the new item to it.
(Refer to Chapter 4. Inventory for more information on adding new items to inventory.)
Retail Pro
8 Users Guide
Copyright 2009 Retail Pro. All rights reserved.
348
Receiving Against a High-Capacity PO
It is possible for a retailer to create purchase orders with more than 500 items (up to 8000),
subject to preference settings. Vouchers, however, are limited to 500 items, but you can still
receive against and update a high-capacity PO by using multiple vouchers to reference it.
To receive against a large PO:
1. Create a new voucher, as usual, referencing the number of the PO you are receiving against in
the PO # field.
2. Select PO ITEMS from the side menu. A list of the items on the
referenced PO is displayed.
3. To bring only some of the items to the voucher, enter the quantity of
each item being received or returned in the Doc. Qty field.
OR
To bring 500 of the items due to the voucher, select RECEIVE DUE
from the side menu. (Even if there are more than 500 items listed,
you can still select RECEIVE DUE. See next step.)
4. Select OK to return to the voucher.
If you selected 500 items or less, those items are entered on the voucher as usual.
If you selected more than 500 items, a warning with the following message appears: The
maximum number of items allowed for this document (500) has been exceeded. All the
selected items may not have been added to the document. Select OK, and the first 500 items in
the list are entered on the voucher.
5. Create additional vouchers referencing the PO as necessary, until all the PO items have been
received.
Note: More Than 500 Scanned Items from a Portable Terminal
When downloading more than 500 items to a document, the first 500 items will be listed on the
document as usual. Then, Retail Pro will alert you that there are more items to be processed. Update
the first document, then begin a new document and select Barcode to list the additional items. Update
this document, as well.
We recommend scanning no more than 1000 items before downloading to a voucher.
Retail Pro
8 Users Guide
Copyright 2009 Retail Pro. All rights reserved.
349
Editing Voucher Items
You can edit the quantity received, discount, voucher cost, and voucher price fields of voucher
items. There are two methods to edit item information on a voucher:
Pressing <F5> or selecting an Item button from the side menu (ITEM QUANTITY, ITEM
ASSOCIATE, etc.) to open the Edit Item dialog and making changes there.
Navigating to the correct field in the document item list and entering the new
information. Line editing must be turned on for this method. (Refer to Chapter 2. Retail
Pro Basics for more information about line editing.)
Use the Edit Item dialog to quickly access and change item information on a voucher. In this
dialog, you can edit item quantity received, voucher cost, and voucher price, and give item
discounts.
Like all areas of Retail Pro, the Edit Item dialog can be customized with the fields you want to
quickly access for editing. Buttons can also be added to the side menu for many of the individual
item edit functions (item cost, item discount, etc.). Adding and then selecting these buttons from
the toolbar opens the Edit Item dialog and places the cursor in the specific field you want to edit
in one step.
To use the Edit Item dialog:
1. Press <F5> or select an Item button from the side menu to open the Edit Item dialog.
2. Navigate to the field you want to edit on the dialog.
3. Enter the new information or, when available, press <F4> to access a drop-down list of entry
choices. Follow any on-screen prompts for entering additional information.
4. When finished, select CLOSE or press <F5> again to record the changes and return to the
voucher.
Retail Pro
8 Users Guide
Copyright 2009 Retail Pro. All rights reserved.
350
To edit item information in the document item list:
1. If line editing is not turned on, select the line edit on button from the side menu. (Refer to
Chapter 2. Retail Pro Basics for more information about line editing.)
2. In the document item list, navigate to the field you want to edit.
3. Enter the new information or, when available, press <F4> to access a drop-down list of entry
choices. Follow any on-screen prompts for entering additional information.
Deleting Voucher Items
See Deleting Listed Items in Chapter 2. Basics.
Retail Pro
8 Users Guide
Copyright 2009 Retail Pro. All rights reserved.
351
Spreading Freight, Tax, and Global Discounts
Freight and tax can be treated as separate charges or can be spreadadded proportionally to the
cost of all the items received. Similarly, global discount amounts can be treated as an overall
reduction or can be spread to reduce the price of each item received.
Any spread amounts can be unspreadremoved from the individual item costs and returned to
the Freight, Tax Incl, Tax Excl, and Disc $ fields. Once you have spread any amounts, you will
not be allowed to add items to or change items on the voucher until you have unspread those
amounts.
Freight, tax, and global discounts can be spread/unspread on both new vouchers as they are
created and former vouchers.
To spread/unspread freight, tax, or discounts:
1. Select SPREAD COST.
Result: The Spread Options are displayed.
2. Check the checkbox to spread a cost and/or clear the checkbox to unspread a cost for any of
the options in the Spread Options dialog.
3. Select OK to exit the dialog.
Retail Pro
8 Users Guide
Copyright 2009 Retail Pro. All rights reserved.
352
Note: Leftover Amounts
Sometimes a few pennies will be left in the Freight, Disc $, or Tax Incl/Excl fields after spreading. This
is because the unit cost for each item, including freight, discount, and tax, must be rounded to the
nearest cent, and the voucher total must still equal the amount invoiced by the vendor.
Note: Updating Order Cost
You can set up your system to update an items order cost in inventory (Ord C$) each time the item is
received at a different cost on a voucher. However, changes to the item cost on the voucher resulting
from the spreading of freight or discount amounts will not affect Ord C$. Note: If you are using trade
discounts, automatic updating of Ord C$ from vouchers is disabled. (Refer to Chapter 4. Inventory for
more information on using trade discounts.)
Note: Effect on Tax
If a tax is applied as a percentage, it will be applied to the subtotalthe sum of the Ext C$ for all items
received. If freight or discount amounts are spread, that will affect the subtotal, thus the tax.
Note: Spreading on Former Vouchers
While freight, discount, and tax amounts can be spread and unspread on former vouchers as well as
new vouchers, spreading and unspreading on a former voucher will not affect inventory costs.
Pro Tip: Accounting
Some retailers prefer to spread freight, tax, and/or discount amounts on the voucher, then to update the
voucher, thus the inventory, and, finally, to unspread those items on the updated voucher. This process
includes these amounts in the item cost recorded in inventory while still allowing them to be posted to
separate general ledger accounts from the former voucher.
Handling Prices and Costs
Merchandise can be ordered and received at a price that differs from the inventory price. When
receiving against a PO, the PO price will be suggested as the voucher price. If you are not
receiving against a PO but are using price-based stores, then the voucher price will be taken from
the price level assigned to the receiving store. If neither of these situations apply, the voucher
price will be the currently active price in inventory. In all cases, the suggested price can be edited
on the voucher.
Note: Cost Greater Than Price Warning
Retail Pro will display a warning message if you attempt to record an item cost that is greater than the
price of the item. This applies to all cost fields in inventory and on documents, such as Order C$, Doc
C$, PO C$, Voucher C$, Adj C$, etc.
Preferences: New Cost Greater Than Old Cost
SYSTEM PREFERENCES > MERCHANDISE > OPTIONS > Options: Provide a warning when entering a cost
in inventory or on documents that is greater than the old cost by nn%. When a user enters a new cost
value for an item that is greater than the items current cost by a large percentage, it is often a data-entry
error. In order to prevent such errors, select to have Retail Pro warn users when they enter a new cost
that is greater than the current cost by a user-defined percentage (nn%). Enter the percentage at which
you want the warning to be issued.
Retail Pro
8 Users Guide
Copyright 2009 Retail Pro. All rights reserved.
353
Updating Inventory Prices When Receiving
Although we generally recommend that you do not use this capability, you can set preferences to
update inventory prices as you receive merchandise on vouchers. Instead, we recommend that
you update prices directly in inventory instead. This way, you have greater control and are less
likely to make unintentional changes and other errors.
An example of an error that might occur if you update inventory prices from vouchers is one that
could result from making your POs far in advance of actually receiving the merchandise. After
making a PO, you might manually record a price increase in inventory. Then, when you receive
the merchandise that you ordered before the price increase, you will inadvertently overwrite the
current inventory prices with older prices from the PO.
Another example of an error that might occur may possibly result in incomplete price changes. If
you receive only some members of a style of which you are changing the price, you must
remember to manually adjust inventory prices for the remaining members of the style. Likewise,
if you use multiple price levels and you update only one price level, you must remember to adjust
the other price levels manually.
If you use multiple price levels and you overwrite inventory prices with voucher prices, the
voucher prices will overwrite the currently active price level on the voucher. Usually, the
currently active price level on the voucher is the currently active price level in inventory. If you
use price-based stores and you overwrite inventory prices with voucher prices, the updated price
will instead be the price level assigned to the receiving store.
To update inventory prices when receiving:
1. Set preferences to update inventory prices when updating vouchers.
2. Inventory prices will automatically be overwritten when updating during polling or batch
updating. When manually updating individual vouchers, the system will alert you if there are
any price changes detected. A dialog asking if you want to modify inventory prices will
appear.
3. Select YES.
Preferences: Updating Inventory Prices When Receiving
SYSTEM PREFERENCES > PURCHASING > Price/Cost: Allow Voucher to update inventory prices. Select
to overwrite inventory prices when updating a voucher. This option will overwrite inventory prices when
updating during polling and when batch updating. It will also give you the option to overwrite inventory
prices when manually updating individual vouchers.
Pro Tip: Updating Prices in Multiple Price Levels
To enter new prices for multiple price levels, update the voucher as usual and then enter the prices for
other price levels manually in the Inven P$ field in inventory. (Refer to Chapter 4. Inventory.)
Retail Pro
8 Users Guide
Copyright 2009 Retail Pro. All rights reserved.
354
Price Differences in a Style
If inventory prices are not the same for all members of a style being received, the system will
alert you as you update the voucher by displaying Price differences within style grid on a dialog.
These price differences might not be a problem for you, as you may have intended for the prices
to vary. However, it could indicate a price increase and consequently prompt you to print new
tags with the new prices for your current stock on hand.
Updating Inventory Costs When Receiving
When a voucher items Voucher C$ differs from Cost (the inventory
cost), Retail Pro follows the inventory costing method that you have
specified in preferences or that you choose when you select COSTING
METHOD from the side menu of the voucher. (The Costing Method button
is only available if Undefined is selected as the costing method in preferences.)
Select AVERAGE to calculate and enter a new averaged Cost based on the current
inventory quantity (Qty) and cost (Cost), and the received quantity (Qty Rcvd) and cost
(Voucher C$).
Select OVERWRITE to overwrite Cost with Voucher C$.
Select LEAVE to leave Cost unchanged.
Preferences: Specifying a Default Costing Method
SYSTEM PREFERENCES > PURCHASING > Price/Cost: Use inventory costing method: <select choices>.
Select AVERAGE, OVERWRITE, or LEAVE to specify in advance what method will be used, or select
UNDEFINED to allow the associate to choose a method when making the first voucher (and then the
method selected on the previous voucher will be the default method).
If you are tracking cost adjustments, note that adjustment memos are created for cost changes on
vouchers only if the inventory costing method is OVERWRITE or LEAVE. (Refer to Chapter 13. Adjustments
for more information on tracking adjustments.)
If you use Accounting Link, note that this preference applies to the Retail Pro cost only. Accounting Link
always averages costs. If you select a different inventory costing method in preferences, this may
account for slight differences between item costs in Retail Pro and item costs in your accounting
software.
Preferences: Updating Order Cost When Receiving
SYSTEM PREFERENCES > PURCHASING > Price/Cost: Update Order Cost when making Vouchers.
Select to overwrite order cost when updating a voucher. Disabled if using trade discounts. (Refer to
Chapter 4. Inventory for more information on trade discounts.)
Retail Pro
8 Users Guide
Copyright 2009 Retail Pro. All rights reserved.
355
Maintaining Former Vouchers
As noted before, a voucher that has been updated is called a former voucher, and it is stored in the
current months receiving history file. Former vouchers provide a permanent record of
merchandise received into inventory or returned to the vendor. Receiving and return vouchers are
stored together in the same history files and by default share the same voucher numbering
sequence.
Preferences: Separate Sequences for Receiving and Return Vouchers
W/S PREFERENCES > SEQUENCES > VOUCHERS > Voucher Numbering: Separate Sequences for
Receiving/Return Vouchers. Select for receiving vouchers to have separate numbering sequence
from return vouchers.
Finding a Former Voucher
See Finding a History Document in Chapter 2. Basics
Editing a Voucher
To edit a voucher:
1. Select the voucher that you want to edit.
2. Select EDIT (<Alt+E>) from the top menu.
3. Make edits to the editable voucher fields, as necessary.
4. Select SAVE (<Alt+S>) from the top menu.
Result: A message is displayed, informing you that editing vouchers does not affect
inventory.
5. Click Yes to continue or click No to cancel.
Reversing a Former Voucher
See Editing or Reversing History Documents section in Chapter 2. Basics
Retail Pro
8 Users Guide
Copyright 2009 Retail Pro. All rights reserved.
356
About Vendor Invoices
A vendor invoice is a bill sent from the vendor to the retailer for merchandise the retailer has
purchased. Failure to update receiving vouchers with correct cost information from vendor
invoices can lead to distortions in inventory values. Vouchers not only affect inventory quantity
and cost values in Retail Pro, they also are entered in Accounts Payable and affect values
recorded in the General Ledger inventory account(s).
To ensure that vouchers are updated correctly, create a record for each vendor invoice, and then
assign the invoice to its vouchers, correcting the vouchers when necessary.
Creating/assigning vendor invoice records and editing vouchers is an important part of the larger
stock audit process. A stock audit corrects distortions to inventory valuations so that Retail Pro
inventory and accounting values are kept aligned. When the audit is completed, you can close the
period and send the data to the accounting software. Closing a period locks all documents for
the period so that they cant be edited. (Refer to Tool Supplement TS26 Stock Audit for more
information.)
To access Vendor Invoices:
1. Select PURCHASING from the Retail Pro top menu.
2. Select VENDOR INVOICES from the side menu.
Creating Vendor Invoice Records
To create a new vendor invoice record:
1. Select PURCHASING from the top menu, and then select VENDOR INVOICES from the
side menu.
2. Select NEW from the top menu.
Result: A new blank row is added to the vendor invoice table (top pane).
Retail Pro
8 Users Guide
Copyright 2009 Retail Pro. All rights reserved.
357
3. Enter the following information:
Payee: Enter the Vend Code assigned to the vendor or payee.
Invoice #: Enter the identifying number on the invoice.
Invoice Date: Enter the date on the invoice. You can enter it manually or select a date from
the drop-down calendar.
Vendor Invoice Total: Enter the total amount of the vendor invoice.
Do NOT enter information in the Voucher Totals field. That field is automatically updated
when you assign the invoice to its vouchers.
4. Select SAVE (Alt+S>) from the top menu.
Note: VendInv.dat File
Saved vendor invoices are stored in \RPRO\VENDINV.DAT. When a period is closed using the Stock Audit
Tool, the vendor invoices for the period are purged from the file.
To edit a vendor invoice record:
1. Select a vendor invoice in the top pane.
2. Select EDIT (<Alt+E>) from the top menu.
3. Make edits to the vendor invoice fields, as necessary.
4. Select SAVE (<Alt+S>) from the top menu.
To delete a vendor invoice:
If you make an error, you can delete a vendor invoice record. But first unassign the invoice from
each of its vouchers.
1. Select the invoice record you want to delete in the top pane.
2. Select SHOW ASSIGNED from the side menu to verify that the invoice
isnt assigned to any vouchers. (If the invoice is assigned to
vouchers, unassign it from each one first.
3. Select DELETE (<Alt+D>) from the top menu.
Retail Pro
8 Users Guide
Copyright 2009 Retail Pro. All rights reserved.
358
Assigning a Vendor Invoice to Vouchers
After creating a vendor invoice record, assign the invoice to its vouchers. A single invoice can be
assigned to multiple vouchers, but a single voucher can have only one vendor invoice assigned to
it. (If you have a voucher that has multiple invoices, treat one invoice as the master and assign
the voucher totals to that one invoice.)
When you are assigning an invoice to vouchers, confirm that the number of items on the voucher,
and their quantities and costs match the information on the invoice. If there are discrepancies,
edit the vouchers or contact the vendor/payee to resolve the discrepancy.
To assign a vendor invoice to a voucher:
1. Select a vendor invoice in the top pane.
2. Select a voucher to which you want to assign the invoice in the
bottom pane.
3. Select ASSIGN INVOICE from the side menu.
The voucher total is added to the Voucher Totals field in the vendor invoice record (top
pane). The Invoice # and Vendor Invoice Total are entered in the vouchers record (bottom
pane).
4. If the voucher total matches the Vendor Invoice Total, select SAVE (<Alt+S>) from the top
menu.
Or
If the totals do not match, assign the invoice to additional vouchers or edit the voucher(s).
Retail Pro
8 Users Guide
Copyright 2009 Retail Pro. All rights reserved.
359
To unassign a vendor invoice:
1. Select a vendor invoice in the top pane.
2. Select SHOW ASSIGNED from the side menu to see all vouchers to
which the invoice is assigned.
3. Select a voucher in the bottom pane.
4. Select UNASSIGN INVOICE from the side menu.
5. If necessary, repeat to unassign the invoice from other vouchers.
6. When you are finished, select SHOW ALL from the side menu to
display all vouchers again.
To edit vouchers in Vendor Invoices:
1. Select a voucher from the list in the bottom pane.
2. Select EDIT VOUCHER from the side menu.
3. Check the following information and edit, as necessary.
Verify that item quantities and the total quantity received are correct.
Enter/edit any fees, freight charges, or discounts listed on the invoice.
Edit the tax included fields and excluded fields (Tax Incl $ and Tax Excl $)
4. Select SAVE (<Alt+S>) from the top menu to save and return to Vendor Invoices.
5. Select UPDATE INVOICES to update the vouchers assigned vendor
invoice with your changes.
6. Verify that the voucher total (Total) matches the Vendor Invoice
Total.
7. Select SAVE (<Alt+S>) from the top menu.
Note: Updating Vendor Invoices
Anytime you edit vouchers in Vendor Invoices, be sure to refresh the invoice display in the upper pane
by selecting UPDATE INVOICE from the side menu.
Retail Pro
8 Users Guide
Copyright 2009 Retail Pro. All rights reserved.
360
When you select ASSIGN INVOICE, the Invoice Total and Invoice # are entered in the vouchers
record. The vouchers Total amount is added to the Voucher Totals field of the invoice record.
When there is a difference between the Voucher Totals and Vendor Invoice Total, you should
assign the invoice to additional vouchers or edit those vouchers that are already assigned.
The vendor invoice record for payee UNH is for $23,025. Select or highlight its
voucher (#3) in the pane below, then select ASSIGN INVOICE.
Invoice
Voucher
Retail Pro
8 Users Guide
Copyright 2009 Retail Pro. All rights reserved.
361
Reviewing and/or Approving Vouchers
Because vouchers are a potential source of so many inventory valuation problems, some retailers
may want to additionally review and/or approve each one. You can add Reviewed by and
Approved by fields to your voucher screen designs. (For information on adding fields to your
screen designs, refer to Appendix A. Interface Menu.)
Whether you use the fields at all, use one, or use both depends entirely on your business and the
degree of control you want.
For example, for larger retailers, marking a voucher as reviewed can indicate that the voucher has
been reviewed against a vendor invoice, but that further changes may be required. Marking a
voucher as approved can indicate that the voucher has been reviewed against a vendor invoice, all
changes or edits have been made, and the voucher is ready to be sent to accounting.
The use of the Reviewed by and Approved by fields does not affect your ability to close a period.
To mark a voucher reviewed:
1. Highlight (List View) or display (Form View) the voucher you
want to review.
2. Select EDIT VOUCHER from the side menu.
3. Navigate to the Reviewed By field and enter your name.
4. Select SAVE (<Alt+S>).
To mark a voucher approved:
1. Highlight (List View) or display (Form View) the voucher you want to review.
2. Navigate to the Approved By field and enter your name.
3. Select SAVE (<Alt+S>).
Showing/Hiding an Invoices Vouchers
When working with vendor invoices and vouchers, you might want to display only those
vouchers to which a particular invoice has been assigned. This makes it easier to find vouchers
for editing, etc.
To show the vouchers to which an invoice is assigned:
1. Select a vendor invoice in the top pane.
2. Select SHOW ASSIGNED from the side menu.
To display all vouchers again:
1. Select SHOW ALL from the side menu. All vouchers for the current
period are displayed.
Retail Pro
8 Users Guide
Copyright 2009 Retail Pro. All rights reserved.
362
About Pending Vouchers
Your system can be set up so that vouchers made at remote stations do not affect the Mains
inventory or POs until the vouchers have been reviewed and manually updated at the Main. A
voucher that has not yet been updated at the Main is called a pending voucher. Vouchers made
by remote stations and polled to the Main can be auto-updated during polling or can be stored
temporarily in a pending voucher file at the Main. The pending vouchers in the file at the Main
await review and manual updating. A pending voucher received at the Main has no effect on the
Mains inventory or on a referenced POs fill status until it has been updated.
The pending vouchers that have been updated are filed in the former voucher list.
Effects of Updating a Pending Voucher
Adds the quantities received to the inventory of the store receiving the merchandise.
Files a copy of the voucher in the Main receiving history file.
Marks the original pending voucher for deletion.
Optionally edits Cost for each item received as specified on the original voucher.
Optionally updates Ord C$ for each item received as specified in preferences.
If updating individually, updates inventory prices or changes Voucher P$ to match
inventory.
If batch-updating, overwrites inventory prices with Voucher P$.
Updates Last Rcvd date in inventory for each item received.
Records First Rcvd date in inventory for each item not previously received.
When referencing a PO, updates the PO fill status.
Note: Voucher Dates
The Voucher Date is the date when the voucher was created or updated at a station. For vouchers
polled to the Main station, it will either be the date the voucher was updated at the Main (Post Date) or
the date the document was created at the Remote (Arriv Date) depending on the setting in SYSTEM
PREFERENCES > POLLING > OPTIONS: Vouchers filed based on which date.
The Arriv Date is assigned when a voucher is created and cannot be changed. Thus, it provides a
permanent record of when the merchandise arrived at that location.
You can look up a former voucher by either date.
Note: Voucher Numbers
Vouchers polled to the Main retain their original voucher numbers when updated at the Main.
Retail Pro
8 Users Guide
Copyright 2009 Retail Pro. All rights reserved.
363
Auto-Updating Vouchers
When auto-updating vouchers during polling, eligible vouchers are automatically updated as they
are processed in at the Main, bypassing the pending vouchers file. Any ineligible vouchers
processed in will be moved to the pending voucher file, awaiting review. (To be eligible for auto-
updating, every item on a voucher must exist in inventorythat is, each items SID must exist in
inventory.)
Preferences: Auto-Update Option
SYSTEM PREFERENCES > POLLING > Options: = Auto-update vouchers received from remotes. Select
to enable the auto-update feature when polling to the Main.
Manually Updating Pending Vouchers
Pending vouchers can be reviewed and updated individually or updated in a batch.
Note: Handling Changed Prices and Costs When Processing
When updating pending vouchers, if any voucher prices differ from the corresponding prices in inventory
and if set to do so in preferences, the system will overwrite the Inven P$ with Voucher P$.
When updating a voucher with costs that differ from current inventory costs, the system will use the cost-
handling method selected when the original voucher was made.
Preferences: Price-Updating Instructions
SYSTEM PREFERENCES > PURCHASING > Price/Cost: Allow Voucher to update inventory prices. Select
to have the Voucher P$ on a voucher overwrite inventory prices.
Preferences: Inventory Costing Method
SYSTEM PREFERENCES > PURCHASING > Price/Cost: Use inventory costing method. Specify <Undefined,
Average, Overwrite, or Leave> as the costing method applied to inventory Cost from the Voucher C$ on
a voucher.
Preferences: Updating Order Cost
SYSTEM PREFERENCES > PURCHASING > Price/Cost: Update Order Cost when making Vouchers.
Select to have the inventory Ord C$ overwritten by the Voucher C$ on a voucher. Disabled if using
trade discounts. (Refer to Chapter 4. Inventory for more information on trade discounts.)
Preferences: Restricting Vouchers to One Vendor
SYSTEM PREFERENCES > PURCHASING > Options: Restrict to one Vendor per PO/Voucher. Select to
restrict each voucher to merchandise from a single vendor.
Preferences: Restricting a Main Workstation to Pending Vouchers Only
W/S PREFERENCES > DOCUMENTS > Vouchers: Allow only Pending Vouchers to be created at this
workstation. Select this setting so that vouchers updated at that workstation will be stored as pending
vouchers in the pending voucher file. They would then have to be reviewed and updated by another
workstation before being filed in the Main receiving history files.
Retail Pro
8 Users Guide
Copyright 2009 Retail Pro. All rights reserved.
364
To update pending vouchers individually:
From the Main only:
1. From the Purchasing area, select PENDING VOUCHERS from the side
menu.
2. Display the pending voucher list in List View and select the pending voucher that you would
like to update from the list.
3. If the pending voucher needs to be edited, select EDIT (<F2>) to make any corrections or
additions needed. Print a copy of the voucher, if needed.
4. Ensure that the pending vouchers are displayed in List View and highlight the pending
voucher that you would like to process.
5. Select RECEIVE. Vouchers in Form View is accessed and the voucher is displayed on the
screen.
6. Select UPDATE ONLY (<F11>) to update the pending voucher or, if
needed, PRINT/UPDATE (<F12>) to update and print the pending
voucher. The pending voucher list will be displayed again, with the
updated voucher now marked for deletion.
7. Periodically delete all processed pending vouchers (more information will follow in this
section).
Note: Receiving a Reversing or Reversed Voucher
When a user highlights a reversing or reversed voucher and then selects RECEIVE, the voucher will be
updated and filed without displaying the voucher on the screen (as it does in Step 5 above).
To batch-update pending vouchers:
A group of vouchers can be selected and updated as a batch. From the Main only:
1. Select PURCHASING > PENDING VOUCHERS from the Retail Pro home screen. The top pane lists
all pending vouchers.
2. Select BATCH RECEIVE. An empty bottom pane is added to the screen. As you select
vouchers to be batch-updated, they are listed in the bottom pane.
3. To add one pending voucher to the bottom pane at a time, highlight it and select SELECT
VOUCHER. The voucher will be added to the bottom pane.
To select all remaining pending vouchers (those that have not already been added to the
bottom pane using SELECT VOUCHER), select SELECT ALL. The remaining vouchers will be
added to the bottom pane.
To remove a voucher from the bottom pane, highlight it and select UNSELECT VOUCHER, or
UNSELECT ALL to remove all vouchers from the bottom pane.
4. Select OK from the side menu.
5. A dialog asking if you want to print a copy of each updated voucher will be displayed. Select
YES to print the vouchers. Select NO to skip printing and update the vouchers immediately.
Retail Pro
8 Users Guide
Copyright 2009 Retail Pro. All rights reserved.
365
The vouchers that you selected in Step 3 have now been updated.
6. Periodically delete all processed pending vouchers (see below).
Retail Pro
8 Users Guide
Copyright 2009 Retail Pro. All rights reserved.
366
To manually mark and delete a pending voucher:
A pending voucher must be marked before it can be deleted. Updating a pending voucher
automatically marks it. A marked pending voucher (whether manually marked or automatically
marked by the system) cannot be updated.
1. Display the pending vouchers in List View and highlight the pending voucher(s) that you
want to delete.
2. Select MARK/UNMARK. The Marked field is now selected (). To unmark a voucher, select
mark/unmark again, and the Marked field is now cleared.
3. Select DELETE (<Alt+D>) from the top menu.
4. In the confirming dialog displayed, select selected to delete only the highlighted pending
voucher. Select all marked to delete all pending vouchers that are marked. Select cancel to
stop the deletion process and return to the pending vouchers window.
Warning: Deleting a Pending Voucher Before Updating
If you delete a pending voucher that has not been updated, the voucher will not be saved in the former
voucher history file. It will be permanently deleted.
Note: Other Voucher Options
Many of the activities available in Vouchers are also available in the pending voucher file. For example,
you can use the Search field to find a particular pending voucher, print tags from a pending voucher,
edit a pending voucher, and copy a pending voucher into a new, active voucher.
Retail Pro
8 Users Guide
Copyright 2009 Retail Pro. All rights reserved.
367
About Distributing Received Merchandise
Main and remote stations can generate a transfer order to distribute the merchandise received on a
voucher. TOs made at the Main can be polled to any station for the store listed as the Transfer
From store. The TO generation feature is typically used when merchandise is shipped to one
location for subsequent distribution to other individual stores. It is not for use on Drop Ship POs
where the merchandise is shipped directly from the vendor to the individual stores.
TOs generated by remote stations are local TOs that are not polled to the Main. When receiving
merchandise at a backroom station, for example, you could generate a TO to plan the distribution
of the merchandise to the various stores and then generate out-slips from that TO. In this case, a
backroom station can generate distributed or undistributed TOs, while a POS station can generate
undistributed TOs only (see the following).
When generating a TO from a voucher, all the items received will be listed on the TO.
Optionally, you can have Retail Pro assign the quantities for transfer to various stores as
described below.
(Refer to Chapter 8. Transfers for more information on transfer orders.)
Generating a TO From a Voucher
1. With the voucher displayed, select GENERATE TO from the side
menu.
A menu is displayed for choosing the type of TO to generate.
2. Select UNDISTRIBUTED to list each item from the voucher on the TO and have the Qty Rcvd
field from the voucher populate the TO Qty field. No store allocations are made.
Select DISTRIBUTED to have the system allocate the quantities to be transferred to each store
based on your predefined Min levels and current quantities on hand.
3. A confirming dialog with the number of the TO generated is displayed. Select OK.
Retail Pro generates a TO with the following features.
The voucher number recorded in the Voucher # field.
Automatic recorded in the Associate field.
The receiving store from the voucher recorded in the Transfer From field.
For a Distributed TO, quantities allocated for transfer to each destination store.
The generated TO number will be displayed in the TO # field of the source voucher.
Retail Pro
8 Users Guide
Copyright 2009 Retail Pro. All rights reserved.
368
Note: Generating a Second TO From a Voucher
If you attempt to generate a second TO from a voucher, Retail Pro will alert you but allow you to
continue. If you continue, you should delete any old TOs that have been superseded.
Distribution Criteria for Distributed TOs
The merchandise listed on the voucher can be distributed based on each stores defined minimum
stock level (Min) and current on-hand quantity. To be eligible to receive an item, the store must
have a non-zero Min defined for the item. Retail Pro parcels out the available quantities one by
one, starting with the store with the greatest need for the item. A stores need is determined by
the following criteria:
1. It is assumed that you want to have at least one of the item in stock in every store that carries
the item. Therefore, it will first assign one to the store with Qty = 0. If more than one store
has zero on hand, it will pick one of them at random. Parceling continues in this manner until
every eligible store has at least one of the item assigned to it, or until it runs out of available
quantities to assign.
2. If there is still more of an item available for transfer, the system looks for the store having the
greatest need (i.e., that which has the greatest deficit from its defined Min level). One of the
item is assigned to that store. If two stores have identical deficits, one is chosen at random to
receive this item. This process is repeated, one by one, until all the available quantity of the
item is assigned or until every store has been brought up to its Min level.
Note: Quantities Distributed
Any decimal quantities are rounded down. For example, a quantity of 1.75 is treated as 1.
Any negative quantities on hand are treated as zero.
Quantities available for transfer (Qty Rcvd on the voucher) are assigned only if they are needed to bring
the stores up to their Min levels.
Retail Pro
8 Users Guide
Copyright 2009 Retail Pro. All rights reserved.
369
About Advance Shipping Notices
Retail Pro can optionally be used with electronic data interchange (EDI) to send electronic
purchase orders to a vendor. When using EDI, the vendor can send an automatic shipping notice
(ASN) back to the retailer. An ASN is an electronic message to a retailer that lists the
merchandise shipped and package number(s) for use in tracking each package.
A conversion system at the Main station can convert incoming ASNs into ASN vouchers. An
ASN voucher is a voucher document that already has the package number and the incoming
merchandise listed. It is stored in a separate ASN voucher file, and when the merchandise listed
on the ASN voucher arrives, the voucher can be completed and filed as a former voucher. At this
point, the items are received into inventory and the PO referenced by the ASN voucher is
updated. A batch of ASN vouchers can also be processed as a group, without individual review,
using their ASN package numbers.
Remote receiving: If you perform remote receiving, you can poll ASN vouchers to remote
stations and receive the merchandise there. The resulting pending vouchers would then be polled
to the Main and processed into the Main receiving history file, the same as with other vouchers.
ASN Vouchers and Batch Receiving
Processing ASN vouchers at the Main can update a referenced POs fill status, since the PO will
usually be on file. When an ASN voucher is processed at a Remote (POS or Backroom) station,
the pending voucher that is created will be polled to the Main. At the Main it will either be filed
automatically in the receiving history file during polling or be stored in the pending voucher file
where it awaits manual filing, as usual for all polled vouchers. Filing will update the inventory
and the referenced PO and will mark the original ASN voucher for deletion.
To process ASN vouchers individually:
1. From the Retail Pro main menu, select purchasing from the top
menu, and then ASN VOUCHERS from the side menu. All ASN
vouchers received via EDI from vendors are displayed in List View.
2. Highlight the ASN voucher you would like to process.
3. Select RECEIVE from the side menu. The ASN voucher is accessed and opens, in Form View,
in edit mode.
4. Make any necessary edits.
5. Select UPDATE ONLY (<F11>) to update the ASN voucher or, if
needed, PRINT/UPDATE (<F12>) to update and print the ASN voucher.
The ASN voucher list will be displayed again, with the updated voucher now marked for
deletion.
6. Periodically delete all processed ASN vouchers (see the instructions later in this section).
Retail Pro
8 Users Guide
Copyright 2009 Retail Pro. All rights reserved.
370
To batch-process ASN vouchers:
This procedure can be used to quickly receive each carton in a shipment, without actually
checking the individual items received.
1. From the Purchasing area, select ASN VOUCHERS from the side menu.
Display the ASN voucher list in List View.
2. Select BATCH RECEIVE. An empty bottom pane is added to the screen. The top pane lists all
the ASN vouchers. As you select vouchers to be batch-updated, they are listed in the bottom
pane.
You can search by a different index to have the ASN vouchers in the top pane sorted
differently, if needed. To do this, either touch or click the header of the column you want to
sort by or press <F3> to specify which index to sort by.
3. To add one ASN voucher to the bottom pane at a time, highlight it and select SELECT
VOUCHER. The voucher will be added to the bottom pane.
To add all ASN vouchers that belong to the same package to the bottom pane, highlight
one of them and select SELECT PACKAGE.
To select all remaining ASN vouchers (those that have not already been added to the
bottom pane using SELECT VOUCHER), select SELECT ALL. The remaining vouchers will be
added to the bottom pane.
To remove a voucher from the bottom pane, highlight it and select UNSELECT VOUCHER.
To remove all vouchers with the same package number from the bottom pane, highlight
one of them and select UNSELECT PACKAGE. Select UNSELECT ALL to remove all vouchers
from the bottom pane.
4. Select OK from the side menu.
5. A dialog asking if you want to print a copy of each updated voucher will be displayed. Select
YES to print the vouchers. Select NO to skip the printing process and update the vouchers
immediately.
The vouchers that you selected in Step 3 have now been updated.
6. Periodically delete all processed ASN vouchers (see the following instructions).
To manually mark and delete an ASN voucher:
An ASN voucher must be marked before it can be deleted. Updating an ASN voucher
automatically marks it. A marked ASN voucher (whether manually marked or automatically
marked by the system) cannot be updated.
1. Display the ASN vouchers in List View and highlight the ASN voucher(s) that you want to
delete.
2. Select MARK/UNMARK on the side menu. The Marked field is now selected (). To unmark a
voucher, select mark/unmark again, and the Marked field is now cleared.
3. Select DELETE (<Alt+D>) from the top menu.
Retail Pro
8 Users Guide
Copyright 2009 Retail Pro. All rights reserved.
371
4. In the confirming dialog displayed, choose selected to delete only the highlighted ASN
voucher. Select all marked to delete all ASN vouchers that are marked. Select cancel to stop
the deletion process and return to the ASN vouchers window.
Warning: Deleting an ASN Voucher Before Updating
If you delete an ASN voucher that has not been updated, the voucher will not be saved in the former
voucher history file. It will be permanently deleted.
Preferences: Deleting Marked ASNs Automatically
SYSTEM PREFERENCES > POLLING > Delete marked ASNs during processing: Select to automatically
delete any advanced shipping notices that have been marked for deletion.
Printing a Voucher
See Printing Records
Note: Printing and Updating
If you select PRINT on a voucher as you are creating it, but before updating, the document will be both
printed and updated.
Printing Tags
The usual order for processing vouchers is as follows: merchandise is received on a voucher, the
voucher is updated, and then new tags are printed from the updated voucher. The number of tags
printed will match the number in the Qty Rcvd field for each item.
See Printing Tags
Pro Tip: Printing Tags Selected by the Last Rcvd Date
If you want to print tags for all merchandise that came in on a specific day, for example, today, you can
do so by using the Filtered View feature in Inventory. While in List View, select FILTERED VIEW from the
side menu. In the Last Rcvd field, specify the date range. In our example, we would choose TODAY.
After selecting OK in both dialogs, a list of all items that were received today will appear. Select PRINT
TAGS from the inventory side menu to continue with printing tags for those items. (Also, refer to Chapter
4. Inventory for more information on using the Filtered View feature in Inventory.)
Retail Pro
8 Users Guide
Copyright 2009 Retail Pro. All rights reserved.
372
Chapter 8. Transfers
About Transfers
The transfer of merchandise from one location (store or warehouse) to another is recorded on an
out slip. An out slip is a transactional document that deducts the transferred merchandise from
the source location's inventory and adds it to the destination location's inventory. The
merchandise is always deducted from the source inventory as soon as the out slip is received (or
created) at the Main station. When the merchandise is added to the destination inventory depends
on whether or not your system is configured to use the optional in slip and/or tracking in-transit
features, as described below.
Transfer Configurations
Retailers have the following configuration options to handle transfers:
Use Out Slips Only Using out slips only to record transfers may be the right choice for
retailers that have multiple locations in very close proximity to each other, or that want to
minimize administration of the transfer process. This is the default configuration.
Both the source and destination location inventories are immediately updated as soon as
the out slip is received (or created) at the Main.
In slips, transfer verification, and tracking in-transit inventory features are not used.
Require Matching In Slips This configuration is right for retailers that want verification that
transfer were completed as planned, but still do not require detailed tracking of merchandise in
transit between locations.
The out slip is placed in, or polled to, the transfer verification file at the Main after
updating. The source and destination inventories are both immediately updated.
An in slip is created when the merchandise is received at the destination location. The in
slip, after updating, is also placed in, or polled to, the transfer verification file.
Destination inventory immediately
Source Inventory
Destination Inventory
Use Out Slips Only
Destination inventory immediately updated.
Source Inventory
Destination Inventory
Require Matching In Slips
Out Slip In Slip
Transfer Verification File
Inventory adjusted, if necessary,
after slip verification.
Verify
Retail Pro
8 Users Guide
Copyright 2009 Retail Pro. All rights reserved.
373
The transfer verification process pairs the out slip and in slip and compares them. If no
discrepancies exist, the transfer is verified and the slips filed when updated in transfer
verification.
If there are discrepancies, a resolution procedure is used to address the differences and
resolve them. The resolution procedure can be automated based on user-defined threshold
values and then new slips or adjustment memos applied to either destination or source
inventories, as appropriate, by any one of four predefined methods.
The tracking in-transit feature is not used.
Note that an in slip simply confirms the arrival of the merchandise at the destination location and
is used to identify and resolve discrepancies. The out slip still updates both the source and
destination inventories. Adjustments are made only if discrepancies exist between the slips.
Track In-Transit, Not Using In Slips This configuration is right for retailers for whom a
record of merchandise in-transit is critical to maintaining accurate sales-to-stock data, performing
replenishment activities, or taking cycle counts. However, it does not include the slip verification
procedure that is a function of using in slips.
In-transit inventory is the record of merchandise that is en-route from one location to another,
i.e., it is not at any one location during the in-transit time.
A user-specified number of Days In Transit is added to the out slip upon its arrival (or
creation) at the Main station. The source inventory is immediately updated and the out slip
placed in the transfer verification file.
The Days in Transit values for all location combinations are predefined in system
preferences at the Main (or can be manually entered on the out slip as it is created, if
preferred).
The merchandise quantities being transferred are temporarily placed in the in-transit
inventory file.
When the specified number of Days in Transit on the out slip has passed, update the out
slip and the merchandise is moved from the in-transit file to the destination inventory and
the out slip is filed in the history file.
This process assumes that the transfer was completed as planned.
This configuration does not use in slips. While the transfer verification file is used to
temporarily store the out slip, the transfer is not subject to the slip verification process.
Source Inventory
Destination Inventory
In-Transit Inventory
Tracking In-Transit
Destination inventory updated after the
specified Days in Transit has passed
Days in Transit = 3
Retail Pro
8 Users Guide
Copyright 2009 Retail Pro. All rights reserved.
374
Track In-Transit and Require Matching In Slips This configuration affords the highest
level of transfer control, utilizing both in-transit tracking and in slips.
A user-specified number of Days In Transit is added to the out slip upon its arrival (or
creation) at the Main station. The source inventory is immediately updated. The out slip is
then placed in the transfer verification file.
The Days in Transit values for all location combinations are predefined in preferences (or
can be manually entered on the out slip as it is created).
The merchandise quantities are temporarily placed in the in-transit file.
When the specified Days in Transit value has passed, the merchandise is moved from the
in-transit file to the destination inventory as soon as the out slip is updated, whether or not
an in slip has been received.
An in slip is created when the merchandise is received at the destination location. The in
slip, after updating, is also placed in or polled to the transfer verification file.
The transfer verification process pairs the out slip and in slip and compares them. If no
discrepancies exist, the transfer is verified and the slips filed. If there are discrepancies, the
resolution procedure is used to address the differences.
The resolution procedure can be automated based on user-defined business rules and
adjustments applied to either destination or source inventories, as appropriate, by any one
of four predefined methods.
If the actual transfer time, as calculated by comparing the out slip date to the in slip date,
differs from the original Days in Transit value on the out slip, then the actual transfer time
will be recorded on both the out slip and in slip when verified to give more accurate
reporting and audit tracking.
Destination Inventory
Source Inventory
Transfer Verification File
Inventory adjusted, if necessary, after
slip verification.
Tracking In-Transit and Requiring In Slips
Destination inventory updated after specified
Days in Transit has passed.
Days in Transit = 3
Out Slip
In Slip
Verify
Retail Pro
8 Users Guide
Copyright 2009 Retail Pro. All rights reserved.
375
Transfer Orders
A transfer order (TO) is a temporary document used to plan future transfers of merchandise. The
actual transfer of that merchandise is recorded on an out slip (and optionally an in slip as well) at
the time the transfer actually occurs. The originating TO can safely be deleted once the transfer is
documented on transfer slips. TOs can only be generated at the Main station.
You transfer merchandise against a TO by making an out slip that references that TO. All TO
information, including items and quantities, can be carried to the out slip. When an out slip
references a TO, the TO's fill status is automatically updated when the out slip is recorded.
A TO can plan the transfer of merchandise from one source location to multiple destination
locations. If this is the case, several out slips can reference the same TO, each one typically
recording transfers to a different destination location. An in slip can also reference a TO but in
this case it is for record keeping only. TO items cannot be directly listed on an in slip from a TO.
Auto Transfers
At the Main station only, Retail Pro can automatically generate transfer slips or transfer orders to
selectively redistribute merchandise that is on hand at any location. The Auto Transfer feature
generates transfer documents based on user-defined distribution options, Min/Max levels,
merchandise filters, and committed quantity analysis.
Inter-Company Transfers
Large or multi-national Retail Pro users sometimes need to transfer merchandise from one
subsidiary or fiscal entity to another. The two (or more) locations involved in an inter-company
transfer reside on two different Retail Pro Mains. Retail Pro supports these types of transfers.
Retail Pro
8 Users Guide
Copyright 2009 Retail Pro. All rights reserved.
376
Transfer Configuration Preferences
To use out slips only, clear the check boxes for both preferences shown below (this is the
default).
Select one or both preferences to require matching in slips, track in-transit merchandise, or both,
as suits your needs.
Preferences: Transfer Configuration
SYSTEM PREFERENCES > TRANSFERS > OPTIONS: Require matching in slips to file pairs. Select to
require that in slips be created and paired/verified/resolved with out slips before the slips are filed in
monthly history files. Set at Main only. Default is to not require in slips.
SYSTEM PREFERENCES > TRANSFERS > IN-TRANSIT: Track merchandise in transit. Select to activate
tracking of merchandise in transit. Generally, this setting should be the same at all stations. With
tracking in-transit merchandise, the destination inventory is updated based on the Days in Transit value
specified in preferences and written to the out slip. Default is to not track in-transit.
Warning: Changing Transfer Configuration
If you track in-transit merchandise and then decide to change your configuration to no longer track in-
transit, it is important that you verify, resolve and file all slips currently in the transfer verification file
before changing your preference settings. This ensures that all merchandise currently in the in-transit
file is moved into a location's inventory and are not lost when you change your configuration settings.
Transfers Security
If you have registered Retail Pro with Security Administrator, you can control user access to the
following actions on a group basis. The security files used in the transfer area include rpro8.sec
and autoutilities.sec.
(For more information, refer to Technical Supplement F1. Security Administrator or access
program Help from within Security Administrator.)
Permission Description
Transfer Slips
Access Slips Allows group members to access the Slips area.
Update Only Allows users to access the Update Only option to update a slip without
printing.
Allow Discard Allows group members to discard slips when the Cancel button is clicked or
the slip is exited.
Access Choose Items
Option
Allows group members to access the Choose Items button to select items
from inventory.
See Cost Fields Allows group members to see cost-related fields on transfer slips.
Change Store Number Allows group members to edit the Store Number on slips.
Change Station ID Allows group members to edit the Station on slips.
Change Associate Allows group members to edit the Associate on slips.
Do not allow overriding
Check Qty OH
If selected, restricts group members to entering a Doc Qty that is less than or
equal to the Qty OH.
Retail Pro
8 Users Guide
Copyright 2009 Retail Pro. All rights reserved.
377
Permission Description
Former Transfer Slips
Access Former Slips Allows group members to access the Former Slips area.
Change Month Allows group members to access a different months slips.
Edit Allows group members to edit former slips.
Edit Accounting Marks Allows group members to edit accounting marks on former slips.
Reverse a Slip Allows group members to reverse former slips.
See Cost Fields Allows group members to see cost fields on former slips.
Copy Allows group members to copy former slips.
Change Store Number Allows group members to edit the store number on former slips.
Change Station ID Allows group members to edit the station on former slips.
Transfer Orders
Access Allows group members to access the Transfer Orders area.
Access Choose Items
Option
Allows group members to access the Choose Items button for selecting items
from inventory.
See Cost Fields Allows group members to see cost-related fields on transfer orders.
Add/Copy Allows group members to create new transfer orders by clicking the New or
Copy buttons.
Edit Allows group members to edit transfer orders.
Delete Allows group members to delete transfer orders.
Print Allows group members to print transfer orders.
Generate Slips Allows group members to generate slips from transfer orders.
Accessing Transfers
1. Select TRANSFERS from Retail Pros top menu.
2. From the side menu, select the appropriate function:
Create new In/Out Slips or view former slips.
Diagnose, match, verify, and resolve out slip and in
slip pairs.
Create, view, or edit TOs
Define and run the auto transfer utility
Retail Pro
8 Users Guide
Copyright 2009 Retail Pro. All rights reserved.
378
Transfer Document Fields
The following table alphabetically lists the fields that are available to add to the transfer slip
and/or TO layouts. (Refer to Appendix A. Interface Design for more information on customizing
your Retail Pro layouts.)
Note that not all fields are available to add to each view or document. For example, item-specific
fields are not available to add to List View layouts. The List View summarizes the slip or TO
totals, not individual item information. Specific item information fields are added to the
document item list in Form View. If a field affects out slips, in slips, or TOs in different ways, it
is so noted in the table.
More detailed information on using specific fields is included in the sections that follow the table.
Fields that are not crucial in this area or that are covered in detail elsewhere have been omitted
(for example, common item fields are discussed in the inventory chapter).
Note: Field Label Symbols
Symbol Description
[ ] Fields shown in brackets are automatically populated with information by the system. In
most cases, these fields cannot be directly edited by the user. In some cases the system
entry is suggested, but the user may make a new entry.
*
Fields with an asterisk (*) indicate that document lists can be sorted by that field. (Index
field).
Field Usage
Activate On TO: the planned date the transfer is to be initiated. Instructs field personnel
what date to make the transfer.
[AP] Accounts Payable Flag. Slips: Set once a slip has been sent to the Accounting
Link program. Once set, the transfer slip can no longer be edited.
Associate* The associate that created the documentby default the logged-on user (if
security used). On TOs generated from a PO or voucher, is "Automatic."
[Audited] Audited flag. A indicates that the document has been audited and can no
longer be edited. (Refer to TS26. Stock Audit tool for more information.)
[Audited Date] Slips: Date/time the audit process occurred.
Carrier The name of the person or service transporting the merchandise.
Case Ord* For an item that is sold in cases, the case quantity being ordered or transferred.
Used in the document item list.
[Misc Case Fields] TO: other quantity fields expressed in cases.
Comments 1-10 Slips: Ten lines of optional text.
[Confirmation] Records how a former slip was verified and filed at the Main: Manual, Auto, or
None. Manual will be recorded if you manually resolve and update mismatched
slips. Auto will be recorded when slips are automatically resolved/updated
during transfer verification by the system. None is recorded when matching in
slips are not required.
[Copied] A indicates that the document has been copied to create another document.
This typically occurs when reversing and correcting a slip during the transfer
verification procedure.
Retail Pro
8 Users Guide
Copyright 2009 Retail Pro. All rights reserved.
379
Field Usage
Date The date the document was created.
Days in Transit The expected number of days a transfer will take; used when tracking in-transit.
This field will initially be blank (at a remote) or contain a numerical value from 0
-99 (at the Main). The value can be user-edited when creating the slip or
automatically populated from a predefined grid in system preferences at the
Main (filled in when polled from a remote or upon creation at the Main). The
Days in Transit value on an out slip determines when the destination inventory
is updated. If tracking in-transit is not activated, this field is blank and serves no
purpose.
On an in slip, this value is recorded after transfer verification and is not editable.
Default Sub-Location (Movement Control System) The sub-location assigned to the slip and the
items on it. When the slip is updated, the system generates a Movement Note
to update the sub-location inventory in MCS.
After a slip has been updated, you cannot change the Default Sub-Location for
the document or its items. If you change a slips Default Sub-Location before
updating, you are prompted to change the sub-location for all items on the
document. (Refer to MCS documentation for more information.)
[Def Tax $] Default Tax $. Slips: The tax amount calculated based on the current tax area
(or price-based stores) at the time of transfer.
[EDI*] Electronic Data Interchange: The status of item information that is
electronically transferred from the retailer to the vendor. This applies to items
that are monitored for auto-restock in inventory. Used in the document item list.
ETA Estimated Time of Arrival: Free form date field that allows entry of the
estimated date of arrival at the destination location. Editable. Note: The ETA
field defaults to the current date and is user editable. It is not calculated from
the Days in Transit values in preferences. (See also Transfer Complete field).
[Ext C$*] The quantity being transferred multiplied by the cost for an item. Used in the
document item list.
[Ext P$*] The quantity being transferred multiplied by the price for an item. Used in the
document item list. Sort field.
[Ext P$T$*] The quantity being transferred multiplied by the sum of the price and tax for an
item. Used in the document item list. Index field.
Freight Freight amount to transfer the merchandise to its destination store. A freight
charge can be recorded on each out slip.
From Store* (Slips only) The number of the store from which the merchandise is being
transferred. Defaults to the store specified at SYSTEM PREFERENCES > STORES >
STORE ASSIGNMENTS > Default Store to use for: <Out Slips/In Slips>.
[From Header 1-6] Store header information for From store as defined in preferences.
[Incomplete] TO: the percentage of the assigned quantities not yet transferred (not listed on
out slips).
[GL] General Ledger: Accounting flag. A indicates that the document has been
sent to accounting and can no longer be edited.. (Refer to Accounting Link
documentation for more information.)
Items The document item list. Displayed in Form View only. This list can contain all
normal inventory fields.
Retail Pro
8 Users Guide
Copyright 2009 Retail Pro. All rights reserved.
380
Field Usage
Items Allocation The Items Allocation field is a grid divided into two panes. The bottom pane
displays allocation information for all members of the style (because
merchandise is typically ordered by style, rather than by individual item). When
you select one of the style items, the top pane displays detailed information
about that item. You can select to view allocations for all locations or for any
one store.
Last Activity* TO: the date of the last out slip made against the TO.
[Last Modified] TO: the date and time this TO was last updated or edited.
[Last Edit] Slip: the date and time of the last edit made on the document.
[No. of Items] The number of line items being transferred (not the quantity of those items).
Equals the number of lines used in the document item list.
Notes 1-2 Optional fields for entering notes about a transfer order.
Movement Note Shipment
#
(Movement Control System) The shipment number for the MCS Movement
Note automatically generated when the receipt is updated. Entry of a
Movement Note Shipment # is optional. Maximum 9-digits (Refer to MCS
documentation for more information.)
[ODS Exported] A flag used to indicate that the document has been exported to the ODS
database.
Order Date TO: the date the TO was created. Defaults to current date.
[Orig St/Sta] Originating store/station. Slips: The store/station at which the slip was
originally created. Not editable.
[Out Slip #] In Slips (Required field). The number of the referenced out slip. Added to in slip
when in slip is created; updated if necessary with new out slip number during
transfer resolution.
[Out to Comp/Store] Slips: The company/store items are being transferred to in an inter-company
transfer.
Package # (Inter-company transfers only): The package # assigned to the voucher. For
inter-company transfers, the Package # links the voucher created at the
destination store with the out slip created at the source store.
PO# TO: the number of a referenced purchase order.
[PO Qty Due] TO: in the document item list; on TOs that reference a PO, the quantity still due
of the item relative to the PO quantity.
[Post Date] Slips: The date and time that a document is updated or when the Main
inventory was updated to show the results of the transfer. Uneditable.
[Qty*] Slips: in the document item list; the quantity being transferred.
TO: in the document item list, the quantity of an item being planned for
transfer. The user can leave this number at 1 and still allocate any quantity
they wish.
[RDW Cancelled] If a slip is reversed in Retail Pro, this flag will tell the Retail Data Warehouse
(RDW) that the document was indeed reversed and should be updated in RDW.
[Rec #*] Record Number: the sequential number of a line item listed in the document
item list. For example, the first line item would be Rec # 1, the second Rec # 2,
and so on. Index field.
[Reference Doc #] Slips: When a slip is reversed, the number of the referencing document.
[Reference Post Date] Slips: When a slip is reversed, the post date of the referencing document.
Retail Pro
8 Users Guide
Copyright 2009 Retail Pro. All rights reserved.
381
Field Usage
[Resolution Method] Slips: Indicates the resolution method used to resolve slip discrepancies;
Manual or auto-resolution method.
[Resolved By] Slips: Auto when slips resolved by the automated process or associate name if
resolved manually. May be editable if associate log in not required.
[Resolution Date/Time] Slips: Date/time of slip resolution.
Sale Disc$ Sale Discount Amount: The amount by which an items original price is
discounted. For transfer slips, derived from the Slip P$ field; for transfer orders,
derived from the Inven P$ field or active price level. Used only for tag printing,
this value does not affect inventory or other documents.
Sale Disc% Sale Discount Percentage: The percentage by which an items original price is
discounted. For transfer slips, derived from the Slip P$ field; for transfer orders,
derived from the Inven P$ field or active price level. Used only for tag printing,
this value does not affect inventory or other documents.
[Slip #*] Slips: The sequential number from 1 to 99,999 assigned by Retail Pro. Can be
renumbered in preferences. The same numbering sequence is shared by out
slips and in slips. Index field.
SYSTEM PREFERENCES > GENERAL DOCUMENTS > SEQUENCES > DATA & DOCUMENT
NUMBERING > Next Slip #: Specify the slip number that you want to be used on
the next slip. The system will sequentially number each following slip.
[Slip C$*] The cost of an item listed on a slip. Used in the document item list. Index field.
[Slip Cost Code*] Slips: the cost of an item displayed in the code format defined in preferences;
typically used when printing tags. (Refer to Chapter 4. Inventory for more
information on printing cost codes on tags.)
[Slip P$*] Slip: the price of an item listed on a slip. Used in the document item list. The
price is from the active price level in inventory at the store making the slip.
Index field.
[Slip P$T$*] Slips: the sum of the price and tax for an item. Used in the document item list.
Index field.
[Slip Type] Slips: the type of slip, In Slip or Out Slip.
[Status] Slips: document status: Regular, Reversed, or Reversing.
Store Slips: the store the merchandise is being transferred from (out slips) or to (in
slips). TO items are sorted by store code.
[Str Case Qty*] TO: in the document item list, the quantity on hand at the Transfer From store
expressed in cases.
[Str Qty*] TO: in the document item list; the quantity on hand for the Transfer From store.
[Target Updated] Out Slips: Flag field to indicate if the destination inventory has been updated.
= updated. Non-editable.
TO #* TO: Required document number up to 8 characters long, suggested from
numbering sequence in preferences.
Slip: The number of the TO that the slip is referencing, if any.
To Store* Slip: the number of the store to which the merchandise is being transferred.
Also referred to as the target store or the destination inventory.
[Total Assigned] The total order quantity that has already been assigned for transfer.
[Total Cost] Slip: the combined cost of all the items on the slip.
[Total Price] Slip: the combined price of all the items on the slip.
Retail Pro
8 Users Guide
Copyright 2009 Retail Pro. All rights reserved.
382
Field Usage
[Total Qty Transferred] Slip: the total number of units (all items) listed on the slip.
[Total Qty Due*] TO: in the document item list, the total quantity of the item not yet transferred
on slips. Equals Total Qty Ord less Total Qty Sent.
[Total Qty Ord*] TO: in the document item list, the total quantity of the item assigned for
transfer; may be more or less than the TO quantity.
[Total Qty Sent*] TO: in the document item list, the total quantity of the item transferred on slips.
[Transfer From] TO: the source store for the transfer. On manually created TO, defaults to the
store specified at SYSTEM PREFERENCES > STORES > STORE ASSIGNMENTS >
Default Store to use for: <Transfer Orders>.
On TO generated from PO, defaults to the PO's Ship To store. On TO
generated from voucher, defaults to the voucher's receiving Store.
[Transfers Assigned] TO: item quantities that have been assigned to a destination store: totaled for
the document.
Transfer Complete Calculated date/time the transfer is scheduled for completion. Not user
editable. Initially calculated from the days in transit value and preference
settings, including excluded days, and recalculated after slip verification if in
slips are required.
[Transfers Done] TO: item quantities that have been transferred on out slips; totaled for the
document.
[Transfers Remaining] TO: item quantities that have been assigned but not yet transferred. Totaled
for document.
[Transmitted] Indicates when a slip has been prepared for polling.
[Voucher#*] (TO only) Number of the voucher that the TO was generated from.
WS Seq # Workstation Sequence Number. Sequential number for slips and TOs
(independently) made at a workstation. Used to aid in Sequence Checks made
by DVS and other tools. Not user-editable.
Transfer Documents Buttons
Transfer Button Description
Transfer Slips
Place the cursor in the Associate field.
Click to start the Barcode Download process.
Cancel the current Filtered View.
Select items from inventory and list them on a document.
Retail Pro
8 Users Guide
Copyright 2009 Retail Pro. All rights reserved.
383
Transfer Button Description
Select (and optionally edit) items from inventory and list them on a
document.
Place the cursor in the Comments field, ready for editing.
Display the Committed window.
Place the cursor in the Date field, ready for editing.
Display the Filtered View dialog, where you can define criteria for filtering
records.
Display the Help files.
Show the inventory quantities in all of your stores.
Place the cursor in the item's Quantity field, ready for editing.
Place the cursor in the Item list.
Access a sub-menu where you can select the following buttons: Item
Quantity and Barcode.
Click to prevent line items from being edited.
Click to allow line items to be edited.
Click to select a month for which to view vouchers.
Move to the next record.
Display a sub-menu where you can select the Update Only and Print Tags
buttons.
Return to the previous record.
Retail Pro
8 Users Guide
Copyright 2009 Retail Pro. All rights reserved.
384
Transfer Button Description
Print tags for the selected items.
Click to print and update the transfer slip.
Display a menu where you can select the Date, Store/Station, Associate,
and Comments buttons.
Place the cursor in the Store field, ready for editing.
Display a menu where you can select the TO Number, PO Number,
Associate, Notes, Order Date, Activate Date, and Last Activity buttons.
Place the cursor in the TO # field, ready for editing.
Display the items on the transfer order.
Click to update the transfer slip without printing.
Display a menu where you can Zoom In or Zoom Out on the current view.
Transfer Orders
Assign an allocation pattern to allocate merchandise among multiple stores.
Cancel the current Filtered View.
Select items from inventory and list them on a document.
Select (and optionally edit) items from inventory and list them on a
document.
Display the Committed window.
Display the Filtered View dialog, where you can define criteria for filtering
records.
Generate transfer slips.
Retail Pro
8 Users Guide
Copyright 2009 Retail Pro. All rights reserved.
385
Transfer Button Description
Display the Help files.
Show the inventory quantities in all of your stores.
Place the cursor in the Item list.
Distribute the items among your stores.
Access a sub-menu where you can select the following buttons: Item
Quantity and Barcode.
Move to the next record.
Select items from the PO to include on the transfer order.
Return to the previous record.
Print tags for the selected items.
Display a menu where you can select the TO Number, PO Number,
Associate, Notes, Order Date, Activate Date, and Last Activity buttons.
Display a menu where you can Zoom In or Zoom Out on the current view.
Transfer Verification
Place the cursor in the Associate field.
Place the cursor in the Comments field, ready for editing.
Place the cursor in the Date field, ready for editing.
Display the Filtered View dialog, where you can define criteria for filtering
records.
Click to highlight the slips out or in slip mate.
Place the cursor in the Item list.
Retail Pro
8 Users Guide
Copyright 2009 Retail Pro. All rights reserved.
386
Transfer Button Description
Print tags for the selected items.
Purge the marked records.
Click to resolve the current set of slips/vouchers.
Click to resolve all mismatched slips/vouchers.
Click to update all slips/vouchers.
Click to update the selected matching slips/vouchers.
Click to update the selected slip.
Click to view the transfer order.
Retail Pro
8 Users Guide
Copyright 2009 Retail Pro. All rights reserved.
387
Transfer Slips
About Transfer Slips
Note: Out and In Slips
Unless otherwise stated, discussions on slips in this section refer to both out and in slips.
Transfer slips are Retail Pro transactional documents that provide a permanent record of the
transfer of merchandise from one inventory to another. After updating, each slip is stored as a
former slip in the current month's transfer history file.
An out slip records the transfer of merchandise out from one source location to one
destination location. An out slip updates inventory at both the source and the destination
locations. An out slip is required to complete a transfer.
An in slip records the arrival of merchandise at one destination location from one source
location. In slips are optional documents in Retail Pro, used for accountability and
greater inventory tracking control. If in slips are used, a transfer verification procedure is
used to pair in slips to out slips and resolve differences, before the two slips are filed in
the Main's monthly history file.
Creating a Transfer Slip - Basic Steps
1. From the main screen of Retail Pro, select transfers from the top menu, then select slips from
the side menu.
2. Select NEW (<Alt+N>).
3. Select the slip type you are creatingOUT SLIP or IN SLIP from the dialog displayed.
4. Enter the number of the destination location in the To Store field if you are making an out
slip.
OR
Enter the number of the source location in the From Store field if you are making an in slip.
Note: If making a slip at the Main or a backroom station, enter the numbers for both source
and destination locations, as appropriate.
5. Complete the other slip fields, referring to the field table in the previous section and the
information in the rest of this chapter for specific configurations.
6. List the items being transferred. If making an out slip, items can also be listed by referencing
a TO. If making an in slip, items can be added (subject to configuration) by referencing an
out slip. Refer to the specific out slip and in sections, later in this chapter, for more
information on these options.
7. From the side menu, select UPDATE ONLY (<F11>) to update the slip or PRINT/UPDATE (<F12>) to
print and update the slip. (Selecting PRINT from the top menu also prints and updates the
slip.)
Retail Pro
8 Users Guide
Copyright 2009 Retail Pro. All rights reserved.
388
Note: Side Menu Button Access to Slip Fields
Besides using basic navigation techniques, you can select a side menu button to access many of the
fields of a slip. This is particularly useful for touchscreen users. For example, you can select ITEMS to be
taken to the document item list for that slip. Using Menu Designer, you can group certain related buttons
into a submenu, thus having access to them all by selecting a single button from the side menu. For
example, by default the SLIP INFO button will open a submenu containing several item-related options,
such as DATE, ASSOCIATE, COMMENTS, etc. (Refer to Appendix A. Interface Design for more information
on customizing the form or toolbar.)
Listing Items on Slips
See Listing Items on Documents
Note: Store Number
When you select CHOOSE ITEMS or CHOOSE/EDIT ITEMS from a slip, the inventory screen that is displayed is
automatically set for the same From Store number as that listed on your slip.
Note: Negative Quantity Entries Not Allowed on Out Slips
Negative quantity entries are not allowed on out slips. If a negative entry is made in a document
quantity field, an error message is displayed and a new entry must be made.
Checking Item Availability on Slips
See Checking Item Availability
Holding a Slip
See Holding Documents
Canceling a New Slip in Progress
See Canceling Documents section in Chapter 2. Basics
Retail Pro
8 Users Guide
Copyright 2009 Retail Pro. All rights reserved.
389
Recording Comments on Slips
Up to ten Comment fields can be added to your slip form and used to record optional
information. A comment can optionally be required on all out slips. Comments can be
predefined in preferences (see below) or manually entered when the slip is created. Comments
can be printed with the slip and reports can be filtered by comments.
Default comments can be overwritten using either of the following methods:
Select a predefined comment in the drop-down list of any Comment field.
Enter your own comment in any Comment field. (Delete or type over any existing text)
Preferences: Slip Default Comments
SYSTEM PREFERENCES > TRANSFERS > SLIP DEFAULT COMMENTS: Enter optional default entries that will
automatically be populated to the Comment fields 1-10. Default comments can be overwritten manually
or by selecting another predefined comment, or can be deleted.
Preferences: Predefined Comments
SYSTEM PREFERENCES > TRANSFERS > SLIP COMMENTS: Specify up to 30 lines of comments that can be
selected in place of the default comments in each Comment field when creating a slip.
Preferences: Required Comment on Out Slips
SYSTEM PREFERENCES > TRANSFERS > OPTIONS: = Require a comment on out slips. Select to require
a comment be entered before an out slip can be updated.
Effects of Updating a Slip
Updating any slip accomplishes the following actions:
Remote: records the slip in the current months transfer slip history (see History File
discussion below for more information on when history files are updated).
Advances the slip-numbering sequence by 1.
Records (at the Main station) the current system date/time as the slip Post Date.
Updating an out slip also:
Updates the TO fill status and last activity date of a referenced TO.
If not tracking in transit, deducts transferred quantities from the inventory of the source
store and adds them to the inventory of the destination store.
If tracking in transit, deducts transferred quantities from the inventory of the source store
and records them as in transit to the destination store.
Updating an in slip has no effect on the inventory, including in-transit data, at any
location.
Preferences: After Update, Go to Which Screen
SYSTEM PREFERENCES > TRANSFERS > After update go to: <Former slips, Slip form>. Select to go to the
former slip list or to a new slip form after updating a slip.
Retail Pro
8 Users Guide
Copyright 2009 Retail Pro. All rights reserved.
390
Transfer Slip History Files
If made at a remote, updating a slip immediately places it in the former slip (history) file at the
remote. If created at (or when polled to) the Main, a slip is added to the Main's history file when
the conditions of the transfer configuration you have chosen to use are satisfied. If in-transit
merchandise is being tracked and/or in slips are being used, the slip(s) are not filed into the
Main's history file until the specified Days in Transit has passed and/or the slip pairs are verified
and resolved, as applicable.
Slips subject to hold for transfer verification are always filed in the history file in the month in
which the slip was posted, not the date the transfer was verified.
A former slip provides a permanent record of merchandise transfers between locations. Former
out slips and former in slips are stored together in the same history files and share the same
numbering sequence.
Retail Pro
8 Users Guide
Copyright 2009 Retail Pro. All rights reserved.
391
About Out Slips
Creating an out slip at a Remote station:
Follow the basic steps for making a slip, keeping the following in mind:
Select OUT SLIP from the Slip Type dialog.
The source location (From Store) is entered for you and cannot be edited unless it is a
Backroom station. Enter the destination location (To Store).
If not tracking in-transit, the Days in Transit field is set to 0 and is not editable.
If tracking in-transit, the Days in Transit field is blank when the slip is started, but the
associate can manually enter a value between 0 and 99. If no value is entered, the Days
in Transit value will be entered from preferences when the slip is received at the Main.
Once updated, the out slip is saved to the regular former slip file and will be sent to the
Main during the next polling cycle.
When an out slip is created or received at the Main station:
If creating the slip at the Main, enter the source location (From Store) and destination
location (To Store), as appropriate.
The Days in Transit field, if blank, is populated from preferences or can be manually
entered if the slip is being created at the Main.
If not tracking in-transit, the Days in Transit field is set to 0 and is not editable. Both
the source and destination store's inventory are immediately updated.
If tracking in-transit, the Days in Transit field is blank when the slip is started, but the
associate can manually enter a value between 0 and 99. If no value is entered, the Days
in Transit value will be entered from preferences when the slip is received at the Main.
The source inventory is immediately updated when the slip is updated or received.
If the Days in Transit value is 0, the destination inventory is also immediately updated. If
the Days in Transit field is greater than 0, the transferred merchandise is placed in the in-
transit inventory file.
If using out slips only, the out slip is filed in the Main's history file. If requiring in slips
or tracking in-transit, the out slip is placed in the transfer verification file to await the
arrival and verification with the matching in slip(s) and/or for the number of days in
transit to pass before being filed.
Retail Pro
8 Users Guide
Copyright 2009 Retail Pro. All rights reserved.
392
List Items on an Out Slip
Items can be listed on an out slip using any of the normal listing procedures. See Listing Items on
Documents section in Chapter 2. Basics
However, if you use transfer orders, then referencing a TO is the fastest and most accurate way to
list items being transferred on out slips. Merchandise on the TO that is assigned to the slips To
Store can be automatically listed on the slip with a quantity equal to the quantity remaining to be
transferred to that store. Note that the referenced TO must have quantities allocated to the To
Store listed on the out slip.
If TOs are polled to remote stations, out slips can be made at the remote that reference the TO.
When the out slip is updated, the TOs fill status will also be updated.
To list items on an out slip by referencing a TO:
1. Enter a store number in the To Store field of the out slip.
2. In the TO # field, enter the number of the TO that you are referencing.
3. If you need to look up the TO number, select (<F4>) to access the Transfer Order file.
Highlight the correct TO and select ok from the side menu. The TO information, except
items, is brought to the slip.
4. Select TO ITEMS from the side menu. The referenced TO and the list of the items ordered for
the To Store will be displayed.
5. To bring only some of the items to the slip, enter the quantity of each item being sent in the
Doc. Qty field.
OR
To bring all of the items still due, select TRANSFER DUE from the side menu.
3. Select OK to return to the slip.
4. List any additional items.
5. Complete any additional fields, as necessary, and then update/print normally.
Pro Tip: Strategy for Bringing Most TO Items to Slip
To bring all but one or two of the items on a referenced TO to the slip, select TRANSFER DUE first. Then
change the Doc. Qty for the items not being received to zero (0).
Generate Out Slips from a TO:
Out slips can also be generated from a TO to carry out the planned transfer(s). When generating
out slips from a TO, you use a filter to specify the stores and items on the TO for which you want
to generate slips.
Retail Pro
8 Users Guide
Copyright 2009 Retail Pro. All rights reserved.
393
About In Slips
In slips are optional transactional documents used to verify that the merchandise recorded on an
out slip was received at the destination store. In slips do not update the destination inventory; that
is only done by out slips.
Requiring Matching In Slips
If preferences are set to require matching in slips, both the out slip and in slip are filed in the
transfer verification file when created or received at the main. Once verified or resolved both
slips are filed in the Main's history file.
Creating an In Slip at a Remote
Follow the basic instructions for creating a slip, noting the following:
Enter the source store of the transfer in the From Store field. (The To Store field is
automatically populated with the remotes store number and cannot be edited.)
Enter the number of the originating out slip in the Out Slip # field (required).
In slips created at a remote are immediately saved to the remote's monthly history file and
prepared for polling to the Main.
The Days in Transit field is not editable on the in slip.
Items can be added to the in slip using any of the normal procedures or by referencing an
out slip (see below).
When an In Slip is Created/Received at the Main
When creating an in slip at the Main, both the From Store and To Store fields can be
edited. The Main can create slips for any location.
Enter the number of the originating out slip in the Out Slip # field (required).
The Days in Transit field is blank and is not editable on the in slip. This field is updated
during the transfer verification procedure.
Updating the in slip does not effect either the in-transit or destination inventory files.
The in slip is filed in the Transfer Verification file to be mated and verified with the
originating out slip before being filed in the slip history file.
Retail Pro
8 Users Guide
Copyright 2009 Retail Pro. All rights reserved.
394
Making an In Slip by Referencing an Out Slip
You can optionally allow the creation of an in slip by referencing an out slip at either the Main or
at remotes. For this option to be available at remote stations, your system must be configured to
require matching in slips to file pairs and to poll relayed out slips to destination locations (refer to
Chapter 15. Polling for more information). Many retailers choose not to use this feature,
preferring instead to require receiving personnel to manually list and count items being received
on transfers for greater accountability.
To make an in slip by referencing an out slip:
1. In Transfers, select NEW (<Alt+N>).
2. Select IN SLIP for the slip type.
3. Enter the source location in the From Store field. The To Store field will default to the
current location, but if creating the slip at the Main it can be manually edited.
4. Enter the number of the out slip you would like to reference in the Out Slip # field or select
the button (<F4>) to access a drop down list of all out slips relayed from the specified
From Store.
5. A dialog asking if you want to list the out slip items on the in slip is displayed. Select YES.
The items, quantities, comments, freight, and carrier information will be automatically
entered on the in slip.
6. Make any additional field entries necessary and update as usual.
Preferences: Creating In Slips From Out Slips at the Destination Store
SYSTEM PREFERENCES > TRANSFERS > Allow creation of In Slips from Out Slips: Select to allow the
creation of in slips by referencing out slips at this location. To use this feature at remotes, you must
require matching in slips and polling properties must also be set to relay out slips to the remotes.
Retail Pro
8 Users Guide
Copyright 2009 Retail Pro. All rights reserved.
395
Defining Default Days in Transit Values
In-transit inventory is merchandise not currently in any location's inventory; rather it is en-route
from one location to another via a transfer. For the period that the merchandise is in transit, the
quantities are recorded in the in-transit inventory file. When tracking in-transit merchandise,
default Days in Transit values for all transfer location combinations are defined in system
preferences at the Main station. This value determines when the destination inventory is updated.
For example, if a transfer from Store 001 to Store 003 normally takes five (5) days, then 5 should
be entered for that location combination in the Days in Transit table in preferences. The
transferred merchandise is placed in the in-transit file when the out slip is updated and then
moved from the in-transit file to the destination inventory when the Days in Transit value (5 days)
has passed.
Users can specify that certain days of the weeks or certain dates (such as fixed-date holidays) be
excluded from the Days in Transit calculations. For example if the five (5) day transfer in the
example above fell across a weekend, and Sunday had been excluded from in-transit calculations,
then it would actually take six (6) days before the destination inventory is updated.
If not tracking in-transit merchandise, the Days in Transit field on an out slip is automatically
populated with zero (0) (non-editable) and the destination inventory is updated immediately.
Days in transit preferences are polled to remotes and can be viewed while planning transfers, but
default Days in Transit values cannot be edited at remotes.
To define default Days in Transit:
1. Select OPTIONS > SYSTEM PREFERENCES >
TRANSFERS > IN-TRANSIT.
2. At all locations, select Track Merchandise In-
Transit to enable tracking of in-transit.
Complete Steps 3-4 at Main only:
3. Enter the number of days a transfer is expected
to take between each combination of source
(From) and destination (To) locations.
Zero (0) is the default entry for all cells. If a
transfer normally is initiated and completed on
the same day leave the Days in Transit value at
0 for that location combination.
Note that the Days in Transit can differ for
transfers in opposite directions between the
same two locations. This might be the case
when a truck follows a circular route, for
example. In the sample table shown, a transfer from location 000 to 001 takes 1 day, but a
transfer from location 001 to 000 takes 4 days.
4. Specify applicable days of the week or dates you want excluded from the Days in Transit
calculations. To exclude a weekday, select the check box next to the day of the week. To
specify a fixed date, select ADD and enter the date. To exclude a date every year, select the
RECURRING check box.
Retail Pro
8 Users Guide
Copyright 2009 Retail Pro. All rights reserved.
396
Days in Transit Calculations on Out Slips
When an out slip is created or received at the Main station, the Days in Transit value will be
calculated and entered based on the values entered in the preferences table. When calculating the
Days in Transit value, any defined days of exclusion will be considered in the calculation. For
example, if the Days in Transit value defined in preferences is 3 days and the transfer is initiated
on Friday, with Sunday defined as an excluded day, the Days in Transit value entered on the slip
is increased to 4 (because 4 calendar days are required to get 3 transfer days). Therefore, if the
slip was made on Friday, the 21
st
, the merchandise would be moved from the in-transit inventory
to the destination inventory on Tuesday, the 25
th
. The Transfer Complete field indicates when
the transfer will be complete, taking excluded days in to consideration.
Friday 21
Out Slip Created,
Days in Transit
recalculated to 4
Saturday 22
Day 1
Sunday 23
Excluded
Day 2
Monday 24
Day 3
Tuesday 25
Transfer Complete
Day 4
(Exception: if the user has manually entered a Days in Transit value when creating the slip, the
manual entry will take precedence over the value and day/date exclusions defined in preferences.)
Tracking In Transit When Not Requiring In Slips
When creating an out slip at a remote, the Days in Transit value will be blank but can be
manually entered. If the user leaves the field blank, it will be populated from the Days in Transit
preference, as described above, when the out slip is polled to the Main station.
If creating the out slip at the Main, the Days in Transit value will be set from preferences as soon
as the From Store and To Store field entries are made. The user can manually overwrite the
Days in Transit value, if necessary. A manual Days in Transit entry always takes precedence
over the predefined preference value.
Upon updating/receiving the out slip at the Main:
If the Days in Transit = 0, the source and destination inventories are immediately
updated and the merchandise is never placed in the in-transit file. The out slip is filed in
the monthly history file.
If the Days in Transit is > 0, the merchandise quantities are deducted from the source
inventory and placed in the in-transit file. The out slip is placed in the transfer
verification file. When the Days in Transit value has passed, the destination inventory is
updated after UPDATE ALL has been run either manually or through Scheduler. The out
slip is then filed in the monthly history file.
Retail Pro
8 Users Guide
Copyright 2009 Retail Pro. All rights reserved.
397
Tracking In-TransitRequiring In Slips
If you also require matching in slips while tracking in-transit, then the following applies:
All out slips are filed in the transfer verification file to await mating and verification with
matching in slips.
The source inventory is immediately updated when the out slip is updated or received at
the Main. The destination inventory is immediately updated if Days in Transit = 0 or
when the specified value has passed if not zero.
The Days in Transit field on the in slip is not editable when creating an in slip, but is
automatically populated when the in slip is verified with its matching out slip at the Main.
If the actual time the merchandise was in transit (as calculated from the dates on the out
slip and the in slip) differs from the Days in Transit value specified on the out slip, then
the Days in Transit field is adjusted on both slips to reflect the actual in-transit time.
This gives a truer historical picture for reporting and auditing purposes.
Out slips and in slips are filed in the Main's slip history file once verified (and resolved, if
necessary). Slips are always filed in the month in which they were created, not the month
in which they were they were verified, which could be different.
Viewing In-Transit Quantities
In-transit quantities of an item can be viewed in inventory or from any document listing the item.
1. Highlight the item in inventory or on a document.
2. Select INVENTORY QTYS from the side menu. The Inventory Quantities window is displayed:
The In-Trans In column displays quantities in-transit, enroute to each location.
The In-Trans Out column displays quantities in-transit, that were transferred out of each
location.
Retail Pro
8 Users Guide
Copyright 2009 Retail Pro. All rights reserved.
398
Transfer Verification
About Transfer Verification
Slips are placed in the transfer verification file at the Main under two circumstances:
1. Out slips: When tracking in-transit merchandise and not requiring in slips, if the Days In
Transit value on the out slip is greater than zero (0).
The out slip remains in the verification file until the Days in Transit value has passed. At that
time, the transferred merchandise is moved from the in-transit inventory to the destination
inventory and the out slip filed in the Main's slip history file.
If the transfer is completed faster than expected, the out slip can be manually updated
immediately by selecting UPDATE SLIP from the side menu. This action updated the Days in
Transit value on the out slip (to match the number of days expired from creation to update).
2. Out Slips and In Slips: When matching in slips are required (whether tracking in-transit
merchandise or not). In this case, the out slip remains in the verification file until the
matching in slip(s) are received and the out and in slips are mated and verified. At that time,
both slips are filed in the Main's slip history file.
If tracking in-transit, the destination inventory is updated when the Days in Transit value on
the out slip is met and UPDATE ALL has been run, whether the in slip has been received yet or
not.
If discrepancies exist between out slip and in slip, a resolution procedure is used to address
and resolve the differences. To simplify this procedure, an automated resolution option based
on user-definable rules, is available.
Warning: Mate and File In-Transit Slips before Physical Inventory
If you are tracking in-transit, prior to doing a physical inventory, make sure all in-transit slips are mated
and filed and that the updated inventory quantities on hand have been polled back to the Remotes. If
this is not done, any in-slips initiated at the Remote but unconfirmed at the Main could appear as
additional quantities on hand when you do the physical inventory. Later, when the Main does confirm
and file the in-slips, those inventory items will be added to quantities on hand a second time, resulting in
an inaccurate count and over time appearing as inventory shrinkage.
Retail Pro
8 Users Guide
Copyright 2009 Retail Pro. All rights reserved.
399
Pro Tip: Automating the Transfer Verification Procedure
The following sections in this chapter describe the manual procedures for resolving and updating slips in
the Transfer Verification file. To automate this process, the Resolve All (ITRESOLUTION.EXE) and Update
All (TRANUPDATE.EXE) procedures can be scheduled to run immediately before processing out during a
polling cycle at the Main station. The automated procedures work in the same manner as the UPDATE
ALL and RESOLVE ALL procedures described later in this chapter. Predefining mismatched slip resolution
rules and automating the update and resolution procedures allows this process to proceed without
human intervention. An automated verification process would:
Diagnose the slips in the transfer verification file, identifying slip mates and mismatches
Automatically update destination inventories as soon as Days in Transit requirements are met
on out slips
Auto-resolve mismatched pairs of slips using rules and threshold limits you have predefined in
preferences; mismatches that exceed your defined thresholds must be manually resolved.
Automatically update and file mated and verified/resolved pairs of slips
Record all resolution actions on the slips and leave copies of all filed slips in the Transfer
Verification file for you to review and purge
(For more information on scheduling programs to run automatically, refer to Tool Supplement TS8.
Scheduler.)
Retail Pro
8 Users Guide
Copyright 2009 Retail Pro. All rights reserved.
400
Transfer Verification: General Procedure
The recommended general procedure for verifying transfers is as follows. Additional information
on each step and the actions available in the transfer verification window is found in the
following sections.
1. The slips in the transfer verification file are diagnosed. This is accomplished automatically
when you access the transfer verification file and upon carrying out certain other actions
while in Transfers. Slip diagnosis mates out slips to in slips and identifies any discrepancies
between the slips.
2. Use Update options (update slip, update match, update all) from the side menu as needed.
The update procedures verify and file qualified unmated or matched slip pairs that do not
have discrepancies, updates inventories as appropriate, and marks filed slips for deletion in
the transfer verification file.
3. Purge the transfer verification file of slips marked for deletion. After completion of this step,
the only slips remaining in the transfer verification file will be mismatched pairs and unmated
slips.
Note: Steps 2 and 3 do not have to be completed before Step 4, but doing so removes the
matched slips and completed out slips from the file, making it easier to identify, view and
resolve the mismatched pairs that remain.
4. Review mismatched slips and resolve manually or with the auto-resolution procedures.
5. Update and file verified and resolved slips and purge the verification file again.
Slip Diagnosis
As soon as the transfer verification file is accessed, the program runs a diagnostic review of the
slips currently in the file. The diagnosis does the following:
Looks for matching out and in slips and "mates" them. It does this by looking for out slip
references on in slips. The From and To Stores must match on the slips as well to be
mated.
Analyzes mated pairs of slips for discrepancies. Items, quantities, and costs are reviewed
and discrepancies identified.
Ignores any slip with a Status of Reversed or Canceled or that has already been marked
for purging.
When the diagnosis is complete, the slips are displayed in the split-pane Transfer Verification
window, as shown below. Out slips are displayed in the upper pane and in slips in the lower
pane.
Slips can be viewed in either standard List or Form View. Select the FORM or LIST button on the
top menu to toggle between the two views. Page Designer or Page Manager can be used to
customize the fields and layouts of the Transfer Verification window to fit your needs. (Refer to
Appendix A. Interface Design for more information on customizing layouts.)
Retail Pro
8 Users Guide
Copyright 2009 Retail Pro. All rights reserved.
401
Slip Diagnosis Terminology
A mated slip pair is made up of one out slip and one or more in slips that reference that
out slip. Mated pairs must list the same From and To Stores.
Unmated slips are slips without a mate, typically recently made out slips for which
matching in slips have not yet been received or whose Days in Transit value has not
passed, or both.
Matched pairs are mated pairs that record the transfer of identical items, quantities, and
item costs (i.e. there is no discrepancies between the slips).
Mismatched pairs are mated slips that have discrepancies in either items or quantities.
The transfer resolution procedure, described later, is used to address the discrepancies in
mismatched slip pairs.
Note: Multiple In Slips Referencing One Out Slip
Typically, only one in slip is made for the merchandise transferred on one out slip. Because of this we
refer to pairs of slips when discussing transfer verification. However, it is possible that more than one in
slip is made that references a single out slip. In this case, the mated pair of slips will include three or
more slips. Retail Pro will combine the items, quantities, and costs on all in slips that reference an out
slip when it is diagnosing the mated pair for discrepancies.
To facilitate review of these pairs, you might want to add the Out Slip # field to the lower pane of the
transfer verification window. Sorting the in slip List View by this column will group all in slips that
reference a single out slip.
To work with mated pairs of slips:
1. Highlight either an out slip or an in slip in List View.
2. Select HIGHLIGHT MATE from the side menu. The chosen slip's mate is highlighted.
3. If more than one in slip exists in the pair, selecting HIGHLIGHT MATE repeatedly will highlight
each in slip in turn.
Retail Pro
8 Users Guide
Copyright 2009 Retail Pro. All rights reserved.
402
Update and File Slips
There are three ways to update and file slips in the verification file:
Update All - to update and file all qualifying slips.
Update Match - to update and file only the selected, qualifying slip pair.
Update Slip - to force update a selected, unmated, out slip when the transfer is completed before
the out slip's Days in Transit value has been reached. This option is only available when
matching in slips are not required. When updating in this manner, the Days in Transit value on
the out slip is edited to match the actual transfer time (i.e. time expired from creation of slip until
slip is updated in the transfer verification file).
Each of the update procedures update inventories as appropriate, file the slips in history, and
mark the filed slips for deletion in the transfer verification file. See below for additional updating
detail.
Slips qualifying for update:
matched slip pairs (no discrepancies with Qty, Cost or Item #)
unmated out slips that have met their Days in Transit requirements (when not requiring in
slips)
Using Update All
Select UPDATE ALL from the side menu.
If you do not require matching in slips, the following actions are taken:
If an out slip has met its Days in Transit requirement, the merchandise is removed from
the in-transit inventory and added to the destination inventory, and
The Target Updated flag on the out slip is selected, and
The out slip is updated and filed in the slip history file for the month the slip was created,
and
The out slip is marked for deletion in the transfer verification file.
If you do require matching in slips, the following actions are taken:
If an out slip has not yet met its Days in Transit requirement, the out slip is left in the
transfer verification file and no further action is taken on this slip. Exception: if the
matching in slip has arrived and its Days in Transit value is lower than the out slip's, then
the out slip is updated with the Days in Transit value from the in slip, and the following
actions would apply.
If the out slip has met its Days in Transit requirement, but the destination inventory has
not yet been updated, the merchandise is removed from the in-transit inventory and added
to the destination inventory, and
The Target Updated flag on the out slip is marked, and
If the out slip does not have a mated and matched in slip, it is left in the transfer
verification file, or
Retail Pro
8 Users Guide
Copyright 2009 Retail Pro. All rights reserved.
403
If the out slip has a mated and matched in slip present (no discrepancies):
The dates on the out slip in slip are compared. The Days in Transit value on the out
slip is updated if the actual transfer time differed from the original projected value.
This new Days in Transit value is also written to the in slip. (This step is taken to
give a truer historical picture of actual transfer times for reporting and audit
purposes.)
Both the out slip and in slip are updated and filed in the slip history file for the month
in which they were created
Both the out slip and in slip are marked for deletion in the transfer verification file
Note: Updating Matched Pairs with Multiple In Slips
When one matched slip pair contains more than one in slip and the dates on the in slips are different,
then the final edited Days in Transit value that is written to both out slip and in slips upon updating will be
based on the date of the latest in slip.
Using Update Match
Update Match updates only the matched pair of slips currently selected in the transfer verification
window.
1. Highlight a slip pair. This procedure will not be available if the slip pair you have selected
has discrepancies.
2. Select UPDATE from the side menu.
All other actions are the same as outlined above for Update All.
Using Update Slip
This option is used for updating a selected out slip, when not requiring matching in slips, and the
transfer has been completed sooner than anticipated.
1. Highlight the out slip in the upper pane.
2. Select UPDATE SLIP from the side menu. A dialog, advising you that the Days in Transit
requirement on the slip has not been met, is displayed.
3. Select YES to force update the slip. The Days in Transit value on the slip will be edited to
match the time expired from the date of creation to today's date.
OR
Select CANCEL to leave the out slip in the verification file until the original Days in Transit
requirement is met.
Retail Pro
8 Users Guide
Copyright 2009 Retail Pro. All rights reserved.
404
Resolution of Mismatched Slip Pairs
Discrepancies in mismatched slip pairs are diagnosed and displayed in the Transfer Verification
window. The following fields are unique to this window, and primarily serve to identify the
discrepancies.
Field Usage
Cost Diff Cost Difference. Identifies a discrepancy in the total cost on the out slip as
compared to the in slip in a mismatched pair. The slip with the higher total cost will
display the difference as a positive number while the slip with the lower value will
display the difference as a negative number.
Qty Diff Quantity Difference. Identifies a discrepancy in a quantity on the out slip as
compared to the in slip in a mismatched pair. The slip with the higher quantity will
display the difference as a positive number while the slip with the lower value will
display the difference as a negative number. Note: the quantity calculation
compares quantities for each line item rather than just the total slip quantities.
Item Diff Line Item Difference. Identifies a discrepancy in the line items listed on the out slip
as compared to the in slip in a mismatched pair. If a line item exists on one slip but
not on the other, a discrepancy exists. The item number(s) that exist on one slip but
not the other are displayed in this field on both slips, separated by commas, e.g.
129, 345, 78.
[Mate #] Displays the matching slip number(s) in a mated pair. For example, in the out slip
pane this field will display the numbers of the in slips that are mated with the out
slip. In the in slip pane, the number of the matching out slip will be displayed. If
there are multiple in slips in a mated slip pair, the in slip numbers will be all shown,
separated by commas.
[Marked] A flag used to indicate that the slip is marked for deletion. Used only in slips in
the transfer verification file.
A mismatched pair may have discrepancies in one or more of these fields. For example, if an
extra line item were listed on one slip but not the other in a mismatched pair, there would most
likely be entries in all three difference fields.
Mismatched slip pairs cannot be verified and filed at the Main until the discrepancies have been
resolved and at least one of the slips corrected to match the other. Slip discrepancies can be
resolved manually or automatically, as described below.
Pro Tip: Updating Remote History
As with all history documents, if edits are done to slips at the Main station during the resolution
process, then the history files at the remotes that generated the original slips will be out of sync with
the Main. To correct history at the remotes, you must poll slips (differences) back to them.
Retail Pro
8 Users Guide
Copyright 2009 Retail Pro. All rights reserved.
405
Manual Slip Resolution
1. Locate and highlight an out slip to with a discrepancy in List View.
2. Select HIGHLIGHT MATE from the side menu. The mated in slip is highlighted in the lower
pane. If more than one in slip exists in the mismatched pair, selecting highlight mate
repeatedly will highlight each of them in turn.
3. Review the difference fields shown above on the slips to evaluate the discrepancy. Switch to
Form View as necessary to view additional slip or item information.
4. Use edit, reverse, cancel, and copy procedures (as discussed below) to correct slips as
necessary. Typically, a slip is reversed or cancelled, and then it or its mate is copied to create
a new corrected slip to match the mate.
5. Create an adjustment memo, if necessary, to correct either the source or destination
inventory.
Editing Slips
Highlight a slip and select EDIT from the top menu to manually edit it. The mismatched slip pair
in both upper and lower panes are displayed in Form View when EDIT is selected.
Slip edits are limited to the following fields: Carrier, ETA, Date, Associate, Comments, Out
Slip # (on In Slip), TO#, Freight, and some item fields (items cannot be added or removed).
Editing a slip will not correct changes already made to inventory. A slip must be reversed, as
described below.
Reversing Slips
Typically, the copy feature will be used after reversing or canceling a slip to create a new
corrected slip (see Copying a Slip below).
Reversing an Out Slip:
Reversing an out slip from within Transfer Verification is done in the normal fashion. The
following actions occur:
If the destination inventory has already been updated:
A reversing out slip is automatically created, immediately updated, and filed in the former slip
file. This slip reverses the effect of the original out slip on the source and destination inventories.
The original out slip is marked Reversed and also immediately filed in the former slip file.
A copy of the original out slip is left in the transfer verification window, marked Reversed, and
marked for deletion.
If the destination inventory has not yet been updated:
A reversing out slip is automatically created, immediately updated, and filed in the former slip
file. This slip reverses the effect of the original out slip on the source and in-transit inventories.
The original out slip is marked reversed and also immediately filed in the former slip file.
A copy of the original out slip is left in the transfer verification window, marked reversed, and
marked for deletion.
Retail Pro
8 Users Guide
Copyright 2009 Retail Pro. All rights reserved.
406
Reversing an In Slip:
The reversed in slip is filed in the former slip file.
A copy of the in slip is left in the transfer verification file and marked for deletion.
The mated out slip will show the negative effect of the reversed in slip.
Copying a Slip to Create a New One
Either slip mate can be copied to create a new, corrected slip. Selecting COPY will copy the
information from the currently highlighted slip and open the standard new slip interface. The
user will be prompted for the type of slip they want to create (out slip or in slip) and the copied
information will be automatically populated to the new slip. The Date/Time, Associate, and
most status fields (Reverse, Transmitted, Accounting, Audited, and Resolution) are not copied
to the new slip. Complete and update the new slip normally, at which time you will be returned
to the Transfer Verification window.
Auto-Resolution of Mismatched Slips
Two levels of resolution are available. The level that is applied is dependent on the resolution
button selected from the side menu after highlighting a mismatched slip pair:
Selecting the RESOLVE button will process only the currently selected slip pair. The user must
select the auto-resolution method to apply to the current slip pair.
Selecting the RESOLVE ALL button will process all mismatched pairs of slips currently in the
transfer verification file. The auto-resolution method(s) are automatically applied based on the
user-defined rules in system preferences, as discussed later.
All resolution actions taken are recorded on the transfer slips, providing an accurate audit trail of
the entire transfer process.
Auto-Resolution Methods
The four possible auto-resolution methods are:
Make the in slip match the out slip. The original in slip is cancelled and a new in slip created
with items and information matching the out slip. If multiple in slips are involved, all of the
in slips are canceled and a single new one created.
Make the out slip match the in slip. The original out slip is reversed and a new out slip is
created with items and information matching the in slip. If multiple in slips are involved, the
items/quantities are combined to create the new out slip.
Adjust the destination (target) location's inventory. The original in slip is cancelled and a new
in slip created to match the out slip AND an adjustment memo is created to correct the item
quantities at the destination location. If multiple in slips are involved, all of the in slips are
canceled and a single new one created.
Adjust the source location's inventory. The original out slip is reversed and a new out slip is
created to match the in slip AND an adjustment memo is created to correct the item quantities
at the source location. If multiple in slips are involved, the items/quantities are combined to
create the new out slip.
Retail Pro
8 Users Guide
Copyright 2009 Retail Pro. All rights reserved.
407
Summary of Auto Resolution Actions
Resolution Method
Actions
Make In Slip
Match Out Slip
Make Out Slip
Match In Slip
Adjust
Target Location
Adjust
Source Location
Slip Reversed/Cancelled Orig In Slip(s) Orig Out Slip Orig In Slip(s) Orig Out Slip
Slip Marked for Deletion Orig In Slip(s) Orig Out Slip Orig In Slip(s) Orig Out Slip
Slip Copied Out Slip In Slip(s) Out Slip In Slip(s)
New Slip Created In Slip Out Slip In Slip Out Slip
Items from Out Slip In Slip(s) Out Slip In Slip(s)
Slip date/time from (Last) Orig In Slip Orig Out Slip (Last) Orig In Slip Orig Out Slip
Associate from (Last) Orig In Slip Orig Out Slip (Last) Orig In Slip Orig Out Slip
From/To Stores from (Last) Orig In Slip Orig Out Slip (Last) Orig In Slip Orig Out Slip
Freight from Out Slip Orig Out Slip Out Slip Orig Out Slip
Comments from Out Slip Orig Out Slip Out Slip Orig Out Slip
Days in Transit from N/A. Orig Out Slip N/A. Orig Out Slip
Reference Slip field* Out Slip # New Out Slip # Out Slip # New Out Slip #
Adjustment Memo No No Yes Yes
Inven Adjusted - - Destination Source
Memo Date/Time - - Immediately after
(Last) In Slip
Immediately
before Out Slip
Memo Source - - Manual or UnvSlip Manual or UnvSlip
Memo Comment - - Transfer
Verification Slips -
Target Adjustment
Transfer
Verification Slips -
Source Adjustment
* Reference Slip Field: is always the Out Slip field on the in slip of the matched pair, after
resolution. This field will always reference the out slip document number that was created
(Method 2,4) or copied (Method 1,3) during resolution.
For tracking purposes, the following information is recorded during the automated resolution
process:
The resolution method is recorded in the Resolution Method field on both out and in
slips.
If RESOLVE is selected, the logged in user's name is recorded in the Resolved By field on
the slips. If security log ins are not used, the user will be prompted to enter a user name.
If the RESOLVE ALL feature is used (fully automated) then Auto will be recorded in the
Resolved By field.
The Resolution Date/Time field on the slips is populated with the current date/time.
When resolution includes the creation of an adjustment memo, the Memo Source field
on the memo is filled with an entry of Manual if RESOLVE was selected or UnvSlip if
RESOLVE ALL was selected. In either case, TranVer is recorded in the memo's Reason
field. The memo is filed in history in the same month as the original canceled/reversed
slip with a date/time either immediately before (if an out slip) or after (if an in slip).
Retail Pro
8 Users Guide
Copyright 2009 Retail Pro. All rights reserved.
408
Which Resolution Method Should You Use?
Which resolution method you use depends largely on the reason for the discrepancy and the level
of accountability you wish to maintain. Your general business practices may largely affect this
decision. Your choice may be based on the fact that you simply believe one location is more
reliable in reporting that another.
Keep in mind that with the auto-resolution procedure you can define processing rules that set
threshold limits for when the procedure is applied. For example, you could define a rule stating
"if the dollar value of the discrepancy is less than $500 or less than 3 units are involved,
automatically resolve the slips by making the in slip match the out slip." Any discrepancy that
exceeded the threshold amounts would be left in the transfer verification file for you to manually
verify and resolve.
Examples:
1. The out slip made at the source location lists ten of an item being transferred and has updated
both source and destination inventories accordingly. The destination location reports
receiving only nine on the in slip. You choose to make the in slip match the out slip. In this
case, you are assuming that the out slip is correct and simply making the two documents
agree so they can be verified and filed, letting business proceed.
The difference could be because someone miscounted or because a unit was actually lost in
the transfer process. In either case, you are satisfied that any difference will be identified and
inventories corrected when you complete your next physical inventory. The shortcoming of
this method is that you have a period of time (until the next PI) where your on-hand inventory
and accounting records may be misstated.
6. The out slip made at the source location lists ten of an item being transferred and has updated
both source and destination inventories accordingly. Again, the destination location reports
receiving only nine on the in slip. The in slip also notes that the missing unit was damaged
beyond recovery during transit. You choose to make an adjustment to the destination
inventory because you want accurate inventory, history, and accounting records immediately.
The in slip is again made to match the out slip (so they can both be filed). An adjustment
memo is then made to subtract the lost unit from the destination inventory and to record the
change in inventory valuation. Appropriate resolution comments are made on all revised
documents for tracking purposes.
Pro Tip: ODS Audit and Accounting Considerations
Transactional documents affect history and inventory. If interfacing Retail Pro with an accounting
package, these documents also affect your accounting records. Anytime edits are made to a
transactional document after it has been updated, such as when changes are made to a transfer slip in
the resolution procedure, tracking documents must be created to accurately update the appropriate
records and leave an audit trail. This is why the resolution procedure revises slips by canceling or
reversing the original and creating a new slip, as well as creating adjustment memos where
appropriate.
Once a document has been processed by Stock Audit or the Accounting Link (as evidenced by the
Audit or GL flags on the document), then that document can no longer be edited in any way other than
by reopening it within the audit module. Stock Audit and Accounting Link applications are optional
tools available to Retail Pro users. For more information on these applications, refer to their
respective documentation, or consult your Retail Pro Business Partner.
Retail Pro
8 Users Guide
Copyright 2009 Retail Pro. All rights reserved.
409
To Resolve a single pair of mismatched slips:
1. Select a mismatched out slip in the upper pane of the Transfer Verification window.
2. Select HIGHLIGHT MATE from the side menu. The mated in slip is highlighted in the lower
pane. If more than one in slip exists in the mismatched pair, selecting highlight mate
repeatedly will highlight each of them in turn. It does not matter which mated in slip is
highlighted.
3. Select RESOLVE from the side menu. The Mismatch Slip Resolution selection dialog is
displayed.
4. Select one of the four possible resolution methods. The appropriate resolution actions for the
chosen method are carried out as described above. Select cancel to return to the transfer
verification window without initiating a resolution method.
5. Review the slip pair again after resolution, if desired, and then update.
To Resolve All mismatched slip pairs automatically:
1. Select RESOLVE ALL from the side menu. It is not necessary to highlight a specific slip pair
first.
2. Select OK when the confirmation dialog is displayed.
All mismatched pairs of slips will be automatically resolved following the processing rules
and using the resolution methods defined in system preferences (see below).
When done, an informational dialog is displayed indicating the number of slips processed.
7. Review the slips again after resolution, if desired, and then update.
Retail Pro
8 Users Guide
Copyright 2009 Retail Pro. All rights reserved.
410
Mismatch Resolution Processing Rules
The mismatch processing rules defined in system preferences at the Main station are used when
selecting the Resolve All procedure. With mismatch resolution rules you can:
define discrepancy threshold values for cost, quantity, and item numbers that will
determine whether the auto-resolution method will be applied or not; mismatch
discrepancies exceeding your threshold amounts will be left in the transfer verification
file for you to resolve manually
define separate rules for each combination of From and To transfer locations
specify any of the four possible resolution methods for each rule, or specify that manual
resolution will be applied
General Mismatch Rule Guidelines
Only one rule can be defined for a specific From / To location combination. A separate
rule can be defined for the same locations for transfers in the opposite direction, i.e. one
rule for transfer from 000 to 001, a second rule for transfers from 001 to 000.
Arule specifying specific From and To locations takes precedence over a rule containing
"Any" in the From or To fields. For example, a rule specifying a From location of 000
and a To location of 001 would be applied over a rule specifying a From location of 000
and a To location of "Any", if the transfer was indeed from 000 to 001. On the other
hand, if the transfer was from 000 to 002, the rule specifying "any" as the To location
would be applied.
From and To locations cannot be the same in a rule, except that "Any" to "Any" is an
acceptable entry
You can specify thresholds for any discrepancy combination of cost, quantity, and/or
number of items between the slips. If you leave a threshold value at 0 (zero) that
threshold is not considered in the rule.
Item number discrepancies refer to an item that is listed on one slip but not the other. For
example, if Item # 321 is listed on the out slip but not on the in slip, this would be a Item
number discrepancy of one (1).
Threshold values are always the upper limit for application of the rule. For example, if a
cost threshold is set at $500 it means if the cost discrepancy is between $0 and $500 the
rule will apply, if the cost difference is greater than $500 the threshold is exceeded and
the rule will not apply. If the threshold is exceeded, the mismatched pair will be left in
the transfer verification file for manual resolution.
Use operators to specify if only one, two, or all three of the thresholds must be met before
the mismatch rule is applied. Allowed operators are And and Or. With operators you
can define your rules so that the rule is applied only if two or more of the thresholds are
met (an And operator) or if any of the thresholds are met (an OR operator). If you define
all three thresholds, you can combine And/Or statements. And statements are always
evaluated first when operators are combined. (For a detailed discussion on using And/Or
operators refer to Chapter 14. General Reports.)
Retail Pro
8 Users Guide
Copyright 2009 Retail Pro. All rights reserved.
411
Examples:
Cost Quantity Item # Effect
500.00 or 10 or 0
If the cost discrepancy is $500 or less OR if the quantity
discrepancy is 10 or less, the mismatched slips will be
automatically resolved using the specified method.
Discrepancies in the item numbers are not evaluated for this
rule, due to its 0 value. If the cost discrepancy is $1000 but
the quantity discrepancy is only 8, the resolution method
selected would be applied.
500.00 and 10 or 0
The And statement means both cost and quantity thresholds
must be met. In this case the slips will be automatically
resolved only if both the cost discrepancy exceeds $500 AND
the quantity discrepancy exceeds 10. Discrepancies in the
item numbers are not evaluated for this rule.
500.00 or 10 and 3
Group and evaluate the And statement first. Either both of the
thresholds separated by And must be met, or the third
threshold must be met if the slips are to be automatically
resolved. In this case, if the quantity discrepancy is less than
10 AND the discrepancy in item numbers is less than 3, OR if
the cost discrepancy is less than $500, the slips will be
automatically resolved.
As you make entries for mismatch rules a text description of how the rule works will be displayed
at the bottom of the screen.
Preferences: Slip Mismatch Resolution Rules (Main only)
SYSTEM PREFERENCES > TRANSFERS >SLIP MISMATCH: Define the threshold values, operators, and
resolution action (method) to be automatically applied for transfers between the specified From and To
locations when slip mismatches fall under the threshold values.
As you make entries for a mismatch rule, a text description of how the rule works will be displayed at the
bottom of the preferences window.
Retail Pro
8 Users Guide
Copyright 2009 Retail Pro. All rights reserved.
412
Purging Verified Slips
Purging deletes all slips marked for deletion, leaving only mismatched pairs and unmated slips in
the transfer verification file. Purging on a regular basis will ensure that your transfer verification
file is trim and will make it easier to locate and read slip information.
To purge verified slips:
1. In the Transfer Verification window, select PURGED MARKED from the side menu.
2. Select OK in the confirmation dialog. A dialog is displayed showing the number of slips
purged.
About Maintaining Former Slips
A slip that has been updated is called a former slip. Former slips provide a permanent record of
merchandise transferred between locations. In and out slips are stored together in the same
monthly history files and share the same slip-numbering sequence.
Slips that are subject to transfer verification at the Main are temporarily stored in the transfer
verification file until verified, at which point they are filed in the Main's history file. Slips are
always filed in the history file for the month the slip was created, not the month in which the slip
was verified.
If a former slip you are expecting to find in history isn't there, it is probably awaiting verification
before being filed or it was initially created in an earlier month and has been filed in that month's
history file.
Finding a Former Slip
See Finding a History Document in Chapter 2. Basics
Editing and Reversing Former Slips
See Editing or Reversing History Documents section in Chapter 2. Basics
Retail Pro
8 Users Guide
Copyright 2009 Retail Pro. All rights reserved.
413
Transfer Orders
About Transfer Orders
A transfer order (TO) is a temporary document used to plan future transfers of merchandise. The
actual transfer of that merchandise out of individual stores is recorded by out slips. Optionally, in
slips can be used for a store to verify the receipt of the merchandise transferred to it.
Although TOs can be generated from vouchers, they can only be manually created at the Main
station. Each TO can specify the transfer of items from one source store to one or more
destination stores. TOs can be created manually, generated from POs and vouchers, or
automatically created using the Auto Transfer feature.
You transfer merchandise against a TO by making one or more out slips that reference the TO.
Since a TO can plan the transfer of merchandise from one source store to multiple destination
stores, several out slips can reference that same TO, each one typically recording transfers to a
different destination store. The fill status of the TO is automatically updated each time an out slip
is made referencing the TO.
When the transfers planned on a TO are completed and recorded on transfer slips, the TO can
safely be deleted. The transfer slips provide a permanent record of the transfer.
Sample TO Screens
Like all area of Retail Pro, the TO screens can be customized with fields to best suit your needs.
The Items Allocation page
displays the quantity of
each item going to each
destination store.
Retail Pro
8 Users Guide
Copyright 2009 Retail Pro. All rights reserved.
414
Manually Creating a TO - Basic Steps
1. Select TRANFERS from the Retail Pro top menu and TRANSFER ORDERS from the side menu.
2. Select NEW (<Alt+N>) from the top menu.
3. Complete document information fields as necessary, such as Order Date, Activate On date,
Associate, and Transfer From store.
4. List the items and quantities to be transferred using one of these methods (refer to the
following section for more information):
If referencing a PO, enter the number in the PO# field. All due items and quantities
listed on the PO can be brought to the TO.
Use any normal item listing procedure, such as CHOOSE/EDIT ITEMS or download from a
portable terminal.
5. Allocate quantities to each destination store.
6. Select SAVE (<Alt+S>) from the top menu to save the TO. Answer YES to confirm the save.
Note: Generating TOs from POs and Vouchers
TOs can be generated directly from POs or vouchers as merchandise is being ordered or received.
Listing Items on a TO
See Listing Items on Documents
You can reference a PO by entering the PO #, and then use PO Items to bring the POs items to
the TO.
Note: Listing Non-PO Items
If you have manually listed any items on the TO before you reference a PO, those items will be deleted
when the PO items are brought to the TO. You can, however, list additional items by any method after
bringing the items from the PO.
Pro Tip: Seeing PO Qty Due
To see the quantity due of each item from the PO add the PO Qty Due field to your TO document item
list layout. (Refer to Appendix A. Interface Design.)
Retail Pro
8 Users Guide
Copyright 2009 Retail Pro. All rights reserved.
415
The following two standard quantity viewing functions are available from the TO side menu
while listing items. To use these functions, first select an item (in the document item list or in
inventory if using Choose/Edit items) and then select the appropriate button:
Select this button: To view this information about the selected item:
Item quantities on hand, and committed in or out on TOs, POs and SOs for any
location or the entire company. The orders listed in the committed window can
be directly accessed and viewed from the window. To see this information for
the entire style, select the style button in the window.
Item quantities on hand, on order, sold, received, in-transit in or out, and the
min/max levels for each location and for the entire company. The quantities
sold and received are for the time period specified by the user in the Recalc
SRO utility. (Refer to Chapter 5. Merchandise Utilities for more information
on the Recalculate SRO utility.)
Retail Pro
8 Users Guide
Copyright 2009 Retail Pro. All rights reserved.
416
Allocating TO Items to Destination Stores
Allocating TO items is the process of assigning a quantity of each item to each of the destination
stores. The items can be manually assigned to destination stores as they are listed on a TO using
one of the methods below. If the TO is generated from a PO, allocations assigned when the PO
was created can be carried to the TO. Typically, the sums of an item assigned to all destination
stores should equal the TO Qty of the item. Because TOs are only planning documents, the two
numbers are not required to match. You can allocate more or less than the quantity listed on the
TO. When slips are created from a TO, only the assigned items and quantities are transferred.
To allocate TO items:
Method 1. Allocate items using the Items Allocation grid.
1. List all the items on the TO, using any method.
2. Select SAVE and then EDIT from the top menu.
3. Switch to the Items Allocation page of the TO form. In the Items Allocation grid, manually
enter the quantity of each item to allocate to each destination store (the white cells as shown
below). Scroll as necessary to enter quantities for all listed items.
4. Select SAVE (<Alt+S>).
The Items Allocation grid displays how the items have been assigned to each store, helps to
identify any quantities that have not been assigned, and reports the TO fill status by store and for
the entire TO. For example, in the grid above it can be seen that of the total quantity of 48 of
Item # 322, 44 of them have been assigned, leaving 4 left unallocated. No out slips have been
updated that reference this TO, so all of the Done cells remain empty.
Item #'s
Destination Stores Source Store
As out slips are updated
referencing this TO, the
TO fill status is displayed
here for each store's
totals.
This pane displays the
quantity of each item
assigned (allocated), the
total TO qty, and the
difference (unallocated); as
well as the fill status for the
entire TO.
The TO Diff
column identifies
discrepancies in
allocations.
Retail Pro
8 Users Guide
Copyright 2009 Retail Pro. All rights reserved.
417
Method 2. Allocate items using the Items Distribution grid. This method is particularly good
when transferring all or many members of a style.
1. List one of the style members in the document item list on the TO.
2. With the entered item selected, choose ITEMS DISTRIBUTION from the side menu. The Items
Distribution window is opened, displaying a grid of the entire style similar to that in
inventory.
3. From the Grid Location drop-down list, select a destination store or ALL LOCATIONS if
transferring to multiple destination stores.
4. Enter quantities for each style item being transferred, for each destination store, in the
corresponding cells. You cannot make entries in the cells for the Transfer From store (000
in the grid above). Scroll as necessary to enter quantities for all items.
5. Select OK to close the window and return the items and quantity allocations to the TO.
6. Select SAVE.
Using this method adds each style item to the TO document item list with a Qty of one, even
though you may have allocated more of each item in the Items Distribution grid (36 of each item
were assigned in the example above). The quantity assigned in your allocations is the quantity
that will be transferred when referencing this TO on an out slip. The assigned quantities can be
confirmed by viewing the Items Allocation field on the TO or by adding and viewing the Total
Qty Ord field in the document item list. It is not necessary to update the Qty field for each item
in the document item list.
The upper pane contains
item information for the
item highlighted in the
style grid. This pane can
be customized to include
quantity and other item
information
The lower pane contains
a style grid, in which
quantities of each style
item can be assigned to
destination stores.
Retail Pro
8 Users Guide
Copyright 2009 Retail Pro. All rights reserved.
418
Monitoring TO Fill Status
As out slips referencing a TO are made and recorded, the TO's fill status is automatically updated.
The current fill status of individual items, by store, and for the entire TO can be viewed on the
TO form itself.
To view a TO's fill status:
1. Locate and display the TO in Form View.
2. Review the fields as shown in the sample below to see the TO's fill status. Add the necessary
fields to your views as required. (Refer to Appendix A. Interface Design for information on
customizing Form or List Views.)
Summary of the total
quantity assigned on
this TO, the total
quantity transferred,
the total quantity
remaining to be
transferred, and the
percentage
incomplete.
Use these fields in the document
item list to see the quantity
ordered, sent, and due for
individual items on the TO.
The center vertical columns display
the quantities assigned, done
(transferred), and remaining by store
number. The column on the right
contains the same information for the
entire TO quantity.
Retail Pro
8 Users Guide
Copyright 2009 Retail Pro. All rights reserved.
419
Fill Status Fields Explanations:
Field Name Information Displayed
Totals
Incomplete The percentage of total TO transfer quantities not yet transferred.
Incomplete % = (transfers remaining/transfers assigned) x 100
Transfers Assigned The total quantity assigned to all stores, including all items.
Transfers Done The total quantity transferred to all stores, including all items.
Transfers Remaining The total quantity assigned but not transferred; all stores and all
items.
Item List
Total Qty Ord The item quantity assigned to all stores.
Total Qty Sent The item quantity transferred to all stores (completed).
Total Qty Due The item quantity assigned but not yet transferred to all stores.
Allocation Grid
Assign The quantity assigned to each store, including all items.
Done The quantity transferred to each store, including all items.
Remain The quantity assigned to each store but not transferred, all items.
Maintaining TOs
Finding a Transfer Order
See Find an Existing Data Record section in Chapter 2. Basics
Editing a Transfer Order
See Edit an Existing Data Record section in Chapter 2. Basics.
Deleting a Transfer Order
To delete a TO:
A TO is a temporary document that should be deleted after all the merchandise has been
transferred. Only the Main station can delete a TO. Since the entire TO file is polled to remote
stations, the deletion will take effect at the remotes after the next polling.
1. Highlight or display the TO.
2. Select DELETE (<Alt+D>) from the top menu. If a confirmation dialog is displayed, select yes
to complete the deletion.
Retail Pro
8 Users Guide
Copyright 2009 Retail Pro. All rights reserved.
420
Generating a TO from a PO or Voucher
The Main can easily generate a TO to distribute the merchandise ordered on a PO or received on
a voucher. The TO can then be polled to any station for the store listed as the Transfer From
store.
This feature is typically used when the merchandise is to be shipped to one central location for
subsequent distribution to individual stores. It is not for use on drop-ship POs where the
merchandise is shipped directly from the vendor to the individual stores.
All items on the PO or voucher are listed on the TO. Optionally, you can have Retail Pro assign
the quantities for transfer to various stores as described below.
Backroom stations can generate TOs from receiving vouchers. However, those TOs are local
documents that are not polled to the Main. When receiving merchandise at a Backroom station,
for example, you could generate a TO to plan the distribution of the merchandise to other stores
and then generate the out slips from that TO. Only the out slips get polled to the Main to update
inventory. A Backroom station can create distributed or undistributed TOs, while a POS station
can generate only undistributed TOs (see the following instructions for more details).
To generate a TO from a PO or voucher:
1. Display the PO or voucher.
2. Select GENERATE TO from the side menu.
3. Select the method of assigning item quantities to destination stores:
DISTRIBUTED Items quantities will be assigned to destination stores based on your
predefined Min levels and current quantities on hand. See below for more information.
UNDISTRIBUTED Items and quantities are simply listed on the TO with no assignments.
MARKED FOR (Marked For POs only) The item quantity assignments from the PO
allocation are carried to the TO.
4. A confirming dialog with the number of the TO generated is displayed. Select OK.
Retail Pro generates the TO with:
The PO # recorded in the PO# field or the Voucher # recorded in the Voucher # field.
"Automatic" recorded in the Associate field.
The Ship To store from the PO or the receiving store from the voucher recorded in the
Transfer From field on the TO.
(distributed and Marked For TOs) The quantities assigned to each destination store. You
can review the assignments in the Items Allocation grid on the TO.
The originating PO or voucher is marked with:
The TO # in the first line of Instructions on the PO.
The TO # in the TO# field of a voucher.
Retail Pro
8 Users Guide
Copyright 2009 Retail Pro. All rights reserved.
421
Pro Tip: Generating a Second TO from a PO/Voucher
Retail Pro will allow you to generate a second TO from a PO/Voucher. However, if you do this, you
should delete any old TOs that have been superseded.
Distribution Criteria for Distributed TOs
The merchandise listed on the PO or voucher can be distributed based on each store's defined
minimum stock level (Min) and current on-hand quantity. To be eligible to receive the item, the
store must have a non-zero Min defined for the item. Retail Pro parcels out the available
quantities one by one, starting with the store with the "greatest need" for the item. A store's need
is determined by the following criteria:
1. It is assumed that you want to have at least one of the item in stock in every store that carries
the item. Therefore, it will first assign 1 to the store with Qty = 0. If more than one store has
zero on hand, it will pick one of them at random. Parceling continues in this manner until
every eligible store has at least one of the item assigned to it, or until it runs out of available
quantities to assign.
2. If there is still more of an item available for transfer, the system looks for the store having the
greatest need, i.e. that which has the greatest deficit from its defined Min level. One of the
item is assigned to that store. If two stores have identical deficits, one is chosen at random to
receive the item. This process is repeated, one by one, until all the available quantity of the
item is assigned or until every store has been brought up to its Min level.
Note: Quantities Distributed
Any decimal quantities are rounded down. For example, a quantity of 1.75 would be treated as 1.
Any negative quantities on hand will be treated as zero.
Quantities available for transfer (Qty Due on PO or Qty Rcvd on the voucher) will be assigned only if
they are needed to bring the stores up to their Min levels.
Generating Out Slips from a TO
Out slips can be automatically generated to carry out a transfer planned on a TO. When
generating out slips from a TO, you use a filter to specify the stores and items on the TO for
which you want to generate slips. One out slip will be generated for specified destination store,
listing the items and quantities assigned to that store by the TO.
If an item quantity on hand at the source store is insufficient to meet the assigned quantity listed
on the TO, then the item will be distributed among the destination stores according to the method
you have selected in preferences.
Retail Pro
8 Users Guide
Copyright 2009 Retail Pro. All rights reserved.
422
Preferences: Insufficient On Hand Qty When Generating Slips from TOs
SYSTEM PREFERENCES > TRANSFERS > OPTIONS > Method for generating slips from a TO: Select one of
the following methods.
ON HAND: If quantity on hand is insufficient, an "Insufficient Quantity" dialog is displayed and the
slip generation process is canceled.
assigned: Generates slips based on the quantities assigned on the TO, ignoring the quantity on
hand at the source store. (This can result in a negative qty on hand at the source store.)
optimize: If quantity on hand = 0, an "Insufficient Quantity" dialog is displayed and the slip
generation process is canceled.
If quantity on hand is > 0, but less than assigned quantities, the available quantity is
distributed in an optimized manner.
In this case, Retail Pro calculates each items desired stock level in each store (quantity
on hand plus quantity ordered on the TO) and its current satisfaction % (the percentage of
the desired level achieved so far). If that desired level was 5 for Store 1 and you were
short one, Store 1 would be 80% satisfied. If you wanted 2 in Store 2 and were also short
one there, Store 2 would be only 50% satisfied.
Retail Pro distributes the quantities on the TO to produce equal satisfaction percentages
for all stores. In case of a tie, the item goes to the store with the lower Store #.
To generate out slips from a TO:
1. Display or highlight the TO.
2. Select GENERATE SLIPS from the side menu. The filter screen is displayed.
3. Enter criteria in the filter fields to specify the items you want to generate slips for or leave the
filter blank to include all items.
If necessary, customize the filter to suit your needs.
Standard filter options for including/excluding and sorting of
filtered records is available.
4. Select OK after filter criteria is entered. The Select Region dialog
is displayed.
If applicable, select a region from the drop-down list of defined
store regions. Otherwise, select all locations. The store's
available in the selected region will be displayed in the dialog,
with all of them selected by default. Slips will be made for
selected stores. If you do not want a store included in the
distribution, clear its checkbox.
5. Select CONTINUE.
6. A prompt to print the TO with the items and distribution selected is displayed. Select YES to
print the TO for review prior to generating slips, or NO to skip this step. Standard printing
option dialogs may be displayed as part of the print process.
7. The Generate Slips dialog is displayed. Select OK to generate the slips and update the slips or
CANCEL to return to the TO without generating slips. The distribution option specified in
preferences will control how the slips are generated (see previous). Optionally, select to
print a copy of each slip generated as they are updated.
Retail Pro
8 Users Guide
Copyright 2009 Retail Pro. All rights reserved.
423
Note: Multiple Out Slips
Since a TO can assign merchandise for transfer to more than one store, more than one out slip may be
needed to transfer all the merchandise on a TO. Typically, one out slip would be generated for each
destination store.
Out slips generated from a TO at the Main have the following attributes:
The Associate field is filled with "Auto.
The ETA field is filled with the current date.
The Comments fields are filled with any default comments specified in preferences, or
left blank if no default comments are specified.
If tracking in-transit, the Days In Transit field will be populated from preferences. If
not tracking in-transit, the Days in Transit field will be populated with zero (0).
Remainder of fields will be populated with standard information from the TO, i.e. Store
IDs, stations, dates, time, etc.
The slip will be filed, verified, and inventories updated in the normal manner, as
explained earlier in this chapter, based on your transfer configuration.
TOs at Remote Stations
TOs can be polled to remote stations. The remote station can view, print, edit, and create out
slips referencing the TO with the following limitations:
Print - When printing at a remote, the system filters for only items that are for the current store.
Generate Slips - When generating out slips from a TO at a POS station, the system will
automatically filter for the current store only. The user can still filter for other item-specific
criteria.
Edit - Items cannot be added to the TO at a remote, but the TO Qty and Qty Assigned to the
current store can be edited. All other fields are non-editable. Edits are temporary, and will be
overwritten when the TO is resent to the remote during the next polling, as TOs are always polled
as ALL files.
Printing Transfer Documents
See Printing Records
Note: If printing TOs, you can select whether to print TOs for all stores or for selected stores. If
selecting stores, in the dialog displayed choose the regions/stores to include.
Printing Tags for TO Items
See Printing Tags
Note: When transferring merchandise between stores that use different price levels, new tags can
be conveniently printed for the transferred items by printing from the former in slip at the
destination store. The prices on the slip, and thus those printed on the tags, will be the active
prices at that store.
Retail Pro
8 Users Guide
Copyright 2009 Retail Pro. All rights reserved.
424
Auto Transfers
About Auto Transfers
The Auto Transfers utility can be used to selectively redistribute merchandise that is on hand in
any store or in a central warehouse.
This has several practical uses for retailers. For example, you can:
Automatically transfer seasonal merchandise from the central warehouse to individual
stores for end-of-season closeouts.
Redistribute merchandise from a store that is overstocked in certain items to stores that
are understocked, thus maintaining balanced inventory levels at all locations.
Automatically transfer merchandise from a store scheduled to be closed to your
remaining stores.
Auto Transfers gives you great flexibility in choosing how to redistribute merchandise. For
example, you can enter a certain percentage or quantity that you want to transfer from the source
store and then distribute the items equally to the target stores or distribute them based upon each
stores Min levels, Max levels or a custom level you define.
When determining quantities available for transfer at the source store and determining whether or
not a fill level has been attained at the target store, Auto Transfers always takes into account
quantities on hand. You can also have the utility consider quantities already in transit and/or
listed on SOs, TOs and POs.
Using the options and filters included in the utility you can specify what merchandise to include,
which specific order documents to analyze, and what fill level you want to attain. The program
will remember your settings from run-to-run, saving you valuable data entry time.
Auto Transfers creates a proposed list of items and quantities to transfer that can be reviewed and
accepted or discarded at your discretion. Once the proposed items are approved, the program
generates the necessary TOs or out slips. When generating TOs, the utility generates a single TO,
which you can reference to create out slips (if more than 500 items are listed, multiple TOs will
be generated). When generating out slips, the utility will generate out slips for each store to
which quantities are being transferred.
Note: Auto TOs Generated at Main Station Only
Auto Transfers can be used to generate slips at any station except for Corporate or Info, but TOs can
only be generated at the Main station.
Launching Auto Transfers
1. Select TRANSFERS from the Retail Pro top menu.
2. Select AUTO TRANSFERS from the side menu.
Retail Pro
8 Users Guide
Copyright 2009 Retail Pro. All rights reserved.
425
Generating Auto Transfers
Basic steps to auto-generate transfers:
(More detailed information on this procedure is found in the sections that follow.)
1. Set Min/Max levels in inventory, if applicable. (Refer to Chapter 4. Inventory.)
2. Launch Auto Transfers module.
3. Define options and filters on the Auto Transfers Settings tabbed pages.
4. Select RUN from the side menu to begin the analysis and generate the proposed list of items to
transfer.
5. Review the resulting list of proposed items and transfer quantities. You can accept all the
proposed items (default) or selectively decide which to convert into TOs/slips and which to
discard by marking or unmarking them respectively.
6. Select NEXT from the View Results window to generate TOs/slips for all the marked items.
7. A dialog is displayed, confirming that the TOs/slips have been generated.
8. Review, print, and distribute the generated TOs/slips as necessary.
Define Options and Filters
Options and filters for the Auto Transfers are defined on the Settings screen, which is displayed
when you launch the Auto Transfers module. The Settings screen includes four tabbed pages:
The Source page is used to define the source store, the type of document to generate (TO
or out slips), how much of the source stores inventory you want to make available for
transfer, which documents to consider in the analysis, and general document information
(associate, dates, etc.).
The Target page is used to define the target store(s), the fill level you want to attain, and
which documents to consider when determining the fill status.
The Elements page is used to select the elements by which you want to filter for your
transfer analysis.
The Criteria page is used to define the criteria for the selected elements and thus limit
the analysis and resulting TOs/slips to only selected merchandise. Filtering can be done
with the option to include or to exclude filtered items.
Retail Pro
8 Users Guide
Copyright 2009 Retail Pro. All rights reserved.
426
Quick Option Buttons
The following side menu buttons can be used to quickly define option and filter settings on the
four Settings pages. Availability will vary depending on the page you are on and the actions you
have carried out prior to selecting them. Shortcut keys can be assigned to these buttons using
Menu Designer (refer to Appendix A. Interface Design for more information.)
Select CLEAR FILTERS to clear all entries on the Elements and Criteria pages.
This button does not affect the settings on the Source and Target pages.
Select DEFAULT to restore all four settings pages to their default values (see
following sections for defaults). A confirmation dialog is displayed asking if you
want to restore all defaults.
Select LAST RUN to use the same options and filters that were used the last time
Auto Transfers was run at this workstation. All four settings pages are restored to
the last run settings.
Retail Pro
8 Users Guide
Copyright 2009 Retail Pro. All rights reserved.
427
Source Settings Page
On the Source page, you specify various options related to the source of the transfers, including:
The store you want to transfer items from.
The percentage or quantity that you want to transfer or be available for transfer.
The type of document you want to generate (slips or TO).
The order documents (and date ranges) you want to include in the analysis.
Retail Pro
8 Users Guide
Copyright 2009 Retail Pro. All rights reserved.
428
To set source options:
1. Navigate through the page, defining fields as appropriate. Refer to the following table for a
description of options. The default settings are indicated by a (D) in the options column.
Setting Options Usage
Store: <store #>
<000> (D)
Specify the number of the source store.
Distribution
Options:
AVAILABLE % TO
DISTRIBUTE (D)
FORCE
DISTRIBUTION %
SPECIFY QTY TO
DISTRIBUTE
Specify the percentage or quantity of the source stores inventory that
you want to be distributed. Your selection will apply to all items
proposed for the TO/slips. Each option is explained below:
AVAILABLE % TO DISTRIBUTE: Enter the percentage of the source stores
inventory available for distribution. This option limits how much of the
source stores inventory can be used for transfers. Actual quantities
proposed for transfer may be less than the percentage entered here.
FORCE DISTRIBUTION %: Enter a specific percentage of the source stores
inventory that you want to distribute. The system will consider Min or
Max levels if one of those options is selected on the Target settings
page, but after the Min or Max level is attained, quantities will be
distributed one at a time among your stores until the FORCE DISTRIBUTION
% has been reached.
Setting this option to 100% is a convenient way to transfer merchandise
out of the warehouse for end-of-season closeouts, or to transfer
merchandise from a store that is scheduled for closing.
SPECIFY QTY TO DISTRIBUTE: Enter an exact quantity of the source stores
inventory that you want to distribute. The system will still consider Min
or Max levels if one of those options is selected on the Target settings
page, but after that level is attained, quantities will be distributed one at
a time among your stores until the QTY TO DISTRIBUTE has been reached.
Generate: TRANSFER SLIPS (D)
TRANSFER ORDER
E HELD SLIPS
Specify whether you want to generate transfer slips or a TO. If you
select to generate TRANSFER SLIPS, you can additionally select HELD SLIPS
to generate the slips as held slips.
Associate USER-DEFINED
None (D)
Enter an associate name to be listed on all auto-generated TOs/slips.
Order Date USER-DEFINED
Today (D)
(Only available when generating TOs) Enter a new date as applicable.
Select (<F4>) to access a calendar and select a date.
Activate
Date
USER-DEFINED
+ 1 day (D)
(Only available when generating TOs) The Activate Date is the date
when a transfer is to be initiated. Enter a new date as applicable.
Select (<F4>) to access a calendar and select a date. The Activate
Date can optionally be defined as any number of days from the order
date by selecting OR and entering the number of days.
Note 1, 2 USER-DEFINED Enter optional notes that will appear on each TO/slip generated (30-
character maximum). The notes that you enter here will appear in the
respective Note fields of the generated TOs. When generating slips, the
notes that you enter here will appear in the first available (empty)
Comment fields, overwriting other entries if necessary.
Retail Pro
8 Users Guide
Copyright 2009 Retail Pro. All rights reserved.
429
Setting Options Usage
Include
analysis of:
IN TRANSIT
TRANSFER ORDERS
SALES ORDERS
PURCHASE ORDERS
None selected (D)
Auto Transfers always considers quantities on-hand when calculating
new TO/slip quantities. It can also consider the factors that you select
here.
Select to include in-transit (generating TOs only), transfer order ,
sales order, and/or purchase order (generating TOs only) quantities in
the TO/Slip analysis. In addition:
In TOs: Select to include Incoming (generating TOs only) and/or
Outgoing and define a date range.
In SOs: Define a date range.
In POs: Define a date range.
Target Page
On the Target page, you specify various options related to the target stores, including:
The stores to which you want to transfer merchandise.
The fill level you want to attain.
The order documents (and date ranges) you want to include in the analysis.
Retail Pro
8 Users Guide
Copyright 2009 Retail Pro. All rights reserved.
430
To set target options:
1. Navigate through the page, defining fields as appropriate. Refer to the following table for a
description of options. The default settings are indicated by a (D) in the options column.
Setting Options Usage
Target Stores
Regions: <REGION NAME>
GENERAL STORES LIST
(D)
If you group your stores into regions, select a region from the
drop-down list to automatically select all stores in that region.
The default selection, GENERAL STORES LIST, deselects all stores.
If you dont group your stores into regions, this option will not be
available.
Stores: <STORE #>
(D)
E Select each target store that you want to include in the
analysis. All stores except the source store are displayed.
Choose SELECT ALL or DESELECT ALL to globally select all or none
of your stores.
Distribution Options
Even Distribution
(D)
Select to evenly distribute transfer quantities among the selected
target stores. This option is not available if you select AVAILABLE
% TO DISTRIBUTE in the source stores distribution options.
Do not use Min
level to initiate
item transfer
(D)
Select to fill to the specified Min/Max level even if current on-hand
quantities are greater than the defined Min quantity.
Fill Qty
to:
MIN LEVEL
MAX LEVEL
CUSTOM LEVEL (D)
Select to fill to the Min level, the Max level, or to a custom level
anywhere between the Min and the Max. To specify a custom
level, enter a percentage or drag the slider to any point between
0% and 100%.
Include analysis
of:
IN TRANSIT
TRANSFER ORDERS
SALES ORDERS
PURCHASE ORDERS
None selected (D)
Auto Transfers always considers quantities on-hand and
optionally, those already in transit and/or listed on order
documents when calculating transfer quantities. In addition:
In TOs: = include Incoming and/or Outgoing and define a date
range.
In SOs and POs: Define a date range.
Retail Pro
8 Users Guide
Copyright 2009 Retail Pro. All rights reserved.
431
Elements Page
On the Elements page you specify the elements to include/exclude in the
filter you use to auto-generate TOs/slips. Available elements include
item/style descriptive fields, price, cost and margin fields, and last
sold/received dates. Fields above the bar will be included in the filter;
those below the bar will not.
To select elements:
1. To include a field, double-click it or click and drag it above the bar.
Alternatively, click and drag the bar to include or exclude fields.
Retail Pro
8 Users Guide
Copyright 2009 Retail Pro. All rights reserved.
432
Criteria Page
On the Criteria page, you define the criteria you wish to match for the elements you included on
the Elements page. Only items that match the entered criteria will be included on auto-generated
TOs/slips.
By default, all items are included, i.e. no filtering criteria entered. You can limit the items by
filtering on any of the listed item data fields.
To define filter criteria:
1. Navigate to the filter field you wish to define.
2. Manually enter your filter criteria or optionally select (<F4>) in multiple selection fields
to access a multiple selection window (see example above). Define or select filter criteria as
applicable. There are several formats of multiple selection windows, depending on the field
type. In date fields, the dynamic date dialog is accessed. In some text fields and/or filter
criteria is allowed. The sample shown is a Select Values dialog, listing all the possible values
for the DCS field as defined in Retail Pro. Select those values you want to use as filter
criteria.
3. Select OK to close the multiple selection window and take your choices back to the filter
form. In the example above, (Selection) is displayed on the filter form to indicate that
multiple criteria have been selected for this field.
4. By default the items that match the defined criteria are included in the transfer analysis. To
omit the matching items, select EXCLUDE adjacent to the criteria.
(Refer to Chapter 2. Retail Pro Basics for more information on filtering procedures.)
Run the Analysis
After all settings and filters are defined, select RUN from the side menu to begin the transfer
analysis and create the list of proposed items. When the analysis is complete, the View Results
screen is displayed. You will be prompted to save the current settings; select YES to save.
Retail Pro
8 Users Guide
Copyright 2009 Retail Pro. All rights reserved.
433
The View Results Screen
Selecting RUN after defining options and filter criteria results in the display of the View TO
Results or View Slip Results screen, as shown below. From this screen you can review the
analysis details, remove proposed items by unmarking them, and when ready, generate the actual
TOs or slips for all the remaining marked items. By default, all proposed items are marked when
you enter either View Results screen. You cannot edit any of the displayed information while
viewing results.
Retail Pro
8 Users Guide
Copyright 2009 Retail Pro. All rights reserved.
434
The View Results screen lists important item and quantity information, including:
Field Information Displayed
O/H Current on-hand quantity at the selected target store.
Adj O/H On-hand quantity at the selected target store after taking into account quantities in transit
and/or listed on order documents.
Src O/H Current on-hand quantity at the source store.
Adj Src O/H On-hand quantity at the source store after taking into account quantities listed on order
documents.
Qty Ord The quantity ordered for the selected target store.
Total Ord The total quantity ordered for all stores.
Min The Min quantity for the selected target store.
Max The Max quantity for the selected target store.
Note: Distributing Items
Highest priority is given to having at least one item in stock in every store that carries the item. Available
stock is therefore sent first to any stores that have zero on hand and that have a non-zero Min level
defined for the item.
If there is additional stock available, Retail Pro distributes each item in turn to the store with the greatest
deficit, i.e. to the store that is farthest from its Min level.
The following actions are available from the View Results screen:
Select this button to perform this action:
Display and review the option and filter criteria used for the current run. You
cannot edit the options/filters on this screen. To run a new analysis with
different options or filters you must return to the Settings screen.
If transferring items to more than one store, select the store for which you want
to view the proposed items from the drop-down list.
To prevent proposed item quantities from being written to a TO/slip, highlight it
then select UNMARK. The indicator in the Mark field changes color from green (
) to red ( ).
Unmarks all proposed items (none will be written to TOs/slips).
If an item has been previously unmarked, you can mark it again by highlighting
it and selecting this button. The Mark indicator again turns green, indicating the
proposed item will be written to a TO/slip.
Marks all proposed items for TO/slip generation.
Launches a Find dialog, allowing you to search for any alphanumeric string in a
selected field (column). Select the column to search by highlighting any entry in
that column. Enter the alphanumeric string you want to search for in the Find
dialog, specify options such as Match Whole Word Only, Match Case, and
search direction (Up or Down in column), and then select FIND NEXT to begin
the search.
Retail Pro
8 Users Guide
Copyright 2009 Retail Pro. All rights reserved.
435
Generate TOs/Slips
1. Select NEXT from the bottom of the View Results screen to generate TOs/slips for all marked
items. The following confirmation dialog is displayed:
2. Answer YES to generate TOs/slips for the marked items. An dialog displays the number of
TOs/slips generated. If generating slips, the source and target stores inventories are updated.
OR
Answer NO to cancel the operation without generating any TOs/slips.
Note: More than 500 Items Generates Multiple TOs/Slips
A maximum of 500 items can be listed on a single TO or slip. Therefore, if more than 500 items are
proposed and marked, the utility will generate multiple TOs/slips.
Retail Pro
8 Users Guide
Copyright 2009 Retail Pro. All rights reserved.
436
Inter-Company Transfers
Enabling Inter-Company Transfers
Large-scale retailers using multiple Main stations can transfer merchandise between stores
assigned to different Main stations. These are called inter-company transfers. Each Main station
is referred to as a subsidiary and is assigned its own Subsidiary ID.
To use inter-company transfers, you first need to enable the feature in System Preferences and list
the stores (assigned to different Mains) that will be involved in the transfers.
To enable inter-company transfers:
1. From the Retail Pro Home Screen, select OPTIONS > SYSTEM PREFERENCES > TRANSFERS.
2. Select ALLOW INTER-COMPANY TRANSFERS.
3. Under TRANSFERS > SUB/STORE, the Subsidiary/Store grid lists the stores that will be
available for selection as the Out To Comp Store when making inter-company transfers.
4. Select ADD to add new subsidiary/store combination or delete to delete entries.
Retail Pro
8 Users Guide
Copyright 2009 Retail Pro. All rights reserved.
437
5. For each sub/store combination:
Enter the store number in the Store column.
Enter the Subsidiary ID for the store's Main station in the Sub column.
Enter the stores name in the Store Name column.
Enter a unique corporate number assigned to the store in the Global # column.
The Sub/Store column is read-only, consisting of the concatenated Sub and Store
entries.
8. Select SAVE from the side menu.
Sending Inter-Company Transfers
Inter-company transfers are sent from the source store using a regular out slip, but they are
received at the destination store using a receiving voucher, instead of an in slip.
When you make an out slip for an inter-company transfer, the program immediately updates the
source stores inventory and then files the out slip in the history file, bypassing the unverified
slips file. The slip is flagged as an inter-company transfer.
A package number is generated and written to the slips Comment 1 field. The package number
consists of the following:
[CURRENT SUBSIDIARY ID] + [4-CHARACTER STORE/STATION ID] + [2-CHARACTER WORKSTATION
NUMBER] + [5-CHARACTER SLIP NUMBER].
For example, if out slip #197 is created at subsidiary 12, station 001A on workstation 01, the
resulting package number is: 012001A0100197.
The out slip is polled to the source stores Main station, and the main database is updated
accordingly.
To send an inter-company transfer:
1. Make sure you have enabled the feature in System
Preferences.
2. Create an out slip as usual, but enter the destination stores
number in the Out To Comp/Store field (NOT the To Store
field).
3. Complete and update the out slip.
Retail Pro
8 Users Guide
Copyright 2009 Retail Pro. All rights reserved.
438
Receiving Inter-Company Transfers
Inter-company transfers are received using a receiving voucher rather than by using an in slip.
This can be done manually using normal voucher procedures. Refer to Chapter 7. Receiving for
more information on vouchers.
Note: Inter-company transfers managed by Retail Pro 9 Series
The upcoming release of our Oracle-based 9 Series Enterprise Management System product will further
automate this function by providing an interface between the Main stations. When Retail Pro 9 Series
receives an out slip with an inter-company transfer flag, it will generate an Advanced Shipping Notice
(ASN). The Package # from the out slip will be automatically entered on the ASN. The 9 Series
Enterprise Management System station will send the ASN to the destination stores Main station, which
will then poll the information to the destination store.
To further automate the transfer, the source store could print a barcoded label using the Package # for
the box to be shipped out. The destination store could quickly find the associated ASN for any packages
received by simply scanning the barcode label on the box.
Information on Retail Pro 9 Series can be found on the Retail Pro web site at www.retailpro.com
Retail Pro
8 Users Guide
Copyright 2009 Retail Pro. All rights reserved.
439
Chapter 9. Customers
About Customers
A great deal of customer information can be stored by Retail Pro. Not only can customer names,
addresses, and phone numbers be recorded, but also other useful information such as store credit
balances, customer-specific price levels, whether or not a customer's check should be accepted,
and extensive notes. You can easily add or update customers at POS, write customer information
on receipts, instantly display purchasing history for a customer, and print customer labels. Using
Reports, customer information can be accessed for reporting purposes and for printing customer
lists.
If you use customer polling, the customers added at a Remote station can be shared with all
locations, or just with the Main, Info and Corporate stations.
Customer Security
The ability to perform many of the procedures in Customers is controlled by security settings and
preferences. If a feature is not available to you, check the security settings outlined in this
section. Where appropriate, preference settings specific to a particular feature are discussed in
the section pertaining to that feature.
Customer Security
If you have registered Retail Pro with Security Administrator, you can control user access to the
following actions in Customers on a user or group basis. (For more information, refer to
Technical Supplement F1. Security Administrator.)
Permission Description
Add If selected, allows group members to add customer records.
Edit If selected, allows group members to edit customer records.
Access Continuous
Edit Mode
If selected, allows group members to access continuous edit mode.
Delete If selected, allows group members to delete customer records.
Change Customer ID If selected, allows group members to edit the Customer ID on customer records.
Modify store
credit/credit limit/credit
used
If selected, allows group members to modify the store credit/credit limit/credit used
field on customer records.
Change tax info If selected, allows group members to change the Tax Area and other tax-related
fields on a customer record.
Change price level If selected, allows group members to change the Price Level field on a customer
record.
Allow inactive
customers on
documents
If selected, allows group members to add an inactive customer to a receipt or
sales order.
Edit customer Disc % If selected, allows group members to edit the customer discount percentage on
customer records.
Retail Pro
8 Users Guide
Copyright 2009 Retail Pro. All rights reserved.
440
Permission Description
Edit Store/Station If selected, allows group members to edit the Store/Station information on
customer records.
Edit Last Sale Date If selected, allows group members to edit the Last Sale Date on customer records.
Allow Export of List
View
If selected, allows group members to export the customer list to PDF, Excel,
HTML, etc.
Add/Modify Credit
Card
If selected, group members can click the Customer CC button to add/modify the
customers card number.
Accessing Customers
To access Customers:
1. Select POS from Retail Pros top menu.
6. Select CUSTOMERS from Retail Pros Home Screen side menu.
Retail Pro
8 Users Guide
Copyright 2009 Retail Pro. All rights reserved.
441
Working with Customers
Customer Fields
This table lists the name and use of each data field available in Customers.
Note: Preferences
Depending upon preference settings, some of these fields will function differently. If there are
instructions to enter System Preferences in the Usage column, please refer to Appendix B. Preferences
for more information.
Note: Field Label Symbols
Symbol Description
* Fields with this symbol at the end can be used to sort the customer list in List View.
[ ]
Fields shown in brackets are automatically populated with information by the system. In
most cases, these fields cannot be directly edited by the user.
Field Usage
Address 1, 2, & 3 Three separate address lines. The city and state component of an address should
consistently be entered in either Address 2 or Address 3. Address 3 is preferred
placement for the city and state because a suite or apartment number will usually be
entered in Address 2.
AR Accounting Mark: Customers export status on the in-store charge account.
Aux 1-12 Auxiliary Fields: Twelve additional text fields in which you can enter supplementary
customer information from a predefined list. The fields are given names and predefined
entries in system preferences.
SYSTEM PREFERENCES > CUSTOMERS > AUX FIELDS > Field Names: Enter identifying field
names for each of the 12 user-defined auxiliary customer fields. Also, predefine your
list of text field entries for each of the 12 auxiliary customer fields.
Checks Check box indicates if personal checks can be accepted from this customer:
= Checks OK; = do not accept checks. The check option on the receipt tender
screen is only available if this field is selected. Note: if the logged-on user is given the
"check override" security right, then the check tender type will be available and a check
can still be accepted.
Chrg Bal
Chrg Limit
Charge Balance: Customer's current balance on the in-store charge account. Not
updated when a receipt is updated. Amount is input manually or via Accounting Link.
Charge Limit: Maximum charge balance allowed for this customer for the in-store
charge account. User can check the limit versus the charge balance to prevent tenders
that take the balance over the limit. Amount is input manually or via Accounting Link.
Company* Name of the customers company. Index field.
Retail Pro
8 Users Guide
Copyright 2009 Retail Pro. All rights reserved.
442
Field Usage
Cust ID* Customer ID: System-suggested number composed of a special three-digit
store/station identifier and a six-digit sequential number. Leading zeros in the identifier
are not displayed. Index field.
The store/station identifier encodes the four-character store/station designation in three
digits. At the Main, this identifier is 000, but the zeros are not displayed.
If you use the system-suggested Customer IDs, you are assured of unique Customer
IDs for up to 999,999 customers per station. In preferences, however, you can choose
to allow the editing of Customer IDs as well as allow duplicate IDs. Duplicate Customer
IDs do not prohibit being able to locate a customer. Enter an ID and the system will
take you to the customer file, where you can select the correct customer.
system preferences > point of sale > customers > options: SELECT TO ALLOW EDITING
OF CUST ID FIELD AND/OR TO ALLOW DUPLICATE CUSTOMER IDS (BOTH OPTIONS MUST BE
SELECTED TO USE DUPLICATE CUSTOMER IDS). NOTE: ALLOWING DUPLICATE CUSTOMER IDS
MAY CAUSE A PROBLEM WITH YOUR ACCOUNTS RECEIVABLE BECAUSE A CUSTOMER ID MAY END
UP LINKED TO TWO ACCOUNT NUMBERS AND RETAIL PRO WILL ONLY UPDATE THE FIRST MATCH IT
FINDS.
SYSTEM PREFERENCES > GENERAL DOCUMENTS > SEQUENCES > DATA & DOCUMENT
NUMBERING: Specify the number to be assigned as the next Customer IDleading
zeros are not necessary (numbering thereafter is sequential).
Cust.Notes Optional notes, capable of holding up to 372 characters.
Customer Disc % The percent discount automatically applied to items listed on a document when the
customer is written to the document. Editable, depending on security settings.
[Customer SID*] System Identifier: As customer records are added, a unique, alphanumeric System
IDentifier (SID) is assigned to each. The Customer SID is a 16-character code and is
only displayed if it is included in the design of the customer Form or List View. (Refer to
Appendix A. Interface Design.) Index field.
The Customer SID remains constant even if customer information is changed (such as
the name or telephone number). When a customer record is deleted, the related
Customer SID is retired.
When a customer is entered on a receipt, the Customer SID is also recorded. When
customer history is built, the Customer SID is used to link the appropriate customer to
each sale.
SYSTEM PREFERENCES > POINT OF SALE > CUSTOMERS > Customer fields used in quick
lookup at POS: Specify SID as a lookup field so you can write customers on
documents by entering their SIDs.
[Customer
System Date]
The date the customer was created. Not editable.
E-mail The customers e-mail address. E-mail fields can be printed on documents and lists.
Export Select when the customer is an export customerthat is, a customer who is not
required to pay tax, or who can have a certain portion of tax they paid on merchandise
in a country rebated to them. Export customers must have tax areas assigned to them.
Available only when VAT mode is active. (Refer to Technical Supplement E2. for more
information.)
First Customer's first name.
Full Name Combined Title, First Name, and Last Name field.
SYSTEM PREFERENCES > POS > CUSTOMERS > OPTIONS > Order to display Full Name
field: Specify the order in which to display the components of the Full Name.
Image This field can be used to display an image of the customer. (Refer to Appendix A.
Interface Design for more information on how to use the image field.) (Form View only.)
Retail Pro
8 Users Guide
Copyright 2009 Retail Pro. All rights reserved.
443
Field Usage
[Inactive] Status of customer record. When a customer has been deactivated, this field will
display a check-marked box. If you try to enter an inactive customer on a receipt or
SO, an Inactive customer selected error window will be displayed. However, you can
choose to use the customer anyway.
[Info*] Index/sort field comprised of the entries in the Info 1 and Info 2 fields. The contents of
Info 1 and Info 2 will not appear in the Info field unless you are sorting by this field.
Then, if both Info 1 and Info 2 fields are filled, the customer record will be listed twice
once with Info 1 contents and once with Info 2 contents in the Info field. Both instances
of the customer record will not necessarily be together, however. If a customer is only
listed once after sorting by the Info field, either Info 1 or Info 2 is blank.
When the Info field is included in Quick Lookup at point of sale in preferences, you can
look up a customer at POS by entering either Info 1 or Info 2 contents into the Cust ID #
field, since Info includes both Info 1 and Info 2.
Info 1 & 2 Additional customer information to be displayed on the screen at POS. Customer
reports can be filtered by each of these fields. (Also see Info field above.
Note to Accounting Link Users: The last two digits of the Info 2 field is used to show
account aging information from accounting. If you use Accounting Link, these two
character spaces should not be used for other information.
Last* Customer's last name. Index field.
Last Sale The date of the customer's last purchase. Automatically updated but also editable.
[Mark*] Index/sort field comprised of the entries in the Mark 1 and Mark 2 fields. The contents
of Mark 1 and Mark 2 will not appear in the Mark field unless you are sorting by this
field. Then, if both Mark 1 and Mark 2 fields are filled, the customer record will be listed
twiceonce with Mark 1 contents and once with Mark 2 contents in the Mark field.
Both instances of the customer record will not necessarily be together, however. If a
customer is only listed once after sorting by the Mark field, either Mark 1 or Mark 2 is
blank.
When the Mark field is included in Quick Lookup at point of sale in preferences, you can
look up a customer at POS by entering either Mark 1 or Mark 2 contents into the Cust
ID # field, since Mark includes both Mark 1 and Mark 2.
Mark 1 & 2 When using the Flag Customers function in DVS, you can mark customers that have
certain characteristics, such as spending $1000 in the past month. The marks are then
written to the customer file, in either the Mark 1 or the Mark 2 field. Customer reports
can be filtered by each of these fields. Editable. (Also see Mark field above.)
Marked for
Deletion
If you use polling and delete a customer record with a Share status of Main Only or All
Stations, then the MARKED FOR DELETION flag is automatically selected. This flag tells
Retail Pro to delete the customer record at applicable stations the next time polling is
conducted.
[Phone*] Index/sort field comprised of the entries in the Phone 1 and Phone 2 fields. The
contents of Phone 1 and Phone 2 will not appear in the Phone field unless you are
sorting by this field. Then, if both Phone 1 and Phone 2 fields are filled, the customer
record will be listed twiceonce with Phone 1 contents and once with Phone 2 contents
in the Phone field. Both instances of the customer record will not necessarily be
together, however. If a customer is only listed once after sorting by the Phone field,
either Phone 1 or Phone 2 is blank.
When the Phone field is included in Quick Lookup at point of sale in preferences, you
can look up a customer at POS by entering either Phone 1 or Phone 2 contents into the
Cust ID # field, since Phone includes both Phone 1 and Phone 2.
Retail Pro
8 Users Guide
Copyright 2009 Retail Pro. All rights reserved.
444
Field Usage
Phone 1 & 2 Two phone numbers, each up to 15 characters, allowing entry of an area code and a
notation such as H or WK. (Also see Phone field above.)
Note: For easy lookup by phone number, use a consistent format when entering the
numbers as you are defining customers. We suggest typing in the area code last so
you can quickly find a customer by his or her basic seven-digit number. You can use or
omit the hyphen, but you must be consistent in order to be able to look numbers up by
phone number. Example: 854-4207 (818) H.
Prc Lvl Price Level: When using customer pricing, the price level to be suggested on receipts
and SOs billed to this customer.
[Rec #] Record Number: The sequential number of a line item listed in the document item list.
Share If polling customers, specify whether this customer record should be polled only to the
Main (Main Only), polled to the Main and all other participating stations (All Stations), or
be omitted when polling (Not Shared). Records flagged as Main Only will also be sent
to info stations.
Note: The sharing status of customers with a non-zero store credit balance will be set
to All Stations during the next polling so their store credit can be available at all
stations. Likewise, customers flagged as AR and that were originally set to Not Shared
will be set to Main Only during the next polling so that they can be exported to
accounting from the Main.
SYSTEM PREFERENCES > POINT OF SALE > CUSTOMERS > OPTIONS > Customer Polling:
Specify the default sharing status to be suggested for all new customers.
Store Credit The amount of store credit on account for the customer, automatically updated each
time the customer makes a return or purchase tendered by store credit.
[Str/Sta] Store/Station: Originating store/station where the customer record was added to the
customer file. The store/station suggested by default at each workstation can be
defined in workstation preferences. This field can be manually edited on the customer
record at the Main station only. Customer reports can be filtered by this field.
WORKSTATION PREFERENCES > DOCUMENTS > OPTIONS > STORE DEFAULTS > Allow this
workstation to define its own default stores: Customers. (Main and backroom stations
only) Specify the default store to be suggested as the originating store/station for all
new customers created at this workstation. (Refer to Appendix B. Preferences for more
information.)
Pro Tip: To filter for customers added at the Main, enter Store 000, Station 0.
Tax Area When using customer tax areas, the tax area to be suggested on receipts and SOs
billed to this customer.
Title Accompanies the customer's name when the full name is used. Examples: Dr., Mrs.
SYSTEM PREFERENCES > POINT OF SALE > CUSTOMERS > Customer & Vendor Title Field
Names: Specify standard entries to be available for selection in this field.
User-Defined
Fields*
Two date fields and six text fields in which you can record any additional information
and by which you can search for customers. Index fields. Customer reports can be
filtered by these fields.
SYSTEM PREFERENCES > POINT OF SALE > CUSTOMERS > USER-DEFINED > Date & Text Field
Names: Assign names to all eight fields and predefine a list of standard entries for the
text fields. Free-form entries will still be allowed in these fields.
ZIP ZIP code or other postal code, up to 10 characters (e.g., 12345-6789).
SYSTEM PREFERENCES > POINT OF SALE > CUSTOMERS > ZIP/POSTAL CODE > Use ZIP/Postal
Code to lookup city/state: Select to write the corresponding city, state, and/or
country data to the specified address field(s).
SYSTEM PREFERENCES > INTERNATIONAL > ZIP/Postal Code position: Specify whether ZIP
codes will be printed before Address 2 or after Address 3.
Retail Pro
8 Users Guide
Copyright 2009 Retail Pro. All rights reserved.
445
Customer Menu Buttons
Customer Button Description
Cancel the current Filtered View.
Click to display a dialog where you can enter the customers credit card
number and expiration date.
Click to display a dialog where you can scan the customers drivers license.
Click to deactivate the customer.
Display the Filtered View dialog, where you can define criteria for filtering
records.
Display the Filtered View dialog, where you can define criteria for filtering
records.
Click to access customer sales history and order history.
Click to move the cursor to the Image field.
Click to move to the next page.
Click to move to the previous page.
Print mailing labels for customers.
Click to show the customers entire card number. Note: You must belong to
an employee group that is assigned the appropriate security permission.
Display a menu where you can Zoom In or Zoom Out on the current view.
Retail Pro
8 Users Guide
Copyright 2009 Retail Pro. All rights reserved.
446
Adding a Customer
To add a new customer:
1. Select POS from the top menu, and then select Customers from the side menu.
Result: Customers are displayed in List View.
7. Click the New button.
Result: A new customer form is displayed, ready for editing.
8. Enter information in the available customer fields. (Refer to the Customer Fields section of
this chapter.)
9. Click Save (<Alt+S>).
Retail Pro
8 Users Guide
Copyright 2009 Retail Pro. All rights reserved.
447
Pro Tip: ZIP Code Lookup
If you have set up your system to use ZIP/Postal Code Lookup, entering the ZIP code will automatically
write the corresponding city, state, and/or country information on the customer record (see usage for the
ZIP field described previously in the customer fields table).
If you enter a nine-digit zip code, such as 12345-6789, including the hyphen, the system will ignore the
four-digit extension and look for an entry that matches the first five digits.
Use Copy and Paste to Add a Customer
When entering a new customer into the customer file, you may want many of the fields to be the
same as in another customers record. You can utilize the COPY and PASTE functions to help you
do this.
1. In either List View (highlighting the record to be copied) or Form View (displaying
the record to be copied), select COPY (<Alt+C>) from the top menu.
10. Select NEW (<Alt+N>).
11. Select PASTE (<Alt+A>) to copy all fields to a new customer record. Here you can
change the contents of the fields that are different from the previous record.
12. Select SAVE (<Alt+S>).
Find a Customer Record
See Find an Existing Data Record section in Chapter 2. Basics
Edit a Customer Record
See Edit an Existing Data Record section in Chapter 2. Basics
Preferences: Editing Cust ID Field
SYSTEM PREFERENCES > POINT OF SALE > CUSTOMERS > OPTIONS: Allow editing of Customer ID & Allow
duplicate Customer IDs. Select to allow user to edit the Cust ID field and to allow use of duplicate
Customer IDs, respectively. You might allow this feature to assign several members of a family the
same Customer ID, as an example.
Retail Pro
8 Users Guide
Copyright 2009 Retail Pro. All rights reserved.
448
Note: Editing Store Credit
If you edit store credit for a customer the program will create a store credit adjustment receipt (the
amount is shown as a negative amount in the Fee field with an entry of S/C_Adj as the fee type).
Customer Pricing
Some stores use different price levels to record their retail, wholesale, and discount prices. Prices
from one price level might be used for sales to employees, prices from a different level might be
used for wholesale accounts, and so on. Customer pricing specifies the price level to be
automatically suggested on all receipts and SOs billed to that customer. This option is enabled in
preferences.
1. In the appropriate customer record, click the Edit button.
2. Select the desired price level from the drop-down list in the Prc Lvl field.
3. Click the Save button.
Preferences: Individual Customer Pricing
SYSTEM PREFERENCES > POINT OF SALE > PRICE/DISCOUNTS > OPTIONS: Use customer defined price levels:
= enable customer pricing.
Note: Customer Price Level
Customer pricing may be overridden if the user manually changes price level information on a
document. The customer pricing feature only sets the price level at the time the customer is added to
the document. Any manipulation of the price level after that may cancel out the customer price level.
Retail Pro
8 Users Guide
Copyright 2009 Retail Pro. All rights reserved.
449
Customer Discounts
Customer discounts are automatically applied to all items listed on a document billed to that
customer. These discounts are defined in Customers.
To define a customer discount:
1. In the appropriate customer record, click the Edit button, and then
enter a number (without %) in the Customer Disc % field. This
number will be the percentage that is automatically discounted
from the current price of all items when the customer is added to a receipt or an SO.
Note: Customer Discounts Cancel Previous Document Discounts
Adding a customer with an assigned customer discount to a document that already has discounts
applied (whether to individual items or a global discount) results in the cancellation of the other
discounts. For example, lets say customer James Johnson has a 10% customer discount assigned,
and he purchases an item that is 15% off. If you first list the item on the receipt, THEN add Johnson as
the Bill To customer, the 15% item discount will be overwritten by Johnsons 10% customer discount.
On the other hand, if you list Johnson on the document first, and then list the item, the item discount will
be applied, overwriting the assigned customer discount.
Note: Cashier Changing the Customer Discount
A cashier's ability to edit a customer discount is limited by that cashier's discount maximum as defined in
system preferences. The cashier can edit the discount, but the new discount cannot exceed the
cashier's allowed discount maximum (even if the customer discount was higher than the cashier's
allowed discount). Define maximum cashier discounts at OPTIONS > SYSTEM PREFERENCES > EMPLOYEES.
Retail Pro
8 Users Guide
Copyright 2009 Retail Pro. All rights reserved.
450
Use Customer Tax Areas
The customer tax area specifies the tax area to be automatically suggested on all receipts and SOs
billed to that customer. The tax areas are defined in preferences.
1. In the appropriate customer record, select the desired tax area from
the drop-down list in the Tax Area field.
Preferences: Adding a New Tax Area
SYSTEM PREFERENCES > TAXES > TAX AREAS > Tax Area Layout: Add a new tax area and specify its
options and rates.
Note: Customer Tax Area
Customer tax areas may be overridden if the user manually changes tax area information on a
document. The customer tax area feature only sets the tax area at the time the customer is added to the
document. Any manipulation of the tax area after that may cancel out the customer tax area.
Assign a Shipping Priority to a Customer
The shipping priority assigned to a customer will be used on all SOs subsequently billed to that
customer.
1. Enter a priority code, in upper- or lower-case, anywhere in
either of the customers Info fields.
Code Priority
PR:H High
PR:M Medium
PR:L Low
Retail Pro
8 Users Guide
Copyright 2009 Retail Pro. All rights reserved.
451
Sharing Customer Records
If you use polling to exchange information between separate Retail Pro stations (see Chapter 15.
Polling for more information), you can optionally share customer records at one station with
other stations. Sharing a customer record sends a copy of the record to other stations. These
stations will then be able view the record and conduct typical functions such as editing customer
information or referencing the customer on a receipt. The customer record is kept up-to-date
across stations via the polling process. You can share all or only some of your customer records,
and you can choose to share each individual record with all other stations or just the Main station.
To define sharing status for a customer record:
1. Highlight or display the appropriate customer record.
2. From the drop-down list in the Share field, select one of the
following:
All stations Poll the customer record to the Main and all other
participating stations.
Main only Poll the customer record to the Main only.
Not shared Do not poll the customer record.
13. Click the Save button.
(If the Share field is not currently displayed, you can add it via Page Manager or Page Designer.
Refer to Appendix A. Interface Design for more information.)
Deleting a shared customer record differs slightly from deleting a customer record that is not
shared.
Preferences: Default Sharing Status
SYSTEM PREFERENCES > POINT OF SALE > CUSTOMERS > OPTIONS > Customer Polling: Specify the default
sharing status to be suggested for all new customers.
Note: Automatic Sharing Status
The sharing status of customers with a non-zero store credit balance will be set to All Stations during the
next polling so their store credit can be available at all stations. Likewise, customers flagged as AR and
that were originally set to Not Shared will be set to Main Only during the next polling so that they can be
exported to accounting from the Main.
Retail Pro
8 Users Guide
Copyright 2009 Retail Pro. All rights reserved.
452
Deactivate a Customer Record
1. Highlight or display the customer record and select DEACTIVATE
CUSTOMER from the side menu.
To make the customer active again, select ACTIVATE CUSTOMER from
the side menu.
Note: Editing Inactive Customer Records
Inactive customer records cannot be edited.
Note: Inactive Customer at POS
Manually writing an inactive customer on a receipt or an SO will trigger an alert. However, you can
choose to use the customer anyway. (Retail Pro does not check customer status when bringing the
customer from an SO to a receipt.)
Note: Inactive Customers in Reports
Inactive customers can be selectively included or excluded when printing customer lists and labels in
Reports.
Delete a Customer Record
The process for deleting a customer record will vary depending on whether you use polling and,
if you do use polling, the status of the Share flag in the individual record. (Refer to Chapter 15.
Polling for more information on the polling process.)
To delete a customer record if you do not use polling, or, if you use polling and the
customer record has the Share flag set to NOT SHARED:
1. Highlight or display the customer record and select DELETE (<Alt+D>).
2. Select YES if a confirmation dialog is displayed. The record is deleted immediately.
Preferences: Delete Confirmation
SYSTEM PREFERENCES > SYSTEM > Edit and Delete Confirmation: Select to receive confirmation
dialog for edit and delete actions in all program areas, including Customers.
To delete a customer record if polling and the Share flag is set to MAIN ONLY or ALL STATIONS:
1. Highlight or display the customer record and select DELETE (<Alt+D>) from the top menu.
Select OK in the confirmation dialog displayed.
In this case, the customer record is not actually deleted until polling is conducted. Instead,
the MARKED FOR DELETION flag is automatically selected for the record. The next time polling
occurs, the record will be deleted at all applicable stations. Until then, the record is visible
and fully editable.
Retail Pro
8 Users Guide
Copyright 2009 Retail Pro. All rights reserved.
453
Maintain In-Store Charge Accounts
When using in-store charge accounts, pertinent information can be
exchanged between Retail Pro and several accounting packages via
the Retail Pro accounting link applications.
The following customer fields are typically used when exchanging
data with accounting packages:
Chrg Limit: The maximum charge balance allowed for the customer, manually updated or imported
from the accounting package. See preference below regarding allowing charges
against a zero charge limit.
Chrg Bal: The customers current balance, manually updated or imported from the accounting
package. It is not updated by the system when updating a receipt.
AR: The customers export status.
Export = Export this customer record to Accounting. After the initial export, the system
will update the AR field for the record to Yes.
Yes = Export receipts for the customer to AR.
No = Do not report any information for this customer.
Info 1/2: Account aging status imported from Accounting.
Preferences: Credit Limits for In-Store Charge Accounts
SYSTEM PREFERENCES > POINT OF SALE > RECEIPTS > OPTIONS: Check charge balance. Select if you
want Retail Pro to check a customers available credit (Chrg Limit minus Chrg Bal) when tendering a
sale by Charge. If the credit available is insufficient, Retail Pro will alert the cashier but allow the sale to
be completed.
Preferences: Charge Tender Availability
SYSTEM PREFERENCES > CUSTOMERS > OPTIONS: Limit Charge tender to AR customers only. Select
to make the Charge tender available only if a Bill To customer with the AR flag set to Yes or Export is
listed on a receipt or sales order. Default is to allow charge tender for all customers (not selected).
Preferences: Charge Tender Zero Balance Limit
SYSTEM PREFERENCES > CUSTOMERS > OPTIONS: Allow charges against Charge Limit of zero.
Select to allow charges to customers whose charge limit is zero. Typically, this would be used in
conjunction with the preference above to allow immediate charges to new customers whose AR flag is
set to Yes or Export, but for whom no charge limit is yet set. Default is to not allow charges against a
zero limit (not selected).
Preferences: Not Allowing Duplicate Customer Names
SYSTEM PREFERENCES > CUSTOMERS > OPTIONS: Prevent duplicate customer names. Select to
prevent duplicate first and last customer names. Some accounting packages, such as QuickBooks, do
not allow duplicate names. Users of these accounting packages should enable this switch. Default is to
allow duplicate names (not selected).
For more information on Retail Pro accounting link applications, contact your Retail Pro dealer.
Retail Pro
8 Users Guide
Copyright 2009 Retail Pro. All rights reserved.
454
Adding a Customer to a Document
A customer can be added on a receipt or an SO in a number of ways, but the customer must be
recorded in the customer file before being written on a document (with the exception of a
dedicated SO customer, explained below). However, it is easy to add a new customer at point of
sale.
A Bill To customer can be recorded on any POS document. Some stores require a Bill To
customer on a return receipt.
Preferences: Requiring a Bill-To Customer on Return Receipts
SYSTEM PREFERENCES > POINT OF SALE > RECEIPTS > Require customer field entries for Return
Receipts: Select to require a Bill To customer for return receipts.
On an SO, if using the customer file to write a customer on the document, the Bill To customer
information will automatically be copied to the Ship To customer fields, but can be changed. A
Ship To customer can also be recorded on a receipt, assuming the Ship To Cust # field is
included in the receipt layout. If it is not, it can always be added via Page Designer. Other Ship
To fields can optionally be added to the receipt as well, if needed.
Note: When a Receipt References an SO
When a receipt references an SO, Retail Pro will automatically copy the SO Bill To customer to the
receipt Bill To customer, and the SO Ship To customer to the receipt Ship To customer.
Using Customer Quick Lookup from a Document
Customers are indexed by seven standard index fields plus any of the eight user-defined fields to
which you assigned a name in preferences. Any or all of these indexes can be used for Quick
Lookup at point of sale from a document. When looking up by Phone, Info, or Mark (each of
these index fields is the combination of two fields), you can look a customer up by entering
information found in either of the combined fields.
1. Enter the entire or the first few characters of the contents of any of the customer fields chosen
for Quick Lookup, such as Last, First (Name), Phone, or Cust ID, in the Bill To Cust # or
Ship To Cust # field. If Retail Pro finds an exact match, that customer will be written on the
document.
However, if there is not an exact match, you will be taken to the customer file, where you can
proceed as you would in the procedures described below.
Preferences: Customer Fields Used for Quick Lookup
SYSTEM PREFERENCES > POINT OF SALE > CUSTOMERS > Customer fields used in quick lookup at POS:
Select the customer fields to use for Quick Lookup at point of sale, and arrange the fields in the order
that you would like Retail Pro to search them.
Note: Quick Lookup by Both Last and First Names
To look a customer up by both last and first names (as you might if a customer has a last name in
common with other customers), enter the last name followed by a comma or a space and all or part of
the first name. In general, however, a customer can be looked up by entering only the last name.
Retail Pro
8 Users Guide
Copyright 2009 Retail Pro. All rights reserved.
455
Note: Using Duplicate Customer IDs
If you assign duplicate IDs, then any time you write a customer to a receipt or an SO by entering a non-
unique Customer ID, the system will take you to the customer file, where you can select the correct
customer.
Pro Tip: Using Customer ID cards
Using Document Designer, you can design and print ID cards that contain a unique customer
identification number in barcode format. Then, customers can be looked up at POS by scanning their
barcoded cards.
Finding and Then Writing a Customer on a Document
To scroll through customer list:
1. Select (<F4>) in the Bill To Cust # or Ship To Cust # field. You will automatically be
taken to the customer file.
2. Using <!> or <+> in List View, or <Ctrl+Page Up> or <Ctrl+Page Down> in Form View, scroll
until you have located the correct customer record and highlight or display it. Select OK or
press <Enter> and the customer will be written on the document.
To use Search in the customer file:
1. Press <F3> in the Bill To Cust # or Ship To Cust # field. You will automatically be taken to
the Sort By window in the customer file. Select an index by which to search the customer
record.
OR
Select (<F4>) in the Bill To Cust # or Ship To Cust # field. You will automatically be
taken to the customer file. Select the index field column by which you want to search by
clicking or touching the header of the column (the header must have a O next to its name).
If the header has a next to its name, the records are currently sorted by that field.
14. Begin typing your search criteria. The characters will appear in the Search field on the top
left of the screen. As you type, the system will move to the first available match in the record
list.
15. When you have found and highlighted the correct customer record, select OK or press <Enter>
and the customer will be written on the document.
Retail Pro
8 Users Guide
Copyright 2009 Retail Pro. All rights reserved.
456
To use Filtered View in the customer file:
1. Select (<F4>) in the Bill To Cust # or Ship To Cust # field. You will automatically be
taken to the customer file.
2. Select FILTERED VIEW from the side menu.
3. Type in the criteria by which you want to search, such as Cust ID, First (Name), or Phone,
in the proper fields. The system will pull up all the records that match those criteria.
4. When you have found and highlighted the correct customer record, select OK (<Enter>) and
the customer will be written on the document.
Note: Former Filter Criteria
The search criteria set from your last successful search are kept and displayed when accessing Filtered
View. If you want to use different criteria in a new search, the former criteria must be cleared.
Pro Tip: The Current Customer
If a customer is already written on a document, pressing <F4> or selecting in the Bill To Cust # or
Ship To Cust # field will take you directly to that customers record in the file.
Adding a New Customer at POS
1. Enter the customer file from the document by pressing <F4> or selecting in the Bill To
Cust # or Ship To Cust # field. You will automatically be taken to the customer file.
2. Select NEW (<Alt+N>).
3. Enter the information for the new customer and select SAVE (<Alt+S>).
4. Select OK or press <Enter> to write that customer on the document.
Note: Correcting a Customers Record at POS
To correct a customers record at POS, enter the customer file as explained above and select EDIT
(<F2>). Edit the data that needs to be corrected and select SAVE (<Alt+S>). Selecting OK or pressing
<Enter> after saving will write the corrected customer information on the document.
Dedicated SO Customers
You can enter a customer on an SO without involving the customer file at all. This type of
customer is called a dedicated SO customer. (Refer to Chapter 12. Sales Orders for more
information.)
1. Bypass the Bill To Cust # or Ship To Cust # field and type the customer information
manually.
The Bill To customer information will not be copied automatically to the Ship To customer
fields when entering the name of a dedicated SO customer. The Ship To information must
also be entered manually.
Retail Pro
8 Users Guide
Copyright 2009 Retail Pro. All rights reserved.
457
Customer History
In addition to being able to track the purchases made by any customer using a variety of sales
reports in Reports (if you record customer names on receipts), you are able to instantly access a
customers sales history and SO history, as well as search the customers history for a particular
entry. You can also reverse or copy a former receipt from the customers history record, as long
as the receipt was made within the time period set in preferences.
To access customer history:
1. Select a customer whose history you would like to view.
2. Select HISTORY from the side menu.
3. Select either SALES HISTORY or SO HISTORY from the side menu.
Preferences: Customer History Period
SYSTEM PREFERENCES > POINT OF SALE > CUSTOMERS > OPTIONS: Number of prior months to include
period totals. Enter the number of prior months to include in the sales and SO history. When you view
customer history, only the months included in the period chosen here will be displayed.
Sales History
Sales History displays the former receipts of the selected customer in the designated history
period. The display is separated into three panes.
Retail Pro
8 Users Guide
Copyright 2009 Retail Pro. All rights reserved.
458
Receipt Totals: The Receipt Totals pane, always displayed in Form View, summarizes
information from all included sales and return receipts. The fields shown on the next page are all
available in the Receipt Totals pane. (Refer to Appendix A. Interface Design for information on
designing this pane.)
Field Usage
Avg $/Receipt The average $ purchased per receipt.
Discount $ The total item and receipt discounts given on the included receipts.
Units Purchased The total number of units sold on the included receipts.
Units Returned The total number of units returned on the included receipts.
History Date Range The date range for included receipts (as defined in preferences).
First The customers first name.
Last The customers last name.
Full Name The customers title, first name, and last name.
Purchase $ The sum of the totals for the included sales receipts.
Return $ The sum of the totals for the included return receipts.
Return Receipt Count The number of return receipts on file for this customer.
Sales Receipt Count The number of sales receipts on file for this customer.
Total Receipt Count The total number of receipts on file for this customer.
Receipt List: The Receipt List pane displays all included receipts made for the customer, sorted
in reverse chronological order. All the fields available in this pane are the same that are available
for receipts in Receipts. (Refer to Chapter 10. Recording Sales & Returns, the Receipts fields
section, and Appendix A. Interface Design for more information on these fields and how to design
this pane.)
Receipt Item List: The Receipt Item List pane displays, in List View, a breakdown of the
individual items listed on the receipt that is selected in the Receipt List pane. All the fields
available in this pane are the same that are available in the receipt document item list in Receipts.
To search customer history:
You can search a customers history (either sales or SOs) for a particular string of characters.
Retail Pro searches both document information and information for the individual items listed on
documents for a matching string.
1. Display Sales or SO History for the appropriate customer.
2. Select FIND from the side menu.
3. Type in a search string and select OK. Retail Pro will highlight the
first document or item that contains the string.
4. To find the next document/item containing the string, select FIND NEXT from the side menu.
Note that Retail Pro will highlight the appropriate document/item even if the string is found in a
field that is not currently displayed on screen.
Retail Pro
8 Users Guide
Copyright 2009 Retail Pro. All rights reserved.
459
To copy a receipt:
The receipts listed in the Receipts List pane can be copied into a new receipt. You may choose to
use this feature, for example, if a customer wants to return some of the items on a receipt or to
create a corrected receipt after reversing a former receipt.
1. Select the receipt that recorded the sale of the items the customer is returning.
2. Select COPY from the top menu. A new receipt, with full editing capability, is created
identical to the original, but with a new receipt number.
3. Change the Receipt Type field to RETURN.
4. Delete or change the quantity of any items that are not being returned on this receipt.
5. Tender and update the receipt, as usual.
(Refer to Chapter 10. Recording Sales & Returns for more information on receipts.)
To reverse a receipt:
The receipts listed in the Receipt List pane can be reversed.
1. Select the receipt you would like to reverse.
2. Select REVERSE from the top menu.
3. Select the appropriate associate and enter any needed comments in the Reversing Document
dialog that is displayed. Select OK.
A new receipt is created that reverses the effects of the original receipt. The original receipts
status becomes Reversed. (For more information about reversing receipts, refer to Chapter 10.
Recording Sales & Returns.)
Retail Pro
8 Users Guide
Copyright 2009 Retail Pro. All rights reserved.
460
SO History
SO History displays the active sales orders (those that have not been deleted and archived) of the
selected customer for the designated history period. This display is also separated into three
panes.
SO Totals: The SO Totals pane, always displayed in Form View, summarizes information from
all included SOs. The fields shown below are all available in the SO Totals pane. (Refer to
Appendix A. Interface Design for more information on designing this pane.)
Field Usage
Avg $/Sales Order The average $ ordered per SO.
$ On Order The total value of all units ordered on the included SOs.
Units Ordered The total number of units ordered on the included SOs.
Units Sent The total number of units already receipted for the included SOs.
History Date Range The date range for included SOs (as defined in preferences).
First The customers first name.
Last The customers last name.
Full Name The customers title, first name, and last name.
Discount $ The total item and SO discounts given on the included SOs.
Total Deposit Balance The sum of the totals of all deposits received minus any deposit amounts already
used for the included SOs.
Total Balance Due The sum of all balances currently due on the included SOs.
Retail Pro
8 Users Guide
Copyright 2009 Retail Pro. All rights reserved.
461
SO List: The SO List pane displays, in List View, all included SOs made for the customer,
sorted in reverse chronological order. All the fields available in this pane are the same that are
available for SOs in Sales Orders. (Refer to Chapter 12. Sales Orders, the Sales Orders fields
section, and Appendix A. Interface Design for more information on these fields and how to design
this pane.)
SO Item List: The SO Item List pane displays, in List View, a breakdown of the individual
items listed on the SO that is selected in the SO List pane. All the fields available in this pane are
the same that are available in the sales order document item list in Sales Orders. (Refer to
Chapter 12. Sales Orders and Appendix A. Interface Design for more information on these fields
and how to design this pane.)
Note: Archived SOs
If you want an SO to appear in SO History, do not delete and archive it.
To search SO History:
Follow the instructions for searching customer history in the Sales History section.
Printing Customer Records
See Printing Records section of Chapter 2. Basics of the Retail Pro 9 Users Guide.
Print a Mailing or Shipping Label
The PRINT LABELS option prints individual shipping labels and mailing labels, as well as customer
name labels and other labels you can design in Document Designer. Bulk mailing labels can be
printed for a selected group of customers in Reports.
See Printing Labels in Chapter 2. Basics for instructions.
Pro Tip: Printing Customer IDs on Labels
Using Document Designer, you can print customer mailing labels that can include the Customer ID in
barcode and human-readable form.
Pro Tip: Customer Identification Cards
Some stores print and laminate mailing labels for use as customer identification cards. If the label
includes the customer's Retail Pro Customer ID in barcode, then a cashier can scan the barcode to
quickly write the customer on a document or find the customer's record in the customer file.
Retail Pro
8 Users Guide
Copyright 2009 Retail Pro. All rights reserved.
462
Storing Credit Card Numbers
You can enter a credit card number and expiration date in a customer's record, significantly
reducing credit card transaction times. When you have credit card information defined for a
customer, and you list that customer on a receipt and select credit card as the tender, you dont
even have to swipe the card; Retail Pro alerts you and asks if you want to use the card
information from the customer record.
To enter customer credit card information:
1. Select POS > Customers from the Home Screen.
2. Select or display the customer for whom you want to enter credit card information.
3. Click Edit (<Alt+E>) on the top menu.
4. Click the Customer CC button on the side menu.
Result: The Customer Credit Card dialog displays.
5. Swipe the card or manually enter the following information:
Credit Card Number: Enter the number without hyphens or dashes. Example:
4388575020234789
Card Expiration Date: Enter the two-digit month and last two digits of the year Example:
01/07
16. Click OK to close the dialog
17. Click Save (<Alt+S>) on the top menu.
Security for Credit Card Numbers
To add or modify credit card information in customer records, you must belong to a group that is
assigned the following security permission in Security Administrator:
Area: Retail Pro > Retail Pro v8 > POS > Add/Modify Credit Card
To see the entire credit card number in Customer List View or on Receipts, you must belong to a
group that is assigned the following security permission in Security Administrator:
Retail Pro
8 Users Guide
Copyright 2009 Retail Pro. All rights reserved.
463
Area: Retail Pro > Retail Pro v8 > POS > EFT See Card Number
Using Credit Card Information on a Receipt
When you list a customer with defined credit card information on a receipt and select Credit Card
as the Tender type, Retail Pro asks if you want to use the credit card data on file for the customer.
Click Yes and Retail Pro will automatically enter the Credit Card Number and Card Expiration
Date.
Transferring Credit Card Information from Retail Pro 8 to 9
The Enterprise Communications Manager (ECM) communicates credit card information from a
Retail Pro 8 BTF database to a Retail Pro 9 Oracle database. All credit card information is
encrypted before it is sent.
Reading Driver's Licenses
A quick way to enter a customers name and address in a new customer record is to scan the
customers drivers license. Retail Pro reads the information encoded in the strip on the back of
the license and enters it in the Name and Address.
To read a drivers license:
1. Select POS > Customers from the Retail Pro Home Screen.
2. Select New (<Alt+N>) from the top menu.
3. Select Customer License from the side menu.
Result: The Customer License dialog displays.
4. Scan the license, and then click OK.
5. Select Save (<Alt+S>) from the top menu.
Retail Pro
8 Users Guide
Copyright 2009 Retail Pro. All rights reserved.
464
Database File 2Gb Limit
The B-Tree Filer database used by Retail Pro 8 can store a tremendous amount of data; however,
there are limitations. B-Tree Filer has a 2 gigabyte (Gb) limit on data. The most common
situation in which this 2Gb limit has an impact is when:
Importing a customer record file that exceeds 2Gb into Retail Pro from a CRM or other
system
Current customer file reaches the 2Gb size limit
Importing a File that Exceeds 2Gb
If you try to import a customer file into Retail Pro from a CRM or other system, and that file
exceeds 2Gb, The file will not import into Retail Pro unless the amount of data is trimmed to a
composite file size that is less than 2Gb in size. To avoid this, make sure the CRM application
can purge older customers and/or trim customers that have a small amount of history prior to
import.
Current File Reaches 2Gb Limit
If your current Retail Pro 8 customer file reaches the 2Gb limit, a well thought out review of the
customer information you have retained in the Retail Pro system may have to be done. Removing
older, inactive customers might reduce your customer file enough to be well under the 2Gb
limitation. Your business partner can help in making a determination as to what can and cannot
be done to remove invalid customer data.
Retail Pro
8 Users Guide
Copyright 2009 Retail Pro. All rights reserved.
465
Chapter 10. Recording Sales and
Returns
About Receipts
There are two primary receipt types in Retail Pro. Sales receipts provide a permanent record of
merchandise sold from inventory and return receipts record the return of merchandise to
inventory. Both primary receipt types are created using a single receipt form and both, after
updating, are listed in the receipt history for the current month (former receipts). Receipts are
permanent transactional documents that can be edited or reversed, but never deleted.
Throughout this chapter, we will use the term receipt to refer to both sales and return receipts.
The complete names will be used only when discussing procedures or information that applies
only to one type or the other.
Several other receipt types are available in Retail Pro for tracking and security purposes. Lost
sale receipts are used to provide a record of sales not made for one reason or another; check
in/check out receipts can be used to record employees hours on the job; and high security
receipts are used to provide a permanent record of security occurrences, such as opening of the
cash drawer, exiting a receipt in progress, or rebooting the system.
Tracking Sales and Returns
There are two options for using receipts to track and report sales and returns:
Option 1: To track sales and returns separately, record all merchandise sold on sales receipts and
all merchandise returned on return receipts.
Option 2: To track net sales instead, record returns on sales receipts as negative quantities.
Note: Backup Point of Sale (Offline Ticketing)
Workstations accessing Retail Pro over a network depend on the program files stored on the network
server for functioning. Retail Pro offers backup point of sale, an important emergency feature that allows
a workstation to continue recording sales and performing basic point of sale operations even when it
loses its connection to the network. This preserves sales during periods of technical difficulty. Refer to
Technical Supplement E6. Offline Mode for more information about backup point of sale.
Retail Pro
8 Users Guide
Copyright 2009 Retail Pro. All rights reserved.
466
Receipt Security
Security settings and preferences control the availability of many of the procedures in Receipts.
If a feature is not available to you, check the security settings outlined in this section and the
preference settings covered in Appendix B. Where appropriate, settings specific to a particular
feature are discussed in the section pertaining to that feature.
Permission Description
POS
Access Allows group members to access the POS functions of Retail Pro.
Change day of date on
documents
Allows group members to change the date on receipts and sales orders.
Check in/out Allows group members to access the Check In/Check Out area.
View check in/out status
Change logged in
status
Allows group members to view and change the logged in status of users.
Check override Allows group members to perform an override on check transactions.
See cost fields Allows group members to see cost-related fields.
Break kit Allows group members to break kits.
Customer Add Allows group members to add new customers.
Customer - Edit Allows group members to edit customer records
Customer Access
Continuous Edit Mode
Allows group members to use continuous edit mode on customer records.
Customer - Delete Allows group members to delete customer records.
Customer Change
customer ID
Allows group members to change the customer ID on customer records.
Customer modify store
credit /credit limit/credit
used
Allows group members to modify a customers Store Credit, Credit Limit, and/or
Credit Used fields.
Customer change tax
info
Allows group members to change a customers tax area.
Customer change
price level
Allows group members to change a customers price level.
Allow inactive customer
on documents
Allows group members to list inactive customers on receipts and sales orders.
Customer Edit
Customer Disc%
Allows group members to edit the Discount % for customers.
Access Cash Drop Allows group members to access the Cash Drop feature.
Items Allow None as
discount type
Allows group members to select None as a discount type when applying a
discount to items.
Customer Edit
store/station
Allows group members to edit a customers Store/Station information.
Customer edit last sale
date
Allows group members to edit the Last Sale Date field on customer records.
Retail Pro
8 Users Guide
Copyright 2009 Retail Pro. All rights reserved.
467
Permission Description
Customer Allow export
of List View
Allows group members to export the customer list to Excel, PDF, etc.
Customer Add/modify
credit card
Allows group members to add/modify credit cards for customers.
EFT Activate Gift Card Allows group members to activate gift cards.
EFT Deactivate Gift
Card
Allows group members to deactivate gift cards.
EFT Increase Gift Card
Funds
Allows group members to increase the amount of funds available on gift cards.
EFT Force
Authorization
Allows group members to force authorization for EFT transactions.
EFT See Card Number Allows group members to click the Show Card Number button to view the full
credit card number.
Note: This security permission must be tightly controlled for compliance with
Payment Card Industry Data Security Standards.
Retail Pro logs all instances when a user views a full credit card number.
Reference: See Retail Pro 2009 PABP Best Practices Guide
Receipts
Hold/unhold Allows group members to hold/unhold receipts.
Make a receipt Allows group members to create new receipts by clicking the New or Copy
buttons.
Make a return receipt Allows group members to create new return receipts.
Access choose items Allows group members to access the Choose Items button for selecting items
from inventory.
Open cash drawer (no
sale)
Allows group members to open the cash drawer without performing a sale.
Edit/Add items Allows group members to edit or add items to inventory while making receipts.
Items Allow negative
quantity
Allows group members to list items with a negative quantity on receipts.
Items change price Allows group members to change item prices on receipts.
Items edit extended
information
Allows group members to edit item extended fields (UDF, Aux, etc.).
Items edit descriptive
information
Allows group members to edit item descriptions (Desc 1-Desc 4).
Items delete line item Allows group members to delete items from receipts.
Items change tax code Allows group members to change the tax code of items on receipts.
Items change price
level
Allows group members to change the price level of items on receipts.
Change receipt price
level
Allows group members to change the Price Level field on receipts.
Change receipt tax area Allows group members to change the Tax Area field on receipts.
Change receipt tax
percentage
Allows group members to change the Tax % on receipts.
Retail Pro
8 Users Guide
Copyright 2009 Retail Pro. All rights reserved.
468
Permission Description
Global discount Allows group members to enter global discounts on receipts. Global discounts
are applied to the entire receipt and can optionally be spread proportionally
among items.
Credit limit override Allows group members to perform an override of a customers credit limit.
Update only Allows group members to use the Update Only button to update a receipt
without printing it.
Direct editing total Allows group members to edit the Total field on receipts.
Change associate Allows group members to change the Associate on receipts.
Change cashier Allows group members to change the Cashier on receipts.
Change store number Allows group members to change the Store on receipts.
Change Station ID Allows group members to change the Station on receipts.
Allow discard Allows group members to discard a receipt when cancelling.
Override return receipt
tender
Allows group members to override the tender on a return receipt. That is, use a
different tender for the return than was used for the original purchase.
Make a lost sale receipt Allows group members to create a lost sale receipt when cancelling a sale.
Items allow override of
item-based Maximum
Discount %
Allows group members to enter a Discount % for items that exceeds the
Maximum Discount % defined in the items inventory record.
Print a Held Receipt Allows group members to print held receipts.
Restrict Doc Qty to
current Qty OH
If selected, group members cannot list a Doc Qty that exceeds the items current
On Hand quantity.
Restrict Doc Qty to
current Avail OH
If selected, group members cannot list a Doc Qty that exceeds the items current
Available quantity.
Former Receipts
Access Allows group members to access the Former Receipts area.
Change Month Allows group members to select the Month button to select a different months
file.
Edit Allows group members to edit former receipts.
Edit items Allows group members to edit items on former receipts.
Edit accounting marks Allows group members to edit accounting marks on former receipts.
Copy Allows group members to copy former receipts.
Cancel/Uncancel Allows group members to cancel/uncancel former receipts.
Reverse Allows group members to reverse former receipts.
Change Store Number Allows group members to change the store number on former receipts.
Change Station ID Allows group members to change the station on former receipts.
Retail Pro
8 Users Guide
Copyright 2009 Retail Pro. All rights reserved.
469
Security Preferences at POS
Preferences: Security Preferences
W/S PREFERENCES > PERIPHERALS > CASH DRAWER: Specify the cash drawer port, tender types that open
the drawer, the timing of drawer opening, control codes to open the drawer, and other cash drawer
options.
W/S PREFERENCES > PERIPHERALS > CASH DRAWER: Use cashier drawers. Select to enable using up to
5 cashier drawers at this workstation. Each cashiers drawer number is defined in system preferences
(see below).
SYSTEM PREFERENCES > EMPLOYEES > Options: Use defined employees. Select to require employee
name/code entry on all documents, except POs and TOs.
SYSTEM PREFERENCES > EMPLOYEES > Options: High security on receipts and sales orders. Select to
require employees to log in for every new receipt and/or sales order. Updating, canceling or discarding
a receipt or sales order logs off the current user and opens the logon dialog.
SYSTEM PREFERENCES > EMPLOYEES > Employees: Define cash drawer number for each cashier (if using
multiple cash drawers). A sale made by an employee will open only his/her assigned drawer.
SYSTEM PREFERENCES > EMPLOYEES > Employees: Assign a maximum discount percentage each
employee is allowed to give when creating receipts or sales orders.
SYSTEM PREFERENCES > POINT OF SALE > Create a security receipt when: <activity>. A security
receipt can be generated whenever the cash drawer is opened, a receipt is exited and discarded, and/or
when the system is rebooted by selecting that activity.
SYSTEM PREFERENCES > POINT OF SALE > TENDER REQUIREMENTS > Customer information required for
tender: <tender types>. Select those tenders that require a Bill To customer entry for Tender
and/or Change. Also select those customer fields that are Required when the selected tender is
used as payment and/or given as change. If you attempt to tender a sale without the required
information a warning dialog is displayed alerting you to record the information.
SYSTEM PREFERENCES > POINT OF SALE > RECEIPTS > Require customer field entries for: Return
Receipts. Select if the cashier must record a customer on a receipt before updating a return receipt.
Accessing Receipts
1. Select POS from the top menu.
2. Select RECEIPTS from the side menu.
Depending on your security settings, you may see the sales history list for the current month
or the receipt form design ready for starting a new receipt. If you start in the sales history list,
select NEW from the top menu. Your view will switch to a blank receipt in Form View.
Retail Pro
8 Users Guide
Copyright 2009 Retail Pro. All rights reserved.
470
Working with Receipts
Views
Receipts can be viewed in either List View or Form View. List View displays the former receipts
that were made in the current or a selected month. These history documents can be viewed in
Form View as well. Form View is always used when creating new receipts or editing former
receipts.
Note: View Layouts
The layouts shown below show an example of possible layouts for List and Form View in Receipts. As
in all areas of Retail Pro, you can customize layouts to meet your specific needs. (Refer to Appendix A.
Interface Design for information on customizing your layouts.)
To toggle between the two views, select either FORM or LIST (<F8>) from the top menu.
Sample List View:
Retail Pro
8 Users Guide
Copyright 2009 Retail Pro. All rights reserved.
471
Sample Form View:
Retail Pro
8 Users Guide
Copyright 2009 Retail Pro. All rights reserved.
472
Completing a Basic Receipt
Navigate through the receipt form to complete the following fields. This procedure assumes the
default layout previously shown. Remember that your receipt form and fields may vary from the
default used for this discussion, depending on your program settings. Refer to subsequent
sections for detailed information on each receipt fieldthose shown here as well as all others
and other components of completing a receipt.
1. Click the New button.
Result: A new receipt form is displayed.
3. Enter the Bill To/Ship To Customer information as needed.
4. Enter a Cashier by default the Cashier field will be populated with the logged-on users
name (or employee code). Depending on security settings, you may be able to change the
cashier at the time of sale.
5. Enter an Associate by default this field is populated by the logged-on user if security is
used.
6. In the Item # field, list items to be sold by any of these methods:
Enter the Item #, UPC # or ALU by keyboard, touchscreen or barcode reader.
Use CHOOSE ITEMS from the side menu to go to inventory to locate and enter items.
Note: Your settings in preferences will determine which methods are available.
7. Edit individual item quantity, prices, discounts, tax, etc., as necessary.
8. Enter amounts for any fees, global discounts, or taxes.
9. Select TENDER (<F12>) from the side menu to go to the Tender
screen.
10. Enter tender amounts and type(s); enter any additional information required.
11. Select UPDATE ONLY (<F11>) to update the receipt, or PRINT/UPDATE
(<F12>) to print and update.
Holding Receipts
To hold a receipt, click the Hold button before updating the receipt.
Retail Pro
8 Users Guide
Copyright 2009 Retail Pro. All rights reserved.
473
Canceling, & Discarding Receipts
To cancel or discard a receipt in progress: (Rights controlled by Security Administrator)
1. Select CANCEL from the top menu or press <Esc>.
Result: A confirmation dialog is displayed.
2. From the dialog displayed, select:
DISCARD To discard the receipt, normally without keeping a copy in sales history. A
discarded receipt does not affect inventory, customer records, or a referenced SO. A
permanent record of the receipt can optionally be created in the sales history file by setting
preferences to record a security receipt anytime a receipt in progress is exited. Security
receipts have a receipt number of zero (0) and the Receipt Type is recorded as High Security.
RETURN TO RECEIPT To exit the dialog and return to the receipt, keeping it active.
Preferences: Security Receipt for Exiting a Receipt in Progress
SYSTEM PREFERENCES > POINT OF SALE > Create a Security Receipt when: Receipt in progress is
exited. Select to create a High Security receipt when the user exits an in-progress receipt.
To record a lost sale:
Lost sales receipts are used to record sales that, for one reason or another, were not completed.
They can also be used to record customer requests for items that were not available, provided the
item is defined in inventory. A lost sale receipt can also be made when deleting an unfilled SO, if
set to do so in preferences. Updating a lost sale receipt has no
effect on inventory.
1. In the Receipt Type field select LOST SALE.
2. List the items and quantities that were not sold.
3. Optionally record a comment explaining the lost sale.
4. Go to the Tender screen. The tender type is automatically shown as cash and the receipt is
immediately ready to update/print.
5. Update/print the receipt.
Preferences: Lost Sale Receipt From Deletion of Unfilled SO
SYSTEM PREFERENCES > POINT OF SALE > SALES ORDERS > Allow a Lost Sale Receipt when deleting
unfilled SOs: Select to enable creating lost sale receipts when the user deletes an SO with a non-
zero Unfilled %.
Retail Pro
8 Users Guide
Copyright 2009 Retail Pro. All rights reserved.
474
Receipt Fields
The fields that appear on your receipt form are defined by the layout used. This section explains
the most frequently used receipt fields and is followed by a listing of other available fields. Your
fields and field labels may have been customized to be different from those shown in this section.
Fields shown in brackets [ ] are populated by the system. Fields shown with an asterisk * are
sortable fields.
Bill To Cust #/Ship To Cust #, [all other customer fields]
Any customer on file can be listed as the Bill To or Ship To customer. New customers can be
added to the customer file while completing a receipt. If customer information is not tracked,
receipts can be completed without entering customer information, if preferred, as long as
preferences requiring customers have not been enabled.
Quick Lookup of Customers at POS
In the Bill To Cust # or the Ship To Cust # field, enter customer information for any of your
defined customer Quick Lookup fields. Quick Lookup fields commonly used include last name,
phone number, customer ID or company name. Many other fields can be used for lookup as well.
The Quick Lookup fields and their priority are defined in system preferences. Entering the
customer information searches the indexes in turn until a match is found:
One Match: if one unique match is found, the information for that customer will be instantly
transferred to the receipt.
Multiple Matches: if multiple matches are found, you will be taken to the customer file where the
matching entries will be grouped.
No Match: if no match is found, you are taken to the customer file with the closest match
highlighted. You can search the customer list with additional information to find the correct
customer record. All normal editing options are available while in the customer file. You can
add a new customer or edit information for an existing customer, as necessary.
Quick Lookup of customers is most effective when the field entries are relatively short and
unique. Customer IDs are particularly useful, because they can be printed in barcode on customer
identification cards for quick and accurate scanned lookup.
To look up a customer at POS:
1. In the Bill To or Ship To Cust # field, use one of these three methods:
Method 1: Begin typing customer information that is found in your customer Quick Lookup
indexes, as described above. Press <Enter> to instantly add the unique matching customers
information to the receipt.
Method 2: Press <F4> to access the customer file. In the customer file, use standard
sort/lookup procedures to locate an existing customer, or add a new customer, then select OK
to bring that customer to the receipt.
Method 3: Press <F3> to go to the customer file and simultaneously access the customer Sort
By dialog. Choose one of the listed customer indexes, then select OK. Entering the first few
numbers/letters of the chosen index field information will take you to matching entries in the
file, where you can select the correct customer. Select OK to bring the selected customer
information back to the receipt.
Retail Pro
8 Users Guide
Copyright 2009 Retail Pro. All rights reserved.
475
Adding a customer to the receipt by any of these methods automatically brings all of the customer
information from the customer file to the corresponding fields on the receipt, including complete
name, address, and applicable store credit balance.
Note: When a Receipt References a Sales Order
When a receipt references a sales order, the Bill To and Ship To customer information from the sales
order is automatically entered on the receipt and cannot be changed. Refer to the SO Number, [SO
Type] section that follows.
Note: Adding a Customer on the Tender Screen
If you failed to add a customer on the receipt, then you realized on the Tender screen that you need to
add the customer, you can add the customer on the Tender screen (assuming the Bill To Cust # field or
other customer fields have been added to the screen layout) the same as you add it on the receipt.
Preferences: Customer Fields
SYSTEM PREFERENCES > POINT OF SALE > TENDER REQUIREMENTS > Customer information required for
tender: < tender types>. Select those tenders that require a Bill To customer entry for Tender
and/or Change. Also select those customer fields that are Required when the selected tender is
used as payment and/or given as change.
SYSTEM PREFERENCES > POINT OF SALE > CUSTOMERS > Customer fields used for Quick Lookup at
POS: Define the customer fields to use for Quick Lookup of customers.
SO Number, [SO Type]
Typically, sales orders are filled by making one or more receipts against the SO. When you
receipt against an SO, you can bring all the information from the SO to the receipt, including the
customer, items, discounts, fee amounts, etc. Completing the receipt updates the fill status of the
SO.
Alternatively, a receipt for the sale of all items ordered on an SO can be made from the SO
screen. You cannot make a receipt from the SO screen for partial SO fulfillment.
To reference an SO on a receipt:
1. In the SO Number field, enter the number for the
SO you want to reference.
OR
Press <F4> or <F3> to access the SO file and locate the correct SO. Once located, press
<Enter> to bring the SO information to the receipt.
Enter or scan
any customer
lookup info in
the Cust # field;
a match causes
automatic
population of all
customer fields
on the receipt.
Alternatively,
press <F4> or
click the
selection button
to the right of
the field to go to
the customer
file and choose
a customer.
Retail Pro
8 Users Guide
Copyright 2009 Retail Pro. All rights reserved.
476
Result: The SO Type field is automatically populated along with the other SO information.
Pro Tip: Using <F3> to Access Records
Anytime that the <F4> key can be used to access a record or document file, such as the customer file or
the SO file, you can alternatively press <F3> to both access the file and simultaneously open the Sort By
dialog within the file. This allows you to immediately change how the file is sorted, thus aiding in quickly
locating the record or document you need.
POS Flags (Flag 1, Flag 2, Flag 3)
Three optional fields, called POS flags, are available to record additional information with each
sale. These fields can be set up to require an entry, if desired. The field labels as well as the data
entry choices are user-definable. If the receipt references a sales order, the flags entered on the
sales order will overwrite any on the receipt.
Typical uses for these flags would be to record marketing, promotion, customer demographics, or
weather information. Retail Pro Reports allows filtering of sales reports by these flags.
To enter/change a POS flag:
1. Position the cursor in one of the flag fields and press <F4> to
access the list of pre-defined flags. Alternatively, press
<Spacebar> to cycle through the available flags.
2. Select a flag, then press <Enter> to accept it and move to the
next field.
Preferences: POS Flags
SYSTEM PREFERENCES > POINT OF SALE > POS FLAGS/NOTE FIELD: Define POS Flags and specify defaults.
Optionally require entries in flag/note fields.
[Receipt #*]
Sequential number assigned by the program. The receipt number cannot be edited although the
starting number in a sequence can be specified in preferences. The number sequence can
optionally be separate on sales and return receipts. The numbers specified apply to this
workstation only; therefore each workstation can have its own unique sequencing.
Preferences: Receipt Number Sequences
W/S PREFERENCES > SEQUENCES > RECEIPT > RECEIPT NUMBERING: E Select to use separate sequences
for sales/return receipts. If selected, specify the next number to be used in each sequence at this
workstation. If not selected, you can specify the next number to be used for a combined receipt number
sequence (sales and return).
Retail Pro
8 Users Guide
Copyright 2009 Retail Pro. All rights reserved.
477
Date
The current Retail Pro date is suggested as the receipt date. When the receipt is updated, the date
entered in the Date field is recorded as the LAST SOLD date in inventory for the items being sold
and as the LAST SALE date for the billing customer.
Depending on security settings you may be able to change the date, but only the day of the month
is ever editable from the receipt form.
To change the receipt date:
1. In the Date field, press <F4> to access the pop-up calendar.
2. Highlight a new day within the same month on the calendar.
3. Press <Enter> to bring that date to the receipt.
Pro Tip: Using Dynamic Dates
For faster date entry, use Retail Pros dynamic date feature. For example, pressing <+>,<10> moves
the date forward 10 days, and <->, <10> moves it backward 10 days relative to the date displayed.
Pro Tip: Changing the Month or Year
If necessary, and with the proper security clearance, the month and year can be changed on a
document by changing the Retail Pro date before the receipt is created.
(Refer to Chapter 2. Retail Pro Basics for more information on the options available when using dynamic
dates and for information on changing the Retail Pro date.)
[Receipt Type]
By default, the receipt type is suggested as a sale. Depending on security settings, and how you
have chosen to track sales, you may need to change the receipt type for various transactions.
Other possible types include return receipts and lost sale receipts. You cannot change the receipt
type after you have entered tender types for the transaction (to change the receipt type after
tendering but before updating, you must first remove or void the tender types).
To change the receipt type:
1. In the Receipt Type field, press <F4> to drop down a list of receipt types. Alternatively,
press <Spacebar> repeatedly to cycle through the available types without displaying the entire
list.
2. Select a type and press <Enter>.
Notes
This is an optional field to record miscellaneous notes on receipts. An entry in the Notes field
can be required via preferences.
Preferences: POS Notes
SYSTEM PREFERENCES > POINT OF SALE > POS FLAGS/NOTE FIELD > Require a note field entry on:
Select document types that require an entry in the note field.
Retail Pro
8 Users Guide
Copyright 2009 Retail Pro. All rights reserved.
478
Cashier
Normally (when security is being used), the logged-in user is automatically suggested in this
field. Otherwise, a blank field allowing manual entry of a cashier is displayed. Depending on
how your security is set up, you may be able to change the suggested cashier.
To change the cashier:
1. In the Cashier field, press <F4>. Alternatively, press <Spacebar> repeatedly to cycle through
the available cashiers without displaying the entire list.
2. Select a new cashier and press <Enter> to bring the selection to the receipt.
Alternatively, begin typing the name of the cashier and as you type the system will automatically
fill the field with the closest matching cashier.
If you change the cashier after items have been listed on the receipt, you will be prompted
whether you want to change the associate as well.
Associate
Some stores want to track sales by associate for performance or commission purposes. The
cashier will, by default, be suggested as the Associate as well. The associate entered in this field
is referred to as the receipt associate. The receipt associate will be automatically assigned to all
items subsequently listed on the receipt. If security settings allow, the Associate can be changed.
To change the receipt associate follow the same procedure listed above for cashier. If you change
the receipt associate after items have been listed on the receipt, you will be prompted to select
whether the associate should be changed on all listed items as well.
You can also change the associate for individual items on the receipt.
Items
The Items field, though added to the receipt form as a single field, is actually a pre-designed
document item list containing many item fields from inventory, as well as document fields, such
as document quantity, document price, item discount, etc. The fields included in the document
item list can be customized for your specific needs. (Refer to Appendix A. Interface Design for
more information on customizing layouts.)
Comments (Comment 1, Comment 2)
Two user-definable comment fields are available for recording miscellaneous information.
Default comments may be defined that are automatically written on every receipt. Comments
entered on a receipt are saved in the receipt history so that sales reports can be filtered by them.
If referencing a sales order, the comments from the sales order will overwrite any previous entries
in the receipt comment fields.
Retail Pro
8 Users Guide
Copyright 2009 Retail Pro. All rights reserved.
479
To add a comment to a receipt:
1. In the Comment field, press <F4> to access a drop-down list of pre-defined comments.
Alternatively, press <Spacebar> repeatedly to cycle through the available comments without
displaying the entire list.
2. Select a comment and press <Enter> to put it on the receipt.
You can type over a default or pre-defined comment to add a unique comment to any receipt.
Preferences: Receipt Comments
SYSTEM PREFERENCES > POINT OF SALE > RECEIPTS > COMMENTS/TERMS > Comment List: Define the
comments that will be available from drop-down lists on receipts. Optionally, specify default comments
for each of the two comment fields.
Global Discounts (Disc%, Disc$)
Note: Global vs. Item Discounts
The discount fields Disc% and Disc$, when they appear outside of the document item list, are global
discount fields. The specified discount(s) will be applied to the total amount of the document. The same
two fields contained within the item list refer to item discounts and the specified discount(s) will apply
only to the specific item for which they are entered.
Global discounts can be given on a receipt by entering either a discount percentage or a discount
amount. If you allow spreading of global discounts, the discounted amount can be distributed
among all of the items listed on the receipt. The maximum discount that can be given by an
individual cashier can be specified in preferences.
To give a global discount:
1. Enter a percentage discount in the Disc % field or an amount discount in the Disc $ field. An
entry in either field will result in the system automatically calculating and entering a value for
the other.
If the Disc $ field is included in your screen design and you always give discounts by
amount, you can add the GLOBAL DISCOUNT button to the side menu. When selected, this
button moves the focus directly to the Disc $ field and you can simply type in the amount of
the discount.
12. To spread the discount, select SPREAD DISC from the side menu. Choose a discount type from
the list of predefined discount types that is displayed. Note that the entries in the Disc % and
Disc $ fields in the totals area of the receipt are cleared. Each item instead is now assigned
an item discount for its portion of the spread amount.
2. To later unspread the discount, select UNSPREAD DISC from the side menu. The spread
discounts are cleared from items and the total discount amount is returned to the global
discount fields. The discount type specified above is also cleared.
Retail Pro
8 Users Guide
Copyright 2009 Retail Pro. All rights reserved.
480
To discount a receipt to a specified total:
This procedure discounts a receipt, including tax, to a specified total. You must have security
clearance to use this feature.
1. Place the cursor in the receipt Total field.
2. Replace the displayed amount with the desired receipt total and press <ENTER>.
3. Spread the discount, as described above, if required.
Pro Tip: Tracking Global Discount Types
Discount types in Retail Pro are stored with item records. Therefore, a discount type can only be
specified for global discounts if they are spread among the receipt items. To record a reason when
giving an unspread global discount, predefine a discount reason or reasons in your comment list in
preferences. Then when giving an unspread discount, enter the reason in a Comment field. Sales
reports tracking unspread global discounts can then be generated by filtering on the Comment fields.
Preferences: Global Discounts
SYSTEM PREFERENCES > POINT OF SALE > PRICE/DISCOUNTS: Define the allowed discount types. Cashiers
must select from this list to indicate the reason for giving either item or spread global discounts.
SYSTEM PREFERENCES > POINT OF SALE > PRICE/DISCOUNTS > Allow global discount to be spread on:
Receipts. Select to allow spreading of global discounts on receipts. Optionally, also select
Prompt to spread before tendering to be reminded to spread the global discount when you go to
tender the receipt.
SYSTEM PREFERENCES > POINT OF SALE > RECEIPTS > COMMENT LIST: Optionally define comments for the
reasons for unspread global discounts to be available from drop-down lists in the Comments field at the
time of sale.
SYSTEM PREFERENCES > EMPLOYEES > Employee codes: Specify the maximum discount percentage
each cashier is allowed to give in the Max Disc% column.
Retail Pro
8 Users Guide
Copyright 2009 Retail Pro. All rights reserved.
481
Fees (Fee, Fee Type)
The Fee field is used to record amounts received or paid out for merchandise or services that are
not defined as inventory items. The Fee Type field is used to enter a fee type from a drop-down
list of predefined types. Typical fees include charges for services such as alterations, wrapping,
or delivery. The fee fields can also record petty cash disbursements or payments on account.
Optionally, each fee type can be designated as taxable, assigned a tax rate, designated in a fee
class for reporting purposes, and can require the entry of a billing customer on the receipt.
Note: Paid Ins and Paid Outs
The fee fields can be used to record either amounts received (paid in) or amounts disbursed (paid out).
On sales receipts, paid-in amounts are recorded as positive numbers; paid-out amounts are recorded as
a negative number.
To record amounts paid in on a sales receipt:
1. Enter a positive amount in the Fee field. Press <Enter>.
2. Select a fee type from the pop-up list displayed (selection will populate the Fee Type field).
To record amounts paid out on a sales receipt:
Paid-out amounts are typically cash taken from the register for petty cash purchases or
miscellaneous disbursements such as stamps or small office supplies. Predefine one or more
paid-out fee types for this purpose.
1. Start a sales receipt with no items listed.
2. Enter an amount as a negative number in the Fee field.
3. Select the fee type from the pop-up list displayed (selection will populate the Fee Type field).
To record payments on account:
When a customer makes a payment on an in-store account, the payment is recorded as a fee
amount, typically with a POA (payment on account) or ROA (received on account) fee type.
Predefine a payment fee type for this purpose, typically POA. When you define your fee type
you should also require that a billing customer be added to the receipt for this fee type.
1. Start a sales receipt and enter billing customer information.
2. Enter the payment on account in the Fee field as a positive amount.
3. Select the fee type from the pop-up list displayed (selection will populate the Fee Type field).
Preferences: Define Fee Types
SYSTEM PREFERENCES > POINT OF SALE > FEES/SHIPMENT: Define up to eight different fee types to be
available on receipts and SOs. Optionally assign a tax rate, specify if tax is included in fee amount,
designate a fee class, and/or require a billing customer entry for each fee type.
Retail Pro
8 Users Guide
Copyright 2009 Retail Pro. All rights reserved.
482
Shipping Charges, Surtax
The Shipping field can be used to add shipping charges to the receipt or, alternatively, can be
redefined as a surtax field. Shipping charges can be defined as taxable and a tax rate
automatically applied. Other preference settings allow customization for tracking and reporting
purposes. When used as a surtax field, the amount of the surtax can be preset as a percentage of
the receipt subtotal (or the subtotal with tax).
To add a shipping charge:
4. In the Shipping field, type in the shipping amount.
5. Press <Enter> or <Tab> to record the amount and move to the next field.
To apply a default surtax:
6. Rename your Shipping field as needed (e.g., Surtax) and specify a default surtax percentage
in preferences.
7. The predefined default percentage will automatically be applied to all receipts.
To change the surtax on an individual receipt:
1. Select the Surtax field and enter a new amount.
2. Press <Enter> or <Tab> to record the new amount and move to the next field.
Preferences: Shipping/Surtax Definitions
SYSTEM > POINT OF SALE > FEES/SHIPMENT: Define field name. Optionally assign a tax rate, specify if tax
is included in the shipping amount, designate a fee class, and/or require a billing customer entry for this
field. If using field for surtax, specify a default percentage to be automatically added to each receipt and
specify if surtax is calculated on the receipt subtotal or the subtotal with tax.
Retail Pro
8 Users Guide
Copyright 2009 Retail Pro. All rights reserved.
483
Tax Area, Tax Code, Tax %, [Tax $]
Note: Receipt Tax Fields versus Item Tax Fields
Tax % and Tax $ fields are used both in the item list and in the receipt totals area, i.e. tax amounts for
individual items and the total amount of tax collected on the sale. This section pertains primarily to these
tax fields as they are used in the receipt totals section.
(Refer to the Sales Tax section in Chapter 2. Retail Pro Basics for detailed information on
defining tax preferences and using alternative taxing methods.)
The amount of tax charged for any item is determined by two factors, the item's tax code and the
tax area designated for the sale. A tax code is assigned to every item in inventory. The code
defines categories of merchandise, such as clothing, food, and jewelry, which may be taxed
differently within any given tax jurisdiction. Tax areas define the specific taxing instructions to
be applied to items with each tax code. The tax code might designate an item as clothing, but the
actual tax rate applied to clothing sold would be specified by each tax area. Typically, you will
need a tax area for each tax jurisdiction in which you make sales. Stores in different jurisdictions
would use different tax areas.
Your tax method (Sales Tax, VAT, etc), tax areas, tax codes, and tax rates are all defined in
system preferences. Taxes for each of your items can be defined in your inventory records.
Using these tax definitions, the program automatically calculates and suggests the correct amount
of tax on receipts. If tax areas have been assigned to customers, then the computed tax amount
for the correct area will automatically be suggested when a Bill To customer is added to a receipt.
The suggested tax can be overridden for special situations.
To change the tax area:
1. Move the cursor to the Tax Area field.
2. Press <F4> to access the list of defined tax areas. Alternatively, press <Spacebar> repeatedly
to cycle through the available tax areas without displaying the entire list.
3. Select the new tax area and press <Enter> or <Tab> to record the change. The tax amount is
recomputed to reflect the new area.
To overwrite the tax rate:
1. Move the cursor to the Tax % field.
2. Type in a new tax rate, overwriting the current entry. Example: enter 6.5 for a 6.5% tax rate.
Warning: Overriding the Tax Rate Nullifies Item Tax Codes
The tax codes assigned to inventory items are only meaningful as they are defined within tax areas. It is
recommended that you change the tax area on the receipt instead of overwriting the tax rate. When the
tax rate is overwritten, the new rate is applied to all items on the receipt regardless of what tax code is
assigned to those items.
Retail Pro
8 Users Guide
Copyright 2009 Retail Pro. All rights reserved.
484
Note: Recording Tax-Exempt Sales
A good way to handle tax exempt sales is to predefine a tax area with a 0% tax rate and then select that
tax area when making a tax-exempt receipt. Using this method allows you to report tax-exempt sales by
filtering on the defined 0% tax area. If you have tax-exempt customers, assign them the tax area with
0% tax in the customer file to insure their purchases are automatically recorded with no tax.
Note: Consolidating Items when Applying Quantity-Based Sales Taxes
Sales taxes are applied to retail prices. However, you can set an item quantity threshold that limits the
application of sales tax. Items with a quantity less than the threshold quantity are not taxed at all. For
example, with a quantity threshold set to 10, if a customer buys 10 or more of a certain item, the item is
taxed; less than 10 and there is no tax.
When a sales tax is subject to a quantity threshold, you must consolidate all occurrences of the item on
the receipt for the tax rate to be applied correctly. For example, suppose a tax area is set up so that tax
is applied to an item if the quantity is at/above six. Listing the item on the receipt with a quantity of six
results in the tax being applied correctly; however, listing the item on the receipt six times with a quantity
of one will not apply the tax unless the items are consolidated.
Assign an alternate tax area to an item:
Retailers can assign an alternate tax area to one or more items on a receipt. For example, if a
customer wants to take some merchandise from the store and ship other items home, the stores
usual tax rate is charged on the merchandise the customer will take with him, and the tax rate of
the shipping destination is charged on the items being shipped. The tax amounts of all the items
are then added together to arrive at the receipts total tax (Tax $).To use this feature, you must
include the Alt Tax Area field in your receipt screen designs, and enable line item editing
capability in System Preferences.
To assign an Alternate Tax Area:
1. Highlight an item in the receipt item list.
2. Move the cursor to the Alt Tax Area field.
3. Press <F4> to access the list of defined tax areas. Alternatively, press <Spacebar> repeatedly
to cycle through the available tax areas without displaying the entire list.
4. Select the new tax area and press <Enter> or <Tab> to record the change. The tax amount is
recomputed to reflect the new area.
5. Repeat Steps 1 to 4 for each item that will have the alternative tax applied.
6. Complete the receipt using normal procedures.
Retail Pro
8 Users Guide
Copyright 2009 Retail Pro. All rights reserved.
485
To apply multiple sales taxes:
In some areas, two separate sales taxes are applied to retail sales. For example, there might be a
national sales tax and a state or provincial sales tax. To use this feature, you must:
Select sales tax multi as your tax method in SYSTEM PREFERENCES > TAXES > TAX
OPTIONS.
Define a tax area for each tax in SYSTEM PREFERENCES > TAXES > TAX AREAS. For
example, you might create a tax area called federal and one called state.
Assign the two tax areas to your stores in SYSTEM PREFERENCES > STORES > STORE
ASSIGNMENTS. Both taxes will be applied by default to all purchases. If necessary, and if
line item editing is allowed at point of sale, you can change either tax area.
Add the necessary tax fields to your receipt design.
Information for the second sales tax is stored in the Tax Area 2, Tax % 2 and Tax $ 2 fields.
Each items total tax (Tax $ + Tax $ 2) is stored in the Total Tax $ field.
Retail Pro
8 Users Guide
Copyright 2009 Retail Pro. All rights reserved.
486
Other Receipt Fields
The following table lists additional fields that are available to add to the receipt layouts using the
Page Designer or Page Manager customization features. (Refer to Appendix A: Interface Design
for more information on using these features.) Note that item-specific fields are only available to
add to the document item list in Form View on new receipts. List View summarizes the former
receipt totals, not individual item information. Fields whose purpose is obvious or common to all
system areas have been omitted from this table.
Note: Field Label Symbols
Symbol Description
[ ] Fields shown in brackets are automatically populated with information by the system.
In most cases, these fields cannot be directly edited by the user.
* Fields with an asterisk (*) indicate that document lists can be sorted by that field.
Field Usage
AR, GL, PR Accounting marks provided for use with Retail Pro Accounting Link. (Refer to
the Accounting Link documentation for further information.)
[Audited] Audit Flag. A indicates that the document has been audited. Once a
document has been audited, it can no longer be reversed or edited in any way
unless the period is reopened by the Stock Audit tool. (Refer to TS26. Stock
Audit tool for more information.)
[Bill To (Ship To)]
[Full Name]
[F. Name]
[L. Name]
[Company]
[Cust SID]
Customer full name, including specified combination and order of first and last
names, and title.
SYSTEM PREFERENCES > POINT OF SALE > CUSTOMERS > OPTIONS: specify order to
display full name.
Customer first name.
Customer last name.
Customer company name.
Customer system identifier (SID).
[Bill To (Ship To) Image] (Form View only) Displays an image of the customer (from the customer file).
(For more information on working with images, refer to Chapter 2. Retail Pro
Basics and Appendix A. Interface Design.)
[Bill To (Ship To) Info1 & 2] Additional customer information fields that can be displayed at POS (from the
customer file). Index fields.
[Business/Consumer] Indicates type of receipt, business or consumer (from the customer file).
Checks Check box indicates if personal checks can be accepted from this customer
(from customer file): = Checks OK; = do not accept checks. The check
option on the tender screen is only available if this field is selected. Note: if the
logged-on user is given the "check override" security right, then the check
tender type is available and a check can still be accepted.
[Component*] When an item is a kit or package item or a component item of a kit or package,
this field will display the component name. If the item is not part of a kit or
package, this field will be blank (default).
[Cust PO #] When referencing an SO with a customer PO #, this field contains that PO #.
Retail Pro
8 Users Guide
Copyright 2009 Retail Pro. All rights reserved.
487
Field Usage
Default Sub-Location (Movement Control System) The sub-location assigned to the receipt and the
items on it. When the receipt is updated, the system generates a Movement
Note to update the sub-location inventory in MCS.
After a receipt has been updated, you cannot edit the Default Sub-Location. If
you change the document Default Sub-Location before updating, you are
prompted to change the sub-location for all items on the document. (Refer to
MCS documentation for more information.)
[Ext P$*]
[Ext P$T$*]
The extended price (Rcpt P$ X Qty).
The extended price plus tax (Rcpt P$T$ X Qty).
[FC1 P$]
[FC1 P$T$]
The price at which the item is being sold on a receipt in the foreign currency
specified by the number (the currency listed as foreign currency 1, in this case).
The foreign currency price plus tax.
[Fee Tax %] Tax percentage applied to the fee amount, if any.
SYSTEM PREFERENCES > POINT OF SALE > FEES/SHIPMENT > POS FEE TYPES: define
if fees are taxable and tax rate.
Item Fields Any item-specific field can be added to the document item list on a receipt.
Refer to Chapter 2. Retail Pro Basics and Chapter 4. Inventory for descriptions
of the available item-specific fields.
[Item Image] (Form View only). Displays an image of the currently selected item in the
receipt item list. If no item is selected, the image of the last item viewed is
displayed (from inventory records). (For more information on working with
images, refer to Chapter 2. Retail Pro Basics. And Appendix A. Interface
Design.)
Movement Note Shipment # Movement Note Shipment Number: The shipment number for the MCS
Movement Note automatically generated when the receipt is updated. Entry of
a Movement Note Shipment # is optional. Maximum 9-digits. (Refer to MCS
documentation for more information.)
[No of Items] A count of the total number of items listed on the receipt.
[Orig P$*]
[Orig P$T$*]
[Orig T$]
The original price before any line-item discount was applied.
The original price plus tax.
The amount of tax assessed for the item based on the original price.
Orig St/Sta The store/station at which the receipt was originally created.
[Rcpt P$*]
[Rcpt P$T$*]
The price at which an item is being sold on a receipt after any line-item
discount.
The receipt price plus tax.
[Receipt Status] Indicates status of receipt as: Regular, Cancelled, or Reversed, or Reversing.
Reverse
Reversed
Shows that the receipt was created to reverse the another receipt.
Shows that the receipt was reversed.
[Round $] Amount a cash tender will be rounded, if rounding has been activated.
Shipping % Use this field to apply a shipping charge as a percentage of the receipt subtotal
or subtotal with tax. To automatically apply a shipping charge, define the
percentage in preferences. Alternatively, use this feature to levy a surtax.
SYSTEM PREFERENCES > POINT OF SALE > FEES/SHIPMENT > SHIPPING: Define a
default percentage to apply to all receipts.
Retail Pro
8 Users Guide
Copyright 2009 Retail Pro. All rights reserved.
488
Field Usage
[Store Heading 1, 2, & 3] Displays the user-defined store heading information, such as name, address,
phone, Web site, etc.
SYSTEM PREFERENCES > STORES > STORE HEADINGS: define headings.
[Subtotal] The sum of the Ext P$ for all items listed (of Ext P$T$ in VAT mode).
Tax 2 $
Tax 2 %
Tax Code 2
(If using Sales Tax-Multi as tax method)
Tax 2 $ = The amount of an alternative or second sales tax that will be applied
to the item.
Tax 2 % = The percentage of an alternative or second sales tax that is applied
to the item.
Tax Code 2 = The tax code assigned to this item for an alternative or second
tax area.
[Tax on Fee/Ship] Amount of tax levied on fees/shipping costs, if any. See Fee Tax % above for
how to enable taxes on fees/shipping costs.
[Tax Rebate, Tax Rebate %] Amount of tax rebate and tax rebate percentage. This feature must be
activated in preferences.
SYSTEM PREFERENCES> TAXES > TAX AREAS: Tax Rebate; select to activate
tax rebates for each tax area you want to enable the use of rebates.
SYSTEM PREFERENCES> INTERNATIONAL > TAX REBATE: Allow Tax Rebate;
select to activate this feature; specify a default rebate percentage and a
Rebate Threshold Amount.
[Tender] How the sale/return is being tendered.
Total The receipt total (i.e., the subtotal less discounts, plus taxes, shipping, and
fees).
[Total of Line Disc] Sum of individual item discounts given on the receipt.
Total Tax $ (If using Sales Tax-Multi as tax method) The total tax amount of tax (Tax $ +
Tax $ 2) applied to an item in the receipt item list.
[Style Image] (Form View only). Displays an image for the style the currently selected item is
a member of. If no item is selected, the style image of the last item viewed is
displayed (from inventory records). (For more information on working with
images, refer to Chapter 2. Retail Pro Basics and Appendix A. Interface
Design.)
[Total + Round $] If rounding is active, this sum is the amount that will be taken in if the tender is
cash.
Wks Workstation number.
WS Seq # Workstation Sequence Number. Sequential number for receipts made at a
workstation. Used to aid in Sequence Checks made by DVS and other tools.
Not user-editable.
Retail Pro
8 Users Guide
Copyright 2009 Retail Pro. All rights reserved.
489
Listing Items on Receipts
See Listing Items on Documents section in Chapter 2. Basics
Checking Item Availability on Receipts
See Checking Item Availability section in Chapter 2. Basics
Listing Jackpot Items
To list a jackpot item:
Jackpot items are general inventory items that can be used during a program start-up to record
sales of items that are not yet individually defined in inventory. As individual items are defined
and tagged with their specific item, UPC, or alternate lookup numbers, the use of jackpot items is
discontinued. A secondary use of jackpot items is to record the sale of miscellaneous charges or
fees, such as tailoring, wrapping, or shipping charges, for which you don't want to track inventory
quantities.
To use jackpot items for recording sales, you would define one for each department in your store
and/or each miscellaneous charge; then, when listing them on receipts you can edit the
description, quantity, price, tax code, etc., as necessary.
(For more information on defining jackpot items refer to Chapter 4. Inventory.)
To list a jackpot item on a receipt:
1. Use any method described above to locate and list the jackpot item on the receipt. Use the
jackpot item defined for the department from which the merchandise being sold comes or for
the service being charged.
2. Press <F5> or select an Item button (such as ITEM QUANTITY or ITEM ASSOCIATE) to open the
Item Information dialog. Edit the descriptive fields, Qty, Price, Tax code, and discount
fields as required. Alternatively, many of these fields can be directly edited in the document
item list if line editing is enabled.
3. When done with edits, select CLOSE (<F5>) to close the Item Information dialog.
Pro Tip: Using Jackpot Items to Record Fees and Miscellaneous Charges
Miscellaneous fees, particularly for services, can be listed in the document item list on receipts. Jackpot
items can be used for this purpose. Create jackpot item(s) in inventory for this use with the appropriate
department code and the name of the fee as its description (i.e. Wrapping). Flag them as Non-Inventory
Items. In this way, you can enter the jackpot item on the receipt, edit its price and description as
needed, and update. The non-inventory flag means the quantity on-hand in inventory will always be
shown as zero, and the item will not show up in on-hand item reports. The fees listed this way will be
reported as normal sales on reports.
Retail Pro
8 Users Guide
Copyright 2009 Retail Pro. All rights reserved.
490
Listing Package Items
To list a package item:
1. List the package item normally using any of the procedures above. The component items of
the package are automatically listed on the receipt as well.
For convenience and quick identification, all package components are displayed in blue on
the document immediately following the package item. If the user sorts the receipt items this
order is preserved.
3. If item choices are defined for a package component, a dialog is displayed listing the possible
choices (see the example that follows). The sales associate selects the specific item that will
be included in the current sale for that component. If an item needs to be changed after the
initial selection has been made, highlight the component and press <F4> to return to the
Component Item selection dialog.
The prices of the component items are automatically discounted in proportion to the weight
of each individual item's regular price so that the sums of the discounted item prices equals
the package price (as defined in inventory or as edited at point of sale). The discount of each
item is recorded as a line item discount, with Package listed as the discount type.
Note: Component Item Choices vs. Item Substitutions
As shown above, several item choices may have been predefined for any given component. The
cashier must always select which item is being sold in the current sale for that component from the pop-
up dialog. A substitution of a component item means that a predefined component is being replaced by
any other item from inventory (not predefined as a choice). Substitutions may not be allowed,
depending on how the package was defined when set up.
*** in the Item# field indicates
that substitutions are allowed
for this component. See the
note below and Step 3 for
more information.
Retail Pro
8 Users Guide
Copyright 2009 Retail Pro. All rights reserved.
491
18. If component substitutions are allowed, (indicated by *** in the Item # field), move the
cursor to the Item # field of the item and enter a new item using any of the normal item
listing procedures. Using CHOOSE ITEMS or CHOOSE/EDIT ITEMS to locate a substitution item in
inventory, in this case, will cause a selected item to replace the original item as opposed to
the normal function of adding it as an additional item. Because of possible price differences
with a substituted item, the Substitute Item Price Difference dialog is displayed. Select one
of the three possible methods of handling the price difference (refer to Chapter 4. Inventory
for more information on how package prices are calculated):
Use Old Price: The Rcpt P$ of the new item is the same as the original items Rcpt P$
(already discounted).
Use Inventory Price: The Rcpt P$ of the new item is taken from inventory and is not
discounted.
Recalculate: The Rcpt P$ of all component items is recalculated and discounted based on
their individual weighted inventory prices so that the total remains at the package price.
Because a package item is not a true inventory item, its displayed quantity and price is not carried
to the totals section of the receipt. The totals are calculated from the quantities and discounted
prices of the component items. How the package and component items, and prices, are printed on
the customer's receipt can be customized
Retail Pro
8 Users Guide
Copyright 2009 Retail Pro. All rights reserved.
492
Listing Kit Items
To list a kit item:
1. Use standard procedures to list the kit item on the receipt. Only the kit item is recorded on
the receipt, not the component items. However, either or both kit item and component items
can be printed on the customer's receipt, with associated prices.
No component item changes are allowed in kits. However, if your system configuration
allows it, kits can be broken and the component items sold individually.
To break a kit and list component items:
1. List the kit on the receipt normally and then highlight it.
4. Select BREAK KIT from the side menu.
A dialog will ask you to confirm that you want to break the kit.
Select YES to continue.
5. The component items that comprise the kit will be listed on the receipt individually at their
regular inventory prices and in a quantity equal to their quantity in the kit. The kit item
remains listed on the receipt as well, but its Kit item type flag is set to 2 (broken) and it is
ignored for receipt calculations. The kit item is no longer editable on the receipt.
6. Edit the quantity, price, etc. of the component items that are being sold as necessary. Delete
or zero out component items that are not being sold.
7. Tender the receipt in the normal fashion (see Tender procedures later in this chapter). When
the receipt is updated, two special kit functions occur:
The Breaking Kit Info dialog is displayed to record adjustment memo comments. The
Comment 1 field is automatically populated with "Kit broken at POS." You can enter
appropriate additional information in the Comment 2 field. If updating at the Main,
adjustment memos are immediately created to deduct the kit item from inventory, add
back the component items to inventory, and make cost adjustments. If updating at a
remote, the memos are not created until the receipt is polled and updated at the Main.
Optionally, you can print tags for the unsold kit component items. This option is enabled
in workstation preferences (see below). If enabled, normal printing preferences control
options regarding the design file used, previewing, printer selection, etc. The correct
number of tags will print based on the kit quantity of each component item.
Retail Pro
8 Users Guide
Copyright 2009 Retail Pro. All rights reserved.
493
Preferences: Print Tags for Broken Kit Components
W/S PREFERENCES > DOCUMENTS > OPTIONS > Packages & Kits: Print tags for the broken kit
components. Select to allow printing of unsold kit component tags at POS when a kit is broken.
Warning: List Only the Available Quantity of Kits
If you list a kit item on a receipt and that causes the on-hand quantity of the kit item to go into the
negative in inventory, the cost computation of subsequent kit assembly operations will cause erroneous
results. Other Retail Pro tools, such as the Stock Ledger and Cost Control Tool (SLCC) or DVS Audit
might have to be used by a trained technician to correct the situation.
Edit Receipt Items
There are two methods to edit item information on a receipt:
Open the Edit Item dialog by pressing <F5> or selecting an Item button from the side
menu (ITEM QUANTITY, ITEM ASSOCIATE, etc.) and make changes there.
Navigate to the correct field in the document item list and type in the new information.
This method is controlled by a preference setting (see note below) and can be toggled
on/off by a side menu button.
Pro Tip: Which Method to Use?
If you are only editing a single field and it is easily navigated to in the document item list, such as
quantity, then it may be quicker to edit the item there. However, the (<F5>) Edit Item dialog groups all
the most frequently edited fields together in one window, often making editing much faster.
The ability to turn off the line item edit feature is provided for retailers that use scanners that do not
automatically move the focus down to the next line after each scan. Have line edits enabled in this case
often results in cashiers performing scans in the wrong field.
Preferences: Default Mode for Line Editing in Document Item List
SYSTEM PREFERENCES > GENERAL DOCUMENTS > Default edit mode for document items: Select LINE EDIT
ON or LINE EDIT OFF as the default line edit mode for all documents. Line edits can still be toggled on/off
with a side menu button as needed. More information is provided later in this chapter.
The Edit Item Dialog
Use the Edit Item dialog to quickly access and change item information at POS. In this dialog
you can edit item quantity, associate, price level, price, tax status, and give item discounts. You
can also edit certain item descriptive information.
Like all areas of Retail Pro, the Edit Item dialog can be customized with the fields you want to
quickly access for editing. Buttons can also be added to the side menu for many of the individual
item edit functions (item discount, tax code, etc.). Adding and then selecting these buttons from
the toolbar opens the Edit Item dialog and places the cursor in the specific field you want to edit
in one step; this ability is especially useful for touchscreen users.
Retail Pro
8 Users Guide
Copyright 2009 Retail Pro. All rights reserved.
494
Sample Edit Item screen:
To make edits in the Edit Item dialog:
1. Highlight a listed item and then press <F5> or select an Item button (item quantity, item
associate, etc.) from the side menu. If you are on a blank line and want to edit the last item
added to the list, it is not necessary to move the focus back to the item before selecting <F5>
or an Item button.
8. Navigate through the editable fields, making changes as necessary.
9. Select CLOSE (<F5>) to save your edits and return to the receipt item list.
Retail Pro
8 Users Guide
Copyright 2009 Retail Pro. All rights reserved.
495
Line Item Edits in the Document Item List
The ability to edit items directly in the document item list is controlled by a default preference
setting (see the preference note earlier in this section). Additionally, a Line Edit on/off toggle
button can be added to the side menu to allow you to temporarily override the default setting. This
feature affords the flexibility to configure this ability in a manner to best meet your needs.
For example, some wedge scanners move the cursor one grid cell to the right after each scan,
rather than to the next line. If the cashier attempts to scan a second item, with out realizing he is
no longer in the Item # field, an erroneous scanner entry would be made in whichever data field
is immediately to the right of the Item # field, resulting in a scanner error. In this case, you might
want to disable line edits. By doing so, a scanner entry is only allowed in the correct field (Item
# field). With line item editing turned off, the Item # field is the only editable field in the item
list.
To toggle line editing on/off while working on a document (thus overriding the default
preference) add the LINE EDIT ON/OFF button to the side menu where applicable.
Edit Mode Displayed Button Notes
Line Edit Off
Must use the Edit Item dialog to make item edits.
Select the button to toggle line edit mode to On.
Line Edit On
Can make edits directly in the document item list or
use the Edit Item dialog. Select the button to toggle
line edit mode Off.
To make edits in the document item list:
1. Turn Line Edit mode on, if not already on.
10. In the document item list, navigate to the field you wish to edit.
11. Use standard keyboard or touchscreen data entry techniques to alter the field.
12. Press <Tab> or navigate to another field in the document.
Note: Changing Item Associate
Changing the associate for an individual item does not affect the associate for the receipt.
Retail Pro
8 Users Guide
Copyright 2009 Retail Pro. All rights reserved.
496
First Discount
Accumulated Discount
Giving Item Discounts on Receipts
Note: Option Availability
Individual associates may be limited in the discounts they can give and not all of the discussed options
may be available in your system setup.
Whenever an item discount is entered using one of the discount fields the system calculates the
other discount fields automatically. For example, if you discount by a percentage (Disc %),
Retail Pro will recalculate and populate the new Disc $ and Rcpt P$ fields for you. Item
discounts can be given either in the Edit Item dialog or the document item list (see procedures
earlier in this chapter).
To discount an item to a certain amount:
1. Navigate to the Rcpt P$ field and enter a new price.
13. Navigate out of the field. Select a discount type from the list displayed.
To discount an item by an amount:
1. Navigate to the Disc $ field and enter a discount amount.
14. Navigate out of the field. Select a discount type from the list displayed.
To discount an item by a percentage:
1. Navigate to the Disc % and enter a discount percentage.
15. Navigate out of the field. Select a discount type from the list displayed.
To discount an item more than once:
To use this method, your system must be configured to allow accumulated
discounting (for example, an item is being discounted for a sale and then
discounted a second time for an employee discount). Enter the second
discount as a percentage discount. The second discount is applied to the price
after the first discount is subtracted.
1. Apply the first discount by an amount or percentage as described above.
You must move out of the discount field to record it.
16. Navigate to the Disc % field and enter the second discounts percentage.
Navigate out of the field and select a discount type from the list.
Retail Pro will calculate and display the accumulated discount percentage,
amount, and new receipt price.
Example: A 20% discount followed, by a 10% discount, results in a 28.01%
accumulated discount.
Retail Pro
8 Users Guide
Copyright 2009 Retail Pro. All rights reserved.
497
Preferences: Enable Accumulated Discounting
SYSTEM PREFERENCES > POINT OF SALE > PRICE/DISCOUNTS > Options: Use accumulated discounting.
Select to activate accumulated discounting.
To discount quantity purchases:
Quantity Pricing: If you have your system configured to use quantity pricing, Retail Pro will
automatically discount an items price based on your predefined quantity price levels. No special
steps are required at POS. (Refer to Chapter 4. Inventory for more information.)
Preferences: Quantity Pricing
SYSTEM > POINT OF SALE > PRICE/DISCOUNTS > Options: Use quantity pricing. Select to activate
quantity pricing.
Promotional Pricing: If instead your system is configured to use promotional pricing, you can
optionally apply that pricing. (Refer to Chapter 4. Inventory for more information.)
Method 1:
1. As you are creating a receipt, if any of the items listed are members of a promotion and have
sufficient quantity to have promotional pricing applied to them, the apply promo button on
the side menu will be enabled.
17. Select APPLY PROMO. The tem prices and receipt total change to reflect the promotional
pricing.
To reverse the promotional pricing, select REVERSE PROMO from the side menu.
19. Select TENDER, as usual.
Method 2:
1. After adding all the items to the receipt, select TENDER, as usual.
2. The Promotional Pricing Items
dialog displays if any of the items
listed are members of a promotion
and the quantity qualifies for
promotional pricing.
3. Select APPLY to apply the pricing to
the items on the list and then enter
the Tender screen.
Select CANCEL to exit the dialog and
continue to the Tender screen
without applying the promotion.
To reverse previously applied
promotional pricing, select the BACK
button from the Tender screen side menu and select REVERSE PROMO from the receipt side
menu.
Retail Pro
8 Users Guide
Copyright 2009 Retail Pro. All rights reserved.
498
Pro Tip: Updating Discounts After Changing the Quantity Sold
If you need to change the quantity being sold after applying promotional pricing. Simply return to the
receipt item list and change the quantity. When you select TENDER again, select APPLY if the dialog
appears again to apply the new pricing.
Note: Applying Item Discounts and Promotional Pricing
If an item that qualifies for promotional pricing has already been discounted in the Edit Item dialog, then
Retail Pro will compare the two prices and apply only the lower of the two.
Note: Combined Quantities
If two or more items listed on the receipt use the same promotion, Retail Pro will combine their quantities
when determining the promotional pricing.
Customer Discounts
A customer discount can be defined for a customer in Customers. (Refer to Chapter 9. Customers
for more information.) Once a Bill To customer has been entered on a receipt, any discount
already set up for the customer is automatically applied to all items listed on the receipt.
Note: Discounts Before Adding Customer
If items are added to a document before a customer is added, and discounts are given to any of the
items listed on the document, subsequently listing a customer with a defined discount will override the
previous item discount with the defined customer discount.
Note: Cashier Changing the Customer Discount
A cashier's ability to edit a customer discount is limited by that cashier's discount maximum as defined in
system preferences. The cashier is only allowed to change the discount to the maximum discount
allowed for the cashier (even if the customer discount is higher than the percentage allowed for the
user).
Note: Predefined Discount Alert
An alert message will be displayed when a customer with a predefined discount or price level is listed on
a Receipt or SO.
Deleting Items on Receipts
See Deleting Listed Items
Note: Option Availability
There are several ways to remove, or reverse out, an item from a receipt. Your ability to use these
methods may be limited depending on how your system has been set up.
Maximum Employee Discount
If using defined employees, in each employees record (System Preferences > Employees), you
can enter a maximum discount percentage. The employee will be prevented from giving discounts
(to individual items or the entire receipt) that exceed the entered Maximum Discount %. Note:
You can assign employee groups, such as managers, a security permission that gives them the
ability to override an item-based maximum discount percentage. This is sometimes necessary for
heavily discounted items, such as floor models or items with defects.
Retail Pro
8 Users Guide
Copyright 2009 Retail Pro. All rights reserved.
499
Receipt Prices
Price lookup
In Form View of Receipts (or Sales Orders), you can look up the price of an item.
To look up an item's price:
1. Select PRICE LOOKUP from the side menu.
2. Enter or scan the Item#, UPC or ALU for the item you want to look
up and select OK.
20. If more than one item matches, the Select Appropriate Item dialog will display. Choose the
item you want and click SELECT.
21. The Price Level grid will display for that item. Select OK when done.
Price Levels
Up to 240 price levels can be defined in inventory. Each level records a set of prices for the
entire inventory. Some stores use different price levels for retail sales, employee sales, and so on.
Generally, when making a sale, the prices will be taken from the currently active price level
shown in the status line. When making a receipt, you can switch to a different price level for
selected or all items listed. Your system can be set up to return to either the original price level
on the next receipt or to continue to use the new price level on subsequent receipts.
If you use multiple price levels, the suggested selling price of an item can be taken from different
price levels depending on system configuration.
Retail Pro
8 Users Guide
Copyright 2009 Retail Pro. All rights reserved.
500
If using the suggested price for each item listed will be taken from
default (no special options) the currently active price level in inventory.
price-based stores the price level specified for the selling store. (Refer to Chapter 4.)
customer price levels the price level designated for the billing customer. (Refer to Chapter 9.)
comparison pricing the price level specified for the comparison prices. The actual selling price
will be Rcpt P$ or Rcpt P$T$. (Refer to International Technical
Supplement.)
price level retention between
receipts
the price level used on previous receipt. (See preference note below.)
quantity pricing the price level designated for the quantity listed. (Refer to Chapter 4.)
promotional pricing the assigned promotional pricing if listed quantities qualify. (Refer to Chapter
4.)
an SO and listing items from
the SO
the SO P$ or SO P$T$.
Retail Pro
8 Users Guide
Copyright 2009 Retail Pro. All rights reserved.
501
Preferences: Retain Price Levels between Receipts
W/S PREFERENCES > DOCUMENTS > Receipts: Retain the same price level between receipts. If
selected, the price level on a new receipt will be the same as on the last receipt made.
To change the receipt price level:
1. Select PRICE LEVEL from the side menu.
2. Select the price level to apply to the remaining items to be listed on
the receipt.
18. To apply the new price level to any previously listed items, select Apply to All Existing Items
in Document.
If several items have been listed on the receipt and you want to go back and change the price
level on just one, using the Edit Item dialog is the quickest way to do so (see earlier in this
chapter).
Retail Pro
8 Users Guide
Copyright 2009 Retail Pro. All rights reserved.
502
Completing a Sale
To access the Tender screen:
1. From anywhere in a receipt (Form View), press <F12> or select TENDER from the side menu.
To return to the receipt:
1. Press <Esc> or select BACK from the side menu.
The Tender Screen
Key information from the receipt. This area
is user-customizable.
Helpful fields to include here:
Customer Info
Checks accepted?
Credit Info/Terms
Store Credit Balance
Receipt Totals
If the customer fields are added, the Bill To
or Ship To customer can be added or
changed here, using normal procedures.
Total and tender amounts for
each tender type used; in base
and foreign (if used) currencies.
List of tender
types used.
Available
tender
types. The
types may
vary in your
setup.
Shortcut key.
Information about the
specific tender type
used; in this case the
credit card number.
This message indicates that
the receipt and tender
amounts are balanced and
the receipt is ready to be
updated.
Quick Tender Bar
Retail Pro
8 Users Guide
Copyright 2009 Retail Pro. All rights reserved.
503
General Tender Procedures
When you go to the Tender screen, the total amount due is displayed. The total is also initially
displayed as an Undefined amount, because you have not yet defined any tender type(s) for this
amount. The undefined amount is highlighted, ready for you to type in a different amount or to
select a tender type for the full amount. Use normal interface procedures to set up your tender
side menu with the tender types used most frequently. There is a general rule to remember in
tendering:
Rule: Enter the tender amount first, then select the tender type for that amount!
Like most rules, there is one exception to this one. When tendering in a foreign currency, select
the foreign currency tender type before entering an amount.
To define a tender type in a single-tender transaction:
This example assumes the customer is paying the exact amount of the sale with no change due.
The total amount is already entered as the Undefined amount for you when you enter the Tender
screen.
1. Select a tender type from the side menu by one of these methods:
Press <Enter> to accept the default tender amount and switch the focus to the side menu.
Press <q><+> to highlight a tender type, then press <Enter> again to select it.
If shortcut keys are assigned to your tender types, press the key combination
corresponding to the tender type you wish to define. For example, in the example above
the shortcut key assigned to the check tender type is <Shift+F2>.
Simply click or touch a tender type.
2. Enter (or scan) any additional information requested, such as check number or credit card
number, as applicable.
3. If franking is enabled for checks and gift certificates, and you are tendering by one of these
methods, see the Franking section later.
4. The F11 = Update F12 = Print/Update message is displayed (see below). This indicates
that the tendered and receipt amounts are in balance and the receipt can be updated and/or
printed.
Retail Pro
8 Users Guide
Copyright 2009 Retail Pro. All rights reserved.
504
5. Update and/or print the receipt as follows:
Press <F12>, or select PRINT from the top menu, or select PRINT/UPDATE from the tender
side menu, to update and print.
Press <F11>, or select UPDATE ONLY from the side menu, to update without printing
(assuming you have security clearance to do so).
To tender a split tender transaction:
A split tender is a sale paid for using two or more tender types. The total transaction amount, by
default, is entered as an undefined amount and selected for you. Again, this example assumes the
customer is paying the exact amount of the sale with no change due. (See Giving Change later in
this section for handling overtendered amounts.)
1. Type in the amount you want to tender with the first tender type (replace the default amount).
19. Define a tender type for this amount and provide any required information (refer to Steps 1
and 2 in the single tender transaction above).
20. The remaining undefined amount is displayed on the last line of the tender list. Press <Enter>
to accept this amount or type in a new amount for the second tender type.
21. Select a tender type and provide required information for this tendered amount. If franking is
enabled for checks and gift certificates, and you are tendering by one of these methods, see
Franking below.
22. Continue in this manner until the entire receipt amount has been assigned to two or more
tender types. When the entire amount is accounted for, the undefined amount will be
displayed as zero and the F11 = Update F12 = Print/Update message is displayed.
23. Update and print <F12> or update only <F11>.
To undo a tendered amount:
If a tender amount or type is entered in error it can be deleted and a new tender entered.
1. Highlight the tender amount that is in error.
24. Press <Delete> or select DELETE from the top menu.
25. Enter the corrected tender amount and tender type using standard procedures.
In multiple-tender sales, enter the amount for a tender type first,
then select the tender type from the side menu.
O
O
Retail Pro
8 Users Guide
Copyright 2009 Retail Pro. All rights reserved.
505
The Quick Tender Bar (Cash/U.S. Dollars Only)
To quickly tender a sale using U.S. dollars as the tender
type, you can click on or touch the dollar denomination
buttons on the Quick Tender bar once for each bill received. For example, to enter $90 received
to purchase an $87 item, you might touch the $20 button 4 times and the $10 button once. The
Tender screen will be automatically completed showing a sales tender of $90 cash and $3 cash
change to be returned to the customer.
Pro Tip: Removing the Quick Tender Bar
If you don't use the Quick Tender bar, you can remove it to save screen space. Use Windows Notepad
to open the LASTSTATE.INI file in the \RPRO\WS##\LAYOUTS folder. Scroll down to find the heading
[GENERAL]. Insert a blank line just below this heading and enter the following command on the blank
line: Hidequicktenderbar=1. Replace the ## in the path with the actual workstation number. After
restarting the computer, the Quick Tender bar will be hidden at this workstation.
Giving Change
If the amount tendered exceeds the receipt total, the extra amount is displayed as an Overtendered
amount. Overtendered amounts are returned to the customer as change in one or more tender
types just as undefined amounts were taken from the customer in one or more tender types. If you
select cash as the tender type, then cash will be automatically suggested as the change tender. To
give change in another tender, follow the same procedures to define amounts and tender types for
change as you did for tendering payment, except that manually defined change amounts must be
entered as negative numbers. (E.g., if you want to issue part of the overtendered amount as a gift
certificate, you must enter a negative amount, - 50, for example, and then select the GIFT button.
You can then return the remainder of the change in the usual fashion.)
Once the overtendered amount has been defined, the F11 = Update F12 = Print/Update
message is displayed. Optionally, a change window can be displayed when the print/update
option is selected. The change window remains open to remind the cashier of the change
amount(s). When ready, the cashier can close the change window by selecting CLOSE (<F12>).
Manually entered change amounts
must be entered as a negative number.
Change
Window
Retail Pro
8 Users Guide
Copyright 2009 Retail Pro. All rights reserved.
506
Preferences: Requiring Customer Information for Specific Tenders
SYSTEM PREFERENCES > POINT OF SALE > TENDER REQUIREMENTS > Customer information required for
tender: Under Receipt Tenders, select Tender and/or Change to require recording of customer
information when tendering and/or when giving change by those tender types. Then, under Required
Customer Field, select the customer information fields that you are requiring to be recorded when
tendering by each tender type.
Preferences: Display Change Window
SYSTEM PREFERENCES> POINT OF SALE > RECEIPTS > TENDER > Display change window when tendering by:
<tender types>. Select the tender types that trigger display of the change window.
Preferences: Tenders Allowed on Return Receipts
SYSTEM PREFERENCES > POINT OF SALE > RECEIPTS > TENDER > Allow these tenders on a return receipt:
<tender types>. Select the tender types allowed on return receipts. At least one tender type must be
selected. Only those selected here will be enabled on the return receipt Tender screen.
Pro Tip: Giving Cash Back While Ringing Up a Purchase
To give cash back while processing a purchase by a tender other than cash:
1. Enter the amount of cash to be returned to the customer as a negative number first. For example, if
the customer wants $50 back, enter 50.
2. Select CASH from the tender toolbar. The screen will show $50 cash is due in change. By entering the
amount of cash back first, the new undefined amount displays how much the customer owes (including
the amount due for the cash you are returning to the customer).
3. Tender the new undefined amount as usual.
Franking
Franking is printing validation information (such as customer name, receipt number, phone
number, etc.) on the back of checks or gift certificates. Franking is enabled in workstation
preferences.
To frank a check or gift certificate:
1. Follow tendering instructions through the step of selecting the tender.
2. After selecting check or gift as your tender, input the required check or certificate information
as usual.
3. A Prepare Document dialog displays, telling you to prepare the document for franking.
When you have placed the check or gift certificate in the printer properly, select PRINT to print
the franking information on the back of the check or gift certificate.
If given the option, select the franking print design and then select PRINT again. Alternatively,
select CANCEL to accept the check or gift certificate but cancel franking and return to the
receipt.
4. Update/print the receipt as usual.
Preferences: Activate Franking
W/S PREFERENCES > DOCUMENTS > Document Franking in Receipts and SOs: Select for Checks
and/or Gift Certificates to enable printing validation information on the back of those documents.
Retail Pro
8 Users Guide
Copyright 2009 Retail Pro. All rights reserved.
507
Tender Rounding
Retail Pro can optionally round amounts that are tendered by specified tender types.
This feature is particularly useful when tendering by cash. Some base currencies might not have
a denomination for a certain decimal place of a currencys value (.01, for example). For these
currencies, you would want to round to the lowest-value increment that exists in the currency for
tendering by cash.
For example, if the U.S. currency did not have pennies (.01) or nickels (.05), the lowest-value
increment of a U.S. dollar would be the dime (.10). If this were the case, you would need to set
up Retail Pro to tender by cash only in .10 increments. Other tenders, such as credit card or
check, could still tender in .01 increments because physical cash is not being handled, as it is
when tendering by cash.
Preferences: Rounding Multiples
SYSTEM PREFERENCES > POINT OF SALE > Rounding multiple: <select>. Select the currency increment to
which you want to round transactions. (.01 is the default.)
SYSTEM PREFERENCES > POINT OF SALE > Rounding method: <Normal, Up, Down>. Select Normal to
round to the nearest multiple. Select Up to round up to the next multiple. Select Down to round down to
the previous multiple.
SYSTEM PREFERENCES > POINT OF SALE > Rounding: <select tender types>. Select the tenders that you
want to round.
Note that when the preferences specified above are set to round certain tenders to a specific
increment, the receipt total will not be rounded to that incrementonly the amounts tendered by
the specified tenders.
If you have included the Round $ and Total+Round $ fields in your receipt layout, they will tell
you in advance what the rounding amount and receipt total tendered will be. Also, on the Tender
screen, after you tender, the amount shown next to the total amount will show you the amount
that was added or subtracted (negative amount in parentheses) to round.
If you tender by a combination of rounded and unrounded tenders, only the amounts paid by a
rounded tender will be rounded. In this case, Round $ will always be zero, because any round
amount will be paid by unrounded tenders.
Retail Pro
8 Users Guide
Copyright 2009 Retail Pro. All rights reserved.
508
Opening the Cash Drawer
The system is set up to automatically open the cash drawer as you complete a receipt using
specified tenders. With security rights, you can manually open the cash drawer using a side menu
button or a user-assigned shortcut key from either the main POS menu screen or the receipt
history List View. Retail Pro can be set up to maintain a permanent record of each drawer
opening.
To open the cash drawer manually:
1. Be sure you are signed in under your name/code, that you have security rights granted to open
the cash drawer, and that you are at the main POS menu or receipt List View.
2. Select OPEN DRAWER from the side menu or press the shortcut key combination defined for
this button (in menu designer).
Preferences: Open Cash Drawer
W/S PREFERENCES > PERIPHERALS > CASH DRAWER: Specify the cash drawer port, tender types that
automatically open the drawer, the timing of drawer opening, and other cash drawer options.
If FORCE DRAWER CLOSED is selected, the user will not be able to clear the change window on the screen
(when giving change for an overtendered amount) until the drawer is closed. If Force drawer closed is
not selected, the drawer will close when the user selects OK on the change window.
SYSTEM PREFERENCES> POINT OF SALE > Create a security receipt when: Drawer is opened
manually. Select to enable this feature.
Note: Security Option for Cash Drawer Access
Through Sec Admin, a security right can be assigned to a group to allow the cash drawer to be opened
without generating a receipt. "Open cash drawer (no sale)".
After Update Go To
Your system can be configured in preferences to go to the former receipt list, a new receipt form,
or back to the tender screen after updating a receipt.
Preferences: Where to Go After Updating a Receipt
SYSTEM PREFERENCES> POINT OF SALE > RECEIPTS > After update go to: Select former receipts, receipt
form, or receipt tender.
Retail Pro
8 Users Guide
Copyright 2009 Retail Pro. All rights reserved.
509
Effects of Updating a Receipt
Updating a receipt:
Deducts sold quantities from inventory and/or adds returned quantities back to inventory.
Updates the Last Sold date in inventory for each item sold.
Updates Last Sale and Store Credit, if applicable, on the billing customers record.
Records the receipt in the current months sales history file.
If referencing an SO, updates the SOs fill status.
Advances the receipt numbering sequence by 1.
Optionally prints a copy of the receipt for the customer.
Optionally opens the cash drawer and displays the tender change window.
Records the current system date as the Post Date (at the main station).
Returns you to a blank receipt form, the receipt history list, the Tender screen, or the
logon dialog depending on your security and preferences settings.
Retail Pro
8 Users Guide
Copyright 2009 Retail Pro. All rights reserved.
510
Printing Receipts
Typically, a receipt is printed when updated and given to the customer for their records. The
layout and information printed, along with other print options, is determined by the design file
and print options selected in workstation preferences. For some transactions, you may wish to
print more than one copy of the receipt or maybe even two different receipt designs for a single
transaction. For example, on credit card transactions you may want to print one item detail
receipt for the customer and a second signature line receipt with just a transaction summary to
keep on file at the store. (Refer to Tool Supplement TS2. Document Designer for more
information on creating custom document designs and printing multiple receipt designs.)
Copies of former receipts can also be printed. The default design files print the word COPY in
the upper left corner of all printed former receipts.
To print a receipt:
1. Tender a new receipt normally, and click the Print/Update button (<F12>).
Or
2. Select a former receipt, and then select print from the top menu.
3. If print option dialogs are displayed, select as appropriate:
The printer you want to use.
The design file to use. When printing multiple receipts with different designs, selecting
the Report Group design file automatically prints all the receipt designs that have been
assigned to that group. (Refer to Tool Supplement TS2. Document Designer for more
information on using Report Groups.)
The number of copies to print. If printing multiple designs in a group, the number of
copies selected applies to all designs that will print.
Whether or not to preview the receipt prior to printing.
22. Select OK to print (or preview, if selected).
(For more information on previewing, refer to Chapter 2 Retail Pro Basics.)
Preferences: Define Default Design File and Print Options
W/S PREFERENCES > PRINTING > Area: Receipts and Former Receipts. Define default printer, design
file, number of copies, and other runtime print options for printing of receipts. Specify which, if any, of
the options can be changed at runtime.
Retail Pro
8 Users Guide
Copyright 2009 Retail Pro. All rights reserved.
511
Note: Printing Separate Totals for Each Tax Percentage on a Receipt
If multiple tax percentages are used on a single receipt, you may wish to print the total amount of tax
charged for each percentage on the receipt. For example, say you live in a region that has a sliding tax:
items at or above $0.01 are taxed at 4% and items at or above $120.00 are taxed at 8%. If a receipt has
two items on it, one for $50 and one for $120, the total amount of tax is $11.60: $2 for the 4% tax and
$9.60 for the 8% tax. In Document Designer, adding the fields TaxLabel and TaxAmount (under the
TaxPercentAmounts group) to your receipt design within a Detail band will display the amount of tax
charged for each tax percentage.
Pro Tip: Print Gift Receipts without Prices
Using the Reports Group feature in Document Designer you can print multiple receipt designs for a
single transaction. For example, if you want to be able to print a second receipt without prices that can
be given along with a gift, simply design two receipts, one with the price field and one without, and place
both of them into a report group with a name like Gift Receipt. When you select GIFT RECEIPT as your
design file at the time of printing, both of your receipt designs will print.
Printing Receipts Listing Package or Kit Items
When printing receipts that list package or kit items, you can configure your system to print only
the package or kit item, only the component items, or both. You can also select which prices will
be printed.
Printing the package/kit item: Printing options for the package or kit item are defined in system
preferences. You can print the 1) package or kit name, 2) price, 3) both, or 4) neither.
Printing the component items: Printing options for the component items are the same as those
for the package or kit item. These choices are defined when the package or kit is configured in
the Package and Kit database window in inventory (refer to Chapter 4. Inventory for more
information on setting these options.)
Preferences: Specify Package/Kit Item Print Options
SYSTEM PREFERENCES > POINT OF SALE > PACKAGES/KITS: Print Package Item on receipts and SOs;
Print Package Item price on receipts and SOs. Print Kit Item on receipts and SOs; Print Kit
Item price on receipts and SOs. Print package or kit items, package or kit item prices, both, or neither
on customer receipts by selecting or clearing the checkboxes.
Retail Pro
8 Users Guide
Copyright 2009 Retail Pro. All rights reserved.
512
Accepting Payment/Giving Change
About Specific Tender Types
Note: Payment Processing Solutions (PPS) and the Payment Processing Module (PPM)
Retail Pro supports the use of electronic payment processing options including check services and/or
EFT providers. A variety of providers are supported by Retail Pro. The Payment Processing Module
(PPM) provides the interface to use Retail Pros preferred check service and payment processing
providers. This documentation assumes you utilize PPM and have established accounts with each
preferred provider. For more information, please refer to the Payment Processing Solutions
documentation.
Note: PPM Licensing
In order to use PPM, a retailer must have a PPM licensing file, ppmlic.dat, configured especially for its
use. The file has an important safety feature: it will only work with the retailers assigned User ID,
preventing an unauthorized user from using this file and transferring money to the wrong merchant
account. See your Retail Pro Business Partner for more information about PPM licensing.
Preferences: Modem Communications for PPM
W/S PREFERENCES > EFT > THIS WORKSTATION RUNS PPM SERVER: PPM Server controls modem
communication for the Payment Processing Module. In order to use PPM on a particular workstation,
PPM Server must be running on the network to which the workstation is connected. Launch PPM
Server by selecting the W/S PREFERENCES > EFT > THIS WORKSTATION RUNS PPM SERVER option at one
workstation on the network.
W/S PREFERENCES > PERIPHERALS > MODEM FOR PPM: Select a modem to use on this workstation with
PPM.
Tendering by Check
Whether a check should be accepted from a given customer is specified in Customers. If the
Checks field is selected (), you can accept checks from that customer. If the check box is
cleared (E), checks should not be accepted. This field is also available for display on the receipt
form.
When tendering the receipt, if the customer record indicates that checks should not be accepted, a
warning will display. However, the security right Check Override takes precedence over the
customer's check acceptance status, and a cashier or manager with the override right can still
accept a check from the customer.
A check verification/guarantee service can be used with Retail Pro to reduce the possibility of
bounced checks and check fraud. When a retailer accepts a check as payment, information
encoded on the check is sent to the check service, which verifies account information and makes
sure the customer is not on its database of bad-check writers.
The following instructions for accepting a check using a check service assume you use PPM. The
procedures to accept payment when utilizing an alternate supported check service provider may
vary slightly from those shown. For more information, contact your Retail Pro Business Partner
or refer to the appropriate documentation for your service provider.
Retail Pro
8 Users Guide
Copyright 2009 Retail Pro. All rights reserved.
513
Preferences: Check Preferences
W/S PREFERENCES > EFT > CHECK SERVICES: Select PPM. Enter the subscriber number assigned to you by
the check service. Define what check fields should be displayed in the check tender dialog using the
ADVANCED feature.
Note: Windows
Modem Properties
If you will be using PPM to process check transactions, make sure to disable data protocol and
compression in your Windows modem properties. You should also set your Data Bits to 7, Parity to
Even, and Stop Bits to 1.
To do this in Windows 2000, for example, select control panel > phone and modem options. On the
Modem tab, highlight the modem used with Retail Pro and select properties. On the Advanced tab,
select change default preferences. On the General tab, set both Data Protocol and Decompression to
disabled. On the Advanced tab, set Data Bits to 7, Parity to even and Stop Bits to 1.
To accept a check using PPM or other supported check service:
1. From the Tender screen, select CHECK as the tender type.
A Check Verify dialog is displayed.
2. The cursor will be in the MICR field. Run the check through the check reader. The check
reader reads the account information encoded at the bottom of the check and writes it to this
field and to the Check Number field. (Alternatively, you can manually enter the MICRthe
number enclosed between colons across the bottom of the checkand the check number.)
3. In the Check Type field, select PERSONAL or BUSINESS.
4. If available, select an ID Type, such as drivers license, and enter the number.
5. Select VERIFY. The authorization message is displayed in the Status area.
If the transaction is approved, the OK button is enabled and an authorization number is
displayed.
Select OK to proceed with the transaction. The authorization number assigned by the check
service provider is displayed on the Tender screen.
23. If the transaction was not authorized, you can select CANCEL and ask the customer to provide
a different form of payment.
Retail Pro
8 Users Guide
Copyright 2009 Retail Pro. All rights reserved.
514
24. Enter other tender types as needed until the Update/Print message is received. Update/print
normally.
To accept a check without using a supported check service:
(Select NONE as your check service in workstation preferences.)
1. From the Tender screen, select CHECK as the tender type.
2. In the dialog displayed, enter the check number and any additional check information in the
fields displayed. Select OK. The check number is displayed on the Tender screen.
3. Enter other tender types as needed until the Update/Print message is received. Update/print
normally.
To accept a check for more than the purchase amount:
1. Complete the tender normally, selecting CHECK as the tender type and CASH as the change
type for the overtendered amount.
The change can be returned by other tender types if desired; simply define a different tender type
for the overtendered amount.
To cash a check without a purchase:
To use this procedure you must have preferences set to open the cash drawer on check tenders
and on zero receipt amounts. (Refer to Opening the Cash Drawer section.)
1. Create a receipt with no items listed and a zero total balance.
2. Select TENDER (<F12>) to access the Tender screen.
3. Enter the check amount as the tendered amount and select CHECK as
the tender type.
4. Enter the check number or complete verification procedures as requested. The entire amount
will show as an overtendered amount. Select CASH as the change type and then update
normally. The cash drawer will open upon updating, allowing you to give cash to the
customer.
To validate a check at POS:
Refer to the Franking section.
Retail Pro
8 Users Guide
Copyright 2009 Retail Pro. All rights reserved.
515
About EFT Tenders
Retail Pro supports the use of Electronic Funds Transfer (EFT). EFT systems transfer funds
electronically from one bank account to another and have become an important tool for retailers.
EFT transactions can be verified at point of sale and the funds transferred promptly into the
merchants account.
There are two necessary components to use an EFT system:
1. EFT configuration of Retail Pro: Retail Pro must be configured to use EFT.
2. Merchant account: Retailers must set up a merchant account with a processing company.
When a retailer using EFT accepts a credit, debit, or gift card as payment, the processor (for a
fee) takes care of all the details involved in getting the money from the card-issuing bank to
the merchants bank.
The following instructions for accepting credit, debit, and gift cards using EFT assume you are
using PPM. The procedures to accept payment when utilizing an alternate supported processor
may vary slightly from those shown. For more information on these alternatives, contact your
Retail Pro Business Partner or refer to the appropriate documentation from each processor.
Note: Multiple EFT Tenders on a Single Receipt
Up to three EFT transactions (any combination of credit card, debit card, and gift card transactions) can
be conducted on a single receipt.
Retail Pro
8 Users Guide
Copyright 2009 Retail Pro. All rights reserved.
516
Tendering by Credit Card
Up to eight credit card types can be predefined in preferences for acceptance at point of sale and
up to three credit cards can be used to tender a given sale. Card-type number ranges can also be
predefined. Retail Pro can then automatically record the correct card type for you when a credit
card number is input.
Preferences: Credit Card Preferences
w/s preferences > eft > credit cards > Type: Select ppm. Also select whether or not to close credit
card dialog upon approval, to automatically update/print after card approval, and to print an EFT receipt
during authorization or on print/update.
w/s preferences > eft > credit cards > eft options: If you selected ppm as your EFT type, you must
also, choose an AVS Prompt option. When manually entering a credit card transaction, you must enter
the customers ZIP code. An AVS mismatch occurs when the ZIP code provided by the customer does
not match the ZIP code on file for the customer. Select always accept to always accept a manual credit
card transaction regardless of AVS mismatch. Select prompt to prompt the cashier when an AVS
mismatch occurs. The cashier can then choose to continue with the credit card transaction or not.
Select never accept to never accept a credit card transaction when an AVS mismatch occurs. (Refer to
the Modem Communications for PPM preferences at the beginning of this section for more information
about using PPM.)
w/s preferences > printing > area: receipts: Specify the number of copies of a receipt to print or specify
that the number of copies can be changed at the time of printing.
system preferences > point of sale > credit cards: Predefine up to eight credit card types and
associated card number ranges (ranges must be defined for cards being processed by EFT). Select
which credit card types should be processed with EFT.
The following are standard card ranges. The ranges for Visa, MasterCard, and American Express are
entered into preferences by default.
visa: 40000000-49999999
carte blanche: 39300000-39499999
mastercard: 51000000-55999999 jcb: 30830000-33299999
35280000-35899999
discover: 60110000-60119999 diners: 30000000-30599999
36000000-36999999
38000000-38999999
american express: 34000000-34999999
37000000-37999999
Retail Pro
8 Users Guide
Copyright 2009 Retail Pro. All rights reserved.
517
To tender by credit card using PPM or other supported EFT provider:
1. Enter a tender amount.
2. Select CREDIT CARD as the tender type.
3. In the dialog displayed, enter the credit card number and expiration date manually or by
swiping the card through a card reader.
4. If you entered credit card information manually, you must also enter the customers ZIP code.
5. Select AUTHORIZE. If you entered the credit card information manually, you are asked if the
card is present. Answer yes or no accordingly.
The system dials out for authorization and displays a response in the Status area. (If your
workstation preferences are set to prompt in the case of an AVS mismatch, you will be
alerted and asked if you would like to continue with the transaction if the ZIP code provided
by the customer does not match what is on file for that customer. Refer to the Credit Card
Preferences note above for more information.)
3. If the credit card is approved, an authorization number assigned by your EFT provider is
displayed in the Authorization field. Select OK. The authorization number and a reference
number assigned by Retail Pro (used to identify the credit card transaction in case the
transaction needs to be voided at a later date) are displayed on the Tender screen.
If authorization cannot be obtained because the connection to the processor is down, you may
wish to call the processor and obtain an authorization number over the phone. Select FORCE
AUTHORIZATION and manually enter this number in the Authorization field. In this case, the
transaction is automatically approved without dialing out.
4. Repeat for another credit card or other tender types as needed until the Update/Print
message is received. Update/print normally.
To tender a credit card using a non- supported EFT provider:
1. (Select NONE as your EFT Type in workstation preferences. Note: Using a non-supported
EFT provider, you will not be able to authorize credit card transactions directly in Retail Pro.
2. Enter a tender amount, and then select CREDIT CARD from the tender
types on the side menu.
3. Follow your EFT processors instructions for authorizing credit card
payments.
4. (If not recording credit card numbers) Select the card type.
OR
(If recording credit card numbers) In the dialog displayed, enter the card number and
expiration date. If there are predefined card ranges in system preferences, the card type may
be automatically entered. Otherwise, choose the card type from the drop-down list. Select
OK.
5. Repeat for other tender types until the Update/Print message is received. Update/print
normally.
If credit card numbers are recorded in Retail Pro when tendering, the system will print a signature
line on printed receipts (default designs). A second copy of the receipt can be printed if required,
using the printing options in workstation preferences.
Retail Pro
8 Users Guide
Copyright 2009 Retail Pro. All rights reserved.
518
Reversing Credit Card Transactions
There are two ways to reverse credit card transactions:
Voids When you reverse a former receipt tendered by credit card, this is referred to as a void.
A former receipt can be voided only if the credit card transaction or transactions on the receipt
have not been sent to the processor for settling. In the case of voids, transactions are cancelled
before they are ever sent to the processor, so no money ever changes accounts.
Credit Refunds Once credit card transactions have been sent to the processor for settling, they
cannot be voided. Instead, you have to conduct a credit refund. In this case, the processor has
already transferred money from the card holders account to the retailers account. A credit
refund transfers the money from the retailers account back to the card holders account. A credit
refund is created when a positive credit card amount is used as payment tender on a return receipt
or when a negative credit card amount is used as payment tender on a regular sales receipt.
For more information about settling credit card transactions with the processor, refer to Chapter
11. End of Day.
To void a credit card transaction:
1. Locate the former receipt and reverse it.
2. If Retail Pro cannot locate the transaction in an unsettled batch file, it assumes that the
transaction has already been settled. It will prompt you to create a credit refund transferring
the amount back to the customers account. Select yes. The receipt is reversed and the credit
card amount is refunded back to the card. The transaction is instantly approved without
dialing out, since authorization is not required for a credit refund.
To make a credit refund manually:
1. List the items being returned on a return receipt. Alternatively, list the items being returned
as negative quantities on a regular receipt. Tender the receipt by credit card. The transaction
is instantly approved without dialing out, since authorization is not required for a credit
refund.
Note: Credit Card Verification Number
Many of the largest credit card companies provide fraud protection for manually entered credit cards via
a special card verification number that is printed on the back of the card. When using PPM as your EFT
type, the CVV2 field is added to the standard credit card dialog. If you manually enter a credit card
number, you can optionally enter the card verification number in the CVV2 field. The card verification
number is typically printed on the back of the credit card, after the credit card number, in the cardholder
signature field.)
If the entered card verification number does NOT match the number assigned to the card, a warning
message is displayed, but you still are allowed to complete the sale.
Note: Internet Sales
If the sale is made via the Internet, there is no card reader to capture additional data, so the processor
charges a higher rate. Select INTERNET SALE textbox in the credit card dialog normal data.
Retail Pro
8 Users Guide
Copyright 2009 Retail Pro. All rights reserved.
519
Tendering by Debit Card
Debit cards are similar to credit cards, except that debit cards transfer funds from an existing
checking or savings account. Before a debit card transaction can be approved, the cardholder
must enter into the system the Personal Identification Number (PIN) assigned to him by the bank
or organization that issued the card. In order to conduct debit card transactions at a particular
workstation, therefore, the workstation must have a Magnetic Stripe Reader (MSR) with a
PINpad device into which customers can enter PINs.
Debit card transactions will be displayed on reports and X/Z-Out reports as DEBIT CARD tender.
Preferences: EFT Preferences
W/S PREFERENCES > EFT > DEBIT CARDS > Type: Select a processor to process debit cards. Also select
whether to allow cashback on debit card transactions and the maximum cashback amount.
W/S PREFERENCES > PERIPHERALS: Select an OPOS MSR Type, Display Type, Keyboard, and PINpad
type, as well as related options.
Note: Settling Not Necessary for Debit Card Transactions
Unlike credit card transactions, which must be settled with the processor before money transfers
accounts, debit card transactions are livemoney transfers accounts as soon as the transaction takes
place. As such, there is no need to settle transactions with the processor at a later time.
To tender by debit card:
1. Enter a tender amount.
2. Select DEBIT CARD as the tender type. The Debit Tender dialog is displayed.
3. The PINpad will read, Swipe card now. At this point, have the customer swipe the debit
card through the PINpad, enter his PIN number, and press <Enter>.
4. If your preferences are set to allow cashback, the PINpad will ask the customer to select a
cashback amount: none, $20, $40, other. (The customer can also select the yes button on the
PINpad to designate other, or the no button for none.)
5. If the customer selects other, he will need to tell the cashier the cashback amount. Enter this
amount in the Cashback field of the Debit Tender dialog and select OK.
6. The PINpad will display the total amount to be debited (not including any processor
surchargessee the Note below). The customer must approve the amount by pressing <Yes>
on the PINpad. (To cancel the transaction at this point, the customer can press <No>.)
The system dials out for authorization and displays a response in the Status area. If the debit
card is approved, an authorization number assigned by the processor is displayed in the
Authorization field.
6. Select OK. The authorization number, card information, and a reference number assigned by
Retail Pro (used to identify the transaction in case the transaction needs to be voided at a later
date) are displayed on the Tender screen.
7. Repeat for other tender types as needed until the Update/Print message is received.
Update/print normally.
Retail Pro
8 Users Guide
Copyright 2009 Retail Pro. All rights reserved.
520
Note: Processor Surcharges
Depending on the terms of the merchant account you establish with the processor, customers may be
charged a surcharge for each debit transaction. This surcharge is added to the total amount of the debit
transaction by the processor when the transaction is approved; the surcharge amount is not entered in
Retail Pro.
It is important to note that the debit amount on the Retail Pro Tender screen and the PINpad do not
include any surcharges, even through the surcharge is debited at the same time as the transaction
amount. However, the surcharge can be printed on receipts by adding the Fee field (under the
DebitCard branch of the Receipt schema) to your receipt designs in Document Designer (refer to Tool
Supplement TS2. Document Designer for more information).
Because the surcharge is not included in the amount displayed on the PINpad, you may wish to post a
notice informing customers of the surcharge or make it store policy for the cashier to tell customers
about the surcharge. Most areas have regulations that govern how a retail operation should inform
customers about surcharges (such as requiring a sign be posted in the point-of-sale area and/or printing
the surcharge amount on the receipt with a specific label). You should check the regulations for your
state, region, and/or bank to be sure that your store complies.
Note: Cannot Force Authorization of Debit Cards
Because there is no way to verify the customers PIN when the connection to the processor is down, you
are not able to conduct debit card transactions if this happens. For the same reason, you cannot
conduct debit card transactions in offline mode.
To refund a debit transaction:
Debit transactions can be canceled and refunded to the customer before a receipt is updated. You
cannot cancel a receipt in progress that has debit transactions on it. These must be refunded
before the receipt can be cancelled.
1. Highlight the debit tender amount on the receipt tender screen.
2. Select DELETE (<Delete>) from the top menu.
3. Select YES in the debit refund confirmation dialog that is displayed to proceed with the
refund.
4. Have the customer swipe his debit card, enter his PIN, and approve the refund amount on the
PINpad.
5. Complete the receipt with other tender types or cancel as needed.
Note: Canceling or Reversing a Receipt Tendered by Debit
To cancel or reverse a receipt tendered in whole or in part by debit card, you generally must first refund
the debit amount as described above. Therefore, the customer needs to be present to provide the card
and the PIN number.
The exception to this is if the debit card is not available when reversing a receipt, Retail Pro will display a
message indicating that the debit transaction will not be reversed along with the document. The receipt
may still be reversed, but the return of funds will need to be handled manually.
Retail Pro
8 Users Guide
Copyright 2009 Retail Pro. All rights reserved.
521
Tendering by Gift Card
Retail Pro supports the use of electronic gift cards (also known as stored-value cards). Gift
cards are like electronic gift certificates. A new gift card is activated with a specific amount of
store money that can be used to purchase merchandise at a future date. The entire amount of
the gift card does not have to be used at one time. Purchases made with the card deduct from the
amount on the card until the balance reaches zero. In addition, gift cards can be recharged, that
is, an existing gift card (with or without a balance remaining) can have additional amounts added.
Gift card transactions will be displayed on reports and X/Z-Out reports as GIFT CARD tender.
The following instructions assume that you use PPM for gift card transactions. Retail Pros
preferred processor keeps track of gift card amounts and authorizes gift card transactions at point
of sale.
Preferences: EFT Preferences
W/S PREFERENCES > EFT > GIFT CARDS > Type: Select PPM to process gift cards utilizing Retail Pros
preferred processor.
W/S PREFERENCES > EFT > GIFT CARDS > Max Gift Card Amount: Enter the maximum amount that can
be placed on a gift card via a single activation or recharge transaction. (The default is 0, meaning there
is no limit.) This maximum amount only limits the amount that can be placed on an individual gift card in
one transaction. It does not limit the total amount on the gift card due to multiple recharges, multiple gift
card transactions on a single receipt, or the redemption amount when paying by gift card.
W/S PREFERENCES > EFT > GIFT CARDS > Use Cash Out Limit: Select to enable the Cash Out Limit field,
and then enter the maximum allowed cash out amount in the Cash Out Limit field.
W/S PREFERENCES > EFT > GIFT CARDS > On Deactivation: Choose what to display when you deactivate
a gift card:
RECEIPT MAIN displays the main screen of a new receipt.
RECEIPT TENDER displays the tender screen of a new receipt.
DO NOTHING immediately deactivates the card without displaying a receipt.
W/S PREFERENCES > EFT > GIFT CARDS > Increase Funds: When adding funds to gift cards, select when
the new funds should be made available for use by the customer:
IMMEDIATE Funds are made available for immediate use.
POST-SETTLEMENT Funds are made available after the batch is settled.
W/S PREFERENCES > EFT > OPTIONS > Prompt for Gift Card transaction type: Select to be prompted for
the type of gift card transaction you are making (purchase card, add value, redeem card) when you
using gift card as the tender type.
Note: Card Reader Settings
In order to use your card reader (a.k.a. magnetic stripe reader) with gift cards in Retail Pro, you must
configure it to return track 2 data. Refer to your card reader documentation for instructions.
Note: Expiration Date Is Optional
Recording expiration dates for gift cards is optional. The following instructions will tell you to enter the
expiration date if necessary. If you do not need or want to record expiration dates, simply leave this
field blank. When an expiration date is encoded on a gift card and it is swiped through a card reader at
point of sale, the expiration date is automatically recorded.
Some jurisdictions have rules that govern (or even ban) the use of expiration dates on gift cards. Be
sure to find out what your local rules are and work out a suitable expiration policy with your gift card
service provider.
Retail Pro
8 Users Guide
Copyright 2009 Retail Pro. All rights reserved.
522
Note: Settling Gift Card Transactions
Gift card transactions must be settled with the processor, just like credit card transactions. If you use
PPM to handle your credit card transactions, your gift card transactions are written to the same batch
files and both are subsequently settled at the same time using the procedures described in Chapter 11.
End of Day. No separate settlement is required.
If you use a credit card processor other than Retail Pros preferred processor, but still use PPM to
process gift cards, you must settle gift card transactions using the procedures described in Chapter 11 in
addition to the settlement procedures required by your credit card processor.
To purchase or add value to a gift card:
Most stores that offer gift cards have pre-printed cards with card numbers displayed and encoded
on them. These cards can be ordered from Retail Pros preferred processor. (See your Retail Pro
Business Partner for details.) The cards have a $0 value and cannot be used to make purchases
until they are activated with some amount.
Note: Each Gift Card Must Be Activated or Recharged Separately
Multiple gift cards can be purchased on the same receipt; however, each card needs to be activated or
recharged separately. This means repeating Steps 3-7 below for each separate gift card.
1. Create a receipt and list the items being sold as usual.
2. Select TENDER to go to the Tender screen.
3. If you have the prompt for gift card transaction type setting selected in Workstation
Preferences, enter the gift card amount as a positive number. This amount cannot exceed the
maximum gift card amount set in preferences.
If you do not have the prompt for gift card transaction type setting selected, enter a negative
amount, otherwise Retail Pro will read this as an amount being paid in by the customer.
8. Select GIFT CARD from the side menu. If a pop-up menu is displayed, select PURCHASE CARD
from the pop-up menu if the customer is purchasing a new card, or select ADD VALUE if the
customer is adding value to an existing card.
9. Enter the card number and, if necessary, expiration date for the gift card. This information
can be entered manually, or by swiping the card through your card reader.
10. Select AUTHORIZE. Retail Pro calls the processor, who adds the amount to the card. An
authorization number is displayed in the Auth field.
11. Select OK. You are returned to the Tender screen.
12. Repeat Steps 3-7 for each additional gift card to be activated/recharged.
13. When finished activating/recharging gift cards, tender and update the receipt as usual.
Note: Activate/Recharge Gift Cards Before Tendering Receipt
You should activate/recharge gift cards before tendering the receipt. This is especially important when
the customer is using a credit card to pay. Most merchant accounts do not allow customers to
overtender a credit card transaction. If you manually add the gift card amount to the receipt total and
attempt to tender by credit card, you may receive an error message stating that overtenders are not
allowed.
Retail Pro
8 Users Guide
Copyright 2009 Retail Pro. All rights reserved.
523
To tender a sale by gift card:
1. List the items being sold and go to the tender screen in the normal manner.
2. Enter the amount being tendered by the gift card and select GIFT CARD as the tender type. If a
pop-up menu is displayed, select REDEEM CARD.
3. With the gift card dialog displayed, swipe the gift card through the card reader or manually
enter the gift card number and, if necessary, expiration date.
4. Select AUTHORIZE. The system dials out for authorization and displays a response in the
Status area. If the gift card is approved, an authorization number assigned by the processor is
displayed in the Authorization field. Select OK. The card number, authorization number,
expiration date, and a reference number assigned by Retail Pro (used to identify the gift card
transaction in case the transaction needs to be voided at a later date) are displayed on the
Tender screen.
If authorization cannot be obtained because the connection to the processor is down, you may
wish to call the processor and obtain an authorization number over the phone. Select FORCE
AUTHORIZATION and manually enter this number in the Authorization field. In this case, the
transaction is automatically approved without dialing out.
If there is insufficient funds remaining on the gift card to tender the entered amount, the gift
card amount is adjusted to the balance of the card and the remaining amount will be displayed
as due and must be tendered by another tender type.
If the gift card balance is greater than the sale amount, you can leave the remaining amount as
the new balance, or you can cash out the card by returning the remaining balance as change
to the customer.
5. Repeat for other tender types as needed until the Update/Print message is received. Up to
three different gift cards can be used as tender on a single receipt. Update/print normally.
Note: Reversing and Refunding Gift Card Transactions
Receipts tendered by gift card can be reversed, but the transaction amount will be credited back to the
gift card as part of the reversal process (refer to Editing and Reversing Former Receipts section for more
information on reversing receipts). When you attempt to reverse a receipt that contains a gift card
transaction, you will be prompted to credit the gift card amount back to the card. Select OK and Retail
Pro will dial out to the processor, return the transaction amount to the gift card, and then reverse the
receipt. The customer and gift card do not have to be present for this procedure.
If a customer wishes to return items purchased by gift card and have the amount credited back to the
card, this can be done by creating a return receipt and tendering the receipt by the same gift card.
(Refer to Merchandise Returns and Exchanges section for more information about making return
receipts.)
Retail Pro
8 Users Guide
Copyright 2009 Retail Pro. All rights reserved.
524
Retail Pro
8 Users Guide
Copyright 2009 Retail Pro. All rights reserved.
525
Pro Tip: Using Gift Cards Instead of Store Credit for Returns
If your retail operation lets customers return merchandise in exchange for store credit, you might want to
consider using gift cards instead. This allows you to perform returns without tracking customers, as no
Retail Pro customer record is required to issue a gift card. In addition, it can prevent the store credit
fraud that arises when a customer uses the same store credit at more than one store on the same day,
before polling takes place. Since redeemed amounts are deducted from gift cards immediately, there is
no opportunity to use the same gift card amount more than once.
To check the remaining balance on a gift card:
1. From the Receipts area main screen (List View), select PPS MAINTENANCE from the side menu.
2. Select BALANCE INQUIRY from the pop-up menu.
3. Enter the card number.
4. Select INQUIRY.
The remaining balance is displayed in the Status field.
5. Select OK.
To deactivate a gift card:
1. Select PPS MAINTENANCE from the side menu of the Receipts area.
2. Select DEACTIVATE GIFT CARD from the pop-up menu.
3. Enter the card number, and enter or select a deactivation reason.
4. Select DEACTIVATE. The processor removes any remaining balance on the card.
5. Select OK.
6. If there is a remaining balance on the card, a new receipt may be displayed (depending on
your preference settings). The amount to be refunded will be entered automatically on the
tender screen, where you can update/print the receipt. After the receipt is updated, select OK
to close the displayed dialog.
Retail Pro
8 Users Guide
Copyright 2009 Retail Pro. All rights reserved.
526
Tendering by Gift Certificate
A gift certificate is store money that can be used to purchase merchandise at some future date.
When a customer buys a gift certificate, there is no net sale. The customer is paying in the
amount of the certificate in one currency (such as cash) and receiving the same amount as change
in the form of a gift certificate. Certificate numbers can be suggested by the system and recorded
both on the sale and the redemption of gift certificates for tracking purposes. Reports, including
X/Z-Out Reports, track certificate purchases as Gift amounts paid out, and redemptions as Gift
amounts paid in. Note that you cannot both take and give a gift certificate on the same
transaction. (If wanted, gift certificates can be franked. Refer to the Franking section.)
To sell a gift certificate:
1. Start a new receipt with no items listed and a zero total.
26. Select TENDER (<F12>).
27. Enter the amount of the gift certificate in the tender column.
28. Select the tender type the customer is using to pay for the gift certificate (cash, credit card,
etc.). The amount tendered is displayed as an overtendered amount.
29. Select GIFT to tender the change back to the customer.
30. Complete and record gift certificate information per your stores requirements.
To redeem a gift certificate:
A gift certificate can be used to tender a sale the same as any other
tender.
1. Tender the receipt normally, selecting GIFT as the tender type.
2. Record the certificate number when requested.
3. Tender any change in the normal way.
Preferences: Gift Certificate Numbering
SYSTEM PREFERENCES> POINT OF SALE > RECEIPTS > Options: Suggest Gift Certificate number for
change tender. Select to have the system suggest a seqential number when you issue a new gift
certificate.
Retail Pro
8 Users Guide
Copyright 2009 Retail Pro. All rights reserved.
527
Tendering by Store Credit
Retail Pro updates a customers store credit balance each time a purchase or return is tendered by
store credit. If you edit a customers store credit balance or delete a customer with a non-zero
store credit balance, the system automatically creates a receipt with the adjustment amount
recorded as a SC_ADJ fee. A customers store credit balance can be displayed on the receipt
form by adding the St. Credit field (refer to Appendix A. Interface Design for information on
customizing layouts).
To tender a sale by store credit:
1. If the systems is configured to suggest store credit tender, when
TENDER is selected (<F12>) and store credit is available, you will be
prompted to use the store credit. Select yes to tender the sale with
the store credit.
The tender screen will open with the available credit entered as the first tender amount and
StoreCredit listed as the tender type. If the credit available exceeds the receipt total, then
only an amount equal to the total will be used. If the store credit is insufficient to cover the
receipt total, any remaining amount due will be listed as an undefined amount.
31. Define tender amounts and types for the remaining amount due if necessary.
32. Update/print the receipt as usual.
The customers store credit balance will automatically be updated in the customer file. The
amount tendered by store credit and any positive remaining store credit balance will print on the
customers receipt (if using the default receipt designs).
Preferences: Store Credit Preferences
SYSTEM > POINT OF SALE > RECEIPTS > Options: Select to suggest a store credit tender when credit is
available and/or to check amount of store credit available.
SYSTEM PREFERENCES> POINT OF SALE > RECEIPTS > Options: Record/suggest Store Credit ID
numbers to help track store credits. Select to have the system suggest an ID number when giving
change by store credit. When redeeming the store credit at a later date, the ID number can be entered
to match it with the earlier credit given.
Retail Pro
8 Users Guide
Copyright 2009 Retail Pro. All rights reserved.
528
Tendering by Charge Account
Be sure the CHARGE button has been added to the Tender screen side menu to tender by charge
account. The system can be set up to automatically check a customers charge balance and alert
you if insufficient credit is available. Retail Pro will allow you to override the credit limit and
complete the charge transaction. Define charge limits for individual customers in the customer
file.
1. Enter the tender amount and then select CHARGE as the tender
type.
33. Optionally select from the drop-down list of predefined default charge terms or enter new
terms for this transaction in the Charge Tender window that is displayed.
34. Select OK to accept any terms selected and return to the Tender screen.
35. Complete and update/print the receipt normally.
The default printed receipt designs include the charge terms and incorporate a signature line for
charge tenders. A second copy of the receipt can be printed if required, using the printing options
in workstation preferences.
Retail Pro
8 Users Guide
Copyright 2009 Retail Pro. All rights reserved.
529
Preferences: Charge Accounts
SYSTEM > POINT OF SALE > RECEIPTS > COMMENTS/TERMS > Receipt Charge Terms: Define default
receipt charge terms that will be available for selection from the receipt Tender screen.
SYSTEM > POINT OF SALE > RECEIPTS > Options: Check charge balance. Select to have the system
check a customers available charge limit and display a warning if the tender will result in that limit being
exceeded.
SYSTEM > POINT OF SALE > CUSTOMERS > Options: Allow charges against charge limit of zero. By
default, this is unselected, meaning a charge tender cannot be completed if the customer's charge limit =
0. If selected, a charge tender can be completed even if customer's charge limit = 0. Typically, this
would be used to allow a new customer to charge immediately, before his charge limit has been set. If
used, care should be taken to review and set charge limits for new customers promptly.
SYSTEM > POINT OF SALE > CUSTOMERS > Options: Limit Charge tender to AR customers only. When
selected, only customers with the AR flag set to Yes or Export (in the customer file) may use the charge
tender on a receipt or deposit. Note that this applies both to purchase amount and change.
Retail Pro
8 Users Guide
Copyright 2009 Retail Pro. All rights reserved.
530
Tendering by Foreign Currency
Before you can tender a sale in a foreign currency you must define currency exchange rates and
options in system preferences. Defining a currency in preferences automatically adds that
currency as a tender type option on the tender screen. Take and give exchange rates may be
defined with different values relative to your base currency. The system automatically calculates
the correct amounts to take and return as change in each of the foreign currencies you have
defined.
A sale can be tendered with any combination of base and foreign currencies. Foreign currency
purchases are tracked as cash purchases in the currency type tendered. Amounts tendered by
check, credit card, etc., are always recorded in the base currency. X/Z-Out reports summarize all
sales in terms of the base currency in the first section and, if applicable, include an additional
report segment with a breakdown of amounts paid in or out in each foreign currency.
To tender a sale by foreign currency:
1. With the receipt total highlighted, select a foreign currency to
use from the tender toolbar.
2. In the foreign currency tender dialog displayed, enter the
amount tendered by foreign currency. In the example shown, the sale is being tendered in
Japanese yen, while the base currency is U.S. dollars. Note that the tendered amount (12,000
yen) is displayed in both currencies using the exchange rates you have specified in
preferences to make the calculations. Select OK to record the yen tender.
3. Any overtendered amount will be displayed on the tender screen in the base currency. To
give change in the base currency simply select the change tender type from the tender toolbar,
e.g. cash.
Retail Pro
8 Users Guide
Copyright 2009 Retail Pro. All rights reserved.
531
To give change in the foreign currency select the foreign currency as the change tender type.
In this example we have selected YEN again as the change tender. The foreign currency tender
dialog is displayed again, this time with the change amount displayed in both foreign and
base currencies. Select OK to accept the displayed change amount.
4. The tender screen is displayed showing the tender as balanced. Update and print normally.
Preferences: Define Foreign Currencies
SYSTEM PREFERENCES > INTERNATIONAL > CURRENCY: Define exchange rates, currency denominations
and currency options for your base currency and up to ten foreign currencies. Select to use foreign
currency and/or Euro triangulation.
Pro Tip: A Foreign Currency Calculator
The foreign currency tender dialog can be used as a handy calculator for computing foreign currencies.
For example, if the total in the base currency is 561.00 dollars, and the customer asks, How many Lira
is that? the associate can simply accept the default amount and then select Lira as the tender type.
The foreign currency tender dialog will display the exact amount of Lira, based on the pre-defined
exchange rate (which is also displayed in the dialog). You can also type in a larger amount of Lira and it
will display the equivalent in your base currency.
Retail Pro
8 Users Guide
Copyright 2009 Retail Pro. All rights reserved.
532
Tendering by Payments
The PAYMENTS tender is a specialized tender used in some areas to record up to six future
payments. (Refer to Technical Supplement E2. International Features for more details.)
1. Select PAYMENTS as the tender type.
36. The Payment Tender dialog is displayed. Use the Payment Wizard
to have the program calculate payment amounts and dates for you.
Simply enter the number of payments, the start date, the interval between payments, and the
total amount tendered (suggested as the receipt total) in the Wizard fields. The payment
schedule is calculated and displayed when you select calculate payments.
Alternatively, you may manually specify payment dates, amounts/percentages and remarks
directly in the payment schedule table.
Note: Former Receipts Tendered by Payments
After updating a receipt tendered by payment, you can later view what the payments were by displaying
the former receipt as usual, then selecting TENDER to access the payment screen. (See the Locating
Former Receipts section later in this chapter for more information on former receipts.)
Retail Pro
8 Users Guide
Copyright 2009 Retail Pro. All rights reserved.
533
Returns and Exchanges
About Returns and Exchanges
Merchandise returns can be recorded either on sales receipts (by listing negative quantities) or on
return receipts, depending on how you want to track and report your returns. In order to track
merchandise sales and returns separately, not just net sales, you must record merchandise returns
on return receipts.
A return receipt deducts the receipt total from the current days sales and adds the item(s) back
into inventory.
To record returns on return receipts:
1. Start a new receipt normally. Select RETURN when you reach the
Receipt Type field.
37. List (or scan) the returned merchandise, using the same prices at which the merchandise was
purchased. List returned quantities as positive numbers.
38. Enter any discount or fee amounts that were applied to the item(s) at the time of purchase.
39. Tender the return, indicating how the refund is returned to the customer, usually cash, credit
card or store credit.
40. Update and print the receipt.
Preferences: Allowed Tenders on Return Receipts
SYSTEM PREFERENCES > POINT OF SALE > RECEIPTS > TENDERS > Allow these tenders on a return
receipt: <tender types>. Select the tender types that can be used to tender a return receipt. At least
one tender type must be selected. Only the tender types selected will be available on the tender screen.
Preferences: Require Customer on Return Receipts
SYSTEM PREFERENCES > POINT OF SALE > RECEIPTS > Require customer field entries for: Return
Receipts. Select if the cashier must record a customer on a receipt before updating a return receipt.
Pro Tip: Using Copy to Quickly Duplicate the Original Receipt
If you can locate the original sale receipt in the history files you can speed up creation of a new return
receipt. Highlight or display the original receipt, then select COPY to copy all the original receipt
information and items to a new receipt. Change the receipt type to Return, edit as necessary, then
tender the return amount and update/print.
Pro Tip: Locating a Former Receipt
You can use the receipt #, customer name, date, etc. from the customers original printed receipt to find
the Retail Pro electronic copy in the former receipt list. Alternatively, use the Customer History feature to
quickly pull up a record of all receipts made for a particular customer during a specified history time
period (refer to Chapter 9. Customers for details). From the customer history screen, find the correct
receipt, then select COPY from the side menu to copy the sales receipt and begin a new return receipt.
Retail Pro
8 Users Guide
Copyright 2009 Retail Pro. All rights reserved.
534
To exchange merchandise using both a sales and a return receipt:
Some stores record exchanges by making a return receipt for the returned item(s) and a new sales
receipt to sell the replacement item(s). If you do not use return receipts, see the next section on
recording exchanges using only a sales receipt.
1. Record the returned merchandise on a return receipt as described in the previous section.
41. Make a new sales receipt for the replacement item(s). If you tendered the return receipt by
store credit, then that store credit can be immediately used to tender the new sale.
To exchange merchandise using only a sales receipt:
If your system does not allow negative quantities on receipts then you will not be able to use this
procedure. Use of this method will also negate the control over return receipt tender types that
you may have set in preferences, because those settings do not apply to a sales receipt.
1. Start a sales receipt and list the item(s) being returned. Enter the quantity as 1 (minus one),
or minus whatever quantity is being returned. Use the Edit Item dialog to change the
quantity.
42. List the items being purchased using normal procedures.
43. A positive receipt total indicates an amount due from the customer. Tender this amount as
you would any other receipt total.
A negative receipt total (displayed in parentheses) indicates that change is due to the
customer. This amount will be shown as an Overtendered amount on the Tender Screen.
Tender the change amount to the customer following your stores guidelines for returns (i.e.,
cash, store credit, credit card credit, etc).
Retail Pro
8 Users Guide
Copyright 2009 Retail Pro. All rights reserved.
535
Generating/Referencing Sales Orders
Generate an SO from a Receipt in Progress
This procedure converts a receipt in progress into a sales order. It is particularly useful when the
customer decides to put the item on layaway after you have already started a receipt. The receipt
must contain a Bill To customer, have items listed, and have a tax area selected. Generating the
SO automatically discards the receipt and no record of it is kept in the receipt file.
1. From anywhere in the receipt form, select GENERATE SO from the
side menu. If you are at the Tender screen you must back out
(<Esc>) to the receipt form first.
2. Select the SO type you want to generate.
3. You are prompted to take a deposit. Click Yes if the customer will make a deposit, or No to
create the sales order without taking a deposit.
A dialog is displayed indicating the SO # of the new sales order. If you want to print, take
deposits, or add other information to the SO, you must open it from Sales Orders.
Retail Pro
8 Users Guide
Copyright 2009 Retail Pro. All rights reserved.
536
Filling Sales Orders
Typically, SOs are filled by making one or more receipts that reference the SO. When you
receipt against an SO, you can bring all the information from the SO to the receipt, including
customer information, any or all items, discounts, fees, and so on. Note that if information is
already written in a receipt field (excepting the document item list field), the information brought
over from the SO will overwrite it.
If all items from an SO are to be sold on a single receipt, that receipt may be generated from
Sales Orders at the processing station designated on the SO.
In either case, the sold items are deducted from inventory when the receipt is updated. The SOs
fill status is also automatically updated as receipts are completed against it.
Retail Pro
8 Users Guide
Copyright 2009 Retail Pro. All rights reserved.
537
To make a receipt referencing an SO:
1. Reference the SO by entering its number in the
SONumber field on a sales receipt. It is not
necessary to enter leading zeros for the SO
number. If you need to lookup the SO number, then select (<F4>) in the SO Number
field to go to the Sales Order file and find the correct SO to bring to the receipt. In either
case, the SO information, except items, is brought to the receipt. (Also, see the Sales Orders
Button documentation that follows.)
1. Select SO ITEMS from the side menu. The Select SO Items screen is
displayed.
To sell all of the items still due, select SELL DUE and then OK from the side menu. All
items and quantities from the SO are listed on the receipt.
To sell only some of the items still due, navigate to the item(s) being sold on this receipt
and enter the quantity being sold in the Doc Qty field. When done select OK from the
side menu. Only the selected items and quantities are listed on the receipt.
Pro Tip: Time Saver in Select SO Item Screen
If an SO lists many items and you are going to sell all but one or two on this receipt, select DUE from the
side menu to list the quantities for all items. Then selectively zero out the quantities for those items you
are not selling now, before selecting OK to return the items to the receipt.
2. If your system allows it, you may add additional (non-SO) items to the receipt by normal
procedures.
3. If all items from the SO were listed on the receipt, then any global discounts, fees, and
shipping amounts are automatically brought from the SO to the receipt.
If only some of the items from the SO are being sold, a dialog similar to the following is
displayed:
Selection Description
All Bring the total amount listed on the SO to the receipt.
Proportional Bring a proportional amount to the receipt.
Remaining Bring any remaining amount to the receipt.
None Bring none of the amount to the receipt.
Retail Pro
8 Users Guide
Copyright 2009 Retail Pro. All rights reserved.
538
Note: Surtax
If a surtax percentage was defined on the SO, it will be automatically applied to all items listed on any
receipt that references that SO, including any listed items that were not originally on the SO.
4. Tender and update/print the receipt.
If payment terms have been specified for the SO, the Default SO Terms dialog will
appear. Select YES to accept the terms or NO to reject them. (Refer to Chapter 12. Sales
Orders for more information on defining SO payment terms.)
If deposits have been made against the SO, you will be prompted to use them to tender
the receipt. Select YES to do so.
5. Tender any remaining undefined or overtendered amount using the normal tender procedure.
If you want to apply only part of the deposit balance to this receipt, adjust the deposit tender
on the Tender screen then tender the remaining balance with other tender types.
Preferences: Restrict Receipt to SO Items Only
SYSTEM PREFERENCES > POINT OF SALE > RECEIPTS > OPTIONS: Limit Receipts against an SO to only
items on that SO. If selected, additional non-SO items cannot be added to a receipt referencing an
SO.
Preferences: Printing a List of Backordered Items on a Receipt Referencing an SO
SYSTEM PREFERENCES > POINT OF SALE > SALES ORDERS: Receipt message for backordered SO
items. Enter a message to be optionally printed on a receipt when the receipt references an SO and
any item on the SO still has a positive Due Qty.
You must use Document Designer to add this message and backordered item fields to your receipt
design. Add a detail band to your receipt design that is assigned a data field name of SOItemsDue.
Use the fields in the SOItemsDue branch of the Receipts schema to add the message defined in
preferences (SODueTitle) and item description fields (Qty Due, descriptive fields, Terms, etc.). When
a receipt is printed that references an SO with items due, this message and backordered items will
print on the receipt. Refer to Tool Supplement TS2. Document Designer for more information.
Retail Pro
8 Users Guide
Copyright 2009 Retail Pro. All rights reserved.
539
Working with Sales Orders from a Receipt
At the Receipts side menu, there is a SALES ORDERS button. This is used to access the Sales Order
functions. You can create a new SO (including making deposits on it) from a receipt in progress,
or you can reference and access an already-created SO (to make edits or make deposits on it, or
just to simply view it) by taking advantage of the SALES ORDERS button.
To create a new SO from a receipt:
1. From the receipt (the cursor can be anywhere on the receipt), select
SALES ORDERS.
4. Follow the procedures for creating an SO in Chapter 12. Sales Orders.
5. If desired, make deposits on the SO while in Sales Orders.
6. Save the SO.
7. Select the Retail Pro button (<Esc>) to exit Sales Orders and return to the receipt where you
left off. (The information from the SO that you just created is not entered on the receipt.)
To reference and access an existing SO from a receipt:
1. Enter the number (without the initial zeros) of the SO you want to reference and access in the
SO Number field.
2. With the cursor still in the SO Number field,
select sales orders.
3. You will be taken to the SO that you referenced in Form View. View it, or make any needed
edits to it, or make a deposit on it.
4. Save the SO.
5. Select the Retail Pro button (<Esc>) to exit from Sales Orders and return to the receipt. The
referenced SO number is now entered in its full form in the SO Number field, and the
customer information from that SO is also entered onto the receipt.
To find a receipt that filled a sales order:
1. From anywhere in a new receipt form, select the SALES ORDERS
button from the side menu.
2. Use standard procedures to locate and display the correct SO.
3. Display the history list of sales recorded that reference this SO (in default SO layouts the
history list is on the Deposits-History tabbed page). If more than one receipt is listed select
the one you want to view.
4. Select VIEW DOCUMENT from the side menu.
5. After viewing the receipt, press <Esc> twice to return to the new receipt.
Recording a Sale from a Sales Order
See Recording a Sale from an SO section in Chapter 12. Sales Orders
Retail Pro
8 Users Guide
Copyright 2009 Retail Pro. All rights reserved.
540
Cash Drops
Cash Drops
Retailers may wish to perform cash drops, in which a portion of money is removed from their
cash drawer, to avoid having large amounts of money in a cash drawer at one time. Many
retailers perform cash drops on a regular basis throughout the day. This security measure reduces
the amount of money in the cash drawer, leaving only what the cashier needs to conduct point of
sale activities. The money removed from the cash drawer can then be taken to the bank for
deposit, or placed in a store safe or other secure location.
Cash drops can be performed from the side menu under the main POS button, from the side menu
of receipts List View, or from the side menu of receipts Form View. If the Cash Drop button is
not displayed on these toolbars, it can be added via Menu Designer (refer to Appendix A.
Interface Design).
Performing a cash drop creates a high security receipt. Cash drop is recorded in the Comment
1 field of this receipt, the date and time the receipt was created is recorded in the Comment 2
field, and the name of the associate who conducted the cash drop is recorded in the Cashier field.
The amount of money taken from the cash drawer is recorded as a fee with a Fee Type of
CASHDP. The Receipt # for all security receipts created for a cash drop is automatically 0 and
does not follow the normal receipt number sequence. Cash drop amounts are reported on X/Z-Out
reports (refer to Chapter 11. for more information).
To perform a cash drop:
1. From receipts Form View, receipts List View, or from the POS
menu on the main screen of Retail Pro, select CASH DROP from the
side menu. (If you display a new receipt in Form View, once you
begin typing in the form, the cash drop button becomes disabled.)
2. If a cash drawer is installed on your Retail Pro system, it will automatically open (this will
create a security receipt if cash drawer security is turned on in preferences; see the note
below). Remove the money for the cash drop from the drawer.
Retail Pro
8 Users Guide
Copyright 2009 Retail Pro. All rights reserved.
541
3. In the Cash Drop dialog, enter the amount of money removed from the cash drawer.
4. From the drop-down list, enter the name of the associate who performed the cash drop.
5. Select OK.
6. Select a receipt design and select OK.
7. A Print Document dialog is displayed where you can optionally print a copy of the cash drop
receipt for your records.
Sample Cash Drop Receipt
Note: Cash Drawer Security Receipts
If you have a cash drawer installed on your Retail Pro system and you have cash drawer security turned
on in system preferences, a security receipt is created when the cash drawer is automatically opened as
part of a cash drop. Cash Drop is recorded in the Comment 2 field on this receipt.
Note: Access to the Cash Drop Feature
Access to the cash drop feature is governed by the security right RPRO > RETAIL PRO V.8 > POS > Access
Cash Drop in Security Administrator. Only users with this security right will be able to perform cash
drops.
Fee type of CASHDP
Cash Drop comment, and date
and time the cash drop was
conducted.
Cash
drop
amount
Associate
who
conducted
the cash
drop.
Retail Pro
8 Users Guide
Copyright 2009 Retail Pro. All rights reserved.
542
Preferences: Printing Cash Drop Receipts
W/S PREFERENCES > PRINTING > AREA: RECEIPTS > CASH DROP RECEIPTS: Specify the default printer, design,
number of copies, paper size, and whether or not to preview the receipt at the time of printing.
Also, specify what options can be changed at the time of printing.
Maintaining Receipts
About Maintaining Receipts
After updating, each receipt is stored as a former receipt in the current months sales history file.
Former receipts provide the permanent record of merchandise sold from (and returned to)
inventory. Sales and return receipts are stored in the same history file at the local station and
typically share the same numbering sequence. The List View in Receipts displays the current
months (or a selected months) former receipts. Former receipts can be viewed in either List or
Form View, edited, and canceled.
If polling, a copy of each former receipt can be sent to the Main station.
Post Date
When a receipt is made at the Main station or polled there from a remote, the date/time when the
Main inventory is updated with the transaction is recorded as the receipts post date. For receipts
created at remote stations, the post date provides an accurate record of when the change took
effect at the Main station. This date replaces the document date when generating certain reports,
such as a stock ledger report, that reverse each history document in order to roll back the
inventory quantities to an earlier point in time.
The post date can be viewed on the former receipt (after polling), can be printed in general
reports, and may be available for use by a third-party application that draws its data from Retail
Pros database.
Last Edit Date
Each time a former receipt is edited, the current system date/time is recorded on the receipt as the
last edit date.
Retail Pro
8 Users Guide
Copyright 2009 Retail Pro. All rights reserved.
543
Finding a Former Receipt
See Find an Existing Data Record section in Chapter 2. Basics
Pro Tip: Finding Check In/Check Out Receipts
Usually it is fastest to use the Store/Station/Cashier/Date/Time In-Out index to locate check in/out
receipts. This index contains only check in/out receipts.
To quickly display information about a customers past purchases:
1. Select EDIT (<F2>).
2. In the Bill To Cust # field, select (<F4>) to access the customer file.
3. Use normal procedures to locate the specific customers record.
4. Select HISTORY from the side menu.
5. Select SALES HISTORY.
The displayed purchase history shows a summary of customer purchases, a list of former receipts,
and a breakdown of the items included on each receipt. Options are available to print the
customers history, display the customers SO history, or copy a former receipt to create a new
one.
Editing and Reversing Former Receipts
See Editing or Reversing History Documents section in Chapter 2. Basics
Retail Pro
8 Users Guide
Copyright 2009 Retail Pro. All rights reserved.
544
POS Resiliency
About POS Resiliency
The Retail Pro POS resiliency feature allows you to continue processing credit card transactions
offline if you lose your connection to the credit card network. When your connection is restored,
Retail Pro automatically processes the transactions performed while offline.
Note: The POS resiliency functionality works with Retail Pro version 8.5 and higher.
Offline Mode
POS resiliency does not work in offline mode. When operating Retail Pro in offline mode, your
POS Resiliency settings are ignored.
Shift 4
The Retail Pro POS resiliency feature works only with Shift4 credit card transaction processing.
As such, the features described within this document are available only when you use Retail Pro
in combination with Shift4 Internet protocol for authorization and settlement of credit card
transactions.
Reference: For information about setting up Shift4 preferences, see Appendix B: Preferences.
POSRes.exe
Retail Pro POS resiliency operates as a separate program that interacts with your Retail Pro
installation. The POS resiliency (POSRES.EXE) executable runs in the background as you process
transactions in Retail Pro.
An icon in your Windows system tray shows whether the POSRes.exe application is active on
your system.
Note: A red icon indicates an offline status. When you are online, the icon appears green. If the
application is installed but is not running, no icon displays in the system tray.
Net API.exe
In addition to POSRES.EXE, your Retail Pro installation uses a program called NetApi.exe to
maintain its connection to the Internet. NetApi.exe is an existing part of your Retail Pro installation. The
location of your NetApi.exe installation is important when you configure your EFT settings.
Workstation 103
POSRES.EXE performs work and accesses sales files similar to a standard Retail Pro workstation.
As a result, it is assigned WS103 within the \RPro folder.
Workstation details are assigned based on the default environment of your other Retail Pro
workstations. Because the workstation number is above 100, it does not count towards the
number of inventories you have available, and cannot be used for any other purpose other than
credit card processing.
Retail Pro
8 Users Guide
Copyright 2009 Retail Pro. All rights reserved.
545
Configuring Your EFT Settings
The first time you use the POS Resiliency feature, you will need to configure your EFT settings
for the POSRES.EXE program from a Windows command prompt.
To configure POSRes.exe:
1. From your Windows task bar, select Start > Run.
2. Type cmd, then click OK to display the command prompt.
3. At the command prompt, type the letters cd followed by a space, then type the path to your Retail Pro
installation and press <Enter>. See an example below.
4. At the new command prompt, type posres \install and press <Enter>.
Result: The POS Resiliency dialog displays.
5. Enter the IP address for your NetAPI.exe installation,
the click Install.
6. Restart your workstation.
Result: When your workstation reboots, the POSRes icon
appears in your Windows system tray. After installation
is complete, POSRes.exe launches automatically each time you start your workstation.
Uninstalling POSRes.exe
If you do not want POSRes.exe to launch automatically each time you start your workstation,
open a Windows command prompt to the location of your POSRES.EXE installation (see Steps 1-3
above), then type posres \uninstall and press <Enter>. See an example below.
POSRES.EXE will continue to run on your system; however, the next time you start your
workstation, POSRES.EXE will not launch automatically.
Changing the POSRes IP Address
To change the POSRes IP address:
1. Navigate to the system tray located at the bottom right of your Windows task bar.
7. Right-click the icon.
8. Select Options from the pop-up menu.
9. In the POS Resiliency dialog, enter the new IP address, then click Install.
Retail Pro
8 Users Guide
Copyright 2009 Retail Pro. All rights reserved.
546
Change Shift4 Authorization Period
When Retail Pro transmits an authorization request to Shift4, POSRes.exe attempts to establish a
connection with the Shift4 network. If the system does not detect a connection after 15 seconds,
the transaction times out and Retail Pro processes the authorization in offline mode.
To change the amount of time before the authorization times out:
1. Open the rtishift4.ini file located in your Retail Pro installation.
Note: the file opens in Windows Notepad by default.
2. Scroll to the bottom of the file until you see the following text:
3. The number 15 represents the number of seconds Retail Pro waits before the authorization
request times out. Change the number to your preferred time period.
4. Select File > Save from the top menu.
5. Close Notepad.
Retail Pro
8 Users Guide
Copyright 2009 Retail Pro. All rights reserved.
547
Setting Floor Limits
When operating in offline mode, Retail Pro determines whether to approve or decline a credit
card transaction based on the maximum floor limit (i.e., maximum transaction amount) that you
set in Workstation Preferences. Credit card transactions below the floor limit are automatically
force authorized, while credit card transactions above the floor limit require manual authorization.
Note: Floor limits are specific to each workstation. Each station should have a floor limit that is
appropriate for the types of transactions that it is most likely to perform. These instructions
assume that an EFT Processor is already selected for the workstation.
To set a floor limit for offline transactions:
1. In Retail Pro, click Options on the top menu of Home Screen.
2. Click W/S Preferences on the side menu.
3. Select EFT.
4. Enter your Maximum Floor Limit amount.
13. Note: If you decide not to enable Shift4 EFT Resiliency, all credit card transactions
performed in offline mode require manual authorization.
44. Click Save on the side menu.
Mark Offline Transactions
While in the EFT > Options section of Workstation Preferences, you can instruct Retail Pro to
add a default comment to any transaction processed under the floor limit while in offline mode.
Select Mark Offline transactions created under the floor limit, and then add your comment text in
the Default Comment field.
Retail Pro
8 Users Guide
Copyright 2009 Retail Pro. All rights reserved.
548
Online Processing Status Bar
A Credit Card/EFT status bar on the Tender screen indicates whether you are operating online
(connected to the network) or offline (not connected). When your EFT status is online Retail
Pro retrieves authorizations from Shift4 and processes transactions in real time.
Retail Pro
8 Users Guide
Copyright 2009 Retail Pro. All rights reserved.
549
Heartbeat Check
At regular intervals (for each transaction), Retail Pro performs a heartbeat check to verify that
your network is connected to the Internet. If Retail Pro does not detect a connection, the Credit
Card/EFT status bar shows an offline status, and the system continues to process transactions
offline based on the floor limits you set in Workstation Preferences.
Reference: See Setting Floor Limits.
Switching to Offline Mode
Retail Pro switches to offline mode automatically when an Internet connection is not available.
However, if your network connection is extremely slow or intermittent, you may want to process
credit card transactions offline to speed up transaction time.
To manually switch to offline mode:
1. Navigate to the system tray located at the bottom right of your Windows task bar.
2. Right-click the POSRes.exe icon.
3. Select Go Offline from the pop-up menu.
Result: The Credit Card/EFT status bar shows offline.
Offline Processing
When the system loses its connection to the Internet, the status bar shows an offline status until
the connection is restored.
Transaction Files
When your system is online, Retail Pro transmits transaction files to an external Shift4 server in
real time. However, if Retail Pro cannot detect an Internet connection (offline mode), the system
processes transactions offline and stores credit card transaction files in a temporary folder in the
\Retail\Rpro directory on your local drive.
Offline transaction files remain on the local drive until an Internet connection is restored, at
which time Retail Pro sends the files to the Shift4 server to be processed.
Note: Offline transactions under the floor limit are sent to Shift4 without an authorization
number. Shift4 detects these transactions by a flag in the file, and then authorizes them. If Shift4
cannot process an offline transaction file, the file is moved to an error folder in your \Rpro
directory.
Retail Pro
8 Users Guide
Copyright 2009 Retail Pro. All rights reserved.
550
Transaction Recovery Failure
When your network connectivity is restored, Retail Pro transmits offline credit card transactions
to Shift4 for processing. In some cases, Shift4 may return the transaction as recovery failed.
The table below describes two common reasons why a transaction recovery might fail.
Error Description
NetAPI.exe Not
Running
As with all POS workstations, the POSRes application cannot process
transactions if NetAPI.exe is not running.
Shift4 Error Code
Returned
Shift4 will return an error if the card network does not respond with an
approval, a referral, or a decline response.
Retail Pro attempts to recover a failed transaction three times. After three attempts, the file is
moved to a Process Error in the \Retail\Rpro directory and the recovery log is updated.
Reference: See Recovery Log for more information.
Going Online
When your system detects an Internet connection, you go back online automatically. However, if
you switched to offline mode manually and want to go back online, follow the steps below.
To go online:
1. Navigate to the system tray located at the bottom right of your Windows task bar.
2. Right-click the icon.
3. Select Go Online from the pop-up menu.
Recovery Log
POSRes.exe keeps a log containing details about the processing success or failure of each
electronic transaction. To ensure that the log file does not become too large, a new log file is
created each day. You can view past logs as needed.
You can view the recovery log at any time during the business day.
To view the recovery log:
1. Navigate to the system tray located at the bottom right of your Windows task bar.
2. Right-click the POSRes icon.
3. Select Display Logs from the pop-up menu.
Result: The Logs dialog displays
4. Select a log, then click Open.
Result: The recovery log displays.
Reference: See Sample recovery Log below.
Retail Pro
8 Users Guide
Copyright 2009 Retail Pro. All rights reserved.
551
Sample Recovery Log
Shown below is a sample of the recovery log. The log displays an overview of transactions by
default. To display more details, click next to a transaction, or click Expand at the bottom of
the log to view details for all transactions in the log. Click Collapse to hide transaction details.
POS Resiliency Security
Before you can assign security permissions to the POS resiliency features, you'll need to register
the POSRes security file (posres.sec) with Retail Pro Security Administrator. After you register
the security file, you can control user access to the following user or group actions:
Security Option Description
Shutdown Allows the user to stop and shutdown the POSRes.exe application.
Options Allows the user to access and edit options within the POSRes.exe application.
Reference: For more information about using Security Administrator, see Retail Pro Technical
Supplement F1. Security Administrator, located in your \Retail\emanuals\docs folder.
You can control employee access to the following Retail Pro features:
Feature Description
System - Modify
EFT Configurations
Determines if a user can access and modify information found within the EFT
branch of the workstation preferences section of Retail Pro
POS - Activate
Online/Offline
Allows the clerk with these credentials to force EFT transactions offline while
connectivity is available.
Retail Pro
8 Users Guide
Copyright 2009 Retail Pro. All rights reserved.
552
Chapter 11. End of Day
About End of Day Procedures and X/Z-Out Reports
The X/Z-Out Report module in Retail Pro surpasses the traditional limits of X/Z-Outs in that it
includes advanced capabilities in the areas of statistical analysis and customized outputs as well
as the normal reports of POS activities.
X-Out Reports (Midday reports) can be run at any time during the day, as often as wanted, for
a quick check on sales activity or to obtain a non-currency media listing. X-Outs are temporary;
no permanent record is kept.
Z-Out Reports (End of Day reports) are semi-permanent records of POS activity typically
generated when closing out the cash drawer at the end of a day, shift, or other defined sales period.
Both reports:
Include all sales activity for the user-defined date/time period.
Can include activity at one workstation, or at all workstations on the network.
Can include sales made by one cashier or by all cashiers.
Include net sales, cash flow, breakouts for discounts and fees, cash drop amounts, and
optional lists of individual non-currency media.
Can be run concurrently with statistical analysis of POS activities broken down by
document and item dimensions.
Can be displayed on-screen, printed, or sent to the Windows clipboard, Notepad, an
HTML file, or Excel for further manipulation and distribution.
Can be sent to third-party programs written with common scripting languages.
Can be run at any time.
In addition, a Z-Out:
Can be used for cash drawer reconciliation, reporting both the days cash flow and any
amounts over or short.
Can optionally require the cashier to enter manual counts of currency and non-currency
media.
Can aid in preparing bank deposits by calculating a deposit amount (in addition to
printing the list of deposit items, as mentioned above).
Is saved as a report file that can later be viewed, printed, or output in many ways. If
created at a remote, the report can be polled automatically to the Main station. The saved
file contains all the information printed when running the report, plus any remarks, and
the media counts for each currency.
Retail Pro
8 Users Guide
Copyright 2009 Retail Pro. All rights reserved.
553
Note: X/Z-Out Terminology
Breakouts: Listings of the total amount paid in, the amount paid out, and the net for each fee type and
each discount type. These listings are included in all X-Outs and Z-Outs.
Currency: Bills and coins used to tender sales, including both the base or local currency and any
foreign currencies accepted.
Media: A general term for currency and non-currency items (see below) used to tender sales.
Non-Currency Media: Media other than currency used to tender sales/returns. Non-currency media
are the documents or certificates used to record amounts tendered by check, credit card, COD, charge,
store credit, payments, deposit, and/or gift certificate.
Non-Currency Lists: Itemized listings of the individual amounts tendered by non-currency media.
These lists can be optionally included in any X-Out or Z-Out and used as a deposit list.
XML: (eXtensible Markup Language). XML is a language that contains both the data being conveyed
and the characteristics of that data. It thus facilitates exchange of information among dissimilar
environments. Instead of simply identifying a field as a certain type of data, the XML format would
identify the data type and any pertinent characteristics of the data, such as the field length, for example.
Program data that is prepared in XML format is referred to as an XML document.
Script: Software code that is called to run when the X/Z-Out report build reaches a particular point.
Scripts written in Visual Basic
, Java, or Perl are supported in the X/Z-Out module. Script files are
actual program extensions that, in this case, allow the user to manipulate the XML document from the
X/Z-Out, such as by sending it to another application or database. Using scripts in conjunction with XML
allows customization of the X/Z-Out output to whatever form is needed by a particular retailer. After a
script is run, the normal X/Z-Out program sequence is continued from the same point where the script
was called.
Dimensions: In statistical analyses, dimensions refer to the descriptive elements by which results are
reported. Examples of dimensions are store, cashier, associate, department, and vendor.
Results: In statistical analyses, results refer to the value elements that indicate performance. Results
elements include elements such as units sold, total dollars sold, return units and dollars, and net sales.
Retail Pro
8 Users Guide
Copyright 2009 Retail Pro. All rights reserved.
554
X/Z-Out Security
The X/Z-Out Report module can optionally be registered with Security Administrator. Through
the use of Security Administrator, you can control user access to the following actions of the X/Z-
Out Report module on a user or group basis.
To access the X/Z-Out permissions, select the group with which you want to work, and then
select X/Z-Out reports for Retail Pro in the Area drop-down list. (For more information, refer to
Technical Supplement F1. Security Administrator.)
Permission Description
General > Run X Out Allows group members to run X-Out reports.
General > Run Z Out Allows group members to run Z-Out reports.
General > View former Z
Outs
Allows group members to view former Z-Out reports.
General > Edit filter Allows group members to edit filters for X-Out and Z-Out reports.
General > Access output
options
Allows group members to access output options for X-Out and Z-Out reports.
General > Edit item
statistics
Allows group members to edit item statistics for X-Out and Z-Out reports.
General > Edit
document statistics
Allows group members to edit document statistics for X-Out and Z-Out reports.
General > View item
statistics
Allows group members to view item statistics.
General > View
document statistics
Allows group members to view document statistics.
General > Run scripts Allows group members to run scripts with X-Out and Z-Out reports.
Retail Pro
8 Users Guide
Copyright 2009 Retail Pro. All rights reserved.
555
X/Z-Out Reports
Basic Steps to Run an X/Z-Out Report
The sections that follow provide detail on each of these steps.
1. From the Retail Pro top menu, select POS.
5. From the side menu, select X/Z-OUT. If required, sign in using your
user name and password.
6. Select either X-OUT or Z-OUT from X/Z-Out module top menu.
7. Define filter criteria, choose non-currency types to include in report lists, and select a value
by which to sort the report.
8. Select and define any advanced options from the Options window, such as using scripts or
running a statistical analysis concurrently with the X-Out or Z-Out.
9. Select RUN from the side menu to build the report.
10. (Z-Out only) Perform manual media counts, if required.
11. View, print, or output the report and/or statistical analysis in format required.
Retail Pro
8 Users Guide
Copyright 2009 Retail Pro. All rights reserved.
556
Define Report Settings
Report settings function the same for both report types so the following discussion applies to
both, unless otherwise noted. (Refer to Chapter 2. Retail Pro Basics for additional information
on using filters and dynamic dates.)
Filter Criteria
The filter options allow the definition of stores, stations, workstations, cashiers, and time period
for the report.
Store, Station You can designate the store(s) and station(s) to be included in the report. If left blank,
all stores/stations are included. At a POS station, this setting defaults to the local
store/station and cannot be changed.
Receipt Date/Time The date and time range of receipts to be included. The date range can be specified
as a fixed range, a dynamic date range (relative to the current operating system date),
or as undefined. Date fields allow direct entry or you can access a selection list of
date options by selecting (<F4>). Default is todays date, 12:00 AM to 11:59 PM.
Workstation
The workstation(s) to be included. Select (<F4>) to access a drop-down list of
registered workstations from which you can choose. If left blank, all workstations in
the designated store/station(s) are included. At a remote, the default is the
workstation running the report.
Cashier The cashier(s) to be included. This can be an individual cashier or all cashiers. If left
blank, all cashiers are included. Default is the current cashier if security log-in is being
used.
Note: Filter Definition Restrictions
If X/Z-Out is registered with Security Administrator, some filter criteria may not be editable by point of
sale cashiers, depending on the security settings.
Retail Pro
8 Users Guide
Copyright 2009 Retail Pro. All rights reserved.
557
The Non-Currency Lists
Lists of selected non-currency media can optionally be included in the X/Z-Out report. One or
two lists can be generated. The first list would normally be used to provide a permanent record of
non-currency media tendered during the report period. The second list is typically used to help
prepare a bank deposit slip. Included media can be selected separately for each list.
Select media types to include in non-currency lists:
1. In the columns for 1st Copy and 2nd Copy, select each item you want included in the
respective lists. Clear to remove items.
45. In the Sort By area, select in which order included items should be sorted:
ORDER TAKEN - sort in order of first to last tendered.
AMOUNT - sort in descending order from highest to lowest amount.
RECEIPT # - sort in ascending order by receipt number.
The sort order affects both optional non-currency lists included in the X/Z-Out reports and lists in
the Non-Currency Media Count window. Default = no non-currency lists and sort by Order
taken.
Retail Pro
8 Users Guide
Copyright 2009 Retail Pro. All rights reserved.
558
Saved Report Settings
Each time you run a report, you will be asked if you want to save the report settings. When
starting the next X/Z-Out, the last saved settings are suggested for the new report, but can be
modified as needed. X-Out and Z-Out settings are saved separately at each workstation.
Three side menu buttons are available for quick filter options (these buttons also affect non-
currency lists, local X/Z-Out report settings, and options settings as indicated):
Button Description
Clears all filter and non-currency criteria to allow new manual
entries. Selecting clear all does not affect your local X/Z or
options settings
Resets all settings to program default values.
Returns settings to the last saved criteria at this workstation
(except Cashier, which returns to the logged-in user). Each
time you define new settings the program asks if you want to
save the new criteria.
Note: Saved Report Settings
Report settings saved for one report type at a workstation have no effect on the last saved criteria for the
other report type, nor do they affect saved settings at other workstations. The program saves separate
report settings for X-Outs and Z-Outs at each workstation.
Retail Pro
8 Users Guide
Copyright 2009 Retail Pro. All rights reserved.
559
How Various Receipt Actions Are Handled on X/Z-Outs
Sales and Returns
Sales recorded on sales receipts are shown in the Sales column in the report.
Amounts recorded on return receipts are shown in the Returns column.
When returns or exchanges recorded on sales receipts result in a negative receipt total,
that total is reported in the Returns column.
Refunds for returned merchandise are recorded as paid-out amounts for the tender used.
Split Tenders
Amounts entered on split tender receipts are credited to the individual tenders. If a sale is
tendered by $50 cash and $75 on a credit card, the report would show a $50 cash paid-in
amount and a $75 credit card paid-in amount.
Discounts
The sales figures in the first section of the report are calculated from the receipt totals
after any discount. Discounts given are not identified there.
The discount breakout section reports all discounts, identified by type.
User-defined discount types from system preferences settings are used to identify item
discounts given at point of sale.
PROMO is assigned if Retail Pro discounted the items using promotional pricing.
GLOBAL is assigned if you discounted the invoice total, but did not spread the discount.
SO Deposits
When a deposit is received on the SO, the amount is reported as a Sodep amount in the
sales section and as a paid-in for the appropriate tender.
When tendering a sale by SO deposit, the deposit amount is reported as an amount paid in
for the deposit tender.
Gift Certificates
Purchase of a gift certificate: As this transaction is not a sale, there is no entry in the
initial sales summary section of the report. The amount of the certificate is reported as an
amount paid in by the tender used (Cash, Check, etc.) and an amount paid out tendered
by Gift. The cash flow is adjusted appropriately.
Redemption of a gift certificate: When a gift certificate is used to purchase merchandise,
the sale is included in the sales summary. The invoice total is shown as amounts paid in
by Gift and any other tenders used. The cash flow is adjusted for the certificate amount.
Cash Drops
Cash drop amounts are subtracted from your net currency and reported separately.
Retail Pro
8 Users Guide
Copyright 2009 Retail Pro. All rights reserved.
560
A Sample Midday (X-Out) Report
Filter Criteria
Gross Sales, Returns,
& Net Sales
Calculation of
Cash Flow (cash,
checks, and credit
card slips)
Fee Amounts -
Paid In, Paid Out,
& Net
Discounts - Given,
Returned, & Net
Receipt Counts
Base Currency - Paid In,
Paid Out, Cash Drop, and
Net
Checks - Paid In, Paid Out,
and Net
All Credit Cards Paid In,
Paid Out, and Net
Retail Pro
8 Users Guide
Copyright 2009 Retail Pro. All rights reserved.
561
Optional Lists of
Individual Non-
Currency Media Items
Each Credit Card
Type - Paid In, Paid
Out, and Net
In House Charge
Amounts - Paid In,
Paid Out, and Net
Store Credit Amounts -
Paid In, Paid Out, and
Net
Gift Certificate
Amounts - Paid In,
Paid Out, and Net
Cash Drop
Amounts
Retail Pro
8 Users Guide
Copyright 2009 Retail Pro. All rights reserved.
562
End of Day Reports (Z-Outs)
Media Counts and Reconciliation
Z-Out reports contain all the information included in an X-Out plus the cash drawer reconciliation
and the amount of currency to be deposited. The Z-Out is also typically where the optional lists
of non-currency items are printed.
A manual count of all tendered media can be required for cash-drawer accountability. This
optional feature is set in system preferences.
Preferences: Required Media Counts
system preferences > point of sale > x/z-out > REQUIRE A MANUAL MEDIA COUNTS:
<MEDIA TYPES>. SELECT THE MEDIA TYPES TO BE MANUALLY COUNTED BY THE CASHIER RUNNING A Z-OUT.
system preferences > international > currency > DENOMINATIONS FOR CURRENCY: DEFINE THE
DENOMINATIONS FOR BILLS AND COINS IN THE BASE CURRENCY AND IN EACH FOREIGN CURRENCY ACCEPTED
(NECESSARY ONLY IF MANUAL MEDIA COUNTS ARE REQUIRED FOR CURRENCY).
Retail Pro
8 Users Guide
Copyright 2009 Retail Pro. All rights reserved.
563
The Media Totals Window
After selecting run to begin the Z-Out, the Media Totals window is displayed. The Media Totals
window lists each currency that is accepted, along with fields for the count entries. The entries
are completed as follows:
1. Enter the amount of each currency that was in the drawer at the beginning of the period in the
Begin field. The Cash Drop field for each currency displays how much of that currency was
removed from the drawer via cash drop. The Cash Drop fields are for reference only and are
not editable.
12. If manual media counts are not required: Enter the total amount of each currency in the
drawer directly into the Count field. The non-currency count is automatically entered by the
system from receipts.
Retail Pro
8 Users Guide
Copyright 2009 Retail Pro. All rights reserved.
564
13. If manual media counts are required:
Select the (<F4>) button to open the
Media Count window for each media type.
Complete the counts for each currency and
non-currency media, as described below.
The totals of each counted media type are
automatically carried from the individual
Media Count windows to the Media Totals
window.
14. In the Leave field, enter the amount of
each currency that is to be left in the
drawer to begin the next period.
15. The system generates a Deposit amount
based on the cash drop amounts and the
entries you have made for each currency.
The Deposit fields are calculated amounts
and can only be edited by revising the
media counts, or entering new Begin or
Leave amounts.
16. Enter any optional remarks to explain
discrepancies or problems. Remarks are
printed and saved with the Z-Out report.
17. When all entries are complete, select ok to
complete the report and reconcile the
drawer.
Retail Pro
8 Users Guide
Copyright 2009 Retail Pro. All rights reserved.
565
The Media Count Windows
A separate Media Count window is opened for
each currency accepted, while one combined
window serves for all non-currency media. To
open each count window, select the respective
button on each currency line in the Media
Totals window.
Enter Currency Counts
Enter the count of each denomination. Based
on your counts, Retail Pro calculates and
displays the currency total at the bottom of the
window. Once the count is completed, select
OK to carry the currency total to the Media
Totals window.
Retail Pro
8 Users Guide
Copyright 2009 Retail Pro. All rights reserved.
566
Enter Non-Currency Counts
All non-currency media tendered is listed in the Non-Currency Media Count window, categorized
by tender type: check, credit card, gift certificate, etc. Select a media type in the Tender panel on
the left to view the item list of all media tendered of that type during the report period. Items are
sorted by the order specified on the Z-Out Settings page (i.e., by the order taken, by amount, or
by receipt number).
According to the settings in system preferences the items listed will be either:
Assumed to be present if manual counts are not required for that media type. In this case
each item is, by default, marked with a check mark and the total amount for that type is
already included in the totals displayed at the bottom of the window. If an item is
missing, unmark it by clicking the Mark column (Keyboard: <Tab> until the mark is
highlighted, then press <Space> to clear).
Listed with no marks if manual media counts are required for that media type. In this
case, the cashier must match the items in the drawer with the list and mark those items
that are present with a check in the Mark column.
A marked item indicates the item is present and that the amount is included in both the (Media
Type) Total and Non-Currency Total fields at the bottom of the window. The Non-Currency
Total is automatically carried to the Media Totals window when OK is selected.
Retail Pro
8 Users Guide
Copyright 2009 Retail Pro. All rights reserved.
567
Note: Output Features
While in the Non-Currency Media Count window, PRINT,
EXPORT, and ZOOM functions are available for selection from a
pop-up menu. To access this menu right-click in an open area
of the Items panel. (For information on these functions, refer
to Chapter 2. Retail Pro Basics.)
Insert an Unlisted Item to the Media Count List
If an unlisted item is found in the drawer, such as a check that was misplaced yesterday but found
today, it can be added to the non-currency list.
1. Select the INSERT button, then choose the media type from the pop-up list.
46. Enter the information requested and any pertinent remarks concerning the item.
47. Click OK to insert the item into the Items list and add its amount to the media totals at the
bottom of the window.
Inserted items are listed with your remarks and flagged with an asterisk in the non-currency
media lists that optionally print with the Z-Out report.
Retail Pro
8 Users Guide
Copyright 2009 Retail Pro. All rights reserved.
568
Discrepancy Warning
After all media counts are completed and
amounts are entered on the Media Totals
window, the cashier chooses OK to reconcile
the cash drawer. If discrepancies exist
between what the cashier counted and what
the system has recorded as tendered, a
discrepancy notice is displayed indicating
which media type(s) do not match.
At this point the cashier can select YES to continue running the Z-Out without addressing the
problem, or select NO to return to the Media Totals and Media Count window(s) to attempt to
correct the discrepancy.
Once the cashier chooses to continue, there is one last opportunity to review or make changes
before proceeding with the reconciliation. Answering YES at the confirmation screen runs the
reconciliation and creates a semi-permanent record of the Z-Out report.
Retail Pro
8 Users Guide
Copyright 2009 Retail Pro. All rights reserved.
569
The Z-Out Report
Z-Out reports contain all the information included in X-Out reports, in the same format, plus the
cash drawer reconciliation, the amount of currency to be deposited, and any currency counts
entered. Remarks entered on the Media Totals or Insert Non-Currency Item windows also print
with the Z-Out as explained earlier.
Retail Pro calculates the amount of currency that should be in
the drawer (Net) and compares that with the currency count to
determine the amount over or short.
NET = BEGIN + PAID IN PAID OUT CASH DROP
SHORT/OVER BALANCE = NET COUNT
Retail Pro also calculates the cash amount for the deposit.
DEPOSIT = COUNT LEAVE
Retail Pro likewise calculates the amount short/over for each
non-currency media.
DOLLARS
Paid In: 437.15
Paid Out: 20.36
Begin: 150.00
Cash Drop: 100.00
Net: 466.79
Count: 466.69
Short: 0.10
Leave: 150.00
..............................................................
CHECKS
Paid In: 440.50
Paid Out: 0.00
Net: 440.50
Count: 440.50
Balance: 0.00
Former Z-Out Reports
Preferences: Purging Z-Out Report Files
SYSTEM PREFERENCES > POINT OF SALE > X/Z-OUT > Number of days to keep Z-Out files: Specify the
number of days after which Z-Out report files are to be automatically purged.
Each time you run a Z-Out report, the report is saved as a semi-permanent record. When made at
a remote station, the report files can be routinely polled to the Main.
To view a former Z-Out report:
1. Select FORMER Z-OUTS from the X/Z-Out module top menu.
48. Select a store and station from the drop-down menus in the left panel.
The Main station can select ALL for store and/or station, thus displaying
Z-Outs from all locations that poll to the Main. The matching reports are
listed chronologically.
49. From the list of saved reports, select the one you want to view. The selected report will be
displayed in the report window.
Until purged by the system, former Z-Outs can be viewed, printed, or exported the same as any
other report file as detailed below.
Retail Pro
8 Users Guide
Copyright 2009 Retail Pro. All rights reserved.
570
The Report Window
Once a report is run or, in the case of a former Z-Out, is selected, it is displayed in the Report
window. From this window, display, navigation, print, and export functions are available as
outlined in the following sections.
Report Display and Navigation
The report is initially displayed using the report design file specified in workstation preferences.
Use the following display and navigation buttons to display different parts of the report.
Page Navigation
Use these buttons to go to the first, previous, next, or last page, or to jump to a specific page
number, respectively.
Zoom
Select ZOOM to change the view to any of the predefined levels or to a
custom level that you enter.
Find
Select FIND to open the Find dialog, used to locate all instances of a
specific alphanumeric string contained in the report. Enter the string
you want to locate, then select FIND NEXT to move the focus forward to
the next occurrence. Each occurrence of the string, as it is found, is highlighted with an outlined
box for clarity. Check box options can be used to refine the search to match your entry exactly
and/or to match the case as entered.
Retail Pro
8 Users Guide
Copyright 2009 Retail Pro. All rights reserved.
571
Pan Mode
PAN MODE allows you drag the report up, down, or sideways, as you
might slide a piece of paper on a desk. This feature is particularly useful
with touchscreen displays. Select PAN MODE to toggle this function on
and off. While in pan mode, touch or click anywhere in the report, and drag the focus to
another area. When you remove your finger, or release the mouse button, the view shifts to the
new focus area.
Print a Report
See Printing Records in Chapter 2. Basics of the Retail Pro 9 Users Guide.
Preferences: Define Default Design File and Print Options
W/S PREFERENCES > PRINTING > Area: X/Z-OUT. Specify default printer, design file, number of copies,
and other print options for X/Z-Out reports. Specify which, if any, of the options can be changed at
runtime. If the print defaults are not set up before you try to print a report, you will receive an error
message that there is nothing to print.
If the design file or printer is changed in preferences before running, be sure to consider the limitations
of the printer relative to the design file selected. For example, if the report is displayed in Letter or A4
format, changing the printer at runtime to a 40-column printer will result in garbled print. Similarly,
selecting a design file with colors and graphics will not print correctly if the printer used does not
support graphic and color printing.
To change the printer setup from the Report window, select PRINT SETUP. Design files can only be
changed in preferences before the report is built.
Retail Pro
8 Users Guide
Copyright 2009 Retail Pro. All rights reserved.
572
Export a Report
The EXPORT button displays a menu of choices to export the report for
manipulation outside of the X/Z-Out report module.
Send to Notepad launches the Windows notepad with the report opened in plain text
format.
Send to HTML launches the default Internet browser and loads the report as an HTML
file. From here the report can be sent to remote sites via e-mail and opened with any
browser. There is no need for the remote site to have Retail Pro installed.
Send to Excel
launches Excel with the report data loaded into a new spreadsheet ready
for editing.
Note: Loss of Formatting
Exporting to another program or HTML is done in plain text format. Some of the report formatting will be
lost, including tabs, columns, and graphics. If reports are to be routinely exported it is recommended
that the layouts be kept as simple as possible.
Open in Window
Select OPEN IN WINDOW from the top menu to open the report in the Retail Pro
Previewer. The same viewing, searching, and output/export features described
above are available in the Previewer. The advantage of using the Previewer is
that additional screen area is available for display of the report, as there is no
side menu. This is especially useful when viewing reports in landscape
orientation or for zooming in on specific areas within a report. (Refer to
Chapter 2. Retail Pro Basics for a complete description of the Previewer and its features.)
Note: Minimizing and Restoring Reports
A report can be minimized while open in the Retail Pro Previewer. This allows you to return to the
Report window to view statistics or even to return to the settings page and create a second X/Z-Out with
different filter or option criteria. If a report has been minimized in Previewer, the RESTORE button
becomes active on the side menu throughout the X/Z-Out module. Selecting RESTORE maximizes the
minimized report. If multiple reports have been minimized, the RESTORE button maximizes them all. If
multiple reports are reduced from full-screen to window, you can then tile or arrange the windows to view
multiple reports at once.
Retail Pro
8 Users Guide
Copyright 2009 Retail Pro. All rights reserved.
573
About Report Options
Select OPTIONS from the top menu of the Settings window to display the Options
window. From the Options window, four tabbed pages of optional functions can be
selected and defined. Appearance and output options are discussed later in this
section.
The optional areas are:
Document Statistics Specify concurrent analysis of document-related point of sale statistics and select
the elements to include.
Item Statistics Specify concurrent analysis of item-related point of sale statistics and select the
elements to include.
Appearance Define settings for the appearance of certain screens.
Output Specify the use of a script file for an alternate output.
Appearance Options
Use Alternating Row Colors
To define alternating colors, select the check box. From the drop-down color lists, select the
colors for the first row and second row. The selected colors will alternate throughout the display.
This setting affects the appearance of the Non-Currency Media Count window and the display of
statistical reports.
Retail Pro
8 Users Guide
Copyright 2009 Retail Pro. All rights reserved.
574
Output Options
Use Scripts
The X/Z-Out module utilizes XML to make possible the use of third-party scripts to achieve
highly customized output. A script is programming code that is called to be run when a
specific point is reached in the production of the report. When USE SCRIPTS is checked on the
Output tabbed page, the XML document is passed to the user-designated script file(s) to produce
custom output programmed by the user.
After a script has completed running, the normal X/Z-Out sequence is continued from the same
point the script was called.
Some example uses for a script file:
Print in specialized report formats.
Modify the XML document, by removing or rearranging data components, for use in
other applications or for custom report formats.
E-mail automatically to remote managers.
Route information to spreadsheet or database programs.
Print on pre-designed forms to meet government or corporate requirements.
Scripts written in Java
TM
, Visual Basic
, or Perl scripting languages are supported.
To use a script:
1. Before the report is run, from the Settings window select OPTIONS > OUTPUT, then check the
box labeled USE SCRIPTS.
50. Select a script language from the list.
Retail Pro
8 Users Guide
Copyright 2009 Retail Pro. All rights reserved.
575
51. Designate the event(s) upon which the script is to be called and run by selecting the
appropriate check box.
There are two available events. Scripts can be run at either or both events, giving you the
flexibility of running two separate scripts if needed. The available events are:
XML Document Ready the point at which the XML document has been prepared and is
ready to be output. At this point, the XML document can be sent to any application capable
of manipulating it. A script could be used at this point to modify the XML document or to
send the data to an external program for further operations. Modifying the XML document at
this point may affect the normal output of the X/Z-Out report.
Call Report that point at which the program looks to see which report design file should be
used for output. A script run at this point can manipulate the XML document as above and/or
change the design file used for printing as well. A change in design file made via script is
temporary; subsequent X/Z-Outs will use the design file specified in workstation preferences.
18. Specify the script file to be run for each event chosen. With an event selected and
highlighted, enter the path and filename of the script file, or click Browse to browse for the
script file. Select OK to accept the new options and return to the Settings window.
19. Select RUN. When the designated event is reached, the script file(s) will launch and run.
After the script is finished running, you will be returned to the normal X/Z-Out sequence at
the same spot the script was called.
Note: Saving of Z-Outs
Z-Outs are saved as an XML document before any scripts are run. The design file is not saved as part
of the Z-Out; therefore, if the former Z-Out is later viewed, the design file currently specified in
workstation preferences at the viewing location will be used to format the report. Scripts that modify the
XML document can optionally overwrite the saved Z-Out file, affecting the output as well as the
information that is optionally polled to the Main station.
Retail Pro
8 Users Guide
Copyright 2009 Retail Pro. All rights reserved.
576
Run Statistics
The X/Z-Out module includes a statistics mini-analyzer. POS statistics can be compiled,
evaluated, and output in several formats without having to use a full-scale report or analysis
program. This feature gives POS managers a valuable tool to track and monitor the performance
of sales associates, departments, or promotions in an easy-to-use extension of the X/Z-Out report.
The statistical reports available fall under two categories:
Document Statistics are based on the non-merchandise elements from sales receipts,
such as Cashier, Associate, Tax Area, POS Flags, Fee Type, or Comment fields.
Document statistics are useful for analyzing performance of personnel, results from ads
and promotions, the effect of weather on sales, or any variable used in POS flag or
comment fields.
Item Statistics come from the line item detail of merchandise sold, such as DCS, Vend
Code, Desc 1, Attr, or Size. Associate is also considered an item-oriented field since the
associate can vary and be recorded by line item on the receipt. Item statistics are useful
for analyzing sales by department, or merchandise characteristics.
One or both statistical reports can be run concurrently with an X-Out or Z-Out report.
Note: Saving Statistical Analyses
Statistics are not saved with X/Z-Out reports. Use the print, export, or charting capabilities to output
and/or save statistics as needed.
Basic Steps of a Statistical Analysis
1. Begin an X-Out or Z-Out, defining filter and non-currency list criteria as you would
normally.
52. Select OPTIONS from the top menu, then select the document statistics or item statistics tabbed
page.
53. Choose CALCULATE STATISTICS by selecting the check box.
54. Define Dimensions and Results to include in the analysis. (See the following section for
more information on defining these elements.)
55. Select OK to accept the statistics options and return to the report Settings window.
56. Select RUN to run report. If running a Z-Out, complete media counts as required.
57. Once the Report window is open, select either DOCUMENT STATISTICS or ITEM STATISTICS from
the side menu to view the analysis.
58. Evaluate and pivot the analysis as required. Print, chart, view, or export the data as
described in the following sections.
Retail Pro
8 Users Guide
Copyright 2009 Retail Pro. All rights reserved.
577
Define Dimensions and Results
The data included in the analysis is determined by the Dimensions and Results you define, as
well as the filter criteria you specified for the X/Z-Out.
Dimensions are the descriptive elements by which you want to report statistics. For
example, you might want to report sales for each associate, so Associate would be
included as a dimension. If you wanted to report sales by department and further break
down by associate, you would include both Department and Associate in your
dimensions list. Dimensions comprise the rows of the statistical analysis.
Results are the value components of sales data, such as dollar amounts or quantities.
Dollar amounts can be expressed in sales, price, cost, margin or net amounts. Results
make up the columns of the statistical analysis.
Retail Pro
8 Users Guide
Copyright 2009 Retail Pro. All rights reserved.
578
An analysis must include at least one dimension and one result, but can include multiple
dimensions and multiple results. The structure of the analysis is determined by the order in which
the elements are placed in the dimensions and results lists.
Do any of the following to include dimensions or results in the analysis:
Click and drag each divider bar up or down. Elements above the bar (in bold text) are
included in the analysis, while those below the bar (grayed out) are not.
Double-click any element to instantly move it above or below the divider bar.
Place individual dimensions and results in the order you want them to appear in the
statistical grid. An element can be dragged above or below the divider bar, and the
elements can be arranged in whatever order required.
Warning: Multiple Dimensions
Adding many dimensions to a statistical analysis can result in a very slow build of an X/Z-Out report.
Optimize report speed by limiting the number of dimensions to those actually needed. The number of
results defined will not slow the report build, but for clarity it is better to also limit the results included to
only those you actually need.
Sample Statistical Analyses
Dimensions: Associate
Results: Sold - Units, Sold - P$
With dimensions and results defined as shown, we have a simple
analysis of unit and dollars sold by Associate during the report period.
Dimensions: DCS, Associate
Results: Sold - Units, Sold - P$
Adding a second dimension, Department Code (DCS), and
listing it first in the Dimensions list, revises the analysis to
report sales by associate within each of the two departments.
The arrangement of the dimensions is in the order they were
listed, first by department, then by associate.
Dimensions: DCS, VC, Associate
Results: Sold - Units, Sold - P$
Taking the analysis one step further, now we have added
a third dimension, Vendor Code (VC), to provide even
more statistical detail.
Retail Pro
8 Users Guide
Copyright 2009 Retail Pro. All rights reserved.
579
Pivot the Statistical Analysis
Once an analysis has been run, you can go back and shift the way the data is broken down by
rearranging dimensions and results. This ability to change the statistical view of your data
without having to rebuild the report is called pivoting.
The best way to look at your POS statistics is to select all the dimensions you might want to see
when initially running your X/Z-Out report. You can then easily pivot the analysis to look at
your data in various ways by rearranging or removing dimensions. Pivoting of dimensions is
restricted to those dimensions selected when the report is initially built; to add other dimensions
would require running a new report. Results, on the other hand, can be freely added, rearranged,
or removed at any time before or after running the report.
To pivot the analysis, return to the appropriate Statistics tabbed page on the Options screen, and
drag the dimensions and/or results into a new order, or add and remove dimensions/results to
achieve the statistical view you need. Note that the Statistics tabbed pages now only lists those
dimensions that were selected when the report was first run.
Change Results Column Display
Right-click a Results column header to access a pop-up menu with
display options for the column. The following functions are
available:
HIDE (result) Hides the chosen column from the display.
HIDE ALL Hides all columns except the column chosen.
SHOW ALL Returns all hidden columns to the display.
ADJUST COLUMN WIDTHS Restores all columns to their default widths. (To manually
change column widths use normal Windows procedures of dragging the column dividers in the
header to the desired width.)
(result) Returns the specified column to the display. (Only available after the column has been
previously hidden.)
The order of columns can also be rearranged by clicking in a column header and dragging it to a
new position.
Retail Pro
8 Users Guide
Copyright 2009 Retail Pro. All rights reserved.
580
Statistics Output Options
Highlight the data to be included from the statistics analysis by clicking and dragging the mouse
across the cells. Only the data in the highlighted cells is included in the output.
To preview/print: Select PRINT from the
top menu. The selected portion of the
analysis is opened in the Previewer; all
normal Previewer functions are available.
Other output: From the side menu in the Report window select the appropriate button for
the output type desired.
Output options. See following pages
for additional information.
Retail Pro
8 Users Guide
Copyright 2009 Retail Pro. All rights reserved.
581
Average/Total Analysis
Any result included in a statistical analysis can be totaled and
averaged within selected dimensions. To display the
Average/Total window, highlight the cells of data you want
included, then select the AVERAGE/TOTAL button. The display
includes the following values for the selected results:
Rows The number of rows selected and included when calculating the average, the standard
deviation, and the total. (Displayed in the window title bar.)
Min The lowest data value in the selected cells.
Max The highest data value in the selected cells.
Average The average data value in selected cells. (Total divided by number of rows.)
Deviation A mathematical measure of the spread of all included data values relative to the average
(standard deviation, see note below).
Total The sum of the data values in the selected cells.
Note: Standard Deviation
The standard deviation gives you an indication of the spread of the individual data in your analysis relative
to the average. The larger the deviation the greater the difference between the individual values and the
average.
Export Data
Statistical data can be exported for manipulation outside of the X/Z-Out
module. In addition to regular export options, statistics data can also be
exported to the Windows clipboard, from where it can be pasted to other
Windows applications.
Retail Pro
8 Users Guide
Copyright 2009 Retail Pro. All rights reserved.
582
Statistical Charts
Charts and graphs are useful for making quick comparisons, visualizing
trends, and instantly communicating data to others. Several types of
graphs and charts are available, each best suited for a particular purpose.
Highlight the cells to be charted, then select CHART from the side menu.
Select the type of chart to be created from the chart toolbar. To switch to
a different chart type, simply select it.
Bar Graph Bar graphs are particularly effective when making comparisons among
members of a group.
Area Graph Area graphs are best suited for identifying trends and for visualizing the
fluctuations of sales.
Line Graph Line graphs are very similar to area graphs, but represent values with a
line rather than an area of space.
Pie Chart Pie Charts are best used to visualize how individual results compare
proportionally to the total. Only one result can be charted at a time in a
pie chart.
3-Dimensional
Effect
Any of the four chart formats can be displayed with a three-dimensional
effect. Select the 3D button to toggle this effect on/off.
Note: Charting Tips
Charts and graphs have the most visual impact when they are kept simple. Try to limit the number of
dimensions and results to those essential to the presentation.
Only one result can be charted at a time in a pie chart. If you select two or more results, the system will
chart only the first one (the left-most selected result).
To change the order of results in a Bar, Area, or Line graph, click a result to make it switch places with
the adjacent result below, next to, or behind it.
Retail Pro
8 Users Guide
Copyright 2009 Retail Pro. All rights reserved.
583
Save a Statistics Chart
A chart can be saved as a file in .JPG, .BMP, or .EMF formats.
1. Display the chart.
59. Select SAVE from the chart toolbar.
60. Specify a file name, format, and location.
61. Select SAVE.
Print a Statistics Chart
1. With the chart displayed, select print from the chart toolbar. The chart is displayed in the
Chart Preview window.
62. To change the printer selection, choose a different printer from the printer drop-down list.
Additional printer settings can be changed by selecting printer setup.
To modify the chart printing instructions, use any of the following options:
Specify Portrait or Landscape orientation.
Adjust the width of any margin. The chart size expands/shrinks automatically
to match the new margins. Margins can also be changed by dragging and
dropping the margin indicator lines with your mouse (see below).
Select RESET MARGINS to restore the default margin settings (after changing).
Select VIEW MARGINS to display the margin indicator lines in the preview
window.
Move the Detail slider towards More to print the chart at the maximum size
possible within the specified margins; or towards Normal to reduce the chart
size slightly and enlarge the text labels identifying the chart data.
Select PROPORTIONAL to return the chart to its original relative height and width
proportions.
Retail Pro
8 Users Guide
Copyright 2009 Retail Pro. All rights reserved.
584
20. Select PRINT to print the chart or CLOSE to exit the Chart Preview window.
Margin indicator
lines.
Retail Pro
8 Users Guide
Copyright 2009 Retail Pro. All rights reserved.
585
EFT Settlement
About Settling EFT Transactions
The Payment Processing Module (PPM) provides the interface to use Retail Pros preferred EFT
provider. The instructions in this section assume you utilize PPM and have established an
account with the preferred provider. If you use a different EFT service with a different provider,
follow the instructions provided by that provider to settle EFT transactions and obtain EFT
reports.
Batch Files and Transaction Records
Each time a credit card or gift card transaction is authorized, a transaction record is created in the
current batch file. Batch files are text files made up of a series of records, one for each credit card
and gift card transaction, plus additional records for batch status and other messages. Batch files
are uploaded to the processors settlement network for settlement, typically at the end of each
day.
Multiple Processors: Although most retailers authorize and settle all credit card types and gift
cards with a single processor (Retail Pros preferred processor), Retail Pro can direct each card
type to a specific processor for authorization or settlement (contact your Retail Pro Business
Partner for more information). If you use multiple processors, each processor will have a
separate batch file (see the Note below).
Note: Batch Files
Batch files are stored in the RPRO\EFT directory. The naming convention for batch files is BATCH<1-
character processor identifier>.<3-digit batch number>, for example BATCHP.130. Note that each
processor tracks their own batch number sequence, so the same filename extension will not be used for
all processors. For instance, BATCHP.130 and BATCHA.034 might both exist.
Settled batch files will be stored in \RPRO\EFT\<year> and will be named <4-digit year><2-digit
month><2-digit day>.<2-digit incremental identification number><1-character processor
identifier>, for example 20020512.01P. Note that the date used for the filename is the date that the batch
is settled, not the date of the transactions it contains.
Note: Settling Gift Card Transactions
If you use PPM to handle your credit card transactions and your gift card transactions, then both types of
transactions are written to the same batch files, and both types of transactions are settled at the same
time when you conduct the settling procedure described in the next section.
If you use a credit card processor other than Retail Pros preferred processor, but still use PPM to
process gift cards, then you must settle gift card transactions using the procedures described below in
addition to the settlement procedures required by your credit card processor.
Retail Pro
8 Users Guide
Copyright 2009 Retail Pro. All rights reserved.
586
The Settling Process
At the end of each day, or whenever you prefer, use the following procedure to settle credit card
and/or gift card transactions. Be aware that you may be charged a penalty for not sending
transaction data on the same day the transactions are authorized.
Note: Compare Totals before Sending Transactions to the Processor
It is recommended that you run both an X/Z-Out report and an EFT batch report, compare the credit card
and gift card totals to what is shown in the Payment Processing Module, and make any needed
corrections before sending the transactions to the processor. (Refer to EFT Batch Reports section for
more information about EFT batch reports.)
To settle credit card and gift card transactions:
1. From the Home Screen of Retail Pro, select POS from the top menu,
then select CREDIT CARD BATCH from the side menu.
63. In the Payment Processing Module, select UPLOAD from the top menu.
64. Review the credit card and gift card totals shown. It is recommended that you run an X/Z-
Out and an EFT batch report to confirm that your totals are accurate (see the Note above).
65. Select OK from the side menu to send your credit card and gift card transactions to the
processing network.
A dialog is displayed showing the status of the settlement process. When settling is
complete, a message is displayed with the batch numbers of all batches that were settled.
Select OK to close the dialog.
Retail Pro
8 Users Guide
Copyright 2009 Retail Pro. All rights reserved.
587
Editing Gift Card Authorization Numbers
If you enter an incorrect authorization number for a gift card transaction you will receive an error
message when uploading the batch. The error message includes the incorrect authorization
number that is causing the problem. Call the processor, get the correct authorization number for
the transaction, and then use the Batch Tool (BATCH.EXE) to edit the authorization number and
upload the batch again.
To edit gift card authorization numbers:
1. Get the correct authorization number from the processor, and then open the Batch tool
(BATCH.EXE).
21. Select EDIT from the top menu.
22. Select BATCH from the side menu.
Result: The Select Batch dialog displays.
23. Select the correct transaction, then click OK. Note: You can click the FIND AUTH # button and
enter the authorization number to go immediately to the transaction.
24. Select EDIT from the top menu.
25. Edit the Auth# field.
26. Select SAVE from the top menu.
27. Settle the batch.
EFT Batch Reports
EFT batch reports are specialized reports that provide information regarding credit card, gift card,
and debit card transactions.
Note: Debit Cards Do Not Need to Be Settled
Unlike credit card and gift card transactions, debit card transactions do not need to be settled. However,
debit card transactions are included in EFT batch reports for thorough EFT reporting.
Retail Pro
8 Users Guide
Copyright 2009 Retail Pro. All rights reserved.
588
There are two types of EFT batch reports:
Summarized reports display, per batch file, a subtotal for each transaction type (credit cards are
broken down by card type, such as VISA, MasterCard, etc.) and a grand total for EFT
transactions within the batch.
Detailed reports list, per batch file, every transaction, including the authorization #, card #, settled
amount, workstation #, and transaction type (S for sale or R for return). Also included are
subtotals for each transaction type (credit cards are broken down by card type, such as VISA,
MasterCard, etc.) and a grand total for all these transactions.
EFT batch reports can be filtered by date and can include settled and/or unsettled batches. EFT
batch reports are run from within the Payment Processing Module and have their own set of
preferences that can be defined within the module.
Date of batch, batch
number, and status
(Settled or Unsettled)
Date of batch, batch
number, and status
(Settled or Unsettled)
Retail Pro
8 Users Guide
Copyright 2009 Retail Pro. All rights reserved.
589
To define preferences for EFT batch reports:
1. From the Home Screen of Retail Pro, select POS from the top menu, then select CREDIT CARD
BATCH from the side menu.
66. In the Payment Processing Module, select PREFERENCES from the top menu.
67. From the drop-down list in the Print Batch Report As field, select one of the following
options:
detailed Always suggest DETAILED as the type of batch report
to run.
summarized Always suggest SUMMARIZED as the type of batch
report to run.
prompt for choice Always prompt the user to select the type of batch
report to run.
28. Select PRINT BATCH REPORT AFTER SUCCESSFUL UPLOADING to automatically print a batch
report after transactions are uploaded to the processors network for settling.
29. In the Home Page URL field, define the path to your home page by either manually entering
the path or selecting the browse button and choosing the appropriate path (the default path is
www.retailpro.com). Your home page is displayed on the opening screen of the Payment
Processing Module.
30. From the drop-down list in the Default Printer field, optionally select a printer. If you
specify a printer, EFT batch reports will automatically print to this printer. To specify a
printer and choose other printing options at runtime, select NONE. In this case, a print dialog
will be displayed when running an EFT batch report.
To run an EFT batch report:
1. From the Home Screen of Retail Pro, select POS from the top menu,
then select CREDIT CARD BATCH from the side menu.
68. In the Batch Tool, select REPORTS from the top menu.
69. Enter a date range for the batch report. The report will contain information for credit card
and gift card transactions that took place during the defined date range. You can manually
enter dates or select to choose dates from a drop-down calendar.
70. Choose to include transactions from settled and/or unsettled batch files in the report.
71. Select the type of report to run: detailed or summarized.
72. Select RUN REPORT from the side menu.
73. If the print dialog is displayed, select to print or preview the report. If printing, select a
printer and specify the number of copies to print.
Retail Pro
8 Users Guide
Copyright 2009 Retail Pro. All rights reserved.
590
Backing Up Retail Pro Data
(This is an overview of data protection strategies. Refer to Tool Supplement TS20. Safeguard for
more information on the built-in data backup feature of Retail Pro.)
The data that a retailer gathers during day-to-day business operations and saves on his computer
is invaluable and must be protected from harm. Power failures, media defects, or hardware
problems can destroy days or weeks worth of information. Backing up your data on a regular
basis enables you to recover from such events as quickly and painlessly as possible. Failure to do
so puts your entire business at risk.
There are two main methods for protecting data: making backups to removable media (floppy
disk, CD, cartridge) and making backups to a hard drive. Retail Pros Safeguard backup feature
can be used with either method, but using removable media is the preferred choice. It is
important to note that Safeguard only backs up your Retail Pro data. Therefore, Safeguard should
serve as only one component of a comprehensive data backup strategy. You need to take separate
action to back up other important information for your business (accounting records, employee
records, etc.).
Making backups to removable media: Backing up data to removable media ensures that your
data is protected even if harm comes to your computer system. To utilize this method, you must
specify the appropriate drive letter (e.g., A:) in the Safeguard path and you must insert a blank
disk, tape or cartridge with sufficient capacity to hold the Safeguard file.
Added data protection from events such as fire is gained by storing the removable media at a
different site from where the computer is located.
Making backups to a hard drive: Safeguard can also carry out automatic backups of Retail Pro
data to your local computer hard drive or to a network drive. However, this strategy has some
important limitations:
Backups to your hard drive do not protect you against a major hard disk problem.
Since the Safeguard file is overwritten each time, this method provides only one
generation of backups.
Making backups to a network drive provides a greater degree of protection because the data is
stored on a different hard drive, but it still leaves the data vulnerable to hazards that could affect
both computers.
Recovery
Each time Safeguard runs, it searches the \RPO directory and makes backup copies of the
selected files. These files are compressed into a single zip file (SGUARD.ZIP). Should a file be
damaged, you can quickly decompress the .zip file and replace the damaged file with the
Safeguard copy.
Retail Pro
8 Users Guide
Copyright 2009 Retail Pro. All rights reserved.
591
Backup/Recovery
Backup Frequency and Rotating Backups
When using removable media, retailers must consider how many days or weeks worth of data to
store. You should back up your data frequently. The data you can restore is only as current as
the most recent backup. Daily backups are recommended; it might be helpful to get in the habit
of conducting a backup as part of your end-of-day closing process.
We suggest using a different set of media (diskettes, tapes, etc.) for each day of the week. By
using a different set of media every day, you have multiple backups from which you can restore.
This is important because file damage may go undetected for several days. If you reuse the same
media frequently, by the time you realize you have a damaged file, you may find that all of your
backup copies also contain the file in its damaged state. If you use a separate media set for each
day of the week, it is likely that you will still have a backup containing a good copy of the
damaged file.
Sun.
April 1
Mon.
April 2
Tues.
April 3
Thurs.
April 5
Sat.
April 7
Wed.
April 4
Fri.
April 6
Sun.
April 8
and use it to
download the most
recent data, overwriting
the old file.
Take the disk or other
form of removable media
containing the oldest
remaining data...
Place the newest data at the
end of the line. Repeat the
process daily, overwriting the
oldest data each time.
If a file becomes damaged or corrupted, you can restore it from
any one of these backup copies without losing everything.
Retail Pro
8 Users Guide
Copyright 2009 Retail Pro. All rights reserved.
592
Chapter 12. Sales Orders
About Sales Orders
Sales orders (SOs) are temporary order documents that record planned sales. These versatile
documents can be used for a variety of purposes, including:
layaways
customer orders of out-of-stock merchandise
special orders of new or custom merchandise
mail, phone, and catalog orders
gift registries
writing quotes for goods or services without committing the goods or services; when a
quote is accepted it can easily be converted to an active SO
e-commerce (Retail Pro E-Commerce is documented separately in Tool Supplements
TS13. ECI Merchandiser and TS14. ECI Store Builder.)
SOs can be made at any station, except Info or Corporate stations. When an SO is created at one
station but is to be filled at a different station, the SO, including its recorded customer(s), items,
terms, and deposits can be polled to that processing station for recording of the sale.
The merchandise listed on an SO is deducted from inventory when a receipt recording the sale is
updated. You can record the sale of all items on the SO right from the SO immediately, or you
can record the sale of any of the items at any time by making a normal sales receipt referencing
the SO. SOs can record the planned sales where payment is received in full at the time of order,
record the tender terms to be used for a future sale, or be used to track a series of deposits paid
toward the future purchase. Prior to the actual sale, the items listed on SOs (except registry SOs)
are reflected in the committed file, if used, to facilitate timely replenishment activities.
After an SO has been filled, it can be deleted. The permanent sales history is provided by the
receipt(s), which record payments/deposits received and the merchandise sold. Alternatively, a
retailer may choose to save the SOs to analyze the data over a period of time, perhaps to track
vendor performance in filling orders, though this may require significantly more disk space than
if they were deleted.
Sales orders are found in two areas within Retail Pro: Sales Orders and Archived Sales Orders.
The first accesses all active SOs, and the second accesses SOs that have been deleted and
archived. Archived SOs can be restored to active status, if needed, until they have been
permanently purged from the system.
Retail Pro
8 Users Guide
Copyright 2009 Retail Pro. All rights reserved.
593
Sales Order Security
The ability to perform many of the procedures in Sales Orders is controlled by security settings
and preferences. If you have registered Retail Pro with Security Administrator, you can control
user access to the following actions in the Sales Orders on a group basis. The security rights
applicable to Sales Orders are contained in the following areas of the Retail Pro security file
(Rpro8.sec): If a feature is not available to you, check the security settings outlined in this section.
Where appropriate, settings specific to a particular feature are discussed in the section pertaining
to that feature.
(For more information, refer to Technical Supplement F1. Security Administrator.)
Permission Description
Access Allows group members to access the sales orders area.
Access Archive Allows group members to access archived sales orders.
Add/Copy Allows group members to create new sales orders by clicking the New or Copy
buttons.
Print Allows group members to print sales orders.
Delete Allows group members to delete sales orders.
Make Deposit Allows group members to create sales order deposit receipts.
Change Process
At/Sell From
Allows group members to change the Process At and/or Sell From stores on an
SO.
Reverse Deposit Allows group members to reverse sales order deposits.
Edit Allows group members to edit sales orders.
Edit/Add Items Allows group members to edit items while making a sales order and/or add new
items new inventory.
Items Edit
Descriptive
Information (Special
Order)
Allows group members to edit descriptive information for items on special order
sales orders.
Items Edit Extended
Information (Special
Order)
Allows group members to edit extended information for items on special order
sales orders.
Items Change Tax
Code
Allows group members to change the tax code for items on sales orders.
Items Change Price Allows group members to change the price of items on sales orders.
Items Change Price
Level
Allows group members to change the price level of items on sales orders.
Items Delete Line
Item
Allows group members to delete line items on sales orders.
Items Change Item
Associate
Allows group members to change the Associate assigned to items on sales orders.
Direct Editing Total Allows group members to direct edit the Total field on sales orders
Change SO Price
Level
Allows group members to change the price level for the entire SO.
Retail Pro
8 Users Guide
Copyright 2009 Retail Pro. All rights reserved.
594
Permission Description
Global Discount Allows group members to enter/edit the Discount $ or Discount % for a sales
order.
Editing SO Tax % Allows group members to edit the Tax % for sales orders.
Editing SO Tax Area Allows group members to edit the Tax Area field on sales orders.
Generate PO Allows group members to access the Generate PO button to generate a purchase
order that lists the items listed.
Access Choose Items Allows group members to access the Choose Items button for selecting items from
inventory.
Change Associate Allows group members to change the Associate field on the SO.
Change SO Number Allows group members to change the SO # field on sales orders.
Items Allow
Negative Quantity
Allows group members to enter a negative quantity for items on sales orders.
Restrict Doc Qty to
Current Qty OH
If selected, group members cannot enter a Doc Qty that exceeds the current Qty
OH in inventory.
Restrict Doc Qty to
Current Avail OH
If selected, group members cannot enter a Doc Qty that exceeds the current
quantity available (taking into account sales orders, transfers, etc.) in inventory.
Sales Orders Types
Retail Pro provides five different types of SOs to handle a variety of retail situations. The first
three types are referred to collectively as non-registry SOs and the last two as registry SOs. All
non-registry SOs commit merchandise for future sales (Chapter 2. Retail Pro Basics for more
information about committed items) and require a Bill To customer. Registry SOs, because they
are essentially lists of items that customers hope others will buy for them, are not regarded as
committed merchandise.
Customer Order SOs are standard, general-purpose sales orders. Customer order SOs
can record payment in full, record tender terms that will be used on future receipts, or
record a virtually unlimited number of deposits from the customer. Customer order SOs
are generally used to record the future sale of out-of-stock merchandise or to record sales
that will be filled at a later date or at another station.
Layaway SOs are slightly modified customer order SOs used to track the date
merchandise is placed on layaway and the date it is sold and deducted from inventory.
Deposits can optionally be used to record layaway payments and two modified date fields
are available for use in tracking payment dates.
Special Order SOs are also slightly modified customer order SOs used to handle Special
Order items that are not currently defined in inventory.
Store Registry SOs maintain a list of items that customers hope others will buy for them,
such as with a wedding registry. Unlike the non-registry SOs, this SO does not record
billing customers, terms, or deposits since the items listed will typically be purchased by
a number of different people using different tenders. The items listed are not considered
committed because the SO is not a definite order for the merchandise. Store registry SOs
are used when the gift list needs to be available for sales only at one station.
Retail Pro
8 Users Guide
Copyright 2009 Retail Pro. All rights reserved.
595
Company Registry SOs are the same as store registry SOs except they are used when the
gift list needs to be available at more than one station. Company registry SOs are shared
via polling, so that an updated copy of it is available for sales at all stores/stations.
Preferences: Allowed SO Types
W/S PREFERENCES > DOCUMENTS > Allow the following Sales Order types: Select the types of SOs
you want to make available at point of sale. Sales Orders cannot be accessed until at least one sales
order type has been selected.
Pro Tip: Using SOs to Write Customer Quotes
You can easily write and submit quotes for goods or services to customers, without committing the items
or service, by using registry SOs for this purpose. Design your SO form and print design files to include
the information fields you need. When a customer accepts a quote, use the copy feature to quickly
transfer the quoted sale to an active Customer Order SO. The "Quote SO" (registry SO) can then be
deleted.
Accessing Sales Orders
1. Select POS from the Retail Pro top menu.
2. Select SALES ORDERS from the side menu.
Retail Pro
8 Users Guide
Copyright 2009 Retail Pro. All rights reserved.
596
Working with Sales Orders
SO Fields
The following table alphabetically lists the fields that are available to add to the sales order
layouts using the Page Designer or Page Manager customization features. (Refer to Appendix A.
Interface Design for more information on using these features.)
Note that item-specific fields are not available to add to the List View of sales orders. The List
View summarizes the SO totals, not individual item information. Specific item information fields
are added to the document item list in Form View.
Common item fields (detailed in Chapter 4. Inventory) and fields whose purpose is obvious have
been omitted from this table.
Note: Field Label Symbols
Symbol Description
[ ] Fields shown in brackets are automatically populated with information by the system. In
most cases, these fields cannot be directly edited by the user.
*
Fields with an asterisk (*) indicate that document lists can be sorted by that field.
Field Usage
[Archived] If checked, indicates that SO has been archived.
Associate* The sales associate that created the SO; by default the logged-on user. This
associate is suggested as the associate for all items listed on the SO, but can be
changed for individual items to facilitate tracking of sales performance and
commissions. Index field.
[Balance Due] The balance currently due on the SO.
Balance Due = Total - Amounts Tendered (Deposits and Payments)
[Bill To Aux 1-12] The auxiliary bill to fields.
Bill To Company (read-only) The Bill To Customer's company name. Taken from the customer
records Company field. Populated automatically when you enter a Bill To
customer.
[Bill To Cust. SID] The Bill To Customer SID.
[Bill To E-Mail] The Bill To Customers e-mail address.
[Bill To Full Name] The combined Title, First Name, and Last Name of the Bill To Customer. Populated
automatically when you enter a Bill To customer.
Bill To Info 1-2 (read-only) Two fields for storing additional information about the Bill To Customer.
Taken from the Customer record's Info 1-2 fields. Populated automatically when
you enter a Bill To customer.
Bill To Phone 1-2 (read-only) Phone numbers of the Bill To Customer. Taken from the Customer
record's Phone 1-2 fields. Populated automatically when you enter a Bill To
customer.
Bill To Title (read-only) The title (Mr., Mrs., Ms, etc.) assigned to the Bill To Customer. Taken
from the Customer record's Title field. Populated automatically when you enter a
Bill To customer.
Retail Pro
8 Users Guide
Copyright 2009 Retail Pro. All rights reserved.
597
Field Usage
[Bill To UDF 1-8] (read-only) Optional date fields for the Bill To Customer. For example, Birthday or
Anniversary. Taken from the UDF1-8 fields of the customer record. Populated
automatically when you enter a Bill To customer. The available entries for these
fields are defined in SYSTEM PREFERENCES > LOCAL PREFERENCES >
CUSTOMERS > UDF/AUX.
Bill To/Ship To Cust # These fields are used for Quick Lookup of customers to add to the SO. Enter any
customer information corresponding to your Quick Lookup fields identified in
preferences to instantly locate and bring that customer information to the SO.
Select (<F4>) from within these fields to go to the customer file and locate or
add a customer.
[other customer fields] All other customer fields are automatically populated from the customer file once
the customer has been written on the SO using the Cust # field. Alternatively,
enter a dedicated SO customers information manually in these fields. (Refer to
Chapter 9. Customers for more information on using the customer fields.)
[Business/Consumer] For use only when VAT is the taxing method selected in preferences. Indicates the
taxing format of the receipt that will be made when referencing the SO: business or
consumer. The taxing format must be selected or changed before the items are
brought to the receipt. (For more information, please see Technical Supplement
E2. International Features.)
Cancel Date*
The expiration date of the SO. Retail Pro will warn you if you try to create a receipt
referencing an expired SO, but will allow you to proceed. The system uses this
date to determine which archived SOs are eligible for purging. Index field.
Case Ord*
[Case Sent*]
Case Due*
The case quantity ordered for each item that is sold in cases. Used in the
document item list.
The case quantity of each item sold in cases that have been sent to the Customer.
Used in the document item list.
The case quantity due for each item that is sold in cases. Used in the document
item list, List View, and Form View.
Comment User-defined or free-entry fields for additional information. Often used for
additional terms, delivery instructions, etc. Select predefined comments from drop-
down list or type in any text. Used in the document item list.
[Component*] When an item is a kit or package item or a component item, this field will display
the component name. If the item is not part of a kit or package, this field will be
blank (default).
Cust PO #* Optional information, such as a customers purchase order number. This entry will
also be recorded in the Cust PO # field on any receipt that references the SO.
Sort field.
Deposit A grid listing each deposit made against an SO. The grid shows the number of the
SO deposit receipt, the deposit amount, the tender used, and whether or not the
deposit was reversed or canceled.
[Deposit Balance] Sum of all deposits received less any deposit already used to tender sales.
Disc $ The discount amount. When the field is included in the document item list, it
applies to the specific item for which it was entered. When the field appears
outside the item list, it applies to the entire SO as a global discount amount.
Disc % The discount percentage amount. When the field is included in the document item
list, it applies to the specific item for which it was entered. When the field appears
outside the document item list, it applies to the entire SO as a global discount
percentage.
[Doc. Qty] The quantity of each SO item being brought to a document that references the SO.
Retail Pro
8 Users Guide
Copyright 2009 Retail Pro. All rights reserved.
598
Field Usage
Event Date* On registry SOs, the date the event that the registry is for (e.g., a wedding) is going
to occur. Used instead of Cancel Date that non-registry SOs use. Sort field.
Ext. Orig. Price (read-only) The extended original price (before discounts) of the items on the
document.
Fee Fee amount, as on receipts. The fee amount can be brought to any receipt that
references the SO, and it can be prorated on partial shipments.
Fee Tax % The tax rate on the fee applied to an SO.
SYSTEM PREFERENCES > POINT OF SALE > FEES/SHIPMENT > POS FEE TYPES: Specify
whether fees are taxable and define the tax rate.
Fee Type The type of fee, defined in preferences. (See the Fees section in Chapter 10.
Recording Sales & Returns for more information.)
Flag 1,2,3 POS flags that record additional information with each sale (e.g., the weather, the
gender of the customer, etc.)
SYSTEM PREFERENCES > POINT OF SALE > POS FLAGS/NOTE FIELD: Define POS flags
and specify defaults. Optionally require entries in the flag fields.
[Held] If checked, indicates that the SO is currently on hold.
[History] (Form View only) A table that shows the receipt history of the SO.
Instruction 1,2,3,4,5 Lines of optional text that will be printed on the SO. Each line can hold 50
characters. Enter free-form text or select text lines that were predefined in
preferences.
SYSTEM PREFERENCES > POINT OF SALE > SALES ORDERS > COMMENTS > SO
INSTRUCTION LIST > Instructions: Specify up to 20 selections of instructions.
[Item Image] (Form View only) Displays an image of the currently selected item (from
inventory). (For more information on working with images, refer to Chapter 2.
Retail Pro Basics and Appendix A. Interface Design.)
[Kit Item Type*] Kit Item Type. In the document item list; this field identifies if the item is a Kit Item,
a Package Item, or neither (No Entry).
[Last Edit] The date and time this SO was last modified.
[Locked] If checked, the SO is currently being edited. No one else can access a locked
SO. You cannot record sales against a locked SO.
Lot # The lot number assigned to an item listed on a document.
[Lot # Created] The date the lot number was created.
Lot # Expired The expiration date of the lot number. You can have Retail Pro issue a warning
when an item whose lot number is past its expiration date is listed on a receipt, and
optionally prevent the sale of such items. (See Lot Number Preferences)
[Lot # Modified] The date the lot number was modified.
No. of Items The number of rows of items listed on the SO.
Note Free-form text entry. Optionally, can be made a required field.
SYSTEM PREFERENCES > POINT OF SALE > POS FLAGS/NOTE > Require a note field
entry on: Select Sales Order to require a note field entry on all new SOs.
Ordered Date* The date the SO was created. Index field.
Retail Pro
8 Users Guide
Copyright 2009 Retail Pro. All rights reserved.
599
Field Usage
Orig. Store Originating store: The four-digit code for the originating store.
(Main and backroom stations only) The default originating store suggested for all
new SOs at a workstation can be specified in W/S PREFERENCES > DOCUMENTS >
OPTIONS > STORE DEFAULTS > Allow this workstation to define its own default
stores: SO Originating Store.
[Orig. Store Heading
1,2,3,4,5,6]
The name and address lines predefined for this store in preferences.
Payment Due The date when the next layaway payment is due on layaway SOs.
[PIN*] Package Item Number.
Prc Lvl Price Level: A list that shows all of the price levels available and the price of the
item in each level. This list also contains information on quantity requirements for
each price.
Priority The shipping priority (Low, Medium, High). Access by selecting field or by
selecting PRIORITY from the side menu.
Process At The station allowed to create a receipt for the SO. When this station differs from
the originating store, the SO can be automatically relayed to this station for the
receipt.
(Main and backroom stations only) The default Process At station suggested for all
new SOs at a workstation can be specified in W/S PREFERENCES > DOCUMENTS >
OPTIONS > STORE DEFAULTS > Allow this workstation to define its own default
stores: SO Process at.
[Process At Heading
1,2,3,4,5,6]
The name and address lines predefined for this store in preferences.
[Qty] When used in the document item list, the quantity of that item being ordered.
When it appears outside the document item list, the total quantity of all units that
are listed on the SO.
[Qty Sent] When used in the document item list, the quantity of that item that has been
referenced on receipts. When it appears outside the document item list, the total
quantity of all units on the SO that have been referenced on receipts.
[Qty Due] When used in the document item list, the quantity of that item that is due. When it
appears outside the document item list, the total quantity of all units listed on the
SO that are due.
[Rec #] Record Number: The sequential number of a line item listed in the document item
list. For example, the first line item would be Rec # 1, the second Rec # 2, and so
on.
[Recorded] If checked, indicates that a sale has been recorded from the SO.
Ref SO# Reference SO Number: The number of a sales order referenced by this sales
order.
Sell From The store whose inventory is updated when creating a receipt referencing an SO.
This stores tax area and price level, if any, are suggested on the SO.
SYSTEM PREFERENCES > POINT OF SALE > SALES ORDERS > OPTIONS > Sell from
Store #: Specify the default sell-from store for all non-company registry SOs. At
the Main this will default to 001, and at POS stations it will default to the local store.
Exception: If the W/S PREFERENCES > DOCUMENTS > OPTIONS > STORE DEFAULTS >
Allow this workstation to define its own default stores: SO Sell from option
is set at a workstation, this will be the default sell-from store suggested on all new
non-company registry SOs created at the workstation. This option is available at
Main and backroom stations only.
Retail Pro
8 Users Guide
Copyright 2009 Retail Pro. All rights reserved.
600
Field Usage
[Sell From Heading
1,2,3,4,5,6]
The name and address lines predefined for this store in preferences.
[Seq #] The items sequential position in the list of items. The first item on the receipt is
assigned #1, the second item listed is assigned #2, etc.
[Serial] The items serial control status: Full, partial, or none. You are required to enter a
serial number when listing full control items. Entry is optional for partial control
items.
[Serial #] Serial number: The serial number assigned to the item. Entry of a serial number is
required for full-control items, optional for partial control items.
Ship Date* The estimated date for shipment of the merchandise to the customer. This is the
date that listed items are considered to be committed to the SO. Index field.
Ship Method The planned shipping method.
SYSTEM PREFERENCES > POINT OF SALE > SALES ORDERS > OPTIONS > Shipping
methods: Define shipping methods to be available for selection when SO is
created. Select a default shipping method to be suggested on all SOs.
Ship Partial If selected, partial shipments of merchandise will be allowed, leaving a Qty Due
for at least one ordered item.
Ship To Address 1-3 The address of the Ship To Customer. Taken from the Address 1-3 fields of the
customer record. Automatically populated when a Ship To customer is entered.
[Ship To Aux 1-12] The auxiliary ship to fields.
Ship To Company The name of the Ship To customers company. Taken from the Company field of
the customer record. Automatically populated when a Ship To customer is entered.
Ship To Cust# The Ship To Customer number.
[Ship To Cust. SID] The Ship To Customers SID.
[Ship To E-Mail] The Ship To Customers E-mail address.
Ship To F.Name The first name of the Ship To Customer. Taken from the customer records First
Name field. Automatically populated when you select a Ship To customer.
[Ship To Full Name] The full name of the Ship To Customer. Taken from the customer records Full
Name field. Automatically populated when you select a Ship To customer.
Ship To Info 1-2 Two fields for storing additional information about the Ship To Customer. Taken
from the customer records Info 1-2 fields. Automatically populated when you select
a Ship To customer.
Ship To L.Name The last name of the Ship To Customer. Taken from the customer records Last
Name field. Automatically populated when you select a Ship To customer.
Ship To Phone 1-2 Fields for storing two phone numbers for the Ship To Customer. Taken from the
customer records Phone 1-2 fields. Automatically populated when you select a
Ship To customer.
Ship To Title The title of the Ship To Customer (for example, Mr., Mrs., Ms.).
Define a list of titles for customers and vendors in System Preferences > Local
Preferences > System > Titles.
[Ship To UDF 1-8] User-defined fields that store information about the Ship To customer. Taken from
the customer record. Automatically populated when you select a Ship To customer.
Ship To ZIP The Ship To ZIP code.
Retail Pro
8 Users Guide
Copyright 2009 Retail Pro. All rights reserved.
601
Field Usage
Shipping (Surtax) The shipping amount, as on receipts. The shipping amount can be brought to any
receipt referencing the SO and can be prorated on partial shipments. The shipping
amount can be taxable and can be tax-inclusive.
Alternatively, can be redefined as Surtax, or another user-defined name, applying
a default percentage to an SO.
Shipping % The shipping or surtax percent, as on receipts. A surtax percentage will be applied
to all items on any receipt that references the SO. The shipping or surtax percent
can be taxable and can be tax-inclusive.
SO C$* (Document item list) The item cost on the SO. Editable on all SOs for Special
Order purposes. The default is Cost. Index field.
SO P$* (Document item list) The item price at which you plan to sell the item after any line
item discount. Index field.
SO P$T$* (Document item list) The SO P$ plus tax. Index field.
SO Due Table A table that shows the Ordered, Invoiced, and Pending amounts for the subtotal,
discount, tax, shipping, fee, and total information for the SO, as well as the deposit
balance and the deposit due. The Ordered column displays the total amounts for
the merchandise ordered. The Invoiced figures are calculated by summing up the
amounts from all receipts made so far referencing the SO. The Pending figures
equal the Ordered figures less the Invoiced figures.
Note: When Invoiced Amount Exceeds Ordered Amount
The amounts referenced on receipts can be much larger than the amounts ordered
if items not ordered on the SO were added to the receipts. In that case, zero (0)
will be displayed as the amount pending.
SO Number An alphanumeric number up to 14 characters in length. The default numbering
sequence (1 - 999,999) is automatically suggested on new SOs, but can be
overwritten. Index field.
SYSTEM PREFERENCES > GENERAL DOCUMENTS > SEQUENCES > Data & Document
numbering: Specify the next SO number.
Note: If you archive a second SO with the same SO number, the second SO will
overwrite the first.
[SO Type] Identifies the SO as a customer order, special order, layaway, store registry, or
company registry SO. The type is selected when you create a new SO using NEW
or COPY. Once selected, the type cannot be changed.
St. Credit The amount of store credit on account for the customer, automatically updated
each time the customer makes a return or purchase tendered by store credit.
[Store/SO Number*] Combined field containing store number and SO number. Index field.
[Style Image] An image assigned to the style. If a style image is assigned, each item in the style
displays the image in its Image field.
[Subtotal] The sum of all SO prices before global discounts, fees, shipping, and taxes are
applied.
[Subtotal w/tax] The Subtotal plus tax.
[Subtotal w/o tax] The Subtotal without tax.
Retail Pro
8 Users Guide
Copyright 2009 Retail Pro. All rights reserved.
602
Field Usage
Tax Area
[Tax $]
Tax %
The tax area, defined in preferences, which is applied to the SO.
The amount charged for tax. When it appears inside the document item list, it is
the amount charged for each item. Outside the document item list, this includes
sales tax on all the merchandise and any tax applied to shipping and fee charges.
The tax rate. Inside the document item list, it is applied to each item. Outside the
document item list, it is applied to the Subtotal.
Tax 2 $
Tax 2 %
Tax Area 2
Tax Code 2
The amount of an alternative or second sales tax that will be applied to each SO
item.
The percentage of an alternative or second sales tax that will be applied to each
SO item.
The name of an alternative or second tax area, defined in preferences.
The tax code for an alternative or second tax area.
Terms The tender the customer will use when paying for the items ordered on the SO.
[Terms Detail] When Credit Card is entered in the Terms field and the card information is keyed
into the SO Terms dialog, the card number and expiration date are automatically
populated here. When Charge is entered in the Terms field and the terms of
payment are defined in the SO Terms dialog, the terms (e.g., 2% 15 Net 30) are
automatically populated here. When any other tender is used, this field remains
blank.
Total The SO total after global discounts, fees, shipping, and taxes are applied to the
Subtotal.
Total Due By The date that full payment is due on layaway SOs.
Total Tax $ (Used only if Sales Tax-Multi is the tax method) The items total tax amount (Tax $
+ Tax $ 2)
[Unfilled %] Qty Due
Qty
WS Seq Workstation Sequence Number. Sequential number for SOs made at a
workstation. Used to aid in Sequence Checks made by DVS and other tools. Not
user-editable.
X 100.
Retail Pro
8 Users Guide
Copyright 2009 Retail Pro. All rights reserved.
603
Sales Order Buttons
Sales Order Button Description
Apply the applicable item prices to reflect promotional pricing.
Place the cursor in the Associate field, ready for editing.
Click to start the Barcode Download process.
Click to select a Bill To customer.
Break a kit and return all the component items to inventory.
Click to change the receipt type to Business.
Place the cursor in the Cancel Date field, ready for editing.
Select items from inventory and list them on a document.
Select (and optionally edit) items from inventory and list them on a
document.
Place the cursor in the Comments field, ready for editing.
Display the Committed window.
Click to change the receipt type to Consumer.
Place the cursor in the Fee $ field, ready for editing.
Place the cursor in the POS Flag 1 field, ready for editing.
Click to generate a purchase order for the items listed on the sales order.
In List View, place the cursor in the Total field, ready for editing.
In Form View, place the cursor in the Discount $ field, ready for editing.
Retail Pro
8 Users Guide
Copyright 2009 Retail Pro. All rights reserved.
604
Sales Order Button Description
Make edits on the document listed in the History field.
Display the Help files.
Place the SO on hold.
Place the cursor in the Instruction 1 field, ready for editing.
Show the inventory quantities in all of your stores.
Assign multiple associates to individual items.
Place the cursor in the item's Cost field, ready for editing.
Place the cursor in the Description 1 field, ready for editing.
Click to place the cursor in the item's Disc $ field, ready for editing.
Place the cursor in the item's Price field, ready for editing.
Click to edit individual item details.
Place the cursor in the item's Quantity field, ready for editing.
Click to edit individual item details.
Place the cursor in the Item list.
Access a sub-menu where you can select the following buttons:
Choose/Edit Items, Item Quantity, Item Price, Item Cost, Item Discount, etc.
Click to prevent line items from being edited.
Click to allow line items to be edited.
Retail Pro
8 Users Guide
Copyright 2009 Retail Pro. All rights reserved.
605
Sales Order Button Description
Move to the next record.
Place the cursor in the Notes field, ready for editing.
Manually open the drawer.
Display a sub-menu where you can select
Pace the cursor in the Ordered Date field, ready for editing.
Return to the previous record.
Display the Price Level dialog, where you can select to display prices for a
different price level.
Look up the price of an item.
Place the cursor in the Priority field, ready for editing.
Click to access the Deposits History tab.
Record the sale.
Reverse promo Reverse the promotional pricing.
Sell items in addition to those on the SO.
Place the cursor in the Ship Date field, ready for editing.
Place the cursor in the Ship Method field, ready for editing.
Place the cursor in the Ship To field, ready for editing.
Place the cursor in the Shipping field, ready for editing.
Retail Pro
8 Users Guide
Copyright 2009 Retail Pro. All rights reserved.
606
Sales Order Button Description
Click to view the customers credit card information.
Click to access the SO Deposit screen.
Display a sub-menu where you can access various other buttons, including
SO #, Ship Method, Ship Date, Instructions, etc.
Place the cursor in the SO Number field, ready for editing.
Display a sub-menu where you can access the Global Discount, Tax Area,
Shipping Amount, and Fee Amount buttons.
Distribute the discounted amount among all of the items listed on the
receipt.
Place the cursor in the Tax Area field, ready for editing.
Place the cursor in the Terms field, ready for editing.
Unspread the discount amount among all of the items listed on the receipt.
Click to find a receipt that filled a sales order.
Click to view the PO(s) associated with the sales order.
Display a menu where you can Zoom In or Zoom Out on the current view.
Retail Pro
8 Users Guide
Copyright 2009 Retail Pro. All rights reserved.
607
Starting a Sales Order
1. Select NEW (<Alt+N>).
2. Select the type of SO that you want to create.
Result: A new SO form is displayed, ready for editing.
Holding an SO
See Holding Documents section in Chapter 2. Basics
Any active SO can be held. Holding an SO has the following effects:
It is unavailable for referencing on receipts and for generating dedicated POs.
It is ignored when checking availability at point of sale and when auto-generating POs.
It can optionally be omitted from all SO reports except the SO Fulfillment Report.
Retail Pro
8 Users Guide
Copyright 2009 Retail Pro. All rights reserved.
608
Completing a Non-Registry SO
Non-registry SOs include customer orders, special orders, and layaways. Navigate through the
sales order to complete its fields as appropriate. Refer to the field descriptions in the table above
and see subsequent sections for more detailed instructions on completing the SO.
1. Enter the customer on the SO.
2. The current date will be suggested for all dates. Accept each date or enter a different date.
3. List items using any of the usual methods.
4. Edit individual item characteristics, such as tax code, price level, associate, etc., as necessary.
If line editing is enabled you can manually edit items in the item list (see Chapter 2. Retail
Pro Basics for more information), or you can press <F5> or select any of the Items buttons
from the side menu to access the Edit Item dialog, make your edits, then select close or press
<F5> again to accept the edits and return to the SO.
5. Enter amounts or rates for a global discount, the tax rate, or any shipping charges and fees.
6. If the SO will be filled at a different station, select the appropriate processing station in the
Process At field. If the processing station is a backroom station or the Main, you can also
specify the Sell From store whose inventory will be updated when the merchandise is
shipped.
7. Enter any payment terms in the Terms field.
8. Select SAVE (<Alt+S>). Select YES to confirm.
If a minimum first deposit is required (optional preference setting), a dialog is displayed
stating such. Selecting OK will save the SO and access SO Deposits.
9. To record a non-required deposit for the order, select SO DEPOSITS,
then NEW (<Alt+N>), and enter the appropriate cashier, deposit
amount, and tender.
Retail Pro
8 Users Guide
Copyright 2009 Retail Pro. All rights reserved.
609
Creating a Registry SO
Navigate through the sales order to complete its fields, as appropriate. Refer to the field
descriptions in the table above, and see the subsequent sections for more detailed instructions on
completing the SO.
1. Select STORE REGISTRY as the SO type if the SO will be maintained and filled at only one
station.
OR
Select COMPANY REGISTRY if the SO needs to be available at more than one station.
2. Enter the customer as the Ship To customer on the SO. If the customers record is not
currently in the file and you do not want to add it to the file, add it manually in the Ship To
customer name and address fields. (See Dedicated SO Customer section.)
3. The current date will be suggested for the dates. Select a date field to enter a different date.
4. Store Registries: Like non-registry SOs, store registry SOs can be created at one station and
polled to another processing station for creating receipts referencing the SOs. If you need to
change the default Process At station, select the Process At field to enter a different station.
If that station is a backroom station or the Main, you can also select the Sell From field and
enter the store whose inventory is to be updated when the items are referenced on receipts.
Company Registries: The Process At and Sell From fields cannot be modified.
5. List and edit items using any of the usual methods.
6. Select SAVE (<Alt+S>). Select YES to confirm.
Copying SOs
When creating an SO, you may want its information to be much the same as a previous SO.
Using the COPY feature is an easy way to do this.
1. Highlight or display the SO that you want to copy.
2. Select COPY (<Alt+C>) from the top menu.
3. Select the type of SO to which you want to copy information.
The system will open a new SO with a new SO number. The rest of its fields, such as
customers, items, fees, etc., have the same information as the SO from which the information
was copied. Deposits made on the previous SO are not copied.
4. Make any edits needed in any of the fields.
5. Select SAVE (<Alt+S>).
Retail Pro
8 Users Guide
Copyright 2009 Retail Pro. All rights reserved.
610
Creating SOs from Receipts
A receipt in progress can be easily converted into an SO. This is convenient, for example, if you
have already begun to ring up a sale when a customer decides to put the merchandise on layaway
instead.
1. From the receipt, select GENERATE SO from the side menu.
2. Select the SO type.
3. If a deposit is required for the SO type you have selected, you will be directed to the deposit
screen. Enter the appropriate cashier, deposit, amount, and tender. Select to update only or
print/update.
If no deposit is required, the system will ask if you would like to take a deposit. Select YES if
you want to record a deposit, or no to continue with no deposit.
The system will inform you of the number of the SO you just generated by displaying a
dialog on the screen. The receipt that was in progress is automatically canceled.
Note: Option Availability
The GENERATE SO option is available only when the receipt has a Bill To customer and at least one item
listed on the receipt.
Retail Pro
8 Users Guide
Copyright 2009 Retail Pro. All rights reserved.
611
Adding a Customer to an SO
Any customer on file can be listed as the Bill To or Ship To customer using the Quick Lookup
feature or by going to the customer file to search for and locate a customer. New customers can
be added to the customer file while completing a sales order. Common Quick Lookup fields used
include last name, phone number, customer ID, and company name. Many other fields can be
used for lookup as well. The Quick Lookup fields and their order of priority are defined in
preferences. (Refer to Chapter 2. Retail Pro Basics for detailed information on customer lookup.)
To lookup and list customer on as SO:
In the Bill To or Ship To Cust # field, use one of these three methods:
Method 1: Begin typing customer information that is found in your customer Quick Lookup
indexes. Press <Enter> to instantly add the unique, matching customers information to the sales
order. If no unique match is found, you are taken to the customer file.
Method 2: Select (<F4>) to access the customer file directly. In the customer file, use
standard sort/lookup procedures to locate an existing customer, or add a new customer, then
select OK to bring that customer to the sales order.
Method 3: Press <F3> to simultaneously go to the customer file and access the customer Sort
By dialog. Choose one of the listed customer indexes by which you will search, then select OK.
Entering the first few characters of the chosen index field information will take you to matching
entries in the file, where you can select the correct customer. Select OK to bring the selected
customer information back to the sales order.
When a customer is looked up and brought to the SO by making an entry in the Cust # field, all
of the other corresponding customer fields on the SO are automatically populated by the system.
The Bill To customer information is automatically copied to the Ship To customer fields as well.
If shipping to a different customer, use the above procedure to look up and enter a new Ship To
customer to replace the suggested customer.
Preferences: Customer Fields
SYSTEM PREFERENCES > POINT OF SALE > CUSTOMERS > Customer fields used for quick lookup at POS:
Define the fields to use for Quick Lookup of customers.
Enter or scan
any Quick
Lookup info in
the Cust # field;
a match causes
automatic
population of all
customer fields
on the
document.
Alternatively,
press <F4> or
click the
selection button
to the right of
the field to go to
the customer
file and choose
a customer.
Retail Pro
8 Users Guide
Copyright 2009 Retail Pro. All rights reserved.
612
Dedicated SO Customer
You can enter a customer on an SO without involving the customer file at all. This type of
customer is called a dedicated SO customer. A dedicated SO customer is neither brought from
nor added to the customer file. The dedicated SO customers information is recorded with the SO
and can be accessed only from that one SO.
1. Bypass the Bill To Cust # or Ship To Cust # field and type the customer information
manually in the customer fields.
The Bill To customer information will not be copied automatically to the Ship To customer
fields. Information must be entered manually in both boxes.
Note: Independent SO Customer Information
The customer information brought to the SO becomes part of the SO record, independent of the
customer file. If you edit the customer file, the SO will not be updated; likewise, editing the SO customer
information will not affect the customer file.
Customer Discounts
A customer discount can be defined for a customer in Customers. (Refer to Chapter 9. Customers
for more information.) Once a Bill To customer has been entered on an SO, any discount already
set up for the customer is automatically applied to all items listed on the SO.
Note: Discounts Before Adding Customer
If items are added to a document before a customer is added, and discounts are given to any of the
items listed on the document, subsequently listing a customer with a defined discount will override the
previous item discount with the defined customer discount.
Note: Cashier Changing the Customer Discount
A cashier's ability to edit a customer discount is limited by that cashier's discount maximum as defined in
system preferences. The cashier can edit the discount, but the new discount cannot exceed the
cashier's allowed discount maximum (even if the customer discount was higher than the cashier's
allowed discount). Define maximum cashier discounts at OPTIONS > SYSTEM PREFERENCES > EMPLOYEES.
Retail Pro
8 Users Guide
Copyright 2009 Retail Pro. All rights reserved.
613
Listing Items on SOs
To list items by Item #:
1. Ensure that Item # is specified as a lookup mode in your preference settings.
5. In the Item # field, scan or enter the item number, and press <Enter>.
6. Follow the instructions in Editing Items on Documents, to change the quantity or edit other
item fields, as necessary.
7. Repeat Steps 1 and 2 to add additional items or press <Tab> to move to the next field.
To list items by UPC or EAN #:
1. Ensure that UPC numbers have been recorded in inventory for each item and that UPC is
specified as a lookup mode in preferences.
8. In the Item # field, enter or scan the UPC barcode on the merchandise tag and press <Enter>.
9. Follow the instructions in Editing Items on Documents section, to edit the quantity, price, etc.
10. Repeat Steps 1 and 2 to add additional items or press <Tab> to move to the next field.
To list items by ALU:
1. Ensure that ALUs have been recorded in inventory for each item and that ALU is specified as
a lookup mode in preferences. (For more information on ALUs, refer to ALUs section.)
11. In the Item # field, scan or enter a few or all characters of the ALU, then press <Enter>.
12. If multiple matches are found, as would happen if you assign all members of a style the same
ALU, then a Select Item dialog will open with detail of all matching items listed. Highlight
the correct item, then select OK (<Enter>) to bring it to the document.
13. Follow the instructions in Editing Items on Documents, to edit the quantity, price, etc.
14. Repeat Steps 1 and 2 to add additional items or press <Tab> to move to the next field.
Listing Items by Locating Them in Inventory
Using the Choose-Item options, you can access the inventory file
from any document and select the items to be listed on that
document. There are two choose-item options available, CHOOSE
ITEMS and CHOOSE/EDIT ITEMS. Both provide access to Inventory and
allow editing of document fields, such as document quantity and document price. In addition,
inventory features such as printing tags, filtering, Search, and Style/Item Views are available
when entering inventory via these buttons.
Using CHOOSE/EDIT ITEMS provides the additional benefit of full editing capability while in
inventory. Items can be added, edited, deleted, and copied, while you are still in a document.
This feature allows the flexibility to perform tasks, such as adding inventory items on the fly as
new merchandise is being ordered on a PO, or altering an existing item in inventory for a special
order SO. Any edits made while in CHOOSE/EDIT ITEMS affect your actual inventory file, not just
Retail Pro
8 Users Guide
Copyright 2009 Retail Pro. All rights reserved.
614
the document in which you are working. (The availability of Choose/Edit Items is controlled by
security.)
To list items by choosing from inventory:
1. From anywhere in the receipt, select CHOOSE/EDIT ITEMS
from the side menu. This selection accesses Inventory.
15. The cursor is automatically placed in the Search field as you enter inventory. Simply begin
typing the criteria for your default lookup index (specified in preferences) to locate the
item(s) needed.
To search by a different index, first press <F3 and select a new index in the Sort By dialog (or
simply touch or click a different column header.) Then type in your search criteria in the
Search field.
16. The inventory list is resorted with all matching entries grouped. Use normal navigation
procedures to locate the correct item(s). Alternatively, use Filtered View or Style View.
17. In the Doc Qty field, enter the quantity of the item by:
Typing in the quantity desired.
Selecting or from the navigation toolbar. Each click or touch on the plus
sign adds one to the document quantity; each click or touch on the minus sign
removes one from the quantity.
To record an entered quantity, leave the Doc Qty field of the selected item.
18. Navigate to and enter quantities for each additional item needed.
19. Select OK from the side menu to return the items and quantities to the document
Alternatively, move the cursor to a non-selected inventory item and press <Enter> to take all
selected items and quantities to the document.
Pro Tip: Ordering New Items
At the Main station, you can easily add a new item to inventory as you list it on the SO.
1. Select CHOOSE/EDIT ITEMS.
2. Select NEW.
3. Enter required fields and other fields, as desired, to record the item.
4. Enter the Doc. Qty in the cell for the new item.
5. Select OK from the side menu to return to the SO, adding the new item to it.
(Refer to Chapter 4. Inventory for more information on adding new items to inventory.)
Search field
Sorted list of
matching items
Current lookup/sort
Retail Pro
8 Users Guide
Copyright 2009 Retail Pro. All rights reserved.
615
Giving Item Discounts
Note: Option Availability
Individual associates may be limited in the discounts they can give and not all of the discussed options
may be available in your system setup.
Whenever an item discount is entered using one of the discount fields, the system calculates the
other discount fields automatically. For example, if you discount by a percentage (Disc %),
Retail Pro will recalculate and populate the new Disc $ and Rcpt P$ fields for you.
To discount an item to a certain amount:
1. Place the cursor on the item in the document item list and press <F5> or select any Item
button from the side menu. If the cursor is in the blank row after the last item entered, it is
not necessary to move back up to the item. Pressing <F5> will open the Edit Item dialog for
the last item in the list.
2. Enter the new amount in the SO P$ field and press <Enter>.
3. Select a discount type from the list displayed.
4. Select close or press <F5> again to record the discount and return to the SO.
OR
5. Change the price in the SO P$ field of the document item list. (Line editing must be turned
on to do this. Select LINE EDITING ON from the side menu if necessary. Refer to Chapter 2.
Retail Pro Basics for more information.)
6. Select a discount type from the list displayed.
Retail Pro
8 Users Guide
Copyright 2009 Retail Pro. All rights reserved.
616
First Discount
Accumulated Discount
To discount an item by an amount or percentage:
1. Place the cursor on the item in the document item list and press <F5> or select any Item
button from the side menu.
2. In the Edit Item dialog enter the discount in the Disc $ or Disc % field and navigate out of
the field or press <Enter>.
3. Select a discount type from the list displayed.
4. Select CLOSE (<F5>) to record the discount and return to the SO.
OR
Directly enter the discount in the Disc $ or Disc % field in the document item list. (Line
editing must be turned on to do this. Select LINE EDITING ON from the side menu if necessary.
5. Navigate out of the field.
6. Select a discount type from the list displayed.
To discount an item more than once:
Note: Using this method requires that select the option to allow accumulated
discounting in SYSTEM PREFERENCES > POINT OF SALE > PRICE/DISCOUNTS.
This method of discounting would be used, for example, when an item is
being discounted for a sale and then discounted a second time for an
employee discount.
1. Use the Edit Item dialog (<F5>) to apply the first discount by an amount
or by a percentage. You must move out of the discount field to record it.
2. Move to the Disc % field and enter the percentage for the second
discount. Press <Enter> and select a discount type from the list.
3. Retail Pro will calculate and display the accumulated discount
percentage, amount, and new SO price. In the example to the right, a
20% discount followed by a 10% discount gives a 28.01% accumulated
discount.
4. Select CLOSE (<F5>) to exit the dialog and record the accumulated
discount.
Retail Pro
8 Users Guide
Copyright 2009 Retail Pro. All rights reserved.
617
To discount quantity purchases:
Quantity Pricing: If you have your system configured to use quantity pricing, Retail Pro will
automatically discount an items price based on your predefined quantity price levels. No special
steps are required at point of sale. (Refer to Chapter 4. Inventory for more information.)
Preferences: Quantity Pricing
SYSTEM PREFERENCES > POINT OF SALE > PRICE/DISCOUNTS > Options: Use quantity pricing. Select to
activate quantity pricing.
Promotional Pricing: If instead your system is configured to use promotional pricing, you can
optionally apply that pricing as you complete the SO. (Refer to Chapter 4. Inventory for more
information.)
Method 1:
1. As you are creating an SO, if any of the items listed are members of a promotion and have a
sufficient quantity to have promotional pricing applied to them, the apply promo button on
the side menu will be enabled.
2. Select APPLY PROMO. The applicable item prices and document total change to reflect the
promotional pricing.
To reverse the promotional pricing, select REVERSE PROMO from the side menu.
3. Select SAVE, as usual.
Method 2:
1. After adding all the items to the SO, select SAVE, as usual.
2. The Promotional Pricing Items dialog (shown below) displays if any of the items listed are
members of a promotion and qualify to have promotional pricing applied to them.
Retail Pro
8 Users Guide
Copyright 2009 Retail Pro. All rights reserved.
618
3. Select APPLY on the dialog to apply the pricing to the items on the list and save the SO.
Select CANCEL to exit the dialog and save the SO without applying the promotion.
To reverse previously applied promotional pricing, select the EDIT from the top menu and then
select REVERSE PROMO from the side menu.
Pro Tip: Updating Discounts After Changing the Quantity Sold
If you need to change the quantity being sold after applying promotional pricing, simply return to the SO
item list and change the quantity. When you select SAVE again, select APPLY if the dialog appears again
to apply the new pricing.
Note: Applying Item Discounts and Promotional Pricing
If an item that qualifies for promotional pricing has already been discounted in the Edit Item dialog, then
Retail Pro will compare the two prices and apply only the lower of the two.
Note: Combined Quantities
If two or more items listed on the SO use the same promotion, Retail Pro will combine their quantities
when determining the promotional pricing.
Checking Item Availability on SOs
See Checking Item Availability in Chapter 2. Basics of the Retail Pro 8 Users Guide.
Editing SO Items
You can edit quantity, associate, SO price, SO cost, tax, discount, user-defined, and description
fields on items as you are creating an SO. For example, you might want to edit an item to give a
discount to it. If the item description is changed on the SO, it will be permanently recorded in
your sales history, but will have no effect on that item in inventory.
There are two methods to edit item information on a sales order:
Navigating to the correct field in the document item list and type in the new information.
Line editing must be turned on for this method. (Refer to Chapter 2. Retail Pro Basics
for more information about line editing.)
Pressing <F5> or selecting any Item button from the side menu to open the Edit Item
dialog and make changes there (see below).
Deleting SO Items
See Deleting Listed Items
Retail Pro
8 Users Guide
Copyright 2009 Retail Pro. All rights reserved.
619
Global Discounts on SOs
When a discount is given on the entire SO, instead of on individual item(s), it is called a global
discount. Global discounts can be given on an SO by entering either a discount percentage or a
discount amount. If you allow global discounts to be spread, the amount discounted can be
distributed among all items listed on an SO. Optionally, you can reminded to spread a global
discount when saving an SO.
When filling an SO that has an unspread global discount amount, the discount percentage given
on the SO will be automatically brought to the receipt. When the receipt is updated, the amount
of the discount on the receipt and the amount still pending will be updated in the SO Due Table.
A spread global discount acts as a line-item discount for each item, so it is brought to the receipt
but is applied only in the document item list to each item.
1. Enter the global discount as a percentage in the SO Disc % field or as an amount in the SO
Disc $ field.
2. Select SPREAD DISC from the side menu to spread the discounted amount over all items.
(To reverse the action, select UNSPREAD DISC from the side menu.)
3. When prompted, select the type of discount (defined in preferences) you will give on the SO.
To discount an SO to a specified total:
1. Place the cursor in the SO Total field.
2. Replace the displayed amount with the desired SO total and press <Enter>.
3. Spread the discount, as described above, if desired.
Preferences: Spreading Global Discounts
SYSTEM PREFERENCES > POINT OF SALE > PRICE/DISCOUNTS > Allow global discount to be spread on:
Sales Orders. Select to enable this feature. Optionally, also select Prompt to spread when saving
to be reminded to spread the discount when saving.
Preferences: Discount Types
SYSTEM PREFERENCES > POINT OF SALE > PRICE/DISCOUNTS > Discount Types: Define the types of
discounts that will be allowed (e.g., Damage, Employ, Senior).
Note: Items Not Ordered on the SO
When a receipt references an SO that has an unspread global discount, the discount percentage on the
SO will be applied to all items listed on the receipt, including items not ordered on the SO. However, the
total discount amount suggested on the receipt will never exceed the original discount amount initially
given on the SO.
Retail Pro
8 Users Guide
Copyright 2009 Retail Pro. All rights reserved.
620
Defining and Applying SO Terms
When creating a sales order, you can specify the terms of payment that will apply when the sale is
tendered. The Terms and Terms Detail fields are used for this purpose. The terms specified
will be suggested when you create a receipt to record the future sale or to accept a deposit.
Depending on security settings, you can change a sales order's payment terms at any time or elect
not to apply them when creating a receipt to record the sale.
For mail order operations this provides a method for recording credit card information to be used
when the actual sale is recorded later. The credit card will not be authorized or charged until a
receipt is made to record the sale.
To define SO terms:
1. With a current sales order open in Form View, select
(<F4>) in the Terms field.
Result: The SO Terms dialog is displayed.
2. Select one of the payment terms available: Enter the appropriate information for the payment
type selected in the fields that appear in the lower half of the SO Terms window.
3. Select OK to save the terms you have defined or CANCEL (<Esc>) to discard them.
Retail Pro
8 Users Guide
Copyright 2009 Retail Pro. All rights reserved.
621
Depending on the payment term you select, the Terms Detail field will automatically be
populated. For example, if you select Credit Card, the Terms Detail field will display the credit
card number and the expiration date. The Terms Detail field cannot be edited manually.
Note: Terms and Terms Detail Fields
Make sure you have added the Terms and Terms Detail fields to your Form View layout using Page
Designer (Refer to Appendix A. Interface Design for more information on Page Designer.)
Note: Credit Card Type
If you enter a card type in the SO Terms dialog and the card type disappears, review your credit card
settings in preferences (SYSTEM PREFERENCES > POINT OF SALE > CREDIT CARDS). The credit card number
you enter in the SO Terms window must be in the number ranges defined in preferences. If the card
number entered is within the defined range, the card type automatically appears in the Card Type field.
Applying SO Terms
1. On an SO, begin a new sales order deposit (see Receiving a Deposit section), or create a new
receipt and reference the SO in the SO Number field.
2. In the Tender field, select (<F12>). The Tender screen displays, as well as the SO Terms
dialog. The dialog shows any payment terms that were previously defined for the sales order.
3. Select YES to accept the payment terms or NO to continue to the Tender screen and select
another payment type.
If Cash has been defined as the payment term for a sales order, the Tender screen will be
displayed and the Default SO Terms dialog will not appear. Any payment type can be used
to tender the sale.
Retail Pro
8 Users Guide
Copyright 2009 Retail Pro. All rights reserved.
622
About Customer Orders and Special Orders
Customer Order and Special Order Due Dates
The three date fields on these SOs can be used to record the date when the order was taken
(Ordered Date), the date when the next payment is due and items are considered committed
(Payment Due), and the date after which an unfilled order should be cancelled (Total Due By).
The Payment Due and Total Due By fields are the same as the Ship Date and Cancel Date
fields respectively. If these field labels make more logical sense to you for a particular type of
SO, they can be used on the SO instead. Add or remove fields to the SO Form View using Page
Designer. (Refer to Appendix A. Interface Design for more information.)
Using Jackpot Items
Special Order SOs are used for ordering items that are not currently defined in inventory. Some
retailers set aside a few items (or rows) in inventory as jackpot itemsitems that are defined with
a Special Order department code for use when listing Special Order items. The vendor code, item
description, price, and other information from these jackpot rows are designed to be edited on the
SO when ordering Special Order items. As noted before, if the item description is changed on the
SO, it will be permanently recorded in your sales history once it is listed on a receipt, but will
have no effect on inventory.
Note: Non-Inventory and Committed Fields
The Non-Inventory field is provided in inventory to mark items as non-inventory items. The on-hand
quantities for items marked as non-inventory items are not updated when these items are listed on
documents, nor is information consolidated for these items on reports. This is a useful field for jackpot
items that dont pertain to an actual, physical item in inventory, as it prevents Retail Pro from
accumulating unnecessary data for an item that isnt typically carried in inventory.
The Committed field designates whether or not the jackpot item should be included in committed
calculations and the committed window displayed for the item. If selected, the item is included and the
committed window can be displayed when the item is selected (assumes your preferences are set to use
the Committed window.)
Refer to Chapter 4. Inventory for more information on Jackpot Items.
Sample inventory listing with jackpot items defined for special order use
Retail Pro
8 Users Guide
Copyright 2009 Retail Pro. All rights reserved.
623
About Layaways
Layaway Due Dates
Layaway date fields are the same as the date fields on Customer and Special Order SOs.
Deducting Items From Inventory
Some retailers want to deduct items from inventory as soon as they are put on layaway. To do
this, use the Record Sale feature. However, if you do not physically remove the layaway items
from inventory after recording the sale, then carrying out a physical inventory before the
customer picks up the item can result in an incorrect inventory count.
Registry SOs
A gift registry is a list of items that customers, such as a wedding couple, would like other people
to buy for themit is not an actual merchandise order. Because of this, the items are not
considered committed. Retail Pro registry SOs are specifically designed to keep track of the
items wanted, those already purchased, and other information needed for managing a gift registry.
Many of the standard SO fields, such as the Bill To customer, terms, shipping instructions, and
deposits, are omitted from registry SOs. Like non-registry SOs, store registry SOs can be created
at one station and polled to another processing station for referencing on receipts. On a company
registry SO, the Process At and Sell From fields cannot be modified. Also, registry SOs have an
Event Date instead of a Cancel Date. A registry SO can still be filled even after its event date
has passed, however.
When a customer purchases a gift off the gift registry, the cashier will reference the registry SO
number on the receipt so that the SO will show that the item is no longer due.
After a Company Registry SO has been polled to the Main, it cannot be edited at a
Remote.
Maintaining SOs
Finding an SO
See Find an Existing Data Record section in Chapter 2. Basics
Editing an SO
In addition to the document item list, you can also edit most other fields of an SO. The fields you
cannot directly edit are those such as SO Type, Unfilled %, Qty Due, Qty Sent, Deposit
Balance, Balance Due, and the Deposit, History, and SO Due tables. However, these fields are
updated when other actions take place, such as updating an SO-referencing receipt or making a
deposit.
See Edit an Existing Data Record section in Chapter 2. Basics
Retail Pro
8 Users Guide
Copyright 2009 Retail Pro. All rights reserved.
624
Deleting, Archiving, and Purging an SO
Because an SO is a temporary document, it can be deleted when it is filled. When you delete an
SO, you have the option to archive it (temporarily store a copy of it in an archive file) or delete it
permanently. When an SO is archived, you may still print a copy of it or, if needed, restore the
SO to return it to the active SO file.
1. Select DELETE (<Alt+D>) from the top menu.
2. Select YES if confirmation dialog is displayed.
3. Select YES on the Lost Sales Receipt dialog that will appear if you want to record the items
remaining due on a Lost Sale receipt.
4. If you want to archive the SO that you are deleting, select YES when prompted. If you want to
delete it permanently, select NO.
To delete an SO with a deposit balance:
When you delete an SO with a deposit balance, an adjustment receipt is automatically created to
credit the remaining deposit to a Retail Pro customer as store credit. Normally, the customer will
be the SO Bill To customer. However, if the Bill To customer is a dedicated SO customer, you
must either add the dedicated SO customer to the customer file and rewrite the newly added
customer to the SO or select a different Retail Pro customer to whom you will credit the SO
deposit amount.
Deleting an SO with a positive deposit balance (e.g., $100) would create a receipt with a
$100.00 SODEP (SO deposit) fee amount and would add $100 to the customers store credit
balance.
Retail Pro
8 Users Guide
Copyright 2009 Retail Pro. All rights reserved.
625
An SO can also have a negative deposit balance, a result of recording a sale before full payment
has been received. Deleting an SO with a negative deposit balance will create a receipt that will
tender by store credit, taking money out of the credit balance for the customer. If the customer
has insufficient store credit to cover the deposit balance, the SO cannot be deleted.
Preferences: Recording Lost Sales
SYSTEM PREFERENCES > POINT OF SALE > SALES ORDERS > Options: Allow a Lost Sale Receipt when
deleting unfilled SOs. Select so that the items remaining due on the SO can be recorded on a Lost
Sale receipt. This provides a permanent record of items ordered that were not sold.
Note: Overwriting Archived SOs
If you archive a second SO with the same SO number, the second SO will overwrite the first.
To access an SO that has been archived:
1. Exit Sales Orders.
2. Select ARCHIVED SOS from the side menu.
You may view and print the archived sales order in List View or
Form View, the same as in Sales Orders. Archived SOs cannot be
edited.
To restore an archived SO:
Until purged from the archive file, an archived SO can be restored to the active SO file.
Restoring an SO doesnt affect inventory or receipts that referenced it. It simply moves the
document to the active SO file.
1. Highlight or display the SO that you want to restore.
2. Select RESTORE SO in the side menu. The SO is moved to the active
SO file and is displayed in Form View.
To purge archived SOs:
Permanently removing archived SOs that are older than a specified time from the archive file is
called purging them. Purging SOs does not affect inventory or any receipts that referenced the
SOs. It simply permanently deletes the SOs.
There are two methods for purging archived SOs from the archive file.
Method 1 Select PURGE SOS from the side menu in Archived SOs.
A Purge Documents dialog will be displayed where you specify a date.
All archived SOs whose Ordered Date falls before the specified date
will be permanently deleted.
Retail Pro
8 Users Guide
Copyright 2009 Retail Pro. All rights reserved.
626
Method 2 Specify a number of days to keep archived SOs in preferences. The SOs whose
Cancel Date is older than the number of days specified will be automatically purged from the
archive file the first time a user accesses Sales Orders each month.
Preferences: Purging Instructions
SYSTEM PREFERENCES > POINT OF SALE > SALES ORDERS > Options: Number of days to keep archived
SOs before automatically purging them.
Retail Pro
8 Users Guide
Copyright 2009 Retail Pro. All rights reserved.
627
Sales Order Deposits
About SO Deposits
When making a deposit on an SO, a customer is, in essence, purchasing deposit credits that can
later be used to tender a merchandise purchase. Thus, receiving a deposit is a point of sale
activity that is tracked on reports but is not a merchandise sale. A virtually unlimited number of
deposits can be recorded for each non-registry SO.
Recording a deposit creates the following:
A deposit record on the SO.
A receipt with the deposit recorded as a SODEP fee amount.
The current deposit balance, reflecting all deposits received and used, as well as the deposit due,
are displayed in Form View in the SO Due Table. The Ordered, Invoiced, and Pending
breakdown of the subtotal, discount, tax, shipping, fee, and total of the sales order is also listed in
this table.
When the planned purchase is made, the deposit money can be used to tender the receipt.
All or part of the deposit balance on an SO can be used to tender a receipt that references the SO,
even if none of the items on the SO are being added to the receipt.
Receiving a Deposit
To take a deposit, follow the steps below. Note: If creating a new SO, you must save it first.
1. Save the SO, if necessary.
2. Select SO DEPOSITS from the side menu.
3. Select NEW (<Alt+N>) from the top menu.
4. Select the cashiers name from the drop-down list in the Cashier field, if required.
5. Enter the deposit amount in the Amount field.
6. Choose the tender by selecting tender from the side menu, pressing <F12>, or selecting
next to the Tender field. If the Default SO Terms dialog appears, select YES to accept the
payment terms specified for the SO or no to reject them. (Refer to Defining and Applying
SO Terms section
7. Tender and update the deposit receipt in the usual way. (Refer to Chapter 10. Recording
Sales & Returns.)
Retail Pro
8 Users Guide
Copyright 2009 Retail Pro. All rights reserved.
628
Preferences: Requiring Customer Information for Specific Tenders
SYSTEM PREFERENCES > POINT OF SALE > TENDER REQUIREMENTS > Customer information required for
tender: Under Receipt Tenders, select TENDER and/or CHANGE for tenders that require customer
information when tendering by those tender types and/or when giving change as those tender types.
Then, when selecting a tender type for which you are requiring customer information, select, under
Required Customer Field, the customer information fields that you are requiring to be recorded when
tendering by that type.
Receiving a required minimum first deposit:
When a minimum first deposit is required, the program will prompt you to take the required
deposit before the SO can be saved.
Selecting OK from the dialog will take the user to the SO deposit screen. NEW will automatically
be selected, so the user can begin entering deposit information right away. After completing the
deposit, the user will be taken back to Form View of the SO. Since a deposit is required,
selecting CANCEL from this screen will cancel the SO.
Preferences: When to Record a Sale
SYSTEM PREFERENCES > POINT OF SALE > SALES ORDERS > Require Record Sale: anytime, before first
deposit, or after final deposit. Select when a sale must be recorded on a sales receipt.
Preferences: Requiring a Minimum Amount on the First Deposit
SYSTEM PREFERENCES > POINT OF SALE > SALES ORDERS > Minimum percentage for first deposit on:
Specify the minimum percentage for the first deposit for each SO type and whether a minimum first
deposit is required. Default is no deposit required (checkbox cleared).
Note: Edits
Once saved, a deposit cannot be edited. It can only be reversed or refunded.
Note: If Recording Sale From an SO
If you record the sale from an SO before taking any deposits, the system will automatically create a
receipt that will be tendered by deposit. This will leave a negative deposit balance on the SO.
Retail Pro
8 Users Guide
Copyright 2009 Retail Pro. All rights reserved.
629
Printing Deposit Receipts
A customer may want a receipt showing that a deposit has been made. When you print out a
deposit receipt, the deposit amount is listed as a SODEP Fee to show that a deposit was made.
To print a deposit receipt at the time a deposit is made:
1. From the Tender screen, after tendering the deposit, select PRINT (<Alt+P>) in the top menu,
then select a print design and other options as necessary.
To print a deposit receipt at any other time:
Method 1:
1. Select SO DEPOSITS from the side menu.
31. Display the SO Deposits list and highlight the deposit for which you
want to print a receipt.
32. Select PRINT (<Alt+P>) on the top menu, then select a print design and other options as
necessary.
Method 2:
1. Display the History table on the SO.
2. Highlight the receipt that corresponds to the deposit record you
want to print.
3. Select VIEW DOCUMENT from the side menu.
4. Select PRINT (<Alt+P>) from the top menu of the receipt, then
select a print design and other options as necessary.
Note: Printing Deposit-Used Receipts
You can also print out deposit-used receipts using the methods presented above for deposit receipts. A
deposit-used receipt is a receipt of the merchandise that was purchased with the deposit. However, on
a deposit-used receipt, it does not state that a deposit was used to tender the purchase.
Preferences: Printing
W/S PREFERENCES > PRINTING > Area: SODEP Receipts. Designate the default print design and printing
options.
Select to allow changes to printer, design, paper size, number of copies, or to allow previewing at
time of printing.
Retail Pro
8 Users Guide
Copyright 2009 Retail Pro. All rights reserved.
630
Reversing a Deposit
You can reverse a deposit made at your station. If the deposit was received at a different station,
refund the deposit instead (see the next section).
1. Select the SO for which the deposit was made.
2. Select SO DEPOSITS.
3. Highlight the deposit to be reversed.
4. Select REVERSE (<Alt+V>) from the top menu.
If a confirmation dialog is displayed, select YES.
The Reverse Deposit dialog is displayed.
5. Select your name from the Associate drop-down list and optionally enter comments in the
Comment 1 and Comment 2 fields. Select OK.
In reversing a deposit, a new return receipt is made with a negative deposit amount equal to the
positive amount recorded on the original deposit receipt (a sale receipt). The comments made on
the Reverse Deposit dialog, as well as the SO number, are recorded on this return receipt.
Refunding a Deposit
Use the same procedure as when receiving a deposit, except enter the refund amount as a negative
amount.
Retail Pro
8 Users Guide
Copyright 2009 Retail Pro. All rights reserved.
631
Displaying Deposits on an SO
If the Form View layout that you are using does not include a list of deposits that have been made
toward the SO or a list of receipts that have been made referencing the SO, they are easy to add in
Page Designer. (Refer to Appendix A. Interface Design for information on customizing your
layouts.)
To add a list of deposits made toward the SO, add the Deposit field, which is a table listing the
following:
The receipt number that recorded the deposit.
The date the deposit was made.
The name of the cashier.
The amount of the deposit.
The tender used to receive/refund the deposit.
Whether the deposit has been reversed (REVERSED) or whether a receipt reversed a
deposit (REVERSING).
There are two types of receipts associated with SOs: 1) a deposit/deposit-used receipt created
each time a deposit amount is received or tendered and 2) a sales/return receipt created when
RECORD SALE or RECORD RETURN is used or when
creating a receipt referencing an SO. To add a list of
receipts that have been made referencing the SO, add
the History field, which is a table listing the following:
The store/station number.
The document type.
The receipt number.
The date the receipt was made.
If you select a document listed in this table, you can then select VIEW DOCUMENT from the side
menu and look at and print the document (but you will be unable to make any edits on it). Select
OK or the Retail Pro button (<Esc>) to return to the SO.
If you want to make edits on the document listed in the History field, highlight that document in
the field and select GO TO DOCUMENT from the side menu. You cannot return directly to the SO,
however, when using GO TO DOCUMENTyou must exit the receipt first, and then re-enter Sales
Orders and find the SO by usual means.
Retail Pro
8 Users Guide
Copyright 2009 Retail Pro. All rights reserved.
632
Filling an SO
In general, an SO is filled when one or more receipts have been created referencing all of the
items listed on the SO. Only the station that originated the SO can create receipts referencing that
SO. The sale of the merchandise listed on the SO is recorded when receipts are created
referencing the SO. When you create a receipt for an SO, you can have Retail Pro copy
information from the SO to the receipt, such as: any or all of the items listed, customer
information, discounts, fee amounts, terms. The cashier can optionally be allowed to list
additional items on the same receipt.
Alternatively, you can make a receipt for the sale of all the items listed on the SO by recording
the sale directly from the SO.
In both cases, the items are deducted from inventory and the SOs fill status and current balance
are updated when the receipt is updated.
Pro Tip: Optimizing SO Fulfillment
The SO Fulfillment Report can assist you in allocating your current stock on hand to fill pending sales
orders, based on your defined priorities and instructions. (See Technical Supplement A4. SO
Summaries for more information.)
Effects of Referencing an SO on a Receipt
When you start a new receipt and enter an SO number in the SO Number field of the receipt, the
following changes are made to the receipt. If information is already written in a receipt field
(besides the document item list field), the information from the SO will overwrite it.
The SO Bill To customer is entered on the receipt and cannot be changed.
The SO Ship To customer will be suggested as the Ship To customer on the receipt.
Any POS flags on the SO will be added to the receipt.
Any notes made on the SO will be added to the receipt.
For Main or Backroom stations, the SOs Sell From store will be entered in the Store
field.
The SO tax area will be suggested as the tax area on the receipt.
When the sale is tendered, the SO payment terms will suggest the payment type.
The SO surtax percentage, if any, will be applied to the receipt.
Subject to preference settings, the cashier may or may not be allowed to list additional
items on the receipt (see next page).
When you update a receipt that references an SO, Retail Pro performs the following actions:
Updates the SO fill status.
Updates the SO Due Table.
Updates the receipt history in the SOs History table.
Retail Pro
8 Users Guide
Copyright 2009 Retail Pro. All rights reserved.
633
If tendered by deposit, adds a Deposit used record to the SO Deposit table and updates
the SO deposit balance.
Retail Pro
8 Users Guide
Copyright 2009 Retail Pro. All rights reserved.
634
Recording a Sale from an SO
Some retailers prefer or are required to deduct the merchandise from inventory as the items are
added to an SO. All merchandise ordered on an SO can be referenced on a receipt by recording
the sale from the SO itself. This option is available only for non-registry SOs. It is used most
often to remove layaway items from inventory as the layaway SO is being created. It can also be
useful when taking mail or phone orders and recording payment in full if the merchandise is to
ship immediately. Typically, a sale is recorded before any deposits have been received or as the
customer is making an initial deposit.
A receipt recording the sale of all due items on the SO is automatically generated when the
RECORD SALE feature is utilized. The sale can be recorded before or after taking deposits,
depending on the preference settings. The receipt uses the deposits to tender the sale of the
merchandise, so it results in a negative deposit balance equal to the amount still owed. Future
payments made by the customer are recorded as deposits. When the deposit balance is equal to 0
(zero), the SO has been completed and can be deleted.
1. After completing the SO, select SAVE (<Alt+S>).
2. Select RECORD SALE from the side menu.
3. Select the correct cashier name from the drop-down list if prompted
and select OK.
A dialog will be displayed on screen. It will inform you that the sale is recorded and will
show the number of the receipt that was generated.
Recording a sale from an SO has the following effects:
A receipt is generated recording the sale of all due items.
A Deposit used record is added to the SO Deposit table.
The Recorded field on the SO is check-marked.
The SO becomes unavailable for PO generation.
Most fields in the SO become unavailable for editing.
The SO becomes unavailable for to reference on a receipt.
Note: Option Availability
This option is available only at the processing station designated for this SO.
Note: Recording a Sale After Some of the SO Items have been referenced on a Receipt
If some of the SO items have already been sold by referencing the SO on a receipt, then selecting
RECORD SALE will create a receipt for only the remaining SO items.
Preferences: When to Record a Sale
SYSTEM PREFERENCES > POINT OF SALE > SALES ORDERS > Options: Require Record Sale: Anytime,
Before first deposit, or After final deposit. Select when a sale can be recorded from a sales order.
Retail Pro
8 Users Guide
Copyright 2009 Retail Pro. All rights reserved.
635
Sell Items Button
There is a menu button called Sell Items that can be added to the side
toolbar when working with Sales Orders in Form View. This button is
for use by QuickBooks and is not used by Retail Pro. Adding the button
and clicking it will produce no response by Retail Pro.
Tendering a Sale by SO Deposits
All or part of the deposit balance on an SO can be used to tender any receipt that references the
SO, even if none of the items on the SO are being added to the receipt.
Deposit Used Records: When a receipt is tendered by deposit, a Deposit Used record will be
added to the Deposit table of the referenced SO.
A Deposit used record cannot be cancelled from an SO. You must go to Receipts to cancel the
receipt recording the deposit tender.
From Sales Orders, you can print a deposit-used receipt, which is a receipt of the merchandise
that was purchased with the deposit. However, it does not state on the receipt that a deposit was
used to tender the purchase.
In order to tender a sale using SO deposits, the receipt must reference an SO with a deposit
balance. You do not have to list any items that are actually brought from the referenced SO.
1. Reference the SO by entering the SO number in the SO Number field on the receipt.
2. Bring or list the required SO items to the receipt.
3. Select TENDER. A confirmation dialog displays.
4. Select YES to use the SO deposit.
If the deposit amount is sufficient, DEPOSIT will be suggested as the tender.
If the deposit amount is insufficient, the available deposit will be suggested as the amount to
be tendered by deposit. Tender the amount remaining as usual.
To use only a portion of the available deposit, edit the deposit amount tendered, and tender
the amount remaining as usual.
5. Update the receipt as usual.
Retail Pro
8 Users Guide
Copyright 2009 Retail Pro. All rights reserved.
636
Note: If Recording Sale From an SO
If you record the sale from an SO before taking any deposits, the system will automatically create a
receipt that will be tendered by deposit. This will leave a negative deposit balance on the SO.
Note: Reversing a Receipt
When you reverse a receipt that was tendered by an SO deposit, Retail Pro credits the deposit used to
the referenced SO.
Retail Pro
8 Users Guide
Copyright 2009 Retail Pro. All rights reserved.
637
Miscellaneous
Adding Items from an SO to a Receipt
1. Reference the SO by entering the SO number in the SO Number field on the receipt. To
look the SO number up, select (<F4>) to access the SO file.
2. Select SO ITEMS from the side menu. A list of the items on the
referenced SO will be displayed.
3. To create a receipt for only some of the items in the displayed list, enter the quantity of each
item being purchased in the Doc. Qty field.
OR
To create a receipt for all items that are due, select SELL DUE from
the side menu.
4. Select OK to return to the receipt.
Pro Tip: Receipt Strategy
To add all but one or two of the items ordered to the receipt, select SELL DUE first. Then change the Doc.
Qty for the item(s) not being sold to 0 (zero).
Note: Sales Orders Button on Receipts
In Receipts, you are able to access Sales Orders and create new ones by selecting the SALES ORDERS
button on the side menu. (Refer to Chapter 10. Recording Sales & Returns for further information.)
Note: Item and Customer Information
The description for each item brought to the receipt will be taken from the SO, not from inventory.
Likewise, the customer information is taken from the SO, not from the customer file.
Note: Alerts and Blocks
The system will alert you if you attempt to reference a held SO or one that is past its cancel date. You
may still complete an SO with a past cancel date, but a held SO must be unheld before you can create a
receipt referencing it.
Only the processing station that originated the SO will be allowed to reference the SO.
If a minimum first deposit is required on an SO, you will not be allowed to complete the SO without
making a minimum deposit.
If your system is set up to allow only SO items on receipts that reference an SO, items already listed on
a receipt will be removed if you subsequently enter an SO number in the SO Number field.
To sell items in addition to those listed on the referenced SO:
Either before or after adding SO items to the receipt, you can optionally add additional items that
are not listed on the referenced SO. You can also reference an SO and choose not to add any SO
items to the receipt, adding other items instead. (You might do this if you want to apply an SO
deposit to items not ordered on the SO.) Add the items in the same manner that you usually add
items to receipts.
Retail Pro
8 Users Guide
Copyright 2009 Retail Pro. All rights reserved.
638
Preferences: Listing Additional Items on Receipt
SYSTEM PREFERENCES > POINT OF SALE > RECEIPTS > Options: Limit Receipt against SO to only items
on that SO. Allow additional non-SO items on the receipt by clearing the check box.
Handling Shipping Charges and Fees
This section applies only to receipts that reference an SO and list one or more items from that SO.
1. Reference the SO by entering the SO number in the SO Number field.
2. List the items from the SO that are being sold on this receipt, as described above.
3. Select TENDER.
4. If all the items ordered are brought to the receipt, then any shipping or surtax charges or fees
will be automatically entered on the receipt.
If only some of the items ordered are brought to the receipt, specify what portion of each
amount is to be brought to the receipt by selecting one of the following options from the
confirmation dialog displayed.
All: to bring the total amount listed on the SO.
Proportional: to bring an amount proportional to the percentage of the dollar
amount being brought over.
Remaining: to bring any amount not previously referenced on a receipt.
None: to bring no amount over.
Note: Surtax
If a surtax percentage was defined on the SO, it will be automatically applied to all items listed on any
receipt that references that SO.
Retail Pro
8 Users Guide
Copyright 2009 Retail Pro. All rights reserved.
639
Partial Shipments
A partial shipment is when any receipt that references a non-registry SO leaves a quantity
remaining due for any SO item(s). By default, partial shipments are allowed on all SOs.
If you want to avoid partial shipments (i.e., require that all SO items are sent in one shipment)
you can clear the checkmark in the Ship Partial field of the referenced SO. The system will then
alert you when creating a receipt for a partial shipment of that SO. (It will still allow you to
continue creating the receipt for the partial shipment, however.)
Preferences: Printing a List of Backordered Items on a Receipt Referencing an SO
SYSTEM PREFERENCES > POINT OF SALE > SALES ORDERS: Receipt message for backordered SO
items. Enter a message to be optionally printed on a receipt when the receipt references an SO and
any item on the SO still has a positive Due Qty.
You must use Document Designer to add this message and backordered item fields to your receipt
design. Add a detail band to your receipt design that is assigned a data field name of SOItemsDue.
Use the fields in the SOItemsDue branch of the Receipts schema to add the message defined in
preferences (SODueTitle) and item description fields (Qty Due, descriptive fields, Terms, etc.). When
a receipt is printed that references an SO with items due, this message and backordered items will
print on the receipt. Refer to Tool Supplement TS2. Document Designer for more information.
Recording a Return
Recording a return creates a return receipt reversing the original sale. The items are added back
into inventory and a negative Deposit used record is added to the SO Deposit table. The SO will
once again be available for PO generation.
Retail Pro
8 Users Guide
Copyright 2009 Retail Pro. All rights reserved.
640
Creating Purchase Orders From an SO
Purchase orders can be generated from a non-registry SO to order all the merchandise listed on it.
This kind of PO is called a dedicated PO. Each dedicated PO orders only items from its
associated SO. Dedicated POs can be viewed from the SO, as well as accessed from the PO file
directly.
Pro Tip: Auto POs
Merchandise needed to fill all SOs can be automatically ordered by accessing Auto PO from the
Purchasing area.
1. With a saved SO displayed in Form View, select GENERATE PO from
the side menu.
A separate PO for each vendor on the SO can be made if preference settings are set to allow
this. A dialog showing the PO number and the vendor for each PO that was generated from
the SO will be displayed on the screen. The PO number will be a combination of SO and a
new PO number.
2. Select OK on the dialog.
(For more information on purchase orders, see Chapter 6. Purchasing.)
Preferences: One Vendor Per PO
SYSTEM PREFERENCES > PURCHASING > Options: Restrict to one Vendor per PO/Voucher. Select for
the system to create a separate PO for each vendor of the items listed on the SO.
Retail Pro
8 Users Guide
Copyright 2009 Retail Pro. All rights reserved.
641
Note: Regenerating POs
If you generate dedicated POs for an SO and then change the items listed on the SO, you can use
GENERATE PO again to generate new POs. A dialog will confirm that you want to regenerate them. Be
sure to delete the original POs that are no longer needed.
Note: Proposing POs at Remote Stations
Dedicated POs can be proposed at remote stations that use Retail Pro remote PO capability.
Warning: Generating a PO From an SO Listing Special-Order Items
If you changed the description, attribute, size, cost, or vendor of any items after entering them on the SO
(as you would with special-order items), then when you generate a PO for those items from the SO,
those fields that you just changed on the SO will read as they are currently defined in inventory, not as
they are on the SO. Thus, if you changed the description of an item from Special 1 (as it might be
defined in inventory for a jackpot row) to Silver Flash 2 Fishing Rod on the SO, it will still read Special
1 on the PO. (The POs will, however, be addressed to the vendor of each item listed on the SO, even
though the vendor codes for the items will be switched back to XXX or whatever they are in inventory.)
Therefore, if you know you are going to generate a PO from an SO with special-order items listed,
instead of changing the item description on the SO, you can edit the items (as long as you are using
jackpot rows) in inventory, using CHOOSE/EDIT ITEMS from the SO. This way, when you bring the items to
the SO, the descriptions will already be changed, and when a PO is generated from the SO, it will reflect
the changes you had made in inventory.
Leave the department code of the jackpot rows the same alwaysdont edit it. For example, you might
designate all jackpot rows to the department SPO, and give them descriptions such as Special 1,
Special 2, etc. This way, you can always identify and find a jackpot row by the department code SPO
instead of its description, which may have been changed from Special 1 to another name, such as
Silver Flash 2 Fishing Rod.
Retail Pro
8 Users Guide
Copyright 2009 Retail Pro. All rights reserved.
642
Viewing Dedicated POs from the SO
1. Select VIEW PO from the side menu to look at the POs that have been
generated from that SO.
A dialog listing all POs that have been generated from the SO and the vendor code for each
PO is displayed.
2. Highlight a PO and select VIEW to display it in Form View (the PO can also be edited here if
necessary). Once finished reviewing and/or editing the PO, select OK or cancel to return to
the SO.
Pro Tip: Looking Up Dedicated POs in the PO File
You can look up dedicated POs in the PO file by sorting by the PO # column. Since the PO numbers
assigned to the dedicated POs all start with SO followed by the next PO number, they will be clustered
in the PO # index, arranged in sequential order.
Retail Pro
8 Users Guide
Copyright 2009 Retail Pro. All rights reserved.
643
Printing SOs and Deposit Receipts
Printing a Deposit Receipt
A customer may want a receipt showing that a deposit has been made on a layaway or other type
of sales order. When you print out a deposit receipt, the deposit amount is listed as a SODEP Fee
to show that a deposit was made.
To print a deposit receipt at the time a deposit is made:
74. From the Tender screen, after tendering the deposit, select PRINT (<Alt+P>) in the top
menu.
75. Follow the steps for printing records.
To print a deposit receipt at any other time:
Method 1:
1. Select SO DEPOSITS from the side menu.
33. Display the SO Deposits list and highlight the deposit for which you want to print a receipt.
34. Select PRINT (<Alt+P>) in the top menu, and then select a print design and other options as
necessary.
(See Printing Records)
Method 2:
1. Display the History table on the SO.
35. Highlight the receipt that corresponds to the deposit record you want
to print.
36. Select VIEW DOCUMENT from the side menu.
37. Select PRINT (<Alt+P>) from the top menu of the receipt, then select a print design and other
options as necessary.
(See Printing Records)
Note: Printing Deposit-Used Receipts
You can also print out deposit-used receipts using the methods presented above for deposit receipts. A
deposit-used receipt is a receipt of the merchandise that was purchased with the deposit. However, on
a deposit-used receipt, it does not state that a deposit was used to tender the purchase.
Preferences: Printing
W/S PREFERENCES > PRINTING > Area: SODEP Receipts. Designate the default print design and printing
options.
Select to allow changes to printer, design, paper size, number of copies, or to allow previewing at
time of printing.
Retail Pro
8 Users Guide
Copyright 2009 Retail Pro. All rights reserved.
644
Printing SOs
See Printing Records in Chapter 2. Basics
Pro Tip: SO Shipping Labels
Using Document Designer, you can design and print shipping labels that can include the SO Ship To
customer information on them.
Printing SOs that List a Package or Kit Item
When printing SOs that list package or kit items, you can configure your system to print only the
package or kit item, only the component items, or both. You can also select prices to be printed.
Printing options for the package or kit item are defined in system preferences. You can print the
1) package or kit name, 2) price, 3) both, or 4) neither.
Printing options for the component items are the same as those for the package or kit item. These
choices are defined when the package or kit is configured in the Package and Kit database
window in inventory (refer to Chapter 4. Inventory for more information on these options.)
Preferences: Specify Package/Kit Item Print Options
SYSTEM PREFERENCES > POINT OF SALE > PACKAGES/KITS: Print Package Item on receipts and SOs;
Print Package Item price on receipts and SOs. Print Kit Item on receipts and SOs; Print Kit
Item price on receipts and SOs. Print package or kit items, package or kit item prices, both, or neither
on receipts or SOs by selecting or clearing the checkboxes.
Retail Pro
8 Users Guide
Copyright 2009 Retail Pro. All rights reserved.
645
Chapter 13. Adjustments
About Adjustment Memos
Note: Adjustment memos can be made at the Main station only.
Adjustment memos in Retail Pro are transactional documents that are dedicated to directly
updating inventory quantities, prices, and/or costs at the Main station. Adjustment memos are
used to correct the quantity, price and/or cost when a discrepancy may have been created by
human, procedure or system error, and ensures the integrity of the dataAdjustment memos are
permanently stored in monthly adjustment history files. Memos can be edited or reversed but
never deleted. This history can be drawn upon to create reports of changes to item quantities,
costs, and prices.
Of the three types of adjustment memosquantity, cost, and priceit is possible to track just one
of the values, any combination of two of the values, or all three values. Tracking selections are
made in system preferences.
Preferences: Tracking Adjustments
SYSTEM PREFERENCES > ADJUSTMENTS > Require a memo to change: <quantity, price, cost>. Select
the value(s) you would like to track.
For added security, Retail Pro maintains a log of the eight most recent times that these settings were
selected/deselected, recording the date, associate, and switch (change to the three) that was made.
Preferences: Store Quantities
system preferences > adjustments > Save store quantities for price/cost memos: Select to record the
current on-hand quantities on price and cost memos. This provides a historical record of the quantity on
hand in each store when writing inventory costs, etc., rather than only the on-hand quantity of the entire
company. This can, however, consume considerable disk space.
Note: This data is not displayed on former memos but is available when creating Adjustment Summary
Reports or using any programs that draw their data from RDW.
Tracking Adjustments
When tracking adjustments, you will not be allowed to edit the tracked values (QTY, INVEN P$, or
COST) in inventory. Other manual editing that would affect the tracked value(s), such as editing
MRG% in inventory or the current price in the Price Manager, will also be blocked. Likewise, if
you delete items or styles with non-zero quantities, prices, or costs from inventory, the
appropriate adjustment memo(s) will automatically be created.
You can change inventory value fields by manually creating memos, which in turn update
inventory.
Pro Tip: Starting to Track Adjustments
We generally recommend that you start using adjustment tracking after you have done a complete
physical inventory. This establishes your baseline. You will then be able to audit changes in inventory
quantities and valuations back to the defined starting point.
If you are installing Retail Pro in an existing business, we recommend that you turn off tracking until you
have entered your entire inventory and then do a physical inventory.
Retail Pro
8 Users Guide
Copyright 2009 Retail Pro. All rights reserved.
646
Memo Types
There are three types of memos: quantity, price, and cost. Each type records changes to the
specified value. If an activity changes both quantities and prices, then both a quantity memo and
a price memo will be generated. Since each memo is limited to 900 items, any change affecting
more than 900 items will generate multiple memos.
A quantity memo records a change in the quantities on hand for up to 900 items in one particular
store. A quantity memo can record quantity changes for one store only. Any process that affects
quantities in more than one store will generate multiple memos. The impact that this memo will
have on the value of inventory at both price and cost will also be shown. When calculating the
resulting change of inventory value at retail, Retail Pro will use the currently active price level in
inventory or, if using price- based stores, the price level for the store whose quantities are being
changed.
A price memo records the price changes in one particular price level for the listed items. Each
price memo can record changes for only one price level. Multiple memos will be required any
time you change prices in more than one price level.
A cost memo records the changes in inventory COST for the listed items.
Adjustment Memo Security
If you have registered Retail Pro with Security Administrator, the ability to perform many of the
procedures in the adjustment area is controlled (on a user and group basis) by security settings
and preferences. If a feature is not available to you, check the security settings outlined in this
section. Where appropriate, settings specific to a particular feature are discussed in the section
pertaining to that feature. (For more information, refer to Technical Supplement F1. Security
Administrator.)
Permission Description
Adjustments > Access
Memos
If selected, allows group members to access the Adjustments > Memos area of
Retail Pro.
Adjustments > Update
Only
If selected, allows group members to select the Update Only button to update
inventory without printing the memo.
Adjustments > Access
Choose Items Option
If selected, allows group members to access the Choose Items option to select
items from inventory to list on the memo.
Adjustments > Change
Associate
If selected, allows group members to change the associate on memos.
Adjustments > Change
Store Number
If selected, allows group members to change the store number on memos.
Adjustments > Allow
Discard
If selected, allows group members to select the Discard option when canceling
a memo.
Former Adjustments >
Access Former Memos
If selected, allows group members to access former adjustment memos.
Former Adjustments >
Change month
If selected, allows group members to access the Change Month button to
display memos from a different month.
Retail Pro
8 Users Guide
Copyright 2009 Retail Pro. All rights reserved.
647
Permission Description
Former Adjustments >
Edit
If selected, allows group members to edit memos (excluding accounting marks).
Former Adjustments >
Edit Accounting Marks
If selected, allows group members to edit accounting marks on memos.
Former Adjustments >
Reverse a Memo
If selected, allows group members to reverse memos.
Former Adjustments >
Copy
If selected, allows group members to copy adjustment memos.
Former Adjustments >
See Cost Fields
If selected, allows group members to view cost-related fields for items on
memos.
Former Adjustments >
Change Store Number
If selected, allows group members to change the store number on adjustment
memos.
Retail Pro
8 Users Guide
Copyright 2009 Retail Pro. All rights reserved.
648
Document item list
Summarization fields
Working with Adjustment Memos
Accessing Memos
1. Select ADJUSTMENTS from the Retail Pro top menu.
38. Select MEMOS from the side menu.
Memo Fields
The following sections list the fields that are available to add to the memo layout using the Page
Designer or Page Manager customization features. (Refer to Appendix A. Interface Design for
more information on using these features.) The first section lists fields that are pertinent to a
specific memo type. The second section lists fields that are general to all memo types.
Note: Field Label Symbols
Symbol Description
[ ] Fields shown in brackets are automatically populated with information by the system. In
most cases, these fields cannot be directly edited by the user.
*
Fields with an asterisk (*) indicate that document lists can be sorted by that field.
Memo-Specific Fields
This section discusses old, adjustment, and different (Old, Adj, and Dif) fields for each memo
type. Each of these fields is included on each type of memo in order to show the full affect of
each adjustment; however, this section discusses them by the memo type to which they are most
pertinent. Each of these fields is also included in both the document item list of memos and
outside of the list as a regular field. Outside of the list, the Old, Adj, and Dif fields summarize
the total adjustment to inventory. These fields cannot be edited. In the document item list, users
enter their adjustment for the listed item in the Adj field and the Old and Dif fields show the
values relevant to that item.
Retail Pro
8 Users Guide
Copyright 2009 Retail Pro. All rights reserved.
649
Quantity
Field Usage
[Old Cmp Qty] Old Company Quantity: Total quantity on hand in the company for all the listed
items before updating this memo.
(Document Item List) Total quantity on hand in the company before updating this
memo. Sortable.
[Adj Cmp Qty] Adjusted Company Quantity: Total quantity on hand in the company for all the listed
items after updating this memo.
[Old Str Qty] Old Store Quantity: Total quantity on hand in the specified store for all the listed
items before updating this memo.
(Document Item List) Store quantity on hand before updating this memo. Sortable.
[Adj Str Qty] Adjusted Store Quantity: Total quantity on hand in the specified store for all the
listed items after updating this memo.
(Document Item List) Store quantity on hand after updating this memo. Sortable.
Editable.
[Dif Qty]
[Qty Diff*]
Difference in Quantity: Old Str Qty Adj Str Qty.
(Document Item List) Old Str Qty Adj Str Qty. Sortable.
Price
Summary fields compare the total price for all the items listed before and after adjustment. The
total price is calculated from the CMP QTY for each item and its price in the specified price level.
Summary Field Usage
[Old Prc] Old Price: The total price for all items listed on the memo before the adjustment,
based on CMP QTY and the price before adjustment.
(Document Item List) The price (INVEN P$) for the designated price level before this
memo. Sortable.
[Adj Prc] Adjusted Price: The total price for all items listed on the memo after the
adjustment, based on CMP QTY and the price after adjustment.
(Document Item List) The price (INVEN P$) for the designated price level after this
memo. Sortable. Editable.
[Dif Prc] (Difference in Price) Adj Prc Old Prc
Retail Pro
8 Users Guide
Copyright 2009 Retail Pro. All rights reserved.
650
Cost
The summary section compares the total cost for all the listed items before and after adjustment,
based on their CMP QTY and inventory COST.
Field Usage
[Old C$] (Old Cost) Item List: Inventory cost before this memo. Sortable. Editable.
Summary: The total cost for all items listed on the memo before the adjustment,
based on cmp qty and inventory cost before the adjustment.
[Adj C$] Adjusted Cost: The total cost for all items listed on the memo after the adjustment,
based on cmp qty and the inventory cost after adjustment.
(Document Item list) Inventory cost after this memo. Sortable. Editable.
[Dif C$] (Difference in Cost) Adj C$ Old C$
Common Memo Fields
The following table alphabetically lists the fields that are general to all memo types.
Field Usage
Associate* The person making the memo.
[Audited] Audit Flag. indicates that the document has been audited. Once a document has
been audited, it can no longer be reversed or edited in any way unless the period
is reopened by the Stock Audit tool.
Comment 1-10 Ten lines of optional text.
SYSTEM PREFERENCES > ADJUSTMENTS > Require comments on memos: Select
to require that a comment be entered before a memo can be updated.
[Committed] If selected, the item is included in the committed window. If not selected, the
committed window is not displayed for the item and when memos with the item are
listed are updated, committed information is not updated for the item. By default,
selected for all inventory items. Clear the check box to exclude non-inventory
(jackpot) items from the committed information. See also Non-Inventory field.
[Copied] Indicates that the memo has been copied.
[Creating Doc#] When the source is a document such as a voucher, that document #. On a
reverse memo, the Memo # of the original memo.
[Data Origin]
Date* The date when the memo was created. Default: todays date.
Default Sub-Location (Movement Control System) The sub-location assigned to the adjustment memo
and the items on it. When the memo is updated, the Default Sub-Locations
inventory is updated.
After an adjustment memo has been updated, you cannot change its sub-location
or change the sub-location assigned to individual items. If you change a memos
Default Sub-Location before updating, you are prompted to change the sub-
location for all items on the document. (quantity adjustment memos only.)
GL (General Ledger) Accounting flag. A indicates the document has been sent to
accounting and can no longer be edited.
[Item Image] The image of the item that is selected. Form View only. From inventory.
[Last Edit] The date and time of the last edit made on this memo.
Retail Pro
8 Users Guide
Copyright 2009 Retail Pro. All rights reserved.
651
Field Usage
[Memo #*] Sequential number from 1 to 99,999 assigned by Retail Pro.
Movement Note
Shipment #
(Movement Control System) The Shipment # of the Movement Note generated by
the system when the memo is updated (You can enter a Movement Note Shipment
# on quantity adjustment memos only, not price or cost memos). Entry of a
Movement Note Shipment # is optional. Maximum 9-digits (Refer to MCS
documentation for more information.)
[Non-Inventory] If selected, when a memo listing a non-inventory item, i.e. jackpot item, is
updated the on-hand quantities for the item will not be updated. Typically, jackpot
items are used as inventory items to sell undefined items, miscellaneous fees, and
special order items. Default: unselected.
[No of Items] The number of lines in the document item list.
[ODS Exported] A flag used to indicate that the document has been exported to the ODS database.
[Orig St/Sta] Originating Store/Station: The store/station where the document was created.
[Post Date] The date and time that a memo is updated at the Main.
[Prc Lvl*] The price level affected. A separate memo is recorded for each price level
affected. (Price memos only.)
[RDW Cancelled] If a memo is reversed in Retail Pro, this flag will tell the Retail Data Warehouse
(RDW) that the document was indeed reversed and should be updated in RDW.
[RDW Sent] Indicates that the memo has been updated and sent to RDW.
Reason The reason for the adjustment. (Required.)
SYSTEM PREFERENCES > ADJUSTMENTS > Adjustment Reasons: predefine a list of
reasons for making adjustments. Then, while making a memo, either select a
predefined reason from the drop-down list enter a new reason.
[Rec #] Record Number: The sequential number of a line item listed in the document item
list. For example, the first line item would be Rec # 1, the second Rec # 2, and so
on. Index field.
Sale Disc$ Sale Discount Amount: The amount by which an items original price is
discounted. Derived from the Adj P$ field.
Sale Disc% Sale Discount Percentage: The percentage by which an items original price is
discounted. Derived from the Adj P$ field.
[Serial] The items serial number control status.
Serial # Serial Number: The serial number assigned to this item.
[Source*] The action that created the memo. Not user editable.
physical inventory
overwrite
mark down/up
clean house
planned pricing
planned markdown
inventory
manual memo
reverse memo
leave
[Status] Shows whether the memo is regular status (active) or reversed.
Retail Pro
8 Users Guide
Copyright 2009 Retail Pro. All rights reserved.
652
Field Usage
[Store] The store that the adjustment will affect. Editable only for quantity memos; price
and cost memos are always CMP.
[Store Heading 1-6] The address lines of the store.
[Style Image] The image of the style that is selected. Form View only. From inventory.
[Time] The time the memo was made.
[Transmitted] Indicates that the memo has been prepared for polling.
[Type*] The inventory value being modified (PRICE, COST, or QUANTITY).
[Wks] Workstation: The number of the workstation that made the memo.
WS Seq # Workstation Sequence Number. Sequential number for memos made at a
workstation. Used to aid in Sequence Checks made by DVS and other tools. Not
user-editable.
Adjustment Memo Buttons
Adjustment Memo Button Description
Place the cursor in the Associate field, ready for editing.
Click to start the Barcode Download process.
Select items from inventory and list them on a document.
Select (and optionally edit) items from inventory and list them on a
document.
Place the cursor in the Comments field, ready for editing.
Display the Committed window.
Place the cursor in the Date field, ready for editing.
Display the Filtered View dialog, where you can define criteria for filtering
records.
Display the Help files.
Show the inventory quantities in all of your stores.
Retail Pro
8 Users Guide
Copyright 2009 Retail Pro. All rights reserved.
653
Adjustment Memo Button Description
Place the cursor in the item's Quantity field, ready for editing.
Place the cursor in the Item list.
Access a sub-menu where you can select the following buttons: Choose
Items, Choose/Edit Items, Item Quantity, and Barcode.
Click to prevent line items from being edited.
Click to allow line items to be edited.
Display a sub-menu where you can select the Reason, Date, Store,
Associate, and Comments buttons.
Click to select a month for which to view adjustment memos.
Move to the next record.
Display a sub-menu where you can select the Update Only and Print Tags
buttons.
Return to the previous record.
Print tags for the selected items.
Click to update and print the voucher.
Place the cursor in the Reason field, ready for editing.
Place the cursor in the Store field, ready for editing.
Update the voucher without printing.
Display a menu where you can Zoom In or Zoom Out on the current view.
Retail Pro
8 Users Guide
Copyright 2009 Retail Pro. All rights reserved.
654
Actions that Generate Memos
When tracking adjustments, the actions listed below will generate memos. The memo type and
memo source columns refer to the entries automatically recorded in the corresponding fields in
the memo header.
Memo Source Actions Memo Type
Invn Deleting an item with a non-zero quantity from inventory. Quantity
Invn Deleting a style with a non-zero quantity from inventory. Quantity
Kit Assembly or breaking of kit. Quantity, Cost
Manual Creating a memo manually. Quantity, Price, Cost
Leave Updating vouchers when Voucher C$ differs from inventory
cost and when leaving inventory costs unchanged.
Cost
Markdown Updating inventory in the Price Manager utility. Price, Cost
Overwrite Updating vouchers when Voucher C$ differs from
inventory cost and when overwriting inventory costs.
Cost
Overwrite Updating vouchers when Voucher P$ is different from
inventory price and the user has selected to apply the new
price to inventory.
Price
Physical Inventory
Tool
Updating inventory using the Physical Inventory Tool. Quantity
Planned Markdown Processing planned markdowns. Price, Cost
Planned Pricing Processing planned pricing instructions. Price
Point of Sale
(Receipt, SO)
Breaking a kit. Made upon update/save at the Main (after
polling if kit broken at remote).
Quantity, Cost
Reverse Reversing a memo. Quantity, Price, Cost
TranVer Memo generated by the auto-resolution procedure used to
resolve transfer slip discrepancies.
Quantity, Price
Note: Defining New Items in Inventory
When you create a new item and you are tracking adjustments, the system will not allow you to enter a
quantity, price, or cost while in inventory.
Note: Updating PI Counts
An adjustment memo will be made when using the Update feature of physical inventory at the Main
whether you are tracking adjustments or not.
Note: Cost Memos Generated from Vouchers
When updating a voucher that has a Voucher C$ that differs from the items inventory cost, a cost
adjustment memo will be created only if the inventory costing method selected is OVERWRITE or LEAVE.
An adjustment memo will not be created if the inventory costing method selected is AVERAGE.
Note: Serial Number Items
Full-control serial number items are restricted to a quantity of one on adjustment memos. If updating
from a PI, a separate memo is generated for each quantity that differs from the current on-hand quantity.
Retail Pro
8 Users Guide
Copyright 2009 Retail Pro. All rights reserved.
655
Creating a New Memo (Manually)
To create a memo:
1. Select NEW (<Alt+N>) from the top menu of Memos.
Result: A pop-up menu of memo types is displayed.
39. Select the memo type: QUANTITY, PRICE, or COST.
Result: A new memo form is displayed, ready for editing.
40. Enter information into the appropriate fields.
The Reason field must have an entry.
If necessary, change the price level in the Prc Lvl field of price memos.
If necessary, change the store in the Store field of quantity memos.
Retail Pro
8 Users Guide
Copyright 2009 Retail Pro. All rights reserved.
656
41. To list items on the memo, place the cursor in the Item # field and do any of the following
(depending on system configuration; for more information, refer to Chapter 2. Retail Pro
Basics):
Enter the Item #, UPC #, or ALU
Scan the barcoded merchandise tag using a barcode reader.
Use CHOOSE ITEMS or CHOOSE/EDIT ITEMS from the side menu to locate items from
inventory.
42. List the items to be adjusted, entering the adjustment value in the appropriate field (Adj Str
Qty, Adj Prc, Adj C$) of the item list.
43. Select UPDATE ONLY (<F11>) from the side menu to update the memo, or PRINT/UPDATE (<F12>)
from the side menu to print and update the memo. (Selecting PRINT from the top menu also
prints and updates the memo.)
Preference: After Update
SYSTEM PREFERENCES > ADJUSTMENTS > After update go to: <Former memos, Memo form> Choose
whether to have Retail Pro open former memos or a new memo form after a memo has been updated.
Note: Store Number
When you select CHOOSE ITEMS or CHOOSE/EDIT ITEMS from an adjustment memo, the inventory screen
that is displayed is automatically set for the same store number as that listed on your adjustment memo.
You cannot change the store number while in choose-edit mode.
Pro Tip: Portable Terminal
If you have a portable terminal and you have a large amount of items to add to a document, use the
portable terminal to aid in adding the items in a shorter amount of time than using other means.
When downloading more than 500 items to a document, the first 500 items will be listed on the
document as usual. Then, Retail Pro will alert you that there are more items to be processed. Update
the current document, then start a new document and select barcode again to list the additional items.
Update this document, as well. (Refer to Chapter 2. Retail Pro Basics for more PT information.)
Canceling a New Memo
See Canceling Documents section in Chapter 2. Basics
Retail Pro
8 Users Guide
Copyright 2009 Retail Pro. All rights reserved.
657
Copying a Memo
1. Select Adjustments > Memos from the home screen.
76. Highlight or display the memo that you want to copy.
44. Select COPY (<Alt+C>) from the top menu.
45. Choose a memo type: quantity, price, or cost.
The system opens a new memo with a new memo number in Form View. The same
items as those listed on the original will be listed on the copy. The values in the Adj fields
depend on the type of memo you chose to create.
46. Make edits as needed in any of the fields.
47. Select UPDATE ONLY (<F11>) or PRINT/UPDATE (<F12>) from the side
menu.
Finding a Memo
See Finding a History Document section in Chapter 2. Basics
Editing a Memo
To edit a memo:
1. Select or display the memo that you want to edit, and then click the Edit button.
Memo editing is limited to the associate, day of the month, reason, and comment
fields with entries. To correct other fields, reverse the memo and make a new,
correct one.
48. Click the Save button to save the changes.
Accounting Note: Restrictions on Editing and Reversing Transactional Documents
To help maintain accurate inventory values for accounting, there are restrictions on editing and reversing
Retail Pro transactional documents. For retailers using Accounting Link, if a document is marked GL, it
indicates the document has been sent to the companys accounting software. These documents cannot
be edited or reversed. For retailers using Enterprise, after a period has been audited and closed in
RBA, all transactional documents from the period are marked Audited. These documents cannot be
edited or reversed in Retail Pro unless the period is reopened.
If you select EDIT or REVERSE for one of these documents, an error message is displayed, explaining that
the action is not allowed. (For more information on the Accounting Link or Enterprise, refer to their
respective Users Guides.)
Note: Last Edited Date
Each time you edit a history document such as a memo, the current date/time will be recorded as the
Last Edit Date, which can also be included in general reports.
Note: Editing Polled History Documents
Once a history document has been prepared for polling, it is marked Transmitted and will not normally
be re-sent. If you edit a transmitted document in a history file, the Transmitted flag will be removed and
the document will be prepared for sending during the next polling.
Retail Pro
8 Users Guide
Copyright 2009 Retail Pro. All rights reserved.
658
Reversing a Memo
Former memos are permanent records, which cannot be deleted. Some fields can be edited, but
none of the adjustment information can be changed. To undo an adjustment, you must reverse
the memo, instead. The original memo can then be copied and the copy used to create a new,
correct memo.
Effects of Reversing a Memo: Reversing a memo does not alter the original memo; instead it
creates a new memo that has the opposite effect.
Reversing a quantity memo creates a new quantity memo that has the opposite effect on
inventory. If the original memo removed three of an item from inventory, the reversal
will return three units to inventory. It does not restore inventory to the OLD QTY recorded
on the original memo because other documents affecting inventory quantities may have
been recorded in the interim.
Reversing a price memo creates a new price memo that restores inventory prices in the
specified price level to the OLD PRC on the memo.
Reversing a cost memo creates a new cost memo that reverses the total dollar amount of
the original cost adjustment. It also adjusts the current cost in inventory for each item.
Note: Reversing Cost When Item Quantity Has Changed
If the current total quantity on hand is less than or more than when the memo was created, Retail Pro
will calculate the difference in unit cost and apply that amount to the inventory cost of the remaining or
additional items.
Example: Suppose you had 20 of an item on hand when you wrote down the unit cost by $2.00, which
would be a $40.00 cost adjustment. Due to intervening sales, you now have 10 of this item on hand. If
you reversed the entire memo, each item would now have $4.00 added to it, instead of the original
$2.00. Retail Pro adjusts per item, in this case a $20.00 adjustment. The same principle applies when
items have been added to inventory.
To reverse a memo:
1. Select or display the memo that you want to reverse.
49. Click Reverse.
Result: The reversing memo is displayed in Form View.
50. Click Update Only or Print/Update.
Printing a Memo
See Printing Records in Chapter 2. Basics
If you select the PRINT button on a memo as you are creating it, but before updating, the memo
will be both printed and updated.
Printing Tags for Memo Items
See Printing Tags in Chapter 2. Basics
Retail Pro
8 Users Guide
Copyright 2009 Retail Pro. All rights reserved.
659
Chapter 14. Reports
About General Reports
The Reports module offers a wide variety of reports that are invaluable tools for inventory
control, sales analysis, targeted customer mailings, and informed purchasing. The information
contained in these reports comes from the data you routinely enter during normal daily
operations. For example, when you record sales on Retail Pro receipts you are automatically
creating your sales history. That history can be viewed or reported in many ways, with the
information ranging from detailed item reports to reports summarized by style, department, or
store.
Each report area, such as Sales or Purchasing, has a variety of ready-to-use report designs. The
design of a report determines the overall look of the report, including the columns of information
to be included, how the information will be arranged, etc. Designs are easily customized or you
can choose to create completely new ones. Similarly, various predefined filters are supplied with
Retail Pro. A report filter determines the actual information that is to appear in the report. Using
a filter, you enter selection criteria to include or exclude particular merchandise, to focus on a
particular date range, etc. You can customize the supplied filters or create your own. Various
report options can also be defined, providing even more flexibility. Depending on the report,
such options can include the filter that is to be used, the number of records to be reported on, the
range of documents to be included, etc.
A major plus is that both report options and filter criteria can be predefined with the flexibility
to modify them at runtime. Predefining options and criteria not only saves time, but also ensures
accuracy and consistency if you are setting up the report to be run by others.
Additional features:
The Report Groups feature lets you group reports, therefore making them more
convenient when it comes time to run them. You select the reports (from any of the
categories), predefine the options and filters for each, and give the group a name. Then
when needed, you select the group, optionally make runtime changes, and the system
generates the reports automatically, one after the other.
You can control the appearance of the report output. Use different fonts, sizes, styles
(regular, bold, italics), colors, and effects (underline, strikeout) for various sections of a
report. Sections for which the appearance can be defined are Report Header, Page
Header, Column Headings, Details, and Totals. You can define default settings for all of
your reports and can modify individual reports, as needed.
While in other modules of Retail Pro, you can look at previously saved reports via the
REVIEW feature. For example, while in the Purchasing module, you can quickly review a
best-seller report and adjust your purchasing plans accordingly.
Retail Pro
8 Users Guide
Copyright 2009 Retail Pro. All rights reserved.
660
Note: Offline Reporting
Workstations accessing Retail Pro over a network read data files stored on the network server for
reports. Retail Pro offers offline reporting, an important feature that allows a workstation to access a
secondary set of data files (stored on the network or locally), allowing for more flexibility and speed when
running reports. (Refer to Technical Supplement E6. Offline Mode for more information.)
Terminology and Conventions
Terminology used in this chapter:
Element Elements are used to identify information. They fall into two categories:
Value elements such as Qty Sold, and Fee $
Descriptive elements such as Item #, Vendor Code and Desc 1
The elements you include in the design of your report, and in the filter used with the report,
determine the information that is generated by the report.
Filter Filters determine the actual information that is analyzed when a report is generated. The
selection criteria entered into a filter allows the user to include or exclude particular data
and/or focus on a particular date range on a report. (The date range can be selected in
report options as well as the filter.)
Layout The layout determines the type of information to be included in a report.
Sort Sort determines the order of information within the columns of a report. Sort can be used
with descriptive elements.
Ranking Ranking allows you to arrange report elements in ascending or descending order based on
their value in the specified columns. Ranking can be used with value elements.
Distributed
Reports
Predefined and specialty reports included in the Retail Pro reports module.
Predefined
Reports
Ready-to-use reports that can be copied and modified to create user-designed reports.
Specialty
Reports
Ready-to-use reports within Retail Pro that cannot be modified except for report options.
User-defined
Reports
Report designs created by the user, in which the user defines the layout, sort, ranking, and
filter criteria.
Conventions used in this chapter:
reports > Select REPORTS on the toolbar and then
[category] Select one of the available report categories.
[filter] Select one of the available report filters.
[report] Select one of the available report designs.
Example: REPORTS > [category] > [report]
Enter the Reports module, choose a report category, and then select a report from those available
for the category.
Retail Pro
8 Users Guide
Copyright 2009 Retail Pro. All rights reserved.
661
Report Types
Three types of reports are used in the Reports module. The two ready-to-use types that are
distributed with Retail Pro are: predesigned reports and specialty reports. The reports that you
create yourself make up the third type: user-designed reports.
A predesigned report can be copied and modified to quickly create customized user-designed
reports. In contrast, only the report options of a specialty report can be modified. The structure
or layout of this type of report is fixed. [Exception: The SO: Fulfillment summary uses a design
created with Document Designer. This design can be located and modified from the SO tabbed
page in Document Designer. (Refer to Tool Supplement TS2. Document Designer Windows.)]
Note: Report Numbers
When you enter a report category (defined on the next page), the available reports are displayed. Each
reports filename is also listed. The last three digits before the file extension are the report number. This
number identifies what type of report it is.
Predesigned reports Assigned sequential numbers starting with 001.
Specialty reports Assigned sequential numbers starting with 051.
User-designed reports Assigned descending sequential numbers starting with 999.
Example: In the Journals Module, PO: Journal With Item Detail has a filename of UL000003.JPO. Its
report number is 003, identifying it as a predesigned report.
Retail Pro
8 Users Guide
Copyright 2009 Retail Pro. All rights reserved.
662
Report Categories
The reports distributed with Retail Pro fall into four main categories: Summaries, Journals,
Merchandise reports, and Lists.
Summaries are probably the most used report category because any information recorded on a
document can be included in a summary report. The data for these reports can be drawn from
multiple history or order documents, or inventory. For each report, one data source, such as sales,
is accessed for information. For example, one report might draw its information from on-hand
inventory, another from receiving history. Only one date range can be specified for a summary
report. As an example, a Sales Summary report could be used to compare the sales of various
departments or styles over the last six months.
There are two types of summaries:
Merchandise summaries are item-oriented reports that can include item descriptions,
quantities, and other item values.
Transaction summaries are document-oriented reports that can summarize document
data, but cannot provide line item (merchandise) detail.
When filtering a transaction summary, if any item on the document meets your filter criteria, then
the entire document is included in the report. In contrast, when the same filter criteria are applied
to a merchandise summary, only the individual items meeting your criteria are included.
Example: Filtering a Sales Merchandise Summary by department ABC produces a report with
only items from that department. The price, cost, and quantity information reported is for those
items only. When using the same filter criterion on a Sales Transaction Summary, the entire
receipt is included if at least one item from department ABC is listed on the receipt. The
summarized price, cost, and quantity information is calculated from all items on the receipt, not
just items from department ABC.
Inventory (Merchandise) Summaries are ideal if you want to list inventory items including item
descriptions, quantities on hand, and price/cost data. If you use multiple price levels, such as for
retail, wholesale, and employee prices, an Inventory Summaries report can include all the prices
for each item.
Journals report information from history and order documents on a document-by-document
basis. One document is reported per row in a journal report. Journals can chronicle your sales,
receiving, and transfer history as well as your current orders. These reports differ from
summaries in that there is no grouping of the information.
Journals can be targeted in many ways. For example, you can generate a journal that includes
only cancelled receipts, or one that tracks all transfers in progress, or one that reports only
layaways that are past due. Journals also have the option to include item, history, and deposit
detail, as appropriate to the report.
Merchandise reports are similar to summaries except that the information can be drawn from
multiple data sources (any document type and inventory), multiple date ranges can be compared,
and the focus of the report is merchandise information. Item components such as DCS, Vendor
Code, Desc 1, etc. are reported rather than document components such as SO flags, comments,
tenders, etc.
Retail Pro
8 Users Guide
Copyright 2009 Retail Pro. All rights reserved.
663
Merchandise reports can provide complete information about your merchandise, ranging from an
analysis of what is on hand, in transit, on order, or on layaway, to what has been received, sold,
transferred, or adjusted. The defined Min/Max levels for any time period can also be included.
Each type of information, such as sales, can be reported in terms of quantity, average unit price,
total extended price, cost, margin, or many other values. For example, you can run a report that
shows your inventory items grouped by department and vendor, and includes both the current on
hand and net sales for the last 30 days for each item.
Lists focus only on customers, vendors, departments, or employees. This report type can create a
list of information for any of those groups. As an example, you can print an address list for any
or all of the customers on file. Depending on your mailing needs, the list can be sorted by name,
zip code, or any other field. Note that the information available for these reports is limited to
what is stored in the related data file. For example, the customer file does not contain data on the
purchases made by customers, therefore, a list report cannot include that information.
Note: Credit Card Batch Reports
Credit card batch reports summarizing credit card transactions can be run from within the Payment
Processing Module. For more information about this type of report, refer to Chapter 11. End of Day.
Category Areas and Data Sources
Each category includes reports for appropriate program areas, such as sales, transfers, and POs.
The information for each area report is drawn from the related data source (either a document
type or inventory). The information for Sales reports is drawn from receipts, Receiving reports
information is from vouchers, etc.
The available filters and other report features vary from area to area.
Retail Pro
8 Users Guide
Copyright 2009 Retail Pro. All rights reserved.
664
Overview of Using the Reports Toolbars
OPTIONS optionally choose to include additional details on printed reports or to exclude non-
inventory items on inventory summaries and merchandise reports. Choose whether or not to use
record limit as a percentage in sales reports.
REVIEW display reports that have been previously saved.
LANGUAGE select the language used within the reports module.
Note: Right-Click Menu
When a list of reports or report filters is displayed, a right-click menu exists with many of the same
features available from the toolbars, such as NEW, EDIT, DELETE, etc.
Select a report category (JOURNALS, MERCHANDISE, SUMMARIES, or LISTS) and
then a report in that category. You can then modify and/or run the report.
You can also modify any filter associated with the selected report. Optionally,
you can choose to create an entirely new report for the category.
REPORT GROUPS - create and generate a group of reports.
REPORT WIZARD - create/modify a report design via a step-by-step process.
(Note: The same capabilities are available individually in Edit mode.)
FILTER WIZARD - create/modify a report filter via a step-by-step process. (Note:
The same capabilities are available individually in Edit mode.)
CUSTOM NAMES create custom labels for the fields that appear on reports.
DEFAULT FONTS - specify the default appearance for all reports. Assign font,
font style, font size, color, and effect to various sections of a report.
FIELD LENGTHS define the lengths for various fields; for use in reports only.
Retail Pro
8 Users Guide
Copyright 2009 Retail Pro. All rights reserved.
665
Preference Settings that Relate to Reports
System Preferences
SYSTEM PREFERENCES > REPORTS>
> CUSTOM LABELS (works in conjunction with Custom Names in the Reports module)
Names in reports: From the drop-down list select from:
Native (English): Reference the Native column for labels.
Translated: Reference the Translated column for labels.
User-defined: Reference the Custom Label column for labels.
> OPTIONS
Decimals
Three settings specify the defaults for the number of decimal places to be included in reports.
Use decimal quantities in reports:
Select to print quantities with 2 decimal places.
Clear to print whole units only.
Number of Price decimals to use in reports:
Choose to print amounts with 1, 2, or 3 decimal places, or select 0 for whole currency units.
Number of Cost decimals to use in reports:
Choose to print amounts with 1, 2, 3, or 4 decimal places, or select 0 for whole currency units.
Text case
Use uppercase for all report text:
Select to use all uppercase in the report.
Clear to use the text case as entered.
WORKSTATION PREFERENCES > REPORTS >
> OPTIONS
Insert a blank line after each subtotal line:
Select to insert a blank line after each subtotal and running total.
Workstation
Preferences
Retail Pro
8 Users Guide
Copyright 2009 Retail Pro. All rights reserved.
666
Configuring Default Options
You can predefine settings related to the display or calculation of certain report values. Whenever
you run a report, the reports program will check these settings and apply them if
needed.
1. Select Options.
Result: The list of report options is displayed.
51. Select options as needed, and then click OK. Refer to the table below for descriptions of the
available options.
Option Description
Show report details If selected, report details are displayed.
Use PO Order date for
merchandise reports
If selected, the PO Order Date is used when determining which purchase orders
to include for a given date range on merchandise reports.
Use SO ship date for
merchandise reports.
If selected, the Ship Date is used when determining which sales orders to
include for a given date range on merchandise reports.
Ignore non-inventory
items in summary
inventory and
merchandise reports.
If selected, non-inventory items are ignored when calculating values on
summary inventory and merchandise reports.
Ignore non-inventory
items in summary sales
reports.
If selected, non-inventory items are ignored when calculating values on
summary sales reports.
Record limit as
percentage in sales
reports
If selected, the record limit in sales reports uses a percentage.
Calculate Korean Tax
values
If selected, Korean tax values are calculated.
Retail Pro
8 Users Guide
Copyright 2009 Retail Pro. All rights reserved.
667
Default Fonts
The Default Fonts feature allows you to define a default appearance
for all reports. What you specify here determines how the
information in each section will appear when you generate a report.
(These settings can be altered for individual reports through EDIT >
APPEARANCE.)
The report sections that can be modified are shown in the list to the
right. The Report Header appears only on the first page of the
report. The Page Header appears on all but the first page of the
report.
You can specify the font, font style, size, color, and effect for each of the report sections. A
sample Default Fonts display is shown below:
Define default report fonts:
1. Select DEFAULT FONTS from the side menu.
Optionally, select the Fit Preview check box to see the entire
sample page.
52. Choose the report
section whose
appearance you want
to modify.
53. The Font window is
displayed.
Make your selections.
54. Click OK to save your
settings for the
section.
Repeat Steps 2-4 for
each section.
55. Select OK to exit this
feature.
Retail Pro
8 Users Guide
Copyright 2009 Retail Pro. All rights reserved.
668
Pro Tip: Reassign Default Fonts to Selected Report(s)
This option is available when a list of reports is displayed and is used to reassign default fonts (as
defined in REPORTS > DEFAULT FONTS) to a report whose appearance was edited.
Using standard Windows procedures, select the report(s) for which you want to reassign the default
fonts. Then right-click for a pop-up menu. Select ASSIGN DEFAULT FONTS.
Field Lengths and Labels
A field is the area where information is entered. A label identifies the field. For example, VC is
the label for the field that holds the 3-6 character vendor code. Actual vendor codes are entered
in the VC field.
The length of a field is defined by how many characters can fit in the field. Default field lengths
are specified in RPRO DB or are hard-coded in the Retail Pro program. The Field Lengths feature
can be used to redefine the lengths of many fields for use in reports only.
The width of a report is determined by the combined width of its columns. In turn, the width of
each column is determined by its field length or label, whichever is longer. To fit more columns
on a page, you can shorten the lengths of the fields and/or labels that make up the report. (See the
Pro Tip on the next page for label shortening information.)
Retail Pro
8 Users Guide
Copyright 2009 Retail Pro. All rights reserved.
669
Define report field lengths:
1. Select FIELD LENGTHS from the side menu.
Result: The Field Lengths screen is displayed.
There are predefined minimum and maximum values for each field or field type.
Individual field settings are listed in the upper section of the window.
Settings that affect a type of field are listed at the bottom. For example, a setting of 7 in Qty
fields affects all quantity fields (Qty, Qty Sold, Tot Qty, Qty Available, Qty Due, etc.)
56. Choose the field or field type whose length you want to modify for reports only.
Either enter a value or use to adjust the value.
57. Select OK to save these settings.
Note: Fields Not Listed
If a field is not listed or included in a field type, the width of its related column in a report is determined
by whichever is larger - the default length of the label or the program default field size.
Retail Pro
8 Users Guide
Copyright 2009 Retail Pro. All rights reserved.
670
Custom Names
Use CUSTOM NAMES to customize the field labels used in your reports.
1. Select CUSTOM NAMES from the side menu.
58. In the Custom Names dialog, use the drop-down list to select an area of reports.
59. Type the first few letters of the field label you wish to change in the Find Native Name or
the Find Custom Name fields to locate the label in one of the columns below. Alternatively,
you can scroll through the list of labels until you find the one you want.
60. Select the label you wish to change in the custom name column. If you used the Find Native
Name field to locate the label, clicking the label in the native name column will automatically
locate the corresponding name in the custom name column. Then simply press <Tab> twice
to select the label in the custom name column or click on it.
Retail Pro
8 Users Guide
Copyright 2009 Retail Pro. All rights reserved.
671
61. Press <Enter> or click the highlighted label. You can now edit or change the label as
required. Hit <Enter> again when finished.
62. Repeat to customize other labels as needed. Labels that have been customized will be
displayed in red in both columns. Select OK when finished to exit the Custom Names dialog.
Pro Tip: Report Labels
By shortening a label that is used as a column heading, you may decrease the width of the related
column. You can also adjust the space required by a heading label by modifying the font/font size/effect
used for the labels. For individual reports, specify changes by selecting APPEARANCE. For all reports,
define the appearance in DEFAULT FONTS.
Options in Custom Names
Display Names: Select ALL to display all available field labels in the columns in the Custom
Names dialog. Select CHANGED to display only the labels that have been customized. Select
UNCHANGED to display only labels that have not been customized.
View Initial Names As: Select NATIVE to view default native names in the native name column.
Select TRANSLATED to instead view the names as defined in your translation files.
Sort by Native Names: Toggle this option on to sort field names in the Find Native Name and
the Find Custom Name columns by native names. Toggle this option off to sort by custom
names.
Names in Reports: Select NATIVE to use native names as the field labels in the reports module.
Select TRANSLATED to use the names as defined in your translation files. Select USER-DEFINED to
use the customized field labels as defined in Custom Names.
Retail Pro
8 Users Guide
Copyright 2009 Retail Pro. All rights reserved.
672
Run a Report
Select an existing report, enter runtime options and filter criteria, then generate the report.
1. REPORTS > [CATEGORY]
(See list to the right for your choice of categories. )
Note: DETAILS/ICONS Button
By toggling the details/icons button on the top menu, you have the option to display the available reports
in one of two ways:
Details lists reports linearly one report per row and includes the reports current filter (if any), access
level, last modified date, and actual filename. Clicking on any column heading sorts the reports by that
element. The column that reports are currently sorted by is indicated by a * symbol.
Icons shows the reports graphically. If using a touch screen, this is the recommended display.
63. To select a report, either double-click the report or highlight the report and then select PRINT.
Retail Pro
8 Users Guide
Copyright 2009 Retail Pro. All rights reserved.
673
64. The Run Report window is displayed. There are two tabbed pages in this window: Options
and Filter Criteria.
On the Options tabbed page, define the runtime report options. In general, report options
include user-defined instructions that specify a report subtitle, the filter to be used, aspects of
the appearance of the report, and/or the data to be included. Some options can be defined
only when designing the report, while others can be defined or modified at runtime. It
depends on how essential the option is to the report. For example, the access level is an
essential security element of a report and, therefore, cannot be modified at runtime. Such
integral options are not displayed at runtime.
The options you use when generating a report will be saved and suggested the next time you
run that report. In a network environment, the suggested settings are those that were most
recently used by any one of the network workstations.
Retail Pro
8 Users Guide
Copyright 2009 Retail Pro. All rights reserved.
674
65. On the Filter Criteria tabbed page, Retail Pro displays the predefined criteria for the filter
that is specified on the Options tabbed page (SALES in the sample on the previous page).
You can enter or modify criteria, as needed. You also have the choice to completely CLEAR
(and then modify) all criteria or to use the criteria specified during the LAST RUN of this report.
66. Select OK to generate the report. Once generated, the results are displayed in a Previewer
window. You then have the option to print the report, save it as a text file, send it to Notepad,
to Excel, or export it as an HTML or PDF file. (Refer to the Previewer documentation in
Chapter 2. Retail Pro Basics for more information.)
67. To save the report, select SAVE REPORT from the Previewer toolbar.
The report is then available for later review, via the REVIEW feature, in Reports as well as in
other modules of Retail Pro, such as Inventory, Departments, POs, etc.
Note: Printing Large Reports
If a report is too wide to be printed within the page width specified for the printer, Retail Pro will print it in
sections on multiple pages which can then be arranged to form the complete report.
Pro Tip: Restore Minimized Report(s)
If a report is minimized in the Previewer, the RESTORE feature becomes active throughout the reports
module. Select RESTORE from the side menu to maximize the report.
If multiple reports are minimized, all are maximized when RESTORE is selected. If reports are reduced
from full screen to window, you can arrange the windows to display multiple reports at once.
Retail Pro
8 Users Guide
Copyright 2009 Retail Pro. All rights reserved.
675
Report Options
Report options are user-definable instructions. Depending on the report, such options can include
the filter to be used with the report, the price level to use, the range of documents to be included,
etc. When you run a report, some of its options can be modified. The options that are essential to
the report design, such as access level, cannot be changed at runtime. Those options can only be
redefined by editing the report design.
Refer to the Retail Pro Technical Supplement for each report area for more information on the
related options.
Runtime Options
Many of the options available at runtime are listed below.
Report Option Report Description
Adjustment
Date/Time
Adjustment
Summaries
Define the starting and ending date/time for the adjustment memos to be
included in the report.
Data Types Merchandise The types of information to be included in the report. This option also
defines the column labels to be printed and specifies the date range of the
documents to be read, when applicable.
Date Range
1, 2, & 3
PO: Projected
Cash Require-
ments Report
(Journals)
The 3 date ranges that determine the 5 periods to be included in the
report (3 defined periods in addition to all earlier and all later dates).
Filter All reports The filter to be used for this report.
From the Options tabbed page, select the Filter field. Then choose the
filter you want from the available drop-down list. All the filters defined for
this report area are listed.
Select the Filter Criteria tabbed page to view, enter, and/or edit the criteria
related to the selected filter.
If the Filter field is left blank, a filter can be selected (or not) at runtime.
Form Feed
after Data
Block
Check In/Out:
Shift Report
(Summaries)
YES = Start a new page for each employee.
NO = List shift reports one after the other.
Line Feed after
Data Block
Various reports YES = Include a blank line after each block of data.
NO = Print data blocks one after the other no blank lines between.
Retail Pro
8 Users Guide
Copyright 2009 Retail Pro. All rights reserved.
676
Report Option Report Description
Merchandise
Detail
PO & TO
Journals
Available only for PO and TO journals because POs and TOs can allocate
items to more than one store. (For sample printouts illustrating each
setting, see Technical Supplement A7. Purchase Order Journals or A13.
Transfer Order Journals.)
NONE = Include no item information on the report.
BY ITEM W/ STORES CONSOLIDATED = For each PO/TO, list the
merchandise grouped by Item #; consolidate the orders for individual
stores and print one line for each item showing the total for that item for all
stores.
BY ITEM W/ STORE BREAKDOWN = For each PO/TO, list the
merchandise grouped by Item #; for each item, print each stores order on
a separate line and print a total line for all stores combined.
Merchandise
Detail
continued
PO & TO
Journals
continued
BY STORE W/ ITEMS CONSOLIDATED = For each PO/TO, list the
merchandise grouped by store; consolidate the orders for individual items
and print one line for each store showing the total ordered for that store
for all items.
BY STORE W/ ITEM BREAKDOWN = For each PO/TO, list the
merchandise grouped by store; for each store, print each item ordered on
a separate line and then print a total line for the store for all items
combined.
OH/Intran/
Min/Max Price
Level
Merchandise Specify the price level to be used when displaying P$ or P$T$ values for
the On Hand, Min, Max, and In-Transit data types.
Performance
Breakdown
Sales: Cashier
& Associate
Performance
Reports
(Summaries)
To break down performance statistics into several ranges based on
receipt total, define a starting and ending receipt total for each range.
Receipt
Date/Time
Sales Journals
& Summaries
Define the starting and ending dates/times for receipts that are to be
included in the report.
Record Limit Summaries,
Journals,
Merchandise
Generate the report as usual, but limit the output to the specified number
of records. This is typically used with ranking to generate reports such as
the 10 Best or 50 Worst performers.
Note: If using subtotals, the record limit is applied to each subtotaled
section independently.
Note: If Use record limit option as a percentage in Sales Report is
selected, the specified number will be percentage of items printed rather
than a specific number of items.
Report Type Projected
Cash
Requirements
Report
(Journals)
PO = Print amount due for each period for each PO.
VENDOR = Summarize all POs addressed to each vendor and print only
a single line summary for each vendor.
TOTAL = Summarize all POs addressed to all vendors as a one line
report showing the total cash required for each period.
Show [Deposit
/ History / Item]
Detail
Journals All journals can include Item Details. SO Journals also include Deposit
Details and History Details. (Note: PO and TO Journals use the
Merchandise Detail option rather than this one.)
YES = Print the detail as specified in the report design.
NO = Summarize by document. Print only a single line summary for
each document.
Slip Date Transfers Define the starting and ending dates for slips to be included in the report.
Retail Pro
8 Users Guide
Copyright 2009 Retail Pro. All rights reserved.
677
Report Option Report Description
Journals
Subtitle All reports Optional user-defined subtitle for the report
Use Price with
Tax
Sales: Cashier
& Associate
Performance
Reports
(Summaries)
YES = Use P$T$ when calculating performance statistics.
NO = Use P$ when calculating performance statistics.
Voucher Date Receiving
Journals
Define the starting and ending dates for vouchers to be included in the
report.
Retail Pro
8 Users Guide
Copyright 2009 Retail Pro. All rights reserved.
678
Report Access Levels
Each report is assigned an access level that governs who is able to run the report. There are five
available levels: SYSADMIN, 1, 2, 3, and 4. SYSADMIN has access to all reports, level 1 has access
only to level 1 reports, level 2 only to level 2 reports, and so on.
For access levels to be effective, General Reports must be registered with Security Administrator
and access level(s) assigned to user groups, as appropriate.
When creating a new report, you assign the access level as one of the report options settings. A
reports access level cannot be modified at runtime. To change a reports access level, you must
edit the report.
Then, select a report and click Edit. Click the Options button to display available options. Select
an Access Level for the report and save your changes.
Retail Pro
8 Users Guide
Copyright 2009 Retail Pro. All rights reserved.
679
Report Filters
Filter is one of the options that can be predefined for a report. The criteria entered for the various
report filter elements determines the information that is analyzed when the report is generated.
In Retail Pro, ready-to-use report filters are included for use with the distributed report designs.
Each filter was created for a particular report area and is available only when running reports
within that area. These predesigned filters contain the most commonly used filter elements, ready
for you to add your own filtering criteria when you run the related reports.
You can also create your own report filters and predefine default criteria for them.
Modify/Create a Filter
Note: Modifying a Distributed Report Filter
If you want to modify a distributed report filter for continued use thereafter, rename or copy it and then
customize it. Otherwise, your customized filter will be overwritten during the next Retail Pro filter update.
Note: Rename a Report Filter
REPORTS > [category] > FILTERS
In the list of report filters, single-click the name of the filter you want to rename. Then either press <F2>
or single-click it again, modify the name, and press <Enter>.
Note: Copy a Report Filter
REPORTS > [category] > FILTERS > [filter]
Select COPY to create a new filter from an existing filter. Assign a different name to the copy and then
modify the new filter, as needed.
1. A. Edit an existing filter:
Select REPORTS > [CATEGORY] > FILTERS > [FILTER] > EDIT.
B. Edit a filter associated with a report:
Select REPORTS > [CATEGORY] > REPORTS > [REPORT] > EDIT > EDIT FILTER.
If you are already (re)designing a report, EDIT FILTER allows you to modify the report filter.
C. Create a new filter:
Select REPORTS > [CATEGORY] > FILTERS > NEW > [REPORT AREA].
68. Select ELEMENTS.
Place the elements that you want to include in the filter above the divider bar.
69. Select CRITERIA.
If desired, use CLEAR to clear filter criteria entries. Modify and/or enter default filter criteria.
Note: Filter Wizard vs. New/Edit/Edit Filter
FILTER WIZARD takes you through a step-by-step process to create/modify a report filter. To make
quick modifications, or to work in an order of your own preference, it is recommended that you use NEW,
EDIT, or EDIT FILTER, as appropriate. The same functions are available whether you use the wizard or
NEW/EDIT/EDIT FILTER.
Retail Pro
8 Users Guide
Copyright 2009 Retail Pro. All rights reserved.
680
Report Filter Elements
A report filter specifies what information (records) you want Retail Pro to analyze for the report.
When designing a filter, elements above the divider bar are included in the filter and therefore can
be used to filter your records. Elements below the bar will not be available when this filter is
used. The order of the filter elements has no effect.
To include/exclude elements, you can:
Drag and drop an element to the desired position above or below the divider bar.
Double-click an element to move it above or below the divider bar.
Drag the divider bar up or down to encompass elements.
Pro Tip: How to Move Elements/Divider Bar Using the Keyboard
To move either an element or the divider bar within the list, use an arrow key to place the focus on the
item you want to move. The element or bar will be highlighted.
Use <Ctrl+!/+> to move the selected item up/down in the list.
Use <Ctrl+Home> or <Ctrl+End> to move the selected item to the beginning or end of the list
respectively.
Note: Excluding Non-Inventory Items on Inventory Summaries and Merchandise Reports
You can select to automatically exclude non-inventory items on all inventory summaries and
merchandise reports by selecting OPTIONS from the top menu of the main screen of the reports module,
then selecting IGNORE NON-INVENTORY ITEMS IN SUMMARY INVENTORY AND MERCHANDISE REPORTS.
Retail Pro
8 Users Guide
Copyright 2009 Retail Pro. All rights reserved.
681
Report Filter Criteria
At runtime, you can enter filter criteria and/or modify many of the predefined criteria. Certain
elements, and their related criteria, are used only in the Reports module of Retail Pro. This
section discusses those report-specific criteria types. (For basic filter procedures, refer to
Chapter 2. Retail Pro Basics.)
Note: Keyboard Commands
When defining filter criteria, use the following:
A combination of <Tab> and the arrow keys to move from entry to entry.
<F4> to display the selection list or the AND/OR window (explained in this section) for the field.
Free-form Criteria
There are report filter elements that allow free-form criteria. Free-form criteria can be used with
elements that have variable text entries, such as Last Name and Desc 1. You define each
criterion by entering a string of alphanumeric characters. When running the report, the system
searches for a matching string anywhere in the corresponding field, ignoring upper/lowercase. In
addition, AND/OR statements (described later in this section) can be used with free-form criteria.
Exact Matches: Enclose the criterion in quotation marks to require an exact match, i.e. to
require the characters enclosed by the quotation marks to match the entire field entry, character
for character. A matching data field cannot contain any characters (even leading spaces) that are
not also in your criterion.
Example: If your criterion is BLUE, both blue and sky blue would be matches. To find only exact
matches for BLUE, i.e. include blue but exclude sky blue, use BLUE as your criterion. Since the
entire field entry must match what is contained within the quotation marks, only blue is a match.
Blank Fields: To filter for records with a blank field, use empty quotes, i.e. two quotation marks
with nothing in between ().
Excluding Matches: If you start your criterion with a tilde (~), Retail Pro excludes all records
that match the criterion and includes those that do not. Think of the tilde as meaning not or
exclude.
To exclude all blank records, enter a tilde and empty quotes (~).
Examples:
~BLUE (not blue) Excludes any records that include the word blue anywhere in the specified
field. Example: Field entries of BLUE, SKY BLUE, DARK BLUE, and BLUE GREEN would cause their
respective records to be excluded from the results.
~BLUE (not an exact match to what is in the quotation marks, i.e. not exactly/only blue)
Example: A field entry of BLUE would cause its respective record to be excluded. Records with
field entries of SKY BLUE, DARK BLUE and BLUE GREEN would be included in the results.
Retail Pro
8 Users Guide
Copyright 2009 Retail Pro. All rights reserved.
682
Note: Multi-field Matches
It is suggested that the tilde not be used with filter elements that include more than one field because
information may be excluded that you do not intend to exclude. Examples of a multi-field element are
the Any Address element (Address 1, Address 2, Address 3) for customer lists and the Customer Name
element (Title, First Name, Last Name) for Sales Summaries.
And/Or Statements
Selected filter elements allow the use of AND/OR statements when defining related free-form
criteria. The power and flexibility gained with such statements is immense in that you can filter
by what might otherwise be unrelated information. You can define multiple criteria and then
include records that meet two or more criteria (AND) or those that meet any of the criteria (OR).
You can also use a combination of AND/OR statements.
Suppose that for your shoe department you include a color and description in Desc 1 (BRWN,
BLCK, NAVY, WHTE, RED / TIE = tie/lace-up, SLON = slip-on, BUCK = buckle). Using AND/OR
statements as your Desc 1 criteria, you could select such combinations as all black tie shoes, all
black and brown tie shoes, or all slip-on shoes.
Three rules determine how the system interprets any AND/OR statement.
The examples on this and the next page make use of the inventory data
shown to the right. Assume that the reports will also be filtered for the
shoe department.
Item #
000101
000201
000301
000401
000501
000601
000701
000801
Desc 1
brwn tie
brwn buck
white slon
blck slon
brwn slon
whte tie
navy slon
blck slon
AND/OR Rule #1
If two or more criteria are joined by AND, the entry in the records field must meet all of the
criteria in order to be included in the filter results.
brwn and
tie
Goal: Filter for all brown tie shoes
Criterion: (an AND statement)
BRWN and TIE must both be in the Desc 1 field
Item(s) Selected: Item #101
Longer chains of criteria joined by AND can be built in the same manner.
Retail Pro
8 Users Guide
Copyright 2009 Retail Pro. All rights reserved.
683
AND/OR Rule #2
If two or more criteria are joined by OR, the entry in the records field must meet any one of the
criteria in order to be included in the filter results.
brwn or
navy
Goal: Filter for all brown or navy shoes
Criterion: (an OR statement)
Either BRWN or NAVY must be in the Desc 1 field
Item(s) Selected: Items #101, #201, #501, #701
Longer chains of criteria joined by OR can be built in the same manner.
AND/OR Rule #3
When three or more criteria are joined by any combination of ANDS and ORS, the criteria joined by
the ANDS are grouped together and evaluated first. Then the OR statements are evaluated.
brwn and
tie or
blck and
slon
Goal: Select all shoes that are brown tie or
black slip-on
Criterion: (a mixed AND/OR statement)
BRWN and TIE or BLCK and SLON
must be in the Desc 1 field
Item(s) Selected: Items #101, #401, #801
When designing these more complex statements, it often helps to visualize the AND statements
enclosed within brackets and treated as a unit. Rewriting the criteria above would yield:
[BRWN and TIE] or [BLCK and SLON]
The system evaluates AND requirements first. In this example, it identifies all items that meet the
first AND requirement, i.e. that were both BRWN and TIE (Item #101). Then it identifies all the
items that meet the second AND requirement (BLCK and SLON, Items #401 and #801).
After evaluating all the ANDS, the system looks at the OR statements. All items that satisfy either
of the requirements joined by an OR are selected. In this case, Item #101 is selected because it
satisfies the AND statement to the left of the OR, and Items #401 and #801 are selected because
they satisfy the AND statement to the right.
Pro Tip: Using Quotation Marks and Tildes in AND/OR Statements
Quotation marks, empty quotation marks, and the tilde (~) can be used in your AND/OR criteria to specify
exact matches, blank fields, and non-matches, respectively.
Retail Pro
8 Users Guide
Copyright 2009 Retail Pro. All rights reserved.
684
Range Criteria
Range criteria allows both open-ended and closed ranges. For date ranges, you also have the
availability of dynamic date options. With a simple selection, you can specify to have the report
span month-to-date, year-to-date, last year for this same year-to-date, etc. There are a variety of
predefined dynamic date ranges available for your use. (Refer to the Chapter 2. Retail Pro
Basics, Topic: Filter Basics, for complete information.)
Note: Current Retail Pro Date
Dynamic dates are calculated relative to the current operating system date, not the current Retail Pro
date.
Include/Exclude Criteria Option
The INCLUDE/EXCLUDE option lets you choose how to filter inclusively or exclusively. If you
want to filter for all vendors except one, you could select that vendor as the criteria and toggle the
include/exclude option to EXCLUDE. All vendors except that one specified vendor will be included
in the report results (that is, the one vendor is excluded).
Status Criteria
Status criteria can be used to filter for such records as inactive customer records, receipts that
have been sent to accounting, or the EDI status of a purchase order.
Some examples of status criteria that can be included in filters are:
Inventory items flagged as unorderable
SOs for which partial shipments are allowed
Customers from whom checks are accepted
Unverified slips that have been marked for deletion
Inventory items that have been marked down with price manager
Retail Pro
8 Users Guide
Copyright 2009 Retail Pro. All rights reserved.
685
About Editing or Creating Report Designs
The design of a report includes its layout, sort, and optionally, the ranking and/or totaling of the
information generated by the report. There is also the option to specify item details to include in
the report. In addition to the design, you can control the appearance by assigning different fonts,
font sizes, colors, and effects to different sections of the output. Each of these report features is
described in this section.
Overview of Layout & Sort
The report layout defines the report columns and thus the type(s) of information to be printed,
such as Size, Qty Ord, or Ext P$.
The sort determines the order of the information within the columns how it is first broken out
and then how successive information within each breakout is ordered. For example, a sort by
department and then vendor generates a report that is first broken out by department and then by
each vendor represented in the department (i.e. information for a department is grouped together,
but vendor information is found spread across multiple department entries). A sort by vendor and
then department generates a report that is first broken out by vendor and then by each department
that sells items supplied by that vendor (i.e. information for a vendor is grouped together, but
department information is spread across multiple vendor entries).
Sort works in conjunction with the layout. Including the Store element in the layout, for
example, is not sufficient to break out the data by store. Unless Store is also included in the sort,
data for all stores would be combined.
Every report must have at least one layout element and one sort element. In some report areas, a
specific sort element is required.
Often, all of the descriptive elements included in the layout are also included in the sort, but that
is not required. In addition, any descriptive element, even if not used in the layout, can be used in
the sort.
At the minimum, the elements included in the sort should ensure that the information is broken
out as needed. For example, on PO journals it is sufficient to include only PO # in the sort to
have each document reported separately. On a Sales Merchandise Style Summary, DCS, Vendor
Code, and Desc 1 would all be required in the sort to generate separate report entries for each
style.
Note: Wizards vs. new/edit (edit filter)
REPORT WIZARD takes you through a step-by-step process to create/modify a report design.
FILTER WIZARD takes you through a step-by-step process to create/modify a report filter.
To make quick modifications, or to work in an order of your own preference, it is recommended that you
use NEW or EDIT (EDIT FILTER), as appropriate. The same functions are available whether you use a
wizard, NEW, or EDIT.
Retail Pro
8 Users Guide
Copyright 2009 Retail Pro. All rights reserved.
686
Edit a Report
Note: Copy and Modify a Distributed Report
REPORTS > [category] > REPORTS > [report]
If you want to edit a distributed report and retain your modifications for continued use thereafter, select
COPY to copy the report, give it a new name, and then customize it. That way, if a distributed report is
later upgraded, your customized version wont be overwritten.
Note: Editing and Report Types
You can modify both the design and the report options for predesigned and user-designed reports but,
generally, can change only the options on specialty reports.
Procedures and available options may vary for the report types. Refer to the technical supplement
provided for each report type for details.
Select a report whose design and criteria is close to what you want. Modify it to meet your
reporting needs.
1. Select the report category: journals, merchandise, summaries, or lists.
77. Highlight a report from the list displayed for the selected category.
78. Select Edit from the top menu.
A sample Edit Report window is shown below:
Retail Pro
8 Users Guide
Copyright 2009 Retail Pro. All rights reserved.
687
70. You can now make changes to any aspect of the report: LAYOUT, SORT,
APPEARANCE, etc.
71. Select SAVE to retain your modifications.
Note: Report Details for Journals
The DETAILS feature is available only when in Journals. This feature allows you to specify the details
that you want to include in the report. There are three types of details:
Item Details can be specified for all journals. (PO and TO journals use the specified details when the
Merchandise Detail option is defined.)
For SO journals, History Details and Deposit Details can also be defined. Each type of detail is on its
own tabbed page.
As with other element selections, detail elements above the divider bar will have their related information
included in the report. Those below will not.
To include a type of detail in the report, set the report option SHOW [type] DETAIL to YES.
Note: Delete a Report
You can only delete user-designed reports. Predesigned and specialty reports cannot be deleted.
To delete a report, select it and then choose DELETE from the top menu. Alternatively, right-click a
report name and then select DELETE from the pop-up menu.
Reset Report to Default Settings
Predesigned reports: If you have modified the design or options of a predesigned report, you
can always reset the report to its default settings.
Specialty reports: Generally, the design of a specialty report cannot be modified.
Therefore, only the options for such a report are available for reset.
User-designed reports: If you have modified the design or options of a user-designed report, you
can always reset the report to its last saved settings.
Reset design/options:
[category] > [report] > EDIT.
Select RESET from the top menu and then choose OK when asked to confirm the action.
Reset runtime options:
[category] > [report] > PRINT.
On the reports Options tabbed page, select RESET.
Retail Pro
8 Users Guide
Copyright 2009 Retail Pro. All rights reserved.
688
Create a New Report
1. Select the report category: journals, merchandise, summaries, or lists.
79. Select New from the top menu.
80. Choose the report area for this new report.
(When creating a Merchandise report, there is no choice
of a report area because such reports can draw
information from multiple report areas.)
Retail Pro
8 Users Guide
Copyright 2009 Retail Pro. All rights reserved.
689
72. Report Options are displayed.
A sample window is shown below:
Enter a name for the report.
Define the reports access level. The default access level is the highest level assigned to
the user creating this report.
Optionally enter a subtitle.
Specify the filter you want to use as the default filter for this report. (A different filter
can be selected at runtime.)
Make other option modifications as needed.
73. Select EDIT FILTER to modify filter elements and to specify default
criteria.
74. Select SAVE to retain your filter modifications.
Retail Pro
8 Users Guide
Copyright 2009 Retail Pro. All rights reserved.
690
Journals Only
If creating a journal report, you can add details to the report. Item Details can be specified for all
journals. History Details and Deposit Details can also be defined for SO journals.
1. Select DETAILS from the side menu and the Report Details window
is displayed.
For most journals, there is one tabbed page - Item Details.
For an SO journal, three tabbed pages are available, one for each type of detail.
75. Include/exclude detail elements, as appropriate for your report.
The details will be included as part of each block of data (information per document) if the
related report option is also selected. For PO and TO journals, select the Merchandise Detail
option.
76. Define the design and appearance of the report. These features can be defined in any order.
Retail Pro
8 Users Guide
Copyright 2009 Retail Pro. All rights reserved.
691
Note: Run a Report
During the creation process, you can test run a report whenever the PRINT icon is available in the top
menu. Select PRINT, specify runtime options and criteria, and then select OK.
Layout
The layout window contains all the layout elements available for the
report area.
1. Specify the elements to be included in the layout of the report. These will be the column
headings in the report.
Elements above the divider bar will be
included in the report, those below will
not.
To move an element to the opposite side
of the bar, either drag it or double-click
it.
In addition, the divider bar can be
dragged up or down.
1. The top-to-bottom order of the layout
elements determines the left-to-right
order of the columns in the generated
report.
Rearrange the elements above the bar
using a drag-and-drop procedure.
Retail Pro
8 Users Guide
Copyright 2009 Retail Pro. All rights reserved.
692
Note: Stacked Data Blocks
Generally, a data block corresponds to one data record and is printed as one line on the report.
However, some layout elements, such as Last Name/First Name/Title in Customer Lists, generate
more than one report line. These elements are represented in the layout list as two or more field names
separated by a slash. The slash indicates that the following field is to be printed on the next line in the
same column.
Example:
Last Name/First Name/Title prints, for each customer, those three
fields on three separate lines in one column. If a record has no data for
a particular line, there is a blank line in its place on the report.
To print that same information on a single line in separate columns, use
the individual Last Name, First Name, and Title elements, instead.
Jacobsen
James
Mr.
Jacobsen James Mr.
Pro Tip: How to Move Elements/Divider Bar Using the Keyboard
To move either an element or the divider bar within the list, use the arrow keys to set the focus on what
you want to move. The element or bar will be highlighted.
Use <Ctrl+!/+> to move the selected item up/down in the list.
Use <Ctrl+Home/End> to move the selected item to the top/bottom of the list.
Sort
Reports can be sorted by one or more descriptive elements, in ascending
(!) or descending (+) order. For example, Sales Summaries can be
sorted by Item #, Size, Tax Area Name, or any other descriptive
element.
Whenever you sort by two or more elements,
Retail Pro sorts in the order the elements are
listed. The results can be quite different if the
order of only two sort elements were reversed.
For example, sorting by department and then by
vendor yields a report that is first broken down
by department and then by vendor within each
department. Each vendors information is
scattered throughout the departments. Reversing
those elements yields a report that has each
departments information scattered throughout
the vendors. When two or more items have the
same entry in a sort field, the tie is broken by
sorting them according to their entries in the next
sort field, and so on.
Retail Pro
8 Users Guide
Copyright 2009 Retail Pro. All rights reserved.
693
The sort window contains the same elements as the layout window for the report area.
1. Specify the elements to be used to sort the information.
Elements above the divider bar will be used in the sort process, those below will not.
77. The order of the sort elements determines the order in which information is presented.
Rearrange the elements above the bar using a drag-and-drop procedure.
78. Each fields information can be sorted in either ascending or descending order.
To change this order, simply click on the arrow, or if you are using your keyboard to
navigate, make sure the desired field is highlighted and press <Spacebar>. This automatically
reverses it.
Note: Sort Results
Report sorting is based on the following priority: uppercase letters, lowercase letters, numbers, and
lastly symbols.
Totals
Layout and sort elements must be defined before totals can be specified.
Any report column that contains a value element can be totaled. Three
types of totals can be included in a report: subtotals, running totals,
and grand totals.
Subtotals sum the values within the specified sort element(s).
Running totals sum the values for the specified element(s) since the beginning of the
report. The last running totals line printed on the report equals the grand total.
Grand totals sum the values for the specified element(s) for the entire report.
Note: Totaling Percentages, Averages, & Statistics
Any value element can be totaled on a report. For some elements, such as averages and percentages,
simply summing the values in the column does not yield a meaningful total. For all such non-summable
elements, Retail Pro recalculates their total from the other totaled values.
For example, if you ask for a grand total for Discount %, Retail Pro calculates that value from the Total
Ext Orig P$ and the Total Ext P$, even if those other elements are not included in the layout or the
totals.
Subtotals and Running Totals
When specifying subtotals or running totals, two parameters have to be defined: what is to be
totaled and when the totaling is to occur.
(What) If a column contains a value element, it can be totaled.
(When) When totaling can occur depends on the descriptive elements included in the sort. A
subtotal and/or running total line can be printed each time the data changes for any of the sort
elements. Specify which of these elements are to trigger totaling by selecting the element(s) in
the When area. Notice that what you specify here applies to both subtotals and running totals.
Retail Pro
8 Users Guide
Copyright 2009 Retail Pro. All rights reserved.
694
Example: If a sales report is sorted by DCS and Vendor Code, you could do one of the
following or both:
Subtotal each time the department code changed, giving you total sales for each
department.
Subtotal each time the vendor code changed, giving you total sales for each vendors
merchandise within each department.
Example: Since the distributed Monthly Sales Summary: Past 12 Months report is sorted by
month, you could select to have a running total each time the month changed, giving you the
accumulated total up to that point.
To define subtotals and/or running totals, select TOTALS from the side menu. When - For both
subtotal and runtotal, position elements that are to trigger totaling above the divider bar. Order
does not matter. Subtotals and/or running totals will be generated each time the data for that
element changes. What For each subtotal
and runtotal, position the elements you want
totaled above the divider bar.
Subtotals and running totals are printed on
separate report lines flagged with an S or an
R, respectively, at the end of the line.
Grand Totals
(What) Specify the value columns for which
a grand total is to be included.
To define grand totals for a report, position
the elements to be grand totaled above the
divider bar in the TOTALS window. Order
does not matter.
Retail Pro
8 Users Guide
Copyright 2009 Retail Pro. All rights reserved.
695
Ranking
By default, the sequence of the printed rows on a report follows the sort
order. However, instead of sorting a report by descriptive elements, you
can rank it by one or more of the value elements included in the layout.
Ranking arranges the report rows in ascending or descending order
based on their value in the specified column(s).
Best seller and worst seller reports make use of this ranking capability. Use these reports to
quickly spot hot moving merchandise or problem areas. Performance can be measured by many
criteria, such as units sold, total price, cost, profit dollars, or margin percentage. These reports
can show you what items, sizes, styles, departments, or vendor lines are most profitable, or they
can rank the sales performance of your cashiers, checkout stations, or stores. Reports can focus
on a specified date range and can include all or selected merchandise.
Example: A department sales report could list the departments ranked by performance as
measured by values such as Qty Sold, Ext M$, or Margin %. The departments could be listed
from best to worst (descending) or worst to best (ascending). Use the Record Limit setting in
Report Options to limit the report to the 5 best or the 10 worst, etc.
With Sorting: Ranking supersedes sorting. When ranking results in a tie, Retail Pro uses the
sort order to break the tie.
With Subtotaling: If a report contains subtotals, the rows within each subtotaled section are
ranked independently and the record limit is applied to each subtotaled section.
Multiple Rankings: If you specify two or more ranking values, Retail Pro initially ranks by the
first value specified. When items have the same value in that column, they are then ranked by the
next value specified. If, for example, you ranked a style sales report by Margin % and Qty Sold,
and two styles have the same Margin %, the tie would be broken by ranking them according to
their Qty Sold.
Rank a report:
1. Select ranking from the side menu.
81. When you select ranking, a list of all the elements available for ranking
(i.e. all the value elements in the layout), is displayed.
82. Position the element(s) to be used to rank report values above the divider
bar. Arrange them in the order by which the ranking is to be applied.
Note: Delete a Ranking Element from Layout
If you delete a value element from the layout that was used to rank information, Retail Pro automatically
removes that element from the ranking instructions as well.
Retail Pro
8 Users Guide
Copyright 2009 Retail Pro. All rights reserved.
696
Appearance
The default report appearance is displayed. You have the option to
change the appearance of any of the report sections for each particular
report.
The report sections that can be modified are the same as those available in DEFAULT FONTS. You
can specify the font, font style, size, color, and effect for each of these sections.
Select APPEARANCE from the side menu and follow the same procedures used to set default
appearance. When you exit the appearance window, you will be asked if you want to save the
report design. Select YES.
Note: Reset the Appearance
While in Appearance, you can reset the report to the default fonts (as defined in
REPORTS > DEFAULT FONTS), by selecting RESET FONTS from the side menu.
Pro Tip: Reassign Default Fonts to Selected Report(s)
When a list of reports is displayed, use standard Windows procedures to select the report(s) to which
you want to reassign the default fonts. Right-click for a pop-up menu. Select ASSIGN DEFAULT FONTS
and follow the screen prompts.
Retail Pro
8 Users Guide
Copyright 2009 Retail Pro. All rights reserved.
697
Report Groups
It is likely that you always run certain reports at a given time or when looking for particular
information. The Report Groups feature lets you group such reports and run them as a batch,
therefore making the process much more convenient. You select the reports (from any of the
categories), predefine the options and filters for each, and give the group a name. Then when
needed, you simply select the group, optionally modify runtime options and filter criteria for any
of the reports, deselect any reports you do not want to include at this time, and then run the group.
All of the listed reports run automatically, one after the other.
Define a Report Group:
1. Select Report Groups from the side menu.
79. Choose New from the top menu.
A screen for creating/editing report groups is displayed.
80. Give the group an identifying name (40-character limit) and assign an access level to the
group. (The access level assigned here overrides the individual report access levels. If you
assign an access level higher than your own, the group will not be available to you later.)
81. Tabbed pages list the reports available for each report category. (The reports listed are
limited to the ones to which you have access.)
Select the reports you want to include in this group. Those above the divider bar will be
included in the group.
82. If you want to save this group for the future, select SAVE.
Retail Pro
8 Users Guide
Copyright 2009 Retail Pro. All rights reserved.
698
1. Select PRINT to define (or make changes to) the runtime options and filter criteria for each
report.
For each report:
Highlight the report
name.
Select PROPERTIES.
Define the runtime
options and filter
criteria for the report.
Click OK to save these
property settings.
At this point, the group has been
created and the options and criteria
defined. If you do not want to
generate the group of reports now,
CANCEL and exit the Report Groups
feature.
Retail Pro
8 Users Guide
Copyright 2009 Retail Pro. All rights reserved.
699
Run the report group:
1. You now have the option to deselect any report(s) for the current run. To deselect a report,
click its check box to clear the check mark. Click it again to reselect the report.
83. Click OK.
Each report is automatically generated in turn and displayed in its own Previewer window.
(For full information on the Previewer, refer to the Previewer documentation in Chapter 2.
Retail Pro Basics.) Note that the status bar displays various status messages as the reports are
generated.
84. You can print or save the generated report while in Previewer. To print, select PRINT or press
<Crtl+P> while the report is displayed. To save, either select SAVE REPORT while the report is
displayed or, as you exit Previewer, you are prompted to save your report. A saved report
can be reviewed using the REVIEW feature available in many Retail Pro modules, including the
Reports module.
Pro Tip: Create Report Groups (within a Category) On the Fly
Select the category. When the list of reports is displayed, use <Shift> or <Ctrl> to highlight multiple
reports. Then select PRINT to run this on the fly group of category reports.
Scheduling Report Groups
Want a particular report group, ready for your review every morning? Use the Scheduler tool to
generate it during the night, every night. Need a weekly report on a specific day of the week?
Scheduler can run reports automatically and independently, at the times most convenient for you.
(For complete information on the flexibility and use of Scheduler, refer to Tool Supplement TS8:
The Scheduler.)
To schedule the printing and saving of a report group, use the following commands in Scheduler:
Area Task File Parameters
Generate and
print a
Report Group
reports.exe /PGP<groupfilename.RGP>
To generate and print the specified report group.
Save a
generated
Report Group
reports.exe /PGS< groupfilename.RGP>
To save the reports generated by the specified report group.
/PGS:EXCEL - save to an MS Excel file
/PGS:EXCELTXT - save to a text file ready for MS Excel
/PGS:TXT - save to a text file
/PGS:HTML - save to an HTML file
/PGS:PDF - save to an Adobe Acrobat PDF file
Reports
Set date reports.exe CurrentDate:SystemDate Sets report date to system date.
CurrentDate:<ddmmyyyy> Sets current report date
used to the day/month/year specified (enter date in any date
format supported by Retail Pro).
Retail Pro
8 Users Guide
Copyright 2009 Retail Pro. All rights reserved.
700
Pro Tip: Scheduling a Single Report
Only report groups can be scheduled. If you want to schedule a single report, simply create a group that
contains only that report.
Pro Tip: Scheduling Multiple Shift Reports
Retail Pro provides several copies of the predefined Check In/Out Shift Report. This allows you to run
multiple shift reports as part of a report group. For example, you could define several Check In/Out Shift
Reports with different optionsone report for each shift during the dayand schedule these to run
overnight.
Report Library
Report Files
Two files define each report: a design file and an options file. The design file contains the
layout, sorting, totals, and other structural settings of the report. The options file contains general
information such as the report name and filter name. It also contains additional settings that are
specific to each report area, such as the receipt date range for sales reports and item detail for
journals. For each distributed report, a default design file (D file) and a default options file (R file)
are installed with Retail Pro.
Sample Distributed File Names: DL000002.SIM
RL000002.SIM
After installation, the first time you access any reports category, Retail Pro copies each installed D
and R file to create corresponding U and O files, respectively. Thereafter, Retail Pro checks to see
if U and O files exist for every installed D and R file. If not, they are created.
Sample Copied File Names: UL000002.SIM
OL000002.SIM
The original D and R files cannot be accessed or modified. The U and O files are your working
copies. For predesigned reports, you can modify both the report layout and the options (the U and
O files). However, since specialty reports have hard-coded designs, only the report options can
be accessed, that is, only the O file can be changed.
Any distributed report that you have modified can always be restored to its original design and/or
option settings.
Retail Pro
8 Users Guide
Copyright 2009 Retail Pro. All rights reserved.
701
Note: Report Files
Report files are stored in the \RPRO\WINPRT\ directory and, in a network environment, are shared by
all of the workstations on a network.
Sample Filename: DL000002.SIM
Character 1: D = default design
R = default report options
U = copy of the design
O = copy of the report options
Character 2: C = specialty report
L = predesigned or user-designed report
Characters 3-5: 000
Characters 6-8: Report number
001 050 = predesigned reports
051 and up = specialty reports
999 and down = user-designed reports
Extension: Report area where the file was created and where it can be used. For a complete list,
refer to your Retail Pro Technical Supplements (A1-14).
Examples: .LCS = Customer Lists
.SIM = Sales Summaries
Pro Tip: Report Upgrades
Each time you enter a report category, Retail Pro checks to see if the U and O files exist for each report.
If they exist, no action is taken. If they do not, Retail Pro creates them by making copies of the D and R
files and saving them with the appropriate U/O filename. As a result, you can install software upgrades
containing new versions of existing reports without overwriting your customized settings (your U and O
files).
To overwrite your customizations and see the upgraded report, reset the report. This replaces whatever
settings you had made with the upgraded design and option settings.
Upgrading Specialty Reports
Reset has no effect on the design of a specialty report since, generally, the design of that type of report
cannot be modified. If you want to upgrade an old specialty report U file to its newer D file, delete the U
file. The next time you select the related reports category, Retail Pro will create a new U file.
Retail Pro
8 Users Guide
Copyright 2009 Retail Pro. All rights reserved.
702
Filter Files
Default filters are distributed for use with the various predesigned and specialty reports.
File Extensions: The file extension denotes the report area where the filter was created and
where it can be used. For example, filter files with the extension .LVC are for vendor lists and
only those filters are available when designing or printing a vendor list.
File Locations: Report filters are stored in RPRO\WINFLT\. Report filters are shared by all the
workstations on a network. These files record both the filter elements and any criteria predefined
for the filter.
In addition, each time you generate a report using a filter, a copy of the filter with the criteria
used is stored in RPRO\WINFLT\LASTRUN. At runtime, the next time you generate any report using
that filter, the predefined criteria is suggested, but you can select LAST RUN to use the criteria last
used with that filter.
Note: Using Last Run
LAST RUN does not use saved report options and layout, it uses the options and layout that were used the
last time the report was run. So, if you run a report, make changes to the report layout and save them,
and then run the report again using LAST RUN, the report will not reflect your saved changes. Rather, the
report will print with the layout that was used the last time it was run.
Retail Pro
8 Users Guide
Copyright 2009 Retail Pro. All rights reserved.
703
About Sales Charts
The Sales Charts Tool generates graphical summaries of sales for different descriptive elements,
such as departments, vendors, attributes, sizes, stores, cashiers, clerks, hours, or weekdays. The
sales information for one descriptive element over a defined period of time can be displayed in
graph or chart format. Four types of graphs and charts are available: bar graphs, pie charts, area
graphs, and line graphs.
Create a Sales Chart:
1. Select Analysis from the top menu and then select Sales Charts from
the side menu.
83. Select Analyze and define a date filter.
84. Across the bottom of the sales charts window, select the values to be included in the graph by
toggling on the check mark selection boxes. Bar, Area, and Line graphs will display any
combination of the values selected. Pie charts will only display one value at a time. If more
than one value is selected for a Pie chart, the first of these selected values from the left will be
charted.
85. From the side menu select the descriptive element to be displayed. Only one choice can be
displayed per graph.
86. From the chart toolbar select the type of chart to be created: Bar, Area, Line, or Pie. Charts
can be displayed with a three-dimensional effect. Select 3D to toggle that effect on/off.
Additional display options are available in the Effects menu.
(For a more detailed look at Sales Charts, refer to Tool Supplement TS19. Sales Charts.)
Retail Pro
8 Users Guide
Copyright 2009 Retail Pro. All rights reserved.
704
Appendix A: Interface Menu
List View Interface Menu
The Interface Menu contains the Layout Manager and Page Manager. Together, these make it
easy to display data in multiple ways and to navigate between designs. Use Layout Manager to
design an unlimited number of configurations (layouts) for your List View. Use Page Manager to
design the pages (up to ten) that make up each layout.
Right-click any column heading for the pop-up Interface menu:
Customize Columns
Column width Drag-and-drop the column heading separators to change column width.
To adjust all columns to the width of their largest entry, right-click the column
heading and select ADJUST COL WIDTH from the pop-up menu.
Hide columns Right-click a column heading and select one of the following:
HIDE COLUMN to remove the selected column from the display.
HIDE ALL to hide every column except the selected one.
Show columns Right-click a column heading and select one of the following:
SHOW ALL to redisplay all previously hidden columns.
A specific column heading to redisplay only that column.
Column position Click the heading of the column you want to move and drag the column to the left
or right.
All available pages for the selected layouts are listed below the
line.
A indicates the page currently displayed.
To change the currently displayed page, click a different page.
Retail Pro
8 Users Guide
Copyright 2009 Retail Pro. All rights reserved.
705
Layout Manager
new Add a layout.
rename Rename the selected layout.
copy
Copy the selected layout. Use to create a new layout starting from the settings
already specified in the copied layout.
delete Delete the selected layout.
download
Download a layout from the layout folder in your application to the Layout
Manager. Layouts available for downloading are displayed when the option is
selected. (Layouts are stored in \RPRO\LAYOUTS\.)
upload
Upload the selected layout to the layout folder in your application. The layout can
then be downloaded to other workstations. (Layouts are located in
\RPRO\LAYOUTS\.)
Retail Pro
8 Users Guide
Copyright 2009 Retail Pro. All rights reserved.
706
Page Manager
Show Tabs Display the selection of tabbed pages for the current layout.
Show Captions Display the name of the currently displayed page in the caption bar (on
the left side of the panel).
Show Shortcuts Display the shortcut (<Ctrl+#>) assigned to each page design on the tab
for that page. (# = page number) You must also select SHOW TABS in order for shortcuts to be
displayed. (Page design shortcuts are automatically assigned as the page is applied.)
new Add a page to the Layout.
rename Rename the selected page.
delete Delete the selected page.
page font
Define the font on page tabs and captions. (The font color of the caption will not
change.)
grid font Define the font for entries in the grid.
Note: Page Manager Keyboard Commands
<Ctrl+1> Move selected field or fields up a space.
<Ctrl+4> Move selected field or fields down a space.
<Ctrl+Home> Move selected field or fields to the top of the Page Designer.
<Ctrl+End> Move selected field or fields to the bottom of the Page Designer.
<Shift+1> Select consecutive fields from bottom to top.
<Shift+4> Select consecutive fields from top to bottom.
Fields above the bar will be included
in the selected page design. Those
below the bar will not.
To include a field, double-click on it
or click and drag it above the bar.
Alternatively, click and drag the bar
to include or exclude fields.
Retail Pro
8 Users Guide
Copyright 2009 Retail Pro. All rights reserved.
707
All available pages for the current layouts are
listed below the line.
A indicates the page currently displayed.
To change the currently displayed page, click a
different page.
Form View Interface Menu
The Form Interface Menu contains a Layout Manager, Page Manager, and Page Designer. The
Layout Manager lets you design an unlimited number of Layouts for your Form View. Within
each of those layouts, up to 10 pages can be created using the Page Manager. Use Page Designer
to customize each of those pages. Layout Manager, Page Manager, and Page Designer make it
easy to display data in multiple ways and to navigate between designs.
In the body of the Form, right-click for a pop-up Interface menu containing the following options:
Layout Manager
Refer to the Layout Manager section of this appendix.
Page Manager
Refer to the Page Manager section of this appendix.
Procedures for Page Manager are the same in Form View as they are for List View. The only
difference is that fields are not selected in Page Manager for Form View; instead, fields are
controlled through Page Designer.
Retail Pro
8 Users Guide
Copyright 2009 Retail Pro. All rights reserved.
708
Page Designer
Page Designer is used to add, remove, position, and set navigation properties of, data fields,
labels, images, and backgrounds in Form View layouts.
To create/edit a form:
1. In the body of the Form, right-click and then select
INTERFACE > PAGE DESIGNER.
85. Select the FIELDS button. The Setup Fields dialog
is displayed as on the next page.
86. Design and add individual fields or groups of fields. A
group displays multiple fields in one form component.
Add Individual Fields:
Drag and drop the fields you want to add to your Form
from the Available Fields or Field in Group panes into
the body of the Form. A field can only be added to a
form once, either individually or in a group, but not in both ways.
Create a Group of Fields and add the group to the Form:
Click anywhere in the Groups pane to make the toolbar active.
Select ADD to create a new group. Name the group as appropriate.
Double-click a field in the Available Fields pane to include it in your current group or drag
and drop fields into the Field in Groups pane. Use standard procedures to order the fields
within the Field in Group pane; this order will be the display order on the form.
Drag and drop the group into the body of your Form. Position as needed (see next page).
Select to exit the Setup Fields dialog and return to Page Designer.
Retail Pro
8 Users Guide
Copyright 2009 Retail Pro. All rights reserved.
709
Note: Working with Groups
Highlight a group and then select EDIT A DESCRIPTION to edit a group name. On the Form,
descriptions are displayed as the label of the group.
Highlight a group and select DELETE to delete the group. Any fields in the group are returned to the
Available Group column.
Highlight a field or fields in the Field in Group pane and select DELETE SELECTED FIELDS to remove
the field(s) from the group and return them to the Available Field pane. Alternatively, to remove a field
from a group double-click or drag and drop it into the Available Field pane.
Customize your Form using the toolbar functions as described below.
set tab order
Define the sequence the cursor will follow (from field to field) when <Tab> is
pressed.
properties
Change the font or color of the entire Form; a single label or field; or group
captions, labels or fields. In addition, images can be added to the Form.
Select the drop-down arrow to toggle on/off the display of properties for the
selected field/group.
add active text
link
Add an active text link that can open an HTML page, launch a program file, or
activate a side menu button function from within the form. (See more
information later in this appendix.)
add form
navigator
Add a touchscreen navigation toolbar to the Form. The form navigator allows
users to navigate between fields and access an on-screen numeric or
alphanumeric keypad.
delete Delete selected field or group of fields (selected on the form).
save & exit Save changes and exit Page Designer.
exit without save Exit the Page Designer without saving any changes made to the Form.
select
background
Browse for and display a form background image (*.gif, *.jpg, *.jpeg, or
*.bmp formats supported). The selected image will tile, if necessary, to fill
the form background.
erase
background
Remove the current background image from the Form.
Retail Pro
8 Users Guide
Copyright 2009 Retail Pro. All rights reserved.
710
add picture
Add and display a static image (*.gif, *.jpg, *.jpeg, or *.bmp formats
supported). The image is static and will not change when the displayed
record changes. (Add an Item Image, Style Image, etc. from the Setup Fields
dialog instead to display a unique image for each record. See also Add
Active Picture Link above.)
add label
Add a descriptive label to the Form. This label is static and will not change
when the displayed record changes. Limited to a single line of text. (See
also Add Active Text Link, above, and Add Memo, below.)
add active
picture link
Add an active picture link that can open an HTML page, launch a program
file, or activate a side menu button function from within the form. (See more
information later in this appendix.
add memo
Add a Form-related memo. A memo is static and will not change based
when the displayed record changes. Memos support multiple lines of text.
grid step Change amount of space between each pixel in the grid.
snap to grid
When selected, field movements and positioning is restricted to the pixel
increments designated in GRID STEP.
align left Align selected fields with the leftmost selected field.
align right Align selected fields with the rightmost selected field.
align top Align selected fields with the topmost selected field.
align bottom Align selected fields with the bottommost selected field.
equal vertical
space
Equalize the vertical space between selected fields.
equal horizontal
space
Equalize the horizontal space between selected fields.
adjust width Adjust the widths of selected fields to that of the narrowest selected field.
reset label
position
Reset selected labels to their default positions.
Retail Pro
8 Users Guide
Copyright 2009 Retail Pro. All rights reserved.
711
Note: Designer Pop-Up Menu
If Page Designer is open, you can right-click in the body of the Form for a pop-up menu that offers the
same options as the Designer toolbar.
Note: Aligning Selections
Two or more fields must be chosen to use any of the positioning options. To choose multiple fields hold
down <Shift> and then click each of the fields you want to select. Alternatively, click and drag the
cursor until all the fields you want to work with are encompassed.
Adding Images on a Form
Use the procedures described above to add an image field to the form from the Available Fields
pane of the Setup Fields dialog (e.g., Item Image, Style Image, Customer Image, etc.). Once
the image field is positioned on the form, right-click it to display a pop-up menu containing the
following options:
Properties Export an image, export a clip, or play a clip.
Get From Camera,
File, or Twain
Assign an image from a Video for Windows source, an image file (*.gif, *.jpg, *.jpeg,
*.bmp) , or use a Twain-compliant source (such as a scanner or digital camera) to
scan an image.
Clear Image Clear the assigned image.
Assign Clip Assign an image from any supported media files (*.avi, *.mov, *.mpeg, *.mpg).
Play Clip Play the assigned clip.
Clear Clip Clear the assigned clip.
Note: Images button
The above menu selections can also be reached from the IMAGES button on the side menu after an
image has been added to a form.
For more information on working with image files, refer to Chapter 2. Retail Pro Basics.
Retail Pro
8 Users Guide
Copyright 2009 Retail Pro. All rights reserved.
712
Adding Active Links to a Form Layout
By adding an active link to Form View layouts, mouse and touchscreen users can display an
HTML page (in a separate browser window), launch a program file, or activate a side menu
function, all from anywhere within the form layout. When the cursor is placed over an active link
in a form, it is displayed as the typical "hand" icon indicating it is an active link.
Active links can be added to any form layout as either a text link or a picture link. Text links and
picture links work identically. The only difference is that with a picture link you can represent
the link on the form with a graphic image.
To add an active link to a form:
1. Display the form you want to change. Right-click anywhere in the form and select PAGE
DESIGNER from the pop-up menu.
87. Select ADD ACTIVE TEXT LINK or ADD ACTIVE PICTURE LINK from the Page Designer
toolbar.
88. If adding a picture link, browse for an image in the dialog that is displayed. The selected
image is added to the form. Double-click the image to access the Link Properties dialog. If
adding a text link, the Link Properties dialog is automatically opened.
89. Make entries in the Link Properties dialog. You can specify a caption (text link only) and
either a Link or an Action.
Caption - the caption is what will be displayed on the form for active text links.
Link - specify the path to an HTML page or program executable file that will launch
when the active link is selected.
Action - specify an action that will be performed when the active link is selected from the
drop-down list of available actions. The available list corresponds to the buttons
available to add to the side menu.
You can also use the Link Properties dialog to change the image assigned to an active picture
link by selecting the picture BUTTON.
90. Select OK to close the Link Properties dialog.
91. Position the active link on the form as needed. Active picture links can be resized by
dragging and dropping the image frame handles.
92. Select SAVE from the Page Designer toolbar.
Retail Pro
8 Users Guide
Copyright 2009 Retail Pro. All rights reserved.
713
Distinguishing Editable and Uneditable Fields on a
Form Layout
You can optionally specify that uneditable fields on a form layout be displayed in a different
color than editable fields. This makes it easy to determine which fields can be altered when
editing a document. This option is defined for each form layout separately; thus you could select
to distinguish between fields on your receipt Form View but not your purchasing Form View, or
make uneditable fields blue on receipts but yellow on purchase orders, etc.
To select the color in which to display uneditable fields:
1. Display the form you want to format. Right-click
anywhere in the form and select PAGE DESIGNER from the
pop-up menu.
87. If properties are not currently displayed, select the down-
arrow next to the properties button to toggle on the
display of properties. If the current properties area is not
form, select form from the drop-down list.
88. Select a color from the drop-down list in the Disabled
Color field. Uneditable fields will be displayed in this
color on the form layout.
89. Select SAVE from the Page Designer toolbar.
Menu Designer and Layout
On this sample receipt, uneditable fields have been
shaded a different color than editable fields.
Retail Pro
8 Users Guide
Copyright 2009 Retail Pro. All rights reserved.
714
Manager
The Menu Designer makes it possible to include/exclude and rearrange buttons, create shortcuts
for those buttons, change the height of the buttons, and move the side menu to the left or right
side of the application window.
The Menu Layout Manager makes it possible to have multiple side menu configurations
(layouts), as defined in the Menu Designer, from which to choose. Perhaps for one application
you would prefer the side menu to contain only the buttons you want available for specific users,
placed in a specific order, and displayed on the left side of the window. For another application,
you might require the toolbar displayed on the right side of the window, with buttons that are
larger and have shortcut keys defined. Side menu layouts are stored in the workstations
\RPRO\LAYOUTS\ directory. Use the upload/download features of the Menu Layout Manager to
copy layouts from one workstation to another, as appropriate.
To access the Menu Designer and Menu Layout Manager, right-click anywhere in the side menu.
A pop-up menu displays.
Menu Designer
Display Buttons All available toolbar buttons and any dividing lines are listed in their
current order. Click to hide/display buttons.
Note that the Allocation Pattern button is displayed on the toolbar, but is not available in the
specific program area this screen shot was taken from. Therefore it is grayed out on the actual
toolbar.
Arrange Display: Drag and drop buttons into the order you want them displayed.
Shortcuts: Select the button for which you want to assign a shortcut and then press <Enter> or
<F2>. Press the combination of keys that you would like to use as the shortcut. This can be any
combination of <Ctrl>, <Shift>, or <Ctrl+Shift>, and a function key. You will not be allowed to
assign a combination if it is already designated as a shortcut for another button.
To remove a shortcut, designate NONE by entering <Shift>, <Ctrl>, or <Del>. Press <Enter> or <F2>
to record the new designation.
A check mark indicates that the button is
currently displayed on the side menu
A small dot indicates the button is available to
display, but is not currently displayed
No icon means the button is always displayed
and cannot be removed from the toolbar
Position and select a dividing line to group
related functions on the toolbar
Menu Designer Resulting Toolbar
Retail Pro
8 Users Guide
Copyright 2009 Retail Pro. All rights reserved.
715
Note: <Ctrl+F2>
<Ctrl+F2> is a shortcut key reserved by the system and cannot be assigned as a user-defined shortcut.
Button Height: The height of all the displayed buttons, and the pop-up menus associated with
those buttons, are affected by this setting.
Toolbar Alignment: Display the side menu on either the left or the right side of the application
window.
Pro Tip: Submenus
Certain buttons on the side menu will open new menus, called submenus. You can include, exclude,
and rearrange buttons on submenus using the same procedures used for the side menu. Buttons
available on submenus are shown in a second pane on Menu Designer when you highlight the toolbar
button that accesses the submenu. Often buttons that are available on the side menu are also available
on submenus. If your toolbar is getting crowded, delete such buttons from the toolbar and place them
on a submenu instead.
Menu Layout Manager
new Create a new side menu configuration.
rename Rename the selected side menu layout.
copy
Copy the selected layout. Use to create a new layout starting from the settings
already specified in the copied layout.
delete Delete the selected layout.
download
Download a layout from the layout folder in your application to the Layout
Manager. Layouts available for downloading are displayed when the option is
selected. (Layouts are stored in \RPRO\LAYOUTS\.)
upload
Upload the selected layout to the Layout folder in your application. The layout
can then be downloaded to other workstations. (Layouts are located in
\RPRO\LAYOUTS\.)
Retail Pro
8 Users Guide
Copyright 2009 Retail Pro. All rights reserved.
716
Layout and Page Manager Buttons
Layout Manager
Page Manager
new Add a layout. Add a page to the Layout.
rename Rename the selected layout. Rename the selected page.
copy Copy the selected layout. Copy the selected page.
delete Delete the selected layout. Delete the selected page.
page font Not applicable. Define the page tabs font.
grid font Not applicable. Define the font for entries in the
grid.
download Download a layout from the Layout folder
in your application to the Layout Manager.
Layouts available for downloading are
displayed when the option is selected.
(Layouts are stored in \rpro\layouts\.)
Not applicable.
upload Upload the selected layout to the layout
folder in your application. The layout can
then be downloaded to other workstations.
(Layouts are stored in \rpro\layouts\.)
Not applicable.
Retail Pro
8 Users Guide
Copyright 2009 Retail Pro. All rights reserved.
717
Page Designer Buttons
fields Move individual fields or
groups of fields to Form.
add memo Add a Form-related memo.
(The memo is shown
whenever the form is
displayed.)
set tab
order
Define the sequence the
cursor will follow (from field
to field) when <Tab> is
pressed.
grid step Change amount of space
between each pixel in the
grid.
properties Change the font or color of
the entire Form; a single
label or field; or group
captions, labels or fields. In
addition, images can be
added to the Form.
snap to
grid
Each time a field is
repositioned using the arrow
keys it will move the number
of pixels designated in GRID
STEP.
add form
navigator
Add a touch toolbar to the
Form. The touch toolbar
enables users to navigate
between fields and add an
on-screen numeric or
alphanumeric keypad.
align left Align selected fields with the
leftmost selected field.
delete Delete selected field. align right Align selected fields with the
rightmost selected field.
save & exit Save work and exit Page
Designer.
align top Align selected fields with the
topmost selected field.
exit without
save
Exit the Page Designer
without saving any changes
made to the Form.
align
bottom
Align selected fields with the
bottommost selected field.
select
background
Select a background image.
(*.gif, *.jpg, *.jpeg, *.bmp)
equal
vertical
space
Equalize the vertical space
between selected fields.
erase
background
Remove any existing
background from the Form.
equal
horizontal
space
Equalize the horizontal
space between the selected
fields.
add picture Select an image.
(*.gif, *.jpg, *.jpeg, *.bmp)
adjust
width
Adjust the widths of the
selected fields to that of the
narrowest selected field.
add label Add a description to the
Form.
reset label
position
Reset selected labels to their
default positions.
Retail Pro
8 Users Guide
Copyright 2009 Retail Pro. All rights reserved.
718
Divider bar.
Designing Filters
Within non-document modules such as Inventory and Customers, Filtered View allows users to
display only records that match specific criteria. (Refer to Chapter 2. Basics for more
information on using Filtered View.)
You can custom design filters to make selected fields available for filtering.
1. Select filtered view from the side menu of relevant modules. The Criteria screen of the
Filtered View dialog is displayed.
90. Right-click anywhere in the dialog and select filter design. The Filter Design screen is
displayed.
91. Move each element that you would like to include in the filter above the gray divider bar.
Do this in one of three ways:
Double-click elements to move them above the
divider bar.
Use drag-and-drop procedures to move elements
above the divider bar.
Use drag-and-drop procedures to move the divider
bar.
You can quickly locate a particular element by typing
the name of the element in the Find field. Retail Pro
will automatically highlight closest matching element
in the list.
93. Right-click anywhere in the dialog and select CRITERIA to return to the Criteria screen. The
elements you selected are now available on this screen in the order in which they appear on
the Filter Design screen.
Retail Pro
8 Users Guide
Copyright 2009 Retail Pro. All rights reserved.
719
Program Labels
The program labels module enables you to customize your Retail Pro terminology to best fit your
business needs. A label can be either a field name in Form View or a column heading in List
View. The program labels module contains a list of customizable labels used throughout Retail
Pro excluding the reports module. The reports module includes its own label customization
feature. This offers the user the flexibility to change program labels for all modules or on a
module by module basis without having those changes affect reports. The user may want their
report to have very short or long labels that would not be appropriate for other modules. (Refer to
Chapter 14. General Reports for more information on report labels.)
Warning: Changing Labels
Changing program labels can make it more difficult for technicians to easily identify fields. However, it is
possible to see the original program field label by resting the mouse pointer on that field. The Retail Pro
8-Series documentation assumes the use of the original labels.
Note: Program Labels and Security Administrator
If you have registered Retail Pro with Security Administrator, you can control user access to the following
actions in the program labels module on a user or group basis:
System > Edit Program Labels
(For more information, refer to Technical Supplement F1. Security Administrator.)
Preferences: Program Labels
SYSTEM PREFERENCES > SYSTEM > Use user-defined labels in RPRO: Select to allow the use of
custom labels.
Retail Pro
8 Users Guide
Copyright 2009 Retail Pro. All rights reserved.
720
To customize labels:
1. Select OPTIONS from Retail Pro's main menu top menu.
92. Select PROGRAM LABELS from the side menu.
Program Labels are organized in six columns. The following is a description of each of those
columns:
Field Usage
Label The default term used by your installation of Retail Pro to describe this
element.
For example, Retail Pro uses the word Associate to define an employee.
Category/Schema The area of Retail Pro where a label is located.
(See Category/Schema section.)
Employee may appear in several different areas, such as SOs, POs, TOs.
A separate label can be defined for labels in each area they appear. This
means if your stores are located in Italy but you purchase your
merchandise from Spain, you can change all your Purchase Order labels
to Spanish but leave your Transfer Order and Receipt labels in Italian.
Custom Label Optionally define a label that will replace the system-defined label for this
field. Labels can be up to twenty characters long.
For example, you could change the term Associate to Salesperson.
Description An unabbreviated description of the field name.
For example, the description of ALU is Alternative Look Up.
Native Label The name of the label in the programs native language, English.
Native Category/
Schema
The location of the label in the programs native language, English.
Label ID A system-assigned number to help locate and track labels.
94. Find the label you would like to customize and in the Custom Label column enter a new
term for that label. Edit all of the labels you want to change.
Select CANCEL from the top menu to cancel an edit you are currently making.
If you wish to delete a previously-made label, highlight the label and select DELETE from the
top menu.
95. Select SAVE from the side menu to save all edits made this session and exit the module.
Select CANCEL from the side menu to cancel all edits made this session and exit the module.
Note: Order of Column Headings
To change the order of the column headings, click and drag each heading into the appropriate position.
Note: Layout Manager and Page Manager
Right-click within the Program labels column headings to access Layout Manager and Page Manager
functions. Follow standard procedures for creating layouts, pages, and including/excluding fields.
(Refer to Menu Designer and Layout Manager sections for more information.)
Retail Pro
8 Users Guide
Copyright 2009 Retail Pro. All rights reserved.
721
Category/Schema
Category/Schema gives a short description of where a label is located within Retail Pro. The
following table gives the name of each category/schema and the path to which it refers.
Category/Schema Retail Pro Location
CustHistory POS > CUSTOMER > HISTORY > SALES HISTORY
Customer POS > CUSTOMER
CustSOHistory POS > CUSTOMER > HISTORY > SO HISTORY
Department MERCHANDISE > DEPARTMENT
InventoryItem MERCHANDISE > INVENTORY > ITEM VIEW and STYLE VIEW
InventoryItemPrices MERCHANDISE > INVENTORY > FORM > Prices field
InventoryItemQuantities MERCHANDISE > INVENTORY > FORM > Quantities field
Memo ADJUSTMENTS > MEMOS
MemoItem ADJUSTMENTS > MEMOS > FORM > Item List field
PO PURCHASING > PURCHASE ORDERS
POItem PURCHASING > PURCHASE ORDERS > FORM > Item List field
Receipt POS > RECEIPTS
ReceiptItem POS > RECEIPTS > FORM > Item List field
Slip TRANSFERS > SLIPS
SlipItem TRANSFERS > SLIPS > FORM > Item List field
SO POS > SALES ORDERS
SODeposit POS > SALES ORDERS > SO DEPOSITS
SODueTable POS > SALES ORDERS > FORM > SO Due Table field
SOHistory POS > SALES ORDERS > FORM > History field
SOItem POS > SALES ORDERS > FORM > Item List field
TO TRANSFERS > TRANSFER ORDERS
Vendor MERCHANDISE > VENDORS
VendorHistory MERCHANDISE > VENDORS > HISTORY > RECEIVING HISTORY
VendorPOHistory MERCHANDISE > VENDORS > HISTORY > PO HISTORY
Voucher PURCHASING > VOUCHERS
VoucherItem PURCHASING > VOUCHERS > FORM > Item List field
Retail Pro
8 Users Guide
Copyright 2009 Retail Pro. All rights reserved.
722
Appendix B: Preferences
About Preferences
The Preferences modules are used to configure Retail Pro to work with your hardware, to
establish document security, and to customize many of the Retail Pro features to best suit the
needs of your business. There are two types of preferences, workstation and system.
Workstation preferences define workstation-specific settings and options including hardware
setup and printing preferences. System preferences define settings and options that are shared by
all workstations on a Retail Pro installation (network) and that configure all Retail Pro modules.
Neither preference type modifies program settings that will change the structure of Retail Pros
data files. Changes that affect your data file (such as the number of rows in inventory) should be
made using RPRO DB. (Refer to Tool Supplement TS10. RPRO DB for more information.)
You define preferences settings at the Main station and can poll them to your Remotes. You can
poll:
Global preferences: most system preferences, especially those shared by all stores.
Local preferences: non-global system preferences, specific to individual stores.
Workstation preferences: preferences specific to a workstation, such as EFT options.
Automatic Backup of Preference Settings
Preferences files are automatically backed up on edit/save. Upon program start-up, Retail Pro
will check integrity of preference files and prompt to run RPRO DB to restore last backup if
necessary.
Retail Pro
8 Users Guide
Copyright 2009 Retail Pro. All rights reserved.
723
Workstation Preferences
To define workstation preferences:
1. Select Options from the top menu and then W/S Preferences from the side
menu.
96. Choose the page containing the preference you want to change.
Pages are displayed in tree format. Each of the branches on the tree is a page
of preferences. (For example, in the tree shown to the right System,
Documents, and EFT are each a page. Appearance and Scheduler are sub-
pages.)
Select to view all the sub-pages contained in a branch.
Select to hide sub-pages of a branch.
97. Edit the preferences you want to change. (Refer to the following tables for
specific info.)
98. Select Save from the side menu to save changes made this session and exit.
Alternatively, select Cancel to exit without saving.
Note: Saving
If you are changing multiple preference settings, it is advised that you save and re-enter preferences a
few times during that process. This way if there is a power surge or other system problem you will not
lose all changes made.
W/S Preferences Tree
Retail Pro
8 Users Guide
Copyright 2009 Retail Pro. All rights reserved.
724
System Preferences
1. Select Options from the top menu, and then select System
Preferences from the side menu.
93. Choose the node containing the preference you want to change.
Pages are displayed in tree format.
Select to view all the sub-nodes.
Select to hide sub-nodes.
99. Edit the preferences you want to change.
100. Select Save from the side menu to save changes made this session and
exit.
Alternatively, select Cancel to exit without saving changes.
Note: User-Definable Options
No duplicate entries will be allowed for preferences with user-definable
options.
Retail Pro
8 Users Guide
Copyright 2009 Retail Pro. All rights reserved.
725
Workstation Preferences
System
In Workstation Preferences > System, you can change the path to various files and URLs.
Sales, Receiving, Transfer, and Adjustment History files
Define the path to Sales, Receiving, Transfer, and Adjustment History files by either manually
entering the path, or choosing the browse button and selecting the appropriate path.
EFT files
Define the path to EFT files by either manually entering the path or selecting the browse button
and choosing the appropriate path.
Home page URL
Define the path to your home page URL by either manually entering the path or selecting the
browse button and choosing the appropriate path.
E-Manuals URL
Define the path to your e-manuals URL by either entering the path or selecting the browse button
and choosing the appropriate path.
Retail Pro
8 Users Guide
Copyright 2009 Retail Pro. All rights reserved.
726
Workstation X/Z
Define the path where a local sales file should be created and maintained for the purpose of
running X/Z-Out reports. Running an X/Z-Out from a local sales file is faster than running it
from the primary data resource (combined file of all workstations on the network).
Automatically logout
Automatically logs out a user after a specified period of time has passed.
Minutes until user is automatically logged out
Define the period of time, in minutes, before a user will be logged out.
Default: 15 minutes
Prompt to create desktop shortcut when starting
If selected, when users first access Retail Pro, a dialog will prompt them to create a desktop
shortcut for the program.
Appearance
In Workstation Preferences > System > Appearance, select various appearance/display settings.
Display on top toolbar
Choose to display top menu buttons with text and icons, icons only, or text only.
Display on side toolbar
Choose to display side menu buttons with text and icons, icons only, or text only.
Display navigation toolbar
If selected, displays a toolbar that can be used to navigate the cursor between data fields, make
data selections, and activate a touch keyboard or numeric keypad.
Display browser control bar
If selected, displays a browser control bar that can be used to navigate the HTML pages displayed
on the opening screen of Retail Pro.
Retail Pro
8 Users Guide
Copyright 2009 Retail Pro. All rights reserved.
727
When New is selected, the cursor position should
Define the column the cursor will move to if New is selected while in List View in non-document
modules (inventory, customers, vendors, departments).
Scheduler
In Workstation Preferences > System > Scheduler, define your Retail Pro Scheduler setting.
Monitor for and restart Scheduler if required
If selected, Retail Pro will monitor the system and restart Scheduler if a shortcut for Scheduler
exists in your Windows startup group and it is not currently running.
Retail Pro
8 Users Guide
Copyright 2009 Retail Pro. All rights reserved.
728
Offline Mode
In Workstation Preferences > System > Offline Mode, define settings for Offline Mode.
(Refer to Technical Supplement E6. Offline Mode for more information.)
Enable use of Offline Mode
Select to enable the use of offline mode for backup point of sale and offline reporting. None of
the other offline mode options are available unless this option is selected.
Primary Data Resource (PDR)
Enter or browse to the path (relative to the current workstation) to the networks primary Retail
Pro files (the primary data resource). The path must point to the \RPRO folder.
Auxiliary Data Resource (ADR)
Enter or browse to the path (relative to the current workstation) to the auxiliary data resource.
The path must point to the \RPRO folder.
Offline Mode path
Enter or browse to the path of this workstations local data resource. The path must point to the
\RPRO folder.
Select the tenders that will be permitted when operating in Offline Mode
Select the tenders, besides cash, to be allowed in offline mode. (Debit cards are not allowed in
offline mode.)
Retail Pro
8 Users Guide
Copyright 2009 Retail Pro. All rights reserved.
729
Remind user to update the Local Data Resource if older than
Display a reminder message to refresh the local data resource (LDR) when launching Retail Pro if
the LDR is older than the defined time.
Default: 1 day, 0 hours, 0 minutes
Retail Pro
8 Users Guide
Copyright 2009 Retail Pro. All rights reserved.
730
Documents
In Workstation Preferences > Documents, define settings related to Receipts, Sales Orders,
Vouchers, document franking, and broker services.
Retain the same price level between Receipts
If selected, defaults the next receipt to the active price level used in the previous receipt.
Print zero qty items when printing a receipt or SO
If selected, prints items that are listed on the receipt or SO with a quantity of zero.
Allow the following Sales Order types
Select the sales order types (Customer Orders, Special Orders, Layaways, Store Registries,
Company Registries) that can be created at this workstation.
Allow only Pending Vouchers to be created at this workstation
(Main) Select this preference to store all vouchers updated at this workstation as pending
vouchers and to block them from being copied.
Document Franking in Receipts and SOs
Select the tender types, checks and/or gift certificates that you want to print identifying information on
the back of when tendered for a sale.
Retail Pro
8 Users Guide
Copyright 2009 Retail Pro. All rights reserved.
731
Use Broker Services at this workstation
If selected, transactional documents updating tasks will be turned over to Broker Services (optional,
licensed program). The use of Broker Services must also be enabled in system preferences, and
Broker Services must be installed and running or workstation will continue to update documents itself.
(Refer to Broker Services documentation for more information.)
Documents > Options
In Workstation Preferences > Documents > Options, select the default field (column) by which
inventory will be sorted when you enter inventory from a document to select items, specify the
default store to use when creating individual document types, and select whether to print tags for
broken kit components.
Look up mode when using choose/edit from documents
Select the default field (column) by which inventory will be sorted when you enter inventory
from a document to select items. For example, when you select Choose/Edit item from the
Receipts module, the items list will be sorted by the field selected in this preference.
Find can then be used to search by the mode selected to locate items to list on your document.
Retail Pro
8 Users Guide
Copyright 2009 Retail Pro. All rights reserved.
732
Allow this workstation to define its own default stores
(Main and Backroom stations only) If selected, enables this workstation to define its own default
stores. Different workstations on a networked Main or backroom station can make receipts,
vouchers, etc., for different stores.
Default store to use for
Enter the number of the default store to be suggested on each type of document or record.
The default is Store 0 for all document/record types.
Notes:
Customers: Define a store and station to be the default originating store for all new
customer records at the workstation. Any valid store number and station identifier or
Main can be entered. Enter a zero (0) as the station identifier to indicate that the
customer record was created at the main station for another store. Example entries:
001A, Main, 0020.
SO Process At: Select from one of the processing stations predefined in System
Preferences > Point of Sale > Sales Order > Options.
SO Sell From: This setting overrides the System Preferences > Point of Sale > Sales
Order > Options > Sell From Store # preference at this workstation.
Inventory: Select the default store to display when manually entering the inventory
module. This setting does not apply when entering inventory by selecting Choose Items
or Choose/Edit Items from a document. In this case, the inventory displayed will always
be that of the store listed on the document. If using price-based stores, the appropriate
price level is automatically displayed for the store shown in inventory.
Print tags for the broken kit components
If selected, tags can be printed at POS (receipts, SOs) for the unsold components when a kit is
broken.
Retail Pro
8 Users Guide
Copyright 2009 Retail Pro. All rights reserved.
733
EFT
In Workstation Preferences > EFT, you can select EFT settings for various functions, including
credit card transactions.
Credit Cards - Type
Select the type of electronic funds transfer and other credit card options.
None: None.
ACK: Use ACK.
PPM: Use Retail Pros preferred service provider.
Credit Pro: Use Credit Pro.
ICVerify: Use IC Verify.
Shift4: Use Shift4
Close Credit Card dialog on approval
If selected, once credit card has been approved, credit card dialog will automatically close.
Retail Pro
8 Users Guide
Copyright 2009 Retail Pro. All rights reserved.
734
Automatically Update/Print after card approval
If selected, automatically prints/updates transaction document as soon as credit card is approved
if there is $0 due on the receipt. (Option only available if Close Credit Card Dialog on Approval is
selected.)
Automatically start authorization after card swipe
If selected, automatically starts the authorization process after the card is swiped. If not selected,
the cashier must press/select OK in the authorization dialog.
Print EFT receipt
Select when to print the receipt:
During Authorization: Prints receipt during authorization.
On Print/Update: Prints receipt when Print/Update is selected.
EFT Options - None
Record Credit Card Numbers
If None is selected as the EFT Type, you can select to record credit card numbers from
transactions.
EFT Options ACK
No options available
EFT Options PPM
AVS Prompt
If PPM is selected as the EFT Type, then an option for displaying AVS Prompts is displayed. If
AVS flags discrepancy with zip code on file, decide whether to always accept, prompt at point of
sale, or never accept. (Only available if PPM is selected as the EFT Type.)
EFT Options Credit Pro
Pre-Dial Processor
If Credit Pro is selected as the EFT Type, then an option for pre-dialing the processor is
displayed. Select Never to never pre-dial the processor. Select Before Card is Swiped to pre-dial
the processor before the card is swiped. Select After Card is Swiped to dial the processor after the
card is swiped.
EFT Options ICVerify
Omit Apparent Duplicate Transactions
If ICVerify is selected as the EFT Type, then an option for omitting apparent duplicate
transactions is displayed.
Retail Pro
8 Users Guide
Copyright 2009 Retail Pro. All rights reserved.
735
EFT Options Shift4
Mandatory CVV2
If Shift4 is selected as the EFT Type, then an option for selecting mandatory CVV2 options is
displayed.
Select the card types for which CVV2 entry is mandatory. (CVV2 is the three-digit security code
typically found in signature strip of cards) If selected, cashiers must enter the CVV2 when
tendering by that card type.
Map Shift4 CCNames
Select Map Shift4 CCNames to automatically map Shift4 CC Names to the card names.
EFT Debit Cards
Select which service to use debit cards and related options.
Debit Cards - Type
None: None.
PPM: Select to process debit cards with PPM.
PCCharge: Select to process debit cards with PCCharge.
Shift4: Select to process debit cards with Shift4.
Retail Pro: Select to process debit cards with Retail Pro Payment Services.
Allow Cashback
Select to allow cashback on debit card transactions.
Maximum Cashback amount
Enter the maximum amount of cashback allowed. (This option is only available if you have
selected to allow cashback.)
EFT Check Services
Select a type of check service and related options.
Retail Pro
8 Users Guide
Copyright 2009 Retail Pro. All rights reserved.
736
Type
None: None.
PPM: Select to use PPM to process check transactions.
Credit Pro: Select to use Credit Pro to process check transactions.
Shift4: Select to use Shift4 to process check transactions.
PCCharge: Select to use PCCharge to process check transactions.
Retail Pro: Select to use Retail Pro Payment Services to process check transactions.
Advanced
Editable Business Check fields
Editable Personal Check fields
Display these fields in the check tender dialog. Certain fields may be required by the check
processor.
Default: None
POS Resiliency
(Only available if you choose Retail Pro or Shift4 as your EFT type)
Require Authorization for Credit Card Transactions
If selected, Retail Pro requires authorization for credit card transactions.
Maximum Floor Limit
Enter a maximum floor limit. Credit card transactions below the floor limit are automatically
force authorized, while credit card transactions above the floor limit require manual authorization.
Mark Offline Transactions created under floor limit
If selected, Retail Pro adds a default comment to any transaction under the floor limit while in
offline mode.
Comment Field
Select which Comment field to use for marking offline transactions.
Default Comment
Enter a default comment to be written to the selected Comment field.
Retail Pro
8 Users Guide
Copyright 2009 Retail Pro. All rights reserved.
737
EFT > Gift Cards
In Workstation Preferences > EFT > Gift Cards, you can select EFT settings for gift card
transactions.
Type
None: None.
PPM: Select to process gift cards with PPM.
Shift4: Select to process gift cards with Shift 4.
PCCharge: Select to process gift cards with PCCharge.
Retail Pro: Select to process gift cards with Retail Pro Payment Solutions
Max Gift Card amount
Enter the maximum amount allowed for a gift card.
Use Cash Out Limit
(Shift4 only) If after using a gift card to tender a transaction, there is a remaining balance on the
card, the clerk can have the option of cashing out the card, refunding the remaining balance to
the customer. If selected, enables the Cast Our Limit field when making gift cards.
Retail Pro
8 Users Guide
Copyright 2009 Retail Pro. All rights reserved.
738
Cash Out Limit
(Shift4 only) Enter the maximum amount (between 0.00 and 9,999,999.99) that can be cashed out
on a gift card.
On Deactivation
(Shift4 only)
Receipt Main: Displays a new receipt and navigates to the main screen.
Receipt Tender: Displays a new receipt and navigates to the tender screen.
Do nothing: Immediately deactivates the card without displaying a receipt.
Increase Funds
(Shift4 only)
Immediate: Funds added to the gift card are available for immediate use.
Post settlement: Funds added to the gift card are available after settlement of the batch that
includes the Increase Funds transaction.
Deactivation Reasons
(Shift4 only)
In the Reason column, enter up to 10 reasons for deactivating gift cards. When deactivating the
card, the cashier will be able to choose from the pre-defined deactivation reasons.
In the Default column, select the reason that will be displayed by default.
Retail Pro
8 Users Guide
Copyright 2009 Retail Pro. All rights reserved.
739
EFT > Options
In Workstation Preferences > EFT > Options, you can select EFT settings for various options,
including PPM and Shift4.
This workstation runs PPM server
Select to make this the workstation on the network that runs PPM Server. PPM Server controls
modem communication for the Payment Processing Module. In order to use PPM, one
workstation on the network must run PPM Server.
Pre-dial processor
Never: Dials out for authorization after Authorize/Activate is selected.
Before card is swiped: Dials out to the processor as soon as Credit Card, Gift Card Card, Check, or
Debit Card is selected as tender. This is a convenient selection if you have a slow modem
connection.
After card is swiped: Dials out to the processor after you enter card/check information, but before
you select Authorize/Activate. This is a useful selection if cashiers cant seem to finish entering
card or check information before the processor hangs up on the call (most processors
automatically hang up if they do not receive information within a predetermined time period).
Retail Pro
8 Users Guide
Copyright 2009 Retail Pro. All rights reserved.
740
Shift4 Options
Option Description
Print all transactions
If selected, prints transaction information for every transaction.
NetAPI IP address Enter IP address (see Shift4 documentation).
Credit Card/Gift/Check
Timeout
Enter the time limit (for credit card, gift card, and check transactions) after which
the processor will hang up if they do not receive information.
Debit Card Timeout Enter the time limit (for debit card transactions) after which the processor will
hang up if they do not receive information.
Api Serial Number Enter the Api Serial Number.
Api Password Enter the Api Password.
Use EFT configuration settings for workstation
None: None.
To use the EFT settings as they are defined for another workstation on your network, select the
workstation number from the drop-down list.
Prompt for Gift Card transaction type
If selected, ask if the transaction type is a gift card.
Retail Pro Payment Processing Options
Option Description
Debug Level Select a debug level:
Off: No information is stored for debugging purposes.
Minimal: A minimal amount of information is stored for debugging purposes.
Medium: A medium amount of information is stored for debugging purposes.
Maximum: The maximum amount of information is stored for debugging purposes.
Server IP Address Enter the IP Address of your RPPS server.
Server Port Enter the port to be used for communication with the server.
Merchant ID Enter your assigned merchant ID.
Seller ID Enter your assigned seller ID.
Terminal ID Enter your assigned terminal ID.
Modify Password Select Modify if you need to modify the password.
Retail Pro
8 Users Guide
Copyright 2009 Retail Pro. All rights reserved.
741
Sequences
In Workstation Preferences > Sequences, specify the next sequential number to be used for store
credit IDs and gift certificates.
Next store Credit ID number
Start the last five numbers in the Store Credit ID number at the specified number, moving ahead
sequentially. (Only available if System Preferences > Receipts > Record/Suggest Store Credit ID
Numbers is selected.)
Next Gift Certificate number
Start the last five numbers in the Gift Certificate number at the specified number, moving ahead
sequentially. (Only available if System Preferences > Receipts > Suggest Gift Certificate Number
for Change Tender is selected.)
Sequences > Receipt
In Workstation Preferences > Sequences > Receipt, specify the next sequential number to be used
for receipts.
Retail Pro
8 Users Guide
Copyright 2009 Retail Pro. All rights reserved.
742
Separate sequences for Sales/Return Receipts
If selected, allow different numbering sequences for sales and return receipts. Otherwise, a shared
sequence is used. (Only available if System Preferences > General Documents > Sequences >
Receipts > Workstation-specific Receipt # Sequences is selected.)
Separate sequence for SO deposits
If selected, allow different numbering sequences for SO deposits. Otherwise, a shared sequence is
used. (Only available if System Preferences > General Documents > Sequences > Receipts >
Workstation-specific Receipt # Sequences is selected.)
Next Receipt # (this workstation)
Restart the receipt numbering sequence for both sales and return receipts at the specified number.
(Only available if System Preferences > General Documents > Sequences > Receipts >
Workstation-specific Receipt # Sequences is selected.)
Next Sales Receipt # (this workstation)
Restart the numbering sequence for sales receipts at the specified number.
(Only available if Separate Sequences for Sales/Return Receipts is selected.)
Next Return Receipt # (this workstation)
Restart the numbering sequence for return receipts at the specified number.
(Only available if Separate Sequences for Sales/Return Receipts is selected.)
Sequences > Voucher
In Workstation Preferences > Sequences > Voucher, specify the next sequential number to be used
for vouchers.
Separate sequences for Receiving/Return Vouchers
If selected, allow different numbering sequences for receiving and return vouchers. Otherwise, a
shared sequence is used.
(Only available if System Preferences > General Documents > Sequences > Vouchers >
Workstation-specific Voucher # Sequences is selected.)
Retail Pro
8 Users Guide
Copyright 2009 Retail Pro. All rights reserved.
743
Next Voucher # (all workstations)
Restart the voucher numbering sequence at the specified number.
(Only available if System Preferences > General Documents > Sequences > Vouchers >
Workstation-specific Voucher # Sequences is selected.)
Next Receiving Voucher # (this workstation)
Restart the numbering sequence for receiving vouchers at the specified number.
(Only available if Separate Sequences for Receiving/Return Vouchers is selected.)
Next Return Voucher # (all workstations)
Restart the numbering sequence for return vouchers at the specified number.
(Only available if Separate Sequences for Receiving/Return Vouchers is selected.)
Sequences > Slip & Memo
In Workstation Preferences > Sequences > Slip & Memo, specify the next sequential number to be
used for slips and memos.
Next Slip # (this workstation)
Restart the number sequence for slips at the specified number.
Next Memo # (this workstation
Restart the number sequence for memos at the specified number.
Retail Pro
8 Users Guide
Copyright 2009 Retail Pro. All rights reserved.
744
Reports
In Workstation Preferences > Reports, define various options relating to reports.
Insert a blank line after each subtotal line
If selected, a blank line is inserted after each subtotal line in previewed and printed reports.
Use Workstation X/Z
If selected, workstation-level X/Z-Out settings are used.
Retail Pro
8 Users Guide
Copyright 2009 Retail Pro. All rights reserved.
745
Peripherals
In Workstation Preferences > Peripherals, specify options relating to OPOS, such as Magnetic
Stripe Readers (MSR), keyboards, pinpads and printers.
OPOS MSR Type
If you are using a Magnetic Stripe Reader (MSR), select OPOS 1.4 to enable using an OPOS 1.4
driver or OPOS 1.5 to enable using an OPOS 1.5 driver.
OPOS MSR device name
Select or enter a MSR device name. (Only available if OPOS 1.4 or OPOS 1.5 is selected in the
preference above.)
OPOS MSR Display type
Select a display type for your MSR.
OPOS MSR Display device name
Select or enter a MSR display device name. (Only available if OPOS 1.4 or OPOS 1.5 is selected
in the preference above.)
OPOS Keyboard Type
Select a keyboard type for your MSR.
Retail Pro
8 Users Guide
Copyright 2009 Retail Pro. All rights reserved.
746
OPOS Keyboard device name
Select or enter an OPOS keyboard device name. (Only available if OPOS 1.4 or OPOS 1.5 is
selected in the preference above.)
OPOS Pinpad Type
Select a Pinpad type for your MSR.
OPOS Pinpad device name
Select or enter an OPOS Pinpand device name. (Only available if OPOS 1.5 is selected in the
preference above.)
OPOS Pinpad model
Select the type of OPOS Pinpad to use. (Only available if OPOS 1.5 is selected in the preference
above.)
Non-Windows POS Printer Type
If you are using a non-Windows printer, select OPOS 1.4 to enable printing to compatible devices.
OPOS Scale Type
Select the type of OPOS Scale to use.
OPOS Scale Device Name
Select or enter a name for the OPOS Scale. (Only available if OPOS 1.5 is selected as the OPOS
Scale Type.
OPOS Scanner Type
Select the type of OPOS Scanner to use.
OPOS Scanner Device Name
Select or enter a name for the OPOS Scanner. (Only available if OPOS 1.5 is selected as the
OPOS Scanner Type.
Modem for PPM
Select the modem to use for PPM. (Only available if the Workstation Preferences > EFT > This
workstation runs PPM server option is selected.)
Number of lines returned by MSR
If using a keyboard wedge MSR, designate the number of lines returned when a customer swipes
his card through the reader.
Retail Pro
8 Users Guide
Copyright 2009 Retail Pro. All rights reserved.
747
Peripherals > Shopper Display
In Workstation Preferences > Peripherals > Shopper Display, specify shopper display settings.
Shopper display type
None: No shopper display assigned.
PartnerTech: Configure Retail Pro for a PartnerTech shopper display.
EMAX: Configure Retail Pro for an EMAX shopper display.
Casio 5100: Configure Retail Pro for a Casio 5100 shopper display.
OPOS 1.4/1.5: Configure Retail Pro to use either an OPOS version 1.4 or version 1.5 shopper
display.
Serial Port #
(EMAX/Casio only) Choose the serial port to which you will connect the selected shopper
display type.
Message
(EMAX/Casio only) Enter the message to be displayed between sales.
Default: Thank you
Retail Pro
8 Users Guide
Copyright 2009 Retail Pro. All rights reserved.
748
OPOS Shopper Display
The following options are only available if an OPOS display type was selected above.
Device Name
Select or enter the name of the OPOS device you are using.
Default Message:
Select or enter the name of the OPOS device you are using.
Specify the default messages to be displayed in Line 1 and Line 2.
New Receipt and SO message:
Define how new receipt and SO messages for Line 1 and Line 2 should be aligned.
Specify the Receipt and SO messages for Line 1 and Line 2.
POS line item display:
Specify the type of POS line item display to be used in Line 1 and Line 2. You can choose to
display nothing (blank), any one of selected document fields, or a user-defined message.
Define how to align the POS line item display for
Line 1 and Line 2. Available only if User-Defined is selected above.
Specify the user-defined message to be displayed for line items on Line 1 and Line 2. Only
available if User-Defined is selected above.
Retail Pro
8 Users Guide
Copyright 2009 Retail Pro. All rights reserved.
749
Peripherals > Cash Drawer
In Workstation Preferences > Peripherals > Cash Drawer, specify the cash drawer port, tender types
that automatically open the drawer, the timing of drawer opening, and other cash drawer options.
Cash drawer connected to
Select the connection port or OPOS version for the cash drawer. Select None if there is no cash
drawer.
(The following settings are only available if a cash drawer connection is chosen and will vary
depending on the type.)
OPOS Cash Drawer Name
Select or enter the name of the OPOS device.
OPOS Cash Drawer printer name (for pass-through attachment)
If using an OPOS cash drawer connected directly to a printer, select or enter the printer name.
Otherwise, leave this field blank.
Opening tenders
If selected, only open drawer for receipts tendered by the selected tender types.
Retail Pro
8 Users Guide
Copyright 2009 Retail Pro. All rights reserved.
750
Control characters for opening
Specify the control characters used to open the cash drawer.
Serial port cash drawer model
If using a cash drawer connected directly to your COM port, select or enter the model of cash
drawer you are using.
Open cash drawer on $0.00 receipts
If selected, cash drawer will open when $0.00 receipts are updated. Otherwise, only a non-zero
total will open drawer.
Use cashier drawers
If selected, allows the use of multiple cash drawers assigned to individual cashiers. Must be
supported by your hardware and configuration. Each cashiers drawer number is defined in
system preferences.
Force drawer closed
If selected, the cash drawer must be closed before a receipt can be started.
Retail Pro
8 Users Guide
Copyright 2009 Retail Pro. All rights reserved.
751
Peripherals > Portable Barcode
In Workstation Preferences > Peripherals > Portable Barcode, specify options relating to barcode
readers.
Barcode Reader Type
Select the type of barcode reader used from the drop-down list. The selection here will determine
which, if any, of the other settings in this group are available.
Delete Palm Scans after Upload
If selected, scans are deleted after upload is completed. By default, scans are not deleted.
Retail Pro PT memory size
Select the memory size of your RPRO PT.
Serial Port #
Select the serial port to which your RPRO PT will be connected.
Opticon OPL-9728 Scanner
To use the Opticon OPL-9728 scanner:
94. Register the .dll.
101. Configure the scanner in Workstation Preferences.
102. Configure the Scanner so that the Net0 protocol option is selected.
Registering the .dll
The file Neto.dll is placed in the Retail\Rpro folder when the core update is applied. This file
must be registered via Regsvr32.exe from the Windows Run prompt (example: "Regsvr32.exe
c:\Retail\Rpro\Neto.dll").
Retail Pro
8 Users Guide
Copyright 2009 Retail Pro. All rights reserved.
752
Configuring Workstation Preferences
Once the DLL is registered, the device must be configured in Options>Workstation
Preferences>Peripherals>Portable Barcode. Select Opticon from the Barcode Reader Type menu,
and then select the appropriate Serial Port #.
Baud Rate
There is no Baud Rate setting in WS Preferences, however the device defaults internally to
115200. The COM port speed (Bits Per Second) in Windows Device Manager should be set to
match for optimal performance.
Uploading Data
There are no means to upload data to the device or Smart Mode support. As a result, only the
Barcode menu button will have any effect in relation to the Opticon.
Configuring the Scanner
On the scanner, navigate to; System menu > Communication > Protocol > Net0 protocol
Select the Net0 protocol option.
Retail Pro
8 Users Guide
Copyright 2009 Retail Pro. All rights reserved.
753
Peripherals > EFT Devices
In Workstation Preferences > Peripherals > EFT Devices, specify options relating to electronic
funds transfer devices.
Contactless Device
Option Description
Device Select VivoPay 3000/4000 as the device.
Serial Port # Select the port to use for communication.
Port Speed Select the port speed to use.
PIN Device
Option Description
Device Select Verifone 1000 or Verifone 1000se as the device.
Serial Port # Select the port to use for communication.
Port Speed Select the port speed to use.
Retail Pro
8 Users Guide
Copyright 2009 Retail Pro. All rights reserved.
754
Printing
In Workstation Preferences > Printing, specify various printing options, such as printer
configurations and active printers.
Printing
Choose an Area.
If the Area chosen is an All area (for example All SOs) then you have the option to choose the
following preference Override individual document settings included in this Area. If this
preference is selected then settings chosen for the All area will override any settings chosen for
individual document types within that All area.
Select Set Special Printer, if necessary, to set up a non-Windows printer that does not appear on
the printer list.
Users can create and then apply printer configuration files for speedy printer setup. A printer
configuration file contains a predefined group of printer settings. Access this feature by selecting
Printer Configurations. For detailed instructions on how to create and use printer configuration
files, refer to Technical Supplement C1. Installing and Configuring Retail Pro.
Retail Pro
8 Users Guide
Copyright 2009 Retail Pro. All rights reserved.
755
Override individual document settings included in this Area
If this preference is selected then settings chosen for the All area will override any settings chosen
for individual document types within that All area.
Printers
Specify printer settings for the chosen Area.
Active: If selected, the printer in the chosen row will be active for the selected area.
Printer: A list of all of the printers available for the chosen area.
Design: From a drop-down list, choose the document design to be used for the selected area when
printing.
Copies: Enter the number of copies to print each time this area type is printed.
Preview: Select to automatically display a preview of what will be printed before actually printing
it.
Paper Size: From a drop-down list, select a paper size to use with this printer.
Allow change at time of printing
Select any options (Printer, Design, Copies, Preview) you want to be able to change at the time of
printing from the Allow change at time of printing preference.
Retail Pro
8 Users Guide
Copyright 2009 Retail Pro. All rights reserved.
756
System Preferences > Point of Sale
In System Preferences > Point of Sale, select general options for point-of-sale operations.
Create a Security Receipt when
Receipt in progress is exited: If selected, creates a cancelled receipt if the associate exits from the
POS Module when a receipt with listed items is in progress.
Drawer is opened manually: If selected, creates a drawer opened receipt recording date, time,
and associate each time the cash drawer is opened manually.
System is rebooted: If selected, creates a reboot detected receipt that records the date, time, and
associate if the system is rebooted while there is a receipt in progress.
Manager override: If selected, creates a manager override receipt that records the date, time, and
associate if a manager uses an override on a receipt (for example, to give a discount that a cashier
is not permitted to give).
Note: Security receipts are all numbered Receipt # 00000, are identified by entries in the
Comment 1 field) and can be omitted from sales reports.
Availability checking
Check available: Alert if the stock available, after taking prior commitments on earlier SOs or TOs
into account, is less than the quantity you are requesting.
Check on hand: Alert if the stock on hand is less than the quantity you are requesting.
Do not check: Do not check availability when listing items or changing quantities on documents.
Retail Pro
8 Users Guide
Copyright 2009 Retail Pro. All rights reserved.
757
Receipt/SO Customer Order/SO Special Order/SO Layaway/Out Slips
Select the documents to which the availability checking option above applies.
Rounding multiple
Specify the rounding multiple to be applied to selected tenders at point of sale.
Rounding method for base currency cash amount
Normal: Round to the nearest multiple. For example, if .10 is selected, .27 will round to .30, .22 to
.20.
Up: Round up to the next multiple. For example, if .10 is selected, both .27 and .22 will round to
.30.
Down: Round down to the previous multiple. For example, if .10 is selected, both .27 and .22 will
round to .20.
Cash/Check/Charge/Credit Card/Debit Card/Gift
Card/COD/StoreCredit/Deposit/Foreign Currency/Payments/Gift
Certificate
Select the tenders to round.
Retail Pro
8 Users Guide
Copyright 2009 Retail Pro. All rights reserved.
758
Point of Sale > Tender Requirements
In System Preferences > Point of Sale > Tender Requirements, specify customer information
requirements for various point of sale transactions.
Receipt Tenders
For each tender type listed, select the check box in the Tender column to require customer
information be entered on receipts tendered by that type. Select the check box in the Change
column to require customer information be entered when giving change in that tender type.
The customer fields required are set in the next preference option. Highlight a tender type in this
area, then define the required customer fields in the next preference option for the highlighted
tender type.
Required Customer Fields
For the list of possible customer fields, select those that will require entries when tendering a
receipt by the highlighted tender type (the affected tender type is displayed above the options
box).
Retail Pro
8 Users Guide
Copyright 2009 Retail Pro. All rights reserved.
759
Point of Sale > EFT
In System Preferences > Point of Sale > EFT, specify customer information requirements for
various point of sale transactions.
Require credit card last 4 verification at point of sale
(Only available for Shift4) If selected, this option forces the cashier to enter the last 4 digits of the
credit card that was swiped. Retail Pro will compare the entered digits to the last 4 digits from
the actual card swipe data to see if it matches.
This feature helps prevent possible fraud situations where a person has copied the track to a
dummy card and used it.
.
Change CID/CVV2 Password
If necessary, you can set or change the password used to override CID/CVV2 mismatches.
Click the Modify button. Type the new password in the Enter new override password field, and
then re-type the password in the field below.
Click OK when you are finished.
Retail Pro
8 Users Guide
Copyright 2009 Retail Pro. All rights reserved.
760
Mark CID/CVV2 override transactions
If necessary, you can have Retail Pro automatically mark any CID/CVV2 override transactions.
Select the checkbox, and then select the Comment field to which the mark will be entered:
Comment 1 or Comment 2.
In the Default Comment field, enter a default comment, such as CVV2Override.
Store encrypted card numbers
If selected, credit and gift card numbers are stored in the database in an encrypted format. If this
option is not selected, card numbers are not stored.
Perform level 2 processing when supported
If selected, Retail Pro will perform level 2 processing, when level 2 processing is supported by
the EFT provider.
Retail Pro
8 Users Guide
Copyright 2009 Retail Pro. All rights reserved.
761
Point of Sale > Receipts
In System Preferences > Point of Sale > Receipts, define general settings related to receipts.
After update go to
From the drop-down list, select the default module page displayed after updating a receipt: the
former receipts list, a blank new receipt form, or stay at the receipt tender screen.
Name of COD field
Specify the label used for the COD field.
Default: COD
Suggest Store Credit tender when available
If selected, Retail Pro will suggest a store credit tender be used for customers with a positive store
credit balance.
Check amount of Store Credit available
If selected, when the sales associate tenders a purchase using store credit, Retail Pro will check
the customers store credit balance and not allow the associate to tender an amount greater than
the available credit.
Check charge balance
Select to have Retail Pro check the customers available credit (their charge limit minus their
charge balance). The associate will then be alerted if there is insufficient credit.
Retail Pro
8 Users Guide
Copyright 2009 Retail Pro. All rights reserved.
762
Limit Receipt against SO to only items on that SO
If selected, when making receipts that reference an SO, associates are only allowed to list items
by bringing them from the SO.
Record/suggest Store Credit ID numbers
If selected, when issuing Store Credit as a change tender, Retail Pro will suggest and record a
Store Credit ID number.
Suggest Gift Certificate number for Change Tender
If selected, when issuing a Gift Certificate as a change tender, Retail Pro will suggest a Gift
Certificate number.
Generate new system ID for items with the non-inventory flag
If selected, every time an item flagged as a non-inventory item is listed on a receipt, it is listed
with a new system ID. Therefore, such items can be broken out separately on reports.
Require customer field entries for: Return Receipts
If selected, customer field entries will be required on return receipts.
Retail Pro
8 Users Guide
Copyright 2009 Retail Pro. All rights reserved.
763
Point of Sale > Receipts > Tenders
In System Preferences > Point of Sale > Receipts > Tenders, select whether or not change is
allowed to be given for specific tender types and which tender types are allowed to be issued for a
return.
Display change window when tendering by
If a tender type is selected, then using that tender type and having change due will result in the
display of a change window after Update is selected. The window displays the total amount
tendered and the amount of change due.
Default: Cash
Allow these tenders on a return receipt
Only tender types selected will be available to select from as the change tender type on a return
receipt.
Note: If a user is given the right to override return receipt tenders in Security Administrator, then
every tender type will be available to that user regardless of what is selected here.
Retail Pro
8 Users Guide
Copyright 2009 Retail Pro. All rights reserved.
764
Point of Sale > Receipts > Comments/Terms
In System Preferences > Point of Sale > Receipts > Comments/Terms, you define a list of
comments to be available for entry on receipts. You can also select default comments for each of
the Comment 1 and Comment 2 fields.
Comment List
Define a list of comments to be available for selection on receipts.
Default Comments
Define optional default entries for the Comment 1 and Comment 2 fields on receipts. The
entries can be selected from the drop-down lists which contain all of the comments defined in the
Comment List setting above. Free-form entries are also allowed.
Receipt Charge Terms
Define up to 100 combinations of payment terms to be available for selection when tendering a
sale by charge. Terms include:
Dsc %: Discount percentage off of the total charge if it is paid within a certain number of days.
Dsc Day: Number of days the customer has to pay the charge to receive the discount percentage.
Net Day: Number of days until the undiscounted total is due.
Retail Pro
8 Users Guide
Copyright 2009 Retail Pro. All rights reserved.
765
Point of Sale > Sales Orders
In System Preferences > Point of Sale > Sales Orders, specify general options relating to sales
orders.
Minimum percentage for first deposit on
Define the minimum default deposit amount (as a percentage of the SO total) for the first deposit
received on Customer Orders, Special Orders, and Layaway Orders. Select the Require option to
require that deposit. The default for each is 0%.
Allow a Lost Sale Receipt when deleting unfilled SOs
If selected, allows the creation of a lost sale receipt when deleting an SO that is less than 100 %
filled.
Number of days to keep archived SOs
Specify the number of days SOs will be kept in the archived file before being purged.
Default: 90
Require record sale
Anytime: Allow sale for an SO to be recorded anytime.
Before first deposit: Require sale to be recorded before taking any deposits.
After final deposit: Record sale after the last deposit is taken on the SO and there is no remaining
balance.
Retail Pro
8 Users Guide
Copyright 2009 Retail Pro. All rights reserved.
766
Receipt message for backordered SO items
Enter a message to print on receipts referencing an SO when there are still items on the SO with a
positive Due Qty. Using Document Designer, you can add this message to your receipt design, as
well as a field for the backordered items. (Refer to Chapter 12. Sales Orders or to Tool
Supplement TS2. Document Designer for more information.)
Point of Sale > Sales Orders > Comments
In System Preferences > Point of Sale > Sales Orders > Comments, pre-define a list of instructions
and comments available on Sales Orders.
SO Instruction List
Predefine a list of frequently used instructions to be available for selection on SOs.
SO Comment List
Predefine a list of SO comments to be available for selection on SOs.
Retail Pro
8 Users Guide
Copyright 2009 Retail Pro. All rights reserved.
767
Point of Sale > Sales Orders > Options
In System Preferences > Point of Sale > Sales Orders > Options, you define various preferences
related to sales orders.
Shipping Methods
Define a list of allowed shipping methods. Defaults: FedEx, UPS Red, UPS Blue, UPS Ground.
Default shipping method
Select a default shipping method from the drop-down list. The list includes all of the selections
defined in the previous setting. Default: None
Processing Stations
Define a list of allowed SO processing stations. Enter a store and station number that matches an
assignment made in the Licensing tool. For example, enter 001A for station A at store 001. The
first station on the list will be the default suggested on all new SOs. Default: the local station.
Sell from store #
Specify the default sell from store for non-company registry SOs. Defaults: 1 at the Main; the
local store at remotes.
Retail Pro
8 Users Guide
Copyright 2009 Retail Pro. All rights reserved.
768
Point of Sale > Customers
In System Preferences > Point of Sale > Customers, specify general settings relating to customers.
Customer fields used in quick lookup at POS
Specify the fields to be searched when using quick customer lookup on receipts and SOs. Fields
shown in black and positioned above the divider bar will be searched in the order listed. Fields
shown in gray below the divider bar will not be available for searching. To include a field, drag-
and-drop it above the bar or double-click it. The reverse can be done to exclude a field. <Ctrl +
!> and <Ctrl + +> will also move selections.
Customer & Vendor Title Field Entries
Predefine a convenient list of standardized entries to be available for selection in the Title field of
customer and vendor records.
Customer Polling
Specify the default sharing status to be suggested for all new customers.
Retail Pro
8 Users Guide
Copyright 2009 Retail Pro. All rights reserved.
769
Order to display Full Name field
Choose the order to display names in the Full Name field.
Example: If a record has Sara in the First field, Edward in the Last field, and Ms. in the Title
field, then, if you choose to display the Full Name field as Last, Title First, the system will
automatically fill in the field with Edwards, Ms. Sara.
Number of prior months to include in period totals
Specify the number of months prior to the current month to be included in the period totals
displayed on the customer history summary screen.
Default: 1
Note: Retail Pro will create history files for months that do not exist. Therefore, it is important if
you are just starting to use Retail Pro to leave the setting at one so that blank customer history
files will not be created and added to period totals.
Allow editing of Customer ID field
Select to allow editing of the Customer ID field on customer records.
Allow duplicate Customer IDs
Select to allow two or more customers to have the same Customer ID. The previous preference
for editing Customer ID must also be selected in order to create duplicate Ids.
Note: Selecting this option may cause a problem with your accounts receivable because a
Customer ID may end up linked to two account numbers and Retail Pro will only update the first
match it finds.
Zero out tax % for export customers
If selected, export customers (customers who are not required to pay tax, or who can have a
certain portion of tax they paid on merchandise in a country rebated to them) will have the Tax %
field set to zero on receipts. Note: Export customers are only available only when VAT mode is
active.
Limit Charge tender to AR customers only
If selected, the Charge tender type will only be available for customers with the AR flag set to
Yes or Export.
Allow charges against Charge Limit of zero
Select to make the Charge tender available for customers with a zero charge limit. Typically used
to allow immediate charges to new customers for whom a limit has not yet been set. Subject to
AR customer preference above. Subject to normal security right of overriding limits.
Prevent duplicate customer names
Select to prevent duplicate customer names. Retail Pro looks at first and last names for this
purpose. Note: QuickBooks users that exchange data with Retail Pro should select this
preference, as QuickBooks does not allow duplicate names.
Retail Pro
8 Users Guide
Copyright 2009 Retail Pro. All rights reserved.
770
Use ZIP/Postal Code to lookup city/state
Select to perform city/state lookup, as specified in the next setting, whenever an entry is made in
a ZIP field.
Retail Pro
8 Users Guide
Copyright 2009 Retail Pro. All rights reserved.
771
City/State placement
Define a mask to map fields in the ZIP Code data file to Retail Pro Address 2 and/or Address 3
fields. The mask must specify which ZIP Code data field is to be written to which address field.
It can optionally add spaces, punctuation, or any other character to the output addresses.
ZIP Code data file fields:
%1 = city
%2 = state
%3 = county
Retail Pro fields:
#2 = Address 2
#3 = Address 3
Sample masks:
City & state in Address 2 with comma: #2%1, %2
City in Address 2, state in Address 3: #2%1 #3%2
Retail Pro
8 Users Guide
Copyright 2009 Retail Pro. All rights reserved.
772
Point of Sale > Customers > User-Defined
In System Preferences > Point of Sale > Customers > User-Defined, enter field definitions and
entries for your Customer user-defined fields.
Date Field Names
Assign labels to the two user-defined customer date fields (UDF1-2). Example label: Birthday.
Text Field Names
Assign labels to the six user-defined customer text fields (UDF3-8). Example label: Shirt Size.
Text Field Entries
Select a Text Field Name from the drop-down list and predefine a convenient list of entries to be
available for selection in that user-defined text field. Free-form entries will still be allowed.
Retail Pro
8 Users Guide
Copyright 2009 Retail Pro. All rights reserved.
773
Point of Sale > Customers > Aux Fields
In System Preferences > Point of Sale > Customers > Aux Fields, enter field definitions and entries
for your Customer auxiliary fields.
Field Names
Assign labels to the 12 auxiliary fields.
Default: Aux 1 through Aux 12.
Text Field Entries
Select a field name from the drop-down list and predefine a list of entries to be available for
selection in that user-defined auxiliary field. Each entry can be up to 20 characters long and up to
1560 can be predefined. Free-form entries are still allowed.
Retail Pro
8 Users Guide
Copyright 2009 Retail Pro. All rights reserved.
774
Point of Sale > Price/Discounts
In System Preferences > Point of Sale > Price/Discounts, define general preferences for how Retail
Pro handles prices and discounts.
Discount types
Define a list of names to be used to identify line item discounts at POS and on reports.
Allow global discount to be spread on
If selected, allows associates to distribute global discount amounts over all the items listed on
receipts and/or SOs. (A discount type can be assigned to the spread discount.)
Prompt to spread when going to tender/saving SO
If selected, and Receipt and/or SO are selected in the preference above, the user will be prompted
to spread the global discount when tendering a receipt or saving an SO with a global discount
entered.
Bring original price from price level
For comparison pricing, specify a price level from which the Orig P$ will be taken. All price
changes will be compared to this price. For this option to work, Use Price Based Stores and Use
Accumulated Discounting must be deselected.
Default: Active
Retail Pro
8 Users Guide
Copyright 2009 Retail Pro. All rights reserved.
775
Use customer defined price levels
If selected, activates the use of customer price levels. A price level can be assigned to a customer
on his customer record. That price level will be automatically suggested on all receipts and sales
orders for this customer.
Use quantity pricing
If selected, activates quantity pricing. Depending on the quantity listed on receipts and SOs,
different prices will be suggested.
Forward Based Quantity Pricing
This option enables retailers to assign a quantity of zero (0) to price levels above and below other
quantity pricing assignments.
If the option is selected, Retail Pro will scan forward within the pricing for that item based on the
document's active price level (dependent on Store-based price levels, customer price levels, or
current active level from inventory). Retail Pro will continue to scan forward until it has found a
match for the qty entered for the item in question, not stopping on a value of zero for qty-based
pricing as it does now.
For example, a retailer may have an item with four price levels.
Price Level 1 = Qty 0, Price 4.00
Price Level 2 = Qty 0, Price 3.00
Price Level 3 = Qty 0, Price 5.00
Price Level 4 = Qty 3, Price 1.00
If the item is entered on a receipt with a quantity of three (3), then Retail Pro would apply price
level 4p (Price 1.00).
Use accumulated discounting
Applies each successive line item discount to the previously discounted price (Rcpt P$), thus
incorporating the previous discount.
Applies each successive line item discount to the original price (Orig P$), thus overwriting
(discarding) the previous discount.
Retail Pro
8 Users Guide
Copyright 2009 Retail Pro. All rights reserved.
776
Point of Sale > Credit Cards
In System Preferences > Point of Sale > Credit Cards, define settings for credit card transactions,
including a list of accepted credit cards and the number ranges used for those cards.
Credit Card Names: EFT
Processes the selected card types using EFT.
Card
Define the list of allowed credit card names. When tendering by credit card, the first credit card
defined will be the card name suggested.
Defaults: Amex, Master, Visa
Credit Card Ranges
To automate the entry of credit card names, predefine up to 16 card number ranges and associate
a card name with each one. Enter all digits for the ending card number, as shown below.
You must enter a lower range, upper range, and card type for each card.
Defaults:
3400000 3499999999999999 AMEX
3700000 3799999999999999 AMEX
4000000 4999999999999999 VISA
5100000 5599999999999999 MASTERCARD
Retail Pro
8 Users Guide
Copyright 2009 Retail Pro. All rights reserved.
777
Point of Sale > Fees/Shipment
In System Preferences > Point of Sale > Fees/Shipment, define types of POS fees and various
shipping options.
POS Fee Types: Name, Tax%, Tax Incl., Class, Req. Cust.
Predefine a list of POS fee types to select from in the Fee Type field on SOs and receipts.
The applicable tax rate, if any, to apply to fee and shipping amounts of the specified type.
If selected, the fee or shipping amount entered will include tax (as is typically done when using
VAT).
Class assignment for this fee type. You can filter reports by Class to include or exclude a group
of fee types.
Default: 0
If selected, a billing customer entry is required on receipts listing this fee type (before fee type
can be selected).
Retail Pro
8 Users Guide
Copyright 2009 Retail Pro. All rights reserved.
778
Include tax when computing the shipping amount
Compute the cost of shipping using the receipt total after tax was added.
Compute the cost of shipping using the receipt subtotal (tax not included).
Have a default percentage
Use the specified default percentage for surtax or other variable amount to be calculated as
percentages.
Allow only manual entry of amounts.
Default Percent
If using a default percentage, specify the percentage.
Retail Pro
8 Users Guide
Copyright 2009 Retail Pro. All rights reserved.
779
Point of Sale > POS Flags/Note Field
In System Preferences > Point of Sale > POS Flags/Note Field, define the POS flags and notes.
Define POS Flags and Specify Defaults: Menu name, Options, Required
(Defaults shown as raised cells.)
Define up to three flag menu names for receipts and SOs.
For each menu enter up to seven predefined options.
To specify defaults, click on an option or press <Ctrl> while your cursor is positioned on that
option. Defaults will be shown as raised cells. Last flag (use the same flag as used on the
previous receipt or SO) and No flag are offered as options for the default.
For each menu enter up to seven predefined options.
To specify defaults, click on an option or press <Ctrl> while your cursor is positioned on that
option. Defaults will be shown as raised cells. Last flag (use the same flag as used on the
previous receipt or SO) and No flag are offered as options for the default.
Retail Pro
8 Users Guide
Copyright 2009 Retail Pro. All rights reserved.
780
Require a Note field entry on Sales Orders/Sales Receipts/Lost Sales
Receipts/Return Receipts
If selected, require an entry in the specified POS flag field(s) on the selected document types.
Point of Sale > X/Z-Out
In System Preferences > Point of Sale > X/Z-Out, define whether the cashier is required to provide a
manual media count for various tender types and specify the number of days Z-Out files are kept
before purging.
Number of days to keep Z-Out files
Specify the number of days Z-Out files are kept before purging.
Default: 90
Require a manual media count of
If a media type is selected, require associates to manually count and/or check off individual items
of that media type.
Retail Pro
8 Users Guide
Copyright 2009 Retail Pro. All rights reserved.
781
Point of Sale > Packages/Kits
In System Preferences > Point of Sale > Packages/Kits, specify whether package and kit
information prints on receipts and SOs.
Print Package Item on receipts & SOs
If selected, a package item will print on the customer receipt or SO.
Print Package Item price on receipts & SOs
If selected, the package item price will also print on the customer receipt or SO. Only available if
the preference above is also selected.
Print Kit Item on receipts & SOs
If selected, a kit item will print on the customer receipt or SO.
Print Kit Item price on receipts & SOs
If selected, the kit item price will also print on the customer receipt or SO. Only available if the
preference above is also selected.
Retail Pro
8 Users Guide
Copyright 2009 Retail Pro. All rights reserved.
782
System Preferences > Merchandise
In System Preferences > Merchandise, define general settings for identifying inventory items and
handling prices and costs.
Use decimal quantities
If selected, partial units are allowed. For example, 2.75 yds. Otherwise, allow only whole units.
Number of decimals to use for price & cost
Display the specified number of decimal places in price and cost values.
Allow duplicate ALUs
Select to allow the same ALU to be assigned to more than one item.
Copy edits of which Desc. field to ALU field
Edits to description fields will not affect the ALU field.
When editing the Desc 1 field, changes will also be recorded in the ALU field.
When editing the Desc 2 field, changes will also be recorded in the ALU field.
Source for Item SID generation
System: System generates Item SIDS (strongly recommend).
UPC # field: Creates Item SIDs from the UPC #. (Refer to TS7. The Corporate Tool for more
information.)
ALU field: Creates Item SIDs from the ALU. (To use, the Allow Duplicate ALUs preference must
not be selected.)
Retail Pro
8 Users Guide
Copyright 2009 Retail Pro. All rights reserved.
783
Source for Style SID generation
System: System generates Style SIDS (strongly recommend).
ALU field: Creates Style SIDs from the ALU. (To use, the Allow Duplicate ALUs preference must
not be selected.)
Use first <n> characters for Style SID generation
When generating Style SIDs from the ALU #, the number of characters from the ALU field that
will be used to generate the Style SID. For this method to work, the user must make certain that
those characters are the same for all members of the style and are unique for each style.
Merchandise > Vendors
In System Preferences > Merchandise > Vendors, specify general settings relating to vendors.
Record vendor name in Desc 2 field of inventory
Select to automatically record the vendor name in the Desc 2 field when adding new items.
Number of prior months to include in period totals
Specify the number of months prior to the current month to be included in the period totals
displayed on the vendor history summary screen.
Note: Retail Pro will create history files for months that do not exist. Therefore, it is important if
you are just starting to use Retail Pro, to leave the setting at 1 (one) so that blank vendor history
files will not be created and added to period totals.
Use Trade Discount
Select to activate trade discounts. Trade discounts are entered in the Trade Discount % field in the
vendor file and inventory. If you select to activate trade discounts, Retail Pro uses the entered %
to automatically calculate an Ord C$ for each item. Therefore, the preference settings Use Order
Cost on POs and Vouchers and Update Order Cost When Making Vouchers will be disabled. (Refer
to Chapter 4. Inventory for more information.)
Retail Pro
8 Users Guide
Copyright 2009 Retail Pro. All rights reserved.
784
Merchandise > Vendors > User-Defined
In System Preferences > Merchandise > Vendors > User-Defined, enter field definitions and entries
for your vendor user-defined fields.
Date Field Names
Labels for the two user-defined vendor date fields.
Text Field Names
Labels for the six user-defined vendor text fields.
Text Field Entries
Select a Text Field Name from the drop-down list and predefine a convenient list of entries to be
available for selection in that user-defined text field. Free-form entries will still be allowed.
Retail Pro
8 Users Guide
Copyright 2009 Retail Pro. All rights reserved.
785
Merchandise > Options
In System Preferences > Merchandise > Options, define settings for various merchandise options.
Suggest first and last received dates
Select to have the current date entered in the First Rcvd and Last Rcvd date fields when adding a
new item to inventory.
Provide a warning when entering a cost in inventory or on documents that
is greater than the old cost by nn%
Select to display a warning when the user enters a new cost value that is greater than the items
current cost in inventory by a user-defined percentage (nn%). The warning is a safeguard against
data-entry errors. Enter the percentage at which you want the warning to be issued.
Do not use committed
Select to discontinue updating or displaying of the Committed file. The Build Committed tool
can be used to update the Committed file after a period of disuse.
Use thousand separator for quantity
Select to mark the thousand place with a separator for quantity values. For example, 1,000
instead of 1000.
Use thousand separator for currency
Select to mark the thousand place with a separator for currency values.
Retail Pro
8 Users Guide
Copyright 2009 Retail Pro. All rights reserved.
786
Use currency symbol
If selected, currency values will be shown with the appropriate currency symbol.
Price Tag code
Enter a character to replace each number (0-9) when selecting to print cost and received dates in
code on price tags.
Retail Pro
8 Users Guide
Copyright 2009 Retail Pro. All rights reserved.
787
Merchandise > User-Defined
In System Preferences > Merchandise > User-Defined, enter field definitions and entries for your
Merchandise user-defined fields.
Inventory user-defined field names
These two fields are free-form entry fields in inventory. Entries made in inventory can be up to
20 characters. This setting simply defines the labels on these fields.
Name field
Specify a label for the blank inventory name field. Default: UDF Name
Date field
Specify a label for the blank inventory date field. Default: UDF Date
User-Defined Fields
The next two settings differ from those above in that the affected fields DO NOT allow free form
entries in inventory. Only the entries pre-defined here can be selected.
Field Names
Assign labels to the inventory miscellaneous fields. Defaults: Misc 1 through Misc 4.
Text Field Entries
Select a Field Name from the drop-down list and predefine a convenient list of entries to be
available for selection in that user-defined field. You can predefine up to 255 entries for each of
these inventory fields.
Retail Pro
8 Users Guide
Copyright 2009 Retail Pro. All rights reserved.
788
Merchandise > Aux Fields
In System Preferences > Merchandise > Aux Fields, enter field definitions and entries for your
Merchandise auxiliary fields.
Field Names
Assign labels to the 8 auxiliary fields.
Defaults: Aux 1 through Aux 8.
Text Field Entries
Select a Field Name from the drop-down list and predefine a convenient list of entries to be
available for selection in that user-defined auxiliary field. Each Aux field entry can be up to 20
characters long and up to 1560 entries can be defined.
Retail Pro
8 Users Guide
Copyright 2009 Retail Pro. All rights reserved.
789
Merchandise > Pricing
In System Preferences > Merchandise > Pricing, select pricing settings.
Price Levels
Establish up to 240 price levels.
Secure: Designate a price level as secure by selecting the check box for that level. Secure price
levels can be viewed and applied only by users given the right to do so in Security Administrator.
Name: Assign an optional name to each price level. Default is sequential numbers 1 - 240.
Have Mrg%, MkUp%, and Coef affect
Price: When editing M%, MUP%, or COEF, have the change affect Inven P$ and not Cost.
Cost: When editing M%, MUP%, or COEF, have the change affect Cost and not Inven P$.
Use P$T$ when calculating Margin %
Option Description
Use P$T$ when calculating Margin % If selected, uses P$T$ rather than P$ when calculating the Margin
%.
Use P$T$ when calculating Mark Up
%
If selected, uses P$T$ rather than P$ when calculating the Mark Up
%.
Use P$T$ when calculating
Coefficient
If selected, uses P$T$ rather than P$ when calculating the
coefficient.
Retail Pro
8 Users Guide
Copyright 2009 Retail Pro. All rights reserved.
790
Price Level
Select the price level to be used when calculating discount percentages and amounts for tag
printing. The price level specified here will be used to calculate entries in the Sale Disc% and
Sale Disc$ fields in various modules.
Retail Pro
8 Users Guide
Copyright 2009 Retail Pro. All rights reserved.
791
Merchandise > Pricing > Advanced
In System Preferences > Merchandise > Pricing > Advanced, define adjusting and rounding
instructions for prices.
Note: You must then apply the pricing method to inventory to actually change prices. See Pricing
Methods section of the Retail Pro
9 Series Users Guide.
Adjusting Table
Define price adjusting instructions. Adjusting modifies prices to exactly match the nearest
defined adjusting level. All digits in the adjusting level will be included in the adjusted prices.
Example: If adjusting levels of .29 and .79 are entered, then 27.38 is adjusted to 27.29 and 26.60
to 26.79.
Rounding Table
Select the smallest amount that you want to round to. If you select No, then you will still round
to the number of decimal places assigned to that currency. Optionally, offset the rounded amount.
To define instructions:
Enter the lowest amount to be included in a range in the From column and the highest amount in
the To column.
From the Round columns drop-down menu, select a rounding amount.
A rounding level of 1 will yield prices such as 1.00, 2.00, 13.00.
Optionally, enter an offset amount in the Offset column.
For example, an offset of -.01 will subtract .01 after the number is rounded, therefore 1.51 would
round to 2.00 and then be offset to 1.99.
Retail Pro
8 Users Guide
Copyright 2009 Retail Pro. All rights reserved.
792
Merchandise > Scales
In System Preferences > Merchandise > Scales, define scales for creating inventory styles. For
each scale, define the sizes/attributes to use.
Scale
Define size/attribute scales that can be used when adding new style grids in inventory.
Select Add, enter a scale name, and click OK.
Enter attributes in the Attribute row and sizes in the Size column.
Retail Pro will assign a Scale # to each scale after it has been saved.
Scales can also be edited, copied, and deleted.
Edit Select the scale to be edited from the Name drop-down menu and edit as needed.
Delete Select the scale to be deleted from the Name drop-down menu and choose Delete.
Copy Select the scale to be copied from the Name drop-down menu, select Copy, and choose a
name for the new scale.
Retail Pro
8 Users Guide
Copyright 2009 Retail Pro. All rights reserved.
793
Merchandise > Scales > Size Patterns
In System Preferences > Merchandise > Scales > Size Patterns, define size patterns for creating
inventory styles.
Size Pattern
Define size patterns to be associated with size/attribute scales. Several patterns can be associated
with the same scale.
1. Select a scale from the Scale drop-down menu.
2. Select Add, enter a size pattern name, and click OK.
3. Enter the pattern quantities in the appropriate size/attribute combination fields.
Patterns can also be edited, copied, and deleted.
Edit Select the pattern to be edited from the Size Pattern drop-down menu and edit as needed.
Delete Select the pattern to be deleted from the Size Pattern drop-down menu and choose Delete.
Copy Select the pattern to be copied from the Size Pattern drop-down menu, select Copy, and
choose a name for the new pattern.
Retail Pro
8 Users Guide
Copyright 2009 Retail Pro. All rights reserved.
794
Merchandise > Utilities
In System Preferences > Merchandise > Utilities, define Min/Max and Clean House settings.
Ignore Min/Max locking in inventory
(Inactive.) Allow two or more workstations on a network to edit Min/Max levels in inventory at
the same time.
Allow only one workstation at a time to edit Min/Max levels in inventory.
Always round calculated New Min/New Max up
(Inactive.) Always round any fractional quantities up to the next whole unit.
Round any fractional quantities normally.
Determine committed information for Clean House by reading
By default, Clean House will look at the committed file to determine if an item can safely be
deleted. Select Order Files to have Clean House look at order documents instead. If you select to
not use the committed file, Order Files is automatically selected.
Retail Pro
8 Users Guide
Copyright 2009 Retail Pro. All rights reserved.
795
Merchandise > Serial/Lot Numbers
In System Preferences > Merchandise > Serial/Lot Numbers, define settings related to serial/lot
number items.
Prompt for serial numbers when adding full control items on SOs
Select to display a prompt when a full control item is added on SOs.
Prompt for serial numbers when adding/editing partial control items in:
Specify the documents where prompts will appear when you add a partial control item to a
document or edit the quantity.
Prompt for lot numbers when adding full control items on SOs
Select to display a prompt when a full control item is added on SOs.
Prompt for lot numbers when adding/editing partial control items in:
Specify the documents where prompts will appear when you add a partial control item to a
document or edit the quantity.
Alert user when an items lot number expiration date has passed.
If selected, Retail Pro warns the user when an item whose lot number is past its expiration date is
listed on a receipt.
Retail Pro
8 Users Guide
Copyright 2009 Retail Pro. All rights reserved.
796
Block the sale of an item past its expiration date
If selected, Retail Pro prevents you from completing the sale if the items lot number is past its
expiration date.
Note: If you select to block the sale of a lot number item past its expiration date, you can still
allow managers and others to override the preference. To do this, assign the security permission
in Security Administrator: Allow the sale of an item whose expiration date has passed. (found in
the RPRO v8 > System area of Security Administrator)
System Preferences > Purchasing
In System Preferences > Purchasing, define various settings related to purchase orders and
vouchers.
Copy to new (inven.) items
DOC Price: Automatically copy Doc.Prc and Doc.Prc w/Tax to Inven P$ and Inven P$T$ for new
items being ordered on a PO.
DOC Cost: Automatically copy Doc.Cost to Cost in inventory for new items being ordered on a
PO.
Retail Pro
8 Users Guide
Copyright 2009 Retail Pro. All rights reserved.
797
Use inventory costing method
This setting is applied when merchandise is received and the voucher cost (Voucher C$) differs
from the inventory cost (Cost).
Undefined: Allow the associate receiving the merchandise to specify the cost handling method to
be used.
Average: Always average the inventory and voucher costs.
Overwrite: Always overwrite the Cost with the Voucher C$.
Leave: Always leave the Cost unchanged.
If you are tracking cost adjustments, note that adjustment memos are created for cost changes on
vouchers only if the inventory costing method is Overwrite or Leave.
Use Order Cost on POs and Vouchers
If selected, have Retail Pro suggest the Order C$ as the PO C$ or Voucher C$ when listing items on
a PO or voucher.
If unselected, have Retail Pro suggest the Cost as the PO C$ or Voucher C$ when listing items on a
PO or voucher.
Note: This preference setting will be disabled if you have selected Use Trade Discounts in system
preferences.
Update Order Cost when making Vouchers
If selected, automatically record Voucher C$ as Order C$ in inventory each time an item is
received on a voucher.
If unselected, leave Order C$ unchanged.
Note: This preference setting will be disabled if you have selected Use Trade Discounts in system
preferences.
Allow Voucher to update inventory prices
This setting is applied when merchandise is received and the voucher price (Voucher P$) differs
from the corresponding price in inventory.
If selected, have Retail Pro overwrite inventory prices with Voucher P$ when auto-updating
vouchers during polling or when batch updating; when manually updating individual vouchers,
have Retail Pro give you the option to overwrite inventory prices.
If unselected, never affect inventory prices.
PO/Voucher fee types
Define a list of fee types that can be selected from to identify fees on POs and vouchers.
Number of days to keep archived POs
Specify the number of days past the cancel date when archived POs are eligible for purging.
Default: 90
Retail Pro
8 Users Guide
Copyright 2009 Retail Pro. All rights reserved.
798
Order by cases only
Select to restrict quantities ordered on POs to whole cases for items defined in inventory as "by-
the-case" items.
Case rounding method
When Auto PO reorders by-the-case merchandise, it always rounds up to the nearest whole
case. Example: An item comes in 5 units per case. You want to restock the item to its Min level,
which is 25, and there are currently 9 items in stock. Sixteen items are needed to bring the item to
its Min level. Auto PO will round up to the nearest whole case and order 4 cases (20 items).
When Auto PO reorders by-the-case merchandise, it should always round down to the nearest
whole case. Using the same example above, Auto PO would round down and order 3 cases (15
items).
When Auto PO reorders by-the-case merchandise, it should round up or down to the nearest
whole case. Using the same example above, Auto PO would round down and order 3 cases (15
items). If 19 items were needed to reach the Min level, Auto PO would round up and order 4
cases (20 items).
Restrict to one Vendor per PO/Voucher
Select to restrict each PO and voucher to items whose vendor code (Vend Code) matches the Vend
Code in the document header.
Require comment on Vouchers
Select to require an entry in at least one of the Comment fields on each voucher before it is
updated.
Use automatic store groupings
Applies only when printing POs in multi-store format.
If selected, combine stores with identical ordered items and quantities into groups and print the
items and quantities only once per group. Otherwise, always print the items/quantities for each
store separately.
Allow receiving against a PO after PO cancel date
If selected, allow receiving against a PO even if its cancel date has passed.
Allow POs with more than 500 items
If selected, large POs can be created listing up to 8000 items. Warning: This feature is intended
for use by retailers using automated purchasing/receiving systems. Substantial slowdowns in
system speed can result in the PO module when making large POs manually.
Allow negative quantities on Vouchers
Select to allow negative quantities on vouchers. This makes it possible to return merchandise to
the vendor by listing negative quantities on a receiving voucher. Otherwise, a return voucher must
be used.
After Voucher is updated go to
Specify the default cursor position after updating a voucher.
Retail Pro
8 Users Guide
Copyright 2009 Retail Pro. All rights reserved.
799
Purchasing > Comments
In System Preferences > Purchasing > Comments, define comments to be available on purchase
orders and vouchers.
PO Instructions
Define up to five lines of optional instructions for all POs. Instructions can include text and/or
data entry fields.
Default: FOB and Confirmation # (data entry fields).
Voucher Comments
Predefine a list of comments that will be available for selection in each of the voucher comment
fields.
Voucher Default Comments
Enter or select optional default entries that will appear in the comment fields. Other comments
can still be selected from the drop-down list on vouchers.
Retail Pro
8 Users Guide
Copyright 2009 Retail Pro. All rights reserved.
800
System Preferences > Transfers
In System Preferences > Transfers, define general instructions for handling transfers.
Method for generating slips from a TO
When auto-generating out slips from a TO, this setting determines the distribution when the
quantity on hand for an item at the source store is less than the quantity assigned on the TO.
(Refer to Chapter 8. Transfers for a detailed description of each option.)
After update go to
Specify the default module screen displayed after updating a slip: the former slip list or a blank
slip form.
Require a comment on out slips
If selected, requires an entry in the Comment field on each out slip before updating.
Allow inter-company transfers
If selected, allows transfers between different Mains (separate financial units) within a parent
company. Define subsidiary/stores on the Sub/Stores page (see below).
Require Matching In Slips to file pairs
(Available at the Main station only)
If selected, requires both an out slip and a matched slip to update and file the pair of slips. If not
selected, only out slips are required.
Retail Pro
8 Users Guide
Copyright 2009 Retail Pro. All rights reserved.
801
Allow creation of In Slips from Out Slips
If selected, in slips can be created by referencing an out slip. To function at remotes, polling
properties must also be set to relay out slips to the remotes.
Slip Comments
Predefine a list of comments that will be available for selection from drop-down lists in each of a
slips comment fields.
Slip Default Comments
Enter optional default entries that will appear in the designated comment fields. Other comments
can still be selected from the drop-down lists on slips.
Retail Pro
8 Users Guide
Copyright 2009 Retail Pro. All rights reserved.
802
Transfers > In Transit
In System Preferences > Transfers > In Transit, define the default Days in Transit to use when
transferring merchandise between specific Subsidiary/Store combinations.
Track merchandise in transit
If selected, deduct transferred items from the source inventory when the out slip is made or
received at the Main. Show the item as being in-transit until the Days in Transit requirement on
the out slip is met. At that point, deduct them from in-transit and add them to the destination
inventory.
If not selected, add transferred items to the destination inventory and deduct them from the source
inventory when the out slip is made or received by the Main.
Warning: All slips in the transfer verification file should be processed before changing this
setting at the Main to avoid introducing inventory quantity errors.
Note: Generally, this setting should be the same at all locations. When this setting is selected at
the Main, Retail Pro creates new in-transit data from the unmatched out slips in the transfer
verification file. When this setting is deselected at any station, existing in-transit data will be
deleted.
Retail Pro
8 Users Guide
Copyright 2009 Retail Pro. All rights reserved.
803
Days in Transit Grid
(Main only) Define the default Days in Transit values for all combinations of From and To
transfer locations. The defined values will automatically be recorded on out slips when they are
created or received at the Main and tracking in-transit. (Refer to Chapter 8. Transfers for more
information.)
Weekday Exclusions
(Main only) Select the days of the week that should not be included when calculating Days in
Transit values. Example: If Sunday is selected, then Sunday will not count towards completing
the required Days in Transit to complete a transfer on an out slip.
Date Exclusions
(Main only) Specify dates that should not be included in Days in Transit calculations, i.e.
Holidays. Select Recurring if this date should be excluded every year.
Retail Pro
8 Users Guide
Copyright 2009 Retail Pro. All rights reserved.
804
Transfers > Slip Mismatch
In System Preferences > Transfers > Slip Mismatch, define the rules that will govern auto-
resolution of slip mismatches.
Mismatch Rules
(Main only) Define the rules that will govern auto-resolution of slip mismatches. Applies only
when in slips are required to file slip pairs. Specify threshold values for cost, quantity, and Item #
discrepancies in mismatched pairs, and the resolution action that should be taken when the
thresholds are not exceeded, for each From and To location combination. Use "Any" in location
fields to make a rule apply to all locations. (Refer to Chapter 8. Transfers for more information.)
Retail Pro
8 Users Guide
Copyright 2009 Retail Pro. All rights reserved.
805
Transfers > Sub/Stores
In System Preferences > Transfers > Sub/Stores, add or remove sub/stores to be used in
conjunction with inter-company transfers.
Current Subsidiary ID
Enter the current subsidiary ID.
Subsidiary/Store
User-defined: Used in conjunction with the inter-company transfer option. Select Add to define a
new sub/store or Delete to remove one from the table.
Sub/Store: Display-only file comprised of Sub and Store field entries.
Sub: Enter a 3-digit subsidiary number.
Store: Enter the store number given within the subsidiary.
Store name: Enter a name for this store, up to 40 characters.
Global #: Enter the unique store number assigned by the corporate system.
Retail Pro
8 Users Guide
Copyright 2009 Retail Pro. All rights reserved.
806
System Preferences > Adjustments
In System Preferences > Adjustments, you define the following preferences:
Specify when Retail Pro generates adjustment memos.
Choose whether or not to require comments on memos.
Choose to display quantity information on price/cost memos.
Define your list of pre-defined adjustment reasons.
Require a memo to change
Quantity: If selected, track adjustments to inventory quantities that will not be recorded on other
history documents.
Price: If selected, track adjustments to inventory prices that will not be recorded on other history
documents.
Cost: If selected, track adjustments to inventory costs that will not be recorded on other history
documents.
Retail Pro
8 Users Guide
Copyright 2009 Retail Pro. All rights reserved.
807
Note: For each memo type specified, Retail Pro will block manual editing of that value in
inventory. Once tracking options have been selected, they should remain so to maintain a contin-
uous audit trail. A tracking switch log records when a memo option is unchecked.
Default:
Save store quantities for Price/Cost Memos
Select to record the current on-hand store quantities on price and cost memos. This provides a
historical record of the quantity on hand in each store (Str O/H) when writing down inventory
costs, etc., rather than only the on hand quantity of the entire company (Cmp O/H). However,
recording store data consumes considerable disk space.
Note: This data is not displayed on former memos but is available when creating Adjustment
Summary Reports or using any program that draws its data from RDW (e.g., DSS, Flash Query).
In order for Store-based inventory accounts to work properly, this option must be selected.
Require a comment on Memos
Select to record the current on-hand store quantities on price and cost memos. This provides a
historical record of the quantity on hand in each store (Str O/H) when writing down inventory
costs, etc., rather than only the on hand quantity of the entire company (Cmp O/H). However,
recording store data consumes considerable disk space.
Note: This data is not displayed on former memos but is available when creating Adjustment
Summary Reports or using any program that draws its data from RDW (e.g., DSS, Flash Query).
In order for Store-based inventory accounts to work properly, this option must be selected.
Tracking Switch Log
Automatically records the last 8 times the Require a Memo to Change preference was changed,
showing the date, the employee making the change, and the type of tracking affected.
Adjustment Reasons
Predefine a list of adjustment reasons to be available for selection from a drop-down list in the
Reason field on memos.
After update go to
Specify the default module page displayed after updating a memo: the former memo list or a
blank memo form.
Retail Pro
8 Users Guide
Copyright 2009 Retail Pro. All rights reserved.
808
System Preferences > Stores
In System Preferences > Stores, define codes to identify stores for use on filters and other screens.
Also define store headings to add to various documents.
Store Codes
Define a 3-character code to identify each store for use on filters and other screens.
Default: Enters the store number as the store code.
Store Headings
Store Headings can be added to various documents to identify the originating store. The Store
Code defined above and the Heading 1 definition will be displayed in the Select Store dialog
throughout the program.
Select a store from the Store number drop-down menu.
Fill in Heading 1, 2, and 3 with the selected stores information, typically name and two lines for
address. Enter any additional information in the Heading 4, 5, and 6 fields.
Retail Pro
8 Users Guide
Copyright 2009 Retail Pro. All rights reserved.
809
Stores > Regions
In System Preferences > Stores > Regions, define alternative groupings for convenient,
meaningful reporting.
Alternative Grouping
A grouping is a user-defined system for combining individual stores into groups for convenient
and meaningful reporting. For example, when grouping by location, you might have northwestern
stores, southwestern stores, etc. Grouping by size might include stores under 3000 sq. feet and
stores over 3000 sq. feet.
All groupings can be used with DSS (Decision Support System) and other analytical tools.
Regions is a specialized grouping with a system-assigned name (Regions) which can also be
used when filtering reports and similar Retail Pro activities to include/exclude groups of stores.
Assign labels to any groupings (in addition to Regions) that you want to use.
Names
Define subgroupings within each grouping by assigning a name to the subgroup.
Stores
Select the stores to be included in each grouping or sub-grouping. Any store can be assigned to
more than one group.
Retail Pro
8 Users Guide
Copyright 2009 Retail Pro. All rights reserved.
810
Stores > Store Assignments
In System Preferences > Stores > Store Assignments, define default stores for various document
types.
Use price based stores
If selected, when making order documents or transaction documents for a store, use the price
level assigned to that store (see below) instead of the currently active price level in inventory.
Default store to use for
Specify a default store for various document types. The specified store will populate any store-
related fields on that document.
Note: At remote POS stations, documents can be made for the local store only. Settings entered
here are ignored.
Note: These assignments can be overridden at individual workstations by defining local default
stores.
Note: Your selection for Inventory determines the default store that is displayed in the inventory
module.
Retail Pro
8 Users Guide
Copyright 2009 Retail Pro. All rights reserved.
811
Store Tax Areas
From the drop-down list of tax areas (predefined in the Taxes preferences, discussed later in this
appendix) select the default tax area that applies to each store. If you selected Sales Tax Multi as
your tax method (System Preferences > Tax > Options > Tax Method), then you can define two tax
areas for each store. If you define a second tax area, BOTH taxes will be applied to merchandise
by default.
Price Based Stores
From the drop-down list of price levels (predefined in Merchandise > Pricing preferences,
discussed earlier) select the default price level to be used at each store.
The Use Price Based Stores option must be selected for this option to be available.
Default: Active, i.e. the price level currently active in inventory.
Stores > Store Pairs
In System Preferences > Stores > Store Pairs, define store pairs to view in a table added to
inventory form view.
Store Pair Quantities
Define store pairs as needed. Once defined as a pair, item on-hand and in-transit quantities for
the combined pair can be viewed in a table added to inventory form view. (For complete
instructions on defining store pairs, refer to Chapter 2. Retail Pro Basics)
Retail Pro
8 Users Guide
Copyright 2009 Retail Pro. All rights reserved.
812
System Preferences > Taxes
In System Preferences > Taxes, select your sales tax method, and define options to use with that
tax method.
Note: The options available vary depending on your selected tax method.
Tax method
Select a tax method.
(For complete instructions on tax methods, refer to Chapter 2. Retail Pro Basics.)
(For additional tips on VAT mode, see Technical Supplement E2. International Features.)
Item tax decimals to display
Specify the number of decimal places used for the display of Tax $ in inventory and in item lists
on receipts and SOs (applies to all methods).
Default: 5
Your entry must be at least equal to the # of decimals specified for general price/cost amounts.
Note: The number specified controls the display of item tax amounts only. The program always
stores tax calculations to five decimal places and then rounds the tax total after summing
individual item tax amounts. The total tax for the document is always rounded and displayed to
the number of price/cost decimals specified.
Retail Pro
8 Users Guide
Copyright 2009 Retail Pro. All rights reserved.
813
Receipt and SO Item Price Decimals with VAT
Specify the number of decimal places used for the display of Tax $ in inventory and in item lists
on receipts and SOs (applies to all methods).
Default: 5
Your entry must be at least equal to the # of decimals specified for general price/cost amounts.
Note: The number specified controls the display of item tax amounts only. The program always
stores tax calculations to five decimal places and then rounds the tax total after summing
individual item tax amounts. The total tax for the document is always rounded and displayed to
the number of price/cost decimals specified.
Round Ext Tax $ Up
If selected, rounds up, on an item-by-item basis, any fractional tax amount computed on a receipt,
as required by some governments (for use with VAT and ICM modes).
Tax code subtotal calculation
If selected, VAT is calculated for all items in each tax code group. The total T$ for a tax code
group is then proportionally distributed to the items in the group. To round up the extended tax
amount, select the option above (for use with VAT and ICM modes).
Eight Tax Codes compatibility mode
If selected, user can define a maximum of eight tax codes. This ensures compatibility if the Main
is using 8-Series and one or more remotes is using 7-Series.
If you select Sales Tax Multi as your sales tax type, then this option is grayed out.
Tax Area specific Tax Codes
(Only available if the Eight Tax Codes Compatibility Mode is not selected.) If selected, the Tax
Item column is included in the Tax Area setup option, allowing you to define separate tax codes
and tax items. This is necessary in places where different tax jurisdictions assign their own tax
rates and classifications to what are essentially the same classes of merchandise.
For example, there might be a tax item called cloth with a rate of 5%. In some store locations,
however, the classification might be called fabric and have a rate of 10%. In this case, you would
define a tax code called cloth on the Tax Codes page. When you define tax rates on the Tax Areas
Setup page, cloth will be listed as a tax item. You can then enter fabric as the tax code for the area
and define its tax rate.
Include 1
st
tax when calculating 2
nd
tax on price
If selected, the 1
st
price will be included when calculating a 2
nd
tax on price. This is for countries
where two sales taxes are applied to retail sales, sometimes separately, sometimes combined.
Retail Pro
8 Users Guide
Copyright 2009 Retail Pro. All rights reserved.
814
Round Tax $ at Receipt/SO level
(Sales Tax only) If selected, the tax amount (Tax $) is rounded at the subtotal level (rather than
rounding each items tax amount) when making receipts and sales orders. Select the rounding
method to use:
Normal: Tax $ is rounded up or down, whichever is closer.
Up: Tax $ is always rounded up.
Down: Tax $ is always rounded down.
Important: Set the number of tax decimals to zero if rounding Tax $ at the receipt/SO level.
Document total taxable threshold
Enter the threshold amount for the document (receipt or SO) above which tax is to be applied. If
the document subtotal is less than the taxable threshold, no tax will be applied. If using Sales Tax-
Multi as your tax method, you can define a threshold amount for each tax.
Taxes > Tax Codes
In System Preferences > Taxes > Tax Codes, define, edit, or delete tax codes used at the
subsidiary.
Note: The tax code assigned to an item, combined with the tax area information, determines the
tax (if any) to be applied to that item.
Name
Define names for up to 1000 tax codes.
Defaults: Taxable, Exempt, Luxury. (Note: If using Eight Tax Codes Compatibility Mode, a
maximum of 8 tax codes can be defined.)
Retail Pro
8 Users Guide
Copyright 2009 Retail Pro. All rights reserved.
815
Taxes > Tax Areas
In System Preferences > Taxes > Tax Areas, define your tax areas and the tax rates for tax codes in
that area.
Note: The tax code assigned to an item, combined with the tax area information, determines the
tax (if any) to be applied to that item.
Tax Area
Define tax areas. For each tax area, assign a name and enter tax rates for the tax codes. (Refer to
Chapter 2. Retail Pro Basics for more information on defining tax areas.)
Retail Pro
8 Users Guide
Copyright 2009 Retail Pro. All rights reserved.
816
System Preferences > Polling
In System Preferences > Polling, define general settings relating to polling.
Schedule a lock out period
If selected, forces all users out of all other areas of Retail Pro during polling. This is typically
used to avoid conflicts when processing in polled data.
Note: To cancel the lockout before the specified end time, access this option and clear () the
setting before the system forces you out.
Lock out start time
The time at which the lockout period will begin.
Lock out end time
The time at which the lockout period will end.
Retail Pro
8 Users Guide
Copyright 2009 Retail Pro. All rights reserved.
817
Advance warning time
The number of minutes before the start of the lockout when the system should display the first
warning message. Subsequently, the warning will be displayed every time the user accesses a
different module and also at every halfway time until there is one minute remaining.
Example: When the advance warning time is set for 10 minutes, the warning will be displayed at
T minus 10, T minus 5, and so on, down to T minus 1.
Propose POs at this location
If selected, enables a remote station to propose POs. Proposed POs must be polled to the Main
and accepted before they become active POs.
Auto-update vouchers received from remotes
If selected, when processing in polled vouchers, file all eligible vouchers directly in the receiving
history files, bypassing the pending vouchers file.
Active price level after polling at remote
Any defined price level: When using multiple price levels, specify the level to be the active price
level at this remote after polling.
Active: Make whatever price had been active before polling the active price level after polling.
Vouchers filed based on which date
(Main station) Selection affects Creation Date.
Arrival: Date the voucher is created.
Posted: Date voucher is filed at the Main and inventory is updated.
Delete marked ASNs during processing
If selected, ASNs marked for deletion are deleted during processing. Using this feature helps
ensure that ASNs are not polled twice.
Use deletion list for order documents
If selected, POs and SOs are added to a deletion list, which is then polled to other stations and
used to update their PO and SO files. To poll order differences, this preference must be selected.
Retail Pro
8 Users Guide
Copyright 2009 Retail Pro. All rights reserved.
818
System Preferences > International
In System Preferences > International, define the ZIP/Postal Code position as well as activate the
tax rebate feature.
ZIP/Postal Code position
Select the ZIP Code field location to be used when printing customer and vendor addresses.
Allow tax rebates
If selected, activates this receipt feature. You must also select the Rebate column on the Tax Area
page for each tax area that is to be affected. (See Technical Supplement E2. International
Features for more information.)
Default Percentage
Specify the default rebate percentage to be suggested on receipts.
Default: 0
Rebate Threshold Amount
Specify a minimum threshold amount. Retail Pro will calculate a tax rebate at POS only if the
sum of the selling price for all eligible items on the receipt is greater than or equal to the
threshold amount.
Default: 0.00
Retail Pro
8 Users Guide
Copyright 2009 Retail Pro. All rights reserved.
819
International > Currency
In System Preferences > International > Currency, you define:
Currencies
Exchange rates
Coin/Bills used by specific currencies
Currency
Enter a name for each accepted currency.
Native (take)
Enter the native comparison amount. For example, if currency exchange is one native to 1500
foreign then the Native (take) would be one and the Foreign (take) 1500.
Retail Pro
8 Users Guide
Copyright 2009 Retail Pro. All rights reserved.
820
Foreign (take)
Enter the exchange rates for the amounts to be paid in by foreign currency tenders (take rate) in
each currency (from consumers).
Native (give)
Enter the native comparison amount. For example, if the currency exchange is 1500 native to 1
foreign then the Native (give) would be one and the Foreign (give) 1500.
Foreign (give)
Enter the exchange rates for the amounts of change to be given (give rate) in each currency (to
consumers).
Round
In the Round column, select the smallest denomination of the selected currency, such as 1 for
dollars and 100 for rubles. Amounts converted to that currency will be rounded to the nearest
multiple of that denomination.
The options for this preference will vary depending on the number of decimal places chosen in
System Preferences > Merchandise > Number of decimals to use for price and cost. Each option
will contain the specified number of decimals. For example, 1 could be 1, .1, or .01.
Decimals
Choose the number of decimal places to be displayed for the selected currency.
Purchase Rate
The exchange rate that applies to item purchases made from vendors.
Denominations for currency
If you require manual media counts for currency tendered, define the denominations and bill/coin
multipliers for each currency. To select a currency, choose it from the Currency column of the
Exchange Rate setting.
Use foreign currency
If selected, activates foreign currency POS features.
Use euro currency triangulation
If selected, defines all exchange rates, including that for your base currency, relative to the euro.
(To use the euro as your base currency, do not select this setting.)
In the Exchange Rates setting, define your base currency relative to the euro on the 1st line, the
euro to the euro (1 to 1) on the 2nd line, & then any other currencies relative to the euro on the
following lines.
Discrepancy allowed in base currency
Enter the discrepancy amount that Retail Pro will automatically modify the conversion rate to, if
it is needed. (For more information refer to Technical Supplement E2. International Features.)
Retail Pro
8 Users Guide
Copyright 2009 Retail Pro. All rights reserved.
821
System Preferences > Employees
In System Preferences > Employees, define general settings relating to Employees.
Use defined employees
If selected, requires employee name/code entry on all documents.
High security on Receipts and Sales Orders
If selected, require employee name/code entry on each receipt and SO.
If unselected, require name/code entry on the first receipt or SO only.
Retail Pro
8 Users Guide
Copyright 2009 Retail Pro. All rights reserved.
822
High security on Vouchers
If selected, require employee name/code entry on each voucher.
If unselected, require name/code entry on the first voucher only.
High security on Transfer Slips
If selected, require employee name/code entry on each slip.
If unselected, require name/code entry on the first slip only.
High security on Adjustment Memos
If selected, require employee name/code entry on each memo.
If unselected, require name/code entry on the first memo only.
Allow free-type for employee names
If selected, allow free-type for employee names.
Employees
Employee: A list of all of the employees defined in Security Administrator. (Refer to Technical
Supplement F1. Security Administrator for more information.)
Comm. Level: Assign a commission level. Each level is designated by a letter. Those levels can
be defined in System Preferences > Commissions > Commission Schedule.
Drawer: Assign a drawer number to each employee.
Shift: Assign a shift number to each employee.
Max. disc.%: Assign a maximum discount an employee can give at POS.
Retail Pro
8 Users Guide
Copyright 2009 Retail Pro. All rights reserved.
823
Employees > Shifts
In System Preferences > Employees > Shifts, define shifts to use with employees.
Shifts
Define shifts. (The option to use defined employees in System Preferences > Employees must be
selected in order to define shifts.)
1. Select Add, enter a name in the Name field, and click OK.
2. Select the days to be included in the shift. Then enter an In and Out time for each day.
3. Define the overtime criteria and hourly wage multiplier for up to 3 overtime brackets.
Shifts can also be deleted or searched.
Delete Select the area to be deleted from the Shift drop-down list and choose Delete.
Find Select Find, then enter a shift name to search for and select OK. The matching shift
information is displayed.
Retail Pro
8 Users Guide
Copyright 2009 Retail Pro. All rights reserved.
824
Employees > Commissions
In System Preferences > Employees > Commissions, specify the default commission code and
define a commission schedule.
Default commission code for new inventory
Enter the commission code to be suggested for all new items defined in inventory.
Commission Schedule
Enter the commission code to be suggested for all new items defined in inventory.
Retail Pro
8 Users Guide
Copyright 2009 Retail Pro. All rights reserved.
825
System Preferences > General Documents
In System Preferences > General Documents, define general settings relating to general documents
and reversing transactions.
Do not consolidate like items on documents
If selected, like item entries will not be consolidated when you enter either the Choose Item or
Choose/Edit Item screen from documents.
Look up mode for listing items on documents
If selected, when listing items on documents, the system will only use the selected modes to look
up an item. If all modes are selected, the system first looks for an Item # match, then a UPC #
match, and lastly an ALU match.
Default:
Default edit mode for document items
Line edit on: Allow for the manual editing of items listed on a document.
Line edit off: Item information can only be edited by accessing the Edit Item dialog by pressing
<F5>. (See Chapter 2. Retail Pro Basics for more information.)
Note that this setting is only the default setting for documents. It can be changed while creating
documents by selecting the Line Edit On/Off button from the side menu.
Retail Pro
8 Users Guide
Copyright 2009 Retail Pro. All rights reserved.
826
Enable Pulse! document processing
Select to use the Pulse tool with your Retail Pro system.
Use Broker Services for document updating
Select to use the Pulse tool with your Retail Pro system.
File reversing documents in
Select Current RPro Month to file a reverse document in the month in which the reversed
document is created. Select Month Orig Doc Posted to file the reverse document in the month in
which it is received and posted at the Main.
System Preferences > General Documents > Sequences
In System Preferences > General Documents > Sequences, specify the next sequential number to
be used for the different document types (and customer records).
Next PO #
Restart the PO numbering sequence at the specified number.
Next TO #
Restart the PO numbering sequence at the specified number.
Next Customer ID
Restart Customer ID numbering sequence at the specified number.
Next SO #
Restart SO numbering sequence at the specified number.
Retail Pro
8 Users Guide
Copyright 2009 Retail Pro. All rights reserved.
827
Next Shipping Notice #
Restart shipping notice numbering sequence at the specified number.
Sequences > Receipts
In System Preferences > Sequences > Receipts, define settings relating to receipt numbering.
Workstation-specific Receipt # sequences
If selected, allows each workstation to define its own receipt numbering sequence.
Separate sequences for Sales/Return Receipts
If selected, allow different numbering sequences for sales and return receipts.
If unselected, use the same numbering sequence for sales and return receipts.
Separate sequence for SO Deposits
If selected, use a separate numbering sequence for SO deposit receipts (created when a customer
makes a deposit on a sales order).
Next Receipt # (all workstations)
Restart the receipt numbering sequence at the specified number at all workstations. (Only
available if the Separate Sequences for Sales/Return Receipts is not selected.)
Next Sales Receipt # (all workstations)
Restart the sales receipt numbering sequence at the specified number at all workstations. (Only
available if the Separate Sequences for Sales/Return Receipts is selected.)
Retail Pro
8 Users Guide
Copyright 2009 Retail Pro. All rights reserved.
828
Next Return Receipt # (all workstations)
Restart the return receipt numbering sequence at the specified number at all workstations. (Only
available if the Separate Sequences for Sales/Return Receipts is selected.)
Next SO Deposit Receipt # (all workstations)
Restart the SO Deposit receipt numbering sequence at the specified number at all workstations.
Sequences > Vouchers
In System Preferences > Sequences > Vouchers, define settings relating to voucher numbering.
Workstation-specific Voucher # sequences
If selected, allows each workstation to define its own voucher numbering sequence.
Separate sequences for Receiving/Return Vouchers
If selected, allow different numbering sequences for receiving and return vouchers.
If unselected, use the same sequence for receiving and return vouchers.
Next Voucher # (all workstations)
Restart the voucher numbering sequence at the specified number. (Only available if the Separate
Sequences for Receiving/Return Vouchers is not selected.)
Next Receiving Voucher # (all workstations)
Restart the numbering sequence for receiving vouchers at the specified number at all
workstations. (Only available if the Separate Sequences for Receiving/Return Vouchers is
selected.)
Next Return Voucher # (all Workstations)
Restart the numbering sequence for return vouchers at the specified number at all workstations.
(Only available if the Separate Sequences for Receiving/Return Vouchers is selected.)
Retail Pro
8 Users Guide
Copyright 2009 Retail Pro. All rights reserved.
829
Sequences > Slips & Memos
In System Preferences > Sequences > Slips & Memos, define settings relating to slips and memos.
Workstation-specific Slip # sequences
If selected, allows each workstation to define its own slip numbering sequence.
Next Slip # (all workstations)
Restart the slip numbering sequence at the specified number. (Only available if the Workstation-
Specific Slip Number Sequences is not selected.)
Workstation-specific Adjustment Memo # sequences
If selected, allows each workstation to define its own adjustment memo numbering sequence.
Next Adjustment Memo # (all workstations)
Restart adjustment memo numbering sequence at the specified number. (Only available if the
Workstation-Specific Adjustment Memo Number Sequences is not selected.)
Retail Pro
8 Users Guide
Copyright 2009 Retail Pro. All rights reserved.
830
System Preferences > Accounting Calendar
In System Preferences > Accounting Calendar, select the active retail calendar and define
accounting calendars.
Active
= The calendar is the currently active one. Only one calendar can be selected to be active.
Name
Enter a name for the calendar. (maximum 40 characters)
Type
Select the calendar type used by your business. The choice of calendar type can have tax
ramifications, so consult a tax specialist before changing calendar types.
Begin Date
Enter a beginning date for your calendar, or select to display a drop-down calendar from which
you can select a date. The date you choose here determines the end date and first week day, as
well as the begin and end dates (and # of days) of each period in the calendar.
Retail Pro
8 Users Guide
Copyright 2009 Retail Pro. All rights reserved.
831
End Date
The end date for your calendar is determined by the beginning date. For example, if you
enter/select Jan. 1, 2003, then the end date is automatically set to Dec. 31, 2003. If you set the
begin date to Oct. 1, then the end date is set to Sept. 30.
First Week Day
The first week day of your selected retail calendar. (The day of the week of the begin date.)
Year Offset
The beginning date determines the year offset. For example, if you select Jan. 1, 2002 as the
beginning date, then 2002 is automatically selected as the year offset. If you select Jan. 1, 2003 as
the beginning date, then 2003 is automatically selected as the year offset.
Period #
Period # is a system-assigned sequential number.
Begin Date
The date the period begins, based on your selected calendar type and its begin date.
End Date
The date the period ends, based on your selected calendar type and its end date.
# of Days
The number of days in the period, based on your selected calendar type and its end date.
Descriptions
Enter a descriptive name for the period. This is useful if you are using an alternative retail
calendar types (4-4-5, 4-5-4, etc.), in which it might be hard to distinguish periods. If you choose
the standard retail calendar, then the month names (January, February, etc.) are entered by
default.
Retail Pro
8 Users Guide
Copyright 2009 Retail Pro. All rights reserved.
832
System Preferences > Reports
In System Preferences > Reports, define various options related to reports.
Names in reports
Select the Report label column that should be referenced when reports are generated.
Use decimal quantities in reports
If selected, show partial units displayed with up to two decimal places.
If unselected, round quantities to whole units.
Number of Price decimals to use in reports
Show prices with the specified number of decimal places.
Number of Cost decimals to use in reports
Show costs with the specified number of decimal places.
Use uppercase for all report text
If selected, converts all output text to uppercase letters.
Retail Pro
8 Users Guide
Copyright 2009 Retail Pro. All rights reserved.
833
System Preferences > System
In System Preferences > System, define various system settings.
Use user-defined labels in RPRO
If selected, apply custom labels defined by the user in Options > Program Labels.
To use custom labels in reports, User-Defined must be selected in System Preferences > Reports >
Names in Reports (see Chapter. 14 General Reports).
Use RPRO translation files
Clear the checkbox to skip loading translation files on startup. Doing so may speed the program
startup time, but will also prevent the use of any language other than the program's native
English.
Display splash screen on startup
Clear the checkbox to disable the display of the splash screen during startup. Doing so may speed
the program startup time.
Retail Pro
8 Users Guide
Copyright 2009 Retail Pro. All rights reserved.
834
Edit and Delete Confirmations
= If an entry is edited in any of the chosen areas, a confirmation dialog will ask if you want
to save changes.
= If an entry is deleted in any of the chosen areas, a dialog will ask you to confirm the
deletion.
To enable edit or delete confirmations in a Program Area:
Choose a Program Area.
Select to have Edit Action and/or Delete Action confirmation. Some program areas do not offer
the option to enable both.
Use Form view when creating new
= If selected for a module, opens Form View when New is chosen in that module. It is still
possible to create a new record in List View if this preference is selected, but List View must be
selected after New is chosen.
Retail Pro
8 Users Guide
Copyright 2009 Retail Pro. All rights reserved.
835
System Preferences > RPRO E-Mail
In System Preferences > RPRO E-Mail, define e-mail server options.
Number of days to keep log files
Enter the number of days to retain log files before they are automatically purged.
Default: 60
Limit size of outgoing e-mail to
Enter the maximum size, in kilobytes, of outgoing email.
Default: 10 Kb
Retail Pro
8 Users Guide
Copyright 2009 Retail Pro. All rights reserved.
836
Appendix C: Glossary
A
ADJUSTMENT MEMO: A transactional document created at a Main station only that can change an
items quantity, cost, or price.
ADR: See auxiliary data resource.
ADVANCE SHIPPING NOTICE (ASN): With EDI, an electronic document sent by the vendor to the
retailer notifying him of the merchandise being shipped.
ALLOCATION PATTERN: A distribution pattern used when ordering merchandise on a PO to
automatically distribute the total quantity ordered among various locations.
ALPHANUMERIC: Containing both letters and numbers.
ALU: (Alternate Look Up) A descriptive inventory field optionally used as an additional item
lookup field; often used to record a catalog number.
ARCHIVE: store a copy of sales orders and purchase orders in the archive file until you purge the
archive file.
ARCHIVE FILE: A file that stores non-active SOs and POs. This file enables the user to print,
copy, or restore non-active SOs and POs.
AREA: A group of related system areas or functions accessed by selecting a button from the top
menu of Retail Pro's Home Screen. POS, Merchandise, Purchasing, Transfers, Adjustments,
Analysis, Options, Tools.
ASN: See advance shipping notice.
ASSOCIATE: An employee; usually a sales person.
ATTRIBUTE: A characteristic of merchandise, typically an items color or a second size, such as
shoe width.
AUTO MIN/MAX: A feature that tracks the minimum and maximum stock levels in each location
and can send commands to auto-order and distribute merchandise.
AUTO-RESOLUTION: The automatic process of verifying and resolving discrepancies in transfer
slips based on user-defined business rules. See transfer verification.
AUXILIARY DATA RESOURCE (ADR): A copy of the primary data resource (PDR), used for offline
reporting and for creating a local data resource (LDR) which can then be used for Offline POS or
mobile reports. See Local Data Resource, Primary Data Resource, and Offline Mode.
Retail Pro
8 Users Guide
Copyright 2009 Retail Pro. All rights reserved.
837
B
BACKROOM STATION: A remote station able to interact with more than one inventory or store.
Typically used for a backroom, warehouse or distribution center. Up to 99 workstations can be
networked for access to each station.
BACKUP POINT OF SALE (OFFLINE POS): Limited offline POS activities performed on a local
workstation using a local data resource (LDR) when the network connection to the server and the
primary date resource (PDR) is lost. See Primary Data Resource, Local Data Resource, and
Offline Mode.
BASE CURRENCY: The local currency.
BARCODE: A series of spaced lines forming a code that is optically read and interpreted by a
barcode scanner for rapid data entry. Barcodes typically are encoded item numbers, UPC codes,
or Alternate Lookup (ALU) identifiers.
C
CASE SENSITIVE: Any process where the system distinguishes between upper- and lower-case
letters.
CASH DROP: A security measure in which a portion of cash is removed from the cash drawer
during the day.
CASHIER: An employee who works at point of sale.
CELL: In a grid (such as a style grid), the point where a column and row intersect. Each cell
represents a particular combination (such as size/attribute) and can correspond to an item in
inventory. See grid.
CLEANING HOUSE: Using the Clean House merchandise utility to remove items from inventory
that are no longer needed.
CMP: See company.
COEFFICIENT (COEF): One way to express the relationship between item cost and price.
price
coef =
cost
COMMITTED: Summary of an item's commitments (outgoing) and incoming for a single location
or for all locations.
COMPANY (CMP): In multi-store installations, the combined inventories of all the locations
managed by a Main station.
COMPANY REGISTRY SO: maintains a list of items that customers hope others will buy for them,
such as with a gift registry, and keeps the list updated across all the stores via polling.
COMPONENT: The items that make up a package or kit are referred to as components. The
Package and Kit module is used to configure the components.
Retail Pro
8 Users Guide
Copyright 2009 Retail Pro. All rights reserved.
838
COMPONENT ITEM: If multiple item choices are defined for a package component, a dialog is
displayed at POS listing the possible choices. These choices are called component items. The
sales associate selects the specific component item that will be included in the current sale for that
component.
CONFLICTING ITEMS: Two or more inventory rows in the same style with the same size and
attribute.
CORPORATE STATION: A specialized Retail Pro station that can poll with more than one Main
station, used to provide data consolidation and inventory management for corporations with
subsidiaries or franchises. Will be replaced by the upcoming release of Enterprise.
COST: The amount paid by the retailer when purchasing merchandise for resale.
CUSTOMER ORDER SO: standard, general-purpose Sales Orders. Can record virtually an
unlimited number of deposits.
CYCLE COUNT: A count of items completed during a physical inventory.
D
DATA ENTRY FIELD: A field that allows entry of information by the end-user. See field.
DATA VERIFICATION SYSTEM (DVS): The DVS Tool is Retail Pros data administration tool that
allows certified technicians to detect and directly fix inconsistencies, errors, and data corruption
in the Retail Pro database. One example of its capability is that it enables a technician to resolve
any SID discrepancies.
DAYS IN TRANSIT: A user-specified number of days a transfer of merchandise from one location
to another is expected to take.
DCS: See department code.
DEDICATED PO: A PO generated from the SO screen to order the items due on that SO.
DEDICATED SO CUSTOMER: A customer recorded on an SO but not added to the customer file.
DEPARTMENT CODE (DCS): The user-assigned department code, made up of a department, class,
and subclass designation. When the code is broken out into its three components, this term refers
specifically to the first component.
DESCRIPTIVE FIELD: A field that describes the item, typically the DCS, VEND CODE, DESC 1-4,
ATTR, or SIZE.
DOCUMENT ITEM LIST: The data entry field of a document where the items being processed are
listed.
DOCUMENTS: Order documents such as Sales Orders, and transactional documents such as
Receipts.
DROP SHIP PO: Orders merchandise to be shipped directly to any number of locations.
DVS: See Data Verification System.
Retail Pro
8 Users Guide
Copyright 2009 Retail Pro. All rights reserved.
839
E
EAN: The European counterpart of UPC; a barcode symbology that encodes country,
manufacturer, and product identification.
EDI: (Electronic Data Interchange) A process by which retailers send POs and exchange other
information with their vendors electronically.
EFT: (Electronic Funds Transfer) The payment processing function in Retail Pro including credit
card authorizations and related activities at POS.
F
FEE: (PO/Voucher) A field on POs and Vouchers used to record amounts that are charged in
addition to the cost of goods, shipping and tax, such as a small order fee.
FEE: (SO/Receipt) A field on a POS document used to record miscellaneous paid-ins and paid-
outs, including charges for goods or services.
FIELD: A component of a page design where data can be entered or viewed. In List View, a field
is the cell where a column and row meet. Field names are included at the top of each column. In
Form View, fields can be individual components or can be grouped together. See group.
FILL STATUS: (PO/SO/TO/MO) A summary of the quantity still due on an order document after
it has been updated by a transactional document that references it.
qty due unfilled % =
(to: incomplete) qty ord
x 100
FILTER: defines criteria that determines what data will be included or excluded for the current
activity.
FILTER ELEMENT: A component of a filter screen. Element names identify the criteria to be
entered in each field.
FOREIGN CURRENCY: A non-local currency accepted by a store.
FORM VIEW: A detailed view that displays all fields of data contained in a single record.
FORMER DOCUMENT: (history document) A transactional document (Receipt, Voucher, Slip,
Memo or Movement Note) that has been updated and is now stored in a history file.
FRANKING: Printing specified validation information (such as customer name, receipt number,
phone number, etc.) on the back of checks or gift certificates that are tendered for a purchase. It
is optional and is enabled in workstation preferences.
Retail Pro
8 Users Guide
Copyright 2009 Retail Pro. All rights reserved.
840
G
GLOBAL DISCOUNT: A discount applied to the total on a document. See item discount.
GRID: A spreadsheet type format used to display styles of inventory in Style View. See cell.
GROUP: (In Page Designer) In Form View, using Page Designer, users can link individual fields
so they show as a group.
GROUP: (In Security Administrator) A set of users.
H
HEADER FIELDS: Data fields that contain general document information (not item fields).
HISTORY DOCUMENT: A transactional document (Receipt, Voucher, Slip, Memo or Movement
Note) that has been updated and is now stored in a history file.
HOME SCREEN: The screen that is displayed when Retail Pro is first launched. The hub of
navigation for Retail Pro.
I
IN SLIP: A transactional document that records the arrival of transferred merchandise.
INDEX FIELD: A field in a data record used to index and sort the records in that data file.
INFO STATION: A remote station that contains a duplicate copy of the Main stations data and
history files, typically used for data analysis and presentation while traveling, at trade shows, at
home or at a second office. Up to 99 workstations can access each Info station through a
network.
INTERFACE MENU: allows a user to easily customize and manage designs for menus and pages.
The interface menu contains both a Layout and Page Manager (both List and Form Views), as
well as a Page Designer (Form View only).
INTOLERANT ACTIVITY: A Retail Pro activity that can be performed only while no other
workstation is accessing the same station.
IN-TRANSIT: tracking merchandise traveling between locations via a transfer slip.
INVENTORY: the merchandise managed by Retail Pro.
INVENTORY: (licensing) Each location of merchandise managed as a separate entity (three digit
Inventory code such as 001).
ISBN: A variation of the 13-digit EAN barcode symbology, used to identify books, and typically
displayed as a 10-digit number without the three-digit prefix.
ITEM DISCOUNT: A discount applied to an individual item price on an SO or receipt.
ITEM #: The items row number in the inventory file is used as its Item #.
ITEM SID: a unique system-generated alphanumeric code assigned by Retail Pro to each item in
inventory.
Retail Pro
8 Users Guide
Copyright 2009 Retail Pro. All rights reserved.
841
J
JACKPOT ITEM: An item generically defined in inventory and used to record the sale or special
order of items that are not listed in inventory. The description and other information are edited on
each document.
K
KIT: A kit groups two or more items together to be sold as a set, typically at a discount. A kit
item is defined in Inventory and the Package and Kit area is used to configure the kit. Kits differ
from packages in many ways. For example, a kit must be pre-assembled before it can be sold and
component item choices or substitution of items is not allowed.
L
LAYAWAY SO: A slightly modified customer order SOs used to reserve merchandise for future
purchase and track the date merchandise is placed on layaway, the date the next payment is due,
and the date the final payment is due. Deposits are used to record layaway payments.
LAYOUT MANAGER: Allows the user to manage the available page layouts at each workstation.
Also enables the polling of page layouts between stations.
LDR: See local data resource.
LIMITED TOLERANCE ACTIVITY: A Retail Pro activity that can be performed while other
workstations are engaged in certain, but not all, Retail Pro activities.
LIST VIEW: A list of records contained in a file displayed in a spreadsheet type format.
LOCAL DATA RESOURCE (LDR): A copy of the auxiliary data resource (ADR), placed on a local
workstation for the purposes of Offline Point of Sale or Offline Reporting. See also Auxiliary
Data Resource and Primary Data Resource.
LOCATION: defined as each licensed inventory or store, such as 001, 000 and 002 (3 locations)
even if they are physically residing in the same building.
LOG: system files generated by Retail Pro that detail events occurring during automated activities
(such as polling) or actions affecting inventory (such as style revision).
LOOKUP MODE: The method that is used to locate an item in inventory and/or write it on a
document. The choices of lookup are Item #, UPC #, ALU, or any combination of the three,
searched in the order listed.
LOST SALES RECEIPT: A permanent record of items ordered but never sold. A Lost Sales
receipt can be created when an SO with remaining items due is deleted.
Retail Pro
8 Users Guide
Copyright 2009 Retail Pro. All rights reserved.
842
M
MAIN DATABASE: the core or master database for your Retail Pro system, only accessible
through the Main station.
MAIN STATION: serves as the hub and communicates by polling with other remote stations.
Some system activities, including defining inventory items, can only be done by a Main station.
Up to 99 networked workstations can access a Main station.
MAIN MENU: see Home Screen.
TOP MENU: see Top Menu.
MARGIN: The relationship between price and cost, usually expressed as a Margin %, Mark Up %,
or Coefficient.
MARGIN % (MRG%): Gross margin or profit margin percentage. One way to express the
relationship between item cost and price.
price-cost
mrg% =
price
x 100
MARK: An indicator (usually a check mark) that a record should be included or excluded from an
activity.
MARK UP % (MKUP%): An expression of the relationship between item cost and price.
price-cost
mkup% =
cost
x 100
MARKED-FOR PO: Orders merchandise that will be shipped to one location, often a central
warehouse, and transferred from there to other locations based on the PO's allocation instructions.
MASTER WORKSTATION: A workstation with a Retail Pro software (licensing) key installed.
MCS (MOVEMENT CONTROL SYSTEM): Tracks inventory by sub-location. Can be physical
locations such as racks and bins in a warehouse, or logical locations such as out for cleaning or on
loan.
MEMO: See adjustment memo.
MENU DESIGNER: enables users to customize the side menu of their Retail Pro layouts.
MENU LAYOUT MANAGER: Manages multiple side menu configurations (layouts) that were
designed with the Menu Designer.
MODEL WORKSTATION TOOL: allows users to copy many of the basic settings at a "model"
workstation to other workstations on the same network. This capability can ensure that
workstation settings are consistent, so that employees trained on one workstation can easily use
others.
MOVEMENT NOTE (MN): A transactional document that records the movement of merchandise
between sub-locations within an inventory.
MOVEMENT ORDER (MO): A planning document used to direct the movement of merchandise
between sub-locations within an inventory.
Retail Pro
8 Users Guide
Copyright 2009 Retail Pro. All rights reserved.
843
N
NETWORK: Two or more computers linked together and sharing program and data files.
Information recorded by any computer on the network can be instantly available to all users on
the network.
NON-INVENTORY ITEM: A generic item whose on-hand quantity is not managed in inventory but
can be listed on a receipt or SO. See also Jackpot Item.
NON-REGISTRY SO: Non-registry SOs include customer order SOs, layaway SOs, and special
order SOs. They commit merchandise for future sales and require a Bill To customer.
O
OFFLINE MODE: System mode in which a workstation reads data from an auxiliary or local data
resource, rather than the primary data resource, to run Offline Point of Sale or Offline Reports.
See also Offline Point of Sale and Offline Reports.
OFFLINE POINT OF SALE: Limited POS activities performed on a local workstation when the
network connection is lost. See Offline Mode, Primary Data Resource and Local Data Resource.
OFFLINE REPORTS: The process of running reports by accessing an auxiliary or local data
resource, rather than the primary data resource. This frees the primary data resource for
transactional activities, thus enhancing system performance.
ORDER DOCUMENTS: Purchase Orders (POs), Transfer Orders (TOs), Sales Orders (SOs), and
Movement Orders (MOs). Planning documents for future activities.
OUT SLIP: A transactional document that records merchandise transferred out of one location and
into another.
P
PACKAGE: A package is an inventory item that groups two or more components on a receipt or
sales order and can adjust each component price based on the user-defined package price. Each
component can optionally include multiple choice items and allows for non-component item
substitutions.
A package item is not a true inventory item in that it is referencing inventory items and
grouping them together at the point of sale. When a receipt listing a package is updated, the
component items are deducted from inventory in the normal manner.
PAGE DESIGNER: Enables users to customize the tabbed pages of their Retail Pro layouts.
PAGE MANAGER: Allows the user to manage which page is displayed for document, inventory
and utility screens. It also enables the user to control the fields displayed on each page in List
View.
PARTIAL SHIPMENT: When the sale of items ordered on an SO leaves a quantity due for any
ordered item, it is considered a partial shipment.
PAYEE: The vendor or agent (listed on a voucher) to be paid for merchandise received by a
retailer.
Retail Pro
8 Users Guide
Copyright 2009 Retail Pro. All rights reserved.
844
PAYMENT PROCESSING SOLUTIONS: processes and manages such tender types as credit cards,
debit cards, gift cards and checks. Called "EFT" in Preferences.
PAYMENT PROCESSING MODULE (PPM): Retail Pro's gateway or interface to third-party payment
processors.
PDR: See primary data resource.
PHYSICAL INVENTORY (PI): The process of counting the actual merchandise on hand and then
correcting the quantities recorded in inventory as needed.
PO: See purchase order.
POINT OF SALE (POS): Referring to activities and physical locations for sales transactions,
tracking customers and related procedures. On Retail Pro's Home Screen, this term refers to the
area containing Sales Orders, Receipts and Customers.
POINT-OF-SALE (POS) STATION: A remote station limited in functionality to POS activities for a
single store. Up to 99 networked workstations can access each POS station.
POLLING: The remote communications system used by Retail Pro to periodically exchange data
between stations.
POS: See point of sale.
POS DOCUMENTS: Receipts and SOs.
PREFERENCES: Preferences are options you select to configure and customize your Retail Pro
system and workstations (Options > System Preferences or W/S Preferences).
PRICE: The amount charged to the customer for an item sold. Price can refer to the price without
tax (P$) or the price with tax (P$T$).
PRICE LEVELS: Up to 240 sets of prices for all items in inventory. Different price levels can
record location-specific prices, quantity prices, employee prices, wholesale prices, etc.
PRICING COEFFICIENT: See coefficient.
PRIMARY DATA RESOURCE (PDR): The Retail Pro files on your server to which Retail Pro writes
data and from which it reads data. See also Auxiliary Data Resource and Local Data Resource.
PRIVILEGES: controls access to specific Security Administrator tasks (Creating new users,
changing passwords, etc.) and/or access to individual applications (DVS, RPRO DB, etc.).
Privileges are assigned in Security Administrator to either of the two user classes, User and
Power User, and apply to all members of the class.
PROMOTIONAL PRICING: allows you to assign items or styles to a user-defined promotion so that
you can price those items lower when selling them at greater quantities. You can choose whether
or not to apply promotional pricing at point of sale.
PULSE: A program that works in real-time to capture sales data and update inventory quantities
for one or more selected remote stations.
PULSE TAKER: as part of the Pulse Tool, Pulse Taker reads and writes sales and inventory
data for selected stations.
PURCHASE ORDER (PO): A planning document recording merchandise ordered from a vendor.
PURGE: To permanently remove an archived SO, PO, or MO from the system.
Retail Pro
8 Users Guide
Copyright 2009 Retail Pro. All rights reserved.
845
Q
QUANTITY PRICING: Enables you to define different prices to be automatically applied depending
on the quantity listed on Receipts and SOs. Uses price levels to record the price for each quantity
range.
QUICK LOOKUP: Ability to quickly locate data from another part of the system and enter that
information for the current document or record.
R
RECALC SRO: updates the quantities sold, received and on order for each location and the
company as a whole for all inventory items in a specified time period.
RECEIPT: A transactional document that records a sale. Also, the printed record of the
transaction, typically given to the customer. See Sales Receipt and Return Receipt.
RECEIVING VOUCHER: A transactional document that records merchandise received from a
vendor.
RECORD: (noun) Retail Pro data is typically stored as a sequence of records in data files.
RECORD: (verb) To enter data in a field.
REGISTRY SO: Registry SOs include store registry SOs and company registry SOs. They are
essentially lists of items that customers hope others will buy for them, and do not commit
merchandise.
REMOTE DATABASE: The data files residing at a Remote station.
REMOTE STATION: Backroom, POS, Info or Corporate stations are Remote stations that are
specialized for particular functions and poll data to and from the Main station. Up to 99
workstations can be networked for access to each station.
RESTORE: (Relating to archived documents) To move an archived PO, SO, or MO from the
archive file to the active file, and make the document active.
RESTORE: (Relating to the Safeguard Tool) Using backup data to replace damaged data.
RETURN RECEIPT: A transactional document that records the return of merchandise by a
customer.
RETURN VOUCHER: A transactional document that records the return of merchandise to a vendor.
REVERSE: Reverse a transactional document that has already been updated to undo the effects of
that document. For example, reversing a Receipt adds the items from the Receipt back into
inventory, adjusts customer records, SO fill status, etc.
RIGHTS: See security rights.
RPRO: Retail Pro software.
RUN TIME: refers to the actual moment you are using the system or performing a function such as
in the example of generating a report "enter an optional subtitle at run time.
Retail Pro
8 Users Guide
Copyright 2009 Retail Pro. All rights reserved.
846
S
S/C: See store credit.
SAFEGUARD: A manual or automated procedure that copies selected Retail Pro data to a
specified drive for a back up.
SALES ORDER (SO): A planning document listing merchandise ordered by a customer for a
planned future sale. See Non-registry SO and Registry SO.
SALES RECEIPT: A transactional document that records a merchandise sale to a customer.
SCALE: A predefined array of sizes and attributes that can be used when creating or modifying a
style grid.
SEARCH: when available, enter data in the search field and the system will find the closest data
match.
SEAT: A licensing term that refers to an individual workstation with access to a Retail Pro
station.
SERIAL NUMBER (SN): when used, each unit of an inventory item is assigned a specific
alphanumeric identifier.
SRO: Sold, Received and On Order.
SECURE DOC: An application that ensures data integrity by verifying that each transactional
document is saved to the history files.
SECURE PRICE LEVEL: Price level that can be viewed or applied only by users given the security
right to do so.
SECURITY ADMINISTRATOR: Tool which can limit which features and areas can be accessed by
users or groups.
SECURITY RECEIPT: A receipt that is created for security reasons when exiting POS, opening a
cash drawer or rebooting the system.
SECURITY RIGHTS: Either a user- or group-specific ability to perform an action set in Security
Administrator, or a workstation- or system-specific ability to perform an action set in preferences.
SHIPPING NOTICE: See advance shipping notice.
SHORTCUT KEY: Quick keyboard command that executes a Retail Pro function. These
commands can be predefined by the system or customized by the user, and can be shown as an
underlined letter in a menu option. Typing <Alt + letter> selects the corresponding option on the
top menu.
SID (SYSTEM IDENTIFIER): The unique, alphanumeric, 16-character code system-assigned (based
on system preferences) to each customer, item, style, and document (both transactional and
order). A SID remains constant, even if certain customer, item, style, or document data is
changed.
SIDE MENU: (side menu) The vertical toolbar located throughout Retail Pro, with command
buttons to access areas or functions of the system.
SIZE PATTERN: the relative quantities that must be ordered in each size when ordering styles that
come from the vendor pre-packaged with a particular size distribution.
Retail Pro
8 Users Guide
Copyright 2009 Retail Pro. All rights reserved.
847
SLIP: See out slip and in slip.
SO: See Sales Order.
SPECIAL ORDER SO: Modified customer order SOs used to handle special order items that are
not currently defined in inventory.
SPIF (SALES PERSON INCENTIVE FEE): A set amount, usually provided by the manufacturer, to
be paid to a sales associate for each sale of a particular item.
SPLIT TENDER SALE: A sale paid for using two or more tender types.
SPREAD: Adding freight charges, global discounts, and tax proportionally to the cost of all items
received on a voucher, or adding global discounts proportionally to the price of all items on a
receipt.
STATION: An installation of Retail Pro which can be configured as a Main, Backroom, POS, Info
or Corporate station. For each station, up to 99 workstations can access the station through a
network.
STATUS BAR: An information line located on the bottom of most Retail Pro screens, displaying
data such as store #, active price level, record status, etc.
STOCK AUDIT: Refers to the use of the Stock Audit tool to manage inventory valuations that are
accurate and aligned with transactional document history and accounting records. The tool
recalculates inventory cost after final vendor invoices are received and then "rerolls" the
transactional documents created during a period to update them with the corrected cost.
STORE: In Retail Pro, a location of inventory, defined as a three digit code such as 001.
STORE CREDIT (S/C): A credit typically issued to customers for merchandise returns that the
customer can then use to subsequently tender a purchase.
STORE REGISTRY SO: maintains a list of items that customers hope others will buy for them,
such as with a wedding registry, and is used when the gift list is only needed at one store.
STYLE: Inventory items are grouped together in styles based on the DCS, VEND CODE, and what
is defined as the style description, usually DESC 1. The style can be viewed as a grid or in a
lineal display.
STYLE DESCRIPTION: The description field(s) used along with VEND CODE and DCS to define a
style. Will normally be DESC 1.
STYLE GRID: See Grid.
SUB-LOCATION: An items physical or logical location within inventory as defined by the user.
See MCS.
SYSTEM MENU: select the Retail Pro button at the Home Screen to display this side menu.
SYSTEM PREFERENCES: define settings for the system shared by all workstations.
Retail Pro
8 Users Guide
Copyright 2009 Retail Pro. All rights reserved.
848
T
TABBED PAGES: Designable pages within an area.
TAX AREA: The instructions for computing tax for items with each tax code. There will typically
be a different set of instructions for each tax jurisdiction where you make sales.
TAX CODE: A code assigned to each item in inventory that defines types of merchandise for tax
purposes. See tax area.
TENDER: (SO/Receipt) How the customer pays for merchandise or the store pays out a
customers refund or change. Examples: cash, check, credit card.
TERMS: (Receipt) For sales tendered by charge, how and when the customer is to pay for the
merchandise. Terms can include a discount % for prompt payment.
TERMS: (PO/Voucher) How and when the retailer plans to pay the vendor for merchandise
ordered. Examples: COD and 2% 10, Net 30.
TERMS: (SO) The tender to be suggested when receiving deposits or making a receipt against an
SO.
TO: See transfer order.
TOGGLE: To switch between two options.
TOLERANT ACTIVITY: A Retail Pro activity that can be performed anytime, whether or not other
workstations are active.
TOOLBAR: A bar or menu of command buttons for navigation or specific functions.
TOOLS: Separate applications that can work with your Retail Pro system to add functionality.
TOP MENU: (main or top toolbar) The horizontal toolbar located across the top of Retail Pro
screens. Select buttons to access program areas or functions.
TRANSACTIONAL DOCUMENTS: Receipts, vouchers, Slips, Memos, and Movement Notes. When
updated, transactional documents record changes in inventory quantities, locations, costs, or
prices.
TRANSFER ORDER (TO): A planning document for the transfer of merchandise between
locations.
TRANSFER SLIPS: Transactional documents that record the transfer of merchandise between
locations. See in slip and out slip.
TRANSFER VERIFICATION: The process, either manual or system assisted, of resolving
discrepancies between out slips and in slips and then filing the slips in history files (optional).
Retail Pro
8 Users Guide
Copyright 2009 Retail Pro. All rights reserved.
849
U
UDF: See user-defined field.
UNSPREAD: Removing previously spread freight charges, global discounts, or tax from
individual item values and returning them to their original fields.
UPC: Universal Product Code (13 - 18 digits). A family of barcode symbologies that encode
manufacturer and product information.
UPDATE: Refers to the action initiated by the user to process a transactional document which
updates data files as appropriate. Update also refers to various procedures in inventory, utilities,
or file management that affect inventory information and/or the replacement of program or data
files with a newer version.
USER-DEFINED FIELD: Data entry field can be defined and customized for your system.
V
VALUES: Fields that require numerical entries.
VAT: Value Added Tax. In many countries that use VAT, the selling price is typically quoted
with tax included.
VENDOR CODE (VEND CODE, VC): The user-defined code assigned to each vendor and used to
track that vendors merchandise as it is received, transferred, and sold.
VOUCHER: See receiving voucher and return voucher.
W
W/S: See workstation.
WILDCARD: A character that matches any other character when doing a data search. The
question mark (?) can be used as a wildcard when defining DCS and VEND CODE filter criteria.
WORKSTATION (W/S): An individual computer accessing any Retail Pro station; usually from a
server on a network.
WORKSTATION PREFERENCES: define workstation-specific settings and options, including
hardware set up and printing preferences.
X
X/Z-OUT REPORT: Report of POS activities. Both reports can be run at any time. The X-Out
Report can be run throughout the day to monitor sales activity. The Z-Out Report is usually run
at the end of the shift to reconcile the cash drawer.
Retail Pro
8 Users Guide
Copyright 2009 Retail Pro. All rights reserved.
850
Appendix D: Keyboard Shortcuts
Keystroke Action
F Keys
<F1> Access Help
<F2> Activate edit mode
<F3> Access the Sort By index dialog
<F4> Access data files and selection lists
<F5> Open and close the Edit Item dialog (Documents)
<F6> Cycle between tabbed pages (Document Form View and document item list)
<F7> Access the Review feature
<F8> Toggle between List and Form Views
<F9> Open and close the Committed screen
<F10> Cycle the focus between top menu, side menu, and the main window
<F11> Update only (Transactional documents)
<F12> Update and print (Transactional documents)
Shift Keys (Defaults in applicable modules; user-definable)
<Shift+F1> Change month (Transactional documents)
<Shift+F12> Run X/Z Out
<Shift+Tab> Reverse tab navigation
Control (Ctrl) Keys (Defaults in applicable modules; user-definable)
<Ctrl+L> Log in/out
<Ctrl+#> Go to a specific page, where # is the page number (List View and document item
list)
<Ctrl+F1> Activate choose/edit items (Documents)
<Ctrl+F2> Activate/deactivate continuous edit mode
<Ctrl+F3> Access Filtered View
<Ctrl+F6> View held documents
Hold SOs
<Ctrl+F7> Unhold a selected document (Transactional documents)
Restore SO or PO (Archived SOs and POs)
Access customer and vendor history (Customer and vendor modules,
respectively)
<Ctrl+F8> Open cash drawer
<Ctrl+F9> Print tags
<Ctrl+F11> Go to next page
<Ctrl+F12> Go to previous page
<Ctrl+Page Up> Display the record before the currently selected record
Retail Pro
8 Users Guide
Copyright 2009 Retail Pro. All rights reserved.
851
Keystroke Action
<Ctrl+Page Down> Display the record after the currently selected record
<Ctrl+Home> Go to the record at the beginning of the list
<Ctrl+End> Go to the record at the end of the list
<Ctrl+Delete> Delete a style in inventory Style View
Alternate (Alt) Keys (Defaults in applicable modules)
<Alt+N> Creates a new document/item
<Alt+E> Edit document/item
<Alt+S> Save document/item
<Alt+D> Delete document/item
<Alt+P> Print document/record
<Alt+H> Hold a document
<Alt+L> Toggle to List View
<Alt+F> Toggle to Form View
<Alt+F4> Exit Retail Pro
<Alt+F8> Toggle between List and Form View
<Alt+underlined letter> Access options that contain an underlined letter by pressing <Alt + the
underlined letter>. For example, to access COPY, use <Alt+C>.
Other Keys
<Esc> Backs out one screen
Retail Pro button Backs out one screen. From Main Menu, accesses additional side menu options
<Tab> Move from one component to the next (a component can be an individual field or
a group of fields)
<,+,+,*> Navigate between fields, columns, buttons, and selections
Zoom in and out
<Home> Move cursor to first column of selected row
<End> Move cursor to last column of selected row
Retail Pro
8 Users Guide
Copyright 2009 Retail Pro. All rights reserved.
852
Index
abandoned property law ....................11718
Accessing customers ...............................442
Accounting Link......................................113
action buttons ............................................20
active links...............................................116
Adjustment memo buttons.......................656
adjustment memos
copying memos .............................34546
editing memos .....................................662
fields....................................................656
memo types .........................................650
reversing memos .................................357
security................................................650
Adjustments
tracking ...............................................649
allocation patterns............................300303
applying...........................................3023
creating................................................301
ALU - Alternate Look Up .........................77
ASN.................................................371, 841
Auto Min/Max...................................26579
analyzing sales history ..................27476
auto-generating levels ...................27677
creating formulas...........................27273
defining formulas ................................271
editing formulas ..................................274
fields....................................................266
filters ...................................................270
updating proposed levels...............27779
auto POs
numbering ...........................................331
options, elements, and criteria.............328
Auxiliary Data Resource (ADR) .............841
available merchandise
checking for...........................................60
backing up data..................................16, 594
backroom station .........................................7
backup POS.............................................118
barcode ....................................................842
Build Totals .......................................26064
parameters .....................................26162
SRO information...........................26264
case quantities
ordering...............................................295
cash drawer..............................................511
cash drops..........................................54446
cash rounding ..................................510, 510
cashier drawers ......................................... 93
charge account ........................................ 531
checking in/out ................................... 9293
Checking Item Availability....................... 58
checks ............................................... 51517
franking .............................................. 509
choose items ..............................55, 293, 617
Clean House...................................... 25559
deleting items ..................................... 259
fields................................................... 256
marking items..................................... 258
reviewing items .................................. 258
security ............................................... 255
coefficient ........123, 128, 154, 181, 236, 842
commissions ............................................. 93
committed merchandise............................ 65
company.................................................. 842
company - CMP........................................ 64
company (CMP) ..............256, 264, 299, 336
configuring Retail ProPro........................ 6
Configuring Your EFT Settings.............. 549
corporate station ......................................... 8
credit cards........................................ 51921
Credit Cards
adding card number to customer record
....................................................... 465
Customer discounts................................. 452
Customer fields....................................... 443
Customer File 2 GB limit ....................... 467
Customer menu buttons .......................... 447
Customer pricing .................................... 451
Customer sales history............................ 460
Customer security................................... 441
Customer SO History.............................. 463
Customer tax areas.................................. 453
customers
adding customers................................ 449
adding customers at POS.................... 459
assigning a shipping priority .............. 453
copying customer records................... 450
editing records .............................. 45051
fields............................................. 15260
pricing and discounts.................... 45152
printing records and labels ................. 464
sales history.................................. 46064
security ............................................... 441
sharing records with other stations45354
Retail Pro
8 Users Guide
Copyright 2009 Retail Pro. All rights reserved.
853
tax areas...............................................453
Customers
adding to documents ...........................457
deactivating.........................................455
deleting................................................455
sharing customer records.....................454
data entry
blank fields............................................39
check box fields ....................................40
currency fields.......................................40
date fields ..............................................44
drop-down lists......................................41
fields with suggested entries .................40
note fields..............................................41
quantity fields........................................41
quick lookup fields................................42
read-only fields .....................................39
time fields..............................................43
debit card...........................................52223
refund ..................................................523
Deleting
POs......................................................316
departments
copying................................................127
creating................................................126
defining .........................................12022
deleting................................................128
fields....................................................124
pricing formulas ..................................128
security................................................120
deposits................See Sales Orders: deposits
discounts
trade.....................................................192
documents
history .................................................101
printing................................................105
Documents
canceling ...............................................48
restricting editing/reversing to current
day's documents................................38
Driver's License
reading.................................................466
EFT..................................................515, 589
EFT tenders .......................................51718
Electronic Data Interchange (EDI) ..113, 844
Electronic Funds Transfer (EFT).............844
employees
cashier drawers......................................93
check in/out .....................................9293
sales commissions and SPIFs................96
Employees
store assignments.................................. 38
end of day and midday reports
defining report settings................. 55962
description of...................................... 556
displaying reports ......................... 57375
exporting reports .......................... 57576
media counts..........................566, 56872
media totals .................................. 56668
printing reports ................................... 575
report options................................ 57679
running reports ................................... 559
statistical analyses ........................ 58088
statistics .............................................. 580
terms................................................... 557
exchanges.......................................... 53638
exiting Retail ProPro
............................... 16
exporting data ......................................... 113
fill status ................................................. 315
filtered view.............................................. 31
Filtered View
designing filters .................................. 723
foreign currency................................ 53335
Form View.............................................. 718
active links.......................................... 717
images ................................................ 716
Page Designer........................71316, 722
Former Z-Out reports.............................. 573
franking................................................... 509
freight ..................................................... 353
gift cards ......................................... 524, 526
gift certificates ...........................529, 52829
glossary of terms..................................... 854
grid scales ............................................... 175
help topics................................................. 15
history documents
editing and reversing ............................ 98
holding documents.................................... 49
images
working with ................................ 11415
in slips....................................... See transfers
info station.................................................. 7
installing Retail ProPro............................ 5
inventory..................................................... 6
adding items ................................. 16466
adding styles................................. 17778
case quantities .................................... 166
copying items ..................................... 167
defining styles .............................. 15152
deleting items ............................... 16768
Retail Pro
8 Users Guide
Copyright 2009 Retail Pro. All rights reserved.
854
editing items....................................6970
editing styles .......................................179
fields..............................................15260
grid scales............................................175
margins................................................181
markdowns..................See Price Manager
physical inventory See physical inventory
price levels ............................................78
Price Manager ............. See Price Manager
pricing methods.............................19091
promotional pricing.......................18488
quantities ...............................................66
quantity pricing .............................18384
rounding prices..............................18889
store pair quantities ...............................67
style view......................................17576
trade discounts.....................................192
Inventory
auditing inventory ...............................193
ISBN................................. 75, 845, See UPC
items
consolidating.........................................72
deleting listed items ..............................71
editing items on documents.............6970
item lookup mode..................55, 293, 617
line item edits ........................................71
listing on documents .......................5253
Items
deleting items ........................................72
jackpot item...............................15051, 846
keyboard shortcuts...................................856
kit See packages and kits
label
report ...................................................673
vendor .................................................135
labels
employee .......................................12, 108
launching Retail ProPro
...........................11
Layout Manager ..............710, 719, 720, 721
links
working with active.............................116
List View.................................................711
adjusting columns ...............................709
listing
items on documents.........................5253
logging in/out ............................................19
lost sales ..................................................476
lot number tracking .................................213
main menu ...........................................13, 14
main station .................................................7
main toolbar.............................................. 13
main toolbar buttons ................................. 20
margin..................................................... 181
Memo types ............................................ 650
Memos
accessing............................................. 652
actions that generate memos .............. 658
canceling............................................. 661
copying............................................... 662
creating............................................... 659
editing................................................. 662
fields................................................... 652
finding ................................................ 662
printing ............................................... 663
printing tags for memo items.............. 663
Menu Designer ................................. 71920
midday reports ... See end of day and midday
reports
min/max.................................................. 266
model workstation .............................. 6, 847
navigation
keyboard............................................... 32
mouse and touchscreen......................... 34
offline mode............................................ 118
opening the cash drawer ......................... 511
order documents ......................................... 4
out slips..................................... See transfers
package ................................................... 848
packages and kits ............................ 195231
break kits ............................................ 229
configure............................................. 225
editing items in inventory................... 231
kit 846
kit cost and pricing ............................. 225
kits ................................................ 22431
package cost and pricing .................... 221
packages ....................................... 22124
reports................................................. 231
Page Designer ......................................... 722
Page Manager ................................. 711, 721
passwords.................................................. 18
payments................................................. 536
physical inventory................................... 280
portable readers......................... See scanners
POs ...............................See Purchase Orders
POS Resiliency
going online........................................ 554
mark offline transactions.................... 551
recovery log........................................ 554
security ............................................... 555
Retail Pro
8 Users Guide
Copyright 2009 Retail Pro. All rights reserved.
855
setting floor limits ...............................551
switching to offline mode ...................553
transaction files ...................................553
transaction recovery failure.................554
POS station..................................................7
practice Retail ProPro
..............................15
Previewer.........................................109, 112
price levels.................................................78
Price Manager
copying prices .....................................246
markdown basics...........................23536
markdown fields............................23637
markdown price level..........................239
markdown prices ...........................23942
markdown pricing method ..................239
printing markdown tags ......................247
restoring prices..............................24749
security................................................234
system preferences ..............................254
updating markdowns .....................24246
price-based stores ......................................79
prices .................................................18192
activating pricing methods ..................191
adjusting..............................................190
Price Manager ............. See Price Manager
rounding ........................................18889
trade discounts.....................................192
Primary Data Resource (PDR) ................849
printing
documents ...........................................105
employee labels...................................108
tags ......................................................106
using report groups..............................107
Printing
mailing and shipping labels.................464
program labels ...................................72326
category/schema..................................726
proposing POs ...................................30812
Purchase Orders
allocating merchandise..................29798
allocation patterns .......................300303
completing a basic PO.........................283
deleting and archiving POs ...........31517
fields..............................................15260
fill status..............................................315
foreign order cost ..........................32021
generating a TO.............................31819
ordering case merchandise ..................295
printing POs ..................................31315
proposing POs ...............................30812
purging archived POs ......................... 317
reviewing reports................................ 320
security ............................................... 282
size patterns .................................... 3047
using EDI ........................................... 320
viewing quantities ...................... 299300
Purchase Orders
drop ship POs ..................................... 281
marked for POs................................... 281
Purchase Orders
price and cost...................................... 296
quantity pricing....................................... 184
receipts........................ See sales and receipts
records
adding new........................................... 36
editing................................................... 37
saving ................................................... 48
remote ......................................................... 8
report groups........................................... 107
reports
appearance.......................................... 701
categories...................................... 66768
creating new reports ..................... 34445
default settings.................................... 692
designs................................................ 690
editing reports..................................... 662
field lengths and labels................. 67376
filter criteria.................................. 68689
filter elements............................... 68485
filters ............................................ 68384
fonts.............................................. 67073
layout............................................ 69697
options .......................................... 57679
preferences ......................................... 670
ranking................................................ 700
report files ...................................... 7057
report groups ...................................... 705
running ......................................... 67783
sales charts.................................... 69798
sorting........................................... 69798
terms................................................... 557
toolbars............................................... 669
totals ............................................. 69899
restoring data ............ 16, 594, See Safeguard
prices .................................................. 233
report defaults..................................... 692
SOs ..................................................... 628
returns ............................................... 53638
Reversing a memo .................................. 663
rounding
Retail Pro
8 Users Guide
Copyright 2009 Retail Pro. All rights reserved.
856
case........................................................74
price.....................................................188
taxes ................................................82, 89
tender...................................................510
Safeguard.................................................594
sales and receipts
associates.............................................481
canceling new receipts ........................476
cashiers..........................................48081
comments ............................................346
completing receipts .............................475
discounts .............................................501
Edit Item dialog.............................49697
editing receipt items ......................49698
effects of updating receipts .................512
fees ................................................48384
fields..............................................15260
giving change ..................................5089
global discounts.............................48283
jackpot items .......................................492
kit items.........................................49496
line-item edits........................................98
looking up customers at POS........47778
lost sales ..............................................476
package items................................49293
POS flags.............................................479
prices ...............................................5024
printing..........................................51314
returns .................................................468
security..........................................46972
shipping charges............................48485
surtax.............................................48485
taxes ....................................................488
tender screen ...................................5058
sales charts................................... See reports
Sales Orders
archiving SOs................................62730
copying SOs ..................................34546
creating SOs from receipts..................614
customer discounts..............................616
customer orders .............................62526
deleting SOs ..................................62730
deposits ...............................................631
discounting items ..........................61822
fields..............................................15260
generating POs ....................................645
global discounts.....................62223, 623
layaways........................................62627
listing customers ...........................49293
listing items ...................................29294
partial shipments .......................... 64243
printing deposit receipts ............... 64647
printing SOs.................................. 64748
purging SOs.................................. 62730
receiving SO deposits................... 63132
record sales using SO deposits ........... 640
recording sales from SOs ................... 638
referencing SOs on receipts................ 636
refunding SO deposits ........................ 634
registry SOs...........................61213, 627
returns................................................. 643
reversing SO deposits................... 63234
sales order types ........................... 59899
security ............................................... 597
shipping charges and fees................... 642
special orders................................ 62526
terms................................................... 557
using deposits ............................... 63536
viewing dedicated POs ................. 64546
saving records ........................................... 48
scanners .................................................... 50
importing-error reports......................... 52
scanning errors ..................................... 52
uploading data ...................................... 51
seat ...................................................... 6, 851
security
vendors ............................................... 129
Security Administrator ............................. 18
Sell Items button..................................... 639
serial number tracking ............................ 198
shipping charges ..................................... 485
SID...........................................150, 444, 489
SID (System Identifier) .................. 115, 851
size patterns ........................................ 3047
SPIF (Salesperson Incentive Fee)........... 852
SPIFs......................................................... 93
spreading................................................. 353
starting Retail ProPro
.............................. 12
stations........................................................ 7
backroom................................................ 7
warehouse............................................... 7
Stock ledger ............................................ 193
store credit ...................................... 530, 530
store pair quantities................................... 67
style grid ........................................... 17174
subsidiary................................................ 438
system preferences
international........................................ 825
tags
and scanners ................................... 50, 75
Retail Pro
8 Users Guide
Copyright 2009 Retail Pro. All rights reserved.
857
printing................................................106
taxes...........................................................91
applying and changing at POS..............91
tax fields................................................89
tender .................................................50511
cash .....................................................508
cash drawer .........................................511
change .................................................508
charge account.....................................531
check ...................................................515
credit card............................................519
debit card.............................................522
EFT .....................................................518
foreign currency ..................................533
franking...............................................509
gift card ...............................................524
gift certificates.....................................529
payments .............................................536
procedures ...........................................506
reversing credit card............................521
rounding ..............................................510
split tender transaction ........................507
store credit...........................................530
tender screen .......................................505
undo/delete..........................................507
toolbar buttons...........................................20
top menu..............................................13, 14
touchscreen................................................33
Tranfer Orders and Slips
in slips .................................................376
transactional documents ..............................4
Transfer Orders and Slips
allocating TO items.......................41719
auto transfer options and filters...........434
auto transfer TOs and slips..................437
auto transfers analysis .........................436
creating slips .................................38990
deleting TOs........................................421
fields..............................................15260
fill status..............................................315
generating auto transfers .....................427
generating out slips .......................42325
generating TOs..............................42223
in slips ...................................376, 39496
in-transit ................................376, 39799
listing items on TOs ......................41617
mismatched slips ...........................40513
out slips ........................................ 39294
preferences ......................................... 378
purging slips ....................................... 414
recording comments on slips........ 39091
slip history (former slips) ................... 392
updating and filing slips ................. 4045
verifying slips............................. 400414
UPC
multiple UPCs .................................... 196
UPC - Universal Product Code................. 75
user information........................................ 16
vendors.............................................. 12841
copying............................................... 135
creating............................................... 134
deleting............................................... 135
editing................................................. 134
fields............................................. 13031
history........................................... 14041
payment terms .................................... 136
printing records and labels ................. 135
Vendors
multiple vendors................................. 195
views
Form View................. 27, See Form View
List View...................... 25, See List View
vouchers
Advance Shipping Notices ........... 37173
canceling vouchers ............................. 345
creating......................................... 34445
discounts....................................... 35354
editing items ................................... 6970
fields............................................. 15260
freight ................................................. 354
generating a TO............................ 36970
prices and costs............................. 35456
printing vouchers and tags.................. 373
recording comments ........................... 346
security ............................................... 333
tax................................................. 35354
updating vouchers .................347, 36468
wedge readers ........................... See scanners
wildcard .......................................... 121, 854
X-Out reports..... See end of day and midday
reports
Z-Out reports ..... See end of day and midday
reports
Вам также может понравиться
- The Subtle Art of Not Giving a F*ck: A Counterintuitive Approach to Living a Good LifeОт EverandThe Subtle Art of Not Giving a F*ck: A Counterintuitive Approach to Living a Good LifeРейтинг: 4 из 5 звезд4/5 (5783)
- The Yellow House: A Memoir (2019 National Book Award Winner)От EverandThe Yellow House: A Memoir (2019 National Book Award Winner)Рейтинг: 4 из 5 звезд4/5 (98)
- Never Split the Difference: Negotiating As If Your Life Depended On ItОт EverandNever Split the Difference: Negotiating As If Your Life Depended On ItРейтинг: 4.5 из 5 звезд4.5/5 (838)
- The Emperor of All Maladies: A Biography of CancerОт EverandThe Emperor of All Maladies: A Biography of CancerРейтинг: 4.5 из 5 звезд4.5/5 (271)
- Hidden Figures: The American Dream and the Untold Story of the Black Women Mathematicians Who Helped Win the Space RaceОт EverandHidden Figures: The American Dream and the Untold Story of the Black Women Mathematicians Who Helped Win the Space RaceРейтинг: 4 из 5 звезд4/5 (890)
- The Little Book of Hygge: Danish Secrets to Happy LivingОт EverandThe Little Book of Hygge: Danish Secrets to Happy LivingРейтинг: 3.5 из 5 звезд3.5/5 (399)
- Team of Rivals: The Political Genius of Abraham LincolnОт EverandTeam of Rivals: The Political Genius of Abraham LincolnРейтинг: 4.5 из 5 звезд4.5/5 (234)
- Devil in the Grove: Thurgood Marshall, the Groveland Boys, and the Dawn of a New AmericaОт EverandDevil in the Grove: Thurgood Marshall, the Groveland Boys, and the Dawn of a New AmericaРейтинг: 4.5 из 5 звезд4.5/5 (265)
- A Heartbreaking Work Of Staggering Genius: A Memoir Based on a True StoryОт EverandA Heartbreaking Work Of Staggering Genius: A Memoir Based on a True StoryРейтинг: 3.5 из 5 звезд3.5/5 (231)
- Elon Musk: Tesla, SpaceX, and the Quest for a Fantastic FutureОт EverandElon Musk: Tesla, SpaceX, and the Quest for a Fantastic FutureРейтинг: 4.5 из 5 звезд4.5/5 (474)
- The Hard Thing About Hard Things: Building a Business When There Are No Easy AnswersОт EverandThe Hard Thing About Hard Things: Building a Business When There Are No Easy AnswersРейтинг: 4.5 из 5 звезд4.5/5 (344)
- The Unwinding: An Inner History of the New AmericaОт EverandThe Unwinding: An Inner History of the New AmericaРейтинг: 4 из 5 звезд4/5 (45)
- The World Is Flat 3.0: A Brief History of the Twenty-first CenturyОт EverandThe World Is Flat 3.0: A Brief History of the Twenty-first CenturyРейтинг: 3.5 из 5 звезд3.5/5 (2219)
- The Gifts of Imperfection: Let Go of Who You Think You're Supposed to Be and Embrace Who You AreОт EverandThe Gifts of Imperfection: Let Go of Who You Think You're Supposed to Be and Embrace Who You AreРейтинг: 4 из 5 звезд4/5 (1090)
- The Sympathizer: A Novel (Pulitzer Prize for Fiction)От EverandThe Sympathizer: A Novel (Pulitzer Prize for Fiction)Рейтинг: 4.5 из 5 звезд4.5/5 (119)
- KaphДокумент7 страницKaphFrater MagusОценок пока нет
- Data Processing & Hosting Services in The US Industry Report PDFДокумент34 страницыData Processing & Hosting Services in The US Industry Report PDFimobiwan4711Оценок пока нет
- AC & Crew Lists 881st 5-18-11Документ43 страницыAC & Crew Lists 881st 5-18-11ywbh100% (2)
- AmulДокумент4 страницыAmulR BОценок пока нет
- Focus 4 Unit 2 Grammar Quiz 2.5 A GrupaДокумент1 страницаFocus 4 Unit 2 Grammar Quiz 2.5 A GrupaЕвгения КоноваловаОценок пока нет
- Alsa Alsatom MB, MC - Service ManualДокумент26 страницAlsa Alsatom MB, MC - Service ManualJoão Francisco MontanhaniОценок пока нет
- EDMOTO 4th TopicДокумент24 страницыEDMOTO 4th TopicAngel Delos SantosОценок пока нет
- General Physics 1: Activity Title: What Forces You? Activity No.: 1.3 Learning Competency: Draw Free-Body DiagramsДокумент5 страницGeneral Physics 1: Activity Title: What Forces You? Activity No.: 1.3 Learning Competency: Draw Free-Body DiagramsLeonardo PigaОценок пока нет
- Current Events Guide for LET TakersДокумент7 страницCurrent Events Guide for LET TakersGlyzel TolentinoОценок пока нет
- Hume's Standard TasteДокумент15 страницHume's Standard TasteAli Majid HameedОценок пока нет
- BOM - Housing Template - 6.27.22Документ4 страницыBOM - Housing Template - 6.27.22Eric FuentesОценок пока нет
- Mitanoor Sultana: Career ObjectiveДокумент2 страницыMitanoor Sultana: Career ObjectiveDebasish DasОценок пока нет
- Chapter 1Документ30 страницChapter 1Sneha AgarwalОценок пока нет
- Evolution of The Indian Legal System 2Документ7 страницEvolution of The Indian Legal System 2Akhil YarramreddyОценок пока нет
- Here Late?", She Asked Me.: TrangДокумент3 страницыHere Late?", She Asked Me.: TrangNguyễn Đình TrọngОценок пока нет
- DPS Chief Michael Magliano DIRECTIVE. Arrests Inside NYS Courthouses April 17, 2019 .Документ1 страницаDPS Chief Michael Magliano DIRECTIVE. Arrests Inside NYS Courthouses April 17, 2019 .Desiree YaganОценок пока нет
- Once in his Orient: Le Corbusier and the intoxication of colourДокумент4 страницыOnce in his Orient: Le Corbusier and the intoxication of coloursurajОценок пока нет
- Successfull Weight Loss: Beginner'S Guide ToДокумент12 страницSuccessfull Weight Loss: Beginner'S Guide ToDenise V. FongОценок пока нет
- The Hittite Name For GarlicДокумент5 страницThe Hittite Name For GarlictarnawtОценок пока нет
- Symbian Os-Seminar ReportДокумент20 страницSymbian Os-Seminar Reportitsmemonu100% (1)
- Fundamentals of Financial ManagementДокумент550 страницFundamentals of Financial ManagementShivaang Maheshwari67% (3)
- Ruby Tuesday LawsuitДокумент17 страницRuby Tuesday LawsuitChloé MorrisonОценок пока нет
- Agriculture Term Paper TopicsДокумент5 страницAgriculture Term Paper Topicsfuhukuheseg2100% (1)
- v6c. Story of CarbonДокумент12 страницv6c. Story of CarbonJahangir AliОценок пока нет
- ESG Module 2 1 32Документ33 страницыESG Module 2 1 32salamat lang akinОценок пока нет
- El Rol Del Fonoaudiólogo Como Agente de Cambio Social (Segundo Borrador)Документ11 страницEl Rol Del Fonoaudiólogo Como Agente de Cambio Social (Segundo Borrador)Jorge Nicolás Silva Flores100% (1)
- Surgical Orthodontics Library DissertationДокумент5 страницSurgical Orthodontics Library DissertationNAVEEN ROY100% (2)
- LS1 Eng. Modules With Worksheets (Figure of Speech)Документ14 страницLS1 Eng. Modules With Worksheets (Figure of Speech)Bong CardonaОценок пока нет
- Design Thinking SyllabusДокумент6 страницDesign Thinking Syllabussarbast piroОценок пока нет
- Organizational CultureДокумент76 страницOrganizational Culturenaty fishОценок пока нет