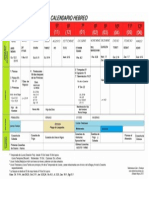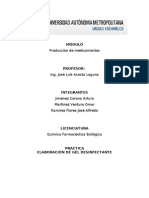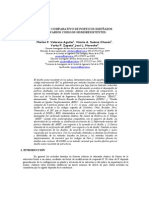Академический Документы
Профессиональный Документы
Культура Документы
Tutorial Photoshop Convierte Una Foto en Dibujo
Загружено:
lujito0 оценок0% нашли этот документ полезным (0 голосов)
19 просмотров10 страницАвторское право
© © All Rights Reserved
Доступные форматы
DOCX, PDF, TXT или читайте онлайн в Scribd
Поделиться этим документом
Поделиться или встроить документ
Этот документ был вам полезен?
Это неприемлемый материал?
Пожаловаться на этот документАвторское право:
© All Rights Reserved
Доступные форматы
Скачайте в формате DOCX, PDF, TXT или читайте онлайн в Scribd
0 оценок0% нашли этот документ полезным (0 голосов)
19 просмотров10 страницTutorial Photoshop Convierte Una Foto en Dibujo
Загружено:
lujitoАвторское право:
© All Rights Reserved
Доступные форматы
Скачайте в формате DOCX, PDF, TXT или читайте онлайн в Scribd
Вы находитесь на странице: 1из 10
Tutorial Photoshop:
Convierte una foto en dibujo
Entre los efectos ms llamativos que puedes aplicar a tus imgenes favoritas con Photoshop
est el de convertir una foto en un dibujo a lpiz. Queda especialmente bien con retratos y
le da un toque muy artstico a cualquier imagen. Si la foto tiene suficiente resolucin, puedes
incluso imprimir el resultado y enmarcarlo, para presumir de habilidades pictricas - aunque
sea con el ratn.
Quieres saber cmo hacerlo? Sigue los pasos de este tutorial Photoshop y vers qu facil
es.
1. Abre la foto que quieres convertir y psala a blanco y negro con Ctrl+Shift+U (o el men
Imagen > Ajustes > Desaturar).
2. Duplica la capa e invirtela con Ctrl+I (o el men Imagen > Ajustes > Invertir)
3. Cambia el modo de fusin de dicha capa a Color Dodge ("Sobreexponer color"). Se ver
todo casi blanco, pero no te preocupes que vamos bien.
4. Ahora ve a Filtros > Desenfoque y aplica un Desenfoque gausiano. Juega un poco con el
valor del efecto hasta conseguir un resultado similar al de la imagen.
5. Crea una nueva capa de ajustes de niveles (men Capa > Nueva capa de ajustes > Niveles)
y prueba con diferentes niveles hasta que te guste el resultado. En mi caso us estos valores:
65 - 1,00 - 255.
6. Por ltimo, duplica de nuevo la primera capa y cambia su modo de fusin a Pin Light ("Luz
focal") y reduce su opacidad para darle el toque final a tu dibujo.
7. Hecho!
{
De Foto a Dibujo
1 Abrimos la imagen que queremos convertir
2 Una vez Tengamos la imagen en photoshop, iremos a IMAGEN/AJUSTES/DESATURAR o pulsamos
MAYS+CTRL+U desaturar.Para restar el color de la imagen.
3 En este paso duplicamos la capa o pulsamos CTRL+J. Para trabajar sobre esta segunda capa.
4 Ahora que ya tenemos la imagen duplicada iremos a IMAGEN/AJUSTES/INVERTIR o CTRL+I. Para
obtener algo similar a un negativo. Con la imagen ya invertida cambiaremos el modo de fusin de la
capa de NORMAL a SOBREEXPONER COLOR.
Despus de esto tendremos una imagen prcticamente blanca, como se ve en el siguiente ejemplo.
5 Ya casi acabamos, Con nuestra imagen prcticamente en blanco nos vamos a FILTRO /
DESENFOCAR / DESENFOQUE GAUSSIANO. Y pones el deslizador a 0,1 pixeles para poder ir
aumentando el valor de desenfoque lentamente e iremos viendo como va apareciendo la imagen,
haremos clic en el botn OK, cuando los bordes sean suficiente oscuros y la imagen no parezca muy
desenfocada. Yo en mi imagen use 5.2pixeles pero los valores son muy relativos dependiendo de la
imagen y de lo que busquemos en concreto.
6 Con la imagen ya prcticamente acabada aadiremos una capa de relleno o ajustes
concretamente niveles para acabar de conseguir un poco ms el efecto Yo aplique los siguientes
valores; NIVELES DE ENTRADA / 55 - 038 - 255.
7 Por ultimo podemos volver a aplicar una nueva una capa de relleno o ajustes, pero esta vez de
BRILLO/CONTRASTE, para aclara un poco mas las zonas mas oscuras yo en mi caso lo hice pero es
algo opcional.
PD:Este Tutorial tiene muchas posibilidades como usar el pincel Historia con la imagen casi acabada
para darle vida a los ojos o colorear un poco el dibujo, o variar el paso 5 y en vez de desenfoque
gaussiano aplicar desenfoque de movimiento le da un toque distinto a la imagen.
Вам также может понравиться
- El Testimonio de Las Estrellas - E. W. BullingerДокумент136 страницEl Testimonio de Las Estrellas - E. W. BullingerFernando Murrugarra100% (2)
- 56-0121 Velo Adentro EDITДокумент43 страницы56-0121 Velo Adentro EDITlujito60% (5)
- El-Testimonio-de-las-Estrellas (ULTIMO)Документ265 страницEl-Testimonio-de-las-Estrellas (ULTIMO)lujito100% (1)
- Manual de operaciones caldera Cleaver BrooksДокумент10 страницManual de operaciones caldera Cleaver BrooksJorge Mores100% (2)
- 1987.06.30 - Dina La Deshonrada v1Документ43 страницы1987.06.30 - Dina La Deshonrada v1lujitoОценок пока нет
- El Reloj Profético de Dios - IsraelДокумент58 страницEl Reloj Profético de Dios - Israellujito100% (4)
- Tabletas y Polvos: Fabricación y ControlДокумент22 страницыTabletas y Polvos: Fabricación y ControlPersephone Obscure Queen0% (1)
- Cable de GuardaДокумент14 страницCable de GuardaWilliam DavidОценок пока нет
- Calendario Hebreo (Fiestas y Lluvias)Документ1 страницаCalendario Hebreo (Fiestas y Lluvias)lujitoОценок пока нет
- 56-0121 Velo Adentro EDITДокумент43 страницы56-0121 Velo Adentro EDITlujitoОценок пока нет
- Himnario EL ULTIMO IMPRESOДокумент40 страницHimnario EL ULTIMO IMPRESOlujitoОценок пока нет
- Solucionario Del Examen Final de Cálculo DiferencialДокумент3 страницыSolucionario Del Examen Final de Cálculo DiferencialCARLOS MARMANILLO ALVAREZОценок пока нет
- 15.21 Mini - Interruptor - 10-03-2020 - EsДокумент6 страниц15.21 Mini - Interruptor - 10-03-2020 - EsJuan Pablo Rozas CabelloОценок пока нет
- Examen Teórico Práctico Del Módulo Profesional 1 2º Trimestre Curso 12-13 PDFДокумент25 страницExamen Teórico Práctico Del Módulo Profesional 1 2º Trimestre Curso 12-13 PDFchuperbelenОценок пока нет
- Semana 06 Solucionario ForДокумент5 страницSemana 06 Solucionario ForTotti Di Franchesco PelaezОценок пока нет
- Propiedades de Los CombustiblesДокумент55 страницPropiedades de Los CombustiblesmorehwОценок пока нет
- Ciencia y TecnologiaДокумент18 страницCiencia y TecnologiaKim CasteloОценок пока нет
- Evaluacion de GeometriaДокумент4 страницыEvaluacion de GeometriaDANY MAURICIO RODRIGUEZ MOLINAОценок пока нет
- Reporte 1 CualiДокумент30 страницReporte 1 CualiAna Lucía Villatoro100% (1)
- Tema 1 2013 Introducción A Los Materiales Cementantes SuplementariosДокумент28 страницTema 1 2013 Introducción A Los Materiales Cementantes SuplementariosCarolinaCentellesHidalgoОценок пока нет
- Valvula de Venteo ARIДокумент6 страницValvula de Venteo ARIJaime GPОценок пока нет
- Producción de Gel DesinfectanteДокумент18 страницProducción de Gel DesinfectanteBloo RamírezОценок пока нет
- Oferta y DemandaДокумент7 страницOferta y DemandaNety Verastegui HurtadoОценок пока нет
- Analisis de Alternativas para El Manejo de Lamparas Fluorescentes de Tubo Desechas en El Area Metropolitana Del Valle de AburraДокумент125 страницAnalisis de Alternativas para El Manejo de Lamparas Fluorescentes de Tubo Desechas en El Area Metropolitana Del Valle de AburraAndres Jose Martin EliasОценок пока нет
- Informe Balanza de TorsionДокумент4 страницыInforme Balanza de Torsionsantiago100% (1)
- Flotabilidad y EstabilidadДокумент10 страницFlotabilidad y Estabilidadluis yovera ramirezОценок пока нет
- Lista de CursosДокумент3 страницыLista de CursosGustavo PariОценок пока нет
- Comparativo de Normas Sismorresistentes SudamericaДокумент21 страницаComparativo de Normas Sismorresistentes SudamericaChristian Alcedo SantiОценок пока нет
- Ununquadio Elemento PuroДокумент1 страницаUnunquadio Elemento PuroEdson Isaac MamaniОценок пока нет
- Rele EbcapsuladoДокумент12 страницRele EbcapsuladoHipolito MBОценок пока нет
- GALINDO HUAMÁN, Jeraldine Stephany Mitacc Huarcaya, Paola Rene - 4 PM G3-M2Документ8 страницGALINDO HUAMÁN, Jeraldine Stephany Mitacc Huarcaya, Paola Rene - 4 PM G3-M2Víctor Gustavo Díaz PaucarОценок пока нет
- Crecimiento de Cristales A Partir de Disoluciones-1Документ4 страницыCrecimiento de Cristales A Partir de Disoluciones-1Diego Roldan CalipuyОценок пока нет
- Instructivo para Las SimulacionesДокумент3 страницыInstructivo para Las SimulacionesJhoanny BautistaОценок пока нет
- Datos de Los Proveedores - Proyecto CaseronesДокумент5 страницDatos de Los Proveedores - Proyecto CaseronesCesar Antonio Pareja VasquezОценок пока нет
- Producto Vectorial, Escalar y MixtoДокумент49 страницProducto Vectorial, Escalar y MixtoPaul GPОценок пока нет
- Valores Actitudes y Satisfaccion LaboralДокумент10 страницValores Actitudes y Satisfaccion LaboralJulian R ValenzuelaОценок пока нет
- Gravedad EspecificaДокумент13 страницGravedad EspecificaalfredoОценок пока нет
- Experimento de CoulombДокумент8 страницExperimento de CoulombDannyMárquezОценок пока нет