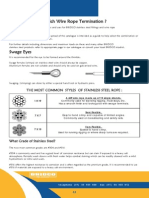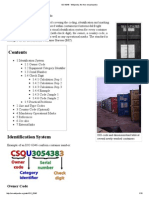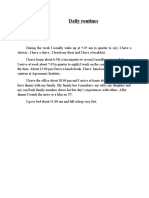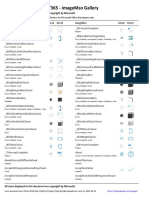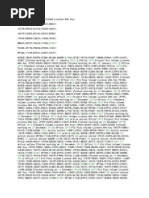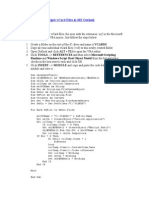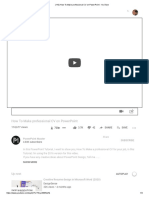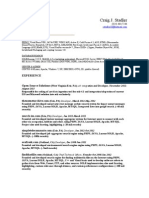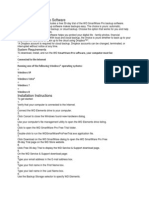Академический Документы
Профессиональный Документы
Культура Документы
MS. Excell VBA-#13, July 24, 2013 PDF
Загружено:
Jogi Oscar SinagaИсходное описание:
Оригинальное название
Авторское право
Доступные форматы
Поделиться этим документом
Поделиться или встроить документ
Этот документ был вам полезен?
Это неприемлемый материал?
Пожаловаться на этот документАвторское право:
Доступные форматы
MS. Excell VBA-#13, July 24, 2013 PDF
Загружено:
Jogi Oscar SinagaАвторское право:
Доступные форматы
24/07/13 VBA For Microsoft Excel: Cells Borders
www.functionx.com/vbaexcel/cells/Lesson4.htm 1/8
Cells Borders
Introduction
As we have mentioned already, a cell appears and behaves like a
rectangular box. As such, it has borders and a background. Microsoft Excel
provides a default appearance for a cell with regards to its background. For
example, it surrounds the cell with a gray border and a white background.
You can keep these defaults or you can change them as you see fit.
The Line Style of a Border
To visually control the borders of a cell or a group of cells, on the Ribbon, click Home.
In the Font section, click the arrow of the Borders button and select one of the
options:
VBA Excel 2007
MS Access VBA
Excel Microsoft
24/07/13 VBA For Microsoft Excel: Cells Borders
www.functionx.com/vbaexcel/cells/Lesson4.htm 2/8
To programmatically control the borders of a cell or a group of cells, refer to the cell or the group of
cells and access its Borders object. This object is accessed as an indexed property. Here is an
example:
Range("B2").Borders()
In the parentheses of the Borders property, specify the border you want to change. The primary
available values are: xlEdgeBottom, xlEdgeTop, xlEdgeLeft, and xlEdgeRight. Sometimes you may
have selected a group of cells and you want to take an action on the line(s) between (among) them.
To support this, the Borders property can take an index named xlInsideVertical for a vertical border
between two cells or an index named xlInsideHorizontal for a horizontal border between the cells.
After specifying the border you want to work on, you must specify the type of characteristic you
want to change. For example, you can specify the type of line you want the border to show. To
support this, the Borders object is equipped with a property named LineStyle. To specify the type of
line you want the border to display, you can assign a value to the LineStyle property. The available
values are xlContinuous, xlDash, xlDashDot, xlDashDotDot, xlDot, xlDouble, xlSlantDashDot,
and xlLineStyleNone. Therefore, you can assign any of these values to the property. To assist you
with this, you can type LineStyle followed by a period and select the desired value from the list that
appears:
Practical Learning: Specifying the Styles of Cells Border
Change the code as follows:
Sub CreateWorkbook()
' CreateWorkbook Macro
' This macro is used to create a workbook for the
' Georgetown Dry Cleaning Services
' Keyboard Shortcut: Ctrl+Shift+W
Rem Just in case there is anything on the
Rem worksheet, delete everything
Range("A:K").Delete
Range("1:20").Delete
Rem Create the sections and headings of the worksheet
Range("B2") = "Georgetown Dry Cleaning Services"
Range("B2").Font.Name = "Rockwell Condensed"
Range("B2").Font.Size = 24
Range("B2").Font.Bold = True
Range("B2").Font.Color = vbBlue
Range("B5") = "Order Identification"
Range("B5").Font.Name = "Cambria"
Range("B5").Font.Size = 14
Range("B5").Font.Bold = True
Range("B5").Font.ThemeColor = 5
Rem To draw a thick line, change the bottom
Rem borders of the cells from B5 to J5
Range("B5:J5").Borders(xlEdgeBottom).LineStyle = xlContinuous
Range("B6") = "Receipt #:"
Range("D6:F6").Borders(xlEdgeBottom).LineStyle = xlContinuous
Range("G6") = "Order Status:"
Range("I6:J6").Borders(xlEdgeBottom).LineStyle = xlContinuous
Range("B7") = "Customer Name:"
24/07/13 VBA For Microsoft Excel: Cells Borders
www.functionx.com/vbaexcel/cells/Lesson4.htm 3/8
Range("B7") = "Customer Name:"
Range("D7:F7").Borders(xlEdgeBottom).LineStyle = xlContinuous
Range("G7") = "Customer Phone:"
Range("I7:J7").Borders(xlEdgeBottom).LineStyle = xlContinuous
Rem To draw a thick line, change the bottom
Rem borders of the cells from B5 to J5
Range("B8:J8").Borders(xlEdgeBottom).LineStyle = xlContinuous
Range("B9") = "Date Left:"
Range("D9:F9").Borders(xlEdgeBottom).LineStyle = xlContinuous
Range("G9") = "Time Left:"
Range("I9:J9").Borders(xlEdgeBottom).LineStyle = xlContinuous
Range("B10") = "Date Expected:"
Range("D10:F10").Borders(xlEdgeBottom).LineStyle = xlContinuous
Range("G10") = "Time Expected:"
Range("I10:J10").Borders(xlEdgeBottom).LineStyle = xlContinuous
Range("B11") = "Date Picked Up:"
Range("D11:F11").Borders(xlEdgeBottom).LineStyle = xlContinuous
Range("G11") = "Time Picked Up:"
Range("I11:J11").Borders(xlEdgeBottom).LineStyle = xlContinuous
Rem To draw a thick line, change the bottom
Rem borders of the cells from B5 to J5
Range("B12:J12").Borders(xlEdgeBottom).LineStyle = xlContinuous
Range("B13") = "Items to Clean"
Range("B13").Font.Name = "Cambria"
Range("B13").Font.Size = 14
Range("B13").Font.Bold = True
Range("B14") = "Item"
Range("D14") = "Unit Price"
Range("E14") = "Qty"
Range("F14") = "Sub-Total"
Range("B14:F14").Borders(xlEdgeLeft).LineStyle = xlContinuous
Range("B14:F14").Borders(xlEdgeTop).LineStyle = xlContinuous
Range("B14:F14").Borders(xlEdgeRight).LineStyle = xlContinuous
Range("B14:F14").Borders(xlEdgeBottom).LineStyle = xlContinuous
Range("C14").Borders(xlEdgeRight).LineStyle = xlContinuous
Range("D14").Borders(xlEdgeRight).LineStyle = xlContinuous
Range("E14").Borders(xlEdgeRight).LineStyle = xlContinuous
Range("B15") = "Shirts"
Range("B15").Borders(xlEdgeLeft).LineStyle = xlContinuous
Range("H15") = "Order Summary"
Range("H15").Font.Name = "Cambria"
Range("H15").Font.Size = 14
Range("H15").Font.Bold = True
Range("B16") = "Pants"
Range("B16").Borders(xlEdgeLeft).LineStyle = xlContinuous
Range("B17") = "None"
Range("B17").Borders(xlEdgeLeft).LineStyle = xlContinuous
Range("H17") = "Cleaning Total:"
Range("I17").Borders(xlEdgeBottom).LineStyle = xlContinuous
Range("B18") = "None"
Range("B18").Borders(xlEdgeLeft).LineStyle = xlContinuous
Range("H18") = "Tax Rate:"
Range("I18").Borders(xlEdgeBottom).LineStyle = xlContinuous
Range("I18") = "5.75"
Range("J18") = "%"
Range("B19") = "None"
Range("B19").Borders(xlEdgeLeft).LineStyle = xlContinuous
Range("H19") = "Tax Amount:"
Range("I19").Borders(xlEdgeBottom).LineStyle = xlContinuous
Range("B20") = "None"
Range("B20").Borders(xlEdgeLeft).LineStyle = xlContinuous
Range("C15").Borders(xlEdgeRight).LineStyle = xlContinuous
Range("C16").Borders(xlEdgeRight).LineStyle = xlContinuous
Range("C17").Borders(xlEdgeRight).LineStyle = xlContinuous
Range("C18").Borders(xlEdgeRight).LineStyle = xlContinuous
Range("C19").Borders(xlEdgeRight).LineStyle = xlContinuous
Range("C20").Borders(xlEdgeRight).LineStyle = xlContinuous
24/07/13 VBA For Microsoft Excel: Cells Borders
www.functionx.com/vbaexcel/cells/Lesson4.htm 4/8
Range("C20").Borders(xlEdgeRight).LineStyle = xlContinuous
Range("B14:C14").Borders(xlEdgeBottom).LineStyle = xlContinuous
Range("B15:C15").Borders(xlEdgeBottom).LineStyle = xlContinuous
Range("D15:F15").Borders(xlEdgeBottom).LineStyle = xlContinuous
Range("D15").Borders(xlEdgeRight).LineStyle = xlContinuous
Range("E15").Borders(xlEdgeRight).LineStyle = xlContinuous
Range("F15").Borders(xlEdgeRight).LineStyle = xlContinuous
Range("B16:C16").Borders(xlEdgeBottom).LineStyle = xlContinuous
Range("D16:F16").Borders(xlEdgeBottom).LineStyle = xlContinuous
Range("D16").Borders(xlEdgeRight).LineStyle = xlContinuous
Range("E16").Borders(xlEdgeRight).LineStyle = xlContinuous
Range("F16").Borders(xlEdgeRight).LineStyle = xlContinuous
Range("B17:C17").Borders(xlEdgeBottom).LineStyle = xlContinuous
Range("D17:F17").Borders(xlEdgeBottom).LineStyle = xlContinuous
Range("D17").Borders(xlEdgeRight).LineStyle = xlContinuous
Range("E17").Borders(xlEdgeRight).LineStyle = xlContinuous
Range("F17").Borders(xlEdgeRight).LineStyle = xlContinuous
Range("B18:C18").Borders(xlEdgeBottom).LineStyle = xlContinuous
Range("D18:F18").Borders(xlEdgeBottom).LineStyle = xlContinuous
Range("D18").Borders(xlEdgeRight).LineStyle = xlContinuous
Range("E18").Borders(xlEdgeRight).LineStyle = xlContinuous
Range("F18").Borders(xlEdgeRight).LineStyle = xlContinuous
Range("B19:C19").Borders(xlEdgeBottom).LineStyle = xlContinuous
Range("D19:F19").Borders(xlEdgeBottom).LineStyle = xlContinuous
Range("D19").Borders(xlEdgeRight).LineStyle = xlContinuous
Range("E19").Borders(xlEdgeRight).LineStyle = xlContinuous
Range("F19").Borders(xlEdgeRight).LineStyle = xlContinuous
Range("B20:F20").Borders(xlEdgeBottom).LineStyle = xlContinuous
Range("D20").Borders(xlEdgeRight).LineStyle = xlContinuous
Range("E20").Borders(xlEdgeRight).LineStyle = xlContinuous
Range("F20").Borders(xlEdgeRight).LineStyle = xlContinuous
Range("H20") = "Order Total:"
Range("I20").Borders(xlEdgeBottom).LineStyle = xlContinuous
Rem Change the widths and heights of some columns and rows
Rem In previous lessons, we learned all these things
Range("E:E, G:G").ColumnWidth = 4
Columns("H").ColumnWidth = 14
Columns("J").ColumnWidth = 1.75
Rows("3").RowHeight = 2
Range("8:8, 12:12").RowHeight = 8
Rem Merge the cells H15, I15, H16, and I16
Range("H15:I16").MergeCells = True
Rem Align the merged text to the left
Range("H15:H16").VerticalAlignment = xlCenter
Range("H16").Borders(xlEdgeBottom).LineStyle = xlContinuous
Rem Hide the gridlines
ActiveWindow.DisplayGridlines = False
End Sub
The Weight of a Border
After specifying the type of line to apply to a border, you can control the thickness of the
line. To support this, the Borders object is equipped with a property named Weight. The
available values are xlHairline, xlThin, xlMedium, and xlThick.
Practical Learning: Specifying the Weight of Cells Border
1. Change the code as follows:
Sub CreateWorkbook()
' CreateWorkbook Macro
' This macro is used to create a workbook for the
' Georgetown Dry Cleaning Services
' Keyboard Shortcut: Ctrl+Shift+W
Rem Just in case there is anything on the
Rem worksheet, delete everything
Range("A:K").Delete
Range("1:20").Delete
Rem Create the sections and headings of the worksheet
Range("B2") = "Georgetown Dry Cleaning Services"
Range("B2").Font.Name = "Rockwell Condensed"
Range("B2").Font.Size = 24
Range("B2").Font.Bold = True
Range("B2").Font.Color = vbBlue
24/07/13 VBA For Microsoft Excel: Cells Borders
www.functionx.com/vbaexcel/cells/Lesson4.htm 5/8
Range("B5") = "Order Identification"
Range("B5").Font.Name = "Cambria"
Range("B5").Font.Size = 14
Range("B5").Font.Bold = True
Range("B5").Font.ThemeColor = 5
Rem To draw a thick line, change the bottom
Rem borders of the cells from B5 to J5
Range("B5:J5").Borders(xlEdgeBottom).LineStyle = xlContinuous
Range("B5:J5").Borders(xlEdgeBottom).Weight = xlMedium
Range("B6") = "Receipt #:"
Range("D6:F6").Borders(xlEdgeBottom).LineStyle = xlContinuous
Range("D6:F6").Borders(xlEdgeBottom).Weight = xlHairline
Range("G6") = "Order Status:"
Range("I6:J6").Borders(xlEdgeBottom).LineStyle = xlContinuous
Range("I6:J6").Borders(xlEdgeBottom).Weight = xlHairline
Range("B7") = "Customer Name:"
Range("D7:F7").Borders(xlEdgeBottom).LineStyle = xlContinuous
Range("D7:F7").Borders(xlEdgeBottom).Weight = xlHairline
Range("G7") = "Customer Phone:"
Range("I7:J7").Borders(xlEdgeBottom).LineStyle = xlContinuous
Range("I7:J7").Borders(xlEdgeBottom).Weight = xlHairline
Rem To draw a thick line, change the bottom
Rem borders of the cells from B5 to J5
Range("B8:J8").Borders(xlEdgeBottom).LineStyle = xlContinuous
Range("B8:J8").Borders(xlEdgeBottom).Weight = xlThin
Range("B9") = "Date Left:"
Range("D9:F9").Borders(xlEdgeBottom).LineStyle = xlContinuous
Range("D9:F9").Borders(xlEdgeBottom).Weight = xlHairline
Range("G9") = "Time Left:"
Range("I9:J9").Borders(xlEdgeBottom).LineStyle = xlContinuous
Range("I9:J9").Borders(xlEdgeBottom).Weight = xlHairline
Range("B10") = "Date Expected:"
Range("D10:F10").Borders(xlEdgeBottom).LineStyle = xlContinuous
Range("D10:F10").Borders(xlEdgeBottom).Weight = xlHairline
Range("G10") = "Time Expected:"
Range("I10:J10").Borders(xlEdgeBottom).LineStyle = xlContinuous
Range("I10:J10").Borders(xlEdgeBottom).Weight = xlHairline
Range("B11") = "Date Picked Up:"
Range("D11:F11").Borders(xlEdgeBottom).LineStyle = xlContinuous
Range("D11:F11").Borders(xlEdgeBottom).Weight = xlHairline
Range("G11") = "Time Picked Up:"
Range("I11:J11").Borders(xlEdgeBottom).LineStyle = xlContinuous
Range("I11:J11").Borders(xlEdgeBottom).Weight = xlHairline
Rem To draw a thick line, change the bottom
Rem borders of the cells from B5 to J5
Range("B12:J12").Borders(xlEdgeBottom).LineStyle = xlContinuous
Range("B12:J12").Borders(xlEdgeBottom).Weight = xlMedium
Range("B13") = "Items to Clean"
Range("B13").Font.Name = "Cambria"
Range("B13").Font.Size = 14
Range("B13").Font.Bold = True
Range("B14") = "Item"
Range("D14") = "Unit Price"
Range("E14") = "Qty"
Range("F14") = "Sub-Total"
Range("B14:F14").Borders(xlEdgeLeft).LineStyle = xlContinuous
Range("B14:F14").Borders(xlEdgeLeft).Weight = xlThin
Range("B14:F14").Borders(xlEdgeTop).LineStyle = xlContinuous
Range("B14:F14").Borders(xlEdgeTop).Weight = xlThin
Range("B14:F14").Borders(xlEdgeRight).LineStyle = xlContinuous
Range("B14:F14").Borders(xlEdgeRight).Weight = xlThin
Range("B14:F14").Borders(xlEdgeBottom).LineStyle = xlContinuous
Range("B14:F14").Borders(xlEdgeBottom).Weight = xlThin
Range("C14").Borders(xlEdgeRight).LineStyle = xlContinuous
Range("C14").Borders(xlEdgeRight).Weight = xlThin
Range("D14").Borders(xlEdgeRight).LineStyle = xlContinuous
Range("D14").Borders(xlEdgeRight).Weight = xlThin
Range("E14").Borders(xlEdgeRight).LineStyle = xlContinuous
Range("E14").Borders(xlEdgeRight).Weight = xlThin
Range("B15") = "Shirts"
Range("B15").Borders(xlEdgeLeft).LineStyle = xlContinuous
Range("B15").Borders(xlEdgeLeft).Weight = xlThin
24/07/13 VBA For Microsoft Excel: Cells Borders
www.functionx.com/vbaexcel/cells/Lesson4.htm 6/8
Range("H15") = "Order Summary"
Range("H15").Font.Name = "Cambria"
Range("H15").Font.Size = 14
Range("H15").Font.Bold = True
Range("B16") = "Pants"
Range("B16").Borders(xlEdgeLeft).LineStyle = xlContinuous
Range("B16").Borders(xlEdgeLeft).Weight = xlThin
Range("B17") = "None"
Range("B17").Borders(xlEdgeLeft).LineStyle = xlContinuous
Range("B17").Borders(xlEdgeLeft).Weight = xlThin
Range("H17") = "Cleaning Total:"
Range("I17").Borders(xlEdgeBottom).LineStyle = xlContinuous
Range("I17").Borders(xlEdgeBottom).Weight = xlHairline
Range("B18") = "None"
Range("B18").Borders(xlEdgeLeft).LineStyle = xlContinuous
Range("B18").Borders(xlEdgeLeft).Weight = xlThin
Range("H18") = "Tax Rate:"
Range("I18").Borders(xlEdgeBottom).LineStyle = xlContinuous
Range("I18").Borders(xlEdgeBottom).Weight = xlHairline
Range("I18") = "5.75"
Range("J18") = "%"
Range("B19") = "None"
Range("B19").Borders(xlEdgeLeft).LineStyle = xlContinuous
Range("B19").Borders(xlEdgeLeft).Weight = xlThin
Range("H19") = "Tax Amount:"
Range("I19").Borders(xlEdgeBottom).LineStyle = xlContinuous
Range("I19").Borders(xlEdgeBottom).Weight = xlHairline
Range("B20") = "None"
Range("B20").Borders(xlEdgeLeft).LineStyle = xlContinuous
Range("B20").Borders(xlEdgeLeft).Weight = xlThin
Range("C15").Borders(xlEdgeRight).LineStyle = xlContinuous
Range("C15").Borders(xlEdgeRight).Weight = xlThin
Range("C16").Borders(xlEdgeRight).LineStyle = xlContinuous
Range("C16").Borders(xlEdgeRight).Weight = xlThin
Range("C17").Borders(xlEdgeRight).LineStyle = xlContinuous
Range("C17").Borders(xlEdgeRight).Weight = xlThin
Range("C18").Borders(xlEdgeRight).LineStyle = xlContinuous
Range("C18").Borders(xlEdgeRight).Weight = xlThin
Range("C19").Borders(xlEdgeRight).LineStyle = xlContinuous
Range("C19").Borders(xlEdgeRight).Weight = xlThin
Range("C20").Borders(xlEdgeRight).LineStyle = xlContinuous
Range("C20").Borders(xlEdgeRight).Weight = xlThin
Range("B14:C14").Borders(xlEdgeBottom).LineStyle = xlContinuous
Range("B14:C14").Borders(xlEdgeBottom).Weight = xlThin
Range("B15:C15").Borders(xlEdgeBottom).LineStyle = xlContinuous
Range("B15:C15").Borders(xlEdgeBottom).Weight = xlThin
Range("D15:F15").Borders(xlEdgeBottom).LineStyle = xlContinuous
Range("D15:F15").Borders(xlEdgeBottom).Weight = xlHairline
Range("D15").Borders(xlEdgeRight).LineStyle = xlContinuous
Range("D15").Borders(xlEdgeRight).Weight = xlHairline
Range("E15").Borders(xlEdgeRight).LineStyle = xlContinuous
Range("E15").Borders(xlEdgeRight).Weight = xlHairline
Range("F15").Borders(xlEdgeRight).LineStyle = xlContinuous
Range("F15").Borders(xlEdgeRight).Weight = xlThin
Range("B16:C16").Borders(xlEdgeBottom).LineStyle = xlContinuous
Range("B16:C16").Borders(xlEdgeBottom).Weight = xlThin
Range("D16:F16").Borders(xlEdgeBottom).LineStyle = xlContinuous
Range("D16:F16").Borders(xlEdgeBottom).Weight = xlHairline
Range("D16").Borders(xlEdgeRight).LineStyle = xlContinuous
Range("D16").Borders(xlEdgeRight).Weight = xlHairline
Range("E16").Borders(xlEdgeRight).LineStyle = xlContinuous
Range("E16").Borders(xlEdgeRight).Weight = xlHairline
Range("F16").Borders(xlEdgeRight).LineStyle = xlContinuous
Range("F16").Borders(xlEdgeRight).Weight = xlThin
Range("B17:C17").Borders(xlEdgeBottom).LineStyle = xlContinuous
Range("B17:C17").Borders(xlEdgeBottom).Weight = xlThin
Range("D17:F17").Borders(xlEdgeBottom).LineStyle = xlContinuous
Range("D17:F17").Borders(xlEdgeBottom).Weight = xlHairline
Range("D17").Borders(xlEdgeRight).LineStyle = xlContinuous
Range("D17").Borders(xlEdgeRight).Weight = xlHairline
Range("E17").Borders(xlEdgeRight).LineStyle = xlContinuous
Range("E17").Borders(xlEdgeRight).Weight = xlHairline
Range("F17").Borders(xlEdgeRight).LineStyle = xlContinuous
Range("F17").Borders(xlEdgeRight).Weight = xlThin
Range("B18:C18").Borders(xlEdgeBottom).LineStyle = xlContinuous
Range("B18:C18").Borders(xlEdgeBottom).Weight = xlThin
Range("D18:F18").Borders(xlEdgeBottom).LineStyle = xlContinuous
24/07/13 VBA For Microsoft Excel: Cells Borders
www.functionx.com/vbaexcel/cells/Lesson4.htm 7/8
Range("D18:F18").Borders(xlEdgeBottom).LineStyle = xlContinuous
Range("D18:F18").Borders(xlEdgeBottom).Weight = xlHairline
Range("D18").Borders(xlEdgeRight).LineStyle = xlContinuous
Range("D18").Borders(xlEdgeRight).Weight = xlHairline
Range("E18").Borders(xlEdgeRight).LineStyle = xlContinuous
Range("E18").Borders(xlEdgeRight).Weight = xlHairline
Range("F18").Borders(xlEdgeRight).LineStyle = xlContinuous
Range("F18").Borders(xlEdgeRight).Weight = xlThin
Range("B19:C19").Borders(xlEdgeBottom).LineStyle = xlContinuous
Range("B19:C19").Borders(xlEdgeBottom).Weight = xlThin
Range("D19:F19").Borders(xlEdgeBottom).LineStyle = xlContinuous
Range("D19:F19").Borders(xlEdgeBottom).Weight = xlHairline
Range("D19").Borders(xlEdgeRight).LineStyle = xlContinuous
Range("D19").Borders(xlEdgeRight).Weight = xlHairline
Range("E19").Borders(xlEdgeRight).LineStyle = xlContinuous
Range("E19").Borders(xlEdgeRight).Weight = xlHairline
Range("F19").Borders(xlEdgeRight).LineStyle = xlContinuous
Range("F19").Borders(xlEdgeRight).Weight = xlThin
Range("B20:F20").Borders(xlEdgeBottom).LineStyle = xlContinuous
Range("B20:F20").Borders(xlEdgeBottom).Weight = xlThin
Range("D20").Borders(xlEdgeRight).LineStyle = xlContinuous
Range("D20").Borders(xlEdgeRight).Weight = xlHairline
Range("E20").Borders(xlEdgeRight).LineStyle = xlContinuous
Range("E20").Borders(xlEdgeRight).Weight = xlHairline
Range("F20").Borders(xlEdgeRight).LineStyle = xlContinuous
Range("F20").Borders(xlEdgeRight).Weight = xlThin
Range("H20") = "Order Total:"
Range("I20").Borders(xlEdgeBottom).LineStyle = xlContinuous
Range("I20").Borders(xlEdgeBottom).Weight = xlHairline
Rem Change the widths and heights of some columns and rows
Rem In previous lessons, we learned all these things
Range("E:E, G:G").ColumnWidth = 4
Columns("H").ColumnWidth = 14
Columns("J").ColumnWidth = 1.75
Rows("3").RowHeight = 2
Range("8:8, 12:12").RowHeight = 8
Rem Merge the cells H15, I15, H16, and I16
Range("H15:I16").MergeCells = True
Rem Align the merged text to the left
Range("H15:H16").VerticalAlignment = xlCenter
Range("H16").Borders(xlEdgeBottom).LineStyle = xlContinuous
Range("H16:I16").Borders(xlEdgeBottom).Weight = xlMedium
Rem Hide the gridlines
ActiveWindow.DisplayGridlines = False
End Sub
2. Return to Microsoft Excel and press Ctrl + Shift + W to see the result
24/07/13 VBA For Microsoft Excel: Cells Borders
www.functionx.com/vbaexcel/cells/Lesson4.htm 8/8
3. Return to Microsoft Visual Basic
The Color of a Border
Besides its type of line, a border can be painted with a color of your choice and you have
many options.
To visually specify the color of a border, you can right-click a cell or a group of selected cells
and click Format Cells... In the next section, we will review the Format Cells dialog box.
To programmatically specify the color of a border, access the Borders indexed property of a
cell or a group of cells and specify the border whose color you want to change, as we saw in
the previous section. To support colors, the Borders object is equipped with a property
named Color. To specify the color, assign the desired color to the property. The VBA provides
a (limited) list of colors such as vbBlack, vbWhite, vbRed, vbGreen, and vbBlue. In reality,
a color in Microsoft Windows is represented as a color between 0 and 16,581,375.
Practical Learning: Controlling the Colors of Cells Borders
1. Change the code as follows:
Sub CreateWorkbook()
' CreateWorkbook Macro
' This macro is used to create a workbook for the
' Georgetown Dry Cleaning Services
' Keyboard Shortcut: Ctrl+Shift+W
. . . No Change
Rem To draw a thick line, change the bottom
Rem borders of the cells from B5 to J5
Range("B5:J5").Borders(xlEdgeBottom).LineStyle = xlContinuous
Range("B5:J5").Borders(xlEdgeBottom).Weight = xlMedium
Range("B5:J5").Borders(xlEdgeBottom).ThemeColor = 5
. . . No Change
Rem To draw a thick line, change the bottom
Rem borders of the cells from B5 to J5
Range("B12:J12").Borders(xlEdgeBottom).LineStyle = xlContinuous
Range("B12:J12").Borders(xlEdgeBottom).Weight = xlMedium
Range("B12:J12").Borders(xlEdgeBottom).ThemeColor = 5
. . . No Change
Range("H16").Borders(xlEdgeBottom).LineStyle = xlContinuous
Range("H16:I16").Borders(xlEdgeBottom).Weight = xlMedium
Range("H16:I16").Borders(xlEdgeBottom).ThemeColor = 5
Rem Hide the gridlines
ActiveWindow.DisplayGridlines = False
End Sub
2. Return to Microsoft Excel and press Ctrl + Shift + W to see the result
3. Return to Microsoft Visual Basic
The Border Property Page
To better visually control the borders of a cell or a group of cells, you use the Border property
page of the Format Cells dialog box. To access it:
On the Ribbon, click Home. In the Font section, the Alignment section, or the Number
section, click the more options button
Right-click the cell or the group of selected cells and click Format Cells...
Any of these actions would display the Format Cells dialog box where you would click the
Border tab.
Previous Copyright 2008-2010 FunctionX, Inc. Next
Вам также может понравиться
- 41953Документ18 страниц41953Jogi Oscar SinagaОценок пока нет
- Hydrogen Embrittlement: Causes, Effects & Prevention: Sidheshwar Kumar 107MM024Документ24 страницыHydrogen Embrittlement: Causes, Effects & Prevention: Sidheshwar Kumar 107MM024Jogi Oscar SinagaОценок пока нет
- Ufc 3 430 07Документ84 страницыUfc 3 430 07Jogi Oscar SinagaОценок пока нет
- MSC in Lift Engineering, University of NorthamptonДокумент6 страницMSC in Lift Engineering, University of NorthamptonJogi Oscar Sinaga100% (1)
- Spreader BarДокумент1 страницаSpreader BarJogi Oscar SinagaОценок пока нет
- PpeДокумент16 страницPpeJogi Oscar SinagaОценок пока нет
- Fork Extensions Crepa-22Документ13 страницFork Extensions Crepa-22Jogi Oscar SinagaОценок пока нет
- FerrulesДокумент22 страницыFerrulesJogi Oscar Sinaga100% (1)
- BUDGIT Electric Hoists and Trolley BrochureДокумент16 страницBUDGIT Electric Hoists and Trolley BrochureJogi Oscar SinagaОценок пока нет
- NSL Loler MatrixДокумент1 страницаNSL Loler MatrixJogi Oscar SinagaОценок пока нет
- JDN Air Hoists Profi 3 Ti / 6 Ti: The JDN Solution For Subsea HoistingДокумент2 страницыJDN Air Hoists Profi 3 Ti / 6 Ti: The JDN Solution For Subsea HoistingJogi Oscar SinagaОценок пока нет
- Valves 110722053925 Phpapp01Документ77 страницValves 110722053925 Phpapp01Jogi Oscar SinagaОценок пока нет
- Sumitomo SC 350Документ2 страницыSumitomo SC 350Jogi Oscar SinagaОценок пока нет
- ISO 6346 - Wikipedia, The Free EncyclopediaДокумент10 страницISO 6346 - Wikipedia, The Free EncyclopediaJogi Oscar SinagaОценок пока нет
- The Subtle Art of Not Giving a F*ck: A Counterintuitive Approach to Living a Good LifeОт EverandThe Subtle Art of Not Giving a F*ck: A Counterintuitive Approach to Living a Good LifeРейтинг: 4 из 5 звезд4/5 (5795)
- The Yellow House: A Memoir (2019 National Book Award Winner)От EverandThe Yellow House: A Memoir (2019 National Book Award Winner)Рейтинг: 4 из 5 звезд4/5 (98)
- Hidden Figures: The American Dream and the Untold Story of the Black Women Mathematicians Who Helped Win the Space RaceОт EverandHidden Figures: The American Dream and the Untold Story of the Black Women Mathematicians Who Helped Win the Space RaceРейтинг: 4 из 5 звезд4/5 (895)
- The Emperor of All Maladies: A Biography of CancerОт EverandThe Emperor of All Maladies: A Biography of CancerРейтинг: 4.5 из 5 звезд4.5/5 (271)
- The Little Book of Hygge: Danish Secrets to Happy LivingОт EverandThe Little Book of Hygge: Danish Secrets to Happy LivingРейтинг: 3.5 из 5 звезд3.5/5 (400)
- Elon Musk: Tesla, SpaceX, and the Quest for a Fantastic FutureОт EverandElon Musk: Tesla, SpaceX, and the Quest for a Fantastic FutureРейтинг: 4.5 из 5 звезд4.5/5 (474)
- The Hard Thing About Hard Things: Building a Business When There Are No Easy AnswersОт EverandThe Hard Thing About Hard Things: Building a Business When There Are No Easy AnswersРейтинг: 4.5 из 5 звезд4.5/5 (345)
- A Heartbreaking Work Of Staggering Genius: A Memoir Based on a True StoryОт EverandA Heartbreaking Work Of Staggering Genius: A Memoir Based on a True StoryРейтинг: 3.5 из 5 звезд3.5/5 (231)
- Never Split the Difference: Negotiating As If Your Life Depended On ItОт EverandNever Split the Difference: Negotiating As If Your Life Depended On ItРейтинг: 4.5 из 5 звезд4.5/5 (838)
- Team of Rivals: The Political Genius of Abraham LincolnОт EverandTeam of Rivals: The Political Genius of Abraham LincolnРейтинг: 4.5 из 5 звезд4.5/5 (234)
- Devil in the Grove: Thurgood Marshall, the Groveland Boys, and the Dawn of a New AmericaОт EverandDevil in the Grove: Thurgood Marshall, the Groveland Boys, and the Dawn of a New AmericaРейтинг: 4.5 из 5 звезд4.5/5 (266)
- The World Is Flat 3.0: A Brief History of the Twenty-first CenturyОт EverandThe World Is Flat 3.0: A Brief History of the Twenty-first CenturyРейтинг: 3.5 из 5 звезд3.5/5 (2259)
- The Gifts of Imperfection: Let Go of Who You Think You're Supposed to Be and Embrace Who You AreОт EverandThe Gifts of Imperfection: Let Go of Who You Think You're Supposed to Be and Embrace Who You AreРейтинг: 4 из 5 звезд4/5 (1091)
- The Unwinding: An Inner History of the New AmericaОт EverandThe Unwinding: An Inner History of the New AmericaРейтинг: 4 из 5 звезд4/5 (45)
- The Sympathizer: A Novel (Pulitzer Prize for Fiction)От EverandThe Sympathizer: A Novel (Pulitzer Prize for Fiction)Рейтинг: 4.5 из 5 звезд4.5/5 (121)
- Daily RoutinesДокумент1 страницаDaily RoutinesDiana Maria StanОценок пока нет
- Atqms MKTG Doc Adr - Ign DemoДокумент34 страницыAtqms MKTG Doc Adr - Ign DemoArkitectОценок пока нет
- Microsoft Office 2016 365 ImageMso GalleryДокумент170 страницMicrosoft Office 2016 365 ImageMso Galleryluv2manishОценок пока нет
- Office 2013 Pro Plus Volume License MAK KeyДокумент4 страницыOffice 2013 Pro Plus Volume License MAK Keyhossamh3100% (2)
- AutoPIPE BASIC PDFДокумент228 страницAutoPIPE BASIC PDFsjois_hsОценок пока нет
- Keyword DetailДокумент5 страницKeyword DetailJamesОценок пока нет
- Vienna Instruments PRO Manual English v2.71Документ66 страницVienna Instruments PRO Manual English v2.71iantraderОценок пока нет
- How To Import Multiple VCard Files in MS OutlookДокумент2 страницыHow To Import Multiple VCard Files in MS OutlookSanja Lugonjic-IlicОценок пока нет
- Basic ComДокумент134 страницыBasic ComRosli MohdОценок пока нет
- GMDM 03Документ78 страницGMDM 03jose peresОценок пока нет
- ROF Manual English 130b Rev1Документ156 страницROF Manual English 130b Rev1GambolputtyОценок пока нет
- Keyscape SpectrasonicsДокумент263 страницыKeyscape SpectrasonicsDavid CQ0% (1)
- Manual TKD Olympic Scorer 2014Документ35 страницManual TKD Olympic Scorer 2014Marco CardenasОценок пока нет
- UVM-ML Quick Start Guide: 31 July, 2014Документ21 страницаUVM-ML Quick Start Guide: 31 July, 2014mithungnОценок пока нет
- Simpati 4.50 User GuideДокумент268 страницSimpati 4.50 User GuideStОценок пока нет
- XvdocsДокумент128 страницXvdocsuamicbiОценок пока нет
- Atollic TrueSTUDIO Feature ComparisonДокумент42 страницыAtollic TrueSTUDIO Feature ComparisonMohamedElsawi0% (1)
- EasyPLC User Manual PDFДокумент100 страницEasyPLC User Manual PDFJac JacОценок пока нет
- Stonex FieldGenius ManualДокумент594 страницыStonex FieldGenius ManualvalyОценок пока нет
- Graduation Speeches Powerpoint TemplateДокумент31 страницаGraduation Speeches Powerpoint TemplateNoiОценок пока нет
- Deltasoft School Systmes DemoДокумент2 страницыDeltasoft School Systmes DemoSir_ShahzadОценок пока нет
- Crossover MacДокумент48 страницCrossover Macsakana66Оценок пока нет
- 857 2034 1 PBДокумент12 страниц857 2034 1 PBMichelle Marjorie Con PablicoОценок пока нет
- New Microsoft Office Excel WorksheetДокумент8 страницNew Microsoft Office Excel WorksheetMareddy MarkandeyuluОценок пока нет
- How To Make Professional CV On PowerPointДокумент4 страницыHow To Make Professional CV On PowerPointNОценок пока нет
- Resume Craig J. StadlerДокумент5 страницResume Craig J. StadlerCraig J StadlerОценок пока нет
- WD SmartWareДокумент3 страницыWD SmartWarecristithОценок пока нет
- Sentinel HASP Tutorial-Starter KitДокумент56 страницSentinel HASP Tutorial-Starter KitJesus SanОценок пока нет
- IP Office Anywhere Demo Set Up GuideДокумент23 страницыIP Office Anywhere Demo Set Up GuidenboninaОценок пока нет
- FCMXCДокумент2 страницыFCMXCdaniel bearОценок пока нет