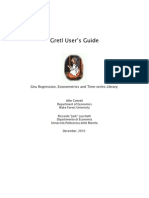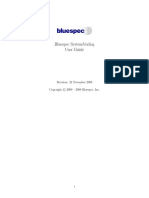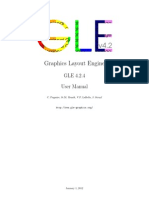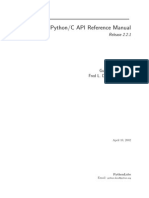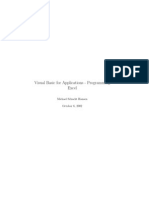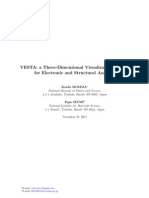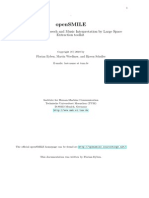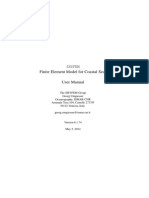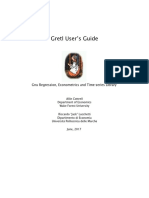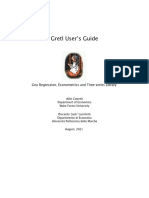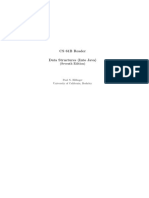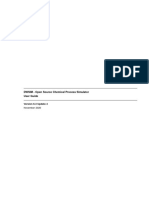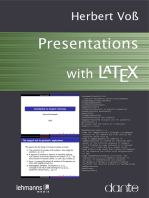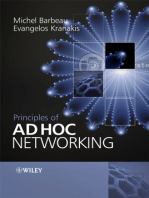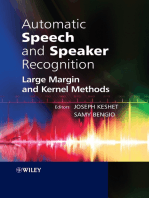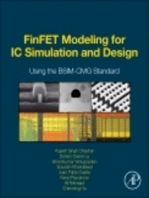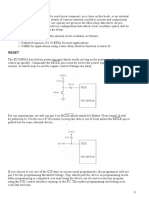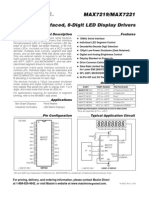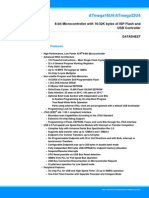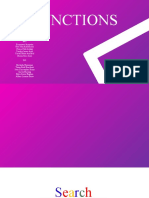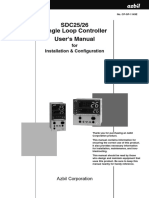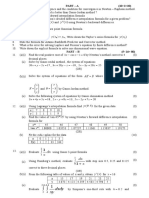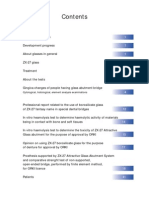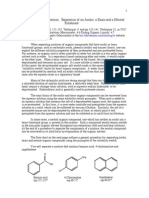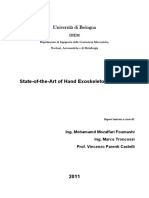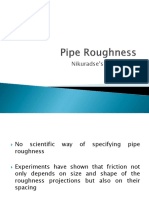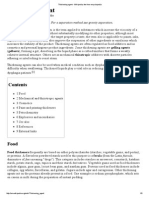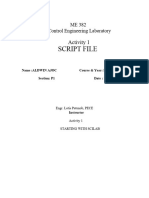Академический Документы
Профессиональный Документы
Культура Документы
XFDTD Reference Manual PDF
Загружено:
ELPICHUEИсходное описание:
Оригинальное название
Авторское право
Доступные форматы
Поделиться этим документом
Поделиться или встроить документ
Этот документ был вам полезен?
Это неприемлемый материал?
Пожаловаться на этот документАвторское право:
Доступные форматы
XFDTD Reference Manual PDF
Загружено:
ELPICHUEАвторское право:
Доступные форматы
XFdtd
R
Reference Manual
Release 7.3.0
Remcom Inc.
315 S. Allen St., Suite 416
State College, PA 16801
+1.888.7.REMCOM
+1.814.861.1299
+1.814.861.1308 fax
www.remcom.com
Copyright c Remcom, Inc. All rights reserved.
Remcom and all other trademarks and logos for the companys products and services are the exclusive property of Remcom Inc.
XFdtd is versioned with four numbers as major.minor.feature.bugx. A change in any number except the bugx number indicates that
new features have been added to the software.
This document has been updated for, prepared and delivered with XFdtd 7.3.0.3, October 2012.
Contents
List of Figures ix
List of Tables xvii
1 Introduction to XFdtd
R
Release 7 1
1.1 How to Read This Manual . . . . . . . . . . . . . . . . . . . . . . . . . . . . . . . . . 1
1.2 Important Changes for Users of Previous Versions of XFdtd . . . . . . . . . . . . . . . . 2
1.3 A Guide to the Graphics . . . . . . . . . . . . . . . . . . . . . . . . . . . . . . . . . . 3
2 The Finite-Difference Time-Domain Method 5
2.1 Why Use FDTD? . . . . . . . . . . . . . . . . . . . . . . . . . . . . . . . . . . . . . 5
2.2 A Brief Summary - FDTD Basics . . . . . . . . . . . . . . . . . . . . . . . . . . . . . . 6
2.3 Materials . . . . . . . . . . . . . . . . . . . . . . . . . . . . . . . . . . . . . . . . . 8
2.4 Near-Zone Versus Far-Zone . . . . . . . . . . . . . . . . . . . . . . . . . . . . . . . . 8
2.5 Broadband vs. Single-Frequency Calculations . . . . . . . . . . . . . . . . . . . . . . . 11
2.6 Outer Boundaries . . . . . . . . . . . . . . . . . . . . . . . . . . . . . . . . . . . . . 11
2.7 Computer Resources . . . . . . . . . . . . . . . . . . . . . . . . . . . . . . . . . . . 11
3 An Overview of XFdtd 13
4 The XFdtd Interface 19
4.1 Application Menu Bar and Toolbar . . . . . . . . . . . . . . . . . . . . . . . . . . . . . 20
4.1.1 File Drop-Down Menu . . . . . . . . . . . . . . . . . . . . . . . . . . . . . . . 20
4.1.2 Edit Drop-Down Menu . . . . . . . . . . . . . . . . . . . . . . . . . . . . . . . 21
4.1.3 View Drop-Down Menu . . . . . . . . . . . . . . . . . . . . . . . . . . . . . . . 30
4.1.4 Macros Drop-Down Menu . . . . . . . . . . . . . . . . . . . . . . . . . . . . . 30
4.1.5 Help Drop-Down Menu . . . . . . . . . . . . . . . . . . . . . . . . . . . . . . . 32
4.2 The Project Tree . . . . . . . . . . . . . . . . . . . . . . . . . . . . . . . . . . . . . . 33
4.2.1 The Branches of the Project Tree . . . . . . . . . . . . . . . . . . . . . . . . . . 34
4.2.2 Customizing the Display of the Project Tree . . . . . . . . . . . . . . . . . . . . 39
4.3 Workspace Windows . . . . . . . . . . . . . . . . . . . . . . . . . . . . . . . . . . . 40
4.3.1 Summary of Workspace Windows . . . . . . . . . . . . . . . . . . . . . . . . . 41
4.3.2 Organizing Project Workspace . . . . . . . . . . . . . . . . . . . . . . . . . . . 42
4.3.3 Tabbed Workspace Window Display . . . . . . . . . . . . . . . . . . . . . . . . 43
4.4 Troubleshooting Invalid Operations within the XFdtd Interface . . . . . . . . . . . . . . . 43
5 Creating Geometry 45
iii
iv
5.1 Geometry Workspace Window . . . . . . . . . . . . . . . . . . . . . . . . . . . . . . . 45
5.2 View Tools . . . . . . . . . . . . . . . . . . . . . . . . . . . . . . . . . . . . . . . . . 47
5.3 Geometry Tools . . . . . . . . . . . . . . . . . . . . . . . . . . . . . . . . . . . . . . 56
5.3.1 Creating New Geometry . . . . . . . . . . . . . . . . . . . . . . . . . . . . . . 56
5.3.2 Modifying Existing Geometry . . . . . . . . . . . . . . . . . . . . . . . . . . . . 62
5.3.3 Boolean Operations . . . . . . . . . . . . . . . . . . . . . . . . . . . . . . . . 63
5.4 Importing CAD, Voxel, Mesh and PCB Files . . . . . . . . . . . . . . . . . . . . . . . . 63
5.4.1 CAD les . . . . . . . . . . . . . . . . . . . . . . . . . . . . . . . . . . . . . . 63
5.4.2 Voxel Data . . . . . . . . . . . . . . . . . . . . . . . . . . . . . . . . . . . . . 66
5.4.3 Mesh Objects . . . . . . . . . . . . . . . . . . . . . . . . . . . . . . . . . . . 74
5.4.4 PCB . . . . . . . . . . . . . . . . . . . . . . . . . . . . . . . . . . . . . . . . 76
5.5 Orienting Objects in the Simulation Space . . . . . . . . . . . . . . . . . . . . . . . . . 79
5.5.1 Overview of Global, Reference and Local Coordinate Systems . . . . . . . . . . . 79
5.5.2 Basic Mode . . . . . . . . . . . . . . . . . . . . . . . . . . . . . . . . . . . . 80
5.5.3 Alignment Tools . . . . . . . . . . . . . . . . . . . . . . . . . . . . . . . . . . 82
5.5.4 Advanced Mode . . . . . . . . . . . . . . . . . . . . . . . . . . . . . . . . . . 85
5.5.5 Orienting 2-D Sketches on the Sketching Plane . . . . . . . . . . . . . . . . . . 89
5.5.6 Using Locators to Orient Parts . . . . . . . . . . . . . . . . . . . . . . . . . . . 92
6 Creating Materials 93
6.1 Adding a New Material . . . . . . . . . . . . . . . . . . . . . . . . . . . . . . . . . . . 93
6.1.1 Free Space . . . . . . . . . . . . . . . . . . . . . . . . . . . . . . . . . . . . . 94
6.1.2 Perfect Conductors . . . . . . . . . . . . . . . . . . . . . . . . . . . . . . . . . 95
6.1.3 Electric Materials . . . . . . . . . . . . . . . . . . . . . . . . . . . . . . . . . . 95
6.1.4 Magnetic Materials . . . . . . . . . . . . . . . . . . . . . . . . . . . . . . . . . 102
6.1.5 Thin Wire Material . . . . . . . . . . . . . . . . . . . . . . . . . . . . . . . . . 104
6.2 Appearance . . . . . . . . . . . . . . . . . . . . . . . . . . . . . . . . . . . . . . . . 105
6.3 Physical Parameters . . . . . . . . . . . . . . . . . . . . . . . . . . . . . . . . . . . . 105
6.4 Material Visibility . . . . . . . . . . . . . . . . . . . . . . . . . . . . . . . . . . . . . . 105
7 Circuit Components, Waveguides, External Excitations and Voltage Points 107
7.1 Component Tools . . . . . . . . . . . . . . . . . . . . . . . . . . . . . . . . . . . . . 108
7.1.1 Adding a New Component . . . . . . . . . . . . . . . . . . . . . . . . . . . . . 108
7.1.2 Adding a Component Using an Existing Denition . . . . . . . . . . . . . . . . . 111
7.1.3 Component Visibility . . . . . . . . . . . . . . . . . . . . . . . . . . . . . . . . 111
7.2 Circuit Component Denition Editor . . . . . . . . . . . . . . . . . . . . . . . . . . . . 111
7.2.1 Passive Load . . . . . . . . . . . . . . . . . . . . . . . . . . . . . . . . . . . . 112
7.2.2 Feed . . . . . . . . . . . . . . . . . . . . . . . . . . . . . . . . . . . . . . . . 115
7.2.3 Diode . . . . . . . . . . . . . . . . . . . . . . . . . . . . . . . . . . . . . . . 117
7.2.4 Nonlinear Capacitor . . . . . . . . . . . . . . . . . . . . . . . . . . . . . . . . 117
7.2.5 Switch . . . . . . . . . . . . . . . . . . . . . . . . . . . . . . . . . . . . . . . 118
7.3 Waveguide Tools . . . . . . . . . . . . . . . . . . . . . . . . . . . . . . . . . . . . . 119
7.3.1 Waveguide Properties Tab . . . . . . . . . . . . . . . . . . . . . . . . . . . . . 121
7.3.2 Waveguide Geometry Tab . . . . . . . . . . . . . . . . . . . . . . . . . . . . . 122
7.3.3 Waveguide Boundaries Tab . . . . . . . . . . . . . . . . . . . . . . . . . . . . 124
7.3.4 Waveguide Port Specication Tab . . . . . . . . . . . . . . . . . . . . . . . . . 126
7.4 Discrete Ports or Waveguide Ports? . . . . . . . . . . . . . . . . . . . . . . . . . . . . 132
7.5 Plane Wave Editor . . . . . . . . . . . . . . . . . . . . . . . . . . . . . . . . . . . . . 138
XFdtd 7.3.0 Reference Manual
v
7.6 Gaussian Beam Editor . . . . . . . . . . . . . . . . . . . . . . . . . . . . . . . . . . . 139
7.7 Waveform Editor . . . . . . . . . . . . . . . . . . . . . . . . . . . . . . . . . . . . . . 140
7.7.1 Automatic . . . . . . . . . . . . . . . . . . . . . . . . . . . . . . . . . . . . . 141
7.7.2 Broadband . . . . . . . . . . . . . . . . . . . . . . . . . . . . . . . . . . . . . 141
7.7.3 Gaussian . . . . . . . . . . . . . . . . . . . . . . . . . . . . . . . . . . . . . . 142
7.7.4 Gaussian Derivative . . . . . . . . . . . . . . . . . . . . . . . . . . . . . . . . 143
7.7.5 Modulated Gaussian . . . . . . . . . . . . . . . . . . . . . . . . . . . . . . . . 144
7.7.6 Sinusoid . . . . . . . . . . . . . . . . . . . . . . . . . . . . . . . . . . . . . . 145
7.7.7 User Dened . . . . . . . . . . . . . . . . . . . . . . . . . . . . . . . . . . . . 146
7.7.8 Notes on Choosing Waveform Parameters . . . . . . . . . . . . . . . . . . . . . 148
7.8 Static Voltage Points . . . . . . . . . . . . . . . . . . . . . . . . . . . . . . . . . . . . 149
8 Dening the Grid and Creating a Mesh 151
8.1 Grid Tools . . . . . . . . . . . . . . . . . . . . . . . . . . . . . . . . . . . . . . . . . 153
8.1.1 Size Tab . . . . . . . . . . . . . . . . . . . . . . . . . . . . . . . . . . . . . . 154
8.1.2 Fixed Points Tab . . . . . . . . . . . . . . . . . . . . . . . . . . . . . . . . . . 156
8.1.3 Grid Regions Tab . . . . . . . . . . . . . . . . . . . . . . . . . . . . . . . . . 157
8.1.4 Limits Tab . . . . . . . . . . . . . . . . . . . . . . . . . . . . . . . . . . . . . 157
8.2 Gridding Properties Editor . . . . . . . . . . . . . . . . . . . . . . . . . . . . . . . . . 158
8.2.1 Automatic Grid Regions . . . . . . . . . . . . . . . . . . . . . . . . . . . . . . 160
8.2.2 Automatic Fixed Points . . . . . . . . . . . . . . . . . . . . . . . . . . . . . . . 161
8.3 Meshing Properties Editor . . . . . . . . . . . . . . . . . . . . . . . . . . . . . . . . . 164
8.3.1 Meshing Modes . . . . . . . . . . . . . . . . . . . . . . . . . . . . . . . . . . 164
8.3.2 Meshing Order . . . . . . . . . . . . . . . . . . . . . . . . . . . . . . . . . . . 166
8.3.3 Include in Mesh . . . . . . . . . . . . . . . . . . . . . . . . . . . . . . . . . . 167
8.3.4 XACT: Accurate Cell Technology . . . . . . . . . . . . . . . . . . . . . . . . . . 168
8.3.5 Solid Meshing Options . . . . . . . . . . . . . . . . . . . . . . . . . . . . . . . 172
8.3.6 Volume Meshing Options . . . . . . . . . . . . . . . . . . . . . . . . . . . . . . 173
8.4 Touching Objects . . . . . . . . . . . . . . . . . . . . . . . . . . . . . . . . . . . . . 174
8.4.1 Test Objects in CAD Space . . . . . . . . . . . . . . . . . . . . . . . . . . . . . 174
8.4.2 Separate Objects in Mesh . . . . . . . . . . . . . . . . . . . . . . . . . . . . . 175
9 Dening Outer Boundary Conditions 177
9.1 Absorbing Boundaries vs Reecting Boundaries . . . . . . . . . . . . . . . . . . . . . . 178
9.2 Liao Boundary . . . . . . . . . . . . . . . . . . . . . . . . . . . . . . . . . . . . . . . 178
9.3 PML Boundary . . . . . . . . . . . . . . . . . . . . . . . . . . . . . . . . . . . . . . 179
9.4 PEC Boundary . . . . . . . . . . . . . . . . . . . . . . . . . . . . . . . . . . . . . . 179
9.5 PMC Boundary . . . . . . . . . . . . . . . . . . . . . . . . . . . . . . . . . . . . . . 180
9.6 Periodic Boundary . . . . . . . . . . . . . . . . . . . . . . . . . . . . . . . . . . . . . 180
10 Saving Output Data with Sensors 181
10.1 Sensor Tools . . . . . . . . . . . . . . . . . . . . . . . . . . . . . . . . . . . . . . . 182
10.2 Near Field Sensors . . . . . . . . . . . . . . . . . . . . . . . . . . . . . . . . . . . . 182
10.2.1 Field Retrieval . . . . . . . . . . . . . . . . . . . . . . . . . . . . . . . . . . . 183
10.2.2 Hearing Aid Compatibility Sensors . . . . . . . . . . . . . . . . . . . . . . . . . 192
10.3 Far Zone Sensors . . . . . . . . . . . . . . . . . . . . . . . . . . . . . . . . . . . . . 193
10.4 System Sensors . . . . . . . . . . . . . . . . . . . . . . . . . . . . . . . . . . . . . . 196
10.5 Port Sensors . . . . . . . . . . . . . . . . . . . . . . . . . . . . . . . . . . . . . . . 196
10.5.1 S-Parameter, Group Delay, VSWR and Reection Coefcient Calculations . . . . . 196
XFdtd 7.3.0 Reference Manual
vi
10.6 SAR Sensors . . . . . . . . . . . . . . . . . . . . . . . . . . . . . . . . . . . . . . . 196
10.7 Sensor Visibility . . . . . . . . . . . . . . . . . . . . . . . . . . . . . . . . . . . . . . 199
11 Running Calculations 201
11.1 Simulations Workspace Window . . . . . . . . . . . . . . . . . . . . . . . . . . . . . . 201
11.1.1 Creating a New Simulation . . . . . . . . . . . . . . . . . . . . . . . . . . . . . 202
11.1.2 Queueing and Running Simulations . . . . . . . . . . . . . . . . . . . . . . . . 216
11.1.3 Creating Simulations . . . . . . . . . . . . . . . . . . . . . . . . . . . . . . . . 217
11.2 Starting the XFsolver Engine . . . . . . . . . . . . . . . . . . . . . . . . . . . . . . . 217
11.2.1 Running XFsolver Within the XFdtd Interface . . . . . . . . . . . . . . . . . . . . 217
11.2.2 Running XFsolver From the Command Line . . . . . . . . . . . . . . . . . . . . 217
11.2.3 Running the Calculation Remotely . . . . . . . . . . . . . . . . . . . . . . . . . 221
11.3 Calculation Considerations . . . . . . . . . . . . . . . . . . . . . . . . . . . . . . . . 222
11.3.1 Computer Resources Estimation . . . . . . . . . . . . . . . . . . . . . . . . . . 223
11.3.2 Multi-Processing Modules . . . . . . . . . . . . . . . . . . . . . . . . . . . . . 223
11.3.3 XStream Hardware Acceleration . . . . . . . . . . . . . . . . . . . . . . . . . . 224
11.3.4 Monitoring Simulation Progress . . . . . . . . . . . . . . . . . . . . . . . . . . 225
11.3.5 Calculation Stability . . . . . . . . . . . . . . . . . . . . . . . . . . . . . . . . 225
12 Viewing Output 227
12.1 Results Workspace Window . . . . . . . . . . . . . . . . . . . . . . . . . . . . . . . . 227
12.1.1 Filtering Data Results . . . . . . . . . . . . . . . . . . . . . . . . . . . . . . . 228
12.2 Viewing Numerical Results . . . . . . . . . . . . . . . . . . . . . . . . . . . . . . . . 231
12.2.1 Numerical Data Collected by XFdtd . . . . . . . . . . . . . . . . . . . . . . . . 231
12.2.2 Power, Impedance, and Loss . . . . . . . . . . . . . . . . . . . . . . . . . . . . 232
12.2.3 TDR / TDT Impedance Results . . . . . . . . . . . . . . . . . . . . . . . . . . . 234
12.2.4 S-Parameter Calculations . . . . . . . . . . . . . . . . . . . . . . . . . . . . . 234
12.2.5 Power Scaling Factor . . . . . . . . . . . . . . . . . . . . . . . . . . . . . . . . 235
12.3 Viewing 2-D Plotted Results . . . . . . . . . . . . . . . . . . . . . . . . . . . . . . . . 235
12.3.1 Plotted Data Collected by XFdtd . . . . . . . . . . . . . . . . . . . . . . . . . . 236
12.3.2 Customizing Plots . . . . . . . . . . . . . . . . . . . . . . . . . . . . . . . . . 237
12.4 3-D Field Displays . . . . . . . . . . . . . . . . . . . . . . . . . . . . . . . . . . . . . 245
12.4.1 Data Collected With Near-Field Sensors . . . . . . . . . . . . . . . . . . . . . . 245
12.4.2 Data Collected by Far Zone Sensors . . . . . . . . . . . . . . . . . . . . . . . . 247
12.4.3 Viewing 3-D Field Displays . . . . . . . . . . . . . . . . . . . . . . . . . . . . . 248
12.5 Post-Processing . . . . . . . . . . . . . . . . . . . . . . . . . . . . . . . . . . . . . . 262
12.5.1 Far Zone Post-Processing . . . . . . . . . . . . . . . . . . . . . . . . . . . . . 263
12.5.2 SAR Averaging Post-Processing . . . . . . . . . . . . . . . . . . . . . . . . . . 264
12.5.3 SAR Combination . . . . . . . . . . . . . . . . . . . . . . . . . . . . . . . . . 264
13 Additional Tools for Customizing and Organizing Projects 265
13.1 Parameters Workspace Window . . . . . . . . . . . . . . . . . . . . . . . . . . . . . . 266
13.1.1 Dening Parameters . . . . . . . . . . . . . . . . . . . . . . . . . . . . . . . . 266
13.1.2 Parameters Syntax . . . . . . . . . . . . . . . . . . . . . . . . . . . . . . . . . 267
13.2 Scripting Workspace Window . . . . . . . . . . . . . . . . . . . . . . . . . . . . . . . 267
13.2.1 The XFdtd Scripting Language . . . . . . . . . . . . . . . . . . . . . . . . . . . 268
13.3 Libraries Workspace Window . . . . . . . . . . . . . . . . . . . . . . . . . . . . . . . 270
13.3.1 Creating a New Library . . . . . . . . . . . . . . . . . . . . . . . . . . . . . . . 270
13.3.2 Accessing Existing Libraries . . . . . . . . . . . . . . . . . . . . . . . . . . . . 270
XFdtd 7.3.0 Reference Manual
vii
13.3.3 Adding Objects and/or Denitions to a Library . . . . . . . . . . . . . . . . . . . 271
Appendices 273
A Appendix of Geometric Modeling 275
A.1 Basic Geometric Shapes . . . . . . . . . . . . . . . . . . . . . . . . . . . . . . . . . 275
A.2 Editing Cross-Sections for 2-D and 3-D Models . . . . . . . . . . . . . . . . . . . . . . 284
A.2.1 Shapes . . . . . . . . . . . . . . . . . . . . . . . . . . . . . . . . . . . . . . . 284
A.2.2 Tools . . . . . . . . . . . . . . . . . . . . . . . . . . . . . . . . . . . . . . . . 288
A.2.3 Constraints . . . . . . . . . . . . . . . . . . . . . . . . . . . . . . . . . . . . . 290
A.2.4 Snapping . . . . . . . . . . . . . . . . . . . . . . . . . . . . . . . . . . . . . . 297
A.3 2-D Modeling Options . . . . . . . . . . . . . . . . . . . . . . . . . . . . . . . . . . . 300
A.4 3-D Solid Modeling Options . . . . . . . . . . . . . . . . . . . . . . . . . . . . . . . . 301
A.5 Advanced 3-D Solid Modeling Operations . . . . . . . . . . . . . . . . . . . . . . . . . 303
A.6 Modifying Existing Geometry . . . . . . . . . . . . . . . . . . . . . . . . . . . . . . . 309
A.7 Boolean Operations . . . . . . . . . . . . . . . . . . . . . . . . . . . . . . . . . . . . 315
A.8 3-D Patterns . . . . . . . . . . . . . . . . . . . . . . . . . . . . . . . . . . . . . . . . 316
A.9 Geometric Transformations . . . . . . . . . . . . . . . . . . . . . . . . . . . . . . . . 318
A.10 Flattening a Modeling Sequence . . . . . . . . . . . . . . . . . . . . . . . . . . . . . . 320
B Grid Appendix 323
B.1 Grid Concepts Overview . . . . . . . . . . . . . . . . . . . . . . . . . . . . . . . . . . 323
B.2 Choosing an Appropriate Cell Size . . . . . . . . . . . . . . . . . . . . . . . . . . . . 328
B.3 Grid Regions vs. Fixed Points . . . . . . . . . . . . . . . . . . . . . . . . . . . . . . . 328
B.4 Debugging the Grid . . . . . . . . . . . . . . . . . . . . . . . . . . . . . . . . . . . . 331
C Transitioning From Previous Versions 333
C.1 Informational Videos . . . . . . . . . . . . . . . . . . . . . . . . . . . . . . . . . . . . 333
C.2 Importing Files From XFdtd Version 6.X . . . . . . . . . . . . . . . . . . . . . . . . . . 334
D Output File Formats 335
D.1 Point Sensors . . . . . . . . . . . . . . . . . . . . . . . . . . . . . . . . . . . . . . . 336
D.2 Multi-point Sensors . . . . . . . . . . . . . . . . . . . . . . . . . . . . . . . . . . . . 337
D.3 system.ssout Files . . . . . . . . . . . . . . . . . . . . . . . . . . . . . . . . . . . . . 340
D.3.1 Power Data . . . . . . . . . . . . . . . . . . . . . . . . . . . . . . . . . . . . 340
D.3.2 Efciency Data . . . . . . . . . . . . . . . . . . . . . . . . . . . . . . . . . . . 341
D.3.3 Port Data . . . . . . . . . . . . . . . . . . . . . . . . . . . . . . . . . . . . . . 341
D.3.4 S-Parameter Data . . . . . . . . . . . . . . . . . . . . . . . . . . . . . . . . . 342
D.4 Transient Voltage and Current Data . . . . . . . . . . . . . . . . . . . . . . . . . . . . 342
D.5 SAR Sensor Statistics Files . . . . . . . . . . . . . . . . . . . . . . . . . . . . . . . . 343
D.6 Volumetric SAR Data Files . . . . . . . . . . . . . . . . . . . . . . . . . . . . . . . . . 344
D.7 Far Zone Files . . . . . . . . . . . . . . . . . . . . . . . . . . . . . . . . . . . . . . . 345
D.8 Geometry.input File Format . . . . . . . . . . . . . . . . . . . . . . . . . . . . . . . . 347
D.9 Mesh.input File Format . . . . . . . . . . . . . . . . . . . . . . . . . . . . . . . . . . 348
D.10 Miscellaneous XFsolver Information . . . . . . . . . . . . . . . . . . . . . . . . . . . . 350
D.11 UAN File . . . . . . . . . . . . . . . . . . . . . . . . . . . . . . . . . . . . . . . . . . 351
E Application Change Log 353
7.3.x . . . . . . . . . . . . . . . . . . . . . . . . . . . . . . . . . . . . . . . . . . . . . . 353
7.3.0.x . . . . . . . . . . . . . . . . . . . . . . . . . . . . . . . . . . . . . . . . . . . 353
XFdtd 7.3.0 Reference Manual
viii
7.2.x . . . . . . . . . . . . . . . . . . . . . . . . . . . . . . . . . . . . . . . . . . . . . . 359
7.2.3.x . . . . . . . . . . . . . . . . . . . . . . . . . . . . . . . . . . . . . . . . . . . 359
7.2.2.x . . . . . . . . . . . . . . . . . . . . . . . . . . . . . . . . . . . . . . . . . . . 364
7.2.1.x . . . . . . . . . . . . . . . . . . . . . . . . . . . . . . . . . . . . . . . . . . . 367
7.2.0.x . . . . . . . . . . . . . . . . . . . . . . . . . . . . . . . . . . . . . . . . . . . 371
7.1.x . . . . . . . . . . . . . . . . . . . . . . . . . . . . . . . . . . . . . . . . . . . . . . 378
7.1.2.x . . . . . . . . . . . . . . . . . . . . . . . . . . . . . . . . . . . . . . . . . . . 378
7.1.1.x . . . . . . . . . . . . . . . . . . . . . . . . . . . . . . . . . . . . . . . . . . . 386
7.1.0.x . . . . . . . . . . . . . . . . . . . . . . . . . . . . . . . . . . . . . . . . . . . 390
Glossary 401
Bibliography 409
Index 411
XFdtd 7.3.0 Reference Manual
List of Figures
2.1 The Yee cell with labeled eld components . . . . . . . . . . . . . . . . . . . . . . . 6
2.2 A dielectric sphere as meshed in an FDTD grid. The individual cell edges (electric eld
locations) are displayed as the overlapping grid lines. . . . . . . . . . . . . . . . . . . 7
2.3 The coordinate system used in XFdtd for far-zone and incident plane wave directions . . 9
2.4 The coordinate system for Alpha, Epsilon far-zone patterns . . . . . . . . . . . . . . . 10
2.5 The coordinate system for Azimuth, Elevation far-zone patterns . . . . . . . . . . . . . 10
3.1 The XFdtd GUI with several expanded menus . . . . . . . . . . . . . . . . . . . . . . 14
3.2 Zooming in to the Geometry Tools option . . . . . . . . . . . . . . . . . . . . . . . . 14
3.3 Zooming in to the Denitions branch . . . . . . . . . . . . . . . . . . . . . . . . . . . 15
3.4 Zooming in to the Circuit Components and External Excitations branches . . . . . . . . 15
3.5 Zooming in to the Grid Tools and Gridding Properties menu options . . . . . . . . . . . 16
3.6 Zooming in to the meshing options dialog . . . . . . . . . . . . . . . . . . . . . . . . 16
3.7 Zooming in to the Outer Boundary branch . . . . . . . . . . . . . . . . . . . . . . . . 17
3.8 Zooming in to the Sensor menu options . . . . . . . . . . . . . . . . . . . . . . . . . 17
3.9 Zooming in to the Simulations and Results workspace windows . . . . . . . . . . . . . 18
4.1 The XFdtd 7 workspace . . . . . . . . . . . . . . . . . . . . . . . . . . . . . . . . . 20
4.2 The Frequency Range of Interest tab in the Project Properties Editor . . . . . . . . . . 22
4.3 The Display Units tab in the Project Properties Editor . . . . . . . . . . . . . . . . . . 23
4.4 The Advanced tab in the Project Properties Editor . . . . . . . . . . . . . . . . . . . . 24
4.5 The General tab under Application Preferences . . . . . . . . . . . . . . . . . . . . . 26
4.6 The Interface tab under Application Preferences . . . . . . . . . . . . . . . . . . . . . 27
4.7 The Modeling tab under Application Preferences . . . . . . . . . . . . . . . . . . . . 28
4.8 The Graphs tab under Application Preferences . . . . . . . . . . . . . . . . . . . . . 29
4.9 The Compatibility tab under Application Preferences . . . . . . . . . . . . . . . . . . 30
4.10 The About XFdtd Window . . . . . . . . . . . . . . . . . . . . . . . . . . . . . . . . 33
4.11 The Project Tree . . . . . . . . . . . . . . . . . . . . . . . . . . . . . . . . . . . . . 34
4.12 Adding a new Part or Assembly from the Project Tree . . . . . . . . . . . . . . . . . . 35
4.13 Viewing the Parts List . . . . . . . . . . . . . . . . . . . . . . . . . . . . . . . . . . 36
4.14 Dening a new Circuit Component from the Project Tree . . . . . . . . . . . . . . . . . 36
4.15 Creating a new External Excitation from the Project Tree . . . . . . . . . . . . . . . . 37
4.16 Dening a new Static Voltage Point from the Project Tree . . . . . . . . . . . . . . . . 37
4.17 Adding a Near-Zone Sensor from the Project Tree . . . . . . . . . . . . . . . . . . . . 37
4.18 Accessing a Denition Editor from the Project Tree . . . . . . . . . . . . . . . . . . . 38
4.19 Viewing the FDTD branch . . . . . . . . . . . . . . . . . . . . . . . . . . . . . . . . 38
ix
x
4.20 Accessing Scripting tools in the Project Tree . . . . . . . . . . . . . . . . . . . . . . . 39
4.21 Adding a Group within the Project Tree . . . . . . . . . . . . . . . . . . . . . . . . . 39
4.22 Toggling the branches of the Project Tree . . . . . . . . . . . . . . . . . . . . . . . . 40
4.23 Expanding and collapsing individual branches in the Project Tree . . . . . . . . . . . . 40
4.24 Expanding and collapsing all branches in the Project Tree . . . . . . . . . . . . . . . . 40
4.25 Workspace windows toolbar . . . . . . . . . . . . . . . . . . . . . . . . . . . . . . . 41
4.26 Project workspace view modes . . . . . . . . . . . . . . . . . . . . . . . . . . . . . 43
4.27 The tabbed workspace, displaying only Geometry and Scripting workspace tabs . . . . 43
5.1 The Geometry workspace window . . . . . . . . . . . . . . . . . . . . . . . . . . . . 46
5.2 The View Tools . . . . . . . . . . . . . . . . . . . . . . . . . . . . . . . . . . . . . 47
5.3 Using the Measure Tool . . . . . . . . . . . . . . . . . . . . . . . . . . . . . . . . . 50
5.4 Viewing XFdtd mesh information . . . . . . . . . . . . . . . . . . . . . . . . . . . . 53
5.5 Viewing the XFdtd mesh . . . . . . . . . . . . . . . . . . . . . . . . . . . . . . . . . 54
5.6 Viewing a 3-D mesh . . . . . . . . . . . . . . . . . . . . . . . . . . . . . . . . . . . 55
5.7 The Automatic Remeshing dialog . . . . . . . . . . . . . . . . . . . . . . . . . . . . 55
5.8 The Create menu of the Geometry workspace window . . . . . . . . . . . . . . . . . 57
5.9 Accessing the Create menu from the Project Tree . . . . . . . . . . . . . . . . . . . . 58
5.10 The Edit Cross Section tab of the Geometry workspace window . . . . . . . . . . . . . 59
5.11 Locking or editing a vertexs position with the Select/Manipulate tool . . . . . . . . . . . 60
5.12 Editing the Construction Grid . . . . . . . . . . . . . . . . . . . . . . . . . . . . . . 61
5.13 The Extrude tab of the Geometry workspace window . . . . . . . . . . . . . . . . . . 62
5.14 CAD import options . . . . . . . . . . . . . . . . . . . . . . . . . . . . . . . . . . . 64
5.15 CAD le before modication . . . . . . . . . . . . . . . . . . . . . . . . . . . . . . . 65
5.16 CAD le after modication . . . . . . . . . . . . . . . . . . . . . . . . . . . . . . . . 66
5.17 The import dialog for MMF voxel data . . . . . . . . . . . . . . . . . . . . . . . . . . 68
5.18 The import report for the 5 mm VariPose man . . . . . . . . . . . . . . . . . . . . . . 69
5.19 The result of importing the 5 mm VariPose man . . . . . . . . . . . . . . . . . . . . . 70
5.20 The import dialog for the ICRP Reference Phantoms . . . . . . . . . . . . . . . . . . 71
5.21 The import dialog for NICT Models . . . . . . . . . . . . . . . . . . . . . . . . . . . 72
5.22 The import dialog for Virtual Population Models . . . . . . . . . . . . . . . . . . . . . 73
5.23 Assigning tissue materials to voxel objects . . . . . . . . . . . . . . . . . . . . . . . . 74
5.24 The head of an imported human body mesh object . . . . . . . . . . . . . . . . . . . 75
5.25 The Project Tree with imported mesh object . . . . . . . . . . . . . . . . . . . . . . . 76
5.26 ODB++ Layers Tab . . . . . . . . . . . . . . . . . . . . . . . . . . . . . . . . . . . 77
5.27 ODB++ Nets Tab . . . . . . . . . . . . . . . . . . . . . . . . . . . . . . . . . . . . 78
5.28 ODB++ Log Tab . . . . . . . . . . . . . . . . . . . . . . . . . . . . . . . . . . . . . 79
5.29 The Orientation Triad governs the location and orientation of the Local Coordinate System. 80
5.30 The Specify Orientation tab in Basic Mode . . . . . . . . . . . . . . . . . . . . . . . 81
5.31 Customizing the orientation of the simulation space . . . . . . . . . . . . . . . . . . . 81
5.32 Aligning a new object with an existing reference plane . . . . . . . . . . . . . . . . . . 82
5.33 Twisting an object about the origin . . . . . . . . . . . . . . . . . . . . . . . . . . . . 83
5.34 Rotating an object about a user-dened axis . . . . . . . . . . . . . . . . . . . . . . 83
5.35 The hotkeys menu appears when a direction picking tool hovers over an object. . . . . . 84
5.36 Using Match Directions to align two objects . . . . . . . . . . . . . . . . . . . . . . . 84
5.37 Aligning points on objects . . . . . . . . . . . . . . . . . . . . . . . . . . . . . . . . 85
5.38 Modifying the location and orientation of the anchor . . . . . . . . . . . . . . . . . . . 87
5.39 Modifying the orientation of the axis . . . . . . . . . . . . . . . . . . . . . . . . . . . 88
XFdtd 7.3.0 Reference Manual
xi
5.40 Twist dialog . . . . . . . . . . . . . . . . . . . . . . . . . . . . . . . . . . . . . . . 89
5.41 Orienting a 2-D cross section about an axis of revolution . . . . . . . . . . . . . . . . 90
5.42 Cross section revolved about the V
-axis . . . . . . . . . . . . . . . . . . . . . . . . 90
5.43 Cross section revolved about the U
- and V
-axes . . . . . . . . . . . . . . . . . . . 91
5.44 Using (A.) open (hollow) and (B.) closed (solid) cross sections to (C.) create a sphere with
the Revolution operation . . . . . . . . . . . . . . . . . . . . . . . . . . . . . . . . . 92
6.1 Adding a New Material Denition to the project . . . . . . . . . . . . . . . . . . . . . 94
6.2 Dening a Free Space material . . . . . . . . . . . . . . . . . . . . . . . . . . . . . 95
6.3 Dening an Electric material . . . . . . . . . . . . . . . . . . . . . . . . . . . . . . . 96
6.4 Dening a Nondispersive material . . . . . . . . . . . . . . . . . . . . . . . . . . . . 97
6.5 Dening a Debye/Drude material . . . . . . . . . . . . . . . . . . . . . . . . . . . . 97
6.6 Dening a Lorentz material . . . . . . . . . . . . . . . . . . . . . . . . . . . . . . . 99
6.7 Dening a Sampled material . . . . . . . . . . . . . . . . . . . . . . . . . . . . . . . 99
6.8 Dening a Nonlinear material . . . . . . . . . . . . . . . . . . . . . . . . . . . . . . 100
6.9 Dening an Anisotropic material . . . . . . . . . . . . . . . . . . . . . . . . . . . . . 101
6.10 Dening a Magnetic material . . . . . . . . . . . . . . . . . . . . . . . . . . . . . . 102
6.11 Dening an Magnetized Ferrite material . . . . . . . . . . . . . . . . . . . . . . . . . 103
6.12 Thin Wire dialog window . . . . . . . . . . . . . . . . . . . . . . . . . . . . . . . . . 104
6.13 Setting the visibility of a material . . . . . . . . . . . . . . . . . . . . . . . . . . . . . 106
7.1 Adding a new component with Component Tools . . . . . . . . . . . . . . . . . . . . 108
7.2 Accessing the Component Tools dialog from the Project Tree . . . . . . . . . . . . . . 109
7.3 Editing component connections . . . . . . . . . . . . . . . . . . . . . . . . . . . . . 109
7.4 Editing component properties . . . . . . . . . . . . . . . . . . . . . . . . . . . . . . 110
7.5 Setting the visibility of a component . . . . . . . . . . . . . . . . . . . . . . . . . . . 111
7.6 The Circuit Component Denition Editor . . . . . . . . . . . . . . . . . . . . . . . . . 112
7.7 Editing a normal load within the Circuit Component Denition Editor . . . . . . . . . . . 113
7.8 Editing a sampled load within the Circuit Component Denition Editor . . . . . . . . . . 114
7.9 Feed schematic, including FDTD mesh edge voltage, V, and current, I . . . . . . . . . . 115
7.10 Editing a diode within the Circuit Component Denition Editor . . . . . . . . . . . . . . 117
7.11 Editing a nonlinear capacitor within the Circuit Component Denition Editor . . . . . . . 118
7.12 Editing a switch within the Circuit Component Denition Editor . . . . . . . . . . . . . . 119
7.13 Some Guided Wave Structures . . . . . . . . . . . . . . . . . . . . . . . . . . . . . 120
7.14 Magic Tee and Waveguide Interface . . . . . . . . . . . . . . . . . . . . . . . . . . . 120
7.15 The Waveguide Tools Dialog with Properties Tab Selected . . . . . . . . . . . . . . . . 121
7.16 The Waveguide Geometry Tab . . . . . . . . . . . . . . . . . . . . . . . . . . . . . 122
7.17 Interface Rectangle with Local (u, v) Coordinate System . . . . . . . . . . . . . . . . 122
7.18 Geometry of Interface for Rectangular Waveguide . . . . . . . . . . . . . . . . . . . . 123
7.19 Quasi-TEM Mode E-Field around a Microstrip . . . . . . . . . . . . . . . . . . . . . . 123
7.20 Interface Size Guidelines for Microstrip and Stripline . . . . . . . . . . . . . . . . . . . 124
7.21 Interface Size Guidelines for Co-planar Waveguide . . . . . . . . . . . . . . . . . . . 124
7.22 The Waveguide Boundaries Tab . . . . . . . . . . . . . . . . . . . . . . . . . . . . . 125
7.23 Quasi-TEM Mode E-Field around a Microstrip with Proposed Waveguide Interface . . . 126
7.24 The Waveguide Port Specication Tab without a Dened Port . . . . . . . . . . . . . . 126
7.25 Short Straight Rectangular Waveguide . . . . . . . . . . . . . . . . . . . . . . . . . 127
7.26 S-Parameters for Rectangular Waveguide . . . . . . . . . . . . . . . . . . . . . . . . 127
7.27 Time-domain E Field in Rectangular Waveguide with Off-center Metal Post . . . . . . . 128
XFdtd 7.3.0 Reference Manual
xii
7.28 S-Parameters for Rectangular Waveguide with Post . . . . . . . . . . . . . . . . . . . 128
7.29 The Wavegude Port Specication Tab with Some Regions Marked . . . . . . . . . . . 129
7.30 Port Information Area (Region 3) for a Transmission Line, including Zline . . . . . . . . 129
7.31 TE
11
mode E eld in a waveguide port of a circular waveguide . . . . . . . . . . . . . 131
7.32 Integration line used to orient the TE
11
mode of a circular waveguide . . . . . . . . . . 132
7.33 A Discrete Port and a Waveguide Port Feeds with a Microstrip . . . . . . . . . . . . . . 132
7.34 A bowtie antenna fed directly by a resistive voltage source . . . . . . . . . . . . . . . 133
7.35 TE
21
mode E eld in a waveguide port of a circular waveguide . . . . . . . . . . . . . 133
7.36 S Parameters for a Microstrip with a Waveguide Port at Each End . . . . . . . . . . . . 134
7.37 A Triple-Band Slot Antenna Near the SAM Head . . . . . . . . . . . . . . . . . . . . . 135
7.38 SAR Statistics for Triple-Band Slot Antenna Near the SAM Head with a Waveguide Port . 135
7.39 SAR Statistics for Triple-Band Slot Antenna Near the SAM Head with a Discrete Port . . 136
7.40 Far-zone Pattern for Triple-Band Slot Antenna Near the SAM Head with a Waveguide Port 136
7.41 Far-zone Pattern for Triple-Band Slot Antenna Near the SAM Head with a Discrete Port . 137
7.42 The Location Tab of the Plane Wave Editor . . . . . . . . . . . . . . . . . . . . . . . 138
7.43 The Properties Tab of the Plane Wave Editor . . . . . . . . . . . . . . . . . . . . . . 138
7.44 The Location Tab of the Gaussian Beam Editor . . . . . . . . . . . . . . . . . . . . . 139
7.45 The Properties Tab of the Gaussian Beam Editor . . . . . . . . . . . . . . . . . . . . 140
7.46 Dening a Broadband waveform in the Waveform Editor . . . . . . . . . . . . . . . . . 142
7.47 Dening a Gaussian pulse in the Waveform Editor . . . . . . . . . . . . . . . . . . . . 143
7.48 Dening a Gaussian Derivative waveform . . . . . . . . . . . . . . . . . . . . . . . . 144
7.49 Dening a Modulated Gaussian waveform . . . . . . . . . . . . . . . . . . . . . . . . 145
7.50 Dening a Sinusoid waveform . . . . . . . . . . . . . . . . . . . . . . . . . . . . . . 146
7.51 Dening a User Dened waveform . . . . . . . . . . . . . . . . . . . . . . . . . . . . 147
7.52 A User Dened waveform le . . . . . . . . . . . . . . . . . . . . . . . . . . . . . . 148
7.53 Dening a static voltage point . . . . . . . . . . . . . . . . . . . . . . . . . . . . . . 150
8.1 An illustration of an object surrounded by the grid . . . . . . . . . . . . . . . . . . . . 151
8.2 An illustration of the grid (black lines) and the electic mesh (light green lines) . . . . . . 151
8.3 An illustration of the grid (black lines) and the magnetic mesh (light green lines). The
magnetic mesh is offset from the electric mesh. . . . . . . . . . . . . . . . . . . . . . 152
8.4 An illustration of the grid (black lines) and the electic and magnetic meshes (light green
lines) . . . . . . . . . . . . . . . . . . . . . . . . . . . . . . . . . . . . . . . . . . 152
8.5 The Basic mode enables XFdtd to dene cell size and placement . . . . . . . . . . . . 154
8.6 The Advanced mode enables users to dene cell size and placement . . . . . . . . . . 154
8.7 Dening a projects boundaries by cell padding within the Size tab . . . . . . . . . . . . 155
8.8 Dening a projects boundaries by a bounding box within the Size tab . . . . . . . . . . 156
8.9 Dening Fixed Points within Grid Tools . . . . . . . . . . . . . . . . . . . . . . . . . 157
8.10 Dening Grid Regions within Grid Tools . . . . . . . . . . . . . . . . . . . . . . . . . 157
8.11 Dening Grid Regions within Grid Tools . . . . . . . . . . . . . . . . . . . . . . . . . 158
8.12 Accessing the Gridding Properties Editor . . . . . . . . . . . . . . . . . . . . . . . . 159
8.13 The Gridding Properties Editor . . . . . . . . . . . . . . . . . . . . . . . . . . . . . 160
8.14 Fixed points placed at wire endpoints and edge corners . . . . . . . . . . . . . . . . . 162
8.15 Fixed points placed at axis-aligned straight edges . . . . . . . . . . . . . . . . . . . . 162
8.16 Fixed points placed at edges of loops (minimum size = 0) . . . . . . . . . . . . . . . . 163
8.17 Fixed points placed at the center of open ellipses . . . . . . . . . . . . . . . . . . . . 163
8.18 The Meshing Properties Editor for a model part . . . . . . . . . . . . . . . . . . . . . 164
8.19 Assigning meshing modes within the Project Tree . . . . . . . . . . . . . . . . . . . . 165
XFdtd 7.3.0 Reference Manual
xiii
8.20 Assigning meshing priority in the Project Tree . . . . . . . . . . . . . . . . . . . . . . 167
8.21 Parts included in and excluded from the mesh . . . . . . . . . . . . . . . . . . . . . . 168
8.22 Meshed spheres with a conventional mesh (left) and XACT mesh (right) . . . . . . . . . 169
8.23 The blue plates conventional mesh has edges on both sides of the red plates XACT mesh 171
8.24 The Meshing Properties Editor for a solid model part . . . . . . . . . . . . . . . . . . 172
8.25 The Meshing Properties Editor for a volumetric part . . . . . . . . . . . . . . . . . . . 173
8.26 The Touching Objects menu . . . . . . . . . . . . . . . . . . . . . . . . . . . . . . . 175
8.27 The Touching Object Test dialog . . . . . . . . . . . . . . . . . . . . . . . . . . . . . 175
8.28 The Separate Objects in Mesh dialog . . . . . . . . . . . . . . . . . . . . . . . . . . 176
8.29 Touching objects geometry (left) and mesh view (right) with a 2-cell mesh separation
applied . . . . . . . . . . . . . . . . . . . . . . . . . . . . . . . . . . . . . . . . . 176
9.1 Outer Boundary Branch . . . . . . . . . . . . . . . . . . . . . . . . . . . . . . . . . 177
9.2 The Outer Boundary Editor . . . . . . . . . . . . . . . . . . . . . . . . . . . . . . . 178
10.1 The Sensor Tools menu . . . . . . . . . . . . . . . . . . . . . . . . . . . . . . . . . 182
10.2 Point Sensor properties dialog . . . . . . . . . . . . . . . . . . . . . . . . . . . . . . 184
10.3 Point Sensor Denition Editor . . . . . . . . . . . . . . . . . . . . . . . . . . . . . . 185
10.4 Sensor on Model Surface properties dialog . . . . . . . . . . . . . . . . . . . . . . . 186
10.5 Rectangular Sensor properties dialog . . . . . . . . . . . . . . . . . . . . . . . . . . 187
10.6 Planar Sensor properties dialog . . . . . . . . . . . . . . . . . . . . . . . . . . . . . 187
10.7 Surface Sensor Denition Editor . . . . . . . . . . . . . . . . . . . . . . . . . . . . . 188
10.8 Solid Part Sensor properties dialog . . . . . . . . . . . . . . . . . . . . . . . . . . . 189
10.9 Solid Box Sensor properties dialog . . . . . . . . . . . . . . . . . . . . . . . . . . . 190
10.10 Solid Sensor Denition Editor . . . . . . . . . . . . . . . . . . . . . . . . . . . . . . 192
10.11 HAC Sensor properties dialog . . . . . . . . . . . . . . . . . . . . . . . . . . . . . . 193
10.12 Several Far Zone sensor geometries . . . . . . . . . . . . . . . . . . . . . . . . . . 194
10.13 Dening a Far Zone sensor . . . . . . . . . . . . . . . . . . . . . . . . . . . . . . . 195
10.14 The Specic Anthropomorphic Mannequin (SAM) head . . . . . . . . . . . . . . . . . 197
10.15 Requesting averaged SAR statistics in a boxed region . . . . . . . . . . . . . . . . . . 199
10.16 Requesting averaged SAR statistics in an automatic subregion . . . . . . . . . . . . . 199
10.17 Setting the visibility of a sensor . . . . . . . . . . . . . . . . . . . . . . . . . . . . . 200
11.1 The Simulations workspace window . . . . . . . . . . . . . . . . . . . . . . . . . . . 202
11.2 Choosing a source for a simulation . . . . . . . . . . . . . . . . . . . . . . . . . . . 203
11.3 Setting up a parameter sweep . . . . . . . . . . . . . . . . . . . . . . . . . . . . . . 204
11.4 Parameter sequences tree interface . . . . . . . . . . . . . . . . . . . . . . . . . . . 205
11.5 Parameter sweep entry methods . . . . . . . . . . . . . . . . . . . . . . . . . . . . 205
11.6 Setting up S-Parameters . . . . . . . . . . . . . . . . . . . . . . . . . . . . . . . . 206
11.7 Setting up Frequencies of Interest under the Frequencies and Data Storage tabs . . . . 207
11.8 Total E-eld of a Pure Scattered-Field (Left) vs. Total-Field/Scattered-Field (right) Plane
Wave Source . . . . . . . . . . . . . . . . . . . . . . . . . . . . . . . . . . . . . . 208
11.9 Incorrect results due to an object crossing the interface . . . . . . . . . . . . . . . . . 209
11.10 Incorrect results when a eld propagates within the Shadow Region of the geometry . 209
11.11 Setting up Total/Scattered Field Formulation . . . . . . . . . . . . . . . . . . . . . . . 210
11.12 The interface may be turned off for problems using periodic boundary conditions. . . . . 211
11.13 Selecting iteration and threshold criteria within the Simulations workspace window . . . 212
11.14 Selecting termination criteria within the Simulations workspace window . . . . . . . . . 213
XFdtd 7.3.0 Reference Manual
xiv
11.15 Use Project Contents Termination Criteria Properties . . . . . . . . . . . . . . . . . . 215
11.16 Running a calculation . . . . . . . . . . . . . . . . . . . . . . . . . . . . . . . . . . 216
11.17 Specifying the number of CPU cores to use for a simulation. . . . . . . . . . . . . . . . 224
11.18 Monitoring simulation progress in the Output tab . . . . . . . . . . . . . . . . . . . . . 225
12.1 The Results workspace window . . . . . . . . . . . . . . . . . . . . . . . . . . . . . 228
12.2 Active and Inactive Port schematic . . . . . . . . . . . . . . . . . . . . . . . . . . . 233
12.3 Results right-click menu . . . . . . . . . . . . . . . . . . . . . . . . . . . . . . . . . 236
12.4 Create graph dialog for XY, Polar, and Smith plots . . . . . . . . . . . . . . . . . . . . 236
12.5 Tabs available for editing graph properties . . . . . . . . . . . . . . . . . . . . . . . . 239
12.6 Editing the axes of graphs . . . . . . . . . . . . . . . . . . . . . . . . . . . . . . . . 240
12.7 Marker properties dialog . . . . . . . . . . . . . . . . . . . . . . . . . . . . . . . . . 241
12.8 Marker drop-down menu . . . . . . . . . . . . . . . . . . . . . . . . . . . . . . . . . 241
12.9 2-D XY graph with Crosshair and Point markers (highlighted in red) . . . . . . . . . . . 242
12.10 Polar graph with Crosshair marker (highlighted in red) . . . . . . . . . . . . . . . . . . 243
12.11 Smith graph with Crosshair markers (highlighted in red) . . . . . . . . . . . . . . . . . 244
12.12 2-D XY graph with Vertical and Horizontal markers (highlighted in red) . . . . . . . . . 245
12.13 Exporting UAN far-zone data . . . . . . . . . . . . . . . . . . . . . . . . . . . . . . 248
12.14 The Scale Bar Editor . . . . . . . . . . . . . . . . . . . . . . . . . . . . . . . . . . 249
12.15 The Field Reader tool . . . . . . . . . . . . . . . . . . . . . . . . . . . . . . . . . . 250
12.16 System Sensor Output dialog . . . . . . . . . . . . . . . . . . . . . . . . . . . . . . 251
12.17 The results drop-down list of the eld editing toolbar . . . . . . . . . . . . . . . . . . . 251
12.18 The Setup tab for a solid sensor conguration . . . . . . . . . . . . . . . . . . . . . . 254
12.19 The Setup tab for a far-zone sensor conguration . . . . . . . . . . . . . . . . . . . . 255
12.20 The Sequence tab of the eld editing toolbar . . . . . . . . . . . . . . . . . . . . . . 256
12.21 The Rotations tab of the eld editing toolbar . . . . . . . . . . . . . . . . . . . . . . . 256
12.22 The XPD Tab . . . . . . . . . . . . . . . . . . . . . . . . . . . . . . . . . . . . . . 257
12.23 The PDF tab in Gaussian mode . . . . . . . . . . . . . . . . . . . . . . . . . . . . . 258
12.24 The Statistics tab for a Far-Zone sensor, showing Power/Efciency and Other statistics . 258
12.25 The Statistics tab for an SAR sensor . . . . . . . . . . . . . . . . . . . . . . . . . . . 259
12.26 The complete list of SAR statistics . . . . . . . . . . . . . . . . . . . . . . . . . . . . 260
12.27 The Diversity tab of the eld editing toolbar . . . . . . . . . . . . . . . . . . . . . . . 261
12.28 The Hearing Aid Compatibility tab of the eld editing toolbar . . . . . . . . . . . . . . . 262
12.29 Far Zone post processing engine options . . . . . . . . . . . . . . . . . . . . . . . . 263
13.1 The Parameters workspace window . . . . . . . . . . . . . . . . . . . . . . . . . . . 266
13.2 The Scripting workspace window . . . . . . . . . . . . . . . . . . . . . . . . . . . . 268
13.3 The Libraries workspace window . . . . . . . . . . . . . . . . . . . . . . . . . . . . 270
A.1 Interactive vectors for editing a cone . . . . . . . . . . . . . . . . . . . . . . . . . . . 276
A.2 Interactive vectors for editing a cuboid . . . . . . . . . . . . . . . . . . . . . . . . . . 277
A.3 Interactive vectors for editing a cylinder . . . . . . . . . . . . . . . . . . . . . . . . . 278
A.4 Interactive vectors for editing a frustum . . . . . . . . . . . . . . . . . . . . . . . . . 279
A.5 Interactive vectors for editing a helix . . . . . . . . . . . . . . . . . . . . . . . . . . . 280
A.6 Interactive vectors for editing a prism . . . . . . . . . . . . . . . . . . . . . . . . . . 281
A.7 Interactive vectors for editing a pyramid . . . . . . . . . . . . . . . . . . . . . . . . . 282
A.8 Interactive vectors for editing a sphere . . . . . . . . . . . . . . . . . . . . . . . . . . 283
A.9 Interactive vectors for editing a torus . . . . . . . . . . . . . . . . . . . . . . . . . . . 284
XFdtd 7.3.0 Reference Manual
xv
A.10 The Edge Tools . . . . . . . . . . . . . . . . . . . . . . . . . . . . . . . . . . . . . 285
A.11 The Closed Polygon tools . . . . . . . . . . . . . . . . . . . . . . . . . . . . . . . . 286
A.12 The Arc tools . . . . . . . . . . . . . . . . . . . . . . . . . . . . . . . . . . . . . . 287
A.13 The Circle Center, Radius and Ellipse tools . . . . . . . . . . . . . . . . . . . . . . . 287
A.14 Select/Manipulate tool . . . . . . . . . . . . . . . . . . . . . . . . . . . . . . . . . . 288
A.15 The Trim Edges tool, used to combine two shapes into one . . . . . . . . . . . . . . . 289
A.16 Insert Vertex tool . . . . . . . . . . . . . . . . . . . . . . . . . . . . . . . . . . . . 289
A.17 Fillet Vertex tool . . . . . . . . . . . . . . . . . . . . . . . . . . . . . . . . . . . . . 289
A.18 Copy Cross Section Edges tool . . . . . . . . . . . . . . . . . . . . . . . . . . . . . 290
A.19 Polygon before (left) and after (right) two sides are constrained horizontally . . . . . . . 291
A.20 Polygon before (left) and after (right) two sides are vertically constrained . . . . . . . . 291
A.21 Polygon before (left) and after (right) after two sides are constrained to be collinear . . . 292
A.22 Polygon before (left) and after (right) two sides are constrained in parallel . . . . . . . . 292
A.23 Polygon before (left) and after (right) two sides are constrained perpendicularly . . . . . 293
A.24 Circle and polygon before (left) and after (right) a side of the polygon is constrained tan-
gentially in reference to the circle . . . . . . . . . . . . . . . . . . . . . . . . . . . . 293
A.25 Two circles before (left) and after (right) they are made concentric . . . . . . . . . . . . 294
A.26 Polygon before (left) and after (right) an angle has been constrained to a user-dened
value . . . . . . . . . . . . . . . . . . . . . . . . . . . . . . . . . . . . . . . . . . 294
A.27 Polygon (A) before line has been constrained, (B) with a parallel distance constraint, (C)
with a vertical distance constraint and (D) with a horizontal distance constraint. . . . . . 295
A.28 Polygon before (left) and after (right) two sides are made equal length to one another . . 296
A.29 Polygon before (left) and after (right) two sides are made equal distance from each other 296
A.30 Two Circles before (left) and after (right) their radii are made equal . . . . . . . . . . . 297
A.31 Snap to Grid Line Tool . . . . . . . . . . . . . . . . . . . . . . . . . . . . . . . . . . 297
A.32 Snap to Grid/Edge Intersections Tool . . . . . . . . . . . . . . . . . . . . . . . . . . 298
A.33 Snap to Vertices Tool . . . . . . . . . . . . . . . . . . . . . . . . . . . . . . . . . . 298
A.34 Snap to Edges Tool . . . . . . . . . . . . . . . . . . . . . . . . . . . . . . . . . . . 299
A.35 Snap to Edge/Edge Intersection Tool . . . . . . . . . . . . . . . . . . . . . . . . . . 299
A.36 Snap to Part Cross Sections Tool . . . . . . . . . . . . . . . . . . . . . . . . . . . . 300
A.37 Extrusion Tool . . . . . . . . . . . . . . . . . . . . . . . . . . . . . . . . . . . . . . 301
A.38 Revolution Tool . . . . . . . . . . . . . . . . . . . . . . . . . . . . . . . . . . . . . 302
A.39 Creating a sphere with the Revolution Tool . . . . . . . . . . . . . . . . . . . . . . . 303
A.40 Twist Tool dened by A) Angle (90 degrees) and B) Law (0.8x
2
). . . . . . . . . . . . . 304
A.41 A cylinder sweep with Draft By Angle (10 degrees) . . . . . . . . . . . . . . . . . . . 304
A.42 A cylinder sweep with Draft By Law (.5sin(2x)) . . . . . . . . . . . . . . . . . . . . . . 305
A.43 A cylinder sweep with Draft By End Distance (1 mm) and Start Distance (1 mm) . . . . . 305
A.44 Hole with no Draft (left) and a dened Draft Angle (right) . . . . . . . . . . . . . . . . . 306
A.45 Hole with Draft Angle against (left) and with the Periphery (right) . . . . . . . . . . . . 306
A.46 2-D Illustration of gap types, showing A) the original gap, B) Natural, C) Rounded and D)
Extended . . . . . . . . . . . . . . . . . . . . . . . . . . . . . . . . . . . . . . . . 307
A.47 3-D Illustration of the Natural gap type . . . . . . . . . . . . . . . . . . . . . . . . . . 307
A.48 3-D Illustration of the Rounded gap type . . . . . . . . . . . . . . . . . . . . . . . . . 308
A.49 3-D Illustration of the Extended gap type . . . . . . . . . . . . . . . . . . . . . . . . 308
A.50 Original Model (Left) and Model After Cut Off End (Right) . . . . . . . . . . . . . . . . 309
A.51 A Chamfer operation applied to a cylinder edge . . . . . . . . . . . . . . . . . . . . . 310
A.52 A Blend operation applied to a cylinder edge . . . . . . . . . . . . . . . . . . . . . . 310
A.53 A Shell operation applied to a cylinder . . . . . . . . . . . . . . . . . . . . . . . . . . 311
XFdtd 7.3.0 Reference Manual
xvi
A.54 An octagon with an edge offset in the positive direction (left) and the negative direction
(right) . . . . . . . . . . . . . . . . . . . . . . . . . . . . . . . . . . . . . . . . . . 311
A.55 The Thicken Sheet operation applied to an octagonal sheet body . . . . . . . . . . . . 312
A.56 Two objects within a geometry with faces selected (left) and later connected by a Loft
(right) . . . . . . . . . . . . . . . . . . . . . . . . . . . . . . . . . . . . . . . . . . 312
A.57 An object with a twist applied, before (left) and after (right) . . . . . . . . . . . . . . . . 313
A.58 An object with a stretch applied, before (left) and after (right) . . . . . . . . . . . . . . 313
A.59 An object (left) with several faces removed. With open gaps (center) and with closed gaps
(right) . . . . . . . . . . . . . . . . . . . . . . . . . . . . . . . . . . . . . . . . . . 314
A.60 A cylinder with an applied negative offset (left) and positive offset (right) . . . . . . . . . 314
A.61 Original objects (Upper Left), selection of the Blank (Upper Middle), objects after Boolean
Subtraction (Upper Right), objects after Boolean Intersection (Lower Left), objects after
Boolean Union (Lower Middle), and objects after Boolean Chop (Lower Right) . . . . . . 315
A.62 A boolean extrude operation . . . . . . . . . . . . . . . . . . . . . . . . . . . . . . 316
A.63 A boolean revolve operation . . . . . . . . . . . . . . . . . . . . . . . . . . . . . . 316
A.64 A linear pattern applied to a cylinder . . . . . . . . . . . . . . . . . . . . . . . . . . . 317
A.65 An elliptical pattern applied to a small cylinder . . . . . . . . . . . . . . . . . . . . . . 318
A.66 Scaling an imported CAD cube to 50% of its original size . . . . . . . . . . . . . . . . 318
A.67 Translating an imported CAD cube closer to the cone . . . . . . . . . . . . . . . . . . 319
A.68 Rotating an imported CAD cone . . . . . . . . . . . . . . . . . . . . . . . . . . . . . 319
A.69 Reecting an imported CAD cube across the U axis . . . . . . . . . . . . . . . . . . 320
A.70 Shearing an imported CAD cube at a 0.8 ratio . . . . . . . . . . . . . . . . . . . . . . 320
A.71 Flattening a modeling sequence into a CAD object . . . . . . . . . . . . . . . . . . . 321
B.1 Intersecting planes with lines (in yellow) and sample cell edges in the upper-left corner of
the XY -plane (in red) . . . . . . . . . . . . . . . . . . . . . . . . . . . . . . . . . . 324
B.2 Intersecting planes with xed points (in red), grid lines (in blue) and a grid region (in green) 325
B.3 Editing the grid with the Specify Padding option chosen . . . . . . . . . . . . . . . . . 326
B.4 Adding a grid region with a smaller cell size than the main grid . . . . . . . . . . . . . 326
B.5 The Maximum Cell Step Factor shown is never exceeded by adjacent cell size ratios . . 327
B.6 Simple extrusion with uniform grid . . . . . . . . . . . . . . . . . . . . . . . . . . . . 329
B.7 Simple extrusion with applied grid regions . . . . . . . . . . . . . . . . . . . . . . . . 330
B.8 Simple extrusion with applied xed points . . . . . . . . . . . . . . . . . . . . . . . . 330
B.9 Simple extrusion with a manual grid region dened in Grid Tools . . . . . . . . . . . . 331
XFdtd 7.3.0 Reference Manual
List of Tables
5.1 Direction and Location Picking Functions . . . . . . . . . . . . . . . . . . . . . . . . . 86
6.1 Thin Wire Materials . . . . . . . . . . . . . . . . . . . . . . . . . . . . . . . . . . . . 105
8.1 Mesh Modes . . . . . . . . . . . . . . . . . . . . . . . . . . . . . . . . . . . . . . . . 166
11.1 Command Line Options . . . . . . . . . . . . . . . . . . . . . . . . . . . . . . . . . . 218
12.1 Data Filtering Options . . . . . . . . . . . . . . . . . . . . . . . . . . . . . . . . . . . 229
12.2 Results Displayed as Numerical Data . . . . . . . . . . . . . . . . . . . . . . . . . . . 232
12.3 Results Displayed as Plotted Data . . . . . . . . . . . . . . . . . . . . . . . . . . . . . 237
12.4 Results Plots Available For Each Sensor Type . . . . . . . . . . . . . . . . . . . . . . . 246
xvii
xviii
XFdtd 7.3.0 Reference Manual
Chapter 1
Introduction to XFdtd
R
Release 7
XFdtd 7, also known as XF7, is a three-dimensional full-wave electromagnetic solver based on the Finite-
Difference Time-Domain method. Since 1994, Remcom has provided powerful yet affordable electromag-
netic simulation software to academia, industry and government users. XFdtd 7 is an exceptional addition
to our software product line with many new features. While XFdtd has its roots in the simulation of cellular
telephones, current uses for the software have reached markets as diverse as chemistry, optics, ground-
penetrating radar, and biomedical devices, in addition to wireless, microwave circuit and radar scattering
applications.
1.1 How to Read This Manual
This reference manual is intended to give detailed explanations of the software features and menus. For
typical usage examples, refer to the XFdtd Users Guide. The chapters of this manual are intended to
introduce the important concepts that govern the use of the software. While there is no single correct way
to create and execute a calculation from start to nish, the organization of this manual is intended to guide
a new user through various steps of the simulation process.
While every effort has been made to make the software intuitive and easy to use, XFdtd does require some
general knowledge of the concepts of the simulation technique on which it is based. Chapter 2 contains a
brief summary of the Finite-Difference Time-Domain (FDTD) method for electromagnetic simulation.
Chapters 3 through 9 outline the step-by-step process of preparing a project for simulation. Chapters 3
and 4 provide a general overview of XFdtd and the graphical interface in order to familiarize the user
with the software. Chapter 5 details the process of creating new geometry, applying materials, importing
geometry from external les and the various tools that facilitate this process. Chapter ?? outlines how to
add discrete components, external excitations, waveforms and voltage points, and also provides some of
the characteristics and governing equations associated with these features. Chapter 8 details the process
of dening an effective grid and mesh that will provide the desired level of detail without allocating excessive
memory usage and calculation time. XFdtd provides several tools for customizing the grid based on specic
features and regions in the geometry that are explained in this chapter. Lastly, Chapter 9 provides the
guidelines for properly considering how the calculation engine treats the outer bounds of the project.
1
2 Introduction
Chapters 10, 11 and 12 detail the procedure for requesting results, running the calculation engine and
viewing the requested results. XFdtd 7 has greatly improved from previous major versions with the intro-
duction of sensors, which function to collect results. Chapter 10 provides a full-description of sensors, their
improvement over the former methods for data collection in earlier versions and the data that each type
collects. Users interested in the biological features of XFdtd such as the human body meshes, Specic Ab-
sorption Rate (SAR) and temperature rise calculations should reference this chapter for information about
biological sensors.
During the calculation process (described in Chapter 11), results are derived by means of RESULTS
objects that are generated from their corresponding sensors. Chapter 12 documents the various ways of
viewing these output results.
Finally, Chapter 13 details several extras that have been incorporated for customizing and organizing
projects. These include three powerful tools that have been added since previous major versions that
greatly facilitate and shorten the simulation process for current projects as well as future projects.
Several appendices are available to provide users with additional information about the features of XFdtd.
Appendix A details and gives examples of the various GEOMETRY TOOLS including the 2-D shape tools,
constraint tools, snapping tools, 3-D modeling operations, advanced 3-D modeling operations, modication
operations and 3-D patterns. Appendix B provides important supplementary information about choosing
an appropriate cell size, as well as a discussion of xed points and grid regions, two powerful tools for
customizing the grid. Finally, Appendix C offers several resources and reference points for previous users
of XFdtd.
1.2 Important Changes for Users of Previous Versions of XFdtd
XFdtd 7 is a signicant improvement over previous major versions of XFdtd. It was designed to increase
the productivity of the user with a more intuitive interface, cross-platform functionality, and added speed
and exibility. With advanced meshing, parameterization, scripting and a number of other ground-breaking
new features, XFdtd is now a more accessible and productive tool than other comparable products in the
market thus far.
Below is a summary of the highlights of this latest release of XFdtd:
A Cross-Platform User Interface. You now have the exibility to use XFdtd on the platform of your
choice. The software will run natively and in its entirety on Linux, MacOS and Windows.
Scripts and Macros. These new additions to XFdtd allow you to customize and perform more
complicated tasks than previous major versions.
Improved Parameterization. Adjust and ne-tune your designs to a greater degree with extensive
parameterization features.
Modeler Enhancements. XFdtd now offers more powerful CAD modeling.
Improved Meshing Accuracy and Speed. XFdtd creates a more accurate and memory-efcient
representation of your model.
XACT: Accurate Cell Technology. Improves simulation speed and accuracy by representing geo-
metric features at sub-cell resolution in the mesh (see Chapter 8.3.4).
XFdtd 7.3.0 Reference Manual
Introduction 3
Imported CAD File Editing. Modify CAD les on your own and eliminate down time waiting for
others to do it for you.
ODB++ Printed Circuit Board (PCB) Import. XFdtd imports PCB geometry from circuit layout
design tools, using the PCB industrys standard le format for data exchange.
User Interface Renements. The more sophisticated and powerful GUI simplies the learning
curve for new users and increases efciencies for all users.
Comprehensive Output Control. XFdtd offers greatly expanded data-saving and displaying fea-
tures interfaced through a more powerful browser.
Copy and Paste. XFdtd now enables users to copy and paste, as well as drag-and-drop, items in
the project tree (both within an instance and across multiple instances).
Refer to Appendix C to see additional resources for users of previous major versions of XFdtd.
1.3 A Guide to the Graphics
In an attempt to make this manual as easy to read as possible, weve used several key icons to help
organize the material.
At the beginning of each chapter, there is a summarized list of topics you will nd
within. This symbol marks each topic.
Wherever there is a reference to another section with additional information on
the topic being discussed, this symbol will lead you there.
This symbol marks a smart tip, which offers a helpful way to think about a topic
or complete a task.
There are times when the user must be careful to remember something or espe-
cially cautious. This symbol will warn you to pay attention!
Lists are marked by the classic bullet point. Sub-topics within the list are marked
with a dash (-).
Given XFdtds support of multiple platforms, keep in mind that the interface you see on your computer
screen may appear slightly different from what is shown throughout this manual. Minor interface changes,
such as button locations and menu layouts, have been individually congured for maximum performance
within each platform. In some cases, gures have also been modied slightly from their original version to
t this manual. All screen shots within this manual were taken on a computer running Windows XP.
XFdtd 7.3.0 Reference Manual
4 Introduction
XFdtd 7.3.0 Reference Manual
Chapter 2
The Finite-Difference Time-Domain
Method
In this chapter, you will learn...
the benets of using FDTD to perform your electromagnetic simulation
an (abridged) explanation of the theory behind FDTD
several main factors to consider as you prepare to set up an electromagnetic calculation in XFdtd
This chapter provides an introduction to the concepts of the Finite-Difference Time-Domain (FDTD) method.
The approach has existed since the 1960s but has gained popularity in recent years as computer perfor-
mance has increased.
For more detailed information on FDTD, refer to the text The Finite Difference Time Domain Method
for Electromagnetics by Kunz and Luebbers[1], and Computational Electrodynamics: The Finite-
Difference Time-Domain Method, Third Edition by Taove and Hagness[2].
2.1 Why Use FDTD?
While many electromagnetic simulation techniques are applied in the frequency-domain, FDTD solves
Maxwells equations in the time domain. This means that the calculation of the electromagnetic eld values
progresses at discrete steps in time. One benet of the time domain approach is that it gives broadband
output from a single execution of the program; however, the main reason for using the FDTD approach is
the excellent scaling performance of the method as the problem size grows. As the number of unknowns
increases, the FDTD approach quickly outpaces other methods in efciency.
FDTD has also been identied as the preferred method for performing electromagnetic simulations for
biological effects fromwireless devices. Researchers have shown the FDTD method to be the most efcient
approach in providing accurate results of the eld penetration into biological tissues.
5
6 The Finite-Difference Time-Domain Method
See IEEE publication C95.3 Recommended Practice for Measurements and Computations with Re-
spect to Human Exposure to Radio Frequency Electromagnetic Fields, 100 kHz to 300 GHz [3], and
the Toove and Hagness text [2].
2.2 A Brief Summary - FDTD Basics
In the FDTD approach, both space and time are divided into discrete segments. Space is segmented into
box-shaped cells, which are small compared to the wavelength. The electric elds are centered on the
edges of the box and the magnetic elds are centered on the faces as shown in Figure 2.1. This orientation
of the elds is known as the Yee cell, and is the basis for FDTD.
For a description of the Yee cell, see IEEE publication Numerical solution of initial boundary value
problems involving Maxwells equations in isotropic media [4].
Figure 2.1: The Yee cell with labeled eld components
Time is quantized into small steps where each step represents the time required for the eld to travel from
one cell to the next. We refer to this as the timestep. Given the offset in space of the magnetic elds from
the electric elds, the values of the eld with respect to time are also offset. The electric and magnetic
elds are updated using a leapfrog scheme where the electric elds and then the magnetic are computed
at each step in time.
See Section 2.7 for a description of how the timestep is calculated.
When many FDTD cells are combined together to form a three-dimensional volume, the result is an FDTD
grid. Each FDTD cell will overlap edges and faces with its neighbors, so by convention each cell will have
three electric elds that begin at a common node associated with it. The electric elds at the other nine
XFdtd 7.3.0 Reference Manual
The Finite-Difference Time-Domain Method 7
edges of the FDTD cell will belong to other, adjacent cells. Each cell will also have three magnetic elds
originating on the faces of the cell adjacent to the common node of the electric elds, as shown in Figure
2.1.
Within the mesh, materials such as conductors or dielectrics can be added by changing the equations for
computing the elds at given locations. For example, to add a perfectly conducting wire segment to a cell
edge, the equation for computing the electric eld can be replaced by simply setting the eld to zero since
the electric eld in a perfect conductor is always zero. By joining numerous end-to-end cell edges dened as
perfectly conducting material, a wire can be formed. Introducing other materials or other congurations is
handled in a similar manner and each may be applied to either the electric or magnetic elds depending on
the characteristics of the material. By associating many cell edges with materials, a geometrical structure
can be formed within the FDTD grid such as the dielectric sphere shown in Figure 2.2. Each small box
shown in the gure represents one FDTD cell.
Figure 2.2: A dielectric sphere as meshed in an FDTD grid. The individual cell edges (electric eld loca-
tions) are displayed as the overlapping grid lines.
The cell size, the dimensions of the box, is the most important constraint in any FDTD simulation since it
determines not only the step size in time, but also the upper frequency limit for the calculation. A general
rule of thumb sets the minimum resolution, and thus the upper frequency limit, at ten cells per wavelength.
In practice the cell size will often be set by dimensions and features of the structure to be simulated such
as the thickness of a substrate or the length of a wire.
XFdtd 7.3.0 Reference Manual
8 The Finite-Difference Time-Domain Method
An excitation may be applied to an FDTD simulation by applying a sampled waveform to the eld update
equation at one or several locations. At each step in time, the value of the waveform over that time period
is added into the eld value. The surrounding elds will propagate the introduced waveform throughout
the FDTD grid appropriately, depending on the characteristics of each cell. A calculation must continue
until a state of convergence has been reached. This typically means that all eld values have decayed to
essentially zero (at least 60 dB down from the peak) or a steady-state condition has been reached.
2.3 Materials
FDTD is capable of simulating a wide variety of electric and magnetic materials. The most basic material
is free space. All FDTD cells are initialized as free space and the elds at all cell edges are updated using
the free space equations unless another material is added to replace the free space.
Perfectly conducting electric and magnetic materials are simulated by setting the electric or magnetic eld
to zero for any cell edges located within these materials. Because of the simplicity of the calculation for
these materials, it is better to use a perfect conductor rather than a real conductor whenever feasible.
Conductors such as copper can be simulated in FDTD, but since the equations for computing the elds in
copper material are more complicated than those for a perfect conductor, the calculation will take longer.
For cases where only a small percentage of the FDTD cells are dened as a conductor, the difference in
execution time will hardly be noticeable.
Frequency-independent dielectric and magnetic materials, considered normal materials by XFdtd, are de-
ned by their constitutive parameters of relative permittivity and conductivity for the electrical material or
relative permeability and magnetic conductivity for the magnetic material. In most cases, even when per-
forming a broadband calculation, these materials are appropriate since the parameters do not vary signi-
cantly over the frequency range.
In some cases a frequency-independent material is not appropriate and instead a frequency-dependent,
or dispersive, material should be substituted. Some common examples of frequency-dependent materi-
als are high water content materials such as human tissues and metals when excited at optical frequen-
cies. Included in XFdtd is the capability to simulate electric and magnetic Debye and Drude materials
such as plasmas, Lorentz materials, and anisotropic magnetic ferrites, as well as frequency-independent
anisotropic dielectrics, and nonlinear diagonally anisotropic dielectrics.
2.4 Near-Zone Versus Far-Zone
For any given calculation, the geometry of the structure being simulated is dened by setting the cell edges
at specic locations to certain materials. The entire FDTD geometry space, commonly called the grid
(without applied materials) or the mesh (with applied materials), is composed of a three-dimensional block
of these cells.
This three-dimensional volume is considered to be the near-zone region in XFdtd in terms of data storage.
The eld value at any edge in the FDTD grid may be observed as a function of time by saving a near-
zone point over a range of timesteps. Other types of data such as steady-state eld magnitudes, specic
absorption rates, S-Parameters, or impedance also may be stored as near-zone (within the grid) values.
XFdtd 7.3.0 Reference Manual
The Finite-Difference Time-Domain Method 9
It is possible to make an FDTD grid that is large enough to allow sampling of points in the far-eld of a
geometry. In general, this will be extremely costly in terms of computer memory and calculation time since
the number of unknowns (cells) will most likely be large. Note that each FDTD cell has a maximum size of
one-tenth of a wavelength, so moving several wavelengths away from a structure will require many cells. In
most cases, this is not an appropriate method of monitoring far-eld results.
A more practical method for computing far-zone radiation gain or radar scattering patterns is to use a math-
ematical transformation to convert the near-zone values in the FDTD grid into far-eld values at locations
away from the grid. In XFdtd, this transformation is based on near-zone elds stored on the six faces of
an imaginary box enclosing the geometry. The faces of the box are located ve FDTD cells from each
outer edge of the FDTD grid. For the transformation to be valid, all parts of the XFdtd geometry must be
contained within the box.
The coordinate system used in XFdtd is dened with the azimuthal (phi) angle referenced from the X-axis
and the elevation (theta) angle referenced from the Z-axis, as shown in Figure 2.3. This coordinate system
is used for locating far-zone positions and for dening the incident plane wave direction in XFdtd.
Figure 2.3: The coordinate system used in XFdtd for far-zone and incident plane wave directions
XFdtd 7.3.0 Reference Manual
10 The Finite-Difference Time-Domain Method
Figure 2.4: The coordinate system for Alpha, Epsilon far-zone patterns
Figure 2.5: The coordinate system for Azimuth, Elevation far-zone patterns
XFdtd 7.3.0 Reference Manual
The Finite-Difference Time-Domain Method 11
2.5 Broadband vs. Single-Frequency Calculations
As mentioned in the introduction, XFdtd uses a time-domain solver, which enables results for a single-
frequency calculation or a multiple-frequency (broadband) calculation for which there is sufcient input
excitation. In other words, one computation provides results for the frequency range of the excitation pulse.
For example, a properly-dened Gaussian pulse can provide excitation from DC to the maximum frequency
supported by the mesh, which is limited only by computer resources.
Many results are automatically available for all excitation frequencies. Certain data, such as SAR, may
require signicant computation time and memory for each frequency, so the user is given the ability to
specify the individual frequencies for which they are interested in this data.
2.6 Outer Boundaries
A three-dimensional grid of cells forms the XFdtd geometry and the elds updated at every cell location are
dependent on the neighboring elds. However, due to memory limitations the grid must end at some point
and because of this, the elds on the outer edges of the grid cannot be updated correctly. To correct this
situation, outer radiation boundary conditions are applied at the edges of the XFdtd grid.
The outer boundary is a method for absorbing elds propagating from the XFdtd grid toward the boundary.
By absorbing these elds, the grid appears to extend forever. The performance of the outer boundaries
is an important factor in the accuracy of the XFdtd calculation, and care should be taken to correctly use
them.
In some cases a reecting boundary rather than an absorbing one is preferred. A perfectly conducting
boundary (either electric or magnetic) may be used to image the elds in an XFdtd calculation.
2.7 Computer Resources
The XFdtd software estimates computer memory resources needed for simulation. The information
in this section is presented to explain the basis for this estimate.
FDTD is a computationally intensive method and most reasonable calculations will need a fast computer
and several hundred megabytes of computer memory. For most applications, it is fairly simple to estimate
the amount of computer memory required for a calculation. The most important factor for the memory
usage, and in large part the run time, is the number of FDTD cells used to represent the structure under
test. Each FDTD cell has six eld values associated with it: three electric elds and three magnetic elds.
Additionally each cell has six ags associated with it to indicate the material type present at each of the six
eld locations. The eld values are real numbers, each four bytes in length, while the ags are each one
byte. This gives a memory usage per FDTD cell of 24 bytes for elds and 6 bytes for ags, for a total of
30 bytes.
To estimate the total memory required, in bytes, simply multiply the number of FDTD cells by the
30 bytes per cell value. There is some overhead in the calculation, but it is generally quite small.
Three notable exceptions are: broadband far-zone directions that allocate six one-dimensional real
value arrays per direction; the use of DFT frequencies, i.e. collecting steady-state data when using
a broadband pulse for excitation; and the use of the PML outer boundary.
XFdtd 7.3.0 Reference Manual
12 The Finite-Difference Time-Domain Method
Estimating the execution time of an XFdtd calculation is more complicated since computer processor per-
formance varies.
One method of estimating is to compute the total number of operations to be performed. There
are about 80 operations per cell, per timestep during the XFdtd calculations. The total number of
operations is found by multiplying the number of cells, the number of timesteps, and the factor of
80 operations per cell, per timestep.
If the value of the oating-point performance of the processor is known, it is possible to compute a value
for execution time. In general, however, a better estimation method is to determine the execution time of
a simple problem on a given computer, and then scale the time by the ratio of the number of operations
between the desired calculation and the simple one.
The timestep size and number of required timesteps are problem-dependent. The size of the timestep is
determined by the size of the cells in the problem space. The maximum timestep allowed is:
t =
1
c
1
x
2
+
1
y
2
+
1
z
2
1/2
where
c is the speed of light
x, y, and z are the lengths of the cell sides, in meters
The timestep used for computation must be no longer than the smallest timestep limit for each of the cells
in the problem space.
XFdtd 7.3.0 Reference Manual
Chapter 3
An Overview of XFdtd
In this chapter, you will learn...
how to categorize the major components of the XFdtd interface
The XFdtd interface has been redesigned from earlier versions to give users a great deal of freedom and
functionality while creating their projects. Consequently, there is no single correct way to set up and run
a calculation. This chapter provides a general overview of the process of creating a project.
Figure 3.1 shows the XFdtd Graphical User Interface (GUI) with several key menus expanded.
13
14 An Overview of XFdtd
Figure 3.1: The XFdtd GUI with several expanded menus
Typically, an XFdtd project will begin with the creation of the physical geometry. Geometric modeling takes
place within the GEOMETRY TOOLS dialog of the GEOMETRY workspace window in the XFdtd GUI.
Here, objects can be created from scratch or imported from external les. The SPECIFY ORIENTATION
tab within this dialog contains exible tools used to position physical parts in the geometry.
Figure 3.2 shows the location of the GEOMETRY TOOLS dialog.
Figure 3.2: Zooming in to the Geometry Tools option
The PROJECT TREE has a DEFINITION branch containing four nodes: 1) Materials, 2) Circuit Compo-
nent Denitions, 3) Waveforms and 4) Sensor Data Denitions. Add all new materials under the Materials
node, and so forth for the other dention types. Once a denition has been created, for example a material
denition, it can be assigned to geometry objects by dragging the denition and dropping it on the object.
Many objects can be assigned to a given denition. Select a group of objects before the drag-and-drop, or
perform more than one drag-and-drop. All objects referencing a given denition always see the denitions
XFdtd 7.3.0 Reference Manual
An Overview of XFdtd 15
current value, so a change to a single denition immediately is reected in every object referencing that
denition.
Material denitions are created as DEFINITION objects in the MATERIAL EDITOR and stored in the
PROJECT TREE so that they can be easily applied to geometry objects by drag-and-drop.
Figure 3.3 shows the location of XFdtd project DEFINITIONS.
Figure 3.3: Zooming in to the Denitions branch
After geometry objects are created and given valid material denitions, discrete circuit components may be
added within the COMPONENT TOOLS dialog of the GEOMETRY workspace window. Circuit component
denitions are created within the CIRCUIT COMPONENT DEFINITION EDITOR and stored as DEFINITION
objects in the PROJECT TREE. A denition can be applied easily to the appropriate components by drag-
and-drop.
In addition to discrete sources, external excitation sources can be added using the PLANE WAVE EDI-
TOR and GAUSSIAN BEAM EDITOR. Waveform denitions are created in the WAVEFORM EDITOR as
DEFINITION objects within the PROJECT TREE and are applied by drag-and-drop to objects that require
waveform denitions.
Figure 3.4 shows the locations of XFdtd project CIRCUIT COMPONENTS and EXTERNAL EXCITATIONS.
Figure 3.4: Zooming in to the Circuit Components and External Excitations branches
Next, the grid (which provides the blueprint for the meshing operation) is dened within the GRID TOOLS
dialog. This dialog is accessed within the GEOMETRY workspace window or by double-clicking on the
GRID icon in the PROJECT TREE. General characteristics such as limits and cell, bounding box and
padding sizes are dened in this dialog. Additionally, customized regions may be dened by adding xed
points and grid regions so that more important regions of the project can be meshed more nely, while less-
important regions can be meshed with larger cells. Object-specic grid denitions may be applied within
the GRIDDING PROPERTIES EDITOR, accessed by right-clicking a geometry object in the PROJECT
TREE. This editor provides options for adding xed points and grid regions to specic objects based on its
characteristics, which in some cases may be more convenient than dening them within the general grid
denitions provided in the GRID TOOLS dialog.
Figure 3.5 shows the location of XFdtd project GRID TOOLS and GRIDDING PROPERTIES EDITOR.
XFdtd 7.3.0 Reference Manual
16 An Overview of XFdtd
Figure 3.5: Zooming in to the Grid Tools and Gridding Properties menu options
Once the grid is dened, the location of every cell edge is known, and the project can be meshed. During
the meshing operation, materials are applied to the appropriate cell edges. Meshing occurs automatically
in XFdtd as soon as the project is viewed within MESH VIEW. Subsequent meshes are generated by
manually pressing the REMESH NOW button or by selecting the AUTOMATIC REMESHING feature, which
will generate a mesh after every change to the geometry is made. AUTOMATIC REMESHING is the default.
Both of these options are found by right-clicking on the MESH icon in the PROJECT TREE. Meshing
considerations such as MESHING PRIORITY and TYPE (magnetic and/or electrical) may be specied in
the MESHING PROPERTIES EDITOR or by right-clicking on a specic PARTS object in the PROJECT
TREE.
Figure 3.6 shows the location of the meshing options dialog.
Figure 3.6: Zooming in to the meshing options dialog
XFdtd 7.3.0 Reference Manual
An Overview of XFdtd 17
OUTER BOUNDARY conditions, which regulate how the calculation engine treats the boundaries of the
project, are specied within the OUTER BOUNDARY EDITOR. This editor is accessed by double-clicking
on the corresponding branch in the PROJECT TREE.
Figure 3.7 shows the branch where you can access the OUTER BOUNDARY EDITOR.
Figure 3.7: Zooming in to the Outer Boundary branch
Once the various components of the project are dened, SENSOR objects can be added. Sensors are
simply objects that request data. There are several different types of sensors based on what type of data
they retrieve. They can be added from the PROJECT TREE or within the SENSOR TOOLS dialog in the
GEOMETRY workspace window.
Figure 3.8 shows the two locations from which you can add SENSOR objects.
Figure 3.8: Zooming in to the Sensor menu options
Calculation criteria are specied within the SIMULATIONS workspace window once sensors have been
added to retrieve all desired results. Here, specications such as source type, parameter sweep deni-
tions, S-Parameter feeds, frequencies of interest, total/scattered eld interfaces and termination criteria are
dened for each simulation that will be run by the calculation engine, XFsolver.
After running the calculation, view the results from the RESULTS workspace window.
Figure 3.9 shows the SIMULATIONS and RESULTS workspace windows.
XFdtd 7.3.0 Reference Manual
18 An Overview of XFdtd
Figure 3.9: Zooming in to the Simulations and Results workspace windows
XFdtd 7.3.0 Reference Manual
Chapter 4
The XFdtd Interface
In this chapter, you will learn...
the features of the APPLICATION MENU BAR
the branches of the PROJECT TREE
the major functions of the workspace windows
what to do when the icon appears
Older versions of XFdtd incorporated the use of tabbed windows to guide the user through the various
stages of the simulation process. While this interface was a convenient way to set-up projects in previous
versions, it is not sufcient to present additional features that have now been incorporated into XFdtd 7.
As a result, the XFdtd interface has been redesigned to accommodate these new features while remaining
as simple and intuitive for the user as possible. Rather than relying solely on tabbed sections to navigate
through the simulation process, XFdtd utilizes a workspace design as well as the powerful PROJECT
TREE to control the various aspects of the XFdtd simulation.
Users familiar with older versions of XFdtd should refer to Appendix C for a discussion of these
changes.
The XFdtd workspace is comprised of several parts that are intended to make it as easy as possible to
create projects and run calculations. Figure 4.1 highlights the various parts of the new interface.
19
20 The XFdtd Interface
Figure 4.1: The XFdtd 7 workspace
The APPLICATION MENU BAR is seen outlined in red in the upper left of the gure.
The PROJECT TREE, outlined in blue, is used to display and organize the contents of the project within
categorized branches. The row of buttons above it toggles the various branches of the tree on and off.
The series of tabs along the right of the screen (outlined in yellow) store the various workspace windows so
that they can be easily accessed within the project workspace. Minimized workspace windows are stored
within the actual workspace, as outlined in purple in Figure 4.1. Open workspace windows are displayed in
this area as well, as shown in green.
4.1 Application Menu Bar and Toolbar
4.1.1 File Drop-Down Menu
New Project Opens a new XFdtd project. By default, the project is blank. To set a template as the
default new project, click the Managing Project Templates link.
New Project from Template Opens an XFdtd project from a saved template. (Templates are de-
scribed in detail below.)
XFdtd 7.3.0 Reference Manual
The XFdtd Interface 21
Open Existing Project Opens an existing project.
New Window Submenu containing items to open a New Project, a New Project from Template or an
Existing Project in a new application window.
Save Project Saves a new project to a specied directory.
Save Project As Saves a project to a new or existing directory.
Close Project Closes the current project.
Import Imports an existing CAD le, voxel object le, XFdtd Version 6 le, XFdtd mesh le, or any
other supported le format into the current XFdtd project.
Export Parts Exports parts from XFdtd to a le in a specied directory.
Managing Project Templates Select this option to create a new template or to assign a default tem-
plate to be loaded whenever a new project is opened.
To create a new template, simply select an existing saved project le. This le will be saved as a template.
Press the CREATE NEW button and assign the template a name. The default template is a blank project,
but this can be changed to any other template that has been saved in this dialog.
Templates are useful for beginning new projects that contain identical parts to existing projects. For exam-
ple, a new project may reuse the same geometry and discrete components that have already been created
in an existing project le. In this case, the existing project le can be used to create a template so that this
common geometry can be used over and over without having to rebuild the project from scratch.
Recent Projects Lists the ve most recently loaded XFdtd projects.
Quit Closes the current XFdtd session.
4.1.2 Edit Drop-Down Menu
Undo/Redo The UNDO button will undo any action or series of actions. Similarly, the REDO
button will repeat any actions that were mistakenly erased.
XFdtd 7.3.0 Reference Manual
22 The XFdtd Interface
Project Properties The PROJECT PROPERTIES EDITOR contains settings that apply to the Project
as a whole. It has several tabs of settings, as described below.
The FREQUENCY RANGE OF INTEREST tab allows control of the frequency range of interest for the
project. This setting that allows XFdtd to automatically provide many simulation input parameters, more
accurate project validation and tailored output. It is simply the frequency range, dened as the minimum
and maximum frequencies, over which the user expects to retrieve valid or interesting simulation results.
A specic range of interest via parameterized input can be specied, or the behavior of previous versions
of XFdtd retained by allowing the Frequency Range of Interest to be specied by the grid settings based
on 10 cells per wavelength for the maximum cell edge in the grid (this is currently the default behavior).
The Frequency Range of Interest is currently used in the specication of the Automatic waveform, the
Automatic Good Conductor determination on materials, validation of the Grid, and formatting of frequency-
based output to the Runs Frequency Range of Interest.
The TIME DOMAIN DATA SAMPLING INTERVAL denes time between samples when collecting time domain
data. Sensors can individually dene the sampling or defer the choice to this project-level setting.
Figure 4.2 shows the FREQUENCY RANGE OF INTEREST tab.
Figure 4.2: The Frequency Range of Interest tab in the Project Properties Editor
The DISPLAY UNITS tab denes the default units used in XFdtd and controls the units displayed in the
geometry window. This setting will also control the default unit setting assigned to values that are entered
by the user without units.
Modifying the display unit only changes how numbers are displayed and entered. It does not affect their
scale.
XFdtd 7.3.0 Reference Manual
The XFdtd Interface 23
A UNIT SET denition (XFDTD DEFAULT, SI METRIC, GAUSSIAN METRIC (GCS) or US CUSTOMARY) can
be applied to all of the parameters listed under this tab, or a CUSTOM denition can be applied to any
individual parameter.
Figure 4.3 shows the DISPLAY UNITS tab.
Figure 4.3: The Display Units tab in the Project Properties Editor
Under the ADVANCED tab, the user has the option of modifying the project timestep. The timestep that is
used for the simulation is computed from the grid denition and the materials that are used in the space. In
some special circumstances, the user may wish to make that timestep a little bit smaller to improve results
or compensate for some other special conditions. The CUSTOM TIMESTEP MULTIPLIER is a factor by which
the computed timestep is multiplied to obtain the nal timestep that is actually used.
See Appendix Section B.1 for more on how the timestep is calculated from the grid denition.
The XACT ACCURACY editors are used to further control the timestep when using an XACT mesh on any
part in the simulation. See Chapter 8.3.4 for more information on setting this property.
XFdtd 7.3.0 Reference Manual
24 The XFdtd Interface
Under this tab, the user can also assign NEW PART MODELING UNITS, which denes the units assigned to
a new part when it is created (in, m, cm, etc.). Changing the value in the NEW PART MODELING UNITS can
be helfpful when a user needs to create an part that uses a different unit of measurement than other parts
in the geometry. The units assigned to a new part are used by the 3-D modeling engine, which needs to
know the range of units to correctly construct solid models.
After updating the value of the NEW PART MODELING UNITS drop-down list, all new parts created use that
value. The value in the eld can be updated as often as necessary.
This unit denes how the part is modeled internally, and cannot be changed once the part is created.
Note that this unit is not the same as what is dened in Display Units.
Figure 4.4 shows the ADVANCED tab.
Figure 4.4: The Advanced tab in the Project Properties Editor
Application Preferences The ve main tabs under APPLICATION PREFERENCES are GENERAL,
INTERFACE, MODELING, GRAPHS and COMPATIBILITY.
The GENERAL Tab (Figure 4.5)
The options in the Startup section control what happens at the start of XFdtd.
SHOW TIP OF THE DAY, when enabled, will display a pop-up with a helpful tip about how to use
XFdtd.
SHOW LICENSE WINDOW, when enabled, will cause XFdtd to show the licensing window when
the application starts where the user can specify where the license le/server is.
XFdtd 7.3.0 Reference Manual
The XFdtd Interface 25
Under Results, choose whether to load or clear results from previously-run simulations. Note that
this does not delete simulation results saved to disk. Users can also set the minimum plot size for
Fourier transformations.
Under Recent Projects, select the number of projects that should appear in the Recent Projects
submenu in the File menu.
Under Templates, enter the folder location where XFdtd project templates are stored.
Under Macros Menu, enter one or more folders (separated by ; on Windows and : on Linux and
Mac) where XFdtd should look for .xmacro les to populate the Macros Menu (see Section 4.1.4
Macros Menu.)
Under Screen Capture, enter the folder where automatically-named screen shots should be saved.
The global shortcut key combination Ctrl+Alt+F+11 is dened to save a screen shot of the Geometry
View or a Graph Window, whichever is on top in the application workspace, to an automatically-
named le in this folder. If neither the Geometry View nor a Graph Window is on top, no action will
be taken.
Rendering Options controls several display options in the XFdtd GUI:
The TRANSPARENCY ALGORITHM determines the way XFdtd renders the PARTS OPACITY of
an object.
Z-SORT ONLY NICE is not as efcient as Z-SORT ONLY FAST, but removes most artifacts
(small areas of inaccurate rendering.)
Z-SORT ONLY FAST is the most efcient rendering option, but may contain artifacts (small
areas of inaccurate rendering.)
DEPTH PEELING is supported only on certain graphics cards. It is more accurate but runs
slower than Z-SORT ONLY.
PAINTERS ALGORITHM is the most accurate rendering option but is the slowest.
The TRANSPARENCY ALGORITHM setting only affects the way an object is displayed in the
XFdtd interface and will not change calculation results.
TEXT COLOR denes the color of text automatically displayed in geometry view, such as coor-
dinates, lengths, etc.
The UNDO/REDO HISTORY section controls the how many items can remain on the undo stack. It
gives the user the ability to enhance the application performance by limiting the memory used by the
GUI.
XFdtd 7.3.0 Reference Manual
26 The XFdtd Interface
Figure 4.5: The General tab under Application Preferences
The INTERFACE Tab (Figure 4.6)
Object Editing: Controls what happens when a new object is added to the PROJECT TREE
(e.g. right-clicking on the tree to add a new material.)
NONE will simply add the new object to the tree.
EDIT NAME will add the object to the tree and provide a blinking cursor to add the objects
name in the tree.
EDIT PROPERTIES adds the object and prompts the appropriate dialog window to immediately
pop-up in order to edit the new objects properties (e.g. creating a new material will cause the
MATERIAL EDITOR to pop-up).
Layout: Allows the user to set his or her preferences for saving or restoring the GUI layout.
Information: Allows the user to set his or her preference for decimal precision in tooltips.
Gridding: Enables or disables the use of the simplied grid.
Tool Bar Icon Size: Adjusts the size of the icons in the toolbar (e.g. New Project, Loading
Existing Projects, etc.).
XFdtd 7.3.0 Reference Manual
The XFdtd Interface 27
Project Tree: The ICON/TEXT SIZE scroll adjusts the size of the items in the PROJECT TREE.
Workspace:
SHOW ALL TABS shows all workspace windows in tabbed workspace regardless of whether
they are active or not.
SHOW ONLY ACTIVE TABS stores only the active tabs that are stored in the project workspace.
DONT SHOW TABS removes the tabbed workspace. Windows can still be accessed in the
VIEW menu in the Application Toolbar.
Appearance: Allows the user to change the appearance of the GUI and buttons within.
Figure 4.6: The Interface tab under Application Preferences
The MODELING Tab (Figure 4.7) contains two tabs (Part and Material) that allow the modication of the
defaults appearances for new Parts and Materials. A new color assigned will be assigned to each new
Material if the Automatically Assign Unique Colors When Possible checkbox is selected. If not selected,
XFdtd will assign color dened in the FACE COLOR eld to each new material.
Additionally, options for various elements of the view are customizable in the View Options grouping.
Components: The color used to render circuit components.
Background: The background color of the View.
Construction Grid: The color for the lines of the construction grid of the Sketcher and Orientation
tools.
XFdtd 7.3.0 Reference Manual
28 The XFdtd Interface
Mesh Slice: The color for mesh edges that are Free Space.
Invert Mouse Wheel: Switches the zoom direction when rolling the mouse wheel.
Separate View Tools: Toggles between showing all View tools in a drop-down list or as individual
items.
Smooth View Transitions: If marked, XFdtd performs smooth rotations between different view orien-
tations. If unmarked, XFdtd snaps to the selected view orientation.
Automatically Assign Unique Colors When Possible: If marked, XFdtd automatically assigns a
unique color to each material a user adds to a project. If unmarked, XFdtd always assigns the
color dened in the FACE COLOR eld to each new material a user adds to a project.
Figure 4.7: The Modeling tab under Application Preferences
The GRAPHS Tab (Figure 4.8) contains checkboxes that enable the user to determine what result elds
are used to construct the default name for a plot when it is graphed or loaded into the Field Viewer. In a
Graph, the default name will appear as the name of the plot in the Plot Properties tab and in the Legend.
This name can be edited in the Plot Properties tab (see Section 12.3.2 Customizing Plot.) In the Field
Viewer, the name is used in the combobox selector for what data is being displayed (see Section 12.4.3.4
The Field Editing Toolbar.)
XFdtd 7.3.0 Reference Manual
The XFdtd Interface 29
Figure 4.8: The Graphs tab under Application Preferences
When a behavior of XFdtd is changed, the settings on the COMPATIBILITY Tab (Figure 4.9) can be used
to revert the behavior back to a previous version if desired. Generally, reverting to a previous behavior
should not be needed. Items on this tab should be self-explanatory, and any changes that warrant an entry
on this tab will also be noted in the Whats New window and in the change log.
XFdtd 7.3.0 Reference Manual
30 The XFdtd Interface
Figure 4.9: The Compatibility tab under Application Preferences
4.1.3 View Drop-Down Menu
The View menu item allows the visibility of toolbars and windows to be toggled. Note that when the button
bar on the right of the application is hidden in the Application Preferences, these windows can be be shown
using the View menu.
4.1.4 Macros Drop-Down Menu
In addition to being able to bundle function and macro scripts with a Project (see section 13.2 Scripting
Workspace Window), macros that are used frequently and are project-independent can be placed in a
special folder in the le system to be automatically detected and executed from the Macros menu. The
Macros menu is populated by looking at each of the folders specied in the Application Preferences under
GeneralMacros Menu for .xmacro les and subfolders. The default locations are
My DocumentsRemcomXFdtdscriptsmenu
on Windows and
$HOME/Remcom/XFdtd/scripts/menu
on Linux.
To add, remove or update a macro in the Macros menu, simply add, remove or edit the macro le in the
folders listed in the Macros Menu preference. A menu item is added for each .xmacro le that when
selected will execute the macro, and a submenu item is added for each subfolder that contains at least one
.xmacro le. This allows convenient grouping and organization for large sets of macros.
XFdtd 7.3.0 Reference Manual
The XFdtd Interface 31
By default, the menu item will not have an icon and will use the .xmacro les name. However, this can
be changed by adding a header to the macro le. The header format consists of zero or more comment
lines with keyword:value pairs as documented below. All Remcom-provided macro les have this header
and can be referenced for more examples.
// Name: {menu name}
// Icon: {name of .ico file}
// Created: {date}
// Version: {string}
// Author: {name}
// Modified: {date and author}
// Last Modified: {date and author}
// Description:
// {first line of description}
// {next line of description}
// ....
// {last description line}
Each of Name:, Icon:, Created:, Version:, Author:, Modified:, Last Modified: and
Description: are optional. The Modified: keyword can be specied more than once. If other
keywords are specied multiple times, its value takes on the last one. Authors: is also recognized as
a synonym for Author:. The specied icon le is usually a le in the same folder as the macro, but can
also be specied with a relative or absolute lepath.
Submenus can also be given names, icons and descriptions by placing the information in a le named
menu.desc in the submenu folder using the format described above.
Each menu ends with the item Macro Information, which is a special menu item that will show a dialog
with information about each of the macros and submenus of that particular menu. This is especially useful
if each of the macros in the menu has a good description, since this menu item then serves as the help
text for the macros in the menu.
Example:
// Name: Markup S-Params Graph
// Icon: Marker.ico
// Created: Oct 1, 2010
// Author: J. Doe
// Modified: Jan 22, 2011 by G.Buck
// Modified: Nov 3, 2011 by T.Who
// Description:
// Set the bounds of an existing S-Parameters graph to specific,
// values, add markers at a set of specified frequencies, and add
// markers at specific dB down levels. If more than one
// S-Parameters graph exists, the user will prompted to select the
// one to modify. The specific value for the bounds and markers
// are customizable in the first section of the macro file.
Any messages produced by the macro (output text or error messages) will appear in the lower pane of the
Scripting Window.
Limitations:
XFdtd 7.3.0 Reference Manual
32 The XFdtd Interface
Only macro scripts (.xmacro), not function scripts (.xfunc), are currently supported.
Macro Menu macros are currently not directly editable (in-place) in the application. However, they
can be imported, edited and then exported.
Macros should be fully debugged before using them in the Macros menu as it currently difcult to
debug them because of the previous limitation. It is suggested that the macro be developed and
tested as a Macro in a Project and then exported once it is stable.
This capability will be enhanced and expanded in the future as we receive customer feedback on its use.
4.1.5 Help Drop-Down Menu
Documentation Contains links to the XFdtd Reference Manual, Users Guide and online Scripting Docu-
mentation.
Support Opens a web browser page to the Remcom Support Portal.
Contact Remcom Opens a web browser page to the Contact Remcom page.
Command-line Help Displays command-line options that may be useful in some circumstances. For
example, if XFdtd is taking a long time to start up because a library on a network drive is linked-to, the
--load-libraries=false option can be used to prevent the library from be loaded.
Licensing Allows the display and conguration of XFdtd licensing information.
Tip of the Day Opens Tip of the Day, which offers many tips and trick for using XFdtd effectively. This
is the same window that is opened on startup if the Show Tip of the Day checkbox is selected on the
Application Preferences General tab.
About XFdtd Shows XFdtd version information as well as Third Party licenses. When contacted, Rem-
com support will usually ask for the version of XFdtd for which support is being requested. It is convenient
to copy and paste the version information from this window or even to provide a screenshot of this window
for that purpose. Additionally, the version number is always displayed in the titlebar of the application.
XFdtd 7.3.0 Reference Manual
The XFdtd Interface 33
Figure 4.10: The About XFdtd Window
4.2 The Project Tree
The PROJECT TREE provides a tree-structured representation of the active project. It is organized into
the following branches:
PARTS
CIRCUIT COMPONENTS
EXTERNAL EXCITATIONS
STATIC VOLTAGE
SENSORS
DEFINITIONS
FDTD
SCRIPTS
GRAPHS
GROUPS
This section describes in detail the branches and display of the Project Tree, as shown in Figure 4.11.
XFdtd 7.3.0 Reference Manual
34 The XFdtd Interface
Figure 4.11: The Project Tree
4.2.1 The Branches of the Project Tree
Parts
The PARTS branch organizes the physical geometry of a project. It also lists material denitions and
modeling operations applied to parts. To set up an ASSEMBLY, right-click on the Parts branch and select
CREATE NEW: ASSEMBLY, as shown in Figure 4.12. Assemblies can also be created from existing
parts by selecting the desired parts, right-clicking and choosing GROUP INTO ASSEMBLY. Any parts
object or assembly can be exported to a CAD le using this right-click menu as well.
See Section 5.3 for information about adding geometry parts to the project.
XFdtd 7.3.0 Reference Manual
The XFdtd Interface 35
Figure 4.12: Adding a new Part or Assembly from the Project Tree
The PARTS LIST is also helpful for dening and organizing characteristics of geometric parts. To access
this menu, right-click on any part or assembly in the PROJECT TREE and select VIEW PARTS LIST.
A window will appear displaying each part for the current part or assembly selected. Using the right-click
menu, it is possible to change the meshing priority, enable grid regions or xed points, include the part in
the mesh, change the visibility, and assign materials. The search bar also enables searching by selected
elds.
Mousing over a gray checkmark in the list will bring up a tooltip explaining why it is not fully solid.
XFdtd 7.3.0 Reference Manual
36 The XFdtd Interface
Figure 4.13: Viewing the Parts List
Circuit Components
The CIRCUIT COMPONENTS branch organizes discrete circuit components in a project. It also lists any
associated CIRCUIT COMPONENT DEFINITION objects applied to a component. Figure 4.14 shows how
to add a component by right-clicking in the Project Tree.
See Section 7.1 for information about adding new components and associated tools.
Figure 4.14: Dening a new Circuit Component from the Project Tree
External Excitations
The EXTERNAL EXCITATIONS branch organizes the external excitations ( PLANE WAVES and
GAUSSIAN BEAMS) applied to a project. An external excitation is not valid until it is associated with a
WAVEFORM DEFINITION object. Once the association is made, the denition object is shown in the
tree along below the external excitation. Figure 4.15 shows how to add a plane wave or Gaussian beam
excitation by right-clicking in the Project Tree.
See Sections 7.5 and 7.6 for information about dening external excitations using the PLANE
WAVE EDITOR and GAUSSIAN BEAM EDITOR.
XFdtd 7.3.0 Reference Manual
The XFdtd Interface 37
Figure 4.15: Creating a new External Excitation from the Project Tree
Static Voltage Points
The STATIC VOLTAGE POINTS branch organizes the static voltage points in a project. Figure 4.16 shows
how to add a static voltage point by right-clicking in the project tree.
See Section 7.8 for information about static voltage points and the static solver.
Figure 4.16: Dening a new Static Voltage Point from the Project Tree
Sensors
The SENSORS branch organizes the sensors dened in a project. Sensors are responsible for saving
all data collected during a calculation. They are added by right-clicking on the appropriate branch of the
Project Tree and choosing the desired sensor, as seen in Figure 4.17.
See Section 10 for more information about sensors and related denitions.
Figure 4.17: Adding a Near-Zone Sensor from the Project Tree
XFdtd 7.3.0 Reference Manual
38 The XFdtd Interface
Denitions
The DEFINITIONS branch stores denitions that can be applied to or shared with other objects within the
project. To add a new denition object, right-click on the branch and select the desired object, as seen
in Figure 4.18. This denition is applied to other objects in the Project Tree by clicking and dragging the
denition object onto the desired object. Several editors are accessible from this branch, depending on
what type of denition object is selected.
See Section 6.1 for more about the MATERIAL EDITOR.
See Section 7.2 for more about the CIRCUIT COMPONENT DEFINITION EDITOR.
See Section 7.7 for more about the WAVEFORM EDITOR.
See Section 10 for more about several of the sensor editors.
Figure 4.18: Accessing a Denition Editor from the Project Tree
FDTD
The FDTD branch stores denitions associated with the outer boundaries of the project as well as the
grid and mesh, as seen in Figure 4.19.
Double-clicking on the OUTER BOUNDARY icon will bring up the OUTER BOUNDARY EDITOR.
Double-clicking on the GRID icon will bring up the GRID TOOLS dialog, used to specify the
characteristics of the grid.
Double-clicking on the MESH icon will toggle the MESH VIEW on or off.
Figure 4.19: Viewing the FDTD branch
XFdtd 7.3.0 Reference Manual
The XFdtd Interface 39
Scripts
The SCRIPTS branch stores user-dened scripts. Right-click on this branch to add a new script or to
import an existing macro or function script to the project. After adding the script, right-click on the script
object, as seen in Figure 4.20, to execute or edit the script in the SCRIPTING workspace window.
For more information on scripting, see Section 13.2.
Figure 4.20: Accessing Scripting tools in the Project Tree
Graphs
The GRAPHS branch organizes the graphical output associated with data collected during a calculation.
See Section 12.3 for more about viewing calculation results.
Groups
The GROUPS branch allows the user to create fully customizable shortcut groups that may include any
grouping of objects ( PARTS objects, SENSOR objects, DEFINITION objects, etc.). The Groups branch
is a tool for users to conveniently organize their projects. It also contains automatically generated groups
created by XFdtd to store deletions, additions, or other modications to CAD les. To add a shortcut group,
right-click on the branch as seen in Figure 4.21.
For more about how to import CAD les, see Section 5.4.
Figure 4.21: Adding a Group within the Project Tree
4.2.2 Customizing the Display of the Project Tree
The row of buttons above the PROJECT TREE toggle the branches of the tree on and off and simplify the
display. This row is shown in Figure 4.22. Active branches are displayed as fully colored buttons (i.e. ),
and hidden branches are dulled (i.e. ).
XFdtd 7.3.0 Reference Manual
40 The XFdtd Interface
Figure 4.22: Toggling the branches of the Project Tree
Expanding and Collapsing the Project Tree
The PROJECT TREE is easier to navigate using the expand (+) and collapse (-) buttons, which toggle the
visibility of each branch. Figure 4.23 demonstrates an expanded and collapsed branch in red.
Figure 4.23: Expanding and collapsing individual branches in the Project Tree
Additionally, it is possible to expand or collapse all branches by right-clicking on any branch in the tree and
selecting the TREE icon, as seen in Figure 4.24.
Figure 4.24: Expanding and collapsing all branches in the Project Tree
4.3 Workspace Windows
The XFdtd workspace windows are a series of windows that each has its own designated function. Each
window is described below. This section also explains how to display active windows and how to control
the display of workspace window buttons in the tabbed workspace.
Figure 4.25 shows the location of the XFdtd workspace window buttons.
XFdtd 7.3.0 Reference Manual
The XFdtd Interface 41
Figure 4.25: Workspace windows toolbar
4.3.1 Summary of Workspace Windows
Geometry
The GEOMETRY workspace window comprises the main project viewing area. The window contains four
main tools used to add and edit the fundamental elements of a project:
GEOMETRY TOOLS
COMPONENT TOOLS
GRID TOOLS
SENSOR TOOLS
This window also contains buttons to manipulate the project view.
The capabilities of this window are detailed in Chapter 5.
Simulations
The SIMULATIONS workspace window provides the main interface to dene simulations to send to the
calculation engine. Each time the project is modied and saved, the user must dene a new simulation to
register the change. This workspace window stores denitions such as source types, parameter sweeps, S-
Parameters, frequencies of interest, scattered/total eld interfaces and termination criteria that are specic
to a calculation.
Refer to Section 11.1 for a detailed discussion of setting up and running simulations within XFdtd.
XFdtd 7.3.0 Reference Manual
42 The XFdtd Interface
Results
The RESULTS workspace window stores all of the results available for a particular project. It is also
possible to load the results of a past project into this window without having to load the entire project itself.
This makes it convenient to compare the results of several projects in a single interface.
See Section 12.1 for more about this workspace window and reviewing results.
Scripting
The SCRIPTING workspace window allows users to create, edit, manage and execute user-dened
scripts.
Section 13.2 details the capabilities of this window.
Libraries
The LIBRARIES workspace window allows users to create and save collections of objects grouped by
category. Because a library is saved to its own lename (and not to a specic project), it is easy to import
common objects and denitions to multiple projects.
Section 13.3 details the capabilities of this window.
Parameters
The PARAMETERS workspace window allows users to create, edit and delete parameters that are refer-
enced universally throughout the project. A parameter can be a simple numeric value or a mathematical
expression. They can be used to run Parameter Sweeps, which are specied in the SIMULATIONS
workspace window.
Section 13.1 details the capabilities of this window.
4.3.2 Organizing Project Workspace
There are three ways to display and organize active windows in the project workspace: MAXIMIZED,
CASCADE and TILE.
In MAXIMIZED mode, windows are maximized to take up the entire workspace. Selecting tabs in the
tabbed workspace will bring the corresponding window to the front.
In CASCADE mode, the windows appear stacked on top of each other, each with its own title bar showing.
Users can switch windows by clicking on the title bar, or by using the tabs at the top of the workspace. To
activate this mode, select the Cascade mode icon in the lower right-hand corner, as seen in Figure 4.26.
XFdtd 7.3.0 Reference Manual
The XFdtd Interface 43
Figure 4.26: Project workspace view modes
In TILE Mode, the workspace automatically sizes any non-minimized windows to ll up the space without
overlapping. This is useful in order to quickly view all windows as large as possible. Any minimized windows
will remain minimized. To assume this mode, select the Tile mode icon in the lower right-hand corner, as
seen in Figure 4.26.
4.3.3 Tabbed Workspace Window Display
All of the workspace windows are easily accessible from the tabbed workspace to the right of the screen.
Unless the application preferences are dened to show all windows, only active workspace windows are
located in this workspace. Any additional workspace windows can be added to the active workspace by
right-clicking and selecting the desired window, or by selecting VIEW in the APPLICATION MENU BAR. If
a window is already open and present in the workspace, right-clicking in the tabbed workspace or using
the VIEW menu to select a window will instead close the window. Similarly, the windows can be closed by
clicking the button in the upper-right corner of the appropriate tab.
Figure 4.27: The tabbed workspace, displaying only Geometry and Scripting workspace tabs
4.4 Troubleshooting Invalid Operations within the XFdtd Interface
The XFdtd interface will display an error icon, , to indicate when any invalid denition is created within
a project. This icon will appear in the dialog or editor window as the invalid denition is created, as well
as in the PROJECT TREE beside the invalid object or denition. Additionally, an icon will appear next
XFdtd 7.3.0 Reference Manual
44 The XFdtd Interface
to the projects name at the top-level of the Project Tree to indicate globally that the project contains an
invalid denition. A few of the most common invalid operations are discussed below, but in most cases
the source of an error are easily pinpointed by holding the mouse over the icon. A brief message will
appear, summarizing the source of the error and the steps necessary to validate the project.
The icon often appears when objects are created without applying the appropriate denitions. For
example, the icon will appear if a PARTS object is created without applying a material denition, or if
an EXTERNAL EXCITATIONS object is added without an applied waveform denition. In these cases, the
error will be resolved by dragging and dropping the appropriate DEFINITIONS object (if one exists) onto
the invalid object in the tree.
Other common errors occur due to invalid or conicting grid denitions. If grid denitions are assigned that
cause the project to exceed the maximum number of cells or memory size (dened in the LIMITS tab of
the GRID TOOLS dialog), then the icon will appear. In this case, the limit may need to be increased
or removed or else the number of cells in the project will need to be reduced by increasing their minimum
cell size. XFdtd will also generate an error if the MAXIMUM CELL STEP FACTOR dened in the LIMITS tab
is too low to create valid transition regions or if a MINIMUM cell size denition is specied anywhere in the
interface that falls below the universal MINIMUM CELL SIZE denition in this tab.
For more about grid denitions and associated invalid operations, see Chapter 8.
XFdtd 7.3.0 Reference Manual
Chapter 5
Creating Geometry
In this chapter, you will learn...
how to create, edit and import the geometry of your XFdtd project
how to align your geometry and view it from any angle
This chapter will focus on geometric modeling within the XFdtd interface. It begins by describing the basic
functions available within the GEOMETRY workspace window, where the project geometry is created. The
VIEW TOOLS buttons are detailed in the following section.
Under GEOMETRY TOOLS, the reader is introduced to the 2-D and 3-D modeling tools, modication
and boolean operations, and patterned arrays that are available within this dialog. In addition to creating
geometry from scratch within Geometry Tools, external les, such as CAD, voxel and mesh les can also
be imported and modied.
After the geometry is created or imported into a project, it is often necessary to adjust an objects orienta-
tion. XFdtd has the capability of orienting not only geometric parts but also other physical parts, such as
components and sensors. The nal section of the chapter details the SPECIFY ORIENTATION tab that is
available during any editing session involving a physical part.
5.1 Geometry Workspace Window
The GEOMETRY workspace window provides the graphical interface of the XFdtd project. Within the win-
dow, there is a series of VIEW TOOLS along the right of the viewing area that can be used to manipulate
the view of the simulation space. Along the top of the viewing area, the window contains GEOMETRY
TOOLS used to create and edit various aspects of the project geometry.
The rst drop-down menu at the top of the GEOMETRY workspace window contains four tools:
GEOMETRY TOOLS
COMPONENT TOOLS
45
46 Creating Geometry
GRID TOOLS
SENSOR TOOLS
Later sections in this chapter will describe the operations available in XFdtd within GEOMETRY TOOLS.
Later chapters provide a more detailed discussion of the remaining tools.
For more about creating discrete components with COMPONENT TOOLS, see Section 7.1.
For more about dening grid and mesh characteristics with GRID TOOLS, see Section 8.1.
For more about collecting data in XFdtd with SENSOR TOOLS, see Section 10.1
Figure 5.1 shows the GEOMETRY workspace window.
Figure 5.1: The Geometry workspace window
XFdtd 7.3.0 Reference Manual
Creating Geometry 47
5.2 View Tools
The VIEW TOOLS are used to alter the perspective of the viewing window by manual rotation, translation
and zoom, as well as automatic orientations to achieve the desired perspective. The View Tools are visible
on the right-hand side of the GEOMETRY workspace window. They can also be found in the top left-hand
corner under the VIEW drop-down menu, as seen in Figure 5.2.
Figure 5.2: The View Tools
The VIEW TOOLS may be hidden by right-clicking on the toolbar and unselecting the toolbar check-box.
The toolbar can be unhidden using the VIEW drop-down menu. Each tool is detailed below.
Select
The SELECT tool is the default tool in the GEOMETRY workspace window. It is used to select objects
as well as manipulate the view of the simulation space.
Rotation about a xed point:
XFdtd 7.3.0 Reference Manual
48 Creating Geometry
Left-click and drag.
Click the mouse wheel and drag.
Translation (panning):
Right-click and drag.
Hold SHIFT , left- or right-click and drag.
Zooming:
Roll the mouse wheel backwards to zoom in or forwards to zoom out.
Hold CTRL , left-click and drag the mouse up to zoom in or down to zoom out.
You can reverse the zoom direction by setting a property under the MODELING tab of APPLI-
CATION PREFERENCES, as described in Section 4.1.2.
Orbit
The ORBIT tool performs rotation of the simulation space through left-clicking and dragging.
Pan
The PAN TOOL tool performs translation of the simulation space through left-clicking and dragging.
Zoom
Zoom-in or zoom-out of simulation space by left-clicking and dragging the mouse up or down.
Zoom to Window
Zoom into a rectangular shaped area of the geometry as specied by the user. To use, select the tool, then
left-click and drag the mouse to designate the rectangular zoom area.
Zoom to Extents
Select this tool to automatically zoom and bring the entire geometry into view.
Standard View, Isometric View, and Custom View
The STANDARD VIEW, ISOMETRIC VIEW, NORMAL VIEW and CUSTOM VIEW buttons function
to automatically change the perspective of the objects in the GEOMETRY workspace window. Each
button has a drop-down list with several available perspectives; the list is shown by clicking the down
XFdtd 7.3.0 Reference Manual
Creating Geometry 49
arrow immediately to the right of the button. The rst of these buttons changes the view to the following
orientations:
VIEW FROM +Y (FRONT) VIEW FROM -Y (BACK)
VIEW FROM +Z (TOP) VIEW FROM -Z (BOTTOM)
VIEW FROM +X (RIGHT) VIEW FROM -X (LEFT)
The second button changes the view to the following orientations:
VIEW FROM +X / +Y / +Z VIEW FROM -X / +Y / +Z
VIEW FROM +X / +Y / -Z VIEW FROM -X / +Y / -Z
VIEW FROM +X / -Y / +Z VIEW FROM -X / -Y / +Z
VIEW FROM +X / -Y / -Z VIEW FROM -X / -Y / -Z
The third button is used to adjust the camera position so it is perpendicular to the cutting/sketching plane,
viewing either from the top or the bottom of the plane.
TOP OF PLANE BOTTOM OF PLANE
Pressing CTRL and clicking on any of these button iterates to the next perspective, while pressing
SHIFT and clicking on the button rotates the view around the axis normal to the screen.
If these buttons do not achieve the desired perspective, use the SELECT, ORBIT or PAN tools to
customize the orientation, and save the desired view by clicking the ADD VIEW button. Multiple custom
orientations can be saved in this way and restored by selecting them from the buttons drop-down list.
For all of the buttons described above, the last-used view is remembered so that when that button is clicked
again, that view is the one that is shown.
Cutting Plane
Use this tool to toggle the cutting plane on and off. The cutting plane will appear in the geometry view as
a translucent blue rectangle sized which is proportional to the bounds of the geometry. The cutting plane
menu provides options for reorienting the cutting plane, saving the current cutting planes orientation and
for recalling previously saved orientations.
When the cutting plane is active, it visually clips all geometry in the positive Z direction. Solid body, sheet
body and wirebody geometry that is clipped by the plane form edges and vertices that can be used for
snapping. The sketcher provides a snapping tool to toggle this behavior. Point, direction and plane picking
tools also snap to these locations.
Measure Tool
This tool measures the 3-D distance between any two points by left-clicking on a starting point and dragging
to an ending point. A box in the lower-right corner of the GUI displays the coordinates of the cursor position
in 3-D space. A box in the lower-left corner of the GUI displays axis-aligned distances.
Figure 5.3 shows the Measure Tool calculating the distance between corners of two rectangles and the
location of the cursor in world coordinates.
XFdtd 7.3.0 Reference Manual
50 Creating Geometry
Figure 5.3: Using the Measure Tool
Field Reader Tool
This tool measures eld values at the location where the mouse hovers over the geometry.
See Section 12.4.3.2 for more on the eld reader tool.
Export Image
This action takes a screen shot of the geometry as it is currently shown in the GEOMETRY workspace
window and saves it to a specied location.
The global shortcut key combination Ctrl+Alt+F12 can also be used to initiate this action. A screen shot of
the Geometry View or a Graph Window, whichever is on top in the application workspace, will be saved
to a le. If neither the Geometry View nor a Graph Window is on top, no action will be taken.
XFdtd 7.3.0 Reference Manual
Creating Geometry 51
This action is only available from the VIEW menu.
The global shortcut key combination Ctrl+Alt+F11 is also dened to save a screen shot as de-
scribed above to an automatically-named le in the folder dened in the Application Preferences
under Screen Capture.
Copy Image to Clipboard
This action takes a screen shot of the geometry as it is currently shown in the GEOMETRY workspace
window and saves to to the clipboard for pasting into other applications.
The global shortcut key combination Ctrl+Alt+F10 can also be used to initiate this action. A screen shot of
the Geometry View or Graph Window, whichever is on top in the application workspace, will be copied to
the clipboard. If neither the Geometry View nor a Graph Window is on top, no action will be taken.
This action is only available from the VIEW menu.
Opacity and Visibility Tools
The VISIBILITY buttons control the view of parts of the project. Clicking any of these buttons will hide its
corresponding objects. They include:
PARTS VISIBILITY - Toggles the geometric parts on and off.
COMPONENTS VISIBILITY - Toggles the circuit components on and off.
SENSORS VISIBILITY - Toggles the sensors on and off.
OUTPUT VISIBILITY - Toggles the output result elds on and off.
Clicking the OPACITY button to the right of any of these will bring up a slider to customize the translucency
of its objects. The sliders change the alpha of the objects, making them more or less translucent as the
slider is dragged right or left, respectively. When the project is in Mesh View mode, these buttons are
convenient for turning off the view of the solid geometry so that the view of the cell edges is not obstructed.
There are several ways XFdtd can render this translucency. See the notes on TRANSPARENCY
ALGORITHM in Section 4.1.2 for more on how to adjust these settings.
Mesh View
This button toggles the MESH VIEW on and off. Alternatively, double-clicking on the FDTD: MESH
branch of the PROJECT TREE will enable Mesh View.
When in Mesh View, there are two main viewing modes, MESH CUTPLANES and 3-D MESH, that are
controlled by radio buttons along the bottom of the GEOMETRY workspace window. A valid mesh must
be generated to use these viewing options.
See Section 8.3 for more on generating a mesh with the MESHING PROPERTIES EDITOR.
XFdtd 7.3.0 Reference Manual
52 Creating Geometry
The rst mode, MESH CUTPLANES, creates cutplanes of the mesh in any or all of the three primary planes.
Toggle any of these cutplanes on or off by checking or unchecking their respective boxes. The sliders
associated with each of these planes are enabled when its respective plane is turned on. The slider moves
the cutplane throughout the slices in the mesh. Additionally, each checked plane will activate the following
icons, which aid in manipulating the cutplanes view:
- Displays all of the geometry/mesh above the cutplane.
- Displays all of the geometry/mesh below the cutplane.
- Toggles on and off the view of the mesh that occurs normal to the cutplane.
- Toggles the view of the mesh cutplane on and off.
- Toggles the view of the electric components on and off.
- Toggles the view of the magnetic components on and off.
There are also two checkboxes available:
VIEW MESH INFORMATION - Displays a dialog box with information about the mesh at the location of
the cursor. XFdtd highlights the exact gridline on which the cursor rests (Figure 5.4).
Mesh Edge
Index
Length
Type
Grid Node Position (mm)
X
Y
Z
Mouse Position (mm)
X
Y
Z
Material
SYNCHRONIZE SLIDERS - Moves the cutplane simultaneously with a slider adjustment while the
mouse button is still pressed.
XFdtd 7.3.0 Reference Manual
Creating Geometry 53
Figure 5.4: Viewing XFdtd mesh information
Figure 5.5 shows this rst mode that is displayed when the MESH VIEW icon is pressed. Note that this
is only a preview of the mesh when it is shown while editing the grid within the GRID TOOLS dialog. Any
other time, it is a representation of the most recently generated mesh.
XFdtd 7.3.0 Reference Manual
54 Creating Geometry
Figure 5.5: Viewing the XFdtd mesh
XFdtd 7.3.0 Reference Manual
Creating Geometry 55
The second mode, 3-D MESH, provides several different options to view the mesh. Select any of the radio
buttons within this option to create a customized three-dimensional view of the mesh. The MESH VISIBILITY
icons are available in this mode as well so that ELECTRICAL and MAGNETIC components of the mesh
may be toggled on and off.
Figure 5.6 shows an object in 3-D MESH mode with ALL EDGES displayed.
Figure 5.6: Viewing a 3-D mesh
Meshing Options
The AUTOMATIC REMESHING feature is accessed by right-clicking on the MESH icon in the PROJECT
TREE. When this feature is enabled, remeshing is performed any time a change is made to the geometry.
If this feature is not enabled, remeshing must be performed manually. Automatic remeshing may not be
desirable when large meshes are imported because of their memory and performance demands.
Figure 5.7 shows the Automatic Remeshing dialog.
Figure 5.7: The Automatic Remeshing dialog
Toggle Bounding Box Visibility
This button toggles the visibility of the bounding box for the geometry when the geometry is selected.
XFdtd 7.3.0 Reference Manual
56 Creating Geometry
Toggle Output Viewing Controls
This button toggles the visibility of the output viewing controls for sensor results.
5.3 Geometry Tools
XFdtd 7 differs from earlier versions in its creation of geometric objects. It constructs geometric objects with
a series of repeatable actions or Features, collectively known as a Modeling Sequence. This approach is
known as Feature Based Modeling, and provides more exibility in customizing an object. Any unwanted
step can be easily undone by suppressing that feature rather than having to rebuild the entire object without
the unwanted step. Every feature in the modeling sequence is represented as a separate object in the tree
to facilitate even simpler additions, deletions and modications to the modeling sequence.
This section describes the GEOMETRY TOOLS interface, where geometric modeling in XFdtd is per-
formed. This interface enables the user to create new geometry, modify existing geometry, perform boolean
operations and create patterns. To begin using Geometry Tools, open the GEOMETRY workspace window
and select Geometry Tools from the drop-down menu.
A more comprehensive discussion of each Geometry Tool is available in Appendix A.
5.3.1 Creating New Geometry
After selecting GEOMETRY TOOLS, click CREATE NEW to prompt a drop-down menu to appear. This
menu includes the following modeling operations:
ASSEMBLY EXTRUDE REVOLVE
SHEET BODY SHEET BODY FROM FACES WIRE BODY
SPHERE CYLINDER CONE
CUBOID TORUS PYRAMID
PRISM FRUSTUM HELIX
Figure 5.8 shows the CREATE button that displays when GEOMETRY TOOLS is selected.
For more on dening extrusions or revolutions, refer to Appendix Section A.4.
An image of each boolean operation is available in Appendix Section A.7.
XFdtd 7.3.0 Reference Manual
Creating Geometry 57
Figure 5.8: The Create menu of the Geometry workspace window
Additionally, these tools are accessible from the Project Tree by right-clicking on the PARTS branch, as
seen in Figure 5.9.
XFdtd 7.3.0 Reference Manual
58 Creating Geometry
Figure 5.9: Accessing the Create menu from the Project Tree
Selecting any of these operations will prompt a similar series of cross-sectional editing tools.
5.3.1.1 Specify Orientation Tab
The SPECIFY ORIENTATION tab provides tools for orienting geometric parts in the simulation space.
For a detailed discussion of this tab, refer to Section 5.5.
5.3.1.2 Edit Cross Section Tab
The EDIT CROSS SECTION tab, seen in Figure 5.10, contains four toggle buttons: SHAPES, TOOLS,
CONSTRAINTS and SNAPPING. Each toggles its own toolbar with corresponding operation buttons below.
These tools are also available in menus next to the VIEW drop-down menu in the upper-left corner.
Additionally, a menu under the CONSTRUCTION GRID button is available to edit the spacing of the visible
grid lines in the 2-D sketcher. (This has no impact on the FDTD grid denition.)
XFdtd 7.3.0 Reference Manual
Creating Geometry 59
Figure 5.10: The Edit Cross Section tab of the Geometry workspace window
The current object is named in the box labeled NAME in the upper right. If a name is not dened in this box,
the object is assigned a default name when it is added to the project. To the right of the NAME dialog box
are two buttons: UNDO and REDO. Clicking the Undo button will undo actions carried out in the EDIT
CROSS SECTION tab. Similarly, the Redo button will repeat any actions erased during an undo operation.
Shapes. The SHAPES sketching tools are used to create simple 2-D geometries for wire bodies and sheet
bodies. They also serve as a starting point to dene 2-D cross sections for 3-D bodies such as extrusions,
revolutions, and more complicated solid modeling operations.
Pressing BACKSPACE will back up one step when using a multi-step creation tool.
Pressing ESC once will cancel the shape, and pressing it a second time will deactivate the edge
creation tool and activate the default SELECT tool.
Pressing TAB will bring up a dialog to specify the position.
The following is a list of the 2-D shapes available in XFdtd.
STRAIGHT EDGE POLYLINE EDGE
PERPENDICULAR EDGE TANGENT LINE
RECTANGLE POLYGON
N-SIDED POLYGON 3-POINT ARC
ARC CENTER, 2 POINTS 2-POINT ARC
CIRCLE CENTER, RADIUS 3-POINT CIRCLE
2-POINT CIRCLE ELLIPSE
For a detailed description of each shape tool, see Appendix Section A.2.1.
Tools. The TOOLS buttons provide useful functionality to users while sketching in the 2-D sketcher.
XFdtd 7.3.0 Reference Manual
60 Creating Geometry
SELECT/MANIPULATE TRIM EDGES
INSERT VERTEX FILLET VERTEX
For a detailed description of each 2-D sketcher tool, see Appendix Section A.2.2.
Constraints. The CONSTRAINT tools place restrictions on geometric parts that must be satised in order
to consider the model valid. They ensure that the users intent is sustained throughout a calculation when
parameters may change. Applying a constraint to an object will often affect other characteristics of the
object. For instance, applying a horizontal constraint to one side of an irregular quadrilateral will most likely
change the length of one or more sides and the angles that form with those connecting sides. Thus, it is
important to lock any points that are intended to stay static by:
selecting the LOCK CONSTRAINT tool and clicking on the the appropriate vertex or side.
selecting the SELECT/MANIPULATE tool, right-clicking on the appropriate vertex or side and se-
lecting LOCK POSITION, as seen in Figure 5.11.
Figure 5.11: Locking or editing a vertexs position with the Select/Manipulate tool
See Appendix Section A.2.2 for more about the SELECT/MANIPULATE tools functionality.
Each type of CONSTRAINT tool has its own symbol or letter that is visible when the mouse is held over the
constrained segment.
HORIZONTAL VERTICAL
COLLINEAR PARALLEL
PERPENDICULAR TANGENT
CONCENTRIC ANGLE
DISTANCE EQUAL LENGTH
EQUAL DISTANCE RADIUS
EQUAL RADIUS
For a detailed description of each constraint, see Appendix Section A.2.3.
Snapping. Snapping tools are available to facilitate the exact placement of vertices on the sketching
plane. When snapping is enabled, the mouse will be snapped to the closest of one or more snapping
landmarks if one comes within range. For example, if SNAP TO GRID LINES is selected, the mouse is
snapped to points on the closest grid line as it is moved around in the sketching plane. This makes it much
easier to place a vertex without having to zoom in to a discrete position.
XFdtd 7.3.0 Reference Manual
Creating Geometry 61
Several snapping options can be selected at a time, in which case, the vertex will be snapped to the closest
landmark that is within range of the mouse. Blue dots and blue lines represent the snapped location of the
mouse when snapping is enabled. In the case that the mouse is not within sufcient range of a selected
landmark listed below, a vertex will be placed at its exact location on the sketching plane as if snapping
were not turned on.
SNAP TO GRID LINES
SNAP TO GRID/EDGE INTERSECTIONS
SNAP TO VERTICES
SNAP TO EDGES
SNAP TO EDGE/EDGE INTERSECTIONS
SNAP TO PART CROSS SECTIONS
For a detailed description and image of each, see Appendix Section A.2.4.
Customizing the Construction Grid. The CONSTRUCTION GRID drop-down controls the spacing and
appearance of the visible grid lines in the 2-D sketcher. Changes made with this tool do not affect the
properties of the grid (xed points, grid regions, target cell sizes, etc.).
AUTOMATICALLY ADJUST LINE SPACING adjusts the line spacing with the current zoom level. The
lines move closer together as you zoom in and further apart as you zoom out.
LINE SPACING is available when automatic isnt checked. This is the spacing between adjacent lines
of the construction grid.
HIGHLIGHT INTERVAL emboldens every Nth line of the grid.
MOUSE SPACING controls the minimum resolvable distance by the mouse. As you move the mouse,
you will be unable to move between two points closer than this specied distance.
Figure 5.12: Editing the Construction Grid
5.3.1.3 3-D Operation Tabs
If subsequent tabs are available to the right of the EDIT CROSS SECTION tab, then continue on to com-
plete a 3-D operation. (These tabs are not available for 2-D objects.) Figure 5.13 shows the ADVANCED
drop-down menu inside of the EXTRUDE tab, available when an EXTRUDE operation is selected. This
menu contains operations that can be applied to the 3-D object.
See Appendix Section A.5 for more on each of these operations.
XFdtd 7.3.0 Reference Manual
62 Creating Geometry
Figure 5.13: The Extrude tab of the Geometry workspace window
5.3.2 Modifying Existing Geometry
The MODIFY button in the GEOMETRY workspace window may be selected to modify the geometry of
existing objects in the project.
SPECIFY ORIENTATION CHAMFER EDGES
BLEND EDGES SHELL
OFFSET SHEET EDGES THICKEN SHEET
LOFT FACES REMOVE FACES
OFFSET FACES TWIST
STRETCH
See Appendix Section A.6 for images of each of these operations.
The TRANSFORM submenu allows an existing object to be transformed by any of the following operations:
SCALE TRANSLATE ROTATE
REFLECT SHEAR
Refer to Appendix Section A.9 for a description of each transformation.
The CREATE PATTERN submenu presents options for replicating a single selected object multiple times
in one of the organized arrangements listed below.
LINEAR/RECTANGULAR CIRCULAR/ELLIPTICAL
Refer to Appendix Section A.8 for the denitions and images associated with these patterns.
XFdtd 7.3.0 Reference Manual
Creating Geometry 63
5.3.3 Boolean Operations
The following boolean operations are available in XFdtd:
EXISTING PARTS EXTRUDE REVOLVE
The EXISTING PARTS tool provides several boolean operations to subtract, intersect, unite or chop mul-
tiple objects. For these operations, users must select at least one object to be the BLANK and at least one
object to be the TOOL which acts on the blank. If necessary, users may select multiple objects to be either
the BLANK or the TOOL. Users may also save their original tools and blanks by selecting the appropriate
checkbox (KEEP ORIGINAL TOOLS or KEEP ORIGINAL BLANKS) when choosing a boolean operation.
The Existing Parts tool is also available through the PROJECT TREE by selecting the desired parts,
right-clicking and choosing EXISTING PARTS.
It is also possible to EXTRUDE or REVOLVE holes through any part(s) with its respective tool in this
menu. One or more objects are selected in the PICK BLANK tab and the cross section of the hole is
sketched and oriented in the EDIT PROFILE and FEATURE ORIENTATION tabs, as described in Sec-
tions 5.3.1.2 and 5.5, respectively. Then the shape of the removed section is specied in the EXTRUDE
BOOLEAN tab or REVOLVE tab depending on which operation is selected. The PREVIEW tab shows a
preview of the object before the changes are formally applied to the project.
For more on dening extrusions or revolutions, refer to Appendix Section A.4.
An image of each boolean operation is available in Appendix Section A.7.
5.4 Importing CAD, Voxel, Mesh and PCB Files
In order to enhance the geometric modeling process, XFdtd has the ability to load CAD model, voxel data
and mesh objects.
5.4.1 CAD les
CAD Import Options
The CAD Importer is used to import CAD les from many popular modeling packages into XFdtd for use in
simulations. To import a CAD le, simply select
FILE > IMPORT > CAD FILE(S) and load the desired le.
After the user selects the CAD le to load, a dialog box with several important options will appear, as seen
in Figure 5.14.
XFdtd 7.3.0 Reference Manual
64 Creating Geometry
Figure 5.14: CAD import options
The INTERPRET UNITS AS drop-down list assigns the units to the CAD le after it is imported.
The HEAL check-box will check imported les for errors and correct them as needed. In particular,
objects imported from IGES les and STEP les may have errors. For more complex objects, this
can be a time consuming process and pop-up window will display the progress of the operation.
You can also heal a CAD object after it is imported by right-clicking on the object in the
PROJECT TREE and selecting HEAL.
The AUTOMATICALLY ASSIGN MATERIALS check-box appears after the external CAD les have been
read. When this option is selected, color information will be extracted from the imported parts if it is
available. If a material exists in the project that has the color of the imported part, that material is
assigned to the part. If no material is found, and a color is available, a new material is created and
assigned.
The REFRESH AND MERGE EXISTING PARTS check-box should be checked when the user has already
loaded a CAD le into an XFdtd project and desires to update it with a newer (external) version of
the source le. When this option is selected:
Parts that are used within your XFdtd project will be updated with any geometrical changes
present in the newly imported CAD le.
Parts that are new to the imported CAD le are added to the project.
Parts that have been deleted in the imported CAD le, but are still present in the XFdtd project,
will remain in the project without change.
Parts that have been deleted in the XFdtd project, but are still present in the CAD le, will be
added to the XFdtd project with MESHING DISABLED and its VISIBLE property unchecked.
Parts that were found in the project prior to the CAD import remain, but the new CAD database
places the parts in a new parent assembly hierarchy.
XFdtd 7.3.0 Reference Manual
Creating Geometry 65
Parts that were in a former parent assembly are identied, as is the assembly to which they
used to belong.
In each of the above six cases, all changes from the original les will be documented in a
shortcut group in the GROUPS branch of the PROJECT TREE. The following shortcut
groups are available:
New to CAD Database
No longer in CAD database
Present in CAD database, but previously deleted
Parts that moved or changed size
Parts in a new parent assembly
Parts in a former parent assembly
Modifying a CAD File
Once imported, an assembly containing all of the parts of the CAD le is added to PARTS branch of
the PROJECT TREE. Since every part of the CAD le is treated as its own separate object, all available
modeling operations can be applied to any individual object imported from the le. Selecting an operation
in the MODIFY drop-down box within GEOMETRY TOOLS will allow the user to select any part to modify.
Figure 5.15 shows an imported CAD object before a modication operation is applied. Figure 5.16 shows
the CAD object after an OFFSET FACES operation is applied to one of its parts, and the resulting
MODELING SEQUENCE object that is added to the tree.
Also see Section 8.4 for important considerations when meshing imported CAD objects.
Figure 5.15: CAD le before modication
XFdtd 7.3.0 Reference Manual
66 Creating Geometry
Figure 5.16: CAD le after modication
5.4.2 Voxel Data
In XFdtd, voxel objects are geometric parts dened by volumetric elements (voxels) on a regular, recti-
linear grid in three dimensional space, with each voxel representing a specic material. Due to their com-
plexity, it is common to use voxel representations of biological subjects such as the human body. XFdtd
supports the import of several types of voxel data:
VariPose
R
Models or those dened with an MMF le
ICRP Adult Reference Computational Phantoms[5]
NICT Models[6]
Virtual Population Models[7]
All voxel data is imported through the FILE > IMPORT > VOXEL OBJECT menu.
The voxel data import workow is essentially the same for all voxel data types. After selecting a le repre-
senting the voxel data, a dialog is displayed that:
Summarizes the count and resolution information of the data
Provides the option to create default materials for tissues identied in the data but which are unknown
Allows setting options for how to visualize the data after import
Allows setting any other model-specic settings
When the dialog is accepted, the voxel data is imported and analyzed. Tissue assignments are either
provided as part of the voxel specication or are implicit for the type of data, depending upon the source.
For each tissue found in the imported data, XFdtd either uses an existing material denition if one exists
in the project with the name of the tissue, or creates one for the tissue and adds it to the project. The
electromagnetic properties and density for the latter are dened using the Tissue Properties Database
published by ITIS[8] (except where noted below), and a note is added to the Material denition indicating
from which tissue those properties were obtained. If custom tissue denitions are desired when importing
XFdtd 7.3.0 Reference Manual
Creating Geometry 67
a voxel model, ensure that material denitions for the custom tissues are dened in the project before
importing the voxel model (XFdtds Libraries capability is useful for this workow). When the process is
complete, an import report is displayed showing all actions taken.
Material assignments for existing voxel objects can be displayed and edited later by choosing
MATERIAL > VOXEL MATERIAL ASSIGNMENTS from the voxel objects right-click menu in the
PROJECT TREE. The visualization options shown in the import dialog can also be changed later by
choosing VOLUME VISUALIZATION OPTIONS from the voxel objects right-click menu in the PROJECT
TREE.
Information specic to the import of each type of voxel data is outlined in the following subsections.
VariPose
R
(*.mmf)
VariPose
R
models or any other voxel data for which an MMF (*.mmf) metadata le is provided can be
imported using the MMF(*.MMF VARIPOSE FORMAT) menu item. The MMF le provides voxel counts,
resolution, material names, colors for the data, which is in a separate le referenced by the MMF le.
Note that the density attribute of the MMF le is ignored for this import; the density provided in the tissue
database noted above is used instead. When importing VariPose-formatted data, the MMF le is selected
by the user, not the le containing the voxel data itself.
The voxel counts and resolutions displayed in the import dialog (see Figure 5.17) are read-only since they
are specied in the MMF le. Figures 5.18 and 5.19 show the import report and the import result for the
5 mm VariPose man. Note that an object has been added to the PARTS branch that for the voxel object
and materials created for that object added to the DEFINITIONS: MATERIALS branch.
XFdtd 7.3.0 Reference Manual
68 Creating Geometry
Figure 5.17: The import dialog for MMF voxel data
XFdtd 7.3.0 Reference Manual
Creating Geometry 69
Figure 5.18: The import report for the 5 mm VariPose man
XFdtd 7.3.0 Reference Manual
70 Creating Geometry
Figure 5.19: The result of importing the 5 mm VariPose man
XFdtd 7.3.0 Reference Manual
Creating Geometry 71
ICRP Adult Reference Phantoms
The Adult Reference Computational Phantoms dened in International Commission on Radiological Pro-
tection (ICRP) Publication 110[5] can be imported directly into XFdtd using the ICRP ADULT REFERENCE
menu item. The ICRP has dened two phantoms, one male and one female. XFdtd requires the data le
(AM.dat or AF.dat, for male and female, respectively) and the associated organs le (AM organs.dat
or AF organs.dat) that contains the organ (or tissue) denitions to import each of these phantoms. The
data le is selected by the user while the organs le is initially inferred (but can also be selected indepen-
dently in the import dialog).
The voxel counts and resolutions are implicit for these phantoms, so the import dialog provides a drop-
down (see Figure 5.20) to select either the male or female reference. For either of these, the counts and
resolutions are read-only. However, there may be occasions when a user may have a subset of one of the
phantoms for this case, there is also a Custom setting which allows editing of the counts and resolutions.
Additionally, these phantoms contain an extra layer of skin at the top of the head and bottom of the feet that
was added articially. While XFdtd does not import these layers by default, the dialog contains an option
to include them. The organs le provides tissue densities, and though the electromagnetic properties for
the tissues is obtained from the tissue database noted above, the tissue densities from this le are used.
Figure 5.20: The import dialog for the ICRP Reference Phantoms
XFdtd 7.3.0 Reference Manual
72 Creating Geometry
NICT Models
Voxel models prepared by the Electromagnetic Compatibility (EMC) Group at the National Institute of Infor-
mation and Communications Technology (NICT)[6] can be imported directly into XFdtd using the NICT
MODELS menu item. NICT has prepared primarily an adult male model (name Taro, Taro.raw), an adult
female (named Hanako, Hanako.raw and a female 26 weeks pregnant (NICT Pregnant 26w.raw).
These models consist of raw data; the voxel counts and resolutions and tissue denitions are implicit, so
the user need import only the raw data.
Similar to the ICRP Phantoms, the import dialog for NICT data (see Figure 5.21) provides a dropdown
menu to choose which model is being imported in order to set the voxel counts and resolutions. If a new
model or subset of an existing model is being imported, a Custom setting is provided so that the counts
and resolutions can be entered manually.
Figure 5.21: The import dialog for NICT Models
Virtual Population Models
Models from the Virtual Family and the Virtual Classroom (collectively known as the Virtual Population)
created by the Foundation for Research on Information Technologies (ITIS Foundation), as well as models
re-voxelized using the Virtual Population Tool can be imported directly into XFdtd using the VIRTUAL
POPULATION menu item. Each model is delivered as a ziple that contains a *.raw and a *.txt le for
the model, which are both required by XFdtd. The *.raw le is specied as the import le to XFdtd (XFdtd
does not import the accompanying *.sat le), so the ziples must be unpacked before importing them
into XFdtd. The *.raw le contains the actual voxel data, while the *.txt le contains tissue denitions
XFdtd 7.3.0 Reference Manual
Creating Geometry 73
and voxel counts and resolutions; therefore the counts and resolutions are read-only in the import dialog
(see Figure 5.22).
Figure 5.22: The import dialog for Virtual Population Models
Viewing/Editing Voxel Object Material Assignments
Material assignments for existing voxel objects can be displayed and edited by choosing
MATERIAL > VOXEL MATERIAL ASSIGNMENTS from the voxel objects right-click menu in the
PROJECT TREE. This will open a dialog that displays for each voxel data ID, what tissue name was
assigned to that ID in the source data and what material in the XFdtd Project that is currently assigned to
that ID. These assignments can changed by selecting one or more rows, right-clicking and then selecting
one of the menu options (as shown in Figure 5.23):
Assign Existing Material... Assign a material that already exists in the Project to the selected IDs.
Automatically Generate and Assign New Tissue Material This will perform a similar algorithm
that was used during the import process to automatically determine appropriate tissue parame-
ters (based on tissue name and source data type), then add a new material to the Project with those
parameters. This would be used primarily to assign materials to voxel objects in existing Projects
that do not have appropriate materials already assigned to them or to replace accidentally deleted
materials.
Remove Material Assignment Remove the assignment of any material to the selected IDs.
XFdtd 7.3.0 Reference Manual
74 Creating Geometry
A report containing information on what materials were created and from what tissues the electromagnetic
properites were taken will be shown when the dialog is dismissed.
Figure 5.23: Assigning tissue materials to voxel objects
Meshing a Voxel object
To set the meshing parameters for the voxel object, right-click on the object in the PROJECT TREE and
select GRIDDING / MESHING > MESHING PROPERTIES to open the MESHING PARAMETERS EDI-
TOR.
See Section 8.3.6 for more on the settings of the MESHING PARAMETERS EDITOR.
5.4.3 Mesh Objects
A mesh object is essentially a collection of edges with applied materials. It is a subsection of the XFdtd grid
from a previous version of XFdtd. Mesh objects, like voxel objects, are linked to an external mesh object
data le, and are loaded through the FILE > IMPORT > XFDTD VERSION 6 FILE option. Figure 5.24
displays an imported *.mesh le.
The import of Version 6 mesh objects with adaptive grid regions is not supported.
See Appendix Section C.2 for a discussion on importing other Version 6 les.
XFdtd 7.3.0 Reference Manual
Creating Geometry 75
Figure 5.24: The head of an imported human body mesh object
Figure 5.25 shows the PROJECT TREE after the *.mesh le seen above was imported. Note that an
object has been added to the PARTS branch that contains the mesh object and a list of all the materials
contained in the object have been added to the DEFINITIONS: MATERIALS branch.
XFdtd 7.3.0 Reference Manual
76 Creating Geometry
Figure 5.25: The Project Tree with imported mesh object
Meshing a Mesh object
Like a voxel object, to set the meshing parameters for a mesh object, right-click on the object in the
PROJECT TREE and select GRIDDING / MESHING > MESHING PROPERTIES to open the
MESHING PARAMETERS EDITOR.
See Section 8.3.6 for more on conguring the settings of the MESHING PARAMETERS EDITOR.
5.4.4 PCB
The FDTD method can be used to simulate how energy propagates through and around Printed Circuit
Boards (PCBs). XFdtds user interface was not designed to create complex PCB designs thus geometry
must be imported from another application. The ODB++ format was chosen because it is a standardized
format which facilitates data exchange between many applications in the PCB industry.
XFdtd reads the ODB++ database and constructs a three dimensional representation of the data. The
import window provides several options to customize the construction of the solid model. To initiate the
ODB++ import, rst select FILE > IMPORT > PCB and then choose the desired directory. XFdtd will
read the data and open the Import PCB window seen in Figure 5.26.
XFdtd 7.3.0 Reference Manual
Creating Geometry 77
Figure 5.26: ODB++ Layers Tab
At the top of the import window resides a eld to specify the ODB++ Database ID. This ID allows solid
geometry to be identied as an ODB++ database which can refreshed and merged similar to CAD geom-
etry. When importing a ODB++ database, parts in the project are examined to determine if an existing
database is available for merge. The REFRESH AND MERGE EXISTING PARTS and associated database are
only available if an existing database has been detected.
The Layers tab allows the user to specify which layers will be imported and the thickness of each layer.
Layers of the types signal, power ground, drill and mixed will be checked by default, but each layer can be
changed by clicking the checkbox next to the layer name. If a database is being merged the settings of the
previous import will be used, otherwise the layer thickness and dielectric thicknesses are populated given
they were provided in the database or zero if not specied in the le. Each thickness can be modied by
clicking on the value in the table and entering a different value. The ADD Z FIXED POINTS option species
whether or not to add manual xed points to the grid per layer in order to resolve the geometry adequately
in the mesh. The CROP GEOMETRY OUTSIDE SUBSTRATE option excludes all ODB++ features completely
outside the prole of the substrate from being imported.
The Nets tab, as seen in Figure 5.27, will be available if the ODB++ database contained EDA data. If there
is no EDA data or no nets are chosen, the geometry for each layer is separated into pads, traces, surfaces
XFdtd 7.3.0 Reference Manual
78 Creating Geometry
and the prole. If nets are chosen, the geometry for each net is separated in its own part, and then the
remaining geometry is separated into layers. The BOOLEAN NETS option attempts to reduce the complexity
of the solid geometry by booleaning subnets together.
Figure 5.27: ODB++ Nets Tab
The Log tab in Figure 5.28, provides the feedback generated when the data was read from the ODB++
database. The contents of this log will indicate any errors encountered. The messages provided in the log
do not include the status of converting the data to the solid models. After the user chooses OK, the data is
converted into parts. In the event of an error during this conversion, a window will appear after conversion
has nished indicating the problems encountered.
XFdtd 7.3.0 Reference Manual
Creating Geometry 79
Figure 5.28: ODB++ Log Tab
5.5 Orienting Objects in the Simulation Space
The SPECIFY ORIENTATION tab is available for positioning any physical object in the simulation space.
This tab provides tools for translating, twisting and rotating an object using three different coordinate sys-
tems. There are two primary modes that are available within this tab: BASIC MODE, the default mode which
is sufcient under most circumstances, and ADVANCED MODE, which has more powerful functionality. The
PICK and ALIGN drop-down menus available in each mode provide additional options for orienting objects.
At the end of this section, two examples are provided of how 2-D sketches are effectively placed in the
simulation space so that 3-D modeling operations are carried out correctly.
5.5.1 Overview of Global, Reference and Local Coordinate Systems
Within the XFdtd interface, there are three primary coordinate systems: Global, Reference and Local. They
are distinguished in the GUI in the following reference forms:
Global coordinates: X, Y and Z
XFdtd 7.3.0 Reference Manual
80 Creating Geometry
Reference coordinates: U, V and W
Local coordinates: U
, V
and W
The Global Coordinate System does not change throughout the course of a project, so its origin and three
primary axes always remain the same. The 3-D orientation object marked with X, Y and Z in the lower
left corner of the GEOMETRY workspace window represents the global coordinate system. This set of
orientation vectors is referred to as the GLOBAL TRIAD.
The Reference Coordinate System refers to the orientation and location of objects within their native as-
sembly. If an assembly has not been translated, rotated or shifted, the Reference Coordinate System will be
the same as the Global Coordinate System; otherwise, it will be different. Additionally, if an assembly exists
within another assembly, its Reference Coordinate System will only consider the location and orientation of
its own assembly.
The Local Coordinate System is initiated when an editing session begins within the SPECIFY ORIEN-
TATION tab. It is initially the same as the Reference Coordinate System, but it changes as translations,
rotations and other adjustments are made to the orientation of the working coordinate system. Figure 5.29
shows the set of orientation vectors displayed in this tab, known as the ORIENTATION TRIAD. This coordi-
nate system is reset each time the editing session is reopened, unlike the Reference Coordinate System,
which is preserved across editing sessions.
Figure 5.29: The Orientation Triad governs the location and orientation of the Local Coordinate System.
The ORIENTATION TRIAD is used to correctly orient objects within the simulation space. The center of
the Orientation Triad is referred to as the ORIGIN. The Origin can be dened manually by typing in its
coordinates or by clicking on the intended origin in the simulation space with the PICK: ORIGIN tool. It may
also be manually shifted by clicking and dragging the directional axis vector of interest.
Read ahead to Section 5.5.3 for more about the PICK: ORIGIN tool.
5.5.2 Basic Mode
Figure 5.30 shows the SPECIFY ORIENTATION tab in Basic Mode. The CONTEXT controls whether the
Orientation Triads position and orientation is cited in the Global or Reference Coordinate System. Notice
that in Figure 5.30, the coordinates are all dened in terms of X, Y and Z, denoting the Global Coordinate
System.
XFdtd 7.3.0 Reference Manual
Creating Geometry 81
Figure 5.30: The Specify Orientation tab in Basic Mode
The origin and orientation of the Orientation Triad can be adjusted in several ways within Basic Mode. All
of these methods are also available in Advanced Mode.
The ORIGIN coordinates specify the location of the origin of the Orientation Triad. The origin can be
updated manually or can be adjusted by clicking and dragging on one of the colored primary-axis vectors
of the Triad. The location display will update automatically.
The orientation of the axes is dened by clicking on the icon found next to any of the axis denitions.
This will change the column from gray (read-only) to white so the values in the column can be edited.
The orientation may also be adjusted by right-clicking on the axis and choosing the appropriate tool in the
context menu, displayed in Figure 5.31.
Figure 5.31: Customizing the orientation of the simulation space
ROTATE AROUND [AXIS NAME] - rotates the coordinate system about the chosen axis.
TRANSLATE ALONG [AXIS NAME] - prompts the user to type in a translation distance along the se-
lected axis (analogous to clicking and dragging on the axis vector.)
PICK NEW DIRECTION FOR [AXIS NAME] - redenes the direction of the selected axis in a new
direction specied by the user. This tool is also useful to align the selected axis with the surface of
other objects in the simulation space.
Clicking a point in the simulation space will assign the direction vector directly into the space.
Thus, adjusting the view with the VIEW buttons may facilitate this assignment.
DEFINE [AXIS NAME] WITH TWO POINTS - aligns the axis to the direction of the vector between two
user-selected points.
XFdtd 7.3.0 Reference Manual
82 Creating Geometry
POINT [AXIS NAME] AT - redirects the selected axis by directing the vector from its origin to a user-
selected point.
Clicking on ADVANCED MODE in the Basic Mode window will bring up the Advanced Mode window.
See Section 5.5.4 for a description of the ADVANCED MODE interface.
5.5.3 Alignment Tools
Direction Picking Tools
The DIRECTION PICKING TOOLS menu provides six tools for dening the location and direction of the
Orientation Triad. In the descriptions of tools used to align one object to another, reference object will
refer to the pre-existing, stationary object used as a reference for the alignment, and object to align will
refer to the object that will be aligned to the reference object using the respective tool.
Simple Plane. Select a plane on a reference object to orient the plane of the object to align. The normal
vector will be directed out of (orthogonal to) the selected plane, as shown in Figure 5.32. XFdtd will adjust
the object to align so that its face is aligned with the selected plane of the reference object. Press the
SPACE key until the object is correctly oriented.
Figure 5.32: Aligning a new object with an existing reference plane
Origin. Select a point anywhere in the simulation space to position the origin of the Orientation Triad.
(The normal vectors will not change orientation.)
Normal. This tool allows the user to adjust the direction of the normal vector of the Orientation Triad
while maintaining the same origin point. The normal direction can be dened by clicking on a point in the
simulation space, in which case the W
-normal vector will be positioned directly into the simulation space.
The normal vector can also be aligned with the face of a reference object by holding the mouse over one
of its faces, and the normal vector of the object to align will be aligned with this face of interest.
XFdtd 7.3.0 Reference Manual
Creating Geometry 83
It is convenient to use the VIEW buttons to position the simulation space so that this placement
achieves the desired orientation.
Press SPACE to rotate the direction of the orientation vector before placing it.
Direction for Twist. Twisting about an axis is performed by dening a normal vector. The object will be
twisted about the origin as the twist slider is moved left and right. Figure 5.33 shows the placement of the
normal (purple arrow) and the radius of twist about the origin.
Figure 5.33: Twisting an object about the origin
Axis for Rotation. Unlike the DIRECTION FOR TWIST, the AXIS FOR ROTATION moves the object and
Orientation Triad about a user-dened axis. The object will not be twisted as it is rotated (i.e. a face
originally faced in the Z-direction will always face in that direction independent of its displacement.) Fig-
ure 5.34 shows the rotation of the Orientation Triad and object about the user-dened axis (shown as a
purple arrow.)
Figure 5.34: Rotating an object about a user-dened axis
Axis for Rotation and Twist. This tool is analogous to the AXIS FOR ROTATION tool except when the
object is rotated around the picked axis, it will also be twisted.
The DIRECTION PICKING TOOLS hotkeys are a convenient option for placing your tool in the exact
position desired. The hotkeys menu for each respective tool will appear after selecting the tool and
holding the mouse over the geometry. Table 5.1 describes the available options.
XFdtd 7.3.0 Reference Manual
84 Creating Geometry
Figure 5.35: The hotkeys menu appears when a direction picking tool hovers over an object.
Align menu
The ALIGN menu provides several tools for aligning features of a new object with those on a reference
object.
Align Directions. This tool aligns the face, edge or vertex of the object to align with the corresponding
face, edge, or vertex of the reference object. Pick the face, edge or vertex on the object to align, then pick
the face, edge or vertex of the reference object. The selected faces, edges or verticies will be used to
orient the coordinate system such that the objects are pointing in the same direction. Figure 5.36 shows
an object to align (left) being aligned with a face on the reference object (right.) The bottom image shows
the two objects after they have been aligned.
Press SPACE to reverse the direction of the orientation vector before placing it.
Figure 5.36: Using Match Directions to align two objects
Match Points. This tool matches a user-selected point on the object to align with a user-selected point
on the reference object. Select a point on the object to align and select a second point on the reference
object. Figure 5.37 shows the original objects in Figure 5.36 after two of their corners were matched.
XFdtd 7.3.0 Reference Manual
Creating Geometry 85
Figure 5.37: Aligning points on objects
Match Points & Directions. This tool functions much like the MATCH POINTS tool above except that it
aligns the normals of two objects rather than discrete points. Select the object to align then select the face
of the reference object. The two positions will be used to translate the rst part such that the two selected
points are coincident. Since aligning the faces of two objects do not give regard to the placement of the
moved object, it is often useful to slide the moved object along an axis on the Orientation Triad until the
desired placement is achieved.
Press SPACE to reverse the direction of the orientation vector before placing it.
5.5.4 Advanced Mode
The options available in Advanced Mode allow the user to manipulate virtually all aspects of the orientation
of the coordinate system. The three main areas for editing in this mode are:
ANCHOR: The anchor point is dened by a location within the reference coordinate system. This
location, along with the offsets dened by TRANSLATIONS, determines where the origin (0,0,0) of the
local coordinate system is located.
AXIS: Denes the primary direction of the local coordinate system. Users can pick which direction
the axis denes, U, V, or W. Whatever value is entered or picked will exactly dene the U V or W
direction.
TWIST: Denes a secondary direction that orients the plane dened by the remaining axes. If the
Axis is used to dene U, Twist orients either V or W, eliminating the remaining degree of freedom.
There are also elds for dening TRANSLATIONS and ROTATIONS. These elds are described below.
XFdtd 7.3.0 Reference Manual
86 Creating Geometry
Finally, the PICKING TOOL and DETATCH TOOL buttons enable the user to use the mouse to either
select or detatch an anchor point, axis direction or twist direction, respectively. The PICKING TOOL
is always available. The DETATCH TOOL is only available when an anchor point, axis direction or twist
direction is dened using reference geometry.
When using a Picking Tool, mousing over the existing geometry displays a selection arrow (for directions)
or sphere (for positions.) Depending on the position or direction and the location of the indicator relative
to the geometric object, extra Picking Tool functions are available. The following table displays these extra
functions.
Table 5.1: Direction and Location Picking Functions
Function Description
Hold c to center Centers the anchor point on the face.
Press h to hide part Temporarily hides any part (or parts) that the user points at. The
part reappears when the current picking operation completes. This
is useful if the user wants to hide a part that obscures another part.
Press l to lock On mouseover, shows the selected part by temporarily removing
any objects that may block the users view. The parts will reappear
after the cursor moves away.
Press [Space] to cycle Cycles the indicator through the normal, parallel, and isometric di-
rections that can be determined using the indicated geometry and
its connected entities.
Indicator movement depends on how many edges/faces meet at
the particular entity the directional indicator is over.
Press 1-8 for bounding
box corners
Moves the anchor to each corner of the bounding box surrounding
the selected part. The bounding box is the smallest axis aligned
box that can enclose the object the user is pointing at.
Press 0 for bounding
box center
Moves the anchor to the center of the bounding box surrounding
the selected part.
CTRL Key When picking a location and a direction, users can hold down the
CTRL key to pick the location, then pick the direction. This is most
useful when the normal of the face youre trying to select isnt at the
location you want.
The Picking and Detach tools for the Anchor, Axis and Twist areas operate independently based on
the radio button selected in the Specify Orientation Tab (Anchor, Axis, Twist). For example, if the
Axis radio button is selected, the PICKING TOOL will enable the user to place an axis on an object
and the DETACH TOOL (if active) will enable the user to detach the existing axis from an object.
The user cannot select or detach any existing anchor points or twist directions when the Axis radio
button is selected, only axes.
Translations can also be applied manually in any direction within the TRANSLATION denition. A translation
will not affect the location of the anchor point, only the location of the Orientation Triad and attached object.
It is important to be aware of which of the three coordinate systems is selected in the CONTEXT denition
when applying a manual translation, since it may affect the proper placement of the geometry.
Similarly, rotations may also be manually dened within the ROTATION denition. The rotation, across the
angle specied within ANGLE, will be applied to the Orientation Triad (and attached object) at the anchor
XFdtd 7.3.0 Reference Manual
Creating Geometry 87
point, in the direction specied by the U
, V
and W
denitions. For example,the Anchor will be rotated
radians about the W
axis by dening
U
= 0
V
= 0
W
= 1
Angle = PI rad
If the denitions were changed to
U
= 1
V
= 0
W
= 1
Angle = PI rad
then U
and W
will be automatically adjusted to U
= 0.707107 and W
= 0.707107, since the resulting
rotation will rotate the orientation 0.707107 radians in the U
and W
directions.
The net movement of the Orientation Triad in the coordinate system will be
U +U
+U
rotation
V +V
+V
rotation
W +W
+W
rotation
The ANCHOR, AXIS and TWIST buttons are detailed below.
Orienting the Anchor
Figure 5.38 shows the ANCHOR editing dialog within Advanced Mode.
Figure 5.38: Modifying the location and orientation of the anchor
In Advanced mode, the anchor point is represented by a blue dot in the simulation space. It remains in
place regardless of rotations and translations that are applied to the Orientation Triad. When this dialog is
rst opened, U, V and W within the ANCHOR:FIXED POSITION section represent the location of the anchor
point in the Reference Coordinate System. Adjusting the location of the anchor point will adjust the location
of the Orientation Triad as well (although moving the Orientation Triad will NOT affect the position of the
anchor point.)
XFdtd 7.3.0 Reference Manual
88 Creating Geometry
Advanced Anchor Point Capabilities
Right-clicking an anchor point displays its context menu. The menu contains two items: DETACH ANCHOR
POINT and ADVANCED.
DETACH ANCHOR POINT: Selecting this item detaches the anchor point from the specied object.
ADVANCED: Selecting this item displays Advanced dialog window. This window enables the user to
parameterize the location of the anchor point. It contains two sections: Parameters and Offsets.
- Parameters: The Parameters section contains sliders that enable the user to make minute
adjustments to the parametric position of the anchor. If the anchor is attached to a surface of a part,
sliders U and V appear. If the anchor is attached to a parts edge, slider U appears. If the anchor is
attached to a vertex or the center of an edge, no sliders appear. U denes the parametric position of
the anchor along an edge. U,V denes the parametric position along a face or surface. Parameter
values always vary from 0 to 1 with 0.5 corresponding to the middle of the edge, surface or face.
- Offsets: The Offsets section enables users to offset the anchor point for X, Y and Z of the
Global Coordinate System. For more information on the Global Coordinate System, see Section
5.5.1.
Parameters dened in the PARAMETERS workspace window can be used as values in the Param-
eters section and the Offset section.
In the Parameters section, U and V are not the same as reference coordinates U and V.
Orienting the Axis
Figure 5.39 shows the AXIS editing dialog within Advanced Mode.
Figure 5.39: Modifying the orientation of the axis
The AXIS dialog controls the orientation of the axes of the anchor. The default orientation of the Orientation
Triad vectors are:
U: U = 0
V: V = 0
W: W = 1
These can be redened to assume any orientation. Changing the orientation of one axis will automatically
adjust the orientation of the other two axes since they must always exist at 90 degrees from one another.
XFdtd 7.3.0 Reference Manual
Creating Geometry 89
The DEFINE drop-down list allows you to specify which axis is associated with the direction dened in the
U, V and W orientation boxes.
Twisting the Axis
The twist axis denes a second direction for orthogonalizing the triad. Figure 5.40 shows TWIST editing
dialog within Advanced Mode.
Figure 5.40: Twist dialog
5.5.5 Orienting 2-D Sketches on the Sketching Plane
The correct placement of the Orientation Triad in relation to its corresponding parts is critical to some 3-D
modeling operations, especially during revolution and sweeping operations. It is important to understand
the functionality of the Orientation Triad in relation to the operation that is performed. The following two
examples show how the Orientation Triad should be placed about a 2-D cross section.
Orienting sketches for revolutions
Figures 5.41 through 5.44 demonstrate the placement of the Orientation Triad during a revolution operation.
Figure 5.41 shows a simple 2-D cross section sketched in the EDIT CROSS SECTION tab. Notice that the
sketch does not intersect any of the primary axes.
It is important that the 2-D sketch does not touch any axis of revolution, or else the revolution cannot
be performed.
Figure 5.42 shows the revolution of the circle about the V
-axis and Figure 5.43 shows the revolution of
the circle in the U
- and V
-directions. Figure 5.44 shows how the revolution operation is used to create
hollow or solid sphere from an open or closed semi-circle cross section, respectively.
XFdtd 7.3.0 Reference Manual
90 Creating Geometry
Figure 5.41: Orienting a 2-D cross section about an axis of revolution
Figure 5.42: Cross section revolved about the V
-axis
XFdtd 7.3.0 Reference Manual
Creating Geometry 91
Figure 5.43: Cross section revolved about the U
- and V
-axes
XFdtd 7.3.0 Reference Manual
92 Creating Geometry
Figure 5.44: Using (A.) open (hollow) and (B.) closed (solid) cross sections to (C.) create a sphere with the
Revolution operation
5.5.6 Using Locators to Orient Parts
A Locator is a triad that can be placed on a part or assembly to aid in its orientation. Locators are created
by right-clicking on a part and selecting Create New... Locator. This creates a Locator associated
with the selected part. By double-clicking on the Locator in the LOCATORS branch of the tree, the EDIT
LOCATOR tab will be activated which is used to modify the location and orientation of the Locator object.
Parts can be reoriented by matching their Locators. To do this, select two locators in the tree, then right-
click to show the context menu. Choose the Match Locators menu item. The Match Locators dialog is
shown, dening which part will be moved and which will remain xed in space. The SWAP ORDER button
can be used to reverse the default. The part that will be moved by default is determined by the selection
order.
XFdtd 7.3.0 Reference Manual
Chapter 6
Creating Materials
In this chapter, you will learn...
how to add materials to your XFdtd project
how to correctly dene materials and apply them to geometric objects
Once objects are created and situated correctly in the XFdtd simulation space, material denitions must be
added or else the project will not be considered valid. The tabbed windows within the MATERIAL EDITOR
interface are used to dene electric and/or magnetic materials based on their constitutive parameters. After
adding materials to the project, simply drag and drop the material in the PROJECT TREE onto the desired
geometry to apply it to that object.
6.1 Adding a New Material
To add a new material, right-click on DEFINITIONS: MATERIALS branch of the PROJECT TREE and
select NEW MATERIAL DEFINITION, as seen in Figure 6.1. XFdtd adds a MATERIAL object to this
branch and assigns it a color. The color is assigned from an existing color sequence, in conjunction with
examining the colors already assigned to existing materials to avoid colors that are already in use.
Depending on the project preferences, the MATERIAL EDITOR window will appear automatically. If not,
simply double-click on this object to bring up the editor. Similarly, double-click on any existing Material icon
to edit an existing material within the Material Editor.
See Section 4.1.2 for information about project preference denitions.
93
94 Creating Materials
Figure 6.1: Adding a New Material Denition to the project
Once the MATERIAL EDITOR window is open, enter the name of the material in the NAME dialog box.
Dene the TYPE of material as PHYSICAL or FREE SPACE. FREE SPACE is the most basic material
denition. Every other type of material is included within the PHYSICAL denition, in which case the
ELECTRIC and MAGNETIC types should be assigned in their respective drop-down lists.
There are ve electrical and magnetic material types available in XFdtd:
FREE SPACE
PERFECT CONDUCTOR
ISOTROPIC
DIAGONALLY ANISOTROPIC
ANISOTROPIC (ELECTRIC only)
Although frequency-independent materials require the least memory during calculations, there are some
cases in which frequency-independent materials are not appropriate. Frequency-dependent (or dispersive
materials) should be used in these instances. Some common examples of frequency-dependent mate-
rials are high water content materials such as human tissues and metals excited at optical frequencies.
XFdtd has the capability of simulating electric and magnetic Debye and Drude materials such as plas-
mas, Lorentz materials and anisotropic magnetic ferrites, as well as frequency-independent anisotropic
dielectrics and nonlinear diagonally anisotropic dielectrics. These additional sub-types are specied within
the ISOTROPIC, DIAGONALLY ANISOTROPIC and ANISOTROPIC denitions.
The following sections will detail the various types of materials.
6.1.1 Free Space
FREE SPACE is the most basic material. By default, all FDTD cells are initialized as free space, and the
elds at all cell edges are updated using the Free Space equations. This material sets relative permittivities
and permeabilities to one and conductivities to zero.
Figure 6.2 shows the MATERIAL EDITOR when the FREE SPACE material is dened. Notice that no
ELECTRIC or MAGNETIC tab is available, since both are dened as FREE SPACE material.
XFdtd 7.3.0 Reference Manual
Creating Materials 95
Figure 6.2: Dening a Free Space material
6.1.2 Perfect Conductors
A PERFECT CONDUCTOR has innite conductivity and all elds found within it are zero. It has the same
settings as the FREE SPACE material, as seen in Figure 6.2 above. It should typically be used as
an approximation when a good conductor is needed in an electromagnetic calculation and losses arent
important. Attempting to include the effects of a good conductor (rather than perfect conductor) may be
difcult since the wavelength inside the good conductor will become very small, requiring extremely small
FDTD cells to provide adequate sampling of the eld values inside the material. This can, however, be
overcome by checking the SURFACE CONDUCTIVITY box in the EDIT MATERIAL dialog.
You can read more about the SURFACE CONDUCTIVITY box in Section 6.1.3.4.
6.1.3 Electric Materials
6.1.3.1 Isotropic Materials
XFdtd includes several ISOTROPIC materials:
NONDISPERSIVE
DEBYE/DRUDE
LORENTZ
SAMPLED
NONLINEAR
Figure 6.3 shows the MATERIAL EDITOR when an ISOTROPIC material is dened. Note that only the
ELECTRIC tab is available since MAGNETIC is dened as FREE SPACE.
XFdtd 7.3.0 Reference Manual
96 Creating Materials
Figure 6.3: Dening an Electric material
Nondispersive. Nondispersive material properties do not vary with frequency. The continuous-time ex-
pressions of Maxwells equations for linear, isotropic, nondispersive materials discretized in XFdtd are:
E(r, t)
t
= _H(r, t) E(r, t) and
H(r, t)
t
= _E(r, t)
H(r, t)
where
represents the electric permittivity
represents the electric conductivity
represents the magnetic permeability
represents the magnetic conductivity
Nondispersive isotropic materials also display a GOOD CONDUCTOR control. This control effects whether
the material is considered a Good Conductor (i.e. high-conductivity) material for the purposes of XACT
meshing (see Chapter 8.3.4). The default Automatic setting denes any material with a conductivity of
at least 100 S/m as a Good Conductor; however, the On and Off settings can be used to override that
behavior.
XFdtd 7.3.0 Reference Manual
Creating Materials 97
Figure 6.4: Dening a Nondispersive material
Debye/Drude. For a DEBYE/DRUDE material, the electrical CONDUCTIVITY () in
S
m
, INFINITE FRE-
QUENCY RELATIVE PERMITTIVITY (
), NUMBER OF POLES, STATIC RELATIVE PERMITTIVITY (
r
) and
RELAXATION TIME () in seconds must be specied. For a DEBYE material, must equal zero. A non-zero
conductivity value results in a DRUDE material.
This is discussed in detail in Chapter 8 of the Kunz and Leubbers text [1].
Figure 6.5: Dening a Debye/Drude material
These parameters cannot be set arbitrarily or instability can occur. One constraint is that the XFdtd timestep
must be small enough to accurately calculate the transient behavior of the material. If the XFdtd timestep
is three percent of the relaxation time or smaller, the time variation of the material parameters should be
sufciently resolved. Typically, the XFdtd timestep is a very small fraction of the relaxation time. In order to
be clear about the signs in the following discussion, note that we are using the engineering time variation
of:
jt
and we are dening the complex permittivity as:
XFdtd 7.3.0 Reference Manual
98 Creating Materials
=
For the XFdtd calculation to be stable, the imaginary (loss) part (
) of the complex permittivity, including the
effect of the conductivity term, must be positive for all frequencies from zero frequency to innite frequency.
This condition results in a passive material. If
is negative, then the material has gain and the XFdtd
calculation will become unstable as the eld amplitudes grow.
See equation 8.29 of the Kunz and Leubbers text [1].
For a DEBYE material ( = 0), stability is assured by setting
r
to a larger value than
. In order to
have realistic behavior at high frequencies,
should be no less than one and should not be much larger
than one. Thus the condition for strictly DEBYE material to be stable is:
r
>
= 0
If is not zero, then the material has DRUDE behavior. There are different conditions that can be satised
for the imaginary part of the complex permittivity to be positive so that XFdtd produces stable results. If the
static permittivity is greater than the innite frequency permittivity then can have any positive value. This
results in the simplest set of conditions for a stable DRUDE Material:
r
>
0
These conditions are too restrictive to allow general DRUDE materials to be included in XFdtd. The more
general DRUDE conditions are:
1
If (
r
<
), then:
0
otherwise: 0
where
0
is the FREE SPACE PERMITTIVITY of 8.854e-12
F
m
.
More general conditions for DRUDE materials can be determined from the discussion in Chapter
8, Section 3 the Kunz and Leubbers text [1].
Lorentz. Stability in LORENTZ materials should be obtained as long as CONDUCTIVITY 0 and the
XFdtd timestep is 3% of the relaxation time or less. The limits on the material parameters are:
0
S
m
ResonantFrequency () > 0
DampingCoefficient > 0
XFdtd 7.3.0 Reference Manual
Creating Materials 99
Figure 6.6: Dening a Lorentz material
Sampled. This material allows the user to enter relative permittivities and conductivities sampled at vari-
ous frequencies.
The conductivity and permittivity of the material are interpolated using EVALUATION FREQUENCY from the
data provided below. The EVALUATION FREQUENCY frequency should be roughly in the middle of the
frequency range of interest. If the conductivity and/or permittivity vary signicantly over your range of
interest, your results, such as S-Parameters, may deviate from what you would obtain by using a sinusoidal
waveform at specic frequencies.
Note that this is not a dispersive material and will not automatically be converted to one.
Figure 6.7: Dening a Sampled material
Nonlinear. The relative permittivity of a nonlinear isotropic dielectric material satises:
r
=
r2
+
r1
r2
1 +a
1
[ E [ E
s
E
0
2
+a
2
[ E [ E
s
E
0
4
+a
3
[ E [ E
s
E
0
6
Where
r
is relative permittivity
XFdtd 7.3.0 Reference Manual
100 Creating Materials
E is instantaneous cell edge E-eld
r1
is static (low [ E [ ) relative permittivity
r2
is innite [ E [ relative permittivity
E
s
is the E magnitude above which the material becomes non-linear
E
0
is a scaling term
a
1
, a
2
and a
3
are coefcients
Figure 6.8: Dening a Nonlinear material
6.1.3.2 Diagonally Anisotropic
The denitions for a DIAGONALLY ANISOTROPIC are equivalent to those corresponding denitions de-
tailed for ISOTROPIC materials, except the denitions in each of the principle directions are independently
specied.
6.1.3.3 Anisotropic
Frequency-independent ANISOTROPIC materials are dened in XFdtd by the relative permittivity,
, and
CONDUCTIVITY,
, tensors.
XFdtd 7.3.0 Reference Manual
Creating Materials 101
Figure 6.9: Dening an Anisotropic material
The parameters below CONDUCTIVITY represent the terms of
and the parameters below Permittivity
(Innite Frequency) represent the terms of
as follows:
x
x
xy
xz
yx
yy
yz
zx
zy
zz
yxx
yxy
yxz
yyx
yyy
yyz
yzx
yzy
yzz
The conductivity and permittivity for frequency-independent anisotropic dielectric materials are represented
by
and
, unlike the equations for linear, non-dispersive, frequency-dependent, isotropic materials. These
are used in the time-domain FDTD update equations in place of and :
E(r, t)
t
= _H(r, t)
E(r, t)
6.1.3.4 Note on Complex Permittivity, Loss Tangent and Surface Conductivity Correction
Complex permittivity. The value of complex permittivity may need to be calculated for XFdtd for some
materials. The real part of the complex permittivity may be used for the relative permittivity. The conductivity
can be calculated from the imaginary part of the complex permittivity by multiplying by a desired output
frequency value (in radian frequency), as shown by:
=
o
o
Loss tangent. The loss tangent can be entered directly into XFdtd when it is known, typically for good
dielectrics. The engine can then calculate the conductivity as a function of frequency using:
XFdtd 7.3.0 Reference Manual
102 Creating Materials
eff
=
o
tan
Surface conductivity correction. In the case of a frequency-dependent conductor, the SURFACE CON-
DUCTIVITY CORRECTION box can be checked to correct the conductivity of a material for a single frequency
of a sinusoidal excitation. This is necessary in cases where the penetration and loss in good conductors
needs to be included in the calculation. Enabling this option allows for the reduction of wavelength in these
materials without reducing the cell size to maintain the 10
cell
wavelength
limit.
6.1.4 Magnetic Materials
XFdtd also includes several types of magnetic materials. Many of these materials are simply the magnetic
counterpart to the dielectrics described in the Electric Materials section (Section 6.1.3.) All restrictions
noted in the Electric Materials section apply to their magnetic counterparts.
Figure 6.10 shows the MATERIAL EDITOR when a Magnetic ISOTROPIC material is dened. Note that
only the MAGNETIC tab is available since ELECTRIC is dened as FREE SPACE. If ELECTRIC was dened
as another type, a ELECTRIC tab would be available as well.
Figure 6.10: Dening a Magnetic material
6.1.4.1 Isotropic
Nondispersive.
See Nondispersive under the electric materials section above (6.1.3.1.)
Debye/Drude.
See Debye/Drude under the electric materials section above (6.1.3.1.)
XFdtd 7.3.0 Reference Manual
Creating Materials 103
Magnetized Ferrites. The rst parameter related to magnetized ferrites is the APPLIED FIELD, (H
o
.)
Enter its value in units of
A
m
. This number will be used to calculate the Larmor precession frequency (
o
),
o
= H
o
where is the gyromagnetic ratio (2.21x10
5
m
C
.)
Next, enter the INTERNAL MAGNETIZATION (M
o
) in units of T. This number is used to calculate the satu-
ration frequency (
m
),
m
=
M
o
o
.
Next, use the DAMPING COEFFICIENT to account for damping in the ferrite or of any absorption of power
due to the ferrite. Finally, enter the direction of the biasing eld using the spherical direction elds THETA
and PHI.
There are several informative references that discuss the form of the permeability tensor used for
the ferrites [9, 10, 11, 12]. (The rst two references do not discuss the damping coefcient.)
See the Kung text for parameters for some commercially available ferrites [12].
Figure 6.11: Dening an Magnetized Ferrite material
Sampled.
See Sampled under the electric materials section above (6.1.3.1.)
Nonlinear.
See Nonlinear under the electric materials section above (6.1.3.1.)
6.1.4.2 Diagonally Anisotropic
See Diagonally Anisotropic under the electric materials section above (6.1.3.2.)
XFdtd 7.3.0 Reference Manual
104 Creating Materials
6.1.5 Thin Wire Material
XFdtd includes THIN WIRE material for use in in special situations where a wire with a radius much smaller
than the cell size is required. In most cases, standard PEC material will serve well as a wire. However,
in cases where the wire radius is important to the calculation and is less than one fourth the length of the
average cell edge, the thin wire material may be used to accurately simulate the correct wire diameter.
Figure 6.12: Thin Wire dialog window
Thin wire materials are subject to several restrictions due to the special modications they require on the
eld update equations. Thin wires may not meet at 90 degree angles, and they may not be located on
adjacent cell edges. Attaching thin wire materials end-to-end is the desired method of using this material
type. Also, thin wires may not be staircased as this will lead to instabilities in the calculation.
If a feed or port will be connected to a thin wire, the cell edge at the feed should also be thin wire material,
not free space. For example, if a dipole antenna is simulated in thin wire material, the feed gap should
also be thin wire. Failing to use thin wire material in the feed gap will lead to less accurate results. If you
do add a feed or port to thin wire materials, you may not specify inductance or capacitance values to that
port because these will interfere with the thin wire calculation. However, resistor values (series or parallel)
may be used.
Using thin wires is applicable only in very rare circumstances. XFdtd does not provide validity checking
for its applicability until the simulation is run. If, at that point, the thin-wire approximation is invalid, the
XFdtd 7.3.0 Reference Manual
Creating Materials 105
simulation will fail.
Thin wire material is only available in certain electrical and magnetic material combinations. In all cases,
the Type selector (appears on the Electrical tab) of the electrical material must be set to Perfect Conductor.
The following table contains appropriate Thin Wire combinations.
Table 6.1: Thin Wire Materials
Electrical Type Magnetic Type
Isotropic Free Space
Diagonally Anisotropic Free Space
Isotropic Perfect Conductor
Diagonally Anisotropic Perfect Conductor
Isotropic Isotropic
Diagonally Anisotropic Isotropic
Isotropic Diagonally Anisotropic
Diagonally Anisotropic Diagonally Anisotropic
6.2 Appearance
Use the APPEARANCE tab to assign the aesthetic properties of each dened material. Colors and other
properties can be assigned to the faces, edges and vertices of objects that contain the material so that they
can be easily distinguished from other materials in the project.
6.3 Physical Parameters
The PHYSICAL PARAMETERS tab governs the denitions most commonly associated with biological tis-
sue. These denitions are thus necessary only when performing biological calculations. These values are
computed automatically for tissues in the Remcom high delity meshes.
6.4 Material Visibility
XFdtd offers the user the ability to toggle the visibility of materials. It is important to know that a material
set as invisible will hide all parts dened by that material in both the geometry space and the mesh.
To toggle the visibility of a material, right-click on the material in the PROJECT TREE and select SET
VISIBLE, SET INVISIBLE or SET ONLY THIS MATERIAL VISIBLE, as seen in Figure 6.13.
XFdtd 7.3.0 Reference Manual
106 Creating Materials
Figure 6.13: Setting the visibility of a material
All parts that are made invisible by an invisible material are easily identied in the PARTS LIST.
See Section 4.2.1 for more on the Parts List.
XFdtd 7.3.0 Reference Manual
Chapter 7
Circuit Components, Waveguides,
External Excitations and Voltage Points
In this chapter, you will learn about...
adding passive and active circuit elements to your XFdtd project,
adding excitations, such as plane waves and Gaussian beams,
adding waveguide interfaces (ports and terminations),
adding static voltage points.
This chapter describes how to create and dene valid components, waveguide boundaries, and excitations
in an XFdtd project.
CIRCUIT COMPONENTS are discrete components which are added to the geometry. Examples include
resistors, capacitors, inductors, voltage sources, current sources, switches and diodes. Denitions for the
components are created in the CIRCUIT COMPONENT DEFINITION EDITOR.
Waveguide boundaries are matched terminations and ports for guided wave structures, including rectan-
gular, circular, microstrip, stripline, coplanar, and many others. The boundaries are rectangular regions,
usually placed at or near an end of a guided wave structure. They can be placed anywhere within the
problem space but must be oriented perpendicular to a principle axis.
There are four primary input excitation forms in XFdtd. The rst type of excitation can be applied at any
discrete location with a voltage or current source. The second is a modal excitation through a waveguide
port. The third and fourth excitations are applied externally in the form of incident PLANE WAVES for
scattering calculations, or GAUSSIAN BEAMS for optical frequency calculations. The later two excitations
are congured using the PLANE WAVE EDITOR and GAUSSIAN BEAM EDITOR.
The WAVEFORM EDITOR governs the time variation of all the types of excitations. A WAVEFORM may
be dened as various types of pulses for broadband calculations, a sinusoidal source, or a user-dened
waveform. A waveform denition must be applied to a dened excitation for it to be valid.
107
108 Circuit Components, Waveguides, External Excitations and Voltage Points
STATIC VOLTAGE POINTS are inputs to the Laplace static solver which initializes E elds of PEC edges
before the FDTD computation starts. Static voltage points are created and parameters are set by right
clicking in the STATIC VOLTAGE POINTS branch of the Project Tree.
7.1 Component Tools
Located in the rst drop-down menu of the GEOMETRY workspace window, the COMPONENT TOOLS
dialog allows users to add discrete components to the XFdtd project. These components include voltage
sources, current sources, feeds, lumped resistors (R), capacitors (C), inductors (L), diodes, non-linear
capacitors and switches. Discrete sources (such as voltage and current sources) are locations at which the
electric eld is modied by the addition of some type of input waveform. This dialog is also used to set the
properties of each component, such as spatial orientation, polarity and alignment.
Denitions such as resistance, inductance, capacitance, etc. are specied in the CIRCUIT COMPONENT
DEFINITION EDITOR so that they can be reused for multiple components if necessary. To access this editor,
navigate to the DEFINITIONS: CIRCUIT COMPONENT DEFINITIONS branch of the PROJECT TREE and
double-click on the components CIRCUIT COMPONENT DEFINITION object.
Figure 7.1 shows the various components available within the COMPONENT TOOLS dialog.
Figure 7.1: Adding a new component with Component Tools
7.1.1 Adding a New Component
Once COMPONENT TOOLS is visible in the rst-drop down button of the GEOMETRY workspace window,
clicking CREATE WITH NEW will prompt a drop-down menu to appear. This menu includes:
PASSIVELOAD FEED SWITCH
NON-LINEAR CAPACITOR DIODE
Selecting any of these components will prompt a similar series of tools to place the desired component into
the simulation space. The following sections will detail the denitions associated with these tools.
For more information about the discrete sources, refer to Section 7.2.
CIRCUIT COMPONENTS are also added by right-clicking in the PROJECT TREE as in Figure 7.2.
XFdtd 7.3.0 Reference Manual
Circuit Components, Waveguides, External Excitations and Voltage Points 109
Figure 7.2: Accessing the Component Tools dialog from the Project Tree
Connections tab
Discrete sources are placed along a cell edge on which the electric eld is modied by the addition of some
type of input waveform. The X, Y and Z values dened in the CONNECTIONS tab specify the location of
the desired cell edge in the mesh. Users may enter this data manually in the respective elds or use the
DETATCH TOOL, PICKER and MODIFY tools to dene the appropriate data points.
DETATCH TOOL: The Detach tool enables the user to detatch an endpoint of a discrete source
from the geometric object to which it is attached. This tool is only available if the user placed one
or both endpoint(s) with the Picker tool. When detatched from the object, the endpoint will not move
when the object moves or is modifed (changes in extrude length, for example.)
PICKER TOOL: The Picker tool provides an alternate way for the user to place a discrete source.
By associating an endpoint with a specic location on the geometry of a part, the discrete component
will move (expand or contract) if the part moves. To use the Picker Tool, click the icon by Endpoint
1 and place the rst endpoint on the part. Then, click the icon by Endpoint 2 and place the second
endpoint on the part.
MODIFY TOOL: The Modify tool enables the user to exert pinpoint control over the location of the
discrete source. It contains two sections: Parameters and Offsets.
- Parameters: The Parameters section contains two sliders, U and V that enable the user to
make minute adjustments to the location of the endpoint of a discrete source in the x- and y-planes.
- Offsets: The Offsets section enables users to offset the endpoint of a discrete source for X, Y
and Z.
Figure 7.3: Editing component connections
XFdtd 7.3.0 Reference Manual
110 Circuit Components, Waveguides, External Excitations and Voltage Points
Properties tab
In the PROPERTIES tab, the name of the component, direction, and polarity is dened. The component(s)
can be aligned with either the X-, Y - or Z-axes, by selecting X, Y or Z, respectively. Otherwise, the default
AUTO selection will automatically align the component based on ENDPOINT 1 and ENDPOINT 2 dened in
the CONNECTIONS tab.
The user can include the component in the mesh or assign the component as a port by checking INCLUDED
IN MESH or THIS COMPONENT IS A PORT, respectively. When the latter is selected, XFdtd will automatically
add a PORT sensor at this location.
Keep in mind that a port that contains only passive components cannot be the active port.
If lumped reactive elements are used in an active port specication, the resulting S-Parameters,
though valid for the complex system impedances dened, will not correspond to the (usually 50 ohm-
based) S-Parameters that would be measured for the system on a network analyzer.
See Section 10.5 for more about port sensors and the data that they collect.
Clicking the ADVANCED button displays several additional controls that affect the generation of the com-
putational grid in the vicinity of the component. The EVENLY SPACED IN ORTHOGONAL DIRECTIONS check
box enforces locally uniform grid cell sizes at the location of the component in each of the two directions
perpendicular to the component in the mesh. For instance, if the component is Z-directed, enabling even
spacing will cause the X grid cell sizes to be equal and the Y grid cell sizes to be equal on all cells adjacent
to the component in the mesh. As this typically reduces the size of grid cells in the vicinity of the compo-
nent, it is unchecked by default and should be left off except in special cases. The ENABLE FIXED POINT
ON ENDPOINT 1 and ENABLE FIXED POINT ON ENDPOINT 2 checkboxes allow you to instruct the Grid to
pass X-, Y-, and Z-directed grid lines through the location of the given endpoint.
Figure 7.4 displays the PROPERTIES tab for editing a feed.
Figure 7.4: Editing component properties
If a component is added before it is dened in the CIRCUIT COMPONENT DEFINITION EDITOR, a
default denition will be created so that the component is valid. To edit its properties, double-click
on this default denition under the DEFINITIONS branch. Likewise, if the component requires a
waveform denition, a default denition will be added to this branch.
XFdtd 7.3.0 Reference Manual
Circuit Components, Waveguides, External Excitations and Voltage Points 111
7.1.2 Adding a Component Using an Existing Denition
The CREATE WITH drop-down menu functions similarly to the CREATE WITH NEW drop-down menu
described above except that a pre-existing component denition is applied to the component that is to be
added. For this reason, the CREATE WITH menu is not active until a component denition has already
been created within the CREATE WITH NEW dialog- it is a list all of the pre-existing component denitions
that have already been added to the project. This menu makes it easy to add identical components to a
project.
7.1.3 Component Visibility
XFdtd offers the user the ability to toggle the visibility of components. Unlike Materials, when a component
is set as invisible it is only hidden in the geometry space. It is not hidden in the mesh. To hide a component
from the mesh, un-mark the INCLUDE IN MESH checkbox.
To toggle the visibility of a component, right-click on the component in the PROJECT TREE and select
either SET VISIBLE, or SET INVISIBLE, as seen in Figure 7.5.
Figure 7.5: Setting the visibility of a component
7.2 Circuit Component Denition Editor
The CIRCUIT COMPONENT DEFINITION EDITOR is used to dene the parameters associated with dis-
crete components. Components such as voltage sources, current sources, feeds, lumped resistors (R),
capacitors (C), inductors (L), diodes, nonlinear capacitors and switches are dened in this window.
It is important to recognize the purpose of the COMPONENT TOOLS interface versus that of the CIRCUIT
COMPONENT DEFINITION EDITOR. The former places the physical component into the project (and cre-
ates an object in the PROJECT TREE that represents the actual component), while the latter creates a
XFdtd 7.3.0 Reference Manual
112 Circuit Components, Waveguides, External Excitations and Voltage Points
CIRCUIT COMPONENT DEFINITION object for the parameters of that component (or components) that can
be used over and over again by dropping it onto multiple components.
The CIRCUIT COMPONENT DEFINITION EDITOR is accessed by double-clicking on any object found in
DEFINITIONS: CIRCUIT COMPONENT DEFINITIONS branch. Figure 7.6 shows the sample setup for a
feed. Note that the TYPE of component determines the diagram in the editor.
Figure 7.6: The Circuit Component Denition Editor
7.2.1 Passive Load
When a component with no source is desired, the user may create it by selecting PASSIVE LOAD. Passive
components include lumped resistors (R), inductors (L) and capacitors (C). Since passive lumped loads do
not radiate energy, they may be added to the calculation when either PLANEWAVE or GAUSSIANBEAM
excitations are selected.
See Sections 7.5 and 7.6 for more about these excitations.
The RLC elements lumped at component locations can be combined in several congurations:
The All Series conguration places a resistor, an inductor, and a capacitor in series. Each of these
RLC elements are optional, and can be removed (shorted) by setting the appropriate element pa-
rameter to 0. For instance, the series capacitor can be removed by entering a capacitance of 0 F,
resulting in a resistor in series with an inductor.
XFdtd 7.3.0 Reference Manual
Circuit Components, Waveguides, External Excitations and Voltage Points 113
The All Parallel conguration places the resistor, inductor and capacitor in parallel with each other.
Each of these RLC elements are optional and can be removed by setting the appropriate element
parameter to 0. For instance, the parallel inductor can be removed by entering an inductance of 0
H, resulting in a resistor in parallel with a capacitor.
The RL [[ C conguration places the series combination of resistor and inductor in parallel with
a capacitor. This arrangement may be useful for modelling a non-ideal inductor that includes the
effects of wire resistance and self-capacitance. In this conguration, none of the RLC elements are
optional, and all element parameters must be specied with values greater than zero.
The selected conguration is shown schematically in this window. Regardless of the conguration, the
resulting lumped impedance acts upon a single FDTD mesh edge.
There are two ways the RLC values can be specied. Both methods result in a single set of RLC values
being used for simulation. The rst, a NORMAL RLC specication, is appropriate when the equivalent circuit
can be represented as constant RLC values over all frequencies. Figure 7.7 shows a PASSIVE LOAD with
a NORMAL RLC Specication.
Figure 7.7: Editing a normal load within the Circuit Component Denition Editor
The second specication method, SAMPLED, is intended to represent a component whose equivalent RLC
values are frequency dependent. The single set of RLC values to be used for simulation is determined by a
linear interpolation between the samples using an evaluation frequency. This frequency should be near the
middle of the frequency range of interest to match the impedance response as closely as possible for the
entire band. If the characteristic impedance of the circuit using interpolated RLC values varies signicantly
over the frequency range of interest, the use of multiple sinusoidal runs instead of a single broadband run
is recommended to ensure validity of results. Figure 7.8 shows a PASSIVE LOAD with a SAMPLED RLC
specication.
XFdtd 7.3.0 Reference Manual
114 Circuit Components, Waveguides, External Excitations and Voltage Points
Figure 7.8: Editing a sampled load within the Circuit Component Denition Editor
Note on displacement current and lumped elements
There are physical limitations to the lumped element approximation in FDTD. Each FDTD mesh cell in-
cludes a volume of free space. That free space volume has capacitance, and a displacement current
ows through it. If a lumped RLC element is specied that results in a high impedance, the free space
displacement current may be signicant relative to the current through the lumped elements in XFdtd. In
this situation, if the displacement current is neglected, the result is non-physical and Maxwells equations
cannot be satised. So for lumped element calculations, the displacement current is included even though
the corresponding mesh cell capacitance is not indicated on the port circuit schematic.
To determine the relative signicance of the displacement current, one can calculate the capacitance
of the FDTD mesh cell. For a Z-directed component, the capacitance of the cell is given by
x
z
,
where
x
,
y
, and
z
are the mesh cell dimensions and the permittivity of the material at that
cell location, usually that of free space, 8.854e-12
F
m
.
This is discussed on page 192 of the Kunz and Luebbers FDTD book [1].
As long as the impedance of this mesh cell capacitor is large compared with the impedance of the RLC
lumped element circuit, its inclusion in the XFdtd calculation has a negligible effect. If the RLC lumped
element circuit has an impedance comparable or larger than the mesh cell capacitance, then the inclusion
of this capacitance keeps the result stable and physically correct.
For calculating impedances, a frequency corresponding to the sine wave frequency or the highest
frequency of interest within the spectrum of the excitation waveform should be used.
Similarly, a lumped inductor should not be less than the inductance of the FDTD cell, given by
4
,
where is the permeability of that point in space and is the mesh cell length in the direction of
the inductor.
XFdtd 7.3.0 Reference Manual
Circuit Components, Waveguides, External Excitations and Voltage Points 115
7.2.2 Feed
An active source, or FEED, usually refers to an active component together with any passive components
at the same cell edge. An active component is a cell edge on which the electric eld is modied by the
addition of some type of input waveform. Voltage and current sources are active components.
Series and Parallel congurations of RLC components are available in conjunction with a voltage or current
source. The choice of Series or Parallel for RLC Arrangement affects only the conguration of the RLC
elements, and not their relation to the source. As such, the (series or parallel) RLC load is always in series
with a voltage source or in parallel with a current source.
The amplitude of the sources input waveform may be specied here, as well as the polarity. The phase of
the source may be specied if the input waveform is a sinusoid. Otherwise this option will be unavailable.
The amplitudes specied for all voltage and current sources are peak values, not RMS.
A time delay may also be specied for voltage and current sources when a AUTOMATIC, GAUSSIAN,
GAUSSIAN DERIVATIVE or MODULATED GAUSSIAN waveform is used. The time delay is specied in
timesteps and is applied to the beginning of the source waveform. For example, if a time delay of 200
timesteps is specied for a given source port, the input waveform at that port will begin 200 timesteps later
than the dened waveform. This functionality allows for any number of Gaussian excitations to be applied
at different times throughout a simulation.
The voltage across the FDTD mesh edge (electric eld times edge length) and the FDTD mesh edge
current include the effects of both the RLC components at that mesh edge and the voltage/current source.
This is illustrated in Figure 7.9 for a voltage source, V
s
, in series with a source resistance, R
s
. The
voltage across the FDTD mesh edge is determined by the voltage source in combination with the source
resistance, so that the mesh edge voltage differs from the source voltage by the voltage drop across the
source resistance.
Figure 7.9: Feed schematic, including FDTD mesh edge voltage, V, and current, I
7.2.2.1 Multiple Voltage and/or Current Sources
For calculations with multiple voltage and/or current sources, such as antenna arrays or multi-port S-
Parameter calculations, multiple feeds may be specied. They are specied in the SIMULATIONS
workspace window before the calculation is run.
For more about setting up an S-Parameter simulation, see Section 11.1.1.
For antenna calculations, all feeds are normally excited; however, for S-Parameter calculations only one
feed can be excited for a particular XFdtd calculation. For broadband feeds, each source function must
XFdtd 7.3.0 Reference Manual
116 Circuit Components, Waveguides, External Excitations and Voltage Points
have the same pulse width but may have different amplitudes. Alternatively, they may all use the same
user-supplied le of voltage versus time. The polarity can be adjusted by clicking the desired button.
This may be useful in controlling the sign of the phase terms in S-Parameter calculations. For each feed,
independent source resistances may be specied. For sinusoidal excitations, each feed can be specied
with a different magnitude and phase.
7.2.2.2 Specifying the Source Resistance
For most XFdtd calculations, active sources will consist of a voltage source with a series source resistance.
This is the default conguration for feeds. The default value for the source resistance is 50 , since that is
the most common reference. If an S-Parameter calculation is made, the S-Parameters will be in reference
to the port resistance.
S-Parameters can be calculated for any reference impedance by changing the value of the resistance
at each port.
If the value of the source resistance is not determined by the desired S-Parameter reference, then for most
calculations the source resistance should be chosen to match the structure being driven. This will strongly
excite the structure and also dissipate resonances most efciently. For example, for a microstrip with 50
characteristic impedance, a source resistance of 50 would typically be a good choice.
For antenna calculations, determining a good approximation to an actual antenna feed is not always simple.
Many antennas are fed with coaxial cable. For most XFdtd calculations the coaxial cable itself need not be
meshed because it is only used to feed the antenna, and the elds inside of it are not of primary interest.
The simplest approach to simulating this is to locate a port in line with the center conductor of the coaxial
cable where the cable is connected to the antenna. The impedance calculated by XFdtd will then be at this
point in the antenna.
The port resistance typically should be set equal to the characteristic impedance of the coaxial cable
used to feed the physical antenna. This will automatically refer S-Parameters to this resistance value.
To reduce the number of timesteps needed for the transients to dissipate for broadband calculations, include
a source resistance equal to the characteristic impedance of the coaxial cable being approximated. This is
similar to driving an actual circuit or antenna using a matched source.
For some situations, it is desirable to match a voltage or current source to a reactive load. In this situation,
the RLC capabilities of XFdtd components can be utilized.
If the coaxial cable or other feed geometry is important to the calculation, XFdtd may be used to mesh the
cable itself. In this situation it is important to determine the characteristic impedance of the coaxial cable
as meshed, and to match the port resistance to the characteristic impedance.
Another important advantage to including a source resistance is reducing the number of FDTD timesteps
necessary for convergence of the electromagnetic calculation. This is especially important for resonant
devices, such as many antenna and microstrip circuits. With a hard source consisting of a voltage source
without series resistance, a resonant microstrip antenna may require 64,000 timesteps for the transients to
dissipate. The addition of a source resistance might reduce this to 4,000 timesteps. Similar time savings
may be encountered for microwave circuits.
XFdtd 7.3.0 Reference Manual
Circuit Components, Waveguides, External Excitations and Voltage Points 117
7.2.3 Diode
A DIODE can be dened by specifying the following:
SATURATION CURRENT (I
s
)
JUNCTION POTENTIAL (V
j
)
DEPLETION CAPACITANCE at zero bias (C
j0
)
the sum of TRANSIT TIME (
d
) for holes and electrons
EMISSION COEFFICIENT (n)
junction GRADING COEFFICIENT (m)
the FORWARD COEFFICIENT (FC), which determines when the junction is heavily forward biased
For stability consideration, voltages applied to the diode should not exceed 15 volts.
Further information regarding the FDTD diode formulation may be found in [13].
Figure 7.10 shows editing dialog for a DIODE within the CIRCUIT COMPONENT DEFINITION EDITOR.
Figure 7.10: Editing a diode within the Circuit Component Denition Editor
7.2.4 Nonlinear Capacitor
The NON-LINEAR CAPACITOR contains parameters which correspond to the following equation:
C = C
2
+
C
1
C
2
1 +a
1
(
[ V [ V
s
V
0
)
2
+a
2
(
[ V [ V
s
V
0
)
4
+a
3
(
[ V [ V
s
V
0
)
6
where
C is instantaneous cell edge capacitance
V is instantaneous cell edge voltage
XFdtd 7.3.0 Reference Manual
118 Circuit Components, Waveguides, External Excitations and Voltage Points
C
1
is static (low [ V [ ) capacitance
C
2
is innite [ V [ capacitance
V
s
is voltage magnitude
V
0
is a scaling voltage
a
1
, a
2
and a
3
are coefcients
A non-linear capacitor may be combined with a parallel resistor.
Figure 7.11 shows editing dialog for a NON-LINEAR CAPACITOR within the CIRCUIT COMPONENT DEF-
INITION EDITOR.
Figure 7.11: Editing a nonlinear capacitor within the Circuit Component Denition Editor
7.2.5 Switch
A special feature of XFdtd is its ability to include timed and programmable SWITCH components. This
allows a change in the conguration of the geometry during a calculation. Any number of switches may
be introduced into the geometry, with each switch being specied as a separate component. Switch states
may be changed only once during a calculation.
The initial state of the switch, whether open or closed, may be specied as well as the timestep where
the switching action begins. The switching action is spread over a variable number of timesteps to reduce
switching transients. The switch transition should on the order of 60 timesteps.
To dene the properties of the switch, select OPEN or CLOSED to dene the switchs initial state in the
CIRCUIT COMPONENT DEFINITION EDITOR. Press to add a transition and dene the START TIME,
DURATION and TRANSITION type of the switch by double-clicking on the default values provided in the chart
in the editor.
Figure 7.12 shows editing dialog for a multiple transition SWITCH within the CIRCUIT COMPONENT
DEFINITION EDITOR.
XFdtd 7.3.0 Reference Manual
Circuit Components, Waveguides, External Excitations and Voltage Points 119
Figure 7.12: Editing a switch within the Circuit Component Denition Editor
A switch may be programmed to allow multiple open/close transitions during a simulation by adding sub-
sequent entries to this initial denition. A switch transition consists of the timestep at which the switch will
activate and the duration (in timesteps) that the Gaussian switching function will be applied. Simply click
the button found above the denitions chart to add one or more switch transitions and dene the START
TIME and DURATION that the transition will occur. The transition type will be automatically generated based
on the start time of each transition. Furthermore, the SORT button will automatically sort the transition from
the earliest to latest occurring state.
During the switch transition, the electric eld at the switch is changed from the open switch value to zero
when closed (or vice versa) following a Gaussian function. This method provides stability for the XFdtd
calculation. In order to apply the Gaussian switching function, the value of the electric eld at the switch
location is rst calculated as if the switch were not present. This value is then multiplied by the Gaussian
function with the appropriate argument based on the time since the switch state was changed. For a closed
switch, the multiplier is zero, for an open switch it is one, and for intermediate times during the transition
the value is that for the normalized Gaussian function. For this reason, the function of the switch depends
on the material that exists at the mesh location. Usually this is free space, but it might also be dielectric.
The use of timed switches is for situations where only the actual transient results directly calculated by
XFdtd are of interest. The introduction of the switching action violates the assumptions of linear system
theory, so that applying Fourier transformations to the transient results produced in an XFdtd calculation
with one or more switches which change state will not result in valid impedances, S-Parameters, steady-
state far-zone elds or other results involving Fourier transformation, even if the transient results nally
decay to zero. Broadband far-zone elds will be valid, however.
7.3 Waveguide Tools
The waveguide tools provide methods for adding a matched termination and modal ports to waveguides.
Here we use the broad denition of a waveguide as a structure which guides waves, including the classic
conducting pipe ([14, ch. 8], [15, ch. 8] and many others), coplanar waveguide, coaxial and differential
transmission line, stripline, and microstrip. Figure 7.13 shows three of many types of waveguides. These
XFdtd 7.3.0 Reference Manual
120 Circuit Components, Waveguides, External Excitations and Voltage Points
structures could be built with the GEOMETRY TOOLS (Section 5) or imported from CAD. They would
appear under the Parts branch of the PROJECT TREE.
(a) Coax (b) Microstrip (c) Rectangular Waveguide
Figure 7.13: Some Guided Wave Structures
The WAVEGUIDE EDITOR described in this section denes an interface for a waveguide, usually placed
near an end of a waveguide structure to act as a matched termination for the waveguide and to optionally
contain one or more ports, which can excite specic modes and act as sensors for those modes. Each
port is associated with a chosen mode of the waveguide, but an interface can have more than one port.
Modes are found by an Eigensolver by treating the cross section of the waveguide at the interface as if it
were part of an innitely long structure of that cross section. Waveguides may be excited by signals from
discrete voltage or current sources which are described in Component Tools (7.1), or at their boundaries
with specied modes using the waveguide ports described in the Waveguide Port Specication Tab (7.3.4)
in this section. See section (7.4) for information on which type of excitation port to use in a particular
situation. Note that waveguide ports are modal, i.e. specic to a specied mode and discrete components
are nodal, i.e. specic to the location regardless of what mode(s) are incident on them, and that discrete
ports and waveguide ports cannot be used together in the computation of S-Parameters.
(a) Magic Tee with Interfaces (b) Waveguide Interface
Figure 7.14: Magic Tee and Waveguide Interface
As an example of how waveguide interfaces might be used, Figure 7.14a shows a magic tee with waveg-
uide interfaces, shown in red or green, at all four terminals. As shown in Figure 7.14b the interface is a
rectangular region with an inner and outer face. The inner face should face the waveguide structure. En-
ergy incident on the inner face will be absorbed, so the interface will act as a matched termination to the
XFdtd 7.3.0 Reference Manual
Circuit Components, Waveguides, External Excitations and Voltage Points 121
waveguide. Also, if this interface contains one or more ports which are used to excite chosen modes of the
waveguide, the excitation will proceed in the propagation direction, which is the direction into the waveg-
uide, as shown by the arrow. The outer face appears as a perfect conductor to the rest of the problem
space, so energy external to the waveguide will not enter the waveguide through the interface.
To access the WAVEGUIDE EDITOR, double-click on an existing WAVEGUIDE object in the
WAVEGUIDES branch of the PROJECT TREE, or right-click on the branch to create a NEW
WAVEGUIDE INTERFACE. The editor will open at the top of the GEOMETRY WORKSPACE WINDOW, and
consists of a PROPERTIES tab, a GEOMETRY tab, a BOUNDARIES tab, and a PORT SPECIFICATION tab.
7.3.1 Waveguide Properties Tab
Figure 7.15: The Waveguide Tools Dialog with Properties Tab Selected
This tab allows some basic properties about the waveguide interface to be dened.
Name User-dened name.
Enable If not enabled, this interface will not be part of computations and will not act as a termination
or port. Unchecking Enable is a convenient way to effectively remove an interface from a project
without deleting it, so that it is available to be used later.
Use Fixed Point Add a xed point at the interface in the direction of propagation (normal to interface).
Impedance Type Type of impedance computation, Zvi, Zpv, or Zpi. The impedance of modes in a waveg-
uide can depend on how the impedance is dened. Three methods are available in XFdtd: Zvi is
a voltage and current denition, Zpv a power and voltage denition, and Zpi a power and current
denition. Denitions which use voltage require the specication of an impedance line. These meth-
ods, and the use of an impedance line, are explained further in the Port Specication Tab subsection
(7.3.4). The default choice should be good for most basic situations. After the simulation is complete,
this impedance will be available in the results browser entries for this waveguide port.
Active Allows ports (see Subsection 7.3.4) to be active. Uncheck this to use this waveguide interface as
a termination only.
Amplitude Peak amplitude of the associated waveform
Phase Shift Phase shift to be applied to the associated waveform, if the waveform is sinusoidal
Time Delay Time delay to be applied to the associated waveform.
Waveform Associated waveform denition, selects the waveform to be used if a port is dened that excites
the waveguide.
XFdtd 7.3.0 Reference Manual
122 Circuit Components, Waveguides, External Excitations and Voltage Points
7.3.2 Waveguide Geometry Tab
Figure 7.16: The Waveguide Geometry Tab
Use this tab to position and size the interface rectangle within the problem space. The waveguide interface
is a planar rectangle transverse to the propagation directions of the waveguide, as shown in Figure 7.14b.
The rectangle is dened by choosing its center, orientation (via the propagation direction), and extent. The
buttons to the right of the center point are similar to some of those of the Geometry Orientation Tab (5.5)
and provide for mouse selection of the center point, and attachment and offset of the interface to an object
in the geometry, such as the waveguide structure. Here attachment means that the interface will change
location to follow the part it is attached to, if that part is moved to a different location in the geometry. Note
that the center point does not have to be the actual center of the waveguide cross section center point
and extensions are just used to locate the interface rectangle.
Figure 7.17: Interface Rectangle with Local (u, v) Coordinate System
The propagation direction denes the orientation of the interface rectangle, either normal to x, y, or z. It
also determines which of the two faces of the interface rectangle is the inner and which is the outer, the
inner being in the propagation direction. Select the direction that points into the waveguide structure. Of
course, the energy inside the waveguide may propagate in either direction. If this interface has one or
more ports which are used to excite the waveguide, the excitation will proceed in the specied propagation
direction. Energy incident on the inner face of the interface will be absorbed. Energy incident on the outer
face of the interface will encounter a perfect conductor. Setting the propagation direction also causes a
local (u, v) coordinate system to be assigned to the interface, parallel to the edges of the interface and
normal to the direction of propagation, P, as shown in Figure 7.17.
The rectangles center point and extent should be chosen to position the rectangle so that it encloses most
of the energy in the waveguide. For waveguides which have conducting boundaries on all transverse sides,
such as rectangular, circular, and coaxial, the interface size is fairly simple: it should enclose the waveguide
elds completely. Since the interface rectangle will appear as a conductor on its outer face and an absorber
XFdtd 7.3.0 Reference Manual
Circuit Components, Waveguides, External Excitations and Voltage Points 123
on its inner face, it is a good idea to not make it much larger than it needs to be to enclose the energy of
the guide. Figure 7.18 shows how this might look for a rectangular waveguide.
(a) Correct (b) Correct, but overly large (c) Incorrect
Figure 7.18: Geometry of Interface for Rectangular Waveguide
For waveguides that have one or more open sides, the required size of the interface is not as obvious,
though it should be large enough to enclose the largest elds so that it may properly terminate the waveg-
uide and so that modes may be properly computed. Figure 7.19 shows the E-eld typical for the quasi-TEM
mode around a microstrip. The eld tends to be strongest between the microstrip and the ground plane,
and near the corners of the microstrip. The waveguide interface should be chosen to encompass the area
of the strongest elds.
Figure 7.19: Quasi-TEM Mode E-Field around a Microstrip
The four outer edges of the interface are treated as perfect conductor, causing the tangential elds to
approach zero near the outer edges in the eld solution, as explained further in the description of the
Boundaries Tab (7.3.3). If the interface is too small it may not be possible to compute the desired mode
with good accuracy. If the interface is too large, additional nonphysical modes may be produced. For
example, consider a microstrip with a conducting boundary around it. The interface and microstrip form a
rectangular guide with an offset center conductor. This structure will have additional modes not present in
a simple microstrip. The cutoff frequency for some of these modes will decrease as the size of the interface
XFdtd 7.3.0 Reference Manual
124 Circuit Components, Waveguides, External Excitations and Voltage Points
increases. For a small interface, the unwanted modes may have a cutoff frequency above the frequency
range of interest and they will not be found, but a larger interface may have unwanted modes with cutoff
frequencies in or below the frequency range of interest. Finding the best size is a balancing act:
Interface too small May not have enough space to set up the desired mode properly,
Interface too large May have unwanted modes, may interfere with the surrounding geometry.
Figures 7.20 7.21 give recommended minimum sizes for the interface rectangle for some common struc-
tures based on empirical results. For other open-ended structures, keeping the interface sides 5 x (max-
imum structure dimension) from the structure is a fairly conservative rst choice. One can verify that an
interface is large enough by viewing the elds for the chosen mode and seeing that the elds do indeed
drop off signicantly by the time they reach the outer edges of the interface.
Figure 7.20a shows the interface for a microstrip with w h. As w becomes small compared with h, the
most intense elds tend to stay near the vertical space above and below the trace. If w > h, the horizontal
dimension of the interface may need to be increased to around 10w.
Figure 7.20b shows the interface for a stripline. The lower value of the interface width is for w h. The
height of the interface should be set so that the horizontal sides of the interface are in the metal ground
plane.
(a) Microstrip (b) Stripline
Figure 7.20: Interface Size Guidelines for Microstrip and Stripline
Figures 7.21a and 7.21b show the interface for grounded and ungrounded co-planar waveguides. For the
grounded case the lower horizontal edge of the interface is in the ground plane. For the ungrounded case,
the interface extends the same distance below and above the plane of the conductors.
(a) Co-planar Waveguide with Ground (b) Co-planar Waveguide
Figure 7.21: Interface Size Guidelines for Co-planar Waveguide
7.3.3 Waveguide Boundaries Tab
The outer four edges of the interface are treated as a perfect conductor by the Eigensolver. The user can
select whether each boundary is perfect electrical conductor (PEC) or perfect magnetic conductor (PMC).
XFdtd 7.3.0 Reference Manual
Circuit Components, Waveguides, External Excitations and Voltage Points 125
Figure 7.22: The Waveguide Boundaries Tab
Waveguides with conducting material on all transverse sides, such as classic rectangular and circular
guides, will have near-zero elds at their edges so the boundary conditions from this tab will have minimal
effect on the problem. However, in some open-sided waveguides the choice of boundary type may allow a
more compact interface rectangle to be used.
For example, Figure 7.23 shows the E-eld typical for the quasi-TEM mode around a microstrip with a
possible location of the interface rectangle drawn in green. In this case the horizontal sides of the interface
are u-directed and the vertical sides are v-directed. We wish the elds to be very close to zero along
the edges of the interface, but due to the open-sides of the microstrip this is possible for only the lower
horizontal edge, which is in the ground plane. The other edges are located away from the microstrip so that
the elds there are small, but size constraints often means that we do not want the interface rectangle to be
too large, so we must strike a balance between small size and performance, as discussed in the previous
section (7.3.2). In the gure, the E-eld along the vertical sides is strongest just above the air-dielectric
boundary. At this point E is mostly tangential to vertical sides and H (not shown) is mostly normal to
them. The PMC boundary type best satises this condition, so the vertical (v) sides should be set to PMC.
The strongest E along the top horizontal boundary is directly over the microstrip and is mostly normal to
the top boundary at this point (H tangential). The PEC boundary type best satises this for the horizontal
axis, so the upper u boundary should be set to PEC. The lower horizontal boundary is in the conducting
ground plane and will have near-zero elds so that boundary type is of little importance. For this case, we
recommend leaving that boundary set to PEC.
Here are some recommended choices for the other structures of Figures 7.20 7.21. Stripline: vertical
PMC, horizontal PEC (in conductor). Co-planer with and without ground: vertical PEC, horizontal PEC. For
other structures, if you are not sure of the eld conguration at the interface edges an Eigen solution can
be performed (see the next section, 7.3.4). on a large interface and the elds viewed from that solution. In
general, the larger the interface, the smaller the elds at the edge of the interface and the less impact the
boundary type choice will have.
XFdtd 7.3.0 Reference Manual
126 Circuit Components, Waveguides, External Excitations and Voltage Points
Figure 7.23: Quasi-TEM Mode E-Field around a Microstrip with Proposed Waveguide Interface
7.3.4 Waveguide Port Specication Tab
Figure 7.24: The Waveguide Port Specication Tab without a Dened Port
This tab allows the user to create ports corresponding to particular modes for the waveguide. Unlike circuit
components, which may have only one port associated with them, a waveguide may have multiple ports.
Each port is associated with a particular waveguide mode and will be part of the S-Parameter matrix, if
S-Parameters are being computed. When a port is active, it will excite its corresponding mode in the
waveguide.
If the waveguide interface has no ports, it will still act as a matched termination for energy owing out of
the waveguide structure.
When ports are present, an Eigensolver nds each requested mode by assuming that the waveguide cross
section is part of an innitely long structure of that cross section. XAct materials are not allowed within
the interface rectangle, though they may appear in other parts of the waveguide. Also, the Eigensolver
assumes the objects are lossless and does not account for dispersive, nonlinear, or magnetic materials.
Once the modes are found, the mode distribution of the active port is applied to the interface to excite the
problem.
XFdtd 7.3.0 Reference Manual
Circuit Components, Waveguides, External Excitations and Voltage Points 127
(a) TE
10
Mode (b) TE
20
Mode
Figure 7.25: Short Straight Rectangular Waveguide
Each port launches and acts as a sensor for a particular mode, selected by the user. Consider the simple
example of a straight rectangular waveguide of Figure 7.25 with waveguide interfaces at each end. Each
interface has two ports dened. One port at each interface excites/senses the TE
10
mode, as shown in
Figure 7.25a and the other the TE
20
mode, as shown in Figure 7.25b. For convenience, call one end of
the waveguide the source and the the other end the load. The port numbers are assigned as follows,
where f
c
is the cutoff frequency of the mode:
port mode f
c
location
1 TE
10
10 GHz source end
2 TE
20
19.95 GHz source end
3 TE
10
10 GHz load end
4 TE
20
19.95 GHz load end
Figure 7.26a shows S-Parameters for the case of the TE
10
mode active at the source end (port 1). Most of
the energy arrives still in the TE
10
mode at the other end of the guide (S31) and a small amount is reected
back to the excitation port (S11). Almost no energy is detected at either of the TE
20
ports (S21 and S41)
because this uniform structure contains no discontinuities which might transfer some of the energy from
one mode to other modes. Figure 7.26b shows the corresponding case for the TE
20
mode (port 2) active
and in this case almost all of the energy stays in the TE
20
mode.
(a) Port 1 (TE
10
) Active (b) Port 2 (TE
20
) Active
Figure 7.26: S-Parameters for Rectangular Waveguide
XFdtd 7.3.0 Reference Manual
128 Circuit Components, Waveguides, External Excitations and Voltage Points
Figure 7.27: Time-domain E Field in Rectangular Waveguide with Off-center Metal Post
(a) Port 1 (TE
10
) Active (b) Port 2 (TE
20
) Active
Figure 7.28: S-Parameters for Rectangular Waveguide with Post
Next the problem is modied slightly by adding a metal post off-center in the waveguide, as shown in Figure
7.27. This discontinuity will cause some of the energy from the excited mode to couple into other modes
as required to satisfy boundary conditions. The simulation is re-run for the new geometry, giving the S-
Parameter results of Figure 7.28. In Figure 7.28a, the excitation is by port 1 (TE
10
mode) and in Figure
7.28b, the excitation is by port 2 (TE
20
mode). Notice from the S-Parameter plots that for either case there
is now signicant energy in both modes.
7.3.4.1 Simple procedure for lowest order mode with no integration line
To add a port to a waveguide interface for the special, but common, case of a single port which uses the
lowest order mode of the waveguide with no rotational symmetry and no need for an integration line the
following four steps from the Port Specication tab will sufce:
1. Click to add a port to the interface. Set its name, if desired.
2. Enter the Evaluation Frequency, a frequency within the expected operating range of the waveguide.
3. Select Compute Modes to compute the modes for that frequency with the Eigensolver. If the
Evaluation Frequency is above the lowest waveguide mode cutoff frequency, results for mode 0
should be displayed in the geometry window for the waveguide.
XFdtd 7.3.0 Reference Manual
Circuit Components, Waveguides, External Excitations and Voltage Points 129
4. Click Apply or Done to accept this port.
7.3.4.2 More detailed explanation
Figure 7.29: The Wavegude Port Specication Tab with Some Regions Marked
Figure 7.29 shows the Port Specication tab divided into 4 regions.
Region 1 The controls in region 1 allow ports to be added, named, deleted, and selected in various ways.
A port that is checked will be part of the simulation and may be set as the active port when a simulation is
created. If it is not checked, it will be ignored by the simulation. One port will be shown in bold face, port
1 in this case, indicating that this port is the default and will be active if S-Parameters are not computed.
Right-click on a port and select Make Default to make this port the default port. A port that is selected,
such as port 3 in this case (highlighted in blue), is the one for which modes will be displayed in region 3
once the Compute Modes button in region 2 is pressed. Click on a port to select it.
Region 2 The Evaluation Frequency is entered and mode computation performed from region 2. The
modes will be evaluated for all ports in this interface at the Evaluation Frequency by the Eigensolver. If the
Evaluation Frequency is below the cutoff frequency of a mode, that mode will not be displayed. The mode
will be congured for the distribution at the Evaluation Frequency. For some modes, such as modes in
heterogeneous waveguides, the distribution changes slightly with frequency. Best results will be obtained
at the Evaluation Frequency.
Figure 7.30: Port Information Area (Region 3) for a Transmission Line, including Zline
Region 3 This region contains mode information about the selected port, once computed, and allows
specication of an integration line, explained below. The modes are ranked by increasing integers starting
at 0 for the lowest order mode. The waveguide can be any arbitrary 2-D shape, not just rectangular or
XFdtd 7.3.0 Reference Manual
130 Circuit Components, Waveguides, External Excitations and Voltage Points
circular. In general, the convenience of indexing modes by (x, y) or (r, ) coordinates, such as TE
10
or
TM
21
, does not apply to arbitrary shapes, hence the ranking by sequential nonnegative integers. For cases
such as rectangular or circular, it is straightforward to identify the indexed mode from the cutoff frequency
and from the eld pattern in region 4. The following information is displayed for the selected mode:
Type The Type can be TE for transverse electric, TM for transverse magnetic, TEM for
transverse electric and magnetic, quasi-TEM for quasi transverse electric and magnetic
(such as a microstrip), or EH for mixed modes with both TE and TM components.
Fc The cutoff frequency (f
c
), or lowest propagating frequency, of this mode.
Beta Propagation constant () of this mode in the waveguide.
Zwave Wave impedance is the ratio of the transverse components of the electric and mag-
netic elds in the waveguide. It is computed by
cells
|E
t
(f)|
|H
t
(f)|
in the plane of the port,
where E
t
(f) and H
t
(f) are the transverse components of E and H, and f is the
evaluation frequency.
Zline Line impedance is computed when a transmission line is detected by XFdtd, which
means that two or more unattached conductors are found in the port. Examples include
microstrip, stripline, coax, and differential pairs. Figure 7.30 shows Region 3 for the
case of a microstrip, showing Z
line
. It is computed from Z
line
=
P
t
(f)
I
2
(f)
, where P
t
is
the frequency-domain forward power and I(f) is the frequency-domain forward current
for the port.
The Integration Line is a line along which voltage will be computed if the impedance type from the Prop-
erties tab (7.3.1) is set to Zvi or Zpv. The Integration Line is also used to orient some modes when the
waveguide cross section has a rotational symmetry, such as a square or circular waveguide. To use an
integration line, click to check the Use Integration Line check box which will enable the Integration Line
tab, where the line can be dened by choosing its endpoints, p
1
and p
2
. These are chosen in a way that
is very similar to picking the endpoints for a discrete component, as covered in subsection (7.1.1), Adding
a New Component. As with a discrete component, the direction of the line is important. The positive
zero-phase direction will be set so that E points from endpoint 2 (p
2
) to endpoint 1 (p
1
).
Integration line for voltage computation In circuit theory, impedance may be calculated in several ways,
three of which are:
Z
pv
(f) =
V (f)V
(f)
2P(f)
,
Z
vi
(f) =
V (f)
I(f)
,
Z
pi
(f) =
2P(f)
I(f)I
(f)
,
where P(f), V (f), and I(f) are complex frequency-domain power, voltage, and current, and A
indi-
cates the complex conjugate of A. In circuit theory Z
pv
= Z
vi
= Z
pi
. To extend these denitions to
waveguides, let P(f) P
t
(f) be the power ow through the transverse cross section of the guide and
I(f) the total current ow. P
t
(f) and I(f) are thus well dened. The usual way to obtain voltage, V (f),
XFdtd 7.3.0 Reference Manual
Circuit Components, Waveguides, External Excitations and Voltage Points 131
is to integrate the E eld along an integration line in the transverse plane of the waveguide between ter-
minals, sides, or nodes of the guide. The Integration Line in region 3 denes this path for the computation
of V (f), and must be dened to compute Z
pv
or Z
vi
. Note that V (f) is path-dependant and, in general,
Z
pv
,= Z
vi
,= Z
pi
in waveguide theory. The path is usually chosen to be the straight line path that gives
maximum voltage, such as between the centers of the long sides of the guide for the TE
10
mode in a
rectangular guide.
A good, and more thorough, discussion of modal impedance in waveguides can be found in [16] and [17],
in addition to the many books on waveguide theory.
(a) Default mode orientation (b) Desired mode rotation angle
Figure 7.31: TE
11
mode E eld in a waveguide port of a circular waveguide
Integration line for mode orientation In certain cases where the waveguide cross section contains a
rotational symmetry, such as in a square or circular waveguide, it may be possible for a mode to exist
in more than one orientation. For example, Figure 7.31a shows the TE
11
mode in a circular waveguide.
Dene desired orientation angle, , for the mode relative to the positive direction of the u axis, as shown in
Figure 7.31b. can vary from0 to 2 (or really, any R) without changing mode type or , f
c
, or Z
wave
for the mode. This ambiguity is a type of mode degeneracy. In a circular waveguide, the Eigensolver may
produce two solutions for the mode. XFdtd will attempt to orient the mode so that the strongest E eld is
parallel to the u-axis. If another orientation is desired, the impedance line can be used to orient the mode
within the waveguide. In Figure 7.32 an integration line is used to orient the mode at an angle of 30
from
the u-axis. The direction of the line, i.e. which end is p
1
and which is p
2
, determines the positive direction
of the elds, so it is important to dene impedance lines consistently for like modes in each interface if
S-Parameters are being computed.
Region 4 When modes are successfully computed, they are shown in the Geometry View located at the
waveguide. In region 4, the eld E or H may be selected as well as the x, y, or z component of the
selected eld or the full vector (all 3 components). Scaling controls the size of the vectors shown in the
display.
XFdtd 7.3.0 Reference Manual
132 Circuit Components, Waveguides, External Excitations and Voltage Points
(a) Location of the integration line (b) E eld of oriented TE
11
mode.
Figure 7.32: Integration line used to orient the TE
11
mode of a circular waveguide
7.4 Discrete Ports or Waveguide Ports?
Discrete ports and waveguide ports each provide a means to excite a geometry at a specic location in
the problem space and to sense signals at their locations, providing port and feed related information such
as S Parameters, input impedance, group delay, powers, efciencies, etc. Discrete components, which are
explained in the Components Tools section (7.1), use a voltage or current source to excite a cell edge that
is usually connected between parts of the geometry, such as between a microstrip and ground plane, or
two terminals of an antenna. Waveguide ports, which are explained in the Waveguide Tools section (7.3),
excite a particular mode in a guided wave structure. General information about ports is provided in the Port
Sensors section (10.5). Often both methods will give good results.
(a) Discrete Port (b) Waveguide Port
Figure 7.33: A Discrete Port and a Waveguide Port Feeds with a Microstrip
XFdtd 7.3.0 Reference Manual
Circuit Components, Waveguides, External Excitations and Voltage Points 133
Each discrete port will consist of a voltage or current source, possibly combined with one or more other
discrete components such as resistors, capacitors, and inductors, located at a single point in the problem
space, and often connected between conductors. Figure 7.33a shows how a discrete port might be used
to feed a microstrip line. In many cases one needs to excite a structure where it is neither necessary nor
desirable to include a guided wave feed. Examples include exciting an antenna or lter directly at its input,
as shown in Figure 7.34 for a bowtie antenna. In this case a discrete port is clearly the most straightforward
choice.
Figure 7.34: A bowtie antenna fed directly by a resistive voltage source
Figure 7.35: TE
21
mode E eld in a waveguide port of a circular waveguide
A waveguide port consists of a rectangular region, usually at or near an end of a guided wave structure,
surrounding the cross section of the waveguide. Figure 7.33b shows the same microstrip with a waveguide
port instead of a discrete feed. Waveguide ports allow the user to select a particular mode, say the funda-
mental quasi-TEM mode in the case of a microstrip, and excite that mode specically (see the discussion
of ports in the Waveguide Port Specication Tab subsection, 7.3.4). Fields in the rectangular port region
are set to correspond to the selected mode. For example, Figure 7.35 shows a waveguide port exciting
the TE
21
mode in a circular waveguide. Waveguide ports give more control over the mode excited (and
detected). One could excite a given mode in a waveguide with discrete components via voltage stubs
or current loops, but a waveguide port is usually simpler. Also, a waveguide port will distribute the elds
specically for the selected mode so energy at other modes will, in general, be much less than for the stub
XFdtd 7.3.0 Reference Manual
134 Circuit Components, Waveguides, External Excitations and Voltage Points
or current loop method. A waveguide port is usually the best choice for exciting a particular mode when
more than one mode may propagate.
For cases where only one mode will propagate and both methods excite that mode fairly efciently, the
best method may depend on the type of problem. Returning to the microstrip of Figure 7.33, both methods
will excite the microstrip well. The discrete feed is obviously more compact. If the geometry is crowded,
such as inside a mobile phone, the discrete feed may make more sense. To see when the waveguide
feed may be necessary we need to look at the performance of the two feed types. The quasi-TEM mode
of operation typical for a microstrip has eld magnitudes in a cross section as shown in Figure 7.23. A
waveguide port excites this pattern closely over the area covered by the port. A discrete feed simply
applies a voltage difference between the microstrip and its ground plane. Since, usually, the quasi-TEM
is the only propagating mode, the correct eld distribution for the mode is achieved a very short distance
along the microstrip from the feed. This small discrepancy causes a slight reection from the discrete port
that may be 30 to 40 dB below the input signal. A waveguide port at its evaluation frequency (see the
Figure 7.36: S Parameters for a Microstrip with a Waveguide Port at Each End
waveguide port discussion in subsection 7.3.4) usually has less reection and can have a return loss oor
of -60 to -70 dB. Figure 7.36 shows the return loss for a 50 microstrip with a waveguide port exciting
one end and another waveguide port acting as a matched termination at the other end. The evaluation
frequency for both ports is 20 GHz.
In both cases the tiny loss of forward-going energy has very little impact on the energy received at other
ports from the excitation port, elds in the problem space other than those reected to the excitation port,
efciency, power dissipated and radiated, Specic Absorption Rate (SAR), far-zone pattern, etc. It may be
important, though, if very low return loss is anticipated from the excitation port, for example, measuring S11
from a coaxial connector. For many applications, such as antenna and PCB applications, both methods will
give comparable results. For example, Figure 7.37 shows S11 for a three-band antenna similar to [18] next
to the Specic Anthropomorphic Mannequin (SAM) head simulated once with a discrete port and once with
a waveguide port. The S11 computed by each method are quite similar. Figures 7.38 and 7.39 show SAR
statistics for the SAM head with 1 Watt delivered power computed by both methods and Figures 7.40 and
7.41 compare the total far-zone radiation pattern for both methods. Again, the results are very close.
Following are some general guidelines for each type of port.
XFdtd 7.3.0 Reference Manual
Circuit Components, Waveguides, External Excitations and Voltage Points 135
(a) Geometry (b) S11 for Discrete Port and Waveguide Port
Figure 7.37: A Triple-Band Slot Antenna Near the SAM Head
Figure 7.38: SAR Statistics for Triple-Band Slot Antenna Near the SAM Head with a Waveguide Port
Discrete ports recommended when:
Using a microstrip or stripline with no need to measure return loss below -40dB,
Geometry is crowded near the desired feed point, such as in a mobile phone or portable computer,
Exciting a structure directly without need to model the feed line.
Waveguide ports recommended when:
Exciting a mode other than the lowest order propagating mode,
Exciting hollow pipe type waveguides, such as rectangular or circular (with or without ridges, partial
dielectric ll, etc.),
Launching a signal in a coaxial cable,
Need to measure return loss below -40dB.
XFdtd 7.3.0 Reference Manual
136 Circuit Components, Waveguides, External Excitations and Voltage Points
Figure 7.39: SAR Statistics for Triple-Band Slot Antenna Near the SAM Head with a Discrete Port
Figure 7.40: Far-zone Pattern for Triple-Band Slot Antenna Near the SAM Head with a Waveguide Port
XFdtd 7.3.0 Reference Manual
Circuit Components, Waveguides, External Excitations and Voltage Points 137
Figure 7.41: Far-zone Pattern for Triple-Band Slot Antenna Near the SAM Head with a Discrete Port
XFdtd 7.3.0 Reference Manual
138 Circuit Components, Waveguides, External Excitations and Voltage Points
7.5 Plane Wave Editor
Of the two varieties of external excitations available in XFdtd the rst is a plane wave. A plane wave
source is assumed to be innitely far away so that the constant eld surfaces are planar and normal to
the direction of propagation. The plane wave excitation is useful for computing radar cross section and
scattering behavior.
To access the PLANE WAVE EDITOR, double-click on an existing PLANE WAVE object in the
EXTERNAL EXCITATIONS branch of the PROJECT TREE, or right-click on the branch to create a NEW
PLANE WAVE. The editor will open at the top of the GEOMETRY WORKSPACE WINDOW, and consists of
a LOCATION tab and a PROPERTIES tab.
Figure 7.42: The Location Tab of the Plane Wave Editor
On the LOCATION tab, specify the incident direction using the INCIDENT THETA and INCIDENT PHI con-
trols. INCIDENT THETA is the dened as the angle between the positive Z-axis and the incident direction,
while INCIDENT PHI is dened as the angle between the positive X-axis and the projection of the incident
direction into the XY plane. The incident wave POLARIZATION can also be specied on this tab.
Figure 7.43: The Properties Tab of the Plane Wave Editor
On the PROPERTIES tab, the excitation can be given an identifying NAME. An excitation WAVEFORM must be
selected, and the AMPLITUDE of the excitation must be specied. The electric eld values in the X,Y and Z
directions resulting from the choice of amplitude and incident direction are displayed with the INCIDENT
AMPLITUDES heading in this window.
Plane wave excitations are enabled or disabled by selecting the source type in the SIMULATIONS
workspace window (see Section 11.1.1). Since passive lumped loads do not radiate energy, they may be
present in a simulation which is excited by a plane wave.
All active ports will be set to passive lumped loads when a plane wave excitation is selected.
XFdtd 7.3.0 Reference Manual
Circuit Components, Waveguides, External Excitations and Voltage Points 139
7.6 Gaussian Beam Editor
The second external excitation denition available is the GAUSSIAN BEAM source. The focused Gaussian
beam is characterized by an incident electric eld that has a two-dimensional, radially-symmetric Gaussian
distribution in planes normal to the incident direction. It converges to maximum intensity at the focus point.
All calculations with a Gaussian beam source are performed in scattered-eld, though total-eld values may
also be saved. Unlike the plane wave and discrete sources, this source requires that the source waveform
be sinusoidal.
Examples where this type of source is useful include structures used at optical frequencies and
situations where it is desired to illuminate only a portion of the geometry.
To access the GAUSSIAN BEAM EDITOR, double-click on an existing GAUSSIAN BEAM object in the
EXTERNAL EXCITATIONS branch of the PROJECT TREE, or right-click on the branch to create a NEW
GAUSSIAN BEAM. The editor will open at the top of the GEOMETRY WORKSPACE WINDOW, and consists
of a LOCATION tab and a PROPERTIES tab.
Figure 7.44: The Location Tab of the Gaussian Beam Editor
The controls on the LOCATION tab behave identically to those on the PLANE WAVE EDITOR (Section 7.5),
with two important additions. The FOCUS LOCATION controls specify the location in the simulation space of
maximum intensity of the excitation. The X, Y and Z coordinates can be entered manually, or chosen by
graphically using the PICKER TOOL (See Section 7.1.1 for more information on using the point selection
tools shown here.)
The FOCUS RADIUS editor sets the beam radius
0
at the focal point in the plane normal to the direction
of travel at which the eld strength drops to
1
e
-8.686 dB of its maximum value. In other planes normal
to the direction of travel, is the radius at which the eld strength drops to
1
e
of its maximum value in that
plane and is given by:
2
(z) =
02
(1 +
z
02 2
)
where is the free space wavelength and, for simplicity, the direction of travel is assumed to be parallel to
the Z-axis and the focus in the z = 0 plane.
XFdtd 7.3.0 Reference Manual
140 Circuit Components, Waveguides, External Excitations and Voltage Points
Figure 7.45: The Properties Tab of the Gaussian Beam Editor
The controls on the PROPERTIES tab behave identically to those on the PLANE WAVE EDITOR (Section
7.5.) Note that only Sinusoidal waveforms can be used with a Gaussian Beam.
Gaussian beam excitations are enabled or disabled by selecting the source type in the SIMULATIONS
workspace window (see Section 11.1.1.) Since passive lumped loads do not radiate energy, they may be
present in a simulation which is excited by a Gaussian Beam.
All active ports will be set to passive lumped loads when a Gaussian beam excitation is selected.
7.7 Waveform Editor
The WAVEFORM EDITOR is used to edit waveforms that can be used in conjuction with an EXTERNAL
EXCITATION or a FEED to inject energy into the space for an FDTD simulation. When used in a simulation,
a waveforms eld value at each timestep is applied to the eld in the space as part of the eld update
calculation.
To create a WAVEFORM, right-click on the DEFINITIONS: WAVEFORMS branch of the PROJECT
TREE and select NEW WAVEFORM DEFINITION. Double-clicking on a Waveform under the same branch
will open that waveform for editing. There are seven types of waveforms available:
AUTOMATIC
BROADBAND
GAUSSIAN
GAUSSIAN DERIVATIVE
MODULATED GAUSSIAN
SINUSOID
USER-DEFINED
The choice of waveform should be based on the desired output. For broadband calculations, the
AUTOMATIC, BROADBAND or one of the Gaussian-type waveforms should be used since they will
inject energy into the space in a wide band of frequencies. The SINUSOID may be chosen for cases
where steady-state results are desired at a single frequency. The USER DEFINED waveform can be
used when none of the other choices meet the requirements of the simulation.
XFdtd 7.3.0 Reference Manual
Circuit Components, Waveguides, External Excitations and Voltage Points 141
The default when creating a new waveform is the AUTOMATIC waveform. It is recommended to use this
waveform unless a specic frequency response is desired.
To produce valid results within a specic frequency range, the signal-to-noise ratio (waveform to compu-
tational noise) must not be too small. All waveform windows display a line at -60 dB as a simple indicator
of when the signal-to-noise ratio is becoming too small to be generally useful. Of course, the actual useful
signal-to-noise ratio oor is problem dependent. The marker also notes that appreciable amounts of energy
will not be introduced into the simulation space at frequencies around or below the line.
7.7.1 Automatic
The AUTOMATIC waveform dynamically changes shape to excite the Frequency Range of Interest dened
for the project. If the Frequency Range of Interest is a non-empty range including zero then the Automatic
waveform will take on the shape of a Gaussian including a DC component. If the specied range is a
non-empty range excluding zero the waveform will take on the shape of a Modulated Gaussian with no DC
component. In each of these broadband cases the Automatic waveform will be 20 dB down at the non-zero
range limits. This is done to avoid exciting frequencies outside the specied range. If the specied range
is a single value the Automatic waveform will be a Sinusoid at the specied frequency. The Automatic
waveform will dynamically adjust to any changes in the Frequency Range of Interest.
7.7.2 Broadband
When broadband results are desired, a BROADBAND waveform should almost always be used. This
waveform provides a Gaussian pulse with the largest frequency content possible for the specic FDTD
space when EXCITE ALL POSSIBLE FREQUENCIES is selected. Alternatively, the user can clamp the upper
end of the frequency range by selecting EXITE UP TO A MAXIMUM FREQUENCY and choosing a frequency
response magnitude and corresponding frequency. In this case, the waveform frequency response is
truncated in the simulation to the maximum allowed, even if a wider frequency response is specied in this
editor. Figure 7.46 shows a Broadband waveform in the WAVEFORM EDITOR.
See Section 7.7.8 for more information on waveform frequencies.
XFdtd 7.3.0 Reference Manual
142 Circuit Components, Waveguides, External Excitations and Voltage Points
Figure 7.46: Dening a Broadband waveform in the Waveform Editor
7.7.3 Gaussian
The GAUSSIAN waveform provides broadband input and is also suitable for use when broadband re-
sults are desired. The width of the pulse is user-specied. Figure 7.47 shows a Gaussian pulse in the
WAVEFORM EDITOR.
See Section 7.7.8 for more information on specifying the width of the pulse.
XFdtd 7.3.0 Reference Manual
Circuit Components, Waveguides, External Excitations and Voltage Points 143
Figure 7.47: Dening a Gaussian pulse in the Waveform Editor
Since the Gaussian pulse has a non-zero average value, it should not be used for a FEED when there is
a closed path (loop) of perfect conductor connected to the Feed unless the feed also contains resistance.
This is because the Gaussian has a DC (zero-frequency) component which starts a steady current owing
in the loop that will never decay through loss or radiation. The symptom of this will be a source current
that has an average value not equal to zero. If this occurs, the GAUSSIAN DERIVATIVE or MODULATED
GAUSSIAN pulses can be used or a non-zero source resistance specied for the Feed.
7.7.4 Gaussian Derivative
The GAUSSIAN DERIVATIVE is nearly identical to the Gaussian except that it has a zero average value
and thus the DC component is removed. For the same simulation, the pulse width of a Gaussian Derivative
should be set somewhat greater than what would be set for a Gaussian since the Gaussian Derivative will
have a wider frequency spectrum for the same pulse width. Figure 7.48 shows a Gaussian Derivative in
the WAVEFORM EDITOR.
See Section 7.7.8 for more information on pulse width.
XFdtd 7.3.0 Reference Manual
144 Circuit Components, Waveguides, External Excitations and Voltage Points
Figure 7.48: Dening a Gaussian Derivative waveform
7.7.5 Modulated Gaussian
The MODULATED GAUSSIAN should be used only when a specic frequency range is desired. This
is useful in structures where low frequencies could excite non-radiating modes that could resonate and
invalidate results. This waveform is a sinusoid with a Gaussian envelope with the sinusoid centered in the
envelope so that the average of the pulse is zero.
Figure 7.49 shows a MODULATED GAUSSIAN in the WAVEFORM EDITOR.
XFdtd 7.3.0 Reference Manual
Circuit Components, Waveguides, External Excitations and Voltage Points 145
Figure 7.49: Dening a Modulated Gaussian waveform
The PULSE WIDTH for the Modulated Gaussian may be adjusted to enclose a specic frequency range.
This is useful, for example, in waveguide simulations so that only frequencies in the band of single-mode
operation are excited. It is also useful when band-limited devices are being simulated. For example, a
broadband antenna, such as a spiral, may be designed for a specic frequency range. Exciting the antenna
at frequencies outside this range may greatly increase the simulation time needed for convergence since
the out-of-band energy cannot readily radiate or be otherwise dissipated by the antenna structure.
See Section 7.7.8 for more information on pulse width.
7.7.6 Sinusoid
The SINUSOID is useful when only one frequency is of interest. When this waveform is used, a single
frequency simulation is performed that provides additional result types over broadband simulations. The
ramped part of the waveform is used and automatically congured to avoid introducing energy at any
frequency other than that of the sinusoid into the simulation.
Since the Sinusoid is different than the other waveforms, it requires some special considerations. It is
XFdtd 7.3.0 Reference Manual
146 Circuit Components, Waveguides, External Excitations and Voltage Points
recommended that the length of a simulation be at least ve cycles of the sinusoid when not using automatic
convergence. In some cases, such as extremely low frequencies, running ve cycles may not be practical,
in which case even just a fraction of a cycle may be used.
Figure 7.50 shows a SINUSOID in the WAVEFORM EDITOR.
Figure 7.50: Dening a Sinusoid waveform
7.7.7 User Dened
An arbitrary waveform may be specied using the USER DEFINED waveform type. A time record of the
waveform, pre-discretized in time at the timestep of the simulation, is imported from a text le (*.src.)
The format of the le depends whether the waveform will be used for a DISCRETE VOLTAGE SOURCE or
PLANE WAVE SOURCE, and is described in the following subsections.
The frequency response of the User Dened waveform is computed from the input data. Figure 7.51
shows a USER DEFINED waveform in the WAVEFORM EDITOR. An example user-dened waveform le
is illustrated in Figure 7.52.
XFdtd 7.3.0 Reference Manual
Circuit Components, Waveguides, External Excitations and Voltage Points 147
7.7.7.1 Discrete Source Format
The format for a DISCRETE VOLTAGE SOURCE-formatted user-dened waveform le is a single integer,
N, in the rst line of the le, which is the number of samples in the le, followed by N lines that dene
the sampled waveform at successive timesteps. Each line contains two numbers which are the normalized
voltage of the waveform at the source followed by its time derivative. The rst datapoint (on line 2 of the le)
corresponds to time = timestep. The next datapoint (on line 3 of the le) corresponds to time = 2*timestep
and so on. If the le contains data for fewer timesteps than a simulation needs, XFdtd will use zeroes for
the unaccounted-for timesteps (see Figure 7.52.)
7.7.7.2 Plane Wave Source Format
The format for a PLANE WAVE SOURCE-formatted user-dened waveform le is a single integer, N, in the
rst line on the le, which is the number of samples in the le, followed by N lines that dene the sampled
waveform at successive timesteps. Each line contains two numbers which are the normalized electric
eld magnitude (in Volts/meter) followed by its time derivative. The rst datapoint (on line 2 of the le)
corresponds to time = timestep. The next datapoint (on line 3 of the le) corresponds to time = 2*timestep
and so on. If the le contains data for fewer timesteps than a simulation needs, XFdtd will use zeroes for
the unaccounted-for timesteps (Figure 7.52.)
Figure 7.51: Dening a User Dened waveform
XFdtd 7.3.0 Reference Manual
148 Circuit Components, Waveguides, External Excitations and Voltage Points
Figure 7.52: A User Dened waveform le
7.7.8 Notes on Choosing Waveform Parameters
For obtaining broadband results, the usual choice for a waveform should be the AUTOMATIC waveform.
However, for certain situations, a specic pulse type may be desired. For these cases, when choosing the
pulse width and/or frequency for a waveform, the constraints of the FDTD method must be kept in mind.
The time rate of change of a pulse or the sine wave frequency must be low enough so that the waveform is
accurately sampled. This results in the frequency being constrained by the Courant limit:
frequency
1
10t
3
=
c
10x
where
t is the timestep
c is the speed of light
x is the largest grid edge length in the space.
This prevents the waveform from introducing energy at frequencies too high for the FDTD method to pro-
duce accurate results. The pulse width should also not be so large (and thus the frequency content so low)
that the calculation is not excited at frequencies for which accurate and useful results might be obtained.
There must be sufcient energy in the pulse in the frequency range of interest for results to be above the
numerical noise. For simulations with very small cells compared to the shortest wavelength of interest,
pulse widths may be set much larger than the default size to reduce the number of timesteps needed for
convergence and to increase stability.
If dielectric materials are present in the FDTD space, wavelengths are reduced inside those materials since
the velocity of propagation is less than the speed of light in free space. A reasonable rule of thumb for loss-
less or low-loss dielectrics is that the maximum frequency for the spectrum of the pulse should be reduced
by the square root of the relative permittivity (
r
) times the relative permeability (
r
), or equivalently, the
PULSE WIDTH, , should be increased by this factor:
new
=
old
r
where
XFdtd 7.3.0 Reference Manual
Circuit Components, Waveguides, External Excitations and Voltage Points 149
new
represents the corrected pulse width
old
represents the uncorrected pulse width.
For more lossy dielectrics or conductors, the frequency and pulse width should be adjusted proportionally
to the change in wavelength in the material relative to the free space. Of course, the maximum frequency
for reliable results is also reduced as the frequency spectrum of the excitation pulse is reduced.
For example, suppose part of the simulation space is free space and part is a low-loss dielectric with a
relative permittivity of 4.0. Further suppose the cell size is 1 cm. At 10 cells per wavelength, one would
expect reasonable results up to 3 GHz with a Gaussian pulse 32 timesteps wide (for a uniform grid.) But
since part of the space has a dielectric material, with the same cell size the Gaussian PULSE WIDTH should
be doubled to 64 timesteps to reduce the frequency spectrum bandwidth. Correspondingly, the maximum
frequency for reliable results would be decreased from 3 GHz to 1.5 GHz.
When using the BROADBAND waveform, XFdtd chooses (in the case of automatic pulse width selection)
or limits the pulse width (in the case of user-specied frequency content) of the Gaussian pulse based on
the restrictions above. When using a waveform with user-specied pulse widths, it checks to make sure
the frequency limit, as described above, is not exceeded. If it is, then an error is given when the simulation
is created.
7.8 Static Voltage Points
The STATIC VOLTAGE POINTS feature is used to create and place a voltage point on an object made of
PEC material. These points are used by the Laplace static solver to initialize the starting E eld within the
problem space to voltage values assigned by the user. With no static voltage points dened, the initial E
eld at the beginning of the FDTD computation is set to 0 V/m at each cell edge.
To use this feature, right-click the Static Voltage Points branch of the PROJECT TREE and select New
Static Voltage Point as seen in Figure 4.16. A static voltage point will be added to the project. Double click
the new point to edit the points properties.
Static Voltage Points are specied by graphically picking or manually entering the location of the static
voltage point and by specifying the voltage. Click the Done button to apply your changes.
Keep in mind that only one entry per conducting object is necessary. Duplicate entries will overwrite the
voltage preset value. (PEC outer boundaries and any untagged metal objects will be preset to 0
V
. If
the boundary is PML, the elds at a PML boundary will be initialized appropriately to prevent non-physical
reections at the interface.) Additionally, static voltage points can be used by themselves to excite an object
containing PEC materials, or in conjunction with an external excitation or a discrete source.
Figure 7.53 shows the available parameters when creating a static voltage point.
XFdtd 7.3.0 Reference Manual
150 Circuit Components, Waveguides, External Excitations and Voltage Points
Figure 7.53: Dening a static voltage point
XFdtd 7.3.0 Reference Manual
Chapter 8
Dening the Grid and Creating a Mesh
In this chapter, you will learn...
about the differences between the grid and the mesh
about the tools available for you to specify the properties of the XFdtd grid
how to set localized grid properties, right down to individual objects or single cells
how to tell XFdtd which objects to include in the mesh and in what order to consider them
how to adjust the way touching objects are meshed
Figure 8.1: An illustration of an object sur-
rounded by the grid
Figure 8.2: An illustration of the grid (black
lines) and the electic mesh (light green lines)
151
152 Dening the Grid and Creating a Mesh
Figure 8.3: An illustration of the grid (black
lines) and the magnetic mesh (light green
lines). The magnetic mesh is offset from the
electric mesh.
Figure 8.4: An illustration of the grid (black
lines) and the electic and magnetic meshes
(light green lines)
The XFdtd method requires the simulation space to be discretized in order to perform calculations. To
simplify workow, XFdtd separates the processes of dening the locations of the discrete space, gridding,
and assigning materials to the dened locations. This section will further dene these concepts and explain
how to use them efciently in XFdtd. To create a successful grid and mesh, users must understand the
following components:
Part: A part is a geometric shape either created by a user or imported into XFdtd. After creating or
importing a part, a user assigns a material to it. The material assigned to each part determines its
electromagnetic characteristics during the calculation.
Grid: The gridding process takes the continuous space and chooses discrete axis-aligned locations.
XFdtd provides tools in the GEOMETRY - EDITING GRID window to adjust the position and spacing
of grid edges along the X, Y and Z axes. These tools enable XFdtd to provide an accurate repre-
sentation of the solid parts while limiting the required memory and simulation time needed for the
calculation.
Mesh: XFdtd creates the mesh by sampling at all grid locations throughout 3-D space to determine
which grid locations should be set for the mesh. It then assigns a material to each edge of the
grid after inspecting where the parts and the grid overlap. An easy way to think of this process is
through the simple formula Objects + Grid = Mesh. Grid edges where a part exists use the material
assigned to that part. All other grid edges use free space material. Circuit components also are
included in the mesh at their nearest discrete location. When the lines in the grid change, the mesh
changes as well.
General grid denitions are assigned to the entire grid within the GRID TOOLS dialog of the GEOMETRY
workspace window. Here, denitions such as target cell size, bounds and limits are dened. Customizable
grid denitions such as xed points and grid regions can also be added.
XFdtd 7.3.0 Reference Manual
Dening the Grid and Creating a Mesh 153
The GRIDDING PROPERTIES EDITOR provides tools to modify the grid locations in and around individ-
ual parts thus allowing important parts to be resolved more accurately during the discretization process.
This editor is useful for objects whose characteristics are not adequately considered by the general grid
denitions set within the GRID TOOLS editing tabs.
Finally, the MESHING PROPERTIES EDITOR governs how each object within the boundaries of the dened
grid will be meshed. The meshing order determines which objects material is assigned to mesh edges in
the case of spatial conicts. By default, every object in the project is meshed with uniform priority, but these
settings can be adjusted within this editor so that higher-priority objects are meshed more carefully than
lower-priority objects. In cases where parts have the same meshing priority, XFdtd uses the order of the
parts in the PROJECT TREE.
Appendix B also supplies a thorough discussion of gridding theory, concepts and recommendations
within XFdtd.
The following sections explain how to enter the grid properties and specify the various grid elements using
these editors.
8.1 Grid Tools
There are two ways to access the GRID TOOLS dialog. With the GEOMETRY workspace window open,
either select GRID TOOLS from the drop-down menu in the window, or double-click on the FDTD:
GRID branch of the PROJECT TREE. Once the dialog is open, press the EDIT GRID button to dene
the grid parameters for the project.
The tabs located within grid tools follow the step-by-step editing process that is used to dene the grid.
The rst tab, SIZE, species general denitions that are applied to the whole grid, whereas the second
and third tabs, FIXED POINTS and GRID REGIONS, allow the user to customize the grid by manually
placing gridlines and changing the cell characteristics of different grid regions.
See Appendix Section B.3 for a thorough discussion of xed points and grid regions.
The fourth tab, LIMITS, applies constraints to the grid so that memory requirements and adjacent cell size
ratios do not exceed a reasonable value. Since grid denitions largely inuence the memory requirement
of a particular calculation, two bars are always visible in order to monitor how much memory the intended
grid denitions will use. The CURRENT bar the total amount of memory required to simulate the project,
while the NEW bar shows how much memory will be required to simulate the project based on the pro-
posed changes. Mousing over either memory estimate, displays a tooltip. The tooltip contains additional
estimates (Minimum Usage, Maximum Usage and Best Estimate), and an explanation of how the estimate
was derived. The Limits tab also allows specifying a smallest desired cell size. If a grid denition requires
a cell smaller than the smallest desired size, the grid becomes invalid and a warning message appears.
The fth tab, INFO, provides data about both the current and the proposed grid (the two sets of values
will be the same if any proposed changes have been applied.) The grids dimensions, upper and lower
boundaries, cell counts, and minimum and maximum edge lengths are shown. A value is shown for each
axis, X, Y and Z.
XFdtd 7.3.0 Reference Manual
154 Dening the Grid and Creating a Mesh
8.1.1 Size Tab
The SIZE tab allows the user to select whether XFdtd automatically denes the cell size and the place-
ment of the grid at the boundaries of the project (BASIC MODE), or whether the user denes these param-
eters themselves (ADVANCED MODE). In Basic Mode, users dene a single cell size/padding and XFdtd
creates a uniform grid in X, Y and Z. In Advanced Mode, users can specify cell size/padding in each
direction.
Figure 8.5: The Basic mode enables XFdtd to dene cell size and placement
Figure 8.6: The Advanced mode enables users to dene cell size and placement
Specify Padding
In Advanced Mode, there are two options for dening the outer boundaries. The rst option is to specify the
padding around the projects lower and upper boundaries in terms of discrete numbers of cells. The second
option is to specifying a grid bounding box by its physical coordinates, independent of the geometry. Each
option is detailed below.
Figure 8.7 displays the available options for specifying the padding of the outer boundaries of an XFdtd
cell.
XFdtd 7.3.0 Reference Manual
Dening the Grid and Creating a Mesh 155
Figure 8.7: Dening a projects boundaries by cell padding within the Size tab
When SPECIFY PADDING is selected, the number of padding cells is multiplied by the main grid delta. Fixed
points are placed at that distance from the edges of the geometry. The grid lies between those exterior xed
points. In the absence of any manual grid regions, manual xed points, part grid regions or part-associated
automatic xed points, the space between the exterior xed points is divided into cells with even spacing.
The minimum number of cells, given the extent and the main grid size, is used. Each evenly-spaced cell
will have an edge length no greater than the target cell size.
BASE CELL SIZES allows entry of the target cell size when generating the XFdtd grid in areas that are
not part of a grid region. Note that this is the target cell size and may not reect the actual cell size in
the grid. The actual cell size may be slightly lower depending on the constraints placed on the grid, but
it will never be higher, ensuring that the desired level of detail is not compromised. When there are two
xed points or grid region bounds of any type, the region between them will be divided into a number of
cells. The number of cells that is required depends upon the target cell size. No cells larger than the target
will be generated. The target cell size may not divide evenly into the distance between the xed points or
grid region bounds. The gridding process prefers to generate cells of a constant size. First the minimum
number of cells required to span the distance is calculated and then a cell size, less than or equal to the
target size, is calculated so that the distance is spanned exactly.
See Appendix B for more details and for exceptions to the general rules.
FREE SPACE PADDING (IN CELLS) allows users to dene the extent of the padding space around the
geometry. The extent is specied as a number of cells, each of which is taken to be the target cell size.
In simple projects this means that the number of cells specied will be added as free space around the
geometry (at the main grid cell size.) In more complex projects, grid regions close to the boundary may
cause transition regions containing smaller cells to intrude into the free space padding. The free space
paddings extent will remain the same, whether it is made up of the specied number of cells each exactly
the target cell size, or whether the padding extent contains some number of smaller-sized transition region
cells.
There are also two checkboxes available in the SIZE OPTIONS drop-down list: INCLUDE UNMESHED OB-
JECTS and INCLUDE CIRCUIT COMPONENTS. Selecting either of these options will ensure that any un-
meshed object and/or circuit component is included within the padded region. Otherwise, only meshed
objects will be used to determine the size of the padded region. These options may also affect the size of
the region bounded by free space padding.
XFdtd 7.3.0 Reference Manual
156 Dening the Grid and Creating a Mesh
Specify Bounds
Figure 8.8 displays the available options for dening the outer bounding box.
Figure 8.8: Dening a projects boundaries by a bounding box within the Size tab
There are some instances when dening a GRID BOUNDING BOX rather than a padding of free space cells
may be advantageous in placing the outer limits of the grid. The grid bounding box, unlike cell padding, is
independent of the geometry, so it is possible to dene a grid bounding box that does not include the entire
geometry. Like the SIZE tab, the GRID BOUNDING BOX has a BASIC MODE and an ADVANCED MODE
(Figure 8.8.)
BASE CELL SIZES is the same as the BASE CELL SIZES denition under SPECIFY PADDING.
8.1.2 Fixed Points Tab
Fixed points are essentially gridlines placed at discrete locations in the mesh, and therefore control the
placement of cell boundaries in the mesh. They are used to ensure that important parts of the geometry
are considered at cell edges which cannot be controlled by uniform meshing. For example, it may be useful
to place a xed point at the edge of a PARTS object in the geometry so that its edge does not fall between
cell edges.
The FIXED POINTS tab stores the denitions associated with the placement of xed points in the geom-
etry. To add a xed point to the mesh, select the ADD button and dene the FIXED POINT PROPERTIES by
typing in the physical coordinates of interest. Note that any of the three principle directions may be checked
or unchecked (in the FIXED checkbox) depending on how many points are to be dened. For example, if
only the X-coordinate is dened, a xed point will be added that intersects at that location on the X-axis,
which denes a plane in Y Z. Dening xed points in all three principle directions will result in three xed
points, intersecting at the dened point.
Figure 8.9 displays the dialog associated with dening xed points. In this instance, only X and Y are
checked, so two xed points spanning the X- and Y -planes will be added in the X (at X = -0.2 m) and Y
(at Y = -0.2 m) plane, respectively.
XFdtd 7.3.0 Reference Manual
Dening the Grid and Creating a Mesh 157
Figure 8.9: Dening Fixed Points within Grid Tools
A xed point can also be dened by checking the X, Y, and/or Z coordinate check-boxes of interest
and clicking on the desired location of the plane in the simulation space with the SELECTION tool.
8.1.3 Grid Regions Tab
A GRID REGION is a bound region in the mesh that is assigned a cell size different from the cell size
assigned in the SIZE tab. Grid regions may be d esirable in locations that require ner meshing and
thus require smaller cells. It is also advantageous to use them in areas that are not important to the XFdtd
calculation by dening them with larger cells to save memory and calculation time. Simply dene the
REGION BOUNDS and the CELL SIZES in each direction of interest, and a region will be placed on the grid.
Figure 8.10 displays the dialog associated with dening grid regions. In this example, the cells within the
particular grid region are dened to be 0.001 m. Automatic xed points will be merged to be spaced 60%
of this distance as dened in the MINIMUM boxes.
See Appendix B for more information about xed point merging.
Figure 8.10: Dening Grid Regions within Grid Tools
8.1.4 Limits Tab
The LIMITS tab contains several required and several optional limits used to restrict characteristics of the
grid.
XFdtd 7.3.0 Reference Manual
158 Dening the Grid and Creating a Mesh
The MAXIMUM CELL STEP FACTOR denition restricts the rate at which the cell size may increase between
two adjacent cells. For example, if a cell is 1 mm long and the maximum cell step factor is set to 2, the next
cell cannot exceed 2 mm, because that would cause the cell ratio between these two cells to exceed 2.
Therefore, if a grid region has cells of 1 mm, and the default global grid target is 5 mm, additional cells are
needed, forming a transition region between the grid region and the Global grid, since 1 mm:5 mm exceeds
the 1:2 ratio.
The ratio of 1:2 is used in this example because it is the largest ratio recommended in Chapter 11,
Section 2 of the Taov and Hagness text [2].
The second required limit, MINIMUM CELL SIZE, represents the global minimum cell size allowed in the
project. No cell in the project can fall below this limit or the project will not be valid. A good rule of thumb
for setting the MINIMUM CELL SIZE is to make it 1/2 of the target cell size. There are other MINIMUM CELL
SIZE denitions within the GRID TOOLS and GRIDDING PROPERTIES EDITOR, but they must be greater
or equal to this global denition to be considered a valid denition.
The two optional limits aid in restricting the size of the XFdtd project so that the calculation time and memory
requirements do not exceed a dened limit. These limits can be applied to the project by restricting the
number of MAXIMUM CELLS that are contained within the mesh. If this denition is applied to a project and
exceeded, an error message will appear to indicate this.
Figure 8.11 displays the LIMITS tab.
Figure 8.11: Dening Grid Regions within Grid Tools
8.2 Gridding Properties Editor
The GRIDDING PROPERTIES EDITOR window is used to dene grid regions and xed points associ-
ated with an individual object. To open the GRIDDING PROPERTIES EDITOR window, right-click on
the appropriate object in the PARTS branch of the PROJECTTREE and select GRIDDING / MESHING
> GRIDDING PROPERTIES as seen in Figure 8.12.
XFdtd 7.3.0 Reference Manual
Dening the Grid and Creating a Mesh 159
Figure 8.12: Accessing the Gridding Properties Editor
Like the SIZE tab in the GRID TOOLS dialog, the GRIDDING PROPERTIES EDITOR window contains
a BASIC MODE and an ADVANCED MODE. In BASIC MODE, users enter cell size and boundary extension
information, then XFdtd uses this data to automatically create cells and boundary regions for X, Y and Z.
In Advanced Mode, the USE AUTOMATIC GRID REGIONS and USE AUTOMATIC FIXED POINTS checkboxes
enable either of these denitions when they are selected. Figure 8.13 shows the GRIDDING PROPERTIES
EDITOR window with both grid regions and xed points enabled. The following sections detail the denitions
associated with grid regions and xed points.
XFdtd 7.3.0 Reference Manual
160 Dening the Grid and Creating a Mesh
Figure 8.13: The Gridding Properties Editor
8.2.1 Automatic Grid Regions
A grid region is a region assigned a specic cell size within a specied lower and upper boundary. A custom
cell size can be applied in this region to any or all of the three principal directions. They are desirable in
instances in which the CELL SIZES dened to the entire grid under GRID TOOLS: GRID REGIONS is
not sufcient for a particular object.
Grid regions can be added to the grid within GRID TOOLS by dening each regions physical bounds, or
a grid region can be applied to a single object within this editor. In this case, the grid region will be applied
everywhere within the object (plus any extended region dened in the BOUNDARY EXTENSIONS denition).
See Section 8.1.3 for more on dening a regions physical bounds.
Cell sizes
The CELL SIZES denition refers to the maximum target cell size that may occur between the lower and
upper boundaries. The actual cell size between these boundaries may be slightly lower depending on the
location of these boundaries. For instance, if a CELL SIZE is dened to be 1 m in the X-direction and the
upper and lower boundaries are dened at X = 1 m and X = 4.9 m, respectively, the actual cell size would
XFdtd 7.3.0 Reference Manual
Dening the Grid and Creating a Mesh 161
be 0.975 m since the distance between the upper and lower boundaries would not permit four 1 m cells
within 3.9 m. The actual cell size will never be adjusted to a value higher than the CELL SIZE denition,
however.
See Appendix Section B.2 for more information on choosing an appropriate cell size.
Boundary extensions
The upper and lower boundaries of the grid region usually occur at the edges of the object, but in the case
that these bounds are not sufcient, they can be moved inward or outward in any X, Y, and/or Z direction by
dening values in the LOWER BOUNDARY EXTENSIONS and UPPER BOUNDARY EXTENSIONS dialog boxes.
If a positive distance is dened, the boundary will be shifted at that distance away from the object and
conversely, if a negative distance is dened, the boundary will be shifted into the object.
8.2.2 Automatic Fixed Points
Fixed points are analogous to gridlines whose locations are explicitly dened to control where the edges
of meshed cells fall in the geometry. Automatic xed points are given that name because their positions
are automatically determined by examining the geometry of the part with which the automatic xed points
are associated. Cell sizes are adjusted to ow as evenly as possible between the xed points while never
exceeding the target cell size at the location of each xed point.
See Section 8.1.4 for more on the LIMITS tab.
For a discussion of how xed planes vary from grid regions, see Appendix B.3.
Fixed points can be placed anywhere in the grid by specifying their location within the FIXED POINTS tab
of the GRID TOOLS dialog, or they can be added within this editor to a particular object based on the
objects geometry.
See Section 8.1.2 for more on the FIXED POINTS tab.
The following settings control where xed planes are placed in reference to the objects geometry.
Lower and upper boundaries
Places xed point(s) at the lower or upper boundary of the object in the direction specied.
Wire endpoints
Places xed point(s) at any discontinuity existing in the object. See Figure 8.14 for an example of a xed
point placed at an edge.
Edge corners
Places xed point(s) anywhere that there is a discontinuity in the derivative of a objects edge (i.e. points
that do not have tangents).
XFdtd 7.3.0 Reference Manual
162 Dening the Grid and Creating a Mesh
Figure 8.14 shows the xed points placed at wire endpoints (yellow points) and edge corners (green points)
that occur within the simple wire body (shown in white).
Notice how the cell sizes vary to accommodate the placement of the four xed planes (in red).
Figure 8.14: Fixed points placed at wire endpoints and edge corners
Endpoints of axis-aligned wires
Places xed point(s) along any axis-aligned straight edges that exist in the object geometry.
Figure 8.15 shows xed planes (in red) placed at axis-aligned straight edges.
Notice that straight edges that are not axis-aligned do not have xed planes.
Figure 8.15: Fixed points placed at axis-aligned straight edges
XFdtd 7.3.0 Reference Manual
Dening the Grid and Creating a Mesh 163
Edge loops bounding box
Places xed point(s) at the edges of loops or closed circuit of edges. Any loop that smaller than the
MINIMUM SIZE will be ignored. Thus, to consider all loops that exist in the objects geometry, simply dene
the MINIMUM SIZE as 0.
Figure 8.16 shows 12 xed points placed at the edges of loop boundaries.
Notice that the MINIMUM SIZE has been set to 0 so all loops are considered. If the minimum size
was larger than one or more loops, no xed points would be placed at its edges.
Figure 8.16: Fixed points placed at edges of loops (minimum size = 0)
Open ellipse center points
Places xed point(s) at the center of open ellipses.
Figure 8.17 shows four xed planes inside four lleted edges, which are treated as open ellipses.
Figure 8.17: Fixed points placed at the center of open ellipses
Closed ellipse center points
Places xed point(s) at the center of closed ellipses.
XFdtd 7.3.0 Reference Manual
164 Dening the Grid and Creating a Mesh
8.3 Meshing Properties Editor
The MESHING PROPERTIES EDITOR is used to adjust the properties of the mesh for individual objects.
This gives the user greater control over the meshing process, when necessary, in order to create a more
accurate mesh. In most cases, the default settings are sufcient. A mesh is generated automatically when
calculation les are written, or when grid denitions are applied within the GRID TOOLS dialog and the
project is viewed with the MESH VIEW button in the VIEW TOOLS menu.
The meshing properties editor displays different setting congurations depending on the type of part being
modied. Figure 8.18 shows the MESHING PROPERTIES EDITOR for a model part, with the menu of
meshing modes displayed.
Figure 8.18: The Meshing Properties Editor for a model part
To open the MESHING PROPERTIES EDITOR window, right-click on the PARTS: Modelname branch of
the PROJECT TREE and select GRIDDING / MESHING > MESHING PROPERTIES.
When editing the grid, a preview of the grid is created in the MESH VIEW mode, but it is not acually
meshed until the grid denitions have been applied.
When AUTOMATIC REMESHING is turned on, the mesh will be updated automatically, so that the cutplanes
visible within MESH VIEW will be current. If this feature is not turned on, the icon will indicate the mesh
is out-of-date. In this case, press the Automatic Remeshing button and select REMESH NOW to generate
the current version of the mesh.
See Section 5.2 for more on the AUTOMATIC REMESHING feature.
8.3.1 Meshing Modes
There are ve available meshing modes in XFdtd. Each is described below. These can be specied in the
MESHING PROPERTIES EDITOR or in the PROJECT TREE by right-clicking on the object and choosing
GRIDDING / MESHING > MESH TYPE, as seen in Figure 8.19.
XFdtd 7.3.0 Reference Manual
Dening the Grid and Creating a Mesh 165
Figure 8.19: Assigning meshing modes within the Project Tree
Meshing Disabled. Select MESHING DISABLED to disable meshing for objects that do not need
to be considered during meshing operations. Selecting this option will reduce memory usage, and
remove the object from the computation.
Electrical Meshing. Select ELECTRICAL MESHING to include the object in the electric mesh only.
Magnetic Meshing. Select MAGNETIC MESHING to include the object in the magnetic mesh only.
Dual Meshing. Select DUAL MESHING to force the object to be included in both electrical and
magnetic meshes.
Automatic Meshing. The AUTOMATIC MESHING mode is selected by default. It enables XFdtd to
automatically determine which parts are included/excluded from the electric and magnetic meshes.
This determination is based on the electric and magnetic properties of the material assigned to the
part.
When Automatic Meshing is selected:
Parts with electric material, other than free space, are included in the mesh
Parts with magnetic material, other than free space, are included in the mesh
Parts made entirely of free space material are not included in the mesh.
The following table displays the various meshing modes available in XFdtd.
To include a part in the mesh where both the ELECTRIC and MAGNETIC material types are set to
FREE SPACE, select either the Electric Mesh mode or the Dual Mesh mode.
XFdtd 7.3.0 Reference Manual
166 Dening the Grid and Creating a Mesh
Table 8.1: Mesh Modes
Mesh Mode In Electric Mesh In Magnetic Mesh
Automatic All parts with non-free space electric
material properties
All parts with non-free space magnetic
material properties
Electric Yes No
Magnetic No Yes
Both Yes Yes
Disabled No No
To select a different mesh mode, right click an object in the PROJECTTREE and select MESHING
PROPERTIES or MESH TYPE. A window containing the available mesh modes appears.
Under most circumstances it is best to keep the default mode because it enables the software to
automatically apply the most memory-efcient meshing option.
8.3.2 Meshing Order
The MESHING ORDER setting species the level of priority that each object has. If objects overlap in a
particular region of space, the object with a higher meshing priority will overwrite the other objects. Each
object is assigned a default priority of 50. This should be changed to a higher or lower value depending
on whether the object should be given more or less consideration, respectively, when meshed. If two
overlapping objects have the exact same mesh priority, the material used for mesh edges where the two
objects overlap is determined by which object is closest to the top of the PROJECTTREE .
Choosing SET PRIORITY prompts the user to enter a numerical priority denition.
Additionally, priority can be specied within the PROJECT TREE, as displayed in Figure 8.20. Moving
the selected PARTS object priority UP or DOWN increases or decreases its mesh priority, respectively.
Likewise, selecting MOVE TO TOP assigns that object the highest priority of all of the objects in the project;
MOVE TO BOTTOM will assign it the lowest priority.
XFdtd 7.3.0 Reference Manual
Dening the Grid and Creating a Mesh 167
Figure 8.20: Assigning meshing priority in the Project Tree
8.3.3 Include in Mesh
The INCLUDE IN MESH setting species whether or not the selected part is considered when XFdtd
calculates the mesh. This setting does not affect the mesh mode or mesh order of the part. The benet is
that a user can remove an object from the mesh or add it back in without having to re-set the mesh mode or
order associated with the part each time they make a change. This option can be set by right clicking a part
and selecting or de-selecting the GRIDDING / MESHING > INCLUDE IN MESH checkbox, or by selecting
the MESHING PROPERTIES EDITOR. To add or remove multiple parts from the mesh, select them, right
click, and select Include in Mesh or Exclude from Mesh.
XFdtd 7.3.0 Reference Manual
168 Dening the Grid and Creating a Mesh
Figure 8.21: Parts included in and excluded from the mesh
8.3.4 XACT: Accurate Cell Technology
As discussed in Chapters 2.2 and 2.7, the cell size used to discretize the domain is frequently limited by the
dimensions and features of the geometric structure, and this in turn will determine the runtime and memory
costs of the simulation. When it is important to accurately resolve, say, the thickness of a conductor (or
of a gap between conductors) or the shape of a highly curved radiating body, this typically means that a
very ne grid must be used in the vicinity of the smallest geometric features. Appropriately placed Fixed
Points and Grid Regions make this grid renement straightforward, and ultimately provide more accuracy
in simulation results.
However, this increase in simulation accuracy comes at a cost. Increasing the number of cells in each
of the X, Y, and Z directions by a factor of N leads to a factor of N
3
increase in memory consumption
and up to a N
4
increase in computation time. For this reason, it can be difcult to sufciently rene the
computational grid while keeping your simulations fast and small.
In cases such as these, utilizing XFdtds XACT Mesh capability can be extremely helpful. XACT is a set
of techniques which use geometric information to provide a subcellular discretization of the computational
domain, providing a more accurate simulation for a given grid resolution. This can in turn be used to reduce
the overall simulation time and memory requirements for a given level of desired accuracy. For example:
Using XACT, it is possible to represent gaps between conductors in the mesh without necessarily
having a full grid cell distance between the conductors. In turn, this may allow you to increase your
cell size (and timestep) beyond what is possible with Cartesian mesh edges only, resulting in overall
XFdtd 7.3.0 Reference Manual
Dening the Grid and Creating a Mesh 169
faster simulations.
Using XACT, curved surfaces can be modeled more accurately than can be done with Cartesian
mesh edges only, since the XACT mesh represents the boundary of the object as actually curved in-
side of a grid cell (see Figure 8.22). Thus, using XACT can improve the accuracy of your simulations
for a given grid resolution.
Figure 8.22: Meshed spheres with a conventional mesh (left) and XACT mesh (right)
Much more geometry information is used when computing elds near the boundary of parts with an XACT
mesh than with a conventional mesh. As such, execution time and memory usage penalties are incurred
when XACT is enabled. In order to avoid these penalties when unnecessary, XACT should be used with
care. Here are some guidelines:
XACT is most benecial for parts with high conductivity or Perfect Conductor electric material prop-
erties.
XACT is most benecial on parts with high curvature or where the size of small geometric features
is signicant.
Axis-aligned geometry that is already well-represented by a conventional Cartesian mesh will not
typically benet from using XACT.
XACT is not intended for use on parts with cross-sectional size that is smaller than a single grid cell.
In such cases, it may not be possible to generate an XACT mesh that maintains connectivity without
enabling Aggressive Surface Meshing as well (see Chapter 8.3.5).
You can enable XACT on a single part from either the parts MESHING PROPERTIES EDTIOR (Chapter
8.3.5) or by choosing ENABLE XACT MESH from the GRIDDING / MESHING submenu of the parts
right-click menu in the PROJECT TREE. If an assembly is selected in the PROJECT TREE, the right-
click menus SUBPARTS > GRIDDING / MESHING > ENABLE XACT MESH ON ALL SUBPARTS
can be used to similar effect.
In order to mesh a part using XACT, the parts assigned material must be classied as either an electric
Perfect Conductor, as a Good Conductor, or as otherwise having low conductivity. This classication is
XFdtd 7.3.0 Reference Manual
170 Dening the Grid and Creating a Mesh
controlled by the nature of the material, and also by the GOOD CONDUCTOR choice in the MATERIAL
EDITOR (See Chapter 6.1.3.1). Note that the XACT formulation for parts meshed with Good Conductor
materials assumes a minimum of ve skin depths thickness to the part at all locations, thus blocking all
energy transfer through the part.
When XACT is enabled for any part in the simulation, XFdtd will by default reduce the simulation timestep
by as much as 30% in order to maintain numeric stability in the computation. The maximum amount
of timestep reduction is controllable from the XACT ACCURACY setting on the ADVANCED tab of the
PROJECT PROPERTIES EDITOR. This setting allows you to trade simulation speed against the accuracy of
the subcellular representation of geometry. Large values of this setting (near 1.0) will cause the simulation
timestep to be reduced very little, thus giving the fastest simulation runs. Small values of this setting (near
0.1) may cause the simulation timestep to be signicantly reduced (as low as 10% of its usual value) but
will most accurately represent your geometry. The default value of 0.7 should be reasonable in most cases.
Please be aware of the following limitations of the XACT technique in XFdtd:
XACT can only currently be used with simulations excited by Discrete Sources, Waveguide Interfaces
and Total Field Plane Waves. Scattered Field Plane Wave, Gaussian Beam, and Static Voltage
Points cannot be used with XACT in XFdtd.
XACT can only be enabled on parts using nondispersive, isotropic electric materials.
Some material types cannot exist on or near a part meshed with XACT. These include Dispersive,
Thin Wire, and Nonlinear electric materials, and any magnetic material type other than Magnetic
Freespace. Furhtermore, when an Averaged Electric Material is encountered nearby a part meshed
with XACT, the Dominant Material of the average (See Chapter 8.3.6) will be used in its place.
XACT-enabled parts cannot come within one cell of the simulation boundary in XFdtd.
In addition, care should be taken when a thin part with an XACT mesh lies less than a grid cell away from a
part that is conventionally meshed. As the conventionally meshed part nds the best-tting set of Cartesian
mesh edges to describe its surfaces, it may choose some mesh edges on the opposite side of the XACT
meshed part, as shown in Figure 8.23. In such a case, the best recourse may be to enable XACT for both
parts, although judicious use of Fixed Points may correct this behavior in some situations.
XFdtd 7.3.0 Reference Manual
Dening the Grid and Creating a Mesh 171
Figure 8.23: The blue plates conventional mesh has edges on both sides of the red plates XACT mesh
It should be emphasized that parts with XACT use a more faithfully meshed representation of the geometry
than a conventional Cartesian mesh can provide. This can have unexpected consequences in cases where
there are small gaps in your parts which a conventional mesh would typically short together. The XACT
mesh will never do this. Thus, it is critical when using XACT that the CAD representation of your parts
contains no unwanted gaps.
It is also worth noting some limitations of Sensor results near XACT-enabled parts:
Surface sensors on XACT parts will show results from the staircase mesh of the part (the same
as non-XACT parts), not the surface of the part. A typical case is to place a surface sensor on
an XACT part to obtain current density (J) in order to capture current on the surface of the part.
However the result can be confusing, especially for small, thin parts, since what is captured and
subsequently rendered is J on the stair-case mesh surrounding the part. The actual surface current
density computation will be included in a future version of XFdtd.
Near XACT geometry, there are multiple possible places to measure E-Fields on each E-edge or
H-Fields on an H-edge. For snapped sensors, E-Field and H-Fields are sampled nearest the E-grid
node (this is the case for the previous note). For interpolated sensors, the E-Field nearest the center
of the E-edge and the H-Field nearest the center of the H-edge are sampled.
When you use an interpolated surface sensor, the results are rendered in a way that do not appear
staircased, but the eld values displayed are interpolated from eld values captured at the centers
of staircase mesh edges.
For a snapped sensor, eld components that are actually located some distance away from the
node are co-located at an E-grid node. E.g. The Ex component reported at a grid node is actually
measured a half cell away in the +X direction and the Hx component reported there is measured a
half cell away in the +Y and +Z directions. This may add some confusion, because depending on
XFdtd 7.3.0 Reference Manual
172 Dening the Grid and Creating a Mesh
what side of the body the sensor is attached to, the displayed eld components may be from the
other side of the body.
8.3.5 Solid Meshing Options
Under most circumstances, the solid meshing options are not necessary. These options may be advanta-
geous in projects that have small features that are not adequately considered by default meshing opera-
tions. Figure 8.24 shows the solid meshing options in the MESHING PROPERTIES EDITOR.
Figure 8.24: The Meshing Properties Editor for a solid model part
Only mesh object surface
The ONLY MESH OBJECT SURFACE option meshes the shell of the physical object rather than its entire
volume.
Invert the direction of surface rounding
If the edge of an object falls in the center of a cell rather than at a cell edge, XFdtds default behavior is
to round the object away from the center of the object. Selecting INVERT THE DIRECTION OF SURFACE
ROUNDING will invert this behavior and round the edge inward, towards the center of the object. This
usually is not necessary but may be useful in cases where an object is very close to another. In this
instance, rounding a surface outward can cause the objects edges to touch and result in a short circuit that
may cause inconsistent results.
XFdtd 7.3.0 Reference Manual
Dening the Grid and Creating a Mesh 173
Aggressive surface meshing
AGGRESSIVE SURFACE MESHING should only be enabled for an object that is very small compared to the
projects cell size. This option will create a more detailed mesh around smaller features to ensure that they
are surrounded with cell edges. This would be necessary for small feature whose electrical conductivity
may be compromised without detailed meshing.
8.3.6 Volume Meshing Options
Several additional settings are available when assigning mesh properties for volumetric parts, such as
voxels. Figure 8.25 shows the volume meshing options in the MESHING PROPERTIES EDITOR.
Figure 8.25: The Meshing Properties Editor for a volumetric part
Volume meshing method
There are two VOLUME MESHING METHOD algorithms available for converting the volumetric data to cell
edge data. Both methods use an intersection method to determine how much of a given volume is con-
tained inside of a cell edge. Therefore, it is applied to every volume that intersects the cell edge. The data
is combined to measure the percentage that each material lls in each cell edge. These percentage ll
values are in increments of a half of a percentage point. This information is then used based on which
algorithm is selected.
The rst method, refered to as the DOMINANT MATERIAL meshing algorithm, evaluates the list of
percentage ll values, and then chooses the material that has the largest percent ll to apply as the
nal material for that cell edge.
The second method, refered to as the AVERAGED MATERIAL meshing algorithm, uses the percent
ll values for each cell edge to generate an averaged material. These averaged materials are
maintained in a separate list from the original materials of the geometry.
Degradation level
The DEGRADATION LEVEL is available in the AVERAGED volume meshing method. It dictates how non-
averaged materials intersecting the volume of the cell edge are to be grouped and considered for averaging,
XFdtd 7.3.0 Reference Manual
174 Dening the Grid and Creating a Mesh
by dening the size of a set of bins that represent a percentage of the total cell edge volume. For example,
a degradation level of 4 subdivides the total volume (100%) by 4, meaning each bin represents 25% of the
volume. Therefore, for consideration in the averaged material, a non-averaged material must ll at least half
of the bin, or 12.5% of the total volume. By dening a course resolution for material consideration we are
able to condense the number of averaged materials, keeping memory and calculation speed reasonable
while providing a user-dened level of accuracy.
Volume calculation method
The VOLUME CALCULATION METHOD determines the accuracy of the rendered volume. It directly relates to
the DEGRADATION LEVEL, as it determines the amount of material volume that lls a cell. APPROXIMATE
is sufcient for most calculations, and runs most efcently. EXACT is a better choice when its important to
resolve structures that are changing rapidly within the size of a cell. By denition, it is more accurate but
also requires more memory.
8.4 Touching Objects
The FDTD mesh is a discretization of a continuous 3-D space into cells of user-specied size. The process
of transferring these geometric representations into this discretized space (meshing) can lead to unintended
artifacts. One common situation that arises is that two objects in the geometry that are very close together,
but not touching, end up intersecting in the mesh. Such an artifact can lead to inaccurate results due to a
short-circuiting effect in the calculation. The user traditionally has two options in this case. The rst is to
move the two objects further apart, which may not be possible given the design of the geometry. The other
is to create cells small enough in that region to resolve the separation between the objects, which may lead
to an extremely large number of cells and a dramatic increase of computation resources required to run
the simulation.
XFdtd provides a third option to alleviate the work required by the user. This is the role of the TOUCHING
OBJECTS functionality. There are two tools available for the user to identify and correct any unintended
artifacts caused by meshing or geometric positioning.
The rst, TEST OBJECTS IN CAD SPACE, tests two objects for a CAD space intersection. It will
report to the user if two objects are actually touching in non-discretized space.
The second, SEPARATE OBJECTS IN MESH, allows the user to create a relationship between two
objects that will ensure they are separated in the nal mesh by a user-dened number of cells.
These tools allow the user to maintain a separation while not sacricing computational complexity or geo-
metric design.
8.4.1 Test Objects in CAD Space
In order to nd out whether two objects are actually touching, XFdtd provides the TEST OBJECTS IN CAD
SPACE function to test the selected objects. This can be done by holding CTRL and selecting two objects
in either the GEOMETRY workspace window or under the PARTS branch of the PROJECT TREE. Then
test the objects by selecting TOUCHING OBJECTS > TEST OBJECTS IN CAD SPACE, as shown in Figure
8.26.
XFdtd 7.3.0 Reference Manual
Dening the Grid and Creating a Mesh 175
Figure 8.26: The Touching Objects menu
A dialogue will appear with the results. The user will also have the option of ensuring that the objects are
separated in the mesh, as seen in Figure 8.27. If YES is selected, the SEPARATE OBJECTS IN MESH dialog
will appear, as described in the following section.
Figure 8.27: The Touching Object Test dialog
8.4.2 Separate Objects in Mesh
Dening a separation operation between two objects ensures that a gap of user-dened size is maintained
despite discretization or geometric positioning. To perform this operation, select two objects and navigate
to TOUCHING OBJECTS > SEPARATE OBJECTS IN MESH, (seen in Figure 8.26 above). The dialog seen
in Figure 8.28 will appear.
The PRIMARY MODEL is separated from the SECONDARY MODEL. Ensure they are identied appro-
priately. Pressing SWAP INPUTS will reverse their labels.
Dene the SEPARATION DISTANCE (CELLS) between the two objects. This is the number of cells that
is taken away from the SECONDARY MODEL in the meshing operation.
XFdtd 7.3.0 Reference Manual
176 Dening the Grid and Creating a Mesh
Specify the FILL MATERIAL to use, if any. If no material is specied then the material existing in the
mesh under the removed object will be used.
This is a very powerful concept, as it means that any complex conguration of materials may
exist in the gap between two objects, and that information is not lost by performing the opera-
tion.
Figure 8.28: The Separate Objects in Mesh dialog
To illustrate this concept, consider the case of two touching cubes made of different materials. A mesh
separation of 2 cells and a different (red) material is applied, with the smaller (purple) cube as the PRIMARY
MODEL and the larger (blue) cube as the SECONDARY MODEL. Though the geometry is unaffected, the
mesh separation is visible when viewing the geometry in MESH VIEW, as seen in Figure 8.29.
Figure 8.29: Touching objects geometry (left) and mesh view (right) with a 2-cell mesh separation applied
Once this relationship is specied it will be maintained and updated appropriately in the mesh and nothing
further is required by the user. If the user decides to delete one of the operands, the operation will be
automatically removed; and if the user re-orients or changes materials on the operands, the operation
will reect that appropriately. The mesh separation is managed from the FDTD > MESH branch of
the PROJECT TREE.
XFdtd 7.3.0 Reference Manual
Chapter 9
Dening Outer Boundary Conditions
In this chapter, you will learn...
how to distinguish absorbing and reecting boundaries in XFdtd
how to choose which boundary type to use for your project calculation
Specifying an outer radiation boundary is necessary to indicate how the calculation treats the boundaries
of the problem space. During an XFdtd calculation, the elds updated at every cell location are dependent
upon the neighboring elds. However, due to memory limitations, the elds on the outer edges of the
grid cannot be updated correctly because the grid must be a nite size. To correct this situation, outer
radiation boundary conditions are applied at the edges of the XFdtd grid. Thus, the performance of the
outer boundaries is a signicant factor in the accuracy of the calculation, and it is important to use them
correctly. This chapter details several available options for dening the outer boundaries of an XFdtd
project.
Outer boundaries are dened in the OUTER BOUNDARY EDITOR, located in the FDTD: OUTER
BOUNDARY branch of the PROJECT TREE, as seen in Figure 9.1.
Figure 9.1: Outer Boundary Branch
177
178 Dening Outer Boundary Conditions
9.1 Absorbing Boundaries vs Reecting Boundaries
The outer radiation boundary is a method for absorbing elds propagating from the XFdtd grid toward the
boundary. By absorbing these elds, the grid appears to extend innitely; however, it is actually nite
in order to fall within reasonable memory usage. There are two numerical absorbers designed to allow
electromagnetic elds radiated or scattered by the FDTD geometry to be absorbed with very little reection
from the boundary. These include a PERFECTLY MATCHED LAYER (PML) and a second-order, stabilized
LIAO radiation boundary.
In some cases a reecting boundary rather than an absorbing one is preferred. A perfectly conducting
boundary (either electric, PEC, or magnetic, PMC) may be used in these cases, for example, to
provide a ground plane, or to image the elds in an XFdtd calculation.
The Liao and PML boundaries may not be mixed together in the same calculation. Furthermore, PML may
not be used with the PMC boundary. The Liao boundary may be used with both PEC and PMC boundaries.
The default boundary condition for XFdtd is PML.
In addition, XFdtd has PERIODIC boundary conditions that allow periodic structures to be modeled.
These boundary conditions equate the corresponding outer surfaces of the mesh.
Figure 9.2 shows the OUTER BOUNDARY EDITOR.
Figure 9.2: The Outer Boundary Editor
9.2 Liao Boundary
The LIAO outer boundary condition is an estimation method, which is makes it fundamentally different
from PML boundary conditions. By looking into the FDTD space and back in time, it estimates the
electric elds just outside the limits of the FDTD mesh. These estimated values are then used in the FDTD
equations inside the space. The Liao estimation assumes that waves are allowed to travel outward from
XFdtd 7.3.0 Reference Manual
Dening Outer Boundary Conditions 179
the space but not reect back in. This method works well provided that there is enough space between
the radiating geometry and the outer boundary. Typical limits are at least 10 cells of spacing to ensure that
instability does not occur.
For more on calculation instability, see Section 11.3.5.
A homogeneous dielectric may be located against the Liao boundary. For example, in a lossy earth or strip
line calculation, the earth or dielectric layer may touch the outer boundary. Liao will usually function well
in this situation provided that there are no air gaps within ve cells of the Liao boundary. Liao assumes
homogeneous material within ve cells, and if this is not the case then the XFdtd calculation will usually be
unstable with rapidly rising eld amplitudes.
Since Liao is an estimation method, the size of the FDTD mesh is not increased by using it. Some storage is
needed for saving electric values at previous timesteps, but this is usually negligible in a typical calculation.
9.3 PML Boundary
The PERFECTLY MATCHED LAYER (PML) boundary condition is offered as an alternative to Liao. PML is
an articial absorbing material that absorbs the incident energy as it propagates through the PML layers.
Better absorption, that is, smaller reection, is obtained by adding more layers at the expense of increasing
the size of the FDTD mesh. For example, consider an XFdtd calculation on a mesh using the Liao absorber
that is 50 x 60 x 70 cells or a total of 210,000 cells. There is a 15 cell free space border all around
the geometry so that the Liao boundaries can provide small reections. If the Liao is changed to seven
PML layers, the geometry mesh will not change. However, outside of this dened mesh region, seven
additional FDTD mesh layers are added on each side of the geometry. This means that the actual number
of FDTD cells that must be calculated grows to 64 x 74 x 84 or 397,824 cells, almost double. This, coupled
with the fact that PML cells require more arithmetic operations than normal cells, means that there is a
computational penalty for using the PML boundary condition over Liao.
However, the benet of using the PML layers is that they provide better absorption than Liao even with only
a ve-cell border of free space, and perhaps only six PML layers would provide this. In such a situation,
calculation time would be saved. Making this comparison would require meshing the object again with a
smaller free space margin to the outer boundary. This can be done easily in XFdtd using the mesh tab and
choosing a smaller padding around the geometry.
Both PML and Liao boundary conditions are offered to provide exibility. Both methods should provide
similar results when properly used, although in most cases, particularly when low frequencies (compared
to the cell size) are used, PML is superior. It is recommended that PML boundary conditions are used
whenever possible and therefore this is the default boundary condition in XFdtd.
9.4 PEC Boundary
In some situations, terminating one or more faces of the FDTD geometry space with a PERFECT ELEC-
TRIC CONDUCTOR (PEC) outer boundary is advantageous. For example, the conducting ground plane of
a microstrip could be located on one face of the FDTD space.
If all of the outer boundaries of the calculation are not absorbing, a PLANEWAVE should not be used to
excite the calculation and the far-zone transformations will not provide correct results for far-zone elds.
XFdtd 7.3.0 Reference Manual
180 Dening Outer Boundary Conditions
The sole exception is in the case of one PEC boundary and ve absorbing boundaries, which will compute
far zone over innite PEC ground.
An edge of the FDTD space should be set to PEC using the PEC Boundary Condition. Do not
set FDTD cells to PEC material in the geometry and set the outer boundary to absorbing, as this will
cause instabilities in the calculation.
9.5 PMC Boundary
The PERFECT MAGNETIC CONDUCTOR (PMC) outer boundary condition may be useful in reducing the
size of the FDTD mesh, memory requirements, and calculation time by taking advantage of symmetries in
the geometry. For example, this condition would be a good choice in a symmetric problem space where
magnetic elds are strictly normal to a plane.
9.6 Periodic Boundary
Similar to the PMC boundary condition, the PERIODIC boundary condition may be useful in taking ad-
vantage of geometry/eld symmetry to reduce the size of the FDTD mesh and therefore the memory and
calculation time required. In this case the upper and lower edges of the mesh are forced to be equal during
the analysis. This may be useful for cases when small geometries are repeated over and over (i.e. optics
examples).
See Section 11.1.1 for more about using the periodic boundary with PLANEWAVE excitations.
XFdtd 7.3.0 Reference Manual
Chapter 10
Saving Output Data with Sensors
In this chapter, you will learn...
how to use sensors to save the results of your XFdtd project calculation
how to choose the correct sensor to use depending on the type of data you want to save
SENSORS are objects that save data during a simulation. Any type of data that can be saved in XFdtd
will be saved with a sensor. The type of data that is saved by a sensor is dependent on the sensor type, as
well as the specic data that is requested within various sensor editors. There are various types of sensors
that are available within XFdtd, including:
SYSTEM sensors
PORT sensors
NEAR FIELD sensors, including:
POINT sensors
SURFACE sensors
RECTANGULAR sensors
PLANAR sensors
SOLID PART sensors
SOLID BOX sensors
FAR ZONE sensors
HEARING AID COMPATIBILITY (HAC) sensors
SPECIFIC ABSORPTION RATE (SAR) sensors
Result objects are generated based on the sensor objects that are dened in the project.
181
182 Saving Output Data with Sensors
After a sensor is placed, an editor is used to dene its characteristics based on the output data that it is to
retrieve. Each type of sensor has its own respective editor window, and is enabled by default. (Disabling
the sensor will prevent it from collecting data from the calculation engine.) This chapter details the process
of adding sensors to a project and requesting specic results with each type of sensor.
10.1 Sensor Tools
In general, sensors added to the project within the SENSOR TOOLS dialog (with the exception of SYSTEM,
PORT and SAR sensors). There are two ways to open this dialog. The rst is to choose SENSOR
TOOLS from the drop-down list in the GEOMETRY workspace window. The second is to right-click on the
SENSORS branch of the PROJECT TREE and the desired sensor type.
SYSTEM sensors are automatically added to every XFdtd project, as described in Section 10.4.
Section 10.5 briey describes PORT sensors and the data the collect. They are added by setting
a component property. See Section 7.1.1 for details.
SAR sensors are added by double-clicking on the sensor in the PROJECT TREE. See Section
10.6 for more on SAR sensors.
Figure 10.1 shows the SENSOR TOOLS menu.
Figure 10.1: The Sensor Tools menu
The following sections detail the process of adding each type of sensor within SENSOR TOOLS, dening
its associated characteristics, and requesting the desired output data to be calculated by the sensor.
10.2 Near Field Sensors
NEAR FIELD sensors save time-domain and/or frequency-domain near zone eld quantities at specic
points, surfaces or volumes within the bounds of calculation space. In general, eld data is retrived us-
ing the POINT, SURFACE, or SOLID sensors, and hearing aid eld values are recorded using the
XFdtd 7.3.0 Reference Manual
Saving Output Data with Sensors 183
HEARING AID COMPATIBILITY (HAC) sensor. Solid sensor results can be viewed as 2-D plots, and both
Solid and Surface sensors can be viewed as 3-D eld sequences (excluding Point sensor data).
See Section 12.3.1 and Section 12.4.1, respectively, for more on viewing 2-D and 3-D results.
10.2.1 Field Retrieval
The eld quantities of X-, Y -, and Z-directed electric (E) and magnetic (H) elds may be saved at a
specic point, across a surface, or throughout a volume with a POINT sensor, SURFACE sensor, or
SOLID sensor, respectively. Additionally, X-, Y -, and Z-directed conduction current density (J) may be
collected with any of these sensors. When a near-zone source is used as the input, the total eld values
are available. With an incident PLANEWAVE input, the scattered and total electric and magnetic elds
may be saved in addition to the total current density.
Samplings of near eld data may be saved by specifying SAMPLING TIME RANGE in any of the near eld
sensor denition windows. Near eld data will be collected in specic planes of the geometry during the
XFdtd calculation at every interval specied within the denition. A eld le containing the electric and
magnetic elds and the current will be created for each timestep specied. For example, setting an entry
beginning at timestep 100, ending at timestep 1000, with an increment of 100 will create 10 eld les which
may be viewed as a movie after the XFdtd calculation is performed.
Be aware of the number of eld slices to save, as they can store enormous amounts of data. Single
eld les may contain megabytes of data depending on the number of cells in the specied plane.
10.2.1.1 Point Sensors
A POINT SENSOR is positioned at a specic point-location in the simulation space, and can be dened
by the location of a specic vertex in a part object or by a Cartesian 3-D expression. The sensor records
data as it occurs at the specied point in space.
Point sensors record data by means of eld interpolation or geometric snapping. When using the interpo-
lated sampling method, the eld components are interpolated to the exact location of the point sensor. This
is performed by linear interpolation among the surrounding eight appropriate eld value sample points (e.g.
when measuring E
x
, the eight surrounding X-directed edge centers are used for the interpolation, and
when measuring H
x
, the eight surrounding X-directed cell face center points are used for the interpola-
tion). When using the snapped sampling method, the location of the point sensor is snapped to the nearest
E-grid cell vertex. Field components for snapped point sensors come from the cell whose lowest-index
corner is dened by the snapped location of the sensor. The sensor location is thus dependent on the grid
denition.
Point Sensor Properties
To dene a POINT SENSOR, open the point sensor properties dialog under SENSOR TOOLS. In the
LOCATION tab, dene the sensor location manually by typing in its coordinates, or automatically by click-
ing on the intended location in the simulation space with the SELECTION tool. In the PROPERTIES
tab, enter the name of the sensor, select the desired POINT SENSOR DEFINITION, choose the sampling
method (as described above), and enable the sensor.
XFdtd 7.3.0 Reference Manual
184 Saving Output Data with Sensors
Figure 10.2 shows the POINT SENSOR properties dialog.
Figure 10.2: Point Sensor properties dialog
Point Sensor Denition Editor
The POINT SENSOR DEFINITION EDITOR is used to create denitions for POINT SENSORS.
To access the editor, double-click on an existing POINT SENSOR DEFINITION in the DEFINITIONS:
SENSOR DATA DEFINITIONS branch of the PROJECT TREE. If no point sensor denition is present,
right-click on this branch and select NEW POINT SENSOR DEFINITION.
In the FIELDS TO SAVE region of the editor, select the desired point sensor output data to save:
E: Electric Field Intensity time
H: Magnetic Field Intensity vs time
B: Magnetic Flux Density vs time
J: Current Density vs time
SCATTERED E: Scattered Electric Field vs time
SCATTERED H: Scattered Magnetic Field vs time
SCATTERED B: Scattered Magnetic Induction Field vs time
Scattered eld values can be retrieved only if a GAUSSIANBEAM or a scattered eld
PLANEWAVE external excitation is used to excite the simulation.
Figure 10.3 shows the POINT SENSOR DEFINITION EDITOR.
XFdtd 7.3.0 Reference Manual
Saving Output Data with Sensors 185
Figure 10.3: Point Sensor Denition Editor
Dene the SAMPLING TIME RANGE by entering the START TIME and END TIME, or by simply checking
START OF SIMULATION and END OF SIMULATION to automatically assign the sampling time range to these
values. The USE PROJECT VALUE option denes the Sampling Interval using the project TIME DOMAIN
DATA SAMPLING INTERVAL. Alternatively, the SAMPLING INTERVAL can be used to indicate how often data
is saved within this time range.
10.2.1.2 Surface Sensors
Surface sensors collect data on one or more faces of a geometric object in the simulation space. Like
POINT SENSORS, they can be interpolated or mesh-snapped.
There are three types of surface sensors in XFdtd:
SENSOR ON MODEL SURFACE
RECTANGULAR SENSOR
PLANAR SENSOR
See Section 10.2.1.2 to reference the output data that can be retrieved by a surface sensor after it
has been created within SENSOR TOOLS.
XFdtd 7.3.0 Reference Manual
186 Saving Output Data with Sensors
Sensor on Model Surface Properties
To dene a SENSOR ON MODEL SURFACE, select the object in the simulation space that the sensor will
be attached to by clicking on it in the PICK MODEL tab. In the PICK FACES tab, select the specic face
to attach the surface sensor. Finally, in the PROPERTIES tab, assign the new sensor a NAME, DEFINITION
and SAMPLING METHOD, and enable the sensor.
All faces of the object chosen in the PICK MODEL tab are selected by default. Skip the PICK
FACES tab if you dont need to single out a specic one.
DEFINITION, as mentioned here and in the following two sensor descriptions, refers to denitions
stored in the DEFINITIONS: SENSOR DATA DEFINITIONS branch of the PROJECT TREE.
Figure 10.4 shows the SENSOR ON MODEL SURFACE properties dialog.
Figure 10.4: Sensor on Model Surface properties dialog
Rectangular Sensor Properties
Dene a RECTANGULAR SENSOR by rst using the ORIENTATION tab to choose the plane in which
the rectangle is dened. Then, use the RECTANGLE tab to dene the rectangles two opposite corners.
Finally, under the PROPERTIES tab, assign the sensor a NAME, DEFINITION and SAMPLING METHOD,
and enable the sensor.
See Section 5.5 for an explanation of the ORIENTATION tab.
Figure 10.5 shows the RECTANGULAR SENSOR properties dialog.
XFdtd 7.3.0 Reference Manual
Saving Output Data with Sensors 187
Figure 10.5: Rectangular Sensor properties dialog
Planar Sensor Properties
The PLANAR SENSOR uses a point and normal direction dened in the ORIENTATION tab to de-
ne an entire plane (within the boundaries of the simulation space) to collect sensor data. Select the
PROPERTIES tab and assign the sensor a NAME, DEFINITION and SAMPLING METHOD, and enable the
sensor.
Figure 10.6 shows the PLANAR SENSOR properties dialog.
Figure 10.6: Planar Sensor properties dialog
Surface Sensor Denition Editor
The SURFACE SENSOR DEFINITION EDITOR window is used to assign denitions associated with a
SURFACE SENSOR.
To access the editor, double-click on an existing SURFACE SENSOR DEFINITION in the DEFINITIONS:
SENSOR DATA DEFINITIONS branch of the PROJECT TREE. If no surface sensor denition is present,
right-click on this branch and select NEW SURFACE SENSOR DEFINITION.
In the FIELDS TO SAVE area of the editor, select the desired surface sensor output data to save:
E: Electric Field Intensity time
H: Magnetic Field Intensity vs time
B: Magnetic Flux Density vs time
J: Current Density vs time
XFdtd 7.3.0 Reference Manual
188 Saving Output Data with Sensors
SCATTERED E: Scattered Electric Field vs time
SCATTERED H: Scattered Magnetic Field vs time
SCATTERED B: Scattered Magnetic Induction Field vs time
Scattered eld values can be retrieved only if a GAUSSIANBEAM or a scattered eld
PLANEWAVE external excitation is used to excite the simulation.
STEADY E: Steady Electric Field vs frequency
STEADY H: Steady Magnetic Field vs frequency
STEADY B: Steady Magnetic Induction Field vs frequency
STEADY J: Steady Current Density Field vs frequency
DISSIPATED POWER DENSITY: Volumetric dissipated power density vs frequency
Figure 10.7 shows the SURFACE SENSOR DEFINITION EDITOR.
Figure 10.7: Surface Sensor Denition Editor
Dene the SAMPLING TIME RANGE by entering the START TIME and END TIME, or by simply checking
START OF SIMULATION and END OF SIMULATION to automatically assign the sampling time range to these
values. The USE PROJECT VALUE option denes the Sampling Interval using the project TIME DOMAIN
DATA SAMPLING INTERVAL. Alternatively, the SAMPLING INTERVAL can be used to indicate how often data
is saved within this time range.
XFdtd 7.3.0 Reference Manual
Saving Output Data with Sensors 189
10.2.1.3 Solid Sensors
Solid sensors collect data by capturing mesh-snapped elds within a volumetric space (interpolated data
is not available).
There are two types of solid sensors in XFdtd:
SOLID PART SENSOR
SOLID BOX SENSOR
See Section 10.2.1.3 to reference the output data that can be retrieved by a solid sensor after it has
been created within SENSOR TOOLS.
Solid Part Sensor Properties
A SOLID PART SENSOR simply assumes the shape of the part that is selected in the PICK MODEL tab.
Enable the sensor and assign it a NAME and DEFINITION in the PROPERTIES TAB.
DEFINITION, as mentioned here and in the following sensor description, refers to denitions stored
in the DEFINITIONS: SENSOR DATA DEFINITIONS branch of the PROJECT TREE.
Figure 10.8 shows the SOLID PART SENSOR properties dialog.
Figure 10.8: Solid Part Sensor properties dialog
Solid Box Sensor Properties
A SOLID BOX SENSOR assumes the shape of a 3-D box. This shape is dictated by the ORIGIN location
dened in the ORIENTATION tab, and its farthest corner is dened in the OPPOSITE CORNER TAB.
Enable the sensor and assign it a NAME and DEFINITION in the PROPERTIES TAB.
See Section 5.5 for an explanation of the ORIENTATION tab.
XFdtd 7.3.0 Reference Manual
190 Saving Output Data with Sensors
Figure 10.9: Solid Box Sensor properties dialog
Figure 10.9 shows the SOLID BOX SENSOR properties dialog.
XFdtd 7.3.0 Reference Manual
Saving Output Data with Sensors 191
Solid Sensor Denition Editor
The SOLID SENSOR DEFINITION EDITOR is used to create a denition for a SOLID SENSOR.
To access the editor, double-click on an existing SOLID SENSOR DEFINITION in the DEFINITIONS:
SENSOR DATA DEFINITIONS branch of the PROJECT TREE. If no solid sensor denition is present, right-
click on this branch and select NEW SOLID SENSOR DEFINITION.
In the FIELDS TO SAVE area of the editor, select the desired solid sensor output data to save:
E: Electric Field Intensity time
H: Magnetic Field Intensity vs time
B: Magnetic Flux Density vs time
J: Current Density vs time
SCATTERED E: Scattered Electric Field vs time
SCATTERED H: Scattered Magnetic Field vs time
SCATTERED B: Scattered Magnetic Induction Field vs time
Scattered eld values can be retrieved only if a GAUSSIANBEAM or a scattered eld
PLANEWAVE external excitation is used to excite the simulation.
STEADY E: Steady Electric Field vs frequency
STEADY H: Steady Magnetic Field vs frequency
STEADY B: Steady Magnetic Induction Field vs frequency
STEADY J: Steady Current Density Field vs frequency
DISSIPATED POWER DENSITY: Volumetric dissipated power density vs frequency
Figure 10.10 shows the SOLID SENSOR DEFINITION EDITOR.
XFdtd 7.3.0 Reference Manual
192 Saving Output Data with Sensors
Figure 10.10: Solid Sensor Denition Editor
Dene the SAMPLING TIME RANGE by entering the START TIME and END TIME, or by simply checking
START OF SIMULATION and END OF SIMULATION to automatically assign the sampling time range to these
values. The USE PROJECT VALUE option denes the Sampling Interval using the project TIME DOMAIN
DATA SAMPLING INTERVAL. Alternatively, the SAMPLING INTERVAL can be used to indicate how often data
is saved within this time range.
10.2.2 Hearing Aid Compatibility Sensors
HEARING AID COMPATIBILITY (HAC) sensors gather data on a 5cm by 5cm arbitrarily-oriented rectangle
in free space. They are used to determine if a wireless device (such as a cellphone) will generate elec-
trical and magnetic elds large enough to interfere with a hearing aid. In these cases, they are useful for
evaluating the wearers ability to adjust the position of the phone to a better location.
The HAC sensor is centered at the origin of the coordinate system described in the GEOMETRY tab.
This sensor collects steady-state E and H elds at grid points near the HAC plane at each frequency of
interest. These values can be then interpolated onto the plane at a user-dened spatial resolution.
Figure 10.11 shows the HEARING AID COMPATIBILITY (HAC) properties dialog.
XFdtd 7.3.0 Reference Manual
Saving Output Data with Sensors 193
Figure 10.11: HAC Sensor properties dialog
10.3 Far Zone Sensors
FAR ZONE SENSORS are located at theoretical innite distance from the simulation geometry. They are
only available in the absence of PMC or periodic outer boundary conditions, or when more than one PEC
boundary is used.
To set up a Far Zone Sensor, under the GEOMETRY tab, choose the THETA/PHI, ALPHA/EPSILON, or
ELEVATION/AZIMUTH coordinate system. Far zone sensors can be created with one of the following ge-
ometries:
A range of theta/alpha/elevation over a constant (single) phi/epsilon/azimuth
A range of theta/alpha/elevation over a range of phi/epsilon/azimuth
A range of phi/epsilon/azimuth over a constant (single) theta/alpha/elevation
Figure 10.12 demonstrates the transformation of the far zone sensor based on the dened geometry in the
THETA/PHI coordinate system.
XFdtd 7.3.0 Reference Manual
194 Saving Output Data with Sensors
Figure 10.12: Several Far Zone sensor geometries
As seen under the PROPERTIES tab, XFdtd has the ability to compute both a steady-state far-zone (near-
to-far) and a broadband far-zone transform. These two options are described below.
Steady-state far-zone transformations
Steady-state transformations are particularly advantageous because the calculation overhead is minimal.
They do not require the denition of specic far-zone angles before the FDTD computation, since all pat-
terns are computed in post-processing using data that is automatically stored by the XFdtd calculation
engine. Instead, the calculation saves the tangential electric and magnetic elds on the far-zone transfor-
mation surface at two timesteps, near the end of the calculation when the system should be in steady state.
This sampling determines the complex tangential elds on the far-zone surface at the excitation frequency.
These elds are then used in post-processing to provide radiation gain or bistatic scattering in any far-zone
direction at any pattern increment. This saves considerable computer time and memory if many far-zone
directions are required.
Additionally, the selection of a steady-state far-zone transformation computes the single frequency input
impedance, total input power, radiated power, and radiation efciency. All values computed require that the
calculation has reached steady state.
XFdtd 7.3.0 Reference Manual
Saving Output Data with Sensors 195
Figure 10.13: Dening a Far Zone sensor
The far-zone gain is displayed in units of dBi. This is the number of decibels of gain of an antenna refer-
enced to the zero dB gain of a free-space isotropic radiator. This value is calculated based on the net power
available at the source voltage output. Realized Gain (based on the net available power) and Directivity
(proportional to radiated power) are also available for plotting.
Broadband far-zone transformations
The broadband far-zone calculation should be used when broadband results are desired, since the steady-
state transform is only performed for a single frequency. This calculation requires extra time for each
far-zone angle specied, and unlike steady-state far-zone transformations, all far-zone angles must be
dened before running the calculation engine. The broadband far-zone calculation is intended for use in
cases where broadband far-zone results at a few points are desired since it is computationally intensive.
This calculation will also be desired in instances when far-zone time-domain elds are needed (see below).
Since the calculation is computationally intensive, a sampling interval has been introduced to reduce the
number of times it is done during a simulation. The interval can be set manually or computed automati-
cally (the default), and can be found in the Far Zone Sensor editors Properties tab. When the broadband
sampling interval is set to Use Project Value and the Projects value is set to Use Automatic Time Do-
main Sampling Interval (in the Project Properties), the projects Frequency Range of Interest and active
waveforms are examined to compute the sampling interval.
A feature of the broadband far-zone transformation is that the time-domain far-zone electric elds can also
generated and may be plotted. However, a sampling interval greater than one (which the automatic setting
will usually do) disables the computation of time domain far-zone results. In order to receive the time
domain data, make sure the Broadband Sampling Interval in the Far Zone Sensors properties is set to
1*timestep. When an automatic sampling interval is used, the solvers diagnostics le will report the value
used in the simulation.
If detailed gain patterns versus angle are necessary, you may reduce calculation time by enabling
only steady-state data collection for your sensor and specifying a DFT frequency for your simulation
at each frequency you are interested in.
See Sections 12.3.1 and 12.4.2 for more on viewing eld results for each angle of the far-zone
calculation.
XFdtd 7.3.0 Reference Manual
196 Saving Output Data with Sensors
10.4 System Sensors
A SYSTEM sensor is automatically added as a part of each XFdtd project. It collects data within the
simulation space which is not applicable to other types of sensors. System sensor results are provided for
each run, and these results are dened by the time dependence.
See Sections 12.2.1 and 12.3.1 to review numerical and plotted results retrieved by System sensors.
System sensor results can be rescaled based on user input. See Section 12.4.3.3 for details.
10.5 Port Sensors
PORT sensors save near-zone voltage and current data at the location of a circuit component. They are
automatically added to the project when a circuit component is added and its THIS COMPONENT IS A PORT
property is checked under the PROPERTIES tab.
Each Port sensor can have a different source resistance. See Section 7.2.2.2 for more information
on specifying the source resistance.
See Sections 12.2.1 and 12.3.1 to review numerical and plotted results retrieved by Port sensors.
10.5.1 S-Parameter, Group Delay, VSWR and Reection Coefcient Calculations
When S-Parameter computation is enabled in the CREATE SIMULATION dialog, PORT sensors will also
save data used to compute S-Parameters, Group Delay, VSWR, and reection coefcient. When multiple
ACTIVE FEEDS exist in the simulation, enabling S-Parameter computations results in multiple runs where
each feed is activated in turn with all other feeds made inactive by replacing them with lumped components
with the same impedance conguration. S-Parameters will be computed at each port with respect to each
active feed.
When there are multiple active feeds in the simulation and S-Parameter computations are not enabled in
the CREATE SIMULATION window, all feeds will be active simultaneously. Results dened for when only one
feed is active in the system, such as S-Parameters, will not be available. In this case, Voltage, Current,
and Loss are available at each port as well as Active VWSR, which is the same as VSWR but with the
allowance for multiple active sources.
S-Parameters at each Port sensor are calculated using the characteristic impedance retrieved from
the circuit component denitions of that port and the active feed.
See Section 11.1.1 for more on conguring S-Parameter calculations in the CREATE SIMULATION
dialog.
10.6 SAR Sensors
XFdtd has several features that fall under the category of biological applications. For compliance with reg-
ulations on eld absorption in human tissue, the Specic Absorption Rates (SARs) can be computed and
XFdtd 7.3.0 Reference Manual
Saving Output Data with Sensors 197
averaged. Detailed human body meshes are available for simulations related to effects on realistic hetero-
geneous models of the body. For some wireless applications, the Specic Anthropomorphic Mannequin
(SAM) head is used in addition to the heterogeneous human head (see Figure 10.14).
Figure 10.14: The Specic Anthropomorphic Mannequin (SAM) head
The Specic Absorption Rate, or SAR, is the unit of measure commonly used to determine the interaction
of electromagnetic elds with human tissue. Most regulations involving devices producing electromagnetic
elds must not exceed some exposure limits, typically dened in terms of the SAR averaged over a cubical
volume of tissue.
As an example, the IEEE sets exposure levels in terms of 1 g averaging volumes for most of the
body, with a 10 g averaging volume applying to extremities such as the ears and ngers [3].
SAR is dened in terms of the room mean square (RMS) of the electric eld magnitude by the relation
SAR =
[E[
2
Where
is the electrical conductivity in
S
m
, and
is the material density (dened in
kg
m
3
in XFdtd)
Since the FDTD grid denes the electric elds at the edges of the cells, a single SAR value is formed by
summing and averaging the contributions of the 12 electric elds on the edges of the cells. The SAR is
then referenced to the center of the FDTD cell.
XFdtd 7.3.0 Reference Manual
198 Saving Output Data with Sensors
In XFdtd, the SAR is measured with the SAR sensor and may only be computed in normal dielectric
materials. Frequency-dependent materials have a loss term formed by the imaginary part of the permittivity
rather than simply by the conductivity, and are not supported for SAR calculations.
The SAR values are saved only in complete voxels (closed FDTD cells) where all 12 edges of the cell
are lossy dielectric material (non-zero conductivity) with a non-zero density, therefore steady-state values
for SAR and conduction currents will not exist in all planes. To exclude certain materials from a SAR
calculation, simply leave the material density as zero. Saving the SAR in a plane of free-space will not
produce any useful output as all values will be zero.
SAR sensors can be enabled or disabled by right-clicking on the sensor in the PROJECT TREE and
changing the SENSOR ENABLED checkbox.
Un-averaged SAR calculation
Un-averaged SAR is measured in XFdtd using the SAR SENSOR. Note that most specications which
involve SAR limits are dened in terms of constant-mass regions, so they will require averaged SAR.
Averaged SAR calculation
The averaged SAR calculation is more meaningful under most circumstances. This calculation is dened
by regulations from organizations such as the IEEE and various government bodies. It is computed over
cubical volumes of voxels where no face of the averaging volume is external to the body (and thus full of air
or other non-tissue material). In certain cases, particularly at the surface of the body, the cubical volume
rule can not be satised. In those situations, special rules exist for setting the SAR value in a given voxel.
Refer to the IEEE published standards for regulating SAR calculations and setting SAR values [3].
Only one SAR averaging region can be dened per calculation run. Additional averaging can be
performed as a post-processing step, given that sufcient un-averaged SAR was collected for the
region of interest.
Averaged SAR is measured in XFdtd using the SAR AVERAGING SENSOR. There are several ways to
compute average SAR values in XFdtd, as shown in the SAR AVERAGING tab. One way is to save 1
gram or 10 gram average SAR regions over the FULL GRID. During the calculation the averaged SAR
values will be computed for all appropriate voxels. This process is time consuming, and since the 10 gram
SAR is only applicable to the extremity tissues, it is not necessary to compute it for the entire geometry.
As an alternative to computing values over the entire grid, the XFdtd interface also has a tool for computing
the average SAR over a BOX REGION. In this mode, the locations of opposing corners of a rectangular box
are entered. Only Yee cells that are within the box (once the endpoints have been snapped to the nearest
E-grid vertices) will have their average SAR computed. An additional option in this mode species whether
all data outside of box is treated as free space in the averaging process. Figure 10.15 displays the BOX
REGION dialog below.
XFdtd 7.3.0 Reference Manual
Saving Output Data with Sensors 199
Figure 10.15: Requesting averaged SAR statistics in a boxed region
Another alternative is to select the AUTO SUBREGION option. In this case, the MAX/MIN SAR RATIO is
dened in decibels so that the requested 1 gram or 10 gram average is performed only where applicable,
thus saving a great deal of calculation time. This quantity must be entered as a unitless ratio (amplitude)
or in dBp (a decibel unit with sufx to indicate an absolute unit of electric power). For example, in a typical
application, the extremity tissues would be identied by different material types from the body tissues, so
indicating this value in the MAX/MIN SAR RATIO would isolate the calculation to that specic region. Figure
10.16 displays this dialog.
Figure 10.16: Requesting averaged SAR statistics in an automatic subregion
XFdtd also offers tissue selection control under the TISSUE MATERIALS tab. You can compute averaged
SAR for ALL TISSUE MATERIALS, or for SELECTED EXTREMITY TISSUE MATERIALS. In choosing the latter
option, a dialog box will appear with a list of available pre-dened materials to include in the calculation.
10.7 Sensor Visibility
XFdtd offers the user the ability to toggle the visibility of sensor. To turn off a sensor, un-mark the ENABLE
checkbox.
To toggle the visibility of a sensor, right-click on the sensor in the PROJECT TREE and select either SET
VISIBLE, or SET INVISIBLE, as seen in Figure 10.17.
XFdtd 7.3.0 Reference Manual
200 Saving Output Data with Sensors
Figure 10.17: Setting the visibility of a sensor
XFdtd 7.3.0 Reference Manual
Chapter 11
Running Calculations
In this chapter, you will learn...
how to create and run a simulation
how to start the XFdtd calculation engine
the main factors to consider before beginning a calculation
After the XFdtd project setup is complete, it is time to run calculations on the geometry. The SIMULATIONS
workspace window stores the project simulation(s). From this window, the user creates, queues and runs
the simulations.
The actual electromagnetic calculations are not made by the XFdtd GUI. Rather, they are run by a separate
program called XFsolver once the nished project has been saved. Usually this process is run from the
GUI, which calls XFsolver as needed. However, the user may also run XFsolver directly from the command
line or from a remote computer. Once the simulations have been run and the desired calculations are
complete, the results can be viewed within the GUI.
11.1 Simulations Workspace Window
The SIMULATIONS workspace window provides the interface to queue projects to be run with XFsolver,
the calculation engine. Figure 11.1 shows the Simulations workspace window.
201
202 Running Calculations
Figure 11.1: The Simulations workspace window
The SIMULATIONS workspace window lists the name of every simulation that has been created for the
project. Its STATUS column shows whether the simulation has been created, queued, or completed.
This window also provides the user with the ability to choose how to run the simulation on their computer.
Under the QUEUE drop-down list, specify whether to run the simulation on the CPU or on the hardware
card with XStream hardware acceleration.
See Section 11.3.2 for a description of the QUEUE drop-down list.
New simulations are created by pressing the CREATE SIMULATION button in the upper-left corner of this
window. The associated denitions are described below.
11.1.1 Creating a New Simulation
Choosing a Source
There are two main options for choosing a source in in XFdtd, as seen in Figure 11.2. When a voltage
or current source is used as an input, check USE DISCRETE SOURCES. Alternatively, the user may also
SELECT EXTERNAL EXCITATION to use as the source. USE NO SOURCES should be selected in special
cases with the Static Solver. Discrete sources and external excitation sources are briey described below.
See Section 7.2 for more about discrete sources.
See Section 7.5 for more about plane wave excitations.
See Section 7.6 for more about Gaussian beam excitations.
See Section 7.8 for more about static voltage and the static solver.
XFdtd 7.3.0 Reference Manual
Running Calculations 203
Figure 11.2: Choosing a source for a simulation
Discrete Source. A discrete source is a cell edge on which the electric eld is modied by the addition
of some type of input waveform. The cell edge can be modied to behave like a voltage or current source.
All calculations with discrete source input are performed in total eld. Antenna and microwave circuit
computations are examples of calculations that may be performed using discrete sources.
Plane Wave. An incident plane wave source is assumed to be innitely far away so that the constant
eld surfaces are planar and normal to the direction of propagation. Calculations of radar cross section
or scattering may be performed using this input. When a plane wave excitation is selected, additional
conguration options will be available on the SPECIFYING FIELD FORMULATION tab below (see Section
11.1.1).
Gaussian Beam. This choice allows for a focused Gaussian beam source in which the incident electric
eld has a two-dimensional, radially-symmetric Gaussian distribution in planes normal to the incident direc-
tion and converges to maximum intensity at the focus point. All calculations with a Gaussian beam source
XFdtd 7.3.0 Reference Manual
204 Running Calculations
are performed in scattered eld, though total eld values may also be saved and displayed also. Unlike
the plane wave and discrete sources, the Gaussian beam source requires that the source waveform be
sinusoidal. Examples where this type of source is useful include structures used at optical frequencies and
situations where it is desired to illuminate only a portion of the geometry.
No Source. Use No Source requires that one or more static voltage points already exist in the project,
and that the Enable Static Solver checkbox, which appears in the Static Solver tab, is checked. If both of
these requirements are not met, and Use No Source is selected, a warning icon will appear.
Parameter Sweep Setup
Figure 11.3: Setting up a parameter sweep
A PARAMETER SWEEP denes the values used for a particular Parameter when the simulation is cre-
ated. Parameter sweeps facilitate simulation creation by methodically altering project parameter values and
therefore the projects state. Multiple project states are represented, as an individual run, inside of a single
simulation. Each run assumes one of the parameter combinations dened in the parameter sweeps.
PARAMETER SEQUENCES by themselves dont have any settings but instead serve as a container for
parameter sweeps. Inside each sequence, a matrix is formed using the values of the contained parameter
sweeps. A parameter sequence may only dene the values for each project parameter once but multiple
sequences can be used if needed.
The interface for creating and editing sequences and sweeps consists of two parts. On the left is a tree for
summary, creation and deletion. The right side is used to edit the parameters of the sweeps. The following
sections describe these two halves in more detail.
XFdtd 7.3.0 Reference Manual
Running Calculations 205
Figure 11.4: Parameter sequences tree interface
The tree structure shows the grouping of sweeps into sequences. Each sequence reports the number
of runs dened by the matrix of values in the contained sweeps. The sweeps show the parameter being
dened, the number of values and the rst and last value. If any of the entries represented by the tree are
in an invalid state the yellow error triangle will appear at the right side of the corresponding row. Along the
top of the tree are buttons to create a new sequence, create a new sweep, delete, undo and redo.
Figure 11.5: Parameter sweep entry methods
Sweep editing has three different entry methods but the overall philosophy remains the same. First the
parameter must be chosen, then the SWEEP TYPE specifying how the values are entered. Once the values
are entered for the sweep the resultant values will be shown in the evaluated values. Parameter sweeps
are dened using one of three types:
START, INCR., COUNT denes evenly spaced values using start value, count and an increment
between values
START, END, COUNT also denes evenly spaced values but uses a start value, ending value and a
count
COMMA SEPARATED provides a freeform input method to dene each value to be used, separated
by a comma
It is important to specify the parameter sweep inputs properly. XFdtd allows units to be used when using a
parameter or during specication of parameter values. In order to assure correct behavior the input
XFdtd 7.3.0 Reference Manual
206 Running Calculations
S-Parameters Simulation Setup
To calculate S-Parameters for a project with multiple ports dened, the simulation will consider one port at
a time to be the active port. The computation with that source active will provide data for a column of the
S-Parameter matrix. For example, if port one is excited in a three-port circuit, XFdtd will determine S
11
,
S
21
, and S
31
. If different ports are to be excited, a separate calculation must be performed with each port
active. For example, if the full S-Parameter matrix for a two-port problem is desired, two calculations must
be performed with a different port active in each. XFdtd will save the S-Parameters for each run in separate
les, differentiated by the active port number.
See Section 10.5 for more about the data saved with port sensors.
If a parameter sweep is specied in the SETUP PARAMETER SWEEP tab for multiple parameters in
addition to specifying multiple ports within the SETUP S-PARAMETERS tab, the parameter sweep
will be performed for each individual port.
Figure 11.6: Setting up S-Parameters
Frequencies of Interest
Within this section, the FREQUENCIES tab species whether the simulation is a broadband (transient)
or steady-state calculation. For broadband calculations, uncheck the COLLECT STEADY-STATE DATA box
at the top of this tab. For steady-state calculations, check this box and choose whether the calculation is
to only USE WAVEFORM FREQUENCY or to USE SPECIFIED FREQUENCIES of interest. By specifying more
than one frequency of interest, the calculation engine will essentially run a separate calculation at each
discrete frequency by running DFT, saving each as its own run. This will therefore increase the calculation
time in comparison to using only the waveform frequency.
In the OPTIONS tab, the user has the ability to specify several settings specic to collection of steady-
state data. The Store Data option species whether to save temporary data IN MEMORY or ON DISK.
Saving the data in memory will speed up the calculation because there is no le saving or loading from
XFdtd 7.3.0 Reference Manual
Running Calculations 207
disk, but it increases the memory requirements. The DISSIPATED POWER ALGORITHM control allows se-
lection of which algorithm is used to determine the dissipated power in the simulation space. The Far-eld
Method (the default) determines it from the power radiated through the edges of the simulation space
and is less memory and computationally expensive than the Near-eld Method. The Near-eld Method
determines it by summing the losses on all Yee-cell edges in the simulation space and is more memory
and computationally expensive than the Far-eld Method due to need to sample and store data over the
entire geometry. The Near-eld Method is more accurate. Therefore, if you are interested in accurate
losses/efciencies, use the Near-eld Method otherwise choose the Far-eld Method. The SAVE DATA
FOR POST-SIMULATION FAR ZONE STEADY-STATE PROCESSING checkbox determines whether the complex
elds on the far zone box are saved at the end of the simulation. This amount of data and the effort required
to save it are generally very small, so it is recommended that this option always be enabled. When the NOR-
MALIZE FIELDS checkbox is checked (the default), when a broadband source is used the steady-state eld
data computed for each frequency is adjusted so that it produces the same data as for an equivalent sinu-
soidal source. This ensures that comparisons of broadband steady-state results with any other steady-state
results (from simulations using either sinusoidal or broadband sources) agree. Therefore, leave this box
checked unless you have a very specic need. SAMPLING INTERVAL species how often to sample a data
type (in timesteps), and determines the highest possible FREQUENCY TO RESOLVE. The automatic setting
analyzes the frequency content of the input waveforms to generate a sampling interval. You can manually
choose the maximum frequency by considering the frequency content of your pulse. Choose a value where
the frequency content of your pulse has rolled off sufciently far enough to avoid aliasing issues. Entering
the highest frequency that needs to be resolved will automatically adjust the sampling interval. A sampling
interval of one requires the most calculation time but also provides the most accurate results because it
reduces the effects of aliasing.
Section 12.5 describes viewing far zone post-processing results.
Figure 11.7: Setting up Frequencies of Interest under the Frequencies and Data Storage tabs
Specifying Field Formulation
The SPECIFY FIELD FORMULATION controls are present whenever a plane wave source is selected to
excite the simulation space.
The XFsolver application supports both the total-eld/scattered-eld plane wave simulation technique and
the pure scattered-eld technique. When the USE TOTAL/SCATTERED FIELD FORMULATION checkbox is
checked, the total-eld/scattered-eld formulation is used.
XFdtd 7.3.0 Reference Manual
208 Running Calculations
Selecting total-eld/scattered-eld versus pure scattered-eld plane wave. With the total-
eld/scattered-eld formulation, the total E- and H-elds are simulated in the portion of the simulation
space which contains the geometry, but only scattered E- and H-elds are simulated near the outer
boundaries. The interface between the total-eld and scattered-eld computation regions is located eight
cells into the FDTD mesh for non-periodic boundaries, and must be free-space.
With the pure scattered-eld formulation, scattered E- and H-elds are simulated over the full FDTD mesh.
When this formulation is used, plots of both total and scattered eld values will be available for display.
In most cases, total-eld/scattered-eld plane wave is preferable to the pure scattered-eld formulation.
Figure 11.8 shows total E-elds propagating (from right to left) through a shelled geometry of Perfect
Electric Conductor (PEC) material. The image on the left represents a pure scattered-eld plane wave
source, while the image on the right shows a total-eld/scattered-eld plane wave source. Since the walls
of the box are PEC material, the electric elds within the free space interior of the box should be zero.
This is true when the total-eld/scattered-eld formulation is used, but small elds are present inside of
the cavity with the pure scattered-eld formulation. Thus, the total-eld/scattered eld formulation gives a
result which is more correct.
Figure 11.8: Total E-eld of a Pure Scattered-Field (Left) vs. Total-Field/Scattered-Field (right) Plane Wave
Source
In some cases, however, the total-eld plane wave source will also create inconsistencies in the calcula-
tions. Figure 11.9 shows the resultant electric eld when an object crosses the total-eld/scattered-eld
interface (intersection represented by the white arrows). This will produce incorrect results. To x this prob-
lem, the interface may be moved so that it is sufcient distance from the geometry. However, to move the
interface, the bounding box of the project must be increased which will also increase the memory require-
ments of the project. Alternatively, a scattered-eld plane wave can be used with the understanding that
the region within the shelled geometry is incorrect.
XFdtd 7.3.0 Reference Manual
Running Calculations 209
Figure 11.9: Incorrect results due to an object crossing the interface
Figure 11.10 demonstrates a similar problem where the interface is too close to the bounds of the object.
In this case the elds fall within the shadow region of the object and are not calculated correctly. The
image on the left shows the effect of the shadow region early in the eld sequence. The image on the right
shows the incorrect eld values later in the sequence at the interface between the total-eld/scattered-eld
interface. The interface, like in the previous example, must be adjusted if total-eld plane wave is to be
used.
Figure 11.10: Incorrect results when a eld propagates within the Shadow Region of the geometry
Selecting desired total-eld/scattered-eld interfaces. The SPECIFY TOTAL/SCATTERED FIELD IN-
TERFACES controls are only applicable when a total-eld/scattered-eld plane wave source is used in con-
junction with periodic boundary conditions.
XFdtd 7.3.0 Reference Manual
210 Running Calculations
Figure 11.11: Setting up Total/Scattered Field Formulation
There are two sets of X, Y , and Z boundaries listed within this editor. The checkboxes listed under the
DESIRED heading are available for users to indicate which sides of the simulation space should include
total-eld/scattered-eld interface. Depending on the boundary conditions, however, the selected DESIRED
denitions may not be applicable or may have to be applied in conjunction with other denitions. Thus, the
actual denitions that will be applied during the calculation are displayed under the EFFECTIVE heading.
When PERIODIC boundaries are specied, certain sides for the interface may be turned off and the
total-eld region may extend to the boundary using this denition. Periodic boundaries may be useful for
applications such as optics where small geometries are repeated over and over again. Figure 11.12 is an
example in which the outer boundaries have been set to PERIODIC in the the Y and Z directions, and
the total/scattered eld interface has been turned off (unchecked) in the lower X, upper and lower Y , and
upper and lower Z directions.
XFdtd 7.3.0 Reference Manual
Running Calculations 211
Figure 11.12: The interface may be turned off for problems using periodic boundary conditions.
Static Solver
The Static Solver tab only appears if the project contains static voltage points. To ignore these voltage
points, de-select the Enable Static Solver checkbox.
XFdtd 7.3.0 Reference Manual
212 Running Calculations
Figure 11.13: Selecting iteration and threshold criteria within the Simulations workspace window
The tab contains two options. MAXIMUM ITERATIONS denes the maximum number of repetitions the solver
will compute before exiting if convergence is not reached. RESIDUAL THRESHOLD sets the value to which
the iterative Laplace solver will converge. Using the default settings for these parameters is recommended.
Specifying Termination Criteria
The termination criteria specify the conditions which stop the simulation. Many applications require sim-
ulations to reach a state of convergence in order for results to be valid. Often the necessary minimum
iterations of the solver are unknown so an overly aggressive maximum is suggested. The maximum simu-
lation time is required to prevent simulations which wont converge from running endlessly. Several settings
in the termination criteria help simplify the process of nding the middle ground allowing results to run to
convergence.
XFdtd 7.3.0 Reference Manual
Running Calculations 213
Figure 11.14: Selecting termination criteria within the Simulations workspace window
Traditionally simulation progress is thought of in number of iterations of the solver ending at a maximum.
This convention is often useful for providing an estimate of how long the simulation will run but is abstracted
from the physical structure of the system under test. The combination of the time step durations and project
content variations prevent a one size ts all specication.
The most basic method of ending a calculation is dening a value in the MAXIMUM SIMULATION TIME
denition. Once the dened amount of time has passed, the calculation will stop. It is important to note
that the calculation will terminate regardless of whether or not convergence has been met, so setting this
denition to a proper value is important. If it is too low, results will be of no use.
An advanced method of ending a calculation is dening a value in the MAXIMUM WALL CLOCK TIME def-
inition. Wall clock time is the elapsed time from when a job starts running to the time it completes. Like
MAXIMUM SIMULATION TIME, once the dened amount of time has passed, the calculation stops. This eld
is optional. If any value other than 0 is entered in the eld, XFdtd will stop the calculation (assuming it is
still running) when it reaches the elapsed time.
Selecting the DETECT CONVERGENCE check-box will automatically stop the calculation if slow convergence
is detected, regardless of whether the number of maximum timesteps have completed. Convergence in a
broadband calculation is met when all electromagnetic energy has dissipated to essentially zero. Due to
numerical noise in the calculation, there may be a trivial amount of electromagnetic energy, even after the
calculation has converged. The value dened in the THRESHOLD dialog dictates when the calculation has
reached an acceptable value to assume convergence.
A general rule of thumb is that the values should have diminished by at least 30 dB or 1/1000th from
the peak values.
For sinusoidally-excited problems, typical values for this setting range from -55 dB to -25 dB depending on
the level of accuracy versus runtime desired. For instance, if high accuracy S-Parameters are the goal,
then the convergence threshold should be set to lower than -30 dB. If however, the user wants to view
antenna patterns, -30 dB to -35 dB is suitable. The trade-off here is run time for accuracy. In general, for
sinusoidally excited problems, using automatic convergence with a threshold of about -35 dB will produce
very accurate results and will run in the shortest possible time to reach this level.
XFdtd 7.3.0 Reference Manual
214 Running Calculations
If a calculation is nished but convergence has not been reached, the output from most calculations will
be meaningless. The only option is to decrease the convergence THRESHOLD or increase the MAXIMUM
SIMULATION TIME in the calculation and run it again. If a resonance is occurring at a frequency beyond the
range of interest, and a broadband input is used, the input waveform can be modied to limit the frequency
content and eliminate the resonance. If the resonance is in band, or a sinusoidal input is used, then this
is not applicable and the maximum simulation time should be increased or a lower convergence threshold
must be chosen.
Advanced options. There are several options available in the ADVANCED button of this window that allow
for more specic termination criteria.
Selecting the FLATLINE DETECTION check-box will stop the calculation if a slow convergence is detected.
This may occur if the user sets the convergence threshold to a very low value (e.g. <-50 dB). In this case
the calculation may converge but to a level higher than specied.
To prevent false convergence, slow convergence can only be detected once the convergence level
has reached at least -40 dB.
For a steady-state calculation, convergence is reached when near-zone data shows a constant amplitude
sine wave - when all transients have died down and the only variation left is sinusoidal. In this case
convergence is tested on the average electric eld in the space for its deviation from a pure sine wave.
If DETECT CONVERGENCE is turned on, XFdtd automatically places points throughout the space for this
purpose. It is particularly important to monitor the results inside high permittivity dielectrics since the eld
propagation in these materials is much slower than in free space.
To ensure that steady-state calculations converge, XFdtd will allow the user to control the TEMPORAL
SAMPLING INTERVAL and SPATIAL SAMPLING DENSITY of the sample points. The TEMPORAL SAMPLING
INTERVAL denition is used to control the interval at which convergence is tested during calculations with
broadband (pulse) excitations.
Setting this value to 100 or 200 timesteps is typical. Setting this value to much less than that
increases the computational overhead a small amount.
SPATIAL SAMPLING DENSITY is used to control how many spatial samples are used to determine conver-
gence. The sample points are equally spaced in all three dimensions of the grid. LOW density samples
every 4th point in each dimension, while HIGH density samples every point in each dimension. For very
low frequency problems or where the number of timesteps per RF cycle is greater than 200 (e.g. very small
cells with a low frequency excitation), this should be set to LOW. For moderate frequencies or where the
number of timesteps per RF cycle is less than 200 but greater than 100 this should be set to MEDIUM.
For high frequency problems where the number of timesteps per RF cycle is less than 100, a HIGH setting
gives the best accuracy. This setting is for both broadband as well as sinusoidal excitations.
The SAMPLING PERIOD is used only when there is a sinusoidal excitation.
XFdtd 7.3.0 Reference Manual
Running Calculations 215
Figure 11.15: Use Project Contents Termination Criteria Properties
Analyze project contents. The ANALYZE PROJECT CONTENTS functionality provides a simplied input
method for the termination criteria based on the project setup. The MINIMUM SIMULATION TIME, MAXIMUM
SIMULATION TIME and CONVERGENCE THRESHOLD are calculated from the project contents. The default
settings work well for most cases but there are several classes of problems which require the settings to be
modied for instance, highly resonant structures may require the maximum criteria to be increased.
Under ANALYZE PROJECT CONTENTS settings the CONVERGENCE THRESHOLD is separated into two values
for sinusoidal and broadband waveform shapes. The value is chosen based on the active waveforms in the
simulation. Often the sinusoidal convergence requires a lower threshold to ensure convergence has been
reached. The CONVERGENCE THRESHOLD used will be reported in the THRESHOLD spin box.
Both minimum and maximum criteria may be set using two different inputs. The GRID DIAGONALS entry
uses the maximum extent of the simulation space as a relative metric to dene time using the speed of light
in free space medium. When a sinusoidal waveform is active the sinusoid periods entry method will also
be used. The maximum of the two entry methods determines the simulation time which is reported in the
disabled editors.
Notes
The NOTES section is simply a tool for users to add any notes to be attached to a project. The notes will be
available in the NOTES tab of the SIMULATIONS workspace window after the simulation is created.
XFdtd 7.3.0 Reference Manual
216 Running Calculations
Required Memory
The REQUIRED MEMORY section displays an estimate of how much memory is required to simulate the
project. Mousing over the estimate, displays a tooltip. The tooltip contains additional estimates (Minimum
Usage, Maximum Usage, and Best Estimate), and an explanation of how the estimate was derived.
11.1.2 Queueing and Running Simulations
After dening the necessary components of the simulation in the CREATE SIMULATION dialog described
above, click the CREATE AND QUEUE SIMULATION button and the main window will show all of the queued
and completed simulations as seen in Figure 11.16. Only one simulation can be run at one time, so as
soon as a calulation is complete, another queued simulation will begin.
Figure 11.16: Running a calculation
Below this dialog are three tabs:
SUMMARY, where a basic summary of the simulation is provided, as seen in Figure 11.16.
NOTES, which simply documents any notes that were added by the user in the CREATE SIMU-
LATION window.
XFdtd 7.3.0 Reference Manual
Running Calculations 217
OUTPUT, which provides the output generated by XFsolver. Statistics such as the percentage of
completion, current timestep, convergence, time elapsed, etc, are listed for every simulation in this
tab (including output information for every parameter swept).
DIAGNOSTICS, which provides the diagnostic output generated by XFsolver. This information
contains detailed information about each run in the simulation.
CUSTOM OUTPUT, which displays the contents of project.clog les in the simulation directory
and its Run directories. These les end-user generated, and are displayed here for convenience.
11.1.3 Creating Simulations
If you only want to create a simulation, but not run it immediately, click the CREATE SIMULATION ONLY
button. The simulation will be added to the SIMULATIONS workspace window. To run the simulation,
select it and click the ADD TO QUEUE button, located to the right of SELECTED SIMULATION at the top of
the window. The XFsolver engine will begin processing the simulation immediately (if no other simulations
are running). Alternatively, you can start XFsolver from the command line and run the simulation from
there. This process is described in more detail in Section 11.2.2.
11.2 Starting the XFsolver Engine
There are two ways to start the XFsolver engine. The rst way is to launch it from XFdtd in the
SIMULATIONS workspace window. The second way is to start the calculation from a command line. This
is preferable for calculations that require a large amount of memory in order to free memory used by the
interface.
11.2.1 Running XFsolver Within the XFdtd Interface
Calculations launched from XFdtd are sent to the XFsolver engine from the SIMULATIONS workspace
window. A list of every simulation that has been created within the CREATE SIMULATION window is listed
in the main window. When a simulation is ready to run, send it to XFsolver by selecting the simulation
and clicking the ADD TO QUEUE button. Although multiple simulations can be queued at once, only one
simulation is run in XFsolver at a time. Once the PLAY button is pressed, each simulation will run one at
a time until all of the queued simulations have terminated.
See Section 11.1.1 for more on creating a new simulation.
11.2.2 Running XFsolver From the Command Line
In some cases, it is most useful to run XFsolver from a command line. This will prevent XFdtd from over-
loading since it will not be allocating memory for XFsolver in addition to its normal memory requirements.
This is not an issue for most calculations, but it may cause problems when the memory required to run
a calculation approaches the limitations of computer memory. In this case, closing XFdtd and running
XFsolver from the command line will free up any memory used by XFdtd.
XFdtd 7.3.0 Reference Manual
218 Running Calculations
To run XFsolver, navigate to the appropriate project SIMULATIONS or RUN directory and enter the command
(using the appropriate version number):
Windows:
"C:\Program Files\Remcom\XFdtd 7.3.0 (64-bit)\bin\Win64.NET2010\xfsolver" [options]
Linux:
/usr/local/remcom/XFdtd_7.3.0.2/bin/Linux-x86_64RHEL5/xfsolver [options]
MacOS:
/Applications/remcom/XFdtd_7.3.0.2/xfgui.app/Contents/MacOS/xfsolver [options]
The following example is for Microsoft Windows XFdtd users. To follow along with this example, Macin-
tosh and Linux users should substitute the suggested directory paths with paths that are suitable for their
computing environment.
Example: Microsoft Windows users can use the Command Line tool to navigate to the Simulations folder
of an Remcom-provided example project in the PROJECTS directory. Once there, they can instruct XFdtd
to calculate all of the runs for that simulation. In this example, the Patch.xf project le will be used.
1. Launch the Command Line editor (Start > Run > Cmd)
2. Navigate to the 000001 directory within the Simulations directory.
(cd "C:\Projects\Patch.xf\Simulations\000001\")
3. Start XFsolver in verbose mode [-v] to run the simulation and display progress.
("C:\Program Files\Remcom\XFdtd 7.3.0 (64-bit)\bin\Win64.NET2010\xfsolver" -v)
4. Press the Enter key. The simulation should begin.
32-bit users would enter (32-bit) instead of (64-bit) in the above le path.
To use XFsolver on a specic run within a simulation, users should navigate to the specic run directory
(For example, Patch.xf\Simulations\000001\Run0007\) and then use the command appropriate
to their operating system.
For normal operation no [options] need be specied, but Table 11.1 lists several command line options that
may be of interest.
Table 11.1: Command Line Options
Option
Description
-h
--help
Display a help message containing program option and argument descriptions.
-v
--verbose
Output verbose status messages as a simulation executes.
Default value: false
--version
Output version information and exit.
--license-diagnostics
Output license diagnostics information and exit.
Table continued on next page. . .
XFdtd 7.3.0 Reference Manual
Running Calculations 219
Table 11.1: Command Line Options (continued from previous page)
--sar-standard=n
Specify which version of the IEEE 1528.1 standard to use when computing SAR. Possible values
are: 0 == Compute SAR using IEEE 1528.1 prior to Jan. 2010; and 1 == Compute SAR using
IEEE 1528.1 ratied Jan. 2010.
Default value: 1
-o
--output=s
Specify zero or more types of output to generate from the simulation and/or post-processing
steps. Valid values are uan (output a UAN le for each Far Zone sensor), cpuan (output a
circularly polarized UAN le for each Far Zone sensor), and advanced-sar-stats (output a
le with advanced SAR statistics).
No default value
-t=n
--num-threads=n
Specify the number of threads to use for the simulation. Not all computational steps can use more
than one thread, but this many threads will be used whenever possible.
Default value: 1
--post-process=s
Do not perform static eld initialization or timestepping, but instead directly perform the specied
post-processing step. Valid values are sar-project (post-process SAR sensors dened in the
project when the simulation was created), sar-request (post-process SAR sensors dened as
post-processing requests), sar-any (perform post-processing requests or project denitions if
requests do not exist) and farzone (sar is deprecated and is equivalent to sar-request).
Example: --post-process=farzone
--post-process-off=s
Species whether or not to perform the specied post-processing step after timestepping. This
option has no effect when the --post-process option is used. Value values are sar. Example:
--post-process-off=sar
--post-process-frequencies=n
A comma-separated list of which steady-state frequencies to compute if post-processing steady-
state data. A single value of -1 indicates to compute all frequencies. Currently supported only
for SAR post-processing. Example: --post-process-frequency=1,2,4.
Default value: -1
--use-xstream
Use XStream resources for computations when possible. If XStream cannot be used, CPU re-
sources will be used instead unless --use-cpu=false (or --no-use-cpu) is specied.
Default value: false
--use-cpu
Use CPU resources for computations when use of XStream is not possible or
--use-xstream=false (or --no-use-xstream) is specied.
Default value: true
--xstream-list-devices
Display a list of all detected XStream devices and exit.
Default value: false
Table continued on next page. . .
XFdtd 7.3.0 Reference Manual
220 Running Calculations
Table 11.1: Command Line Options (continued from previous page)
--xstream-memtest
Perform a memory test of XStream devices and exit. Use the --xstream-use-devices option
to specify which devices to test.
Default value: false
-d=n
--xstream-use-devices=n
Enumerate which devices to make available for XStream. Valid device numbers can be deter-
mined by using the --xstream-list-devices option. If a single value of -1 is specied, simi-
lar devices are detected and used as the available hardware devices. This option affects which de-
vices are available for use by the --xstream-use-number and --xstream-availability
options. Example: --xstream-use-devices=0,3,4
Default value: -1
-n=n
--xstream-use-number=n
Specify the number of XStream devices to use for the simulation. A value of -1 indicates
to use all available devices (as determined from the --xstream-use-devices). If the
number of specied devices cannot be used, simulating with XStream will fail. Example:
--xstream-use-number=2
Default value: -1
-a=s
--xstream-availability=s
Specify whether or not to use any XStream device or only those that are currently free, meaning
that there is not another simulation currently running on the device. Valid values are any and
free. Example: --xstream-availability=free
Default value: any
--fft-size=n
An integer specifying the FFT size as n where 2
n
is the FFT size, e.g. n == 15, 2
15
==
32768. n must be from 15 to 23, inclusive.
Default value: 15
--load-static-fields
Load previously-saved static E-Fields before timestepping starts.
Default value: false
--save-static-fields
Save static E-Fields before timestepping starts.
Default value: false
--static-solver-only
Perform static E-Fields computation, save the E-Fields (--save-static-fields is implied)
and exit.
Default value: false
--use-cached-license-location
Allow the use of the cached location from any previous successful license checkout by any Rem-
com product.
Default value: true
XFdtd 7.3.0 Reference Manual
Running Calculations 221
11.2.3 Running the Calculation Remotely
Running a remote calculation is an alternative way to potentially speed up calculation time and free lo-
cal computer resources for other operations. This section will explain how to copy les and launch the
calculation engine on a remote computer.
If your XFdtd project is stored on a le system which is remotely accessible, you can avoid the pro-
cess of copying les back and forth from the remote machine. Simply log into the remote machine,
navigate to the simulation directory and launch the calculation engine.
Running simulations remotely
1. Create the simulation. After creating the simulation from the SIMULATIONS workspace window,
click on the CREATE SIMULATION ONLY button to save the simulation to the SIMULATIONS folder
where your XFdtd project is stored.
You can nd the path to this directory in the rst line of text under the SUMMARY tab.
See Section 11.1 for more about setting up a simulation in XFdtd.
2. Copy the simulation les to the remote machine. Copy the whole SIMULATION directory (youll
need to copy it recursively, since it contains subdirectories) except any existing output directories,
which will exist if the simulation has already been run.
For Windows users, it may be easiest to zip the entire simulation directory transfer the ziple to the
remote machine over an ftp connection.
For Mac OS X and Unix users, package the les in a compressed archive with the following com-
mand:
tar -czf inputFilesForXFSolver.tar.gz * --exclude=output
Then copy inputFilesForXFSolver.tar.gz to the remote machine and extract it using:
tar -xzf inputFilesForXFSolver.tar.gz
3. Run the simulation. Log in to the remote machine, change directories to the SIMULATIONS folder,
and run XFsolver for the project.
See Section 11.2.2 for more about running the solver from the command line.
4. Copy les back to local machine. In order to view your results from the XFdtd GUI, after running
the simulation on the remote machine, the output les will need to be copied back to the local
machine. Starting with XFdtd
R
7.3, all output les reside in the output folder of the Simulation
directory and each of its Run directories.
On Mac and Unix machines, the tar, xargs and find utilities make packaging only the output
les easy. On the remote machine, change directories to the SIMULATIONS directory and run
find. -type d -name output \
| xargs tar -czf outputFilesFromXFSolver.tar.gz
For Windows users, zip the simulation folder and send it back to your local machine over the ftp
connection and extract the les. Overwrite any old les with newer versions of the same le only in
the output folders.
XFdtd 7.3.0 Reference Manual
222 Running Calculations
For Mac OS X and Unix users, copy the outputFilesFromXFSolver.tar.gz le to your local
machine, change directories and extract it using:
tar -xzf outputFilesFromXFSolver.tar.gz
5. Refresh results. To make your results available from the XFdtd GUI, click REFRESH in the
RESULTS workspace window.
Remote SAR post-processing
1. Setting up post-processing. After requesting post-processing from the RESULTS workspace
window, in the subsequent dialog box, tell the application to not run the calculation right away.
2. Copy simulation les to the remote machine The same procedure used above for running the
simulation should be used for SAR post-processing.
3. Run SAR averaging on the remote machine. On the remote machine, change directories to the
SIMULATIONS directory, and execute XFsolver using the --post-process=sar command line
ag.
See Section 11.2.2 for more about running the solver from the command line.
4. Copy SAR results back to the local project. The SAR results comprise the following les in the
SIMULATIONS directory:
Run*/output/status
Run*/output/SteadyStateOutput/*/*gsar.gz
Run*/output/SteadyStateOutput/*/*.infosar1g
Run*/output/SteadyStateOutput/*/*.infosar10g
Run*/output/SteadyStateOutput/*/*.infoseq
Run*/output/SteadyStateOutput/*/*.*gssq
Run*/output/SteadyStateOutput/*/*.stats
It is easiest to transfer all results as described in the previous section, but only the new SAR results
can be copied using a similar technique.
Notice that this command sequence retrieves all of the SAR averaging results, including those
done with your initial calculation engine run.
5. Refresh results. After copying results to the local project, make your results available from the
XFdtd GUI by clicking REFRESH in the RESULTS workspace window.
11.3 Calculation Considerations
The calculation portion of XFdtd may be quite lengthy depending on the application. A few guidelines are
provided here for estimating computer resources, monitoring the progress of the calculation, and avoiding
calculation instability.
Also refer to Section 11.1.1 for information about dening proper termination criteria to ensure that
the calculation has nished.
XFdtd 7.3.0 Reference Manual
Running Calculations 223
11.3.1 Computer Resources Estimation
XFsolver will give a time estimate while the calculation is running. This is recalculated every time XFsolver
updates its status based on how much time passed since the last update and the remaining number of
timesteps. It is not a completely accurate estimation since it does not consider data such as near-eld
samplings which may only be saved during certain portions of the calculation. Also, the estimate does
not include any post-processing which may occur. Of special note are the SAR averages since they are
computed in post-processing and may require a signicant amount of calculation time.
The amount of memory required for a Simulation (and for each of its Runs) is provided in the
project.info le in the Simulation and Run directories. It provides the following estimates:
estimatedMemory: A best estimate at the amount of system RAM required for a simulation that
is executed using CPU resources
minimumMemory: A lower bound for the amount of system RAM required for a simulation that is
executed using CPU resources
maximumMemory: An upper bound for the amount of system RAM required for a simulation that is
executed using CPU resources
estimatedXStreamMemoryGpuPart: An estimate of the amount of GPU RAM required for a
simulation being executed using XStream
R
estimatedXStreamMemoryCpuPart: An estimate of the amount of system RAM required for a
simulation
The estimates above are also shown in the tooltip of the Memory Estimation graphic on the right-hand side
of the Grid Editor and at the bottom of the Create Simulation dialog.
11.3.2 Multi-Processing Modules
XFsolver has the ability to do both threaded and Message Passing Interface (MPI) calculations in order
to utilize computational resources that include multiple CPU cores. The latter requires additional license
features, which can be obtained by contacting Remcom.
Multi-threaded simulations use shared memory and are intended for computers with multiple processors
and/or cores. This will generally increase performance at close to N times the number of cores, though
the overhead for the multi-threading routines can cause very small calculations to run slower when more
than one thread is selected. Therefore, the multi-threaded option should not be used when the number of
FDTD cells in the geometry is small (less than one million). (The number of cells is computed simply from
the X, Y , and Z dimensions (in cells) of the geometry space.)
The number of threads to use for a simulation is dened in the QUEUE drop-down box of the SIMULATIONS
workspace window, as seen in Figure 11.17.
XFdtd 7.3.0 Reference Manual
224 Running Calculations
Figure 11.17: Specifying the number of CPU cores to use for a simulation.
Specify the number of processor cores that are to be used for the simulation next to MAXIMUM # CPU
CORES.
To specify the number of threads from the command line, the --num-threads=N option should
be used, where N is the number of threads.
See Section 11.2.2 for a summary of command-line options.
Simulations can be executed on cluster of computers that are connected by a high-speed network using
MPI. At present, HPMPI and OpenMPI on Linux computers is supported. To run a simulation using the MPI
version of XFsolver, see the documentation for the MPI library that is installed on all machines in the cluster.
This documentation will give instructions on how to start an application using the MPI tools. XFsolver is
launched from these tools using the command
path to bin/xfsolver -openmpi other xfsolver options
for the OpenMPI implementation, or
path to bin/xfsolver -hpmpi other xfsolver options
for the HPMPI implementation.
11.3.3 XStream Hardware Acceleration
XFsolver can also utilize hardware acceleration using its XStream
R
capability. The hardware is available in
the form of graphics cards, which can replace existing graphics cards or act from a stand-alone computer.
When this hardware is available, it may be enabled within the SIMULATIONS workspace window under
the QUEUE drop-down box. To enable it from the command line, the --use-xstream option should be
used.
XFdtd 7.3.0 Reference Manual
Running Calculations 225
11.3.4 Monitoring Simulation Progress
While XFsolver is running, its progress will be updated periodically. When launched from the XFdtd in-
terface, the progress of the calculation will be shown in real-time in the OUTPUT tab located within the
SIMULATIONS workspace window, as seen in Figure 11.18. When running from a command line, simula-
tion progress will be printed to the window that was used to start the calculation if the -v option is used
and will not be updated automatically in the OUTPUT tab. However, the output can updated manually in
that tab at any time using the Update button as shown in the gure.
Figure 11.18: Monitoring simulation progress in the Output tab
11.3.5 Calculation Stability
Improper application of the outer boundaries can lead to unstable calculations. Typically the stability of a
calculation depends on a few simple guidelines involving boundaries and source placement. Because an
absorbing boundary condition like LIAO tries to simulate free space, it requires that a certain amount of
continuity be present in the cells leading to the boundary. The cross section at a boundary must be the
same for at least 10 cells in from the boundary.
For many problems, a free-space border of 10-20 cells is the best way to ensure stability and accu-
rate performance of the outer boundary.
XFdtd 7.3.0 Reference Manual
226 Running Calculations
Another rule for stability is that no source can be placed within 10 cells of an absorbing boundary. An
unstable calculation is easily determined by viewing the line plots of time domain data or by viewing the
eld snapshots. When automatic convergence is enabled, XFsolver can automatically detect an unstable
simulation and terminate it.
In some cases instability can be introduced by a frequency-dependent material. If such materials are used
in the calculation and an instability results, it may be necessary to change the material parameters or
reduce the calculation timestep.
XFdtd 7.3.0 Reference Manual
Chapter 12
Viewing Output
In this chapter, you will learn...
how to read and lter your calculation results
the available tools to analyze 2-D (plotted) and 3-D (eld display) results
Following an XFdtd calculation, the results may be reviewed in the RESULTS workspace window. The
results that are available depend on the characteristics of the project, such as discrete sources, sensors,
external excitations, and other project criteria specied in the SIMULATIONS window.
This chapter details how to review the available results. Some results will be in the form of numerical
values. These are typically single-frequency results performed with a near-zone source. Other results
will be displayed in the form of plots. There are several types of plots available to view results based on
whether they are time-dependent, frequency-dependent, or angle-dependent. Finally, some results will
be available to review as colored eld displays. Broadband results collected by SURFACE sensors and
SOLID sensors are viewed as individual Field Snapshots or Field Sequences (strings of snapshots).
Three-dimensional far-zone elds may also be available depending on simulation criteria.
12.1 Results Workspace Window
Figure 12.1 shows the RESULTS workspace window.
227
228 Viewing Output
Figure 12.1: The Results workspace window
The RESULTS workspace window stores all of the data collected by the SENSORS during the calcu-
lation. Once the simulation is queued for calculation, the project will be listed in this window so that the
results can be viewed. Additionally, the results of any other saved project can be loaded by pressing the
LIST PROJECT button in the upper-left of the dialog. This makes it possible to view and compare the
results of multiple projects without having to load several projects individually. Similarily, the results of any
project may be closed by selecting the project and clicking the UNLIST PROJECT button.
By default, the data in the RESULTS workspace window will automatically update as more and more
results become available while a simulation is progressing. Any results that are currently being plotted will
also update at the same time. An update can also be forced by clicking on the REFRESH button when it
is enabled.
If there are results from a large number of simulations loaded in the RESULTS BROWSER, XFdtd
R
can
become unresponsive while the update is occurring. In this case, it will be helpful to uncheck the Check
for Updated Results checkbox on the General tab of the Application Preferences dialog. After restarting
XFdtd
R
, the REFRESH button (which will always be enabled) will need to be clicked in order to manually
update results.
12.1.1 Filtering Data Results
It is possible to lter the data within the RESULTS workspace window by searching or by categorizing.
The SEARCH box in the top right corner allows the user to search for the name of any eld or data visible
within the window. The results will automatically appear in the list below.
The user is also able to customize the four columns at the top of the window, which lter data according to
the specied categories. The column headings are controlled by right-clicking on any of the current column
headings and selecting one of the available categories. Each category is described in Table 12.1.
XFdtd 7.3.0 Reference Manual
Viewing Output 229
Table 12.1: Data Filtering Options
DATA FILTER
Description
PROJECT ID
Displays the XFdtd project ID, which references the location of the loaded project in the le direc-
tory.
PROJECT NAME
Displays the project name indicated by the user.
SIMULATION ID
Displays the simulation ID that refers to the simulations location in the le directory.
SIMULATION NUMBER
Displays the simulation number that is automatically generated based on how many simulations
have been created in a specic project.
SIMULATION NAME
Displays the simulation name specied in the SIMULATIONS workspace window.
RUN ID
Displays the run ID which references the location of the run in the le directory. Multiple runs
are created in the case that a simulation collects data for more than one variable or location
(i.e. during parameter sweeps, multiple ports, etc.).
RUN NUMBER
Displays the run number.
Table continued on next page. . .
XFdtd 7.3.0 Reference Manual
230 Viewing Output
Table 12.1: Data Filtering Options (continued from previous page)
RESULT TYPE
Filters results by type. Any of the following results may be viewed depending on the project,
simulation criteria, and the type of data that was requested:
Electric Field (E) Magnetic Field (H)
Conduction Current (Jc) Magnetic Flux Density (B)
Rotating B- Rotating B+
Poynting Vector (S) Voltage (V)
Current (I) Impedance
Available Power Input Power
Instantaneous Power Component Loss
Reection Coefcient S-Parameters
SAR (Specic Absorption Rate) Maximum SAR Value
Average SAR in Exposed Object Average Power
Net Input Power Net Component Loss
Net Available Power System Efciency
Radiation Efciency Dissipated Power
Dissipated Power in Tissue Dissipated Power in Non-Tissue
Dissipated Power per Material Radiated Power
Dissipated Power per Electric Material
Component
Dissipated Power per Magnetic Material
Component
Dissipated Power Density Axial Ratio
Gain Radar Cross Section
Voltage Standing Wave Ratio (VSWR) Active VSWR
SENSOR
Filters results according to its SENSOR, which refers to a specic sensor by name.
SENSOR TYPE
Filters results according to the type of sensor that collected the data. The sensor is referenced
by its general type, rather than by its user-dened name (See SENSOR for ltering data by sensor
name). The following is a comprehensive list of the sensors that may be listed within this lter:
Point Sensor - Retrieves data from any POINT sensor in the project.
Surface Sensor - Retrieves data from any SURFACE sensor in the project.
Solid Sensor - Retrieves data from any SOLID sensor in the project.
Far Zone Sensor - Retrieves data from any FAR ZONE sensor in the project.
Raw SAR Sensor - Retrieves raw SAR data.
Averaged SAR Sensor - Retrieves averaged SAR data.
Circuit Component - Retrieves data from a CIRCUIT COMPONENT.
HAC Sensor - Retrieves hearing aid compatibility data from HAC sensors.
System - Retrieves ambient result data (not associated with a sensor object).
External Excitation - Retrieves data on the EXTERNAL EXCITATION waveform.
Raw Steady-State Far-Zone Data - Contains information which can be used to generate new
steady-state far zone patterns after a simulation is run.
Table continued on next page. . .
XFdtd 7.3.0 Reference Manual
Viewing Output 231
Table 12.1: Data Filtering Options (continued from previous page)
PROJECT : SIMULATION : RUN
Displays the Project, Simulation, and Run name in one column.
DOMAIN
Filters data according to Time, Frequency or Discrete Frequencies domains.
FIELD TYPE
Filters data according to total-eld or scattered-eld.
STATUS
Displays whether a result is complete or still being calculated while the simulation is running. This
status can be refreshed manually by pressing the REFRESH button or automatically by selecting
AUTO-UPDATE RESULTS.
MISC
Displays query-specic information. For example, for the circuit component voltage when col-
lecting S-Parameters, it could contain the active port. For S-Parameters, it could contain the
S designation or simply the active port. For System numbers, it could contain the number (such
as efciency) or net input power.
Note that Rotating B is computed from Magnetic Flux Density (B) using the following convention:
B
+
x
=
B v+jB w
2
B
x
=
B vjB w
2
B
+
y
=
B w+jB u
2
B
y
=
B wjB u
2
B
+
z
=
B u+jB v
2
B
z
=
B ujB v
2
12.2 Viewing Numerical Results
When a single-frequency calculation has been performed with a near-zone source (voltage or current),
parameters such as input impedance, S-Parameters, VSWR and the reection coefcient are displayed
as numerical values rather than as line plots since the data only is relevant for the input frequency. Other
numerical values are collected by means of a system sensor, which is automatically present in every XFdtd
project.
12.2.1 Numerical Data Collected by XFdtd
XFdtd 7.3.0 Reference Manual
232 Viewing Output
Table 12.2: Results Displayed as Numerical Data
Sensor Type Domain Result Type
Port Single
Frequency
Available Power
Current
Impedance
Input Power
Reection Coefcient
S-Parameters
Voltage
VSWR
Active VSWR
System Single
Frequency
Dissipated Power
Dissipated Power in Non-Tissue
Dissipated Power in Tissue
Dissipated Power per Electric Material Component
Dissipated Power per Magnetic Material Component
Dissipated Power per Material
Net Available Power
Net Component Loss
Net Input Power
Radiated Power
Radiation Efciency
System Efciency
12.2.2 Power, Impedance, and Loss
XFdtd provides several quantities for individual ports and for the overall simulated system. These quantities
are dened here for reference.
Available Power Available Power is the power which can be delivered by an active port given a conjugate
impedance match between the sources impedance (Z
S1
in Figure 12.2 and the simulation space
(Z
input
).
Net Available Power Net Available Power is the algebraic sum of the Available Power of all active ports.
Input Power Input Power is calculated as the power delivered by an active port into the simulation space.
Net Input Power Net Input Power is the algebraic sum of the Input Power of all active ports, and is
therefore the total power delivered by the active port(s) into the simulation space.
Component Loss Component Loss is the power dissipated by an inactive port (Z
L2
in Figure 12.2).
Net Component Loss Net Component Loss is the algebraic sum of the Component Loss of all inactive
ports.
Radiated Power Radiated Power is the difference between the Net Input Power and the dissipative losses
fromconductive materials and resistive loads in inactive ports (the latter being Net Component Loss).
XFdtd 7.3.0 Reference Manual
Viewing Output 233
System Efciency System Efciency is the ratio of Radiated Power to Net Available Power.
Radiation Efciency Radiation Efciency is the ratio of Radiated Power to Net Input Power.
Figure 12.2: Active and Inactive Port schematic
When making calculations that include the input voltage, current and/or power in the calculation formulas,
such as antenna gain or input impedance, these quantities are provided at the terminals of the mesh edge.
Referring to Figure 12.2, the impedance at the port is the (complex) mesh edge voltage V divided by the
(complex) mesh edge current I. The complex values are obtained from an FFT for a broadband calculation
or from two samples of the voltage and current (electric and magnetic elds at the port mesh edge) for a
sine wave excitation.
The sign convention of these quantities in XFdtd is dened as:
For active ports, the quantities are interpreted as looking from the port into the simulation space.
For inactive ports, the quantities are interpreted as looking from the simulation space into the port.
Therefore, if an active port is delivering power into the simulation space, the Input Power at that port will
have a real positive part and the Input Impedance is the impedance the port sees looking into the simulation
space. Likewise, an active port that is absorbing power from the simulation space will have Input Power
and Input Impedance that have a negative real part. In contrast, an inactive port that is absorbing power
from the simulation space will have a Component Loss and Impedance that has a positive real part. Note
that an active voltage or current source can have an amplitude of zero it is still considered active for the
computations above.
Since Net Input Power is dened as the algebraic sum of the Input Powers of all active ports, switching a
component froma Passive Load to an active source with zero amplitude in a simulation where multiple ports
are active will, in general, affect both the Radiation Efciency and the Net Input Power results. To clarify
this, consider two different situations. An antenna composed entirely of perfect conductor that includes 2
ports, the rst containing a 1 V source with a resistor, the second a passive port containing only the resistor.
Assuming that some current ows in the passive resistor, the radiation efciency will be less than 100%. If
we repeat the same calculation, but with a 0 V source with a resistor replacing the formerly passive port,
and with both sources set active, the radiation efciency will now be calculated as 100% even though the
0 V source will have negligible effect on the antenna currents and radiation. This discrimination is done so
XFdtd 7.3.0 Reference Manual
234 Viewing Output
that active ports may utilize lumped circuit elements to match to an antenna without changing the Radiation
Efciency, Impedance, and Gain, while passive elements may be added to an antenna with their effects
included in the Radiation Efciency and Gain results.
For active ports, Impedance is computed looking from the port into the simulation space (and thus the
terminology Input Power the power into the simulation space), whereas for inactive ports, Impedance is
computed looking from the simulation space into the port (and thus a power loss from the space). For
an active port that is absorbing power from the simulation space, this results in that port having a negative
Re(Z), whereas a passive load that is absorbing power from the simulation space will have a postive
Re(Z). For Input Impedance calculations (into the simulation space), the resistance, capacitance and
inductance values of the active port will not be included in the input impedance. I.e., the input impedance
of an antenna as calculated using XFdtd should not change regardless of any changes in the active port
components (source/R/L/C). This is as it should be, since the antenna impedance is a function of the
antenna geometry/materials and not of how the antenna is fed.
12.2.3 TDR / TDT Impedance Results
Time-domain impedance values can be generated for each port, allowing impedance discontinuities to be
diagnosed in transmission lines as per the techniques of time-domain reectometry (TDR). The impedance
reported at the active port follows the convention
Z
TDR
(t) =
t
0
V () d
t
0
I() d
.
The time-domain transmission (TDT) impedance seen at a passive port is analagously dened as
Z
TDT
(t) =
t
0
V () d
t
0
I() d
.
The sign convention of these results is consistent with frequency domain impedance results, such that
resistive sources and passive loads will typically see positive TDR and TDT impedance values.
Note that TDR and TDT Impedance results are only available when a single active port is present in a run,
and only when the excitation waveform is a Gaussian pulse or an Automatic waveform with a 0 Hz lower
frequency bound.
12.2.4 S-Parameter Calculations
S-Parameter results (scattering parameters) are available for display for simulations congured with the
COMPUTE S-PARAMETERS checkbox checked in the CREATE SIMULATION dialog (see Section 11.1.1).
At discrete frequencies, the S-Parameter data is typically displayed in tabular form, while broadband S-
Parameter data can be displayed on an XY Plot or Smith Plot. S-Parameter results can also be exported
to several output le formats.
The Common Instrumentation Transfer Interchange (CITI) le format is used to exchange data between
instruments and analysis tools. XFdtd can export S-Parameter results from different projects and runs to
the same CITI le, provided that the maximum resolvable frequency and time step are the same each run.
To export CITI le data, select one or more frequency domain S-Parameter results, then right-click and
choose Export > Export to CITI le... from the context menu.
XFdtd 7.3.0 Reference Manual
Viewing Output 235
The Touchstone le format can be used to export an NxN matrix of S-Parameter data from a single sim-
ulation to a .sNp output le (here, N is the number of ports whose data is written to the le). For this
to be possible, each port under consideration must be designated as an ACTIVE PORT in the CREATE
SIMULATION dialogs SETUP S-PARAMETERS pane. To export Touchstone le data, select one or more
S-Parameter results from an S-Parameter matrix calculation, then right-click and choose Export > Ex-
port to Touchstone le... from the context menu. All of the selected results must have the same Domain
(either Frequency or Discrete Frequencies), and all must come from the same Simulation. The output
data contains a full NxN matrix of S-Parameter values for all N ports represented in the selection. Thus,
if only the S13 result is selected in the result browser, the output le will contain S11, S31, S13, and S33
data.
Frequency domain S-Parameter data is automatically written to disk in .s le format by XFsolver. For
example, a run with three ports where port 1 is active will typically generate the les project.s11,
project.s21, and project.s31 in the Run001 directory for that simulation. These results are com-
puted at a default FFT size. To export .s data with higher resolution on the frequency axis, right-click one
ore more Frequency domain S-Parameter results and choose Export > Export to .s le... from the
context menu.
12.2.5 Power Scaling Factor
When viewing single-frequency results collected by the System Sensor, the user can specify a power
scaling factor the calculation and determine the scaled result. For example, if the user wanted to know
what the output power would have been with an input of one mW, they can enter this value in the Available
Power (will be subject to mismatch loss) or in the Net Input Power (after mismatch loss) to see the overall
effect. Similarly, any of the output results may be scaled to determine the effect on input and output.
Clicking reset will return the values to the un-scaled state.
12.3 Viewing 2-D Plotted Results
There are three basic categories of 2-D plots in XFdtd, depending on the X-axis (abscissa) type:
XY PLOTS - visualizes data in a Cartesian coordinate system.
POLAR PLOTS - represents data with an angle-independent axis.
SMITH CHARTS - displays complex data vs. frequency, such as S-Parameters and reection coef-
cient.
The 2-D plots are viewed by right-clicking on the desired result type in the RESULTS workspace window
and selecting CREATE LINE GRAPH, as seen in Figure 12.3.
XFdtd 7.3.0 Reference Manual
236 Viewing Output
Figure 12.3: Results right-click menu
Before the graph is displayed, the user has the option of adjusting the graph properties such as the com-
ponent, data transform, and complex part. The TARGET GRAPH option allows the user to view and edit
plots that were previously created (from the same data selected in the Results window). Figure 12.4 shows
samples of the create graph dialog for each plot.
Figure 12.4: Create graph dialog for XY, Polar, and Smith plots
For all calculations, the most important quantities are the time-domain plots of the elds in the
problem space. Always perform a quick review of these values to ensure that a calculation has
converged. Without convergence, most other results will be meaningless, particularly any plots
converted to the frequency domain such as S-Parameters or impedance.
Note that input impedance and S-Parameters may be plotted in rectangular form vs. frequency or
as a Smith chart.
12.3.1 Plotted Data Collected by XFdtd
XFdtd 7.3.0 Reference Manual
Viewing Output 237
Table 12.3: Results Displayed as Plotted Data
Sensor Type Domain Result Type
Port Broadband Current
Impedance
Input Power
Instantaneous Power
Reection Coefcient
S-Parameters
VSWR
Active VSWR
Point,
Surface,
Volume
Broadband E-Field (E)
H-Field (H)
B-eld (B)
Conduction Current (Jc)
Poynting Vector (S)
System Broadband Net Component Loss
Net Input Power
Far Zone Sensor Broadband Radar Cross Section
Gain
E-Field (E)
Far Zone Single
Frequency
Radar Cross Section
Axial Ratio
E Theta, E Phi
Circular Polarization
Ludwig-2 Az, El
Ludwig-2 Al, Ep
Ludwig-3
Far Zone
Post Processor
Single
Frequency
E-Field (E)
12.3.2 Customizing Plots
There are several ways to customize plotted data after it is opened from the RESULTS workspace window.
The following sections detail the various tools that are available to modify plotted results.
Keep in mind that the tools available within the plot window depend on the type of graph you are
viewing (i.e., XY, POLAR or SMITH plots).
Export Data
Select this option to export graphical data point values to a text le in a specied directory.
XFdtd 7.3.0 Reference Manual
238 Viewing Output
Export Image
Select this icon to save an image of the current plot to a specied directory.
The global shortcut key combination Ctrl+Alt+F12 can also be used to initiate this action. A screen shot of
the Geometry View or a Graph Window, whichever is on top in the application workspace, will be saved
to a le. If neither the Geometry View nor a Graph Window is on top, no action will be taken.
The global shortcut key combination Ctrl+Alt+F11 is also dened to save a screen shot as de-
scribed above to an automatically-named le in the folder dened in the Application Preferences
under Screen Capture.
Copy Image to Clipboard
This tool takes a screen shot of the geometry as it is currently shown in the GEOMETRY workspace
window and saves to to the clipboard for pasting into other applications.
The global shortcut key combination Ctrl+Alt+F10 can also be used to initiate this action. A screen shot of
the Geometry View or Graph Window, whichever is on top in the application workspace, will be copied to
the clipboard. If neither the Geometry View nor a Graph Window is on top, no action will be taken.
Pan tool
Select this tool, and drag the mouse within the plot to pan to the desired view of the plot. Press the
CTRL key and drag to pan along the independent axis. Press the SHIFT key and drag to pan along the
dependent axis.
Zoom tool
Select this tool to zoom-in and to zoom-out of the plot. The mouse wheel as well as the right and left mouse
buttons, can be used to perform zoom operations as described below.
Using mouse-wheel:
Roll the center wheel of the mouse forward to zoom-out of both axes simultaneously.
Press CTRL and roll the center wheel forward to zoom-out of the independent axis.
Press SHIFT and roll the center wheel forward to zoom-out of the dependent axis.
Roll the center wheel of the mouse backward to zoom-in to both axes simultaneously.
Press CTRL and roll the center wheel backward to zoom-in to the independent axis.
Press SHIFT and roll the center wheel backward to zoom-in to the dependent axis.
Using mouse buttons:
Right-click and drag the the mouse anywhere in the plot window to zoom-out of both axes simulta-
neously.
Press CTRL and right-click/drag to zoom-out of the independent axis.
XFdtd 7.3.0 Reference Manual
Viewing Output 239
Press SHIFT and and right-click/drag to zoom-out of the dependent axis.
Left-click and drag to dene a rectangular view-window in the plot window to zoom-in to both axes.
Press CTRL and left-click/drag to zoom-in to the selected domain of independent axis values.
Press SHIFT and and left-click/drag to zoom-in to the selected range of dependent axis values.
Legend Visible
This button toggles the display of the legend within the graph.
Graph Properties tool
There are three tabs available for editing plot properties, as shown in Figure 12.5.
Figure 12.5: Tabs available for editing graph properties
Title properties Dene the graph name and title as well as the background color of the graph in this
tab. A checkbox also toggles the legend display on and off.
Axes properties Dene the title of the axes and the limits of the axes in this tab. The AUTO checkbox
may be selected to auto-select these limits.
If a graph only contains continuous data, the X-axis must be manually specied.
The UNITS drop-down menu is used to specify the units and apply a log scale, if necessary. Additionally,
users can normalize plots in a 2-D graph by selecting Relative Log from the Unit drop-down list within the
Units drop-down menu in the X-Axis section of the Axes Properties tab.
When Relative Log is selected, XFdtd will determine the maximum value, maxV alue, from all plots in
the graph and apply the following normalization
p
(x) = log(p(x)/maxV alue)
XFdtd 7.3.0 Reference Manual
240 Viewing Output
Where p
(x) is the normalized plot of p(x). maxV alue is automatically determined. It cannot be set by
the user. A common application for this feature is determining the -3dB level for far-zone radiation patterns.
For certain Smith plots, you will also have the option of modifying the REFERENCE IMPEDANCE.
Figure 12.6 shows the axes properties editor for a 2-D XY graph.
Figure 12.6: Editing the axes of graphs
Plot properties Dene the characteristics of the plotted lines in this tab. A list of every dependent
variable is listed with a customizable line color, line width, and line style. Any unwanted variables can also
be deleted in this tab.
Selection tool
Select this tool to move, delete, or edit a markers properties. To move a marker, click on the marker with the
selection tool (once selected, it will turn yellow) and roll the mouse-wheel forward or backward to move an
attached marker along its plot. Pressing CTRL and rolling the mouse-wheel will speed up the movement
of the marker.
To delete any marker, simply select the unwanted marker, right-click and press DELETE MARKER. All
markers may be deleted at one time by right-clicking anywhere in the plot area and choosing DELETE ALL
MARKERS.
XFdtd 7.3.0 Reference Manual
Viewing Output 241
To edit a markers properties, click on the desired marker so that it turns yellow, then right-click and select
MARKER PROPERTIES. A window will appear with several different editing options, as seen in Figure 12.7.
The location coordinates of the marker can be adjusted by manually typing in the desired values in the
REQUESTED LOCATION section of the dialog box.
Figure 12.7: Marker properties dialog
If the coordinate box you desire to edit is disabled, select the appropriate option in the ATTACHED
PLOT drop-down menu.
The marker may also be attached to a particular plot by selecting its name in the ATTACHED PLOT drop-
down menu and selecting an INTERPOLATION METHOD. Depending on this denition, the marker will be
shifted to the nearest point on the selected function or linearly interpolated based on the independent axis
that is entered by the user in the REQUESTED LOCATION dialog box. Finally, the type of marker can also be
redened in this editor window in the MARKER STYLE drop-down list.
Additionally, this tool can be used to move or close the legend in the graphical space. (Any tool, however,
can be used to perform this function.)
Any marker tool may be selected by clicking on its icon or selecting it from the MARKERS menu, as shown
in Figure 12.8.
Figure 12.8: Marker drop-down menu
XFdtd 7.3.0 Reference Manual
242 Viewing Output
Point Marker tool
Select this tool to mark any point on the plot by clicking on the desired marker location. A marker with the
location coordinates will appear above the point, depending on the type of plot:
XY PLOT: (X-location, Y -location)
POLAR PLOT: (radius, angle)
SMITH PLOT: (real part of location, imaginary part of location, frequency)
When the mouse moves close to the plotted curve, it is snapped to the closest location on the interpolated
line or sampled point. Holding the CTRL key will disable the snapping action, allowing a point to be placed
anywhere. Holding the SHIFT key will snap the marker to sampled points only. Note that markers placed
on sampled points are blue, and markers placed on interpolated points are black.
Crosshair Marker tool
Select this tool to mark the location of a single point by two intersecting cross-hairs. The marker is placed
at the right edge of the plot. (Snapping actions are the same as the POINT MARKER described above.)
Figure 12.9 shows an XY PLOT with a Crosshair Marker (1.8873e-08 s, -6.0381e-06 A) and Point Marker
(1.4636e-08 s, 1.0573e-05 A).
Figure 12.9: 2-D XY graph with Crosshair and Point markers (highlighted in red)
Figure 12.10 shows a polar graph with a Crosshair Marker along a radius.
XFdtd 7.3.0 Reference Manual
Viewing Output 243
Figure 12.10: Polar graph with Crosshair marker (highlighted in red)
Figure 12.11 shows a smith graph with a Crosshair Marker along a radius.
XFdtd 7.3.0 Reference Manual
244 Viewing Output
Figure 12.11: Smith graph with Crosshair markers (highlighted in red)
Vertical Marker tool
Select this tool to place a vertical line that intersects with the X-axis. The marker (Y = constant) will be
placed along the top-edge of the plot area. (Snapping actions are the same as the POINT MARKER
described above.)
Horizontal Marker tool
Select this tool to place a horizontal line that intersects with the X-axis. The marker (X = constant) will
be placed along the right-edge of the plot area. (Snapping actions are the same as the POINT MARKER
described above.)
Figure 12.12 shows a 2-D XY Graph with a Vertical Marker (at X = 1e-08 s) as well as a Horizonal Marker
(at Y = 1.5e-05 A).
XFdtd 7.3.0 Reference Manual
Viewing Output 245
Figure 12.12: 2-D XY graph with Vertical and Horizontal markers (highlighted in red)
12.4 3-D Field Displays
Colored 3-D eld displays may be viewed in slices of the geometry by saving either single-frequency or
broadband eld quantities. The elds may be viewed in with the geometry (solid or meshed) or by them-
selves.
Three types of elds may be viewed with the geometry:
Time Domain Snapshots - available for any calculation, as they are simply snapshots of the near-
zone elds at specic steps in time.
Complex Fields or Derived Quantities (such as SAR) - available at specic frequencies.
Three Dimensional Far-Zone Fields - can be requested either before the calculation with a far-zone
sensor, or after a calculation through post-processing.
12.4.1 Data Collected With Near-Field Sensors
The eld control panel enables the user to view 3-D results as a slice of data at a specic point in time,
or as a sequence. The eld sequences are movies of the individual slices as the elds progress with time
in a particular slice of the geometry. Depending on what was saved, the results may display electric and
magnetic elds, current densities, Poynting vectors stored for each direction (X, Y and Z) and a display
of the combined magnitude.
In order to view single-frequency data, the COLLECT STEADY-STATE DATA check box must be
checked in the SIMULATIONS workspace window (under the FREQUENCIES OF INTEREST tab).
Table ?? shows all of the available results for each sensor. Note that this depends on what data was saved
during the simulation.
XFdtd 7.3.0 Reference Manual
246 Viewing Output
Table 12.4: Results Plots Available For Each Sensor Type
Sensor
Type
Result
Type
Time
Domain
Discrete
Frequency Broadband
Point E-Field (E)
H-Field (H)
B-eld (B)
Poynting Vector (S)
Conduction Current (Jc)
Scattered E
Scattered H
Scattered B
Average Power
Surface E-Field (E)
Solid H-Field (H)
B-eld (B)
Conduction Current (Jc)
Scattered E
Scattered H
Scattered B
Poynting Vector (S)
Average Power
SAR (Avg) SAR
HAC E-Field (E)
H-Field (H)
HAC Max E-Field (E)
HAC Max H-Field (H)
(Scattered) Electric Fields (E): magnitude, normal, or X, Y or Z components of the (scattered) electric
eld data at each cell edge.
(Scattered) Magnetic Fields (H): magnitude, normal, or X, Y or Z components of the (scattered) mag-
netic eld data at each cell edge.
(Scattered) Magnetic Flux Density (B): magnitude, normal, or X, Y or Z components of the (scattered)
B-eld computed from the magnetic elds and associated permeability at each cell edge.
Average Power Density (SAV): magnitudes of the average power density computed from the electric and
magnetic elds at each cell edge.
Conduction Current Magnitude (Jc): Conduction Current at an electric eld cell edge.
SAR (Specic Absorption Rate): computed for each complete cell containing a lossy dielectric with a
non-zero material density.
XFdtd 7.3.0 Reference Manual
Viewing Output 247
12.4.2 Data Collected by Far Zone Sensors
The RESULTS workspace window also displays the data collected for Far Zone sensors. Any far-zone
request generated using XFdtds post-processing engine (run separately from the calculation engine) is
automatically added once the post-processing is complete. If steady-state far-zone data is enabled for
the sensor, the results will include the E-eld and axial ratio in the discrete-frequency domain. Gain or
discrete-frequency radar cross section (RCS) will also be available when using a feed or external excitation,
respectively.
Note that the polarization (Theta/Phi, Ludwig-2, etc.) is selected through the SETUP tab of the
Field Editing Toolbar. See Section 12.4.3.4 for details.
If broadband far zone data was requested and the sampling interval for the data was set to one timestep
(see the discussion in Section 10.3), time domain far zone elds will be available for each angle that was
was dened. To plot that data, right-click on the E-Field result for the far zone sensor in the RESULTS
workspace window and choose Create Line Graph.... The Independent Axis in the dialog that appears
should be listed as Time. Near the top next to Component, the eld component to be plotted should be
selected and near the bottom, the angle for which the data should be plotted should be chosen. The click
View to see the selected time domain eld.
Steady-state far-zone result data can be exported by right clicking on the far-zone-sensor result type and
selecting Export to UAN le. The .uan le format is unique to Remcom products. It can be read directly
by Wireless InSite and XGtd as an antenna le. The le contains far-zone pattern data for a specic
frequency. If there is data for more than one frequency, the user must select the pattern data they want to
download.
XFdtd 7.3.0 Reference Manual
248 Viewing Output
Figure 12.13: Exporting UAN far-zone data
12.4.3 Viewing 3-D Field Displays
XFdtd displays 3-D eld data in the GEOMETRY workspace window. The following subsections discuss
how to congure and analyze the display, using the SCALE BAR, the FIELD READER TOOL, rescaling,
and the eld editing toolbar.
12.4.3.1 The Scale Bar
The SCALE BAR, located at the top of the GEOMETRY workspace window, paints the view with a range
of colors which correspond to the range of values displayed. By default, the SCALE BAR color palette is
shown in continuous mode within a default range of values. You can adjust these properties by right-clicking
on the scale bar and selecting DISCRETE MODE, to change the palette to discrete colors, or AUTOMATIC
RANGE, to change the range of values to that which is actually present.
There is also a PROPERTIES option under the right-click menu. Clicking this will bring up the SCALE BAR
EDITOR. Using this editor, you can manually set the SCALE BAR limits, units and colors to your preference.
Take note of several settings that may not be intuitive for the rst-time user:
Under the LIMITS section, it is possible to clamp values outside the dened scale bar limits to the
nearest color. This makes it possible to view outliers that otherwise would not be colored with the
Scale Bar.
XFdtd 7.3.0 Reference Manual
Viewing Output 249
Under the SCALE section, when RELATIVE DB is selected, you can dene its reference value or use
the value automatically selected by XFdtd.
Checking USE DISCRETE COLORS makes it easier to view contours in the 3-D results.
FONT COLOR and BACKGROUND COLOR change the display of the SCALE BAR itself.
Figure 12.14 shows the Scale Bar Editor, and Figure 12.15 displays the SCALE BAR with the FIELD
READER tool.
Figure 12.14: The Scale Bar Editor
12.4.3.2 The Field Reader Tool
The FIELD READER tool is located in the toolbar to the right of the GEOMETRY workspace simulation
space. After selecting this icon, wheel the mouse over the geometry object to identify its eld values. A
marker in the SCALE BAR will display the nearest known eld value to the location of the mouse. This
location is represented by a small dot on the screen.
XFdtd 7.3.0 Reference Manual
250 Viewing Output
Figure 12.15: The Field Reader tool
12.4.3.3 Rescaling
In the RESULTS workspace window, lter the results in the Sensor column by SYSTEM. Double-clicking
on results such as DISSIPATED POWER or SYSTEM EFFICIENCY will bring up the SYSTEM SENSOR OUTPUT
dialog. Changing any value in this table will rescale the other values shown.
The SHOW SCALED VALUES box must be checked to enable editing in the SYSTEM SENSOR OUTPUT
dialog.
Scaling only affects results which are in the discrete frequencies domain.
When you change the scaling by editing values in the SYSTEM SENSOR OUTPUT dialog, you only
scale the results for that particular calculation engine run at that particular DFT frequency. Any other
tables of data and plots associated with this run and frequency will also be affected.
Figure 12.16 shows the SYSTEM SENSOR OUTPUT dialog for a sample SAR sensor project.
XFdtd 7.3.0 Reference Manual
Viewing Output 251
Figure 12.16: System Sensor Output dialog
12.4.3.4 The Field Editing Toolbar
Located at the bottom of the GEOMETRY workspace window, the eld editing toolbar is used to congure
the properties of the view. In the upper-left corner of this toolbar, a drop-down list will display any view that
you have opened from the RESULTS workspace window. You can use the HIDE OTHERS and UNLOAD
buttons to single out certain view(s) if necessary. Figure 12.17 shows a drop-down list of such results in
the eld editing toolbar.
Figure 12.17: The results drop-down list of the eld editing toolbar
The tabs and conguration options below the drop-down list will change depending on the active view. A
comprehensive list of the available options are described below.
XFdtd 7.3.0 Reference Manual
252 Viewing Output
The SETUP tab
There are two main congurations for the SETUP tab, depending on the type of sensor you are evaluating.
Keep in mind that not all elds listed will be available for every view.
Surface, Solid and SAR Sensor conguration
Figure 12.18 shows the SETUP tab for a solid sensor conguration.
SEQUENCE AXIS - Controls which independent variable which is swept while playing the eld se-
quence from the SEQUENCE tab. Options are:
TIME Each frame in the sequence corresponds to a single instant in time. This option is
available for time-domain output data only.
PHASE The sequence mimics the time-domain playback of steady state results captured at
the frequency provided by the axis range controls. The sinusoidal response at this frequency
is shown over the phase angle range [0, 2]. Each frame in the sequence corresponds to a
xed phase angle within that range. This option is available for discrete frequency output data
only.
X Each frame in the sequence corresponds to a slice value of the X-coordinate. This option
is available for Solid Sensor and SAR Sensor results only.,
Y Each frame in the sequence corresponds to a slice value of the Y-coordinate. This option
is available for Solid Sensor and SAR Sensor results only.
Z Each frame in the sequence corresponds to a slice value of the Z-coordinate. This option
is available for Solid Sensor and SAR Sensor results only.
FREQUENCY Each frame in the sequence corresponds to a single steady-state data collec-
tion frequency. This option is available for discrete frequency output data only.
DISPLAYED FIELD - Lists the available components of a vector eld that can be shown in a plot
VECTOR MAGNITUDE Displays the magnitude of the vector eld
X Displays the X-directed component of the eld
Y Displays the Y-directed component of the eld
Z Displays the Z-directed component of the eld
VECTOR NORMAL Displays the component of the eld vector normal to the surface. This
option is available for Surface Sensor data only
COMPLEX PART - Used to transform complex-valued elds to real-valued data for plotting. This
control is not displayed for time domain output data, for real-valued steady state output data, or
when the SEQUENCE AXIS is set to PHASE.
SPECIFY PHASE Allows a phase angle to be entered with the PHASE axis range specier.
For a complex eld value F and specied phase , the real part of Fe
j
is displayed.
MAGNITUDE The magnitude of the complex eld value is dipslayed.
REAL The real part of the complex eld value is displayed. This is equivalent to choosing
SPECIFY PHASE with a PHASE value of 0 radians.
XFdtd 7.3.0 Reference Manual
Viewing Output 253
IMAGINARY The imaginary part of the complex eld value is displayed. This is equivalent to
choosing SPECIFY PHASE with a PHASE value of 3/2 radians.
Axis Range Speciers - These controls enable the user to adjust the range of an independent vari-
able over which the eld data will be displayed. Note that the independent variable corresponding to
the SEQUENCE AXIS is never represented with these controls.
X RANGE / Y RANGE / Z RANGE Denes the range of the X-, Y-, or Z-coordinate over which
eld data will be displayed. Click the neighboring MODIFY TOOL button to edit the displayed
range for this coordinate. Spatial coordinate ranges are only editable for Solid Sensor and
SAR Sensor results.
TIME Denes the single value of time at which the result data is displayed. Click the
MODIFY TOOL button to choose a different value of time. Time specication is available
for time domain output data only.
PHASE Denes the phase offset within the steady-state sinusoidal response at which to
display result data. This setting is only available when SPECIFY PHASE is selected as the
COMPLEX PART, and behaves as described above.
FREQUENCY Denes the steady state data collection frequency at which the result data
is displayed. Click the MODIFY TOOL button to choose a different frequency. Frequency
specication is available for discrete frequency domain output data only.
DISPLAY MODE - Controls how XFdtd displays eld data. The available display modes are VECTOR
FIELD, POINT CLOUD, FLAT, and 3-D OFFSET.
DECIMATION - Used to sample a subset of points for Solid sensors. The available display options
are NORMAL, FINE, EXTRA FINE, SUPER FINE, and FINEST.
By default, data is decimated at the highest level (NORMAL). Each succesively ner value will
display more data. FINEST displays all data. The amount of memory and time required to
render data is directly related to the amount of data displayed, which could be signicant.
SIZE FACTOR - Used to scale the indicator size for point clouds and vector display modes. This eld
determies the maximum size of the points.
SCALE POINTS / SCALE VECTORS - Selects whether or not to scale the size of points (in POINT
CLOUDS display mode) or vectors (in VECTOR FIELD display mode) according to the plotted data
values.
SHOW BOUNDING BOX - If selected, the bounding box displays. The bounding box enables the user
to see the outer limits of the data being displayed The size and shape of the bounding box changes
as users change the values in the DATA RANGE eld.
SURFACE RESOLUTION - Used to sample a subset of points for Surface sensors. This control is only
available if the Surface sensor sampling method is congured as FIELD INTERPOLATION.
ENABLE SCALING - Enables the scaling factor as described in Section 12.2.5
XFdtd 7.3.0 Reference Manual
254 Viewing Output
Figure 12.18: The Setup tab for a solid sensor conguration
Far-Zone Sensor conguration
Figure 12.19 shows the SETUP tab for a far-zone sensor conguration.
In the leftmost section, specify what data to plot with the following controls:
VIEWING - When plotting E-elds, Gain, Realized Gain, Directivity, or Radar Cross Section,
this control lists eld polarizations available for display. Choices include VECTOR MAGNITUDE
(for E-eld and Radar Cross Section only), TOTAL (for Gain, Realized Gain, and Directivity
only), THETA, PHI, ALPHA (LUDWIG-2), EPSILON (LUDWIG-2), ELEVATION (LUDWIG-2), AZ-
IMUTH (LUDWIG-2), HORIZONTAL (LUDWIG-3), VERTICAL (LUDWIG-3), LEFT HAND CIRCULAR
POLARIZATION, and RIGHT HAND CIRCULAR POLARIZATION.
COMPLEX PART - Used to transform complex-valued elds to real-valued data for plotting. This
control is not displayed for real-valued output data.
SPECIFY PHASE Allows a phase angle to be entered in a PHASE editor below. For a
complex eld value F and specied phase , the real part of Fe
j
is displayed.
MAGNITUDE The magnitude of the complex eld value is dipslayed.
REAL The real part of the complex eld value is displayed. This is equivalent to choosing
SPECIFY PHASE with a PHASE value of 0 radians.
IMAGINARY The imaginary part of the complex eld value is displayed. This is equivalent
to choosing SPECIFY PHASE with a PHASE value of 3/2 radians.
FREQUENCY Denes the steady state data collection frequency at which the result data is
displayed.
In the second section, congure how the plot is drawn:
SIZE - Controls the size of the plot on the screen
SCALE RADIUS - Determines whether the radius where each data point is drawn should be
scaled according to the size of that value.
SHOW SCALED VALUES - Enables the scaling factor as described in Section 12.2.5
The following options are present in the rightmost section:
DISPLAY THETA/PHI AXES - Controls the display of an axis indicator on the graph
DISPLAY MAIN LOBE DIRECTION - Shows the direction of maximum total gain
The EXPORT TO UAN FILE - Click this button to export far-zone result data (subject to any
rotation specied on the COORDINATE SYSTEM tab) to a .UAN le, for use by Wireless InSite
XFdtd 7.3.0 Reference Manual
Viewing Output 255
or XGtd. Ranges for Theta and Phi angles to export must be provided on the Export UAN
dialog.
Figure 12.19: The Setup tab for a far-zone sensor conguration
The SEQUENCE tab
This tab is available when viewing output data from SAR, Solid, or Surface Sensors. Congure the settings
here to play through a simulation. Figure 12.20 displays the SEQUENCE tab.
MINIMUM/MAXIMUM - values entered here control where the sequence starts and stops.
SHOWING - shows the currently plotted value of the sequence axis
The scroll bar at the bottom of the window can be used to view any point along the sequence.
The simulation buttons allow you to move through the sequence:
The and buttons play the sequence forwards and backwards, respectively.
The button pauses a playing sequence.
The and buttons fast forward and rewind the sequence, respectively.
The and buttons jump to the end or beginning of the sequence, respectively.,
COMPUTE BOUNDS - when this box is checked, XFdtd will automatically compute the bounds before
the sequence and adjust the SCALE BAR accordingly.
- performs the COMPUTE BOUNDS calculation when pressed
The ADVANCED tab
Checking the AUTO-REPEAT SEQUENCE box will automatically replay the sequence continu-
ously.
The STEP SIZE determines whether each index of the sequence axis is shown while playing
the movie. A value of 1 means show every index, a value of 2 means show every other index,
and so on.
When the SEQUENCE AXIS on the SETUP tab is set to PHASE, an additional INCREMENT control is
present. This denes the difference in phase angle between successive frames in the sequence.
XFdtd 7.3.0 Reference Manual
256 Viewing Output
Figure 12.20: The Sequence tab of the eld editing toolbar
The COORDINATE SYSTEM tab for far zone resutls
The Coordinate System tab, shown in Figure 12.21, allows the far zone coordinate system to be manipu-
lated. The leftmost controls choose the location of the CENTER POINT of the spherical coordinate system
used to plot this far zone result.
Enter the (X, Y , Z) coordinates of the center, or
Choose the center using the PICK tool.
The RESET CENTER ON drop-down allows you to center the plot at the center of the geometry or at
the location of any of the ports in your active project.
The ROTATIONS toolset adjusts the orientation of the far-zone results by setting the UP VECTOR of the
view. Changing the Up Vector (which is the Z-axis by default), will set the reference point for the spherical
coordinate systems (e.g., theta/phi, alpha/epsilon, etc.) This affects eld plots of single polarization com-
ponents, partial power efciency and power computations, mean effective gain computations, and antenna
diversity. This is useful in cases where the geometry is aligned with an axis of the computation grid, but the
real-world position of the geometry is not axis-aligned.
The UP VECTOR PRESETS list allows you to select a pre-dened UP VECTOR in the X-, Y -, or
Z-direction.
The PICK UP VECTOR tool allows you to select geometry within the simulation space to create your
own UP VECTOR.
The button will undo an operation.
The button will redo an operation.
The button will reset the UP VECTOR.
Figure 12.21: The Rotations tab of the eld editing toolbar
XFdtd 7.3.0 Reference Manual
Viewing Output 257
The XPD tab
The XPD tab allows the cross-polarization discrimination (XPD) value used in mean effective gain and
antenna diversity computations to be set. The XPD value gives cross-polarization discrimation of the
incident multipath eld. It can be expressed by the ratio of time-averaged vertical power to time-averaged
horizontal power in the fading environment. A linear value or a decibel value can be entered here.
Figure 12.22: The XPD Tab
The PDF tab
The PDF tab controls the Probability Density Function (PDF) settings used in the computation of mean
effective gain and antenna diversity far zone results. Figure 12.23 shows the PDF tab. PDF is used to
model communciation channels. This function weights different directions in the far zone sphere such
that certain far zone directions are taken into account more than others in the mean effective gain and
antenna diversity calculations. A graphical depiction of the PDF is displayed in place of the eld plot while
the PDF tab is open. XFdtd supports several varieties of PDF types:
UNIFORM VALUE In this case, a constant weighting is used over the far zone sphere.
GAUSSIAN This is most commonly used as a model of channels. THETA MAX and PHI MAX are the
angles of the maximum incoming eld. SIGMA THETA and SIGMA PHI are the standard deviations of
the distribution in the and directions, respectively.
USER-DEFINED This allows the user to import the probability density data from a text le. The le
must contain a grid of theta/phi angles and the corresponding non-negative probability density at
each angle. For example, to dene the PDF at ten theta angles with twenty phi angles, the text le
data would look something like the following:
theta0radians phi0radians pdfAtTheta0Phi0
theta0radians phi1radians pdfAtTheta0Phi1
...
theta0radians phi19radians pdfAtTheta0Phi19
theta1radians phi0radians pdfAtTheta1Phi0
...
theta9radians phi19radians pdfAtTheta9Phi19
By default, the same Probability Density Function is applied to both theta polarized and phi polarized eld
data. This is the case whenever the PDF TYPE control for the PHI POLARIZED PDF reads Use Theta
Polarized PDF. Changing this control allows the Theta and Phi PDFs to be dened independently.
XFdtd 7.3.0 Reference Manual
258 Viewing Output
Figure 12.23: The PDF tab in Gaussian mode
The STATISTICS tab
There are two main congurations for the STATISTICS tab, depending on the type of sensor you are
evaluating.
Far-Zone Sensor Statistics
Figure 12.24 shows the STATISTICS tab for a far-zone sensor conguration.
When POWER/EFFICIENCY is selected, power and efciency computed for the far zone data (with rotations
applied) is displayed. The option selected in the drop-down box determines the set of angles that are
considered for this data.
FULL PATTERN species the use of a full far zone sphere.
UPPER HEMISPHERE species the use of theta = [0, 90
] and phi = [0, 360
].
OPEN SKY species the use of theta = [0, 80
] and phi = [0, 360
].
PARTIAL PATTERN allows the user to specify an arbitrary solid angle. These angles are dened
relative to the coordinate system dened under ROTATIONS.
The OTHER STATISTICS option presents a list of additional statistics.
Figure 12.24: The Statistics tab for a Far-Zone sensor, showing Power/Efciency and Other statistics
XFdtd 7.3.0 Reference Manual
Viewing Output 259
SAR Sensor Statistics
Figure 12.25 shows the STATISTICS tab for an SAR sensor conguration. This tab is available when
looking at SAR data for both the SAR SENSOR and the SAR AVERAGING SENSOR.
MAXIMUM LOCATION displays the global coordinates of the location where the SAR maximum values
are found for the full-sensor and for the currently displayed slice.
The MAXIMUM VALUE elds give the maximum SAR value detected over the entire sensor and over
the range of the sensor data that is currently being displayed. Depending upon what type of SAR
was chosen for plotting in the RESULTS browser, the displayed values are either the maximum
raw SAR values, the maximum 1-gram Averaged SAR values, or the maximum 10-gram Averaged
SAR values. A value entered here affects the power scaling for this run and frequency, in the same
manner as adjusting the POWER SCALING FACTOR in the System Sensor Output dialog.
The AVERAGE RAW SAR VALUE displays the average raw SAR value over the sensor. This is
computed directly from the mass of and power dissipated by the tissues within the sensor region.
An adjustment entered here affects the power scaling in the same way as adjusting the MAXIMUM
VALUE.
The VIEW SLICE WITH MAX VALUE button takes you to the planar slice of SAR data which contains
the maximum value.
The VIEW ALL SAR STATS button opens a separate window displaying the statistics for all the
SAR sensors dened in the project together in a table, as shown in Figure 12.26. In addition to
the quantities above, the mass of and power dissipated by tissues within the sensor region are
displayed. In this window, the scaling factor can be adjusted, which affects all SAR values in this
window, including data displayed in the SAR Sensor Statistics tab. The scaling factor and SAR
statistics values will also automatically update when the user manually changes (rescales) any other
statistics available through the RESULTS workspace window, such as power and efciency values.
See Section 12.4.3.3 for more on rescaling values in the System Sensor Output dialog.
Figure 12.25: The Statistics tab for an SAR sensor
XFdtd 7.3.0 Reference Manual
260 Viewing Output
Figure 12.26: The complete list of SAR statistics
The DIVERSITY tab
The DIVERSITY tab is used to compute antenna diversity metrics between two far zone patterns. To
perform the diversity computations, you must load the data for both far zone patterns in the RESULTS
workspace. Then go to the diversity tab for one of the two patterns. Figure 12.27 shows the DIVERSITY
tab.
The PATTERN 2 drop-down list allows you to select the far zone result which your current far zone
result is compared against. The only choices listed here are results which have been loaded into the
RESULTS workspace window.
The statistics next to FROM 3-D PATTERN show the diversity computation for the full far zone sphere.
The statistics next to FROM 2-D PATTERN show the diversity computation at theta = 90
.
Under DIVERSITY OPTIONS, you can set the ANTENNA 1 PHASE and ANTENNA 2 PHASE controls to
specify the phase difference between the two far zone patterns.
Note that the XPD and PDF settings under the PDF tab impact this computation, as well as the
settings under the ROTATIONS tab.
XFdtd 7.3.0 Reference Manual
Viewing Output 261
Figure 12.27: The Diversity tab of the eld editing toolbar
The HEARING AID COMPATIBILITY tab
Figure 12.28 shows the HEARING AID COMPATIBILITY tab.
The HEARING AID COMPATIBILITY tab allows wireless device manufacturers to determine how well their
wireless devices can be expected to perform with a hearing aid given the amount of electomagnetic inter-
ference generated by the device. The HAC Sensor feature in XFdtd causes XFsolver to save E- and H-eld
frequency-domain data in a plane where the hearing aid should be located. XFdtd can then use that eld
data to perform the M-rating computation as described in the IEEE HAC standard (ANSI C63.19-2006).
The M-rating range contains ve results (No Rating [worst] - M4 [Best]). The No Rating value may occur
if too much electromagnetic interference is generated.
After XFsolver runs, the sensor data is further processed according to the criteria in the standard. The user
can determine if the handset will pass based on the rating in the M-Rating eld.
This tab, as the name suggests, is only available when viewing HAC sensors.
FREQUENCY - Denes the frequency of interest for the hearing aid.
DISPLAY MODE - The available diplay modes are POINT CLOUD and FLAT. If POINT CLOUD is
selected, the SCALE POINTS checkbox appears. This checkbox enables XFdtd] to scale the points
according to the values of the data.
SHOW SCALED VALUES - When checked, the displayed results are scaled by the scaling factor
entered by the user on the system sensor output table.
SURFACE RESOLUTION - Controls the resolution at which eld data is shown for the sensor. The
higher the resolution setting, the more data points are shown (and the closer they are together).
M-RATING - Displays the M-rating of the sensor, or the suitability of the wireless device when used
with a hearing aid.
THRESHOLD - The maximum allowed eld value given the current M-rating. The tooltip for this value
provides further information about the M-Rating threshold values.
BAND - Displays the band type. Bands enable the user to create different sets of parameters for the
IEEE HAC computation and store them with the project. Under the EDIT button, you can congure
the properties of the band, or dene a pre-set list of properties using the MANAGE PRESETS button.
An editor dialog will appear where you can add a new preset or import presets from a text le. The
format of a HAC band denition le is as follows:
Lines in the le starting with # or ! are comments and are ignored.
XFdtd 7.3.0 Reference Manual
262 Viewing Output
Otherwise, the line must contain six semicolon-delimited items in this order:
- Name: The user-supplied name for the HAC band preset.
- Probe modulation factor: Used to scale the measured E-eld and H-eld maximum
values to take into account the effects of the particular input waveform.
- E-eld probe calibration factor: Used to scale the measured E-eld values to take
into account the effects of the users labratory E-eld measurement probe (i.e., the probe
attenuates signals by a known amount at a given frequency).
- H-eld probe calibration factor: Used to scale the measured H-eld values to take
into account the effects of the users labratory H-eld measurement probe.
- Articulation weighting factor, in dB (must be either 0 or -5): Controls whether a
-5 dB modication is applied to the threshold E- and H-eld values for the M1 through M4
ratings. Checking the box lowers the threshold values, thus making it more difcult to achieve
a given M-rating. Whether or not XFdtd should make this -5 dB adjustment is based on the
transmission protocol as dened by the HAC standard.
- Convert peak eld values to RMS: If enabled, the maximum E-eld peak values are
converted to RMS values (i.e., by multiplying by
2/2) before being used in the HAC M-rating
computation.
An example of this format is as follows:
! This is a comment
Band 1 Name; 1.176; 0.9; 0.8; -5; 0
Band 2 Name; 1.0; 0.92; 0.33; 0; 1
The 3X3 GRID REGION - Shows the maximum eld values in each of the 9 squares of the HAC grid.
The double-line on the top-level of the readout helps you orient in reference to the white grid on the
displayed eld (it also has a double-line in the top-left corner). Three of the cells in the 3x3 grid will
have a dotted red border around them. These are the three cells chosen to be excluded from the
HAC rating computation as allowed by the IEEE HAC standard. Also, any cells with red text are cells
which exceed the eld value threshold amount for the current M-rating.
Figure 12.28: The Hearing Aid Compatibility tab of the eld editing toolbar
12.5 Post-Processing
Post-processing gives the user the ability to perform additional computations after the calculation engine
run is nished. Three types of post-processing are available.
XFdtd 7.3.0 Reference Manual
Viewing Output 263
12.5.1 Far Zone Post-Processing
Far-zone post-processing is enabled by checking the SAVE DATA FOR POST-SIMULATION FAR ZONE
STEADY-STATE PROCESSING box under the FREQUENCIES OF INTEREST: DATA STORAGE tab of
the SIMULATIONS workspace window. When this conguration is set, there will be an entry for RAW
STEADY-STATE FAR ZONE DATA in the RESULTS workspace window. Double-clicking this entry will allow
you dene a new far zone geometry at which the steady-state far zone pattern will be computed. Edit the
geometry exactly as you would edit a far zone sensor. When you click DONE in the far zone sensor editor,
the Far Zone Post Processingwindow appears. Select one of the following options.
Synchronous: Far Zone post processing is done via the GUI. Note that computation time increases
for a larger computation grid, and increases as the number of desired output far zone angles in-
creases. The calculation engine can generally perform this computation much faster than the GUI if
any of the following is true:
1. XStream acceleration can be used (i.e. the computation is done on the GPU)
2. Multiple processors can be used to do the computation multi-threaded
3. MPI can be used
Queued: Automatically begins far zone post processing. This option is not recommended if the
following is true:
Running XFdtd with MPI
Running XFsolver from a different computer or from a different user name
Manual: Enables you to run the Far Zone post processing engine manually
Figure 12.29: Far Zone post processing engine options
After selecting the appropriate option, click the OK button. Depending on your selection, the computation
of the far zone pattern may begin. Once complete, you can nd a new result in the Results workspace
window which corresponds to the newly dened far zone pattern.
Section 11.1.1 describes the FREQUENCIES OF INTEREST tab.
XFdtd 7.3.0 Reference Manual
264 Viewing Output
12.5.2 SAR Averaging Post-Processing
Right-clicking on any Raw SAR Sensor entry in the RESULTS workspace window will show an option
in the context menu to POSTPROCESS RESULTS. This allows you to perform SAR averaging. Edit the
geometry and averaging parameters exactly as you would in the SAR AVERAGING SENSOR editor. Once
you click DONE in the editor, you will be given the option to automatically run the post-processor. If you
say yes, the post-processing operation is queued as if you had created a new simulation. Otherwise, you
will have to do the post-processing run manually. Once the SAR averaging is complete, new SAR average
data will appear in the Results workspace window.
Section 10.6 describes the parameters in the SAR AVERAGING SENSOR editor.
See Section 11.2.3 for instructions on manually running remote SAR post-processing.
12.5.3 SAR Combination
When two or more SAR results of the same variety (e.g. two 1-gram SAR Averages) are selected in the
RESULTS workspace window, a COMBINE SAR RESULTS option will become available in the context
menu. This command allows multiple scaled SAR results to be summed to nd a maximum combined SAR
value. A COMBINE SAR RESULTS dialog will display a table of the selected SAR results. For each result,
the FREQUENCY of the result should rst be selected. If desired, the scaling factor for each result can be
specied by editing the NET INPUT POWER value displayed for that run. Press the OK button to begin the
computation.
A workspace window displays the result of the computation, giving the maximum combined SAR value and
a list of one or more Yee cell locations where that maximum was found. The grid indices of the Yee cell
are also provided. If the calculation grids for the input runs were not identical (as noted at the bottom of
the result window), grid indices are provided for each input run. In that case, SAR for each of the input
distributions is considered constant per Yee cell for that run. When Yee cells for different runs are partially
overlapping, the combining process tests the SAR value at all possible overlapping combinations of Yee
cell voxels.
Unlike SAR averaging and far zone post-processing, SAR combination results are not saved to disk,
and therefore must be recomputed each time they are requested.
Once computed, a combined SAR result does not respond to scaling changes to its constituent
parts.
XFdtd 7.3.0 Reference Manual
Chapter 13
Additional Tools for Customizing and
Organizing Projects
In this chapter, you will learn how to...
use scripts to streamline virtually any task in XFdtd
dene your own universal parameters
store object denitions externally to reuse them in multiple projects
organize objects in your XFdtd project for more convenient access
XFdtd provides several convenient tools to facilitate the creation and organization of projects.
Parameterization is a powerful tool that makes it easy to dene variables and functions in one convenient
workspace window, which can be referenced anywhere within the XFdtd interface. Additionally, parame-
terization can be used in conjunction with scripting to sweep through a series of parameters (i.e. multi-
ple antenna lengths) to run a calculation at every swept point. In XFdtd, parameters are dened in the
PARAMETERS workspace window.
The SCRIPTING workspace window makes it convenient to write scripts to accomplish tasks that are
specic to an XFdtd project. It provides users with the ability to create fully-customizable functionality
within the XFdtd interface that is specic to their own tasks. Scripting may be useful for quickly performing
repetitive tasks, referencing external les, employing a series of modeling operations at once, or virtually
any task that is tedious with the standard XFdtd tools.
Libraries provide useful means of storing denitions and any types of objects created within an XFdtd
project. They are saved in the LIBRARIES workspace window as les that are not attached to a specic
project so that they can be referenced again and again. They are very useful for creating new projects
that reuse denitions and objects from past projects. Rather than having to rebuild a project from scratch,
pertinent libraries can be imported so that time is not wasted redening similar objects and properties.
Several other features in XFdtd are available that are also very useful for grouping and organizing denitions
and objects. The GROUPS branch of the PROJECT TREE functions to store shortcut groups, which
265
266 Additional Tools: Parameters, Scripting and Libraries
are groups of objects that are added and organized by the user. Similarly, ASSEMBLIES are user-dened
groups of geometric objects that are added to the PARTS branch of the Project Tree. They are convenient,
especially for projects that contain a large number of parts, so that objects in the tree remain organized and
easy to access.
13.1 Parameters Workspace Window
The PARAMETERS workspace window allows users to dene parameters from a single value or formula,
which can be used in most edit elds. Parameterizing provides the ability to change many objects at once
by only varying a single value. This window is accessible by right-clicking in the tabbed workspace or
selecting the window in the VIEW menu of the Application Menu Bar.
Figure 13.1 shows the Parameters workspace window.
Figure 13.1: The Parameters workspace window
13.1.1 Dening Parameters
The PARAMETERS workspace window contains four elds: NAME, FORMULA, VALUE, and DESCRIPTION.
Note that a value named timestep is already present upon opening this window.
A new parameter is added by clicking the button above the table of parameters. A new line with default
values will be added to the list of parameters. These values can edited by double-clicking on any value.
The TAB key will scroll through the columns of the table and the ESCAPE key will cancel any changes
that have been made to a parameter entry.
The FORMULA contains a mathematical expression or simple number which XFdtd will evaluate. The value
for each parameter is a unit-less quantity allowing it to be used in any eld of the user interface which
accepts parameters. When parameter formulas are given a unit, the value is converted to SI units (meters,
XFdtd 7.3.0 Reference Manual
Additional Tools: Parameters, Scripting and Libraries 267
seconds, amperes, etc.) ensuring any mathematical operations performed using the parameters maintains
a consistent unit, independent of display preference.
Formulas can reference other parameters that have already been dened.
The VALUE column is a read-only column that displays the evaluated value of the parameter. If an invalid
formula is entered, an error message will appear within this eld with a description of the invalidity.
Simply hold the mouse over the error message to view this description.
Similarly, a parameter is deleted by selecting the unwanted parameter and clicking the button above the
table. If a parameter is deleted that is referenced within another parameters denition, an error message
will appear since the parameter that is referenced is no longer dened.
Each parameter is referenced by its assigned name dened in the NAME column of this window. For
instance, a parameter named length can be referenced by typing length into any dialog box within XFdtd,
and it will assume this dened value.
A parameter sweep may be set up in the SIMULATIONS workspace window. See Section 11.1.
13.1.2 Parameters Syntax
There are several important syntax rules to keep in mind when dening parameters or formulas in XFdtd.
Parameter Names...
Cannot start with a number.
Can only contain alpha-numeric characters and underscores (no spaces).
Parameter Formulas...
Must have separation between the value and the unit (i.e., 2 mm, not 2mm).
Will bind units with the value immediately to their left (i.e., 2 + 3 mm = 2.003 mm; (2+3) mm =
0.005 mm).
Cannot be used to modify any scripting objects.
Should be completely independent of everything but other parameters (i.e., its value should not
depend on random numbers or variables).
Can be built from anything that is legal in the scripting language, QtScript.
For more information on QtScript, visit the Qt Software homepage at www.qtsoftware.com.
13.2 Scripting Workspace Window
The SCRIPTING workspace window allows users to create, edit, manage, and execute user-dened
scripts, which are capable of gathering and reporting information from the XFdtd project or making changes
to the project. Scripts are blocks of QtScript and are typically used to automate repetitive or tedious tasks
(that could otherwise be done through the XFdtd GUI) with speed and precision.
There are two types of scripts in XFdtd:
XFdtd 7.3.0 Reference Manual
268 Additional Tools: Parameters, Scripting and Libraries
MACRO scripts, which typically contain global-scoped code that is only executed on demand.
FUNCTION scripts, stored in FUNCTION LIBRARIES, which contain function and class denitions
that are always available within the scripting engine.
Parameters that have been dened in the active parameter list of the PARAMETERS workspace window
may be referenced within any script. A consequence of this ability is that changing a parameter in the
parameter list may change the behavior of user-dened functions.
One very powerful capability of XFdtd is the ability to script systematic parameter sweeps. The following is
a simple example of a script that performs a single parameter sweep, varying the parameter length from
zero to ve inches in increments of one:
var simData = App.getActiveProject().getNewSimulationData();
var sweep = simData.getParameterSweep();
// Sweep over the parameter length
sweep.parameterName = "length";
// Sweep length from zero to six in increments of one
sweep.setParameterValuesByIncrement( 0, 1, 6 );
// Turn on the sweep
simData.enableParameterSweep = true;
For more information on setting up parameter sweeps, refer to Section 11.1.1.
Figure 13.2 shows the SCRIPTING workspace window.
Figure 13.2: The Scripting workspace window
13.2.1 The XFdtd Scripting Language
XFdtd scripts are written in the language QtScript, a variant of ECMAScript.
For more information on QtScript, visit the Qt Software homepage at www.qtsoftware.com.
XFdtd 7.3.0 Reference Manual
Additional Tools: Parameters, Scripting and Libraries 269
New Macro Script
Select this icon to bring up a NEW MACRO SCRIPT tab where a new MACRO can be dened. The
macro is not executed until the EXECUTE MACRO icon is pressed.
New Function Script
Select this icon to bring up a NEW FUNCTION SCRIPT tab where a new FUNCTION can be dened.
The function is not executed until the CALL FUNCTION icon is pressed.
Commit Script
Select this icon to commit a change to a script after an edit. Any changes that have been made to the
script will become active. For instance, if a new function was added to the script, it will now appear in the
drop-down list of functions when the CALL FUNCTION icon is pressed.
Revert
Select this icon to revert or abandon an edit. Any changes that have been made in the editor will be lost,
and the editor will revert back to the script that was stored in the XFdtd project or application.
Clear Output Window
Select this icon to clear text in the output window where error messages and script output are written.
Search and Replace
Select this icon to search for text within scripts. By selecting the REPLACE WITH check-box, text can be
located and replaced with the desired text.
Call Function
Select this icon to execute a function from one of the user-dened scripts. Navigate to the tabbed function
that is to be called, or select the function from the drop-down menu to the left of this icon. The chosen
function will execute and generate any output or error messages in the output window below. If the function
takes longer than one half second to nish, a progress dialog box will pop up so that the operation may be
cancelled if desired. A message in the output window will indicate when the function call has completed.
Execute Script
Select this icon to execute a macro from one of the user-dened scripts. Macros are executed in the same
manner that is described under Call Function.
XFdtd 7.3.0 Reference Manual
270 Additional Tools: Parameters, Scripting and Libraries
13.3 Libraries Workspace Window
The LIBRARIES workspace window allows users to create libraries or collections of objects grouped
by category so that they can be easily referenced during a project and can be accessed in subsequent
projects. This makes it very easy to access commonly used objects and denitions so that they do not
have to be recreated during every project.
Figure 13.3 shows the LIBRARIES workspace window.
Figure 13.3: The Libraries workspace window
13.3.1 Creating a New Library
To create a new library directory or subdirectory, click on the button above the LIBRARIES space in the
workspace window. Specify the name of the location to store the new library le.
13.3.2 Accessing Existing Libraries
To access an existing library, click on the button, navigate to the appropriate directory, and select the
desired library to load into the project.
XFdtd 7.3.0 Reference Manual
Additional Tools: Parameters, Scripting and Libraries 271
13.3.3 Adding Objects and/or Denitions to a Library
To add objects of denitions to a library, simply drag the desired object from the PROJECT TREE into
lower workspace entitled OBJECT/NOTES. The object will be placed in a library grouping that corresponds
to its original position in the Project Tree. For example, a MATERIAL dragged from the Project Tree will
be placed in the MATERIALS folder of the Library. Additionally, lters can be applied to library objects
to control the visibility of each group. They are controlled in the FILTERS section of the LIBRARIES
workspace window.
XFdtd 7.3.0 Reference Manual
272 Additional Tools: Parameters, Scripting and Libraries
XFdtd 7.3.0 Reference Manual
Appendices
273
Appendix A
Appendix of Geometric Modeling
In this appendix, you will learn...
how to use all of the geometric modeling tools available within XFdtd
A.1 Basic Geometric Shapes
Cone
The CONE creation tool allows the user to add a 2D (sheet body) or 3D (solid body) cone to the project.
The dimensions of the object can be specied by keying in numeric or parametric expressions in the HEIGHT
and RADIUS elds. The user can interactively edit the cone by dragging the vectors in the geometry view.
The CREATE AS option toggles between creating sheet or solid geometry.
275
276 Appendix: Geometric Modeling
Figure A.1: Interactive vectors for editing a cone
Cuboid
The CUBOID creation tool allows the user to add a 2D (sheet body) or 3D (solid body) cuboid to the
project. The dimensions of the object can be specied by keying in numeric or parametric expressions in
the WIDTH, DEPTH and HEIGHT elds. The user can interactively edit the object by dragging the vectors in
the geometry view. The CREATE AS option toggles between creating sheet or solid geometry.
XFdtd 7.3.0 Reference Manual
Appendix: Geometric Modeling 277
Figure A.2: Interactive vectors for editing a cuboid
Cylinder
The CYLINDER creation tool allows the user to add a 2D (sheet body) or 3D (solid body) circular cylinder
to the project. The dimensions of the object can be specied by keying in numeric or parametric expressions
in the HEIGHT and RADIUS elds. The user can interactively edit the object by dragging the vectors in the
geometry view. The CREATE AS option toggles between creating sheet or solid geometry.
XFdtd 7.3.0 Reference Manual
278 Appendix: Geometric Modeling
Figure A.3: Interactive vectors for editing a cylinder
Frustum
The FRUSTUM creation tool allows the user to add a 2D (sheet body) or 3D (solid body) elliptical frustum
to the project. The dimensions of the object can be specied by keying in numeric or parametric expressions
in the HEIGHT, RADIUS 1, RADIUS 2 and TOP elds. The user can interactively edit the object by dragging
the vectors in the geometry view. The CREATE AS option toggles between creating sheet or solid geometry.
XFdtd 7.3.0 Reference Manual
Appendix: Geometric Modeling 279
Figure A.4: Interactive vectors for editing a frustum
Helix
The HELIX creation tool allows the user to add a 2D (sheet body) or 3D (solid body) helix to the project.
The dimensions of the object can be specied by keying in numeric or parametric expressions in the
HEIGHT, MAJOR RADIUS, MINOR RADIUS and THREAD SPACING elds. Additionally, the WINDING option
toggles between left and right handedness. The user can interactively edit the object by dragging the
vectors in the geometry view. The CREATE AS option toggles between creating sheet or solid geometry.
XFdtd 7.3.0 Reference Manual
280 Appendix: Geometric Modeling
Figure A.5: Interactive vectors for editing a helix
XFdtd 7.3.0 Reference Manual
Appendix: Geometric Modeling 281
Prism
The PRISM creation tool allows the user to add a 2D (sheet body) or 3D (solid body) prism to the project.
The dimensions of the object can be specied by keying in numeric or parametric expressions in the
HEIGHT, RADIUS 1 and RADIUS 2 elds. Control the number of sides using the SIDES eld. The user
can interactively edit the object by dragging the vectors in the geometry view. The CREATE AS option
toggles between creating sheet or solid geometry.
Figure A.6: Interactive vectors for editing a prism
Pyramid
The PYRAMID creation tool allows the user to add a 2D (sheet body) or 3D (solid body) pyramid to the
project. The dimensions of the object can be specied by keying in numeric or parametric expressions in
the HEIGHT, RADIUS 1, RADIUS 2 and TOP elds. Control the number of sides using the SIDES eld. The
user can interactively edit the object by dragging the vectors in the geometry view. The CREATE AS option
toggles between creating sheet or solid geometry.
XFdtd 7.3.0 Reference Manual
282 Appendix: Geometric Modeling
Figure A.7: Interactive vectors for editing a pyramid
XFdtd 7.3.0 Reference Manual
Appendix: Geometric Modeling 283
Sphere
The SPHERE creation tool allows the user to add a 2D (sheet body) or 3D (solid body) sphere to the
project. The dimensions of the object can be specied by keying in a numeric or parametric expression in
the RADIUS eld. The user can interactively edit the object by dragging the vector in the geometry view.
The CREATE AS option toggles between creating sheet or solid geometry.
Figure A.8: Interactive vectors for editing a sphere
Torus
The TORUS creation tool allows the user to add a 2D (sheet body) or 3D (solid body) torus to the project.
The dimensions of the object can be specied by keying in numeric or parametric expressions in the MAJOR
RADIUS and MINOR RADIUS elds. The user can interactively edit the object by dragging the vectors in the
geometry view. The CREATE AS option toggles between creating sheet or solid geometry.
XFdtd 7.3.0 Reference Manual
284 Appendix: Geometric Modeling
Figure A.9: Interactive vectors for editing a torus
A.2 Editing Cross-Sections for 2-D and 3-D Models
A.2.1 Shapes
Edge tools
Edge tools are used to create lines of various shapes within the XFdtd interface. Figure A.10 displays
the Edge Tools including the STRAIGHT EDGE tool (upper left), POLYLINE EDGE tool (upper right),
TANGENT LINE tool (lower left) and PERPENDICULAR EDGE tool (lower right).
Pressing TAB while using these tools will bring up the SPECIFY POSITION dialog, which is used
to enter relevant properties to the tool being used.
XFdtd 7.3.0 Reference Manual
Appendix: Geometric Modeling 285
Figure A.10: The Edge Tools
Straight Edge Creates a simple straight edge. To use this tool, click the STRAIGHT EDGE button
and click two points in the sketching plane where the endpoints should be located.
Polyline Edge The POLYLINE EDGE is similar to the Straight Edge tool except it allows multiple
points to create a series of connected straight edges. Click a starting point in the sketching plane and
continue clicking on the locations of subsequent endpoints to create desired polyline edge. Click on the
rst vertex or press RETURN to nish.
Perpendicular Edge Creates a straight edge perpendicular to an existing edge. To use, select the
PERPENDICULAR EDGE button and click on the existing edge that will dene the perpendicular direction.
This can be a straight or curved edge. Then click on the location of the rst and second endpoints of the
perpendicular straight edge.
Tangent Line Similar to the Perpendicular Edge tool, but instead draws a line tangent to a pre-existing,
non-linear edge. To use, select the TANGENT LINE tool, and click on the existing curve that will dene the
tangential direction. Then click on the location of the rst and second endpoints of the tangential straight
edge.
XFdtd 7.3.0 Reference Manual
286 Appendix: Geometric Modeling
Closed Polygon tools
Figure A.11 displays the Closed Polygon tools including the RECTANGLE, POLYGON and N-SIDED
POLYGON tools.
Figure A.11: The Closed Polygon tools
Rectangle Creates a simple rectangle. Click the desired location of the rst vertex of the rectangle
and drag the mouse to the location of the second vertex.
Polygon Creates a polygon specied by the user. (For regular polygons, see N-SIDED POLYGON).
It functions like the POLYLINE EDGE tool. Click the starting point and all subsequent points, then click
RETURN to close the polygon. This will draw a line from the last selected endpoint to the rst endpoint.
N-Sided Polygon Creates a regular, N-Sided Polygon of a user-specied number of sides. Click the
location of the center of the polygon. Then press the left-bracket key [, or the right-bracket key ] to
decrease or increase the number of sides, respectively. Once the correct number of sides is selected, drag
the mouse until the desired size and orientation around the center point is achieved and click again to nish
the N-sided polygon.
Arc tools
Figure A.12 displays two of the arc tools: the 3-POINT ARC and 2-POINT ARC tools.
XFdtd 7.3.0 Reference Manual
Appendix: Geometric Modeling 287
Figure A.12: The Arc tools
3-Point Arc tool Creates an open arc from three points. Click on the location of the rst endpoint.
Click a second location to specify a point between the two endpoints (which helps determine size), and a
third location to specify the other endpoint.
2-point Arc tool Creates a semi-circle from two points. Click on the rst endpoint location and drag
the mouse until the desired semi-circle size and orientation is achieved. Click this second end point location
to nish.
Arc center, 2 points tool Creates an open arc from three points. First, click on the location of the
center of the arc. Secondly, click a point to specify the radius of the arc. Finally, click the location of the
endpoint to specify the length of the arc.
Circle and Ellipse tools
Figure A.13 displays an example of the CIRCLE CENTER, RADIUS tool and the ELLIPSE tool.
Figure A.13: The Circle Center, Radius and Ellipse tools
Circle Center, Radius Creates a circle dened by its center point and radius. Click the location of the
circles center point, then select another point to dene the radius and nish the circle.
3-point Circle Creates a circle based on three user-specied points, similar to the 3-POINT ARC
tool. Click the rst two points to set the location of the circle and the third to specify its size.
XFdtd 7.3.0 Reference Manual
288 Appendix: Geometric Modeling
2-point Circle Creates a circle based on the distance between two points. After selecting the rst
point, choose the second to dene the diameter and nish the circle.
Ellipse Draws an ellipse from three points: the center and two perpendicular radii. Click the center
point of the ellipse, then select the desired location of the rst radii. Finally, select the desired length of the
second radii, perpendicular to the rst.
A.2.2 Tools
Select/Manipulate
Enabled by default and used as the universal selection tool in geometry creation. It can be used to:
move an object, edge, or vertex to a new position, by clicking-and-dragging
select a vertex or edge and lock or edit its position, by right-clicking and selecting LOCK POSTION or
EDIT POSITION
edit the value of an angle or distance constraint, by right-clicking and selecting the edit option
delete an edge or constraint, by right-clicking and selecting the delete option
Note that this tool is different from the SELECT tool in the VIEW TOOLS menu.
Figure A.14: Select/Manipulate tool
Trim Edges
Deletes segments of edges until they intersect with other edges. To use this tool, click on the section of the
edge that is to be deleted.
XFdtd 7.3.0 Reference Manual
Appendix: Geometric Modeling 289
Figure A.15: The Trim Edges tool, used to combine two shapes into one
Insert Vertex
Inserts a vertex onto an already existing edge. Click the desired location of the new vertex on the existing
edge.
Figure A.16: Insert Vertex tool
Fillet Vertex
Converts a sharp corner into a rounded corner between two curves. Click on any sharp corner and drag
until the desired llet radius is achieved and click to nalize llet.
Figure A.17: Fillet Vertex tool
XFdtd 7.3.0 Reference Manual
290 Appendix: Geometric Modeling
Copy Cross Section Edges
Copies the edges formed by the intersection of the cutting plane and any solid geometry it intersects. Click
on a single edge to copy it into the current sketch, or click on the part containing the intersection to copy all
of the formed edges.
Figure A.18: Copy Cross Section Edges tool
A.2.3 Constraints
The geometry Constraints tools are used to modify pre-drawn shapes to the desired specications.
Some of the before images below have been marked with white arrows to show which edges are
constrained in the after image on the right.
Horizontal Constraint
Constrains a segment to the horizontal direction.
XFdtd 7.3.0 Reference Manual
Appendix: Geometric Modeling 291
Figure A.19: Polygon before (left) and after (right) two sides are constrained horizontally
Vertical Constraint
Constrains a segment to the vertical direction.
Figure A.20: Polygon before (left) and after (right) two sides are vertically constrained
Collinear Constraint
Constrains two straight segments so that they are in line with each other.
XFdtd 7.3.0 Reference Manual
292 Appendix: Geometric Modeling
Figure A.21: Polygon before (left) and after (right) after two sides are constrained to be collinear
Parallel Constraint
Constrains two straight segments so that they are parallel to each other.
Figure A.22: Polygon before (left) and after (right) two sides are constrained in parallel
Perpendicular Constraint
Constrains two straight segments so that they are perpendicular to each other.
XFdtd 7.3.0 Reference Manual
Appendix: Geometric Modeling 293
Figure A.23: Polygon before (left) and after (right) two sides are constrained perpendicularly
Tangent Constraint
Constrains a straight segment so that it is tangent to a circular segment at a point.
Figure A.24: Circle and polygon before (left) and after (right) a side of the polygon is constrained tangen-
tially in reference to the circle
Concentric Constraint
Constrains two circular segments so that they are centered upon the same point.
XFdtd 7.3.0 Reference Manual
294 Appendix: Geometric Modeling
Figure A.25: Two circles before (left) and after (right) they are made concentric
Angle Constraint
Constrains an angle to a user-specied value between two straight lines. Click once to select angle, then
click a second time to place label and enter the angle size.
Figure A.26: Polygon before (left) and after (right) an angle has been constrained to a user-dened value
Distance Constraint
Constrains the distance between two points, the distance between a point and a line, or the length of a line
to a user-specied value. After selecting the object(s) to constrain, click a nal time to place label and enter
distance.
As shown in Figure A.27, there are three different constraint modes: parallel, vertical and horizontal. The
mode is determined by the location of the mouse cursor when you click to specify where the constraint
should be drawn.
XFdtd 7.3.0 Reference Manual
Appendix: Geometric Modeling 295
Figure A.27: Polygon (A) before line has been constrained, (B) with a parallel distance constraint, (C) with
a vertical distance constraint and (D) with a horizontal distance constraint.
Equal Length Constraint
Constrains selected segments to an equal length (assumes the length of the segment selected second).
XFdtd 7.3.0 Reference Manual
296 Appendix: Geometric Modeling
Figure A.28: Polygon before (left) and after (right) two sides are made equal length to one another
Equal Distance Constraint
Constrains two pairs of points so that each pair assumes a distance from each other equal to the distance
between the original pair.
Figure A.29: Polygon before (left) and after (right) two sides are made equal distance from each other
Radius Constraint
Constrains the radius to a user-specied value.
Equal Radius Constraint
Constrains selected radii to an equal length.
XFdtd 7.3.0 Reference Manual
Appendix: Geometric Modeling 297
Figure A.30: Two Circles before (left) and after (right) their radii are made equal
A.2.4 Snapping
Snapping tools are used to snap the mouse to a specic point or edge in the XFdtd geometry.
The blue lines in the images below highlight the snap-to landmarks.
Snap to Grid Line
Mouse is snapped to the nearest point on the nearest grid line.
Figure A.31: Snap to Grid Line Tool
Snap to Grid/Edge Intersections
Mouse is snapped to the nearest intersection between the grid and the sketch edge.
XFdtd 7.3.0 Reference Manual
298 Appendix: Geometric Modeling
Figure A.32: Snap to Grid/Edge Intersections Tool
Snap to Vertices
Mouse is snapped to the nearest vertex of the sketch or edge mid-point within range.
Figure A.33: Snap to Vertices Tool
Snap to Edges
Mouse is snapped to the edges of a pre-dened object.
XFdtd 7.3.0 Reference Manual
Appendix: Geometric Modeling 299
Figure A.34: Snap to Edges Tool
Snap to Edge/Edge Intersections
Mouse is snapped to the vertices of intersecting edges.
Figure A.35: Snap to Edge/Edge Intersection Tool
Snap to Part Cross Sections
When the cutting plane is active and the sketching plane intersects existing geometry, this tool will snap
the mouse location to the edges and vertices formed by the part cross section.
XFdtd 7.3.0 Reference Manual
300 Appendix: Geometric Modeling
Figure A.36: Snap to Part Cross Sections Tool
A.3 2-D Modeling Options
The 2-D Modeling tools are used to outline or ll-in a simple geometry object.
Wire Body
The WIRE BODY tool is the simplest geometry object. Any of the Shape tools can be used to create the
desired wire geometry.
Sheet Body
The SHEET BODY tool is similar to the WIRE BODY tool except its interior is lled with a material.
It is also possible to create a sheet body using advanced options with 3-D modeling operations.
Sheet Body from Faces
The SHEET BODY FROM FACES tool allows the user to create a SHEET BODY from one or more faces
of a pre-existing geometry object. The user will prompted to select one or more object faces by selecting
them in the view (using CNTL -click for multiple selection) or by clicking on the Select All Faces button
to select all faces.
If the Detach Faces checkbox on the Select Faces tab of the editor is checked, the new object will be
detached from the source geometry. This means that if the source geometry is changed, the new Sheet
Body will not change. Conversely, if the checkbox is not checked, the new Sheet Body will change if the
source geometry changes.
XFdtd 7.3.0 Reference Manual
Appendix: Geometric Modeling 301
A.4 3-D Solid Modeling Options
The 3-D Modeling tools are used to create simple solid geometry objects from 2-D forms.
For solid body creation, the 2-D sketch must be closed so that there are no lingering endpoints.
Extrude
EXTRUDE is used to sweep a face in the normal direction from its center. Once a 2-D form in made
in the EDIT CROSS SECTION tab, select the EXTRUDE tab to its right to perform an extrusion. For a
default extrusion, dene the distance in the EXTRUDE DISTANCE dialog box by typing in a numerical value,
parameter name, or equation.
If units are not entered next to the numerical value, the default units are assumed.
See Section 13.1.1 for more information about dening distances with parameter names.
Additionally, the DIRECTION dialog box species the axis along which the extrusion will occur. Clicking
done after the desired geometry is created will add the object to the project. It can now be seen in the
PROJECT TREE.
Figure A.37: Extrusion Tool
XFdtd 7.3.0 Reference Manual
302 Appendix: Geometric Modeling
Revolve
REVOLVE is used to sweep a face in a circular path. Once a 2-D form is made in the EDIT CROSS
SECTION tab, select the REVOLVE tab to perform a revolution. For a default revolution, dene the angle
in the ANGLE dialog box by typing in a numerical value, parameter name, or equation. The AXIS ROOT
POSITION dialog species the location of the root of the axis around which the shape will revolve. The
AXIS DIRECTION box species the direction along which the revolution will occur. Clicking DONE after the
desired geometry is created will add the object to the project. It can now be seen in the PROJECT TREE.
Figure A.38: Revolution Tool
XFdtd 7.3.0 Reference Manual
Appendix: Geometric Modeling 303
Figure A.39: Creating a sphere with the Revolution Tool
A.5 Advanced 3-D Solid Modeling Operations
The Advanced 3-DModeling tools are used to modify a pre-dened 3-Dgeometry object. They are available
within the EXTRUDE and REVOLVE operations.
Twist
Twist options control how much the face is twisted as it is swept. They can be specied by angle or law.
BY ANGLE: Specify the total number of degrees that the face will twist while it is swept.
BY LAW: Specify a mathematical expression to control the rate of twist as a function of the variable
X.
XFdtd 7.3.0 Reference Manual
304 Appendix: Geometric Modeling
Figure A.40: Twist Tool dened by A) Angle (90 degrees) and B) Law (0.8x
2
).
Draft Type
Draft Type options control the expansion or contraction of the edges of the face as it is swept from its initial
position.
NO DRAFT: No expansion or contraction of edges during sweep.
DRAFT ANGLE: Specify the expansion or contraction angle from initial position.
Figure A.41: A cylinder sweep with Draft By Angle (10 degrees)
DRAFT LAW: Specify a mathematical law to control the shape of the sides as the face is swept from
initial position as a function of the variable X.
XFdtd 7.3.0 Reference Manual
Appendix: Geometric Modeling 305
Figure A.42: A cylinder sweep with Draft By Law (.5sin(2x))
END DISTANCE/START DISTANCE: Specify the offset distance in the plane where the sweep
ends/begins.
Figure A.43: A cylinder sweep with Draft By End Distance (1 mm) and Start Distance (1 mm)
Hole Draft Type
Hole Draft Type options control the expansion and contraction of a hole. They are therefore only valid
during sweeping operations applied to a faces that contain holes. Hole Draft Type can be dened based on
the values assigned to the edges in Draft Type options, or by angle.
NO DRAFT: No expansion or contraction is applied to the hole, even if the face has a DRAFT TYPE
applied to it.
XFdtd 7.3.0 Reference Manual
306 Appendix: Geometric Modeling
DRAFT ANGLE Specify the expansion or contraction angle from initial position.
Figure A.44: Hole with no Draft (left) and a dened Draft Angle (right)
WITH PERIPHERY: The expansion or contraction of the hole will be the same as the outside edges
of the face as specied in DRAFT TYPE.
AGAINST PERIPHERY: The expansion or contraction of the hole will be the opposite to the outside
edges of the face as specied in DRAFT TYPE. (i.e.: the hole will contract as the face expands and
expand when the face contracts.)
Figure A.45: Hole with Draft Angle against (left) and with the Periphery (right)
XFdtd 7.3.0 Reference Manual
Appendix: Geometric Modeling 307
Gap Type Modeling Operations
The GAP TYPE species how to close the gap created by an offset. Use this feature when specifying a
draft angle while creating an extrude. When you click the Done button to create the extruded part, the draft
angle for the part often creates gaps. The GAP TYPE option you select tells the solid modeler how to ll
those gaps. The default gap type is NATURAL, but the following options are available for lling gaps in the
geometry.
NATURAL: Extends the two shapes along their natural curves until they intersect.
ROUNDED: Creates a rounded corner between the two shapes.
EXTENDED: Draws two straight tangent lines from the ends of each shape until they intersect.
Figure A.46: 2-D Illustration of gap types, showing A) the original gap, B) Natural, C) Rounded and D)
Extended
Figure A.47: 3-D Illustration of the Natural gap type
XFdtd 7.3.0 Reference Manual
308 Appendix: Geometric Modeling
Figure A.48: 3-D Illustration of the Rounded gap type
Figure A.49: 3-D Illustration of the Extended gap type
XFdtd 7.3.0 Reference Manual
Appendix: Geometric Modeling 309
Cut Off End
Controls the orientation of a face that does not follow its normal during a straight sweeping operation.
Select this option to chop the end of the swept 3-D object so that the normal of the end face is aligned with
the line used for sweeping.
Figure A.50: Original Model (Left) and Model After Cut Off End (Right)
Make Solid
This option makes the model entirely solid. If this option is not selected, the model will be hollow.
A.6 Modifying Existing Geometry
Specify Orientation
The SPECIFY ORIENTATION button is used to position the selected geometry in the simulation space.
Clicking this icon will bring up the SPECIFY ORIENTATION tab.
See Section 5.5 for more on using the SPECIFY ORIENTATION tab.
See Section 5.2 for descriptions of the tools used to rotate, translate and zoom into the geometry.
Chamfer Edges
CHAMFER EDGES operation creates a beveled edge between two surfaces. After selecting the edge,
it will be trimmed at a 45
angle if CONSTANT DISTANCE is selected in the SPECIFY DISTANCE tab.
Otherwise, the user enters the chamfer distance for the surfaces on the left and right sides of the edge.
XFdtd 7.3.0 Reference Manual
310 Appendix: Geometric Modeling
Figure A.51: A Chamfer operation applied to a cylinder edge
Blend Edges
The BLEND EDGES operation rounds the selected edge of the geometry. Under the SPECIFY RADIUS
tab, the user can enter the BLEND RADIUS to adjust the rounding factor.
Figure A.52: A Blend operation applied to a cylinder edge
Shell
The SHELL operation creates a shell from existing geometry. After selecting the faces to keep open, the
user can enter the SHELL THICKNESS under the SPECIFY THICKNESS tab.
By denition, the shell operation is used on geometry which is intended to have volume. This oper-
ation is not for use an object such as a SHEET BODY, whose volume is insignicant in the XFdtd
calculation.
XFdtd 7.3.0 Reference Manual
Appendix: Geometric Modeling 311
Figure A.53: A Shell operation applied to a cylinder
Offset Sheet Faces
With the OFFSET SHEET FACES operation, the user enters a positive or negative offset distance to
increase or decrease the length of the SHEET BODY, respectively.
Figure A.54: An octagon with an edge offset in the positive direction (left) and the negative direction (right)
Thicken Sheet
The THICKEN SHEET operation is used to add thickness to a SHEET BODY .
XFdtd 7.3.0 Reference Manual
312 Appendix: Geometric Modeling
Figure A.55: The Thicken Sheet operation applied to an octagonal sheet body
Loft Faces
The LOFT FACES operation creates a new geometry by making a new solid that connects two chosen
faces. Under the SPECIFY LOFT tab, the user can adjust the SMOOTHNESS FACTOR to adjust how closely
the newly created edges match the trajectory of the existing geometry. When two faces of a single part are
chosen, two options are available in the ADD LOFT AS drop-down list.
A Feature: Adds a new feature to the parts modeling sequence. XFdtd uses this addition to contain
the geometry within a single part.
A Separate Part: Xfdtd adds the newly created loft geometry to the project as a new part.
When the faces are chosen from separate parts, two additional options are available in the the ADD LOFT
AS drop-down list.
Part 1 Addition: The new loft geometry is combined with the part from the rst chosen face.
Part 2 Addition: The new loft geometry is combined with the part from the second chosen face.
After the loft has been created, modications to the original parts will cause the loft geometry to reapply to
match the adjusted shapes.
Figure A.56: Two objects within a geometry with faces selected (left) and later connected by a Loft (right)
XFdtd 7.3.0 Reference Manual
Appendix: Geometric Modeling 313
Twist
The TWIST operation twists an existing part around an axis. The axis is specied by dening two points
in space by direct entry of their coordinates or by using the picking tools. These points are rendered in the
scene along with a plane at each point normal to the axis that denote the extents of the twist operation.
I.e. The twisting will occur between the two planes. The amount of twist to apply at each plane as well as
a continuity condition between twisted and untwisted sections of the part are also specied.
Figure A.57: An object with a twist applied, before (left) and after (right)
Stretch
The STRETCH operation stretchs an existing part along an axis. Like the TWIST operation, the axis is
specied by dening two points in space by direct entry of their coordinates or by using the picking tools.
These points are rendered in the scene along with a plane at each point normal to the axis that denote
the extents of the stretch operation. I.e. The stretching will occur between the two planes. The amount of
stretch to apply at each plane as well as a continuity condition between stretched and unstretched sections
of the part are also specied.
Figure A.58: An object with a stretch applied, before (left) and after (right)
XFdtd 7.3.0 Reference Manual
314 Appendix: Geometric Modeling
Remove Faces
The REMOVE FACES operation removes a blend or chamfer that was previously applied to a geometry
edge. This operation must be applied before the user can offset the length of an object. When a face is
removed, a gap occurs and the object becomes a sheet body. To close the gap, click the CLOSE GAPS
LEFT BY REMOVED FACES checkbox in the PREVIEW tab. When selected, XFdtd connects the faces around
the gap. The part remains a solid object.
This operation is useful for modifying objects that have been imported from CAD les.
Figure A.59: An object (left) with several faces removed. With open gaps (center) and with closed gaps
(right)
Offset Faces
With OFFSET FACES, the user enters a positive or negative offset distance to increase or decrease the
length of the selected model, respectively.
Figure A.60: A cylinder with an applied negative offset (left) and positive offset (right)
XFdtd 7.3.0 Reference Manual
Appendix: Geometric Modeling 315
A.7 Boolean Operations
Existing Parts Boolean Operation
The EXISTING PARTS Boolean options perform operations on multiple geometric parts. In each case, at
least one or more objects are identied as the TOOL (the part(s) used to perform the modication), and at
least one or more objects are identied as the BLANK (the part(s) to be modied). There are four types of
operations:
SUBTRACT
INTERSECT
UNION
CHOP
In the SUBTRACT and CHOP operations, the TOOL is subtracted from the BLANK. In the INTERSECT
and UNION operations, the part(s) selected rst is inconsequential.
With the CHOP operation, the BLANK turns out the same as in a SUBTRACT operation. A new object is
added to the PARTS branch, which is the shape of the INTERSECTION.
Figure A.61: Original objects (Upper Left), selection of the Blank (Upper Middle), objects after Boolean
Subtraction (Upper Right), objects after Boolean Intersection (Lower Left), objects after Boolean Union
(Lower Middle), and objects after Boolean Chop (Lower Right)
Extrude Boolean Operation
The EXTRUDE Boolean option performs an operation on a geometric part (or parts). In this case, the user
chooses the BLANK, and then creates the object to use as the TOOL. The user then species the orientation
of the extrusion and the nature of the operation ( SUBTRACT, INTERSECT, UNION, or CHOP). In
essence, this operation is a shortcut for the EXISTING PARTS Boolean operation.
XFdtd 7.3.0 Reference Manual
316 Appendix: Geometric Modeling
Figure A.62: A boolean extrude operation
Revolve Boolean Operation
The REVOLVE Boolean option performs an operation on a geometric part (or parts). The user chooses
the BLANK, and then creates the object to use as the TOOL. The user then species the orientation of the
revolution and the nature of the operation ( SUBTRACT, INTERSECT, UNION, or CHOP).
Figure A.63: A boolean revolve operation
A.8 3-D Patterns
Linear/Rectangular Pattern
The LINEAR/RECTANGULAR Pattern option allows the user to select a part in the geometry and replicate
it in a linear pattern. After selecting the part to modify, dene the SPACING and NUMBER OF INSTANCES in
the U
, V
and W
directions. Spacing refers to the distance between objects in the specied direction,
and Number of Instances refers to the number of objects in the specied direction. For example, if three
cylinders are to be spaced at 2-mm intervals in the U
-direction, the Spacing in the U
-direction is 2 mm
XFdtd 7.3.0 Reference Manual
Appendix: Geometric Modeling 317
and the Number of Instances in the U
-direction is 3. Additionally, the STAGGER check-boxes apply a
stagger in the specied direction at every other instance in that direction.
Spacing refers to the distance between each objects center point in the specied object. So, for ex-
ample, if the spacing between two cylinders does not exceed the distance of the cylinders diameter,
the cylinders will overlap.
Figure A.64: A linear pattern applied to a cylinder
Circular/Elliptical Pattern
The CIRCULAR/ELLIPTICAL Pattern option allows the user to select a part in the geometry and replicate
it in a circular or elliptical pattern. After selecting the part to modify, navigate to the SPECIFY CIRCU-
LAR/ELLIPTICAL PATTERN tab and dene the following elds:
AXIS POINT - species the position of the axis
AXIS NORMAL - species values to dene the direction of the pattern
ROOT POSITION (available in ELLIPTICAL MODE) - species a point (usually the center of a part) to
use as the reference to replicate in the elliptical pattern.
MAJOR AXIS (available in ELLIPTICAL MODE) - species the direction of the major axis
PATTERN OPTIONS
INSTANCES - species the number of objects in the pattern
ANGLE - species the angle across which the objects are patterned (i.e., 180
means that
objects are patterned across half of the ellipse)
XFdtd 7.3.0 Reference Manual
318 Appendix: Geometric Modeling
RATIO (available in ELLIPTICAL MODE) - species the ratio of the minor axis to the major axis
Figure A.65: An elliptical pattern applied to a small cylinder
A.9 Geometric Transformations
TRANSFORMATIONS are geometric operations available for use on imported CAD models and parts
created through the feature-based modeling mechanism.
Scale
The object is scaled according to the values entered in the dialog. The user can choose to scale uniformly
(all 3 axes at once) or choose the individual axes to scale.
Figure A.66: Scaling an imported CAD cube to 50% of its original size
Translate
The object is translated according to the values entered in the dialog. The user can choose to translate
along any or all of the 3 major axes.
XFdtd 7.3.0 Reference Manual
Appendix: Geometric Modeling 319
Figure A.67: Translating an imported CAD cube closer to the cone
Rotate
The object is rotated according to the values entered in the dialog. The user can choose to rotate around
any or all of the 3 major axes.
Figure A.68: Rotating an imported CAD cone
Reect
The object is reected according to the values entered in the dialog. The user can choose to reect across
any or all of the 3 major axes.
XFdtd 7.3.0 Reference Manual
320 Appendix: Geometric Modeling
Figure A.69: Reecting an imported CAD cube across the U axis
Shear
The object is sheared according to the values entered in the dialog. The user can choose to shear along
any or all of the 3 major axes.
Figure A.70: Shearing an imported CAD cube at a 0.8 ratio
A.10 Flattening a Modeling Sequence
Using the feature-based modeling techniques available in XFdtd, it is possible to generate modeling se-
quences that are quite long or complicated. In some cases, it may be desirable to apply this entire modeling
sequence as a permanent action, treating the resulting geometry as if it were an imported CAD object. This
can be done using the FLATTEN operation.
XFdtd 7.3.0 Reference Manual
Appendix: Geometric Modeling 321
Figure A.71: Flattening a modeling sequence into a CAD object
Flattening a Modeling Sequence has the secondary benet of allow you to heal the resultant geometry (i.e.
remove its geometric irregularities), by right-clicking on the object in the PROJECT TREE and selecting
HEAL.
XFdtd 7.3.0 Reference Manual
322 Appendix: Geometric Modeling
XFdtd 7.3.0 Reference Manual
Appendix B
Grid Appendix
In this appendix, you will learn...
the theory behind creating a grid in XFdtd
how to choose a cell size to optimize your XFdtd project calculation
methods for varying the XFdtd grid
how to debug the XFdtd grid
B.1 Grid Concepts Overview
The grid consists of three sets of points, one set for each axis: X, Y and Z. At each point is a plane. For
example, consider the point at X = 3, which denes a plane in Y and Z. The point Y = 4 denes a plane
in X and Z. The point Z = 5 denes a plane in X and Y . Where two planes intersect is a line. Planes
from the remaining axis cut that line into edges. These edges are called cell edges. Building the grid
consists of dening the appropriate set of plane-dening points for each axis. Meshing, which occurs after
gridding, is the act of assigning materials to each cell edge.
Figure B.1 displays intersecting planes in 3-D with lines and cell edges highlighted.
323
324 Appendix: Grid
Figure B.1: Intersecting planes with lines (in yellow) and sample cell edges in the upper-left corner of the
XY -plane (in red)
Except for some special features associated with components, which are discussed below, the grid is made
up of the following elements:
Fixed points
Grid regions
Target cell sizes
Automatic xed point minimum distances
A xed point is a point on an axis at which a plane, in the other two axes, exists. Edge-on, that plane is
seen as a line. That is what is meant by a grid line. A grid region is a bounded part of the grid. Grid
lines are placed at the grid region boundaries. Within a grid region the target cell size and the xed point
minimum distance can be different from the projects default target cell size and/or minimum distance. One
xed point is placed at the beginning of each grid region and another xed point is placed at the end of
each region.
Figure B.2 displays intersecting planes in 3-D with xed points, grid lines and a grid region highlighted.
XFdtd 7.3.0 Reference Manual
Appendix: Grid 325
Figure B.2: Intersecting planes with xed points (in red), grid lines (in blue) and a grid region (in green)
Manual xed points and manual grid regions are specied in the GRID TOOLS dialog. Other grid regions
and xed points, associated with individual parts, may be specied using the GRIDDING PROPERTIES
EDITOR. Grid regions associated with a part are called part grid regions. Fixed points associated with
parts are called automatic xed points, because they are automatically extracted from the geometry of the
part.
See section 8.1 for more on the GRID TOOLS dialog.
See section 8.2 for more on the GRIDDING PROPERTIES EDITOR.
Taking these elements together, the grid is made up of manual xed points, automatic xed points, manual
grid regions and part grid regions. Each kind of grid region contains a target cell size and an automatic
xed point minimum distance. Those values are used when creating the grid.
It is important when building a grid to control the size of the smallest cell in the grid. The projects
timestep is derived from the smallest grid cells edge length. Smaller timesteps result in longer runs
and larger timesteps result in faster runs. For that reason it is important to prevent the grid from
having a cell edge smaller than what is necessary to get the desired results.
Automatic xed points and part grid regions are extracted from geometry and may result in points so close
that the timestep is smaller than desired. The xed point minimum distance is used to merge automatic
XFdtd 7.3.0 Reference Manual
326 Appendix: Grid
xed points in order to provide control of the timestep. Automatic xed points are merged so that they
are no closer than the minimum distance. If a grid region start or end boundary is too close to another
grid point, the grid region may be expanded to prevent the too-small timestep. The grid region is always
expanded, never contracted, in these situations.
The grid is created in the following steps. Each axis, X, Y and Z, is considered separately. Note that
when considering only a single axis, a cell size is really just an edge size.
Create a set containing manual and automatic xed points and the xed points from the borders of
manual and part grid regions. If the SPECIFY PADDING option is chosen, then xed points for overall
bounds of the geometry are added to the set.
Figure B.3: Editing the grid with the Specify Padding option chosen
Automatic xed points are merged according to the minimum distance. The xed point minimum
distance can have different values at different points on the grid. There is a main grid xed point
minimum distance that is specied on the SIZE tab (see Figure B.3 above). Each grid region,
including both manual and part grid regions, has its own xed point minimum distance. The smallest
xed point minimum distance for a given point on the grid is chosen from all manual and/or part grid
regions covering the given point. If no grid region covers the given point, the main grid xed point
minimumdistance is chosen. Note that this allows grid regions to specify a minimumdistance greater
than the main grid xed point minimum distance. Notice that in Figure B.4, a smaller minimum
distance is specied in the grid region than that of the main grid.
Figure B.4: Adding a grid region with a smaller cell size than the main grid
The movable points, i.e. automatic xed points and grid region start/end boundaries, are moved
away from unmovable points. Unmovable points include manual xed points and some entries as-
XFdtd 7.3.0 Reference Manual
Appendix: Grid 327
sociated with components, as described below. Remember that grid regions never shrink in order to
ensure that regions needing improved accuracy get it.
The set of grid points is examined. Transition regions are added to prevent adjacent cell size ratios
from violating the maximum cell step factor specied on the LIMITS tab. For example, a transition
region is generated if the maximum cell step factor is 2, and 2 adjacent cells have sizes 5 mm and
1 mm. A transition region contains the fewest number of cells required to reach the desired cell size.
Each cell in the transition region has a progressively larger size.
Figure B.5: The Maximum Cell Step Factor shown is never exceeded by adjacent cell size ratios
The set of grid points, including the transition regions, is examined. Gaps greater than the target
cell size at the given point are lled evenly with the fewest number of cells required such that the
cell size is less than or equal to the target. For example, consider a gap of 9.7 mm with a target
cell size of 1 mm. In this case, 8 new points must be added to the 2 points surrounding the gap.
The distance is 9.7 mm 1 mm = 8.7 mm, bridged by 9 cell edges. Each cell edge will be
8.7mm
9edges
= 0.9667 mm per edge.
That completes the calculation of grid points. There are some key facts to note:
No matter what the xed point minimum distance may be, it is always possible for there to be two
xed points a distance of (minimumdistance +) apart after the merging has been completed.
If the target cell size at the given point is less than (minimumdistance + ), then this distance
must be subdivided into two or more cell edges.
Consider a 0.7 mm minimum distance with a .2 mm target size. Given that
0.7mm
0.2mm
= 3 remain-
der 1, there must be 3 grid lines in the 0.7 mm gap. Those 3 grid lines create 4 spaces in the gap.
The gaps are
0.7mm
4
= 0.175 mm each. The formula is:
minimumdistance
,
minimumdistance
target
|
The target cell size may be greater than the automatic xed point minimum distance. Consider a
minimum distance of 0.7 mm and a target distance of 1 mm. If the automatic xed points are dense
then every gap is exactly 0.7 mm. No gaps are greater than 1 mm, so the work is done. If there was
at least one region of sparse automatic xed points then there may be a gap greater than 1 mm.
That gap must be bridged using one or more extra grid lines. The smallest such gap is
target
2
, or
XFdtd 7.3.0 Reference Manual
328 Appendix: Grid
0.5 mm in our example.
The smallest cell in the grid will be the smaller of
minimumdistance
,
minimumdistance
target
|
and
target
2
. Any given grid
may not encounter one or both of those situations, so that grids smallest cell size may be larger.
B.2 Choosing an Appropriate Cell Size
Since smaller cells require longer calculation time, it may be advantageous to also dene the lower limit
of the cell size in the SIZE tab of the GRIDDING PROPERTIES EDITOR window. The minimum cell size
can be dened as a MINIMUM distance (i.e., a specic distance with units), or as a ratio of the MINIMUM
value to the TARGET base cell size (i.e., a MINIMUM value of 0.8 would restrict the minimum cell size from
dropping to a value below 80% of the TARGET base cell size.)
See the equations at the end of the previous section (B.1) to learn about the factors that affect the
smallest cell size.
When dening the TARGET base cell size, ensure that the cell size is much less than the smallest wave-
length for which accurate results are desired. A commonly applied constraint is ten cells per wavelength,
meaning that the side of each cell should be less than one-tenth of the wavelength of the highest frequency
(shortest wavelength) of interest. If the cell size is much larger than this, the Nyquist sampling limit is
approached too closely for reasonable results to be obtained. Signicant aliasing is possible for signal
components above the Nyquist limit.
Choosing a cell size of one-tenth of a wavelength is a good starting point, but other factors may require a
smaller cell size to be chosen, such as small geometry features and material characteristics.
Grid denitions can be customized for specic objects in the GRIDDING PROPERTIES EDITOR window, so
that smaller features are considered, without having to apply smaller, memory-intensive cells to the whole
grid.
See Section 8.2 for more information about assigning grid deinitions to specic object.
Material characteristics will also inuence cell characteristics since XFdtd is a volumetric computational
method. If some portion of the computational space is lled with penetrable material, the wavelength in
the material must be used to determine the maximum cell size. Geometries containing electrically dense
materials require smaller cells than geometries that contain only free space and perfect conductors. For
this reason, a material denition must be applied to PARTS objects to generate a valid mesh. An error
message will appear in the case that a material is not assigned to an object.
See Section 6.1 for information on applying material denitions to objects.
B.3 Grid Regions vs. Fixed Points
There are two primary means of varying the grid in XFdtd. A grid region is a region within the grid that is
assigned its own target cell size, which is different from the default grid size dened in the main SIZE tab
of the GRID TOOLS button. A xed point is a point on an axis where a grid line will be placed. Cell sizes
are adjusted to ow smoothly between xed points, never exceeding the TARGET cell size.
XFdtd 7.3.0 Reference Manual
Appendix: Grid 329
The target cell size can vary within different grid regions along a given axis. The main grids target cell size
applies everywhere except within grid regions. A grid region has start and end boundaries on an axis. Grid
regions can have target cell sizes and automatic xed point minimum distances that differ from the main
grid and from other grid regions. Grid regions can overlap. When they do, the smallest target cell size and
the smallest automatic xed point minimum distance are chosen from all of the overlapping grid regions at
the given point.
Grid regions, like xed points, can be manual or automatic. Manual grid regions are dened on tabs
associated with the main grid editor. Automatic grid regions are associated with parts and so are also
called part grid regions. Part grid regions are dened by right-clicking on a part in the tree and choosing
Gridding Properties.
Any grid region includes xed points for the grid region boundaries. Between the bounds, the target cell
size and automatic xed point minimum distances can be different than their values outside the grid region
bounds.
The grid ows as evenly as possible between xed points, using at each point the appropriate target cell
size and automatic xed point minimum distance for that point.
Figure B.6 shows a simple shape that has a uniform grid size of 1 m.
Figure B.6: Simple extrusion with uniform grid
Figure B.7 applies an automatic grid region to this simple shape. Note that the edges of the rectangle are
now aligned with the edges of the grid. Also note that, because the height of the rectangle was not evenly
divided by 1 m, the main grid spacing adjusted slightly to accommodate for this.
XFdtd 7.3.0 Reference Manual
330 Appendix: Grid
Figure B.7: Simple extrusion with applied grid regions
Figure B.8 applies automatic xed points to the shape (all default settings in the GRIDDING PROPERTIES
EDITOR are applied). Note that the edges, like in the case of the applied grid regions, are aligned with the
rectangles edges. The cells within the shape, however, are auto-generated, and therefore vary from the
default target cell size as little as possible.
Figure B.8: Simple extrusion with applied xed points
Figure B.9 applies a user-dened grid region to cover the area of the shape, with cell sizes signicantly
smaller than the main grid. Note the transition region of cells surrounding the shape. This region contains
cells of non-uniform size, which vary from the CELL SIZE dened for the specic grid region to the CELL
SIZE dened for the entire grid, at a rate which is limited by the MAXIMUM CELL SIZE STEP FACTOR dened
in the LIMIT tab of the EDIT GRID dialog in GRID TOOLS.
XFdtd 7.3.0 Reference Manual
Appendix: Grid 331
Figure B.9: Simple extrusion with a manual grid region dened in Grid Tools
B.4 Debugging the Grid
There may be times when one does not understand how certain XFdtd grid features in a given grid came
to exist. The individual grid features may be turned off so that the grid becomes, in essence, a blank slate.
Individual grid features can then be turned back on one at a time. Seeing how the grid changes in this
step-by-step fashion makes it possible to locate the cause of any given grid feature.
The following steps outline how to turn off individual grid features.
Be sure to save a copy of the project and open the copy for use in the debugging process.
View the mesh and use the MEASURE tool to measure the geometrys largest extent.
Open the GRID TOOLS dialog:
Under the SIZE tab, set the X, Y, and Z TARGET sizes to something just larger than the geometrys
largest extent.
Set the MINIMUM sizes for each axis to e.g. 1e-12 mm (not a ratio).
Set the FREE SPACE PADDING cell values to zero or possibly one.
Delete all entries under FIXED POINTS and GRID REGIONS.
If your project includes any CIRCUIT COMPONENTS, ensure that the box labeled EVENLY
SPACED IN ORTHOGONAL DIRECTIONS is unchecked in the CIRCUIT COMPONENT PROPERTIES:
PROPERTIES tab.
Be sure to turn this property back on (where applicable) later in the debugging process, as
accurate results in many cases depend on even component spacing.
XFdtd 7.3.0 Reference Manual
332 Appendix: Grid
Right-click on a part under PROJECT TREE: PARTS and choose VIEW PARTS LIST
Click on the (Grid Region) column heading to bring parts with Grid Regions to the top of the list.
Right-click on the part in the at parts list and select GRIDDING PROPERTIES. Turn off the
parts AUTOMATIC GRID REGIONS and/or FIXED POINTS.
Click on the (Fixed Points) column heading to bring parts with Fixed Points to the top of the list.
As was done for parts with grid regions above, turn off any remaining parts with automatic
xed points chosen.
Under the GRID TOOLS: LIMITS tab, set the MAXIMUM CELL STEP FACTOR to something large,
e.g. 20000. Set the MINIMUM CELL SIZE to something very small, e.g. 1e-12 mm.
After performing those steps the grid should be relatively bare, consisting only of the geometry bounds and
padding cells, if any were retained.
Now begin turning on grid features one at a time.
Choose an important part and turn on its xed points (in its GRIDDING PROPERTIES editor). Turn
off all AUTOMATIC DISCOVERY OPTIONS except one, clicking APPLY. Turn off that extraction type
and turn on the next one, examining each type in turn.
As you examine the xed points for the part, experiment with its automatic grid region. Turn it on
and initially set its TARGET value to the same value as the main grids target (under GRID TOOLS).
Experiment with different MINIMUM distances, clicking apply each time. At rst, leave the part grid
regions target cell size the same as the main grids target cell size.
Choose the best combination of xed point extraction types and minimum distances for the part.
Go to another important part, in turn, until all parts for which automatic xed points have been
examined. Ensure that automatic xed points are turned on for those parts and that an appropriate
minimum distance was chosen for each.
Review each important part. Experiment with the target cell sizes for each part, setting the target
cell size to the value desired for the nal grid.
At this point the grid probably contains adjacent cells whose widths vary by more than is allowed by FDTD
theory. Go to the GRID TOOLS: LIMITS tab and change the MAXIMUM CELL STEP FACTOR to 2.0,
being sure to tab out of the eld to make the new setting take effect. Transition regions will appear. You
may wish to experiment with values lower than 2.0, although the value must be greater than 1.0. If the
MAXIMUM CELL STEP FACTOR is too low, the grid will report that a grid could not be created. Choose a
higher step factor that is not greater than 2.0.
The grid probably will contain large gaps even after the transition regions have been added. Change the
main grids target cell size to its nal desired value to see the remaining gaps lled with grid lines spaced
appropriately.
XFdtd 7.3.0 Reference Manual
Appendix C
Transitioning From Previous Versions
In this appendix, you will learn...
where to nd tutorials on transitioning to XFdtd 7
what to expect when importing Version 6 les
The aim of XFdtd 7 is to improve workow efciencies and save time in the process of creating and simulat-
ing electromagnetic calculations. For users of previous versions of XFdtd, there will be a transition period
to becoming acquainted with the new user interface and XFdtd 7s most notable features. This appendix is
meant to help users that are familiar with former versions so that they can quickly transition from the older
interface to the newer interface.
C.1 Informational Videos
In order to assist you in learning about XFdtd 7, several transition movies are available which demonstrate
nding and executing key tasks in XF7 as compared to how they were done in Version 6.
These narrated movies are three to six minutes in length, and offer an overview of several broad topics:
The Interface
Modeling
Components/Ports
Sensors
Gridding/Meshing
Simulation
To access the transition movies, please visit the following URL address:
http://www.remcom.com/xf7/transition
333
334 Appendix: Transitioning From Previous Versions
C.2 Importing Files From XFdtd Version 6.X
XFdtd version 6.X les can be imported into XFdtd 7if they were created in Version 6.5 or later. Files
created with earlier versions can be loaded in Version 6.5 and resaved. To import such les into XFdtd,
navigate to FILE > IMPORT > XFDTD VERSION 6 FILE and select the desired le. Three types of
Version 6.X les can be imported into Version 7:
Version 6.X project les (*.fdtd). Most project parameters will be imported, including CIRCUIT
COMPONENTS, WAVEFORMS, BOUNDARY CONDITIONS and requested RESULTS (see excep-
tions below). It will also load the associated geometry le.
Version 6.X geometry les (*.id). Most geometry parameters will be imported, including
MATERIALS, GRID denitions and model information (see exceptions below).
Version 6.X material library les (*.idm). Loading this le will import all MATERIAL denitions in the
le.
SURFACE CONDUCTIVITY CORRECTION and EVALUATION FREQUENCY values for imported materials will
be saved as parameters and can be edited in the PARAMETERS workspace window.
Some project parameters will not be imported from Version 6.X. They include:
HEARING AID COMPATIBILITY (HAC) sensor denitions
USER-DEFINED WAVEFORMS
S-Parameters and Total-Field Scattered-Field (TFSF) PLANEWAVES
Static solver
Area source specications
Temperature rise requests
Steady-state Far Zone requests
Some geometry parameters will not be imported from Version 6.X. They include:
MESH edits
MESH objects with adaptive grid regions
A helix with zero width
TOUCHING OBJECT tests
XFdtd 7.3.0 Reference Manual
Appendix D
Output File Formats
In this appendix, you will learn...
The format of XFdtd output les.
The format of XFsolver output les.
The appendix covers the following topics:
Point sensors
Multi-point sensors
System .ssout les
SAR sensor statistics
Volumetric SAR data
Far zone output le formats
Miscellaneous XFsolver information
UAN les
Starting with XFdtd 7.3, all output les, including project.log and project.diag, are written to the
subdirectory output of the Simulation and Run directories. This facilitates easy copying and cleanup of
output les. The layout, structure and format of the output les is unchanged. Previously, they were all one
level up in the directory structure.
335
336 Appendix: Output File Formats
D.1 Point Sensors
Each enabled Point Sensor in a project causes XFsolver to write one binary le of output data.
This le is written in the output directory where project.input exists. The le name is
NearZonePoint [ModiedSensorName] [uniqueNumber ].bin
Here, ModiedSensorName is the name of the sensor in the XFdtd project, with all characters other than
letters and numbers replaced by . The uniqueNumber is an arbitrary integer.
The contents of the le are as follows. Multi-byte integers are all little endian.
Rnzp (4 x 1-byte char)
version indicator (1-byte unsigned int)
Only version indicator 0 is currently dened. For version 0, the remainder of the le is as follows:
X,Y ,Z location (3 x 4-byte oat)
bitmask of elds (2-byte unsigned int). This tells which eld value types are stored in the le. If the
corresponding bit is set, the eld is contained. From most signicant to least signicant, the bits are
:
- (0) Scattered E
- (1) Total E
- (2) Scattered H
- (3) Total H
- (4) Scattered B
- (5) Total B
- (6) J
- (7-15) Zero (reserved for future use).
A record for each timestep at which eld values were recorded by the Point Sensor. Each record
contains the following items, most of which are optional, based on whether or not the coresponding
bit in the elds bitmask is set:
- time in seconds (4-byte oat)
- Scattered E
x
, E
y
, E
z
(3x 4-byte oat)
- Total E
x
, E
y
, E
z
(3x 4-byte oat)
- Scattered H
x
, H
y
, H
z
(3x 4-byte oat)
- Total H
x
, H
y
, H
z
(3x 4-byte oat)
- Scattered B
x
, B
y
, B
z
(3x 4-byte oat)
- Total B
x
, B
y
, B
z
(3x 4-byte oat)
- J
x
, J
y
, J
z
(3x 4-byte oat)
XFdtd 7.3.0 Reference Manual
Appendix: Output File Formats 337
D.2 Multi-point Sensors
Surface Sensors and Solid Part Sensors both cause XFsolver to write the same type of output les.
The rst le to look at for a Multi-point Sensor is the info le. A binary le, it is written
in the output directory where project.input exists. The name of this le is: Multi-
Point [ModiedSensorName] [uniqueNumber ] info.bin.
ModiedSensorName is the name of the sensor in the XFdtd project, with all characters other than letters
and numbers replaced by . The uniqueNumber value is an arbitrary integer.
All multi-byte ints in the le are little endian. The le contains:
Rmpt (4 x 1-byte char)
Version (1-byte unsigned int)
Only le version 0 currently exists. For version 0, the following additional information appears in the info
le:
Fields bitmask (4-byte unsigned int). This determines which eld types had values written to disk by
the sensor. If the corresponding bit is set, the eld values should be on disk. From most-signicant
to least-signicant, the bits are:
(0) Time Domain Scattered E
(1) Time Domain Total E
(2) Time Domain Scattered H
(3) Time Domain Total H
(4) Time Domain Scattered B
(5) Time Domain Total B
(6) Time Domain J
(7) Discrete Frequency Total E
(8) Discrete Frequency Total H
(9) Discrete Frequency J
(10) Discrete Frequency Total B
(11) Dissipated Power Density
(12 - 31) Zero, reserved for future use
Number of points (4-byte unsigned int). This indicates the number of grid indices at which eld
values were recorded (the grid indices themselves are given in a separate geometry le which is
described below).
Version 0 creates many additional les, all of which are currently stored in the same directory as the info
le. For version 0, information about the geometry of the sensor is stored in a binary le, which is named
MultiPoint [ModifiedSensorName ] [uniqueNumber ] geom.bin
XFdtd 7.3.0 Reference Manual
338 Appendix: Output File Formats
The geometry le consists of a list of locations where the sensor has collected data and written it to le. It
contains:
For each grid index where eld values are written out, a record is written to the le. The (i)th record
contains:
- X-index in the calculation grid for the (i)th vertex (4-byte unsigned int)
- Y -index in the calculation grid for the (i)th vertex (4-byte unsigned int)
- Z-index in the calculation grid for the (i)th vertex (4-byte unsigned int)
Note that the ordering of the grid indices as they are found in this and the other result les is not in general
lexicographic, and is not guaranteed to follow any predictable pattern.
If time domain data has been requested for the sensor, a timestep le is written. The timestep le lists
every timestep for which time-domain eld data has been reported. The name of the le is
MultiPoint [ModifiedSensorName ] [uniqueNumber ] timesteps.bin
For each timestep where eld data is reported, the timestep le contains the time in seconds, as a 4-byte
oat.
Time domain eld data is stored in many les, such that different eld types, different timesteps, and
different components of the eld vector are in different les. For instance:
MultiPoint [ModifiedSensorName ] [uniqueNumber ]
transient Ex scattered [timestepIndex ].bin
Note: timestepIndex is not the number of the timestep computed by XFsolver. It corresponds to a zero-
based index into the time values reported in the timestep le described above.
The full set of possible les at any reported timestep depends on which bits are set in the elds bitmask:
MultiPoint [ModiedSensorName] [uniqueNumber ] transient Ex scattered [timestepIndex].bin
MultiPoint [ModiedSensorName] [uniqueNumber ] transient Ey scattered [timestepIndex].bin
MultiPoint [ModiedSensorName] [uniqueNumber ] transient Ez scattered [timestepIndex].bin
MultiPoint [ModiedSensorName] [uniqueNumber ] transient Ex total [timestepIndex].bin
MultiPoint [ModiedSensorName] [uniqueNumber ] transient Ey total [timestepIndex].bin
MultiPoint [ModiedSensorName] [uniqueNumber ] transient Ez total [timestepIndex].bin
MultiPoint [ModiedSensorName] [uniqueNumber ] transient Hx scattered [timestepIndex].bin
MultiPoint [ModiedSensorName] [uniqueNumber ] transient Hy scattered [timestepIndex].bin
MultiPoint [ModiedSensorName] [uniqueNumber ] transient Hz scattered [timestepIndex].bin
MultiPoint [ModiedSensorName] [uniqueNumber ] transient Hx total [timestepIndex].bin
MultiPoint [ModiedSensorName] [uniqueNumber ] transient Hy total [timestepIndex].bin
MultiPoint [ModiedSensorName] [uniqueNumber ] transient Hz total [timestepIndex].bin
MultiPoint [ModiedSensorName] [uniqueNumber ] transient Bx scattered [timestepIndex].bin
MultiPoint [ModiedSensorName] [uniqueNumber ] transient By scattered [timestepIndex].bin
MultiPoint [ModiedSensorName] [uniqueNumber ] transient Bz scattered [timestepIndex].bin
MultiPoint [ModiedSensorName] [uniqueNumber ] transient Bx total [timestepIndex].bin
MultiPoint [ModiedSensorName] [uniqueNumber ] transient By total [timestepIndex].bin
MultiPoint [ModiedSensorName] [uniqueNumber ] transient Bz total [timestepIndex].bin
MultiPoint [ModiedSensorName] [uniqueNumber ] transient Jx [timestepIndex].bin
XFdtd 7.3.0 Reference Manual
Appendix: Output File Formats 339
MultiPoint [ModiedSensorName] [uniqueNumber ] transient Jy [timestepIndex].bin
MultiPoint [ModiedSensorName] [uniqueNumber ] transient Jz [timestepIndex].bin
Each time-domain-eld data le contains one eld value for each grid index listed in the geometry le
described above:
Field value (4-byte oat)
If single-frequency (steady-state) data has been requested for the sensor, a frequencies le is written.
This le lists every frequency that steady-state eld data has been reported for. The name of the le is:
MultiPoint [ModifiedSensorName ] [uniqueNumber ] frequencies.bin
The contents of the le are as follows:
For each steady-state frequency:
- Frequency in Hz (4-byte oat)
Single-frequency eld data is stored in many les as different eld types, different frequencies, different
components of the eld vector, and the real and imaginary parts of complex values are in different les. For
instance:
MultiPoint [ModifiedSensorName ] [uniqueNumber ]
steady Exr total [frequencyIndex ].bin
gives the real part of the X-component of the total E-eld. Dissipated power density result les are a special
case the result is not complex, and is split among components centered on the Ex, Ey, Ez, Hx, Hy, and
Hz grid edges sharing the same index.
The frequencyIndex value is the zero-based index into the frequency values reported in the frequencies
le described above.
The full set of possible les at any reported frequency depends on which bits are set in the elds bitmask:
Note: r is the real part of the complex eld value. i is the imaginary part of the complex eld value.
MultiPoint [ModiedSensorName] [uniqueNumber ] steady Exr total [frequencyIndex].bin
MultiPoint [ModiedSensorName] [uniqueNumber ] steady Exi total [frequencyIndex].bin
MultiPoint [ModiedSensorName] [uniqueNumber ] steady Eyr total [frequencyIndex].bin
MultiPoint [ModiedSensorName] [uniqueNumber ] steady Eyi total [frequencyIndex].bin
MultiPoint [ModiedSensorName] [uniqueNumber ] steady Ezr total [frequencyIndex].bin
MultiPoint [ModiedSensorName] [uniqueNumber ] steady Ezi total [frequencyIndex].bin
MultiPoint [ModiedSensorName] [uniqueNumber ] steady Hxr total [frequencyIndex].bin
MultiPoint [ModiedSensorName] [uniqueNumber ] steady Hxi total [frequencyIndex].bin
MultiPoint [ModiedSensorName] [uniqueNumber ] steady Hyr total [frequencyIndex].bin
MultiPoint [ModiedSensorName] [uniqueNumber ] steady Hyi total [frequencyIndex].bin
MultiPoint [ModiedSensorName] [uniqueNumber ] steady Hzr total [frequencyIndex].bin
MultiPoint [ModiedSensorName] [uniqueNumber ] steady Hzi total [frequencyIndex].bin
MultiPoint [ModiedSensorName] [uniqueNumber ] steady Bxr total [frequencyIndex].bin
MultiPoint [ModiedSensorName] [uniqueNumber ] steady Bxi total [frequencyIndex].bin
MultiPoint [ModiedSensorName] [uniqueNumber ] steady Byr total [frequencyIndex].bin
MultiPoint [ModiedSensorName] [uniqueNumber ] steady Byi total [frequencyIndex].bin
XFdtd 7.3.0 Reference Manual
340 Appendix: Output File Formats
MultiPoint [ModiedSensorName] [uniqueNumber ] steady Bzr total [frequencyIndex].bin
MultiPoint [ModiedSensorName] [uniqueNumber ] steady Bzi total [frequencyIndex].bin
MultiPoint [ModiedSensorName] [uniqueNumber ] steady Jxr [frequencyIndex].bin
MultiPoint [ModiedSensorName] [uniqueNumber ] steady Jxi [frequencyIndex].bin
MultiPoint [ModiedSensorName] [uniqueNumber ] steady Jyr [frequencyIndex].bin
MultiPoint [ModiedSensorName] [uniqueNumber ] steady Jyi [frequencyIndex].bin
MultiPoint [ModiedSensorName] [uniqueNumber ] steady Jzr [frequencyIndex].bin
MultiPoint [ModiedSensorName] [uniqueNumber ] steady Jzi [frequencyIndex].bin
MultiPoint [ModiedSensorName] [uniqueNumber ] steady PddEx [frequencyIndex].bin
MultiPoint [ModiedSensorName] [uniqueNumber ] steady PddEy [frequencyIndex].bin
MultiPoint [ModiedSensorName] [uniqueNumber ] steady PddEz [frequencyIndex].bin
MultiPoint [ModiedSensorName] [uniqueNumber ] steady PddHx [frequencyIndex].bin
MultiPoint [ModiedSensorName] [uniqueNumber ] steady PddHy [frequencyIndex].bin
MultiPoint [ModiedSensorName] [uniqueNumber ] steady PddHz [frequencyIndex].bin
Each single-frequency eld data le contains one eld value (4-byte oat) for each grid index listed in the
geometry le described above.
D.3 system.ssout Files
Each steady state output frequency directory has a system.ssout le which contains a number of useful
pieces of steady-state data for that frequency.
Note: There is some possibility that this le may be phased out in the future in favor of a different le format
or multiple les.
The system.ssout le contains ASCII data with four main sections:
Power Data
Efciency Data
Port Data
S-Parameter Data
D.3.1 Power Data
Power data in the le is contained in a block beginning with the following line:
begin_<ComputedPower>
It ends with the line:
end_<ComputedPower>
In between, each line reports a power value in Watts, in the followng format: [Name] [Value]. The Value
eld provides the numeric value in Watts.
AvailablePower (The net available power)
XFdtd 7.3.0 Reference Manual
Appendix: Output File Formats 341
NetInputPower (The net input power)
FeedLoss (The total loss from all inactive ports)
DissipatedPower (The amount of power dissipated by lossy materials in the simulation space)
DissipatedPowerInTissue (The amount of power dissapated due to losses in tissue materials)
DissipatedPowerInNonTissue (The amount of power dissipated due to losses in materials other than
tissue materials)
RadiatedPower (The amount of power radiated from the simulation space)
D.3.2 Efciency Data
Efciency data is contained in a block beginning with the following line:
begin_<Efficiency>
It ends with the line:
end_<Efficiency>
In between, each line reports an efciency percentage in the followng format: [Name] [Value]. The Value
eld contains either the radiation efciency or the system efciency.
RadiationEfciency (The radiation efciency)
SystemEfciency (The system efciency)
D.3.3 Port Data
For each port in the simulation, there is a block that begins with the following line:
begin_<Feed_N>
It ends with the line:
end_<Feed_N>
Here, N is the zero-based index of the port. This is one fewer than the port index reported by the XFdtd
GUI, and also one fewer than the index numbers in the S-Parameter values reported below.
The rst line within the block gives the name of the circuit component, as
Name [The Component Name]
Each subsequent line within the block contains a name-value pair in the following format: [Name] [Value].
The Value eld contains a complex number in the appropriate SI unit for the value. Complex numbers are
reported in two possible formats:
RIFormat: [RealPart ] j[ImaginaryPart ]
RIMFormat: [RealPart ] j[ImaginaryPart ] = [Magnitude]
The following name-value pairs exist:
XFdtd 7.3.0 Reference Manual
342 Appendix: Output File Formats
AvailablePower (RIMFormat analytic available power in Watts)
MeasuredPower (RIMFormat computed input power in Watts)
Voltage (RIMFormat voltage in Volts)
Current (RIMFormat current in Amperes)
Impedance (RIFormat impedance in Ohms)
CharacteristicImpedance (RIFormat analytic characteristic impedance value in Ohms)
D.3.4 S-Parameter Data
S-Parameter data is reported in a block that begins with the following line:
begin_<SParameters>
It ends with the line:
end_<SParameters>
Within the block are a number of name-value pairs, in the following format: [Name] [Value]. Each pair gives
an S-Parameter value in the RIMFormat described above.
Each Name is in the following format: S[PortNumber ][ActivePortNumber ]. Thus, if the active port is port
#1, and there are two ports total, you would have values for S11 and S21.
D.4 Transient Voltage and Current Data
For each circuit component designated as a port in the simulation, XFsolver writes out a le with time
domain voltage and current values. This le is written in the output directory where project.input
exists. The le name depends on the name of the circuit component in the XFdtd project. For example:
CircuitComponent [name ].vc.
The le has the following format:
!remcomfdtd (11 x 1-byte char)
L (indicates little endian multi-byte integer formats follow)
3, as a 2-byte unsigned int
Version number, as a 2-byte unsigned int
Only version number 0 is presently dened. For version 0, the remainder of the le contains 12-byte records
giving the time, voltage, and current at each timestep. Each record is:
Time in seconds, 4-byte oat
Voltage in Volts, 4-byte oat
Current in Amperes, 4-byte oat
XFdtd 7.3.0 Reference Manual
Appendix: Output File Formats 343
D.5 SAR Sensor Statistics Files
A Raw SAR statistics le SAR Raw Sensor.stats is written out for each steady state frequency for each
SAR Sensor in the project. XFsolver places the le(s) in the appropriate steady-state frequency directory.
The le contains the following data:
!remcomfdtd (11 x 1-byte char)
L (indicates little endian multi-byte integer formats follow)
9, as a 2-byte unsigned int
Version number, as a 2-byte unsigned int
Only version number 0 is dened. For version 0, the remainder of the le is:
Max SAR value, W/kg (4-byte oat)
X, Y , Z zero-based cell index of the cell with the maximum SAR value (3x 4-byte unsigned int)
Average SAR value, W/kg (4-byte oat)
Number of voxels (4-byte unsigned int)
Total mass in grams (4-byte oat)
A SAR statistics le is written out for each steady-state frequency for each Averaged SAR Sensor in the
project. XFsolver places the le(s) in the appropriate steady-state frequency directory. For 1-gram averag-
ing, the Averaged SAR Sensor statistics le is named:
SAR Averaging [ModifedSensorName ] [uniqueNumber ].1g.stats
For 10-gram averaging, the Averaged SAR Sensor statistics le is named:
SAR Averaging [ModifedSensorName ] [uniqueNumber ].10g.stats
Its contents are:
!remcomfdtd (11 x 1-byte char)
L (indicates little endian multi-byte integer formats follow)
10, as a 2-byte unsigned int
Version number, as a 2-byte unsigned int
Only version number 0 is dened. For version 0, the remainder of the le is:
Max SAR value, W/kg (4-byte oat)
X, Y , Z zero-based cell index of the cell with the maximum SAR value (3x 4-byte unsigned int)
Total mass in grams (4-byte oat)
Mass of the max constructed cube, grams (4-byte oat)
Lower corner X, Y , Z zero-based cell index (3 x 4-byte unsigned int)
Upper corner X, Y , Z zero-based cell index (3 x 4-byte unsigned int)
XFdtd 7.3.0 Reference Manual
344 Appendix: Output File Formats
D.6 Volumetric SAR Data Files
XFsolver writes multiple output les of volumetric SAR data per steady-state frequency. Each le gives
the SAR value (raw or averaged) for any Yee cell where SAR was computed in a single planar slice of the
mesh. This le is written to the appropriate steady-sate frequency directory. Each le is named as follows:
For raw SAR data:
SAR Raw Sensor.[SliceDirection ][SliceIndex ].sar.bin
For 1-gram averaged SAR:
SAR Averaging [ModifiedSensorName ] [uniqueNumber ]. \
[SliceDirection ][SliceIndex ].1gsar.bin
For 10-gram averaged SAR:
SAR Averaging [ModifiedSensorName ] [uniqueNumber ]. \
[SliceDirection ][SliceIndex ].10gsar.bin
Here, the SliceDirection is either xy, yz, or xz, indicating the planar direction of this slice of the
mesh. The SliceIndex indicates the magnetic calculation grid index of that planar slice. For instance
SAR Raw Sensor.xy 5.sar.bin contains raw SAR data for the Yee cells with magnetic calculation grid index
k = 5.
ModiedSensorName is the name of the sensor in the XFdtd project, with all characters other than let-
ters and numbers replaced by . For SAR Averaging sensors, this is typically SAR Averaging Sensor,
although a different name may have been assigned during SAR post-processing. The uniqueNumber is an
arbitrary integer.
The contents of any planar slice SAR data le (raw or averaged) are as follows:
!remcomfdtd (11 x 1-byte char)
L (indicates little endian multi-byte integer formats follow)
13, as a 2-byte unsigned int
Version number, as a 2-byte unsigned int
Only version number 0 is dened. With version 0, all SAR values reported in the le must be contained in
a single planar slice of Yee cells (either grid index i, j, or k is constant for the le). The remainder of the le
data is as follows:
Plane normal direction (1-byte unsigned integer): A value of 0 means that this is a plane of constant
x (grid index i is xed). A value of 1 is used for a plane of constant y (grid index j is xed). A value
of 2 indicates a plane a constant z (grid index k is xed). This value is similar to the xy, yz, or xz
SliceDirection used in the output le naming convention given above.
Plane normal grid index (4-byte unsigned integer): This value tells where the planar cut exists in the
mesh, dened in the same manner as the SliceIndex of the le naming convention given above.
Number N of SAR value records reported in this le (4-byte unsigned integer).
N SAR value records, specifying a location and computed SAR value. Each record is 12 bytes,
comprising the following:
XFdtd 7.3.0 Reference Manual
Appendix: Output File Formats 345
X-index in the magnetic calculation grid for the measurement point (4-byte unsigned integer).
This value is not present if the plane normal direction is 0 (in which case the X-index is the
plane normal grid index).
Y-index in the magnetic calculation grid for the measurement point (4-byte unsigned integer).
This value is not present if the plane normal direction is 1 (in which case the Y-index is the
plane normal grid index).
Z-index in the magnetic calculation grid for the measurement point (4-byte unsigned integer).
This value is not present if the plane normal direction is 2 (in which case the Z-index is the
plane normal grid index).
SAR value in W/kg (4-byte oat)
Note that the SARrecords are not in any predened order. Also, some Yee cells within the plane have
no corresponding value for SAR (e.g. cells in freespace, or cells which touch a perfect conductor
edge), and as such, are omitted.
D.7 Far Zone Files
When a far-zone sensor with steady-state data collection enabled is placed in a project, it will generate a
data le for each steady-state frequency used in the computation. Each data le is written in the appropriate
steady-state frequency directory (e.g. SteadyStateOutput/f0).
The name of a single-frequency far zone output le is
FarZone steady [ModifiedSensorName ] [uniqueNumber ].fz
where
[ModiedSensorName] is the name of the sensor in the XFdtd project, with all characters other than letters
and numbers replaced by , and [uniqueNumber] is an arbitrary integer.
The le is binary and contains the following data:
!remcomfdtd (11 x 1-byte char)
L (indicates little endian multi-byte integer formats follow)
1, as a 2-byte unsigned int
Version number, as a 2-byte unsigned int
Only version number 0 is presently dened. For version 0, the remainder of the le contains N 24-byte
records, where N is the number of requested far zone angles. Each record contains:
Theta in radians (4-byte oat)
Phi in radians (4-byte oat)
Real part of Etheta (4-byte oat)
Imaginary part of Etheta (4-byte oat)
Real part of Ephi (4-byte oat)
XFdtd 7.3.0 Reference Manual
346 Appendix: Output File Formats
Imaginary part of Ephi (4-byte oat)
Note: It is possible to predict the order in which far-zone angles will appear in the output le. If the far-zone
sensor is dened in the theta/phi coordinate system, angles are represented in the following order:
theta0 phi0
theta0 phi1
theta0 phi2
...
theta1 phi0
theta1 phi1, etc.
Here, theta0 and phi0 are the Theta/phi start angles dened for the sensor. The theta-increment and
phi-increment for the sensor determine the differences in angle between successive theta or phi values.
For sensors dened in Alpha/Epsilon or Elevation/Azimuth coordinate systems, angles appear in similar
order, either
alpha0 epsilon0
alpha0 epsilon1
alpha0 epsilon2
...
alpha1 epsilon0
alpha1 epsilon1, etc.
or
elevation0 azimuth0
elevation0 azimuth1
elevation0 azimuth2
...
elevation1 azimuth0
elevation1 azimuth1, etc.
Broadband Far Zone Sensor Output Files
A far zone sensor with broadband data collection enabled will generate a single data le in the output
directory where project.input exists.
The name of the broadband far zone output le is:
FarZone transient [ModifiedSensorName ] [uniqueNumber ].fz
XFdtd 7.3.0 Reference Manual
Appendix: Output File Formats 347
where
[ModiedSensorName] is the name of the sensor in the XFdtd project, with all characters other than letters
and numbers replaced by , and [uniqueNumber] is an arbitrary integer.
This text le contains one line for each timestep in the simulation. Each line of text gives space-delimited
values for Ephi and Etheta for each requested angle (e.g. Ephi-angle-0, Etheta-angle-0, Ephi-angle-1,
Etheta-angle-1, Ephi-angle-2, Etheta-angle-2).
In order to make sense of this data, users need to know which far-zone angle corresponds to each set of
Ephi/Etheta values. See the Steady State Far Zone Sensor Output File explanation (above) for a description
of how angles are ordered in the output les.
D.8 Geometry.input File Format
The geometry.input le is an ASCII le that contains grid size and deltas and material information. It
uses the following template:
Line 1: Geometry file version 3.20 (indicates file format)
Line 2: (always empty)
Line 3: mesh defined (ignore)
Line 4: 0 0 0 (ignore)
Line 5: 0 0 0 (ignore)
Line 6: 0 0 0 (ignore)
Line 7: 0 0 0 (ignore)
Line 8: 0 0 0 (ignore)
Line 9: 0 (ignore)
Line 10: begin <materials> (the list of materials are contained within
this delimited section)
...
Line ??: end <materials>
Line ??: begin <GridDefinition>
Line ??: GridOriginInMeters # # # (indicates the spatical location of the
lower bounding box of the grid)
Line ??: NumberOfCellsInX # (indicates the number of grid lines in the X
direction)
Line ??: NumberOfCellsInY # (indicates the number of grid lines in the Y
direction)
Line ??: NumberOfCellsInZ # (indicates the number of grid lines in the Z
direction)
XFdtd 7.3.0 Reference Manual
348 Appendix: Output File Formats
Line ??: end <GridDefinition>
Line ??: begin <Deltas>
Line ??: begin <DelX>
Line ??: 0 #Del (indicates the length of the electric cell edge at that
index and all following indices until another index is provided. always
starts at 0)
...
Line ??: end <DelX>
Line ??: begin <DelY>
Line ??: 0 #Del
...
Line ??: end <DelY>
Line ??: begin <DelZ>
Line ??: 0 #Del
...
Line ??: end <DelZ>
Line ??: end <Deltas>
begin <AveragedMaterialBins> (always empty)
end <AveragedMaterialBins>
D.9 Mesh.input File Format
The mesh.input le is a binary le that contains mesh information.
It starts with a 16-byte le header to specify its le type (similar to the Transient Voltage and Current Data
section in this appendix):
!remcomfdtd (11 x 1-byte char)
L (indicates little endian multi-byte integer formats follow)
0 (as a 2-byte unsigned int to indicate the mesh.input le)
# (as a 2-byte unsigned int to indicate the version number of the mesh le. Always 0 for now)
Next, the le provides a mesh le header containing information on how many mesh data points to read:
0 (as a 1-byte unsigned int to indicate the mesh data is in BinaryEndPoints format. Only 0 is
supported now)
#Ex (as a 4-byte unsigned int to indicate the number of electric x-directed mesh points to read)
#Ey
XFdtd 7.3.0 Reference Manual
Appendix: Output File Formats 349
#Ez
#Mx (as a 4-byte unsigned int to indicate the number of magnetic x-directed mesh points to read)
#My
#Mz
#AveEBins (as a 4-byte unsigned int to indicate the number of electric averaged material bins to
read)
#AveMBins (as a 4-byte unsigned int to indicate the number of magnetic averaged material bins to
read)
#AveEEdges (as an 8-byte unsigned int to indicate the number of electric averaged material edges
to read)
#AveMEdges (as an 8-byte unsigned int to indicate the number of magnetic averaged material
edges to read)
Mesh data appears next. Read it in the same order as in the mesh header. For example, rst read all
#Ex points, then read all #Ey points, and so on. #M* will be zero unless magnetic materials are used in
the mesh. #Ave* will be zero unless a voxel object exists in the mesh and averaged material meshing is
enabled. The #Ave* format is not documented in this appendix.
Each #E* and #M* point consists of 17 bytes. For an #Ex or #Mx point,
#xStart (as a 4-byte unsigned int to indicate the x cell edge start index)
#y (as a 4-byte unsigned int to indicate the y cell index)
#z (as a 4-byte unsigned int to indicate the z cell index)
#xStop (as a 4-byte unsigned int to indicate the non-inclusive x cell edge stop index)
#material (as a 1-byte unsigned int to indicate the material number)
For an #Ey or #My point,
#x (as a 4-byte unsigned int to indicate the x cell index)
#yStart (as a 4-byte unsigned int to indicate the y cell edge start index)
#z (as a 4-byte unsigned int to indicate the z cell index)
#yStop (as a 4-byte unsigned int to indicate the non-inclusive y cell edge stop index)
#material (as a 1-byte unsigned int to indicate the material number)
For an #Ez or #Mz point,
#x (as a 4-byte unsigned int to indicate the x cell index)
#y (as a 4-byte unsigned int to indicate the y cell index)
#zStart (as a 4-byte unsigned int to indicate the z cell edge start index)
#zStop (as a 4-byte unsigned int to indicate the non-inclusive z cell edge stop index)
#material (as a 1-byte unsigned int to indicate the material number)
XFdtd 7.3.0 Reference Manual
350 Appendix: Output File Formats
Here the material integer maps to the list of materials read from the geometry.input le.
Sample code for reading Ex edges on the mesh
for( p = 0; p < #Ex; ++p )
{
read( xStart );
read( y );
read( z );
read( xStop );
read( material );
for( i = xStart; i < xStop; ++i )
{
xElectricMesh[x][y][z] = material;
}
}
The following are all read from geometry.input.
numberOfCellsInY
numberOfCellsInZ
list of materials
D.10 Miscellaneous XFsolver Information
Introduction: This section contains miscellaneous XFsolver information. Remcom will add more con-
tent as it becomes available.
How to retrieve the steady state frequency values from XFsolver:
To retrieve steady state frequency values from XFsolver, follow the procedure below.
1. Open the project.input le
2. Search for the following line of text:
begin_<SteadyStateFrequencies>
This line begins a block of text, wherein each line in the block lists both a steady state frequency and the
name of the directory containing many of the output les for that frequency.
Each line of text has the following format:
FrequencyFolder [frequencyHz] [directoryName]
(e.g., FrequencyFolder 1.5e+10 SteadyStateOutput/f0/).
The block of steady state frequency lines ends with:
end_<SteadyStateFrequencies>
XFdtd 7.3.0 Reference Manual
Appendix: Output File Formats 351
D.11 UAN File
The user-dened antenna format is primarily used to share antenna pattern information between Remcom
products (XFdtd, Wireless Insite
R
, XGtd
R
). However, since it is an open, text-based format, users of
these products are free to read amd create les in this format or use it for their own applications.
The full (.uan) format specication is described below. Note that XFdtd only writes complex output in
mag phase format. XFdtd outputs an additional output keyword of NetInputPower followed by the Net
Input Power in Watts for the simulation from which this pattern was obtained. This parameter is currently
ignored by Wireless Insite and XGtd.
A .uan le starts with a parameter section:
\begin_<parameters>
format free
phi_min 0
phi_max 360
phi_inc 4
theta_min 0
theta_max 180
theta_inc 3
[complex, real]
[mag_phase, real_imag]
pattern [gain, power, field]
magnitude [dB, linear]
maximum_gain 0
phase [degrees, radians]
direction [degrees, radians]
polarization [theta_phi, phi_theta, theta, phi]
\end_<parameters>
where brackets ([ ]) indicate that one of the set of words within the brackets should be chosen. Note
that the [mag phase, real imag] keyword is required only when complex is being used and that the
maximum gain keyword is optional and is measured in dBi. Also note that the * min, * max and
* inc values must be in integer format.
Following the parameter section, the data section follows which provides angle-based pattern data, one
row per angle.
For example, the rst four lines of complex data speciation might be:
90.000 0.000 -10.0 -25.0 90.0 172.50
90.000 4.000 -11.5 -24.0 92.0 174.50
90.000 8.000 -12.0 -24.0 94.0 176.50
90.000 12.00 -13.5 -20.0 97.0 178.50
where the data format is theta, phi, gain (theta component), gain (phi component), phase (theta compo-
nent), phase (phi component).
If phase is not given, the keyword complex should either be omitted from the parameter section, or re-
placed by real (which is the default). Further, the mag phase or real imag keyword, which species
the format of the complex values, is not required in the header.
XFdtd 7.3.0 Reference Manual
352 Appendix: Output File Formats
The data in the le would be:
90.000 0.000 -10.0 -25.0
90.000 4.000 -11.5 -24.0
90.000 8.000 -12.0 -24.0
90.000 12.00 -13.5 -20.0
XFdtd 7.3.0 Reference Manual
Appendix E
Application Change Log
This appendix lists the the changes, bug xes and enhancements (in reverse chronological order) for each
release of XFdtd. It is intended to inform the user of newly added features and, if the user has experi-
enced any issues or bugs in previously releases, to aid in determining if those issues or bugs have been
addressed.
XFdtd is versioned with four numbers as major.minor.feature.bugx. A change in any number except the
bugx number indicates that new features have been added to the software.
7.3.x
7.3.0.x
7.3.0.3
Fixes
Included additional third-party licenses.
Resolved issue where solving for waveguide modes would cause the application to exit unexpectedly
on Linux.
Resolved issue on Linux where non-.sat or non-.sab CAD les could not be imported due to a
missing executable in the distribution.
Resolved issue where geometry picking tools might not be deactived properly when picking waveg-
uide port integration line endpoints.
Fixed issue where attempting to use the object returned by View.getCamera() could cause the ap-
plication to exit unexectedly.
Resolved an issue where the meshing process could continue after cancellation and subsequently
possible cause the application to exit unexpectedly.
353
354 7.3.0.2
Fixed issue where a simulation could go unstable when a matched termination was present.
Resolved issue in 7.3.0.2 only that would cause XFsolver to crash when an MPI rank was located
entiredly within the PML boundary. The solver now exits cleanly with an error message instead as in
7.2.x and previous versions.
Fixed issue where some number of MPI ranks could cause bad simulation resuls. This is like to
affect only y- or z-directed waveguides or simulations where the number of MPI ranks is more than
half the number of cells in the x-direction.
Fixed issue that could cause slight differences in waveguide port S-Parameters and input power
results depending on the number of MPI ranks. This affected only simulations being executed using
MPI.
Resolved issue where XFsolver could crash when running a simulation with averaged materials
present. This problem was xed in 7.2.3.4 as well.
Fixed issue where the Degradation Level meshing parameter for voxel objects was not restored
properly when reloading a project. This problem was xed in 7.2.3.4 as well.
7.3.0.2
Important Notes
All output les, including log les, from XFsolver are now placed in a single folder named output in the
simulation and run folders to facilitate being able to easily copy or remove simulation results. The names
and structure of the les remain the same. If you have outside processes that look for les from XFsolver,
they will need to be modied accordingly.
Legacy XStream
R
is no longer supported. If you encounter difculties because of this, please contact
Remcom tech support.
Licenses issued for previous releases of XFdtd
R
will not work for this release. Users with current support
contracts should automatically receive new licenses; otherwise contact Remcom tech support to update or
obtain your new license le.
The Linux platforms for which XFdtd
R
is delivered have been changed due to changes in usage as well
as technical issues with building for older platforms. Dropped platforms are SLES9 64-bit, RHEL4 64-bit
and RHEL5 32-bit. Added platforms are SLES10 64-bit. The RHEL5 64-bit builds should work for all Linux
platforms that are no older than RHEL5, including Mandriva, Ubuntu, Fedora, CentOS and RHEL. If you
encounter difculties because of this, please contact Remcom tech support.
New Features
Waveguide ports are now available in addition to lumped components. See Section 7.4 to get started
with Waveguide ports.
The creation of simulations can now be cancelled.
Dissipated Power Density is now an available result quantity for surface and solid sensors.
Added ability to scale steady-state results across all Runs in a Simulation. This is achieved by
choosing Entire Simulation from the Apply Edits to Which Scope dropdown in the steady-state
results editors.
XFdtd 7.3.0 Reference Manual
7.3.0.2 355
Magnetic Ferrite and Thin Wire materials are now supported for XStream
R
simulations.
Periodic Boundary Conditions are now supported for XStream
R
simulations.
Added new result type of Active VSWR. See Section 10.5 for more information.
The static electric eld solver has been updated and optimized, including the ability to calculate and
assign static potentials to uninitialized conductors. This new setting can be selected when creating
an XFdtd simulation in the Create Simulation dialog on the Static Solver tab.
Licensing has been simplied so that only the license location need be specied. XFdtd
R
will check
out a Pro XFdtd
R
license, and then automatically attempt to check out a BioPro if a Pro license is
unavailable or when it is needed. The end result is less confusion about which license to choose in
the License dialog if both Pro and BioPro licenses are available. Additionally, there is no longer a
need to install a license server except for the case of oating licenses.
Screen capture capability has been enhanced by 1) Providing the global hotkey Ctrl+Alt+F12 to open
the existing export-to-le dialog for the Geometry View and Graph Windows; 2) Adding the global
hotkey Ctrl+Alt+F10 and View menu items to copy a screen shot to the clipboard; and 3) Adding the
global hotkey Ctrl+Alt+F11 to save a screenshot to an automatically-named le in the folder specied
in the Screen Capture section of the Application Preferences. See Sections 4.1.2, 5.2 and 12.3.2.
Voxel models for the Visible Male and Visible Female are now provided as part of the installation.
They can be imported into a Project using FileImportVoxel ObjectMMF from the main menu
and browsing to the data/BioModels directory of the XFdtd
R
installation folder.
Usability/Performance Improvements
Simulation memory estimator now better estimates amount of memory required for simulations that
use Debye/Drude materials.
Extra licensing information at the end of XFsolvers .diag le was removed as it provided no useful
information.
Tooltips for the pre-dened views have been claried.
Dramatically improved performance of loading results for solid volume and SAR sensors.
Ability to manipulate the camera in the Geometry View by selecting the triad in the lower left has
been disabled in order to eliminate a common source of confusion. To re-enable, select Interact
with Triad on the Modeling tab of the Application Preferences.
Added Visible when Enabled checkbox to the cutting plane menu in order to be able to hide the cut
plane even when it is active. Also added the ability to change how the cutplane is rendered under
Cutting Plane on the Modeling tab of the Application Preferences.
Added Zoom-to-Selection to augment Zoom-to-Extents. This new button is available by clicking on
the down-arrow next to Zoom-to-Extents. These two zoom buttons work the same as the other
view buttons in that the last-used operation stays on top and using ctrl-click iterates through them.
Additionally, using shift-click on either of these will perform the other operation but not cause it to
come to the top.
Meshing now utilizes multiple CPU cores, improving performance by nearly N (where N is the
number of available logical cores).
XFdtd 7.3.0 Reference Manual
356 7.3.0.2
An appropriate Sensor denition is now automatically created and/or assigned when creating a new
Sensor.
Added tooltips to both the View Slice with Max Value and the View All SAR Status buttons of the
SAR eld viewer to describe what they do.
Added ability to add the Simulation Notes as a column in the Results Browser. Right-click on the
header of the lower part of the Results Browser to show it.
Average Power (Sav) is reported as a complex number in the Field Viewer. Viewing the phase of
this number doesnt make sense, so the ability to specify phase as the sequence axis or viewing the
phase is disabled in the Field Viewer.
Viewing circularly polarized far zone results with the sequence axis as phase and viewing the phase
is disabled since these quantities do not make sense.
Renamed the option Compute Dissipated Power to Dissipated Power Algorithm to more accu-
rately reect its purpose and remove confusion.
Static solver now outputs time elapsed and time estimates similar to that shown when FDTD
timestepping.
Added the ability to add frequency lists to Frequencies of Interest in addition to replacing existing
ones in the Create Simulation dialogs Frequencies of Interest tab.
The description of output ordering in the le format for multi-point sensors has been claried in
Appendix D.2.
Removed redundant text Locator: in the name of Locators in the Project Tree.
Improved performance of selecting faces when creating a sheet body from faces. Now geometrical
operations are performed when selecting the Preview tab instead.
ODB++ import no longer requires the step attribute list and now supports rotation and mirror of
user-dened symbols.
Added ability to specify which XStream
R
devices should be available for simulation and whether or
not to fall back to CPU when XStream
R
is now available in the Advanced Options for the simulation
queue. These options map to the --xstream-use-devices and --use-cpu command line
options of XFsolver.
Scripting
NewSimulationData.getFieldInterfaces(), NewSimulationData.getStaticSolverEnabled() and
NewSimulationData.getSParametersEnabled() are now properly documented.
Added Assembly.getAncestorsOfPart() and Assembly.getFullPartName().
Expanded the documentation for LinearPattern to make usage of its various methods more clear.
Several methods of TerminationCriteria are now documented that previously were not. Additionally,
xed typos in method names (old names will still work) and xed an error where calling Termination-
Criteria.s,gSpatialDensity() would result an error about an invalid value.
Resolved crash when cloning the a Discrete1DForwardFftDataSet.
XFdtd 7.3.0 Reference Manual
7.3.0.2 357
Added Camera, CameraList, Project.getCameraList(), View.setCamera() and View.getCamera() to
allow manipulation of the camera in the view through scripting.
Added the global System object to provide system information. Initially, this object provides the
method getOsType() to determine what operating system is being used.
Added numerous methods to the global View object to allow the visibility and opacity of objects
view, analogous to the visibility toggle buttons in the user interface. Also added methods to capture
images of the view to le. See the online reference of the View object for a full listing.
Added FOIParameters.getSavedFrequencyListNames() and FOIParameters.getSavedFrequencySet()
to access the frequency of interests sets that have been saved through the user interface (on the
Frequencies of Interest tab in the Create Simulation dialog).
Fixes
The message from XFsolver when atline is detected is now more descriptive and consistent with
other simulation termination messages, which should make it more clear how the simulation was
terminated.
Resolved issue where the convergence computation for sinusoidally-excited simulations could be
slightly different between CPU and XStream
R
simulations.
Resolved issue where interopolated point sensors reporting H-Fields could report results that were
slightly shifted from the actual requested location.
Resolved issue where the application could crash when modifying the direction of a planar sensor if
the specied normals length was extremely small.
Fixed problem where the Maximum Simulation Time in timesteps wasnt always obeyed when XACT
objects were present. In these cases, the number of timesteps may be been reduced so that the
simulation did not run as long as the specied real time.
Increased the precision of oating point numbers written to project.input. One manifestation
of the truncated precision was a change in phase of far zone results between result computed by
XFsolver and those computed synchronously in the user interface.
Resolved issue where an Unexpected Condition was encountered when reloading a project that
used a boolean parameter type with a value of true or false.
Fixed issue where whether or not ports/non-ports could be outside the simulation space without
causing project invalidity. Now, for a project to be valid, all enabled lumped components must be
inside the simulation space.
Fixed crash when attempting to load SAR results where some of the datales are corrupt.
Changed handling of lumped components that are not ports so that their losses are now always
included in system loss calculations (Net Component Loss, Gain, etc.). Effectively, Port status now
make S-parameters computation available and ensures that time domain voltage and current and
broadband frequency quantities, like impedance and component loss, are available.
Fixed incorrect dielectric thicknesses in certain cases for ODB++ import.
Fixed crash when creating a sinusoidal simulation with a large maximum number of timesteps (1e9).
Removed choice of export to CATIAv4 on Mac since it is not supported.
XFdtd 7.3.0 Reference Manual
358 7.2.3.4
Fixed issue where the Twist and Stretch geometry editors did not change the cursor when the at-
tachment type was toggled, status messages were not displayed and the picking buttons were not
rendered as depressed during picking.
Resolved issue where the validity of a Sampled Passive Load could be incorrect.
Resolved an issue where an incorrect edge could be highlighted when sketching.
Fixed problem where the rendering of manual xed points was not updated while editing the xed
points.
Fixed incorrect units of the amplitude of an External Excitation. (The unit conversion is the same, so
results are unaffected.)
Resolved problem where it could be difcult to grab an edge or vertex in the sketcher and move it.
Fixed issue where selecting more than one mesh operation and deleting them would leave at least
one mesh operation in place.
Fixed issue where the title for a dataset in the Field Viewer would not use Scaled(X) correctly in all
cases. Datasets are now never named this way to make their use consistent throughout. Reference
the Show Scaled Values checkbox instead.
Fixed issue where picked endpoints of the Twist operation are interpreted in the coordinate system
of the object being twisted, not the coordinate system of the picked object. This would be seen only
if the two object had different working coordinate systems.
Resolved issue where exporting an image from the Geometry View or a Graph Window resulted in
an image with what was in the background of the window rather than the window itself when certain
themes (such as the Aero theme) were used in Windows Vista and above.
Resolved issue where the evaluated list of values for parameter sweeps could be edited when they
are not actually editable.
Fixed problem where the description text in the Macro Descriptions window would sometimes be
wider than the window, forcing the user to scroll to read the entire description.
Resolved issue where Locators could not be pasted. Locators are allowed to be pasted into the
same list from which they came.
Resolved issue where a copy and paste of a Part would cause the application to exit unexpectedly
on Linux.
Modied Locator picking so that they are now not attached by default. There are known issues with
Locators attached to Parts that are pulled from Libraries or pasted from other instances (matching
them may not produce the correct result); detaching them works around those issues.
XFdtd 7.3.0 Reference Manual
7.2.3.2 359
7.2.x
7.2.3.x
7.2.3.4
Fixes
Resolved issue where a Components lead could be meshed in certain circumstances if the lead
was connected to a Part meshed with XACT.
Resolved issue where XFsolver could crash when running a simulation with averaged materials
present.
Fixed issue where the Degradation Level meshing parameter for voxel objects was not restored
properly when reloading a project.
7.2.3.3
New Features
Though this release is technically a bugx-only release, a change was made so that the simulations
project.info les now contain the version of XFdtd that wrote the simulation. The new line is
similar to: writtenWithVersion 7.2.3.3 (64-bit).
Fixes
Resolved issue where simulations could become unstable when run using XStream
R
if XACT ge-
ometry existed in a cell adjacent to a lumped component.
Resolved issue where adding a result to the Field Viewer did not make it the currently selected
result.
Fixed issue where a warning of an unexpected condition would appear when switching from a Sam-
pled Passive Load to a Feed in the Circuit Component Denition editor.
Resolved issue where materials were not assigned during import of non-af man MMF les.
Fixed issue where ODB++ crop functionality could incorrectly crop surfaces with curved vertices
near the edge of the substrate.
Fixed issue where plots of single frequency data would not update accordingly when the scaling
factor for those results was changed.
Resolved issue where the Status eld in the Results Browser would not be refreshed until the
window was redrawn.
7.2.3.2
Fixes
XFdtd 7.3.0 Reference Manual
360 7.2.3.1
Fixed issue where sketcher constraints would be missing when editing Parts in projects created in
previous versions of the application.
Fixed issue with migration tool where newer projects could be migrated when they really didnt need
to be.
7.2.3.1
Important Note on Migrating to Version 7.2.3
Changes to the way XFdtd
R
handles geometrical features have been made in 7.2.3 to resolve a specic
class of modeling problems. In order to do this, certain geometry in projects last saved with 7.2.2 or
earlier needs to be prepared for the transition to 7.2.3. Such geometry may be in existing projects, libraries
or templates. This migration process is implemented in a special Migration Tool which is automatically
launched from XFdtd if needed when loading projects. If XFdtd determines that the project you are loading
requires migration, you will be presented with a dialog asking if the migration tool should be launched. If
so, the migration tool will have the Source and Destination elds pre-populated with the input path and a
suitable output path. In many cases, you will only need to click the Migrate button. Once the migration is
complete, click Close to dismiss the migration tool and resume using XFdtd.
If you do not perform this migration, or if the migration process fails, objects that reference faces, edges
and vertices (such as Modeling Features and relative positions and directions) may become invalid or may
not update as expected.
The migration tool can be used to update libraries and templates as well as projects and can performbatch
processing. If you manually start the migration tool (found in the migration tools subdirectory of the
XFdtd installation directory or in XFdtds start menu in Windows), you will be able to specify the Source
and Destination elds. When using objects from a library or using templates that need to be migrated, a
dialog will notify you of the need to manually run the migration tool on that library or template. For detailed
information on how to use the migration tool, use your mouse cursor to point at the various input elds to
display tooltips.
New Features
The Parts List now contains a column that indicates whether Parts have Locators or not. A tooltip
listing the names of the Locators will appear when hovering over the indicator.
Two new Modeling Features have been added: Twist and Stretch. See Section A.6 for more infor-
mation.
Added the ability to specify RLC values sampled as a function of frequency for Passive Loads. See
Section 7.2.1 for more information.
Added the ability to display user-generated (custom) log information from simulations in the Sim-
ulations Window in the Custom Output tab. All information in project.clog les in a Simulation
directory and/or its Run directories will be displayed in this tab.
SAR Averaging was updated to comply with recent changes to the IEEE 1528.1 standard with re-
gards to more stringent mass accuracy in the averaging volume and the way unused voxels are
handled.
Simulations with Debye/Drude materials are now supported on XStream
R
.
XFdtd 7.3.0 Reference Manual
7.2.3.1 361
Plane wave excitation can now be used in conjunction with active sources. Note that results are
limited to voltage, current and near zone eld data in this conguration.
Usability/Performance Improvements
Improved performance of writing simulation data up to 4x (depends upon what capabilities are being
used).
Resolved case where the Material context menu item Voxel Material Assignments would open a
dialog entitled Tissue Material Assignments, which was inconsistent. The latter text is now used in
both places.
Implemented a change where XFsolver now uses the FFT size dened in the Application Prefer-
ences when creating that S-Parameter and .cti le output. Additionally, XFsolver also has a new
commane-line option, --fft-size=n to override the input les FFT size setting.
Plot Point Markers can now show the name of the plots they are attached to. Turn this on in the
markers properties by selecting Show Plot Name when Point and Attached.
Added an Application Preference to turn off automatic checking for updated results. Please refer to
the tooltip on this item before disabling it. Additionally, removed the Auto-update Results checkbox
in the Results Browser window to remove confusion.
XFsolver now always prints Processing nished. xfsolver exiting. as its last line of output before
exiting, under all conditions.
The Choose Line Graph... dialog now displays more signicant digits when displaying the actual
value for axis values, and a tooltip has been added to show the full precision when there still are not
enough digits being displayed.
XFsolver now prints out what version of of XFdtd
R
was used to write a simulation as well as the
version being used to run the simulation.
The Simulation Windows Output tab will now concatenate all available project.log les in Run
subdirectories in the same way that project.diag les have been treated for the Diagnostic
Output tab. This is useful when simulation runs are executed independently on remote machines.
The performance of the Output tab of the Simulation Window has been improved. Previously, sig-
nicant delays could be experienced by the user when the Output tab was updated if a simulations
output log was large.
When a simulation cannot be created due to material/XACT conicts, the names of the Parts involved
are now reported in the error message.
The list of Projects loaded in the Results Browser is now saved with a Project. When the Project
is reloaded, the user is asked if those Projects should be reloaded into the Results Browser. This
is especially useful for the case where results from other projects are being plotted since otherwise
those plots would be invalid until the user manually re-adds those projects to the Results Broswer.
The format of .uan les is now documented in Appendix D.11.
Improved performance when refreshing the Results Browser when graphs with many FFT-based
plots exist. Previously, the user interface could become unresponsive for a signicant amount of
time while the Results Browser refreshed due to the creation of a simulation or from the user clicking
on the Refresh button in the Results Browser.
XFdtd 7.3.0 Reference Manual
362 7.2.3.1
Drastically improved meshing performance when meshing geometry consisting of many individual
lumps, such as Parts created as patterns and via Parts created from importing a PCB design.
Added Macro Information menu item to Macros menus to display information about the macros
provided in the menu. See Section 4.1.4 for more information.
Section 7.7.7 on User-Dened Waveforms has been updated to be more clear.
Scripting
Added Simulation.getDiagnosticOutput() and Simulation.getCustomOutput().
RampedSinusoidWaveformShape has been modied to be congured automatically to match the
conguration required by the solver. Previously, it was the responsibility of the user to properly
congure the ramping time.
Resolved issue where sometimes running a script would result in the error message Cannot use
defunct object that could occur when deleting objects from the project between two script execu-
tions.
Fixes
Resolved issue where XFsolver would cause a Qt Warning message to appear stating QString::arg:
Argument missing: Failed to write le %s . This was not a fatal message and occurred only when
there was a problem writing an output le.
Resolved an issue where a hollow, closed PEC object meshed with XACT could have elds propa-
gate into the body if it was touching a PEC boundary.
Fixed issue where reorienting Assemblies that have Parts relative to objects within the Assembly
were not rendered correctly when previewed, but would be placed in the correct location after the
orientation change was applied.
Resolved issue where a face that was part of a sphere in an imported CAD model was misrepre-
sented after import.
Resolved issue where the application would exit unexpectedly while re-adding blends on geometry
that had previously had blends removed.
Corrected the computation of the characteristic impedance for RL-parallel-C components.
Fixed issue where the Grid would be valid even though the specication of a Part Grid Region was
invalid due to a bad formula, for example. In this case, the Parts Grid Region specication was
silently ignored.
Resolved issue where an invalid entry for the Boundary Extensions of a Parts Grid Region speci-
cation would cause a dialog to appear stating that an Unexpected Condition was encountered. After
that, the application would not behave well, such as not being able to save a Project.
Fixed problem where the Mesh would be invalid when XACT objects were near PEC boundaries,
even though it should have been valid.
Resolved issue where Parts with self-intersecting lumps would not mesh properly if XACT was en-
abled for those Parts.
The scripting methods Extrude.setDirection() and Extrude.getDirection() can now be called without
receiving an error message.
XFdtd 7.3.0 Reference Manual
7.2.2.8 363
Fixed Group Delay equation that caused result to be off by a factor of roughly 40.
Improved performance of adding xed points and grid regions. This improvement is particularly
noticable when making changes to the grid through scripting.
Fixed problem where the top-level Component Loss eld in the State State Component results
table was not editable.
Resolved issue where sorting by date in the Project Load and Save dialogs would sort alpha-
numerically instead of numerically.
Resolved issue where clicking the Enter or Open button to load a project in the Project Load
dialog would enter the project directory rather than load it. There are currently two known issues
with entering paths: 1) UNC paths on Windows do not appear to work properly. The workaround is
to map UNC paths to a drive letter. 2) Typing in a path using C:path... does not work properly.
The workaround is to use forward slashes instead of backslashes if possible (e.g. C:/path...
Fixed issue where resizing the scale bar for a nano-scale project when in the Field Viewer would
cause the scale bar to disappear.
Resolved issue where the application would fail when right-clicking in the Parts List when items in
the project tree that were not selectable objects (such as the Project item) were selected.
Resolved issue where convergence detection could become disabled when using the Analyze
Project Contents setting for the Termination Criteria of a Simulation. When this happened, the
simulation would run to the maximum number of timesteps.
Due to user feedback, the computation of Rotating B-Fields has been reverted back to the same
that was used in 7.2.1 and before. Previously, B+/B- could be visualized in ways that did not have
real meaning since they are scalar quantities. Therefore, the following additional changes have been
made to reduce the confusion of how B+/B- eld results are presented: 1) Vector Magnitude is not
available; 2) Vector display is not available; 3) Phase cannot be used as a Sequence Axis; and 4)
Phase cannot be selected in the Complex Part.
Resolved problem where application would fail when using the measuring tool when a cut plane
intersected the location of a Part that had been previously deleted.
Fixed issue where XACT contours would not be rendered correctly in mesh cutplane views for small
objects.
Resolved issue where editing the Raw SAR Total Power Dissipated would not adjust the scaling
factor as it should have.
Fixed issue where the rst feature in a modeling sequence could be deleted using the delete key
shortcut.
Resolved crash caused by double clicking on Model with an empty modeling sequence.
Fixed crash activing Select Shortcut Target right click menu aciton when both Shortcut Group and
child Shortcut were selected.
Resolved issue where application was failing when changing the dimensions of a parameterized
piece of geometry.
XFdtd 7.3.0 Reference Manual
364 7.2.2.4
7.2.2.x
7.2.2.8
Fixes
Changes to ensure that projects/templates/libraries saved in 7.2.2.8 are properly migrated when
loaded in 7.2.3 and above. Added a tool to migrate projects/templates/libraries from XFdtd
R
7.2.2.7
and before to 7.2.3 and above.
7.2.2.7
Fixes
Resolved issue where saving a valid Project could result in an error message during save that said
Failed to save recipe for part name.
Resolved issue where selecting geometry could result in the application to exit unexpectedly.
7.2.2.6
This version was not released.
7.2.2.5
Fixes
Fixed issue where projects saved in 7.2.2.4 would be reported as corrupt when reloaded if they
contained sensors that referenced more than one face (in total) of geometry. No data is lost, however
there is no way for the user to proceed. This release xes the cause of the problem as well as allows
projects saved in 7.2.2.4 to be reloaded normally.
7.2.2.4
New Features
Though this release is technically a bugx-only release, an XFsolver for Open MPI has been added
to the Linux distribution. See the Installation Guide for more information.
Fixes
Fixed issue where Parts extracted from a Boolean operation using Extract Parts would lose their
Modeling Sequence when the undo stack was cleared of that operation. If the project was saved
in this state, XFdtd
R
would crash when reloading the project. This x includes handling reloading
such a project so the application will not crash, but the previously-extracted Parts are not recoverable.
However, their existence is detected and a placeholder Part named Unrecoverable Part is added
in their place.
XFdtd 7.3.0 Reference Manual
7.2.2.2 365
Updated the saving of sensors for proper migration to 7.2.3 of modeling xes. Previous 7.2.2 re-
leases addressed these changes for geometry.
7.2.2.3
Fixes
Resolved issue where simulations with a SAR Averaging Sensor and a PEC boundary condition
would fail.
Fixed issue where running a secure script would result in a parse error.
7.2.2.2
Note: 7.2.2.2 is the initial public release of the 7.2.2.x series
New Features
Simulations excited by the static solver are now able to be run with XStream
R
.
XFdtds CAD Merge functionality has been extended for ODB++ import as well. Multiple simultane-
ous ODB++ databases are supported, as well as a crop-to-substrate capability. See Section 5.4.4
for more information.
New options for XFsolver allow more control of over result post-processing. sar-any,
sar-request and sar-project were added to the --post-process option, and the option
--post-process-off was added. See Table 11.1 or use xfsolver --help for more
information.
Ordinary TDR/TDT and Group Delay are now provided for ports. See Section 12.2.3 for more infor-
mation.
XFdtd now supports the import ICRP, NICT and Virtual Population voxel models, with the assignment
of tissue-appropriate EM parameters. See Section 5.4.2 for more information.
Average SAR, mass and dissipated power are now reported for the volume over which raw SAR is
computed as well as the volume over which averaged SAR is computed.
Usability/Performance Improvements
DFT sampling information is now printed to the XFsolver log les.
Section 10.3 was expanded to clearly document how to visualize time-domain far-zone electric
elds.
Library names are now displayed so that they are easier to read.
The License Dialog now shows hardware keys in the Host ID section.
Added materials to the Material Library that is provided with XFdtd for the SAM phantom head and
hands. The EM parameters for these materials was obtained from the CTIA OTA Test plan rev. 3.1;
the materials are named CTIA Phantom Head [ND] and CTIA Phantom Hand [ND].
Improved performance when loading very large projects.
XFdtd 7.3.0 Reference Manual
366 7.2.2.2
Added a Notes tab to the Material editor to view and edit notes for a material.
When many plots are added to a graph there are now more combinations of colors and linetypes to
distinguish them from each other.
Improved performance when changing the meshing priority of Parts.
Lock les named writing.lock are now created in the Simulation and Run directories while a
Simulation is being created indicating if that directory (and its subdirectories) is still being modied.
Feedback is now provided in the Orientation Tab by an icon on the left-hand side of both the Basic
and Advanced modes to indicate whether the WCS is attached to any geometry. Mouse over the
icon to get a tooltip describing exactly what part of the WCS is attached.
Added support for being able to save and subsequently load and run encrypted scripts.
Scripting
Fixed point settings for CircuitComponent are now properly documented.
The enabled attribute of UI elements is now properly documented.
Fixes
Fixed condition where the S-Parameters reported in the *.cti and *.s* output les from XFsolver
could be incorrect if the components involved in an S-Parameter matrix had different impedances or
had reactive impedances. Data displayed and exported from the UI was not affected.
Resolved issue where SAR results could be incorrect if SAR results were requested for a very large
volume. When this happened, the results were obviously incorrect.
Resolved several issues where reections from the boundary were higher than expected, were not
symmetric, or varied between CPU and XStream
R
simulations.
Resolved issue where static eld solutions gave different results depending upon number of threads
used.
Fixed an issue where specifying the bounding box for raw SAR computations and not requesting
averaged SAR would cause SAR results to be unavailable.
Resolved issue where simulations using Negative Index Materials (NIM) could go unstable when run
on Windows.
Fixed scripting APIs LinearPattern::getRepeatCounts() and getSeparationDistance(), which previ-
ously reported errors when they were called.
Fixed bug where descrete frequency results may be missing in the Result Browser when one or
more runs in a parameter sweep fail to generate XFsolver input les due to invalidity.
Resolved issue where the focus point for a Gaussian Beam excitation was not provided to XFsolver.
Resolved issue where ExtendedComponentArithmeticDataSet was not serialized properly such that
when it was read back into the application it would be in an invalid state.
CAD merge now properly positions parts even if the main assembly was moved prior to the merge
operation.
XFdtd 7.3.0 Reference Manual
7.2.1.2 367
Resolved issue on Windows where pasting from the clipboard would result in an item being pasted
that we previously copied to the clipboard instead of the latest item copied to the clipboard. Once
this happened, the application would need to be restarted for copy-n-paste to work again.
Fixed situation where, under certain circumstances, snapping and automatic constraints could inter-
fere with each other causing Prole not closed or Prole has self-intersecting edges errors when
sketching that were difcult to nd and correct.
Fixed issue where sometimes interferring Parts were rendered when they shouldnt be during picking
operations when using the lock-on-Part capability. Now, during picking, once a Part is hidden it stays
hidden until picking is complete.
Resolved issue where the icon for a Part in the Parts List could be different from the one displayed
in the Parts Tree.
The vector representation of Rotating B-Fields has been modied such that the vectors lie and
rotate in the XY plane. The equations implemented in XFdtd also now properly documented in the
Reference Manual.
Fixed problem where manipulating graph markers could sometime generate a pop-up message box
stating that XFdtd has encountered an unexpected condition....Attempting to use at index access
with an index larger than the size.
Wire Body tree item no longer expands when double clicked, but instead opens the editor for it.
Fixed an issue where the maximum SAR values from several simulations could not be plotted to-
gether in a single operation.
The text color of the eld value readout of the scale bar in the Geometry View is now always black.
Previously, it followed the font color for the scalebar, which could make it unreadable.
Fixed a problem where the rendering of External Excitations and Far Zone sensor and eld data was
sized incorrectly when using the nanomater-scale template.
Resolved issue where if multiple waveforms of different types exist in the project but the rst one in
the list isnt used, the incorrect convergence algorithm could be selected for a simulation.
Resolved issue where the context menu for the Scale Bar may be shown when right-clicking in the
view even when output elds have been hidden.
Fixed problem where after undoing the deletion of an Assembly with relatively positioned Parts, not
all Parts would be rendered until selected or modied.
Resolved issue where very small mesh edges might not be rendered.
7.2.1.x
7.2.1.2
Note: 7.2.1.2 is the initial public release of the 7.2.1.x series
New Features
XFdtd 7.3.0 Reference Manual
368 7.2.1.2
Geometry creation has been enhanced with the addition of tools to directly create and manipulate
the following primitive geometric shapes: Sphere, Cylinder, Cone, Cuboid, Torus, Pyramid, Prism,
Frustum and Helix.
Nanometer-scale geometry can now be properly modelled. Previously, such geometry could be
created and simulated but could not be visualized. To create a project for nanometer-scale geometry,
select New Project from Template from the File menu and select the Nanometer template.
A standard materials database is now included with the XFdtd installation. The materials can be
found by opening the Libraries window and selecting one or more of the Materials libraries in the
list in the upper left.
SAR can now be computed for multiple transmitters by choosing Combine SAR Results... from the
context menu when two or more SAR results are selected in the Results Browser.
Independent PDFs can now be specied for E
and E
when computing antenna diversity.
New options for the Termination Criteria of simulations are now available (and are used by default)
to provide better and more automatic convergence control. See the Reference Manual for more
information.
Voxel models can now be scaled. To do so, right-click on the Model in the Project Tree or the
Geometry View, select Modify, Transform and Scale.
Time-dependent materials are now supported for XStream
R
simulations.
Usability/Performance Improvements
Sensors collecting time domain data can now automatically determine an appropriate sampling in-
terval or be set manually globally. See Use Project Value in each Sensor Denition and the Time
Domain Sampling settings in the Project Properties.
Manual xed points are now visualized when selected in the Manual Fixed Point table in the Grid
Editor.
Wire bodies can now easily be Covered, Revolved or Extruded by right-clicking on themin the Project
Tree.
Tweaked the graphical range display in the Field Viewing controls to be more clear when there is
only one value available in the range.
Added button to swap Circuit Component endpoints.
Simulation Notes are no longer copied automatically from the last Simulation that was created. Use
the Use Last button on the Notes page of the Create Simulation dialog instead.
Rotated Far Zone patterns can now be exported directly when viewing them by clicking on the
Export to UAN File button on the Far Zone Viewers Setup tab.
Made optimizations to unit processing to provide an overall improvement in performance.
HAC values are now shown in multiple units in their tooltips in addition to those specied by the
Projects Unit Preferences.
The validity of a Part is no longer dependent upon the validity of the Material assigned to that Part
(with the exception of Voxel and Grid Space Volume Parts).
XFdtd 7.3.0 Reference Manual
7.2.1.2 369
One can now also align along the global X-, Y- or Z-axis when using the Align Directions tool to
specify the orientation of a Part by pressing x, y, or z when choosing the second direction instead
of picking another reference with the mouse.
The features in a Parts Modeling Sequence and now be edited directly through the context menu of
a Part under Edit Feature.
Changed the behavior of the auto-reference value calculation in the Field Viewer so that when Auto
reference value is checked in the scale bar settings, when one toggles between showing scaled
values and unscaled values, the reference value also changes as expected. Previously, this occured
only if Automatic Range was also selected.
Feed names are now output to the system.ssout le.
Steady-state frequency results for multiple frequencies can now be scaled simultaneously by select-
ing the Apply Edits to All Frequencies checkbox in a Steady-state result window before editing a
value.
The process of shutting down the application has been improved so that situations where it may
take a long time for the application to actually stop running after the window goes away should be
resolved.
A context menu item (Extract Parts) has been added to Boolean modeling features to break the
boolean back into its constiuent Parts.
Materials using the Sampled parameter type can now be used with XACT.
The Project will now be invalid if the geometry being too close to a Liao boundary.
XFsolver will now pause and wait when its connection to the license server is lost rather than exit.
Made optimizations to the results scaling to reduce dependence on le operations.
Scripting
Simulation.getCreationDate() is now available.
Added methods to CoordinateSystem to convert between Global, Local and Reference coordinate
systems.
Added methods to CircuitComponent to query and modify a components xed point settings.
Added getter methods to PartGridParameters and GridRegionParameters.
Fixes
Fixed bug where simulations using XACT may go unstable or give incorrect results when XStream
R
is requested but cannot be used (e.g. due to unsupported materials or boundary conditions).
Fixed crash that could occur in certain situations when writing sensor data for a simulation being
executed with multiple threads.
Fixed a problem where the loss computed for a lumped component that was a resistor in series
with an inductor was incorrect. This was causing incorrect results for the Net Component Loss and
therefore for efciency calculations.
Resolved bug where the reported percent complete during SAR processing was incorrect when
more than 1 thread was specied.
XFdtd 7.3.0 Reference Manual
370 7.2.0.5
Removed incorrect solver message about multi-threads applying only to XACT update process when
multiple threads is specied and XACT is being used.
SAR postprocessing will now properly handle Simulations with multiple Runs where the Run being
postprocessed isnt the rst one.
Far Zone postprocessing now prints an appropriate error message when the required input le is not
available rather than failing silently.
Fixed issue where the mesh was updated twice when viewing a mesh plane.
Fixed meshing of Circuit Components for several cases where connectivity was broken between a
Component and a Part that the Component touched.
The scripting API now properly takes Total intead of VectorMagnitude for RadarCrossSection.
DataSetOperation.isCompatible(), which gave an error about not being callable when used.
The DraftOption enumeration for SweepOptions is now properly documented.
Fixed bug where the parameters E
s
and E
o
for non-linear electric parameters were reversed.
The simulation memory estimate has been modied to x the case where, in certain situations, the
actual amount of memory required to run a simulation could be signicantly underestimated.
Fixed issue where creating a surface sensor from invalid geometry would silently fail when creating
the simulation, and no results would then be available for that sensor after simulation. The problem
will now be reported at simulation creation time.
Resolved issue where using saveCurrentProjectAs() without having .xf at the end of the specied
lename resulted in the error Failed to create new simulation directory when creating a simulation.
Resolved case where Parts with the default name would not be named the same as in the Project
Tree when listed using click-through in the Geometry View (using the middle mouse button in the
view).
Fixed several issues with visual representation of SAR and SAR Averaging sensors.
Simulation memory estimates no longer go away when only the mesh is invalid.
Fixed bug where one would need to click twice on the Advanced button to enter Advanced mode
when in the Orientation tab if the coordinate system was parameterized.
The HAC eld viewer now provides full controls for how the data is displayed (at/point/vector with
sizes, etc.) just like all other eld viewers.
Fixed an issue where dragging and dropping Parts in the tree would sometimes delete them instead
of moving them to another position.
Fixed problem where post-processing SAR would always compute both 1g and 10g averages if the
current projects SAR Averaging Sensor was disabled.
Fixed incorrect name and tooltip for the Evaluation Frequency of the Sampled Parameters material
types. The Evaluation Frequency is always used to determine the properties of the material.
XFdtd 7.3.0 Reference Manual
7.2.0.4 371
7.2.0.x
7.2.0.5
Usability/Performance Improvements
Improved performance when using the Pick Tool with very large/complicated geometric models.
Projects created in XFdtd 7.1 or before that reference faces on booleaned geometry (such as fea-
tures on a boolean or a surface sensor on a boolean) may be invalid when loaded in XFdtd 7.2 due
to changes in the solid modeling kernel used by XFdtd. While XFdtd can detect this situtation, it can-
not automatically correct it. A dialog is now shown on project load when this situation is detected.
There are two possible solutions for this situation. One is to open the project in the previous version
of XFdtd, perform a atten operation on the booleans in the project, save and then load that into
XFdtd 7.2. The other is to respecify the items that have become invalid in XFdtd 7.2 as the dialog
suggests.
Fixes
Fixed problem where Shift-Click on a View Orientation button did not work. The x also addressed
issues where rotating in the view while zoomed in did not behave as expected.
Fixed situation where a message stating Cannot pass null widget if rect is set was shown, followed
by a crash after that popup was dismissed.
Resolved issue that caused a message to appear on stdout under Linux stating Application asked
to unregister timer 0xnnnnnnnn which is not registered in this thread. Fix application.
Corrected XFsolver messages about the required CUDA version that stated CUDA 3.1 was required
when really CUDA 3.2 is required.
Resolved XFsolver crash attempting to process steady state elds for a sinusoidal run when only a
small number of timesteps were complete.
Resolved issue where in rare instances, a Gaussian Beam-excited simulation could go unstable.
Fixed crash after undoing the deletion of a Separate Objects in Mesh operation.
Tweaked simulation memory estimator to provide better estimates.
7.2.0.4
Note: 7.2.0.4 is the initial public release of the 7.2.0.x series
New Features
The direction of incidence of External Excitations is now rendered in the Geometry View, which
greatly aids in correctly identifying and specifying the correct direction. As part of this change, the
properties of an External Excitation are now edited in the Geometry View in the same way as Circuit
Components, for example, instead of in their own window.
The solid modeler has been upgraded to ACIS R21sp2, which is now the default format when saving
and exporting geometry. With this upgrade, XFdtd now supports the import of Pro/E Wildre 5.0
les.
XFdtd 7.3.0 Reference Manual
372 7.2.0.4
Several improvements to the XACT algorithms make it more accurate and stable.
A new view alignment button has been added to the Geometry View to orient the view such that
the user is looking straight-on (normal) either to the Top or Bottom of the cutting plane. Since the
cutting plane denes the sketching plane when creating geometry, this is particularly useful when
sketching.
XFsolver now uses the same syntax as the user interface for specifying command-line options;
therefore a new set of command-line options is now used. Although all previous options are still
supported, users are encouraged to begin using the new options. See the Reference Manual or
type xfsolver --help for a list of command-line options.
XFsolver has a new capability to track device usage when using XStream
R
. This new
capability allows one to simply specify the number of XStream
R
devices to use (with the
--xstream-use-number= option) and whether or not to use devices that are already
in-use (with the --xstream-availability= option). Along with the ability to specify
which devices to make available to XStream
R
(the --xstream-use-devices= option),
complete exibility is provided to choose what devices are used for a simulation. For example,
specifying xfsolver --xstream-use-devices=0,1,3 --xstream-use-number=2
--xstream-availability=free --no-use-cpu --use-xstream will use 2 XStream
R
devices that do not already have a simulation running on them and only devices 0, 1 and 3 will be
used. If 2 free devices cannot be allocated, the simulation will not fall back to running on CPU.
When in the Sketcher with the cutting plane visible, previous versions of XFdtd allowed the sketching
tools to snap to the edges and vertices created by intersecting existing geometry with the cutting
plane. This version now adds a new tool in the Sketcher to copy those edges into the current
Sketch.
Added the command-line option --fft-size to XFsolver in order to specify the size of the FFT
to use when computing data for its frequency output data (such as S-Parameter output les). This
option can be used to increase the frequency resolution of the output data.
XFsolver now outputs CITI les along with .s?? les.
Simulations using averaged materials (volume mesh objects meshed with a Meshing Method of
Averaged Material) are now supported on XStream
R
.
Added automatic DFT sampling interval computation based on the frequency content of the active
waveforms and the simulations specied Frequencies of Interest. New projects have the automatic
sampling interval enabled by default and older projects retain the sampling interval previously spec-
ied.
Usability/Performance Improvements
Optimized broadband far-zone computations by introducing a sampling interval that can either be
set manually or computed automatically. This setting can be found in the Far Zone Sensor editors
Properties tab. When the broadband sampling interval is set to Use Project Value and the Projects
value is set to Use Automatic Time Domain Data Sampling Interval (in the Project Properties), the
projects Frequency Range of Interest and active waveforms are examined to compute the sampling
interval. A sampling interval greater than one (which the automatic setting will usually do) disables
the computation of time domain far-zone results. In order to receive the time domain data, make
sure the Broadband Sampling Interval in the Far Zone Sensors properties is set to 1*timestep.
When an automatic sampling interval is used, the solvers diagnostics le will report the value used
XFdtd 7.3.0 Reference Manual
7.2.0.4 373
in the simulation. Old projects will retain their sampling interval of 1*timestep but new projects will
enable the automatic computation of the sampling interval.
Made several optimizations for CAD import to improve performance.
Added a line to XFsolver output stating which Run it is on, which is useful when performing parameter
sweeps.
Added the ability to specify how many XStream
R
devices to use when running simulations from
the UI. This is specied in advanced Queue options of the Simulations window. Devices that do not
have simulations currently running on them are allocated rst. Additionally, the items of the Queue
options have been reordered to reduce confusion about which items pertain to which.
The licensing subsystem no longer uses cached license locations to nd licenses for XFdtd, but
instead uses only what is provided by the LM LICENSE FILE and REMCOMINC LICENSE FILE
environment variables and what is provided in the licensing dialog. This change will not affect users
whose licenses are properly congured, but will alleviate confusion when licensing is miscongured
but XFdtd still launches.
Along with the change to licensing above, the Browse button in the License Dialog now browses
for a .lic le instead of a folder path. The specications of a path to a folder containing one or more
.lic les and port@server are still also accepted.
Along with the new feature of External Excitation visualization, Static Voltage Points and External
Excitations now also have a Visibility attribute.
The behavior of the cutplane (when applicable) is now consistent when editing Sensors, Circuit
Components, etc. The cutplane no longer ever cuts an object being edited.
Improved XFsolver performance for simulations with steady-state output by optimizing the on-disk
storage format for temporary steady-state eld les.
A simulation can no longer be created in the Create Simulation dialog if Parameter Sweeps are
enabled but no sweeps are dened. Previously, one could click to Create a simulation and receive
the message No xfsolver les were written.
Unchecking the Automatic context menu for the scale bar in the Field Viewer now disables the
automatic reference value as well as the automatic data range. This behavior should now match the
intent of setting all automatic behavior when that context menu item is chosen.
The scripting editor now has an option to enable/disable word wrap. This option can be found in the
Edit menu of the Scripting Editor and defaults to enabled.
Added appropriate tooltip text for Assembly Transform undo/redo operations.
Added more information about HAC thresholds to the tooltips for the M-rating and Threshold labels
when viewing HAC data in the Field Viewer.
The default for storing data on the Data Storage tab under Frequencies of Interest in the Create
Simulation dialog has been changed from On Disk to In Memory.
The size of bounding boxes is now displayed in the view addition to its corner coordinates.
When the formula for a constraint in the Sketcher is invalid, the contraint is rendered in red and
<Invalid Formula> is displayed for the value. Additionally, the formula is now shown in parenthe-
ses as well, just like when the formula is valid.
XFdtd 7.3.0 Reference Manual
374 7.2.0.4
Added text to Meshing Properties and Set Meshing Priority dialog to indicate that a higher meshing
priority number means a higher meshing priority.
Added complete memory estimate information for XStream
R
simulations to the tooltip message for
the memory estimate shown in the Grid Editor and the Create Simulation dialog.
Added a button in the Geometry View to ip the cutting plane, which can be found in the dropdown
menu of the Cutting Plane button. This is a handy shortcut to inverting the cutting plane by editing it
and rotating it 180 degrees.
Improved the Find capability in the Scripting Editor by adding a Find Again capability, binding
Ctrl+F to open the Find dialog, Ctrl+G to Find Again, and remembering the settings of the Find
dialog.
Added the ability to create a Sheet Body from Faces and have the faces remember their source so
that if the source changes, the faces change as well. To completely detach the new Sheet Body
from the source (as was the previous behavior), check the Detach Faces checkbox on the Select
Faces tab when creating the Sheet Body from Faces.
Improved the Frequencies of Interest table in the Create Simulation dialog by displaying the current
number of frequencies dened, adding a Delete All button, and enabling multiple selection.
Passive Loads with R=L=C=0 are now treated as PEC shorts, which matches the schematic diagram
that is presented in the UI as well as users expectations.
Additional notes have been added to Sensor Denition editors regarding the availability of Poynting
Vector, Average Power and Rotating B-Fields.
Renamed Transient Far-Zone to Broadband Far-Zone in the user interface to eliminate confusion
with the term transient.
With the change to the command-line options for XFsolver noted above, the type of XStream
R
im-
plementation has been divided into separate executables. Which type of XStream is to use, specied
in the advanced XStream
R
settings in the Simulation Queue, has been expanded. Users desiring
to use Acceleware version 9-based XStream
R
should select Use Legacy XStream Acceleration
(Ax9). At the command line, the Ax9 XStream executable can be found in the ax9 subdirectory of
the appropriate platforms bin directory. The XFsolver launch script for Linux has been updated to
accept the -ax9 option in addition to the -ax8 option that has existed for some time.
The search dialog in the Scripting Window now remembers its previous settings.
Scripting
Added ability to create Shortcuts and Shortcut Groups through scripting. New API classes: Shortcut,
ShortcutGroup and ShortcutTree.
Added ability to get and set the edges of Blends with Blend.get,setEdges(Array).
Added method getNumberOfMarkers() to XYGraph, PolarGraph and SmithGraph.
Added ability to access the parameters (all parameters as well as swept parameter values)
used in a simulation. See Project.getSimulationIds(), Simulation.getParameterNames() and
Simulation.getParameterValue().
XFdtd 7.3.0 Reference Manual
7.2.0.4 375
Added the accessors for the projects timestep manipulation attributes. See the following meth-
ods on Project: isUsingCustomTimestepMultiplier(), setUseCustomTimestepMultiplier(), getCus-
tomTimestepMultiplier(), setCustomTimestepMultiplier(), getXactTimestepMultiplier() and setXact-
TimestepMultiplier()
Resolved issue where LawEdge was not using the correct units (they were mm instead of m).
The Grid Region sort order in the Parts List was modied to be more useful it is now No Grid
Regions followed by Grid Region on Parent and then Grid Region on Part.
Documentation for some global objects (such as FarZoneUtils and ResultUtils) was missing.
Resolved issue where attempting to create an AutomaticRangeBasedWaveformShape resulted in
an error.
Added methods to the global ResultUtils object to obtain tabular sensor data similar to what is
shown in the user interface. See the following methods on ResultUtils: getSystemSensorTable(),
getHacTable(), getSarStatisticsTable(), getExternalExcitationTable() and getComponentTable().
Added methods to the global ResultUtils object to easily convert between the various ResultQuery
enumeration values and a string. These are useful when presenting these values in dialogs for user
input. See the set of methods StringTo() and ToString() on ResultUtils.
Simulation is now derived from Selectable which provides access to a Simulationss name, notes
and metadata.
Project and Simulation notes as well as parameter values are now available for all Projects loaded
in the Result Browser. Previously, they were available only for the currently loaded Project.
Added methods to access the list of deleted CAD IDs that is used during CAD merge operations.
See Assembly.getDeletedCadIds() and Assembly.clearDeletedCadIds().
Fixes
Resolved crash in specic situation when geometry intersected X boundary, planar J data was
requested, scattered-eld formulation was used and excitation was a plane wave propagating in the
-Z direction.
Fixed bug (introduced 7.1.2) where a switch component always behaved as open when running the
simulation using XStream
R
.
Fixed bug (introduced in 7.1.2) which may cause XFsolver to crash of all of the following are true:
XACT is being used; a point, solid or surface sensor is being used to capture time-domain J-Field
data; and XStream
R
is being used.
Resolved issue where the dissipated power of a good conductor meshed with XACT was too low.
Fixed issue where XFsolver always opened project.log le, even if XFsolver was called with the
-version option to print the version an exit.
Fixed several places where a message was printed by all nodes of during an MPI simulation when it
should have been printed only by one node.
Fixed issue where sometimes the CPU memory estimate for XStream
R
simulations could be less
than zero in the project.info le.
XFdtd 7.3.0 Reference Manual
376 7.2.0.4
The FDTD meshing algorithm now accounts for facets that share only a single endpoint edge. Pre-
viously, certain CAD geometry could cause a single mesh line to extend across large gaps in the
geometry.
Resolved issue where the Automatic waveform did not update properly when the Grid was invalid.
(This was not a common situation.)
Resolved issue where accessing graph markers through scripting could cause an exception that
blocked all project modications.
Fixed problem where Scale Transform Features were sometimes not applied after loading project.
The Net Available Power dataset no longer has the name Unknown Result Type.
Fixed crash when enabling XACT on a Part while the Grid Editor was open.
Fixed crash when opening an empty Graph.
Resolved issue where running simultaneous CAD imports on the same machine could cause the
import(s) to fail.
Fixed issue where importing some CAD les would take a very long time and use an inordinate
amount of system RAM or would result in a Project that would take a very long time to save and use
a great deal of disk space.
Some .sat CAD les would import into XFdtd with names Object 1, Object 2 ... Object N
instead of the names they had in the tool from which they were exported. This has been resolved
for certain cases.
Fixed issue where the size of vectors or points could be too small to be seen when rendering eld
data.
An object that was cut from the project could be pasted into a Shortcut Group, which created the
situation where one could have Shortcuts to objects that werent in the project.
Fixed issue where, when multiple results of different units were loaded into the Field Viewer, the
Field Reader tool would report the highlighted value on whichever scale bar was visible, even if it
was the wrong scale bar.
Added a scroll bar to the warning dialog that is shown when simulation creation is complete in order
to handle the case where many warnings are generated (e.g. for a large parameter sweep).
Fixed problems where the wait cursor was always displayed while interacting with dialogs generated
from scripting and where that cursor never switched back to the default cursor after running scripts
where multiple levels of dialogs were used.
Clicking the Reset button on the Far Zone Rotations tab no longer moves the display origin to (0,0,0),
but only resets the direction (as it should).
Fixed crash when specifying a Radius Constraint with an undened parameter.
Resolved issue where the label of the Sequence axis on the Sequence tab of the Field Viewer was
not always correct after changing the setup on the Setup tab until the sequence index was changed.
Fixed problem where dragging/pasting a Circuit Component attached to a Part from a Library into a
project would bring the Part into the project but not the Component.
XFdtd 7.3.0 Reference Manual
7.2.0.4 377
Fixed problem where Static Voltage Points couldnt be copied (the Copy menu item was not en-
abled).
The Level eld of the Broadband waveform type now has a unit of dBa, which was previously
missing.
The Fixed Point indicator in the Parts List has been xed to properly handle Assemblies that have
Fixed Point extraction on for their bounding boxes.
For consistency, renamed occurences of Fixed Location throughout the application to Fixed
Point.
Fixed issue where steady-state eld results in the Field Viewer would not be scaled when Phase
was chosen on the Setup tab, and where clicking on the Show Scaled Values checkbox in the Field
Viewer the rst time did not cause it to be toggled.
The Frequencies of Interest tab in the Create Simulation dialog now properly handles the case when
an Automatic Waveform is a sinusoid by auto-selecting Use Waveform Frequency.
Fixed issue where plotting multiple datasets on XY Graphs and Smith Charts resulted in a different
plot order and therefore different colors being assigned to each plot.
Resolved issue where if Parts Visibility was off, selection in the View was disabled. This resulted in
several problems: the Measuring Tool could not be used, one could not right-click on a Part to bring
up its context menu, and one could not click on a single Part to select only it when several Parts
were currently selected.
Resolved issue where application responsiveness was degraded when any Orientation tab was open
and the cutting plane was enabled.
Cross-section snapping in the Sketcher now always obeys the state of the cross-section snapping
toggle button. Previously, snapping occurred only if the cutting plane was enabled while in the
Sketcher.
Highlights when using a Picker Tool are now cut by the cutting plane when it is enabled. Previously,
the geometry highlights were not cut even though the geometry they were highlighting was.
Fixed crash when hovering the mouse over an edit box for an invalid constraint in the Sketcher.
Fixed issue where the schematic diagram for a Nonlinear Capacitor with a resistor in parallel was
not correct.
Resolved issue where the Detach buttons for positions and directions were not initialized to the
correct state and so were enabled even with the position or direction was not attached to anything.
Fixed issue where one could perform a multiple selection of Parts in the Project Tree for many
modeling and sensor operations that take only one Part. This resulted in unexpected behavior when
the operation respected only the rst Part that was selected.
Fixed issue where pasted mesh objects were not visible.
Resolved issue where denitions could not be pasted onto Circuit Components, Near Field Sensors,
or External Excitations.
When the cutting plane is enabled, it is now always rendered even if there is no geometry in the
Project.
XFdtd 7.3.0 Reference Manual
378 7.1.2.4
The cutting plane editor now shows an invalidity icon when the cutting plane specication is invalid.
The Locator editor now shows an invalidity icon when the Locator specication is invalid.
Fixed issue where which faces were selected would sometimes be forgotten between steps when
specifying a Loft.
7.1.x
7.1.2.x
7.1.2.6
Fixes
Fixed issue where a certain combination of R and L values for a series RL passive load produced
incorrect dissipated power results for the component.
7.1.2.5
Usability/Performance Improvements
Modied algorithm when assigning materials during CAD Import with Automatically assign materi-
als enabled but Refresh and merge existing parts disabled so that the materials existing Parts with
the same name have a higher priority than (and are therefore used instead of) materials of the same
color.
Modied behavior of CAD Import with Refresh and merge existing parts enabled so that merged
Parts are always placed in the global location dened by the imported Parts rather than only by their
location in their own working coordinate systems. The byproduct of this change is that if one moves
an imported Part using Specify Orientation and then performs a CAD import and merge for that Part,
the Part will move (back) to its original location. If one desires to perform the move operation and
have it persist through import and merge operations, the move should be done with the Translate
and/or Rotate tools so that the movement is applied to the Part as a Modelling Sequence Feature
instead of by using Specify Orientation.
Added support for bulge parameter in LWPOLYLINE section for DXF les. Imported designs with
straight lines instead of curves in some places may now import as expected.
Fixes
Fix issue where Default Materials were not added at the end of the Material List when performing
CAD Import with Automatically assign materials enabled.
Resolved intermittent crash of the converter program at the end of the rst phase of CAD Import.
7.1.2.4
Fixes
XFdtd 7.3.0 Reference Manual
7.1.2.2 379
Updated XStream
R
to use CUDA 3.2 runtime to resolve issue where 4GB of RAM was being re-
sported for nVidia C2070 hardware instead of 6GB. This means that users of XStream
R
will need
to have a video driver that is new enough to support CUDA 3.2, which would mean driver version
260 or higher. Please visit nVidias website at www.nvidia.com to obtain the latest video driver.
7.1.2.3
Usability/Performance Improvements
Additional logic to handle multiple Parts with the same name in an Assembly during CAD Merge.
7.1.2.2
Usability/Performance Improvements
Aligned terminology for Custom HAC Band Settings to that of ANSI C63.19. Waveform Modulation
has been renamed to Probe Modulation, Electric Probe Modulation to Electric Probe Calibration
and Magnetic Probe Modulation to Magnetic Probe Calibration. Additionally, the value entered for
the new Probe Modulation is the inverse of that entered for the old Waveform Modulation, aligning
this value to what is expected to be entered.
Improved CAD Merge capability: to include matching Part names in the algorithm to assign Materials
and other Part settings, and to better detect existing geometry for merge operations and CAD Merge
Result reporting.
Added ability to Import/Merge a CAD Model into a specic existing Assembly by right-clicking on that
Assembly and choosing Import.
Added Alt+M shortcut to open Macros Menu.
Scripting
Added:
CustomHacBandSettings::setProbeModulationFactor()
CustomHacBandSettings::setElectricProbeCalibrationFactor()
CustomHacBandSettings::setMagneticProbeCalibrationFactor()
HacBandSettings::getProbeModulationFactor()
HacBandSettings::getElectricProbeCalibrationFactor()
HacBandSettings::getMagneticProbeCalibrationFactor()
Deprecated:
CustomHacBandSettings::setWaveformModulationFactor()
CustomHacBandSettings::setElectricProbeModulationFactor()
CustomHacBandSettings::setMagneticProbeModulationFactor()
HacBandSettings::getWaveformModulationFactor()
XFdtd 7.3.0 Reference Manual
380 7.1.2.1
HacBandSettings::getElectricProbeModulationFactor()
HacBandSettings::getMagneticProbeModulationFactor()
Please note: Backwards compatibility for the deprecated methods is maintained, but the meaning
of the rst parameter of the CustomHacBandSettings is now the inverse of what is was (see the
previous section).
Fixes
Fixed issue with CAD Merge where the counts reported in the CAD Merge Results shortcuts were
not correct sometimes.
Fixed problem where changing selection could take a very long time if the Parts List was open and
many Parts were selected.
Resolved issue where importing a .sat le would result in the Parts being imported in a random
order.
Resolved issue where some warning messages about possibly invalid S-Parameters were still being
shown after Simulation creation. These messages are now in the project.diag le.
Fixed issue where DXF models werent being rendered after import.
Fixed crash when loading a project that had a cut plane attached to geometry. Also changed the
default for the picking tools when editing a cut plane to not attach to geometry.
7.1.2.1
Note: 7.1.2.1 is the initial public release of the 7.1.2.x series
New Features
The performance of XStream
R
simulations using XACT has been signicant improved. Users may
see up to a 15x improvement in speed!
Added the ability to perform sweeps over multiple parameters within a single simulation. This is an
extension of the capability previously provided on the Parameter Sweep tab of the Create Simulation
dialog. See the XFdtd Reference Manual for more information.
Added Frequency Range of Interest for a Project. This range allows XFdtd to automatically formulate
an excitation waveform, provide additional project validation and show result plots more tailored to
the users interests. See the XFdtd Reference Manual for more information.
Added arbitrary cutting planes to the 3-D geometry view. Cutting planes can be activated one at a
time, and using the standard orientation tools, cutting planes can be located anywhere in 3-D space.
Additionally, when the cutting plane is active, any cross sectioned edges and vertices can be used
as snapping points within the sketch (cross section) editor and all location picking tools, such as the
measuring tool, and circuit component end-point pickers.
Added the ability to run Macros without the need to import them into the Project. To use, simply
put the .xmacro scripts you wish to use in a directory (dened by an Application Preference) and
then access them using the Macros menu on the main menu bar of the application. See the
XFdtd Reference Manual for more information.
XFdtd 7.3.0 Reference Manual
7.1.2.1 381
Added the ability to export S-parameters to Touchstone le format. To export to Touchstone, right-
click on the S-Parameter results that you wish to export and select ExportExport to Touchstone
le...
XFsolver now implements a Time Dependent Material, previously known as Bulk Switch. This ma-
terial type allows the denition of electric materials with time dependent conductivity and permittivity
and magnetic materials with time dependent permeability and conductivity. Though this capability
has not yet been exposed in the UI, the solver input les can be amended to enable this capability.
Please contact Remcom Technical Support if you would like to use this new capability.
Raw SAR computations have been updated to the latest standard, IEEE 1528.1 (IEC 62704-1) draft
dated 19-Jan-2010.
Usability/Performance Improvements
Major improvements were made to viewing 3D steady-state elds, resulting in the ability to specify
the phase for viewing and animate the data. The selection of what eld components and complex
part combinations are allowed has been optimized to reduce confusion.
When mousing over an invalidity indicator, the tooltip describing the invalidity now pops up immedi-
ately rather than after the tooltip timeout period.
Picking tools were changed in version 7.1.0 to not attach to geometry by default (pressing the a
key during picking then causes attachment). When placing the endpoints of Circuit Components,
however, it is usually desirable to have them attached to the selected geometry. Therefore, the
default when picking endpoints for Circuit Components has been changed to attach to the picked
geometry. Throughout the application, whether or not whatever is being picked will be attached to
geometry is always indicated by the cursor- when not attaching, a simple arrow cursor is shown.
When attaching, an arrow with a thumbtack is shown.
Picking tools have the capability to attach what is being picked to geometry, so that when that
geometry moves the attached point moves with it. Examples of this are attaching one Parts working
coordinate system (WCS) to another Part or attaching the endpoint of a Circuit Component to a Part.
One can see the attachment state of a WCS by going to the Advanced mode of its Orientation tab
or to the Circuit Component editor and noticing the title of the group box containing the information
for the picked item. If it is unattached, the title will be something like Endpoint 1: Fixed Position or
Endpoint 1: Parameterized Position. If it is attached, it will be something like Endpoint 1: Center
of Edge. If the geometry referenced by the attachment is deleted or modied in such a way that the
element that is referenced no longer exists, the attachment is still remembered but is in a Frozen
state- it will simply stay in space at its last known good position. Previously, there was no indication
in the UI of this state, which made it difcult to diagnose problems. Now, the title of the group box
is appended with (!) when the attachment is in the Frozen state. Additionally, a tooltip has been
added to the title that explains the current state- that is is frozen (and potential reasons why) or it
names the geometry that is being reference.
The default location for the template directory has been moved to the appropriate platform-specic
location for user data. On Windows, this is in the Remcom/XFdtd folder of the userss Documents (or
My Documents) folder, while on Unix this is $HOME/Remcom/XFdtd. The new location applies to
new installations of XFdtd only; if the template directory was already specied, it will not be changed.
The template directory can always be changed manually in the Application Preferences.
When XFsolver cannot detect GPU hardware for XStream
R
simulations, it now prints a more infor-
XFdtd 7.3.0 Reference Manual
382 7.1.2.1
mative message to the output about the problem and possible solutions.
When XFsolver encounters unrecoverable errors such as the inability to allocate GPU memory (for
XStream
R
simulations), an informational message describing the problem is now written out to both
project.log and project.diag to inform the user of the problem.
Several improvements where made to the measuring tool, including printing dx, dy and dz in the
view, removing markup when ESC is pressed, providing more markup at the measured locations,
adding the total length to the status bar display, and optimizing the status bar display for both Dis-
tance and Position to be more readable.
Version 7.1.1 added some warning messages during simulation creation about using components in
S-Parameter computations that have reactance or inconsistent resistances. This was causing undue
concern for many users, so these messages have been moved to the project.diag le instead.
These messages now also include warnings when Switches, Nonlinear Capacitors and Diodes are
classied as ports.
Added the ability to perform regular expression searches in the Result Browser and in the Parts List.
To turn on RegExp searches, press the Search button and select Regular Expression (the default is
Simple). When using this type of search, Enter must be pressed after entering the search terms
to initiate the search (when in Simple mode, the search is immediate). The most common usage for
the regular expression search would be search for multiple items, such as XXX and YYY and ZZZ.
This would be specied in the search eld as: XXX[YYY[ZZZ. Additionally, the search elds in both
the Result Browser and the Parts List now remember the last few searches that were entered.
Added the ability to have shortcuts to Locators and to move and copy Locators within a single Part.
A plot of probability density function (as used for mean effective gain and antenna diversity compu-
tations) is now provided on the PDF tab of the far zone eld viewing controls.
Signicantly improved performance when setting all subparts visible/invisible or including/excluding
them from the mesh.
The spatial coordinates of data values when using the Field Reader tool are now displayed on the
status bar.
Added the ability to have shortcuts to Locators and to copy/move Locators within a single Part.
Resolved issue where Linux 64-bit executables could not be licensed with a USB dongle.
Information about the selected Part(s) is now shown at the top of the Parts List. When one part is
selected, its full assembly path is shown (and is selectable for copy/paste operations). When two or
more parts are selected, the number of selected items is shown. This space also has a tooltip that
provides additional information on the selection.
The Edit context menu for Parts now has an additional item Copy Full Assembly Path Name that
will copy the full assembly path as a string to the clipboard to make it convenient to include this path
in other applications (such as an email message or report).
For CAD Import operations when Automatically Assign Materials is selected, a fallback for assign-
ing the material, gridding, meshing and visibility attributes is to search for a Part with the same name
as the newly imported Part.
Renamed Wideband Eval Frequency in the Sampled electric and magnetic properties in the Ma-
terial editor to Broadband Eval Frequency for consistency. Also added a tooltip to that eld to
XFdtd 7.3.0 Reference Manual
7.1.2.1 383
describe what the eld means and when it is used.
The Locators editor now uses the appropriate cursors to indicate the attachment state for picking.
The toolbar in the Geometry View containing the view controls, which was previously always to the
right of the view, is now movable to any of the 4 sides of the view.
The default action when Return or Enter is pressed when in the Create Simulation Dialog is now
to do nothing. Previously, Create and Queue was the default action which caused simulations to
be created accidentally when Enter was pressed unintentionally.
The Diagnostics tab of the Simulations window is now automatically updated when it is switched to
so that the user no longer needs to click Update manually after navigating to that tab.
When Compute Dissipated Power and Save Fields on Far Zone Box for Post Processing are both
unchecked for a simulation, some System output is not available. Previously, this resulted in the
values for Dissipated Power, Radiated Power and Efciency to be displayed as NaN. Now, No
data is displayed instead and a tooltip for that eld is displayed with more information about why
No data is shown.
Added new File menu item New Window that can open a new or existing project in a new instance
of XFdtd. The new instance will be the same version that is currently running.
Added s hotkey for Picking Tools to show all parts that were previously hidden by pressing h.
New SAR binary le format added to Appendix D of the Reference Manual.
Scripting
Added several methods to Sketch to facilitate working with vertices: getEdgeIds(), getVertexIds(),
getStartId(), getEndId() and getPosition().
Added the ability to manage preferences from scripting through the following methods on App: get-
Preference(), setPreference(), clearPreference(), clearAllPreferences() and getDenedPreference-
Names(). These methods allow the user to easily store and retrieve persistent data that can be used
to prepopulate dialog choices, for example.
Added methods to Grid to obtain automatically extracted xed points: getAutomaticFixedPoints(),
getAllAutomaticFixedPoints(), getGriddingParameters(). At the same time, the methods getGridRe-
gionParameters() and getPartGridParameters() were deprecated- use getGriddingParameters() in-
stead.
Added method Project.getSimulation() to access existing simulations. The returned object can be
queried for status, for example.
Added method App.getPartVisibility() to obtain the visibility attribute of a Part
Implemented move() for the following container objects: CircuitComponentDenitionList, Circuit-
ComponentList, ExternalExcitationList, GraphList, FarzoneSensorList, NearFieldSensorList, Sen-
sorDataDenitionList, StaticVoltagePointList, Assembly, MaterialList
Fixed problem where a Parts material could not be set through scripting.
Fixed bugs in the two-argument and three-argument versions UnitClass.convert() that prevented
conversion to linear scalar units.
XFdtd 7.3.0 Reference Manual
384 7.1.2.1
LocatorList is now properly documented and accessible. Previously, Part.getLocatorList() would
result in an error message.
Added implementations of Loft, Reect, Rotate, Shear, Scale and Translate
Fixed crash when Recipe.atten() is used before the Recipe has been added to a Model.
MaximumFrequencyWaveformShape.AllFrequenciesSpecicationType and MaximumFrequency-
WaveformShape.SpecifySpecicationType are now dened properly. Previously, they were not
dened properly such that MaximumFrequencyWaveformShape.setSpecicationType() would not
result in the correct setting.
Fixed problem in all container objects (e.g. WaveformList, MaterialList, etc.) where the replace
methods would not properly update the name of the replaced item in the Project Tree until it was
edited.
Fixed crash when using Model.setRecipe() when the passed-in Recipe contains no Features.
GroupBox.title is now properly documented.
PointSensorDataDenition.getSampledTimeRange() is now properly documented.
Added more documentation to CoordinateSystem::getOrigin() to describe its use and limitations.
Fixed bug that would sometimes cause the application to abort when GraphAxis::getTheme() was
called.
Fixes
Fixed situation where a simulation with XACT would run on CPU but would crash using XStream
R
before time-stepping began when more than one thread was specied.
Changed the eld interpolation mechanism XFsolver uses to compute the HAC sensor maximum
E-eld and H-eld values.
Fixed XFsolver crash that may occur for some geometries when using an active feed with a series
RLC arrangement combining more than one of the resistor, capacitor, and inductor.
HAC sensors are now supported for MPI simulations. Previously, MPI simulations would crash when
computing HAC.
Fixed problem where some les were not being closed properly, which could cause messages about
Sensor Output Error during post-processing when there were many components.
Fixed bug which could cause XFsolver to abort when running with more than one thread when
certain combinations of surface or solid sensors collecting steady-state data were specied.
Fixed issue where polar Directivity data would not be plotted.
Resolved case where the application would crash in some cases when using Zoom to Extents with
a sketch that was not valid.
Fixed issue where a very large project would become corrupt when saved. When reloading the
project this problem resulted in an application crash or a corrupt project message.
Fixed a problem where components that shared the same Yee cell node were incorrectly identied
as being on the same edge.
XFdtd 7.3.0 Reference Manual
7.1.2.1 385
Made further corrections to simulation memory estimation for XStream
R
simulations.
Addressed the situation where results were listed as Complete when a simulation failed with an
error condition. Trying to plot those results would then give the error message No timestep data is
available. Now the results will be properly Unavailable.
The equation for magnetic conductivity where xed to use
0
instead of
0
. This caused the con-
ductivity computed from complex relative permeability to be incorrect.
The CAD Import and Merge process was setting parts as Meshing Disabled rather than unsetting
Include in Mesh when parts that were previously deleted are reimported. Similarly, the XFdtd 6
import process was doing the same when importing unmeshed parts. This caused a confusion
when checking these parts as the Include in Mesh did not seem to have any effect- even though
the part is included in the mesh, it wasnt being meshed because its meshing type was disabled.
The Import and Merge processes now set Include in Mesh instead.
Fixed issue where XFdtd version 6 geometry that contained wire bodies would sometimes result in
wires that were not oriented properly after import.
Plotting different types of results with the View (Default) action at the same time no longer creates
multiple undo items; pressing Undo once will now undo the creation of all graphs created by that
action.
Fixed issue where Graphs would sometimes not draw properly until they were resized.
Fixed crash while creating a simulation with a small number of XACT edges during the Analyzing
XACT Mesh phase of simulation creation.
Resolved issue where application would crash when clicking on a Part in the geometry view when a
very large model was loaded.
Addressed issue where the application would crash due to running out of memory when the Con-
struction Grid was visible and the view was oriented such the the grid would grow very large. The
number of grid lines that can be drawn is now limited; if that limit is reached, only the bounding box
of the construction grid is now displayed.
Fixed problem where CAD les could not be imported if the path contained UNICODE (non-ASCII)
characters.
The Distance readout in the status bar when using the Measuring Tool now always goes away and
highlighted edges in the view disappear when the Measuring Tool is deactived.
Fixed crash when undoing the deletion of assemblies and subparts when both the assembies and
subparts were selected when deletion occurred.
Fixed issue where copy-n-paste of a component with both ends attached to the same part to another
instance would cause two nodes in the Project Tree for that Part. Deleting one of the nodes would
then cause the application to crash.
Fixed crash when deleting a Part that has a SAR sensor attached to it while the sensor was being
edited.
Fixed issue where the Position coordinates displayed in the status bar when using the Picking tools
were incorrect in many cases.
XFdtd 7.3.0 Reference Manual
386 7.1.1.2
Fixed a problem in tabular result windows (e.g. System Output) where if the scaling factor is set to
zero (such as by entering 0 for a scaled quantity like Net Input Power), scalable quantities are no
longer editable.
Fixed incorrect loading/interpretation of user-dened probability density function les.
Removed Delete context menu item from many items in the Project Tree that should not have had
it.
Fixed bug that caused object deletion from the context menu to fail in rare cases after using Select
Shortcut Target.
Resolved intermittent crash during the creation of a 3-point arc in the Sketcher.
Fixed bug where copy-n-paste of once-attached circuit components could crash the application.
Resolved crash using using ModifyTransformRotate or ModifyTransformRotate from
the Geometry View.
Resolved issue where in certain cases, the Field Reader would report incorrect values when viewing
XZ-planar slices of volumetric data.
Fixed problem where in a special case dragging a circuit component between application instances
could add an empty part to the Project Tree of the target instance, making the target instance unsta-
ble.
7.1.1.x
7.1.1.2
Note: 7.1.1.2 is the initial public release of the 7.1.1.x series
New Features
Simulations using External (Plane Wave) Excitations now fully exploit GPU hardware when using
XStream
R
. Users of this capability should see a signicant performance improvement.
The ability to dene arbitrary locations and orientations on any part has been added called Loca-
tors. Any two locators can then be matched in order to quickly align two parts. This is a general-
ization of XFdtds Match Points and Directions capability. See Using Locators to Orient Parts in
the Reference Manual for more information.
The NVIDA Fermi architecture is now ofcially supported for XStream
R
simulations. All XStream
R
users (except Legacy XStream
R
) will need to upgrade to the latest NVIDIA video driver to use
XStream
R
or XFsolver will report that it cannot nd CUDA-capable hardware.
Geometry meshed with XACT can now touch or extend past PEC boundaries.
Added the new lumped component type RL|C, useful for modeling a lossy inductor. This new
component type can be used as a Passive Load and is dened just like the previously available RLC
and R|L|C combinations.
Peak SAR values in the currently displayed data selection are now available on the Statistics tab
when viewing SAR data.
XFdtd 7.3.0 Reference Manual
7.1.1.2 387
Added circularly polarized UAN le output for far zone data from XFsolver when the -outputcpuan
command-line option is used. The new output le name ends with .cpuan. Also added active feed
location and frequency to the header section of .uan files.
Usability/Performance Improvements
SAR data is now written out from the engine in a binary format rather than gzipped ASCII. This
improves performance when reading the data for display, making display of SAR data signicantly
faster.
Added an option to ODB++ Import to automatically add Manual Fixed Points on the edges and inside
layers of ODB++ geometry.
Warnings generated during simulation creation are now appended to the Simulation Summary avail-
able in the lower pane of the Simulation Window.
Added the ability to reorder plots in a graph.
When plotting data versus material via the Create Line Graph dialog, the dialog now shows the
material name. An example of this is plotting Dissipated Power per Material on a line graph.
Component names have been added to XACT feed-edge error messages in order to aid in deter-
mining to location of the problem.
In the Waveform Editor, the text Excite up to a Maximum Frequency has been changed to Specify
Frequency Roll-off to avoid confusion about what frequencies would be excited by the waveform
and to more accurately describe what is being specied.
The visibility and opacity settings for Parts, Components, Sensors, Output and Bounding Box (as
controlled by the buttons along the right-hand side of the Geometry Window) are now saved and
restored with the project.
Added simulation-creation time checks to warn about cases where S-Parameters may not be correct
due to complex port impedances or non-uniform resistances across all ports.
Added simulation-creation time check to validate that a sinsoidal waveforms frequency or specied
Frequencies of Interest do not exceed the maximum frequency for the simulation (as dened by the
FDTD limitation of 10 cells/wavelength).
The Simulation Name edit eld in the New Simulation Window now features auto-complete for pre-
viously entered names.
Additional result types are now plotted on a single graph when View (Default) is chosen for mul-
tiply selected results. Specically, plotting Far Zone and RCS results should now behave more as
expected.
Wheel mouse no longer inappropriately activates pull-down comboboxes.
Component and Sensor validity behavior has been changed so that they are not always simply valid
when they are disabled.
Incident Amplitudes reporting in the External Excitation Editor has been reformatted for better dis-
play.
XFdtd 7.3.0 Reference Manual
388 7.1.1.2
Added more information to a diagnostic message that reports when there is difcultly writing data
during a simulation. The previous message was not clear that it was for informational purposes only
and that data integrity was not compromised.
The tooltip for the Project node in the Project Tree now shows the full path to the project.
The sinusoidal waveform name has been changed from Ramped Sinusoid to Sinusoid since the
ramping part is generally inconsequential and generated confusion.
Changed error message when grid bounds are invalid to be more specic about why there is an
error.
Shortcut Groups are now created at the selected level of the the Groups tree instead of always being
created at the top-level.
Scripting
Fixed problem where CadImport.exportCad() was failing improperly with the message Invalid As-
sembly to import into.
Fixed issue where calling ResultScalingManager::setScalingFactor() or ResultScalingMan-
ager::getScalingFactor() would result in an error message.
Modied App.saveCurrentProject(), and added App.saveCurrentProjectAs() and
Project.saveCurrentProjectCopyAs() to match the behavior provided by the UI for FileSave,
FileSave As... and FileSave Copy As....
Added ResultTopology.getScaleResults() and ResultTopology.setScaleResults().
Added FarZoneUtils.rotateAndInterpolateEFields() and
FarZoneUtils.exportRotatedGainAndPhaseToUANFile().
Removed ResultQuery.SurfaceCurrentSensor as a documented Sensor type since it is not avail-
able.
Fixed issue where Booleans created through scripting did not result in the same object as when
created through the UI in some cases when one of the source objects had a non-default working
coordinate system.
Added missing method and attribute documentation for Color.
Fixed problem that could result in the application exiting unexpectedly when using SweepPath.
Fixed scripts/primitives/helix.xmacro to not have units for Start Direction and Wire
Normal Direction.
Fixes
Fixed incorrect reporting of time stepping start time in project.diag le.
Fixed an issue where simulations run on CPU may go unstable when using more than 4 threads.
Fixed problem where far zone data was missing at the Z=0 plane for simulations where the lower
Z-boundary was PEC.
Resolved problem where conduction current for anisotropic electric materials with non-zero conduc-
tivity may have been incorrect.
XFdtd 7.3.0 Reference Manual
7.1.1.2 389
Corrected computation of port voltage (polarity) for a Diode.
Fixed issue where XFsolver would exit unexpectedly for a simulation using the static solver and a
maximum timestep setting of one.
Added checking for intrinsic capacitance and inductance for voltage sources to ensure that appro-
priate values are always being used.
Fixed problem where dissipated power computations could be incorrect in certain situations when
XACT is enabled for lossy dielectrics.
Resolved issue where using XACT with XStream
R
could give different results than running the
same simulation on CPU, especially when objects meshed with XACT are close the the boundary.
Fixed problem with unexpected data in volume sensor * geom.bin and * info.bin les.
Fixed an issue where the application could exit unexpectedly when viewing a slice of the mesh if
there was a meshed object very close the edge of the simulation space.
Fixed a problem where the relative permittivity of a material could be set to inf but then a simulation
using that material would go unstable. Now the material will become invalid if inf is specied.
Fixed incorrect computation of Elevation and Azimuth polarizations of far zone data.
Restored .mesh le import to pre-7.1 performance (7.1.0.x imports were very slow compared to
previous versions).
Fixed issue where adding a Frequency of Interest through scripting would cause a recursive repaint
when subsequently going to the Frequencies of Interest tab in the Create Simulation window.
Fixed problem where the tooltip for an Anchor Point was not converting coordinates for the selected
display units.
Resolved an issue where viewing results of a tiny surface sensor, small enough so that it has no
mesh edges at all associated with it, caused an unexpected condition warning message.
Fixed an issue where in rare circumstances an invalidity message stating that all Ports must be
contained within the grid even when this was already true.
When creating a simulation fails completely, les that had already been written are now properly
cleaned up (they were previously left behind).
Fixed issue where the name entered in the editor when creating a Sheet Body from Faces was
ignored.
Fixed problem where text could be cut off in Meshing Parameters editors.
Fixed issue where some graph color changes were not reverted upon undo.
Fixed a problem where changes while editing project properties (such as Project Notes) would be
discarded whenever a simulation was running and a graph of data from that simulation was being
displayed whenever the graph updated.
Fixed issue where with some window themes, selecting an object in the Geometry View would
apparently not select that object in the Project Tree. In actuality, it was selected in the tree but the
windowing theme was rendering the selection differently since the Project Tree did not have keyboard
focus. Now highlighted text in the Project Tree is always displayed as though that window has focus.
XFdtd 7.3.0 Reference Manual
390 7.1.0.5
Net Component Loss and Dissipated Power (total and per material) are now available for external
excitation simulations when the simulation option Compute Dissipated Power is checked.
Fixed issue where the display of the data bounding box for sensor data did not obey the Output
Visibility setting; instead it was always visible.
Resolved problem where the alpha channel of a materials color was being reset when it color was
re-edited.
Resolved issue where a progress dialog would always briey pop up when selecting the Chop
operation when creating a Boolean.
When a plot is made invisible, its entry in the legend is now removed as well.
Fixed a case where under rare circumstances, viewing Normal mesh edges could cause the appli-
cation to exit unexpectedly.
Corrected error message about running simulations when closing XFdtd when a simulation was not
actually running.
7.1.0.x
7.1.0.5
Note: 7.1.0.5 is the initial public release of the 7.1.0.x series
New Features
The major feature added in this version is Accurate Cell Technology (XACT), which improves sim-
ulation speed and accuracy by representing geometric features at sub-cell resolution in the mesh.
See the XFdtd Reference Manual for details.
Invalid Features in a Modeling Sequence now indicate they are invalid and cause the Modeling
Sequence and therefore the Model to be invalid when the feature cannot be applied properly. This
change means that problems in Models will be much easier to locate and parameter sweeps that
sweep through values that cause such an invalidity will not be quietly ignored.
Transform Entity operations (Scale, Translate, Rotate, Shear and Reect) are now Modeling Se-
quence features of Parts. Previously, one would need to Flatten a modeling sequence before being
able to apply a transformation and that transformation wasnt parameterizable. This is no longer the
case. Additionally, the transforms can be applied to Assemblies.
The executables that comprise XFdtd have been renamed. This affects the commands that one
uses to start XFdtd from the command line (the Windows Start Menu is unaffected). To start the
XFdtd user interface, use the command xfui from the appropriate platform bin directory. To start
the calculation engine use, use the command xfsolver.
xfsolver now uses CPML for its PML boundary condition instead of UPML. This primarily resolves
issues with long simulation initialization times (and in rare cases a hang), and also allows dispersive
materials to touch the outer boundary.
For Linux, improved the xfsolver launch script to be able to start the MPI version of xfsolver. Now this
script should always be used to start xfsolver from the command line on Linux instead of running the
XFdtd 7.3.0 Reference Manual
7.1.0.5 391
executable directly. In addition to the command line options excepted by the executable, the launch
script also understands the -ax8 option to use Legacy XStream
R
(Acceleware version 8) and the
-hpmpi option to use the HPMPI version of xfsolver.
Added an epoxy dielectric layer to ODB++ Import to ll in space between boards where traces do
not exist.
Added ability to perform Far Zone postprocessing-only with the calculation engine with the
-farzoneonly command line option. Additionally, when post-processing Far Zone from the
UI, the user will have the option of performing the post-processing synchronously in the UI,
asynchronously using the engine, or manually using the engine.
Some Boolean operations are now available from the context menu when selecting more than two
Parts. For example, one can now select several Parts, right-click, select Boolean and then Union
in order to easily union together several objects.
Added ability to scale B-Field steady-state output the same as H-Field output.
Added new output types Realized Gain and Directivity for far zone results.
The solid modeler has been upgraded to ACIS R20sp3, which is now the default format when saving
and exporting geometry.
XStream
R
now fully supports PMC outer boundaries (the use of PMC was previously restricted to
the XStream
R
Acceleware solution).
Usability/Performance Improvements
Picking Tool behavior has been modied to no longer automatically attach the picked item (plane,
direction, vertex) to the geometry it references. To attach the picked item, press a before picking
(see the tool tip that pops up while the Pick Tool is active). This will cause the cursor to change to a
pointer with a thumb tack, indicating that the picked item will be attached to the geometry. To restore
the previous behavior (of automatically attaching), see the Compatibility tab in the Application
Preferences.
Added simplied Grid settings controls in the Grid Editor and in Gridding Properties editors. The
simplied, or Basic, controls are now the default. To use the previous controls, use Advanced
Mode in the Grid Editor or Gridding Properties.
Moved the location of some context menu items to make the menu smaller and more consistent.
Some of the changes: Create Pattern moved to the Modify submenu; Group into Assembly moved
up. Gridding and Meshing menu items grouped together into a submenu.
Added context menu item in entry elds to insert units and parameters from the Parameter List.
Select-through functionality in the view was moved to the center mouse button. Previously, one
needed to left click, then right click, which was non-standard and confusing.
Added ability to not scale vectors and points with their values when viewing elds. This feature is
available in the new Scale Points and Scale Vectors checkboxes on the Setup tab in the Field
Viewer. Far Zone data has a similar new feature, Scale Radius, which when disabled will display
eld values on a sphere rather than scaling the radius at which the values are rendered. By default,
these options are enable to maintain the same behavior as previous versions.
XFdtd 7.3.0 Reference Manual
392 7.1.0.5
Modied behavior of automatic scale settings in the Field Viewer for quantities shown in dB so that
it no longer will have a range of [-300,0], but generally [-70,0]. The default color settings also now
generate colors in 10 dB increments for this default range.
Relaxed sensitivity of edge and vertex selection. The selection was previously very sensitive to
mouse location and movement, resulting in the inability to either select or drag them as one would
expect. Feedback was that sometimes it worked, and sometimes it didnt; now it should always
work.
The XFdtd UI and simulation engine now properly handle UNICODE characters in all cases except
in Plots and in the View, where they will appear as rectangles (this will be addressed in a future
release). Previously, there were issues with type UNICODE characters in a few elds in the UI and
with UNICODE characters in project directory path and le names.
Resolved issue in the Sketcher where snapping to edges and vertices did not result in exact place-
ment. This led to many open prole and incorrect trimming problems.
The Face Normals tool was renamed to Align Directions and the Match Faces (Point & Normal)
was renamed to Match Points & Directions in order to more clearly describe their actions.
The 3-D View Mode in the Field Viewer has been renamed 3-D Offset to help avoid confusion.
The Size Factor is also now applied to the offset for this mode.
Renamed Load Project to Open Project and added Close Project to be consistent with the
terminology of other tools. Close unloads the current project and loads an Empty Project into the
application, whereas New Project unloads the current project and loads a new project using the
default template into the application.
When licensed using a license server, the application no longer exits unexpectedly if connection to
the license server is lost. The application will pause with a message box until the connection is
reestablished or terminated by the user by dismissing the dialog.
The performance of material visibility changes has been improved, especially for imported
mesh/voxel data.
Materials are now created with a unique color when possible. The previous behavior of always
using the same default color as dened in the Application Preferences can be set in the Application
Preferences Modeling Tab under Default Appearances, Material.
Added a button to force a refresh of calculation engine output fromthe lesystem. This is useful when
running simulations at the command line or remotely over a shared le system, i.e. not through the
Simulation Queue within the application.
The Application Preference Clear Results on Project Load now defaults to being checked based
on user feedback.
Added Application Preference for the color of the Construction Grid.
Added Application Preference for the color of grid lines in planar mesh displays where there is no
material dened (freespace).
The project Open and Save dialogs now show only directories.
Added Select All Faces button and text indicator of the number of faces picked when creating a
sheet body from an existing part. Also added an text statement of what Model is selected when
XFdtd 7.3.0 Reference Manual
7.1.0.5 393
performing Model selection for Modify operations.
Improved progress reporting for ODB++ Import.
ODB++ Import improved to handle setting and restoring the New Part Modeling Unit properly, and
also where to nd this setting in the Application Preferences.
Allow nets in ODB++ to be broken into multiple parts on import according to layer.
No longer show frequency spectrum results for simulations excited with a sinusoid, which was caus-
ing confusion. For the minority of situations where this data is useful, this data is still available
through the scripting API.
The Set Only This Material Visible context menu item for materials now works when multiple ma-
terials are selected (and says Set Only Selected Material Visible).
The View context menu item for the Mesh node in the Project Tree has been replaced with a
checkbox to make its use consistent with its behavior.
Dramtically improved performance of Mesh Slice rendering when Normal edges are turned on.
Results that are loaded in the Field Viewer are now automatically unloaded if the project they came
from is unlisted in the Results Browser. This resolves an issue where the result selection dropdown
box in the Field Viewer would have an invalid entry in such situations.
The pulsewidth for projects imported from XFdtd v6 is now properly adjusted for use in version 7
instead of being used verbatim. In the case where a Gaussian waveform with a pulsewidth of 32 is
imported, a Broadband Pulse will be used in version 7 instead, which is the intent of the imported
waveform.
The DFT Sampling Interval entry eld was articially limiting the interval to 1024. This limit has been
raised to 1M.
The waveform that was used for a simulation is now reported in the Simulation Summary.
The XFdtd (Direct X) shortcut in the start menu was removed since it was causing confusion among
users and is rarely ever needed.
A Part now becomes invalid if its bounding box is empty.
Added text to the Scale Bar in the Field Viewer to indicate what quantity and units are being dis-
played.
Project validity now detects when two or more components are meshed onto the same cell edge.
Added detection and loading of an XFdtd project that is inside a folder of the same name. This
is usually the result of unzipping a zipped project, since most zip utilities automaticaly create a
subfolder with the base name of the ziple and place the contents of the ziple in there. For example,
zipping a project MyProject.xf results in MyProject.xf.zip. Unzipping this le by default will
create MyProject.xf/MyProject.xf.
When editing, Cancel buttons throughout the application are now always enabled; this makes their
behavior consistent with most other applications.
Selection of Display Units in the Project Properties when Show All Units is not checked is modied
to include only units most useful for EM simulations.
XFdtd 7.3.0 Reference Manual
394 7.1.0.5
Added units uW, nW, mV/m, dB(mV/m), uV/m and dB(uV/m)
Changed the Pick Position tools tooltip to be more accurate about what can be picked.
Added tooltips to all elds in the Create Line Graph dialog to clarify the use of each eld.
Added explanatory note to the Default Appearances tabs in the Application Preferences.
Added number of manual xed points and grid regions that are dened to the appropriate tab text in
the Grid Editor.
The Remesh Now item in the Mesh nodes context menu is now always enabled when the mesh
is out-of-date to allow the user to force the entire mesh to be recomputed instead of allowing in-
cremental meshing to occur automatically. Previously, this item was enabled only when Automatic
Remeshing was not selected.
Provide a warning message when a completed simulation is queued to run again.
Added a lter in the Import CAD dialog to show only Pro/E Assembly les. This is useful for large
models where there are many parts and assemblies mixed together.
Renamed the New Simulation button in the Simulations Window to Create Simulation for consis-
tency with the title of the window that opens when this button is clicked.
Modied Smith chart markers to show x yj instead of x +yj.
Fixed labels for Impedance plots created through Create Line Graph to be more explicit rather than
just being Resistance.
Create Line Graph now allows adding plots to empty graphs.
Create Line Graph now puts all selected S-Parameter or Impedance results on the same graph
rather than putting each in its own graph.
Added ability to specify relative dB on 1-D graphs.
Changed all uses of the term Fixed Planes to Fixed Points to provide consistency across the
application.
Corrected order when tabbing through the entry elds of Sensor Denitions.
Rendering of components in the mesh representation now display the component along the whole
edge. Previously, there was a small gap between the representation of the component and the next
mesh edge, which caused concern that the component was not connected (even though it was).
The Scale Bar Properties for the results shown in the Geometry View now as a Default button to
reset the color settings to their default values.
Improved performance of shutting down XFdtd. In some cases, XFdtd would continue running for a
while after the UI disappeared.
Scripting
Added Project.updateMesh() to force the entire mesh to be recomputed instead of allowing incre-
mental meshing to occur automatically. This is equivalent to the Remesh Now item in the context
menu of the Mesh node in the Project Tree.
XFdtd 7.3.0 Reference Manual
7.1.0.5 395
Added Project.setAutoUpdateMesh(bool) and Project.getAutoUpdateMesh() to set and query auto-
matically updating the mesh when needed. This is equivalent to the Automatic Remeshing check-
box in the context menu of the Mesh node in the Project Tree.
Added ThickenSheet.
Add Recipe.atten() to provide the ability to atten a Modeling Sequence, as available in the UI.
SmithGraphMarker and PolarGraphMarker were documented but not available in the scripting inter-
face.
Fixed issue where LinearGraphAxis.setUnit() and CommonGraphAxis.setUnit() were overloaded and
therefore could not be disambiguated when used with UnitClass.Dimensionality. New methods .se-
tUnitClass() where added to these classes to provide that functionality.
Added DataSource.getDataSetIds()
Fixed issue where SensorDataDenitionList::getSensorDataDenition() did not return an object that
allowed subclass-appropriate methods to be called.
Fixed issue where LinearGraphAxis.setUnit() and CommonGraphAxis.setUnit() could not be called
with UnitClass.Dimensionality. In each of these classes, a new method, .setUnitClass() was added
for this purpose.
Added scripting API for Part tranformations: Scale, Translate, Rotate, Reect and Shear.
Added script SetTissuesForVariPoseMan.xmacro to the scripts library. After loading a .mmf
le from VariPose
R
, this script can be used to automatically setup the electric parameters of all the
tissues.
Added an optional pass-parameter to Part.publishSAT() to specify the ACIS version with which to
save the le.
Added PartFacesSensorGeometry.setAllFaceIdsOnPart() to tell the sensor to collect on all faces of
the geometry.
Added Model.getNumberOfLumps() and Model.getLumps(), the latter of which can be used to to
separate a Part into muliple Parts (as the Separate context menu item on a Model does).
Fixes
Fixed issue where simulations using Total/Scattered Field formulation with Periodic Boundary Con-
ditions would fail with a message about not being able to compute far zone information, even though
far zone should not have been computed.
Resolved issue in the simulation engine where in some cases XStream
R
simulations would not fall
back to CPU when they should have.
Fixed an issue where postprocessing would not be performed if XStream
R
was used and the num-
ber of threads specied by the user was more than the number licensed. This resulted in what
appeared to be a successful simulation, just with missing results.
Fixed an issue where RCS transient far zone was incorrect when using more than one thread and
XStream
R
.
Fixed issue where a warning message was printed from the engine N times when -proc N was
used.
XFdtd 7.3.0 Reference Manual
396 7.1.0.5
Fixed issue where a simulation using an External Excitation and a Feed would excite both of these
sources even when set to use only the External Excitation.
Resolved issue where very small XStream
R
simulations may have become unstable when using
multiple GPUs.
Addressed an issue where convergence might not be triggered for simulations with a very wide
broadband pulse. This resulted in the simulation running to the maximum specied timestep with
0% convergence.
Improved performance of writing transient far zone les. This post-processing step when running
simulations was taking much longer than it should have.
Fixed an issue where rerunning a simulation did not properly reset the simulation status les, which
in some cases could make it impossible for the UI to properly display results from that simulation.
Corrected computation of max HAC E-Field value, which was using Ex in place of Ey in the formula-
tion.
Resolved an issue where sensors of the same type with names that were not unique when compared
case-insensitively (such as Port XY and Port xy) caused the results for those sensors to be written
incorrectly and therefore displayed incorrectly.
Resolved issue where XFsolver would crash when more than 20 layers of PML was being used with
XStream
R
. Now, a warning message will be printed to the effect that more than 20 layers of PML
is not support and XFsolver will attempt to fall back to the next supported computational method for
the simulation.
Fixed XFsolver crash and/or bad when performing SAR postprocessing for individual tissue types.
Fixed several issues related to results updating that resulted in invalid plots or application crashes.
Fixed issue where an corrupt mesh le that was corrupt caused the application to fail upon project
load.
Resolved issue where the Loft operation did not properly validate the Smoothness parameter.
Resolved issue where scaling an imported object by -1 caused the application to abort.
Fixed issue where the export of a single far zone slice to a UAN le caused an unhandled exception.
Fixed grid generation algorithm to properly handle situation where a Grid Region having a bounds
smaller than the smallest allowed cell size resulted in an innite loop. In this situation, the grid region
that is too small will be handled as if it were at least as large as the minimum cell size. (This condition
is very rare.)
Fixed a situation where the grid generation algorithm could enter an innite loop if conditions existed
that required that a grid region to be moved slightly. This condition is now detected and the grid is
set invalid instead. (This condition is very rare.)
FFT and DFT data are now always normalized using the simulation timestep. This means that
now that the magnitude of FFT and DFT data can be compared across simulation with different
timesteps. Since such data is usually viewed in relative terms, this is not a change that most users
should notice.
XFdtd 7.3.0 Reference Manual
7.1.0.5 397
Resolved an issue where .mesh les imported from XFdtd 6 would sometimes not have the correct
cell size.
Corrected SAR relative dB conversion to use 10log10() instead of 20log10.
Fixed an issue where if a parameter name contained unicode, the parameter list would not be re-
stored properly when reloading a project.
Fixed issue where an Elliptical pattern in a saved project was not reapplied when the project was
reloaded.
Material colors are now exported with the object when exported to a CAD format.
Import of Pro/E CAD models no longer includes suppressed parts when imported. Including them
produced unexpected results.
Fixed a problem when saving cached geometry with the project that sometimes resulted in geometry
not reappearing when the project was reloaded.
Features that operate on multiple lumps no longer leave a partial model if the feature does not
succeed on at least one lump (such as Thicken Sheet). The Model now becomes invalid instead.
Using the Lock Constraint on a vertex in the sketcher and using Lock Position from a vertexs
context menu now both result in a Lock Fixed Position constraint for consistency. Previously, both
methods would properly lock the vertexs position, but the constraint was handled differently in the
UI.
Wire bodies, previously ignored, are now properly imported from CAD objects.
Fixed issue where saving a project on Linux to a lepath with a symbolic link in it prevented the
project from being reloaded properly.
Corrected issue in UAN le output where the same value of net input power was being used for all
DFT frequencies instead of the correct net input power at each frequency.
Fixed an issue in scripting that could cause property accessors and method calls on local variables
to unexpectedly stop working in rare cases, typically after removing objects like Parts or Materials
from the Project.
Resolved issue where SAR results would not load if there was no distance between a SAR sensor
using a manually specied box and the edge of the simulation space.
Resolved issue where a consituent parts of a Boolean operation would not be valid after saving and
reloading a project.
Added unit of Magnetic Conductivity (ohms/meter) and xed units of magnetic conductivity in the
material editor, which was erroneously using electric conductivity units.
Fixed issue where modeling operations involving Sheet Bodies were not handled correctly if the
operation was created in XFdtd 7.0.2 or before. This resulted in a Model that appeared to be correct
when loaded in a later version of XFdtd but went invalid when further operations were applied to the
Model.
Corrected the computation of interpolated surface sensor data. In certain situations, this issue re-
sulted in the displayed data being shifted by 1/2 of a Yee cell.
XFdtd 7.3.0 Reference Manual
398 7.1.0.5
Fixed problem where some unit conversions were occurring at a lower precision, causing rounding
errors when converting back and forth between units. This was most evident when specifying values
in non-metric units.
Fixed issues where performing a boolean on Part referenced by sensors or circuit components would
result in that Part having two representations in the Project Tree, which then generally resulted in
application failure when further manipulating that Part.
Fixed issue where non-axis aligned Planar Sensors would not render correctly in certain situations.
Fixed problem where the timestep would not update immediately after disabling the Custom
Timestep Multiplier in the Project Properties.
Removed Separate context menu item from the main Parts node in the tree, which did nothing.
Fixed problem where progress went backwards when preparing multiple plots to be shown.
Fixed situation where deleting Static Voltage Points could cause the Create Simulation Window to
not allow a simulation to be created with the invalidity message Static solver points must be dened
when no sources is chosen.
Fixed issue where the Create Simulation Window did not check to see if edits were in progress
before opening, allowing changes to the project during editing.
Fixed issue where entering an invalid formula in any eld of Marker Properties caused an exception
that produced a warning message about the application possibly becoming unstable.
Fixed problem where deleting a Waveform Denition while it is open in an editor causes the applica-
tion to abort.
Fixed issue where the axis of rotation for a Circular/Elliptical pattern was rendered in the wrong
location when the working coordinate system for the Part was not the same as the global coordinate
system.
Fixed issue where the materialFrequency parameter was created for some, but not all, imports
of XFdtd version 6 les. This resulted in the project being invalid after importing some les (.idm
and .mesh).
Fixed issues in ODB++ Import where drill extended too far into other layers and where drill were at
incorrect z-locations in some cases.
Fixed issue in ODB++ Import where the drill pads incorrectly had constant radius throughout all the
layers.
Fixed missing icons for sensors in libraries.
Resolved issue of not being able to import DXF le with the le extension .DXF (.dxf did work).
Fixed issue where the list of Simulations was being being unecessarily refreshed when saving a
project. This resulted in extra project save time for a project with many simulations.
Fixed issue where a simulation could be created while in the process of editing something. Now, the
user will be asked for the disposition of the edit before opening the Create Simulation dialog.
Fixed issue where the slider button of the Opacity controls of the Geometry View would sometimes
be hidden under the adjacent spin box.
XFdtd 7.3.0 Reference Manual
7.1.0.5 399
Fixed the rendering of the axis and root position for Elliptical patterns, which were drawn in the wrong
location in some cases.
Fixed issue where performing a Boolean Intersection of multiple Parts showed correct preview but
resulted in only one of the Parts being intersected.
Resolved issue where Booleaning two parts when one is inside a repositioned Assembly resulted in
incorrect geometry.
Fixed issue where the application crashed when redoing the creation of a Boolean Extrude.
Fixed problem where right-clicking to bring up the context menu for the Scale Bar in the Field View
caused the context menu for any geometry under the scale bar to be shown.
Removed UniGraphics and ParaSolid as potential letypes to Import or Export since XFdtd does not
currently support these formats.
The Create Sheet Body editor now properly validates when on the Edit Prole tab.
Fixed issue where adding a plot to a Smith chart was not done such that it was undoable.
Fixed issue where some text in the Application Preferences window was being truncated.
Resolved issue where the crosshairs in the sketcher did not always follow the mouse.
Resolved issue where picking tools sometimes did not select the correct geometry when the geom-
etry was oriented and the view was not normal to one of the primary planes.
Fixed issue where antenna diversity statistics would not be computed when using a Gaussian PDF
in certain situations.
Resolved issue where circular dependency between working coordinate systems of Parts caused
Parts to be invalid with the message Object is updating, with eventual failure of the application
later on. Includes a change that will now not allow the creation of circular dependence of this type
between Parts.
Fixed issue where Axis and Twist description text was lost between closing and reopening the Spec-
ify Orientation editor (Advanced Mode) when they were referencing other geometry.
Materials can now be dropped on imported DXF parts.
Setting volumetric objects, such as imported VariPose
R
meshes, invisible and turning on/off their
bounding box representations now works as expected.
Pasting multiple items in the Project tree now pastes them in the same order they were copied rather
than in the reverse order.
Fixed Advanced Convergence Settings to correctly name the Temporal Sampling Interval (which was
incorrectly labeled Spatial Sampling Interval).
Fixed issue where the Specify Position dialog where in some cases parameters were immediately
converted to values rather than kept as parameters.
XFdtd 7.3.0 Reference Manual
400 7.1.0.5
XFdtd 7.3.0 Reference Manual
Glossary
Anchor Point
Dened by its location within the reference coordinate system. This location along with the offsets
dened by Translations determines where the origin (0,0,0) or the local coordinate system is located
87
Assembly
User-dened groups of geometric objects that are added to the Parts Branch 265
Broadband Calculation
A calculation performed in XFdtd yielding results for a range of frequencies 11
Cell Edge
The edge created when two planes cut a line normal to those planes 323
Circuit Component Denition Editor
Denes the properties associated with discrete components 111
Circuit Components Branch
Organizes discrete circuit components of the active project within the Project Tree 36
Circuit Component
A discrete component which functions as part of a circuit in the geometry 107
Component Tools
Tools used to add discrete components to the XFdtd project 108
Constraints
Restrictions placed on geometric parts that must be satised in order to consider the model valid 60
Construction Grid
Controls the spacing and appearance of the visible grid lines in the 2-D sketcher. Changes made
with this tool do not affect the properties of the grid (xed points, grid regions, target cell sizes, etc.)
61
401
402 GLOSSARY
Convergence
A condition met in a broadband calculation when all electromagnetic energy has dissipated to es-
sentially zero 212
Denitions Branch
Stores denitions that can be applied to or shared with other objects within the active project, located
in the Project Tree 37
Discrete Source
A voltage or current source whose generated electric eld is modied by the addition of an input
waveform 108
Error Icon
Indicates when an invalid denition is created within a project 43
Excitation
A source applied to the project dened as a discrete source, incident plane wave, or Gaussian beam
107
External Excitations Branch
Organizes the external excitations applied to the active project within the Project Tree 36
Extrude
A geometry operation used to sweep a face in the normal direction from its center 301
FDTD Branch
Stores denitions associated with the outer boundaries of the active project, including the grid and
mesh, within the Project Tree 38
FDTD
Finite-Difference Time-Domain: A method used to calculate elecromagnetic eld values in the time
domain 5
Far Zone Sensor
A sensor located at theoretical innite distance from the simulation geometry 193
Far Zone
The region at theoretical innite distance from the geometry 193
Field Editing Toolbar
Used to congure the properties of the calculation results display 251
Field Reader Tool
Used to identify eld values in the calculation results display 249
Field Sequence
A a movie of individual eld snapshots for each slice of the geometry over a time interval 245
XFdtd 7.3.0 Reference Manual
GLOSSARY 403
Field Snapshot
A display of near-zone elds at a specic step in time 245
Fixed Point
A point on an axis at which a plane, in the other two axes, exists 324
Free Space Material
A material with relative permittivities and permeabilities set to one and conductivities set to zero 94
Frequency Range of Interest
Denes the frequency range over which the user is interested in obtaining results 21
Function Library
A library containing function and class denitions that are always available within the scripting engine
267
GUI (Graphical User Interface)
The XFdtd display screen 13
Gaussian Beam Editor
Denes the properties of a Gaussian beam excitation 138
Gaussian Beam
An incident electric eld that has a two-dimensional, radially-symmetric Gaussian distribution in
planes normal to the incident direction, converging to maximum intensity at the focus point 138
Geometry Tools
Tools used to create and edit various aspects of the project geometry 45
Geometry Workspace Window
The main project viewing area where users add and edit the fundamental elements of a project 41
Global Coordinate System
The default orientation and location of all objects in the project; dened in terms of X, Y and Z 80
Global Triad
The set of orientation vectors representing the Global Coordinate System 80
Graphs Branch
Organizes the graphical output associated with data collected during a calculation within the Project
Tree 39
Grid Line
A plane viewed edge-on 324
Grid Region
A region within the global FDTD grid, bounded by planes, with a specied cell size 160
XFdtd 7.3.0 Reference Manual
404 GLOSSARY
Grid Tools
Tools used to assign general and customizable denitions to the FDTD grid 153
Gridding Properties Editor
Denes grid regions and xed points associated with an individual object 158
Grid
A block of FDTD cells without applied materials 8
Groups Branch
Organizes the objects of an active project in user-dened and auto-generated groups within the
Project Tree 39
Hearing Aid Compatibility (HAC) Sensor
Saves electric and magnetic eld data relevant to a hearing aid on a 5cm by 5cm rectangle 192
Libraries Workspace Window
Allows users to create libraries and save collections of project-independent objects grouped by cat-
egory 42
Library
A collection of objects grouped by category for easy reference 269
Local Coordinate System
Displays adjustments from the Reference Cooordinate System during an editing session; dened in
terms of U
, V
and W
80
Macro
A script containing global-scoped code that is only executed on demand 267
Material Editor
Denes materials to be applied to objects in an FDTD simulation 93
Material
A denition applied to the project geometry that denes each part as electric, magnetic or free space
93
Maximum Cell Step Factor
The adjacent cell size ratio that cannot be exceeded within the grid 327
Mesh Object
A subsection of the XFdtd grid including a collection of edges with applied materials 74
Meshing Properties Editor
Assigns the properties of the mesh for individual objects 163
XFdtd 7.3.0 Reference Manual
GLOSSARY 405
Meshing
The act of assigning materials to each cell edge 323
Mesh
A block of FDTD cells with applied materials 8
Minimum Distance
The minimum distance between xed points 325
Near Field Sensor
Saves time-domain and/or frequency-domain near zone eld quantities at specic points within the
calculation space 182
Near Zone
A block of FDTD cells with applied materials 8
Orientation Triad
The set of orientation vectors representing the Local Coordinate System 80
Origin
The center of the Orientation Triad 80
Outer Boundary Editor
Denes the properties of the Outer Boundary 177
Outer Boundary
The outer edge of the XFdtd grid 177
Parameter Sweep
Denes the values used for a particular parameter when the simulation is created. 204
Parameters Workspace Window
Allows users to create, edit and delete parameters that are referenced universally throughout the
project 42
Parameter
A global variable or function used to dene properties or run parameter sweeps, stored in the Pa-
rameters Workspace Window 265
Parts Branch
Organizes the physical geometry of the active project within the Project Tree 34
Parts List
A dialog window used to view, dene and organize characteristics of geometric parts 35
Perfect Conductor
An electrical or magnetic conductor with no resistivity, or whose eld is dened as zero 8
XFdtd 7.3.0 Reference Manual
406 GLOSSARY
Plane Wave Editor
Denes the properties of a plane wave excitation 138
Plane Wave
A source assumed to be innitely far away so that the constant eld surfaces are planar and normal
to the direction of propagation 138
Port Sensor
Saves near-zone voltage and current data at the location of a circuit component 196
Post-Processing
A computation performed after the calculation engine run is nished which typically saves results to
disk 262
Project Properties Editor
Denes the default display units, custom timestep multiplier, and new part modeling units in the
active XFdtd project 21
Project Tree
A set of categorized branches used to display and organize the contents of the active XFdtd project
20
QtScript
The language used to write Scripts in XFdtd 268
Reference Coordinate System
The orientation and location of objects within their native assembly; dened in terms of U, V and
W 80
Results Workspace Window
Stores all of the results available for a selected project 41
Revolve
A geometry operation used to sweep a prole in a circular path 301
Scale Bar
Displays colors to distinguish between the ranges within the calculated result values 248
Scripting Workspace Window
Allows users to create, edit, manage and execute user-dened scripts 42
Scripts Branch
Stores user-dened scripts within the Project Tree 38
Script
A block of QtScript used to quickly automate tasks that could otherwise be done through the XFdtd
GUI 267
XFdtd 7.3.0 Reference Manual
GLOSSARY 407
Sensor Tools
Tools used to dene sensors and the data they collect 182
Sensors Branch
Organizes the sensors dened in an active project within the Project Tree 37
Sensors
Objects that save data during a simulation 181
Shortcut Group
Groups of objects that are added and organized by the user under the Groups Branch 265
Simulations Workspace Window
The main interface used to dene simulations to send to the calculation engine 41
Single-Frequency Calculation
A calculation performed in XFdtd yielding results for a single frequency 11
Snapping Tool
Facilitates the exact placement of vertices on the sketching plane 60
Specic Absorption Rate (SAR) Sensor
Used to measure the interaction of electromagnetic elds with human tissue 196
Static Voltage Point Branch
Organizes the static voltage points dened in an active project within the Project Tree 37
Steady State
The point in time when near-zone calculation results show that all transients have died down and the
only variation left is sinusoidal 214
Steady-State Calculation
See Single-Frequency Calculation 11
System Sensor
Automatically saves simulation data not applicable to other sensors 195
Target Cell Size
The maximum cell size within a grid region 327
Timestep
The amount of time required for the electromagnetic eld to travel from one cell to the next 6
Transient Calculation
See Broadband Calculation 11
XFdtd 7.3.0 Reference Manual
408 GLOSSARY
Transition Region
A region between a grid region and the global grid, containing the fewest number of cells required to
progressively reach the desired cell size 327
View Tools
Tools used to manipulate the view of the simulation space 45
Voxel
A volumetric pixel point in space with specic volume characteristics 66
Waveform Editor
Used to edit waveforms to inject energy into the space for an FDTD simulation. 140
Waveform
Determines the time variation of an excitation; dened as a pulse, a sinusoidal source, or user-
dened 140
Waveguide Tools
Tools used to add waveguides to the XFdtd project 119
XFdtd
A three-dimensional full-wave electromagnetic solver based on the Finite-Difference Time-Domain
method 1
XStream
A hardware acceleration option available for XFdtd in the form of a graphics card 224
Yee Cell
The cell used as the basis for FDTD calculations 6
XFsolver
A calculation engine, separate from the XFdtd GUI, which performs an FDTD calculation 201
XFdtd 7.3.0 Reference Manual
Bibliography
[1] K. S. Kunz and R. J. Luebbers, The Finite Difference Time Domain Method for Electromagnetics.
Upper Saddle River: CRC Press, 1993.
[2] A. Taove and S. Hagness, Computational Electrodynamics: The Finite-Difference Time-Domain
Method, Third Edition. New York: Artech House Publishers, 2005.
[3] C95.3-2002, Recommended practice for measurements and computations of radio frequency elec-
tromagnetic elds with respect to human exposure to such elds, 100khz to 300ghz, IEEE Standards
and Coordinating Committee 28 on Non-Ionizing Radiation Hazards, pp. i126, April 2002.
[4] K. Yee, Numerical solution of initial boundary value problems involving maxwells equations in
isotropic media, IEEE Transactions on Antennas and Propagation 14, pp. 302307, 1966.
[5] C. Clement, ed., Annals of the ICRP, ICRP Publication 110, Adult Reference Computational Phantoms.
Elsevier Ltd, 2009. Volume 39, Number 2. Accompanied by ICRP CD 4. ISSN 0146-5453. ISBN 978-
0-7020-4186-0.
[6] http://wmc.nict.go.jp/bio/model/index e.html.
[7] http://www.itis.ethz.ch/services/anatomical-models/virtual-population/.
[8] P. Hasgall, E. Neued, M. Gosselin, A. Linkgenb ock, and N. Kuster, ITIS Database for thermal and
electromagnetic parameters of biological tissues. http://www.itis.ethz.ch/database, September 2011.
[9] C. Balanis, Advanced Engineering Electromagnetics. New York: Wiley, 1989. Section 2.8.3.
[10] S. Ramo, J. Whinnery, and T. Van Duzer, Fields and Waves in Communication Electronics. Wiley,
1994.
[11] R. E. Collin, Foundations for Microwave Engineering. New York: Wiley-IEEE P, 2000. Section 6.7.
[12] B. Lax and K. J. Button, Microwave Ferrites and Ferrimagnetics. McGraw-Hill, 1962. Sections 4.1,
4.2.
[13] F. Kung and H. T. Chuah, A nite-difference time-domain (fdtd) software for simulation of printed
circuit board (pcb) assembly, Progress in Electromagnetic Research, PIER 50, vol. Elsevier book
series, pp. 299335, 2005.
[14] J. D. Jackson, Classical Electrodynamics. Wiley, 1999.
[15] C. A. Balanis, Advanced Engineering Electromagnetics. New York: John Wiley and Sons, 1989.
409
410 BIBLIOGRAPHY
[16] D. F. Williams and R. B. Marks, A general waveguide circuit theory, J. Res. Natl. Inst. Stand. Technol,
vol. 97, pp. 533562, 1992.
[17] D. F. Williams and B. K. Alpert, Causality and waveguide circuit theory, IEEE Tr Microwave Theory
and Techniques, vol. 49, pp. 615623, 2001.
[18] K.-L. Wong, Y.-W. Chi, and S.-Y. Tu, Internal multiband printed folded slot antenna for mobile phone
application, Microwave and Optical Tech. Lett., vol. 49, pp. 18331837, 2007.
XFdtd 7.3.0 Reference Manual
Index
.ssout, 340
.uan, 351
2-D Plots, Results, 235
2-D Sketches, Creating, 59
2-Point Arc Tool, 287
2-Point Circle Tool, 288
3-D Field Displays, Results, 245
3-D Field Displays, Viewing, 248
3-D Near-Field Results, 245
3-Point Arc Tool, 287
3-Point Circle Tool, 287
Absorbing Outer Boundaries, 178
Accurate Cell Technolog, 168
Advanced Mode, Orientation Tab, 85
Align Directions Tool, Orientation Tab, 84
Align Tools, Orientation Tab, 84
Alignment Tools, Orientation Tab, 82
Anchor Point, Capabilities, 88
Anchor Point, Orientation Tab, 87
Angle Constraint Tool, 294
Anisotropic (Material), 100
Antenna Diversity Settings, 257
Antenna Diversity, Calculating, 260
Application Menu Bar and Toolbar, 20
Application Preferences, 24
Arc Center, 2 Points Tool, 287
Arc Tools, 286
Assembly, Creating, 34
Automatic Fixed Points, 161
Automatic Grid Regions, 160
Automatic Meshing, 164
Automatic Remeshing, 55
Automatic Subregion, SAR Calculation, 199
Automatic Waveform, 141
Average Power Density (SAV), 3-D Results, 246
Averaged SAR Calculation, 198
Axial Ratio, Far Zone Results, 247
Axis for Rotation and Twist Tool, Orientation Tab, 83
Axis for Rotation Tool, Orientation Tab, 83
Axis Properties, Plots, 239
Axis, Orientation Tab, 88
B-eld (B), 3-D Results, 246
Basic Mode, Orientation Tab, 80
Blend Edges Modication, 310
Boolean Operations, 315
Boundaries, Specifying, 156
Boundary Conditions, Dening, 177
Bounding Box Visibility, Toggling, 55
Broadband Calculation, Overview, 11
Broadband Waveform, 141
Broadband, Far Zone Results, 247
Broadband, Far Zone Sensors, 195
CAD les, Importing, 63
CAD Files, Modifying, 65
Calculations, Accelerating with Hardware Card, 224
Calculations, Estimating Computer Resources, 223
Calculations, Guidelines, 222
Calculations, Instability, 225
Calculations, Monitoring Progress, 225
Calculations, MPI, 223
Calculations, Multi-Threaded, 223
Cartesian Plots, 235
Cell Size, 154
Cell Size, Choosing, 328
Cells, Overview, 323
Chamfer Edges Modication, 309
Choose Source, Simulations, 202
Chop, Boolean Operations, 315
Circle Center, Radius Tool, 287
Circle Tools, 287
Circuit Component Denition Editor, 111
Circuit Components, 108
Circular Patterns, Creating, 317
411
412 INDEX
Collinear Constraint Tool, 291
Command Line Options for Running XFsolver, 217
Complex Permittivity, 101
Component Loss, Numerical Results, 232
Component Tools, 108
Computer Resources for Calculations, 223
Concentric Constraint Tool, 293
Conduction Current Magnitude (Jc), 3-D Results,
246
Cone, Creating, 275
Connections, Circuit Components, 109
Constraints, Geometry, 60
Construction Grid, 61
Convergence Criteria, 212
Coordinate System Tab, Far Zone Coordinate Sys-
tem Tab, 3-D Results, 256
Copy Cross Section Edges Tool, 290
Create Graph Dialog, 236
Creating Simulations, 217
Cross Polarization Discrimination, 257
Cross Sections, Drawing, 59
Crosshair Marker, Plots, 242
Cuboid, Creating, 276
Custom Timestep Multiplier, 23
Cut Off End Operation, 309
Cutplanes, Mesh, 51
Cutting Plane, 49
Cylinder, Creating, 277
Debye/Drude Material, 97
Degradation Level, 173
Diagonally Anisotropic Material, 100
Diodes, Dening, 117
Direction Picking Tools, Orientation Tab, 82
Discrete Source, Using in Simulation, 203
Display Themes, 26
Display Units, 22
Dissipated Power, Computing, 206
Distance Constraint Tool, 294
Distance Equal Constraint Tool, 296
Diversity Tab, 3-D Results, 260
Domain (Results Filter), 231
Draft Modeling Operations, 304
Dual Meshing, 164
E-Field (E), 3-D Results, 246
E-Field (E), Far Zone Results, 247
Edit Cross Section Tab, 58
Electric Materials, 95
Electrical Meshing, 164
Ellipse Tool, 288
Elliptical Patterns, Creating, 317
Equal Distance Constraint Tool, 296
Equal Length Constraint Tool, 295
Equal Radius Constraint Tool, 296
Error Message Icon, 43
Existing Parts Boolean Operation, 315
Export, 21
Exporting Graphical Data, 237
Extrude Boolean Operation, 315
Extrude Operation, 301
Far Zone Data, 345
Far Zone Results, 3-D, 247
Far Zone Sensors, 193
Far Zone Transformations, 194
FDTD Method, 5
Feeds, Dening, 115
Feeds, Multiple, 115
Field Control Panel, 3-D Results, 245
Field Displays, Properties, 252
Field Displays, Viewing, 248
Field Editing Toolbar, 251
Field Reader Tool, 249
Field Sequence, Playing, 255
Field Type (Results Filter), 231
Fillet Vertex Tool, 289
Fixed Points for Objects, 161
Fixed Points Tab, Grid Tools, 156
Fixed Points, Overview, 324
Flatline Detection, 214
Flatten Operation, 320
Free Space Material, 94
Frequencies of Interest, Simulations, 206
Frequency Range of Interest, 22
Frequency Values, 350
Frustum, Creating, 278
Full Pattern Results, 258
Function Scripts, 269
Gain, Far Zone Results, 247
Gap Modeling Operations, 307
Gaussian Beam Excitations, Dening, 139
Gaussian Beam, Using in Simulation, 203
Gaussian Derivative Waveform, 143
Gaussian Waveform, 142
XFdtd 7.3.0 Reference Manual
INDEX 413
Geometric Parts, Creating, 56
Geometric Parts, Naming, 59
Geometry Positioning, 79
Geometry Tools, 56
Geometry Workspace Window, Overview of, 45
Geometry.input, 347
Global Coordinate System, 80
Global Parameters, 266
Global Triad, 80
Graph Properties, 239
Grid Concepts Overview, 323
Grid Points, Calculating, 327
Grid Regions for Objects, 160
Grid Regions Tab, Grid Tools, 157
Grid Tools, 153
Grid, Creating, 326
Grid, Debugging, 331
Grid, Dening, 153
Gridding Properties Editor, 158
Group Delay Calculations, 196
H-Field (H), 3-D Results, 246
HAC Sensors, 192
Hardware Acceleration Card, Running on, 224
Hearing Aid Compatibility Sensors, 192
Hearing Aid Compatibility Tab, 3-D Results, 261
Helix, Creating, 279
Hole Draft Modeling Operations, 305
Holes, Boolean Operations, 315
Horizonatal Constraint Tool, 290
Horizontal Marker, Plots, 244
Hotkeys, Direction Picking Tools, 83
Impedance, Numerical Results, 232
Import, 21
Importing Files From Previous Versions, 334
Including Objects, 167
Informational Videos, 333
Input Power, Numerical Results, 232
Insert Vertex Tool, 289
Instability in Calculations, 225
Interface, Appearance, 27
Interface, Compatibility, 29
Interface, Icons, 26
Interface, Layout, 26
Interface, Overview, 19
Interface, Plots, 28
Intersection, Boolean Operations, 315
Isotropic Materials, 95
Iteration Criteria, 211
Legend Visible, Plots, 239
Length Equal Constraint Tool, 295
Liao Outer Boundary, 178
Libraries Workspace Window, 270
Libraries, Creating and Dening, 270
Limits Tab, Grid Tools, 157
Line Style, Graphs, 240
Linear/Rectangular Patterns, Creating, 316
Local Coordinate System, 80
Locking a Point, 60
Loft Faces Modication, 312
Lorentz Material, 98
Loss Tangent, 101
Lumped Element Limitations, 114
M-Rating, Hearing Aid sensors, 261
Macro Scripts, 269
Magnetic Materials, 102
Magnetic Meshing, 164
Magnetized Ferrites, 103
Make Solid Operation, 309
Marker Properties, Plots, 240
Match & Directions Tool, Orientation Tab, 85
Match Points Tool, Orientation Tab, 84
Material Editor, 93
Material Visibility, 55
Materials, Appearance, 105
Materials, Dening, 93
Materials, Overview, 8
Materials, Visibility, 105
Maximum Cell Step Factor, 157
Maximum Number of Cells, Dening, 157
Mean Effective Gain Settings, 257
Measure Tool, 49
Memory Restrictions, Dening, 157
Memory, Simulations, 216
MESH Files, 74
Mesh Objects, Importing, 74
Mesh Objects, Meshing, 76
Mesh Type, 164
Mesh View, 51
Mesh, Dening, 164
Mesh.input, 348
Meshing Disabled, 164
Meshing Modes, 164
XFdtd 7.3.0 Reference Manual
414 INDEX
Meshing Options, 55
Meshing Options, Solid Object, 172
Meshing Options, Volumetric Object, 173
Meshing Order, 166
Meshing Properties Editor, 164
Meshing, Automatic, 55
Meshing, Touching Objects, 174
Message Passing Interface Calculations, 223
Minimum Cell Size, Global , 157
Misc (Results Filter), 231
MMF Files, 66
Modulated Gaussian Waveform, 144
MPI Calculations, 223
Multi-point Sensors, 337
Multi-Threaded Calculations, 223
N-Sided Polygon Tool, 286
Near Field Sensors, 182
Near-Field Sensors, 3-D Results, 245
No Source, Using in Simulation, 204
Nondispersive Material, 96
Nonlinear Capacitors, Dening, 117
Nonlinear Material, 99
Normal Direction Tool, Orientation Tab, 82
Notes, Simulations, 215
Offset Faces Modication, 314
Offset Sheet Faces Modication, 311
Opacity Tools, 51
Open Sky Results, 258
Orbit Tool, 48
Orientation Triad, 80
Orientation, Geometry, 79
Origin Tool, Orientation Tab, 82
Outer Boundary Editor, 177
Outer Boundary, Overview, 11
Outer Boundary, Properties, 178
Outer Boundary, Requirements for Calculation Sta-
bility, 225
Output Statistics, 216
Output Viewing Controls, Toggling, 56
Output, Simulations, 216
Output, Viewing, 227
Padding, Specifying, 154
Pan Tool, 48
Pan Tool, Plots, 238
Panning Simulation Space, 309
Parallel Constraint Tool, 292
Parameter Sweep Setup, 204
Parameter Sweep, Scripting, 268
Parameters Workspace Window, 266
Parameters, Dening, 266
Parameters, Syntax, 267
Parts List, 35
Passive Loads, Dening, 112
Patterns, Creating, 316
PCB, Importing, 76
PDF Tab, 3-D Results, 257
Perfect Conductor Material, 95
Perfect Electric Conductor Outer Boundary, 179
Perfect Magnetic Conductor Outer Boundary, 180
Perfectly Matched Layer Outer Boundary, 179
Periodic Outer Boundary, 180
Permittivity, Complex, 101
Perpendicular Constraint Tool, 292
Perpendicular Edge Tool, 285
Physical Parameters, Materials, 105
Pick 2 Points Tool, Orientation Tab, 81
Pick New Directions Tool, Orientation Tab, 81
Pick Tools, Orientation Tab, 82
Planar Sensor, 187
Plane Wave Editor, 138
Plane Wave, Using in Simulation, 203
Plane Waves, Dening, 138
Plot Markers, 240
Plot Properties, 240
Plots, Customizing, 237
Plots, Dening Display, 236
Plots, Viewing Results with, 235
PMC Outer Boundary, 180
PML Outer Boundary, 179
Point at Tool, Orientation Tab, 81
Point Marker, Plots, 242
Point Sensor Denition Editor, 184
Point Sensors, 183, 336
Polar Plots, 235
Polygon Tool, 286
Polyline Edge Tool, 285
Port Sensors, 196
Post-Processing, 262
Power Scaling Factor, 235
Preferences, 24
Prism, Creating, 281
Probability Density Function, 257
Project : Simulation : Run (Results Filter), 231
Project ID (Results Filter), 229
XFdtd 7.3.0 Reference Manual
INDEX 415
Project Name (Results Filter), 229
Project Properties, 22
Project Templates, 21
Project Tree Size, 27
Project Tree, Display, 39
Project Tree, Overview, 33
Project Workspace, Organizing, 42
Project, Developing, 13
Project, Exporting, 21
Project, Importing, 21
Project, New, 20
Project, Open, 21
Project, Saving, 21
Properties, Circuit Components, 110
Purse Scattered-Field Plane Wave, 207, 209
Pyramid, Creating, 281
QtScript, 268
Queue Drop-Down, Simulations, 223
Queueing Simulations, 216
Quit XFdtd Session, 21
Radar Cross-Section (RCS), Far Zone Results, 247
Radius (Equal) Constraint Tool, 296
Radius Constraint Tool, 296
Recent Projects, 21
Rectangle Tool, 286
Rectangular Sensor, 186
Redo Button, 21
Reference Coordinate System, 80
Reference Manual Organization, 1
Reect Transformation Tool, 319
Reecting Outer Boundaries, 178
Reection Coefcient Calculations, 196
Remote Calculations, 221
Remove Faces Modication, 314
Rendering Objects, 24
Rescaling, 3-D Results, 250
Result Type (Results Filter), 230
Results Workspace Window, 227
Results, Filtering, 228
Results, Graphical, 236
Results, Loading, 228
Results, Near-Zone Data, 245
Results, Numerical, 231
Results, Orientation, 256
Results, Power/Efciency in Far Zone, 258
Revolution Operations, Orienting Sketches for, 89
Revolve Boolean Operation, 316
Revolve Operation, 302
Rotate Transformation Tool, 319
Rotate, Orientation Tab, 81
Rotating Simulation Space, 309
Rotations, Orientation Tab, 85
Run ID (Results Filter), 229
Run Number (Results Filter), 229
Running a Simulation, 201
S-Parameter Calculations, 196
S-Parameters, Numerical Results, 234
S-Parameters, Selecting, 206
Sampled Material, 99
Sampling Method, 183
SAR Post-Processing, Remote, 222
SAR Result Statistics, 259
SAR Sensor Statistics Files, 343
SAR Sensors, 196
SAR, Calculating, 197
Save to Disk, 262
Scale Bar Editor, 248
Scale Bar, 3-D Results, 248
Scale Transformation Tool, 318
Scattered Field Interface, 207
Scattered-Field Plane Wave, 207
Screenshots, 50, 51, 238
Scripting Tools, 268
Scripting Workspace Window, 267
Select Tool, 47
Select/Manipulate Tool, Geometry, 288
Selection Tool, Plots, 240
Sensor (Results Filter), 230
Sensor on Model Surface, 186
Sensor Tools, 182
Sensor Type (Results Filter), 230
Sensors, Overview, 181
Separate Objects in Mesh, 174
Sequence Tab, 3-D Results, 255
Setup Parameter Sweep, Simulations, 204
Setup S-Parameters, Simulations, 206
Setup Tab, Field Editing Toolbar, 252
Shapes, Creating, 275
Shapes, Geometry, 59
Shear Transformation Tool, 320
Sheet Body from Faces Tool, 300
Sheet Body Tool, 300
Shell Modication, 310
XFdtd 7.3.0 Reference Manual
416 INDEX
Simple Plane Tool, Orientation Tab, 82
Simulation ID (Results Filter), 229
Simulation Name (Results Filter), 229
Simulation Number (Results Filter), 229
Simulation Time, Dening, 212
Simulation, Creating New, 202
Simulations Workspace Window, 201
Simulations, Creating, 217
Simulations, Queueing and Running, 216
Simulations, Running Remotely, 221
Single-Frequency Calculation, Overview, 11
Sinusoid Waveform, 145
Size Tab, Grid Tools, 154
Smith Plots, 235
Snap to Edge/Edge Intersections Tool, 299
Snap to Edges Tool, 298
Snap to Grid Lines Tool, 297
Snap to Grid/Edge Intersection Tool, 297
Snap to Part Cross Sections Tool, 299
Snap to Vertices Tool, 298
Snapping Tools, Geometry, 60
Solid Box Sensor, 189
Solid Meshing Options, 172
Solid Modeling Operations, Advanced, 303
Solid Part Sensor, 189
Solid Sensor Denition Editor, 191
Solid Sensors, 189
Source Resistance, Specifying, 116
Sources, Multiple, 115
Spacing, Line, 61
Spacing, Mouse, 61
Spatial Sampling Density for Convergence, 214
Specic Absorption Rate, 3-D Results, 246
Specify Bounds, Grid Tools, 156
Specify Field Formulation, Simulations, 207
Specify Orientation Tab, 79
Specify Padding, Grid Tools, 154
Specify Termination Criteria, Simulations, 212
Sphere, Creating, 283
Stability Criteria, 212
Static Solver Criteria, Dening, 211
Static Voltage Points, Dening, 149
Statistics Tab, 3-D Results, 258
Statistics, SAR, 259
Status (Results Filter), 231
Steady-State Data, Collecting, 206
Steady-State, Far Zone Sensors, 194
Straight Edge Tool, 285
Stretch Modication, 313
Subtraction, Boolean Operations, 315
Summary, Simulations, 216
Surface Conductivity Correction, 102
Surface Sensor Denition Editor, 187
Surface Sensors, 185
Switches, Dening, 118
System Sensor, 196
System Sensor Output Dialog, 250
Tangent Constraint Tool, 293
Tangent Line Tool, 285
Templates for Projects, 21
Temporal Sampling Interval for Convergence, 214
Termination Criteria, Dening, 212
Thicken Sheet Modication, 311
Thin Wire Material, 104
Threads, Specifying Number of, 24
Threshold Criteria, 211
Time Domain, Far Zone Results, 247
Time Domain, Far Zone Sensors, 195
Time-Domain Reectometry, TDR, Time-Domain
Transmissometry, Time-Domain
Transmission, TDT, 234
Timestep, Calculating, 12
Timestep, Denition, 6
Title Properties, Plots, 239
Tools, Geometry, 59
Torus, Creating, 283
Total-Field / Scattered-Field Plane Wave, 207, 209
Total-Field Plane Wave, 207
Total/Scattered Field Interface, 207
Touching Objects, 174
Translate Transformation Tool, 318
Translate, Orientation Tab, 81
Translating Simulation Space, 309
Translations, Orientation Tab, 85
Trim Edges Tool, 288
Troubleshooting with Error Message Icon, 43
Twist Direction Tool, Orientation Tab, 83
Twist Modication, 313
Twist Operations, 303
Twisting Axes, Orientation Tab, 89
Un-averaged SAR Calculation, 198
Undo Button, 21
Union, Boolean Operations, 315
Units, Specifying, 22
XFdtd 7.3.0 Reference Manual
INDEX 417
Upper Hemisphere Results, 258
User Dened Waveform, 146
Vertical Constraint Tool, 291
Vertical Marker, Plots, 244
View Modes, 42
View Tools, 47
Views, Geometry, 48
Visibility Tools, 51
Voltage, Current, 342
Volume Meshing Options, 173
Volumetric SAR Data Files, 344
Voxels, Importing, 66
Voxels, Meshing, 74
VSWR Calculations, 196
Waveform Editor, 140
Waveform Parameters, Dening, 148
Waveforms, Dening, 140
Waveguide Boundaries Tab, 124
Waveguide Geometry Tab, 122
Waveguide Port Specication Tab, 126
Waveguide Properties Tab, 121
Waveguide Tools, 119
Wire Body Tool, 300
Workspace Windows, Display, 43
Workspace Windows, Summary, 40
XACT, 168
XFdtd, Features, 2
XFdtd, Introduction, 1
xfsolver, 217
XPD, 257
XPD Tab, 3-D Results, 257
XStream Hardware Acceleration, 224
XY Plots, 235
Yee Cell, 6
Zoom Tools, Geometry, 48
Zoom Tools, Plots, 238
Zooming Simulation Space, 309
XFdtd 7.3.0 Reference Manual
Вам также может понравиться
- THE LTSPICE XVII SIMULATOR: Commands and ApplicationsОт EverandTHE LTSPICE XVII SIMULATOR: Commands and ApplicationsРейтинг: 5 из 5 звезд5/5 (1)
- Getting Started With Matlab Simulink and Arduino PDFДокумент91 страницаGetting Started With Matlab Simulink and Arduino PDFfuji1389% (19)
- The Standard C Library PDFДокумент514 страницThe Standard C Library PDFCarlosPriz75% (4)
- Zoomlion Truck Mounted Concrete PumpДокумент14 страницZoomlion Truck Mounted Concrete PumpAsad Aijaz100% (7)
- Gretl GuideДокумент278 страницGretl GuidekayrionОценок пока нет
- Gretl GuideДокумент336 страницGretl Guidekuashask2Оценок пока нет
- Gretl GuideДокумент126 страницGretl GuideNicole Miranda MallcuОценок пока нет
- Visual Basic For Applications - Programming ExcelДокумент36 страницVisual Basic For Applications - Programming ExcelAlexandru HernestОценок пока нет
- Bird Prog GuideДокумент117 страницBird Prog GuideRichard CrothersОценок пока нет
- Gretl GuideДокумент318 страницGretl Guidempc.9315970Оценок пока нет
- AplsДокумент46 страницAplsAnurag ChoudharyОценок пока нет
- Linux Graphics DriversДокумент69 страницLinux Graphics Driversmayuresh82Оценок пока нет
- Gretl User GuideДокумент286 страницGretl User GuideÉva LovasОценок пока нет
- StreamMining PDFДокумент185 страницStreamMining PDFusernameusernaОценок пока нет
- BluespecДокумент102 страницыBluespecManojОценок пока нет
- Gretl User's GuideДокумент318 страницGretl User's Guidebatjodi5858Оценок пока нет
- ZshguideДокумент335 страницZshguidewant90xОценок пока нет
- Gle ManualДокумент118 страницGle ManualabydounОценок пока нет
- Manuale Python 2002Документ100 страницManuale Python 2002midi64Оценок пока нет
- Vesta ManualДокумент161 страницаVesta ManualJanghyuk MoonОценок пока нет
- Excel VBA Good BookДокумент36 страницExcel VBA Good Bookpinku_malhotra00786% (7)
- Vesta ManualДокумент166 страницVesta ManualPreshit_Dandek_7854Оценок пока нет
- Dumux HandbookДокумент87 страницDumux Handbookpoubellenette5507Оценок пока нет
- System V Application Binary Interface AMD64 Architecture Processor SupplementДокумент128 страницSystem V Application Binary Interface AMD64 Architecture Processor SupplementradiumtauОценок пока нет
- Project Documet Group 12 3Документ98 страницProject Documet Group 12 3Aldi RenadiОценок пока нет
- Librevna ManualДокумент53 страницыLibrevna ManualAndy AcklandОценок пока нет
- OpenSMILE Book 1.0.0Документ159 страницOpenSMILE Book 1.0.0GJ SebasОценок пока нет
- ReferenceДокумент130 страницReference2102221722Оценок пока нет
- Guia Gretl - InglêsДокумент309 страницGuia Gretl - InglêseujackОценок пока нет
- Shyfem Finite Element Model For Coastal Seas User ManualДокумент54 страницыShyfem Finite Element Model For Coastal Seas User ManualReveloApraezCesarОценок пока нет
- Gretl Guide PDFДокумент435 страницGretl Guide PDFRodrigo SilvaОценок пока нет
- Android Dev BookДокумент241 страницаAndroid Dev BookNithya SОценок пока нет
- Model Converter XДокумент134 страницыModel Converter Xdelta34Оценок пока нет
- Gretl's Guide (June 2017)Документ395 страницGretl's Guide (June 2017)cantor2000Оценок пока нет
- Gretl GuideДокумент484 страницыGretl GuideChara Joy Cortes RomagaОценок пока нет
- System V Application Binary Interface: AMD64 Architecture Processor Supplement (With LP64 and ILP32 Programming Models)Документ145 страницSystem V Application Binary Interface: AMD64 Architecture Processor Supplement (With LP64 and ILP32 Programming Models)yanshichang2Оценок пока нет
- MOST ManualДокумент109 страницMOST ManualhenwiadiОценок пока нет
- FEAP User's ManualДокумент551 страницаFEAP User's ManualJose ManuelОценок пока нет
- Gretl GuideДокумент476 страницGretl GuideArchibald NagelОценок пока нет
- Sage 9.1 Reference Manual: The Sage Command Line: Release 9.1Документ149 страницSage 9.1 Reference Manual: The Sage Command Line: Release 9.1erlinaresОценок пока нет
- Hilfinger Data StructuresДокумент253 страницыHilfinger Data StructuresNunzioОценок пока нет
- DWSIM - Open Source Chemical Process Simulator User Guide: Version 6.3 Update 4Документ195 страницDWSIM - Open Source Chemical Process Simulator User Guide: Version 6.3 Update 4Adrian Joseph Luzuriaga ChumbesОценок пока нет
- Perfbook-1c 2019 12 22a PDFДокумент825 страницPerfbook-1c 2019 12 22a PDFAlvaro CastilloОценок пока нет
- Aanstoot MA FMTДокумент64 страницыAanstoot MA FMTZakhan KimahОценок пока нет
- AipythonДокумент388 страницAipythonNEEL EXCELОценок пока нет
- Data-Structures in JavaДокумент233 страницыData-Structures in JavaMuhammad Kashif Saeed AnsariОценок пока нет
- Design and Implementation of A Real-Time Embedded ApplicationДокумент57 страницDesign and Implementation of A Real-Time Embedded ApplicationYishay EphraimОценок пока нет
- Operating SystemsДокумент85 страницOperating SystemsAli JameelОценок пока нет
- TSL DocumentationДокумент127 страницTSL Documentationjobs rkОценок пока нет
- Model Converter XДокумент113 страницModel Converter XFly TaagОценок пока нет
- Python MipДокумент73 страницыPython MipAntonioОценок пока нет
- Digital ASIC ManualДокумент162 страницыDigital ASIC ManualXiang Tian100% (1)
- Pt-Scotch and Libscotch 5.1 User'S Guide: (Version 5.1.11)Документ82 страницыPt-Scotch and Libscotch 5.1 User'S Guide: (Version 5.1.11)Harish CОценок пока нет
- Applied Computational Fluid Dynamics Techniques: An Introduction Based on Finite Element MethodsОт EverandApplied Computational Fluid Dynamics Techniques: An Introduction Based on Finite Element MethodsОценок пока нет
- Basic Research and Technologies for Two-Stage-to-Orbit Vehicles: Final Report of the Collaborative Research Centres 253, 255 and 259От EverandBasic Research and Technologies for Two-Stage-to-Orbit Vehicles: Final Report of the Collaborative Research Centres 253, 255 and 259Оценок пока нет
- SDH / SONET Explained in Functional Models: Modeling the Optical Transport NetworkОт EverandSDH / SONET Explained in Functional Models: Modeling the Optical Transport NetworkОценок пока нет
- Presentations with LaTeX: Which package, which command, which syntax?От EverandPresentations with LaTeX: Which package, which command, which syntax?Оценок пока нет
- Automatic Speech and Speaker Recognition: Large Margin and Kernel MethodsОт EverandAutomatic Speech and Speaker Recognition: Large Margin and Kernel MethodsJoseph KeshetОценок пока нет
- FinFET Modeling for IC Simulation and Design: Using the BSIM-CMG StandardОт EverandFinFET Modeling for IC Simulation and Design: Using the BSIM-CMG StandardРейтинг: 5 из 5 звезд5/5 (1)
- Semiparametric Regression for the Social SciencesОт EverandSemiparametric Regression for the Social SciencesРейтинг: 3 из 5 звезд3/5 (1)
- 06 Simulink ArduinoДокумент7 страниц06 Simulink Arduinogil lerОценок пока нет
- C What Happens Ebook 3Документ8 страницC What Happens Ebook 3ELPICHUEОценок пока нет
- Max7219 Max7221Документ17 страницMax7219 Max7221Miguel Nallar SaucedoОценок пока нет
- 74HC595Документ12 страниц74HC595Wasang Juwi PracihnoОценок пока нет
- N Atmel 7766 8 Bit AVR ATmega16U4 32U4 DatasheetДокумент438 страницN Atmel 7766 8 Bit AVR ATmega16U4 32U4 DatasheetAmri FauzanОценок пока нет
- CReferenceManual PDFДокумент366 страницCReferenceManual PDFTình Anh Xứ QuảngОценок пока нет
- Functions - Group 2Документ26 страницFunctions - Group 2Annjanah AsilomОценок пока нет
- Topographical Surveys - Direct LevellingДокумент1 страницаTopographical Surveys - Direct LevellingTsegab DereseОценок пока нет
- Technical DataДокумент246 страницTechnical DataABDUL GHAFOORОценок пока нет
- Making HEC-RAS Models Run FasterДокумент27 страницMaking HEC-RAS Models Run FasterAaron NicholsОценок пока нет
- WSDOT FOP For AASHTO T 106Документ14 страницWSDOT FOP For AASHTO T 106malaya tripathyОценок пока нет
- Automation and Robotic Lec 2Документ9 страницAutomation and Robotic Lec 2Josh Sam Rindai MhlangaОценок пока нет
- Flint-2 5Документ671 страницаFlint-2 5GNZLОценок пока нет
- Voltage LawДокумент7 страницVoltage LawSaddeg RaiesОценок пока нет
- Ma8491 ModelДокумент2 страницыMa8491 ModelANОценок пока нет
- Motion in A Straight Line PDFДокумент32 страницыMotion in A Straight Line PDFRohit SharmaОценок пока нет
- EP2CD4T1. Notes - Phys 1D Review With FlexPDE and MapleДокумент63 страницыEP2CD4T1. Notes - Phys 1D Review With FlexPDE and MapleJason wonwonОценок пока нет
- Instruction Manual System User's Guide Uv-1800 Shimadzu SpectrophotometerДокумент533 страницыInstruction Manual System User's Guide Uv-1800 Shimadzu SpectrophotometerAdrian Salazar100% (1)
- Fields of Application: About The TestsДокумент47 страницFields of Application: About The TestsStefan IonelОценок пока нет
- Acid Base SeparationДокумент6 страницAcid Base SeparationAlexandra CatalinaОценок пока нет
- Electric Motor Problems & Diagnostic TechniquesДокумент12 страницElectric Motor Problems & Diagnostic Techniquesjuanca249Оценок пока нет
- Class 12physics - Electric Charges and Fields - McqsДокумент16 страницClass 12physics - Electric Charges and Fields - Mcqskhushi GoyalОценок пока нет
- Rigaku Journal 33-2-26-28Документ3 страницыRigaku Journal 33-2-26-28Eduardo ArdilesОценок пока нет
- PPTC Operating Principle 11 04 2016 RaychemДокумент20 страницPPTC Operating Principle 11 04 2016 Raychemsvgl123Оценок пока нет
- Edo Arte ExoskeletonДокумент54 страницыEdo Arte ExoskeletonBlanca RiosОценок пока нет
- Musica Universalis First DraftДокумент78 страницMusica Universalis First DraftWilliam1091Оценок пока нет
- 50 Questions and Answers For Marine Engineers: Issue 3Документ10 страниц50 Questions and Answers For Marine Engineers: Issue 3Tara Gonzales100% (3)
- Acc 24e2aДокумент83 страницыAcc 24e2aNalin BhadreshaОценок пока нет
- Nikuradse's ExperimentДокумент50 страницNikuradse's ExperimentAli BahuОценок пока нет
- Thickening Agent - Wikipedia, The Free EncyclopediaДокумент5 страницThickening Agent - Wikipedia, The Free EncyclopediaJohnОценок пока нет
- Activity 1Документ6 страницActivity 1Aldwin AjocОценок пока нет
- Unit I - Force Analysis (9) : Systems and Tribology ConceptДокумент82 страницыUnit I - Force Analysis (9) : Systems and Tribology ConceptSaranОценок пока нет
- Kids Math - Angles Glossary and TermsДокумент7 страницKids Math - Angles Glossary and Termssathish11407144Оценок пока нет
- SR Capital Public SchoolДокумент6 страницSR Capital Public SchoolLakshya KumarОценок пока нет