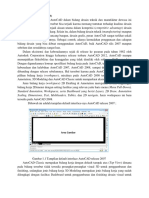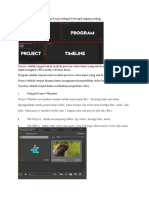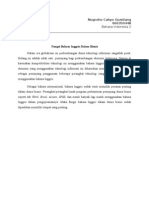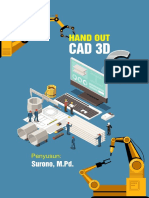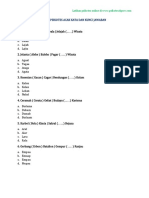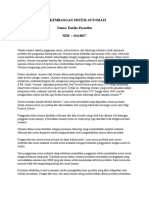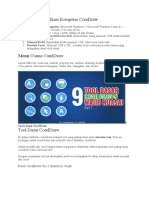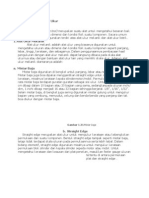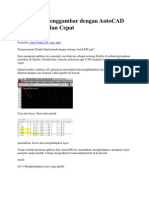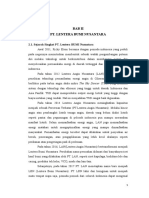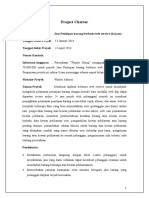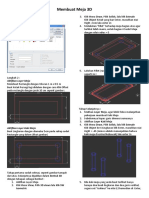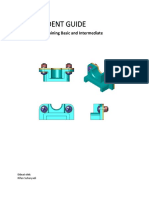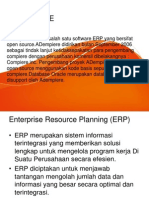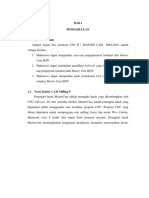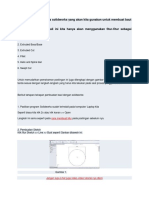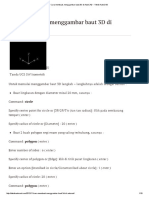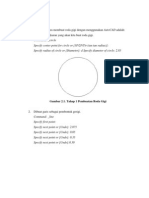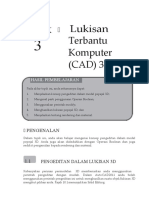Академический Документы
Профессиональный Документы
Культура Документы
Cara Menggambar Baut Di AutoCad Tutorial AutoCad 3D
Загружено:
boeleoed0 оценок0% нашли этот документ полезным (0 голосов)
483 просмотров7 страницОригинальное название
Cara menggambar baut di AutoCad ~ Tutorial AutoCad 3D
Авторское право
© © All Rights Reserved
Доступные форматы
PDF, TXT или читайте онлайн в Scribd
Поделиться этим документом
Поделиться или встроить документ
Этот документ был вам полезен?
Это неприемлемый материал?
Пожаловаться на этот документАвторское право:
© All Rights Reserved
Доступные форматы
Скачайте в формате PDF, TXT или читайте онлайн в Scribd
0 оценок0% нашли этот документ полезным (0 голосов)
483 просмотров7 страницCara Menggambar Baut Di AutoCad Tutorial AutoCad 3D
Загружено:
boeleoedАвторское право:
© All Rights Reserved
Доступные форматы
Скачайте в формате PDF, TXT или читайте онлайн в Scribd
Вы находитесь на странице: 1из 7
Cara menggambar baut di AutoCad
Posted on 02.32 by Icha soft
Pada kesempatan kali ini saya coba untuk membahas bagaimana langkah - langkah untuk membuat
gambar baut 3D di AutoCad. Pada prinsipnya langkah - langkah maupun fungsi tools yang saya
gunakan untuk menggambar di AutoCad 2008 ini dapat pula diterapkan untuk versi yang lainnya.
Semua itu tergantung bagaimana kita memahami fungsi tools tersebut dan memainkan imajinasi kita
untuk membuat sebuah gambar.
Untuk awal, siapkan layar kerja gambar terlebih dahulu dengan ukuran kertas bebas, lalu ubahlah
tampilan layar kerja gambar menjadi pandangan SW Isometrik agar mudah dalam pengerjaan
pembuatan gambar khususnya gambar 3D.
Gambar : Merubah tampilan SW isometrik
Setelah langkah diatas dilakukan maka tampilan UCS akan berubah, seperti terlihat pada gambar
dibawah ini.
Tanda UCS SW Isometrik
Untuk memulai menggambar baut 3D langkah - langkahnya adalah sebagai berikut :
Buat lingkaran dengan diameter misal 20 mm, caranya :
Command: circle
Specify center point for circle or [3P/2P/Ttr (tan tan radius)]: Klik pada sembarang tempat ( enter )
Specify radius of circle or [Diameter] <20.0000>: 20 ( enter )
Buat 2 buah polygon segi enam yang saling terhubung, caranya :
Command: polygon ( enter )
Enter number of sides <6>: 6 ( enter )
Specify center of polygon or [Edge]: klik di titik pusat lingkaran ( enter )
Enter an option [Inscribed in circle/Circumscribed about circle] <I>: I ( enter )
Search
REKOMENDASI TUTORIAL
CD Tutorial Interaktif Pembelajaran AutoCad
2010 Bahasa Indonesia, Mulai dari Tingkat
Pemula sampai Tingkat Mahir
DAPATKANSEKARANG
Popular Posts
Download Ebook Gratis AutoCad Dasar
Download Tutorial AutoCad Bahasa Indonesia
Mengubah Gambar 2D menjadi 3D di AutoCad
Cara menggambar baut di AutoCad
Download Ebook Panduan AutoCad Lengkap
Diberdayakan oleh Blogger.
Arsip Blog
2013 (13)
April (1)
Maret (12)
Download Ebook Panduan AutoCad Lengkap
Download Ebook Gratis AutoCad Dasar
Cara Convert Gambar Autocad ke 3DMax
Cara menggambar baut di AutoCad
Mengubah Gambar 2D menjadi 3D di AutoCad
memberi dimensi ukuran pada gambar2d
autocad
Cara mudah membuat gambar 3D di AutoCad
Teknik Render Gambar 3D di AutoCad
Download Tutorial AutoCad Bahasa Indonesia
Cara Mengubah file autocard dwg menjadi
JPEG
Cara mengubah gambar JPEG Ke Autocad
Tutorial AutoCad 3D
tutorial autocad 2010, free download tutorial autocad, tutorial autocad gratis, download tutorial autocad, cd tutorial autocad, tutorial autocad 2d, tutorial autocad
pemula, tutorial autocad 3d
BERANDA
Cara menggambar baut di AutoCad ~ Tutorial AutoCad 3D 23/08/2014
http://tutorialautocad3d.blogspot.com/2013/03/cara-menggambar-baut-di-autocad.html 1 / 7
Enter an option [Inscribed in circle/Circumscribed about circle] <I>: I ( enter )
Specify radius of circle: 20 ( enter )
Command: polygon ( enter )
Enter number of sides <6>: 6 ( enter )
Specify center of polygon or [Edge]: klik di titik pusat lingkaran ( enter )
Enter an option [Inscribed in circle/Circumscribed about circle] <I>: I ( enter )
Specify radius of circle: klik pada garis tengah polygon yang pertama ( enter )
Command: _circle
Specify center point for circle or [3P/2P/Ttr (tan tan radius)]: klik pada titik pusat lingkaran pertama (
enter )
Specify radius of circle or [Diameter] <20.0000>: klik pada garis tengah polygon kedua ( enter )
Setelah langkah tersebut di lalui maka terlihat seperti gambar di bawah ini :
Kepala baut
Lakukan extrude pada kedua gambar polygon tersebut dan lingkaran yang di dalam, sedangkan
lingkaran yang terluar di hapus.
Command: extrude ( enter )
Current wire frame density: ISOLINES=4
Select objects to extrude: 1 found ( klik pada gambar polygon pertama )
Select objects to extrude: 1 found, 2 total ( klik pada gambar polygon kedua )
Select objects to extrude: 1 found, 3 total ( klik pada gambar lingkaran )
Select objects to extrude: (enter )
Specify height of extrusion or [Direction/Path/Taper angle] <10.0000>: 15 (enter )
maka akan terlihat seperti gambar di bawah ini :
Lakukan fillet pada gambar polygon pertama !
Command: fillet
Current settings: Mode = TRIM, Radius = 4.0000
Select first object or [Undo/Polyline/Radius/Trim/Multiple]: R (enter )
Specify fillet radius <4.0000>: 4 ( enter )
Select first object or [Undo/Polyline/Radius/Trim/Multiple]: klik garis bagian atas polygon ( enter )
Enter fillet radius <4.0000>: ( enter )
Select an edge or [Chain/Radius]:
Select an edge or [Chain/Radius]:
Select an edge or [Chain/Radius]:
Select an edge or [Chain/Radius]:
Select an edge or [Chain/Radius]:
Select an edge or [Chain/Radius]:
Select an edge or [Chain/Radius]: klik semua garis polygon bagian atas ( enter )
6 edge(s) selected for fillet.
maka gambar akan terlihat seperti ini :
Fungsi Perintah Command di AutoCad
Cara menggambar baut di AutoCad ~ Tutorial AutoCad 3D 23/08/2014
http://tutorialautocad3d.blogspot.com/2013/03/cara-menggambar-baut-di-autocad.html 2 / 7
Gunakan fungsi intersect pada kedua gambar polygon tersebut
Command: intersect
Select objects: 1 found ( klik pada polygon pertama ) ( enter )
Select objects: 1 found, 2 total ( klik pada polygon kedua ) ( enter )
Select objects: ( enter )
maka gambar akan terlihat seperti ini :
Sampai langkah ini jika kita lakukan dengan benar maka gambar kepala baut sudah dapat kita buat,
untuk selanjutnya kita akan membuat batang bautnya. Adapun langkah - langkahnya sebagai berikut
:
Command: circle ( enter )
Specify center point for circle or [3P/2P/Ttr (tan tan radius)]: klik pusat lingkaran ( enter )
Specify radius of circle or [Diameter] <10.0000>: 10 ( enter )
Command: extrude
Current wire frame density: ISOLINES=4
Select objects to extrude: 1 found ( klik lingkaran yang baru di buat ) ( enter )
Select objects to extrude: ( enter )
Specify height of extrusion or [Direction/Path/Taper angle] <-20.0000>: -20 ( enter )
Sampai langkah ini kita sudah berhasil menyelesaikan 70% dari gambar baut seutuhnya. Untuk
melengkapinya kita tambahkan batang baut lagi yang nantinya akan kita jadikan sebagai tempat ulir.
Command: circle
Specify center point for circle or [3P/2P/Ttr (tan tan radius)]: klik titik pusat lingkaran ( enter )
Specify radius of circle or [Diameter] <8.0000>: 8 ( enter )
Command: extrude
Current wire frame density: ISOLINES=4
Select objects to extrude: 1 found ( klik lingkaran yang baru kita buat tadi ) ( enter )
Select objects to extrude: ( enter )
Specify height of extrusion or [Direction/Path/Taper angle] <-30.0000>: -40 ( enter )
Cara menggambar baut di AutoCad ~ Tutorial AutoCad 3D 23/08/2014
http://tutorialautocad3d.blogspot.com/2013/03/cara-menggambar-baut-di-autocad.html 3 / 7
Baut
Command: _Helix
Number of turns = 3.0000 Twist=CCW
Specify center point of base: klik titik tengah lingkaran yang paling bawah ( enter )
Specify base radius or [Diameter] <10.0000>:10 ( enter )
Specify top radius or [Diameter] <10.0000>: 10 ( enter )
Specify helix height or [Axis endpoint/Turns/turn Height/tWist] <40.0000>: T ( enter )
Enter number of turns <3.0000>: 10 ( enter )
Specify helix height or [Axis endpoint/Turns/turn Height/tWist] <40.0000>: 40 ( enter )
Command: Polygon
Enter number of sides <3>: 3 ( enter )
Specify center of polygon or [Edge]: klik pada titik ujung bawah Helix ( enter )
Enter an option [Inscribed in circle/Circumscribed about circle] <C>: C ( enter )
Specify radius of circle: 1 ( enter )
Kemudian pindahkan polygon 3 sisi tersebut agar lebih ke dalam
Command: move
Select objects: 1 found ( klik polygon tersebut ) ( enter )
Select objects: ( enter )
Specify base point or [Displacement] <Displacement>: klik pada ujung sudut polygon yang terluar (
enter )
Specify second point or
<use first point as displacement>: hubungkan titik tersebut ke titik ujung bawah dari Helix ( enter )
Command: sweep
Current wire frame density: ISOLINES=4
Select objects to sweep: 1 found (enter )
Select objects to sweep: ( enter )
Select sweep path or [Alignment/Base point/Scale/Twist]: klik pada helix ( enter )
Cara menggambar baut di AutoCad ~ Tutorial AutoCad 3D 23/08/2014
http://tutorialautocad3d.blogspot.com/2013/03/cara-menggambar-baut-di-autocad.html 4 / 7
Ok sekarang gambar baut 3D seutuhnya sudah dapat kita buat.
Source : http://www.teknikautocad.com/2012/11/cara-membuat-menggambar-baut-3d-di.html
You are here: Home / AutoCAD / Membuat Per 3D Dengan Autocad
Membuat Per 3D Dengan Autocad
Membuat per 3D buat drafter pemula bukan perkara gampang, apalagi dengan Autocad versi yang
tidak /belum dilengkapi pasilitas pembuat per, pekerjaan ini termasuk sangat sulit karena mungkin tidak
tahu trik.
Inilah cara pembuatannya
1). Pertama anda membuat sebuah lingkaran dengan diameter 10, dengan kordinat pada 0,0
2). Membuat garis dari sebelah kiri lingkaran mengarah ke sebelah kanan lingkaran, kemudian di potong
lingkaran tersebut dengan fungsi trim, garis horizontalnya supaya di hapus.
3). Buat sebuah lingkaran kecil dengan diameter 1, taruh di sebelah kiri
4). Lingkaran tersebut di rotate3d
Lihat urutan pekerjaannya
Command: rotate3d
Current positive angle: ANGDIR=counterclockwise ANGBASE=0
Select objects: 1 found (pilih lingkaran kecil)
Select objects: ( di klik enter)
Specify first point on axis or define axis by
[Object/Last/View/Xaxis/Yaxis/Zaxis/2points]: x (pilih x sebagai sumbu )
Specify a point on the X axis <0,0,0>: _endp of (pilih ujung lingkaran besar sebelah kiri)
Specify rotation angle or [Reference]: r (ketik r)
Specify the reference angle <0>: 0 (ketik 0)
Specify the new angle: 90 (ketik 90)
5). Lakukan extrude terhadap lingkaran kecil tersebut dengan menggunakan path lingkaran gede.
Command: ext
EXTRUDE
Current wire frame density: ISOLINES=4
Select objects: 1 found (pilih lingkaran kecil)
Select objects: (tekan enter)
Cara menggambar baut di AutoCad ~ Tutorial AutoCad 3D 23/08/2014
http://tutorialautocad3d.blogspot.com/2013/03/cara-menggambar-baut-di-autocad.html 5 / 7
Posting Lebih Baru Posting Lama
Specify height of extrusion or [Path]: p (ketik P)
Select extrusion path or [Taper angle]: (tekan enter)
6). Lakukan fungsi mirror
Command: _mirror
Select objects: 1 found (pilih objek)
Select objects: (tekan enter)
Specify first point of mirror line: _endp of (pilih ujung garis path sebelah kiri)
Specify second point of mirror line: _endp of (pilih ujung garis path sebelah kanan)
Delete source objects? [Yes/No] <N>: (tekan enter)
7). Lakukan perubahan sudut pandang, agar anda bisa melihat lebih nyata, di klik menu View > 3D
Views > Viewpoint presents.. > pilih 315 dan 10 > ok
8). Lakukan rotate3d terhadap objek paling atas atau sebelah kanan
Command: rotate3d
Current positive angle: ANGDIR=counterclockwise ANGBASE=0
Select objects: 1 found (pilih objek paling atas)
Select objects: (tekan enter)
Specify first point on axis or define axis by
[Object/Last/View/Xaxis/Yaxis/Zaxis/2points]: y (pilih sumbu Y)
Specify a point on the Y axis <0,0,0>: 0,0 (ketik kordinat pada 0,0)
Specify rotation angle or [Reference]: r (ketik r)
Specify the reference angle <0>: 0 (ketik 0)
Specify the new angle: 10 (ketik 10)
9). Lakukan rotate3d terhadap objek paling bawah atau sebelah kiri
Command: rotate3d
Current positive angle: ANGDIR=counterclockwise ANGBASE=0
Select objects: 1 found (pilih objek paling kiri)
Select objects: (tekan enter)
[Object/Last/View/Xaxis/Yaxis/Zaxis/2points]: y (pilih sumbu y)
Specify a point on the Y axis <0,0,0>: 0,0 (ketik 0,0)
Specify rotation angle or [Reference]: r (pilih r)
Specify the reference angle <0>: 0 (ketik 0)
Specify the new angle: -10 (ketik minus 10)
10). Hapus garis Bantu
11). Gunakan fungsi move unruk memindahkan objek paling kiri di hubungkan dengan objek paling
kanan.
12). Lakukan copy dari kedua objek tersebut untuk memperbanyak objeknya
13). Lakukan set ulang nilai isolines dari 4 ke 12
14). Lakukan regen.
15). Lakukan penggabungan semua objek dengan fungsi union, agar menjadi satu kesatuan.
16).Gunakan 3Dorbit untuk mendapatkan pandangan dari semua sisi, sehingga objek terlihat dari
semua sisi.
VIdeo Tutorial Autocad 2D dan 3D
This entry was posted in
Beranda
0 komentar:
Poskan Komentar
Langganan: Poskan Komentar (Atom)
Cara menggambar baut di AutoCad ~ Tutorial AutoCad 3D 23/08/2014
http://tutorialautocad3d.blogspot.com/2013/03/cara-menggambar-baut-di-autocad.html 6 / 7
Copyright 2012 Tutorial AutoCad 3D | Powered by Blogger
Design by WordPress Team | Blogger Template by NewBloggerThemes.com
Cara menggambar baut di AutoCad ~ Tutorial AutoCad 3D 23/08/2014
http://tutorialautocad3d.blogspot.com/2013/03/cara-menggambar-baut-di-autocad.html 7 / 7
Вам также может понравиться
- 01 - Mengenal AutoCADДокумент6 страниц01 - Mengenal AutoCADListiyono Di KaОценок пока нет
- MEMPELAJARI AUTOCADДокумент7 страницMEMPELAJARI AUTOCADAGUSОценок пока нет
- Antarmuka Adobe PremeerДокумент5 страницAntarmuka Adobe PremeerEdvan Yosian NoorОценок пока нет
- Modul Praktikum Auto Cad 2021Документ31 страницаModul Praktikum Auto Cad 2021Moch Bagus BahtiarОценок пока нет
- Menggambar Sistem Koordinat Pada ACADДокумент5 страницMenggambar Sistem Koordinat Pada ACADEp SundaniОценок пока нет
- Seri Tutorial AutoCAD Untuk PemulaДокумент15 страницSeri Tutorial AutoCAD Untuk PemulaPretty Angelina TambunanОценок пока нет
- Fungsi Tool Yang Ada Pada Adobe PremiereДокумент2 страницыFungsi Tool Yang Ada Pada Adobe PremiereAyu AdiОценок пока нет
- Fungsi Bahasa Inggris Dalam BisnisДокумент1 страницаFungsi Bahasa Inggris Dalam BisnisGilang NCGОценок пока нет
- Efek Video Premiere AdobeДокумент46 страницEfek Video Premiere AdobeDhim Na Yin0% (1)
- PPh Badan dan Rekonsiliasi FiskalДокумент146 страницPPh Badan dan Rekonsiliasi FiskalNurbaitiОценок пока нет
- CAD 3D GAMBAR KERJAДокумент42 страницыCAD 3D GAMBAR KERJASyahrul RamadhanОценок пока нет
- PSYCHOTEST_TIPSДокумент4 страницыPSYCHOTEST_TIPSgeryrivesky100% (1)
- Perkembangan Teknologi Automasi 14s14017Документ3 страницыPerkembangan Teknologi Automasi 14s14017enrikeОценок пока нет
- 3D Printing AssemblyДокумент66 страниц3D Printing AssemblyAde Irvan TauvanaОценок пока нет
- Bukusoliworks 150829050400 Lva1 App6891 PDFДокумент40 страницBukusoliworks 150829050400 Lva1 App6891 PDFRofie TrithoОценок пока нет
- Dasar-Dasar CorelDrawДокумент18 страницDasar-Dasar CorelDrawHendro SetyonoОценок пока нет
- Alat Ukur TeknikДокумент46 страницAlat Ukur TeknikNael MrboenОценок пока нет
- Sistem Keamanan Informasi (Spam)Документ8 страницSistem Keamanan Informasi (Spam)A Asadi IndrawanОценок пока нет
- Laporan Praktikum Menggambar Teknik & AutocadДокумент104 страницыLaporan Praktikum Menggambar Teknik & AutocadTegaree100% (1)
- Cara Dasar Menggunakan AutoCAD 2013 (38Документ7 страницCara Dasar Menggunakan AutoCAD 2013 (38Ali SaidinaОценок пока нет
- AutoLISP, mudahkan pekerjaan CADДокумент3 страницыAutoLISP, mudahkan pekerjaan CADLeonhart HeartilyОценок пока нет
- Tips Jitu Menang Tender PDFДокумент82 страницыTips Jitu Menang Tender PDFIrawan Syah50% (2)
- Laporan Kanvas BisnisДокумент10 страницLaporan Kanvas BisnisrabiantiОценок пока нет
- 01alat Ukur Coordinate Measuring MachineДокумент7 страниц01alat Ukur Coordinate Measuring MachineMelinda DewiОценок пока нет
- Autocad 2017 Classic WorkspaceДокумент5 страницAutocad 2017 Classic WorkspaceRandy PutraОценок пока нет
- PKL Bab IiДокумент9 страницPKL Bab IiAfdal SeprianОценок пока нет
- Belajar Solidwork Dasar 1Документ35 страницBelajar Solidwork Dasar 1Andi Moelya100% (1)
- 08 Proposisi Nilai Pelanggan (Product Market Fit)Документ9 страниц08 Proposisi Nilai Pelanggan (Product Market Fit)tamagoОценок пока нет
- Dokumen - Tips - Contoh Project Charter Gudang KuДокумент8 страницDokumen - Tips - Contoh Project Charter Gudang KuArie Phi-phi Noviandi100% (1)
- SOLIDWORKS TUTORIAL - CONNECTING ROD HEADДокумент37 страницSOLIDWORKS TUTORIAL - CONNECTING ROD HEADDeniОценок пока нет
- Membuat Meja 3DДокумент3 страницыMembuat Meja 3DSeoul BlackОценок пока нет
- CCTV-DVRДокумент14 страницCCTV-DVRnelsen ardiansahОценок пока нет
- (KHUSUS ASISTEN) Cara Mengoperasikan Mesin MCV 300 PDFДокумент15 страниц(KHUSUS ASISTEN) Cara Mengoperasikan Mesin MCV 300 PDFArdan100% (1)
- Training Book Student GuideДокумент99 страницTraining Book Student GuideFachrul Rasyidin KadirОценок пока нет
- VLOOKUP HLOOKUPДокумент2 страницыVLOOKUP HLOOKUPSukarmanОценок пока нет
- Perangkat Komputer Dan KegunaannyaДокумент20 страницPerangkat Komputer Dan KegunaannyazarafikarОценок пока нет
- PrototypeДокумент16 страницPrototypeArmelyndaBeverlyОценок пока нет
- Press ToolДокумент25 страницPress ToolFatahul Arifin100% (4)
- Apa Yang Di Maksud Dengan Intangible AssetДокумент5 страницApa Yang Di Maksud Dengan Intangible AssetB'n-Cry PainОценок пока нет
- Preliminary Design PDFДокумент5 страницPreliminary Design PDFAfrizal Dwi PutrantoОценок пока нет
- Presentasi AdempiereДокумент34 страницыPresentasi Adempiereabe_jcОценок пока нет
- Fungsi Dan Bagian PLCДокумент9 страницFungsi Dan Bagian PLCSyaf HudaОценок пока нет
- Manual BookДокумент54 страницыManual BookPutra NstОценок пока нет
- Tutorial SolidworkДокумент34 страницыTutorial SolidworkPrayogoSuryawan100% (3)
- Aplikasi PLC Eskalator OtomatisДокумент4 страницыAplikasi PLC Eskalator OtomatisDiana OctaОценок пока нет
- 20 Hari Belajar AutocadДокумент97 страниц20 Hari Belajar AutocadNoa BornОценок пока нет
- Laporan Milling CNCДокумент39 страницLaporan Milling CNCRamadhani Al-mubarakОценок пока нет
- Tugas 4 CADCAM - 061001500557 - Afwan Heru CДокумент58 страницTugas 4 CADCAM - 061001500557 - Afwan Heru CAfwan Heru CahyaОценок пока нет
- Tutorial Solidwork Lengkap Dan MudahДокумент43 страницыTutorial Solidwork Lengkap Dan MudahaldyОценок пока нет
- CAM-CAPPДокумент7 страницCAM-CAPPGita Marina AhadyantiОценок пока нет
- Rancang Bangun 3D PrintДокумент4 страницыRancang Bangun 3D PrintM Naufal RafiОценок пока нет
- Cara MencetakДокумент3 страницыCara MencetakyunismanОценок пока нет
- Cara Membuat Objek Trapesium dan Belah Ketupat di AutoCadДокумент36 страницCara Membuat Objek Trapesium dan Belah Ketupat di AutoCadEdi IantoОценок пока нет
- Cara Membuat, Menggambar Baut 3D Di AutoCAD - Teknik AutoCADДокумент10 страницCara Membuat, Menggambar Baut 3D Di AutoCAD - Teknik AutoCADAlfahmiEvansОценок пока нет
- Membuat Model 3d BautДокумент4 страницыMembuat Model 3d BautArya Rizki DarmawanОценок пока нет
- Menggambar Objek 3DДокумент8 страницMenggambar Objek 3DSatria SpaОценок пока нет
- Tugas CADДокумент4 страницыTugas CADMosesОценок пока нет
- Baut AutocadДокумент4 страницыBaut AutocadRusli MubarokОценок пока нет
- Adapun Cara Membuat Roda Gigi Rak Dengan Menggunakan AutoCAD AdalahДокумент13 страницAdapun Cara Membuat Roda Gigi Rak Dengan Menggunakan AutoCAD AdalahAlan BagusОценок пока нет
- 3D EditДокумент21 страница3D EditPAUL KENNY TSHONGОценок пока нет