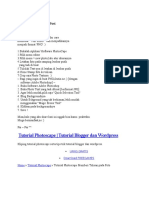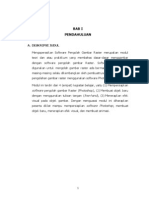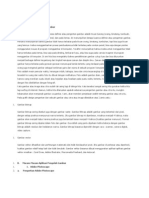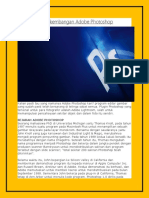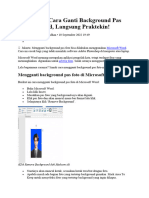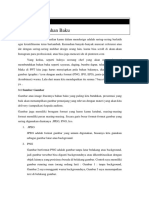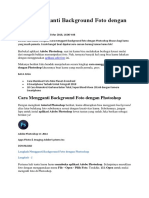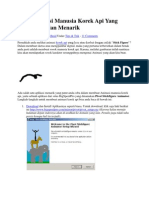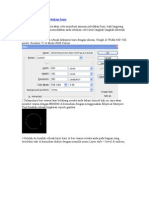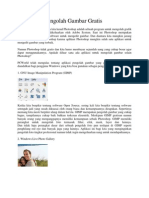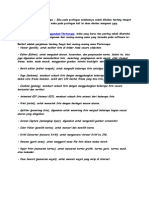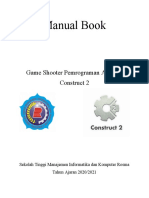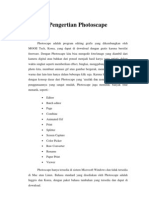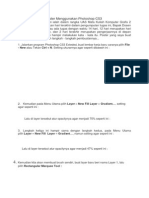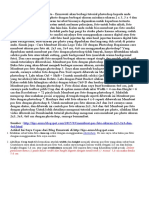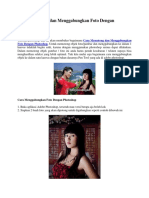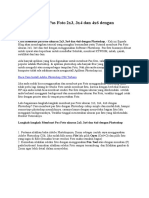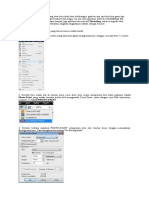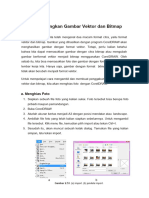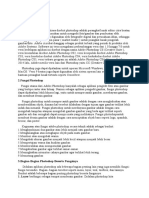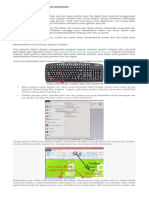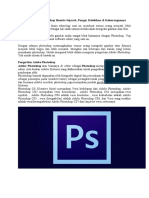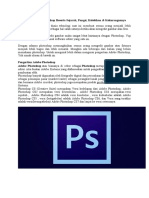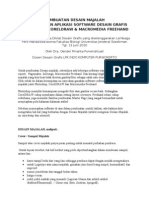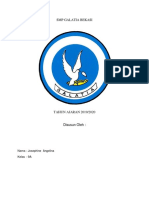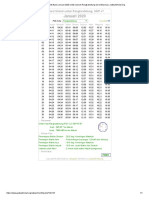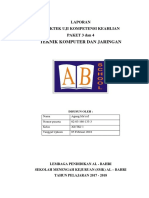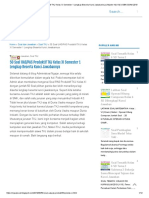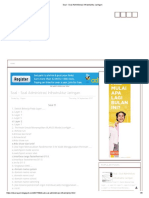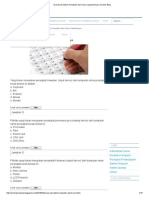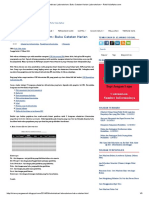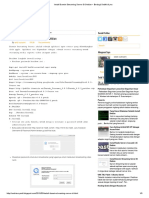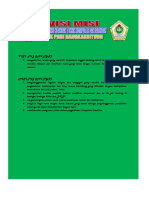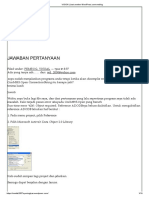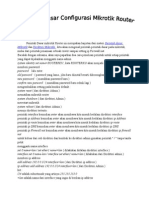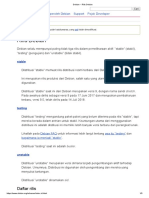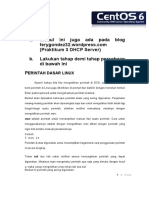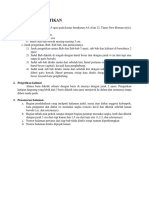Академический Документы
Профессиональный Документы
Культура Документы
Kombinasikan Foto Gokilmu Dengan PhotoScape
Загружено:
Hendro BaskoroАвторское право
Доступные форматы
Поделиться этим документом
Поделиться или встроить документ
Этот документ был вам полезен?
Это неприемлемый материал?
Пожаловаться на этот документАвторское право:
Доступные форматы
Kombinasikan Foto Gokilmu Dengan PhotoScape
Загружено:
Hendro BaskoroАвторское право:
Доступные форматы
Kombinasikan Foto Gokilmu dengan PhotoScape
Tapi, ada begitu banyak momen yang terlewatkan jika kita hanya meng-upload beberapa foto saja. Satu foto
terasa kurang untuk menyampaikan inti dari suatu peristiwa. Mau upload foto satu per satu? Sepertinya terlalu
melelahkan dan tentunya bisa menghabiskan kuota internet Anda. PhotoScape dapat menjadi solusi bagi Anda
untuk masalah tersebut.
Freeware, Freeware, Freeware. Ya, itu yang banyak dicari oleh user aplikasi. Aplikasi gratis besutan MOOII TECH
ini sebenarnya memberikan begitu banyak fungsi selain mengkombinasikan foto, antara lain:
Viewer: melihat foto yang ada; Editing; Batch Editor; Page (menggabungkan beberapa foto pada sebuah halaman
bingkai untuk menghasilkan sebuah foto saja); Combine (menggabungkan beberapa foto secara vertikal/horizontal
menjadi sebuah foto); AniGIF (membuat foto animasi); Print; Splitter (memotong sebuah foto menjadi beberapa
bagian); Screen Capture; Color Picker; RAW Converter; Rename; dan Paper print.
Tapi, kali ini, akan dibahas khusus fungsi Page pada PhotoScape untuk menggabungkan beberapa foto dalam satu
halaman, sehingga momen Anda akan terekam cukup dengan satu lembar foto. Asyik, kan? Mari dilihat cara
membuatnya:
1. Buka program Photoscape di komputer Anda
Jika Anda sudah memiliki program ini di komputer Anda, cukup klik Start-All Program-PhotoScape untuk membuka
jendela utama PhotoScape. Nah, dari sekian banyak fungsi, pilih menu Page yang ada di bagian kanan atas
(ditunjuk oleh panah).
2. Atur lembar foto yang Anda inginkan
Hal selanjutnya adalah Anda pilih lokasi file yang berisikan momen yang ingin Anda gabungkan menjadi satu lembar
foto (panah no. 1). Pilih model kombinasi foto yang Anda sukai (panah no. 2). Bisa lembaran terdiri dari 4 space, 5
space, atau 3 space saja. Tentu saja pemilihan space juga didasarkan atas jumlah foto yang ingin Anda gabungkan
menjadi satu. Pilih model dan settingan foto yang paling sesuai dengan momen Anda. Atur juga ukuran resolusi
foto yang nantinya dihasilkan PhotoScape (panah no. 3)
3. Drag and Drop Momen Anda
Template sudah pas, sekarang Anda klik foto favorit Anda, drag, dan drop di salah satu space pada template foto.
Lakukan hal yang sama untuk foto lainnya. Atur jarak antar foto dengan mengatur nilai margin dan atur ujung foto
Anda (apakah ingin berujung tajam atau membulat) dengan mengatur nilai round. Anda juga bisa memilih warna
favorit Anda dengan mengganti warna background default yang ada (warna putih).
4. Atur rasio template
Rasio template kurang pas? Anda ingin foto untuk cover foto Facebook/Twitter? Atau Anda ingin meng-upload
kumpulan momen Anda via Instagram? Atur saja rasio template pilihan Anda dengan memilih opsi di bawah opsi
resolusi gambar (ada di menu Size di panel sebelah kanan).
5. Percantik foto dengan frame
Momen Anda telah terekam pada selembar foto? Momen tersebut masih bisa Anda kreasikan lagi dengan
menambahkan frame pada foto Anda. Ada puluhan frame yang tersedia.
6. Simpan foto Anda untuk di-share atau di-upload di media sosial
Langkah terakhir adalah menyimpan kreasi foto yang telah Anda buat dengan menekan tombol Save. Anda bisa
menyimpan foto kreasi Anda dalam 4 tipe file gambar, yaitu *png, *jpg, *bmp, ataupun *gif.
Sudah jadiiii.. Sekarang momen berharga Anda sudah diabadikan dalam satu frame foto saja dan foto Anda
berbicara lebih banyak. Jika ingin lebih jelas atau kreatif, Anda bisa menambahkan tulisan atau sedikit mengedit
foto dengan fungsi lain yang ada pada PhotoScape.
Inilah contoh beberapa foto yang dikombinasikan untuk menggambarkan sebuah momen (diambil dari akun
Instagram Manchester United):
Hattrick Robin Van Persie saat MU vs Southampton
Gol indah Wayne Rooney dari tengah lapangan saat MU vs West Ham United
Tunggu apa lagi? Kombinasikan foto gokilmu dengan PhotoScape!! Mudah, simpel, dan gratis...
credit beberapa icon pada cover foto: http://www.iconarchive.com/tag/camera-logo
Вам также может понравиться
- Dasar Dasar PhotoshopДокумент51 страницаDasar Dasar PhotoshopLeo Ari Wibowo100% (7)
- PHOTOSCAPEДокумент4 страницыPHOTOSCAPETalitha AgraОценок пока нет
- Photos CapeДокумент57 страницPhotos CapeTito PoerwoОценок пока нет
- Cara Membuat Animasi Dengan PhotoscapeДокумент8 страницCara Membuat Animasi Dengan PhotoscapeAdhy D'jankОценок пока нет
- Cara Mengedit Foto Dengan Photoscape Dan GIMPДокумент8 страницCara Mengedit Foto Dengan Photoscape Dan GIMPadianto tanjungОценок пока нет
- Tutorial Photoscape Mencetak Banyak Foto SekaligusДокумент24 страницыTutorial Photoscape Mencetak Banyak Foto SekaligusMuazis SubiyantoОценок пока нет
- Tutorial Photoscape Indah 9BДокумент18 страницTutorial Photoscape Indah 9BYogaОценок пока нет
- Isi Makalah PhotoscapeДокумент26 страницIsi Makalah PhotoscapeLani SuryaniОценок пока нет
- Cara Membuat Pas Foto Ukuran 2x3Документ12 страницCara Membuat Pas Foto Ukuran 2x3Tasya TobingОценок пока нет
- Makalah TIKДокумент9 страницMakalah TIKAfifah Dwi SeptianaОценок пока нет
- Mengoperasikan Software Pengolah Gambar RasterДокумент43 страницыMengoperasikan Software Pengolah Gambar RasterFazrul RahmanОценок пока нет
- TI Pengolah GambarДокумент20 страницTI Pengolah GambarUtami PurboriniОценок пока нет
- Laporan PhotoshopДокумент34 страницыLaporan PhotoshopSatria Dwi MahendraОценок пока нет
- PhotoScape Cara PrintДокумент6 страницPhotoScape Cara Printantoarianto75Оценок пока нет
- Cara Ganti Backgroud PasfotoДокумент12 страницCara Ganti Backgroud Pasfotosikuikia77Оценок пока нет
- Membuat Desain Spanduk Dengan PhotoshopДокумент6 страницMembuat Desain Spanduk Dengan PhotoshopNajmuddin SholehОценок пока нет
- Modul Bagian 3Документ13 страницModul Bagian 3WahidHasyimОценок пока нет
- Cara Mengganti Background Foto Dengan PhotoshopДокумент28 страницCara Mengganti Background Foto Dengan PhotoshopsyamsulОценок пока нет
- Tutorial Beberapa Contoh Karya PhotoshopДокумент65 страницTutorial Beberapa Contoh Karya PhotoshopVania Syahda khairaОценок пока нет
- Bikin Animasi Manusia Korek API Yang LucuДокумент7 страницBikin Animasi Manusia Korek API Yang LucuIcin KocokОценок пока нет
- Cara Membuat AnimasiДокумент22 страницыCara Membuat AnimasiMulya BlankОценок пока нет
- Cara Menggunakan Aplikasi KineMaster Untuk Membuat Video (MODUL BELAJAR MANDIRI)Документ16 страницCara Menggunakan Aplikasi KineMaster Untuk Membuat Video (MODUL BELAJAR MANDIRI)Hans WiliamОценок пока нет
- 5 Software Pengolah Gambar GratisДокумент3 страницы5 Software Pengolah Gambar GratisjojoemouseОценок пока нет
- Cara Menggunakan PhotoscapeДокумент1 страницаCara Menggunakan PhotoscapeAzka AbidiОценок пока нет
- Game ShooterДокумент100 страницGame ShooterAllan ProviliantoОценок пока нет
- Mengubah Ukuran Foto Sekaligus Dengan PixresizerДокумент22 страницыMengubah Ukuran Foto Sekaligus Dengan PixresizerjoejunkisОценок пока нет
- Tugas Komputer TiaДокумент12 страницTugas Komputer TiaDesy Mutiara SariОценок пока нет
- Tutorial Membuat Poster Menggunakan Photoshop CS3Документ10 страницTutorial Membuat Poster Menggunakan Photoshop CS3Janu Dwi Kristianto100% (1)
- PDF 20220731 153251 0000Документ19 страницPDF 20220731 153251 0000siti atiqahОценок пока нет
- Cara Membuat Ukuran Pas FotoДокумент3 страницыCara Membuat Ukuran Pas Fotolindung spdОценок пока нет
- Cara Edit Foto Di PhotoshopДокумент16 страницCara Edit Foto Di PhotoshopsyiikinОценок пока нет
- Cara Membuat Tugas TikДокумент9 страницCara Membuat Tugas TikGuldov DragnielОценок пока нет
- Rescued DocumentДокумент18 страницRescued DocumentImam AlfarabiОценок пока нет
- Pengertian Adobe PhotoshopДокумент4 страницыPengertian Adobe PhotoshopAmanah Digital PrintingОценок пока нет
- Cara Membuat Pas Foto 2x3 - 5Документ21 страницаCara Membuat Pas Foto 2x3 - 5Anonymous F3hAtO1BkОценок пока нет
- Cara Membuat Ukuran Foto 3x4Документ6 страницCara Membuat Ukuran Foto 3x4Egi Raito YagamiОценок пока нет
- Cara Menambahkan Gambar Background Pada FolderДокумент10 страницCara Menambahkan Gambar Background Pada FolderPity NumalayОценок пока нет
- Cara Pembuatan Efek Tulisan BergerakДокумент6 страницCara Pembuatan Efek Tulisan Bergeraklaudjeng100% (2)
- Cara Membuat Ukuran Foto Dengan PhotoshopДокумент9 страницCara Membuat Ukuran Foto Dengan PhotoshopMas JungkringОценок пока нет
- Panduan Photoshop & Corel DrawДокумент30 страницPanduan Photoshop & Corel Drawأحمد هدايةОценок пока нет
- DASAR EDIT PhotoshopДокумент11 страницDASAR EDIT Photoshoprukoyo satriaОценок пока нет
- Praktikum 9 Feb 2023Документ5 страницPraktikum 9 Feb 202307 - BRIAN ADAM RAMADHANIОценок пока нет
- PhotoshopДокумент6 страницPhotoshopArtyah LorenzaОценок пока нет
- Cara Mengganti Background Foto Di PhotoshopДокумент13 страницCara Mengganti Background Foto Di Photoshopanon_322826393100% (1)
- Cara Menambahkan Tulisan Pada FotoДокумент18 страницCara Menambahkan Tulisan Pada FotoJekyas JekyasОценок пока нет
- Pengertian Adobe Photoshop Beserta SejarahДокумент5 страницPengertian Adobe Photoshop Beserta SejarahAbdi kamiludin LuthfiОценок пока нет
- Pengertian Adobe Photoshop Beserta SejarahДокумент5 страницPengertian Adobe Photoshop Beserta SejarahAbdi kamiludin LuthfiОценок пока нет
- Adobe PhotoshopДокумент6 страницAdobe PhotoshopSuriany SukardiОценок пока нет
- Animasi Tulisan BergerakДокумент6 страницAnimasi Tulisan BergerakAde U. SantosoОценок пока нет
- Pembuatan Layout MajalahДокумент3 страницыPembuatan Layout MajalahKhalwan KhanОценок пока нет
- Materi Edit Foto Dan Grafis Dengan Apps Gratis LowДокумент32 страницыMateri Edit Foto Dan Grafis Dengan Apps Gratis LowMuhammad IchwanОценок пока нет
- Makalah AdobeДокумент11 страницMakalah AdobeAntoni FransОценок пока нет
- 8 Desain Interface Dengan PhotoshopДокумент14 страниц8 Desain Interface Dengan PhotoshopRizky Dwi AnandaОценок пока нет
- Jagoan Desain Gitu DoangДокумент54 страницыJagoan Desain Gitu DoangOkasha IdeaОценок пока нет
- ModulДокумент24 страницыModulTitoDharmaWijayaОценок пока нет
- Panduan Iklan Berbayar Modern untuk Pemilik Bisnis: Pengantar Cepat ke Iklan Google, Facebook, Instagram, YouTube, dan TikTokОт EverandPanduan Iklan Berbayar Modern untuk Pemilik Bisnis: Pengantar Cepat ke Iklan Google, Facebook, Instagram, YouTube, dan TikTokОценок пока нет
- Jadwal Sholat Bulan Januari 2020 Untuk Daerah Rangkasbitung Dan SekitarnyaДокумент1 страницаJadwal Sholat Bulan Januari 2020 Untuk Daerah Rangkasbitung Dan SekitarnyaHendro BaskoroОценок пока нет
- Agung Ma'RufДокумент43 страницыAgung Ma'RufHendro Baskoro100% (1)
- Cara Mudah Blockir Program Dengan Firewall - KuyhAa - MeДокумент7 страницCara Mudah Blockir Program Dengan Firewall - KuyhAa - MeHendro BaskoroОценок пока нет
- 50 Soal UAS - PAS Produktif TKJ Kelas XI Semester 1 Lengkap Beserta Kunci Jawabannya - Master Kisi-Kisi USBN SD - MI 2019Документ12 страниц50 Soal UAS - PAS Produktif TKJ Kelas XI Semester 1 Lengkap Beserta Kunci Jawabannya - Master Kisi-Kisi USBN SD - MI 2019Hendro Baskoro100% (1)
- Soal - Soal Administrasi Infrastruktur JaringanДокумент5 страницSoal - Soal Administrasi Infrastruktur JaringanHendro Baskoro100% (1)
- Jenis Jenis RAM Dan Gambarnya - Pintar KomputerДокумент8 страницJenis Jenis RAM Dan Gambarnya - Pintar KomputerHendro BaskoroОценок пока нет
- Latihan Soal Ujian Nasional (UN) Teori Kejuruan TKJ SMK 2017 (Paling Lengkap) - Guru & PendidikanДокумент15 страницLatihan Soal Ujian Nasional (UN) Teori Kejuruan TKJ SMK 2017 (Paling Lengkap) - Guru & PendidikanHendro BaskoroОценок пока нет
- Administrasi Laboratorium - Buku Catatan Harian LaboratoriumДокумент3 страницыAdministrasi Laboratorium - Buku Catatan Harian LaboratoriumHendro BaskoroОценок пока нет
- Latihan Soal Ujian Nasional (UN) Teori Kejuruan TKJ SMK 2017 (Paling Lengkap) - Guru & Pendidikan PDFДокумент31 страницаLatihan Soal Ujian Nasional (UN) Teori Kejuruan TKJ SMK 2017 (Paling Lengkap) - Guru & Pendidikan PDFHendro BaskoroОценок пока нет
- Latihan Soal Ujian Nasional (UN) Teori Kejuruan TKJ SMK 2017 (Paling Lengkap) - Guru & Pendidikan PDFДокумент31 страницаLatihan Soal Ujian Nasional (UN) Teori Kejuruan TKJ SMK 2017 (Paling Lengkap) - Guru & Pendidikan PDFHendro BaskoroОценок пока нет
- Install Darwin Streaming Server Di Debian - Berbagi Sedikit ILmuДокумент3 страницыInstall Darwin Streaming Server Di Debian - Berbagi Sedikit ILmuHendro BaskoroОценок пока нет
- Analisis SKL KI KD Desain Grafis Dasar RPL TKJ MMДокумент5 страницAnalisis SKL KI KD Desain Grafis Dasar RPL TKJ MMBaitur Rahmad Isman100% (7)
- Materi Troubleshooting Jaringan 1819 XII TKJ K13 Rev 2017 - NUSANTARA KREATIFДокумент4 страницыMateri Troubleshooting Jaringan 1819 XII TKJ K13 Rev 2017 - NUSANTARA KREATIFHendro BaskoroОценок пока нет
- Bukti Fisik Akreditasi SMK - MAK Standar Isi (Instrumen No.1-9) 2017 - Bukti Fisik Akreditasi Sekolah SD, MI, SMP, MTS, SMA, SMK, MAДокумент5 страницBukti Fisik Akreditasi SMK - MAK Standar Isi (Instrumen No.1-9) 2017 - Bukti Fisik Akreditasi Sekolah SD, MI, SMP, MTS, SMA, SMK, MAHendro BaskoroОценок пока нет
- Visi Tata & k3lhДокумент3 страницыVisi Tata & k3lhHendro BaskoroОценок пока нет
- Membuat Form Excel MacroДокумент9 страницMembuat Form Excel MacroHendro BaskoroОценок пока нет
- Teknik Komputer Jaringan - Format Akreditasi JurusanДокумент3 страницыTeknik Komputer Jaringan - Format Akreditasi JurusanHendro BaskoroОценок пока нет
- Rangkuman Materi SISTEM KOMPUTER Kelas X SMK Semester 1Документ11 страницRangkuman Materi SISTEM KOMPUTER Kelas X SMK Semester 1Hendro BaskoroОценок пока нет
- Program KerjaДокумент14 страницProgram Kerjaazwar5Оценок пока нет
- Smadav Pro Terbaru 2018 Rev 12.1Документ1 страницаSmadav Pro Terbaru 2018 Rev 12.1Hendro BaskoroОценок пока нет
- Pengertian Animasi 2D 3d PrintДокумент9 страницPengertian Animasi 2D 3d PrintHendro BaskoroОценок пока нет
- VISION - Just Another WordPress - Com WeblogДокумент19 страницVISION - Just Another WordPress - Com WeblogHendro BaskoroОценок пока нет
- Perintah Dasar Mikrotik RouterДокумент7 страницPerintah Dasar Mikrotik RouterSajak ImpianОценок пока нет
- Debian - Rilis DebianДокумент3 страницыDebian - Rilis DebianHendro BaskoroОценок пока нет
- PDF GabungДокумент108 страницPDF GabungHendro BaskoroОценок пока нет
- Perintah Dasar Mikrotik RouterДокумент16 страницPerintah Dasar Mikrotik RouterHendro BaskoroОценок пока нет
- DHCP ServerДокумент23 страницыDHCP ServerAsep Nanang SutisnaОценок пока нет
- Pertemuan15 PDFДокумент8 страницPertemuan15 PDFaldiОценок пока нет
- Tutorial Konfigurasi Linux Debian Jessie PDFДокумент68 страницTutorial Konfigurasi Linux Debian Jessie PDFAndre LumentutОценок пока нет
- Format PengetikanДокумент1 страницаFormat PengetikanInke MusaОценок пока нет