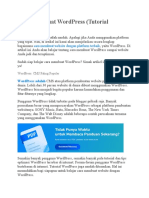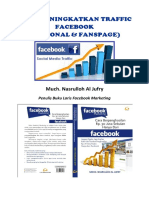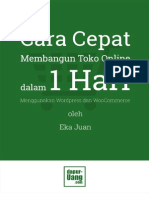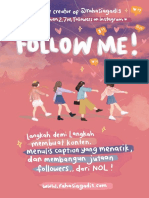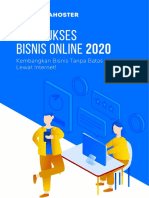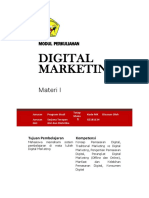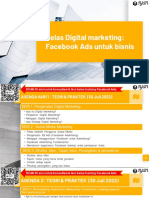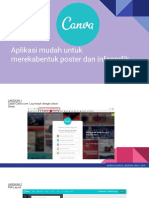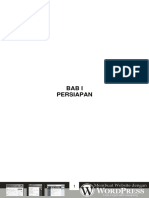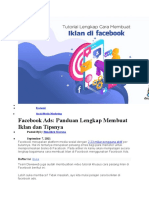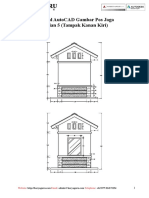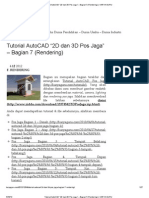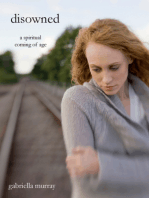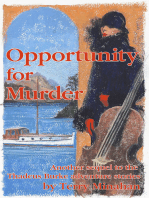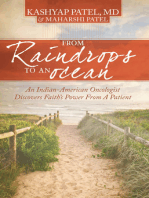Академический Документы
Профессиональный Документы
Культура Документы
Ebook Belajar Membuat Blog & Website Berbasis Cms Dengan Wordpress 3.0
Загружено:
KaryaGuru CenterОригинальное название
Авторское право
Доступные форматы
Поделиться этим документом
Поделиться или встроить документ
Этот документ был вам полезен?
Это неприемлемый материал?
Пожаловаться на этот документАвторское право:
Доступные форматы
Ebook Belajar Membuat Blog & Website Berbasis Cms Dengan Wordpress 3.0
Загружено:
KaryaGuru CenterАвторское право:
Доступные форматы
2
KOESHARIATMO
BELAJAR MEMBUAT
BLOG & WEBSITE
BERBASIS CMS
DENGAN WORDPRESS 3.0
Penerbit
KaryaGuru Publisher
3
BELAJAR MEMBUAT BLOG & WEBSITE BERBASIS CMS
DENGAN WORDPRESS 3.0
Oleh: Koeshariatmo
Copyright 2010 by Koeshariatmo
Penerbit
KaryaGuru Publisher
Desain Sampul:
Koeshariatmo
www.karyaguru.com
4
KATA PENGANTAR
Dengan mengucapkan puji syukur kehadirat Allah
SWT, atas segala rahmat dan. karuniaNya sehingga
penulis dapat menyelesaikan buku Belajar Membuat
Blog & Website Berbasis CMS dengan WordPress
3.0.
Buku ini berisi langkah-langkah yang dimulai dari
bagaimana membuat sebuah komputer PC menjadi
server yang mempunyai kemampuan untuk
mendukung kegiatan belajar membuat blog dan
website, sampai dengan melakukan konfigurasi pada
blog atau website yang Anda buat nantinya.
Penulis menyadari banyak kekurangan pada
penyajian buku ini, kritik dan saran untuk
melengkapi buku ini sangat diharapkan. Saran
maupun pertanyaan dapat langsung disampaikan
melalui e-mail penulis, yaitu:
koeshariatmo@gmail.com
5
DAFTAR ISI
1. PENDAHULUAN ............................................. 9
1.1 WORDPRESS ........................................... 12
1.1.1 Apa itu WordPress? ............................... 12
1.1.2 Sejarah ................................................... 12
1.1.3 WordPress.com dan WordPress.org ...... 13
1.1.4 Keunggulan dan Fitur WordPress .......... 15
1.1.5 Versi, Rilis dan Nama Kode Wordpress 19
1.2 XAMPP ..................................................... 20
1.2.1 Apa itu XAMPP? ................................... 20
1.2.2 Sejarah dan Pengembang ....................... 20
1.2.3 Asal kata dari XAMPP .......................... 21
1.2.4 Bagian Penting XAMPP ........................ 22
2. INSTALASI WEB SERVER ......................... 24
2.1 MENDAPATKAN XAMPP ........................... 24
2.2 PROSES INSTALASI XAMPP ....................... 25
2.3 MENJALANKAN XAMPP ............................ 30
2.4 MENCOBA WEB SERVER ............................ 32
3. INSTALASI WORDPRESS .......................... 33
3.1 MENDAPATKAN WORDPRESS ..................... 33
3.2 EXTRACT FILE WORDPRESS ....................... 35
3.3 MEMBUAT DATABASE WORDPRESS ........... 37
3.4 PROSES INSTALASI WORDPRESS ................ 39
3.5 MENCOBA WORDPRESS ............................. 43
6
4. KONFIGURASI WORDPRESS ................... 45
4.1 DASHBOARD............................................... 46
4.1.1 Dashboard .............................................. 47
4.1.2 Updates .................................................. 48
4.2 POSTS ......................................................... 49
4.2.1 Posts ....................................................... 49
4.2.2 Add New ................................................ 50
4.2.3 Categories .............................................. 51
4.2.4 Post Tags................................................ 52
4.3 MEDIA ........................................................ 53
4.3.1 Library ................................................... 53
4.3.2 Add New ................................................ 54
4.4 LINKS ......................................................... 55
4.4.1 Link ........................................................ 55
4.4.2 Add New Link ....................................... 56
4.4.3 Link Categories...................................... 57
4.5 PAGES ........................................................ 57
4.5.1 Pages ...................................................... 58
4.5.2 Add New Page ....................................... 58
4.6 COMMENTS ................................................ 59
4.7 APPEARANCE ............................................. 60
4.7.1 Themes................................................... 61
4.7.2 Widgets .................................................. 62
4.7.3 Menus .................................................... 62
4.7.4 Background ............................................ 63
4.7.5 Header .................................................... 64
4.7.6 Theme Editor ......................................... 64
4.8 PLUGINS ..................................................... 65
4.8.1 Plugins ................................................... 66
4.8.2 Add New ................................................ 66
7
4.8.3 Editor ..................................................... 67
4.9 USERS ........................................................ 68
4.9.1 Users ...................................................... 69
4.9.2 Add New User ....................................... 69
4.9.3 Your Profile ........................................... 70
4.10 TOOLS ........................................................ 70
4.10.1 Tools .................................................. 71
4.10.2 Import ................................................. 71
4.10.3 Export ................................................. 72
4.11 SETTINGS ................................................... 73
4.11.1 General ............................................... 73
4.11.2 Writing ............................................... 74
4.11.3 Reading .............................................. 75
4.11.4 Discussion .......................................... 76
4.11.5 Media ................................................. 76
4.11.6 Privacy ............................................... 77
4.11.7 Permalinks.......................................... 78
4.12 LOG OUT .................................................... 79
5. MENGELOLA WORPRESS ........................ 80
5.1 MERUBAH TAMPILAN ................................. 81
5.1.1 Mendapatkan Theme Wordpress ........... 82
5.1.2 Instalasi Themes Wordpress .................. 83
5.2 MEMBUAT ARTIKEL ................................... 90
5.2.1 Mengelola Kategori Artikel ................... 90
5.2.2 Membuat Artikel Teks ........................... 93
5.2.3 Menambah Gambar pada Artikel .......... 94
5.2.4 Mengedit Gambar pada Artikel ............. 97
5.2.5 Menambah Video pada Artikel .............. 99
5.2.6 Membuat Readmore pada Artikel........ 101
8
5.3 MENGELOLA HALAMAN STATIS (PAGE) ... 102
5.3.1 Mengedit Halaman Statis..................... 102
5.3.2 Membuat Halaman Statis..................... 104
5.3.3 Mengelola Widgets .............................. 105
5.3.4 Settings Wordpress .............................. 106
6. MENCOBA WORDPRESS.COM .............. 108
6.1.1 Mendaftarkan Diri ............................... 108
6.1.2 Mengisi Data........................................ 109
6.1.3 Mengecek Email dan Aktivasi ............. 110
6.1.4 Melihat Blog Anda .............................. 112
6.1.5 Merubah Tampilan .............................. 112
7. PENUTUP ..................................................... 117
9
1. PENDAHULUAN
Perkembangan internet dewasa ini sangat maju pesat.
Dimana internet merupakan salah satu kemajuan
jaman yang bila dipergunakan dengan baik akan
memberikan manfaat yang luar biasa. Salah satunya
kalangan professional yang terus mengikuti dan
memanfaatkan perkembangan teknologi internet
untuk mendukung aktifitas mereka sehari-hari. Salah
satu komponen dari internet yang sangat berkembang
adalah Blog atau Website berbasis CMS. Komponen
ini merupakan sebuah sarana penyampaian informasi
secara online yang tidak memandang tempat dan
waktu.
Secara umum Blog merupakan singkatan dari "web
log" yaitu bentuk aplikasi web yang menyerupai
tulisan-tulisan (yang dimuat sebagai posting) pada
sebuah halaman website. Tulisan-tulisan ini
seringkali dimuat dalam urut terbalik (isi terbaru
dahulu baru kemudian diikuti isi yang lebih lama),
meskipun tidak selamanya demikian. Situs web
seperti ini biasanya dapat diakses oleh semua
pengguna Internet sesuai dengan topik dan tujuan
dari si pengguna blog tersebut.
10
Sedangkan secara terminologi, website adalah
kumpulan dari halaman-halaman situs, yang biasanya
terangkum dalam sebuah domain atau subdomain,
yang tempatnya berada di dalam World Wide Web
(WWW) di Internet. Sebuah halaman web adalah
dokumen yang bisa diakses melalui HTTP, yaitu
protokol yang menyampaikan informasi dari server
website untuk ditampilkan kepada para pemakai
melalui web browser. Semua publikasi dari website-
website tersebut dapat membentuk sebuah jaringan
informasi yang sangat besar.
Saat ini sebagian besar website sudah berbasis CMS
(Content Management System). Dimana CMS adalah
perangkat lunak yang memungkinkan seseorang
untuk menambahkan dan/atau memanipulasi
(mengubah) isi dari suatu situs Web. Umumnya,
sebuah CMS terdiri dari dua elemen:
aplikasi manajemen isi (Content Management
Application, [CMA])
aplikasi pengiriman isi (content delivery
application [CDA]).
Elemen CMA memperbolehkan sang administrator
blog atau website yang mungkin tidak memiliki
pengetahuan mengenai HTML (HyperText Markup
Language), untuk mengatur pembuatan, modifikasi,
dan penghapusan isi dari suatu situs Web tanpa perlu
memiliki keahlian sebagai seorang Webmaster.
Elemen CDA menggunakan dan menghimpun
11
informasi-informasi yang sebelumnya telah
ditambah, dikurangi atau diubah oleh si empunya
situs web untuk meng-update atau memperbaharui
situs Web tersebut. Kemampuan atau fitur dari
sebuah sistem CMS berbeda-beda, walaupun begitu,
kebanyakan dari software ini memiliki fitur publikasi
berbasis Web, manajemen format, kontrol revisi,
pembuatan index, pencarian, dan pengarsipan.
Dalam proses menjalankan blog atau website CMS
dibutuhkan Web Server sebagai tulang punggung.
Web Server adalah sebuah perangkat lunak server
yang berfungsi menerima permintaan HTTP atau
HTTPS dari klien yang dikenal dengan web browser
dan mengirimkan kembali hasilnya dalam bentuk
halaman-halaman web yang umumnya berbentuk
dokumen HTML. Server web yang terkenal
diantaranya adalah Apache dan Microsoft Internet
Information Service (IIS). Apache merupakan server
web antar-platform, sedangkan IIS hanya dapat
beroperasi di sistem operasi Windows.
Pada buku ini akan dibahas bagaimana membuat web
server menggunakan XAMPP dan bagaiman
memanfaatkan web server tersebut untuk mendukung
proses pembuatan blog dan website berbasis CMS
menggunakan wordpress 3.0 pada komputer Anda.
Langkah-langkah yang ada akan mempermudah
proses belajar karena disertai dengan gambar yang
menjelaskan lebih detail mengenai proses yang
sedang dikerjakan.
12
1.1 WORDPRESS
1.1.1 Apa itu WordPress?
WordPress adalah sebuah aplikasi sumber
terbuka (open source) yang sangat populer
digunakan sebagai mesin blog (blog engine).
WordPress dibangun dengan bahasa
pemrograman PHP dan basis data (database)
MySQL. PHP dan MySQL, keduanya
merupakan perangkat lunak sumber terbuka
(open source software). Selain sebagai blog,
WordPress juga digunakan sebagai sebuah
CMS (Content Management System) karena
kemampuannya untuk dimodifikasi dan
disesuaikan dengan kebutuhan penggunanya.
WordPress adalah penerus resmi dari
b2/cafelog yang dikembangkan oleh Michel
Valdrighi. Nama WordPress diusulkan oleh
Christine Selleck, teman ketua pengembang
(developer), Matt Mullenweg.
WordPress didistribusikan dengan Lisensi
Publik Umum GNU.
1.1.2 Sejarah
Sejarah WordPress dimulai saat Matt
Mullenweg yang merupakan pengguna aktif
13
dari b2 mengetahui bahwa proses
pengembangan b2 dihentikan oleh
pemrogramnya (programmer) yang bernama
Michel Valdrighi, Matt Mullenweg merasa
sayang dan mulai melanjutkan pengembangan
b2.
WordPress muncul pertama kali di tahun
2003 hasil kerja keras Matt Mullenweg
dengan Mike Little. Yang membuat
WordPress makin terkenal, selain karena
banyaknya fitur dan tampilan yang menarik,
adalah juga karena dukungan komunitas
terhadap perangkat lunak sumber terbuka
untuk blog.
1.1.3 WordPress.com dan WordPress.org
WordPress menyediakan dua alamat yang
berbeda, yaitu WordPress.com dan
WordPress.org.
WordPress.com merupakan situs layanan blog
yang menggunakan mesin WordPress,
didirikan oleh perusahaan Automattic.
Dengan mendaftar pada situs WordPress.com,
pengguna tidak perlu melakukan instalasi atau
konfigurasi yang cukup sulit. Sayangnya,
pengguna WordPress.com tidak dapat
mengubah template standar yang sudah
14
disediakan. Artinya, pengguna tidak dapat
menambahkan asesori apa pun selain yang
sudah disediakan. Meski demikian, fitur yang
disediakan oleh WordPress.com sudah cukup
bagus.
WordPress.org merupakan wilayah
pengembang (developer). Di alamat ini,
seseorang dapat mengunduh (download)
aplikasi beserta seluruh berkas CMS
WordPress. Selanjutnya, CMS ini dapat
diubah ulang selama seseorang menguasai
PHP, CSS dan skrip lain yang menyertainya.
WordPress dengan Bahasa Indonesia
(http://id.wordpress.org) ada berkat kerja para
kontributor di Indonesia yang dipimpin oleh
Huda Toriq, seorang Mahasiswa Kedokteran
dari Universitas Diponegoro / UNDIP
Semarang. Dengan memanfaatkan situs
http://id.wordpress.org, seseorang yang tidak
mengerti Bahasa Inggris masih dapat
menggunakan WordPress dengan mudah.
Berikut ringkasan perbedaan dalam
penggunaan WordPress.com dan
WordPress.org:
WordPress.com: Untuk pengguna yang
ingin membuat blog sendiri secara cepat
dan punya alamat website seperti
http://namadomain.wordpress.com.
15
WordPress.org: Untuk pengguna yang
ingin memodifikasi WordPress menurut
kebutuhan sendiri atau ingin membuat
blog menggunakan alamat dan server
sendiri seperti http://namadomain.com.
1.1.4 Keunggulan dan Fitur WordPress
WordPress memiliki banyak keunggulan dan
fitur untuk dunia blog, antara lain :
Gratis. Untuk mendapatkan perangkat
lunak WordPress hanya perlu mengunduh
dari situsnya (www.wordpress.org) tanpa
dipungut biaya, bahkan untuk blog
komersial sekalipun.
Berbasis kode sumber terbuka (Open
Source). Pengguna dapat melihat dan
memperoleh barisan kode-kode penyusun
perangkat lunak WordPress tersebut
secara bebas, sehingga pengguna tingkat
lanjut yang memiliki kemampuan
pemrograman dapat bebas melakukan
modifikasi, bahkan dapat
mengembangkan sendiri program
WordPress tersebut lebih lanjut sesuai
keinginan.
16
Template atau desain tampilannya mudah
dimodifikasi sesuai keinginan pengguna.
Sehingga apabila pengguna memiliki
pengetahuan HTML yang memadai, maka
pengguna tersebut dapat berkreasi
membuat template sendiri. Pengguna yang
tidak mengerti HTML, tentu saja masih
dapat memilih ribuan template yang
tersedia di internet secara bebas, yang
tentu saja gratis di alamat
http://wordpress.org/extend/themes/
Pengoperasiannya mudah. Bagi pemula,
tentu hal ini amat membantu.
Satu blog WordPress, dapat digunakan
untuk banyak pengguna (multi user).
Sehingga WordPress juga sering
digunakan untuk blog komunitas. Anggota
komunitas tersebut dapat berperan sebagai
kontributor.
Jika pengguna sebelumnya telah
mempunyai blog tidak berbayar, misalnya
di alamat Blogger / Blogspot, LiveJournal,
TypePad, dan beberapa mesin blog lain,
pengguna dapat mengimpor isi blog-blog
tersebut ke alamat hosting blog pribadi
yang menggunakan perangkat lunak
WordPress. Dengan demikian pengguna
tidak perlu khawatir isi blog yang lama
17
akan menjadi sia-sia setelah menggunakan
perangkat lunak WordPress.
Selain pengguna yang banyak, banyak
pula dukungan komunitas (community
support) untuk WordPress. Banyak forum
yang mendukung pengembangan
WordPress ini. Contohnya :
http://wordpress.org/support/
http://id.forums.wordpress.com/
http://id.forums.wordpress.com/
Tersedia banyak plugin yang selalu
berkembang di alamat website
http://wordpress.org/extend/plugins/. Para
pengembang web di Indonesia juga
memberikan kontribusinya kepada
WordPress. Plugin WordPress sendiri
yaitu sebuah program tambahan yang bisa
diintegrasikan dengan WordPress untuk
memberikan fungsi-fungsi lain yang
belum tersedia pada instalasi standar.
Misalnya plugin anti-spam, plugin web
counter, dan sebagainya.
Kemampuan untuk dapat memunculkan
XML, XHTML, dan CSS standar.
Tersedianya struktur permalink yang
memungkinkan mesin pencari mengenali
struktur blog dengan baik.
18
Kemungkinan untuk meningkatkan
performa blog dengan ekstensi
http://wordpress.org/extend/.
Mampu mendukung banyak kategori
untuk satu artikel. Satu artikel dalam
WordPress dapat dikatogorisasikan ke
dalam beberapa kategori. Misalnya jika
kita mempunyai artikel tentang DKI
Jakarta kita dapat memasukkan artikel
tersebut dalam kategori Tentang
Indonesia, Propinsi di Indonesia, atau
Wilayah di Pulau Jawa. Dengan multi
kategorisasi ini pencarian dan
pengaksesan informasi menjadi lebih
mudah.
Fasilitas Trackback dan Pingback.
Fasilitas format teks dan gaya teks.
WordPress menyediakan fitur pengelolaan
teks yang cukup lengkap. Fitur fitur
format dan gaya teks pada kebanyakan
perangkat lunak pengolah kata seperti
cetak tebal, cetak miring, rata kanan, rata
kiri, tautan tersedia di WordPress.
Halaman statis (Halaman khusus yang
terpisah dari kumpulan tulisan pada blog).
Mendukung LaTeX.
19
1.1.5 Versi, Rilis dan Nama Kode Wordpress
Para pengembang inti WordPres saling
berbagi layaknya membuat komposisi musik
jazz, dan setiap rilis diberikan sebutan (nama)
dalam rangka penghormatan kepada para
musisi jazz tersebut dengan segala
penghormatan dan pujian. Berikut daftar
versi, tanggal rilis dan nama musisi jazz yang
mereka namai:
Versi Tanggal Rilis Nama Kode
.70 27 Mei 2003
1.0 03 Januari 2003 Miles Davis
1.2 22 Mei 2004 Charles Mingus
1.5 17 Februari 2005 Billy Strayhorn
2.0 31 Desember 2005 Duke Ellington
2.1 22 Januari 2007 Ella Fitzgerald
2.2 16 Mei 2007 Stan Getz
2.3 24 September 2007 Dexter Gordon
2.5 29 Maret 2008 Michael Brecker
2.6 15 Juli 2008 McCoy Tyner
2.7 10 Desember 2008 John Coltrane
2.8 11 Juni 2009 Chet Baker
2.9 18 Desember 2009 Carmen McRae
3.0 17 Juni 2010 Thelonious
20
1.2 XAMPP
1.2.1 Apa itu XAMPP?
XAMPP adalah perangkat lunak bebas, yang
mendukung banyak sistem operasi,
merupakan kompilasi dari beberapa program.
Fungsinya adalah sebagai server yang berdiri
sendiri (localhost), yang terdiri atas program
Apache HTTP Server, MySQL database, dan
penerjemah bahasa yang ditulis dengan
bahasa pemrograman PHP dan Perl. Nama
XAMPP merupakan singkatan dari X (empat
sistem operasi apapun), Apache, MySQL,
PHP dan Perl. Program ini tersedia dalam
GNU General Public License dan bebas,
merupakan web server yang mudah
digunakan yang dapat melayani tampilan
halaman web yang dinamis. Untuk
mendapatkanya dapat mendownload langsung
dari web resminya.
1.2.2 Sejarah dan Pengembang
XAMPP dikembangkan dari sebuah tim
proyek bernama Apache Friends, yang terdiri
dari Tim Inti (Core Team), Tim Pengembang
(Development Team) & Tim Pendukung
(Support Team).
21
1.2.3 Asal kata dari XAMPP
XAMPP adalah singkatan yang masing-
masing hurufnya adalah :
X : Program ini dapat dijalankan dibanyak
sistem operasi, seperti Windows, Linux,
Mac OS, dan Solaris.
A : Apache, merupakan aplikasi web
server. Tugas utama Apache adalah
menampilkan halaman web kepada user
berdasarkan kode PHP yang dituliskan
oleh pembuat halaman web. jika
diperlukan juga berdasarkan kode PHP
yang dituliskan, maka dapat saja suatu
database diakses terlebih dahulu
(misalnya dalam MySQL) untuk
mendukung halaman web yang
ditampilkan.
M : MySQL, merupakan aplikasi database
server. Perkembangannya disebut SQL
yang merupakan kepanjangan dari
Structured Query Language. SQL
merupakan bahasa terstruktur yang
digunakan untuk mengolah database.
MySQL dapat digunakan untuk membuat
dan mengelola database beserta isinya.
Kita dapat memanfaatkan MySQL untuk
menambahkan, mengubah, dan
22
menghapus data yang berada dalam
database.
P : PHP, bahasa pemrograman web.
Bahasa pemrograman PHP merupakan
bahasa pemrograman untuk membuat web
yang bersifat server-side scripting. PHP
memungkinkan kita untuk membuat
halaman web yang bersifat dinamis.
Sistem manajemen basis data yang sering
digunakan bersama PHP adalah MySQl.
namun PHP juga mendukung sistem
manajement database Oracle, Microsoft
Access, Interbase, d-base, PostgreSQL,
dan sebagainya.
P : Perl, bahasa pemrograman.
1.2.4 Bagian Penting XAMPP
Mengenal bagian XAMPP yang biasa
digunakan pada umumnya:
htdoc adalah folder tempat meletakkan
berkas-berkas yang akan dijalankan,
seperti berkas PHP, HTML dan skrip lain.
phpMyAdmin merupakan bagian untuk
mengelola basis data MySQL yang ada
dikomputer. Untuk membukanya, buka
browser lalu ketikkan alamat
23
http://localhost/phpMyAdmin, maka akan
muncul halaman phpMyAdmin.
Control Panel yang berfungsi untuk
mengelola layanan (service) XAMPP.
Seperti menghentikan (stop) layanan,
ataupun memulai (start).
24
2. INSTALASI WEB SERVER
Untuk belajar membuat Blog atau Website berbasis
CMS secara offline, maka akan dibutuhkan Web
Server sebagai tempat menyimpan dan menjalankan
semua aplikasi yang terdapat pada Blog atau Website
CMS Anda. Salah satu Web Server yang dapat Anda
gunakan adalah XAMPP.
2.1 Mendapatkan XAMPP
Silahkan Anda mendownload aplikasi XAMPP
secara gratis di situs resmi mereka. Pada buku ini
digunakan Microsoft Windows XP sebagai sistem
operasinya, maka XAMPP versi Windows dapat di
download di alamat website:
http://www.apachefriends.org/en/xampp-windows.html
(Gambar 2-1)
25
Pada saat buku ini ditulis, versi terbaru dari XAMPP
adalah 1.7.3. Silahkan Anda mengklik link download
berformat .EXE yang ada pada halaman website
mereka.
(Gambar 2-2)
Bila muncul tampilan seperti Gambar 2-2, silahkan
klik tombol Save File untuk memulai proses
download file xampp-win32-1.7.3.exe.
2.2 Proses Instalasi XAMPP
Bila proses download sudah selesai, maka Anda akan
mempunyai file xampp-win32-1.7.3.exe. Untuk
memulai proses instalasi silahkan mengklik dua kali
tombol mouse kiri Anda pada file tersebut.
(Gambar 2-3)
26
Tunggu beberapa saat, maka akan muncul tampilan
peringatan seperti pada Gambar 2-4. Jangan khawatir
melanjutkan dengan mengklik tombol Run.
(Gambar 2-4)
Langkah selanjutnya menentukan lokasi dari folder
XAMPP yang akan di install. Secara default proses
instalasi akan menentukan lokasi C:\ dan pada buku
ini akan membiarkan lokasi tersebut sebagai tempat
tujuan instalasi XAMPP.
Silahkan menekan I nstall dengan menggunakan
tombol mouse kiri Anda untuk melanjutkan.
27
(Gambar 2-5)
Maka instalasi XAMPP akan berjalan dengan
menunjukan progres dari proses yang berlangsung.
Lama waktu instalasi tergantung dari spesifikasi
komputer yang Anda pergunakan.
(Gambar 2-6)
28
Pada proses instalasi berlangsung akan muncul
tampilan seperti gambar 2-7. Maksudnya adalah
pilihan untuk membuat shortcut pada
startmenu/desktop komputer Anda. Secara default
pilihannya adalah y untuk yes. Untuk melanjutkan,
silahkan tekan tombol Enter pada keyboard Anda.
(Gambar 2-7)
Pilihan berikutnya untuk mengkonfirmasi bahwa
lokasi XAMPP sudah benar. Silahkan tekan Enter
kembali pada tombol keyboard Anda.
(Gambar 2-8)
Langkah selanjutnya pilihan untuk membuat XAMPP
secara portable atau permanen. Bila Anda memilih
portable maka XAMPP bisa dijalankan melalui
flashdisk dan dapat berpindah-pindah ke komputer
lain. Secara default pilihan berada pada tidak
membuat XAMPP portable dengan ditandai huruf n
yang berarti tidak (Gambar 2-9). Lanjutkan dengan
menekan Enter kembali pada tombol keyboard Anda.
29
(Gambar 2-9)
Maka XAMPP sudah siap untuk dipergunakan.
Lanjutkan dengan menekan Enter kembali pada
tombol keyboard Anda.
(Gambar 2-10)
XAMPP secara otomatis membuat setingan timezone
pada file php.ini dab my.ini. Silahkan menekan
Enter kembali pada tombol keyboard Anda.
(Gambar 2-11)
30
(Gambar 2-12)
Langkah terakhir menekan tombol x kemudian Enter
pada keyboard untuk keluar dari proses instalasi.
2.3 Menjalankan XAMPP
Anda dapat menjalankan aplikasi XAMPP melalui
Start >All Programs >XAMPP for Windows >
XAMPP Control Panel. Atau klik dua kali pada icon
di desktop komputer Anda.
(Gambar 2-13)
31
(Gambar 2-14)
Untuk menjalankan service XAMPP secara lengkap,
silahkan menekan tombol Start pada Apache, MySql,
FileZilla dan Mercury. Bila terdapat tulisan Running
pada keempat service tersebut, maka semuanya
berjalan normal. Anda dapat mengklik Exit sekarang.
(Gambar 2-15)
32
2.4 Mencoba Web Server
Coba Anda buka Web Browser yang biasa digunakan
dan ketikan http://localhost/ maka akan muncul
tampilan seperti pada Gambar 2-16.
(Gambar 2-16)
Silahkan mengklik English untuk masuk ke dalam
halaman konfigurasi XAMPP. Anda akan menjumpai
tulisan Congratulation! You have successfully
installed XAMPP on this system! Sebagai tanda
bahwa web server sudah berjalan dengan baik. Di
halaman ini akan tertulis versi XAMPP yang
digunakan yaitu 1.7.3 (Gambar 2-17).
(Gambar 2-17)
33
3. INSTALASI WORDPRESS
3.1 Mendapatkan WordPress
Anda pun dapat mendownload wordpress dengan
gratis di alamat website resmi mereka yaitu
http://wordpress.org/download/
(Gambar 3-1)
Saat buku ini dibuat, versi paling terbaru adalah
wordpress 3.0.1. Temukan tombol Download pada
bagian sebelah kanan website mereka untuk
mendownloadnya. Jika Anda sudah menemukan
tombol tesebut, silahkan mengklik tombol maka
beberapa saat akan mencul tampilan seperti Gambar
3-2.
34
Pilihlah Save File untuk menyimpan file wordpress.
Kemudian klik tombol OK untuk memulai proses
download.
(Gambar 3-2)
Jika proses download sudah selesai, Anda akan
mempunyai sebuah file wordpress-3.0.1.zip yang
akan kita gunakan untuk membuat blog atau website
berbasis CMS. File tersebut masih berformat .zip
yang artinya dalam bentuk kompresi. Kita harus
meng-extract-nya untuk menggunakan file hasil
download tadi.
(Gambar 3-3)
35
3.2 Extract File WordPress
Untuk menggunakan file wordpress mungkin
dibutuhkan software kompresi seperti WinRAR,
WinZip ataupun yang lain. Pada buku ini digunakan
software WinRAR untuk meng-extract-nya.
(Gambar 3-4)
Klik kanan tombol mouse Anda pada file wordpress-
3.0.1.zip kemudian pilih Extract files. Maka akan
muncul tampilan seperti Gambar 3-5 untuk
menentukan lokasi dari hasil extract.
Arahkan lokasi ke folder C:\xampp\htdocs dengan
menggunakan jendela sebelah kanan. Biarkan
setingan sebelah kiri apa adanya, yang perlu Anda
lakukan hanya menekan tombol OK bila lokasi sudah
iarahkan secara benar.
36
(Gambar 3-5)
Maka proses extract akan berjalan, tunggu beberapa
saat hingga semua proses tersebut selesai.
(Gambar 3-6)
37
3.3 Membuat Database WordPress
Anda akan membutuhkan Database dalam belajar
membuat blog atau website CMS dengan wordpress.
Karena kita sudah menginstal web server XAMPP,
maka digunakan MySql sebagai database-nya. Anda
tidak perlu mempunyai keahlian seorang programmer
untuk membuat database di MySql, karena cukup
menggunakan phpmyadmin sebagai interface yang
akan mempermudah pengelolaan database.
Bukalah web browser yang biasa Anda gunakan,
kemudian ketikan http://localhost/phpmyadmin/
untuk memulai membuat database.
(Gambar 3-7)
38
(Gambar 3-8)
Ketikan nama database yang akan Anda buat, pada
buku ini akan menggunakan wordpress sebagai nama
database-nya. Anda dapat menggunakan nama lain
bila menginginkannya. Lanjutkan dengan menekan
tombol Create
(Gambar 3-9)
Bila proses membuat database tidak mengalami
hambatan, maka akan muncul pemberitahuan
Database wordpress has been created seperti yang
telihat pada Gambar 3-9.
39
3.4 Proses Instalasi WordPress
Mulailah kita melakukan proses instalasi wordpress
dengan membuka tab atau jendela baru pada web
browser. Ketikan http://localhost/wordpress/ maka
akan muncul tampilan seperti Gambar 3-10.
Lanjutkan dengan mengklik Create a Configuration
File.
(Gambar 3-10)
Pada tahap berikutnya silahkan menekan tombol
Lets go!
(Gambar 3-11)
40
Tahap berikutnya yaitu mengisi data-data konfigurasi
yang dibutuhkan. Ketikan nama database sesuai
dengan nama yang Anda ketikan saat proses
pembuatan database. Pada buku ini digunakan nama
wordpress. Isilah root untuk User Name dan
kosongkan untuk Password. Pastikan tertulis
localhost untuk Database Host dan wp_ untuk Table
Prefix.
(Gambar 3-12)
Jika Anda sudah yakin mengisi dengan benar, maka
klik tombol Submit untuk melanjutkan proses
instalasi.
41
Selanjutnya untuk konfirmasi melanjutkan, klik
tombol Run the I nstall.
(Gambar 3-13)
Silahkan mengisi nama website dan password serta
email admin. Pada buku ini diisi KARYA GURU
untuk Site Title. Mohon diingat password yang Anda
ketikan karena nantinya akan selalu dipakai untuk
masuk kedalam halaman administrator. Klik I nstall
WordPress jika sudah selesai mengisi semua yang
dibutuhkan.
(Gambar 3-14)
42
(Gambar 3-15)
Pemberitahuan bahwa proses instalasi sudah selesai
akan muncul seperti Gambar 3-15 diatas. Silahkan
mengklik Log I n untuk masuk kedalam halaman
administrator blog atau website Anda.
(Gambar 3-16)
Selamat Anda sudah sukses menginstall wordpress
secara offline pada komputer Anda. Proses belajar
menggunakan wordpress sebagai blog atau website
CMS akan segera dimulai
43
3.5 Mencoba WordPress
Untuk melihat tampilan blog atau website Anda,
silahakan mengetikan http://localhost/wordpress/
pada web browser. Secara default tampilannya akan
seperti Gambar 3-17 dengan nuansa putih.
(Gambar 3-17)
Silahkan mengklik link-link yang ada di tampilan tersebut
untuk membiasakan diri. Memang untuk awalnya blog
atau website Anda terlihat kurang menarik karena belum
mempunyai isi atau konten. Kita akan banyak melakukan
perubahan pada tampilan dengan terus mempelajari buku
ini.
Sedangkan untuk merubah apapun yang berhubungan
dengan blog atau website Anda, maka kita harus masuk ke
dalam halaman administrator yang melalui proses login.
Ketikan http://localhost/wordpress/wp-admin pada web
browser untuk menampilkan halaman login.
44
(Gambar 3-18)
Masukan Username dan Password yang Anda miliki.
Karena Anda belum membuat user yang lain, maka
isikan username dengan admin dan masukan pula
password yang Anda buat saat proses instalasi.
Gambar 3-19 adalah halaman Dashboard dari
administrator wordpress.
(Gambar 3-19)
45
4. KONFIGURASI WORDPRESS
Setelah proses instalasi selesai, saatnya untuk
mengatur WordPress sesuai dengan kebutuhan.
Ketika Anda mengubah berbagai pengaturan,
dianjurkan Anda membuka tab atau jendela web
browser baru dan melihat bagaimana dampak
perubahan blog atau website Anda dengan me-refresh
halaman http://localhost/wordpress/.
Halaman administrator menyediakan akses ke
fasilitas kontrol untuk mengkonfigurasi blog atau
website wordpress Anda. Pada halaman ini terdiri
dari beberapa bagian yaitu header, menu navigasi
utama, area kerja, dan footer.
Pada bagian atas atau header menampilkan nama
blog atau website Anda yang berfungsi sebagai link
ke halaman utama. Terdapat favorite menu serta
username yang Anda gunakan untuk login ke
halaman administrator yang berfungsi sebagai link ke
profil Anda. Log Out digunakan untuk keluar dari
halaman administrator. Terdapat Screen Options dan
Help yang dapat diklik untuk menampilkan informasi
lebih detail.
Bagian sisi kiri adalah menu navigasi utama yang
berisi fungsi pengaturan yang dapat Anda gunakan
nantinya. Dalam setiap menu utama terdapat tanda
panah yang berfungsi untuk menampilkan masing-
46
masing sub-menu yang dipilih. Anda pun dapat
menyembunyikan sub-menu dengan mengklik tanda
panah tersebut sekali lagi.
Area besar di tengah tampilan layar adalah area kerja.
Di sinilah informasi khusus yang berhubungan
dengan setiap menu navigasi, seperti menambah
posting baru, disajikan dan dikumpulkan.
Pada bagian bawah yaitu footer terdapat link ke situs
WordPress, Dokumentasi, dan Feedback. Selain itu,
versi WordPress yang telah diinstal ditampilkan pada
bagian bawah. Jika versi wordpress yang Anda install
BUKAN versi terbaru, Anda akan melihat pesan
untuk mengupdate WordPress ke versi terbaru.
4.1 Dashboard
(Gambar 4-1)
Dashboard merupakan bagian yang menampilan
informasi terbaru baik di blog atau website Anda
maupun mengenai komunitas WordPress pada
umumnya.
47
4.1.1 Dashboard
Bagian ini yang sering diakses karena
merupakan halaman default setelah Anda
login. Dashboard menyediakan sejumlah link
untuk memulai menulis postingan atau artikel.
(Gambar 4-2)
Juga menampilkan statistik dan link mengenai
jumlah postingan, halaman, kategori, dan Post
Tag. Terdapat sebuah kotak yang berisi
komentar dari pengunjung blog atau website
Anda serta menginformasikan jumlah
komentar yang menunggu moderasi dan
daftar komentar terbaru.
48
4.1.2 Updates
Informasi yang memberi Anda cara yang
mudah untuk memperbarui Wordpress,
plugin, dan tema. Untuk catatan bahwa tidak
semua hosting akan memungkinkan/
mengijinkan proses update secara otomatis
dimana Anda harus meng-upgrade secara
manual dengan mendownload file terlebih
dahulu.
(Gambar 4-3)
Bila Anda sudah berpengalaman dengan
pengaturan di hosting, maka proses update
secara otomatis dapat dilakukan dengan
mensetting konfigurasi dihosting atau
meminta bantuan dengan bagian support dari
hosting tersebut.
49
4.2 Posts
(Gambar 4-4)
Posting atau menulis artikel adalah unsur utama dari
sebuah blog. Dalam hal ini menulis artikel
merupakan karya tulis yang membuat isi atau konten
dari blog atau website menjadi sangat bermakna.
Tanpa kegiatan menulis maka tidak ada artinya
sebuah blog. Pada menu Posts disediakan fasilitas
berupa sub-menu yang mendukung proses membuat
artikel sebagaimana yang akan di jelaskan di bawah
ini.
4.2.1 Posts
Melalui sub-menu Posts, Anda dapat melihat
daftar artikel yang telah diposting dan Anda
pun dapat mengedit, menghapus, atau sekedar
melihatnya saja. Dengan menggunakan
fasilitas pencarian artikel dapat dilakukan
dengan mensortir atau memilih berdasarkan
pilihan filtering sehingga memungkinkan
50
Anda untuk menemukan postingan lebih
cepat.
(Gambar 4-5)
4.2.2 Add New
Bagian yang paling penting dari WordPress,
yaitu Add New di mana Anda dapat menulis
artikel baru. Ketika menulis artikel, Anda
juga dapat membuat kategori baru, tag baru,
dan custom fields baru. Selain itu media
pendukung seperti gambar, video, rekaman,
dan file dapat di-upload dan dimasukkan ke
dalam Tulisan.
51
(Gambar 4-6)
4.2.3 Categories
Setiap Posting atau artikel di Wordpress
berada pada satu atau lebih Kategori. Kategori
bertujuan untuk mengklasifikasikan Posting
atau artikel yang Anda buat, sehingga
mempermudah pengunjung blog atau website
Anda dalam membaca pencarian artikel
dengan kategori yang ada.
Anda dapat menambah, mengedit, dan
menghapus kategori serta mengatur kategori.
Fasilitas pencarian disediakan untuk Anda
menemukan kategori yang ingin di edit atau
dihapus.
52
(Gambar 4-6)
4.2.4 Post Tags
Tag adalah kata kunci pada setiap posting
atau artikel. Seperti kategori, tag
menyediakan cara lain untuk membantu
pengunjung blog atau website Anda dalam
mengakses informasi.
Anda dapat menambah, mengedit, dan
menghapus tag. Fasilitas pencarian disediakan
untuk Anda menemukan tag yang ingin di edit
atau dihapus.
53
(Gambar 4-7)
4.3 Media
(Gambar 4-8)
Media adalah gambar, video, rekaman, dan file yang
dapat Anda upload dan digunakan di blog Anda.
Media biasanya diupload dan disisipkan ke dalam
konten saat menulis sebuah Post atau Page.
4.3.1 Library
Pada halaman library Anda dapat mengedit,
menghapus atau melihat media yang
54
sebelumnya pernah diupload ke blog Anda.
Pencarian dan fasilitas mensortir disediakan
untuk Anda menemukan Media yang
diinginkan.
(Gambar 4-9)
4.3.2 Add New
Add New merupakan fasilitas untuk Anda
meng-upload media baru yang kemudian
digunakan pada posting artikel dan page.
Disediakan pula fasilitas Flash Uploader dan
Uploader Browser.
(Gambar 4-10)
55
4.4 Links
(Gambar 4-11)
Bahkan jika Anda memiliki blog atau website yang
dirancang dengan kaya konten, blog atau website
Anda mungkin tidak dikunjungi jika tidak pernah
direferensi oleh blog lain atau search engine.
Gunakan kemampuan Add New Link untuk
memungkinkan pengunjung lain dapat mengunjungi
blog atau website Anda.
4.4.1 Link
Pada sub-menu ini, Anda dapat memilih Link
untuk diedit atau dihapus. Dilengkapi pula
dengan fasilitas pencarian dan filter untuk
mempermudah Anda dalam mengelola link.
Maka Anda akan mendapatkan link yang
diinginkan baik untuk diedit maupun dihapus.
56
(Gambar 4-12)
4.4.2 Add New Link
Seperti yang Anda harapkan dari namanya,
Add New Links menangani pembuatan link
baru.
(Gambar 4-13)
57
4.4.3 Link Categories
Link seperti Posting, dapat dikategorikan dan
seperti fasilitas yang lain Anda dapat
menambah, mengedit, dan menghapus
kategori dari link tersebut.
(Gambar 4-14)
4.5 Pages
Page adalah fasilitas lain untuk menambahkan konten
ke situs Wordpress dan sering digunakan untuk
menyajikan informasi "statis". Page atau Halaman
biasanya "tidak berubah". Sebagai contoh
penggunaan dari Page adalah informasi yang
terkandung dalam Halaman "Tentang" atau "Kontak".
58
(Gambar 4-15)
4.5.1 Pages
Sub-menu yang menyediakan fasilitas yang
diperlukan untuk mengedit, menghapus, dan
melihat Page atau Halaman Berbagai
pencarian dan pilihan filtering memungkinkan
Anda untuk menemukan Halaman yang ingin
Anda edit atau hapus.
(Gambar 4-16)
4.5.2 Add New Page
Anda dapat membuat Halaman baru dengan
fasilitas ini. Penggunaannya pun sama dengan
Post kecuali tidak adda pemilihan kategori.
59
(Gambar 4-17)
4.6 Comments
(Gambar 4-18)
Komentar adalah fitur dari blog yang memungkinkan
pembaca untuk menanggapi Posting. Biasanya hanya
menyediakan pendapat pembaca sendiri mengenai isi
dari posting, tetapi pengguna juga dapat mengadakan
diskusi atau hanya komentar untuk penulis mengenai
posting yang ditulis.
Komentar dapat dikelola dan diatur melalui
penggunaan filter untuk bahasa dan konten, dan
sering kali terdapat antrian untuk disetujui sebelum
60
mereka muncul di blog atau website. Hal ini berguna
untuk menangani komentar spam.
(Gambar 4-19)
4.7 Appearance
(Gambar 4-20)
61
Dari halaman administrator ini Anda dapat mengelola
bagaimana isi blog Anda berikut tampilannya.
WordPress memungkinkan Anda untuk merubah
dengan mudah tampilan blog atau website Anda
dengan menginstal dan mengaktifkan Theme baru
atau mengubah Theme yang ada.
4.7.1 Themes
Sebuah Theme adalah desain keseluruhan
blog atau website yang mencakup warna,
grafis, dan teks. Pengelola blog atau website
wordpress telah disediakan theme untuk
dipilih sesuai dengan selera masing-masing.
Dari tampilan sub-menu ini, Anda dapat
melihat screenshot dari setiap theme yang
telah diupload dan terdapat pula daftar theme
dibagian bawah yang dapat diinstal.
(Gambar 4-21)
62
4.7.2 Widgets
Widget memungkinkan Anda untuk
menambahkan berbagai potongan informasi
yang diletakan pada bagian sidebar. Dapat
pula digunakan untuk menambahkan kategori,
arsip, blogroll, daftar artikel terbaru, dan
komentar terkini pada sidebar. Pada fasilitas
ini Anda dapat menambah, menghapus, dan
mengkonfigurasi widget.
(Gambar 4-22)
4.7.3 Menus
Fitur Menu memungkinkan Anda untuk
membuat menu navigasi halaman, kategori,
link, tag dll. Dari Sub-menu ini Anda dapat
membuat dan mengedit menu navigasi untuk
digunakan oleh pengunjung.
63
(Gambar 4-23)
4.7.4 Background
Fitur Latar Belakang atau Background
memungkinkan untuk mengelola tampilan
dan nuansa dari latar belakang blog atau
website Anda.
(Gambar 4-24)
64
4.7.5 Header
Fitur Header memungkinkan Anda untuk
mengelola gambar yang ditampilkan di bagian
atas atau header. Opsi ini untuk melihat
pratinjau, meng-upload, menghapus, dan
menentukan gambar mana yang ingin Anda
tampilkan pada header.
(Gambar 4-25)
4.7.6 Theme Editor
Gunakan Theme Editor untuk mengedit
berbagai file yang terdapat pada Theme Anda.
Setiap file (Template dan CSS) dalam theme
dapat diedit menggunakan kotak teks besar
yang ada.
65
(Gambar 4-26)
4.8 Plugins
(Gambar 4-27)
Plugin memungkinkan Anda untuk menambahkan
fitur baru ke blog atau website Anda yang tidak
belum ada saat proses instalasi. Ada beragam Plugin
yang telah disediakan oleh Wordpress.
66
4.8.1 Plugins
Memungkinkan Anda untuk melihat plugin
yang telah anda download dan memilih plugin
mana yang akan diaktifkan di blog atau
website Anda.
(Gambar 4-28)
4.8.2 Add New
Sesuai dengan namanya fitur ini
memungkinkan Anda untuk menambahkan
plugin baru.
67
(Gambar 4-29)
4.8.3 Editor
Menggunakan Editor Plugin, Anda dapat
memodifikasi kode dari semua plugin yang
Anda install.
(Gambar 4-30)
68
4.9 Users
(Gambar 4-31)
Setiap blog mungkin memiliki setidaknya dua
pengguna: admin, account pada awalnya didirikan
oleh Wordpress, dan pengguna account Anda,
sebagai penulis / pemilik blog. Jika Anda ingin
seseorang untuk dapat memposting atau membuat
artikel di blog atau website Anda, orang tersebut
harus memiliki akses ke account pengguna.
Pada menu navigasi utama user, Anda dapat
mengatur semua akun user yang Anda butuhkan,
serta mengubah informasi user atau menghapusnya.
Pengguna atau User dapat diberi Peran berikut:
Administrator, Editor, Author, Contributor, atau
Subscriber.
69
4.9.1 Users
Anda dapat mengelola semua akun pengguna
blog atau website Anda di halaman ini.
(Gambar 4-32)
4.9.2 Add New User
Anda dapat membuat pengguna baru dengan
Pengguna fitur Add New dan mengisi data
yang terlihat pada gambar berikut.
(Gambar 4-33)
70
4.9.3 Your Profile
Fitur ini digunakan unutul mengubah
informasi yang terkait dengan account
pengguna blog atau website Anda.
(Gambar 4-34)
4.10 Tools
(Gambar 4-35)
Tools menyediakan kemampuan untuk Anda
mengimpor konten dari sumber lain, mengekspor
71
konten anda, atau untuk meng-upgrade perangkat
lunak Wordpress ke rilis terbaru.
4.10.1 Tools
Gunakan fitur ini untuk mempercepat
membuat posting atau artikel. Anda dapat
membuat shortcut untuk Anda mengaktifkan
fungsi ini saat browsing dengan memilih dari
daftar favorit di web browser.
(Gambar 4-36)
4.10.2 Import
(Gambar 4-37)
72
WordPress mendukung fasilitas mengimpor
data dari sumber eksternal yang lain. Dalam
banyak kasus, posting, komentar, halaman,
kategori, tag, dan pengguna, dapat diimpor.
4.10.3 Export
Fitur Ekspor akan menciptakan sebuah file
XML untuk Anda simpan ke komputer.
Format, yang disebut WordPress eXtended
RSS atau file WXR, akan berisi posting Anda,
komentar, field kustom, kategori, dan tag.
Biasanya export merupakan metode yang
berguna sebagai cadangan data WordPress.
(Gambar 4-38)
73
4.11 Settings
(Gambar 4-39)
Dalam menu settings menyediakan pengaturan yang
dapat mendefinisikan blog Anda secara keseluruhan
seperti: bagaimana Anda berinteraksi dengan blog
atau website Anda dan bagaimana seluruh dunia
berinteraksi dengan blog atau website Anda.
4.11.1 General
Pada fitur ini berfungsi untuk mengontrol
beberapa pengaturan konfigurasi yang paling
dasar untuk blog atau website Anda seperti:
judul situs anda dan bagaimana tanggal dan
waktu dihitung dan ditampilkan.
74
(Gambar 4-40)
4.11.2 Writing
(Gambar 4-41)
Anda dapat mengontrol tampilan dengan apa
yang Anda tulis sebagai posting baru.
Pengaturan ini mengontrol berbagai hal
75
seperti: kategori default, link Kategori default,
ukuran gambar standar, dan fasilitas
tambahan untuk posting atau membuat artikel
melalui fitur e-mail.
4.11.3 Reading
Anda dapat memutuskan apakah Anda ingin
artikel atau halaman statis (page), ditampilkan
sebagai bagian dari halaman depan blog
Anda. Anda juga dapat mengatur berapa
banyak posting yang ditampilkan pada
halaman utama. Selain itu, Anda dapat
menyesuaikan fitur sindikasi feed untuk
menentukan bagaimana informasi dari situs
Anda dikirim ke browser web pembaca atau
aplikasi lainnya.
(Gambar 4-42)
76
4.11.4 Discussion
Memungkinkan Anda untuk mengontrol
pengaturan tentang masuk dan keluarnya
komentar untuk diskusi.
(Gambar 4-43)
4.11.5 Media
Pengaturan Media memungkinkan Anda
untuk menentukan di mana gambar, dokumen,
dan file media lainnya akan dihubungkan
ketika dimasukkan di artikel dan untuk
menentukan ukuran maksimal yang
digunakan ketika memasukkan sebuah
gambar ke dalam artikel.
77
(Gambar 4-44)
4.11.6 Privacy
Pengaturan Privasi unutk mengontrol
visibilitas blog Anda ke mesin pencari seperti
Google. Anda dapat memutuskan apakah
Anda ingin blog Anda akan terlihat untuk
semua orang, termasuk mesin pencari (seperti
Google, Sphere, Technorati) atau tidak. Jika
Anda tidak ingin blog Anda terbaca oleh
mesin pencari, Anda dapat memblokirnya
tetapi membolehkan pengunjung untuk
melihat situs Anda.
(Gambar 4-45)
78
4.11.7 Permalinks
Untuk pengenalan yang bagus maka gunakan
Permalinks. Secara default WordPress
menggunakan URL web yang memiliki
banyak tanda tanya dan angka di dalamnya,
namun WordPress menawarkan Anda
kemampuan untuk membuat struktur URL
untuk permalink anda. Hal ini dapat
meningkatkan estetika, kegunaan pada link
blog atau website Anda. Pengaturan
Permalinks ini mengontrol bagaimana
struktur URL didefinisikan.
(Gambar 4-46)
79
4.12 Log Out
Link Log Out akan Anda ditemukan di sudut kanan
atas pada halaman administrator. Link ini berguna
untuk keluar dari halaman admin. Silahkan mengklik
link Log Out dan WordPress akan menghapus cookie
dari web browser Anda untuk keamanan.
80
5. MENGELOLA WORPRESS
Seperti biasa, untuk merubah apapun dalam
pengelolaan blog atau website yang menggunakan
wordpress harus melalui halaman login administrator.
Silahkan mengetikan http://localhost/wordpress/wp-
admin pada browser Anda.
Ketikan admin pada Username dan masukan
password administrator sesuai dengan yang Anda
buat pada saat proses instalasi.
(Gambar 5-1)
81
Anda akan dibawa ke tampilan Dashboard setelah
melalui halaman login administrator.
(Gambar 5-2)
5.1 Merubah Tampilan
Sebagai langkah awal mengelola wordpress, Anda
akan merubah tampilan blog atau website agar
terlihat lebih menarik. Biasanya tampilan di
istilahkan dengan Theme dan banyak cara yang dapat
digunakan untuk merubah theme. Pada buku ini akan
menggunakan cara Upload Theme berupa file
berformat .zip yang di dapat dari hasil mendownload
dari internet. Anda akan menemukan themes
wordpress bertebaran di internet yang dapat di
download secara gratis.
82
5.1.1 Mendapatkan Theme Wordpress
Untuk mendapatkan themes wordpress di
internet sangatlah mudah. Coba Anda ketikan
kata kunci download themes wordpress 3.0
di search engine seperti google.com.
(Gambar 5-3)
Di buku ini akan dicontohkan mendownload
sebuah themes wordpress bernama I nterior
Design dari salah satu website yang
menyediakan themes wordpress secara gratis,
hasil dari pencarian di google.com.
(Gambar 5-4)
83
Pada proses download akan melalui tampilan
seperti gambar berikut ini. Silahkan memilih
Save File kemudian tekan tomnol OK untuk
melanjutkan proses download. Maka proses
download akan dimulai beberapa saat
kemudian.
(Gambar 5-5)
5.1.2 Instalasi Themes Wordpress
Jika proses download sudah selesai, silahkan
kembali ke halaman administrator dan klik
menu Appearance. Secara default akan
muncul tampilan themes yang sudah ada.
Anda dapat melanjutkan dengan mengklik
Tab I nstall Themes. Langkah berikutnya klik
upload dan tekan tombol Browse untuk
84
menentukan lokasi dari themes yang telah
Anda download sebelumnya.
Semua langkah-langkah diatas dapat dilihat
seperti yang diilustrasikan pada gambar
berikut ini.
(Gambar 5-6)
Arahkan ke lokasi file I nteriorDesign.zip
berada kemudian klik file tersebut dan tekan
tombol Open untuk melanjutkan.
(Gambar 5-7)
85
Silahkan Anda tekan tombol I nstall Now.
(Gambar 5-8)
Maka proses instalasi akan berjalan dan
tunggu beberapa saat hingga selesai. Anda
dapat langsung mengaktifkan theme tersebut
atau melihat dulu tampilan dari theme yang
telah Anda install.
Silahkan klik Activate untuk mengaktifkan
pada blog atau website Anda.
(Gambar 5-9)
Bila proses aktivasi berjalan lancer maka
Anda akan melihat tampilan seperti gambar
berikut ini.
86
(Gambar 5-10)
Coba anda buka tab baru pada browser
kesayangan Anda dan ketikan
http://localhost/wordpress/ untuk melihat
tampilan baru blog atau website Anda.
Terlihat pada gambar berikut ini.
(
Gambar 5-11)
87
Anda pun dapat menginstall themes dengan
cara yang lain seperti langkah dibawah ini
Silahkan Anda mendownload theme yang lain
di internet. Di buku ini akan memilih salah
satu themes yang bernama Mystique yang
bisa Anda dapatkan di alamat website
http://wordpress.org/extend/themes/mystique.
Bila Anda menggunakan software WinRAR
untuk meng-extract file kompresi, maka Anda
dapat mengklik kanan file mystique.2.4.2.zip
kemudian pilih Extract files.
(Gambar 5-12)
Arahkan lokasi folder hasil extract
C:\xampp\htdocs\wordpress\wp-content\themes.
Tunggu beberapa saat hingga proses extract
selesai.
88
(Gambar 5-13)
Nah coba Anda kembali ke Menu
Appearance, maka akan bertambah satu
theme baru bernama Mystique 2.4.2 pada
bagian Available Themes. Silahkan
mengaktifkan theme tersebut dengan
mengklik Activate.
89
(Gambar 5-14)
Jika sudah selesai, silahkan kembali Anda
buka Tab browser http://localhost/wordpress/
untuk melihat hasil dari instalasi theme
Mystique pada blog atau website Anda.
(Gambar 5-15)
90
Sebenarnya masih banyak lagi cara untuk
menginstall themes pada wordpress. Namun
kedua cara diatas cukup menggambarkan
bagaimana mudahnya mengganti tampilan.
5.2 Membuat Artikel
Dalam sebuah blog atau website, salah satu yang
paling diutamakan adalah isi dari website tersebut
baik berupa teks, gambar maupun video. Maka ada
istilah Content is The King yang menggambarkan
kehebatan dari konten atau isi dari blog atau website.
Berkenaan dengan haltersebut diatas, wordpress telah
menyediakan fasilitas untuk membuat konten yang
biasa disebut artikel.
5.2.1 Mengelola Kategori Artikel
Kategori dalam artikel sangat dibutuhkan,
bayangkan bila blog atau website Anda sudah
mempunyai artikel yang banyak, maka akan
sulit untuk mencari sebuah artikel yang
diinginkan bila tidak dikelompokan dalam
kategori.
Untuk mengelola kategori di wordpress dapat
dilakukan dengan mengklik menu Post pada
bagian sebelah kiri dan klik Categories untuk
masuk ke dalam halaman kategori artikel.
91
Buatlah beberapa kategori artikel yang
diinginkan pada blog atau website yang akan
Anda kelola dengan cara mengetikkan pada
Name kemudian tekan tombol Add New
Category untuk melanjutkan.
(Gambar 5-16)
Maka akan Anda lihat dibagian sebelah kanan
bertambah satu kategori baru sesuai dengan
apa yang diisikan sebelumnya.
92
(Gambar 5-17)
Lakukan langkah yang sama untuk menambah
kategori yang lainnya hingga terdapat
beberapa kategori dari artikel yang akan Anda
buat di blog atau website.
(Gambar 5-18)
Anda bisa menambahkan kategori baru
dengan menggunakan pilihan Parent
sehingga terdapat sub kategori pada kategori.
93
(Gambar 5-19)
5.2.2 Membuat Artikel Teks
Untuk membuat artikel berbentuk teks dapat
Anda lakukan dengan mengikuti langkah-
langkah dibawah ini.
Langkah 1 yaitu mengklik Menu Posts
kemudian langkah 2 dengan menekan Add
New. Ketikan judul artikel pada bagian atas
kemudian silahkan berkreasi membuat sebuah
artikel mengenai hal yang akan Anda tulis.
Langkah 3 yaitu memunculkan pengaturan
yang lebih lengkap dengan mengklik icon
Show/Hide Kitchen Sink sehingga Anda
dapat mengatur format teks lebih leluasa.
Langkah berikutnya memilih kategori artikel
pada bagian Categories dan langkah terakhir
94
yaitu langkah 5 menekan tombol Publish
untuk menyelesaikan membuat artikel teks.
Semua langkah-langkah diatas dapat Anda
lihat pada gambar berikut:
(Gambar 5-20)
5.2.3 Menambah Gambar pada Artikel
Anda dapat menyisipkan gambar pada artikel
yang akan menambah informasi lebih lengkap
dan mudah dipahami.Silahkan membuat
artikel baru sesuai dengan langkah-langkah
sebelumnya. Posisikan cursor mouse pada
posisi gambar yang akan disisipkan dan untuk
menambahkan gambar Anda cukup menekan
icon Add an Image.
95
(Gambar 5-21)
Silahakan menekan tombol Select Files pada
tampilan yang muncul.
(Gambar 5-21)
Arahkan ke lokasi gambar yang akan
disisipkan kemudian pilih gambar tersebut
dan klik tombol Open.
96
(Gambar 5-22)
Silahakan mengatur pada pengaturan yang
ada. Jangan takut untuk melakukan kesalahan
karena gambar yang disisipkan dapat diedit
kembali. Klik I nsert into Post untuk
melanjutkan.
97
(Gambar 5-23)
5.2.4 Mengedit Gambar pada Artikel
Untuk mengedit gambar yang telah disisipkan
pada artikel, Anda cukup mengklik gambar
tersebut dan tekan icon Edit Image seperti
pada gambar berikut ini:
98
(Gambar 5-24)
Silahkan klik Advanced Settings untuk
mendapatkan pengaturan yang lebih lengkap
lagi.
(Gambar 5-25)
99
Jika sudah selesai mengedit Anda dapat
mengkonfirmasi dengan menekan tombol
Update pada bagian bawah.
(Gambar 5-26)
Seperti biasa untuk mengakhiri , pilih kategori
dari artikel yang dibuat kemudian tekan
tombol Publish.
(Gambar 5-27)
5.2.5 Menambah Video pada Artikel
Anda dapat mensisipkan video pada artikel
yang dapat diambil dari youtube atau situs
100
lain. Dibuku ini akan dicoba menambahkan
salah satu video yang berada di youtube.com.
Pilihlah video yang Anda inginkan kemudian
klik Embed sehingga muncul kode yang akan
dicopy ke wordpress.
(Gambar 5-28)
Buatlah sebuah artikel seperti cara-cara
sebelumnya dan klik HTML kemudian paste
kode yang telah Anda copy dari youtube.com.
Pilihlah salah satu kategori dan klik Publish
untuk menyelesaikan langkah ini.
101
(Gambar 5-29)
5.2.6 Membuat Readmore pada Artikel
Semua artikel yang dibuat akan muncul
secara otomatis pada halaman depan.
Bayangkan jika Anda membuta artikel yang
cukup panjang, maka tampilan pada halaman
depan akan sangat tidak nyaman dilihat.
Untuk mengatasi hal tersebut kita dapat
menggunakan fasilitas Readmore agar artikel
yang muncul pada halaman depan agar
terpotong dan muncul tanda readmore atau
baca selengkapnya.
Untuk menggunakan readmore cukup mudah.
Buatlah artikel baru dengan menggunakan
langkah-langkah sebelumnya. Letakan cursor
mouse pada posisi diartikel yang akan
102
dipotong. Kemudian klik icon I nsert More
tag maka akan muncul garis pemutus
bertuliskan more pada artikel tersebut.
(Gambar 5-30)
Untuk mempublish artikel, seperti biasa pilih
kategori artikel dan klik Publish.
5.3 Mengelola Halaman Statis (Page)
Halaman statis atau page sebetulnya sama persis
dengan artikel, yang sedikit membedakan yaitu
halaman statis jarang sekali diupdate. Biasanya
penggunaan halaman ini untuk profil seseorang atau
perusahaan, kontak atau hubungi kami dan
sebagainya.
5.3.1 Mengedit Halaman Statis
Pengeditan halaman statis tidak jauh berbeda
dengan artikel. Coba Anda klik menu Pages
103
dan akan terdapat satu halaman statis yaitu
About. Silahkan Anda rubah dengan
mengklik Edit seperti gambar berikut:
(Gambar 5-31)
Penggunaan fasilitas Edit Page pun tidak jauh
berbeda dengan artikel hanya tidak ada
kategori pada halaman ini. Silahkan mengisi
dengan profil Anda seputar blog atau website
yang Anda kelola ini. Jika sudah selesai klik
tombol Update.
(Gambar 5-32)
104
5.3.2 Membuat Halaman Statis
Membuat halaman statis cukup mengklik Add
New pada Menu Pages dan mengisi judul
serta isi dari halaman tersebut. Jika Anda
sudah selesai cukup mengklik tombol
Publish.
(Gambar 5-33)
Semua langkah diatas akan terlihat pada halaman
blog atau website Anda seperti gambar dibawah ini:
(Gambar 5-34)
105
5.3.3 Mengelola Widgets
Anda dapat mengatur tampilan sidebar yang berada
diposisi kiri maupun kanan blog atau website. Anda
cukup menggeser widget yang telah ada ke posisi
kanan sidebar. Lihat gambar berikut:
(Gambar 5-35)
Posisi antara widget dapat diatur sesuai dengan
kebutuhan. Anda hanya tinggal menggeser ke arah
posisi atas atau bawah. Bila dirasa tidak cocok,
silahkan menonaktifkan widget dengan menggeser ke
bagian tengah kembali.
Dari pengaturan widget di gambar atas maka hasil
dari tampilan blog atau website menjadi gambar
berikut ini:
106
(Gambar 5-36)
5.3.4 Settings Wordpress
Beberapa pengaturan lebih luas lagi mengenai blog
atau website Anda akan dapat dilakukan pada menu
Settings.
(Gambar 5-37)
107
Semua konfigurasi yang Anda lakukan akan telihat
pada blog atau website Anda secara langsung. Proses
selanjutnya adalah membeli domain dan hosting
untuk menempatkan semua file wordpress berikut
database-nya di hosting berbayar tersebut. Pada buku
ini tidak membahas mengenai bagaimana
mengkonfigurasi wordpress di hosting. Silahkan
Anda mencari informasi tersebut di internet atau pun
dibuku yang khusus membahas hosting dan domain.
108
6. MENCOBA WORDPRESS.COM
Jika Anda tidak mempunyai hosting dan domain yang
berbayar maka jangan khawatir karena
WordPress.Com memberikan layanan gratis untuk
Anda yang tidak mempunyai fasilitas berbayar
tersebut. Jadi Anda tetap dapat belajar membuat blog
dan website berbasis dengan CMS dengan
mendaftarkan diri di http://wordpress.com.
6.1.1 Mendaftarkan Diri
Temukan tombol Sign up now pada sisi kanan
website kemudian tekan tombol tersebut untuk
mendaftara diri Anda.
(Gambar 6-1)
109
6.1.2 Mengisi Data
Silahkan mengisi data-data yang dibutuhkan dalam
proses registrasi. Pada Blog Address isi dengan
alamat blog yang Anda inginkan, sebagai contoh
dibuku ini akan memberikan nama karyaguru maka
alamat blog nantinya akan menjadi
http://karyaguru.wordpress.com.
(Gambar 6-2)
Untuk username silahkan Anda mengisi sesuai
dengan yang di inginkan. Defaultnya wordpress akan
memberikan username yang sama dengan nama blog
yang Anda ketikan. Kemudian isi password dan
ulangi untuk mengkonfirmasi. Dan terakhir mengisi
110
alamat email Anda yang masih aktif untuk digunakan
sebagai email aktivasi. Bila semua data sudah diisi
maka tekan tombol Sign up untuk melanjutkan
proses pendaftaran.
6.1.3 Mengecek Email dan Aktivasi
Selanjutnya akan muncul tampilan pemberitahuan
untuk mengecek email yang Anda tuliskan pada
proses pengisian data registrasi.
(Gambar 6-3)
Silahakan membuka email Anda dan temukan email
dari wordpress.com seperti terlihat pada gambar
dibawah ini. Untuk mengaktifasi blog Anda, klik link
yang diberikan pada email tersebut atau copy dan
paste link tersebut pada address bar web browser
Anda.
111
(Gambar 6-4)
Bila tidak terjadi kendala maka Anda akan melihat
pemberitahuan Your account is now active yang
berarti Anda sudah mengaktifkan blog Anda dan
dapat mulai membuat artikel di blog yang diberikan
secara gratis oleh WordPress.Com.
(Gambar 6-5)
112
6.1.4 Melihat Blog Anda
Silahkan klik View your site untuk melihat tampilan
blog Anda. Pada gambar dibawah ini adalah theme
default dari blog Anda yang bernuansa putih, namun
nantinya Anda dapat menggantinya sesuai selera.
(Gambar 6-6)
6.1.5 Merubah Tampilan
Bila mengklik Login maka akan masuk ke dalam
halaman login yang memberikan akses administrator
berupa fasilitas pengelolaan blog. Anda pun dapat
membuka halaman login tersebut dengan mengetikan
pada address bar web browser dengan format
http://namabloganda.wordpress.com/wp-admin,
sehingga pada buku ini alamatnya menjadi
http://karyaguru.wordpress.com/wp-admin.
113
(Gambar 6-7)
Masukan Username dan Password yang Anda miliki
pada format yang telah disediakan. Kemudian klik
tombol Log I n untuk melanjutkan. Maka Anda akan
dibawa ke halaman Dashboard yang memberikan
informasi secara umum mengenai blog Anda.
(Gambar 6-8)
114
Jika ingin merubah tampilan theme silahkan klik
pada menu Appearance di bagian sisi kiri. Anda akan
melihat review theme yang digunakan saat ini pada
bagian atas dan beberapa themes yang telah
disediakan, seperti terlihat pada gambar dibawah ini.
(Gambar 6-9)
Silahkan menentukan theme yang akan digunakan
pada blog Anda dari banyaknya themes yang ada.
Pada buku ini akan memilih theme bernama Freshy
dengan tampilan bernuansa gelap. Cukup mengklik
Activate untuk mengaktifkan serta menggunakan
theme pilihan Anda.
(Gambar 6-10)
115
Jika sudah mengaktifkan theme yang dipilih, maka
Anda akan melihat reviewnya pada bagian Current
Theme seperti pada gambar berikut ini.
(Gambar 6-11)
Coba Anda refresh halaman blog yang telah di ganti
dengan theme yang baru. Semudah itulah merubah
tampilan pada wordpress.
(Gambar 6-12)
116
Memang tidak semua fasilitas yang Anda pelajari
menggunakan wordpress offine di komputer dapat
diterapkan pada blog wordpress.com yang diberikan
secara gratis tersebut, namun pengaturan utama
masih dapat Anda terapkan. Bila dirasa kurang
memadai silahkan menggunakan hosting dan do,ain
berbayar untuk memanfaatkan semua keunggulan
wordpress sebagai blog atau website Anda.
117
7. PENUTUP
Memang pada materi yang disampaikan baik
mengenai web server maupun blog dan website
berbasis CMS pada buku ini tidak mendalam.
Namun cukup menjadi pengetahuan dasar untuk
mengembangkan ke tingkat yang lebih tinggi.
Silahkan Anda mencari informasi lebih lanjut
mengenai blog atau website berbasis CMS di
internet. Segala informasi akan banyak Anda temui
dengan mudah karena banyak sekali blog-blog yang
membahas mengenai hal tersebut yang disajikan
dengan bahasa dan cara yang berbeda-beda.
Begitulah dunia blog yang memberikan manfaat
sangat besar dengan tidak perlu menggunakan biaya
yang mahal.
Mulailah membuat tulisan yang akan membuat Anda
pun berguna bagi orang lain melalui media internet
dan rasakan bagaimana pengalaman yang menuntun
Anda untuk belajar lebih banyak lagi.
Selamat Belajar !
118
Вам также может понравиться
- MODUL CMSДокумент43 страницыMODUL CMSYuliadhi WicaksonoОценок пока нет
- Artikel SEOДокумент17 страницArtikel SEOAndhi RaharjoОценок пока нет
- TutotamДокумент436 страницTutotamRita Gamis-Herbal GustagrafikaОценок пока нет
- Cara Membuat WebsiteДокумент11 страницCara Membuat WebsiteAyahnya Azka AzfarОценок пока нет
- Ramadan ProduktifДокумент198 страницRamadan Produktifoprisky76Оценок пока нет
- Qwords Ebook Panduan WordPress Untuk PemulaДокумент27 страницQwords Ebook Panduan WordPress Untuk PemulaRisal RisalОценок пока нет
- Cara Membuat WebsiteДокумент101 страницаCara Membuat WebsiteIBIОценок пока нет
- Cara Membuat WordPressДокумент16 страницCara Membuat WordPressali fauziОценок пока нет
- Instagram HacksДокумент37 страницInstagram Hacksbilly robertus vandogiОценок пока нет
- Cara Meningkatkan Traffic Facebook Personal PDFДокумент25 страницCara Meningkatkan Traffic Facebook Personal PDFFebiola ElitaОценок пока нет
- Profit ShopeeДокумент1 страницаProfit ShopeeMuhammad IlhamОценок пока нет
- Cara Membuat Toko Online Dalam 1 Hari Dengan Wordpress Dan WooCommerceДокумент108 страницCara Membuat Toko Online Dalam 1 Hari Dengan Wordpress Dan WooCommerceRudy Susanto100% (2)
- Buku Pemrograman Web FQДокумент127 страницBuku Pemrograman Web FQIif RohimahОценок пока нет
- OPTIMASI PEMASARAN DIGITALДокумент23 страницыOPTIMASI PEMASARAN DIGITALMario Dwi Putra Lesmana100% (1)
- Follow MeДокумент83 страницыFollow MeRizky HassanОценок пока нет
- Contoh Laporan Timeline SeoДокумент4 страницыContoh Laporan Timeline SeoMas RahmanОценок пока нет
- Kiat Sukses Bisnis Online 2020Документ27 страницKiat Sukses Bisnis Online 2020Kaos KepriОценок пока нет
- Tutorial Membuat Toko Online Dengan WoocommerceДокумент64 страницыTutorial Membuat Toko Online Dengan WoocommercerikisaraanОценок пока нет
- Mengoptimalkan Konten Marketing Untuk Usaha Anda - Handout Gapura DigitalДокумент12 страницMengoptimalkan Konten Marketing Untuk Usaha Anda - Handout Gapura DigitalAbbah HarCore'TrasH-Metal AttackОценок пока нет
- Digital Marketing UMKMДокумент60 страницDigital Marketing UMKMDhony Ramdan50% (2)
- EBookD122020 Seni Penulisan Efektif Untuk Digital MarketingДокумент153 страницыEBookD122020 Seni Penulisan Efektif Untuk Digital MarketingIvy100% (1)
- Silabus Digital MarketingДокумент7 страницSilabus Digital MarketingMuhammad IchwanОценок пока нет
- Cara Membuat Website MudahДокумент23 страницыCara Membuat Website MudahD. J. Anderson B.Оценок пока нет
- 59oeo6z4 Cara Membuat Aplikasi TokoДокумент6 страниц59oeo6z4 Cara Membuat Aplikasi TokoMata Najwa Sang Suwung100% (1)
- Ebook Langkah-Langkah Membuat Fan Page FacebookДокумент4 страницыEbook Langkah-Langkah Membuat Fan Page FacebookJasman MaulanaОценок пока нет
- Newbie Ngidam Dollar PDFДокумент12 страницNewbie Ngidam Dollar PDFIdHilFeVerОценок пока нет
- TIPS MENAIKKAN LIKEДокумент34 страницыTIPS MENAIKKAN LIKETengku Syahid Ahmad YunanОценок пока нет
- Bisnis Olahan PisangДокумент81 страницаBisnis Olahan PisangWoi RonronОценок пока нет
- Social Media Management, Advance in Social Media, and Blueprint For Social Media Goals, Traget Audience, and ChannelДокумент41 страницаSocial Media Management, Advance in Social Media, and Blueprint For Social Media Goals, Traget Audience, and ChannelRaida Ibrahim100% (1)
- Cara Jitu Jualan OnlineДокумент9 страницCara Jitu Jualan OnlineIkhsan AhmadОценок пока нет
- Membuat Landing PageДокумент2 страницыMembuat Landing PageMahrus AliОценок пока нет
- Tutorial Cara Membuat Website WordPress Dengan MudahДокумент14 страницTutorial Cara Membuat Website WordPress Dengan MudahKang SudikОценок пока нет
- Ebook Kupas Tuntas Strategi Ngiklan Pakai Google AdsДокумент24 страницыEbook Kupas Tuntas Strategi Ngiklan Pakai Google AdsYokitaОценок пока нет
- Digital Marketing: Materi IДокумент70 страницDigital Marketing: Materi IIrwan AgustianОценок пока нет
- Modul Belajar Facebook AdsДокумент87 страницModul Belajar Facebook AdsIyan SupriyadiОценок пока нет
- Mudah buat poster dan infografik dengan CanvaДокумент10 страницMudah buat poster dan infografik dengan CanvaEric RamsaniОценок пока нет
- Materi Easy BloggingДокумент23 страницыMateri Easy Bloggingabdulah zaelaniОценок пока нет
- Belajar WordPressДокумент107 страницBelajar WordPressSetiawan EflasОценок пока нет
- JUDULДокумент70 страницJUDULromadaniОценок пока нет
- JUTAAN_AFFILIATEДокумент39 страницJUTAAN_AFFILIATEFaizi Walkin Librar'enОценок пока нет
- Pengembangan Video Pembelajaran Kreatif Berbasis Tiktok-2Документ17 страницPengembangan Video Pembelajaran Kreatif Berbasis Tiktok-2Khairul Fikri100% (1)
- Materi - Facebook MarketingДокумент98 страницMateri - Facebook Marketingfitri100% (1)
- Silabus Digital Marketing KemnakerДокумент50 страницSilabus Digital Marketing KemnakerTika RizkiaОценок пока нет
- Panduan Membuat Facebook Page Untuk Bisnis AndaДокумент71 страницаPanduan Membuat Facebook Page Untuk Bisnis AndaEndoОценок пока нет
- Persiapan Presentasi yang EfektifДокумент24 страницыPersiapan Presentasi yang EfektifSukma Adhi WijayaОценок пока нет
- Cara Membuat Landing Page WebsiteДокумент20 страницCara Membuat Landing Page WebsiteReza NerazzuriОценок пока нет
- 10 HARI FB WAДокумент48 страниц10 HARI FB WARosmawati RossiОценок пока нет
- DigitalMarketingRisetKataKunciДокумент92 страницыDigitalMarketingRisetKataKunciMuhammad AwwatОценок пока нет
- Mesin Uang WordPressДокумент185 страницMesin Uang WordPressRhoAldoОценок пока нет
- INSTAGRAM MARKETINGДокумент59 страницINSTAGRAM MARKETINGroy briliantОценок пока нет
- Cara Memulai Bisnis Online dari NolДокумент31 страницаCara Memulai Bisnis Online dari NolDusun TempuranОценок пока нет
- Raih Jutaan Dengan FB PersonalДокумент31 страницаRaih Jutaan Dengan FB PersonalDede Amung100% (1)
- Facebook AdsДокумент16 страницFacebook Adsmuhammad sinaalfatihОценок пока нет
- DigitalMarketingRoadmapДокумент13 страницDigitalMarketingRoadmapseptian andriyansyahОценок пока нет
- E-Book The Next Level Content WriterДокумент34 страницыE-Book The Next Level Content WriteravinОценок пока нет
- Dropship Toko PediaДокумент11 страницDropship Toko PediaPrayudiОценок пока нет
- Panduan Menulis Konten Sebagai Expert PDFДокумент5 страницPanduan Menulis Konten Sebagai Expert PDFMuhammad Fikri FadhilaОценок пока нет
- 17 Kelebihan Affiliate MarketingДокумент8 страниц17 Kelebihan Affiliate MarketingyantokoeОценок пока нет
- MAKALAHDESAINWEBDAKWAHДокумент13 страницMAKALAHDESAINWEBDAKWAHcoba cobaОценок пока нет
- E-Book Panduan Menggunakan WebsiteДокумент47 страницE-Book Panduan Menggunakan WebsiteLasiminBinSuhadiОценок пока нет
- Ebook AutoCAD Gambar Pos Jaga Bagian 6 - 3D ModelingДокумент15 страницEbook AutoCAD Gambar Pos Jaga Bagian 6 - 3D ModelingKaryaGuru CenterОценок пока нет
- Ebook AutoCAD Gambar Pos Jaga Bagian 5 - Tampak Kanan KiriДокумент11 страницEbook AutoCAD Gambar Pos Jaga Bagian 5 - Tampak Kanan KiriKaryaGuru CenterОценок пока нет
- Ebook AutoCAD Gambar Pos Jaga Bagian 4 - Tampak DepanДокумент4 страницыEbook AutoCAD Gambar Pos Jaga Bagian 4 - Tampak DepanKaryaGuru CenterОценок пока нет
- Tutorial AutoCAD Rendering MentalRayДокумент19 страницTutorial AutoCAD Rendering MentalRayKaryaGuru CenterОценок пока нет
- Training Autocad 2d 3d RenderingДокумент79 страницTraining Autocad 2d 3d RenderingAndry SetiawanОценок пока нет
- The Voice of God: Experience A Life Changing Relationship with the LordОт EverandThe Voice of God: Experience A Life Changing Relationship with the LordОценок пока нет
- From Raindrops to an Ocean: An Indian-American Oncologist Discovers Faith's Power From A PatientОт EverandFrom Raindrops to an Ocean: An Indian-American Oncologist Discovers Faith's Power From A PatientРейтинг: 1 из 5 звезд1/5 (1)