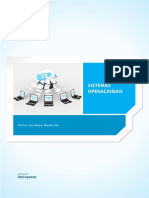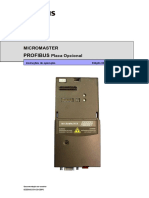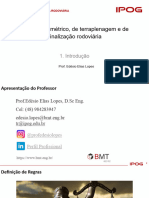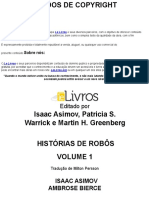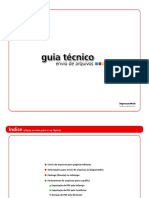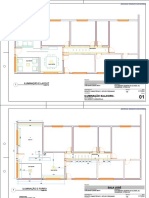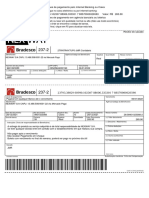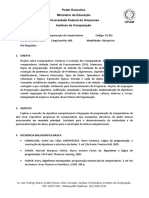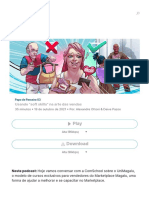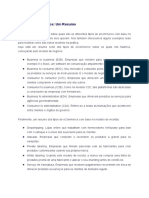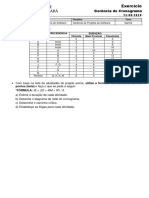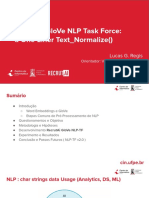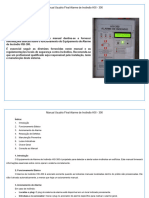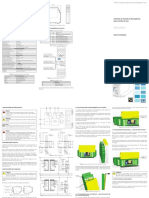Академический Документы
Профессиональный Документы
Культура Документы
Auto Cad
Загружено:
flavioproАвторское право
Доступные форматы
Поделиться этим документом
Поделиться или встроить документ
Этот документ был вам полезен?
Это неприемлемый материал?
Пожаловаться на этот документАвторское право:
Доступные форматы
Auto Cad
Загружено:
flavioproАвторское право:
Доступные форматы
DOCNCIA EM
SADE
AUTOCAD
1
Copyright Portal Educao
2012 Portal Educao
Todos os direitos reservados
R: Sete de setembro, 1686 Centro CEP: 79002-130
Telematrculas e Teleatendimento: 0800 707 4520
Internacional: +55 (67) 3303-4520
atendimento@portaleducacao.com.br Campo Grande-MS
Endereo Internet: http://www.portaleducacao.com.br
Dados Internacionais de Catalogao na Publicao - Brasil
Triagem Organizao LTDA ME
Bibliotecrio responsvel: Rodrigo Pereira CRB 1/2167
Portal Educao
P842a Autocad / Portal Educao. - Campo Grande: Portal Educao, 2012.
220p. : il.
Inclui bibliografia
ISBN 978-85-8241-258-9
1. AutoCAD (Programa de computao). Computao grfica. I. Portal
Educao. II. Ttulo.
CDD 005.369
2
SUMRIO
1 AUTOCAD .................................................................................................................................. 7
1.1 POR QUE E PARA QUE O AUTOCAD? ................................................................................... 15
1.2 NO SOU ENGENHEIRO OU ARQUITETO. AINDA ASSIM, O AUTOCAD SER TIL
PARA MIM? ......................................................................................................................................... 16
1.3 PROFISSIONAIS ADEPTOS DO AUTOCAD ............................................................................ 19
1.4 O AUTOCAD E VOC ............................................................................................................... 21
2 AUTOCAD PRINCPIOS ........................................................................................................ 23
2.1 CONCEITOS ............................................................................................................................ 24
2.2 UM POUCO DE HISTRIA ....................................................................................................... 25
2.2.1 Como Surgiu o AutoCAD? ......................................................................................................... 25
2.2.2 Autodesk: Criador do AutoCAD ................................................................................................. 27
2.2.3 Breve Histrico Evolutivo do AutoCAD ...................................................................................... 27
2.2 AS VERSES DO AUTOCAD E VOC: COMO ESCOLHER A MELHOR OPO? ............... 30
3 VAMOS COMEAR? ................................................................................................................ 32
4 CONHECENDO E EXPLORANDO O AUTOCAD ..................................................................... 33
4.1 A INTERFACE GRFICA .......................................................................................................... 33
4.1.1 Personalizando a Interface do AutoCAD ................................................................................... 36
4.2 UNIDADES DE TRABALHO ...................................................................................................... 38
4.3 ESTABELECENDO LIMITES .................................................................................................... 38
5 AS TECLAS E SUAS UTILIDADES .......................................................................................... 41
3
5.1 OUTRAS TECLAS IMPORTANTES .......................................................................................... 41
6 BOTES DO MOUSE UTILIDADES ...................................................................................... 43
6.1 TIPOS DE ZOOM (PAN, REALTIME, WINDOW, DYNAMIC, PREVIOUS, SCALE,
CENTER, IN, OUT, ALL, EXTEND) ..................................................................................................... 44
7 CONHECENDO SUA BARRA DE FERRAMENTAS ................................................................ 47
7.1 NEW .......................................................................................................................................... 47
7.2 OPEN ........................................................................................................................................ 47
7.3 SAVE ......................................................................................................................................... 48
7.4 SAVE AS ................................................................................................................................... 48
7.5 UNDO ........................................................................................................................................ 48
7.6 REDO ........................................................................................................................................ 49
7.7 PLOT ......................................................................................................................................... 49
7.8 PLOT PREVIEW ........................................................................................................................ 49
7.9 PUBLISH ................................................................................................................................... 50
7.10 (CUTCLIP COPYCLIP PASTECLIP) ................................................................................... 50
7.11 EXIT .......................................................................................................................................... 50
8 ANTES DE COMEAR A DESENHAR, VAMOS CONHECER ALGO MUITO
IMPORTANTE! VOC CONHECE AS LAYERS? ........................................................................... 52
8.1 PARA QUE SERVEM AS LAYERS? ......................................................................................... 53
8.2 COMO CRIAR LAYERS ............................................................................................................ 55
9 VAMOS COMEAR A DESENHAR! ........................................................................................ 59
9.1 LINE .......................................................................................................................................... 59
9.2 ERASE ...................................................................................................................................... 60
4
9.3 RECTANGLE ............................................................................................................................. 60
9.4 CIRCLE ..................................................................................................................................... 63
9.5 ARC ........................................................................................................................................... 68
9.6 POLYGON ................................................................................................................................. 71
9.7 FILLET ....................................................................................................................................... 72
9.8 CHAMFER ................................................................................................................................. 74
9.9 TRIM .......................................................................................................................................... 75
9.10 EXTEND .................................................................................................................................... 77
9.11 OFFSET .................................................................................................................................... 78
9.12 HATCH ...................................................................................................................................... 79
9.13 REGEN ...................................................................................................................................... 81
10 ATENO PARA AS COORDENADAS! ................................................................................. 82
10.1 EXEMPLOS PARA VOC PRATICAR ...................................................................................... 82
11 OUTROS ITENS QUE FACILITAM SEU TRABALHO ............................................................. 85
11.1 SELECIONANDO E MOVENDO OBJETOS .............................................................................. 85
11.1.1 Quero Mover meu Desenho sem o Risco de Desfazer o que j Desenhei ................................ 85
11.1.1.1Transformando objetos em bloco ............................................................................................ 86
11.2 COPIANDO, ESPELHANDO E ROTACIONANDO OBJETOS ................................................ 88
11.2.1 Comando Copy .......................................................................................................................... 88
11.2.2 Comando Mirror ......................................................................................................................... 89
11.2.3 Comando Rotate ....................................................................................................................... 90
12 COMO SABER AS DISTNCIAS DAS LINHAS E OBJETOS ................................................. 92
5
12.1 COMANDO DIST ....................................................................................................................... 92
13 QUERO AUMENTAR O TAMANHO DO MEU OBJETO SEM ALTERAR SUA
PROPORO. POSSVEL? ............................................................................................................ 93
13.1 COMANDO SCALE ................................................................................................................... 93
14 COMO CRIAR UM PROJETO EXECUTIVO ............................................................................. 95
14.1 O QUE UM PROJETO EXECUTIVO? .................................................................................... 96
15 SEQUNCIA DE CRIAO DE UM PROJETO EXECUTIVO .................................................. 97
15.1 DESENHANDO O TERRENO ................................................................................................... 97
15.2 DESENHANDO A REA CONSTRUDA DENTRO DO TERRENO ......................................... 100
15.2.1 Observando os Recuos ............................................................................................................ 101
15.3 DESENHANDO OS CMODOS DA CASA .............................................................................. 105
15.4 DESENHANDO PORTAS E JANELAS (ESQUADRIAS) .......................................................... 116
15.5 DESENHANDO LINHAS DE PISOS ......................................................................................... 136
15.5.1 Nveis ....................................................................................................................................... 141
15.6 DESENHANDO PROJEES ................................................................................................. 142
15.6.1 O que So Projees?.............................................................................................................. 143
16 O DESENHO EST PRONTO. COMO FAO PARA MOBILIAR A CASA? ........................... 148
16.1 CRIANDO UMA BIBLIOTECA DE BLOCOS ............................................................................ 149
17 INSERINDO COTAS NO SEU PROJETO ............................................................................... 153
17.1 O QUE SO COTAS? .............................................................................................................. 153
18 INSERINDO TEXTOS E INFORMAES EXTRAS AO SEU TRABALHO ............................ 158
19 CALCULANDO A REA DO SEU PROJETO ......................................................................... 160
6
20 CORTES, FACHADAS E PLANTA DA COBERTURA: INFORMAES PARA
COMPLETAR SEU PROJETO EXECUTIVO ..................................................................................... 163
20.1 DESENHANDO CORTES ........................................................................................................ 163
20.2 DESENHANDO A FACHADA DO SEU PROJETO .................................................................. 179
20.3 DESENHANDO A COBERTURA DO SEU PROJETO ............................................................. 182
21 ORGANIZANDO O PROJETO NA PRANCHA ........................................................................ 185
22 AS ESCALAS E O TAMANHO DO PAPEL PARA A IMPRESSO ......................................... 18
22.1 COMO SABER SE MEU DESENHO CABER NO PAPEL?.................................................... 188
22.1.1 Paperspace .............................................................................................................................. 189
22.1.1.1 MVIEW .................................................................................................................................. 190
22.1.1.2 Zoom ..................................................................................................................................... 191
23 PREPARANDO SEU PROJETO PARA A IMPRESSO ......................................................... 192
23.1 VAMOS PLOTAR? ................................................................................................................... 207
23.1.1 Comando Plot ........................................................................................................................... 208
24 MISSO CUMPRIDA! E AGORA? .......................................................................................... 215
24.1 APRESENTANDO O PROJETO AO CLIENTE ........................................................................ 216
24.2 CONSULTANDO PROFISSIONAIS ......................................................................................... 217
24.3 TIRANDO O PROJETO DO PAPEL E TRANSFORMANDO-O EM REALIDADE .................... 217
REFERNCIAS .................................................................................................................................. 219
7
1 AUTOCAD
Voc j parou para pensar no quanto ns utilizamos as medidas no nosso dia a dia?
Alis, ser que voc j ousou pensar no que seria o mundo moderno sem as medidas padres?
Aparentemente, essa uma pergunta sem muita importncia. Mas S aparentemente! Com um
pouquinho de reflexo, veremos o quanto s medidas so totalmente relevantes!
Por exemplo: Voc se utiliza das medidas quando de manh, ao ir trabalhar, procura
uma vaga para estacionar seu carro. Digamos que h uma vaga excelente, bem em frente ao
edifcio onde voc trabalha. Voc se prepara para manobrar o veculo e estaciona. tima
manobragem! Voc fecha a porta, tranca seu carro e se dirige tranquilamente ao seu local de
trabalho. Uma pequena ao, de poucos segundos, mas que com certeza exigiu de voc
pequenos e prticos clculos matemticos. Suponha que a vaga em questo tivesse 4 metros de
comprimento, entre o veculo de trs e o estacionado logo frente. Se voc estivesse pilotando
um automvel esporte, a vaga de veculo cairia como uma luva e sua estacionagem seria
perfeita. Caso estivesse pilotando um modelo sedan, o espao de 4 metros seria insuficiente
para acomodar perfeitamente seu carro e l iria voc a procura de um espao maior para poder
estacionar...
Percebeu o quanto as medidas esto presentes na nossa vida? Acredite ou no, elas
esto l, a cada minuto, em diversas situaes que voc mal poderia enumerar, caso se
detivesse a pensar nisso. E acredite, seria um tanto complicado no dispormos das medidas
para resolver pequenas questes que facilitam nosso cotidiano!
8
Talvez voc se pergunte: de onde surgiram as primeiras medidas? Como chegaram
at ns os padres que temos hoje, para dimensionar toda a qualidade de coisas que existem?
Alis, essas questes fazem a gente pensar em outra coisa, no menos importante: se cada um
usasse um objeto ou meio diferente para realizar medidas, nosso mundo ficaria uma verdadeira
baguna, no mesmo? ou no verdade? Por isso mesmo que as unidades de medidas
so padronizadas em todo o mundo. Caso voc mea algo utilizando a unidade de medida
(metros, por exemplo), ela ser a mesma em qualquer outro pas.
Mas como tudo isso comeou? Quem e onde iniciaram os primeiros estudos e
descobertas sobre o assunto? Primeiramente, preciso lembrar que a chamada Metrologia a
cincia que estuda, normatiza e codifica os conhecimentos relativos a medidas, padres e
unidades de medir.
Logo, MEDIR significa comparar algo com uma unidade de
referncia da mesma espcie e estabelecer quantas vezes essa
unidade maior ou menor que o seu referencial.
Antes de continuar os seus estudos, sugiro que voc
assista a um vdeo muito interessante do INMETRO
sobre as grandezas universais!
http://www.youtube.com/watch?v=3ojA2MKMoGA&feat
ure=related
9
Avaliar, quantificar e calcular diversas coisas so capacidades e habilidades que o
homem desenvolveu h muitos sculos, desde o princpio do que hoje conhecemos por
civilizao. (REVISTA SUPERINTERESSANTE, 2003). Em tempos muito remotos, o homem
apenas comparava volumes e peso, sem possuir meios de medi-los com preciso. Com o
aumento populacional e, consequentemente, com a ocupao de reas nunca dantes
desbravadas, comeam a surgir s primeiras cidades. Com isso, tornam-se comuns os sistemas
de trocas, nos quais se fixam unidades que permitem comparar objetos.
O sistema de trocas como base econmica aprimora-se nos sculos seguintes e
calcula-se que at o final do sculo XVIII todos os sistemas de medidas passam a ser
consuetudinrios. Essa palavra incomum significa que os sistemas de medio eram baseados
nos costumes e nas tradies dos povos desta poca. (REVISTA SUPERINTERESSANTE,
2003). Era costume, por exemplo, que os primeiros padres utilizados para medir qualquer coisa
fossem partes do corpo humano, tais como a mo, a polegada, o brao ou mesmo uma passada.
At os utenslios domsticos passaram a ser utilizados como guia de medidas, como,
por exemplo, cuias e vasilhas. Com o passar do tempo, cada civilizao estipulou seus prprios
padres de medidas e por isso mesmo possvel afirmar que existiram diversos sistemas de
medio desde os tempos mais remotos.
10
FIGURA 1 MEDIDAS EM PALMO, POLEGADAS E PS
FONTE: Google Imagens. Disponvel em: <www.google.com.br/imghp?hl=pt-BR&tab=wi>. Acesso em:
16/01/2012.
Com o tempo, toda essa heterogeneidade passou a trazer problemas, pois se
observou que no havia preciso alguma nas medidas extradas. Tomemos por exemplo o
sistema de medio egpcio, no qual o cvado era a base de tudo. A medida do cvado era
exatamente a distncia entre o cotovelo e a ponta do dedo mdio, estando o brao e o antebrao
dobrados em ngulo reto e a mo esticada.
Esse tipo de medio, como tantos outros, passou a dar resultados inexatos e to
variados quantas so as diferenas individuais do corpo humano. Logicamente que as pessoas
possuem diferenas no tamanho dos seus corpos e, dessa maneira, no havia exatido quando
se media alguma coisa. Foi a que diferentes civilizaes comearam a padronizar suas
unidades de medidas.
Essa padronizao foi feita, inicialmente, pela definio de unidades invariveis por
meio de padres materiais construdos em pedra, argila ou ligas metlicas. Dessa maneira, um
11
metro sempre seria um metro, em qualquer ocasio ou local. Com a definio desses padres
fixos das medidas, marca-se o incio da construo dos primeiros sistemas de pesos e medidas
mundiais.
Destacam-se nesse perodo as civilizaes da Assria, Babilnia, Caldeia e Egito, que
contriburam grandemente para os padres que dispomos hoje. O sistema egpcio teve grande
influncia sobre os povos da Antiguidade e, da por diante, passou a se alastrar por todo o
mundo. Do vale do Rio Nilo espalha-se pela Judeia, sia Menor e Grcia, chega s colnias
gregas da Pennsula Itlica e, mais tarde, levado pelos romanos para as diferentes regies da
Europa. (REVISTA SUPERINTERESSANTE, 2003).
FIGURA 2 SISTEMA DE MEDIO EGPCIO
FONTE: Google Imagens. Disponvel em: <www.google.com.br/imghp?hl=pt-
BR&tab=wi>. Acesso em: 16/01/2012.
A Inglaterra normatiza seu sistema consuetudinrio de pesos e medidas logo aps a
promulgao da Carta Magna, em 1215. O sistema, usado por mais de 600 anos, tambm
adotado pelas ex-colnias inglesas. Os Estados Unidos usam o mesmo sistema ingls, com
pequenas modificaes. (REVISTA SUPERINTERESSANTE, 2003).
12
Atualmente, embora o parlamento britnico tenha decidido pela adeso do pas ao
Sistema Internacional de Unidades, a populao inglesa continua utilizando o antigo sistema em
seu dia a dia. Nos Estados Unidos, o sistema mtrico oficialmente permitido desde 1866 e, em
1959, as unidades de medidas tradicionais passaram a ser definidas em funo do Sistema
Internacional de Unidades. Nos anos 60, o pas inicia um movimento de converso para o
Sistema Internacional. A populao, no entanto, tambm tem resistido em abandonar as antigas
medidas.
A) Principais grandezas
O Sistema Internacional de Unidades (SI) o mais aceito em todo o mundo. No
entanto, ainda so usadas unidades tradicionais de origem consuetudinria ou de sistemas
anteriores elaborao do SI.
Essas informaes da tabela acima so apenas a ttulo de
conhecimento, para que possamos fechar esse tpico com
informaes adicionais e sempre teis. Para ns, que
estamos trabalhando com o sistema CAD, enfatizaremos
apenas o que essencial no momento: o conceito de
Comprimento e rea.
13
FIGURA 3 SISTEMA INTERNACIONAL DE UNIDADES (SI)
COMPRIMENTO - METRO (m):
Unidades de comprimento tradicionais:
Quilmetro (km): 1.000 m
Palmo: 22 cm
Braa: 2,2m
Lgua: 6 km
Lgua brasileira: 6,6 km.
Unidades de comprimento inglesas:
Polegada (in): 2,54 cm ou 0,0254 m
P (ft): 30,48 cm ou 0,3048 m
Jarda (yd): 91,44 cm ou 0,9144 m
Milha (mi): 1.609 m
Milha nutica: 1.852 m.
14
REA - METRO QUADRADO (m):
Unidades de rea tradicionais
Quilmetro quadrado (km): 1.000.000 m
Hectare (ha): 10.000 m
Alqueire mineiro: 48.400 m
Alqueire paulista: 24.200 m.
Unidades de rea inglesas
Polegada quadrada: 6,4516 cm ou 0,00064516 m
P quadrado: 929,03 cm ou 0,092903 m.
VOC SABIA???
A distncia astronmica medida
por Ano-luz, ou seja, a distncia
percorrida pela luz no vcuo em 1
ano, igual a 9,46 trilhes de
quilmetros ou 946 1010 km. Isso
muita distncia para ser medida,
no mesmo?
15
FIGURA 4 MEDIDAS
FONTE: Google Imagens. Disponvel em: <www.google.com.br/imghp?hl=pt-BR&tab=wi>. Acesso em:
16/01/2012..
1.1 POR QUE E PARA QUE O AUTOCAD?
Diante do tudo o que j foi exposto, percebemos que desde os tempos mais remotos o
homem necessitou das medidas para facilitar a sua vida. Mos, ps, objetos diversos... Tudo
isso j serviu, um dia, como parmetro de medies. Ainda bem que hoje dispomos de meios
especficos, e no duvidosos ou variveis, para que realizemos nossas tarefas mais necessrias!
E tudo isso com muita praticidade e rapidez, como exige o Homem do Sculo XXI!
Certamente que o AutoCAD um desses meios que facilitam a nossa vida. Prtico,
especfico e dinmico, essa ferramenta surgiu realmente para ficar, tornando-se meio essencial
de trabalho para muitas pessoas, independente do seu uso domstico ou at mesmo para os
trabalhos mais complexos.
16
FIGURA 5 AFIRMATIVA
Ao longo desse curso, voc ver que no precisa ter um grande conhecimento sobre o
programa AutoCAD. Perceber que suas ferramentas e facilidades, ao contrrio do que muitos
pensam, no so complexas ou impossveis de serem compreendidas, mas so prticas e muito
fceis de serem utilizadas!
Dessa maneira, desejo que faa sua
opo e aprenda a utilizar o AutoCAD em seus
futuros trabalhos.
1.2 NO SOU ENGENHEIRO OU ARQUITETO. AINDA ASSIM, O AUTOCAD SER TIL PARA
MIM?
FONTE: Google Imagens. Disponvel em:
<www.google.com.br/imghp?hl=pt-BR&tab=wi>.
Acesso em: 16/01/2012.
17
Absolutamente, SIM! Alis, generalizou-se o falso conceito de que o AutoCAD
acessvel apenas para profissionais da rea da construo civil, tais como engenheiros e
arquitetos. Mas isso no verdade. Muitas pessoas, hoje, independente de sua formao, ou at
mesmo sua no formao, interessam-se em aprender a manipular o programa, seja para obter
conhecimentos que contribuam para seu crescimento profissional ou at mesmo por interesse
pessoal.
Exemplificando: um mestre de obras, ou mesmo um pedreiro dedicado, possuem um
conhecimento fantstico na prtica da construo. Mas muitas vezes desejam ter mais afinidade
com a leitura de projetos tcnicos, que ir facilitar-lhes as tarefas no canteiro de obras.
FIGURA 6 MESTRE DE OBRAS
FONTE: Google Imagens. Disponvel em: <www.google.com.br/imghp?hl=pt-BR&tab=wi>. Acesso em:
16/01/2012..
Outro exemplo: algum que se dedique aos lides do lar e que aprecie muito a arte de
melhorar os espaos de sua residncia, ou mesmo deseje adquirir aquele lindo sof que viu
outro dia em uma loja, mas no est certa de que o mvel caber em sua sala.
18
Meu ltimo exemplo, finalmente, destina-se queles aspirantes a se tornarem futuros
engenheiros e arquitetos. Muitas vezes, o ensino do AutoCAD para as sries iniciais desses
cursos so um tanto rpidos e no atendem reais necessidades dos alunos, que se veem
confusos com tantas novas informaes.
FIGURA 7 ALUNO CONFUSO
FONTE: Google Imagens. Disponvel em: <www.google.com.br/imghp?hl=pt-BR&tab=wi>. Acesso em:
16/01/2012.
Por um lado, os professores deduzem que todos j saibam, obrigatoriamente,
manipular o programa. E, do outro lado, alguns alunos e arrisco dizer, no so poucos!
chegam universidade sem nenhum conhecimento sobre projetos tcnicos, ou mesmo sobre a
manipulao bsica do AutoCAD, e sentem-se forados a procurar, fora da instituio de ensino
superior, cursos que possam trazer-lhe o conhecimento desejado. Muitas vezes no dispem de
tempo para isso, ou nem sempre isso financeiramente vivel...
19
FIGURA 8 ENGENHEIROS CIVIS
FONTE: Google Imagens. Disponvel em: <www.google.com.br/imghp?hl=pt-BR&tab=wi>. Acesso em:
16/01/2012.
A vida pode ser feita de facilidades, mas nem sempre podemos dispor dessas
facilidades. O conhecimento aplicado, claro e objetivo, uma dessas facilidades que desejamos
oferecer com esse curso. Esse curso convida todos a um aprendizado prtico e rpido, que
atenda desde aqueles que j possuam certo conhecimento na rea, at aos que ainda no esto
familiarizados ou mesmo jamais manipularam o AutoCAD.
1.3 PROFISSIONAIS ADEPTOS DO AUTOCAD
Muito embora esse curso no seja destinado ao pblico especialista no assunto,
trazemos aqui uma breve referncia de alguns profissionais que mais utilizam o AutoCAD:
20
Engenheiros civis;
Tecnlogos em Edificaes;
Engenheiros Mecnicos;
Engenheiros Sanitaristas / Ambientais;
Profissionais no ramo de Topografia / Geologia;
Desenhistas industriais;
Arquitetos;
Urbanistas;
Designers de Interiores / Decoradores;
Paisagistas;
E muitas outras reas relacionadas a levantamentos baseados em desenho
tcnico.
FIGURA 9 DESENHISTA TCNICO
FONTE: Google Imagens. Disponvel em: <www.google.com.br/imghp?hl=pt-BR&tab=wi>. Acesso em:
16/01/2012.
Essas so apenas algumas profisses que utilizam os sistemas CAD como ferramenta
de trabalho. Vale relembrar que existem diversos ramos profissionais aplicados a milhares de
setores e novas vagas no mercado que tambm se utilizam do AutoCAD para realizar seus
21
trabalhos, ainda que no sejam mencionados nesse curso. A ideia geral de algum que manipula
o programa, independente de sua formao, o foco na elaborao de trabalhos tcnicos que,
baseados em uma srie de atribuies, um dia sero extrados das mquinas e se tornaro
reais.
Para quem se interessa em ingressar nessa rea profissional fundamental ter
habilidade em informtica e principalmente com os programas especficos exigidos para realizar
seus trabalhos. Muitos cadistas no possuem formao superior, mas com o conhecimento e
prtica diria passam a competir com profissionais graduados, ingressando nesse mercado de
trabalho que s cresce a cada dia.
O nome da profisso cadista refere-se, logicamente, ao profissional (graduado ou
no) que executa diversos trabalhos tcnicos nos softwares CADs. Muitos cadistas decidem,
com o tempo, consolidar sua prpria empresa prestadora de servios a profissionais que no
disponham de tempo para detalhar ou mesmo realizar toda a srie de etapas que exigem um
projeto executivo. Apesar da remunerao no ser to atraente no incio, importante dar o
primeiro passo para conquistar espao no mercado de trabalho cada vez mais competitivo e
assim alcanar novos objetivos e investimentos pessoais.
1.4 O AUTOCAD E VOC
Caso voc seja um iniciante e nunca tenha manipulado o AutoCAD, acredito que no
ter problemas ao observar o mtodo passo a passo que ser apresentado nesse curso,
demonstrando cada um dos mais importantes comandos que so utilizados para desenhar
qualquer figura que deseje. Muito em breve voc utilizar as ferramentas CAD de forma to
natural e automtica que se admirar de ter compreendido facilmente todas elas!
E queles que j possuem o conhecimento bsico sobre o AutoCAD, mas que
desejam relembrar seus comandos e melhorar seus conhecimentos, eis aqui um curso bem
22
prtico e fcil, cuja nica meta ensinar, de forma bastante didtica e clara, a manipulao
desse software to necessrio e til na era em que vivemos!
FIGURA 10 LOGOTIPO DO AUTOCAD
FONTE: Google Imagens. Disponvel em: <www.google.com.br/imghp?hl=pt-BR&tab=wi>. Acesso em:
16/01/2012.
Lembre-se sempre que tudo o que estudamos em nossa vida tem
alguma serventia, cedo ou tarde. Cada coisa que praticamos ou
aprendemos possui um propsito, mesmo que atualmente voc no
entenda realmente que propsito esse. Futuramente, esse
conhecimento ser til!
23
2 AUTOCAD PRINCPIOS
Os softwares CAD so ferramentas poderosas para computador, especficas para a
gerao de desenhos e projetos 2D e 3D. Conforme fragmento de IZIDORO (2007):
O AutoCAD um programa (software) que se enquadra no conceito de tecnologia
CAD. utilizado mundialmente para a criao de projetos em computador. Na
verdade, AutoCAD o nome de um produto, assim como Windows, Office (Word,
Excel,...), etc. (...) Muitos dos programas CAD que existem no mercado aplicam-se a
uma necessidade especfica, como arquitetura, mecnica, eltrica,
geoprocessamento, entre outras.
Sendo o AutoCad um software grfico, no apenas mais uma alternativa de se
desenhar no computador, mas um meio que nos possibilita verificar e testar ideias. De que
maneira? medida que ele nos permite a verificao de dimenses exatamente idnticas s
reais e, sendo assim, voc no precisa se preocupar se o seu desenho funcionar
dimensionalmente ou no.
O AutoCAD considerado padro da indstria para os projetos auxiliados por
computador, alm de ser o programa mais sofisticado e flexvel do mercado, sendo sua preciso
estimada em at 16 casas decimais. S para se ter ideia do quanto de especificidade estamos
falando, ele nos permite desenhar uma cidade inteira em escala. J imaginou isso? muita
preciso, no mesmo...? Continuando, com o AutoCAD podemos economizar horas de
trabalho, eliminando as repeties tediosas que uma tarefa tcnica exige. Isso possvel porque
com o AutoCAD podemos combinar partes de desenhos antigos e juntar aos novos e tambm
utilizar os comandos poderosos de cpia, reproduzindo conjuntos de desenhos iguais ou
semelhantes, sempre que houver necessidade.
Com as capacidades de gerao de modelos em 2D e 3D, podemos analisar o projeto
de forma visual, acrescentar superfcies em 3D aos desenhos, definir fontes de iluminao e
adicionar cores, para que os desenhos tenham uma aparncia mais realista. (AMARAL et al.,
2010).
24
Embora o AutoCAD tenha se consolidado como software padro mundial na rea de
CAD, muitas alternativas em ambiente software proprietrio e software livre tambm vm sendo
difundidas. Exemplos so todos os programas baseados em tecnologia IntelliCAD do consrcio
Intellicad, Vcad, Qcad, ProgeCad, Bricscad, DataCad, Gstarcad, MSCad e o ZWCad, alm do
ArchiCad e doVectorWorks. (IZIDORO, 2007).
O AutoCAD possibilita tambm a gerao de arquivos em formatos diversos, utilizando
para isso o comando Export (Exportar). Confira abaixo alguns formatos possveis para
exportao de arquivos atravs do AutoCAD:
Metafile (.wmf)
ACIS (*.sat)
Lithography (*.stl)
Encapsulated PS (*.eps)
DXX Extract (*.dxx)
Bitmap (*.bmp)
3D Studio (*.3ds)
Block (*.dwg)
2.1 CONCEITOS
A sigla CAD vem do ingls Computer Aidded Design, que significa literalmente
Desenho Assistido por Computador, ou Projeto Auxiliado por Computador. Essa definio
tambm mencionada por Amaral et al. (2010): AutoCAD o nome de um programa comercial
de CAD (Computer Aided Design Projeto Assistido por Computador) fabricado pela Autodesk.
O AutoCAD atualmente disponibilizado em verses para o sistema operacional
Microsoft Windows e Mac OS, embora j tenham sido comercializadas verses para UNIX. A
partir da verso R14 (publicada em 1997) potencializa a expanso de sua funcionalidade por
meio da adio de mdulos especficos para desenho arquitetnico, SIG, controle de materiais,
25
etc. Outra caracterstica marcante do AutoCAD o uso de uma linguagem consolidada descripts,
conhecida como AutoLISP (derivado da linguagem LISP) ou uma variao do Visual Basic.
2.2 UM POUCO DE HISTRIA
2.2.1 Como Surgiu o AutoCAD?
Acompanhe uma breve meno criao e evoluom do AutoCAD:
A Autodesk apresentou o AutoCAD (anteriormente chamado de MicroCAD) na COMDEX de 1982.
Inicialmente, o AutoCAD foi escrito para vrios sistemas operativos, sobretudo para a arquitetura CP/M architecture,
mas tambm para o DOS eUnix.
O objetivo ltimo da companhia era o de tornar o AutoCAD conhecido, um software que corria na
plataforma recentemente criada pela IBM, que se tornaria conhecida como a do PC. A aplicao era relativamente
medocre em termos de CAD, devido s limitaes dos processadores Intel e o sistema MS-DOS da poca, mas por
outro lado, esta plataforma tornava-se agora universal. Foi criada uma ferramenta de CAD que era suficiente para criar
desenhos tcnicos detalhados, a um preo acessvel a pequenas empresas de design, engenharia e arquitetura.
A verso 2.1 introduziu um conceito inovador na indstria do software CAD: a plataforma aberta, com a
insero de um intrprete embutido deLisp, com um dialeto adaptado da linguagem Lisp, o Autolisp, adaptado para
programar solues especficas no AutoCAD. Alm disso, foi implementado um subsistema das suas livrarias em C e
tornado disponvel aos programadores. Isso teve como resultado a evoluo de um grande nmero de pequenas
empresas de software desenvolvendo solues para o AutoCAD como a plataforma principal (quase como se tratasse
de um sistema operativo).
Desde ento, a Autodesk se beneficiou bastane desses desenvolvimentos ao comprar as empresas mais
prometedoras e prolficas no desenvolvimento de melhorias ao seu software. O cdigo destas empresas ento
adicionado ao cdigo do AutoCAD para uso em novos produtos.
26
FIGURA 11 LOGOTIPO DA AUTODESK
FONTE: Google Imagens. Disponvel em: <www.google.com.br/imghp?hl=pt-BR&tab=wi>. Acesso em:
16/01/2012.
Desde a verso 12, a companhia abandonou o ambiente Unix e a verso 14 se descontinuou para MS-DOS.
Ela trabalha em cooperao apertada com a Microsoft, partilhando a sua tecnologia de base para atingir performance
superior no sistema operativo Windows.
O AutoCAD o padro em solues genricas de CAD e os seus formatos de ficheiro DXF e DWG so os
mais comuns para o intercmbio no CAD. Desde os finais da dcada de 1990, a companhia fez um esforo concertado
para providenciar um produto para todas as solues da indstria, muitas vezes comprando empresas e tecnologias
competidoras. Por causa disso, e devido falta de competidores da mesma dimenso, muitos crticos consideram a
Microsoft como a companhia da indstria de software de desenho tcnico.
Em 2002, a Autodesk comprou um software concorrente chamado Revit (2), da Revit Technologies, uma
empresa com sede em Massachussets, pelo preo de 133 milhes de dlares. O Revit, para as solues de
construo e infraestrutura, e o Inventor (3) para o grupo da mecnica, formaram a fundao da futura gerao dos
produtos Autodesk largando o cdigo do Autocad.
No havendo um competidor de tamanho semelhante na indstria de software de desenho, os produtos da
Autodesk competem com produtos de diversas outras companhias, incluindo o Microstation, pertencente Bentley
Systems, o ArchiCad, da Graphisoft, o VectorWorks da Nemetscheck, o SolidWorks, que pertence Dassault Systems,
o 12D Models, da 12d Solutions, e Pro/E, da PTC.
Em 4 de Outubro de 2005, a Autodesk anunciou planos para a aquisio da Alias, por um montante em
dinheiro avaliado em 182 milhes de dlares. Em 10 de Janeiro de 2006, a Autodesk completou a aquisio da Alias
por 197 milhes de dlares.
Disponvel em: <http://pt.scribd.com/doc/50671082/6/Historico-do-AutoCAD>. Acesso em: 16/01/2012.
27
2.2.2 Autodesk: Criador do AutoCad
A AutoDesk Inc. (cujas aes no NASDAQ tm o ttulo ADSK) uma empresa de
software de design e de contedo digital. Foi fundada por John Walker e 12 outros cofundadores
em 1982. Ao longo da sua histria, teve sede em vrias localizaes de Marin County, na
Califrnia. Atualmente, a sede situa-se em San Rafael, Califrnia.
A AutoDesk est organizada em dois segmentos: o Design Solutions Group e a diviso
AutoDesk Media and Entertainment. O Design Solutions Group (DSG) abrange especificamente
a tecnologia de desenho, enquanto que o MED oferece solues para mdias diversas e
entretenimento.
O DSG divide-se, por sua vez, em cinco unidades de negcio especficas: a Platform
Technology Division (PTD), a Manufacturing Solutions Division (MSD), a Infrastructure Solutions
Division (ISD), a Building Solutions Division (BSD) e Restantes, que inclui os Servios de
colaborao AutoDesk e Consultoria AutoDesk.
2.2.3 Breve Histrico Evolutivo do AutoCad
Apenas para que voc conhea todas as fases do AutoCAD, desde sua criao at as
verses mais recentes, segue uma listagem com todos os prottipos j lanados pela AutoDesk:
AutoCAD Verso 1.0 (Release 1.0) - Dezembro 1982.
AutoCAD Verso 1.2 (Release 2.0) - Abril 1983.
AutoCAD Verso 1.3 (Release 3.0) - Agosto 1983.
AutoCAD Verso 1.4 (Release 4.0) - Outubro 1983.
28
AutoCAD Verso 2.0 (Release 5.0) - Outubro 1984.
AutoCAD Verso 2.1 (Release 6.0) - Maio 1985.
AutoCAD Verso 2.5 (Release 7.0) - Junho 1986.
AutoCAD Verso 2.6 (Release 8.0) - Abril 1987.
AutoCAD Release 9.0 - Setembro 1987.
AutoCAD Release 10.0 - Outubro 1988.
AutoCAD Release 11.0 - Outubro 1990.
AutoCAD Release 12.0 - Junho 1992.
Essa verso CAD de 1985 traz mudanas marcantes, pois nela
surgem os comandos E-LEV, VPOINT, HIDE. Isso possibilitou
extruses e visualizao da plotagem. Voc ver adiante que foi
nessa verso que o AutoCAD comeou a trabalhar em 3D.
O AutoCAD Release 11 foi um marco para a histria desse
software, pois no ano de 1990 comeou a impor-se no como
um mero programa, mas sim como plataforma, oferecendo
suporte a redes e maior controle das variveis de
dimensionamento.
29
AutoCAD Release 12.1 - Novembro 1993.
AutoCAD Release 12.2 - Novembro 1993.
AutoCAD Release 13.0 - Dezembro 1994.
AutoCAD Release 13.1 - Outubro 1995
AutoCAD Release 14.0 - Maro 1997
AutoCAD Release 14.1 - Junho 1998
AutoCAD 2000 (Release 15.0) - Maro 1999
AutoCAD 2000i (Release 15.1) - Julho 2000
AutoCAD 2002 (Release 15.2) - Junho 2001
AutoCAD 2004 (Release 16.0) - Maro 2003
AutoCAD 2005 (Release 16.1) - Maro 2004
AutoCAD 2006 (Release 16.2) - Maro 2005
AutoCAD 2007 (Release 17.0) - Maro 2006
AutoCAD 2008 (Release 17.1) - Maro 2007
AutoCAD 2009 (Release 17.2) - Maro 2008
AutoCAD 2010 (Release 18.0) - Maro 2009
Em junho de 98 surge o AutoCAD Release 14 em lngua
portuguesa. Mas os usurios experientes de AutoCAD no
se interessaram pela verso, pois j estavam acostumados
com os comandos em ingls, juntando a isso uma traduo
duvidosa. Resultado: Pouqussimas empresas e usurios
se dispuseram a compr-lo.
Essa verso melhorou a funcionalidade de abrir arquivos CAD de
verses anteriores.
30
AutoCAD 2011 (Release 18.1) - Maro 2010
AutoCAD 2012 (Release 18.2) - Maro 2011
H tambm as verses do AutoCAD LT, ou lite, light. A diferena que essas verses
so mais simplificadas, com menos ferramentas e recursos e, em contrapartida, seu custo
inferior ao de uma verso completa do AutoCAD. Para se avaliar o custo de uma dessas
verses, calcula-se que seja de, aproximadamente, 700 a 800 dlares americanos a verso lite,
em comparao ao valor de 3.000 dlares americanos da verso completa do AutoCAD.
2.2 AS VERSES DO AUTOCAD E VOC: COMO ESCOLHER A MELHOR OPO?
Como vimos, muitas so as verses do AutoCAD e no faltaro opes para voc
trabalhar. Muitos profissionais, tendo em vista as facilidades que as verses mais atuais
oferecem, optam por utilizar as mais recentes, pensando na qualidade final do projeto que
oferecero ao mercado.
FIGURA 12 ALUNA COMPROMETIDA
FONTE: Google Imagens. Disponvel em: <www.google.com.br/imghp?hl=pt-BR&tab=wi>. Acesso em:
16/01/2012.
31
J outros preferem utilizar variantes nem to atuais, como as verses CAD de 2005 e
anteriores. A opo por verses mais antigas nem sempre questionvel, pois muitos bons
profissionais conseguem trabalhar e oferecer produtos de qualidade aos seus clientes. Isso
depende muito da dedicao e esmero pessoal. Aqueles que se sentem confortveis em utilizar
verses antigas do CAD podem sentir-se assim por terem aprendido toda a prtica que possuem
em aplicativos no to recentes. Por outro lado, necessria a constante atualizao dos seus
conhecimentos e caso nunca tenha manipulado esse software sugiro que opte por verses mais
recentes.
As verses mais antigas so mais facilmente encontradas, ao passo que as mais
recentes possuem certa dificuldade de serem adquiridas. Porm, vale a ressalva de que a
procura por um bom tcnico que instale o programa com segurana em seu computador ou
notebook resultar em um melhor aprendizado, independente da opo que voc escolher.
Por ltimo, importante que voc se lembre disso: a melhor verso aquela com a
qual voc se sinta mais confortvel. Em verso recente ou no, o AutoCAD dispe basicamente
das mesmas ferramentas e bastar que voc as interprete para poder utilizar-se de todos os
recursos oferecidos.
32
3 VAMOS COMEAR?
Depois de todas as informaes que adquiriu no
primeiro mdulo desse curso, talvez voc esteja se
perguntando: E ento, quando que eu comeo a desenhar?.
A resposta : Agora mesmo!. Primeiramente, gostaria de dizer
a voc, aluno, que esse segundo mdulo e tambm os outros
dois que se seguiro so nada menos que um roteiro passo a
passo sobre como fazer os primeiros rabiscos no AutoCAD. Mas anime-se! Esses rabiscos
iro se transformar, inevitavelmente, em seu primeiro projeto!
Inicialmente, vamos conhecer o programa, sua aparncia e configuraes iniciais para
que, dessa maneira, possamos nos familiarizar com esse software. A sim, familiarizados com
isso, voc poder iniciar seu primeiro projeto o primeiro de muitos! Antes que passemos para o
ato de visualizar o programa na prtica, convido voc a assistir esse vdeo interessante sobre as
facilidades e inmeras funcionalidades do AutoCAD:
http://www.youtube.com/watch?v=5gbLa2cjW90
33
4 CONHECENDO E EXPLORANDO O AUTOCAD
Primeiramente, voc vai dar um duplo clique no cone (smbolo) do AutoCAD na sua
rea de trabalho e ele abrir em seguida. A primeira coisa que ir aparecer um quadro
chamado Start From Scratch. Esse quadro est perguntando a voc qual o sistema de medidas
que voc deseja utilizar. Como na maioria das vezes empregamos as medidas em metros, esse
quadro j ter uma alternativa selecionada. Basta que voc clique em Ok que esse quadro
desaparecer e o transportar diretamente rea de trabalho.
Caso prefira, voc tambm poder acessar o AutoCAD clicando no Menu Iniciar (bem
embaixo, sua esquerda) e, em seguida, em Programas. Vai aparecer uma lista extensa, com
todos os programas que voc tem em seu computador. Procure e escolha AutoCAD 2012. E
mos obra, vamos trabalhar!
4.1 A INTERFACE GRFICA
A tela grfica (ou interface) do AUTOCAD dividida da seguinte maneira:
34
FIGURA 13 DIVISO DA TELA GRFICA DO AUTOCAD 2012
FONTE: Cavassani, 2011.
Repare que a rea Grfica a regio da tela onde sero criados os desenhos
(CAVASANI, 2011), ou seja, toda a tela preta que voc est vendo. Observe abaixo da tela,
onde est escrito Registro de comandos (Command bar). Essa a rea da tela usada para
entrada de comandos por meio do seu teclado. Como assim? Quando voc digita a primeira letra
de um comando, e em seguida pressiona a tecla Enter, o comando j estar em ao.
Agora, olhe ao lado direito do Registro de comandos. A Barra de Status (Ou Status
bar) traz alguns botes que ligam / desligam alguns ajustes do seu desenho. D uma olhada na
figura abaixo:
35
FIGURA 14 BARRA DE STATUS DO AUTOCAD 2012
FONTE: Cavassani, 2011.
Um detalhe importante que voc j deve ter observado no seu AutoCAD a grande
variedade de ferramentas e utilitrios nas barras laterais, acima e abaixo da sua tela grfica. Se
fssemos olhar uma por uma, e explicar suas atribuies e funes, isso no seria um curso
prtico, no mesmo? Mesmo porque os softwares CAD dispem de mais de 6.000 comandos
diferentes. Muitos comandos, porm, possuem a mesma funo. Dessa maneira, voc no
precisa aprender todos os seis mil comandos para tornar-se um bom cadista, mas dominando
algumas ferramentas bsicas, voc ser capaz de fazer todos os projetos que desejar.
O objetivo aqui ensinar voc a desenhar no CAD da forma mais didtica possvel e,
por isso mesmo, apresentaremos rapidamente as principais barras e comandos apenas para que
voc saiba porque elas esto l, e para que servem. A figura abaixo o Menu Clssico do
AutoCAD, onde voc pode abrir e salvar rapidamente seus projetos. Essa barra est bem no
alto, e a primeira de uma srie de barras que esto abaixo e laterais a ela. Sua configurao
similar a da maioria de muitos outros programas, e talvez voc at j a conhea. Observe:
FIGURA 15 MENU CLSSICO DO AUTOCAD 2012
FONTE: Cavassani, 2011.
36
O Menu de Faixa (Ribbon) e o Painel de tarefas ficam abaixo do Menu Clssico. E para
que servem? Nesses dois grupos est a maioria das ferramentas, as quais voc utilizar para
realizar os seus desenhos. Observe:
FIGURA 16 MENU DE FAIXA (RIBBON) DO AUTOCAD 2012
FONTE: Cavassani, 2011.
FIGURA 17 PAINEL DE TAREFAS DO AUTOCAD 2012
FONTE: Cavassani, 2011.
4.1.1 Personalizando a Interface do AutoCAD
normal que tantas ferramentas vista deem a impresso de que manipular o
AutoCAD realmente complicado. Mas saiba que as barras de ferramentas podem ser abertas
e fechadas sempre que voc desejar, bastando que voc clique no x, geralmente localizado
do lado direito de cada aba dessas ferramentas. E para voltar a utiliz-las, voc pode recorrer ao
Menu Clssico do AutoCAD, onde todas as ferramentas estaro, ou mesmo voc pode
37
simplificar tudo isso e digitar a primeira letra do comando desejado. Isso voc ver
detalhadamente adiante!
Voc sabia que existem muitas facilidades do AutoCAD a um clique de distncia?
Saiba que muitos ajustes podem ser feitos de uma forma bastante simples: por meio do teclado
do seu computador. Voc conhece as teclas F1, F2, F3, F4, etc... No AutoCAD, essas teclas
possuem muitas utilidades. Para ficar claro, observe o esquema abaixo. Voc vai conhecer
agora a funo de cada uma dessas teclas:
FIGURA 18 PAINEL DE TAREFAS DO AUTOCAD 2012
FONTE: Izidoro, 2007.
As teclas F1 at F11 podem ser ativadas ou desativadas com um simples toque.
primeira vista, parece tudo um tanto complicado. Mas voc ver a real utilidade dessas
ferramentas adiante, quando comear a desenhar. E tudo ser feito de uma forma to natural e
ao mesmo tempo automtica, que voc se admirar! Seguindo, vamos continuar conhecendo
alguns outros tipos de ajustes na sua rea de trabalho, no menos importantes!
38
4.2 UNIDADES DE TRABALHO
Ao abrir o AutoCAD, voc se deparou com aquele quadro pedindo o tipo de medida a
ser usado em seu trabalho. Voc selecionou metros e foi direcionado sua rea de trabalho.
Sem dvida alguma, as unidades de medidas so essenciais para que voc possa iniciar seus
trabalhos no AutoCAD, conforme enfatiza IZIDORO (2007):
Sempre existem dvidas para quem comea a trabalhar com o AutoCAD em
relao unidade que se utiliza. Temos que considerar que se, por exemplo,
tivermos a distncia entre dois pontos de 10 unidades, o AutoCAD interpreta
esta unidade como adimensional, ou seja, o que voc trabalha considerando
a leitura real que ir desenvolver em seu projeto; se fizer uma linha de 10
unidades podem ser 10 mm, 10 cm, 10 m, 10 km, etc. Se comear um
desenho considerando que o passo de 1 seja 1 m todo desenho voc deve
considerar como trabalhando em metros; 0,5m, 1 m, 10 m e assim vai (...)
Neste momento podem achar um pouco estranho falar sobre tamanho real,
mas sempre ser melhor criar seus desenhos adotando medidas reais que
voc mediu ou adotou mediante uma unidade (...).
Agora que voc j conheceu um pouco sobre a importncia das unidades de medidas
no AutoCAD, ainda falta mais um detalhe para deixar sua rea de trabalho pronta para receber
um novo desenho. Esse detalhe chama-se: Limites (Limits).
4.3 ESTABELECENDO LIMITES
Como o AutoCAD um programa intuitivo, mas tambm muito tcnico e preciso, ele
pedir a voc, antes que inicie qualquer desenho, que configure a rea onde voc ir trabalhar.
Simplificando, como se voc fosse ajustar a tela para um tamanho que fique adequado ao
39
desenho que voc vai fazer. Lembra no primeiro mdulo quando falamos que com a preciso do
CAD podemos desenhar uma cidade inteira dentro dele? Pois , isso o que queremos dizer
quando vamos ajustar os limites de sua rea grfica. Voc no precisa de um espao
gigantesco, no qual caberia uma cidade inteira, para desenhar apenas a planta de sua casa, no
mesmo?
Logo, compreendemos que esses ajustes no tamanho da rea que voc utilizar o
ajudaro at mesmo na visualizao do seu trabalho. Observe abaixo como fazer esse ajuste na
dimenso do seu projeto:
FIGURA 19 COMANDO LIMITS
FONTE: Amaral et al., 2010.
Complementando, veja o exemplo dado pelos mesmos autores:
Comannd: Limits
Specify lower left corner or [ON/OFF] <0.0000, 0.0000>: especifica o canto inferior esquerdo da
margem.
Specify lower left corner or [ON/OFF] <420.0000, 297.000>: especifica o canto superior direito da
margem.
40
Como esse um curso prtico, no poderia deixar de dizer que os
limites de um desenho podem ajustar-se automaticamente por meio
do AutoCAD. Basta que voc digite z e confirme com um Enter.
Em seguida, digite e, confirme com um Enter e o AutoCAD lhe
mostrar tudo o que voc j desenhou. Salve seu projeto. Feito
isso, os limites do seu desenho tambm estaro estabelecidos.
41
5 AS TECLAS E SUAS UTILIDADES
J vimos que o teclado do seu computador um grande aliado para ganhar agilidade
no seu desenho. Seja pressionando diretamente as teclas que possuem funes, ou mesmo
digitando a primeira letra de um comando qualquer, o teclado um item importantssimo para a
confeco dos seus desenhos.
Muitos profissionais cadistas mal se utilizam da barra de ferramentas para desenhar,
pois perceberam h tempos que as teclas do teclado so ferramentas excelentes para a reduo
de tempo nos trabalhos. Agora que voc j conheceu algumas dessas teclas to teis, conhea
a seguir mais duas indispensveis que iro contribuir muito para seus futuros trabalhos.
5.1 OUTRAS TECLAS IMPORTANTES
Olhe para o canto esquerdo do seu teclado, bem no alto. Na primeira fileira de teclas,
de cima para baixo, est a tecla ESC (Ou Scape). Geralmente no centro do seu teclado, mais
direita, h uma tecla maior que todas as outras, chamada Enter. Essas duas, ESC e Enter,
sero suas duas aliadas para confeccionar qualquer trabalho no CAD. Observe suas principais
funes:
42
FIGURA 20 TECLAS ESC E ENTER
FONTE: Izidoro, 2007.
Percebeu? A tecla ESC cancela o comando que voc estava usando, enquanto a
tecla Enter confirma o comando, ou mesmo faz com que voc volte quele que estava usando
antes.
43
6 BOTES DO MOUSE UTILIDADES
Alm do seu teclado, os botes do mouse tambm podero auxili-lo (a) nas tarefas
necessrias, alm de facilitar o zoom (visualizao) do seu trabalho. Observe a tabela abaixo,
em que IZIDORO (2007) sintetiza as principais atribuies do seu mousepad:
FIGURA 21 ATRIBUIES DO MOUSE
FONTE: Izidoro, 2007.
Para que as informaes da tabela acima fiquem mais claras, observe a figura esquemtica abaixo:
FIGURA 22 ATRIBUIES DO MOUSE
FONTE: Google Images. Disponvel em: <http://www.google.com.br/imghp?hl=pt-BR&tab=wi>.
Acesso em: 16/01/2012.
44
6.1 TIPOS DE ZOOM (PAN, REALTIME, WINDOW, DYNAMIC, PREVIOUS, SCALE, CENTER,
IN, OUT, ALL, EXTEND)
Pela figura anterior voc j deve ter percebido que os botes do mouse esto
diretamente associados ao tipo de zoom (visualizao) que voc necessita para observar seu
trabalho, ora mais de perto, ora mais de longe. Voc conhece os tipos de zoom disponveis no
seu AutoCAD? Confira agora a transcrio da listagem de IZIDORO (2007) e os seus smbolos
correspondentes barra de ferramentas:
PAN Permite arrastar a tela de visualizao sobre o desenho, sem modificar a magnitude de
visualizao em tempo real com o auxlio do mouse. O comando pede dois pontos para o
movimento da tela.
Realtime - Permite modificar a magnitude, aumentando ou diminuindo dinamicamente a
visualizao em tempo real com o auxlio do mouse. (Acione o comando e clique na tela
segurando o boto esquerdo, arrastando para cima e para baixo
respectivamente).
Window Mostra a imagem definida por uma janela indicada pelos pontos de sua diagonal.
Aciona as outras Opes do Comando Zoom.
Dynamic - Faz um controle de visualizao dinmica sobre o desenho, permitindo aproximar ou
afastar de um local do desenho. Dentro do comando um quadro aparece inicialmente,
representando a rea do zoom anterior. Com o boto de pick do mouse o X do quadrado muda
45
para uma seta, permitindo aumentar (afastar do desenho) ou diminuir (aproximar do desenho) a
rea de zoom.
Move-se o quadrado sobre a rea que deseja visualizar e completa o comando
com <Enter>. A linha tracejada verde representa o limite do desenho e se o
quadrado com X sair desta rea, aparece uma ampulheta, que significa que o
comando vai forar uma regenerao no desenho.
Previous Retorna a imagem anterior do ltimo comando zoom.
Scale - Multiplica a tela atual por uma nova relao de zoom. Ex: Zoom 2x
aumenta a tela atual 2 vezes. - Zoom 3x reduz a tela para 30% da tela atual.
Zoom 2 aumenta 2 vezes a tela em relao tela definida pelo Limits.
Center - Permite fixar um ponto e aplicar o zoom sobre este ponto.
In - Permite aproximar do desenho (fator de escala 2).
Out Permite afastar do desenho (fator de escala 0.5).
All - Visualiza todo o desenho mais o limite definido pelo comando Limits.
Extend - Mostra a extenso mxima que o desenho pode ocupar na tela.
46
EXERCCIO PRTICO
Mesmo sem nenhum desenho feito no CAD,
experimente praticar cada um dos tipos de zoom
que voc acabou de conhecer. Abra o AutoCAD e
teste o afastamento e aproximao que cada zoom
pode oferecer!
47
7 CONHECENDO SUA BARRA DE FERRAMENTAS
Lembra-se das barras de ferramentas que mencionamos no incio desse mdulo? Da
mesma maneira que voc pode acessar cada tipo de zoom por meio dos seus cones (imagens),
voc pode tambm abrir arquivos, salv-los e muito mais por meio de um simples clique na
imagem correspondente. Vamos conferir cada uma dessas facilidades nos tpicos seguintes.
7.1 NEW
Simbolizada por uma folha em branco, a ferramenta New cria um novo desenho no
AutoCAD. Para criar um novo arquivo, clique diretamente no cone, ou v em File, clique em
New. Pronto! Voc acaba de criar um novo arquivo a ser trabalhado no seu AutoCAD!
7.2 OPEN
Enquanto a ferramenta New cria um novo arquivo, a ferramenta Open abre um arquivo
que voc j esteja trabalhando. Para abrir seus projetos, clique em File e em seguida clique em
Open. Vai abrir um quadro contendo suas pastas pessoais, e ento, voc seleciona o arquivo
desejado e confirma com um Enter. O arquivo abrir em seguida.
48
7.3 SAVE
Simbolizado por um desenho de disquete, esse comando salva o seu projeto na pasta
de sua preferncia. Se no foi dado um nome ao desenho, o AutoCAD lhe pedir um nome. O
programa salva normalmente com a extenso .DWG e um arquivo .BAK, que arquivo de
segurana. Caso perca o seu desenho original ou acontea algo que danifique seu arquivo, voc
poder renomear o seu .BAK para .DWG e assim recuperar parte do seu projeto.
7.4 SAVE AS
Similar ao comando anterior (Save), o comando Save as apresenta uma nica
diferena: no momento em que voc est salvando o arquivo, ele pergunta o nome do desenho
antes de salv-lo. Esse comando principalmente utilizado para preservar o desenho j
existente sem alter-lo, pois se pode renomear o arquivo com outro nome ou em outro local.
7.5 UNDO
Simbolizado por uma seta em sentido anti-horrio, o comando Undo desfaz a ltima
ao, ou ltima alterao feita no seu desenho. Esse comando pode ser acessado de um modo
49
bem simples: digite U e, em seguida, d um Enter. Pronto! O ltimo trao ou ltima ao no
desenho tero sido desfeitas!
7.6 REDO
Ao contrrio do comando anterior, o comando Redo refaz alguma alterao feita por
engano. Essa ferramenta simbolizada por uma seta azul em sentido horrio.
7.7 PLOT
O comando Plot (ou Print) simbolizado por um desenho de uma impressora. Ele
envia seu desenho impressora para que seja impresso, com uma poro de opes que iro
personalizar o seu trabalho. Essa ferramenta de impresso ser detalhada mais adiante.
7.8 PLOT PREVIEW
A ferramenta Plot Preview mostra como o seu trabalho ficar impresso, mesmo antes
que voc o imprima. Voc poder acessar essa ferramenta mesmo que no tenha a inteno de
50
imprimir imediatamente seu trabalho. Basta clicar em File e, em seguida, clique em Plot Preview.
E visualize seus trabalhos vontade!
7.9 PUBLISH
Essa ferramenta poderosa permite gerar arquivos em formato prprio para utilizao
em pginas de internet. Como no esse o foco do nosso curso, passaremos adiante,
apresentando as demais ferramentas.
7.10 (CUTCLIP COPYCLIP PASTECLIP)
Essa ferramenta permite Recortar Copiar Colar sucessivamente, enviando o
arquivo recortado para a rea de transferncia (que pode ser outro arquivo CAD) ou
Recuperando. Tambm acessada por intermdio do menu File, e em seguida, Cutclip,
Copyclip, Pasteclip.
7.11 EXIT
51
O comando Exit (File, Exit) abandona a tela grfica e no grava as ltimas alteraes
feitas no desenho. Caso voc deseje salvar essas alteraes, clique em Save Changes, grave o
desenho no seu computador e encerre o AutoCAD em seguida.
NEW REDO
PLOT (PRINT)
OPEN
PLOT PREVIEW
PUBLISH
SAVE CUTCLIP/
COPYCLIP/
PASTECLIP
UNDO EXIT
EXERCCIO PRTICO
Vamos ver se voc se lembra de cada ferramenta
que acabou de conhecer? Veja se consegue
encontrar cada uma delas no Menu (File) do seu
AutoCAD!
52
8 ANTES DE COMEAR A DESENHAR, VAMOS CONHECER ALGO MUITO IMPORTANTE!
VOC CONHECE AS LAYERS?
O comando LAYERS um dos mais interessantes existentes no AutoCAD. As Layers
so nveis ou camadas que criamos para melhor organizar nossos projetos. As Layers se
comportam como se fossem pginas de papel transparente, nas quais podemos ver sua
visualizao na medida em que necessitamos. (CAVASSANI, 2011).
Podemos alterar as Layers por meio do quadro de dilogo, no qual possvel ligar ou
desligar cada camada, congelar, trancar e at mesmo bloquear a impresso no momento que
desejarmos. Com esse comando, podemos definir as caractersticas de cada uma dessas
camadas, tais como cor e tipo de linha, o que permite impor ao desenho o seu trao. Veremos
detalhadamente como fazer tudo isso a seguir.
53
8.1 PARA QUE SERVEM AS LAYERS
Depois dessa explicao sobre o que so as Layers, talvez voc ainda esteja se
perguntando: mas para que, afinal de contas, servem as Layers? Preciso mesmo utiliz-las em
meus projetos? Para que isso fique bem claro, vamos imaginar a seguinte situao hipottica:
voc est observando a certa distncia uma linda paisagem. rvores e arbustos esto perto de
voc. Em um segundo plano, um pouco mais distante, h um bonito riacho. E, mais longe, bem
distante, uma cadeia de montanhas.
Talvez voc no tenha observado com tanta ateno, mas com certeza os objetos que
esto bem prximos de ns parecem, em geral, ter linhas mais fortes de contorno que os
objetos que esto mais longe. Repare no matiz de cores dos objetos mais prximos, as rvores e
arbustos, por exemplo. No parece que seu verde bem mais forte e vivo que o tom de cor das
montanhas, que esto mais longe do seu olhar?
Pois a que entra a lgica das Layers nos desenhos tcnicos. Quando voc for
desenhar a planta baixa do seu quarto, ter que imaginar que est olhando o seu quarto de cima
para baixo, como se por um momento voc levantasse o telhado de sua casa e observasse tudo
l do alto. Percebeu como tambm existem objetos mais perto e mais longe de voc?
O cho com certeza est alm de todos os demais objetos do seu quarto. Se voc
fosse desenh-lo, teria que fazer uma linha bem fininha, clarinha, quase imperceptvel. Agora
pense no tapete. O tapete est acima do cho e, portanto, um pouquinho mais perto de voc,
que ainda est l no alto olhando tudo. Se voc for desenhar o tapete, com certeza vai optar por
uma linha um pouco mais espessa que a linha que representa o piso, no mesmo?
E assim, isso se repete sucessivamente. Voc desenha sua cama, o criado mudo e
tambm o roupeiro. O que est mais alto e mais perto de voc? O roupeiro, voc responde. E
por isso mesmo, ele o mvel que voc ter que representar, por um desenho, com o trao mais
grosso.
54
Enquanto voc estiver desenhando, possivelmente no ser to perceptvel assim a
diferena de espessura entre as layers que voc criou. E por isso que cada camada que voc
criou deve ter uma cor diferente no AutoCAD, para que voc possa diferenciar cada objeto que
desenhado. Ainda que no AutoCAD voc no veja a diferena final da espessura das suas
camadas, as Layers so muito importantes na plotagem (ou impresso) do seu trabalho.
Cada linha de cada objeto desenhado ter uma espessura
diferente, melhorando o entendimento do desenho quando ele estiver
impresso. Voc ver adiante o efeito interessante que dar essa
diferenciao de linhas, quando tudo estiver pronto! Por isso, sempre que
possvel d preferncia criao de vrias camadas, pois so elas que
definiro cada informao do desenho, como camada para estrutura,
paredes, cotas, tipos e classificao de linhas, smbolos, mobilirio, portas, janelas, detalhes,
etc. (CAVASSANI, 2011).
Que tal observar agora e tentar fazer na prtica tambm, como se cria uma Layer no
AutoCAD? Vamos l, abra o seu programa e vamos comear!
No se esquea de que, a despeito da espessura da linha que voc
escolher para cada camada, a Layer de espessura mais grossa
ser, SEMPRE, a da alvenaria. Ou seja, tudo o que for parede
deve obrigatoriamente ser a linha mais espessa de todo o projeto,
pois o seu projeto que deve estar em maior evidncia!
55
8.2 COMO CRIAR LAYERS
Na guia Home encontramos o painel Layer:
FIGURA 23 PAINEL LAYER DO AUTOCAD 2012
FONTE: Cavassani, 2011.
Ao clicar sobre o painel Layer, toda a paleta se abrir, exibindo um quadro com vrias
informaes. Observe:
56
FIGURA 24 PAINEL LAYER DO AUTOCAD 2012
FONTE: Cavassani, 2011.
Viu o campo onde est escrito Nova Layer, sua esquerda? Clique l para criar uma
nova camada. Digite o nome da nova camada. ALVENARIA, por exemplo. Escolha a cor. Em
geral, as layers que simbolizam a alvenaria so representadas pela cor vermelho. Agora,
escolha o tipo e espessura da linha clicando no boto Color e Linetype. Observe o processo:
FIGURA 25 CRIANDO UMA NOVA LAYER NO AUTOCAD 2012
FONTE: Cavassani, 2011.
57
Uma vez definidas as layers e os ajustes necessrios, clique no boto de fechar (x)
localizado no canto superior esquerdo da janela para retornar sua rea Grfica. Para escolher
a layer a ser desenhada, basta clicar na seta ao lado do nome e selecionar a camada desejada:
FIGURA 26 CRIANDO UMA NOVA LAYER NO AUTOCAD 2012
FONTE: Cavassani, 2011.
Uma dica importante na hora de criar suas Layers utilizar as cores e espessuras
definidas para Projetos Tcnicos. Segue abaixo uma sugesto de cores e espessuras para as
camadas que voc utilizar a seguir:
ALVENARIA Cor: vermelho; Espessura: 0,60
ESQUADRIAS (Portas e Janelas) - Cor: amarelo; Espessura: 0,40
MOBILIRIO Cor: verde; Espessura 0,35
EQUIPAMENTOS (Louas Sanitrias, Pias e Tanques): Cor: Cyan; Espessura:
0,35
COTAS (Medidas e Textos) Cor: Branco; Espessura 0,25
58
PROJEES Cor: Cinza; Espessura: 0,15. Para essa Layer, escolher algum
tipo de linha (LineType) tracejado e no Continuous (Linha contnua).
EXERCCIO PRTICO
Que tal criar as Layers sugeridas acima? Abra o
seu AutoCAD e reveja o passo a passo desse
tpico.
59
9 VAMOS COMEAR A DESENHAR!
Agora que voc j viu tudo isso e deixou sua rea de Trabalho devidamente
configurada e pronta para ser trabalhada, vamos comear! Que tal iniciar desenhando linhas?
Veja no prximo tpico como fazer isso!
9.1 LINE
Voc pode desenhar linhas simplesmente digitando L e confirmando com um Enter
no Command bar. Percebeu como seu mouse parece tatear a rea grfica, esperando que
voc continue dando as coordenadas? Clique em um ponto qualquer da sua rea Grfica.
Experimente vrias posies de linhas diferentes, simplesmente movendo e clicando com o
mouse. Viu s como uma linha se inicia e se acaba com um clique?
Lembra-se da tecla F8 do seu teclado? D um clique nela. Percebeu como suas linhas,
que antes no tinham forma nem ngulo certo, agora esto retas e precisas? Pois , essa a
funo da tecla F8 (Ortho): manter suas linhas sempre retas. Sugiro que faa mais testes com as
linhas at seguirmos adiante.
60
9.2 ERASE
O comando Erase (Borracha) apaga todos os traos indesejados do seu trabalho.
Experimente, por exemplo, apagar algumas linhas que voc criou h pouco. Digite E e confirme
com um Enter no Command bar. Pressione o boto esquerdo do seu mouse e passe por cima de
uma linha qualquer, como se estivesse esfregando a linha. Viu como ela desapareceu?
Voc j deve ter percebido que nem sempre a ferramenta Erase apaga algo com muita
preciso. Caso deseje apagar uma grande rea, ou mesmo todo o seu trabalho com maior
agilidade, simplesmente v clicando em U (Undo) e confirmando com Enter vrias vezes,
sucessivamente, at que desaparea tudo o que voc no deseja em seu trabalho.
9.3 RECTANGLE
Para desenhar um retngulo, basta lembrar que ele precisa de dois pontos para existir.
Clique na guia Command bar e digite REC, confirmando com um Enter. Clique em um ponto
qualquer da tela e, em seguida, outro ponto para finalizar seu retngulo.
Veja abaixo um exemplo extrado de IZIDORO (2007):
Formato:
Command: Rectangle (REC)
61
Specify first corner point or (Chamfer, Elevetion, Fillet, Thikeness, Width: P1 (Ponto qualquer)
Specify other corner point or [Dimensions*]: Especifique o outro canto
EX. @40,20
FIGURA 27 RETNGULO COM COORDENADAS PERFEITAS
FONTE: Cavassani, 2011.
Percebe como possvel desenhar com coordenadas
e medidas perfeitas um retngulo? E, da mesma maneira, voc
pode desenhar um retngulo sem ter que necessariamente
digitar valores especficos. Basta que voc acione a ferramenta
REC no seu Command bar, clique em um ponto qualquer da
rea grfica e em um segundo ponto, livremente. Experimente
quantas vezes for necessrio desenhar um retngulo.
62
Depois que voc estiver prtico(a), teste alguns efeitos nos retngulos desenhados.
Voc sabia que possvel arredondar ou mesmo chanfrar os cantos dos retngulos que voc
acabou de desenhar? Clique com o boto direito do mouse sobre um retngulo qualquer. Vai
abrir uma caixa de dilogo igual a essa ao lado:
Agora voc vai conhecer para que serve cada uma das opes desse quadro, segundo
IZIDORO (2007):
CHAMFER Opo de chanfrar todos os cantos do retngulo com medidas
definidas;
ELEVATION- Opo p/ 3D de criao de retngulo elevado a uma medida ao
plano 0 (zero) .
FILLET- opo de arredondar todos os cantos definido por um raio.
THIKENESS - Opo p/ 3D especfica uma extruso das paredes do retngulo.
WIDTH- opo de definir espessuras de linhas de seu retngulo.
PAN e ZOOM: Chama o comando PAN e ZOOM para manipulao do desenho.
EXERCCIO PRTICO
Experimente cada uma das opes acima nos
retngulos que voc criou. Surgindo qualquer
dvida, simplesmente confirme com a opo Ok.
Observe que interessantes ficam os efeitos
conseguidos, antes de prosseguir em seus estudos!
63
9.4 CIRCLE
Vamos agora desenhar crculos. Da mesma forma que os retngulos podem ser
desenhados com coordenadas especficas, ou de forma livre, os crculos tambm podem ser
desenhados livremente ou com coordenadas especficas. Teste primeiramente desenhar crculos
livres, sem medidas.
Na sua aba Command bar, digite C e confirme com um enter. Clique em um ponto
qualquer na sua rea grfica. Ainda pressionando o boto esquerdo do seu mouse, clique e
arraste seu crculo para fora. D mais um clique para confirmar. Voc ver o crculo j pronto.
Dessa maneira, possvel criar crculos de tamanhos variados de forma livre, sem medidas.
Agora, vejamos como possvel desenhar crculos com medidas e coordenadas
especficas. Observe atentamente a transcrio do passo a passo de IZIDORO (2007):
Acionando o Comando CIRCLE:
1 Inicialmente acionado o comando pede-se um ponto que o centro do crculo, que pode ser
aleatrio ou um centro determinado (caso queira criar um crculo por outra opo abaixo, acione
a caixa flutuante e selecione a opo).
2 Agora somente digitar o valor do raio do nosso crculo.
64
Funes Boto direito (Caixa Flutuante):
3P Desenha crculo por meio de 3 pontos
2P Desenha crculo por meio de 2 pontos
TTR Desenha crculo tangente a dois objetos selecionados e a especificao do raio.
R- Desenha um crculo por meio de seu raio.
D Desenha um crculo, por meio de seu dimetro.
PAN e ZOOM: Chama o comando PAN e ZOOM, para manipulao do desenho.
Formato pelo Raio:
Command: Circle (R) CIRCLE Specify center point for circle or (3P/2P/Ttr): P1
Specify RADIUS for circle or (diameter)>: 20
NOTA: Acionado o comando CIRCLE - a partir de um ponto clicado (P1) ele sempre pedir
inicialmente o valor do RAIO.
65
FIGURA 28 CRCULO FORMADO PELO RAIO
FONTE: Izidoro, 2007.
Formato pelo Dimetro:
Command: Circle (D)
Specify center point for circle or [3P/2P/Ttr (tan tan radius)]: P1
Specify radius of circle or [Diameter]: D
Specify diameter of circle: 40
NOTA: Acionado o comando CIRCLE Clicamos com o boto direito do mouse e acionamos o
Comando DIAMETER.
66
FIGURA 29 CRCULO FORMADO PELO DIMETRO
FONTE: Izidoro, 2007.
Formato por 2P e 3P:
Command: Circle ( 2P)
CIRCLE Specify center point for circle or [3P/2P/Ttr (tan tan radius)]: 2P
Specify first end point of circle's diameter: P1
Specify second end point of circle's diameter: P2
NOTA: Acionado o comando CIRCLE Clicamos o boto direito do mouse e
ativamos a opo 2P para criar um crculo por 2 pontos.
OBS: O mesmo temos com a opo 3P, criamos um crculo por 3 pontos.
67
FIGURA 30 CRCULO FORMADO POR DOIS OU TRS PONTOS
FONTE: Izidoro, 2007.
EXERCCIO PRTICO
Pratique cada um dos estilos de crculos que voc
acabou de ver, de forma livre ou com coordenadas
especficas.
68
9.5 ARC
FIGURA 31 MENU ARC
FONTE: Izidoro, 2007.
Agora que voc j aprendeu a desenhar crculos inteiros, que tal aprender a desenhar
arcos? Os arcos possuem a possibilidade de se desenhar em ngulos flexveis, livres ou
predeterminados.
69
V at o seu Menu e selecione a opo Draw e, em seguida, clique na opo Arc,
conforme a figura ao lado. Percebeu a gama variada de opes? Apresentaremos cada uma
delas na figura a seguir.
Uma dica importante na confeco de arcos o fato de que sempre se deve desenh-
los em sentido anti-horrio. Ou seja, sempre direcione seu mouse no sentido anti-horrio e assim
os arcos desenhados tero o sentido angular correto.
FIGURA 32 MENU ARC
70
FONTE: Izidoro, 2007.
71
9.6 POLYGON
Para criar polgonos, ou seja, figuras geomtricas quaisquer com lados diversos, o
procedimento simples: voc pode simplesmente digitar pol no seu Command bar, ou pode
acessar essa ferramenta diretamente pelo Menu Draw, e em seguida, clique em Polygon. Caso
acesse a ferramenta por meio do teclado, voc perceber que a primeira coisa que o AutoCAD
pedir o nmero de lados do seu polgono. O programa vai oferecer o nmero 4, mas voc
pode alterar o nmero de lados da sua figura conforme desejar. Observe o exemplo de IZIDORO
(2007):
POLYGON Enter number of sides <4>: (nmero de lados) 3
Specify center of polygon or [Edge]:
Enter an option [Inscribed in]
[circle/Circumscribed about circle] <I>: C
Specify radius of circle: (nmero de lados) 20
EXERCCIO PRTICO
Parece complicado criar arcos, mas no ! Siga o
passo a passo da figura 33 e voc ver que o
procedimento no muito diferente daqueles que
voc j praticou!
72
FIGURA 33 FERRAMENTA POLYGON
FONTE: Izidoro, 2007.
Caso acione a ferramenta Polygon por meio do Menu Draw, voc perceber que
existem muitas opes diferentes, tal como havia nas ferramentas Arc e Circle, que voc j
estudou nos tpicos anteriores. O desafio agora que voc treine e experimente cada uma das
opes da ferramenta polygon.
9.7 FILLET
At agora voc j conheceu as principais ferramentas de desenho do AutoCAD. A
seguir, convido voc a conhecer outro grupo muito especial: as ferramentas utilitrias do
AutoCAD. Esse grupo tem como principal objetivo fazer arremates nos seus desenhos. Vamos
iniciar falando a respeito da ferramenta Fillet.
Ela serve para ligar duas linhas perpendiculares, criando um ngulo de fechamento
entre as duas. Observe a figura abaixo: as duas linhas da esquerda so perpendiculares
(possuem ngulo de 90 graus entre elas) e precisam ser fechadas. Acionando o comando
73
Fillet, conseguimos obter o efeito da imagem da direita, no qual as duas linhas se ligam. Voc
ver o passo a passo e descobrir como simples fazer isso:
FIGURA 34 DEMONSTRAO DA FERRAMENTA FILLET
FONTE: Arquivo pessoal do autor, 2012.
V at o Command bar, digite F e confirme com um enter. Vai aparecer escrito
Select first object or [Undo/Polyline/Radius/Trim/Multiple]. Voc vai digitar R (Que o raio). D
um enter para confirmar. Vai aparecer escrito Specify fillet radius <0.2000>. O que o AutoCAD
est perguntando : qual o ngulo que voc deseja? Nesse caso, como queremos ligar duas
linhas, o raio 0. Digite 0 e confirme com enter. Em seguida, clique nas duas linhas, confirme
com mais um enter e pronto! As duas linhas estaro ligadas.
importante que o raio da ferramenta Fillet sempre esteja configurado em 0, para que
voc consiga fechar suas linhas. Muitas vezes, voc aciona o comando e no consegue ligar
duas linhas simplesmente porque o valor do raio diferente de zero. Para corrigir isso, acione a
ferramenta da maneira como ensinamos no pargrafo acima e digite 0 quando for pedido o valor
do raio.
74
9.8 CHAMFER
Essa ferramenta possui um ponto em comum com a ferramenta Fillet: se as distncias
especificadas forem iguais a zero, as duas linhas sero simplesmente estendidas at a
interseco destas. (CAVASSANI, 2011). Outra particularidade dessa ferramenta que ela
lembra muito um dos recursos que voc j estudou, enquanto praticava desenhando retngulos.
Vamos ver como se faz, seguindo um exemplo de CAVASSANI (2011):
Menu Superior > Modify > CHAMFER
Guia Home > Modify > CHAMFER
As mensagens que o comando exibe so:
Select first line or [Undo/Polyline/Distance/Angle/Trim/Method/Multiple]: digite D
Specify first chamfer distance <0.0000>: 30 Especifique a primeira distncia
Specify second chamfer distance <30.0000>: Especifique a segunda distncia
Select first line or [Undo/Polyline/Distance/Angle/Trim/Method/Multiple: Selecione a primeira
linha
Select second line or shift-select to aply corner: Selecione a segunda linha ou shift para
concordncia dos cantos
75
FIGURA 35 DEMONSTRAO DA FERRAMENTA CHAMFER
FONTE: Cavassani, 2011.
9.9 TRIM
Outra ferramenta muito interessante do AutoCAD a Trim. Essa ferramenta capaz
de cortar linhas indesejadas com um simples clique. V at o Command bar e digite TR,
confirmando com um dois enter. Clique diretamente nas linhas que voc deseja cortar e est
pronto. Confira o efeito da ferramenta Trim na imagem abaixo:
76
FIGURA 36 DEMONSTRAO DA FERRAMENTA TRIM
FONTE: Cavassani, 2011.
Agora, tente reproduzir voc mesmo (a) o esquema abaixo. Deseje linhas como o
desenho da esquerda. Em seguida, acione a ferramenta Trim e corte as linhas verticais que
ficaram sobrando pra cima. Seu desenho deve ficar igual ao esquema da esquerda.
FIGURA 37 DEMONSTRAO DA FERRAMENTA TRIM
FONTE: Cavassani, 2011.
77
9.10 EXTEND
Semelhante ferramenta Fillet, a ferramenta Extend capaz de estender uma linha
at a outra de forma rpida e precisa. Basta acessar essa ferramenta no seu Command bar,
digitando ex e confirmando com dois enter. A ferramenta j estar ativa. Clique diretamente na
linha e, depois, clique na outra linha ou desenho que voc deseja que essa linha atinja.
Observe a imagem abaixo e depois tente reproduzi-la com os conhecimentos que voc
j adquiriu. Veja que no esquema esquerda as duas linhas esto bem distantes do quadro.
Acionando o comando Extend e clicando diretamente sobre as duas linhas elas encontram o
quadro e tocam nele, conforme o esquema da direita:
Experimente agora criar seus prprios esquemas de teste,
intercalando linhas cruzadas na horizontal e na vertical. Tente
cort-las em seguida. Pratique a ferramenta Trim enquanto
julgar necessrio.
78
FIGURA 38 DEMONSTRAO DA FERRAMENTA EXTEND
FONTE: Cavassani, 2011.
9.11 OFFSET
A ferramenta Offset muito til para ns, que iniciaremos nossos conhecimentos na
rea de desenhos tcnicos. Muito utilizada na confeco de plantas baixas, a ferramenta Offset
possibilita a criao de linhas paralelas a uma distncia exata. Por exemplo: em geral, quando
desenhamos uma residncia, a alvenaria (conjunto de paredes) possui largura mdia de 15 cm.
Por isso, essa ferramenta consegue criar com exatido essa espessura que desejamos
desenhar em nossos projetos.
V at o seu Command bar, digite O e d um enter para confirmar. Digite um valor para
a cpia que voc pretende criar. Vamos utilizar o valor de 15 cm, como mencionamos h pouco.
Mas lembre-se de um detalhe: a configurao do seu AutoCAD est em METROS. Por isso, se
voc digitar simplesmente 15 no seu Command bar, o AutoCAD entender que so 15
metros. Como digitar em centmetros ento? Basta digitar .15 (ponto, 15).
79
Caso queira qualquer medida em centmetros, digite primeiro um ponto e, depois, o valor
desejado. Depois de digitar o valor desejado, d um enter para confirmar. Clique na sua rea de
trabalho sobre a linha que deseja duplicar. Clique para dentro ou para fora da figura e voc ver
que ela foi duplicada exatamente na largura que voc indicou. Seguindo esse raciocnio, observe
o esquema simplificado abaixo e tente reproduzi-lo no seu AutoCAD:
FIGURA 39 DEMONSTRAO DA FERRAMENTA OFFSET
FONTE: Cavassani, 2011.
9.12 HATCH
Eis mais uma ferramenta interessante do AutoCAD: Hatch ou Hachura. Nada mais
que o preenchimento de uma figura ou rea com a estampa que voc desejar. Vamos supor
que voc tenha feito o desenho de uma casa e queira demonstrar que o piso da sala diferente
do piso da cozinha e do banheiro. A ferramenta hachura vai possibilitar a voc criar essa
diferena.
Vamos aprender a usar esse comando. No seu Command bar, digite H e confirme
com um enter. Aparecer uma guia como essa abaixo:
80
FIGURA 40 GUIA DA FERRAMENTA HATCH (HACHURA)
FONTE: Cavassani, 2011.
Observe o canto esquerdo da guia, onde est escrito Pick points. Essa opo vai
selecionar a rea ou figura que voc deseja preencher com alguma estampa. Percebeu como ao
lado direito da opo Pick points existem quadrinhos com sugestes de preenchimento, tais
como GRAVEL, HEX, HONEY, etc.? Selecione uma delas para testar. Ficou muito grande ou
muito pequena a estampa? Selecione ao lado direito a opo Scale e diminua ou aumente o
valor, confirmando sempre com ok.
H tambm a opo Angle, que possibilita voc mudar o direcionamento da estampa
escolhida. Basta que voc altere os valores dos ngulos. Experimente fazer isso e v
combinando os efeitos e opes disponveis nessa ferramenta to interessante! Somente com o
treino voc ganhar a prtica!
Observe abaixo alguns efeitos obtidos com a ferramenta Hatch e tente reproduzi-los
em seu AutoCAD:
81
FIGURA 41 EFEITOS CONSEGUIDOS COM A FERRAMENTA HATCH
FONTE: Cavassani, 2011.
9.13 REGEN
Muitas vezes, enquanto voc desenha, vai perceber que as linhas do seu trabalho
parecem um tanto tortas e irregulares, por mais que voc as tenha criado da maneira correta.
No se preocupe seu trabalho no estragou! Sempre que sentir necessidade, ou achar que seu
trabalho est distorcido, digite Regen no seu Command bar. Instantaneamente, seu trabalho
ser regenerado e voltar s suas formas originais. Salve seu trabalho e continue o que estava
fazendo.
82
10 ATENO PARA AS COORDENADAS!
At agora voc aprendeu a desenhar objetos e linhas em ngulo reto. Mas que tal
iniciarmos desenhos com ngulos diversos? Voc perceber que seus trabalhos comearo a
ganhar um tom mais complexo. O raciocnio de como construir figuras e linhas em ngulos no
complicado, mas , sim, similar a tudo o que voc j estudou at aqui. Acompanhe no tpico
seguinte uma sequncia de imagens e sugestes que o ajudaro a desenhar em ngulos
diversos:
10.1 EXEMPLOS PARA VOC PRATICAR
Inicie digitando no seu Command bar L e confirme com um Enter. Observe que voc
est iniciando a construo de linhas em ngulo da mesma maneira como se desenha linhas
retas. A diferena est na hora de digitar um valor para a linha. Antes, voc digitava apenas um
valor numrico e confirmava com um enter. Agora, voc ir indicar, alm do valor numrico, um
valor de ngulo para esta linha, da seguinte maneira:
Digite l e confirme com um Enter.
Em seguida, digite as informaes da sua linha em ngulo no seguinte formato:
@distncia<ngulo.
Observe o exemplo abaixo:
83
FIGURA 42 CONSTRUO DE FIGURA COM COORDENADAS ANGULARES
FONTE: Cavassani, 2011.
EXERCCIO PRTICO
Percebeu como s seguir a frmula
@distncia<ngulo? Agora vamos aumentar o
grau de complexidade dos seus conhecimentos.
Siga o passo a passo das figuras abaixo e
continue praticando coordenadas!
84
FIGURA 43 CONSTRUO DE FIGURA COM COORDENADAS ANGULARES
FONTE: Izidoro, 2007.
85
11 OUTROS ITENS QUE FACILITAM SEU TRABALHO
Enquanto voc pratica o que j aprendeu, deve ter observado que sua rea grfica j
est repleta de desenhos. Muitas vezes, necessrio organizar tudo o que voc j desenhou
para que fique mais simples visualizar seu trabalho como um todo. Uma das opes do AutoCAD
que contribuem para essa organizao da sua rea grfica a possibilidade de selecionar e
mover objetos para locais mais adequados, conforme ser mostrado no tpico seguinte.
11.1 SELECIONANDO E MOVENDO OBJETOS
Para mover objetos de forma prtica e rpida, voc utilizar o comando Move (Mover).
Basta clicar no seu Command bar, digitar M e confirmar com um enter. Agora, selecione as
linhas e objetos que voc deseja mover. Clique em um ponto qualquer da rea grfica, segure e
arraste com o boto esquerdo do mouse, at perceber que tudo o que voc quer movimentar j
foi selecionado. Confirme com um enter e arraste tudo para o local que achar mais adequado.
11.1.1 Quero Mover meu Desenho sem o Risco de Desfazer o que j Desenhei
Muitas vezes, ao solicitarmos o comando Move, sem querer acabamos movimentando
objetos que no gostaramos de mover. Ou, ainda, possvel que algumas linhas sejam
86
deixadas pra trs, enquanto voc desejava mover todo o conjunto que havia desenhado.
comum que desenhos que contenham muitos detalhes e linhas acabem se desconfigurando, ou
mesmo perdendo detalhes enquanto voc s queria mov-lo de lugar.
Mas h uma maneira no AutoCAD de manter seus objetos intactos e inalterados: basta
que voc os transforme em blocos. Voc ver como fazer isso no tpico seguinte.
11.1.1.1 Transformando objetos em bloco
Os blocos so um conjunto de linhas ou entidades agrupadas que passam a constituir
um nico objeto. (CAVASSANI, 2011). Alm do que mencionamos anteriormente sobre a
utilidade dos blocos ao movermos os objetos, vale a ressalva de que a construo de blocos
tambm ser muito til quando voc criar a sua prpria biblioteca. Mas isso veremos adiante!
Por enquanto, observe como possvel agrupar objetos quaisquer de forma rpida,
para que eles se tornem prticos e fceis de serem movidos.
No Menu superior, clique em Draw, Block, Creat:
FIGURA 44 CONSTRUO DE UM BLOCO
FONTE: Cavassani, 2011.
87
Ao clicar sobre a opo Creat, aparecer o seguinte quadro:
FIGURA 45 CONSTRUO DE UM BLOCO
FONTE: Cavassani, 2011.
Perceba que a primeira informao que o quadro pede o nome do bloco (Name).
Digite um nome qualquer para o bloco que voc pretende criar e confirme com um ok. Agora,
clique em um ponto qualquer do seu novo objeto. Voc vai perceber que as linhas no esto
mais soltas umas das outras, mas, sim, agora voc tem um conjunto de objetos agrupados, um
bloco.
Antes de prosseguir com o curso, continue praticando a criao de blocos!
88
11.2 COPIANDO, ESPELHANDO E ROTACIONANDO OBJETOS
Depois de aprender sobre a natureza dos blocos, voc j deve ter observado que
muitos podem ser reaproveitados em outros desenhos, ou mesmo podem ser utilizados em um
mesmo desenho mais de uma vez. E como o AutoCAD um programa muito intuitivo, h a
possibilidade de voc copiar, espelhar e at mesmo rotacionar objetos muito rapidamente,
como veremos nos prximos tpicos.
11.2.1 Comando Copy
O comando Copy cria uma cpia idntica de qualquer coisa que voc desejar duplicar
ou multiplicar, quantas vezes desejar. Basta clicar c no seu Command bar e confirmar com um
enter. Selecione o(s) objeto (s) que deseja copiar, clicando sobre ele (s). Agora, clique e arraste
para um ponto qualquer da sua rea grfica e confirme com outro clique. Pronto! Voc poder
criar quantas cpias quiser de seus blocos, linhas e objetos. Veja esse processo por meio da
duplicao de um bloco representando uma porta, na figura abaixo:
89
FIGURA 46 DUPLICAO DE BLOCOS COM O COMANDO COPY
FONTE: Cavassani, 2011.
11.2.2 Comando Mirror
Similar ao comando Copy, o comando Mirror permite criar cpias inversas de qualquer
coisa, como se fosse um espelho. Para utilizar esse comando, basta digitar MI no seu
Command bar. Selecione o objeto que voc deseja espelhar e, em seguida, d um clique em um
ponto prximo a esse objeto. Clique em um segundo ponto da rea grfica e confirme digitando
Y (Yes) no seu Command bar.
E est criada sua cpia espelhada, conforme figura abaixo:
90
FIGURA 47 DUPLICAO ESPELHADA COM O COMANDO MIRROR
FONTE: Cavassani, 2011.
11.2.3 Comando Rotate
O comando Rotate permite que voc rotacione qualquer objeto ou bloco, com simples
cliques do seu mouse. Clique no seu Command bar, digite ROTATE e confirme com um enter.
Clique e selecione o objeto que deseja rotacionar. Com o mouse, direcione o bloco para a
direo que voc desejar rotacionar e confirme com um clique. Veja a figura abaixo, para melhor
compreenso:
91
FIGURA 48 ROTACIONANDO OBJETOS COM O COMANDO ROTATE
FONTE: Cavassani, 2011.
92
12 COMO SABER AS DISTNCIAS DAS LINHAS E OBJETOS
Talvez no nesse momento, mas futuramente voc sentir a necessidade de verificar
distncias entre objetos enquanto desenha. Vamos supor que voc queira desenhar o terreno de
sua casa e sabe que a distncia entre o muro at a parede da frente de cinco metros. Nesse
caso, voc precisa verificar se seu desenho confere com a realidade. Mas como fazer isso?
Utilize o comando Dist (Distncia), que ser apresentado a seguir.
12.1 COMANDO DIST
No seu Command bar, digite DIST e confirme com um Enter. Acione a tecla F3
(Snap) do seu teclado. Percebeu como todas as pontas das linhas e objetos tm um
quadradinho, indicando suas arestas? Clique em uma ponta qualquer de um objeto e, em
seguida, clique na sua outra extremidade. Voc ver escrito imediatamente no seu Command
bar a distncia exata que voc acabou de solicitar. Teste mais vezes outras distncias entre
linhas e objetos, e ver o quanto fcil!
93
13 QUERO AUMENTAR O TAMANHO DO MEU OBJETO SEM ALTERAR SUA PROPORO.
POSSVEL?
J imaginou voc ter tido um grande trabalho de desenhar um objeto e, em seguida,
precisar fazer um objeto idntico quele, mas de tamanho maior ou menor? Isso seria um tanto
trabalhoso, no? No entanto, o AutoCAD permite a alterao do tamanho de objetos em bloco
para que voc no tenha todo o trabalho de desenh-lo novamente, bastante para isso utilizar o
comando Scale (Escala). Vamos ver como funciona essa ferramenta?
13.1 COMANDO SCALE
No seu Command bar, digite Scale e confirme com um enter. Selecione as figuras
que aumentaro ou diminuiro. Em seguida, clique num ponto da tela para referncia. S para
se ter uma referncia: se voc quiser dobrar o tamanho do objeto, digite 2. Para reduzir o objeto
metade, digite 0.5.
Reference, que o valor com o qual o CAD vai multiplicar o tamanho do desenho.
Voc tambm pode diminuir seus objetos manualmente, experimentando com o leve
arrastar do seu mouse, para cima e para baixo, o tamanho que desejar deixar seu objeto. Mas
esteja ciente de que fazendo essa alterao de escala no seu bloco, o mesmo j no ter
medidas exatas, o que tambm poder no dar resultados exatos quando for projetar ambientes
futuramente.
Observe a alterao de escalas obtida no desenho abaixo:
94
FIGURA 49 ALTERANDO TAMANHO DE OBJETOS COM O COMANDO SCALE
FONTE: Izidoro, 2007.
95
14 COMO CRIAR UM PROJETO EXECUTIVO
Depois de ter concludo o Mdulo II desse curso voc j deve ter praticado e realizado
toda a sorte de testes utilizando seus conhecimentos em construir linhas, crculos, retngulos e
arcos. A princpio, o conhecimento em desenhar formas bsicas no AutoCAD parece no ter
muita relevncia, mas voc ver nesse Mdulo III como seus conhecimentos anteriores o
auxiliaro na construo do seu primeiro Projeto Executivo.
FIGURA 50 PLANTA BAIXA DETALHADA
FONTE: Klein, 2011.
96
Alis, voc j deve ter ouvido falar em Projeto Executivo de Arquitetura, no mesmo?
Vamos comentar sobre isso mais detalhadamente no tpico seguinte!
14.1 O QUE UM PROJETO EXECUTIVO?
Um Projeto Executivo pode ser definido sucintamente como um conjunto de desenhos
tcnicos que iro explicar todos os detalhes que constam em um projeto de arquitetura. Todas
as medidas, detalhamentos e tudo o mais que for importante para o entendimento na hora de se
construir ou reformar deve obrigatoriamente constar no Projeto Executivo.
Em geral, um Projeto Executivo formado por:
Plantas Baixas (Cotada e Humanizada);
Fachadas;
Cortes;
Planta de Situao;
Planta de Cobertura;
Detalhamentos diversos.
A seguir, voc ver cada componente de um Projeto de Arquitetura e aprender como
constru-los passo a passo, desenhando-os no AutoCAD. Preparado para iniciar seu primeiro
Projeto Executivo? Ento vamos l!
97
15 SEQUNCIA DE CRIAO DE UM PROJETO EXECUTIVO
15.1 DESENHANDO O TERRENO
Para iniciarmos o nosso projeto de arquitetura, vamos comear desenhando o terreno
onde um dia essa casa ser construda. O tamanho padro de um terreno residencial de 12 m
de frente por 30 m de profundidade. Como estaremos trabalhando com uma residncia pequena,
iremos utilizar medidas para lotes populares, que em mdia medem 10 x 25 m ou at 10 x 20 m.
Vamos construir um lote de 10 m de frente por 20 m de fundo.
Ateno para a sequncia, que muito simples e rpida. Abra o seu AutoCAD e
verifique se a Layer selecionada a camada Terreno. Voc pode configurar essa camada para
uma espessura de linha bem fina, entre 0 e 0,10. Clique em um ponto qualquer de sua rea
grfica. Desenhe uma linha de 10 m, acionando seu Command bar, L, e confirme com um
enter.
Antes de iniciar essa sequncia, verifique se suas Layers esto
ajustadas. Em caso de dvidas, retorne ao tpico 8.2 desse
curso, que ensina como criar e ajustar suas Layers.
98
FIGURA 51 DESENHO DA FRENTE DO TERRENO
Fonte: Arquivo pessoal do autor, 2012.
Agora, direcione o mouse para cima e na extremidade direita da linha que voc
desenhou digite 20, que a medida do fundo do terreno. Caso haja necessidade, ou mesmo se
errar, simplesmente d um Esc, e faa novamente o passo.
99
FIGURA 52 DESENHO DA LINHA DE FUNDO DO TERRENO
Fonte: Arquivo pessoal do autor, 2012.
Seguindo, direcione seu mouse para a esquerda e novamente digite 10, confirmando
com um enter ou com um clique. Direcione o cursor para baixo e clique na extremidade da
primeira linha que voc desenhou. Pronto! Est feito o traado do terreno.
Veja como deve ficar seu desenho:
100
FIGURA 53 DESENHO DO TERRENO PRONTO
Fonte: Arquivo pessoal do autor, 2012.
15.2 DESENHANDO A REA CONSTRUDA DENTRO DO TERRENO
Agora que voc j desenhou o seu terreno, partiremos para a parte mais interessante
desse mdulo: vamos aprender a desenhar uma planta arquitetnica! Primeiramente, verifique
se a Layer Alvenaria est selecionada na sua Toolbar, conforme imagem abaixo:
101
FIGURA 54 SELECIONANDO A LAYER ALVENARIA
Fonte: Arquivo pessoal do autor, 2012.
Lembrando que todas as paredes da casa que voc est prestes a desenhar devem
ser feitas na Layer Alvenaria. Mais um detalhe importante so os recuos do lote. Vamos
aprender a fazer isso no prximo tpico.
15.2.1 Observando os Recuos
Quando vamos legalizar uma construo na prefeitura, independente da cidade onde
voc reside, vo perguntar-lhe se a construo possui os recuos adequados do muro dos lotes
vizinhos. Em geral, pede-se que haja um espao lateral de um metro e meio, contados a partir do
muro, entre o muro e a casa construda. J o recuo frontal entre o muro e o comeo da casa
deve ser de cinco metros. Como estamos trabalhando com medidas para um lote popular e,
portanto, menor que o padro, adotaremos os recuos laterais para um metro, e o recuo frontal
para trs metros.
Voltemos ao desenho do terreno que voc j fez. Lembra-se do comando Offset?
Vamos acion-lo agora. No seu Command bar, digite O e confirme com um enter. Digite o valor
do Offset para 3 e clique na linha da frente do seu terreno, aquela de 10 m. Agora, d um clique
na parte de dentro do terreno. Voc ter uma linha, que ser a linha da fachada da sua casa.
Repare que essa linha uma cpia idntica linha da frente do lote e, portanto, ser da cor
branca, como a linha do terreno. Clique na sua nova linha e selecione-a agora na sua caixa de
102
Layers, depois selecione a opo Alvenaria, para deixar a linha configurada corretamente.
Observe:
FIGURA 55 SELECIONANDO A LAYER ALVENARIA
Fonte: Arquivo pessoal do autor, 2012.
Seguindo, vamos criar agora os recuos laterais da nossa casa. Acione novamente o
comando Offset e digite 1, confirmando com um enter. Clique nas linhas laterais do terreno e
para dentro do terreno. Voc ver duas linhas paralelas s laterais, com um metro de distncia
do muro, conforme desejado. Pinte essas novas linhas com a Layer Alvenaria, como fizemos
anteriormente:
103
FIGURA 56 CRIANDO OS RECUOS LATERAIS
Fonte: Arquivo pessoal do autor, 2012.
Agora, chegou o momento de voc cortar as sobras das linhas e, para isso, utilize o
comando Trim. Lembra-se dele, no ? No seu Command bar, digite TR e confirme com dois
enter. Clique diretamente nas linhas e corte as linhas desnecessrias. Seu desenho deve ficar
assim:
104
FIGURA 57 CORTANDO AS SOBRAS DAS LINHAS
Fonte: Arquivo pessoal do autor, 2012.
Para concluirmos o contorno da nossa casa, vamos dar um Offset na linha da frente
da casa. Acione o comando no seu Command bar, digitando O e confirme com um enter.
Vamos construir uma casa com 10 metros de fundo. Ento, digite o valor de 10 e clique na
linha da frente, selecionando-a. D mais um clique para dentro do terreno e pronto! Est feito o
contorno da sua casa. No se esquea de cortar as linhas que sobraram novamente, como na
figura abaixo:
105
FIGURA 58 CONTORNO (PERMETRO) PRONTO DA CASA
Fonte: Arquivo pessoal do autor, 2012.
15.3 DESENHANDO OS CMODOS DA CASA
Agora que voc j finalizou todo o contorno da sua casa, que tal desenhar os
cmodos internos? O sistema basicamente esse: voc utilizar muito o comando Offset. Inicie
desenhando as paredes externas da casa. Em mdia, a alvenaria mede de 15 a 20 cm. Vamos
adotar 15 cm para o nosso projeto. Para isso, voc ter que digitar .15 (ponto quinze) toda a
vez que for desenhar uma parede.
106
Vamos para o passo a passo: no seu Command bar, acione o comandoc Offset,
digitando o e confirmando um enter. Digite o valor .15 (ponto quinze) e confirme com um
enter. Clique diretamente em cada uma das quatro linhas que voc j desenhou e depois clique
para dentro, dando um espao interno de 15 cm. Veja como deve ficar seu desenho:
FIGURA 59 DESENHANDO AS PAREDES EXTERNAS DA CASA
Fonte: Arquivo pessoal do autor, 2012.
Percebeu como o encontro das paredes ficou cruzado? Novamente, voc deve cortar
essas linhas que esto sobrando, acionando o comando Trim (TR) no seu Command bar.
Observe como est seu desenho e como ele deve ficar:
FIGURA 60 CORTANDO AS SOBRAS DAS PAREDES EXTERNAS DA CASA
107
ANTES DEPOIS
Fonte: Arquivo pessoal do autor, 2012.
Depois de ter eliminado as sobras, o prximo passo desenhar os cmodos internos
da casa. Vamos desenhar a sala? Acione novamente o comando Offset no seu Command bar.
Digite o e confirme com um enter. Vamos fazer uma sala com quatro metros de largura. Para
isso, digite 4 no seu Command bar e confirme com um enter. Clique na linha esquerda vertical
e depois d um clique na parte de dentro da casa. O desenho deve ficar assim:
FIGURA 61 DESENHANDO A LINHA DA SALA
Antes de prosseguir, verifique se todos os cantos foram
cortados. Retire todas as linhas que sobraram e s assim
continue a sequncia.
108
Fonte: Arquivo pessoal do autor, 2012.
J sabemos que a sala tem quatro metros de largura. Vamos desenhar o comprimento
da sala agora, que ser de cinco metros. Siga o mesmo mtodo, acionando o comando Offset.
Digite o valor de 5, confirme com um enter e clique na parede da frente da casa, na linha de
dentro. Veja como ficou o desenho:
FIGURA 62 DESENHANDO A LINHA DA SALA
109
Fonte: Arquivo pessoal do autor, 2012.
Observe que agora necessrio voc desenhar a largura das paredes, que de 15
cm. D um Offset de .15 (ponto quinze) em cada uma das linhas:
FIGURA 63 DESENHANDO AS PAREDES DA SALA
110
Fonte: Arquivo pessoal do autor, 2012.
Antes de cortar as linhas desnecessrias, desenhe a linha do corredor da casa, dando
um Offset de um metro, conforme a figura abaixo:
FIGURA 64 DESENHANDO A LINHA DO CORREDOR
111
Fonte: Arquivo pessoal do autor, 2012.
Corte as linhas desnecessrias, para que o desenho no fique confuso. D um Offset
de .15 (ponto quinze) para fazer a parede do corredor, conforme a figura abaixo:
FIGURA 65 DESENHANDO A PAREDE DO CORREDOR
Fonte: Arquivo pessoal do autor, 2012.
112
Vamos concluir o traado das linhas do corredor. D um Offset na parede vertical da
sala, tambm de um metro. Observe:
FIGURA 66 DESENHANDO A PAREDE DO CORREDOR
Fonte: Arquivo pessoal do autor, 2012.
Por ltimo, d um offset de .15 (ponto quinze) nessa nova linha criada:
113
FIGURA 67 DESENHANDO A PAREDE DO CORREDOR
Fonte: Arquivo pessoal do autor, 2012.
Antes de prosseguir, que tal dar uma limpada no seu desenho, descartando tudo o
que desnecessrio? Utilize para isso o comando Trim (TR). Seu desenho deve ficar assim:
114
FIGURA 68 PAREDE DO CORREDOR CONCLUDA
Fonte: Arquivo pessoal do autor, 2012.
Feito isso, vamos desenhar agora a parede que ir dividir a rea de servio do
banheiro. Voc vai acionar novamente o comando Offset e digitar o valor 2.5 (dois ponto
cinco), que sero dois metros e meio em linguagem CAD. D um enter para confirmar o valor.
Clique na linha de trs da casa, a linha de dentro. D mais um clique para dentro da casa.
Observe como ficou:
115
FIGURA 69 DESENHANDO A LINHA DA REA DE SERVIO
Fonte: Arquivo pessoal do autor, 2012.
D um Offset de .15 (ponto quinze) para fazer a espessura da parede na linha que
voc acabou de desenhar:
116
FIGURA 70 DESENHANDO A PAREDE DA REA DE SERVIO
Fonte: Arquivo pessoal do autor, 2012.
Convido voc a dar mais limpada no seu desenho antes de prosseguir para o prximo
passo. Acione a ferramenta Trim e corte todos os encontros desnecessrios das paredes. Seu
desenho deve ficar assim:
117
FIGURA 71 DESENHO PRONTO DOS CMODOS INTERNOS DA CASA
Fonte: Arquivo pessoal do autor, 2012.
15.4 DESENHANDO PORTAS E JANELAS (ESQUADRIAS)
Com todos os cmodos internos desenhados, est na hora de voc definir onde sero
as portas e janelas da sua casa. H maneiras de se desenhar portas no AutoCAD, mas voc
pode utilizar a facilidade de j inserir um bloco pronto no seu desenho ao invs de desenhar as
portas. Veremos adiante como fazer isso. Em relao s janelas, elas so representadas
simplesmente por linhas paralelas e so fceis de fazer.
Mas antes que voc desenhe as janelas ou insira as portas prontas, deve fazer
buracos (vos) nas paredes que voc j desenhou, utilizando tambm os comandos Trim (TR),
Offset (o) e Extend (EX). Vamos mostrar agora como criar vos na alvenaria, iniciando pela porta
de entrada da casa, na sala.
118
Voc j reparou que h um pequeno espao na parede para sustentar a porta? Esse
espao em Arquitetura se chama Boneca e em geral mede 10 cm. Vamos desenhar a Boneca
da sala? D um Offset de .10 (ponto dez) na parede lateral da sala e clique esquerda dela.
Veja:
FIGURA 72 CRIANDO A BONECA DA SALA
Fonte: Arquivo pessoal do autor, 2012.
Vamos imaginar que a porta da entrada da casa que deve ser a maior de todas
tenha 90 cm de largura. Mas quando voc desenha vos nas paredes para portas, deve deixar
mais 10 cm de folga, para representar os batentes. Por exemplo: como nossa porta ter 90 cm
de largura, voc ter que deixar para ela um espao de um metro, que so 10 cm a mais, no ?
D um Offset de um metro na nova linha que voc acabou de criar. Clique do lado
esquerdo da sala. Veja como vai ficar:
119
FIGURA 73 CRIANDO O VO DA PORTA DA SALA
Fonte: Arquivo pessoal do autor, 2012.
Acione o comando Extend e clique sobre as duas novas linhas que voc acabou de
criar. Observe:
FIGURA 74 COMANDO EXTEND PARA CRIAR O VO DA PORTA DA SALA
120
Fonte: Arquivo pessoal do autor, 2012.
Acione o comando Trim e corte as sobras das linhas.
FIGURA 75 COMANDO TRIM PARA CORTAR AS SOBRAS DAS LINHAS
121
Fonte: Arquivo pessoal do autor, 2012.
Acione novamente o comando Trim e recorte o vo da porta:
FIGURA 76 COMANDO TRIM PARA CORTAR O VO DA PORTA
122
Fonte: Arquivo pessoal do autor, 2012.
Comece desenhando as bonecas. D um Offset de 10 cm (.10) em todos os cantos
onde havero portas. Observe a figura abaixo:
FIGURA 77 COMANDO OFFSET PARA DESENHAR AS BONECAS
EXERCCIO PRTICO
Repita esse passo a passo e crie vos para todas
as portas da casa que voc est projetando. No se
esquea das bonecas (10 cm) e que todas as portas
tero vos de 70 cm, exceto a porta do quarto, que
ter 80 cm. Vamos fazer isso agora?
123
Fonte: Arquivo pessoal do autor, 2012.
Acione o comando Extend e clique sobre as novas linhas que voc acabou de criar.
Observe:
FIGURA 78 COMANDO EXTEND PARA DESENHAR AS BONECAS
124
Fonte: Autora, ano.
Agora sim acione o comando Offset e crie vos de 70 cm (.70) para a porta do
banheiro, da cozinha e da rea de servio. Veja como vai ficar:
FIGURA 79 COMANDO OFFSET PARA DESENHAR OS VOS DAS PORTAS
125
Fonte: Arquivo pessoal do autor, 2012.
Como no passo anterior, corte as linhas que sobraram acionando o comando Trim:
FIGURA 80 COMANDO TRIM PARA CORTAR AS LINHAS DE SOBRA
126
Fonte: Arquivo pessoal do autor, 2012.
Acione novamente o comando Trim e crie os vos das portas:
127
FIGURA 81 COMANDO TRIM PARA CORTAR OS VOS DAS PORTAS
Fonte: Arquivo pessoal do autor, 2012.
Perceba que ainda resta o vo da porta para desenhar. D um Offset de 80 cm (.80)
para criar o vo da porta. Observe:
FIGURA 82 COMANDO OFFSET PARA CRIAR O VO DA PORTA DO QUARTO
Fonte: Arquivo pessoal do autor, 2012.
128
Com o comando Trim, corte as linhas de sobra e crie o vo da porta do quarto:
FIGURA 83 COMANDO TRIM PARA CRIAR O VO DA PORTA DO QUARTO
Fonte: Arquivo pessoal do autor, 2012.
Agora que voc j criou todos os vos das portas da sua casa, vamos aprender a criar
vos e desenhar janelas. Vamos comear pela janela da sala. D um offset de 2.5 (dois metros e
meio) na parede da frente da sala para marcar o meio da sua janela. Veja:
129
FIGURA 84 COMANDO OFFSET PARA O MEIO DA JANELA DA SALA
Fonte: Arquivo pessoal do autor, 2012.
Nossa janela da sala vai medir dois metros de largura. Como estamos trabalhando com
uma linha de meio da janela, vamos usar metade do valor total da janela. Dois metros divididos
por dois um metro. D um Offset de um metro nos dois lados da linha do meio da janela.
Observe:
130
FIGURA 85 COMANDO OFFSET PARA AS LINHAS DA JANELA DA SALA
Fonte: Arquivo pessoal do autor, 2012.
Como a linha do meio da janela s uma linha auxiliar para o seu desenho, pode
apag-la agora. Com o comando Trim, corte as sobras das linhas e, em seguida, corte o vo da
sua janela. Veja como ficar seu desenho:
131
FIGURA 86 COMANDO TRIM PARA CORTAR AS LINHAS DA JANELA DA SALA
Fonte: Arquivo pessoal do autor, 2012.
Com o comando Dist (DI), procure sempre o meio do ambiente. Vamos comear pela
cozinha. A parede do fundo mede quatro metros. Logo, a metade da cozinha ser dois metros.
D um Offset de dois metros para criar a linha auxiliar do meio da janela:
EXERCCIO PRTICO
Repita esse passo a passo e crie vos para todas
as janelas da casa que voc est projetando.
Baseie-se sempre pelo meio do ambiente que voc
est desenhando. Vamos fazer isso agora?
132
FIGURA 87 COMANDO OFFSET PARA CRIAR A LINHA DA JANELA DA COZINHA
Fonte: Arquivo pessoal do autor, 2012.
Da mesma maneira como fizemos na janela da sala, d um Offset de um metro de
cada lado da linha auxiliar da janela: Veja como deve ficar:
133
FIGURA 88 COMANDO OFFSET PARA CRIAR AS LINHAS DA JANELA DA COZINHA
Fonte: Arquivo pessoal do autor, 2012.
Apague a linha do meio e d um Extend nas duas linhas principais da janela:
FIGURA 89 COMANDO EXTEND PARA CRIAR AS LINHAS DA JANELA DA COZINHA
Fonte: Arquivo pessoal do autor, 2012.
134
Com o comando Trim acionado, corte as sobras das linhas e crie o vo da janela da
cozinha:
FIGURA 90 COMANDO TRIM PARA CRIAR O VO DA JANELA DA COZINHA
Fonte: Arquivo pessoal do autor, 2012.
Repita o procedimento das janelas do quarto e do banheiro. Utilize a mesma medida
de dois metros para as janelas, se baseando sempre pelo meio da parede onde a janela ficar.
Observe a figura abaixo, na qual os vos das janelas da sala e do banheiro j esto prontos:
135
FIGURA 91 VOS PRONTOS DAS JANELAS DO BANHEIRO E DO QUARTO
Fonte: Arquivo pessoal do autor, 2012.
Agora chegou o momento de representar as janelas. Verifique sua caixa de Layers, e
escolha a opo ESQUADRIAS. Selecione essa Layer e inicie o traado das janelas:
136
FIGURA 92 DESENHANDO AS JANELAS COM O COMANDO LINHA
Fonte: Arquivo pessoal do autor, 2012.
Acione o comando Offset e digite .05. Clique em cada uma das linhas das janelas, at
que o vo esteja fechado. Veja o resultado dessa sequencia:
137
FIGURA 93 DESENHANDO AS JANELAS COM O COMANDO OFFSET
Fonte: Arquivo pessoal do autor, 2012.
15.5 DESENHANDO LINHAS DE PISOS
Partimos agora para o desenho do piso do projeto. As linhas que representam o piso
devem ser bem finas, como j mencionamos anteriormente e voc deve ajustar sua Layer piso
para a espessura 0 ou.10. Uma dica usar a cor 24 da paleta de cores para executar a
representao do piso, mas isso depende de voc. O mais importante que a linha dos pisos
seja configurada para uma espessura bem fina.
Tendo sua Layer piso configurada, inicie o traado dos mesmos, como se fosse
fechar os vos das portas. Na verdade, observe que nesse caso estamos representando as
soleiras de todas as portas que j criamos os vos. Veja a figura, onde representamos a soleira
da porta da sala por duas linhas simples:
138
FIGURA 94 SOLEIRA DA PORTA, REPRESENTADA PELA COR 24 (VERMELHO ESCURO)
Fonte: Arquivo pessoal do autor, 2012.
Percebeu como simples o raciocnio das soleiras? Basta desenhar duas linhas
paralelas na Layer piso, como se fosse fechar os vos das portas que voc j criou. Convido
voc agora a desenhar as soleiras dos outros vos que voc j criou, como o vo da porta do
quarto, do banheiro, da cozinha e da rea de servio. No fim da sequncia, seu desenho deve
ficar assim, com todas as soleiras desenhadas:
139
FIGURA 95 SOLEIRAS DAS PORTAS PRONTAS
Fonte: Arquivo pessoal do autor, 2012.
Que tal criarmos uma rea de servio aberta? Voc conseguir representar isso
tambm com o desenho do piso. Primeira coisa: d um Extend (E) nas linhas das paredes de
fora da rea de servio. Observe como as duas linhas tocam na linha de fora da casa:
140
FIGURA 96 CRIANDO A REA DE SERVIO ABERTA (COMANDO EXTEND)
Fonte: Arquivo pessoal do autor, 2012.
Agora, elimine as duas linhas acionando os comando Trim e Delete:
141
FIGURA 97 APAGANDO AS LINHAS DE SOBRA
Fonte: Arquivo pessoal do autor, 2012.
Finalmente, desenhe a linha do piso da rea de servio:
142
FIGURA 98 PISO DA REA DE SERVIO PRONTO
Fonte: Arquivo pessoal do autor, 2012.
15.5.1 Nveis
Um detalhe muito interessante no desenho dos pisos a questo dos nveis. Voc
pode indicar os nveis do seu piso enquanto os desenha, bastando para isso inserir um pequeno
sinal, indicando qual a altura do seu piso. Esse sinal (ou smbolo) estar no material extra no
seu curso, na Biblioteca de Blocos. Mais adiante veremos isso.
O que precisa ficar claro na questo dos nveis o seguinte: voc j deve ter
observado que o piso do banheiro mais baixo que o de todos os cmodos da casa. Lgico,
voc pensa: para que no molhe o restante da casa. Isso verdade. Outra coisa: quando
voc sai ou entra na sua casa, j deve ter percebido que a casa toda, do lado de dentro, mais
alta que relao ao lado da fora, o piso do seu quintal por exemplo. O mesmo raciocnio vale
143
para quando formos representar uma casa com mais de um andar (pavimento), pois o andar
de cima obviamente mais alto que o andar de baixo, no mesmo?
Percebeu a utilidade da sinalizao dos nveis? pra isso que eles existem: quando o
construtor observar o seu projeto, no ter dvidas de qual parte da casa mais alta ou mais
baixa que outra. E disso depende o sucesso da hora de construir. Veremos detalhadamente
como indicar nveis em nosso projeto no tpico 16, a seguir.
15.6 DESENHANDO PROJEES
Partimos agora para o desenho das projees do seu projeto. Pode ser enquadrado
como projeo tudo aquilo que est acima do nosso olhar. Degraus de escada, um andar acima
daquele que estamos desenhando, o beiral de um telhado... Tudo isso se enquadra na categoria
de projeo.
Voc pode se perguntar: Mas ento, como representar algo que no est na linha dos
olhos? Ou seja, como desenhar algo que no se v naquele plano? Para isso, basta desenhar
as projees em linhas tracejadas. Lembra-se de quando configurou suas layers? Na opo
Linetype no havia apenas linhas retas para se escolher. L existem algumas opes para linhas
tracejadas e voc pode escolher uma delas para comear a desenhar.
No se esquea de que as projees tambm exigem linhas bem finas, entre 0 e .15
na sua configurao. Configure suas Layers e vamos aprender como representar a projeo do
telhado da sua casa.
144
15.6.1 O que So Projees?
Como acabamos de ver no tpico anterior, as projees so tudo aquilo que no est
no nosso plano ou campo de viso, mas que precisa ser representado. No caso do nosso
projeto, vamos desenhar a projeo do nosso telhado. Voc no consegue enxergar o telhado
da sua casa quando est dentro dela, no mesmo? Mas ainda assim, voc sabe que ele est
l.
Por isso, temos que fazer o tracejado de onde est o telhado. Voc j deve ter
reparado no beiral do seu telhado. O beiral aquela sobra da telha que fica pra fora da parede
e geralmente mede entre 60 e 80 cm. Como nosso projeto pequeno, faremos um beiral de 60
cm, acionando o comando Offset. Digite o valor .60 (ponto sessenta) no seu Command bar e
clique em todas as linhas laterais de fora do seu projeto.
Observe como vai ficar:
145
FIGURA 99 OFFSET DE 60 CM PARA O BEIRAL DA CASA
Fonte: Arquivo pessoal do autor, 2012.
Agora, com o comando Fillet (F), ajuste o raio para 0 e ligue as quatro linhas do Offset
que voc acabou de criar. Veja:
146
FIGURA 100 LIGANDO AS LINHAS DO OFFSET COM O COMANDO FILLET
Fonte: Arquivo pessoal do autor, 2012.
Clique diretamente nas quatro linhas da projeo do telhado e mude para a Layer
Projees:
147
FIGURA 101 AJUSTANDO AS LINHAS DA PROJEO
Fonte: Arquivo pessoal do autor, 2012.
Para criar a linha do meio do telhado, d um Offset de 5.60, que a metade do valor
total do nosso telhado (11.20).
148
FIGURA 102 DESENHANDO O MEIO DA LINHA DO TELHADO
Fonte: Arquivo pessoal do autor, 2012.
149
16 O DESENHO EST PRONTO. COMO FAO PARA MOBILIAR A CASA?
Para mobiliar seu projeto necessrio inserir blocos. Lembra-se quando falamos
anteriormente sobre criar blocos? Esses blocos para decorao so objetos j prontos e com
uma gama variadssima de opes, que vo desde mveis para sala, dormitrios, cozinha, rea
de servios, sanitrios e os mais diversos tipos de rvores e arbustos para decorar o jardim.
Enfim, uma infinidade de opes para voc enriquecer ainda mais o seu projeto, de forma
muito prtica e verstil.
A maneira mais fcil de conseguir esses blocos buscando sites confiveis na internet,
onde possvel fazer o download gratuitamente. Seguem algumas sugestes para voc:
http://www.bibliocad.com
http://www.bloquesautocad.com
http://www.cadblocos.arq.br
http://www.cadforum.cz
http://www.construlink.com
http://www.freedwg.eu
http://www.portalbloques.com
Salientamos ainda que voc ter acesso a uma biblioteca bsica de blocos aqui
mesmo, no material extra do seu curso.
150
16.1 CRIANDO UMA BIBLIOTECA DE BLOCOS
Voc pode salvar todos os seus blocos em uma pasta especfica, separada
especialmente para isso. Sugiro que salve em Meus Documentos, com o nome de
BIBLIOTECA. Dessa maneira, inserir blocos em seus projetos se tornar muito mais fcil e
rpido! Uma vez salvo em sua pasta, um bloco poder ser usado e reutilizado inmeras vezes,
sem limites.
Observe como fazemos para inserir blocos em nosso projeto:
1. Por intermdio do Menu Insert do AutoCAD, localize a pasta onde voc salvou os
seus blocos. Basta digitar no seu Command bar I e confirmar com um enter. Vai
aparecer uma caixa de dilogo parecida a essa abaixo:
FIGURA 103 INSERINDO BLOCOS NO AUTOCAD
Fonte: Arquivo pessoal do autor, 2012.
151
2. Selecione a opo Brownse e localize a pasta onde voc salvou seus blocos da
internet. Abra a pasta e localize o bloco desejado. Assim que encontr-lo, clique na
opo Open. Observe como ao lado direito aparece a visualizao de cada um dos
blocos:
FIGURA 104 INSERINDO BLOCOS NO AUTOCAD
Fonte: Arquivo pessoal do autor, 2012.
3. Clique em um ponto qualquer da sua rea grfica e insira o bloco no projeto.
152
FIGURA 105 BLOCO INSERIDO NO AUTOCAD
Fonte: Arquivo pessoal do autor, 2012.
Uma considerao interessante a de que voc pode utilizar o comando Rotate e
rotacionar seus blocos, at que ele atinja a posio desejada. Remaneje seus mveis como
desejar e utilizando o mesmo mtodo de insero, insira blocos em todo o seu projeto. Observe
que na sua Biblioteca de Blocos existem blocos de portas prontos, para voc inserir nos vos
que voc j desenhou.
Que tal testar tudo o que voc j aprendeu e fazer isso agora? Inicie pelos mveis da
sala, siga para a cozinha, o quarto e tambm o banheiro e a rea de servio. Termine o servio
inserindo as portas de acordo com os vos que voc criou anteriormente. Caso no se lembre
das medidas, acione o comando Dist e confira as medidas dos vos.
Lembre-se de que os vos esto 10 cm maiores que o tamanho real das portas. Por
exemplo: vo de 90 cm = porta de 80 cm. E mos obra agora! Maneje como desejar os mveis
do seu projeto. Segue abaixo uma sugesto de como mobiliar sua planta baixa:
153
FIGURA 106 SUGESTO DE MOBLIA
Fonte: Arquivo pessoal do autor, 2012.
Vale a ressalva de que a sua biblioteca de blocos pode ser
enriquecida a cada dia. Basta sempre procurar novos blocos na
internet, ou mesmo incrementar seus projetos com blocos
criados a partir da ferramenta Polyline.
154
17 INSERINDO COTAS NO SEU PROJETO
Agora que voc j aprendeu a inserir blocos em seu projeto, vamos adiantar nossos
conhecimentos e partir para a parte tcnica do nosso trabalho. Saiba que para inserir medidas e
dimenses em nossos desenhos, devemos deixar todos os cmodos vazios, ou seja, sem bloco
algum. Ento por que inserimos os blocos no tpico anterior?, voc pergunta. Simples: Porque
o que acabamos de fazer se chama planta humanizada do projeto. Ou seja, tudo aquilo que
no precisa necessariamente de medidas escritas e que serve apenas de padro sugestivo para
o posicionamento da moblia na casa. As medidas numricas escritas em um projeto chamam-se
cotas.
Veremos como inserir cotas no tpico seguinte.
17.1 O QUE SO COTAS?
Primeiramente, seu desenho deve estar completamente livre dos blocos para que voc
insira as cotas. Isso porque o efeito ser de confuso, caso voc inicie a insero de cotas sem
retirar os seus blocos. Devem ficar apenas os blocos das portas, conforme imagem abaixo:
155
FIGURA 107 PLANTA PRONTA PARA SER TRABALHADA
Fonte: Arquivo pessoal do autor, 2012.
Na sua caixa de ferramentas, ao alto da sua rea grfica, selecione a opo Annotate.
Clique em Dimensions e escolha a primeira opo, Linear.
156
FIGURA 108 ACIONANDO O COMANDO NAS COTAS (DIMENSIONS)
Fonte: Arquivo pessoal do autor, 2012.
V clicando nos cantos de cada unidade a ser medida, como as paredes. Cada medida
pede sempre que voc clique em dois pontos, assim como quando voc utiliza o comando Dist,
lembra-se? Veja como vai ficar:
157
FIGURA 109 INSERINDO COTAS NO PROJETO
Fonte: Arquivo pessoal do autor, 2012.
Siga o mesmo procedimento nas quatro laterais do projeto e insira todas as cotas
necessrias. Observe o resultado final da sequncia:
158
FIGURA 110 COTAS INSERIDAS NO PROJETO
Fonte: Arquivo pessoal do autor, 2012.
159
18 INSERINDO TEXTOS E INFORMAES EXTRAS AO SEU TRABALHO
Alm das cotas, necessrio que voc insira em seu projeto alguns textos e
informaes extras, tais como os nomes dos cmodos, por exemplo. Algum que no conhea o
seu projeto deve saber exatamente onde fica a sala, o dormitrio, a cozinha e assim por diante,
no mesmo?
Sendo assim, vamos aprender agora como se faz para inserir textos em nosso projeto.
No seu Command bar, digite DText e confirme com um enter. Clique em um ponto qualquer
dentro do seu projeto (na sala, por exemplo). Digite uma altura para o texto, de 25 cm. Digite
.25, confirme com um enter e digite o texto desejado.
Observe como ficou:
FIGURA 111 TEXTO INSERIDO NO PROJETO
Fonte: Arquivo pessoal do autor, 2012.
160
Faa o mesmo nos demais cmodos da casa e observe como ficou:
FIGURA 112 TEXTOS INSERIDOS NO PROJETO
Fonte: Arquivo pessoal do autor, 2012.
161
19 CALCULANDO A REA DO SEU PROJETO
Com todas as informaes j inseridas em seu projeto, chegou a hora de calcular a
rea de cada cmodo da casa. Essa informao tambm bastante valiosa de se inserir no
desenho e nada difcil de ser feita. Inicialmente, digite area no seu Command bar e confirme
com um enter. Observe que vai aparecer um quadradinho (Endpoint) que facilita voc encontrar
os cantos de cada cmodo:
FIGURA 113 CALCULANDO A REA DA SALA
Fonte: Arquivo pessoal do autor, 2012.
162
Clique no prximo canto, que o da parede da porta. Em seguida, clique tambm nos
cantos do corredor, pois afinal ele tambm faz parte da sala. Percebeu como calcular a rea
como estar desenhando com o mouse, clicando em cada canto que faz parte dela? Antes de
chegar ao primeiro ponto que voc clicou, digite c e confirme com um enter. Voc ver escrito
no seu Command bar o valor exato da rea da sala, que 21.1154 m.
Agora que voc j sabe digitar textos no AutoCAD, escreva o seguinte texto: rea:
21.11 m e coloque-o abaixo do texto principal (Sala). Lembrando que a altura desse texto deve
ser menor que o principal, que 25 cm. Considere digitar esse texto em 18 cm. Veja como ficou:
FIGURA 114 TEXTO PRONTO COM A REA DA SALA
Fonte: Arquivo pessoal do autor, 2012.
163
Agora calcule a rea de todos os cmodos da casa, utilizando o mesmo mtodo.
Considere sempre as duas casas decimais aps a vrgula. Confira se seus clculos esto
corretos:
Sala: 21.11 m
Quarto: 13.66 m
WC: 9.50 m
Cozinha: 18.20 m
rea de Servio: 9.40 m
Observe o resultado final:
FIGURA 115 DESENHO PRONTO COM TODAS AS REAS CALCULADAS
Fonte: Arquivo pessoal do autor, 2012.
164
20 CORTES, FACHADAS E PLANTA DA COBERTURA: INFORMAES PARA
COMPLETAR SEU PROJETO EXECUTIVO
Algumas pessoas pensam, com muita frequncia, que um projeto de arquitetura
simplesmente o desenho de uma planta baixa. Mas como vimos no incio desse curso, um
projeto de arquitetura executivo (ou seja, completo!) um conjunto de desenhos tcnicos que
ajudam a compreender melhor o que se deseja construir.
E muitas vezes, apenas o desenho de uma planta baixa no suficiente para
demonstrar isso. Faz-se necessrio explicar graficamente sua ideia. E isso se faz por meio do
desenho de Cortes, Fachadas e Cobertura do seu projeto. Veremos como se faz isso nos trs
prximos tpicos.
20.1 DESENHANDO CORTES
Quando falamos de um corte em projeto de arquitetura, estamos realmente querendo
imaginar que sua planta baixa foi cortada e da linha do corte para cima que indicaremos o
que estamos vendo. Complicado? Nem tanto! Vamos ilustrar isso graficamente. Desafio voc
agora a criar sua prpria linha de corte, tracejada como a linha da projeo do telhado, que voc
j desenhou.
Para no confundir sua linha de corte com a linha do telhado, escolha uma cor
diferente de layer para represent-la. Observe a linha de corte j desenhada, na cor cyan:
165
FIGURA 116 DESENHO DA LINHA DO CORTE
Fonte: Arquivo pessoal do autor, 2012.
Uma linha de corte deve ter uma seta, indicando o lado voc vai desenhar: se o lado
de cima da linha, ou o lado de baixo. Como vamos desenhar o lado de cima da linha, temos que
indicar isso por meio do desenho de setas para cima. Veja:
166
FIGURA 117 DESENHO DA LINHA DO CORTE
Fonte: Arquivo pessoal do autor, 2012.
Com a linha de corte pronta, temos que imaginar o seguinte: que no vamos mais
desenhar em planta baixa, mas em vista. O que isso significa? Voc deve imaginar que est
dentro dessa casa agora e que tudo o que voc v so paredes e portas erguidas sua frente.
Para que isso fique mais fcil, sugiro que voc desenhe linhas auxiliares de desenho,
de tudo que est vendo sua frente. Puxe linhas das paredes, janelas, portas, enfim, tudo o
que estiver no seu campo visual a partir da linha do corte.
Observe as linhas auxiliares que foram puxadas da planta baixa:
167
FIGURA 118 LINHAS AUXILIARES DO CORTE
Fonte: Arquivo pessoal do autor, 2012.
So essas linhas auxiliares que iro representar a sua vista do corte. Como estamos
desenhando em vista, voc deve imaginar uma altura para essas paredes, que vamos considerar
como trs metros. Para isso, d um Offset de trs metros na nica linha horizontal do desenho.
Veja:
168
FIGURA 119 LINHAS AUXILIARES DO CORTE
Fonte: Arquivo pessoal do autor, 2012.
Corte com o comando Trim tudo o que ficou para cima dessa linha de trs metros, pois
voc no utilizar no seu desenho:
169
FIGURA 120 LINHAS DO CORTE PRONTAS
Fonte: Arquivo pessoal do autor, 2012.
Agora vamos nos concentrar no desenho do nosso corte. Como quase tudo
alvenaria, vamos mudar a layer do desenho. Em seguida, observe onde est passando a linha
do corte, da esquerda para a direita: o corte atravessa a janela da sala. Por isso mesmo,
vamos ter que representar essa janela em corte. Imaginemos que as janelas, em geral, esto a
um metro de altura do cho. Essa distncia entre o cho e o comeo da janela chama-se
peitoril. Vamos ento, criar o peitoril dessa janela, dando um Offset de um metro na parede.
Observe:
170
FIGURA 121 LINHA DA JANELA DA SALA
Fonte: Arquivo pessoal do autor, 2012.
Nessa linha que voc acabou de desenhar, de um Offset de 1.10 (um metro e dez),
que ser a altura da janela:
171
FIGURA 122 LINHAS DA JANELA DA SALA
Fonte: Arquivo pessoal do autor, 2012.
Corte e apague todas as linhas desnecessrias. Aproveite e crie o vo da janela, que
deve ficar assim:
172
FIGURA 123 VO DA JANELA DA SALA PRONTO
Fonte: Arquivo pessoal do autor, 2012.
Com a layer esquadrias ativada, desenhe as linhas da janela:
FIGURA 124 JANELA DA SALA PRONTA
Fonte: Arquivo pessoal do autor, 2012.
173
Observe atentamente a linha do corte. O que mais voc v onde a linha do corte
passa? Ao fundo, a porta da cozinha, no ? E tambm a porta do quarto. Vamos criar os vos
agora, que deve ter 2.10 (dois metros e dez) de altura:
FIGURA 125 VOS DAS PORTAS PRONTOS
Fonte: Arquivo pessoal do autor, 2012.
Vamos criar a laje de cima e do piso do nosso projeto, dando um Offset de 10 cm nas
linhas horizontais de cima e de baixo:
174
FIGURA 126 CRIANDO AS LINHAS DO PISO E DA LAJE
Fonte: Arquivo pessoal do autor, 2012.
Para finalizar, d um Fillet para fechar as linhas do piso e da laje. Em seguida,
desenhe os beirais do telhado. Lembra-se que desenhamos o telhado em projeo e que
deixamos 60 cm de beiral? Desenhe isso agora, acionando o comando offset. Observe:
FIGURA 127 CRIANDO AS LINHAS DO BEIRAL DA CASA
Fonte: Arquivo pessoal do autor, 2012.
175
Com o comando Fillet, ligue as linhas e crie o beiral da casa:
FIGURA 128 CRIANDO O BEIRAL DA CASA
Fonte: Arquivo pessoal do autor, 2012.
Corte as linhas que sobraram com o comando Trim:
176
FIGURA 129 BEIRAL DA CASA PRONTO
Fonte: Arquivo pessoal do autor, 2012.
Vamos desenhar agora o telhado da casa. Crie uma linha de um metro de altura, bem
no meio da casa:
177
FIGURA 130 CRIANDO A LINHA DO TELHADO
Fonte: Arquivo pessoal do autor, 2012.
Desenhe duas linhas ligando o beiral a essa linha central que voc desenhou:
FIGURA 131 CRIANDO AS LINHAS DO TELHADO
Fonte: Arquivo pessoal do autor, 2012.
178
D um Offset de 10 cm para criar a espessura do telhado. Depois disso, crie as linhas
de fechamento do telhado e apague o que for desnecessrio:
FIGURA 132 TELHADO PRONTO
Fonte: Arquivo pessoal do autor, 2012.
Voc est prestes a terminar o desenho do corte agora! Basta desenhar a linha do
cho, que essencial para demonstrar os nveis da sua casa. Outra coisa importante que voc
desenhe a fundao da sua casa. Observe como desenhamos o cho e as duas sapatas
(fundaes) com linhas simples:
179
FIGURA 133 DESENHO DO PISO E DAS FUNDAES PRONTO
Fonte: Arquivo pessoal do autor, 2012.
Partimos agora para a ltima fase do desenho do corte, que a cotagem. Do mesmo
jeito que voc cotou sua planta baixa, h alguns tpicos atrs, cote seu corte. Uma
informao importante que a nica cota horizontal permitida nos cortes a cota do beiral.
Todas as outras medidas que voc inserir em seu corte devem, obrigatoriamente, ser na vertical.
Aps o processo de cotagem do seu corte, o resultado ser esse:
180
FIGURA 134 DESENHO DO CORTE PRONTO
Fonte: Arquivo pessoal do autor, 2012.
20.2 DESENHANDO A FACHADA DO SEU PROJETO
Uma das maneiras de se obter o desenho da fachada de sua casa de forma prtica e
rpida simplesmente copiar o corte que voc acabou de desenhar e aproveitar suas linhas j
traadas. Acione o comando Copy e copie seu corte:
181
FIGURA 135 CPIA DO DESENHO DO CORTE
Fonte: Arquivo pessoal do autor, 2012.
Apague todas as linhas de corte e o desenho da fundao:
182
FIGURA 136 CPIA DO DESENHO DO CORTE COM COTAS APAGADAS
Fonte: Arquivo pessoal do autor, 2012.
Observe com ateno a sua planta baixa. A fachada ter portas ou janelas aparentes?
Preste ateno em cada detalhe, e ento, reproduza os mesmos na sua fachada. Apague as
linhas desnecessrias, ou crie linhas que achar necessrio para representar os detalhes da sua
fachada. Caso queira, utilize hachuras para representar texturas e testar seus conhecimentos!
Uma sugesto de resultado para sua fachada ser essa:
183
FIGURA 137 DESENHO DA FACHADA PRONTO
Fonte: Arquivo pessoal do autor, 2012.
20.3 DESENHANDO A COBERTURA DO SEU PROJETO
Para desenhar a planta do telhado da sua residncia muito simples: basta que voc
reaproveite as linhas de projees do telhado que j desenhou anteriormente. V at a sua
planta baixa e copie as linhas de projeo do telhado, com o comando Copy:
184
FIGURA 138 CPIA DO DESENHO DA PROJEO DO TELHADO
Fonte: Arquivo pessoal do autor, 2012.
Selecione todas as linhas que voc acabou de copiar, transforme-as para a layer
cobertura. Com a mesma Layer, desenhe uma linha central, dividindo o telhado em duas partes
iguais:
185
FIGURA 139 DESENHO DO TELHADO
Fonte: Arquivo pessoal do autor, 2012.
Para concluir, desenhe setas indicativas, demonstrando para que lado o telhado
declina. Insira os seguintes textos indicativos: Telha cermica e abaixo: i= 30%. Esse valor se
refere inclinao do telhado:
FIGURA 140 DESENHO DO TELHADO PRONTO
Fonte: Arquivo pessoal do autor, 2012.
186
21 ORGANIZANDO O PROJETO NA PRANCHA
Para concluir esse mdulo, convido voc a organizar todos os desenhos que voc fez
at agora na sua rea grfica. A organizao dos desenhos agora ir facilitar o momento da
impresso do seu projeto, ou seja, facilitar a organizao e apresentao da sua prancha. E
como organizar? Basta deixar um espao adequado entre os desenhos, movendo e arrastando
para onde voc julgar melhor.
FIGURA 141 DESENHOS ORGANIZADOS
Fonte: Arquivo pessoal do autor, 2012.
187
22 AS ESCALAS E O TAMANHO DO PAPEL PARA A IMPRESSO
No mdulo anterior voc aprendeu como criar, passo a passo, o seu primeiro projeto
executivo de arquitetura. E agora que seu trabalho j est pronto, talvez voc esteja se
perguntando: E agora? Como fao para imprimir o meu projeto?. O procedimento para
impresso no complicado, mas h algo que voc precisa conhecer antes de dar esse passo
de finalizao no seu projeto. E esse algo se chama escala.
Voc j ouviu falar em escalas? As escalas servem para representar algo em tamanho
reduzido, sem alterar suas dimenses reais. Vamos supor que voc queira desenhar seu
automvel e sabe que ele mede dois metros e meio de largura por cinco metros de comprimento.
Voc deseja desenhar exatamente o que v, sem alterar as propores e medidas do seu
modelo, em um papel tamanho A4. E como se faz isso? Novamente, utilizando medidas e
padronizaes de escala, que voc est prestes a conhecer.
Pegue uma rgua qualquer que voc tenha em casa. As rguas de uso caseiro ou
escolar possuem a escala 1:100, que universal. E o que quer dizer isso? Que um centmetro
na escala 1:100 igual a um metro do tamanho real. Logo, se voc for desenhar um automvel
de dois metros e meio de largura por cinco metros de comprimento com sua rgua, voc vai
marcar dois centmetros e meio de largura por cinco centmetros de comprimento. Viu como
simples a lgica das escalas?
Mas nem sempre poderemos imprimir todos os nossos projetos na escala 1:100. Existe
em desenho tcnico uma vasta opo de escalas, para voc escolher quela que mais se
adqua ao tamanho do seu projeto, ou mesmo quela que ir enfatizar os pontos mais
importantes que voc queira destacar em seu desenho. Arquitetos e desenhistas tcnicos que
apreciam realizar seus projetos tcnicos mo utilizam um equipamento de trabalho chamado
escalmetro.
O escalmetro nada mais que um conjunto de rguas em escalas diferentes, para
que seja possvel efetuar um projeto em vrios tamanhos diferentes, sem alterar suas medidas
reais. Fazem parte das escalas de um escalmetro:
188
Escala 1:100
Escala 1:50
Escala 1:75
Escala 1:20
Escala 1:25
FIGURA 142 MODELO DE ESCALMETRO
FONTE: Google Imagens. Disponvel em: <www.google.com.br/imghp?hl=pt-BR&tab=wi>. Acesso em:
16/01/2012.
Um detalhe interessante em relao ao escalmetro que essas escalas padres
podem ser readequadas. Basta acrescentar um 0 ao final do valor da escala e seu desenho
ter propores maiores. Exemplo: quero desenhar a quadra da minha casa e no cabe na
escala 1:50. Mas na 1:500 cabe em meu papel. Como assim? A lgica simples: se na escala
1:50, um centmetro equivale a um metro da medida real, na escala 1:500, um centmetro do seu
escalmetro vai ser igual a 10 m da medida real. Percebeu? Quanto maior o nmero da escala,
menor o desenho e seus detalhes.
189
Sugiro que antes de prosseguir em seus estudos, leia o texto sugerido abaixo, a fim de
reforar os seus conhecimentos:
22.1 COMO SABER SE MEU DESENHO CABER NO PAPEL?
Voc pode experimentar a ferramenta Plot do seu AutoCAD, modificando o valor da
escala do desenho e assim vai ficar sabendo se seu desenho caber ou no no papel que voc
deseja imprimir. Impressoras caseiras imprimem em papel tamanho A4, mas existem lojas
especializadas em plotagem (ou impresso) de arquivos CAD. Basta que voc aprenda a
configurar seu projeto no AutoCAD e, assim, deixar seu arquivo pronto para ser impresso, tanto
na sua impressora A4 ou nas grandes ploters das lojas especialistas em impresso.
Observe que existe uma gama variadssima de tamanhos de papel para impresso
que, de acordo com a escala escolhida, ser de tamanho maior ou menor. Confira abaixo os
principais tamanhos de papel, com suas respectivas medidas oficiais:
Uso da Escala em Desenho Tcnico NBR 8196
http://wiki.sj.ifsc.edu.br/wiki/images/a/a2/Escalas_em_
Desenho_T%C3%A9cnico.pdf
190
FIGURA 143 TAMANHOS OFICIAIS DE PAPEL PARA IMPRESSO
A1 = 840 x
594 mm
A2 = 594 x
420 mm
A3 = 420 x
297 mm
A4 = 297 x
210 mm
FONTE: Google Imagens. Disponvel em: <www.google.com.br/imghp?hl=pt-BR&tab=wi>. Acesso em:
16/01/2012.
Antes de aprender como configurar seus projetos no AutoCAD, conhea alguns
recursos que o ajudaro a criar vistas e layouts para plotagem.
22.1.1 Paperspace
O Paperspace nada mais que o ambiente no AutoCAD onde criamos vistas e layouts
que sero impressos. Ou seja, o AutoCAD permite que voc trabalhe em dois diferentes
ambientes: a sua rea grfica (Model) e o espao de trabalho da impresso do projeto (layout).
191
A plotagem em PAPER SPACE feita na escala 1:1, pois o padro de margem e rtulo que
voc utiliza ser inserido em escala real. (IZIDORO, 2004).
A barra de acesso ao Paperspace est logo abaixo da sua rea grfica ( direita) e
voc pode experimentar clicar em todos os seus modos de visualizao para familiarizar-se com
eles.
FIGURA 144 BARRA DE ACESSO AO PAPERSPACE
Acesso em: 16/01/2012.
22.1.1.1 MVIEW
Aps familiarizar-se com a rea de trabalho para impresso necessrio que voc
saiba que possvel criar janelas dentro do Paperspace, a fim de realar e destacar detalhes
que voc desejar. O acesso simples: v at a guia View > floating viewport ( mview ). Com
alguns cliques voc ter quantas janelas desejar ou julgar necessrio.
192
22.1.1.2 Zoom
O comando Zoom/XP permite definir a escala do desenho dentro das janelas no Paper
Space aps a sua criao. Aps definirmos o tamanho REAL do formato do papel (folha Padro),
podemos variar a escala do desenho dentro das janelas previamente criadas. A partir do
comando Zoom, utilizamos o XP para definir a escala. o comando que permite acertar a escala
de plotagem do modelo dentro de uma janela do PAPER SPACE. (IZIDORO, 2004).
193
23 PREPARANDO SEU PROJETO PARA A IMPRESSO
Agora que voc j conheceu algumas ferramentas que iro auxiliar no processo da
plotagem, chegou a hora de configurar sua impresso. Iniciamos com a criao de layouts da
seguinte maneira: v ao Menu principal, no alto da sua rea grfica, e clique na guia Insert,
Layout, Create Layout Wizard.
FIGURA 145 CRIANDO LAYOUTS
FONTE: Cavassani, 2011.
194
Depois disso, vai aparecer um quadro de dilogo como esse abaixo. Esse quadro nos
avisa que iremos passar por um processo de criao de um novo layout. Por isso mesmo,
temos que identificar esse novo layout com um nome, no campo indicado.
FIGURA 146 NOMEANDO O NOVO LAYOUT
FONTE: Cavassani, 2011.
D um novo nome (Layout 1, por exemplo) e clique em Avanar. Aparece mais um
passo da etapa para voc ajustar. Neste passo, identifique a sada para plotagem ou impresso,
ou seja, nas opes que surgem na barra, selecione a sua impressora. Caso tenha uma
impressora ou plotter configurada, escolha-a.
195
FIGURA 147 ESCOLHENDO A IMPRESSORA
FONTE: Cavassani, 2011.
Agora escolha o tamanho do papel e, em seguida, escolha abaixo a opo
Milimeters, que a nossa unidade de medida para impresso:
196
FIGURA 148 ESCOLHENDO O TAMANHO DO PAPEL E UNIDADES DE MEDIDA
FONTE: Cavassani, 2011.
O prximo passo escolher a o sentido do desenho na folha. Escolha a opo
Landscape e avance:
197
FIGURA 149 ESCOLHENDO O SENTIDO DA IMPRESSO
FONTE: Cavassani, 2011.
Esse passo abaixo se refere criao de anotaes, carimbos e margens
predeterminadas. Escolha a opo None para configurar isso ao seu prprio modo:
FIGURA 150 CONFIGURANDO ANOTAES LIVRES NA IMPRESSO
FONTE: Cavassani, 2011.
198
Esse passo se refere criao de vistas na impresso. Escolha a opo None e
avance:
FIGURA 151 CONFIGURANDO VISTAS PARA IMPRESSO
FONTE: Cavassani, 2011.
A ltima tela que ir aparecer a tela de concluso. Ela apenas diz que criamos o
layout e que podemos modific-lo, a qualquer momento, na opo Page Setup, no canto
superior esquerdo do nosso Menu principal. (CAVASSANI, 2011). Basta que voc clique em
Concluir e o quadro fechar automaticamente.
199
FIGURA 152 TELA DE CONCLUSO DAS CONFIGURAES DOS LAYOUTS
FONTE: Cavassani, 2011.
A) Eliminando os limites da plotagem
Voc j deve ter percebido em seu Layout que existem margens tracejadas do lado de
fora do seu desenho.
200
FIGURA 153 MARGEM AUTOMTICA DO MODO LAYOUT
FONTE: Cavassani, 2011.
Saiba que possvel excluir essa margem, de maneira rpida e fcil. Basta clicar com
o boto direito do mouse sobre a sua folha do Layout, que aparecer um quadro de dilogo
como esse abaixo. Escolha a opo Page Setup Manager:
FIGURA 154 OPO PAGE SETUP MANAGER
FONTE: Cavassani, 2011.
201
Lembra-se que no passo anterior voc criou e deu nomes aos seus Layouts? Por meio
da guia Page Setup Manager voc poder modificar e alterar as margens de seus Layouts.
Basta clicar na folha (ou Layout) que queira modificar, direita, e em seguida, clique em
Modify:
FIGURA 155 OPO PAGE SETUP MANAGER
FONTE: Cavassani, 2011.
Clique na opo Properties:
202
FIGURA 156 OPO PAGE SETUP MANAGER
FONTE: Cavassani, 2011.
A tela a seguir oferece recursos de configurao em geral de plotter, plotagem e layout.
Escolha a opo Modify Standard Paper Sizes, pois ser nesta opo que iremos eliminar as
margens indesejadas:
FIGURA 157 OPO PAGE SETUP MANAGER
FONTE: Cavassani, 2011.
203
Na mesma tela, selecione escolha a opo que mostra o tamanho da folha que ser
modificada e, sem seguida, clique no boto Modify direita:
FIGURA 158 OPO DO MODIFY STANDARD PAPER SIZES
FONTE: Cavassani, 2011.
Para zerar todas as margens, digite o valor 0 em todos os campos a serem
preenchidos nessa tela e, ento, clique no boto avanar:
204
FIGURA 159 OPO CUSTOM PAPER SIZE
FONTE: Cavassani, 2011.
Por ltimo, clique em Concluir e termine a ao.
B) Viewports
Agora, vamos criar uma nova Viewport (Janela) no nosso layout. Acione o comando
Rectangle, uma rea que ser definida como vista. Observe o esquema abaixo:
205
FIGURA 160 CRIANDO UMA VIEWPORT
FONTE: Cavassani, 2011.
V at o Menu View / Viewport / Object e selecione o retngulo que voc acabou de
desenhar, para que ele se transforme em uma Viewport.
206
FIGURA 161 CRIANDO UMA VIEWPORT (MENU VIEW)
FONTE: Cavassani, 2011.
Seu desenho ser exibido dentro da Viewport que voc criou. Ento, d um duplo
clique dentro da nova Viewport e, em seguida, escolha a escala que voc deseja imprimir seu
projeto.
Observe o exemplo abaixo:
207
FIGURA 162 ESCOLHENDO A ESCALA DE IMPRESSO DO PROJETO
FONTE: Cavassani, 2011.
Observe que com esse procedimento simples voc poder
experimentar qual a escala adequada para imprimir o seu
projeto. Teste cada uma delas e veja o quanto possvel variar
o tamanho da sua impresso, de acordo com a escala
escolhida!
208
FIGURA 163 IMPRIMINDO O PROJETO
FONTE: Google Imagens. Disponvel em: <www.google.com.br/imghp?hl=pt-BR&tab=wi>. Acesso em:
16/01/2012.
23.1 VAMOS PLOTAR?
Agora que suas configuraes de impresso j esto prontas, basta seguir os prximos
tpicos para realizar a finalizao da sua plotagem.
209
23.1.1 Comando Plot
Partimos para a reta final de concluso do seu projeto. Iremos agora acompanhar o
processo de impresso de todo o material que voc j preparou e desenvolveu ao longo desse
curso. Aps ter ajustado e preparado o Layout da sua impresso nos passos anteriores, vale a
ressalva de que quando desejar imprimir, o Layout sempre dever estar aberto e visvel.
Antes de imprimir, porm, alguns parmetros e ajustes devem ser observados:
FIGURA 164 PARMETROS DE IMPRESSO
FONTE: Cavassani, 2011.
210
preciso que voc saiba que antes de imprimir seus projetos deve criar o arquivo
CTB. O arquivo CTB nada mais que um formato que voc pode salvar seus documentos, sem
correr o risco de que alguma coisa ir se alterar. Esse tipo de arquivo inaltervel. Assim, voc
pode ter a certeza de que seu projeto no ser mudado no momento da impresso.
Para criar arquivos CTB basta clicar na aba More Options, para fazer suas
configuraes finais antes de transformar o arquivo definitivamente. Essa aba est em uma
setinha azul, ao lado direito da opo Help. Clique na seta azul e voc ser direcionado aba
Plot Style Table.
FIGURA 165 PAINEL PLOT STYLE TABLE
FONTE: Cavassani, 2011.
211
As configuraes do Plot Style Table servem para configurar os estilos das linhas do
projeto. Ao clicar sobre as setas das listas, voc ir se deparar com as mais variadas opes
para arquivo CTB.
As opes mais utilizadas do Plot Style Table so as seguintes:
ACAD.CTB = usado para impresses coloridas (COLOR)
MONOCHROME.CTB = Usado para impresses monocromticas (preto e
branco).
FIGURA 166 OPES DO PLOT STYLE TABLE
FONTE: Cavassani, 2011.
Em um projeto tcnico utiliza-se a impresso preto e branco, pois j comentamos
nesse curso que as cores das layers servem unicamente para facilitar o desenho e a
diferenciao das suas camadas na rea grfica. Escolha a opo mais adequada ao tipo de
impresso que voc deseja e clique no boto direito de edio:
212
FIGURA 167 BOTO DE EDIO DO PLOT STYLE TABLE
FONTE: Cavassani, 2011.
Ao acessar o boto de edio voc ir se deparar com uma tela contendo todas as
layers criadas por voc. Ali ser possvel configurar as cores da impresso e espessura das
linhas.
Observe:
213
FIGURA 168 EDIO DO PLOT STYLE TABLE
FONTE: Cavassani, 2011.
Aps conferir e editar camada por camada, clique no boto Save As. Lembre-se de
nomear o arquivo com um nome diferente, a fim de manter e preservar o arquivo original. Digite
um novo nome para o arquivo e observe atentamente as instrues a seguir:
214
FIGURA 169 SALVANDO ARQUIVO CTB NO PLOT STYLE TABLE
FONTE: Cavassani, 2011.
Se na opo Printer/Plotter estiver configurado para DWG to PDF.pc3, clique em
Apply to Layout e no boto OK. Com este procedimento, iremos gerar ento um arquivo PDF
para impresso do seu novo layout prontinho. (CAVASSANI, 2011).
215
FIGURA 170 SALVANDO ARQUIVO CTB NO PLOT STYLE TABLE
FONTE: Cavassani, 2011.
E agora est pronto seu modelo CTB, para ser impresso no momento desejado. Para
imprimir, basta ir at o menu principal Plot, ou por meio da barra de acesso rpido, clicando
sobre o cone da impressora. Ou ento, leve seu arquivo CTB para casas especializadas em
plotagem, onde imprimiro seu projeto no tamanho e escala desejados.
216
24 MISSO CUMPRIDA! E AGORA?
Agora que seu projeto est pronto e impresso, talvez voc esteja se perguntando: E
agora que j terminei? Qual o prximo passo?. Ao final desse curso, s nos resta dizer a voc
que esse apenas o incio de uma longa e duradoura caminhada de um cadista. Sua
experincia se tornar cada vez mais aprofundada e completa, conforme voc for treinando suas
habilidades e os conhecimentos aqui demonstrados. Por isso mesmo, e a fim de ganhar essa
experincia na prtica, sugiro que voc d asas, literalmente, sua imaginao.
No espere projetar para algum de fato, para iniciar sua prtica diria no AutoCAD.
Ainda que no tenha aparecido seu primeiro cliente, crie seus prprios projetos, inspire-se! Leia
sempre revistas, observe com ateno projetos de arquitetura, por mais complexos que
paream. E, principalmente, ao estar em um ambiente qualquer, imagine o que poderia ser feito
ali para melhorar a circulao de pessoas, a esttica, etc. Por incrvel que parea isso um
exerccio mental valiosssimo, que enriquecer muito seu acervo de ideias.
Faa, refaa e invente o passo a passo aqui demonstrado. No desanime se tudo
parecer um tanto complicado de incio, pois so os primeiros erros que levam a um
conhecimento profundo e pleno. Desafie-se sempre: tente, vez aps vez, reproduzir projetos que
julgar um pouco mais complexos que esse apresentado no curso e assim, na prtica diria,
que voc aprender de fato a manipular o CAD com facilidade.
Outra coisa que desejamos deixar claro : apesar do projeto aqui apresentado ser
bastante singelo e simplificado, o foco est nas ferramentas e na manipulao das mesmas que
voc pde acompanhar. No atente para a simplicidade do projeto que voc realizou, mas, sim,
tenha em mente que com essas ferramentas memorizadas e aprendidas, voc poder realizar
qualquer desenho que deseje no AutoCAD!
217
24.1 APRESENTANDO O PROJETO AO CLIENTE
No poderamos concluir esse curso sem falar um pouco sobre a apresentao de
projetos para clientes. Talvez voc ainda no tenha um cliente ou o cliente seja voc mesmo, ao
planejar uma reforma na sua casa. No importa. O que realmente vlido a maneira como
voc ir preparar seu projeto, caso um dia o apresente a um cliente. E essa maneira deve ser
feita dos detalhamentos e sempre que puder torne-a a mais atraente e interessante possvel. E
como tornar o projeto interessante? Seguem algumas dicas simples, porm preciosas:
Utilize a planta baixa que voc desenhou no CAD como risco. Com uma folha
de papel manteiga sobre o desenho impresso, copie o desenho, e depois,
experimente colorir com lpis de cor e caneta hidrocor. Enfatize os detalhes do
piso e capriche tambm na confeco dos mveis, utilitrios e at, quem sabe,
do jardim externo. Muitos profissionais utilizam esse mtodo para tornar o
projeto mais atraente e facilmente compreendido pelo cliente.
Ningum nasce sabendo desenhar perspectivas e vistas internas, seja em
programas 3D ou mo. Caso no saiba fazer isso, no se desanime. Procure
imagens similares ao seu projeto em revistas, ou mesmo na internet, que
reproduzam a ideia geral do que deseja apresentar ao cliente. Ele certamente
compreender melhor a sua ideia.
Outra dica interessante com relao s dvidas sobre qual a posio certa
dos mveis. Imprima blocos na escala igual da planta baixa que voc imprimiu,
ou ento, desenhe a mo, em escala, os mveis. Fogo, geladeira, sof...
Desenhe tudo na mesma escala da planta. Depois disso, recorte os mveis e
experimente vrias posies em sua planta baixa. Veja como nem sempre existe
uma nica posio certa para os mveis, mas muitas possibilidades diferentes.
218
Por ltimo, a dica : seja sempre otimista e animado! Fale do seu projeto ao
cliente com empolgao, com nimo, e certo de que voc pode ajud-lo a
encontrar a soluo adequada para seu caso. Mas no se esquea de ouvir
mais o seu cliente, ao invs de falar sem parar. mais importante conhec-lo
e saber o que deseja do que querer demonstrar experincia e no dar
espao para que ele expresse o que pensa. O mais importante o seu
cliente e ningum mais!
24.2 CONSULTANDO PROFISSIONAIS
Com o ganhar da experincia, talvez voc sinta necessidade de conhecer mais
profundamente detalhes que s mesmo um profissional da rea da construo poder lhe dar.
Engenheiros, Arquitetos, Designers de Interiores e tambm Mestres de Obras e Pedreiros
podero responder questes que o ajudaro a dar mais complexidade e realismo aos seus
futuros projetos. Caso no conhea ningum que trabalhe com isso, procure ler sobre o assunto
ou mesmo assista palestras gratuitas oferecidas no CREA (Conselho Regional de Arquitetura e
Urbanismo) de sua cidade. Com certeza isso enriquecer seus conhecimentos e o atualizar da
realidade prtica na execuo de projetos.
24.3 TIRANDO O PROJETO DO PAPEL E TRANSFORMANDO-O EM REALIDADE
Para concluir, desejo que seus projetos se tornem um dia realidade. Procure,
investigue, busque respostas e pessoas que podero esclarecer a questo de custos e
viabilidade de construir aquilo que voc projetou. E no desista nunca de aprofundar seus
219
conhecimentos e sonhar, pois nada nessa vida vale mais do que seus sonhos! Desejo muito
sucesso nessa caminhada e nos vemos em breve em uma prxima oportunidade!
220
REFERNCIAS
AMARAL, Alexandre Be... et al. AutoCAD 2009: Desenho 2D Mdulo Intermedirio.
Programa de Educao Tutorial - PET Engenharia Civil UFPR. Curitiba, 2010.
KLEIN, Luciana. Autocad 2011 Preview Guide em Portugus. Autodesk, 2011.
CAVASSANI, Glauber. AutoCAD 2D 2012 Essencial. Incad: Instituto de Capacitao em
Arquitetura e Design, 2011.
FIALHO, Arivelto Bustamante. AutoCAD 2004: teoria e Prtica. So Paulo: Erica, 2004.
HARRINGTON, David. Desvendando o AutoCAD 2005. 1. ed. So Paulo: Makron Books, 2005.
IZIDORO, Nacir. Apostila AutoCAD 2D &3D. Escola de Engenharia de Lorena - USP Lorena,
2007.
JUSTI, Alessandra Bernstein; JUSTI, Alexander. AutoCAD 2006 3D. 1. ed. So Paulo: Brasport,
2005.
MATSUMOTO, Elia Yathie. AutoCAD 2005 - Guia Prtico. 2D& 3D. So Paulo: Erica, 2004.
REVISTA SUPERINTERESSANTE. Conhea a fascinante histria das medidas, que
acompanham o homem desde o tempo das cavernas. 186 ed., mar. de 2003.
Вам также может понравиться
- Sistemas OperacionaisДокумент139 страницSistemas OperacionaisandreОценок пока нет
- Redes SociaisДокумент36 страницRedes SociaisNelson RodriguesОценок пока нет
- Programação DeclarativaДокумент2 страницыProgramação Declarativaleonardo limaОценок пока нет
- Linha DM4100: Descritivo DM4100 - Mar/2022 - Ver 41Документ25 страницLinha DM4100: Descritivo DM4100 - Mar/2022 - Ver 41JAIRОценок пока нет
- ONIRIA Simuladores EmpilhadeiraДокумент11 страницONIRIA Simuladores EmpilhadeiraEugênio Célio VaccaroОценок пока нет
- TC L42S20BДокумент74 страницыTC L42S20BlkotipeltoОценок пока нет
- MM4 PB OPI en 0202 I.en - PTДокумент76 страницMM4 PB OPI en 0202 I.en - PTKetlan PlacidoОценок пока нет
- Aula 01 - IntroduçãoДокумент26 страницAula 01 - IntroduçãoRaffaell MouraОценок пока нет
- Manual Ez 850 PDFДокумент19 страницManual Ez 850 PDFLeonardo Dias de FreitasОценок пока нет
- Atribuição de Aulas - 2021Документ6 страницAtribuição de Aulas - 2021Diego MagnoОценок пока нет
- Historias de Robos - Vol. 01 - Varios AutoresДокумент80 страницHistorias de Robos - Vol. 01 - Varios AutoresRogerio MendesОценок пока нет
- Balança Barra de Pesagem Rev. 10 - CPU Rev. 12Документ10 страницBalança Barra de Pesagem Rev. 10 - CPU Rev. 12Rogerio NascimentoОценок пока нет
- Tic-Uso Do Correio Electronico (Email)Документ15 страницTic-Uso Do Correio Electronico (Email)SergioMatsoloОценок пока нет
- Guia Envio de Arquivos PDFДокумент13 страницGuia Envio de Arquivos PDFBrenoОценок пока нет
- PDFs PROJETO LUMINOTÉCNICO SALA JOSÉДокумент5 страницPDFs PROJETO LUMINOTÉCNICO SALA JOSÉmysteryonОценок пока нет
- Cartilha Eletronica Imap SERPRO PDFДокумент2 страницыCartilha Eletronica Imap SERPRO PDFheuvaladaoОценок пока нет
- Tabela de Preço ProdutosДокумент108 страницTabela de Preço ProdutosAnonymous DPfbU09eeQОценок пока нет
- Boleto KasperkyДокумент1 страницаBoleto KasperkyJorge Antonio Marinho NetoОценок пока нет
- ICC901 - Introdução À Programação de ComputadoresДокумент2 страницыICC901 - Introdução À Programação de ComputadoresMárcio da Trindade MaramaldoОценок пока нет
- Instrumentação VirtualДокумент2 страницыInstrumentação VirtualJulia Nogueira CarraroОценок пока нет
- Soft Skills Nas Vendas - Jovem NerdДокумент4 страницыSoft Skills Nas Vendas - Jovem NerdJean CorreaОценок пока нет
- 10 Introducao Programacao ConcorrenteДокумент84 страницы10 Introducao Programacao ConcorrenteIran CidadeОценок пока нет
- Relacao Lotes 2023 400100 2Документ42 страницыRelacao Lotes 2023 400100 2Nelson Augusto MarrettoОценок пока нет
- Tipos de Ecommerce - Um ResumoДокумент9 страницTipos de Ecommerce - Um ResumoLuciano MagalhaesОценок пока нет
- GTRProcessor GettingStartedДокумент24 страницыGTRProcessor GettingStartedader_guiОценок пока нет
- (Exercício) Gerência Do CronogramaДокумент1 страница(Exercício) Gerência Do CronogramaJoao EmersonОценок пока нет
- RecrutAi GloVe NLP Task Force: A One-Liner Text - Normalize (Apresentação)Документ18 страницRecrutAi GloVe NLP Task Force: A One-Liner Text - Normalize (Apresentação)Vinicius Cardoso GarciaОценок пока нет
- Manual Usuário Final Alarme de Incêndio HSI - 300Документ4 страницыManual Usuário Final Alarme de Incêndio HSI - 300Célio JúniorОценок пока нет
- CREF - Manual para Abertura de Ordem de ServiçoДокумент25 страницCREF - Manual para Abertura de Ordem de ServiçoDespachante BrasilОценок пока нет
- WEG Guia de Instalacao Cpls d301 10004530626 PTДокумент2 страницыWEG Guia de Instalacao Cpls d301 10004530626 PTElias Raimundo De OliveiraОценок пока нет